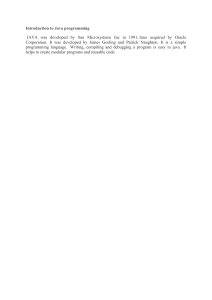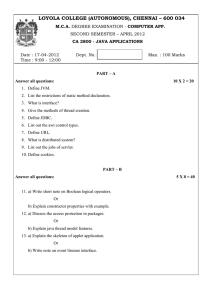See discussions, stats, and author profiles for this publication at: https://www.researchgate.net/publication/306918533
Final Report: Java Programming Language. A Simple project to Draw Paint (Java
language)
Technical Report · January 2016
CITATIONS
READS
0
56,869
2 authors, including:
Mohamed Hazber
University of Hail
15 PUBLICATIONS 96 CITATIONS
SEE PROFILE
All content following this page was uploaded by Mohamed Hazber on 02 August 2018.
The user has requested enhancement of the downloaded file.
Final Report: Java Programming Language
A Simple project to Draw Paint (Java language)
Mohamed A. G. Hazber(戈力)
School of Computer Science and Technology
Under Supervision of Dr. ChangeWei Zhang
School of Electronic Information and Communications
Huazhong University of Science and Technology
Wuhan, China
moh_hazbar@yahoo.co.uk
ABSTRACT
Writing graphics applications in Java using Swing can be quite a daunting experience which
requires understanding of some large libraries, and fairly advanced aspects of Java. In a graphical
system, a windowing toolkit is usually responsible for providing a framework to make it
relatively painless for a graphical user interface (GUI) to render the right bits to the screen at the
right time. Both the AWT (abstract windowing toolkit) and Swing provide such a framework.
In this report, we designed and developed a simple painter project used to enable a user to draw
any shape and any integrated graphic with any color using FreeHand (move the mouse using
your hand to draw any shape and specify the coordinate in JPanel). Several tools such as Undo
and Redo process, Clear JPanel, Set Background Color & set Foreground Color, Save paint
(Panel) to file ( *. JPG; *. GIF; *.* ), and Open paint from image file are considered. The
purpose of this project is to give you practice with graphical user interface programming in Java.
This project implemented using the components from Java's awt and swing library in the Java
programming language (NetBenas IDE7.2.1). As the final result of our project is enabling you to
use FreeHand to draw as an easy way to draw the Circle, Line, Rectangle, Square, and Oval, and
integrated graphics such as a car, a street, a football stadium, traffic signals and others.
Keywords: NetBeans IDE 7.2.1, AWT, Swing, GUI.
1
Contents
ABSTRACT.................................................................................................................................... 1
1.
2.
3.
4.
Introduction ............................................................................................................................. 3
1.1
Overview .......................................................................................................................... 3
1.2
Object-oriented Programming .......................................................................................... 3
1.3
The Basic GUI (graphical user interface ) Application ................................................... 4
Graphics and Painting.............................................................................................................. 6
2.1
Overview of the Java 2D API Concepts .......................................................................... 6
2.2
Coordinates ...................................................................................................................... 7
2.3
Colors ............................................................................................................................... 8
2.4
Shapes .............................................................................................................................. 9
2.5
Graphics2D .................................................................................................................... 11
Painting in AWT and Swing.................................................................................................. 12
3.1
Evolution of the Swing Paint System............................................................................. 13
3.2
Painting in AWT ............................................................................................................ 13
Design and Development our project .................................................................................... 16
4.1
Program Ability (Objectives): ........................................................................................ 17
4.2
System Framework......................................................................................................... 17
4.3
Components.................................................................................................................... 18
4.4
Program Structure and Results ....................................................................................... 19
4.4.1
Preview (System Interface) ..................................................................................... 19
4.4.2
Undo and Redo ....................................................................................................... 21
4.4.3
SetColor .................................................................................................................. 22
4.4.4
setBackColor ........................................................................................................... 23
4.4.5
Save to File ............................................................................................................. 24
4.4.6
Open Image from File ............................................................................................. 25
5. Conclusion.............................................................................................................................. 25
References ..................................................................................................................................... 26
2
1. Introduction
1.1 Overview
Java is a general-purpose, concurrent, class-based, object-oriented computer programming
language that is specifically designed to have as few implementation dependencies as possible. It
is intended to let application developers "write once, run anywhere" (WORA), meaning that code
that runs on one platform does not need to be recompiled to run on another. Java applications are
typically compiled to byte code (class file) that can run on any Java virtual machine (JVM)
regardless of computer architecture. Java is, as of 2012, one of the most popular programming
languages in use, particularly for client-server web applications, with a reported 10 million users
[1][2]. Java was originally developed by James Gosling at Sun Microsystems (which has since
merged into Oracle Corporation) and released in 1995 as a core component of Sun Microsystems'
Java platform. The language derives much of its syntax from C and C++, but it has fewer lowlevel facilities than either of them.
Java [3] can be used to write applications and applets. A Java application is similar to any other
high-level language program: It can only be compiled and then run on the same machine. An
applet is compiled on one machine, stored on a server in binary, and can be sent to another
machine over the Internet to be interpreted by a Java-aware browser. Java comes with a large
library of ready-made classes and objects. The key difference between Java 1.0 and 1.1 was in
this library. Similarly, Java 2.0 has a very much larger library for handling user interfaces (Swing
by name) but only small changes to the core of the language.
1.2 Object-oriented Programming
Java supports object-oriented programming techniques that are based on a hierarchy of classes
and well-defined and cooperating objects [4].
Classes: A class is a structure that defines the data and the methods to work on that data. When
you write programs in Java, all program data is wrapped in a class, whether it is a class you write
or a class you use from the Java API libraries. Classes in the Java API libraries define a set of
objects that share a common structure and behavior.
Objects: An instance is a synonym for object. A newly created instance has data members and
methods as defined by the class for that instance.
Well-Defined Boundaries and Cooperation: Class definitions must allow objects to cooperate
during execution.
3
Inheritance and Polymorphism: One object-oriented concept that helps objects work together
is inheritance. Inheritance defines relationships among classes in an object-oriented language.
The relationship is one of parent to child where the child or extending class inherits all the
attributes (methods and data) of the parent class. In Java, all classes descend from
java.lang.Object and inherit its methods. Figure 1 shows the class hierarchy as it descends from
java.lang.Objectfor the classes in the user interface example above. The java.lang.Objectmethods
are also shown because they are inherited and implemented by all of its subclasses, which is
every class in the Java API libraries. java.lang.Objectdefines the core set of behaviors that all
classes have in common.
Object
Containert
Panel
Applet
SimpleApplet
Figure 1. Object Hierarchy
1.3 The Basic GUI (graphical user interface ) Application
There are two basic types of GUI program in Java [5]: stand-alone applications and (online)
applets. An applet is a program that runs in a rectangular area on a Web page. Applets are
generally small programs, meant to do fairly simple things, although there is nothing to stop
them from being very complex. A GUI program offers a much richer type of user interface,
where the user uses a mouse and keyboard to interact with GUI components such as windows,
menus, buttons, check boxes, text input boxes, scroll bars, and so on.
JFrame and JPanel: In a Java GUI program, each GUI component in the interface is
represented by an object in the program. One of the most fundamental types of component is the
window. Windows have many behaviors. They can be opened and closed. They can be resized.
4
They have “titles” that are displayed in the title bar above the window. And most important, they
can contain other GUI components such as buttons and menus. Java, of course, has a built-in
class to represent windows. There are actually several different types of window, but the most
common type is represented by the JFrame class (which is included in the package javax.swing).
A JFrame is an independent window that can, for example, act as the main window of an
application. One of the most important things to understand is that a JFrame object comes with
many of the behaviors of windows already programmed in. In particular, we has one Jframe
“InterfaceForm” that contents all the components, which enables the user to work on our system
easily and draw any shape in Panel and the ability to be opened and closed.
JPanel is another of the fundamental classes in Swing [6]. The basic JPanel is, again, just a
blank rectangle. There are two ways to make a useful JPanel : The first is to add other
components to the panel; the second is to draw something in the panel. Both of these techniques
are illustrated in our sample project. In fact, you will find JPanel in the program: content, display
Panel, which is used as a drawing surface.
Components and Layout: Another way of using a JPanel is as a container to hold other
components. In our project, we used NetBeans IDE 7.2.1 to create all components in JFrame and
JPanel.
Events and Listeners: The structure of containers and components sets up the physical
appearance of a GUI, but it doesn’t say anything about how the GUI behaves. That is, what can
the user do to the GUI and how will it respond? GUIs are largely event-driven; that is, the
program waits for events that are generated by the user’s actions (or by some other cause). When
an event occurs, the program responds by executing an event-handling method. In order to
program the behavior of a GUI, you have to write event-handling methods to respond to the
events that you are interested in. The most common technique for handling events in Java is to
use event listeners. A listener is an object that includes one or more event-handling methods.
When an event is detected by another object, such as a button or menu, the listener object is
notified and it responds by running the appropriate event-handling method. An event is detected
or generated by an object. Another object, the listener, has the responsibility of responding to the
event. The event itself is actually represented by a third object, which carries information about
the type of event, when it occurred, and so on. This division of responsibilities makes it easier to
5
organize large programs. As an example, consider the Undo or Redo button in our sample
program. When the user clicks the button, an event is generated.
2. Graphics and Painting
Everything you see on a computer screen has to be drawn there, even the text. The (online)
Java API includes a range of classes and methods that are devoted to drawing. In this section, I’ll
look at some of the most basic of these that helping us to achieve our project.
The physical structure of a GUI is built of components. The term component refers to a visual
element in a GUI, including buttons, menus, text-input boxes, scroll bars, check boxes, and so on.
In Java, GUI components are represented by objects belonging to subclasses of the class
java.awt.Component. In a graphical system, a windowing toolkit is usually responsible for
providing a framework to make it relatively painless for a graphical user interface (GUI) to
render the right bits to the screen at the right time. Both the AWT (abstract windowing toolkit)
and Swing provide such a framework. But the APIs that implement it are not well understood by
some developers -- a problem that has led to programs not performing as well as they could.
In order to use graphics in Java programs, there are a number of libraries we need to import. For
the sake of what will be covered in these notes, you need the following statements:
import
import
import
import
import
import
import
import
import
import
import
import
import
import
import
import
import
javax.swing.JFrame;
javax.swing.JPanel;
java.awt.Graphics;
java.awt.geom.*
java.awt.Color;
javax.swing.JLabel;
java.awt.event.WindowAdapter;
java.awt.event.WindowEvent;
javax.swing.ImageIcon;
java.awt.BorderLayout;
java.awt.event.*;
java.awt.image.BufferedImage;
java.awt.image.MemoryImageSource;
java.awt.image.PixelGrabber;
java.io.File;
java.io.IOException;
javax.imageio.*;
2.1 Overview of the Java 2D API Concepts
The Java 2D™ API [7] provides two-dimensional graphics, text, and imaging capabilities for
Java™ programs through extensions to the Abstract Windowing Toolkit (AWT). This
comprehensive rendering package supports line art, text, and images in a flexible, full-featured
6
framework for developing richer user interfaces, sophisticated drawing programs, and image
editors. Java 2D objects exist on a plane called user coordinate space, or just user space. When
objects are rendered on a screen or a printer, user space coordinates are transformed to device
space coordinates. The following links are useful to start learning about the Java 2D API:
Graphics class [8]
Graphics2D class [9]
The Java 2D API provides following capabilities:
A uniform rendering model for display devices and printers
A wide range of geometric primitives, such as curves, rectangles, and ellipses, as well as
a mechanism for rendering virtually any geometric shape
Mechanisms for performing hit detection on shapes, text, and images
A compositing model that provides control over how overlapping objects are rendered
Enhanced color support that facilitates color management
Support for printing complex documents
Control of the quality of the rendering through the use of rendering hints
2.2 Coordinates
The Java 2D™ API maintains two coordinate spaces:
User space – The space in which graphics primitives are specified
Device space – The coordinate system of an output device such as a screen, window, or a
printer.
The screen of a computer is a grid of little squares called pixels. The color of each pixel can be
set individually, and drawing on the screen just means setting the colors of individual pixels.
When the default transformation from user space to device space is used, the origin of user space
is the upper-left corner of the component’s drawing area. The x coordinate increases to the right
and the y coordinate increases downward, as shown in the following figure. The top-left corner
of a window is 0,0. All coordinates are specified using integers, which is usually sufficient.
However, some cases require floating point or even double precision which are also supported.
7
A graphics context draws in a rectangle made up of pixels. A position in the rectangle is specified
by a pair of integer coordinates, (x,y). The upper left corner has coordinates (0,0). The x
coordinate increases from left to right, and the y coordinate increases from top to bottom. The
illustration shows a 16-by-10 pixel component (with very large pixels). A small line, rectangle,
and oval are shown as they would be drawn by coloring individual pixels. (Note that, properly
speaking, the coordinates don’t belong to the pixels but to the grid lines between them.)
For any component, you can find out the size of the rectangle that it occupies by calling
the instance methods getWidth() and getHeight(), which return the number of pixels in the
horizontal and vertical directions, respectively.
For example, you can use a paintComponent() method that looks like:
public void paintComponent(Graphics g) {
super.paintComponent(g);
int width = getWidth(); // Find out the width of this component.
int height = getHeight(); // Find out its height.
. . . // Draw the content of the component.
}
Of course, your drawing commands will have to take the size into account. That is, they will
have to use (x,y) coordinates that are calculated based on the actual height and width of the
component.
2.3 Colors
We will probably want to use some color when you draw. Java is designed to work with the RGB
color system. An RGB color is specified by three numbers that give the level of red, green, and
blue, respectively, in the color. A color in Java is an object of the class, java.awt.Color. You can
construct a new color by specifying its red, blue, and green components.
8
For example, Color myColor = new Color(r,g,b);
Java defines a Color class; instances of this class represent various colors.
At the simplest level, we could pick one of 13 predefined colors from Java's virtual box of
crayons:
Color: Color.BLACK , Color.BLUE, Color.CYAN,
Color.DARK_GRAY, Color.GRAY, Color.GREEN, Color.LIGHT_GRAY,
Color.MAGENTA, Color.ORANGE, Color.PINK, Color.RED,
Color.WHITE, Color.YELLOW.
RGB: Of course, there are many more colors we might want. We can specify other
colors using the RGB model, which specifies a color with a red value, a green value, and
a blue value (each called channels). For example, the red value is how much red we want
in our color. In different graphics system, the individual color values might be
represented in different ways, but in Java, we use 8 bits to each color value. This gives us
256 (28) choices for each of the R, G, and B values, and choices range from 0 to 255.
So, we'd specify a color as follows:
Component Minimum Value Maximum Value
Red Value
0 (no red)
255 (all red)
Green Value 0 (no green)
255 (all green)
Blue Value
255 (all blue)
0 (no blue)
So, a color is represented as an ordered triple. (0, 0, 0) is the absence of color, or black. (255, 255,
255) means all colors are at their maximum value, which corresponds to white.
We can create Color objects using RGB values:
Color colorName = new Color( red value , green value , blue value );
2.4 Shapes
The Graphics class includes a large number of instance methods for drawing various shapes,
such as lines, rectangles, and ovals. The shapes are specified using the (x,y) coordinate system
described above. They are drawn in the current drawing color of the graphics context. The
current drawing color is set to the foreground color of the component when the graphics context
is created, but it can be changed at any time using the setColor() method. Here is a list of some of
9
the most important drawing methods. With all these commands, any drawing that is done outside
the boundaries of the component is ignored. Note that all these methods are in the Graphics class,
so they all must be called through an object of type Graphics.
drawString(String str, int x, int y): Draws the text given by the string str. The string is
drawn using the current color and font of the graphics context. x specifies the position of
the left end of the string. y is the y-coordinate of the baseline of the string. The baseline
is a horizontal line on which the characters rest. Some parts of the characters, such as the
tail on a y or g, extend below the baseline.
drawLine(int x1, int y1, int x2, int y2): Draws a line from the point (x1,y1) to the point
(x2,y2).
drawRect(int x, int y, int width, int height): Draws the outline of a rectangle. The upper
left corner is at (x,y), and the width and height of the rectangle are as specified. If width
equals height, then the rectangle is a square. If the width or the height is negative, then
nothing is drawn.
drawOval(int x, int y, int width, int height): Draws the outline of an oval. The oval is
one that just fits inside the rectangle specified by x, y, width, and height. If width equals
height, the oval is a circle.
drawRoundRect(int x, int y, int width, int height, int xdiam, int ydiam): Draws the
outline of a rectangle with rounded corners. The basic rectangle is specified by x, y,
width, and height, but the corners are rounded. The degree of rounding is given by xdiam
and ydiam. The corners are arcs of an ellipse with horizontal diameter xdiam and vertical
diameter ydiam. A typical value for xdiam and ydiam is 16, but the value used should
really depend on how big the rectangle is.
draw3DRect(int x, int y, int width, int height, boolean raised): Draws the outline of a
rectangle that is supposed to have a three-dimensional effect, as if it is raised from the
screen or pushed into the screen. The basic rectangle is specified by x, y, width, and
height.
drawArc(int x, int y, int width, int height, int startAngle, int arcAngle): Draws part of
the oval that just fits inside the rectangle specified by x, y, width, and height.
fillRect(int x, int y, int width, int height): Draws a filled-in rectangle. This fills in the
interior of the rectangle that would be drawn by drawRect(x,y,width,height).
10
fillOval(int x, int y, int width, int height): Draws a filled-in oval.
fillRoundRect(int x, int y, int width, int height, int xdiam, int ydiam) : Draws a filledin rounded rectangle.
fill3DRect(int x, int y, int width, int height, boolean raised): Draws a filled-in threedimensional rectangle.
fillArc(int x, int y, int width, int height, int startAngle, int arcAngle): Draw a filled-in
arc. This looks like a wedge of pie, whose crust is the arc that would be drawn by the
drawArc method.
2.5 Graphics2D
This Graphics2D class extends the Graphics class to provide more sophisticated control over
geometry, coordinate transformations, color management, and text layout. This is the
fundamental class for rendering 2-dimensional shapes, text and images on the Java(tm) platform.
All drawing in Java is done through an object of type Graphics. The Graphics class provides
basic commands for such things as drawing shapes and text and for selecting a drawing color.
These commands are adequate in many cases, but they fall far short of what’s needed in a serious
computer graphics program. Java has another class, Graphics2D, that provides a larger set of
drawing operations. Graphics2D is a sub-class of Graphics, so all the methods from the Graphics
class are also available in a Graphics2D. The paintComponent() method of a JComponent gives
you a graphics context of type Graphics that you can use for drawing on the component. In fact,
the graphics context actually belongs to the sub-class Graphics2D (in Java version 1.2 and later),
and can be type-cast to gain access to the advanced Graphics2D drawing methods:
public void paintComponent(Graphics g) {
super.paintComponent(g);
Graphics2D g2;
g2 = (Graphics2D)g;
.
. // Draw on the component using g2.
.
}
In our example:
11
public void draw(Graphics2D ga){
ga.setColor(color);
if (!IsFillColor)
ga.drawArc(getX1(), getY1(), getwidth(), getheight(), 0, 360);
else
ga.fillArc(getX1(), getY1(), getwidth(), getheight(), 0, 360);
}
Drawing in Graphics2D is based on shapes, which are objects that implement an interface named
Shape. Shape classes include Line2D, Rectangle2D, Ellipse2D, Arc2D, and GeneralPath, among
others; all these classes are defined in the package java.awt.geom. Graphics2D has methods
draw(Shape) and fill(Shape) for drawing the outline of a shape and for filling its interior.
Advanced capabilities include: lines that are more than one pixel thick, dotted and dashed lines,
filling a shape with a texture (that is, with a repeated image), filling a shape with a gradient, and
so-called “anti-aliased” drawing (which cuts down on the jagged appearance along a slanted line
or curve). In the Graphics class, coordinates are specified as integers and are based on pixels.
The shapes that are used with Graphics2D use real numbers for coordinates, and they are not
necessarily bound to pixels. In fact, we can change the coordinate system and use any
coordinates that are convenient to our application. In computer graphics terms, you can apply a
“transformation” to the coordinate system. The transformation can be any combination of
translation, scaling, and rotation.
3. Painting in AWT and Swing
In a graphical system [10], a windowing toolkit is usually responsible for providing a framework
to make it relatively painless for a graphical user interface (GUI) to render the right bits to the
screen at the right time. Both the AWT (abstract windowing toolkit) and Swing provide such a
framework. But the APIs that implement it are not well understood by some developers -- a
problem that has led to programs not performing as well as they could.
This section explains the AWT and Swing paint mechanisms in detail. Its purpose is to help
developers write correct and efficient GUI painting code.
12
3.1 Evolution of the Swing Paint System
When the original AWT API was developed for JDK 1.0, only heavyweight components existed
("heavyweight" means that the component has it's own opaque native window). This allowed the
AWT to rely heavily on the paint subsystem in each native platform. This scheme took care of
details such as damage detection, clip calculation, and z-ordering. With the introduction of
lightweight components in JDK 1.1 (a "lightweight" component is one that reuses the native
window of its closest heavyweight ancestor), the AWT needed to implement the paint processing
for lightweight components in the shared Java code. Consequently, there are subtle differences in
how painting works for heavyweight and lightweight components.
After JDK 1.1, when the Swing toolkit was released, it introduced its own spin on painting
components. For the most part, the Swing painting mechanism resembles and relies on the
AWT's. But it also introduces some differences in the mechanism, as well as new APIs that make
it easier for applications to customize how painting works.
3.2 Painting in AWT
To understand how AWT's painting API works helps to know what triggers a paint operation in a
windowing environment. In AWT, there are two kinds of painting operations: system-triggered
painting, and application-triggered painting.
System-triggered Painting: In a system-triggered painting operation, the system requests a
component to render its contents, usually for one of the following reasons:
The component is first made visible on the screen.
The component is resized.
The component has damage that needs to be repaired. (For example, something that
previously obscured the component has moved, and a previously obscured portion of the
component has become exposed).
App-triggered Painting: In an application-triggered painting operation, the component decides
it needs to update its contents because its internal state has changed. (For example,. a button
detects that a mouse button has been pressed and determines that it needs to paint a "depressed"
button visual).
The Paint Method: Regardless of how a paint request is triggered, the AWT uses a "callback"
mechanism for painting, and this mechanism is the same for both heavyweight and lightweight
components. This means that a program should place the component's rendering code inside a
13
particular overridden method, and the toolkit will invoke this method when it's time to paint. The
method to be overridden is in java.awt.Component:
public void paint(Graphics g)
When AWT invokes this method, the Graphics object parameter is pre-configured with the
appropriate state for drawing on this particular component:
The Graphics object's color is set to the component's foreground property.
The Graphics object's font is set to the component's font property.
The Graphics object's translation is set such that the coordinate (0,0) represents the upper
left corner of the component.
The Graphics object's clip rectangle is set to the area of the component that is in need of
repainting.
Programs must use this Graphics object (or one derived from it) to render output. They are free
to change the state of the Graphics object as necessary.
Here is a simple example of a paint callback which renders a filled circle in the bounds of a
component:
public void paint(Graphics g) {
// Dynamically calculate size information
Dimension size = getSize();
// diameter
int d = Math.min(size.width, size.height);
int x = (size.width - d)/2;
int y = (size.height - d)/2;
// draw circle (color already set to foreground)
g.fillOval(x, y, d, d);
g.setColor(Color.black); g.drawOval(x, y, d, d);
}
14
Developers who are new to AWT might want to take a peek at the PaintDemo example, which
provides a runnable program example of how to use the paint callback in an AWT program.
In general, programs should avoid placing rendering code at any point where it might be invoked
outside the scope of the paint callback. Why? Because such code may be invoked at times when
it is not appropriate to paint -- for instance, before the component is visible or has access to a
valid Graphics object. It is not recommended that programs invoke paint() directly. To enable
app-triggered painting, the AWT provides the following java.awt.Component methods to allow
programs to asynchronously request a paint operation:
public void repaint()
public void repaint(long tm)
public void repaint(int x, int y, int width, int height)
public void repaint(long tm, int x, int y, int width, int height)
The following code shows a simple example of a mouse listener that uses repaint() to trigger
updates on a theoretical button component when the mouse is pressed and released
MouseListener l = new MouseAdapter() {
public void mousePressed(MouseEvent e) {
MyButton b =
(MyButton)e.getSource();
b.setSelected(true);
b.repaint(); }
public void mouseReleased(MouseEvent e) {
MyButton b = (MyButton)e.getSource();
b.setSelected(false);
b.repaint(); } };
paint() vs. update(): Why do we make a distinction between "system-triggered" and. "apptriggered" painting? Because AWT treats each of these cases slightly differently for heavyweight
15
components (the lightweight case will be discussed later), which is unfortunately a source of
great confusion. For heavyweight components, these two types of painting happen in the two
distinct ways, depending on whether a painting operation is system-triggered or app-triggered.
System-triggered painting: This is how a system-triggered painting operation takes place:
The AWT determines that either part or all of a component needs to be painted.
The AWT causes the event dispatching thread to invoke paint() on the component.
App-triggered painting: An app-triggered painting operation takes place as follows:
The program determines that either part or all of a component needs to be repainted in
response to some internal state change.
The program invokes repaint() on the component, which registers an asynchronous
request to the AWT that this component needs to be repainted.
"Smart" Painting: While the AWT attempts to make the process of rendering components as
efficient as possible, a component's paint() implementation itself can have a significant impact on
overall performance. Two key areas that can affect this process are:
Using the clip region to narrow the scope of what is rendered.
Using internal knowledge of the layout to narrow the scope of what children are painted
(lightweights only).
If our component is simple -- for example, if it's a pushbutton -- then it's not worth the effort to
factor the rendering in order to only paint the portion that intersects the clip rectangle; it's
preferable to just paint the entire component and let the graphics clip appropriately. However, if
you've created a component that renders complex output, like a text component, then it's critical
that your code use the clip information to narrow the amount of rendering.
4. Design and Development our project
In this section we describe how our project designed and implementation. This is a simple
Painter project using the JAVA language. The program uses 10 classes to build the entire
structure. Please compile using the JAVA SDK, and run the Main_DrawPaintProject.java as the
main program to call the main form interface InterfaceForm.java.
16
4.1 Program Ability (Objectives):
-
Draw Circle, Line, Rectangle, Square, and Oval using FreeHand (move the mouse using your
hand to draw any shape and specify the coordinate in JPanel).
-
Undo and Redo process.
-
Clear JPanel
-
Set Background Color & set Foreground Color.
-
Save paint (Panel) to file ( *. JPG; *. GIF; *.* )
-
Open paint from file
-
The system enables you to use FreeHand to draw (move the mouse using your hand to draw
any shape and specify the coordinate in JPanel) as an easy way to draw the integrated paint,
for example, a car , a street , a football stadium , traffic signals and others.
4.2 System Framework
The main objective of the proposed framework to describe how designed and developed our
project to draw paint such as shapes and what are the required classes that are used to to build the
entire structure. This project is used to avoid limiting manual work, reducing cost and time, and
improving the efficiency for building the shape. The proposed framework to painter is shown in
Figure 2 that includes the following stages:
Interface Model: Which operation do you want to do that includes as the follows:
1- The input system is user chosen operation what is the process that wants to be painted by
the user, whether draw a shape on the panel or operations on the drawing located.
2- Buttons paint: What are the available operations that you can to do such as Line, Circle,
Square, Rectangle, Oval, and so on.
3- Menu Color: Button and radio group are used to setColor for shape or setBackground for
the panel.
17
System Interface
INPUT: Choose operation
Interface Model
User
Buttons Paint
Circle
Line
Call
Call
Circle
Line
Button Color
Square
Rectangle
Menu Color
Oval
ButtonsTools
New
Open
Save
Undo
Redo
Left for user
Call
Call
Operations Model
Right Java
Constr
uctor
class
Rectangle
Square
Call
Call
Oval
SetColor
Call
Class Tools
Is-a
Interface Shape Graph
Convince Paint (Draw shape)
Draw using mouse
Final Draw Paints
OUTPUT
Figure 2. System framework for our Painter Project
Operation Model: Events are executed requested by the user and show the result of the
required on panel or frame.
1. The events on the buttons or panel such as mouseClicked, MousePressed,
MouseReleased, MouseMoved, MouseDragged, and FocusGained, when the user
released events the program call the subroutine to achieve operation required.
2. After completing execute the subroutine show the result on panel.
4.3 Components
Our project contents from several classes as follows:
-
Main_DrawPaintProject.java (Main Program)
InterfaceForm.java
(Main program interface)
Shape.java
Command.java
18
….
-
Point.java
DrawLine.java
DrawCircle.java
DrawRectangle.java
DrawSquare.java
DrawOval.java
- DrawString
More detail about the collection components shown in Figure 3.
<<interface>>
Command.java
<<interface>>
Shape.java
<<Class>>
DrawLine.java
<<Class>>
DrawCircle.java
<<Class>>
DrawRectangle.java
<<Class>>
DrawSquare.java
<<Abstract-JFrame>>
InterfaceForm.form
<<Class>>
DrawOval.java
<<Class>>
Point.java
<<Class>>
InterfaceForm.java
<<Class>>
Main_DrawPaintProject.java
Figure 3. Collection Framework
4.4 Program Structure and Results
This is the public methods of each class which collaboratively used between classes
4.4.1 Preview (System Interface)
Figure 4 shows the main interface of our project and what abilities available (tools) are in our
program for drawing, coloring, and save and open image file. Also explain how you can draw an
integrated paint from several geometric shapes and different colors, for example, a car, a street, a
19
football stadium, traffic signals and others.
Figure 4. Main interface of our project
<<Interface>> Shape
public interface Shape {
public void draw(Graphics2D g);
}
<<Interface>> Command
public interface Command {
public final static int LINE = 2;
public final static int CIRCLE = 4;
public final static int RECTANGLE = 8;
public final static int SQUARE=12;
public final static int Oval=16;
}
20
4.4.2 Undo and Redo
21
Undo
Redo
Redo
Undo
4.4.3 SetColor
22
4.4.4 setBackColor
23
4.4.5 Save to File
24
4.4.6 Open Image from File
5. Conclusion
This report presents an introduction to Java and how Java is used to build graphics and what are
the tools that can be used to develop graphics and drawing required shapes.
This was an introduction to the main goal of our report that presented that is design and
development a simple Painter project used to draw any shape (Circle, Line, Rectangle, Square,
and Oval using FreeHand, Undo and Redo process, Clear JPanel, Set Background Color & set
25
Foreground Color, Save paint (Panel) to file ( *. JPG; *. GIF; *.* ), and Open paint from image
file are considered. The system enables you to use Free Hand to draw (move the mouse using
your hand to draw any shape and specify the coordinate in JPanel) as an easy way to draw the
integrated paint, for example, a car , a street , a football stadium , traffic signals and others.
References
[1] "Programming Language Popularity". 2009. Retrieved 2009-01-16.
[2] "TIOBE Programming Community Index". 2009. Retrieved 2009-05-06
[3] http://www.csci.csusb.edu/dick/samples/java.html, 2011, Thu Aug 25 21:04:36 PDT 2011
[4] Monica Pawlan , Essentials of the Java Programming Language A Hands-On Guide
[5] David J. Eck , Introduction to Programming Using Java , Version 6.0, June 2011 (Version
6.0.2, with minor corrections, May 2013)
[6] Mads Rosendahl, Introduction to graphics programming in Java, February 13, 2009
[7] 2D Graphics (The Java™ Tutorials) - Oracle Documentation,
http://docs.oracle.com/javase/tutorial/2d/overview/index.html, Copyright © 1995, 2013 Oracle
[8] http://docs.oracle.com/javase/7/docs/api/java/awt/Graphics.html , 2013
[9] http://docs.oracle.com/javase/7/docs/api/java/awt/Graphics2D.html, 2013
[10] Oracle Technology, http://www.oracle.com/technetwork/java/painting140037.html#callback
26
View publication stats