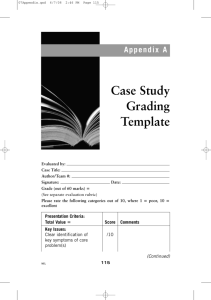M14_REGE1813_02_SE_C14.qxd
2/10/10
3:43 PM
Page 822
14
Chapter
Graphical User Interfaces
Introduction
14.1 GUI Basics
Graphical Input and Output
with Option Panes
Working with Frames
Buttons, Text Fields, and Labels
Changing a Frame’s Layout
Handling an Event
14.2 Laying Out Components
Layout Managers
Composite Layouts
14.3 Interaction between
Components
Example 1: BMI GUI
Object-Oriented GUIs
Example 2: Credit Card GUI
14.4 Additional Components
and Events
Text Areas, Scrollbars, and Fonts
Icons
Mouse Events
14.5 Two-Dimensional
Graphics
Drawing onto Panels
Animation with Timers
14.6 Case Study: Implementing
DrawingPanel
Initial Version without Events
Second Version with Events
822
In this chapter we will explore the creation of graphical user interfaces
(GUIs).Although console programs like the ones we have written in the
preceding chapters are still very important, the majority of modern desktop applications have graphical user interfaces. Supplement 3G introduced
a DrawingPanel class that allowed you to draw two-dimensional graphics on the screen.This class is useful for certain applications, but writing a
GUI is not the same as drawing shapes and lines onto a canvas. A real
graphical user interface includes window frames which you create that
contain buttons, text input fields, and other onscreen components.
A major part of creating a graphical user interface in Java is figuring out
how to position and lay out the components of the user interface to
match the appearance you desire. Once you have chosen and laid out
these components, you must make the events interactive by making them
respond to various user events such as button clicks or mouse movements.There are many predefined components, but you can also define
components that draw custom two-dimensional graphics, including animations. At the end of this chapter, we will reimplement a basic version of
the DrawingPanel class from Supplement 3G.
M14_REGE1813_02_SE_C14.qxd
2/10/10
3:43 PM
Page 823
14.1 GUI Basics
823
14.1 GUI Basics
GUIs are potentially very complex entities because they involve a large number of
interacting objects and classes. Each onscreen component and window is represented
by an object, so a programmer starting out with GUIs must learn many new class,
method, and package names. In addition, if the GUI is to perform sophisticated tasks,
the objects must interact with each other and call each other’s methods, which raises
tricky communication and scoping issues.
Another factor that makes writing GUIs challenging is that the path of code execution becomes nondeterministic. When a GUI program is running, the user can click
any of the buttons and interact with any of the other onscreen components in any
order. Because the program’s execution is driven by the series of events that occur,
we say that programs with GUIs are event-driven. In this chapter you’ll learn how to
handle user events so that your event-driven graphical programs will respond appropriately to user interaction.
Graphical Input and Output with Option Panes
The simplest way to create a graphical window in Java is to have an option pane pop
up. An option pane is a simple message box that appears on the screen and presents a
message or a request for input to the user.
The Java class used to show option panes is called JOptionPane. JOptionPane
belongs to the javax.swing package, so you’ll need to import this package to use it.
(“Swing” is the name of one of Java’s GUI libraries.) Note that the package name
starts with javax this time, not java. The x is because, in Java’s early days, Swing
was an extension to Java’s feature set.
import javax.swing.*; // for GUI components
JOptionPane can be thought of as a rough graphical equivalent of
System.out.println output and Scanner console input. The following program
creates a “Hello, world!” message on the screen with the use of JOptionPane:
1
// A graphical equivalent of the classic "Hello world" program.
2
3
import javax.swing.*; // for GUI components
4
5
public class HelloWorld {
6
public static void main(String[] args) {
7
JOptionPane.showMessageDialog(null, "Hello, world!");
8
9
}
}
The program produces the following graphical “output” (we’ll show screenshots
for the output of the programs in this chapter):
M14_REGE1813_02_SE_C14.qxd
824
2/10/10
3:43 PM
Page 824
Chapter 14 Graphical User Interfaces
The window may look slightly different in different operating systems, but the
message will be the same.
The preceding program uses a static method in the JOptionPane class called
showMessageDialog. This method accepts two parameters: a parent window and a message string to display. We don’t have a parent window in this case, so we passed null.
JOptionPane can be used in three major ways: to display a message (as just
demonstrated), to present a list of choices to the user, and to ask the user to type
input. The three methods that implement these three behaviors are called
showMessageDialog, showConfirmDialog, and showInputDialog, respectively.
These methods are detailed in Table 14.1.
Table 14.1 Useful Methods of the JOptionPane Class
Method
Description
showConfirmDialog(parent,
Shows a Yes/No/Cancel message box containing the given
message on the screen and returns the choice as an int with
one of the following constant values:
• JOptionPane.YES_OPTION (user clicked “Yes”)
• JOptionPane.NO_OPTION (user clicked “No”)
• JOptionPane.CANCEL_OPTION (user clicked “Cancel”)
Shows an input box containing the given message on the
screen and returns the user’s input value as a String
Shows the given message string in a message box on the
screen
message)
showInputDialog(parent,
message)
showMessageDialog(parent,
message)
The following program briefly demonstrates all three types of option panes:
1
// Shows several JOptionPane windows on the screen.
2
3
import javax.swing.*; // for GUI components
4
5
6
public class UseOptionPanes {
public static void main(String[] args) {
7
// read the user's name graphically
8
String name = JOptionPane.showInputDialog(null,
9
"What is your name?");
10
11
// ask the user a yes/no question
12
int choice = JOptionPane.showConfirmDialog(null,
M14_REGE1813_02_SE_C14.qxd
2/10/10
3:43 PM
Page 825
14.1 GUI Basics
13
825
"Do you like cake, " + name + "?");
14
15
// show different response depending on answer
16
if (choice == JOptionPane.YES_OPTION) {
17
JOptionPane.showMessageDialog(null,
18
"Of course! Who doesn't?");
19
} else {
20
JOptionPane.showMessageDialog(null,
21
"We'll have to agree to disagree.");
22
}
23
24
// choice == NO_OPTION or CANCEL_OPTION
}
}
The graphical input and output of this program is a series of windows, which pop
up one at a time:
One limitation of JOptionPane is that its showConfirmDialog method always
returns the user’s input as a String. If you’d like to graphically request user input
that is a number instead, your program must convert the String using the
Integer.parseInt or Double.parseDouble method. These static methods accept
a String as a parameter and return an int or double value, respectively.
The following program demonstrates the use of JOptionPane to read numbers
from the user:
1
// Uses JOptionPane windows for numeric input.
2
3
import javax.swing.*; // for GUI components
4
5
6
7
public class UseOptionPanes2 {
public static void main(String[] args) {
String ageText = JOptionPane.showInputDialog(null,
8
"How old are you?");
9
int age = Integer.parseInt(ageText);
10
11
12
13
String moneyText = JOptionPane.showInputDialog(null,
"How much money do you have?");
double money = Double.parseDouble(moneyText);
14
15
16
JOptionPane.showMessageDialog(null,
"If you can double your money each year,\n" +
M14_REGE1813_02_SE_C14.qxd
826
2/10/10
3:43 PM
Page 826
Chapter 14 Graphical User Interfaces
17
"You'll have " + (money * 32) +
18
"dollars at age " + (age + 5) + "!");
19
20
}
}
The Integer.parseInt and Double.parseDouble methods throw exceptions of
type NumberFormatException if you pass them Strings that cannot be converted into
valid numbers, such as "abc", "five", or "2×2". To make your code robust against such
invalid input, you can enclose the code in a try/catch statement such as the following:
int age;
try {
age = Integer.parseInt(ageText);
} catch (NumberFormatException nfe) {
JOptionPane.showMessageDialog(null, "Invalid integer.");
}
Table 14.2 summarizes the static methods in the wrapper classes that can be used
to convert Strings.
Working with Frames
JOptionPane is useful, but on its own it is not flexible or powerful enough to create
rich graphical user interfaces. To do that, you’ll need to learn about the various types
of widgets, or components, that can be placed on the screen in Java.
An onscreen window is called a frame.
Frame
A graphical window on the screen.
The graphical widgets inside a frame, such as buttons or text input fields, are collectively called components.
Component
A widget, such as a button or text field, that resides inside a graphical window.
Table 14.2 Useful Methods of Wrapper Classes
Method
Description
Integer.parseInt(str)
Returns the integer represented by the given String as
an int
Returns the real number represented by the given
String as a double
Returns the boolean value represented by the given
String (if the text is "true", returns true; otherwise,
returns false).
Double.parseDouble(str)
Boolean.parseBoolean(str)
M14_REGE1813_02_SE_C14.qxd
2/10/10
3:43 PM
Page 827
14.1 GUI Basics
827
Technically, a frame is also a component, but we will treat frames differently from
other components because frames form the physical windows that are seen onscreen.
Frames also have a large number of methods not found in other components.
Figure 14.1 illustrates some of Java’s more commonly used graphical components,
listed by class name. A more complete pictorial reference of the available graphical
components can be found in Sun’s Java Tutorial at http://java.sun.com/docs/books/
tutorial/uiswing/components/index.html.
Frames are represented by objects of the JFrame class. Any complex graphical
program must construct a JFrame object to represent its main graphical window.
Once you’ve constructed a JFrame object, you can display it on the screen by calling
its setVisible method and passing it the boolean value true. Here’s a simple program that constructs a frame and places it onscreen:
1
// Shows an empty window frame on the screen.
2
3
import javax.swing.*;
4
5
public class SimpleFrame {
6
public static void main(String[] args) {
7
JFrame frame = new JFrame();
8
frame.setVisible(true);
9
10
Figure 14.1
}
}
Some of Java’s graphical components
M14_REGE1813_02_SE_C14.qxd
828
2/10/10
3:43 PM
Page 828
Chapter 14 Graphical User Interfaces
The program’s output is a bit silly—it’s just a tiny window:
In fact, there is another problem with the program: Closing the window doesn’t
actually terminate the Java program. When you display a JFrame on the screen, by
default Java does not exit the program when the frame is closed. You can tell that the
program hasn’t exited because a console window will remain on your screen (if
you’re using certain Java editors) or because your editor does not show its usual message that the program has terminated. If you want the program to exit when the window closes, you have to say so explicitly.
To create a more interesting frame, you’ll have to modify some of the properties of
JFrames. A property of a GUI component is a field or attribute it possesses internally
that you may wish to examine or change. A frame’s properties control features like the
size of the window or the text that appears in the title bar. You can set or examine these
properties’ values by calling methods on the frame.
Table 14.3 lists several useful JFrame properties. For example, to set the title text
of the frame in the SimpleFrame program to “A window frame”, you’d write the following line of code:
frame.setTitle("A window frame");
Table 14.3 Useful Properties That Are Specific to JFrames
Property
Type
Description
Methods
default Close
operation
int
getDefaultCloseOperation,
icon image
Image
layout
LayoutManager
What should happen when the
frame is closed; choices include:
• JFrame.DO_NOTHING_ON_
CLOSE (don’t do anything)
• JFrame.HIDE_ON_CLOSE
(hide the frame)
• JFrame.DISPOSE_ON_CLOSE
(hide and destroy the frame so
that it cannot be shown again)
• JFrame.EXIT_ON_CLOSE
(exit the program)
The icon that appears in the
title bar and Start menu or Dock
An object that controls the
positions and sizes of the
components inside this frame
Whether or not the frame allows
itself to be resized
The text that appears in the
frame’s title bar
resizable
boolean
title
String
setDefaultCloseOperation(int)
getIconImage,
setIconImage(Image)
getLayout,
setLayout(LayoutManager)
isResizable,
setResizable(boolean)
getTitle, setTitle(String)
M14_REGE1813_02_SE_C14.qxd
2/10/10
3:43 PM
Page 829
14.1 GUI Basics
829
Table 14.4 Useful Properties of All Components (Including JFrames)
Property
Type
Description
Methods
background
Color
Background color
getBackground,
enabled
boolean
focusable
boolean
font
foreground
Font
Whether the component can be
interacted with
Whether the keyboard can send
input to the component
Font used to write text
Foreground color
location
Point
setBackground(Color)
Color
isEnabled,
setEnabled(boolean)
isFocusable,
setFocusable(boolean)
getFont, setFont(Font)
getForeground,
setForeground(Color)
size
Dimension
preferred size
Dimension
visible
boolean
(x, y) coordinate of component’s
top-left corner
Current width and height of the
component
“Preferred” width and height of
the component; the size it should
be to make it appear naturally on
the screen (used with layout
managers, seen later)
Whether the component can be
seen on the screen
getLocation,
setLocation(Point)
getSize,
setSize(Dimension)
getPreferredSize,
setPreferredSize(Dimension)
isVisible,
setVisible(boolean)
It turns out that all graphical components and frames share a common set of
properties, because they exist in a common inheritance hierarchy. The Swing GUI
framework is a powerful example of the code sharing of inheritance, since many
components share features represented in common superclasses. Table 14.4 lists
several useful common properties of frames/components and their respective
methods.
Several of the properties in Table 14.4 are objects. The background and foreground properties are Color objects, which you may have seen previously in
Supplement 3G. The location property is a Point object; the Point class was discussed in Chapter 8. The font property is a Font object; we’ll discuss fonts later in
this chapter. All of these types are found in the java.awt package, so be sure to
import it, just as you did when you were drawing graphical programs with
DrawingPanel in previous chapters:
import java.awt.*; // for various graphical objects
The size property is an object of type Dimension, which simply stores a width
and height and is constructed with two integers representing those values. We’ll use
this property several times in this chapter. We only need to know a bit about the
M14_REGE1813_02_SE_C14.qxd
830
2/10/10
3:43 PM
Page 830
Chapter 14 Graphical User Interfaces
Table 14.5 Useful Methods of Dimension Objects
public Dimension(int width, int height)
Constructs a Dimension representing the given size
public int getWidth()
Returns the width represented by this Dimension
public int getHeight()
Returns the height represented by this Dimension
Dimension class, such as how to construct it. Table 14.5 lists the methods with
which you should be familiar.
The new version of the SimpleFrame program that follows creates a frame and
sets several of the properties listed in Table 14.4. In this version, we give the frame a
color, set its location and size on the screen, and place text in its title bar. We also set
the “default close operation” of the frame, telling it to shut down our Java program
when the frame is closed:
1
// Sets several properties of a window frame.
2
3
import java.awt.*; // for Dimension
4
import javax.swing.*; // for GUI components
5
6
public class SimpleFrame2 {
7
public static void main(String[] args) {
8
JFrame frame = new JFrame();
9
frame.setForeground(Color.WHITE);
10
frame.setDefaultCloseOperation(JFrame.EXIT_ON_CLOSE);
11
frame.setLocation(new Point(10, 50));
12
frame.setSize(new Dimension(300, 120));
13
frame.setTitle("A frame");
14
frame.setVisible(true);
15
16
}
}
When the program is run, the following window appears:
When the window is closed, the program exits.
M14_REGE1813_02_SE_C14.qxd
2/10/10
3:43 PM
Page 831
14.1 GUI Basics
831
Buttons, Text Fields, and Labels
Our empty frames are not very interesting. Let’s look at some graphical components
that can be placed in a frame.
The first component we’ll examine is the button. You most likely know that a button
is an onscreen component that can be clicked to cause an action. Buttons are represented by the JButton class. Each JButton object you create represents one button on
the screen; if you want three buttons, you must create three JButton objects and place
them in your frame.
You can construct a button either with no parameters (a button with no text), or
with a String representing the text on the button. Of course, you can always change
the button’s text by calling the setText method on it. You can also set other properties of the button, such as its background color:
JButton button1 = new JButton();
button1.setText("I'm the first button");
JButton button2 = new JButton("The second button");
button2.setBackground(Color.YELLOW);
A text field is a box into which the user can type text strings. A text field is represented by a JTextField object, which can be constructed with a parameter specifying the number of characters that should be able to fit in the text field:
// creates a field 8 characters wide
JTextField field = new JTextField(8);
The character width you specify (8 in the preceding code) is not enforced by the
program; the user can type more than the specified number of characters if he or she
wishes. The parameter value just affects the size of the text field on the screen.
A label is a string of text that is displayed on the GUI. Labels exist to provide
information and are not generally clicked to perform actions. Labels are often placed
next to text fields so that the user knows what should be typed into the field. A label
is represented by a JLabel object, which can be constructed with a parameter specifying the label’s text:
JLabel label = new JLabel("This is a label");
M14_REGE1813_02_SE_C14.qxd
832
2/10/10
3:43 PM
Page 832
Chapter 14 Graphical User Interfaces
Merely constructing various component objects does not place them onto the
screen; you must add them to the frame so it will display them. A frame acts as a
container, or a region to which you can add graphical components. To add a component to a JFrame, call the frame’s add method and pass the appropriate component as
a parameter.
The following program creates a frame and places two buttons inside it:
1
// Creates a frame containing two buttons.
2
3
import java.awt.*;
4
import javax.swing.*;
5
6
public class ComponentsExample {
7
public static void main(String[] args) {
8
JFrame frame = new JFrame();
9
frame.setDefaultCloseOperation(JFrame.EXIT_ON_CLOSE);
10
frame.setSize(new Dimension(300, 100));
11
frame.setTitle("A frame");
12
13
JButton button1 = new JButton();
14
button1.setText("I'm a button.");
15
button1.setBackground(Color.BLUE);
16
frame.add(button1);
17
18
JButton button2 = new JButton();
19
button2.setText("Click me!");
20
button2.setBackground(Color.RED);
21
frame.add(button2);
22
23
frame.setVisible(true);
24
25
}
}
You’ll notice a pattern in this code. When you create a component, you must do
the following things:
• Construct it.
• Set its properties, if necessary.
• Place it on the screen (in this case, by adding it to the frame).
M14_REGE1813_02_SE_C14.qxd
2/10/10
3:43 PM
Page 833
14.1 GUI Basics
833
The program produces the following graphical output:
This program’s output is probably not what you expected. The first button isn’t
visible; it’s hidden beneath the second button, which has been stretched to fill the
entire frame. Let’s explore the cause of this problem and learn how to solve it.
Changing a Frame’s Layout
The problem in the previous program has to do with the layout of the components:
the way that they are positioned, sized, and so on. We didn’t tell the frame how to lay
out the buttons, so it used a default behavior that positions each component in the
center of the frame and extends it to fill the entire frame’s space. When multiple components are added to the frame, the program places the last component on top and
extends it to fill all the onscreen space.
Each button has size and location properties, but setting these in our code won’t
fix the problem. To fix the window’s appearance, we must use an object called a
layout manager.
Layout Manager
A Java object that determines the positions, sizes, and resizing behavior of
the components within a frame or other container on the screen.
The frame has a layout manager object that it uses to position all the components
inside it. Even if we set the positions and sizes of the buttons, the frame’s layout
manager will set them back to its default values. To position the components in a different way, we must set a new layout manager for the frame and use it to position the
components.
Java contains many layout manager classes in its java.awt package, so make sure
to import that package (along with javax.swing for the JFrame and other component classes):
import java.awt.*;
// for layout managers
import javax.swing.*; // for GUI components
The default type of layout manager for a JFrame is called a BorderLayout,
which we’ll explore later in this chapter. If we want the buttons to flow in a left-toright order instead, we can set the frame to use a different layout manager called
M14_REGE1813_02_SE_C14.qxd
834
2/10/10
3:43 PM
Page 834
Chapter 14 Graphical User Interfaces
FlowLayout. We do this by inserting the following line in the program before adding
the buttons:
frame.setLayout(new FlowLayout());
Setting the layout in this manner ensures that both components will be visible in
the frame. The program now produces the following graphical output:
We’ll discuss layout managers in detail in Section 14.2.
You may have noticed that the frame isn’t sized quite right—there’s extra space at
the bottom and on the sides around the buttons. JFrame objects have a useful method
called pack that resizes them exactly to fit their contents. If you call pack, you don’t
need to call setSize on the frame because pack will set its size for you. Calling this
method just before you display the frame on the screen will ensure that the components fit snugly within it, without excess whitespace:
frame.pack();
frame.setVisible(true);
The new, packed frame has the following onscreen appearance:
Handling an Event
The user interfaces we’ve created so far are not interactive—nothing happens
when the user clicks the buttons or types on the components. In order to create
useful interactive GUIs, you must learn how to handle Java events. When the user
clicks on a component, moves the mouse over it, or otherwise interacts with
it, Java’s GUI system creates a special kind of object called an event to represent
this action.
Event
An object that represents a user’s interaction with a GUI component and
that can be handled by your programs to create interactive components.
M14_REGE1813_02_SE_C14.qxd
2/10/10
3:43 PM
Page 835
14.1 GUI Basics
835
By default, if you don’t specify how to react to an event, it goes unnoticed by your
program. Therefore, nothing happens when the user clicks your buttons or types in
your text fields. You can cause the program to respond to a particular event (such as
the user clicking a button) by using an object called a listener.
Listener
An object that is notified when an event occurs and that executes code to
respond to the event.
To handle an event, create a listener object and attach it to the component of interest. The listener object contains the code that you want to run when the appropriate
event occurs.
The first kind of event we’ll handle in this chapter is called an action event. An
action event is a fairly general type of event that occurs when the user interacts with
many standard components (for example, clicking on a button or entering text into a
JTextField).
In Java, event listeners are written by implementing particular interfaces. The
interface for handling action events in Java is called ActionListener. The
ActionListener interface is located in the java.awt.event package, which you’ll
need to import.
import java.awt.event.*; // for action events
Even if you’ve already imported the java.awt package, you’ll still need to separately import the java.awt.event package, because it is not contained within
java.awt.
The ActionListener interface contains only the following method:
public void actionPerformed(ActionEvent event)
To listen to an event, you write a class that implements the ActionListener
interface and place into its actionPerformed method the code that you want to run
when the event occurs. Then you attach an object of your listener class to the appropriate component.
Here is a simple example of an ActionListener class that responds to an event
by displaying a message box on the screen:
1
// Responds to a button click by displaying a message box.
2
3
import java.awt.event.*;
4
import javax.swing.*;
5
6
public class MessageListener implements ActionListener {
7
public void actionPerformed(ActionEvent event) {
M14_REGE1813_02_SE_C14.qxd
836
2/10/10
3:43 PM
Page 836
Chapter 14 Graphical User Interfaces
8
JOptionPane.showMessageDialog(null,
9
"You clicked the button!");
10
11
}
}
Now that we’ve written this class, we can attach a MessageListener object to
any button or other component of interest, and it will respond to action events on that
component. For example, if we attach a MessageListener to a button, an option
pane will pop up whenever that button is clicked. To attach the listener, we’ll use a
method called addActionListener that is found in several Swing components and
that accepts a parameter of type ActionListener.
For example, we can add the following line to the ComponentsExample program
we developed earlier to attach the listener to the first button:
// attach a listener to handle events on this button
button1.addActionListener(new MessageListener());
Here is the result when the program is executed and the user clicks on the button:
Note that a listener only responds to events on components to which it is added. If
the user clicks the “Click me!” button, nothing will happen. If we want the same event
to occur when the user clicks this button, we must add a MessageListener to it. If
we want a different response to occur on a click of this button, we can write a second
class that implements ActionListener and attach one of its objects to the button.
To summarize, follow these steps to handle an event in Java:
• Write a class that implements ActionListener.
• Place the code to handle the event into its actionPerformed method.
• Attach an object of your listener class to the component of interest using its
addActionListener method.
14.2 Laying Out Components
Earlier, we used a FlowLayout to position the components in our frame. In this section, we will explore several different layout manager objects that can be used to
position components in a variety of ways.
M14_REGE1813_02_SE_C14.qxd
2/10/10
3:43 PM
Page 837
14.2 Laying Out Components
Figure 14.2
837
Layout managers
Layout Managers
There are many useful layout managers with names that reflect the style in which
they position components. Figure 14.2 illustrates some of the most common layout
managers.
Perhaps the simplest layout manager is FlowLayout. As we discussed previously,
a FlowLayout positions components in a left-to-right, top-to-bottom flow, similar to
the way that words are arranged in a paragraph. If a row of components is too wide to
fit in the frame, the row wraps.
Consider the following code, which adds three components to a frame that uses a
FlowLayout:
JLabel label = new JLabel("Type your ZIP code: ");
JTextField field = new JTextField(5);
JButton button = new JButton("Submit");
frame.setLayout(new FlowLayout());
frame.add(label);
frame.add(field);
frame.add(button);
The graphical output that follows is produced when the frame is shown on the
screen. Resizing the window illustrates the wrapping behavior:
M14_REGE1813_02_SE_C14.qxd
838
2/10/10
3:43 PM
Page 838
Chapter 14 Graphical User Interfaces
Another common layout called GridLayout lays out components in a grid of rows
and columns. You construct a GridLayout by passing it the number of rows and the
number of columns. When you add components to the frame, they are laid out in
equal-sized rectangles. The components are placed in the rectangles in row-major
order (left to right, top to bottom). We’ll use only buttons in this example, so that you
can clearly see each component’s size and shape:
// 2 rows, 3 columns
frame.setLayout(new GridLayout(2, 3));
for (int i = 1; i <= 6; i++) {
frame.add(new JButton("Button " + i));
}
This code produces the graphical output that follows. As resizing the window
demonstrates, GridLayout forces every component to be the same size, even though
that can result in awkward stretching of the components.
The third and final layout manager that we’ll discuss in this section is called
BorderLayout. A BorderLayout divides the frame into five sections: north, south,
west, east, and center. When you use a BorderLayout to add components to a frame,
you pass two parameters: the component to add and a constant representing the
region in which to place it. The constants are called BorderLayout.NORTH,
BorderLayout.SOUTH,
BorderLayout.WEST,
BorderLayout.EAST,
and
BorderLayout.CENTER. If you do not pass a second parameter representing the
region, Java will place the component in the center.
The following program demonstrates the addition of several buttons to a
BorderLayout:
1
// Lays out several components using a BorderLayout.
2
3
import java.awt.*;
4
import javax.swing.*;
5
M14_REGE1813_02_SE_C14.qxd
2/10/10
3:43 PM
Page 839
14.2 Laying Out Components
6
839
public class BorderLayoutExample {
7
public static void main(String[] args) {
8
JFrame frame = new JFrame();
9
frame.setDefaultCloseOperation(JFrame.EXIT_ON_CLOSE);
10
frame.setSize(new Dimension(210, 200));
11
frame.setTitle("Run for the border");
12
13
frame.setLayout(new BorderLayout());
14
frame.add(new JButton("north"), BorderLayout.NORTH);
15
frame.add(new JButton("south"), BorderLayout.SOUTH);
16
frame.add(new JButton("west"), BorderLayout.WEST);
17
frame.add(new JButton("east"), BorderLayout.EAST);
18
frame.add(new JButton("center"), BorderLayout.CENTER);
19
20
frame.setVisible(true);
21
22
}
}
Here’s the graphical output of the program, both before and after resizing:
Notice the stretching behavior: The north and south buttons stretch horizontally
but not vertically, the west and east buttons stretch vertically but not horizontally,
and the center button gets all the remaining space. You don’t have to place components in all five regions; if you leave a region empty, the center consumes its
space.
Here is a summary of the stretching and resizing behaviors of the layout managers:
• FlowLayout: Does not stretch components. Wraps to next line if necessary.
• GridLayout: Stretches all components in both dimensions to make them equal
in size at all times.
• BorderLayout: Stretches north and south regions horizontally but not vertically,
stretches west and east regions vertically but not horizontally, and stretches center
region in both dimensions to fill all remaining space not claimed by the other four
regions.
M14_REGE1813_02_SE_C14.qxd
840
2/10/10
3:43 PM
Page 840
Chapter 14 Graphical User Interfaces
Every graphical component has a property for its preferred size. By default a component’s preferred size is just large enough to fit its contents (such as any text or
images inside the component). The FlowLayout allows components to appear in the
frame at their preferred sizes, while the GridLayout disregards its components’ preferred sizes.
If you want to change a component’s preferred size, you may set its preferred
size property by calling its setPreferredSize method. For example, the
ComponentsExample program from Section 14.1 created two buttons called
button1 and button2 and set background colors for them. The following modification assigns different preferred sizes to the two buttons:
button1.setPreferredSize(new Dimension(150, 14));
button2.setPreferredSize(new Dimension(100, 45));
The frame’s FlowLayout respects the buttons’ preferred sizes, leading to the following onscreen appearance:
Composite Layouts
The individual layout managers are limited, but it is possible to position components
in complex ways by using multiple layout managers together. Layout managers can
be layered one on top of another to produce combined effects. This is called a
composite layout.
Composite Layout
A layered layout that uses several layout managers in different nested
containers.
A frame acts as a container for components, but it’s possible to construct additional containers and use them to enhance the layout of those components. To create
a composite layout, you’ll need to use another type of container called a panel. A
panel is an onscreen component that acts solely as a container for other components
and generally cannot be seen. A panel has its own layout manager that controls the
positions and sizes of any components inside it.
Panels are implemented as objects of the JPanel class. Each JPanel object has a
layout manager, which you can specify either when you construct the panel or by
calling its setLayout method. By creating several panels with different layout managers, you can control how different groups of components will be laid out. You can
then add these panels to the overall frame so that they will appear on the screen.
M14_REGE1813_02_SE_C14.qxd
2/10/10
3:43 PM
Page 841
14.2 Laying Out Components
841
You can construct a JPanel object with no parameters, or you can specify the layout manager to use. Once you’ve constructed the panel, you can add components to it
using its add method:
// creates a JPanel container with a FlowLayout
JPanel panel = new JPanel(new FlowLayout());
panel.add(new JButton("button 1"));
panel.add(new JButton("button 2"));
A common strategy is to use a BorderLayout for the frame, then add panels to
some or all of its five regions. For example, the following code produces a window
that looks like a telephone keypad, using a panel with a GridLayout in the center
region of the frame and a second panel with a FlowLayout in the south region of
the frame:
1
// A GUI that resembles a telephone keypad.
2
3
import java.awt.*;
4
import javax.swing.*;
5
6
7
public class Telephone {
public static void main(String[] args) {
8
JFrame frame = new JFrame();
9
frame.setDefaultCloseOperation(JFrame.EXIT_ON_CLOSE);
10
frame.setSize(new Dimension(250, 200));
11
frame.setTitle("Telephone");
12
13
frame.setLayout(new BorderLayout());
14
15
// main phone buttons
16
JPanel centerPanel = new JPanel(new GridLayout(4, 3));
17
for (int i = 1; i <= 9; i++) {
18
centerPanel.add(new JButton("" + i));
19
}
20
centerPanel.add(new JButton("*"));
21
centerPanel.add(new JButton("0"));
22
centerPanel.add(new JButton("#"));
23
frame.add(centerPanel, BorderLayout.CENTER);
24
25
// south status panel
26
JPanel southPanel = new JPanel(new FlowLayout());
27
southPanel.add(new JLabel("Number to dial: "));
28
southPanel.add(new JTextField(10));
29
frame.add(southPanel, BorderLayout.SOUTH);
M14_REGE1813_02_SE_C14.qxd
842
2/10/10
3:43 PM
Page 842
Chapter 14 Graphical User Interfaces
30
31
frame.setVisible(true);
32
33
}
}
The preceding program uses a for loop to set the text of the first nine buttons to
the integers 1 through 9, but it runs into the problem that the constructor for a
JButton accepts a String as its parameter. To get around this issue, the for loop
uses a trick to convert the integer value stored in i into a String by concatenating it
with the empty string, "". The program’s graphical output is the following:
It can be tricky to get a composite layout to look just right. You may want to practice with lots of examples and carefully consider the stretching behaviors of the various layouts. For example, how might you create a window that looks like this?
BorderLayout is the right choice for the frame, but how would you lay out the
individual components? There are three rows of components at the top of the window, so your first thought might be to place those components in a panel with a 3×3
grid layout. You’d then add this layout to the north region of the frame, along with the
central text area and a Send button in the south region:
// this code does not produce the right layout
frame.setLayout(new BorderLayout());
M14_REGE1813_02_SE_C14.qxd
2/10/10
3:43 PM
Page 843
14.2 Laying Out Components
843
JPanel north = new JPanel(new GridLayout(3, 3));
north.add(new JLabel("From: "));
north.add(new JTextField());
north.add(new JButton("Browse..."));
north.add(new JLabel("To: "));
north.add(new JTextField());
north.add(new JButton("Browse..."));
north.add(new JLabel("Subject: "));
north.add(new JTextField());
frame.add(north, BorderLayout.NORTH);
frame.add(new JTextArea(), BorderLayout.CENTER);
frame.add(new JButton("Send"), BorderLayout.SOUTH);
This code produces the following graphical output, which is not correct:
There are a few problems with this output. First of all, because a grid layout forces
every component inside it to take the same size, the labels, text fields, and buttons are
not the proper sizes. You want all the labels to be the same size and all the text fields
and buttons to be the same size, but you don’t want the different kinds of components
to all be the same size.
The simplest way to resolve this size problem is to create three separate panels
with grid layout in the north region of the frame, each with three rows and only one
column. You can then put the labels into the first grid, the text fields into the second,
and the buttons into the third. (Even though there are only two buttons, make the layout 3×1 to leave a blank space to match the expected output.)
To position the three grids next to one another, add another layer by creating a
master north panel with a border layout to store all three grids. The labels will
occupy the panel’s west region, the text fields will occupy the center, and the buttons
will occupy the east region. Place this master north panel in the north region of the
frame.
M14_REGE1813_02_SE_C14.qxd
844
2/10/10
3:43 PM
Page 844
Chapter 14 Graphical User Interfaces
The other problem with the previous output is that the Send button is stretched.
Because it was placed directly in the south region of a BorderLayout, Java stretches
the button horizontally to fill the frame. To avoid this problem, put the Send button
into a panel with a FlowLayout. FlowLayout doesn’t stretch the components inside
it, so the button won’t grow to such an odd size. Then add the panel to the south
region of the frame, rather than adding the Send button directly.
Here’s a complete version of the program that contains these corrections and produces the proper graphical output:
1
// Creates a GUI that resembles an email Compose Message window.
2
3
import java.awt.*;
4
import javax.swing.*;
5
6
7
public class EmailMessage {
public static void main(String[] args) {
8
JFrame frame = new JFrame();
9
frame.setDefaultCloseOperation(JFrame.EXIT_ON_CLOSE);
10
frame.setSize(new Dimension(400, 300));
11
frame.setTitle("Send Message");
12
frame.setLayout(new BorderLayout());
13
14
JPanel northWest = new JPanel(new GridLayout(3, 1));
15
northWest.add(new JLabel("From: "));
16
northWest.add(new JLabel("To: "));
17
northWest.add(new JLabel("Subject: "));
18
19
JPanel northCenter = new JPanel(new GridLayout(3, 1));
20
northCenter.add(new JTextField());
21
northCenter.add(new JTextField());
22
northCenter.add(new JTextField());
23
24
JPanel northEast = new JPanel(new GridLayout(3, 1));
25
northEast.add(new JButton("Browse..."));
26
northEast.add(new JButton("Browse..."));
27
28
JPanel north = new JPanel(new BorderLayout());
29
north.add(northWest, BorderLayout.WEST);
30
north.add(northCenter, BorderLayout.CENTER);
31
north.add(northEast, BorderLayout.EAST);
32
33
JPanel south = new JPanel(new FlowLayout());
34
south.add(new JButton("Send"));
35
M14_REGE1813_02_SE_C14.qxd
2/10/10
3:43 PM
Page 845
14.3 Interaction Between Components
36
845
frame.add(north, BorderLayout.NORTH);
37
frame.add(new JTextArea(), BorderLayout.CENTER);
38
frame.add(south, BorderLayout.SOUTH);
39
40
frame.setVisible(true);
41
42
}
}
14.3 Interaction Between Components
In this section we’ll write some larger and more complex graphical programs. These
programs will raise new issues about communication between components and event
listeners.
Example 1: BMI GUI
Consider the task of writing a graphical program to compute a person’s body mass
index (BMI). The program should have a way for the user to type in a height and a
weight and should use these values to compute the person’s BMI. A reasonable
appearance for the GUI would be the following window, which uses text fields for
input and a button to trigger a computation of the BMI:
Let’s figure out how to create a GUI with the proper components and layout first
and worry about event handling later. Since we want the program to display text
fields with labels next to them, aligned in a row/column format, a 2×2 GridLayout is
a good choice. But we’ll want to use a composite layout, because we don’t want the
central label and the Compute button to have the same size and position as the grid
squares. We’ll use a BorderLayout on our frame and add the central “Type your
height and weight” label and Compute button directly to it. We’ll also create a panel
with a 2×2 GridLayout and place it in the north region of the frame.
The code that follows implements the initial BMI user interface. The program sets
the frame’s title by passing it as a parameter to its constructor:
1
// A GUI to compute a person's body mass index (BMI).
2
// Initial version without event handling.
3
4
import java.awt.*;
M14_REGE1813_02_SE_C14.qxd
846
2/10/10
3:43 PM
Page 846
Chapter 14 Graphical User Interfaces
5
import javax.swing.*;
6
7
public class BmiGui1 {
8
public static void main(String[] args) {
9
// set up components
10
JTextField heightField = new JTextField(5);
11
JTextField weightField = new JTextField(5);
12
JLabel bmiLabel = new JLabel(
13
"Type your height and weight");
14
JButton computeButton = new JButton("Compute");
15
16
// layout
17
JPanel north = new JPanel(new GridLayout(2, 2));
18
north.add(new JLabel("Height: "));
19
north.add(heightField);
20
north.add(new JLabel("Weight: "));
21
north.add(weightField);
22
23
// overall frame
24
JFrame frame = new JFrame("BMI");
25
frame.setDefaultCloseOperation(JFrame.EXIT_ON_CLOSE);
26
frame.setLayout(new BorderLayout());
27
frame.add(north, BorderLayout.NORTH);
28
frame.add(bmiLabel, BorderLayout.CENTER);
29
frame.add(computeButton, BorderLayout.SOUTH);
30
frame.pack();
31
frame.setVisible(true);
32
33
}
}
The program currently does nothing when the user presses the Compute button.
Object-Oriented GUIs
Let’s think about how to make our BMI GUI respond to clicks on the Compute button. Clicking a button causes an action event, so we might try putting an
ActionListener on the button. But the code for the listener’s actionPerformed
method would need to read the text from the height and weight text fields and use
that information to compute the BMI and display it as the text of the central label.
This is a problem because the GUIs we’ve written so far were not built to allow so
much interaction between components.
To enable listeners to access each of the GUI components, we need to make our GUI
itself into an object. We’ll declare the onscreen components as fields inside that object
and initialize them in the GUI’s constructor. In our BmiGui1 example, we can convert
much of the code that is currently in the main method into the constructor for the GUI.
M14_REGE1813_02_SE_C14.qxd
2/10/10
3:43 PM
Page 847
14.3 Interaction Between Components
847
The following class, which still has no event handling, implements the new objectoriented version of the GUI:
1
// A GUI to compute a person's body mass index (BMI).
2
// Object-oriented version without event handling.
3
4
import java.awt.*;
5
import javax.swing.*;
6
7
public class BmiGui2 {
8
// onscreen components stored as fields
9
private JFrame frame;
10
private JTextField heightField;
11
private JTextField weightField;
12
private JLabel bmiLabel;
13
private JButton computeButton;
14
15
public BmiGui2() {
16
// set up components
17
heightField = new JTextField(5);
18
weightField = new JTextField(5);
19
bmiLabel = new JLabel(
20
"Type your height and weight");
21
computeButton = new JButton("Compute");
22
23
// layout
24
JPanel north = new JPanel(new GridLayout(2, 2));
25
north.add(new JLabel("Height: "));
26
north.add(heightField);
27
north.add(new JLabel("Weight: "));
28
north.add(weightField);
29
30
// overall frame
31
frame = new JFrame("BMI");
32
frame.setDefaultCloseOperation(JFrame.EXIT_ON_CLOSE);
33
frame.setLayout(new BorderLayout());
34
frame.add(north, BorderLayout.NORTH);
35
frame.add(bmiLabel, BorderLayout.CENTER);
36
frame.add(computeButton, BorderLayout.SOUTH);
37
frame.pack();
38
frame.setVisible(true);
39
40
}
}
M14_REGE1813_02_SE_C14.qxd
848
2/10/10
3:43 PM
Page 848
Chapter 14 Graphical User Interfaces
Now that the GUI is an object, we can write a separate client class to hold the
main method to construct it. The following short class does the job:
1 // Shows a BMI GUI on the screen.
2
3
public class RunBmiGui2 {
4
public static void main(String[] args) {
5
BmiGui2 gui = new BmiGui2(); // construct/show GUI
6
7
}
}
The advantage of an object-oriented GUI is that we can make it into an event listener. We want to add a listener to the Compute button to compute the user’s BMI.
This listener will need to access the height and weight text fields and the central BMI
label. These components are fields within the BmiGui2 object, so if the BmiGui2
class itself implements ActionListener, it will have access to all the information it
needs.
Let’s write a third version of our BMI GUI that handles action events. We’ll
change our class name to BmiGui3 and change our class header to implement the
ActionListener interface:
public class BmiGui3 implements ActionListener {
To implement ActionListener, we must write an actionPerformed method. Our
actionPerformed code will read the two text fields’ values, convert them into type
double, compute the BMI using the standard BMI formula of weight / height2 * 703,
and set the text of the central BMI label to show the BMI result. The following code
implements the listener:
// Handles clicks on Compute button by computing the BMI.
public void actionPerformed(ActionEvent event) {
// read height and weight info from text fields
String heightText = heightField.getText();
double height = Double.parseDouble(heightText);
String weightText = weightField.getText();
double weight = Double.parseDouble(weightText);
// compute BMI and display it onscreen
double bmi = weight / (height * height) * 703;
bmiLabel.setText("BMI: " + bmi);
}
Now we have to attach the action listener to the Compute button. Since the GUI is
the listener, the parameter we pass to the button’s addActionListener method is
M14_REGE1813_02_SE_C14.qxd
2/10/10
3:43 PM
Page 849
14.3 Interaction Between Components
849
the GUI itself. Because this code is inside the GUI object’s constructor, we pass the
GUI as a parameter using the keyword this:
// attach GUI as event listener to Compute button
computeButton.addActionListener(this);
The second version of our BMI GUI used a separate class called RunBmiGui2 as a
client to run the GUI. However, using a second class for such a minimal client program is a bit of a waste. It is actually legal to place the main method in the BMI GUI
class itself and not use the RunBmiGui2 class. If we do this, the class becomes its
own client, and we can just compile and run the GUI class to execute the program.
(Static methods like main are generally placed above any fields, constructors, and
instance methods in the same file.)
After we implement the listener code and incorporate the main method, the BMI
GUI program is complete:
1
// A GUI to compute a person's body mass index (BMI).
2
// Final version with event handling.
3
4
import java.awt.*;
5
import java.awt.event.*;
6
import javax.swing.*;
7
8
9
10
public class BmiGui3 implements ActionListener {
// BmiGui3 is its own runnable client program
public static void main(String[] args) {
11
12
BmiGui3 gui = new BmiGui3();
}
13
14
// onscreen components stored as fields
15
private JFrame frame;
16
private JTextField heightField;
17
private JTextField weightField;
18
private JLabel bmiLabel;
19
private JButton computeButton;
20
21
public BmiGui3() {
22
// set up components
23
heightField = new JTextField(5);
24
weightField = new JTextField(5);
25
bmiLabel = new JLabel("Type your height and weight");
26
computeButton = new JButton("Compute");
27
28
// attach GUI as event listener to Compute button
M14_REGE1813_02_SE_C14.qxd
850
2/10/10
3:43 PM
Page 850
Chapter 14 Graphical User Interfaces
29
computeButton.addActionListener(this);
30
31
// layout
32
JPanel north = new JPanel(new GridLayout(2, 2));
33
north.add(new JLabel("Height: "));
34
north.add(heightField);
35
north.add(new JLabel("Weight: "));
36
north.add(weightField);
37
38
// overall frame
39
frame = new JFrame("BMI");
40
frame.setDefaultCloseOperation(JFrame.EXIT_ON_CLOSE);
41
frame.setLayout(new BorderLayout());
42
frame.add(north, BorderLayout.NORTH);
43
frame.add(bmiLabel, BorderLayout.CENTER);
44
frame.add(computeButton, BorderLayout.SOUTH);
45
frame.pack();
46
frame.setVisible(true);
47
}
48
49
// Handles clicks on Compute button by computing the BMI.
50
public void actionPerformed(ActionEvent event) {
51
// read height/weight info from text fields
52
String heightText = heightField.getText();
53
double height = Double.parseDouble(heightText);
54
String weightText = weightField.getText();
55
double weight = Double.parseDouble(weightText);
56
57
// compute BMI and display it onscreen
58
double bmi = weight / (height * height) * 703;
59
bmiLabel.setText("BMI: " + bmi);
60
61
}
}
Example 2: Credit Card GUI
Credit card numbers contain several pieces of information for performing validity
tests. For example, Visa card numbers always begin with 4, and a valid Visa card
number always passes a digit-sum test known as the Luhn checksum algorithm.
Luhn’s algorithm states that if you add the digits of any valid credit card number in
a certain way, the sum will be a multiple of 10. Systems that accept credit cards
perform a Luhn test before they contact the credit card company for final verification of the number. This test allows them to filter out fake or mistyped credit card
numbers.
M14_REGE1813_02_SE_C14.qxd
2/14/10
12:21 PM
Page 851
14.3 Interaction Between Components
851
The algorithm for adding the digits can be described as follows: Consider each
digit of the credit card number to have a zero-based index: The first is at index 0, and
the last is at index 15. Start from the rightmost digit and process each digit one at a
time. For each digit at an odd-numbered index (the 15th digit, 13th digit, etc.), simply
add that digit to the cumulative sum. For each digit at an even-numbered index (the
14th, 12th, etc.), double the digit’s value. If that doubled value is less than 10, add it
to the sum; if the doubled value is 10 or greater, add each of its digits separately into
the sum.
The following pseudocode describes the Luhn algorithm to add the digits:
sum = 0.
for (each digit of credit card number, starting from right) {
if (digit’s index is odd) {
add digit to sum.
} else {
double the digit’s value.
if (doubled value < 10) {
add doubled value to sum.
} else {
split doubled value into its two digits.
add first digit to sum.
add second digit to sum.
}
}
}
4111111111111111 and 4408041274369853 are sample credit card numbers that
pass the Luhn algorithm. Figure 14.3 shows how the algorithm sums the latter number in detail. Notice how digits at even indexes are doubled and split into two digits if
their new values are 10 or higher. For example, the number 7 at index 8 is doubled to
14, which is then split to make 1 + 4.
CC #
Scale
Sum
4408 0412 7436 9853
4
4
8
4
×2
0
8
0
8
×2
0
4
0
4
×2
1
2
2
2
×2
7
4
14
4
×2
3
6
6
6
×2
9
8
18
8
×2
5
3
10
3
×2
= 8 + 4 + 0 + 8 + 0 + 4 + 2 + 2 + 1+4 + 4 + 6 + 6 + 1+8 + 8 + 1+0 + 3
= 70
70 is divisible by 10, therefore, this card number is valid.
Figure 14.3
Example checksum using the Luhn algorithm
M14_REGE1813_02_SE_C14.qxd
852
2/10/10
3:43 PM
Page 852
Chapter 14 Graphical User Interfaces
Let’s write a GUI that allows the user to type in a credit card number, press a button to verify the number, and receive a message stating whether the number was
valid. The GUI will have the following appearance:
To validate the credit card number, we’ll place a listener on the Verify CC
Number button. The code for the listener’s actionPerformed method will need
to read the text from the text field, decide whether the number is valid, and use
that information to set the text of the label. Since the listener involves interaction
between components, we’ll make it object-oriented and make it act as its own
listener.
As usual, let’s deal with components and layout first before we worry about
event handling. The frame can use a FlowLayout that wraps the text label to a second line.
The initial version of the program does not respond to events. As with the previous
BmiGui3 example, we’ll make the GUI act as its own client program by incorporating a main method. Here is the initial version of the program:
1
// Presents a GUI to verify credit card numbers.
2
// Initial version without event handling.
3
4
import java.awt.*;
5
import javax.swing.*;
6
7
8
public class CreditCardGUI1 {
public static void main(String[] args) {
9
10
CreditCardGUI1 gui = new CreditCardGUI1();
}
11
12
// fields
13
private JFrame frame;
14
private JTextField numberField;
15
private JLabel validLabel;
16
private JButton verifyButton;
17
18
// creates components, does layout, shows window onscreen
19
public CreditCardGUI1() {
20
numberField = new JTextField(16);
21
validLabel = new JLabel("not yet verified");
M14_REGE1813_02_SE_C14.qxd
2/10/10
3:43 PM
Page 853
14.3 Interaction Between Components
22
853
verifyButton = new JButton("Verify CC Number");
23
24
frame = new JFrame("Credit card number verifier");
25
frame.setDefaultCloseOperation(JFrame.EXIT_ON_CLOSE);
26
frame.setSize(new Dimension(350, 100));
27
frame.setLayout(new FlowLayout());
28
frame.add(numberField);
29
frame.add(verifyButton);
30
frame.add(validLabel);
31
frame.setVisible(true);
32
33
}
}
Now let’s write a second version of the GUI that listens for action events on the
Verify CC Number button. The code to validate credit card numbers is complex
enough to be its own method. The code will loop over each digit, starting from the
extreme right, doubling the digits at even indexes and splitting doubled numbers of
10 or larger into separate digits before adding them to the total. We can achieve this
algorithm by adding the digit / 10 and the digit % 10 to the sum. We can actually add these same two values to the sum even if the number does not exceed 10,
because for single-digit numbers, digit / 10 is 0 and digit % 10 is the digit
itself. Here is the code that implements the validation:
// returns whether the given string can be a valid Visa
// card number according to the Luhn checksum algorithm
public boolean isValidCC(String text) {
int sum = 0;
for (int i = text.length() – 1; i >= 0; i--) {
int digit = Integer.parseInt(text.substring(i, i + 1));
if (i % 2 == 0) { // double even digits
digit *= 2;
}
sum += (digit / 10) + (digit % 10);
}
// valid numbers add up to a multiple of 10
return sum % 10 == 0 && text.startsWith("4");
}
Now that we have a method to tell us whether a given string represents a valid Visa
card number, we can write the code to listen for events. First, we’ll modify our class
header:
public class CreditCardGUI2 implements ActionListener {
M14_REGE1813_02_SE_C14.qxd
854
2/10/10
3:43 PM
Page 854
Chapter 14 Graphical User Interfaces
Next, we need to write the actionPerformed method. The method is short and
simple, because the isValidCC method does the bulk of the work:
// Sets label's text to show whether CC number is valid.
public void actionPerformed(ActionEvent event) {
String text = numberField.getText();
if (isValidCC(text)) {
validLabel.setText("Valid number!");
} else {
validLabel.setText("Invalid number.");
}
}
Here is the complete version of the program, which includes all the components
we just developed:
1
// Presents a GUI to verify credit card numbers.
2
// Final version with event handling.
3
4
import java.awt.*;
5
import java.awt.event.*;
6
import javax.swing.*;
7
8
9
public class CreditCardGUI2 implements ActionListener {
public static void main(String[] args) {
10
11
CreditCardGUI2 gui = new CreditCardGUI2();
}
12
13
// fields
14
private JFrame frame;
15
private JTextField numberField;
16
private JLabel validLabel;
17
private JButton verifyButton;
18
19
// creates components, does layout, shows window onscreen
20
public CreditCardGUI2() {
21
numberField = new JTextField(16);
22
validLabel = new JLabel("not yet verified");
23
verifyButton = new JButton("Verify CC Number");
24
25
// event listeners
26
verifyButton.addActionListener(this);
27
28
frame = new JFrame("Credit card number verifier");
M14_REGE1813_02_SE_C14.qxd
2/10/10
3:43 PM
Page 855
14.4 Additional Components and Events
29
frame.setDefaultCloseOperation(JFrame.EXIT_ON_CLOSE);
30
frame.setSize(new Dimension(350, 100));
31
frame.setLayout(new FlowLayout());
32
frame.add(numberField);
33
frame.add(verifyButton);
34
frame.add(validLabel);
35
855
frame.setVisible(true);
36
}
37
38
// Returns whether the given string is a valid Visa
39
// card number according to the Luhn checksum algorithm.
40
public boolean isValidCC(String text) {
41
int sum = 0;
42
for (int i = text.length() – 1; i >= 0; i--) {
43
int digit = Integer.parseInt(
44
text.substring(i, i + 1));
45
if (i % 2 == 0) { // double even digits
46
digit *= 2;
47
}
48
sum += (digit / 10) + (digit % 10);
49
}
50
51
// valid numbers add up to a multiple of 10
52
return sum % 10 == 0 && text.startsWith("4");
53
}
54
55
// Sets label's text to show whether CC number is valid.
56
public void actionPerformed(ActionEvent event) {
57
String text = numberField.getText();
58
if (isValidCC(text)) {
59
validLabel.setText("Valid number!");
60
} else {
61
validLabel.setText("Invalid number.");
62
}
63
64
}
}
14.4 Additional Components and Events
The GUIs we have developed so far use only a few components (buttons, text fields,
and labels) and can respond to only one kind of event (action events). In this section,
we’ll look at some other useful components and events that GUI programs can use
and to which they can respond.
M14_REGE1813_02_SE_C14.qxd
856
2/10/10
3:43 PM
Page 856
Chapter 14 Graphical User Interfaces
Text Areas, Scrollbars, and Fonts
Text fields are useful for single-line text input, but they don’t work well when the
user wants to type a larger or more complex message. Fortunately, there is another
kind of component called a text area that represents a text input box that can accept
multiple lines. Text areas are represented by JTextArea objects. You can construct a
JTextArea by passing the number of rows and columns (i.e., the number of lines and
the number of letters in each line):
JTextArea area = new JTextArea(5, 20);
The preceding line of code creates a text area that is 5 lines tall and 20 letters
wide:
The following program constructs a frame and adds a text area to it:
1
// Demonstrates the JTextArea component.
2
3
import java.awt.*;
4
import javax.swing.*;
5
6
public class TextFrame {
7
public static void main(String[] args) {
8
JFrame frame = new JFrame();
9
frame.setDefaultCloseOperation(JFrame.EXIT_ON_CLOSE);
10
frame.setLayout(new FlowLayout());
11
frame.setSize(new Dimension(300, 150));
12
frame.setTitle("Text frame");
13
14
JTextArea area = new JTextArea(5, 20);
15
frame.add(area);
16
17
frame.setVisible(true);
18
19
}
}
The program produces the following graphical output (shown both before and
after the user types some text in the text area):
M14_REGE1813_02_SE_C14.qxd
2/10/10
3:43 PM
Page 857
14.4 Additional Components and Events
857
In a larger GUI example, an event listener might examine the text that is written in
a text area by calling its getText method or set new text in the text area by calling its
setText method.
Currently, when the user types too much text to fit in the text area, the text disappears off the bottom of the text box:
To fix this problem, we can make the text area scrollable by adding familiar navigation components called scrollbars to it. Scrollbars are represented by instances of a
special container component called a JScrollPane. To make a component scrollable, create a JScrollPane, add the component to the scroll pane, and then add the
scroll pane to the overall frame. You construct a JScrollPane object by passing the
relevant component as a parameter:
// use scrollbars on this text area
frame.add(new JScrollPane(area));
We add the JScrollPane instead of the JTextArea to the frame, and the scroll
pane creates scrollbars along the right and bottom edges of the text area when the text
that the user enters is too large to display:
The appearance of onscreen text is determined by fonts, which are sets of descriptions for how to display text characters. If you don’t like the default font of the text
area, remember that every component has a font property that you can set. As we
M14_REGE1813_02_SE_C14.qxd
858
2/10/10
3:43 PM
Page 858
Chapter 14 Graphical User Interfaces
discussed previously in Supplement 3G, fonts are represented by Font objects. A
Font object can be constructed by passing its name, style (such as bold or italic), and
size in pixels. For example, the following line of code tells the text area to use a size
14 serifed font:
area.setFont(new Font("Serif", Font.BOLD, 14));
The text area now has the following appearance:
See Supplement 3G for a more lengthy discussion of Font objects.
Icons
Many Java components, including buttons and labels, have an icon property that can
be set to place an image on the component. This property is of type Icon.
The getIcon and setIcon methods use values that implement the Icon interface. The easiest way to get an object that implements Icon is to create an object
of type ImageIcon. The ImageIcon constructor accepts a String parameter that
represents the image file to load. The image is a file on your hard disk, such as a
GIF, JPG, or PNG image. Place your image files in the same folder as your program files.
The following code places an icon on a button. The icon image comes from a file
called smiley.jpg that has already been saved to the same folder as the code:
// create a smiley face icon for this button
JButton button = new JButton("Have a nice day");
button.setIcon(new ImageIcon("smiley.jpg"));
The screenshot that follows shows the appearance of the button when it is placed
in a frame. It is enlarged to accommodate both its text and its new icon:
M14_REGE1813_02_SE_C14.qxd
2/10/10
3:43 PM
Page 859
14.4 Additional Components and Events
859
Table 14.6 Useful Methods of BufferedImage Objects
public BufferedImage(int width, int height, int type)
Constructs an image buffer of the given size and type. Valid types are
• BufferedImage.TYPE_INT_ARGB: An image with a transparent background.
• BufferedImage.TYPE_INT_RGB: An image with a solid black background.
public Graphics getGraphics()
Returns the pen for drawing on this image buffer.
Another way to create an icon besides loading a file containing the icon is to draw
an icon yourself. You can create a blank image buffer by using a BufferedImage
object and draw on it by using a Graphics pen, as we did with the DrawingPanel in
Supplement 3G. (In fact, the DrawingPanel is implemented with an internal
BufferedImage.) BufferedImage is a class in the java.awt.image package, so if
you want to use it, you must import the package:
import java.awt.image.*; // for BufferedImage
The constructor and some useful methods of the BufferedImage class are shown
in Table 14.6.
To use a BufferedImage, construct one of a particular size and type (we recommend BufferedImage.TYPE_INT_ARGB), then get the Graphics object from it using
the getGraphics method. You can then issue standard drawing commands such as
drawRect or fillOval. Once you’re finished drawing on the BufferedImage, create
a new ImageIcon object and pass the BufferedImage to the ImageIcon constructor.
You can set this ImageIcon as the icon for an onscreen component by calling
setIcon on that component and passing the ImageIcon as the parameter, as
demonstrated in the following code:
JButton button = new JButton();
button.setText("My drawing");
// create a shape image icon for this button
BufferedImage image = new BufferedImage(100, 100,
BufferedImage.TYPE_INT_ARGB);
Graphics g = image.getGraphics();
g.setColor(Color.YELLOW);
g.fillRect(10, 20, 80, 70);
g.setColor(Color.RED);
g.fillOval(40, 50, 25, 25);
ImageIcon icon = new ImageIcon(image);
button.setIcon(icon);
You can also use a BufferedImage as the icon image for a frame by calling its
setIconImage method:
frame.setIconImage(image);
M14_REGE1813_02_SE_C14.qxd
860
2/10/10
3:43 PM
Page 860
Chapter 14 Graphical User Interfaces
Java’s designers chose confusing names here, because the setIconImage method
doesn’t accept an ImageIcon as its parameter.
A screenshot of the button’s appearance when it is placed into a frame follows.
Notice that a smaller version of the icon also appears in the top-left corner of the
window, because of the setIconImage call:
Mouse Events
So far, we’ve worked exclusively with ActionListener objects. When we want to
listen to mouse clicks or movements, we use another type of listener called a
MouseInputListener. The MouseInputListener interface resides in the
javax.swing.event package, which you’ll need to import:
import javax.swing.event.*; // for mouse events
The MouseInputListener interface methods for handling mouse input are listed
in Table 14.7. There are quite a few methods, and you probably won’t want to implement them all. Many programs handle only button presses or cursor movements. In
these cases, you have to write empty versions of all the other MouseInputListener
methods, because otherwise the class doesn’t implement the interface properly and
won’t compile.
Table 14.7 The Methods of the MouseInputListener Interface
public void mouseClicked(MouseEvent event)
Invoked when the mouse button has been clicked (pressed and released) on a component.
public void mouseDragged(MouseEvent event)
Invoked when a mouse button is pressed on a component and then dragged.
public void mouseEntered(MouseEvent event)
Invoked when the mouse enters a component.
public void mouseExited(MouseEvent event)
Invoked when the mouse exits a component.
public void mouseMoved(MouseEvent event)
Invoked when the mouse has been moved onto a component but no buttons have been pushed.
public void mousePressed(MouseEvent event)
Invoked when a mouse button has been pressed on a component.
public void mouseReleased(MouseEvent event)
Invoked when a mouse button has been released on a component.
M14_REGE1813_02_SE_C14.qxd
2/10/10
3:43 PM
Page 861
14.4 Additional Components and Events
861
To avoid the annoyance of writing empty bodies for the MouseInputListener
methods that you don’t want to use, you can use a class named MouseInputAdapter
that implements default empty versions of all the methods from the
MouseInputListener interface. You can extend MouseInputAdapter and override
only the methods that correspond to the mouse event types you want to handle. We’ll
make all the mouse listeners we write subclasses of MouseInputAdapter so that we
don’t have to write any unwanted methods.
For example, let’s write a mouse listener class that responds only when the mouse
cursor moves over a component. To do this, we’ll extend the MouseInputAdapter
class and override only the mouseEntered method.
1
// Responds to a mouse event by showing a message dialog.
2
3
import java.awt.event.*;
4
import javax.swing.*;
5
import javax.swing.event.*;
6
7
public class MovementListener extends MouseInputAdapter {
8
public void mouseEntered(MouseEvent event) {
9
JOptionPane.showMessageDialog(null, "Mouse entered!");
10
11
}
}
Unfortunately, attaching this new listener to a component isn’t so straightforward.
The designers of the GUI component classes decided to separate the various types of
mouse actions into two categories, mouse button clicks and mouse movements, and
created two separate interfaces (MouseListener and MouseMotionListener) to
represent these types of actions. Later, the MouseInputListener and
MouseInputAdapter methods were added to merge the two listeners, but GUI components still need mouse listeners to be attached in two separate ways for them
to work.
If we wish to hear about mouse enter, exit, press, release, and click events, we
must call the addMouseListener method on the component. If we wish to hear
about mouse move and drag events, we must call the addMouseMotionListener
method on the component. If we want to hear about all the events, we can add the
mouse input adapter in both ways. (This is what we’ll do in the examples in this
section.)
Table 14.8 Useful Methods of Components
public void addMouseListener(MouseListener listener)
Attaches a listener to hear mouse enter, exit, press, release, and click events.
public void addMouseMotionListener(MouseMotionListener listener)
Attaches a listener to hear mouse move and drag events.
M14_REGE1813_02_SE_C14.qxd
862
2/10/10
3:43 PM
Page 862
Chapter 14 Graphical User Interfaces
Here is an entire program that uses our MovementListener to respond when the
user moves the mouse over a label:
1
// A GUI that listens to mouse movements over a label.
2
3
import java.awt.*;
4
import javax.swing.*;
5
6
public class MouseGUI {
7
public static void main(String[] args) {
8
JFrame frame = new JFrame();
9
frame.setDefaultCloseOperation(JFrame.EXIT_ON_CLOSE);
10
frame.setLayout(new FlowLayout());
11
frame.setSize(new Dimension(200, 100));
12
frame.setTitle("A frame");
13
14
JLabel label = new JLabel();
15
label.setText("Move the mouse over me!");
16
frame.add(label);
17
18
MovementListener mListener = new MovementListener();
19
label.addMouseListener(mListener);
20
label.addMouseMotionListener(mListener);
21
22
frame.setVisible(true);
23
24
}
}
The program produces the following graphical output, shown both before and after
the user moves the mouse onto the JLabel:
When the actionPerformed method is dealing with action listeners, it accepts a
parameter of type ActionEvent that represents the action that occurs. We didn’t use
this object for anything in our programs. However, the corresponding parameter in
mouse listeners, which is of type MouseEvent, is very useful. Several handy pieces
of information are stored in the MouseEvent parameter. Table 14.9 lists some of the
methods of this parameter.
M14_REGE1813_02_SE_C14.qxd
2/10/10
3:43 PM
Page 863
14.4 Additional Components and Events
863
Table 14.9 Useful Methods of MouseEvent Objects
public int getButton()
Returns the number of the mouse button that was pressed or released (1 for the left button, 2 for
the right button, and so on).
public int getClickCount()
Returns the number of times the user clicked the button. This method is useful for detecting
double-clicks.
public Point getPoint()
Returns the (x, y) point where the mouse event occurred.
public int getX()
Returns the x-coordinate where the mouse event occurred.
public int getY()
Returns the y-coordinate where the mouse event occurred.
For example, the mouse listener that follows could be attached to any component,
even the frame itself. It would make a message appear any time the user pressed the
mouse button:
1
// Responds to a mouse click by showing a message
2
// that indicates where the user clicked
3
4
import java.awt.event.*;
5
import javax.swing.*;
6
import javax.swing.event.*;
7
8
public class ClickListener extends MouseInputAdapter {
9
public void mousePressed(MouseEvent event) {
10
JOptionPane.showMessageDialog(null,
11
"Mouse pressed at position ("
12
+ event.getX() + ", " + event.getY() + ")");
13
14
}
}
As another example, the program that follows uses a mouse listener to set a
label’s text to show the mouse’s position as it moves over the label. Like the GUIs
in our previous examples, this GUI is object-oriented and serves as its own
listener:
1
// A GUI that displays the position of the mouse over a label.
2
3
import java.awt.*;
4
import java.awt.event.*;
M14_REGE1813_02_SE_C14.qxd
864
2/10/10
3:43 PM
Page 864
Chapter 14 Graphical User Interfaces
5
import javax.swing.*;
6
import javax.swing.event.*;
7
8
public class MousePointGUI extends MouseInputAdapter {
9
public static void main(String[] args) {
10
MousePointGUI gui = new MousePointGUI();
11
}
12
13
// fields
14
private JFrame frame;
15
private JLabel label;
16
17
// sets up the GUI, components, and events
18
public MousePointGUI() {
19
label = new JLabel();
20
label.setText("Move the mouse over me!");
21
22
// listen for mouse events
23
label.addMouseListener(this);
24
label.addMouseMotionListener(this);
25
26
frame = new JFrame();
27
frame.setDefaultCloseOperation(JFrame.EXIT_ON_CLOSE);
28
frame.setSize(new Dimension(200, 100));
29
frame.setTitle("A frame");
30
frame.add(label);
31
frame.setVisible(true);
32
}
33
34
// responds to mouse movement events
35
public void mouseMoved(MouseEvent event) {
36
label.setText("(" + event.getX() + ", " +
37
event.getY() + ")");
38
39
}
}
The program produces the following graphical output, shown after the user moves
the mouse onto a few different points on the label:
M14_REGE1813_02_SE_C14.qxd
2/10/10
3:43 PM
Page 865
14.5 Two-Dimensional Graphics
865
14.5 Two-Dimensional Graphics
In Supplement 3G, we introduced a graphical class called DrawingPanel. The
DrawingPanel was simple enough that you did not need to learn a lot of details
about graphical user interfaces. Now that we’re starting to uncover those details, we
can examine how to draw our own two-dimensional graphics manually. This will
help you eventually understand the code for DrawingPanel and even reimplement it
yourself.
Drawing onto Panels
Earlier in this chapter we discussed the JPanel component, which we used as an
invisible container for laying out other components. Panels have one other important
function: They serve as surfaces onto which we can draw. The JPanel object has a
method called paintComponent that draws the panel on the screen. By default this
method draws nothing, so the panel is transparent.
We can use inheritance to change the drawing behavior for a panel. If we want to
make a panel onto which we can draw shapes, we can extend JPanel and override
the paintComponent method. Here is the header of the paintComponent method
we must override:
public void paintComponent(Graphics g)
Its parameter, Graphics g, should look familiar to you if you read Supplement 3G.
Graphics is a class in Java’s java.awt package that has methods for drawing shapes,
lines, and images onto a surface. Think of the Graphics object as a pen and the panel
as a sheet of paper.
There is one quirk to keep in mind when you are writing a paintComponent
method. Remember that when you override a method, you replace the superclass
method’s previous functionality. We don’t want to lose the behavior of paintComponent
from JPanel, though, because it does important things for the panel; we just want to
add additional behavior to it. Therefore, the first thing you should do when you override paintComponent is to call super.paintComponent and pass it your Graphics
object g as its parameter. (If you don’t, you can get strange ghosty afterimages when
you drag or resize your window.)
Here’s a small class that represents a panel with two rectangles drawn on it:
1
// A panel that draws two rectangles on its surface.
2
3
import java.awt.*;
4
import javax.swing.*;
5
6
7
8
public class RectPanel extends JPanel {
public void paintComponent(Graphics g) {
super.paintComponent(g); // call JPanel's version
M14_REGE1813_02_SE_C14.qxd
866
2/10/10
3:43 PM
Page 866
Chapter 14 Graphical User Interfaces
9
10
g.setColor(Color.RED);
11
g.fillRect(20, 40, 70, 30);
12
g.setColor(Color.BLUE);
13
g.fillRect(60, 10, 20, 80);
14
15
}
}
We can now write a separate class for a GUI that incorporates this panel. In the
GUI class, we create a RectPanel object and add it to the frame. The rectangle will
appear on the screen with the two shapes drawn on top of it. Here’s the example
client code that uses our RectPanel:
1
// Demonstrates the RectPanel class by placing one into a GUI.
2
3
import java.awt.*;
4
import javax.swing.*;
5
6
public class UseRectPanel {
7
public static void main(String[] args) {
8
JFrame frame = new JFrame();
9
frame.setDefaultCloseOperation(JFrame.EXIT_ON_CLOSE);
10
frame.setSize(200, 200);
11
frame.setTitle("A panel with rectangles");
12
13
RectPanel panel = new RectPanel();
14
panel.setBackground(Color.WHITE);
15
frame.add(panel);
16
17
frame.setVisible(true);
18
19
}
}
The program produces the following graphical output:
M14_REGE1813_02_SE_C14.qxd
2/10/10
3:43 PM
Page 867
14.5 Two-Dimensional Graphics
867
You might wonder why you can’t just use a DrawingPanel rather than going to
all this trouble. There are several reasons. One is that DrawingPanel isn’t actually a
standard part of Java, so you can’t rely on it outside a classroom setting. Also,
although it’s a nice tool for simple drawing, you can’t make a DrawingPanel part of
a larger GUI with other components. The following modified code for the previous
client program achieves a mixture of components that would be impossible to replicate with a DrawingPanel:
public static void main(String[] args) {
JFrame frame = new JFrame();
frame.setDefaultCloseOperation(JFrame.EXIT_ON_CLOSE);
frame.setSize(400, 200);
frame.setTitle("A panel with rectangles");
frame.setLayout(new BorderLayout());
JPanel north = new JPanel(new FlowLayout());
north.add(new JLabel("Type your name:"));
north.add(new JTextField(10));
frame.add(north, BorderLayout.NORTH);
frame.add(new JButton("Submit"), BorderLayout.SOUTH);
RectPanel panel = new RectPanel();
panel.setBackground(Color.WHITE);
frame.add(panel, BorderLayout.CENTER);
frame.setVisible(true);
}
The program produces the following graphical output:
For a more complete description of two-dimensional graphical methods and
objects, see Supplement 3G’s discussion of the Graphics object.
Animation with Timers
A panel doesn’t have to show a simple static drawing. You can use an object called a
timer, implemented by an object of the Timer class, to animate a panel to show a
M14_REGE1813_02_SE_C14.qxd
868
2/10/10
3:43 PM
Page 868
Chapter 14 Graphical User Interfaces
moving picture. A timer is an object that, once started, fires an action event at regular
intervals. You supply the timer with an ActionListener to use and a delay time in
milliseconds between action events, and it does the rest. You need to include two
objects to create an animation:
• An ActionListener object that updates the way the panel draws itself
• A Timer object to invoke the ActionListener object at regular intervals, causing the panel to animate
Let’s modify our RectPanel class from the previous section to move its rectangles on the panel. To make them move, we must store their positions as fields in the
JPanel object. We’ll repeatedly change the fields’ values and redraw the rectangles
as the program is running, which will make it look like they’re moving. We’ll store
the desired change in x and change in y as fields called dx and dy, respectively.
Here’s the code for our animated RectPanel:
1
// A panel that draws animated rectangles on its surface.
2
// Initial version–will change in the following section.
3
4
import java.awt.*;
5
import java.awt.event.*;
6
import javax.swing.*;
7
8
public class AnimatedRectPanel1 extends JPanel {
9
private Point p1; // location of first rectangle
10
private Point p2; // location of second rectangle
11
private int dx; // amount by which to move horizontally
12
private int dy; // amount by which to move vertically
13
14
public AnimatedRectPanel1() {
15
p1 = new Point(20, 40);
16
p2 = new Point(60, 10);
17
dx = 5;
18
dy = 5;
19
}
20
21
// draws the panel on the screen
22
public void paintComponent(Graphics g) {
23
super.paintComponent(g); // call JPanel's version
24
g.setColor(Color.RED);
25
g.fillRect(p1.x, p1.y, 70, 30);
26
g.setColor(Color.BLUE);
27
g.fillRect(p2.x, p2.y, 20, 80);
28
29
}
}
M14_REGE1813_02_SE_C14.qxd
2/10/10
3:43 PM
Page 869
14.5 Two-Dimensional Graphics
869
The next step is to create an action listener that updates the panel each time it is
invoked. We’ll make the AnimatedRectPanel its own listener. You might be tempted
to put a for loop in the actionPerformed method, but this isn’t the way to do animation. Instead, actionPerformed moves the rectangles by a small amount, and the
timer invokes the listener repeatedly at regular intervals to redraw and animate the
panel.
The first rectangle will move horizontally, bouncing off the panel’s left and right
edges. The second rectangle will move vertically, bouncing off the panel’s top and
bottom edges. The most straightforward thing to do in our ActionListener is to
adjust the two points’ coordinates:
// initial version–doesn't turn around
public void actionPerformed(ActionEvent event) {
p1.x += dx;
p2.y += dy;
}
In this version, the rectangles don’t bounce off the panel’s edges. To add that
feature, we need to check to see whether a rectangle has hit either edge. We’ll
know that the first rectangle has hit the left edge when its x-coordinate drops to 0,
and we’ll know that it has hit the right edge when the value of its x-coordinate plus
its width exceeds the panel’s width. The calculation is similar for the second rectangle, except that we’ll look at the y-coordinate and the heights of the rectangle
and the panel.
There’s one last thing to mention about animating JPanels. When we change the
way the panel should be drawn, we have to call a method called repaint to instruct
the panel to draw itself again. If we don’t call repaint, we won’t see any change on
the screen. (Forgetting to call repaint is a common bug.) Here’s the code that
implements the bouncing behavior and redraws the panel:
// called at regular intervals by timer to redraw the panel
public void actionPerformed(ActionEvent event) {
p1.x += dx;
p2.y += dy;
if (p1.x <= 0 || p1.x + 70 >= getWidth()) {
dx = -dx; // rectangle 1 has hit left/right edge
}
if (p2.y <= 0 || p2.y + 80 >= getHeight()) {
dy = -dy; // rectangle 2 has hit top/bottom edge
}
repaint(); // instruct the panel to redraw itself
}
M14_REGE1813_02_SE_C14.qxd
870
2/10/10
3:43 PM
Page 870
Chapter 14 Graphical User Interfaces
Now that our ActionListener code is complete, we have to create and start the
timer that invokes the listener. Let’s add code for the timer to the constructor for the
AnimatedRectPanel:
// set up timer to animate rectangles every 100 ms
Timer time = new Timer(100, this);
time.start();
Here’s the complete second version of the AnimatedRectPanel program that
incorporates all of these features:
1
// A panel that draws animated rectangles on its surface.
2
3
import java.awt.*;
4
import java.awt.event.*;
5
import javax.swing.*;
6
7
public class AnimatedRectPanel2 extends JPanel
8
9
implements ActionListener {
private Point p1; // location of first rectangle
10
private Point p2; // location of second rectangle
11
private int dx; // amount by which to move horizontally
12
private int dy; // amount by which to move vertically
13
14
public AnimatedRectPanel2() {
15
p1 = new Point(20, 40);
16
p2 = new Point(60, 10);
17
dx = 5;
18
dy = 5;
19
20
// set up timer to animate rectangles every 100 ms
21
Timer time = new Timer(100, this);
22
time.start();
23
}
24
25
// draws two rectangles on this panel on the screen
26
public void paintComponent(Graphics g) {
27
super.paintComponent(g); // call JPanel's version
28
g.setColor(Color.RED);
29
g.fillRect(p1.x, p1.y, 70, 30);
30
g.setColor(Color.BLUE);
31
32
g.fillRect(p2.x, p2.y, 20, 80);
}
M14_REGE1813_02_SE_C14.qxd
2/10/10
3:43 PM
Page 871
14.5 Two-Dimensional Graphics
871
33
34
// called at regular intervals by timer to redraw the panel
35
public void actionPerformed(ActionEvent event) {
36
p1.x += dx;
37
p2.y += dy;
38
if (p1.x <= 0 || p1.x + 70 >= getWidth()) {
39
dx = –dx; // rectangle 1 has hit left/right edge
40
}
41
if (p2.y <= 0 || p2.y + 80 >= getHeight()) {
42
dy = –dy; // rectangle 2 has hit top/bottom edge
43
}
44
45
repaint(); // instruct the panel to redraw itself
46
47
}
}
Here’s the graphical window that is produced as output, which animates the rectangles as we intended:
Table 14.10 lists several methods of the Timer class.
Table 14.10 Useful Methods of Timer Objects
public Timer(int msDelay, ActionListener listener)
Creates a Timer that activates the given ActionListener every msDelay milliseconds.
public void start()
Tells the timer to start ticking and to activate its ActionListener.
public void stop()
Tells the timer to stop ticking and not to activate its ActionListener.
M14_REGE1813_02_SE_C14.qxd
872
2/10/10
3:43 PM
Page 872
Chapter 14 Graphical User Interfaces
14.6 Case Study: Implementing DrawingPanel
In previous chapters, we used the DrawingPanel class to create simple two-dimensional
graphics. In this final section, we’ll analyze DrawingPanel to determine how it works
and implement a basic version of the class.
Initial Version without Events
When we created the DrawingPanel class, we had two major design goals. The first
was to provide an easy way for client code to access a Graphics object. The second
was to provide a simple interface so that the client did not need to know about calling
paintComponent, repaint, and other complex methods.
The graphics drawn by the client onto a DrawingPanel are actually drawn onto a
BufferedImage object stored inside it. The DrawingPanel declares a
BufferedImage as a field and initializes it in its constructor. When the client calls
getGraphics on the DrawingPanel, the program returns a reference to the buffered
image’s graphics pen. To place the buffered image onto the screen, we set it as the
icon for a JLabel.
The start of the DrawingPanel class looks a lot like the code for the GUIs that we
developed in this chapter. It begins by declaring various graphical components as
fields. The fields are the overall window frame, the Graphics object for the onscreen
buffered image, and a panel to hold the image:
public class DrawingPanel {
private JFrame frame;
// overall window frame
private JPanel panel;
// drawing surface
private Graphics g;
// drawing pen
...
}
The constructor of the DrawingPanel accepts two parameters that represent the
panel’s width and height. It initializes the fields and constructs the BufferedImage
to serve as the persistent buffer where shapes and lines can be drawn. The class
also adds a few methods for the client, such as getGraphics, setBackground,
and setVisible. The following lines of code form an initial version of its complete code:
1
// A simple interface for drawing persistent images.
2
// Initial version without events.
3
4
import java.awt.*;
5
import java.awt.image.*;
6
import javax.swing.*;
7
8
public class DrawingPanel {
M14_REGE1813_02_SE_C14.qxd
2/10/10
3:43 PM
Page 873
14.6 Case Study: Implementing DrawingPanel
9
private JFrame frame; // overall window frame
10
private JPanel panel; // drawing surface
11
private Graphics g;
// drawing pen
12
13
// constructs a drawing panel of given size
14
public DrawingPanel(int width, int height) {
15
// sets up the empty image onto which we will draw
16
BufferedImage image = new BufferedImage(width, height,
17
BufferedImage.TYPE_INT_ARGB);
18
g = image.getGraphics();
19
g.setColor(Color.BLACK);
20
21
// enclose the image in a label inside a panel
22
JLabel label = new JLabel();
23
label.setIcon(new ImageIcon(image));
24
panel = new JPanel(new FlowLayout());
25
panel.setBackground(Color.WHITE);
26
panel.setPreferredSize(new Dimension(width, height));
27
panel.add(label);
28
29
// set up the JFrame
30
frame = new JFrame("Drawing Panel");
31
frame.setDefaultCloseOperation(JFrame.EXIT_ON_CLOSE);
32
frame.setResizable(false);
33
frame.add(panel);
34
frame.pack();
35
frame.setVisible(true);
36
}
37
38
// obtains the Graphics object to draw on the panel
39
public Graphics getGraphics() {
40
return g;
41
}
42
43
// sets the background color of the drawing panel
44
public void setBackground(Color c) {
45
panel.setBackground(c);
46
}
47
48
// shows or hides the drawing panel on the screen
49
public void setVisible(boolean visible) {
50
frame.setVisible(visible);
51
52
}
}
873
M14_REGE1813_02_SE_C14.qxd
874
2/10/10
3:43 PM
Page 874
Chapter 14 Graphical User Interfaces
The code places the buffered image onto a label as its icon, then stores the
buffered image into a panel that is placed inside the frame. We use this intermediate
panel to ensure that the background colors are set properly.
Second Version with Events
A more sophisticated version of DrawingPanel will also act as an event listener
for mouse events, so that as the user drags the mouse over the panel, the program
will display the cursor’s (x, y) position on a status bar at the bottom for debugging.
To achieve this, the DrawingPanel can be modified to act as a mouse listener and
attach itself to listen to its central panel. Whenever the mouse moves, the mouse
listener will receive the event and will update the status bar text to show the mouse
position.
To implement these capabilities, we’ll begin by changing our class header to the
following header:
public class DrawingPanel extends MouseInputAdapter {
We’ll then add a new field called statusBar, of type JLabel, to the program
and place it in the south region of the frame. Initially the status bar’s text will be
empty, but if the mouse moves, its listener will change the text to reflect the cursor’s position. The following code implements the mouse listener’s mouseMoved
method:
// draws status bar text when mouse moves
public void mouseMoved(MouseEvent e) {
statusBar.setText("(" + e.getX() + ", " + e.getY() + ")");
}
We’ll also add the following code to the constructor to attach the DrawingPanel
as a listener to its inner panel:
// attach listener to observe mouse movement
panel.addMouseListener(this);
panel.addMouseMotionListener(this);
There’s another kind of event that we should handle in the DrawingPanel.
When the client code using DrawingPanel takes a long time (such as when it
uses console input to guide what shapes will be drawn), we may need to repaint
the DrawingPanel periodically to reflect any new shapes that the client has
drawn. To keep things simple, we don’t want to force the client to call repaint
itself.
To force the DrawingPanel to refresh at a given interval, we’ll use a Timer to
periodically call repaint. Since a Timer requires an action listener as a parameter,
M14_REGE1813_02_SE_C14.qxd
2/10/10
3:43 PM
Page 875
14.6 Case Study: Implementing DrawingPanel
875
we’ll make the DrawingPanel implement the ActionListener interface. Its
increasingly long header will now look like this:
public class DrawingPanel extends MouseInputAdapter
implements ActionListener {
The actionPerformed method simply needs to call repaint on the main
onscreen panel:
// used for timer that repeatedly repaints screen
public void actionPerformed(ActionEvent e) {
panel.repaint();
}
Lastly, we’ll add the following lines to the DrawingPanel’s constructor to create
and start the timer:
// start a repaint timer to refresh the screen
Timer timer = new Timer(250, this);
timer.start();
Here is the complete code for the second version of the DrawingPanel class,
which includes all the components we developed:
1
// A simple interface for drawing persistent images.
2
// Final version with events.
3
4
import java.awt.*;
5
import java.awt.event.*;
6
import java.awt.image.*;
7
import javax.swing.*;
8
import javax.swing.event.*;
9
10
11
public class DrawingPanel extends MouseInputAdapter
implements ActionListener {
12
private JFrame frame; // overall window frame
13
private JPanel panel; // drawing surface
14
private JLabel statusBar; // status bar
15
private Graphics g; // drawing pen
16
17
// constructs a drawing panel of given size
18
public DrawingPanel(int width, int height) {
19
// set up the empty image onto which we will draw
20
BufferedImage image = new BufferedImage(width, height,
21
BufferedImage.TYPE_INT_ARGB);
M14_REGE1813_02_SE_C14.qxd
876
2/10/10
3:43 PM
Page 876
Chapter 14 Graphical User Interfaces
22
g = image.getGraphics();
23
g.setColor(Color.BLACK);
24
25
// encloses the image in a label inside a panel
26
JLabel label = new JLabel();
27
label.setIcon(new ImageIcon(image));
28
panel = new JPanel(new FlowLayout());
29
panel.setBackground(Color.WHITE);
30
panel.setPreferredSize(new Dimension(width, height));
31
panel.add(label);
32
33
// the status bar that shows the mouse position
34
statusBar = new JLabel(" ");
35
36
// attaches listener to observe mouse movement
37
panel.addMouseListener(this);
38
panel.addMouseMotionListener(this);
39
40
// sets up the JFrame
41
frame = new JFrame("Drawing Panel");
42
frame.setDefaultCloseOperation(JFrame.EXIT_ON_CLOSE);
43
frame.setResizable(false);
44
frame.setLayout(new BorderLayout());
45
frame.add(panel, BorderLayout.CENTER);
46
frame.add(statusBar, BorderLayout.SOUTH);
47
frame.pack();
48
frame.setVisible(true);
49
50
// starts a repaint timer to refresh the screen
51
Timer timer = new Timer(250, this);
52
53
timer.start();
}
54
55
// obtains the Graphics object to draw on the panel
56
public Graphics getGraphics() {
57
58
return g;
}
59
60
// sets the background color of the drawing panel
61
public void setBackground(Color c) {
62
63
panel.setBackground(c);
}
64
65
// shows or hides the drawing panel on the screen
M14_REGE1813_02_SE_C14.qxd
2/10/10
3:43 PM
Page 877
Chapter Summary
66
877
public void setVisible(boolean visible) {
67
frame.setVisible(visible);
68
}
69
70
// used for timer that repeatedly repaints screen
71
public void actionPerformed(ActionEvent e) {
72
panel.repaint();
73
}
74
75
// draws status bar text when mouse moves
76
public void mouseMoved(MouseEvent e) {
77
statusBar.setText("(" + e.getX() + ", " +
78
e.getY() + ")");
79
80
}
}
This version of the code can be used to draw any of the example programs from
Supplement 3G. For example, the following screenshot shows the output when the
Pyramids case study from Supplement 3G is run using the DrawingPanel we have
just implemented:
Chapter Summary
A graphical user interface (GUI) has a window frame that
contains buttons, text input fields, and other onscreen
components.
Some of the most common graphical components are buttons (JButton objects), text input fields (JTextField
objects), and text labels (JLabel objects).
The JOptionPane class is a simple GUI class that can be
used to display messages and prompt a user to input values, enabling graphical output and input.
All graphical components in Java belong to a common
inheritance hierarchy, so they share a common set of
methods that can be used to get and set properties such as
background color, size, and font.
M14_REGE1813_02_SE_C14.qxd
878
2/10/10
3:43 PM
Page 878
Chapter 14 Graphical User Interfaces
Components are positioned in a frame or container by
objects called layout managers, such as BorderLayout,
FlowLayout, and GridLayout. The features of the layout managers can be combined by nesting them in different containers to form a composite layout.
Java generates special objects called events when the user
interacts with onscreen graphical components. To write an
interactive GUI, you must write responses to these events.
The most common type of event is an ActionEvent,
which you can handle by writing a class that implements
the ActionListener interface. You can also respond to
MouseEvents by writing a class that extends the
MouseInputAdapter class.
To draw lines and shapes, you must write a class that
extends JPanel and write a method called
paintComponent.
GUIs can be animated using objects called timers that
cause events to fire on an action listener at regular
intervals.
Self-Check Problems
Section 14.1: GUI Basics
1. What are the three new packages introduced in this section that you must import when you write graphical programs? Write the import statements that are necessary in a program that uses these classes.
2. Write Java code to pop up an option pane asking the user for his or her age. If the user types a number less than 40,
respond with a message box saying that he or she is young. Otherwise, tease the user for being old. Here is an example:
3. What is a component? How is a frame different from other components?
4. Name two properties of frames. Give an example piece of code that creates a new frame and sets these two properties to have new values of your choice.
5. Identify the Java class used to represent each of the following graphical components.
a.
M14_REGE1813_02_SE_C14.qxd
2/10/10
3:43 PM
Page 879
Self-Check Problems
b.
c.
d.
e.
6. Write a piece of Java code that creates two buttons, one with a green background and the text “Click me” and the
other with a yellow background and the text “Do not touch!”
Section 14.2: Laying Out Components
7. Identify the layout manager that would produce each of the following onscreen appearances:
a.
b.
c.
879
M14_REGE1813_02_SE_C14.qxd
2/10/10
3:43 PM
Page 880
Chapter 14 Graphical User Interfaces
880
8. Write the code that would produce each of the layouts pictured in problem 7, given the following variable declarations:
JButton b1 = new JButton("Button 1");
JButton b2 = new JButton("Button 2");
JButton b3 = new JButton("Button 3");
JButton b4 = new JButton("Button 4");
JButton b5 = new JButton("Wide Button 5");
Section 14.3: Interaction between Components
9. What is an event? What is a listener? What interface does Java use to handle standard action events?
10. Describe the code that you must write for your program to handle an event. What class(es) and method(s) do you
have to write? What messages must be sent to the component in question (such as the button to be clicked)?
11. Write an ActionListener to be attached to a button so that whenever the user clicks that button, an option pane
will pop up that says, “Greetings, Earthling!”
12. Why should complex GUIs that handle events be written in an object-oriented way?
Section 14.4: Additional Components and Events
13. What classes and interfaces does Java use to implement mouse listeners? In what ways does the process of handling
mouse events differ from that of handling action events?
14. Modify the MousePointGUI program’s mouse listener so that it sets the frame’s background color to blue if the
mouse pointer is in the upper half of the frame and red if it is in the lower half of the frame. (Hint: Use the label’s
getHeight and setForeground methods in your solution.)
Section 14.5: Two-dimensional Graphics
15. What class should be extended in order to draw two-dimensional graphics? What method should be overwritten to
do the drawing?
16. Write a panel class that paints a red circle on itself when it is drawn on the screen.
17. What is a timer? How are timers used with panels in programs that draw graphics?
18. Modify your red circle panel from problem 16 so that the color changes to blue and back again, alternating every
second. Use a timer to “animate” the color changes of the panel.
Exercises
1. Write a complete Java program that creates a window titled “Good thing I studied!” that is 285 by 200 pixels.
M14_REGE1813_02_SE_C14.qxd
2/10/10
3:44 PM
Page 881
Exercises
2. Write a complete Java program that creates a window titled "Layout question" that is 420 by 250 pixels.
3. Write a complete Java program that creates a window titled “Midterm on Thursday!” that is 400 by 300 pixels.
4. Write a complete Java program that creates a window titled “I Dig Layout” that is 400 by 300 pixels.
881
M14_REGE1813_02_SE_C14.qxd
882
2/10/10
3:44 PM
Page 882
Chapter 14 Graphical User Interfaces
5. Write a complete Java program that creates a window titled “Compose Message” that is 300 by 200 pixels.
6. Write a complete Java program that creates a window titled “Silly String Game” that is 300 by 100 pixels. The user
can type text into the text field. When the user presses a button labeled “Upper case”, the text is capitalized. When
the user presses a button labeled “Lower Case”, the text is made lowercase.
7. Write a complete Java program that creates a window titled “MegaCalc” that is 400 by 300 pixels. In the window,
there are two text fields in which the user types the operands to a binary + operation. When the user presses
the + button, the program treats the text in the two fields as two integers, adds them together, and displays the
resulting integer on the screen as the text of a result label.
8. Write a panel class called EyePanel (and any other classes you need, such as event listeners) to implement a panel
that draws two eyes that look up, to the center, or down depending on whether the mouse cursor is above, inside, or
below the eyes. The following three screenshots show the eyes in each of the three positions:
M14_REGE1813_02_SE_C14.qxd
2/10/10
3:44 PM
Page 883
Programming Projects
883
9. Write a complete Java program that animates a moving line, as depicted in the following screenshots:
Programming Projects
1. Write a GUI program that represents a simple Notepad clone. The program should support a New feature that clears
the text buffer, a Save feature that writes to a file using a PrintStream, a Load feature that reads from a file using
a Scanner, and a Quit feature that exits the program. You can also add support for changing the font size and
background/foreground colors. Your GUI might look something like the following.
M14_REGE1813_02_SE_C14.qxd
884
2/10/10
3:44 PM
Page 884
Chapter 14 Graphical User Interfaces
2. Write a graphical Hangman game program. The program should draw the stick-man step by step, drawing a new part
each time the user guesses a wrong letter. Display the letters that have and have not yet been guessed. Pick the game
word that the user is trying to guess from a list you create yourself. Your GUI might look like the following:
3. Write a program that draws a graphical maze and an inheritance hierarchy of rats that escape the maze in different
ways. (For example, your program might include a RandomRat that moves in a random direction, a JumpingRat
that moves straight but can jump over walls, or a WallHuggerRat that sticks close to the wall on its right until it
finds the exit.) Consider adding to the maze a cat that can eat any rat it touches. Your maze might look something
like this:
M14_REGE1813_02_SE_C14.qxd
2/10/10
3:44 PM
Page 885
Programming Projects
4. Write a painting program that allows the user to paint shapes and lines in many different colors. Here’s a sample
display of the program:
885