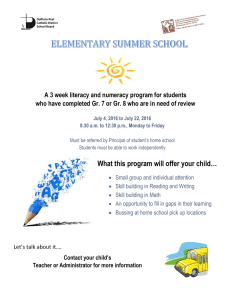||||||||||||||||||||
||||||||||||||||||||
||||||||||||||||||||
||||||||||||||||||||
||||||||||||||||||||
||||||||||||||||||||
MCSA
Windows Server® 2016
Study Guide
Exam 70-740: Installation, Storage, and
Compute with Windows Server 2016
Will Panek
||||||||||||||||||||
||||||||||||||||||||
Senior Acquisitions Editor: Kenyon Brown
Development Editor: Kim Wimpsett
Technical Editors: Rodney R. Fournier, Chris Crayton
Production Editor: Rebecca Anderson
Copy Editor: Judy Flynn
Editorial Manager: Mary Beth Wakefield
Production Manager: Kathleen Wisor
Executive Editor: Jim Minatel
Book Designers: Judy Fung and Bill Gibson
Proofreader: Nancy Carrasco
Indexer: J & J Indexing
Project Coordinator, Cover: Brent Savage
Cover Designer: Wiley
Cover Image: ©Getty Images Inc./Jeremy Woodhouse
Copyright © 2017 by John Wiley & Sons, Inc., Indianapolis, Indiana
Published simultaneously in Canada
ISBN: 978-1-119-35934-0
ISBN: 978-1-119-35949-4 (ebk.)
ISBN: 978-1-119-35947-0 (ebk.)
Manufactured in the United States of America
No part of this publication may be reproduced, stored in a retrieval system or transmitted in any form or
by any means, electronic, mechanical, photocopying, recording, scanning or otherwise, except as
permitted under Sections 107 or 108 of the 1976 United States Copyright Act, without either the prior
written permission of the Publisher, or authorization through payment of the appropriate per-copy fee to
the Copyright Clearance Center, 222 Rosewood Drive, Danvers, MA 01923, (978) 750-8400, fax (978)
646-8600. Requests to the Publisher for permission should be addressed to the Permissions Department,
John Wiley & Sons, Inc., 111 River Street, Hoboken, NJ 07030, (201) 748-6011, fax (201) 748-6008, or
online at http://www.wiley.com/go/permissions.
Limit of Liability/Disclaimer of Warranty: The publisher and the author make no representations or
warranties with respect to the accuracy or completeness of the contents of this work and specifically
disclaim all warranties, including without limitation warranties of fitness for a particular purpose. No
warranty may be created or extended by sales or promotional materials. The advice and strategies
contained herein may not be suitable for every situation. This work is sold with the understanding that
the publisher is not engaged in rendering legal, accounting, or other professional services. If professional
assistance is required, the services of a competent professional person should be sought. Neither the
publisher nor the author shall be liable for damages arising herefrom. The fact that an organization or
Web site is referred to in this work as a citation and/or a potential source of further information does not
mean that the author or the publisher endorses the information the organization or Web site may
provide or recommendations it may make. Further, readers should be aware that Internet Web sites
listed in this work may have changed or disappeared between when this work was written and when it is
read.
For general information on our other products and services or to obtain technical support, please contact
||||||||||||||||||||
||||||||||||||||||||
our Customer Care Department within the U.S. at (877) 762-2974, outside the U.S. at (317) 572-3993 or
fax (317) 572-4002.
Wiley publishes in a variety of print and electronic formats and by print-on-demand. Some material
included with standard print versions of this book may not be included in e-books or in print-on-demand.
If this book refers to media such as a CD or DVD that is not included in the version you purchased, you
may download this material at http://booksupport.wiley.com. For more information about Wiley
products, visit www.wiley.com.
Library of Congress Control Number: 2017939769
TRADEMARKS: Wiley, the Wiley logo, and the Sybex logo are trademarks or registered trademarks of
John Wiley & Sons, Inc. and/or its affiliates, in the United States and other countries, and may not be
used without written permission. Windows Server is a registered trademark of Microsoft Corporation. All
other trademarks are the property of their respective owners. John Wiley & Sons, Inc. is not associated
with any product or vendor mentioned in this book.
||||||||||||||||||||
||||||||||||||||||||
||||||||||||||||||||
||||||||||||||||||||
This book is dedicated to the three ladies of my life: Crystal, Alexandria, and
Paige.
||||||||||||||||||||
||||||||||||||||||||
||||||||||||||||||||
||||||||||||||||||||
Acknowledgments
I would like to thank my wife and best friend, Crystal. She is always the light
at the end of my tunnel. I want to thank my two daughters, Alexandria and
Paige, for all of their love and support during the writing of all my books. The
three of them are my support system and I couldn’t do any of this without
them.
I want to thank all of my family and friends who always help me when I’m
writing my books. I want to thank my brothers Rick, Gary, and Rob. I want to
thank my great friends Shaun, Jeremy, and Gene.
I would like to thank all of my friends and co-workers at StormWind Studios.
I want to especially thank the team who I work with on a daily basis, and that
includes Tom W, Dan Y, Corey F, Ronda, Dan J, Jessica, Dave, Tiffany, Tara,
Ashley, Brittany, Doug, Mike, Vince, Desiree, Ryan, Ralph, Dan G, Tyler, Jeff
B, Shayne, Patrick, Noemi, Michelle, Zachary, Colin, and the man who makes
it all possible, Tom Graunke. Thanks to all of you for everything that you do. I
would not have been able to complete this book without all of your help and
support.
I want to thank everyone on my Sybex team, especially my development
editor Kim Wimpsett, who helped me make this the best book possible, and
Rodney R. Fournier, who is the technical editor of many of my books. It’s
always good to have the very best technical guy backing you up. I want to
thank Rebecca Anderson, who was my production editor, and Judy Flynn for
being the copy editor.
I want to also thank Chris Crayton and Nancy Carrasco for being my
proofreaders. Special thanks to my acquisitions editor, Kenyon Brown, who
was the lead for the entire book. Finally, I want to thank everyone else behind
the scenes that helped make this book possible. It’s truly an amazing thing to
have so many people work on my books to help make them the very best. I
can’t thank you all enough for your hard work.
||||||||||||||||||||
||||||||||||||||||||
||||||||||||||||||||
||||||||||||||||||||
About the Author
William Panek holds the following certifications: MCP,
MCP+I, MCSA, MCSA+ Security and Messaging, MCSE-NT (3.51 & 4.0),
MCSE 2000, 2003, 2012/2012 R2, MCSE+Security and Messaging, MCDBA,
MCT, MCTS, MCITP, CCNA, CCDA, and CHFI. Will is also a four time and
current Microsoft MVP winner.
After many successful years in the computer industry, Will decided that he
could better use his talents and his personality as an instructor. He began
teaching for schools such as Boston University and the University of
Maryland, just to name a few. He has done consulting and training for some
of the biggest government and corporate companies in the world including
the United States Secret Service, Cisco, the United States Air Force, and the
US Army.
In 2015, Will became a Sr. Microsoft Instructor for StormWind Studios
(www.stormwindstudios.com). He currently lives in New Hampshire with his
wife and two daughters. Will was also a Representative in the New
Hampshire House of Representatives from 2010 to 2012. In his spare time, he
likes to do blacksmithing, shooting (trap and skeet), snowmobiling, playing
racquetball, and riding his Harley. Will is also a commercially rated helicopter
pilot.
||||||||||||||||||||
||||||||||||||||||||
||||||||||||||||||||
||||||||||||||||||||
Contents
Acknowledgments
About the Author
Introduction
The Microsoft Certification Program
Who Should Read This Book?
What’s Inside?
What’s Included with the Book
Recommended Home Lab Setup
How to Contact Sybex/Author
Certification Objectives Maps
Assessment Test
Answers to Assessment Test
Chapter 1 Installing Windows Server 2016
Features and Advantages of Windows Server 2016
Planning the Windows Server 2016 Installation
Activating and Servicing Windows
Using Windows Deployment Services
Understanding Features On Demand
Summary
Video Resources
Exam Essentials
Review Questions
Chapter 2 Installing in the Enterprise
Understanding Automated Deployment Options
Deploying Unattended Installations
Understanding Hyper-V
Summary
Video Resources
Exam Essentials
||||||||||||||||||||
||||||||||||||||||||
Review Questions
Chapter 3 Configuring Storage and Replication
Understanding File Systems
Storage in Windows Server 2016
Configuring Permissions
Configuring Disk Quotas
Windows PowerShell
Using Server Manager
Understanding Data Deduplication
Summary
Video Resources
Exam Essentials
Review Questions
Chapter 4 Understanding Hyper-V
Hyper-V Overview
Hyper-V Installation and Configuration
Configuring Virtual Machines
PowerShell Commands
Summary
Video Resources
Exam Essentials
Review Questions
Chapter 5 Configuring High Availability
Components of High Availability
Achieving High Availability
Understanding Network Load Balancing
Achieving High Availability with Hyper-V
Summary
Video Resources
Exam Essentials
||||||||||||||||||||
||||||||||||||||||||
Review Questions
Chapter 6 Understanding Clustering
Achieving High Availability with Failover Clustering
Windows Server 2016 Clustering Features
PowerShell Commands for Clustering
Implementing Storage Spaces Direct
Summary
Video Resources
Exam Essentials
Review Questions
Chapter 7 Configuring Windows Containers
Understanding Windows Containers
Using PowerShell for Containers
Summary
Video Resources
Exam Essentials
Review Questions
Chapter 8 Maintaining Windows Server
Configuring Windows Server Updates
Understanding Backups
PowerShell Commands
Summary
Video Resources
Exam Essentials
Review Questions
Chapter 9 Understanding Monitoring
Overview of Windows Server 2016 Performance Monitoring
Using Windows Server 2016 Performance Tools
Summary
Video Resources
||||||||||||||||||||
||||||||||||||||||||
Exam Essentials
Review Questions
Appendix Answers to the Review Questions
Chapter 1: Installing Windows Server 2016
Chapter 2: Installing in the Enterprise
Chapter 3: Configuring Storage and Replication
Chapter 4: Understanding Hyper-V
Chapter 5: Configuring High Availability
Chapter 6: Understanding Clustering
Chapter 7: Configuring Windows Containers
Chapter 8: Maintaining Windows Server
Chapter 9: Understanding Monitoring
Advert
EULA
||||||||||||||||||||
||||||||||||||||||||
List of Tables
Chapter 1
TABLE 1.1
TABLE 1.2
TABLE 1.3
TABLE 1.4
TABLE 1.5
Chapter 2
TABLE 2.1
TABLE 2.2
TABLE 2.3
TABLE 2.4
TABLE 2.5
TABLE 2.6
TABLE 2.7
TABLE 2.8
Chapter 3
TABLE 3.1
TABLE 3.2
TABLE 3.3
Chapter 4
TABLE 4.1
TABLE 4.2
TABLE 4.3
TABLE 4.4
TABLE 4.5
TABLE 4.6
||||||||||||||||||||
||||||||||||||||||||
Chapter 5
TABLE 5.1
TABLE 5.2
TABLE 5.3
Chapter 6
TABLE 6.1
TABLE 6.2
TABLE 6.3
Chapter 7
TABLE 7.1
TABLE 7.2
TABLE 7.3
TABLE 7.4
TABLE 7.5
Chapter 8
TABLE 8.1
TABLE 8.2
TABLE 8.3
TABLE 8.4
TABLE 8.5
Chapter 9
TABLE 9.1
Introduction
TABLE I.1
||||||||||||||||||||
||||||||||||||||||||
List of Illustrations
Chapter 1
FIGURE 1.1 Available roles in Windows Server 2016
FIGURE 1.2 Windows Server 2016 Setup
FIGURE 1.3 Windows Server Edition
FIGURE 1.4 Windows Server Installation
FIGURE 1.5 Installing Windows screen
FIGURE 1.6 Customize settings
FIGURE 1.7 Windows Server Edition
FIGURE 1.8 Change Password Screen
FIGURE 1.9 Password Changed Screen
FIGURE 1.10 Server Core Command Prompt
FIGURE 1.11 Nano Server Image Builder
FIGURE 1.12 Nano Server Image Builder Destination
FIGURE 1.13 Nano Server Image Choice
FIGURE 1.14 Deployment Type
FIGURE 1.15 Advanced Configuration Screen
FIGURE 1.16 Verifying the Created VHD
Chapter 2
FIGURE 2.1 Microsoft Deployment Toolkit console
FIGURE 2.2 Microsoft Deployment Toolkit Download
FIGURE 2.3 Microsoft Deployment Toolkit Setup Screen
FIGURE 2.4 Microsoft Deployment Toolkit Setup Screen
FIGURE 2.5 Ready to Install Screen
FIGURE 2.6 Deployment Workbench
FIGURE 2.7 Microsoft Deployment Toolkit Setup Screen
FIGURE 2.8 Descriptive Name Screen
||||||||||||||||||||
||||||||||||||||||||
FIGURE 2.9 Options Screen
FIGURE 2.10 Summary Screen
FIGURE 2.11 Confirmation Screen
FIGURE 2.12 Unattended installation with distribution share and a
target computer
Chapter 3
FIGURE 3.1 Format options on Windows Server 2016
FIGURE 3.2 Disk Management
FIGURE 3.3 Converting a disk
FIGURE 3.4 Select Disks page of the New Mirrored Volume Wizard
FIGURE 3.5 Newly created mirrored volume set
FIGURE 3.6 Multipath I/O
FIGURE 3.7 Discovery Domain Tab
FIGURE 3.8 DiskPart commands
FIGURE 3.9 Setting up compression on a folder
FIGURE 3.10 Setting up encryption on a folder
FIGURE 3.11 Security settings on the StormWind Documents folder
FIGURE 3.12 Individual permissions
FIGURE 3.13 Setting up permissions on a shared folder
FIGURE 3.14 NTFS security and shared permissions example
FIGURE 3.15 NTFS security and shared permissions
FIGURE 3.16 Advanced Sharing
FIGURE 3.17 Using Server Manager
FIGURE 3.18 Selecting Data Deduplication
FIGURE 3.19 Enabling Data Deduplication
FIGURE 3.20 Data Deduplication setup
Chapter 4
||||||||||||||||||||
||||||||||||||||||||
FIGURE 4.1 Hyper-V architecture
FIGURE 4.2 Warning window that Hyper-V cannot be installed
FIGURE 4.3 Server Manager Add Features
FIGURE 4.4 Virtual switch screen
FIGURE 4.5 Hyper-V in Server Manager
FIGURE 4.6 Hyper-V Manager
FIGURE 4.7 Hyper-V Settings
FIGURE 4.8 Virtual Network Manager
FIGURE 4.9 Virtual network card
FIGURE 4.10 In Disk Management, you can set disks as Offline.
FIGURE 4.11 The Edit Virtual Hard Disk Wizard
FIGURE 4.12 Hyper-V Manager
FIGURE 4.13 Specify Generation screen
FIGURE 4.14 VM RAM
FIGURE 4.15 Networking page
FIGURE 4.16 Virtual Hard Disk page
FIGURE 4.17 Installing OS screen
FIGURE 4.18 Completing the New Virtual Machine Wizard screen
FIGURE 4.19 Options available when right-clicking a virtual machine
FIGURE 4.20 Delete Virtual Machine warning window
FIGURE 4.21 Virtual Machine Connection window when the machine
is turned off
FIGURE 4.22 Virtual Machine Connection window showing a
running Windows Server 2016 virtual machine
FIGURE 4.23 New Virtual Machine
Chapter 5
FIGURE 5.1 Network Load Balancing
FIGURE 5.2 New Cluster
||||||||||||||||||||
||||||||||||||||||||
FIGURE 5.3 Host Name setup
FIGURE 5.4 Add IP address
FIGURE 5.5 Cluster Parameters
FIGURE 5.6 Port Rules
FIGURE 5.7 VM Advanced Features
FIGURE 5.8 Live Migration Advanced Features
FIGURE 5.9 Storage Migration Settings
Chapter 6
FIGURE 6.1 Using Failover Clustering to cluster SQL Server
FIGURE 6.2 Failing the SQL Server service to another node
FIGURE 6.3 Majority needed
FIGURE 6.4 Failover Cluster feature
FIGURE 6.5 Confirmation screen
FIGURE 6.6 The Validate A Configuration Wizard
FIGURE 6.7 Cluster Tests
FIGURE 6.8 Validate A Configuration Wizard results
FIGURE 6.9 High availability roles
FIGURE 6.10 Configuring a generic application
FIGURE 6.11 Resource dependencies
FIGURE 6.12 Resource policies
FIGURE 6.13 Resource Advanced Policies
Chapter 7
FIGURE 7.1 Regedit version
FIGURE 7.2 Server Configuration screen
FIGURE 7.3 Install NuGet
FIGURE 7.4 Install Docker
FIGURE 7.5 Checking the Docker service
||||||||||||||||||||
||||||||||||||||||||
FIGURE 7.6 Docker Info
FIGURE 7.7 Docker information
FIGURE 7.8 Docker images
FIGURE 7.9 Container created
FIGURE 7.10 Docker images
FIGURE 7.11 Docker run command
FIGURE 7.12 Docker info command
FIGURE 7.13 Docker Network Info
FIGURE 7.14 Docker Network Info
FIGURE 7.15 Docker Search Microsoft
Chapter 8
FIGURE 8.1 Windows Update control panel
FIGURE 8.2 Seeing the Update Status
FIGURE 8.3 Viewing your Update History
FIGURE 8.4 Viewing Advanced Options
FIGURE 8.5 Choosing to install WSUS
FIGURE 8.6 Select Role screen
FIGURE 8.7 Content Location Selection screen
FIGURE 8.8 Confirmation screen
FIGURE 8.9 Status screen
FIGURE 8.10 Status screen
FIGURE 8.11 Administrative Tools
FIGURE 8.12 WSUS Options
FIGURE 8.13 Connect to Upstream Server
FIGURE 8.14 Choose Products screen
FIGURE 8.15 The main screen of the Windows Server 2016 Backup
utility
||||||||||||||||||||
||||||||||||||||||||
FIGURE 8.16 Viewing the Archive attributes for a folder
FIGURE 8.17 Bare Metal Restore option
FIGURE 8.18 Selecting Windows Server Backup
FIGURE 8.19 Backup Options screen
FIGURE 8.20 Select Items for Backup screen
FIGURE 8.21 Specify Destination screen
Chapter 9
FIGURE 9.1 Adding a new Performance Monitor counter
FIGURE 9.2 Viewing information in Performance Monitor Line view
FIGURE 9.3 Viewing information in Performance Monitor Histogram
view
FIGURE 9.4 Viewing information in Performance Monitor Report
view
FIGURE 9.5 General tab of the Performance Monitor Properties
dialog box
FIGURE 9.6 Source tab of the Performance Monitor Properties dialog
box
FIGURE 9.7 The Data tab of the Performance Monitor Properties
dialog box
FIGURE 9.8 The Graph tab of the Performance Monitor Properties
dialog box
FIGURE 9.9 The Appearance tab of the Performance Monitor
Properties dialog box
FIGURE 9.10 Viewing process statistics and information using Task
Manager
FIGURE 9.11 Viewing CPU and memory performance information
using Task Manager
FIGURE 9.12 Viewing user information using Task Manager
FIGURE 9.13 Viewing applications that are currently running using
Task Manager
||||||||||||||||||||
||||||||||||||||||||
FIGURE 9.14 Viewing services information using Task Manager
FIGURE 9.15 Event Viewer
FIGURE 9.16 Information, errors, and warnings in Event Viewer
FIGURE 9.17 An Event Properties dialog box
FIGURE 9.18 The applications and services DNS Server log
FIGURE 9.19 Create Custom View dialog box
FIGURE 9.20 Subscription Properties dialog box
FIGURE 9.21 Resource Monitor
FIGURE 9.22 Resource Monitor CPU tab
FIGURE 9.23 Resource Monitor Memory tab
FIGURE 9.24 Resource Monitor Disk tab
FIGURE 9.25 Resource Monitor Network tab
||||||||||||||||||||
||||||||||||||||||||
||||||||||||||||||||
||||||||||||||||||||
Introduction
This book is drawn from more than 20 years of IT experience. I have taken
that experience and translated it into a Windows Server 2016 book that will
help you not only prepare for the MCSA: Windows Server 2016 exams but
also develop a clear understanding of how to install and configure Windows
Server 2016 while avoiding all of the possible configuration pitfalls.
Many Microsoft books just explain the Windows operating system, but with
MCSA: Windows Server 2016 Complete Study Guide, I go a step further by
providing many in-depth, step-by-step procedures to support my explanations
of how the operating system performs at its best.
Microsoft Windows Server 2016 is the newest version of Microsoft’s server
operating system software. Microsoft has taken the best of Windows Server
2003, Windows Server 2008, and Windows Server 2012 and combined them
into the latest creation, Windows Server 2016.
Windows Server 2016 eliminates many of the problems that plagued the
previous versions of Windows Server, and it includes a much faster boot time
and shutdown. It is also easier to install and configure, and it barely stops to
ask the user any questions during installation. In this book, I will show you
what features are installed during the automated installation and where you
can make changes if you need to be more in charge of your operating system
and its features.
This book takes you through all the ins and outs of Windows Server 2016,
including installation, configuration, Group Policy Objects, auditing, backups,
and so much more.
Windows Server 2016 has improved on Microsoft’s desktop environment,
made networking easier, enhanced searching capability, and improved
performance—and that’s only scratching the surface.
When all is said and done, this is a technical book for IT professionals who
want to take Windows Server 2016 to the next step and get certified. With this
book, you will not only learn Windows Server 2016 and ideally pass the
exams, but you will also become a Windows Server 2016 expert.
||||||||||||||||||||
||||||||||||||||||||
The Microsoft Certification Program
Since the inception of its certification program, Microsoft has certified more
than 2 million people. As the computer network industry continues to
increase in both size and complexity, this number is sure to grow—and the
need for proven ability will also increase. Certifications can help companies
verify the skills of prospective employees and contractors.
The Microsoft certification tracks for Windows Server 2016 include the
following:
MCSA: Windows Server 2016 The MCSA is now the lowest-level
certification you can achieve with Microsoft in relation to Windows Server
2016. It requires passing three exams: 70-740, 70-741, and 70-742.
MCSE: Cloud Platform and Infrastructure The MCSE certifications, in
relation to Windows Server 2016, require that you become an MCSA first and
then pass two additional exams. The additional exams will vary depending on
which of the two MCSE tracks you choose. For more information, visit
Microsoft’s website at www.microsoft.com/learning.
How Do You Become Certified on Windows Server 2016?
Attaining Microsoft certification has always been a challenge. In the past,
students have been able to acquire detailed exam information—even most of
the exam questions—from online “brain dumps” and third-party “cram” books
or software products. For the new generation of exams, this is simply not the
case.
Microsoft has taken strong steps to protect the security and integrity of its
new certification tracks. Now prospective candidates must complete a course
of study that develops detailed knowledge about a wide range of topics. It
supplies them with the true skills needed, derived from working with the
technology being tested.
The new generations of Microsoft certification programs are heavily weighted
toward hands-on skills and experience. It is recommended that candidates
have troubleshooting skills acquired through hands-on experience and
working knowledge.
Fortunately, if you are willing to dedicate the time and effort to learn
Windows Server 2016, you can prepare yourself well for the exam by using
||||||||||||||||||||
||||||||||||||||||||
the proper tools. By working through this book, you can successfully meet the
requirements to pass the Windows Server 2016 exams.
MCSA Exam Requirements
Candidates for MCSA certification on Windows Server 2016 must pass at least
the following three Windows Server 2016 exams:
70-740: Installation, Storage, and computer with Windows Server 2016
70-741: Networking with Windows Server 2016
70-742: Identity with Windows Server 2016
For those who have a qualifying certification, they can take the
Upgrading exam “Upgrading Your Skills to MCSA: Windows Server 2016”
(Exam 70-743). The objectives for this exam span the three individual
exams. This book covers all of the objectives for the Upgrading exam. For
details about the exam, visit Microsoft’s website at
www.microsoft.com/learning.
Microsoft provides exam objectives to give you a general overview of possible
areas of coverage on the Microsoft exams. Keep in mind, however, that exam
objectives are subject to change at any time without prior notice and at
Microsoft’s sole discretion. Visit the Microsoft Learning website
(www.microsoft.com/learning) for the most current listing of exam
objectives. The published objectives and how they map to this book are listed
later in this introduction.
For a more detailed description of the Microsoft certification
programs, including a list of all the exams, visit the Microsoft Learning
website at www.microsoft.com/learning.
Tips for Taking the Windows Server 2016 Exams
Here are some general tips for achieving success on your certification exam:
||||||||||||||||||||
||||||||||||||||||||
Arrive early at the exam center so that you can relax and review your study
materials. During this final review, you can look over tables and lists of
exam-related information.
Read the questions carefully. Do not be tempted to jump to an early
conclusion. Make sure you know exactly what the question is asking.
Answer all questions. If you are unsure about a question, mark it for
review and come back to it at a later time.
On simulations, do not change settings that are not directly related to the
question. Also, assume the default settings if the question does not specify
or imply which settings are used.
For questions about which you’re unsure, use a process of elimination to
get rid of the obviously incorrect answers first. This improves your odds of
selecting the correct answer when you need to make an educated guess.
Exam Registration
At the time this book was released, Microsoft exams are given using more
than 1,000 Authorized VUE Testing Centers around the world. For the
location of a testing center near you, go to VUE’s website at www.vue.com. If
you are outside of the United States and Canada, contact your local VUE
registration center.
Find out the number of the exam that you want to take and then register with
the VUE registration center nearest to you. At this point, you will be asked for
advance payment for the exam. The exams are $165 each, and you must take
them within one year of payment. You can schedule exams up to six weeks in
advance or as late as one working day prior to the date of the exam. You can
cancel or reschedule your exam if you contact the center at least two working
days prior to the exam. Same-day registration is available in some locations,
subject to space availability. Where same-day registration is available, you
must register a minimum of two hours before test time.
When you schedule the exam, you will be provided with instructions
regarding appointment and cancellation procedures, ID requirements, and
information about the testing center location. In addition, you will receive a
registration and payment confirmation letter from VUE.
Microsoft requires certification candidates to accept the terms of a
nondisclosure agreement before taking certification exams.
Technet24.ir
||||||||||||||||||||
||||||||||||||||||||
Who Should Read This Book?
This book is intended for individuals who want to earn their MCSA: Windows
Server 2016 certification.
This book will not only help anyone who is looking to pass the Microsoft
exams, it will also help anyone who wants to learn the real ins and outs of the
Windows Server 2016 operating system.
||||||||||||||||||||
||||||||||||||||||||
What’s Inside?
Here is a glance at what’s in each chapter:
Chapter 1: Installing Windows Server 2016 In the first chapter, I
explain the requirements and steps required to install and configure Windows
Server 2016.
Chapter 2: Installing in the Enterprise This chapter shows you how to
install Windows Server 2016 in an enterprise environment.
Chapter 3: Configuring Storage and Replication I take you through the
advantages and benefits of Windows Server 2016 storage and replication
configurations.
Chapter 4: Understanding Hyper-V This chapter will show you how to
implement and configure Windows Server Hyper-V and virtual machines. You
will learn about virtual networking, virtual hard disks, migration types, and
Integration Services.
Chapter 5: Configuring High Availability This chapter takes you
through the different ways to create and manage Network Load Balancing
(NLB) and high availability.
Chapter 6: Understanding Clustering You will see the different ways
that you can setup and configure clustering. I will explain how to setup
clustering for applications or Hyper-V servers.
Chapter 7: Configuring Windows Containers In this chapter I will
explain the advantages of using Microsoft Containers. I will also explain how
containers and images are created and managed using Docker.
Chapter 8: Maintaining Windows Server This chapter shows you how to
maintain your Windows Server 2016 system.
Chapter 9: Understanding Monitoring This chapter will show you how
to implement and configure monitoring. Monitoring allows you to look at the
different resources on a system and fine-tune those resources for best
performance.
Technet24.ir
||||||||||||||||||||
||||||||||||||||||||
What’s Included with the Book
This book includes many helpful items intended to prepare you for the
MCSA: Windows Server 2016 certification.
Assessment Test There is an assessment test at the conclusion of the
introduction that can be used to evaluate quickly where you are with
Windows Server 2016. This test should be taken prior to beginning your work
in this book, and it should help you identify areas in which you are either
strong or weak. Note that these questions are purposely more simple than the
types of questions you may see on the exams.
Objective Map and Opening List of Objectives Later in this
introduction, I include a detailed exam objective map showing you where
each of the exam objectives is covered. Each chapter also includes a list of the
exam objectives that are covered.
Helpful Exercises Throughout the book, I have included step-by-step
exercises of some of the more important tasks that you should be able to
perform. Some of these exercises have corresponding videos that can be
downloaded from the book’s website. Also, in the following section I have a
recommended home lab setup that will be helpful in completing these tasks.
Exam Essentials The end of each chapter also includes a listing of exam
essentials. These are essentially repeats of the objectives, but remember that
any objective on the exam blueprint could show up on the exam.
Chapter Review Questions Each chapter includes review questions. These
are used to assess your understanding of the chapter and are taken directly
from the chapter. These questions are based on the exam objectives, and they
are similar in difficulty to items you might actually receive on the MCSA:
Windows Server 2016 exams.
The Sybex Test Engine can be obtained at
www.wiley.com/go/sybextestprep.
Sybex Test Engine Readers can access the Sybex Test Engine, which
includes the assessment test and chapter review questions from the book in
electronic format. In addition, it includes the following:
||||||||||||||||||||
||||||||||||||||||||
Practice Exams There are a total of three practice exams included with
the Sybex test engine: one each for Exams 70-740, 70-741, and 70-742.
Electronic Flashcards Flashcards are included for quick reference.
They are a great tool for learning important facts quickly. You may even
consider these as additional simple practice questions, which is essentially
what they are.
PDF of Glossary of Terms There is a glossary included that covers the
key terms used in this book.
Technet24.ir
||||||||||||||||||||
||||||||||||||||||||
Recommended Home Lab Setup
To get the most out of this book, you will want to make sure you complete the
exercises throughout the chapters. To complete the exercises, you will need
one of two setups. First, you can set up a machine with Windows Server 2016
and complete the labs using a regular Windows Server 2016 machine.
The second way to set up Windows Server 2016 (the way I set up Server 2016)
is by using virtualization. I set up Windows Server 2016 as a virtual hard disk
(VHD), and I did all the labs this way. The advantages of using virtualization
are that you can always just wipe out the system and start over without losing
a real server. Plus, you can set up multiple virtual servers and create a full lab
environment on one machine.
I created a video for this book showing you how to set up a virtual machine
and how to install Windows Server 2016 onto that virtual machine.
||||||||||||||||||||
||||||||||||||||||||
How to Contact Sybex/Author
Sybex strives to keep you supplied with the latest tools and information you
need for your work. Please check the Sybex.com website at
www.sybex.com/go/mcsawin2016, where I’ll post additional content and
updates that supplement this book should the need arise.
You can contact me by going to my website at www.willpanek.com. You can
also watch free videos on Microsoft networking at
www.youtube.com/c/williampanek. If you would like to follow information
about Windows Server 2016 from Will Panek, please visit Twitter
@AuthorWillPanek.
Technet24.ir
||||||||||||||||||||
||||||||||||||||||||
Certification Objectives Maps
Table I.1 provides the objective mappings for the 70-740 exam. In addition to
the book chapters, you will find coverage of exam objectives in the flashcards,
practice exams, and videos on the book’s companion website:
http://www.wiley.com/WileyCDA/WileyTitle/ productCd1119359341,miniSiteCd-SYBEX.html
TABLE I.1 70-740 exam objectives
Objective
Chapter
Install Windows Servers in host and compute environments (10–
15%)
Install, upgrade, and migrate servers and workloads
1
Determine Windows Server 2016 installation requirements;
1
determine appropriate Windows Server 2016 editions per
workloads; install Windows Server 2016; install Windows Server
2016 features and roles; install and configure Windows Server
Core; manage Windows Server Core installations using Windows
PowerShell, command line, and remote management capabilities;
implement Windows PowerShell Desired State Configuration
(DSC) to install and maintain integrity of installed environments;
perform upgrades and migrations of servers and core workloads
from Windows Server 2008 and Windows Server 2012 to Windows
Server 2016; determine the appropriate activation model for server
installation, such as Automatic Virtual Machine Activation
(AVMA), Key Management Service (KMS), and Active Directorybased Activation
Install and configure Nano Server
1
Determine appropriate usage scenarios and requirements for Nano 1
Server, install Nano Server, implement Roles and Features on
Nano Server, manage and configure Nano Server, manage Nano
Server remotely using Windows PowerShell
Create, manage, and maintain images for deployment
2
Plan for Windows Server virtualization; plan for Linux and
FreeBSD deployments; assess virtualization workloads using the
2
||||||||||||||||||||
||||||||||||||||||||
Microsoft Assessment and Planning (MAP) Toolkit; determine
considerations for deploying workloads into virtualized
environments; update images with patches, hotfixes, and drivers;
install roles and features in offline images; manage and maintain
Windows Server Core, Nano Server images, and VHDs using
Windows PowerShell
Implement storage solutions (10–15%)
Configure disks and volumes
3
Configure sector sizes appropriate for various workloads, configure 3
GUID partition table (GPT) disks, create VHD and VHDX files
using Server Manager or Windows PowerShell, mount virtual hard
disks, determine when to use NTFS and ReFS file systems,
configure NFS and SMB shares using Server Manager, configure
SMB share and session settings using Windows PowerShell,
configure SMB server and SMB client configuration settings using
Windows PowerShell, configure file and folder permissions
Implement server storage
3
Configure storage pools; implement simple, mirror, and parity
storage layout options for disks or enclosures; expand storage
pools; configure Tiered Storage; configure iSCSI target and
initiator; configure iSNS; configure Datacenter Bridging (DCB);
configure Multi-Path IO (MPIO); determine usage scenarios for
Storage Replica; implement Storage Replica for server-to-server,
cluster-to-cluster, and stretch cluster scenarios
3
Implement data deduplication
3
Implement and configure deduplication, determine appropriate
usage scenarios for deduplication, monitor deduplication,
implement a backup and restore solution with deduplication
3
Implement Hyper-V (20–25%)
Install and configure Hyper-V
4
Determine hardware and compatibility requirements for installing 4
Hyper-V, install Hyper-V, install management tools, upgrade from
existing versions of Hyper-V, delegate virtual machine
management, perform remote management of Hyper-V hosts,
configure virtual machines using Windows PowerShell Direct,
Technet24.ir
||||||||||||||||||||
||||||||||||||||||||
implement nested virtualization
Configure virtual machine (VM) settings
4
Add or remove memory in running a VM, configure dynamic
4
memory, configure Non-Uniform Memory Access (NUMA)
support, configure smart paging, configure Resource Metering,
manage Integration Services, create and configure Generation 1
and 2 VMs and determine appropriate usage scenarios, implement
enhanced session mode, create Linux and FreeBSD VMs, install
and configure Linux Integration Services (LIS), install and
configure FreeBSD Integration Services (BIS), implement Secure
Boot for Windows and Linux environments, move and convert
VMs from previous versions of Hyper-V to Windows Server 2016
Hyper-V, export and import VMs, implement Discrete Device
Assignment (DDA)
Configure Hyper-V storage
4
Create VHDs and VHDX files using Hyper-V Manager, create
4
shared VHDX files, configure differencing disks, modify virtual
hard disks, configure pass-through disks, resize a virtual hard disk,
manage checkpoints, implement production checkpoints,
implement a virtual Fibre Channel adapter, configure storage
Quality of Service (QoS)
Configure Hyper-V networking
4
Add and remove virtual network interface cards (vNICs), configure 4
Hyper-V virtual switches, optimize network performance,
configure MAC addresses, configure network isolation, configure
synthetic and legacy virtual network adapters, configure NIC
teaming in VMs, configure virtual machine queue (VMQ), enable
Remote Direct Memory Access (RDMA) on network adapters
bound to a Hyper-V virtual switch using Switch Embedded
Teaming (SET), configure Bandwidth Management
Implement Windows containers (5–10%)
Deploy Windows containers
7
Determine installation requirements and appropriate scenarios for 7
Windows containers, install and configure Windows Server
container host in physical or virtualized environments, install and
configure Windows Server container host to Windows Server Core
||||||||||||||||||||
||||||||||||||||||||
or Nano Server in a physical or virtualized environment, install
Docker on Windows Server and Nano Server, configure Docker
daemon start-up options, configure Windows PowerShell for use
with containers, install a base operating system, tag an image,
uninstall an operating system image, create Windows Server
containers, create Hyper-V containers
Manage Windows containers
7
Manage Windows or Linux containers using the Docker daemon, 7
manage Windows or Linux containers using Windows PowerShell,
manage container networking, manage container data volumes,
manage Resource Control, create new container images using
Dockerfile, manage container images using DockerHub repository
for public and private scenarios, manage container images using
Microsoft Azure
Implement high availability (30–35%)
Implement high availability and disaster recovery options in
Hyper-V
5
Implement Hyper-V Replica, implement Live Migration,
implement Shared Nothing Live Migration, configure CredSSP or
Kerberos authentication protocol for Live Migration, implement
storage migration
5
Implement failover clustering
6
Implement Workgroup, Single, and Multi Domain clusters;
6
configure quorum; configure cluster networking; restore single
node or cluster configuration; configure cluster storage;
implement Cluster-Aware Updating; implement Cluster Operating
System Rolling Upgrade; configure and optimize clustered shared
volumes (CSVs); configure clusters without network names;
implement Scale-Out File Server (SoFS); determine different
scenarios for the use of SoFS versus clustered File Server;
determine usage scenarios for implementing guest clustering;
implement a Clustered Storage Spaces solution using Shared SAS
storage enclosures; implement Storage Replica; implement Cloud
Witness; implement VM resiliency; implement shared VHDX as a
storage solution for guest clusters
Technet24.ir
||||||||||||||||||||
||||||||||||||||||||
Implement Storage Spaces Direct
6
Determine scenario requirements for implementing Storage
6
Spaces Direct, enable Storage Spaces direct using Windows
PowerShell, implement a disaggregated Storage Spaces Direct
scenario in a cluster, implement a hyper-converged Storage Spaces
Direct scenario in a cluster
Manage failover clustering
6
Configure role-specific settings, including continuously available
shares; configure VM monitoring; configure failover and
preference settings; implement stretch and site-aware failover
clusters; enable and configure node fairness
6
Manage VM movement in clustered nodes
5
Perform a live migration; perform a quick migration; perform a
storage migration; import, export, and copy VMs; configure VM
network health protection; configure drain on shutdown
5
Implement Network Load Balancing (NLB)
5
Install NLB nodes, configure NLB prerequisites, configure affinity, 5
configure port rules, configure cluster operation mode, upgrade an
NLB cluster
Maintain and monitor server environments (10–15%)
Maintain server installations
8
Implement Windows Server Update Services (WSUS) solutions;
8
configure WSUS groups; manage patch management in mixed
environments; implement an antimalware solution with Windows
Defender; integrate Windows Defender with WSUS and Windows
Update; perform backup and restore operations using Windows
Server Backup; determine backup strategies for different Windows
Server roles and workloads, including Hyper-V Host, Hyper-V
Guests, Active Directory, File Servers, and Web Servers using
Windows Server 2016 native tools and solutions
Monitor server installations
9
Monitor workloads using Performance Monitor; configure Data
Collector Sets; determine appropriate CPU, memory, disk, and
networking counters for storage and compute workloads;
configure alerts; monitor workloads using Resource Monitor
9
||||||||||||||||||||
||||||||||||||||||||
Exam objectives are subject to change at any time without prior
notice and at Microsoft’s sole discretion. Please visit Microsoft’s website
(www.microsoft.com/learning) for the most current listing of exam
objectives.
Technet24.ir
||||||||||||||||||||
||||||||||||||||||||
||||||||||||||||||||
||||||||||||||||||||
Assessment Test
1. Which of the following is a valid role for a Windows Server 2016
computer?
A. Stand-alone server
B. Member server
C. Domain controller
D. All of the above
2. You need to add a new Windows Server 2016 image to your WDS server.
You want to use a command-line command to complete this task. What
command would you use?
A. WDSUTIL /Add
B. WDSUTIL /image
C. WDSUTIL /prepareimage
D. WDSUTIL /addimage
3. You have been hired to help a small company set up its first Windows
network. It has had the same 13 users for the entire two years it has been
open, and the company has no plans to expand. What version of Windows
Server 2016 would you recommend?
A. Windows Server 2016 Datacenter (Desktop Experience)
B. Windows Server 2016 Standard (Desktop Experience)
C. Windows Server 2016 Datacenter
D. Windows Server 2016 Essentials
4. You are using WDS to deploy Windows Server 2016 images across your
organization, and you are using the WDSUTIL command-line utility to
perform this task. You want to copy a previously created image from the
image store using this utility. Which option of WDSUTIL should you use?
A. /move
B. /copy-image
C. /get
Technet24.ir
||||||||||||||||||||
||||||||||||||||||||
D. /enable
5. You want to install a group of 25 computers using disk images created in
conjunction with the System Preparation Tool. Your plan is to create an
image from a reference computer and then copy the image to all the
machines. You do not want to create an SID on the destination computer
when you use the image. Which Sysprep.exe command-line option should
you use to set this up?
A. /specialize
B. /generalize
C. /oobe
D. /quiet
6. You have a Hyper-V host that runs Windows Server 2016. The host
contains a virtual machine named Virtual1. Virtual1 has resource metering
enabled. You need to use resource metering to track the amount of
network traffic that Virtual1 sends to the 10.10.16.0/20 network. Which
command would you run?
A. Add-VMNetworkAdapteiAd
B. Set-VMNetworkAdapter
C. New-VMResourcePool
D. Set-VMNetworkAdapterRoutingDomamMapping
7. You need to ensure that the companies two Virtual Machines, VM1 and
VM2, can communicate with each other only. The solution must prevent
VM1 and VM2 from communicating with Server1. Which cmdlet should
you use?
A. Set-NetNeighbor
B. Remove-VMSwitchTeamMember
C. Set-VMSwitch
D. Enable-VMSwitchExtension
8. You want to make sure the hard disk space for your virtual machines is
occupied only when needed. What type of virtual hard disk would you
recommend?
||||||||||||||||||||
A. Dynamically expanding disk
B. Fixed-size disk
C. Differencing disk
D. Physical or pass-through disk
9. What is the command to install Hyper-V on a Windows Server 2016
machine that was installed in Server Core?
A. start /w ocsetup Hyper-V
B. start /w ocsetup microsoft-hyper-v
C. start /w ocsetup Microsoft-Hyper-V
D. start /w ocsetup hyper-v
10. You are a network administrator for a small company that uses Hyper-V.
You need to reboot your virtual machine. What PowerShell command can
you use?
A. Restart-VM
B. Reboot-VM
C. Shutdown-VM
D. ShutStateOff
11. You are the administrator for a mid-size organization. You have been
asked by the owner to set up a NLB cluster. You want to use PowerShell to
set up the cluster. What command would you use?
A. New-NlbCluster
B. Create-NlbCluster
C. Setup-NlbCluster
D. Set-NlbCluster
12. Which of the following actions should be performed against a NLB cluster
node if maintenance needs to be performed while not terminating current
connections?
||||||||||||||||||||
A. Evict
B. Drainstop
Technet24.ir
||||||||||||||||||||
C. Pause
D. Stop
13. If you have a running cluster and need to run the Validate a Configuration
Wizard again, which of the following tests may require cluster resources
to be taken offline?
A. Network tests
B. Storage tests
C. System configuration tests
D. Inventory tests
14. What PowerShell command would you use to run a validation test on a
cluster?
A. Test-Cluster
B. Validate-Cluster
C. Set-Cluster
D. Add-Cluster
15. You download the wrong image from docker. What command allows you
to delete an image?
A. docker del
B. docker rm
C. docker kill
D. docker dl
16. You have built a bunch of containers. What PowerShell command allows
you to view the containers?
A. docker view
B. docker see
C. View-Container
D. Get-Container
17. What command allows you to see your container images?
||||||||||||||||||||
A. docker images
||||||||||||||||||||
B. docker info
C. docker view
D. docker see
18. You need to use an Active Directory application data partition. Which
command can you use to create and manage application data partitions?
A. DCPromo.exe
B. NTDSUtil.exe
C. ADUtil.exe
D. ADSI.exe
19. What command-line command would you type in to start Performance
Monitor?
A. Netmon.exe
B. Perfmon.exe
C. Performon.exe
D. Resmon.exe
20. What command-line command would you type in to start Resource
Monitor?
||||||||||||||||||||
A. Netmon.exe
B. Perfmon.exe
C. Performon.exe
D. Resmon.exe
Technet24.ir
||||||||||||||||||||
Answers to Assessment Test
1. D. Based on the business needs of an organization, a Windows 2016 Server
computer can be configured in any of the roles listed. See Chapter 1 for
more information.
2. A. The WDSUTIL /Add command allows an administrator to add an image to
a WDS server. See Chapter 1 for more information.
3. D. Windows Server 2016 Essentials is ideal for small businesses that have
as many as 25 users and 50 devices. Windows Server 2016 Essentials has a
simpler interface and preconfigured connectivity to cloud-based services
but no virtualization rights. See Chapter 1 for more information.
4. B. You should use the /copy-image option of the WDSUTIL utility to copy
an image from the image store. See Chapter 2 for more information.
5. B. The /generalize option prevents system-specific information from
being included in the image. The Sysprep.exe command can be used with
a variety of options. You can see a complete list by typing sysprep/? at a
command-line prompt. See Chapter 2 for more information.
6. B. The Set-VMNetworkAdapter command allows an administrator to
configure features of the virtual network adapter in a virtual machine or
the management operating system. See Chapter 3 for more information.
7. C. The Set-VMSwitch cmdlet allows an administrator to configure a virtual
switch. See Chapter 3 for more information.
8. A. The only virtual hard disk that increases in size is the dynamically
expanding disk. See Chapter 4 for more information.
9. C. This question relates to the setup command used to install the Hyper-V
server role on a Windows Server 2016 Server Core machine. It’s important
to remember that these commands are case sensitive and that the correct
command is start /wocsetup Microsoft-Hyper-V. See Chapter 4 for more
information.
10. A. The PowerShell command Restart-VM restarts a virtual machine. See
Chapter 4 for more information.
11. A. To create a new NLB cluster, you would use the PowerShell command
New-NlbCluster. See Chapter 5 for more information.
12. B. If an administrator decides to use the drainstop command, the cluster
||||||||||||||||||||
||||||||||||||||||||
stops after answering all of the current NLB connections. So the current
NLB connections are finished but no new connections to that node are
accepted. See Chapter 5 for more information.
13. B. The storage tests require the clustered disk resource to be offline. If you
need to run the storage tests, the Validate a Configuration Wizard will
prompt you to make sure you want to take the resources offline. See
Chapter 6 for more information.
14. A. Administrators would use Test-Cluster to complete validation tests for
a cluster. See Chapter 6 for more information.
15. B. The docker rm command is the command that is used to delete an
image. You should run docker images first and get the ID number or name
of the image that you want to delete. See Chapter 7 for more information.
16. D. The Get-Container PowerShell command allows an administrator to
view information about containers. See Chapter 7 for more information.
17. A. The docker images command gives you the ability to see your images.
The docker info command allows you to see how many images you have
on a host, but it does not give you details about the images. See Chapter 7
for more information.
18. B. The primary method by which system administrators create and
manage application data partitions is through the ntdsutil tool. See
Chapter 8 for more information on TTL.
19. B. Perfmon.exe is the command-line command to start Performance
Monitor. See Chapter 9 for more information on DDNS.
20. D. Resmon.exe is the command-line command to start Resource Monitor.
See Chapter 9 for more information.
||||||||||||||||||||
Technet24.ir
||||||||||||||||||||
||||||||||||||||||||
||||||||||||||||||||
||||||||||||||||||||
Chapter 1
Installing Windows Server 2016
THE FOLLOWING 70-740 EXAM OBJECTIVES ARE COVERED IN
THIS CHAPTER:
Install, upgrade, and migrate servers and workloads
This objective may include but is not limited to: Determine
Windows Server 2016 installation requirements; determine
appropriate Windows Server 2016 editions per workloads; install
Windows Server 2016; install Windows Server 2016 features and
roles; install and configure Windows Server Core; manage Windows
Server Core installations using Windows PowerShell, command
line, and remote management capabilities; implement Windows
PowerShell Desired State Configuration (DSC) to install and
maintain integrity of installed environments; perform upgrades and
migrations of servers and core workloads from Windows Server
2008 and Windows Server 2012 to Windows Server 2016; determine
the appropriate activation model for server installation, such as
Automatic Virtual Machine Activation (AVMA), Key Management
Service (KMS), and Active Directory-based Activation.
Install and configure Nano Server
This objective may include but is not limited to: Determine
appropriate usage scenarios and requirements for Nano Server;
install Nano Server; implement Roles and Features on Nano Server.
So, you have decided to start down the track of Windows
Server 2016. The first question you must ask yourself is what’s the first step?
Well, the first step is to learn about what Windows Server 2016 features and
benefits are available and how these features can help improve your
organization’s network.
Technet24.ir
||||||||||||||||||||
||||||||||||||||||||
So that’s where I am going to start. I will talk about the different Windows
Server 2016 versions and what version may be best for you. After I show you
some of the new and improved Windows Server 2016 features, I will then
show you how to install these different versions onto your network.
I will also show you how to use some PowerShell commands in the Windows
Server 2016 installation. Let’s dive right into the server by talking about some
of the new features and advantages of Windows Server 2016.
The Windows Server 2016 installations will all be done on a
virtual server. You can use any virtual software as long as its supports
Windows Server 2016 and 64-bit processors.
||||||||||||||||||||
||||||||||||||||||||
Features and Advantages of Windows Server 2016
Before I show how to install and configure Windows Server 2016, let’s take a
look at some of the new features and the advantages it offers. Microsoft has
stated that Windows Server 2016 is “the cloud-ready operating system.” This
means that many of the features of Windows Server 2016 are built and evolve
around cloud based software and networking.
Since many of you will be upgrading from previous versions of
Windows Server, these are the new and/or improved features introduced
by Microsoft since then. I will specifically identify any new features or
advantages that are new to Windows Server 2016 only.
I will talk about all of these features in greater detail throughout this book.
What follows are merely brief descriptions.
Built-in Security Microsoft has always tried to make sure that their
operating systems are as secure as possible, but with Windows Server 2016,
Microsoft has included built-in breach resistance. This feature helps stop
attackers on your system and allows a company to meet any compliance
requirements.
Active Directory Certificate Services Active Directory Certificate Services
(AD CS) provides a customizable set of services that allow you to issue and
manage public key infrastructure (PKI) certificates. These certificates can be
used in software security systems that employ public key technologies.
Active Directory Domain Services Active Directory Domain Services (AD
DS) includes new features that make deploying domain controllers simpler
and that let you implement them faster. AD DS also makes the domain
controllers more flexible, both to audit and to authorize for access to files.
Moreover, AD DS has been designed to make performing administrative tasks
easier through consistent graphical and scripted management experiences.
Active Directory Rights Management Services Active Directory Rights
Management Services (AD RMS) provides management and development
tools that let you work with industry security technologies, including
encryption, certificates, and authentication. Using these technologies allows
Technet24.ir
||||||||||||||||||||
||||||||||||||||||||
organizations to create reliable information protection solutions.
BitLocker BitLocker is a tool that allows you to encrypt the hard drives of
your computer. By encrypting the hard drives, you can provide enhanced
protection against data theft or unauthorized exposure of your computers or
removable drives that are lost or stolen.
BranchCache BranchCache allows data from files and web servers on a
wide area network (WAN) to be cached on computers at a local branch office.
By using BranchCache, you can improve application response times while
also reducing WAN traffic. Cached data can be either distributed across peer
client computers (distributed cache mode) or centrally hosted on a server
(hosted cache mode). BranchCache is included with Windows Server 2016
and Windows 10.
Containers Windows Server 2016 has started focusing on an isolated
operating system environment called Dockers. Dockers allow applications to
run in isolated environments called Containers. Containers are a separate
location where applications can operate without affecting other applications
or other operating system resources. To understand Dockers and Containers,
think of virtualization.
Virtual machines are operating systems that run in their own space on top of
another operating system. Well Dockers and Containers allow an application
to run in its own space and because of this, it doesn’t affect other
applications. There are two different types of containers to focus on.
Windows Server Containers Windows Server 2016 allows for an
isolated application to run by using a technology called process and
namespace isolation. Windows Server 2016 containers allow applications
to share the system’s kernel with their container and all other containers
running on the same host.
Hyper-V Containers Windows Server 2016 Hyper-V Containers add
another virtual layer by isolating applications in their own optimized
virtual machine. Hyper-V Containers work differently than Windows
Server Containers in the fact that the Hyper-V Containers do not share the
system’s kernel with other Hyper-V Containers.
Credential Guard Credential Guard helps protect a system’s credentials and
this helps avoid pass the hash attacks. Credential Guard offers better
protection against advanced persistent threats by protecting credentials on
||||||||||||||||||||
||||||||||||||||||||
the system from being stolen by a compromised administrator or malware.
Credential Guard can also be enabled on Remote Desktop Services servers
and Virtual Desktop Infrastructure so that the credentials for users
connecting to their sessions are protected.
DHCP Dynamic Host Configuration Protocol (DHCP) is an Internet
standard that allows organizations to reduce the administrative overhead of
configuring hosts on a TCP/IP-based network. Some of the features are DHCP
failover, policy-based assignment, and the ability to use Windows PowerShell
for DHCP Server.
DNS Domain Name System (DNS) services are used in TCP/IP networks.
DNS will convert a computer name or fully qualified domain name (FQDN) to
an IP address. DNS also has the ability to do a reverse lookup and convert an
IP address to a computer name. DNS allows you to locate computers and
services through user-friendly names.
Failover Clustering Failover Clustering gives an organization the ability to
provide high availability and scalability to networked servers. Failover
clusters can include file share storage for server applications, such as Hyper-V
and Microsoft SQL Server, and those that run on physical servers or virtual
machines.
File Server Resource Manager File Server Resource Manager is a set of
tools that allows administrators to manage and control the amount and type
of data stored on the organization’s servers. By using File Server Resource
Manager, administrators have the ability to set up file management tasks, use
quota management, get detailed reports, set up a file classification
infrastructure, and configure file-screening management.
Group Policy Objects Group Policy Objects are a set of rules and
management configuration options that you can control through the Group
Policy settings. These policy settings can be placed on users’ computers
throughout the organization.
Hyper-V Hyper-V is one of the most changed features in Windows Server
2016. Hyper-V allows an organization to consolidate servers by creating and
managing a virtualized computing environment. It does this by using
virtualization technology that is built into Windows Server 2016.
Hyper-V allows you to run multiple operating systems simultaneously on one
physical computer. Each virtual operating system runs in its own virtual
Technet24.ir
||||||||||||||||||||
||||||||||||||||||||
machine environment.
Windows Server 2016 Hyper-V now allows an administrator to protect their
corporate virtual machines using the new feature called Shielded Virtual
Machine. Shielded Virtual Machines are encrypted using BitLocker and the
VMs can only run on approved Hyper-V host systems.
Hyper-V also now includes a new feature called containers. Containers add a
new unique additional layer of isolation for a containerized applications.
IPAM IP Address Management (IPAM) is one of the features introduced
with Windows Server 2012. IPAM allows an administrator to customize and
monitor the IP address infrastructure on a corporate network.
Kerberos Authentication Windows Server 2016 uses the Kerberos
authentication (version 5) protocol and extensions for password-based and
public key authentication. The Kerberos client is installed as a security
support provider (SSP), and it can be accessed through the Security Support
Provider Interface (SSPI).
Managed Service Accounts (gMSAs) Stand-alone group managed service
accounts, originally created for Windows Server 2008 R2 and Windows 7, are
configured domain accounts that allow automatic password management and
service principal names (SPNs) management, including the ability to delegate
management to other administrators. Service accounts are accounts that an
administrator creates so that the account can be used to start a service.
Managed service accounts are accounts that are created using PowerShell,
and then Active Directory manages the account. This includes changing the
password on a regular frequency.
Nano Server Windows Server 2016 has introduced a brand-new type of
server installation called Nano Server. Nano Server allows an administrator to
remotely administer the server operating system. It was primarily designed
and optimized for private clouds and datacenters. Nano Server is very similar
to Server Core, but the Nano Server operating system uses significantly less
hard drive space, has no local logon capability, and only supports 64-bit
applications and tools.
Nested Virtualization Windows Server 2016 introduces a new Hyper-V
feature called Nested Virtualization. Nested Virtualization allows
administrators to create virtual machines within virtual machines. As an
instructor, I think this is an awesome new feature. Now I can build a
||||||||||||||||||||
||||||||||||||||||||
Windows Server 2016 Hyper-V server with a training virtual machine. Then
when I get to the part when I need to teach Hyper-V, I can just do that right in
the classroom virtual machine. There are numerous possibilities and we will
talk more about them throughout this book.
Networking There are many networking technologies and features in
Windows Server 2016, including BranchCache, Data Center Bridging (DCB),
NIC Teaming, and many more.
PowerShell Direct Windows Server 2016 includes a new simple way to
manage Hyper-V virtual machines called PowerShell Direct. PowerShell
Direct is a new powerful set of parameters for the PSSession cmdlet called
VMName. This will be discussed in greater detail in the Hyper-V chapters.
Remote Desktop Services Before Windows Server 2008, we used to refer
to this as Terminal Services. Remote Desktop Services allows users to connect
to virtual desktops, RemoteApp programs, and session-based desktops. Using
Remote Desktop Services allows users to access remote connections from
within a corporate network or from the Internet.
Security Auditing Security auditing gives an organization the ability to
help maintain the security of an enterprise. By using security audits, you can
verify authorized or unauthorized access to machines, resources, applications,
and services. One of the best advantages of security audits is to verify
regulatory compliance.
Smart Cards Using smart cards (referred to as two-factor authentication)
and their associated personal identification numbers (PINs) is a popular,
reliable, and cost-effective way to provide authentication. When using smart
cards, the user not only must have the physical card but also must know the
PIN to be able to gain access to network resources. This is effective because
even if the smart card is stolen, thieves can’t access the network unless they
know the PIN.
TLS/SSL (Schannel SSP) Schannel is a security support provider (SSP)
that uses the Secure Sockets Layer (SSL) and Transport Layer Security (TLS)
Internet standard authentication protocols together. The Security Support
Provider Interface is an API used by Windows systems to allow securityrelated functionality, including authentication.
Windows Deployment Services Windows Deployment Services allows an
administrator to install Windows operating systems remotely. Administrators
Technet24.ir
||||||||||||||||||||
||||||||||||||||||||
can use Windows Deployment Services to set up new computers by using a
network-based installation.
Windows PowerShell Desired State Configuration Windows Server
2016 created a new PowerShell management platform called Windows
PowerShell Desired State Configuration (DSC). DSC enables the deploying
and managing of configuration data for software services and it also helps
manage the environment in which these services run.
DSC allows administrators to use Windows PowerShell language extensions
along with new Windows PowerShell cmdlets, and resources. DSC allows you
to declaratively specify how a corporation wants their software environment
to be configured and maintained.
DSC allows you to automate tasks like enabling or disabling server roles and
features, manage Registry settings, manage files and directories, manage
groups and users, deploy software, and run PowerShell scripts to just name a
few.
Windows Server Backup Feature The Windows Server Backup feature
gives an organization a way to back up and restore Windows servers. You can
use Windows Server Backup to back up the entire server (all volumes),
selected volumes, the system state, or specific files or folders.
||||||||||||||||||||
||||||||||||||||||||
Planning the Windows Server 2016 Installation
Before you install Windows Server 2016, you must first ask yourself these
important questions: What type of server do I need? Will the server be a
domain controller? What roles do I need to install on this server?
Once you have figured out what you need the server to do, you can make a
game plan for the installation. So, let’s start by looking at some of the server
roles and technologies that can be installed on a Windows Server 2016
computer.
Server Roles in Windows Server 2016
When you install Windows Server 2016, you have to decide which roles and
features are going to be installed onto that server. This is an important
decision in the computer world. Many administrators not only overuse a
server but also underutilize servers in their organization.
For example, many administrators refuse to put any other roles or features on
a domain controller. This may not be a good use of a server. Domain
controllers help authenticate users onto the network, but after that the
domain controllers are really not very busy all day long. Domain controllers
have tasks that they must perform all day, but the server on which they reside
is not heavily used when compared to a SQL Server machine or an Exchange
mail server. This is where monitoring your server can be useful.
If your domain controller is a virtual machine or if you have more than
enough servers, then having a domain controller with no other applications
on it (except DNS) may be fine. But if servers are limited, then think about
putting other services or applications on your server if the server can handle
them. Just remember, some applications work better on member servers than
on domain controllers. So before just adding any application to a domain
controller, make sure you research the application and find out best practices.
Now let’s take a look at some of the roles and features you can install onto a
Windows Server 2016 machine. Knowing the different roles and features you
can install will help you to design, deploy, manage, and troubleshoot
technologies in Windows Server 2016. Figure 1.1 shows the Add Roles and
Features Wizard in Server Manager. It shows you just some of the roles that
can be installed on a Windows Server 2016 machine.
Technet24.ir
||||||||||||||||||||
||||||||||||||||||||
FIGURE 1.1 Available roles in Windows Server 2016
Roles and Features
Many of these roles were discussed in the section “Features and
Advantages of Windows Server 2016.” I include them here again because
they are also roles that can also be installed on Windows Server 2016.
The following roles are available in Windows Server 2016:
Active Directory Certificate Services The AD CS server role in Windows
Server 2016 allows you to build a PKI and provide public key cryptography,
digital certificates, and digital signature capabilities for your organization.
Feature AD CS provides a customizable set of services that allows you to
issue and manage PKI certificates. These certificates can be used in
software security systems that employ public key technologies.
Role AD CS in Windows Server 2016 is the server role that allows you to
build a PKI and provide public key cryptography, digital certificates, and
digital signature capabilities for your organization.
||||||||||||||||||||
||||||||||||||||||||
Active Directory Domain Services The AD DS server role allows you to
create a scalable, secure, and manageable infrastructure for user and resource
management and to provide support for directory-enabled applications, such
as Microsoft Exchange Server.
Active Directory Federation Services Active Directory Federation
Services (AD FS) provides Internet-based clients with a secure identity access
solution that works on both Windows and non-Windows operating systems.
AD FS gives users the ability to do a single sign-on (SSO) and access
applications on other networks without needing a secondary password.
Active Directory Lightweight Directory Services Active Directory
Lightweight Directory Services (AD LDS) is a Lightweight Directory Access
Protocol (LDAP) directory service that provides flexible support for directoryenabled applications, without the dependencies and domain-related
restrictions of AD DS.
Active Directory Rights Management Services Active Directory Rights
Management Services (AD RMS) in Windows Server 2016 is the server role
that provides you with management and development tools that work with
industry security technologies including encryption, certificates, and
authentication to help organizations create reliable information protection
solutions.
Device Health Attestation The Device Health Attestation helps protect
your corporate network by verifying that client systems meet corporate policy.
For example, you can make sure that all computers that connect to your
network have their proper updates, antivirus, and proper configuration
policies before connecting to the network.
DHCP Dynamic Host Configuration Protocol (DHCP) is an Internet
standard that allows organizations to reduce the administrative overhead of
configuring hosts on a TCP/IP-based network. Some of the features are DHCP
failover, policy-based assignment, and the ability to use Windows PowerShell
for DHCP Server.
DNS Domain Name System (DNS) services are used in TCP/IP networks.
DNS will convert a computer name or fully qualified domain name (FQDN) to
an IP address. DNS also has the ability to do a reverse lookup and convert an
IP address to a computer name. DNS allows you to locate computers and
services through user-friendly names.
Technet24.ir
||||||||||||||||||||
||||||||||||||||||||
Fax Server The fax server allows you to send and receive faxes, and it also
allows you to manage fax resources such as jobs, settings, reports, and fax
devices on a specific computer or on the network.
File and Storage Services File and Storage Services allows an
administrator to set up and manage one or more file servers. These servers
can provide a central location on your network where you can store files and
then share those files with network users. If users require access to the same
files and applications or if centralized backup and file management are
important issues for your organization, administrators should set up network
servers as a file server.
Host Guardian Service The Host Guardian Service (HGS) allows you to
have a more secure environment for your network’s virtual machines. The
HGS role provides the Attestation & Key Protection services that enable
Guarded Hosts to run Shielded virtual machines.
Hyper-V The Hyper-V role allows administrators to create and manage a
virtualized environment by taking advantage of the technology built into the
Windows Server 2016 operating system. When an administrator installs the
Hyper-V role, all required virtualization components are installed.
Some of the required components include the Windows hypervisor, Virtual
Machine Management Service, the virtualization WMI provider, the virtual
machine bus (VMbus), the virtualization service provider (VSP), and the
virtual infrastructure driver (VID).
MultiPoint Services MultiPoint Services allows multiple users, each with
their own independent and familiar Windows experience, to simultaneously
share one computer.
Network Controller The Network Controller provides the point of
automation needed for continual configuration, monitoring, and diagnostics
of virtual networks, physical networks, network services, network topology,
address management, and so on within a datacenter.
Network Policy and Access Services Use the Network Policy and Access
Services server role to install and configure Network Policy Server (NPS),
which helps safeguard the security of your network.
Print and Document Services Print and Document Services allows an
administrator to centralize print server and network printer tasks. This role
also allows you to receive scanned documents from network scanners and
||||||||||||||||||||
||||||||||||||||||||
route the documents to a shared network resource, Windows SharePoint
Services site, or email addresses. Print and Document Services also provides
fax servers with the ability to send and receive faxes while also giving the
administrator the ability to manage fax resources such as jobs, settings,
reports, and fax devices on the fax server.
Remote Access Remote Access provides connectivity through DirectAccess,
VPN, and Web Application Proxies. DirectAccess provides an Always On and
Always Managed experience. Remote Access provides VPN access including
site-to-site connectivity. Web Application Proxies enable web-based
applications from your corporate network to client devices outside of the
corporate network. Remote Access also includes routing capabilities,
including Network Address Translation (NAT).
Remote Desktop Services Remote Desktop Services allows for faster
desktop and application deployments to any device, improving remote user
effectiveness while helping to keep critical data secure. Remote Desktop
Services allows for both a virtual desktop infrastructure (VDI) and sessionbased desktops, allowing users to connect from anywhere.
Volume Activation Services Windows Server 2016 Volume Activation
Services will help your organization benefit from using this service to deploy
and manage volume licenses for a medium to large number of computers.
Web Server (IIS) The Web Server (IIS) role in Windows Server 2016 allows
an administrator to set up a secure, easy-to-manage, modular, and extensible
platform for reliably hosting websites, services, and applications.
Windows Deployment Services Windows Deployment Services allows an
administrator to install a Windows operating system over the network.
Administrators do not have to install each operating system directly from a
CD or DVD.
Windows Server Essentials Experience Windows Server Essentials
Experience allows an administrator to set up the IT infrastructure, and it also
provides powerful functions such as PC backups to help protect your
corporate data and Remote Web Access that allows access to business
information from anywhere in the world. Windows Server Essentials
Experience also allows you to easily connect to cloud-based applications and
services.
Windows Server Update Services Windows Server Update Services
Technet24.ir
||||||||||||||||||||
||||||||||||||||||||
(WSUS) allows administrators to deploy application and operating system
updates. By deploying WSUS, administrators have the ability to manage
updates that are released through Microsoft Update to computers in their
network. This feature is integrated with the operating system as a server role
on a Windows Server 2016 system.
Migrating Roles and Features to Windows Server 2016
Once you decide on which roles and features you are going to install onto
your Windows Server 2016 system, then you either have to install those roles
and features from scratch or migrate them from a previous version of
Windows server.
Windows Server 2016 includes a set of migration tools that administrators
can use to help ease the process of migrating server roles, features, operating
system settings, and data. Administrators can migrate this data from an
existing server that are running Windows Server 2008 R2, Windows Server
2012, Windows Server 2012 R2, or Windows Server 2016 to a computer that is
running Windows Server 2016.
Using Windows Server Migration Tools to migrate roles, role services, and
features can simplify the deployment of new servers. You can migrate roles
and features on any server, including Server Core, installation option of
Windows Server 2016, and virtual servers. By using Windows Server
Migration Tools, an administrator can reduce migration downtime, increase
the accuracy of the migration process, and help eliminate conflicts that could
otherwise occur during the migration process.
One advantage of using the migration tools is that most of them support
cross-architecture migrations (x86-based to x64-based computing platforms),
migrations between physical and virtual environments, and migrations
between both the full and Server Core installation options of the Windows
Server operating system. In Windows Server 2016, Windows Server Migration
Tools also supports cross-subnet migrations.
To use Windows Server Migration Tools, the feature must be installed on
both the source and destination computers. Windows Server Migration Tools
installation and preparation can be divided into the following stages:
1. Installing Windows Server Migration Tools on destination servers that run
Windows Server 2016
||||||||||||||||||||
||||||||||||||||||||
2. Creating deployment folders on destination servers that run Windows
Server 2016 for copying to source servers
3. Copying deployment folders from destination servers to source servers
4. Registering Windows Server Migration Tools on source servers
If you plan to use Windows Server Migration Tools, you must be a member of
the Administrators group on both the source and destination servers to
install, remove, or set up the tools.
Administrators can install Windows Server Migration Tools 2016 by using
either the Add Roles Or Features Wizard in Server Manager or Windows
PowerShell deployment cmdlets for Server Manager.
To install Windows Server Migration Tools on a Server Core installation of
Windows Server 2016, you would complete the following steps:
1. Open a Windows PowerShell session by typing powershell.exe in the
current command prompt session and then pressing Enter.
2. In the Windows PowerShell session, install Windows Server Migration
Tools by using the Windows PowerShell Install-WindowsFeature cmdlet
for Server Manager. In the Windows PowerShell session, type the
following, and then press Enter. (Omit the ComputerName parameter if you
are installing the Windows Server Migration Tools on the local server.)
Install-WindowsFeature Migration –ComputerName computer_name
Deciding Which Windows Server 2016 Versions to Use
You may be wondering which version of Windows Server 2016 is best for your
organization. After all, Microsoft offers the following six versions of Windows
Server 2016.
At the time this book was written, there were six versions of
Windows Server 2016. But Microsoft is always improving and creating
new versions of their products. Be sure to check out Microsoft’s website
for any other versions or changes.
Windows Server 2016 Datacenter This version is designed for
Technet24.ir
||||||||||||||||||||
||||||||||||||||||||
organizations that are looking to migrate to a highly virtualized, private cloud
environment. Windows Server 2016 Datacenter has full Windows Server
functionality with unlimited virtual instances.
Windows Server 2016 Standard This version is designed for
organizations with physical or minimally virtualized environments. Windows
Server 2016 Standard has full Windows Server functionality with two virtual
instances.
Windows Server 2016 Essentials This version is ideal for small
businesses that have as many as 25 users and 50 devices. Windows Server
2016 Essentials has a simpler interface and preconfigured connectivity to
cloud-based services but no virtualization rights.
Windows Hyper-V Server 2016 Microsoft Hyper-V Server 2016 has the
exact same Hyper-V role components as Windows Server 2016. Hyper-V 2016
Server is a stand-alone version that has the Windows hypervisor, the
Windows Server driver model, and the other virtualization components only.
Windows Hyper-V Server 2016 allows you to have a simple virtualization
solution which allows you to reduce costs.
Windows Storage Server 2016 Windows Storage Server 2016 is not
openly available for sale to the general public. Windows Storage Server 2016
is only available as an integrated hardware offering or as an available field
upgrade from your hardware manufacturer. Windows Storage Server 2016
fully supports upgrades from previous versions.
Windows MultiPoint Premium 2016 Server Windows MultiPoint
Premium Server 2016 is a Stand-Alone Windows product designed for
environments that have multiple users simultaneously sharing one computer.
Windows MultiPoint Premium 2016 Server is the same as a Windows Server
2016 with Multipoint Services Installed. MultiPoint Services allows multiple
users, each with their own independent and familiar Windows experience to
simultaneously share one computer.
Once you choose what roles are going on your server, you must then decide
how you’re going to install Windows Server 2016. There are two ways to
install Windows Server 2016. You can upgrade a Windows Server 2012 or
Windows Server 2012 R2 machine to Windows Server 2016, or you can do a
clean install of Windows Server 2016. If you decide that you are going to
upgrade, there are specific upgrade paths you must follow.
||||||||||||||||||||
||||||||||||||||||||
Your choice of Windows Server 2016 version is dictated by how your current
network is designed. If you are building a network from scratch, then it’s
pretty straightforward. Just choose the Windows Server 2016 version based
on your server’s tasks. However, if you already have a version of Windows
Server 2012 installed, you should follow the recommendations in Table 1.1,
which briefly summarize the supported upgrade paths to Windows Server
2016.
TABLE 1.1 Supported Windows Server 2016 upgrade path recommendations
Current System
Upgraded System
Windows Server 2012 Standard
Windows Server 2016 Standard or
Datacenter
Windows Server 2012 Datacenter
Windows Server 2016 Datacenter
Windows Server 2012 R2 Standard
Windows Server 2016 Standard or
Datacenter
Windows Server 2012 R2 Datacenter Windows Server 2016 Datacenter
Windows Server 2012 R2 Essentials
Windows Server 2016 Essentials
Hyper-V Server 2012 R2
Hyper-V Server 2016
Windows Storage Server 2012
Standard
Windows Storage Server 2016
Standard
Windows Storage Server 2012
Workgroup
Windows Storage Server 2016
Workgroup
Windows Storage Server 2012 R2
Workgroup
Windows Storage Server 2016
Workgroup
If your version of Microsoft Windows Server is not 64-bit, you
can’t upgrade to Windows Server 2016.
Deciding on the Type of Installation
One of the final choices you must make before installing Windows Server
2016 is what type of installation you want. There are three ways to install
Technet24.ir
||||||||||||||||||||
||||||||||||||||||||
Windows Server 2016.
Windows Server 2016 (Desktop Experience) This is the version with
which most administrators are familiar. This is the version that uses
Microsoft Management Console (MMC) windows, and it is the version that
allows the use of a mouse to navigate through the installation.
Windows Server 2016 Server Core This is a bare-bones installation of
Windows Server 2016. You can think of it this way: If Windows Server 2016
(Desktop Experience) is a top-of-the-line luxury car, then Windows Server
2016 Server Core is the stripped-down model with no air-conditioning,
manual windows, and cloth seats. It might not be pretty to look at, but it gets
the job done.
Windows Server 2016 Nano Server Windows Server 2016 has introduced
a brand new type of server installation called Nano Server. Nano Server allows
an administrator to remotely administer the server operating system. It was
primarily designed and optimized for private clouds and datacenters. Nano
Server is very similar to Server Core, but the Nano Server operating system
uses significantly smaller hard drive space, has no local logon capability, and
only supports 64-bit applications and tools.
Server Core
Here is an explanation of Server Core that I have used ever since it was
introduced in Windows Server 2008.
I am a huge sports fan. I love watching sports on TV, and I enjoy going to
games. If you have ever been to a hockey game, you know what a hockey
goal looks like. Between hockey periods, the stadium workers often bring
out a huge piece of Plexiglas onto the ice. There is a tiny square cut out of
the bottom of the glass. The square is just a bit bigger than a hockey puck
itself.
Now they pick some lucky fan out of the stands, give them a puck at
center ice, and then ask them to shoot the puck into the net with the
Plexiglas in front of it. If they get it through that tiny little square at the
bottom of the Plexiglas, they win a car or some such great prize.
||||||||||||||||||||
||||||||||||||||||||
Well, Windows Server 2016 (Desktop Experience) is like regular hockey
with a net, and Windows Server 2016 Server Core is the Plexiglas version.
Server Core supports a limited number of roles:
Active Directory Certificate Services (AD CS)
Active Directory Domain Services (AD DS)
Active Directory Federation Services (AD FS)
Active Directory Lightweight Directory Services (AD LDS)
Active Directory Rights Management Services (AD RMS)
DHCP Server
DNS Server
Fax Server
File and Storage Services
BITS Server
BranchCache
Hyper-V
Network Policy and Access Services
Print and Document Services
Remote Access
Remote Desktop Services
Volume Activation Services
Web Server (IIS)
Windows Deployment Services
Windows Server Update Services
.NET Framework 3.5 Features
.NET Framework 4.6 Features
Streaming Media Services
Failover Clustering
Technet24.ir
||||||||||||||||||||
||||||||||||||||||||
iSCSI
Network Load Balancing
MPIO
qWave
Telnet Server/Client
Windows Server Migration Tools
Windows PowerShell 4.0
Server Core does not have the normal Windows interface or GUI. Almost
everything has to be configured via the command line or, in some cases, using
the Remote Server Administration Tools from a full version of Windows
Server 2016. While this might scare off some administrators, it has the
following benefits:
Reduced Management Because Server Core has a minimum number of
applications installed, it reduces management effort.
Minimal Maintenance Only basic systems can be installed on Server Core,
so it reduces the upkeep you would need to perform in a normal server
installation.
Smaller Footprint Server Core requires only 1GB of disk space to install
and 2GB of free space for operations.
Tighter Security With only a few applications running on a server, it is less
vulnerable to attacks.
The prerequisites for Server Core are basic. It requires the Windows Server
2016 installation media, a product key, and the hardware on which to install
it.
After you install the base operating system, you use PowerShell or the remote
administrative tools to configure the network settings, add the machine to the
domain, create and format disks, and install roles and features. It takes only a
few minutes to install Server Core, depending on the hardware.
||||||||||||||||||||
||||||||||||||||||||
Better Security
When I started in this industry more than 20 years ago, I was a
programmer. I used to program computer hospital systems. When I
switched to the networking world, I continued to work under contract
with hospitals and with doctors’ offices.
One problem I ran into is that many doctors are affiliated with hospitals,
but they don’t actually have offices within the hospital. Generally, they
have offices either near the hospital or, in some cases, right across the
street.
Here is the issue: Do we put servers in the doctors’ offices, or do we make
the doctor log into the hospital network through a remote connection?
Doctors’ offices normally don’t have computer rooms, and we don’t want
to place a domain controller or server on someone’s desk. It’s just unsafe!
This is where Windows Server 2016 Server Core can come into play. Since
it is a slimmed-down version of Windows and there is no GUI, it makes it
harder for anyone in the office to hack into the system. Also, Microsoft
has a domain controller in Windows Server 2016 called a read-only
domain controller (RODC). As its name suggests, it is a read-only version
of a domain controller.
With Server Core and an RODC, you can feel safer placing a server on
someone’s desk or in any office. Server Core systems allow you to place
servers in areas that you would never have placed them before. This can
be a great advantage to businesses that have small, remote locations
without full server rooms.
NIC Teaming
NIC Teaming, also known as load balancing and failover (LBFO), gives an
administrator the ability to allow multiple network adapters on a system to be
placed into a team. Independent hardware vendors (IHVs) have required NIC
Teaming, but until Windows Server 2012, NIC Teaming was not part of the
Windows Server Operating System.
To be able to use NIC Teaming, the computer system must have at least one
Technet24.ir
||||||||||||||||||||
||||||||||||||||||||
Ethernet adapter. If you want to provide fault protection, an administrator
must have a minimum of two Ethernet adapters. One advantage of Windows
Server 2016 is that an administrator can setup 32 network adapters in a NIC
Team.
NIC Teaming is a very common practice when setting up virtualization. It is
one way that you can have load balancing with Hyper-V.
NIC Teaming gives an administrator the ability to allow a virtual machine to
use virtual network adapters in Hyper-V. The advantage of using NIC
Teaming in Hyper-V is that the administrator can use it to connect to more
than one Hyper-V switch. This allows Hyper-V to maintain connectivity even
if the network adapter under the Hyper-V switch gets disconnected.
An administrator can configure NIC Teaming in either Server Manager or
PowerShell.
Installing Windows Server 2016
In the following sections, I am going to walk you through two different types
of installs. I will show you how to do a full install of Windows Server 2016
Datacenter (Desktop Experience), and then I will show you how to install the
Server Core version of the same software and Nano Server.
For these labs, I am using the full release of Windows Server
2016 Datacenter, but you can use Windows Server 2016 Standard.
Installing with the Desktop Experience
In Exercise 1.1, I will show you how to install Windows Server 2016
Datacenter (Desktop Experience). This installation will have a Graphical User
Interface (GUI) and this means that an administrator will be able to control
the applications on the Desktop and the operating system functions with a
mouse.
||||||||||||||||||||
||||||||||||||||||||
Windows Installation
At the time of this writing, I used the first full release of Windows Server
2016 Datacenter. For this reason, there may be screens that have changed
somewhat since this book was published.
EXERCISE 1.1
Installing Windows Server 2016 Datacenter (Desktop
Experience)
1. Insert the Windows Server 2016 installation DVD, and restart the
machine from the installation media.
2. At the first screen, Windows Server 2016 (see Figure 1.2) will ask you
to configure your language, time and currency, and keyboard. Make
your selections, and click Next.
FIGURE 1.2 Windows Server 2016 Setup
3. At the next screen, click Install Now.
Technet24.ir
||||||||||||||||||||
||||||||||||||||||||
4. Depending on what version of Windows Server 2016 you have (MSDN,
TechNet, and so on), you may be asked to enter a product key. If this
screen appears, enter your product key, and click Next. If this screen
does not appear, just go to step 5.
5. The Select The Operating System That You Want To Install screen
then appears. Choose the Windows Server 2016 Datacenter (Desktop
Experience) selection (see Figure 1.3) and click Next.
FIGURE 1.3 Windows Server Edition
6. The license terms screen appears. After reading the Windows Server
2016 license agreement, check the I Accept The License Terms check
box, and click Next.
7. On the Which type of installation do you want? Screen (see Figure
1.4), choose Custom: Install Windows Only (Advanced).
||||||||||||||||||||
||||||||||||||||||||
FIGURE 1.4 Windows Server Installation
8. The next screen will ask you where you want to install Windows. If
your hard disk is already formatted as NTFS, click the drive, and then
click Next. If the hard disk is not yet set up or formatted, choose the
New link, and create a partition. After creating the partition, click the
Format link. Once the format is done, make sure you choose the new
partition, and click Next.
9. The Installing Windows screen will appear next. This is where the files
from your media will be installed onto the system (see Figure 1.5). The
machine will reboot during this installation.
Technet24.ir
||||||||||||||||||||
||||||||||||||||||||
FIGURE 1.5 Installing Windows screen
10. After the machine is finished rebooting, a screen requesting the
administrator password will appear (see Figure 1.6). Type in your
password. (P@ssword is used in this exercise.) Your password must
meet the password complexity requirements. (Three of the following
four are needed for complexity: one capitalized letter, one lowercase
letter, one number, and/or one special character.) Click Finish.
||||||||||||||||||||
||||||||||||||||||||
FIGURE 1.6 Customize settings
11. Next, log into the system. Press Ctrl+Alt+Del, and type in the
administrator password. The machine will set up the properties of the
administrator account.
12. Notice that the Server Manager dashboard automatically appears. Your
Windows Server 2016 installation is now complete.
13. Close Server Manager.
After you have logged into the Windows Server 2016 Datacenter system, you
will notice some features right away. The first is that there is a Start button in
the lower-left corner of the screen.
Administrators can also access the Start button by pressing the
Windows key on a standard keyboard.
Technet24.ir
||||||||||||||||||||
||||||||||||||||||||
Installing Windows Server 2016 Server Core
In Exercise 1.2, you will learn how to install Windows Server 2016 Server
Core. You’ll notice that the steps are similar to the ones in Exercise 1.1, with a
couple of exceptions. As mentioned earlier, Server Core is a command line
configuration of Windows Server 2016.
EXERCISE 1.2
Installing Windows Server 2016 Using Server Core
1. Insert the Windows Server 2016 installation DVD, and restart the
machine from the installation media.
2. At the first screen, Windows Server 2016 will prompt you to configure
your language, time and currency, and keyboard. Make your
selections, and click Next.
3. At the next screen, click Install Now.
4. Depending on what version of Windows Server 2016 you have (MSDN,
TechNet, and so on), you may be asked to enter a product key. If this
screen appears, enter your product key, and click Next. If this screen
does not appear, just go to step 5.
5. The Select The Operating System That You Want To Install screen
then appears. Choose the Windows Server 2016 Datacenter selection
(see Figure 1.7) and click Next.
||||||||||||||||||||
||||||||||||||||||||
FIGURE 1.7 Windows Server Edition
6. The license terms screen appears. After reading the Windows Server
2016 license agreement, check the I Accept The License Terms check
box and click Next.
7. At the Which Type Of Installation Do You Want? screen, choose
Custom: Install Windows Only (Advanced).
8. The next screen will ask you where you want to install Windows. If
your hard disk is already formatted as NTFS, click the drive and then
click Next. If the hard disk is not set up or formatted, choose the New
link and create a partition. After creating the partition, click the
Format link. Once the format is done, make sure you choose the new
partition and click Next.
9. The Installing Windows screen will appear next. This is where the files
from your media will be installed onto the system. The machine will
reboot during this installation.
10. After the machine is finished rebooting, a screen requesting the
administrator password will appear. Click OK (see Figure 1.8) and
then type in your password. (P@ssword is used in this exercise.) Your
password must meet the password complexity requirements (one
capitalized letter, one number, and/or one special character).
Technet24.ir
||||||||||||||||||||
||||||||||||||||||||
FIGURE 1.8 Change Password Screen
11. After the password is changed, a screen will appear telling you that the
password has changed (see Figure 1.9). Hit the Enter key.
FIGURE 1.9 Password Changed Screen
12. You will automatically get logged in. You will notice that the command
prompt will automatically appear (see Figure 1.10). Your Windows
Server 2016 Server Core installation is now complete. To turn off the
machine, type Shutdown /s /t 0.
||||||||||||||||||||
||||||||||||||||||||
_ on top."/>
FIGURE 1.10 Server Core Command Prompt
We will be showing many PowerShell commands throughout this
book. The new Windows Server 2016 exams will be PowerShell intensive.
I will show you the PowerShell commands needed to configure and
maintain Windows Server 2016 Server Core throughout this entire book.
Installing Windows Server 2016 Nano Server
With the release of Windows Server 2016, Microsoft has released a brand new
installation option called Nano Server. Nano Server is a version of Windows
Server 2016 that is controlled remotely and it was specifically designed to
optimize the Windows Server for private cloud and Datacenter installations.
Windows Server 2016 Nano Server is a lot like Server Core but the advantage
is that it is even a smaller installation of the operating system. Nano Server
has NO local logon or GUI capabilities and it will allow only 64-bit
applications and utilities.
Since Nano Server takes much less hard drive space and does not have many
of the normal server components, its allows Nano Server to be much faster
Technet24.ir
||||||||||||||||||||
||||||||||||||||||||
when it comes to setups, reboots, and even updates. Nano Server is available
for both Standard and Datacenter editions of Windows Server 2016.
When Microsoft created Nano Server, they had some very specific ideas of
how companies would use this version. For example, Nano Server is a good
option for a DNS server, an IIS server, an application server for cloud based
applications, or even a storage machine for file servers.
Now that you have seen some of the options on how to use Nano Server, let
take a look at some of the disadvantages of Nano Servers. The first downside
to using a Nano Server is that it cannot act as Domain Controller (this is a
server with a copy of Active Directory installed onto the system). Also, Group
Policy Objects (rules that you can put on machines or users) are also not
supported on Nano Servers. Finally, Nano Servers can’t be configured to use
System Center Configuration Manager, System Center Data Protection
Manager, NIC Teaming, or as proxy servers. Nano Servers also use a version
of Windows PowerShell which has many differences as a server with regular
PowerShell.
At the time this book was written, Nano Server only supports the Current
Branch for Business (CBB) licensing model. But be sure to check the
Microsoft website before taking any of the Microsoft Windows Server 2016
exams to make sure that this has not changed.
When it comes to installing Nano Servers, there are a few different options.
There is no downloadable version of just Windows Server 2016 Nano Server.
Nano Server is included on the Windows Server 2016 Standard or Datacenter
physical media. Both server versions have a folder called NanoServer. The
NanoServer folders contain a .wim image and a subfolder called Packages.
The Packages subfolder is needed when you want to add server roles and
features to the image.
But if you want a real easy way to create a Nano Server virtual hard drive
(VHD), you can just download the Nano Server Image Builder. This software
will help you easily create a Nano Server VHD that you can then use to boot
up a server with or use in Microsoft’s Hyper-V server.
In Exercise 1.3, you will learn how to install the Nano Server Image Builder
and build a Nano Server VHD. For this exercise, you must have a copy of
Windows Server 2016 downloaded.
||||||||||||||||||||
||||||||||||||||||||
EXERCISE 1.3
Creating a Nano Server VHD
1. Download the Nano Server Image Builder (see Figure 1.11) at
Microsoft’s website (https://www.microsoft.com/enus/download/details.aspx?id=54065) by clicking the Download
button. I saved the downloaded file under my Windows Server 2016
Downloads folder.
FIGURE 1.11 Nano Server Image Builder
2. A file named NanoServerImageBuilder.msi will be created. Doubleclick on the file. If an Open File Security Warning Dialog box appears,
click the Run button.
3. The Nano Server Image Builder Setup wizard will begin. Click Next at
the intro screen.
4. At the Licensing screen, click the I accept the terms checkbox and click
Next.
5. At the Destination Folder screen, choose the directory where you want
to install the Nano Server Image Builder files (see Figure 1.12). Click
Next.
Technet24.ir
||||||||||||||||||||
||||||||||||||||||||
FIGURE 1.12 Nano Server Image Builder Destination
6. At the Ready to Install screen, click the Install Button. If a User
Account Control box appears, click the Yes button.
7. Once the Installation is complete, click the Finish Button.
8. Open Windows Explorer and go to the destination folder that you
chose in step 5. Double-click the NanoServerImageBuilder.exe file. If a
UAC dialog box appears, click Yes.
9. For the Image Builder to work, you must also download the Windows
ADK kit. This can be done at
https://developer.microsoft.com/en-us/windows/hardware/windowsassessment-deployment-kit
Click the get Windows ADK Download button.
10. It will ask you if you want to run or save the file. I saved the file to the
same destination folder as the Nano Server Image Builder. Once it’s
downloaded, double-click the adksetup.exe file. If a dialog box
appears, click Run.
11. Specify the destination of where you want the Windows ADK files to
install and click Next.
12. At the Windows Kit Privacy screen, you can choose either option. By
choosing Yes, you will participate in Microsoft’s feedback program.
For this exercise, I chose No. Click Next.
13. At the License Agreement screen, click Accept.
||||||||||||||||||||
||||||||||||||||||||
14. At the Features screen, accept the defaults and click Install. If a UAC
screen appears, click Yes.
15. After the installation is complete, click the Close button.
16. Double-click on the NanoServerImageBuilder.exe file. When the UAC
screen appears, click Yes.
17. So we now have the ability to create a Nano Server image or a bootable
USB. We are going to create an Image. So click on the top choice
“Create a new Nano Server image” (see Figure 1.13).
FIGURE 1.13 Nano Server Image Choice
18. At the Before you begin screen, click Next.
19. At the Select Installation Media screen, point the folder to your
Windows Server 2016 installation files where the NanoServer Folder
resides. Click Next.
Technet24.ir
||||||||||||||||||||
||||||||||||||||||||
If you only have a Windows Server 2016 .ISO image, right
click on the ISO image and choose Open With ➢ Windows
Explorer. Then copy the NanoServer folder to another location.
Then in step 20, just point to the location of the NanoServer folder.
20. At the License agreement screen, click the box that states I have read
and agree to the terms. Then click Next.
21. At the Deployment type screen. I am going to choose to create a
Virtual machine image named Pluto.vhd. I am keeping the default of 8
GB and I am placing the VHD in my Win 2016 Nano Server folder (see
Figure 1.14). Click Next.
FIGURE 1.14 Deployment Type
22. At the Basic Installation screen, click Next.
23. At the Select Optional Packages screen, you can choose any other
options you want to install like DNS, IIS, etc. I am just going to click
||||||||||||||||||||
||||||||||||||||||||
Next.
24. At the Drivers screen, add any drivers that may be needed for your
installation and click Next.
25. Next the Destination screen will appear. Here is where you will enter
the name of the computer and the Administrator’s password. I am
using Pluto as the computer name and P@ssw0rd as the password.
Make sure your Time Zone is correct and click Next.
26. At this time, I am not going to join a domain. So I am just going to
click Next.
27. I will leave the default network settings and click Next.
28. At the Advanced Configuration Screen, I am going to choose the top
option “Create a Basic Nano Server Image” (see Figure 1.15).
FIGURE 1.15 Advanced Configuration Screen
29. After you click the link, it will automatically take you to a
Confirmation screen. Just click the Create button.
30. Once the image is complete, click the Close button.
Technet24.ir
||||||||||||||||||||
||||||||||||||||||||
31. Open Windows Explorer and go to the folder where you created the
VHD (see Figure 1.16). Make sure the VHD (My VHD is named
Pluto.vhd) has been created. You can now run this VHD in Microsoft
Hyper-V.
FIGURE 1.16 Verifying the Created VHD
During the installation of the VHD image in Exercise 1.3, at the end of the
exercise, the Nano Server Image Builder automatically created a PowerShell
command to do the same installation that we just did during the exercise. The
following is the PowerShell output that the Nano Server Image Builder
automatically created:
New-NanoServerImage -MediaPath 'F:\win 2016 NANO server' -Edition
'Datacenter' -DeploymentType Guest -TargetPath 'F:\win 2016 NANO
server\Pluto.vhd' -MaxSize 8589934592 -ComputerName 'Pluto' SetupCompleteCommand ('tzutil.exe /s "Eastern Standard Time"') LogPath
'C:\Users\StormWind\AppData\Local\Temp\NanoServerImageBuilder\Logs\201611-13 17-48'
At the time this book was written, Nano Server PowerShell did not allow the
following features (this list was taken directly from Microsoft’s website);
ADSI, ADO, and WMI type adapters
Enable-PSRemoting, Disable-PSRemoting (PowerShell remoting is
||||||||||||||||||||
||||||||||||||||||||
enabled by default.)
Scheduled jobs and PSScheduledJob module
Computer cmdlets for joining a domain { Add | Remove }
Reset-ComputerMachinePassword, Test-ComputerSecureChannel
Profiles (You can add a startup script for incoming remote connections
with Set-PSSessionConfiguration.)
Clipboard cmdlets
EventLog cmdlets { Clear | Get | Limit | New | Remove | Show | Write }
(Use the New-WinEvent and Get-WinEvent cmdlets instead.)
Get-PfxCertificate cmdlet
TraceSource cmdlets { Get | Set }
Counter cmdlets { Get | Export | Import }
Some web-related cmdlets { New-WebServiceProxy, Send-MailMessage,
ConvertTo-Html }
Logging and tracing using PSDiagnostics module
Get-HotFix
Implicit remoting cmdlets { Export-PSSession | Import-PSSession }
New-PSTransportOption
PowerShell transactions and Transaction cmdlets { Complete | Get | Start
| Undo | Use }
PowerShell Workflow infrastructure, modules, and cmdlets
Out-Printer
Update-List
WMI v1 cmdlets: Get-WmiObject, Invoke-WmiMethod, RegisterWmiEvent, Remove-WmiObject, Set-WmiInstance (Use CimCmdlets
module instead.)
After Windows Server 2016 server is installed, you need to look at how to
activate the server. In the next section, you will learn about the different ways
you can activate a Windows Server 2016 system.
Technet24.ir
||||||||||||||||||||
||||||||||||||||||||
Activating and Servicing Windows
After you complete the installation of Windows Server 2016, the next step is
activating the operating system. Windows Server 2016 gives you a few
different options when it comes to activation.
In the past, many administrators would use the Volume Activation
Management Tool (VMAT) to activate both Microsoft operating systems and
Microsoft products like Office. Administrators can still use VMAT to activate
Microsoft products like Office but with the release of Windows Server 2016,
there are some new ways to help administrators activate the operating
systems.
So let’s take a look at some of the different activation options that you have
with the Windows Server 2016 operating system.
Key Management Service
Windows Server 2016 Key Management Service (KMS) gives your Windows
computers an easy and automated way to get activated. KMS allows your
computers to get activated right on your local network without the need of
contacting Microsoft. For this to happen, you must setup a KMS client-server
network. KMS clients are able to contact KMS servers as long as your network
uses either a static TCP/IP configuration or you have a Domain Name System
(DNS) server setup.
To configure KMS hosts systems, you must configure and retrieve Volume
Activation information. This is done by using a Software License Manager
(referred to as SL Manager) script (Slmgr.vbs). This script can be run on a
local system or a remote system but it needs to be run from a user’s account
that uses an elevated command prompt. KMS host systems can be any
Windows client operating system running Windows Vista or higher and any
Server above Windows Server 2003.
To create or modify the slmgr.vbs script, an administrator can use either the
Wscript.exe or Cscript.exe application. Slmgr.vbs uses the Wscript.exe
scripting engine by default. After an administrator makes any changes to the
Slmgr.vbs script, the Software Licensing Service must be restarted. This can
be done by using the Services Microsoft Management Console (MMC) or by
running the net stop and net start commands at an elevated command
prompt (net stop sppsvc and net start sppsvc).
||||||||||||||||||||
||||||||||||||||||||
The Slmgr.vbs script has different command line switches that you can use.
Table 1.2 shows you some of the different switches that you can use with the
Slmgr.vbs script.
TABLE 1.2 Slmgr.vbs switches
Parameter
Description
/ato
This switch is used for retail and volume systems
editions with a KMS host key or a Multiple Activation
Key (MAK) installed. The /ato command prompts
Windows to try to do an online activation. For any
systems that are using a Generic Volume License Key
(GVLK), this will make the system attempt to do a KMS
activation.
/cdns
This switch allows an administrator to disable KMS
host automatic DNS publishing.
/cpri
Administrators can use this switch to lower the priority
of KMS host processes.
/dli
Administrators can use this switch on the KMS host to
view the current KMS activation count.
/dlv
When an administrator uses this switch, the license
information for the installed operating system is
displayed.
/ipk
This command will try to install a 5x5 product key.
/sai
activationInterval
This switch allows an administrator to change how
often a KMS client attempts to activate itself when it
cannot find a KMS host. The default setting is 120
minutes, but you can change the interval by replacing
ActivationInterval with the number of minutes you
want to set.
/sdns
This switch allows an administrator to enable KMS host
automatic DNS publishing.
/spri
This allows an administrator to set the CPU priority of
the KMS host processes to Normal.
/sprt PortNumber
Using this switch allows an administrator to change the
default TCP communications port on a KMS host from
Technet24.ir
||||||||||||||||||||
||||||||||||||||||||
1688 to whichever port the admin wants to use. To
change the default port number, replace the PortNumber
switch with the TCP port number to use.
/sri
RenewalInterval
This switch allows an administrator to change how
often a KMS client attempts to renew its activation by
contacting a KMS host. If you need to change the
default of 10080 (7 days), just replace RenewalInterval
with a number of minutes you want to use.
To run Slmgr.vbs remotely, administrators must supply additional
parameters. They must include the computer name of the target computer as
well as a username and password of a user account that has local
administrator rights on the target computer. If run remotely without a
specified username and password, the script uses the credentials of the user
running the script.
slmgr.vbs TargetComputerName [username] [password] /parameter
[options]
Automatic Virtual Machine Activation
Another Windows Server 2016 activation method is called Automatic Virtual
Machine Activation (AVMA). The main advantage of AVMA is that is works
the same way a proof-of-purchase works. Once that there is proof that the
Windows Server 2016 operating system is used in accordance with Microsoft
Software License terms, AVMA allows you to install virtual machines on that
Windows Server operating system without the need of using or managing
product keys for each virtual machine.
AVMA attaches the virtual machine activation to the properly activated
Hyper-V machine during the startup process. One of the nice advantages to
using AVMA is that AVMA will provide administrators with real time
reporting data. When your virtual servers are properly activated using volume
or OEM licensing, AVMA gives an organization many benefits, like activating
virtual machines in remote areas and also activating virtual machines even if
no Internet connection is present.
One advantage to AVMA activations is that virtual machines are activated as
long as the Hyper-V server is legally licensed. This helps consulting
companies in the fact that they do not need to access client virtual machines
to activate the machines as long as the Hyper-V server is properly licensed.
||||||||||||||||||||
||||||||||||||||||||
Also, hosting companies can use the server logs to help keep the virtual
machines running properly.
AVMA requires Windows Server 2016 with the Hyper-V role installed. AVMA
can also run on Windows Server 2012 and Windows Server 2012 R2 if needed.
Table 1.3 shows the Windows Server 2016 AVMA (5x5) Keys that are available
from Microsoft’s website.
TABLE 1.3 Windows Server 2016 AVMA Keys
Edition
AVMA Key
Datacenter TMJ3Y-NTRTM-FJYXT-T22BY-CWG3J
Standard
C3RCX-M6NRP-6CXC9-TW2F2-4RHYD
Essentials B4YNW-62DX9-W8V6M-82649-MHBKQ
Active Directory–Based Activation
One of the best advantages of using Windows Servers is the ability to install
Active Directory onto your corporate network. Active Directory is just a
centralized database of objects for a corporation called a domain.
For companies running Active Directory, administrators can use this towards
their advantage when it comes to activation. Active Directory-Based
Activation (ADBA) allows administrators to activate computers right through
the domain connection.
Many organizations have remote locations and at these locations there is
company owned software that needs to be registered. Normally
administrators would use a retail key or a Multiple Activation Key (MAK) to
get these products activated. The nice thing about ADBA is that as long as the
computers are connected to the domain, the software and products can be
activated through the domain.
When an Administrator joins a Windows computer to the domain, the ADBA
will automatically activate the computers version of Windows either online
with Microsoft or through the use of an activation proxy.
Servicing Windows Server 2016
Now that we looked at some of the ways to activate your Windows Server
2016 systems, let’s take a look at how you can service your Windows Server
Technet24.ir
||||||||||||||||||||
||||||||||||||||||||
systems. Table 1.4 will show the different versions for Windows Server 2016
and which servicing model each version uses.
TABLE 1.4 Servicing Models for Windows Server 2016
Installation Option LTSB Servicing CBB Servicing
Desktop Experience
Yes
No
Server Core
Yes
No
Nano Server
No
Yes
Long Term Servicing Branch
Before the release of Windows Server 2016, Windows operating systems used
the “5+5” servicing models. What this meant was there were 5 years of
mainstream support and 5 years of extended support for the different
versions of the Windows operating systems. This model will continue to be
used in Windows Server 2016 (Desktop Support and Server Core) but it will
be known as Long Term Servicing Branch (LTSB).
Current Branch for Business
Administrators who decide to install Windows sever 2016 Nano Server will be
choosing to use the Current Branch for Business (CBB) servicing model. This
version of servicing is a more aggressive version and it was specifically
designed with the cloud in mind. As the cloud continues to quickly evolve, the
CBB servicing model is meant for that lifecycle. The CBB servicing model will
continue to provide new features and functions to Windows Server allowing
the server to evolve and grow with the rapidly changing industry. Microsoft’s
goal is to release updates multiple times per year for Nano Server thus
keeping it changing with the industry.
||||||||||||||||||||
||||||||||||||||||||
Using Windows Deployment Services
Another way that many IT departments deploy operating systems has been
through the use of Windows Deployment Services (WDS). WDS allows an IT
administrator to install a Windows operating system without using an
installation disc. Using WDS allows you to deploy the operating system
through a network installation. WDS can deploy Windows XP, Windows
Server 2003, Windows Vista, Windows 7, Windows 8, Windows 10, Windows
Server 2008/2008 R2, Windows Server 2012, Windows Server 2012 R2, and
Microsoft Windows Server 2016.
The following are some of the advantages of using WDS for automated
installation:
You can remotely install Windows 7/8/10.
The procedure simplifies management of the server image by allowing you
to access Windows 7/8/10 distribution files from a distribution server.
You can quickly recover the operating system in the event of a computer
failure.
Here are the basic steps of the WDS process from a PXE-enabled WDS client:
1. The WDS client initiates a special boot process through the PXE network
adapter (and the computer’s BIOS configured for a network boot). On a
PXE client, the user presses F12 to start the PXE boot process and to
indicate that they want to perform a WDS installation.
2. A list of available Windows PE boot images is displayed. The user should
select the appropriate Windows PE boot image from the boot menu.
3. The Windows Welcome screen is displayed. The user should click the Next
button.
4. The WDS user is prompted to enter credentials for accessing and installing
images from the WDS server.
5. A list of available operating system images is displayed. The user should
select the appropriate image file to install.
6. The WDS user is prompted to enter the product key for the selected image.
7. The Partition And Configure The Disk screen is displayed. This screen
provides the ability to install a mass storage device driver, if needed, by
Technet24.ir
||||||||||||||||||||
||||||||||||||||||||
pressing F6.
8. The image copy process is initiated, and the selected image is copied to the
WDS client computer.
The following sections describe how to set up the WDS server and the WDS
clients and how to install Windows 7/8/10 through WDS.
Preparing the WDS Server
With the WDS server, you can manage and distribute Windows 7/8/10
operating system images to WDS client computers. The WDS server contains
any files necessary for PXE booting, Windows PE boot images, and the
Windows 7/8/10 images to be deployed.
The following steps for preparing the WDS server are discussed in the
upcoming sections:
1. Make sure that the server meets the requirements for running WDS.
2. Install WDS.
3. Configure and start WDS.
4. Configure the WDS server to respond to client computers (if this was not
configured when WDS was installed).
For WDS to work, the server on which you will install WDS must meet the
requirements for WDS and be able to access the required network services.
WDS Server Requirements
The WDS server must meet these requirements:
The computer must be a domain controller or a member of an Active
Directory domain.
At least one partition on the server must be formatted as NTFS.
WDS must be installed on the server.
The operating system must be Windows Server 2003, Windows Server
2008/2008 R2, Windows Server 2012 / 2012 R2, or Windows Server 2016.
A network adapter must be installed.
Network Services
||||||||||||||||||||
||||||||||||||||||||
The following network services must be running on the WDS server or be
accessible to the WDS server from another network server:
TCP/IP installed and configured
A DHCP server, which is used to assign DHCP addresses to WDS clients
(Ensure that your DHCP scope has enough addresses to accommodate all
of the WDS clients that will need IP addresses.)
A DNS server, which is used to locate the Active Directory controller
Active Directory, which is used to locate WDS servers and WDS clients as
well as authorize WDS clients and manage WDS configuration settings
and client installation options
Installing the WDS Server Components
You can configure WDS on a Windows Server 2003/2008/2008 R2, Windows
Server 2012 / 2012 R2, or Windows Server 2016 computer by using the
Windows Deployment Services Configuration Wizard or by using the
WDSUTIL command line utility. Table 1.5 describes the WDSUTIL command
line options.
Technet24.ir
||||||||||||||||||||
||||||||||||||||||||
TABLE 1.5 WDSUTIL command line options
WDSUTIL
Option
Description
/initializeserver
Initializes the configuration of the WDS server
/uninitializedserver
Undoes any changes made during the initialization of the
WDS server
/add
Adds images and devices to the WDS server
/convertripimage
Converts Remote Installation Preparation (RIPrep)
images to WIM images
/remove
Removes images from the server
/set
Sets information in images, image groups, WDS servers,
and WDS devices
/get
Gets information from images, image groups, WDS
servers, and WDS devices
/new
Creates new capture images or discover images
/copy-image
Copies images from the image store
/export-image
Exports to WIM files images contained within the image
store
/start
Starts WDS services
/stop
Stops WDS services
/disable
Disables WDS services
/enable
Enables WDS services
/approveautoadddevices
Approves Auto-Add devices
/rejectautoadddevices
Rejects Auto-Add devices
/deleteautoadddevices
Deletes records from the Auto-Add database
/update
Uses a known good resource to update a server resource
The first step in setting up WDS to deploy operating systems to the clients is
to install the WDS role. You do this by using Server Manager.
||||||||||||||||||||
||||||||||||||||||||
One of the advantages of using the Windows deployment server is that WDS
can work with Windows image (.wim) files. Windows image files can be
created through the use of the Windows Sysprep utility.
One component to which you need to pay attention when using the Windows
deployment server is Preboot Execution Environment (PXE) network devices.
PXE boot devices are network interface cards (NICs) that can talk to a
network without the need for an operating system. PXE boot NIC adapters are
network adapters that have a set of preboot commands within the boot
firmware.
This is important when using WDS because PXE boot adapters connect to a
WDS server and request the data needed to load the operating system
remotely. Remember, most of the machines for which you are using WDS do
not have an operating system on the computer. You need NIC adapters that
can connect to a network without the need for an operating system for WDS
to work properly.
For the same reason, you must set up DHCP to accept PXE machines. Those
machines need a valid TCP/IP address so that they can connect to the WDS
server.
Preparing the WDS Client
The WDS client is the computer on which Windows 7/8/10 will be installed.
WDS clients rely on a technology called PXE, which allows the client
computer to boot remotely and connect to a WDS server.
To act as a WDS client, the computer must meet all of the hardware
requirements for Windows 7/8/10 and have a PXE-capable network adapter
installed, and a WDS server must be present on the network. Additionally, the
user account used to install the image must be a member of the Domain
Users group in Active Directory.
After the WDS server has been installed and configured, you can install
Windows 7/8/10 on a WDS client that uses a PXE-compliant network card.
To install Windows 7/8/10 on the WDS client, follow these steps:
1. Start the computer. When prompted, press F12 for a network service boot.
The Windows PE appears.
2. The Windows Welcome screen appears. Click the Next button to start the
Technet24.ir
||||||||||||||||||||
||||||||||||||||||||
installation process.
3. Enter the username and password of an account that has permission to
access and install images from the WDS server.
4. A list of available operating system images stored on the WDS server
appears. Select the image to install and click Next.
5. Enter the product key for the selected Windows 7/8/10 image and click
Next.
6. The Partition And Configure The Disk screen appears. Select the desired
disk-partitioning options, or click OK to use the default options.
7. Click Next to initiate the image-copying process. The Windows Setup
process will begin after the image is copied to the WDS client computer.
||||||||||||||||||||
||||||||||||||||||||
Understanding Features On Demand
One of the problems in previous versions of Windows Server was how roles
and features were stored on the hard disk. Before the introduction of
Windows Server 2012, even if a server role or feature was disabled on a
server, the binary files for that role or feature were still present on the disk.
The problem with this approach is that, even if you disable the role, it still
consumes space on your hard drive.
Features On Demand in Windows Server 2012 solves this issue because not
only can administrators disable a role or feature, they can also completely
remove the role or feature’s files. Windows Server 2016 has continued with
Features on Demand and administrators can choose what Roles and Features
they want to use, when they want to use them.
Once this is done, a state of Removed is shown in Server Manager, or the
state of Disabled With Payload Removed is shown in the Deployment Image
Servicing and Management (Dism.exe) utility. To reinstall a role or feature
that has been completely removed, you must have access to the installation
files.
The Deployment Image Servicing and Management (Dism.exe)
utility is talked about throughout this entire book. DISM will be discussed
in great detail when we discuss Windows imaging.
If you want to remove a role or feature completely from the system, use –
Remove with the Uninstall-WindowsFeature cmdlet of Windows PowerShell.
If you want to reinstall a role or feature that has been removed completely,
use the Windows PowerShell –Source option of the Install-WindowsFeature
Server Manager cmdlet. Using the –Source option states the path where the
WIM image files and the index number of the image will be located. If an
administrator decides not to use the –Source option, Windows will use
Windows Update by default.
When you’re using the Features On Demand configuration, if feature files are
not available on the server computer and the installation requires those
feature files, Windows Server 2016 can be directed to get those files from a
Technet24.ir
||||||||||||||||||||
||||||||||||||||||||
side-by-side feature store, which is a shared folder that contains feature files.
It is available to the server on the network, from Windows Update, or from
installation media. This can be overwritten using the -Source option in the
Windows PowerShell utility.
Source Files for Roles or Features
Offline virtual hard disks (VHDs) cannot be used as a source for installing
roles or features that have been completely removed. Only sources for the
same version of Windows Server 2016 are supported.
To install a removed role or feature using a WIM image, follow these steps:
1. Run the following command:
Get-windowsimage –imagepath \install.wim
In step 1, imagepath is the path where the WIM files are located.
2. Run the following command:
Install-WindowsFeature featurename -Source wim: path:index
In step 2, featurename is the name of the role or feature from GetWindowsFeature. path is the path to the WIM mount point, and index is
the index of the server image from step 1.
To add or remove a role or feature, you must have administrative rights to the
Windows Server 2016 machine.
||||||||||||||||||||
||||||||||||||||||||
Summary
In this chapter, you studied the latest advantages of using Windows Server
2016. You also learned about the different roles and features you can install
on a Windows Server 2016 machine. You also explored how to migrate those
roles and features from a Windows Server 2008, 2008 R2, and Windows
Server 2012 machine to a Windows Server 2016 machine.
I discussed the different upgrade paths that are available and which upgrades
are best for your current network setup. You learned that another important
issue to decide when installing Windows Server 2016 is whether to use Server
Core or the GUI installation.
You learned how to install Windows Server 2016 Datacenter (Desktop
Experience), and you installed the Windows Server 2016 Server Core.
Remember, Server Core is a slimmed-down version of Windows Server. With
no GUI desktop available, it’s a safer alternative to a normal Windows install.
I discussed a feature called Features On Demand. This feature allows you to
remove roles and features from the operating system and remove the
associated files completely from the hard drive, thus saving disk space.
Technet24.ir
||||||||||||||||||||
||||||||||||||||||||
Video Resources
There are videos available for the following exercises:
1.1
1.2
You can access the videos at http://sybextestbanks.wiley.com on the Other
Study Tools tab.
||||||||||||||||||||
||||||||||||||||||||
Exam Essentials
Understand the upgrade paths. It’s important to make sure you
understand the different upgrade paths from Windows Server 2012 and
Windows Server 2012 R2 to Windows Server 2016.
Understand Windows Server 2016 server roles. Understand what the
Windows Server 2016 server roles do for an organization and its users.
Understand Features On Demand. Understand the feature called
Features On Demand. Microsoft loves to ask exam questions about its new
features, and this will be no exception. Understand how features and roles
stay on the system until you physically remove them from the hard drive.
Understand Windows Deployment Services. Know how to install and
configure a Windows Deployment Services (WDS) server. Know the WDS
network requirements and components.
Technet24.ir
||||||||||||||||||||
||||||||||||||||||||
Review Questions
1. You are the administrator for the ABC Company. You are looking to install
Windows Server 2016, and you need to decide which version to install.
You need to install a version of Windows that is just for logon
authentication and nothing else. You want the most secure option and
cost is not an issue. What should you install?
A. Windows Server 2016 Datacenter (Desktop Experience)
B. Windows Server 2016 Datacenter Server Core
C. Windows Server 2016 Standard (Desktop Experience)
D. Windows Server 2016 Web Server Core
2. You are the IT manager for a large organization. One of your co-workers
installed a new Windows Server 2016 Datacenter Server Core machine,
but now the IT team has decided that it should be a Windows Server 2016
Datacenter (Desktop Experience). What should you do?
A. Reinstall Windows Server 2016 Datacenter Server Core on the same
machine.
B. Install a new machine with Windows Server 2016 Datacenter Server
Core.
C. Convert the current Windows Server 2016 Datacenter Server Core to
the Windows Server 2016 Datacenter (Desktop Experience) version.
D. Dual-boot the machine with both Windows Server 2016 Datacenter
Server Core and Windows Server 2016 Datacenter (Desktop
Experience).
3. You are the administrator for your company, and you are looking at
upgrading your Windows Server 2012 Standard with GUI to Windows
Server 2016. Which version of Windows Server 2016 does Microsoft
recommend you use to keep the GUI interface?
A. Windows Server 2016 Datacenter (Desktop Experience)
B. Windows Server 2016 Standard (Desktop Experience)
C. Windows Server 2016 Datacenter
D. Windows Server 2016 Standard
||||||||||||||||||||
||||||||||||||||||||
4. You are looking at upgrading your Windows Server 2012 R2 Datacenter
with GUI machine to Windows Server 2016. Your organization is
considering virtualizing its entire server room, which has 25 servers. To
which version of Windows Server 2016 would you upgrade while keeping
the GUI interface?
A. Windows Server 2016 Datacenter (Desktop Experience)
B. Windows Server 2016 Standard (Desktop Experience)
C. Windows Server 2016 Datacenter
D. Windows Server 2016 Standard
5. You have been hired to help a small company set up its first Windows
network. It has had the same 13 users for the entire two years it has been
open, and the company has no plans to expand. What version of Windows
Server 2016 would you recommend?
A. Windows Server 2016 Datacenter (Desktop Experience)
B. Windows Server 2016 Standard (Desktop Experience)
C. Windows Server 2016 Datacenter
D. Windows Server 2016 Essentials
6. You have been hired to help a small company set up its Windows network.
It has 20 users, and it has no plans to expand. What version of Windows
Server 2016 would you recommend?
A. Windows Server 2016 Datacenter
B. Windows Server 2016 Standard
C. Windows Server 2016 Essentials
D. Windows Server 2016 Datacenter (Desktop Experience)
7. Which of the following are benefits of using Windows Server 2016 Server
Core? (Choose all that apply.)
A. Reduced management
B. Minimal maintenance
C. Smaller footprint
D. Tighter security
Technet24.ir
||||||||||||||||||||
8. You are a server administrator, and you are trying to save hard drive space
on your Windows Server 2016 Datacenter machine. Which feature can
help you save hard disk space?
A. HDSaver.exe
B. Features On Demand
C. ADDS
D. WinRM
9. You are the IT Director for your company. Your company needs to install a
version of Windows Server 2016 that uses the Current Branch for
Business servicing model. What version would you install?
A. Windows Server 2016 Datacenter
B. Windows Server 2016 Standard
C. Windows Server 2016 Essentials
D. Windows Server 2016 Nano Server
10. What type of domain controller would you install into an area where
physical security is a concern?
||||||||||||||||||||
A. Primary domain controller
B. Backup domain controller
C. Read-only domain controller
D. Locked-down domain controller
||||||||||||||||||||
||||||||||||||||||||
Technet24.ir
||||||||||||||||||||
||||||||||||||||||||
Chapter 2
Installing in the Enterprise
THE FOLLOWING 70-740 EXAM OBJECTIVES ARE COVERED IN
THIS CHAPTER:
Create, manage, and maintain images for deployment.
This objective may include but is not limited to the following
subobjectives: Plan for Windows Server virtualization; plan for
Linux and FreeBSD deployments; assess virtualization workloads
using the Microsoft Assessment and Planning (MAP) Toolkit;
determine considerations for deploying workloads into virtualized
environments; update images with patches, hotfixes, and drivers;
install roles and features in offline images; manage and maintain
Windows Server Core, Nano Server images, and VHDs using
Windows PowerShell
Installing Windows Server 2016 is quick and easy, but as
an IT manager or IT professional, you may have to install dozens of copies of
Windows Server 2016. It is not a good practice to install them one at a time.
It’s important to understand how to automate a Windows Server 2016
deployment for the Windows Server 2016 (70-740) exam, but you’ll also use
automated deployments in a corporate environment. Many companies use
third-party tools to create and deploy Windows Server 2016 machines, but
there are other ways.
You can automate the installation of Windows Server 2016 in several ways.
You can install Windows Server 2016 by using an unattended installation, by
using Windows Deployment Services (WDS) to remotely deploy unattended
installations, by using Hyper-V, or by using the System Preparation Tool for
disk imaging. To help customize these options for automating remote
installations, you can also use answer files to provide answers to the
questions that are normally asked during the installation process. After
||||||||||||||||||||
||||||||||||||||||||
you’ve installed Windows Server 2016, you can also automate the installation
of applications by using Windows Installer packages.
This chapter includes an overview of the automated deployment options
available with Windows Server 2016. Also included in this chapter is
information on how to access the deployment tools available for Windows
Server 2016 and the use of unattended installation, how the System
Preparation Tool (along with Deployment Image Servicing and Management
DISM utility) is used to create disk images for automated installation, and
how to use Windows System Image Manager (SIM) to create unattended
answer files.
Technet24.ir
||||||||||||||||||||
||||||||||||||||||||
Understanding Automated Deployment Options
If you need to install Windows Server 2016 on multiple computers, you could
manually install the operating system on each computer, as described in
Chapter 1, “Installing Windows Server 2016.” However, automating the
deployment process will make your job easier, more efficient, and more cost
effective if you have a large number of client computers on which to install
Windows Server 2016.
Windows Server 2016 comes with several utilities that can be used for
deploying and automating the Windows Server 2016 installation. With access
to multiple utilities with different functionality, administrators have
increased flexibility in determining how to best deploy Windows Server 2016
within a large corporate environment.
The following sections contain overviews of the automated deployment
options, which will help you choose which solution is best for your
requirements and environment. The options for automated deployment of
Windows Server 2016 are as follows:
Microsoft Deployment Toolkit (MDT) 2013 Update 2
Unattended installation, or unattended setup, which uses Setup.exe
Microsoft Assessment and Planning (MAP) Toolkit
Windows Automated Installation Kit (Windows AIK)
Windows Assessment and Deployment Kit for Windows Server 2016
WDS (covered in Chapter 1 “Installing Windows Server 2016”)
System Preparation Tool (Sysprep.exe), which is used to set up a machine
to be imaged or cloned
Deployment Image Servicing and Management (DISM)
||||||||||||||||||||
||||||||||||||||||||
Another option that you have to deploy Windows Server 2016 is
through System Center Configuration Manager (SCCM). Since SCCM is
its own application with an additional cost, it is beyond the scope of this
book. You can learn more about SCCM on the Microsoft website at
https://technet.microsoft.com/en-us/system-center-docs/system-center.
An Overview of the Microsoft Deployment Toolkit 2013 Update
2
Microsoft released a deployment assistance toolset called the Microsoft
Deployment Toolkit (MDT) 2013 Update 2. It is used to automate desktop
and server deployment. The MDT provides an administrator with the
following benefits:
Administrative tools that allow for the deployment of desktops and servers
through the use of a common console (see Figure 2.1)
FIGURE 2.1 Microsoft Deployment Toolkit console
Quicker deployments and the capabilities of having standardized desktop
and server images and security
Technet24.ir
||||||||||||||||||||
||||||||||||||||||||
Zero-touch deployments of Windows Server 2016, Windows Server
2012/2012 R2, Windows Server 2008/2008 R2, Windows 10/8/7
To install the MDT 2013 package onto your computer (regardless of the
operating system being deployed), you must first meet the minimum
requirements of MDT. These components need to be installed only on the
computer where MDT 2013 is being installed:
Windows Server 2016, Windows Server 2012/2012 R2, Windows Server
2008/2008 R2, Windows 10, Windows 8.1, Windows 8, or Windows 7.
The Windows Assessment and Deployment Kit (ADK) for Windows Server
2016 is required for all deployment scenarios.
System Center 2016 Configuration Manager Service Pack 1 with the
Windows ADK for Windows Server 2016 is required for zero-touch
installation (ZTI) and user-driven installation (UDI) scenarios.
If you are using ZTI and/or UDI, you are allowed to add the MDT SQL
database to any version of System Center Configuration Manager with
SQL Technology; if you are using LTI, you must use a separately licensed
SQL Server product to host your MDT SQL database.
You can install MDT 2013 without installing Windows (ADK)
first, but you will not be able to use the package fully until Windows
(ADK) is installed. I will explain all of the benefits of Windows (ADK) in
the section called “Overview of the Windows Assessment and
Deployment Kit” later in this chapter. I recommend you install Windows
ADK first at https://developer.microsoft.com/enus/windows/hardware/windows-assessment-deployment-kit.
In Exercise 2.1, you will download and install MDT 2013. You can install MDT
2013 on the Windows Server 2016 operating system machine that you
installed in Chapter 1. If you decide to install the MDT 2013 onto a server or
production machine, I recommend that you perform a full backup before
completing Exercise 2.1. Installing MDT 2013 will replace any previous
version of MDT that the machine may currently be using.
||||||||||||||||||||
||||||||||||||||||||
EXERCISE 2.1
Downloading and Installing MDT 2013
To download and install MDT 2013, follow these steps:
1. Download the MDT 2013 Update 1 utility from Microsoft’s website
(https://www.microsoft.com/en-us/download/details.aspx?
id=48595).
2. Click the Download button (see Figure 2.2).
FIGURE 2.2 Microsoft Deployment Toolkit Download
3. You get a screen asking “Choose the download you want”. Choose the
x64 or x86 version (I chose the x64 version). Click Next.
4. A message box may appear asking if you want to run or save the MDT.
I clicked the down arrow next to Save As and saved the files into the
downloads directory.
5. Double-click MicrosoftDeploymentToolkit_xxx.exe you choose to
start the installation.
6. At the Welcome screen, click Next as shown in Figure 2.3.
Technet24.ir
||||||||||||||||||||
||||||||||||||||||||
FIGURE 2.3 Microsoft Deployment Toolkit Setup Screen
7. At the License screen, click the I Accept The Terms In The License
Agreement radio button and click Next.
8. At the Custom Setup screen, click the down arrow next to Microsoft
Deployment Toolkit and choose Entire Feature Will Be Installed On
Local Hard Drive. Click Next as shown on Figure 2.4.
FIGURE 2.4 Microsoft Deployment Toolkit Setup Screen
9. At the Customer Experience Improvement Program screen, choose if
you want to participate or not and choose Next.
10. At the Ready To Install screen, click the Install button (shown in
Figure 2.5).
||||||||||||||||||||
||||||||||||||||||||
FIGURE 2.5 Ready to Install Screen
11. If a User Account Control dialog box appears, click the Yes button.
12. When the installation completes, click the Finish button.
Now that you have installed MDT 2013, you are going to configure the
package. In Exercise 2.2, you will configure MDT 2013 and set up a
distribution share and database. I am creating the MDT 2013 on a Windows
Server 2016 so that we can distribute Windows Server 2016. Make sure the
Windows Assessment and Deployment Kit (ADK) for Windows Server 2016 is
installed because it is required for all deployment scenarios.
EXERCISE 2.2
Configuring MDT 2013
To configure MDT 2013, follow these steps:
1. Create a shared folder on your network called Distribution, and give
the Everyone group full control to the folder for this exercise.
2. Open the MDT workbench by choosing Start ➢ Microsoft
Development Toolkit ➢ Deployment Workbench (see Figure 2.6).
Technet24.ir
||||||||||||||||||||
||||||||||||||||||||
FIGURE 2.6 Deployment Workbench
3. In the left-hand pane, click Deployment Shares, and then right-click
the deployment shares and choose New Deployment Share.
4. The New Deployment Share Wizard begins (As shown in Figure 2.7).
At the first screen, you will choose the directory where the
deployments will be stored. Click the Browse button and choose the
Distribution share that you created in step 1. Then click Next.
||||||||||||||||||||
||||||||||||||||||||
FIGURE 2.7 Microsoft Deployment Toolkit Setup Screen
5. At the Share Name screen, accept the default, Distribution. Click Next.
6. At the Descriptive Name screen, accept the default description name
(as shown in Figure 2.8) and click Next.
FIGURE 2.8 Descriptive Name Screen
7. At the Options Screen, Make sure all check boxes are checked as
shown in Figure 2.9.
Technet24.ir
||||||||||||||||||||
||||||||||||||||||||
FIGURE 2.9 Options Screen
8. At the Summary screen, look over the options and choose the Next
button (shown in Figure 2.10).
||||||||||||||||||||
||||||||||||||||||||
FIGURE 2.10 Summary Screen
9. The installation will Progress screen will show you how the
installation is performing. Once finished, you will receive a message
stating that “The process completed successfully” (as shown in Figure
2.11). Click the Finish button.
Technet24.ir
||||||||||||||||||||
||||||||||||||||||||
FIGURE 2.11 Confirmation Screen
10. The new Deployment share is setup and ready to start deploying. Now
an operating system needs to be setup in MDT for deployment. Close
the MDT workbench.
Now that you have seen how to install the MDT 2013 utility, let’s take a look
at some other ways to automatically install Windows Server 2016.
An Overview of Unattended Installation
Unattended installation is a practical method of automating deployments
when you have a large number of clients to install and the computers require
different hardware and software configurations. Unattended installations
allow you to create customized installations that are specific to your
environment. Custom installations can support custom hardware and
software installations.
Unattended installations utilize an answer file called Autounattend.xml to
provide configuration information during the installation process. Think
about the Windows Server 2016 installation from the previous chapter. You
are asked for your locale, type of installation, and so on. The answer file
||||||||||||||||||||
||||||||||||||||||||
allows these questions to be answered without user interaction. In addition to
providing standard Windows Server 2016 configuration information, the
answer file can provide installation instructions for applications, additional
language support, service packs, and device drivers.
With an unattended installation, you can use a distribution share to install
Windows Server 2016 on the target computers. You can also use a Windows
Server 2016 DVD with an answer file located on the root of the DVD, on a
floppy disk, or on a universal flash device (UFD), such as an external USB
flash drive.
Unattended installations allow you to create customized installations that are
specific to your environment. Custom installations can support custom
hardware and software installations. Since the answer file for Windows
Server 2016 is in XML format, all custom configuration information can be
contained within the Autounattend.xml file. This is different from past
versions of Windows, where creating automated installation routines for
custom installations required multiple files to be used. In addition to
providing standard Windows Server 2016 configuration information, you can
use the answer file to provide installation instructions for applications,
additional language support, service packs, and device drivers.
If you use a distribution share, it should contain the Windows Server 2016
operating system image and the answer file to respond to installation
configuration queries. The target computer must be able to connect to the
distribution share over the network. After the distribution share and target
computers are connected, you can initiate the installation process. Figure 2.12
illustrates the unattended installation process.
FIGURE 2.12 Unattended installation with distribution share and a target
computer
Technet24.ir
||||||||||||||||||||
||||||||||||||||||||
Advantages of Unattended Installation
In a midsize or large organization, it just makes sense to use automated
setups. As stated earlier, it is nearly impossible to install Windows Server
2016 one at a time on hundreds of machines. But there are many advantages
to using unattended installations as a method for automating Windows
Server 2016:
Unattended installation saves time and money because users do not have
to interactively respond to each installation query.
It can be configured to provide an automated query response while still
selectively allowing users to provide specified input during installations.
It can be used to install clean copies of Windows Server 2016 or upgrade
an existing operating system (providing it is on the list of permitted
operating systems) to Windows Server 2016.
It can be expanded to include installation instructions for applications,
additional language support, service packs, and device drivers.
The physical media for Windows Server 2016 does not need to be
distributed to all computers on which it will be installed.
Disadvantages of Unattended Installation
As stated earlier, a manual installation is not practical for mass installations.
But one of the biggest disadvantages to performing an unattended installation
is that an administrator does not physically walk through the installation of
Windows Server 2016. A client operating system is one of the most important
items that you will install onto a machine. As an IT manager and consultant, I
have always felt better physically installing a client operating system. This
way, if there are any glitches, I can see and deal with them immediately. If
something happens during an unattended install, you may never know it, but
the end user may experience small issues throughout the lifetime of the
machine.
Two other disadvantages of using unattended installations as a method for
automating Windows Server 2016 installations are listed here:
They require more initial setup than a standard installation of Windows
Server 2016.
Someone must have access to each client computer and must initiate the
||||||||||||||||||||
||||||||||||||||||||
unattended installation process on the client side.
An Overview of the System Preparation Tool and Disk Imaging
The System Preparation Tool, or Sysprep (Sysprep.exe), is used to prepare a
computer for disk imaging, and the disk image can then be captured using any
image capturing software including DISM or third-party imaging software.
Sysprep is a free utility that comes on all Windows operating systems. By
default, the Sysprep utility can be found on Windows Server 2016 and
Windows Server 2016 operating systems in the \Windows\system32\sysprep
directory.
Disk imaging is the process of taking a checkpoint of a computer and then
using those checkpoints to create new computers, thus allowing for
automated deployments. The reference, or source, computer has Windows
Server 2016 installed and is configured with the settings and applications that
should be installed on the target computers. The image (checkpoints) is then
created and can be transferred to other computers, thus installing the
operating system, settings, and applications that were defined on the
reference computer.
Technet24.ir
||||||||||||||||||||
||||||||||||||||||||
Using Imaging Software
Using the System Preparation Tool and disk imaging is a good choice (and
the one most commonly used in the real world) for automatic deployment
when you have a large number of computers with similar configuration
requirements or machines that need to be rebuilt frequently.
For example, StormWind Studios, an online computer education
company, reinstalls the same software every few week for new classes.
Imaging is a fast and easy way to simplify the deployment process.
Most organizations use images to create new machines quickly and easily,
but they also use them to reimage end users’ machines that crash.
In most companies, end users will have space on a server (home folders)
to allow them to store data. We give our end users space on the server
because this way we need to back up only the servers at night and not the
end users’ machines. If your end users place all of their important
documents on the server, that information gets backed up.
Now, if we are also using images in our company and an end user’s
machine crashes, we just reload the image and they are back up and
running in minutes. Since their documents are being saved on the server,
they do not lose any of their information.
Many organizations use third-party imaging software (such as Ghost)
instead of using Sysprep.exe and Image Capture Wizard. This is another
good way of imaging your Windows Server 2016 machines. Just make
sure your third-party software supports the Windows Server 2016
operating system.
To perform an unattended installation, the System Preparation Tool
prepares the reference computer by stripping away any computer-specific
data, such as the security identifier (SID), which is used to uniquely
identify each computer on the network; any event logs; and any other
unique system information. The System Preparation Tool also detects any
Plug and Play devices that are installed can adjust dynamically for any
computers that have different hardware installed.
When the client computer starts an installation using a disk image, you can
customize what is displayed on the Windows Welcome screen and the options
||||||||||||||||||||
||||||||||||||||||||
that are displayed through the setup process. You can also fully automate
when and how the Windows Welcome screen is displayed during the
installation process by using the /oobe option with the System Preparation
Tool and an answer file named Oobe.xml.
Sysprep is a utility that is good only for setting up a new machine. You do not
use Sysprep to image a computer for upgrading a current machine. There are
a few switches that you can use in conjunction with Sysprep to configure the
Sysprep utility for your specific needs. Table 2.1 shows you the important
Sysprep switches and what they will do for you when used.
TABLE 2.1 Sysprep switches
Switch
Explanation
/pnp
Forces a mini-setup wizard to start at reboot so that all Plug and
Play devices can be recognized.
/generalize
This allows Sysprep to remove all system-specific data from the
Sysprep image. If you’re running the GUI version of Sysprep,
this is a checkbox option.
/oobe
Initiates the Windows Welcome screen at the next reboot.
/audit
Initiates Sysprep in audit mode.
/nosidgen
Sysprep does not generate a new SID on the computer restart.
Forces a mini-setup on restart.
/reboot
Stops and restarts the computer system.
/quiet
Runs without any confirmation dialog messages being
displayed.
/mini
Tells Sysprep to run the mini-setup on the next reboot.
Technet24.ir
||||||||||||||||||||
||||||||||||||||||||
The SID Problem with Deployment Software
For many years, when you had to create many machines that each had a
Microsoft operating system on it, you would have to use files to help
deploy the multiple systems.
Then, multiple third-party companies came out with software that
allowed you to take a picture of the Microsoft operating system, and you
could deploy that picture to other machines. One advantage of this is that
all the software that is installed on the system could also be part of that
picture. This was a great way to copy all the software on a machine over to
another machine.
There was one major problem for years—security identifier (SID)
numbers. All computers get assigned a unique SID that represents them
on a domain network. The problem for a long time was that when you
copied a machine to another machine, the SID number was also copied.
Microsoft released Sysprep many years ago, and that helped solve this
problem. Sysprep would allow you to remove the SID number so that a
third-party software package could image it to another machine. Many
third-party image software products now also remove the SID numbers,
but Sysprep was one of the first utilities to help solve this problem.
When you decide to use Sysprep to set up your images, there are a few rules
that you must follow for Sysprep to work properly:
You can use images to restart the Windows activation clock. The Windows
activation clock starts to decrease as soon as Windows starts for the first
time. You can restart the Windows activation clock only three times using
Sysprep.
The computer on which you’re running Sysprep has to be a member of a
workgroup. The machine can’t be part of a domain. If the computer is a
member of the domain, when you run Sysprep, the computer will
automatically be removed from the domain.
It simplifies the addition of user-specific or computer-specific
configuration information.
||||||||||||||||||||
||||||||||||||||||||
When installing the image, the system will prompt you for a product key.
During the install you can use an answer file, which in turn will have all
the information needed for the install, and you will not be prompted for
any information.
A third-party utility or Image Capture Wizard is required to deploy the
image that is created from Sysprep.
If you are using Sysprep to capture an NTFS partition, any files or folders
that are encrypted will become corrupt and unreadable.
One advantage to Sysprep and Windows Server 2016 is that you can use
Sysprep to prepare a new machine for duplication. You can use Sysprep to
image a Windows Server 2016 machine. The following steps are necessary to
image a new machine:
1. Install the Windows Server 2016 operating system.
2. Install all components on the OS.
3. Run Sysprep /generalize to create the image.
When you image a computer using the Windows Sysprep utility, a Windows
image (.wim) file is created. Most third-party imaging software products can
work with the Windows image file.
Advantages of the System Preparation Tool
The following are advantages of using the System Preparation Tool as a
method for automating Windows Server 2016 installations:
For large numbers of computers with similar hardware, it greatly reduces
deployment time by copying the operating system, applications, and
Desktop settings from a reference computer to an image, which can then
be deployed to multiple computers.
Using disk imaging facilitates the standardization of Desktops,
administrative policies, and restrictions throughout an organization.
Reference images can be copied across a network connection or through
DVDs that are physically distributed to client computers.
Disadvantages of the System Preparation Tool
There are some disadvantages of using the System Preparation Tool as a
method for automating Windows Server 2016 installations:
Technet24.ir
||||||||||||||||||||
||||||||||||||||||||
Image Capture Wizard, third-party imaging software, or hardware diskduplication devices must be used for an image-based setup.
The version of the System Preparation Tool that shipped with Windows
Server 2016 must be used. An older version of Sysprep cannot be used on a
Windows Server 2016 image.
The System Preparation Tool will not detect any hardware that is not Plug
and Play compliant.
Overview of the Windows Assessment and Deployment Kit
Another way to install Windows Server 2016 is to use the Windows
Assessment and Deployment Kit (ADK). The Windows (ADK) is a set of
utilities and documentation that allows an administrator to configure and
deploy Windows operating systems. An administrator can use the Windows
(ADK) to do the following:
Windows Imaging and Configuration Designer (ICD)
Windows Assessment Toolkit
Windows Performance Toolkit
The Windows (ADK) can be installed and configured on the following
operating systems:
Windows Server 2016
Windows 7 / 8 / 8.1 / 10
Windows Server 2012 R2
Windows Server 2012
The Windows (ADK) is a good solution for organizations that need to
customize the Windows deployment environments. The Windows (ADK)
allows an administrator to have the flexibility needed for mass deployments
of Windows operating systems. Since every organization’s needs are different,
the Windows (ADK) allows you to use all or just some of the deployment
tools available. It allows you to manage deployments by using some
additional tools.
Windows Imaging and Configuration Designer (ICD) The tools
included with this part of the Windows (ADK) will allow an administrator to
||||||||||||||||||||
||||||||||||||||||||
easily deploy and configure Windows operating systems and images.
Windows Assessment Toolkit When new Windows operating systems are
installed, applications that ran on the previous version of Windows may not
work properly. The Application Compatibility Toolkit allows an administrator
to help solve these issues before they occur.
Windows Performance Toolkit The Windows Performance Toolkit is a
utility that will locate computers on a network and then perform a thorough
inventory of them. This inventory can then be used to determine which
machines can have Windows Server 2016 installed.
Windows Imaging and Configuration Designer
The Windows Imaging and Configuration Designer (ICD) allows an
administrator to work with images. The ICD allows an IT Department to do
the following;
View and configure all of the settings and policies for a Windows Server
2016 image or provisioning package.
Create Windows provisioning answer files.
Allow an answer file to add third-party drivers, apps, or other assets.
Create variants and specify the settings that apply to each variant.
Build and flash a Windows image.
Build a provisioning package.
The Windows (ICD) gives an IT department many options on how to deploy
and setup Windows Server 2016 clients. Here are some of the following tools
included with the Windows (ICD).
Configure and edit images by using the Deployment Image Servicing and
Management (DISM) utility
Create Windows Preinstallation Environment (Windows PE) images
Migrate user data and profiles using the User State Migration Tool
(USMT)
Windows Imaging and Configuration Designer (Windows ICD)
Summary of Windows Server 2016 Deployment Options
Technet24.ir
||||||||||||||||||||
||||||||||||||||||||
Table 2.2 summarizes the installation tools and files that are used with
unattended, automated installations of Windows Server 2016, the associated
installation method, and a description of each tool.
TABLE 2.2 Summary of Windows Server 2016 unattended deployment
utilities
Tool or File
Automated Description
Installation
Option
WDS
Unattended Program installed onto a Windows Server
or attended 2016 server (discussed in Chapter 1
installations “Installing Windows Server 2016”).
Setup.exe
Unattended
installation
Program used to initiate the installation
process.
Autounattend.xml
Unattended
installation
Answer file used to customize installation
queries.
Windows System Unattended
Image Manager installation
Program used to create answer files to be
used for unattended installations.
Windows
Deployment
Services Image
Capture Wizard
Sysprep
Utility that is initiated by using the F8
button at startup. This utility can work in
conjunction with Sysprep to create and
manage Windows Server 2016 image files
for deployment.
Sysprep.exe
Sysprep
System Preparation Tool, which prepares a
source reference computer that will be used
in conjunction with a distribution share or
with disk duplication through Image
Capture Wizard, third-party software, or
hardware disk-duplication devices.
The Windows Server 2016 installation utilities and resources relating to
automated deployment are found in a variety of locations. Table 2.3 provides
a quick reference for each utility or resource and its location.
||||||||||||||||||||
||||||||||||||||||||
TABLE 2.3 Location of Windows Server 2016 deployment utilities and
resources
Utility
Location
Sysprep.exe
Included with Windows Server 2016; installed to %WINDIR%
\system32\sysprep.
Image
Configuration
Designer
Installed with the WAIK; installed to C:\ProgramFiles(x86)
\Windows Kits\10\Assessment and Deployment Kits \
Imaging and Configuration Designer\x86\ICD.exe.
Windows
Installed with WAIK; installed to C:\ProgramFiles(x86)
\Windows Kits\10\Assessment and Deployment Kits
System
Image Manager \Imaging and Configuration Designer\x86\ICD.exe.
Technet24.ir
||||||||||||||||||||
||||||||||||||||||||
Deploying Unattended Installations
You can deploy Windows Server 2016 installations or upgrades through a
Windows Server 2016 distribution DVD or through a distribution server that
contains Windows Server 2016 images and associated files, such as
Autounattend.xml for unattended installations. Using a DVD can be
advantageous if the computer on which you want to install Windows Server
2016 is not connected to the network or is connected via a low-bandwidth
network. It is also typically faster to install a Windows Server 2016 image
from DVD than to use a network connection.
Unattended installations rely on options configured in an answer file that is
deployed with the Windows Server 2016 image. Answer files are XML files
that contain the settings that are typically supplied by the installer during
attended installations of Windows Server 2016. Answer files can also contain
instructions for how programs and applications should be run.
The Windows Setup program is run to install or upgrade to Windows Server
2016 from computers that are running compatible versions of Windows, as
discussed in Chapter 1. In fact, Windows Setup is the basis for the other types
of installation procedures I’ll be discussing in this chapter, including
unattended installations, WDS, and image-based installations.
The Windows Setup program (Setup.exe) replaces Winnt32.exe and
Winnt.exe, which are the setup programs used in versions of Windows prior
to Windows 7 / 8. Although it’s a graphical tool, Windows Setup can be run
from the command line. For example, you can use the following command to
initiate an unattended installation of Windows Server 2016:
setup.exe /unattend:answerfile
The Windows Setup program has several command-line options that can be
applied. Table 2.4 describes the Setup.exe command-line options.
TABLE 2.4 Setup.exe command-line options and descriptions
Setup.exe
Option
/1394debug: channel
[baudrate:baudrate]
Description
Enables kernel debugging over a
FireWire (IEEE 1394) port for
troubleshooting purposes. The
[baudrate] optional parameter specifies
||||||||||||||||||||
||||||||||||||||||||
the baud rate for data transfer during the
debugging process.
/debug:port [baudrate:baudrate]
Enables kernel debugging over the
specified port for troubleshooting
purposes. The [baudrate] optional
parameter specifies the baud rate for data
transfer during the debugging process.
/emsport:
{com1|com2|usebiossettings|off}
[/emsbaudrate:baudrate]
Configures EMS to be enabled or
disabled. The [baudrate] optional
parameter specifies the baud rate for data
transfer during the debugging process.
/m:folder_name
Used with Setup to specify that
replacement files should be copied from
the specified location. If the files are not
present, Setup will use the default
location.
/noreboot
Normally, when the down-level phase of
Setup.exe is complete, the computer
restarts. This option specifies that the
computer should not restart so that you
can execute another command prior to
the restart.
/tempdrive:drive letter
Specifies the location that will be used to
store the temporary files for Windows
Server 2016 and the installation partition
for Windows Server 2016.
/unattend:[answerfile]
Specifies that you will be using an
unattended installation for Windows
Server 2016. The answerfile variable
points to the custom answer file you will
use for installation.
Next we’ll look at the System Preparation Tool (Sysprep); using it is one of
many ways to install Windows Server 2016 automatically.
Technet24.ir
||||||||||||||||||||
||||||||||||||||||||
Using the System Preparation Tool to Prepare an Installation
for Imaging
You can use disk images to install Windows Server 2016 on computers that
have similar hardware configurations. Also, if a computer is having technical
difficulties, you can use a disk image to quickly restore it to a baseline
configuration.
To create a disk image, you install Windows Server 2016 on the source
computer with the configuration that you want to copy and use the System
Preparation Tool to prepare the installation for imaging. The source
computer’s configuration should also include any applications that should be
installed on target computers.
Once you have prepared the installation for imaging, you can use imaging
software such as Image Capture Wizard to create an image of the installation.
The System Preparation Tool (Sysprep.exe) is included with Windows Server
2016, in the %WINDIR%\system32\sysprep directory. When you run this utility
on the source computer, it strips out information that is unique for each
computer, such as the SID. Table 2.5 defines the command options that you
can use to customize the Sysprep.exe operation.
||||||||||||||||||||
||||||||||||||||||||
TABLE 2.5 System Preparation Tool command-line options
Switch
Description
/audit
Configures the computer to restart into audit mode, which
allows you to add drivers and applications to Windows or test
the installation prior to deployment.
/generalize
Removes any unique system information from the image,
including the SID and log information.
/oobe
Specifies that the Windows Welcome screen should be
displayed when the computer reboots.
/quiet
Runs the installation with no user interaction.
/quit
Specifies that the System Preparation Tool should quit after the
specified operations have been completed.
/reboot
Restarts the target computer after the System Preparation Tool
completes.
/shutdown
Specifies that the computer should shut down after the
specified operations have been completed.
/unattend
Indicates the name and location of the answer file to use.
In the following sections, you will learn how to create a disk image and how
to copy and install from it.
Preparing a Windows Server 2016 Installation
To run the System Preparation Tool and prepare an installation for imaging,
take the following steps:
1. Install Windows Server 2016 on a source computer. The computer should
have a similar hardware configuration to that of the destination
computer(s). The source computer should not be a member of a domain.
(See Chapter 1 for instructions on installing Windows Server 2016.)
2. Log on to the source computer as Administrator and, if desired, install and
configure any applications, files (such as newer versions of Plug and Play
drivers), or custom settings (for example, a custom Desktop) that will be
applied to the target computer(s).
3. Verify that your image meets the specified configuration criteria and that
all applications are properly installed and working.
Technet24.ir
||||||||||||||||||||
||||||||||||||||||||
4. Select Start ➢ Computer, and navigate to C:\%WINDIR%\System32\sysprep.
Double-click the Sysprep application icon.
5. The Windows System Preparation Tool dialog box appears. Select the
appropriate options for your configuration.
6. If configured to do so, Windows Server 2016 will be rebooted into setup
mode, and you will be prompted to enter the appropriate setup
information.
7. You will now be able to use imaging software to create an image of the
computer to deploy to other computers.
In Exercise 2.3, you will use the System Preparation Tool to prepare the
computer for disk imaging. The Sysprep utility must be run on a machine
with a clean version of Windows Server 2016. If you upgraded a Windows
Server 2012 R2 machine to Windows Server 2016, you will not be able to run
the Sysprep utility.
EXERCISE 2.3
Prepare a System for Imaging by Using the System Preparation
Tool
1. Log on to the source computer as Administrator and, if desired, install
and configure any applications that should also be installed on the
target computer.
2. Select Start ➢ Computer, and navigate to
C:\%WINDIR%\System32\sysprep. Double-click the Sysprep application
icon.
3. In the System Preparation Tool dialog box, select Enter System OutOf-Box Experience (OOBE) in the system cleanup action.
4. Under the shutdown options, depending on the options selected, the
System Preparation Tool will quit, the computer will shut down, or the
computer will be rebooted into setup mode, where you will need to
configure the setup options. Choose the Reboot option. Click OK.
5. After you configure the Sysprep utility, you can use an imaging tool
like DISM to capture the image.
||||||||||||||||||||
||||||||||||||||||||
After creating the Sysprep image, you need to use some type of third-party
software to capture it. Windows includes a utility called Image Capture
Wizard for just that purpose.
Using Windows Imaging and Configuration Designer
(Windows ICD) to Create a Disk Image
After you’ve run the System Preparation Tool on the source computer, you
can create an image from the installation, and you can then install the image
on target computers. To create an image, you can use Image Capture Wizard,
which is a utility that can be used to create and manage Windows image
(.wim) files.
At the time this book was written, The Windows ICD supports disk images for
Windows 10 Desktop editions, Windows 10, Mobile editions, and Windows 10
IoT Core images. Windows ICD Does not support the configuration of
Windows Server 2016 editions.
To run the Image Capture Wizard utility to create a disk image of a Windows
Server 2016 installation, follow these steps:
To install Windows ICD and configure images for Windows 10,
you must install the Windows Assessment and Deployment Kit (ADK)
for Windows 10.
1. From the Windows ICD Start page, select Simple Provisioning.
2. In the Enter Project Details window, specify a Name and Location for your
project. Optionally, you can also enter a brief Description to describe your
project.
3. Click Next.
4. In the Enter Project Details window, you need to enter the Name of your
project and the location of the project. You can also enter a description.
Click Next.
5. In the Choose which settings to view and configure window, select the
Windows edition that you want to do a provision package. Then click Next.
Technet24.ir
||||||||||||||||||||
||||||||||||||||||||
6. Optional. If you have a provisioning package that contains customizations
already configured in a different project and you want to reuse the
customizations from this package, click Browse in the Import a
provisioning package screen to locate the provisioning package that was
exported from another project.
7. Click Finish.
There is also a Command Line version of the Windows (ICD) tool
(C:\Program Files(x86)\Windows Kits\10\Assessment and Deployment
Kit\Imaging and Configuration Designer\x86) that you can use. The
Microsoft exams have started using a lot of command line utilities on their
tests. So let us take a look at the Windows (ICD) command line utility. The
command that we use for this is icd.exe:
icd.exe <command> <parameters>
Table 2.6 shows you the icd.exe command and some of the switches that you
can use to configure the images.
||||||||||||||||||||
||||||||||||||||||||
TABLE 2.6 ICD.exe Switches
Switch
Description
/CustomizationXML
This command identifies the location of the Windows
provisioning XML file. This file holds the information for
customization assets and settings.
/PackagePath
Identifies the location and the built provisioning package
name where the package will be saved.
/StoreFile
This command allows IT administrators to use their own
settings store instead of the default store used by
Windows ICD. If an IT administrator does not determine
their own store, a default store that’s common to all
Windows editions will be loaded by Windows ICD.
/MSPackageRoot
Identifies the location of the root directory that holds the
Microsoft packages that you downloaded from the
Windows Portal.
/OEMInputXML
Identifies the location to the OEMInput.xml file. This file
defines a subset of settings that can be designed based
on the image type.
/Variables
Identifies a macro pair that is separated by semicolon
<name> and <value>.
Encrypted
Indicates if the provisioning package should be created
with encryption or not. Windows ICD will then
automatically generate a decryption password that is
included with the output.
Overwrite
Indicates whether or not to overwrite the existing
provisioning package.
/?
This command is used to access the ICD help. The help
lists the switches and their descriptions for the ICD
command-line tool.
Technet24.ir
||||||||||||||||||||
||||||||||||||||||||
To see a list of all ICD switches and commands, please visit
Microsoft’s website at:
https://msdn.microsoft.com/enus/library/windows/hardware/dn916115(v=vs.85).aspx
After you create the disk image, the next step is to install it. In the next
section, you’ll learn how to install the disk image on a new machine.
Installing from a Disk Image
After you’ve run the System Preparation Tool and Image Capture Wizard on
the source computer, you can copy the image and then install it on the target
computer.
Once the image is copied, you should boot the destination computer into the
Windows PE. If the computer has been used previously, it may be necessary
to reformat the hard drive, which you can do using the diskpart command in
Windows PE. If the image is stored over the network, you should then copy
the image to the destination computer by using the net use [dir] [network
share] and copy [file] [dir] commands. Then, you should use the /apply
option of the Image Capture Wizard utility to apply the image to the local
computer. If an answer file has not been deployed along with the image, you
may have to apply such information as regional settings, the product key, the
computer name, and the password to the new computer after the destination
computer is rebooted.
In Exercise 2.4, you will use the stripped image that was created in Exercise
2.3 to simulate the process of continuing an installation from a disk image.
||||||||||||||||||||
||||||||||||||||||||
EXERCISE 2.4
Installing Windows Server 2016 from a Disk Image
1. Boot the target computer into Windows PE.
2. Copy the image created in Exercise 2.3 to the local computer by using
the following commands:
net use z: \\Server\Images
copy Z:\Images\image.wim C:
3. Apply the image to the target computer using the following Image
Capture Wizard command:
D:\ICD.exe /apply C:\Images\image.wim C:
When you install Windows Server 2016, the installation wizard asks you
questions such as your username and computer name. There is a way to
answer these questions without actually being in front of the computer. As
you’ll see in the next section, you can do this by using an answer file.
Using the Deployment Image Servicing and Management Tool
Deployment Image Servicing and Management (DISM.exe) is a PowerShell
and command-line utility that allows you to manipulate a Windows image.
DISM also allows you to prepare a Windows PE image. DISM replaces
multiple programs that were included with Windows 7/8. These programs
include Package Manager (Pkgmgr.exe), PEimg, and Intlcfg. These tools have
been consolidated into one tool (DISM.exe), and new functionality has been
added to improve the experience for offline servicing.
DISM provides additional functionality when used with Windows Server 2016
and Windows Server 2012/2012 R2. You can use DISM to do the following:
Add, remove, and enumerate packages
Add, remove, and enumerate drivers
Enable or disable Windows features
Apply changes to an Unattend.xml answer file
Configure international settings
Technet24.ir
||||||||||||||||||||
||||||||||||||||||||
Upgrade a Windows image to a different edition
Prepare a Windows PE 3.0 image
Works with all platforms (32-bit, 64-bit, and Itanium)
Allows for the use of Package Manager scripts
DISM and Command-Line Commands
As stated above, DISM can work as a command line utility or a PowerShell
utility. In this first section, I will show you how to use DISM with command
line switches. Table 2.7 shows the different commands that can be used with
DISM.exe. To see all DISM commands, type DISM in a command prompt.
TABLE 2.7 DISM.exe command-line commands
Command
Description
/Split-Image
Splits an existing .wim or .ffu file into multiple files.
/Apply-Image
Applies an image.
/GetMountedImageInfo
Displays basic information about mounted WIM and VHD
images.
/Get-ImageInfo
Displays information about images in a WIM or VHD file.
/commit-Image
Saves changes to a mounted WIM or VHD image.
/Unmount-Image
Unmounts a mounted WIM or VHD image.
/mount-image
Mounts an image from a WIM or VHD file.
/Remount-Image
Recovers an orphaned image mount directory.
/List-Image
Displays a list of files and folders in a specific image.
/Delete-Image
Deletes the specified image.
/Append-Image
Adds another image to a WIM file.
/Capture-Image
Captures an image of a drive into a new WIM file.
Captures all directories, including folders and subfolders.
DISM and PowerShell
Now that we had a chance to see how DISM works in the command-line
application, we need to now examine how DISM works with PowerShell.
DISM has evolved over the last few years and it has become a much more
powerful tool than when it was first released. To show this, Table 2.8 will
||||||||||||||||||||
||||||||||||||||||||
show just some of the PowerShell commands that can be used to configure
and manipulate images.
The table I used for this section was from Microsoft’s website. To
see the complete list of DISM PowerShell cmdlets, please visit
https://technet.microsoft.com/en-us/library/dn376474.aspx.
TABLE 2.8 DISM and PowerShell
PowerShell cmdlet
Description
AddAppxProvisionedPackage
This cmdlet allows an administrator to add an app
package (.appx) that will install for each new user
to a Windows image.
Add-WindowsDriver
Administrators can use this cmdlet to add a driver
to an offline Windows image.
Add-WindowsImage
This allows an administrator to add an additional
image to an existing image (.wim) file.
Add-WindowsPackage
Allows an administrator to add a single .cab or .msu
file to an existing Windows image.
DisableWindowsOptionalFeature
Administrators can use this cmdlet to disable a
feature in a Windows image.
EnableWindowsOptionalFeature
Administrators can use this cmdlet to enable a
feature in a Windows image.
Expand-WindowsImage
This cmdlet allows an admin to expand an image to
a specified location.
Export-WindowsImage
Allows an administrator to export a copy of the
specified image to another file.
Get-WindowsCapability
Shows the Windows capabilities for an image or a
running operating system.
Get-WindowsDriver
Allows you to see information about drivers in a
Windows image.
Get-WindowsEdition
Administrators can view edition information about
a Windows image.
Technet24.ir
||||||||||||||||||||
||||||||||||||||||||
Get-WindowsImage
Allows an admin to see information about a
Windows image in a WIM or VHD file.
GetWindowsImageContent
Used to display a list of the files and folders in a
specified image.
GetWindowsOptionalFeature
This shows you information about optional
features in a Windows image.
New-WindowsImage
Allows an administrator to capture an image of a
drive to a new WIM file.
Remove-WindowsDriver
Allows you to remove a driver from an offline
Windows image.
Remove-WindowsImage
Administrators can remove a specified volume
image from a WIM file that has multiple volume
images.
Remove-WindowsPackage
Allows you to remove a package from a Windows
image.
Repair-WindowsImage
Allows an administrator to repair a Windows image
in a WIM or VHD file.
Save-WindowsImage
Allows you to apply changes made to a mounted
image to its WIM or VHD file.
Set-WindowsEdition
Allows an administrator to change a Windows
image to a higher Windows edition.
Set-WindowsProductKey
An administrator can set the product key for the
Windows image.
Split-WindowsImage
Allows an administrator to split an existing .wim
file into multiple read-only split .wim files.
Using Windows System Image Manager to Create Answer Files
Answer files are automated installation scripts used to answer the questions
that appear during a normal Windows Server 2016 installation. You can use
answer files with Windows Server 2016 unattended installations, disk image
installations, or WDS installations. Setting up answer files allows you to
easily deploy Windows Server 2016 to computers that may not be configured
in the same manner, with little or no user intervention. Because answer files
are associated with image files, you can validate the settings within an answer
||||||||||||||||||||
||||||||||||||||||||
file against the image file.
You can create answer files by using the Windows System Image Manager
(Windows SIM) utility. There are several advantages to using Windows SIM
to create answer files:
You can easily create and edit answer files through a graphical interface,
which reduces syntax errors.
You can validate existing answer files against newly created images.
You can include additional application and device drivers in the answer
file.
In the following sections, you will learn about options that can be configured
through Windows SIM, how to create answer files with Windows SIM, how to
format an answer file, and how to manually edit answer files.
Configuring Components through Windows System Image Manager
You can use Windows SIM to configure a wide variety of installation options.
The following list defines which components can be configured through
Windows SIM and gives a short description of each component:
auditSystem Adds additional device drivers, specifies firewall settings, and
applies a name to the system when the image is booted into audit mode.
Audit mode is initiated by using the sysprep/audit command.
auditUser Executes RunSynchronous or RunAsynchronous commands when
the image is booted into audit mode. Audit mode is initiated by using the
sysprep/audit command.
generalize Removes system-specific information from an image so that the
image can be used as a reference image. The settings specified in the
generalize component will be applied only if the sysprep/generalize
command is used.
offlineServicing Specifies the language packs and packages to apply to an
image prior to the image being extracted to the hard disk.
oobeSystem Specifies the settings to apply to the computer the first time the
computer is booted into the Windows Welcome screen, which is also known
as the Out-Of-Box Experience (OOBE). To boot to the Welcome screen, the
sysprep/oobe command should be used.
Technet24.ir
||||||||||||||||||||
||||||||||||||||||||
specialize Configures the specific settings for the target computer, such as
network settings and domain information. This configuration pass is used in
conjunction with the generalize configuration pass.
Windows PE Sets the Windows PE–specific configuration settings, as well
as several Windows Setup settings, such as partitioning and formatting the
hard disk, selecting an image, and applying a product key.
Microsoft Assessment and Planning (MAP) Toolkit
This chapter is all about installing Windows Server 2016 the easiest way
possible. One utility that you can use to help design your network is the
Microsoft Assessment and Planning (MAP) Toolkit. MAP is a utility that will
locate computers on a network and then perform a thorough inventory of
these computers. To obtain this inventory, MAP uses multiple utilities like
the Windows Management Instrumentation (WMI), the Remote Registry
Service, or the Simple Network Management Protocol (SNMP).
Having this information will allow an administrator to determine if the
machines on their network will be able to load Microsoft Windows clients
(including Vista, Windows 7/8/10, or Windows Server 2008/2008
R2/2012/2012 R2/2016, Microsoft Office, and Microsoft Application
Virtualization. One advantage of using MAP when determining the needs for
Windows is that MAP will also advise you of any hardware upgrades needed
for a machine or device driver availability.
Anyone who has been in the industry for a while can see the potential of
using MAP. Having a utility go out and discover your network hardware and
then advise you of needed resources to allow the operating system to operate
properly is a tool that should be in every administrator’s arsenal.
When deciding to locate the computers on your network, you have multiple
ways to do this. The following are your discovery options and how they try to
discover the computers:
Use Active Directory Domain Services
Select this check box to find computer objects in Active Directory.
Use The Windows Networking Protocols.
Select this check box to find computers in workgroups and Windows
NT 4.0 domains.
||||||||||||||||||||
||||||||||||||||||||
Import Computer Names From A File
Select this check box to import computer names from a file.
Scan An IP Address Range
Select this check box to find computers within a specified IP address
range.
Manually Enter Computer Names And Credentials
Select this check box to enter computer names individually.
As a network administrator, one thing that is always difficult to determine is
how many servers are needed for your Windows end users and where to place
them on your network. An included feature with MAP is the ability to obtain
performance metric data from the computers. MAP will also generate a report
that recommends which machines can be used for Windows clients.
MAP generates your report in both Microsoft Excel and Microsoft Word.
These reports can provide information to you in both summary and full detail
modes. MAP can generate reports for you for some of the following scenarios:
Identify currently installed client operating systems and their
requirements for migrating to Windows 10.
Identify currently installed Windows Server systems and their
requirements for migrating to Windows Server 2016.
Identify currently installed Microsoft Office software and their
requirements for migrating to Microsoft Office 2016.
Server performance by using the Performance Metrics Wizard.
Hyper-V server consolidation and placement.
Assessment of machines (Clients, Servers) for installation of Microsoft
Application Virtualization (formally known as SoftGrid).
To install MAP, we must first take a look at the system requirements.
MAP System Requirements
Supported Operating Systems: Windows Server 2012 or above and/or
Windows 7 and above.
CPU Architecture: One advantage to the Microsoft Assessment and
Planning Solution Accelerator is that it can be installed on both the 32-Bit
Technet24.ir
||||||||||||||||||||
||||||||||||||||||||
and 64-bit versions of any of the operating systems listed above.
Hardware Requirements:
1.6 GHz or faster processor minimum or dual-core for Windows 7
2.0GB for Windows 7
Minimum 1 GB of available hard-disk space
Network card that supports 10/100 Mbps
Microsoft Assessment and Planning Toolkit is free to use but it must be
downloaded from Microsoft’s website or installed from the Windows AIK
installation disk. In Exercise 2.5 will walk you through the steps to install the
Microsoft Assessment and Planning Toolkit from the Windows AIK
installation utility. You can download the newest MAP toolkit at
https://www.microsoft.com/en-in/download/details.aspx?id=7826.
EXERCISE 2.5
Installing the Microsoft Assessment and Planning Toolkit
1. Download the MAP Toolkit (MapSetup.exe).
2. When you get the message “Do you want to run MapSetup.exe,” click
the Run button.
3. The Welcome to the Setup Wizard for Microsoft Assessment and
Planning Toolkit. Click Next.
4. Accept the License Agreement and click Next.
5. At the Installation Folder screen, just accept the default location by
clicking Next.
6. You will be asked to Join the Customer Experience. Click the Do not
Join the program at this time radio button and click Next.
7. At the Begin to Install screen, click the Install button.
8. After the installation is complete, the Installation Successful screen
will appear. Click the Finish button.
Now that we have installed the Microsoft Assessment and Planning toolkit,
||||||||||||||||||||
||||||||||||||||||||
it’s now time to configure and test our server. In Exercise 2.6, we will create
our database for testing.
EXERCISE 2.6
Configuring MAP
1. Start the Microsoft Assessment and Planning toolkit by clicking Start,
Recently added and then Microsoft Planning and Assessment Toolkit.
2. The first thing we need to do is select our database. We are going to
create our database at this time. To accomplish this, click on select a
database in either the center or right window panes.
3. The Create or select a database screen will appear. Make sure that the
Create an inventory database radio button is clicked. In the Name
Field, type in Windows 10 and click the OK button.
After your database is created, you now have the ability to run the different
options to test the machines and servers. This is where you decide which
scenarios you would like to test for your network.
As a consultant and system administrator for many years, it is very useful to
have a utility like MAP to help you not only detect your network and its
operating systems, but also recommend enhancements.
Technet24.ir
||||||||||||||||||||
||||||||||||||||||||
Understanding Hyper-V
In the following sections, I’ll introduce you to Hyper-V. In Chapter 4
“Understanding Hyper-V” I will show you how to completely install and
configure Hyper-V. But to understand Hyper-V images and deploying servers
using these images, I need to give you a brief understanding of how Hyper-V
works.
Hyper-V is very easy to understand. Hyper-V allows you to run multiple
operating systems on the same hardware. The Windows Server 2016 machine
with the Hyper-V role installed is called the Hyper-V Host. The Windows
operating systems that run within Hyper-V are referred to as Hyper-V guests
(also called Virtual Machines).
What Is Virtualization?
Virtualization is a method for abstracting physical resources from the way
they interact with other resources. For example, if you abstract the physical
hardware from the operating system, you get the benefit of being able to
move the operating system between different physical systems.
This is called server virtualization. But there are also other forms of
virtualization available, such as presentation virtualization, desktop
virtualization, and application virtualization. I will now briefly explain the
differences between these forms of virtualization:
Server Virtualization This basically enables multiple operating systems to
run on the same physical server. Hyper-V is a server virtualization tool that
allows you to move physical machines to virtual machines and manage them
on a few physical servers. Thus, you will be able to consolidate physical
servers.
Presentation Virtualization When you use presentation virtualization,
your applications run on a different computer and only the screen
information is transferred to your computer. An example of presentation
virtualization is Microsoft Remote Desktop Services in Windows Server 2016.
Desktop Virtualization Desktop virtualization provides you with a virtual
machine on your desktop, comparable to server virtualization. You run your
complete operating system and applications in a virtual machine so that your
local physical machine just needs to run a very basic operating system. An
example of this form of virtualization is Microsoft Windows 10 Hyper-V.
||||||||||||||||||||
||||||||||||||||||||
Application Virtualization Application virtualization helps prevent
conflicts between applications on the same PC. Thus it helps you to isolate
the application running environment from the operating system installation
requirements by creating application-specific copies of all shared resources,
and it helps reduce application-to-application incompatibility and testing
needs. An example of an application virtualization tool is Microsoft
Application Virtualization (App-V).
Now that I have given you a brief understanding of virtualization, let’s look at
how we can install Hyper-V. In Chapter 4, “Understanding Hyper-V,” I will
have exercises showing you how to do full installations of Hyper-V on a
Windows Server 2016.
There are multiple ways that you can install Hyper-V onto a Windows Server
2016 system. The first and easiest way to install Hyper-V is to use Server
Manager and choose the Hyper-V role. Another way is to install Hyper-V role
is by using PowerShell. The following is the command that is run while in
Windows PowerShell to install Hyper-V:
Enable-WindowsOptionalFeature -Online -FeatureName Microsoft-Hyper-V
–All
Linux and FreeBSD Image Deployments
One of the new features of Windows 2016 is the ability for Hyper-V to
support Linux and FreeBSD virtual machines. Hyper-V now can support these
new virtual machines because Hyper-V has the ability to emulate Linux and
FreeBSD devices. Because Hyper-V now has the ability to emulate these two
devices, no additional software needs to be installed on Hyper-V.
Unfortunately, because Hyper-V has to emulate these devices, you lose some
of the Hyper-V functionality like high performance and full management of
the virtual machines. So it’s a trade-off. You get to run Linux and FreeBSD
type Hyper-V virtual machines but you lose some of the benefits of Hyper-V.
But wait. There is a way to get your Hyper-V functionality back. This issue can
be resolved as long as you install Hyper-V on machines that can support
Linux and FreeBSD operating systems. The drivers that are needed on HyperV are called Linux Integration Services (LIS) and FreeBSD Integrated Services
(FIS). By putting these drivers on a device that can handle Linux and
FreeBSD, you can then have Hyper-V with all of the features Microsoft offers.
To get these drivers and make Hyper-V work will all of its functionality, you
Technet24.ir
||||||||||||||||||||
||||||||||||||||||||
must make sure that you install a newer release of Linux that includes LIS.
To get the most out of FreeBSD, you must get a version after 10.0. For
FreeBSD versions that are older than 10.0, Microsoft offers ports that work
with BIS drivers that need to be installed. Hyper-V will work with Linux and
FreeBSD without the need of any additional drivers or equipment. By having
drivers and equipment that supports Linux and FreeBSD, you just get all of
the Hyper-V features that your origination may need.
||||||||||||||||||||
||||||||||||||||||||
Summary
In this chapter, we discussed automated installation of Windows Server 2016.
Installing Windows Server 2016 through an automated process is an effective
way to install the Windows Server 2016 operating system on multiple
computers.
There are several methods for automated installation: unattended
installations, Windows Assessment and Deployment Kit (ADK), third-party
applications, unattended installations, and using the System Preparation Tool
along with DISM.
The Windows (ADK) is a set of utilities and documentation that allows an
administrator to configure and deploy Windows operating systems.
You can use unattended answer files to automatically respond to the queries
that are generated during the normal installation process.
You can also prepare an installation for imaging by using the System
Preparation Tool (Sysprep.exe) and creating a disk image by using the Image
Capture Wizard utility or a third-party utility.
Microsoft Deployment Toolkit (MDT) 2013 Update 2 is a way of automating
desktop and server deployment. With the MDT, an administrator can deploy
desktops and servers through the use of a common console, which allows for
quicker deployments, having standardized desktop and server images and
security and zero-touch deployments of Windows Server 2016, Windows 8,
Windows 7, Windows Server 2008, Windows Server 2008 R2, Windows
Server 2012, Windows Server 2012 R2, and Windows Server 2016.
Technet24.ir
||||||||||||||||||||
||||||||||||||||||||
Video Resources
There are no videos available for this chapter.
||||||||||||||||||||
||||||||||||||||||||
Exam Essentials
Know the difference between the various unattended installation
methods. Understand the various options available for unattended
installations of Windows Server 2016 and when it is appropriate to use each
installation method.
Be able to use disk images for unattended installations. Know how to
perform unattended installations of Windows Server 2016 using the System
Preparation Tool and disk images.
Know how to use Windows System Image Manager to create and
edit answer files. Understand how to access and use Windows System
Image Manager to create answer files. Be able to edit the answer files and
know the basic options that can be configured for them.
Understand the Microsoft Deployment Toolkit (MDT) 2013 Update
2. Know that the MDT is a way of automating desktop and server
deployment. Understand that the MDT allows an administrator to deploy
desktops and servers through the use of a common console.
Technet24.ir
||||||||||||||||||||
||||||||||||||||||||
Review Questions
1. You are the network administrator for your organization. You have a
reference computer that runs Windows Server 2016. You need to create
and deploy an image of the Windows Server 2016 computer. You create an
answer file named answer.xml. You have to make sure that the installation
applies the answer file after you deploy the image. Which command
should you run before you capture the image?
A. ICD.exe /append answer.xml/check
B. ICD.exe /mount answer.xml/verify
C. Sysprep.exe/reboot/audit/unattend:answer.xml
D. Sysprep.exe/generalize/oobe/unattend:answer.xml
2. You have a Windows Server 2016 Windows Image (WIM) that is mounted.
You need to display information about the image. What should you do?
A. Run DISM and specify the /get-ImageInfo parameter.
B. Run Driverquery.exe and use the /si parameter.
C. From Device Manager, view all hidden drivers.
D. From Windows Explorer, open the mount folder.
3. You are a network technician for your company, and you need to deploy
Windows Server 2016 to multiple computers. You want to automate the
installation of Windows Server 2016 so that no user interaction is required
during the installation process. Which of the following utilities could you
use?
A. Windows SIM
B. Image Capture Wizard
C. System Preparation Tool
D. WDSUTIL
4. Will is the network manager for a large company. He has been tasked with
creating a deployment plan to automate installations for 100 computers
that need to have Windows Server 2016 installed. Will wants to use WDS
for the installations. To fully automate the installations, he needs to create
an answer file. Will does not want to create the answer files with a text
||||||||||||||||||||
||||||||||||||||||||
editor. What other program can he use to create unattended answer files
via a GUI interface?
A. Image Capture Wizard
B. Answer Manager
C. Windows System Image Manager
D. System Preparation Tool
5. You want to initiate a new installation of Windows Server 2016 from the
command line. You plan to accomplish this by using the Setup.exe
command-line setup utility. You want to use an answer file with this
command. Which command-line option should you use?
A. /unattend
B. /apply
C. /noreboot
D. /generalize
6. You run a training department that needs the same software installed
from scratch on the training computers each week. You decide to use
Image Capture Wizard to deploy disk images. Which Windows Server 2016
utility can you use in conjunction with Image Capture Wizard to create
these disk images?
A. UAF
B. Answer Manager
C. Setup Manager
D. System Preparation Tool
7. You are trying to decide whether you want to use WDS as a method of
installing Windows Server 2016 within your company. Which of the
following options is not an advantage to using a WDS automated
installation?
A. The Windows Server 2016 security is retained when you restart the
computer.
B. Windows Server 2016 installation media does not need to be deployed
to each computer.
Technet24.ir
||||||||||||||||||||
C. Unique information is stripped out of the installation image so that it
can be copied to other computers.
D. You can quickly recover the operating system in the event of a system
failure.
8. You are the network manager of XYZ Corporation. You are in charge of
developing an automated deployment strategy for rolling out new
Windows Server 2016 computers. You want to install a WDS server and
are evaluating whether an existing server can be used as a WDS server for
Windows Server 2016 deployment. Which of the following is not a
requirement for configuring the WDS server?
A. The remote installation folder must be NTFS version 3.0 or later.
B. The remote installation folder must reside on the system partition.
C. RIS must be installed on the server.
D. The existing server must run Windows Server 2003 with Service Pack 1
installed.
9. You are planning on deploying a new Windows Server 2016 image to 100
client computers that are similarly configured. You are using the Windows
SIM tool to create an answer file that will be used to automate the
installation process. You want each computer to contain two partitions,
one for the system partition and one that will function as a data partition.
You need to modify the answer file to support this configuration. Which
component of the answer file will you need to modify?
A. oobeSystem
B. auditSystem
C. Windows PE
D. specialize
10. You want to install a group of 25 computers using disk images created in
conjunction with the System Preparation Tool. Your plan is to create an
image from a reference computer and then copy the image to all the
machines. You do not want to create an SID on the destination computer
when you use the image. Which Sysprep.exe command-line option should
you use to set this up?
||||||||||||||||||||
A. /specialize
||||||||||||||||||||
||||||||||||||||||||
B. /generalize
C. /oobe
D. /quiet
Technet24.ir
||||||||||||||||||||
||||||||||||||||||||
||||||||||||||||||||
||||||||||||||||||||
Chapter 3
Configuring Storage and Replication
THE FOLLOWING 70-740 EXAM OBJECTIVES ARE COVERED IN
THIS CHAPTER:
Configure disks and volumes
This objective may include but is not limited to: Configure sector
sizes appropriate for various workloads; configure GUID partition
table (GPT) disks; create VHD and VHDX files using Server
Manager or Windows PowerShell Storage module cmdlets; mount
virtual hard disks; determine when to use NTFS and ReFS file
systems; configure NFS and SMB shares using Server Manager;
configure SMB share and session settings using Windows
PowerShell; configure SMB server and SMB client configuration
settings using Windows PowerShell; configure file and folder
permissions.
Implement server storage
This objective may include but is not limited to: Configure storage
pools; implement simple, mirror, and parity storage layout options
for disks or enclosures; expand storage pools; configure Tiered
Storage; configure iSCSI target and initiator; configure iSNS;
configure Datacenter Bridging (DCB); configure Multi-Path IO
(MPIO).
Implement data deduplication
This objective may include but is not limited to: Implement and
configure deduplication; determine appropriate usage scenarios for
deduplication; monitor deduplication; implement a backup and
restore solution with deduplication.
Technet24.ir
||||||||||||||||||||
||||||||||||||||||||
This chapter explains how to set up your servers so that
your network users have something to access. Before you can set up a server,
you have to determine the purpose of it. Is it going to be a print server, a file
storage server, a remote access server, or a domain controller?
After you have decided how the machine is going to help your network, you
must implement your decision. In this chapter, I’ll show you how to set up a
print server and a file server. In addition, I will discuss how to set up
permissions and security for these servers and how you can limit the amount
of space your users can have on a server.
Finally in the chapter, I will show you how to setup and use data duplication.
I will explain the benefits of duplication and how to use data duplication for
backups. I will also show you how to monitor the data that is being
duplicated.
But I am going to start the chapter by introducing you to the different
Windows File Systems. So let’s begin.
||||||||||||||||||||
||||||||||||||||||||
Understanding File Systems
When we start the discussion about understanding Windows files systems,
we have to first think about how the Windows Server 2016 machine will be
used. There are four (4) supported file systems: FAT, FAT32, NTFS, and ReFS.
FAT and FAT32 partitions may not always be an available option. As you can
see in Figure 3.1, all 4 file systems are available because the partition is under
4 GB.
FIGURE 3.1 Format options on Windows Server 2016
FAT has a max partition size of 4GB and FAT32 has a max partition size of 32
GB. In Figure 3.1, since it’s a 3 GB partition, all four options are available. But
since most drives today are much larger than 32 GB, we will continue our
focus on just NTFS and ReFS.
When you’re planning your Active Directory deployment, the file system that
the operating system uses is an important concern for two reasons. First, the
file system can provide the ultimate level of security for all the information
stored on the server itself. Second, it is responsible for managing and tracking
all of this data. The Windows Server 2016 platform supports two main file
systems:
Windows NT File System (NTFS)
Resilient File System (ReFS)
Technet24.ir
||||||||||||||||||||
||||||||||||||||||||
Although ReFS was new to Windows Server 2012, NTFS has been around for
many years, and NTFS in Windows Server 2016 has been improved for better
performance.
Resilient File System (ReFS)
Windows Server 2016 includes a file system called Resilient File System
(ReFS). ReFS was created to help Windows Server 2016 maximize the
availability of data and online operation. ReFS allows the Windows Server
2016 system to continue to function despite some errors that would normally
cause data to be lost or the system to go down. ReFS uses data integrity to
protect your data from errors and also to make sure that all of your important
data is online when that data is needed.
One of the issues that IT members have had to face over the years is the
problem of rapidly growing data sizes. As we continue to rely more and more
on computers, our data continues to get larger and larger. This is where ReFS
can help an IT department. ReFS was designed specifically with the issues of
scalability and performance in mind, which resulted in some of the following
ReFS features:
Availability If your hard disk becomes corrupt, ReFS has the ability to
implement a salvage strategy that removes the data that has been corrupted.
This feature allows the healthy data to continue to be available while the
unhealthy data is removed. All of this can be done without taking the hard
disk offline.
Scalability One of the main advantages of ReFS is the ability to support
volume sizes up to 2^78 bytes using 16 KB cluster sizes, while Windows stack
addressing allows 2^64 bytes. ReFS also supports file sizes of 2^64-1 bytes,
2^64 files in a directory, and the same number of directories in a volume.
Robust Disk Updating ReFS uses a disk updating system referred to as an
allocate-on-write transactional model (also known as copy on write). This
model helps to avoid many hard disk issues while data is written to the disk
because ReFS updates data using disk writes to multiple locations in an
atomic manner instead of updating data in place.
Data Integrity ReFS uses a check-summed system to verify that all data that
is being written and stored is accurate and reliable. ReFS always uses allocateon-write for updates to the data, and it uses checksums to detect disk
corruption.
||||||||||||||||||||
||||||||||||||||||||
Application Compatibility ReFS allows for most NTFS features and also
supports the Win32 API. Because of this, ReFS is compatible with most
Windows applications.
NTFS
Let’s start with some of the features of NTFS. There are many benefits to
using NTFS, including support for the following:
Disk Quotas To restrict the amount of disk space used by users on the
network, system administrators can establish disk quotas. By default,
Windows Server 2016 supports disk quota restrictions at the volume level.
That is, you can restrict the amount of storage space that a specific user uses
on a single disk volume. Third-party solutions that allow more granular quota
settings are also available.
File System Encryption One of the fundamental problems with network
operating systems (NOSs) is that system administrators are often given full
permission to view all files and data stored on hard disks, which can be a
security and privacy concern. In some cases, this is necessary. For example, to
perform backup, recovery, and disk management functions, at least one user
must have all permissions. Windows Server 2016 and NTFS address these
issues by allowing for file system encryption. Encryption essentially
scrambles all of the data stored within files before they are written to the
disk. When an authorized user requests the files, they are transparently
decrypted and provided. By using encryption, you can prevent the data from
being used in case it is stolen or intercepted by an unauthorized user—even a
system administrator.
Dynamic Volumes Protecting against disk failures is an important concern
for production servers. Although earlier versions of Windows NT supported
various levels of Redundant Array of Independent Disks (RAID) technology,
software-based solutions had some shortcomings. Perhaps the most
significant was that administrators needed to perform server reboots to
change RAID configurations. Also, you could not make some configuration
changes without completely reinstalling the operating system. With Windows
Server 2016 support for dynamic volumes, system administrators can change
RAID and other disk configuration settings without needing to reboot or
reinstall the server. The result is greater data protection, increased scalability,
and increased uptime. Dynamic volumes are also included with ReFS.
Technet24.ir
||||||||||||||||||||
||||||||||||||||||||
Mounted Drives By using mounted drives, system administrators can map
a local disk drive to an NTFS directory name. This helps them organize disk
space on servers and increase manageability. By using mounted drives, you
can mount the C:\Users directory to an actual physical disk. If that disk
becomes full, you can copy all of the files to another, larger drive without
changing the directory path name or reconfiguring applications.
Remote Storage System administrators often notice that as soon as they
add more space, they must plan the next upgrade. One way to recover disk
space is to move infrequently used files to external hard drives. However,
backing up and restoring these files can be quite difficult and timeconsuming. System administrators can use the remote storage features
supported by NTFS to off-load seldom-used data automatically to a backup
system or other devices. The files, however, remain available to users. If a
user requests an archived file, Windows Server 2016 can automatically
restore the file from a remote storage device and make it available. Using
remote storage like this frees up system administrators’ time and allows them
to focus on tasks other than micromanaging disk space.
Self-healing NTFS In previous versions of the Windows Server operating
system, if you had to fix a corrupted NTFS volume, you used a tool called
Chkdsk.exe. The disadvantage of this tool is that the Windows Server’s
availability was disrupted. If this server was your domain controller, that
could stop domain logon authentication.
To help protect the Windows Server 2016 NTFS file system, Microsoft now
uses a feature called self-healing NTFS. Self-healing NTFS attempts to fix
corrupted NTFS file systems without taking them offline. Self-healing NTFS
allows an NTFS file system to be corrected without running the Chkdsk.exe
utility. New features added to the NTFS kernel code allow disk
inconsistencies to be corrected without system downtime.
Security NTFS allows you to configure not only folder-level security but also
file-level security. NTFS security is one of the biggest reasons most
companies use NTFS. ReFS also allows folder- and file-level security.
Setting Up the NTFS Partition
Although the features mentioned in the previous section likely compel most
system administrators to use NTFS, additional reasons make using it
mandatory. The most important reason is that the Active Directory data store
||||||||||||||||||||
||||||||||||||||||||
must reside on an NTFS partition. Therefore, before you begin installing
Active Directory, make sure you have at least one NTFS partition available.
Also, be sure you have a reasonable amount of disk space available (at least 4
GB). Because the size of the Active Directory data store will grow as you add
objects to it, also be sure that you have adequate space for the future.
Exercise 3.1 shows you how to use the administrative tools to view and
modify disk configuration.
Before you make any disk configuration changes, be sure you
completely understand their potential effects; then perform the test in a
lab environment and make sure you have good, verifiable backups handy.
Changing partition sizes and adding and removing partitions can result in
a total loss of all information on one or more partitions.
If you want to convert an existing partition from FAT or FAT32 to NTFS, you
need to use the CONVERT command-line utility. For example, the following
command converts the C: partition from FAT to NTFS:
CONVERT c: /fs:ntfs
EXERCISE 3.1
Viewing Disk Configurations
1. Right-click the Start button and then choose Disk Management
(shown in Figure 3.2).
Technet24.ir
||||||||||||||||||||
||||||||||||||||||||
FIGURE 3.2 Disk Management
The Disk Management program shows you the logical and physical
disks that are currently configured on your system. Note that
information about the size of each partition is also displayed (in the
Capacity column).
2. To see the available options for modifying partition settings, rightclick any of the disks or partitions and choose Properties. This step is
optional.
3. Close Disk Management.
||||||||||||||||||||
||||||||||||||||||||
Storage in Windows Server 2016
As an IT administrator, you’ll need to ask many questions before you start
setting up a server. What type of disks should be used? What type of RAID
sets should be made? What type of hardware platform should be purchased?
These are all questions you must ask when planning for storage in a Windows
Server 2016 server. In the following sections, I will answer these questions so
that you can make the best decisions for storage in your network’s
environment.
Initializing Disks
To begin, I must first discuss how to add disk drives to a server. Once a disk
drive has been physically installed, it must be initialized by selecting the type
of partition. Different types of partition styles are used to initialize disks:
Master Boot Record (MBR) and GUID Partition Table (GPT).
MBR has a partition table that indicates where the partitions are located on
the disk drive, and with this particular partition style, only volumes up to 2
TB (2,048 GB) are supported. An MBR drive can have up to four primary
partitions or can have three primary partitions and one extended partition
that can be divided into unlimited logical drives.
Windows Server 2016 can only boot off an MBR disk unless it is based on the
Extensible Firmware Interface (EFI); then it can boot from GPT. An Itanium
server is an example of an EFI-based system. GPT is not constrained by the
same limitations as MBR. In fact, a GPT disk drive can support volumes of up
to 18EB (18,874,368 million terabytes) and 128 partitions. As a result, GPT is
recommended for disks larger than 2TB or disks used on Itanium-based
computers. Exercise 3.2 demonstrates the process of initializing additional
disk drives to an active computer running Windows Server 2016. If you’re not
adding a new drive, then stop after step 4. I am completing this exercise using
Computer Management, but you also can do this exercise using Server
Manager.
Technet24.ir
||||||||||||||||||||
||||||||||||||||||||
EXERCISE 3.2
Initializing Disk Drives
1. Open Computer Management under Administrative Tools.
2. Select Disk Management.
3. After disk drives have been installed, right-click Disk Management and
select Rescan Disks.
4. A pop-up box appears indicating that the server is scanning for new
disks. If you did not add a new disk, go to step 9.
5. After the server has completed the scan, the new disk appears as
Unknown.
6. Right-click the Unknown disk, and select Initialize Disk.
7. A pop-up box appears asking for the partition style. For this exercise,
choose MBR.
8. Click OK.
9. Close Computer Management.
The disk will now appear online as a basic disk with unallocated space.
Configuring Basic and Dynamic Disks
Windows Server 2016 supports two types of disk configurations: basic and
dynamic. Basic disks are divided into partitions and can be used with previous
versions of Windows. Dynamic disks are divided into volumes and can be
used with Windows 2000 Server and newer releases.
When a disk is initialized, it is automatically created as a basic disk, but when
a new fault-tolerant (RAID) volume set is created, the disks in the set are
converted to dynamic disks. Fault-tolerance features and the ability to modify
disks without having to reboot the server are what distinguish dynamic disks
from basic disks.
||||||||||||||||||||
||||||||||||||||||||
Fault tolerance (RAID) is discussed in detail later in this chapter
in the “Redundant Array of Independent Disks” section.
A basic disk can simply be converted to a dynamic disk without loss of data.
When a basic disk is converted, the partitions are automatically changed to
the appropriate volumes. However, converting a dynamic disk back to a basic
disk is not as simple. First, all the data on the dynamic disk must be backed
up or moved. Then, all the volumes on the dynamic disk have to be deleted.
The dynamic disk can then be converted to a basic disk. Partitions and logical
drives can be created, and the data can be restored.
The following are actions that can be performed on basic disks:
Formatting partitions
Marking partitions as active
Creating and deleting primary and extended partitions
Creating and deleting logical drives
Converting from a basic disk to a dynamic disk
The following are actions that can be performed on dynamic disks:
Creating and deleting simple, striped, spanned, mirrored, or RAID-5
volumes
Removing or breaking a mirrored volume
Extending simple or spanned volumes
Repairing mirrored or RAID-5 volumes
Converting from a dynamic disk to a basic disk after deleting all volumes
In Exercise 3.3, you’ll convert a basic disk to a dynamic disk.
EXERCISE 3.3
Converting a Basic Disk to a Dynamic Disk
1. Open Computer Management under Administrative Tools.
Technet24.ir
||||||||||||||||||||
||||||||||||||||||||
2. Select Disk Management.
3. Right-click a basic disk that you want to convert and select Convert To
Dynamic Disk, as shown in Figure 3.3.
FIGURE 3.3 Converting a disk
4. The Convert To Dynamic Disk dialog box appears. From here, select all
of the disks that you want to convert to dynamic disks. In this
exercise, only one disk will be converted.
5. Click OK.
6. The Convert To Dynamic Disk dialog box changes to the Disks To
Convert dialog box and shows the disk/disks that will be converted to
dynamic disks.
7. Click Convert.
8. Disk Management will warn that if you convert the disk to dynamic,
you will not be able to start the installed operating system from any
volume on the disk (except the current boot volume). Click Yes.
||||||||||||||||||||
||||||||||||||||||||
9. Close Computer Management.
The converted disk will now show as Dynamic in Disk Management.
Managing Volumes
A volume set is created from volumes that span multiple drives by using the
free space from those drives to construct what will appear to be a single drive.
The following list includes the various types of volume sets and their
definitions:
Simple volume uses only one disk or a portion of a disk.
Spanned volume is a simple volume that spans multiple disks, with a
maximum of 32. Use a spanned volume if the volume needs are too great
for a single disk.
Striped volume stores data in stripes across two or more disks. A striped
volume gives you fast access to data but is not fault tolerant, nor can it be
extended or mirrored. If one disk in the striped set fails, the entire volume
fails.
Mirrored volume duplicates data across two disks. This type of volume is
fault tolerant because if one drive fails, the data on the other disk is
unaffected.
RAID-5 volume stores data in stripes across three or more disks. This type
of volume is fault tolerant because if a drive fails, the data can be recreated from the parity off of the remaining disk drives. Operating system
files and boot files cannot reside on the RAID-5 disks.
Exercise 3.4 illustrates the procedure for creating a volume set.
Technet24.ir
||||||||||||||||||||
||||||||||||||||||||
EXERCISE 3.4
Creating a Volume Set
1. Open Computer Management under Administrative Tools.
2. Select Disk Management.
3. Select and right-click a disk that has unallocated space. If there are no
disk drives available for a particular volume set, that volume set will
be grayed out as a selectable option. In this exercise, you’ll choose a
spanned volume set, but the process after the volume set selection is
the same regardless of which kind you choose. The only thing that
differs is the number of disk drives chosen.
4. The Welcome page of the New Spanned Volume Wizard appears and
explains the type of volume set chosen. Click Next.
5. The Select Disks page appears. Select the disk that will be included
with the volume set and click Add. Repeat this process until all of the
desired disks have been added. Click Next.
6. The Assign Drive Letter Or Path page appears. From here you can
select the desired drive letter for the volume, mount the volume in an
empty NTFS folder, or choose not to assign a drive letter. The new
volume is labeled as E. Click Next.
7. The Format Volume page appears. Choose to format the new volume.
Click Next.
8. Click Finish.
9. If the disks have not been converted to dynamic, you will be asked to
convert the disks. Click Yes.
The new volume will appear as a healthy spanned dynamic volume with
the new available disk space of the new volume set.
Storage Spaces in Windows Server 2016
Windows Server 2016 includes a technology called Storage Spaces. Windows
Server 2016 allows an administrator to virtualize storage by grouping disks
into storage pools. These storage pools can then be turned into virtual disks
||||||||||||||||||||
||||||||||||||||||||
called storage spaces.
The Storage Spaces technology allows an administrator to have a highly
available, scalable, low-cost, and flexible solution for both physical and virtual
installations. Storage Spaces allows you to set up this advantage on either a
single server or in scalable multinode mode. So, before going any further, let’s
look at these two terms that you must understand.
Storage Pools Storage pools are a group of physical disks that allows an
administrator to delegate administration, expand disk sizes, and group disks
together.
Storage Spaces Storage spaces allow an administrator to take free space
from storage pools and create virtual disks called storage spaces. Storage
spaces give administrators the ability to have precise control, resiliency, and
storage tiers.
Storage spaces and storage pools can be managed by an administrator
through the use of the Windows Storage Management API, Server Manager,
or Windows PowerShell.
One of the advantages of using the Storage Spaces technology is the ability to
set up resiliency. There are three types of Storage Space resiliency: mirror,
parity, and simple (no resiliency).
Fault tolerance (RAID) is discussed in detail in the “Redundant
Array of Independent Disks” section.
Now that you understand what storage spaces and storage pools do, let’s take
a look at some of the other advantages of using these features in Windows
Server 2016.
Availability One advantage to the Storage Spaces technology is the ability to
fully integrate the storage space with failover clustering. This advantage
allows administrators to achieve service deployments that are continuously
available. Administrators have the ability to set up storage pools to be
clustered across multiple nodes within a single cluster.
Tiered Storage The Storage Spaces technology allows virtual disks to be
created with a two-tier storage setup. For data that is used often, you have an
Technet24.ir
||||||||||||||||||||
||||||||||||||||||||
SSD tier; for data that is not used often, you use an HDD tier. The Storage
Spaces technology will automatically transfer data at a subfile level between
the two different tiers based on how often the data is used. Because of tiered
storage, performance is greatly increased for data that is used most often, and
data that is not used often still gets the advantage of being stored on a lowcost storage option.
Delegation One advantage of using storage pools is that administrators have
the ability to control access by using access control lists (ACLs). What is nice
about this advantage is that each storage pool can have its own unique access
control lists. Storage pools are fully integrated with Active Directory Domain
Services.
Redundant Array of Independent Disks
The ability to support drive sets and arrays using Redundant Array of
Independent Disks (RAID) technology is built into Windows Server 2016.
RAID can be used to enhance data performance, or it can be used to provide
fault tolerance to maintain data integrity in case of a hard disk failure.
Windows Server 2016 supports three types of RAID technologies: RAID-0,
RAID-1, and RAID-5.
RAID-0 (Disk Striping) Disk striping is using two or more volumes on
independent disks created as a single striped set. There can be a maximum of
32 disks. In a striped set, data is divided into blocks that are distributed
sequentially across all of the drives in the set. With RAID-0 disk striping, you
get very fast read and write performance because multiple blocks of data can
be accessed from multiple drives simultaneously. However, RAID-0 does not
offer the ability to maintain data integrity during a single disk failure. In
other words, RAID-0 is not fault tolerant; a single disk event will cause the
entire striped set to be lost, and it will have to be re-created through some
type of recovery process, such as a tape backup.
RAID-1 (Disk Mirroring) Disk mirroring is two logical volumes on two
separate identical disks created as a duplicate disk set. Data is written on two
disks at the same time; that way, in the event of a disk failure, data integrity is
maintained and available. Although this fault tolerance gives administrators
data redundancy, it comes with a price because it diminishes the amount of
available storage space by half. For example, if an administrator wants to
create a 300GB mirrored set, they would have to install two 300GB hard
drives into the server, thus doubling the cost for the same available space.
||||||||||||||||||||
||||||||||||||||||||
RAID-5 Volume (Disk Striping with Parity) With a RAID-5 volume, you
have the ability to use a minimum of three disks and a maximum of 32 disks.
RAID-5 volumes allow data to be striped across all of the disks with an
additional block of error-correction called parity. Parity is used to reconstruct
the data in the event of a disk failure. RAID-5 has slower write performance
than the other RAID types because the OS must calculate the parity
information for each stripe that is written, but the read performance is
equivalent to a stripe set, RAID-0, because the parity information is not read.
Like RAID-1, RAID-5 comes with additional cost considerations. For every
RAID-5 set, roughly an entire hard disk is consumed for storing the parity
information. For example, a minimum RAID-5 set requires three hard disks,
and if those disks are 300GB each, approximately 600GB of disk space is
available to the OS and 300GB is consumed by parity information, which
equates to 33.3 percent of the available space. Similarly, in a five-disk RAID-5
set of 300GB disks, approximately 1,200GB of disk space is available to the
OS, which means that 20 percent of the total available space is consumed by
the parity information. The words roughly and approximately are used when
calculating disk space because a 300GB disk will really be only about 279GB
of space. This is because vendors define a gigabyte as 1 billion bytes, but the
OS defines it as 230 (1,073,741,824) bytes. Also, remember that file systems
and volume managers have overhead as well.
Software RAID is a nice option for a small company, but
hardware RAID is definitely a better option if the money is available.
Table 3.1 breaks down the various aspects of the supported RAID types in
Windows Server 2016.
Technet24.ir
||||||||||||||||||||
||||||||||||||||||||
TABLE 3.1 Supported RAID-level properties in Windows Server 2016
RAID RAID
Level Type
Fault
Advantages
Tolerant
Minimum Maximum
Number Number
of Disks of Disks
0
Disk
striping
No
Fast reads and writes
2
32
1
Disk
Yes
mirroring
Data redundancy and
faster writes
than RAID-5
2
2
5
Disk
striping
with
parity
Data redundancy
with less overhead
and faster reads than
RAID-1
3
32
Yes
Creating RAID Sets
Now that you understand the concepts of RAID and how to use it, you can
look at the creation of RAID sets in Windows Server 2016. The process of
creating a RAID set is the same as the process for creating a simple or
spanned volume set, except for the minimum disk requirements associated
with each RAID type.
Creating a mirrored volume set is basically the same as creating a volume set
except that you will select New Mirrored Volume. It is after the disk select
wizard appears that you’ll begin to see the difference. Since a new mirrored
volume is being created, the volume requires two disks.
During the disk select process, if only one disk is selected, the Next button
will be unavailable because the disk minimum has not been met. Refer to
Figure 3.4 to view the Select Disks page of the New Mirrored Volume Wizard
during the creation of a new mirrored volume, and notice that the Next
button is not available.
||||||||||||||||||||
||||||||||||||||||||
FIGURE 3.4 Select Disks page of the New Mirrored Volume Wizard
To complete the process, you must select a second disk by highlighting the
appropriate disk and adding it to the volume set. Once the second disk has
been added, the Next button is available to complete the mirrored volume set
creation.
A drive letter will have to be assigned, and the volume will need to be
formatted. The new mirrored volume set will appear in Disk Management. In
Figure 3.5, notice that the capacity of the volume equals one disk even though
two disks have been selected.
Technet24.ir
||||||||||||||||||||
||||||||||||||||||||
FIGURE 3.5 Newly created mirrored volume set
To create a RAID-5 volume set, you use the same process that you use to
create a mirrored volume set. The only difference is that a RAID-5 volume set
requires that a minimum of three disks be selected to complete the volume
creation. The process is simple: Select New RAID-5 Volume, select the three
disks that will be used in the volume set, assign a drive letter, and format the
volume.
Mount Points
With the ever-increasing demands of storage, mount points are used to
surpass the limitation of 26 drive letters and to join two volumes into a folder
on a separate physical disk drive. A mount point allows you to configure a
volume to be accessed from a folder on another existing disk.
Through Disk Management, a mount point folder can be assigned to a drive
instead of using a drive letter, and it can be used on basic or dynamic volumes
that are formatted with NTFS. However, mount point folders can be created
only on empty folders within a volume. Additionally, mount point folder
paths cannot be modified; they can be removed only once they have been
created. Exercise 3.5 shows the steps to create a mount point.
||||||||||||||||||||
||||||||||||||||||||
EXERCISE 3.5
Creating Mount Points
1. Right click the Start button and select Disk Management.
2. Right-click the volume where the mount point folder will be assigned,
and select Change Drive Letter And Paths.
3. Click Add.
4. Either type the path to an empty folder on an NTFS volume or click
Browse to select or make a new folder for the mount point.
When you explore the drive, you’ll see the new folder created. Notice that
the icon indicates that it is a mount point.
Microsoft MPIO
Multipath I/O (MPIO) is associated with high availability because a computer
will be able to use a solution with redundant physical paths connected to a
storage device. Thus, if one path fails, an application will continue to run
because it can access the data across the other path.
The MPIO software provides the functionality needed for the computer to
take advantage of the redundant storage paths. MPIO solutions can also loadbalance data traffic across both paths to the storage device, virtually
eliminating bandwidth bottlenecks to the computer. What allows MPIO to
provide this functionality is the new native Microsoft Device Specific Module
(Microsoft DSM). The Microsoft DSM is a driver that communicates with
storage devices—iSCSI, Fibre Channel, or SAS—and it provides the chosen
load-balancing policies. Windows Server 2016 supports the following loadbalancing policies:
Failover In a failover configuration, there is no load balancing. There is a
primary path that is established for all requests and subsequent standby
paths. If the primary path fails, one of the standby paths will be used.
Failback This is similar to failover in that it has primary and standby paths.
However, with failback you designate a preferred path that will handle all
process requests until it fails, after which the standby path will become active
until the primary reestablishes a connection and automatically regains
Technet24.ir
||||||||||||||||||||
||||||||||||||||||||
control.
Round Robin In a round-robin configuration, all available paths will be
active and will be used to distribute I/O in a balanced round-robin fashion.
Round Robin with a Subset of Paths In this configuration, a specific set
of paths will be designated as a primary set and another as standby paths. All
I/O will use the primary set of paths in a round-robin fashion until all of the
sets fail. Only at this time will the standby paths become active.
Dynamic Least Queue Depth In a dynamic least queue depth
configuration, I/O will route to the path with the least number of outstanding
requests.
Weighted Path In a weighted path configuration, paths are assigned a
numbered weight. I/O requests will use the path with the least weight—the
higher the number, the lower the priority.
Exercise 3.6 demonstrates the process of installing the Microsoft MPIO
feature for Windows Server 2016.
EXERCISE 3.6
Installing Microsoft MPIO
1. Choose Server Manager by clicking the Server Manager icon on the
Taskbar.
2. Click number 2, Add Roles And Features.
3. Choose role-based or feature-based installation and click Next.
4. Choose your server and click Next.
5. Click Next on the Roles screen.
6. On the Select Features screen, choose the Multipath I/O check box
(see Figure 3.6). Click Next.
||||||||||||||||||||
||||||||||||||||||||
FIGURE 3.6 Multipath I/O
7. On the Confirm Installation Selections page, verify that Multipath I/O
is the feature that will be installed. Click Install.
8. After the installation completes, the Installation Results page appears
stating that the server must be rebooted to finish the installation
process.
9. Click Close.
10. Restart the system.
Typically, most storage arrays work with the Microsoft DSM. However, some
hardware vendors require DSM software that is specific to their products.
Third-party DSM software is installed through the MPIO utility as follows:
1. Open Administrative Tools ➢ MPIO.
2. Select the DSM Install tab.
3. Add the path of the INF file and click Install.
Configuring iSCSI Target
Internet Small Computer System Interface (iSCSI) is an interconnect protocol
Technet24.ir
||||||||||||||||||||
||||||||||||||||||||
used to establish and manage a connection between a computer (initiator)
and a storage device (target). It does this by using a connection through TCP
port 3260, which allows it to be used over a LAN, a WAN, or the Internet.
Each initiator is identified by its iSCSI Qualified Name (iqn), and it is used to
establish its connection to an iSCSI target.
iSCSI was developed to allow block-level access to a storage device over a
network. This is different from using a network attached storage (NAS) device
that connects through the use of Common Internet File System (CIFS) or
Network File System (NFS).
Block-level access is important to many applications that require direct access
to storage. Microsoft Exchange and Microsoft SQL are examples of
applications that require direct access to storage.
By being able to leverage the existing network infrastructure, iSCSI was also
developed as an alternative to Fibre Channel storage by alleviating the
additional hardware costs associated with a Fibre Channel storage solution.
iSCSI also has another advantage over Fibre Channel in that it can provide
security for the storage devices. iSCSI can use Challenge Handshake
Authentication Protocol (CHAP or MS-CHAP) for authentication and Internet
Protocol Security (IPsec) for encryption. Windows Server 2016 is able to
connect an iSCSI storage device out of the box with no additional software
needing to be installed. This is because the Microsoft iSCSI initiator is built
into the operating system.
Windows Server 2016 supports two different ways to initiate an iSCSI session.
Through the native Microsoft iSCSI software initiator that resides on
Windows Server 2016
Using a hardware iSCSI host bus adapter (HBA) that is installed in the
computer
Both the Microsoft iSCSI software initiator and iSCSI HBA present an iSCSI
qualified name that identifies the host initiator. When the Microsoft iSCSI
software initiator is used, the CPU utilization may be as much as 30 percent
higher than on a computer with a hardware iSCSI HBA. This is because all of
the iSCSI process requests are handled within the operating system. Using a
hardware iSCSI HBA, process requests can be offloaded to the adapter, thus
freeing the CPU overhead associated with the Microsoft iSCSI software
initiator. However, iSCSI HBAs can be expensive, whereas the Microsoft
||||||||||||||||||||
||||||||||||||||||||
iSCSI software initiator is free.
It is worthwhile to install the Microsoft iSCSI software initiator and perform
load testing to see how much overhead the computer will have prior to
purchasing an iSCSI HBA or HBAs, depending on the redundancy level.
Exercise 3.7 explains how to install and configure an iSCSI connection.
EXERCISE 3.7
Configuring iSCSI Storage Connection
1. Right-click the Start button ➢ Control Panel ➢ Administrative Tools
➢ iSCSI Initiator.
2. If a dialog box appears, click Yes to start the service.
3. Click the Discovery tab.
4. In the Target Portals portion of the page, click Discover Portal.
5. Enter the IP address of the target portal and click OK.
6. The IP address of the target portal appears in the Target Portals box.
7. Click OK.
Internet Storage Name Service
Internet Storage Name Service (iSNS) allows for central registration of an
iSCSI environment because it automatically discovers available targets on the
network. The purpose of iSNS is to help find available targets on a large iSCSI
network.
The Microsoft iSCSI initiator includes an iSNS client that is used to register
with the iSNS. The iSNS feature maintains a database of clients that it has
registered either through DCHP discovery or through manual registration.
iSNS DHCP is available after the installation of the service, and it is used to
allow iSNS clients to discover the location of the iSNS. However, if iSNS
DHCP is not configured, iSNS clients must be registered manually with the
iscsicli command.
To execute the command, launch a command prompt on a computer hosting
the Microsoft iSCSI and type iscsicli addisnsserver server_name, where
Technet24.ir
||||||||||||||||||||
||||||||||||||||||||
is the name of the computer hosting iSNS. Exercise 3.8 walks
you through the steps required to install the iSNS feature on Windows Server
2016, and then it explains the different tabs in iSNS.
server_name
EXERCISE 3.8
Installing the iSNS Feature
1. Choose Server Manager by clicking the Server Manager icon on the
Taskbar.
2. Click number 2 ➢ Add Roles And Features.
3. Choose role-based or featured-based installation and click Next.
4. Choose your server and click Next.
5. Click Next on the Roles screen.
6. On the Select Features screen, choose the iSNS Server Service check
box. Click Next.
7. On the Confirmation screen, click the Install button.
8. Click the Close button. Close Server Manager and reboot.
9. Log in and open the iSNS server under Administrative Tools.
10. Click the General tab. This tab displays the list of registered initiators
and targets. In addition to their iSCSI qualified name, it lists storage
node type (Target or Initiator), alias string, and entity identifier (the
Fully Qualified Domain Name [FQDN] of the machine hosting the
iSNS client).
11. Click the Discovery Domains tab (see Figure 3.7). The purpose of
Discovery Domains is to provide a way to separate and group nodes.
This is similar to zoning in Fibre Channel. The following options are
available on the Discovery Domains tab:
||||||||||||||||||||
||||||||||||||||||||
FIGURE 3.7 Discovery Domain Tab
Create is used to create a new discovery domain.
Refresh is used to repopulate the Discovery Domain drop-down
list.
Delete is used to delete the currently selected discovery domain.
Add is used to add nodes that are already registered in iSNS to the
currently selected discovery domain.
Add New is used to add nodes by entering the iSCSI Qualified
Name (iQN) of the node. These nodes do not have to be currently
registered.
Remove Used is used to remove selected nodes from the discovery
domain.
12. Click the Discovery Domain Sets tab. The purpose of discovery domain
sets is to separate further discovery domains. Discovery domains can
be enabled or disabled, giving administrators the ability to restrict
further the visibility of all initiators and targets. The options on the
Discovery Domain Sets tab are as follows:
The Enable check box is used to indicate the status of the discovery
Technet24.ir
||||||||||||||||||||
||||||||||||||||||||
domain sets and to turn them off and on.
Create is used to create new discovery domain sets.
Refresh is used to repopulate the Discovery Domain Sets dropdown list.
Delete is used to delete the currently selected discovery domain set.
Add is used to add discovery domains to the currently selected
discovery domain set.
Remove is used to remove selected nodes from the discovery
domain sets.
13. Close the iSNS server.
Implement Thin Provisioning and Trim
Thin provisioning and trim can be useful features that allow organizations to
get the most out of their storage arrays. These solutions apply directly to a
virtualized environment using virtual disks that are thin provisioned.
Thin provisioning is a way of providing what is known as just-in-time
allocations. Blocks of data are written to disk only as they are used instead of
zeroing out all of the blocks of data that have been allocated to the virtual
disk configuration. Thin provisioning is tricky to manage properly because
you could easily find yourself in a position where you have an overprovisioned environment because of over-allocation.
For example, you have 100 VMs that are all provisioned with 40GB thinprovisioned virtual disks. Each VM is currently utilizing only 20GB of the
total 40GB that has been allocated. The problem is that you have only 2TB
worth of storage. Without realizing it, you’ve over-provisioned your
environment by 200 percent because of thin provisioning.
This is where trim comes in to help us manage thin provisioning. Trim
automatically reclaims free space that is not being used. In addition to trim,
Windows Server 2016 provides standardized notifications that will alert
administrators when certain storage thresholds are crossed.
Fibre Channel
Fibre Channel storage devices are similar to iSCSI storage devices in that they
||||||||||||||||||||
||||||||||||||||||||
both allow block-level access to their data sets and can provide MPIO policies
with the proper hardware configurations. However, Fibre Channel requires a
Fibre Channel HBA, fiber-optic cables, and Fibre Channel switches to connect
to a storage device.
A World Wide Name (WWN) from the Fibre Channel HBA is used from the
host and device so that they can communicate directly with each other,
similar to using a NIC’s MAC address. In other words, a logical unit number
(LUN) is presented from a Fibre Channel storage device to the WWN of the
host’s HBA. Fibre Channel has been the preferred method of storage because
of the available connection bandwidth between the storage and the host.
Fibre Channel devices support 1Gb/s, 2Gb/s, and 4Gb/s connections, and
they soon will support 8Gb/s connections, but now that 10Gb/s Ethernet
networks are becoming more prevalent in many datacenters, iSCSI can be a
suitable alternative. It is important to consider that 10Gb/s network switches
can be more expensive than comparable Fibre Channel switches.
N-Port Identification Virtualization (NPIV) is a Fibre Channel facility
allowing multiple N-port IDs to share a single physical N-Port. This allows
multiple Fibre Channel initiators to occupy a single physical port. By using a
single port, this eases hardware requirements in storage area network (SAN)
design.
Network Attached Storage
The concept of a network attached storage (NAS) solution is that it is a lowcost device for storing data and serving files through the use of an Ethernet
LAN connection. A NAS device accesses data at the file level via a
communication protocol such as NFS, CIFS, or even HTTP, which is different
from iSCSI or FC Fibre Channel storage devices that access the data at the
block level. NAS devices are best used in file-storing applications, and they do
not require a storage expert to install and maintain the device. In most cases,
the only setup that is required is an IP address and an Ethernet connection.
Virtual Disk Service
Virtual Disk Service (VDS) was created to ease the administrative efforts
involved in managing all of the various types of storage devices. Many storage
hardware providers used their own applications for installation and
management, and this made administering all of these various devices very
Technet24.ir
||||||||||||||||||||
||||||||||||||||||||
cumbersome.
VDS is a set of application programming interfaces (APIs) that provides a
centralized interface for managing all of the various storage devices. The
native VDS API enables the management of disks and volumes at an OS level,
and hardware-vendor-supplied APIs manage the storage devices at a RAID
level. These are known as software and hardware providers.
A software provider is host based, and it interacts with Plug and Play
Manager because each disk is discovered and operates on volumes, disks, and
disk partitions. VDS includes two software providers: basic and dynamic. The
basic software provider manages basic disks with no fault tolerance, whereas
the dynamic software providers manage dynamic disks with fault
management. A hardware provider translates the VDS APIs into instructions
specific to the storage hardware. This is how storage management
applications are able to communicate with the storage hardware to create
LUNs or Fibre Channel HBAs to view the WWN. The following are Windows
Server 2016 storage management applications that use VDS:
The Disk Management snap-in is an application that allows you to
configure and manage the disk drives on the host computer. You have
already seen this application in use when you initialized disks and created
volume sets.
is a command-line utility that configures and manages disks,
volumes, and partitions on the host computer. It can also be used to script
many of the storage management commands. DiskPart is a robust tool
that you should study on your own because it is beyond the scope of this
book. Figure 3.8 shows the various commands and their function in the
DiskPart utility.
DiskPart
||||||||||||||||||||
||||||||||||||||||||
FIGURE 3.8 DiskPart commands
is also a scriptable command-line utility that configures and
manages hardware RAID storage systems. However, at least one VDS
hardware provider must be installed for DiskRAID to be functional.
DiskRAID is another useful utility that you should study on your own
because it’s beyond the scope of this book.
DiskRAID
Understanding Data Center Bridging
I think the easiest way to understanding Data Center Bridging (DCB) is to
understand NIC bridging. Many of us who have used laptops have used both
the Wireless and Wired networks at the same time. This is bridging network
adapter cards to work as one. Well, Data Center Bridging is the same thing
but just done on a larger scale.
The Institute of Electrical and Electronic Engineers (IEEE) created a suite of
standards called Data Center Bridging. DCB allows the same ethernet
infrastructure to work throughout the datacenter. This means that all of the
Technet24.ir
||||||||||||||||||||
||||||||||||||||||||
network servers, clusters, and datacenter will share the same ethernet
infrastructure. DCB works through the use of hardware based bandwidth
allocation. This means that the hardware controls the flow of data through
DCB.
DCB is nice because when you setup the hardware based flow control, you can
determine which type of traffic gets a higher priority to the allocated
bandwidth. This can be very useful for data that bypasses the operating
system and accesses the network adapters directly (like virtualization can).
DCB can work with different types of network adapters including Remote
Direct Memory Access (RDMA) over Converged Ethernet, Internet Small
Computer System Interface (iSCSI), or Fiber Channel over Ethernet (FCoE).
The reason that the IEEE has developed the DCB standard is because many
third party and hardware manufacturers do not work together well. By having
an industry standard of hardware based flow control protocol, many IT
datacenters can use DCB to make different vendors work together. Also,
Windows Server 2016 makes it very easy to deploy and manage DCB. There
are a couple of requirements that are needed when deploying DCB through
Windows Server 2016:
The Ethernet adapters installed into the Windows Server 2016 systems
must be DCB compatible.
The Hardware switches that are deployed to your infrastructure must also
be DCB compatible.
DCB can be installed onto a Windows Server two ways: through Server
Manager or through PowerShell. Here are the steps for both ways.
Installing DCB Using PowerShell
If you would like to install and use DCB through PowerShell, you need to
complete the following steps:
1. Click the Start button, then right-click Windows PowerShell ➢ More ➢
Run As Administrator.
2. In the Windows PowerShell console, enter the following command
followed by the Enter key:
Install-WindowsFeature “data-center-bridging”
Installing DCB Using Server Manager
||||||||||||||||||||
||||||||||||||||||||
If you would like to install and use DCB through Server Manager, you need to
complete the following steps:
1. On the Windows Server 2016 system, open Server Manager.
2. Click the Add Roles And Features link.
3. At the Before You Begin screen, click Next.
4. At the Select Installation Type screen, choose Role-based or feature-based
installation and then click Next.
5. The Select Destination Server screen will be next. Make sure the server
that you want to install DCB on is selected and then click Next.
6. On the Select Server Roles screen, just click Next.
7. On the Select Features screen, check the box for Data Center Bridging. If a
dialog box appears asking to install additional features, click the Add
Feature button. Then click Next.
8. At the Confirmation screen, verify that everything is OK and then click the
Install button.
Technet24.ir
||||||||||||||||||||
||||||||||||||||||||
Configuring Permissions
Before I can dive into how permissions work, let’s first talk about how clients
and servers talk to each other. In the Microsoft Windows world, clients and
servers talk to each other using the Server Message Block (SMB) protocol. So
let’s start our discussion there.
Understanding SMB
Server Message Block (SMB) is a network-sharing protocol that allows
Windows machines (either client- or server-based operating systems) that are
running applications to read and write data to files. SMB also allows systems
to request services or resources that are running on remote servers. The one
advantage to SMB is that it doesn’t matter what network protocol you are
using (TCP/IP, etc.), SMB runs on top of the network protocol that is being
used on your corporate infrastructure.
It’s important to understand what protocols work with client- and serverbased systems because it can affect your network’s performance. For
example, when Microsoft released Windows Server 2012, it released SMB 3.0.
The issue that many users had was that SMB 3.0 was not compatible with
Macintosh-based systems. So if you were running Apple Macintosh on your
network and upgraded to Windows Server 2012, your Apple-based systems
would not communicate properly. This issue was eventually resolved, but this
is why it’s important to understand that SMB file sharing is used between
Windows client and server systems.
I will show you how to use Windows PowerShell for configuring
SMB shares in the section called “Windows PowerShell” later in this
chapter. For a complete list of SMB PowerShell commands, visit
Microsoft’s website at https://technet.microsoft.com/enus/library/jj635726(v=wps.630).aspx.
Now that you understand how Windows clients and servers communicate
with each other, let’s look at how we can protect the files and folders that
clients access. You can add security to a folder in two ways: NTFS security or
shared permissions. But when it comes to securing files, you can secure files
||||||||||||||||||||
||||||||||||||||||||
in only one way: NTFS Security. So let’s take a look at these methods and how
they work independently and then together.
Understanding NTFS
NTFS is an option that you have when you are formatting a hard drive. You
can format a hard drive for a Microsoft operating system in three ways:
File Allocation Table (FAT) is supported on older operating systems only
(Server 2003, Server 2000, XP, and so on).
FAT32 is supported in Windows Server 2016.
NTFS is supported in Windows Server 2016.
NTFS has many advantages over FAT and FAT32. They include the following:
Compression Compression helps compact files or folders to allow for more
efficient use of hard drive space. For example, a file that usually takes up 20
MB of space might use only 13 MB after compression. To enable compression,
just open the Advanced Attributes dialog box for a folder and check the
Compress Contents To Save Disk Space box (see Figure 3.9).
FIGURE 3.9 Setting up compression on a folder
Quotas Quotas allow you to limit how much hard drive space users can have
on a server. Quotas are discussed in greater detail in the section “Configuring
Disk Quotas.”
Encryption Encrypting File System (EFS) allows a user or administrator to
secure files or folders by using encryption. Encryption employs the user’s
security identification (SID) number to secure the file or folder. To
Technet24.ir
||||||||||||||||||||
||||||||||||||||||||
implement encryption, open the Advanced Attributes dialog box for a folder
and check the Encrypt Contents To Secure Data box (see Figure 3.10).
FIGURE 3.10 Setting up encryption on a folder
If files are encrypted using EFS and an administrator has to unencrypt the
files, there are two ways to do this. First, you can log in using the user’s
account (the account that encrypted the files) and unencrypt the files. Second,
you can become a recovery agent and manually unencrypt the files.
If you use EFS, it’s best not to delete users immediately when they
leave a company. Administrators have the ability to recover encrypted
files, but it is much easier to gain access to the user’s encrypted files by
logging in as the user who left the company and unchecking the
encryption box.
Security One of the biggest advantages of NTFS is security. Security is one of
the most important aspects of an IT administrator’s job. An advantage of
NTFS security is that the security can be placed on individual files and
folders. It does not matter whether you are local to the share (in front of the
machine where the data is stored) or remote to the share (coming across the
network to access the data); the security is always in place with NTFS.
The default security permission is Users = Read on new folders or shares.
NTFS security is additive. In other words, if you are a member of three
groups (Marketing, Sales, and R&D) and these three groups have different
||||||||||||||||||||
||||||||||||||||||||
security settings, you get the highest level of permissions. For example,
let’s say you have a user by the name of wpanek who belongs to all three
groups (Marketing, Sales, and R&D). Figure 3.11 shows this user’s
permissions. The Marketing group has Read and Execute permissions to
the StormWind Documents folder. The Sales group has Read and Write, and
the R&D group has Full Control. Since wpanek is a member of all three
groups, wpanek would get Full Control (the highest level).
FIGURE 3.11 Security settings on the StormWind Documents folder
The only time this does not apply is with the Deny permission. Deny
overrides any other group setting. Taking the same example, if Sales has Deny
permission for the StormWind Documents folder, the user wpanek would be
denied access to that folder. The only way around this Deny is if you added
wpanek directly to the folder and gave him individual permissions (see Figure
3.12). Individual permissions override a group Deny. In this example, the
individual right of wpanek would override the Sales group’s Deny. The user’s
security permission for the StormWind Documents folder would be Full
Control.
FIGURE 3.12 Individual permissions
Give users only the permissions necessary to do their jobs. Do
not give them higher levels than they need.
Understanding Shared Permissions
Technet24.ir
||||||||||||||||||||
||||||||||||||||||||
When you set up a folder to be shared, you have the ability to assign that
folder’s permissions. Shared permissions can be placed only on the folder and
not on individual files. Files have the ability to inherit their permissions from
the parent folder.
Shared folder permissions are in effect only when users are remote to the
shared data. In other words, if computer A shares a folder called Test Share
and assigns that folder shared permissions, those permissions would apply
only if you connected to that share from a machine other than computer A. If
you were sitting in front of computer A, the shared permissions would not
apply.
Like NTFS permissions (discussed in the previous section), shared
permissions are additive, so users receive the highest level of permissions
granted by the groups of which they are members.
Also, as with NTFS permissions, the Deny permission (see Figure 3.13)
overrides any group permission, and an individual permission overrides a
group Deny.
FIGURE 3.13 Setting up permissions on a shared folder
The default shared permission is Administrators = Full Control. The shared
permissions going from lowest to highest are Read, Change, Full Control, and
Deny. Table 3.2 compares the two different types of permissions and security.
||||||||||||||||||||
||||||||||||||||||||
TABLE 3.2 NTFS security vs. shared permissions
Description
NTFS Shared
Folder-level security.
Yes
Yes
File-level security.
Yes
No
In effect when local to the data.
Yes
No
In effect when remote to the data.
Yes
Yes
Permissions are additive.
Yes
Yes
Group Deny overrides all other group settings. Yes
Yes
Individual settings override group settings.
Yes
Yes
How NTFS Security and Shared Permissions Work Together
When you set up a shared folder, you need to set up shared permissions on
that folder. If you’re using NTFS, you will also need to set up NTFS security
on the folder. Since both shared permissions and NTFS security are in effect
when the user is remote, what happens when the two conflict?
These are the two basic rules of thumb:
The local permission is the NTFS permission.
The remote permission is the more restrictive set of permissions between
NTFS and shared.
This is easy to do as long as you do it in steps. Let’s look at Figure 3.14 and
walk through the process of figuring out what wpanek has for rights.
FIGURE 3.14 NTFS security and shared permissions example
As you can see, wpanek belongs to three groups (Marketing, Sales, and R&D),
Technet24.ir
||||||||||||||||||||
||||||||||||||||||||
and all three groups have settings for the StormWind Documents folder. In the
figure, you will notice that there are two questions: Remote = ? and Local = ?
That’s what you need to figure out—what are wpanek’s effective permissions
when he is sitting at the computer that shares the folder, and what are his
effective permissions when he connects to the folder from another computer
(remotely)? To figure this out, follow these steps:
1. Add up the permissions on each side separately.
Remember, permissions and security are additive. You get the highest
permission. So, if you look at each side, the highest shared permission is
the Read permission. The NTFS security side should add up to equal Full
Control. Thus, now you have Read permission on shared and Full Control
on NTFS.
2. Determine the local permissions.
Shared permissions do not apply when you are local to the data. Only
NTFS would apply. Thus, the local permission would be Full Control.
3. Determine the remote permissions.
Remember, the remote permission is the most restrictive set of
permissions between NTFS and shared. Since Read is more restrictive
than Full Control, the remote permission would be Read.
Let’s try another. Look at Figure 3.15, and see whether you can come up with
wpanek’s local and remote permissions.
FIGURE 3.15 NTFS security and shared permissions
Your answer should match the following:
Local = Read
||||||||||||||||||||
||||||||||||||||||||
Remote = Read
Remember, first you add up each side to get the highest level of rights. NTFS
would be Read, and shared would be Full Control. The local permission is
always just NTFS (shared does not apply to local permissions), and remote
permission is whichever permission (NTFS or shared) is the most restrictive
(which would be Read on the NTFS side).
Exercise 3.9 walks you through the process of setting both NTFS and shared
permissions. This exercise assumes that you have Active Directory installed
on the server and you have some groups created. If you do not, go to
Computer Management (right-click Start ➢ Computer Management) and
under Local Users and Groups, create a new group that can be used in this
exercise.
EXERCISE 3.9
Configuring Shared and NTFS Settings
1. Create a new folder in the root directory of your C: partition and name
it Test Share.
2. Right-click the Test Share folder you created and choose Properties.
3. Click the Sharing tab and then click the Advanced Sharing button.
Click the box Share This Folder. Make sure the share name is Test
Share (see Figure 3.16).
FIGURE 3.16 Advanced Sharing
Technet24.ir
||||||||||||||||||||
||||||||||||||||||||
4. Click the Permissions button. Click the Add button. When the Select
User page appears, choose a group from Active Directory or from the
local group you created. (I used the Sales group.) Once you find your
group, click OK.
5. The Permissions dialog box appears. With your group highlighted,
click the Allow check box next to Full Control and click OK. (All of the
other Allow check boxes will automatically become checked.)
6. On the Advanced Sharing page, click OK. Now click the Security tab.
(This allows you to set the NTFS security settings.)
7. Click the Edit button. That takes you to the Permissions page. Now
click the Add button. When the Select User page appears, choose a
group from Active Directory. (I used the Everyone group.) Once you
find your group, choose OK.
8. The Permissions dialog box appears. With your group highlighted,
click the Allow check box next to Modify, and click OK. (All of the
check boxes below Modify will automatically become checked.)
9. Click Close.
Understanding NFS Shares
The NFS role service and feature set gives IT administrators the ability to
integrate a Windows Server–based environment with Unix-based operating
systems. Most corporate environments today consist of a mixed operating
system infrastructure to some extent. Using a Windows NFS file server, you
can configure file shares for use by multiple operating systems throughout
the environment.
Windows Server 2016 takes those capabilities even further by enabling you to
integrate with platforms such as ESXi. ESXi is VMware’s exclusive operating
system–independent hypervisor. ESXi is referred to as a bare-metal operating
system because once it is installed on server virtualization hardware, guest
virtual machines can be installed without requiring the use of any other
underlying operating system. With Windows Server 2016, you can use an NFS
share efficiently as an ESXi data store to house all of your guest virtual
machines. Let’s take a look at configuring an NFS data store in Exercise 3.10.
For this exercise, you will need the following:
||||||||||||||||||||
||||||||||||||||||||
A Windows Server 2016 server
A VMware ESXi 5 server
EXERCISE 3.10
Configure the NFS Data Store
1. Open Server Manager on your Windows Server 2016 machine.
2. Launch the Add Roles And Features Wizard from the dashboard.
3. Install the Server for NFS role on the server. A reboot is not required.
4. Create a new folder on your server named NFS_Datastore, right-click
and select Properties, and then navigate to the NFS Sharing tab.
5. Click the Manage NFS Sharing button to open the NFS Advanced
Sharing page and then check the Share This Folder box. Notice how
enabling the share also enables the share’s default settings. The share
settings let you configure share authentication and user access further
if the need arises. The default settings will work just fine for this
exercise.
6. Click the Permissions tab to open the NFS Share Permissions page.
This is where you will configure the type of access that will be allowed
by machines accessing this NFS data store. By default, the NFS share
permissions are set to Read-Only and do not include root access. For
this exercise, you will need to change the type of access to Read-Write
and check the box to allow root access.
7. Click OK to close the NFS Share Permissions page and then click
Apply and OK on the NFS Advanced Sharing page. Your new NFS share
is now built, ready to be presented as an NFS data store to a VMware
ESXi host. Be sure to record the network path displayed on the NFS
Sharing tab of the share’s Properties page. You will need that
information to perform a proper mount on the ESXi host.
8. Switch to your ESXi host and launch the Add Storage Wizard from the
Configuration tab.
9. On the Select Storage Type page of the wizard, select the Network File
System storage type; click Next to continue to the Locate Network File
Technet24.ir
||||||||||||||||||||
||||||||||||||||||||
System page.
10. On this page of the wizard, you will fill in the server and folder
information for the NFS share that you will be using as a vSphere data
store. Using the information recorded from step 7, properly fill out the
server and folder fields and then name your new data store.
11. Click Next to continue to the Ready To Complete page of the wizard.
Review the information and click Finish. Once the Create NAS data
store task completes on the ESXi host, you are ready to use your
Windows Server 2016 shared folder as a vSphere ESXi data store.
The previous exercise shows how versatile Windows Server 2016 shares can
be. The same principles can be applied to making Windows Server shares
available to other Unix-based operating systems such as ESXi.
I will show you how to use Windows PowerShell for configuring
NFS shares in the section below called “Windows PowerShell.” If you
would like to see a more complete list of NFS PowerShell commands,
please visit Microsoft’s website at https://technet.microsoft.com/enus/library/jj603081(v=wps.630).aspx.
||||||||||||||||||||
||||||||||||||||||||
Configuring Disk Quotas
In this chapter so far, you have learned how to set up permissions and
security and how NTFS and shared permissions work with each other. It’s
time to learn how to limit users’ hard drive space on the servers.
Disk quotas give administrators the ability to limit how much storage space a
user can have on a hard drive. As mentioned earlier in this chapter, disk
quotas are an advantage of using NTFS over FAT32. If you decide to use
FAT32 on a volume or partition, quotas will not be available.
You have a few options available to you when you set up disk quotas. You can
set up disk quotas based on volume or on users.
A good rule of thumb is to set up an umbrella quota policy that
covers the entire volume and then let individual users exceed the
umbrella as needed.
Setting Quotas by Volume One way to set up disk quotas is by setting the
quota by volume, on a per-volume basis. This means that if you have a hard
drive with C:, D:, and E: volumes, you would have to set up three individual
quotas—one for each volume. This is your umbrella. This is where you set up
an entire disk quota based on the volume for all users.
Setting Quotas by User You have the ability to set up quotas on volumes
by user. Here is where you would individually let users have independent
quotas that exceed your umbrella quota.
Specifying Quota Entries You use quota entries to configure the volume
and user quotas. You do this on the Quotas tab of the volume’s Properties
dialog box. (See Exercise 3.11.)
Creating Quota Templates Quota templates are predefined ways to set up
quotas. Templates allow you to set up disk quotas without needing to create a
disk quota from scratch. One advantage of using a template is that when you
want to set up disk quotas on multiple volumes (C:, D:, and E:) on the same
hard drive, you do not need to re-create the quota on each volume.
Exercise 3.11 will show you how to set up an umbrella quota for all users and
Technet24.ir
||||||||||||||||||||
||||||||||||||||||||
then have an individual account in your Active Directory exceed this quota.
EXERCISE 3.11
Configuring Disk Quotas
1. Open Windows Explorer.
2. Right-click the local disk (C:) and choose Properties.
3. Click the Quotas tab.
4. Check the Enable Quota Management check box. Also check the Deny
Disk Space To Users Exceeding Quota Limit box.
5. Click the Limit Disk Space To option and enter 1000MB in the box.
6. Enter 750MB in the Set Warning Level To boxes.
7. Click the Apply button. If a warning box appears, click OK. This
warning is just informing you that the disk may need to be rescanned
for the quota.
8. Now that you have set up an umbrella quota to cover everyone, you’ll
set up a quota that exceeds the umbrella. Click the Quota Entries
button.
9. The Quotas Entries for (C:) window appears. You will see some users
already listed. These are users who are already using space on the
volume. Click the Quota menu at the top and choose New Quota
Entry.
10. Notice the N/A entry in the Percent Used column. This belongs to the
administrator account, which by default has no limit.
11. On the Select User page, choose a user that you want to allow to
exceed the quota (for this example, I used the wpanek account). Click
OK.
12. This opens the Add New Quota Entry dialog box. Click the Do Not
Limit Disk Usage option and click OK.
13. You will notice that the new user has no limit. Close the disk quota
tool.
||||||||||||||||||||
||||||||||||||||||||
Windows PowerShell
Windows PowerShell is a task-based, command-line scripting utility that
allows you to execute commands locally or remotely on a Windows Server
2016 machine. It was specifically designed for system administrators to allow
for local or remote administration.
Microsoft asks a lot of questions on the exam about Windows
PowerShell. Therefore, I will be discussing PowerShell throughout this
book because of its importance on all of the Windows Server 2016 exams.
Most operating system shells, including Cmd.exe and the SH, KSH, CSH, and
BASH Unix shells, work by running a command or utility in a new process
and then presenting the results to the user as text. These system shells also
have commands that are built into the shell and execute in the shell process.
In most system shells, because there are only a few built-in commands, many
utilities have been created over the years to complete tasks.
Windows PowerShell contains an interactive prompt and a scripting
environment that can be used independently or in combination. Unlike the
previously mentioned system shells, which accept and return text, Windows
PowerShell is built using the .NET Framework common language runtime
(CLR) and the .NET Framework. Because of this, Windows PowerShell
accepts and returns .NET Framework objects. This important change in the
shell allows you to use entirely new tools and methods to manage and
configure Windows.
Windows PowerShell introduced the concept of using cmdlets (pronounced
“command-lets”). Cmdlets are simple, single-function command-line tools
built into the shell. Administrators can use the cmdlets independently, or
they can combine these tools to execute complex tasks and harness the true
power of PowerShell. Windows PowerShell includes more than a hundred
core cmdlets, but the true advantage of PowerShell is that anyone can write
their own cmdlets and share them with other users.
Administrators often automate the management of their multicomputer
environments by running sequences of long-running tasks, or workflows,
which can affect multiple managed computers or devices at the same time.
Technet24.ir
||||||||||||||||||||
||||||||||||||||||||
Windows PowerShell can help administrators accomplish workflows in a
more effective way. Windows PowerShell includes some of the following
advantages:
Windows PowerShell Scripting Syntax Administrators can use Windows
PowerShell scripting expertise to create script-based tasks by using the
extensible Windows PowerShell language. Windows PowerShell script-based
tasks are easy to create, and IT members can share them easily by entering
them into an email or publishing them on a web page.
Day-to-Day Management Tasks Windows PowerShell allows
administrators to configure and maintain servers. PowerShell allows you to
pre-create scripts or use ready-to-use scripts to handle day-to-day tasks. This
way, an administrator can just run a script to complete server configurations
or management.
Multiserver Management Administrators can concurrently apply workflow
tasks to hundreds of managed servers and computers. Windows PowerShell
includes common parameters to set workflows automatically, such as
PSComputerName, to enable multicomputer administrative scenarios. You can
also use PowerShell to help you create new servers by creating new virtual
hard drive (.vhd) files.
Single Task to Manage Complex, End-to-End Processes
Administrators can combine related scripts or commands that act upon an
entire scenario into a single workflow. The status of activities within the
workflow can be viewed at any time.
Automated Failure Recovery Using Windows PowerShell allows
workflows to survive both planned and unplanned interruptions, such as
computer restarts. Administrators have the ability to suspend workflow
operations and then restart or resume the workflow from the exact point at
which it was suspended. Administrators can then create checkpoints as part
of their workflow process so that they can resume the workflow from the last
persisted task (or checkpoint) instead of restarting the workflow from the
beginning.
Activity Retries Administrators can create workflows that also specify
activities that must rerun if the activity does not get completed on one or
more managed computers (for example, if a target node was not online at the
time the activity was running).
||||||||||||||||||||
||||||||||||||||||||
Connect and Disconnect Administrators can connect and disconnect from
the node that is executing the workflow, but the workflow will continue to
run.
Configuring Non-Domain Servers Another advantage of PowerShell is
the ability to configure non-domain servers from a Windows Server 2016
server (domain member). When you are running commands on the nondomain machine, you must have access to the non-domain machine’s system
administrator account. Another way to configure a non-domain server is to
connect through remote desktop into the non-domain server and then
configure the machine or run PowerShell commands while connected
through remote desktop.
Task Scheduling Workflow tasks have the ability to be scheduled and
started when specific conditions are met. This is also true for any other
Windows PowerShell cmdlet or script.
Table 3.3 defines a few of the cmdlets available in Windows PowerShell.
Again, there are hundreds of cmdlets, and the ones listed in the table are just
some of the more common ones. You can retrieve a list of all the cmdlets
starting here:
http://technet.microsoft.com/en-us/scriptcenter/dd772285.aspx
TABLE 3.3 Windows PowerShell cmdlets
Cmdlet
Definition
Add-VMHardDiskDrive
Allows you to add a .vhd file to a virtual
machine.
Block-SmbShareAccess
This cmdlet allows an administrator to add a
deny access control entry (ACE) to the
security descriptor for the Server Message
Block (SMB) share.
Clear-History
Deletes entries from the command history.
Close-SmbOpenFile
This allows an administrator to forcibly
close an open file by one of the clients of the
Server Message Block (SMB) server.
Close-SmbSession
This allows an administrator to forcibly kill a
Server Message Block (SMB) session.
Format-table
Shows the results in a table format.
Technet24.ir
||||||||||||||||||||
||||||||||||||||||||
Get-Date
Shows the date and time.
Get-event
Shows an event in the event queue.
Get-Help InstallWindowsFeature
Shows the syntax and accepted parameters
for the Install-WindowsFeature cmdlet.
Get-NetIPAddress
Shows information about IP address
configuration.
Get-NfsClientConfiguration
Shows configuration settings for an NFS
client.
Get-NfsMappedIdentity
Shows an NFS mapped identity.
Get-NfsMappingStore
Shows the configuration settings for the
identity mapping store.
Get-NfsNetgroup
Shows the netgroup.
Get-NfsSession
Shows the information about client systems
that are currently connected to a shares on
an NFS server.
Get-NfsShare
Shows an NFS share on the NFS server.
Get-NfsSharePermission
Shows you the NFS shares permissions that
are on a NFS server.
Get-Package
This command allows an administrator to
view a list of all software packages that have
been installed by using Package
Management.
GetShieldedVMProvisioningStatus
This command allows you to view the
provisioning status of a shielded virtual
machine.
Get-SmbOpenFile
Allows an admin to see basic information
about the files that are open on the Server
Message Block (SMB) server.
Get-SmbShare
Allows an administrator to see the Server
Message Block (SMB) shares on the
computer.
Get-WindowsFeature
Shows a list of available and installed roles
and features on the local server.
Get-WindowsFeature -
||||||||||||||||||||
||||||||||||||||||||
ServerName
Shows a list of available and installed roles
and features on a remote server.
Import-Module
Adds modules to the current session.
Install-Windowsfeature
This command allows you to installs a role,
role service, or feature on the local or a
specified remote server that is running
Windows Server 2016.
Invoke-command
Runs commands on local or remote
computers.
New-NfsShare
Allows you to create an NFS file share.
New-event
Creates a new event.
New-SmbShare
Allows an admin to create a new SMB share.
New-VHD
Allows you to create a new .vhd file.
Optimize-VHD
This command allows an administrator to
optimize the allocation of space in virtual
hard disk files, except for fixed virtual hard
disks.
Out-file
Sends the job results to a file.
Receive-job
Gets the results of a Windows PowerShell
background job.
Remove-job
Deletes a Windows PowerShell background
job.
Remove-NfsShare
Allows you to delete an NFS file share.
Remove-SmbShare
Allows an admin to delete an SMB share.
Set-Date
Sets the system time and date on a
computer.
Set-NetIPAddress
Modifies IP address configuration properties
of an existing IP address.
Set-NetIPv4Protocol
Modifies information about the IPv4
protocol configuration.
Set-SmbShare
Allows an administrator to modify the
properties of the Server Message Block
(SMB) share.
Technet24.ir
||||||||||||||||||||
||||||||||||||||||||
Set-VM
This command allows you to configure some
virtual machine settings, like configuring the
locations for snap shot storage and smart
paging.
Set-VMDvdDrive
Allows you to set a virtual machine to use a
DVD or .ISO file.
Set-VMHost
This command allows an administrator to
configure a Hyper-V host.
Set-VMMemory
This command allows you to set the RAM
for a virtual machine.
Set-VMNetworkAdapter
This command allows an administrator to
configure features of the virtual network
adapter in a virtual machine or the
management operating system.
Set-VMProcessor
This command allows an admin to configure
the processors of a virtual machine. This
command is also used for nested
virtualization. While the virtual machine is
OFF, run the Set-VMProcessor command on
the physical Hyper-V host to enable nested
virtualization for the virtual machine.
Set-VMSwitch
This command allows an administrator to
configure a virtual switch.
Start-job
Starts a Windows PowerShell background
job.
Stop-job
Stops a Windows PowerShell background
job.
Trace-command
Configures and starts a trace of a command
on a machine.
Uninstall-WindowsFeature
Removes a role or feature.
||||||||||||||||||||
||||||||||||||||||||
Windows PowerShell Commands
I will show you Windows PowerShell commands throughout this book. If
I show you how to install a role or feature in Server Manager, I will also
try to include the Windows PowerShell equivalent.
Another advantage of Windows PowerShell is that it allows you to gain access
to a file system on a computer and to access the Registry, digital certificate
stores, and other data stores.
Complete Exercise 3.12 to start the Windows PowerShell utility in the
Windows Server 2016 Server Core machine.
EXERCISE 3.12
Starting the Windows PowerShell Utility
1. Type Start PowerShell at the Windows Server 2016 Server Core
command prompt.
2. When the Windows PowerShell utility starts, type Help and press
Enter. This will show you the Windows PowerShell syntax and some
of the commands included in Windows PowerShell.
3. At the Windows PowerShell command prompt, type Get-Date. This
will show you the system’s date and time.
4. At the Windows command prompt, type Help *. This will show you all
of the cmdlets you can use.
5. Close the Windows PowerShell utility by typing Exit.
Technet24.ir
||||||||||||||||||||
||||||||||||||||||||
Using Server Manager
Server Manager is a very powerful MMC snap-in. If you want to install any
features using a GUI interface, you will be using Server Manager. But what a
lot of users don’t know is that you can use Server Manager to configure and
manage the features that are installed on a server.
This also includes configuring disks. The one advantage of using Server
Manager is that it is included with every GUI version of Windows Server
2016. When it comes to hard disks, Server Manager allows you to manage and
create disks from within the Server Manager program (see Figure 3.17).
FIGURE 3.17 Using Server Manager
Once you are in the Server Manager application, click the File and Storage
Services link on the left side. Once you are in the File and Storage Services
section, you can create volumes, .vhd files, storage pools, shares, iSCSI
targets, and work folders. You can also manage disk quotas from Server
Manager.
One of the nice advantages of Server Manager is that you can configure and
manage other Windows Servers from Server Manager. You need to add the
server to Server Manager but once this is done, you can configure those
||||||||||||||||||||
||||||||||||||||||||
servers. This is very helpful for machines that are running Server Core. If you
need to install a Windows Serve without the GUI installed, you can still
configure that server by using Server Manager.
Booting from a VHD
Now that I have shown you how to create a .VHD file by using PowerShell or
by using Server Manager (Disk Administrator), I need to show you how to
boot a machine up using that .VHD. To do this, we will work with the Boot
Configuration Data store.
The Boot Configuration Data (BCD) store contains boot information
parameters that were previously found in boot.ini in older versions of
Windows (Windows Server 2003 and previous). To edit the boot options in
the BCD store, use the bcdedit utility, which can be launched only from a
command prompt. To open a command prompt window, do the following:
1. Launch \Windows\system32\cmd.exe.
2. Open the Run command by pressing the Windows key plus the R key and
then entering cmd.
3. Type cmd.exe in the Search Programs And Files box and press Enter.
After the command prompt window is open, type bcdedit to launch the
bcdedit utility. You can also type bcdedit /? to see all of the different
bcdedit commands. To boot from a VHD file, you can use the following
command:
bcdedit /set {GUID} description="Windows 2016 VHD"
You can also use the bcdboot command to change how the Boot Configuration
Data store boots from another Windows directory or VHD. So, for example,
let’s say that you copied the bootable VHD drive to the V: drive. You would
then use the following command to boot from the VHD file:
bcdboot V:\Windows.vhd
Technet24.ir
||||||||||||||||||||
||||||||||||||||||||
Understanding Data Deduplication
Data deduplication involves finding and removing duplicate data within the
company network without compromising its integrity. The object is to store
more data in less space by segmenting files into small chunks, identifying
duplicate chunks, and maintaining a single copy of each chunk.
Data deduplication allows redundant copies of data chunks and then it
references those multiple copies into a single copy. The data is first
compressed and then the data is configured into a file system container in the
System Volume Information folder.
After the data deduplication is completed, the data files will no longer be
stored as independent files. The data files are replaced with markers that
direct the computer system to the data blocks within the data store. Because
the duplicate files are now migrated into a single data point, the data is only
stored once and thus saves space on the servers.
When the files are then accessed, the data blocks are transparently reassembled to fulfill the data request. This is all done without the users or
applications having any knowledge that the data has been transformed into a
single spot. This is a nice advantage to administrators because they do not
have to worry that the data will be impacted in any negative way by using data
deduplication.
To enable data deduplication, you enable a volume for duplication and then
the data is automatically optimized. After this happens, the volume will
contain the following:
Optimized Files The volume will contain files that are optimized, and that
means that these files will have pointers to map the data to its respective
areas of the chunk store.
Unoptimized files Some files will not meet the standards for data
deduplication. These files will remain as Unoptimized files. For example,
encrypted files are not eligible to be optimized. So these encrypted files will
remain Unoptimized on the volume.
Chunk Store This is the location that the data duplicated files will be stored
and optimized.
Free Space Because data files are optimized and require less space, your
volumes will have additional free space that the administrator can use for
||||||||||||||||||||
||||||||||||||||||||
users or applications.
Backup and Restoring Deduplicated Volumes
One issue that every administrator has faced in their career has to do with
how we are going to protect our data by using backups. Backups are a million
dollar industry because every backup company knows the importance of
protecting your data. Well the issue that we, as IT administrators, deal with is
backup space.
This is where data deduplication can help us out. Because the files are
optimized, the files will require less space used on backups. This doesn’t
matter if its cloud-based or tape-based backups. The backups will use less
space and this in turn will allow us to retain the data longer without requiring
more space. Also, because the data is optimized (thus being smaller), the
backups will be quicker, and if any restores are needed, they will also be
faster.
Any backup system that uses block-based backup applications should work
without any modifications to the backup systems. File-based backups may be
an issue because file-based backups normally copy the files in their original
data form. If you are using file-based backups, you must have enough backup
space available to handle the files in their original form.
If your organization is using the Windows Server 2016 backup software, your
backups will have the ability to back up the files as optimized files and no
other changes will be needed. Since most of us don’t use Windows backup,
make sure your backup can handle data deduplication if you are planning on
using it.
If you decide to use Windows backup, the following steps will help you
backup and restore data duplicated files.
1. You will need to install Windows Server Backup on the machines running
data deduplication. This can be done through Server Manager or by
running the following PowerShell command:
Add-WindowsFeature -name Windows-Server-Backup
2. Administrators can then run a backup by using the following PowerShell
command (this command is backing up the E: volume to the F: drive):
wbadmin start backup –include:E: -backuptarget:F:
Technet24.ir
||||||||||||||||||||
||||||||||||||||||||
3. You will then want to get the version ID of the backup you just created.
You can do this by running the following command:
wbadmin get versions
4. After you run the wbadmin get version command, you will be given the
date and time of the backup. This will be needed if you are going to do a
restore. The following is an example of the output: 04/24/2017-14:30. To
restore the volume you would run the following command:
Wbadmin start recovery –version:04/24/2017-14:30 -itemtype: Volume
-items:E: -recoveryTarget:E:
To restore just a part of a volume or folder, you would run the following
command (for example, the E:\WPanek folder):
Wbadmin start recovery –version:04/24/2017-14:30 -itemtype: File
-items:E:\WPanek -recursive
Installing and Enabling Data Deduplication
To install data deduplication, there are two ways to do the install. You can
install data deduplication through Server Manager or through PowerShell.
Let’s take a look at each way.
To install data deduplication by using Server Manager:
1. On the Windows Server 2016 system, open Server Manager.
2. Click the Add Roles and Features link.
3. At the Before You Begin screen, click Next.
4. At the Select Installation Type screen, choose Role-based or feature-based
installation and then click Next.
5. Choose the server where you want to install Data Deduplication and click
Next.
6. On the Select Server Roles screen, select File And Storage Services ➢ File
And iSCSI Services and then select the Data Deduplication check box
(shown in Figure 3.18). Click Next.
||||||||||||||||||||
||||||||||||||||||||
FIGURE 3.18 Selecting Data Deduplication
7. Click Next on the Selected Features screen.
8. Then click the Install button once you confirmed that all options are
correct.
9. Once completed, close Server Manager.
To install data deduplication by using PowerShell:
1. Click the Start button, then right-click Windows PowerShell ➢ More ➢
Run As Administrator.
2. In the Windows PowerShell console, enter the following commands (one
at a time) followed by the Enter key:
1. Import-Module ServerManager
2. Add-WindowsFeature -name FS-Data-Deduplication
3. Import-Module Deduplication
After you have installed data deduplication, you must then enable it on the
servers. To enable data deduplication in Server Manager, you would need to
complete the following steps:
Technet24.ir
||||||||||||||||||||
||||||||||||||||||||
1. In Server Manager, click File And Storage Services.
2. Click Volumes. On the right side, click the volume on which you want to
set up Data Deduplication. Right-click the volume and choose Configure
Data Deduplication (see Figure 3.19).
FIGURE 3.19 Enabling Data Deduplication
3. The New Volume Deduplication Settings Wizard will start. Under the Data
Deduplication pulldown, choose General Purpose File Server (shown in
Figure 3.20). Enter the number of days that should elapse from the date of
file creation until files are duplicated (I used 3 days), enter the extensions
of any file types that should not be duplicated (I used .exe), and then click
Add to browse to any folders with files that should not be duplicated (I
included \test share). Click OK once completed. You can also set a
Deduplication Schedule by clicking the Set Deduplication Schedule button.
||||||||||||||||||||
||||||||||||||||||||
FIGURE 3.20 Data Deduplication setup
Monitoring Data Deduplicated
Finally, after data deduplication is installed and configured, an administrator
will want to monitor the progress of the data deduplication jobs. To do this,
you can run the following PowerShell commands (this command will show
you the status of the deduplication process):
Get-DedupStatus
Get-DedupVolume
Technet24.ir
||||||||||||||||||||
||||||||||||||||||||
Summary
In this chapter, I discussed file servers and how they can be effective on your
network. I also discussed sharing folders for users to access, and then I
discussed how to publish those shared folders to Active Directory.
You learned about NTFS security versus shared folder permissions and how
to limit users’ hard drive space by setting up disk quotas. The chapter also
covered the Encrypting File System (EFS) and how users can encrypt and
compress files.
I also discussed how configuring file and storage solutions can be highly
effective within your organization. You now have a better understanding of
how Windows Server 2016 can provide you with extended functionality for
effectively controlling corporate data.
Finally, I finished the chapter by talking about data deduplication and how
data deduplication can help protect your corporate data and also provide a
company with a backup solution.
||||||||||||||||||||
||||||||||||||||||||
Video Resources
There are videos available for the following exercises:
3.3
3.6
3.12
You can access the videos at http://sybextestbanks.wiley.com on the Other
Study Tools tab.
Technet24.ir
||||||||||||||||||||
||||||||||||||||||||
Exam Essentials
Know storage technologies. Understand how to use the Fibre Channel,
iSCSI, and NAS storage technologies. Know how to configure an iSCSI
initiator and how to establish a connection to a target. Practice configuring
tiered storage and using thin provisioning and trim.
Know how to configure NTFS security. One of the major advantages of
using NTFS over FAT32 is access to additional security features. NTFS allows
you to put security at the file and folder layers. NTFS security is in effect
whether the user is remote or local to the computer with the data.
Know how to configure shared permissions. Shared permissions allow
you to determine the access a user will receive when connecting to a shared
folder. Shared permissions are allowed only at the folder layer and are in
effect only when the user is remote to the computer with the shared data.
Understand how NTFS and shared permissions work together. NTFS
and shared permissions are individually additive—you get the highest level of
security and permissions within each type. NTFS is always in effect, and it is
the only security available locally. Shared permissions are in effect only when
connecting remotely to access the shared data. When the two types of
permissions meet, the most restrictive set of permissions applies.
Know how to configure disk quotas. Disk quotas allow an organization
to determine the amount of disk space that users can have on a volume of a
server. An administrator can set up disk quotas based on volumes or by users.
Each volume must have its own separate set of disk quotas.
Understand Windows PowerShell. Understanding Windows PowerShell
is not only important for the exam, it will also allow you to configure Server
Core more efficiently. Windows PowerShell is a command-line utility that
allows you run single cmdlets as well as run complex tasks to exploit the full
power from PowerShell.
Understand data deduplication. Understand that data deduplication
involves finding and removing duplicate data within the company network
without compromising its integrity. Understand that the goal is to store more
data in less space by segmenting files into small chunks, identifying duplicate
chunks, and maintaining a single copy of each chunk.
||||||||||||||||||||
||||||||||||||||||||
Review Questions
1. What is the default TCP port for iSCSI?
A. 3260
B. 1433
C. 21
D. 3389
2. You have a Windows Server 2016 Hyper-V host named Jupiter. You want
to deploy several shielded virtual machines on Jupiter. You deploy a Host
Guardian on a new server. You need to view the process of the shielded
virtual machines installation. What should you run to see the progress of
the shielded VM?
A. Get-ShieldedVMProvisioningStatus cmdlet
B. the Diskpart command
C. the Set-VHD cmdlet
D. the Set-VM cmdlet
3. You are the administrator of a mid-size network. You have a Hyper-V host
that runs Windows Server 2016. The host contains a virtual machine
named Virtual1. Virtual1 has resource metering enabled. You need to use
resource metering to track the amount of network traffic that Virtual1
sends to the 10.10.16.0/20 network. Which command would you run?
A. Add-VMNetworkAdapteiAd
B. Set-VMNetworkAdapter
C. New-VMResourcePool
D. Set-VMNetworkAdapterRoutingDomamMapping
4. You are the administrator for an organization that has started using
Hyper-V. You have a Hyper-V host named Server1 that runs Windows
Server 2016. Server1 contains a virtual machine named Earth. You need to
make sure that you can use nested virtualization on Earth. What should
you run on Server1?
A. The Mount-VHD cmdlet
Technet24.ir
||||||||||||||||||||
||||||||||||||||||||
B. The DiskPart command
C. The Set-VMProcessor cmdlet
D. The Set-VM cmdlet
5. You need to ensure that VM1 and VM2 can communicate with each other
only. The solution must prevent VM1 and VM2 from communicating with
Server1. Which cmdlet should you use?
A. Set-NetNeighbor
B. Remove-VMSwitchTeamMember
C. Set-VMSwitch
D. Enable-VMSwitchExtension
6. You are the admin for a mid-size company. You have a Hyper-V host
named Server1 that runs Windows Server 2016. Server1 has a dynamically
expanding virtual hard disk (VHD) file that is 950 GB. The VHD currently
contains around 450 GB of free space. You want to reduce the amount of
disk space used by the VHD. What command should you run?
A. The Mount-VHD cmdlet
B. The DiskPart command
C. The Set-VHD cmdlet
D. The Optimize-VHD cmdlet
7. You have a Nano Server named Nano1. Which cmdlet should you use to
identify whether the DNS Server role is installed on Nano1?
A. Find-ServerPackage
B. Get-Package
C. Find-Package
D. Get-WindowsOptionalFeature
8. You are working on a Windows Server 2016 Datacenter Server system. You
need to view which roles and services are installed on the machine. Which
PowerShell cmdlet can you use to see this?
A. Get-event
B. New-event
||||||||||||||||||||
C. Trace-command
D. Get-WindowsFeature
9. What command would be used to register an iSCSI initiator manually to
an iSNS server?
A. iscsicli refreshisnsserver server_name
B. iscsicli listisnsservers server_name
C. iscsicli removeisnsserver server_name
D. iscsicli addisnsserver server_name
10. You are an administrator who has set up two Hyper-V servers named
Server1 (Windows Server 2016) and Server2 (Windows Server 2012 R2).
Each Hyper-V server has multiple network cards. Each network card is
connected to a different TCP/IP subnet. Server1 contains a dedicated
migration network. Server2 contains a virtual machine named VM1. You
plan to perform a live migration of VM1 to Server1. You need to ensure
that Server1 uses all of the available networks to perform the live
migration of VM1. What should you run to complete this task?
||||||||||||||||||||
A. The Mount-VHD cmdlet
B. The DiskPart command
C. The Set-VHD cmdlet
D. The Set-VMHost cmdlet
Technet24.ir
||||||||||||||||||||
||||||||||||||||||||
||||||||||||||||||||
||||||||||||||||||||
Chapter 4
Understanding Hyper-V
THE FOLLOWING 70-740 EXAM OBJECTIVES ARE COVERED IN
THIS CHAPTER:
Install and configure Hyper-V
This objective may include but is not limited to: Determine
hardware and compatibility requirements for installing Hyper-V;
install Hyper-V; install management tools; upgrade from existing
versions of Hyper-V; delegate virtual machine management;
perform remote management of Hyper-V hosts; configure virtual
machines using Windows PowerShell Direct; implement nested
virtualization.
Configure virtual machine (VM) settings
This objective may include but is not limited to: Add or remove
memory in running a VM; configure dynamic memory; configure
Non-Uniform Memory Access (NUMA) support; configure smart
paging; configure Resource Metering; manage Integration Services;
create and configure Generation 1 and 2 VMs and determine
appropriate usage scenarios; implement enhanced session mode;
create Linux and FreeBSD VMs; install and configure Linux
Integration Services (LIS); install and configure FreeBSD
Integration Services (BIS); implement Secure Boot for Windows and
Linux environments; move and convert VMs from previous versions
of Hyper-V to Windows Server 2016 Hyper-V; export and import
VMs; implement Discrete Device Assignment (DDA).
Configure Hyper-V storage
This objective may include but is not limited to: Create VHDs and
VHDX files using Hyper-V Manager; create shared VHDX files;
configure differencing disks; modify virtual hard disks; configure
pass-through disks; resize a virtual hard disk; manage checkpoints;
implement production checkpoints; implement a virtual Fibre
Channel adapter; configure storage Quality of Service (QoS).
Configure Hyper-V networking
Technet24.ir
||||||||||||||||||||
||||||||||||||||||||
This objective may include but is not limited to: Add and remove
virtual network interface cards (vNICs); configure Hyper-V virtual
switches; optimize network performance; configure MAC addresses;
configure network isolation; configure synthetic and legacy virtual
network adapters; configure NIC teaming in VMs; configure virtual
machine queue (VMQ); enable Remote Direct Memory Access
(RDMA) on network adapters bound to a Hyper-V virtual switch
using Switch Embedded Teaming (SET); configure Bandwidth
Management.
One of the greatest improvements to Microsoft’s servers
over the past few versions is its implementation of their Virtual Server called
Hyper-V.
Hyper-V is a server role in Windows Server 2016 that allows you to virtualize
your environment and therefore run multiple virtual operating system
instances simultaneously on a physical server. This not only helps you to
improve server utilization but also helps you to create a more cost-effective
and dynamic system.
Hyper-V allows an organization of any size to act and compete with other
organizations of any size. A small company can buy a single server and then
virtualize that server into multiple servers. Hyper-V gives a small company
the ability to run multiple servers on a single box and compete with a
company of any size.
For the large organizations, an administrator can consolidate multiple servers
onto Hyper-V servers thus saving an organization time and money by using
less physical boxes but still having all the servers needed to run the business.
In this chapter, you will learn the basic concepts and features of Hyper-V that
a Windows Server 2016 technical specialist must know. You will also get a
solid understanding of what is important in virtualization and in what areas
of your work life you can use it.
||||||||||||||||||||
||||||||||||||||||||
Hyper-V Overview
In the following sections, I’ll introduce you to Hyper-V. To begin, you’ll take a
look at virtualization and what types of virtualization exist. I will then discuss
Hyper-V features and the Hyper-V architecture before finishing up with the
Hyper-V requirements for software and hardware.
What Is Virtualization?
Virtualization is a method for abstracting physical resources from the way
that they interact with other resources. For example, if you abstract the
physical hardware from the operating system, you get the benefit of being
able to move the operating system between different physical systems.
This is called server virtualization. But there are also other forms of
virtualization available, such as presentation virtualization, desktop
virtualization, and application virtualization. I will now briefly explain the
differences between these forms of virtualization:
Server Virtualization This basically enables multiple servers to run on the
same physical server. Hyper-V is a server virtualization tool that allows you to
move physical machines to virtual machines and manage them on a few
physical servers. Thus, you will be able to consolidate physical servers.
Presentation Virtualization When you use presentation virtualization,
your applications run on a different computer, and only the screen
information is transferred to your computer. An example of presentation
virtualization is Microsoft Remote Desktop Services in Windows Server 2016.
Desktop Virtualization Desktop virtualization provides you with a virtual
machine on your desktop, comparable to server virtualization. You run your
complete operating system and applications in a virtual machine so that your
local physical machine just needs to run a very basic operating system. An
example of this form of virtualization is Microsoft Virtual PC.
Application Virtualization Application virtualization helps prevent
conflicts between applications on the same PC. Thus, it helps you to isolate
the application running environment from the operating system installation
requirements by creating application-specific copies of all shared resources. It
also helps reduce application-to-application incompatibility and testing needs.
An example of an application virtualization tool is Microsoft Application
Virtualization (App-V).
Technet24.ir
||||||||||||||||||||
||||||||||||||||||||
Hyper-V Features
As a lead-in to the virtualization topic and Hyper-V, I will start with a list of
key features, followed by a list of supported guest operating systems. This
should provide you with a quick, high-level view of this feature before you dig
deeper into the technology.
Key Features of Hyper-V
The following are just some of the key features of Hyper-V:
The following features are just some of the new and improved
features for Windows Server 2016 Hyper-V. To see a complete list of
features, please visit Microsoft’s website at:
https://technet.microsoft.com/en-us/windows-serverdocs/compute/hyper-v/what-s-new-in-hyper-v-on-windows?
f=255&MSPPError=-2147217396
Architecture The hypervisor-based architecture, which has a 64-bit microkernel, provides a new array of device support as well as performance and
security improvements.
Operating System Support Both 32-bit and 64-bit operating systems can
run simultaneously in Hyper-V. Also, different platforms like Windows,
Linux, and others are supported.
Support for Symmetric Multiprocessors Support for up to 64 processors
in a virtual machine environment provides you with the ability to run
applications as well as multiple virtual machines faster.
Compatible with Connected Standby If an administrator installs the
Hyper-V role on a computer that has the Always On/Always Connected
(AOAC) power model configured, the Connected Standby power state is now
available. The Connected Standby power state is a low-power state that allows
Windows to function more like a tablet than a PC.
Encryption Support for Generation 1 VMs Administrators now have the
ability to encrypt the operating system disk in generation 1 virtual machines
by using BitLocker drive encryption. This is possible because of a new Hyper-
||||||||||||||||||||
||||||||||||||||||||
V feature called key storage. Key storage creates a small, dedicated drive to
store the system drive’s BitLocker key. When you want to decrypt the disk
and start the virtual machine, the Hyper-V host will need to be either a part of
an authorized guarded fabric or use a private key from one of the virtual
machine’s guardians. Version 8 virtual machines must be used for key storage
to function properly.
Host Resource Protection Administrators can enable this feature to
ensure that a virtual machine does not use more than its share of the host
machine’s system resources. Enabling this feature ensures that no one virtual
machine can cause a performance issue on the host or on any other virtual
machines. This feature is off by default. To enable this feature, an
administrator will need to run the following Windows PowerShell command:
Set-VMProcessor -EnableHostResourceProtection $true
Network Load Balancing Hyper-V provides support for Windows Network
Load Balancing (NLB) to balance the network load across virtual machines
on different servers.
Hardware Architecture Hyper-V’s architecture provides improved
utilization of resources such as networking, memory, and disks.
Quick Migration Hyper-V’s quick migration feature provides you with the
functionality to run virtual machines in a clustered environment with
switchover capabilities when there is a failure. Thus, you can reduce
downtime and achieve higher availability of your virtual machines.
Virtual Machine Checkpoint You can take checkpoints of running virtual
machines, which provides you with the capability to recover to any previous
virtual machine checkpoint state quickly and easily.
Resource Metering Hyper-V resource metering allows an organization to
track usage within the businesses departments. It allows an organization to
create a usage-based billing solution that adjusts to the provider’s business
model and strategy.
Scripting Using the Windows Management Instrumentation (WMI)
interfaces and APIs, you can easily build custom scripts to automate
processes in your virtual machines.
RemoteFX Windows Server 2016 Hyper-V RemoteFX allows for an
enhanced user experience for RemoteFX desktops by providing a 3D virtual
Technet24.ir
||||||||||||||||||||
||||||||||||||||||||
adapter, intelligent codecs, and the ability to redirect USB devices in virtual
machines.
Fibre Channel The virtual Fibre Channel feature allows you to connect to
the Fibre Channel storage unit from within the virtual machine. Virtual Fibre
Channel allows an administrator to use their existing Fibre Channel to
support virtualized workloads. Hyper-V users have the ability to use Fibre
Channel storage area networks (SANs) to virtualize the workloads that
require direct access to SAN logical unit numbers (LUNs).
Enhanced Session Mode Enhanced Session Mode enhances the interactive
session of the Virtual Machine Connection for Hyper-V administrators who
want to connect to their virtual machines. It gives administrators the same
functionality as a remote desktop connection when the administrator is
interacting with a virtual machine.
In previous versions of Hyper-V, the virtual machine connection gave you
limited functionality while you connected to the virtual machine screen,
keyboard, and mouse. An administrator could use an RDP connection to get
full redirection abilities, but that would require a network connection to the
virtual machine host.
Enhanced Session Mode gives administrators the following benefits for local
resource redirection:
Display configuration
Audio
Printers
Clipboard
Smart cards
Drives
USB devices
Supported Plug and Play devices
Shared Virtual Hard Disk Windows Server 2016 Hyper-V has a feature
called Shared Virtual Hard Disk. Shared Virtual Hard Disk allows an
administrator to cluster virtual machines by using Shared Virtual Hard Disk
(VHDX) files.
||||||||||||||||||||
||||||||||||||||||||
Shared virtual hard disks allow an administrator to build a high availability
infrastructure, which is important if you are setting up either a private cloud
deployment or a cloud-hosted environment for managing large workloads.
Shared virtual hard disks allow two or more virtual machines to access the
same virtual hard disk (VHDX) file.
Automatic Virtual Machine Activation (AVMA) Automatic Virtual
Machine Activation (AVMA) is a feature that allows administrators to install
virtual machines on a properly activated Windows Server 2016 system
without the need to manage individual product keys for each virtual machine.
When using AVMA, virtual machines get bound to the licensed Hyper-V
server as soon as the virtual machine starts.
Network Isolation One nice feature of using Microsoft Hyper-V network
virtualization is the ability of Hyper-V to keep virtual networks isolated from
the physical network infrastructure of the hosted system. Because
administrators can set up Hyper-V software–defined virtualization policies,
you are no longer limited by the IP address assignment or VLAN isolation
requirements of the physical network. Hyper-V allows for built-in network
isolation to keep the virtual network separated from the virtual network.
Discrete Device Assignment One feature of Windows Server 2016 is the
ability to use Discrete Device Assignment (DDA). DDA allows an
administrator to take full advantage of performance and application
compatibility improvements in the user experience by allowing the system’s
graphic cards to be directly assigned to a virtual machine. This allows the
graphic card processor to be fully available to the virtual desktops that are
utilizing the native driver of the graphics card processor.
Non-Uniform Memory Access Non-Uniform Memory Access (NUMA) is a
multiprocessor memory architecture that allows a processor to access its local
memory quicker than memory located on another processor. NUMA allows a
system to access memory quickly by providing separate memory on each
processor. Processor can access their local assigned memory thus speeding
the system performance. Normally a multi-processor system runs into
performance issues when multiple processors access the same memory at the
same time. NUMA helps prevent this by allowing processors to access their
own memory. Memory that is dedicated to a processor is referred to as a
NUMA node.
Dynamic Memory Dynamic Memory is a feature of Hyper-V that allows it
Technet24.ir
||||||||||||||||||||
||||||||||||||||||||
to balance memory automatically among running virtual machines. Dynamic
Memory allows Hyper-V to adjust the amount of memory available to the
virtual machines in response to the needs of the virtual machines. It is
currently available for Hyper-V in Windows Server 2016.
Virtual Machine Queue Windows Server 2016 Hyper-V includes a feature
called Virtual machine queue (VMQ) as long as the hardware is VMQ
compatible network hardware. VMQ uses packet filtering to provide data from
an external virtual machine network directly to virtual machines. This helps
reduce the overhead of routing packets from the management operating
system to the virtual machine.
Once VMQ is enabled on Hyper-V, a dedicated queue is created on the
physical network adapter for each virtual network adapter to use. When data
arrives for the virtual network adapter, the physical network adapter places
that data in a queue and once the system is available, all of the data in the
queue is delivered to the virtual network adapter.
To enable the virtual machine queue on a specific virtual machine, enter the
settings for the virtual machine and expand Network Adapter. Click Hardware
Acceleration and on the right hand window, check the box for Enable virtual
machine queue.
Hyper-V Nesting Windows Server 2016 has introduced a new feature of
Hyper-V called Hyper-V nesting. Hyper-V nesting allows you to run a virtual
machine in a virtual machine. So let’s say that you build a new 2016 Hyper-V
server. You install Windows Server 2016 into a virtual machine. Then in that
virtual machine, you can install Hyper-V and build other virtual machines
within the first virtual machine. This is new to Windows Server 2016 and can
be very useful in training situations. You can install a Windows Server 2016
virtual machine and still show others how to install and create virtual
machines in the original virtual machine. To enable Hyper-V nesting, you
would run the following PowerShell command on the Hyper-V Host. The
virtual machines must be in the OFF State when this command is run (this
means the virtual machines must be turned off):
Set-VMProcessor -VMName <VMName> ‐ExposeVirtualizationExtensions
$true
Supported Guest Operating Systems
The following guest operating systems have been successfully tested on
||||||||||||||||||||
||||||||||||||||||||
Hyper-V and are hypervisor-aware. Table 4.1 shows all of the guest server
operating systems and the maximum number of virtual processors. Table 4.2
shows all of the guest client operating systems and the maximum number of
virtual processors.
TABLE 4.1 Hyper-V guest server operating systems
Guest Operating System (Server)
Maximum Number of Virtual
Processors
Windows Server 2016
64
Windows Server 2012 and Server 2012
R2
64
Windows Server 2008 R2 with Service
Pack 1 (SP1)
64
Windows Server 2008 R2
64
Windows Server 2008 with Service
Pack 2 (SP2)
8
Windows Home Server 2011
4
Windows Small Business Server 2011
Essentials edition: 2 Standard
edition: 4
Windows Server 2003 R2 with Service
Pack 2 (SP2)
2
Windows Server 2003 with Service
Pack 2 (SP2)
2
Red Hat Enterprise Linux 5.7 and 5.8
64
Red Hat Enterprise Linux 6.0–6.3
64
SUSE Linux Enterprise Server 11 SP2
64
Open SUSE 12.1
64
Ubuntu 12.04
64
Technet24.ir
||||||||||||||||||||
||||||||||||||||||||
TABLE 4.2 Hyper-V guest client operating systems
Guest Operating System (Client)
Maximum Number of Virtual
Processors
Windows 10
32
Windows 8 / 8.1
32
Windows 7 with Service Pack 1 (SP1)
4
Windows 7
4
Windows Vista with Service Pack 2
(SP2)
2
Windows XP with Service Pack 3 (SP3) 2
Windows XP x64 Edition with Service
Pack 2 (SP2)
2
CentOS 5.7 and 5.8
64
CentOS 6.0–6.3
64
Red Hat Enterprise Linux 5.7 and 5.8
64
Red Hat Enterprise Linux 6.0–6.3
64
SUSE Linux Enterprise Server 11 SP2
64
Open SUSE 12.1
64
Ubuntu 12.04
64
The list of supported guest operating systems may always be
extended. Please check the official Microsoft Hyper-V site to obtain a
current list of supported operating systems:
www.microsoft.com/virtualization.
Hyper-V Architecture
This section will provide you with an overview of the Hyper-V architecture
(see Figure 4.1). I’ll explain the differences between a hypervisor-aware and a
non-hypervisor-aware child partition.
||||||||||||||||||||
||||||||||||||||||||
FIGURE 4.1 Hyper-V architecture
As you can see, Hyper-V is based on the microkernel architecture. Hyper-V
provides a virtualization layer called a hypervisor that runs directly on the
system hardware. You can see that the hypervisor is similar to what the
kernel is to Windows. It is a software layer responsible for the interaction
with the core hardware and works in conjunction with an optimized instance
of Windows Server 2016 that allows running multiple operating systems on a
physical server simultaneously. The Hyper-V architecture consists of the
hypervisor and parent and child partitions.
The Windows Server 2016 operating system runs in the parent partition, and
it delivers the WMI provider for scripting as well as the VM service.
Virtual machines each run in their own child partitions. Child partitions do
not have direct access to hardware resources; instead, they have a virtual view
of the resources, which are called virtual devices.
If you’re running a hypervisor-aware operating system like Windows Server
2003, Windows Server 2008, Windows Server 2008 R2, Windows Server
2012, or Windows Server 2016 in your virtual machine, any request to the
virtual devices is redirected via the high-speed bus to the devices in the parent
partition, which will manage the requests.
By default, only Windows Server 2008 R2, Server 2012, and Server 2012 R2
Technet24.ir
||||||||||||||||||||
||||||||||||||||||||
are hypervisor-aware operating systems. Once you install Hyper-V Integration
Components on an operating system other than Windows Server 2008 R2
and newer, it will be hypervisor-aware. Microsoft provides a hypervisor
adapter to make Linux hypervisor aware.
Non-hypervisor-aware operating systems (for example, Windows NT 4.0) use
an emulator to communicate with the Windows hypervisor, which is slower
than molasses in the winter.
Hyper-V Requirements
The following sections will describe the hardware and software requirements
for installing the Hyper-V server role. It is important to understand these
requirements for obtaining your software license as well as for planning for
server hardware. When you understand the requirements, you can design and
configure a Hyper-V solution that will meet the needs of your applications.
Hardware Requirements
In addition to the basic hardware requirements for Windows Server 2016,
there are requirements for running the Hyper-V server role on your Windows
server. They are listed in Table 4.3.
TABLE 4.3 Hardware requirements for Hyper-V
Requirement Definition
Area
CPU
x64-compatible processor with Intel VT or AMD-V
technology enabled. Hardware Data Execution Prevention
(DEP), specifically Intel XD bit (execute disable bit) or AMD
NX bit (no execute bit), must be available and enabled.
Minimum: 1.4 GHz. Recommended: 2 GHz or faster.
Memory
Minimum: 1 GB RAM. Recommended: 2 GB RAM or greater.
(Additional RAM is required for each running guest
operating system.) Maximum: 1 TB.
Hard disk
Minimum: 8 GB. Recommended: 20 GB or greater.
(Additional disk space needed for each guest operating
system.)
The Add Roles Wizard in Server Manager additionally verifies the hardware
||||||||||||||||||||
||||||||||||||||||||
requirements. A good starting point is to check your hardware against the
Microsoft hardware list to make sure that Windows Server 2016 supports
your hardware. If you try to install the Hyper-V server role on a computer that
does not meet the CPU requirements, you’ll get a warning window that looks
like Figure 4.2.
FIGURE 4.2 Warning window that Hyper-V cannot be installed
Software Requirements
To use virtualization in Windows Server 2016, you need to consider the basic
software requirements for Hyper-V. Hyper-V runs only on the following
editions of the Windows Server 2016 operating system:
Windows Server 2016 Standard edition
Windows Server 2016 Datacenter edition
Microsoft Hyper-V Server 2012 R2 edition
Windows Server 2016 Hyper-V edition
Technet24.ir
||||||||||||||||||||
||||||||||||||||||||
Hyper-V Installation and Configuration
The following sections explain how to install the Hyper-V role using Server
Manager in Windows Server 2016 Full installation mode or the commandline mode in Windows Server 2016 Server Core. We will then take a look at
Hyper-V as part of Server Manager before discussing how to use the Hyper-V
Manager. Finally, we will look at the Hyper-V server settings and then cover
two important areas for Hyper-V: virtual networks and virtual hard disks.
Install the Hyper-V Role
Now it’s time to see how to install the Hyper-V server role on the two
installation options of Windows Server 2016, namely, a Full installation and a
Server Core installation.
Installing Hyper-V in Full Installation Mode
You can install the Hyper-V server role on any Windows Server 2016
installation for which the Full option was chosen. In addition, the server must
meet both the hardware and software requirements. The installation process
is simple, as Exercise 4.1 demonstrates.
EXERCISE 4.1
Installing Hyper-V in Full Installation Mode
1. Open Server Manager.
2. In Server Manager, choose option 2, Add Roles And Features.
3. At the Select Installation Type page, choose the role-based or featurebased installation. Click Next.
4. On the Select Destination Server screen, choose Select A Server From
The Server Pool and choose the server to which you want to add this
role. Click Next.
5. On the Select Server Roles screen, click the check box next to Hyper-V
(see Figure 4.3). When the Add Features dialog box appears, click the
Add Features button. Then click Next.
||||||||||||||||||||
||||||||||||||||||||
FIGURE 4.3 Server Manager Add Features
6. At the Select Features screen, click Next.
7. At the Hyper-V introduction screen, click Next.
8. At the Create Virtual Switches screen, choose your adapter and click
Next (see Figure 4.4).
Technet24.ir
||||||||||||||||||||
||||||||||||||||||||
FIGURE 4.4 Virtual switch screen
9. At the Virtual Machine Migration screen, click Next. You want to use
migration only if you have multiple Hyper-V servers. Since we will
have only one for this exercise, just skip this screen.
10. At the Default Stores screen, accept the defaults and click Next.
11. At the Confirmation screen, click the Install button.
12. After the installation is complete, click the Close button.
13. Restart your server.
Installing Hyper-V in Server Core
The Server Core installation option is introduced in Windows Server 2008. It
creates an operating system installation without a GUI shell. You can either
manage the server remotely from another system or use the Server Core’s
command-line interface.
This installation option provides the following benefits:
Reduces attack surface (because fewer applications are running on the
server)
||||||||||||||||||||
||||||||||||||||||||
Reduces maintenance and management (because only the required
options are installed)
Requires less disk space and produces less processor utilization
Provides a minimal parent partition
Reduces system resources required by the operating system as well as the
attack surface
By using Hyper-V on a Server Core installation, you can fundamentally
improve availability because the attack surface is reduced and the downtime
required for installing patches is optimized. It will thus be more secure and
reliable with less management.
To install Hyper-V for a Windows Server 2016 installation, you must execute
the following command in the command-line interface:
Dism /online /enable-feature /featurename:Microsoft-Hyper-V
Hyper-V in Server Manager
As with all of the other Windows Server 2016 roles, the Hyper-V role neatly
integrates into Server Manager. Server Manager filters the information just
for the specific role and thus displays only the required information. As you
can see in Figure 4.5, the Hyper-V Summary page shows related event log
entries, the state of the system services for Hyper-V, and useful resources and
support.
Technet24.ir
||||||||||||||||||||
||||||||||||||||||||
FIGURE 4.5 Hyper-V in Server Manager
Using Hyper-V Manager
Hyper-V Manager is the central management console to configure your
server and create and manage your virtual machines, virtual networks, and
virtual hard disks. Hyper-V Manager is managed through a Microsoft
Management Console (MMC) snap-in. You can access it either in Server
Manager or by using Administrative Tools ➢ Hyper-V Manager. Figure 4.6
shows how Hyper-V Manager looks once you start it.
||||||||||||||||||||
||||||||||||||||||||
FIGURE 4.6 Hyper-V Manager
Hyper-V Manager is available for the following operating systems:
Windows Server 2016
Windows Server 2012 R2
Windows Server 2012
Windows Server 2008 R2
Windows Server 2008
Windows 8
Windows 10
Windows 8.1
Windows 7
Windows Vista with Service Pack 1 (SP1)
Hyper-V Manager is installed on a Windows Server 2016 machine only when
you install Hyper-V on it. On Windows Server 2012 R2/2012/2008/2008 R2/
Technet24.ir
||||||||||||||||||||
||||||||||||||||||||
2003, Windows 10/8/7, or Windows Vista, you will need to install the HyperV Manager MMC using the Remote Server Administration Tools (RSAT).
You can use Hyper-V Manager to connect to any Full or Server Core
installation remotely. Besides Hyper-V Manager, you can use the WMI
interface for scripting Hyper-V.
Configure Hyper-V Settings
In this section, you will get an overview of the available Hyper-V settings for
the server. You configure all server-side default configuration settings like
default locations of your configuration files or the release key. You can open
the Hyper-V Settings page (see Figure 4.7) in Hyper-V Manager by clicking
Hyper-V Settings in the Actions pane.
FIGURE 4.7 Hyper-V Settings
The Hyper-V Settings page includes the following settings:
Virtual Hard Disks Specifies the default location of your virtual hard disk
||||||||||||||||||||
||||||||||||||||||||
files (.vhd and .vhdx).
Virtual Machines Specifies the default location of your virtual machine
configuration files. It includes the Virtual Machine XML configuration files
(part of the Virtual Machines folder) as well as related checkpoints (part of
the Checkpoints folder).
Physical GPUs This feature allows for graphical processing unit (GPU)
accelerated video within a virtual machine. The GPU will allow you to support
3D GPU accelerated graphics.
NUMA Spanning An administrator can configure Hyper-V to allow virtual
machines to span nonuniform memory architecture (NUMA) nodes. When
the physical computer has NUMA nodes, this setting provides virtual
machines with additional computing resources. Spanning NUMA nodes can
help you run more virtual machines at the same time. However, using NUMA
can decrease overall performance.
Live Migrations Live migration allows a Hyper-V administrator to relocate
running virtual machines easily from one node of the failover cluster to
another node in the same cluster.
Storage Migrations Storage Migration allows an administrator to move
their virtual machine storage from one location to another. This setting
allows you to specify how many storage migrations can be performed at the
same time on this system.
Replication Configuration This setting allows you to configure this
computer as a Replica Server to another Hyper-V server. Hyper-V Replica
allows administrators to replicate their Hyper-V virtual machines from one
Hyper-V host at a primary site to another Hyper-V host at the Replica site.
Each node of the failover cluster that is involved in Replica must have the
Hyper-V server role installed. One of the servers in the Hyper-V replication
needs to be set up as a Replica Broker to allow the replication to work
properly.
Keyboard Defines how to use Windows key combinations. Options are
Physical Computer, Virtual Machine, and Virtual Machine Only When
Running Full Screen.
Mouse Release Key Specifies the key combination to release the mouse in
your virtual machine. Options are Ctrl+Alt+left arrow, Ctrl+Alt+right arrow,
Ctrl+Alt+space, and Ctrl+Alt+Shift.
Technet24.ir
||||||||||||||||||||
||||||||||||||||||||
Reset Check Boxes Resets any check boxes that hide pages and messages
when checked. This will bring any window up again on which you checked the
Do Not Show This Window Again check box.
Manage Virtual Switches
A virtual network provides the virtual links between nodes in either a virtual
or physical network. Virtual networking in Hyper-V is provided in a secure
and dynamic way because you can granularly define virtual network switches
for their required usage. For example, you can define a private or internal
virtual network if you don’t want to allow your virtual machines to send
packages to the physical network.
To allow your virtual machines to communicate with each other, you need
virtual networks. Just like normal networks, virtual networks exist only on
the host computer and allow you to configure how virtual machines
communicate with each other, with the host, and with the network or the
Internet. You manage virtual networks in Hyper-V using Virtual Switch
Manager, as shown in Figure 4.8.
||||||||||||||||||||
||||||||||||||||||||
FIGURE 4.8 Virtual Network Manager
Using Virtual Switch Manager, you can create, manage, and delete virtual
switches. You can define the network type as external, internal only, or
private.
External Any virtual machine connected to this virtual switch can access the
physical network. You would use this option if you want to allow your virtual
machines to access, for example, other servers on the network or the Internet.
This option is used in production environments where your clients connect
directly to the virtual machines.
Internal This option allows virtual machines to communicate with each
other as well as the host system but not with the physical network. When you
create an internal network, it also creates a local area connection in Network
Connections that allows the host machine to communicate with the virtual
machines. You can use this if you want to separate your host’s network from
your virtual networks.
Private When you use this option, virtual machines can communicate with
Technet24.ir
||||||||||||||||||||
||||||||||||||||||||
each other but not with the host system or the physical network; thus, no
network packets are hitting the wire. You can use this to define internal
virtual networks for test environments or labs, for example.
On the external and internal-only virtual networks, you also can enable
virtual LAN (VLAN) identification. You can use VLANs to partition your
network into multiple subnets using a VLAN ID. When you enable virtual
LAN identification, the NIC that is connected to the switch will never see
packets tagged with VLAN IDs. Instead, all packets traveling from the NIC to
the switch will be tagged with the access mode VLAN ID as they leave the
switch port. All packets traveling from the switch port to the NIC will have
their VLAN tags removed. You can use this if you are already logically
segmenting your physical machines and also use it for your virtual ones.
Exercise 4.2 explains how to create an internal-only virtual switch.
EXERCISE 4.2
Creating an Internal Virtual Network
1. Click the Windows Key ➢ Administrative Tools ➢ Hyper-V Manager.
2. In Hyper-V Manager, in the Actions pane, choose Virtual Switch
Manager.
3. On the Virtual Switch page, select Private and click the Create Virtual
Switch button.
4. On the New Virtual Switch page, enter Private Virtual Network in
the Name field.
5. Click OK.
When you create the internal virtual switch, a network device is created in
Network Connections, as shown in Figure 4.9.
||||||||||||||||||||
||||||||||||||||||||
FIGURE 4.9 Virtual network card
This is also the case when you create an external virtual network because it
will replace the physical network card of the host machine to give the parent
partition a virtual network card that is also used in the child partitions.
Hyper-V binds the virtual network service to a physical network adapter only
when an external virtual network is created. The benefit of this is that the
performance is better if you do not use the external virtual network option.
The downside, however, is that there will be a network disruption when you
create or delete an external virtual network.
Technet24.ir
||||||||||||||||||||
||||||||||||||||||||
Communication between the virtual machine and the local host
computer is not configured automatically. Once you install a virtual
machine, you need to make sure that the TCP/IP settings are in
agreement with the settings you define in the virtual network card. Start
with a successful ping from your host machine to the virtual machines to
verify that communication is working.
Managing Virtual Hard Disks
In addition to virtual networks, you need to manage virtual hard disks that
you attach to your virtual machines. A virtual hard disk in Hyper-V, apart
from a pass-through disk, is a VHD or VHDX file that basically simulates a
hard drive on your virtual machine.
The following sections will first show you what types of virtual hard disks are
available and then show you how to create them. You will also learn about
what options are available to manage virtual hard disks.
Types of Hard Disks
Depending on how you want to use the disk, Hyper-V offers various types, as
described in Table 4.4.
TABLE 4.4 Virtual hard disks in Hyper-V
Type of
Disk
Description
Dynamically This disk starts with a small VHD file and
expanding expands it on demand once an installation
takes place. It can grow to the maximum
size you defined during creation. You can
use this type of disk to clone a local hard
drive during creation.
When to Use It
This option is
effective when you
don’t know the
exact space needed
on the disk and
when you want to
preserve hard disk
space on the host
machine.
Unfortunately, it is
the slowest disk
||||||||||||||||||||
||||||||||||||||||||
type.
Fixed size
The size of the VHD file is fixed to the size
specified when the disk is created. This
option is faster than a dynamically
expanding disk. However, a fixed-size disk
uses up the maximum defined space
immediately. This type is ideal for cloning
a local hard drive.
A fixed-size disk
provides faster
access than
dynamically
expanding or
differencing disks,
but it is slower than
a physical disk.
Differencing This type of disk is associated in a parentchild relationship with another disk. The
differencing disk is the child, and the
associated virtual disk is the parent.
Differencing disks include only the
differences to the parent disk. By using
this type, you can save a lot of disk space
in similar virtual machines. This option is
suitable if you have multiple virtual
machines with similar operating systems.
Differencing disks
are most commonly
found in test
environments and
should not be used
in production
environments.
Physical (or
passthrough
disk)
This type is used in
high-end
datacenters to
provide optimum
performance for
VMs. It’s also used
in failover cluster
environments.
The virtual machine receives direct passthrough access to the physical disk for
exclusive use. This type provides the
highest performance of all disk types and
thus should be used for production
servers where performance is the top
priority. The drive is not available for
other guest systems.
Creating Virtual Hard Disks
To help you gain practice in creating virtual hard disks, the following three
exercises will teach you how to create a differencing hard disk, how to clone
an existing disk by creating a new disk, and how to configure a physical or
pass-through disk to your virtual machine. First, in Exercise 4.3, you will
learn how to create a differencing virtual hard disk.
Technet24.ir
||||||||||||||||||||
||||||||||||||||||||
EXERCISE 4.3
Creating a Differencing Hard Disk
1. Open Hyper-V Manager.
2. In Hyper-V Manager, on the Actions pane, choose New ➢ Hard Disk.
3. In the New Virtual Hard Disk Wizard, click Next on the Before You
Begin page.
4. At the Choose Disk Format screen, choose VHDX and click Next. The
size of your VHDs depends on which format you choose. If you’re
going to have a VHD larger than 2,040 GB, use VHDX. If your VHD is
less than 2,040 GB, then you should use VHD.
5. On the Choose Disk Type page, select Fixed Size and click Next.
6. On the Specify Name And Location page, enter the new name of the
child disk (for example, newvirtualharddisk.vhdx). You can also
modify the default location of the new VHDX file if you want. Click
Next to continue.
7. Next, on the Configure Disk page, you need to specify the size of the
VHDX file. Choose a size based on your hard disk and then click Next
to continue. I used 60 GB as our test size.
8. On the Completing The New Virtual Hard Disk Wizard page, verify
that all settings are correct and click Finish to create the hard disk.
The process to add a physical or pass-through disk to a virtual machine is
quite different. For this, first you need to create the virtual machine, and then
you open the virtual machine settings to configure the physical disk. If you
want to add a physical disk to a virtual machine, the physical disk must be set
as Offline in Disk Management, as shown in Figure 4.10.
||||||||||||||||||||
||||||||||||||||||||
FIGURE 4.10 In Disk Management, you can set disks as Offline.
To access Disk Management, click the Windows key, choose Administrative
Tools ➢ Computer Management, expand Storage in the left pane, and click
Disk Management.
You cannot share a physical disk among multiple virtual
machines or with the host system.
Physical or pass-through disks might not be that important if your use of
virtualization is based on test environments, but they become crucial when
you need to plan for highly available virtual datacenters. This is especially
true if you consider using failover clusters to provide the Quick Migration
feature, which is when you should consider matching one logical unit number
(LUN) from your enterprise storage system or storage area network (SAN) as
one physical disk. This provides you with the optimum performance you need
in such an environment.
Managing Virtual Hard Disks
Hyper-V also provides two tools to manage virtual hard disks: Inspect Disk
and Edit Disk. These tools are available on the Actions pane in Hyper-V
Technet24.ir
||||||||||||||||||||
||||||||||||||||||||
Manager.
Inspect Disk This provides you with information about the virtual hard disk.
It shows you not only the type of the disk but also information such as the
maximum size for dynamically expanding disks and the parent VHD for
differencing disks.
Edit Disk This provides you with the Edit Virtual Hard Disk Wizard, which
you can use to compact, convert, expand, merge, or reconnect hard disks.
Figure 4.11 shows you the wizard’s options when you select a dynamically
expanding disk.
FIGURE 4.11 The Edit Virtual Hard Disk Wizard
Table 4.5 provides you with an overview of what you can do with the wizard.
||||||||||||||||||||
||||||||||||||||||||
TABLE 4.5 Edit Disk overview
Action
Description
Compact
Reduces the size of a dynamically expanding or differencing disk
by removing blank space from deleted files.
Convert
Converts a dynamically expanding disk to a fixed disk or vice
versa.
Expand
Increases the storage capacity of a dynamically expanding disk or
a fixed virtual hard disk.
Merge
Merges the changes from a differencing disk into either the
parent disk or another disk (applies to differencing disks only!).
Reconnect If a differencing disk no longer finds its referring parent disk, this
option can reconnect the parent to the disk.
Generation 1 vs. Generation 2 VHDs
Previous versions of Hyper-V had some pretty major drawbacks. One big
drawback was that Hyper-V could not boot a virtual machine from a virtual
hard drive that was SCSI. Believe it or not, SCSI controllers were not even
recognized by Hyper-V unless you installed the Integration Services
component.
Another issue that the previous versions of Hyper-V had was the inability to
copy files from the Hyper-V host to the virtual machines without the use of a
network connection in the virtual machine. The older versions of Hyper-V,
prior to Windows Server 2016, are now considered generation 1 versions. Why
is it so important to know which generations of Hyper-V you should use or
need to use?
Hyper-V generations help determine what functionality and what virtual
hardware you can use in your virtual machine. Windows Server 2016 Hyper-V
now supports two different virtual machine generations: generation 1 and
generation 2.
As already explained, previous versions of Hyper-V are considered generation
1, and this provides the same virtual hardware to the virtual machine as in
previous versions of Hyper-V.
Generation 2 is included with Windows Server 2016, and it provides better
functionality on the virtual machines including secure boot (which is enabled
Technet24.ir
||||||||||||||||||||
||||||||||||||||||||
by default), the ability to boot from a SCSI virtual hard disk or boot from a
SCSI virtual DVD, the ability to use a standard network adapter to PXE boot,
and Unified Extensible Firmware Interface (UEFI) firmware support.
Generation 2 now gives you the ability to support UEFI firmware instead of
BIOS-based firmware. On a virtual machine that is Generation 2, you can
configure Secure Boot, Enable TPM, and set security policies by clicking on
the Security section of the virtual machines properties.
So when you create VHDs in Windows Server 2016, one of your choices will
be the ability to create the VHDs as a generation 1 or generation 2 VHD. If
you need the ability to have your VHDs run on older versions of Hyper-V,
make them a generation 1 VHD. If they are going to run only on Windows
Server 2016, make your VHDs generation 2 and take advantage of all the new
features and functionality.
||||||||||||||||||||
||||||||||||||||||||
Configuring Virtual Machines
The following sections cover the topics of creating and managing virtual
machines as well as how to back up and restore virtual machines using
features such as Import and Export and Checkpoint. You’ll also briefly look at
Hyper-V’s Live Migration feature.
Creating and Managing Virtual Machines
It is important to learn how to create a virtual machine, how to change its
configuration, and how to delete it. You will take a look at the Virtual
Machine Connection tool and install the Hyper-V Integration Components
onto a virtual machine.
Virtual Machines
Virtual machines define the child partitions in which you run operating
system instances. Each virtual machine is separate and can communicate
with the others only by using a virtual network. You can assign hard drives,
virtual networks, DVD drives, and other system components to it. A virtual
machine is similar to an existing physical server, but it no longer runs on
dedicated hardware—it shares the hardware of the host system with the other
virtual machines that run on the host.
Exercise 4.4 shows you how to create a new virtual machine. Before
completing this exercise, download an eval copy of Windows Server from
Microsoft’s website (www.microsoft.com/downloads). Make sure the file
downloaded is an image file (.iso). You will use this image to install the
operating system into the virtual machine.
EXERCISE 4.4
Creating a New Virtual Machine
1. Open Hyper-V Manager (see Figure 4.12).
Technet24.ir
||||||||||||||||||||
||||||||||||||||||||
FIGURE 4.12 Hyper-V Manager
2. In Hyper-V Manager, on the Actions pane, choose New ➢ Virtual
Machine.
3. In the New Virtual Machine Wizard, click Next on the Before You
Begin page.
4. On the Specify Name And Location page, give your virtual machine a
name and change the default location of the virtual machine
configuration files. Click Next to continue.
5. The Specify Generation screen is next. Choose Generation 2 (see
Figure 4.13) and click Next.
||||||||||||||||||||
||||||||||||||||||||
FIGURE 4.13 Specify Generation screen
6. On the Assign Memory page (see Figure 4.14), define how much of
your host computer’s memory you want to assign to this virtual
machine. Remember that once your virtual machine uses up all of
your physical memory, it will start swapping to disk, thus reducing the
performance of all virtual machines. Click Next to continue.
Technet24.ir
||||||||||||||||||||
||||||||||||||||||||
FIGURE 4.14 VM RAM
7. On the Configure Networking page, select the virtual network that you
previously configured using Virtual Network Manager (see Figure
4.15). Click Next to continue.
FIGURE 4.15 Networking page
8. On the next page, you configure your virtual hard disk (see Figure
4.16). You can create a new virtual hard disk, select an existing disk, or
choose to attach the hard disk later. Be aware that you can create only
||||||||||||||||||||
||||||||||||||||||||
a dynamically expanding virtual disk on this page; you cannot create a
differencing, physical, or fixed virtual hard disk there. However, if you
created the virtual hard disk already, you can, of course, select it. Click
Next to continue.
FIGURE 4.16 Virtual Hard Disk page
9. On the Installation Options page (see Figure 4.17), you can select how
you want to install your operating system. You have the option to
install an operating system later, install the operating system from a
boot CD/DVD-ROM where you can select a physical device or an
image file (ISO file), install an operating system from a floppy disk
image (VFD file, or a virtual boot floppy disk), or install an operating
system from a network-based installation server. The last option will
install a legacy network adapter to your virtual machine so that you
can boot from the network adapter. Select Install An Operating System
from a bootable CD/DVD-ROM and choose Image File (.iso). Then
click Next.
Technet24.ir
||||||||||||||||||||
||||||||||||||||||||
FIGURE 4.17 Installing OS screen
10. On the Completing The New Virtual Machine Wizard summary page,
verify that all settings are correct (see Figure 4.18). You also have the
option to start the virtual machine immediately after creation. Click
Next to create the virtual machine.
FIGURE 4.18 Completing the New Virtual Machine Wizard screen
11. Repeat this process and create a few more virtual machines.
After completing Exercise 4.4, you will have a virtual machine available in
||||||||||||||||||||
||||||||||||||||||||
Hyper-V Manager. Initially, the state of the virtual machine will be Off.
Virtual machines can have the following states: Off, Starting, Running,
Paused, and Saved. You can change the state of a virtual machine in the
Virtual Machines pane by right-clicking the virtual machine’s name, as shown
in Figure 4.19, or by using the Virtual Machine Connection window.
FIGURE 4.19 Options available when right-clicking a virtual machine
Here is a list of some of the state options (when the VM is running) available
for a virtual machine:
Start Turn on the virtual machine. This is similar to pressing the power
button when the machine is turned off. This option is available when your
virtual machine is Off or in Saved state.
Turn Off Turn off the virtual machine. This is similar to pressing the poweroff button on the computer. This option is available when your virtual
machine is in Running, Saved, or Paused state.
Shut Down This option shuts down your operating system. You need to
have the Hyper-V Integration Components installed on the operating system;
otherwise, Hyper-V will not be able to shut down the system.
Save The virtual machine is saved to disk in its current state. This option is
available when your virtual machine is in Running or Paused state.
Pause Pause the current virtual machine, but do not save the state to disk.
You can use this option to release processor utilization quickly from this
virtual machine to the host system.
Reset Reset the virtual machine. This is like pressing the reset button on
Technet24.ir
||||||||||||||||||||
||||||||||||||||||||
your computer. You will lose the current state and any unsaved data in the
virtual machine. This option is available when your virtual machine is in
Running or Paused state.
Resume When your virtual machine is paused, you can resume it and bring
it online again.
Changing Configuration on an Existing Virtual Machine
To change the configuration settings on an existing virtual machine, you
right-click your virtual machine’s name in the Virtual Machines pane in
Hyper-V Manager and choose Settings. You can change settings such as
memory allocation and hard drive configuration. All items that you can
configure are described in the following list:
Add Hardware Add devices to your virtual machine, namely, a SCSI
controller, a network adapter, or a legacy network adapter. A legacy network
adapter is required if you want to perform a network-based installation of an
operating system.
Firmware This is the replacement of the virtual machine’s BIOS. Because
you can no longer enter the BIOS during startup, you need to configure it
with this setting. You can turn Num Lock on or off and change the basic
startup order of the devices.
Security This setting allows an administrator to set up the Secure Boot
option along with enabling the Trusted Platform Module (TPM). TPM is a
special-purpose microprocessor which provides cryptographic services. You
can also set virtual machine shielding in the security section.
Memory Change the amount of random access memory (RAM) allocated to
the virtual machine.
Processor Change the number of logical processors this virtual machine can
use and define resource control to balance resources among virtual machines
by using a relative weight.
SCSI Controller Configure all hard drives that are connected to the SCSI
controller. You can add up to 63 hard drives to each SCSI controller, and you
can have multiple SCSI controllers available.
Hard Drive Select a controller to attach to this device as well as to specify
the media to use with your virtual hard disk. The available options are Virtual
Hard Disk File (with additional buttons labeled New, Edit, Inspect, and
||||||||||||||||||||
||||||||||||||||||||
Browse that are explained in the virtual hard disk section) and Physical Hard
Disk. You can also remove the device here.
DVD Drive Select a controller to attach to this device and specify the media
to use with your virtual CD/DVD drive. The available options are None, Image
File (ISO Image), and Physical CD/DVD Drive Connected To The Host
Computer. You also can remove the device here.
Network Adapter Specify the configuration of the network adapter or
remove it. You can also configure the virtual network and MAC address for
each adapter and enable virtual LAN identification. The network adapter
section also allows you to control Bandwidth Management.
Bandwidth Management allows an administrator to specify how the network
adapter will utilize network bandwidth. Administrators have the ability to set
a minimum network bandwidth that a network adapter can use and a
maximum bandwidth. This gives administrators greater control over how
much bandwidth a virtual network adapter can use.
Name Edit the name of the virtual machine and provide some notes about it.
Integration Services Define what integration services are available to your
virtual machine. Options are Operating System Shutdown, Time
Synchronization, Data Exchange, Heartbeat, and Backup (Volume
Checkpoint).
Checkpoints Define the default file location of your checkpoint files. Virtual
machine checkpoints allow an administrator to restore a virtual machine to a
previous state. After checkpoints are created, an administrator would use the
“Recover action” to restore a virtual machine back to the time the checkpoint
was created.
Smart Paging File Location This area allows you to set up a paging file for
your virtual machine. Windows Server 2016 has a Hyper-V feature called
Smart Paging. If you have a virtual machine that has a smaller amount of
memory than what it needs for startup memory, when the virtual machine
gets restarted, Hyper-V then needs additional memory to restart the virtual
machine. Smart Paging is used to bridge the memory gap between minimum
memory and startup memory. This allows your virtual machines to restart
properly.
Automatic Start Define what this virtual machine will do when the physical
computer starts. Options are Nothing, Automatically Start If The Service Was
Technet24.ir
||||||||||||||||||||
||||||||||||||||||||
Running, and Always Start This Virtual Machine. You also can define a start
delay here.
Automatic Stop Define what this virtual machine will do when the physical
computer shuts down. Options are Save State, Turn Off, and Shut Down.
Please be aware that only some settings can be changed when the
virtual machine’s state is Running. It is best practice to shut down the
virtual machine before you modify any setting.
Deleting Virtual Machines
You can also delete virtual machines using Hyper-V Manager. This deletes all
of the configuration files, as shown in Figure 4.20.
FIGURE 4.20 Delete Virtual Machine warning window
Make sure you manually delete any virtual disks that were part of the virtual
machines to free up disk space. Virtual disks are not deleted when you delete
a virtual machine.
Virtual Machine Connection
Hyper-V comes with Virtual Machine Connection to connect to virtual
machines that run on a local or remote server. You can use it to log onto the
virtual machine and use your computer’s mouse and keyboard to interact
with the virtual machine. You can open Virtual Machine Connection in
Hyper-V Manager by double-clicking a virtual machine or by right-clicking a
virtual machine and selecting Connect. If your virtual machine is turned off,
you might see a window similar to the one in Figure 4.21.
||||||||||||||||||||
||||||||||||||||||||
FIGURE 4.21 Virtual Machine Connection window when the machine is
turned off
Virtual Machine Connection not only provides you with functionality similar
to that of Hyper-V Manager, such as being able to change the state of a virtual
machine, but it also provides you with additional features that are especially
useful when you want to work with a virtual machine.
File Access Settings or Exit Virtual Machine Connection Change the
state of a virtual machine and create or revert a checkpoint. Additionally, you
have the options to send Ctrl+Alt+Delete to your virtual machine and Insert
Integration Services Setup Disk.
Context-Sensitive Buttons Provide Quick Access to Key Features
These buttons are available under the menu bar to provide you with fast
access to the most important features, as you can see in Figure 4.22. It shows
the connection of a running VM, but the VM has not had an operating system
installed yet, so the figure shows the Windows Server 2016 Setup screen.
Technet24.ir
||||||||||||||||||||
||||||||||||||||||||
FIGURE 4.22 Virtual Machine Connection window showing a running
Windows Server 2016 virtual machine
NIC Teaming
NIC Teaming, also known as load balancing and failover (LBFO), gives an
administrator the ability to allow multiple network adapters on a system to be
placed into a team. Independent hardware vendors (IHVs) have required NIC
Teaming, but until Windows Server 2012, NIC Teaming was not part of the
Windows Server operating system.
To be able to use NIC Teaming, the computer system must have at least one
Ethernet adapter. If you want to provide fault protection, an administrator
must have a minimum of two Ethernet adapters. One advantage of Windows
Server 2016 is that an administrator can set up 32 network adapters in a NIC
team.
NIC Teaming is a common practice when setting up virtualization. This is one
way that you can have load balancing with Hyper-V.
NIC Teaming gives an administrator the ability to allow a virtual machine to
use virtual network adapters in Hyper-V. The advantage of using NIC
Teaming in Hyper-V is that the administrator can use NIC Teaming to
connect to more than one Hyper-V switch. This allows Hyper-V still to have
connectivity even if the network adapter under the Hyper-V switch gets
||||||||||||||||||||
||||||||||||||||||||
disconnected.
An administrator can configure NIC Teaming in either Server Manager or
PowerShell. NIC Teaming can be configured in different configuration models
including Switch Independent or Switch Dependent. Switch Independent
means that each NIC adapter is connected into a different switch. Switch
Dependent means that all NIC adapters are connected into the same switch. If
you use Switch Independent NIC Teaming then you must connect your NICs
to different switches but both switches must be on the same subnet.
Remote Direct Memory Access
When most of us think of Hyper-V, we think of a group of virtual machines
sharing access to a systems resource. With Windows Server 2016, Hyper-V
includes Remote Direct Memory Access (RDMA).
RDMA allows one computer to directly access memory from the memory of
another computer without the need of interfacing with either one’s operating
system. This gives systems the ability to have high throughput and lowlatency networking. This is very useful when it comes to clustering systems
(including Hyper-V).
Windows Server 2012 R2 RDMA services couldn’t be bound to a Hyper-V
Virtual Switch and because of this, Remote Direct Memory Access and HyperV had to be on the same computer as the network adapters. Because of this,
there was a need for a higher number of physical network adapters that were
required to be installed on the Hyper-V host.
Because of the improvements of RDMA on Windows Server 2016,
administrators can use less network adapters while using RDMA.
Switch Embedded Teaming
Earlier we discussed NIC Teaming but we also have the ability to do Switch
Embedded Teaming (SET). SET can be an alternative to using NIC Teaming in
environments that include Hyper-V and the Software Defined Networking
(SDN) stack in Windows Server 2016. SET is available in all versions of
Windows Server 2016 that include Hyper-V and SDN stack.
SET does use some of the functionality of NIC Teaming into the Hyper-V
Virtual Switch but SET allows an administrator to combine a group of
physical adapters (minimum of 1 adapter and a maximum of 8 adapters) into
software based virtual adapters.
Technet24.ir
||||||||||||||||||||
||||||||||||||||||||
By using virtual adapters, you get better performance and greater fault
tolerance in the event of a network adapter going bad. For SET to be enabled,
all of the physical network adapters must be installed on the same physical
Hyper-V host.
One of the requirements of SET is that all network adapters that are members
of the SET group be identical adapters. This means that they need to be the
same adapter types from the same manufacturers.
One main difference between NIC Teaming and Set is that SET only supports
Switch Independent mode setups. Again this means that the NIC adapters are
connected to different switches.
Administrators need to create a SET team at the same time that they create
the Hyper-V Virtual Switch. Administrators can do this by using the Windows
PowerShell command New-VMSwitch.
At the time an administrator creates a Hyper-V Virtual Switch, the
administrator needs to include the EnableEmbeddedTeaming parameter in
their command syntax. The following example shows a Hyper-V switch
named StormSwitch.
New-VMSwitch -Name StormSwitch -NetAdapterName "NIC 1","NIC 2" EnableEmbeddedTeaming $true
Administrators also have the ability to remove a SET team by using the
following PowerShell command. This example removes a Virtual Switch
named StormSwitch.
Remove-VMSwitch [StormSwitch]
Storage Quality of Service
Windows Server 2016 Hyper-V includes a feature called Storage Quality of
Service (QoS). Storage QoS allows a Hyper-V administrator to manage how
virtual machines access storage throughput for virtual hard disks.
Storage QoS gives an administrator the ability to guarantee that the storage
throughput of a single VHD cannot adversely affect the performance of
another VHD on the same host. It does this by giving administrators the
ability to specify the maximum and minimum I/O loads based on I/O
operations per second (IOPS) for each virtual disk in your virtual machines.
To configure Storage QoS, you would set the maximum IOPS values (or
||||||||||||||||||||
||||||||||||||||||||
limits) and set the minimum values (or reserves) on virtual hard disks for
virtual machines.
If you are using shared virtual hard disks, Storage QoS will not be
available.
Installing Hyper-V Integration Components
Hyper-V Integration Components, also called Integration Services, are
required to make your guest operating system hypervisor-aware. These
components improve the performance of the guest operating system once
they are installed. From an architectural perspective, virtual devices are
redirected directly via the VMBus; thus, quicker access to resources and
devices is provided.
If you do not install the Hyper-V Integration Components, the guest
operating system uses emulation to communicate with the host’s devices,
which of course makes the guest operating system slower.
Exercise 4.5 shows you how to install Hyper-V Integration Components on
one of your virtual machines running Windows Server 2016.
Technet24.ir
||||||||||||||||||||
||||||||||||||||||||
EXERCISE 4.5
Installing Hyper-V Integration Components
1. Open Hyper-V Manager.
2. In Hyper-V Manager, in the Virtual Machines pane, right-click the
virtual machine on which you want to install Hyper-V Integration
Components and click Start.
3. Right-click the virtual machine again and click Connect. Meanwhile,
your virtual machine should already be booting.
4. If you need to log into the operating system of your virtual machine,
you should do so.
5. Once the Windows Desktop appears, you need to select Insert
Integration Services Setup Disk from the Actions menu of your Virtual
Machine Connection window.
6. Once the Hyper-V Integration Components are installed, you are
asked to perform a reboot.
After the reboot, Hyper-V Integration Components are installed on your
operating system, and you will be able to use them.
Linux and FreeBSD Image Deployments
One of the features of Windows 2016 is the ability for Hyper-V to support
Linux and FreeBSD virtual machines. Hyper-V now can support these new
virtual machines because Hyper-V has the ability to emulate Linux and
FreeBSD devices. Because Hyper-V now has the ability to emulate these two
devices, no additional software needs to be installed on Hyper-V.
Unfortunately, because Hyper-V has to emulate these devices, you lose some
of the Hyper-V functionality like high performance and full management of
the virtual machines. So it’s a tradeoff. You get to run Linux and FreeBSD
type Hyper-V virtual machines but you lose some of the benefits of Hyper-V.
But wait; there is a way to get your Hyper-V functionality back. This issue can
be resolved as long as you install Hyper-V on machines that can support
Linux and FreeBSD operating systems. The drivers that are needed on Hyper-
||||||||||||||||||||
||||||||||||||||||||
V are called Linux Integration Services (LIS) and FreeBSD Integrated Services
(FIS). By putting these drivers on a device that can handle Linux and
FreeBSD, you can then have Hyper-V with all of the features Microsoft offers.
To get these drivers and make Hyper-V work will all of its functionality, you
must make sure that you install a newer release of Linux that includes LIS.
To get the most out of FreeBSD you must get a version after 10.0. For
FreeBSD versions that are older than 10.0, Microsoft offers ports that work
with BIS drivers that need to be installed. Hyper-V will work with Linux and
FreeBSD without the need of any additional drivers or equipment. By having
drivers and equipment that supports Linux and FreeBSD, you just get all of
the Hyper-V features that your organization may need.
In Exercise 4.6, I will show you how to install Linux into a virtual machine. I
will then walk you through a full installation of a Linux Server. Before you
complete this lab, you must download a copy of Linux. For this exercise, I
downloaded a free copy of Linux Ubuntu Server as an image file (.iso). If you
choose a different version of Linux, the installation screens during the
exercise may be different.
EXERCISE 4.6
Creating a Linux Virtual Machine
1. Open Hyper-V Manager.
2. In the right hand window under Actions, click New ➢ Virtual Machine
(see Figure 4.23).
Technet24.ir
||||||||||||||||||||
||||||||||||||||||||
FIGURE 4.23 New Virtual Machine
3. At the Before you Begin screen, just choose Next.
4. At the Specify Name and Location screen, enter in the name of the
Linux virtual machine and the location you would like to store the
virtual machine files. Then click Next.
5. At the Generation screen, choose Generation 2 and click Next.
6. At the Assign Memory screen, enter in the amount of memory you
want to allocate to this virtual machine. I am using 12GB (12000MB).
Click Next.
7. Choose which network connection you want to use and click Next.
8. At the Connect Virtual Hard Disk screen, choose Create a virtual hard
disk. Set the location of where you want the files to reside and also
how much space you want to use (I chose 127GB). Click Next.
9. At the Installation Options screen, choose Install an Operating system
from a bootable image file and point to your Linux .iso download.
Click Next.
10. At the Completing the New Virtual Machine Wizard screen, make sure
all of the settings are correct and choose Finish.
||||||||||||||||||||
||||||||||||||||||||
11. After the virtual machine was created, click the virtual machine and on
the right side under Linux, click Start.
12. When the Linux install starts, click your Language.
13. At the Ubuntu menu, choose Install Ubuntu Server.
14. Again, you will need to choose your language for the install.
15. Choose your country.
16. On the detect keyboard layout, choose No. Choose your keyboard
(ours is US Normal). The installation will Continue.
17. Next you will choose a hostname. I am keeping the default of Ubuntu.
Click Continue.
18. Enter your user account (full name) and click Continue.
19. Enter your username. First name is fine and click Continue.
20. Type in your password and click Continue. Do not choose to show
your password in clear. You will then be asked to re-enter your
password and click Continue.
21. When it asks you to encrypt your home directory, choose No.
22. The install will try to figure out your time zone. If it picks correctly,
chose Yes. If it doesn’t, choose No and enter your time zone.
23. The next screen will ask you about setting up a Partition disk. I am
going to allow Linux to configure the disk (Guided) and I will allow it
to use the entire drive with a Logical Volume Manager (LVM). So I am
choosing Guided—use entire disk and set up LVM.
24. It will then ask about partition type. I am choosing SCSI3.
25. The next screen will verify your choices for partitioning. Choose Yes.
26. It will then verify your disk size and then if you want to continue.
Choose the disk size and then choose Yes to continue.
27. The next screen will ask you if you use a Proxy server for Internet
access. If you use a Proxy, put it in and if you don’t, just click
Continue.
28. You will be asked about updates for Linux. Choose how you want to do
your updates. Since this is a test virtual machine, I am choosing No
Technet24.ir
||||||||||||||||||||
||||||||||||||||||||
automatic updates.
29. At the Software selection screen, choose what software you want
installed during this process. I chose DNS, Samba File Server, and
standard system utilities. Click Continue.
30. At the GRUB boot screen, click Yes to install the GRUB boot loader.
This is OK since we have no other operating system on this virtual
machine.
31. Once the installation is complete, choose Continue. At this point,
Linux will restart and ask you for your login and password. After you
enter them, you will be at a Linux prompt.
32. Type shutdown at the prompt to shut down the virtual machine.
Now that we have installed Linux (or FreeBSD), the next step is to help
improve the Hyper-V performance. As I stated earlier, this issue will be
resolved as long as we install the drivers that are needed on Hyper-V called
Linux Integration Services (LIS) and FreeBSD Integrated Services (FIS). By
putting these drivers on a device that can handle Linux and FreeBSD, you can
then have Hyper-V with all of the features Microsoft offers.
Depending on what version of Linux or FreeBSD that you
installed, you will need to download some additional updates to get the
best performance out of Hyper-V. The following Microsoft website has a
list of links for the different versions of Linux and FreeBSD updates:
https://technet.microsoft.com/windows-server-docs/compute/hyperv/supported-linux-and-freebsd-virtual-machines-for -hyper-v-onwindows?f=255&MSPPError=-2147217396.
In Exercise 4.7, I will show you how to install the additional updates needed
for the Linux Ubuntu version (16.10) that I installed in Exercise 4.6.
||||||||||||||||||||
||||||||||||||||||||
EXERCISE 4.7
Updating Linux Ubuntu 16.10
1. Open Hyper-V Manager.
2. Start the Linux virtual machine by clicking on the Linux virtual
machine and clicking Start on the right hand menu.
3. At the Ubuntu login, enter the login and password that you created in
Exercise 4.6.
4. Since we are using Ubuntu 16.10, we need to install the latest virtual
kernel to have up-to-date Hyper-V capabilities. To install the virtual
HWE kernel, run the following command as root (or sudo):
sudo apt-get update
5. You will be asked for your password. Enter your password.
6. Next type in the following command:
sudo apt-get install linux-image-virtual
7. You will be asked to confirm your choice by typing Y and hit enter.
8. Type in the following command:
sudo apt-get install linux-tools-virtual linux-cloud-toolsvirtual
9. You will be asked to confirm your choice by typing Y and hit enter.
10. After everything is installed, you are ready to go. You can clear the
screen by typing Clear and hit enter. To shut down the system, type
shutdown.
Finally, if you want to setup the Linux or FreeBSD virtual machines to use the
advantages of secure boot, you would need to run the following PowerShell
command on the Hyper-V server:
Set-VMFirmware -VMName "VMname" -EnableSecureBoot Off
Technet24.ir
||||||||||||||||||||
||||||||||||||||||||
PowerShell Commands
One of the things that Microsoft has stated is that the exams are going to be
more PowerShell intensive. So, I wanted to add a PowerShell section showing
the different PowerShell commands that you can use for Hyper-V. This table
has been taken directly from Microsoft’s websites. Table 4.6 explains just
some of the PowerShell commands that you can use with Hyper-V.
Table 4.6 shows you just some of the PowerShell commands for
Hyper-V. To see a more comprehensive list, please visit Microsoft’s
website at https://technet.microsoft.com/en-us/library/hh848559.aspx.
TABLE 4.6 Hyper-V PowerShell commands
Command
Explanation
Add-VMDvdDrive
Adds a DVD drive to a virtual machine.
Add-VMHardDiskDrive
Adds a hard disk drive to a virtual machine.
AddVMMigrationNetwork
Adds a network for virtual machine migration on one
or more virtual machine hosts.
AddVMNetworkAdapter
Adds a virtual network adapter to a virtual machine.
Add-VMSwitch
Adds a virtual switch to an Ethernet resource pool.
Checkpoint-VM
Creates a checkpoint of a virtual machine.
Convert-VHD
Converts the format, version type, and block size of a
virtual hard disk file.
Copy-VMFile
Copies a file to a virtual machine.
Debug-VM
Debugs a virtual machine.
DisableVMConsoleSupport
Disables keyboard, video, and mouse for virtual
machines.
Disable-VMMigration
Disables migration on one or more virtual machine
hosts.
Dismount-VHD
Dismounts a virtual hard disk.
||||||||||||||||||||
||||||||||||||||||||
EnableVMConsoleSupport
Enables keyboard, video, and mouse for virtual
machines.
Enable-VMMigration
Enables migration on one or more virtual machine
hosts.
EnableVMReplication
Enables replication of a virtual machine.
EnableVMResourceMetering
Collects resource utilization data for a virtual machine
or resource pool.
Export-VM
Exports a virtual machine to disk.
Export-VMSnapshot
Exports a virtual machine checkpoint to disk.
Get-VHD
Gets the virtual hard disk object associated with a
virtual hard disk.
Get-VHDSet
Gets information about a VHD set.
Get-VHDSnapshot
Gets information about a checkpoint in a VHD set.
Get-VM
Gets the virtual machines from one or more Hyper-V
hosts.
Get-VMDvdDrive
Gets the DVD drives attached to a virtual machine or
checkpoint.
Get-VMHardDiskDrive
Gets the virtual hard disk drives attached to one or
more virtual machines.
Get-VMMemory
Gets the memory of a virtual machine or checkpoint.
GetVMNetworkAdapter
Gets the virtual network adapters of a virtual machine,
checkpoint, or management operating system or of a
virtual machine and management operating system.
Get-VMProcessor
Gets the processor of a virtual machine or checkpoint.
Get-VMReplication
Gets the replication settings for a virtual machine.
Get-VMSwitch
Gets virtual switches from one or more virtual HyperV hosts.
Merge-VHD
Merges virtual hard disks.
Mount-VHD
Mounts one or more virtual hard disks.
Move-VM
Moves a virtual machine to a new Hyper-V host.
New-VHD
Creates one or more new virtual hard disks.
Technet24.ir
||||||||||||||||||||
||||||||||||||||||||
New-VM
Creates a new virtual machine.
New-VMGroup
Creates a virtual machine group.
New-VMSwitch
Creates a new virtual switch on one or more virtual
machine hosts.
Remove-VHDSnapshot
Removes a checkpoint from a VHD set file.
Remove-VM
Deletes a virtual machine.
RemoveVMHardDiskDrive
Deletes one or more virtual hard disks (VHDs) from a
virtual machine (VM).
RemoveVMNetworkAdapter
Removes one or more virtual network adapters from a
virtual machine.
RemoveVMReplication
Removes the replication relationship of a virtual
machine.
Remove-VMSan
Removes a virtual storage area network (SAN) from a
Hyper-V host.
Remove-VMSwitch
Deletes a virtual switch.
Rename-VM
Renames a virtual machine.
Rename-VMGroup
Renames virtual machine groups.
Resize-VHD
Resizes a virtual hard disk.
Restart-VM
Restarts a virtual machine.
Save-VM
Saves a virtual machine.
Set-VHD
Sets properties associated with a virtual hard disk.
Set-VM
Configures a virtual machine.
Set-VMBios
Configures the BIOS of a Generation 1 virtual
machine.
Set-VMMemory
Configures the memory of a virtual machine.
SetVMNetworkAdapter
Configures features of the virtual network adapter in a
virtual machine or the management operating system.
Set-VMProcessor
Configures one or more processors of a virtual
machine. The Set-VMProcessor command also allows
an administrator to configure nested virtualization.
While the virtual machine is in the OFF state, run the
Set-VMProcessor command on the physical Hyper-V
||||||||||||||||||||
||||||||||||||||||||
host. This will enable nested virtualization for the
virtual machine.
SetVMReplicationServer
Configures a host as a Replica server.
Set-VMSan
Configures a virtual storage area network (SAN) on
one or more Hyper-V hosts.
Set-VMSwitch
Configures a virtual switch.
Stop-VM
Shuts down, turns off, or saves a virtual machine.
Suspend-VM
Suspends, or pauses, a virtual machine.
Technet24.ir
||||||||||||||||||||
||||||||||||||||||||
Summary
Virtualization is quickly becoming a hot topic in information technology. The
potential for consolidation is tremendous, and thus it will become more and
more important.
After reading this chapter, you should have a good understanding of the
Hyper-V architecture and what is required to install Hyper-V.
The section about installation and configuration covered various basic aspects
of configuring the virtualization environment. You learned about the different
types of virtual networks that are available, the options for installing the
Hyper-V role, and the various types of virtual hard disks that you can use to
optimize virtualization for your specific scenario.
You also learned how to configure virtual machines using the Hyper-V
environment and how to create your own virtual datacenter on top of your
Hyper-V machines. I showed you how to create and manage virtual machines,
how to use Virtual Machine Connection to control a virtual machine
remotely, and how to install Hyper-V Integration Components. You also
learned how to export and import virtual machines as well as how to do
checkpoints of your virtual machine.
If you have never worked with virtualization software before, the information
in this chapter may have been completely new to you. You should now be well
prepared to try Hyper-V in your own environment.
||||||||||||||||||||
||||||||||||||||||||
Video Resources
There are videos available for the following exercises:
4.1
4.4
You can access the videos at http://sybextestbanks.wiley.com on the Other
Study Tools tab.
Technet24.ir
||||||||||||||||||||
||||||||||||||||||||
Exam Essentials
Understand Hyper-V’s architecture. When you have a good
understanding of Hyper-V’s architecture, especially when an operating system
in a virtual machine is hypervisor-aware versus non-hypervisor-aware, you
have a solid understanding of what is important from an architectural
perspective.
You should know about the Hyper-V Integration Components and how they
change the behavior of a virtual machine. Also know for which operating
systems the integration components are available.
Know Hyper-V’s requirements and how to install it. Know the
hardware and software requirements as well as how to install Hyper-V.
Hyper-V requires an x64-based processor and Data Execution Protection
(DEP). Hardware-assisted virtualization must be enabled—don’t forget this!
Also remember that you can install Hyper-V two ways: using Server Manager
or using the command line in Server Core.
Understand virtual networks and virtual hard disks. Virtual networks
and hard disks are the two most tested topics. You definitely should know the
types of virtual networks available (that is, external, internal only, and private
virtual network) as well as all types of virtual hard disks (namely, dynamically
expanding, fixed size, differential, and physical or pass-through). You should
be able to apply the correct one when needed. Don’t forget the Edit Virtual
Hard Disk Wizard, which is also a good source for questions in the exam.
Know how to create and manage virtual machines. You should be able
to explain how to create a virtual machine, what options are available to
install an operating system in a virtual machine, and how to install the HyperV Integration Components on a virtual machine. Don’t forget about the
virtual machine states and the virtual machine settings!
Understand how to back up and restore virtual machines. Have a
good understanding of the concept of exporting and importing virtual
machines, how checkpoints work, and what lies behind a quick migration.
Understand how you can export a virtual machine, what you should consider
when moving it to a new host machine, and what happens after importing it
to the import folder. The same applies to checkpoints: You need to know what
options you have available and what each option will do. Especially recognize
the difference between applying and reverting a checkpoint.
||||||||||||||||||||
||||||||||||||||||||
Review Questions
1. On which of the following x64 editions of Windows Server 2016 does
Hyper-V run? (Choose all that apply.)
A. Windows Server 2016 Web Edition
B. Windows Server 2016 Standard Edition
C. Windows Server 2016 Itanium Edition
D. Windows Server 2016 Datacenter Edition
2. You want to build a test environment based on virtual machines on a
single Windows Server 2016 machine, but you also want to make sure the
virtual machines communicate with only each other. What type of virtual
network do you need to configure?
A. External
B. Internal only
C. Private virtual machine network
D. Public virtual machine network
3. Andy wants to change the memory of a virtual machine that is currently
powered up. What does he need to do?
A. Shut down the virtual machine, use the virtual machine’s settings to
change the memory, and start it again.
B. Use the virtual machine’s settings to change the memory.
C. Pause the virtual machine, use the virtual machine’s settings to change
the memory, and resume it.
D. Save the virtual machine, use the virtual machine’s settings to change
the memory, and resume it.
4. You want to make sure the hard disk space for your virtual machines is
occupied only when needed. What type of virtual hard disk would you
recommend?
A. Dynamically expanding disk
B. Fixed-size disk
C. Differencing disk
Technet24.ir
||||||||||||||||||||
||||||||||||||||||||
D. Physical or pass-through disk
5. How do you add a physical disk to a virtual machine?
A. Use the Virtual Hard Disk Wizard.
B. Use the Edit Virtual Hard Disk Wizard.
C. Use the virtual machine’s settings.
D. Use the New Virtual Machine Wizard.
6. Rich bought a new server with an Itanium IA-64 processor, 4 GB RAM,
and a SAN that provides 1 TB hard disk space. After installing Windows
Server 2016 for Itanium-based systems, he wants to install Hyper-V on
this server. Can Hyper-V be installed on this system?
A. Yes
B. No
7. What are the minimum CPU requirements for running Hyper-V on a
machine? (Choose all that apply.)
A. An x64-based processor (Intel or AMD).
B. Hardware Data Execution Protection (DEP) must be enabled.
C. Hardware-assisted virtualization must be enabled.
D. The processor must at least have a dual core.
8. What is the command to install Hyper-V on a Windows Server 2016
machine that was installed in Server Core?
A. start /w ocsetup Hyper-V
B. start /w ocsetup microsoft-hyper-v
C. start /w ocsetup Microsoft-Hyper-V
D. start /w ocsetup hyper-v
9. On what operating systems can you install the Hyper-V Manager MMC?
(Choose all that apply.)
A. Windows Server 2012 R2
B. Windows Server 2003
C. Windows 10
||||||||||||||||||||
D. Windows 7, Windows 8
10. What statement is correct for an external virtual network?
||||||||||||||||||||
A. The virtual machines can communicate with each other and with the
host machine.
B. The virtual machines can communicate with each other only.
C. The virtual machines can communicate with each other, with the host
machine, and with an external network.
D. The virtual machines cannot communicate with each other.
Technet24.ir
||||||||||||||||||||
||||||||||||||||||||
||||||||||||||||||||
||||||||||||||||||||
Chapter 5
Configuring High Availability
THE FOLLOWING 70-740 EXAM OBJECTIVES ARE COVERED IN
THIS CHAPTER:
Implement high availability and disaster recovery options in
Hyper-V
This objective may include, but is not limited to: Implement HyperV Replica; implement Live Migration; implement Shared Nothing
Live Migration; configure CredSSP or Kerberos authentication
protocol for Live Migration; implement storage migration.
Implement Network Load Balancing (NLB)
This objective may include, but is not limited to: Install NLB nodes;
configure NLB prerequisites; configure affinity; configure port
rules; configure cluster operation mode; upgrade an NLB cluster.
Manage VM movement in clustered nodes
This objective may include but is not limited to: Perform a live
migration; perform a quick migration; perform a storage migration;
import, export, and copy VMs; configure VM network health
protection; configure drain on shutdown.
It is now time to start talking about keeping our servers up
and running as much as possible. So with this in mind, this chapter and
Chapter 6, “Understanding Clustering,” work hand in hand together.
In this chapter, I will start introducing you to some of the techniques and
components of high availability. I will explain how to set up high availability
using Network Load Balancing. I will talk about some of the reasons why you
would choose to use Network Load Balancing over using a failover cluster and
which applications or servers work better with Network Load Balancing. I will
Technet24.ir
||||||||||||||||||||
||||||||||||||||||||
also show you how to use PowerShell for NLB.
I will continue the chapter by explaining how to keep your Hyper-V servers up
and running by implementing high availability and disaster recovery options
in Hyper-V. Finally, I will show you the PowerShell commands for Hyper-V
high availability.
||||||||||||||||||||
||||||||||||||||||||
Components of High Availability
High availability is a buzzword that many application and hardware vendors
like to throw around to get you to purchase their products. Many different
options are available to achieve high availability, and there also seem to be a
number of definitions and variations that help vendors sell their products as
high-availability solutions.
When it comes right down to it, however, high availability simply means
providing services with maximum uptime by avoiding unplanned downtime.
Often, disaster recovery (DR) is also closely lumped into discussions of high
availability, but DR encompasses the business and technical processes that
are used to recover once a disaster has happened.
Defining a high availability plan usually starts with a service level agreement
(SLA). At its most basic, an SLA defines the services and metrics that must be
met for the availability and performance of an application or service. Often,
an SLA is created for an IT department or service provider to deliver a specific
level of service. An example of this might be an SLA for a Microsoft Exchange
server. The SLA for an Exchange server might have uptime metrics on how
much time during the month the mailboxes need to be available to end users,
or it might define performance metrics for the amount of time it takes for
email messages to be delivered.
When determining what goes into an SLA, two other factors need to be
considered. However, you will often see them discussed only in the context of
disaster recovery, even though they are important for designing a highly
available solution. These factors are the recovery point objective (RPO) and
the recovery time objective (RTO).
An RTO is the length of time an application can be unavailable before service
must be restored to meet the SLA. For example, a single component failure
would have an RTO of less than five minutes, and a full-site failure might
have an RTO of three hours. An RPO is essentially the amount of data that
must be restored in the event of a failure. For example, in a single server or
component failure, the RPO would be 0, but in a site failure, the RPO might
allow for up to 20 minutes of lost data.
SLAs, on the other hand, are usually expressed in percentages of the time the
application is available. These percentages are also often referred to by the
number of nines the percentage includes. So if someone told you that you
Technet24.ir
||||||||||||||||||||
||||||||||||||||||||
need to make sure that the router has a rating of Five 9s, that would mean
that the router could only be down for 5.26 minutes a year. Table 5.1 shows
you some of the different nines rating and what each rating allows for
downtime.
TABLE 5.1 Availability percentages
Availability Rating
Allowed Unplanned Downtime/Year
99 (two nines) percent
3.65 days
99.9 (three nines) percent
8.76 hours
99.99 (four nines) percent
52.56 minutes
99.999 (five nines) percent
5.26 minutes
99.9999 (six nines) percent
31.5 seconds
99.99999 (seven nines) percent 3.15 seconds
Two important factors that affect an SLA are the mean time between failure
(MTBF) and the mean time to recovery (MTTR). To be able to reduce the
amount of unplanned downtime, the time between failures must be
increased, and the time it takes to recover must be reduced. Modifying these
two factors will be addressed in the next several sections of this chapter.
||||||||||||||||||||
||||||||||||||||||||
Achieving High Availability
Windows Server 2016 is the most secure and reliable Windows version to
date. It also is the most stable, mature, and capable of any version of
Windows. Although similar claims have been made for previous versions of
Windows Server, you can rest assured that Windows Server 2016 is much
better than previous versions for a variety of reasons.
An honest look at the feature set and real-world use should prove that this
latest version of Windows provides the most suitable foundation for creating
a highly available solution. However, more than just good software is needed
to be able to offer high availability for applications.
High Availability Foundation
Just as a house needs a good foundation, a highly available Windows server
needs a stable and reliable hardware platform on which to run. Although
Windows Server 2016 will technically run on desktop-class hardware, high
availability is more easily achieved with server-class hardware. What
differentiates desktop-class from server-class hardware? Server-class
hardware has more management and monitoring features built into it so that
the health of the hardware is capable of being monitored and maintained.
Another large difference is that server-class hardware has redundancy
options. Server-class hardware often has options to protect from drive
failures, such as RAID controllers, and to protect against power supply
failures, such as multiple power supplies. Enterprise-class servers have even
more protection.
More needs to be done than just installing Windows Server 2016 to ensure
that the applications remain running with the best availability possible. Just
as a house needs maintenance and upkeep to keep the structure in proper
repair, so too does a server. In the case of a highly available server, this means
patch management.
Installing Patches
Microsoft releases monthly updates to fix security problems with its software,
both for operating system fixes and for applications. To ensure that your
highly available applications are immune to known vulnerabilities, these
patches need to be applied in a timely manner during a scheduled
Technet24.ir
||||||||||||||||||||
||||||||||||||||||||
maintenance window. Also, to address stability and performance issues,
updates and service packs are released regularly for many applications, such
as Microsoft SQL Server, Exchange Server, and SharePoint Portal Server.
Many companies have a set schedule—daily, weekly, or monthly—to apply
these patches and updates after they are tested and approved.
Desired Configuration Manager (DCM), an option in Microsoft System Center
Configuration Manager, is a great tool for helping to validate that your cluster
nodes are patched. It can leverage the SCCM client to collect installed patches
and help reporting within the enterprise on compliancy with desired system
states based on the software installed.
To continue with the house analogy, if you were planning to have the master
bath remodeled, would you rather hire a college student on spring break
looking to make some extra money to do the job or a seasoned artisan? Of
course, you would want someone with experience and a proven record of
accomplishment to remodel your master bath.
Likewise, with any work that needs to be done on your highly available
applications, it’s best to hire only decidedly qualified individuals. This is why
obtaining a Microsoft certification is definitely an excellent start to becoming
qualified to configure a highly available server properly. There is no
substitute for real-life and hands-on experience. Working with highly
available configurations in a lab and in production will help you know not
only what configurations are available but also how the changes should be
made.
For example, it may be possible to use Failover Clustering for a DNS server,
but in practice DNS replication may be easier to support and require less
expensive hardware in order to provide high availability. This is something
you would know only if you had enough experience to make this decision.
As with your house, once you have a firm and stable foundation built by
skilled artisans and a maintenance plan has been put into place, you need to
ascertain what more is needed. If you can’t achieve enough uptime with
proper server configuration and mature operational processes, a cluster may
be needed.
Windows Server 2016 provides two types of high availability: Failover
Clustering and Network Load Balancing (NLB). Failover clustering is used
for applications and services such as SQL Server and Exchange Server.
Network Load Balancing is used for network-based services such as web and
||||||||||||||||||||
||||||||||||||||||||
FTP servers. The remaining sections of this chapter will cover NLB and
Hyper-V high availability in depth. Chapter 6 “Understanding Clustering” will
cover all of the clustering aspects.
Technet24.ir
||||||||||||||||||||
||||||||||||||||||||
Understanding Network Load Balancing
So the first thing we have to discuss is why an administrator would choose to
use NLB. NLB allows an administrator to configure two or more servers as a
single virtual cluster. NLB is designed for high availability and scalability of
Internet server applications. So this means that Windows Server 2016 NLB is
designed to work with web servers, FTP servers, firewalls, proxy servers, and
virtual private networks (VPNs).
Administrators can use NLB for other mission-critical servers, but you can
also use failover clusters on many of these servers. So after these two
chapters are done, hopefully you will be able to choose the appropriate high
availability server setup for your network and applications.
Network Load Balancing is a form of clustering where the nodes are highly
available for a network-based service. This is typically a port listener
configuration where a farm of, say, Microsoft Internet Information Services
servers all listen on ports 80 and 443 for incoming web traffic from client
endpoints. These nodes, while not fully clustered in a technical sense, are
load balanced, where each node handles some of the distributed network
traffic.
The NLB feature uses the TCP/IP networking protocol to distribute traffic.
For web servers and other necessary servers, NLB can provide performance
and consistency when two or more computers are combined into a single
virtual cluster.
Hosts are servers that make up an NLB cluster. Each host runs their own
individual copy of the server applications. The incoming client requests are
distributed by NLB to each of the hosts in the cluster. The administrator can
configure the load so that it is handled by each host. Hosts can be added to
the cluster to increase the load. If NLB has all traffic directed to a specific
single host, then it is called a default host.
With the use of NLB, all the computers in a cluster can use the same set of IP
addresses while each host maintains its own exclusive IP address. When a
host fails for load-balanced applications, the computers still in operation will
receive the workload automatically. When the down computer is ready to
rejoin the cluster, it comes back online and will regain its share of the
workload. This allows the rest of the computers in the cluster to handle less
traffic.
||||||||||||||||||||
||||||||||||||||||||
NLB is beneficial in that stateless applications (for example, web servers) are
available with little downtime and it allows for scalability.
Scalability is the capability of a system, network, or process to handle a
growing amount of work, or its potential to be enlarged in order to
accommodate growth. Scalability, when used for NLB clusters, is the ability to
add one or more systems to an existing cluster when the need arises. An
administrator can do the following with NLB to support scalability:
A single cluster can support up to 32 computers.
Handle multiple server load requests from across multiple hosts in a
cluster.
For single TCP/IP services, balance load requests across the NLB cluster.
As the workload grows, be able to add hosts to the NLB cluster without
failure.
When the workload declines, be able to remove hosts from the cluster.
Allow higher performance and lower overhead by utilizing a pipelined
implementation. Pipelining allows requests to be sent to the NLB cluster
without waiting for a response.
Use NLB Manager or Windows PowerShell cmdlets to manage and
configure NLB clusters and hosts from a single computer.
Determine port rules for each website. Port rules allow you to configure
which ports are going to be enabled or disabled. Ports are doorways that
applications can use to access resources. For example, DNS traffic uses
port 53 for all DNS traffic. Here are some of the more common port
numbers:
FTP uses ports 20/21.
Secure Shell uses port 22.
SMTP (mail) uses port 25.
DNS uses port 53.
HTTP uses port 80.
POPv3 uses port 110.
HTTPS uses port 443.
Technet24.ir
||||||||||||||||||||
||||||||||||||||||||
Determine load-balancing behavior using port management rules for an IP
port or group of ports.
Use an optional, single-host rule that will direct all client requests to a
single host. NLB will route client requests to a specific host that is running
particular applications.
Allow certain IP ports to block unwanted network access.
When operating in multicast mode, enable Internet Group Management
Protocol (IGMP) support on the cluster host. This will control switch port
flooding (when all incoming network packets are sent to all ports on the
switch).
Use Windows PowerShell to start, stop, and control NLB actions remotely.
Check NLB events using Windows Event Log. All NLB actions and cluster
changes are logged in the Event Log.
NLB Requirements
The NLB cluster hardware requirements are as follows:
All hosts must be on the same subnet.
For each host, there is no limitation to the number of network adapters.
All network adapters must be multicast or unicast within the cluster.
Mixed environments, within a single cluster, are NOT supported.
If using unicast mode, the network adapter used to handle client-tocluster traffic must support media access control (MAC) address changing.
NLB cluster software requirements:
The adapter on which NLB is enabled can only support TCP/IP.
Must have a static IP address on the servers in the cluster.
Installing NLB Nodes
You can install NLB nodes like any other server build. Administrators can
install NLB by using either Server Manager or the Windows PowerShell
commands for NLB.
Administrators should first make sure that all NLB servers have the most
current updates, provisioned with appropriate resources (typically with
||||||||||||||||||||
||||||||||||||||||||
multiple network interface cards for capacity and responsiveness), and
monitored for health and reliability. In Exercise 5.1, I will walk you through
the installation of your NLB nodes.
EXERCISE 5.1
Installing NLB Nodes
1. Once you have multiple hosts ready for the installation of NLB, simply
run the Add roles and features Wizard and select Network Load
Balancing in the Features area of the wizard. If the Add Features
dialog box appears, click the Add Features button.
2. Click the Next button. At the Confirmation screen, click the Install
button. After the installation is finished, click the Close button and
then close Server Manager.
3. This wizard places a new application in your Start menu under
Windows Administrative Tools, the Network Load Balancing Manager
(see Figure 5.1).
Technet24.ir
||||||||||||||||||||
||||||||||||||||||||
FIGURE 5.1 Network Load Balancing
4. Right-click Network Load Balancing Clusters and select New Cluster
(see Figure 5.2).
||||||||||||||||||||
||||||||||||||||||||
FIGURE 5.2 New Cluster
5. You are then presented with the New Cluster: Connect wizard where
you can specify the name of one of your hosts. Type in the name of
one of your cluster nodes and hit connect (see Figure 5.3). After the
connection is made the TCP/IP address will be shown. Click Next.
FIGURE 5.3 Host Name setup
6. If you get a DHCP dialog box, you will want to disable DHCP on this
Technet24.ir
||||||||||||||||||||
||||||||||||||||||||
adapter. Click OK.
7. The next screen reveals a prompt to add any additional IPs and assign
a priority level. You can do all this later, so hit Next. If you get a dialog
box about No Dedicated IP Addresses, click Yes.
8. The next wizard screen is where you specify the cluster IP address.
This is the address that the endpoints or clients or users of the NLB
cluster will contact. Typically the network team will assign a cluster IP
address for this use (see Figure 5.4). Click OK. Then Click Next.
FIGURE 5.4 Add IP address
9. On the next screen, you configure the Cluster operation mode (see
Figure 5.5) and specify a Full internet name.
||||||||||||||||||||
||||||||||||||||||||
FIGURE 5.5 Cluster Parameters
With regard to the cluster operation modes, the differences between them
are as follows:
Unicast
The cluster adapters for all nodes are assigned the same MAC address.
The outgoing MAC address for each packet is modified based on priority
to prevent upstream switches from discovering that all nodes have the
same MAC address.
Communication between cluster nodes (other than heartbeat and other
administrative NLB traffic) is not possible unless there are additional
adapters (because all nodes have the same MAC address).
Depending on load, this configuration can cause switch flooding since all
inbound packets are sent to all ports on the switch.
Multicast
The cluster adapters for all nodes are assigned their own MAC unicast
address.
The cluster adapters for all nodes are assigned a multicast MAC address
(derived from the IP of the cluster).
Technet24.ir
||||||||||||||||||||
||||||||||||||||||||
Non-NLB network traffic between cluster nodes works fine since they all
have their own MAC address.
IGMP Multicast
This is much like multicast, but the MAC traffic goes only to the switch
ports of the NLB cluster, preventing switch flooding.
10. After selecting the appropriate settings, the next page is where port
rules (see Figure 5.6) are configured. By default, it is set up to be wide
open. Most implementations will limit NLB ports to just the ports
needed for the application. For example, a web server would need port
80 enabled. It is also in this area where you can configure filtering
mode.
FIGURE 5.6 Port Rules
The affinity sets a client’s preference to a particular NLB host. It is not
recommended to set affinity to None when UDP is an expected traffic
type.
11. Click the Finish button. Close the NLB Manager.
If you decide that you want to install NLB using Windows PowerShell
commands, you would open an elevated Windows PowerShell prompt and
type in the following command:
||||||||||||||||||||
||||||||||||||||||||
Install-WindowsFeature NLB -IncludeManagementTools
Upgrading an NLB Cluster
Upgrading an NLB cluster is a fairly straightforward process. The first thing
that you have to do is stop the NLB cluster. There are two ways to stop a NLB
cluster: stop or drainstop.
If an administrator decides to use the stop command, the cluster stops
immediately. This also means that any current connections to the NLB cluster
are killed.
If an administrator decides to use the drainstop command, the cluster stops
after answering all of the current NLB connections. So the current NLB
connections are finished but no new connections to that node are accepted.
So to do your upgrade, you should execute a stop or drainstop on the NLB
cluster node that you want to upgrade or remove existing connections to the
application on the local host. After the NLB cluster is stopped you then
perform an in-place upgrade in a rolling manner.
If you want to stop the entire cluster from running, while in the NLB manager
(type NLBmgr in Run command), you would right click on the cluster, point
to Control Hosts, and then choose Stop.
If you want to stop a single node in the cluster from running, while in the
NLB manager (type NLBmgr in Run command), you would right click on the
node, point to Control Hosts, and then choose Stop.
PowerShell Commands for a NLB Cluster
In Table 5.2, I will show you some of the different PowerShell commands that
you can use to manage the NLB cluster.
TABLE 5.2 PowerShell Commands for NLB
PowerShell
Command
Description
Add-NlbClusterNode
This command adds a new node to the NLB cluster.
Add-NlbClusterNodeDip
This command will add a dedicated IP address to a
cluster.
This command adds a new port rule to a cluster.
Add-
Technet24.ir
||||||||||||||||||||
||||||||||||||||||||
NlbClusterPortRule
Add-NlbClusterVip
This command adds a virtual IP address to a cluster.
DisableNlbClusterPortRule
This command disables a port rule on a Network
Load Balancing (NLB) cluster.
EnableNlbClusterPortRule
This command enables a port rule on a cluster.
Get-NlbCluster
This command allows you to view information about
the Network Load Balancing (NLB) cluster.
GetNlbClusterDriverInfo
This command allows you to see information about
the NLB drivers on a machine.
Get-NlbClusterNode
This command gets the information about the
cluster object.
GetNlbClusterPortRule
This command gets the port rule objects.
New-NlbCluster
This command creates a cluster on the specified
interface.
NewNlbClusterIpv6Address
This command generates IPv6 addresses to create
cluster virtual IP addresses.
Remove-NlbCluster
This command deletes a cluster.
Remove-NlbClusterNode
This command removes a node from a cluster.
RemoveNlbClusterPortRule
This command deletes a port rule from a cluster.
Resume-NlbCluster
This command resumes all nodes in the cluster.
Set-NlbCluster
This command allows you to edit the configuration
of an NLB cluster.
Set-NlbClusterNode
This command allows an administrator to edit the
NLB cluster node settings.
SetNlbClusterPortRule
This command allows you to edit the NLB port rules.
Start-NlbCluster
This command will start all of the nodes in a cluster.
Start-NlbClusterNode
This command will start one of the nodes in a
cluster.
Stop-NlbCluster
This command stops all nodes in the cluster.
Stop-NlbClusterNode
This command will stop one of the nodes in a
||||||||||||||||||||
||||||||||||||||||||
cluster.
Technet24.ir
||||||||||||||||||||
||||||||||||||||||||
Achieving High Availability with Hyper-V
One of the nice advantages of using Hyper-V is the ability to run an operating
server within another server. Virtualization allows you to run multiple servers
on top of a single Hyper-V server. But we need to make sure that these
servers stay up and running.
That is where Hyper-V high availability comes into play. Having the ability to
ensure that your Hyper-V servers are going to continue to run even if there is
a hardware issue is an important step in guaranteeing the success of your
network.
There are many ways that you can ensure that your virtual machines will
continue to operate. One is to set up clustering (discussed in Chapter 6) and
another is to set up Hyper-V high availability without clustering.
To set up reliability without clustering requires that your Hyper-V servers
have replica copies that can automatically start up if the virtual machine
errors out. This is referred to as Live Migration and replica servers.
Implementing a Hyper-V Replica
Hyper-V Replica is an important part of the Hyper-V role. It replicates the
Hyper-V virtual machines from the primary site to the replica secondary sites
simultaneously.
Once an administrator enables Hyper-V Replica for a particular virtual
machine on the primary Hyper-V host server, the Hyper-V Replica will begin
to create an exact copy of the virtual machine for the secondary site. After this
replication, Hyper-V Replica creates a log file for the virtual machine VHDs.
This log file is rerun in reverse order to the replica VHD. This is done using
replication frequency. The log files and reverse order helps ensure that the
latest changes are stored and copied asynchronously. If there is an issue with
the replication frequency then the administrator will receive an alert.
On the virtual machine, an administrator can establish resynchronization
settings. This can be setup to be done manually, automatically or
automatically on an explicit schedule. To fix constant synchronization issues
an administrator may choose to set up automatic resynchronization.
Hyper-V Replica will aid in a disaster recovery strategy by replicating virtual
machines from one host to other while keeping workloads accessible. Hyper-
||||||||||||||||||||
||||||||||||||||||||
V Replica can create a copy of a running virtual machine to a replica offline
virtual machine.
Hyper-V Hosts
With replication over a WAN link the primary and secondary host servers can
be located in the same physical location or at different geographical locations.
Hyper-V hosts can be standalone, clustered or a combination of both. Hyper-V
hosts are not dependent upon Active Directory and there is no need to be
domain members.
Replication and Change Tracking
When an administrator enables Hyper-V Replica on a particular virtual
machine an identical copy of the virtual machine is created on a secondary
host server. Once this happens, the Hyper-V Replica will create a log file that
will track changes made on a virtual machine VHD. The log file is rerun in
reverse order to the replica VHD. This is based on the replication frequency
settings. This ensures that the latest changes are created and replicated
asynchronously. This can be done over HTTP or HTTPS.
Extended (Chained) Replication
Extended (chained) Replication allows an administrator to replicate a virtual
machine from a primary host to a secondary host and then replicate the
secondary host to a third host. It is not possible to replicate from the primary
host directly to the second and third hosts.
Extended (Chained) Replication aids in disaster recovery in that an
administrator can recover from both the primary and extended replica.
Extended Replication will also aid if the primary and secondary locations go
offline. It must be noted that the extended replica does not support
application-consistent replication and it must use the same VHD that the
secondary replica uses.
Setting the Affinity
NLB allows an administrator to configure three types of affinity settings to
help response times between NLB clients. Each affinity setting determines a
method of distributing NLB client requests. There are three different affinity
settings: None, Single, and Class C. The New Cluster Wizard sets the default
affinity to Single.
Technet24.ir
||||||||||||||||||||
||||||||||||||||||||
No Affinity (None) When setting the affinity to No Affinity (None), NLB
will not assign a NLB client with any specific member. When a request is sent
to the NLB, the requests are balanced among all of the nodes. The No Affinity
provides greater performance but there may be issues with clients
establishing sessions. This happens because the request may be load balanced
between NLB nodes and session information may not be present.
Single Affinity Setting the cluster affinity to Single will send all traffic from
a specific IP address to a single cluster node. This will keep a client on a
specific node where the client should not have to authenticate again. Setting
the affinity mode to Single would remove the authentication problem but
would not distribute the load to other servers unless the initial server was
down. Setting the affinity to Single allows a client’s IP address to always
connect to the same NLB node. This setting allows clients using an intranet to
get the best performance.
Class C Affinity When setting the affinity to Class C, NLB links clients with
a specific member based on the Class C part of the client’s IP address. This
allows an administrator to setup NLB so that clients from the same Class C
address range can access the same NLB member. This affinity is best for NLB
clusters using the internet.
Failover
If the primary or the secondary (extended) host server locations goes offline
an administrator can manually initiate failover. Failover is not automatic.
There are several different types of manually initiating failover:
Test Failover Use Test Failover to verify that the replica virtual machine can
successfully start in the secondary site. It will create a copy test virtual
machine during failover and does not affect standard replication. After the
test failover, if the administrator selects Failover on the replica test virtual
machine the test failover will be deleted.
Planned Failover Use Planned Failover during scheduled downtime. The
administrator will have to turn off the primary machine before performing a
planned failover. Once the machine fails over the Hyper-V Replica will start
replicating changes back to the primary server. The changes are tracked and
sent to ensure that there is no data lost. Once the planned failover is
complete, the reverse replication begins so that the primary virtual machine
become the secondary and vice versa. This ensures that the hosts are
||||||||||||||||||||
||||||||||||||||||||
synchronized.
Unplanned Failover Use Unplanned Failover during unforeseen outages.
Unplanned failover is started on the replica virtual machine. This should only
be used if the primary machine goes offline. A check will confirm whether the
primary machine is running. If the administrator has recovery history
enabled then it is possible to recover to an earlier point in time. During
failover an administrator should ensure that the recovery point is acceptable
and then finish the failover to ensure that recovery points are combined.
Virtual Machine Advanced Features
One nice feature of virtual machines is the ability to setup advanced features.
In the Advanced Features section (see Figure 5.7), there are multiple settings
that you can configure.
Technet24.ir
||||||||||||||||||||
||||||||||||||||||||
FIGURE 5.7 VM Advanced Features
MAC Addressing
The first thing that you can configure in the Advanced Features section is
setting a MAC address. The MAC address is a physical address that is
associated to the NIC adapter. Administrators have the ability to set the MAC
address to Dynamic (creates its own MAC addresses) or Static (this is where
you can set a MAC address).
You also have the ability to do MAC spoofing. This is where a VM can change
the source MAC address in outgoing packets to one that is not assigned to the
NIC adapters.
DHCP Guard
||||||||||||||||||||
||||||||||||||||||||
DHCP guard drops DHCP server messages from unauthorized virtual
machines pretending to be a DHCP server. So what does this mean to you? If
a server tries to pretend to be a DHCP server, your virtual machine will drop
any messages that are sent by that DHCP server.
Router Guard
Router guard drops router advertisement and redirection messages from
unauthorized virtual machines pretending to be routers. It almost works the
same way DHCP guard works. If an unauthorized router tries to send
messages to a virtual machine, that VM will not accept those messages.
Protected Network
Administrators have the ability to set Network Health Detection at the virtual
machine level for a Hyper-V host cluster. This is configured as a Protected
Network. By setting the Protected Network check box, the virtual machine
will be moved to another cluster node if a network disconnection is detected.
If the health of a network connection is showing as disconnected, the VM will
be automatically moved.
Port Mirroring
Port mirroring allows the network traffic of a virtual machine to be monitored
by copying incoming and outgoing packets and forwarding the copies to
another virtual machine configured for monitoring.
NIC Teaming
NIC Teaming gives an administrator the ability to allow multiple network
adapters on a system to be placed into a team. You can establish NIC Teaming
in the guest operating system to aggregate bandwidth and provide
redundancy. This is useful if teaming is not configured in the management
operating system.
Device Naming
Device naming causes the name of the network adapter to be propagated into
supported guest operating systems.
VM Checkpoints
One thing that you may want to setup on your Hyper-V server is recovery
Technet24.ir
||||||||||||||||||||
||||||||||||||||||||
points or checkpoints. A checkpoint is a snapshot in time from when an
administrator can recover a virtual machine. It’s like taking a picture of the
virtual machine and using that picture to recover the VM. Administrators can
create multiple checkpoints of a VM and then recover back to any of those
checkpoints if there is an issue. Using a more recent recovery point will result
in less data lost. Checkpoints can be accessed from up to 24 hours ago.
If you want to enable these checkpoints in time for Hyper-V, you just need to
follow the steps below:
1. In Hyper-V Manager, right-click on the virtual machine and then click
Settings.
2. Under the Management section, choose Checkpoints.
3. To enable checkpoints for a VM, check the box Enable checkpoints. If you
want to disable checkpoints, just clear box.
4. Once finished, Click Apply. Once you are finished, click OK and close the
Hyper-V Manager.
Software Load Balancing
Windows Server 2016 Hyper-V also allows an administrator to distribute
virtual network traffic using Software Load Balancing (SLB). Software Load
Balancing allows administrators to have multiple servers hosting the same
virtual networking workload in a multitenant environment. This allows an
administrator to setup high availability.
Using SLB allows an organization to load balance virtual machines on the
same Hyper-V server. So let’s take a look at how SLB works. SLB is possible
because it sets up a virtual IP address (VIP) that is automatically mapped to
the dynamic IP addresses (DIP) of the virtual machines. The DIP addresses
are the IP addresses of the virtual machines that are part of the load
balancing setup.
So when someone tries to access the resources in the load balancing setup,
they access it by using the VIP address. The VIP request then gets sent to the
DIP address of the virtual machines. So users use the single VIP address and
that address gets sent to the load balancing virtual machines.
Understanding Live Migration
Before we can implement Live Migration, first you need to understand what
||||||||||||||||||||
||||||||||||||||||||
Live Migration does for Hyper-V. Hyper-V live migration transfers a running
virtual machine from one physical server to another. The real nice advantage
of Live Migration is that during the move of the virtual machine, there is no
impact on the network’s users. The virtual machine will continue to operate
even during the move. This is different from using Quick Migrations. Quick
Migrations require a pause in the Hyper-V VM while it’s being moved.
Live Migrations allow administrators to move virtual machines between
servers. This is very useful when a Hyper-V server starts having issues. For
example, if a Hyper-V machine is starting to have hardware issues, you can
move the virtual machines from that Hyper-V server to another server that is
running properly.
When setting up VM migrations, you have a few options. You can Live
Migrate a VM, Quick Migrate a VM, or just move a VM. As stated before, Live
Migration requires no interruption of the VM. Quick Migration requires that
you first pause the VM, then save the VM, then move the VM and finally restart the VM. Moving a virtual machine means that you are going to copy a
VM from one Hyper-V server to another while the virtual machine is turned
off.
So if you decide to setup and use Live Migrations, there are a few things that
you should understand before setting it up. So let’s take a look at some of the
configuration settings that you can configure.
Configure CredSSP or Kerberos authentication
When choosing to setup Live Migrations, one of the settings that you get to
manipulate is the type of authentication you can use. Choosing the
authentication type is a feature listed under the Advanced Features of Live
Migration. Administrators can choose two types of authentication (as shown
in Figure 5.8): Kerberos or Credential Security Support Provider (CredSSP).
Technet24.ir
||||||||||||||||||||
||||||||||||||||||||
FIGURE 5.8 Live Migration Advanced Features
Authentication is choosing which protocol you will use to guarantee that live
migration traffic between the source and destination servers are verified.
Let’s take a look at both options.
Use Credential Security Support Provider (CredSSP)
This option allows an administrator to setup better security but
requires constrained delegation for Live Migration. Administrators
have the ability to sign in to the source server. Administrators can sign
in to the source server by using a local console session, a Remote
Desktop session, or a remote Windows PowerShell session.
Use Kerberos
This option allows an administrator to avoid having to sign in to the
||||||||||||||||||||
||||||||||||||||||||
server, but requires constrained delegation to be set up.
Another section that you setup in the Advanced Features of Live Migrations is
the Performance options. This section allows you to choose how the network
traffic for Live Migrations will be configured. There are three options that you
can choose from:
TCP/IP The memory of the virtual machine being migrated is copied over the
network to the destination server over a TCP/IP connection.
Compression The memory of the virtual machine being migrated is
compressed and then copied over the network to the destination server over a
TCP/IP connection.
SMB The memory of the virtual machine is copied over the network to the
destination server over a SMB (Server Message Block) connection. SMB
Direct will be used if the network adapters of both the source and destination
server have Remote Direct Memory Access (RDMA) capabilities enabled.
Implementing Live Migration
You will need the following to set up non-clustered hosts for live migration:
A user account in the local Hyper-V Administrators group or the
Administrators group on both the source and destination computers.
Membership in the Domain Administrators group.
The Hyper-V role in Windows Server 2016 or Windows Server 2012 R2
installed on both the source and destination servers. Live migration can be
done if the virtual machine is at least version 5.
The source and destination computers must belong to the same Active
Directory domain or belong to trusted domains.
The Hyper-V management tools installed on the server. Computer must be
running Windows Server 2016 or Windows 10.
If an administrator wants to setup the source and destination of the live
migration, they would need to use the following steps in Hyper-V Manager:
1. Open Hyper-V Manager. (click Start ➢ Administrative Tools ➢ Hyper-V
Manager.)
2. In the navigation pane, click on one of the servers. Right click on the
server ➢ Hyper-V Settings ➢ Live Migrations.
Technet24.ir
||||||||||||||||||||
||||||||||||||||||||
3. Click on the Live Migrations pane. Check the box Enable incoming and
outgoing live migrations.
4. Under the section Simultaneous live migrations, specify the number of
Simultaneous live migrations (the default is 2).
5. Under Incoming live migrations, administrators can choose to accept any
network for live migrations or specify the IP address you want to use for
live migration. If you want to use an IP address, click the Add button and
type in the IP address information. Click OK once you’re finished.
6. For Kerberos and performance options, expand Live Migrations (click the
plus sign next to Live Migrations) and then select Advanced Features.
Under Authentication protocol, select either Use CredSSP or Use
Kerberos.
Under Performance options, Select performance configuration options
(either TCP/IP, Compression, or SMB).
7. Click OK.
8. If you have any other servers that you want to setup for Live Migrations,
select the server and repeat the steps.
Implement Shared Nothing Live Migration
Administrators can now Live Migrate virtual machines even if the Hyper-V
host is not part of a cluster. Before using Live Migrate without a Windows
Cluster an administrator will need to configure the servers. Either choose
Kerberos or Credential Security Support Provider (CredSSP) to authenticate
the Live Migration.
To trigger a Shared Nothing Live Migration remotely, the administrator will
need to enable Kerberos constrained delegation.
Constrained delegation is configured through Active Directory Users and
Computers in the Delegation tab for each computer taking part in the Shared
Nothing Live Migration.
Implementing Storage Migration
Hyper-V supports moving virtual machine storage without downtime by
allowing the administrator to move storage while the virtual machine is
running. This can be performed by using Hyper-V Manager or Windows
||||||||||||||||||||
||||||||||||||||||||
PowerShell.
An administrator can add storage to a Hyper-V cluster or a stand-alone
computer, and then move virtual machines to the new storage while the
virtual machines continue to run.
An administrator can move virtual machine storage between physical storage
devices to respond to a decrease in performance that results from bottlenecks.
Storage Migration Requirements
The following will be needed to utilize Hyper-V functionality of moving
virtual machine storage:
One or more installations of Windows Server 2016 with the Hyper-V role
installed.
A server that is capable of running Hyper-V.
Virtual machines that are configured to use only virtual hard disks for
storage.
Storage Migration allows administrators to move the virtual hard disks of a
virtual machine while the virtual hard disks are still able to be used by the
running virtual machine (see Figure 5.9). When an administrator moves a
running virtual machine’s virtual hard disks, Hyper-V performs the following
steps:
Technet24.ir
||||||||||||||||||||
||||||||||||||||||||
FIGURE 5.9 Storage Migration Settings
1. Disk reads and writes utilize the source virtual hard disk.
2. When reads and writes occur on the source virtual hard disk, the disk data
is copied to the new destination virtual hard disk.
3. Once the initial disk copy is complete, the disk writes are mirrored to both
the source and destination virtual hard disks while outstanding disk
changes are replicated.
4. After the source and destination virtual hard disks are entirely
synchronized, the virtual machine changes over to using the destination
virtual hard disk.
5. The source virtual hard disk is deleted.
PowerShell Commands for Hyper-V High Availability
When configuring Hyper-V high availability, you may want to setup some of
the components using PowerShell. Table 5.3 shows you some of the available
PowerShell commands available for setting up Hyper-V high availability.
TABLE 5.3 PowerShell Commands for High Availability
||||||||||||||||||||
||||||||||||||||||||
PowerShell Command
Description
Complete-VMFailover
This command helps finish a virtual
machine’s failover process on the Replica
server.
Disable-VMMigration
This command allows an administrator
to disable virtual machine migration on a
virtual machine host.
Enable-VMMigration
This command allows an administrator
to enable virtual machine migration on a
virtual machine host.
Enable-VMReplication
This command allows an administrator
to enable replication of a virtual
machine.
Get-VMMigrationNetwork
This command shows you the virtual
machine networks used for migration.
Get-VMReplication
This command shows an administrator
the replication settings for a virtual
machine.
GetVMReplicationAuthorizationEntry
This command shows an administrator
the authorization entries of a Replica
server.
Get-VMReplicationServer
This command shows an administrator
the replication and authentication
settings of a Replica server.
Import-VMInitialReplication
This command imports initial replication
files for a Replica virtual machine when
using external media.
Measure-VMReplication
This command shows an administrator
the replication statistics and information
associated with a virtual machine.
NewVMReplicationAuthorizationEntry
This command allows you to create an
authorization entry to replicate data to a
specified Replica server.
Remove-VMMigrationNetwork
This command allows an administrator
to remove a network from use in
Technet24.ir
||||||||||||||||||||
||||||||||||||||||||
migration.
Remove-VMReplication
This command removes the replication
from a specific virtual machine.
Reset-VMReplicationStatistics
This command allows an administrator
to reset the replication statistics of a
virtual machine.
Resume-VMReplication
This command allows an administrator
to resume virtual machine replication
after an error, a pause, a suspension, or a
resynchronization is required.
Set-VMProcessor
This command allows an administrator
to configure which processors are used
for a virtual machine.
Set-VMReplication
This command allows an administrator
to modify the replication settings of a
virtual machine.
Set-VMReplicationServer
This command allows an admin to
configure a host as a Replica server.
Start-VMInitialReplication
This command starts replication of a
virtual machine.
Stop-VMReplication
This command stops replication of a
virtual machine.
Suspend-VMReplication
This command suspends replication of a
virtual machine.
Test-VMReplicationConnection
This command allows an administrator
to test the connection of a primary server
and a Replica server.
||||||||||||||||||||
||||||||||||||||||||
Summary
High availability is more than just clustering. It is achieved through improved
hardware, software, and processes. This chapter focused on how to configure
Failover Clustering and Network Load Balancing in order to achieve high
availability and scalability.
High availability should be approached through proper hardware
configuration, training, and operational discipline. Failover Clustering
provides a highly available base for many applications, such as databases and
mail servers.
Network load-balanced clusters are used to provide high availability and
scalability for network-based applications, such as VPNs and web servers.
Network load-balanced clusters can be configured with any edition of
Windows Server 2016 except for the Windows Server 2016 Hyper-V Edition.
Windows Server 2016 Hyper-V can also have high availability set up on it
without using clustering. Administrators have the ability to set up Live
Migrations on Hyper-V virtual machines.
Live Migration allows you to move a virtual machine from one server to
another without any impact on the users. This can be very useful if you have a
Hyper-V server that is starting to show hardware issues. Administrators can
move the virtual machine from the server with issues to a server without any
issues.
Technet24.ir
||||||||||||||||||||
||||||||||||||||||||
Video Resources
There are no videos available for this chapter.
||||||||||||||||||||
||||||||||||||||||||
Exam Essentials
Know the hardware requirements for Network Load Balancing.
Network Load Balancing has distinct hardware requirements. Know the
requirements for NLB.
Know the PowerShell commands for NLB. Make sure you know the
different PowerShell commands for Network Load Balancing. Understand
which command is used to create, manage, and stop NLB clusters.
Understanding Live Migration. Understand how Live Migrations work
and why we use them. Understand that Live Migrations allow an
administrator to move a virtual machine from one server to another without
any impact on the users.
Know PowerShell for VM Replication Make sure you know the different
PowerShell commands for Virtual Machine Replication. Understand which
commands are used to create, manage, and stop VM Replication.
Technet24.ir
||||||||||||||||||||
||||||||||||||||||||
Review Questions
1. You are the administrator for a mid-size organization. You have been
asked by the owner to set up a NLB cluster. You want to use PowerShell to
set up the cluster. What command would you use?
A. New-NlbCluster
B. Create-NlbCluster
C. Setup-NlbCluster
D. Set-NlbCluster
2. You are the administrator for your company. You have an application
named AppA. AppA is distributed in a multitenant setup across multiple
Hyper-V virtual machines. You need to ensure that the traffic is
distributed evenly among the virtual machines that host AppA. What
should you include in the environment?
A. Router and Windows Server Network Load Balancing (NLB) nodes
B. Router and Windows Server Software Load Balancing (SLB) nodes
C. RAS Gateway and Windows Server Network Load Balancing (NLB)
nodes
D. RAS Gateway and Windows Server Software Load Balancing (SLB)
nodes
3. What is the maximum number of nodes that can participate in a Windows
Server 2016 NLB single cluster?
A. 32
B. 4
C. 16
D. 64
4. Which of the following actions should be performed against an NLB
cluster node if maintenance needs to be performed while not terminating
current connections?
A. Evict
B. Drainstop
||||||||||||||||||||
||||||||||||||||||||
C. Pause
D. Stop
5. Which of the following actions should be performed against an NLB
cluster node if maintenance needs to be performed and all connections
must be terminated immediately?
A. Evict
B. Drainstop
C. Pause
D. Stop
6. You are the network administrator for your organization and you want to
stop virtual machine replication. What PowerShell command would you
use?
A. Stop-VMReplication
B. Terminate-VMReplication
C. Kill-VMReplication
D. Drainstop-VMReplication
7. You are the network administrator for a company that has a Windows
Server 2016 Hyper-V failover cluster. This cluster contains two nodes
named ServerA and ServerB. On ServerA, you create a virtual machine
named VirtualMachineA by using Hyper-V Manager. You need to
configure VirtualMachineA to move to ServerB automatically if ServerA
becomes unavailable. What should you do?
A. In the Failover Cluster manager, run the configure Role actions.
B. In the Hyper-V Manager, click VirtualMachineA and click Enable
Replication.
C. In the Hyper-V Manager, click ServerA and modify the hyper-V
settings.
D. Using Windows PowerShell, run the Enable-VMReplication cmdlet.
8. To configure an NLB cluster with unicast, what is the minimum number
of network adapters required in each node?
A. One
Technet24.ir
||||||||||||||||||||
B. Two
C. Three
D. Six
9. Users who are connecting to an NLB cluster have been complaining that
after using the site for a few minutes they are prompted to log in using
their username. What should you do to fix the problem and retain
scalability?
A. Create a port rule to allow only ports 80 and 443.
B. Set the cluster affinity to None.
C. Set the filtering mode to Single Host.
D. Set the cluster affinity to Single.
10. Users who are connecting to an NLB cluster through the Internet are
complaining that they keep connecting to different NLB nodes in different
locations. You want to keep Internet users connecting to the same NLB
members each time they connect. What should you do to fix the problem?
||||||||||||||||||||
A. Create a port rule to allow only ports 80 and 443.
B. Set the cluster affinity to None.
C. Set the cluster affinity to Class C.
D. Set the cluster affinity to Single.
||||||||||||||||||||
||||||||||||||||||||
Technet24.ir
||||||||||||||||||||
||||||||||||||||||||
Chapter 6
Understanding Clustering
THE FOLLOWING 70-740 EXAM OBJECTIVES ARE COVERED IN
THIS CHAPTER:
Implement failover clustering
This objective may include but is not limited to: Implement
Workgroup, Single, and Multi-Domain clusters; configure quorum;
configure cluster networking; restore single node or cluster
configuration; configure cluster storage; implement Cluster-Aware
Updating; implement Cluster Operating System Rolling Upgrade;
configure and optimize clustered shared volumes (CSVs); configure
clusters without network names; implement Scale-Out File Server
(SoFS); determine different scenarios for the use of SoFS vs.
clustered File Server; determine usage scenarios for implementing
guest clustering; implement a Clustered Storage Spaces solution
using Shared SAS storage enclosures; implement Storage Replica;
implement Cloud Witness; implement VM resiliency; implement
shared VHDX as a storage solution for guest clusters.
Implement Storage Spaces Direct
This objective may include but is not limited to: Determine scenario
requirements for implementing Storage Spaces Direct; enable
Storage Spaces direct using Windows PowerShell; implement a
disaggregated Storage Spaces Direct scenario in a cluster;
implement a hyper-converged Storage Spaces Direct scenario in a
cluster.
Manage failover clustering
This objective may include but is not limited to: Configure rolespecific settings, including continuously available shares; configure
VM monitoring; configure failover and preference settings;
implement stretch and site-aware failover clusters; enable and
configure node fairness.
||||||||||||||||||||
||||||||||||||||||||
As I started to explain in the last chapter, keeping servers
up and running 24/7 is one of the most important jobs that we have in IT.
There are many ways that we can be sure that our servers are always going to
be available. I started explaining one way in the last chapter with NLB and
keeping servers highly available.
Well now I am going to keep that discussion going with clustering. There are
different ways that you can set up clustering. You can set up high availability
clusters and you can also set up failover clusters.
In this chapter, I will show you the different types of clusters that you can set
up and configure. I will also explain some of the different situations in which
each cluster would be best used. So let’s continue our discussion on keeping
our servers up and running 24/7 with clustering.
Technet24.ir
||||||||||||||||||||
||||||||||||||||||||
Achieving High Availability with Failover Clustering
Taking high availability to the next level for enterprise services often means
creating a failover cluster. In a failover cluster, all of the clustered application
or service resources are assigned to one node or server in the cluster.
Commonly clustered applications are SQL Server and Exchange Server;
commonly clustered services are File and Print. Since the differences between
a clustered application and a clustered service are primarily related to the
number of functions or features, for simplicity’s sake I will refer to both as
clustered applications. Another, more frequently, clustered resource is a
Hyper-V virtual machine.
If there is a failure of the primary node or if the primary node is taken offline
for maintenance, the clustered application is started on another cluster node.
The client requests are then automatically redirected to the new cluster node
to minimize the impact of the failure.
How does Failover Clustering improve availability? By increasing the number
of server nodes available on which the application or virtual machine can run,
you can move the application or virtual machine to a healthy server if there is
a problem, if maintenance needs to be completed on the hardware or the
operating system, or if patches need to be applied. The clustered application
being moved will have to restart on the new server regardless of whether the
move was intentional. This is why the term highly available is used instead of
fault tolerant. Virtual machines, however, can be moved from one node to
another node using a process known as live migration. Live migration is
where one or more virtual machines are intentionally moved from one node
to another with their current memory state intact through the cluster
network with no indicators to the virtual machine consumer that the virtual
machine has moved from one server to another. However, in the event of a
cluster node or virtual machine failure, the virtual machine will still fail and
will then be brought online again on another healthy cluster node.
Figure 6.1 shows an example of SQL Server running on the first node of a
Windows Server 2016 failover cluster.
||||||||||||||||||||
||||||||||||||||||||
FIGURE 6.1 Using Failover Clustering to cluster SQL Server
The clustered SQL Server in Figure 6.2 can be failed over to another node in
the cluster and still service database requests. However, the database will be
restarted.
Technet24.ir
||||||||||||||||||||
||||||||||||||||||||
FIGURE 6.2 Failing the SQL Server service to another node
Failover clustering is notorious for being complicated and expensive.
Windows Server 2016 makes strides in removing both of these concerns.
Troubleshooting and other advanced concepts are outside of the scope of the
Microsoft MCSA exams and thus this book, so I will cover only the basic
requirements and concepts needed to configure a failover cluster.
Failover Clustering Requirements
The Failover Clustering feature is available in the Datacenter, Standard, and
Hyper-V editions of Windows Server 2016.
To be able to configure a failover cluster, you must have the required
components. A single failover cluster can have up to 64 nodes when using
Windows Server 2016, however, and the clustered service or application must
support that number of nodes.
To create a failover cluster, an administrator must make sure that all the
hardware involved meets the cluster requirements. To be supported by
Microsoft, all hardware must be certified for Windows Server 2016, and the
complete failover cluster solution must pass all tests in the Validate a
Configuration Wizard. Although the exact hardware will depend on the
clustered application, a few requirements are standard:
||||||||||||||||||||
||||||||||||||||||||
Server components must be marked with the “Certified for Windows
Server 2016” logo.
Although not explicitly required, server hardware should match and
contain the same or similar components.
All of the Validate a Configuration Wizard tests must pass.
The requirements for Failover Clustering storage have changed from previous
versions of Windows. For example, Parallel SCSI is no longer a supported
storage technology for any of the clustered disks. There are, however,
additional requirements that need to be met for the storage components:
Disks available for the cluster must be Fibre Channel, iSCSI, or Serial
Attached SCSI.
Each cluster node must have a dedicated network interface card for iSCSI
connectivity. The network interface card you use for iSCSI should not be
used for network communication.
Multipath software must be based on Microsoft’s Multipath I/O (MPIO).
Storage drivers must be based on storport.sys.
Drivers and firmware for the storage controllers on each server node in
the cluster should be identical.
Storage components must be marked with the “Certified for Windows
Server 2016” logo.
In addition, there are network requirements that must be met for Failover
Clustering:
Cluster nodes should be connected to multiple networks for
communication redundancy.
Network adapters should be the same make, use the same driver, and have
the firmware version in each cluster node.
Network components must be marked with the “Certified for Windows
Server 2016” logo.
There are two types of network connections in a failover cluster. These should
have adequate redundancy because total failure of either could cause loss of
functionality of the cluster. The two types are as follows:
Public Network This is the network through which clients are able to
Technet24.ir
||||||||||||||||||||
||||||||||||||||||||
connect to the clustered service application.
Private Network This is the network used by the nodes to communicate
with each other.
To provide redundancy for these two network types, additional network
adapters would need to be added to the node and configured to connect to the
networks.
In previous versions of Windows Server, support was given only when the
entire cluster configuration was tested and listed on the Hardware
Compatibility List. The tested configuration listed the server and storage
configuration down to the firmware and driver versions. This proved to be
difficult and expensive from both a vendor and a consumer perspective to
deploy supported Windows clusters.
When problems did arise and Microsoft support was needed, it caused undue
troubleshooting complexity as well. With Windows Server 2016 Failover
Clustering and simplified requirements, including the “Certified for Windows
Server 2016” logo program and the Validate a Configuration Wizard, it all but
eliminates the guesswork of getting the cluster components configured in a
way that follows best practices and allows Microsoft support to assist you
easily when needed.
Workgroup and Multi-Domain Clusters
One nice new advantage of using Windows Server 2016 is the ability to set up
a cluster on systems not part of the same domain. In Window Server 2012 R2
and previous versions, clusters could only be created on machines that were
part of the same domain. Windows Server 2016 allows you to set up a cluster
without using Active Directory dependencies. Administrators can create
clusters in the following situations:
Single-Domain Cluster All nodes in cluster are part of the same domain.
Multi-Domain Cluster Nodes in cluster are part of a different domain.
Workgroup Cluster Nodes are member servers and part of a workgroup.
Site-Aware, Stretched, or Geographically Dispersed Clusters
(Geoclustering)
One nice advantage of Windows Server 2016 clustering is that you can set up
||||||||||||||||||||
||||||||||||||||||||
site-aware failover clusters. Site-Aware clustering allows an administrator to
expand clustered nodes to different geographic locations (sites). Site-aware
failover clusters allow you to setup clusters in remote locations for failover,
placement policies, Cross-Site Heartbeating, and for quorum placement.
One of the issues with previous clusters was the heartbeat. The cluster
heartbeat is a signal sent between servers so that they know that the
machines are up and running. Servers send heartbeats and if after 5 nonresponsive heartbeats, the cluster would assume that the node was offline. So
if you had nodes in remote locations, the heartbeats would not get the
response they needed.
But now Windows Server 2016 includes Cross-Site Heartbeating and it allows
you to setup delays so that remote nodes can answer the heartbeat within
time. The following two PowerShell commands allow you to setup the delay
necessary for Cross-Site Heartbeating.
(Get-Cluster).CrossSiteDelay = <value>
(Get-Cluster).CrossSiteThreshold = <value>
The first PowerShell command (CrossSiteDelay) is what is used to set the
amount of time between each heartbeat sent to nodes. This value is done in
milliseconds (default is 1000).
The second PowerShell command (CrossSiteThreshold) is the value that you
set for the number of missed heartbeats (default is 20) before the node is
considered offline.
One issue you may face is if you have multiple sites or if the cluster is
geographically dispersed. If the failover cluster does not have a shared
common disk, data replication between nodes might not pass the cluster
validation “storage” tests.
Setting up a cluster in a site-aware, stretched, or geocluster (these terms can
be used interchangeably) configuration is a common practice. As long as the
cluster solution does not require external storage to fail over, it will not need
to pass the storage test to function properly.
Cluster Quorum
When a group of people set out to accomplish a single task or goal, a method
for settling disagreements and for making decisions is required. In the case of
a cluster, the goal is to provide a highly available service in spite of failures.
Technet24.ir
||||||||||||||||||||
||||||||||||||||||||
When a problem occurs and a cluster node loses communication with the
other nodes because of a network error, the functioning nodes are supposed
to try to bring the redundant service back online.
How, though, is it determined which node should bring the clustered service
back online? If all the nodes are functional despite the network
communications issue, each one might try. Just like a group of people with
their own ideas, a method must be put in place to determine which idea, or
node, to grant control of the cluster. Windows Server 2016 Failover
Clustering, like other clustering technologies, requires that a quorum exist
between the cluster nodes before a cluster becomes available.
A quorum is a consensus of the status of each of the nodes in the cluster.
Quorum must be achieved in order for a clustered application to come online
by obtaining a majority of the votes available (see Figure 6.3). Windows
Server 2016 has four models, or methods, for determining the quorum and
for adjusting the number and types of votes available:
FIGURE 6.3 Majority needed
Node majority (no witness)
Node majority with witness (disk or file share)
Node and file share majority
No majority (disk witness only)
Witness Configuration
Most administrators follow some basic rules. For example, when you
||||||||||||||||||||
||||||||||||||||||||
configure a quorum, the voting components in the cluster should be an odd
number. For example, if I set up a quorum for five elements and I lose one
element, I continue to work. If I lose two elements, I continue to work. If I
lose three elements, the cluster stops—as soon as it hits half plus 1, the
cluster stops. This works well with an odd number.
If the cluster contains an even number of voting elements, an administrator
should then configure a disk witness or a file share witness. The advantage of
using a witness (disk or file share) is that the cluster will continue to run
even if half of the cluster nodes simultaneously go down or are disconnected.
The ability to configure a disk witness is possible only if the storage vendor
supports read-write access from all sites to the replicated storage.
One of the advantages of Windows Server 2016 is the advanced quorum
configuration option. This option allows you to assign or remove quorum
votes on a per-node basis. Administrators now have the ability to remove
votes from nodes in certain configurations. For example, if your organization
uses a site-aware cluster, you may choose to remove votes from the nodes in
the backup site. This way, those backup nodes would not affect your quorum
calculations.
There are different ways that you can setup quorum witnesses. Here are some
of the options that you can choose from:
Configure a Disk Witness Choosing the quorum disk witness is normally
setup if all nodes can see the disks. To set this disk witness up, the cluster
must be able to see the Dedicated LUN. The LUN needs to store a copy of the
cluster database and it’s most useful for clusters that are using shared
storage. The following list is just some of the requirements when setting up a
Disk Witness:
LUN needs to be at least 512 MB minimum.
The disk must be dedicated to cluster use only.
Must pass disk storage validation tests.
The disk can’t be used is a Cluster Shared Volume (CSV).
You must use a single volume for Basic disks.
No drive letter needed.
Drive must be formatted using NTFS or ReFS.
Technet24.ir
||||||||||||||||||||
||||||||||||||||||||
Can be used with hardware RAID.
Should not be used with Antivirus or backup software
Configure a File Share Witness Administrators should choose to use the
File Share Witness when you need to think about multi-site disaster recovery
and the file server must be using the SMB file share.
The following list is just some of the requirements when setting up a File
Share Witness:
Minimum of 5 MB of free space required.
File share must be dedicated to the cluster and not used to store user data
or application data.
Configure a Cloud Witness Windows Server 2016 Cloud Witness is a new
type of Failover Cluster quorum witness that leverages Microsoft Azure as the
intercession point. The Cloud Witness gets a vote just like any other quorum
witness. Administrators can setup the cloud witness as a quorum witness
using the Configure a Cluster Quorum Wizard.
Dynamic Quorum Management
Another advantage in Windows Server 2016 is dynamic quorum management.
Dynamic quorum management automatically manages the vote assignment
to nodes. With this feature enabled, votes are automatically added or removed
from nodes when that node either joins or leaves a cluster. In Windows
Server 2016, dynamic quorum management is enabled by default.
Validating a Cluster Configuration
Configuring a failover cluster in Windows Server 2016 is much simpler than
in previous versions of Windows Server. Before a cluster can be configured,
the Validate A Configuration Wizard should be run to verify that the hardware
is configured in a fashion that is supportable. Before you can run the Validate
A Configuration Wizard, however, the Failover Clustering feature needs to be
installed using Server Manager. The account that is used to create a cluster
must have administrative rights on each of the cluster nodes and have
permissions to create a cluster name object in Active Directory. Follow these
steps:
1. Prepare the hardware and software perquisites.
||||||||||||||||||||
||||||||||||||||||||
2. Install the Failover Clustering feature on each server.
3. Log in with the appropriate user ID and run the Validate A Configuration
Wizard.
4. Create a cluster.
5. Install and cluster applications and services.
To install the Failover Clustering feature on a cluster node, follow the steps
outlined in Exercise 6.1.
EXERCISE 6.1
Installing the Failover Cluster Feature
1. Press the Windows key and select Administrative Tools ➢ Server
Manager.
2. Select number 2, Add Roles And Features.
3. At the Select Installation Type screen, choose a role-based or featurebased installation.
4. At the Select Destination Server screen, choose Select A Server From
The Server Pool and click Next.
5. At the Select Server Roles screen, click Next.
6. At the Select Features screen, click the Failover Clustering (see Figure
6.4) check box. If the Add Features dialog box appears, click the Add
Features button. Click Next.
Technet24.ir
||||||||||||||||||||
||||||||||||||||||||
FIGURE 6.4 Failover Cluster feature
7. At the confirmation screen (see Figure 6.5), click the Install button.
FIGURE 6.5 Confirmation screen
8. Once the installation is complete, click the Close button.
9. Close Server Manager.
Using the Validate A Configuration Wizard before creating a cluster is highly
recommended. This wizard validates that the hardware configuration and the
||||||||||||||||||||
||||||||||||||||||||
software configuration for the potential cluster nodes are in a supported
configuration. Even if the configuration passes the tests, take care to review
all warnings and informational messages so that they can be addressed or
documented before the cluster is created.
Running the Validate A Configuration Wizard does the following:
Conducts four types of tests (software and hardware inventory, network,
storage, and system configuration)
Confirms that the hardware and software settings are supportable by
Microsoft support staff
You should run the Validate A Configuration Wizard before creating a cluster
or after making any major hardware or software changes to the cluster. Doing
this will help you identify any misconfigurations that could cause problems
with the failover cluster.
Running the Validate a Configuration Wizard
The Validate A Configuration Wizard, shown in Figure 6.6, is simple and
straightforward to use, as its “wizard” name would suggest. It should be run
after the Failover Clustering feature has been installed on each of the cluster
nodes, and it can be run as many times as required.
FIGURE 6.6 The Validate A Configuration Wizard
Technet24.ir
||||||||||||||||||||
||||||||||||||||||||
When you are troubleshooting cluster problems or have changed
the configuration of the cluster hardware, it is a good idea to run the
Validate A Configuration Wizard again to help pinpoint potential cluster
configuration problems.
If you already have a cluster configured and want to run the Validate A
Configuration Wizard, you can do so; however, you will not be able to run all
of the storage tests without taking the clustered resources offline. You will be
prompted either to skip the disruptive tests or to take the clustered resources
offline so that the tests can complete.
Exercise 6.2 shows the exact steps to follow to run the Validate A
Configuration Wizard successfully on clusters named NODEA and NODEB,
which are not yet clustered.
I am using servers called NODEA and NODEB in the exercises.
You need to replace these two nodes with your own two servers to
complete these exercises.
||||||||||||||||||||
||||||||||||||||||||
EXERCISE 6.2
Running the Validate A Configuration Wizard
1. Press the Windows key and select Administrative Tools ➢ Failover
Cluster Management.
2. In the Actions pane (right side of screen), click Validate Configuration.
3. At the Before You Begin screen, click Next.
4. Type First Server Name (this is your server’s name) in the Enter
Name field and click Add.
5. Type Second Server Name (this is the second server’s name) in the
Enter Name field and click Add.
6. Click Next.
7. Leave Run All Tests (Recommended) selected and click Next.
8. You will see tests being run (see Figure 6.7). Let the test complete,
review the report in the Summary window, and then click Finish.
FIGURE 6.7 Cluster Tests
9. Close the Failover Cluster Wizard.
Addressing Problems Reported by the Validate A Configuration Wizard
Technet24.ir
||||||||||||||||||||
||||||||||||||||||||
After the Validate A Configuration Wizard has been run, it will show the
results, as shown in Figure 6.8. This report can also be viewed in detail later
using a web browser. The report is named with the date and time the wizard
was run, and it is stored in %windir%\cluster\Reports.
FIGURE 6.8 Validate A Configuration Wizard results
How should errors listed in the report be addressed? Often, the errors
reported by the Validate A Configuration Wizard are self-explanatory;
however, sometimes additional help is required. The following three
guidelines should help troubleshoot the errors:
Read all of the errors because multiple errors may be related.
Use the checklists available in the Windows Server help files to ensure
that all the steps have been completed.
Contact the hardware vendor for updated drivers, firmware, and guidance
for using the hardware in a cluster.
Creating a Cluster
After you have successfully validated a configuration and the cluster
hardware is in a supportable state, you can create a cluster. The process for
creating a cluster is straightforward and similar to the process of running the
Validate A Configuration Wizard. To create a cluster with two servers, follow
||||||||||||||||||||
||||||||||||||||||||
the instructions in Exercise 6.3.
EXERCISE 6.3
Creating a Cluster
1. Open the Failover Cluster Management MMC.
2. In the Management section of the center pane, select Create A Cluster.
3. Read the Before You Begin information and click Next.
4. In the Enter Server Name box, type Your Server and then click Add.
5. Again, in the Enter Server Name box, type Your Second Server and
then click Add. Click Next.
6. At the Validation screen, choose No for this exercise and then click
Next.
7. In the Access Point For Administering The Cluster section, enter
Cluster1 for the cluster name.
8. Type an IP address and then click Next. This IP address will be the IP
address of the cluster.
9. In the Confirmation dialog box, verify the information and then click
Next.
10. On the Summary page, click Finish.
Working with Cluster Nodes
Once a cluster is created, a couple of actions are available. First, you can add
another node to the cluster by using the Add Node Wizard from the Failover
Cluster Management Actions pane.
At this point, you also have the option to pause a node, which prevents
resources from being failed over or moved to the node. You typically would
pause a node when the node is involved in maintenance or troubleshooting.
After a node is paused, it must be resumed to allow resources to be run on it
again.
Another action available to perform on a node at this time is evict. Eviction is
Technet24.ir
||||||||||||||||||||
||||||||||||||||||||
an irreversible process. Once you evict the node, it must be re-added to the
cluster. You would evict a node when it is damaged beyond repair or is no
longer needed in the cluster. If you evict a damaged node, you can repair or
rebuild it and then add it back to the cluster using the Add Node Wizard.
Clustering Roles, Services, and Applications
Once the cluster is created, applications, services, and roles can be clustered.
Windows Server 2016 includes a number of built-in roles and features that
can be clustered (see Figure 6.9).
FIGURE 6.9 High availability roles
DFS Namespace Server
DHCP Server
Distributed Transaction Coordinator (DTC)
File Server
Generic Application
Generic Script
Generic Service
Hyper-V Replica Broker
iSCSI Target Server
||||||||||||||||||||
||||||||||||||||||||
iSNS Server
Message Queuing
Other Server
Virtual Machine
In addition, other common services and applications can be clustered on
Windows Server 2016 clusters:
Enterprise database services, such as Microsoft SQL Server
Enterprise messaging services, such as Microsoft Exchange Server
To cluster a role or feature such as Print Services, the first step is to install
the role or feature on each node of the cluster. The next step is to use the
Configure A Service Or Application Wizard in the Failover Cluster
Management tool. Exercise 6.4 shows you how to cluster the Print Services
role once an appropriate disk has been presented to the cluster. To complete
this exercise, you must have a cluster created.
Technet24.ir
||||||||||||||||||||
||||||||||||||||||||
EXERCISE 6.4
Clustering the Print Services Role
1. Open the Failover Cluster Management MMC.
2. In the console tree, click the arrow next to the cluster name to expand
the items underneath it.
3. Right-click Roles and choose Configure Role.
4. Click Next on the Before You Begin page.
5. Click Other Server on the Select Role screen and then click Next.
6. Type the name of the print server, such as Print1, and type in the IP
address that will be used to access the print service, such as
80.0.0.34. Then click Next.
7. At the Select Storage page, just click Next.
8. Click Next at the Confirmation page.
9. After the wizard runs and the Summary page appears, you can view a
report of the tasks the wizard performed by clicking View Report.
10. Close the report and click Finish.
The built-in roles and features all are configured in a similar fashion. Other
applications, such as Microsoft Exchange Server 2016, have specialized
cluster configuration routines that are outside the scope of this exam.
Applications that are not developed to be clustered can also be clustered using
the Generic Application, Generic Script, or Generic Service option in the
Configure A Service Or Application Wizard, as shown in Figure 6.10.
FIGURE 6.10 Configuring a generic application
Clustered Application Settings
||||||||||||||||||||
||||||||||||||||||||
Windows Server 2016 has options that allow an administrator to fine-tune the
failover process to meet the needs of their business. These options will be
covered in the next few sections.
Failover occurs when a clustered application or service moves from one node
to another. The process can be triggered automatically because of a failure or
server maintenance or can be done manually by an administrator. The
failover process works as follows:
1. The cluster service takes all of the resources in the role offline in the order
set in the dependency hierarchy.
2. The cluster service transfers the role to the node that is listed next on the
application’s list of preferred host nodes.
3. The cluster service attempts to bring all of the role’s resources online,
starting at the bottom of the dependency hierarchy.
These steps can change depending on the use of Live Migration.
In a cluster that is hosting multiple applications, it may be important to set
specific nodes to be primarily responsible for each clustered application. This
can be helpful from a troubleshooting perspective since a specific node is
targeted for the hosting service. To set a preferred node and an order of
preference for failover, use the General tab in the Properties dialog box of the
clustered application.
Also, the order of failover is set in this same dialog box by moving the order in
which the nodes are listed. If NODEA should be the primary node and
NODEC should be the server that the application fails to first, NODEA should
be listed first and selected as the preferred owner. NODEC should be listed
second, and the remaining cluster nodes should be listed after NODEC.
A number of failover settings can be configured for the clustered service. The
failover settings control the number of times a clustered application can fail
in a period of time before the cluster stops trying to restart it. Typically, if a
clustered application fails a number of times, some sort of manual
intervention will be required to return the application to a stable state.
Specifying the maximum number of failures will keep the application from
Technet24.ir
||||||||||||||||||||
||||||||||||||||||||
trying to restart until it is manually brought back online after the problem has
been resolved. This is beneficial because if the application continues to be
brought online and then fails, it may show as being functional to the
monitoring system, even though it continues to fail. After the application is
put in a failed state, the monitoring system will not be able to contact the
application and should report it as being offline.
Failback settings control whether and when a clustered application would fail
back to the preferred cluster node once it becomes available. The default
setting is Prevent Failback. If failback is allowed, two additional options are
available, either to fail back immediately after the preferred node is available
or to fail back within a specified time.
The time is specified in the 24-hour format. If you want to allow failback
between 10 p.m. and 11 p.m., you would set the failback time to be between 22
and 23. Setting a failback time to off-hours is an excellent way to ensure that
your clustered applications are running on the designated nodes and
automatically scheduling the failover process for a time when it will impact
the fewest users.
One tool that is valuable in determining how resources affect other resources
is the dependency viewer. The dependency viewer visualizes the dependency
hierarchy created for an application or service. Using this tool can help when
troubleshooting why specific resources are causing failures and allow an
administrator to visualize the current configuration better and adjust it to
meet business needs. Exercise 6.5 will show you how to run the dependency
viewer.
||||||||||||||||||||
||||||||||||||||||||
EXERCISE 6.5
Using the Dependency Viewer
1. Open the Failover Cluster Management MMC.
2. In the console tree, click the arrow to expand the cluster.
3. Click Roles.
4. Under the Roles section in the center of the screen, click one of the
roles (such as Print1).
5. Right-click the role and under More Actions click Show Dependency
Report.
6. Review the dependency report.
7. Close the Dependency Report and close the Failover Cluster Manager.
Exercise 6.5 generated a dependency report that shows how the print service
is dependent on a network name and a clustered disk resource. The network
name is then dependent on an IP address.
Resource Properties
Resources are physical or logical objects, such as a file share or IP address,
which the failover cluster manages. They may be a service or application
available to clients, or they may be part of the cluster. Resources include
physical hardware devices such as disks and logical items such as network
names. They are the smallest configurable unit in a cluster and can run on
only a single node in a cluster at a time.
Like clustered applications, resources have a number of properties available
for meeting business requirements for high availability. This section covers
resource dependencies and policies.
Dependencies can be set on individual resources and control how resources
are brought online and offline. Simply put, a dependent resource is brought
online after the resources that it depends on, and it is taken offline before
those resources. As shown in Figure 6.11, dependencies can be set on a
specific resource, such as the Generic Application.
Technet24.ir
||||||||||||||||||||
||||||||||||||||||||
FIGURE 6.11 Resource dependencies
Resource policies are settings that control how resources respond when a
failure occurs and how resources are monitored for failures. Figure 6.12
shows the Policies tab of a resource’s Properties dialog box.
FIGURE 6.12 Resource policies
||||||||||||||||||||
||||||||||||||||||||
The Policies tab sets configuration options for how a resource should respond
in the event of a failure. The options available are as follows:
If Resource Fails, Do Not Restart This option, as it would lead you to
believe, leaves the failed resource offline.
If Resource Fails, Attempt Restart On Current Node With this option
set, the resource tries to restart if it fails on the node on which it is currently
running. There are two additional options if this is selected so that the
number of restarts can be limited. They set the number of times the resource
should restart on the current node in a specified length of time. For example,
if you specify 5 for Maximum Restarts In The Specified Period and 10:00
(mm:ss) for Period For Restarts, the cluster service will try to restart the
resource five times during that 10-minute period. After the fifth restart, the
cluster service will no longer attempt to restart the service on the active node.
If Restart Is Unsuccessful, Fail Over All Resources In This Service
Or Application If this option is selected, when the cluster service is no
longer trying to restart the resource on the active node, it will fail the entire
service or application to another cluster node. If you wanted to leave the
application or service with a failed resource on the current node, you would
clear this check box.
If All The Restart Attempts Fail, Begin Restarting Again After The
Specified Period (hh:mm) If this option is selected, the cluster service will
restart the resource at a specified interval if all previous attempts have failed.
Pending Timeout This option is used to set the amount of time in minutes
and seconds that the cluster service should wait for this resource to respond
to a change in states. If a resource takes longer than the cluster expects to
change states, the cluster will mark it as having failed. If a resource
consistently takes longer than this and the problem cannot be resolved, you
may need to increase this value. Figure 6.13 shows the Advanced Policies tab.
Technet24.ir
||||||||||||||||||||
||||||||||||||||||||
FIGURE 6.13 Resource Advanced Policies
The options available on the Advanced Policies tab are as follows:
Possible Owners This option allows an administrator to remove specific
cluster nodes from running this resource. Using this option is valuable when
there are issues with a resource on a particular node and the administrator
wants to keep the applications from failing over to that node until the
problem can be repaired.
Basic Resource Health Check Interval This option allows an
administrator to customize the health check interval for this resource.
Thorough Resource Health Check Interval This option allows an
administrator to customize the thorough health check interval for this
resource.
Run This Resource In A Separate Resource Monitor If the resource
needs to be debugged by a support engineer or if the resource conflicts with
other resources, this option may need to be used.
||||||||||||||||||||
||||||||||||||||||||
Windows Server 2016 Clustering Features
Many new features are included in the Windows Server 2016 release for
clustering. It is a rich feature set of high availability with greatly improved
flexibility based on the needs of IT organizations. The new features relate to
quorum behavior, virtual machine hosting, Active Directory–detached
clusters, and a new dashboard.
Windows PowerShell Cmdlets for Failover Clusters As I have
explained throughout this book, Windows PowerShell is a command-line
shell and scripting tool. Windows Server 2016 clustering has new cmdlets that
provide powerful ways to script cluster configuration and management tasks.
Windows PowerShell cmdlets have now replaced the Cluster.exe commandline interface.
Cluster Shared Volumes Cluster Shared Volumes (CSV) allows for the
configuration of clustered virtual machines. CSV allows you to do the
following:
Reduce the number of LUNs (disks) required for your virtual machines.
Make better use of disk space. Any VHD file on that LUN can use the free
space on a CSV volume.
More easily track the paths to VHD files and other files used by virtual
machines.
Use a few CSV volumes to create a configuration that supports many
clustered virtual machines.
CSV volumes also are utilized for the Scale-Out File Server cluster role.
Management of Large-Scale Clusters One advantage of Windows Server
2016 clusters is the ability for Server Manager to discover and manage the
nodes in a cluster. By starting the Failover Cluster Manager from Server
Manager, you can do remote multiserver management and role and feature
installation. Administrators now have the ability to manage a cluster from
one convenient location.
Management and Mobility of Clustered Virtual Machines Microsoft,
as well as the industry as a whole, is moving toward the cloud and
virtualization. With that in mind, administrators can now configure settings
such as prioritizing the starting or placement of virtual machines in the
Technet24.ir
||||||||||||||||||||
||||||||||||||||||||
clustered workloads. This allows administrators to allocate resources
efficiently to your cluster.
Cluster-Aware Updating One issue that every administrator has dealt with
is updating a system or application while it is running. For example, if you are
running Microsoft Exchange and you want to do an Exchange update, when
do you take the server offline to do the update? It always seems that someone
is on the system 24 hours a day. Well, Windows Server 2016 clustering has a
solution. Cluster-Aware Updating (CAU) is a new automated feature that
allows system updates to be applied automatically while the cluster remains
available during the entire update process.
Cluster Node Fairness Virtual Machine Load Balancing feature is new to
Windows Server 2016. This new load balancing feature helps optimize the
nodes in a cluster. When an organization builds a virtual machine cluster,
there will be times when that cluster needs to have maintenance and certain
virtual machines will be taken offline. When this happens, an unbalanced
cluster (this is when some nodes are hosting VMs more often than others)
may occur. This is where the VM Load Balancing feature (Node Fairness)
helps the cluster. The Balancer will re-distribute VMs from an over balance
node to an under balanced node. To setup Node Fairness, you would use the
PowerShell command AutoBalancerLevel (shown below). The value input is a
1, 2, or 3. 1 is equivalent to the Low setting (move the host when showing
more than 80% loaded), 2 is equivalent to Medium (move the host when
more than 70% loaded) and 3 is equivalent to High (average nodes and move
the host when showing more than 5% above the average).
(Get-Cluster).AutoBalancerLevel = <value>
Cluster Operating System Rolling Upgrade One of the problems that
many IT people face is the issue with downtime while their servers get
upgraded to a new operating system. Windows Server 2016 includes a new
feature called Cluster Operating System Rolling Upgrade. This new feature
allows an administrator to upgrade a Hyper-V or Scale-Out File Server cluster
from Windows Server 2012 R2 to Windows Server 2016 without stopping the
servers.
Scale-Out File Server for Application Data By utilizing Microsoft
Storage Spaces, you can create a highly available clustered file share that
utilizes SMB 3.0 and CSV to provide scalable access to data.
Scale-Out File Servers are useful for storing the following application data:
||||||||||||||||||||
||||||||||||||||||||
Hyper-V virtual machine storage
SQL Server database files
Be aware that Scale-Out File Servers are not useful at all for typical file share
data because they benefit only from applications that require a persistent
connection to their storage.
Shared Virtual Hard Disks In the previous versions of Windows, Failover
Cluster nodes running as virtual machines had to use iSCSI or virtual HBAs
to connect directly to SAN-based storage. With Windows Server 2016, you can
set your Hyper-V virtualized cluster to use a shared VHDX virtual disk.
Shared virtual hard disks can reside on the following:
A Scale-Out File Server failover cluster
Cluster CSV volumes
Shared virtual hard disks are extremely useful in providing highly available
shared storage for the following virtualized workloads:
SQL Server
Virtual Machine Manager
Exchange Server
Virtual Machine Drain on Shutdown When needing to perform
maintenance on a Hyper-V failover cluster, you may have a lot of virtual
machines on one node of a cluster. Inevitably, you will need to restart a
cluster node for updates or shut it down for maintenance.
In previous versions of Windows, virtual machines running on the cluster
would save their state, and then the cluster node would shut down. Windows
Server 2016 helps alleviate this issue by automatically draining the virtual
machines running on a node before it shuts down or restarts. Windows does
this by attempting to live migrate all virtual machines on the cluster node to
other nodes in the cluster when at all possible.
This feature is turned on by default, but it can be disabled through
PowerShell.
Active Directory–Detached Clusters Previous versions of Windows
Failover Clustering have depended on Active Directory to provide computer
objects for the cluster name object as well as virtual computer objects. With
Technet24.ir
||||||||||||||||||||
||||||||||||||||||||
Active Directory–detached failover clusters, communication to the clusterform clients will use NTLM authentication rather than the normal Kerberos
authentication. This is useful in maintaining high availability should a person
accidently delete a virtual computer object in Active Directory that a clustered
resource depends on for Kerberos authentication.
Dynamic Witness Earlier in this chapter, I mentioned the Dynamic
Quorum model and how votes were dynamically adjusted based on the
number of nodes in a cluster. In Windows Server 2016, there is a new feature
called dynamic witness that is enabled by default when the cluster is
configured to use a dynamic quorum. Since it is preferred to have an odd
number of votes at any one time in a cluster, the dynamic witness will turn on
or off the witness vote in order to ensure that there are an odd number of
votes in the cluster.
Tie Breaker For 50% Node Split Like the dynamic witness feature just
described, the Tie Breaker For 50% Node Split option in Windows Server 2016
dynamically adjusts cluster node votes in order to maintain an odd number of
votes in a cluster where no witness is being used.
This is useful for a cluster in a site-aware, stretched, or geocluster
configuration.
Global Update Manager Mode Since the first release of Microsoft Cluster
Services appearing in Windows NT 4.0 Enterprise, all nodes in a cluster
maintain a local database that keeps a copy of the cluster configuration. The
Global Update Manager (GUM) is a component of the cluster that ensures
that before a change is marked as being committed for the entire cluster, all
nodes have received and committed that change to their local cluster
database. If one or more nodes do not report back or commit a change, the
cluster node is kicked out of being a member of the cluster. Another issue
that can occur is that for various clustered applications, such as SQL and
Exchange, their performance can be negatively impacted by the time it takes
the GUM to coordinate with all the nodes of a cluster for any changes. The
GUM is only as fast as the slowest node in the cluster.
With Windows Server 2016, a new feature was added to Failover Clustering
called Global Update Manager mode. This feature allows you to configure the
GUM read-write modes manually in order to greatly speed up the processing
of changes by the GUM and to improve the performance of certain clustered
resources.
||||||||||||||||||||
||||||||||||||||||||
Turn Off IPsec Encryption For Inter-Node Cluster Communications
In network environments where IPsec is used, slow Group Policy updates and
other issues can cause Active Directory Domain Services to be temporarily
unavailable to cluster nodes. If the cluster intracluster communications
protocol uses IPsec encryption, then these delays could cause cluster nodes to
drop out of the cluster for failure to communicate in a timely manner with
the rest of the nodes in the cluster. Windows Server 2016 now provides a way
to turn off IPsec encryption on the cluster communication network.
Cluster Dashboard Starting with Windows Server 2012, Failover Clustering
supports up to 64 nodes in a cluster. Keeping track of the status and resources
on all of these nodes can be an administrative headache! Managing more than
one failover cluster and determining what a certain cluster hosts can be
painful as well. Fortunately, in Windows Server 2016, the Failover Cluster
Manager’s main dashboard has been updated to make it easier to see the
status and health of multiple clusters.
Hyper-V Replica Broker Starting with Windows Server 2012, Hyper-V
supported continuous replication of virtual machines to another server or
cluster for disaster recovery purposes. The Hyper-V Recovery Broker allows
for virtual machines in a cluster to be replicated. The Hyper-V Recovery
Broker keeps track of which cluster nodes virtual machines are residing on
and ensures that replication is maintained.
Hyper-V Manager Integration into Failover Cluster Manager In
Windows Server 2016, the Hyper-V Management Console is integrated with
Failover Cluster Manager for managing virtual machines that are clustered.
Normal Hyper-V operations such as configuring, exporting, importing,
configuring replication, stopping, starting, and live migrating virtual
machines are supported directly through Failover Cluster Manager.
Virtual Machine Monitoring Starting with Windows Server 2012, Failover
Clustering supports Virtual Machine Monitoring for Windows Server virtual
machines. Virtual Machine Monitoring monitors administrator-selected
Windows services running within a virtual machine and will automatically
restart a service if it should fail. If the service does not start for the configured
number of restart attempts, the virtual machine will fail over to another node
and then restart. For example, you can configure Failover Clustering to
monitor the Print Spooler service on a Windows Server 2016 virtual machine.
If the Print Spooler service goes offline, then the cluster will attempt to
restart the Print Spooler service within the virtual machine. If the service still
Technet24.ir
||||||||||||||||||||
||||||||||||||||||||
fails, Failover Clustering will move the virtual machine to another node.
||||||||||||||||||||
||||||||||||||||||||
PowerShell Commands for Clustering
Table 6.1 is just some of the PowerShell commands that you can use to
configure and manage Windows Server 2016 clustering.
TABLE 6.1 Storage Spaces Direct PowerShell commands
PowerShell Command
Description
Add-ClusterDisk
This command allows an admin to add a
new disk to a failover cluster. The disk’s
logical unit number (LUN) must be visible
to all cluster nodes.
Add-ClusterFileServerRole
This command allows an admin to create a
clustered file server.
AddClusterGenericApplicationRole
This command allows you to configure high
availability for an application that is
normally not designed for clustering.
Add-ClusterGroup
This command allows an admin to add a
resource group to the failover cluster.
Add-ClusterNode
This command allows an admin to add a
node to a failover cluster.
Add-ClusterResource
This command allows an admin to add a
resource to a failover cluster.
Add-ClusterResourceDependency
This command allows an admin to add a
resource dependency to a failover cluster.
Add-ClusterServerRole
This command allows you to add the
cluster server role to a server.
Block-ClusterAccess
This command allows an admin to block
the specified users from accessing a cluster.
Get-Cluster
This command shows you the information
about a failover clusters.
Get-ClusterAccess
This command shows you the permissions
for a failover clusters.
Get-ClusterNode
This command shows you the information
about the servers in a failover clusters.
Get-ClusterQuorum
Technet24.ir
||||||||||||||||||||
||||||||||||||||||||
This command shows you the information
about the cluster quorum in a clusters.
New-Cluster
This command allows you to create a new
failover cluster.
Remove-Cluster
This command allows you to remove a
failover cluster.
Remove-ClusterAccess
This command allows an admin to remove
a user’s access from the cluster.
Remove-ClusterNode
This command allows you to remove a
node from a failover cluster.
Start-Cluster
This command allows an admin to start the
Cluster service on all nodes.
Stop-Cluster
This command allows an admin to stop the
Cluster service on all nodes.
Stop-ClusterNode
This command stops the Cluster service on
a node.
Test-Cluster
This command allows an admin to
complete validation tests for a cluster.
||||||||||||||||||||
||||||||||||||||||||
Implementing Storage Spaces Direct
Storage Spaces Direct use local-attached drives on servers to create highly
available storage at a minimal cost of traditional storage devices (SAN or
NAS). Storage Spaces Direct use regular hard drives that are connected to a
single node of the failover cluster and these disks can be used as storage for
the cluster.
To understand how Storage Spaces Direct truly works, I think it is better to
first understand some other technology terms for Windows Server 2016.
When an IT administrator takes a bunch of physical disks and puts them
together it is called a storage pool. Storage spaces are virtual disks that are
created from storage pools. Storage Spaces Direct is the evolution of Storage
Spaces.
Many of the same features are used in Windows Server 2016 like Failover
Clustering, Cluster Shared Volumes, and SMB.
Storage Spaces Direct utilizes disks that are connected to one node of a
failover cluster and allows for the creation of pools using those disks by
Storage Spaces. Storage Spaces Direct streamlines deployment by using
converged or hyper-converged architecture.
Virtual Disks (Spaces) that are constructed on a pool will have their mirrors
or parity (redundant data) span across the disks using different nodes of the
cluster. Since replicas of the data are spread across the disks this allows for
access to data in the event a node fails or is going down for maintenance.
You can implement Storage Spaces Direct in virtual machines with each VM
configured with two or more virtual disks connected to the VM’s SCSI
Controller. Each node of the cluster running inside the virtual machine can
connect to its own disks but utilizing Storage Spaces Direct allows all the
disks to be part of the Storage Pool that spans the entire cluster node.
For the redundant data (mirror or parity spaces) to be spread across the
nodes, Storage Spaces Direct uses SMB3 as the protocol transport.
Networking Hardware To communicate between servers, Storage Spaces
Direct uses SMB3, including SMB Direct and SMB Multichannel over
Ethernet. It is recommended to use 10+Gbe with Remote-Direct Memory
Access (RDMA), or either internet Wide Area RDMA Protocol (iWARP) or
RDMA over Converged Ethernet (RoCE).
Technet24.ir
||||||||||||||||||||
||||||||||||||||||||
Storage Hardware The following list shows the Storage requirements.
2–16 servers with locally attached SATA, SAS, or NVMe drives
Must have at least two solid-state drives on each server and at least four
additional drives.
SATA and SAS device should be following a Host-Bus Adapter (HBA) and
SAS expander.
Failover Clustering To connect the servers, Windows Server 2016 uses the
built-in clustering feature.
Software Storage Bus Storage Spaces Direct has a new feature called
Software Storage Bus. This allows all the servers to see all of each other’s
local drives by spanning the cluster and establishing a software-defined
storage structure.
Storage Bus Layer Cache The Software Storage Bus joins the fastest drives
available to the slower drives to provide server-side read/write caching that
speeds up the IO and boosts data.
Storage Pool The storage pool is the collection of drives that form the
Storage Space. It is created automatically and all qualified drives are
discovered and added. It is recommended that an administrator use the
default settings on one pool per cluster.
Storage Spaces Storage Spaces offers fault tolerance to virtual disk using
mirroring, erasure coding, or both. It is thought of as distributed, softwaredefined RAID utilizing the drives in the pool. These virtual disks normally
have resiliency when two synchronized drives or servers fail.
Resilient File System (ReFS) The Resilient File System (ReFS) is
Microsoft’s latest file system which was designed to maximize data
availability, efficiently scale to large data sets across varied workloads, and
provide data integrity. It includes hastening the .vhdx file operations such as
creating, expanding, checkpoint merging, and built-in checksums to
distinguish and fix bit errors. ReFS also introduced real-time tiers, based on
usage, which will rotate data between “hot” and “cold” storage tiers.
Cluster Shared Volumes The Cluster Shared Volumes (CSV) file system
unites all the ReFS volumes into a single namespace available through any
server. This namespace allows every server and every volume to look and act
like it’s mounted locally.
||||||||||||||||||||
||||||||||||||||||||
Scale-Out File Server In converged deployments only is this necessary. It
offers remote file access by using the SMB3 protocol to clients over the
network. This essentially turns Storage Spaces Direct into network-attached
storage (NAS).
To see step-by-step instructions on configuring and deploying
Storage Spaces Direct, visit Microsoft’s website at
https://technet.microsoft.com/en-us/windows-server-docs/
storage/storage-spaces/hyper-converged-solution-using-storage- spacesdirect.
The Benefits of Storage Spaces Direct
The following are just some of the benefits of using Storage Spaces Direct
with Windows Server 2016:
Simplicity In less than 15 minutes, an administrator can go from a standard
server running Windows Server 2016 to creating a Storage Spaces Direct
cluster. It’s just the click of a check box if an administrator is using System
Center.
Unrivaled Performance Storage Spaces Direct exceeds 150,000 mixed 4k
random IOPS per server with reliability, low latency, built-in read/write
cache, and support for NVMe drives that are mounted directly on the PCIe
bus.
Fault Tolerance Constantly available built-in resiliency that will handle
drives, servers, or component failures. Chassis and rack fault tolerance can
also be configured for larger deployments. There are no complex management
steps needed when hardware fails. Simply change it out for another one and
the software will fix itself.
Resource Efficiency Greater resource efficiency with Erasure coding
delivering up to 2.4x more storage. Using Local Reconstruction Codes and
ReFS, real-time tiers extend to hard disk drives and mixed hot/cold
workloads, all while reducing CPU usage to give the resources back to the
virtual machines where they are needed.
Technet24.ir
||||||||||||||||||||
||||||||||||||||||||
Manageability Keep excessively active virtual machines in order by using
Storage QoS Controls with minimum and maximum per-VM IOPS limits.
Continuously monitor and alert by using the built-in Health Service. There
are also new APIs that make it easier to collect cluster-wide performance
statistics and capacity metrics.
Scalability For multiple petabytes of storage per cluster, an administrator
can increase up to 16 servers and add over 400 drives. To scale out, an
administrator will just need to add drives or add more servers. Storage Spaces
Direct will automatically add the new drives and begin to utilize them.
Deployment Options
When using Windows Server 2016 and installing Storage Spaces Direct, there
are two deployment options that you can choose from:
Converged
In converged, there are separate clusters for each storage and compute. The
converged deployment option, also called “disaggregated,” puts a Scale-Out
File Server (SoFS) on top of Storage Spaces Direct to provide NetworkAttached Storage (NAS) over SMB3 file shares. This allows for scaling
computer/workloads separately from the storage cluster. This is essential
when working with large-scale deployments such as Hyper-V Infrastructure
as a Service (IaaS).
Hyper-Converged
In hyper-converged, there is only one cluster for storage and compute. The
hyper-converged deployment option runs the Hyper-V virtual machines or
SQL Server databases directly on the servers delivering the storage, storing of
files all on the local volumes. This removes the need to configure file server
access and permissions. It also reduces the hardware costs associated for
small-to-medium business or remote office/branch office deployments.
Requirements to Set Up Storage Spaces Direct
To set up Storage Spaces Direct properly, you must make sure that all of your
hardware components meet the minimum requirements. Table 6.2 was taken
directly from Microsoft’s website for the requirements needed and also what
is actually recommended by Microsoft for proper configuration of Storage
||||||||||||||||||||
||||||||||||||||||||
Spaces Direct.
TABLE 6.2 Storage Space Direct requirements
Component Requirements
Servers
Minimum of 2 servers, maximum of 16 servers. All servers
should be the same make and model.
CPU
Minimum of Intel Nehalem or later compatible processor.
Memory
4 GB of RAM per terabyte (TB) of cache drive capacity on each
server, to store Storage Spaces Direct metadata. Any memory
used by Windows Server, VMs, and other apps or workloads.
Networking
Minimum of 10 Gbps network interface for intra-cluster
communication. Recommended: Two NICs for redundancy
and performance Recommended: NICS that are remote-direct
memory access (RDMA) capable, iWARP or RoCE
Drives
Use local-attached SATA, SAS, or NVMe drives. Every drive
must be physically connected to only one server. All servers
must have the same drive types. Recommended: All servers
have the same drive configuration. SSDs must have power-loss
protection, i.e., they are “enterprise-grade.” Recommended:
SSDs used for cache have high endurance, providing minimum
of 5 drive-writes-per-day (DWPD). Add capacity drives in
multiples of the number of NVMe or SSD cache devices. Not
supported: Multi-path IO (MPIO) or physically connecting
drives via multiple paths.
Host-bus
adapter
(HBA)
Simple pass-through SAS HBA for both SAS and SATA drives.
SCSI Enclosure Services (SES) for SAS and SATA drives. Any
direct-attached storage enclosures must present Unique ID.
Not Supported: RAID HBA controllers or SAN (Fibre Channel,
iSCSI, FCoE) devices.
Storage Spaces Direct using Windows PowerShell
Table 6.3 includes just some of the PowerShell commands that you can use to
configure and manage Storage Spaces Direct.
TABLE 6.3 Storage Spaces Direct PowerShell commands
PowerShell Command
Description
Technet24.ir
||||||||||||||||||||
||||||||||||||||||||
Disable-NetQosFlowControl
This command allows an administrator to turn
off flow control.
EnableClusterStorageSpacesDirect
This command enables Storage Spaces Direct.
Enable-NetAdapterQos
This command allows an administrator to
apply network QoS policies to the target
adapters.
Enable-NetAdapterRDMA
This command allows an administrator to
enable remote direct memory access (RDMA)
on a network adapter.
Enable-NetQosFlowControl
This command allows an administrator to turn
on flow control.
EnableClusterStorageSpacesDirect
This command allows an administrator to
enable highly available storage spaces that use
directly attached storage, Storage Spaces Direct
(S2D), on a cluster.
Get-ClusterAvailableDisk
This command allows an administrator to view
the information about the disks that can
support Failover Clustering and are visible to
all nodes. But these disks are not yet part of
the set of clustered disks.
Get-ClusterParameter
This command allows you to view detailed
information about an object in a failover
cluster. Administrators use this command to
manage private properties for a cluster object.
Get-NetAdapter
This command will retrieve a list of the
network adapters.
Get-StoragePool
This command allows you to see a specific
storage pool, or a set of StoragePool objects.
Get-StorageTier
This command allows you to see storage tiers
on Windows Storage subsystems. Use this
command to see Storage Spaces Direct default
tier templates called Performance and
Capacity.
New-Cluster
This command creates a new cluster.
||||||||||||||||||||
||||||||||||||||||||
New-NetQosPolicy
This command allows an admin to create a
new network QoS policy.
New-NetQosTrafficClass
This command allows you to create a traffic
class (like SMB).
New-Volume
This command creates a new volume.
Set-Item
This command allows an administrator to
configure the trusted hosts to all hosts.
Test-Cluster
This command allows an administrator to test
a set of servers for use as a Storage Spaces
Direct cluster.
UpdateStorageProviderCache
This command allows you to update the cache
of the service for a particular provider and
associated child objects.
Technet24.ir
||||||||||||||||||||
||||||||||||||||||||
Summary
High availability is more than just clustering. It is achieved through improved
hardware, software, and processes. This chapter focused on how to configure
Failover Clustering in order to achieve high availability and scalability.
High availability should be approached through proper hardware
configuration, training, and operational discipline. Failover Clustering
provides a highly available base for many applications, such as databases and
mail servers.
Finally, I showed you the benefits of using Storage Spaces Direct and I also
explained how to implement Storage Spaces Direct using PowerShell
commands for Windows Server 2016.
||||||||||||||||||||
||||||||||||||||||||
Video Resources
There are videos available for the following exercises:
6.1
6.4
You can access the videos at http://sybextestbanks.wiley.com on the Other
Study Tools tab.
Technet24.ir
||||||||||||||||||||
||||||||||||||||||||
Exam Essentials
Know how to modify failover and failback settings. These settings are
set on the clustered service or application, but they can be modified by
settings on the resources.
Know the hardware requirements for Failover Clustering. Failover
Clustering has very distinct hardware requirements. Know all of the
components needed to set up and manage a cluster.
Understand Storage Spaces Direct. Storage Spaces Direct uses localattached drives on servers to create highly available storage at a minimal cost
of traditional storage devices (SAN or NAS).
Know the PowerShell commands for clustering. Make sure that you
know how to install and manage clustering using Windows PowerShell.
Know Storage Spaces Direct PowerShell commands. Make sure that
you know how to install and manage Storage Spaces Direct using Windows
PowerShell.
||||||||||||||||||||
||||||||||||||||||||
Review Questions
1. You have a Windows Server 2016 Hyper-V failover cluster that contains
two nodes named NodeA and NodeB. On NodeA, you create a virtual
machine named VM01 by using Hyper-V Manager. You need to configure
VM01 to move to NodeB automatically if NodeA becomes unavailable.
What should you do?
A. In the Failover Cluster manager, configure Role actions.
B. In the Hyper-V Manager, click VM01 and click Enable Replication.
C. In the Hyper-V Manager, click NodeA and modify the Hyper-V settings.
D. Run the PowerShell command Enable-VMReplication.
2. You are the administrator for a large organization that wants to
implement site-aware clustering. What two PowerShell commands would
you use to help you set up site-aware clustering?
A. (Get-Cluster).CrossSiteDelay = <value>
B. (Get-Cluster).CrossSiteThreshold = <value>
C. (Add-Cluster).CrossSiteDelay = <value>
D. (Add-Cluster).CrossSiteThreshold = <value>
3. What is the maximum number of nodes that can participate in a Windows
Server 2016 failover cluster?
A. 2
B. 4
C. 16
D. 64
4. As an administrator, you need to create highly available storage spaces
that connect to directly attached storage on the hosts. Which PowerShell
command would you use?
A. Enable-ClusterStorageSpacesDirect
B. Set-StoragePool
C. Add-ClusterDisk
Technet24.ir
||||||||||||||||||||
||||||||||||||||||||
D. Update-ClusterVirtualMachineConfiguration
5. If you have a running cluster and need to run the Validate a Configuration
Wizard again, which of the following tests may require cluster resources
to be taken offline?
A. Network tests
B. Storage tests
C. System configuration tests
D. Inventory tests
6. Which of the following applications would be better suited on a failover
cluster instead of a network load-balanced cluster? (Choose all that apply.)
A. SQL Server
B. Website
C. Exchange Mailbox Server
D. VPN services
7. You are the administrator for a mid-size company who wants to set up and
test a cluster. What PowerShell command would you use to run a
validation test on a cluster?
A. Test-Cluster
B. Validate-Cluster
C. Set-Cluster
D. Add-Cluster
8. What is the mechanism that is used in clustering to see if a node is online
or if the node is not responding?
A. Testbeat
B. Heartbeat
C. Testnode
D. Pulse
9. In a four-node cluster set to a Node And File Share Majority quorum
model, how many votes can be lost before a quorum is lost?
||||||||||||||||||||
A. One
B. Two
C. Three
D. Four
10. In a three-node cluster set to a Node Majority quorum model, how many
cluster nodes can be offline before the quorum is lost?
||||||||||||||||||||
A. Zero
B. One
C. Two
D. Three
Technet24.ir
||||||||||||||||||||
||||||||||||||||||||
||||||||||||||||||||
||||||||||||||||||||
Chapter 7
Configuring Windows Containers
THE FOLLOWING 70-740 EXAM OBJECTIVES ARE COVERED IN
THIS CHAPTER:
Deploy Windows containers
This objective may include but is not limited to: Determine
installation requirements and appropriate scenarios for Windows
Containers; install and configure Windows Server container host in
physical or virtualized environments; install and configure Windows
Server container host to Windows Server Core or Nano Server in a
physical or virtualized environment; install Docker on Windows
Server and Nano Server; configure Docker daemon start-up options;
configure Windows PowerShell for use with containers; install a
base operating system; tag an image; uninstall an operating system
image; create Windows Server containers; create Hyper-V
containers.
Manage Windows containers
This objective may include but is not limited to: Manage Windows
or Linux containers using the Docker daemon; manage Windows or
Linux containers using Windows PowerShell; manage container
networking; manage container data volumes; manage Resource
Control; create new container images using Dockerfile; manage
container images using DockerHub repository for public and private
scenarios; manage container images using Microsoft Azure.
When reading a Windows Server book, there will always
be things in that book that you will already know because previous versions
of Windows had the same type of functionality. This chapter is not going to be
like that.
Technet24.ir
||||||||||||||||||||
||||||||||||||||||||
In this chapter, I will introduce you to Windows Containers. Windows
Containers are brand new to Windows Server 2016 or some versions of
Windows 10.
I will teach you how to install, configure, and maintain your Windows
Containers. I will also show you all of the components needed to work with
containers. Unless you have already started to learn about containers, this
entire chapter will be brand new material. So let’s start learning about
Windows Containers.
||||||||||||||||||||
||||||||||||||||||||
Understanding Windows Containers
Windows Containers are independent and isolated environments that run an
operating system. These isolated environments allow an administrator to
place an application into its own container thus not affecting any other
applications or containers.
Think of containers as virtual environments that are used to run independent
applications. They load much faster than virtual machines and you can run as
many containers as needed for all of the different applications that you run.
One of the nice advantages of using Windows Containers is that the
containers can be managed the same way an administrator can manage an
operating system. A container works the same way as a newly installed
physical or virtual machine. So once you know how to configure these
containers, management is much easier than configuring a physical machine.
There are two different types of containers that the Windows Container can
use.
Windows Server Containers This container allows an administrator to
isolate applications so applications can run in their own space and not affect
other applications. The question that you may be asking is why not use a
virtual machine? Well the advantage of Windows Server Containers is that
they are already pre-built and you don’t need all of the other services that a
virtual machine would need to run. So Windows Containers are smaller,
faster, and more efficient when isolating applications. In a Windows Server
Container, the kernel is shared between all of the different Windows
Containers.
Hyper-V Containers Hyper-V Containers and Windows Containers work
the same way. The difference between the two is that Hyper-V Containers run
within a virtual machine and the Windows Containers don’t need to run in a
Hyper-V environment. In a Hyper-V Container the container host’s kernel is
not shared between the other Hyper-V Containers.
Container Terminology
As with any new technology, it is important to understand the terminology
that goes along with that new technology. The first thing that you may have
noticed is that a container works a lot like a virtual machine. Just like a
virtual machine, the container has a running operating system within the
Technet24.ir
||||||||||||||||||||
||||||||||||||||||||
container.
The container has a file system and the container can also be accessed
through the network the same way a virtual machine does. The advantage is
that a container is a more efficient operating system. But to truly understand
how containers work, you need to understand all of the different components
that allow containers to function properly.
Container Host This component can be on a physical or virtual machine
and it’s the component that is configured with the Windows Container
feature. So the Windows Container sits on top of the Container Host.
Container OS Image This component provides the operating system to the
container. Containers are made up from multiple images that are stacked on
top of each other within the container.
Container Image This is the component that contains all of the layers of
the container. So the Container Image contains the operating system, the
application, and all of the services required to make that application function
properly.
Container Registry This component is the heart and brain of the container.
The container images are kept within the container’s registry. The advantage
of doing containers this way is that you can download other registries to
automatically add other applications or services quickly.
Docker Daemon This is the component that runs the docker application.
The docker daemon is automatically installed after you complete the
installation of the docker application. If you need to configure the docker
daemon, you would use the docker daemon file. This file is in a JSON format.
Dockerfile This component is used to create the container images. The
advantage of using the Dockerfile is that you can automate how containers
are created. Dockerfiles are batches of instructions (within a txt file) and
commands that are called on when an image is assembled.
Docker Hub Repositories This component is a location where all of your
images are stored. By having a central location for stored images, the images
can be used among co-workers, customers, or the for the entire IT
community. There are docker hub repositories on the internet and these
locations allow you to grab and use images for your organization.
Install and Configure Server Containers
||||||||||||||||||||
||||||||||||||||||||
So now that we have talked about what the different components are of a
container, it’s time that we look at installing containers on our Windows
Server 2016 system. When it comes to Microsoft, it really doesn’t matter if we
are installing containers on a GUI based system or non-GUI based system.
We are going to install the components needed by using Windows
PowerShell.
But before we can look at installing and using containers, I need to show you
what is required on the Windows Server 2016 system. So the first step in
using containers is looking at what we need on our network and computers
for containers to run properly.
Requirements
Now that you have decided to work with containers, you need to make sure
that your network meets the minimum requirements to install and work with
Windows Containers. The following are the requirements for installing and
working with containers:
Computer systems (physical or virtual machines) running Windows
Server 2016 (Core and with Desktop Experience), Nano Server, or
Windows 10 Professional and Enterprise (Anniversary Edition).
The boot partition must be on the C: drive (this does not apply if only
Hyper-V Containers will be deployed).
All critical updates must be installed on the system running the Windows
Container feature.
Docker application needs to be installed.
The following are the requirements needed if you are going to be running
virtualization with containers.
For systems running the Hyper-V containers, the Hyper-V role must be
installed on the system.
If you are going to run a Windows Container host from a Hyper-V virtual
machine (also you will be hosting Hyper-V Containers), you will need to
enable nested virtualization. Nested virtualization also has some
requirements:
Operating system that allows nested virtualization (Windows Server
2016).
Technet24.ir
||||||||||||||||||||
||||||||||||||||||||
Minimum of 4 GB RAM available to the virtualized Hyper-V host.
The processor needs to use Intel VT-x (this is only available for Intel
processors).
2 virtual processors for the container host VM.
Supported Images for Windows Containers
When I talk about setting up containers and you are getting ready to start
using containers, there is one major requirement that we need to consider.
The operating system on the host machine needs to be the same operating
system that is used in the Windows Container. If you install a different
operating system in the Windows Container, the container may load but you
will most likely start to see errors and there is no guarantee that all of the
container’s functionality will work.
So it is very important to make sure that the version of Windows Server 2016
that you install onto the host system is the same version as you run in the
Windows Container. One nice advantage to using Microsoft Windows is that
you can check what version of Windows you are using.
To see what Windows version you have installed, enter into the system’s
Registry (Regedit.exe) and search the following Registry key (see Figure 7.1):
FIGURE 7.1 Regedit version
||||||||||||||||||||
||||||||||||||||||||
HKEY_LOCAL_MACHINE\Software\Microsoft\Windows NT\CurrentVersion
Depending on which host operating system that you are going to run will
determine what operating systems you can run in the Windows Server
Container or Hyper-V container. Not all operating systems are available
depending on the host OS image. Table 7.1 shows you all of the supported
configurations for each host operating system.
TABLE 7.1 Supported Base Images
Host Operating System
Windows Server
Container
Hyper-V
Container
Windows Server 2016 with
Desktop
Server Core / Nano
Server
Server Core / Nano
Server
Windows Server 2016 Core
Server Core / Nano
Server
Server Core / Nano
Server
Nano Server
Nano Server
Server Core / Nano
Server
Windows 10 Pro / Enterprise Not Available
Server Core / Nano
Server
Installing Docker
So the first step in setting up our Windows Containers is to install Docker.
Docker is the software package that allows you to create and manipulate
containers and images.
Docker is the software package that you install and the docker daemon is the
application that you use to do your configuration and management. After you
install docker, the docker daemon is automatically installed and configured
with default settings.
Docker is a third party application that Microsoft has started using for
containers. The docker application consists of a docker engine and a docker
client (docker daemon). So the first thing that we need to do is install docker.
To do this, you need to first download and install the docker application.
Another item that needs to be completed when installing and using docker, is
the Microsoft updates. You need to make sure that all of the current updates
have been installed.
In Exercise 7.1, I will show you how to download and install docker. I will also
Technet24.ir
||||||||||||||||||||
||||||||||||||||||||
show you how to get your Windows updates. In this exercise, I will install
docker to a Windows Server 2016 (with GUI) Datacenter operating system.
But this installation can be done on a Nano Server or a Server with no GUI.
EXERCISE 7.1
Installing Docker
1. Open an elevated command prompt by clicking the Start button and
right clicking on Windows PowerShell ➢ More ➢ Run as
Administrator.
2. At the PowerShell prompt, type Sconfig. This will bring up the Server
Configuration Menu (see Figure 7.2). Choose option 6 by entering 6
and hitting the Enter key. This will do an update on Windows Server
2016.
FIGURE 7.2 Server Configuration screen
3. A screen should appear asking if you want to install (A)ll updates or
(R)ecommended updates only. Choose A for All updates and hit Enter.
If there are any updates available, click A for installing all updates and
hit Enter. The updates will be downloaded and installed.
4. If there were no updates, go to step 6. After all updates have been
installed, choose option 13 to restart the server. A box will appear
asking if you are sure you want to Reboot. Click Yes.
||||||||||||||||||||
||||||||||||||||||||
5. Login and restart the PowerShell with administrative rights.
6. At the PowerShell prompt, type the following command and hit enter
to download the docker software.
Install-Module -Name DockerMsftProvider -Repository PSGallery Force
7. If you get a message that NuGet provider needs to be installed (see
Figure 7.3), choose Y and hit Enter. If this message doesn’t appear, go
to step 9.
FIGURE 7.3 Install NuGet
8. If you needed to install NuGet, then re-enter the following command:
Install-Module -Name DockerMsftProvider -Repository PSGallery Force
9. Now that you have downloaded docker, it’s time to install it. At the
PowerShell prompt, type the following command (see Figure 7.4) and
hit Enter.
FIGURE 7.4 Install Docker
Install-Package -Name docker -ProviderName DockerMsftProvider
10. A message will appear that states that the package is not trusted Are
you sure you want to install software from DockerDefault? Click Y and
hit enter.
Technet24.ir
||||||||||||||||||||
||||||||||||||||||||
11. Now that docker is installed, you need to check for updates again and
then reboot. So type Sconfig and choose option 6. Click A for checking
for All updates. If there are any updates, click A for installing All
updates.
12. After the updates complete, you will return back to the Server
Configuration screen. Choose option 13. Click Yes to reboot.
13. Login to the server.
Docker is now downloaded and installed onto the Windows Server 2016
machine. The next step is to work with docker to install and configure
containers.
When using Docker, there are some switches that you can use to work with
Docker. Table 7.2 shows some of the Docker switches and what each switch
does. These commands are what is needed if you want to manage Windows or
Linux containers using the docker daemon. These commands can be run in
PowerShell or at an elevated command prompt.
TABLE 7.2 Docker PowerShell and command-line commands
Command Description
docker
attach
This command allows an administrator to attach to a running
container.
docker
build
Using this command allows you to build an image from a
Docker file.
docker
checkpoint
Administrators can use this command to manage a Docker
checkpoint.
docker
commit
This command allows an administrator to debug and build a
new image.
docker
container
This command allows you to manage containers.
docker cp
Using this command allows an administrator to copy files and
folders between the container and the local computer system.
docker
create
This command gives you the ability to create a new container.
docker
deploy
Administrators can use this command to create and modify a
stack.
||||||||||||||||||||
||||||||||||||||||||
docker
diff
This command allows an administrator to view changes to files
or directories in the container’s filesystem.
docker
events
This command allows an administrator to see a server’s events
in real time.
docker
exec
Administrators can use this command to run a new command in
an existing container.
docker
image
This command (along with its options) allows you to manage
your images.
docker
info
Using this command allows an administrator to view system
information of the Docker installation.
docker
kill
This command allows you to terminate running containers.
docker
login
Administrators can use this command to log in to the docker
registry of a server.
docker
pause
This command allows an administrator to pause all processes
within a container.
docker
port
Use this command to view the port mappings for a container.
docker ps
This command allows you to view all of the containers.
docker
pull
Administrators can use this command to pull an image from a
registry.
docker
push
This command allows you to push an image to a registry.
docker
rename
This command allows you to rename a container.
docker
restart
Using this command allows you to restart a container.
docker rm
Administrators can use this command to remove a container.
docker run
Using this command (along with the Options), an administrator
can add to or override the image settings set by a developer.
docker
save
This command allows an administrator to save images to an
archive.
docker
search
This command allows you to search the Docker Hub for images.
Technet24.ir
||||||||||||||||||||
||||||||||||||||||||
docker
start
This command allows an administrator to start a stopped
container.
docker
stop
This command allows an administrator to stop a running
container.
docker
update
Administrators can use this command to update the
configuration of a container.
docker
version
This command allows an administrator to view the Docker
version information.
Table 7.2 is just a partial list of Docker commands. To see a more
complete list, go to Microsoft’s website at
https://docs.docker.com/engine/reference/run/. In the left-hand window,
the entire list is under Engine (Docker) CLI.
After docker is installed, you may want to configure the docker daemon for
how docker will start and stop after a system restart or when the system
needs to reboot. If you want to set a restart policy, you will want to use the restart flag on the Docker run command.
Table 7.3 shows you all of the different startup policies that you can set on a
container.
||||||||||||||||||||
||||||||||||||||||||
TABLE 7.3 Docker Restart Policy
Policy
Result
no
This setting will not automatically restart the container. This is
the default setting for a container.
onThis setting will restart the container only if the container has
failure[:max- a non-zero exit status. Also you have the ability to limit the
retries]
number of restart retries that the docker daemon will attempt.
always
This setting will always restart the container. When the setting
is set to always, docker will try to restart the container
indefinitely. The container will also always start on daemon
startup.
unlessstopped
This setting will always restart the container unless the
container was stopped before the restart.
Install and Configure Windows Containers
So now that you have installed docker on your Windows Server 2016 system,
let’s take a look at how you install and configure containers.
In Exercise 7.2, I will show you how to make sure your Docker service is
started. I will then show you how to install a base operating system image
onto your host. I will also show you how to create Windows Server
Containers.
There are dozens of pre-made Docker images. You can look at all
of the different docker components at the Docker Store. Go to
https://store.docker.com to see all of the available docker downloads
(including pre-made images).
EXERCISE 7.2
Installing a Base Operating System
1. Open the Services MMC by clicking Start ➢ Windows Administrative
Technet24.ir
||||||||||||||||||||
||||||||||||||||||||
Tools ➢ Services.
2. Scroll down until you see Docker. Make sure that the Docker Service is
started (see Figure 7.5). If it’s not started, right click on Docker and
choose Start.
FIGURE 7.5 Checking the Docker service
3. Close Services.
4. Open Windows PowerShell with administrative privileges. To do this,
click on Start and then right click on Windows PowerShell ➢ More ➢
Run as administrator.
5. Now we are going to look to see if any containers are running. To do
this, type Docker info in PowerShell and hit Enter. You will see a
report (see Figure 7.6) that will show you if you have any containers
running.
||||||||||||||||||||
||||||||||||||||||||
FIGURE 7.6 Docker Info
6. So now you are going to install a Container image for either Microsoft
Nano Server or Windows Server Core from the online Package
repository. To do this, type in one of the following command into
PowerShell (choose the command for the operating system that you
want):
Docker pull microsoft/nanoserver
docker pull microsoft/windowsservercore
7. After your container is installed, let’s go ahead and restart the Docker
service. Type the following command into PowerShell:
Restart-Service docker
8. Now let’s take a look at your docker information again by typing
Docker Info at the PowerShell prompt. As you can see, you now have
an image that you didn’t have before (see Figure 7.7).
Technet24.ir
||||||||||||||||||||
||||||||||||||||||||
FIGURE 7.7 Docker information
9. To see all of the images that you have on your system, at the
PowerShell prompt type docker images (see Figure 7.8).
FIGURE 7.8 Docker images
10. So now that you have seen how to grab a base image from docker, let’s
create a Windows Server Container with Nano Server installed. At the
PowerShell prompt, type the following command:
docker run microsoft/dotnet-samples:dotnetapp-nanoserver
11. If the installation worked properly, you should see what looks like to
be a small alien on your screen (see Figure 7.9). Type docker info at
the PowerShell prompt and you will see that you now have a
container. You will also notice that you have two images now. The one
you downloaded earlier and the one you just downloaded.
||||||||||||||||||||
||||||||||||||||||||
FIGURE 7.9 Container created
12. Close PowerShell.
Now that you have seen how to download an image to the systems repository,
you need to see how you can turn an image into a container. To do this, you
need to just use the docker run command to get the image into a container.
Also there may be a time when you need to remove an image from a
container. This is done using the docker rm command.
But first you need to know which image that you want to put into a container.
Exercise 7.3 will show you how to see your images and then how to add an
image into a container. To complete Exercise 7.3, you must have completed
Exercise 7.2.
EXERCISE 7.3
Adding an Image to a Container
1. Open a PowerShell window with Administrative rights.
Technet24.ir
||||||||||||||||||||
||||||||||||||||||||
2. Type docker info into the PowerShell prompt. You should only have
one container at this time.
3. Next you need to do is see what images are in our Repository. To do
this, type docker images at the PowerShell window. This will show you
your docker images (see Figure 7.10).
FIGURE 7.10 Docker images
4. We need the Image ID from the Nano server or Server core that you
downloaded in exercise 7.2. The Image ID for my Nano server is
d9bccb9d4cac. We will use this ID to turn the image into a container.
Type the following into a PowerShell prompt (your Image ID will be
different) and hit enter (see Figure 7.11).
FIGURE 7.11 Docker run command
docker run d9bccb9d4cac
5. Type Docker info at the PowerShell prompt. You should now have two
containers instead of just one (see Figure 7.12).
||||||||||||||||||||
||||||||||||||||||||
FIGURE 7.12 Docker info command
6. Close PowerShell.
Tagging an Image
Administrators have the ability to change the tags associated with the images.
Many administrators use tag names as version names so that they can keep
track of the different images on their machine.
By having tags that you create, it allows you to easily access the images later
by its tag name. To tag an image, you use the -t parameter. So the following is
tagging an image as WillPanekImage.
docker build -t WillPanekImage
Uninstall an Operating System Image
One of the maintenance issues that many IT administrators must deal with is
hard drive space. As you are downloading and using images, there may be a
time when you need to remove images from our server that are no longer
being used.
If you continue to download and use multiple images files, you will need to
make sure that every once in a while that you look at all of your images and
delete any images that are no longer valid or no longer in use.
Exercise 7.4 will show you how to remove an image file from your host
Technet24.ir
||||||||||||||||||||
||||||||||||||||||||
system. To complete this exercise, make sure that you have completed the
earlier exercises in this chapter.
EXERCISE 7.4
Uninstalling an Image
1. Open a PowerShell window with Administrative rights.
2. Type docker images and get the ID number of the Nano server Image.
3. Type docker rm d9bccb9d4cac (your ID number should go where the
d9bccb9d4cac number is).
4. Type docker images. The image is now gone.
5. Close PowerShell
Creating New Images Using Dockerfile
One nice advantage of using docker is that you can go out to Docker’s website
and look at the different images that are available. There are images for
operating systems, applications, and software.
But what if you can’t find an image that you need? Well, then you can build
your own images using Dockerfiles. When an administrator installs docker,
the docker engine includes tools that the IT department can use to create
these Dockerfiles. Dockerfiles are just text files that are manually created and
they are compiled and turned into an image file.
If your organization decides that they want to build their own Dockerfiles,
then they will get some benefits while doing just that. Some of the advantages
of building your own Dockerfiles are as follows:
Administrators can store images as code.
Your organization can have rapid recreation of images. These images can
then be used for maintenance and upgrade cycles.
Customization for exactly what your organization wants.
So once you have installed docker, there will be some components that are
included so that you can create your own Dockerfiles. These two docker
||||||||||||||||||||
||||||||||||||||||||
components include the docker engine and the compiler (docker build
command).
So if you have ever built .ini files or even a host file, then you understand how
building a file can work. Same as many programming codes or .ini files, you
can use the pound (#) to show comments in the file. This is very useful.
Many years ago, before I got into networking, I was a programmer. One thing
that most programmers hate is when you look at someone else’s coding and
you have no idea what they were doing. When a coder takes the time to put in
comments so that anyone can follow them and work on the code, it makes
following that coder a thousand times easier. This is what the comments in
the Dockerfile do. Using the pound (#) for making comments and stating
exactly why each line is included, helps someone following you or if someone
is trying to learn what you do.
So let’s take a look at an example of a Dockerfile:
# Sample Dockerfile for WillPanek
# We will be using Windows Server Core as our base image.
FROM microsoft/windowsservercore
# Uses dism.exe to install the DNS role.
RUN dism.exe /online /enable-feature /all /featurename: : DNS-ServerFull-Role /NoRestart
# Sets a command or process that will run each time a container is
run from the new image.
CMD [ "cmd" ]
So now that we can see a Dockerfile, lets break down some of the different
sections that you can configure. Table 7.4 will show you some of the
configuration settings that you can use.
Technet24.ir
||||||||||||||||||||
||||||||||||||||||||
TABLE 7.4 Dockerfile Commands
Command Description
Add
This setting will copy new files, directories, or remote file URLs
from a source (<src>) location to the filesystem of the image
destination <dest>.
CMD
This setting sets the default commands that will be executed
when deploying the container image.
Copy
This setting will copy new files or directories from a source
(<src>) location to the filesystem of the image destination
<dest>.
Escape
This setting is used to escape characters in a line and to escape a
newline. Normally, the escape command is followed by the
character that will represent a new line. For example: escape=\.
This means that when a \ (backslash) is in the file, it will
represent a new line.
ENV
This setting allows you to add an environmental variable.
Expose
This setting tells Docker that the container is listening on the
specified network ports during runtime.
From
This setting shows the location of the container image that will
be used during the image creation process.
Label
This setting adds metadata to an image.
Onbuild
This setting allows you to set a trigger that gets executed when
the image is used as the base for another build.
Run
This setting will specify what commands are to be run in the
Dockerfile process. These commands can include software
installation and file, directory, and environment creation.
User
This setting allows you to set up a user’s account that will be
used during the runtime.
Volume
This setting allows an administrator to create a mount point and
externally mounted volumes from host systems or other
containers.
Workdir
This setting allows you to set the working directory that will be
used during the runtime.
||||||||||||||||||||
||||||||||||||||||||
Understanding Hyper-V Containers
So far in this chapter we have discussed Windows Containers, but now we are
going to look at Hyper-V Containers. As I stated earlier, Windows Containers
share the system’s kernel between all containers and the host. Hyper-V
Containers are different because each Hyper-V Containers utilizes their own
instance of the Windows kernel.
Since Hyper-V containers utilizing their own instance of the Windows kernel,
administrators can use different versions of Windows between the host
system and the image version.
Also the Windows host system needs to have the Microsoft Hyper-V role
installed onto the host system. Windows Server 2016 and Windows 10
Professional and Enterprise (Anniversary Editions) both allow you to create
containers and Hyper-V.
The one nice feature is that both container types, Windows Containers and
Hyper-V Containers, are created, managed, and function the exact same way.
The only difference is how the Hyper-V Containers have better isolation to
the kernel.
When you are working with Hyper-V containers in Docker, the settings are
identical to managing Windows Server containers. The one difference that
you want to include in the Hyper-V Container is using the ––
isolation=hyperv parameter. The following is an example of the docker
command with the Hyper-V parameters:
docker run -it ––isolation=hyperv microsoft/nanoserver cmd
Managing Container Networking
One of the features included with building containers is the ability to access
the servers and data within the container the same way you would on a
normal network server or Hyper-V server.
Once you have installed Docker, there will be three networks that are created
automatically. You can see these networks by typing docker network ls in
PowerShell (see Figure 7.13) or at an elevated command prompt.
Technet24.ir
||||||||||||||||||||
||||||||||||||||||||
FIGURE 7.13 Docker Network Info
If you would like to get even more details about a specific network (see Figure
7.14), after you run the docker network ls command, you will need to grab
the Network ID number. Then type the following PowerShell command
followed by the Network ID number (my Network ID is 3cb894810795):
FIGURE 7.14 Docker Network Info
Docker network inspect 3cb894810795
One nice thing about working with networks within containers is that these
three networks are always available to you even when you choose only one to
be part of your container. You can specify which network you want your
container to run on by using the ––Network flag setting.
When you create a container, the host network adds the container onto the
host’s network stack. When you are dealing with the containers network,
there are very few reasons why you would even need to manage or
manipulate the container’s network. The only network that you may need to
work with is the bridge network. The docker default bridge is created as soon
as you install the Docker Engine. It creates your bridge network and its name
is bridge.
||||||||||||||||||||
||||||||||||||||||||
Using Docker Hub Repository
One really nice advantage of using containers is that there are hundreds of
images that you can use. Docker has a public database of images that you can
access.
The DockerHub repository has images for Microsoft, UNIX, Linux, and
hundreds more. If you want to see what a vendor has out on the repository,
just type in docker search vendorname. So let us take a look at what Microsoft
has for you in the repository. Type docker search Microsoft (see Figure
7.15).
FIGURE 7.15 Docker Search Microsoft
Administrators have the ability to setup a private repository so that coworkers can share and use the images that you create. After you create your
images using the Docker Daemon, you can then push those images to your
corporate Docker Hub repository. Administrators can add users and accounts
to the Docker Hub to verify that only the organization’s users are accessing
the images.
If you are building images and placing those images on GitHub or Bitbucket,
you can then use the Automatic build repository that is included with the
Docker Hub service.
So when you are ready to start uploading corporate images to the Docker
Hub, you will first need to create a Docker Hub user account
(https://cloud.docker.com/). After you have created your account, click the
Create ↓ and choose “Create Repository.”
Technet24.ir
||||||||||||||||||||
||||||||||||||||||||
You will then be asked to put in a Docker ID namespace for your
organization. The repository name needs to be unique and it can be up to 255
characters. The namespace will only allow letters, numbers, or the dash (-)
and underscore (_). You are then allowed to put in a Short Description (100
characters or less) and a Full Description. Then you click the Create button
and you are finished.
After your repository is created, you can push images to the repository by
putting in the name of your image, your Docker Hub username, the
repository name that you created earlier, and the image tag. The following is
an example of the docker push command:
docker push <hub-user>/<repo-name>:<tag>
Using Microsoft Azure for Images
If you decide to run container applications within a cluster of virtual
machines, you can use the Azure Container Service. The Azure Container
Service allows you to easily create, configure, and manage your virtual
machine cluster of containers. The Azure Container Service uses open-source
scheduling and management tools.
By using open-source tools, the Azure Container Service connects you with
thousands of other users who are also designing, building, and maintaining
container images.
The Azure Container Service uses the Docker format but it is also compatible
with Marathon, DC/OS, Kubernetes, or Docker Swarm. Because the Azure
Container Service works with all of these different formats, you have the
ability to work with thousands of applications and images. But since this is
Microsoft’s Azure platform, you get all of the security benefits and features
that Azure has to offer.
To setup the Azure Container Service, you must first setup an Azure
Container Service cluster through the Microsoft portal. Once you have
entered the portal, you would need to use the Azure Resource Manager
template for Docker Swarm, DC/OS, and Kubernetes, or you would need to
use the Azure Command Line Interface.
||||||||||||||||||||
||||||||||||||||||||
To setup an Azure account or to find out more information on
using the Azure Container Service, visit Microsoft’s website at:
https://azure.microsoft.com/en-us/services/container-service/.
Technet24.ir
||||||||||||||||||||
||||||||||||||||||||
Using PowerShell for Containers
The following table (Table 7.5) will show you just some of the available
PowerShell commands that are available for using containers and Docker.
TABLE 7.5 PowerShell Commands
PowerShell Command Description
AddContainerNetworkAdapter
This command allows an administrator to add a
virtual network adapter to a container.
ConnectContainerNetworkAdapter
Administrators can use this command to connect
a virtual network adapter to a virtual switch.
DisconnectContainerNetworkAdapter
This command allows an administrator to
disconnect a virtual network adapter from a
virtual switch.
Export-ContainerImage
Administrators can use this command to export a
container image to a file.
Get-Container
This command allows an administrator to view
information about containers.
Get-ContainerHost
This command allows an administrator to view
information about the host.
Get-ContainerImage
Administrators can use this command to view
local container images.
GetContainerNetworkAdapter
Administrators can use this command to view
the virtual network adapter of a container.
Import-ContainerImage
Administrators can use this command to import
a container image from a file.
Install-ContainerOSImage
This command allows an administrator to install
the operating system image to a base container.
Install-Module
Administrators can use this command to
download a module from an online gallery. This
module can then be installed on the local
computer.
Install-Package
Administrators can use this command to install a
software package on a computer.
||||||||||||||||||||
||||||||||||||||||||
Install-PackageProvider
This command allows an administrator to install
a Package Management package providers.
MoveContainerImageRepository
Administrators can use this command to move
the local container image repository.
New-Container
This command allows an administrator to create
a container image from an existing container.
Remove-Container
Administrators can use this command to delete a
container.
Remove-ContainerImage
This command allows an administrator to
remove a container image.
RemoveContainerNetworkAdapter
This command allows an administrator to
remove a virtual network adapter from a
container.
Restart-Computer
Administrators can use this command to restart
a local and remote computer.
SetContainerNetworkAdapter
Administrators can use this command to
configure the features of the virtual network
adapter within a container.
Start-Container
Administrators can use this command to start a
container.
Stop-Container
Administrators can use this command to stop a
container.
Test-ContainerImage
This command allows an administrator to test
for issues with a container image.
UninstallContainerOSImage
Administrators can use this command to
uninstall the container operating system image.
Technet24.ir
||||||||||||||||||||
||||||||||||||||||||
Summary
In this chapter, I started introducing you to Windows Containers. Windows
Containers are a brand-new technology to Windows Server 2016 or some
versions of Windows 10.
I also showed you how to install, configure, and maintain your Windows
Containers. And I talked to you about the components that are needed to
work with containers.
I then showed you some exercises for configuring Windows Server 2016
containers and also how to download and work with image files. These image
files can be used to create Windows and Hyper-V containers.
In addition, I showed you how to install and work with Docker. Docker is the
technology used to manage and maintain Windows Containers. I showed you
how to work with Docker PowerShell and command-line switches and also
how to use PowerShell to work with Windows Containers.
||||||||||||||||||||
||||||||||||||||||||
Video Resources
There are videos available for the following exercises:
7.1
7.2
You can access the videos at http://sybextestbanks.wiley.com on the Other
Study Tools tab.
Technet24.ir
||||||||||||||||||||
||||||||||||||||||||
Exam Essentials
Understand Windows Containers. Windows Containers work a lot like
virtual machines except that when you build a virtual machine, you need all
of the services that make that VM run properly. Windows Containers are fast
operating system builds that allow you to run applications in their own
environment.
Know the requirements for Windows Containers. Understand that you
have to have Windows Server 2016 with Docker installed. You must also
make sure that all updates are current on the system. You can install
containers on Windows 10 Professional and Enterprise (Anniversary Edition).
Know the PowerShell commands used for Containers. The Microsoft
exams are going to focus on PowerShell commands. Make sure you know the
PowerShell commands that are used for Docker and containers.
Understand Docker technology. Understand that Docker is the
technology that is used to manage and maintain Windows Containers. There
are preset images on Docker that you can pull down and run. Microsoft has
preset Docker images that you can use and manipulate.
Know the different Docker switches. Understand how docker switches
are used and know the main docker switches. Understand that docker
switches can be run in PowerShell or at an elevated command prompt.
||||||||||||||||||||
||||||||||||||||||||
Review Questions
1. You have a Windows Server 2016 server named Server. You install the
Docker daemon on Server1. You need to configure the Docker daemon to
accept connections only on TCP port 64500. What should you do?
A. Use the New-NetFirewallRulecmdlet.
B. Use the View-ServiceWindows PowerShell cmdlet.
C. Edit the daemon.json file.
D. Create a new configuration file.
2. You are the network administrator for a company that has decided to start
using Windows Containers. You want to create a new container. What
command allows you to create a container?
A. docker create
B. docker build container
C. docker new
D. docker build
3. You are the network administrator for a company that has decided to start
using Windows Containers. You have built a bunch of containers. What
PowerShell command allows you to view the containers?
A. docker view
B. docker see
C. View-Container
D. Get-Container
4. You have a Nano Server named Nano1. You deploy several containers to
Nano1 that use an image named Image1. You need to deploy a new
container to Nano1 that uses Image1. What should you run?
A. Install-NanoServerPackage cmdlet
B. Install-WindowsFeaturecmdlet cmdlet
C. docker load
D. docker run
Technet24.ir
||||||||||||||||||||
||||||||||||||||||||
5. You are the network administrator for a company that has decided to start
using Windows Containers. You have created some images. What
command allows you to see your images?
A. docker images
B. docker info
C. docker view
D. docker see
6. You are the administrator for your organization, which has started using
containers. You need to build and use a Dockerfile. You need to compile
and create an image using the Dockerfile. What command would you use?
A. Docker run
B. Docker rm
C. Docker build
D. Docker compile
7. You are the administrator for your organization, which has started using
containers. You need to build and use a Dockerfile. You need to execute
commands within the Dockerfile. What command would you use?
A. Docker run
B. Docker rm
C. Docker build
D. Docker compile
8. You are the network administrator for a company that has decided to start
using Windows Containers. You want to delete a container. What
PowerShell command allows you to delete a container?
A. docker delete
B. docker kill container
C. Remove-Container
D. Delete-docker-Container
9. You are the administrator for your organization, which has started using
containers. You need to build a new image using Windows Server Core.
||||||||||||||||||||
What command would you use to get a Windows Server Core image?
A. Docker run microsoft/windowsservercore
B. docker pull microsoft/windowsservercore
C. Docker build microsoft/windowsservercore
D. Docker get microsoft/windowsservercore
10. You have been asked to start using Windows containers in your
organization. Your manager wants to know what client operating systems
can host containers. Which of the following client operating systems will
allow for containers?
||||||||||||||||||||
A. Windows 10 Home
B. Windows 7 Professional
C. Windows 10 Enterprise (Anniversary Edition)
D. Windows 8.1 Enterprise
Technet24.ir
||||||||||||||||||||
||||||||||||||||||||
||||||||||||||||||||
||||||||||||||||||||
Chapter 8
Maintaining Windows Server
THE FOLLOWING 70-740 EXAM OBJECTIVES ARE COVERED IN
THIS CHAPTER:
Install, upgrade, and migrate servers and workloads
This objective may include but is not limited to: Implement
Windows Server Update Services (WSUS) solutions; configure
WSUS groups; manage patch management in mixed environments;
implement an antimalware solution with Windows Defender;
integrate Windows Defender with WSUS and Windows Update;
perform backup and restore operations using Windows Server
Backup; determine backup strategies for different Windows Server
roles and workloads, including Hyper-V Host, Hyper-V Guests,
Active Directory, File Servers, and Web Servers using Windows
Server 2016 native tools and solutions
In this chapter, we will start with keeping your systems
updated using Windows Server Update Services (WSUS). Making sure that
your users have Windows operating systems with the most current updates is
one of the most important things that we can do in IT.
Microsoft is continually working to make their operating systems better and
more secure. IT departments need to make sure that we keep our clients upto-date with all of these Microsoft improvements. WSUS allows us to setup a
server that deploys updates to your users.
Another important task of an IT team is to keep the network up and running
quickly and efficiently. Keeping your network running is one way to make
sure your end users continue to use the network and its resources without
problems or interruptions. Backups are one way to make sure we can recover
our network quickly and efficiently.
Technet24.ir
||||||||||||||||||||
||||||||||||||||||||
Remember, everyone has clients—salespeople have theirs, accountants have
theirs, and so do we as system administrators. Our clients are the end users,
and it’s our job to make sure that our clients can always do their jobs by
keeping the data secure and the network running.
When you are working with servers, it is important you make sure that your
system’s information is safely and efficiently backed up. Backups become
useful when data gets lost due to system failures, file corruptions, or
accidental deletions of information. As an IT Director, I can tell you from
experience that backups are among the most important tasks that an IT
person performs daily.
||||||||||||||||||||
||||||||||||||||||||
Configuring Windows Server Updates
When Microsoft releases a new operating system, users may encounter issues
and security deficiencies. Both of these can cause your network to have many
problems. So to help fix these issues, Microsoft will release updates and
security fixes on a weekly and/or monthly basis. It is important for an IT
department to keep their network systems up-to-date with these fixes.
Well there are two main ways to do this. You can let your users all connect to
Microsoft’s website one at a time and grab updates or you can setup a
Windows Server Update Services (WSUS) server to get these updates. Then
that WSUS server can release the updates to your users. This helps a company
because when all your users connect to Microsoft to get the same updates, it’s
a waste of bandwidth and time. Also, as an IT person, we may not want all of
the Microsoft updates to be deployed to our clients without viewing and
testing them first.
I can tell you from first hand experience that there has been times when I
deployed an update from Microsoft and it caused more issues than it fixed. So
having the ability to view and test updates on a test system ensures that the
updates that we are deploying work the way that they are supposed to. So let’s
take a look at some of the tools that you need to understand when dealing
with updates.
Windows Update This utility attaches to the Microsoft website through a
user-initiated process, and it allows Windows users to update their operating
systems by downloading updated files (critical and noncritical software
updates).
Windows Server Update Services (WSUS) This utility is used to deploy
a limited version of Windows Update to a corporate server, which in turn
provides the Windows updates to client computers within the corporate
network. This allows clients that are limited to what they can access through
a firewall to be able to keep their Windows operating systems up-to-date.
Windows Update
Windows Update is available for most Windows operating systems and it
allows the system to receive updates from Microsoft. Examples of updates
include security fixes, critical updates, updated help files, and updated drivers.
If you want to use Windows Update, an administrator would click Start ➢
Technet24.ir
||||||||||||||||||||
||||||||||||||||||||
Settings ➢ Update & security. You would then see the following options:
When the Last Updates Were Done When you enter into the Windows
Update settings, the first thing you will see is when the last updates were
done (if any).
Check For Updates Button This allows you to manually check to see if any
updates are available for the operating system. When an administrator clicks
this button (shown in Figure 8.1), the system will check for updates. If any
updates are found, they will be downloaded and installed.
FIGURE 8.1 Windows Update control panel
Update History This allows you to track all of the updates that you have
applied to your server.
Change Active Hours This setting allows you to set your active hours on
the system. So for example, you worked on this system or the server was most
active from 8:00am to 6:00pm, you can set those hours so that the Windows
Update knows when to download and install updates.
Restart Options This setting allows you to customize when the system will
restart after the machine receives its updates.
Advanced Options This customizes what updates you receive when you use
Windows Update.
||||||||||||||||||||
||||||||||||||||||||
The information that is collected by Windows Update includes
the operating system and version number, the Internet Explorer version,
the software version information for any software that can be updated
through Windows Update, the Plug and Play ID numbers for installed
hardware, and the region and language settings. Windows Update will
also collect the product ID and product key to confirm that you are
running a licensed copy of Windows, but this information is retained only
during the Windows Update session and it is not stored. No personal
information that can be used to identify users of the Windows Update
service is collected.
Windows Server 2016 updates will recognize when you have a network
connection and will automatically search for any updates for your computer
from the Windows Update website (as long as an internet connection is
available) or from a WSUS server (explained below).
If any updates are identified, they will be downloaded using Background
Intelligent Transfer Services (BITS). BITS is a bandwidth-throttling
technology that allows downloads to occur using idle bandwidth only. This
means that downloading automatic updates will not interfere with any other
Internet traffic.
If Updates detects any updates for your computer, you will see an update icon
in the notification area of the Taskbar.
As stated before, an administrator configures Updates by selecting Start ➢
Settings ➢ Update & security. You can manually check for updates by clicking
the Check For Updates button.
After you click the link to see if there are any updates available, you can then
choose to install the updates. After you click to install the updates, you will
see a status window showing you the update status of the updates being
downloaded and installed (see Figure 8.2).
Technet24.ir
||||||||||||||||||||
||||||||||||||||||||
FIGURE 8.2 Seeing the Update Status
Once updates have been installed, you can click the link Update History to see
all of the previous updates. When you click this link, you will be shown the
updates that have been installed and also have the ability to uninstall any
updates (see Figure 8.3).
FIGURE 8.3 Viewing your Update History
You also have the ability to set advanced options in the Updates section. One
of the advanced options is to download other Microsoft updates for other
Microsoft products (for example, you get Office updates at the same time you
||||||||||||||||||||
||||||||||||||||||||
get operating system updates). Administrators also have the ability to defer
updates (see Figure 8.4).
FIGURE 8.4 Viewing Advanced Options
When you decide to defer updates, new Windows features will not be
downloaded or installed during the upgrade process. Deferring updates will
not affect the Windows Server 2016 system from getting security updates.
Deferring updates will only prevent you from getting the newest Windows
features as soon as they are released.
Using Windows Server Update Services
Windows Server Update Services (WSUS), formerly known as Software
Update Services (SUS), is used to leverage the features of Windows Update
within a corporate environment. WSUS downloads Windows updates to a
corporate server, which in turn provides the updates to the internal corporate
clients. This allows administrators to test and have full control over what
updates are deployed within the corporate environment. WSUS is designed to
work in medium-sized corporate networks that are not using System Center
Essentials 2016.
Advantages of Using WSUS
Using WSUS has many advantages:
It allows an internal server within a private intranet to act as a virtual
Windows Update server.
Administrators have selective control over what updates are posted and
deployed from the public Windows Update site. No updates are deployed
to client computers unless an administrator first approves them.
Technet24.ir
||||||||||||||||||||
||||||||||||||||||||
Administrators can control the synchronization of updates from the public
Windows Update site to the WSUS server either manually or
automatically.
Administrators can configure Automatic Updates on client computers to
access the local WSUS server as opposed to the public Windows Update
site.
WSUS checks each update to verify that Microsoft has digitally signed it.
Any updates that are not digitally signed are discarded.
Administrators can selectively specify whether clients can access updated
files from the intranet or from Microsoft’s public Windows Update site,
which is used to support remote clients.
Administrators can deploy updates to clients in multiple languages.
Administrators can configure client-side targeting to help client machines
get updates. Client-side targeting allows your organization’s computers to
automatically add themselves to the computer groups that were created in
the WSUS console.
Administrators can configure a WSUS statistics server to log update
access, which allows them to track which clients have installed updates.
The WSUS server and the WSUS statistics server can coexist on the same
computer.
Administrators can manage WSUS servers remotely using HTTP or HTTPS
if their web browser is Internet Explorer 6.0 or newer.
WSUS Server Requirements
To act as a WSUS server, the server must meet the following requirements:
It must be running Windows 2008, Windows Server 2008 R2, Windows
Server 2012, Windows Server 2012 R2, or Windows Server 2016.
It must have all of the most current security patches applied.
It must be running Internet Information Services (IIS).
It must be connected to the network.
It must have an NTFS partition with 100 MB free disk space to install the
WSUS server software, and it must have 6 GB of free space to store all of
the update files.
||||||||||||||||||||
||||||||||||||||||||
It must use BITS version 2.0.
It must use Microsoft Management Console 3.0.
It must use Microsoft Report Viewer Redistributable 2008.
Windows Defender should be enabled on the WSUS server.
Installing the WSUS Server
WSUS should run on a dedicated server, meaning that the server will not run
any other applications except IIS, which is required. Microsoft recommends
that you install a clean or new version of Windows Server 2008, Windows
Server 2008 R2, Windows Server 2012, Windows Server 2012 R2, or Windows
Server 2016 and apply any service packs or security-related patches.
Exercise 8.1 walks you through the installation process for WSUS.
EXERCISE 8.1
Installing a WSUS Server
1. Choose Server Manager by clicking the Server Manager icon on the
Taskbar.
2. Click option number 2, Add Roles And Features. If a Before You Begin
screen appears, just click Next.
3. Choose role-based or featured-based installation and click Next.
4. Choose your server and click Next.
5. Choose Windows Server Update Services (see Figure 8.5). Click the
Add Features button when the dialog box appears. Then click Next.
Technet24.ir
||||||||||||||||||||
||||||||||||||||||||
FIGURE 8.5 Choosing to install WSUS
6. At the Select Features screen, just click Next.
7. At the Windows Server Update Services screen, click Next.
8. At the Select Role Services screen, make sure that WID Connectivity
and WSUS Services are both checked (see Figure 8.6). Click Next.
||||||||||||||||||||
||||||||||||||||||||
FIGURE 8.6 Select Role screen
9. At the Content Location Selection screen, uncheck the box Store
Updates In The Following Location and click Next (see Figure 8.7).
When you uncheck this box, updates are not stored locally. They are
downloaded from Microsoft only once they are approved. This will
help save hard drive space.
Technet24.ir
||||||||||||||||||||
||||||||||||||||||||
FIGURE 8.7 Content Location Selection screen
10. At the Web Server Role screen, click Next.
11. At the Role Services screen, just accept the defaults and click Next.
12. At the confirmation screen, shown in Figure 8.8, check the box to
restart the destination server automatically if required. If a dialog box
appears, click Yes. Then click the Install button.
||||||||||||||||||||
||||||||||||||||||||
FIGURE 8.8 Confirmation screen
13. The installation will begin (shown in Figure 8.9), and you will see the
progress. Once the installation is complete, click Close.
FIGURE 8.9 Status screen
14. In Server Manager, click the WSUS link on the left side. Then click the
More link (see Figure 8.10) next to Configuration Required For
Technet24.ir
||||||||||||||||||||
||||||||||||||||||||
Windows Server Update Services.
FIGURE 8.10 Status screen
15. At the All Servers Task Details And Notifications screen, click the
Launch Post-Installation Tasks link.
16. The installation process will automatically continue. Once it is
finished, you will see Complete under Stage. Close the All Servers Task
Details And Notifications screen.
17. Close Server Manager.
18. If a WSUS Configure Options box appears, just close it. You will set
options in the next exercise.
Configuring a WSUS Server
Configuring a WSUS machine is a straightforward process. The easiest way to
do it is to use the WSUS Server Configuration Wizard. This wizard walks you
through the WSUS setup process, and it makes it easy to configure WSUS.
When in the WSUS snap-in, you can configure different options.
Update Source And Proxy Server This option allows you to configure
whether this WSUS server synchronizes either from Microsoft Update or
from another WSUS server on your network.
Products And Classifications This option allows you to select the
products for which you want to get updates and the type of updates that you
||||||||||||||||||||
||||||||||||||||||||
want to receive.
Update Files And Languages This option allows you to choose whether to
download update files and where to store these update files. This option also
allows you to choose which update languages you want downloaded.
Synchronization Schedule This option allows you to configure how and
when you synchronize your updates. Administrators can choose to
synchronize manually or to set up a schedule for daily automatic
synchronization.
Automatic Approvals This option allows you to specify how to approve
installation of updates automatically for selected groups and how to approve
revisions to existing updates.
Computers This option allows you to set computers to groups or use Group
Policy or Registry settings on the computer to receive updates.
Server Cleanup Wizard This option allows you to clean out old computers,
updates, and update files from your server.
Reporting Rollup This option allows you to choose whether to have replica
downstream servers roll up computer and update status to this WSUS server.
Email Notifications This option allows you to set up email notifications for
WSUS. You can be notified when new updates are synchronized, or you can
get email status reports. This option also allows you to set up the email
server’s information on your WSUS server.
Microsoft Update Improvement Program This option allows you to
choose whether you want to participate in the Microsoft Update
Improvement program. When you choose to participate in this program, your
WSUS server will automatically send information to Microsoft about the
quality of your updates. This following information is included:
How many computers are in the organization
How many computers successfully installed each update
How many computers failed to install each update
Personalization This option allows you to personalize the way that
information is displayed for this server. This option also allows you to set up
a to-do list for WSUS.
WSUS Server Configuration Wizard This option allows you to set up
Technet24.ir
||||||||||||||||||||
||||||||||||||||||||
many of the preceding options by just using this one setup wizard.
In Exercise 8.2, you will learn how to set up some of the WSUS server
options. To complete this exercise, you need to have an Internet connection
that can communicate with Microsoft.
EXERCISE 8.2
Setting WSUS Server Options
1. Open the Windows Server Update Services snap-in from
Administrative Tools by pressing the Start key and then choosing
Administrative Tools (see Figure 8.11). The Windows Server Update
Services snap-in will be at the bottom of the list alphabetically.
FIGURE 8.11 Administrative Tools
2. On the left side, click the name of your server to expand the list. Then
||||||||||||||||||||
||||||||||||||||||||
click the Options link (shown in Figure 8.12).
FIGURE 8.12 WSUS Options
3. WSUS Server Configuration Wizard appears at the bottom of the
options list. Click this link.
4. Click Next at the Before You Begin screen.
5. At the Join Microsoft Update Improvement Program screen, uncheck
the Yes box and click Next.
6. At the Choose Upstream Server screen, choose Synchronize From
Microsoft Update and click Next.
7. Fill in the information at the Specify Proxy Server screen if you need
to use a proxy server. If you do not need a proxy server, just click Next.
8. At the Connect To Upstream Server screen, click the Start Connecting
button (see Figure 8.13). This step can take a while depending on your
connection speed. Once it’s finished connecting, click Next.
Technet24.ir
||||||||||||||||||||
||||||||||||||||||||
FIGURE 8.13 Connect to Upstream Server
9. At the Choose Products screen (Figure 8.14), scroll down and choose
the products for which you want to receive updates. Then click Next.
You should only choose the products that you have in your
organization. The more items you choose, the more space your
network will need.
FIGURE 8.14 Choose Products screen
||||||||||||||||||||
||||||||||||||||||||
10. At the Choose Classifications screen, choose the classifications of
updates you would like and click Next.
11. The Set Sync Schedule screen will appear next. At this screen, you can
choose whether you want manual or automatic synchronizations. For
this exercise, choose Synchronize Manually and click Next.
12. At the Finish screen, you can click Begin Initial Synchronization and
click Finish. Be advised, this initial sync can take some time to finish.
So if you don’t have time to complete it now, you can always
synchronize later.
13. Close WSUS.
Testing and Approving Updates
The administrator should test and approve updates before they are deployed
to WSUS clients. The testing should be done on a test machine that is not
used for daily tasks.
You also want to make sure that the WSUS test client has Windows Defender
or a third-party antivirus-type software on it. This ensures that when the
updates are loaded onto this test system, the updates will be checked against
possible viruses, antimalware, spyware, or any other type of malicious
software.
There are many reasons why you should pre-test the updates. There have
been times in the past (and it doesn’t happen a lot) when Microsoft has
released an update that has caused issues on a network. Microsoft does its
very best job to ensure that all updates are tested before deploying them but
depending on how your network is setup; the update may not perform the
same way as it was intended. So by testing updates before deploying them,
you ensure that the updates will not cause your network any unseen issues.
To approve updates, from the Welcome screen, click Updates on the site’s
toolbar. Make your settings on the Updates page that appears.
Viewing the Synchronization Log
To view the synchronization log, click the Reports button on the site’s toolbar
from the Welcome screen. The Reports page will appear. Click
Synchronization Results to view the results.
Technet24.ir
||||||||||||||||||||
||||||||||||||||||||
Configuring a Disconnected Network
You have the ability to use WSUS on a disconnected network. To do so, you
download the updates to the Internet-connected WSUS server. After the
download is complete, you can export the updates and then import the
updates to the disconnected network.
Choosing Products to Update
One of the toughest decisions that you will have to make when setting up a
network and a WSUS server is which products are we (the IT department)
going to allow in my network environment. The more Microsoft products that
we choose, the more updates we will need.
But you have to make sure you choose the products that are needed and make
sure those updates get done. Some of the products that we need to look at
may not be things we think of right away. For example, we want to make sure
that when we choose our products that we include Windows Defender.
As stated in the Testing and Approving Updates section, Windows Defender
protects your systems against viruses, spyware, antimalware, and other
malicious software. As new viruses get released, we need to make sure we
protect our network systems against those viruses. By making sure we always
have the up-to-date protection ensures that we can battle against these
attacks.
Also, as new operating systems come out (for example, Windows Server
2016), we as IT members want to make sure that we have the latest security
updates and improvements. This will not only ensure that our network runs
at peak performance but it will also ensure that we fix any security loopholes
that hackers may have figured out in the operating system.
WSUS Client Requirements
WSUS clients run a special version of Automatic Updates that is designed to
support WSUS. The following enhancements to Automatic Updates are
included:
Clients can receive updates from a WSUS server as opposed to the public
Microsoft Windows Update site.
The administrator can schedule when the downloading of updated files
will occur.
||||||||||||||||||||
||||||||||||||||||||
Clients can be configured via Group Policy or through editing the Registry.
Updates can occur when an administrative account or nonadministrative
account is logged on.
The following client platforms are the only ones that WSUS currently
supports:
Windows XP Home Edition (with Service Pack 3)
Windows XP Professional (with Service Pack 3)
Windows Server 2003 (SP1 or newer)
Windows Vista
Windows 7
Windows 8
Windows 8.1
Windows 10
Windows Server 2008 and 2008 R2
Windows Server 2012 and 2012 R2
Windows Server 2016
Configuring the WSUS Clients
You can configure WSUS clients in two ways. The method you use depends on
whether you use Active Directory in your network.
In a nonenterprise network (not running Active Directory), you would
configure Automatic Updates through the Control Panel. Each client’s registry
would then be edited to reflect the location of the server providing the
automatic updates.
Within an enterprise network, using Active Directory, you would typically see
Automatic Updates configured through Group Policy. Group Policy is used to
manage configuration and security settings via Active Directory. Group Policy
is also used to specify what server a client will use for Automatic Updates. If
Automatic Updates is configured through Group Policy, the user will not be
able to change Automatic Updates settings by choosing Control Panel ➢
Windows Update (for Windows 8, Windows 7, Windows Server 2008,
Windows Server 2008 R2, Windows Server 2012, Windows Server 2012 R2,
Technet24.ir
||||||||||||||||||||
||||||||||||||||||||
and Windows Server 2016).
Configuring a Client in a Non–Active Directory Network
The easiest way to configure the client to use Automatic Updates is through
the Control Panel. However, you can also configure Automatic Updates
through the Registry. The Registry is a database of all your server settings.
You can access it by choosing Start ➢ Run and typing regedit in the Run
dialog box. Automatic Updates settings are defined through
HKEY_LOCAL_MACHINE\Software\Policies\Microsoft\Windows\WindowsUpdate\AU
Table 8.1 lists some of the Registry options that you can configure for
Automatic Updates.
TABLE 8.1 Selected Registry keys and values for Automatic Updates
Registry key
Options for values
NoAutoUpdate
0: Automatic Updates are enabled (default).
1: Automatic Updates are disabled.
2: Notify of download and installation.
3: Autodownload and notify of installation.
4: Autodownload and schedule installation.
5: Automatic Updates are required, but end users can
configure.
ScheduledInstallDay
1: Sunday
2: Monday
3: Tuesday
4: Wednesday
5: Thursday
6: Friday
7: Saturday
UseWUServer
0: Use public Microsoft Windows Update site.
1: Use server specified in WUServer entry.
To specify what server will be used as the Windows Update server, you edit
two Registry keys, which are found here:
||||||||||||||||||||
||||||||||||||||||||
HKEY_LOCAL_MACHINE\Software\Policies\Microsoft\Windows\WindowsUpdate
The WUServer key sets the Windows Update server using the server’s HTTP
name—for example, http://intranetSUS.
The WUStatusServer key sets the Windows Update intranet WSUS
statistics server by using the server’s HTTP name—for
example,http://intranetSUS.
Configuring a Client in an Active Directory Network
If the WSUS client is part of an enterprise network using Active Directory,
you would configure the client via Group Policy. In Exercise 8.3, I will walk
you through the steps needed to configure the Group Policy Object (GPO) for
WSUS clients. The Group Policy Management Console (GPMC) needs to be
installed to complete this exercise. If you don’t have the GPMC installed, you
can install it using the Server Manager utility.
Technet24.ir
||||||||||||||||||||
||||||||||||||||||||
EXERCISE 8.3
Configuring a GPO for WSUS
1. Open the GPMC by pressing the Windows key and selecting
Administrative Tools ➢ Group Policy Management.
2. Expand the forest, domains, and your domain name. Under your
domain name, right-click and choose Create And Link GPO Here.
Name the GPO WSUS, and hit Enter. Right-click the WSUS GPO and
choose Edit.
3. Under the Computer Configuration section, expand Policies ➢
Administrative Templates ➢ Windows Components ➢ Windows
Update.
4. In the right pane, double-click the Configure Automatic Updates
option. The Configure Automatic Updates Properties dialog box
appears. Click the Enabled button. Then, in the drop-down list, choose
Auto Download And Notify For Install. Click OK.
5. Double-click Specify Intranet Microsoft Update Service Location
Properties. This setting allows you to specify the server from which
the clients will get the updates. Click Enabled. In the two server name
boxes, enter //servername (the name of the server on which you
installed WSUS in Exercise 8.1). Click OK.
6. To configure the rescheduling of automatic updates, double-click
Reschedule Automatic Updates Scheduled Installations. You can
enable and schedule the amount of time that Automatic Updates waits
after system startup before it attempts to proceed with a scheduled
installation that was previously missed. Click Enabled. Enter 10 in the
Startup (Minutes) box. Click OK.
7. To configure auto-restart for scheduled Automatic Updates
installations, double-click No Auto-Restart For Scheduled Automatic
Updates Installations. When you enable this option, the computer is
not required to restart after an update. Enable this option and click
OK.
8. Close the GPMC.
||||||||||||||||||||
||||||||||||||||||||
Configuring Client-Side Targeting
Administrators can use a GPO to enable client-side targeting. Client machines
can be automatically added into the proper computer group once the client
computer connects to the WSUS server. Client-side targeting can be a very
useful tool when an administrator has multiple client computers and the
administrator needs to automate the process of assigning those computers to
computer groups.
Administrators can enable client-side targeting on the WSUS server by
clicking the Use Group Policy Or Registry Settings On Client Computers
option on the Computers Options page.
1. On the WSUS console toolbar, click Options and then click Computer
Options.
2. In Computer Options, choose one of the following options:
If an administrator wants to create groups and assign computers
through the WSUS console (server-side targeting), click Use The Move
Computers Task In Windows Server Update Services.
If an administrator wants to create groups and assign computers by
using Group Policy settings on the client computer (client-side
targeting), click Use Group Policy Or Registry Settings On Computers.
3. Under Tasks, click the Save Settings button and then click OK.
Technet24.ir
||||||||||||||||||||
||||||||||||||||||||
Understanding Backups
One of the most important jobs of an IT administrator is to protect the
company’s data. Doesn’t matter if it’s setting up security and permissions or
installing a new firewall, we are trying to protect our data. It truly is our
number one job.
Knowing that protecting our data is our primary task means that our IT
departments have to ensure that we can recover that data in the event of a
major catastrophe (like a fire in the server room) or hardware failure.
If you have deployed Active Directory in your network environment, your
users now depend on it to function properly in order to do their jobs. From
network authentications to file access to print and web services, Active
Directory has become a mission-critical component of your business.
Therefore, the importance of backing up the Active Directory data store
should be evident.
Backups are just good common sense, but here are several specific reasons to
back up data:
Protect Against Hardware Failures Computer hardware devices have
finite lifetimes, and all hardware eventually fails. Mean Time Between
Failures (MTBF) is the average time a device will function before it actually
fails. There is also a rating derived from benchmark testing of hard disk
devices that tells you when you may be at risk for an unavoidable disaster.
Some types of failures, such as corrupted hard disk drives, can result in
significant data loss.
Protect Against Accidental Deletion or Modification of Data
Although the threat of hardware failures is very real, in most environments,
mistakes in modifying or deleting data are much more common. For example,
suppose a system administrator accidentally deletes all of the objects within a
specific OU. Clearly, it’s very important to be able to retrieve this information
from a backup.
Protect Against a Major Catastrophe As IT administrators, it’s tough to
think that a major catastrophe would ever happen to our company, but we
have to make sure we protect our company in the event of that very
possibility. Fires, earthquakes, flooding, and tornados are just some of the
events that we have to consider. Because of these types of events, we have to
make sure that not only do we back up our data, we also get that data offsite.
||||||||||||||||||||
||||||||||||||||||||
When I talk about offsite, I don’t mean another building on the campus. It
needs to be in another city or in a very safe location (like a safety deposit
box).
Keeping Historical Information Users and system administrators
sometimes modify files and then later find out that they require access to an
older version of the file. Or a file is accidentally deleted, and a user does not
discover that fact until much later. By keeping multiple backups over time,
you can recover information from prior backups when necessary.
Protect Against Malicious Deletion or Modification of Data Even in
the most secure environments, it is conceivable that unauthorized users (or
authorized ones with malicious intent!) could delete or modify information.
In such cases, the loss of data might require valid backups from which to
restore critical information.
Windows Server 2016 includes a Backup utility (called wbadmin) that is
designed to back up operating system files and the Active Directory data store.
It allows for basic backup functionality, such as scheduling backup jobs and
selecting which files to back up. Figure 8.15 shows the main screen of the
Windows Server 2016 Backup utility (wbadmin).
FIGURE 8.15 The main screen of the Windows Server 2016 Backup utility
In the following sections, we’ll look at the details of using the Windows
Server 2016 Backup utility and how you can restore Active Directory when
problems do occur.
Technet24.ir
||||||||||||||||||||
||||||||||||||||||||
Overview of the Windows Server 2016 Backup Utility
Although the general purpose behind performing backup operations—
protecting information—is straightforward, system administrators must
consider many options when determining the optimal backup-and-recovery
scenario for their environment. Factors include what to back up, how often to
back up, and when the backups should be performed.
In this section, you’ll see how the Windows Server 2016 Backup utility makes
it easy to implement a backup plan for many network environments.
Although the Windows Server 2016 Backup utility provides the
basic functionality required to back up your files, you may want to
investigate third-party products that provide additional functionality.
These applications can provide options for specific types of backups (such
as those for Exchange Server and SQL Server) as well as disaster recovery
options, networking functionality, centralized management, and support
for more advanced hardware.
Backup Types
One of the most important issues you will have to deal with when you are
performing backups is keeping track of which files you have backed up and
which files you need to back up. Whenever a backup of a file is made, the
archive bit for the file is set. You can view the attributes of system files by
right-clicking them and selecting Properties. By clicking the Advanced button
in the Properties dialog box, you will access the Advanced Attributes dialog
box. Here you will see the option Folder Is Ready For Archiving. Figure 8.16
shows an example of the attributes for a folder.
||||||||||||||||||||
||||||||||||||||||||
FIGURE 8.16 Viewing the Archive attributes for a folder
Although it is possible to back up all of the files in the file system during each
backup operation, it’s sometimes more convenient to back up only selected
files (such as those that have changed since the last backup operation). When
performing backups, you can back up to removable media (DVD) or to a
network location.
It is recommended by Microsoft to do a backup to a network location or
removable media. The reason for this is that if your company suffers from a
disaster (fire, hurricane, and so forth), your data can all still be lost—
including the backup. If you back up to a removable media source, a copy of
the backup can be taken offsite. This protects against a major disaster. Several
types of backups can be performed:
Although Windows Server 2016 does not support all of these
backup types, it’s very important that you understand the most common
backup types. Most administrators use third-party software for their
backups. That’s why it’s important to know all of the different types.
Normal Normal backups (also referred to as system or full backups) back up
all of the selected files and then mark them as backed up. This option is
usually used when a full system backup is made. Windows Server 2016
supports this backup.
Copy Copy backups back up all of the selected files but do not mark them as
backed up. This is useful when you want to make additional backups of files
Technet24.ir
||||||||||||||||||||
||||||||||||||||||||
for moving files offsite or you want to make multiple copies of the same data
for archival purposes.
Incremental Incremental backups copy any selected files that are marked as
ready for backup (typically because they have not been backed up or they
have been changed since the last backup) and then mark the files as backed
up. When the next incremental backup is run, only the files that are not
marked as having been backed up are stored. Incremental backups are used in
conjunction with normal (full) backups.
The most common backup process is to make a full backup and then make
subsequent incremental backups. The benefit to this method is that only files
that have changed since the last full or incremental backup will be stored.
This can reduce backup times and disk or tape storage space requirements.
When recovering information from this type of backup method, a system
administrator must first restore the full backup and then restore each of the
incremental backups.
Differential Differential backups are similar in purpose to incremental
backups with one important exception: Differential backups copy all of the
files that are marked for backup but do not mark the files as backed up. When
restoring files in a situation that uses normal and differential backups, you
need only restore the normal backup and the latest differential backup.
Daily Daily backups back up all of the files that have changed during a single
day. This operation uses the file time/date stamps to determine which files
should be backed up and does not mark the files as having been backed up.
Backing Up System State Data
When you are planning to back up and restore Active Directory, be aware that
the most important component is known as the System State data. System
State data includes the components upon which the Windows Server 2016
operating system relies for normal operations. The Windows Server 2016
Backup utility offers you the ability to back up the System State data to
another type of media (such as a hard disk or network share). Specifically, it
will back up the following components for a Windows Server 2016
domain controller:
Active Directory The Active Directory data store is at the heart of Active
Directory. It contains all of the information necessary to create and manage
||||||||||||||||||||
||||||||||||||||||||
network resources, such as users and computers. In most environments that
use Active Directory, users and system administrators rely on the proper
functioning of these services in order to do their jobs.
Boot Files Boot files are the files required for booting the Windows Server
2016 operating system and can be used in the case of boot file corruption.
COM+ Class Registration Database The COM+ Class Registration
database is a listing of all of the COM+ Class registrations stored on the
computer. Applications that run on a Windows Server 2016 computer might
require the registration of various share code components. As part of the
System State backup process, Windows Server 2016 stores all of the
information related to Component Object Model+ (COM+) components so
that it can be quickly and easily restored.
Registry The Windows Server 2016 Registry is a central repository of
information related to the operating system configuration (such as desktop
and network settings), user settings, and application settings. Therefore, the
Registry is absolutely vital to the proper functioning of Windows Server 2016.
Sysvol Directory The Sysvol directory includes data and files that are shared
between the domain controllers within an Active Directory domain. Many
operating system services rely on this information in order to function
properly.
Bare Metal Backups and Restores
One of the options you have in Windows Server 2016 is to do a Bare Metal
Restore (BMR). This is a restore of a machine after the machine has been
completely wiped out and formatted. This type of restore is done usually after
a catastrophic machine failure or crash.
Windows Server 2016 gives you the ability to back up all of the files needed
for a Bare Metal Restore by choosing the Bare Metal Recovery check box (see
Figure 8.17).
Technet24.ir
||||||||||||||||||||
||||||||||||||||||||
FIGURE 8.17 Bare Metal Restore option
When you choose the Bare Metal Restore option in Windows Server 2016, all
of the sub-options (System State, System Reserved, and Local Disk)
automatically get checked.
When preparing your network for a Bare Metal Backup, you want to make
sure that you have everything you need on hand to complete this type of
restore. You may want to keep a copy of the server software, server drivers,
and so forth on hand and ready to go, just in case you have to do a full restore.
Scheduling Backups
In addition to specifying which files to back up, you can schedule backup jobs
to occur at specific times. Planning when to perform backups is just as
important as deciding what to back up. Performing backup operations can
reduce overall system performance; therefore, you should plan to back up
information during times of minimal activity on your servers.
To add a backup operation to the schedule, you can simply click the Add
button on the Specify Backup Time window.
Restoring System State Data
In some cases, the Active Directory data store or other System State data may
become corrupt or unavailable. This could be due to many different reasons.
A hard disk failure might, for example, result in the loss of data. Or the
accidental deletion of an Organizational Unit (OU) and all of its objects might
require a restore operation to be performed.
||||||||||||||||||||
||||||||||||||||||||
The actual steps involved in restoring System State data are based on the
details of what has caused the data loss and what effect this data loss has had
on the system. In the best-case scenario, the System State data is corrupt or
inaccurate but the operating system can still boot. If this is the case, all you
must do is boot into a special Directory Services Restore Mode (DSRM) and
then restore the System State data from a backup. This process will replace
the current System State data with that from the backup. Therefore, any
changes that have been made since the last backup will be completely lost and
must be redone.
In a worst-case scenario, all of the information on a server has been lost or a
hardware failure is preventing the machine from properly booting. If this is
the case, here are several steps that you must take in order to recover System
State data:
1. Fix any hardware problem that might prevent the computer from booting
(for example, replace any failed hard disks).
2. Reinstall the Windows Server 2016 operating system. This should be
performed like a regular installation on a new system.
3. Reinstall any device drivers that may be required by your backup device. If
you backed up information to the file system, this will not apply.
4. Restore the System State data using the Windows Server 2016 Backup
utility.
I’ll cover the technical details of performing restores later in this chapter. For
now, however, you should understand the importance of backing up
information and, whenever possible, testing the validity of backups.
Backing Up and Restoring Group Policy Objects
Group Policy Objects (GPOs) are a major part of Active Directory. When you
back up Active Directory, GPOs can also get backed up. You also have the
ability to back up GPOs through the Group Policy Management Console
(GPMC). This gives you the ability to back up and restore individual GPOs.
To back up all GPOs, open the GPMC and right-click the Group Policy Objects
container. You will see the option Back Up All. After you choose this option, a
wizard will start, asking you for the backup location. Choose a location and
click Backup.
To back up an individual GPO, right-click the GPO (in the Group Policy
Technet24.ir
||||||||||||||||||||
||||||||||||||||||||
Objects container) and choose Backup. Again, after you choose this option, a
wizard will start, asking you for the backup location. Choose a location and
click Backup.
To restore a GPO, it’s the same process as above (backing up GPOs) except,
instead of choosing Backup, you will either choose Manage Backups (to
restore all GPOs) or Restore (for an individual GPO).
Setting Up an Active Directory Backup
The Windows Server 2016 Backup utility makes it easy to back up the System
data (including Active Directory) as part of a normal backup operation. We’ve
already covered the ideas behind the different backup types and why and
when they are used.
Exercise 8.4 walks you through the process of backing up the domain
controller. In order to complete this exercise, the local machine must be a
domain controller, and you must have a DVD burner or network location to
back up the System State.
The Windows Server 2016 Backup utility is not installed by
default. If you have already installed the Windows Server 2016 Backup
utility, skip to step 9.
EXERCISE 8.4
Backing Up Active Directory
1. To install the Windows Server 2016 Backup utility, click the Start key
➢ Server Manager.
2. In the center console, click the link for # 2, Add Roles And Features.
Click Next at the Before You Begin screen (if it appears).
3. At the Select Installation Type screen, choose role-based or featurebased installation and click Next.
4. The Select Destination Server screen appears. Choose Select A Server
||||||||||||||||||||
||||||||||||||||||||
From The Server Pool, and choose your server under Server Pool. Click
Next.
5. Click Next at the Select Server Roles screen.
6. At the Select Features screen (see Figure 8.18), scroll down and check
the box next to Windows Server Backup. Click Next.
FIGURE 8.18 Selecting Windows Server Backup
7. At the Confirmation screen, click the check box to restart the
destination server automatically. This will bring up a dialog box. Click
Yes, and then click the Install button.
8. Click the Close button when finished. Close Server Manager.
9. Open Windows Backup by clicking Start ➢ Administrative Tools ➢
Windows Server Backup.
10. On the left-hand side, click Local Backup. Then, under Actions, click
Backup Once.
11. When the Backup Once Wizard appears, click Different Options (see
Figure 8.19) and click Next.
Technet24.ir
||||||||||||||||||||
||||||||||||||||||||
FIGURE 8.19 Backup Options screen
12. At the Select Backup Configuration screen, choose Custom and click
Next.
13. Click the Add Items button (see Figure 8.20). Choose System State
and click OK. Click Next.
||||||||||||||||||||
||||||||||||||||||||
FIGURE 8.20 Select Items for Backup screen
14. At the Specify Destination Type screen, choose Remote Shared Folder.
Click Next.
15. Put in the shared path you want to use. Make sure the Do Not Inherit
radio button is selected and click Next (see Figure 8.21).
Technet24.ir
||||||||||||||||||||
||||||||||||||||||||
FIGURE 8.21 Specify Destination screen
16. You will need to provide user credentials for the backup. You will need
to use these credentials in the event of a restore. After you enter the
credentials, click the OK button.
17. At the Confirmation screen, click the Backup button.
18. Once the backup is complete, close the Windows Server Backup utility.
Restoring Active Directory
Active Directory has been designed with fault tolerance in mind. For example,
it is highly recommended by Microsoft that each domain have at least two
domain controllers. Each of these domain controllers contains a copy of the
Active Directory data store. Should one of the domain controllers fail, the
available one can take over the failed server’s functionality. When the failed
server is repaired, it can then be promoted to a domain controller in the
existing environment. This process effectively restores the failed domain
controller without incurring any downtime for end users because all of the
Active Directory data is replicated to the repaired server in the next scheduled
replication.
In some cases, you might need to restore Active Directory from a backup. For
||||||||||||||||||||
||||||||||||||||||||
example, suppose a system administrator accidentally deletes several
hundred users from the domain and does not realize it until the change has
been propagated to all of the other domain controllers. Manually re-creating
the accounts is not an option because the objects’ security identifiers will be
different (and all permissions must be reset). Clearly, a method for restoring
from backup is the best solution. You can elect to make the Active Directory
restore authoritative or nonauthoritative, as described in the following
sections.
Overview of Authoritative Restore
Restoring Active Directory and other System State data is an important
process should system files or the Active Directory data store become corrupt
or otherwise unavailable. Fortunately, the Windows Server 2016 Backup
utility allows you to restore data easily from a backup, should the need arise.
I mentioned earlier that in the case of the accidental deletion of information
from Active Directory, you might need to restore Active Directory from a
recent backup. But what happens if there is more than one domain controller
in the environment? Even if you did perform a restore, the information on
this domain controller would be seen as outdated and it would be overwritten
by the data from another domain controller. This data from the older domain
controller is exactly the information you want to replace. The domain
controller that was reloaded using a backup would have an older time stamp,
and the other domain controllers would re-delete the information from the
backup.
Fortunately, Windows Server 2016 and Active Directory allow you to perform
what is called an authoritative restore. The authoritative restore process
specifies a domain controller as having the authoritative (or master) copy of
the Active Directory data store. When other domain controllers communicate
with this domain controller, their information will be overwritten with Active
Directory data stored on the local machine.
Now that you have an idea of how an authoritative restore is supposed to
work, let’s move on to looking at the details of performing the process.
Performing an Authoritative Restore
When you are restoring Active Directory information on a Windows Server
2016 domain controller, make sure that Active Directory services are not
Technet24.ir
||||||||||||||||||||
||||||||||||||||||||
running. This is because the restore of System State data requires full access
to system files and the Active Directory data store. If you attempt to restore
System State data while the domain controller is active, you will see an error
message.
In general, restoring data and operating system files is a straightforward
process. It is important to note that restoring a System State backup will
replace the existing Registry, Sysvol, and Active Directory files, so that any
changes you made since the last backup will be lost.
In addition to restoring the entire Active Directory database, you can also
restore only specific subtrees within Active Directory using the
restoresubtree command in the ntdsutil utility. This allows you to restore
specific information, and it is useful in case of accidental deletion of isolated
material.
Following the authoritative restore process, Active Directory should be
updated to the time of the last backup. Furthermore, all of the other domain
controllers for this domain will have their Active Directory information
overwritten by the results of the restore operation. The result is an Active
Directory environment that has been recovered from media.
Overview of Nonauthoritative Restore
Now that you understand why you would use an authoritative restore and
how it is performed, it’s an easy conceptual jump to understand a
nonauthoritative restore. Remember that by making a restore authoritative,
you are simply telling other domain controllers in the domain to recognize
the restored machine as the newest copy of Active Directory for replication
purposes. If you only have one domain controller, the authoritative restore
process becomes moot; you can simply skip the steps required to make the
restore authoritative and begin using the domain controller immediately after
the normal restore is complete.
If you have more than one domain controller in the domain and you need to
perform a nonauthoritative restore, simply allow the domain controller to
receive Active Directory database information from other domain controllers
in the domain using normal replication methods.
Active Directory Recycle Bin
The Active Directory Recycle Bin is a great feature that allows an
||||||||||||||||||||
||||||||||||||||||||
administrator to restore an Active Directory object that has been deleted. This
feature is only available on domain controllers.
Let’s say that you have a junior administrator who has been making changes
to Active Directory for hours. The junior admin then deletes an OU from
Active Directory. You would then have to reload the OU from a tape backup,
or even worse, you may have to reload the entire Active Directory (depending
on your backup software), thus losing the hours of work the junior admin has
completed.
The problem here is that when you delete a security object from Active
Directory, the object’s security ID (SID) gets removed. All users’ rights and
permissions are associated with the users’ SID number and not their account
name. This is where the AD Recycle Bin can help.
The Active Directory Recycle Bin allows you to preserve and restore
accidentally deleted Active Directory objects without the need of using a
backup.
The Active Directory Recycle Bin works for both the Active Directory Domain
Services (AD DS) and the Active Directory Lightweight Directory Services (AD
LDS) environments.
By enabling (disabled by default) the Active Directory Recycle Bin, any
deleted Active Directory objects are preserved and Active Directory objects
can be restored, in their entirety, to the same condition that they were in
immediately before deletion. This means that all group memberships and
access rights that an object had before deletion will remain intact.
To enable the Active Directory Recycle Bin, you must do the following (you
must be a member of the Schema Admins group):
Run the adprep /forestprep command to prepare the forest on the server
that holds the schema master to update the schema.
Run the adprep /domainprep /gpprep command to prepare the domain on
the server that holds the infrastructure operations master role.
If a read-only domain controller (RODC) is present in your environment,
you must also run the adprep /rodcprep command.
Make sure that all domain controllers in your Active Directory forest are
running Windows Server 2016, Windows Server 2012 R2, Windows Server
2012, or Windows Server 2008 R2.
Technet24.ir
||||||||||||||||||||
||||||||||||||||||||
Make sure that the forest functional level is set to Windows Server 2016,
Windows Server 2012 R2, Windows Server 2012, or Windows Server 2008
R2.
Understanding the ntdsutil Utility
As you learned in the preceding section, there are times when you have to be
offline to do maintenance. For example, you need to perform authoritative
and nonauthoritative restores while the domain controller is offline. The
main utility we use for offline maintenance is ntdsutil.
Ntdsutil.exe
The primary method by which system administrators can do offline
maintenance is through the ntdsutil command-line tool. You can launch this
tool by simply entering ntdsutil at a command prompt. For the commands to
work properly, you must start the command prompt with elevated privileges.
The ntdsutil command is both interactive and context sensitive. That is, once
you launch the utility, you’ll see an ntdsutil command prompt. At this
prompt, you can enter various commands that set your context within the
application. For example, if you enter domain management, you’ll be able to
enter domain-related commands. Several operations also require you to
connect to a domain, a domain controller, or an Active Directory object before
you perform a command.
Table 8.2 provides a list of some of the domain-management commands
supported by the ntdsutil tool. You can access this functionality by typing
the command at an elevated command prompt. Once you are in the ntdsutil
prompt, you can use the question mark to see all of the commands available.
||||||||||||||||||||
||||||||||||||||||||
TABLE 8.2 Ntdsutil offline maintenance commands
Ntdsutil
Purpose
Command
Help
or ?
Displays information about the commands that are available
within the Domain Management menu of the ntdsutil
utility.
Activate
instance %s
Sets NTDS or a specific AD LDS instance as the active
instance.
Authoritative
restore
Sets the domain controller for the authoritative restore of the
Active Directory database.
Change
service
account
This allows an administrator to change the AD LDS service
account to user name and password. You can use a “NULL”
for a blank password, and you can use * to prompt the user to
enter a password.
configurable
settings
Allows an administrator to manage configurable settings.
DS behavior
Allows an administrator to view and modify AD DS or AD
LDS behavior.
files
This command allows an administrator to manage the AD DS
or AD LDS database files.
Group
Membership
Evaluation
Allows an administrator to evaluate the security IDs (SIDs)
in a token for a given user or group.
LDAP policies
Administrators can manage the Lightweight Directory Access
Protocol (LDAP) protocol policies.
metadata
cleanup
Removes metadata from decommissioned domain
controllers.
security
account
management
This command allows an administrator to manage SIDs.
Set DSRM
Password
Resets the Directory Service Restore mode administrator
account password.
Wbadmin Command-Line Utility
The wbadmin command allows you to back up and restore your operating
Technet24.ir
||||||||||||||||||||
||||||||||||||||||||
system, volumes, files, folders, and applications from a command prompt.
You must be a member of the Administrators group to configure a backup
schedule. You must be a member of the Backup Operators or the
Administrators group (or you must have been delegated the appropriate
permissions) to perform all other tasks using the wbadmin command.
To use the wbadmin command, you must run wbadmin from an elevated
command prompt (to open an elevated command prompt, click Start, rightclick Command Prompt, and then click Run As Administrator). Table 8.3
shows some of the wbadmin commands.
TABLE 8.3 Wbadmin commands
Command
Description
Wbadmin enable backup
Configures and enables a daily backup schedule.
Wbadmin disable backup
Disables your daily backups.
Wbadmin start backup
Runs a one-time backup.
Wbadmin stop job
Stops the currently running backup or recovery
operation.
Wbadmin get items
Lists the items included in a specific backup.
Wbadmin start recovery
Runs a recovery of the volumes, applications,
files, or folders specified.
Wbadmin get status
Shows the status of the currently running backup
or recovery operation.
Wbadmin start
systemstaterecovery
Runs a system state recovery.
Wbadmin start
systemstatebackup
Runs a system state backup.
Wbadmin start
sysrecovery
Runs a recovery of the full system state.
Backing Up Virtual Machines
One of the main questions that you have to ask yourself when it comes to
backing up a Hyper-V server is, Do I back up the Hyper-V server and the
virtual machines as files, or do I back up each virtual machine as its own
server?
||||||||||||||||||||
||||||||||||||||||||
Virtual machines and the virtual hard drives that work with those virtual
machines are just files that reside on a Microsoft Hyper-V server. But when
they are running, they work as normal servers within the virtual
environment.
Some people like to back up the Hyper-V server and its files and some like to
back up the virtual machines as servers. So what is best for your company?
Well, it depends on what the virtual machines do and how much storage
space you have.
I have set up many companies and I have set up dozens of virtual machines
and I personally like to back up the virtual machines as normal servers. I do
have good reasons for this decision.
Let’s say we set up a Windows Server 2016 server that works as a Hyper-V
host. We then decide to load a virtual machine that will be a file server. We
will do our normal daily backups once a day at night, and maybe we will even
do a backup during the day at 1p.m.
At 11:30 a.m., one of your users deletes a file that was created yesterday.
Before deleting the file, the user had created 25 new documents. But that one
file needs to be recovered. If we back up the virtual machines as files,
depending on our backup software, we will need to restore the virtual
machine file from last night. Okay, problem solved, but is it? Well actually it’s
not. Because when we restored last night’s virtual machine files, we also lost
all of our changes that have happened today.
If we backed up the virtual machines as servers, we would then just need to
restore the single file that was lost on that server. This would save us a lot of
time and issues. But it can also cause some issues. By backing each virtual
machine up as a server, your backups will require more space. So if your
backup server, software, tapes, or cloud storage is large enough, then it may
be best to back up each virtual machine as its own server.
Technet24.ir
||||||||||||||||||||
||||||||||||||||||||
PowerShell Commands
As I have stated in other chapters, Microsoft has announced that the
Windows Server 2016 exams are going to be PowerShell intensive. So in this
section, I will show you some of the available PowerShell commands for
updates and for backups.
So Table 8.4 will show you some of the different PowerShell commands that
are available for WSUS administration.
Table 8.4 is just a partial list of PowerShell commands for WSUS.
To see a complete list, visit Microsoft’s website at
https://technet.microsoft.com/en-us/library/hh826166.aspx
TABLE 8.4 WSUS administration commands
PowerShell
Command
Description
Add-WsusComputer
This command allows an administrator to add a client
computer to a WSUS target group.
Approve-WsusUpdate
This allows an administrator to approve an update that
can then be applied to clients.
Deny-WsusUpdate
This allows an administrator to deny an update.
GetWsusClassification
Administrators can use this command to get the list of
all WSUS classifications available on the server.
Get-WsusProduct
Administrators can use this command to get the list of
all WSUS products available on the server.
Get-WsusUpdate
This command shows you the WSUS update object and
the details about that update.
InvokeWsusServerCleanup
Allows an administrator to initiate the cleanup process
on the WSUS server.
SetWsusClassification
Sets whether the classifications of updates are enabled
on the WSUS server.
||||||||||||||||||||
||||||||||||||||||||
Now that you have viewed the PowerShell commands for WSUS
administration, let’s go ahead and take a look at the backups and recovery.
So Table 8.5 will show you some of the different PowerShell commands that
are available for Backup administration.
Table 8.5 is just a partial list of PowerShell commands for
backups and restores. To see a complete list, visit Microsoft’s website at
https://technet.microsoft.com/en-us/library/jj902428 (v=wps.630).aspx
TABLE 8.5 Backup and restore commands
PowerShell
Command
Description
Add-WBBackupTarget
This command allows an administrator to add a
backup target to a backup.
AddWBBareMetalRecovery
Allows you to select a bare metal backup to a backup
so that administrators can perform bare metal
recoveries.
Add-WBSystemState
This command includes the system state components
to the backup.
AddWBVirtualMachine
This command allows you to include a virtual machine
file to a backup.
Add-WBVolume
This command adds a volume to a backup.
Get-WBBackupSet
Administrators can use this command to view the
backups for a server.
Get-WBDisk
This command shows the hard drives of a computer.
Get-WBJob
Shows an administrator the current backup job.
Get-WBSchedule
Shows an administrator the current backup schedule.
Get-WBVolume
Shows the administrator the volumes on a system.
New-WBPolicy
This command creates a new backup policy.
Technet24.ir
||||||||||||||||||||
||||||||||||||||||||
Remove-WBFileSpec
Deletes a backup file specification from a backup.
Remove-WBPolicy
This allows you to delete a backup policy.
RemoveWBSystemState
Deletes the system state components from a backup.
Remove-WBVolume
Deletes a volume from a backup.
Resume-WBBackup
This command allows you to resume a backup.
Set-WBPolicy
With this command, you can set a new policy on a
backup.
Set-WBSchedule
Administrators can set the backup schedule.
Start-WBBackup
This command starts a manual backup job.
Stop-WBJob
This command allows you to stop a backup job.
||||||||||||||||||||
||||||||||||||||||||
Summary
This chapter began with a discussion of WSUS and what Windows Update can
do for your network. You learned why you would want to use a WSUS server
instead of having clients manually connect to the Internet to receive their
updates.
I talked about the importance of choosing which updates and which products
you want to update. Also, I talked about the importance of testing updates
before deploying them.
You learned about how important it is to back up and restore a Windows
Server 2016 server in the event of a hardware or software failure. I also
explained how some of the features, such as the Active Directory Recycle Bin
and ntdsutil, are part of Windows Server 2016 domain controller and how
these utilities make an administrator’s life easier by restoring an Active
Directory object or the entire Active Directory database.
Technet24.ir
||||||||||||||||||||
||||||||||||||||||||
Video Resources
There are videos available for the following exercises:
8.1
8.2
You can access the videos at http://sybextestbanks.wiley.com on the Other
Study Tools tab.
||||||||||||||||||||
||||||||||||||||||||
Exam Essentials
Understand WSUS. Using Windows Server Update Services is one way to
have your end users receive important updates from Microsoft. WSUS gives
administrators the ability to download, test, and approve updates before they
get released onto the network.
Understand the various backup types available with the Windows
Server 2016 Backup utility. The Windows Server 2016 Backup utility can
perform full and incremental backup operations. Some third-party backup
utilities also support differential and daily backups. You can use each of these
operations as part of an efficient backup strategy.
Know how to back up Active Directory. The data within the Active
Directory database on a domain controller is part of the system state data.
You can back up the system state data to a file using the Windows Server
2016 Backup utility.
Know how to restore Active Directory. Restoring the Active Directory
database is considerably different from other restore operations. To restore
some or the entire Active Directory database, you must first boot the machine
into Directory Services Restore mode.
Understand the importance of an authoritative restore process. You
use an authoritative restore when you want to restore earlier information
from an Active Directory backup and you want the older information to be
propagated to other domain controllers in the environment.
Understand offline maintenance using ntdsutil. The ntdsutil
command-line tool is a primary method by which system administrators
perform offline maintenance. Understand how to launch this tool by entering
ntdsutil at a command prompt.
Technet24.ir
||||||||||||||||||||
||||||||||||||||||||
Review Questions
1. You are the network administrator for a Fortune 500 company. You are
responsible for all client computers at the central campus. You want to
make sure that all of the client computers have the most current software
installed for their operating systems, including software in the categories
Critical Updates and Service Packs, Windows Server 2016 Family, and
Driver Updates. You want to automate the process as much as possible,
and you want the client computers to download the updates from a central
server that you are managing. You decide to use Windows Server Update
Services. The WSUS server software has been installed on a server called
WSUSServer. You want to test the WSUS server before you set up group
policies within the domain. You install Windows 10. Which of the
following Registry entries needs to be made for the client to specify that
the client should use WSUSServer for Windows Update? (Choose all that
apply.)
A. Use
HKEY_LOCAL_MACHINE\Software\Policies\Microsoft\Windows\WindowsUpdate\A
and specify 0 data.
B. Use
HKEY_LOCAL_MACHINE\Software\Policies\Microsoft\Windows\WindowsUpdate\A
and specify 1 for data.
C. Use
HKEY_LOCAL_MACHINE\Software\Policies\Microsoft\Windows\WindowsUpdate\A
and specify http://WSUSServer.
D. Use
HKEY_LOCAL_MACHINE\Software\Policies\Microsoft\Windows\WindowsUpdate\A
and specify WSUSServer.
E. Use
HKEY_LOCAL_MACHINE\Software\Policies\Microsoft\Windows\WindowsUpdate\W
and specify http://WSUSServer.
F. Use
HKEY_LOCAL_MACHINE\Software\Policies\Microsoft\Windows\WindowsUpdate\W
and specify WSUSServer.
2. You are the administrator of a new Windows Server 2016 machine. You
||||||||||||||||||||
||||||||||||||||||||
need to install WSUS. From where do you install WSUS?
A. Add/Remove Programs
B. Programs
C. Server Manager
D. Administrative Tools
3. You are a network administrator for your company. The network consists
of a single Active Directory domain. All servers run Windows Server 2016.
Windows Server Update Services (WSUS) is installed on two servers,
SERVERA and SERVERB. SERVERA receives software updates from
Microsoft Windows Update servers. You manually synchronized
SERVERB with the Windows Update servers, and now you need to
complete the WSUS configuration on SERVERB. Which of the following is
not a step you might take to complete the configuration of WSUS on
SERVERB?
A. Approve the current updates.
B. Set SERVERB to receive updates from SERVERA and automatically
synchronize with approved updates on SERVERA.
C. Set SERVERB to draw updates automatically from whichever sources
SERVERA is set to draw from.
D. Set SERVERB to receive daily updates automatically at a given time.
4. You are the network administrator for your company. The network
consists of a single Active Directory domain. All servers run Windows
Server 2016. All client computers run Windows 10. The company has 16
mobile sales representatives who are all members of the Power Users local
group on their computers. From 6 p.m. until 7 a.m., the sales
representatives’ laptops are usually turned off and disconnected from the
corporate network. The mobile sales representatives’ computers must
receive software updates every day with minimal user interaction. While
verifying the recent updates on one of the laptops, you notice that the
updates from the Windows Update servers were not applied. On the
Automatic Updates tab of the System Properties dialog box of the mobile
computer, what should you do to make sure that software updates are
applied to the computer? (Choose three.)
A. Set the scheduled time to every day at 12 a.m.
Technet24.ir
||||||||||||||||||||
||||||||||||||||||||
B. Select the option Automatically Download The Updates, And Install
Them On The Schedule That I Specify.
C. Select the option Notify Me Before Downloading Any Updates And
Notify Me Again Before Installing Them On My Computer.
D. Select the Keep My Computer Up To Date check box.
E. Select the option Download The Updates Automatically And Notify Me
When They Are Ready To Be Installed.
F. Set the scheduled time to every day at 12 p.m.
5. You are responsible for managing several Windows Server 2016 domain
controller computers in your environment. Recently, a single hard disk on
one of these machines failed, and the Active Directory database was lost.
You want to perform the following tasks:
Determine which partitions on the server are still accessible.
Restore as much of the system configuration (including the Active
Directory database) as possible.
Which of the following could be used to help meet these requirements?
A. Event Viewer
B. Performance Monitor
C. A hard disk from another server that is not configured as a domain
controller
D. A valid system state backup from the server
6. While setting up WSUS, you need to configure the server from which you
will be getting your Microsoft updates. Under which option would you set
this up?
A. Products And Classifications
B. Update Files And Languages
C. Update Source And Proxy Server
D. Synchronization Schedule
7. You are the administrator of a large company and you need to ensure that
you can recover your Windows Server 2016 Active Directory configuration
and data if the computer’s hard disk fails. What should you do?
||||||||||||||||||||
A. Create a complete PC Backup and Restore image.
B. Create a backup of all file categories.
C. Perform an Automated System Recovery (ASR) backup.
D. Create a system restore point.
8. You need to back up the existing data on a computer before you install a
new application. You also need to ensure that you are able to recover
individual user files that are replaced or deleted during the installation.
What should you do?
A. Create a System Restore point.
B. Perform an Automated System Recovery (ASR) backup and restore.
C. In the Windows Server Backup utility, click the Backup Once link.
D. In the Backup And Restore Center window, click the Back Up
Computer button.
9. You are the administrator of a large organization. While setting up your
Windows Server 2016 domain controller, you are creating a data recovery
strategy that must meet the following requirements:
Back up all data files and folders in C:\Data.
Restore individual files and folders in C:\Data.
Ensure that data is backed up to and restored from external media.
What should you do?
A. Use the Previous Versions feature to restore the files and folders.
B. Use the System Restore feature to perform backup and restore
operations.
C. Use the NTBackup utility to back up and restore individual files and
folders.
D. Use the Windows Server Backup to back up and restore files.
10. Your manager has decided that your organization needs to use an Active
Directory application data partition. Which command can you use to
create and manage application data partitions?
||||||||||||||||||||
A. DCPromo.exe
Technet24.ir
||||||||||||||||||||
||||||||||||||||||||
B. NTDSUtil.exe
C. ADUtil.exe
D. ADSI.exe
||||||||||||||||||||
||||||||||||||||||||
Technet24.ir
||||||||||||||||||||
||||||||||||||||||||
Chapter 9
Understanding Monitoring
THE FOLLOWING 70-740 EXAM OBJECTIVES ARE COVERED IN
THIS CHAPTER:
Monitor server installations
This objective may include but is not limited to: Monitor workloads
using Performance Monitor; configure Data Collector Sets;
determine appropriate CPU, memory, disk, and networking counters
for storage and compute workloads; configure alerts; monitor
workloads using Resource Monitor
A very important task of an IT team is to keep the network
up and running quickly and efficiently. Keeping your network running at its
peak performance is one way to make sure your end users continue to use the
network and its resources without problems or interruptions.
Sometimes, performance optimization can feel like a luxury, especially if you
can’t get your domain controllers to the point where they are actually
performing the services for which you intended them, such as servicing
printers or allowing users to share and work on files. The Windows Server
2016 operating system has been specifically designed to provide highavailability services solely intended to keep your mission-critical applications
and data accessible, even in times of disaster.
The most common cause of such problems is a hardware configuration issue.
Poorly written device drivers and unsupported hardware can cause problems
with system stability. Failed hardware components (such as system memory)
may do so as well. Memory chips can be faulty, electrostatic discharge can
ruin them, and other hardware issues can occur. No matter what, a problem
with your memory chip spells disaster for your server.
Third-party hardware vendors usually provide utility programs with their
||||||||||||||||||||
||||||||||||||||||||
computers that can be used for performing hardware diagnostics on machines
to help you find problems. These utilities are a good first step in resolving
intermittent server crashes. When these utility programs are used in
combination with the troubleshooting tips provided in this and other chapters
of this book, you should be able to pinpoint most network-related problems
that might occur.
In this chapter, I’ll cover the tools and methods used for measuring
performance and troubleshooting failures in Windows Server 2016. Before
you dive into the technical details, however, you should thoroughly
understand what you’re trying to accomplish and how you’ll meet this goal.
Knowing How to Locate and Isolate Problems
In a book such as this, it would be almost impossible to cover everything
that could go wrong with your Windows Server 2016 system. This book
covers many of the most common issues that you might come across, but
almost anything is possible. Make sure you focus on the methodology
used and the steps required to locate and isolate a problem—even if you
are not 100 percent sure about the cause of the problem. Use online
resources to help you locate and troubleshoot the problem, but don’t
believe everything you read (some things that are posted online can be
wrong or misleading).
Test your changes in a lab environment, and try to read multiple sources.
Always use Microsoft Support (http://support.microsoft.com/) as one of
your sources because this site is most likely the right source for
information. You won’t be able to find and fix everything, but knowing
where to find critical information that will help you in your efforts never
hurts. One of the tools that many of us in the industry use is Microsoft
TechNet. The full version of TechNet (a paid subscription) is a resource
that will help you find and fix many real-world issues.
Technet24.ir
||||||||||||||||||||
||||||||||||||||||||
Overview of Windows Server 2016 Performance
Monitoring
The first step in any performance optimization strategy is to measure
performance accurately and consistently. The insight that you’ll gain from
monitoring factors such as network and system utilization will be extremely
useful when you measure the effects of any changes.
The overall performance monitoring process usually involves the following
steps:
1. Establish a baseline of current performance.
2. Identify the bottlenecks.
3. Plan for and implement changes.
4. Measure the effects of the changes.
5. Repeat the process based on business needs.
Note that the performance optimization process is never really finished
because you can always try to gain more performance from your system by
modifying settings and applying other well-known tweaks.
Before you get discouraged, realize that you’ll reach some level of
performance that you and your network and system users consider acceptable
and that it’s not worth the additional effort it will take to optimize
performance any further. Also note that as your network and system load
increases (more users or users doing more), so too will the need to reiterate
this process. By continuing to monitor, measure, and optimize, you will keep
ahead of the pack and keep your end users happy.
Now that you have an idea of the overall process, let’s focus on how changes
should be made. It’s important to keep in mind the following ideas when
monitoring performance:
Plan Changes Carefully Here’s a rule of thumb that you should always try
to follow: An hour of planning can save a week of work. When you are
working in an easy-to-use GUI-based operating system like Windows Server
2016, it’s tempting to remove a check mark here or there and then retest the
performance. You should resist the urge to do this because some changes can
cause large decreases in performance or can impact functionality. Before you
make haphazard changes (especially on production servers), take the time to
||||||||||||||||||||
||||||||||||||||||||
learn about, plan for, and test your changes. Plan for outages and testing
accordingly.
Utilize a Test Environment Test in a test lab that simulates a production
environment. Do not make changes on production environments without first
giving warning. Ideally, change production environments in off-hours when
fewer network and system users will be affected. Making haphazard changes
in a production environment can cause serious problems. These problems
will likely outweigh any benefits that you may receive from making
performance tweaks.
Make Only One Change at a Time The golden rule of scientific
experiments is that you should always keep track of as many variables as
possible. When the topic is server optimization, this roughly translates into
making only one change at a time.
One of the problems with making multiple system changes is that although
you may have improved overall performance, it’s hard to determine exactly
which change created the positive effects. It’s also possible, for example, that
changing one parameter increased performance greatly while changing
another decreased it only slightly. Although the overall result was an increase
in performance, you should identify the second, performance-reducing option
so that the same mistake is not made again. To reduce the chance of
obtaining misleading results, always try to make only one change at a time.
The main reason to make one change at a time, however, is that if you do
make a mistake or create an unexpected issue, you can easily “back out” of
the change. If you make two or three changes at the same time and are not
sure which one created the problem, you will have to undo all of the changes
and then make one alteration at a time to find the problem. If you make only
one change at a time and follow that methodology every time, you won’t find
yourself in this situation.
It’s important to remember that many changes (such as Registry
changes) take place immediately; they do not need to be applied explicitly.
Once the change is made, it’s live. Be careful to plan your changes wisely.
Ensure Consistency in Measurements When you are monitoring
Technet24.ir
||||||||||||||||||||
||||||||||||||||||||
performance, consistency is extremely important. You should strive to have
repeatable and accurate measurements. Controlling variables, such as system
load at various times during the day, can help.
Assume, for instance, that you want to measure the number of transactions
that you can simulate on the accounting database server within an hour. The
results would be widely different if you ran the test during the month-end
accounting close than if you ran the test on a Sunday morning. By running
the same tests when the server is under a relatively static load, you will be
able to get more accurate measurements.
Maintain a Performance History In the introduction to this chapter, I
mentioned that the performance optimization cycle is a continuous
improvement process. Because many changes may be made over time, it is
important to keep track of the changes that have been made and the results
you have experienced. Documenting this knowledge will help solve similar
problems if they arise. I understand that many IT professionals do not like to
document, but documentation can make life much easier in the long run.
As you can see, you need to keep a lot of factors in mind when optimizing
performance. Although this might seem like a lot to digest and remember, do
not fear. As a system administrator, you will learn some of the rules you need
to know to keep your system running optimally. Fortunately, the tools
included with Windows Server 2016 can help you organize the process and
take measurements. Now that you have a good overview of the process, let’s
move on to look at the tools that can be used to set it in motion.
||||||||||||||||||||
||||||||||||||||||||
Using Windows Server 2016 Performance Tools
Because performance monitoring and optimization are vital functions in
network environments of any size, Windows Server 2016 includes several
performance-related tools.
Introducing Performance Monitor
The first and most useful tool is the Windows Server 2016 Performance
Monitor, which was designed to allow users and system administrators to
monitor performance statistics for various operating system parameters.
Specifically, you can collect, store, and analyze information about CPU,
memory, disk, and network resources using this tool, and these are only a
handful of the things that you can monitor. By collecting and analyzing
performance values, system administrators can identify many potential
problems.
You can use the Performance Monitor in the following ways:
Performance Monitor ActiveX Control The Windows Server 2016
Performance Monitor is an ActiveX control that you can place within other
applications. Examples of applications that can host the Performance Monitor
control include web browsers and client programs such as Microsoft Word or
Microsoft Excel. This functionality can make it easy for applications
developers and system administrators to incorporate the Performance
Monitor into their own tools and applications.
Performance Monitor MMC For more common performance monitoring
functions, you’ll want to use the built-in Microsoft Management Console
(MMC) version of the Performance Monitor.
System Stability Index The System Stability Index is a numerical value
from 1 (least stable) to 10 (most stable) that represents the stability of your
network. Performance Monitor calculates and creates the System Stability
Index. You can view a graph of this index value. The graph can help a network
administrator identify when the network started encountering problems. The
System Stability Index also offers side-by-side comparisons. An administrator
can view when system changes occurred (installing applications, devices, or
drivers) and when system problems started to occur. This way, you can
determine whether any system changes caused the problems that you are
encountering.
Technet24.ir
||||||||||||||||||||
||||||||||||||||||||
Data Collector Sets Windows Server 2016 Performance Monitor includes
the Data Collector Set. This tool works with performance logs, telling
Performance Monitor where the logs are stored and when the log needs to
run. The Data Collector Sets also define the credentials used to run the set.
To access the Performance Monitor MMC, you open Administrative Tools and
then choose Performance Monitor. This launches the Performance MMC and
loads and initializes Performance Monitor with a handful of default counters.
You can choose from many different methods of monitoring performance
when you are using Performance Monitor. A couple of examples are listed
here:
You can look at a snapshot of current activity for a few of the most
important counters. This allows you to find areas of potential bottlenecks
and monitor the load on your servers at a certain point in time.
You can save information to a log file for historical reporting and later
analysis. This type of information is useful, for example, if you want to
compare the load on your servers from three months ago to the current
load.
You’ll get to take a closer look at this method and many others as you
examine Performance Monitor in more detail.
In the following sections, you’ll learn about the basics of working with the
Windows Server 2016 Performance Monitor and other performance tools.
Then you’ll apply these tools and techniques when you monitor the
performance of your network.
Your Performance Monitor grows as your system grows, and
whenever you add services to Windows Server 2016 (such as installing
Exchange Server), you also add to what you can monitor. You should
make sure that, as you install services, you take a look at what it is you
can monitor.
Deciding What to Monitor
The first step in monitoring performance is to decide what you want to
monitor. In Windows Server 2016, the operating system and related services
||||||||||||||||||||
||||||||||||||||||||
include hundreds of performance statistics that you can track easily. For
example, you may want to monitor IPsec by monitoring connection security
rules. This is just one of many items that can be monitored. All performance
statistics fall into three main categories that you can choose to measure:
Performance Objects A performance object within Performance Monitor is
a collection of various performance statistics that you can monitor.
Performance objects are based on various areas of system resources. For
example, there are performance objects for the processor and memory as well
as for specific services such as web services.
Counters Counters are the actual parameters measured by Performance
Monitor. They are specific items that are grouped within performance objects.
For example, within the Processor performance object, there is a counter for
% Processor Time. This counter displays one type of detailed information
about the Processor performance object (specifically, the amount of total CPU
time all of the processes on the system are using). Another set of counters
you can use will allow you to monitor print servers.
Instances Some counters will have instances. An instance further identifies
which performance parameter the counter is measuring. A simple example is
a server with two CPUs. If you decide you want to monitor processor usage
(using the Processor performance object)—specifically, utilization (the %
Total Utilization counter)—you must still specify which CPU(s) you want to
measure. In this example, you would have the choice of monitoring either of
the two CPUs or a total value for both (using the Total instance).
One important thing that you want to watch when monitoring
objects and counters is the average number. For example, there will be
times when your CPU is at 100%. This doesn’t mean that you need to buy
a newer CPU or add an additional CPU. The number that you want to
watch is the average CPU usage. If that is over 80% on average, then your
CPU can’t handle the workload of the server. If the Hard Page Faults per
second average more than 5 per second, you don’t have enough RAM.
Make sure to watch the averages and not just whats happening at this
moment.
To specify which performance objects, counters, and instances you want to
Technet24.ir
||||||||||||||||||||
||||||||||||||||||||
monitor, you add them to Performance Monitor using the Add Counters
dialog box. Figure 9.1 shows the various options that are available when you
add new counters to monitor using Performance Monitor.
FIGURE 9.1 Adding a new Performance Monitor counter
The items that you will be able to monitor will be based on your hardware and
software configuration. For example, if you have not installed and configured
the IIS, the options available within the Web Server performance object will
not be available. Or, if you have multiple network adapters or CPUs in the
server, you will have the option of viewing each instance separately or as part
of the total value.
Viewing Performance Information The Windows Server 2016
Performance Monitor was designed to show information in a clear and easyto-understand format. Performance objects, counters, and instances may be
displayed in each of three views. This flexibility allows system administrators
to define quickly and easily the information they want to see once and then
choose how it will be displayed based on specific needs. Most likely, you will
use only one view, but it’s helpful to know what other views are available
depending on what it is you are trying to assess.
You can use the following main views to review statistics and information on
performance:
||||||||||||||||||||
||||||||||||||||||||
Line View The Line view (also referred to as the Graph view) is the default
display that is presented when you first access the Windows Server 2016
Performance Monitor. The chart displays values using the vertical axis and
displays time using the horizontal axis. This view is useful if you want to
display values over a period of time or see the changes in these values over
that time period. Each point that is plotted on the graph is based on an
average value calculated during the sample interval for the measurement
being made. For example, you may notice overall CPU utilization starting at a
low value at the beginning of the chart and then becoming much higher
during later measurements. This indicates that the server has become busier
(specifically, with CPU-intensive processes). Figure 9.2 provides an example
of the Graph view.
FIGURE 9.2 Viewing information in Performance Monitor Line view
Histogram View The Histogram view shows performance statistics and
information using a set of relative bar charts. This view is useful if you want
to see a snapshot of the latest value for a given counter. For example, if you
were interested in viewing a snapshot of current system performance
statistics during each refresh interval, the length of each of the bars in the
display would give you a visual representation of each value. It would also
allow you to compare measurements visually relative to each other. You can
set the histogram to display an average measurement as well as minimum
and maximum thresholds. Figure 9.3 shows a typical Histogram view.
Technet24.ir
||||||||||||||||||||
||||||||||||||||||||
FIGURE 9.3 Viewing information in Performance Monitor Histogram view
Report View Like the Histogram view, the Report view shows performance
statistics based on the latest measurement. You can see an average
measurement as well as minimum and maximum thresholds. This view is
most useful for determining exact values because it provides information in
numeric terms, whereas the Chart and Histogram views provide information
graphically. Figure 9.4 provides an example of the type of information you’ll
see in the Report view.
FIGURE 9.4 Viewing information in Performance Monitor Report view
Managing Performance Monitor Properties
You can specify additional settings for viewing performance information
within the properties of Performance Monitor. You can access these options
by clicking the Properties button in the Taskbar or by right-clicking the
Performance Monitor display and selecting Properties. You can change these
additional settings by using the following tabs:
||||||||||||||||||||
||||||||||||||||||||
General Tab On the General tab (shown in Figure 9.5), you can specify
several options that relate to Performance Monitor views:
FIGURE 9.5 General tab of the Performance Monitor Properties dialog box
You can enable or disable legends (which display information about the
various counters), the value bar, and the toolbar.
For the Report and Histogram views, you can choose which type of
information is displayed. The options are Default, Current, Minimum,
Maximum, and Average. What you see with each of these options depends
on the type of data being collected. These options are not available for the
Graph view because the Graph view displays an average value over a
period of time (the sample interval).
You can also choose the graph elements. By default, the display will be set
to update every second. If you want to update less often, you should
increase the number of seconds between updates.
Source Tab On the Source tab (shown in Figure 9.6), you can specify the
source for the performance information you want to view. Options include
current activity (the default setting) or data from a log file. If you choose to
analyze information from a log file, you can also specify the time range for
which you want to view statistics. We’ll cover these selections in the next
section.
Technet24.ir
||||||||||||||||||||
||||||||||||||||||||
FIGURE 9.6 Source tab of the Performance Monitor Properties dialog box
Data Tab The Data tab (shown in Figure 9.7) lists the counters that have
been added to the Performance Monitor display. These counters apply to the
Chart, Histogram, and Report views. Using this interface, you can also add or
remove any of the counters and change the properties, such as the width,
style, and color of the line and the scale used for display.
FIGURE 9.7 The Data tab of the Performance Monitor Properties dialog box
Graph Tab On the Graph tab (shown in Figure 9.8), you can specify certain
options that will allow you to customize the display of Performance Monitor
views. First you can specify what type of view you want to see (Line,
Histogram, or Report). Then you can add a title for the graph, specify a label
||||||||||||||||||||
||||||||||||||||||||
for the vertical axis, choose to display grids, and specify the vertical scale
range.
FIGURE 9.8 The Graph tab of the Performance Monitor Properties dialog
box
Appearance Tab Using the Appearance tab (see Figure 9.9), you can specify
the colors for the areas of the display, such as the background and
foreground. You can also specify the fonts that are used to display counter
values in Performance Monitor views. You can change settings to find a
suitable balance between readability and the amount of information shown
on one screen. Finally, you can set up the properties for a border.
Technet24.ir
||||||||||||||||||||
||||||||||||||||||||
FIGURE 9.9 The Appearance tab of the Performance Monitor Properties
dialog box
Now that you have an idea of the types of information Performance Monitor
tracks and how this data is displayed, you’ll take a look at another feature—
saving and analyzing performance data.
Saving and Analyzing Data with Performance Logs and Alerts
One of the most important aspects of monitoring performance is that it
should be done over a given period of time (referred to as a baseline). So far, I
have shown you how you can use Performance Monitor to view statistics in
real time. I have, however, also alluded to using Performance Monitor to save
data for later analysis. Now let’s take a look at how you can do this.
When viewing information in Performance Monitor, you have two main
options with respect to the data on display:
View Current Activity When you first open the Performance icon from the
Administrative Tools folder, the default option is to view data obtained from
current system information. This method of viewing measures and displays
various real-time statistics on the system’s performance.
View Log File Data This option allows you to view information that was
previously saved to a log file. Although the performance objects, counters,
and instances may appear to be the same as those viewed using the View
Current Activity option, the information itself was actually captured at a
previous point in time and stored into a log file.
||||||||||||||||||||
||||||||||||||||||||
Log files for the View Log File Data option are created in the Performance
Logs And Alerts section of the Windows Server 2016 Performance tool.
Three items allow you to customize how the data is collected in the log files:
Counter Logs Counter logs record performance statistics based on the
various performance objects, counters, and instances available in
Performance Monitor. The values are updated based on a time interval setting
and are saved to a file for later analysis.
Circular Logging In circular logging, the data that is stored within a file is
overwritten as new data is entered into the log. This is a useful method of
logging if you want to record information only for a certain time frame (for
example, the past four hours). Circular logging also conserves disk space by
ensuring that the performance log file will not continue to grow over certain
limits.
Linear Logging In linear logging, data is never deleted from the log files,
and new information is added to the end of the log file. The result is a log file
that continually grows. The benefit is that all historical information is
retained.
Now that you have an idea of the types of functions that are supported by the
Windows Server 2016 Performance tools, you can learn how you can apply
this information to the task at hand—monitoring and troubleshooting your
Windows network.
Technet24.ir
||||||||||||||||||||
||||||||||||||||||||
Real-World Performance Monitoring
In our daily jobs as system engineers and administrators, we come across
systems that are in need of our help. . . and may even ask for it. You, of
course, check your Event Viewer and Performance Monitor and perform
other tasks that help you troubleshoot. But what is really the most
common problem that occurs? From my experience, I’d say that you
suffer performance problems many times if your Windows Server 2016
operating system is installed on a subpar system. Either the server
hardware isn’t enterprise class or the minimum hardware requirements
weren’t addressed. Most production servers suffer from slow response
times, lagging, and so on because money wasn’t spent where it should
have been in the first place—on the server’s hardware requirements.
In Exercise 9.1, I will show you how to use Performance Monitor. I will also
show you how to add objects and counters and then view those items in the
Line view.
||||||||||||||||||||
||||||||||||||||||||
EXERCISE 9.1
Using Performance Monitor
1. Right-click on the Start and choose Run. Type in Perfmon.exe and hit
the Enter key.
2. On the left-hand side under Monitoring Tools, click Performance
Monitor.
3. In the center window, click the green plus sign. This will allow you to
add a counter.
4. Under Available Counters, make sure Local Computer is chosen. Then
expand Processor and choose % Processor Time. Click the Add button.
Click OK.
5. Choose any other counters that you want to watch. If you would like
to change the view, use the pull-down arrow next to the green plus
sign.
6. Once you’re completed, close Performance Monitor.
Using Other Monitoring Tools
Performance Monitor allows you to monitor different parameters of the
Windows Server 2016 operating system and associated services and
applications. However, you can also use three other tools to monitor
performance in Windows Server 2016. They are Microsoft Message Analyzer,
Task Manager, and Event Viewer. All three of these tools are useful for
monitoring different areas of overall system performance and for examining
details related to specific system events. In the following sections, you’ll take
a quick look at these tools and how you can best use them.
Microsoft Message Analyzer
Although Performance Monitor is a great tool for viewing overall network
performance statistics, it isn’t equipped for packet-level analysis and doesn’t
give you much insight into what types of network traffic are traveling on the
wire. That’s where the Microsoft Message Analyzer (MMA) tool comes in.
The Microsoft Message Analyzer Agent is available for use with Windows 7,
Technet24.ir
||||||||||||||||||||
||||||||||||||||||||
Windows 8, Windows 10, Windows Server 2008 R2, Windows Server 2012,
Windows Server 2012 R2, and Windows Server 2016. The agent allows you to
track network packets. When you install the Microsoft Message Analyzer
Agent, you will also be able to access the Network Segment System Monitor
counter.
On Windows Server 2016 computers, you’ll see the Microsoft Message
Analyzer icon appear in the Administrative Tools program group. You can use
the Microsoft Message Analyzer tool to capture data as it travels on your
network.
The full version of Microsoft Message Analyzer is available at
Microsoft’s download server. For more information, see
www.microsoft.com/downloads/.
Once you have captured the data of interest, you can save it to a capture file
or further analyze it using Microsoft Message Analyzer. Experienced network
and system administrators can use this information to determine how
applications are communicating and the types of data that are being passed
via the network.
For the exam, you don’t need to understand the detailed
information that Microsoft Message Analyzer displays, but you should be
aware of the types of information that you can view and when you should
use Microsoft Message Analyzer.
Wireshark
Normally I would never talk about a third party product in a Microsoft
certification book. Especially when the third party product will not be on the
exam. But when we talk about Microsoft Message Analyzer, we need to
mention Wireshark. Wireshark is a free downloadable software that allows
you to view network packets (same as Microsoft Message Analyzer). But
Wireshark has many advantages over Microsoft Message Analyzer including
||||||||||||||||||||
||||||||||||||||||||
ease of use and ease of reading the details.
The down side to Microsoft Message Analyzer is that it is very difficult to read
and understand the results. If this is something that you do daily, then you
will easily understand the results. But if it’s something that is done only once
in a while, then Wireshark may be better for you. Wireshark is an easier
networking monitor tool.
One thing that you need to make sure of when it comes to any Microsoft
Message Analyzer tools is who is using them. If you go by someone’s office
and you see them using any Microsoft Message Analyzer tools, you need to
put a stop to that instantly. Unless that person is part of IT or security, no one
should be monitoring live network packets.
Task Manager
Performance Monitor is designed to allow you to keep track of specific
aspects of system performance over time. But what do you do if you want to
get a quick snapshot of what the local system is doing? Creating a System
Monitor chart, adding counters, and choosing a view is overkill. Fortunately,
the Windows Server 2016 Task Manager has been designed to provide a quick
overview of important system performance statistics without requiring any
configuration. Better yet, it’s always readily available.
You can easily access Task Manager in several ways:
Right-click the Windows Taskbar and then click Task Manager.
Press the Windows Key + R
Press Ctrl+Alt+Del and then select Task Manager.
Press Ctrl+Shift+Esc.
Each of these methods allows you to access a snapshot of the current system
performance quickly.
Once you access Task Manager, you will see the following five tabs:
Processes Tab The Processes tab shows you all of the processes that are
currently running on the local computer. By default, you’ll be able to view
how much CPU time and memory a particular process is using. By clicking
any of the columns, you can quickly sort by the data values in that particular
column. This is useful, for example, if you want to find out which processes
are using the most memory on your server.
Technet24.ir
||||||||||||||||||||
||||||||||||||||||||
By accessing the performance objects in the View menu, you can add columns
to the Processes tab. Figure 9.10 shows a list of the current processes running
on a Windows Server 2016 computer.
FIGURE 9.10 Viewing process statistics and information using Task
Manager
Performance Tab One of the problems with using Performance Monitor to
get a quick snapshot of system performance is that you have to add counters
to a chart. Most system administrators are too busy to take the time to do this
when all they need is basic CPU and memory information. That’s where the
Performance tab of Task Manager comes in. Using the Performance tab, you
can view details about how memory is allocated on the computer and how
much of the CPU is utilized (see Figure 9.11).
||||||||||||||||||||
||||||||||||||||||||
FIGURE 9.11 Viewing CPU and memory performance information using
Task Manager
Users Tab The Users tab (see Figure 9.12) lists the currently active user
accounts. This is particularly helpful if you want to see who is online and
quickly log off or disconnect users. You can also view all of the services and
applications that are being used by that user. As you can see in Figure 9.12,
the Administrator account has a lot of services that are running on this
system.
FIGURE 9.12 Viewing user information using Task Manager
Technet24.ir
||||||||||||||||||||
||||||||||||||||||||
Details Tab The Details tab (see Figure 9.13) shows you what applications
are currently running on the system. From this location, you can stop an
application from running by right-clicking the application and choosing Stop.
You also have the ability to set your affinity level here. By setting the affinity,
you can choose which applications will use which processors on your system.
FIGURE 9.13 Viewing applications that are currently running using Task
Manager
Services Tab The Services tab (see Figure 9.14) shows you what services are
currently running on the system. From this location, you can stop a service
from running by right-clicking the service and choosing Stop. The Open
Services link launches the Services MMC.
||||||||||||||||||||
||||||||||||||||||||
FIGURE 9.14 Viewing services information using Task Manager
The Task Manager tabs can be different on Windows client
machines. For example, Windows 7 has six tabs and Windows 10 has
seven tabs.
As you can see, Task Manager is useful for providing important information
about the system quickly. Once you get used to using Task Manager, you
won’t be able to get by without it!
Make sure that you use Task Manager and familiarize yourself
with all that it can do; you can end processes that have become
intermittent, kill applications that may hang the system, view NIC
performance, and so on. In addition, you can access this tool quickly to
get an idea of what could be causing you problems. Event Viewer,
Microsoft Message Analyzer, and Performance Monitor are all great tools
for getting granular information on potential problems.
Event Viewer
Technet24.ir
||||||||||||||||||||
||||||||||||||||||||
Event Viewer is also useful for monitoring network information. Specifically,
you can use the logs to view any information, warnings, or alerts related to
the proper functioning of the network. You can access Event Viewer by
selecting Administrative Tools ➢ Event Viewer. Clicking any of the items in
the left pane displays the various events that have been logged for each item.
Figure 9.15 shows the contents of the Directory Service log.
FIGURE 9.15 Event Viewer
Each event is preceded by a blue i icon. That icon designates that these events
are informational and do not indicate problems with the network. Rather,
they record benign events such as Active Directory startup or a domain
controller finding a global catalog server.
A yellow warning icon or a red error icon, both of which are shown in Figure
9.16, indicate problematic or potentially problematic events. Warnings usually
indicate a problem that wouldn’t prevent a service from running but might
cause undesired effects with the service in question. For example, I was
configuring a site with some fictional domain controllers and IP addresses.
My local domain controller’s IP address wasn’t associated with any of the
sites, and Event Viewer generated a warning. In this case, the local domain
controller could still function as a domain controller, but the site
configuration could produce undesirable results.
||||||||||||||||||||
||||||||||||||||||||
FIGURE 9.16 Information, errors, and warnings in Event Viewer
Error events almost always indicate a failed service, application, or function.
For instance, if the dynamic registration of a DNS client fails, Event Viewer
will generate an error. As you can see, errors are more severe than warnings
because, in this case, the DNS client cannot participate in DNS at all.
Double-clicking any event opens the Event Properties dialog box, as shown in
Figure 9.17, which displays a detailed description of the event.
FIGURE 9.17 An Event Properties dialog box
Event Viewer can display thousands of different events, so it would be
impossible to list them all here. The important points of which you should be
aware are the following:
Technet24.ir
||||||||||||||||||||
||||||||||||||||||||
Information events are always benign.
Warnings indicate noncritical problems.
Errors indicate show-stopping events.
Let’s discuss some of the logs and the ways you can view data:
Applications and Services The applications and services logs are part of
Event Viewer where applications (for example, Exchange) and services (DNS)
log their events. DNS events would be logged in this part of Event Viewer. An
important log in this section is the DNS Server log (see Figure 9.18). This is
where all of your DNS events get stored.
FIGURE 9.18 The applications and services DNS Server log
Custom Views Custom views allow you to filter events (see Figure 9.19) to
create your own customized look. You can filter events by event level (critical,
error, warning, and so on), by logs, and by source. You also have the ability to
view events occurring within a specific timeframe. This allows you to look
only at the events that are important to you.
||||||||||||||||||||
||||||||||||||||||||
FIGURE 9.19 Create Custom View dialog box
Subscriptions Subscriptions allow a user to receive alerts about events that
you predefine. In the Subscription Properties dialog box (see Figure 9.20),
you can define what type of events you want notifications about and the
notification method. The Subscriptions section is an advanced alerting service
to help you watch for events.
FIGURE 9.20 Subscription Properties dialog box
Microsoft Baseline Security Analyzer
The Microsoft Baseline Security Analyzer (MBSA) is a security assessment
Technet24.ir
||||||||||||||||||||
||||||||||||||||||||
utility that you can download from the Microsoft website at the following
location:
https://www.microsoft.com/en-us/download/details.aspx?id=755
The filename of the download is mbsasetup.msi. It verifies whether your
computer has the latest security updates and whether any common security
violation configurations have been applied to your computer. MBSA can scan
the following programs and operating systems:
Windows 7
Windows 8
Windows 10
Windows Server 2008 R2
Windows Server 2012
Windows Server 2012 R2
Windows Server 2016
IIS 5 or newer
Internet Explorer, versions 6.0 and newer
SQL Server 7 or newer
Microsoft Office 2007 or newer
Windows Media Player, versions 6.4 and newer
To use MBSA, the computer must meet the following requirements:
It must be running Windows 7, Windows 8, Windows 10, Windows Server
2008 R2, Windows Server 2012, Windows Server 2012 R2, or Windows
Server 2016.
It must be running Internet Explorer 5.01 or newer.
It must have an XML parser installed for full functionality.
It must have the Workstation and Server services enabled.
It must have Client for Microsoft Networks installed.
Using the GUI Version of MBSA
Once you have installed MBSA, you can access it by using the Windows key
||||||||||||||||||||
||||||||||||||||||||
and choosing Microsoft Baseline Security Analyzer or by opening the
command prompt and executing mbsa.exe. This opens the Baseline Security
Analyzer utility. You can select from Scan A Computer, Scan More Than One
Computer, and View Existing Security Reports.
When you click Scan A Computer, the Pick A Computer To Scan dialog box
appears. You can specify that you want to scan a computer based on a
computer name or IP address. You can also specify the name of the security
report that will be generated.
The following are options for the security scan:
Check For Windows Vulnerabilities
Check For Weak Passwords
Check For IIS Vulnerabilities
Check For SQL Vulnerabilities
Check For Security Updates
If you use the Check For Security Updates option and are using WSUS, you
can specify the name of the WSUS server that should be checked for the
security updates.
Once you have made your selections, click Start Scan. When the scan is
complete, the security report will be automatically displayed. If you have
scanned multiple computers, you can sort the security reports based on issue
name or score (worst first or best first).
Using the MBSA Command-Line Utility mbsacli.exe
After Microsoft Baseline Security Analyzer has been installed, you can use the
command-line utility mbsacli.exe. Enter mbsacli.exe/hf and then customize
the command execution with any of the options defined in Table 9.1.
Technet24.ir
||||||||||||||||||||
||||||||||||||||||||
TABLE 9.1 mbsacli.exe /hf command-line options
Option
Description
-h host name[, host
name, . . .]
Scans the specified host. You can specify that you
want to scan multiple host computers by separating
the hostnames with commas.
-fh filename
Scans the NetBIOS name of each computer that is to
be scanned, and it saves the information as text
within a file specified by filename.
-i
xxxx.xxxx.xxxx.xxxx[,
xxxx.xxxx.xxxx.xxxx,
. . .]
Scans a computer based on the specified IP address.
You can scan multiple computers by IP address by
separating the IP addresses with commas.
-fip filename
Looks in the text file specified by filename for IP
addresses and scans the computers with those IP
addresses. The file can have up to a maximum of
256 IP addresses.
-d domainname
Scans the specified domain.
-n
Scans all of the computers on the local network.
Simple Network Management Protocol
The Simple Network Management Protocol (SNMP) is a TCP/IP protocol
monitor. The SNMP service creates trap messages that are then sent to a trap
destination. One way you might use SNMP is to trap messages that don’t
contain an appropriate hostname for a particular service.
When you set up SNMP, you set up communities. Communities are groupings
of computers that help monitor each other.
Windows Server 2016 includes SNMP with the operating system. To install
the service, you must use Server Manager. In Exercise 9.2, you will walk
through the process of installing the SNMP service.
||||||||||||||||||||
||||||||||||||||||||
EXERCISE 9.2
Installing SNMP
1. Open Server Manager.
2. Click option number 2, Add Roles And Features. If you see the Before
You Begin screen, just click Next.
3. Choose role-based or feature-based installation and click Next.
4. Choose your server and click Next.
5. Click Next at the Select Server Roles screen.
6. When the Select Features window appears, click the SNMP Services
check box. If an ADD Features dialog box appears, click the Add
Features button. Click Next.
7. The Confirm Installation page appears. Click Install.
8. Click Close. Exit the Server Manager application.
Now that you have installed the SNMP service, you have to set up your
community so that you can start trapping messages. As stated earlier,
communities are a grouping of computers to help monitor each other. After
you have created the initial community, you can add other computer systems
to the community.
In Exercise 9.3, you will walk through the steps to set up the SNMP service
and also set up your first community name. To complete this exercise, you
must have completed Exercise 9.2.
Technet24.ir
||||||||||||||||||||
||||||||||||||||||||
EXERCISE 9.3
Configuring SNMP
1. Open Computer Management by pressing the keyboard’s Windows
key and selecting Administrative Tools ➢ Computer Management.
2. Expand Services And Applications. Click Services. In the right pane,
double-click SNMP Service.
3. The SNMP Service Properties window will open. Click the Traps tab. In
the Community Name box, enter Community1. Click the Add To List
button.
4. Click the General tab. Click the Start button to start the service. Click
OK.
5. Close Computer Management.
Using Resource Monitor
The Resource Monitor is another utility that allows you to view some of the
resources on your server. You can access the Resource Monitor by going into
the Administrative tools and choosing Resource Monitor or by typing
Resmon.exe in the Run box.
Resource Monitor is a method of viewing Performance Monitoring data in a
quick to view format. One advantage to using the Resource Monitor is that
you can choose items that are affecting the systems performance and the view
will change to show that item along with the totals.
As seen in Figure 9.21, you can use Resource Monitor to watch the system’s
CPU, Memory, Disk, and Network. There are 5 tabs that show you the
different components. Figure 9.21 shows the Overview tab. The Overview tab
allows you to watch all four hardware components in one window. Now let’s
take a look at each tab (which represents a component).
||||||||||||||||||||
||||||||||||||||||||
FIGURE 9.21 Resource Monitor
CPU The CPU tab (shown in Figure 9.22) will show you the total percentage
of the CPU being used in a green color and it will show you the Maximum
Frequency of the CPU in blue.
FIGURE 9.22 Resource Monitor CPU tab
Technet24.ir
||||||||||||||||||||
||||||||||||||||||||
Memory This tab (shown in Figure 9.23) will show you how much memory
is being used. When looking at the Resource Overview Memory window,
there are two colors that you need to monitor. The current physical memory
that is being used will be shown in the color green. The standby memory is
shown in the color blue.
FIGURE 9.23 Resource Monitor Memory tab
Disk The Disk tab (shown in Figure 9.24) will show you the total current
input/output in the color green and it will show you the highest activity time.
The current disk activity will be shown in green and the highest activity is
shown in blue.
FIGURE 9.24 Resource Monitor Disk tab
||||||||||||||||||||
||||||||||||||||||||
Network The Network tab (shown in Figure 9.25) shows you how the
network traffic is operating. The window will show you the percentage of
network capacity and the total current network traffic.
FIGURE 9.25 Resource Monitor Network tab
Technet24.ir
||||||||||||||||||||
||||||||||||||||||||
Summary
This chapter began with a discussion of server optimization and reliability,
including a look at many tools that can help you monitor and manage your
systems and the basics of troubleshooting the network in times of disaster.
Monitoring performance on servers is imperative to rooting out any issues
that may affect your network. If your systems are not running at their best,
your end users may experience issues such as latency, or worse, you may
experience corruption in your network data. Either way, it’s important to
know how to monitor the performance of your servers. You also looked at
ways system administrators can optimize the operations of servers to ensure
that end users experience adequate performance.
You also examined how to use the various performance-related tools that are
included with Windows Server 2016. Tools such as Performance Monitor,
Task Manager, Microsoft Message Analyzer, Resource Monitor, and Event
Viewer can help you diagnose and troubleshoot system performance issues.
These tools will help you find typical problems related to memory, disk space,
and any other hardware-related issues you may experience.
Knowing how to use tools to troubleshoot and test your systems is
imperative, not only to passing the exam but also to performing your duties at
work. To have a smoothly running network environment, it is vital that you
understand the issues related to the reliability and performance of your
network servers and domain controllers.
||||||||||||||||||||
||||||||||||||||||||
Video Resources
There are videos available for the following exercises:
9.1
You can access the videos at http://sybextestbanks.wiley.com on the Other
Study Tools tab.
Technet24.ir
||||||||||||||||||||
||||||||||||||||||||
Exam Essentials
Understand the methodology behind troubleshooting performance.
By following a set of steps that involves making measurements and finding
bottlenecks, you can systematically troubleshoot performance problems.
Be familiar with the features and capabilities of the Windows Server 2016
Performance Monitor tool for troubleshooting performance problems. The
Performance Monitor administrative tool is a powerful method for collecting
data about all areas of system performance. Through the use of performance
objects, counters, and instances, you can choose to collect and record only the
data of interest and use this information for pinpointing performance
problems.
Know the importance of common performance counters. Several
important performance-related counters deal with general system
performance. Know the importance of monitoring memory, print server, CPU,
and network usage on a busy server.
Understand the role of other troubleshooting tools. Windows Task
Manager, Microsoft Message Analyzer, SNMP, Baseline Security Analyzer,
and Event Viewer can all be used to diagnose and troubleshoot configurationand performance-related issues.
Understand how to troubleshoot common sources of server
reliability problems. Windows Server 2016 has been designed to be a
stable, robust, and reliable operating system. Should you experience
intermittent failures, you should know how to troubleshoot device drivers
and buggy system-level software.
||||||||||||||||||||
||||||||||||||||||||
Review Questions
1. You need to stop an application from running in Task Manager. Which tab
would you use to stop an application from running?
A. Performance
B. Users
C. Options
D. Details
2. You are the network administrator for a Fortune 500 company. You are
responsible for all client computers at the central campus. You want to
make sure that all of the client computers are secure. You decide to use
MBSA to scan your client computers for possible security violations. You
want to use the command-line version of MBSA to scan your computers
based on IP address. Which of the following commands should you use?
A. mdsacli.exe /hf -i xxxx.xxxx.xxxx.xxxx
B. mdsacli.exe /ip xxxx.xxxx.xxxx.xxxx
C. mbsa.exe /hf -ip xxxx.xxxx.xxxx.xxxx
D. mbsa.exe /ip xxxx.xxxx.xxxx.xxxx
3. You are the network administrator for your company. You want to look at
some of the resources on the network. Specifically, you want to watch the
CPU and Memory. Which tool can you use to get the most detailed
information about the resources?
A. Performance Monitor
B. System Hardware Monitor
C. Event Viewer
D. Server Manager
4. What command-line command would you type to start Performance
Monitor?
A. Netmon.exe
B. Perfmon.exe
C. Performon.exe
Technet24.ir
||||||||||||||||||||
||||||||||||||||||||
D. Resmon.exe
5. You need to view which users are running applications on a server. Which
application can you use to see what users are currently connected to the
server?
A. System Information
B. Resource Monitor
C. Performance Monitor
D. Task Manager
6. You are the network administrator for a large organization. You need to
watch some of the main components on a server. These include the
Memory, CPU, Network, and Disk. What utility can you use to get a quick
overview of these four components?
A. System Monitor
B. Resource Monitor
C. System Configuration
D. Event Viewer
7. What command-line command would you type to start Resource Monitor?
A. Netmon.exe
B. Perfmon.exe
C. Performon.exe
D. Resmon.exe
8. You have been hired as a consultant to research a network-related
problem at a small organization. The environment supports many customdeveloped applications that are not well documented. A manager suspects
that some computers on the network are generating excessive traffic and
bogging down the network. You want to do the following:
Determine which computers are causing the problems.
Record and examine network packets that are coming to/from specific
machines.
View data related only to specific types of network packets.
||||||||||||||||||||
What tool should you use to accomplish all of the requirements?
A. Task Manager
B. Performance Monitor
C. Event Viewer
D. Microsoft Message Analyzer
9. You need to install Microsoft Baseline Security Analyzer. How do you need
to do the install?
A. Download MBSA from Microsoft’s website.
B. Install from Server Manager.
C. Use Add/Remove Programs.
D. Programs
10. You need to disconnect a user running applications on a server. Which
application can you use to disconnect a user currently connected to the
server?
||||||||||||||||||||
A. System Information
B. Resource Monitor
C. Performance Monitor
D. Task Manager
Technet24.ir
||||||||||||||||||||
||||||||||||||||||||
||||||||||||||||||||
||||||||||||||||||||
Appendix
Answers to the Review Questions
Technet24.ir
||||||||||||||||||||
||||||||||||||||||||
Chapter 1: Installing Windows Server 2016
1. B. Windows Server 2016 Server Core is a more secure, slimmed-down
version of Windows Server. Web versions of Windows Server 2016 are not
available. You would use Windows Server 2016 Standard as a Web server.
2. A. The only way you can change between Server Core and the Desktop
Experience is to reinstall the server. Converting from Server Core to
Desktop Experience by running a PowerShell command is no longer
available.
3. B. Microsoft recommends that you upgrade your Windows Server 2012 or
Windows Server 2012 R2 Standard server to Windows Server 2016
Standard.
4. A. Windows Server 2012 R2 Datacenter was designed for organizations
that are seeking to migrate to a highly virtualized, private cloud
environment. Windows Server 2012 R2 Datacenter has full Windows
Server functionality with unlimited virtual instances.
5. D. Windows Server 2016 Essentials is ideal for small businesses that have
as many as 25 users and 50 devices. Windows Server 2016 Essentials has a
simpler interface and preconfigured connectivity to cloud-based services
but no virtualization rights.
6. C. Windows Server 2016 Essentials is ideal for small businesses that have
as many as 25 users and 50 devices. It has a simple interface,
preconfigured connectivity to cloud-based services, and no virtualization
rights.
7. A, B, C, D. All four answers are advantages of using Windows Server 2016.
Server Core is a smaller installation of Windows Server and therefore all
four answers apply.
8. B. Windows Server 2016 Features On Demand allows an administrator not
only to disable a role or feature but also to remove the role or feature’s
files completely from the hard disk.
9. D. Windows Server 2016 Nano Server uses the Current Branch for
Business (CBB) servicing model. This version of servicing is a more
aggressive version and it was specifically designed with the cloud in mind.
As the cloud continues to quickly evolve, the CBB servicing model is
meant for that lifecycle.
||||||||||||||||||||
10. C. Windows Server 2016 has a type of domain controller called a read-only
domain controller (RODC). This gives an organization the ability to install
a domain controller in an area or location (onsite or offsite) where
security is a concern.
||||||||||||||||||||
Technet24.ir
||||||||||||||||||||
Chapter 2: Installing in the Enterprise
1. D. You would use the Sysprep utility. The /generalize options prevents
system-specific information from being included in the image.
2. A. The DISM utility with the /get-ImageInfo displays information about
images in a WIM or VHD file.
3. A. SIM is a graphical utility that can be used to create an answer file.
Answer files can be used to automate the installation routine so that no
user interaction is required.
4. C. Windows System Image Manager (SIM) is used to create unattended
answer files in Windows Server 2016. It uses a GUI-based interface to set
up and configure the most common options that are used within an
answer file.
5. A. The /unattend option can be used with the Setup.exe command to
initiate an unattended installation of Windows Server 2016. You should
also specify the location of the answer file to use when using the
Setup.exe utility.
6. D. Once you have a reference computer installed, you can use the System
Preparation Tool to prepare the computer to be used with disk imaging.
Image Capture Wizard is a utility that can be used to create a disk image
after it is prepared using the System Preparation Tool. The image can then
be transferred to the destination computer(s).
7. C. Unique information is stripped out of the installation image when you
use the System Preparation Tool to create a disk image—for example, the
unique SID that is applied to every computer. Unique information is then
generated when the target computer is installed.
8. B. When you configure your WDS server, the remote installation folder
should not reside on the system partition.
9. C. You would configure formatting and partitioning information in the
Windows PE component of the answer file. The options specified in this
configuration pass will occur before the image will be copied to the local
computer.
10. B. The /generalize option prevents system-specific information from
being included in the image. The Sysprep.exe command can be used with
||||||||||||||||||||
||||||||||||||||||||
||||||||||||||||||||
a variety of options. You can see a complete list by typing sysprep/? at a
command-line prompt.
Technet24.ir
||||||||||||||||||||
Chapter 3: Configuring Storage and Replication
1. A. The iSCSI default port is TCP 3260. Port 3389 is used for RDP, port
1433 is used for Microsoft SQL, and port 21 is used for FTP.
2. A. The Get-ShieldedVMProvisioningStatus command allows you to view
the provisioning status of a shielded virtual machine.
3. B. The Set-VMNetworkAdapter command allows an administrator to
configure features of the virtual network adapter in a virtual machine or
the management operating system.
4. C. This Set-VMProcessor command allows an administrator to configure
the processors of a virtual machine. While the virtual machine is in the
OFF state, run the Set-VMProcessor command on the physical Hyper-V
host. This enables nested virtualization for the virtual machine.
5. C. The Set-VMSwitch cmdlet allows an administrator to configure a virtual
switch.
6. D. The Optimize-VHD command allows an administrator to optimize the
allocation of space in virtual hard disk files, except for fixed virtual hard
disks.
7. B. The Get-Package command allows an administrator to view a list of all
software packages that have been installed by using Package Management.
8. D. The Get-WindowsFeature cmdlet allows an administrator to view a list
of available and installed roles and features on the local server.
9. D. The iscsicli addisnsserver server_name command manually
registers the host server to an iSNS server. refreshisnsserver refreshes
the list of available servers. removeisnsserver removes the host from the
iSNS server. listisnsservers lists the available iSNS servers.
10. D. The Set-VMHost cmdlet allows an administrator to configure a Hyper-V
host. These settings include network settings network adapters.
||||||||||||||||||||
||||||||||||||||||||
||||||||||||||||||||
Chapter 4: Understanding Hyper-V
1. B, D. Hyper-V can be installed on the Standard or Datacenter Editions of
Windows Server 2016. Itanium, x86, and Web Editions are not supported.
2. C. The external virtual network type will allow the virtual machine to
communicate with the external network as it would with the Internet, so A
is wrong. The internal-only network type allows communication between
the virtual machines and the host machine. Because the question says that
only communication between the virtual machines should be allowed, the
only valid answer is private virtual machine network. The last option,
public virtual machine network, does not exist in Hyper-V.
3. A. This question focuses on the fact that you cannot change the memory if
the virtual machine is running, paused, or saved. The only valid answer is
to shut it down and then change the memory.
4. A. The only virtual hard disk that increases in size is the dynamically
expanding disk. Thus, this is the only valid answer to this question. The
fixed-size disk creates a disk of the size you specify, the differencing disk
is a special disk that stores only the differences between it and a parent
disk, and the physical disk uses a physical drive and makes it available to
the virtual machine.
5. C. Physical hard disks cannot be configured using the Virtual Hard Disk
Wizard, the Edit Virtual Hard Disk Wizard, or the New Virtual Machine
Wizard. You can configure and attach a physical disk only by using the
virtual machine’s settings.
6. B. Hyper-V is not supported on Itanium-based systems, thus he cannot
install it.
7. A, B, C. The minimum CPU requirement for running Hyper-V is a x64based processor (Itanium is not supported), hardware Data Execution
Protection must be enabled, and hardware-assisted virtualization must be
enabled. There is no minimum requirement for a dual-core processor.
8. C. This question relates to the setup command used to install the Hyper-V
server role on a Windows Server 2016 Server Core machine. It’s important
to remember that these commands are case sensitive, and that the correct
command is start /w ocsetup Microsoft-Hyper-V, which is option C. All
of the other commands will fail to install Hyper-V on a Server Core
Technet24.ir
||||||||||||||||||||
machine.
9. A, C, D. The Hyper-V Manager is available only for Windows Server 2012
R2/2012/2008 R2/2008, Windows 10, Windows 8, and Windows 7. There
is no version available that runs on Windows Server 2003.
10. C. The virtual network type in which the machines communicate with
each other and with the host machine is called internal only. In a private
virtual network, the virtual machines can communicate only with each
other, not with the network or the host machine. The external network
type defines a network where the virtual machines can communicate with
each other, with the host machine, and with an external network like the
Internet.
||||||||||||||||||||
||||||||||||||||||||
Chapter 5: Configuring High Availability
1. A. To create a new NLB cluster, you would use the PowerShell command
New-NlbCluster.
2. D. Software Load Balancing allows administrators to have multiple servers
hosting the same virtual networking workload in a multitenant
environment. This allows an administrator to set up high availability.
3. A. The maximum number a single cluster can support is 32 computers.
4. B. If an administrator decides to use the drainstop command, the cluster
stops after answering all of the current NLB connections. So the current
NLB connections are finished but no new connections to that node are
accepted.
5. D. If you want to stop the entire cluster from running, while in the NLB
manager (type NLBmgr in Run command), you would right-click on the
cluster, point to Control Hosts, and then choose Stop.
6. A. The PowerShell command Stop-VMReplication will stop virtual
machine replication from happening.
7. D. The Enable-VMReplication command allows an administrator to enable
virtual machine migration on a virtual machine host.
8. B. To use unicast communication between NLB cluster nodes, each node
must have a minimum of two network adapters.
9. D. Setting the cluster affinity to Single will send all traffic from a specific
IP address to a single cluster node. Using this affinity will keep a client on
a specific node where the client should not have to authenticate again.
Setting the filtering mode to Single would remove the authentication
problem but would not distribute the load to other servers unless the
initial server was down.
10. C. When setting the affinity to Class C, NLB links clients with a specific
member based on the Class C part of the client’s IP address. This allows an
administrator to set up NLB so that clients from the same Class C address
range can access the same NLB member. This affinity is best for NLB
clusters using the Internet.
||||||||||||||||||||
Technet24.ir
||||||||||||||||||||
Chapter 6: Understanding Clustering
1. D. The Enable-VMReplication PowerShell command allows an
administrator to configure the automatic replication of a cluster.
2. A, B. The first PowerShell command, (Get-Cluster).CrossSiteDelay, is what
is used to set the amount of time between each heartbeat sent to nodes.
This value is in milliseconds (default is 1000).
The second PowerShell command, (Get-Cluster).CrossSiteThreshold, is
the value that you set for the number of missed heartbeats (default is 20)
before the node is considered offline.
3. D. A Windows Server 2016 cluster consisting of servers running the x64
version can contain up to 64 nodes.
4. A. The Enable-ClusterStorageSpacesDirect command allows an
administrator to enable highly available storage spaces that use directly
attached storage, Storage Spaces Direct (S2D), on a cluster.
5. B. The storage tests require the clustered disk resource to be offline. If you
need to run the storage tests, the Validate a Configuration Wizard will
prompt you to make sure you want to take the resources offline.
6. A, C. SQL Server and Exchange Server are supported only on failover
clusters. Websites and VPN services are network-based services, so they
are better suited for NLB clusters.
7. A. Administrators would use the Test-Cluster command to complete
validation tests for a cluster.
8. B. The cluster heartbeat is a signal sent between servers so that they know
that the machines are up and running. Servers send heartbeats and after
five nonresponsive heartbeats, the cluster would assume that the node
was offline. Cross-Site Heartbeating is the same signal but with longer
timeouts to allow for cluster nodes in remote locations.
9. B. Up to two votes can be lost before quorum can no longer be achieved.
These votes can come from the file share witness or a cluster node.
10. B. In a three-node cluster, only one node can be offline before quorum is
lost; a majority of the votes must be available to achieve quorum.
||||||||||||||||||||
||||||||||||||||||||
Chapter 7: Configuring Windows Containers
1. C. Administrators can set any configuration option for the daemon in a
JSON format.
2. A. The docker create command gives you the ability to create a new
container.
3. D. The Get-Container PowerShell command allows an administrator to
view information about containers.
4. D. The docker run command executes commands in a Dockerfile. The
Docker build command allows you to compile and create an image and the
docker rm command allows you to delete an image.
5. A. The docker images command gives you the ability to see your images.
The docker info command allows you to see how many images you have
on a host but it does not give you details about the images.
6. C. The Docker build command allows you to compile and create an image.
The docker run command executes commands in a Dockerfile, and the
docker rm command allows you to delete an image.
7. A. The docker run command executes commands in a Dockerfile. The
Docker build command allows you to compile and create an image, and
the docker rm command allows you to delete an image.
8. C. The Remove-Container command gives you the ability to delete a
container.
9. B. The docker pull microsoft/windowsservercore command allows you
to grab an image of Windows Server Core from the Docker website.
10. C. Windows Server 2016 and Windows 10 Professional and Enterprise
(Anniversary Edition) allow you to set up containers.
||||||||||||||||||||
Technet24.ir
||||||||||||||||||||
Chapter 8: Maintaining Windows Server
1. B, E. You can set the Registry key
HKEY_LOCAL_MACHINE\Software\Policies\Microsoft\Windows\WindowsUpdate\AU\U
to 0 to use the public Windows Update server, or you can set it to 1, which
means that you will specify the server for Windows Update in the
HKEY_LOCAL_MACHINE\Software\Policies\Microsoft\Windows\WindowsUpdate
key. The WSUServer key sets the Windows Update server using the
server’s HTTP name, such as, for example, http://intranetSUS.
2. C. Server Manager is the one place where you install all roles and features
for a Windows Server 2016 system.
3. C. All options are valid steps to complete the configuration except option C
because SERVERB cannot automatically draw updates from whichever
sources are on SERVERA.
4. B, D, F. Option A schedules the updates to occur at a time when the
computers are generally not connected to the corporate network. Options
C and E require more user interaction than would be considered minimal.
By setting updates to occur with no user interaction at noon, you satisfy
the requirements.
5. D. You can recover system state data from a backup, which always
includes the Active Directory database. In this case, Event Viewer and
System Monitor wouldn’t help you recover the database, but they might
help you determine why the hard drive crashed in the first place.
6. C. The Update Source And Proxy Server option allows you to specify where
you will be receiving your updates (from Microsoft or another WSUS
server) and your proxy settings if a proxy server is needed.
7. A. Using images allows you to back up and restore your entire Windows
Server 2016 machine instead of just certain parts of data.
8. C. The Backup Once link allows you to start a backup on the Windows
Server 2016 system.
9. D. If you need to back up and restore your Windows Server 2016 machine,
you need to use the Windows Server Backup MMC.
10. B. The primary method by which system administrators create and
manage application data partitions is through the ntdsutil tool.
||||||||||||||||||||
||||||||||||||||||||
Chapter 9: Understanding Monitoring
1. D. All of the applications that are running on the Windows Server 2016
machine will show up under the Details tab. Right-click the application
and end the process.
2. A. If you use MBSA from the command-line utility mdsacli.exe, you can
specify several options. You type mdsacli.exe/hf (from the folder that
contains Mdsacli.exe) and then customize the command execution with
an option such as /ixxxx.xxxx.xxxx.xxxx, which specifies that the
computer with the specified IP address should be scanned.
3. A. Performance Monitor allows you to watch the resources on your
system. You can add as many objects and counters that you want to view.
4. B. Perfmon.exe is the command-line command to start Performance
Monitor.
5. D. All of the users that are running applications on the Windows Server
2016 machine will show up under the Users tab. Right-click the user and
click the Disconnect button if you need them to be disconnected.
6. B. The Resource Monitor is another utility that allows you to view the
resources on your server. You can use Resource Monitor to watch the
system’s CPU, Memory, Disk, and Network.
7. D. Resmon.exe is the command-line command to start Resource Monitor.
8. D. By using the Microsoft Message Analyzer, you can view all of the
network packets that are being sent to or from the local server. Based on
this information, you can determine the source of certain types of traffic,
such as pings. The other types of monitoring can provide useful
information, but they do not allow you to drill down into the specific
details of a network packet, and they don’t allow you to filter the data that
has been collected based on details about the packet.
9. A. Microsoft Baseline Security Analyzer is a free download that you can get
from Microsoft’s website.
10. D. All of the users that are running applications on the Windows Server
2016 machine will show up under the Users tab. Right-click the user and
click the Disconnect button if you need them to be disconnected.
||||||||||||||||||||
Technet24.ir
||||||||||||||||||||
||||||||||||||||||||
||||||||||||||||||||
||||||||||||||||||||
Technet24.ir
||||||||||||||||||||
||||||||||||||||||||
Comprehensive Online Learning Environment
Register on Sybex.com to gain access to the comprehensive online interactive
learning environment and test bank to help you study for your MCSA
Windows Server 2016 certification.
The online test bank includes:
Assessment Test to help you focus your study to specific objectives
Chapter Tests to reinforce what you’ve learned
Practice Exams to test your knowledge of the material
Digital Flashcards to reinforce your learning and provide last-minute
test prep before the exam
Searchable Glossary to define the key terms you’ll need to know for the
exam
Videos created by the author to accompany chapter exercises
Go to http://www.wiley.com/go/sybextestprep to register and gain access to
this comprehensive study tool package.
||||||||||||||||||||
||||||||||||||||||||
30% off On-Demand IT Video Training from ITProTV
ITProTV and Sybex have partnered to provide 30% off a Premium annual or
monthly membership. ITProTV provides a unique, custom learning
environment for IT professionals and students alike, looking to validate their
skills through vendor certifications. On-demand courses provide over 1,000
hours of video training with new courses being added every month, while labs
and practice exams provide additional hands-on experience. For more
information on this offer and to start your membership today, visit
http://itpro.tv/sybex30/.
Technet24.ir
||||||||||||||||||||
||||||||||||||||||||
||||||||||||||||||||
||||||||||||||||||||
WILEY END USER LICENSE AGREEMENT
Go to www.wiley.com/go/eula to access Wiley’s ebook EULA.
Technet24.ir