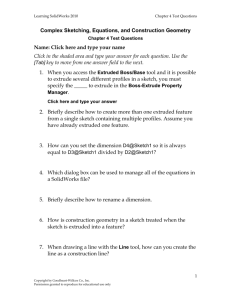Fundamentals3DDesign-SIM-ENG-SV
advertisement

FUNDAMENTALS OF 3D DESIGN AND SIMULATION SOLIDWORKS EDUCATION EDITION 2020-2021 ENG This is a preview of the Fundamentals of 3D Design and Simulation. Customers on active subscription have access to the full content located on the Customer Portal, under Downloads. If you are not on active subscription and would like to get access to this content, please contact your local reseller at: www.solidworks.com/edureseller. N TI O R EP R O D U C SOLIDWORKS Education Edition 2020-2021 N O T FO R Fundamentals of 3D Design and Simulation Dassault Systèmes SolidWorks Corporation 175 Wyman Street Waltham, MA 02451 U.S.A. O D U C TI O N Copyright Notices for SOLIDWORKS Standard, Premium, Professional, and Education Products Portions of this software © 1986-2018 Siemens Product Lifecycle Management Software Inc. All rights reserved. This work contains the following software owned by Siemens Industry Software Limited: D-Cubed® 2D DCM © 2019. Siemens Industry Software Limited. All Rights Reserved. D-Cubed® 3D DCM © 2019. Siemens Industry Software Limited. All Rights Reserved. D-Cubed® PGM © 2019. Siemens Industry Software Limited. All Rights Reserved. D-Cubed® CDM © 2019. Siemens Industry Software Limited. All Rights Reserved. D-Cubed® AEM © 2019. Siemens Industry Software Limited. All Rights Reserved. Portions of this software © 1998-2019 HCL Technologies Ltd. Portions of this software incorporate PhysX™ by NVIDIA 20062010. Portions of this software © 2001-2019 Luxology, LLC. All rights reserved, patents pending. Portions of this software © 2007-2019 DriveWorks Ltd. © 2012, Microsoft Corporation. All rights reserved. Includes Adobe® PDF Library technology. Copyright 1984-2016 Adobe Systems Inc. and its licensors. All rights reserved. Protected by U.S. Patents 6,563,502; 6,639,593; 6,754,382; Patents Pending. Adobe, the Adobe logo, Acrobat, the Adobe PDF logo, Distiller and Reader are registered trademarks or trademarks of Adobe Systems Inc. in the U.S. and other countries. For more DS SolidWorks copyright information, see Help > About SOLIDWORKS. Copyright Notices for SOLIDWORKS Simulation Products Portions of this software © 2008 Solversoft Corporation. PCGLSS © 1992-2017 Computational Applications and System Integration, Inc. All rights reserved. Copyright Notices for SOLIDWORKS PDM Professional Product Outside In® Viewer Technology, © 1992-2012 Oracle © 2012, Microsoft Corporation. All rights reserved. Copyright Notices for eDrawings Products Portions of this software © 2000-2014 Tech Soft 3D. Portions of this software © 1995-1998 Jean-Loup Gailly and Mark Adler. Portions of this software © 1998-2001 3Dconnexion. Portions of this software © 1998-2017 Open Design Alliance. All rights reserved. The eDrawings® for Windows® software is based in part on the work of the Independent JPEG Group. Portions of eDrawings® for iPad® copyright © 1996-1999 Silicon Graphics Systems, Inc. Portions of eDrawings® for iPad® copyright © 2003 – 2005 Apple Computer Inc. Copyright Notices for SOLIDWORKS PCB Products Portions of this software © 2017-2018 Altium Limited. Copyright Notices for SOLIDWORKS Visualize Products NVIDIA GameWorks™ Technology provided under license from NVIDIA Corporation. Copyright © 2002-2015 NVIDIA Corporation. All rights reserved. N O T FO R R EP R © 1995-2019, Dassault Systemes SolidWorks Corporation, a Dassault Systèmes SE company, 175 Wyman Street, Waltham, Mass. 02451 USA. All Rights Reserved. The information and the software discussed in this document are subject to change without notice and are not commitments by Dassault Systemes SolidWorks Corporation (DS SolidWorks). No material may be reproduced or transmitted in any form or by any means, electronically or manually, for any purpose without the express written permission of DS SolidWorks. The software discussed in this document is furnished under a license and may be used or copied only in accordance with the terms of the license. All warranties given by DS SolidWorks as to the software and documentation are set forth in the license agreement, and nothing stated in, or implied by, this document or its contents shall be considered or deemed a modification or amendment of any terms, including warranties, in the license agreement. Patent Notices SOLIDWORKS® 3D mechanical CAD and/or Simulation software is protected by U.S. Patents 6,611,725; 6,844,877; 6,898,560; 6,906,712; 7,079,990; 7,477,262; 7,558,705; 7,571,079; 7,590,497; 7,643,027; 7,672,822; 7,688,318; 7,694,238; 7,853,940; 8,305,376; 8,581,902; 8,817,028; 8,910,078; 9,129,083; 9,153,072; 9,262,863; 9,465,894; 9,646,412; 9,870,436; 10,055,083; 10,073,600; 10,235,493 and foreign patents, (e.g., EP 1,116,190 B1 and JP 3,517,643). eDrawings® software is protected by U.S. Patent 7,184,044; U.S. Patent 7,502,027; and Canadian Patent 2,318,706. U.S. and foreign patents pending. Trademarks and Product Names for SOLIDWORKS Products and Services SOLIDWORKS, 3D ContentCentral, 3D PartStream.NET, eDrawings, and the eDrawings logo are registered trademarks and FeatureManager is a jointly owned registered trademark of DS SolidWorks. CircuitWorks, FloXpress, PhotoView 360, and TolAnalyst are trademarks of DS SolidWorks. FeatureWorks is a registered trademark of HCL Technologies Ltd. SOLIDWORKS 2020, SOLIDWORKS Standard, SOLIDWORKS Professional, SOLIDWORKS Premium, SOLIDWORKS PDM Professional, SOLIDWORKS PDM Standard, SOLIDWORKS Simulation Standard, SOLIDWORKS Simulation Professional, SOLIDWORKS Simulation Premium, SOLIDWORKS Flow Simulation, SOLIDWORKS CAM, SOLIDWORKS Manage, eDrawings Viewer, eDrawings Professional, SOLIDWORKS Sustainability, SOLIDWORKS Plastics, SOLIDWORKS Electrical Schematic Standard, SOLIDWORKS Electrical Schematic Professional, SOLIDWORKS Electrical 3D, SOLIDWORKS Electrical Professional, CircuitWorks, SOLIDWORKS Composer, SOLIDWORKS Inspection, SOLIDWORKS MBD, SOLIDWORKS PCB powered by Altium, SOLIDWORKS PCB Connector powered by Altium, and SOLIDWORKS Visualize are product names of DS SolidWorks. Other brand or product names are trademarks or registered trademarks of their respective holders. COMMERCIAL COMPUTER SOFTWARE - PROPRIETARY The Software is a “commercial item” as that term is defined at 48 C.F.R. 2.101 (OCT 1995), consisting of “commercial computer software” and “commercial software documentation” as such terms are used in 48 C.F.R. 12.212 (SEPT 1995) and is provided to the U.S. Government (a) for acquisition by or on behalf of civilian agencies, consistent with the policy set forth in 48 C.F.R. 12.212; or (b) for acquisition by or on behalf of units of the Department of Defense, consistent with the policies set forth in 48 C.F.R. 227.7202-1 (JUN 1995) and 227.7202-4 (JUN 1995). In the event that you receive a request from any agency of the U.S. Government to provide Software with rights beyond those set forth above, you will notify DS SolidWorks of the scope of the request and DS SolidWorks will have five (5) business days to, in its sole discretion, accept or reject such request. Contractor/ Manufacturer: Dassault Systemes SolidWorks Corporation, 175 Wyman Street, Waltham, Massachusetts 02451 USA. Document Number: PME-F3DDS104-ENG N TI O O D U C Contents Introduction FO R R EP R To the Teacher. . . . . . . . . . . . . . . . . . . . . . . . . . . . . . . . . . . . . . . . . . . . 2 SOLIDWORKS Tutorials. . . . . . . . . . . . . . . . . . . . . . . . . . . . . . . . 2 My SOLIDWORKS . . . . . . . . . . . . . . . . . . . . . . . . . . . . . . . . . . . . 4 Certification Exams . . . . . . . . . . . . . . . . . . . . . . . . . . . . . . . . . . . . 4 Training Files . . . . . . . . . . . . . . . . . . . . . . . . . . . . . . . . . . . . . . . . . 4 Educator Resources link . . . . . . . . . . . . . . . . . . . . . . . . . . . . . . . . . 4 Prerequisites . . . . . . . . . . . . . . . . . . . . . . . . . . . . . . . . . . . . . . . . . . 5 Course Design Philosophy . . . . . . . . . . . . . . . . . . . . . . . . . . . . . . . . . . 5 Conventions Used in this Book . . . . . . . . . . . . . . . . . . . . . . . . . . . 5 Windows . . . . . . . . . . . . . . . . . . . . . . . . . . . . . . . . . . . . . . . . . . . . . 5 Use of Color . . . . . . . . . . . . . . . . . . . . . . . . . . . . . . . . . . . . . . . . . . 6 Graphics and Graphics Cards . . . . . . . . . . . . . . . . . . . . . . . . . . . . . 6 Color Schemes . . . . . . . . . . . . . . . . . . . . . . . . . . . . . . . . . . . . . . . . 6 N O T Lesson 1: SOLIDWORKS Basics and the User Interface What is the SOLIDWORKS Software? . . . . . . . . . . . . . . . . . . . . . . . . 8 Design Intent. . . . . . . . . . . . . . . . . . . . . . . . . . . . . . . . . . . . . . . . . . . . 10 Examples of Design Intent . . . . . . . . . . . . . . . . . . . . . . . . . . . . . . 11 How Features Affect Design Intent . . . . . . . . . . . . . . . . . . . . . . . 11 File References . . . . . . . . . . . . . . . . . . . . . . . . . . . . . . . . . . . . . . . . . . 12 Object Linking and Embedding (OLE) . . . . . . . . . . . . . . . . . . . . 13 File Reference Example . . . . . . . . . . . . . . . . . . . . . . . . . . . . . . . . 13 i Contents SOLIDWORKS 2020 - 2021 R O D U C TI O N Opening Files . . . . . . . . . . . . . . . . . . . . . . . . . . . . . . . . . . . . . . . . . . . 14 Computer Memory . . . . . . . . . . . . . . . . . . . . . . . . . . . . . . . . . . . . 14 The SOLIDWORKS User Interface . . . . . . . . . . . . . . . . . . . . . . . . . . 15 Welcome Dialog Box . . . . . . . . . . . . . . . . . . . . . . . . . . . . . . . . . . 15 Pull-down Menus . . . . . . . . . . . . . . . . . . . . . . . . . . . . . . . . . . . . . 16 Using the Command Manager . . . . . . . . . . . . . . . . . . . . . . . . . . . . . . 16 Adding and Removing CommandManager Tabs . . . . . . . . . . . . . 17 FeatureManager Design Tree . . . . . . . . . . . . . . . . . . . . . . . . . . . . 17 PropertyManager . . . . . . . . . . . . . . . . . . . . . . . . . . . . . . . . . . . . . 19 Full Path Name . . . . . . . . . . . . . . . . . . . . . . . . . . . . . . . . . . . . . . . 19 Selection Breadcrumbs . . . . . . . . . . . . . . . . . . . . . . . . . . . . . . . . . 19 Task Pane . . . . . . . . . . . . . . . . . . . . . . . . . . . . . . . . . . . . . . . . . . . 20 Opening Labs with the File Explorer . . . . . . . . . . . . . . . . . . . . . . 21 Heads-up View Toolbar . . . . . . . . . . . . . . . . . . . . . . . . . . . . . . . . 21 Unselectable Icons . . . . . . . . . . . . . . . . . . . . . . . . . . . . . . . . . . . . 21 Mouse Buttons . . . . . . . . . . . . . . . . . . . . . . . . . . . . . . . . . . . . . . . 22 Keyboard Shortcuts. . . . . . . . . . . . . . . . . . . . . . . . . . . . . . . . . . . . 22 Multiple Monitor Displays . . . . . . . . . . . . . . . . . . . . . . . . . . . . . . 23 System Feedback . . . . . . . . . . . . . . . . . . . . . . . . . . . . . . . . . . . . . 23 Options . . . . . . . . . . . . . . . . . . . . . . . . . . . . . . . . . . . . . . . . . . . . . 24 Search . . . . . . . . . . . . . . . . . . . . . . . . . . . . . . . . . . . . . . . . . . . . . . 25 N O T FO R R EP Lesson 2: Introduction to Sketching 2D Sketching. . . . . . . . . . . . . . . . . . . . . . . . . . . . . . . . . . . . . . . . . . . . 28 Stages in the Process. . . . . . . . . . . . . . . . . . . . . . . . . . . . . . . . . . . . . . 28 Saving Files. . . . . . . . . . . . . . . . . . . . . . . . . . . . . . . . . . . . . . . . . . . . . 30 Save. . . . . . . . . . . . . . . . . . . . . . . . . . . . . . . . . . . . . . . . . . . . . . . . 30 Save As . . . . . . . . . . . . . . . . . . . . . . . . . . . . . . . . . . . . . . . . . . . . . 30 Save As Copy to Disk. . . . . . . . . . . . . . . . . . . . . . . . . . . . . . . . . . 30 Save As Copy and Open . . . . . . . . . . . . . . . . . . . . . . . . . . . . . . . . 30 What are We Going to Sketch? . . . . . . . . . . . . . . . . . . . . . . . . . . . . . . 31 Sketching . . . . . . . . . . . . . . . . . . . . . . . . . . . . . . . . . . . . . . . . . . . . . . 31 Default Planes . . . . . . . . . . . . . . . . . . . . . . . . . . . . . . . . . . . . . . . . 31 Sketch Entities . . . . . . . . . . . . . . . . . . . . . . . . . . . . . . . . . . . . . . . . . . 33 Sketch Geometry. . . . . . . . . . . . . . . . . . . . . . . . . . . . . . . . . . . . . . 33 Basic Sketching. . . . . . . . . . . . . . . . . . . . . . . . . . . . . . . . . . . . . . . . . . 34 The Mechanics of Sketching. . . . . . . . . . . . . . . . . . . . . . . . . . . . . 34 Inference Lines (Automatic Relations). . . . . . . . . . . . . . . . . . . . . 36 Sketch Feedback . . . . . . . . . . . . . . . . . . . . . . . . . . . . . . . . . . . . . . 37 Status of a Sketch . . . . . . . . . . . . . . . . . . . . . . . . . . . . . . . . . . . . . 38 ii SOLIDWORKS 2020 - 2021 Contents R O D U C TI O N Rules That Govern Sketches. . . . . . . . . . . . . . . . . . . . . . . . . . . . . . . . 38 Design Intent. . . . . . . . . . . . . . . . . . . . . . . . . . . . . . . . . . . . . . . . . . . . 40 What Controls Design Intent?. . . . . . . . . . . . . . . . . . . . . . . . . . . . 40 Desired Design Intent . . . . . . . . . . . . . . . . . . . . . . . . . . . . . . . . . . 41 Sketch Relations . . . . . . . . . . . . . . . . . . . . . . . . . . . . . . . . . . . . . . . . . 41 Automatic Sketch Relations . . . . . . . . . . . . . . . . . . . . . . . . . . . . . 41 Added Sketch Relations . . . . . . . . . . . . . . . . . . . . . . . . . . . . . . . . 42 Examples of Sketch Relations . . . . . . . . . . . . . . . . . . . . . . . . . . . 43 Selecting Multiple Objects . . . . . . . . . . . . . . . . . . . . . . . . . . . . . . 45 Dimensions . . . . . . . . . . . . . . . . . . . . . . . . . . . . . . . . . . . . . . . . . . . . . 46 Dimensioning: Selection and Preview . . . . . . . . . . . . . . . . . . . . . 47 Angular Dimensions . . . . . . . . . . . . . . . . . . . . . . . . . . . . . . . . . . . 50 Instant 2D . . . . . . . . . . . . . . . . . . . . . . . . . . . . . . . . . . . . . . . . . . . 51 Extrude . . . . . . . . . . . . . . . . . . . . . . . . . . . . . . . . . . . . . . . . . . . . . . . . 51 Sketching Guidelines† . . . . . . . . . . . . . . . . . . . . . . . . . . . . . . . . . . . . 54 Exercise 1: Sketch and Extrude 1 . . . . . . . . . . . . . . . . . . . . . . . . . . . . 55 Exercise 2: Sketch and Extrude 2 . . . . . . . . . . . . . . . . . . . . . . . . . . . . 56 Exercise 3: Sketch and Extrude 3 . . . . . . . . . . . . . . . . . . . . . . . . . . . . 57 Exercise 4: Sketch and Extrude 4 . . . . . . . . . . . . . . . . . . . . . . . . . . . . 58 Exercise 5: Sketch and Extrude 5 . . . . . . . . . . . . . . . . . . . . . . . . . . . . 59 Exercise 6: Sketch and Extrude 6 . . . . . . . . . . . . . . . . . . . . . . . . . . . . 60 EP Lesson 3: Basic Part Modeling N O T FO R R Basic Modeling . . . . . . . . . . . . . . . . . . . . . . . . . . . . . . . . . . . . . . . . . . 62 Stages in the Process. . . . . . . . . . . . . . . . . . . . . . . . . . . . . . . . . . . 62 Terminology . . . . . . . . . . . . . . . . . . . . . . . . . . . . . . . . . . . . . . . . . . . . 63 Feature . . . . . . . . . . . . . . . . . . . . . . . . . . . . . . . . . . . . . . . . . . . . . 63 Plane . . . . . . . . . . . . . . . . . . . . . . . . . . . . . . . . . . . . . . . . . . . . . . . 63 Extrusion . . . . . . . . . . . . . . . . . . . . . . . . . . . . . . . . . . . . . . . . . . . . 63 Sketch . . . . . . . . . . . . . . . . . . . . . . . . . . . . . . . . . . . . . . . . . . . . . . 63 Boss. . . . . . . . . . . . . . . . . . . . . . . . . . . . . . . . . . . . . . . . . . . . . . . . 63 Cut. . . . . . . . . . . . . . . . . . . . . . . . . . . . . . . . . . . . . . . . . . . . . . . . . 63 Fillets and Rounds . . . . . . . . . . . . . . . . . . . . . . . . . . . . . . . . . . . . 63 Design Intent. . . . . . . . . . . . . . . . . . . . . . . . . . . . . . . . . . . . . . . . . 63 Choosing the Best Profile . . . . . . . . . . . . . . . . . . . . . . . . . . . . . . . . . . 64 Choosing the Sketch Plane . . . . . . . . . . . . . . . . . . . . . . . . . . . . . . . . . 65 Planes . . . . . . . . . . . . . . . . . . . . . . . . . . . . . . . . . . . . . . . . . . . . . . 65 Placement of the Model . . . . . . . . . . . . . . . . . . . . . . . . . . . . . . . . 65 iii Contents SOLIDWORKS 2020 - 2021 N O T FO R R EP R O D U C TI O N Details of the Part . . . . . . . . . . . . . . . . . . . . . . . . . . . . . . . . . . . . . . . . 67 Standard Views . . . . . . . . . . . . . . . . . . . . . . . . . . . . . . . . . . . . . . . 67 Main Bosses . . . . . . . . . . . . . . . . . . . . . . . . . . . . . . . . . . . . . . . . . 67 Best Profile . . . . . . . . . . . . . . . . . . . . . . . . . . . . . . . . . . . . . . . . . . 67 Sketch Plane . . . . . . . . . . . . . . . . . . . . . . . . . . . . . . . . . . . . . . . . . 68 Design Intent. . . . . . . . . . . . . . . . . . . . . . . . . . . . . . . . . . . . . . . . . 68 Sketching the First Feature . . . . . . . . . . . . . . . . . . . . . . . . . . . . . . 69 Extrude Options . . . . . . . . . . . . . . . . . . . . . . . . . . . . . . . . . . . . . . 70 Renaming Features . . . . . . . . . . . . . . . . . . . . . . . . . . . . . . . . . . . . 70 Boss Feature . . . . . . . . . . . . . . . . . . . . . . . . . . . . . . . . . . . . . . . . . . . . 71 Sketching on a Planar Face . . . . . . . . . . . . . . . . . . . . . . . . . . . . . . . . . 71 Sketching . . . . . . . . . . . . . . . . . . . . . . . . . . . . . . . . . . . . . . . . . . . 71 Tangent Arc Intent Zones . . . . . . . . . . . . . . . . . . . . . . . . . . . . . . . 72 Autotransitioning Between Lines and Arcs . . . . . . . . . . . . . . . . . 72 Cut Feature . . . . . . . . . . . . . . . . . . . . . . . . . . . . . . . . . . . . . . . . . . . . . 74 View Selector . . . . . . . . . . . . . . . . . . . . . . . . . . . . . . . . . . . . . . . . . . . 75 Using the Hole Wizard . . . . . . . . . . . . . . . . . . . . . . . . . . . . . . . . . . . . 76 Creating a Standard Hole . . . . . . . . . . . . . . . . . . . . . . . . . . . . . . . 76 Counterbore Hole . . . . . . . . . . . . . . . . . . . . . . . . . . . . . . . . . . . . . 76 Filleting. . . . . . . . . . . . . . . . . . . . . . . . . . . . . . . . . . . . . . . . . . . . . . . . 78 Filleting Rules. . . . . . . . . . . . . . . . . . . . . . . . . . . . . . . . . . . . . . . . 78 Editing Tools . . . . . . . . . . . . . . . . . . . . . . . . . . . . . . . . . . . . . . . . . . . . 81 Editing a Sketch . . . . . . . . . . . . . . . . . . . . . . . . . . . . . . . . . . . . . . 81 Selecting Multiple Objects . . . . . . . . . . . . . . . . . . . . . . . . . . . . . . 81 Editing Features . . . . . . . . . . . . . . . . . . . . . . . . . . . . . . . . . . . . . . 82 Fillet Propagation . . . . . . . . . . . . . . . . . . . . . . . . . . . . . . . . . . . . . 82 Rollback Bar . . . . . . . . . . . . . . . . . . . . . . . . . . . . . . . . . . . . . . . . . 82 Detailing Basics . . . . . . . . . . . . . . . . . . . . . . . . . . . . . . . . . . . . . . . . . 87 Settings Used in the Template . . . . . . . . . . . . . . . . . . . . . . . . . . . 88 CommandManager Tabs. . . . . . . . . . . . . . . . . . . . . . . . . . . . . . . . 88 New Drawing . . . . . . . . . . . . . . . . . . . . . . . . . . . . . . . . . . . . . . . . 88 Drawing Views . . . . . . . . . . . . . . . . . . . . . . . . . . . . . . . . . . . . . . . . . . 89 Tangent Edges. . . . . . . . . . . . . . . . . . . . . . . . . . . . . . . . . . . . . . . . 91 Moving Views. . . . . . . . . . . . . . . . . . . . . . . . . . . . . . . . . . . . . . . . 92 iv SOLIDWORKS 2020 - 2021 Contents C TI O N Center Marks. . . . . . . . . . . . . . . . . . . . . . . . . . . . . . . . . . . . . . . . . . . . 93 Dimensioning . . . . . . . . . . . . . . . . . . . . . . . . . . . . . . . . . . . . . . . . . . . 94 Driving Dimensions . . . . . . . . . . . . . . . . . . . . . . . . . . . . . . . . . . . 94 Driven Dimensions . . . . . . . . . . . . . . . . . . . . . . . . . . . . . . . . . . . . 94 Manipulating Dimensions. . . . . . . . . . . . . . . . . . . . . . . . . . . . . . . 96 Associativity Between the Model and the Drawing . . . . . . . . . . . 99 Changing Parameters . . . . . . . . . . . . . . . . . . . . . . . . . . . . . . . . . . . . . 99 Rebuilding the Model . . . . . . . . . . . . . . . . . . . . . . . . . . . . . . . . . . 99 Exercise 7: Plate . . . . . . . . . . . . . . . . . . . . . . . . . . . . . . . . . . . . . . . . 102 Exercise 8: Cuts . . . . . . . . . . . . . . . . . . . . . . . . . . . . . . . . . . . . . . . . 104 Exercise 9: Basic-Changes . . . . . . . . . . . . . . . . . . . . . . . . . . . . . . . . 107 Exercise 10: Base Bracket . . . . . . . . . . . . . . . . . . . . . . . . . . . . . . . . 109 Exercise 11: Part Drawings. . . . . . . . . . . . . . . . . . . . . . . . . . . . . . . . 113 U Lesson 4: Patterning N O T FO R R EP R O D Why Use Patterns? . . . . . . . . . . . . . . . . . . . . . . . . . . . . . . . . . . . . . . 116 Pattern Options . . . . . . . . . . . . . . . . . . . . . . . . . . . . . . . . . . . . . . 120 Linear Pattern . . . . . . . . . . . . . . . . . . . . . . . . . . . . . . . . . . . . . . . . . . 121 Flyout FeatureManager Design Tree . . . . . . . . . . . . . . . . . . . . . 122 Skipping Instances . . . . . . . . . . . . . . . . . . . . . . . . . . . . . . . . . . . 123 Geometry Patterns. . . . . . . . . . . . . . . . . . . . . . . . . . . . . . . . . . . . 124 Performance Evaluation . . . . . . . . . . . . . . . . . . . . . . . . . . . . . . . 125 Circular Patterns . . . . . . . . . . . . . . . . . . . . . . . . . . . . . . . . . . . . . . . . 127 Reference Geometry . . . . . . . . . . . . . . . . . . . . . . . . . . . . . . . . . . . . . 128 Axes . . . . . . . . . . . . . . . . . . . . . . . . . . . . . . . . . . . . . . . . . . . . . . 128 Planes . . . . . . . . . . . . . . . . . . . . . . . . . . . . . . . . . . . . . . . . . . . . . . . . 130 Mirror Patterns . . . . . . . . . . . . . . . . . . . . . . . . . . . . . . . . . . . . . . . . . 134 Patterning a Solid Body . . . . . . . . . . . . . . . . . . . . . . . . . . . . . . . 135 Using Pattern Seed Only. . . . . . . . . . . . . . . . . . . . . . . . . . . . . . . . . . 136 Up To Reference . . . . . . . . . . . . . . . . . . . . . . . . . . . . . . . . . . . . . . . . 137 Sketch Driven Patterns . . . . . . . . . . . . . . . . . . . . . . . . . . . . . . . . . . . 140 Points . . . . . . . . . . . . . . . . . . . . . . . . . . . . . . . . . . . . . . . . . . . . . 141 Automatic Dimensioning of Sketches . . . . . . . . . . . . . . . . . . . . 142 Exercise 12: Linear Patterns . . . . . . . . . . . . . . . . . . . . . . . . . . . . . . . 146 Exercise 13: Sketch Driven Patterns. . . . . . . . . . . . . . . . . . . . . . . . . 147 Exercise 14: Skipping Instances . . . . . . . . . . . . . . . . . . . . . . . . . . . . 148 Exercise 15: Linear and Mirror Patterns. . . . . . . . . . . . . . . . . . . . . . 149 Exercise 16: Circular Patterns. . . . . . . . . . . . . . . . . . . . . . . . . . . . . . 150 Exercise 17: Axes and Multiple Patterns . . . . . . . . . . . . . . . . . . . . . 151 v Contents SOLIDWORKS 2020 - 2021 Lesson 5: Revolved Features N O T FO R R EP R O D U C TI O N Case Study: Handwheel . . . . . . . . . . . . . . . . . . . . . . . . . . . . . . . . . . 156 Stages in the Process. . . . . . . . . . . . . . . . . . . . . . . . . . . . . . . . . . 156 Design Intent. . . . . . . . . . . . . . . . . . . . . . . . . . . . . . . . . . . . . . . . . . . 157 Revolved Features. . . . . . . . . . . . . . . . . . . . . . . . . . . . . . . . . . . . . . . 157 Sketch Geometry of the Revolved Feature . . . . . . . . . . . . . . . . . 157 Rules Governing Sketches of Revolved Features. . . . . . . . . . . . 159 Special Dimensioning Techniques . . . . . . . . . . . . . . . . . . . . . . . 159 Diameter Dimensions . . . . . . . . . . . . . . . . . . . . . . . . . . . . . . . . . 160 Creating the Revolved Feature . . . . . . . . . . . . . . . . . . . . . . . . . . 161 Building the Rim. . . . . . . . . . . . . . . . . . . . . . . . . . . . . . . . . . . . . . . . 163 Slots . . . . . . . . . . . . . . . . . . . . . . . . . . . . . . . . . . . . . . . . . . . . . . 163 Multibody Solids. . . . . . . . . . . . . . . . . . . . . . . . . . . . . . . . . . . . . 166 Building the Spoke . . . . . . . . . . . . . . . . . . . . . . . . . . . . . . . . . . . . . . 166 Edge Selection . . . . . . . . . . . . . . . . . . . . . . . . . . . . . . . . . . . . . . 171 Chamfers . . . . . . . . . . . . . . . . . . . . . . . . . . . . . . . . . . . . . . . . . . . 173 RealView Graphics . . . . . . . . . . . . . . . . . . . . . . . . . . . . . . . . . . . 173 Edit Material . . . . . . . . . . . . . . . . . . . . . . . . . . . . . . . . . . . . . . . . . . . 176 Mass Properties. . . . . . . . . . . . . . . . . . . . . . . . . . . . . . . . . . . . . . . . . 179 Mass Properties as Custom Properties . . . . . . . . . . . . . . . . . . . . 180 File Properties . . . . . . . . . . . . . . . . . . . . . . . . . . . . . . . . . . . . . . . . . . 180 Classes of File Properties . . . . . . . . . . . . . . . . . . . . . . . . . . . . . . 180 Creating File Properties . . . . . . . . . . . . . . . . . . . . . . . . . . . . . . . 181 Uses of File Properties . . . . . . . . . . . . . . . . . . . . . . . . . . . . . . . . 181 SOLIDWORKS SimulationXpress. . . . . . . . . . . . . . . . . . . . . . . . . . 183 Overview. . . . . . . . . . . . . . . . . . . . . . . . . . . . . . . . . . . . . . . . . . . 183 Mesh . . . . . . . . . . . . . . . . . . . . . . . . . . . . . . . . . . . . . . . . . . . . . . 183 Using SOLIDWORKS SimulationXpress . . . . . . . . . . . . . . . . . . . . 184 The SimulationXpress Interface . . . . . . . . . . . . . . . . . . . . . . . . . . . . 185 Options . . . . . . . . . . . . . . . . . . . . . . . . . . . . . . . . . . . . . . . . . . . . 185 Phase 1: Fixtures . . . . . . . . . . . . . . . . . . . . . . . . . . . . . . . . . . . . . 186 Phase 2: Loads . . . . . . . . . . . . . . . . . . . . . . . . . . . . . . . . . . . . . . 186 Phase 3: Material . . . . . . . . . . . . . . . . . . . . . . . . . . . . . . . . . . . . 187 Phase 4: Run . . . . . . . . . . . . . . . . . . . . . . . . . . . . . . . . . . . . . . . . 187 Phase 5: Results . . . . . . . . . . . . . . . . . . . . . . . . . . . . . . . . . . . . . 188 Phase 6: Optimize . . . . . . . . . . . . . . . . . . . . . . . . . . . . . . . . . . . . 189 Updating the Model . . . . . . . . . . . . . . . . . . . . . . . . . . . . . . . . . . 190 Results, Reports and eDrawings . . . . . . . . . . . . . . . . . . . . . . . . . 191 vi SOLIDWORKS 2020 - 2021 Contents TI O N Exercise 18: Flange. . . . . . . . . . . . . . . . . . . . . . . . . . . . . . . . . . . . . . 193 Exercise 19: Wheel . . . . . . . . . . . . . . . . . . . . . . . . . . . . . . . . . . . . . . 194 Exercise 20: Guide . . . . . . . . . . . . . . . . . . . . . . . . . . . . . . . . . . . . . . 197 Exercise 21: Ellipse . . . . . . . . . . . . . . . . . . . . . . . . . . . . . . . . . . . . . 201 Exercise 22: Sweeps . . . . . . . . . . . . . . . . . . . . . . . . . . . . . . . . . . . . . 202 Slide Stop . . . . . . . . . . . . . . . . . . . . . . . . . . . . . . . . . . . . . . . . . . 202 Cotter Pin . . . . . . . . . . . . . . . . . . . . . . . . . . . . . . . . . . . . . . . . . . 202 Paper Clip . . . . . . . . . . . . . . . . . . . . . . . . . . . . . . . . . . . . . . . . . . 203 Mitered Sweep . . . . . . . . . . . . . . . . . . . . . . . . . . . . . . . . . . . . . . 203 Exercise 23: SimulationXpress . . . . . . . . . . . . . . . . . . . . . . . . . . . . . 204 N O T FO R R EP R O D U C Lesson 6: Bottom-Up Assembly Modeling Case Study: Universal Joint . . . . . . . . . . . . . . . . . . . . . . . . . . . . . . . 208 Bottom-Up Assembly . . . . . . . . . . . . . . . . . . . . . . . . . . . . . . . . . . . . 208 Stages in the Process. . . . . . . . . . . . . . . . . . . . . . . . . . . . . . . . . . 208 The Assembly . . . . . . . . . . . . . . . . . . . . . . . . . . . . . . . . . . . . . . . 209 Creating a New Assembly. . . . . . . . . . . . . . . . . . . . . . . . . . . . . . . . . 210 Position of the First Component . . . . . . . . . . . . . . . . . . . . . . . . . . . . 211 FeatureManager Design Tree and Symbols . . . . . . . . . . . . . . . . . . . 212 Degrees of Freedom . . . . . . . . . . . . . . . . . . . . . . . . . . . . . . . . . . 212 Components . . . . . . . . . . . . . . . . . . . . . . . . . . . . . . . . . . . . . . . . 212 Component Name . . . . . . . . . . . . . . . . . . . . . . . . . . . . . . . . . . . . 212 State of the component . . . . . . . . . . . . . . . . . . . . . . . . . . . . . . . . 213 Adding Components . . . . . . . . . . . . . . . . . . . . . . . . . . . . . . . . . . . . . 215 Insert Component . . . . . . . . . . . . . . . . . . . . . . . . . . . . . . . . . . . . 215 Moving and Rotating Components . . . . . . . . . . . . . . . . . . . . . . . 216 Mating Components . . . . . . . . . . . . . . . . . . . . . . . . . . . . . . . . . . . . . 217 Mate Types and Alignment. . . . . . . . . . . . . . . . . . . . . . . . . . . . . 218 Mating Concentric and Coincident . . . . . . . . . . . . . . . . . . . . . . . 221 Width Mate . . . . . . . . . . . . . . . . . . . . . . . . . . . . . . . . . . . . . . . . . 225 Rotating Inserted Components . . . . . . . . . . . . . . . . . . . . . . . . . . 228 Using the Component Preview Window . . . . . . . . . . . . . . . . . . 229 Parallel Mate . . . . . . . . . . . . . . . . . . . . . . . . . . . . . . . . . . . . . . . . 230 Dynamic Assembly Motion . . . . . . . . . . . . . . . . . . . . . . . . . . . . 231 Displaying Part Configurations in an Assembly. . . . . . . . . . . . . 231 The Pin . . . . . . . . . . . . . . . . . . . . . . . . . . . . . . . . . . . . . . . . . . . . 232 Using Part Configurations in Assemblies . . . . . . . . . . . . . . . . . . . . . 232 The Second Pin . . . . . . . . . . . . . . . . . . . . . . . . . . . . . . . . . . . . . . 234 Opening a Component . . . . . . . . . . . . . . . . . . . . . . . . . . . . . . . . 234 Creating Copies of Instances . . . . . . . . . . . . . . . . . . . . . . . . . . . 236 Component Hiding and Transparency . . . . . . . . . . . . . . . . . . . . 237 Component Properties. . . . . . . . . . . . . . . . . . . . . . . . . . . . . . . . . 239 vii Contents SOLIDWORKS 2020 - 2021 TI O N Subassemblies . . . . . . . . . . . . . . . . . . . . . . . . . . . . . . . . . . . . . . . . . . 240 Smart Mates . . . . . . . . . . . . . . . . . . . . . . . . . . . . . . . . . . . . . . . . . . . 241 Inserting Subassemblies . . . . . . . . . . . . . . . . . . . . . . . . . . . . . . . . . . 243 Mating Subassemblies . . . . . . . . . . . . . . . . . . . . . . . . . . . . . . . . 244 Distance Mates . . . . . . . . . . . . . . . . . . . . . . . . . . . . . . . . . . . . . . 245 Unit System. . . . . . . . . . . . . . . . . . . . . . . . . . . . . . . . . . . . . . . . . 245 Pack and Go . . . . . . . . . . . . . . . . . . . . . . . . . . . . . . . . . . . . . . . . . . . 247 Exercise 24: Mates . . . . . . . . . . . . . . . . . . . . . . . . . . . . . . . . . . . . . . 248 Exercise 25: Gripe Grinder . . . . . . . . . . . . . . . . . . . . . . . . . . . . . . . . 250 Exercise 26: Using Hide and Show Component. . . . . . . . . . . . . . . . 252 Exercise 27: Part Configurations in an Assembly . . . . . . . . . . . . . . 254 Exercise 28: U-Joint Changes. . . . . . . . . . . . . . . . . . . . . . . . . . . . . . 256 C Lesson 7: The Analysis Process N O T FO R R EP R O D U Objectives . . . . . . . . . . . . . . . . . . . . . . . . . . . . . . . . . . . . . . . . . . . . . 259 The Analysis Process . . . . . . . . . . . . . . . . . . . . . . . . . . . . . . . . . . . . 260 Stages in the Process. . . . . . . . . . . . . . . . . . . . . . . . . . . . . . . . . . 260 Case Study: Stress in a Plate. . . . . . . . . . . . . . . . . . . . . . . . . . . . . . . 260 Project Description . . . . . . . . . . . . . . . . . . . . . . . . . . . . . . . . . . . 261 SOLIDWORKS Simulation Interface . . . . . . . . . . . . . . . . . . . . 262 SOLIDWORKS Simulation Options . . . . . . . . . . . . . . . . . . . . . . . . 264 Plot Settings . . . . . . . . . . . . . . . . . . . . . . . . . . . . . . . . . . . . . . . . 266 Preprocessing . . . . . . . . . . . . . . . . . . . . . . . . . . . . . . . . . . . . . . . . . . 267 New Study. . . . . . . . . . . . . . . . . . . . . . . . . . . . . . . . . . . . . . . . . . 268 Assigning Material Properties . . . . . . . . . . . . . . . . . . . . . . . . . . 269 Fixtures . . . . . . . . . . . . . . . . . . . . . . . . . . . . . . . . . . . . . . . . . . . . 271 Fixture Types . . . . . . . . . . . . . . . . . . . . . . . . . . . . . . . . . . . . . . . 271 External Loads . . . . . . . . . . . . . . . . . . . . . . . . . . . . . . . . . . . . . . 274 Size and Color of Symbols . . . . . . . . . . . . . . . . . . . . . . . . . . . . . 277 Preprocessing Summary . . . . . . . . . . . . . . . . . . . . . . . . . . . . . . . 278 Meshing . . . . . . . . . . . . . . . . . . . . . . . . . . . . . . . . . . . . . . . . . . . . . . 279 Standard Mesh . . . . . . . . . . . . . . . . . . . . . . . . . . . . . . . . . . . . . . 279 Curvature Based Mesh . . . . . . . . . . . . . . . . . . . . . . . . . . . . . . . . 279 Blended Curvature Based Mesh . . . . . . . . . . . . . . . . . . . . . . . . . 279 Mesh Density . . . . . . . . . . . . . . . . . . . . . . . . . . . . . . . . . . . . . . . 280 Element Sizes . . . . . . . . . . . . . . . . . . . . . . . . . . . . . . . . . . . . . . . 280 Minimum Number of Elements in a Circle . . . . . . . . . . . . . . . . 280 Ratio . . . . . . . . . . . . . . . . . . . . . . . . . . . . . . . . . . . . . . . . . . . . . . 281 Mesh Quality. . . . . . . . . . . . . . . . . . . . . . . . . . . . . . . . . . . . . . . . 282 viii SOLIDWORKS 2020 - 2021 Contents EP R O D U C TI O N Processing . . . . . . . . . . . . . . . . . . . . . . . . . . . . . . . . . . . . . . . . . . . . . 284 Postprocessing . . . . . . . . . . . . . . . . . . . . . . . . . . . . . . . . . . . . . . . . . 284 Result Plots . . . . . . . . . . . . . . . . . . . . . . . . . . . . . . . . . . . . . . . . . 284 Editing Plots . . . . . . . . . . . . . . . . . . . . . . . . . . . . . . . . . . . . . . . . 285 Nodal vs. Element Stresses . . . . . . . . . . . . . . . . . . . . . . . . . . . . . 286 Show as Tensor Plot Option . . . . . . . . . . . . . . . . . . . . . . . . . . . . 287 Average stresses at mid-nodes . . . . . . . . . . . . . . . . . . . . . . . . . . 287 Modifying Result Plots . . . . . . . . . . . . . . . . . . . . . . . . . . . . . . . . 288 Other Plot Controls . . . . . . . . . . . . . . . . . . . . . . . . . . . . . . . . . . . 290 Other Plots . . . . . . . . . . . . . . . . . . . . . . . . . . . . . . . . . . . . . . . . . 297 Multiple Studies . . . . . . . . . . . . . . . . . . . . . . . . . . . . . . . . . . . . . . . . 300 Creating New Studies . . . . . . . . . . . . . . . . . . . . . . . . . . . . . . . . . 300 Copy Parameters . . . . . . . . . . . . . . . . . . . . . . . . . . . . . . . . . . . . . 300 Check Convergence and Accuracy . . . . . . . . . . . . . . . . . . . . . . . 303 Results Summary . . . . . . . . . . . . . . . . . . . . . . . . . . . . . . . . . . . . 304 Comparison with Analytical Results . . . . . . . . . . . . . . . . . . . . . 305 Reports . . . . . . . . . . . . . . . . . . . . . . . . . . . . . . . . . . . . . . . . . . . . . . . 306 Summary . . . . . . . . . . . . . . . . . . . . . . . . . . . . . . . . . . . . . . . . . . . . . . 308 References. . . . . . . . . . . . . . . . . . . . . . . . . . . . . . . . . . . . . . . . . . . . . 308 Questions . . . . . . . . . . . . . . . . . . . . . . . . . . . . . . . . . . . . . . . . . . . . . 308 Exercise 29: Bracket . . . . . . . . . . . . . . . . . . . . . . . . . . . . . . . . . . . . . 309 Exercise 30: Compressive Spring Stiffness . . . . . . . . . . . . . . . . . . . 320 Exercise 31: Container Handle . . . . . . . . . . . . . . . . . . . . . . . . . . . . . 323 N O T FO R R Lesson 8: Introduction to Motion Simulation and Forces Objectives . . . . . . . . . . . . . . . . . . . . . . . . . . . . . . . . . . . . . . . . . . . . . 325 Basic Motion Analysis . . . . . . . . . . . . . . . . . . . . . . . . . . . . . . . . . . . 326 Case Study: Car Jack Analysis . . . . . . . . . . . . . . . . . . . . . . . . . . . . . 326 Problem Description . . . . . . . . . . . . . . . . . . . . . . . . . . . . . . . . . . 326 Stages in the Process. . . . . . . . . . . . . . . . . . . . . . . . . . . . . . . . . . 327 Driving Motion . . . . . . . . . . . . . . . . . . . . . . . . . . . . . . . . . . . . . . 330 Gravity . . . . . . . . . . . . . . . . . . . . . . . . . . . . . . . . . . . . . . . . . . . . 332 Forces . . . . . . . . . . . . . . . . . . . . . . . . . . . . . . . . . . . . . . . . . . . . . . . . 333 Understanding Forces . . . . . . . . . . . . . . . . . . . . . . . . . . . . . . . . . 333 Applied Forces . . . . . . . . . . . . . . . . . . . . . . . . . . . . . . . . . . . . . . 333 Force Definition . . . . . . . . . . . . . . . . . . . . . . . . . . . . . . . . . . . . . 333 Force Direction . . . . . . . . . . . . . . . . . . . . . . . . . . . . . . . . . . . . . . 334 Case 1 . . . . . . . . . . . . . . . . . . . . . . . . . . . . . . . . . . . . . . . . . . . . . 334 Case 2 . . . . . . . . . . . . . . . . . . . . . . . . . . . . . . . . . . . . . . . . . . . . . 334 Case 3 . . . . . . . . . . . . . . . . . . . . . . . . . . . . . . . . . . . . . . . . . . . . . 335 Results. . . . . . . . . . . . . . . . . . . . . . . . . . . . . . . . . . . . . . . . . . . . . . . . 337 Plot Categories . . . . . . . . . . . . . . . . . . . . . . . . . . . . . . . . . . . . . . 337 Sub-Categories . . . . . . . . . . . . . . . . . . . . . . . . . . . . . . . . . . . . . . 337 Resizing Plots . . . . . . . . . . . . . . . . . . . . . . . . . . . . . . . . . . . . . . . 337 Exercise 32: 3D Fourbar Linkage . . . . . . . . . . . . . . . . . . . . . . . . . . . 344 ix Contents SOLIDWORKS 2020 - 2021 N O T FO R R EP R O D U C TI O N Lesson 9: Creating a SOLIDWORKS Flow Simulation Project Objectives . . . . . . . . . . . . . . . . . . . . . . . . . . . . . . . . . . . . . . . . . . . . . 347 Case Study: Manifold Assembly. . . . . . . . . . . . . . . . . . . . . . . . . . . . 348 Problem Description . . . . . . . . . . . . . . . . . . . . . . . . . . . . . . . . . . . . . 348 Stages in the Process. . . . . . . . . . . . . . . . . . . . . . . . . . . . . . . . . . 348 Model Preparation. . . . . . . . . . . . . . . . . . . . . . . . . . . . . . . . . . . . . . . 349 Internal Flow Analysis . . . . . . . . . . . . . . . . . . . . . . . . . . . . . . . . 349 External Flow Analysis. . . . . . . . . . . . . . . . . . . . . . . . . . . . . . . . 349 Manifold Analysis. . . . . . . . . . . . . . . . . . . . . . . . . . . . . . . . . . . . 350 Lids . . . . . . . . . . . . . . . . . . . . . . . . . . . . . . . . . . . . . . . . . . . . . . . 350 Lid Thickness . . . . . . . . . . . . . . . . . . . . . . . . . . . . . . . . . . . . . . . 351 Manual Lid Creation. . . . . . . . . . . . . . . . . . . . . . . . . . . . . . . . . . 351 Adding a Lid to a Part File . . . . . . . . . . . . . . . . . . . . . . . . . . . . . 351 Adding a Lid to an Assembly File . . . . . . . . . . . . . . . . . . . . . . . 352 Checking the Geometry . . . . . . . . . . . . . . . . . . . . . . . . . . . . . . . 354 Internal Fluid Volume. . . . . . . . . . . . . . . . . . . . . . . . . . . . . . . . . 355 Invalid Contacts . . . . . . . . . . . . . . . . . . . . . . . . . . . . . . . . . . . . . 355 Project Wizard . . . . . . . . . . . . . . . . . . . . . . . . . . . . . . . . . . . . . . 360 Reference Axis . . . . . . . . . . . . . . . . . . . . . . . . . . . . . . . . . . . . . . 363 Exclude Cavities Without Flow Conditions . . . . . . . . . . . . . . . . 363 Adiabatic Wall . . . . . . . . . . . . . . . . . . . . . . . . . . . . . . . . . . . . . . 364 Roughness . . . . . . . . . . . . . . . . . . . . . . . . . . . . . . . . . . . . . . . . . . 364 Computational Domain. . . . . . . . . . . . . . . . . . . . . . . . . . . . . . . . 366 Mesh . . . . . . . . . . . . . . . . . . . . . . . . . . . . . . . . . . . . . . . . . . . . . . 372 Load Results Option . . . . . . . . . . . . . . . . . . . . . . . . . . . . . . . . . . 372 Monitoring the Solver . . . . . . . . . . . . . . . . . . . . . . . . . . . . . . . . . 373 Goal Plot Window . . . . . . . . . . . . . . . . . . . . . . . . . . . . . . . . . . . 374 Warning Messages . . . . . . . . . . . . . . . . . . . . . . . . . . . . . . . . . . . 374 Post-processing . . . . . . . . . . . . . . . . . . . . . . . . . . . . . . . . . . . . . . . . . 377 Scaling the Limits of the Legend . . . . . . . . . . . . . . . . . . . . . . . . 379 Changing Legend Settings . . . . . . . . . . . . . . . . . . . . . . . . . . . . . 379 Orientation of the Legend, Logarithmic Scale . . . . . . . . . . . . . . 379 Discussion . . . . . . . . . . . . . . . . . . . . . . . . . . . . . . . . . . . . . . . . . . . . . 391 Summary . . . . . . . . . . . . . . . . . . . . . . . . . . . . . . . . . . . . . . . . . . . . . . 391 x O N T R FO EP R TI O C U D O R Introduction 1 N Introduction SOLIDWORKS 2020 - 2021 To the Teacher The SOLIDWORKS Education Edition - Fundamentals of 3D Design and Simulation manual is designed to assist you in teaching SOLIDWORKS and SOLIDWORKS Simulation in an academic setting. This guide offers a competency-based approach to teaching 3D design concepts, analysis and techniques. TI O N Qualified schools on subscription have access to the eBook at no cost to students. Contact your SOLIDWORKS Value Added Reseller to obtain access. The SOLIDWORKS Education Edition - Fundamentals of 3D Design and Simulation manual also supplements the SOLIDWORKS Tutorials. Accessing the SOLIDWORKS Tutorials To start the SOLIDWORKS Tutorials, click Help, SOLIDWORKS Tutorials. The SOLIDWORKS window is resized and a second window appears next to it with a list of the available tutorials. There are over 40 lessons in the SOLIDWORKS Tutorials. As you move the pointer over the links, an illustration of the tutorial will appear at the bottom of the window. Click the desired link to start that tutorial. N O T FO R R EP R O D U C SOLIDWORKS Tutorials 2 TIP: When you use SOLIDWORKS Simulation to perform analysis, click Help, SOLIDWORKS Simulation, Tutorials to access over 50 lessons and over 80 verification problems. Click Tools, Add-ins to activate SOLIDWORKS Simulation, SOLIDWORKS Motion, and SOLIDWORKS Flow Simulation. SOLIDWORKS 2020 - 2021 Conventions Introduction Set your screen resolution to 1280x1024 for optimal viewing of the tutorials. The following icons appear in the tutorials: Moves to the next screen in the tutorial. N Represents a note or tip. It is not a link; the information is below TI O the icon. Notes and tips provide time-saving steps and helpful hints. You can click most buttons that appear in the lessons to flash the corresponding SOLIDWORKS button. Open File or Set this option automatically opens the file or sets C the option. U A closer look at... links to more information about a topic. D Although not required to complete the tutorial, it offers more detail on the subject. Why did I... links to more information about a procedure, and O the reasons for the method given. This information is not required to complete the tutorial. If you like, you can print the SOLIDWORKS Tutorials by following this procedure: EP Printing the SOLIDWORKS Tutorials R Show me... demonstrates with a video. 1. On the tutorial navigation toolbar, click Show. R This displays the table of contents for the SOLIDWORKS Tutorials. FO R 2. Right-click the book representing the lesson you wish to print and select Print... from the shortcut menu. The Print Topics dialog box appears. N O T 3. Select Print the selected heading and all subtopics, and click OK. 4. Repeat this process for each lesson that you want to print. 3 Introduction SOLIDWORKS 2020 - 2021 My.SolidWorks.com is a community website to share, connect, and learn everything about SOLIDWORKS. My SOLIDWORKS learning contains additional video lessons and individual learning paths for your students. Certification Exams The Certified SOLIDWORKS Associate(CSWA) - Academic program provides free certification exams for you or your students in a proctored setting. Achieving CSWA proves the fundamentals of engineering design competency. Employers verify students job ready credentials through our online virtual tester. Schools that provide two or more courses in SOLIDWORKS-based instruction can also apply to be a Certified SOLIDWORKS Professional(CSWP) - Academic Provider. TI O N My SOLIDWORKS U C More information and to apply can be found at www.solidworks.com/cswa-academic. Training Files D A complete set of the various files used throughout the course can be downloaded from the following website: www.solidworks.com/EDU_Fundamentals3DDesignSim EP The Instructors Curriculum link on the SOLIDWORKS Resources tab of the Task Pane includes substantial supporting materials to aid in your course presentation. Accessing this page requires a login account for the SOLIDWORKS Customer Portal. These supporting materials afford you flexibility in scope, depth, and presentation. R Educator Resources link R O The files are organized by lesson number. The Case Study folder within each lesson contains the files you need when presenting the lessons. The Exercises folder contains any files that are required for doing the laboratory exercises. R 1. Start SOLIDWORKS. Using the Start menu, start the SOLIDWORKS application. N O T FO 2. SOLIDWORKS Content. 4 Click SOLIDWORKS Resources to open the SOLIDWORKS Resources Task Pane. Click on the Instructors Curriculum link which will take you to the SOLIDWORKS Customer Portal web page. SOLIDWORKS 2020 - 2021 Prerequisites Introduction Students attending this course are expected to have the following: N Mechanical design experience. Experience with the Windows® operating system. Completed the online tutorials that are integrated in the SOLIDWORKS software. You can access the online tutorials by clicking Help, Online Tutorial. This course is designed around a process- or task-based approach to training. A process-based training course emphasizes the processes and procedures you follow to complete a particular task. By utilizing case studies to illustrate these processes, you learn the necessary commands, options and menus in the context of completing a task. A Note About Dimensions The drawings and dimensions given in the lab exercises are not intended to reflect any particular drafting standard. In fact, sometimes dimensions are given in a fashion that would never be considered acceptable in industry. The reason for this is the labs are designed to encourage you to apply the information covered in class and to employ and reinforce certain techniques in modeling. As a result, the drawings and dimensions in the exercises are done in a way that complements this objective. Conventions Used in this Book This manual uses the following typographic conventions: R O D U C TI O Course Design Philosophy EP Convention R R Bold Sans Serif O T FO Typewriter N Windows 17 Do this step Meaning SOLIDWORKS commands and options appear in this style. For example, Features > Extruded Cut means click the Extruded Cut icon on the Features tab of the CommandManager. Feature names and file names appear in this style. For example, Sketch1. Double lines precede and follow sections of the procedures. This provides separation between the steps of the procedure and large blocks of explanatory text. The steps themselves are numbered in sans serif bold. The screen shots in this manual were made using the SOLIDWORKS software running a mixture of Windows® 7 and Windows 10. You may notice slight differences in the appearance of the menus and windows. These differences do not affect the performance of the software. 5 Introduction SOLIDWORKS 2020 - 2021 Use of Color The SOLIDWORKS user interface makes extensive use of color to highlight selected geometry and to provide you with visual feedback. This greatly increases the intuitiveness and ease of use of the SOLIDWORKS software. To take maximum advantage of this, the training manuals are printed in full color. U The SOLIDWORKS software sets a new standard with best-in-class graphics. The combination of a highly reflective material and the realism of RealView Graphics is an effective tool for evaluating the quality of advanced part models and surfaces. R O D Graphics and Graphics Cards C TI O N Also, in many cases, we have used additional color in the illustrations to communicate concepts, identify features, and otherwise convey important information. For example, we might show the result of a filleting operation with the fillets in a different color even though, by default, the SOLIDWORKS software would not display the results in that way. RealView Graphics is hardware R Out of the box, the SOLIDWORKS software provides several predefined color schemes that control, among other things, the colors used for highlighted items, selected items, sketch relation symbols, and shaded previews of features. R Color Schemes EP (graphics card) support of advanced shading in real time. For example, if you rotate a part, it retains its rendered appearance throughout the rotation. FO We have not used the same color scheme for every case study and exercise because some colors are more visible and clear than others when used with different colored parts. O T In addition, we have changed the viewport background to plain white so that the illustrations reproduce better on white paper. N User Interface Appearance 6 As a result, because the color settings on your computer may be different than the ones used by the authors of this book, the images you see on your screen may not exactly match those in the book. Throughout the development of the software, there have been some cosmetic User Interface changes, intended to improve visibility, that do not affect the function of the software. As a policy, dialog images in the manuals which exhibit no functional change from the previous version are not replaced. As such, you may see a mixture of current and “old” UI dialogs and color schemes. N TI O EP R O D U C Lesson 1 SOLIDWORKS Basics and the User Interface Upon successful completion of this lesson, you will be able to: Describe the key characteristics of a feature-based, parametric solid modeler. R Identify the principal components of the SOLIDWORKS user interface. FO R Distinguish between sketched and applied features. Explain how different dimensioning methodologies convey different design intents. N O T 7 Lesson 1 SOLIDWORKS 2020 - 2021 SOLIDWORKS Basics and the User Interface What is the SOLIDWORKS Software? The italicized terms in the previous paragraph mean: Feature-based N SOLIDWORKS mechanical design automation software is a featurebased, parametric solid modeling design tool which takes advantage of the easy to learn Windows graphical user interface. You can create fully associative 3D solid models with or without constraints while utilizing automatic or user defined relations to capture design intent. TI O Just as an assembly is made up of a number of individual piece parts, a SOLIDWORKS model is also made up of individual constituent elements. These elements are called features. U C When you create a model using the SOLIDWORKS software, you work with intelligent, easy to understand geometric features such as bosses, cuts, holes, ribs, fillets, chamfers, and drafts. As the features are created they are applied directly to the work piece. O Sketched Features: Based upon a 2D sketch. Generally that sketch is transformed into a solid by extrusion, rotation, sweeping or lofting. Applied Features: Created directly on the solid model. Fillets and chamfers are examples of this type of feature. R D Features can be classified as either sketched or applied. R EP The SOLIDWORKS software graphically shows you the feature-based structure of your model in a special window called the FeatureManager® design tree. The FeatureManager design tree not only shows you the sequence in which the features were created, it gives you easy access to all the underlying associated information. You will learn more about the FeatureManager design tree throughout this course. N O T FO R To illustrate the concept of featurebased modeling, consider the part shown at the right: 8 This part can be visualized as a collection of several different features – some of which add material, like the cylindrical boss, and some which remove material, like the blind hole. SOLIDWORKS 2020 - 2021 Lesson 1 SOLIDWORKS Basics and the User Interface Parametric O D U C TI O N If we were to map the individual features to their corresponding listing in the FeatureManager design tree, it would look like this: Driving Dimensions: These are the dimensions used when creating a feature. They include the dimensions associated with the sketch geometry, as well as those associated with the feature itself. A simple example of this would be a feature like a cylindrical boss. The diameter of the boss is controlled by the diameter of the sketched circle. The height of the boss is controlled by the depth to which that circle was extruded when the feature was made. R R EP R The dimensions and relations used to create a feature are captured and stored in the model. This not only enables you to capture your design intent, it also enables you to quickly and easily make changes to the model. N O T FO Relations: These include such information as parallelism, tangency, and concentricity. Historically, this type of information has been communicated on drawings via feature control symbols. By capturing this in the sketch, SOLIDWORKS enables you to fully capture your design intent up front, in the model. Solid Modeling A solid model is the most complete type of geometric model used in CAD systems. It contains all the wire frame and surface geometry necessary to fully describe the edges and faces of the model. In addition to the geometric information, it has the information called topology that relates the geometry together. An example of topology would be which faces (surfaces) meet at which edge (curve). This intelligence makes operations such a filleting as easy as selecting an edge and specifying a radius. 9 Lesson 1 SOLIDWORKS 2020 - 2021 SOLIDWORKS Basics and the User Interface Fully Associative N A SOLIDWORKS model is fully associative to the drawings and assemblies that reference it. Changes to the model are automatically reflected in the associated drawings and assemblies. Likewise, you can make changes in the context of the drawing or assembly and know that those changes will be reflected back in the model. Constraints C TI O Geometric relationships such as parallel, perpendicular, horizontal, vertical, concentric, and coincident are just some of the constraints supported in SOLIDWORKS. In addition, equations can be used to establish mathematical relationships among parameters. By using constraints and equations, you can guarantee that design concepts such as through holes or equal radii are captured and maintained. Design Intent D U The final italicized term is design intent. This subject is worthy of its own section, as follows. Design Intent Automatic (sketch) Relations EP R O In order to use a parametric modeler like SOLIDWORKS efficiently, you must consider the design intent before modeling. Design intent is your plan as to how the model should behave when it is changed. The way in which the model is created governs how it will be changed. Several factors contribute to how you capture design intent: R Based on how geometry is sketched, these relations can provide common geometric relationships between objects such as parallel, perpendicular, horizontal, and vertical. Equations R Used to relate dimensions algebraically, they provide an external way to force changes. Added Relations FO Added to the model as it is created, relations provide another way to connect related geometry. Some common relations are concentric, tangent, coincident, and collinear. N O T 10 Dimensioning Consider your design intent when applying dimensions to a sketch. What are the dimensions that should drive the design? What values are known? Which are important for the production of the model? The way dimensions are applied to the model will determine how the geometry will change if modifications are made. Consider the design intent in the following examples. SOLIDWORKS 2020 - 2021 Lesson 1 SOLIDWORKS Basics and the User Interface Examples of Design Intent The design intent of each sketch below is slightly different. How will the geometry be affected if the overall plate width, 100mm, is changed? TI O O D U C Baseline dimensions like this will keep the holes positioned relative to the left edge of the plate. The positions of the holes are not affected by changes in the overall width of the plate. N A sketch dimensioned like this will keep the holes 20mm from each end regardless of the width of the plate. R R Design intent is affected by more than just how a sketch is dimensioned. The choice of features and the modeling methodology are also important. For example, consider the case of a simple stepped shaft as shown at the right. There are several ways a part like this could be built and each way creates a part that is geometrically identical. FO How Features Affect Design Intent EP R Dimensioning from the edge and from center to center will maintain the distance between the hole centers and allow it to be changed that way. The layer cake approach builds the part one piece at a time, adding each layer, or feature, onto the previous one, like this: N O T The “Layer Cake” Approach Changing the thickness of one layer has a ripple effect, changing the position of all the other layers that were created after it. 11 Lesson 1 SOLIDWORKS 2020 - 2021 SOLIDWORKS Basics and the User Interface The potter’s wheel approach builds the part as a single, revolved feature. A single sketch representing the cross section includes all the information and dimensions necessary to make the part as one feature. While this approach may seem very efficient, having all the design information contained within a single feature limits flexibility and can make changes awkward. The Manufacturing Approach The manufacturing approach to modeling mimics the way the part would be manufactured. For example, if this stepped shaft was turned on a lathe, you would start with a piece of bar stock and remove material using a series of cuts. O D U C TI O N The “Potter’s Wheel” Approach SOLIDWORKS creates files that are compound documents that contain elements from other files. File references are created by linking files rather than duplicating information in multiple files. R File References EP R There is not really a right or wrong answer when trying to determine which approach to use. SOLIDWORKS allows for great flexibility and making changes to models is relatively easy. But creating models with design intent in mind will result in well built documents that are easily modifiable and well suited for re-use, making your job easier. N O T FO R Referenced files do not have to be stored with the document that references them. In most practical applications, the referenced documents are stored in multiple locations on the computer or network. SOLIDWORKS provides several tools to determine the references that exist and their location. 12 SOLIDWORKS 2020 - 2021 Lesson 1 SOLIDWORKS Basics and the User Interface Object Linking and Embedding (OLE) In the Windows environment, information sharing between files can be handled either by linking or embedding the information. The main differences between linked objects and embedded objects are where the data is stored and how you update the data after you place it in the destination file. When an object is linked, information is updated only if the source file is modified. Linked data is stored in the source file. The destination file stores only the location of the source file (an external reference), and it displays a representation of the linked data. TI O N Linked Objects C Linking is also useful when you want to include information that is maintained independently, such as data collected by a different department. When you embed an object, information in the destination file doesn't change if you modify the source file. Embedded objects become part of the destination file and, once inserted, are no longer part of the source file. File Reference Example The many different types of external references created by SOLIDWORKS are shown in the following graphic. Some of the references can be linked or embedded. R O D U Embedded Objects ble e Fil Part R ce en r efe Assembly ce ren Fil eR efe FO ce ren Mirror Part N O Derived Part efe eR T Re fe re nc e F il er ind B n sig De Split Part Fi le In-Context Reference R Design Ta R EP Drawing Library Feature Insert Part 13 Lesson 1 SOLIDWORKS 2020 - 2021 SOLIDWORKS Basics and the User Interface SOLIDWORKS is a RAM-resident CAD system. Whenever a file is opened, it is copied from its storage location to the computer’s Random Access Memory or RAM. All changes to the file are made to the copy in RAM and only written back to the original files during a Save operation. N Opening Files D U C TI O Open RAM O Fixed Disk R Save To better understand where files are stored and which copy of the file we are working on, it is important to differentiate between the two main types of computer memory. Random Access Memory Random Access Memory (RAM) is the volatile memory of the computer. This memory only stores information when the computer is operating. When the computer is turned off, any information in RAM is lost. R R Fixed memory is all the non-volatile memory. This includes computer hard drives, flash drives and CD/DVD drives. Fixed memory holds its information even when the computer is not running. N O T FO Fixed Memory EP Computer Memory 14 SOLIDWORKS 2020 - 2021 Lesson 1 SOLIDWORKS Basics and the User Interface Menu Bar Menu Bar pull-downs CommandManager Tabs N The SOLIDWORKS user interface is a native Windows interface, and as such behaves in the same manner as other Windows applications. Some of the more important aspects of the interface are identified below. TI O The SOLIDWORKS User Interface FeatureManager design tree D U C Heads-up View Toolbar O Graphics Area Reference Triad Status Bar The Welcome dialog box opens with SOLIDWORKS to provide convenient ways to create new documents, open existing documents, and access SOLIDWORKS resources and news. N O T FO R R Welcome Dialog Box EP R Document Window Task Pane Note This dialog box can also be set to Do not show on startup. 15 Lesson 1 SOLIDWORKS 2020 - 2021 SOLIDWORKS Basics and the User Interface When the Customize Menu item is selected, each item appears with a check box. Clearing the check box removes the associated item from the menu. R The CommandManager is a set of icons divided into tabs that are geared towards specific tasks. For example, the part version has several tabs to access commands related to features, sketches, and so on. N O T FO Using the Command Manager R EP R Customizing Pull-down Menus O D U C When a menu item has a right-pointing arrow like this: , it means that there is a sub-menu associated with that choice. When a menu item is followed by ellipses like this: , it means that the option opens a dialog box with additional choices or information. N The Pull-down menus provide access to many of the commands that the SOLIDWORKS software offers. Float over the right facing arrow to access the menus. Click the pushpin to keep the menus open. TI O Pull-down Menus Note 16 The CommandManager can be displayed with or without text on the buttons. These images show the Use Large Buttons with Text option. SOLIDWORKS 2020 - 2021 Lesson 1 SOLIDWORKS Basics and the User Interface The default settings display multiple CommandManager tabs for a part file. Others can be added or removed by right-clicking on any tab, clicking Tabs, and clicking or clearing the tab by name. C TI O N Adding and Removing CommandManager Tabs FeatureManager Design Tree PropertyManager ConfigurationManager DimXpertManager DisplayManager D The FeatureManager design tree is a unique part of the SOLIDWORKS software that visually displays all the features in a part or assembly. As features are created they are added to the FeatureManager design tree. As a result, the FeatureManager design tree represents the chronological sequence of modeling operations. The FeatureManager design tree also allows access to the editing of the features (objects) that it contains. Hide/ Show Display Pane Hide/ Show FM N O T FO R R EP R O FeatureManager Design Tree U There are different sets of tabs for part, assembly and drawing files. 17 Lesson 1 SOLIDWORKS 2020 - 2021 SOLIDWORKS Basics and the User Interface Show and Hide FeatureManager Items Many FeatureManager items (icons and folders) are hidden by default. In the image above, only the History, Sensors and Annotations folders are shown. D U C TI O N Click Tools, Options, System Options, and FeatureManager to control their visibility using one of the three settings explained below. Automatic - Hide the item when it is empty. Hide - Hide the item at all times. Show - Show the item at all times. O R The CommandManager or PropertyManager can be dragged and docked on the top, side or outside of the SOLIDWORKS window or to a different monitor. N O T FO R R EP Tip 18 SOLIDWORKS 2020 - 2021 Lesson 1 SOLIDWORKS Basics and the User Interface PropertyManager Many SOLIDWORKS commands are executed through the PropertyManager. The PropertyManager occupies the same screen position as the FeatureManager design tree and replaces it when it is in use. The top row buttons contain the standard OK and Cancel buttons. Below the top row of buttons are one or more Group Boxes that contain related options. They can be opened (expanded) or closed (collapsed) and in many cases made active or inactive. Open and Close icon TI O N OK Cancel Group Box Closed and inactive The full path name of the document can be seen as a tool tip when floating the cursor over the file name. FO R Full Path Name R EP R O D U C Group Box Open and active N O T Selection Breadcrumbs Note Selection Breadcrumbs show the hierarchy of objects based on a selected piece of geometry. For example, selecting a face can lead to a series of objects including the feature, sold body, component, subassembly, and finally to the top level assembly. It also leads to the sketch of the feature and the mates attached to that component. These visual objects can also be used for access. Right-clicking on the boss feature offers several editing tools including Edit Feature and Hide. These objects and tools will be discussed in later lessons. 19 Lesson 1 SOLIDWORKS 2020 - 2021 SOLIDWORKS Basics and the User Interface The Task Pane window contains SOLIDWORKS Resources , Design Library , File Explorer , View Palette , Appearances, Scenes, and Decals , Custom Properties , and the SOLIDWORKS Forum options. The window appears on the right by default but it can be moved and resized. It can be opened/ closed, tacked or moved from its default position on the right side of the interface. N O T FO R R EP R O D U C TI O N Task Pane 20 SOLIDWORKS 2020 - 2021 Lesson 1 SOLIDWORKS Basics and the User Interface D The Heads-up View toolbar is a transparent toolbar that contains many common view manipulation commands. Many of the icons (such as the Hide/ Show Items icon shown) are Flyout Tool buttons that contain other options. These flyouts EP R O Heads-up View Toolbar TI O Open the Task Pane. Click File Explorer . Expand the Essentials folder used for the class files. It should be found under the SOLIDWORKS Training Files folder. Expand the lesson folder (Lesson01 for example) followed by either the Case Study or Exercises folder. Double-click a part or assembly file to open it. C N You can open parts and assemblies required for lab exercises using the File Explorer. U Opening Labs with the File Explorer FO R R contain a small down arrow to access the other commands. N O T Unselectable Icons At times you will notice commands, icons, and menu options that are grayed out and unselectable. This is because you may not be working in the proper environment to access those options. For example, if you are working in a sketch (Edit Sketch mode), you have full access to all the sketch tools. However, you cannot select the icons such as fillet or chamfer on the Features tab of the CommandManager. This design helps the inexperienced user by limiting the choices to only those that are appropriate. 21 Lesson 1 SOLIDWORKS 2020 - 2021 SOLIDWORKS Basics and the User Interface As a rule, the SOLIDWORKS software does not require you to preselect objects before opening a menu or dialog box. For example, if you want to add some fillets to the edges of your model, you have complete freedom – you can select the edges first and then click the Fillet tool or you can click the Fillet tool and then select the edges. The choice is yours. Mouse Buttons The left, right and middle mouse buttons have distinct meanings in SOLIDWORKS. TI O N To Preselect or Not? Left C Select objects such as geometry, menus buttons, and objects in the FeatureManager design tree. Right D U Activates a context sensitive shortcut menu. The contents of the menu differ depending on what object the cursor is over. These menus also represent shortcuts to frequently used commands. At the top of the Shortcut Menu is the Context Toolbar. It contains some of the most commonly used commands in icon form. R O Shortcut Menu R EP Below it is the pull-down menu. It contains other commands that are available in the context of the selection, in this example a face. The Context toolbar will also become available as you make selections with the left mouse button. It provides quick access to common commands. R Note Middle FO Dynamically rotates, pans or zooms a part or assembly. Pans a drawing. N O T Keyboard Shortcuts 22 Some menu items indicate a keyboard shortcut like this: SOLIDWORKS conforms to standard Windows conventions for such shortcuts as Ctrl+O for File, Open; Ctrl+S for File, Save; Ctrl+Z for Edit, Undo and so on. In addition, you can customize SOLIDWORKS by creating your own shortcuts. SOLIDWORKS 2020 - 2021 Lesson 1 SOLIDWORKS Basics and the User Interface SOLIDWORKS can take advantage of multiple monitor displays to span monitors and to move document windows or menus to a different monitor. Spanning Monitors Click Span Displays on the top bar of the SOLIDWORKS window to stretch the display across both monitors. Fitting to a Monitor Click either Click to Tile Left or Click to Tile Right of a document to fit it to the left or right monitor. on the top bar Feedback is provided by a symbol attached to the cursor arrow indicating what you are selecting or what the system is expecting you to select. As the cursor floats across the model, feedback will come in the form of symbols, riding next to the cursor. The illustration at the right shows some of the symbols: vertex, edge, face and dimension. Vertex Edge Face Dimension N O T FO R System Feedback R EP R O D U C TI O N Multiple Monitor Displays 23 Lesson 1 SOLIDWORKS 2020 - 2021 SOLIDWORKS Basics and the User Interface Located on the Tools menu, the Options dialog box enables you to customize the SOLIDWORKS software to reflect such things as your company’s drafting standards as well as your individual preferences and work environment. Tip Use the search bar in the upper right of the Options dialog box to find system options and document properties. Type the label of the check box, radio button, or other option to locate the page where the option resides. N O T FO R R EP R O D U C TI O N Options 24 SOLIDWORKS 2020 - 2021 Lesson 1 SOLIDWORKS Basics and the User Interface You have several levels of customization. They are: Customization System options TI O N The options grouped under the heading System Options are saved on your system and affect every document you open in your SOLIDWORKS session. System settings allow you to control and customize your work environment. For example, you might like working with colored viewport background. I don’t. Since this is a system setting, parts or assemblies opened on your system would have a colored viewport. The same files opened on my system would not. Document properties U C These settings are applied to the individual document. For example, units, drafting standards, and material properties (density) are all document settings. They are saved with the document and do not change, regardless of whose system the document is opened on. Document templates EP R O D Document templates are pre-defined documents that were set up with certain specific settings. For example, you might want two different templates for parts. One with English settings such as ANSI drafting standards and inch units, and one with metric settings such as millimeters units and ISO drafting standards. You can set up as many different document templates as you need. They can be organized into different folders for easy access when opening new documents. You can create document templates for parts, assemblies, and drawings. Object The Search option can be used to find information from SOLIDWORKS Help, Commands, Files and Models on your system by searching for any part of the name (requires Windows Desktop Search engine), or MySolidWorks information. Search using this procedure: FO Search R R Many times the properties of an individual object can be changed or edited. For example, you can change the default display of a dimension to suppress one or both extension lines, or you can change the color of a feature. N O T Choose which type of search you would like to do. Type a name or partial name into the Search box and click the search icon . For my.solidworks.com searches, click MySolidWorks and one or more sub options. 25 Lesson 1 SOLIDWORKS 2020 - 2021 N O T FO R R EP R O D U C TI O N SOLIDWORKS Basics and the User Interface 26 N TI O R O D U C Lesson 2 Introduction to Sketching EP Upon successful completion of this lesson, you will be able to: Create a new part. Insert a new sketch. Add sketch geometry. Establish sketch relations between pieces of geometry. Understand the state of the sketch. Extrude the sketch into a solid. N O T FO R R 27 Lesson 2 SOLIDWORKS 2020 - 2021 Introduction to Sketching 2D Sketching TI O N This lesson introduces 2D sketching, the basis of modeling in SOLIDWORKS. Extrusions Sweeps Revolves Lofts U C Sketches are used for all sketched features in SOLIDWORKS including: EP R O D The illustration below shows how a given sketch can form the basis of several different types of features. R Extrude Revolve Sweep Loft R In this lesson, only extruded features will be covered. The others will be covered in detail in later lessons or courses. Stages in the Process FO Every sketch has several characteristics that contribute to its shape, size and orientation. New part N O T New parts can be created in inch, millimeter or other units. Parts are used to create and hold the solid model. Sketches Sketches are collections of 2D geometry that are used to create solid features. Sketch geometry Types of 2D geometry such as lines, circles and rectangles that make up the sketch. Sketch relations Geometric relationships such as horizontal and vertical are applied to the sketch geometry. The relations restrict the movement of the entities. 28 SOLIDWORKS 2020 - 2021 Lesson 2 Introduction to Sketching State of the sketch Each sketch has a status that determines whether it is ready to be used or not. The state can be fully-, under- or over defined. Sketch tools Extruding the sketch TI O Extruding uses the 2D sketch to create a 3D solid feature. N Tools can be used to modify the sketch geometry that has been created. This often involves trimming or extending entities. The process in this lesson includes sketching and extrusions. To begin with, a new part file is created. Introducing: New Part The New tool creates a new SOLIDWORKS document from a selection of part, assembly or drawing templates. There are several training templates in addition to the default ones. Where to Find It 1 D New part. R and click the Part_MM template from the Training Templates tab on the New SOLIDWORKS Document dialog box, and click OK. N O T FO R R EP Click New O Menu Bar: New Menu: File, New Keyboard Shortcut: Ctrl+N U C Procedure The part is created with the settings of the template including the units. This part template uses millimeters as the units. You can create and save any number of different templates, all with different settings. 29 Lesson 2 SOLIDWORKS 2020 - 2021 Introduction to Sketching Saving files writes the file information in RAM to a location on a fixed disk. SOLIDWORKS provides three options for saving files. Each has a different effect on file references. Save Copy the file in RAM to the fixed disk, leaving the copy in RAM open. If this file is being referenced by any open SOLIDWORKS files, there are no changes to the reference. Where to Find It Menu Bar: Save Menu: File, Save Keyboard Shortcut: Ctrl+S TI O N Saving Files Copy the file in RAM to the fixed disk under a new name or file type, replacing the file in RAM with the new file. The old file in RAM is closed without saving. If this file is being referenced by any open SOLIDWORKS files, you should update the references to this new file. Save As Copy to Disk Copy the file in RAM to the fixed disk under a new name or file type, leaving the original in RAM open. If this file is being referenced by any open SOLIDWORKS files, you should not update the references to this new file. Save As Copy and Open Copy the file in RAM to the fixed disk under a new name or file type, leaving both the copy and the original open. Filing a part. EP 2 R O D U C Save As N O T FO R R Click Save and file the part under the name Plate. The extension, *.sldprt, is added automatically. Click Save. 30 SOLIDWORKS 2020 - 2021 Lesson 2 Introduction to Sketching The first feature of a part will be created in this section. That initial feature is just the first of many features needed to complete the part. Sketching Sketching is the act of creating a 2D profile comprised of wireframe geometry. Typical geometry types are lines, arcs, circles and ellipses. Sketching is dynamic, with feedback from the cursor to make it easier. Default Planes To create a sketch, you must choose a plane on which to sketch. The system provides three initial planes by default. They are Front Plane, Top Plane, and Right Plane. Introducing: Sketch When creating a new sketch, the Sketch tool opens the sketcher on the currently selected plane or planar face. You also use the Sketch tool to edit an existing sketch. O D U C TI O N What are We Going to Sketch? Where to Find It CommandManager: Sketch > Sketch Menu: Insert, Sketch Shortcut Menu: Right-click a plane or planar face and click R appears indicating that you should select a face or EP tool, the cursor plane. R If you have not preselected a face or plane before activating the Sketch N O T FO R Sketch 31 Lesson 2 SOLIDWORKS 2020 - 2021 Introduction to Sketching 3 Open a new sketch. TI O N Click . This will show all three default planes for selection in a Trimetric orientation. A Trimetric orientation is a pictorial view that is oriented so the three mutually perpendicular planes appear unequally foreshortened. C From the screen, choose the Front Plane. The plane will highlight and rotate. The Reference Triad (lower left corner) shows the orientation of the model coordinate axes (red-X, green-Y and blue-Z) at all times. It can help show how the view orientation has been changed relative to the Front Plane. Sketch active. The selected Front Plane O 4 D U Note R rotates so it is parallel to the screen. When many SOLIDWORKS commands are active, a symbol or a set of symbols appears in the upper right corner of the graphics area. This area is called the Confirmation Corner. FO R Introducing: Confirmation Corner R EP The symbol represents the sketch origin. It is displayed in the color red, indicating that it is active. N O T Sketch Indicator 32 When a sketch is active, or open, the Confirmation Corner displays two symbols. One looks like a sketch. The other is a red X. These symbols provide a visual reminder that you are active in a sketch. Clicking the sketch symbol exits the sketch and saves any changes. Clicking the red X exits the sketch and discards any changes. When other commands are active, the confirmation corner displays a check mark and an X. The check mark executes the current command. The X cancels the command. Press the D key to move the confirmation corner to the pointer location. SOLIDWORKS 2020 - 2021 Lesson 2 Introduction to Sketching Sketch Entities SOLIDWORKS offers a rich variety of sketch tools for creating profile geometry. In this lesson, only one of the most basic shapes will be used: Lines. Sketch Geometry The following chart lists some of the sketch entities that are available: Button Geometry Example N Sketch Entity TI O Line Circle C Perimeter Circle U Centerpoint Arc D Tangent Arc R EP Ellipse O 3 Point Arc R Partial Ellipse N O T FO R Parabola Spline Straight Slot Centerpoint Straight Slot 3 Point Arc Slot Centerpoint Arc Slot Polygon 33 Lesson 2 SOLIDWORKS 2020 - 2021 Introduction to Sketching Sketch Entity Button Geometry Example Corner Rectangle TI O N Center Rectangle (Construction geometry can be added to any type) 3 Point Corner Rectangle U C 3 Point Center Rectangle O EP Centerline R Point D Parallelogram The best way to begin sketching is by using the most fundamental shape, the Line. The Mechanics of Sketching To sketch geometry, there are two techniques that can be used: R Basic Sketching Click-Click Position the cursor where you want the line to start. Click (press and release) the left mouse button. Move the cursor to where you want the line to end. A preview of the sketch entity will follow the cursor like a rubber band. Click the left mouse button a second time. Additional clicks create a series of connected lines. FO R N O T 34 Click-Drag Position the cursor where you want the line to start. Press and hold the left mouse button. Drag the cursor to where you want the sketch entity to end. A preview of the sketch entity will follow the cursor like a rubber band. Release the left mouse button. SOLIDWORKS 2020 - 2021 Lesson 2 Introduction to Sketching Introducing: Insert Line The Line tool creates single line segments in a sketch. Horizontal and vertical lines can be created while sketching by watching for the feedback symbols on the cursor. Where to Find It CommandManager: Sketch > Line Menu: Tools, Sketch Entities, Line Shortcut Menu: Right-click in the graphics area and click N TI O Sketch Entities, Line Sketch Relations are used to force a behavior on a sketch element Introducing: Sketch Relations thereby capturing design intent. They will be discussed in detail in Sketch Relations on page 41. Sketch a line. C 5 EP R O D U Click Line and sketch a horizontal line from the origin. The symbol appears at the cursor, indicating that a Horizontal relation will be automatically added to the line. The number indicates the length of the line. Click again to end the line. Do not be too concerned with making the line the exact length. SOLIDWORKS software is dimension driven – the dimensions control the size of the geometry, not the other way around. Make the sketch approximately the right size and shape and then use dimensions to make it exact. R R Important! 6 Line at angle. T FO Starting at the end of the first line, sketch a line at an angle. The pencil icon at the cursor will be omitted for clarity. N O Note 35 Lesson 2 SOLIDWORKS 2020 - 2021 Introduction to Sketching Inference Lines (Automatic Relations) TI O B A C Note that some lines capture actual geometric relations, while others simply act as a guide or reference when sketching. A difference in the color of the inference lines will distinguish them. In the picture at the right, the lines labeled “A” are yellow, and if the sketch line snaps to them, a tangent or perpendicular relationship will be captured. N In addition to the relation symbols, dashed inference lines will also appear to help you “line up” with existing geometry. These lines include existing line vectors, normals, horizontals, verticals, tangents and centers. D U The line labeled “B” is blue. It only provides a reference, in this case vertical, to the other endpoint. If the sketch line is ended at this point, no vertical relation will be captured. The display of Sketch Relations that appears automatically can be toggled on and off using View, Hide/Show, Sketch Relations. It will remain on during the initial phase of sketching. 7 EP R O Note Inference lines. R R Create a line moving in a direction perpendicular to the previous line. This causes inference lines to be displayed while sketching. A Perpendicular relation is created between this line and the last one. FO The cursor symbol indicates that you are capturing a perpendicular relation. N O T 8 36 Perpendicular. Create another perpendicular line from the last endpoint, again capturing a perpendicular relation. SOLIDWORKS 2020 - 2021 Lesson 2 Introduction to Sketching 9 Reference. TI O N Create a horizontal line from the last endpoint. Blue inferences are strictly for reference and do not create relations. They are displayed in blue. This reference is used to align the endpoint vertically with the origin. 10 Close. D U A closed contour is confirmed with shading. C Close the sketch with a final line connected to the starting point of the first line. Click Shaded Sketch Contours from the Sketch CommandManager to toggle the shading on and off. Sketch Feedback The sketcher has many feedback features. The cursor will change to show what type of entity is being created. It will also indicate what selections on the existing geometry, such as end, coincident (on) or midpoint, are available using an orange dot when the cursor is on it. R R EP R O Note FO Three of the most common feedback symbols are: Symbol Icon Description Yellow concentric circles appear at the Endpoint when the cursor is over it. Midpoint The Midpoint appears as a yellow square. It changes to orange when the cursor hovers over the line. O T Endpoint N Coincident (On Edge) The quadrant points of the circle appear with a concentric circle over the centerpoint. 37 Lesson 2 SOLIDWORKS 2020 - 2021 Introduction to Sketching Turn off the active tool using one of these techniques: Menu Bar: Select CommandManager: Click the active tool to toggle the tool off Keyboard Shortcut: Esc TI O 11 Turn off the tool. Press the Esc key on the keyboard to turn off the line tool. N Turning Off Tools Sketches can be in one of five definition states at any time. The status of a sketch depends on geometric relations between geometry and the dimensions that define it. The three most common states are: Under Defined The sketch is inadequately defined, but the sketch can still be used to create features. This is good because many times in the early stages of the design process, there isn’t sufficient information to fully define the sketch. When more information becomes available, the remaining definition can be added at a later time. Under defined sketch geometry is blue (by default). Fully Defined The sketch has all the information necessary to fully describe the geometry. Fully defined geometry is black (by default). As a general rule, when a part is released to manufacturing, the sketches within it should be fully defined. Over Defined The sketch has duplicate dimensions or conflicting relations and it should not be used until repaired. Extraneous dimensions and relations should be deleted. Over defined geometry is red (by default). R EP R O D U C Status of a Sketch Different types of sketches will yield different results. Several different types are summarized in the table below. It is important to note that some of the techniques shown in the table below are advanced techniques that are covered either later in this course, or in other advanced courses. FO Rules That Govern Sketches R The two other states are No Solution Found and Invalid Solution Found. They both indicate that there are errors that must be repaired. Note N O T Sketch Type 38 Description Special Considerations A typical “standard” sketch that is a neatly closed contour. None required. SOLIDWORKS 2020 - 2021 Lesson 2 Introduction to Sketching None required. Open contour creates a thin feature with constant thickness. None required. Corners are not neatly closed. They should be. Use the Contour Select Tool. Although this sketch will work, it represents poor technique and sloppy work habits. Do not do it. Sketch contains a selfintersecting contour. Use the Contour Select Tool. If both contours are selected, this type of sketch will create a Multibody Solid. See Multibody Solids in the Advanced Part Modeling course. Although this will work, multibodies are an advanced modeling technique that you should not use until you have more experience. EP R O D U C TI O N Multiple nested contours creates a boss with an internal cut. N O T FO R R The sketch contains disjoint contours. This type of sketch can create a Multibody Solid. See Multibody Solids in the Advanced Part Modeling course. Although this will work, multibodies are an advanced modeling technique that you should not use until you have more experience. 12 Current sketch status. The sketch is Under Defined because some of the geometry is blue. Note that endpoints of a line can be a different color and different state than the line itself. For example, the vertical line at the origin is black because it is (a) vertical, and (b) attached to the origin. However, the uppermost 39 Lesson 2 SOLIDWORKS 2020 - 2021 Introduction to Sketching endpoint is blue because the length of the line is under defined. 13 Dragging. TI O N Under defined geometry (blue) can be dragged to new locations. Fully defined geometry cannot. Drag the uppermost endpoint to change the shape of the sketch. The dragged endpoint appears as a blue dot. 14 Undo the change. U C Undo the last command by clicking the Undo option. You can see (and select from) a list of the last few commands by clicking the down arrow menu. The keyboard shortcut for Undo is Ctrl+Z. You can also Redo a change, which reverts it back to the state prior to undo. The shortcut for redo is Ctrl+Y. Design Intent The design intent, as discussed earlier, governs how the part is built and how it will change. In this example, the sketch shape must be allowed to change in these ways: Design intent in a sketch is captured and controlled by a combination of two things: FO What Controls Design Intent? R R EP R O D Tip N O T Tip 40 Sketch relations Create geometric relationships such as parallel, collinear, perpendicular, or coincident between sketch elements. Dimensions Dimensions are used to define the size and location of the sketch geometry. Linear, radial, diameter and angular dimensions can be added. To fully define a sketch and capture the desired design intent requires understanding and applying a combination of relations and dimensions. The relations are visible because View, Hide/Show, Sketch Relations is toggled on. If it is turned off, clicking the geometry will show the relations and open the PropertyManager. SOLIDWORKS 2020 - 2021 Lesson 2 Introduction to Sketching The relations will be toggled off at this point, but they will still appear on selected geometry. Desired Design Intent In order for the sketch to change properly, the correct relations and dimensions are required. The required design intent is listed below: TI O N Horizontal and vertical lines U C Angle value R O D Parallel Distance value R EP Right-angle corners, or perpendicular lines FO R Overall length value The shading has been removed from table images for clarity. Sketch Relations Sketch Relations are used to force a behavior on a sketch element N O T Note Automatic Sketch Relations thereby capturing design intent. Some are automatic, others can be added as needed. In this example, we will look at the relations on one of the lines and examine how they affect the design intent of the sketch. Automatic relations are added as geometry is sketched. We saw this as we sketched the outline in the previous steps. Sketch feedback tells you when automatic relations are being created. 41 Lesson 2 SOLIDWORKS 2020 - 2021 Introduction to Sketching Added Sketch Relations For those relations that cannot be added automatically, tools exist to create relations based on selected geometry. Introducing: Display/Delete Relations Display/Delete Relations shows the relations in a sketch. It also Where to Find It enables you to remove relations. N CommandManager: Sketch > Display/Delete Relations Menu: Tools, Relations, Display/Delete Properties PropertyManager: Existing Relations TI O 15 Display the relations associated with a line. EP R O D U C Click the uppermost angled line and the PropertyManager opens. The Existing Relations box in the PropertyManager lists the geometric relations that are associated with the selected line. 16 Remove the relation. FO R R Remove the uppermost relation by clicking the relation, either the symbol or in the PropertyManager, and pressing the Delete key. If the symbol is selected, it changes color and displays the entities it controls. N O T 17 Drag the endpoint. 42 Because the line is no longer constrained to be perpendicular, the sketch will behave differently when you drag it. Compare this to how the sketch behaved when you dragged it in step 13. SOLIDWORKS 2020 - 2021 Lesson 2 Introduction to Sketching Relation N There are many types of Sketch Relations. Which ones are valid depends on the combination of geometry that you select. Selections can be the entity itself, endpoints or a combination. Depending on the selection, a limited set of options is made available. The following chart shows some examples of sketch relations. This is not a complete list of all geometric relations. Additional examples will be introduced throughout this course. Before After TI O Examples of Sketch Relations Coincident between U C a line and an endpoint. D Merge between two EP R O endpoints. Parallel between R R two or more lines. FO Perpendicular N O T between two lines. Collinear between two or more lines. 43 Lesson 2 SOLIDWORKS 2020 - 2021 Introduction to Sketching Relation Before After Horizontal applied TI O N to one or more lines. Horizontal between U C two or more endpoints. D Vertical applied to EP R O one or more lines. R Vertical between FO R two or more endpoints. Equal between two N O T or more lines. 44 SOLIDWORKS 2020 - 2021 Lesson 2 Introduction to Sketching Relation Before After Equal between two TI O N or more arcs or circles. Midpoint between a D U C line and an endpoint. EP R line and an arc/circle or two arc/circles. O Tangent between a Tangent between a R R line and an arc using the common endpoint. Add Relations is used to create a geometric relationship such as Where to Find It O T FO Introducing: Add Relations N Selecting Multiple Objects parallel or collinear between sketch elements. CommandManager: Sketch > Display/Delete Relations > Add Relation Menu: Tools, Relations, Add Shortcut Menu: Select one or more sketch objects and click a relation As you learned in a previous lesson, you select objects with the left mouse button. What about when you need to select more than one object at a time? When selecting multiple objects, SOLIDWORKS follows standard Microsoft® Windows conventions: hold down the Ctrl key while selecting the objects. 45 Lesson 2 SOLIDWORKS 2020 - 2021 Introduction to Sketching 18 Add a relation. Hold down Ctrl and click the two lines. The con- 19 Drag the sketch. O D U C Drag the sketch back into approximately its original shape. TI O N text menu shows only those relations that are valid for the geometry selected. Click Make Perpendicular. Dimensions are another way to define geometry and capture design intent in the SOLIDWORKS system. The advantage of using a dimension is that it is used to both display the current value and change it. Introducing: Smart Dimensions The Smart Dimension tool determines the proper type of dimension based on the geometry chosen, previewing the dimension before creating it. For example, if you pick an arc the system will create a radial dimension. If you pick a circle, you will get a diameter dimension, while selecting two parallel lines will create a linear dimension between them. In cases where the Smart Dimension tool isn’t quite smart enough, you have the option of selecting endpoints and moving the dimension to different measurement positions. FO R R EP R Dimensions Where to Find It N O T 46 CommandManager: Sketch > Smart Dimension Menu: Tools, Dimensions, Smart Shortcut Menu: Right-click in the graphics area and click Smart Dimension SOLIDWORKS 2020 - 2021 Lesson 2 Introduction to Sketching Dimensioning: Selection and Preview As you select sketch geometry with the dimension tool, the system creates a preview of the dimension. The preview enables you to see all the possible options by simply moving the mouse after making the selections. Clicking the left mouse button places the dimension in its N current position and orientation. Clicking the right mouse button locks only the orientation, allowing you to move the text before final placement by clicking the left mouse button. C TI O With the dimension tool and two endpoints selected, below are three possible orientations for a linear dimension. The value is derived from the initial point to point distance and may change based on the orientation selected. R EP R O D U Endpoints Another option is to select the geometry that is to be dimensioned and R Note . FO click Auto Insert Dimension 20 Adding a linear dimension. N O T Click Smart Dimension and click the line shown and right-click to lock in the orientation. Click again to place the text as shown. The dimension appears with a Modify tool displaying the current length of the line. The thumbwheel is used to incrementally increase/decrease the value using the middle mouse button. Or with the text highlighted, you can type a new value to change it directly. 47 Lesson 2 SOLIDWORKS 2020 - 2021 Introduction to Sketching A midpoint location can be inadvertently selected instead of the geometry itself. To avoid this, select the geometry slightly off center. The Modify Tool The modify tool that appears when you create or edit a dimension (parameter) has several options. The options available to you are: C TI O N Note U Dial the value up or down. D Save the current value and exit the dialog box. Restore the original value and exit the dialog box. O Rebuild the model with the current value. R Reverse the sense of the dimension. EP Change the thumbwheel increment value. Mark the dimension for drawing import. Units different from the part units can be selected for the input. When typing the value, select the Units > menu and select input units. O T FO R Units in the Modify Tool R The dimension name can be changed in the upper section of the dialog box. Note N Note 48 Unit abbreviations and fractions can also be typed into the value field after the numeric value (for instance 0.375in or 3/8”). SOLIDWORKS 2020 - 2021 Lesson 2 Introduction to Sketching 21 Set the value. Change the value to 20 and click the option. The dimension forces the length of the line to be 20mm. TI O N Save D When you dimension a sketch, start with the smallest dimension first, and work your way to the largest. N O T FO R R EP R O Dimensioning Tip U 22 Linear dimensions. Add additional linear dimensions to the sketch as shown. button. C Pressing Enter has the same effect as clicking the Save Tip 49 Lesson 2 SOLIDWORKS 2020 - 2021 Introduction to Sketching Angular Dimensions Angular dimensions can be created using the same dimension tool used to create linear, diameter and radial dimensions. Select either two lines that are both non-collinear and non-parallel, or select three noncollinear endpoints. R R EP R O D U C TI O N Depending on where you place the angular dimension, you can get the interior or exterior angle, the acute angle, or the oblique angle. Possible placement options: 23 Angular dimension. FO Using the dimension tool, create the angular dimension shown and set the value to 125°. N O T The sketch is fully defined. See Fully Defined on page 38. 50 SOLIDWORKS 2020 - 2021 Lesson 2 Introduction to Sketching Instant 2D Instant 2D can be used to manipulate sketch dimensions, dynamically changing the values using a graphic Ruler. Note The ruler is displayed to guide the drag. Moving closer to the ruler gradients allows you to snap to them. Where to Find It TI O N CommandManager: Sketch > Instant 2D 24 Select dimension. The Instant 2D tool is on by default. Select the 125° dimension. Click and hold the round ball handle at the tip of the arrow. Once the sketch is completed, it can be extruded to create the first feature. There are many options for extruding a sketch including the start and end conditions, draft and depth of extrusion, which will be discussed in more detail in later lessons. Typically, extrusions take place in a direction normal to the sketch plane, in this case the Front plane. T FO Extrude R R EP R O D U Drag the value to 135° using the ruler. C The value of the dimension, and the geometry, changes dynamically as the handle is dragged. CommandManager: Features > Extruded Boss/Base Menu: Insert, Boss/Base, Extrude N O Where to Find It 51 Lesson 2 SOLIDWORKS 2020 - 2021 Introduction to Sketching 25 Extrude. Click Extruded Boss/Base . U C TI O N On the Features CommandManager tab, the options for other methods of creating features are listed along with Extrude and Revolve. They are unavailable because this sketch does not meet the conditions necessary for creating these types of features. For example, a Sweep feature requires both profile and path sketches. Since there is only one sketch at this time, the Sweep option is unavailable. R Handles appear that can be used to drag the preview to the desired depth. The handle is colored while dragging in the active direction. A callout shows the current depth value and a ruler. N O T FO R R EP Drag Handles and Rulers O D The view automatically changes to Trimetric and a preview of the feature is shown at the default depth. 52 SOLIDWORKS 2020 - 2021 Lesson 2 Introduction to Sketching 26 Extrude Feature settings. End Condition = Blind (Depth) = 6mm Click OK to create the feature. The OK button is just one way to accept and complete the process. A second is to press the Enter key. TI O Tip N Change the settings as shown. D U C A third method is the set of OK/Cancel buttons in the Confirmation Corner of the graphics area, or press the D key to bring it to the cursor. EP R O A fourth method is to right-click and click OK from the shortcut menu. 27 Completed feature. Click the preceding the feature name to expand the feature and show the sketch. 28 Save and close. Click Save then click File, Close to close the part. N O T Note FO R R The completed feature is the first solid, or feature of the part. The sketch is absorbed into the Extrude1 feature. 53 Lesson 2 SOLIDWORKS 2020 - 2021 Introduction to Sketching Following is a collection of “rules of thumb” or best practices for sketching of which all SOLIDWORKS users should be aware. Some of these tips are covered in substantial detail in subsequent lessons within this book. Make use of the origin in your first sketch. The first sketch of a new part should represent the main profile of the part. Create sketch geometry first, add geometric relationships second, and then add your dimensions last. Dimensions can sometimes interfere with the addition of required relations. Draw the sketch to approximately the right scale to prevent errors or geometry overlap when you start adding dimensions. Add or edit dimensions on the closest / smallest geometry first, then work your way to the outer / larger geometry to prevent geometry overlap. FO R R EP R D Use geometric relations wherever possible to maintain design intent. O U C Keep your sketches simple. Simple sketches are easier to edit, less likely to develop errors, and help with downstream features such as configurations. N TI O Sketching Guidelines† N O T Use relations, equations, and global variables to reduce the number of independent dimensions needed. Take advantage of symmetry. Use the Mirror or Dynamic Mirror sketch tool to mirror sketch elements and add symmetrical relations. Be flexible. It may be necessary to change the order in which you’re adding dimensions or relations. Drag the sketch geometry closer to the required location before adding dimensions. Fix errors as they occur. Use SketchXpert and Check Sketch for Feature which can quickly help you identify problems and correct them. † Thanks 54 to Joe Medeiros, Javelin Technologies. SOLIDWORKS 2020 - 2021 Exercise 1 Sketch and Extrude 1 Exercise 1: Sketch and Extrude 1 Create this part using the information and dimensions provided. Sketch and extrude profiles to create this part. This lab reinforces the following skills: Introducing: New Part on page 29 Sketching on page 31 Inference Lines (Automatic Relations) on page 36 Dimensions on page 46 Extrude on page 51 N TI O Units: millimeters New part. C 1 2 U Create a new part using the Part_MM template. Sketch. R R EP R O D Create this sketch on the Front Plane using lines, automatic relations and dimensions. Extrude. FO 3 N O T Extrude the sketch 50mm in depth. 4 Save and close the part. 55 Exercise 2 SOLIDWORKS 2020 - 2021 Sketch and Extrude 2 Exercise 2: Sketch and Extrude 2 Create this part using the information and dimensions provided. Sketch and extrude profiles to create this part. This lab reinforces the following skills: Introducing: New Part on page 29 Sketching on page 31 Inference Lines (Automatic Relations) on page 36 Dimensions on page 46 Extrude on page 51 N TI O Units: millimeters New part. C 1 2 U Create a new part using the Part_MM template. Sketch. Extrude. R 3 R EP R O D Create this sketch on the Front Plane using lines, automatic relations and dimensions. N O T FO Extrude the sketch 50mm in depth. 56 4 Save and close the part. SOLIDWORKS 2020 - 2021 Exercise 3 Sketch and Extrude 3 Exercise 3: Sketch and Extrude 3 Create this part using the information and dimensions provided. Sketch and extrude profiles to create this part. This lab reinforces the following skills: Introducing: New Part on page 29 Sketching on page 31 Inference Lines (Automatic Relations) on page 36 Dimensions on page 46 Extrude on page 51 N TI O 1 C Units: millimeters New part. 2 U Create a new part using the Part_MM template. Sketch. R R EP R O D Create this sketch on the Front Plane using lines, automatic relations and dimensions. 3 Extrude. N O T FO Extrude the sketch 25mm in depth. 4 Save and close the part. 57 Exercise 4 SOLIDWORKS 2020 - 2021 Sketch and Extrude 4 Exercise 4: Sketch and Extrude 4 Create this part using the information and dimensions provided. Sketch and extrude profiles to create this part. This lab reinforces the following skills: Introducing: New Part on page 29 Sketching on page 31 Inference Lines (Automatic Relations) on page 36 Dimensions on page 46 Extrude on page 51 1 C Units: millimeters N TI O New part. Sketch. R R EP R O Create this sketch on the Front Plane using lines, automatic relations and dimensions. D 2 U Create a new part using the Part_MM template. 3 Extrude. N O T FO Extrude the sketch 100mm in depth. 58 4 Save and close the part. SOLIDWORKS 2020 - 2021 Exercise 5 Sketch and Extrude 5 Exercise 5: Sketch and Extrude 5 Create this part using the information and dimensions provided. Sketch and extrude profiles to create the part. Introducing: New Part on page 29 Sketching on page 31 Inference Lines (Automatic Relations) on page 36 Dimensions on page 46 Extrude on page 51 Units: millimeters New part. C 1 TI O N This lab reinforces the following skills: 2 U Create a new part using the Part_MM template. Sketch. R R EP R O Fully define the sketch. D Create this sketch on the Front Plane using lines, automatic relations and dimensions. 3 Extrude. N O T FO Extrude the sketch 25mm in depth. 4 Save and close the part. 59 Exercise 6 SOLIDWORKS 2020 - 2021 Sketch and Extrude 6 Exercise 6: Sketch and Extrude 6 Create this part using the information and dimensions provided. Sketch and extrude profiles to create the part. Introducing: New Part on page 29 Sketching on page 31 Inference Lines (Automatic Relations) on page 36 Dimensions on page 46 Extrude on page 51 Units: millimeters New part. C 1 TI O N This lab reinforces the following skills: 2 U Create a new part using the Part_MM template. Automatic relations. 3 EP R O D Create this sketch on the Front Plane using lines and automatic relations. Show the Perpendicular and Vertical relations. Dimensions. FO R R Add dimensions to fully define the sketch. 4 Extrude. N O T Extrude the sketch 12mm. 5 60 Save and close the part. N TI O R O D U C Lesson 3 Basic Part Modeling EP Upon successful completion of this lesson, you will be able to: Choose the best profile for sketching. Choose the proper sketch plane. Extrude a sketch as a cut. Create Hole Wizard holes. Insert fillets on a solid. Use the editing tools Edit Sketch, Edit Feature and Rollback. FO R R Make a basic drawing of a part. Make a change to a dimension. Demonstrate the associativity between the model and its drawings. N O T 61 Lesson 3 SOLIDWORKS 2020 - 2021 Basic Part Modeling This lesson discusses the considerations that you make before creating a part, and shows the process of creating a simple one. Stages in the Process The steps in planning and executing the creation of this part are listed below. Terminology U C TI O N Basic Modeling D What are the terms commonly used when talking about modeling and using the SOLIDWORKS software? Profile choice Sketch plane choice R O Which profile is the best one to choose when starting the modeling process? EP Once you’ve chosen the best profile, how does this affect your choice of sketch plane? Design intent What is design intent and how does it affect the modeling process? New part R Opening the new part is the first step. First feature R What is the first feature? Bosses, cuts and hole features FO How do you modify the first feature by adding bosses, cuts and holes? Fillets N O T Rounding off the sharp corners – filleting. 62 Editing tools Use three of the most common editing tools. Drawings Creating a drawing sheet and drawing views of the model. Dimension changes Making a change to a dimension changes the model’s geometry. How does this happen? SOLIDWORKS 2020 - 2021 Lesson 3 Basic Part Modeling Moving to 3D requires some new terminology. The SOLIDWORKS software employs many terms that you will become familiar with through using the product. Many are terms that you will recognize from design and manufacturing such as cuts and bosses. Feature All cuts, bosses, planes and sketches that you create are considered Features. Sketched features are those based on sketches (boss and cut), and applied features are applied directly to existing geometry (fillet). Plane Planes are flat and infinite. They are represented on the screen with visible edges. They are used as the primary sketch surface for creating boss and cut features. Extrusion Although there are many ways to create features and shape the solid, for this lesson, only extrusions will be discussed. An extrusion will extend a profile along a path typically normal to the profile plane for some distance. The movement along that path becomes the solid model. Sketch In the SOLIDWORKS system, the name used to describe a 2D profile is sketch. Sketches are created on flat faces and planes within the model. They are generally used as the basis for bosses and cuts, although they can exist independently. Boss Bosses are used to add material to the model. The critical initial feature is always a boss. After the first feature, you may add as many bosses as needed to complete the design. As with the base, all bosses begin with a sketch. R R O T Fillets and Rounds Design Intent N A Cut is used to remove material from the model. This is the opposite of the boss. Like the boss, cuts begin as 2D sketches and remove material by extrusion, revolution, or other methods you will learn about. FO Cut EP R O D U C TI O N Terminology Fillets and rounds are generally added to the solid, not the sketch. By nature of the faces adjacent to the selected edge, the system knows whether to create a round (removing material) or a fillet (adding material). How the model should be created and changed, is considered the design intent. Relationships between features and the sequence of their creation all contribute to design intent. 63 Lesson 3 SOLIDWORKS 2020 - 2021 Basic Part Modeling Choosing the Best Profile Choose the “best” profile for the model's base feature. This profile, when extruded, will generate more of the model than any other. Look at these models as examples. Best Profile Extruded N O T FO R R EP R O D U C TI O N Part 64 SOLIDWORKS 2020 - 2021 Lesson 3 Basic Part Modeling Once the best profile is determined, the next step is to decide which view to use and select the plane with the same name for sketching it. The SOLIDWORKS software provides three planes; they are described below. Planes There are three default planes, labeled Front Plane, Top Plane and Right Plane. Each plane is infinite, but has screen borders for viewing and selection. Also, each plane passes through the origin and is mutually perpendicular to the others. TI O N Choosing the Sketch Plane U D The part will be placed into the box three times. Each time the best profile will contact or be parallel to one of the three planes. Although there are many combinations, the choices are limited to three for this exercise. R Placement of the Model EP R O Although the planes are infinite, it may be easier to think of them as forming an open box, connecting at the origin. Using this analogy, the inner faces of the box are the potential sketch planes. C The planes can be renamed. In this course the names Front Plane, Top Plane and Right Plane are used. This naming convention is used in other CAD systems and is comfortable to many users. FO R When choosing the sketch plane, consider the part's appearance and its orientation in an assembly. The appearance dictates how the part will be oriented in standard views such as the Isometric. It also determines how you will spend most of your time looking at the model as you create it. The part's orientation in an assembly dictates how it is to be positioned with respect to other, mating parts. N O T Orient the Model for the Drawing Another consideration when deciding which sketch plane to use is how you want the model to appear on the drawing when you detail it. You should build the model so that the front of the model is the same as the Front view in the drawing. This saves time during the detailing process because you can use predefined views. 65 Lesson 3 SOLIDWORKS 2020 - 2021 Basic Part Modeling Right Plane Front Plane Top Plane In the second example, it is contacting the Front plane. Front Plane R O D U C Right Plane TI O N In the first example, the best profile is in contact with the Top plane. EP The last example shows the best profile in contact with the Right plane. Right Plane Front Plane The Top plane orientation seems to be the best. This indicates that the best profile should be sketched on the Top plane of the model. FO R R Chosen Plane Top Plane N O T How it Looks on the Drawing 66 By giving careful thought to which plane is used to sketch the profile, the proper views are easily generated on the detail drawing. Top Plane SOLIDWORKS 2020 - 2021 Lesson 3 Basic Part Modeling The part we will be creating is shown below. There are two main boss features, some cuts, and fillets. Standard Views The part is shown here in four standard views. Main Bosses The two main bosses have distinct profiles in different planes. They are connected as shown in the exploded view at right. FO R R EP R O D U C TI O N Details of the Part N O T Best Profile The first feature of the model is created from the rectangular sketch shown overlaid on the model. This is the best profile to begin the model. The rectangle will then be extruded as a boss to create the solid feature. 67 Lesson 3 SOLIDWORKS 2020 - 2021 Basic Part Modeling Sketch Plane C TI O N Placing the model “in the box” determines which plane should be used to sketch on. In this case it will be the Top plane. U Sketch Plane Design Intent O The counterbored hole in the front shares the same center point as the rounded face of the tab. R The slot is aligned with the tab. R All holes are through holes. EP D The design intent of this part describes how the part’s relationships should or should not be created. As changes to the model are made, the model will behave as intended. Procedure R The modeling process includes sketching and creating bosses, cuts and fillets. To begin with, a new part file is created. 1 New part. , or click File, New. Create a new part using the Part_MM template and Save it as Basic. FO Click New T 2 N O Tip 68 Select the sketch plane. Insert a new sketch and choose the Top Plane. A plane doesn’t have to be shown in order to be used; it can be selected from the FeatureManager design tree. SOLIDWORKS 2020 - 2021 Lesson 3 Basic Part Modeling Sketching the First Feature Create the first feature by extruding a sketch into a boss. The first feature is always a boss, and it is the first solid feature created in any part. Begin with the sketch geometry, a rectangle. Introducing: Corner Rectangle Corner Rectangle is used to create a rectangle in a sketch. The Where to Find It C U 3 Point Corner Rectangle - Uses three corners to define a rectangle. Lines are perpendicular at corners. - Uses three corners to define a parallelogram (corners are not perpendicular). Parallelogram D - Creates a rectangle based on a center point, midpoint of edge and corner. Lines are perpendicular at corners. 3 Point Center Rectangle O - Uses a center point and corner to create a rectangle with horizontal and vertical lines. Center Rectangle CommandManager: Sketch > Corner Rectangle Menu: Tools, Sketch Entities, Corner Rectangle Shortcut Menu: Right-click in the graphics area and click R TI O N rectangle is comprised of four lines (two horizontal and two vertical) connected at the corners. It is sketched by indicating the locations of two diagonal corners. There are several other rectangle/parallelogram tools available: 3 EP Sketch Entities, Corner Rectangle Sketch a rectangle. Click Corner Rectangle R R and begin the rectangle at the origin. 4 Fully defined sketch. Add dimensions to the sketch. The sketch is fully defined. N O T FO Make sure the rectangle is locked to the origin by looking for the coincident icon next to the cursor as you begin sketching. Do not worry about the size of the rectangle. Dimensioning it will take care of that in the next step. 69 Lesson 3 SOLIDWORKS 2020 - 2021 Basic Part Modeling Extrude Options An explanation of some of the more frequently used Extrude options is given below (see Extrude on page 51). Other options will be discussed in later lessons. End Condition Type Depth TI O N A sketch can be extruded in one or two directions. Either or both directions can terminate at some blind depth, up to some geometry in the model, or extend through the whole model. The distance for a blind or mid-plane extrusion. For mid-plane, it refers to the total depth of the extrusion. That would mean that a depth of 50mm for a mid-plane extrusion would result in 25mm on each side of the sketch plane. Draft C and extrude the rectangle 10mm upwards. Click OK. R EP R Click Extrude D Extrude. O 5 U Applies draft to the extrusion. Draft on the extrusion can be inwards (the profile gets smaller as it extrudes) or outward. R Any feature that appears in the FeatureManager design tree (aside from the part itself) can be renamed using the procedure below. Renaming features is a useful technique for finding and editing features in later stages of the model. Well chosen, logical names help you to organize your work and make it easier when someone else has to edit or modify your model. FO Renaming Features N O T 6 Tip 70 Rename the feature. It is good practice to rename important features that you create with some meaningful name. In the FeatureManager design tree, use a very slow double-click to edit the feature Boss-Extrude1. When the name is highlighted and editable, type BasePlate as the new feature name. All features in the SOLIDWORKS system can be edited in the same way. Instead of using a slow double-click to edit the name, you can select the name and press F2. SOLIDWORKS 2020 - 2021 Lesson 3 Basic Part Modeling The next feature will be the boss with a curved top. The sketch plane for this feature will be a planar face of the model instead of an existing plane. The required sketch geometry is shown overlaid on the finished model. Sketching on a Planar Face Any planar (flat) face of the model can be used as a sketch plane. Simply select the face and click Sketch . Where faces are difficult to select because they are obscured by other faces, the Select Other tool can be used to choose a face without reorienting the view. In this case, the planar face on the front of the BasePlate is used. Insert new sketch. D 7 U C TI O N Boss Feature EP R O Select the indicated face and click Sketch . Sketch Plane Make sure that Features > Instant 3D is turned off. Leaving it on will cause several handles and axes that we are not currently using to appear on the face. SOLIDWORKS offers a rich variety of sketch tools for creating profile geometry. In this example, Tangent Arc is used to create an arc that begins tangent to a selected endpoint on the sketch. Its other endpoint can be placed in space or on another sketch entity. FO Sketching R R Note T Introducing: Tangent Arc N O Where to Find It Tangent Arc is used to create tangent arcs in a sketch. The arc must be tangent to some other entity, line or arc, at its start. CommandManager: Sketch > Arc > Tangent Arc Menu: Tools, Sketch Entities, Tangent Arc Shortcut Menu: Right-click in the graphics area and click Sketch Entities, Tangent Arc 71 Lesson 3 SOLIDWORKS 2020 - 2021 Basic Part Modeling Tangent Arc Intent Zones When you sketch a tangent arc, the SOLIDWORKS software infers from the motion of the cursor whether you want a tangent or normal arc. There are four intent zones, with eight possible results as shown. Autotransitioning Between Lines and Arcs C A preview shows what type of arc you are sketching. U Moving the cursor in a normal direction creates on of the four normal arc possibilities. You can change from one type of tangent arc to the other by returning the cursor to the endpoint and moving away in a different direction. When using Line D Moving the cursor in a tangent direction creates one of the four tangent arc possibilities. , you can switch from sketching a line to sketching O TI O N You can start sketching a tangent arc from the end point of any existing sketch entity (line, arc, spline, and so on). Move the cursor away from the end point. 8 EP R a tangent arc, and back again, without clicking Tangent Arc . You can do this by returning the cursor to the endpoint and moving away in a different direction or by pressing the A key on the keyboard. Vertical line. FO R R Click Line and start the vertical line at the lower edge capturing a Coincident relation at the lower edge and Vertical relation . 9 Autotransition. N O T Move the cursor back to the endpoint and move away in a different direction.You are now in tangent arc mode. 10 Tangent arc. Sketch a 180° arc tangent to the vertical line. Look for the inference line indicating that the end point of the arc is aligned horizontally with the arc’s center. When you finish sketching, the sketch tool automatically switches back to the line tool. 72 SOLIDWORKS 2020 - 2021 Lesson 3 Basic Part Modeling 11 Finishing lines. Create a vertical line from the arc end to the base, and one more line connecting the bottom ends of the two vertical lines. TI O N Note that the horizontal line is black, but its endpoints are not. 12 Add dimensions. U R O D As you add the dimensions, move the cursor around to view different possible orientations. C Add linear and radial dimensions to the sketch. EP Always dimension to an arc by selecting on its circumference, rather than center. This makes other dimensioning options (min and max) available. 13 Extrude direction. R R Click Extrude and set the Depth to 10mm. Note that the preview shows the extrusion going into the base, in the proper direction. T FO If the direction of the preview is away from the base, click Reverse Direction . N O Note When using the Spin Increment arrows, the default up and down increment is 10mm. Pressing the Alt key with an arrow drops it to 1/10X, or 1mm. Using it with Ctrl key it increases it 10X to 100mm. 73 Lesson 3 SOLIDWORKS 2020 - 2021 Basic Part Modeling 14 Completed boss. The boss merges with the previous base to form a single solid. TI O N Rename the feature VertBoss. Once the two main boss features are completed, it is time to create a cut to represent the removal of material. Cut features are created in the same way as bosses - in this case with a sketch and extrusion. Introducing: Cut Extrude The menu for creating a cut feature by extruding is identical to that of creating a boss. The only difference is that a cut removes material while a boss adds it. Other than that distinction, the commands are the same. This cut represents a slot. Where to Find It D U C Cut Feature O R CommandManager: Features > Extruded Cut Menu: Insert, Cut, Extrude EP 15 Rectangle. Press Space bar and click . Start a sketch on this large face and add a rectangle Coincident with the bottom model edge. R Front R Turn off the rectangle tool. 16 Dimensions. O T FO Add a dimension as shown. N Note 74 The sketch is under defined, but it will be made fully defined later in this lesson. See Status of a Sketch on page 38. SOLIDWORKS 2020 - 2021 Lesson 3 Basic Part Modeling View Selector The View Selector helps to visualize how views of the model will appear by using a transparent cube surrounding the model. Where to Find It Heads-up View Toolbar: View Orientation Keyboard Shortcut: Space bar and C View Selector TI O The cube can also be rotated prior to selecting a face. N Select a face of the cube to look at the model through the cube, normal to that face or select a view orientation by name. Pressing the Space Bar opens the View Selector and the Orientation dialog box. Pressing Ctrl+Space bar opens only the View Selector. U Note N O T FO R R EP R O D 17 View Selector. Press Space Bar and click the corner of the cube that is labeled Isometric. 75 Lesson 3 SOLIDWORKS 2020 - 2021 Basic Part Modeling 18 Through All Cut. U C TI O N Click Extruded Cut . Choose Through All and click OK. This type of end condition always cuts through the entire model no matter how far. No depth setting was needed. Rename the feature BottomSlot. The Hole Wizard is used to create specialized holes in a solid. It can create simple, tapered, counterbored and countersunk holes using a step by step procedure. I n this example, the Hole Wizard will be used to create a standard hole. Creating a Standard Hole You can choose the face to insert the hole onto, define the hole’s dimensions and locate the hole using the Hole Wizard. One of the most intuitive aspects of the Hole Wizard is that you specify the size of the hole by the fastener that goes into it. Tip You can also place holes on planes and non-planar faces. For example, you can create a hole on a cylindrical face. A counterbore hole is required in this model. Using the front face of the model and a relation, the hole can be positioned. R Counterbore Hole R EP R O D Using the Hole Wizard The Advanced Hole Wizard (Insert, Features, Advanced Hole) is similar to the Hole Wizard, but FO Note allows you to design a stack of hole styles including counterbores, countersinks, tapered, tapped, and standard holes. O T Introducing: The Hole Wizard N Where to Find It 76 The Hole Wizard creates shaped holes, such as countersunk and counterbore types. The process creates two sketches. One defines the shape of the hole. The other, a point, locates the center. CommandManager: Features > Hole Wizard Menu: Insert, Features, Hole Wizard