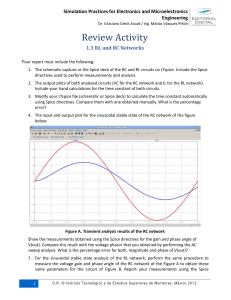UCSB ECE 194J – Adding 3rd Party Models to SPICE Revised 2011-04-25 Third Party Models SPICE includes basic semiconductor models, but in order to model a realistic device a manufacturer will create a model as a circuit which includes the intrinsic transistor device as well as several external parastic components like resistors, inductor, and capacitors, or nonlinear components like diodes. See below an example of a CEL RF transistor. A schematic is drawn for your convenience, but the model is defined between .SUBCKT and .ENDS. Notice the three numbers at the end of the first line: ‘2 1 3’, these are the external nodes of the circuit which correspond to collector, base, and emitter, or drain, gate, and source. The schematic symbol in LTSpice and OrCAD must have this order correct, the order here is the standard order but this is not always the case. Subcircuit devices in SPICE start with an X, and this must be specified in the schematic part. * CCB * .---||---. * | |C * | /----o---LC----o * o----LB---o--| | * B \ -* | -- CCE * E o----' * | * LE * | * o * * c b e .SUBCKT NE46100/CEL 2 1 3 Q1 5 4 6 NE46100 CCB 4 5 0.03E-12 CCE 5 6 0.5E-12 LE 6 3 0.18E-9 LB 1 4 0.66E-9 LC 5 2 0.38E-9 .MODEL NE46100 NPN +( IS=8.7e-16 BF=185.0 NF=0.959 IKF=0.20 … … .ENDS CCB=0.03pF CCE=0.5pF LB=0.66nH (QTY 1-25.9mil) LC=0.38nH (QTY 1-18.2mil) LE=0.18nH (QTY 2-22.4mil) Bond wire: 0.7mil diameter gold VAF=30.0 These models are typically obtained from the manufacturer’s website, for example the International Rectifier models can be obtained at http://www.irf.com/product-info/models/. Cadence has created a list of such sources at http://www.cadence.com/products/orcad/pages/downloads.aspx#models. LTSpice includes many manufacturer models already, and these can be found by right-clicking on a MOSFET, BJT, or DIODE and searching through the list for a suitable device. Some models are not subcircuits and simply implement one of the base SPICE models. In this case X should not be used as the part prefix, and rather it should be M, Q, D, etc. corresponding to the SPICE model. Review the past tutorial for information on these models. 1 UCSB ECE 194J – Adding 3rd Party Models to SPICE Revised 2011-04-25 Adding new models to LTSpice SPICE directive in schematic Open the model file in a text editor like notepad, or open it with LTSpice, select and copy all of the text. In your schematic select “Spice Directive” and paste all of this text into the schematic. From the standard parts library add the appropriated part, such as NMOS for an n-channel FET. Right click on the device while holding control and change the “Prefix” field to X, which indicates that SPICE must find a sub-circuit model of the device. Change Value to the name listed next to .SUBCKT in the model file. This method is convenient because now the model is stored in your schematic file. Adding a model with a SPICE directive on the schematic Include a library/model file Include the model file by adding a spice directive ‘.inc <path>\<model>’ where <path> is the full path to the location of the model file, and <model> is the file name including file extension of the model file. As in the previous case change the prefix to X and value to the name of the device. 2 UCSB ECE 194J – Adding 3rd Party Models to SPICE Revised 2011-04-25 Adding a model with a SPICE .include statement Add to the LTSpice Library If you will be using a model often enough, it may be convenient to add the model to LTSpice’s library. You can do this on your own computer, but probably not in the computer lab. Add the following two folders in LTSpice’s directory in Program Files: • <Program Files>\LTC\LTSpiceIV\lib\sub\myLib (for subcircuit models) • <Program Files>\LTC\LTSpiceIV\lib\sym\myLib (for schematic symbols) Copy the manufacturer’s SPICE model to the \sub\myLib directory. In the sym directory copy a pre-existing symbol like nmos.asy, and rename it to <modelname>.asy. Open the .asy file in LTSpice select Edit->Attributes. Change Prefix to X, Value and Value2 to the name of the device (case sensitive), and SpiceModel to myLib\<model>, where myLib is the folder under lib\sub where you stored the model file and <model> is the filename including extension. Put an informative description under description. You must restart LTSpice if it was open. Now when you add a component from the LTSpice library myLib will show up in the list of folders and you can add the component to your schematic. Adding a model to the LTSpice Library 3 UCSB ECE 194J – Adding 3rd Party Models to SPICE Revised 2011-04-25 Adding new models to PSpice The Spice Model Once you have made your project, go to the toolbar and select File->New>PSpice Library. The model editor will open. In the model editor’s toolbar select either Model->Import or Model->Copy From. Import is when you have a single model in a file. Copy From must be used when you have many models in a single file and you want to import one of them to your project’s library. In the ‘New Model” field enter the same name for the model that it has in the source library. Once you have imported your model save the library and it will be added to your OrCAD project file. OrCAD/PSpice ‘Copy From’ Dialog in Model Editor The Schematic Symbol, Vendor Provided OrCAD stores its schematic symbols in library files with .OLB extensions. Many manufacturers provide these files for their devices, so if this the OLB file is available download it, it can be stored in your project directory or in a central location. To add a part from it when you select ‘Place Part’, click on the ‘Add Library’ button above the list of libraries, and browse to the location of the OLB file. When the library is added, select the appropriate component to place it. The model for that component must be imported into your project before simulating. 4 UCSB ECE 194J – Adding 3rd Party Models to SPICE Revised 2011-04-25 The Schematic Symbol, Custom If you do not have a vendor provided OLB file you must make a new symbol. As with LTSpice it is easiest to start with a pre-existing symbol, and the OrCAD BREAKOUT library is a good source of such symbols. For example, place MbreakN3 in your schematic from the breakout library, right click, and select ‘Edit Part’, a new window appears. Double click on any of the pins to find out the names they have, in this case ‘d’, ‘g’, and ‘s’. On the toolbar go to Options->Part Properties. You must change the following fields: • Implementation: this must contain the name of the model you imported with the model editor. • Value: this should be changed to the name of the device (typically it will be the same as the PSpice model name). • PSpice template: X^@REFDES %d %g %s @MODEL o This should be X if the model is a subcircuit model, M if it is a base SPICE model o Occasionally you need to re-order %d %g %s, these named pins on the schematic symbol are mapped to the external nodes of the subcircuit model in that order. Once you are done editing the part exit the edit part window. A dialog will ask if you want to ‘Update Current’ or ‘Update All’ parts. Use the first one if you are just making a single instance of this part. If you have already placed multiple instances of this part, you have edited one, and you want to apply the changes you just made to all of them, then select ‘Update All’. 5