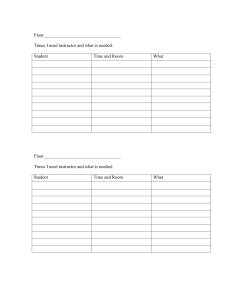## Activity File: Linux Landmarks For the activities over the next few days, you will act as a **Junior Linux Systems Administrator** at _Corp X_. A senior administrator has asked you to audit a malfunctioning Linux server. As such, all of the activities over the next week will take place in the same lab environment. - You will complete several tasks in the next week of class activities and homeworks related to **Linux auditing and hardening**. Everything you do will be second nature for many Linux administrators, and are great skills to talk about during job interviews. - The first step for troubleshooting any computer issue is gathering information. In this activity, the senior administrator has sent you a list of information to gather about the target system. You will use this information for further analysis. - You will start with a basic audit of system files, exploring some of the most important locations in the file system to identify evidence of suspicious activity. ### Instructions: To set up this activity, run the following command: `sudo bash /home/instructor/Documents/setup_scripts/instructor/landmarks_review.sh` - Ignore any `rm: cannot remove` errors that appear. Here is the audit checklist provided by your senior administrator: 1. Create a `research` directory in your home folder to place notes of your findings. 2. Access the /var/log directory and check that the `auth.log` exists. You need this to check for suspicious logins. 3. Access your personal home directory and check if you have a `Desktop` and `Downloads` directory. 4. Access the binary directory and check if you can find `cat` and `ps` binary files. 5. Check if there are any scripts in temporary directories, as those may be suspicious. 6. Check that the only users with accounts in the `/home` directory are `adam`, `billy`, `instructor`, `jane`, `john` `max`, `sally`, `student`, `sysadmin` and `vagrant`. There should not be additional directories. Note any other users that you find. ------- sudo bash /home/instructor/Documents/setup_scripts/instructor/landmarks_review.sh ## Solution File: Linux Landmarks ### Setup To set up this activity, you will need to run this command: `sudo bash /home/instructor/Documents/setup_scripts/instructor/landmarks_review.sh` - Ignore any `rm: cannot remove` errors you find. ### Solutions Log into the lab environment with the username `sysadmin` and password `cybersecurity`. 1. Create a `research` directory in your home folder. - Run `cd /home/sysadmin/`. - Run `mkdir research`. 2. Access the /var/log directory; check to see if the `auth.log` exists, as you need this to check for suspicious logins. - Run `ls /var/log/auth.log` - This will confirm the file exists. 3. Access your personal home directory; check to see if you have a `Desktop` and `Downloads` directory. - Run `ls /home/sysadmin/`. - The Desktop and Downloads directories will appear. 4. Access the binary directory; check to see if you can find `cat` and `ps` binary files. - Run `ls /bin/cat`. - Run `ls /bin/ps`. - This will confirm the files exist. 5. Check to see if there are any scripts in temporary directories, as those may be suspicious. - Run `ls /tmp`. - This directory contains a shell script called `str.sh`. This file is out of place, and should be noted for later analysis. 6. Check that the only users with accounts in the `/home` directory are `adam`, `billy`, `instructor`, `jane`, `john` `max`, `sally`, `student`, `sysadmin` and `vagrant`. There should not be additional directories. Note any other users that you see. - Run `ls /home`. - This revealed home folders named `jack` and `http`. ## Activity File: Process Investigation - In the last activity, we completed a basic audit of the system and found some malicious script files and a user that was not supposed to be on the system. Now we will investigate all the processes running on the system to check if there are any obvious processes that should not be running. - Your senior administrator has asked that you record snapshots of processes, as well as review the processes in real time for anything suspicious. - You must review the processes that are running on the system to make sure nothing is amiss. If it is, you will want to `kill` that process and add what you found to your report. ### Instructions Log into the lab environment with the following credentials: - Username: `sysadmin` - Password: `cybersecurity` To get started with your activity, run the following command in your terminal: - `sudo bash /home/instructor/Documents/setup_scripts/instructor/processes.sh </dev/null &>/dev/null` After which, you'll be able to use your terminal like usual. Please read the following instructions and complete the steps. 1. During the last activity, you found a script file in a strange location on the system. Review the contents of this script file to get an idea of what commands you might be searching for. - List all the running processes in real time. - Review the help menu for this command and get a few ideas of what you want to investigate. - Highlight the column that you are sorting by. 2. To get an idea of how the system is currently running, answer these questions: - How many tasks have been started on the host? - How many of these are sleeping? - Which process uses the most memory? 3. Search all running processes for a specific user. - Review all the processes started by the `root` or `sysadmin` user. - Sort by other users on the system that may be of interest. **Hint**: In the previous exercise, you found a home folder for a user who should not be on this system. Is that user running processes? **Bonus** 4. Next, take a static "snapshot" of all currently running processes, and save it to a file in your home directory with the name `currently_running_processes`. - Use the flag to list all processes that have a TTY terminal. - In the short list of output, do you notice any processes that seem suspicious? 5. Identify the ID of any suspicious process. Stop that process with the `kill` command. 6. `Kill` all processes launched by the user who started the command you just stopped. - Use Google and the man pages to identify a command and flag that will let you stop all processes owned by a specific user. ## Solution Guide: Process Investigation The goal of this activity was to identify resource draining services affecting our system. More specifically this activity required the following steps: - Use `top` to monitor for suspicious processes. - Use `ps` to check what processes are running. - Identify a suspicious process. - Research signal flags used with the `kill` command. - Use the appropriate `kill` signal to stop the suspicious process. --1. During the last activity, you found a script file in a strange location on the system. Review the contents of this script file to get an idea of what commands you might be searching for. - List all the running processes in real time. - Solution: `top` - Review the help menu for this command and get a few ideas of what you want to investigate. - Solution: `man top` - Highlight the column that you are sorting by. - Solution: You can enable column highlighting and sorting by pressing the `x` key. By default, the `%CPU` column is highlighted and sorted by highest `CPU` usage. 2. To get an idea of how the system is currently running, answer these questions: **Note:** Answers will vary by machine. We'll use the following example image to answer these questions - How many tasks have been started on the host? - Solution: `250` - How many of these are sleeping? - Solution: `0` - Which process uses the most memory? - Solution: `gnome-shell`  3. Search all running processes for a specific user. - Review all the processes started by the `root` or `sysadmin` user. - Solution type: `u` followed by the name of the user. - Sort by other users on the system that may be of interest. **Hint**: In the previous exercise, you found a home folder for a user who should not be on this system. Is that user running processes? - Solution: Jack is running the `stress-ng` processes  **Bonus** 4. Next, take a static "snapshot" of all currently running processes, and save it to a file in your home directory with the name `currently_running_processes`. - Use the flag to list all processes that have a TTY terminal. - Solution: `ps aux >> ~/currently_running_processes` - In the short list of output, do you notice any processes that appear suspicious? - Solution: Yes, Jack is running a process `stress0ng --matrix 0 --times`. These commands intentionally stress the system and consume resources which could result in a Denial of Service from the server.  5. Identify the ID of any suspicious process. Stop that process with the `kill` command. - Solution: Run `kill <PID number>` or `kill 4714 4715`. 6. `Kill` all processes launched by the user who started the command you just stopped. - Use Google and the man pages to identify a command and flag that will let you stop all processes owned by a specific user. - Solution: `sudo killall -u jack`. ## Activity File: Installing Packages Now that we have stopped a malicious service from running and completed a basic audit, we're now going to cover some of the miscellaneous utilities that we can install onto our VMs. Specifically we'll install the following services: - `emacs` is a traditional file editor. ## Solution File: Installing Packages To install the packages `emacs`, `cowsay`, and `fortune`, we need to use the command `apt` with the following syntax: `sudo apt install <package>` - `emacs` is a traditional file editor. - `cowsay` is a utility that takes in input, and displays a cow repeating it. - `fortune` is a utility that will give you a random proverb that may be interesting to the user. ### Instructions 1. Each time you install a package, `apt` will ask for permission to acquire the disk space needed to install the package. - Use the man pages to find the flag that lets you automatically answer `yes` to any prompts that come up when installing a package: - Run `man apt` - The flag is `sudo apt -y install <package name>`. To install the remaining packages, run the following commands: - `sudo apt -y install cowsay` - `sudo apt -y install fortune` 2. Next we will want to use our new packages. Use the following commands to run your new utilities: - `emacs` will open your new text editor. - `cowsay hello` will start a new line with a cow saying "hello." - `fortune` will give you a new and interesting proverb for the day. **Bonus** - Is there a way to install multiple packages with a single command? - Yes. Include each package name in the command, separated by a space: `sudo apt -y install emacs cowsay fortune` - Combine the cowsay and fortune utility by running the following command: - `fortune | cowsay`