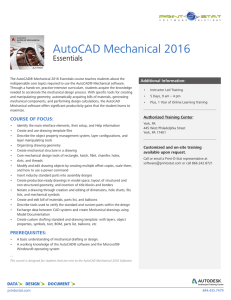www.it-ebooks.info
AutoCAD 2009 &
AutoCAD LT 2009 Bible
®
®
Ellen Finkelstein
www.it-ebooks.info
AutoCAD 2009 &
AutoCAD LT 2009 Bible
®
®
Ellen Finkelstein
www.it-ebooks.info
AutoCAD® 2009 & AutoCAD LT® 2009 Bible
Published by
Wiley Publishing, Inc.
111 River Street
Hoboken, N.J. 07030
www.wiley.com
Copyright © 2008 by Wiley Publishing, Inc., Indianapolis, Indiana
Published by Wiley Publishing, Inc., Indianapolis, Indiana
Published simultaneously in Canada
ISBN: 978-0-470-26017-3
Manufactured in the United States of America
10 9 8 7 6 5 4 3 2 1
No part of this publication may be reproduced, stored in a retrieval system or transmitted in any form or by any means,
electronic, mechanical, photocopying, recording, scanning or otherwise, except as permitted under Sections 107 or 108 of
the 1976 United States Copyright Act, without either the prior written permission of the Publisher, or authorization
through payment of the appropriate per-copy fee to the Copyright Clearance Center, 222 Rosewood Drive, Danvers, MA
01923, (978) 750-8400, fax (978) 646-8600. Requests to the Publisher for permission should be addressed to the Legal
Department, Wiley Publishing, Inc., 10475 Crosspoint Blvd., Indianapolis, IN 46256, (317) 572-3447, fax (317)
572-4355, or online at http://www.wiley.com/go/permissions.
No part of this publication may be reproduced, stored in a retrieval system or transmitted in any form or by any means,
electronic, mechanical, photocopying, recording, scanning or otherwise, except as permitted under Sections 107 or 108 of
the 1976 United States Copyright Act, without either the prior written permission of the Publisher, or authorization
through payment of the appropriate per-copy fee to the Copyright Clearance Center, 222 Rosewood Drive, Danvers, MA
01923, (978) 750-8400, fax (978) 646-8600. Requests to the Publisher for permission should be addressed to the Legal
Department, Wiley Publishing, Inc., 10475 Crosspoint Blvd., Indianapolis, IN 46256, (317) 572-3447, fax (317)
572-4355, or online at http://www.wiley.com/go/permissions.
LIMIT OF LIABILITY/DISCLAIMER OF WARRANTY: THE PUBLISHER AND THE AUTHOR MAKE NO
REPRESENTATIONS OR WARRANTIES WITH RESPECT TO THE ACCURACY OR COMPLETENESS OF THE
CONTENTS OF THIS WORK AND SPECIFICALLY DISCLAIM ALL WARRANTIES, INCLUDING WITHOUT
LIMITATION WARRANTIES OF FITNESS FOR A PARTICULAR PURPOSE. NO WARRANTY MAY BE CREATED OR
EXTENDED BY SALES OR PROMOTIONAL MATERIALS. THE ADVICE AND STRATEGIES CONTAINED HEREIN
MAY NOT BE SUITABLE FOR EVERY SITUATION. THIS WORK IS SOLD WITH THE UNDERSTANDING THAT
THE PUBLISHER IS NOT ENGAGED IN RENDERING LEGAL, ACCOUNTING, OR OTHER PROFESSIONAL
SERVICES. IF PROFESSIONAL ASSISTANCE IS REQUIRED, THE SERVICES OF A COMPETENT PROFESSIONAL
PERSON SHOULD BE SOUGHT. NEITHER THE PUBLISHER NOR THE AUTHOR SHALL BE LIABLE FOR
DAMAGES ARISING HERE FROM. THE FACT THAT AN ORGANIZATION OR WEBSITE IS REFERRED TO IN
THIS WORK AS A CITATION AND/OR A POTENTIAL SOURCE OF FURTHER INFORMATION DOES NOT MEAN
THAT THE AUTHOR OR THE PUBLISHER ENDORSES THE INFORMATION THE ORGANIZATION OR WEBSITE
MAY PROVIDE OR RECOMMENDATIONS IT MAY MAKE. FURTHER, READERS SHOULD BE AWARE THAT
INTERNET WEBSITES LISTED IN THIS WORK MAY HAVE CHANGED OR DISAPPEARED BETWEEN WHEN
THIS WORK WAS WRITTEN AND WHEN IT IS READ.
For general information on our other products and services or to obtain technical support, please contact our Customer
Care Department within the U.S. at (800) 762-2974, outside the U.S. at (317) 572-3993 or fax (317) 572-4002.
Library of Congress Control Number is available from the publisher upon request.
Trademarks: Wiley, the Wiley logo, and related trade dress are trademarks or registered trademarks of John Wiley & Sons,
Inc. and/or its affiliates, in the United States and other countries, and may not be used without written permission.
Autodesk, AutoCAD, AutoCAD LT and DWF are either registered trademarks or trademarks of Autodesk, Inc., in
the U.S.A. and/or certain other countries. Certain content, including trial software, provided courtesy Autodesk,
Inc, (c)2008. All other trademarks are the property of their respective owners. Wiley Publishing, Inc. is not associated
with any product or vendor mentioned in this book.
Wiley also publishes its books in a variety of electronic formats. Some content that appears in print may not be available in
electronic books.
www.it-ebooks.info
About the Author
Ellen Finkelstein learned AutoCAD in Israel, where she always got to pore over the manual because it was
in English. After returning to the United States, she started consulting and teaching AutoCAD as well as
other computer programs, including Microsoft Word, Excel, and PowerPoint. She has also taught courses
on Web writing and usability. Her Web site, www.ellenfinkelstein.com, contains tips and techniques
for AutoCAD and PowerPoint, and she publishes a monthly AutoCAD Tips Newsletter. Ellen has written
extensively on AutoCAD, including articles for Autodesk’s Web site, such as three white papers on dynamic
blocks, and features for AutoCAD’s Help system. She is also the editor of Inside AutoCAD, a monthly
newsletter published by Eli Journals.
Ellen’s first book was AutoCAD For Dummies Quick Reference. Since then, she has written books on
PowerPoint, OpenOffice.org (OpenOffice.org For Dummies), Flash (such as Flash CS3 For Dummies), and Web
technologies (for example, Syndicating Web Sites with RSS Feeds For Dummies). You’re holding the ninth edition of this book, which previously appeared for AutoCAD releases 14, 2000, 2002, 2004, 2005, 2006,
2007, and 2008.
www.it-ebooks.info
To MMY, for teaching me that there’s more to life than
meets the eye and that the deeper levels of life are the
most intelligent, powerful, and blissful.
Credits
Acquisitions Editor
Stephanie McComb
Project Coordinator
Katherine Key
Project Editor
Jade L. Williams
Technical Editor
Lee Ambrosius
Graphics and Production Specialists
Claudia Bell
Reuben W. Davis
Heather Pope
Ronald Terry
Copy Editor
Marylouise Wiack
Quality Control Technician
Melanie Hoffman
Editorial Manager
Robyn Siesky
Media Development Specialist
Angela Denny
Business Manager
Amy Knies
Proofreading and Indexing
Laura L. Bowman
John Greenough
Vice President & Executive Group Publisher
Richard Swadley
Vice President and Executive Publisher
Bob Ipsen
Vice President and Publisher
Barry Pruett
www.it-ebooks.info
C
ongratulations!
Whether you are a new or expert user with AutoCAD, you have truly made a worthwhile investment
with the AutoCAD Bible. This book will be a valuable addition to your library that you will use on a regular basis as a reference and guide to using AutoCAD. With each release of AutoCAD and its new feature
set, the AutoCAD Bible is an excellent resource for learning and getting up to speed quickly on all things
AutoCAD.
Everything from the basics of AutoCAD including 3D and programming is covered in this book. The
information is well organized and a comprehensive index makes retrieving information that you need a
cinch.
You’ll see real-world examples and AutoCAD drawings on the DVD that will quickly help you understand and learn new concepts through the exercises. Even more helpful is the fact that the drawings are
available in both a before and after format, allowing you to use the after format as a reference.
Ellen has been writing books about AutoCAD for so long that she is practically a household name here
at Autodesk and in the AutoCAD world. She is an active participant in our beta program and helps
shape the direction of future releases of AutoCAD. You are truly learning from one of the finest and
experienced professionals in this field.
Although the in-depth coverage of this book may seem overwhelming, do not feel discouraged by the
books thickness. Pick out the tools that you want to learn about and then proceed from there, or if you
are interested in learning new features, pick a different topic each week to learn about.
Thank you, Ellen, for creating another great edition of the AutoCAD Bible. I know our customers will
benefit from reading it as I have.
Doug Cochran
AutoCAD Product Manager
Autodesk, Inc.
v
www.it-ebooks.info
www.it-ebooks.info
W
elcome to the AutoCAD 2009 & AutoCAD LT 2009 Bible. Whether you use AutoCAD or
AutoCAD LT, you’ll find complete explanations of all the powerful features that you need to
know about to design and draw anything. This book is designed to be your comprehensive
guide to both the AutoCAD and AutoCAD LT programs.
This book covers every significant AutoCAD and AutoCAD LT feature. If you’re a beginning user, you’ll
find everything you need to start out; if you’re already using AutoCAD or AutoCAD LT regularly, the
book covers advanced material, as well. Although you can use this book as a tutorial if you’re just starting out or learning a new set of features, it also provides a solid reference base to come back to again and
again. The short tutorials on almost every topic will quickly have you creating professional-level drawings. The DVD is chock-full of drawings, a trial version of AutoCAD 2009, and add-in programs (which
are mostly for AutoCAD only). This book is all that you need to make full use of either program.
For AutoCAD 2009, the emphasis is on a new interface, quick access to information, navigation, and a
new macro recorder. Most of the new features are in AutoCAD LT 2009, as well.
Is This Book for You?
The AutoCAD 2009 & AutoCAD LT 2009 Bible covers all of the essential features of AutoCAD and
AutoCAD LT and includes clear, real-life examples and tutorials that you can adapt to your needs.
Although I fully cover the basics, I have also included material on the many advanced features, such as
external database connectivity, AutoLISP, Visual Basic for Applications (VBA), 3D modeling, rendering,
and customization. (Most of the advanced features apply to AutoCAD only.) The following categories
should help you decide whether this book is for you.
If you are a new AutoCAD or AutoCAD LT user
If you are new to AutoCAD or AutoCAD LT, the AutoCAD 2009 & AutoCAD LT 2009 Bible guides you
through all that you need to know to start drawing effectively, whatever your field. Just start at the
beginning.
If you are upgrading to AutoCAD 2009 or AutoCAD LT 2009
This book highlights all of the new features and helps you to make the upgrade transition as seamless as
possible. Look for the New Feature icons.
vii
www.it-ebooks.info
Preface
If you are switching from another CAD program
You already know what CAD is all about. This book clearly explains the AutoCAD and AutoCAD LT way of
drawing the models that you have already been drawing. In addition, you’ll find a great deal of essential
information about transferring files and data from other formats.
How This Book Is Organized
This book is divided into eight parts.
Part I: AutoCAD and AutoCAD LT Basics
Part I provides the background information that you need to start drawing. It starts with a “quick tour” that
has you drawing right away, and then covers how to start a drawing, use commands, specify coordinates,
and set up a drawing.
Part II: Drawing in Two Dimensions
Part II covers all of the commands and procedures for drawing and editing in two dimensions. In addition, I
discuss how to control the drawing process with layers, zooming, and panning. Also included in this part is
information about dimensioning, plotting, and printing.
Part III: Working with Data
Part III covers many ways to organize and share data, including blocks, attributes, external references, and
external databases.
Part IV: Drawing in Three Dimensions
Part IV explains everything that you need to know to draw in three dimensions. It also discusses how to
present 3D drawings using hiding, shading, and rendering techniques.
Part V: Organizing and Managing Drawings
Part V helps you to incorporate AutoCAD and AutoCAD LT into your work world by explaining how to set
standards, manage drawings, and work with other applications. It concludes with a chapter on creating
electronic output.
Part VI: Customizing AutoCAD and AutoCAD LT
Part VI introduces the tools that you need to customize commands, toolbars, linetypes, hatch patterns,
shapes, fonts, and the ribbon. You’ll also find a chapter on creating macros with script files as well as the
Action Recorder.
Part VII: Programming AutoCAD
Part VII introduces you to programming AutoCAD. It includes three chapters on AutoLISP and Visual LISP,
and one chapter on Visual Basic for Applications. This part applies to AutoCAD only.
viii
www.it-ebooks.info
Preface
Part VIII: Appendixes
Part VIII provides additional information for AutoCAD and AutoCAD LT users. Appendix A gives instructions for installing and configuring AutoCAD and AutoCAD LT. Appendix B covers additional resources for
AutoCAD and AutoCAD LT users. Appendix C explains what you’ll find on the DVD.
The DVD contains a complete copy of this book in nonprintable PDF format.
How to Use This Book
You can use this book in two ways: as a tutorial and learning tool, or as a reference.
As a tutorial
The overall organization of the book goes from simple to complex, and each chapter has several step-bystep exercises. This enables you to use the book as a tutorial, from beginning to end. You can always go
back and redo any exercise when you need to refresh your memory on a particular feature.
For newcomers to AutoCAD or AutoCAD LT, Parts I (AutoCAD and AutoCAD LT Basics) and II (Drawing in
Two Dimensions) are essential. After that, you can refer to chapters that interest you. Parts III (Working
with Data) and V (Organizing and Managing Drawings) are also useful for beginners. Intermediate users will
probably be familiar with most of the material in Part I and will be more likely to skip around, looking for
the specific topics that they need. However, don’t forget that many new features are introduced in Part I.
Enough material appears in this book to bring intermediate users up to a fairly advanced level.
I have designed this book to be comprehensive and to include every significant feature of AutoCAD and
AutoCAD LT. Therefore, do not be concerned if some of the material seems too advanced. It will be there
when you are ready for it.
As a reference
The AutoCAD 2009 & AutoCAD LT 2009 Bible is organized as a reference that you can refer to whenever you
are stuck, or when you try to do something for the first time. Each chapter covers a topic completely, making it easy to find what you’re looking for. Each Steps exercise (with a few exceptions) can be done on its
own without doing the other exercises in the chapter. You can easily look up a topic and complete a related
exercise without having to go through the entire chapter. A complete index at the back of the book can also
help you to find features and topics.
Doing the Exercises
AutoCAD is a very customizable program. To a lesser extent, AutoCAD LT can also be customized in many
ways. This book assumes that you are working with the default setup. However, a number of changes may
have been made to your system that could result in the user interface and drawings appearing or even functioning differently from those shown in this book. If you installed AutoCAD or AutoCAD LT yourself and
made some adjustments, you know what changes you have made. However, if you are using a computer
that was set up by someone else, it may help to talk to that person first, to see what changes they made.
ix
www.it-ebooks.info
Preface
In addition, as you work through some of the exercises in this book, you will make certain changes in the
program’s setup. Most of these are minor changes that any user would make while drawing. For safety,
Cautions and Tips accompany all changes that could have serious consequences, such as customizing the
menu. For example, when customizing the menu, you will be instructed to copy the menu file under a new
name, and you will then work with the new menu file, not the original one. Nevertheless, if you are working on a network or sharing your computer with someone else, it is important to consult with others who
may be affected by the changes that you make.
If you do the exercises, I recommend that you do them from the beginning. Important instructions are
given during earlier exercises that may affect your system later. For example, one of the first exercises is to
create a new folder to hold your drawings from the exercises. This folder keeps your exercise drawings separate from other drawings that have been created in your office. However, each exercise stands on its own
so that you can go back and do only the exercise that you need.
You can create your own configuration to help ensure that some changes that you make will
not affect others. Instructions for doing this appear in Appendix A under the heading “Creating
Multiple Configurations.”
CROSS-REF
The exercises in the AutoCAD 2009 & AutoCAD LT 2009 Bible have been carefully checked by a technical
editor to ensure accuracy. However, we cannot anticipate all situations, due to either varying hardware and
software configurations or customization. If you have a problem with an exercise, contact me at the e-mail
address listed at the end of this Preface so that I can correct the problem in the book’s next edition. I will
also try to give you the information that you need to complete the exercise.
Conventions Used in This Book
Given all the ways in which you can execute a command in AutoCAD and AutoCAD LT, you’ll find it useful
to read this section, which describes this book’s typographical conventions. You will find this section helpful
for doing the step-by-step exercises as well.
Using commands
AutoCAD and AutoCAD LT offer workspaces (covered fully in Appendix A) that provide very different ways
of executing commands. The default workspace, 2D Drafting & Annotation, uses the ribbon and menu
browser, whereas the Classic workspace uses more traditional menus and toolbars. I use this default
workspace (or the 3D Modeling workspace for 3D drawing in AutoCAD) throughout the book. All
workspaces offer a command line, where you can execute a command by entering its name.
When I explain how to execute a command, I give the instructions for doing so on the ribbon, if possible.
In addition, I almost always provide the name of the command so that you can enter it on the command
line.
The new ribbon created a quandary for me, because I know that some people, especially those upgrading
from earlier releases, will not use it; instead, they will prefer to use the Classic workspace with its familiar
menus and toolbars. However, I felt that explaining how to execute each command in three ways (the ribbon, the menu/toolbar, and on the command line) would be awkward, perhaps confusing, and spaceconsuming. What should you do if you are using this book with the Classic workspace?
x
www.it-ebooks.info
Preface
In many cases, especially if you’re upgrading, you’ll already know where to find familiar commands. For
new commands, it’s easy to find their location in the Classic workspace by going to the Help system. Follow
these steps:
1.
2.
3.
4.
5.
Press F1 to open the Help window.
Click the Contents tab on the left.
Expand the Command Reference and then the Commands item.
Expand the listing of the command’s first letter and click the command.
Look at the top of the right-hand pane, where you’ll find instructions for all the available methods
of executing the command.
When referring to the ribbon, I might say, “Choose Home tab ➪ Draw panel ➪ Line,” which means to click
the Home tab if it’s not already displayed, look for the Draw control panel, and click the Line button in that
panel. If you’re not sure which button to click, hover the mouse cursor over a button to see its tooltip,
which provides more information. You can expand many control panels by clicking their title at the bottom
of the ribbon; if a command is on the expanded section, I indicate that in the instruction.
A few of the ribbon control panels have drop-down lists (or flyouts), which are equivalent to sub-menus.
Therefore, to indicate which button to choose, I may need to tell you to choose Home tab ➪ Utilities panel
➪ Zoom drop-down list ➪ Zoom Extents. Although I haven’t found a good alternative, this is not completely satisfactory for two reasons. First, it’s a mouthful! Second, the flyout names do not appear, making it
hard to know which is the Zoom drop-down list. However, in most cases, the button icon will make it obvious which drop-down list I’m talking about.
To indicate that you should choose a command from the menu, for example, I say, “Choose Menu
Browser ➪ View ➪ Viewports,” which means that you should click the Menu Browser button at the upperleft corner of the application window, then click the View menu, and finally click the Viewports menu item.
Every command also has a command name that you can type on the command line, which appears at the
bottom of your screen. Command names are shown in capital letters, as in CIRCLE. AutoLISP functions
(which apply to AutoCAD only) are shown in small capital letters, as in COMMAND.
Figures
In order to create clear, legible figures, I have used a white background in AutoCAD and AutoCAD LT.
However, many people use a black drawing area. In Appendix A, I explain how to change this color. As you
read through the book, you should be aware that you may see on your screen a negative image of what I
show in the figures — a dark background and light-colored objects. Once you get used to this difference,
you’ll easily recognize what you see in the figures.
In AutoCAD, the 3D environment further changes what you see on your screen. The default 3D background
is gray. Again, I have sometimes changed the background color to white for the purpose of creating a clear
figure.
Prompts, your input, and instructions
In the step-by-step exercises, most instructions are presented in the same font and style that you are reading
now. However, when I reproduce the command line, the prompts appear in a nonproportional font.
Other instructions (such as “Type the first coordinate”) are shown in italic. In any context, input that you
need to type appears in bold.
xi
www.it-ebooks.info
Preface
The Dynamic Input feature shows prompts near your cursor, but additional options only appear if you click
the down arrow on your keyboard. To make clear all of the available options, I use the command line format of prompts.
Here’s a sample step-by-step section. In this exercise, you click the proper ribbon button (which is shown in
the margin), type the number shown in bold, press Enter where indicated by the bent arrow (↵) symbol,
and follow the instructions that appear in italic.
8. To create a second rectangle inside the first one, choose the Home tab ➪ Modify panel ➪ Offset.
(I cover this and other editing commands in Chapters 9 and 10.) Follow these prompts:
Specify offset distance or [Through/Erase/Layer] <Through>: 4 ↵
Select object to offset or [Exit/Undo] <Exit>: Click the rectangle to
select it.
Specify point on side to offset or Exit/Multiple/Undo] <Exit>: Click
anywhere inside the rectangle.
Select object to offset or [Exit/Undo] <Exit>: ↵
Often I refer to specific elements in a drawing. References to these elements appear in the text as numbers
in circles, such as 1, 2, 3, and so on. You’ll find the corresponding number in the figure to which the
text refers.
Mouse and keyboard terms
You can draw using a mouse or a puck. The mouse is familiar to all users. A puck (or sometimes a stylus) is
used with a digitizing tablet. Because most users do not have a digitizing tablet, I do not directly refer to it
in this book. If you have one, follow the instructions for using the mouse in the same way, but using your
puck.
A mouse can have two or more buttons. Many users like using a mouse with at least three buttons because
you can customize the buttons to suit your needs. However, because many mice have only two buttons, I
assume only two. The left mouse button is used to choose commands and toolbar buttons, and to pick
points in your drawing. For this reason, it is sometimes called the pick button. The right button usually
opens a shortcut menu.
The time-sensitive right-clicking feature enables you to use the right button either to open a shortcut menu
or as the equivalent of pressing Enter. Because this feature is not on by default, I do not assume that you
have turned it on. I use the term right-click when you need to access a shortcut menu. If you have timesensitive right-clicking turned on, you need to hold down the right mouse button more than 250 milliseconds (by default) to display the shortcut menu. See Chapter 3 and Appendix A for more details.
If I say one of the following
Choose Menu Browser ➪ Tools ➪ Options
Choose Home tab ➪ Draw control panel ➪ Line
Select the circle in your drawing
it means that you need to use the left button of your mouse.
When I say to press Enter, it means that you need to press the key that is marked Enter, Return, or ↵ on
your keyboard. Often I use the bent arrow symbol (↵) that you see on your Enter key to indicate that you
should press Enter.
xii
www.it-ebooks.info
Preface
I also use the mouse terms listed in the following table.
Mouse Terms
Term
Description
Cursor
The shape on your screen that shows you where the mouse is pointed. It can take a number of
shapes, such as crosshairs, pickbox, or arrow. It is also known as the mouse pointer.
Pickbox
A type of cursor consisting of a small box, used to select drawing objects.
Crosshairs
A type of cursor consisting of intersecting lines, sometimes with a pickbox at their center.
Pick
Point to a drawing object and click the left mouse button.
Click
Press the left mouse button once and release it.
Double-click
Press the left mouse button twice in rapid succession.
Click and drag
Click the left mouse button and hold it down while you move the mouse, dragging an object
on your screen with it.
Choose
Click a ribbon item, menu item, toolbar button, or dialog box item. You can sometimes
choose an item using the keyboard, as well. I also use this word when you need to choose a
command option, which you can do by choosing from a shortcut menu with a mouse, but
also by typing the option’s abbreviation on the keyboard.
Right-click
Press the right mouse button once and release it. If you have turned on time-sensitive rightclicking, hold the right mouse button at least 250 milliseconds (by default) before releasing it.
Shift and click
While holding down the Shift key, press the left mouse button once and release it.
Shift and right-click
While holding down the Shift key, press the right mouse button once and release it.
Shift and mouse wheel
A new shortcut in AutoCAD for temporarily starting the 3DORBIT command requires you to
press the Shift key and hold down the mouse wheel, using it like a button.
Select
Highlight an object in a drawing by picking it or by using another object selection method, or
highlight text in a dialog box or text document.
What the Icons Mean
AutoCAD 2009 & AutoCAD LT 2009 Bible is liberally sprinkled with icons — symbols in the left margin that
call your attention to noteworthy points.
AUTOCAD ONLY
CAUTION
This icon means that the feature that I am discussing is not available in AutoCAD LT.
The Caution icon means that you should pay special attention to the information or instructions because a possibility exists that you could cause a problem otherwise.
Cross-References refer you to a related topic elsewhere in the book. Because you may not read
this book straight through from cover to cover, you can use cross-references to quickly find
just the information you need.
CROSS-REF
xiii
www.it-ebooks.info
Preface
NEW FEATURE
The New Feature icon means that a feature is new to AutoCAD 2009 or AutoCAD LT 2009 or
has been significantly changed.
NOTE
A Note icon alerts you to some important point that requires special attention, or additional
information that may be helpful.
The On the DVD icon highlights references to related material on the DVD.
TIP
A Tip shows you a way to accomplish a task more efficiently or quickly. You’ll find plenty of
practical advice here.
About the DVD
The DVD contains all of the drawings that you need to do the exercises in this book. These drawings are a
great resource to help you learn using real-world drawings. In addition, the DVD includes the drawings that
result after you finish an exercise or tutorial. In this way, you can check whether you have done an exercise
correctly.
The DVD also contains many add-on programs that I hope you will find useful. I am especially pleased to
include 30-day trial versions of AutoCAD 2009 and AutoCAD LT 2009 on the DVD, as well as this entire
book in (nonprintable) PDF format.
Other Information
If you are already an advanced user but need tips and secrets for getting the most out of AutoCAD or AutoCAD
LT, this book will probably not add too much to your already great store of knowledge. However, few people
know everything about these complex programs, and so you may be surprised by what you can learn.
This book assumes that you know the basics of Windows, although the instructions that you’ll read here are
usually detailed enough to get you through any task.
AutoCAD 2009 & AutoCAD LT 2009 Bible covers AutoCAD 2009 and AutoCAD LT 2009. However, most of
the information also applies to the 2008 release of both programs. I have used AutoCAD in Windows Vista,
but almost everything also applies to Windows XP, although some of the screens will look different. If you
are using AutoCAD LT 2009, again, some of the screens will look different. Where there is a significant difference between AutoCAD and AutoCAD LT, I explain the difference.
Contacting the Author
I would be happy to hear any comments that you have about this book. The best way to contact me is by
e-mail at ellen@ellenfinkelstein.com. You can also use the United States Postal Service (a.k.a. snail
mail) and write to me in care of Wiley. Please note that I can’t provide technical support for my readers. The
publisher maintains a page on its site that includes the drawings used in the exercises (in case you lose your
DVD) and any errata at www.wiley.com/go/autocad2009bible. I have my own Web site at
www.ellenfinkelstein.com that contains information on my books and on AutoCAD, including
many AutoCAD tips. I invite you to sign up there for my free AutoCAD Tips Newsletter, so that you can
continue the learning process.
xiv
www.it-ebooks.info
I
would like to offer special thanks to Stephanie McComb, my acquisitions editor, who was very supportive throughout the writing of this book.
A huge thank-you goes to Jade Williams, whose infinite organizing power kept the book on track. Jade
kept up with a seemingly infinite number of versions of text documents and images, coordinating the
writing, editing, and production of the entire book. I don’t know how this book could exist without her.
My thanks to Lee Ambrosius, an AutoCAD consultant (www.hyperpics.com), and the highly knowledgeable technical editor for the book. Lee’s comments improved the book throughout.
I also thank Marylouise Wiack for her precise editing of this very technical book, and all of the people at
Wiley who helped with the production of this book and its DVD.
Thanks to Doug Cochran, the AutoCAD Product Manager at Autodesk, Inc., for writing a great
Foreword for this book. I also want to express my great appreciation to the members of Autodesk’s beta
and product teams who were very supportive throughout the alpha and beta period. They include:
Shaan (the great) Hurley, Nate Bartley, Alex Bicalho, Matt Stein, Eric Stover, and many others.
Many people contributed drawings and software for this book. I’d like to thank all of them. They have
helped to make this book the most comprehensive book on AutoCAD and AutoCAD LT available. I
specifically want to thank Lee Ambrosius and Melanie Perry for their help in updating several of the
chapters in this book. This book is long and detailed, and their able assistance made it possible for me
to meet my deadlines.
Finally, I would like to thank my husband, Evan, and two kids, Yeshayah and Eliyah, who helped out
around the house while I was writing, writing, and writing (and who wanted to see their names in
print). Without their support, I could not have completed this book.
xv
www.it-ebooks.info
Foreword ................................................................................................................................................v
Preface ..................................................................................................................................................vii
Acknowledgments..................................................................................................................................xv
Part I: AutoCAD and AutoCAD LT Basics . . . . . . . . . . . . . . . . . . . 1
Quick Start: Drawing a Window..............................................................................................................3
Chapter 1: Starting to Draw ..................................................................................................................13
Chapter 2: Opening a Drawing ..............................................................................................................27
Chapter 3: Using Commands ................................................................................................................37
Chapter 4: Specifying Coordinates ........................................................................................................61
Chapter 5: Setting Up a Drawing ..........................................................................................................95
Part II: Drawing in Two Dimensions . . . . . . . . . . . . . . . . . . . . . 111
Chapter 6: Drawing Simple Lines ........................................................................................................113
Chapter 7: Drawing Curves and Points................................................................................................121
Chapter 8: Viewing Your Drawing ......................................................................................................137
Chapter 9: Editing Your Drawing with Basic Tools ..............................................................................171
Chapter 10: Editing Your Drawing with Advanced Tools ....................................................................195
Chapter 11: Organizing Drawings with Layers, Colors, Linetypes, and Lineweights ............................253
Chapter 12: Obtaining Information from Your Drawing ......................................................................287
Chapter 13: Creating Text....................................................................................................................309
Chapter 14: Drawing Dimensions........................................................................................................361
Chapter 15: Creating Dimension Styles ..............................................................................................409
Chapter 16: Drawing Complex Objects ..............................................................................................441
Chapter 17: Plotting and Printing Your Drawing..................................................................................483
Part III: Working with Data . . . . . . . . . . . . . . . . . . . . . . . . . . . 519
Chapter 18: Working with Blocks and Attributes ................................................................................521
Chapter 19: Referencing Other Drawings ............................................................................................585
Chapter 20: Working with External Databases ....................................................................................609
Part IV: Drawing in Three Dimensions . . . . . . . . . . . . . . . . . . . 639
Chapter 21: Specifying 3D Coordinates ..............................................................................................641
Chapter 22: Viewing 3D Drawings ......................................................................................................667
Chapter 23: Creating 3D Surfaces........................................................................................................713
Chapter 24: Creating Solids and Editing in 3D ....................................................................................753
Chapter 25: Rendering in 3D ..............................................................................................................817
xvi
www.it-ebooks.info
Part V: Organizing and Managing Drawings . . . . . . . . . . . . . . . 849
Chapter 26: Keeping Control of Your Drawings ..................................................................................851
Chapter 27: Working with Other Applications ....................................................................................911
Chapter 28: Creating Electronic Output ..............................................................................................935
Part VI: Customizing AutoCAD and AutoCAD LT . . . . . . . . . . . 959
Chapter 29: Customizing Commands, Toolbars, and Tool Palettes ......................................................961
Chapter 30: Creating Macros and Slide Shows ....................................................................................983
Chapter 31: Creating Your Own Linetypes and Hatch Patterns ............................................................997
Chapter 32: Creating Shapes and Fonts ............................................................................................1009
Chapter 33: Customizing the Ribbon and Menus ..............................................................................1021
Part VII: Programming AutoCAD. . . . . . . . . . . . . . . . . . . . . . . 1047
Chapter 34: Understanding AutoLISP and Visual LISP Basics ............................................................1049
Chapter 35: Exploring AutoLISP Further ..........................................................................................1065
Chapter 36: Exploring Advanced AutoLISP Topics ............................................................................1091
Chapter 37: Programming with Visual Basic for Applications ............................................................1107
Part VIII: Appendixes . . . . . . . . . . . . . . . . . . . . . . . . . . . . . . . 1137
Appendix A: Installing and Configuring AutoCAD and AutoCAD LT ................................................1139
Appendix B: AutoCAD and AutoCAD LT Resources ..........................................................................1167
Appendix C: What’s on the DVD-ROM..............................................................................................1173
Index ................................................................................................................................................1181
xvii
www.it-ebooks.info
www.it-ebooks.info
Foreword . . . . . . . . . . . . . . . . . . . . . . . . . . . . . . . . . . . . . . v
Preface . . . . . . . . . . . . . . . . . . . . . . . . . . . . . . . . . . . . . . vii
Acknowledgments . . . . . . . . . . . . . . . . . . . . . . . . . . . . . . . . xv
Part I: AutoCAD and AutoCAD LT Basics
1
Quick Start: Drawing a Window . . . . . . . . . . . . . . . . . . . . . . . . . 3
Summary ....................................................................................................................................12
Chapter 1: Starting to Draw . . . . . . . . . . . . . . . . . . . . . . . . . . . 13
AutoCAD’s Advantages ................................................................................................................13
Comparing AutoCAD and AutoCAD LT ......................................................................................14
Starting AutoCAD and AutoCAD LT............................................................................................15
Creating a New Drawing ............................................................................................................15
Using the AutoCAD and AutoCAD LT Interface ..........................................................................15
The drawing area ..............................................................................................................16
The UCS icon ........................................................................................................17
The crosshairs ........................................................................................................18
The ribbon and Quick Access toolbar ..............................................................................18
Using the Menu Browser ..................................................................................................19
The command line and dynamic input tooltip ..................................................................20
The status bar ..................................................................................................................20
Creating a New Folder ................................................................................................................20
Using the Interface ......................................................................................................................21
Saving a Drawing ........................................................................................................................23
Closing a Drawing and Exiting from AutoCAD and AutoCAD LT ................................................25
Summary ....................................................................................................................................26
Chapter 2: Opening a Drawing . . . . . . . . . . . . . . . . . . . . . . . . . 27
Creating a New Drawing from a Template ..................................................................................27
Working with Templates..............................................................................................................29
Customizing the default template......................................................................................29
Creating your own templates ............................................................................................30
Creating a Drawing with Default Settings ....................................................................................30
xix
www.it-ebooks.info
Contents
Opening an Existing Drawing......................................................................................................31
Using other ways to open drawings ..................................................................................32
Switching among open drawings ......................................................................................32
Using an Existing Drawing as a Prototype ........................................................................33
Saving a Drawing under a New Name ........................................................................................33
Summary ....................................................................................................................................35
Chapter 3: Using Commands . . . . . . . . . . . . . . . . . . . . . . . . . . 37
The AutoCAD and AutoCAD LT Interface ..................................................................................37
Using the ribbon ..............................................................................................................37
Using menus ....................................................................................................................38
Using shortcut menus ......................................................................................................39
Using dialog boxes ............................................................................................................40
Using toolbars ..................................................................................................................40
Using palettes....................................................................................................................42
Tool palettes......................................................................................................................42
The Command Line and Dynamic Input ....................................................................................43
Using Dynamic Input........................................................................................................43
Understanding command names ......................................................................................44
Responding to commands ................................................................................................45
Command Techniques ................................................................................................................47
Repeating commands ........................................................................................................48
Using recent input ............................................................................................................48
Canceling commands........................................................................................................48
Undoing a command ........................................................................................................49
Redoing a command ........................................................................................................50
Using one command within another command ................................................................51
Of Mice and Pucks ......................................................................................................................53
Getting Help................................................................................................................................54
Getting help on a command..............................................................................................54
Finding help with Quickstart links....................................................................................55
Using the main Help system..............................................................................................55
The Contents tab ....................................................................................................55
The Index tab ........................................................................................................56
The Search tab ........................................................................................................56
Working with Help screens ..............................................................................................56
Using the InfoCenter ........................................................................................................57
Search Help ............................................................................................................57
The Communication Center ..................................................................................57
Favorites ................................................................................................................57
Summary ....................................................................................................................................59
Chapter 4: Specifying Coordinates . . . . . . . . . . . . . . . . . . . . . . . 61
Understanding the X,Y Coordinate System ..................................................................................61
Drawing units ..................................................................................................................62
Types of measurement notation ........................................................................................62
xx
www.it-ebooks.info
Contents
Typing Coordinates ....................................................................................................................63
Using the Dynamic Input tooltip to enter coordinates ......................................................63
Typing coordinates in the Dynamic Input tooltip ....................................................63
Specifying Dynamic Input settings..........................................................................63
Overriding Dynamic Input settings ........................................................................66
Absolute Cartesian coordinates ........................................................................................66
Relative Cartesian coordinates ..........................................................................................67
Polar coordinates ..............................................................................................................69
Direct distance entry ........................................................................................................71
Orthogonal mode..............................................................................................................71
Polar tracking....................................................................................................................71
Setting polar tracking angles ..................................................................................72
Using polar tracking ..............................................................................................73
Displaying Coordinates ..............................................................................................................75
Picking Coordinates on the Screen ..............................................................................................76
Snap settings ....................................................................................................................76
Snapping to a grid ..................................................................................................76
Snapping at polar angles ........................................................................................77
The grid..................................................................................................................78
Object snaps ....................................................................................................................80
Running object snaps and Object Snap mode ..................................................................84
Overriding Coordinate Settings ..................................................................................................85
Locating Points............................................................................................................................88
Object snap tracking ........................................................................................................88
Using the temporary tracking feature ..............................................................................92
Point filters ......................................................................................................................92
From feature ....................................................................................................................92
Summary ....................................................................................................................................94
Chapter 5: Setting Up a Drawing . . . . . . . . . . . . . . . . . . . . . . . . 95
Choosing Unit Types ..................................................................................................................95
Setting the drawing units ..................................................................................................96
Setting the angle type........................................................................................................96
Setting the angle measure and direction ............................................................................98
Drawing Limits............................................................................................................................99
Understanding Scales ..................................................................................................................99
Working with scale formats ............................................................................................101
Using annotative scales ..................................................................................................102
Customizing the scale list................................................................................................104
Deciding on a scale and sheet size ..................................................................................105
Creating a Titleblock ................................................................................................................105
Specifying Common Setup Options ..........................................................................................106
Customizing with the MVSETUP Command ............................................................................108
Using the Setup Wizards ..........................................................................................................109
Summary ..................................................................................................................................109
xxi
www.it-ebooks.info
Contents
Part II: Drawing in Two Dimensions
111
Chapter 6: Drawing Simple Lines . . . . . . . . . . . . . . . . . . . . . . . 113
Using the LINE Command ........................................................................................................113
Drawing Rectangles ..................................................................................................................115
Drawing Polygons ....................................................................................................................115
Creating Construction Lines......................................................................................................118
Creating Rays ............................................................................................................................119
Summary ..................................................................................................................................120
Chapter 7: Drawing Curves and Points . . . . . . . . . . . . . . . . . . . . 121
Drawing Circles ........................................................................................................................121
Understanding the circle options ....................................................................................121
Drawing circles ..............................................................................................................122
Drawing Arcs ............................................................................................................................124
Understanding arc options ..............................................................................................124
Drawing arcs ..................................................................................................................125
Creating Ellipses and Elliptical Arcs ..........................................................................................128
Understanding ellipse options ........................................................................................128
Creating ellipses....................................................................................................128
Creating elliptical arcs ..........................................................................................129
Drawing ellipses..............................................................................................................129
Making Donuts..........................................................................................................................131
Understanding DONUT options ....................................................................................132
Drawing donuts ..............................................................................................................132
Placing Points............................................................................................................................132
Changing the point style ................................................................................................132
Creating points ..............................................................................................................133
Summary ..................................................................................................................................135
Chapter 8: Viewing Your Drawing . . . . . . . . . . . . . . . . . . . . . . . 137
Regenerating and Redrawing the Display ..................................................................................137
Panning ....................................................................................................................................138
Using the PAN command ................................................................................................138
Using the scroll bars........................................................................................................138
Using the ZOOM Command ....................................................................................................138
Understanding ZOOM options........................................................................................139
Using ZOOM Dynamic ..................................................................................................140
Using the SteeringWheel ..........................................................................................................143
Using Aerial View......................................................................................................................145
Creating Named Views ..............................................................................................................146
Saving a view ..................................................................................................................147
Displaying a view ............................................................................................................150
Managing named views ..................................................................................................150
Creating animated presentations from named views........................................................151
Using named views to manage a drawing........................................................................154
A drawing with a view ..........................................................................................154
Partially opening a drawing ..................................................................................154
Using named views with sheet sets ......................................................................154
xxii
www.it-ebooks.info
Contents
Working with Tiled Viewports ..................................................................................................155
Configuring tiled viewports ............................................................................................156
Creating tiled viewports........................................................................................156
Removing tiled viewports ....................................................................................158
Using tiled viewports ......................................................................................................158
Saving and restoring viewport configurations..................................................................158
Using Snap Rotation..................................................................................................................160
Understanding User Coordinate Systems ..................................................................................161
Understanding UCS options............................................................................................162
Saving and restoring a custom UCS ................................................................................163
Controlling the UCS icon ................................................................................................164
Using a custom UCS ......................................................................................................165
Creating Isometric Drawings ....................................................................................................167
Understanding isometric planes ......................................................................................167
Drawing in Isometric mode ............................................................................................168
Summary ..................................................................................................................................168
Chapter 9: Editing Your Drawing with Basic Tools . . . . . . . . . . . . . . 171
Editing a Drawing ....................................................................................................................171
Understanding object-selection basics ............................................................................172
Erasing objects ................................................................................................................172
Moving objects................................................................................................................174
Copying objects ..............................................................................................................176
Copying and moving objects from one drawing to another ............................................179
Rotating objects ..............................................................................................................179
Scaling objects ................................................................................................................182
Using the CHANGE command........................................................................................184
Changing lines......................................................................................................184
Changing circles ..................................................................................................184
Selecting Objects ......................................................................................................................185
Selecting objects after choosing a command....................................................................185
Cycling through objects ..................................................................................................188
Selecting objects before choosing a command ................................................................188
Implied windowing ........................................................................................................188
Customizing the selection process ..................................................................................190
Selection preview..................................................................................................190
Noun/verb selection..............................................................................................191
Use Shift to Add to Selection ................................................................................191
Press and Drag......................................................................................................192
Implied windowing ..............................................................................................192
Object grouping....................................................................................................193
Associative Hatch..................................................................................................193
Pickbox Size ........................................................................................................193
Summary ..................................................................................................................................193
Chapter 10: Editing Your Drawing with Advanced Tools . . . . . . . . . . . 195
Copying and Moving Objects ....................................................................................................195
Using the MIRROR command ........................................................................................196
Using the ARRAY command ............................................................................................197
Rectangular arrays ................................................................................................197
Polar (circular) arrays ..........................................................................................199
xxiii
www.it-ebooks.info
Contents
Offsetting objects ............................................................................................................202
Aligning objects ..............................................................................................................205
Using the ALIGN command..................................................................................205
Using the 3DALIGN command ............................................................................206
Resizing commands ..................................................................................................................208
Trimming objects ............................................................................................................208
Extending objects............................................................................................................212
Lengthening objects ........................................................................................................214
Stretching objects............................................................................................................216
Using Construction Commands ................................................................................................218
Breaking objects..............................................................................................................218
Joining objects ................................................................................................................220
Creating chamfered corners ............................................................................................221
Creating rounded corners ..............................................................................................225
Creating a Revision Cloud ........................................................................................................228
Hiding Objects with a Wipeout ................................................................................................229
Double-Clicking to Edit Objects................................................................................................229
Grips ........................................................................................................................................230
Stretching with grips ......................................................................................................231
Stretching one line................................................................................................232
Stretching multiple lines ......................................................................................232
Moving with grips ..........................................................................................................233
Rotating with grips..........................................................................................................233
Scaling with grips............................................................................................................234
Mirroring with grips........................................................................................................234
Customizing grips ..........................................................................................................236
Editing with the Quick Properties Panel and the Properties Palette............................................237
Using the Quick Properties panel....................................................................................237
Using the Properties palette ............................................................................................238
Selection Filters ........................................................................................................................241
Using Quick Select to select objects ................................................................................241
Using the FILTER command ..........................................................................................243
Creating a single filter ..........................................................................................243
Adding a second filter ..........................................................................................244
Naming and editing filters ..............................................................................................245
Using filters ....................................................................................................................246
Groups ......................................................................................................................................247
Creating and modifying groups in AutoCAD ..................................................................247
Creating a new group............................................................................................248
Changing a group ................................................................................................248
Creating and modifying groups in AutoCAD LT..............................................................249
Creating a new group............................................................................................250
Changing a group in AutoCAD LT ........................................................................250
Using groups ..................................................................................................................250
Summary ..................................................................................................................................250
xxiv
www.it-ebooks.info
Contents
Chapter 11: Organizing Drawings with Layers, Colors, Linetypes, and
Lineweights . . . . . . . . . . . . . . . . . . . . . . . . . . . . . . . . . . . 253
Working with Layers ................................................................................................................253
Understanding layers ......................................................................................................254
Creating new layers ........................................................................................................254
Naming the layer ..................................................................................................256
Assigning a color ..................................................................................................257
Assigning a linetype ..............................................................................................259
Assigning a lineweight ..........................................................................................261
Using layers ....................................................................................................................263
Switching the current layer ..................................................................................264
Changing a layer’s state ........................................................................................264
Saving layer states ................................................................................................266
Changing an existing object’s layer........................................................................267
Making an object’s layer current............................................................................268
Using special layer tools ..................................................................................................268
Modifying layers ............................................................................................................271
Managing columns ..............................................................................................271
Filtering the layer list ............................................................................................271
Changing a layer’s color, linetype, and lineweight ................................................273
Renaming layers ..................................................................................................273
Deleting layers ......................................................................................................274
Purging layers and linetypes ................................................................................274
Changing Object Color, Linetype, and Lineweight ....................................................................276
Changing an object’s color ..............................................................................................276
Changing the current color ............................................................................................277
Changing an object’s linetype ..........................................................................................277
Changing the current linetype ........................................................................................278
Changing an object’s lineweight ......................................................................................278
Changing the current lineweight ....................................................................................278
Working with Linetype Scales ..................................................................................................280
Changing linetype spacing by using a different linetype ..................................................280
Changing linetype spacing by changing the global linetype scale ....................................281
Changing linetype spacing by changing the object linetype scale ....................................282
Changing the current object linetype scale............................................................283
Changing an existing object’s linetype scale ..........................................................283
Importing Layers and Linetypes from Other Drawings ..............................................................283
Matching Properties ..................................................................................................................285
Summary ..................................................................................................................................286
Chapter 12: Obtaining Information from Your Drawing . . . . . . . . . . . 287
Drawing-Level Information ......................................................................................................287
Listing the status of your drawing ..................................................................................287
Listing system variables ..................................................................................................288
Tracking drawing time ....................................................................................................289
Object-Level Information ..........................................................................................................291
Listing objects ................................................................................................................291
Calculating distances ......................................................................................................292
xxv
www.it-ebooks.info
Contents
Finding coordinates ........................................................................................................292
Calculating area and perimeter........................................................................................293
Getting information from the Properties palette ..............................................................296
Getting information from the Quick Properties panel......................................................296
Measurement Commands..........................................................................................................297
Dividing objects ..............................................................................................................297
Measuring objects ..........................................................................................................298
AutoCAD’s Calculator................................................................................................................300
Calculating numbers ......................................................................................................300
Using coordinates ..........................................................................................................302
Using object snaps ..........................................................................................................302
Using the scientific calculator..........................................................................................303
Converting units ............................................................................................................304
Working with QuickCalc variables ..................................................................................304
Using QuickCalc in the Properties palette ......................................................................305
Summary ..................................................................................................................................307
Chapter 13: Creating Text . . . . . . . . . . . . . . . . . . . . . . . . . . . 309
Creating Single-Line Text ..........................................................................................................309
Justifying single-line text ................................................................................................310
Setting the height ............................................................................................................311
Setting the rotation angle ................................................................................................312
Adding special characters and formatting........................................................................312
Editing single-line text ....................................................................................................314
Scaling text ..........................................................................................................315
Justifying text ......................................................................................................316
Understanding Text Styles ........................................................................................................317
Creating a new text style ................................................................................................318
Font......................................................................................................................318
Size ......................................................................................................................318
Effects ..................................................................................................................319
Renaming and deleting text styles ..................................................................................320
Modifying a text style......................................................................................................321
Making a style current or changing a text object’s style....................................................321
Importing a text style ......................................................................................................322
Creating Multiline Text..............................................................................................................322
Using the In-Place Text Editor ........................................................................................322
Specifying and changing line spacing....................................................................329
Specifying width and rotation ..............................................................................330
Creating text for different scales ......................................................................................331
Editing paragraph text ....................................................................................................333
Importing text ................................................................................................................333
Creating Tables..........................................................................................................................335
Inserting a table ..............................................................................................................335
Specifying a table style ....................................................................................................336
General properties ................................................................................................338
Text properties......................................................................................................338
Border properties ..................................................................................................339
Completing the table style ....................................................................................339
xxvi
www.it-ebooks.info
Contents
Adding data to a table ....................................................................................................339
Entering data into a table ......................................................................................340
Linking to external data ........................................................................................341
Extracting data from drawing objects....................................................................343
Modifying a table ............................................................................................................345
Changing the text ................................................................................................345
Changing table properties ....................................................................................346
Changing cell properties ......................................................................................346
Breaking a table into sections................................................................................348
Inserting Fields..........................................................................................................................351
Creating fields ................................................................................................................351
Editing and updating fields ............................................................................................352
Managing Text ..........................................................................................................................354
Using Quicktext..............................................................................................................354
Using AutoCAD and AutoCAD LT fonts..........................................................................355
Freezing text layers ........................................................................................................355
Using MIRRTEXT............................................................................................................355
Finding Text in Your Drawing ..................................................................................................356
Checking Your Spelling ............................................................................................................358
Summary ..................................................................................................................................360
Chapter 14: Drawing Dimensions . . . . . . . . . . . . . . . . . . . . . . . 361
Working with Dimensions ........................................................................................................361
The elements of a dimension ..........................................................................................361
Preparing to dimension ..................................................................................................363
Drawing Linear Dimensions ......................................................................................................363
Specifying the dimensioned object ..................................................................................364
Using dimension options ................................................................................................366
MText ..................................................................................................................366
Text ......................................................................................................................367
Angle ....................................................................................................................367
Horizontal/vertical ................................................................................................367
Rotated ................................................................................................................368
Creating jogged dimension lines ....................................................................................368
Drawing Aligned Dimensions ....................................................................................................369
Specifying the dimensioned object ..................................................................................369
Using the options............................................................................................................370
Creating Baseline and Continued Dimensions ..........................................................................371
Drawing baseline dimensions..........................................................................................371
Drawing continued dimensions ......................................................................................372
Dimensioning Arcs and Circles..................................................................................................374
Marking arc and circle centers ........................................................................................375
Dimensioning arc lengths................................................................................................375
Creating radial dimensions..............................................................................................376
Creating diameter dimensions ........................................................................................376
Dimensioning Angles ................................................................................................................377
Creating Ordinate Dimensions ..................................................................................................380
xxvii
www.it-ebooks.info
Contents
Drawing Leaders ......................................................................................................................383
Creating a multileader ....................................................................................................383
Creating a multileader style ............................................................................................384
Aligning and combining leaders ......................................................................................387
Using Quick Dimension ............................................................................................................391
Creating Inspection Dimensions................................................................................................393
Creating Geometric Tolerances ..................................................................................................394
Starting the tolerance frame ............................................................................................395
Inserting the tolerance frame ..........................................................................................397
Editing a tolerance frame ................................................................................................397
Editing Dimensions ..................................................................................................................398
Editing associativity ........................................................................................................399
DIMREASSOCIATE ..............................................................................................399
DIMDISASSOCIATE ............................................................................................400
DIMREGEN ..........................................................................................................400
Using the DIMEDIT command........................................................................................400
Using the DIMTEDIT command ....................................................................................401
Flipping dimension arrows ............................................................................................402
Editing dimension text....................................................................................................403
Using the Properties palette to edit dimensions ..............................................................403
Changing annotative scales ............................................................................................403
Spacing dimensions equally apart ..................................................................................403
Breaking dimensions ......................................................................................................404
Using Quick Dimension to edit dimensions ....................................................................404
Using grips to edit dimensions ........................................................................................405
Editing objects and dimensions together ........................................................................406
Summary ..................................................................................................................................408
Chapter 15: Creating Dimension Styles . . . . . . . . . . . . . . . . . . . . 409
Understanding Dimension Styles ..............................................................................................409
Defining a New Dimension Style ..............................................................................................411
Managing dimension lines ..............................................................................................412
Dimension lines....................................................................................................412
Extension lines ....................................................................................................413
Defining symbols and arrows ..........................................................................................414
Defining arrowheads ............................................................................................414
Defining symbols ..................................................................................................416
Managing dimension text ................................................................................................418
Text appearance ....................................................................................................418
Text placement ....................................................................................................419
Text alignment ......................................................................................................420
Fitting dimensions into tight spaces ................................................................................421
Fit Options ..........................................................................................................422
Text Placement ....................................................................................................424
Scale for Dimension Features................................................................................425
Defining primary units....................................................................................................426
Linear Dimensions................................................................................................428
Angular Dimensions ............................................................................................429
xxviii
www.it-ebooks.info
Contents
Defining alternate units ..................................................................................................429
Formatting tolerances ....................................................................................................431
Changing Dimension Styles ......................................................................................................433
Choosing a new current dimension style ........................................................................433
Creating a variant of a dimension style............................................................................434
Modifying a dimension to use a new dimension style......................................................434
Modifying dimension styles ............................................................................................434
Overriding a dimension style ..........................................................................................435
Updating dimensions ......................................................................................................436
Comparing dimension styles ..........................................................................................436
Copying dimension styles from other drawings ..............................................................436
Summary ..................................................................................................................................440
Chapter 16: Drawing Complex Objects . . . . . . . . . . . . . . . . . . . . 441
Creating and Editing Polylines ..................................................................................................441
Using the PLINE command ............................................................................................442
Editing polylines with the PEDIT command ..................................................................445
Editing polylines with the Properties palette or Quick Properties panel ..........................447
Drawing and Editing Splines ....................................................................................................448
Creating splines ..............................................................................................................449
Editing splines ................................................................................................................450
Creating Regions ......................................................................................................................452
Creating Boundaries ..................................................................................................................454
Creating Hatches ......................................................................................................................456
Understanding hatch patterns ........................................................................................457
Defining a hatch..............................................................................................................458
Specifying the hatch type and pattern ..................................................................458
Setting the hatch angle and scale ..........................................................................459
Setting the hatch origin ........................................................................................461
Determining the hatch boundary ....................................................................................461
Islands ..................................................................................................................463
Other advanced options........................................................................................465
Dragging and dropping hatch patterns............................................................................465
Creating gradient fills......................................................................................................466
Editing hatches ..............................................................................................................467
Using the SOLID command ............................................................................................469
Creating and Editing Multilines ................................................................................................469
Creating a multiline style ................................................................................................470
Defining multiline style properties ........................................................................471
Saving a new multiline style..................................................................................472
Loading a multiline style ......................................................................................472
Drawing multilines ........................................................................................................474
Editing multilines ..........................................................................................................476
Creating Dlines in AutoCAD LT ................................................................................................477
Using the SKETCH Command ..................................................................................................478
Digitizing Drawings with the TABLET Command......................................................................480
Summary ..................................................................................................................................482
xxix
www.it-ebooks.info
Contents
Chapter 17: Plotting and Printing Your Drawing . . . . . . . . . . . . . . . 483
Preparing a Drawing for Plotting or Printing ............................................................................483
Doing a draft plot............................................................................................................483
Plotting a drawing from model space ..............................................................................484
Creating a Layout in Paper Space ..............................................................................................484
Entering paper space ......................................................................................................484
Laying out a drawing in paper space on your own ..........................................................487
Managing layouts..................................................................................................487
Using the Page Setup Manager..............................................................................489
Preparing layers ....................................................................................................491
Inserting a titleblock ............................................................................................491
Creating floating viewports ..................................................................................491
Returning to model space while on a layout..........................................................493
Setting viewport scale ..........................................................................................494
Locking the viewport ............................................................................................494
Setting viewport size, placement, and display ......................................................494
Controlling scale for noncontinuous linetypes ......................................................495
Setting layer visibility and properties within a viewport ........................................495
Setting hidden and shaded views for viewports ....................................................496
Annotating a layout ........................................................................................................497
Using annotation objects on a layout ....................................................................498
Adding text and dimensions in paper space..........................................................500
Export a layout to model space of a new drawing ................................................501
Saving a layout template ................................................................................................501
Working with Plot Styles ..........................................................................................................505
Setting the plot-style mode ............................................................................................505
Creating a plot-style table................................................................................................506
Creating a named plot-style table..........................................................................506
Editing a plot-style table ......................................................................................508
Attaching a plot-style table to a layout ............................................................................510
Setting the plot-style property for a layer or object..........................................................510
Plotting a Drawing ....................................................................................................................512
Specifying plot settings ..................................................................................................513
Previewing your plot ......................................................................................................515
Creating a plot stamp......................................................................................................515
Creating the plot ............................................................................................................516
Summary ..................................................................................................................................517
Part III: Working with Data
519
Chapter 18: Working with Blocks and Attributes . . . . . . . . . . . . . . . 521
Combining Objects into Blocks ................................................................................................522
Understanding base points and insertion points..............................................................522
Creating a block..............................................................................................................523
Redefining a block ..........................................................................................................525
Saving blocks as files ......................................................................................................526
Replacing an existing file ................................................................................................527
xxx
www.it-ebooks.info
Contents
Inserting Blocks and Files into Drawings ..................................................................................528
Using the Insert dialog box ............................................................................................528
Using the DesignCenter ..................................................................................................532
Managing Blocks ......................................................................................................................535
Working with layers ........................................................................................................535
Exploding blocks ............................................................................................................538
Using the XPLODE command ........................................................................................538
Editing blocks ................................................................................................................540
Double-clicking to edit blocks ..............................................................................540
Editing blocks with grips ......................................................................................540
Updating blocks ..................................................................................................540
Substituting blocks ..............................................................................................541
Creating and Using Dynamic Blocks..........................................................................................542
Understanding the work flow of dynamic blocks ............................................................543
Defining a dynamic block ..............................................................................................544
Adding a parameter ..............................................................................................546
Adding an action ..................................................................................................547
Adding visibility parameters ................................................................................550
Adding lookup parameters and actions ................................................................551
Using parameter sets ............................................................................................553
Saving dynamic blocks and closing the Block Editor ............................................553
Inserting and modifying dynamic blocks ........................................................................553
Using Windows Features to Copy Data ....................................................................................559
Manipulating objects with the Windows Clipboard ........................................................559
Using drag-and-drop ......................................................................................................560
Working with Attributes............................................................................................................563
Creating attribute definitions ..........................................................................................564
Mode section ........................................................................................................564
Attribute section ..................................................................................................565
Text Settings section ............................................................................................566
Insertion Point section ..........................................................................................566
Creating the block ................................................................................................566
Inserting blocks with attributes ......................................................................................568
Editing attributes ............................................................................................................569
Editing attribute properties in AutoCAD ..............................................................569
Editing attribute properties in AutoCAD and AutoCAD LT ..................................571
Making global changes in attributes......................................................................572
Redefining attributes ............................................................................................573
Extracting a database from attributes ..............................................................................576
Summary ..................................................................................................................................584
Chapter 19: Referencing Other Drawings . . . . . . . . . . . . . . . . . . 585
Understanding External References ..........................................................................................585
Attaching an external reference ......................................................................................586
Opening an xref ..............................................................................................................587
Using the External References palette..............................................................................587
Editing an Xref within Your Drawing ........................................................................................590
Choosing the xref or block to edit ..................................................................................590
Editing the xref ..............................................................................................................592
xxxi
www.it-ebooks.info
Contents
Controlling Xref Display............................................................................................................594
Xrefs and dependent symbols ........................................................................................594
Xrefs and layers ....................................................................................................594
The XBIND command ..........................................................................................594
Circular references ..........................................................................................................595
Clipping xrefs ................................................................................................................595
Speeding up the display of large xrefs ............................................................................597
Demand loading ..................................................................................................597
Spatial indexes......................................................................................................598
Layer indexes........................................................................................................598
Managing Xrefs ........................................................................................................................601
Xref notification ..............................................................................................................602
DesignCenter ..................................................................................................................603
The xref log file ..............................................................................................................603
Working with DWF and DGN Underlays ..................................................................................604
Attaching a DWF underlay..............................................................................................604
Adjusting a DWF underlay ..................................................................................605
Clipping a DWF underlay ....................................................................................605
Using a DWF underlay frame ..............................................................................605
Allow snapping to DWF object snaps ..................................................................606
Control the layers of a DWF ................................................................................606
Underlaying DGN files....................................................................................................606
Summary ..................................................................................................................................607
Chapter 20: Working with External Databases . . . . . . . . . . . . . . . . 609
Understanding External Database Access ..................................................................................610
Preparing for Database Connectivity..........................................................................................611
Organizing the database structure ..................................................................................611
Configuring a data source ..............................................................................................613
Connecting to Your Database ....................................................................................................617
Connecting a database to a drawing ................................................................................617
Opening a data table ......................................................................................................618
Editing data in the Data View window ............................................................................621
Linking Data to Drawing Objects ..............................................................................................621
Creating a link template ..................................................................................................622
Creating a link ................................................................................................................623
Viewing linked objects and rows ..........................................................................624
Editing links ........................................................................................................625
Exporting link information ..................................................................................626
Creating Labels..........................................................................................................................628
Creating label templates ..................................................................................................628
Creating attached labels ..................................................................................................630
Creating freestanding labels ............................................................................................630
Querying with the Query Editor................................................................................................631
Using the Quick Query tab ............................................................................................632
Using the Range Query tab ............................................................................................633
xxxii
www.it-ebooks.info
Contents
Using the Query Builder tab............................................................................................633
Building a query with multiple criteria ................................................................634
Specifying fields and sorting ................................................................................634
Using the SQL Query tab ................................................................................................634
Creating selection sets with Link Select ..........................................................................635
Working with Query Files ........................................................................................................637
Storing queries................................................................................................................637
Importing and exporting queries ....................................................................................637
Summary ..................................................................................................................................638
Part IV: Drawing in Three Dimensions
639
Chapter 21: Specifying 3D Coordinates. . . . . . . . . . . . . . . . . . . . 641
Working in a 3D Environment ..................................................................................................642
Using 3D Coordinates ..............................................................................................................643
Absolute and relative Cartesian coordinates in 3D ..........................................................644
Cylindrical and spherical coordinates..............................................................................644
Using editing commands with 3D wireframes ................................................................646
Using point filters, object snaps, object tracking, and grips in 3D ..................................649
Point filters ..........................................................................................................649
Object snaps ........................................................................................................649
Object tracking ....................................................................................................649
Grips ....................................................................................................................649
Creating 3D polylines ....................................................................................................651
Creating helixes ..............................................................................................................652
Using Elevation and Thickness..................................................................................................652
Creating surfaces with thickness ....................................................................................652
Using the HIDE command ..............................................................................................654
Controlling the display of hidden lines and objects ........................................................654
Adding elevation to objects ............................................................................................657
Working with the User Coordinate System ................................................................................658
Using the UCS icon ........................................................................................................659
UCSs and viewpoints ......................................................................................................659
Using UCS options to change the UCS............................................................................659
Object ..................................................................................................................659
Face......................................................................................................................660
View ....................................................................................................................660
Origin ..................................................................................................................660
Z Axis Vector ........................................................................................................660
3Point ..................................................................................................................661
X ..........................................................................................................................661
Y ..........................................................................................................................661
Z ..........................................................................................................................661
Changing the UCS dynamically ......................................................................................661
Summary ..................................................................................................................................665
xxxiii
www.it-ebooks.info
Contents
Chapter 22: Viewing 3D Drawings . . . . . . . . . . . . . . . . . . . . . . 667
Working with the Standard Viewpoints ....................................................................................668
Using the VPOINT command ........................................................................................668
Looking at a drawing from the standard viewpoints ........................................................668
Using DDVPOINT ..........................................................................................................670
Using the ViewCube to View Your Drawing ..............................................................................672
Creating a Named View with a Camera ....................................................................................673
Creating a camera ..........................................................................................................673
Editing a camera ............................................................................................................674
Adding a Background to a Named View ..........................................................................677
Working with the Tripod and Compass ..........................................................................679
Displaying a Quick Plan View ........................................................................................680
Displaying Parallel and Perspective Projections ........................................................................681
Using 3D Orbit..........................................................................................................................681
Starting 3D Orbit ............................................................................................................682
Navigating with 3D Orbit................................................................................................683
Using the 3D Orbit visual aids ..............................................................................684
Creating a continuous orbit ..................................................................................684
Resetting the view ................................................................................................685
Refining your 3D Orbit view ..........................................................................................685
Panning in 3D Orbit ............................................................................................685
Zooming in 3D Orbit............................................................................................685
Using Zoom options in 3D Orbit ..........................................................................686
Adjusting the camera distance ..............................................................................686
Controlling view properties ..................................................................................686
Creating parallel and perspective views ................................................................686
Using a preset view ..............................................................................................686
Using ShowMotion to Cycle Through Views..............................................................................687
Creating shots ................................................................................................................687
Displaying shots..............................................................................................................689
Walking through a Model..........................................................................................................690
Navigating in Walk mode................................................................................................690
Specifying Walk mode settings........................................................................................692
Flying through a model ..................................................................................................692
Saving the walk as a movie file ........................................................................................692
Using a motion path to save a movie file ........................................................................694
Navigating with the Wheel ........................................................................................................698
Using DVIEW to a Create a Perspective View ............................................................................699
Using DVIEW ................................................................................................................699
Understanding the DVIEW options ................................................................................700
Working with Visual Styles........................................................................................................701
Displaying visual styles in AutoCAD ..............................................................................702
Creating custom visual styles ..........................................................................................702
Using the shading options in AutoCAD LT......................................................................704
Display materials, textures, and lights as you work ........................................................705
xxxiv
www.it-ebooks.info
Contents
Laying Out 3D Drawings ..........................................................................................................706
Using SOLVIEW to lay out paper space viewports ..........................................................707
Using SOLDRAW to create hidden lines and hatching ....................................................707
Using SOLPROF to create profiles ..................................................................................708
Flattening 3D drawings ..................................................................................................710
Summary ..................................................................................................................................711
Chapter 23: Creating 3D Surfaces . . . . . . . . . . . . . . . . . . . . . . . 713
Converting Objects to Surfaces..................................................................................................714
Drawing Surfaces with 3DFACE ................................................................................................715
Using the 3DFACE command ........................................................................................715
Making 3D face edges invisible ......................................................................................716
Controlling visibility during 3D face creation........................................................716
Using the EDGE command ..................................................................................716
Using the SPLFRAME system variable ..................................................................717
Drawing Surfaces with PFACE ..................................................................................................720
Creating Plane Surfaces ............................................................................................................724
Creating Polygon Meshes with 3DMESH ..................................................................................725
Drawing Standard 3D Shapes ....................................................................................................727
Box ................................................................................................................................727
Wedge ............................................................................................................................728
Pyramid ..........................................................................................................................729
Cone ..............................................................................................................................730
Sphere ............................................................................................................................731
Dome..............................................................................................................................732
Dish ................................................................................................................................732
Torus ..............................................................................................................................733
Mesh ..............................................................................................................................734
Drawing Revolved Surfaces ......................................................................................................736
Understanding the REVSURF command ........................................................................737
Determining the angle of rotation ........................................................................737
Setting the number of segments............................................................................738
Using the REVSURF command ............................................................................739
Working with the REVOLVE command ..........................................................................739
Drawing an Extruded Surface....................................................................................................741
Working with the TABSURF command ..........................................................................741
Working with the EXTRUDE command ..........................................................................743
Sweeping objects along a path ........................................................................................744
Drawing Surfaces Between 2D Objects ......................................................................................745
Creating ruled surfaces....................................................................................................745
Lofting objects ................................................................................................................747
Drawing Edge Surfaces..............................................................................................................748
Working with Multiple Types of 3D Objects ..............................................................................750
Thickening a surface into a solid ....................................................................................750
Extracting edges from a surface or a region ....................................................................750
Slicing solids with a surface ............................................................................................751
Summary ..................................................................................................................................751
xxxv
www.it-ebooks.info
Contents
Chapter 24: Creating Solids and Editing in 3D . . . . . . . . . . . . . . . . 753
Drawing Basic Shapes................................................................................................................754
Drawing a box ................................................................................................................754
Drawing a wedge ............................................................................................................756
Drawing a cone ..............................................................................................................757
Drawing a sphere ............................................................................................................758
Drawing a cylinder..........................................................................................................758
Drawing a torus ..............................................................................................................759
Drawing a pyramid ........................................................................................................760
Creating Extruded Solids ..........................................................................................................762
Managing objects used to make other objects..................................................................763
Using the EXTRUDE command ......................................................................................763
Drawing Swept Solids................................................................................................................765
Drawing Revolved Solids ..........................................................................................................766
Drawing Lofted Solids ..............................................................................................................768
Drawing Polyline-Like Solids ....................................................................................................770
Creating Complex Solids ..........................................................................................................773
Combining solids............................................................................................................773
Subtracting solids............................................................................................................773
Creating a solid from the intersection of two solids ........................................................774
Creating a new solid using INTERFERE ..........................................................................774
Pressing or pulling a region ............................................................................................777
Using solid history ..........................................................................................................778
Sectioning and Slicing Solids ....................................................................................................779
Using the SECTION command ......................................................................................779
Creating an interactive section object ..............................................................................781
Using the SLICE command ............................................................................................782
Using Editing Commands in 3D................................................................................................784
Grip-editing solids ..........................................................................................................784
Subselecting solids ..........................................................................................................786
Using the move grip tool and the 3DMOVE command ..................................................786
Mirroring in 3D ..............................................................................................................788
Arraying in 3D ................................................................................................................789
Creating 3D rectangular arrays..............................................................................789
Creating 3D polar arrays ......................................................................................791
Rotating in 3D ................................................................................................................792
Aligning in 3D ................................................................................................................795
Trimming and extending in 3D ......................................................................................797
Filleting in 3D ................................................................................................................800
Chamfering in 3D ..........................................................................................................802
Exploding and converting 3D objects..............................................................................805
Using the SOLIDEDIT Command ............................................................................................806
Editing faces....................................................................................................................806
Extruding faces ....................................................................................................806
Moving faces ........................................................................................................807
Offsetting faces ....................................................................................................807
Deleting faces ......................................................................................................808
Rotating faces ......................................................................................................808
Tapering faces ......................................................................................................809
Copying faces ......................................................................................................809
xxxvi
www.it-ebooks.info
Contents
Coloring faces ......................................................................................................809
Attaching a material to a face ................................................................................810
Editing edges ..................................................................................................................810
Editing bodies ................................................................................................................810
Imprinting solids ..................................................................................................811
Cleaning solids ....................................................................................................811
Separating solids ..................................................................................................812
Shelling solids ......................................................................................................812
Checking solids ....................................................................................................812
Listing Solid Properties..............................................................................................................814
Summary ..................................................................................................................................815
Chapter 25: Rendering in 3D . . . . . . . . . . . . . . . . . . . . . . . . . 817
Understanding Rendering..........................................................................................................818
Learning the steps ..........................................................................................................818
Doing a default rendering ..............................................................................................819
Creating Lights ..........................................................................................................................820
Setting the default light ..................................................................................................820
Creating a point light ......................................................................................................820
Name....................................................................................................................821
Intensity/Intensity factor ......................................................................................821
Status....................................................................................................................821
Photometry ..........................................................................................................821
Shadow ................................................................................................................822
Attenuation ..........................................................................................................822
Color/Filter Color ................................................................................................823
Creating a target point light ............................................................................................823
Creating a spotlight ........................................................................................................823
Hotspot and falloff ..........................................................................................................824
Creating a Free spotlight ................................................................................................824
Creating a distant light....................................................................................................825
Simulating the sun ..........................................................................................................825
Set the geographic location ..................................................................................826
Set sun properties ................................................................................................827
Managing lights ..............................................................................................................828
Working with Materials ............................................................................................................833
Attaching a material from the Tool Palettes window ........................................................833
Using the Materials palette ..............................................................................................834
Creating your own materials ..........................................................................................835
Choose a material type and template ....................................................................835
Choose a material color ........................................................................................836
Choosing other material properties ......................................................................837
Adding textures, opacity, and bump maps ............................................................837
Adjusting the mapping ........................................................................................839
Adjusting lighting effects ......................................................................................839
Attaching materials ........................................................................................................840
Using backgrounds ........................................................................................................842
Doing the Final Render ............................................................................................................843
Statistics..........................................................................................................................846
Saving rendered images ..................................................................................................846
Summary ..................................................................................................................................847
xxxvii
www.it-ebooks.info
Contents
Part V: Organizing and Managing Drawings
849
Chapter 26: Keeping Control of Your Drawings . . . . . . . . . . . . . . . 851
Accessing Drawing Components with the DesignCenter............................................................851
Navigating with the DesignCenter ..................................................................................852
Finding named components and drawings ..........................................................853
Using the Favorites folder ....................................................................................854
Accessing named drawing components ..........................................................................854
Inserting drawings ................................................................................................855
Opening drawings ................................................................................................855
Inserting blocks ....................................................................................................855
Inserting raster images ..........................................................................................855
Attaching an xref ..................................................................................................855
Inserting layers and styles ....................................................................................855
Inserting content from DC Online ........................................................................856
Controlling the DesignCenter display..............................................................................856
Accessing Drawing Content with Tool Palettes ..........................................................................858
Creating a new tool palette..............................................................................................859
Adding content tools ......................................................................................................859
Adding command tools ..................................................................................................860
Dragging objects from your drawing ....................................................................860
Adding commands................................................................................................861
Copying a tool ................................................................................................................861
Setting tool properties ....................................................................................................861
Adjusting the scale of inserted content..................................................................862
Moving, deleting, and renaming tools and tool palettes ........................................862
Updating tools ......................................................................................................862
Setting tool palette options ..................................................................................863
Organizing tool palettes ..................................................................................................864
Using a tool palette ........................................................................................................864
Setting Standards for Drawings..................................................................................................866
Using the CAD Standards tools ......................................................................................867
Creating a standards file........................................................................................867
Associating a standards file with a drawing ..........................................................868
Checking a drawing against standards ..................................................................869
Specifying CAD standards settings ........................................................................870
Using layer notification ..................................................................................................871
Translating layers ............................................................................................................875
Setting up the layer mapping ................................................................................875
Managing layer translations ..................................................................................876
The Communication Center............................................................................................878
Renaming named objects ................................................................................................879
Working with Sheet Sets............................................................................................................880
Understanding sheet sets ................................................................................................881
Creating a sheet set ........................................................................................................882
Setting properties..................................................................................................884
Creating subsets....................................................................................................887
xxxviii
www.it-ebooks.info
Contents
Setting up sheet set references ........................................................................................887
Configuring titleblock text....................................................................................887
Configuring label and callout blocks ....................................................................889
Adding and managing sheets ................................................................................890
Using a sheet set ............................................................................................................894
Creating viewports from named views ..................................................................894
Inserting callout blocks ........................................................................................895
Plotting and publishing ........................................................................................895
Archiving and eTransmitting sheet sets ................................................................896
Creating a list of sheets ........................................................................................896
Organizing Your Drawings ........................................................................................................899
Archiving drawings ........................................................................................................899
Finding drawings ............................................................................................................900
Specifying drawing properties ........................................................................................901
Maintaining Security ................................................................................................................902
Password protection........................................................................................................902
Digital signatures ............................................................................................................903
Keeping Track of Referenced Files ............................................................................................904
Handling Errors and Crashes ....................................................................................................905
Taking care of temporary files ........................................................................................906
Repairing corrupted drawing files ..................................................................................906
Using backup drawings ..................................................................................................907
Recovering from a crash ..................................................................................................908
Managing Drawings from Prior Releases ....................................................................................908
Summary ..................................................................................................................................909
Chapter 27: Working with Other Applications . . . . . . . . . . . . . . . . 911
Importing and Exporting Other File Formats ............................................................................912
Exporting drawings ........................................................................................................912
Exporting to DXF format ......................................................................................913
Exporting to DGN format ....................................................................................913
Exporting to PDF format ......................................................................................915
Exporting to other file formats..............................................................................915
Controlling the display of exported WMF files......................................................916
Importing files ................................................................................................................917
Importing a DGN file............................................................................................918
Inserting a DXF file ..............................................................................................918
Working with Raster Images......................................................................................................919
Inserting images..............................................................................................................919
Managing images ............................................................................................................920
Clipping images ..............................................................................................................922
Controlling image display ..............................................................................................922
Image display ......................................................................................................922
Image quality........................................................................................................923
Image transparency ..............................................................................................923
Image frame..........................................................................................................923
Draw order ..........................................................................................................924
xxxix
www.it-ebooks.info
Contents
Pasting, Linking, and Embedding Objects ................................................................................926
Embedding objects into a drawing ..................................................................................926
Using Paste Special ........................................................................................................928
Pasting data into your drawing ............................................................................928
Pasting drawing objects into another application ..................................................929
Linking data....................................................................................................................932
Summary ..................................................................................................................................934
Chapter 28: Creating Electronic Output . . . . . . . . . . . . . . . . . . . 935
Sending Drawings ....................................................................................................................935
Using eTransmit ..............................................................................................................935
Specifying transmittal settings ........................................................................................936
Opening Drawings from the Web ..............................................................................................939
Using the Browse the Web – Open dialog box ................................................................939
Using i-drop to drag objects into a drawing ....................................................................939
Creating Object Hyperlinks ......................................................................................................940
Creating a hyperlink ......................................................................................................940
Using a hyperlink............................................................................................................942
Editing a hyperlink ........................................................................................................942
Publishing Drawings ................................................................................................................943
Understanding DWF and DWFx files..............................................................................943
Creating 2D DWF and DWFx files..................................................................................944
Starting the PUBLISH command ..........................................................................944
Adding drawings to the drawing list ....................................................................944
Removing model space or layout tabs from the drawing list..................................945
Editing the drawing list ........................................................................................946
Defining the output ..............................................................................................946
Setting publish options ........................................................................................946
Publishing ............................................................................................................947
Creating DWF files from other applications ..........................................................947
Auto-publishing....................................................................................................947
Creating 3D DWF and 3D DWFx files ............................................................................950
Using the Publish to Web Wizard....................................................................................951
Posting DWF and DWFx files directly ............................................................................954
Editing Web pages ..........................................................................................................954
Viewing DWF and DWFx drawings ................................................................................954
Using view options ..............................................................................................955
Printing and plotting ............................................................................................956
Summary ..................................................................................................................................958
Part VI: Customizing AutoCAD and AutoCAD LT
959
Chapter 29: Customizing Commands, Toolbars, and Tool Palettes. . . . . . 961
Working with Customizable Files..............................................................................................961
Editing customizable files................................................................................................963
Backing up customizable files ........................................................................................964
Using the command-line form of commands ..................................................................964
Documenting your files ..................................................................................................967
xl
www.it-ebooks.info
Contents
Creating Shortcuts for Commands ............................................................................................968
Creating shortcuts to Windows programs ......................................................................968
Creating keyboard shortcuts to commands ....................................................................968
Customizing Toolbars................................................................................................................971
Customizing classic toolbars ..........................................................................................972
Removing buttons from an existing toolbar ....................................................................972
Creating a new toolbar ....................................................................................................972
Adding buttons ....................................................................................................973
Creating a custom command ................................................................................974
Using the Button Editor ........................................................................................974
Creating flyouts ....................................................................................................976
Removing custom commands ........................................................................................976
Customizing the Quick Access Toolbar ....................................................................................976
Adding commands to the Quick Access toolbar ..............................................................977
Removing commands......................................................................................................977
Customizing Tool Palettes ........................................................................................................980
Summary ..................................................................................................................................982
Chapter 30: Creating Macros and Slide Shows . . . . . . . . . . . . . . . . 983
Creating Macros with Script Files ..............................................................................................983
Creating the script file ....................................................................................................983
Running a script file........................................................................................................985
Running a script file from within a drawing..........................................................985
Running a script when loading AutoCAD or AutoCAD LT ....................................985
Recording Actions ....................................................................................................................989
Creating an action macro ................................................................................................989
Editing an action macro ..................................................................................................990
Playing back a macro ......................................................................................................991
Creating Slide Shows ................................................................................................................991
Creating slides ................................................................................................................991
Viewing slides ................................................................................................................992
Using scripts to create slide shows ..................................................................................992
Creating Slide Libraries ............................................................................................................994
Summary ..................................................................................................................................995
Chapter 31: Creating Your Own Linetypes and Hatch Patterns . . . . . . . 997
Creating Linetypes ....................................................................................................................997
Creating simple linetypes ................................................................................................997
Creating complex linetypes ............................................................................................999
Creating Hatch Patterns ..........................................................................................................1003
Summary ................................................................................................................................1008
Chapter 32: Creating Shapes and Fonts . . . . . . . . . . . . . . . . . . . 1009
Creating Shapes ......................................................................................................................1009
Using shape files ..........................................................................................................1010
Creating shape files ......................................................................................................1010
Using length and direction codes........................................................................1010
Using supplemental shape codes ........................................................................1012
Editing shape files ........................................................................................................1017
Creating Fonts ........................................................................................................................1018
Summary ................................................................................................................................1019
xli
www.it-ebooks.info
Contents
Chapter 33: Customizing the Ribbon and Menus . . . . . . . . . . . . . . 1021
Working with the Customization File ......................................................................................1021
Understanding the CUI file ..........................................................................................1021
Loading and unloading customization files ..................................................................1022
Loading and unloading a main customization file ..............................................1022
Loading and unloading partial customization files ..............................................1024
Transferring customization between files ............................................................1024
Customizing the Interface ......................................................................................................1025
Looking at a ribbon panel ............................................................................................1026
Writing macros ............................................................................................................1028
Customizing the ribbon ................................................................................................1029
Understanding panels ........................................................................................1030
Adding a command to a panel ............................................................................1030
Adding a panel to a tab ......................................................................................1031
Adding a tab to the ribbon..................................................................................1031
Customizing Menu Browser and drop-down lists..........................................................1031
Creating submenus ............................................................................................1032
Customizing shortcut menus ..............................................................................1036
Customizing mouse buttons and tablet buttons ............................................................1038
Customizing image-tile menus ......................................................................................1040
Customizing tablet menus ............................................................................................1041
Working with the Screen menu ....................................................................................1042
Creating keyboard shortcuts ........................................................................................1042
Working with shortcut keys................................................................................1042
Working with temporary override keys ..............................................................1043
Customizing the double-click behavior ........................................................................1044
Customizing the Quick Properties panel and rollover tooltips ......................................1044
Summary ................................................................................................................................1046
Part VII: Programming AutoCAD
1047
Chapter 34: Understanding AutoLISP and Visual LISP Basics. . . . . . . . 1049
Introducing Visual LISP ..........................................................................................................1050
Opening Visual LISP ....................................................................................................1050
Opening and loading an AutoLISP file with Visual LISP................................................1050
Loading an AutoLISP file ..............................................................................................1050
Using an AutoLISP routine in AutoCAD........................................................................1052
Looking at an AutoLISP routine ....................................................................................1053
Using the Visual LISP interface......................................................................................1054
Closing a file and Visual LISP........................................................................................1055
Getting Help in Visual LISP ....................................................................................................1056
Working with AutoLISP Expressions ......................................................................................1058
Understanding AutoLISP syntax....................................................................................1058
Working with numbers and text....................................................................................1058
Using AutoLISP on the Command Line ..................................................................................1060
Creating AutoLISP Files ..........................................................................................................1061
Summary ................................................................................................................................1063
xlii
www.it-ebooks.info
Contents
Chapter 35: Exploring AutoLISP Further. . . . . . . . . . . . . . . . . . . 1065
Creating Variables....................................................................................................................1065
Working with AutoCAD Commands ......................................................................................1066
Accessing AutoCAD commands ....................................................................................1066
Creating functions ........................................................................................................1067
Creating functions with arguments ..............................................................................1069
Working with system variables......................................................................................1071
Working with Lists ..................................................................................................................1072
Using lists for coordinates ............................................................................................1073
Creating dotted pairs ....................................................................................................1073
Setting Conditions ..................................................................................................................1074
Conditional structures ..................................................................................................1074
Loop structures ............................................................................................................1076
Managing Drawing Objects ....................................................................................................1078
Getting information about an object..............................................................................1078
Modifying objects ........................................................................................................1081
Creating selection sets ..................................................................................................1081
Getting Input from the User ....................................................................................................1084
Putting on the Finishing Touches ............................................................................................1085
Summary ................................................................................................................................1089
Chapter 36: Exploring Advanced AutoLISP Topics. . . . . . . . . . . . . . 1091
Understanding Local and Global Variables ..............................................................................1091
Working with Visual LISP ActiveX Functions ..........................................................................1093
Reviewing AutoLISP retrieval and modification ............................................................1093
Using ActiveX with Visual LISP ....................................................................................1097
Retrieving and modifying object information with ActiveX ................................1097
Creating objects with ActiveX ............................................................................1099
Debugging Code......................................................................................................................1100
Using the Error Trace window ......................................................................................1101
Working with breakpoints ............................................................................................1102
Using the Watch window ..............................................................................................1104
Summary ................................................................................................................................1106
Chapter 37: Programming with Visual Basic for Applications . . . . . . . 1107
Starting to Work with VBA ......................................................................................................1108
Opening the VBA environment ....................................................................................1108
Getting acquainted with VBA ........................................................................................1108
Objects and collections of objects ......................................................................1109
Methods and properties ......................................................................................1109
Investigating the hierarchy model ................................................................................1110
Accessing help ..............................................................................................................1112
Writing VBA Code ..................................................................................................................1113
Looking at VBA syntax ..................................................................................................1115
Saving a VBA routine ....................................................................................................1116
Loading a VBA routine ..................................................................................................1117
Running a VBA routine ................................................................................................1117
Using the Visual Basic Editor ........................................................................................1117
Understanding variables................................................................................................1119
Creating VBA statements ..............................................................................................1120
xliii
www.it-ebooks.info
Contents
Getting User Input ..................................................................................................................1121
Creating Dialog Boxes ............................................................................................................1124
Understanding the Toolbox toolbar ..............................................................................1124
Changing dialog box properties ....................................................................................1126
Adding dialog box controls ..........................................................................................1126
Add a command button......................................................................................1126
Write the VBA Code for a command button........................................................1127
Add a label ........................................................................................................1128
Add other dialog box controls ............................................................................1128
Modifying Objects ..................................................................................................................1131
Using constants ............................................................................................................1131
Using functions ............................................................................................................1132
Debugging and Trapping Errors ..............................................................................................1133
Moving to Advanced Programming ........................................................................................1134
Summary ................................................................................................................................1135
A Final Word ..........................................................................................................................1135
Part VIII: Appendixes
1137
Appendix A: Installing and Configuring AutoCAD and AutoCAD LT . . . . 1139
Appendix B: AutoCAD and AutoCAD LT Resources. . . . . . . . . . . . . 1167
Appendix C: What’s on the DVD-ROM . . . . . . . . . . . . . . . . . . . 1173
Index . . . . . . . . . . . . . . . . . . . . . . . . . . . . . . . . . . . . . . 1181
xliv
www.it-ebooks.info
AutoCAD and
AutoCAD LT Basics
T
he six chapters in Part I provide all of the basics that you
need to know to start drawing in AutoCAD or AutoCAD LT.
These chapters are essential for the beginner, but even current users can find some new tips and pointers especially related to
features that are new to AutoCAD 2009 and AutoCAD LT 2009.
The Quick Start chapter is a beginner’s tutorial to get you up and
running immediately. You’ll draw a window and have the opportunity to use many of the 2D features of AutoCAD and AutoCAD LT.
This tutorial will provide a firm basis for the knowledge in the rest
of this book.
Chapter 1 introduces you to AutoCAD and AutoCAD LT and surveys the main screen, including the menus, toolbars, command
line, and status bar. You’ll learn how to launch the program, execute
a command in a variety of ways, save a drawing, close a drawing,
and exit the program. Chapter 2 explains how to create and open
drawings. Chapter 3 covers the many ways to use commands, while
Chapter 4 discusses how to specify coordinates. Chapter 5 concludes Part I with an explanation of how to set up a drawing.
If you feel that you know enough to skip to Part II, skim this part
for New Feature icons to find out about the latest developments in
AutoCAD and AutoCAD LT.
www.it-ebooks.info
IN THIS PART
Quick Start
Drawing a Window
Chapter 1
Starting to Draw
Chapter 2
Opening a Drawing
Chapter 3
Using Commands
Chapter 4
Specifying Coordinates
Chapter 5
Setting Up a Drawing
www.it-ebooks.info
Quick Start:
Drawing a Window
L
earning AutoCAD or AutoCAD LT is a bit like trying to decide which came
first — the chicken or the egg. On one hand, you need to know the basics
before you can start drawing. On the other hand, understanding the basics
can be very difficult if you haven’t had the experience of drawing something. In
this Quick Start chapter, you resolve this problem by drawing, dimensioning,
and printing a simple window in AutoCAD or AutoCAD LT.
This Quick Start chapter is meant for beginners. You’ll get the feel of AutoCAD’s
precision drawing tools and experience how to build a drawing. The AutoCAD/
AutoCAD LT interface, including the toolbars and menus, is very customizable.
Note that the instructions for the exercise in this chapter assume that no one has
made major changes to the default settings.
Chapters 1 through 5 fill you in on basic information that you need to move on
to drawings that are more complex. By experiencing the drawing process first,
you will find the initial learning curve to be easier and smoother.
Don’t worry if you don’t immediately understand everything
you’re doing. It all becomes clear as you progress through this
book. If you haven’t read the Preface, now is a good time to go back and read the
part that explains how to follow the exercises. When you type the X and Y coordinates (shown in bold), type the first number, a comma, and then the second number, with no spaces between them. The ↵ symbol means to press Enter on your
keyboard.
NOTE
This chapter assumes that you’re using the default 2D Drafting & Annotation
Workspace. Click the Workspace Switching button on the right side of the status
bar at the bottom of your screen, and choose 2D Drafting & Annotation if it’s not
already checked.
1. Start AutoCAD or AutoCAD LT.
You see the new drawing. (If you are prompted for a template, skip to
Step 2, third sentence.)
3
www.it-ebooks.info
Part I
AutoCAD and AutoCAD LT Basics
2. Choose Menu Browser ➪ File ➪ New. The Select Template dialog box opens. Navigate to the
Drawings folder of the DVD of this book, choose abqs-a.dwt, and click Open. You see a
blank drawing. (I explain more about templates and opening drawings in Chapter 2.)
To access the Menu Browser, click the red letter A in the upper-left corner of your screen.
NOTE
3. To save the drawing and give it a name, choose Menu Browser ➪ File ➪ Save. In the Save Drawing
As dialog box, use the Save In drop-down list to navigate to any convenient folder, such as the My
Documents folder. Type abqs-01 in the File Name text box and click Save. (I go into more detail
about saving a drawing in Chapter 1.)
In Chapter 1, I provide instructions for creating a special AutoCAD Bible folder for all the
exercises in this book. If you want to create this folder now, do so and save the drawing in
NOTE
that folder.
4. To free up the drawing area, close any windows or palettes that are open by clicking their Close
(X) button, so that your screen looks like Figure QS.2.
5. At the top of the screen, you see a tabbed palette filled with buttons, called the ribbon, which contains the Layers control panel (section) on the Home tab, as shown in Figure QS.2. From the Layer
Control drop-down list in the Layers control panel, click the down-arrow and choose WINDOW,
as shown in Figure QS.1. (Layers help you organize the objects in your drawing; I cover them in
detail in Chapter 11.) Anything you draw will now be on the WINDOW layer.
FIGURE QS.1
Choose the WINDOW layer from the list of layers.
6. With your left mouse button (also called the pick button), choose Home tab ➪ Draw control
panel ➪ Rectangle. (Using the ribbon is only one way to give AutoCAD and AutoCAD LT commands. I explain other ways in Chapter 3. You can find more about drawing lines and rectangles
in Chapter 6.)
Move your mouse so that the cursor is in the main drawing area. Your screen should look like
Figure QS.2. If you don’t see the tooltip bar — also called the Dynamic Input tooltip — near the
cursor, then click the Dynamic Input button on the status bar at the bottom of your screen.
7. Follow these prompts to draw a rectangle that is 44" wide and 80" high.
Specify first corner point or [Chamfer/Elevation/Fillet/Thickness/
Width]: 0,0 ↵
Specify other corner point or [Area/Dimensions/Rotation]: 44,80 ↵
4
www.it-ebooks.info
Quick Start: Drawing a Window
FIGURE QS.2
Starting to draw a rectangle.
Layers control
panel
Crosshairs
cursor
Layer Control
drop-down list
Ribbon
Dynamic Input
tooltip
You see the full prompt shown here in the Command window at the bottom of your screen.
You see an abbreviated version of the same prompt in the Dynamic Input tooltip that appears
near the mouse cursor. In an architectural drawing, distances are assumed to be in inches, so you don’t need
to specify a unit (although you can if you want).
NOTE
Notice that the text that you type appears next to the cursor in the Dynamic Input tooltip. When
you press Enter, the text that you typed is echoed in the Command Line window at the bottom of
the screen.
8. To create a second rectangle inside the first one, choose Home tab ➪ Modify control panel ➪
Offset. (I cover this and other editing commands in Chapters 9 and 10.) Follow these prompts:
Specify offset distance or [Through/Erase/Layer] <Through>: 4 ↵
Select object to offset or [Exit/Undo] <Exit>: Click the rectangle’s
border to select it.
Specify point on side to offset or [Exit/Multiple/Undo] <Exit>: Click
anywhere inside the rectangle.
Select object to offset or [Exit/Undo] <Exit>: ↵
5
www.it-ebooks.info
QS
Part I
AutoCAD and AutoCAD LT Basics
9. You can draw from geometric points on objects such as endpoints and midpoints. (I explain how
to specify coordinate points in Chapter 4.) To draw a line between the midpoints of the inner rectangle, choose Home tab ➪ Draw control panel ➪ Line, and follow these prompts:
Specify first point: Press and hold the Shift key and right-click.
From the shortcut menu that opens, choose Midpoint. Place the
cursor near the midpoint of the left side of the inner rectangle.
When you see a triangle and the Midpoint tooltip, click.
Specify next point or [Undo]: Press and hold the Shift key and rightclick. From the shortcut menu that opens, choose Midpoint. This
time, place the cursor near the midpoint of the right side of the
inner rectangle. When you see the Midpoint tooltip and triangle,
click.
Specify next point or [Undo]: ↵
Your drawing should now look like Figure QS.3. (Your window should be green.)
FIGURE QS.3
The beginning of a window.
10. You will now draw a temporary construction line to help you find a starting point for the pane
in the top of the window. Again, choose Home tab ➪ Draw control panel ➪ Line. Follow these
prompts:
Specify first point: Press Shift and right-click. Choose Endpoint
from the shortcut menu. Pick the left endpoint of the last line
you drew.
Specify next point or [Undo]: 4,4 ↵. (This notation specifies that
the endpoint of the line is 4 units above and to the right of the
first point. Chapter 4 explains more about specifying coordinates
in this manner.)
Specify next point or [Undo]: ↵
6
www.it-ebooks.info
Quick Start: Drawing a Window
11. Again, choose Home tab ➪ Draw control panel ➪ Rectangle. Follow these prompts:
Specify first corner point or [Chamfer/Elevation/Fillet/Thickness/
Width]: Press Shift and right-click. Choose Endpoint and pick the
final endpoint of the diagonal line you just drew.
Specify other corner point or [Area/Dimensions/Rotation]: 2’4”,2’4” ↵
NOTE
This notation specifies 2 feet, 4 inches in the X and Y directions.
12. Choose Home tab ➪ Modify control panel ➪ Erase. At the Select objects: prompt, click
the short, diagonal construction line that you drew in Step 9. The Select objects: prompt
appears again. Press Enter to end the command. (Chapter 9 explains the ERASE command as well
as other simple editing commands.)
13. Click the Ortho Mode button on the status bar at the bottom of the drawing area if it is not
already selected (blue). The Ortho feature constrains drawing to right angles — either horizontal
or vertical. (You can find more about Ortho in Chapter 4.)
14. To finish the bottom of the window, choose Home tab ➪ Draw control panel ➪ Line. Follow these
prompts:
Specify first point: 8”,3’4” ↵
Specify next point or [Undo]: Move the mouse cursor down from the
start point of the line. You see a temporary drag line. Then type
the following length of the line. 2’8-7/16 ↵
TIP
You can see what you type in the Dynamic Input tooltip as you are typing. Therefore, you can
check that you’ve typed the right numbers before you press Enter.
Specify next point or [Undo]: Move the cursor horizontally to the
right and type 28 ↵.
Specify next point or [Close/Undo]: Now try entering the distance
using decimal notation, instead of feet and inches. Move the
cursor up and type 32.4375 ↵
Specify next point or [Close/Undo]: ↵
15. To draw shutters, first change the layer. Choose Home tab ➪ Layers control panel, click the Layer
Control drop-down list, and choose EXWALL.
16. Choose Home tab ➪ Draw control panel ➪ Line. Follow the prompts:
Specify first point: Press Shift and right-click. Choose Endpoint
from the shortcut menu. Click the upper-left corner of the window.
Specify next point or [Undo]: Move the cursor to the left. Type 1’6” ↵
Specify next point or [Undo]: Move the cursor down. Type 6’8” ↵
Specify next point or [Close/Undo]: Type #0,0 ↵. (The pound sign
ensures that your line goes to 0,0 no matter where you are.)
Specify next point or [Close/Undo]: ↵
17. To draw the opposite shutter, you’ll mirror the first shutter that you just drew. (I cover the MIRROR command and many other editing commands in Chapter 10.) Choose Home tab ➪ Modify
control panel ➪ Mirror, and follow these prompts:
Select objects: Click the three lines that make up the shutter.
Select objects: ↵
7
www.it-ebooks.info
QS
Part I
AutoCAD and AutoCAD LT Basics
Specify first point of mirror line: Press Shift and right-click.
Choose Midpoint from the shortcut menu.
Place the cursor near the middle of the top horizontal line of the
window. Click when you see the triangle and Midpoint tooltip.
Specify second point of mirror line: (The Ortho Mode button should
still be blue. If it isn’t, click it.) Move the cursor downward
and pick any point.
Erase source objects? [Yes/No] <N>: ↵
The window should look like Figure QS.4.
FIGURE QS.4
The completed window.
18. To add a dimension to the bottom of the window, you should first change the layer. Choose
Home tab ➪ Layers control panel ➪ Layer Control drop-down list, and choose DIMENSION.
(Chapters 14 and 15 explain how to create and format all types of dimensions.)
19. To place the dimension, choose Home tab ➪ Annotation control panel, and click the Dimension
drop-down list. Choose Linear from the list of dimension types. Follow the prompts.
Specify first extension line origin or <select object>: ↵
(Pressing Enter lets you select an object to dimension.)
Select object to dimension: Pick the bottom horizontal line of the
window (the bottom of the rectangle).
Specify dimension line location or [Mtext/Text/Angle/Horizontal/
Vertical/Rotated]:Move the cursor down until the dimension is
nicely spaced below the window. Click to place the dimension line.
If you don’t have enough room to place the dimension below the window, click the down
arrow of the vertical scroll bar as necessary. I explain additional techniques for changing the
view of your drawing in Chapter 8.
NOTE
8
www.it-ebooks.info
Quick Start: Drawing a Window
20. Click Save on the Quick Access toolbar at the upper-left corner of the window to save your work.
21. To prepare for printing, click the A Title Block-Landscape button, which is the second button
from the left in the right-hand group of buttons on the status bar at the bottom of your screen.
You then see the window inside a titleblock and border, as shown in Figure QS.5. This titleblock
and border come with the template to help you easily prepare the drawing for printing. (Chapter
17 explains how to lay out and print/plot a drawing.)
22. To set the scale for printing, click the magenta viewport border (labeled in Figure QS.5). Choose
View tab ➪ Palettes control panel ➪ Properties. In the Properties palette’s Misc. section, click the
Standard Scale item. (To see this item, you may have to scroll down in the Properties palette or
enlarge it by dragging on its bottom and right edges. If the palette collapses to a thin bar, pass
your cursor over the bar to expand it.) Click the down arrow that appears to the right of this item
and check that the scale is set to 1" = 1'-0". Click the Close button at the top of the Properties
palette. (I explain more about scales in Chapter 5.)
23. If the window and its dimension are not centered in the viewport window, double-click inside the
viewport border. Then choose Home tab ➪ Utilities control panel ➪ Pan. Click and drag as necessary to center the window in the viewport. Press Esc to exit Pan mode. Double-click outside the
viewport border to return to the layout.
FIGURE QS.5
The window with a titleblock as it appears on the Layout tab.
Title border
Page border
Viewport border
Title block
9
www.it-ebooks.info
QS
Part I
AutoCAD and AutoCAD LT Basics
24. To add some text to the titleblock, you need to zoom in. (I explain zooming in more detail in
Chapter 8.) On the status bar at the bottom of your window, click Zoom. At the first prompt,
click slightly above and to the left of the words Project Name. At the next prompt, click slightly
below and to the right of the words City ST ZIP.
25.
26.
27.
28.
These words should now appear very large in the drawing area. They are already placed and formatted, so all you need to do is replace them. (I explain all about how to create and edit text in
Chapter 13.)
Double-click the Project name text. A new Multiline Text tab appears, along with a ruler, as
shown in Figure QS.6.
Select the text by dragging from the upper-left corner to the lower-right corner. Type the following:
Double-hung window ↵
2010 Coral Lane ↵
Anytown, IA 12345
Click the Close button at the right end of the Multiline Text tab to close the In-Place Text Editor.
To return to your previous view, choose Home tab ➪ Utilities control panel ➪ Zoom (drop-down
list) ➪ Previous.
Click Save on the Quick Access toolbar to save your drawing.
FIGURE QS.6
Editing text for a drawing.
10
www.it-ebooks.info
Quick Start: Drawing a Window
29. You’re ready to print your drawing! Depending on your setup, either you can print directly to
your printer, or if you have a plotter available, you can use that. (The layout is set up to fit on an
81⁄2-x-11-inch or A-size sheet of paper.) Choose Plot on the Quick Access toolbar. The Plot dialog
box opens. (I cover printing and plotting in Chapter 17. Appendix A explains how to configure a
printer or plotter.)
30. In the Printer/Plotter section of the Plot dialog box, click the Name drop-down list and choose the
printer or plotter that you want to use.
31. Click the Preview button to open the preview window. You should see the window and its titleblock laid out as shown in Figure QS.7.
FIGURE QS.7
Viewing the window in Preview mode.
If things don’t seem right, click the Close Preview Window button and review the previous
steps to see if you can find the problem. Also, see the sidebar, “Help! My Drawing Doesn’t
Look Like the Figure.”
NOTE
32. Make sure your printer or plotter has an 81⁄2-x-11-inch or A-size sheet of paper, and click the Plot
button on the Preview window’s toolbar. Congratulations! You’ve just created and printed your
first drawing!
33. Click the Close button at the upper-right corner of the AutoCAD application window to close
both AutoCAD and the drawing. Click Yes to save your changes.
11
www.it-ebooks.info
QS
Part I
AutoCAD and AutoCAD LT Basics
Help! My Drawing Doesn’t Look Like the Figure
I
f your drawing doesn’t look like the image shown in Figure QS.7, there could be several reasons. To fix the
problem, try one of the following solutions:
You may have made a mistake when creating the drawing. If you think that’s the case, start over
and follow the prompts again.
You may have started AutoCAD or AutoCAD LT based on a template with different properties from
the default. Be sure to use the template on the AutoCAD 2009 and AutoCAD LT 2009 Bible DVD,
as explained in Step 2 of the previous exercise. Then follow the prompts again.
If your drawing still seems wrong, put the DVD that accompanies this book in your DVD drive.
Choose Menu Browser ➪ File ➪ Open and use the Open dialog box to find abqs-01.dwg in the
Results folder on the DVD. This drawing contains the end result of the exercise. You can try to
find the difference between this drawing and yours. You can also copy abqs-01.dwg from the
DVD to your hard drive and print or plot it.
One of the preceding options should solve your problem.
It’s important to understand that this Quick Start tutorial used techniques that are easiest to
understand for beginners; as a result, the techniques were sometimes a little awkward.
AutoCAD and AutoCAD LT have many capabilities that make drawing easier and faster. You learn all these
features in this book.
NOTE
Summary
In this exercise, you practiced many of the skills that you need to use AutoCAD or AutoCAD LT effectively.
Most of your work in AutoCAD or AutoCAD LT builds on these basic skills. The rest of the chapters in
this book explain these procedures in more detail as well as many features not covered in this Quick Start
exercise.
12
www.it-ebooks.info
Starting to Draw
I
n this chapter, I explain the essentials that you need to start drawings. After a
little background, I discuss the basics of the screen that you see when you
open AutoCAD or AutoCAD LT, and how to use it. If you’ve never used
AutoCAD before, do the “Quick Start: Drawing a Window” chapter first.
AutoCAD and its younger brother, AutoCAD LT, are both created by Autodesk.
Together they are the most widely used technical drawing programs anywhere.
AutoCAD alone has more than 6,000,000 registered users. According to Autodesk,
CAD stands for computer-aided design, but it can also stand for computer-aided
drafting or drawing.
The first version of AutoCAD, running under DOS, came out in 1982. AutoCAD
was the first significant CAD program to run on a desktop computer. At the time,
most other technical drawing programs ran on high-end workstations or even
mainframes. AutoCAD LT was introduced in 1993, as a less expensive alternative
to AutoCAD, for people who don’t need all of AutoCAD’s advanced features.
AutoCAD’s Advantages
AutoCAD’s success has been attributed to its famous open architecture — the flexibility that the end user has to customize the program using source code files in
plain text (ASCII) format — and programming languages (such as AutoLISP and
Visual Basic for Applications).
As a result, AutoCAD is an extremely flexible drafting program, applicable to all
fields. AutoCAD’s support for languages other than English, including those
using other alphabets, is unparalleled, making AutoCAD highly popular abroad.
As a result, AutoCAD is used in all disciplines and in more than 150 countries.
Through a high level of technical innovation and expertise, Autodesk has created
a program with advanced features and capabilities, including 3D surface and
13
www.it-ebooks.info
IN THIS CHAPTER
Getting acquainted with
AutoCAD and AutoCAD LT
Starting AutoCAD and
AutoCAD LT
Creating a new drawing
Using the AutoCAD and
AutoCAD LT interface
Saving your drawing
Closing a drawing and exiting
AutoCAD and AutoCAD LT
Part I
AutoCAD and AutoCAD LT Basics
solid modeling and visualization, access to external databases, intelligent dimensioning, importing and
exporting of other file formats, Internet support, and much more.
The major disciplines that use AutoCAD are:
Architectural, Engineering, and Construction (AEC)
Mechanical
Geographic Information Systems (GIS)
Surveying and Civil Engineering
Facilities Management
Electrical/electronic
Multimedia
However, AutoCAD has many other lesser-known uses, such as pattern making in the garment industry,
sign making, and so on. In this book, I provide examples from several fields. The world of AutoCAD is very
broad, and you can learn from seeing the many approaches that AutoCAD makes possible.
Comparing AutoCAD and AutoCAD LT
AutoCAD LT’s advantages are its lower cost and its compatibility with AutoCAD. The programming code
that is used to create AutoCAD LT is a subset of the code used in AutoCAD. Here are the major differences
between AutoCAD and AutoCAD LT:
AutoCAD includes features that enable CAD managers to hold drawings to certain standards,
such as for layer names and text styles. AutoCAD LT doesn’t contain these features.
AutoCAD LT is not as customizable as AutoCAD, which is both programmable and fully customizable. It also doesn’t include the Action Recorder.
AutoCAD LT includes minimal options for 3D; AutoCAD includes a full-featured 3D capability.
AutoCAD LT has fewer presentation features than AutoCAD, which includes gradient fills and
3D rendering.
AutoCAD LT is deployable on a network but does not have AutoCAD’s network license management feature that includes reporting and flexible licensing.
AutoCAD LT does not offer the database connectivity feature, but you can use tables to connect to
data in a Microsoft Office Excel file; AutoCAD offers the flexibility to connect to other types of
databases, create labels from the data, and so on.
AutoCAD LT does not include AutoCAD’s quick-dimensioning feature, which allows you to
quickly insert a number of dimensions, one after the other.
AutoCAD LT does not come with Express Tools, a set of additional routines that ship with
AutoCAD.
AutoCAD LT does not include the sheet set feature, which was introduced in AutoCAD 2005.
AutoCAD and AutoCAD LT have a few other minor differences, as well. Some of these differences are only
in the user interface, so you can accomplish the same task but the procedure is slightly different.
14
www.it-ebooks.info
Starting to Draw
Starting AutoCAD and AutoCAD LT
This section starts a quick tour of AutoCAD and AutoCAD LT. The first step is to start the program.
The DVD contains a 30-day trial version of AutoCAD 2009 and AutoCAD LT 2009.
This book covers AutoCAD 2009 and AutoCAD LT 2009 running on Windows XP Home/Professional, or
Windows Vista. (Most of the figures were taken in Windows Vista.) Every computer is set up somewhat differently, so you may need to adjust the following steps slightly. If you didn’t install the software yourself and
are unfamiliar with the folders (also called directories) on your computer, get help from someone who is
familiar with your computer system.
CROSS-REF
If you need information on installing AutoCAD or AutoCAD LT, see Appendix A. Appendix A
also covers configuring the software and printers or plotters.
By default, installing AutoCAD or AutoCAD LT places a shortcut on your desktop. You can double-click
one of the shortcuts to launch the program that is installed on your machine, or use the Start menu to
choose one of the following:
For AutoCAD: Start ➪ All Programs ➪ Autodesk ➪ AutoCAD 2009 ➪ AutoCAD 2009
For AutoCAD LT: Start ➪ (All) Programs ➪ Autodesk ➪ AutoCAD LT 2009 ➪ AutoCAD LT 2009
Creating a New Drawing
After you launch AutoCAD or AutoCAD LT, it automatically opens a new drawing named Drawing1.dwg.
You can see the drawing name on the title bar. You can start drawing immediately. In Chapter 2, I explain
how to start a drawing based on a template and how to open an existing drawing.
STEPS: Starting AutoCAD or AutoCAD LT
1. Click Start on the Windows task bar at the bottom of your screen.
2. Choose one of the following:
For AutoCAD: Start ➪ (All) Programs ➪ Autodesk ➪ AutoCAD 2009 ➪ AutoCAD 2009
For AutoCAD LT: Start ➪ (All) Programs ➪ Autodesk ➪ AutoCAD LT 2009 ➪ AutoCAD LT
2009
You see a blank drawing named Drawing1.dwg.
If you are continuing with this chapter, keep this drawing open. I cover exiting from AutoCAD and
AutoCAD LT later in this chapter.
Using the AutoCAD and AutoCAD LT Interface
AutoCAD offers three quite different preset workspaces, depending on how you want to work. For example,
these workspaces determine the ribbon components, toolbars, and other interface items that you see.
AutoCAD offers both 2D and 3D environments. The 3D environment is quite different from the AutoCAD
LT screen, but the AutoCAD 2D and the AutoCAD LT environments are similar. In this section, I discuss the
15
www.it-ebooks.info
1
Part I
AutoCAD and AutoCAD LT Basics
2D environment. Both AutoCAD and AutoCAD LT offer two 2D workspaces: 2D Drafting & Annotation and
AutoCAD (or AutoCAD LT) Classic. The 2D Drafting & Annotation workspace is the default workspace and
displays the ribbon for executing commands. The AutoCAD Classic and AutoCAD LT Classic workspaces
display toolbars and a menu instead.
AutoCAD’s 3D Modeling workspace creates a 3D environment including the drawing templates acad3D.dwt and acadiso3D.dwt. (I cover templates in Chapter 2.) I cover this 3D
environment in Part IV, “Drawing in Three Dimensions.”
NOTE
Figure 1.1 shows the default screen that appears when you first open AutoCAD or AutoCAD LT. Your
screen may look somewhat different — remember that AutoCAD and AutoCAD LT can be customized in
many ways — but the general features will be the same. If you see other items open on your screen, you can
close all these items by clicking their Close (X) button.
NEW FEATURE
By default, the screen is now off-white, rather than black. You can leave it that way or change
the drawing area color, as I explain in Appendix A.
If you find yourself in a 3D environment in AutoCAD, you’ll see a gray background and a perspective view.
To work in 2D in AutoCAD, you need to switch to a 2D environment. To switch to a 2D environment, follow these steps in AutoCAD:
1. From the Workspace Switching pop-up menu, choose 2D Drafting & Annotation. This displays
the Dashboard with 2D commands.
2. Choose Menu Browser ➪ File ➪ New. From the Select Template dialog box, choose acad.dwt
and click Open. This places you in a 2D view and turns off the grid.
The AutoCAD and AutoCAD LT screens consist of four important areas. These are discussed in the following sections.
The drawing area
The blank area in the middle of the screen, called the graphics window or drawing area, is where you draw.
You can think of this as a sheet of drafting paper, except that this piece of paper can be any size — even the
size of a huge factory or an entire county!
By default, you draw in model space, so called because that’s where you draw your models. When you create
a new drawing, by default, you are in model space, so you can just start drawing. You can lay out your
drawings for plotting in paper space, also called a layout. To switch from model space to a layout, you use
the Layout button on the status bar. You use the Model button to switch back to model space. (See Chapter
17 for details.)
Instead of the model and layout buttons, you may see two tabs at the bottom-left of the drawing area that you can use to switch between model space and paper space. You can switch
between buttons and tabs by right-clicking either feature and choosing from the shortcut menu.
NOTE
When you start to draw, you need to specify where to start drawing. One way is to use coordinates. To specify a coordinate, the universally accepted convention is to put the X coordinate first, followed by a comma,
and then the Y coordinate. Examples are –3,5, 3,2, 6,–2, and –1,–1. These coordinates specify points in the
drawing area.
Chapter 4 is devoted to explaining how to specify coordinates. To create three-dimensional
models, you need to add a Z coordinate when specifying a point. Chapter 21 discusses threedimensional coordinates.
CROSS-REF
16
www.it-ebooks.info
Starting to Draw
FIGURE 1.1
The AutoCAD and AutoCAD LT screens are very similar.
Application Drawing, Minimize, Maximize, and Close buttons
Ribbon
Help button
Menu Browser
Quick Access toolbar
Application Minimize, Maximize, and Close button
Title bar
Pickbox
Status bar
USC icon
Drawing area
Workspace Switching pop-up menu
Crosshairs
Status bar menu
Clean Screen button
If you want the maximum amount of free space for drawing, click the Clean Screen button at
the right side of the status bar to remove the ribbon. Click the same button to get it back. You
can also press Ctrl+0 to toggle between the two displays. You can double-click the active tab to cycle
through three display states of the ribbon that collapse and expand the ribbon.
TIP
The UCS icon
Notice the symbol with two arrows in the drawing area in Figure 1.1. This symbol is called the User
Coordinate System (UCS) icon. The arrows point to the positive directions of the X and Y axes to help you
keep your bearings. (In a 3D environment, you see a Z axis as well.) You can change the look of this icon,
and turn it on and off, as I explain in Chapter 8.
17
www.it-ebooks.info
1
Part I
AutoCAD and AutoCAD LT Basics
The crosshairs
In the drawing area of Figure 1.1, notice the intersecting lines with a small box at their intersection. The
small box is called the pickbox because it helps you to select, or pick, objects. The lines are called crosshairs.
They show you the location of the mouse cursor in relation to other objects in your drawing.
As you move your mouse around, the pickbox and crosshairs move with your mouse. At the bottom of your
screen, at the left end of the status bar (described later), you can see the X,Y coordinates change as you
move your mouse.
The ribbon and Quick Access toolbar
At the top of your screen is the title bar, and directly beneath the title bar is the ribbon. On the left side of
the title bar is the Quick Access toolbar. I explain how to work with the ribbon and the Quick Access toolbar in Chapter 3.
The ribbon and Quick Access toolbar are new for AutoCAD 2009 and AutoCAD LT 2009. They
replace the menu and toolbars of previous versions. The ribbon has tabs, and each tab is
divided into control panels (sometimes called panels), sections of related commands.
NEW FEATURE
The AutoCAD Classic and AutoCAD LT Classic workspaces do not show the ribbon; instead,
you see three toolbars (the Draw, Modify, and Draw Order toolbars) which are usually docked
at the left and right sides of the screen. From the Workspace Switching pop-up list, try switching between the
2D Drafting & Annotation workspace and the AutoCAD or AutoCAD LT Classic workspace to see which one
you prefer. In Appendix A, I explain how to customize workspaces.
NOTE
On the Home tab, in the Draw control panel of the ribbon, hover the mouse cursor over the leftmost button. You see a tooltip that says Line, as shown in Figure 1.2. Below the tooltip, a description tells you that
this button creates straight-line segments. If you continue to hover the cursor over the Line button, the
tooltip expands to provide more information about the command.
You use buttons on the ribbon to execute commands. For example, to draw a line, you click the Line button
on the Draw control panel of the ribbon’s Home tab. You get some practice drawing lines in the exercise that
follows. (In the AutoCAD Classic or AutoCAD LT Classic workspace, you would click the Line button on
the Draw toolbar to draw a line.)
FIGURE 1.2
Hovering the cursor over the Line button displays a tooltip that shows the command and a description of its function.
NOTE
If you inadvertently start a command that you don’t want to use, press Esc.
18
www.it-ebooks.info
Starting to Draw
The Quick Access toolbar contains a few often-used commands that are useful to have available all the time.
Examples are commands to start a new drawing, open an existing drawing, and save a drawing.
Because you can customize the ribbon and the Quick Access toolbar to suit your needs, your screen may
appear somewhat different. (See Chapter 29 for information on customizing the Quick Access toolbar, and
see Chapter 33 for information on customizing the ribbon.) Remember that if the current workspace is
AutoCAD Classic or AutoCAD LT Classic, you won’t see the ribbon or Quick Access toolbar; instead, you’ll
see a menu bar at the top and several toolbars.
You can lock the position of ribbon control panels (if they’re not docked), toolbars, and windows (palettes). On the right side of the status bar, at the bottom of the screen, is a Lock icon.
Click this icon to open a menu allowing you to individually lock specific window, panel, or toolbar components. You can also choose the All option and lock or unlock everything. Locking these interface components
prevents you from moving them inadvertently.
TIP
Using the Menu Browser
When you click the Menu Browser button, a menu opens, giving you access to an entire menu system that
you can use to give AutoCAD or AutoCAD LT commands, as shown in Figure 1.3.
The Menu Browser is new for AutoCAD 2009 and AutoCAD LT 2009. It replaces the menu bar
that appeared at the top of previous releases. The menu itself has not changed much, so if you
are used to the menu, you can usually go to the Menu Browser and find the command you need there. The
same menu items that were horizontal are now vertical. Hover the cursor over any menu item to display the
submenu items.
NEW FEATURE
FIGURE 1.3
The Menu Browser offers a vertical menu, recently opened drawings, a Search box, access to other open drawings,
and a quick way to repeat recent commands.
19
www.it-ebooks.info
1
Part I
AutoCAD and AutoCAD LT Basics
When you open the Menu Browser, you can type a search term in the Search text box to find a command.
On the right, you see a list of drawings that you opened recently. At the top of the list of drawings, you can
click a drop-down arrow to choose to display them alphabetically (ordered list), by date, or by type. To the
right, you can click a drop-down arrow to display the drawings as icons, or as small, medium, or large
images. However, even if you display just icons, if you hover the cursor over any drawing name, an image
of the drawing appears.
Click Recent Actions at the bottom of the Menu Browser to display a list of recent commands you used.
Click one to repeat that command. The Options button, also at the bottom of the Menu Browser, opens
the Options dialog box where you can specify many settings that affect how AutoCAD works. I explain the
Options dialog box in detail in Appendix A.
The command line and dynamic input tooltip
At the bottom of the drawing area, you see a separate window showing approximately three lines of text.
(You can change it to show as many lines as you like by dragging the top edge of the window up or down.)
Notice the word Command:. This is the command line. You can execute any command by typing it on the
command line.
Even if you use a menu item or the ribbon to execute a command, you may see a response on the command
line. AutoCAD and AutoCAD LT often provide options that must be typed on the keyboard. Text that you
type appears on the command line. For example, when you type coordinates specifying a point, they appear
on the command line.
The Dynamic Input tooltip allows you to see the text that you type at the cursor. This tooltip doesn’t appear
until you start typing a command. You can also choose options near the tooltip. (For more information, see
Chapter 3.)
To see more of the command line, press F2 to open the AutoCAD or AutoCAD LT Text Window. You can
scroll back through previous commands. Press F2 again to close the window. You can also simply hide the
Text window by clicking in the AutoCAD or AutoCAD LT window for easy access to the Text window later
from the Windows task bar.
The status bar
At the very bottom of the screen is the status bar (refer to Figure 1.1). At the left are the X,Y coordinates. As
you move your mouse, these coordinates change. (If they don’t change, click them and move your mouse
again.) The status bar also contains several buttons that I explain later in this book.
The status bar has been updated. The previous text-based buttons are now image icons, and
several new features have been added. These features are discussed where appropriate
throughout the book.
NEW FEATURE
At the right side of the status bar is a small down arrow. Click it to open the status bar menu. This menu
determines which buttons appear on the status bar. If you don’t use a certain button, choose it on the menu
to remove its checkmark and make it disappear. You can always go back and choose the item again to redisplay the button.
Creating a New Folder
For your work with this book, you should create a new folder so that you can save your exercise drawings
where they won’t get mixed up with other drawings. The following directions leave it up to you where to
20
www.it-ebooks.info
Starting to Draw
create this new folder. Each computer system is organized differently. If you aren’t sure what to do, choose
the drive (not the folder) where AutoCAD or AutoCAD LT is installed and create a new folder there.
I do not recommend creating a subfolder in the AutoCAD 2009 or AutoCAD LT 2009 folder.
This folder contains the files that make up the program. If you keep your drawings here, it is
too easy to make a mistake and delete necessary program files. Some people create a subfolder in the My
Documents or Documents folder.
CAUTION
STEPS: Creating a New Folder
1. Move the mouse cursor to the Windows task bar at the bottom of your screen and right-click the
Start button.
2. Choose Explore.
3. On the left pane of Windows Explorer, click the drive where you want to create the new folder. If
you don’t know where to create the folder, choose the drive where AutoCAD or AutoCAD LT is
installed. If you’re on a network, choose the drive that represents your computer. If you keep your
work in subfolders of the My Documents (Documents in Windows Vista) folder, click that
folder.
4. If you want to make a subfolder (a folder within a folder), choose the folder where you want to
create the subfolder.
5. From the Explorer menu, choose File ➪ New ➪ Folder. (In Windows Vista, click Organize ➪ New
Folder.) A new, highlighted folder, named New Folder, appears in the right pane. You may have
to scroll down to see it.
6. Type AutoCAD Bible for the folder name and press Enter. (If you did the exercises from a previous edition of this book, such as AutoCAD 2008 and AutoCAD LT 2008 Bible, and you already
have a folder named AutoCAD Bible, first rename the original folder to something such as
ACAD2008Bible.)
Save all drawings that you create for this book in your AutoCAD Bible folder.
CAUTION
Creating a folder for your drawings as described in the previous steps is essential before you
go on to exercises in the rest of this book.
Using the Interface
If you did the Quick Start exercise, you had the experience of drawing a window, but I chose the simplest
method of completing each task because I had not yet described the AutoCAD and AutoCAD LT screen. In
the following exercise, you draw some simple objects, but experiment with all the features of the user interface to get a feel for how they work. (Chapter 3 explains in more detail how to use commands.)
For this exercise, simply follow the instructions exactly. When you type the X and Y coordinates (shown in
bold), type the first number, a comma, and then the second number, with no spaces between them.
Don’t worry if you don’t understand everything you’re doing. It all becomes clear as you
progress through this book. If you haven’t read the Preface, now is a good time to go back and
read the part that explains how to follow the exercises.
TIP
Follow the prompts shown next. As explained in the Preface, you type what appears in bold.
21
www.it-ebooks.info
1
Part I
AutoCAD and AutoCAD LT Basics
STEPS: Drawing a Line in Four Ways
1. Start AutoCAD or AutoCAD LT.
You see a new drawing. (If you are prompted for a template, type or choose acad.dwt or
acadlt.dwt.)
2. From the ribbon, choose Home tab ➪ Draw control panel ➪ Line.
3. Move your mouse to move the crosshairs cursor around the screen. Notice the Dynamic Input
tooltip that follows the cursor around, as shown in Figure 1.4. (If you don’t see the Dynamic
Input tooltip, click the Dynamic Input button on the status bar.) At the same time, notice the
coordinates changing on the left side of the status bar.
FIGURE 1.4
When you move the mouse around, the Dynamic Input bar follows the cursor, displaying the
current coordinates.
4. Anywhere on the screen, stop moving the mouse and click the left mouse button to pick a point.
When you move the mouse again, the Dynamic Input bar changes to prompt you to specify the
next point and to show you the angle and length of the cursor from the original point you picked,
as shown in Figure 1.5.
FIGURE 1.5
After specifying the first point of a line, the Dynamic Input bar prompts you for the next point.
5. Pick any point to create a line segment. You see the same Dynamic Input tooltip as before, which
means that you can continue to create more line segments. (Chapter 6 explains all about drawing
lines.)
6. Press Enter to end the command and finish your line.
7. For your second line, choose Menu Browser ➪ Draw ➪ Line. Again, pick any point on the screen.
8. Move your mouse so you can see the length and angle tooltips. Notice the value for the length.
Now type a different value and press Enter. For example, if the Length tooltip says 13.7638,
type 5 ↵.
22
www.it-ebooks.info
Starting to Draw
9. Press Enter to end the command. The line’s length is based on what you typed, not where the cursor was, but the line’s angle is the same as it was before you typed in the length.
10. For your third line, type line. Notice that the text appears in the Dynamic Input tooltip as you
type, but not in the command-line area.
11. Press Enter. You now see the command that you typed in the command line area as well as the
Dynamic Input prompt to specify the first point.
12. Click in two places to pick a start point and an endpoint.
13. This time, to end the line, right-click anywhere in the drawing area. By default, this opens a shortcut menu, but it may end the command. If so, you’re done. If you see the shortcut menu, choose
Enter from the shortcut menu to end the command.
14. For your fourth line, click the Workspace Switching button on the right side of the status bar, and
choose AutoCAD Classic or AutoCAD LT Classic. The entire interface changes: the ribbon is gone,
and in its place you see a menu bar at the top, and several toolbars. If you don’t see the Draw
toolbar (it’s usually docked vertically on the left side of the application window), right-click any
toolbar that is already displayed and choose Draw from the list of toolbars. Click the Line button
on the Draw toolbar. Move the mouse so that the cursor is in the drawing area. Pick two different
points and press Enter.
15. Use the Workspace Switching button to return to the 2D Drafting & Annotation workspace.
Leave the drawing on your screen and complete the next exercise to save the drawing.
You should now have four lines on the screen. You can see how the interface offers several ways to work.
You can use the method that suits you best.
Saving a Drawing
Saving a drawing is similar to saving any other file in Windows. You should get in the habit of saving your
work every 10 to 15 minutes to avoid losing your work in case the software or your computer system
crashes.
Saving a drawing for the first time is different from saving it subsequently because you have to name the
drawing the first time you save it.
To save a drawing, click Save on the Quick Access toolbar or choose Menu Browser ➪ File ➪ Save. If you’re
saving a drawing for the first time, the Save Drawing As dialog box appears, as shown in Figure 1.6.
Down the left side of the dialog box are several buttons, called the Places list, to help you find a location to
save drawings more quickly.
TIP
Conveniently, you can reorder the buttons in the Places list. Just drag any button to a new
location.
Of course, you can also choose a location from the Save In drop-down list to which you want to save the
file. To save a file, type a filename in the File Name text box and click Save to save the file.
Use the Views drop-down list of the dialog box to specify how you want to display files in this dialog box,
such as List, Details, Thumbnails, or Preview.
23
www.it-ebooks.info
1
Part I
AutoCAD and AutoCAD LT Basics
FIGURE 1.6
The Save Drawing As dialog box.
Use the Tools drop-down list of the dialog box to do the following:
Add or Modify FTP Locations: FTP sites are locations on the Internet for transferring files. To
add or modify FTP locations, choose Tools ➪ Add/Modify FTP Locations from the menu of the
Save Drawing As dialog box. You need to list the name of the FTP site, choose a logon type
(Anonymous or User), and specify your user name and password if you’re logging on as a User.
You can then save drawings (called uploading) to FTP locations by clicking the Save In drop-down
list and choosing FTP Locations. This feature makes an intranet or any server with FTP capability
as accessible as your own computer system.
Add Current Folder to Places: If you save to a specific folder often, you can navigate to that
folder and then choose Tools ➪ Add Current Folder to Places. The Places Bar then displays a new
button for that folder so that you can easily click the button to go straight to the folder.
Add to Favorites: When you have navigated to a folder, you can add it to the Favorites folder
by choosing Tools ➪ Add to Favorites. You can also select a file in a folder and add it to the
Favorites folder.
Options: The Options dialog box opens, where you can specify certain settings relating to saving
drawings. I discuss these options in Chapter 8 and Appendix A.
Security Options: Choose this setting to set a password or attach a digital signature. I discuss
these features in Chapter 26.
The SAVEALL command of the Express Tools saves all open drawings, without closing them.
Choose Menu Browser ➪ Express ➪ File tools ➪ Save All Drawings. If a drawing hasn’t been
saved, you are prompted for a filename. For information on installing Express Tools, see Appendix A.
AUTOCAD ONLY
24
www.it-ebooks.info
Starting to Draw
The DVD includes a small program, saved.lsp, that automatically backs up your drawing to
the CD/DVD drive after you’ve saved it on your hard drive. If you use this drive for backups,
this program can be useful. Look in \Software\Chapter 01\Saved. The file contains instructions for
changing the drive to any letter you use (AutoCAD only).
STEPS: Saving a Drawing for the First Time
1. The four lines you created earlier in this chapter should still be on your screen. Click Save on the
Quick Access toolbar. The Save Drawing As dialog box opens.
2. Click the Save In drop-down list. If necessary, choose the drive where you created your AutoCAD
Bible folder for this book.
3. Double-click the AutoCAD Bible folder.
4. In the File Name text box, select the default filename that appears. Type ab01-01 and press Enter
(or click Save).
5. Keep your drawing on the screen and go to the next exercise.
AutoCAD saves your drawing under the name ab01-01.dwg. This numbering system will help you organize your drawings from this book and find equivalent drawings on the DVD more easily. It just means that
this is the first drawing from Chapter 1 of AutoCAD 2009 and AutoCAD LT 2009 Bible.
Closing a Drawing and Exiting from
AutoCAD and AutoCAD LT
You can close your drawing and keep AutoCAD or AutoCAD LT open. The simplest way to do this is to use
the Drawing Close button at the upper-right corner of the drawing. You can also choose Menu Browser ➪
File ➪ Close.
You can choose Menu Browser ➪ Window ➪ Close All to close all open drawings. If any of
the open drawings have unsaved changes, AutoCAD or AutoCAD LT prompts you to save the
changes. If you have AutoCAD, you can choose Menu Browser ➪ Express ➪ File tools ➪ Quick Exit, which
closes all open drawings (prompting you to save if necessary) and then exits the program.
TIP
To exit AutoCAD or AutoCAD LT, click the Close (X) box at the top-right corner of your screen. You can
also exit out of AutoCAD or AutoCAD LT by typing quit on the command line and pressing Enter. Another
method is to choose Menu Browser ➪ File ➪ Exit.
If you’ve made any changes to your drawing since last saving it, AutoCAD or AutoCAD LT asks you if you
want to save your changes. Choose Yes or No as your situation requires. Choosing Cancel returns you to
your drawing. If you have opened more than one drawing to which you have made changes, you have a
chance to save each drawing in turn so that you don’t exit AutoCAD or AutoCAD LT without saving all the
changes you’ve made in your open drawings.
STEPS: Closing Your Drawing and Exiting AutoCAD or AutoCAD LT
1. Your drawing should still be on your screen. Choose Menu Browser ➪ File ➪ Close. You now see a
gray screen with no drawing. (Repeat this process if you have other drawings open. Save or cancel
the changes to these extra open drawings as you like.)
2. Click the Close button in the upper-right corner to exit AutoCAD or AutoCAD LT. The program
closes immediately.
25
www.it-ebooks.info
1
Part I
AutoCAD and AutoCAD LT Basics
Summary
In Chapter 1, I explained how to start AutoCAD and AutoCAD LT and create a new drawing. I gave you a
tour of the screen and explained how to save a drawing. This chapter provided the basis for all your work in
AutoCAD and AutoCAD LT.
In this chapter, you learned the following:
A brief history of AutoCAD and AutoCAD LT
Some of the different disciplines that use AutoCAD and AutoCAD LT
How to start AutoCAD and AutoCAD LT
How to start a new drawing
The user interface and its various sections, including the drawing area, the UCS icon, the
crosshairs, the ribbon, the Quick Access toolbar, the command line, and the status bar
How to start a command from the ribbon
How to start a command from the command line
How to start a command from the menu
How to start a command from the Draw toolbar in the AutoCAD Classic or AutoCAD LT Classic
workspace
How to save a drawing for the first time
How to close a drawing
How to exit AutoCAD and AutoCAD LT
You may have several questions at this point, but “well begun is half done.” The next chapter explains all
the ways to start a new drawing as well as how to open an existing drawing.
26
www.it-ebooks.info
Opening a Drawing
A
utoCAD and AutoCAD LT offer a number of options for opening new and
existing drawings. These options create a great deal of flexibility and save
you time as well. You can create complex templates to avoid doing the
same basic setup and drawing over and over.
IN THIS CHAPTER
Creating a new drawing from a
template
Opening a drawing with default
settings
Creating a New Drawing
from a Template
Opening an existing drawing
A template is a special file that contains drawing settings and often objects (such
as a titleblock and text). A template has a DWT filename extension. When you
use a template as the basis for a new drawing, the drawing takes on all the settings and objects contained in the template. Use templates to avoid re-creating
settings and redrawing objects for new drawings. AutoCAD and AutoCAD LT
come with many templates that you can use as is or customize. You can also create your own templates.
AutoCAD and AutoCAD LT offer a Startup dialog box that provides choices for starting a new drawing as well as opening
existing drawings. To display the Startup dialog box whenever you open AutoCAD
or AutoCAD LT, type startup on the command line and press Enter. Then type 1
and press Enter again.
NOTE
To create a new drawing based on a template, choose Menu Browser ➪ File ➪
New to open the Select Template dialog box, which lists all the available templates, as shown in Figure 2.1. Click a template to see its preview, if any. Doubleclick a template to create a new drawing based on that template. Because
AutoCAD or AutoCAD LT opens with Drawing1.dwg, the new drawing is
named Drawing2.dwg. Subsequent drawings that you create are named
Drawing3.dwg and so on. When you save and name your drawing, the original
template file is unaffected.
27
www.it-ebooks.info
Using an existing drawing as a
prototype
Saving a drawing with a new
name
Part I
AutoCAD and AutoCAD LT Basics
The QNEW command is useful if you always start a new drawing based on the same template. You set a
default template and then click QNew on the Quick Access toolbar to start a new drawing immediately,
based on that default template. To set the default template, follow these steps:
1. Choose Menu Browser ➪ Tools ➪ Options and click the Files tab.
2. Double-click the Template Settings item.
3. Double-click the Default Template File Name for QNEW item.
4. Click the listing under the Default Template File Name for QNEW item (which says None by
default).
5. Click Browse to choose the template that you want.
6. Click OK to close the Options dialog box.
You can specify whether this default template uses metric or imperial measurements by setting the MEASUREINIT system variable. (System variables are discussed further in Chapter 5.) On the command line,
type measureinit. Enter 0 ↵ for imperial units and 1 ↵ for metric units.
The default template is acad.dwt for AutoCAD and acadlt.dwt for AutoCAD LT. Another default template is acad -Named Plot Styles.dwt or acadlt -Named Plot Styles.dwt, which refers to
named plot styles. (See Chapter 17.)
FIGURE 2.1
Choose a template from the Select Template dialog box.
STEPS: Opening a Drawing Based on the Default Template
1. Start AutoCAD or AutoCAD LT.
2. Choose Menu Browser ➪ File ➪ New.
28
www.it-ebooks.info
Opening a Drawing
3. From the Select Template dialog box, choose acad.dwt (for AutoCAD) or acadlt.dwt (for
AutoCAD LT) from the list.
4. Click Open. You now have a blank drawing named Drawing2.dwg, as shown in Figure 2.2.
FIGURE 2.2
When you create a drawing based on a template, AutoCAD or AutoCAD LT creates a new drawing.
The default workspace is 2D Drafting & Annotation. However, you can choose another 2D
workspace, AutoCAD Classic (for AutoCAD) or AutoCAD LT Classic (for AutoCAD LT), from
the Workspace Switching pop-up button on the right side of the status bar. For 2D drawing, make sure that
you’re not in the 3D Modeling workspace if you are using AutoCAD. I discuss workspaces in Appendix A.
NOTE
In both AutoCAD and AutoCAD LT, you may see palettes (windows) open that you don’t want to use right
now. You can close these by clicking their Close (X) buttons.
Working with Templates
A template contains ready-made settings to get you started drawing quickly. These settings include the size
of the drawing (called limits), the unit type (such as decimal or feet and inches), and others. An important
part of setting standards in an office where people work together on drawings is the creation of a template
so that all users work with an identical setup. Templates may contain more than just settings — they often
contain a complete titleblock, for example, and may include boilerplate (standardized) text as well.
CROSS-REF
In Chapter 5, I explain the options available for setting up a drawing. In Chapter 26, I cover
the process of setting standards for drawings.
Customizing the default template
Most people customize the default template to create one or more templates that suit their particular needs.
After your templates are created, you don’t have to worry about most settings; they are already available for
you, and you can quickly start to draw.
To customize acad.dwt or acadlt.dwt, follow these steps:
1. Create a drawing based on a template as described in the previous section.
2. Make any changes you want.
3. Click Save on the Quick Access toolbar.
4. In the Save Drawing As dialog box, click the Files of Type drop-down list box. Choose AutoCAD
Drawing Template or AutoCAD LT Drawing Template (*.dwt). In the list of template files,
choose the template that you want to customize. Click Save.
29
www.it-ebooks.info
2
Part I
AutoCAD and AutoCAD LT Basics
5. When asked if you want to replace it, click Yes.
6. In the Template Options dialog box, revise the description as you like. (For information about the
New Layer Notification option, see Chapter 26.)
7. From the Measurement drop-down list, choose English (Imperial) or Metric, depending on the
type of units you plan to use.
8. Click OK.
If you’re using someone else’s computer, don’t change the templates that come with AutoCAD
or AutoCAD LT without first checking with the computer’s owner. Also, if you create new templates, put them in their own folder to avoid losing them when you upgrade or reinstall AutoCAD.
CAUTION
Creating your own templates
You may want several templates to choose from on a regular basis. For example, you may create drawings of
several sizes. AutoCAD and AutoCAD LT let you create as many templates as you want. To create your own
templates, either start a drawing based on a template and make the changes you want, or open an existing
drawing that already has some of the settings you want and make any further changes you need. Follow
these steps:
1. If you start a new drawing based on a template, choose Save from the Quick Access toolbar. If you
open an existing drawing, choose Menu Browser ➪ File ➪ Save As from the menu.
2. Make any changes you want.
3. In the Save Drawing As dialog box, click the Files of Type drop-down list box. Choose AutoCAD
Drawing Template or AutoCAD LT Drawing Template.
4. In the File Name text box, type a name for your template. Click Save.
5. In the Template Options dialog box, enter the description as you want. From the Measurement
drop-down list, choose English (Imperial) or Metric, depending on the type of units you plan to
use. (I discuss the New Layer Notification option Chapter 26.) Click OK.
Name your templates in a way that clearly differentiates them from regular drawings. You may
want drawings set up for each of the standard paper sizes (A through E), with a titleblock in
each. Useful names might be tb-a.dwt, tb-b.dwt (tb meaning titleblock), and so on.
TIP
Most AutoCAD and AutoCAD LT users take advantage of these techniques as a standard practice. You can
usually make profitable use of a template as the basis for a new drawing.
Creating a Drawing with Default Settings
Occasionally, you may want to create a drawing without any settings. It is actually impossible for a drawing
to have no settings at all, but you can create a drawing with the minimum possible presets. You might want
to do this if you’re working on someone else’s computer and don’t want to take the time to get rid of a large
number of complex settings that aren’t helpful for your work.
To create a drawing with the fewest possible settings, choose Menu Browser ➪ File ➪ New. Instead of choosing a template, click the arrow to the right of the Open button (see Figure 2.1). Choose one of the following
options:
Open with No Template — Imperial
Open with No Template — Metric
30
www.it-ebooks.info
Opening a Drawing
Opening an Existing Drawing
Often you need to open an existing drawing, either to complete it or to make changes. Opening a drawing
in AutoCAD or AutoCAD LT is like opening a file in any Windows program. You can find existing drawings
by name or by viewing a thumbnail, or preview image, of the drawing.
Choose Open from the Quick Access toolbar, or choose Menu Browser ➪ File ➪ Open. The Select File dialog box appears, as shown in Figure 2.3. In the Look In drop-down list box, choose the drive where your
drawing resides. In the main box, double-click the folder you need. Then choose your drawing. You can
also use the Places list at the left side of the dialog box to find drawings. The Preview box enables you to
quickly look at the drawing to see if it’s the one you want. (If you don’t see a preview, choose Preview from
the Views drop-down list in the dialog box.) Click Open. The drawing opens.
FIGURE 2.3
The Select File dialog box is equivalent to the Open dialog box in most Windows programs.
If you have opened the drawing recently, choose Menu Browser ➪ Recent Documents (from
the bottom of the Menu Browser window) to display the list on the right. You can change the
number of drawings that appear on the list. Choose Menu Browser ➪ Tools ➪ Options and click the Open
and Save tab. In the Number of Recently Used Files text box, enter a number from 0 to 50.
NEW FEATURE
At the top of the file list, click the arrow button to choose Ordered List (alphabetical — the default), Group
by Date, or Group by Type (file type). At the upper-right corner is a small button that you can click to view
icons or small, medium, or large images of the files. When you hover the cursor over any drawing, a panel
displays, showing you a preview of the drawing, the full path location, the last date it was modified, the
release version, and the last person who saved the drawing. Finally, you can click the Pin icon next to a
drawing to stick it to the list; the file remains there until you “unpin” it. All these features can help you easily
find the drawing you want.
31
www.it-ebooks.info
2
Part I
AutoCAD and AutoCAD LT Basics
Using other ways to open drawings
You can double-click a drawing in Windows Explorer to open it. If AutoCAD or AutoCAD LT is not running, Windows loads the program and the drawing as well. If AutoCAD or AutoCAD LT is running and a
drawing is active, the drawing opens as a second drawing within the program.
You can also open a drawing from the DesignCenter — a feature for managing both drawing files and many
of their components. First, choose View tab ➪ Palettes control panel ➪ DesignCenter from the ribbon. The
DesignCenter palette opens, displaying an Explorer-like list of drawings in the left pane. (If you don’t see
the list of drawings, click the Tree View Toggle button on the DesignCenter toolbar.) Navigate to the folder
containing the drawing and choose the drawing’s folder in the left pane. The drawings in the folder are
listed in the right pane. Right-click the drawing of your choice and choose Open in Application Window.
For more information on the DesignCenter, see Chapter 26.
You can open a drawing using the Sheet Set Manager (AutoCAD only). I cover sheet sets in Chapter 26.
Switching among open drawings
When you open more than one drawing, by default, AutoCAD and AutoCAD LT display only one button on
the Windows task bar. If you want to display a separate task bar button for each drawing, type taskbar on
the command line and press Enter. At the Enter new value for TaskBar <0>: prompt, type 1 and
press Enter. Then you can click any drawing’s button to display that drawing.
If you’re using the default task bar setting, switch from drawing to drawing in one of the following ways:
Choose Menu Browser ➪ Open Documents (at the bottom of the Menu Browser window), and
choose from the files listed on the right.
Click the Quick View Drawings button on the status bar to display previews of all the open drawings, as shown in Figure 2.4. Above the drawings, you see a second level, showing model space
and layouts (which I cover in Chapter 17). Click the drawing, or layout, that you want to display.
The small toolbar below the drawings lets you pin them (so they remain displayed), start a new
drawing, open an existing drawing, and close the Quick View display.
NEW FEATURE
Quick View is a new feature for AutoCAD 2009 and AutoCAD LT 2009; it offers an easy way to
see, and switch among, open drawings.
FIGURE 2.4
The Quick View feature lets you see other open drawings and switch among them.
32
www.it-ebooks.info
Opening a Drawing
The drawing used in the following exercise on opening a drawing, abqs-01.dwg, is in the
Results folder of the AutoCAD 2009 and AutoCAD LT 2009 Bible DVD.
STEPS: Opening a Drawing
1. If AutoCAD or AutoCAD LT is not open, start the program.
2. Click Open on the Quick Access toolbar.
3. In the Select File dialog box, choose the drive for your DVD in the Look In drop-down list box.
4. In the main box, double-click the Results folder.
5. In the main box, click abqs-01.dwg.
6. Click Open. The drawing opens. Keep this drawing open for the next exercise.
Using an Existing Drawing as a Prototype
Although a template can be very useful, if you plan to use the objects and settings in a drawing only a few
times, you can simply use one drawing as a prototype for other drawings. You may often need to draw a
series of related drawings — perhaps several related electrical schematics or a group of similar apartments in
an apartment complex. When a significant part of the first drawing is applicable to subsequent drawings,
don’t start over — open an existing drawing, and immediately save it under a new name, as described in the
next section. Make the necessary changes and resave the drawing.
Saving a Drawing under a New Name
Whether you want to use an existing drawing as a prototype or simply make a copy of a drawing, you need
to save the drawing under a new name. First open the drawing and then choose Menu Browser ➪ File ➪
Save As.
In the Save Drawing As dialog box, type a new name in the File Name text box. Then click Save. You
may also want to change the location of the new drawing by changing the folder in the Save In drop-down
list box.
The drawing used in the following exercise on saving a drawing under a new name, abqs-01.
dwg, is in the Results folder of the AutoCAD 2009 and AutoCAD LT 2009 Bible DVD.
STEPS: Saving a Drawing Under a New Name
1. If you have the drawing open from the previous exercise, use it. Or, if you did the exercise in the
Quick Start chapter, open abqs-01.dwg from the folder where you saved it. (I suggested the My
Documents or the AutoCAD Bible folder.) Otherwise, open the drawing from the Results
folder of the AutoCAD 2009 and AutoCAD LT 2009 Bible DVD.
If you’re using AutoCAD, make sure that the 2D Drafting and Annotation workspace is chosen
from the Workspace Switching pop-up menu on the right side of the status bar. Also, close any
palettes that may be open.
NOTE
2. Choose Menu Browser ➪ File ➪ Save As. The Save Drawing As dialog box opens.
3. In the File Name text box, change the filename to ab02-01.dwg. Choose your AutoCAD Bible
folder and click Save.
33
www.it-ebooks.info
2
Part I
AutoCAD and AutoCAD LT Basics
4. On the status bar, click the Model button.
5. Choose Home tab ➪ Layers control panel ➪ Layer Control. From the Layer Control drop-down
list, choose the DETAILING layer.
6. Choose Home tab ➪ Draw control panel ➪ Rectangle to start the RECTANG command. Follow the
prompts, entering the text in the Dynamic Input tooltip:
Specify first corner point or [Chamfer/Elevation/Fillet/Thickness/
Width]: -15,3 ↵
Specify other corner point or [Dimensions]: 12,6’1 ↵
7. Again, start the RECTANG command. Leave the crosshairs to the right of the window and follow
the prompts:
Specify first corner point or [Chamfer/Elevation/Fillet/Thickness/
Width]: 3’11,3 ↵
Specify other corner point or [Dimensions]: 12,6’1 ↵
Your drawing should look like Figure 2.5.
FIGURE 2.5
The window with added detailing.
8. Click the drawing’s Close box, which is at the upper-right corner of the drawing area. Because you
haven’t saved the changes to the drawing, a message asks if you want to save them.
9. Click Yes. AutoCAD or AutoCAD LT saves and closes the drawing.
10. Click the application’s Close box (X) to close AutoCAD or AutoCAD LT.
34
www.it-ebooks.info
Opening a Drawing
Summary
In this chapter, you explored the various ways of opening a drawing. You learned the following:
Starting a new drawing based on a template
Customizing a template
Creating your own templates
Starting a new drawing with no template
Opening an existing drawing and switching among open drawings
Saving a drawing under a new name
In the next chapter, you read about using commands.
35
www.it-ebooks.info
2
www.it-ebooks.info
Using Commands
A
utoCAD and AutoCAD LT have been around for a long time. As a result,
the way you give the program commands — called the user interface — is
somewhat unique. You can give the same command in several ways. In
this chapter, you read about the various possibilities and start to get acquainted
with all of them.
Commands are important. In a word processing program, you can simply start
typing, and in a spreadsheet program, you can begin by entering data; but in
most cases nothing happens in AutoCAD or AutoCAD LT until you give it a
command.
The AutoCAD and AutoCAD LT
Interface
Many new commands have been added to AutoCAD and AutoCAD LT over the
years. Often, older commands that were no longer necessary were kept to maintain compatibility with earlier releases. A number of these older commands, as
well as certain rarely used commands, are not found in the menus. Other than
this idiosyncrasy, the menus are similar to those of other Windows programs.
Using the ribbon
You give AutoCAD and AutoCAD LT commands using the buttons on the ribbon.
The Home tab contains many of the commands that you use most often. The
ribbon is divided into control panels (panels, for short). Each panel contains a
related group of commands. Many of the panels have an arrow at their lowerright corner that you can click to display more buttons for commands that you
don’t use as often.
37
www.it-ebooks.info
IN THIS CHAPTER
Using the ribbon, menus, dialog
boxes, toolbars, and palettes
Working with Dynamic Input
and the command line
Repeating, canceling, undoing,
and redoing commands
Executing a command within
another command
Executing two commands
concurrently
Using the Help system
Part I
AutoCAD and AutoCAD LT Basics
The Screen Menu
I
n early releases, AutoCAD provided a menu on the right side of the screen, called the screen menu. If you’re
still using the screen menu, I suggest that you adjust to the new interface. You’ll find its consistency with
other Windows programs to be an advantage.
If you must have the screen menu, you can easily display it. Choose Menu Browser ➪ Tools ➪ Options. Click
the Display tab. In the Window Elements section, choose Display screen menu. Click OK.
AutoCAD’s current default is to not show the screen menu, so I don’t use it in this book. Therefore, the word
menu always means the pull-down menu at the top of the AutoCAD screen. AutoCAD LT doesn’t offer a
screen menu.
In place of the menus, toolbars, and the Dashboard, AutoCAD 2009 and AutoCAD LT 2009 use
a ribbon, which is a horizontal, tabbed area at the top of the screen. The ribbon contains buttons like a toolbar, but is wider. You can drag it to the right side of your screen to make it vertical, like the
Dashboard of the previous two releases. You can customize the ribbon, as I explain in Chapter 33. The ribbon is the user interface in the default workspace, 2D Drafting & Annotation. It’s also the user interface for
the 3D Modeling workspace that comes with AutoCAD (but not AutoCAD LT). You can return to the earlier
user interface by switching to the AutoCAD Classic or AutoCAD LT Classic workspace. Click the Workspace
Switching button on the right side of the status bar, and choose AutoCAD Classic or AutoCAD LT Classic
from the pop-up menu.
NEW FEATURE
This book provides instructions for executing a command using the default workspace. To find the location of
a command in the Classic workspace, look up the command name (which I usually provide) in Help’s
Command Reference. I explain how to use the Help system at the end of this chapter.
To execute a command, click the tab that you need, and click the command’s button. If the button doesn’t
have a label, hover the mouse cursor over it to read its tooltip and a brief description of the button’s command. If you continue to hover a little longer, the description expands, explaining the command in more
detail.
The ribbon has several states that you can choose from to balance between convenience and space. Click
the button to the right of the Output tab to toggle between three states:
Full ribbon: Displays the current tab and all its buttons
Tabs: Displays one row of the tab names only
Panel titles: Displays the tab names and the control panel names for the current tab
To move the ribbon to the right of your screen in a vertical configuration, right-click any blank space on the
tab bar, and choose Undock. The ribbon undocks and then functions like a palette, which I cover later in
this chapter. You can dock it on the right and auto-hide it. Right-click the gray, vertical title bar for more
options.
Using menus
In the default workspace (2D Drafting & Annotation), the menus are hidden. You click
NEW FEATURE
the menu browser to access them. Then click the menu you want to display its items on
the right. You can display the former menus by using the AutoCAD Classic or AutoCAD
LT Classic workspace; click the Workspace Switching button on the right side of the status bar and choose
AutoCAD Classic or AutoCAD LT Classic.
38
www.it-ebooks.info
Using Commands
A menu item can do three things — execute a command, open a submenu, or open a dialog box. As in all
Windows programs, the menu items provide clues to let you know what is going to occur after you click a
menu item, as follows:
A right arrow opens a submenu with more options.
An ellipsis (. . .) opens a dialog box.
A plain menu item immediately executes a command.
Looking at the command line whenever you click a menu option is important. Any command that you
choose on a menu is repeated on the command line, and a prompt or list of options may appear. If you have
Dynamic Input on, the tooltip displays the prompt. (Click the Dynamic Input button on the status bar to
turn it on — and off.) See the section “Responding to commands” later in this chapter for more information
on what to do next.
The menu browser has four items at the bottom of the menu list:
Recent Documents: Before you click any menu, you see a list of recently used drawings; click a
drawing to open it. To redisplay that list after clicking a menu, choose Recent Documents at the
bottom of the menu list.
Open Documents: Click to display the drawings that you have open. You can use the list to
switch from drawing to drawing.
Recent Actions: Click to display recent commands that you’ve used. Choose an action to
repeat it.
Options: Opens the Options dialog box. This item is on the bottom-most bar of the menu
browser.
In the menu browser, you can use the new Search box to search for a command. The results
show you the menu picks to find that command. Choose Exit AutoCAD at the lower-right corner of the menu browser to close AutoCAD.
NEW FEATURE
Using shortcut menus
Shortcut menus appear when you right-click your mouse. The purpose of shortcut menus is to speed up
your work; they can be faster than using the command line because you don’t have to take your eyes off the
screen. The shortcut menus try to anticipate the most common tasks you might want to complete. As a
result, the menu that appears when you right-click depends on the situation:
If you have neither started a command nor selected any objects, you get the default menu when
you right-click in the drawing area. Here you can cut, copy, paste, undo, pan, zoom, and so on.
If you’ve selected any objects, you see the edit-mode menu, which lists the most common editing
commands.
If you’ve started a command, the command-mode menu opens, letting you choose an option for
that command. I explain this in more detail later in this chapter.
When a dialog box is open, you can right-click active sections to see the dialog-mode menu,
which varies with the dialog box.
Other menus include the toolbar list you get when you right-click a toolbar and the commandline history you see when you right-click the command line and choose Recent Commands.
These menus are explained as appropriate throughout this book. You also have an opportunity to use many
of them in the exercises.
39
www.it-ebooks.info
3
Part I
AutoCAD and AutoCAD LT Basics
In earlier releases, right-clicking was equivalent to pressing Enter. You can customize how right-clicking
works — and that includes changing it back to the way it worked in earlier releases. Choose Menu Browser ➪
Tools ➪ Options and choose the User Preferences tab. Then click the Right-click Customization button. For
more information, see Appendix A.
When you set right-click customization, you can turn on time-sensitive right-clicking. Timesensitive right-clicking is a great feature that gives you the best of two worlds — the right
mouse button can be used both as an equivalent to pressing Enter and as a way to open the shortcut menus.
If you turn on time-sensitive right-clicking, a quick right-click is equivalent to pressing Enter and will repeat
the last command or end any commands that require Enter to end. A longer right-click (hold your finger
on the mouse button slightly longer) opens the shortcut menu. You can specify the length of time required
for the longer right-click, which is 250 milliseconds by default.
TIP
Using dialog boxes
Dialog boxes offer the user a simple way to control AutoCAD or AutoCAD LT without memorizing a lot of
technical commands and option names. They guide you through a task by clearly laying out all the choices.
If you’re familiar with any other Windows program, you’re familiar with dialog boxes. As a brief example,
look at the Hatch and Gradient dialog box (choose Home tab ➪ Draw control panel ➪ Hatch), which
enables you to specify how you fill enclosed areas. This dialog box has most of the common features of a
dialog box and is shown in Figure 3.1. (The AutoCAD LT version of this dialog box doesn’t include the
Gradient tab.) I cover this dialog box in detail in Chapter 16.
You can enter mathematical expressions for values in dialog box text boxes; start an expression
with an equal sign (=). For example, in the Angle box in Figure 3.1, you can enter =20+10.
Press Alt+Enter to complete the process. You can also enter mathematical expressions in palette text boxes.
TIP
If a dialog box has a question mark (?) icon in the top-right corner, click it to change the cursor to a question mark. Then click an item in the dialog box to display a brief explanation of
that item. Also, many drop-down lists let you enter text as well as choose an item from the list. For example,
in the text box of the Angle drop-down list in Figure 3.1, you can type an angle, such as 32, that is not on the
drop-down list.
TIP
When you’ve finished using a dialog box, click OK to accept any settings you specified, or click Cancel to
discard any changes.
Using toolbars
Toolbars provide a quick way to execute a command with one click of the mouse. If you’re not sure what a
toolbar button does, hover the cursor over a button and read the tooltip.
In the default 2D Drafting & Annotation workspace (and in the 3D Modeling workspace in
AutoCAD only), no toolbars are displayed, except for the Quick Access toolbar. Instead, you
use the ribbon to execute commands, as described earlier in this chapter. To display the toolbars from previous releases, switch to the AutoCAD Classic or AutoCAD LT Classic workspace; click the Workspace
Switching button on the right side of the status bar and choose AutoCAD Classic or AutoCAD LT Classic.
NEW FEATURE
The Quick Access toolbar contains a few often-used commands, starting with QNEW, OPEN,
QSAVE, PLOT, UNDO, and REDO. In Chapter 29, I explain how to customize the tools that
are on this toolbar.
NEW FEATURE
When you click a toolbar button, in order to complete the command, you usually need to look at the
Dynamic Input tooltip or the command line to follow the prompts there. I explain the command line
and Dynamic Input later in this chapter.
40
www.it-ebooks.info
Using Commands
FIGURE 3.1
The Hatch and Gradient dialog box is typical of many AutoCAD and AutoCAD LT dialog boxes.
When you work in the AutoCAD Classic or AutoCAD LT Classic workspace, you have many more toolbars.
Here are some points about the toolbars in the AutoCAD Classic and AutoCAD LT Classic workspace:
A few of the toolbars have flyouts, attached toolbars containing additional buttons. For example,
on the Standard toolbar, the Zoom button has a tiny arrow on its lower-right corner. Click and
hold a second and the flyout flies out, revealing several other buttons, all related to zooming in
and out. Drag down and choose any one of the options.
To display a toolbar, right-click any toolbar and choose the toolbar you want to display. Displayed
toolbars have a checkmark next to their name. To hide a toolbar, follow the same procedure —
choose the toolbar to deselect it.
To display the Express Tools (AutoCAD only) or Autodesk Impression toolbar, right-click in
the gray space outside any toolbar. From the shortcut menu, choose EXPRESS and then the
toolbar that you want to display. (Autodesk impression is another Autodesk product that works together with
AutoCAD to create models that look hand-drawn.)
TIP
As soon as a toolbar is open, you can close it by clicking the Close button at the upper-right corner, as long as it is not docked — that is, parked at one edge of the screen. Toolbars can float within
the drawing area or even outside the application window (when it is not maximized). You can
move them by dragging them, and reshape them by dragging any edge. To dock a floating toolbar,
drag it by its title bar to any edge of the application window. Docked toolbars have grab bars
(which look like a double line) at one end; grab bars enable you to easily undock and move the
toolbars.
41
www.it-ebooks.info
3
Part I
AutoCAD and AutoCAD LT Basics
To prevent a toolbar from docking as you move it to the edge of the screen, press Ctrl as you
drag. To close all the toolbars and palettes, press Ctrl+0. You now have more space to draw. To
get back your toolbars and palettes, press Ctrl+0 again.
TIP
Using palettes
A palette is a window that you can dock or float (like a toolbar). Palettes combine related functions in one
place. AutoCAD and AutoCAD LT have several palettes that are covered throughout this book. To see
palettes only when you need them, you can auto-hide them. Right-click the palette’s title bar and choose
Auto-hide from the shortcut menu. To dock a palette, choose Allow Docking from the same shortcut menu.
You can dock and auto-hide a palette. Right-click the palette’s title bar and choose Anchor
Right or Anchor Left. The palette collapses to a thin vertical strip and opens only when you
hover the mouse cursor over it. You can also anchor more than one palette on a site. They fit together on the
right or left side and unroll to their full length when you hover the cursor over them.
NOTE
Tool palettes
Tool palettes are another way to give AutoCAD and AutoCAD LT commands. To open the Tool Palettes window, shown in Figure 3.2, choose View tab ➪ Palettes control panel ➪ Tool Palettes. The palettes are actually
a collection of tabs that are used to organize tools with similar functionality. Because of the number of tabs,
some of the tabs are bunched up at the bottom. To choose these tabs, right-click those bottom tabs and
choose a tab from the list that appears. The AutoCAD LT Tool Palettes window contains fewer tabs, and
some of the tabs are slightly different.
FIGURE 3.2
The Tool Palettes window, shown in AutoCAD.
42
www.it-ebooks.info
Using Commands
Each of the items on a tool palette is a tool. The tools on the Command Tool Samples tab contain commands that you can use. For example, you can draw a line by clicking the Line tool. The effect is the same
as choosing Home tab ➪ Draw control panel ➪ Line.
The first two tools have flyouts, which are like toolbar flyouts. Click the small arrow and the flyout
appears, containing other command buttons. Click the command button that you want in order to start
that command.
You can use tool palettes to insert objects, fill in closed areas, and add other content. For more
information, see Chapter 26. I also explain how to customize tool palettes in Chapter 29. For
example, you can put custom commands on a tool palette.
CROSS-REF
The Command Line and Dynamic Input
You can execute a command by typing it directly on the command line, directly to the right of the
Command: prompt. The command line is a place to enter commands as well as coordinates and values, as
shown in Figure 3.3.
FIGURE 3.3
The command line.
The command line is actually a window that you can move like a palette. By default, it is docked at the bottom of the drawing area. The window usually shows three lines of text, the Command: prompt, where you
type, and two lines of text from the previous command. You can drag the top edge of the window to display
more than three lines.
By default, AutoCAD and AutoCAD LT display the command line. You can hide the commandline window using the COMMANDLINEHIDE command, and display it with the COMMANDLINE command. An easier way is to press Ctrl+9, which toggles the Command window on and off. Another
option for the command line is to undock the Command window, right-click the window’s title bar on the
left, and choose Auto-hide. The Command window collapses to its title bar until you place the cursor over it.
TIP
Commands that you choose from the ribbon, a toolbar button, a menu, or a tool palette are all echoed on
the command line.
Using Dynamic Input
You can use the Dynamic Input feature to execute commands that you type. Dynamic Input displays whatever you type in a tooltip box near the cursor. Dynamic Input also displays prompts at the cursor, so that
you don’t have to look down at the command line. Note that Dynamic Input does not completely replace
the command line; in some situations the command line displays necessary prompts that the Dynamic
Input tooltip omits. For more information about Dynamic Input settings, see Chapter 4.
You can turn Dynamic Input on and off using the Dynamic Input button on the status bar. When Dynamic
Input is on, a tooltip box echoes what you type, displays prompts, and then displays your responses at the
cursor as you type, as shown in Figure 3.4. This input is echoed on the command line after you press Enter.
When Dynamic Input is off, commands and other input that you type appear on the command line only.
43
www.it-ebooks.info
3
Part I
AutoCAD and AutoCAD LT Basics
FIGURE 3.4
The Dynamic Input tooltip prompts you for input and then displays your input as you type.
Understanding command names
All commands have a special one-word command name. This may or may not be the same as the wording
that appears on the toolbar’s tooltip or on the menu. However, you can be sure of one thing: every command can be executed by typing its name on the command line or in the Dynamic Input tooltip. Fast typists often prefer to type the command because they find it faster than searching for a command on the
ribbon, a menu, a toolbar, or a palette. Most users use a combination of the command line and other user
interface options.
Some of the commands are easy to type, such as LINE or ARC. Others are long and harder to remember,
such as HATCHEDIT, DDPTYPE, or EXTERNALREFERENCES. Command names such as these can quickly
drive you to use a menu or toolbar.
CROSS-REF
If you like typing commands, you can create short versions of the command names, called
aliases. Many are already included with AutoCAD and AutoCAD LT. Aliases are covered in
Chapter 29.
You can edit what you have typed on the command line. If you type a long command or a difficult coordinate, and make a mistake, you can backspace up to the mistake and retype the last part correctly. Table 3.1
shows how to use the keyboard edit keys to edit the command line.
When you start to type a command, and you aren’t sure of the exact spelling, you can start
typing what you know and then press the Tab key to cycle through all the possibilities in the
Dynamic Input tooltip or on the command line. Press Enter when you see the command that you want. This
AutoComplete feature works for system variables (which I cover in Chapter 5) and command aliases as well.
For example, several commands start with “COPY”. You can type copy and then repeatedly press Tab to see
these commands.
TIP
TABLE 3.1
Command-Line Editing Keys
Key
Function
Backspace
Backspaces through the text on the command line, erasing each letter as it backspaces.
Left arrow
Moves backward through the text of the command, without erasing.
Right arrow
Moves forward through the text of the command, without erasing.
Home
Moves the command-line cursor to the beginning of the text.
44
www.it-ebooks.info
Using Commands
Key
Function
End
Moves the command-line cursor to the end of the text.
Insert
Toggles between Insert/Overwrite modes. Insert mode inserts text. Overwrite mode types over
existing text. Note that there is no visual confirmation of which mode you are in.
Delete
Deletes the character to the right of the cursor on the command line.
Ctrl+V
Pastes text from the Windows Clipboard.
You can scroll through and reuse previous command-line entries. To repeat the last line you entered, press
the up arrow. Press Enter to execute it. To see more of the command-line entries, press F2 on your keyboard
to open the Text Window. Scroll until you find the entry you want, highlight it, and then right-click and
choose Paste To CmdLine from the shortcut menu. You now see the highlighted text on the current command line. You can copy selected text from the command-line history or the entire history to the Clipboard.
You can also choose Recent Commands from the Text Window’s shortcut menu and choose one of the commands from the submenu that appears.
Switching from the mouse to the keyboard and back is time-consuming. In general, if you’re
picking points using the mouse (covered in Chapter 4), using the ribbon and other graphic user
interfaces to give commands is faster. If you’re typing coordinates as you did in Chapter 1, your hands are
already at the keyboard, so typing commands at the keyboard is easier.
TIP
Responding to commands
When you execute a command by any method, you usually need to respond to the command. AutoCAD
displays a prompt that tells you what you need to do next.
The format for command prompts on the command line is as follows:
current instruction or [options] <current value>:
The current instruction explains what you need to do. For example, if you choose an editing command, the
prompt usually instructs you to “Select objects.” The text in the square brackets lists the various options
available for the command. The angled brackets tell you the current value or default option for the command, if any.
In the Dynamic Input tooltip, you first see the following:
current instruction or ↓
If the current instruction is to specify a point, you also see the cursor’s X and Y coordinates. Figure 3.5
shows a prompt for the CIRCLE command. After specifying the center of the circle, this command has a
current instruction to specify the radius, an option to specify the diameter, and a current value of 1.0000,
the radius of the previously drawn circle.
Throughout this book, I show the prompt as it appears on the command line, because this
prompt includes the options. If you are looking at the Dynamic Input tooltip, press the down
arrow to display the options at the tooltip or right-click to display the shortcut menu.
NOTE
45
www.it-ebooks.info
3
Part I
AutoCAD and AutoCAD LT Basics
FIGURE 3.5
To see the options and a current value (if any) in the Dynamic Input tooltip, press the down arrow on your keyboard.
When you see a prompt, the possible types of responses are as follows:
Specify a point: You can pick a point by clicking with the mouse. You can also enter an X,Y coordinate or displacement — whatever you type appears both in the Dynamic Input tooltip and on
the command line. Chapter 4 explains how to specify points.
Enter a value or text: You type the value or the text and press Enter. If Dynamic Input is on, you
see your input as you type in the tooltip but you don’t see the value on the command line until
you press Enter. If Dynamic Input is off, you see your input as you type on the command line.
Select an object: Most editing commands require that you select one or more objects. You can
click an object to select it. I explain all the other methods to select objects in Chapters 9 and 10.
Choose an option. Many commands have options that you need to choose before continuing to
use the command. To choose an option using the command line, do one of the following:
Type the one or two letters that are capitalized in the option name — usually (but not always)
the first letter(s) of the option. You can type the letter(s) in lowercase. Press Enter.
Press Enter to choose a default option or current value.
Right-click in the drawing area and choose one of the options from the shortcut menu. This
works best for options that won’t need any numerical input on the command line.
To choose an option using the Dynamic Input tooltip, press the down arrow on your keyboard to
display the options. If there is a default value, you see a mark next to it. Then click one of the
options.
At this point, additional options and prompts may appear; you respond in the same way that I have just
described, depending on the type of information that the command needs.
In the following exercise, you practice using command options and picking points on the screen with the
mouse.
STEPS: Using Command Options
1. Open a new drawing using the acad.dwt or acadlt.dwt template. Make sure that the 2D
Drafting & Annotation workspace is chosen from the Workspace Switching pop-up list at the
right side of the status bar. Close any palettes that may be open.
2. Choose Home tab ➪ Draw control panel ➪ Polyline. (A polyline can contain both line and arc segments. I discuss polylines in Chapter 16.)
46
www.it-ebooks.info
Using Commands
3. Look at the command line and the Dynamic Input tooltip. (If you don’t see the Dynamic Input
tooltip near the cursor, click the Dynamic Input button on the status bar.) You see the following
prompt:
Specify start point:
You also see the current coordinate location of the cursor in the Dynamic Input tooltip. Move the
mouse cursor anywhere in the middle of the screen, and click to specify the start point. This is
called picking a point.
4. Now you see the following prompts, the first on the command line and the second in the
Dynamic Input tooltip:
Specify next point or [Arc/Halfwidth/Length/Undo/Width]:
Specify next point or ↓
Suppose that you want to specify the width of the polyline. Because specifying the next point is
the main instruction, right-click to display the shortcut menu and choose Width, which is one of
the options. The program responds with the Specify starting width: prompt. Follow the
prompts:
Specify starting width <0.0000>: .5 ↵
Specify ending width <0.5000>: .25 ↵
5. The prompt to specify the next point returns. Move the mouse so that your cursor is away from
the first point that you picked and pick another point. You now see the same prompt repeated.
6. This time, you want to change the width. To specify the width this time, type w ↵. Follow the
prompts:
Specify starting width <0.2500>: ↵ to accept the default value.
Specify ending width <0.2500>: ↵ to accept the default value again.
7. Move your mouse so that the new segment is at a different angle than the first one. Pick any point
on the screen. The same prompt appears again.
8. Press the down arrow to display the Dynamic Input shortcut menu. Choose Close from the menu.
AutoCAD closes the polyline so that you now have a triangle, and ends the command.
Do not save this drawing.
NOTE
You may have noticed an underscore (_) before commands. This mark allows translation to foreign languages and can be ignored.
Command Techniques
To make working with commands easier, AutoCAD and AutoCAD LT offer shortcuts for repeating and canceling commands as well as sophisticated undo and redo options. You can also use certain commands in the
middle of another command.
You can have more than one command in process concurrently, one in each open drawing. You can switch
from one open drawing to another without interrupting your commands. For example, if you’re in the middle of drawing a circle in one drawing, you can open a new drawing and start another command to get
some information you need for the circle. Then you can return to the first drawing and complete the circle.
47
www.it-ebooks.info
3
Part I
AutoCAD and AutoCAD LT Basics
Repeating commands
The most common way to repeat a command you have just used is to press Enter. The most recent command appears again.
You can also press the Spacebar at the Command: prompt to repeat a command you just used.
This technique works well if you want to keep one hand on the mouse and use the other hand
to press the Spacebar.
TIP
If you know in advance that you’ll be using a command several times, you can use another technique —
type multiple ↵. At the Enter command name to repeat: prompt, type the command name on the
command line. The command automatically reappears on the command line. For example, you could type
multiple and then arc if you knew you were going to draw several arcs in a row. To stop repeating the command, press Esc.
If you create a ribbon or toolbar button that executes a customized set of actions (as I explain
in Chapters 29 and 33), right-click and choose the top option of the shortcut menu to repeat
the action of the custom button. You cannot press Enter to get this effect.
TIP
Using recent input
You may need to use the same input again and again. For example, you may want to draw several circles
with the same radius. You can use the recent input list to choose a recently used radius instead of typing it
again. You can access recent points, values (such as distances and angles), and text strings.
When you see a prompt for input, right-click and choose Recent Input from the shortcut menu. (In a few
instances, no shortcut menu is available, so you can’t use this feature.) You can then choose one of the
recent input items from the list. You can also press the up or down arrows to cycle through the recent input
in the Dynamic Input tooltip.
The Recent Input feature displays items that are appropriate for the current prompt. For example, if the
prompt asks for a radius, you don’t see angles or X,Y coordinates; you see only lengths.
Canceling commands
Sometimes you start a command and then realize you don’t need it. In this situation, you can cancel the
command and then choose a different command. Press the Esc key to cancel a command that you’ve already
started. The Command: prompt reappears.
In the following exercise, you practice the techniques for repeating and canceling commands, as well as
using recent input.
STEPS: Repeating and Canceling Commands
1. Start a new drawing using the acad.dwt or acadlt.dwt template. Make sure that the 2D
Drafting & Annotation workspace is chosen from the Workspace Switching pop-up list at the
right side of the status bar. Close any palettes that may be open.
2. Choose Home tab ➪ Draw control panel ➪ Circle.
48
www.it-ebooks.info
Using Commands
3. At the Specify center point for circle or [3P/2P/Ttr (tan tan radius)]:
prompt, pick a center point anywhere near the center of the screen.
4. At the Specify radius of circle or [Diameter]: prompt, type 2 ↵. The circle appears in
the drawing area.
5. Press Enter. The CIRCLE command’s first prompt appears again.
6. Follow these prompts:
Specify center point for circle or [3P/2P/Ttr (tan tan radius)]:
Right-click and choose 2P from the shortcut menu.
Specify first end point of circle’s diameter: Pick any point on the
screen.
Specify second end point of circle’s diameter: Press Esc.
The prompts disappear.
7. Press the Spacebar. Looking at the Dynamic Input tooltip, you see the Specify center point
for circle or ↓: prompt. Pick any point on the screen.
8. At the Specify radius of circle or ↓: prompt, right-click and choose Recent Input ➪
2.0000 from the shortcut menu to create another circle with a radius of 2.
Do not save this drawing.
Undoing a command
Most Windows applications offer Undo and Redo commands. AutoCAD and AutoCAD LT are no different.
Some applications remember a list of your last few actions so that you can undo them one by one. AutoCAD
and AutoCAD LT remember every command you execute starting from the time you open a drawing. You
can therefore undo every action and return your drawing to its condition when you opened it.
Actually, there are a few obvious exceptions. For example, if you print a drawing, you can’t unprint it, and
you can’t unsave a drawing, either. Similarly, commands that provide you with information, such as the
coordinates of a point, cannot be undone.
NOTE
Some commands have their own undo options. I explain these undo options when I discuss
these commands throughout the book.
Each time you click Undo on the Quick Access toolbar, you undo one command. If you continue back to
the first command of the session, you undo all the commands and get the message:
Everything has been undone
When you start the UNDO command, which you enter on the command line, you see the following
options:
Enter the number of operations to undo or [Auto/Control/BEgin/End/Mark/
Back] <1>:
Enter the number of operations to undo is the default instruction. If you type a number, such as 3,
you undo your last three commands. This action is equivalent to clicking the Undo button three times.
Table 3.2 explains the other options.
49
www.it-ebooks.info
3
Part I
AutoCAD and AutoCAD LT Basics
TABLE 3.2
Options of the UNDO Command
Option
What It Does
Auto
Can be On or Off. Applies to a menu item that executes more than one command at a time. When
Auto is On (the default), the entire menu item is undone in one step. When Auto is Off, UNDO
undoes each step one at a time.
Control
Offers three suboptions. All, the default, gives you the full UNDO capability. None disables the
UNDO command. One enables you to undo only one step at a time, effectively turning the UNDO
command into the U command.
Begin
Works with the End option. This starts a group at the current point of the list of commands. Then,
when you use the End option, UNDO undoes all the commands in the group. The U command also
undoes everything within a group.
End
Marks the end of all commands in the group created using the Begin option.
Mark
This option works with the Back option. It is somewhat similar to the Begin option, but you can
place several marks as you work.
Back
When you use this option, AutoCAD or AutoCAD LT undoes only to the most recent Mark point. The
next Back option you use undoes to the Mark point before that.
As you undo commands, the command line lists the commands that are being undone. Sometimes, you see
the word Group, which means that a group of commands is being undone. However, sometimes the word
Group is used even for a single command. This use of the word Group is not significant and can be ignored.
You can tell AutoCAD or AutoCAD LT to combine consecutive zooms and pans when you undo
commands to help you quickly get back to your previous situation. Choose Menu Browser ➪
Tools ➪ Options and click the User Preferences tab. Then check the Combine Zoom and Pan Commands
check box in the Undo/Redo section.
TIP
Using the Back option when no mark has been created undoes everything you have done in a drawing session! Luckily, you get the following warning message:
This will undo everything. OK? <Y>
Type n ↵ if you do not want to undo everything.
Redoing a command
If you undo a command, you might realize that you want to undo the undo. This is called redoing a command. Don’t confuse redoing a command with repeating a command. Redoing only applies when you have
just undone a command.
The REDO command on the Quick Access toolbar redoes the effect of the previous UNDO command. You
can redo multiple UNDO commands.
NOTE
The MREDO command lets you undo multiple UNDO commands at one time. You can enter it
on the command line.
In the following exercise, you practice using the UNDO and REDO commands.
50
www.it-ebooks.info
Using Commands
STEPS: Undoing and Redoing Commands
1. Start a new drawing using acad.dwt or acadlt.dwt as the template. Make sure that the 2D
Drafting & Annotation workspace is chosen from the Workspace Switching pop-up menu on the
right side of the status bar.
2. Choose Home tab ➪ Draw control panel ➪ Line.
3. Follow the prompts to draw one line, and press Enter to end the command.
4. Choose Home tab ➪ Draw control panel ➪ Arc.
5. Using the default options, pick any three points to draw an arc.
6. Choose Home tab ➪ Draw control panel ➪ Circle.
7. Pick one point to be the center of the circle and another nearby point to specify the radius. Your
drawing now contains a line, an arc, and a circle, and looks something like Figure 3.6. Of course,
your objects will look different because you picked different points.
8. Click the Undo button on the Quick Access toolbar; the circle disappears.
9. Click the Undo button on the Quick Access toolbar; the arc disappears. Click the Undo button
again; the line disappears.
10. Click the Redo button on the Quick Access toolbar three times. All three objects reappear because
they were undone by the previous UNDO commands.
Do not save this drawing. If you are continuing, keep the drawing on the screen for the next
exercise.
FIGURE 3.6
Your drawing should contain a line, an arc, and a circle.
CROSS-REF
The OOPS command restores the most recently erased object or set of objects, even if you
have used other commands in the meantime. See Chapter 18 for further information.
Using one command within another command
Certain commands can be used within another command. These are called transparent commands. After a
transparent command is completed, the original command continues its regular operation. Many transparent commands help you display the drawing differently so that you can complete the original command
easily. Other transparent commands change settings. In fact, almost any command that doesn’t select objects,
create new objects, cause regeneration, or end the drawing session can be used transparently. When you
start transparent commands from the ribbon or menus, they are automatically transparent. If you want to
type a transparent command on the command line or in the Dynamic Input tooltip, you need to type an
apostrophe ( ‘ ) before the command name.
51
www.it-ebooks.info
3
Part I
AutoCAD and AutoCAD LT Basics
In this exercise, you practice using transparent commands and two commands concurrently.
The drawing used in the following exercise on using transparent commands and two commands concurrently, abqs-01.dwg, is in the Results folder on the DVD.
STEPS: Using Transparent Commands and Two Commands Concurrently
1. From the previous exercise, you have a line, an arc, and a circle on the screen. If not, begin a new
drawing using acad.dwt or acadlt.dwt as the template and draw a line and an arc anywhere
on the screen. (You don’t need the circle.) Because you haven’t saved this drawing, it is called
drawing1.dwg.
If you start a new drawing, make sure that the AutoCAD 2D Drafting & Annotation workspace
is chosen from the Workspace Switching pop-up menu on the right side of the status bar. Close
any palettes that may be open.
NOTE
2. Choose Menu Browser ➪ View ➪ Zoom ➪ Out. The drawing zooms out, appearing smaller.
3. Choose Open from the Quick Access toolbar and open abqs-01.dwg from the Results folder
on the DVD. This is a drawing of a window from the Quick Start chapter.
4. Choose Menu Browser ➪ Open Documents ➪ drawing1.dwg to display your original drawing.
5. Choose Home tab ➪ Draw control panel ➪ Circle. The following prompt appears:
Command: Specify center point for circle or [3P/2P/Ttr (tan tan
radius)]: Pick any point at the center of your screen.
Specify radius of circle or [Diameter]:
6. At this point, say that you want to see the drawing closer up to properly decide where to place the
radius of the circle. Type 'zoom ↵. The following appears on the command line. (You may need to
press F2 to see the entire prompt. Press F2 again to close the Text Window.) Follow the prompts.
>>Specify corner of window, enter a scale factor (nX or nXP), or
[All/Center/Dynamic/Extents/Previous/Scale/Window/Object] <real
time>: 2x ↵
Resuming CIRCLE command.
Specify radius of circle or [Diameter]:
7. Let’s say that you want the radius to be equal to the width of the window in your other drawing.
Choose View tab ➪ Window control panel ➪ Open Drawings ➪ abqs-01.dwg.
8. The dimension text clearly states that the window is 3'8" wide, which is 44 inches.
9. Choose View tab ➪ Window control panel ➪ Open Drawings ➪ drawing1.dwg.
10. Type 44 ↵ to create the circle. Type Zoom ↵ on the command line, and then e ↵ to see the entire
drawing, including the circle that you just drew.
11. Close abqs-01.dwg. Do not save drawing1.dwg.
Looking carefully at the prompts for the transparent use of the ZOOM command, note three features:
The ZOOM command is preceded by an apostrophe. This is the sign of a transparent command.
The prompt for the transparent command is preceded by >>. This helps you distinguish between
the prompts of the original command and the transparent command that is embedded in it.
When the transparent command is complete, the prompt tells you. In this case, you see
Resuming CIRCLE command.
Experiment using transparent commands, and you’ll soon find them indispensable.
52
www.it-ebooks.info
Using Commands
Of Mice and Pucks
For the sake of simplicity, this book assumes that you’re using a mouse, but some people use a digitizing
tablet and a puck (or a stylus). A typical digitizing tablet and puck are shown in Figure 3.7. A puck often
has more buttons than a mouse and also has crosshairs on a transparent area that you can use for accurately
picking points from a paper drawing.
FIGURE 3.7
A digitizer and puck.
The digitizing tablet is generally configured to include an area that represents the screen you draw on as
well as a customizable command area that you use for commands. This command area of the tablet functions as another menu. Figure 3.8 shows the default tablet provided with AutoCAD. (AutoCAD LT has a
similar one.) Usually, you would customize the tablet to suit individual needs. Each square is equivalent to a
toolbar button and executes a command when you click it. The top area is left blank for you to include
your own commands. This area is often used to insert parts from a library of standardized parts. Examples
would be gaskets and valves in a mechanical drawing environment or doors and windows in an architectural environment.
53
www.it-ebooks.info
3
Part I
AutoCAD and AutoCAD LT Basics
FIGURE 3.8
The standard tablet menu.
The square area in the right-center represents the drawing area. In this area, the puck functions like a
mouse to draw, as well as to access menus and dialog box options. The tablet can also be used for a process
called digitizing, which means transferring data from paper into AutoCAD or AutoCAD LT. This transference
is often done by putting a paper document directly on the tablet and using the entire tablet as a drawing
area. Because the puck has crosshairs on a transparent surface, you can pick points on the drawing, which
then become endpoints of lines, for example.
Getting Help
AutoCAD and AutoCAD LT have so many commands with so many options that every user needs help at
some time. AutoCAD and AutoCAD LT come with a very complete Help system. A complete set of links
and tabs makes navigating through the topics and finding related material easy.
CROSS-REF
See Appendix B for help that is available on the Internet and other resources for AutoCAD and
AutoCAD LT.
Getting help on a command
The easiest way to get help on a command is to start the command and press F1. The Help screen for that
command opens up. Figure 3.9 shows the screen that opens when you type zoom ↵ and then press F1.
54
www.it-ebooks.info
Using Commands
FIGURE 3.9
The Help screen for the ZOOM command.
After you have opened the Help window one time, when you press F1 it may only cause the
window to blink on the Windows task bar. Go to the task bar and click the blinking button to
open the Help window.
NOTE
Finding help with Quickstart links
Quickstart links are hyperlinks that you find at selected locations to help you understand a feature or concept. For example, if you choose Plot from the Standard or Standard Annotation toolbar, the Plot dialog box
opens with a link to more help on plotting. Some other locations for these links are on a new tool palette
and on the Sheet Set Manager (both discussed in Chapter 26). If the feature is new, the link goes to the New
Features Workshop, which I cover later in this chapter.
Using the main Help system
When you have a question, try the Help system. AutoCAD and AutoCAD LT come with the most complete
Help documentation I have ever seen in a program. Pressing F1 (with no command active) or clicking the
question mark at the right end of the ribbon opens the User Documentation window, shown in Figure 3.10.
Click the Show button to display four tabs to the left.
The Help system has three tabs that offer different ways of finding the help you need. You might need to
drag the border between the tabs and the right panel to see the rightmost tab.
The Contents tab
The Contents tab displays help organized by topic. It’s like the table of contents of a book. Double-click
the icon of a book to open that topic and see subtopics. Click a topic to see it displayed in the right panel.
Double-click Command Reference on the Contents tab to get help on commands and system variables.
Double-click User’s Guide for the “how-to” manual.
55
www.it-ebooks.info
3
Part I
AutoCAD and AutoCAD LT Basics
FIGURE 3.10
The main Help window in AutoCAD.
The Index tab
If you have an idea in your head but don’t know the command name, you may want to use the index. The
index is an alphabetical listing of topics. In the text box, type the first few letters of the word or words for
which you want help. As you type, the list jumps to the closest match. When you’ve found the topic you
want, highlight it and click Display (or double-click it). Sometimes subtopics appear from which you can
choose.
The Search tab
The Search tab enables you to ask a question. Type a question or phrase in the text box and click the Ask
button. Choose a topic to display it on the right.
Working with Help screens
The Help screens have several features that you should know so you can make the best use of them. Many
of the topics displayed on the right have three tabs:
Concept: The overall description
Procedure: How to do it
Quick Reference: Related commands and system variables or the documentation of a command,
for example, depending on the topic
After you arrive at the Help screen you want, look for links to related topics.
At the top of most screens are several buttons. The selection of buttons depends on which aspect of Help
you’re accessing. These buttons help you navigate the Help system quickly and easily:
56
www.it-ebooks.info
Using Commands
Hide/Show: Hides the left pane so that you can work and look at a Help screen at the same time.
When hidden, the button becomes a Show button that displays the left pane.
Back: Returns you to the previous Help screen you viewed.
Forward: Returns you to the Help screen you viewed before you clicked the Back button.
Home: Displays the main Help window.
Print: Prints the topic.
Options: Offers further options such as going to the Home help page and refreshing the screen.
Using the InfoCenter
The InfoCenter is a simple way to access Help, the Communication Center, and Favorite resources. This
tool is located in the upper-right corner of the AutoCAD or AutoCAD LT window, as shown in Figure 3.11.
FIGURE 3.11
The InfoCenter gives you easy access to Help, the Communication Center, and your Favorite resources.
InfoCenter
Favorites
Communication
Center
Search Help
The Search field enables you to enter a search term and get results from the Help files and the New Features
Workshop. Enter one or more terms and press Enter. The results drop down, and you can choose the item
you want in order to open it in the Help window.
You can add your own resources to search through those, as well. Click the InfoCenter button
and click the Settings button to open the InfoCenter Settings dialog box. Click the New button
to add resources. You can add resources from the following file types: TXT, DOC, CHM, HLP, HTML, HTM,
PDF, and XML. This is a great place to reference your CAD Standards Manual and/or those of your clients.
You can also choose which of the standard resources you want to search, depending on your needs.
TIP
The Communication Center
The Communication Center tool in the InfoCenter shows Live Updates (software updates), subscription
announcements and lessons (for subscription members), articles, and tips. It also displays RSS feeds of the
knowledge base, blogs, and the discussion group. You can customize the settings. For more information, see
Chapter 26.
Favorites
These are quick links to items that you have tagged as useful. You can tag these items from your Search
results or in the Communication Center drop-down list. To the right of each item is a white star. Click the
star to turn it yellow and add it to the Favorites list.
In this exercise, you practice using the Help system.
57
www.it-ebooks.info
3
Part I
AutoCAD and AutoCAD LT Basics
STEPS: Using AutoCAD Help
1. If AutoCAD or AutoCAD LT is not open, start the program with the acad.dwt or acadlt.dwt
template. If the program is already open, you can do this exercise with any drawing on the screen.
Make sure that the 2D Drafting & Annotation workspace is chosen from the Workspace Switching
pop-up menu on the right side of the status bar. Close any palettes that may be open.
2. Choose Home tab ➪ Draw control panel ➪ Circle. At the prompt, press F1 on the keyboard.
The Circle Help screen opens. (If it doesn’t open, click the Help window’s button on the Windows
task bar.)
3. Click 2P (Two Points), which appears underlined. The 2P description appears. Read the description of the 2P option.
4. Click the Close button at the top-right corner of the Help screen. Press Esc to exit the CIRCLE
command.
5. Click the Help (question mark) button on the right side of the ribbon. Click the Help window’s
button on the Windows task bar. If the left, tabbed pane does not appear, click the Show button
in the Help window.
6. Click the Contents tab if it is not on top. Double-click User’s Guide. From the list, double-click
The User Interface and then click the plus sign next to The Ribbon, Menus, and Other
Tool Locations.
7. Click Other Tool Locations, and then click Shortcut Menus. Read the text in the right
pane.
8. Click the Procedures tab in the right pane of the Help window. Click the To Display a Shortcut
Menu link and read the text.
9. On the left side of the Help window, click the Index tab.
10. In the text box at the top, type transparent commands. (Don’t press Enter.) Double-click the
Transparent Commands item.
11. From the Topics Found window, double-click the Enter Commands on the Command Line
item.
12. In the right pane, scroll down until you see the Interrupt a Command with Another
Command or System Variable item and read the text.
13. In the left pane, click the Contents pane again. Scroll down and double-click Command
Reference, then double-click Commands.
14. Double-click Commands, and then click CIRCLE. You see the Circle Help screen again. You can
find help on any command from the Command Reference. Close or minimize the Help window.
15. In the AutoCAD InfoCenter window, type transparent commands in the Search text box and
press Enter. Choose Enter Commands on the Command Line (Concept). If necessary,
click the Help button on the Windows task bar. You should see the same content that you saw
previously.
16. Click the Close button of the Help window.
58
www.it-ebooks.info
Using Commands
Summary
In this chapter, you read all you need to know about how to use AutoCAD and AutoCAD LT commands.
Specifically, you read about:
Using the ribbon
Using menus and shortcut menus
Using dialog boxes
Working with toolbars
Using tool palettes
Understanding command names
Using and editing the command line
Using the Dynamic Input tooltip to enter and respond to commands
Responding to command options and using the command line and shortcut menus
Repeating and canceling commands
Undoing and redoing commands
Using transparent commands
Using a puck and digitizing tablet to enter commands
Getting help
In the next chapter, I explain how to specify coordinates, an essential skill before you start to draw.
59
www.it-ebooks.info
3
www.it-ebooks.info
Specifying Coordinates
S
pecifying points in a drawing is one of the most fundamental tasks you do
in AutoCAD and AutoCAD LT. Unless you know how to specify a point,
you can’t draw anything real, whether a house or a gasket. Most objects
you draw have a specific size, and you need to specify that information. You
draw lines, arcs, and circles by specifying the coordinates of points on the screen.
As with most tasks, AutoCAD and AutoCAD LT offer many ways to accomplish
this.
Understanding the X,Y
Coordinate System
IN THIS CHAPTER
Working with absolute, relative,
and polar coordinates
Using direct distance entry,
orthogonal mode, and polar
tracking
Using snap settings
Working with object snaps
AutoCAD and AutoCAD LT work the same way as the graphs with X and Y axes
that you plotted in high school. Look at two displays of the User Coordinate
System (UCS) icon, as shown in Figure 4.1. The UCS icon on the left is the
default for 2D drawing; the one on the right is the default for 3D drawing and
includes the Z axis. In this chapter, I focus on the X and Y axes.
The UCS icon can take on different appearances. See Chapter
8 for details. For information on the UCS icon in 3D work and
3D coordinates, see Chapter 21.
CROSS-REF
61
www.it-ebooks.info
Locating points
Part I
AutoCAD and AutoCAD LT Basics
FIGURE 4.1
The UCS icon shows the direction of the X and Y axes. If you’re in a 3D display, you also see the Z axis.
The X arrow points along the X axis in the positive direction. This means that as you go in the direction of
the arrow, the X coordinates increase. The Y arrow points along the Y axis in the positive direction. Using
this system, every 2D point on the screen can be specified using X and Y coordinates. This is called a
Cartesian coordinate system. The universal convention is to place the X coordinate first, then a comma (but
no space), and then the Y coordinate. By default, the intersection of the X,Y axes is 0,0. Use negative numbers for points to the left of the X axis or below the Y axis.
Drawing units
When you draw in AutoCAD or AutoCAD LT, you draw in undefined units. A line from point 3,0 to point
6,0 is three units long. While you’re drawing, these units can be anything — a millimeter, a centimeter, a
meter, an inch, a foot, or a mile. In reality, you should know exactly what the units represent. After all, you
don’t want your 36-foot-wide house to end up 36 inches wide!
When you set up a drawing, you specify how units are displayed — for example, whether partial units show
as decimal points or fractions. (I cover units in Chapter 5.) However, you don’t actually specify what the
units represent until you print or plot your drawing — covered in Chapter 17.
To ensure accuracy, you should draw full size. If you’re drawing a plan for a factory that will be 120 feet
long, for example, you create lines with those measurements. On the screen, you can zoom in to see small
details or zoom out to see the whole factory, so that you have no reason not to use the actual line lengths.
It’s only when you need to print those 120-foot-long lines on a real sheet of paper that you have to specify
how to plot out your drawing at a reduced scale.
Types of measurement notation
Users are typically familiar only with the type of notation used in their own field of specialty, whether scientific, architectural, engineering, or whatever. However, you should be at least somewhat familiar with all the
major forms of measurement notation.
If you are using engineering or architectural units, AutoCAD and AutoCAD LT display parts of
inches (fractions) differently than the format you must use to type them in. You must type in
coordinates without any spaces because in AutoCAD a space is equivalent to pressing Enter, and that ends
your input. Use a hyphen between whole and partial inches — for example, 3'2-1/2". (You can omit the "
after the number because inches are assumed in engineering and architectural units if no symbol follows a
number.) However, this appears on the status bar as 3'-2 1/2". This can be confusing because the hyphen is in
a different place, and you see a space between the whole and partial inches.
NOTE
62
www.it-ebooks.info
Specifying Coordinates
Typing Coordinates
One of the more basic ways to specify the location of an object is to type its coordinates using the keyboard.
You can enter several types of coordinates. Use the type of coordinates that suit your specific situation.
If you need to enter a coordinate that you’ve typed recently, use the Recent Input feature.
Right-click and choose Recent Input from the shortcut menu. Then choose the coordinate that
you want from the list that appears.
TIP
Using the Dynamic Input tooltip to enter coordinates
Dynamic Input enables you to enter text input near the cursor. In Chapter 3, I explained how to use
the Dynamic Input tooltip for commands and command options. Here I explain how to use it to enter
coordinates.
The Dynamic Input button on the status bar turns Dynamic Input on and off. Because you can look at the
tooltip near the cursor when you enter text, you can keep your attention on the drawing area, rather than
looking down at the command line. Dynamic Input applies to commands that you type, responses to
prompts, and coordinates.
Typing coordinates in the Dynamic Input tooltip
You can type 2D coordinates in the Dynamic Input tooltip in the same way you type them on the command
line — in the format x,y. You can press Tab between the X and Y coordinates instead of typing a comma,
but typing the comma is probably easier and therefore more accurate.
When you draw a line, after you specify the first point, you see only one tooltip box because AutoCAD
assumes that you want to enter only the distance, using the current angle of the temporary line shown on
the screen. However, as soon as you type a comma or press the Tab key, a second box appears so that you
can enter the Y coordinate, as shown in Figure 4.2. The same situation applies when you want to move or
copy an object and want to specify an X,Y displacement.
In Figure 4.2, note the lock next to the X coordinate. Before you type any part of the coordinate, both the X
and Y values vary as you move the mouse. When you enter a value for the X coordinate, you fix this value,
as the lock indicates. However, the Y coordinate is still unlocked until you type a value.
FIGURE 4.2
As you enter an X,Y coordinate, two boxes appear, one for each part of the coordinate.
Specifying Dynamic Input settings
You can specify how Dynamic Input works for coordinates that you type. Changing the settings gives you
very different results when you type coordinates, so you should familiarize yourself with the settings. To
specify settings for the Dynamic Input feature, right-click the Dynamic Input button on the status bar and
choose Settings to display the Dynamic Input tab of the Drafting Settings dialog box, as shown in Figure 4.3.
63
www.it-ebooks.info
4
Part I
AutoCAD and AutoCAD LT Basics
FIGURE 4.3
Use the Dynamic Input tab of the Drafting Settings dialog box to specify how your Dynamic Input works when you
type coordinates.
Pointer Input section. The Enable Pointer Input check box is selected by default, which means that the
Dynamic Input tooltip includes an input box where you can type coordinates at the start of any command.
If you uncheck this check box, you see these first coordinates only on the command line as you enter them.
However, whether the check box is checked or not, as long as the Dynamic Input button is selected on the
status bar, you see the input box for subsequent coordinates in a command. For example, if you are drawing a line, and the Enable Pointer Input check box is not checked, you don’t see coordinates that you type
for the start point in the Dynamic Input tooltip, but for the next point, you see the input box and coordinates that you type appear in that box.
Click the Settings button to open the Pointer Input Settings dialog box. Here you can make the following
choices:
Default format for second or next points. You can choose to default to polar or Cartesian format. The default is polar format, which shows distances. I explain polar format in the “Polar
coordinates” section later in this chapter. You can also choose between relative and absolute coordinates, as shown in Figure 4.4. The default is relative coordinates, which indicate a distance and
direction from a previously specified point. I explain both absolute and relative formats in the
next few sections of this chapter.
Tooltip visibility. You can specify that you see the tooltip only when you start typing a point in
response to a prompt, automatically at a prompt for a point (the default), or always.
The settings in this dialog box are very important for determining how all your coordinate
entries work when Dynamic Entry is turned on. If you are upgrading from an earlier version
of AutoCAD, you are used to the entry of X,Y coordinates denoting absolute, not relative, coordinates.
However, with Dynamic Input turned on, the default is relative coordinates. This is a great default and will
speed up your coordinate entry, but could be very confusing if you are unaware of this setting or where to
change it.
WARNING
64
www.it-ebooks.info
Specifying Coordinates
FIGURE 4.4
The Pointer Input Settings dialog box sets important options for Dynamic Input.
Dimension Input section. The Enable Dimension Input Where Possible check box is selected by default.
This section has nothing to do with dimensions! Instead, it refers to distances or lengths as well as angles, as
opposed to points or coordinates. With this check box selected, after you indicate a first point, such as the
start of a line or the center of a circle, you see a dimension tooltip that shows the length of the line segment
or radius of the circle, as shown in Figure 4.5. You specify the length by typing in this tooltip. If you
uncheck the check box, you don’t see this dimension tooltip.
FIGURE 4.5
The so-called dimension input tooltip shows distances and angles.
Click the Settings button in this section of the dialog box to open the Dimension Input Settings dialog box.
Here you can change settings relating to dimension input during grip editing. I discuss grip editing in
Chapter 10.
NOTE
If you uncheck both the Enable Pointer Input and the Enable Dimension Input Where Possible
check boxes, you turn off Dynamic Input.
Dynamic prompts section. The Show Command Prompting and Command Input Near the Crosshairs
check box enables the display of command prompts and your input in response to these prompts in the
Dynamic Input tooltip. This part of Dynamic Input is supposed to take the place of the command line.
However, the prompts are not an exact echo of what you see on the command line, and certain prompts do
not appear in the tooltip.
65
www.it-ebooks.info
4
Part I
AutoCAD and AutoCAD LT Basics
If you like Dynamic Input, try turning off the command line using the COMMANDLINEHIDE
command or by pressing Ctrl+9. You can get the command-line window back with the
COMMANDLINE command or by pressing Ctrl+9 again. You can also undock the Command Line window,
right-click its title bar, and choose Auto-hide. Then, the Command Line window collapses to just its title bar;
when you place the cursor over it, it automatically expands again.
NOTE
Click the Drafting Tooltip Appearance button to open the Tooltip Appearance dialog box. Here you can
change the color of the tooltip, change its size and transparency, and apply the settings to all drafting
tooltips in AutoCAD.
Overriding Dynamic Input settings
The default Dynamic Input settings ensure that your input in the tooltip is always interpreted as polar, relative coordinates. However, you may want to override this setting for an individual coordinate. You can override this setting by using a symbol before your X coordinate as you type it. AutoCAD provides three
overrides that you can use:
Absolute: To override the default setting of relative coordinates and enter an absolute coordinate,
type #. For example, you could type #0,0 to specify the 0,0 coordinate. See the next section of
this chapter for more information on absolute coordinates.
Relative: If you have set your Dynamic Input for absolute coordinates, you can enter @ to override the setting and type a relative coordinate. For example, you could type @3,4. See the
“Relative Cartesian coordinates” and “Polar coordinates” sections for a detailed explanation of
relative coordinates.
World: Normally, coordinates that you type are interpreted in the current User Coordinate
System. The default coordinate system is called the World Coordinate System. If you have created
a custom coordinate system but want to enter a World Coordinate System coordinate, type *
before the X coordinate. For more information, see Chapter 8 (for two-dimensional drawings) and
Chapter 21 (for three-dimensional drawings).
To temporarily turn off Dynamic Input, press and hold the F12 key. You might do this while
you are picking points if you find that the tooltip obscures objects that you need to see. As
soon as you release the F12 key, Dynamic Input returns.
TIP
Absolute Cartesian coordinates
When you type a line and enter the actual coordinates, such as a line from point 3,2 to 6,9, you are using
absolute Cartesian coordinates. Absolute coordinates are measured from 0,0.
If you have Dynamic Input on with the default setting of relative units, you must enter the # symbol before
entering the X portion of an absolute Cartesian coordinate when specifying the second or next point, as
explained in the previous section. In this exercise, you practice entering absolute Cartesian coordinates.
STEPS: Entering Absolute Cartesian Coordinates
1. Start a new drawing using the acad.dwt or acadlt.dwt template. Close any palettes that may
be open.
2. If you have Dynamic Input on, right-click the Dynamic Input button on the status bar and choose
Settings. In the Pointer Input section, click the Settings button. In the Pointer Input Settings dialog box, click the Absolute Coordinates option (unless this option is already selected). Click OK
twice to return to your drawing.
66
www.it-ebooks.info
Specifying Coordinates
3. Choose Home tab ➪ Draw control panel ➪ Line. Follow these prompts:
Specify first point: -10,-5 ↵
Specify next point or [Undo]: 21,-5 ↵
Specify next point or [Undo]: 21,49 ↵
Specify next point or [Close/Undo]: -10,49 ↵
Specify next point or [Close/Undo]: c ↵ (to close the rectangle)
Most of the lines are off the screen. By default, a new drawing starts with 0,0 at the lower-left corner of your screen; therefore, negative coordinates do not show.
4. Choose Menu Browser ➪ View ➪ Zoom ➪ Zoom Out. If you still can’t see the entire rectangle,
choose Zoom Out again until you can see it.
If the prompt responds with Invalid Point or Point or option keyword required,
you have entered a coordinate incorrectly. Try typing the coordinate again. Also, don’t forget
that you can undo a command if you make a mistake. (See Chapter 3 for details.)
NOTE
5. Start the LINE command again and follow these prompts:
Specify first point: -8,-2 ↵
Specify next point or [Undo]: 19,-2 ↵
Specify next point or [Undo]: 19,21.5 ↵
Specify next point or [Close/Undo]: -8,21.5 ↵
Specify next point or [Close/Undo]: c ↵
6. Once more, start the LINE command and follow these prompts:
Specify first point: -8,22.5 ↵
Specify next point or [Undo]: 19,22.5 ↵
Specify next point or [Undo]: 19,46 ↵
Specify next point or [Close/Undo]: -8,46 ↵
Specify next point or [Close/Undo]: c ↵
7. If you changed the Dynamic Input settings in Step 1, you should change them back. Right-click
the Dynamic Input button on the status bar and choose Settings. In the Pointer Input section,
click the Settings button. In the Pointer Input Settings dialog box, click the Relative Coordinates
option. Click OK twice to return to your drawing.
8. Save this drawing in your AutoCAD Bible folder as ab04-01.dwg.
You can now see that you’ve drawn a simple window, as shown in Figure 4.6.
Two questions may have occurred to you during this exercise. First, isn’t there a better way of entering
absolute coordinates? Typing them in is slow and prone to error. Second, how do you know the absolute
coordinates for what you’re drawing? Read on for the answers.
Relative Cartesian coordinates
In practice, you usually don’t know the absolute coordinates of the points you need to specify in order to
draw an object. Whether you’re drawing an architectural layout, a physical object (as in mechanical drawing), or an electrical schematic, you don’t have X,Y coordinates from which you can work. However, you
often do have the measurements of what you’re drawing. Usually, you start from any suitable point and
work from there. In this situation, you know only the length of the lines you’re drawing (if you’re drawing
lines). Real life doesn’t have a 0,0 point. Relative coordinates were developed for these situations.
67
www.it-ebooks.info
4
Part I
AutoCAD and AutoCAD LT Basics
FIGURE 4.6
A window drawn with absolute coordinates.
Relative coordinates specify the X and Y distance from a previous point. They are called relative coordinates
because they have meaning relative only to a point previously specified. Suppose that you need to draw a
window. You can start the window from any point. From there, you have the measurements you need.
If you have Dynamic Input on — set to the default option of relative units — X,Y coordinates are automatically relative. If you have Dynamic Input off or have set Dynamic Input to absolute coordinates, as
described earlier in this chapter, you specify that the coordinates are relative by using the @ symbol. For
example, if you start a line by picking any point with the mouse, and you know it should be two units long,
you can specify the next point as @2,0. The result is a line starting with the first point you picked and ending two units along the X axis, as shown in Figure 4.7. The line is horizontal because the Y coordinate is 0.
In a relative coordinate, this means that the Y distance does not change.
FIGURE 4.7
A line whose start point could be anywhere and whose endpoint is specified with the relative point @2,0 is a horizontal line two units long.
Start point
End point = @2,0
Relative Cartesian coordinates are often used for lines drawn at 90-degree angles (that is, they are either
horizontal or vertical). These are called orthogonal lines. However, when you create a diagonal line from
point 3,3 to point @2,5, the length of the line is not immediately obvious.
68
www.it-ebooks.info
Specifying Coordinates
When you specify a positive number, such as the 2 in @2,0, the direction is positive. If you want to draw a
line in the negative direction of an axis, type a minus sign before the number. Figure 4.8 shows how to
draw lines in four directions using relative coordinates.
FIGURE 4.8
Drawing lines in the four orthogonal directions with relative coordinates. The arrow on each line shows the direction
of the line.
@0,-2
@-2,0
@0,2
@2,0
Polar coordinates
Another common situation is to know the distance and angle of a point from either 0,0 or a previous point.
In this case, you can use polar coordinates, which can be either absolute or relative. Most commonly, you use
relative polar coordinates.
Polar coordinates take the form distance<angle. (To type the angle symbol, use the less-than symbol on your
keyboard.) If you have Dynamic Input on, set to the default options of relative coordinates, polar coordinates are automatically relative. If you have Dynamic Input off or have set Dynamic Input to absolute coordinates, as described earlier in this chapter, you need to add the @ sign before a relative polar coordinate. If
you also have the default option of polar format selected, you first see coordinates in polar format. Enter the
distance, press the Tab key, and then enter the angle. You can also type the angle (<) symbol instead of
using the Tab key. To switch to Cartesian format, just type a comma between the X and Y coordinates.
With Dynamic Input on, angles are measured from 0 to 180, with 0 to the right, going either clockwise or
counterclockwise. Watch the dotted lines near the angle’s tooltip to see exactly what the angle shown in the
tooltip is measuring. You can use negative angles. With Dynamic Input off, angles are measured counterclockwise, with 0 to the right, ranging from 0 to 360.
In the following series of steps, you draw part of a portico, the decorative molding above a door or window.
You’ll use architectural units. In this case, only inches are used, which don’t need to be specified. You can
specify feet by using an apostrophe (also called a prime) after any number.
When typing architectural units, partial inches are indicated by fractions in the form a/b. You need to separate the fraction from the whole inches by a hyphen. This can be a little confusing because the hyphen is
also used for negative numbers. For example, to draw a horizontal line of 51⁄4 inches in the negative direction of the X axis, you would type -5-1/4,0. (The 0 indicates no change in the Y axis because it is a horizontal line.)
69
www.it-ebooks.info
4
Part I
AutoCAD and AutoCAD LT Basics
The drawing used in this exercise on using relative and polar coordinates, ab04-a.dwg, is in
the Drawings folder on the DVD.
STEPS: Using Relative and Polar Coordinates
1. Open ab04-a.dwg from the DVD. Close any palettes that may be open.
2. As you move your mouse around, notice that the coordinates displayed on the status bar are in
architectural units (that is, in feet and inches). If the coordinates are grayed out, click them to
turn them on.
3. Save the drawing in your AutoCAD Bible folder as ab04-02.dwg.
The next steps involve some complex typing. If you get an error message, try typing the coordinate again. If you realize you made a mistake after ending the command, click Undo on the
Standard toolbar. This exercise assumes that you are using the default Dynamic Input settings of polar format
and relative coordinates and that Dynamic Input is on. See the “Using the Dynamic Input tooltip to enter
coordinates” section earlier in this chapter for details.
NOTE
4. Choose Home tab ➪ Draw control panel ➪ Line to start the LINE command. Follow these
prompts:
Specify first point: Pick any point at the lower-left corner of your
screen.
Specify next point or [Undo]: 0,-3/4 ↵
Specify next point or [Undo]: 75-1/4,0 ↵
Specify next point or [Close/Undo]: 0,3/4 ↵
Specify next point or [Close/Undo]: c ↵
5. Start the LINE command again. Follow the prompts:
Specify first point: ↵. This starts the line at the last endpoint you
specified.
Specify next point or [Undo]: 4-3/4,0 ↵
Specify next point or [Undo]: 43<40 ↵
Specify next point or [Close/Undo]: 43<-40 ↵
Specify next point or [Close/Undo]: -2-1/4,0 ↵
Specify next point or [Close/Undo]: 39-7/8<140 ↵
Specify next point or [Close/Undo]: 39-7/8<-140 ↵
Specify next point or [Close/Undo]: ↵ to end the command.
NOTE
In this exercise, you draw a line on top of a line, which is not good drawing practice. Later in
this chapter and in upcoming chapters, you learn techniques to avoid this.
6. Save your drawing. You have created a portion of a portico, which goes over a window of a house,
as shown in Figure 4.9.
TIP
You can type @ ↵ at the first prompt of any drawing command to indicate the most recent
coordinate specified.
Notice that using relative coordinates, both Cartesian and polar, is much more realistic than using absolute
coordinates. However, typing in coordinates is still awkward. Typing in coordinates is often the only way to
get exactly what you want. Nevertheless, several other techniques for specifying coordinates are easier in
many circumstances. I discuss these techniques in the next few sections.
70
www.it-ebooks.info
Specifying Coordinates
FIGURE 4.9
Part of a portico over a window, drawn using relative Cartesian and polar coordinates in architectural notation.
Direct distance entry
One shortcut for entering coordinates is direct distance entry. After you specify the start point of a line, at
the Specify next point or [Undo]: prompt, simply move the mouse cursor in the direction you want
the line to go and type in the line’s length. It works best in orthogonal mode or with polar tracking (discussed in the following section), which makes specifying exact angle easy.
NOTE
You can use direct distance entry for any command that requires you to specify a distance and
a direction, including both drawing and editing commands.
Orthogonal mode
Lines drawn at 0, 90, 180, and 270 degrees are called orthogonal lines. When in orthogonal mode — ortho
for short — you can only draw orthogonal lines with the mouse. Ortho Mode also affects editing. For example, with Ortho Mode on, you can only move objects vertically or horizontally. Combined with snap and
grid, Ortho Mode makes drawing easier and more efficient. Ortho Mode is also great for direct distance
entry.
Click Ortho Mode on the status bar to toggle Ortho Mode on and off. You cannot have polar tracking on at
the same time that Ortho Mode is on. Polar tracking is discussed next.
Orthogonal mode only affects points picked directly on the screen by using your mouse. Any
relative or absolute coordinates that you type in the Dynamic Input tooltip or on the command line override orthogonal mode. For example, if you use a polar coordinate of 5<45 in the Dynamic
Input tooltip, you’ll get a line at an angle of 45 degrees, even when Ortho Mode is on.
NOTE
Polar tracking
Polar tracking guides you, using a tooltip and vector line, when you want to draw (or edit) at an angle other
than the four orthogonal angles, as shown in Figure 4.10. You can use polar tracking for orthogonal angles
as well. If you have Dynamic Input on, just look for the word “Polar” to distinguish between the Dynamic
Input and the polar tooltips.
Polar tracking makes it easy to use direct distance entry to specify distances for many angles. To use polar
tracking, you first set the angles that you want to use.
71
www.it-ebooks.info
4
Part I
AutoCAD and AutoCAD LT Basics
Setting polar tracking angles
To set the angles, right-click the Polar Tracking button on the status bar and choose Settings. The Drafting
Settings dialog box opens, which you can see in Figure 4.11.
FIGURE 4.10
When polar tracking is on, a tooltip appears when you move the cursor close to one of the polar angles. Here you
see a tooltip indicating an angle of 45 degrees.
Polar tracking vector
Polar tracking tooltip
FIGURE 4.11
The Polar Tracking tab of the Drafting Settings dialog box.
72
www.it-ebooks.info
Specifying Coordinates
To set polar tracking, you can define two types of angles:
Increment angle: To set the increment angle, click the Increment Angle drop-down arrow, where
you can pick from angles that range from every 90 degrees to every 5 degrees. You can also type
your own incremental angle in the text box. Polar tracking will then apply to that angle and its
multiples.
Additional angles: If you think that you’ll need other angles, check Additional Angles, click New,
and then type in an angle. You can add up to 10 additional angles. Note that additional angles
that you add are not incremental angles — if you type 35, only 35 degrees will be marked, not 70
degrees or other multiples of 35. To delete an additional angle, select it and click Delete.
On the right side of the dialog box, you can choose how polar tracking works with object snap tracking
(covered later in this chapter). You can set object snap tracking to use all the polar angle settings or limit it
to orthogonal angles only. You can also set whether polar angles are measured absolutely (relative to 0
degrees) or relative to the segment drawn most recently. By default, absolute angles are used. To turn on
polar tracking, check the Polar Tracking On check box in the dialog box. If you are not in the dialog box,
press F10 or click the Polar Tracking button on the status bar.
To customize how polar tracking works, click Options in the Drafting Settings dialog box to open the
Options dialog box with the Drafting tab on top. The following settings in the AutoTracking Settings section
apply to polar tracking:
Display polar tracking vector turns on and off the polar tracking vector, which is the faint dotted line that extends to the end of the screen.
Display AutoTrack tooltip turns on and off the tooltip that tells you the distance and angle.
Using polar tracking
To use polar tracking, you need to move the cursor slowly through the angles to allow time for the calculation and display of the vector and tooltip. Suppose that you’re drawing a line. Specify the start point. To
specify the second point, move the cursor in the approximate angle of the line you want to draw. When you
see the polar tracking vector and tooltip, leave the mouse where it is and type the length of the line. Then
press Enter to create the line with the proper length and angle. You’ll find this method easier than typing
polar coordinates for lines with angles specified in your polar tracking settings.
TIP
Turn on NumLock on your keyboard and use the numerical pad for typing lengths. Use the
Enter key on the numerical pad as well.
You can specify a polar angle for just one command. If you’re drawing a line, after specifying the first point,
for example, type the angle preceded by the angle symbol (<). The next segment is then locked to that angle
while you type its length. A polar angle specified in this way is called a polar override angle because it overrides the current polar angles in effect. Of course, a polar override is not faster than simply typing a polar
coordinate, but it does let you see the angle of the line segment before you type its length.
In the following exercise, you practice using direct distance entry with Ortho Mode and polar tracking.
The drawing (ab04-b.dwg) used in the following exercise on using direct distance entry with
Ortho Mode and polar tracking is in the Drawings folder on the DVD.
STEPS: Using Direct Distance Entry with Ortho Mode and Polar Tracking
1. Open ab04-b.dwg from the DVD. Close any palettes that may be open. Check that polar tracking is set for 45 degrees, as described previously in this chapter.
73
www.it-ebooks.info
4
Part I
AutoCAD and AutoCAD LT Basics
2. Save the drawing in your AutoCAD Bible folder as ab04-03.dwg. If Ortho Mode is not on,
click the Ortho Mode button on the status bar.
3. Choose Home tab ➪ Draw control panel ➪ Line to start the LINE command and, at the Specify
first point: prompt, type 2,2 ↵.
4. Move the mouse horizontally to the right and then type .5 ↵.
5. Move the mouse up vertically (in the 90-degree direction) and then type .5 ↵.
6. Move the mouse horizontally to the right and then type 2 ↵. Your drawing should look like
Figure 4.12.
FIGURE 4.12
Drawing with direct distance entry enables you to specify coordinates by typing in a length after
you move the pointer in the desired direction.
7. Move the mouse up in the 90-degree direction and then type .5 ↵.
8. Move the mouse to the left in the 180-degree direction and then type 2 ↵.
9. Move the mouse up in the 90-degree direction and then type .5 ↵.
10. Move the mouse to the left in the 180-degree direction and then type .5 ↵.
11. Type c ↵ to close the figure. Press Enter again to end the command.
12. Click Polar Tracking on the status bar. The Ortho Mode button becomes deselected.
13. Start the LINE command again. Press Enter to start the new line from the most recent point. At
the Specify next point or [Undo]: prompt, move the cursor diagonally up and to the left
so the line is approximately in the 135-degree direction. When you see the tooltip confirming the
angle, release the mouse button and type .7071 ↵.
14. Move the cursor up until you see the polar tracking tooltip confirming a 90-degree angle. Type .5 ↵.
15. Move the cursor diagonally in the 45-degree direction until you see the tooltip. Type .7071 ↵.
Press Enter again to end the LINE command.
16. Save your drawing. It should look like Figure 4.13.
FIGURE 4.13
The completed drawing of a bolt.
74
www.it-ebooks.info
Specifying Coordinates
Displaying Coordinates
As you work, you can refer to the coordinate display on the status bar. This display helps you know where
your cursor and objects are when you draw and is also helpful when editing, by informing you how far and
in what direction you are moving or copying objects.
NOTE
You can set the Dynamic Input tooltip to show coordinates all the time, even when you’re not
in a command. See the “Specifying Dynamic Input settings” section earlier in this chapter.
AutoCAD and AutoCAD LT have three coordinate display modes:
Dynamic absolute coordinates (absolute): Absolute coordinates that change as you move the
mouse, as shown in Figure 4.14 on the left.
Static absolute coordinates (off): Absolute coordinates that change only when you specify a
point, as shown in Figure 4.14 in the middle. The coordinate display is dimmed.
Dynamic polar coordinates (relative): Polar coordinates that change continuously as you move
the mouse, as shown in Figure 4.14 on the right. They appear after you’ve already specified a
point and are ready to specify the next point, as when you’re in the process of drawing a line.
FIGURE 4.14
Dynamic absolute coordinates, static absolute coordinates, and dynamic polar coordinates.
Dynamic absolute coordinates.
Static absolute coordinates.
Dynamic polar coodinates.
The easiest way to change the coordinate display is to click the coordinates area on the status bar. You can
also right-click the coordinate display and choose Relative, Absolute, or Off from the shortcut menu.
For purposes of this chapter, I ignore the Z coordinate that follows the X and Y coordinates (in AutoCAD
only). In two-dimensional drawings, the Z coordinate is always zero.
In the following exercise, you practice using the coordinate display options. You can do this exercise with
any new or existing drawing open on the screen. If you have Dynamic Input on, compare the display in the
Dynamic Input tooltip and the display on the status bar.
STEPS: Using Coordinate Display Options
1. Look at the coordinate display on the status bar. It should be shown in black. If the coordinates
are shown in gray, click the coordinates.
2. Move the mouse around in a few directions. Notice how the coordinates constantly change with
the mouse movement.
3. Right-click the coordinates and choose Off. The coordinate display is grayed out.
4. Move the mouse around again. The coordinate display does not change with the movement of the
mouse.
5. Start the LINE command and pick any point on the screen.
75
www.it-ebooks.info
4
Part I
AutoCAD and AutoCAD LT Basics
6. Watch the coordinate display as you pick any point at the Specify next point or [Undo]:
prompt.
7. Pick several other points and watch as the coordinate display changes only when you pick a
point. This is the static coordinate display.
8. Click the coordinates again without ending the LINE command.
9. Move the mouse to another point that you would like to pick, but watch the coordinate display
before you pick the point. This time, the length and angle of the new line segment are shown.
These are dynamic polar coordinates.
10. Pick a few more points, watching the polar coordinates.
11. Right-click the coordinates and choose Absolute to return to dynamic absolute coordinates.
12. Press Enter to end the LINE command. Do not save your drawing.
Picking Coordinates on the Screen
The easiest and quickest way to specify coordinates is to pick them directly on the screen with the mouse.
Several techniques are available to help you do so accurately.
You can adjust the size of the crosshairs that cross the cursor. By default, they are 5 percent of screen size.
To change the crosshair size, choose Menu Browser ➪ Options, and click the Display tab. In the Crosshair
size text box, you can type a new percentage or drag the bar to increase or decrease the percentage. Click OK.
Snap settings
The SNAP command is often an alternative to tedious entry of coordinates. This command restricts the cursor to an incremental distance that you choose, such as 0.5 units. You can set the snap size to anything you
want. For example, if all your measurements are rounded off to the nearest 0.25 units, you can set your
snap to 0.25.
The snap technique is not very useful when you need to draw to three or more decimal places of accuracy.
And when you’re zoomed out in a large drawing, the snap points may be so close together that you cannot
easily find the one you want. But in the right situation, snap is one of the quickest, most accurate drawing
techniques available. AutoCAD and AutoCAD LT provide two types of snap settings, Grid Snap and
PolarSnap.
Snapping to a grid
When you snap to a grid, an invisible grid becomes active (which you can make visible using the GRID
command, discussed in the next section). As soon as you turn on Grid Snap, the mouse cursor can move
only to the Grid Snap points.
To set the snap size, right-click the Snap Mode button on the status bar and choose Settings. The Drafting
Settings dialog box opens, as shown in Figure 4.15. In the Snap X Spacing text box of the Snap Spacing section, type the spacing you want between snap points. Make sure that Grid Snap and Rectangular snap are
checked in the Snap Type section of the dialog box. Click OK.
76
www.it-ebooks.info
Specifying Coordinates
FIGURE 4.15
The Snap and Grid tab of the Drafting Settings dialog box. (The AutoCAD LT dialog box is slightly different.)
CROSS-REF
In Chapter 8, I discuss rotating the angle of the snap and grid. Chapter 8 also discusses
Isometric snap, used for isometric drawing.
Usually you want the X spacing (going across) to be the same as the Y spacing (going up and down). By
default, the Equal X and Y Spacing check box is selected, so you need to specify only the X spacing; the Y
spacing changes automatically to equal the X spacing. X and Y spacing will be different only if you type a
different number in the Snap Y spacing box.
You can also turn snap on in this dialog box by clicking the Snap On check box. However, the most common way to turn snap on, after you’ve set the spacing, is to click the Snap Mode button on the status bar
(or press the F9 key). Click it again to turn snap off.
Snapping at polar angles
After you set polar tracking settings, discussed earlier in this chapter in the “Polar tracking” section, you can
snap to increments along the polar angles you have set. When PolarSnap is on, the polar tooltip only shows
distances in increments of the snap setting. When you see the distance you want, just click. PolarSnap
makes it easy to draw accurately without having to type coordinates.
To use PolarSnap, follow these steps:
1. Right-click the Snap Mode button on the status bar and click Settings to open the Drafting
Settings dialog box with the Snap and Grid tab displayed.
2. Check PolarSnap in the Snap Type section of the dialog box (refer to Figure 4.15).
3. Type a distance in the Polar Distance text box.
4. Click OK to close the dialog box.
5. Click Snap Mode on the status bar.
77
www.it-ebooks.info
4
Part I
AutoCAD and AutoCAD LT Basics
Note that PolarSnap and Grid Snap are mutually exclusive. If PolarSnap is on, the cursor will not snap to
the grid. Used with polar tracking, PolarSnap is a powerful tool. Remember that you can polar track along
orthogonal as well as other angles.
TIP
You can choose either PolarSnap or Grid Snap (switch between them) by right-clicking Snap
Mode on the status bar. A shortcut menu lets you choose the type of snap you want, or turn
both off.
The grid
Sometimes you may find it helpful to see a grid of dots to help get your bearings while you draw, as shown
in Figure 4.16. If the dot grid is not visible, click Grid Display on the status bar or press the F7 key. Notice
how you can quickly judge the approximate width of a windowpane, knowing that the grid dots are half a
foot apart. If you turn on snap, the grid helps you visualize the snap points. However, the grid dots do not
have to be set to the same spacing as the snap points.
FIGURE 4.16
A portion of a drawing with the grid turned on and set to 6 inches.
Thanks to Henry Dearborn, AIA, Fairfield, Iowa, for this drawing.
Some users find the grid annoying, but when you first start to use AutoCAD or AutoCAD LT, you may find
it helpful. Even accomplished users can take advantage of the grid, especially when starting a new drawing.
TIP
If you’re working with a small snap spacing and the dot grid is too dense, set the dot grid to
two or more times the size of the snap spacing.
To set the grid size, right-click the Grid Display button on the status bar and choose Settings to open the
Drafting Settings dialog box (refer to Figure 4.15). In the X Spacing text box of the Grid Spacing section,
type the spacing you want between grid points. Click OK.
As with the snap feature, you usually want the X spacing (going across) to be the same as the Y spacing
(going up and down). You only need to specify the X spacing; the Y spacing automatically changes to be the
same, as long as the Equal X and Y Spacing check box is selected in the Drafting Settings dialog box. X and
Y spacing will only be different if you type a different number in the Y Spacing box.
78
www.it-ebooks.info
Specifying Coordinates
You can turn on the grid in this dialog box by clicking the Grid On check box, but it’s easier to click Grid
Display on the status bar (or press F7).
In the following exercise, you practice using Polar and Grid Snap points as well as grid dots.
The drawing used in the following exercise on using snap points and grid dots, ab04-b.dwg,
is in the Drawings folder on the DVD.
STEPS: Using Snap Points and Grid Dots
1. Open ab04-b.dwg from the DVD. Close any palettes that may be open.
2. Save the drawing in your AutoCAD Bible folder as ab04-04.dwg.
3. Right-click the Snap Mode button on the status bar and choose Settings. The Drafting Settings
dialog box opens with the Snap and Grid tab displayed. In the Snap Type section, make sure that
Grid Snap and Rectangular snap are selected.
4. In the Snap Spacing section, the Snap X Spacing should be 0.5.
5. In the Grid Spacing section, the Equal X and Y Spacing check box should be selected. The Grid X
spacing should be 0.5. Click OK.
6. On the status bar, click Snap Mode, Grid Display, and Ortho Mode. The grid appears. Make sure
that the Object Snap and Object Snap Tracking buttons on the status bar are off.
7. Choose Menu Browser ➪ View ➪ Zoom ➪ All.
8. Move the mouse around and watch the coordinates on the status bar. (Right-click the coordinate
and choose Absolute if they are in static mode.) They show halves of units because you have set
the snap to 0.5.
9. Choose Home tab ➪ Draw control panel ➪ Line to start the LINE command. At the Specify
first point: prompt, click when the coordinates on the status bar show 2.0000,2.0000.
(AutoCAD users can ignore the third Z coordinate, which is always 0.0000 in 2D drawings.) If
you have Dynamic Input on, you’ll find the coordinates in the Dynamic Input tooltip easier to
read.
10. Move the mouse around and watch the coordinates. If you don’t see polar coordinates (for example, 3.0000<0), right-click the coordinates and choose Relative.
11. Move the mouse to the right until the coordinates read 8.5000<0 and click the Pick button. You
have drawn a horizontal line with a length of 8.5 units.
12. Right-click and choose Enter to end the LINE command.
13. Move the mouse cursor away from the end of the new line and back to it again, and the absolute
coordinates appear. They should be 10.5000,2.0000.
14. Right-click and choose Repeat LINE to start the LINE command again. Use the coordinate display
to start the line at 1.5000,1.5000. (For the rest of this exercise, ignore the Dynamic Input tooltip.)
Continue to pick points (rather than type them) and draw the following line segments, as shown
in the coordinate display:
0.5000<0
3.0000<90
0.5000<180
3.0000<270
15. End the LINE command.
79
www.it-ebooks.info
4
Part I
AutoCAD and AutoCAD LT Basics
16. Start the LINE command and pick points, drawing the following line segments (as shown in the
coordinate display) starting from 10.5000,1.50. Then end the LINE command:
0.5000<0
3.0000<90
0.5000<180
3.0000<270
17. Starting from 2.0000,4.0000 draw an 8.5-unit line at 0 degrees. End the LINE command.
18. Start the LINE command again. At the first prompt, pick 11.0000,2.0000. Right-click the Snap
Mode button on the status bar and choose Settings. In the Snap Type section, choose PolarSnap.
(This is equivalent to choosing the PolarSnap On feature on the SNAP button’s shortcut menu.) In
the Polar Spacing section, change the Polar Distance to 0.5. Choose the Polar Tracking tab and set
the Increment Angle to 45 degrees. Click OK. Click Polar Tracking on the status bar.
19. Move the cursor in a 45-degree direction from 11.0000,2.0000 until you see the tooltip.
Move along the polar tracking vector until the tooltip says 3.5000 < 45° and click. End the
LINE command.
20. Right-click the Snap Mode button and choose Grid Snap On. Start the LINE command and, at the
Specify first point: prompt, choose 11.0000,4.0000.
21. Right-click the Snap Mode button and choose PolarSnap On. Move the cursor in a 45-degree
direction until the tooltip says 3.5000 < 45° and click. End the LINE command.
22. Save your drawing. Your drawing should look like Figure 4.17.
As you no doubt experienced, this is a much easier way to draw compared to typing in coordinates. Note
that drawing with Snap on works better when you’re drawing small objects. However, even when drawing
an office building, you spend a great deal of time working on small details that may be easier to draw with
snap on.
FIGURE 4.17
The completed pipe section.
Object snaps
Often you need to draw relative to an existing object. For example, you may need to start a line from the
endpoint or midpoint of an existing line. Object snaps (OSNAPS for short) enable you to precisely specify a
point by snapping to a geometrically defined coordinate on an existing object. Object Snap provides a very
precise and efficient way to draw.
80
www.it-ebooks.info
Specifying Coordinates
Here are three ways to specify an object snap:
Right-click, choose Snap Overrides from the shortcut menu, and then choose the object snap that
you want from the menu.
Access the Object Snap shortcut menu by holding down the Shift key and right-clicking. Choose
the object snap that you want from the shortcut menu.
Type the object snap’s abbreviation on the command line.
On multibutton mice, you can customize one of the buttons to show the Object Snap menu.
Displaying the Object Snap menu with the click of a mouse button is very convenient.
Customizing the mouse is discussed in Chapter 33.
CROSS-REF
When you specify an object snap, a prompt for that object snap appears on the command line. For example, if you choose a midpoint object snap, you see mid of on the command line. Unfortunately, the
Dynamic Input tooltip does not show this prompt.
When you use Dynamic Input and object snaps together, the tooltip alternates between showing the Dynamic Input tooltip and the object snap tooltip, or displays them as separate
tooltips. To keep all the tooltips together, set the TOOLTIPMERGE system variable to 1.
TIP
Table 4.1 lists the object snaps. Use the abbreviation to type the object snap from the keyboard.
TABLE 4.1
Object Snaps
Object Snap
Abbreviation
Uses
Endpoint
End
Lines, arcs, and so on.
Midpoint
mid
Lines, arcs, and so on.
Intersection
Int
Intersection of lines, circles, arcs.
Apparent Intersection*
App
The intersection that would be created if two objects were extended
until they met.
Extension
Ext
Extends lines, arcs, and so on past their endpoints but in the same
direction. After choosing this object snap, pause over the endpoint of a
line or arc until you see a small plus sign. As you move the mouse cursor
along the extension path, a temporary extension path appears so that
you can draw to or from points on the extension path.
Center
Cen
Circles, arcs, ellipses.
Quadrant
Qua
Nearest quadrant (0-, 90-, 180-, or 270-degree point) of a circle, arc, or
ellipse.
Perpendicular
Per
Arc, circles, ellipses, lines, multilines, polylines, rays, splines, or
construction lines. The Deferred Perpendicular mode lets you draw a
line perpendicular from one of these objects. Start the line command
and choose the Perpendicular object snap. Click the object that you
want to draw perpendicular from and then move the cursor away from
that object. You see the Deferred Perpendicular tooltip and a temporary
perpendicular line that follows your cursor along the original object. You
can then complete the perpendicular line.
continued
81
www.it-ebooks.info
4
Part I
AutoCAD and AutoCAD LT Basics
TABLE 4.1
(continued)
Object Snap
Abbreviation
Uses
Parallel
Par
Continues a line, polyline, and so on so that it’s parallel to an existing
line or other straight-line segment. After you choose this object snap,
pause over the line you want to draw parallel to until you see a small
parallel line symbol. As you move the mouse cursor parallel to the
object, a temporary parallel path appears to help you create the parallel
segment.
Tangent
Tan
Starts or continues a line from or to a point tangent with an arc, circle,
or ellipse.
Node
Nod
Point objects (discussed in Chapter 7).
Insertion
Ins
Insertion point of text (see Chapter 13) or a block (see Chapter 18).
Nearest
Nea
Nearest point on any object.
None
Non
Turns off any object snap modes.
* Apparent Intersection also applies to 3D objects that appear to intersect because of the angle of view.
When drawing a line, think of it as having a starting point and an ending point. After the line is drawn,
however, both of these points are considered endpoints in terms of object snaps. When picking the endpoint of a line for the endpoint object snap, pick a point on the line closer to the endpoint that you want.
The same applies to arcs. Although the arc prompts read Start point and End, both are considered endpoints for purposes of object snaps.
AutoSnap is a feature that helps you work with object snaps. When you move the cursor near the geometric
point you have specified, such as an endpoint, you are notified in three ways:
Marker: An object snap shape appears. Each object snap has a differently shaped marker.
AutoSnap tooltip: A label displays the name of the object snap.
Magnet: A pull gently moves the cursor toward the geometric point.
Figure 4.18 shows an endpoint marker and AutoSnap tooltip.
FIGURE 4.18
AutoSnap shows you the endpoint of the line.
Marker
Tooltip
You can customize the AutoSnap feature to suit your needs or make it go away completely if you want.
Choose Menu Browser ➪ Options, and click the Drafting tab. Here you can individually turn on and off the
marker, the AutoSnap tooltip, and the magnet. You can also change the marker size and color. For more
information, see in Appendix A.
82
www.it-ebooks.info
Specifying Coordinates
In the following exercise, you practice using object snaps.
STEPS: Using Object Snaps
1. Start a new drawing using the acad.dwt or acadlt.dwt template. Close any palettes that may
be open.
2. Save the drawing in your AutoCAD Bible folder as ab04-05.dwg.
3. Click Ortho Mode on the status bar to turn on Ortho Mode. If the Object Snap button on the status bar is on, click it to turn off running object snaps (covered in the next section).
4. Choose Home tab ➪ Draw panel ➪ Line to start the LINE command. Follow the prompts:
Specify first point: 2,7 ↵. Move the cursor downward.
Specify next point or [Undo]: 4 ↵. Move the cursor to the right.
Specify next point or [Undo]: 4 ↵. Move the cursor up.
Specify next point or [Close/Undo]: 4 ↵
Specify next point or [Close/Undo]: Press Enter to end the command.
Your drawing should look like Figure 4.19. The circled numbers are reference points for this
exercise.
FIGURE 4.19
These three lines are the start of a mounting bracket.
4
3
2
1
5. Choose Home tab ➪ Draw control panel ➪ Arc. Follow these prompts:
Specify start point of arc or [Center]: Right-click. From the
shortcut menu, choose Snap Overrides ➪ Endpoint.
_endp of Move the cursor to 1 in Figure 4.23. When you see the
endpoint marker and AutoSnap tooltip, click.
Specify second point of arc or [Center/End]: Right-click and choose
Center.
Specify center point of arc: Press Shift and right-click. Choose
Midpoint from the shortcut menu.
83
www.it-ebooks.info
4
Part I
AutoCAD and AutoCAD LT Basics
_mid of Move the cursor to 2 and pick.
Specify end point of arc or [Angle/chord Length]: end ↵. Move the
cursor to 3 and pick.
6. Choose Home tab ➪ Draw panel ➪ Circle. Follow the prompts:
Specify center point for circle or [3P/2P/Ttr (tan tan radius)]:
Choose Center from the Object Snap shortcut menu.
cen of Move the cursor over the arc until you see the Center marker
and tooltip, and then click.
Specify radius of circle or [Diameter]: .75 ↵
7. Start the LINE command and use any method you want to draw a line from the endpoint at 3 to
the endpoint at 4. End the LINE command.
When you press Shift and right-click to get the object snap menu, the mouse pointer must be
in the drawing area. If it is on a toolbar, you get the Toolbars list. If that happens, press the Esc
key, or hold down the Shift button and right-click again in the drawing area.
NOTE
8. Save your drawing. It should look like Figure 4.20.
FIGURE 4.20
The start of a drawing of a mounting bracket (including a construction line that would later be
erased). It was created by using the endpoint, midpoint, and center object snaps.
Running object snaps and Object Snap mode
The Endpoint object snap is probably the most commonly used of all the object snaps. It would be nice to
have a method of using object snaps that you use often without resorting to a menu, toolbar, or keyboard
entry. The solution is to set a running object snap, which keeps one or more object snaps on until you turn
them off.
Many users like to work with three or four running object snaps on at once, such as Endpoint,
Midpoint, Center, and Intersection. If you can’t find the object snap you want because you
have several object snaps near each other, press the Tab key to cycle through the object snaps, one by one,
until you find the one that you want.
TIP
84
www.it-ebooks.info
Specifying Coordinates
To set running object snaps, right-click the Object Snap button on the status bar and choose the object
snaps that you want from the list that pops up. Because the list closes after each choice, you may want to
choose Settings to open the Drafting Settings dialog box, as shown in Figure 4.21. Choose the object snaps
that you want and click OK. To clear a checked object snap, click it. Click Clear All to clear all running
snaps.
FIGURE 4.21
Use the Object Snap tab of the Drafting Settings dialog box to set running object snaps.
You use the Object Snap button on the status bar to turn on your running object snaps. If you want to turn
them off temporarily, just click the Object Snap button or press F3. This capability to toggle running object
snaps on and off makes it easy to work with running object snaps on almost all the time because you can
turn them off at the click of a button.
Overriding Coordinate Settings
Sometimes you’re in the middle of a command and want to turn off an object snap just for a second. You’re
trying to pick a point and that pesky object snap marker keeps appearing just when you don’t want it. Or
you may want to turn Snap mode on or off for part of a command. Temporary overrides exist for this purpose. There are two kinds of temporary overrides:
Toggles: You press a key or combination of keys. The setting switches on or off. You then press
the same keyboard shortcut to reverse the setting. For example, if you have Ortho Mode on, you
can press F8 to turn it off. To turn Ortho Mode back on, press F8 again.
Temporary overrides: You press and hold a key or key combination. The setting switches on or
off only while you’re holding down the keyboard shortcut. The setting reverts to its original setting when you release the key or key combination. For example, if you have Ortho Mode on, you
85
www.it-ebooks.info
4
Part I
AutoCAD and AutoCAD LT Basics
can press Shift to temporarily turn it off. As soon as you release the Shift key, Ortho Mode comes
back on.
Table 4.2 lists these overrides. Note that each setting has two shortcuts, one for your left hand and one for
your right hand. Use whichever one you like. You can customize the keys for these overrides. (For more
information, see Chapter 33.)
TABLE 4.2
Coordinate Setting Overrides
Setting
Toggle
Temporary Override
Description
Toggle Object
Snap mode
F3
Shift+A; Shift+’
Equivalent to clicking the Object Snap button on the
status bar.
Turn on Object
Snap mode
Shift+S; Shift+;
Use when Object Snap mode is off and you want to
briefly turn it on.
Endpoint object
snap
Shift+E; Shift+P
Temporarily turns on an Endpoint object snap when
Object Snap mode is off.
Midpoint object
snap
Shift+V; Shift+M
Temporarily turns on a Midpoint object snap when Object
Snap mode is off.
Center object
snap
Shift+C; Shift+,
Temporarily turns on a Center object snap when Object
Snap mode is off.
Turn off Object
Snap and Object
Snap Tracking modes
Shift+D; Shift+L
Equivalent to deselecting both the Object Snap and the
Object Snap Tracking buttons on the status bar. (I explain
object tracking in the next section.)
Shift
Equivalent to clicking the Ortho Mode button on the
status bar.
Ortho Mode
F8
Snap mode
F9
Polar mode
F10
Shift+X; Shift+.
Equivalent to clicking the Polar Mode button on the
status bar.
Object Snap
Tracking mode
F11
Shift+Q; Shift+]
Equivalent to clicking the Object Snap Tracking button on
the status bar (I explain this in the next section).
Dynamic Input
F12
Equivalent to clicking the Snap Mode button on the
status bar.
Equivalent to clicking the Dynamic Input button on the
status bar.
To customize the hold-down time for temporary overrides, go to the Windows Control Panel
(Start ➪ Control Panel) and double-click the Keyboard item. In the Character Repeat section,
adjust the Repeat Rate control.
TIP
In the following exercise, you practice using running object snaps with Object Snap mode.
86
www.it-ebooks.info
Specifying Coordinates
STEPS: Using Running Object Snaps with Object Snap Mode
1. Start a new drawing using the acad.dwt or acadlt.dwt template. Close any palettes that may
be open.
2. Save the file in your AutoCAD Bible folder as ab04-06.dwg.
3. Right-click the Object Snap button on the status bar and choose Settings. Choose Endpoint.
Uncheck all other object snaps and click OK.
4. Start the LINE command and start the line at 2,2.
5. Turn on Ortho Mode by clicking the Ortho Mode button on the status bar. If Object Snap mode is
not on, click it on the status bar.
6. Move the mouse in the 0-degree direction and type 6 ↵.
7. Move the mouse up in the 90-degree direction, type 3 ↵, and end the LINE command.
8. Start the ARC command. At the Specify start point of arc or [Center]: prompt, pick
the endpoint at 1, shown in Figure 4.22. (Look for the marker and AutoSnap tooltip.)
FIGURE 4.22
Drawing a steam boiler with an endpoint running object snap.
4
3
2
1
9. At the Specify second point of arc or [Center/End]: prompt, right-click (or press
the down arrow if Dynamic Input is on) and choose End. Pick the endpoint at 2, shown in
Figure 4.22.
10. At the Specify center point of arc or [Angle/Direction/Radius]: prompt, rightclick (or press the down arrow if Dynamic Input is on) and choose Angle, and then type 180 ↵.
11. Start the LINE command and at the Specify first point: prompt, pick the endpoint at 2,
shown in Figure 4.22.
12. Move the mouse to the left in the 180-degree direction, type 6 ↵, and end the LINE command.
13. Right-click the Snap Mode button on the status bar and choose Settings. Make sure that the Equal
X and Y Spacing check box is selected. Click Grid Snap in the Snap type section. Set the Snap X
spacing to 0.25. Check the Snap On check box. Click OK.
NOTE
If the boiler is too small, choose Menu Browser ➪ View ➪ Zoom ➪ All.
14. Start the LINE command. At the Specify first point: prompt, place the cursor 0.25 units
above 3, as shown in Figure 4.22 (at 2,5.25). If you see the endpoint marker for the nearby line,
press F3 to turn off the running Object Snap temporarily. Pick point 2,5.25.
87
www.it-ebooks.info
4
Part I
AutoCAD and AutoCAD LT Basics
15. At the Specify next point or [Undo]: prompt, pick point 2,1.75. (If necessary, right-click
the coordinates and choose Absolute to get absolute coordinates.)
16. If Dynamic Input is not on, click the Dynamic Input button on the status bar. Follow the prompts:
Specify next point or [Undo]: Pick .5<180. (This means that you see a
length tooltip of .5 and an angle tooltip of 180°.)
Specify next point or [Close/Undo]: Pick 3.5<90.
Specify next point or [Close/Undo]: (If you turned off Object Snap
mode in Step 13, press F3 to turn it on again.) Pick the endpoint
at 4 in Figure 4.26.
Specify next point or [Close/Undo]: ↵
17. Save your drawing.
Even if you have running object snaps, if you specify an object snap during a command, it
overrides the running object snap. For example, having a running endpoint object snap does
not mean you can’t use a midpoint object snap for any specific drawing command.
NOTE
By default, if you type absolute or relative coordinates, they take precedence over any running object snaps.
This lets you leave running object snaps on but override them with keyboard entry of typed coordinates
whenever you want. In general, the default gives you the most control and flexibility. However, you can
change this default to give running object snaps precedence. To change the default, choose Menu Browser ➪
Options, click the User Preferences tab, and use the Priority for Coordinate Data Entry section of the
dialog box.
Locating Points
Sometimes you need to locate a point that is not on an existing object. For example, you may need a point a
certain distance and angle from an existing object. This section explains three techniques that enable you to
locate points that are not on objects — object snap tracking, point filters, and the From feature.
Object snap tracking
The purpose of object snap tracking is to let you specify a point based on the object snaps of existing
objects. Temporary tracking lines are drawn from points you specify, and guide you so that you can easily
specify the point that you want. Use the Object Snap Tracking button on the status bar to turn object snap
tracking on and off. Object snap tracking can easily handle all the following tasks and many more:
You’re drawing a line and have specified the start point. You want the endpoint to be exactly vertical to the endpoint of an existing line.
You’re drawing a circle inside a rectangle (which could be a hole inside a sheet-metal plate). You
want the center of the circle to be exactly centered inside the rectangle, at the intersection of the
midpoints of the rectangle’s two sides.
You want to start a line at the point where two existing lines would intersect if they were
extended.
To start using object snap tracking, at least one object snap must be active. Turn on a running object snap,
as explained in the previous sections. Then click the Object Snap Tracking button on the status bar.
With object snap tracking on, follow these steps:
1. Start a command that requires you to specify a point.
88
www.it-ebooks.info
Specifying Coordinates
2. Place the cursor briefly over an object snap, such as the endpoint of a line, to temporarily acquire
it. You can acquire more than one point. These acquired points are used to calculate the tracking
paths. You see a small plus sign (+) over the object snap as confirmation, as shown in Figure 4.23.
FIGURE 4.23
When you pause over an object snap and then move the cursor slightly, you see a plus sign (+)
at the acquired point to show that the point has been acquired and can now be used for object
snap tracking.
Acquired point
Cursor
3. Move the cursor away from the object snap toward your desired point. You see the temporary
alignment paths as you move the cursor over available drawing paths, as shown in Figure 4.24. If
Ortho Mode is on, you see only horizontal and vertical paths. If Polar mode is on, you see polar
paths based on the polar angle settings, as explained earlier in this chapter.
FIGURE 4.24
With the endpoint object snap active and Ortho Mode on, AutoCAD displays temporary
alignment paths based on the acquired point.
Acquired endpoint of existing arc
Temporary
alignment path
Cursor
Start point
of new line
Tooltip
Desired endpoint of
new line (at the "X")
4. When you see a tooltip and a small x, click it. You can now continue or complete the command
using this point.
89
www.it-ebooks.info
4
Part I
AutoCAD and AutoCAD LT Basics
After you acquire a point, you can clear it in any one of three ways:
Move the cursor back over the point’s plus sign.
Click the Object Snap Tracking button on the status bar to turn it off.
Start any new command.
You can customize the following features of object snap tracking on the Drafting tab of the Options dialog
box (choose Menu Browser ➪ Options):
Uncheck Display Polar Tracking Vector to eliminate the tracking paths.
Uncheck Display Full-Screen Tracking Vector to display the tracking paths only from the cursor to
the object snap point.
Uncheck Display AutoTrack Tooltip to eliminate the tooltips.
In the Alignment Point Acquisition section, choose Shift to Acquire, which will require you to
press Shift to acquire a point when the cursor is over an object snap point.
In the following exercise, you practice locating points with object snap tracking.
The drawing used in the following exercise on locating points with object snap tracking,
ab04-c.dwg, is in the Drawings folder on the DVD.
STEPS: Locating Points with Object Snap Tracking
1. Open ab04-c.dwg from the DVD. Close any palettes that may be open.
2. Save the drawing as ab04-07.dwg in your AutoCAD Bible folder. This drawing is a section of
a simple plan layout of an apartment. Set endpoint and midpoint running object snaps only. Make
sure that Object Snap mode and Object Snap Tracking are on and that Polar mode and Ortho
Mode are off.
3. Choose Home tab ➪ Draw panel ➪ Line to start the LINE command. At the Specify first
point: prompt, pick the endpoint at 1, as shown in Figure 4.25. Be sure to pick the endpoint
itself, in order to acquire it.
4. At the Specify next point or [Undo]: prompt, pass the cursor over 2. Move the cursor
down a little, and you see the small plus sign showing that this endpoint has been acquired.
5. Move the cursor down until it is to the left of 1 and vertical to 2. When you see the tooltip
(reading Endpoint: < 270°, Endpoint: < 180°) and the small x marking the intersection of the two
points, click to end the line segment.
6. At the Specify next point or [Undo]: prompt, click at 2 and end the LINE command.
7. Start the LINE command again. At the Specify first point: prompt, pick the endpoint of
the arc at 3, as shown in Figure 4.25. If you’re not sure that you found the right endpoint, press
Tab until the arc is highlighted. Make sure that you’ve acquired the endpoint by clicking the endpoint itself or passing the crosshairs over it.
8. At the Specify next point or [Undo]: prompt, pass the cursor over 4 until you see the
small plus sign. Move the cursor slightly to the left until you see the tooltip (reading Endpoint:
< 90°, Endpoint: < 180°) and click.
9. At the Specify next point or [Undo]: prompt, pick the endpoint at 4 and end the LINE
command.
10. Choose Home tab ➪ Draw panel ➪ Circle to start the CIRCLE command. At the Specify
center point for circle or [3P/2P/Ttr (tan tan radius)]: prompt, pass the
cursor over 5 and then over 6 to acquire both midpoints.
90
www.it-ebooks.info
Specifying Coordinates
FIGURE 4.25
The tub, door, and sink to be completed in this plan layout.
6
5
2
1
4
3
11. Move the cursor to the middle of the sink, where lines from both midpoints would intersect until
you see the tooltip (reading Midpoint: < 270°, Midpoint: < 180°) and click.
12. At the Specify radius of circle or [Diameter]: prompt, type 7.5 ↵ to complete the
sink.
13. Save your drawing. It should look like Figure 4.26.
FIGURE 4.26
The completed drawing.
91
www.it-ebooks.info
4
Part I
AutoCAD and AutoCAD LT Basics
Using the temporary tracking feature
The temporary tracking feature is similar to object snap tracking, but limits you to horizontal and vertical
directions. Follow these steps:
1. Start a command.
2. At a prompt to specify a point, enter tracking ↵ (or tk ↵) at the command prompt.
3. At the First tracking point: prompt, specify a point (usually using object snaps) that is
horizontal or vertical to the final point you want to specify.
4. Immediately move the cursor horizontally or vertically toward the final point that you want to
specify. You see a rubber-band line.
5. At the Next point: prompt, move the cursor from the rubber-band line to specify a second
point that is also vertical or horizontal to the final point.
6. Press Enter to end tracking and continue the command.
The cursor moves to the intersection of the vertical and horizontal rubber-band lines. You can now continue
your command.
Point filters
Point filters enable you to specify a coordinate using the X coordinate of one existing object snap and the Y
coordinate of another. You construct an X,Y coordinate based on coordinates of existing objects. If this
sounds complicated, it is. Object snap tracking should mostly eliminate the need to go back to the old point
filter way of doing things. (Point filters have been around for a long time.)
Here’s how to use point filters:
1. Start a command to draw an object.
2. To specify a coordinate, type .x or .y on the command line. You can also find point filters on the
Object Snap shortcut menu (Shift+right-click).
3. The prompt requests a point. Generally, you specify the point by using an object snap.
4. The prompt requests the other coordinate value, which you generally provide by using an object
snap. (If you’re working in 2D, ignore the request for a Z coordinate.)
5. Continue your command.
You don’t need to use existing coordinates for both the X and Y portions of the coordinate. For
example, you can construct an X,Y coordinate by using the Y coordinate of an existing line and
picking the X coordinate anywhere on the screen.
TIP
From feature
The From feature enables you to create a new object starting at a known distance and direction from an
existing object. It’s like creating one or more invisible lines between the existing object and the new object,
helping you to start the new object in the proper place. Use the From feature when the point you need to
specify is a known X,Y distance from an object snap but not on any object snap itself. Here’s how to use the
From feature:
1. Start a command to draw an object, such as LINE.
2. Press Shift+right-click, and choose From on the shortcut menu. You can also type from on the
command line or in the Dynamic Input tooltip.
92
www.it-ebooks.info
Specifying Coordinates
3. The prompt requests a base point, which you usually provide by using an object snap, such as an
endpoint.
4. The prompt requests an Offset, which you provide by using relative or polar coordinates. You can
type coordinates or look at the coordinates in the Dynamic Input tooltip or on the status bar and
click when you see what you want.
When you specify the offset for the From feature, you need to use the @ symbol to indicate
relative coordinates, even if Dynamic Input is set to the default of relative coordinates. The
Dynamic Input relative coordinate’s setting only applies to the second coordinate that you enter. For example, if you are drawing a line, the first coordinate you enter is considered absolute, and subsequent coordinates are considered relative.
NOTE
5. Continue the command you started (in Step 1).
In the following exercise, you practice using the From feature.
The drawing used in the following exercise on using the From feature, ab04-06.dwg, is in the
Results folder on the DVD.
STEPS: Using the From Feature
1. Open ab04-06.dwg, which you created in an earlier exercise. If you did not do the previous
exercise, open the drawing from the Results folder of the DVD. Close any palettes that may be
open. Make sure Ortho Mode is on and Snap mode is off. Object Snap should be on. Set a running object snap for Endpoint.
2. Save the drawing as ab04-08.dwg in your AutoCAD Bible folder.
3. Choose Home tab ➪ Draw panel ➪ Line to start the LINE command.
4. From the Object Snap shortcut menu, choose From.
5. The prompt asks you for a base point. Pick the endpoint at 1, as shown in Figure 4.27.
FIGURE 4.27
Using the From feature to complete the steam boiler.
1
6. At the <Offset>: prompt, type @–1,0.5 ↵.
7. You are now ready to continue the line at the Specify next point or [Undo]: prompt. Press
F3 to turn off Object Snap mode. Move the cursor in the 90-degree direction and type 2 ↵.
8. Move the mouse in the 180-degree direction and type 1 ↵.
9. Move the mouse in the 270-degree direction and type 2 ↵.
93
www.it-ebooks.info
4
Part I
AutoCAD and AutoCAD LT Basics
10. Right-click and choose Close from the shortcut menu to close the rectangle and end the LINE
command.
11. Save your drawing. It should look like Figure 4.28.
FIGURE 4.28
The completed steam boiler.
Summary
This chapter covered a great deal about specifying coordinates. These skills form the basis for all your future
work with AutoCAD and AutoCAD LT. You read about:
The X,Y coordinate system
Using Dynamic Input
Using absolute Cartesian coordinates
When and how to use relative Cartesian coordinates
Absolute and relative polar coordinates
Direct distance entry
The orthogonal (Ortho) mode
Using polar tracking
Controlling the display of coordinates on the status bar
Grid and PolarSnap settings
Using the visible grid
Using object snaps to specify geometric points on objects
Running object snaps and turning Object Snap mode on and off
Temporarily overriding coordinate settings
Using object snap tracking to locate points
Using point filters to locate points
The From feature for locating points not on an object
The next chapter introduces you to the basics of setting up a drawing.
94
www.it-ebooks.info
Setting Up a Drawing
O
ften, the first step after you start a new drawing is to set its size and unit
type. These and other setup options are discussed in this chapter. The
entire process of setting up a drawing is essential for ensuring accurate
results. You can save most of these settings in a template to avoid having to recreate them each time you start a new drawing.
IN THIS CHAPTER
Determining the unit type
Setting the drawing size
Working with drawing scales
Choosing Unit Types
Adding a titleblock
One of the first tasks in setting up a drawing is to choose the unit type. Units
define how objects are measured. You can save the unit type in a template.
The coordinates you use in AutoCAD or AutoCAD LT are measured in units that
can represent any real-world measurement, such as inches or millimeters. A surveyor or city planner might even use miles or kilometers as the base unit.
However, different disciplines have customs that express units differently, and
you should use the unit type appropriate for the type of drawing you’re creating.
This ensures that everyone involved understands the drawing. AutoCAD and
AutoCAD LT offer five types of units, as shown in Table 5.1. The sample measurement column shows how a line 32.5 units long would be displayed in the various unit types.
95
www.it-ebooks.info
Understanding system variables
Automating setup
Part I
AutoCAD and AutoCAD LT Basics
TABLE 5.1
Unit Types
Unit Type
Sample Measurement
Description
Decimal
32.50
Number of units, partial units in decimals
Engineering
2'–8.50"
Feet and inches, partial inches in decimals
Architectural
2'–8 1⁄2"
Feet and inches, partial inches in fractions
Fractional
32 1⁄2
Number of units, partial units in fractions
Scientific
3.25E+01
Base number + exponent
Notice how the engineering and architectural units translate a line of 32.5 units into feet and inches.
Engineering and architectural units assume a unit of 1 inch, unlike the other unit types, which can represent any measurement.
The unit type affects how coordinates are shown on the status bar and how information about objects is
listed. You generally input coordinates by using the type of units you’ve chosen, although in some cases you
can input coordinates in another unit type.
If you’re using engineering or architectural units, AutoCAD and AutoCAD LT display partial
inches differently than the format you must use to type them in. You must type coordinates
without any spaces, because a space is equivalent to pressing Enter, and that ends your input. Use a hyphen
between whole and partial inches, for example, 3'2-1/2". (You can omit the " after the inches because inches
are assumed in engineering and architectural units if no symbol follows a number.) However, this appears on
the status line as 3'-2 1/2". This can be confusing because the hyphen is in a different place, and you see a
space between the whole and partial inches.
NOTE
Setting the drawing units
When you know the units you want to use, you set them in the Drawing Units dialog box. To set the units,
choose Menu Browser ➪ Format ➪ Units, to open the Drawing Units dialog box, shown in Figure 5.1. The
left side of the Drawing Units dialog box enables you to choose which unit type you want to use. In the
Precision box in the Length section, click the arrow and a list of precision options drops down. Click the
one you want.
AutoCAD and AutoCAD LT round off measurements to the nearest precision value you choose.
Say that you choose a precision of two decimal places, using decimal units. You want to draw a
line so that it is 3.25 units long, but when you type the coordinate, by accident you press the 4 key at the
end, resulting in a line 3.254 units long. This line is displayed as 3.25 units long, making it difficult for you to
spot the error. Therefore, setting a higher precision than you need to show is a good idea.
CAUTION
Setting the angle type
As with units, your choice of angle type depends on your profession and work environment. Decimal
Degrees is the default. Table 5.2 lists the types of angles.
96
www.it-ebooks.info
Setting Up a Drawing
FIGURE 5.1
The Drawing Units dialog box.
TABLE 5.2
Angle Types
Angle Type Name
Sample Measurement
Description
Decimal Degrees
32.5
Degrees, partial degrees in decimals
Deg/Min/Sec
32°30'0"
Degrees, minutes, and seconds
Grads (gradians)
36.1111g
Gradians
Radians
0.5672r
Radians
Surveyor
N 57d30' E
Surveyor (directional) units
A minute is 1⁄60 degree and a second is 1⁄60 minute. Gradians and radians are simply alternate
ways of measuring angles. A gradian is a metric measurement equal to 1⁄100 of a right angle.
Radians measure an angle by placing a length, equal to the radius, along the circle’s circumference. Radians
range from 0 to 2 × Π instead of from 0 to 360 as degrees do. A radian is approximately 57.30 degrees.
Surveyor units measure angles in directions, starting with north or south and adding an angle in degrees/
minutes/ seconds format that shows how far the angle is from north or south and in which direction
(east or west).
NOTE
To set the angle type, choose the option you want from the Type drop-down list of the Angle section of the
Drawing Units dialog box (shown in Figure 5.1).
CROSS-REF
Changing these angle settings does not automatically change the way your dimension annotations appear. Use the Dimension Style Manager, which is discussed in Chapter 15, to change
dimensions.
97
www.it-ebooks.info
5
Part I
AutoCAD and AutoCAD LT Basics
Setting the angle measure and direction
By convention, degrees increase in a counterclockwise direction, and you measure angles so that 0 degrees
starts to the right, also called the East direction. To change the angle direction, click Clockwise in the
Drawing Units dialog box. To change the direction of 0 degrees, click Direction to open the Direction
Control dialog box, shown in Figure 5.2.
FIGURE 5.2
The Direction Control dialog box.
Here you can choose to have 0 degrees start in a direction other than East. You can also choose Other and
type any other angle or click the Pick an Angle button to pick two points on your screen that specify an
angle. Click OK to close the Direction Control dialog box. Click OK to close the Drawing Units dialog box.
Changing the angle direction affects what happens when you input angles and what you see in
the coordinate display. It does not change the absolute coordinates, which are set according to
the User Coordinate System (UCS). Chapter 8 covers using and customizing UCSs.
NOTE
If you are using Dynamic Input, the angle that you see in the Dynamic Input tooltip never goes above 180°.
This angle in the tooltip represents the angle to your current point and goes from 0° to 180° in both the
clockwise and counterclockwise directions.
CROSS-REF
At the bottom of the Drawing Units dialog box, you can choose units for lighting. See my discussion of lighting in Chapter 25 for more information.
STEPS: Setting Drawing Units
1. Begin a new drawing using the acad.dwt or acadlt.dwt template. Close any palettes that may
be open. If Dynamic Input isn’t on, click the Dynamic Input button on the status bar.
2. Save the drawing as ab05-01.dwg in your AutoCAD Bible folder.
3. Choose Menu Browser ➪ Format ➪ Units, to open the Drawing Units dialog box.
4. In the Length section, choose Architectural.
5. Click the arrow to the right of the Precision drop-down list box in the Length section. Choose
0'-0 1/8".
6. In the Angle section, choose Deg/Min/Sec.
7. In the Precision box, choose 0d00'.
8. In the Units to Scale Inserted Content drop-down list, set the units to Inches.
98
www.it-ebooks.info
Setting Up a Drawing
9. Click OK.
10. Choose Home tab ➪ Draw panel ➪ Line to start the LINE command. Follow the prompts:
Specify first point: 2,2 ↵
Specify next point or [Undo]: 1'<0 ↵
Specify next point or [Undo]: 6-3/4<153 ↵
Specify next point or [Close/Undo]: Right-click and choose Close.
11. Choose Menu Browser ➪ View ➪ Zoom ➪ All to zoom to the entire drawing. Save your drawing. If
you’re continuing through the chapter, keep it open.
NOTE
You would not actually use Deg/Min/Sec for angles in an architectural drawing, but the exercise gives you the opportunity to set the angular units.
Drawing Limits
You can specify the area of your drawing, also called the limits. The drawing limits are the outer edges of the
drawing, specified in X,Y units. You need to set only the width and length of the drawing. Together, these
two measurements create an invisible bounding rectangle for your drawing.
Almost universally, the lower-left limit is 0,0, which is the default. Therefore, the upper-right corner really
defines the drawing size. Remember that you typically draw at life size (full scale). Therefore, the size of
your drawing should be equal to the size of the outer extents of what you’re drawing, plus a margin for a
titleblock (if you plan to add one), annotation, and dimensioning. If you want to show more than one view
of an object, as is common in both architectural and mechanical drawings, you need to take this into
account.
To decide on the upper-right corner limits (the width and length) for your drawing), you need to consider
what the drawing units mean for you. Generally, the smallest commonly used unit is used, often inches or
millimeters. Therefore, if you’re drawing a plan view of a house that is approximately 40 feet across (in the
X direction) by 30 feet deep (in the Y direction), this translates to a top-right corner of 480,360. Adding
room for a titleblock brings you to about 500,380.
In Chapter 17, I explain how you can put the titleblock on a layout. A layout simulates the
sheet of paper that you will use to plot the drawing. If you use a layout, you don’t need to
leave room for the titleblock when you set the limits.
CROSS-REF
The limits define an artificial and invisible boundary to your drawing. However, you can draw outside the
limits. The limits affect the size of the grid, when displayed. (See Chapter 4 for a discussion of the grid.)
The ZOOM command with the All option also uses the limits, but only if no objects are outside the limits.
(See Chapter 8 for a discussion of the ZOOM command.)
To set the drawing limits, choose Menu Browser ➪ Format ➪ Drawing Limits, to start the LIMITS command.
Press Enter to accept the lower-left corner default of 0,0 that appears on the command line. Then type the
upper-right corner coordinate that you want and press Enter.
Understanding Scales
You need to consider the fact that your drawing will most likely be plotted onto a standard paper (sheet)
size. The standard orientation for drafting (and the default for most plotters) is landscape orientation, meaning that as you look at the drawing, the paper is wider than it is tall. Figure 5.3 shows an example. These
conventions have carried over from the days of hand drafting. (In a computer program, this is not really
99
www.it-ebooks.info
5
Part I
AutoCAD and AutoCAD LT Basics
necessary, because you can rotate the drawing when you plot it.) To scale a drawing onto a piece of paper in
a pleasing manner requires a rectangular shape that somewhat resembles the proportions of standard paper
sizes.
FIGURE 5.3
Drawings are usually oriented horizontally, as in this example.
Thanks to Henry Dearborn, AIA, Fairfield, Iowa, for this drawing, which I have altered somewhat.
In addition, although you specify the scale at plotting time, it helps to be aware of the scale you’ll use when
plotting your drawing at the outset. The scales used for Geographic Information Systems (GIS), where you
might be drawing an entire county, will be different from those used when drawing a house. The scales used
in mechanical drafting are again totally different. In fact, in mechanical drafting, if you’re drawing a very
small object, such as a 2-inch screw-plate, you might scale up (that is, enlarge the drawing when plotting).
One important reason for establishing the scale at the beginning is to ensure that text, whether annotations
or dimensions, is readable in its final plotted form. Applying a scale ensures that text remains a reasonable
size even as the rest of the drawing is scaled up or down. Scale also affects linetypes that contain dots or
dashes.
Some drawings are not scaled. Examples are electrical or electronic schematics, piping diagrams, and railroad schematics. These drawings are representations of electrical or electronic connections but do not
resemble the actual physical object that will eventually be created from the drawing. These drawings can be
any size as long as they are clear and organized.
You can lay out various views of your drawing on an imaginary piece of paper, called a paper
space layout, to prepare it for plotting. You can annotate on a paper space layout to avoid having to adjust the size of these components to the scale of the drawing. See Chapter 17 for more information
on layouts and plotting.
CROSS-REF
When determining your scale to fit a drawing on a sheet of paper, be aware that a plotter cannot print on
the entire sheet. A certain amount of the margin around the edge is not available for drawing. Plotters differ
in this respect. The plotter’s manual can let you know the width of this unprintable margin. On average,
you can assume a half-inch margin on each side; thus you should subtract 1 inch from both the length and
width sheet measurements to determine the actual drawing space. Table 5.3 shows standard U.S. sheet
sizes.
100
www.it-ebooks.info
Setting Up a Drawing
TABLE 5.3
Standard Paper Sheet Sizes in the United States (in inches)
Size
Width
Height
Size
Width
Height
A
11
81⁄2
D
34
22
B
17
11
E
44
34
C
22
17
Table 5.4 lists standard metric sheet sizes.
TABLE 5.4
Standard Metric Paper Sheet Sizes (in millimeters)
Size
Width
Height
Size
Width
Height
A4
297
210
A1
841
594
A3
420
297
A0
1,189
841
A2
594
420
Working with scale formats
A scale is often indicated in the format plotted size=actual size or plotted size:actual size. Because you draw at
actual size, the actual size is also the drawing size. For example, a scale of 1⁄4"=1' means that 1⁄4 inch on the
drawing, when plotted out on a sheet of paper, represents 1 foot in actual life — and in the drawing. This is
a typical architectural scale. A windowpane 1 foot wide would appear 1⁄4-inch wide on paper.
From the scale, you can calculate the scale factor. You use the factor when you set the size for text (see
Chapter 13) or for dimensions (see Chapter 15). To do this, the left side of the scale equation must equal 1,
and the two numbers must be in the same measurement (for example, both in inches). This requires some
simple math. For 1⁄4"=1', you would calculate as follows:
⁄4"=1'
1"=4'
1"=48"
1
Both sides of the equation multiplied by 4
4' converted to 48"
Therefore, the scale factor is 48. This means that the paper plot is 1⁄48 of real size.
In mechanical drawing, you might draw a metal joint that is actually 4 inches long. To fit it on an 81⁄2-x-11inch sheet of paper, you could use a 2"=1" scale, which means that 2" on the paper drawing equals 1" in
actual life and the drawing. Calculate the scale factor:
2"=1"
1"=1⁄2"
The scale factor is 1⁄2. This means that the paper plot is twice the real size.
101
www.it-ebooks.info
5
Part I
AutoCAD and AutoCAD LT Basics
Most professions use certain standard scales. Therefore, you do not usually have a choice to pick any scale
you want, such as 1":27'. Instead, the conventions of your profession, client, or office dictate a choice of
only a few scales. Some typical architectural scale factors are:
192: 1/16" = 1'
96: 1/8" = 1'
48: 1/4" = 1'
24: 1/2" = 1'
12: 1" = 1'
Civil engineering scales are somewhat different and range to larger sizes — a bridge is bigger than a house.
Some typical scale factors are 120 (1" =10') and 240 (1" =20').
Metric scales can be used for any purpose. Example scale factors are 1,000 (1mm = 10 meters), 500
(1mm = 5 meters), or 100 (1 mm = 1 meter).
Using annotative scales
You can assign an annotative property to certain objects so that they automatically resize to the proper scale
when you lay out the drawing for plotting. The following types of objects can be annotative:
Text (see Chapter 13)
Dimensions and leaders (see Chapters 14 and 15)
Hatches (see Chapter 16)
Blocks and attributes (see Chapter 18)
You would especially use annotative scaling when you need to display your drawing at more than one scale.
For example, you might display the entire drawing at one scale and a detail at another scale. (See Chapters
13, 14, 15, 16, 17, and 18 for more detailed information on annotative styles and objects.)
Using annotative objects avoids the necessity to manually figure out how large these objects need to be;
when you scale them, they will be the proper size. For example, if your drawing scale will be 1:48, as in the
example in the previous section, and you want your text to be 1⁄4" high, then you would need to multiply
the desired height of the text (1⁄4") by the scale factor to get a text height of 12. However, by setting the
annotative scale for the text to 1/4" = 1'-0", you can simply set the height of the text to 1⁄4" and not worry
about the calculations.
The procedure for creating annotative objects differs somewhat for each type of object, but the overall
process is the same:
1. If necessary, create an annotative style and make it current. Annotative text, dimensions, and multileaders require an annotative style.
2. Decide on the scales that you will use for each object. For example, you might have two text
objects each at a different scale, or one text object that you need to display at two different scales.
3. If you want each text object to have a different scale, turn off the ANNOAUTOSCALE system
variable. This system variable, when on, automatically adds scales to annotative objects as
you add annotative scales; the result is that each object has more than one scale. To turn
ANNOAUTOSCALE off, click the icon on the right side of the status bar to the left of the
Annotation Scale pop-up list. When on, there’s a yellow lightning bolt; when off, the lightning
bolt is gray.
102
www.it-ebooks.info
Setting Up a Drawing
4. Set the annotation scale for the first object. To do so, click the Annotation Scale button at the
right side of the status bar to display the scale list and choose the scale you want. For example,
choose 1/4" = 1'-0" if you plan to display the text at the 1/4" = 1'-0" scale. (In the next section, I
explain how to customize this scale list.)
5. Create the object.
6. When you’re ready to plot, you can set the desired annotative scale, and plot. You can also create
viewports and set their scale. See Chapter 17 for details and an exercise using annotative objects.
If you want one object to have more than one scale, you can add an annotative scale to it. Follow these
steps:
1. Select the object and right-click in the drawing area.
2. Choose Annotative Object Scale ➪ Add/Delete Scales to open the Annotation Object Scale dialog
box, as shown in Figure 5.4.
FIGURE 5.4
The Annotation Object Scale dialog box enables you to add an annotation scale to an annotation
object.
3. Click Add to display the Add Scales to Object dialog box, where you can choose one or more
scales.
4. Click OK twice to close both dialog boxes.
You can also open the dialog box by displaying the Properties palette, clicking the Annotative Scale item,
and clicking the Ellipsis button that appears.
For each scale that you assign to an object, AutoCAD or AutoCAD LT automatically creates a representation
of that object in an appropriate size. Therefore, you may have a text object shown at three sizes. At any
time, you can view any single scale for an annotative object, or view all its scales. If you don’t see all scales
of an annotative object, click the Annotation Visibility button on the right side of the status bar. This button
controls the ANNOALLVISIBLE system variable. By default, it is on, displaying all scales. When you turn it
off, you see only the text for the current annotative scale. To immediately plot, you would turn off this system variable so that you plot only the text for the current annotative scale.
103
www.it-ebooks.info
5
Part I
AutoCAD and AutoCAD LT Basics
Customizing the scale list
You generally choose a scale during the process of laying out a drawing. AutoCAD and AutoCAD LT have a
list of scales from which you can choose. You can find this list in several places (which I discuss throughout
the book):
On the Annotation Scale list on the status bar, as mentioned in the previous section
In the Add Scales to Object dialog box, also mentioned in the previous section
In the VP Scale list of the status bar, when you select a viewport (see Chapter 17)
In the Plot Scale drop-down list section of the Page Setup dialog box (see Chapter 17)
In the Plot Scale section of the Page Setup dialog box (see Chapter 17)
In the Viewports toolbar drop-down list
In the Standard scale item of the Properties palette when a viewport is selected (see Chapter 17)
In the Sheet Set Manager (AutoCAD only), when placing a view on a layout (see Chapter 26)
In the Layout Wizard (see Chapter 17)
You might use unusual scales in your office or want a list that includes only the scales that you use. You can
customize the scale list for this purpose.
To customize the scale list, choose Annotate tab ➪ Annotation Scaling ➪ Scale List. The Edit Scale List dialog box opens, shown in Figure 5.5.
FIGURE 5.5
Use the Edit Scale List dialog box to create your own custom scales.
To add a new scale, click Add. In the Add Scale dialog box, name the scale. The name is what will show on
the list. Then define the scale by completing the Paper Units and Drawing Units text boxes. For example, to
add a 1:12 scale, you would name the scale 1:12, set the Paper Units to 1 and the Drawing Units to 12.
To delete scales that you don’t use, select the scale and click Delete. You can also edit existing scales (select
the scale and click Edit), move them up or down in the order of the list, and reset the list (click Reset) to its
original status. Click OK when you’re done.
104
www.it-ebooks.info
Setting Up a Drawing
AutoCAD 2009 stores the scales list within the drawing file, so this list can vary with the drawing. Scales used in any externally referenced files will also show up in this list, even if they
weren’t originally set in your host file.
NOTE
Deciding on a scale and sheet size
As soon as you know the size of your drawing and the scale appropriate for your situation, you need to consider the sheet size of the paper on which you want to plot. Again, you often find that certain factors limit
your choices. Your plotter or printer may be limited to certain sheet sizes. The conventions used in your
discipline or working environment also affect your decision. You may be working on a series of drawings
that are all to be plotted on the same size sheet of paper.
As an example, the architectural drawing in Figure 5.3 is 175 feet wide by 120 feet high. The two most typical scales for a drawing of a house are 1⁄4"=1' and 1⁄8"=1'. On a small plotter, you might have a choice of
sheet sizes A, B, or C. The following steps show the calculations you need to do in order to decide on a
scale, obtain the scale factor, and determine the appropriate sheet size.
In this exercise, you practice determining the scale and sheet size. You need only a sheet of paper and a
pencil. Use Figure 5.3 as a reference.
STEPS: Determining the Scale and Sheet Size
1. To calculate the plotted size of the drawing at 1⁄4"=1', you can start with the width, which is 175'.
Take one-quarter of 175 to get the width of the drawing in inches, which is 433⁄4".
2. Take one-quarter of the height, 120', to get the height of the drawing in inches, which is 30".
3. A C-size sheet (see Table 5-3) is 22"×17", which is too small for a 433⁄4"×30" drawing.
4. Recalculate the drawing at 1⁄8"=1'. Take one-eighth of 175 to get 217⁄8. Take one-eighth of 120 to
get 15".
5. The actual drawing space (minus the margins the printer requires) on a C-size sheet is about
21"×16". The height of the drawing at this scale is adequate, but the width is 7⁄8" too long.
Therefore, the best option is to simply make the drawing 7⁄8" narrower because the drawing has
some extra room. This lets you fit the drawing on a C-size sheet.
6. To calculate the scale factor of a 1⁄8"=1' scale, multiply 1' by 8 to get 8' and convert it to inches,
which is 96 (8×12).
Rearranging the views, dimensions, and text on a drawing to fit a standard scale factor and sheet size is a
typical task. There is no actual setup step for setting the drawing scale, but you use it when you insert text
or dimensions and when you plot the drawing.
Creating a Titleblock
A titleblock is a rectangle that includes spaces for the drawing title, company name, drafter name, and so on.
It generally comes with a border that bounds your drawing. Many drawings require titleblocks. You can
insert an existing titleblock in two ways:
When creating a new drawing, choose Menu Browser ➪ File ➪ New to open the Select Template
dialog box. Choose one of the templates that include a titleblock, either one that comes with
AutoCAD or a custom template that you created. For example, tutorial-iArch.dwt includes
105
www.it-ebooks.info
5
Part I
AutoCAD and AutoCAD LT Basics
a titleblock and border that fit on a D-size sheet. The titleblock and border appear on a layout tab.
(Chapter 17 covers layouts.)
After you open a drawing, you can insert a drawing of a titleblock into it. Choose Insert tab ➪
Block. (Chapter 18 covers blocks.) In the Insert dialog box, type the name of the drawing or
block, or click Browse to find it. To insert the file or block at 0,0 with no scaling or rotation,
uncheck all the Specify On-Screen check boxes. Check Explode if you expect to edit the inserted
titleblock after it’s in your drawing. Click OK.
To find the location of the templates, choose Menu Browser ➪ Tools ➪ Options, and click the Files tab.
Double-click Template Settings and then double-click Drawing Template File Location. You see the path to
the location displayed. (The path is very long!) This folder may be hidden in Windows Explorer. For
instructions on displaying hidden folders, go to Windows Help and type hidden folders in the search box.
CROSS-REF
As explained in Chapter 2, you can create your own titleblock, make a template from it, and
then start a drawing based on that template.
Specifying Common Setup Options
A few other items are generally set up in advance and are included in a template. Other chapters of this
book cover the following:
Layers (covered in Chapter 11) enable you to organize your drawing into meaningful groups. In
an architectural drawing, for example, you might create a layer for walls, another for doors, and
one for electrical fixtures.
Text styles (covered in Chapter 13) enable you to format the font and other text characteristics.
Table styles (covered in Chapter 13) format tables.
Multileader styles (covered in Chapter 14) create styles for multileaders (leaders that can contain
more than one arrow).
Dimension styles (covered in Chapter 15) format the dimensions that measure your objects.
If you know you’ll be using snap, grid, and ortho modes (covered in Chapter 4) a lot in certain drawings,
and you know the suitable settings for snap and grid, you can set these and save them in a template because
these settings are saved with the drawing. In other cases, you might want to leave them off and turn them
on only when you need them.
Many settings, such as running object snaps, the type of snap (grid or polar), and the polar distance when
you’re using PolarSnap, are saved in the Windows registry, not in your drawing. As a result, when you open
AutoCAD or AutoCAD LT, they’re automatically set to the same setting that you had when you last closed
the program, regardless of the setting in the drawing. Therefore, you cannot save these settings in a
template.
In this exercise, you practice specifying the drafting settings and creating a template.
The drawing used in the following exercise on setting drawing aids and creating a template,
ab05-01.dwg, is in the Results folder on the DVD.
STEPS: Setting Drawing Aids and Creating a Template
1. If you did the exercise on setting drawing units, use that drawing or open ab05-01.dwg from
the Results folder of the DVD.
2. Save the drawing as ab05-02.dwg in your AutoCAD Bible folder.
106
www.it-ebooks.info
Setting Up a Drawing
System Variables
W
hen you change AutoCAD or AutoCAD LT settings, such as the unit type, angle type, drawing limits,
blip marks, snap mode (on or off), grid mode, or ortho mode, you actually changing system variables.
These are simply settings that are stored in each drawing or in the Windows registry (which stores settings that
apply to all drawings). Usually, you don’t need to pay any direct attention to them, but they’re the nuts and
bolts behind the dialog boxes that you use to change the settings. When you start customizing AutoCAD, you
need to learn about them because programming code and script files (macros) cannot access dialog boxes.
Also, a few system variables are accessible only by typing them directly on the command line. Throughout
this book, I occasionally mention system variables when using them directly is useful. Some system variables
store information about a drawing or the drawing environment, such as the drawing name and path. These are
read-only, meaning that you cannot change them. They exist to provide information and are often used in
AutoLISP programs. (AutoLISP works in AutoCAD only.)
Information about each system variable, where it is stored, its default, and whether it is read-only is in the
Help system. Press F1 (with no command active) and double-click Command Reference on the Contents tab.
Then double-click System Variables. In the Options dialog box (Menu Browser ➪ Tools ➪ Options), system
variables that are stored in a drawing have a drawing file icon next to them.
You can type system variables on the command line, just like regular commands. The Express Tools (AutoCAD
only) contain an editor (choose Menu Browser ➪ Express ➪ Tools ➪ System Variable Editor) that enables you
to edit system variable values in a dialog box; it also provides helpful supporting information.
3. Right-click the Snap Mode button on the status bar, and choose Settings.
4. On the Snap and Grid tab, the snap spacing is set to 1⁄2". In the Grid Spacing section, change the X
and Y spacing to 1". Make sure the Snap Type is set to Grid Snap and Rectangular Snap. Click OK.
5. Click Snap Mode and Grid Display on the status bar to turn them on. Make sure Object Snap
Mode is turned off.
6. Choose Menu Browser ➪ Format ➪ Units. Change the Angle Type back to Decimal Degrees (if
necessary). Click OK.
7. Using the coordinate display as your guide, start the LINE command and draw line segments
from 2.5, 1.5 to .5<270 to 11<0 to .5<90. End the LINE command.
8. Restart the LINE command. Again use the coordinate display to draw line segments from 2,2 to
.5<270 to 12<0 to .5<90. End the LINE command.
9. Save your drawing. It should look like Figure 5.6. Notice how the grid and snap settings facilitate
the drawing process.
The architectural units create a different drawing experience than decimal units would. Setting up
a drawing creates a drawing environment suited to your work needs.
10. Choose Menu Browser ➪ File ➪ Save As. In the Save Drawing As dialog box, click the Files of
Type drop-down list box and choose AutoCAD Drawing Template (*.dwt) or AutoCAD LT
Drawing Template (*.dwt). Notice that you’re automatically in the Template folder.
11. In the File Name text box, change the name to archroof.dwt. Click Save.
12. In the Template Options dialog box, type Arch units, 16,10 limits, snap & grid and click OK.
The Measurement drop-down list should be set to English.
107
www.it-ebooks.info
5
Part I
AutoCAD and AutoCAD LT Basics
FIGURE 5.6
The final architectural drawing.
13. Choose Menu Browser ➪ File ➪ New. Choose the archroof template and click Open. A new
drawing is created based on the template.
14. Move the cursor around and look at the coordinate display to confirm that the grid is set to 1",
although the snap is set to 1⁄2".
Do not save this new drawing.
Customizing with the MVSETUP Command
The MVSETUP command is used in two different ways: to set up a drawing and to create viewports for
paper space layouts (covered in Chapter 17). This command does not exist in AutoCAD LT.
MVSETUP provides a command-line routine to walk you through some of the basic setup functions discussed in this chapter. You can use MVSETUP when you start to customize AutoCAD to set up a drawing
from a script file or AutoLISP program (topics covered in Parts VI and VII of this book). To use MVSETUP,
type mvsetup ↵ on the command line. AutoCAD responds with the following prompt:
Enable paper space? [No/Yes] <Y>:
Type n ↵ to use MVSETUP without entering paper space.
The next prompt lets you enter the units type:
Enter units type [Scientific/Decimal/Engineering/Architectural/Metric]:
Choose the option you want. Then AutoCAD displays a list of scale factors appropriate to the units option
you chose. (To see them all, you may have to press F2 to open the AutoCAD Text Window.) At the Enter
the scale factor: prompt, type in a numeric scale factor.
Finally, AutoCAD prompts you to set the drawing limits with the following two prompts:
Enter the paper width:
Enter the paper height:
108
www.it-ebooks.info
Setting Up a Drawing
After each prompt, enter a number based on the size of the paper on which you plan to plot. AutoCAD
draws a rectangle of the size that you indicated for the drawing limits.
Using the Setup Wizards
There are two wizards to help you set up a drawing. You need to activate the Startup dialog box to find
them:
1. On the command line, or in the Dynamic Input tooltip, enter startup ↵, and then enter 1 ↵.
2. Choose Menu Browser ➪ File ➪ New. You see the Startup dialog box.
3. Click the Use a Wizard button. Choose Quick Setup for fewer options or Advanced Setup for
more options.
4. Click OK and follow the prompts of the wizard.
Summary
This chapter explained setting up a drawing so that it behaves the way you want it to. You read about:
Setting the unit type
Setting the angle type, measure, and direction
Drawing limits
Using scales and calculating a scale factor
Setting drawing aids and creating a template that includes the settings that you want
Using MVSETUP (AutoCAD only) or the setup wizards to set up your drawing
This chapter ends Part I, “AutoCAD and AutoCAD LT Basics.” Now that you know the basics, you can go
on to Part II, “Drawing in Two Dimensions.” The next chapter covers drawing simple lines, polygons, rectangles, and infinite construction lines.
109
www.it-ebooks.info
5
www.it-ebooks.info
Drawing in Two
Dimensions
N
ow that you have the basics under your belt, it’s time to
draw! This part contains all the basic information you need
for two-dimensional drawing and design in AutoCAD and
AutoCAD LT — which is quite a lot of content!
Part II starts with a discussion on drawing simple lines and curves.
Then I explain how you can control the display of your drawings.
Chapters 9 and 10 cover all the ways to edit an existing drawing.
Chapter 11 is about organizing your drawing with layers. You can
also find chapters on creating text, drawing dimensions, and creating dimension styles. Separate chapters cover how you can obtain
information from your drawing, and how to draw complex objects.
Part II winds down with a chapter on plotting and printing.
IN THIS PART
Chapter 6
Drawing Simple Lines
Chapter 7
Drawing Curves and Points
Chapter 8
Viewing Your Drawing
Chapter 9
Editing Your Drawing with Basic
Tools
Chapter 10
Editing Your Drawing with
Advanced Tools
Chapter 11
Organizing Drawings with Layers,
Colors, Linetypes, and Lineweights
Chapter 12
Obtaining Information from Your
Drawing
Chapter 13
Creating Text
Chapter 14
Drawing Dimensions
Chapter 15
Creating Dimension Styles
Chapter 16
Drawing Complex Objects
Chapter 17
Plotting and Printing Your Drawing
www.it-ebooks.info
www.it-ebooks.info
Drawing Simple Lines
L
ines are the most commonly drawn object in 2D AutoCAD drawings —
you’ll use the LINE command a lot! Straight edges just happen to be very
common in the real world. Related commands for drawing rectangles,
polygons, and construction lines are also important, so you should have all these
commands in your arsenal. This chapter explains how to draw all these types of
objects.
IN THIS CHAPTER
Using the LINE command
Drawing rectangles
Drawing polygons
Creating construction lines
Using the LINE Command
The LINE command draws straight line segments. Part I included several exercises in which you drew lines. However, the LINE command has several options,
and you can still learn a few tricks of the trade by focusing on the actual LINE
command.
To draw a line, choose Home tab ➪ Draw panel ➪ Line. At the Specify first
point: prompt, specify any point. Continue to specify points until you’re finished. Press Enter to end the command. You can also right-click and choose
Enter from the shortcut menu. The LINE command assumes that you will continue to use it over and over. For this reason, the command continues to prompt
you until you press Enter.
If you continue to draw line segments, the subsequent prompts are different.
Here’s how to use them:
The command displays the Specify next point or [Undo]:
prompt for the next two segments. Right-click (or press the downarrow key if you have Dynamic Input turned on) and choose Undo
(or type u ↵) to undo only the last line segment that you created —
without exiting the LINE command.
After creating at least two line segments, the command displays the
Specify next point or [Close/Undo]: prompt. Right-click (or
press the down-arrow key if you have Dynamic Input on) and choose
113
www.it-ebooks.info
Creating rays
Part II
Drawing in Two Dimensions
Close (or type c ↵) to automatically draw a line from the endpoint of the last segment to the original start point, thereby creating a closed figure. You can continue to use the Undo option as well.
If you previously drew a line, press Enter at the Specify first point: prompt to start the line at the
endpoint of the last line. If you most recently drew an arc, press Enter to start the line at the endpoint of the
arc and draw it tangent to the arc.
STEPS: Using the LINE Command
1. Start a new drawing by using the acad.dwt or acadlt.dwt template.
This exercise assumes that you have Dynamic Input on (click the Dynamic Input button on the
status bar to turn it on, if necessary) and that you are using the default settings of polar format
and relative coordinates. Make sure that the 2D Drafting & Annotation workspace is chosen from the
Workspace Switching pop-up list on the status bar. Close any palettes that may be open.
NOTE
2. Save the drawing in your AutoCAD Bible folder as ab06-01.dwg.
3. Start the LINE command. At the Specify first point: prompt, choose any point in the center of your drawing.
4. Click the Ortho Mode button on the status bar.
5. Move the cursor to the right in the 0-degree direction and type .4667 ↵.
6. Type .7341<129 ↵. (Instead of typing the < symbol, you can press the Tab button to move to the
Dynamic Input angle tooltip.)
7. Move the cursor to the right in the 0-degree direction and type .4668 ↵.
8. Assume that this was a mistake. Type u ↵.
9. The Specify next point or [Close/Undo]: prompt reappears. With the cursor still in the
0-degree direction, type .4667 ↵.
10. Type c ↵ to close the figure. This ends the LINE command.
11. Start the LINE command again.
12. At the Specify first point: prompt, press Enter. The line starts at the previous endpoint.
13. Type .8071<270 ↵ and press Enter to end the LINE command.
14. Save your drawing. It should look like Figure 6.1.
FIGURE 6.1
The completed gate valve symbol.
Other aspects of lines are covered elsewhere in this book. Chapter 11 explains how to draw
dashed and dotted lines. Chapter 16 explains how to create polylines, which combine line segments and curves into one object. Chapter 16 also covers multilines and dlines — sets of parallel lines that
you draw all at once. Chapter 21 discusses how to draw 3D lines and polylines.
CROSS-REF
114
www.it-ebooks.info
Drawing Simple Lines
Drawing Rectangles
The RECTANG command draws rectangles. Rectangles are used in all disciplines. The RECTANG
command has a number of options that specify how the rectangle appears and how you define the
rectangle’s dimensions.
To draw a rectangle, choose Home tab ➪ Draw panel ➪ Rectangle. The first prompt is as follows:
Specify first corner point or [Chamfer/Elevation/Fillet/Thickness/
Width]:
Select one of the options. If you don’t want to use any of the options, just specify one corner of the rectangle, using any method of specifying a coordinate.
You can chamfer and fillet the corners as you create the rectangle. (Chapter 10 covers chamfering and filleting.) You can specify a width for the rectangle’s line (see Chapter 16). You can
also create a 3D box by using the elevation and thickness options (see Chapter 21). The RECTANG command
creates a polyline, meaning that all four sides of the rectangle are one object, instead of four separate line
objects. Chapter 16 covers polylines.
CROSS-REF
If you use one of the options, the first prompt returns so that you can specify the first corner point or use
another option. After you specify the first point, you see the Specify other corner point or [Area/
Dimensions/Rotation]: prompt.
To immediately create the rectangle, specify the corner diagonally opposite the first corner that you specified. You can use any method of specifying coordinates. For example, if you know that the rectangle should
be 6 inches wide and 3 inches high, you can specify the second point as 6,3. (If Dynamic Input is turned off
or set to absolute coordinates, add the @ symbol before the X,Y coordinates.) You can also use one of the
options below:
Area: If you know the area of the rectangle, and only its length or width, then use this option.
First you enter the area. Then you specify either the length or the width, and AutoCAD calculates
the side that you didn’t specify, based on the area you entered.
Dimensions: If you know the length and width of the rectangle, then use this option (although it
may be simpler to specify the opposite corner, as I described earlier). You are prompted for the
length and width. You then need to move the mouse to specify if you want the second corner to
be above and to the right, or in any other direction from the first corner. When you see the rectangle you want, click it.
Rotation: If you want to rotate the rectangle as you create it, then simply enter a rotation angle
and pick the opposite corner. Alternatively, instead of entering a rotation angle, you can pick two
points to specify a rotation angle and then pick the opposite corner. This last option is great if you
want to align the rectangle with an existing object.
NOTE
All the options for rectangles, except for Area, remain as defaults for future rectangles that you
draw. As a result, you can use the Dimensions option to quickly draw a number of identical
rectangles.
Drawing Polygons
The POLYGON command enables you to draw multi-sided, closed figures with equal side lengths. You
can draw polygons that have from 3 to 1,024 sides. To draw a polygon, choose Home tab ➪ Draw panel ➪
Polygon.
115
www.it-ebooks.info
6
Part II
Drawing in Two Dimensions
First specify the number of sides. Then choose one of three methods of defining the polygon, as described
in Table 6.1.
TABLE 6.1
POLYGON Command Options
Option
Description
Edge
Right-click and choose the Edge option. Specify the two endpoints of any edge of the
polygon to complete the polygon.
Inscribed in circle
After specifying the center, right-click and choose Inscribed in Circle. Then specify the
radius from the center to a vertex (point). This defines the polygon with reference to an
imaginary circle whose circumference touches all the vertices of the polygon.
Circumscribed about circle
After specifying the center, right-click and choose Circumscribed about Circle. Then
specify the radius from the center to the midpoint of a side. This defines the polygon
with reference to an imaginary circle whose circumference touches all the midpoints
of the polygon’s sides.
If you type a number for the radius, then the bottom edge of the polygon is horizontal. However, if you
pick a point for the radius with your mouse, you can specify the orientation of the polygon. As you rotate
the mouse cursor around the center, you see the polygon rotate. Click when you like what you see.
CROSS-REF
When you type a number for the radius, the bottom edge actually aligns with the snap rotation
angle, which is usually 0. Chapter 8 explains how to change this angle.
The POLYGON command creates a polyline, meaning that the entire polygon is one object, rather than a
series of line segments.
In the exercise that follows, I indicate inches with a double prime (") and feet with a single prime ('). You
may find this notation clearer when a measurement has both feet and inches, but you do not actually need
to type the double prime for inches. When you have a measurement that is only in inches, it saves time to
leave out the double prime.
The drawing used in this exercise on drawing rectangles and polygons, ab06-a.dwg, is in the
Drawings folder on the DVD.
STEPS: Drawing Rectangles and Polygons
1. Open ab06-a.dwg from the DVD.
2. Save the drawing in your AutoCAD Bible folder as ab06-02.dwg. Verify that snap and grid are
on, set at 1". Object Snap should be off.
This exercise assumes that you have Dynamic Input on (click the Dynamic Input button on the
status bar to turn it on, if necessary), that you use the default settings for the polar format and
relative coordinates, and that you are in the default 2D Drafting & Annotation workspace (if necessary, click
the Workspace Switching button on the status bar to choose it).
NOTE
3. Choose Home tab ➪ Draw panel ➪ Rectangle.
4. At the Specify first corner point or [Chamfer/Elevation/Fillet/Thickness/
Width]: prompt, move the cursor to 0'-1",0'-1" and click. At the Specify other corner
point or [Area/Dimensions/Rotation]: prompt, type 2'1",1'9" ↵.
116
www.it-ebooks.info
Drawing Simple Lines
5. Start the RECTANG command again. At the Specify first corner point or [Chamfer/
Elevation/Fillet/Thickness/Width]: prompt, Shift+right-click and choose the
From object snap. Pick the bottom-left corner of the rectangle. At the <Offset>: prompt, type
@2,2 ↵ to start the second rectangle 2 inches up and 2 inches to the right of the first rectangle.
6. At the Specify other corner point or [Area/Dimensions/Rotation]: prompt, type
1'9",1'3" ↵.
7. Right-click and choose Repeat RECTANG. At the prompt, find 0'8",1'7" (on a snap point) and
click. At the Specify other corner point or [Area/Dimensions/Rotation]:
prompt, type 11,2 ↵. (You don’t need to type the double-prime for inches.)
8. Again, start the RECTANG command. At the prompt, find 1'1",1'8" and click. At the Specify
other corner point or [Area/Dimensions/Rotation]: prompt, type 1,-5 ↵.
9. Choose Home tab ➪ Draw panel ➪ Polygon. At the Enter number of sides <4>: prompt,
type 5 ↵. At the Specify center of polygon or [Edge]: prompt, type 10,1'8 ↵ to indicate
the center.
10. At the Enter an option [Inscribed in circle/Circumscribed about circle] <I>:
prompt, press Enter to accept the default. This means that you indicate the radius from the center
to the vertices. (If your prompt shows <C> as the default, type i ↵.)
11. At the Specify radius of circle: prompt, type 1/2 ↵. AutoCAD or AutoCAD LT draws the
pentagon.
12. Repeat Steps 9 through 11 using a center of 1'5,1'8.
13. Start the POLYGON command again. At the Enter number of sides <5>: prompt, type 3 ↵.
14. At the Specify center of polygon or [Edge]: prompt, right-click and choose the Edge
option.
15. At the Specify first endpoint of edge: prompt, choose the top-left corner of the faucet
rectangle (1'1",1'8"), which is on a snap point.
16. At the Specify second endpoint of edge: prompt, choose the top-right corner of the
faucet rectangle to complete the triangle.
17. Turn off the grid to get a better look at the drawing. You have completed the sink, which should
look like Figure 6.2. Save your drawing.
FIGURE 6.2
The completed sink, drawn with rectangles and polygons.
Thanks to Bill Wynn of New Windsor, Maryland, for this drawing, which he created in his AutoCAD class as
part of a plan drawing of an entire house.
117
www.it-ebooks.info
6
Part II
Drawing in Two Dimensions
Creating Construction Lines
Sometimes you want to create a line that is used solely for the purpose of reference. A construction line is a
temporary or reference line used to help you draw or to show a relationship between objects. For example,
you might want to do the following:
Draw two lines from the midpoints of two perpendicular lines so that you can use their intersection as the center for a circle.
Draw a line from one object to another to visually indicate the relationship between the two
objects.
Show the relationship between equivalent parts of a model shown in front and right-side views.
Draw a line through the center of an object shown in cross-section so that you can show dimensions from the centerline to the edge of the object.
You could use regular lines for these purposes. However, construction lines (also known as xlines) are
unique in that they extend infinitely in both directions. This makes them especially useful for seeing the
relationships among various objects in your drawing.
Of course, construction lines are not actually infinite. However, they extend to the edge of the drawing area
on your screen, and if you zoom out to see more of your drawing, they expand so that they always extend
to the edge of the screen. The object snap tracking feature sometimes eliminates the need for construction
lines; nevertheless, sometimes you can work more easily having a line visible for several commands and
then erasing it.
If you zoom to show the extents of your drawing, AutoCAD or AutoCAD LT ignores the xlines and shows
you just the extents of the regular objects in your drawing. Chapter 8 covers the ZOOM command.
The XLINE command offers several ways to create construction lines. Start the command by choosing
Home tab ➪ Draw panel (expanded) ➪ Construction Line. You see the following prompt:
Specify a point or [Hor/Ver/Ang/Bisect/Offset]:
Table 6.2 lists the possible options. AutoCAD or AutoCAD LT continues to prompt you for more points so
that you can continue to draw construction lines — much like the LINE command. Press Enter to end the
command.
TABLE 6.2
XLINE Command Options
Option
Description
Specify a point
This option enables you to define the construction line with two points. At the first prompt, specify
a point. At the Specify through point: prompt, specify another point. The first point
becomes the base point for subsequent construction lines that you can draw by specifying other
through points.
Hor
To draw a construction line parallel to the X axis, type h ↵ to specify the Horizontal option. The
command responds with the Specify through point: prompt. Specify one point. This is
useful for drawing a series of horizontal construction lines.
118
www.it-ebooks.info
Drawing Simple Lines
Option
Description
Ver
To draw a construction line parallel to the Y axis, type v ↵ to specify the Vertical option. The
command responds with the Specify through point: prompt. Specify one point.
Ang
Type a ↵ (for Angle). The command responds with the Enter angle of xline (0) or
[Reference]: prompt. If you enter an angle, the command asks for a through point. You can
also type r ↵ and select a line as a reference, and then provide an angle and a through point.
AutoCAD or AutoCAD LT then calculates the angle of the construction line from the angle of the
reference line. This is useful for drawing a series of construction lines at a specified angle.
Bisect
To draw a construction line that bisects an angle (divides the angle in half), type b ↵. The
command responds with the Specify angle vertex point: prompt. Choose any point that
you want the construction line to pass through. Then, at the Specify angle start point:
prompt, choose a point that defines the base of the angle. At the Specify angle end point:
prompt, choose a point that defines the end of the angle.
Offset
To draw a construction line parallel to a line, type o ↵. You can specify the offset distance by
typing in the number or using the Through option to pick a point through which the construction
line should pass. Either way, the next step is to select a line. If you specified an offset distance, the
command displays the Specify side to offset: prompt. Respond by picking a point on the
side of the selected line on which you want the construction line to appear.
Creating Rays
Rays are similar to construction lines, except that they start at a specific point and extend to infinity in one
direction only. If you need a line to extend only in one direction, using a ray may be less confusing.
NOTE
You can use most object snaps with construction lines and rays. (You can’t use an endpoint for
construction lines or a midpoint for rays.) You can edit construction lines and rays like any
other object.
To draw a ray, choose Home tab ➪ Draw panel (expanded) ➪ Ray. At the Specify start point:
prompt, specify the start point for the ray. At the Specify through point: prompt, specify another
point. AutoCAD or AutoCAD LT continues to ask for through points. Press Enter to end the command.
The drawing used in this exercise on drawing construction lines and rays, ab06-b.dwg, is in
the Drawings folder on the DVD.
STEPS: Drawing Construction Lines and Rays
1. Open ab06-b.dwg from the DVD.
2. Save the drawing as ab06-03.dwg in your AutoCAD Bible folder.
3. Choose Home tab ➪ Draw panel (expanded) ➪ Construction Line.
4. At the Specify a point or [Hor/Ver/Ang/Bisect/Offset]: prompt, choose point 1,
shown in Figure 6.3.
5. At the Specify through point: prompt, choose point 2, shown in Figure 6.3.
119
www.it-ebooks.info
6
Part II
Drawing in Two Dimensions
FIGURE 6.3
A pipe with cross-section.
2
1
3
4
6. Press Enter to end the command. Notice that the drawing has been set up so that the construction
line is drawn in green and with a noncontinuous linetype. This is to distinguish it from the main
drawing. (See Chapter 11 for details on how to set up a drawing in this way.)
7. Choose Home tab ➪ Draw panel (expanded) ➪ Ray.
8. At the Specify start point: prompt, choose point 3, shown in Figure 6.3.
9. At the Specify through point: prompt, choose point 4, shown in Figure 6.3. Press Enter to
end the command.
10. Save your drawing.
Summary
This chapter covered the ins and outs of lines. You read about:
Using the LINE command
Drawing rectangles
Drawing polygons
Creating construction lines, including xlines that extend infinitely in both directions and rays that
extend infinitely in one direction
The next chapter explains how to draw curves and point objects. Curves include circles, arcs, ellipses, and
donuts.
120
www.it-ebooks.info
Drawing Curves and Points
A
utoCAD and AutoCAD LT offer a number of ways to create curved
objects. You can draw circles, arcs, ellipses, and donuts (also spelled as
doughnuts). In this chapter, I also cover point objects, which are neither
curves nor lines but don’t deserve their own chapter.
CROSS-REF
Several complex objects — such as polylines, splines, regions, and
boundaries — involve curves. These are covered in Chapter 16.
IN THIS CHAPTER
Drawing circles
Drawing arcs
Creating ellipses
Drawing donuts
Drawing Circles
Creating points
Circles are common objects in drawings. In mechanical drawings, they often represent holes or wheels. In architectural drawings, they may be used for doorknobs, trash baskets, or trees. In electrical and piping schematics, they are used
for various kinds of symbols.
Understanding the circle options
The CIRCLE command provides six ways to draw a circle. To draw a circle,
choose Home tab ➪ Draw panel ➪ Circle. The command responds with the
Specify center point for circle or [3P/2P/Ttr (tan tan radius)]:
prompt. Table 7.1 describes how to use these options. You can access the options
directly by clicking the down arrow next to the Circle button on the ribbon.
121
www.it-ebooks.info
Part II
Drawing in Two Dimensions
TABLE 7.1
Six Ways to Draw a Circle
Option
Description
Center, Radius
This option is the default. Specify the center and then the radius. You can type the radius as
a distance, or pick a point where you want the circumference to be.
Center, Diameter
Specify the center. Choose the Diameter option and type the length of the diameter, or
pick a point to specify the diameter.
2P (2 Points)
Choose the 2p option. Specify one point on the circumference, and then an opposite point
on the circumference. These two points define the diameter of the circle.
3P (3 Points)
Choose the 3p option. Specify three points on the circumference.
Tan, tan, radius (Tangent,
Tangent, Radius)
Choose the Ttr option. The CIRCLE command prompts Specify point on object
for first tangent of circle: and provides an aperture to let you pick a point. Then
the command prompts Specify point on object for second tangent of
circle: and you pick a second point. These points can be any points on the object(s) to
which you want your circle to be tangent. Finally, type a radius.
Tan, tan, tan (Tangent,
Tangent, Tangent)
This option is available only from the Circle’s drop-down list on the ribbon. You are
prompted for three points, and AutoCAD automatically applies the Tangent object snap to
each point.
TIP
You can also create a circle tangent to other objects by using the two-point (2P) method or
three-point (3P) method, picking those points with the Tangent object snap.
Drawing circles
Drawing circles is fairly straightforward. Often, you can use object snaps to define part of the circle. In the
following exercise, you practice using the most common methods of creating a circle.
The drawing used in the following exercise on drawing circles, ab07-a.dwg, is in the
Drawings folder on the DVD.
STEPS: Drawing Circles
1. Open ab07-a.dwg from the DVD.
2. Save the file as ab07-01.dwg in your AutoCAD Bible folder. This is a drawing of an air compressor from which all the circles have been removed. Make sure that Object Snap is turned
on. Set a running object snap for endpoints only. You should be in the default 2D Drafting &
Annotation workspace (if necessary, choose it from the Workspace Switching button on the
status bar).
3. Choose Home tab ➪ Draw panel ➪ Circle, and use the down arrow to choose the 2-Point
option. At the Specify first end point of circle’s diameter: prompt, pick
the endpoint at 1, shown in Figure 7.1. At the Specify second end point of circle’s
diameter: prompt, pick the endpoint at 2.
122
www.it-ebooks.info
Drawing Curves and Points
FIGURE 7.1
The air compressor without its circles.
8
5 6
9
!
0
@
1
2
#
7
$
3
4
4. Repeat the CIRCLE command by right-clicking and choosing Repeat Circle. Right-click and
choose 2P from the shortcut menu. Pick the endpoints at 3 and 4, shown in Figure 7.1.
5. Repeat the CIRCLE command by pressing Enter. At the Specify center point for circle
or [3P/2P/Ttr (tan tan radius)]: prompt, pick the endpoint at 5. At the Specify
radius of circle or [Diameter]: prompt, pick the endpoint at 6.
6. Repeat the CIRCLE command. At the Specify center point for circle or [3P/2P/Ttr
(tan tan radius)]: prompt, pick the endpoint at 7. At the Specify radius of circle
or [Diameter]: prompt, right-click and choose Diameter; then type .25 ↵.
7. Repeat the CIRCLE command by right-clicking and choosing Repeat Circle. At the Specify
center point for circle or [3P/2P/Ttr (tan tan radius)]: prompt, right-click and
choose 3P. At the Specify first point on circle: prompt, pick the endpoint at 8, shown
in Figure 7.1. At the Specify second point on circle: prompt, pick the endpoint at 9. At
the Specify third point on circle: prompt, choose a Midpoint object snap and pick the
midpoint at 0.
8. For the last circle on the right, choose any method that you want to use to draw a circle. The circle should be the same size and placement as the second circle from the left.
9. Repeat the CIRCLE command. At the Specify center point for circle or [3P/2P/Ttr
(tan tan radius)]: prompt, choose the Center object snap ↵ and pick 7. At the Specify
radius of circle or [Diameter]: prompt, type .05 ↵.
10. Repeat Step 9 to create a circle inside the circle whose center is at 5 and whose radius is 0.05.
11. Repeat the CIRCLE command. At the Specify center point for circle or [3P/2P/Ttr
(tan tan radius)]: prompt, pick the endpoint at !. At the Specify radius of circle
or [Diameter]: prompt, pick the endpoint at @.
12. Repeat Step 11, choosing the endpoint at # for the center of the circle and the endpoint at $ for
its radius, as shown in Figure 7.1.
123
www.it-ebooks.info
7
Part II
Drawing in Two Dimensions
13. Save your drawing. It should look like Figure 7.2.
FIGURE 7.2
The completed air compressor.
Thanks to the U.S. Army Corps of Engineers at Vicksburg, Mississippi, for this drawing. They maintain a Web
site of drawings at http://cadlib.wes.army.mil.
It may have occurred to you that this task would have been easier if you could simply have
copied one circle to another location instead of creating each circle from scratch. I cover
copying in Chapter 9.
CROSS-REF
Drawing Arcs
An arc is a portion of a circle. Therefore, to define an arc, you have to define not only a circle — for example, by specifying a center and a radius — but also the start and endpoints of the arc. The ARC command
offers several methods for defining an arc. The method you pick depends on the information that you have
about the arc that you want to draw.
CROSS-REF
You can close an arc to create a circle using the JOIN command. For more information, see
Chapter 10.
Understanding arc options
After you understand the parts of an arc, you can choose the options that suit your needs. Figure 7.3 shows
the parts of an arc that you can use to draw an arc.
Figure 7.4 shows the flow of the arc options. When you start the ARC command, you have two options,
Start Point and Center. Depending on how you start, more options become available.
You can also press Enter at the first arc prompt to draw a second arc starting from the endpoint of the most
recently drawn arc, line, polyline, or other object. The new arc continues in the same direction as the end of
the first object. The only other prompt is the endpoint.
124
www.it-ebooks.info
Drawing Curves and Points
FIGURE 7.3
The parts of an arc.
Endpoint
Direction
Radius
Length of chord
Center
Start point
Included angle
FIGURE 7.4
The ARC command options.
Drawing arcs
To draw an arc, choose Home tab ➪ Draw panel ➪ Arc, and follow the prompts. You can just click the Arc
button and follow the options on the command line, or access the options by clicking the button’s down
arrow. Object snaps are often helpful when drawing arcs.
When drawing an arc by using the Start, End, and Radius options, the three specifications actually define
two possible arcs, one minor and one major. The ARC command draws the minor arc by default, in the
counterclockwise direction. (A minor arc is less than half a circle.) If you enter a negative number for the
radius, the command draws the major arc. The options requiring an angle also define two possible arcs, one
125
www.it-ebooks.info
7
Part II
Drawing in Two Dimensions
drawn counterclockwise and one drawn clockwise. AutoCAD and AutoCAD LT draw the counterclockwise
arc by default. If you type a negative number for the angle, the arc is drawn clockwise.
The drawing used in the following exercise on drawing arcs, ab07-b.dwg, is in the
Drawings folder on the DVD.
STEPS: Drawing Arcs
1. Open ab07-b.dwg from the DVD.
2. Save the file as ab07-02.dwg in your AutoCAD Bible folder. Ortho mode is on, and units are
set to Fractional. Right-click the Object Snap button on the status bar and set running object snaps
for Intersection, Center, and Endpoint. Make sure Object Snap is on. You should be in the default
2D Drafting & Annotation workspace (if necessary, choose it from the Workspace Switching button
on the status bar). In this exercise, you draw part of the sealing plate shown in Figure 7.5.
3. Start the LINE command. Start at a coordinate of 2,3 and use Direct Distance Entry to create a
7-unit horizontal line to the right. End the LINE command. (See Chapter 4 for a full explanation
of how to use Direct Distance Entry.)
4. Draw another line starting at 5-1/2,1-5/8 and draw it 2-3/4 units long in the 90-degree direction.
These two lines are centerlines and would ordinarily appear in a different color and linetype than
the object you’re drawing. (You can read about colors and linetypes in Chapter 11.)
5. Draw a circle with its center at the intersection of the two lines (use the Intersection object snap)
and a radius of 11/16.
6. Use the Center object snap to draw another circle with the same center as the first circle and a
radius of 1.
FIGURE 7.5
The dimensioned sealing plate for a valve.
Thanks to Jerry Bottenfield of Clow Valve Company in Oskaloosa, Iowa, for this drawing.
126
www.it-ebooks.info
Drawing Curves and Points
7. Draw a third circle, using the From object snap (Shift+right-click to open the Object Snap menu,
and then choose From). For the base point, use the Center object snap and pick either of the first
two circles that you drew. The offset is @-1-15/16,0 (this means 1-15/16 units to the left of the
center of the first two circles). Its radius is 3⁄8.
8. Draw a fourth circle. Use the From object snap again. For the base point, use the Center object
snap and pick either of the first two circles. The offset is @1-15/16,0. The radius is 3⁄8.
9. Choose Home tab ➪ Draw panel ➪ Arc. Follow the prompts:
Specify start point of arc or [Center]: Choose the From object snap.
Base point: Use the Center object snap to pick the center of the
leftmost circle.
<Offset>: @-5/8,0 ↵
Specify second point of arc or [Center/End]: Right-click and choose
Center. Use the Center object snap to pick the center of the
leftmost circle.
Specify end point of arc or [Angle/chord Length]: Right-click and
choose Angle.
Specify included angle: 67.23 ↵
10. Start the LINE command. At the Specify first point: prompt, press Enter to continue
the line in the same direction as the end of the arc. At the Length of line: prompt, type
1-13/16 ↵. End the LINE command.
11. Start the ARC command again. Follow the prompts:
Specify start point of arc or [Center]: Use the Endpoint object snap
to pick the end of the line that you just drew.
Specify second point of arc or [Center/End]: Right-click and choose
Center. Use the Center object snap and pick any point on one of
the large central circles.
Specify end point of arc or [Angle/chord Length]: Use Endpoint object
snap to pick the lower end of the vertical construction line.
12. Repeat the ARC command. Follow the prompts:
Specify start point of arc or [Center]: Right-click and choose
Center. Use the Center object snap and pick any point on one of
the large central circles.
Specify start point of arc: Use the Endpoint object snap to pick the
endpoint of the arc that you just completed.
Specify end point of arc or [Angle/chord Length]: Right-click and
choose Angle.
Specify included angle: 22.77 ↵
13. Start the LINE command. At the Specify first point: prompt, press Enter to continue
the line in the same direction as the end of the arc. At the Length of line: prompt, type
1-13/16 ↵. End the LINE command.
14. Start the ARC command. Follow the prompts:
Specify start point of arc or [Center]: Use the Endpoint object snap
to pick the endpoint of the line that you just drew.
Specify second point of arc or [Center/End]: Right-click and choose
End.
Specify end point of arc: Choose the From object snap.
_from Base point: Use the Center object snap to pick the center of
the rightmost circle.
127
www.it-ebooks.info
7
Part II
Drawing in Two Dimensions
<Offset>: @5/8,0 ↵
Specify center point of arc or [Angle/Direction/Radius]: r ↵
Specify radius of arc: 5/8 ↵
15. Save your drawing. Your drawing should look like Figure 7.6. You can complete this drawing in
Chapter 10 by creating a mirror image.
FIGURE 7.6
The partially completed sealing plate, created by using lines, circles, and arcs.
Creating Ellipses and Elliptical Arcs
You can create ellipses (ovals) as well as elliptical arcs, which are partial ellipses. Like a circle, an ellipse has
a center. The difference, of course, is that an ellipse has a longer radius along its major axis and a shorter
radius along its minor axis.
Understanding ellipse options
You can draw an ellipse by defining the center first. Another option is to define the axis endpoints first. If
you want to draw an elliptical arc, you must specify the start and end angles.
Creating ellipses
The default option is to specify endpoints 1 and 2 of the first axis. Then you specify the second distance of
the axis, which is the distance from the first axis line to the circumference along the second axis.
Instead of specifying a second axis distance, you can choose the Rotation option. The Rotation option
defines the minor axis by specifying an angle from 0 degrees to 90 degrees, which is the ratio of the major
axis to the minor axis. (Actually, the command only accepts up to 89.4 degrees.) When the angle is 0,
you get a circle. As the angle increases, the ellipse gets flatter and flatter until you reach 89.4 degrees. A
45-degree angle results in a minor axis whose length is the square root of the major-axis length.
Instead of specifying endpoints, you can use the Center option to specify the center of the ellipse. Then
specify the endpoint of the first axis, which can be either the major or the minor axis. Finally, specify the
other axis distance, which is the radius from the center to the circumference along the second axis. Again,
instead of specifying the second axis distance, you can define the ellipse by using the Rotation option.
128
www.it-ebooks.info
Drawing Curves and Points
Creating elliptical arcs
To draw an elliptical arc, use the Arc option of the ELLIPSE command. The first prompts are the same as for
an ellipse. Then the command continues with the Specify start angle or [Parameter]: prompt,
offering the following options:
Start angle: This option is the default. Specify the start angle, which the command redefines to
start along the major axis. The command responds with the Specify end angle or
[Parameter/Included angle]: prompt.
End angle: Specify the end angle to complete the ellipse arc.
Included angle: After specifying the start angle, you can complete the arc by specifying the
included angle from the start point to the endpoint, going counterclockwise.
Parameter: Choose this option to define the arc portion by the ellipse’s area rather than its
included angle (which defines the arc portion by its circumference). The command responds with
the Specify start parameter or [Angle]: and Specify end parameter or [Angle/
Included angle]: prompts. By typing in angles, you define the percent of the full ellipse’s area
that you want to include. (For example, starting at 15 degrees and ending at 105 degrees includes
90 degrees and therefore draws one-quarter of an ellipse.) The options in brackets let you return
to regular angle specification.
Drawing ellipses
To draw an ellipse, choose Home tab ➪ Draw panel ➪ Ellipse. You can also directly access the options by
clicking the button’s down arrow. In addition to the information that the command explicitly requests in the
prompts, you need to know the angle of the first axis that you define. Not all ellipses are horizontal or vertical. You control the orientation when you stipulate the second point of the first axis. The second axis is
automatically perpendicular to the first axis.
To draw an elliptical arc, choose Ellipse Arc from the Ellipse button’s drop-down list (in AutoCAD) or use
the Arc option of the ELLIPSE command. When you draw an elliptical arc, the command introduces a helpful but sometimes confusing feature: While you’re defining the arc angles, the command redefines 0 degrees
along the major axis. This helps you to define the included angle in an orientation that relates to the ellipse,
rather than the usual orientation where 0 degrees is to the right.
In this exercise, you practice drawing ellipses and elliptical arcs.
The drawing used in the following exercise on drawing ellipses and elliptical arcs, ab07-c.
dwg, is in the Drawings folder on the DVD.
STEPS: Drawing Ellipses and Elliptical Arcs
1. Open ab07-c.dwg from the DVD.
2. Save the file as ab07-03.dwg in your AutoCAD Bible folder. The drawing shows an empty
conference room. Snap is on, and set to 6". Ortho mode and Object Snap should be on, with a
running object snap set for Endpoint only. You should be in the default 2D Drafting & Annotation
workspace (if necessary, choose it from the Workspace Switching button on the status bar).
3. Choose Home tab ➪ Draw panel ➪ Ellipse. At the Specify axis endpoint of ellipse or
[Arc/Center]: prompt, right-click and choose Center. At the Specify center of ellipse:
prompt, choose 8',10', which is a snap point. At the Specify endpoint of axis: prompt,
move the cursor to the right until the coordinates read 3'<0 and click. (If necessary, right-click the
coordinates on the status bar and choose Relative, or look at the Dynamic Input tooltips.) At the
129
www.it-ebooks.info
7
Part II
Drawing in Two Dimensions
Specify distance to other axis or [Rotation]: prompt, move the cursor up until the
coordinates read 6'6"<90 and click. This completes the conference table.
4. Repeat the ELLIPSE command. Follow the prompts:
Specify axis endpoint of ellipse or [Arc/Center]: Right-click and
choose Arc.
Specify axis endpoint of elliptical arc or [Center]: Right-click and
choose Center.
Specify center of elliptical arc: Pick 8',3', a snap point.
Specify endpoint of axis: Move the cursor to the right until the
coordinates read 1'<0 and pick. (You can also look at the Dynamic
Input tooltips.)
Specify distance to other axis or [Rotation]: Move the cursor up
until the coordinates read 6"<90 and pick.
Specify start angle or [Parameter]: 162 ↵
Specify end angle or [Parameter/Included angle]: 18 ↵
5. Turn off Ortho mode. Start the LINE command. At the Specify first point: prompt, use
the Endpoint running object snap and pick the right side of the elliptical arc. At the Specify
next point or [Undo]: prompt, right-click the coordinates and choose Absolute (if necessary), and press and hold Shift+A to temporarily override Object Snap mode while you pick the
snap point 8'6",3'. End the LINE command.
6. Start the LINE command. At the Specify first point: prompt, use the Endpoint object
snap to pick the left side of the ellipse arc. At the Specify next point or [Undo]: prompt,
press and hold Shift+A while you pick the snap point 7'6",3'. End the LINE command.
7. Choose Ellipse again. Follow the prompts:
Specify axis endpoint of ellipse or [Arc/Center]: Right-click and
choose Arc.
Specify axis endpoint of elliptical arc or [Center]: Use the Endpoint
object snap to pick the free endpoint of the line on the right.
Specify other endpoint of axis: Use the Endpoint object snap to pick
the free endpoint of the line on the left.
Specify distance to other axis or [Rotation]: 3<90 ↵ (If you don’t
have Dynamic Input on and set to the default of relative
coordinates, then type @ before the distance.)
Specify start angle or [Parameter]: Use the Endpoint object snap to
pick the free endpoint of the line on the right.
Specify end angle or [Parameter/Included angle]: Use Endpoint object
snap to pick the free endpoint of the line on the left.
8. Choose Home tab ➪ Draw panel ➪ Ellipse. At the Specify axis endpoint of ellipse or
[Arc/Center]: prompt, pick point 2',18', a snap point. At the Specify other endpoint
of axis: prompt, pick point 2',16', also a snap point. (The coordinates on the status bar display
this point in absolute coordinate mode. The Dynamic Input tooltips show 2' and 90°.) At the
Specify distance to other axis or [Rotation]: prompt, move the cursor to the right
until the coordinates read 6"<0. (Right-click the coordinates and choose Relative, if necessary.)
This is also a snap point. Click the mouse button to complete the small side table.
9. Save your drawing. It should look like Figure 7.7.
130
www.it-ebooks.info
Drawing Curves and Points
FIGURE 7.7
The conference room with a conference table, a chair, and a side table.
Making Donuts
A donut is a wide polyline that looks like two concentric circles, with the area between the circles filled in.
You define a diameter for the inner and outer circles. Donuts are often used in electrical drawings to create
symbols. If the inner circle’s radius is zero, you create a filled-in circle.
The setting of the FILL command determines whether the donut is filled. Type fill ↵ and type on ↵ or
off ↵. FILL is on by default. Turning FILL off displays a radial pattern of lines, as shown in Figure 7.8. Type
regen ↵ or choose Menu Browser ➪ View ➪ Regen to update existing donuts to the new FILL setting.
FIGURE 7.8
The parts of a donut, shown with FILL off.
Outside diameter
Inside diameter
Center
131
www.it-ebooks.info
7
Part II
Drawing in Two Dimensions
Understanding DONUT options
The DONUT command has the following prompts:
Specify inside diameter of donut <0.5000>: Type the diameter of the inside circle or
pick two points to specify the inside diameter. The number in brackets is the last inside diameter
that you defined, or 0.5 if you haven’t previously used the DONUT command in this drawing
session.
Specify outside diameter of donut <1.0000>: Type the diameter of the outside circle or
pick two points to specify the outside diameter. The outside diameter must be larger than the
inside diameter. The number in brackets is the last outside diameter that you defined, or 1.0 if
you haven’t previously used the DONUT command in this drawing session.
Specify second point: If you define the inside or outside diameter by picking a point, the
command asks for a second point. Use this technique if you’re using object snaps to define the
diameters.
Specify center of donut or <exit>: Specify the center of the donut. Pressing Enter ends
the command.
Drawing donuts
To draw a donut, choose Home tab ➪ Draw panel (expanded) ➪ Donut. Then specify the inner and outer
diameters and the center. The DONUT command continues to prompt for centers so that you can place
additional donuts. Press Enter to end the command. You draw some donuts in the next exercise.
You can use the hatch feature to fill in any object with a solid fill, with a great deal more flexibility in the shape of your objects. (Chapter 16 discusses hatching.) As a result, the DONUT
command is not as essential as it once was.
NOTE
Placing Points
A point simply marks a coordinate. Points are generally used for reference. It is sometimes helpful to mark a
point that you will use later as a guide to place an object or to help you return an object to its original position. When it’s no longer needed, you may erase the point. This is a typical construction method. In some
cases, the From object snap or object snap tracking can be used instead of a point.
CROSS-REF
The DIVIDE and MEASURE commands place point objects along an object. Chapter 12 covers
these commands.
Changing the point style
Because points can be hard to see, and because various disciplines have different conventions for drawing
point objects, AutoCAD and AutoCAD LT provide 20 types of point styles that you can use in your drawing. Before you draw a point, you should set the point style. You can save this setting in your template.
Choose Menu Browser ➪ Format ➪ Point Style to open the Point Style dialog box, shown in Figure 7.9.
To set the point style, click the box showing the style that you want. Then set the point size, which has the
following options:
132
www.it-ebooks.info
Drawing Curves and Points
Set Size Relative to Screen: Use this option if you want the point to always appear the same size,
no matter how much you zoom in and out — for example, when you’re using the point as a reference. The size is set as a percentage of the screen. This option is the default, with the size set to 5
percent of the screen.
Set Size in Absolute Units: Use this option if you want the point to have a real size, just like any
other object. The size is set in units. Use this option when you want the point to stay the same
size relative to other objects in your drawing.
Click OK to close the dialog box.
FIGURE 7.9
Choosing a point style.
Creating points
After you determine the point style, you’re ready to create points. Choose Home tab ➪ Draw panel
(expanded) ➪ Point. You see the following on the command line:
Current point modes:
Specify a point:
PDMODE=0
PDSIZE=0.0000
Specify the point that you want, either by picking a point on the screen or by typing coordinates. (You can
specify a Z coordinate to create a point in 3D space. For more information, see Chapter 21.) You can use
object snaps to specify the point. When you choose the POINT command from the Draw panel, the command automatically repeats the prompt so that you can continue to specify points. To end the command,
press Esc. However, you can click the button’s down arrow and choose Single Point or Multiple Point from
the submenu. Note that whichever of these options you choose, that option will appear on the Draw panel;
if you simply click the button, you get the last-used option from the drop-down list. The command-line
version draws single points.
If BLIPMODE is on and you’re using the first point style — a small dot — you cannot see the point until you
use the REDRAW command to remove the blips.
133
www.it-ebooks.info
7
Part II
Drawing in Two Dimensions
If you’re using the points for temporary reference, instead of erasing them, you can set the
point style to the second style in the Point Style dialog box (no dot) before plotting. As a result,
the points do not appear on your plot. You can also put your points on a layer with a Not Plottable property.
(See Chapter 11 for more on layers.)
TIP
After you create a point, use the Node object snap to snap to the point.
The drawing used in the following exercise on drawing donuts and points, ab07-d.dwg, is in
the Drawings folder on the DVD.
STEPS: Drawing Donuts and Points
1. Open ab07-d.dwg from the DVD.
2. Save the file as ab07-04.dwg in your AutoCAD Bible folder. The drawing contains a rectangle
and connecting wires for an electrical switch. Make sure that Object Snap is on. Set running
object snaps for endpoint, center, node, and quadrant. This exercise assumes that you have
Dynamic Input on, with the default setting of relative coordinates.
3. Choose Menu Browser ➪ Format ➪ Point Style. The Point Style dialog box opens. Choose the
third point type, which is the plus sign. The Set Size Relative to Screen check box should be
selected. The Point Size should be 5.0000%. Choose OK.
4. Choose Home tab ➪ Draw panel ➪ Point. Follow the prompts:
Specify a point: Use the From object snap. (Shift+right-click to open
the Object Snap shortcut menu.)
Base point: Use the Endpoint object snap to pick the top-left corner
of the rectangle.
<Offset>: @.08,-.09 ↵
Specify a point: Press Esc to complete the command.
5. Choose Home tab ➪ Draw panel (expanded) ➪ Donut. Follow these prompts:
Specify inside diameter of donut <0.5000>: .04 ↵
Specify outside diameter of donut <1.0000>: .06 ↵
Specify center of donut or <exit>: Use the Node object snap to pick
the point that you drew.
Specify center of donut or <exit>: @.19,0 ↵
Specify center of donut or <exit>: ↵
6. Start the POINT command again. Follow the prompts:
Specify a point: Press Shift+right-click and choose Mid Between 2
Points from the shortcut menu.
First point of mid: Use the Center object snap to pick the center of
the right-hand donut. (You may have to press Tab until you get the
Center object snap, and not a Quadrant object snap.)
Second point of mid: Press and hold Shift to temporarily turn on
Ortho mode. Right-click and choose Snap Overrides➪Perpendicular
and pick the lower horizontal line of the rectangle. Release the
Shift key.
Specify a point: Press Esc.
7. Start the LINE command. Follow the prompts:
134
www.it-ebooks.info
Drawing Curves and Points
Specify first point: Use the Quadrant object snap to pick the right
(0 degrees) quadrant of the left donut. If you don’t see the
Quadrant SnapTip, press Tab until it appears.
Specify next point or [Undo]: Use the Node object snap to pick the
point that you just drew. End the LINE command.
8. Save your drawing. It should look like Figure 7.10.
FIGURE 7.10
The completed electrical switch. The points show as plus signs.
Summary
In this chapter, you learned how to draw curved objects and points in AutoCAD and AutoCAD LT. You
discovered:
All the ways to draw circles
How to define and draw an arc
How to define an ellipse and an elliptical arc
How to draw a donut
How to set the point style and draw points
In the next chapter, you will learn how to display your drawing for the greatest ease and comfort.
135
www.it-ebooks.info
7
www.it-ebooks.info
Viewing Your Drawing
O
ften you may wish that you could zoom in to see a particular part of a
drawing more closely or move the display in a certain direction to reveal
an area that is hidden. You may also want to save a view so that you can
return to it at some other time. In this chapter, you read about controlling the
display of your drawing to meet all your drawing needs and increase your productivity. This chapter covers viewing a 2D drawing.
If you’re using AutoCAD, this entire chapter assumes that
you’re using the 2D Drafting & Annotation workspace and the
2D Wireframe visual style. To check, choose 2D Drafting & Annotation workspace
from the Workspace Switching pop-up list on the status bar. To set the visual style
to 2D Wireframe, choose Menu Browser ➪ View ➪ Visual Styles ➪ 2D Wireframe.
Visual styles are mostly used for 3D drawings. I cover viewing 3D drawings in
Chapter 22.
NOTE
Regenerating and Redrawing
the Display
AutoCAD and AutoCAD LT are vector programs, which means that they store
information about objects in your drawing in terms of coordinates and equations.
To display your drawing on your computer screen, the programs convert the vector information to pixels. Occasionally, you may need to redisplay the objects on
your screen. One way is to recalculate the entire drawing, in a process called
regenerating (the REGEN command). Another way is to quickly access a virtual
screen from your computer’s memory; this is called redrawing (the REDRAW command). Keep in mind that redrawing is quicker than regenerating.
137
www.it-ebooks.info
IN THIS CHAPTER
Panning and zooming
Working with views
Using the Steering Wheel
Using Aerial View to pan and
zoom
Creating tiled viewports
Rotating the snap angle
Creating User Coordinate
Systems
Drawing isometrically
Part II
Drawing in Two Dimensions
When should you use the REDRAW and REGEN commands?
Use the REDRAW command to remove blips or to quickly refresh the screen. (In AutoCAD only,
the REDRAWALL command redraws the display in all viewports. Viewports are covered later in
this chapter.) To redraw the screen, type redraw ↵ at the command line.
Use the REGEN command whenever you want to recalculate and redisplay the entire drawing. In
common usage, the word regen refers to the REGEN command as well as regenerate or regeneration.
To regenerate the entire drawing, type regen ↵ at the command line. (The REGENALL command
regenerates all viewports.)
Panning
Often you cannot see the entire drawing on your screen. You therefore need a way to see the parts of your
drawing that are not currently visible.
To pan means to move the display without changing the magnification. The word pan refers to the expression of panning a camera across a scene or view. You pan to view a different part of your drawing.
Using the PAN command
The PAN command moves the display in the direction and distance that you indicate without changing the
magnification. Real-time panning moves the drawing as you move the cursor.
To pan the drawing, choose Home tab ➪ Utilities panel ➪ Pan, or click the Pan button on the status bar. The
cursor changes to a hand. Place the cursor anywhere in your drawing, then click and drag in the direction
that you want the objects to go. Instead, you can click and hold down the mouse wheel, and move your
mouse. You see the same panning cursor, the hand, as you do when you pan by clicking the Pan button.
Pan can be used transparently, while you’re in the middle of another command.
You can pan past the edge of the screen (actually the viewport). This means that when the cursor reaches the edge of the screen, you can continue moving your mouse in the same direction
to continue the pan.
TIP
To leave Pan mode, press Esc or Enter, or start any command using a menu or toolbar. You can also rightclick to open the shortcut menu and choose Exit or one of the other display options. If you pan using the
mouse wheel, you don’t need to press Esc or Enter to leave Pan mode.
Using the scroll bars
You can use the scroll bars to pan vertically and horizontally as you would with any Windows program.
However, you can’t easily predict just how much the drawing view will move. Therefore, the scroll bars are
less useful than the PAN command.
You can turn the display of the scroll bars on and off. Choose Menu Browser ➪ Tools ➪ Options
to open the Options dialog box. On the Display tab, check or uncheck the Display Scroll Bars
in Drawing Window check box.
NOTE
Using the ZOOM Command
The ZOOM command enables you to zoom in and out of your drawing, like the zoom lens of a camera.
When you zoom in, everything is magnified so that you can see it more easily, but you see less of the entire
138
www.it-ebooks.info
Viewing Your Drawing
drawing. When you zoom out, objects look smaller, but you can see more of the drawing. The ZOOM command has several options that make it easy to see just what you need at an appropriate size.
Zooming does not affect the actual size of objects, just as zooming with a camera lens does
not affect the size of the scene you’re viewing. Chapter 9 covers changing the actual size of
objects, known as scaling.
CROSS-REF
When you use real-time zoom, the drawing zooms in and out as you move the cursor. To use real-time zoom,
choose Home tab ➪ Utilities panel ➪ Zoom drop-down list ➪ Realtime or click the Zoom button on the status
bar and press Enter at the prompt. The cursor changes to a magnifying glass with a plus sign on one side and
a minus sign on the other side. To zoom in, click and drag up in the direction of the plus sign. To zoom out,
click and drag down in the direction of the minus sign. Press Esc or Enter to leave Zoom mode.
You can zoom past the edge of the screen (actually the viewport) in Windows XP and Vista. As
you move the mouse up or down to zoom, when you reach the edge of the viewport, continue
to move the mouse in the same direction to continue the zoom in or out.
TIP
You can zoom by rotating the mouse wheel up to zoom in and down to zoom out. There is no Zoom
Realtime cursor, and you don’t need to press Esc or Enter to leave Zoom mode. You can also double-click
the wheel to do a zoom to the extents of the drawing.
To control how much you zoom for each incremental movement of the wheel, change the
ZOOMFACTOR system variable.
TIP
Understanding ZOOM options
The ZOOM command has many options that let you fine-tune the process. Start the command by choosing
Home tab ➪ Utilities panel and choosing one of the options on the Zoom drop-down list, or by clicking the
Zoom button on the status bar to start the command-line version. Table 8.1 outlines the Zoom options.
TABLE 8.1
Zoom Options
Button
Option
Description
Previous
Redisplays the most recent display of your drawing. This option has its own button on
the status bar.
Window
Lets you define a rectangular window as the boundaries of the new display. Use the
Window option to zoom in on any area already displayed in your drawing. When you
use Zoom Window, the command displays everything in the window that you specify
but reshapes the display to fit your screen. As a result, you may see objects that were
outside the specified window. You can move the mouse past the drawing area to define
the window past the edge of the screen — the display moves to allow you to pick a
corner. You don’t need to specify this option separately, because the command initially
prompts you to specify the first corner of a window. When you do so, you’re prompted
for the opposite corner.
Dynamic
Enables you to zoom and pan in one operation. This option is covered in the next
section of this chapter.
continued
139
www.it-ebooks.info
8
Part II
Drawing in Two Dimensions
TABLE 8.1
Button
(continued)
Option
Description
Scale
Lets you enter a number to scale the display relative to the drawing limits (a kind of
absolute scaling). Enter a number followed by x to scale the display relative to the
current view (relative scaling). Enter a number followed by xp to scale the display
relative to paper space units (discussed in Chapter 17). A number less than 1 (such as
0.5) reduces the size of the objects on the screen (by half when you use 0.5). A number
greater than 1 (such as 2) increases the size of the objects on the screen (to twice the
size when you use 2).
Center
Lets you specify a new center for the display, and then a new magnification/height. The
current magnification/height is shown in brackets for your reference. Type a smaller
number to increase the magnification, making the objects larger. Type a larger value to
decrease the magnification, making the objects smaller.
Object
Lets you zoom in to selected objects.
In
Uses the Scale option with a value of 2x. See the Scale option. It’s only available from
the ribbon drop-down list.
Out
Uses the Scale option with a value of 0.5x. See the Scale option. It’s only available from
the ribbon drop-down list.
All
Zooms the display to the greater of the drawing extents or the drawing limits.
Extents
Zooms to the outer extents of the drawing. You can also double-click the wheel of your
mouse.
When you use one of the Zoom options, you see the objects in your drawing become larger or smaller in a
smooth transition. The smooth transition helps you to orient yourself to the new display. To turn off this
feature, use the VTOPTIONS command. In the View Transitions dialog box that opens, uncheck the Enable
Animation for Pan & Zoom check box.
When you undo consecutive ZOOM or PAN commands, they count as one operation. Because
people often use several ZOOM or PAN operations together, combining them helps you to get
back to your previous state more quickly. To disable this feature, choose Menu Browser ➪ Tools ➪ Options.
On the User Preferences tab, uncheck the Combine Zoom and Pan Commands check box in the Undo/Redo
section.
NOTE
Using ZOOM Dynamic
The Dynamic option of ZOOM enables you to pan and zoom in one operation. When you start ZOOM
Dynamic, you see the virtual screen area of the drawing in a blue, dashed rectangle; this view box represents
the drawing extents or limits, whichever is greater. Your current view is bounded in a green, dashed rectangle. Your mouse cursor changes, based on the two modes of ZOOM Dynamic. Each time you click the left
mouse button, you switch modes. Here’s how the two modes work:
140
www.it-ebooks.info
Viewing Your Drawing
Pan mode: The view box contains an X and can move freely around any displayed area of the
drawing.
Zoom mode: The view box contains an arrow. The left side of the box is fixed at the point where
you changed to Zoom mode. As you move the cursor, the box expands or shrinks, letting you
zoom to any magnification.
When the view box displays the view that you want, click the right mouse button and choose Enter (or
press Enter). The command pans and zooms to show that view. Figure 8.1 shows the screen during a
ZOOM Dynamic operation.
FIGURE 8.1
Using ZOOM Dynamic.
Generated area of drawing
View box in Zoom mode
Current
view
The drawing used in the following exercise on panning and zooming, ab08-a.dwg, is in the
Drawings folder on the DVD.
STEPS: Panning and zooming
1. Open ab08-a.dwg from the DVD. This is a drawing of a warehouse, as shown in Figure 8.2.
2. To read the text in the lower-right corner, choose Zoom on the status bar.
3. At the Specify corner of window, enter a scale factor (nX or nXP), or [All/
Center/Dynamic/Extents/Previous/Scale/Window/Object] <real time>:
prompt, pick 1, as shown in Figure 8.2. At the Specify opposite corner: prompt, pick 2.
AutoCAD or AutoCAD LT zooms in to display the window that you specified.
4. Choose Home tab ➪ Utilities panel ➪ Zoom drop-down list ➪ All.
141
www.it-ebooks.info
8
Part II
Drawing in Two Dimensions
5. Choose Home tab ➪ Utilities panel ➪ Zoom drop-down list ➪ Previous. You return to the previous
display.
6. If you have a mouse with a wheel, double-click the wheel. Otherwise, choose Home tab ➪
Utilities panel ➪ Zoom drop-down list ➪ Extents. The drawing fills the screen. In this drawing,
the drawing extents are similar to the drawing limits, so that you see little difference between
using Zoom All and Zoom Extents.
FIGURE 8.2
A drawing of a large warehouse, with shelving and conveyor belts.
3
1
2
Thanks to Bryan Kelly of ATI Corporation, Fairfield, Iowa, for this drawing.
7. Choose Home tab ➪ Utilities panel ➪ Zoom drop-down list ➪ Center. At the Specify center
point: prompt, pick 3, shown in Figure 8.2. At the Enter magnification or height
<5315.176>: prompt, type 500 ↵. You zoom in on the office.
8. Choose Realtime from the Zoom drop-down list. Place the cursor at the top of the drawing, then
click and drag to the bottom of the screen. The display zooms out about 200 percent.
9. Choose Scale from the Zoom drop-down list. Type 2x ↵. The display zooms in, doubling the scale
of the view and returning you approximately to the previous view of the office.
10. If you have a mouse with a wheel, press and hold the wheel and move the mouse to the left, horizontally, until the office is on the left side of the screen. Otherwise, choose Pan from the status
bar, drag to the left with the mouse’s pick button, and then press Enter to exit Pan Realtime mode.
11. Choose Zoom Dynamic from the Zoom drop-down list. You now see the entire drawing. The current view is shown with a green dashed line. The mouse cursor is a box with an X in it. You are
142
www.it-ebooks.info
Viewing Your Drawing
now in Pan mode. To zoom in on the right side of the warehouse, move the Pan box to the lowerright corner of the warehouse and click with the pick (left) button.
12. You are now in Zoom mode. The Zoom box contains an arrow. Move the mouse to the left to
shrink the Zoom box. Notice that the Zoom box is fixed at its left side. When the Zoom box is
about half of its original size, left-click again.
13. You are back in Pan mode again. Move the Pan box to the bottom-right corner of the warehouse.
Right-click and choose Enter to zoom in on this new view. Your display should look approximately like Figure 8.3.
FIGURE 8.3
The new view of the drawing after using Zoom Dynamic.
14. Choose Extents from the Zoom drop-down list. Do not save your drawing. If you’re continuing to
the next exercise, leave the drawing open.
Using the SteeringWheel
The SteeringWheel is a navigation device that allows you to zoom and pan from a single interface. It also
lets you rewind through previous displays. Figure 8.4 shows the 2D Navigation Steering Wheel.
The SteeringWheel is new for AutoCAD 2009 and AutoCAD LT 2009. This wheel is an all-inone navigation tool for both 2D and 3D use. For more information on 3D navigation, see
Chapter 22. In AutoCAD LT, the wheel offers only 2D navigation tools.
NEW FEATURE
143
www.it-ebooks.info
8
Part II
Drawing in Two Dimensions
FIGURE 8.4
The SteeringWheel is a quick navigation device that hovers at the cursor. It comes in several configurations.
144
www.it-ebooks.info
Viewing Your Drawing
To open the SteeringWheel, click the SteeringWheel button on the status bar. This starts the NAVSWHEEL
command. The SteeringWheel appears at the cursor (and follows the cursor as you move it) and is divided
up into sections (called wedges), each of which offers a different navigational aid. To use the default wheel
configuration, do one of the following:
Pan: Place the cursor over the Pan wedge, click and hold the pick button, and drag in the direction you want to pan. When you click, you immediately see the Pan cursor.
Zoom: Place the cursor over the Zoom wedge, and then click and hold the pick button. Drag up
or to the right to zoom in. Drag down or to the left to zoom out. When you click, you immediately see the Zoom cursor.
Rewind: Click and hold the Rewind wedge. You see a series of windows showing each view that
you’ve displayed. Drag over the windows and release the mouse when you see the view that you
want.
Orbit: Click and hold the Orbit wedge to view your drawing in various 3D views. I discuss Orbit
in Chapter 22.
Center: Click a pivot point for 3D navigation. I discuss this feature more in Chapter 22.
Walk: Lets you walk through a 3D drawing. I discuss walking through a drawing in Chapter 22.
Look: Swivels the 3D view. I discuss this further in Chapter 22.
Up.Down: Moves the view along the Y axis, like going up or down in an elevator. I discuss this
further in Chapter 22.
To exit, Press Esc or Enter or click the wheel’s X button. To configure the wheel, right-click and choose
SteeringWheel Settings. In the SteeringWheel Settings dialog box, you can configure both 2D and 3D features. For example, you can change the wheel’s size and opacity, and display a mini wheel, which is a
smaller version of the SteeringWheel. You can also quickly choose one of the configurations from the shortcut menu.
Using Aerial View
Aerial View functions like a souped-up version of ZOOM Dynamic. You can use Aerial View to pan and
zoom. If you need to pan and zoom often, you can leave the Aerial View window open and use it whenever
you need to. Aerial View is most useful with large maps or floor plans, or any drawing with a lot of detail.
You can use it transparently.
To open Aerial View, choose Menu Browser ➪ View ➪ Aerial View. The Aerial View window opens, as shown
in Figure 8.5. The Aerial View window can be active or inactive. Inside the window, you see your entire
drawing. To close Aerial View, click the Aerial View window’s Close button. Aerial View has its own toolbar
and menu.
While you work in your drawing, the drawing window is active and the Aerial View window is inactive. To
pan and zoom using Aerial View:
1. Click anywhere inside the Aerial View window to activate Aerial View. You see a pan/zoom box
that looks like the box that you see when you use ZOOM Dynamic. It has an X in it, indicating
that you can pan.
2. Move the pan/zoom box over the part of the drawing on which you want to zoom in. The display
in the main screen pans as you move your mouse.
145
www.it-ebooks.info
8
Part II
Drawing in Two Dimensions
FIGURE 8.5
The Aerial View window.
Zoom In
Zoom Out
Global
3. Click to switch to Zoom mode. You see the arrow in the box, indicating that you can zoom. Move
your mouse to resize the window so that it covers the area that you want to see. In the main
drawing window, you immediately see the new zoomed view.
4. Continue to click to switch between Zoom and Pan modes as necessary.
5. Right-click or press Esc to fix the new view.
To quickly zoom out in the Aerial View display, click Zoom Out on the Aerial View toolbar. To quickly
zoom in, click Zoom In on the toolbar. To see your entire drawing in the Aerial View display only, click
Global on the toolbar.
The Aerial View Options menu contains two options that affect how Aerial View works. Both features are
also available by right-clicking the Aerial View window shortcut menu.
Auto Viewport applies only when you have more than one viewport. I discuss viewports later in
this chapter. If this option is checked, the view in the Aerial View window changes as you change
the active viewport in the main drawing area.
Dynamic Update determines whether the view in the Aerial View window is continually (dynamically) updated as you edit your drawing. If you find that Aerial View slows down your computer
(but you don’t want to close it entirely), choose this option to turn Dynamic Update off. Choose
the option again to turn it on.
Creating Named Views
After you’ve done a lot of panning and zooming in a drawing, you may find that you return to the same part
of your drawing again and again, especially if the drawing undergoes a lot of changes. In a large drawing, it
can take some time to display the part of the drawing that you want. You can speed up the process by saving views.
146
www.it-ebooks.info
Viewing Your Drawing
A view is simply a display of a drawing on your screen. A view can show any part of your drawing at any
magnification. After you have the display that you want, you give the view a name and then save it.
AutoCAD or AutoCAD LT then lets you retrieve that view at any time, without zooming or panning.
You can also turn a view into a floating viewport, which you use to lay out your drawing for
plotting. For example, if you have a top view, a side view, and a section view, you can easily
use these views for your final plot. You turn a view into a viewport using the Sheet Set Manager, which I
cover in Chapter 26. For now, you should be aware that you can use views both for the purpose of facilitating drawing and editing as well as for the final layout of your design for plotting (AutoCAD only).
NOTE
Saving a view
First display the view that you want to save on the screen. Then choose Menu Browser ➪ View ➪ Named
Views to start the VIEW command and open the View Manager, as shown in Figure 8.6.
FIGURE 8.6
The View Manager dialog box.
The Views pane lists the following types of views:
Current: The current display.
Model views: All named views, including cameras, in model space. Model space is where you
draw. I cover the concept of model space in Chapter 17. Cameras are a way to define 3D views
(they are not available in AutoCAD LT); I explain cameras in Chapter 22.
Layout views: All named views created in a layout (paper space). A layout is a mechanism for
laying out your drawing in preparation for plotting or printing. I explain layouts in Chapter 17.
Preset views: Preset views that come with AutoCAD and AutoCAD LT. These are the same views
that you see by choosing Menu Browser ➪ View ➪ 3D Views.
When you choose a view in the Views panel, you see its properties in the central panel of the View Manager
dialog box. The available properties depend on the type of view. You can use the properties panel to change
147
www.it-ebooks.info
8
Part II
Drawing in Two Dimensions
most of a view’s properties; some are for information only and are not editable. Some of the properties only
apply to 3D views, and some are not available in AutoCAD LT. Table 8.2 lists the properties that may appear
in the View Manager.
TABLE 8.2
View Properties
Property
Description
Name
Named Views, Cameras, and Layout Views
Category
The category that you specify when you create a new named view. A category is optional and
applies only to model and layout views. If you specify a category, it appears on the Sheet
Views tab of the Sheet Set Manager (covered in Chapter 26).
Viewport Association
Specifies whether the view is associated with a viewport on a sheet in a sheet set. This applies
only to layout views.
UCS
The name of the User Coordinate System (UCS) saved with the view. When you create a
named view, you can save a UCS with that view. I cover UCSs later in this chapter.
Layer snapshot
Specifies whether the current layer states are saved with the view. You can save this layer
snapshot with a model or layout view. I cover layer states in Chapter 11.
Location
Specifies the layout tab name when you define a named view on a layout tab. See Chapter 17
for a discussion of layout tabs.
Annotation Scale
Stores the annotation scale that was current when you defined the view. See Chapter 17 for
more on annotation scales.
Visual style
Specifies a visual style for the view. This applies only to model views. I explain visual styles in
Chapter 22; they apply mostly to 3D drawings. For 2D drawings, the visual style is 2D
Wireframe.
Background
Specifies a background for the view. Backgrounds apply only to 3D model views (AutoCAD LT
does not offer backgrounds). Choose Solid, Gradient, Image, or Sun & Sky to open the
Background dialog box. I cover backgrounds more in Chapter 22.
Live section
Specifies a live section object applied to the view. See Chapter 24 for more on live sections.
View type
Displays the type of shot, used for animation and playbacks. I discuss creating animated
presentations (the ShowMotion feature) later in this chapter.
Transition type
Displays the type of transition between views, when shown as an animated presentation (the
ShowMotion feature).
Transition duration
Displays the length of the animation.
Playback duration
Displays the length of the display of the shot, when played back as an animated presentation.
Camera X
Displays the X coordinate of the view’s camera. This is for information only and does not apply
to layout views.
Camera Y
Displays the Y coordinate of the view’s camera. This is for information only and does not apply
to layout views.
Camera Z
Displays the Z coordinate of the view’s camera. This is for information only and does not apply
to layout views.
148
www.it-ebooks.info
Viewing Your Drawing
Property
Description
Target X
Displays the X coordinate of the view’s target. This is for information only and does not apply
to layout views.
Target Y
Displays the Y coordinate of the view’s target. This is for information only and does not apply
to layout views.
Target Z
Displays the Z coordinate of the view’s target. This is for information only and does not apply
to layout views.
Roll angle
Specifies the angle that the view is tilted around the line of site. This is for information only
and does not apply to layout views.
Height
Specifies the height of the view. This is for information only and does not apply to camera
views.
Width
Specifies the width of the view. This is for information only and does not apply to camera
views.
Perspective
Specifies whether a view is a perspective view. This applies to model views. I discuss
perspective views in Chapter 22.
Lens length (mm)
Specifies the lens length in millimeters. This applies to perspective views only. The
LENSLENGTH system variable controls the default value for this setting. Changing this value
also changes the Field of View setting, which is another way of expressing this setting.
Field of view
Specifies the field of view of a perspective view. Changing this value also changes the Lens
Length setting. This does not apply to layout views.
Front plane
Specifies the offset for the front clipping plane if you enabled front clipping. I cover clipping in
Chapter 22; it applies to 3D views only.
Back plane
Specifies the offset for the back clipping plane if you enabled back clipping.
Clipping
Turns clipping on or off.
To create a new named view, click New to open the New View / Shot Properties (or New View in AutoCAD
LT) dialog box, shown in Figure 8.7. Type a name for your view in the View Name text box. To specify a
view, you use the View Properties tab.
View names can be up to 255 characters and can include spaces. As explained in Table 8.2, you can save a
category, a layer snapshot, a User Coordinate System, a live section, and a visual style with a view. Select the
Current Display option button to use the current display as the view. Otherwise, click the Define View
Window button, and specify a window around the view that you want. Press Enter to return to the New
View / Shot Properties dialog box.
Click New again to define another new view, or choose OK to return to the View Manager dialog box,
where you see your new view listed. Click OK to return to your drawing.
In a very large drawing, you might create views as soon as you create the titleblock — for
example, one for each quadrant of the drawing and another for the titleblock lettering. This
helps you move quickly from one section of the drawing to another. As you determine the need for more specific views, you can add them.
TIP
149
www.it-ebooks.info
8
Part II
Drawing in Two Dimensions
FIGURE 8.7
The New View / Shot Properties dialog box, with the View Properties tab active.
Displaying a view
The View Manager enables you to easily display any view that you have saved. Follow these steps:
1. Choose Menu Browser ➪ View ➪ Named Views.
2. Choose the view that you want to restore.
3. Click Set Current.
4. Click OK.
Managing named views
You can use the View Manager to manage named views. You can also find these features by right-clicking
inside the View Manager.
To delete a view, choose the view that you want to delete and click the Delete button or press the
Delete key on your keyboard.
To rename a view, select it, type a new name in the Properties pane (next to the Name property),
and press Enter.
150
www.it-ebooks.info
Viewing Your Drawing
To change the layer states that you saved with the view, change the states of any layers before
opening the dialog box. Then open the View Manager dialog box, choose a named view, and click
Update Layers. The view now uses the current layer states. (I explain layers in Chapter 11.)
To edit the boundaries of a view, choose the Edit Boundaries button. You are now back in your
drawing and the current view boundaries are shown in black or white (depending on the color of
your background). At the prompts, specify the two opposite corners that you want to serves as
boundaries for the view and press Enter.
Creating animated presentations from named views
You can create a presentation that displays one named view after another, as a way to show the drawing,
perhaps to a client or colleague. Each view can have a transition, as well as timing for the transition and the
display of the view itself; together, these properties are called a shot. You define the shot on the Shot
Properties tab of the New View / Shot Properties dialog box, shown in Figure 8.8.
ShowMotion is a new feature for AutoCAD, creating a slide show from named views in your
drawing. You can choose from two animated transitions and specify the length of time that
each slide is displayed. A looping feature lets you create an ongoing display of views. ShowMotion is not
available in AutoCAD LT.
NEW FEATURE
FIGURE 8.8
Use the Shot Properties tab of the New View / Shot Properties dialog box to create and configure a presentation of
your drawing.
151
www.it-ebooks.info
8
Part II
Drawing in Two Dimensions
To configure the shot, first choose a view type. You can choose from the following view types:
Cinematic: Allows you to choose a movement for the view. Most of the options are appropriate
for 3D drawings only. The options are Zoom In, Zoom Out, Track Left, Track Right, Crank Up,
Crank Down, Look, and Orbit. Each movement has its own controls. Try them out and click the
Preview button to see what they look like.
Still: Displays a still view. You can specify the duration of the view.
Recorded Walk: Lets you record a walk through a 3D model. I discuss this feature in Chapter 22.
Next, choose a transition from the Transition Type drop-down list. Then enter a duration for the transition
in the Transition Duration text box. Finally, use the Duration text box to specify how long the view displays.
Click OK when you’re done.
The Fade from Black into This Shot looks best with a black background. The Fade from White
into This Shot looks best with a white background. See Appendix A for instructions on changing the background color of the drawing area.
TIP
To play the show or use other related features, click ShowMotion on the status bar to start the
NAVSMOTION command. At first, you see one window, displaying the drawing, along with some
navigation tools. However, if you move the cursor over that window, thumbnails of all the views appear,
as shown in Figure 8.9.
FIGURE 8.9
The ShowMotion feature creates a slide show from named views.
Use the navigation tools to do the following:
Click any view to display that view.
Click the Pin button to pin the ShowMotion box, so that it doesn’t disappear when you click elsewhere in the drawing area.
Click the Play All button to play the slide show. Click in the drawing area to hide the
ShowMotion window (if it isn’t pinned) so that it doesn’t obscure the show.
152
www.it-ebooks.info
Viewing Your Drawing
Click the Stop button to stop the slide show.
Click the Turn On Looping button to repeat the playback over and over.
Click the New Shot button to open the New View / Shot Properties dialog box, with the Shot
Properties tab on top, so that you can create a new view and define its shot properties.
To edit the properties of a shot, right-click the thumbnail of an individual shot and choose Properties, or
use the EDITSHOT command and enter the name of the shot. The View / Shot Properties dialog box opens,
where you can change the settings of the shot.
The drawing used in the following exercise on working with views, ab08-a.dwg, is in the
Drawings folder on the DVD.
STEPS: Working with Views
1. Open ab08-a.dwg from the DVD if it is not already open from the previous exercise.
2. Save the file as ab08-01.dwg in your AutoCAD Bible folder.
3. Choose Menu Browser ➪ View ➪ Named Views to open the View Manager.
4. Click New to open the New View / Shot Properties (or New View in AutoCAD LT) dialog box,
with the View Properties tab on top.
5. In the View Name text box, type top left.
6. Click the Define Window option button or the Define View Window button to return to your
drawing temporarily.
7. At the Specify first corner: prompt, pick the top-left corner of the drawing. At the
Specify opposite corner: prompt, pick somewhere around the center of the warehouse.
Press Enter to return to the New View / Shot Properties dialog box.
8. If you are using AutoCAD LT, go to the next step. Click the Shot Properties tab. Check that the
View type is set to Still. Change the Transition Duration to 0.5 seconds. In the Motion section,
change the Duration to 1 second.
9. Click OK once.
10. Click New again. Type bottom left in the text box of the New View / Shot Properties (or New
View in AutoCAD LT) dialog box.
11. Click the Define View Window button. At the Specify first corner: prompt, pick the
bottom-left corner of the drawing. At the Specify Opposite corner: prompt, again pick
around the center of the warehouse. Press Enter.
12. If you are using AutoCAD LT, go to the next step. If not, click the Shot Properties tab. Again
change the Transition Duration to 0.5 seconds. In the Motion section, change the Duration to
1 second, as you did previously.
13. Click OK. The View Manager dialog box should list both of your views. Click OK to close the
View Manager.
14. Choose Menu Browser ➪ View ➪ Named Views. If necessary, expand the Model Views item, and
choose bottom left. Click Set Current, and then click OK. AutoCAD or AutoCAD LT displays
the view.
153
www.it-ebooks.info
8
Part II
Drawing in Two Dimensions
15. If you are using AutoCAD LT, go to the next step. If not, click ShowMotion on the status bar.
Click the Play button. The ShowMotion feature displays the two views, one after the other, using
the transition and timing that you specified.
16. Save your drawing. The views that you created are now part of the drawing database.
Using named views to manage a drawing
Using named views provides three additional advantages:
You can use named views when you open a drawing so that one of its views is immediately
displayed.
You can open only the part of a drawing contained in a view.
You can turn a named view into a floating viewport for plotting purposes (AutoCAD only).
I explain these techniques in the next three sections.
A drawing with a view
After you’ve saved views, you can use them to open a drawing so that a view is immediately displayed.
Click Open on the Quick Access toolbar. In the Select File dialog box, choose the file that you want to open
and check the Select Initial View check box. Then click Open. In the Select Initial View dialog box, choose
the view that you want to display, and click OK.
Partially opening a drawing
You may have a very large drawing that is slow and cumbersome to work with when it is completely loaded.
For example, if you have a surveyor’s drawing of an entire county, but you need to work only with one plat,
you can open a named view containing only that plat. This feature is not available in AutoCAD LT.
To partially open a drawing from within AutoCAD, follow these steps:
1. Click Open on the Quick Access toolbar to open the Select File dialog box.
2. Choose a drawing and then click the Open button’s drop-down list. Choose Partial Open to open
the Partial Open dialog box, shown in Figure 8.10.
3. Choose a view from the list of named views.
4. Check the check box of one or more layers. To include all the layers, click Load All. If you don’t
include at least one layer, no objects are loaded. (Chapter 11 covers layers.) Click Open.
After you’ve partially opened a drawing, you can load more of the drawing. Choose Menu Browser ➪ File ➪
Partial Load. This item is available only if the current drawing has been partially opened. AutoCAD opens
the Partial Open dialog box. You can change the view. To display the entire drawing (from whatever is
loaded), choose the default view, *Extents*. To define a new view on the fly, click the Pick a Window
button and define the two diagonal corners of the view that you want to see. Check the layers that you want
to include or click Load All. Click OK to load the newly specified view and layers.
Using named views with sheet sets
You can combine layouts from more than one drawing into a sheet set. (AutoCAD LT doesn’t include this
feature.) Sheet sets are a powerful way to organize many layouts. I cover them in detail in Chapter 26.
However, at this point you should know that named views have a value beyond helping you display an area
of your drawing. They can become your final layout for plotting.
154
www.it-ebooks.info
Viewing Your Drawing
FIGURE 8.10
Use the Partial Open dialog box to open only the part of a drawing contained in a named view.
Suppose that you’re drawing a mechanical model with a top view, a side view, and a section view. In the
final plot, you want to display these three views on one sheet of paper. Without sheet sets, you would create
three floating viewports and individually pan and zoom to get the three views. (For more information on
floating viewports, see the “Floating Viewports” sidebar in this chapter, as well as Chapter 17.) Using the
sheet-set feature, as you work you can create named views of the three parts of the drawing. Then you can
use those same views to create the floating viewports for plotting.
Working with Tiled Viewports
Tiled viewports enable you to divide up the screen into rectangular bounding boxes. You can then show different views of your drawing in each viewport — at one time. The purpose of tiled viewports is to help you
draw. For example:
You can see the whole drawing in one viewport and a zoomed-in portion of that drawing in
another viewport.
You can see widely separated views of a large drawing at one time.
CROSS-REF
There are two types of viewports — tiled and floating. For more information on floating viewports, see the “Floating Viewports” sidebar in this chapter. For a detailed discussion, turn to
Chapter 17.
Actually, you’re already using a tiled viewport because the regular single view of your drawing that you’ve
been working with represents the default of a one-tile viewport. Tiled viewports have the following
characteristics:
No matter how many viewports you have, they always collectively take up the entire screen. They
are not separate entities but a way of dividing the screen.
Only one viewport can be active at a time. The active viewport has a bold border.
155
www.it-ebooks.info
8
Part II
Drawing in Two Dimensions
The crosshairs appear only in the active viewport.
The UCS (User Coordinate System) icon (if set to On) appears in each viewport.
Any change that you make to your drawing in one viewport automatically appears in every other
viewport (or in viewports that show the part of the drawing where you made the change).
You can create up to 64 viewports — but you’ll never want to create that many!
You can begin a command in one viewport and finish it in another. For example, you can start a
line in one viewport, switch to a second viewport, and end the line there.
You can save and restore viewport configurations.
Figure 8.11 shows a drawing divided into three tiled viewports. Each viewport shows a different view of the
same drawing.
FIGURE 8.11
A drawing showing three tiled viewports with a different view in each viewport.
Thanks to Jerry Bottenfield of Clow Valve Company, Oskaloosa, Iowa, for this drawing.
Configuring tiled viewports
Creating tiled viewports involves deciding how you want to divide up the screen. A set of tiled viewports is
called a configuration. A few simple configurations come with AutoCAD and AutoCAD LT, but you can create your own by further dividing up any of the viewports. You can also join two viewports. Finally, you can
always return to the default of one viewport.
Creating tiled viewports
To add viewports, choose Menu Browser ➪ View ➪ Viewports. This opens a submenu from which you can
choose from the preset configurations.
156
www.it-ebooks.info
Viewing Your Drawing
You can choose to create up to four tiled viewports from the submenu, at which point you respond to the
options that appear on the command line. For example, if you choose 2 Viewports, the command responds
with the Enter a configuration option [Horizontal/Vertical] <Vertical>: prompt.
Right-click and choose Horizontal or Vertical to create two horizontal or vertical viewports. If you choose 4
Viewports, you get four equal viewports, one in each corner. However, if you choose 3 Viewports, you can
choose from several options to configure the three viewports.
An easier way to configure viewports is to choose View tab ➪ Viewports panel ➪ New. The Viewports dialog
box opens with the New Viewports tab on top, as shown in Figure 8.12. You choose the configuration that
you want here. You see a preview of the configuration.
FIGURE 8.12
The Viewports dialog box makes it easy to choose a configuration.
If you have named views in your drawing, you can specify a view for each viewport to display. Click a viewport in the Preview pane and choose a named view from the Change View To drop-down list at the bottom
of the dialog box. You can also choose a visual style from the Visual Style drop-down list if you are using
AutoCAD. If your drawing is in 3D, you can choose 3D from the Setup drop-down list, and AutoCAD creates standard orthogonal views in the viewports. When you’ve specified your viewport configuration, click
OK to return to your drawing.
The Viewports dialog box is usually the best place to start creating viewports. However, if the standard configurations do not meet your needs, you can use one of them as a starting point and then use the other
options.
Notice the Apply To drop-down list at the bottom-left corner of the Viewports dialog box in Figure 8.12. By
default, the tiled viewport configurations apply to the entire display, meaning that they replace your current
configuration. You can also choose to apply the configuration to the viewport that is currently displayed in
the drawing area. The active viewport has a bold border and crosshairs. To make a viewport active, click
anywhere inside that viewport. Then choose View tab ➪ Viewports panel ➪ New, choose Current Viewport
from the Apply To drop-down list, and choose the configuration that you want for that viewport.
157
www.it-ebooks.info
8
Part II
Drawing in Two Dimensions
Let’s say that you have four equal viewports, and the top-left viewport is active. If you choose the Four:
Equal configuration from the Viewports dialog box while the top-left viewport is active and apply it to the
current viewport, the top-left viewport is divided into four viewports. Now you have seven viewports in the
drawing.
Removing tiled viewports
One way to remove a tiled viewport is to join it to another viewport. To join one viewport to another,
choose View tab ➪ Viewports panel ➪ Viewports ➪ Join. At the Select dominant viewport <current
viewport>: prompt, click the viewport that you want to retain or press Enter if you want to retain the
current viewport. At the Select viewport to join: prompt, click the adjacent viewport that you want
to join into the dominant viewport. When the two viewports merge, you lose the display in this second
viewport. Together, the adjacent viewports must form a rectangle.
The only other way to remove all tiled viewports in one step is to return to the single viewport configuration. Choose Menu Browser ➪ View ➪ Viewports ➪ 1 Viewport. The display in the current viewport remains.
Using tiled viewports
After you’ve created the viewport configuration that you want, you’re ready to use it. The first step is to create the views that you need in each viewport. Just click in a viewport, and zoom and pan until you have the
view that you want.
TIP
Many users choose one viewport to display the entire drawing and the other viewports to display zoomed-in views of smaller sections.
After you have the viewport configuration and views that you need, you can start to draw. One of the great
advantages of viewports is that you can draw from one viewport to another. In a large drawing, you may
need to draw a line from one end of the drawing to another, but when you display the entire drawing, you
can’t see the detail well enough to specify where to start and end the line. To draw from one viewport to
another, just click the viewport where you want to start. Start a command, specifying any necessary coordinates. To continue the command in a second viewport, click to activate that viewport. Continue the command, specifying coordinates as necessary.
You can also use viewports to edit your drawing. All commands except those that change the display —
such as zooming, panning, and creating views — can be started in one viewport and continued in another.
Saving and restoring viewport configurations
You can save a tiled viewport configuration. Then you can restore it when needed. Viewport configuration
names can be up to 255 characters and can include spaces.
After you create a viewport configuration that you like, choose View tab ➪ Viewports panel ➪ New if you
aren’t already in the Viewports dialog box. Type a name in the New Name text box, and click OK.
After returning to one viewport or using a different configuration, you can restore a named viewport configuration. Choose View tab ➪ Viewports panel ➪ Named Viewports to open the Viewports dialog box with the
Named Viewports tab on top. Choose the viewport that you want to restore from the list,
and click OK.
The drawing used in the following exercise on creating, naming, and restoring tiled viewport
configurations, ab08-b.dwg, is in the Drawings folder on the DVD.
158
www.it-ebooks.info
Viewing Your Drawing
Floating Viewports
A
utoCAD and AutoCAD LT have two types of viewports: tiled viewports, which are discussed here, and
floating viewports, which I cover in Chapter 17. These two types of viewports have many similarities, but
they have different purposes. Whereas the purpose of tiled viewports is to help you draw and edit your drawing, floating viewports are used to lay out your drawing for plotting.
Floating viewports create layouts, which enable you to treat your screen like a sheet of paper. You create floating viewports and perhaps a titleblock on this electronic sheet of paper. You can create one or more layouts.
Each floating viewport can show a different view of your drawing — just like tiled viewports. But floating
viewports then let you plot all those views on one sheet of paper. You can’t do that with tiled viewports, which
are just devices to let you temporarily display your drawing in a way that helps you draw and edit. However,
you can also draw and edit using floating viewports.
Tiled viewports are covered here because they are appropriate for learning how to draw and edit your drawing. Floating viewports are covered in Chapter 17 because you use them to lay out your drawing for plotting.
STEPS: Creating, Naming, and Restoring Tiled Viewport Configurations
1. Open ab08-b.dwg from the DVD.
2. Save the file as ab08-02.dwg in your AutoCAD Bible folder.
3. Choose View tab ➪ Viewports panel ➪ New to open the Viewports dialog box.
4. In the listing at the left of the dialog box, choose Three: Above. Click OK. You see three tiled
viewports.
5. Click the bottom-right viewport. Choose Zoom on the status bar and choose a window around
the left portion of the threaded model (the upper part of the drawing).
6. Click the bottom-left viewport. Again choose Zoom on the status bar and choose a window
around the bottom-left portion of the drawing (not including the titleblock).
7. Click the top viewport. Choose Home tab ➪ Utilities and click the Zoom drop-down list. Choose
Extents. Figure 8.13 shows the results.
8. Choose View tab ➪ Viewports panel ➪ New. In the New Name text box, type 3 view O Ring and
click OK.
9. With the top viewport still active, choose Menu Browser ➪ View ➪ Viewports ➪ 1 Viewport to display the view shown in the last active viewport.
10. Choose View tab ➪ Viewports panel ➪ Named.
11. Choose 3 view O Ring and click OK to restore the viewport configuration, including the views
in each viewport.
12. Save your drawing.
159
www.it-ebooks.info
8
Part II
Drawing in Two Dimensions
FIGURE 8.13
The three tiled viewports now display three different views.
Using Snap Rotation
Not all 2D drawings are vertical and horizontal. In some drawings, significant portions of your objects are
drawn at nonorthogonal angles. One example is an auxiliary view to show the “true size” of an inclined surface. Sometimes it helps to rotate the crosshairs to match the major angles of the drawing.
Consider Figure 8.14. A great deal of this drawing is at an angle. You could handle this in four ways:
Draw as normal, specifying the necessary angles.
Rotate the snap, which also rotates the grid and crosshairs.
Create a new User Coordinate System (UCS). (Creating a new UCS is covered later in this
chapter.)
Draw the entire model vertically and rotate it afterward.
If you need to draw several objects at a certain angle, such as 45 degrees, you can rotate the snap to that
angle. The grid and crosshairs rotate to follow suit. This technique works best when the decimal point accuracy required lets you draw using snap points. You can also use this technique to guide the cursor at an
appropriate angle for direct distance entry, although polar tracking is another way to accomplish the same
task.
To change the snap rotation angle, you use the SNAPANG system variable. Enter snapang ↵ on the command line. At the Enter new value for SNAPANG <0>: prompt, enter an angle. For example, if you
enter 45 ↵, the crosshairs, snap, and grid rotate 45 degrees.
160
www.it-ebooks.info
Viewing Your Drawing
FIGURE 8.14
In 2D drawings such as this, you should consider various options, such as rotating the snap or creating a new UCS.
Thanks to Robert Mack of The Dexter Company, Fairfield, Iowa, for this drawing.
Note that you can also set an X base and a Y base. This simply ensures that the grid goes through a point of
your choice, which is very important if you’re using Snap mode to draw. If you’re just starting to draw an
object, use the 0,0 base and draw to the existing snap points. However, if you have an existing object and
need to add to it, changing the base can be very helpful. Setting X and Y bases does not change the coordinates, which are tied to the UCS. (The UCS is discussed in the next section.) To set the base, use the
SNAPBASE system variable on the command line and specify a coordinate for the base. You can use an
object snap.
CROSS-REF
You can use the ID command to get the coordinates of a point. Then use these coordinates as
the X and Y bases. Chapter 12 covers the ID command.
After setting the snap angle, you may want to turn the grid on to help you get your bearings. The crosshairs
and grid now reflect the new snap angle. Figure 8.15 shows the same drawing with a snap angle of 45
degrees. Notice how the crosshairs now match the angle of the drawing. The crosshairs have been set to 100
percent of screen size, which is useful when rotating the snap angle. (To reset the crosshairs size, choose
Menu Browser ➪ Tools ➪ Options and use the Crosshair Size section of the Display tab.)
Understanding User Coordinate Systems
You can create a new User Coordinate System (UCS) rather than rotate the snap angle. The results are similar, except that when you create a UCS, you also affect the X,Y coordinates. The UCS is much more flexible
when you start drawing in three dimensions.
By default, a drawing is set up by using a World Coordinate System. This sets the origin of the X,Y points at
0,0 and the angles using the familiar East (right-facing) equals 0 degrees system. Figure 8.16 shows the UCS
icon in its default display.
161
www.it-ebooks.info
8
Part II
Drawing in Two Dimensions
FIGURE 8.15
The snap angle in this drawing has been changed to 45 degrees. Note that the grid follows the snap.
FIGURE 8.16
The UCS icon in its default display.
You can easily create your own UCS and even save it for future use in the drawing. To define a UCS in a 2D
drawing, you indicate the angle of the X and Y axes and an origin point. The origin point then becomes the
new 0,0 coordinate. You have several options for specifying the UCS.
Understanding UCS options
Understanding the UCS options will help you create a new UCS more easily, based on the information that
you have available. To create a UCS, choose Menu Browser ➪ Tools ➪ New UCS. A submenu opens, offering
the options listed in Table 8.3. You can also find these options by choosing View tab ➪ UCS panel and
choosing the appropriate button. You need to expand the UCS panel to access some of the options.
162
www.it-ebooks.info
Viewing Your Drawing
TABLE 8.3
UCS Options
Button
Option
Meaning
World
Specifies the default UCS, with the X axis horizontal, the Y axis vertical, and the
origin at the initial 0,0 location.
Previous
Switches you to the previous UCS you were using.
Face
Aligns the UCS with the face of a 3D solid.
Object
Enables you to align the UCS with an object. In general, this option uses the most
obvious object snap as the origin and aligns the X axis with the object. For example,
when you choose a line, the endpoint nearest your pick point becomes the origin and
the X axis aligns with the angle of the line. When you choose a circle, the X axis
points toward the point that you pick on the circumference.
View
Aligns the X and Y axes with the current view. Used in 3D drawing. This option
arbitrarily sets the origin.
Origin
Specifies a new 0,0 point of your choice, relative to the current origin.
Z Axis Vector
Specifies which way the Z axis points. This option is not used in 2D drawing.
3 Point
Enables you to specify three points. The first point is the origin, the second point
indicates the positive direction of the X axis, and the third point indicates the positive
direction of the Y axis.
X
Keeps the current origin and rotates the Y and Z axes around the current X axis. You
specify the angle. This is used in 3D drawing.
Y
Keeps the current origin and rotates the X and Z axes around the current Y axis. You
specify the angle. This is used in 3D drawing.
Z
Keeps the current origin and rotates the X and Y axes around the current Z axis. You
specify the angle. This option can be used in 2D drawing.
Saving and restoring a custom UCS
After you create a UCS, you can save it so that you can easily switch back and forth between the World
Coordinate System and your UCS. To save a UCS, follow these steps:
163
www.it-ebooks.info
8
Part II
Drawing in Two Dimensions
1. Specify the UCS as described in the previous section.
2. Choose Tools tab ➪ UCS panel ➪ Named to open the UCS dialog box with the Named UCSs tab
on top, as shown in Figure 8.17. If your current UCS is not named, it is listed as Unnamed and
highlighted. Previously named UCSs are also listed. You can also use this dialog box to return to
the previous UCS or the World Coordinate System (WCS).
3. Click Unnamed. Type a name for the UCS and press Enter. The name can be up to 255 characters
and can include spaces.
4. Click OK.
To restore a saved UCS, choose Tools tab ➪ UCS panel ➪ Named. Choose the UCS that you want to use
and click Set Current. To return to the previous UCS that you used; choose Previous and click Set Current.
To delete a saved UCS, select it in the UCS dialog box and press the Del key. You can also select a UCS,
right-click, and choose one of the options from the shortcut menu. When you’re done, click OK to close the
dialog box.
FIGURE 8.17
Use the UCS dialog box to save and restore a UCS.
Controlling the UCS icon
When you start a new drawing, the UCS icon is at the bottom-left of your drawing at 0,0. By default, the
icon remains at 0,0 even if you pan around the drawing. The icon may, therefore, end up in the middle of
your drawing. If 0,0 is off the screen, then the icon reverts to the bottom-left of your drawing.
You can turn off the UCS icon completely. If you aren’t working with customized UCSs, you often have no
reason to see the UCS in a 2D drawing. If you want the UCS icon on, you can also display it only at the bottom-left of your drawing. This keeps the icon out of the way so that it does not obstruct your drawing.
If you create a new UCS, keeping the UCS icon at the 0,0 point (the origin) of your new UCS helps you to
get your bearings. A plus sign appears in the icon to indicate the origin. However, if the origin is out of the
current display or so close to the edge that the icon won’t fit, the UCS icon appears at the lower-left corner
of your drawing anyway.
164
www.it-ebooks.info
Viewing Your Drawing
To control the UCS icon, choose Menu Browser ➪ View ➪ Display ➪ UCS Icon. A submenu opens with the
following items:
On: Toggles the display of the UCS icon on and off. You can also turn the display on and off by
choosing View tab ➪ UCS panel (expanded) ➪ Display UCS Icon.
Origin: Toggles the placement of the UCS icon at the origin on and off.
You can customize the look of the UCS icon. To do this, choose Menu Browser ➪ View ➪ Display ➪ UCS
Icon ➪ Properties to open the UCS Icon dialog box, shown in Figure 8.18. As you make changes, you can
see the result in the preview box.
FIGURE 8.18
Use the UCS Icon dialog box to customize the look of the UCS icon.
Choose between 2D and 3D styles. The 3D style shows the Z axis, but you won’t see it when you’re looking
at your model from the top (called Plan view). If you choose the 3D style, you can check the Cone box to
display a cone effect for the arrows of the X and Y axes. Either way, the Z axis has no arrow, which enables
you to distinguish it from the X and Y axes. You can also choose a line width from 1 to 3, 1 being the
default.
You can change the size of the icon. Just drag the slider up and down to get the result you like. Finally, you
can change the color of the icon, both in model space and in paper space layouts. (I cover paper space layouts in Chapter 17.) Click OK to close the dialog box.
Using a custom UCS
In this exercise, you practice drawing with a custom UCS to create the basic framework for the drawing
shown previously in Figures 8.14 and 8.15, a bearing housing for a commercial dryer.
The drawing used in the following exercise on drawing with a custom UCS, ab08-c.dwg, is
in the Drawings folder on the DVD.
STEPS: Drawing with a Custom UCS
1. Open ab08-c.dwg from the DVD. This exercise assumes that you have Dynamic Input on, with
the default relative coordinates setting.
165
www.it-ebooks.info
8
Part II
Drawing in Two Dimensions
2. Save the file as ab08-03.dwg in your AutoCAD Bible folder. Ortho Mode should be on. If
necessary, turn on Object Snap. Set a running object snap for Endpoints only.
3. Choose Tools tab ➪ UCS panel ➪ Z. Because no objects exist in the drawing, you cannot easily use
the 3 Point or Object options that might otherwise be useful.
4. At the Specify rotation angle about Z axis <90>: prompt, type 45 ↵. The UCS icon
and crosshairs are displayed at a 45-degree angle.
5. Choose Home tab ➪ Draw panel ➪ Line. At the prompt, pick a point in the middle of your screen.
At the Specify next point or [Undo]: prompt, type 1.25<90 ↵. End the LINE command.
6. Choose Home tab ➪ Draw panel ➪ Rectangle. Choose the From object snap. At the Base
point: prompt, use the Endpoint object snap to pick the endpoint of the line that you just drew.
At the <Offset>: prompt, type @.875,0 ↵. At the Specify other corner point or
[Dimensions]: prompt, type -5.5,1.5 ↵. The command creates the rectangle at the proper
angle.
7. Start the LINE command again. Follow the prompts:
Specify first point: Choose the From object snap.
Base point: Use the Endpoint object snap to pick point 1 in
Figure 8.19.
<Offset>: Type @-.875,0 ↵
Specify next point or [Undo]: Move the cursor in the 90° direction
(which looks like the 135° direction because of the rotated UCS).
.625 ↵
Specify next point or [Undo]: Move the cursor in the 180° direction.
3.75 ↵
Specify next point or [Close/Undo]: Move the cursor in the 270°
direction. .625 ↵
Specify next point or [Close/Undo]: ↵
8. Start the LINE command again.
Turn on Object Snap Tracking on the status bar and follow the prompts:
Specify first point: Pass the cursor over 2 and then over 3 in
Figure 8.19 to acquire these points. Move the cursor to 4 at the
intersection of the two temporary tracking lines and click.
Specify next point or [Undo]: Move the cursor in the 270° direction
relative to the UCS. 1.25 ↵.
Specify next point or [Undo]: ↵
9. Because you would normally continue working on this drawing, you should save the UCS.
Choose Tools tab ➪ UCS panel ➪ Named. In the UCS dialog box, click Unnamed. Type Rotated
45 and press Enter.
10. Still in the dialog box, choose World, click Set Current, and click OK to return to your drawing.
The UCS icon and crosshairs return to their familiar angle.
11. To return to the Rotated 45 UCS, choose Tools tab ➪ UCS panel ➪ Named to open the UCS dialog
box. Choose Rotated 45 and click Set Current. Click OK to restore the Rotated 45 UCS.
12. Save your drawing.
166
www.it-ebooks.info
Viewing Your Drawing
FIGURE 8.19
Using a customized UCS to start to draw a detail for a drill.
1
3
2
4
After creating a new, rotated UCS such as the one in the previous exercise, type plan (to start
the PLAN command) and use the Current UCS option to remove the rotation. Now you aren’t
working at an angle in your UCS. To return to the World UCS, type plan again and choose the World option
to return to your drawing’s previous state.
TIP
Creating Isometric Drawings
An isometric drawing is a 2D drawing made to look like a 3D drawing. Every child learns how to draw a box
that looks three-dimensional. By drawing parallelograms instead of squares, the drawing gives the impression of being in three dimensions. AutoCAD and AutoCAD LT enable you to do the same thing. However,
most people prefer to use true 3D tools these days. For more information, see Part IV of this book.
Understanding isometric planes
The ISOPLANE (short for isometric plane) command rotates the crosshairs to the special angles required for
isometric drawing. You then toggle the ISOPLANE setting from left to right to top, to draw on each of the
three “planes.” As you do so, the angles of the crosshairs, snap, and grid change to the appropriate angles.
These angles are 30 degrees for the X axis, 90 degrees for the Z axis, and 150 degrees for the Y axis. As you
toggle among the planes, you see the crosshairs take on various configurations of these angles. Figure 8.20
shows the standard isometric cube. You can see three sides — left, right, and top. In the figure, the
crosshairs are set to the right isometric plane.
Isometric drawing is not often used for precise drawing because specifying the exact points that you need
can be difficult. Also, true 3D drawing has mostly supplanted isometric drawing. It is, however, used for
piping work as well as for illustrations.
167
www.it-ebooks.info
8
Part II
Drawing in Two Dimensions
Use snap points and object snaps as much as possible in an isometric drawing. Also, you can enlarge crosshairs to better visualize the isometric planes. (Choose Menu Browser ➪ Tools ➪ Options and click the Display tab. Set
the Crosshair Size value to 100.) The grid is also a helpful aid.
FIGURE 8.20
The isometric cube.
Left plane
Top plane Right plane
Y axis
X axis
Drawing in Isometric mode
To start Isometric mode, right-click the Grid button on the status bar and choose Settings to open the
Drafting Settings dialog box. On the Snap and Grid tab, in the Snap Type section, choose Grid Snap (if it is
not already selected), and then Isometric Snap to enter Isometric mode. While you’re there, turn on Snap
and Grid if you want them on. Click OK. After you’re in Isometric mode, press F5 to toggle from plane to
plane.
Drawing lines in Isometric mode is fairly straightforward if the lines are parallel to one of the isometric
plane angles. Circles and arcs in Isometric mode must be drawn as ellipses and elliptical arcs. When you’re
in Isometric mode, the ELLIPSE command has an Isocircle option.
TIP
Polar coordinate display is very helpful while drawing isometrically. The coordinates are easier
to understand than the unusual absolute snap point coordinates created by ISOPLANE.
Summary
In this chapter, you read how to control the display of your drawing. You learned about:
The PAN and ZOOM commands, including real-time pan and zoom and the many ZOOM
options
Using the Steering Wheel
Using Aerial View to pan and zoom
Saving several views of your drawing so that you can retrieve them quickly
168
www.it-ebooks.info
Viewing Your Drawing
Creating animated presentations of your drawing
Creating tiled viewports for drawing and editing, as well as naming and displaying useful viewport configurations
Rotating the snap and grid
Creating a User Coordinate System, saving a UCS, and then setting it as current
Setting the snap style to isometric to create isometric drawings
In the next chapter, you discover how to start editing your drawings.
169
www.it-ebooks.info
8
www.it-ebooks.info
Editing Your Drawing
with Basic Tools
N
o drawing project is ever completed without changes. You make changes
in a drawing for many reasons. Some editing processes are simply part of
the drawing process, such as copying an object instead of drawing it a
second time from scratch. Other types of editing involve making changes to
many objects at once, such as moving an entire section of a drawing to make
room for additional objects. You often also need to erase, move, rotate, and resize
objects.
IN THIS CHAPTER
Erasing objects
Copying and moving objects
Rotating objects
Scaling objects
Editing a Drawing
Using the CHANGE command
Making changes to a drawing is called editing. In order to edit an object, you need
to select it. AutoCAD and AutoCAD LT offer numerous techniques for selecting
objects. In this chapter, I cover basic editing commands as well as most of the
ways to select objects. The rest of the 2D editing commands, as well as additional
selection and editing methods — grips, the Properties palette, selection filters,
and groups — are covered in the next chapter.
Most of the editing commands are on the Home tab in the Modify panel. In most
cases, you can do either one of the following:
Start the command first and then select the objects to which the command applies.
Select the objects first and then start the command.
The question of which comes first, the command or the object, is fully covered
later in this chapter.
171
www.it-ebooks.info
Selecting objects
Customizing object-selection
features
Part II
Drawing in Two Dimensions
Although you can use the editing tools that I describe in this chapter in a 3D environment, this
chapter assumes that you are working in a 2D environment. (AutoCAD LT doesn’t offer a 3D
environment.) To make sure you’re in a 2D environment, set the workspace to AutoCAD Classic or 2D
Drafting & Annotation (choose it from the Workspace Switching pop-up list on the status bar) and set the
visual style to 2D Wireframe (Menu Browser ➪ View ➪ Visual Styles ➪ 2D Wireframe). If you still see the Z
axis on the UCS icon, choose Menu Browser ➪ View ➪ 3D Views ➪ Top. Another method is to set the workspace to AutoCAD Classic or 2D Drafting & Annotation, and then start a new drawing based on the default
acad.dwt template. The chapters in this part of the book assume that you’re using the default 2D Drafting
& Annotation workspace.
AUTOCAD ONLY
Understanding object-selection basics
When you start to edit drawings, it is important to first learn how to select objects. The simplest selection
technique is to place the pickbox — the box at the intersection of the crosshairs — over the object and click
with the pick button on the mouse. This is known as picking an object. By default, when you select an
object, the Quick Properties panel appears. I discuss this panel in Chapter 10.
When you pass the cursor over an object before choosing any editing command, the object becomes thicker
and dashed. This rollover highlighting helps you to know which object you will select when you click. This
feature is helpful in a busy drawing with many objects close together or overlapping. I explain how to finetune the effect in the next chapter. You also see a rollover tooltip that displays some basic properties of the
object.
If you start an editing command before selecting an object, the command responds with the Select
objects: prompt. When you then pick an object to select it, AutoCAD or AutoCAD LT highlights it, usually by making the object dashed, as shown on the left side of Figure 9.1.
The command continues to provide Select objects: prompts so that you can select other objects.
Continue to select objects until you have selected all the objects that you want to edit. Then press Enter to
end the Select objects: prompt.
When you select an object before choosing an editing command, the lines of the selected object become
dashed and you also see one or more small boxes, called grips, as shown on the right side of Figure 9.1.
Chapter 10 covers grips. In the next few exercises, you use this picking technique to select objects. Other
selection methods are covered later in this chapter.
FIGURE 9.1
On the left, the selected line is dashed. On the right, the selected line also displays grips.
Erasing objects
Somehow, no drawing is ever completed without erasing an object. The ERASE command is very simple —
it has no options. To erase an object, select the object and choose Home tab ➪ Modify panel ➪ Erase, or
press Del on the keyboard. Alternatively, choose Erase and then select the object.
172
www.it-ebooks.info
Editing Your Drawing with Basic Tools
The drawing used in the following exercise on picking and erasing objects, ab09-a.dwg, is in
the Drawings folder on the DVD.
STEPS: Picking and Erasing Objects
1. Open ab09-a.dwg from the DVD.
2. Save the file as ab09-01.dwg in your AutoCAD Bible folder. This drawing is a schematic of a
gas extraction well, shown in Figure 9.2.
3. To erase the line at point 1 of Figure 9.2, move the mouse until the pickbox at the intersection of
the crosshairs is anywhere over the line. The line thickens and is dashed. Click the line. Now the
line is dashed and displays grips.
4. Choose Home tab ➪ Modify panel ➪ Erase. The line is erased.
5. Right-click and choose Repeat Erase.
6. At the Select objects: prompt, pick the line at point 2, shown in Figure 9.2.
7. The command responds with 1 found and repeats the Select objects: prompt. Right-click
to end the Select objects: prompt. The line is erased.
8. Save your drawing.
FIGURE 9.2
The gas extraction well schematic.
2
1
Thanks to the Army Corps of Engineers for this drawing. The COE maintains a Web site
of drawings at http://cadlib.wes.army.mil.
173
www.it-ebooks.info
9
Part II
Drawing in Two Dimensions
CROSS-REF
The OOPS command restores the most recently erased object and is covered in Chapter 18.
Moving objects
Use the MOVE command to move objects in your drawing. You need to specify the distance and direction
that you want the object to move.
To move an object, select it and choose Home tab ➪ Modify panel ➪ Move. Alternatively, choose Move and
then select the object. When you choose the MOVE command and then select an object, the command
responds with the following prompt:
Specify base point or [displacement] <Displacement>:
You now have two ways of specifying how to move the object or objects:
Displacement method: At the prompt, state the entire displacement as an X,Y coordinate such as
2,3 or a polar coordinate such as 2<60. The command responds with the Specify second
point of displacement or <use first point as displacement>: prompt. Because
you’ve already specified all the necessary information, press Enter. AutoCAD or AutoCAD LT uses
the first point you indicated as the displacement (the default) and moves the object. (Because the
word displacement already implies the relative distance from the object, you do not use @, even if
you have Dynamic Input on and set to Absolute coordinates.)
The MOVE command remembers the most recent displacement throughout a session. To
move an object the same displacement as you just moved another object, press Enter at
the Specify base point or [Displacement] <Displacement>: prompt. At the Specify
displacement <2.0000, 3.0000, 0.0000>: prompt, you see in angled brackets the last
displacement that you used. Press Enter to move the object using this displacement.
TIP
Base point/second point method: At the Specify base point or [Displacement]
<Displacement>: prompt, pick a base point. This can be anywhere in your drawing but is
usually on or near the object that you want to move. When you specify a base point, choose an
object snap on the object or a nearby, related object for exact results. At the Specify second
point of displacement or <use first point as displacement>: prompt, specify the
distance and angle of movement either by picking a second point on the screen or by typing a relative coordinate. (If you have Dynamic Input on, set to the default of relative coordinates, you
don’t need to add the @ symbol before the coordinates.)
The displacement method requires less input and is simpler when you know the exact displacement so that
you can type it in. The only disadvantage is that, as soon as you type in the displacement, you sometimes
see a confusing temporary drag line and copy of your object or objects. Ignore this display and press Enter.
Your object or objects move as you specified. The base point/second point method works best when you
want to move an object relative to another object on the screen.
You can use PolarSnap with the base point/second point method to move an object. Turn on PolarSnap and,
if necessary, use the Drafting Settings dialog box to set the increment. If the polar distance is 0, you can set
it to a new value. AutoCAD and AutoCAD LT use the Snap X spacing value that you specified in the
Drafting Settings dialog box. At the first prompt, pick a point such as an object snap on the object. At the
second prompt, drag the object in the desired direction. Use the tooltip to guide you and then click.
You can use drag-and-drop to move objects if you aren’t too particular about where they end up. Here’s how
it works:
174
www.it-ebooks.info
Editing Your Drawing with Basic Tools
1. Pick an object.
2. Continue to pick as many objects as you want to move. They all show grips.
3. Pick any of the objects, but not on a grip. Keep the mouse button pressed until the cursor
changes to an arrow with a small rectangle.
4. Drag the object(s) to any other location in your drawing.
For a little more control over the placement of your objects, you can use the Windows Clipboard. Pick the
object(s) that you want to move. Right-click and choose Cut from the shortcut menu. Right-click a second
time and choose Paste. At the prompt for an insertion point, you can pick with an object snap or by typing
coordinates. However, you can’t control the base point (which is 0,0) as you can with the MOVE command,
because it’s always the lower-left corner of the object or of a bounding box around the object.
The drawing used in the following exercise on moving objects, ab09-b.dwg, is in the
Drawings folder on the DVD.
STEPS: Moving Objects
1. Open ab09-b.dwg from the DVD.
2. Save the file as ab09-02.dwg in your AutoCAD Bible folder. This drawing shows the plan of a
bathroom. Each object is a block, a set of objects that you can select as one object. (Chapter 18
covers blocks.) Make sure that Object Snap mode is turned on. Set a running object snap for
Intersection only.
3. Pick anywhere on the tub to select it. Notice the rollover highlighting before you click, and the
grip and dashed lines that appear after you click. Choose Home tab ➪ Modify panel ➪ Move.
Follow the prompts:
Specify base point or [Displacement] <Displacement>: Move the cursor
to the Intersection at 1 in Figure 9.3 and click.
Specify second point of displacement or <use first point as
displacement>: Move the cursor to the Intersection at 2 in
Figure 9.3 and click.
The tub moves to the bottom-right corner of the bathroom.
4. Choose Move again. Follow the prompts:
Select objects: Pick the sink.
Select objects: ↵
Specify base point or [Displacement] <Displacement>: 4'<0 ↵
Specify second point of displacement or <use first point as
displacement>: ↵
The sink moves 4 feet to the right.
5. Click Snap Mode on the status bar to turn it on. Now, right-click Snap Mode. Choose PolarSnap
On (unless it is already on, in which case it is unavailable). Click Polar Tracking on the status bar.
6. Pick the toilet and choose Move again. At the Specify base point or [Displacement]
<Displacement>: prompt, pick the intersection at the bottom-left corner of the toilet tank. At
the Specify second point of displacement or <use first point as displacement>:
prompt, move the toilet to the left until you see 0’-6”<180° on the tooltip, and click. The toilet
moves 6 inches to the left. (If you can’t get a 180° tooltip, check your polar angle settings.)
7. Save your drawing.
175
www.it-ebooks.info
9
Part II
Drawing in Two Dimensions
FIGURE 9.3
The bathroom plan.
1
2
Thanks to Bill Wynn of New Windsor, Maryland, for this drawing.
Copying objects
Copying is very similar to moving. In fact, the only difference is that AutoCAD or AutoCAD LT does not
remove the object from its original spot, so you end up with two objects instead of one.
To copy an object, select it and choose Home tab ➪ Modify panel ➪ Copy. Alternatively, choose Copy and
then select the object. When you choose the COPY command and have selected an object, the command
responds with the following prompt:
Specify base point or [Displacement/mOde] <Displacement>:
You now have two ways of specifying where to copy the object or objects:
Displacement method: At the Specify base point or [Displacement/mOde]
<Displacement>: prompt, state the entire displacement as an X,Y coordinate such as 2,3 or a
polar coordinate such as 2<60. The command responds with the Specify second point of
displacement or <use first point as displacement>: prompt. Because you’ve
already specified all the necessary information, press Enter. The command uses the first point that
you indicated as the displacement (the default), copies the object, and ends the command.
(Because the word displacement already implies the relative distance from the object, you do not
use @, even if you have Dynamic Input on and set to Absolute coordinates.)
The COPY command remembers the most recent displacement throughout a session. To copy
an object the same displacement as you just copied any object, press Enter at the Specify
base point or [Displacement/mOde] <Displacement>: prompt. At the Specify displacement
<2.0000, 3.0000, 0.0000>: prompt, you see in angled brackets the last displacement that you used.
Press Enter to copy the object using this displacement.
TIP
Base point/second point method: At the Specify base point or [Displacement/mOde]
<Displacement>: prompt, pick a base point. This can be anywhere in your drawing. At the
Specify second point of displacement or <use first point as displacement>:
prompt, specify the distance and angle of movement either by picking a second point on the
screen or by typing in a relative coordinate. (If you have Dynamic Input on and set to the default
of relative coordinates, you don’t need to add the @ symbol before the coordinates.)
If you use the base point/second point method, the COPY command continues to prompt you for
additional copies. However, scripts and other routines use the earlier functioning, in which the
176
www.it-ebooks.info
Editing Your Drawing with Basic Tools
command ends after creating one copy. After you make one copy, you see the Specify second
point or [Exit/Undo] <Exit>: prompt. Press Enter to use the Exit option and end the
command.
The COPYMODE system variable lets you specify if you want the COPY command to repeat or
not. By default, as I just described, COPY repeats. Set the system variable’s value to 1 to end
the COPY command after one copy. You can also change how the COPY command works as you use it, with
the Mode option. Choose either the Single or Multiple (the default) suboption.
NOTE
If you’ve created more than one copy, the Undo option enables you to undo the last copy that you’ve created. You can then continue to make more copies or end the command.
You can use PolarSnap to copy objects in the same way that you use it to move objects. For details, see the
previous section. You can also use drag-and-drop to copy objects. Follow the steps in the previous section
on moving objects, but press and hold the Ctrl key as you drag the object. Notice the plus sign in the cursor’s rectangle. As also described in the previous section, you can use the Clipboard to copy and paste
objects from one location in a drawing to another.
The drawing used in the following exercise on copying objects, ab09-c.dwg, is in the
Drawings folder on the DVD.
STEPS: Copying Objects
1. Open ab09-c.dwg from the DVD.
2. Save the file as ab09-03.dwg in your AutoCAD Bible folder. This drawing shows part of an
electrical schematic. Make sure that Object Snap is turned on. Set a running object snap for
Endpoint only.
3. Use ZOOM Window to zoom into the area of the drawing marked 1, shown in Figure 9.4. This
shows a 24-volt transformer.
4. Note that three of the arcs that make up the right side of the transformer are missing. Pick the arc
at 1, shown in Figure 9.5. Choose Home tab ➪ Modify panel ➪ Copy. Follow the prompts:
Specify base point or [Displacement/mOde] <Displacement>: Pick the
endpoint at the top of the arc at 2 (see Figure 9.5).
Specify second point of displacement or <use first point as
displacement>: Pick the endpoint at the bottom of the first arc
at 3.
Specify second point or [Exit/Undo] <Exit>: Pick the endpoint at the
bottom of the second arc at 4.
Specify second point or [Exit/Undo] <Exit>: Pick the endpoint at the
bottom of the third arc at 5.
Specify second point or [Exit/Undo] <Exit>: ↵
5. Use ZOOM Previous to return to your previous view.
6. Pick the circle at 2, shown in Figure 9.4 (which shows the entire schematic section). Note the
grips. You also want to select the text inside the circles, but it’s hard to see because of the grips.
Press Esc to remove the grips.
7. Choose Copy again. Now select the circle at 2, shown in Figure 9.4, again. This time no grips
obscure the text. Separately pick both lines of text inside the circle.
8. Continuing to select objects to copy, select the circle at 3, shown in Figure 9.4. Also select the
two lines of text inside the circle. Right-click to end the Select objects: prompt.
177
www.it-ebooks.info
9
Part II
Drawing in Two Dimensions
FIGURE 9.4
The electrical schematic.
2
4
3
1
5
Thanks to Robert Mack of the Dexter Company, Fairfield, Iowa, for this drawing.
FIGURE 9.5
Close-up of the transformer.
2
1
3
4
5
178
www.it-ebooks.info
Editing Your Drawing with Basic Tools
9. At the Specify base point or [Displacement/mOde] <Displacement>: prompt, pick
the endpoint at 4, shown in Figure 9.4. At the Specify second point of displacement
or <use first point as displacement>: prompt, pick the endpoint at 5, shown in
Figure 9.4. Press Enter to end the COPY command. This action copies the two circles with the
text.
10. Save your drawing.
Copying and moving objects from one drawing to another
If you use other Windows programs, you often use the CUT command to move and the COPY command to
copy objects. Then you use the PASTE command to specify a new location. In AutoCAD and AutoCAD LT,
these commands are called CUTCLIP, COPYCLIP, and PASTECLIP. (The CLIP refers to the Windows
Clipboard.) Although the MOVE and COPY commands provide more accuracy within one drawing, you
can use the Clipboard to move and copy objects from one drawing to another.
You can copy objects from one drawing to another by using the drag-and-drop technique. The easiest way is
to open both drawings and then choose View tab ➪ Window panel ➪ Tile Vertically. Select the object(s) that
you want to copy, point to one of them, and drag them to the second drawing. However, you don’t have
much control over the exact placement of the new objects. From drawing to drawing, AutoCAD or
AutoCAD LT copies the objects, instead of moving them.
For more control over the placement of your objects, use the Windows Clipboard. A special feature, Copy
with Base Point, gives you control over the placement of your objects. Follow these steps:
1. Pick the object(s) that you want to copy.
2. Right-click and choose Copy with Base Point from the shortcut menu.
3. At the Specify base point: prompt, specify a base point. An object snap is a good idea here.
This action copies the object(s) to the Clipboard, including the base point.
4. Switch to the second drawing.
5. Right-click in the drawing area and choose Paste (or click Paste on the Standard toolbar). At the
prompt for an insertion point, specify the insertion point by picking, using an object snap, or typing coordinates. This action pastes the object.
To copy the object(s) to the same coordinates as the original drawing, in Step 5 choose Paste to Original
Coordinates from the shortcut menu. AutoCAD or AutoCAD LT pastes the object(s) in the second drawing,
matching the coordinates. Depending on your drawing, you may need to ZOOM and PAN to see the pasted
copy.
You cannot specify a base point for moving (cutting) an object, but you can specify the insertion point when
you paste it. The lower-left extent of the selected object(s) is the base point.
You can drag objects from a drawing into another application, such as a word-processing document. For more information on working with AutoCAD or AutoCAD LT and other applications, see Chapter 27.
CROSS-REF
Rotating objects
If your design changes or you drew at an incorrect angle, you may need to rotate one or more objects. You
can easily rotate an object or objects around a base point that you specify. The base point is usually an
object snap point on the object. To indicate the rotation, specify an angle of rotation. As explained in
Chapter 5, by default, zero degrees is to the right, and degrees increase counterclockwise. (To change the
179
www.it-ebooks.info
9
Part II
Drawing in Two Dimensions
default, choose Menu Browser ➪ Format ➪ Units.) By specifying a negative angle, you can turn objects
clockwise.
To rotate an object, choose Home tab ➪ Modify panel ➪ Rotate. Alternatively, select an object and then
choose Rotate. At the Specify base point: prompt, indicate the point around which you want to
rotate. At the Specify rotation angle or [Copy/Reference]: prompt, type an angle at the command line.
Use the Copy option to create a copy of the original object. After you use this option, the same
prompt returns so that you can specify a rotation angle. You end up with two objects, one at
the original rotation angle and one at the new rotation angle.
TIP
The most recent rotation angle that you specify becomes the default for other rotations during the same session. For example, if you rotate an object 330°, the next time you rotate an object, the prompt appears as
Specify rotation angle or [Copy/Reference] <330>:. Press Enter to rotate the object using the
default rotation.
The purpose of the Reference option is to let you specify an absolute rotation angle for an object. For
example, let’s say you want to rotate a line, whose angle you don’t know, to 45°. At the Specify the
reference angle <0>: prompt, you type in an angle or specify an angle by picking two points. These
can be object snap points on the object that specify the object’s current angle; in the example, you would
use the endpoints of the line. At the Specify the new angle or [Points] <0>: prompt, type or pick
a new angle or specify two points to determine the new angle. You can also pick an object snap on another
object in the drawing to indicate this new angle. In the example, you would enter 45 to rotate the line to
45°. You can use the Reference option to align the object with the X or Y axis or with another object in
your drawing.
The drawing used in the following exercise on rotating objects, ab07-03.dwg, is in the
Results folder on the DVD.
STEPS: Rotating Objects
1. Open ab07-03.dwg from the Results folder of the DVD. If you did the exercise on ellipses in
Chapter 7, you can open this drawing from your AutoCAD Bible folder.
2. Save the file as ab09-04.dwg in your AutoCAD Bible folder. This drawing shows a conference
room, as shown in Figure 9.6.
3. Set Center, Quadrant, and Perpendicular running object snaps. Object Snap mode should be on.
Polar Tracking should be off.
4. Pick the small elliptical table at the top-left corner of the conference room. Choose Home tab ➪
Modify panel ➪ Rotate.
5. At the Specify base point: prompt, pick the top quadrant of the ellipse. At the Specify
rotation angle or [Copy/Reference]: prompt, type 90 ↵. This action rotates the small
table 90 degrees around the base point.
6. Click Snap Mode on the status bar to turn off snap.
7. To make a copy of the chair and rotate it at the same time, start the ROTATE command. At the
Select objects: prompt, pick the arc that makes the back of the chair at the bottom of the
drawing. The command responds 1 found. Continue to pick the two lines that make the armrests and the arc that makes the front of the chair, making sure, each time, that you see the
response 1 found, for a total of 4. Press Enter to end the Select objects: prompt.
180
www.it-ebooks.info
Editing Your Drawing with Basic Tools
FIGURE 9.6
The conference room.
8. To copy and rotate the selected chair, follow the prompts:
Specify base point: Use the Center object snap to select the center
of the large table.
Specify rotation angle or [Copy/Reference] <90>: Right-click and
choose Copy.
Specify rotation angle or [Copy/Reference] <90>: 180 ↵
9. Start the COPY command and select the four objects in the new chair. Press Enter to end object
selection. Follow the prompts:
Specify base point or [Displacement/mOde] <Displacement>: Use the
Center object snap to select the center of the arc that makes up
the back of the chair.
Specify second point of displacement or <use first point as
displacement>: Pick a point about a third of the way around the
right side of the conference table.
Specify second point or [Exit/Undo] <Exit>: Pick a point about
halfway around the right side of the conference table.
Specify second point or [Exit/Undo] <Exit>: Pick a point about twothirds of the way around the right side of the conference table.
Specify second point or [Exit/Undo] <Exit>: ↵
10. Start the ROTATE command and select the four objects in the first of the three chairs (the top
one) that you just created. Right-click to end object selection. At the Specify base point:
prompt, pick the Center object snap of either arc of the chair. At the Specify rotation
angle or [Copy/Reference]: prompt, move the cursor around, watch the image of the
chair rotate, and click when the chair faces the angle of the table.
11. Repeat Step 11 for the second chair.
12. Start the ROTATE command and select the four objects in the last chair that you created by using
the COPY command. Follow the prompts:
Specify base point: Choose the Center object snap of either of the
chair arcs.
181
www.it-ebooks.info
9
Part II
Drawing in Two Dimensions
Specify rotation angle or [Copy/Reference]: Right-click and choose
Reference from the shortcut menu.
Specify the reference angle <0>: Use the Quadrant object snap to pick
the back arc of the chair.
Specify second point: Use the Quadrant object snap to pick the front
arc of the chair.
Specify the new angle or [Points] <0>: Use the Perpendicular object
snap to choose the conference table next to the chair.
13. Save your drawing.
Scaling objects
Scaling, or resizing, objects is another common editing task in AutoCAD or AutoCAD LT. As with rotating
objects, you specify a base point, usually an object snap on the object. The base point is the one point on
the object that does not move or change as you scale the object. The most common way to resize an object
is to specify a scale factor. The current object has a scale factor of 1. Therefore, to increase the size of the
object, type in a number greater than 1. For example, a scale factor of 2 doubles the size of the object. To
decrease the size of the object, type in a number less than 1. A scale factor of 0.25 creates an object onequarter of its previous size. The most recent scale factor that you specify becomes the default for other scaling operations during the same session.
Use the Copy option to create a copy of the original object. After you use this option, the same prompt
returns so that you can specify a scale factor. You end up with two objects, one at the original scale and one
at the new scale.
As with the ROTATE command, you can scale by using the Reference option to specify an absolute length.
You specify the reference length, usually the current length of the object, by typing it in or using object
snaps on the object. At the Specify new length or [Points] <0’-1”> prompt, you can type a new
length or pick two points. You can use the Points option to match the size of another existing object.
To scale an object, choose Home tab ➪ Modify panel ➪ Scale, and select the object. Alternatively, you can
select the object and choose Scale.
The drawing used in the following exercise on scaling objects, ab09-d.dwg, is in the
Drawings folder on the DVD.
STEPS: Scaling Objects
1. Open ab09-d.dwg from the DVD.
2. Save the file as ab09-05.dwg in your AutoCAD Bible folder. This drawing, shown in Figure 9.7,
shows part of a valve that is manufactured in several sizes. In this exercise, you scale both views
to represent a different-sized valve piece. Ensure that Object Snap is on. Set running object snaps
for Quadrant and Endpoint.
3. Choose Home tab ➪ Modify panel ➪ Scale. At the Select objects: prompt, pick both circles
in the top view (they’re actually arcs because they’re broken at the bottom) and the two short lines
at the bottom of the circles. Press Enter to end object selection. Follow the prompts:
Specify base point: Use the Quadrant object snap to pick the left
quadrant of the inner circle.
Specify scale factor or [Copy/Reference]: Right-click and choose
Reference.
Specify second point: Use the Quadrant object snap to pick the right
quadrant of the inner circle.
182
www.it-ebooks.info
Editing Your Drawing with Basic Tools
FIGURE 9.7
The valve piece in two views.
1
Thanks to Jerry Bottenfield of Clow Valve Company, Oskaloosa, Iowa, for this drawing.
Specify reference length <1>: Use the Quadrant object snap to pick
the left quadrant of the inner circle again.
Specify new length or [Points] <1.000>: 1 ↵
Because the distance between the two quadrants that you chose is 2.5 units, the SCALE command
scales the objects to 40 percent (1 divided by 2.5).
4. Right-click and choose Repeat Scale. Select all eight lines in the bottom view, including the green
dashed lines. Be sure that you see 1 found each time. If necessary, use ZOOM Window to zoom
in. Right-click to end object selection after you finish selecting the lines. Follow the prompts:
Specify base point: Use the Endpoint object snap at point 1 in
Figure 9.8.
Specify scale factor or [Copy/Reference]: .4 ↵
5. Save your drawing. It should look like Figure 9.8.
FIGURE 9.8
The valve piece has now been scaled down.
183
www.it-ebooks.info
9
Part II
Drawing in Two Dimensions
Using the CHANGE command
The CHANGE command changes the endpoint of a line and the radius of a circle. Note that you can also
use grips and the Properties palette, both of which are covered in the next chapter, to change line endpoints
and circle radii (among other object properties).
You can use the CHANGE command to change text (which I cover in Chapter 13), the text and
text properties of block attributes (not yet contained in a block), as well as the location and
rotation of blocks (Chapter 18), but other newer commands do those jobs better. The Properties option of
this command can change many object properties, but it’s generally easier to use the Properties palette.
However, these features of the CHANGE command can be useful when writing scripts or AutoLISP code,
covered in Parts VI and VII of this book.
NOTE
To change an object, select it and type change ↵ on the command line. Alternatively, you can type change ↵
on the command line and select the object.
The CHANGE command works differently, depending on whether you select lines or circles.
For this reason, it can give unexpected results if you choose lines and circles at the same time.
Use the command for either lines or circles but not for both at once.
CAUTION
Changing lines
If you select one line, the CHANGE command changes the endpoint closest to where you picked the line.
The command prompts you for a change point. When you pick the point, the command brings the endpoint of the line to that change point, as shown in Figure 9.9. You can use an object snap to specify the
change point. If Object Snap is on, the line becomes orthogonal, bringing the endpoint of the line as close
as possible to the change point that you specify, as shown in Figure 9.9.
FIGURE 9.9
Using the CHANGE command on one line.
Original line
Change point
New line with ORTHO off
New line with ORTHO on
If you select more than one line, CHANGE works differently: It moves the nearest endpoints of all the lines
to the change point so that all the lines meet at one point, as shown in Figure 9.10.
Changing circles
Changing the radius of a circle has the same result as scaling it. When you select a circle, the command
prompts you for a change point. If you pick one, AutoCAD or AutoCAD LT resizes the circle so that it
passes through the new point. You can also press Enter. You then get a prompt to enter a new radius.
184
www.it-ebooks.info
Editing Your Drawing with Basic Tools
FIGURE 9.10
Using the CHANGE command on several lines. The original lines are shown as continuous. The new lines, after
using the CHANGE command, are dashed.
Change point
If you select more than one circle, the command moves from circle to circle, letting you specify a new radius
for each, one at a time. You can tell which circle is current because of its drag image, which lets you drag
the size of the circle.
If you select more than one circle and try to pick a change point, the command responds with Change
point ignored. At that point, one circle becomes active, and you can then pick a change point.
Selecting Objects
If you’ve been following through this chapter’s exercises, you’ve probably thought it tedious to pick several
objects one at a time. Imagine trying to individually pick every object in a drawing just to move all the
objects one-half unit to the left! Of course, there is a better way. In fact, AutoCAD and AutoCAD LT offer
many ways of selecting objects. Selected objects are called the selection set of objects.
Selecting objects after choosing a command
When you choose an editing command, you see the Select objects: prompt. This prompt has 16
options — all you could ever want for selecting objects — but these options are not shown on the command
line or in the Dynamic Input prompt. To specify an option, type the option abbreviation. Because the
Select objects: prompt repeats until you press Enter, you can combine options to select objects for
any command. In the following list of options, the capitalized letters of the option are the abbreviation that
you type (uppercase or lowercase letters work) at the Select objects: prompt.
Window: The Window option lets you pick two diagonal corners that define a window. All
objects entirely within the window are selected. Figure 9.11 shows the process of picking the
window on the left and the result on the right — to indicate that the selected objects are highlighted, they display dashed instead of continuous lines. As you move your mouse to specify the
second diagonal corner, a blue transparent rectangle appears to help you preview which objects
will be selected.
You can drag past the edge of the screen (actually the viewport) to specify a window. Hold
down the mouse button and continue to move the mouse in the same direction. The display
automatically pans so that you can see objects that were off the screen. When you see all the objects that
you need to select, pick the second corner of the window.
TIP
185
www.it-ebooks.info
9
Part II
Drawing in Two Dimensions
FIGURE 9.11
Selecting objects with a window. The window selects only objects that lie entirely within the window.
Last: The Last option selects the last object that was created and is visible within the current view.
Often you create an object and then want to move or copy it. In this situation, the Last option is
an easy way to select the object that you just created.
Crossing: Crossing enables you to pick two diagonal corners that define a window. All objects
entirely or partly within the window are selected. As you move your mouse to specify the second
diagonal corner, a green transparent rectangle appears to help you preview which objects will be
selected. Figure 9.12 shows the process of picking the window on the left and the result on the
right — the selected objects are highlighted.
You can drag past the edge of the screen (actually the viewport) to specify a crossing window.
Hold down the mouse button and continue to move the mouse in the same direction. The display automatically pans so that you can see objects that were off the screen. After you see all the objects that
you need to select, pick the second corner of the crossing window.
TIP
FIGURE 9.12
Selecting objects with a crossing window. The crossing window selects any objects that lie
within or partly within the window.
Crossing window
Selected objects
BOX: The BOX option is a combination of the Window and Crossing options. If you pick the two
window corners from left to right, the selection functions as if you used the Window option. If
you pick the two points from right to left, the selection functions as if you used the Crossing
option. By default, you can select objects this way without specifying the BOX option. See the
description of implied windowing later in this chapter.
186
www.it-ebooks.info
Editing Your Drawing with Basic Tools
ALL: The ALL option selects all objects on thawed and unlocked layers in the drawing. (I discuss
layers in Chapter 11.) Use the ALL option when you want to select everything, including objects
that you can’t currently see on the screen.
TIP
To select all objects, choose Home tab ➪ Utilities panel ➪ Select All.
Fence: The Fence option enables you to specify a series of temporary lines to select any object
crossing the lines. Figure 9.13 shows the process of defining a selection fence on the left and the
result on the right — the selected objects are highlighted.
FIGURE 9.13
Using a fence to select objects.
WPolygon: The Window Polygon option (WPolygon) is like the Window option, except that you
create a polygon instead of a rectangular window. This option selects all objects that lie entirely
within the polygon.
CPolygon: The Crossing Polygon option (CPolygon) is like the Crossing option, except that you
create a polygon instead of a rectangular window. This option selects all objects that lie entirely or
partly within the window.
Group: The Group option selects a named group of objects. (Chapter 10 covers groups.) If you
need to work regularly with a certain set of objects, you can place them in a group and then easily
select them with one click.
Remove: The Remove option enables you to deselect objects. After you use this option, all objects
that you select are deselected and are therefore removed from the selection set. Use the Add
option to once again select objects.
TIP
An alternative to using Remove to deselect objects is to press Shift and deselect objects by
picking or implied windowing. Implied windowing is discussed later in this chapter.
Add: The Add option sets the selection mode to add objects to the selection set. Use the Add
option after using the Remove option to start selecting objects again.
Multiple: The Multiple option turns off highlighting as you select objects. However, you cannot
preview which objects are in the selection set.
Previous: The Previous option automatically selects all objects that you selected for the previous
command. Objects selected and edited by using grips are not remembered for this option. (The
next chapter covers grips.)
187
www.it-ebooks.info
9
Part II
Drawing in Two Dimensions
Undo: The Undo option deselects the object(s) selected at the last Select objects: prompt.
(If you removed objects from the selection set at the last Select objects: prompt, Undo
reselects them.)
AUto: The AUto option combines picking with the BOX option. By default, you can select objects
this way without specifying this option. See the description of implied windowing later in this
chapter.
SIngle: When you specify this option, you get another Select objects: prompt. You select
objects by using any option, and then AutoCAD immediately ends the selection process. You
don’t have to press Enter.
SUbobject: The SUbobject option is used only for 3D solids and allows you to select vertices,
edges, and faces. For more information, see Chapter 24.
Object: This option ends the selection of subobjects so that you can select other objects.
CLass: The CLass option allows you to select certain objects that were created in another application. Certain applications, such as Autodesk Map, can add a feature classification to an object.
Doing so creates an associated classification (XML) file. If you have such an object and the XML
file is present, you can select objects by classification property (AutoCAD only).
Cycling through objects
It may happen that you have many objects close together in a drawing, making it hard to select the object
or point that you want. You could always zoom in, but in a complex drawing this can take some time.
Another trick is to use object cycling. At the Select objects: prompt, place the cursor over the area
where more than one object overlaps. Then hold down the Shift key and press the Spacebar. One object is
highlighted. If it is not the one you want, with the Shift key still down, press the Spacebar again. AutoCAD
or AutoCAD LT cycles through the objects. When the object that you want is highlighted, pick the object.
You can continue to select other objects or end object selection by pressing Enter.
Selecting objects before choosing a command
If you select objects before choosing a command, your options are more limited than if you choose a command first. Nevertheless, you have enough flexibility for most situations. The reason for the limitation is
that the Command: prompt is active, and anything that you might type at the keyboard to indicate a selection option could be confused with a command. You can pick the object to highlight it, use implied windowing, or use the SELECT command on the command line to select objects in advance.
The purpose of the SELECT command is simply to select objects. This command then saves these objects
for use with the Previous selection option. Choose an editing command and type p ↵ at the Select
objects: prompt to select the objects that you selected with the SELECT command.
Implied windowing
Implied windowing is equivalent to the Auto selection option discussed earlier in this chapter. By default,
implied windowing is always active. As a result, implied windowing is useful for selecting objects before or
after choosing a command. By carefully choosing which way you create a selection window, you determine
how you select objects:
From right to left: If the first window corner is to the right of the second one, you create a
crossing window. The crossing window selects all objects that lie entirely or partially within the
window.
From left to right: If the first window corner is to the left of the second one, you create a regular
selection window. The window selects all objects entirely within the window.
188
www.it-ebooks.info
Editing Your Drawing with Basic Tools
The drawing used in the following exercise on selecting objects, ab09-e.dwg, is in the
Drawings folder on the DVD.
STEPS: Selecting Objects
1. Open ab09-e.dwg from the DVD, as shown in Figure 9.14.
2. Save the file as ab09-06.dwg in your AutoCAD Bible folder. Make sure that Object Snap
mode is on. Set running object snaps for Endpoint and Perpendicular.
3. Draw a line from 1 to 2, shown in Figure 9.14. You will use this later to illustrate the Last selection option.
FIGURE 9.14
A kitchen floor plan.
3
5
4
1 2
0
9
6
7
8
4. Type select ↵.
5. To select the six-burner stovetop, pick a point near 3, being careful that the pickbox at the intersection of the crosshairs doesn’t touch any object. Transparently zoom in and back out, if necessary. Then move the mouse to 4 and pick again. The objects that you have chosen appear dashed
to indicate that they have been selected.
6. To select the last object that was created — the line drawn in Step 1 — type l ↵. It now appears
dashed.
7. Turn off Object Snap mode. To select the interior lines on the kitchen’s island by using a fence,
type f ↵. Then pick points 5, 6, and 7. Press Enter to end the fence.
8. Type r ↵ at the Select objects: prompt (the prompt changes to Remove objects:) and
pick the line at 8 to remove the external island line picked in Step 7. At this point, all the selected
items should be dashed, as shown in Figure 9.15.
189
www.it-ebooks.info
9
Part II
Drawing in Two Dimensions
FIGURE 9.15
Kitchen floor plan with all selected items shown with dashed lines.
9. Press Enter to complete the command.
10. Turn on Object Snap mode. Start the MOVE command. At the Select objects: prompt,
type p ↵ and then press Enter again to end object selection. At the Specify base point
or [Displacement] <Displacement>: prompt, pick the endpoint at 9, shown in
Figure 9.14. At the Specify second point of displacement or <use first point
as displacement>: prompt, pick the endpoint at 0. All the objects move.
11. Save your drawing.
Customizing the selection process
You can customize the way that you select objects. To do so, choose Menu Browser ➪ Options and click the
Selection tab, as shown in Figure 9.16.
Selection preview
The Selection Preview option applies to rollover highlighting and the transparent selection rectangle. You
can specify whether you want these effects to appear only if a command is active or even when no command is active (when you are selecting objects before choosing a command).
Click the Visual Effect Settings button to open the Visual Effect Settings dialog box, where you can specify
the following settings:
Rollover highlighting: In the Selection Preview Effect section, you can choose the thicken effect,
the dash effect, or both. The default is to show both. Click the Advanced Options button to
exclude certain types of objects from the rollover highlighting effect. Some people find this effect
distracting, but by customizing these settings, you may find a solution that works for you (other
than turning it off).
Selection rectangle: In the Area Selection Effect section, you can turn the effect off, change the
colors for the window and crossing rectangles, and change the opacity percentage.
190
www.it-ebooks.info
Editing Your Drawing with Basic Tools
FIGURE 9.16
The Selection tab of the Options dialog box.
Noun/verb selection
As you already know, the editing process consists of two parts: using a command, such as COPY or MOVE,
and selecting objects. In AutoCAD/AutoCAD LT lingo, noun means an object in your drawing. Verb refers to
a command because a command acts on an object. This option lets you decide whether you want to be able
to select objects before starting a command.
In Windows programs, you typically select objects before starting a command. For example, if you’re using
Microsoft Word and want to erase a sentence, you select the sentence first, and then press Del.
By default, noun/verb selection is available, as shown in the first option in the Selection Modes section of
the Selection tab in Figure 9.16. With this option enabled, you can select objects first, without giving up the
ability to choose commands first. This gives you maximum flexibility.
The advantage of selecting objects first is that, when you switch between Windows programs, you don’t
have to change habitual ways of selecting objects. The disadvantage of selecting objects first is that some
AutoCAD and AutoCAD LT commands don’t let you select objects first, which can be confusing. Also, when
you select objects first, grips appear — sometimes obscuring the objects that you need to select.
Use Shift to Add to Selection
Use Shift to Add to Selection is the second option in the Selection Modes section of the Selection tab of the
Options dialog box. By default, this option is not checked. In AutoCAD and AutoCAD LT, you often select
more than one object at a time for editing. Therefore, the default is to simply let you select object after
object — when you select a second object, the first object stays selected — so that you can easily select any
number of objects you want.
However, Windows programs typically enable you to select only one object at a time. To select multiple
objects, you need to hold down Shift as you select. Similarly, if you check the Use Shift to Add to Selection
option, then after selecting one object, you must hold down Shift to select any additional objects.
191
www.it-ebooks.info
9
Part II
Drawing in Two Dimensions
Commands and Object Selection
C
ertain commands require you to choose objects in a specific order or require you to choose objects that
have a certain relationship to each other. For example, the TRIM command (covered in the next chapter)
requires that you first select an object to trim to (the cutting edge), and then the object to trim. If you selected
the objects in advance, the program wouldn’t know which object to trim. Only after you start the TRIM command does AutoCAD or AutoCAD LT know to prompt you exactly for the objects that it needs to complete the
command. Other commands require that you select objects that are related in some way. The FILLET command (also covered in the next chapter) joins objects that meet — or would meet if extended — by drawing an
arc to create a rounded corner. Here again, the command would be meaningless if, say, you selected three or
more objects, so the command requires that you use the command first and then specifically prompts you to
select the first object and then the second object.
Many commands allow you to select objects first, but the following are some of the most common:
ARRAY
ERASE
OFFSET
BLOCK
EXPLODE
ROTATE
CHANGE
HATCH
SCALE
CHPROP
LIST
STRETCH
COPY
MIRROR
WBLOCK
DVIEW
MOVE
These commands enable you to select any number of objects without restriction, so that selecting the objects
first and the command second works well.
Press and Drag
One of the ways to select objects is to create a window that includes a number of objects. You’re already
familiar with creating a similar window from using ZOOM with the Window option. If the Press and Drag
option is checked, you need to pick at one corner of the window and, without releasing the pick button,
drag the cursor to the diagonally opposite corner. This type of action is typical of Windows programs.
By default, this option is not checked, which means that to create a window, you pick at one corner of the
window, release the mouse button, and pick again at the diagonally opposite corner.
NOTE
This setting does not affect the ZOOM Window operation, which always requires two separate
picks, one for each corner.
Implied windowing
By default, this option is on. Implied windowing means that, if you pick any point not on an object,
AutoCAD or AutoCAD LT assumes that you want to create a selection window. You can then pick the opposite corner to select objects. If you pick the corners from right to left, you get a crossing window. If you pick
the corners from left to right, you get a standard selection window. If Implied windowing is not on when
you pick a point not on an object, the program assumes that you missed some object and gives you this
message on the command line:
0 found
192
www.it-ebooks.info
Editing Your Drawing with Basic Tools
This option applies only when you have started a command and see the Select objects: prompt. If you
turn this option off, you can still enter the Crossing or Window selection options manually (by typing c ↵
or w ↵). When selecting objects before starting the command, implied windowing is always on.
Object grouping
Creating groups of objects is discussed in the next chapter. Groups are sets of objects that you name. If
object grouping is on (the default) when you select one object in a group, all the objects in the group are
automatically selected. Object grouping is a global setting; you can also set object grouping on or off for
individual groups.
Associative Hatch
If checked, the Associative Hatch option selects boundary objects when you select a hatch within the
boundary. This option is off by default. Checking this option is equivalent to setting the PICKSTYLE system
variable to 2. Chapter 16 covers hatches.
Pickbox Size
The pickbox is the box that you see at the intersection of the crosshairs when selecting (or picking) objects.
The Pickbox Size area lets you set the size of the pickbox.
If Noun/Verb Selection is off and grips are disabled, no pickbox appears at the intersection of
the crosshairs until you start an editing command and the command line displays the Select
objects: prompt. However, if either Noun/Verb Selection or grips are on, the pickbox is always at the
crosshairs, letting you select objects at any time.
NOTE
Summary
All drawings need to be edited, either as part of the drawing process or to make corrections. In this chapter,
you read about:
Erasing objects
Moving objects
Copying objects
Rotating objects
Scaling objects
Using the CHANGE command on lines and circles
The many ways of selecting objects
Customizing the object-selection features
The next chapter covers the more-advanced editing commands and options.
193
www.it-ebooks.info
9
www.it-ebooks.info
Editing Your Drawing
with Advanced Tools
T
his chapter completes the discussion, started in the previous chapter, of
geometric editing commands — covering the more complex commands
used to refine the details of your drawing. These commands enable you to
copy, move, resize, break, and cover objects, as well as construct corners. I also
discuss grips, which make it easy to move, mirror, rotate, scale, and stretch
objects, and I explain how to use the Quick Properties panel and the Properties
palette to edit objects. I end the chapter with a discussion of three ways to control the selection of objects — groups, filters, and the Quick Select feature.
Although you can use the editing tools that I describe in this
chapter in a 3D environment, this chapter assumes that you
are working in a 2D environment, using the default 2D Drafting & Annotation
workspace. (AutoCAD LT doesn’t offer a 3D environment.) To make sure you’re in
a 2D environment, set the workspace to 2D Drafting & Annotation (from the
Workspace Switching pop-up list on the status bar) and set the visual style to 2D
Wireframe (Menu Browser ➪ View ➪ Visual Styles ➪ 2D Wireframe). If you still
see the Z axis on the UCS icon, choose Menu Browser ➪ View ➪ 3D Views ➪ Top.
Another method is to set the workspace to 2D Drafting & Annotation, and then
start a new drawing based on the default acad.dwt template.
NOTE
Copying and Moving Objects
Three commands enable you to copy objects in very specific ways. MIRROR creates a mirror image. ARRAY copies objects in a rectangular or circular pattern.
OFFSET creates parallel objects. Although these commands make copies of
objects, they produce a result that would be difficult or impossible to produce
simply by using the COPY command. The ALIGN and 3DALIGN commands
move objects by aligning them with other objects in the drawing.
195
www.it-ebooks.info
IN THIS CHAPTER
Using advanced copying and
moving commands: MIRROR,
ARRAY, OFFSET, and ALIGN
Using advanced resizing
commands: TRIM, EXTEND,
STRETCH, and LENGTHEN
Using construction commands:
BREAK, JOIN, CHAMFER, and
FILLET
Creating a revision cloud and a
wipeout
Double-clicking to edit objects
Editing objects with grips, the
Properties palette, and the
Quick Properties panel
Using selection filters and Quick
Select
Creating groups of objects
Part II
Drawing in Two Dimensions
Using the MIRROR command
Many drawings have symmetrical elements. Often, especially in mechanical drawings, you can create onehalf or one-quarter of a model and complete it simply by mirroring what you have drawn.
To mirror, select an object or objects and then choose Home tab ➪ Modify panel ➪ Mirror. Alternatively,
start the MIRROR command first and then select an object or objects.
The command prompts you for the first and second points of the mirror line. This is an imaginary line
across which the command creates the mirrored object. The length of the line is irrelevant — only its start
point and direction are important.
Most mirror lines are orthogonal. Therefore, after you specify the first mirror point, you can
turn on Ortho mode and move the mouse in the direction of the second point. You can then
quickly pick the second point. Polar tracking can also easily guide you to specify an orthogonal mirror line.
TIP
The command then asks if you want to erase the source objects. The source objects are the objects you have
selected to mirror. If you want to keep them, type n ↵ or press Enter. You keep the source objects when
you’re building a symmetrical model and want the mirror image to be added to the original object(s). Type
y ↵ when you want to edit an object (change its orientation) so that only the mirror image is retained in the
drawing.
The drawing used in the following exercise on mirroring objects, ab07-02.dwg, is in the
Results folder on the DVD.
STEPS: Mirroring Objects
1. Open ab07-02.dwg from the Results folder of the DVD. If you completed the exercise on
arcs in Chapter 7, you can open this drawing from your AutoCAD Bible folder.
2. Save the file as ab10-01.dwg in your AutoCAD Bible folder. Make sure Object Snap mode is
on. Set a running object snap for Intersection only.
3. Choose Home tab ➪ Modify panel ➪ Erase. At the Select objects: prompt, pick the line and
two arcs to the bottom-right of the two centerlines, and then press Enter. The resulting model
should look like Figure 10.1.
4. Choose Home tab ➪ Modify panel ➪ Mirror. At the Select objects: prompt, pick the remaining exterior line and two arcs, and press Enter.
5. At the Specify first point of mirror line: prompt, pick intersection 1, shown in
Figure 10.1. At the Specify second point of mirror line: prompt, pick intersection 2.
6. The command prompts Erase source objects? [Yes/No] <N>: Press Enter to accept the
default, No.
7. Start the MIRROR command again. At the Select objects: prompt, type p ↵ to pick the original lines. Then pick the new exterior line and two arcs, and press Enter.
8. At the Specify first point of mirror line: prompt, pick intersection 2. At the
Specify second point of mirror line: prompt, pick intersection 3. Press Enter again at
the Erase source objects? [Yes/No] <N>: prompt.
9. The command completes the mounting plate. Save your drawing. It should look like Figure 10.2.
196
www.it-ebooks.info
Editing Your Drawing with Advanced Tools
FIGURE 10.1
A partially completed mounting plate.
2
1
3
FIGURE 10.2
The completed mounting plate.
Using the ARRAY command
The ARRAY command creates a rectangular or polar (circular) pattern by copying the object(s) you select as
many times as you specify. The ARRAY command is a powerful drawing tool. It can quickly create large
numbers of objects, thus saving a huge amount of time and effort.
Rectangular arrays
A rectangular array creates a grid of rows and columns of one or more objects. Figure 10.3 shows an example of a rectangular array. To create a rectangular array, follow these steps:
1. Choose Home tab ➪ Modify panel (expanded) ➪ Array, and select the object or objects. You can
choose the objects first if you want. The Array dialog box opens, as shown in Figure 10.4.
2. Click Rectangular Array at the upper-left corner of the dialog box (if it is not already selected).
3. If you’ve already selected one or more objects, the dialog box indicates the number of selected
objects. If you haven’t selected any object, click Select Objects to return to your drawing and
select objects. Press Enter to end object selection and return to the dialog box.
197
www.it-ebooks.info
10
Part II
Drawing in Two Dimensions
FIGURE 10.3
The garage door was drawn with one panel, as shown on the left side. A rectangular array created the rest of the door panels, as shown on the right.
Thanks to Henry Dearborn, AIA, Fairfield, Iowa, for this drawing.
FIGURE 10.4
The Array dialog box.
4. In the Rows and Columns text boxes, type the total number of rows and columns that you want.
5. Type the distance you want between the rows in the Row Offset text box, and type the distance
you want between the columns in the Column Offset text box. If you want to specify the offsets
by picking points on your screen, click the Pick button next to the Row Offset or Column Offset
text box, or use the longer Pick button spanning both text boxes to pick diagonal points and
specify both offsets at once.
6. If you want to change the angle of the array, type an angle in the Angle of Array text box. The preview panel displays the results of this value. To specify the angle by picking, click the Pick Angle
of Array button.
198
www.it-ebooks.info
Editing Your Drawing with Advanced Tools
7. To preview the array, click Preview. Click anywhere (pick) or press Esc to return to the Array dialog box if you want to make changes; otherwise, right-click to accept the array and end the command. If you change the snap angle or the UCS (as explained in Chapter 8), AutoCAD and
AutoCAD LT create the rectangular array at the angle of the snap or UCS.
Polar (circular) arrays
A polar array creates copies of one or more objects arrayed in a circle around a center point. An example of
a polar array is shown in Figure 10.5.
FIGURE 10.5
The pulley was drawn with one spoke, as shown on the left. A polar array created the additional spokes.
Thanks to Robert Mack of the Dexter Company, Fairfield, Iowa, for this drawing.
To create a polar array, follow these steps:
1. Choose Home tab ➪ Modify panel (expanded) ➪ Array, and select the object or objects. You can
choose the objects first if you want. The Array dialog box opens.
2. Click Polar Array at the top of the dialog box (if it is not already selected).
3. If you’ve already selected one or more objects, the dialog box indicates the number of selected
objects. If you haven’t selected any objects, click Select Objects to return to your drawing and
select objects. Press Enter to end object selection and return to the dialog box.
4. Specify the center point by typing X and Y coordinates, or click the Pick Center Point button. If
you selected an object first, check that the center point displayed is what you want.
5. Select the two items that you want to specify from the Method drop-down list. You can choose
any two from the three choices:
Total Number of Items: Sets the total number of items in the resulting array, including the
one that you are arraying.
Angle to Fill: Sets the number of degrees that the polar array covers. For example, to array
around half of a circle, specify 180°.
Angle Between Items: Specifies the number of degrees between each item in the polar array.
6. Complete the values of the two items that you specified. You can click the buttons to pick the
angle to fill or the angle between items on the screen.
199
www.it-ebooks.info
10
Part II
Drawing in Two Dimensions
7. Check the Rotate Items as Copied check box to rotate the objects that you are arraying. Uncheck
the box to leave them unrotated.
8. Click Preview to preview the array. Click anywhere (pick) or press Esc to return to the Array
dialog box if you want to make changes; otherwise, right-click to accept the array and end the
command.
You can specify which point on the last object selected that AutoCAD or AutoCAD LT uses to array the
objects. The command makes a calculation of the distance from the center point of the array to a base point
on the last object selected. Otherwise, the command uses a default point based on the type of object
selected. Table 10.1 lists the default base points. If you are arraying more than one object, you may not
obtain the result you want without specifying the base point. Even for one object, you may want to change
the base point that is used.
To specify the base point, click the More button at the bottom of the dialog box. The dialog box opens up to
display the Object Base Point section. Uncheck Set to Object’s Default. You can then either type in coordinates or, more likely, click the Pick Base Point button and use an object snap to pick the desired point on an
object. The preview box adjusts according to your choice, but because the preview only shows rectangles in
the place of your object, the display may not be very helpful. You can click the Preview button to preview
the result in your drawing.
You can use the Express Tools COPYM command to enhance your copying options. Choose
Menu Browser ➪ Express ➪ Modify ➪ Multiple Copy. You can create evenly spaced copies
between two points, copy objects according to a specified measurement, and create arrays. For information
on installing the Express Tools, see Appendix A.
AUTOCAD ONLY
TABLE 10.1
Object Base Points for Arrays
Type of Object
Default Base Point
Arc, circle, or ellipse
Center point
Polygon or rectangle
First corner
Line, polyline (2D or 3D), ray, spline, or donut
Starting point
Text (single-line or paragraph), block
Insertion point
Construction line (xline)
Midpoint
Region
Grip point
The drawing used in the following exercise on arraying objects, ab10-a.dwg, is in the
Drawings folder on the DVD.
STEPS: Arraying Objects
1. Open ab10-a.dwg from the DVD.
2. Save the file as ab10-02.dwg in your AutoCAD Bible folder. It looks like Figure 10.6. Object
Snap mode should be on. Set Center and Intersection running object snaps.
200
www.it-ebooks.info
Editing Your Drawing with Advanced Tools
FIGURE 10.6
A partially completed mounting bracket.
3
4
5
2
1
3. Choose Home tab ➪ Modify panel (expanded) ➪ Array. The Array dialog box opens.
4. Click the Select Objects button of the Array dialog box. In the drawing, pick the horizontal centerline 1, shown in Figure 10.6, and then press Enter. You return to the dialog box.
5. Make sure that Rectangular Array is selected at the top of the dialog box.
6. In the Rows text box, type 4. In the Columns text box, type 1.
7. In the Row Offset text box, type 1. (You don’t need to specify the column offset because you are
creating only one column.)
8. Click Preview. You should see a total of four horizontal lines, as shown in Figure 10.7. Right-click
to accept the array. (If you don’t see the four lines, click anywhere in the drawing area and
recheck the settings in the Array dialog box.)
9. To add the holes to the pattern, again start the ARRAY command.
10. Click the Select Objects button in the Array dialog box. In the drawing, pick circle 2, shown in
Figure 10.6, and then press Enter.
11. Back in the Array dialog box, type 4 in the Rows text box and type 2 in the Columns text box.
12. Click the Pick Both Offsets button. In the drawing, pick the center of circle 2 (or the intersection
of the centerlines at the center of circle 2) and the intersection of centerlines near 3, shown in
Figure 10.6. (If necessary, press Tab until you see the object snap that you want.)
13. Click Preview to preview the array. If the circles look like Figure 10.7, right-click. Otherwise,
click in the drawing area or press Esc and check your settings. After you’re done, the command
arrays the holes to fit the centerlines.
14. To create a six-hole bolt circle, pick hole 4, shown in Figure 10.6.
15. Start the ARRAY command again.
16. In the Array dialog box, choose Polar Array.
17. Next to the Center Point text boxes, click the Pick Center Point button. In the drawing, pick the
center of the large circle at 5, shown in Figure 10.6.
18. Make sure that the Method reads “Total number of items & Angle to fill.” In the Total
Number of Items text box, type 6. In the Angle to Fill text box, type 360.
201
www.it-ebooks.info
10
Part II
Drawing in Two Dimensions
19. Click Preview to see the array. It should look like Figure 10.7. If it does, right-click. Otherwise,
click in the drawing area or press Esc and recheck the settings in the Array dialog box. AutoCAD
or AutoCAD LT completes the mounting bracket.
20. Save your drawing. It should look like Figure 10.7.
FIGURE 10.7
The completed mounting bracket.
Offsetting objects
The OFFSET command creates lines or curves parallel to one existing object. The beauty of this command
is apparent when you start to create complex objects, such as polylines, which are covered in Chapter 16.
Polygons and rectangles are polylines, which means that all the line segments are one object. For example,
using OFFSET, you can create concentric polygons in one step. Figure 10.8 shows two concentric polygons.
The outside polygon was created with the POLYGON command, and the inside polygon was created by
using OFFSET.
FIGURE 10.8
Use OFFSET to create concentric polygons.
To offset an object, choose Home tab ➪ Modify panel ➪ Offset.
202
www.it-ebooks.info
Editing Your Drawing with Advanced Tools
The command responds with the following list of settings and prompt:
Current settings: Erase source=No Layer=Source OFFSETGAPTYPE=0
Specify offset distance or [Through/Erase/Layer] <Through>:
The settings show how the OFFSET command’s options will function. Set the Erase option to Yes to erase
the selected object and leave only the offset. Use the Layer option to specify if you want the new object to
be on the same layer as the source object or on the current layer.
The OFFSETGAPTYPE system variable determines what the command does to close gaps when
you offset closed polylines. By default (a value of 0), AutoCAD extends the polyline segments.
A value of 1 fills the gaps with arcs, and a value of 2 fills the gaps with chamfered corners. (I cover chamfers
later in this chapter.)
NOTE
The OFFSET command offers two ways to specify the offset:
If you type an offset distance, the command responds with the Select object to offset or
[Exit/Undo] <Exit>: prompt. You can select one object. Then the Specify point on
side to offset or [Exit/Multiple/Undo] <Exit>: prompt appears. Pick a point to
indicate on which side of the object you want to create the offset copy. The command creates the
offset and continues to show the Select object to offset or [Exit/Undo] <Exit>:
prompt so that you can offset other objects by using the same offset distance. Press Enter to exit
the command.
If you want to indicate a through point (a point that the offset passes through, such as an object
snap on another object), type t ↵ or right-click and choose Through from the shortcut menu. The
command displays the Select object to offset or [Exit/Undo] <Exit>: prompt. Pick
one object. At the Specify through point or [Exit/Multiple/Undo] <Exit>:
prompt, pick a point through which you want the offset to go to create the offset.
Use the Undo option if you don’t like the result of the offset. After you offset an object, the prompt repeats
so that you can offset additional objects. Press Enter to end the command.
The drawing used in the following exercise on using the OFFSET command, ab10-b.dwg, is
in the Drawings folder on the DVD.
STEPS: Using the OFFSET Command
1. Open ab10-b.dwg from the DVD.
2. Save the file as ab10-03.dwg in your AutoCAD Bible folder. It looks like Figure 10.9. Set a
running object snap for Center, and turn on Object Snap mode.
3. Choose Home tab ➪ Modify panel ➪ Offset. Follow the prompts:
Specify offset distance or [Through/Erase/Layer] <Through>: ↵ or
specify the Through option if it does not appear as the default.
Select object to offset or [Exit/Undo] <Exit>: Pick 1 in Figure
10.9.
Specify through point or [Exit/Multiple/Undo] <Exit>: Pick the center
of 2.
Select object to offset or [Exit/Undo] <Exit>: ↵
This action copies the centerline through the upper circles.
203
www.it-ebooks.info
10
Part II
Drawing in Two Dimensions
FIGURE 10.9
A tension arm for a commercial dryer.
2
3
4
1
Thanks to Robert Mack of the Dexter Company, Fairfield, IA for this drawing.
4. Repeat the OFFSET command. At the Specify offset distance or [Through/Erase/
Layer] <Through>: prompt, type 4-19/64 ↵. Pick the centerline 3 at the Select object
to offset or [Exit/Undo] <Exit>: prompt, and then click near 4 at the Specify
point on side to offset or [Exit/Multiple/Undo] <Exit>: prompt. Press Enter to
end the command. The vertical centerline appears 4-19/64 units to the right of the original.
5. Save your drawing. It should look like Figure 10.10.
FIGURE 10.10
The completed tension arm.
204
www.it-ebooks.info
Editing Your Drawing with Advanced Tools
Aligning objects
The ALIGN and 3DALIGN commands let you move and rotate an object or objects in one procedure. They
are useful in both 2D and 3D environments. By specifying where selected points on an object move, you
can align the object with other objects in your drawing, as shown in Figure 10.11. You can align in two
ways:
ALIGN command: This command prompts you by point. You specify the first source point (on
the object you’re aligning), then the first destination point (where that source point will end up).
Then you specify the second set of source and destination points. For 3D, you go on to a third
set. Finally, you can scale the selected object to match the destination points.
3DALIGN command: This command prompts you by object. You specify two or three points on
the source object, then the points at the destination location. As you specify destination points,
you see the object move and align in real time. You cannot scale the object. See Chapter 24 for an
exercise that uses the 3DALIGN command in 3D editing.
Aligning requires several steps. Even so, it can save you time when you need to move and rotate at the same
time, especially if you don’t know the rotation angle that you need.
AutoCAD LT doesn’t include the ALIGN or the 3DALIGN command. Instead, you would
need to use a combination of the MOVE and ROTATE commands. The Reference option of
the ROTATE command would be helpful to align objects. I discuss the MOVE and ROTATE commands in
Chapter 9.
AUTOCAD ONLY
FIGURE 10.11
Aligning a door with a wall.
1st source point
1st destination point
2nd destination point
2nd source point
Before
After
Using the ALIGN command
If you prefer to think, “This point will go here and that point will go there,” use the ALIGN command. You
can also scale the object that you’re aligning. Choose Menu Browser ➪ Modify ➪ 3D Operations ➪ Align and
select an object or objects. You can also select the object or objects first. Then follow these steps:
1. The prompt asks for the first source point. Specify a point, usually an object snap on the object
that you want to move.
2. The prompt asks for the first destination point. Specify the point where you want the first source
point to end up.
205
www.it-ebooks.info
10
Part II
Drawing in Two Dimensions
3. The prompt asks for the second source point. If you press Enter, AutoCAD simply moves the
selected objects. To continue to align, specify another point, usually another object snap on the
object that you want to move.
4. The prompt asks for the second destination point. Specify the point where you want the second
source point to end up.
5. The prompt asks for the third source point. You use this for 3D alignment, to specify how you
want to rotate the object in the third dimension. For 2D alignment, press Enter to continue the
command.
6. The prompt displays the Scale objects based on alignment points? [Yes/No] <N>:
prompt. If the distances between the source and destination points are not the same, type y if you
want to scale the original object so that the source and destination points match exactly.
Using the 3DALIGN command
If you like to think, “These are the points on the source object that I want to align and then these are
the destination points that I want to align them to,” and if you don’t need to scale your object, use the
3DALIGN command. To align an object using the 3DALIGN command, choose Menu Browser ➪ Modify ➪
3D Operations ➪ 3DAlign, and select an object or objects. You can also select the object or objects first. (In
the 3D Modeling workspace in AutoCAD, you can choose Home tab ➪ Modify panel ➪ 3D Align.)
Then follow these steps:
1. The message, Specify source plane and orientation, explains that you now need to
specify the source points, which define the plane and orientation of the source object. The first
prompt asks for the base point. Specify a point, usually an object snap on the object that you
want to move. This point will match the first destination point. You can use the Copy option to
make a copy of the object rather than move it. If you use the Continue option here, you only
move the object.
2. The prompt asks for the second point. Specify another point on the source object. This point will
match the second destination point. Use the Continue option to start specifying destination
points.
3. The prompt asks for the third point. In 3D models, you need the third point to specify the plane.
4. The message, Specify destination plane and orientation, explains that you now need
to specify the destination points for the base points you just specified. The prompt asks for the
first destination point. Specify the point where you want the first base point to end up. As soon as
you do this, the object moves to match the first base and destination points so that you can see
how the object will look.
5. The prompt asks for the second destination point. The second base point will match this point. If
you press Enter at this point, the command aligns the object with the X axis of the current UCS.
6. The prompt asks for the third destination point. You use this for 3D alignment, to specify how
you want to rotate the object in the third dimension. For 2D alignment, you can place the cursor
on either side of the aligning line you specified, to mirror the object in either direction. When you
see the direction that you want, press Enter to end the command and align the object.
The following exercise uses the 3DALIGN command to align objects.
The drawing used in the following exercise on aligning objects in two dimensions, ab10-c.
dwg, is in the Drawings folder on the DVD.
206
www.it-ebooks.info
Editing Your Drawing with Advanced Tools
STEPS: Aligning Objects in Two Dimensions
1. Open ab10-c.dwg from the DVD.
2. Save the file as ab10-04.dwg in your AutoCAD Bible folder. It looks like Figure 10.12.
FIGURE 10.12
A base assembly for a commercial washing machine.
3
5
1
4
2
6
Thanks to Robert Mack of the Dexter Company, Fairfield, Iowa, for this drawing.
3. Choose Menu Browser ➪ Modify ➪ 3D Operation ➪ 3D Align, and follow the prompts:
Select objects: Select the horizontal angle by using a window,
picking near 1 and then 2. Press Enter to end object selection.
This angle needs to be aligned with the long, diagonal support
angle.
Specify base point or [Copy]: Pick the endpoint at 3 in Figure 10.12.
Specify second point or [Continue] <C>: Pick the endpoint at 5.
Specify third point or [Continue] <C>: ↵
Specify destination plane and orientation ... Specify first
destination point: Pick the endpoint at 4.
Specify second destination point or [eXit] <X>: Pick the endpoint at
6.
Specify third destination point or [eXit] <X>: Place the cursor to
the right of the new location of the horizontal angle so that it
is aligned as shown in Figure 10.13, and press Enter.
4. Save your drawing. It should look like Figure 10.13.
207
www.it-ebooks.info
10
Part II
Drawing in Two Dimensions
FIGURE 10.13
The washing machine base.
Resizing commands
Four editing commands resize objects in specific ways. The TRIM and EXTEND commands change the endpoint of an object to meet another object. LENGTHEN lets you lengthen or shorten a line, polyline, arc, or
elliptical arc. STRETCH is used to stretch (longer or shorter) a group of objects, letting you change their
direction at the same time.
Trimming objects
As you edit a drawing, you may find that lines or arcs that once perfectly met other objects now hang over.
To trim an object, you must first specify the cutting edge, which defines the point at which to cut the object
you want to trim. You define the cutting edge by selecting an object. You can select several cutting edges
and several objects to trim at one time, as shown in Figure 10.14. When you select an object to trim, you
must pick the object on the side that you want trimmed (not on the side that you want to remain). A common use for the TRIM command is to create intersections of walls in architectural floor plans.
TIP
While using the TRIM command, you can switch to extending objects by pressing the Shift key
as you select objects to trim.
The object you want to trim does not have to actually intersect the cutting edge. You can trim an object to a
cutting edge that would intersect the object if extended. This is called trimming to an implied intersection, an
example of which is shown in Figure 10.15.
You can trim arcs, circles, ellipses, elliptical arcs, lines, polylines, xlines, rays, and splines. You can use polylines, arcs, circles, ellipses, elliptical arcs, lines, rays, regions, splines, text, or xlines as cutting edges. An
object can be used as both a cutting edge and an object to be trimmed in the same trimming process. You
can also trim to objects within blocks. (Chapter 18 covers blocks.)
208
www.it-ebooks.info
Editing Your Drawing with Advanced Tools
FIGURE 10.14
Trimming two objects by using two cutting edges.
Cutting Edges
Pick points
on lines
Before trimming
After trimming
FIGURE 10.15
Trimming two arcs to an implied intersection.
Cutting edge
Pick points on arc
Before trimming
After trimming
To trim an object, choose Home tab ➪ Modify panel ➪ Trim. The command displays the Current
settings: Projection=UCS, Edge=None Select cutting edges . . . Select
objects or <select all>: prompt. The prompt lets you know the values of the two system variables that affect trimming. The Projection setting is used only for 3D models and can trim based on either
the current UCS or the current view. The Edge setting is used for implied intersections. When Edge is set to
Extend, the command trims to the implied intersection of the cutting edge and the object to be trimmed. At
this prompt, pick the object(s) that you want to use as a cutting edge or press Enter to select all objects as
edges. Press Enter to end object selection.
You can trim to an actual or an implied intersection (an intersection that would exist if objects were
extended):
If you want to trim to an actual intersection, at the Select object to trim or shift-select
to extend or [Fence/Crossing/Project/Edge/eRase/Undo]: prompt, select the
objects that you want to trim. You can use the Fence option to draw lines that criss-cross the
209
www.it-ebooks.info
10
Part II
Drawing in Two Dimensions
objects that you want to trim. Use the Crossing option to select the objects with a crossing window. Be sure to pick each object between the cutting edge and the end you want to trim off. Press
Enter to end object selection. This action trims the object(s).
If you want to trim to an implied intersection, at the Select object to trim or shiftselect to extend or [Fence/Crossing/Project/Edge/eRase/Undo]: prompt,
type e ↵. The Extend option responds with the Enter an implied edge extension mode
[Extend/No extend] <No extend>: prompt. Type e ↵. Then select the objects that you
want to trim at the Select object to trim or shift-select to extend or [Fence/
Crossing/Project/Edge/eRase/Undo]: prompt. Be sure to pick each object at or near
the end that you want to trim. Press Enter to end object selection and trim the object(s).
Use the Undo option if the results of the trim are not what you want. You can then continue to select
objects to trim. The eRase option lets you erase an object instead of trimming it, without leaving the TRIM
command.
The drawing used in the following exercise on trimming objects, ab10-d.dwg, is in the
Drawings folder on the DVD.
STEPS: Trimming Objects
1. Open ab10-d.dwg from the DVD.
2. Save the file as ab10-05.dwg in your AutoCAD Bible folder. It looks like Figure 10.16.
3. Choose Home tab ➪ Modify panel ➪ Trim. At the Select objects or <select all>: prompt,
pick lines at 1 and 2, shown in Figure 10.16, and then press Enter.
4. At the Select object to trim or shift-select to extend or
[Fence/Crossing/Project/Edge/eRase/Undo]: prompt, again pick lines at 1 and 2,
shown in Figure 10.16. Be sure to pick them outside the intersection, as shown. Press Enter to
end the command.
5.
6.
7.
8.
9.
The command trims the lines. Each line is used as the cutting edge for the other line.
Again start the TRIM command. At the Select objects or <select all>: prompt, pick the
line at 3, shown in Figure 10.16, and press Enter.
At the Select object to trim or shift-select to extend or [Fence/Crossing/
Project/Edge/eRase/Undo]: prompt, right-click and choose Edge. Then right-click and
choose Extend at the Enter an implied edge extension mode [Extend/No extend]
<Extend>: prompt.
Pick the line at 4, shown in Figure 10.16, to trim the line. Press Enter to end the command.
Start the TRIM command again. At the Select objects or <select all>: prompt, pick 5
and press Enter. At the Select object to trim or shift-select to extend or
[Fence/Crossing/Project/Edge/eRase/Undo]: prompt, pick the lines at 6 and 7.
Press Enter to end the command.
Save your drawing. It should look like Figure 10.17.
Express Tools contains a command, EXTRIM, which is available on the command line. EXTRIM
can use a polyline, line, circle, arc, ellipse, image, or text as the cutting line. You specify one
side of the cutting object, and EXTRIM trims everything on that side. For example, if you choose a closed
polyline and pick inside it, every object inside the polyline is trimmed.
AUTOCAD ONLY
210
www.it-ebooks.info
Editing Your Drawing with Advanced Tools
FIGURE 10.16
A schematic of an air compressor.
6
5
1
7
2
3
4
FIGURE 10.17
The completed clamp in two views.
211
www.it-ebooks.info
10
Part II
Drawing in Two Dimensions
Extending objects
The EXTEND command has similar prompts to the TRIM command, but instead of trimming objects to a
cutting edge, it extends them to a boundary edge (see Figure 10.18). As with TRIM, when you select an
object to extend, you must pick the object on the side that you want extended (not on the side that you
want left as is).
The object you want to extend does not have to actually intersect the boundary edge after its extension. You
can extend an object to a boundary edge that would intersect the extended object if it were longer. This is
called extending to an implied intersection, an example of which is shown in Figure 10.19.
FIGURE 10.18
Extending two lines by using an arc as the boundary edge.
Pick points
on lines
Boundary edge
FIGURE 10.19
Extending a line to an implied intersection.
Boundary edge
Pick point on line
You can extend arcs, elliptical arcs, lines, open polylines, and rays. You can use polylines, arcs, circles,
ellipses, elliptical arcs, lines, rays, regions, splines, text, or xlines as boundary edges. An object can be used
as both a boundary edge and an object to be extended in the same extending process.
TIP
While using the EXTEND command, you can switch to trimming objects by pressing the Shift
key as you select objects to trim.
212
www.it-ebooks.info
Editing Your Drawing with Advanced Tools
To extend an object, choose Home tab ➪ Modify panel ➪ Extend. The command displays the Current
settings: Projection=UCS, Edge=Extend Select boundary edges ... Select
objects or <select all>: prompt. The prompt lets you know the values of the two settings that
affect how the object is extended. Projection is used only for 3D models and can extend based on either the
current UCS or the current view. Edge is used for implied intersections. When Edge is set to Extend, the
command extends to the implied intersection of the boundary edge and the object to be extended. At this
prompt, pick the object(s) that you want to use as the boundary edge(s) or press Enter to select all objects.
Press Enter to end object selection. You can extend to an actual or implied intersection:
If the extension will result in an actual intersection, at the Select object to extend or
shift-select to trim or [Fence/Crossing/Project/Edge/Undo]: prompt, select
objects to extend. You can use the Fence option to draw lines that criss-cross the objects you want
to extend. Use the Crossing option to select the objects with a crossing window. Be sure to pick
each object at the end that you want to extend. Press Enter to end object selection and extend the
object(s).
If you want to extend to an implied intersection, at the prompt, right-click and choose Edge.
The option responds with the Enter an implied edge extension mode [Extend/No
extend] <Extend>: prompt. Right-click and choose Extend. Then select the objects that you
want to extend at the Select object to extend or shift-select to trim or [Fence/
Crossing/Project/Edge/Undo]: prompt. Be sure to pick each object at the end that you
want to extend. Press Enter to end object selection and extend the object(s).
Use the Undo option if the results of the extension are not what you want. You can then continue to select
objects to extend. You can use the Fence object selection method to select objects to extend the side of the
object that the fence line crosses.
The drawing used in the following exercise on extending objects, ab10-e.dwg, is in the
Drawings folder on the DVD.
STEPS: Extending Objects
1. Open ab10-e.dwg from the DVD.
2. Save the file as ab10-06.dwg in your AutoCAD Bible folder. It looks like Figure 10.20.
3. Choose Home tab ➪ Modify panel ➪ Extend. At the Select objects or <select all>:
prompt, pick the line at 1, shown in Figure 10.20, and then press Enter.
FIGURE 10.20
An electrical schematic.
3
4
2
1
213
www.it-ebooks.info
10
Part II
Drawing in Two Dimensions
4. At the Select object to extend or shift-select to trim or [Fence/Crossing/
Project/Edge/Undo]: prompt, pick the line at 2, shown in Figure 10.20. Press Enter to finish selecting objects. The command extends the line.
5. Repeat the EXTEND command. At the Select objects or <select all>: prompt, pick the
lines at 3 and 4, shown in Figure 10.20, and then press Enter.
6. At the Select object to extend or shift-select to trim or [Fence/Crossing/
Project/Edge/Undo]: prompt, right-click and choose Edge. Right-click and choose Extend
at the Extend/No extend <No extend>: prompt.
7. Pick lines 3 and 4, shown in Figure 10.20, again at the points shown. The lines extend to meet.
Press Enter to end the command.
8. Save your drawing. It should look like Figure 10.21.
FIGURE 10.21
The completed electrical schematic.
Lengthening objects
The LENGTHEN command both lengthens and shortens. It works on open objects, such as lines, arcs, and
polylines, and also increases or decreases the included angle of arcs. (You can change the length of an arc as
well as its included angle by using LENGTHEN.) AutoCAD and AutoCAD LT offer several ways of defining
the new length or included angle. Use LENGTHEN if you want to lengthen or shorten an object when there
is no available intersecting edge or boundary to use with TRIM or EXTEND.
In the LENGTHEN command, the length of an arc is measured along its circumference. Don’t confuse this
with the Length of Chord option of the ARC command, which refers to the length of a line stretched from
one endpoint of the arc to the other endpoint.
To lengthen (or shorten) an object, choose Home tab ➪ Modify panel (expanded) ➪ Lengthen. You cannot
select objects before the LENGTHEN command. The command responds with the Select an object
or [DElta/Percent/Total/DYnamic]: prompt. Choose one of the following options:
Select object: This is the default. However, its purpose is to display the current measurements of
the object. This can help you to decide how to define the final length or angle of the object. The
current length is displayed at the command line, and the previous prompt is repeated.
DElta: Right-click and choose DElta. Delta means the change, or difference, between the current
and new length or included angle. The option responds with the Enter delta length or
214
www.it-ebooks.info
Editing Your Drawing with Advanced Tools
[Angle] <0.0000>: prompt. If you want to change an included angle, right-click and choose
Angle. Then type the change in the included angle. Otherwise, simply type the change in the
length of the object. A positive number increases the length or included angle. A negative number
decreases the length or included angle.
Percent: Right-click and choose Percent. At the Enter percentage length <100.0000>:
prompt, type in what percent of the original object you want the final object to be. Amounts over
100 lengthen the object. Amounts under 100 shorten the object. You cannot change an included
angle using this option.
Total: Right-click and choose Total. At the Specify total length or [Angle] <1.0000)>:
prompt, you can either choose the Angle suboption, as described for the DElta option, or use the
default total-length option. Either way, you enter the total angle or length you want.
DYnamic: Right-click and choose DYnamic. This option lets you drag the endpoint of the object
closest to where you picked it. You can use an object snap to specify the new endpoint.
After you’ve used an option to specify the length you want, you see the Select an object to change
or [Undo]: prompt. Here you select the object you want to change. Be sure to pick the endpoint of the
object for which you want to make the change.
The same prompt continues so that you can pick other objects by using the same length specifications.
Choose Undo to undo the last change. Press Enter to end the command.
The drawing used in the following exercise on lengthening and shortening objects, ab10-f.
dwg, is in the Drawings folder on the DVD.
STEPS: Lengthening and Shortening Objects
1. Open ab10-f.dwg from the DVD.
2. Save the file as ab10-07.dwg in your AutoCAD Bible folder. It is a capacitor symbol from an
electrical schematic, as shown in Figure 10.22.
FIGURE 10.22
A poorly drawn capacitor symbol.
2
1
215
www.it-ebooks.info
10
Part II
Drawing in Two Dimensions
3. Choose Home tab ➪ Modify panel (expanded) ➪ Lengthen, and follow the prompts:
Select an object or [DElta/Percent/Total/DYnamic]: Pick the line at
1 in Figure 10.22.
Current length: 0.200
Select an object or [DElta/Percent/Total/DYnamic]: Right-click and
choose Delta.
Enter delta length or [Angle] <0.000>: .07 ↵
Select an object to change or [Undo]: Pick the line at 1 in Figure
10.22.
Select an object to change or [Undo]: ↵
This action lengthens the line.
4. Start the LENGTHEN command again and follow the prompts:
Select an object or [DElta/Percent/Total/DYnamic]: Pick the arc at 2
in Figure 10.22.
Current length: 0.407, included angle: 150
Select an object or [DElta/Percent/Total/DYnamic]: Right-click and
choose Total.
Specify total length or [Angle] <1.000)>:)>: Right-click and choose
Angle.
Specify total angle <57>: 120 ↵
Select an object to change or [Undo]: Pick the arc at 2 in Figure
10.22.
Select an object to change or [Undo]: ↵
This action shortens the arc.
5. Save your drawing. It should look like Figure 10.23.
FIGURE 10.23
The completed capacitor symbol.
Stretching objects
The STRETCH command is generally used to stretch groups of objects. For example, you can use this command to enlarge a room in a floor plan. You can also shrink objects. You can change not only the length of
the objects but the angle as well. You use a crossing window to choose the objects to be stretched. All
objects that cross the boundaries of the crossing window are stretched. All objects that lie entirely within
the crossing window are merely moved. Successful stretching involves precise placement of the crossing
216
www.it-ebooks.info
Editing Your Drawing with Advanced Tools
window. Figure 10.24 shows the process of stretching a garage. Note that the walls that cross the boundaries of the crossing window are stretched. However, the dormer that is entirely within the crossing window
is just moved. This maintains the integrity of the model.
You cannot stretch circles, text, or blocks. You can stretch arcs, although the results may not be what you
expect.
The real power of the STRETCH command is in stretching a number of objects at once. However, you can
also stretch one line. The results are similar to using the CHANGE command to change the endpoint of a
line or to editing with grips (discussed later in this chapter).
FIGURE 10.24
Stretching a garage.
Crossing window
Before stretching
After stretching
To stretch objects, choose Home tab ➪ Modify panel ➪ Stretch. The command responds with the Select
objects to stretch by crossing-window or crossing-polygon . . . instruction and then the
Select objects: prompt. Create the crossing window and select the objects that you want to stretch.
(You can also use a crossing polygon — type cp at the Select objects: prompt.) After completing the
crossing window, check to see which objects are highlighted. This helps you avoid unwanted results. You
can use the object selection Remove option (type r ↵ at the Command prompt) to remove objects by picking the objects that you don’t want to stretch or move. Then use the Add option (type a ↵) to continue
selecting objects if necessary.
The STRETCH command remembers the most recent displacement throughout a session. To stretch an
object by the same displacement that you most recently used, press Enter at the Specify base point or
[Displacement] <Displacement>: prompt. At the Specify displacement <2.0000, 3.0000,
0.0000>: prompt, you see in angled brackets the last displacement that you used. Press Enter to stretch
the object using this displacement.
TIP
You can use multiple crossing windows to select the objects that you want to stretch. You can
also pick to select objects, although these objects are simply moved.
217
www.it-ebooks.info
10
Part II
Drawing in Two Dimensions
When you’ve finished selecting objects, you see the Specify base point or Displacement
<Displacement>: prompt. This step is just like moving objects, and you can respond in two ways:
Pick a base point. At the Specify second point or <use first point as displacement>:
prompt, pick a second point. Object snap and PolarSnap are helpful for picking these points.
Type a displacement without using the @ sign. For example, to lengthen the objects by 6 feet in
the 0-degree direction, type 6'<0 ↵. Then press Enter at the Specify second point or <use
first point as displacement>: prompt.
Usually, you want to stretch at an orthogonal angle. If you’re going to stretch by picking, turn
Ortho mode on. Object snaps, polar tracking, and Snap mode are other helpful drawing aids
TIP
for stretching.
When specifying a displacement by typing at the keyboard, you can use both positive and negative distances. For example, 6'<180 is the same as –6'<0. Both would stretch the objects 6 feet to the left.
The drawing used in the following exercise on stretching objects, ab10-g.dwg, is in the
Drawings folder on the DVD.
STEPS: Stretching Objects
1. Open ab10-g.dwg from your DVD.
2. Save the file as ab10-08.dwg in your AutoCAD Bible folder. This drawing is the plan view of
a garage, as shown in Figure 10.25. Turn on polar tracking by clicking Polar Tracking on the status bar. Click Snap Mode on the status bar and then right-click the Snap Mode button to make
sure that PolarSnap is on (the PolarSnap item will be unavailable if it is already on); otherwise,
choose PolarSnap. Turn on Object Snap mode and set a running object snap for endpoints.
3. Choose Home tab ➪ Modify panel ➪ Stretch. At the Select objects: prompt, pick 1, shown
in Figure 10.25. At the Specify opposite corner: prompt, pick 2. The prompt notifies you
that it found 32 objects. Press Enter to end object selection.
4. At the Specify base point or [Displacement] <Displacement>: prompt, pick the
endpoint at the bottom-right corner of the garage. At the Specify second point or <use
first point as displacement>: prompt, move the cursor to the right until you see the
polar tracking tooltip. Click when the tooltip says 6'-0"<0. (If you can’t find it, type 6',0 ↵. If
you’re not using Dynamic Input or have Dynamic Input set to absolute coordinates, add the @
symbol first.) This action stretches the garage by 6 feet.
5. Save your drawing. It should look like Figure 10.26.
Using Construction Commands
Four additional commands are commonly used in the process of constructing models. The BREAK command removes sections of objects at points that you specify. JOIN, a new command, joins co-linear lines,
polylines, arcs, elliptical arcs, or splines. CHAMFER creates corners, and FILLET creates rounded corners.
Breaking objects
Drawing a long line and then breaking it into two or more shorter lines is often much easier than drawing
two separate lines. A common use for BREAK is to break a wall at a door or a window in an architectural
floor plan. You specify two points on the object, and the command erases whatever is between those two
points. Typically, you use object snaps to specify the points. Sometimes, you can use TRIM to break an
object, but if you have no convenient cutting edge, you may find BREAK more efficient.
218
www.it-ebooks.info
Editing Your Drawing with Advanced Tools
FIGURE 10.25
A plan view of a garage.
1
2
FIGURE 10.26
The longer garage.
219
www.it-ebooks.info
10
Part II
Drawing in Two Dimensions
You can break lines, polylines, splines, xlines, rays, circles, arcs, elliptical arcs, and ellipses.
To break a line, choose Home tab ➪ Modify panel ➪ Break. You cannot select the object first. The command
responds with the Select object: prompt. (Notice that you can only select one object to break.) At this
prompt, you have two choices:
Select the object at one of the break points that you want to create. You then see the Specify
second break point or [First point]: prompt. Because you have already specified the
first point, you can now specify the second point. The command breaks the object between the
two points.
Select the object by using any method of object selection. You then see the Specify second
break point or [First point]: prompt. Right-click and choose First point. At the
Specify first break point: prompt, pick the first break point. At the Specify second
break point: prompt, pick the second break point. The command breaks the object between
the two points.
Sometimes you may want to break an object into two pieces at a point, without erasing
any part of the object. Choose Home tab ➪ Modify panel (expanded) ➪ Break at Point
to help you easily break an object at a point. After selecting the object, pick where you want to break the
object at the Specify second break point or [First point]: prompt. The two new objects look
the same as before on the screen — until you select one of the objects. AutoCAD and AutoCAD LT use @ to
signify the last point entered; thus, the first and second break points are the same.
TIP
You can use BREAK to shorten an object. Pick one point on the object where you want the new endpoint to
be. Pick the other point past its current endpoint to cut off the object at the point you picked on the object.
Joining objects
The opposite of breaking objects is joining them. The JOIN command lets you join lines, polylines, arcs,
elliptical arcs, and splines. The objects must be along the same linear, circular, or elliptical path. The objects
can overlap, have a gap between them, or touch end-to-end.
To join objects, choose Home tab ➪ Modify panel (expanded) ➪ Join. Follow these prompts:
Select source object: Select the first object that you want to join.
Select lines to join to source: Select the second object. (AutoCAD
knows which type of object you’ve selected for the first prompt and
inserts it into the second prompt.) You can continue to select other
objects. Press Enter to end selection.
AutoCAD joins the objects.
A nice touch is the ability to close arcs (to circles) and elliptical arcs (to ellipses). If your first object is either
type of arc, you see the Select arcs to join to source or [cLose]: prompt. Use the cLose option
to close the arc.
The drawing used in the following exercise on breaking and joining objects, ab10-h.dwg, is
in the Drawings folder on the DVD.
STEPS: Breaking and Joining Objects
1. Open ab10-h.dwg from your DVD.
2. Save the file as ab10-09.dwg in your AutoCAD Bible folder. This is a site plan, as shown
in Figure 10.27. Turn on Object Snap mode and set running object snaps for Endpoint and
Intersection.
220
www.it-ebooks.info
Editing Your Drawing with Advanced Tools
3. Choose Home tab ➪ Modify panel ➪ Break. At the Select object: prompt, pick the line at 1.
At the Specify second break point or [First point]: prompt, pick 2. This action
shortens the line.
4. Repeat the BREAK command. At the Select object: prompt, pick the circle (it’s a maple tree)
anywhere along its circumference. At the Specify second break point or [First
point]: prompt, right-click and choose First Point. At the Specify first break point:
prompt, pick the intersection at 3. At the Specify second break point: prompt, pick the
intersection at 4 to break the circle.
NOTE
AutoCAD and AutoCAD LT break circles counterclockwise. If you had picked 4, and then 3,
only the smaller arc would have remained.
5. Let’s say that you decide this is a mistake. Choose Home tab ➪ Modify panel (expanded) ➪ Join.
At the Select source object: prompt, select the circle (tree) that you just broke into an arc.
At the Select arcs to join to source or [cLose]: prompt, right-click and choose cLose.
The arc becomes a full circle again.
6. To break the line at 5, click the Object Snap Tracking button on the status bar. Start the BREAK
command again. Follow the prompts:
Select object: Pick the line at 5.
Specify second break point or [First point]: Right-click and choose
First point.
Specify first break point: Move the cursor to 6 to acquire it as a
tracking point. Then move the cursor to the right onto the line
you are breaking. When you see the Endpoint: Intersection tooltip,
click. (You have no visual confirmation yet that you picked the
right point.)
Specify second break point: Move the cursor to 7 to acquire it as a
tracking point. Then move the cursor onto the line you are
breaking. At the Endpoint: 4'-2 3/4"<0.0000 tooltip, click.
7. Start the JOIN command. At the Select source object: prompt, select the line at 8. At the
Select lines to join to source: prompt, select the line at 9. Press Enter to end the selection and join the lines into one.
8. Save your drawing. It should look like Figure 10.28.
For AutoCAD only: Two AutoLISP programs on the DVD can help you with breaking and
unbreaking objects. Pend puts a break line at the end of a pipe. See \Software\Chapter
10\Pend. Br draws a line with a break symbol. See \Software\Chapter 10\Br.
The Express Tools contain a command, BREAKLINE, to create a break symbol. Choose Menu
Browser ➪ Express ➪ Draw ➪ Break-Line Symbol. Another Express Tools command, OVERKILL
(available on the command line), deletes objects that are on top of other objects.
AUTOCAD ONLY
Creating chamfered corners
The CHAMFER command creates corners from two nonparallel lines. You can also chamfer xlines, rays, and
polylines. You can simply extend the lines to meet at an intersection (a square corner), or create a beveled
edge. If you create a beveled edge, you define the edge by either two distances or one distance and an angle
relative to the first line that you’re chamfering. Figure 10.29 shows the elements of a chamfered corner.
Chamfering is a two-step process. First you define how you want to chamfer the corner, specifying either
two distances from the corner or a distance and an angle. Then you select the two lines that you want to
chamfer.
221
www.it-ebooks.info
10
Part II
Drawing in Two Dimensions
FIGURE 10.27
A site plan.
3
4
7
5
1
6
2
8
9
FIGURE 10.28
The edited site plan.
222
www.it-ebooks.info
Editing Your Drawing with Advanced Tools
FIGURE 10.29
A chamfered corner.
Second chamfer distance
Second line
Chamfer angle
First chamfer
distance
First line
To chamfer, choose Home tab ➪ Modify panel ➪ Chamfer/Fillet drop-down list ➪ Chamfer. You cannot
select objects before the CHAMFER command. The command responds with the (TRIM mode) Current
chamfer Dist1 = 0.0000, Dist2 = 0.0000 Select first line or [Undo/Polyline/
Distance/Angle/Trim/mEthod/Multiple]: prompt. The command starts by listing the current set-
tings. (The CHAMFER command remembers the last-used chamfer data.) You can define two distances
from a corner or one distance and an angle:
To define two distances from the corner, right-click and choose Distance. At the Specify first
chamfer distance <0.0000>: prompt, type the first chamfer distance or press Enter to
accept the default (which is the last distance that you defined). At the Specify second chamfer distance <0.0000>: prompt, type the second distance. The default for this is always the
first chamfer distance because equal chamfer distances are so common.
To define a distance (from the corner) and an angle, right-click and choose Angle. At the
Specify chamfer length on the first line <1.0000>: prompt, enter a distance. This
is the same as the first chamfer distance. At the Specify chamfer angle from the first
line <0.0000>: prompt, type the angle between the first line and the chamfer line.
Now that you have specified the settings that you want, you’re ready to chamfer. Your distances or distance
and angle are displayed as you just specified them. The command repeats the Select first line or
[Undo/Polyline/Distance/Angle/Trim/mEthod/Multiple]: prompt. Select the first line. If
you aren’t creating a chamfer with equal distances, the order in which you select the lines is important. The
command trims the first line selected by the first distance, and the second line selected based on either the
second distance or the angle. At the Select second line or shift-select to apply corner:
prompt, select the second line to chamfer the lines.
If the lines already intersect, the command trims them to create a corner. The pick points on intersecting
lines should be on the part of the lines that you want to keep, not on the part of the lines that you want to
trim off.
TIP
CROSS-REF
To quickly create a square corner if you have non-zero settings, press Shift as you select the
second line. Of course, you can still set each distance to zero.
Choose the Polyline option to chamfer an entire polyline at once. Chapter 16 covers polylines,
and Chapter 24 discusses chamfering 3D models.
223
www.it-ebooks.info
10
Part II
Drawing in Two Dimensions
By default, CHAMFER trims the original lines that it chamfers. If you want to keep the full original lines
when you add the chamfer line, choose the Trim option and choose No Trim. Use the Multiple option to
continue the prompts and chamfer several corners in one command. The Undo option lets you undo your
last chamfer and try again.
The drawing used in the following exercise on chamfering lines, ab10-i.dwg, is in the
Drawings folder on the DVD.
STEPS: Chamfering Lines
1. Open ab10-i.dwg from your DVD.
2. Save the file as ab10-10.dwg in your AutoCAD Bible folder. This drawing is a very small section of a “porcupine” mixer, as shown in Figure 10.30.
FIGURE 10.30
A mechanical drawing showing a small section of a “porcupine” mixer.
2
3
4
1
3. Choose Home tab ➪ Modify panel ➪ Chamfer/Fillet drop-down list ➪ Chamfer. CHAMFER states
the current mode and distances. At the Select first line or [Undo/Polyline/Distance/
Angle/Trim/mEthod/Multiple]: prompt, pick 1, shown in Figure 10.30. At the Select
second line: prompt, pick 2. (If the current distances are not zero, press Shift as you pick
2.) The command chamfers the two lines to make a corner. (If this doesn’t work, you may have
the Trim option set to No Trim. Change the setting to Trim and try again.)
4. Repeat the CHAMFER command. Follow the prompts:
Select first line or [Undo/Polyline/Distance/Angle/Trim/mEthod/
Multiple]: Right-click and choose Angle.
Specify chamfer length on the first line <1>: 9/16 ↵
Specify chamfer angle from the first line <0>: 45 ↵
5. At the Select first line or [Undo/Polyline/Distance/Angle/Trim/mEthod/
Multiple]: prompt, pick 3, shown in Figure 10.30. At the Select second line: prompt,
pick 4. The command chamfers the two lines, as shown in Figure 10.31.
6. Save your drawing.
224
www.it-ebooks.info
Editing Your Drawing with Advanced Tools
FIGURE 10.31
The edited drawing after using the CHAMFER command.
Creating rounded corners
The FILLET command creates rounded corners, replacing part of two lines with an arc. Fillets are often
used in mechanical drawings. In certain cases, you can use FILLET instead of the ARC command to create
arcs. As with CHAMFER, you can fillet lines, xlines, rays, and polylines — they can even be parallel. You
can also fillet circles, arcs, elliptical arcs, and ellipses.
The FILLET command defines the fillet arc by its radius, as shown in Figure 10.32.
FIGURE 10.32
A fillet consisting of two lines and an arc.
Fillet arc
Radius
Arc center
Like chamfering, filleting is a two-step process. First you define the radius of the fillet arc. Then you select
the two lines that you want to fillet. You cannot select objects before the FILLET command.
To fillet, follow these steps:
1. Choose Home tab ➪Modify panel ➪ Chamfer/Fillet drop-down list ➪ Fillet. The command
responds with the Current settings: Mode = TRIM, Radius = 0.0000 Select first
object or [Undo/Polyline/Radius/Trim/Multiple]: prompt.
225
www.it-ebooks.info
10
Part II
Drawing in Two Dimensions
2. Right-click and choose Radius.
3. At the Specify fillet radius <0.0000>: prompt, type the radius you want. The default is
either 0.0000 or the last radius that you specified.
4. The command repeats the Select first object or [Undo/Polyline/Radius/Trim/
Multiple]: prompt. Select the first object that you want to fillet.
5. At the Select second object or shift-select to apply corner: prompt, select the
second object that you want to fillet. This action creates the fillet.
By default, FILLET trims the original lines that it fillets, but the FILLET command recalls the last setting
you used. If you want to keep the full original lines when you create a fillet, right-click and choose the Trim
option, and then choose No Trim.
CROSS-REF
Choose the Polyline option to fillet an entire polyline at once. Chapter 16 covers polylines, and
Chapter 24 discusses filleting 3D models.
Filleting with a zero radius gives the same results as chamfering with distances set to zero. (See the previous
section on chamfering.) If your existing settings are non-zero, you can press Shift as you select the second
object to create a square corner.
The order in which you select the two objects to be filleted is not important. However, where you pick the
objects is quite important. If two objects intersect, the command keeps the objects on the same side of the
intersection as your pick point and fillets them. Those parts of the objects on the far side of the intersection
are erased.
When you fillet arcs and lines, if more than one fillet is possible, FILLET connects the endpoints closest to
your pick points. Filleting circles and lines can produce unexpected results. Sometimes you need to experiment to find the proper pick points.
TIP
Use the Multiple option to continue the prompts and fillet several corners in one command.
The drawing used in the following exercise on filleting objects, ab10-i.dwg, is in the
Drawings folder on the DVD.
STEPS: Filleting Objects
1. Open ab10-i.dwg from your DVD.
2. Save the file as ab10-11.dwg in your AutoCAD Bible folder. This is the same drawing used in
the previous exercise. It is shown in Figure 10.33.
3. Choose Home tab ➪ Modify panel ➪ Chamfer/Fillet drop-down list ➪ Fillet. At the Select
first object or [Undo/Polyline/Radius/Trim/Multiple]: prompt, right-click and
choose Radius. At the Specify fillet radius <1/2>: prompt, type 5/8 ↵.
4. At the Select first object or [Undo/Polyline/Radius/Trim/Multiple]: prompt,
pick the line at 1, shown in Figure 10.33. At the Select second object or shift-select
to apply corner: prompt, pick the line at 2 to fillet the two lines.
5. Repeat the FILLET command. At the Select first object or [Undo/Polyline/Radius/
Trim/Multiple]: prompt, right-click and choose Radius. At the Enter fillet radius
<5/8>: prompt, type 1/4 ↵.
6. At the Select first object or [Undo/Polyline/Radius/Trim/Multiple]: prompt,
right-click and choose Multiple. Pick the line at 3, shown in Figure 10.33. At the Select
second object or shift-select to apply corner: prompt, pick the line at 4 to fillet
the two lines. The prompts continue. This time pick at 5 and 6.
226
www.it-ebooks.info
Editing Your Drawing with Advanced Tools
FIGURE 10.33
A mechanical drawing showing a small section of a “porcupine” mixer.
2
1
3
4
5
6
7. If you want, you can connect the two loose lines that the fillets created and create some more
fillets in the drawing.
8. Save your drawing. It should look like Figure 10.34.
FIGURE 10.34
The filleted drawing.
227
www.it-ebooks.info
10
Part II
Drawing in Two Dimensions
Creating a Revision Cloud
You may need to mark areas of your drawings that contain revisions in order to draw attention to these revisions. A common method is to draw a revision cloud around the revised objects. Figure 10.35 shows a drawing with a revision cloud, which is a series of arcs that indicate that an area of the drawing has been revised.
FIGURE 10.35
The revision cloud shows where the drawing has been modified.
To create a revision cloud, follow these steps:
1. Choose Home tab ➪ Draw panel (expanded) ➪ Revision Cloud.
2. At the Specify start point or [Arc length/Object/Style] <Object>: prompt, you
can choose from three options:
To change the length of the arc, right-click and choose Arc Length. Then specify a new arc
length. For a variable, hand-drawn look, you can specify a minimum arc length and a maximum arc length that is up to three times the length of the minimum.
To change a closed object into a revision cloud, right-click and choose Object. Then pick a circle, ellipse, closed polyline, or closed spline. You can choose to reverse the direction of the
revision cloud. The object is converted to a revision cloud, and the command ends.
To choose from two available cloud styles, right-click and choose Style. At the next prompt,
choose either the Normal or Calligraphy option. A calligraphy revision cloud has a variable
line width so that it looks as if you drew it with a calligraphy pen.
3. Click where you want the revision cloud to start. You also see an instruction, Guide
crosshairs along cloud path . . ., which means that you don’t have to pick to create
the arcs. You just have to move the crosshairs along the path of the desired cloud.
228
www.it-ebooks.info
Editing Your Drawing with Advanced Tools
4. Move the crosshairs counterclockwise to create a circular or elliptical shape. When you approach
the start point, the command ends automatically. (You can end the cloud at any time by pressing
Enter.)
If you want, you can pick each arc endpoint to control the size of the arcs. However, if you
move the crosshairs farther than the arc length, an arc is created automatically. REVCLOUD
multiplies the arc length by the Overall Scale factor (see Chapter 15) to adjust for different scale factors.
NOTE
Hiding Objects with a Wipeout
A wipeout covers existing objects in order to clear space for some annotation or to indicate that the covered
objects will be changed and should therefore be ignored. A wipeout is a polygonal area with a background
that matches the background of the drawing area. The WIPEOUT command creates a polygon of the same
color as the background of your drawing area.
To create a wipeout, follow these steps:
1. Choose Home tab ➪ Draw panel (expanded) ➪ Wipeout.
2. At the Specify first point or [Frames/Polyline] <Polyline>: prompt, specify the
first point of a shape that will cover existing objects. To use a polyline as the shape, right-click
and choose Polyline. (The polyline can’t contain any arcs when you use it for this purpose.) Then
select the polyline and choose whether or not to erase the polyline.
3. At the Specify next point or [Undo]: prompt, if you specified a point, specify the next
point.
4. At the Specify next point or [Close/Undo]: prompt, specify another point or use the
Close option to close the wipeout shape. You can also press Enter to end the command and use
the shape that you specified.
By default, the wipeout has a frame around it, using the current layer’s color. You can hide the frames of all
wipeouts by starting the WIPEOUT command, choosing the Frames option, and then choosing Off.
CROSS-REF
You can create a background mask especially for text. This mask covers a rectangle around
your text so that you can read the text more easily. For more information, see Chapter 13.
Double-Clicking to Edit Objects
You can double-click objects to edit them. What happens after you double-click depends on the type of
object. In most cases, double-clicking an object just opens the Quick Properties panel where you can
change the object’s properties. For more information about using the Quick Properties panel and Properties
palette, see the section “Editing with the Quick Properties Panel and the Properties Palette” later in this
chapter.
When you double-click certain types of objects in a drawing, you see a dialog box that is specific to these
objects, or a related editing command starts:
Attribute definition: Opens the Edit Attribute Definition dialog box (the DDEDIT command).
See Chapter 18 for more information.
Attribute within a block: Opens the Enhanced Attribute Editor dialog box (the EATTEDIT command) in AutoCAD and the Edit Attributes dialog box (the ATTEDIT command) in AutoCAD LT.
See Chapter 18 for more information.
229
www.it-ebooks.info
10
Part II
Drawing in Two Dimensions
Block: Opens the Edit Block Definition dialog box. You can choose the block from a list and click
OK to enter the Block Editor. See Chapter 18 for more information.
Hatch: Opens the Hatch Edit dialog box (the HATCHEDIT command). See Chapter 16 for more
information.
Image: Opens the IMAGEADJUST command. See Chapter 27 for more information.
Livesection: Starts the LIVESECTION command. See Chapter 24 for more information.
Mline: Opens the Multilines Edit Tools dialog box (the MLEDIT command). Mlines are not
available in AutoCAD LT, which has a similar feature, called Dlines. See Chapter 16 for more
information.
Mtext or leader text: Opens the In-Place Text Editor (the MTEDIT command). See Chapter 13
for more information.
Spline: Starts the SPLINEDIT command.
Polyline: Starts the PEDIT command.
Text (TEXT or DTEXT commands): Opens the In-Place Text Editor (the DDEDIT command).
See Chapter 13 for more information.
Xref: Opens the Reference Edit dialog box (the REFEDIT command) in AutoCAD. In AutoCAD
LT, displays the Properties palette. See Chapter 19 for more information.
You can customize what happens when you double-click an object. For example, you could
choose to display the Properties palette instead of the Reference Edit dialog box when you
double-click an xref. See Chapter 33 for details.
CROSS-REF
The DBLCLKEDIT system variable specifies whether double-clicking opens a dialog box in these instances.
To turn off double-clicking to edit objects, choose Menu Browser ➪ Tools ➪ Options and click the User
Preferences tab. Uncheck the Double Click Editing check box in the Windows Standard Behavior section of
the dialog box.
Grips
Grips offer a way to edit objects without choosing commands. By using grips, you can quickly stretch,
move, rotate, scale, copy, and mirror objects.
When you select an object without first choosing a command, the object appears highlighted with
grips — small boxes at preset object snap points. (If you don’t see grips, they may be turned off. See the
“Customizing grips” section later in this chapter to find out how to turn them back on.) You can continue to
select more objects in this way.
You then click to activate a grip and use the grip to manipulate the object. When the grip is activated, it
turns red (by default). An activated grip is also called a hot grip, as shown in Figure 10.36. In some cases,
you activate more than one grip at a time. To activate more than one grip, hold down Shift and then click
the grips. If you activate a grip in error, click it again to deactivate it. Grips are so called because you can
“hold on to” the object by dragging the grips with the mouse.
After you activate a grip, right-click with the mouse to open the Grip shortcut menu, which lists all the grip
options.
230
www.it-ebooks.info
Editing Your Drawing with Advanced Tools
FIGURE 10.36
Moving a line. Grips appear at preset object snaps. You use the hot grip to manipulate an object.
Hot grip (red)
Crosshairs
Grip (blue)
Line's original
position
Line's new
position
Grip (blue)
You can also press the Spacebar or Enter to cycle through five possible commands on the command line. As
long as you’re familiar with the STRETCH, MOVE, ROTATE, SCALE, and MIRROR commands, you can
easily learn how to accomplish the same edits by using grips because the prompts are so similar. After you
complete the edit, the object remains highlighted and the grips remain so that you can further edit the
object. If you want to edit another object, press Esc once to remove the grips. Then select another object or
objects or choose another command.
If you use Dynamic Input, you can customize how many and which tooltips appear when you
grip edit. Right-click the Dynamic Input button on the status bar and choose Settings to open
the Drafting Settings dialog box with the Dynamic Input tab on top (I explain this dialog box in Chapter 4).
Click the Settings button in the Dimension Input section to open the Dimension Input Settings dialog box.
The settings here apply to grip editing. By default, the Show Two Dimension Input Fields at a Time option is
selected. Although this setting usually works well, you can go down to one input field or specify additional
fields. When you select multiple grips to edit an object, no Dynamic Input field appears.
NOTE
Stretching with grips
Stretching with grips involves understanding how the grip points relate to the object. For example, you cannot stretch a line from its midpoint — if you think about it, there’s no way to define in which direction to
stretch the line. Also, you cannot stretch a circle, you can only scale it. Aside from these types of limitations,
anything goes.
231
www.it-ebooks.info
10
Part II
Drawing in Two Dimensions
Stretching one line
You can stretch one line. The result is similar to using the CHANGE command to change a line’s endpoint.
To stretch a line, select it, and click the grip at the endpoint that you want to stretch. The prompt on the
command line responds with
** STRETCH **
Specify stretch point or [Base point/Copy/Undo/eXit]:
STRETCH is the first grip-editing command on the command line. Simply specify the new endpoint for the
line, using any method of specifying a coordinate, to stretch the line. The other options work as follows:
Base point lets you define a base point — other than the activated grip — and a second point.
Right-click to open the Grip shortcut menu and choose Base Point. The option displays the
Specify base point: prompt. Define a base point. Again you see the original Specify
stretch point or [Base point/Copy/Undo/eXit]: prompt. Define the second stretch
point to stretch the line.
Copy puts you in Multiple mode. Right-click to open the Grip shortcut menu and choose Copy.
Again you see the original Specify stretch point or [Base point/Copy/Undo/eXit]:
prompt. Specify a new point to keep the original line, and create a new line stretched to the new
point. You can continue to create new stretched lines.
Undo undoes the last edit. Right-click to open the Grip shortcut menu and choose Undo.
eXit returns you to the Command prompt. Right-click to open the Grip shortcut menu and
choose Exit. Esc also returns you to the Command prompt.
Stretching multiple lines
Stretching more than one line at a time is similar to the most common use of the STRETCH command.
However, it can also be somewhat confusing.
As explained earlier in this chapter, when you use the STRETCH command, objects that cross the crossing
window are stretched, while objects entirely within the crossing window are moved. When you stretch multiple lines, you should activate endpoint grips to stretch lines, and activate midpoint grips to move lines.
Picking all those grips accurately can be difficult and time-consuming. Also, small objects that are close
together create a lot of overlapping grips that are hard to select. For this reason, stretching multiple lines
works best with simple models.
To stretch multiple lines, follow these steps:
1. Choose the objects that you want to stretch. The objects are highlighted and display grips. You
can use any method of choosing objects — you are not limited to crossing windows.
2. Hold down Shift and pick each grip that you want to stretch. If there are internal objects that you
want to move with the stretch, select their grips, too; these include the midpoints of the lines and
arcs, and the centers of the circles.
3. Release Shift and pick a grip to use as a base point. You see the prompt:
** STRETCH **
Specify stretch point or [Base point/Copy/Undo/eXit]:
4. Specify a new stretch point. You can also use any of the other options.
At the end of this section on grips, you have the opportunity to try them out in an exercise.
232
www.it-ebooks.info
Editing Your Drawing with Advanced Tools
Moving with grips
It’s easy to move objects with grips. First, choose all the objects that you want to move. Then click any grip
to activate it. This becomes the base point. Right-click to open the Grip shortcut menu and choose Move.
TIP
You can also press the Spacebar to cycle through the grip editing modes. For example, to move
an object, press the Spacebar once.
After you choose Move Editing mode, you see the prompt:
** MOVE **
Specify move point or [Base point/Copy/Undo/eXit]:
Use any method to specify the second point. Be sure to use @ if you’re typing in relative coordinates. The
selected objects move. The other options work as follows:
Base point lets you define a base point other than the activated grip. Right-click to open the Grip
shortcut menu and choose Base Point. You see the Specify base point: prompt. Define a
base point. The original Specify move point or [Base point/Copy/Undo/eXit]:
prompt returns. Define the second move point to move the objects.
Copy puts you in Multiple mode and lets you copy objects. Right-click to open the Grip shortcut
menu and choose Copy (or type c ↵_). You see the original Specify move point or [Base
point/Copy/Undo/eXit]: prompt. Specify a new point to keep the original object and create
a new object where you specify. You can continue to create new objects.
Undo undoes the last edit. Right-click to open the Grip shortcut menu and choose Undo.
eXit returns you to the Command prompt. Right-click to open the Grip shortcut menu and
choose Exit. Esc also returns you to the Command prompt.
Rotating with grips
Rotating with grips is very similar to using the ROTATE command. First, choose all the objects that you
want to rotate. Then click any grip to activate it. This becomes the base point. Right-click to open the Grip
shortcut menu and choose Rotate. You see the prompt:
** ROTATE **
Specify rotation angle or [Base point/Copy/Undo/Reference/eXit]:
Type in a rotation angle or pick a point to rotate the objects. The other options work as follows:
Base point lets you define a base point other than the activated grip. Right-click to open the Grip
shortcut menu and choose Base Point. You see the Specify base point: prompt. Define a
base point. The original Specify rotation angle or [Base point/Copy/Undo/
Reference/eXit]: prompt returns. Specify the rotation angle to rotate the objects.
Copy puts you in Multiple mode and lets you copy objects. Right-click to open the Grip shortcut
menu and choose Copy. Again, you see the original Specify rotation angle or [Base
point/Copy/Undo/Reference/eXit]: prompt. Specify a rotation angle to keep the original
object and create a new rotated object where you specified. You can continue to create new
objects.
Undo undoes the last edit. Right-click to open the Grip shortcut menu and choose Undo.
233
www.it-ebooks.info
10
Part II
Drawing in Two Dimensions
Reference lets you specify both a reference angle and a new angle. Right-click to open the Grip
shortcut menu and choose Reference. You see the Specify a Reference angle <0>: prompt.
Type an angle or pick two points to specify an angle. The Specify new angle or [Base
point/Copy/Undo/Reference/eXit]: prompt appears. Type an angle or pick a point.
This works like the Reference option for the ROTATE command. (See Chapter 9.)
eXit returns you to the Command prompt. Right-click to open the Grip shortcut menu and
choose Exit. Esc also returns you to the Command prompt.
Scaling with grips
Scaling with grips is very similar to using the SCALE command. First, choose all the objects that you want
to scale. Then click any grip to activate it. This becomes the base point. Right-click to open the Grip shortcut menu and choose Scale. You see the prompt:
** SCALE **
Specify scale factor or [Base point/Copy/Undo/Reference/eXit]:
Type a scale factor to scale the objects. The other options work as follows:
Base point lets you define a base point other than the activated grip. Right-click to open the Grip
shortcut menu and choose Base Point. You see the Specify base point: prompt. Define a
base point. The original Specify scale factor or [Base point/Copy/Undo/
Reference/eXit]: prompt appears. Define the scale factor to scale the objects.
Copy puts you in Multiple mode and lets you copy objects. Right-click to open the Grip shortcut
menu and choose Copy. You see the original Specify scale factor or [Base point/
Copy/Undo/Reference/eXit]: prompt. Specify a scale factor to keep the original object
and create a new scaled object. You can continue to create new scaled objects.
Undo undoes the last edit. Right-click to open the Grip shortcut menu and choose Undo.
Reference lets you specify a reference length and a new scale. Right-click to open the Grip shortcut menu and choose Reference. You see the Specify reference length <1>: prompt. Type
a length or pick two points to specify a length. You see the Specify new length or [Base
point/Copy/Undo/Reference/eXit]: prompt. Type a length or pick a point. This works
like the Reference option for the SCALE command. (See Chapter 9.)
eXit returns you to the Command prompt. Right-click to open the Grip shortcut menu and
choose Exit. Esc also returns you to the Command prompt.
Mirroring with grips
Mirroring with grips is similar to using the MIRROR command. First, choose all the objects that you want
to mirror. Then click any grip to activate it. This becomes the first point of the mirror line. Right-click to
open the Grip shortcut menu. Choose Mirror. You see the prompt:
** MIRROR **
Specify second point or [Base point/Copy/Undo/eXit]:
Specify the second point of the mirror line to mirror the objects.
By default, AutoCAD and AutoCAD LT erase the original objects. To keep the original objects,
you must use the Copy option. This feature is the opposite of the MIRROR command, where
the default is to keep the original objects.
CAUTION
234
www.it-ebooks.info
Editing Your Drawing with Advanced Tools
The other options work as follows:
Base point lets you define a base point other than the activated grip, as well as a second point.
Right-click to open the Grip shortcut menu and choose Base Point. You see the Specify base
point: prompt. Define a base point — that is, the first point of the mirror line. The original
Specify second point or [Base point/Copy/Undo/eXit]: prompt appears. Define the
second point of the mirror line to mirror the objects.
Copy puts you in Multiple mode and lets you keep the original objects. Right-click to open the
Grip shortcut menu and choose Copy. You see the original Specify second point or [Base
point/Copy /Undo/eXit]: prompt. Specify the second point to keep the original objects and
create new mirrored objects. You can continue to create new mirrored objects.
Undo undoes the last edit. Right-click to open the Grip shortcut menu and choose Undo.
eXit returns you to the Command prompt. Right-click to open the Grip shortcut menu and
choose Exit. Esc also returns you to the Command prompt.
The drawing used in the following exercise on editing with grips, ab10-j.dwg, is in the
Drawings folder on the DVD.
STEPS: Editing with Grips
1. Open ab10-j.dwg from the DVD.
2. Save the file as ab10-12.dwg in your AutoCAD Bible folder. This is a small section of a drive
block, seen from above, as shown in Figure 10.37. Make sure that Ortho mode and Object Snap
mode are on.
3. Use a selection window to select the entire model. Now hold down Shift and place a selection
window around the small circles and rectangle at the center of the model to deselect them.
4. Pick the grip at 1, shown in Figure 10.37, to activate it. You see the following prompt:
** STRETCH **
Specify stretch point or [Base point/Copy/Undo/eXit]:
5. Right-click and choose Mirror from the shortcut menu. You see the following prompt:
** MIRROR **
Specify second point or [Base point/Copy/Undo/eXit]:
6. Right-click and choose Copy so that the original objects that you mirror are not deleted.
7. At the Specify second point or [Base point/Copy/Undo/eXit]: prompt, move the
cursor to the right. You can see the mirror image of the model. Pick any point to the right (in the
0-degree direction) of the activated grip.
8. Right-click and choose Exit to return to the command line. The original objects are still
highlighted.
9. Use a large selection window to select all the new objects, including the small rectangle and circles in the middle. Everything (old and new) should be highlighted and display grips.
10. Pick the grip at 2, shown in Figure 10.37, to activate it. Right-click and choose Rotate from
the shortcut menu. At the Specify rotation angle or [Base point/Copy/Undo/
Reference/eXit]: prompt, type 90 ↵. This action rotates the model.
11. Pick the bottom-right grip to activate it. Right-click and choose Scale from the shortcut menu. At
the Specify scale factor or [Base point/Copy/Undo/Reference/eXit]: prompt,
type .5 ↵. This action scales the model.
235
www.it-ebooks.info
10
Part II
Drawing in Two Dimensions
FIGURE 10.37
This small section of a drive block, seen from above, can be edited with grips.
1
2
12. Pick the grip at the midpoint of the bottom line. Right-click and choose Move from the shortcut
menu. At the Specify move point or [Base point/Copy/Undo/eXit]: prompt, type
0,–3 ↵. The model should look like Figure 10.38.
FIGURE 10.38
The drive block section, after several grip edits, looks a little like a cookie jar.
1
2
13. Press Esc to remove all grips. Define a crossing window by picking first at 1, and then at 2 (see
Figure 10.38).
14. Hold down Shift and pick all the grips along the bottom three lines. Release Shift and pick the
grip at the middle of the bottom line. At the Specify stretch point or [Base point/
Copy/Undo/eXit]: prompt, type 0,1 ↵ to shrink the model.
If the stretch does not come out right (it might be hard to see and activate all the grips), choose
Undo from the Standard toolbar to undo the stretch and try again.
15. Save your drawing.
Customizing grips
You can turn grips on and off and customize their size and color. Choose Menu Browser ➪ Tools ➪ Options
and click the Selection tab to open the dialog box shown in Figure 10.39.
236
www.it-ebooks.info
Editing Your Drawing with Advanced Tools
FIGURE 10.39
Use the Selection tab of the Options dialog box to customize grips.
By default, grips are enabled. Also by default, grips are turned off for blocks. (Chapter 18 covers blocks.)
When grips are off for blocks, you see only one grip when you select a block; this is its insertion point.
When grips for blocks are on, you see all the grips you would normally see for objects.
In the Grips section, you can choose the colors that you want for unselected and selected (hot) grips. Click
the drop-down lists to choose a color.
The Grip Size section lets you drag the slider bar to set the size of the grips. Click OK after you have made
the desired changes.
Editing with the Quick Properties
Panel and the Properties Palette
The Quick Properties panel and Properties palette are windows that show the properties of a selected object
and allow you to change those properties by entering or choosing new values. The Quick Properties panel is
small and is useful for simple, quick changes; it is also highly customizable. The Properties palette offers
more options for each object.
Using the Quick Properties panel
By default, when you select an object, the Quick Properties panel appears, displaying some basic properties
of the object, such as its layer, color, and linetype. Other properties that appear depend on the type of
object. For example, you see the length of a line, as shown in Figure 10.40. To change an object’s properties, enter or choose a new value in the Quick Properties panel. If you select more than one object, you see
properties that apply to all the selected objects.
237
www.it-ebooks.info
10
Part II
Drawing in Two Dimensions
FIGURE 10.40
The Quick Properties panel shows you an object’s properties in a small space and allows you to change those
properties.
NEW FEATURE
The Quick Properties panel is new for AutoCAD and AutoCAD LT 2009. It’s a small version of
the Properties palette and appears automatically when you select an object.
Right-click any blank area on the panel for further configuration:
Close: Closes the panel.
Customize: Opens the Customize User Interface dialog box, where you can define which objects
open the panel and which properties appear. For more information, see Chapter 33.
Settings: Opens the Quick Properties tab of the Drafting Settings dialog box, shown in Figure
10.41, where you can control the functioning of the panel in one location. You can also set the
default height of the panel to display more or fewer properties.
Location Mode: Choose Cursor or Float. By default, the panel displays at the cursor. Choose
Float to display the panel in the drawing area, wherever you drag it. These options control the
QPLOCATION system variable.
Auto-Collapse: By default, the panel is small and you usually need to expand it to see all
the properties. You can uncheck this option to display the panel big enough to show all the
properties.
TIP
Click the Quick Properties button on the status bar to turn the Quick Properties panel on
and off.
The rollover tooltip is a smaller version of the Quick Properties panel that appears when you hover your
cursor over an object, without selecting it. You can’t change properties in the rollover tooltip; they’re just for
your information. You can customize which properties appear, and synchronize the tooltip, with the Quick
Properties panel; see Chapter 33 for more information.
Using the Properties palette
The Properties palette displays an extended list of the properties of selected objects. You can also use the
Properties palette to change the properties of objects.
To open the Properties palette, click View tab ➪ Palettes panel ➪ Properties, or press Ctrl+1. The Properties
palette, shown in Figure 10.42, opens on your screen.
238
www.it-ebooks.info
Editing Your Drawing with Advanced Tools
FIGURE 10.41
You can configure the Quick Properties panel from the Drafting Settings dialog box.
FIGURE 10.42
Use the Properties palette to edit objects and their properties.
239
www.it-ebooks.info
10
Part II
Drawing in Two Dimensions
The auto-hide feature of the Properties palette makes it easy to work with the palette open all the time.
Whenever the cursor moves off the palette, it collapses to just display the title bar. To auto-hide the palette,
right-click the title bar and choose Auto-hide. You can also dock it; choose Anchor Left or Anchor Right
from the title bar’s shortcut menu. The Allow Docking item should also be checked; if it isn’t, choose it from
the same shortcut menu.
The Properties palette has its own undo function. Right-click the palette (but not on the item
that you changed) in the Properties palette and choose Undo. Multiple levels of undo are available. For more information about palettes, see Chapter 26.
TIP
To resize the window, point to its edge until you see the double-headed arrow cursor, and then click and
drag. You can also resize the two columns by pointing to the column dividing line until you see the doubleheaded arrow and then clicking and dragging. If the Properties palette has too many rows for its size, use
the scroll bar to see the undisplayed rows.
The Properties palette can be used to directly edit objects and to edit other object properties as well:
You can change the layer, color, linetype, linetype scale, and lineweight of objects (see Chapter 11).
You can edit text and text properties (see Chapter 13).
You can edit plot styles (see Chapter 17).
You can edit blocks (see Chapter 18).
You can edit hyperlinks (see Chapter 28).
To change values in the Properties palette, do one of the following:
Click a value, select the text, type a new value, and press Enter.
Click a value, click the down arrow to the right of the value, and choose from the drop-down list.
Click a value, click the Pick a Point button, and specify a new point by picking on the screen.
The information that you see in the Properties palette depends on the object selected. If you select more
than one object, the palette shows properties that are common to those objects.
The Properties palette has three buttons in its upper-right corner: the Toggle Value of PICKADD Sysvar button, the Select Objects button, and the Quick Select button.
The Toggle Value of PICKADD Sysvar button turns PICKADD on and off. PICKADD changes how you select
more than one object. When it’s on (set to 1), which is the default, you can continue to select objects and
they’re added to the selection set. When it’s off (set to 0), you need to press Shift to add objects to the selection set; otherwise, selecting an object deselects previously selected objects.
Here’s how to change the PICKADD variable:
When you see the 1, PICKADD is off. Click the button to turn PICKADD on.
When you see the plus, PICKADD is on. Click the button to turn PICKADD off.
The Select Objects button enables you to select objects for editing in the Properties palette. After you select
the objects you want, you can change their properties. If you’re going to pick objects or use implied windowing, the Select Objects button offers no advantage. You can just select the objects and apply changes in
the Properties palette. However, if you want to use a fence or polygon method of selection, the Select
Objects button is helpful. Follow these steps:
240
www.it-ebooks.info
Editing Your Drawing with Advanced Tools
1. Click the Select Objects button.
2. On the command line, type the selection method that you want (such as f for fence) as you would
if a command were active or you had started the SELECT command.
3. Select the objects that you want.
4. Press Enter to end object selection.
5. Use the Properties palette to make the desired changes. (You can also start an editing command to
use with the selected objects.)
The Quick Select button opens the Quick Select dialog box, which is covered in the next section. The
Quick Select dialog box lets you create a selection set according to specified criteria (for example, all green
lines). You can then change the properties of these green lines.
Click the Properties palette’s close box to close the window. I cover the Properties palette further in the next
chapter and in later chapters as appropriate.
Selection Filters
Sometimes you need a more powerful way to select objects. For example, you may want to:
Select all the lines in your drawing to change their color
Check the arc radii of all your fillets
Find short line segments that should be erased
Using Quick Select to select objects
As its name suggests, Quick Select is a quick, flexible, and simple way to create object selection filters. Use
the FILTER command, which is covered in the following sections, to create more-complex filters or when
you want to save filtering criteria for future use.
Start Quick Select in one of these ways:
Choose Menu Browser ➪ Tools ➪ Quick Select.
With no command active, right-click in the drawing area and choose Quick Select.
Click the Quick Select button in the Properties palette.
Type qselect ↵ on the command line.
The Quick Select dialog box opens, as shown in Figure 10.43.
To create a filter, start at the top of the dialog box and work your way down. Here’s how it works:
Apply to: By default, the filter applies to the entire drawing, but you can use the Select Objects
button to return to your drawing and select objects. The rest of the filter will then apply only to
selected objects, which is called Current Selection in the drop-down list. If you use this feature at
all, you would usually use a window to select an area of your drawing. (The Select Objects button
is unavailable if Append to Current Selection Set is checked at the bottom of the dialog box.)
Object type: By default, the filter lists Multiple as the object type. Click the drop-down list to
choose from the object types available in your drawing (or in your selection set if you created
one), such as line, circle, ellipse, polyline, and so on. You can choose only one type of object. To
create a filter that includes more than one type of object (but not all types), use the FILTER command, which I describe in the next section.
241
www.it-ebooks.info
10
Part II
Drawing in Two Dimensions
FIGURE 10.43
Use the Quick Select dialog box to quickly create a selection set of objects based on specified
criteria.
Properties: Here you choose the properties that you want to filter. (Most of these properties are
covered in the next chapter.) The drop-down list includes all properties in the drawing’s database;
these properties depend on the object type you chose. You can choose only one property. The values in the next two sections depend on your choice in the Properties section. If you want to create
a filter that specifies criteria for more than one property, use the FILTER command.
Operator: After you’ve chosen a property, you can set it equal to or not equal to a certain value.
You can set certain properties as greater than or less than a value. You can use wildcard matching
characters (such as * and ?) for editable text. Choose the desired operator from the drop-down
list. You can also select all objects that fit the previous criteria.
Value: Here you finally choose the value for your property. For example, you can set the color
equal (or not equal) to green or the linetype equal to DASHED. Choose the desired value from the
drop-down list or enter a value in the text box.
TIP
You can choose Block Reference as the object type, Name as the property, and the name of a
block as the Value to select all instances of that block. I cover blocks in Chapter 18.
How to apply: As soon as you create a filter, you can use it to create a selection set. To do this,
check Include In New Selection Set. To use Quick Select to select everything except objects that
meet your selection criteria, choose Exclude from New Selection Set.
Append to current selection set: Check this box to add objects that meet your criteria to an
existing selection set.
Click OK to select the objects that meet your criteria, and close the dialog box. You can start a command
and use the selection set. If the command must be started before selecting objects, you can use the Previous
option (type p ↵) at the Select objects: prompt to select the objects that you selected using Quick
Select.
242
www.it-ebooks.info
Editing Your Drawing with Advanced Tools
The Express Tools include two commands to create filtered selection sets. FASTSELECT creates
a selection set of objects that touch the object that you pick. You can create chains of objects
to include objects that touch other touching objects. Choose Menu Browser ➪ Express ➪ Selection Tools ➪
Fast Select. GETSEL creates a selection of objects of the layer and object type that you select. Choose Menu
Browser ➪ Express ➪ Selection Tools ➪ Get Selection Set.
AUTOCAD ONLY
Using the FILTER command
The advantage of using the FILTER command over Quick Select is that you can create more-complex filters
and save them.
To create a filter, type filter ↵ on the command line to open the Object Selection Filters dialog box, as
shown in Figure 10.44. If you’ve already chosen a command, type 'filter at the Select objects:
prompt to create the selection filter transparently. The box at the top of the dialog box lists the filters that
you specified.
NOTE
The selection filter finds only colors and linetypes of objects that have been specifically set as
such, rather than as part of a layer definition. Chapter 11 covers layers, colors, and linetypes.
Creating a single filter
Use the Select Filter section of the dialog box to specify a filter. The drop-down list lists all the possible filters. Click the arrow to display the drop-down list. You can choose from several types of items:
Objects
Object properties such as color or layer
Object snaps such as arc center or circle radius
Logical operators such as AND, OR, and NOT (these logical operators combine filter specifications
in various ways)
The first step is to choose a filter. In Figure 10.44, Line was chosen from the drop-down list. If the item
chosen does not need any further clarification, click Add to List. The filter appears in the box at the top of
the dialog box. Notice that the filter appears as Object = Line.
FIGURE 10.44
A filter that chooses all lines.
243
www.it-ebooks.info
10
Part II
Drawing in Two Dimensions
Many filters require a value. You have two ways to enter a value:
If you choose an object that can be listed, the Select button becomes active. Click it and choose
the value that you want. For example, if you choose Color or Layer, you can choose from a list of
colors or layers.
If you choose an object that can have any value, the boxes below the drop-down list become
active. They are labeled X, Y, and Z, but this is misleading. These boxes are used for X, Y, and Z
coordinates only when you choose a filter requiring coordinates, such as Viewport Center. In most
cases, you use the X text box to give the filter a value. In this situation, the Y and Z boxes are not
used. For example, if you choose Text Height, you type the height in the X box.
Keep in mind that you don’t always want to specify that a filter equals a value. For example, if you want to
create a filter that selects all circles with a radius less than 0.75, then when you choose Circle Radius, the X
box becomes active. Click the arrow to display the drop-down list of relational operators and then choose
one. Table 10.2 lists the relational operators.
TABLE 10.2
Relational Operators in the Object Selection Filters Dialog Box
Operator
Definition
=
Equal to
!=
Not equal to
<
Less than
<=
Less than or equal to
>
Greater than
>=
Greater than or equal to
*
Equal to any value
Adding a second filter
To add a second filter, you first decide on the relationship between the first and the second filters and then
assign a logical operator. Logical operators always come in pairs — when you begin one operator, you must
also end it. The logical operators are at the end of the drop-down list of filter objects.
When two or more filters are listed without logical operators, the filter calculates them as if
they were grouped with the AND operator. This means that the filter selects only objects that
meet all the criteria specified.
NOTE
Table 10.3 explains the four logical operators, which are called grouping operators because they group filter
specifications together. The Example column explains the results of two filter specifications: Color = 1-Red
and Object = Circle.
244
www.it-ebooks.info
Editing Your Drawing with Advanced Tools
TABLE 10.3
Logical (or Grouping) Operators Used for Selection Filters
Operator
Explanation
Example
AND
Finds objects that meet all criteria.
Finds red circles.
OR
Finds objects that meet any of the criteria.
Finds all red objects and all circles.
XOR
Finds objects that meet one criterion or the
other but not both. Requires two criteria
between Begin XOR and End XOR.
Finds red objects that are not circles and circles
that are not red.
NOT
Excludes objects that meet the criteria. May
have only one criterion between Begin NOT
and End NOT.
If the NOT operator groups the Object = Circle
filter, then it finds all red objects that are not
circles.
Click Substitute and choose a saved filter to insert a saved filter into the filter you’re currently defining. To
add filters based on existing objects, choose Add Selected Object. This action adds all the properties of the
object to the filter definition, which is often more than you want.
Figure 10.45 shows a filter that selects all lines and all polylines. The XOR operator was used because it
finds objects that meet one criterion or the other but not both. Obviously, no object can be both a line and a
polyline. This is a good example of a filter that you cannot create using Quick Select.
FIGURE 10.45
A filter that selects all lines and all polylines.
Naming and editing filters
After you’ve completed the filter, you should save it. Even if you don’t think you’ll use it again, you may
make an editing error in the drawing while using it and have to go back to it. To save a filter, type a name in
the Save As text box and click Save As.
245
www.it-ebooks.info
10
Part II
Drawing in Two Dimensions
You edit a listed filter by using three buttons:
Edit Item: Choose the line containing the item and click this button to edit the item. The object
name now appears in the drop-down list, and you can specify new values for it.
Delete: Choose Delete to delete a chosen item in a filter.
Clear List: Choose Clear List to clear all the items in a filter and start over.
To choose a named filter to edit, choose it from the Current drop-down list.
Using filters
You can use filters in two ways. Most often, you choose a command first and then realize that you need a
filter to select the objects. In this situation, follow these prompts:
Select objects: 'filter ↵
Define the filter in the Object Selection Filters dialog box. Click
Apply.
Applying filter to selection.
Select objects: Type all ↵ or use a large selection window to select
all the objects that you want to consider in the filter.
x found
Select objects: ↵
Exiting filtered selection. x found
Select objects: ↵
The command’s usual prompts then continue.
Alternatively, you can start the FILTER command and define the filter. Click Apply. At the Select
objects: prompt, type all or use a selection window. Press Enter to end object selection. Then start the
editing command and use the Previous selection option to select the filtered objects.
The drawing used in the following exercise on using selection filters, ab10-k.dwg, is in the
Drawings folder on the DVD.
STEPS: Using Selection Filters
1. Open ab10-k.dwg from the DVD.
2. Save the file as ab10-13.dwg in your AutoCAD Bible folder. Notice that two lines of text
appearing in the middle of the drawing plus the text at the bottom of the drawing are black/white
rather than blue like all the other text. You want to check the color of all the text and correct it if
necessary.
3. Right-click the drawing area and choose Quick Select. In the Quick Select dialog box, click the
Object Type drop-down list and scroll down until you see Text. Choose it.
4. In the Properties section, Color should be selected. If not, select it. In the Operator section,
choose <> Not Equal. In the Value section, choose ByLayer. Include In New Selection Set should
be chosen. Append to Current Selection Set should not be checked. Click OK to select three items
of black/white text.
5. Press Esc to deselect the objects and remove the grips. Now you’ll try the same thing using the
FILTER command, but adding a level of complexity.
6. Type filter ↵. The Object Selection Filters dialog box opens.
246
www.it-ebooks.info
Editing Your Drawing with Advanced Tools
7. In the Select Filter drop-down list, choose Text. Click Add to List. At the top, the filter reads
Object = Text.
8. From the Select Filter drop-down list, choose **Begin AND (this is toward the bottom of the list)
and click Add to List.
9. From the Select Filter drop-down list, choose Color. In the drop-down list next to X:, choose ! =
(not equal). Then choose Select. In the Select Color dialog box, choose BYLAYER. Click OK. In
the Object Selection Filters dialog box, choose Add to List. The BYLAYER color number displays
as 256. (Layers and colors are covered in the next chapter.)
10. You may want to select only the smaller text, and not the heading at the bottom of the drawing,
where you know that the larger text’s height is greater than .1 and the smaller text’s height is
smaller than .1. From the Select Filter drop-down list, choose Text Height. From the X: dropdown list, choose < (less than). In the text box to the right of X:, type .1. Choose Add to List.
11. From the Select Filter drop-down list, choose **End AND and click Add to List.
12. In the Save As text box, type bad text. Click Save As. The Object Selection Filters dialog box
should look like the following:
Object = Text
**Begin AND
Color !=256 - ByLayer
Text Height < 0.100000
**End AND
13. Click Apply.
14. At the Select objects: prompt, type all ↵. The prompt tells you that two were found. Press
Enter until you see the Command prompt.
15. Choose Color Control from the Layers toolbar. Choose ByLayer from the drop-down list. The two
text objects change to the BYLAYER layer, where they change to a blue color like all the other text.
16. Save your drawing.
Groups
Groups let you save a selection set of objects so that you can easily select them whenever you need to edit
them. If you have a certain set of objects that you need to edit as a group, and a busy drawing that makes
their selection time-consuming, then groups are for you. After you set up the group, you can pick any
object in the group to automatically select all the objects in the group. An object can belong to more than
one group.
Although both AutoCAD and AutoCAD LT include the group feature, the dialog box for creating and managing groups is different for AutoCAD and AutoCAD LT. Over the next few sections, be sure to note which program I’m discussing.
NOTE
Creating and modifying groups in AutoCAD
To create or modify a group, type group ↵ on the command line to open the Object Grouping dialog box,
as shown in Figure 10.46.
247
www.it-ebooks.info
10
Part II
Drawing in Two Dimensions
FIGURE 10.46
The Object Grouping dialog box.
Creating a new group
To create a new group in AutoCAD, follow these steps:
1. Type a name in the Group Name text box. You can use a maximum of 31 characters with no
spaces. You can use the hyphen (-) and underscore (_) anywhere in the name.
2. If you want, you can type a description of up to 448 characters. The description can include
spaces.
3. Click New. AutoCAD returns you to your drawing with the Select objects: prompt. Select
the objects that you want to be in the group. Press Enter to end object selection. AutoCAD returns
you to the dialog box.
4. Click OK.
You can now use your group.
The Group Identification section of the Object Grouping dialog box also has a Find Name button. Use this
feature to find the name of the group to which an object belongs. AutoCAD lets you select an object and
then lists the group’s name or names.
The Highlight button highlights a group. First choose a group from the list in the Object Grouping dialog
box. Click Highlight and AutoCAD returns to your drawing and highlights all the objects in your group.
Click Continue to return to the dialog box. Use this feature when you aren’t sure which group you want to
work with.
Changing a group
The Change Group section of the Object Grouping dialog box gives you a great deal of flexibility in managing groups. To change a group in AutoCAD, click any existing group in the Group Name list at the top of
the dialog box. The buttons in the Change Group section all become active. You can then do the following:
Remove: AutoCAD switches to the drawing area with the Select objects to remove from
group . . .: prompt. Select objects to remove and press Enter to end object removal. AutoCAD
returns you to the dialog box. Click OK.
248
www.it-ebooks.info
Editing Your Drawing with Advanced Tools
Add: AutoCAD switches to the drawing area with the Select objects to add to group . . .:
prompt. Select objects to add and press Enter to end object selection. AutoCAD returns you to the
dialog box. Click OK.
Rename: Choose the group that you want to rename. Change the name in the Group Name
text box. Click Rename. The name changes in the Group Name list at the top of the dialog box.
Click OK.
Re-Order: Each object in the group has a number, starting with zero. In rare cases, the order may
be important to you. For example, you may be running a program that processes the members of
a group. Choose the group that you want to reorder. Click Re-Order. AutoCAD opens the Order
Group dialog box. If you simply want to reverse the order of all the objects, click Reverse Order.
Otherwise, click Highlight. AutoCAD opens a small Object Grouping message box with Next and
Previous buttons. At the bottom-right corner, the box displays Object: 0, and one of the objects
in the group is highlighted. Click Next to move from object to object. If you’re going to reorder
the objects, you probably need to write down the number of each object. Click OK to return to
the Order Group dialog box. Complete the following text boxes:
Remove from position: This text box is the position number of the object that you want to
move.
Replace at position: This text box is the new position number that you want for the object.
Number of objects: This text box is the object number or range of numbers that you want to
reorder.
Description: Updates a description for the group. Type a new description in the Group
Identification section of the dialog box. Then click Description.
Explode: Removes the group entirely. All the objects remain in your drawing, but they are no
longer grouped.
Selectable: Toggles the selectability of the group. If a group is selectable, then selecting one object
of the group selects the entire group. If a group is not selectable, then selecting one object of the
group does not select the entire group. This option lets you temporarily work with one object in
the group without having to explode the group. You can also press Ctrl+Shift+A to toggle the
selectability of the group.
When you choose Highlight from the Order Group dialog box, the Object Grouping message
box opens in the middle of the screen, covering your objects. Drag it to one corner of the
screen so that you can see which objects are being highlighted.
TIP
Creating and modifying groups in AutoCAD LT
To create or modify a group in AutoCAD LT, choose Menu Browser ➪ Tools ➪ Group Manager to open the
Group Manager window, as shown in Figure 10.47. You can dock this window by dragging it to the top or
bottom of the drawing area.
FIGURE 10.47
Use the Group Manager window to create and manage groups in AutoCAD LT.
249
www.it-ebooks.info
10
Part II
Drawing in Two Dimensions
Creating a new group
To create a new group in AutoCAD LT, follow these steps.
1. With the Group Manager open, select the objects that you want to include in the group. (An
object can belong to more than one group.)
2. Click the Create Group button. An empty box appears under the Group column of the Group
Manager.
3. Type a name for your group and press Enter. You can use a maximum of 31 characters with no
spaces. You can use the hyphen (-) and underscore (_) anywhere in the name.
4. If you want, click in the Description column and add a description for your group.
A light bulb appears in the Selectable column to indicate that the group is selectable (that is, functioning as
a group). To close the Group Manager, click its Close button at the upper-right corner of the window. You
can now use your group.
Changing a group in AutoCAD LT
Use the Group Manager toolbar to manage your groups. To work with your groups, click any existing
group. You can then do the following:
Ungroup: Deletes the group. All the group’s objects become individual objects again.
Add to Group: Select an object or objects not in the group and click this button to add the
selected object or objects to the group.
Remove from Group: To remove an object from a group, click the Selectable icon. You can now
choose individual objects in the group without selecting the entire group. Click in your drawing
and pick the object that you want to remove. Then click the Remove from Group button.
Details: Opens a window with more information about the group and its objects.
Select Group: To select the group from the Group Manager, select the group name and click the
Select Group button.
Deselect Group: Deselects the group.
To toggle a group from selectable to not selectable, click the group’s icon in the Selectable column. When a
group is not selectable, you can individually select its objects.
Using groups
Using a group is very simple. If a group is selectable, just pick any object in the group to select all the
objects in the group. You can then edit the objects in the group as a whole. If you need to temporarily edit
one object in a group, then turn off the group’s selectability, as described in the previous sections.
You can change the selectable status of all groups in your drawing by choosing Menu Browser ➪ Tools ➪
Options, and clicking the Selection tab. Deselect Object Grouping in the Selection Modes section to disable
object grouping entirely.
Summary
This chapter covered all the more advanced editing commands. You read about:
Mirroring objects
Creating rectangular and polar arrays
250
www.it-ebooks.info
Editing Your Drawing with Advanced Tools
Creating an offset of an object
Aligning objects
Trimming and extending objects
Stretching objects
Lengthening (and shortening) objects
Breaking and joining objects
Creating chamfered corners and fillets for square, beveled, and rounded corners
Using grips to stretch, move, mirror, rotate, and scale objects
Double-clicking objects to edit them
Using the Quick Properties panel and the Properties palette to see the properties of objects and
edit them
Creating filtered sets of selected objects with the Quick Select feature and the FILTER command
Creating and using named groups of objects
In the next chapter, I cover layers, colors, linetypes, and lineweights.
251
www.it-ebooks.info
10
www.it-ebooks.info
Organizing Drawings with
Layers, Colors, Linetypes,
and Lineweights
U
ntil you learn about layers, you draw everything in black or white.
Drawing everything in one color is not a very good way to draw —
besides, it’s boring! If everything is the same color, it’s hard to distinguish
the various elements of a drawing. If you’ve followed the exercises throughout
this book, you’ve opened some drawings from the DVD that used various colors
and linetypes (such as dashed lines). For example, in some of the architectural
drawings, you may have noticed that the walls are a different color than the
fixtures in the kitchen. When you create text and dimensions, covered in
Chapters 13, 14, and 15, you almost always use a color that stands out from
the main model that you’re drawing. You can also create objects with varying
line widths, called lineweights. This use of color, linetype, and lineweight helps
to organize your drawings, making them easier to understand.
Most often, you assign color, linetype, and lineweight to a layer. A layer is simply
an organizational tool that lets you organize the display of objects in your drawing. Every object must be on a layer, and every layer must have a color, a linetype, and a lineweight. You define layers to meet your drawing needs. Layers,
colors, linetypes, and lineweights are called object properties. You can easily
change any object’s properties. This chapter explains how to create and change
these object properties to organize your drawing.
Working with Layers
The best way to organize your drawing into colors, linetypes, and lineweights is
to use layers. Layers offer powerful features that enable you to distinguish all the
various elements of your drawing. In an architectural drawing, for example, common layers are walls, doors, windows, plumbing, electrical fixtures, structural
elements, notes (text), dimensions, and so on. Mechanical drawings might use
center, hidden, hatch, object, and titleblock layers. Each discipline has its own
conventions, and you might have specific conventions to follow where you work.
253
www.it-ebooks.info
IN THIS CHAPTER
Organizing your drawing
Working with layers
Changing object color, linetype,
and lineweight
Working with linetype scales
Importing layers and linetypes
from other drawings
Matching properties
Part II
Drawing in Two Dimensions
Creating layers is an important part of setting up a drawing, in addition to the setup features covered in
Chapter 5. You should create and save layers in your templates so that they’re available to you when you
start to draw. Layers give you many ways to organize your drawing. For example, you can:
Assign different colors, linetypes, and lineweights to layers.
Assign the various colors to different pens in a pen plotter, resulting in a paper drawing with varying colors or line widths.
Control the visibility of layers. Making a layer invisible lets you focus on just the objects that you
need to draw or edit.
Control which objects are plotted.
Lock a layer so that objects on that layer cannot be edited.
CROSS-REF
You can also assign a plot style to a layer. A plot style is a group of settings that affects how
your drawing is plotted. Chapter 17 covers plot styles.
Understanding layers
Besides having a color, linetype, and lineweight, every layer must have a name. All drawings come with a
default layer, called layer 0 (zero). Its color is black/white, its linetype is Continuous, and its lineweight is
Default. (The lineweight for Default is 0.010 inch or 0.25 mm.) Most of the exercises in this book up to this
point have used layer 0. To create a new layer, you must give it a name, a color, a linetype, and a lineweight.
You can then start drawing on that layer.
Layers have four states. These states control visibility, regeneration, editability, and plottability of layers:
On/Off: On layers (the default) are visible. Off layers are invisible and are regenerated with the
drawing. Off layers are not plotted.
Thawed/Frozen: Thawed layers (the default) are visible. Frozen layers are invisible and are not
regenerated with the drawing. However, when you thaw a frozen layer, the drawing regenerates. If
you have floating viewports (covered in Chapter 17), you can also freeze a layer just in the current
viewport, or only for new viewports that you create. You can also create a layer that is frozen in all
viewports. Frozen layers are not plotted.
Unlocked/Locked: Unlocked layers (the default) are visible and editable. Locked layers are visible
but cannot be edited.
Plottable/Not Plottable: Plottable layers are plotted. Not plottable layers are not plotted. This
setting affects only layers that are on or thawed, because off and frozen layers are not plotted
anyway.
Creating new layers
To create a new layer, choose Home tab ➪ Layers panel ➪ Layer Properties. The Layer Properties Manager
palette opens, as shown in Figure 11.1. This palette lists all current layers and their properties. You can also
create new layers and modify existing ones. The left panel allows you to filter the list of layers. For more
information on layer filtering, see the section, “Filtering the layer list,” later in this chapter.
The Layer Properties Manager is now a palette, rather than a dialog box. You can auto-hide
and dock it like other palettes. Changes that you make to layer properties and states in the
palette apply immediately in your drawing. You can collapse or expand the Filters pane by clicking the double-arrows at the top of that pane. You can freeze a column, forcing it to the left of a vertical line. This allows
you to hold certain columns to the left, while scrolling across other columns to the right.
NEW FEATURE
254
www.it-ebooks.info
Organizing Drawings with Layers, Colors, Linetypes, and Lineweights
FIGURE 11.1
The Layer Properties Manager is the place to manage all your layers.
Table 11.1 explains the columns in the dialog box. For a description of the icons in most of the columns,
see Table 11.2 later in this chapter.
TABLE 11.1
Columns in the Layer Properties Manager
Column Name
Description
Status
Shows the status of each layer.
A darker layer icon is used, and a lighter icon is unused. The current layer shows a checkmark.
Name
Shows the name of the layer. To change the layer, click once to display a border and click
again to type a new name.
On
Shows the current on/off state of a layer. Click to turn the layer on or off.
Freeze
Shows the current freeze/thaw state of a layer. Click to freeze or thaw a layer.
Lock
Shows the current locked/unlocked state of a layer. Click to lock or unlock a layer.
Color
Shows the current color of the layer. Click to change the color.
Linetype
Shows the current linetype of the layer. Click to change the linetype.
Lineweight
Shows the current lineweight of the layer. Click to choose a new lineweight.
Plot Style
Shows the current plot style of the layer. Click to select a new plot style. (Chapter 17 covers
plot styles.)
continued
255
www.it-ebooks.info
11
Part II
Drawing in Two Dimensions
TABLE 11.1
(continued)
Column Name
Description
Plot
Shows the current plottable/not plottable state of the layer. Click to make the layer plottable or
not plottable.
Current VP Freeze
Shows the freeze/thaw state of the layer in the current floating viewport. Click to freeze or thaw
the layer in active floating viewports. This column is displayed only if you have floating
viewports and a layout tab is active. (Chapter 17 covers floating viewports.)
New VP Freeze
Shows the current freeze/thaw state of the layer in new floating viewports that you create. Click
to freeze or thaw the layer in new viewports. This column is displayed only if you have floating
viewports and a plot layout is active. (Chapter 17 covers floating viewports.)
Description
Provides a place to enter a description of a layer.
When you open the Layer Properties Manager with a layout active, four additional columns
appear that let you override layer properties for specific viewports. I explain this feature in
more detail in Chapter 17.
NOTE
To adjust the display in the Layer Properties Manager, you can do the following:
Display or hide the Filters pane by clicking the double-arrow icon at the top of that pane.
Change the width of any column in the Layer Properties Manager by placing the cursor over the
line dividing two column headings, and dragging.
Double-click the line dividing two columns to minimize/maximize the column width.
Click any column head to sort the layers by that column. Click again to sort in the opposite order.
Right-click any heading and display a shortcut menu where you can choose which columns you
want to see.
Drag any column to any location to specify the order of the columns.
Right-click any heading and choose Freeze or Unfreeze Column (depending on the current status). Freezing a column forces it to the left of a gray, vertical line and holds it visible, even if you
scroll to the right.
Resize the entire dialog box by dragging on any side.
Naming the layer
Click the New Layer icon in the Layer Properties Manager. A new layer appears, named Layer1. The name
is highlighted so that you can immediately type in a new name for the layer. Press Enter after you type the
name.
NOTE
Next to the New Layer button is the New Layer VP Frozen in All Viewports button for creating
a layer that is frozen in all viewports. I discuss freezing layers in viewports in Chapter 17.
If you want a new layer to have the same color and/or linetype as an existing layer — which is
very common — choose that existing layer and click New. The new layer inherits the properties
of the selected layer. You can then make any changes that you want.
TIP
Layer names can be up to 255 characters long and may include spaces. Layer names retain the
uppercase/lowercase characters that you type. Layer names may not include the following symbols:
< > / \ " ; ? * | , =`.
256
www.it-ebooks.info
Organizing Drawings with Layers, Colors, Linetypes, and Lineweights
Assigning a color
To change the default color, move the cursor to the color box in the same row as the new layer. Click to
open the Select Color dialog box, as shown in Figure 11.2, with the Index Color tab displayed.
FIGURE 11.2
The Select Color dialog box.
Click the color that you want. At the bottom of the dialog box, the color’s name or number appears along
with a sample of the color. Click OK to close the dialog box and return to the Layer Properties Manager.
Note that the Index Color tab offers you a choice of standard colors, gray shades, and a fuller palette of colors. The standard colors are the original colors that AutoCAD (and then AutoCAD LT) offered, and they’re
the ones most often used, even today. These colors have both a name and a number, whereas other colors
have only a number (an index). The standard colors are red (1), yellow (2), green (3), cyan (4), blue (5),
magenta (6), and white (7).
You can choose any color you want for the background color of a drawing, but commonly it is
a black, white, or off-white screen. The default screen is off-white. The default color for 7 is
white. When you work on a white or off-white screen, objects using the color of 7 appear black (or else they
would be invisible), but the color is still called white. Therefore, if you choose the black color tile in the
Select Color dialog box, the color is listed as white. To change the screen color, choose Menu Browser ➪
Tools ➪ Options and click the Display tab. Then click the Colors button. For a 2D drawing, choose 2D model
space from the Context box and choose Background from the Interface Element box. Then use the Color
drop-down list to specify a color.
NOTE
NEW FEATURE
AutoCAD LT now offers the True Color and Color Books features. The True Color tab lets you
define any color, and the Color Books tab lets you use special files that define colors.
For more color choices, click the True Color tab, shown in Figure 11.3.
To define a color, first choose the color model from the Color Model drop-down list. You have two choices:
HSL (Hue, Saturation, Luminance): Hue is the actual wavelength of light that defines the color.
Saturation is the purity or intensity of the color. Luminance is the brightness of the color.
RGB (Red, Green, Blue): Defines a color according to the intensity of red, green, and blue in the
color.
257
www.it-ebooks.info
11
Part II
Drawing in Two Dimensions
FIGURE 11.3
The True Color tab of the Select Color dialog box offers a more precise way to define color.
If you choose the HSL color model, specify the color as follows:
1. Specify the hue by dragging the crosshairs horizontally across the colors, or type a value from 0°
to 360° in the Hue text box.
2. Specify the saturation by dragging the crosshairs vertically over the colors, or type a value from
0% to 100% in the Saturation text box.
3. Specify the luminance by dragging the bar on the color slider, or type a value from 0% to 100% in
the Luminance text box.
NOTE
When you define a color using the HSL color model, you also see the RGB values displayed in
the Select Color dialog box.
If you choose the RGB color model, specify the red color by dragging the color bar, or type a value from 1
to 255 in the Red text box. Do the same for the green and blue color values.
You can also choose a color using the Color Books tab, shown in Figure 11.4.
The Color Books tab displays colors in color books. Color books are files that define colors. AutoCAD
includes several Pantone color books. Pantone is a commonly used system of matching colors that is often
used for printing on paper and fabric.
To use a color from a color book, follow these steps:
1. On the Color Books tab of the Select Color dialog box, choose a color book from the Color Book
drop-down list.
2. Drag the color slider or use the up and down arrows to choose a “page” of the color book. On the
left, you see the colors for that page. A page can hold up to 10 colors.
3. Choose one of the colors on the left side of the dialog box.
4. Click OK.
258
www.it-ebooks.info
Organizing Drawings with Layers, Colors, Linetypes, and Lineweights
Installing Color Books
Y
ou can install additional color books. Color book files must have an .acb file extension. In addition to
Pantone color books, you may be able to find DIC or RAL color specification files.
The default location for color books is in the Support\Color subfolder of your AutoCAD 2009 or AutoCAD
LT 2009 program folder. If you copy color-book files there, you can find them on the Color Books tab of the
Select Color dialog box. Another default location is available for installing color books, but it depends on your
Windows operating system. To find this location, or to add other locations, follow these steps:
1. Choose Menu Browser ➪ Tools ➪ Options to open the Options dialog box.
2. Choose the Files tab.
3. Double-click the Color Book Locations item. You’ll see the default color book locations.
4. To add a new location, click Add and then click Browse. Locate the color book file and click OK.
If you have the Select Color dialog box open while you copy a new color book file to a location, close the dialog box and re-open it to access the new colors.
FIGURE 11.4
The Color Books tab of the Select Color dialog box.
Assigning a linetype
The default linetype is a continuous line, but you can also use many other linetypes. These linetypes are
repeating patterns of dashes and/or dots and spaces, although they can also include text and shapes.
Linetypes are covered more fully later in this chapter.
To change the default linetype, move the cursor to the linetype in the new layer’s row. Click to open the
Select Linetype dialog box, as shown in Figure 11.5.
259
www.it-ebooks.info
11
Part II
Drawing in Two Dimensions
FIGURE 11.5
The Select Linetype dialog box as it appears before you have loaded any linetypes.
If the linetype that you want appears on the list, click the linetype and choose OK to close the dialog box.
If the linetype does not appear, you need to load the linetype. Click Load to open the Load or Reload
Linetypes dialog box, shown in Figure 11.6.
Linetypes are stored in text (ASCII) files with the filename extension LIN. The standard linetypes are in
acad.lin in AutoCAD and in acadlt.lin in AutoCAD LT. You can create your own linetypes and store
them in these files. You can also store them in another file that you create with the extension .lin. Click
File at the top of the dialog box if you want to load a linetype from a file that you created. Choose the linetype file that you want to load and click Open.
FIGURE 11.6
The Load or Reload Linetypes dialog box.
CROSS-REF
See Chapter 31 for a full discussion of creating your own linetypes.
To choose a range of linetypes to load, click the first linetype in the range, press Shift, and click the last linetype in the range. To choose more than one noncontiguous linetype, press Ctrl for each additional linetype
that you choose. To select all or clear all the linetypes, right-click in the dialog box and choose the desired
option from the shortcut menu.
260
www.it-ebooks.info
Organizing Drawings with Layers, Colors, Linetypes, and Lineweights
As soon as you load a linetype and click OK, you return to the Select Linetype dialog box. The loaded linetype now appears on the list. Choose it and click OK. You’re now back in the Layer Properties Manager dialog box.
Assigning a lineweight
A lineweight assigns a width to a line. When you give a layer a lineweight, every object on that layer has the
same lineweight. A lineweight can help to distinguish various elements of your drawing, both on-screen and
on paper. For example, you could use a thicker lineweight to indicate planned construction changes, for
dimension lines, or to represent the true width of an object. The Show/Hide Lineweight button on the status bar toggles the display of lineweights on and off. By default, lineweight display is off.
To set a lineweight for a layer, click the Lineweight column of that layer to open the Lineweight dialog box,
shown in Figure 11.7. Choose a lineweight and click OK.
FIGURE 11.7
When you click the Lineweight column of the Layer Properties Manager, the Lineweight dialog box opens so that
you can choose a lineweight.
Lineweights have the following features:
The default lineweight value for layers and objects is called DEFAULT, which has a value of 0.010
inch or 0.25 mm.
On the Model tab, where you draw, lineweights are displayed in relation to pixels, the unit of
measurement for computer screens. A lineweight of 0 is displayed with a width of 1 pixel. Wider
lineweights are calculated proportionally to the actual width of the lineweight. The lineweight display on the Model tab does not change as you zoom in or out.
On Layout tabs (covered in Chapter 17), lineweights are displayed in real-world units as they will
be plotted. Lineweights act like other objects in your drawing and look bigger or smaller as you
zoom in and out.
By default, lineweights are measured in millimeters. You can format lineweights by choosing
Menu Browser ➪ Format ➪ Lineweight. The Lineweight Settings dialog box opens, as shown in
Figure 11.8. The Lineweights section lists available lineweights. Choose a default lineweight from
the Default drop-down list. The Adjust Display Scale slider determines how lineweights are displayed on the Model tab. Adjust this setting if you use several closely related lineweights but can’t
261
www.it-ebooks.info
11
Part II
Drawing in Two Dimensions
distinguish them on your screen. The Display Lineweight check box turns the display of
lineweights on and off, which is the same as clicking the Show/Hide Lineweight button on the
status bar.
If you don’t want to use lineweights, you can just ignore them and display every object using the default
lineweight.
FIGURE 11.8
The Lineweight Settings dialog box lets you format how lineweights are measured and displayed.
After you’ve set your new layer’s color, linetype, and lineweight in the Layer Properties Manager, you’re
ready to use the layer.
Many people have CAD standards that restrict which layers should be in a drawing. You can
specify that you want to receive a notification whenever a new layer is added to a drawing.
Then you can decide if the layer meets your CAD standards. For more information, see Chapter 26, where I
cover CAD standards.
NOTE
The drawing used in the following exercise on creating layers, ab11-a.dwg, is in the
Drawings folder on the DVD.
STEPS: Creating a New Layer
1. Open ab11-a.dwg from the DVD.
2. Save the file as ab11-01.dwg in your AutoCAD Bible folder.
3. Choose Home tab ➪ Layers panel ➪ Layer Properties to open the Layer Properties
Manager.
4. Click the New Layer icon. A new layer named Layer1 appears, highlighted. Type Walls ↵
as the name for the new layer.
5. Click the color square in the Color column to open the Select Color dialog box. Choose the blue
square from the Standard Colors and click OK.
6. Choose the New Layer icon again to create another new layer. Type Hidden ↵.
7. Click the color square in the Color column to open the Select Color dialog box.
8. In the Select Color dialog box, click the True Color tab. From the Color Model drop-down list,
choose RGB. In the Color text box, type 141, 218, 189. (In some instances, you may have to rechoose RGB from the Color Model drop-down list to make the Color text box active.) Press Tab.
You should see a teal (blue-green) color. Click OK.
262
www.it-ebooks.info
Organizing Drawings with Layers, Colors, Linetypes, and Lineweights
9. In the main layer listing, click Continuous in the same row as the Hidden layer to open the Select
Linetype dialog box. Click Load to open the Load or Reload Linetypes dialog box. Scroll down
until you see the HIDDEN linetype. Choose it and click OK. In the Select Linetype dialog box,
choose HIDDEN and click OK.
10. Click the Description column for the Hidden layer. (If you can’t see this column, which is usually
the rightmost column, drag the edge of the palette that is opposite the title bar to widen the
palette. Click again so that a text cursor appears. Type teal, hidden lines ↵.
11. Close or Auto-hide the palette.
12. Choose Home tab ➪ Layers panel and click the Layer Control drop-down list to see the two layers
that you just created listed. Click again to close the drop-down list.
13. Save your drawing.
Using layers
To use a layer that you have just created, click the Set Current icon in the Layer Properties Manager or double-click the layer’s name. Objects that you create now are drawn on that layer and display with the layer’s
color, linetype, and lineweight. (The lineweight shows only if the Show/Hide Lineweight button on the status bar is on.)
After you have the layers you need, you need to switch from layer to layer as you draw. To do so, choose
Home tab ➪ Layers panel ➪ Layer Control drop-down list , shown in Figure 11.9.
FIGURE 11.9
The Layer Control drop-down list.
The Layer Control window has three display modes:
If no object is selected, it displays the current layer.
If one or more objects are selected, it displays the layer of the selected object(s).
When objects on varying layers are selected, the Layer Control list goes blank, indicating that
more than one layer is included in the selection.
To check the current layer, make sure that no object is selected. If necessary, press Esc to deselect any
objects.
To open the Layer Control drop-down list, click its down arrow. You see a list of all your layers, including
their states and colors. When you pass the mouse over the items, a tooltip tells you what they mean. The
Layer Control drop-down list has three functions:
263
www.it-ebooks.info
11
Part II
Drawing in Two Dimensions
It switches the current layer so that you can draw on a new layer.
It changes the following states of any specific layer on the list:
On/Off
Frozen/Thawed
Frozen in Current Viewport/Thawed in Current Viewport
Locked/Unlocked
It changes the layer of a selected object.
To change other states of a layer (such as plottable/not plottable), open the Layer Properties Manager.
Switching the current layer
To switch the current layer, make sure that no object is currently selected, click the Layer Control dropdown list arrow, and click the name of the layer that you want to be current. Be careful to click only the
name — otherwise, you may change the layer’s state. After you click a new layer name, the drop-down list
automatically closes.
Choose Home tab ➪ Layers panel ➪ Layer Previous to undo changes that you made to layer settings. It’s like
an UNDO command for the Layer Properties Manager.
Changing a layer’s state
After you create a layer, you can manage that layer — and all the objects on that layer — by changing its
states. You can change some layer states through the Layer Control drop-down list; others must be changed
in the Layer Properties Manager. Each layer state has different properties and uses:
On/Off: Turn layers off when objects on those layers interfere with the drawing process. For
example, if you want to edit only objects on your Object layer, but objects exist on other layers
nearby, you can turn off the other layers and easily select the objects on the Object layer with a
window. Then turn the other layers back on. The on/off state is available on the Layer Control
drop-down list.
Thaw/Freeze: You can freeze layers for reasons similar to those that lead you to turn off layers. In
general, freeze layers when you want to work without those layers for a longer period of time. The
thawed/frozen state is available on the Layer Control drop-down list.
Thaw/Freeze in Current Viewport: You may want to freeze or thaw layers in some floating viewports but not in others. For example, if you want to display dimensions in one viewport but not
in others, freeze your dimensions layer in all the viewports except one. You can change this state
on the Layer Control drop-down list if you’re working on a layout. You can also click the Current
Viewport Freeze icon in the Layer Properties Manager.
Thaw/Freeze in New Viewports: You can also freeze or thaw layers in future viewports that you
create. For example, after you display dimensions or text in one viewport, you may want to make
sure that they won’t appear in any new viewports that you create. This state is available in the
New Viewport Freeze column of the Layer Properties Manager. (I cover floating viewports in
Chapter 17.)
When you make several layer property changes in a row and then undo them, AutoCAD and
AutoCAD LT count these changes as one change. Therefore, Undo brings you back to the state
before the first change. You can change this behavior by choosing Menu Browser ➪ Tools ➪ Options, clicking
the User Preferences tab, and unchecking the Combine Layer Property Change check box in the Undo/Redo
section.
NEW FEATURE
264
www.it-ebooks.info
Organizing Drawings with Layers, Colors, Linetypes, and Lineweights
Unlock/Lock: Lock a layer when you want to ensure that objects on that layer are not changed.
You can still use objects on locked layers for reference (for example, you can use their object
snaps). Click the Lock/Unlock icon on the Layer Control drop-down list.
NOTE
When you select an object on a locked layer, it doesn’t display grips, because you can’t edit it.
Plot/No Plot: Make a layer not plottable when you want to create reference text or revision marks
on your drawing but don’t want to plot them. You may also have a drawing that contains both
actual and planned structures; this feature enables you to plot showing only the actual structures.
Being able to change a layer’s plottable state makes it possible for you to create variations on your
drawing, perhaps for different users, such as electricians, plumbers, and roofers. The plot/no plot
state is available in the Plot column of the Layer Properties Manager.
Both the off and frozen states make layers invisible. The purpose of the frozen/thawed layer
states is to reduce regeneration time — this is the main difference between On/Off and
Thawed/Frozen layer visibility options. However, today’s computers are faster, and recent releases of the
software have reduced the need for regeneration. Because thawing a layer causes a regeneration, whereas
turning a layer back on only causes a redraw, you might actually save a regeneration by using On/Off instead
of Thawed/Frozen.
TIP
Click any of the state icons to toggle a layer’s state. For example, if you want to freeze a layer, click its sun
icon; it switches to a snowflake icon. Table 11.2 shows the icons for each state.
TABLE 11.2
Layer State Icons
State
Icon
State
On
Off
Thawed (in all viewports)
Frozen (in all viewports)
Thawed (in current viewport)
Frozen (in current viewport)
Thawed (in new viewports)
Frozen (in new viewports)
Unlocked
Locked
Plottable
Not plottable
Icon
265
www.it-ebooks.info
11
Part II
Drawing in Two Dimensions
When you change a layer’s state, the drop-down list stays open so that you can change the state of more
than one layer at a time. Click the top of the list to close it.
Be careful when editing a drawing with frozen or off layers — it’s easy to forget about them.
For example, you could move a whole section of your drawing and inadvertently leave the
frozen objects in that section behind.
CAUTION
Saving layer states
Often you work with sets of layer states. For example, you may lock certain layers during part of the editing
process to avoid changing objects on those layers. You may also set some layers as not plottable just before
final plotting, but want them plotted for a draft plot. You may also want to temporarily change the properties of certain layers — color, linetype, lineweight, and plot style — and then change them back.
You could spend a lot of time adjusting all these layer states and properties. Instead, you can save and
restore sets of layer states — the properties and states of all the layers in a drawing. You can save layer states
to automate the process of restoring layer states and properties by saving the set of all layer states and properties. After you save this set, you can restore it at any time. The term layer states includes the set of all layer
states as well as their properties.
You can also export layer-state settings to a file. You can then use the layer-state settings in another drawing
with the same or similar layers.
To save a layer state, follow these steps:
1. Set all the layer states and properties the way you want them. Usually, you’ve already done this
and should save the state before making changes that you plan to reverse later on.
2. Choose Home tab ➪ Layers panel ➪ Layer States Manager to open the Layer States Manager dialog
box, shown in Figure 11.10. Alternatively, you can click the Layer States Manager icon in the
Layer Properties Manager.
FIGURE 11.10
The Layer States Manager dialog box.
266
www.it-ebooks.info
Organizing Drawings with Layers, Colors, Linetypes, and Lineweights
3. Click New and type a name for your layer state in the New Layer State Name text box of the New
Layer State to Save dialog box. If you want, type a description. Click OK.
4. Back in the Layer States Manager, choose the layer states and properties that you want to save in
the Layer Properties to Restore section. (If you don’t see this section, click the More Restore
Options arrow button at the lower-right corner of the dialog box.)
States and properties that you do not save are not affected later when you restore the layer
state. For example, if you save only the on/off state and then change both a layer’s on/off state
and its color, when you restore the layer state, only the on/off state is returned to its original setting; the
layer retains its new color.
CAUTION
5. If you want your drawing to look exactly as it did when you saved the layer state (in terms of layers), check the Turn Off Layers Not Found in Layer State check box. Any new layers that you create after saving the layer state are then turned off when you restore your layer state.
6. Click Close.
The Layer States Manager enables you to manage layer states in the following ways:
Restore: Click the Restore button to restore a saved layer state.
Delete: Click the Delete button to delete a layer state.
Import: Click Import to import a layer state that has been previously exported as an .las file.
Importing a layer state gives you access to layer states that others have saved. Click Import to
open the Import Layer States dialog box.
You can import a layer state from a DWG (drawing), DWT (template), or DWS (standards) file.
(Standards files are covered in Chapter 26.) In the Import Layer States dialog box, choose the
type of file you want from the Files of Type drop-down list. Also, the Layer States Manager includes layer
states from xrefs. (See Chapter 19 for information about xrefs.)
NOTE
Export: Click Export to export the settings of a layer state in an LAS file. Exporting a layer state
gives others access to your layer state settings.
You can choose which properties and states you want to restore. If necessary, click the More Restore
Options arrow button to expand the Layer States Manager. Then check or uncheck any of the property and
states check boxes. To rename a layer state, click its name, type a new name, and press Enter. After you finish using the Layer States Manager, click Close to close the dialog box.
Changing an existing object’s layer
Sometimes you need to change the layer of an object or objects that you’ve already drawn. You can do this
easily by selecting one or more objects and clicking the layer name that you want for the object in the Layer
Control drop-down list (from the Layers panel of the Home tab). The list automatically closes.
If you turn off Noun/verb selection, as I explain in Chapter 9, you cannot select an object and
change its layer from the Layer Control drop-down list. Instead, you can change the layer in
the Properties palette.
NOTE
You can also change an object’s layer in the Quick Properties panel or the Properties palette. The Quick
Properties panel opens automatically (by default) when you select an object. To use the Properties palette,
choose View tab ➪ Palettes panel ➪ Properties or press Ctrl+1. Use the Properties palette if you want to
change more than one property of an object at one time.
267
www.it-ebooks.info
11
Part II
Drawing in Two Dimensions
CAUTION
It’s easy to inadvertently change an object’s layer. Make sure that objects are not selected
(press Esc) if you’re about to use the Layer Control drop-down list just to change the current
layer.
Making an object’s layer current
If you’re adding an object, you usually want to draw on the same layer as an existing object. You could
select the object to see what layer it’s on, press Esc to deselect the object, and then choose that layer from
the Layer Control drop-down list to make it current. However, this process is easier with the Make Object’s
Layer Current button; choose Home tab ➪ Layers panel ➪ Make Object’s Layer Current. Simply select an
object and click the button. That object’s layer is now current.
Using special layer tools
A set of layer tools that were once in the Express Tools collection are very helpful for working with layers.
You can find them on the expanded Layers panel. Table 11.3 lists the Layer tools and what they do.
TABLE 11.3
Layer Tools
Layer Tool Name
Menu
Description
LAYWALK
Home tab ➪ Layers panel
(expanded) ➪ Layer Walk
A full-featured command that helps you to see which objects are
on which layers. Using the dialog box and the shortcut menu,
you can list the number of objects on each layer, count the total
number of layers, save layer states, and purge unused layers.
LAYMCH
Home tab ➪ Layers
panel ➪ Match
Changes the layer of selected objects to match that of another
selected object.
LAYCUR
Home tab ➪ Layers panel
(expanded) ➪ Change to
Current Layer
Changes the selected object’s layer to the current layer.
COPYTOLAYER
Home tab ➪ Layers panel
(expanded) ➪ Copy Objects
to New Layer
Copies objects while changing the copy to the layer that you
specify.
LAYISO
Home tab ➪ Layers panel ➪
Isolate
Turns off all layers except the layer of an object that you select, to
isolate a specific layer. You can lock and fade layers. (I explain
this command further after this table.)
LAYUNISO
Home tab ➪ Layers panel ➪
Unisolate
Restores the state of layers that existed before you used LAYISO.
(I explain this command further after this table.)
LAYVPI
Home tab ➪ Layers panel
(expanded) ➪ Isolate to
Current Viewport
Freezes all layers except the layer of an object that you select in
all viewports except the current one, isolating the selected layer
in the current viewport. (See Chapter 17 for information on
viewports.)
LAYOFF
Home tab ➪ Layers ➪ Off
Turns the layer of the selected object(s) off.
LAYON
Home tab ➪ Layers panel
(expanded) ➪ Turn All
Layers On
Turns all layers on.
268
www.it-ebooks.info
Organizing Drawings with Layers, Colors, Linetypes, and Lineweights
Layer Tool Name
Menu
Description
LAYFRZ
Home tab ➪ Layers panel ➪
Freeze
Freezes the layer of the selected object(s).
LAYTHW
Home tab ➪ Layers panel
(expanded) ➪ Thaw All
Layers
Thaws all layers.
LAYLCK
Home tab ➪ Layers panel
(expanded) ➪ Lock
Locks the layer of the selected object(s).
LAYULK
Home tab ➪ Layers panel
(expanded) ➪ Unlock
Unlocks all layers.
LAYMRG
Home tab ➪ Layers panel
(expanded) ➪ Merge
Changes the layer of all objects on the first layer selected to the
second layer selected. The first layer is purged.
LAYDEL
Home tab ➪ Layers panel
(expanded) ➪ Delete
Deletes objects from the specified layer and purges that layer.
The LAYISO command can lock layers (other than the one you’re isolating) and fade those layers instead of turning them off. The default is to lock layers and fade them by 50 percent. You
can change the default using the Settings option. For example, you can choose to turn off the layers or
change the fade percentage. Use the LAYUNISO command to unisolate layers. Choose Home tab ➪ Layers
panel (expanded). Then drag the Locked Layer Fading Amount slider to the left or right to decrease or
increase fading. You can also specify Layer Isolate controls in the Layer Settings dialog box, which I discuss in
the next section of this chapter.
NOTE
The drawing used in the following exercise on working with layers, ab11-b.dwg, is in the
Drawings folder on the DVD.
STEPS: Working with Layers
1. Open ab11-b.dwg from the DVD.
2. Save the file as ab11-02.dwg in your AutoCAD Bible folder. This drawing is shown in
Figure 11.11. The current layer is 0. Make sure that Object Snap is on. Set running object snaps
for Endpoint and Quadrant.
3. From Home tab ➪ Layers panel, click the Layer Control drop-down list and click Pipes to change
the current layer to Pipes.
4. Start the LINE command. Draw a line from 1 to 2, shown in Figure 11.11, using the Quadrant
running object snap.
5. Click the Layer Control drop-down list and click Object to change the current layer to Object.
6. Click the Layer Control drop-down list and click the On/Off icon of the Dim layer. Click again at
the top of the list to close it.
7. Start the CIRCLE command. Right-click and choose 2p to use the two-point option. Draw a circle
from the endpoint of 3 to 4, shown in Figure 11.11, using the Endpoint running object snap.
8. Without changing the layer, start the CIRCLE command and again use the 2p option. Draw a circle between the endpoints at 5 and 6.
269
www.it-ebooks.info
11
Part II
Drawing in Two Dimensions
FIGURE 11.11
This gas extraction well plan drawing needs to be completed.
2
1
3
4
7
5
8
6
Thanks to the Army Corps of Engineers for this drawing.
9. The last circle was drawn on the wrong layer. To change its layer, select the circle. Then click the
Layer Control drop-down list and choose Pipes. Press Esc to remove the grips and see the result.
The circle is now on the Pipes layer. Notice that the current layer is still Object in the Layer
Control display.
10. Pick any red object (the Pipes layer). Choose Home tab ➪ Layers panel ➪ Make Object’s Layer
Current. The Pipes layer is now the current layer. Draw a line from the right quadrant of the circle
at 1 to the left quadrant of the circle at 5 and 6, shown in Figure 11.11.
11. You want to draw a line on the Object layer. This is the previous layer that you used.
If you have AutoCAD: Click Home tab ➪ Layers panel ➪ Previous. The Object layer is now
the current layer.
If you have AutoCAD LT: Click the Layer Control drop-down list and click Object.
12. Draw a line from the endpoint at 7 to the endpoint at 8.
13. Pick any text to see what layer it is on. The Layer Control drop-down list changes to show the
Text layer. Press Esc to deselect the text. Now choose the words GAS EXTRACTION WELL PLAN at the
bottom of the drawing. Click the Layer Control drop-down list and choose Text. Press Esc to
remove the grips.
14. Save your drawing. It should look like Figure 11.12.
270
www.it-ebooks.info
Organizing Drawings with Layers, Colors, Linetypes, and Lineweights
FIGURE 11.12
The completed drawing.
Modifying layers
Sometimes you need to change the properties of a layer, such as its color or linetype. Changing a layer’s
properties is a powerful tool because every object on that layer is automatically regenerated with the new
properties. Other layer housekeeping tasks are renaming and deleting layers. You use the Layer Properties
Manager for these functions.
Managing columns
If you have many layers in a drawing, sorting can help you find the layers on which you need to work. You
can sort the layer listing in a drawing by any column, by clicking once on the column title. Click again to
see the list in reverse order. Long layer names display a tooltip with the entire layer name.
If sorting by layer name does not appear to be working, increase the value for the MAXSORT
system variable, which determines the maximum number of symbols that AutoCAD or
AutoCAD LT sorts. Type maxsort ↵ on the command line and enter a larger number. Press Enter.
TIP
You can change the order of the columns by dragging them. For example, you may want to place the Color
column next to the Name column. You can also choose which columns appear in the Layer Properties
Manager. Right-click any column name and uncheck any column that you don’t want to see. This choice
remains until you change it. If you want to see a column again, right-click a column name again and check
that column. As mentioned earlier in this chapter, you can freeze certain columns so that they always
appear to the left, even if you scroll to the right. Right-click a column name and choose Freeze Column.
Filtering the layer list
Some complex drawings may have dozens of layers, and you may have a hard time finding the layer that
you want in the Layer Properties Manager. You can filter the layer list so that you only see the layers that
you want. This makes it easy to change a group of layers at once. The filter tree panel on the left side of the
Layer Properties Manager contains one filter, All Used Layers, as well as the default that displays all layers.
To display only used layers, click the All Used Layers filter in the filter tree panel.
271
www.it-ebooks.info
11
Part II
Drawing in Two Dimensions
NOTE
If you don’t see the filter tree panel, right-click in the Layer Properties Manager and choose
Show Filter Tree or click the double-arrow on the left side of the palette.
You can create your own filters. There are two types of filters:
Properties filter: Defines a filter by the properties of the layer. For example, you can create a filter that displays only green layers or layers that start with the letter A.
Group filter: Defines a filter by selecting layers that go into a filter. A group filter offers complete
flexibility to filter layers. For example, you might want to create a group filter that contains all
your text, annotation, and dimension layers.
To create a properties filter, click the New Property Filter button to open the Layer Filter Properties, shown
in Figure 11.13. Notice that the Filter Definition pane at the top has the same columns as the Layer
Properties Manager.
Name the filter in the Filter Name text box. To choose a property, click in that property’s column. Then do
one of the following:
If a drop-down arrow appears, click the arrow and choose one of the options from the drop-down
list. (To remove a property, choose the blank line at the top of the drop-down list.)
If an ellipsis button appears, click the button and choose a property from the dialog box that
opens. For example, you can choose a layer color from the Select Color dialog box. (To remove a
property, select the text, press Del, and click anywhere outside the column.)
To specify a filter for a named property, such as the name or linetype of a layer, you can use wildcards. The two most common wildcard characters are * (asterisk), which replaces any number of
characters, and ?, which replaces any single character. For example, you could set the layer name
filter to h* and the color to magenta. The resulting filter would include only magenta layers
whose names start with the letter H.
As you work, the Filter Preview pane shows the results of your filter. When you’re done, click OK. The
Layer Properties Manager now shows only the layers that match your filter specifications.
To create a group filter, open the Layer Properties Manager and click the New Group Filter button. Enter a
name for the filter in place of the default name that appear In the filter tree panel, choose a filter that displays the layers you need, such as All. Then simply drag the layers that you want onto the group filter’s
name.
To add layers by selecting objects that are on the layers you want, right-click the filter and
choose Select Layers ➪ Add. You return to your drawing where you can select objects. Press
Enter to end object selection.
TIP
To display all layers except the ones specified by any filter, click Invert Filter. If you want to filter the Layer
Control listing in the same way, click the Settings button. In the Layer Settings dialog box that opens, check
Apply Layer Filter to Layer Toolbar. This dialog box also lets you specify settings for the Layer Isolate feature (locking and fading). (I discuss the New Layer Notification section in Chapter 26.) Click OK.
When you work with a large number of layers, think carefully about how you name them.
Naming layers in groups is common. For example, if you have several text layers, you could
name them Text Title, Text Notes, and Text Schedule. A systematic layer-naming scheme makes it easy to filter
the layers that you need, which in turn makes it easy to make changes to groups of layers.
TIP
272
www.it-ebooks.info
Organizing Drawings with Layers, Colors, Linetypes, and Lineweights
FIGURE 11.13
The Layer Filter Properties dialog box.
Changing a layer’s color, linetype, and lineweight
Open the Layer Properties Manager, and choose the color swatch of the layer that you want to modify. The
Select Color dialog box opens. Choose a color and click OK. For more information about choosing colors,
see the section, “Assigning a color,” earlier in this chapter.
To change a layer’s linetype, follow the same procedure as for changing the color. If you need to choose a
linetype that is not on the list, click the linetype of the layer to open the Select Linetype dialog box. There
you can either choose a loaded linetype or load a linetype if necessary.
To change a layer’s lineweight, open the Layer Properties Manager and click the lineweight for any layer.
Choose a new lineweight from the Lineweight dialog box.
You can modify more than one layer at a time. In the Layer Properties Manager, right-click and
choose Select All to choose all the layers. Choose Clear All to deselect all the layers. You can
choose a range of layers by clicking the first layer in the range, pressing Shift, and clicking the last layer in
the range. Finally, you can choose individual layers by pressing Ctrl for each additional layer. Changes that
you make to color, linetype, or lineweight affect all the selected layers.
TIP
When you’re ready to lay out a drawing for plotting, you generally work on a layout and create
floating viewports. You can change the properties of a layer in a viewport. For example, you
might want a layer to appear in a different color when you display it in a small detail view from the color
that you want in a larger context. For more information, see Chapter 17 where I cover overriding layer properties for layouts and viewports.
CROSS-REF
Renaming layers
Thinking out your layer-naming scheme in advance is best. Many disciplines and organizations have layernaming standards. However, sometimes you simply need to rename a layer.
To rename a layer, open the Layer Properties Manager. Click the name of the layer, and then click a second
time. A border appears, and the name is highlighted. Type the new name and press Enter. Alternatively, you
can right-click the layer name and choose Rename Layer from the shortcut menu or just press F2.
273
www.it-ebooks.info
11
Part II
Drawing in Two Dimensions
You cannot rename layer 0. Layer 0 is the default layer and always remains the same. You can
set CAD standards that allow you to check for nonstandard layer names. For more information,
see Chapter 26.
NOTE
Deleting layers
To delete a layer, open the Layer Properties Manager. Click the name of the layer. Press Delete and then
click OK.
You cannot delete the current layer or any layer that has objects on it. (Where would those
objects go?) You also cannot delete layer 0, which is the default layer. Finally, you cannot
delete layers from external references (covered in Chapter 19). However, the LAYDEL command deletes all
objects on a layer and purges the layer.
NOTE
Purging layers and linetypes
Layer and linetype definitions add to the size of your drawing because they’re kept in the drawing’s database. Therefore, eliminating layers and linetypes that you aren’t using is worthwhile. You can delete them,
but sometimes it’s hard to know which layers contain no objects. The PURGE command lets you delete
many types of unused definitions, including layers and linetypes.
To purge layers and linetypes, choose Tools tab ➪ Drawing Utilities panel ➪ Purge. The Purge dialog box
opens, as shown in Figure 11.14.
FIGURE 11.14
The Purge dialog box.
The Incremental Save Percentage option may prevent a purge during a drawing session from
removing all unreferenced layers or linetypes from the drawing. To avoid this, you can either
set incremental save to zero, or save the drawing and reopen it and then immediately use the PURGE command. To set this option, choose Menu Browser ➪ Tools ➪ Options ➪ Open and Save tab.
NOTE
274
www.it-ebooks.info
Organizing Drawings with Layers, Colors, Linetypes, and Lineweights
At the top of the dialog box, you can choose to view objects that you can purge or objects that you cannot
purge. Why would you want to view objects that you cannot purge? Sometimes it’s hard to figure out why
you can’t purge a certain object, and the dialog box has a handy feature that lets you select an object and
view possible reasons why it cannot be purged.
To start purging, choose View Items You Can Purge. A plus sign (+) next to each type of object indicates
that it contains purgeable objects. Click the plus sign to display the specific items.
To purge an individual item, select it and click Purge. Check the Confirm Each Item to Be Purged option if
you want to see a dialog box asking you to confirm each purge. Click Purge All to purge all possible items.
Check the Purge Nested Items option to purge items within other named objects. Usually, these are layers,
linetypes, and so on inside blocks.
You can select more than one item at a time to purge. To select an additional item, press Ctrl
as you click. To select a contiguous group of items, click the first item in the group, press and
hold Shift, and then select the last item in the group.
TIP
After you’re done purging, click Close to close the Purge dialog box.
The drawing used in the following exercise on modifying layers, ab11-c.dwg, is in the
Drawings folder on the DVD. (Thanks to Michael J. Lemmons of Winston Products Company
in Louisville, Kentucky, for this drawing.)
STEPS: Modifying Layers
1. Open ab11-c.dwg from the DVD.
2. Save the file as ab11-03.dwg in your AutoCAD Bible folder.
3. Choose Home tab ➪ Layers panel ➪ Layer Properties.
4. Click the New Property Filter button. In the Filter Name text box, type M layers. In the Name
column, type m* to list all layers starting with the letter M. Click OK. The layer list now shows
only those layers.
5. In the Layer Properties Manager, click the top layer. Press Shift and click the next-to-last layer. All
the layers except for Mydims are selected. Click anywhere in the Linetype column to open the
Select Linetype dialog box and choose Dashed. Click OK. Notice that all the selected layers now
have a dashed linetype. Close or collapse the Layer Properties Manager. You can now see that the
layers that you selected have the dashed linetype.
6. Open or expand the Layer Properties Manager. Choose Mydims. Click it a second time so that the
name of the layer is highlighted. Type Titles ↵ to change the name of the layer. Close or collapse
the Layer Properties Manager.
7. Start the ERASE command and pick anywhere on the titleblock (it is all one object) and the three
labels FRONT, TOP, and RIGHT SIDE. Press Enter to end the command.
8. Again display the Layer Properties Manager. Notice that the Titles layer is not on the list because
this layer no longer starts with the letter M. In the Filter Tree panel, click All to display all the
layers.
9. Scroll down the list of layers and choose Titles. Check the Indicate Layers in Use check box at the
bottom of the dialog box. You can see that its Status icon is off, indicating that the layer contains
no objects. Click the Delete button.
10. Save your drawing.
275
www.it-ebooks.info
11
Part II
Drawing in Two Dimensions
Changing Object Color, Linetype, and Lineweight
The properties of layers — color, linetype, lineweight — can also apply directly to objects. You can assign a
color, linetype, and lineweight to an object. You can also set a current color, linetype, and lineweight so that
all the future objects that you draw have those properties, regardless of the properties assigned to their
layer. In most cases, you should avoid assigning properties directly to objects because the organizational
value of layers is lost. When you create a layer, and assign it a color, linetype, and lineweight, those properties of the object are ByLayer. This means that the object picks up those properties from the properties of its
layer.
You can also assign plot styles to objects. See Chapter 17 for more information. When you
create a block with objects whose properties are ByBlock and you insert the block, it takes
on the current color (or the color of the current layer). (For more information about blocks and layers, see
Chapter 18.)
CROSS-REF
Because it’s so helpful to organize object properties by layer, you can use the SETBYLAYER command to
return objects’ properties to ByLayer. Choose Menu Browser ➪ Modify ➪ Change to ByLayer. At the Select
objects or [Settings]: prompt, select objects. At the Change ByBlock to ByLayer? [Yes/No] <Yes>: prompt,
choose Yes if you want to change the properties of objects in blocks to ByLayer. At the Include blocks?
[Yes/No] <Yes>: prompt, choose Yes if you want to include blocks that are in the selection set. (Chapter 18
covers blocks.) All objects that you selected become ByLayer and therefore pick up the color of their layer
(unless you chose objects that were set to ByBlock and chose No at the first prompt).
If you choose the Settings option at the first prompt, the SetByLayer Settings dialog box opens, where you
can choose which properties you want to set to ByLayer. For example, if you had an object whose color was
set to green and whose linetype was set to Dashed, you could uncheck the Linetype check box to change
the color to ByLayer, but leave the linetype set to Dashed.
Changing an object’s color
You can control an object’s color by using the Color Control drop-down list, which you can find by
choosing Home tab ➪ Properties panel. You can also change an object’s color by using the Quick Properties
panel that opens when you select an object, or in the Properties palette. For more information about choosing colors, see the section, “Assigning a color,” earlier in this chapter. As with the Layer Control drop-down
list, the Color Control drop-down list shows the color of any selected object. When you create a layer,
assign it a color, and draw with that layer, the color is displayed as ByLayer.
The ByBlock color creates objects by using color 7 (white or black, depending on the screen color), but if
the objects are placed in a block, the block takes on the current color when inserted. (For information
about blocks, see Chapter 18.)
The best way to organize a drawing is to assign colors by layer. It can be confusing if related elements, such
as centerlines in a mechanical drawing, appear in different colors. Also, if you see another line with the
same color and linetype as most centerlines, you may assume that it’s a centerline in the wrong place. It is
standard practice to organize colors by layer.
Colors have a special significance because when you plot, you can assign colors to pens — although you
can also use plot styles (see Chapter 17). If you use a color-based system, color is the basis that you use for
plotting with various width pens or colors. You may want to temporarily change the color of an object to
emphasize it in a plot or for some other reason. However, you should generally refrain from directly changing the color of objects.
276
www.it-ebooks.info
Organizing Drawings with Layers, Colors, Linetypes, and Lineweights
If you need to change the color of an object, here are two ways to do it:
To change just an object’s color, select the object. Click the Color Control drop-down list by
choosing Home tab ➪ Properties panel, or the Quick Properties panel, and then choose the color
that you want.
If you want to change other properties at the same time, select the object and open the Properties
palette (press Ctrl+1). There you can change all the properties of the object. To change the color,
choose Color and click the drop-down arrow that appears. Choose the color that you want.
You can always change an object’s color back to ByLayer, using the same technique, or by using the
SETBYLAYER command, described in the previous section.
Changing the current color
When you change the current color, all future objects are drawn using that color, regardless of their layer. In
general, you should do this only when you have a special need for two objects to be on one layer but have
different colors. An example might be text in a titleblock. You might want the text to have the same layer so
that you can freeze it and thaw it (or turn it on and off) easily without having to remember that the text and
titleblock are on two separate layers. If you also want part of the text to have a different color, change the
current color before typing in that part of the text. Remember to change the current color back to ByLayer
before drawing anything else.
To change the current color, make sure that no object is selected. Then click the Color drop-down list on
the Properties panel on the Home tab. You can also open the Properties palette and choose the color that
you want. To use a color not on the list, choose Select Color to open the Select Color dialog box. (See the
section “Assigning a color” earlier in this chapter for more information on assigning colors.) To change the
current color back to ByLayer, use the same techniques and choose ByLayer or use the SETBYLAYER command. You have an opportunity to do an exercise on changing colors after the “Changing the current
lineweight” section.
Changing an object’s linetype
Linetypes work according to the same principles as colors. You can change the linetype of an existing object
or objects. You can control an object’s linetype by using the Linetype Control drop-down list in the
Properties panel of the Home tab, or in the Quick Properties panel. The Linetype Control drop-down list
shows the linetype of any selected object. When you create a layer, assign it a linetype, and draw with that
layer, the linetype is displayed as ByLayer.
The ByLayer linetype simply means that the linetype of the object is taken from the linetype of the object’s
layer.
The best way to organize a drawing is to assign linetypes by layer. It can be confusing if similar elements,
such as plat borders in a surveyor’s drawing, appear in different linetypes. Also, if you see another line with
the same color and linetype as most plat borders, you may assume that it’s a plat border in the wrong place.
If you need to change the linetype of an object, you have two options:
To change an object’s linetype, select the object. Click the Linetype Control drop-down list in the
Properties panel of the Home tab, or in the Quick Properties panel, and then choose the linetype
that you want.
Select the object and open the Properties palette. Click the Linetype item, and then click the
drop-down arrow that appears. Choose from one of the linetypes.
277
www.it-ebooks.info
11
Part II
Drawing in Two Dimensions
You can always change an object’s linetype back to ByLayer, using the same methods or with the SETBYLAYER command, discussed earlier in this chapter.
As discussed in the “Assigning a linetype” section earlier in this chapter, you need to load a linetype before
you can use it for the first time. To load a linetype, choose Home tab ➪ Properties panel ➪ Linetype Control
drop-down list. Scroll down to the bottom of the list and choose Other to open the Linetype Manager.
Choose Load to open the Load or Reload Linetypes dialog box, choose the linetype file (if not the default),
and choose the linetype that you want to load. Click OK. Choose the linetype again in the Linetype
Manager and click OK to return to your drawing.
To filter the list of linetypes, choose from the Linetype Filters drop-down list box in the Linetype Manager.
Changing the current linetype
You can also change the current linetype. When you change the current linetype, all future objects that you
draw have that linetype and are not drawn according to their layer’s assigned linetype. In general, you
should do this only when you have a special need for two objects to be on one layer but have different linetypes. An example might be a table containing notes in one corner of a drawing. You might want the lines
that make up the table to have the same layer so that you can freeze it and thaw it (or turn it on and off)
easily without having to remember that the table is on two separate layers. If you also want some of the
lines to have a different linetype, change the current linetype before adding those lines. Remember to
change the current linetype back to ByLayer before drawing anything else.
To change the current linetype, click the Linetype Control drop-down list and choose the linetype that you
want, first making sure that no objects are currently selected. You can also use the Properties palette. To
change the current linetype back to ByLayer, choose ByLayer for the linetype or use the SETBYLAYER command, discussed earlier in this chapter.
Changing an object’s lineweight
Lineweights let you represent objects with varying line widths. The widths can represent the width of a pen
in a pen plotter that will be used to plot that object. Lineweights can also be used as an organizational tool,
to distinguish certain types of objects just as colors and linetypes do. Finally, you can use lineweights to
represent the actual properties of objects, such as the width of wires in an electrical schematic.
Lineweights work according to the same principles as colors and linetypes. You can control an object’s
lineweight by using the Lineweight Control drop-down list in the Properties panel of the Home tab. The
Lineweight Control drop-down list shows the lineweight of any selected object. When you create a layer,
assign it a lineweight, and draw with that layer, the lineweight is displayed as ByLayer.
As with colors and linetypes, the best way to organize a drawing is to assign lineweights by layer. If you
need to change the lineweight of an object, do one of the following:
Select the object. Click the Lineweight Control drop-down list and choose the lineweight that you
want.
Select the object and open the Properties palette. To change an object’s lineweight, click
Lineweight, and then click the drop-down arrow that appears. Choose from one of the
lineweights.
Changing the current lineweight
You can also change the current lineweight. When you change the current lineweight, all future objects that
you draw have that lineweight and are not drawn according to their layer’s assigned lineweight.
278
www.it-ebooks.info
Organizing Drawings with Layers, Colors, Linetypes, and Lineweights
To change the current lineweight, click the Lineweight Control drop-down list and choose the lineweight
that you want, first making sure that no objects are currently selected. You can also use the Properties
palette. To change the current lineweight back to ByLayer, choose ByLayer as the lineweight or use the
SETBYLAYER command, discussed earlier in this chapter.
The drawing used in the following exercise on changing colors, linetypes, and lineweights,
ab11-d.dwg, is in the Drawings folder on the DVD.
STEPS: Changing Colors, Linetypes, and Lineweights
1. Open ab11-d.dwg from the DVD.
2. Save the file as ab11-04.dwg in your AutoCAD Bible folder. This is an elevation view of a
lavatory cabinet, shown in Figure 11.15.
FIGURE 11.15
A lavatory cabinet.
1
2
3
4
Thanks to the Army Corps of Engineers for this drawing.
3. Pick one of the reflection lines in the mirror. Notice that the color is red but the layer’s color, as
shown in the Layer Control drop-down list, is Magenta. Select all the reflection lines. Choose
Home tab ➪ Properties panel, click the Color Control drop-down list, and choose ByLayer from
the top of the list. Press Esc to remove the grips.
4. Select the green dimension at the bottom of the cabinet. (The dimension is all one object.) To
make it more visible, click the Color Control drop-down list and choose Red. Press Esc to see the
result.
5. Pick the lines at 1 and 2, shown in Figure 11.15. Click the Linetype Control drop-down list
and choose the Hidden linetype. Press Esc so that the hidden lines are no longer selected.
279
www.it-ebooks.info
11
Part II
Drawing in Two Dimensions
6. Select the dashed arc that represents the bottom curvature of the sink. Click the Lineweight
Control drop-down list and choose 0.30 mm. Press Esc. Click the Show/Hide Lineweight button
on the status bar to turn on the display of lineweights and see the result.
7. Click the Color Control drop-down list box and choose Cyan to make it the current color.
8. Start the RECTANG command. Draw a rectangle inside the left cabinet. Use the COPY command
to copy the rectangle to the right cabinet. To copy, use an intersection object snap at point 3 as the
base point and 4 as the second point of displacement. The rectangles are drawn in cyan.
9. Save your drawing. It should look like Figure 11.16.
FIGURE 11.16
The finished cabinet.
Working with Linetype Scales
A noncontinuous linetype is a repeating pattern of dots, dashes, and spaces. Linetypes can also include
repeating text or shapes. You may find that the linetype patterns in your drawing are too long or short for
clarity. The linetype scale may even be so big or so small that the line looks continuous. How often the pattern is repeated is affected by three factors:
The linetype definition
The global linetype scale
The individual object’s linetype scale
Changing linetype spacing by using a different linetype
One choice is to change the linetype. A number of linetypes come in short, medium, and long variations,
such as Dashedx2, Dashed, and Dashed2, as shown in Figure 11.17.
280
www.it-ebooks.info
Organizing Drawings with Layers, Colors, Linetypes, and Lineweights
FIGURE 11.17
A number of the standard linetypes come in three variations, such as Dashedx2, Dashed, and Dashed2.
Dashedx2
Dashed
Dashed2
AutoCAD’s acad.lin and AutoCAD LT’s acadlt.lin contain a number of ISO linetypes that meet the
specifications of the International Standards Organization. Your organization or field of specialty may
require the use of these linetypes. The ISO linetype pattern definitions are much longer than the other linetype definitions. You may need to make adjustments to the linetype scale as a result.
Changing linetype spacing by changing
the global linetype scale
Another choice is to change the global linetype scale, which affects all noncontinuous linetypes in your
drawing. AutoCAD and AutoCAD LT multiply the linetype definition by the global linetype scale to calculate the length of each repetition of the linetype:
Linetype scales larger than 1 result in longer sections — and fewer repetitions of the linetype definition per unit.
Linetype scales smaller than 1 result in shorter sections — and more repetitions of the linetype
definition per unit.
CROSS-REF
You can also change the scale of a linetype that appears in a viewport on a layout. For more
information, see Chapter 17.
When you change the linetype scale, the drawing regenerates to change all the linetypes. Figure 11.18
shows three versions of a drawing with linetypes at linetype scales of 0.5, 1, and 2. As you can see, a scale
of 2 is too large and a scale of 0.5 is too small. A scale of 1 is just right. (Goldilocks would have been happy
with it.)
FIGURE 11.18
Three versions of a drawing, using linetype scales of 0.5, 1, and 2.
For purposes of drawing, you simply want to make sure that you can distinguish the linetype both when
you can see the entire drawing on the screen and when you zoom in close. The main reason to scale linetypes is for plotting. A linetype scale that works for a drawing of a house on-screen may appear continuous
when you plot it at a scale factor of 1=96.
281
www.it-ebooks.info
11
Part II
Drawing in Two Dimensions
If you want the linetype to appear exactly according to its definition, use the scale factor for the linetype
scale. Chapter 5 covers scale factors. If the scale factor doesn’t give you the results that you want, try a linetype scale of one-quarter to one-half of the scale factor — in the 1=96 example, you might use a linetype
scale of 24 or 48.
To change the linetype scale, choose Menu Browser ➪ Format ➪ Linetype to open the Linetype Manager,
shown in Figure 11.19. Alternatively, you can open the Linetype Manager by clicking Other from the
Linetype Control drop-down list in the Properties panel of the Home tab. Click Show Details if the lower
portion of the dialog box is not displayed.
FIGURE 11.19
The Linetype Manager dialog box.
In the Global scale factor text box, type the scale factor that you want. Click OK. The drawing regenerates,
changing the scale of every noncontinuous linetype in the drawing.
TIP
The global linetype scale is held in the LTSCALE system variable. You can change the linetype
scale by typing LTSCALE at the command line and typing a scale.
Changing linetype spacing by changing
the object linetype scale
On occasion, you may want the linetype spacing to be different for one object — or a small group of
objects — only. Perhaps the object is too small to show the linetype pattern or you want to set it off visually.
The current object linetype scale works like setting a current color or linetype — all objects drawn after you
set the object linetype scale are drawn with the new linetype scale. In most cases, you want to make sure
that you change the current object linetype scale back to its default of 1 after using it for that one object or
group of objects.
282
www.it-ebooks.info
Organizing Drawings with Layers, Colors, Linetypes, and Lineweights
Changing the current object linetype scale
To change the linetype scale, choose Menu Browser ➪ Format ➪ Linetype to open the Linetype Manager, as
shown in Figure 11.19. Click Show Details if the lower portion of the dialog box is not displayed. In the
Current Object Scale text box, type the scale factor that you want. Click OK. Now all objects that you draw
use the current object linetype scale. When you’re done drawing objects at that linetype scale, remember to
change the linetype scale back to 1.
The current object linetype scale is held in the CELTSCALE system variable. You can also change the current object linetype scale by typing celtscale at the command line and typing in a scale.
If you have also set the global linetype scale to a value other than 1, AutoCAD and AutoCAD LT multiply
the two linetype scales to calculate the final result. For example, if you have a global linetype scale of 12
and a current object linetype scale of 0.5, objects you draw will have a resulting linetype scale of 6.
Changing an existing object’s linetype scale
You will often draw an object without setting a special object linetype scale and then decide that you want
to change its linetype scale. To change an object’s linetype scale, select the object and open the Properties
palette. Click Linetype Scale and then type the new linetype scale. This linetype scale affects only the
selected object. It does not affect the global linetype scale.
The drawing used in the following exercise on changing linetype scales, ab11-e.dwg, is in
the Drawings folder on the DVD.
STEPS: Changing Linetype Scales
1. Open ab11-e.dwg from the DVD.
2. Save the file as ab11-05.dwg in your AutoCAD Bible folder. This drawing is of a bushing, as
shown in Figure 11.20. Notice that the linetype doesn’t show clearly on the short line at 1 and in
the small circle at 2.
3. Choose Menu Browser ➪ Format ➪ Linetype. Click Show Details to open the Details section of the
Linetype Manager, if necessary. Change the Global scale factor to 0.5. Click OK. The drawing
regenerates. Note that the circles are better, but the short line at 1 still looks like a continuous
line.
4. Choose the line at 1. Choose View tab ➪ Palettes panel ➪ Properties to open the Properties palette
(if it isn’t already open). Click Linetype scale and change it to 0.5. Press Enter. Press Esc to
remove the grips and see the result. Notice the difference in the line, which now has a linetype
scale of 0.5 (global) times 0.5 (object) = 0.25.
5. Save your drawing. It should look like Figure 11.21.
Importing Layers and Linetypes
from Other Drawings
The DesignCenter gives you access to drawing content and definitions, such as layers, linetypes, blocks (see
Chapter 18), plot layouts (see Chapter 17), and so on that exist in other drawings. I cover the DesignCenter
in more detail in Chapter 26, but here I explain how to import layers and linetypes from another drawing.
283
www.it-ebooks.info
11
Part II
Drawing in Two Dimensions
FIGURE 11.20
This drawing of a bushing has two noncontinuous linetypes.
2
1
Thanks to Robert Mack of the Dexter Company, Fairfield, Iowa, for this drawing.
FIGURE 11.21
The drawing’s noncontinuous lines are now more appropriate.
To open the DesignCenter, shown in Figure 11.22, press Ctrl+2, or choose View tab ➪ Palettes panel ➪
DesignCenter. The DesignCenter’s left pane works like the Windows Explorer left pane, letting you navigate
throughout your hard drive or your network. (If you don’t see the left pane, click the Tree View Toggle button on the DesignCenter’s toolbar.) If the DesignCenter shows only open drawings, click Desktop on the
toolbar and navigate to the desired folder. After you click a folder, the drawings in that folder are listed on
the right side. Choose Large Icons from the Views drop-down list to see a small preview of each item. To
access layers and linetypes, either double-click a drawing icon or click its plus sign. Now you see the various definition categories in the right pane. To see the list of the layers or linetypes, double-click the layers
284
www.it-ebooks.info
Organizing Drawings with Layers, Colors, Linetypes, and Lineweights
or linetypes icon in either the left or right pane. To import a layer or linetype, double-click the layer or linetype’s icon to bring the layer or linetype definition into your drawing. Click the Layer Control or Linetype
Control drop-down list to check it out!
FIGURE 11.22
The DesignCenter lets you locate definitions that are contained in other drawings and import them into your current
drawing.
Click the DesignCenter’s Close button to close the DesignCenter.
AutoCAD enables you to translate layers. For example, you can specify that all objects on layer
dashed be changed to the layer hidden. Use this feature to maintain layer standards that
you have set up. Chapter 26 fully covers layer translating. This feature is not available in AutoCAD LT.
CROSS-REF
Matching Properties
You may be familiar with the Format Painter button available on the toolbars of many Windows applications. AutoCAD and AutoCAD LT offer something similar that at the same time enables you to specify
which properties you want to match. AutoCAD calls this process matching properties.
An object can have so many properties that this can be a useful tool. To match properties, you need two
objects, a source object and a destination object (or objects). Follow these steps to match properties:
1. Choose Home tab ➪ Properties panel ➪ Match Properties. You see a Format Painter cursor with a
pickbox. On the command line, you see the Select source object: prompt.
2. Choose the object whose properties you want to match (the source object).
NOTE
You can choose the source object first and then start the command.
3. Then you see the Select destination object(s) or [Settings]: prompt. If you want
to match all the object’s properties, select the object(s) that you want to receive the matching
properties, that is, the destination object(s).
285
www.it-ebooks.info
11
Part II
Drawing in Two Dimensions
4. If you want to match only some of the object’s properties, right-click and choose Settings to open
the Property Settings dialog box, shown in Figure 11.23. Uncheck all the properties that you
don’t want to match and click OK. The previous prompt returns. Select the object(s) that you
want to receive the matching properties, that is, the destination objects(s).
FIGURE 11.23
The Property Settings dialog box.
5. Press Enter to end object selection and match the properties.
Summary
In this chapter, you read all about layers, colors, linetypes, and lineweights. You learned about:
Using layers to help you organize your drawings by assigning the same properties to related
objects
Creating a layer by giving it a name, color, linetype, and lineweight in the Layer Properties
Manager
Changing the layer of existing objects
Setting layer states — On/Off, Thawed/Frozen, Unlocked/Locked, and Plottable/Not Plottable
Changing the properties of existing layers
Saving sets of layer states and properties and later restoring them
Filtering the layer listing
Purging unused layers and linetypes
Altering the color, linetype, and lineweight of any object
Globally changing the linetype scale, changing the current linetype scale, and changing the object
linetype scale of existing objects
Using the DesignCenter to import layers and linetypes from other drawings
Utilizing the Match Properties feature to copy properties from one object to one or more destination objects
The next chapter explains how to get detailed information from your drawing.
286
www.it-ebooks.info
Obtaining Information
from Your Drawing
Y
our drawing is intelligent in many ways. For example, several commands
can give you the details of each object. In addition, you can view listings
that provide information about your drawing as a whole. You can also list
system variables, which I’ve mentioned previously in this book, along with their
current settings.
You can perform calculations on objects that may assist you in certain drawing
tasks. For example, you can divide an object into any number of segments by
placing point objects along the object, or you can place point objects at a specified distance along the object. You can use AutoCAD’s calculator, which not only
does regular numerical calculations but also works with coordinates and geometric points on objects. This chapter shows you how to discover the hidden data in
your drawing.
Drawing-Level Information
Some information applies to the drawing as a whole or even to your computer
system as a whole, rather than to individual objects. This information can be
important when there is a problem or when you simply need to find the status of
system variables.
Listing the status of your drawing
The STATUS command is available only in AutoCAD and provides a standard list
of information that can be very helpful. To use the STATUS command, choose
Tools tab ➪ Drawing Utilities panel (expanded) ➪ Status. Figure 12.1 shows a
sample status listing.
287
www.it-ebooks.info
IN THIS CHAPTER
Obtaining drawing-wide
information
Obtaining information about
objects
Measuring and segmenting
objects
Using AutoCAD’s calculator
Part II
Drawing in Two Dimensions
FIGURE 12.1
A sample listing from the STATUS command.
The command lists the number of objects in your drawing, followed by the limits and extents of the drawing, and the extents of the current display on your screen. Other items are the snap and grid spacing as well
as the current layer, color, linetype, and lineweight. You can see that Fill is on but that the other drawing aid
settings are off. Endpoint and intersection running object snaps are on. Finally, information also appears
about free disk space and free memory.
Obviously, much of this information is available without using the STATUS command. The easiest items to
find are the current layer, color, linetype, and lineweight, which are visible in the Layers and Properties
panels on the Home tab. However, you would have to use a number of commands to obtain other information such as the snap and grid spacing and the drawing limits. The free disk and memory statistics provide
valuable information not otherwise obtainable from within your drawing. STATUS puts it all together in one
listing.
The most common use for STATUS is to troubleshoot problems. You can send the listing to a colleague in
another office who needs to work on the same drawing. Your colleague can then work more easily by using
the same settings that you have used.
Listing system variables
The SETVAR command provides a listing of all the system variables and their settings. It may be quicker to
view system-variable settings by using the SETVAR command than by typing each individual system variable on the command line. For more information about how AutoCAD and AutoCAD LT store settings in
system variables, see Chapter 5.
Too many system variables exist to show the entire listing here, but a few can convey the wealth of information that is available, as shown in Figure 12.2.
288
www.it-ebooks.info
Obtaining Information from Your Drawing
FIGURE 12.2
A partial SETVAR listing.
Read-only system variables are for information only and cannot be changed. An example is
LOGINNAME (AutoCAD only), which shows the name of the current user who is registered on
the system. Other system variables can be changed.
NOTE
Although some system variables allow a variety of values, many are either on or off. In general, a setting of 1
means on and 0 means off.
You can set most system variables in a dialog box. For example, in Chapter 11 you set the LTSCALE system
variable in the Linetype Manager. However, some system variables can be accessed only by typing them on
the command line.
You can use SETVAR to set system variables that are not read-only, as well as to list them. To list the system
variables, choose Menu Browser ➪ Tools ➪ Inquiry ➪ Set Variable. If you are using AutoCAD LT, it can be
accessed only at the command line by typing setvar. At the Enter variable name or [?]: prompt,
type ? ↵. At the Enter variable(s) to list <*>: prompt, press Enter to list all the system variables,
or type the name of a variable. (You can use the * and ? wildcards in the name.) The command either lists
all the system variables or just the variable you typed.
If you type a variable, the command prompts you for a new value so that you can change it. For example, if
you type celtscale, you see the Enter new value for CELTSCALE <1.0000>: prompt. You can then
change the system variable by typing in a new value. You can also press Enter to accept the current setting.
Tracking drawing time
You can track the time you spend working on a drawing. This feature is most often used for billing time to
clients, or when your boss wants to see how much you’re accomplishing.
CROSS-REF
Chapter 17 covers the PLOTSTAMP command, which can optionally make a log file of plotting
activity. Chapter 26 explains how to keep a log file of your overall drawing activity.
To use the TIME command, choose Tools tab ➪ Inquiry panel ➪ Time. A typical listing is shown in
Figure 12.3.
289
www.it-ebooks.info
12
Part II
Drawing in Two Dimensions
FIGURE 12.3
A typical TIME listing.
The following explains the listing that you see when using the TIME command:
Current time: The current date and time. The time is displayed to the nearest millisecond.
Created: The date and time when the drawing was created.
Last updated: The date and time of the last save of the drawing.
Total editing time: Accumulates the time spent in the drawing from session to session, not
including plotting time or time that you worked on the drawing and quit without saving your
changes.
Elapsed timer: Also accumulates time spent in the drawing, although you can turn this feature
on and off and reset it.
Next automatic save in: Shows when your drawing will automatically be saved. Choose Menu
Browser ➪ Tools ➪ Options and click the Open and Save tab to set how often you want to automatically save your drawing.
You can think of total editing time as your car’s odometer, and elapsed time as a timer that is similar to a
trip meter that some cars have to enable you to time a specific trip.
At the end of the listing, you see the Enter option [Display/ON/OFF/Reset]: prompt. The Display
option redisplays the listing with updated times. ON and OFF turn the elapsed time on and off. The Reset
option resets the elapsed time to zero.
AUTOCAD ONLY
The Express Tools contain a tool called EDITTIME (choose Menu Browser ➪ Express ➪ Tools ➪
Dwg Editing Time) that tracks active editing time.
The drawing used in the following exercise on obtaining drawing information, ab12-a.dwg,
is in the Drawings folder on the DVD.
STEPS: Obtaining Drawing Information
1. Open ab12-a.dwg from the DVD.
2. If you are using AutoCAD LT, skip to Step 3. Choose Tools tab ➪ Drawing Utilities panel
(expanded) ➪ Status. Look at the listing to see how many objects it contains. Check the limits of
the drawing. Look at the grid spacing. Read through any other items that interest you.
3. Choose Menu Browser ➪ Tools ➪ Inquiry ➪ Set Variable, or type setvar at the command line if
you are using AutoCAD LT. At the Enter variable name or [?]: prompt, type ? ↵. At the
Enter variable(s) to list <*>: prompt, press Enter to accept the default. Look for the
290
www.it-ebooks.info
Obtaining Information from Your Drawing
BLIPMODE setting. Check the location of the drawing (DWGPREFIX). Look for the global linetype scale (LTSCALE). Press Enter until you see the Command: prompt again.
4. Press Enter to start the SETVAR command again. At the Enter variable name or [?]:
prompt, type ltscale ↵. Type 50 ↵ to change the linetype scale. Type regen ↵. The noncontinuous
linetypes should now show up more clearly.
5. Choose Tools tab ➪ Inquiry panel ➪ Time. Check the current time against your watch. The command takes the time from your computer’s clock. Look at the total editing time to see the total
time during which you have worked on the drawing. Press Enter to end the command.
6. Do not save this drawing. Leave the drawing open if you’re going on to the next exercise.
Object-Level Information
Several commands and features exist solely to provide information about the objects in your drawing.
Listing objects
The LIST command displays information about selected objects. The information displayed depends on the
object. For example, the LIST command gives you the radius of a circle and the length of a line.
To list an object, choose Tools tab ➪ Inquiry panel ➪ List. Figure 12.4 shows a typical listing for a line.
FIGURE 12.4
A typical listing for a horizontal line.
Table 12.1 explains the information that you see when you list an object.
TABLE 12.1
LIST Command Information
Data
Comments
Layer
Lists the object’s layer. If the color and linetype are not ByLayer or ByBlock, then AutoCAD lists
these as well.
Space
Tells you whether the object is in model space or paper space. (Chapter 17 covers paper space.)
Handle
Every object in your drawing has a handle. Your drawing’s internal database uses handles to keep
track of objects.
From point
Because the example in Figure 12.4 lists a line, it shows the start point.
continued
291
www.it-ebooks.info
12
Part II
Drawing in Two Dimensions
TABLE 12.1
(continued)
Data
Comments
To point
The endpoint of the line.
Length
The line’s length.
Angle in XY Plane
The line’s angle. This line is horizontal, and so its angle is zero.
Delta X
The change in the X coordinate from the start point to the endpoint.
Delta Y
The change in the Y coordinate from the start point to the endpoint.
The Layer Control drop-down list in the Layers panel and drop-down lists in the Properties panel make
it easy to tell an object’s layer, linetype, and color. Later in this chapter, I explain how you can use the
Properties palette and Quick Properties panel to see most of the same information, plus other information;
you can also use them to change the information.
Calculating distances
You can easily calculate the distance between any two points by using the DIST command. Choose
Tools tab ➪ Inquiry panel ➪ Distance. The command prompts you for two points. You can use any means
of specifying a point, although object snaps or snap mode are useful if you want to be sure of which point
you’re specifying. Here is a typical display for a vertical line:
Distance = 19’-0”, Angle in XY Plane = 270, Angle from XY Plane = 0
Delta X = 0’-0”, Delta Y = -19’-0”, Delta Z = 0’-0”
You can use this information to check dimensions (covered in Chapter 14) or to make calculations that you
need for drawing.
Finding coordinates
Finding a coordinate is even easier than calculating a distance. Choose Tools tab ➪ Inquiry panel ➪ ID Point
(or just type id ↵). The ID command prompts you for a point. You can use any means of specifying a point,
although object snaps or snap mode are useful. Here is a typical listing:
X = 61’-5 1/8” Y = 32’-4 5/8” Z = 0’-0”
You can use this information to find an absolute coordinate.
If you’re working in 3D, be aware that if you check the Replace Z Value with Current Elevation
check box on the Drafting tab of the Options dialog box, you may get inaccurate results when
you pick points for the ID and DIST commands. For more information on this option, see Chapter 21, where
I discuss 3D coordinates.
CAUTION
The drawing used in the following exercise on obtaining object information, ab12-a.dwg, is
in the Drawings folder on the DVD.
STEPS: Obtaining Object Information
1. Open ab12-a.dwg from the DVD if it isn’t already open from the previous exercise. This is a
civil engineering drawing that shows several plots of land, as shown in Figure 12.5. Object Snap
should be on. Set a running object snap for Endpoint.
292
www.it-ebooks.info
Obtaining Information from Your Drawing
2. Choose Tools tab ➪ Inquiry panel ➪ List. At the Select objects: prompt, pick 1, shown in
Figure 12.5. Press Enter to end object selection. Note the surveyor’s units.
FIGURE 12.5
A civil engineering drawing of several plots of land.
3
2
1
4
3. Choose Tools tab ➪ Inquiry panel ➪ Distance. At the Specify first point: prompt, choose
the endpoint at 2, shown in Figure 12.5, using the Endpoint running object snap. At the
Specify second point: prompt, choose the endpoint at 3. Here’s the result:
Distance = 2740.90, Angle in XY Plane = N 89d23’34” E, Angle from XY
Plane = E
Delta X = 2740.75, Delta Y = 29.05, Delta Z = 0.00
4. Choose Tools tab ➪ Inquiry panel ➪ ID Point. At the Specify point: prompt, pick the endpoint at 4, shown in Figure 12.5. Here is the result:
X = 6065.67 Y = 3450.58 Z = 0.00
5. Do not save this drawing. Leave the drawing open if you’re going on to the next exercise.
The precision set in the Drawing Units dialog box (Menu Browser ➪ Format ➪ Units) affects
the results of the LIST, DIST, and ID commands. See Chapter 5 for more information on the
Units dialog box.
NOTE
Calculating area and perimeter
You can also calculate the area and perimeter of any area. To start the AREA command, choose Tools tab ➪
Inquiry panel ➪ Area.
You can specify points bounding the area that you want to calculate. The points don’t have to be on an
object. The command calculates the area and perimeter as if you had drawn lines between all the points. If
you don’t close the area, the command automatically closes the area by assuming that the last point is the
same as the first point. This option is limited to areas with straight sides.
Instead of picking points, you can use the Object option to calculate the area of objects, which gives you the
flexibility to use areas that include curves. Acceptable objects are circles, ellipses, splines, polylines, polygons, regions, and objects created with the 2D SOLID command. (Chapter 16 covers splines, polylines,
regions, and solids.) This option calculates an area but adds a length instead of a perimeter. For a circle, you
get a circumference. Although a polyline may have the exact same shape as an arc, you cannot calculate the
293
www.it-ebooks.info
12
Part II
Drawing in Two Dimensions
area of an arc. Polylines and splines can be open. In this case the area is calculated as if you had drawn a
line from the endpoint to the start point, but it does not include that last imaginary line when calculating
the length.
CROSS-REF
You can create a label that displays the area of a closed object using a field. See Chapter 13.
To calculate the area of irregular shapes, you can keep a running total by using the Add option. Start by
specifying the first area. Then use the Add option and specify a second area. The result is the sum of the
two areas. You can continue to add areas. You can also use the Subtract option to subtract areas.
Figure 12.6 shows an example of calculating the open area in an office floor plan by picking points. The
point objects show the points that were used to calculate the area and perimeter.
FIGURE 12.6
Calculating the area and perimeter for an office floor plan.
You can also use the BOUNDARY command to create one polyline or region from a complex area. (Chapter
16 covers boundaries and polylines.) You can then use the Object option of the AREA command instead of
picking points. However, notice that BOUNDARY included the open doors in the area selected for the office
floor plan, as shown in Figure 12.7.
The drawing used in the following exercise on using the AREA command, ab12-a.dwg, is in
the Drawings folder on the DVD.
294
www.it-ebooks.info
Obtaining Information from Your Drawing
FIGURE 12.7
Using the BOUNDARY command to create an object for use with the AREA command. The boundary is indicated
with a dashed line.
STEPS: Using the AREA Command
1. Open ab12-a.dwg from the DVD if it isn’t already open from the previous exercise.
2. Use ZOOM Window to zoom in on the parcels of land labeled D and E, as shown in Figure 12.8.
Object Snap should be on with a running object snap for Endpoint.
3. Choose Tools tab ➪ Inquiry panel ➪ Area.
4. At the Specify first corner point or [Object/Add/Subtract]: prompt, right-click
and choose Add to start Add mode. At the Specify first corner point or [Object/
Subtract]: prompt, pick 1, shown in Figure 12.9, by using the Endpoint running object
snap. At the Specify next corner point or press ENTER for total (ADD mode):
prompt, continue to pick 2, 3, 4, and 5. Press Enter. The command line lists the area and
perimeter. (Your figures may be different if you picked different points.)
Area = 123575.16, Perimeter = 1480.17
Total area = 123575.16
5. At the Specify first corner point or [Object/Subtract]: prompt, pick 6, shown
in Figure 12.8. At the Specify next corner point or press ENTER for total (ADD
mode): prompt, pick 7, 8, and 9. Press Enter to complete the point selection. The command line
reports the area and perimeter of the second area and adds the two areas together to give you the
total area. Press Enter again to end the command.
Area = 183399.88, Perimeter = 1884.62
Total area = 306975.04
6. Do not save the drawing. Keep it open if you’re continuing to the next exercise.
295
www.it-ebooks.info
12
Part II
Drawing in Two Dimensions
FIGURE 12.8
The AREA command can calculate the area of parcels D and E.
1 2
5
4
6
3
7
8
9
Thanks to Bill Maidment of Caltech, Inc., Fairfield, Iowa, for this drawing.
The MASSPROP command is mostly used for 3D drawings, but it can also be used on regions,
which are 2D solid surfaces, such as a shape cut from sheet metal. This command provides
area and perimeter but also other engineering calculations, such as centroids, moments of inertia, the product of inertia, and so on. Chapter 24 covers this command further.
NOTE
Getting information from the Properties palette
You can also obtain information about an object by selecting it and opening the Properties palette. (Choose
View tab ➪ Palettes panel ➪ Properties or press Ctrl+1.) In Chapter 11, I discuss using this Properties
palette to change layer, color, linetype, and lineweight properties. As you can see in Figure 12.9, the window also lists the line’s start and endpoints; delta (change) in X, Y, and Z; length; and angle — much like the
LIST command. However, you can change the start and endpoints directly in the palette.
Getting information from the Quick Properties panel
The Quick Properties panel appears by default whenever you select an object, and it contains a smaller set
of information about the object than the Properties palette. Like the Properties palette, you can change the
properties. Click the Quick Properties button on the status bar to turn off the Quick Properties panel.
CROSS-REF
You can customize what appears on the Quick Properties panel. For more information, see
Chapter 29.
The DVD contains three routines that provide information about your objects. Linesum provides the total length of selected lines. Arcsum adds the lengths of selected arcs. Polydis
provides the length of a selected polyline. Look in the Software\Chapter 12 folder.
296
www.it-ebooks.info
Obtaining Information from Your Drawing
FIGURE 12.9
The Properties palette lists information about a selected object.
Measurement Commands
The DIVIDE command divides an object into equally spaced sections. The MEASURE command divides an
object into sections of a specified length. These commands are useful in many fields. For example, you may
need to space bolt holes evenly around the edge of a bushing, or place fence studs along the edge of a plot
every 5 feet.
Dividing objects
The DIVIDE command divides an object into equal sections. DIVIDE does not break the object — it simply
places point objects along the selected object. You can then use the Node object snap if you want to draw
from those points.
To divide an object, choose Home tab ➪ Draw panel (expanded) ➪ Multiple Points drop-down list ➪
Divide. Select the object that you want to divide. The command responds with the Enter the number of
segments or [Block]: prompt. Enter the number of segments that you want to create. AutoCAD places
the point objects and ends the command.
Remember that you can set the point display by choosing Menu Browser ➪ Format ➪ Point
Style. An easy-to-see point style is especially useful for the DIVIDE command. Specify the
point style before using the command.
NOTE
297
www.it-ebooks.info
12
Part II
Drawing in Two Dimensions
For example, to create eight segments, you need to place seven point objects. If you have in your mind the
number of point objects that you want, simply add one when specifying the number of segments.
You can use the Block option to place a block of your choice along the object instead of a point object. The
block must exist in your drawing. (Chapter 18 covers blocks.) If you choose the Block option (right-click
and choose Block), the option responds with the Enter name of block to insert: prompt. Type the
name of the block. The prompt asks, Align block with object? [Yes/No] <Y>. Answer Y or N,
depending on whether you want to align the block with the object.
Figure 12.10 shows an electrical schematic. Here you want to divide a line so that you can evenly space
wires entering the ignition module. Four wires need to come in so that the line is divided into five segments
by an easy-to-see point object.
FIGURE 12.10
Dividing a line into five segments by using point objects.
Point objects Divided line
Thanks to Robert Mack of the Dexter Company, Fairfield, Iowa, for this drawing.
You can practice using the DIVIDE command after the next section.
Measuring objects
The MEASURE command is similar to the DIVIDE command, except that you specify the distance between
point objects instead of the total number of segments. The command starts measuring from the endpoint
closest to where you pick the object. MEASURE does not break the object — it simply places point objects
along the object. You can then use the Node object snap if you want to draw from those points.
To measure an object, choose Home tab ➪ Draw panel (expanded) ➪ Multiple Points drop-down list ➪
Measure. Select the object that you want to measure. The command responds with the Specify length
of segment or [Block]: prompt. Type the segment length where you want to place the point objects
and end the command.
298
www.it-ebooks.info
Obtaining Information from Your Drawing
Remember that you can set the point display by choosing Menu Browser ➪ Format ➪ Point Style. An easyto-see point style is especially useful for the MEASURE command. Specify the point style before using the
command.
As with the DIVIDE command, you can place a block along the object using the Block option, as long as
the block exists in your drawing. The option prompts you for the name of the block and lets you choose
whether you want to align the block with the object. The prompt asks for the segment length, and you type
in the lengths between the points, as described earlier.
The drawing in the following exercise on using the DIVIDE and MEASURE commands, ab12-a.
dwg, is in the Drawings folder on the DVD.
STEPS: Using the DIVIDE and MEASURE Commands
1. Open ab12-a.dwg from the DVD if it isn’t already open from the previous exercise.
2. If you didn’t do the previous exercise, use ZOOM Window to zoom in to the parcels labeled D
and E, as shown in Figure 12.11.
3. Choose Menu Browser ➪ Format ➪ Point Style and choose the fourth style in the first row. Choose
Set Size Relative to Screen and set the size to 5%. Click OK.
4. Choose Home tab ➪ Draw panel (expanded) ➪ Multiple Points drop-down list ➪ Divide. At the
Select object to divide: prompt, choose 1, shown in Figure 12.11. At the Enter the
number of segments or [Block]: prompt, type 3 ↵. The command places two points along
the line, dividing it into three segments. (If you want, draw lines from the points perpendicular to
the opposite side of the parcel to divide it into three parcels.)
5. Choose Home tab ➪ Draw panel (expanded) ➪ Multiple Points (drop-down) ➪ Measure. At the
Select object to measure: prompt, choose 2, shown in Figure 12.11. At the Specify
length of segment or [Block]: prompt, type 120 ↵ (10 feet). The command places two
points along the line.
6. Do not save your drawing. Keep it open if you’re continuing to the next exercise.
FIGURE 12.11
The site plan zoomed in to parcels D and E.
2
1
299
www.it-ebooks.info
12
Part II
Drawing in Two Dimensions
AutoCAD’s Calculator
To start the calculator, choose View tab ➪ Palettes panel ➪ QuickCalc or press Ctrl+8 to start the QUICKCALC command. The calculator opens as a palette. Use the palette for stand-alone calculations, as you
would use a physical hand-held calculator. To start the calculator within a command, type 'quickcalc or 'qc
on the command line. When you start the calculator transparently, it appears as a window, rather than as a
palette, as shown in Figure 12.12. Note that if you have the palette version of QuickCalc open when you
use QuickCalc transparently, the palette temporarily closes until you finish the calculation. In other words,
you can only use one format of QuickCalc at a time.
NOTE
TIP
The CAL command, which is the command-line calculator available in earlier releases of
AutoCAD only, still exists. In fact, it’s now available in AutoCAD LT as well.
Press the Num Lock key on your keyboard and use your numerical pad to enter numbers into
the calculator.
The History area stores previous calculations. You can reuse History area data by double-clicking the
expression or the result that you want. This places the data in the input area. First be sure to clear the input
area of current data, if you don’t want to keep it.
Calculating numbers
Calculating numbers is straightforward and uses the standard rules of precedence. For example, if you type
3*(2+3)/5-1 ↵, the calculator displays the answer, 2. Because the 2+3 sum is in parentheses, it is calculated
first so that the expression multiplies 3 by 5 (which is 15), divides it by 5 (which is 3), and subtracts 1
(which is 2). After any calculation, you can either press Enter or click QuickCalc’s = button.
Let’s say that you want to draw a horizontal line. You know it has to be the total of two other lines whose
length you know. Follow these steps:
1. Start the LINE command.
Specify first point: Pick the start point for the line.
Specify next point or [Undo]: Type ‘quickcalc ↵ (The QuickCalc window
opens.)
2. Press the Num Lock key.
3. In the Input area of the QuickCalc window, delete the 0.
4. Type 3.953+6.8725 ↵.
5. Click the Apply button at the bottom of the calculator. The QuickCalc window disappears and
the sum appears on the command line.
6. Move the cursor to the right so that you can use Direct Distance Entry to draw at a zero-degree
angle.
7. Press Enter to draw the line segment.
8. Continue the LINE command or press Enter to end the command.
You can use feet and inches as well. Use the format 6'5" or 6'-5". Don’t put any spaces between the feet and
inches. With the calculator, all inches must be marked with a double prime ("), unlike regular AutoCAD
command-line usage. Note that your drawing must use architectural units for this technique to work properly. (For more information on using feet and inches, see the sidebar “Subtracting Feet and Inches in
QuickCalc.”)
300
www.it-ebooks.info
Obtaining Information from Your Drawing
FIGURE 12.12
The graphical calculator looks similar to a hand-held calculator.
Clear
Clear History
Get Coodinates
Distance Between Two Points
Intersection of Two Lines
Defined by Four Points
History Area
Input Box
Angle of Defined
by Two Points
The QuickCalc toolbar has several buttons that are shortcuts for often-used tasks. These buttons are:
Get Coordinates
Distance Between Two Points
Angle of Line Defined by Two Points
Intersection of Two Lines Defined by Four Points
301
www.it-ebooks.info
12
Part II
Drawing in Two Dimensions
Subtracting Feet and Inches in QuickCalc
I
f you type the expression 3'2-1/2", AutoCAD converts it to 3’-2-1/2”, adding a hyphen between the feet and
inches.
However, if 3'2" is the same as 3'–2", then how do you subtract 2" from 3'?
The solution is to put parentheses around the 3 feet so that AutoCAD doesn’t assume that the next expression
is part of the same feet-inches expression, as shown here:
(3’)-2”
The result is 2’-10”. In this expression, AutoCAD subtracts 2" from 36" (3 feet).
In each case, you are returned to the drawing area to specify the point or points that you need. For example, to draw a line the same length as another line, follow these steps:
1. Start the line.
2. Start QuickCalc transparently.
3. Click the Distance Between Two Points button on the QuickCalc toolbar.
4. You then return to your drawing where you can specify two points using any method, such as
object snaps.
5. Back in QuickCalc, you see the distance in the Input area. Click Apply to paste this number into
the command line.
6. Move the cursor in the direction that you want to draw, and press Enter to draw the line.
Using coordinates
You can use coordinates in QuickCalc expressions. Coordinates are enclosed in square brackets. For example, if you want to draw a line that is equal to the length of two other objects in your drawing that you happen to know are 3.953 and 6.8725 units long, and you want the line to be at a 20-degree angle, then you
can follow these steps:
1. Start the LINE command.
2. At the Specify first point: prompt, specify your first point.
3. At the Specify next point or [Undo]: prompt, type 'quickcalc.
4. In the calculator input box, type [@(3.953+6.8725)<20] ↵. Note that the calculator converts
your expression to absolute coordinates.
5. Click the Apply button at the bottom of the calculator. AutoCAD draws the line segment.
Using object snaps
You can use the object snaps as part of a QuickCalc expression when you use it transparently. When you
press Enter after completing the expression, AutoCAD prompts you for the objects for each object snap in
the expression, one after another.
For example, you could draw a line to the center of a triangle in this way. Figure 12.13 shows the process of
drawing a line to the center of a triangle.
302
www.it-ebooks.info
Obtaining Information from Your Drawing
FIGURE 12.13
In this drawing, you can use QuickCalc to draw a line to the center of the triangle.
To draw a line to the center of the triangle, follow these steps:
1. Start the LINE command.
2. At the Specify first point: prompt, pick any start point.
3. At the Specify next point or [Undo]: prompt, type 'quickcalc ↵.
4. In the QuickCalc input box, type (end+end+end)/3 ↵. The QuickCalc window disappears, and
you see a pickbox.
5. Pick the three corners of the triangle in succession. The QuickCalc window reappears with a
coordinate in the Input box.
6. Click Apply to draw the line.
You can use QuickCalc as a substitute for the From object snap. For example, at the Specify first
point: prompt, you can start QuickCalc transparently and type mid+[3,–2.5] ↵ in the Input box.
AutoCAD prompts you for the object for which you want the midpoint. Click Apply to start the line
(3,–2.5) units from there.
Using the scientific calculator
QuickCalc has its own scientific calculator, which you can use to calculate advanced formulas. Table 12.2
lists these functions.
TABLE 12.2
CAL Mathematical Functions
Function
What It Does
sin(angle)
Calculates the sine of the angle
Cos(angle)
Calculates the cosine of the angle
Tan(angle)
Calculates the tangent of the angle
asin(real)
Calculates the arc sine of the real number
acos(real)
Calculates the arc cosine of the real number
atan(real)
Calculates the arc tangent of the real number
ln(real)
Calculates the natural log of the real number
continued
303
www.it-ebooks.info
12
Part II
Drawing in Two Dimensions
TABLE 12.2
(continued)
Function
What It Does
Log(real)
Calculates the base-10 log of the real number
Exp(real)
Calculates the natural exponent of the real number
Exp10(real)
Calculates the base-10 exponent of the real number
Abs(real)
Calculates the absolute value of the real number (the number not including its + or – sign); this
function is also used to calculate lengths
Rnd(real)
Rounds the number to its nearest integer
trunc(real)
Truncates any decimal value leaving only the integer
r2d(angle)
Converts radian angles to degrees
d2r(angle)
Converts degree angles to radians
Converting units
You can use the Units Conversion section of QuickCalc to convert units of length, area, volume, and angular measurements. For example, you can convert acres to square feet or meters to inches. Follow these
steps:
1. If necessary, click the double down arrow to expand the Units Conversion section of QuickCalc.
2. From the Units Type drop-down list, choose the type of units that you want to convert.
3. From the Convert From drop-down list, choose the unit with which you want to start.
4. From the Convert To drop-down list, choose the unit to which you want to convert.
5. In the Value to Convert text box, type the value that you want to convert, and press Enter.
6. To use this value on the command line, click the value that you entered, and then click the Return
Conversion to Calculator Input Area button. Then click the Paste Value to Command Line button
on the calculator’s toolbar.
Working with QuickCalc variables
QuickCalc comes with some variables that you can use as part of calculated expressions. These include
functions and one constant — the so-called Golden Ratio or Golden Number, Phi. Table 12.3 lists the functions and what they do.
TABLE 12.3
Special CAL Functions
Function Name
Full Function
What It Does
Gets the radius of the selected object.
Rad
Dee
dist(end,end)
Calculates the distance between two points; you can also use the
Distance Between Two Points button on the QuickCalc toolbar.
Ille
ill(end,end,end,end)
Calculates the intersection of two lines based on their four
endpoints; you can also use the Intersection of Two Lines
Defined by Four Points button on the QuickCalc toolbar.
304
www.it-ebooks.info
Obtaining Information from Your Drawing
Function Name
Full Function
What It Does
mee
(end+end)/2
Calculates the midpoint between two endpoints.
Nee
nor(end,end)
Calculates a one-unit vector in the XY plane that is normal
(perpendicular) to two endpoints.
Vee
vec(end,end)
Calculates a vector from two endpoints.
Vee1
vec1(end,end)
Calculates a one-unit vector from two endpoints.
To use these functions, follow these steps:
1. Start a command.
2. At the prompt where you need the function, type 'quickcalc. The QuickCalc window opens.
3. From the Variables list, double-click the function that you want to place in the Input box of the
QuickCalc window.
4. Press Enter. You return to your drawing and see a pickbox cursor.
5. Pick the required points. The QuickCalc window returns, and you see an absolute coordinate in
the Input box.
6. Click the Apply button.
7. Continue the command.
NOTE
A vector is a direction that is expressed as delta X, delta Y, delta Z. For example, using the vee
function on a horizontal line that is 4 units long results in a vector direction of 4,0,0.
Remember that you can specify the points for the functions in many ways, most commonly by object snaps.
When you click a function, you see a tooltip giving you the full format of the function. The full
formats are in the Full Function column of Table 12.3. You can create your own functions. For
example, to find the midpoint between two nodes (instead of two endpoints), you would use (nod+nod)/2.
You can save your functions by clicking the New Variable button at the top of the Variables section. The
Variable Definition dialog box opens, where you can define and save the variable.
TIP
Using QuickCalc in the Properties palette
QuickCalc is also available in the Properties palette, where you can use it to calculate values that represent
properties of objects, such as the X coordinate of the start point of a line. You can even use QuickCalc like
the CHANGE command to specify a new start point for a line, using the Get Coordinate button.
To change an object’s property in the Properties palette, follow these steps:
1. Select the object.
2. Display the Properties palette. (Press Ctrl+1 or choose View tab ➪ Palettes panel ➪ Properties.)
3. Click any value in a white text box. (Gray boxes are not editable.)
4. Click the QuickCalc icon to the right of the value. QuickCalc opens with the current value in the
Input box.
5. Delete the value and enter any mathematical expression. Press Enter or click QuickCalc’s equal
sign (=) button.
6. Click Apply to change the object. The new value also appears in the Properties palette.
305
www.it-ebooks.info
12
Part II
Drawing in Two Dimensions
For simple calculations, you don’t need to use QuickCalc. When set to 1 (the default), the
CALCINPUT system variable allows you to type expressions into any text box that can take a
value, including the Properties palette. Start the expression with the equal sign (=) and press Alt+Enter on
your keyboard at the end of the expression. For example, you could enter =1/16+1/8 to change the thickness
of an object. You can even enter =sqrt(8) to obtain the square root of 8, or enter =2^3 to obtain the cube of
2! Don’t forget to press Alt+Enter after you enter the expression.
TIP
The drawing used in the following exercise on using the QuickCalc command, ab12-a.dwg,
is in the Drawings folder on the DVD.
STEPS: Using the QUICKCALC Command
1. Open ab12-a.dwg from the DVD if you don’t have it open from the previous exercise.
2. Save the drawing as ab12-01.dwg in your AutoCAD Bible folder.
3. If you did not do the previous exercise, use ZOOM Window to zoom in on the parcels labeled D
and E, as shown in Figure 12.14.
FIGURE 12.14
Parcels D and E in the civil engineering drawing.
4
5
2
1
3
4. In the exercise on calculating area earlier in this chapter, you calculated a total area of 306975.04,
in square inches. To calculate this area in square feet, type quickcalc ↵. In the Units Conversion
section, choose Area from the Units Type drop-down list. In the Convert From drop-down list,
choose Square Inches. In the Convert To drop-down list, choose Square Feet. In the Value to
Convert text box, type 306975.04 ↵. AutoCAD calculates 2131.77111.
5. In the exercise on the DIVIDE command earlier in this chapter, you divided a line into three
segments by placing two points on the line. To calculate the length of those segments, open
QuickCalc. From the Variables section, choose the dee function and click the Return Variable to
Input Area button. You see the expression dist(end,end) in the Input area. Click at the end of
the expression and type /3 ↵. In your drawing, the command line prompts you for the two endpoints. Pick the two ends of the line at A in Figure 12.14. QuickCalc calculates 262.37.
306
www.it-ebooks.info
Obtaining Information from Your Drawing
6. Close the QuickCalc palette.
7. You may want to draw a line starting from the intersection of two intersecting lines, going from
corner to diagonally opposite corner and ending perpendicular to the top line of the land parcel.
To do this, start the LINE command. At the Specify first point: prompt, type 'quickcalc ↵.
8. Click the Intersection of Two Lines Defined by Four Points button. Pick the endpoints shown in
Figure 12.14 at 1 and 2 to define the first line, and then at 3 and 4 to define the second line.
Click the Apply button. AutoCAD starts the line at the intersection of the two lines. At the
Specify next point or [Undo]: prompt, choose the Perpendicular object snap and pick 5.
End the LINE command. Figure 12.15 shows the result.
FIGURE 12.15
You can use the QUICKCALC command to calculate the intersection of two lines without
drawing the lines.
9. Save your drawing.
Summary
A great deal of information is available to you in each drawing. In this chapter you read about:
Getting a general status listing
Listing system variable settings
Tracking drawing time
Getting information about individual objects by using the LIST, DIST, and ID commands
Calculating area and perimeters
Using the Properties palette to display all an object’s properties
Dividing and measuring objects by placing point objects along them
Using AutoCAD’s QuickCalc calculator to use calculated results as part of your command input
In the next chapter, I explain how to create and edit text.
307
www.it-ebooks.info
12
www.it-ebooks.info
Creating Text
E
very drawing includes text that labels or explains the objects in the drawing; this text is often called annotation. In each release, the capabilities of
the text feature have improved so that you can now easily format and edit
text to provide a professional appearance to your drawing. A wide range of font,
alignment, and spacing options is available. You can also import text from a word
processor. This chapter tells you all that you need to know about creating text in
AutoCAD and AutoCAD LT.
IN THIS CHAPTER
Creating and editing single-line
text
Understanding text styles
Working with multiline
(paragraph) text, including
annotative text
Creating Single-Line Text
A great deal of text in a drawing consists of short labels or comments. Use singleline text when you want each line of text to be a separate object or when you’re
creating a small amount of text. Single-line text has fewer options than the multiline text that I explain later in this chapter, but it’s easy to create and to accurately
place in a drawing.
It is very easy to create a single line of text using the defaults, such as font and
height. Choose Home tab ➪ Annotation panel ➪ Single Line Text. Alternatively,
choose Annotate tab ➪ Text panel ➪ Single Line Text. This starts the DTEXT
command (which is the same as the TEXT command).
Follow the prompts:
Creating tables
Linking to data and extracting
object data
Automating with fields
Managing text to improve
performance
Using the FIND command
Checking spelling
Current text style: “Standard” Text height:
0.2000 Annotative: No
Specify start point of text or [Justify/Style]: Pick
a start point for the text.
Specify height <0.2000>: Type a height, or press
Enter to accept the default.
Specify rotation angle of text <0>: Type a rotation
angle, or press Enter to accept the default.
309
www.it-ebooks.info
Part II
Drawing in Two Dimensions
You see a cursor at the insertion point. Type one line of text. Press
Enter. You can continue to type more lines of text.
Press Enter to end the command. You can also click another location on
the screen to start a new text object.
NOTE
You cannot use the Return button of the mouse or the Spacebar to end the command.
You can type -text on the command line to use the original TEXT behavior, which ends the command after
one line of text. You must use the TEXT command (rather than the DTEXT command) for script files, menus,
or AutoLISP routines. (See Parts VI and VII of this book for more information.)
The next section covers the Justify option. The Style option and the Annotative property are discussed later
in this chapter.
One advantage of DTEXT is that each line of text is a separate object, making it easy to move or copy individual lines of text. Unfortunately, you cannot control the spacing between the lines.
It (for the TEXT command) and Idt (for DTEXT) allow you to specify the spacing between
lines of text as you create them. Look in \Software\Chapter 13\It. Txtstack, in
\Software\Chapter 13\txtstack, adjusts spacing between lines of single-line text. You can use
txt2mtxt to convert single-line text to multiline text. Look in \Software\Chapter 13\txt2mtxt.
These programs work only in AutoCAD. (Thanks to Leonid Nemirovsky, http://home.pacifier.com/
~nemi, for creating It.lsp and Idt.lsp at my request.)
DTEXT remembers the location of the previous line of text even if you’ve used other commands in the
meantime. To continue text below the last line of text that you have created, press Enter at the Specify
start point of text or [Justify/Style]: prompt.
Justifying single-line text
When you pick a start point for text, the relationship between the start point and the actual letters is determined by the justification. The start point is also called the insertion point. When you want to refer to text by
using object snaps, you use the Insertion object snap. If you select text without first choosing a command,
grips appear at the insertion point as well as the bottom-left corner.
By default, text is left-justified; therefore, there is no option for left justification. To change the text’s justification, right-click and choose Justify at the Specify start point of text or [Justify/Style]:
prompt. The command responds with this bewildering prompt:
Enter an option [Align/Fit/Center/Middle/Right/TL/TC/TR/ML/MC/MR/
BL/BC/BR]:
Align and Fit offer two ways to fit text into a specified space. Both respond with the same two prompts:
Specify first endpoint of text baseline:
Specify second endpoint of text baseline:
Specify the beginning and the end of the text line. Align then prompts you for the text and squeezes or
stretches the text to fit within the text line. The height of the text changes accordingly, to maintain the proportions of the font.
Fit adds the Specify height <0.2000>: prompt. Type the height that you want and then type the
text. Fit also squeezes or stretches the text to fit within the text line, but maintains the text height that you
specified, distorting the font letters to fit the space. Figure 13.1 shows an example of normal, aligned, and
fitted single-line text.
310
www.it-ebooks.info
Creating Text
FIGURE 13.1
Normal (left-justified), aligned, and fitted text.
Here is an explanation of the other justification options:
Center: Text is centered around the insertion point. The insertion point is on the baseline.
Right: Text is right-justified from the insertion point. The insertion point is on the baseline.
Middle: Text is centered both vertically and horizontally. The vertical center point is measured
from the bottom of the lowest to the top of the tallest possible letter.
TL, TC, TR: The insertion point is at the top of the highest possible letter, and the text is left-,
center-, or right-justified, respectively.
ML, MC, MR: Text is centered vertically. The vertical center point is measured from the bottom of
the lowest to the top of the tallest possible letter. Text is left-, center-, or right-justified, respectively.
BL, BC, BR: The insertion point is below the lowest descending letter. Text is left-, center-, or
right-justified, respectively.
TIP
If you know the option abbreviation of the justification that you want, you can use it at the
Specify start point of text or [Justify/Style]: prompt.
Setting the height
Setting the height of text is fairly straightforward. The default is 0.2 units. The main point to consider is the
scale factor. If you’re drawing a house and plan to plot it at 1"=8' (1=96), you need to figure out how big to
make the text so that you can still read it when it is scaled down.
For example, if you want the text to be 0.2 units high and your scale factor is 96, your text needs to be 19.2
inches high (0.2×96). On the other hand, if you’re drawing a very small object, such as a computer chip,
and your scale is 0.10, then your text needs to be 0.02 inches high.
AutoCAD and AutoCAD LT calculate text height in units. Most word processors calculate text height in
points. A point is 1⁄72 of an inch. Therefore, 12-point text, a standard for most business letters, is about 0.17
inches high. The default of 0.2 units, if you’re using inches as your unit, is just over 14 points, which is
usually appropriate for annotating a drawing. (You don’t usually hold a drawing as close as you would a letter, so a larger point size is appropriate.)
You can create annotative single-line text, using an annotative text style. This feature automatically scales
text according to your scale. For more information, see the section “Understanding Text Styles” later in this
chapter. To make existing single-line text annotative, select the text and change the Annotative property in
the Properties palette from No to Yes. For more information about changing the scale of text, see the section
“Editing single-line text” later in this chapter.
311
www.it-ebooks.info
13
Part II
Drawing in Two Dimensions
Setting the rotation angle
The final prompt in DTEXT is the rotation angle. This angle applies to the entire line of text, not to individual characters. (You can specify slanted text, called obliqued text, using the STYLE command covered later in
this chapter.) Figure 13.2 shows text rotated to 315 degrees.
FIGURE 13.2
Text rotated to 315 degrees.
Adding special characters and formatting
The DTEXT command does not offer the same type of formatting options that are available for paragraph
(multiline) text, covered later in this chapter. Therefore, you have to use codes to create special characters
and formats. These codes are shown in Table 13.1.
TABLE 13.1
Special Character Codes for Text Fonts
Code
Results
%%o
Toggles the overscore mode on/off
%%u
Toggles the underscore mode on/off
%%d
Draws a degree symbol (°)
%%p
Draws a plus/minus tolerance symbol (±)
%%c
Draws a circle-diameter dimensioning symbol (Ø)
Figure 13.3 displays text using some of these codes, along with the entries that created them.
312
www.it-ebooks.info
Creating Text
FIGURE 13.3
Using special characters and formatting with text fonts.
%%u35.3%%u not 35.8
%%c1.5
%%p.002
The drawing used in the following exercise on creating text with DTEXT, 13-a.dwg, is in the
Drawings folder on the DVD.
STEPS: Creating Text with DTEXT
1. Open ab13-a.dwg from your DVD.
2. Save the file as ab13-01.dwg in your AutoCAD Bible folder. This is a master-bathroom plan
drawing, as shown in Figure 13.4. Make sure that Object Snap is on. Set running object snaps for
Endpoint, Midpoint, and Intersection.
FIGURE 13.4
The master bathroom.
2
1
3
3. Choose Home tab ➪ Annotation panel ➪ Single Line Text. Follow the prompts:
Current text style: “ROMANS” Text height: 0'-4 1/2" Annotative:
Specify start point of text or [Justify/Style]: Right-click and
choose Justify.
No
313
www.it-ebooks.info
13
Part II
Drawing in Two Dimensions
Enter an option
[Align/Fit/Center/Middle/Right/TL/TC/TR/ML/MC/MR/BL/BC/BR]: Rightclick and choose BC.
Specify bottom-center point of text: Use the Midpoint running object
snap to pick 1 in Figure 13.4.
Specify rotation angle of text <0>: Pick the endpoint at 2.
Enter text: 2-0 ↵
Enter text: ↵
4. Start the DTEXT command again. Follow the prompts:
Specify start point of text or [Justify/Style]: Right-click and
choose Justify.
Enter an option
[Align/Fit/Center/Middle/Right/TL/TC/TR/ML/MC/MR/BL/BC/BR]: Rightclick and choose Middle.
Specify middle point of text: Pick 3 in Figure 13.4. (This point
doesn’t have to be exact.)
Specify rotation angle of text <45>: 0 ↵
Enter text: %%UMASTER BATH ↵
Enter text: ↵
5. Save your drawing. It should look like Figure 13.5.
FIGURE 13.5
The master-bathroom plan drawing with added single-line text.
Editing single-line text
As with any drawing object, the need often arises to edit your text. You can edit single-line text in two ways.
The most common way to edit single-line text is to use the DDEDIT command. Double-click the text to
start the command. Remember that each line of text created with DTEXT or TEXT is a separate object.
The text appears in a border with your text highlighted in an edit box, as shown in Figure 13.6. You can
start typing to completely replace the text or click where you want to change part of the text and use standard Windows techniques to edit the text. Press Enter or click anywhere outside the border. DDEDIT
prompts you to select another annotation object. Press Enter to end the command.
314
www.it-ebooks.info
Creating Text
NOTE
If the text is rotated, the text remains at its current rotation angle during editing instead of
reverting to horizontal.
FIGURE 13.6
Editing single-line text in the drawing.
If you find other nearby or overlapping objects to be distracting, right-click and choose Editor
Settings ➪ Opaque Background to create an opaque background inside the editing border
while you edit. Alternatively, you can right-click, choose Editor Settings ➪ Text Highlight Color, and specify
any color you want in the Select Color dialog box.
TIP
You can also change text using the Quick Properties panel. Select any text and click in the Contents item of
the Quick Properties panel to edit the text. To use the Properties palette, select any text object and open the
Properties palette (Ctrl+1). Here you can edit the text content as well as every other conceivable property,
including layer, linetype, lineweight, color, insertion point, justification, rotation angle, and others that I
cover in the next section on text styles.
Scaling text
If you want to scale text and use the SCALE command, the text may move, depending on the base point
you use. Instead, you can use the SCALETEXT command to change the scale of selected text without moving the text insertion point. This command works with either one text object or several at once. All the text
objects stay in their original location.
To use SCALETEXT, follow these steps:
1. Choose Menu Browser ➪ Modify ➪ Object ➪ Text ➪ Scale.
2. Select the text objects that you want to scale.
3. At the Enter a base point option for scaling [Existing/Left/Center/Middle/
Right/TL/TC/TR/ML/MC/MR/BL/BC/BR] <Existing>: prompt, press Enter to use the
existing insertion point of the selected text, or choose a new base point. (Your last choice for this
prompt becomes the new default, so if you used another option, type e ↵.) These options are the
same as the Justify options described earlier in this chapter.
4. At the Specify new model height or [Paper height/Match object/Scale factor]
<3/32>: prompt, right-click and choose Scale Factor to specify a scale factor, just as you would
for the SCALE command (see Chapter 9). You can also type a new height or use the Match Object
315
www.it-ebooks.info
13
Part II
Drawing in Two Dimensions
option to match the height of the selected text objects to another existing text object. The prompt
asks you to select an object with the desired height. For annotative text only, you can specify a
paper height, which means the height you want the text to appear when plotted.
5. If you have chosen the Scale Factor option, then type the factor that you want at the Specify
scale factor or [Reference] <2>: prompt.
6. If you want to specify the scale factor with reference to existing text or a value, use the Reference
option. At the Specify reference length <1>: prompt, type a length or specify two points
that measure the reference length. At the Specify new length: prompt, type a value or pick
two points to indicate the new length.
If you want to scale text to automatically fit a drawing scale, you can use annotative text. For more information, see the upcoming section “Understanding Text Styles.”
Justifying text
The JUSTIFYTEXT command lets you change the justification of selected text objects without moving the
text. To use JUSTIFYTEXT, choose Menu Browser ➪ Modify ➪ Object ➪ Text ➪ Justify. Then select the text
objects that you want to modify. At the Enter a justification option [Left/Align/Fit/
Center/Middle/Right/TL/TC/TR/ML/MC/MR/BL/BC/BR] <Left>: prompt, right-click and
choose the justification that you want.
The drawing used in the following exercise on editing text, ab13-b.dwg, is in the Drawings
folder on the DVD.
STEPS: Editing Text
1. Open ab13-b.dwg from your DVD.
2. Save the file as ab13-02.dwg in your AutoCAD Bible folder. This is an air and vacuum release
valve, as shown in Figure 13.7.
3. Double-click the text 1/2" piping. A highlighted border appears around the text. Select only
the text 1/2 and type 3/8. Press Enter or click anywhere outside the text border. The DDEDIT
prompt continues to prompt you to select another annotation object. Press Enter to end the
command.
4. Display the Properties palette (Ctrl+1). Click Quick Select in the Properties palette. In the Quick
Select dialog box, choose Text from the Object Type drop-down list. In the Operator drop-down
list, choose Select All. Click OK to select all the text objects in the drawing.
5. In the Properties palette, choose Layer. From the Layer drop-down list, choose TEXT. Choose
Color. From the Color drop-down list, choose ByLayer. All text is now on the TEXT layer using
the ByLayer color. Press Esc to remove the grips and see the result.
6. Select the text at the bottom of the drawing that reads N.T.S. From the grips you can tell that it
has a middle-left justification. Choose Menu Browser ➪ Modify ➪ Object ➪ Text ➪ Justify, or type
justifytext ↵ on the command line. At the prompt, type bc ↵.
The command ends. You can select the text again to see that the insertion point grip is now at the
bottom-center of the text.
7. Choose Menu Browser ➪ Modify ➪ Object ➪ Text ➪ Scale, or type scaletext ↵ on the command
line. Follow the prompts:
Select objects: Select the two lines of text at the bottom of the
drawing.
Select objects: ↵
316
www.it-ebooks.info
Creating Text
FIGURE 13.7
An air and vacuum release valve.
Thanks to the Army Corps of Engineers for this drawing.
Enter a base point option for scaling
[Existing/Left/Center/Middle/Right/TL/TC/TR/ML/MC/MR/BL/BC/BR] <BC>:
Type e ↵ to use the existing base point.
Specify new model height or [Paper height/Match object/Scale factor]
<1/8">: Right-click and choose Scale factor.
Specify scale factor or [Reference] <2">: Type 1.5 ↵
8. You can click the Properties palette’s Close button to close it. Save your drawing.
Understanding Text Styles
You may not always want to use the default font. You can create text styles that give you full creative control
over the font, font style (bold, italic, or both), character width, obliquing angle, and text height. You can
even design backward, upside-down, and vertical text. (Vertical text is like the text that you occasionally see
on the spine of a book. It goes down instead of to the right.)
Each text style
has a name and several properties
is saved with the drawing
can be made current when you want to use it
can be renamed and deleted
Creating text styles is part of the typical drawing setup procedure. You should include text styles in your
drawing templates. AutoCAD and AutoCAD LT come with two types of fonts: the original .shx fonts,
which are created using shape files; and TrueType fonts, which are used by most Windows applications.
CROSS-REF
See Chapter 32 for instructions on creating shape files and your own fonts.
317
www.it-ebooks.info
13
Part II
Drawing in Two Dimensions
Creating a new text style
To create a new text style, choose Home tab ➪ Annotation panel (expanded) ➪ Text Style. This starts the
STYLE command and opens the Text Style dialog box, as shown in Figure 13.8.
FIGURE 13.8
The Text Style dialog box.
Choose New to open the New Text Style dialog box. Type the name of your new text style and click OK.
Text style names can be up to 255 characters and can include spaces. You return to the Text Style dialog box
where you can define the new text style.
At the top-left of the Text Style dialog box is a list of currently defined styles in the drawing. At the lowerleft corner is a preview of the style that is selected in the Styles list.
Font
In the Font section of the Text Style dialog box, you specify the font name and font style. Click the Font
Name drop-down list arrow to see the list of fonts. Fonts with the double-T icon are TrueType fonts. The
other fonts are defined in a shape file that has the SHP filename extension. They are compiled into a file
with the SHX filename extension for faster access. For more information on working with fonts, see
Chapter 32.
Click a font to choose it and see a preview in the Preview pane at the lower-left corner of the dialog box. If
the font that you’ve chosen supports different styles, such as bold or italic, you can choose one of them in
the Font Style drop-down list. None of the AutoCAD or AutoCAD LT fonts supports font styles, but many
of the TrueType fonts do.
AutoCAD supports fonts with many characters (called big fonts), such as Japanese and
Chinese. To use these fonts, check the Use Big Font check box. The Font Style drop-down list
changes to become the Big Font drop-down list, where you can choose from a list of big fonts.
NOTE
Size
The Size section of the dialog box lets you specify the height of the text. There are two types of height:
318
www.it-ebooks.info
Creating Text
Height in the drawing: If you are going to use the text style in the main drawing area (model
space, where you draw and edit), use the Height text box to enter the height of the text.
Remember to take into account the scale factor, if necessary.
Height in a viewport: If you are going to use the text style for text that you will display in a
scaled viewport on a layout, check the Annotative check box. Then use the Paper Text Height text
box to enter the height of the text. You don’t need to adjust for the scale factor when you enter a
height, because annotative objects facilitate that process for you. I cover layouts and using annotative objects in Chapter 17.
If you check the Annotative check box, you can also check the Match Text Orientation to
Layout check box. If you rotate the viewport using the MVSETUP command, with the Align ➪
Rotate view options, the text remains horizontal and does not rotate.
NOTE
In both types of height, you can leave the height at zero if you want to be able to vary the text height within
that one style. If the height is zero, the DTEXT and TEXT commands prompt you for a height when you use
these commands to place text.
If you create a text style using a height other than zero and then use that text style when you
define a dimension style, the text style height overrides the text height that you specify in the
dimension style. See Chapter 15 for more information on dimension styles.
CAUTION
Effects
In the Effects section, you specify the orientation, width factor, and oblique angle of the text style. The
default width factor of characters is set to 1. You can specify a smaller number to compress text and a larger
number to expand it, as shown in Figure 13.9.
FIGURE 13.9
Text using different width factors.
Width = 1.5
Width = .8
The term oblique angle refers to the angle of the individual letters. It is generally used to create an effect,
such as italic text. You don’t need to use an oblique angle if you’re using a TrueType font that supports
italic text.
The angle definition used to define oblique text is different from the angle definition used for other objects.
Up and down text, which is normal text, has a zero oblique angle. A positive angle slants the text to the
right; this is typical for italic text. A negative angle slants the text to the left. Figure 13.10 shows text with a
positive and negative oblique angle.
FIGURE 13.10
Text using different oblique angles.
Oblique angle = –10
Oblique angle = 10
319
www.it-ebooks.info
13
Part II
Drawing in Two Dimensions
You can create text that is backward (like a mirror image) or upside down. Some fonts also let you create
vertical text. Figure 13.11 shows an example of each kind of text. Check the appropriate check box to create the effect that you want.
FIGURE 13.11
Upside-down, backward, and vertical text.
After you finish defining your text style, click Apply to make it current. Click Close to return to your
drawing.
Renaming and deleting text styles
You can rename and delete text styles easily. To rename a text style, start the STYLE command to open the
Text Style dialog box. Select the text style, click the text style’s name again, enter a new name, and press
Enter.
To delete a text style, choose it from the Styles box of the Text Style dialog box and click Delete. A message
box asks you to confirm the deletion. Click OK to delete the text style. You cannot delete a text style that is
being used.
The drawing used in the following exercise on creating text styles, ab13-b.dwg, is in the
Drawings folder on the DVD.
STEPS: Creating Text Styles
1. Open ab13-b.dwg from your DVD.
2. Save the file as ab13-03.dwg in your AutoCAD Bible folder.
3. Choose Home tab ➪ Annotation panel (expanded) ➪ Text Style to open the Text Style dialog box.
Click New. In the New Text Style dialog box, type Notes and click OK.
4. From the Font Name drop-down list, choose romans.shx. In the Height text box, enter a height
of 1/16". In the Width Factor text box, enter a width factor of .95. In the Oblique Angle text box,
type 10. Click Apply to make the new style current. Click Close.
5. Start the DTEXT command. At the Specify start point of text or [Justify/Style]:
prompt, pick a start point at the lower-left corner of the drawing. At the Specify rotation
angle of text <0>: prompt, press Enter. At the prompt, type Note: Not drawn to scale. ↵.
Press Enter again to end the command.
320
www.it-ebooks.info
Creating Text
6. Save your drawing. It should look like Figure 13.12. If you’re going on to the next exercise, keep
this drawing open.
FIGURE 13.12
The addition of text using a new text style.
Modifying a text style
To change a style, choose Home tab ➪ Annotation panel (expanded) ➪ Text Style. From the Styles list,
choose the text style that you want to change. Make changes in the same way that you did when creating
the style. Choose Apply and then Close. The drawing regenerates, and the text that uses the style that you
changed is modified accordingly. This is a powerful way to control the look of text in your drawing.
Unfortunately, only changes to the font and text style affect current text. Other changes, such
as width factor, oblique angle, orientation, and height, are ignored. However, new text takes
on these other changes.
NOTE
Making a style current or changing a text object’s style
You can choose the current style when you use one of the text commands. If you use DTEXT or TEXT, the
command displays the Specify start point of text or [Justify/Style]: prompt. Right-click
and choose Style. (The prompt also displays the current style and height.) If you know the name of the
style that you want to use, type it and press Enter. The Specify start point of text or [Justify/
Style]: prompt repeats. You can choose the Justify option or pick a start point to continue the command.
If you use MTEXT, the In-Place Text Editor opens, as explained in the next section. Choose the text style
that you want from the Style drop-down list.
An easy way to make a style current or to change the text style of existing text is to choose Home tab ➪
Annotation panel ➪ Text Style drop-down list or Annotate tab ➪ Text panel ➪ Text Style drop-down list. To
make a style current, choose the style from the Text Style drop-down list with no text selected. To change
the text style of existing text, select the text and choose a new style from the list. You can also change the
style of selected text in the Quick Properties panel or the Properties palette.
321
www.it-ebooks.info
13
Part II
Drawing in Two Dimensions
Importing a text style
As explained in Chapter 11, you can use the DesignCenter to import features from other drawings. To
import a text style, follow these steps:
1. Open the DesignCenter (Ctrl+2).
2. In the left pane, navigate to the drawing that has the text style that you want.
3. Double-click the drawing icon or click its plus sign.
4. To see the list of the text styles, double-click the text style’s icon in either the left or right pane.
5. Double-click the text style’s icon in the right pane to import it into your drawing.
The drawing used in the following exercise on modifying text styles, ab13-03.dwg, is in the
Results folder on the DVD.
STEPS: Modifying Text Styles
1. If you have ab13-03.dwg open from the previous exercise, continue to use it for this exercise.
Otherwise, open ab13-03.dwg from the Results folder of your DVD.
2. Save the file as ab13-04.dwg in your AutoCAD Bible folder.
3. The note at the bottom-left corner of the drawing uses the Notes text style. Choose Home tab ➪
Annotation panel (expanded) ➪ Text Style. In the Text Style dialog box, make sure that the
NOTES style name is listed, and then choose italic.shx from the Font Name drop-down list.
Choose Apply and then Close.
4. The drawing regenerates, and the font of the text changes.
5. Save your drawing.
Creating Multiline Text
Single-line text is awkward when you want to type quite a bit of text. The main disadvantage is that singleline text does not wrap text to the next line to keep a neat right margin. Multiline text solves this problem
and also offers many more formatting options compared to single-line text. The entire paragraph of multiline text is one object. Don’t confuse multiline text, which is also called paragraph text, with multilines
(which I cover in Chapter 16).
Using the In-Place Text Editor
To create paragraph text, choose Home tab ➪ Annotation panel ➪ Multiline Text. This starts the MTEXT
command. The prompt tells you the current style, text height, and whether or not the style is annotative.
For example:
Current text style: "ROMANS" Text height: 4 1/2" Annotative: No
The command continues with the Specify first corner: prompt. Specify one corner of a bounding
box to indicate where to place the text. At the Specify opposite corner or [Height/Justify/
Line spacing/Rotation/Style/Width/Columns]: prompt, specify the diagonally opposite corner
of the bounding box. A new Multiline Text tab appears on the ribbon. You can choose one of the other
prompt options to specify the text properties before you type the text. Some of these options are also available in the In-Place Text Editor, which opens after you specify the bounding box. Figure 13.13 shows the
In-Place Text Editor.
322
www.it-ebooks.info
Creating Text
If you are using the AutoCAD Classic workspace, the In-Place Text Editor tools appear on a
separate toolbar, rather than on the ribbon (which isn’t displayed in that workspace). For more
information on workspaces, see Chapter 1 and Appendix A. The same tools are available, but their order on
the toolbar is different. You can also use the MTEXTTOOLBAR system variable to control the display of the
Mtext Format toolbar. Change its value to 1 to display the MText toolbar rather than the ribbon tab.
NOTE
When you specify the corners of the Mtext box, you see sample text at the cursor to give you
an idea of the actual current height of the text. You can change the sample text with the
MTJIGSTRING system variable.
TIP
FIGURE 13.13
The In-Place Text Editor.
Type your text in the boundary. The In-Place Text Editor wraps the text to the next line when the text meets
the right side of the bounding box that you specified. Although you’ve created a bounding box with four
sides, only the paragraph width (that is, the left and right margins) limits the text. If you type too much text
for the bounding box, the bounding box expands vertically. (This feature functions differently if you use
columns, which I explain later in this chapter.)
To format selected or new text, use the buttons on the panels of the Multiline Text tab of the ribbon.
In the Style panel, you can do the following:
Style: Choose any text style from the Style drop-down list.
Annotative: Click to turn the annotative feature on or off.
Text Height: Choose a height from the drop-down list or type a new height in the Text Height box.
In the Font panel, you can do the following:
Bold: If Bold style is supported for the font, select text and click the Bold button.
Italic: If Italic style is supported for the font, select text and click the Italic button.
Underline: Select text and click the Underline button.
Overline: To overscore selected text, click the Overline button.
Font: Choose any font from the Font drop-down list.
Color: Choose ByLayer or any color from the Color drop-down list. To choose from additional
colors, choose Select Color to open the Select Color dialog box. (See Chapter 11 for details on
using this dialog box.)
323
www.it-ebooks.info
13
Part II
Drawing in Two Dimensions
Oblique Angle (in the expanded Font panel): Enter a number that represents an angle from
upright to specify the angle for the selected characters. For example, you can use the oblique
angle to create italicized text. A negative value angles text to the left.
Tracking (in the expanded Font panel): Enter a number in the text box to specify the spacing
between letters of selected text. The number works like a scale factor.
Width Factor (in the expanded Font panel): Enter a number in the text box to specify the width
of selected letters. The number works like a scale factor.
In the Paragraph panel, you can control formatting that applies to an entire paragraph, as follows:
MText Justification: Choose a justification from the Justification drop-down list. The justifications are discussed in the “Justifying single-line text” section earlier in this chapter.
Line Spacing: Set line spacing in multiples of single-line spacing. You can choose More to open
the Paragraph dialog box, discussed next.
Left: Left-justify text and set the insertion point to the left of the text.
Center: Center text and set the insertion point to the center of the text.
Right: Right-justify text and set the insertion point to the right of the text.
Numbering: Click Numbering in the Paragraph panel to display a submenu that lets you manage
bullets and numbering:
Off: Removes bullets and numbering from the selected text.
Numbered: Creates a numbered list.
Lettered: Lets you create lettered lists. You can choose uppercase or lowercase letters.
Bulleted: Creates a bulleted list.
Restart: Restarts numbering (or lettering) from the beginning.
Continue: Continues numbering (or lettering) from the last list.
Allow Auto-list: Automatically starts a numbered list if you type 1., a lettered list if you type
A., or a bulleted list if you type a dash (-) or an asterisk (*).
Use Tab Delimiter Only: Creates a list only if you use a tab after some text, and not when
you use a space. On by default.
Allow Bullets and Lists: Turns on the feature that automatically numbers (or letters) items
that are in a list. For example, if you delete an item, the rest of the items are automatically
adjusted.
Paragraph: Open the Paragraph dialog box, shown in Figure 13.14, where you can specify the
following settings:
Tabs: You can choose left, center, right, and decimal tabs, as well as their position. Click Add
to add the tab. A decimal tab centers text around a decimal point. (If you choose a decimal
tab, you can choose a decimal style from the Specify Decimal Style drop-down list — period,
comma, or space.)
Paragraph Alignment: Check the Paragraph Alignment check box and choose Left, Center,
Right, Justified, or Distributed. Justified text has even margins on either side. Distributed text
also has even margins, but if necessary, text is stretched out (adding space between the letters)
to meet the margin.
Paragraph Spacing: Sets spacing between paragraphs. You can set spacing both before and
after, but if you set both, the two values are added.
324
www.it-ebooks.info
Creating Text
Left Indent: Sets the left margin for the first line of a paragraph and the rest of the paragraph.
Use this indentation for creating bulleted and numbered lists. To indent an entire paragraph,
use both first-line and paragraph indentation.
Paragraph Line Spacing: You can set the spacing of lines of text within a paragraph. For
example, from the Line Spacing drop-down list, you can choose Multiple to Single or Doublespace lines. Choose Exactly to specify the distance between lines in units. Choose At Least to
set a minimum spacing ( this is good for situations when you have text or symbols of varying
heights and want to leave room for the larger items. There is a separate Line Spacing button in
the Paragraph panel, so you don’t need to go into the Paragraph dialog box.
It’s easier to set indentation and tabs on the In-Place Text Editor’s ruler than in the dialog box.
Drag the first-line indent marker (the top triangle at the left of the ruler) or the paragraph
indent marker (the bottom triangle) to the left or right. To set a tab, click on the ruler where you want the
tab. To delete a tab, drag a tab marker off the ruler. Note that the bullets and numbering feature makes these
settings less important than previously.
TIP
FIGURE 13.14
The Paragraph dialog box offers one place where you can specify many settings relating to
paragraphs.
Justify: Justify both the left and right margins.
Distribute: Justify both the left and right margins, even for short lines of text, stretching the spacing between the letters as necessary.
The Insert panel enables you to do the following:
Symbol: Insert the degree, plus/minus, or diameter symbol, a non-breaking space, and a number
of other symbols. You can also choose Other to open the Windows Character Map to select any of
the available symbols. Click a symbol, and then click Select. Click Copy and then click the Close
button to close the Windows Character Map. In the In-Place Text Editor, press Ctrl+V to paste the
symbol.
325
www.it-ebooks.info
13
Part II
Drawing in Two Dimensions
Insert Field: Insert a field into the text. For more information, see the section “Inserting Fields”
later in this chapter.
Columns: Create multiple-column text. You have the following options:
No Columns: The default option, which creates one column of text.
Dynamic Columns: Creates columns based on the amount of text. Text automatically flows
from one column to the next. The vertical height of the bounding box does not change as you
add text; if you enter more text than can fit in the box, another column automatically starts,
with no limit.
Static Columns: Creates a set number of columns of a specified height and width. Text automatically flows from one column to the next, but you can specify the number of columns.
Insert Column Break: Forces a column break. Place the cursor at the desired location and
press Alt+Enter.
Column Settings: Opens the Column Settings dialog box, shown in Figure 13.15. Here
you can specify the type of columns, their width, height, and gutter (the spacing between
columns).
You can grip-edit column text. Use one of the lower grips to change the vertical height. Use
the right-facing arrow to change the column width.
TIP
FIGURE 13.15
You can specify exact column settings in the Column Settings dialog box.
In the Options panel, you have the option to do the following:
Find and Replace: Open the Find and Replace dialog box so that you can find or replace specified text. If you want the search to match the case of the specified text, choose Match Case. If you
want to restrict the search to whole words that match the specified text, choose Find Whole
Words Only. If you only want to find text, ignore the Replace text box. To both find and replace
text, enter text in both boxes. Make sure that the cursor is at the beginning of the text if you want
to search the entire Mtext object. At the end of this chapter, I explain how to find and replace text
in an entire drawing.
You can check the Use Wildcards check box and use wildcards, such as * (any number of characters) and ? (any single character) to search for text. You can check the Match Diacritics
check box to match words with diacritical marks. Finally, you can check the Match Half/Full Width Forms
check box to refine searching for text in East Asian languages.
NEW FEATURE
326
www.it-ebooks.info
Creating Text
Spelling Check: Find misspelled words in the selected Mtext object. Be sure to place the cursor
at the beginning of the text. Misspelled words are underlined with a dashed red line. You can then
right-click to choose from suggested words. At the end of the chapter, I explain how to check the
spelling of an entire drawing.
Undo: Undo the last Mtext edit.
Redo: Redo the last undo operation.
Ruler: Turn the ruler on and off.
Options: Click to display a menu of options for the editor. You can access the same options by
right-clicking in the text-editing area to display the shortcut menu. I discuss these options later in
this section.
In the Close panel, click Close Text Editor to close the editor. You can also close the editor by clicking anywhere outside the editor or by pressing Ctrl+Enter.
Right-click in the editor to display the shortcut menu. The shortcut menu contains many important controls. Here I discuss the options that are not available on the ribbon (but most are also available by choosing
Multiline Text tab ➪ Options panel ➪ Options drop-down list):
Select All: Selects all the text in the current MText object.
Cut: Places selected text in the Windows Clipboard and removes it from the editor.
Copy: Places selected text in the Windows Clipboard without removing it from the editor.
Paste: Places text from the Windows Clipboard.
Paste Special: Opens a sub-menu where you can paste without character formatting, paragraph
formatting, or any formatting at all.
Import Text: Opens the Select File dialog box, which lets you choose a text TXT or Rich Text
Format RTF file to import. (Rich Text Format preserves formatting from application to application, while text-only documents do not retain formatting.) Find the file, choose it, and click Open
to place the text in the In-Place Text Editor. The maximum file size is 32K. Other techniques for
importing text are covered later in this chapter.
Change Case: Use the UPPERCASE submenu to convert selected text from lowercase to uppercase. Use the Lowercase submenu to convert selected text from uppercase to lowercase.
AutoCAPS: Automatically changes newly typed and imported text to uppercase, even if the Caps
Lock key is not on. (And it’s a cute pun on AutoCAD.)
Character Set: Lets you choose the language that you want to work with, so that you have the
characters that you need for that language.
Combine Paragraphs: Combines separate paragraphs into one. Select the paragraphs that you
want to combine before applying the command.
Remove Formatting: Removes character formatting, such as bold and italic, paragraph formatting (such as indenting), or all formatting.
Background Mask: Opens the Background Mask dialog box, shown in Figure 13.16. This feature
creates a background around your text that covers other objects so that you can easily read the
text. Check the Use Background Mask check box. Specify a border offset factor to create a margin
around the text. The default margin setting of 1 does not create any margin. Then check the Use
Drawing Background Color check box to use the color of your drawing screen, or choose another
color from the drop-down list. Click OK.
327
www.it-ebooks.info
13
Part II
Drawing in Two Dimensions
FIGURE 13.16
Use the Background Mask dialog box to create a background around your text so that other
objects do not obscure the text.
Stack/Unstack: Toggles stacking and unstacking fractions. (This option only appears if you select
appropriate characters.) Use this option to stack characters if they are not numerals or immediately before or after the three AutoStack symbols (slash, pound sign, and carat). Select the text,
right-click, and choose Stack or Unstack. If you select stacked fractions, you can also choose
Stack Properties to configure the fraction in the Stack Properties dialog box. See the sidebar,
“Creating Stacked Fractions Automatically,” for more details on creating fractions.
To create an exponent (or superscript), type a number and then a carat, as in 2^. Select the
number and the carat, right-click, and then choose Stack or Unstack. To create a subscript,
type a carat, and then the number, as in ^2, and then stack it.
TIP
Editor Settings: Opens a submenu that lets you toggle the display of the main toolbar, the
Options toolbar, and the ruler. You can also create a temporary opaque background for the InPlace Text Editor that may help you to edit text more easily if the text overlaps other objects. This
background disappears when you close the editor. Finally, you can choose the color of the highlight when you select text.
The TEXTTOFRONT command moves all text in your drawing to the front (top) of the drawing
order. For the background mask to work, your text needs to be on top, so that you can use this
command when you are creating text with background masks. The display order of objects is controlled by
the DRAWORDER command, which I discuss in Chapter 27, at the end of the “Controlling image display”
section.
TIP
You can snap to the corners of the Mtext bounding box by using the node object snap.
(See Chapter 4 for an explanation of object snaps.) To turn this feature off, change the
OSNAPNODELEGACY system variable to 1.
TIP
Creating Stacked Fractions Automatically
Y
ou can create automatic stacked fractions and tolerances as you type by using a system similar to those
described earlier for creating special characters with DTEXT/TEXT.
You can also type unstacked fractions (as in 1/2), select the fraction text, right-click, and choose Stack or
Unstack. To create stacked fractions as you type, open the In-Place Text Editor and follow these steps:
1. Type the numerator, which is the character that you want on top.
328
www.it-ebooks.info
Creating Text
2. Type the character that defines the fraction format that you want (see the example):
Type a slash (/) to create a fraction separated by a horizontal line.
Type a pound symbol (#) to create a fraction separated by a diagonal line.
Type a carat (^) to create a tolerance stack, which is like a fraction separated by a horizontal
line, except that there is no horizontal line.
Typed as 3/5
Typed as 3#5
Typed as 3^5
3. Type the denominator.
4. Type a space (or other nonnumeric character). The AutoStack Properties dialog box opens.
5. Choose the option you want to create the stacked fraction:
Uncheck Enable AutoStacking to disable the automatic stacked fraction feature.
Uncheck Remove Leading Blank if you want to retain a space between whole numbers and
fractions.
Choose whether you want the slash to result in a fraction with a horizontal line or a fraction
with a slash. This choice does not affect how the pound sign and carat work. If you want the
slash to result in a fraction with a slash (which would seem to make more sense), then you do
not have an automatic way to create a fraction with a horizontal line.
Check Don’t Show This Dialog Again; Always Use These Settings to stop the dialog box from
opening when you create automatic stacked fractions.
Click OK to create the stacked fraction, or Cancel to leave the numbers as you typed them.
AutoStack works only with numerals immediately before and after the slash, pound sign, and carat.
You can also set the properties of individual stacked fractions. Select and right-click the fraction in the InPlace Text Editor and choose Stack Properties from the shortcut menu. In the Stack Properties dialog box, you
can change the following properties:
Text: Edit the upper and lower text.
Style: Change the fraction style. (Refer to the example under Step 2 for the three possible styles.)
Position: Position the fraction so that the top, center, or bottom is aligned with other text.
Text Size: Change the size of the numbers that make up the fraction. Fraction numbers are usually
smaller than regular numbers.
Specifying and changing line spacing
You can specify the spacing between lines in multiline text before you open the Multiline Text Editor. (You
can also use the Paragraph dialog box once you’re in the editor, as described previously.) Line spacing is
useful for fitting text into a schedule or table in your drawing. Of course, you can also use the table feature,
329
www.it-ebooks.info
13
Part II
Drawing in Two Dimensions
which I discuss in the “Creating Tables” section later in this chapter. To set line spacing to an exact unit distance, follow these steps:
1. Start the Mtext command.
2. At the Specify first corner: prompt, pick the first corner of your Mtext box.
3. At the Specify opposite corner or [Height/Justify/Line spacing/Rotation/
Style/Width/Columns]: prompt, choose the Line Spacing option.
4. At the Enter line spacing type [At least/Exactly] <Exactly>: prompt, choose
Exactly.
5. At the Enter line spacing factor or distance <1x>: prompt, type a number, such as 1
for specifying a one-unit space between lines of text. (If you type 1x, you get single line spacing,
which varies according to the size of the text.)
6. Continue with the command.
This setting persists for future Mtext objects. To change existing line spacing, select (but do not doubleclick) the multiline text object. Open the Properties palette and set one or more of the following:
Line space factor: Specifies line spacing as a multiple of lines. Single-line spacing is 1.0000, and
double-line spacing is 2.0000.
Line space distance: Specifies line spacing in units. Use this measurement (along with a line
space style of Exactly) to fit text into an existing table or schedule.
Line space style: Choose At Least (the default) to adjust line spacing based on the height of the
largest character in the line of text. Choose Exactly to specify line spacing that is the same, regardless of differences in character height.
Specifying width and rotation
To change the width of an Mtext object, you can use its grips:
1. Select the Mtext object.
2. Click one of the grips that you want to stretch to make it “hot.” (For instructions on using grips to
edit objects, see Chapter 10.)
3. At the Specify stretch point or [Base point/Copy/Undo/eXit]: prompt, pick a new
location for the grip, in order to make the multiline text wider or narrower.
You can use the Properties palette to change the width and height. You can specify the exact width when
creating the Mtext object by using the Width option after you specify the first corner of the Mtext box.
Otherwise, you generally specify the width by picking the two corners of the Mtext box.
TIP
When the In-Place Text Editor is open, you can change the width of the Mtext object by dragging on the right edge of the ruler.
To rotate an existing Mtext object, use the Properties palette’s Rotation item, or use the grips, as follows:
1. Select the Mtext object.
2. Click one of the grips to make it “hot.”
3. Right-click and choose Rotate.
4. At the Specify rotation angle or [Base point/Copy/Undo/Reference/eXit]:
prompt, pick a new location for the grip or type a rotation angle.
You can also specify the rotation while creating the Mtext object. Use the Rotate option that appears on the
command line after you specify the first corner.
330
www.it-ebooks.info
Creating Text
Creating text for different scales
You may plan to display certain sections of your drawing at more than one scale. For example, you may
want to show the entire model at a 1:4 scale, but a detail of the model at a 1:1 scale. If you have some text
next to the model and want that text to appear at both scales, you have a problem ( how do you get the text
to appear the same size in both places? Without addressing this problem, your text will be either too big or
too small at one of the scales. Another situation may be that you want one text object to appear at one scale,
but another to appear at a different scale.
You create displays of various scales by using floating viewports on a layout. I cover viewports and layouts
in Chapter 17, and you’ll find further coverage of this topic there. However, if you know the scales you
want to use, you can plan for this situation while you’re in the drawing and editing stage by using annotative
text.
Annotative objects create representations at various scales that you can automatically display at those scales
when you lay out your drawing for plotting. The following objects can be annotative: text, tables, dimensions, tolerances, multileaders, blocks, and attributes. Text styles, dimension styles, and table styles can also
be annotative; if you create an object using an annotative style, then the object is annotative. See the chapters that cover each of these objects for more information on their annotative property.
Previously, to create text that appeared in viewports of different scales, you needed to create a separate layer
for each scale. You could then put the text on different layers and turn off the layers that you didn’t want in
each viewport. You might also have created separate text styles for each text object. This was a complicated
and time-demanding task. Annotative text can eliminate the need for separate layers and text styles when
you need to display text at more than one scale.
To create annotative text, follow these steps:
1. Create an annotative text style and make it current. To create an annotative text style, see the
“Understanding Text Styles” section earlier in this chapter. AutoCAD also comes with a text style
named Annotative that you can use.
2. Decide on the scales that you will use for each text object. For example, you might have two text
objects each at a different scale, or one text object that you need to display at two different scales.
3. If you want each text object to have a different scale, turn off the ANNOAUTOSCALE system
variable. When this system variable is on, it automatically adds scales to annotative objects as
you add annotative scales; the result is that each object has more than one scale. To turn
ANNOAUTOSCALE off, click the icon on the right side of the status bar to the right of the
Annotation Scale list. The tooltip reads “Automatically Add Scales to Annotative Objects When
the Annotation Scale Changes.” When on, there’s a yellow lightning bolt; when off, the lightning
bolt is gray.
4. Set the annotation scale for the first text object. To do so, click the Annotation Scale button at the
right side of the status bar to display the scale list and choose the scale you want. For example,
choose 1:4 if you plan to display the text in a viewport at the 1:4 scale. (The first time you add an
annotative object to a drawing, a dialog box may open automatically, asking you for the scale.)
CROSS-REF
In Chapter 5, I explain scales in general and how to edit the scale list.
5. Start the DTEXT or MTEXT command and enter the text.
6. Repeat Steps 4 and 5 for each separate scale and text item.
7. When you’re ready to plot, you can set the desired annotative scale, and plot. You can also create
viewports and set their scale. See Chapter 17 for details and an exercise using annotative objects.
331
www.it-ebooks.info
13
Part II
Drawing in Two Dimensions
If you want one text object to have more than one scale, you can add an annotative scale to it. Follow these
steps:
1. Select the text and right-click in the drawing area.
2. Choose Annotative Object Scale ➪ Add/Delete Scales to open the Annotation Object Scale dialog
box, shown in Figure 13.17.
3. Click Add to display the Add Scales to Object dialog box, where you can choose one or more
scales.
4. Click OK twice to close both dialog boxes.
FIGURE 13.17
You can add or delete scales for annotative objects in the Annotation Object Scale dialog box.
You can also open the dialog box by clicking the Add/Delete Scales button in the Annotation Scaling panel
of the ribbon. Another way is to display the Properties palette, click the Annotative Scale item, and click the
Ellipsis button that appears.
At any time, you can view the text for any single scale, or view the text for all scales. (This applies to all
types of annotative objects, not just text.) Remember that you may have one or more scales for any one text
item. If you don’t see all the scales of an annotative object, click the Annotation Visibility button on the
right side of the status bar. This button controls the ANNOALLVISIBLE system variable. By default, it is on,
displaying all scales. When you turn it off, you see only the text for the current annotative scale. To immediately plot, you would turn off this system variable so that you plot only the text for the current annotative
scale.
If you want to change a text object that is not annotative to one that is annotative, you can use the
Properties palette. Follow these steps:
1. Select the text.
2. Display the Properties palette.
3. In the Properties palette, select the Annotative property and choose Yes from the drop-down list.
The Annotative Scale property is displayed in the Properties palette once the Annotative property
is set to Yes.
4. Select the Annotative Scale property and click the Ellipsis button that is displayed to open the
Annotation Object Scale dialog box, shown in Figure 13.17.
332
www.it-ebooks.info
Creating Text
5. Click Add to display the Add Scales to Object dialog box, where you can choose one or more
scales.
6. Click OK twice to close both dialog boxes.
Editing paragraph text
To edit paragraph text, double-click the text to start the In-Place Text Editor.
Make your changes in the editor. The techniques are similar to those in any word processor. You can:
Select text and press the Delete key to delete the text, or type to replace the selected text.
Click to move the insertion point to where you want to insert text and start typing. (To type over
text, press Insert to enter overtype mode.)
Use the ribbon or shortcut menu (right-click) to change formatting.
To change characters, you must first highlight the characters. This lets you make height or font changes to
individual words or even letters. When changing properties that affect the entire paragraph, such as justification, you do not first highlight the characters.
If you right-click in the In-Place Text Editor with the cursor on a field, you have options to edit the field,
update it, or convert it to regular text. For more information about fields, see the section “Inserting Fields”
later in this chapter.
Mmt combines two MText objects into one MText paragraph. Look in \Software\Ch13\
Mmt on the DVD. Txtexport exports text to a text file. It’s in \Software\Chapter 13\
txtexport. These features work with AutoCAD only.
Importing text
As mentioned earlier, you can import text using the In-Place Text Editor. You can also import text in three
other ways:
You can use drag-and-drop to insert text from a .txt file into a drawing. Open Windows Explorer
and locate the file. Position the Explorer window so that you can see the filename and your drawing at the same time. Click the file and drag it to your drawing. The new text becomes multiline
text in the drawing.
You can copy text from another file to the Windows Clipboard. Open the other file, select the
text, and copy the text to the Windows Clipboard. Return to your drawing by clicking the
AutoCAD or AutoCAD LT button on the Windows task bar. Choose Home tab ➪ Utilities panel ➪
Paste (or press Ctrl+V). If you double-click this text, the original application opens.
If you have the In-Place Text Editor open, you can paste the text directly into the editor. Rightclick in the editor and choose Paste (or press Ctrl+V). You can then format the text.
CROSS-REF
For more information on importing text, see Chapter 27.
The files used in the following exercise on creating multiline text, ab13-c.dwg and ab13-c.
txt, are in the Drawings folder on the DVD.
STEPS: Creating Multiline Text
1. Open ab13-c.dwg from your DVD.
2. Save the file as ab13-05.dwg in your AutoCAD Bible folder. This is a plat drawing, as shown
in Figure 13.18.
333
www.it-ebooks.info
13
Part II
Drawing in Two Dimensions
FIGURE 13.18
The plat drawing.
4
5
1
2
3
Thanks to Bill Maidment of Cantech, Inc., Fairfield, Iowa, for this drawing.
3. Choose Home tab ➪ Annotation panel ➪ Multiline Text. At the prompts, pick points 1 and 2,
shown in Figure 13.18. The In-Place Text Editor opens. In the Text Height box in the Style panel,
type a height of 12.5. In the main editing box, type the following:
4.
5.
6.
7.
8.
9.
10.
Containing 108.33 acres including 5.97 acres existing R.O.W. and 4.56 acres proposed R.O.W.
Highlight the text 108.33 and click Underline in the Formatting panel. In the Paragraph panel,
choose Justification ➪ Middle Left. Click outside the text editor to place the text.
Open Windows Explorer (Start ➪ Programs ➪ Windows Explorer). Find ab13-c.txt on your
DVD. Move the Windows Explorer window so that you can see both ab13.txt and your drawing screen. Drag ab13-c.txt from the Windows Explorer window to 3, shown in Figure
13.18. If necessary, pick a grip, press the Spacebar once to choose the Move option, and click at
the proper location.
Select the text and open the Properties palette (Ctrl+1). Next to the Defined Width item, type
500 ↵. Next to the Defined Height item, type 12.5 ↵.
Zoom in on the new text. This text was originally single-line text in an older drawing. You can see
why you wouldn’t want to retype it!
Choose Home tab ➪ Utilities panel ➪ Zoom drop-down list ➪ Previous to return to your original
view. Repeat this process, this time choosing Window to zoom in to the area bounded by 4
and 5. Set the current layer to 0, which is a gray color.
Above the text about the proposed R.O.W. (right of way) is a yellow centerline. You want to place
text on that line with a background mask so that the line doesn’t make the text hard to read.
Choose Home tab ➪ Annotation panel ➪ Multiline Text.
At the prompt, pick 4 and 5, centering the bounding box around the yellow centerline. In the
Text Height box of the Style panel, change the text to 12.5. The text style should be ROMANS.
Type the following text:
64TH AVE N.W. EXISTING R.O.W. 66' – CURRENT
334
www.it-ebooks.info
Creating Text
11. Press the Spacebar to add a space after CURRENT. From the Insert panel, choose Symbol ➪ Center
Line to add the centerline symbol to the end of the text.
12. Right-click and choose Background Mask. In the Background Mask dialog box, select the Use
Background Mask check box. Choose Red as the background color and click OK. Click anywhere
outside the In-Place Text Editor to place the text. You can see that it uses the centerline symbol
and has a red background that hides the yellow centerline behind the text.
13. Start the MTEXT command. At the prompts, define a border somewhere in the middle of the
drawing. The width should be equal to about three of the plats that you see at the top. Type
Plat Acreage ↵.
14. Type 1., press Tab, and type 22.93 ↵. Be sure to insert a tab after the period. AutoCAD or
AutoCAD LT automatically creates a numbered list when you use this format. You should now
see the number two with a period after it (2.).
15. Finish the rest of the numbered list as follows:
2. 2.85 ↵
3. 1.51 ↵
4. 1.38
16. Click anywhere outside the In-Place Text Editor area to end the MTEXT command.
17. Zoom to the Previous display to return to your original view. Save your drawing.
Creating Tables
Tables, which are often called schedules, are very common in drawings. You can save your formatting in
table styles for consistency among drawings. You should save table styles in your templates.
Inserting a table
To insert a table, choose Home tab ➪ Annotation panel ➪ Table, to start the TABLE command. The Insert
Table dialog box opens, as shown in Figure 13.19.
On the left side of the Insert Table dialog box, you see a preview of how the table will look. By default, you
see either the Standard table style or the last table style that you used. Choose the table style that you want
from the Table Style name drop-down list. In the next section, I explain how to define a table style.
In the Insert Options section, you can choose from three options for getting data into the table:
Start from empty table: Use this option when you want to manually enter the data.
From a data link: This option creates a table from Microsoft Excel spreadsheet data or a commadelimited (CSV) file. When you choose this option, most of the rest of the Insert Table dialog box
is unavailable.
From object data in the drawing (Data Extraction): This option creates a table from properties
of existing objects in the drawing (AutoCAD only).
If you choose to start from an empty table, you can choose from one of the following options in the
Insertion Behavior section of the dialog box:
Specify insertion point: You place the table in your drawing by specifying an insertion point (the
default). You use the Column & Row Settings section to specify the number of columns and their
width, as well as the number of rows and their height (in terms of lines of text).
335
www.it-ebooks.info
13
Part II
Drawing in Two Dimensions
Specify window: You pick a point at the upper-left corner of the table and then the lower-right
corner. You use the Column & Row Settings section to specify the number of columns and the
line height of the rows. As you move the mouse to the right, the columns widen, and as you move
the mouse downward, additional rows are added. Click when you see the size that you want.
FIGURE 13.19
Use the Insert Table dialog box to create a table in your drawing.
In the Set Cell Styles section, you specify which cell styles go where. See the next section for an explanation
of cell styles. By default, the First Row Cell Style uses the Title cell style, the Second Row Cell Style uses the
Header cell style, and All Other Row Cell Styles use the Data cell style. If you create your own cell styles,
you can choose them from the drop-down lists here.
If the table style shown is what you want, click OK. Then specify an insertion point or a window to place
the table.
CROSS-REF
You can also add a table to a tool palette and insert a table from the tool palette. For more
information on tool palettes, see Chapter 26.
Specifying a table style
You have a great deal of control over how your table looks. You can make it plain or fancy. To design your
table, you create a table style by choosing Home tab ➪ Annotation panel (expanded) ➪ Table Style to open
the Table Style dialog box, shown in Figure 13.20. Alternatively, you can choose Table Style from the Tables
panel of the Dashboard or by clicking the Launch the Table Style Dialog button in the Table Style section of
the Insert Table dialog box.
On the left side of the Table Style dialog box is a list of styles. From the List drop-down menu at the bottom, you can choose to display all styles or only styles that are in use in your drawing. To make a table style
current, choose the style that you want and click Set Current.
336
www.it-ebooks.info
Creating Text
FIGURE 13.20
The Table Style dialog box gives you the tools to create tables with style.
An easier way to make a table style current is to choose the table style from the Table Style
drop-down list in the Annotation panel (expanded) of the Home tab. Choose your table style
before you start to create a table. You can also import table styles from the DesignCenter. (For more information on the DesignCenter, see Chapter 26.)
TIP
To create a new style, click the New button. In the Create New Table Style dialog box, enter a Name in the
New Style Name text box. From the Start With drop-down list, choose an existing table style as a basis for
your new style. The new table style inherits the properties of this existing style so that you have to specify
only the differences that you want. Then click Continue to open the New Table Style dialog box, as shown
in Figure 13.21.
NOTE
You can select an existing table in the drawing as a starting point. In the Starting Table section,
click the button to select a table in your drawing.
As you define your new table style, the preview panel shows you the results. In this dialog box, you use the
Cell Styles drop-down list to format data in the cells of the table, column headers, and the table’s main title.
Each category is one of the pre-existing cell styles ( data, header, and title ( but you can create your own.
You use the three tabs to define general, text, and border formatting for each cell style. In this way, you format the entire table. The three cell styles are very similar, but have slightly different defaults. For example,
the Title cell style has centered text and a larger height than the headers and data cells.
To create a cell style as you work, first click the Create a New Cell Style button in the Cell Styles section of
the dialog box. In the Create New Cell Style dialog box, enter a name and choose an existing cell style to
start from. Click Continue. You return to the New Table Style dialog box, where you can now specify
formatting.
At any time, you can manage cell styles by clicking the Manage Cell Styles Dialog button. In the Manage
Cell Styles dialog box, you can rename and delete existing cell styles.
337
www.it-ebooks.info
13
Part II
Drawing in Two Dimensions
FIGURE 13.21
The New Table Style dialog box is the place to define a new table style.
General properties
The General tab lets you define the following properties:
Fill color: Click the drop-down list to choose a color, or choose Select Color to open the Select
Color dialog box. The default is None, which shows the background color of your drawing area.
Alignment: Use the Alignment drop-down list to specify the text alignment within each cell. For
example, you might want to use Middle Center for the title and column headings, and Middle
Left for the data cells.
Format: Click the Ellipsis button to open the Table Cell Format dialog box, where you can specify the data format. The default is general, which is good for text, but you can also format data for
angles, currency, dates, decimal numbers, percentages, points, text, and whole numbers. Click the
Additional Format button to open the Additional Format dialog box, where you can add a prefix
or suffix, specify the number separator, and format zero suppression.
Type: Choose Data or Label. Use a label cell for a header or title. If you break a table into sections, then you can repeat label cells for each section. It’s common to repeat headers when breaking a table.
Margins: The cell margins are the space between the text and the cell borders. The horizontal
margins affect the left and right sides of the text, while the vertical margins affect the top and bottom of the text. Enter a value in the Horizontal and Vertical text boxes.
Check the Merge Cells on Row/Column Creation check box for titles that you want to span across an entire
table.
Text properties
The Text tab lets you specify properties for cells. You can choose a text style from the Text Style drop-down
list or click the Ellipsis button to open the Text Style dialog box. (See the “Understanding Text Styles” section earlier in this chapter.)
338
www.it-ebooks.info
Creating Text
You can also specify the text height (if the text style has a height of 0), a text color, and a text angle. The
default text color is ByBlock, which means that the text color is the same as the actual table ( which is a
block. (I explain blocks and the ByBlock attribute in Chapter 18.) You can also choose ByLayer, which gives
the text the properties of the current layer.
Border properties
Use the Borders tab to specify the properties of the lines around the cells. Choose one of the border buttons
to specify which borders you want to see. For example, for the data cells, if you choose Outside Borders, the
data area of the table will not have any grid lines between the data cells, only around the outside of the
cells.
If you inadvertently create a table style with only outside borders, you may not notice the
absence of borders in your drawing, where grid lines show between the cells so that you can
more easily fill in the table. Choose Plot Preview on the Standard (or Standard Annotation) toolbar to see the
final result more accurately.
CAUTION
Choose a border lineweight from the Lineweight drop-down list. For example, you may want a slightly
thicker lineweight for the title cell. If you don’t want to use continuous lines, then choose a linetype from
the Linetype drop-down list. Then choose a color from the Color drop-down list. If you leave the ByBlock
defaults, the lineweight, linetype, and color will match the layer of the table.
Completing the table style
Repeat the process of specifying general, text, and border properties for each of the three cell styles or your
own styles. You access the styles from the Cell Styles drop-down list.
If you’re creating your own cell styles, you specify which cell style goes where when you insert the table.
(See Figure 13.19 earlier in this chapter.) Remember that you choose a cell style for the first row (usually
the title), second row (usually the headers), and for all other rows (usually the data cells). Therefore, you
would usually create three cell styles, one for each of these categories.
When you’re done, click OK to return to the Table Style dialog box. Click Close. If you opened the Table
Style dialog box from the Insert Table dialog box, then you’re back in the Insert Table dialog box. If you
opened the Table Style dialog box separately, open the Insert Table dialog box as described earlier in this
chapter and choose the table style you want from the Table Style drop-down list. Either way, specify any
other settings you want and insert the table.
Adding data to a table
You can add data to a table from three sources:
You can enter data by typing it.
You can link to external data — a Microsoft Office Excel worksheet or comma-delimited (CVS)
file.
You can extract data from existing objects in the drawing (AutoCAD only).
You choose which method you want to use in the Insert Options section of the Insert Table dialog box. I
discuss the first two methods in the next two sections.
AUTOCAD ONLY
AutoCAD LT includes the ability to create a table from external data, but not from object data.
339
www.it-ebooks.info
13
Part II
Drawing in Two Dimensions
Entering data into a table
After you’ve placed a table, you can then enter data into the table. The cursor is automatically placed in the
first cell, and you can just start typing. Press Tab to move to the next cell. Continue in this way until you
have completed the table. Figure 13.22 shows an example of a table.
FIGURE 13.22
A nicely styled schedule of parts.
You can create a complete table on the fly by importing data from Microsoft Excel. Select the
data in Excel and copy it to the Windows Clipboard. In AutoCAD, choose Menu Browser ➪
Edit ➪ Paste Special. In the Paste Special dialog box, choose AutoCAD Entities and click OK. At the prompt,
pick an insertion point.
TIP
If you are using AutoCAD, you can insert a field into any cell in a table. Click a blank cell, right-click, and
choose Insert ➪ Field. For more about fields, see the “Inserting Fields” section, later in this chapter. You can
also insert blocks into a table. (I explain blocks in Chapter 18.) To do so, click a blank cell, right-click, and
choose Insert ➪ Block.
You can create tables that function like a spreadsheet. To enter a formula into a cell, follow these steps:
1. Select the cell.
2. Right-click and choose Insert ➪ Formula.
3. Choose one of the sub-options.
Sum: Adds rows or columns. At the Select first corner of table cell range:
prompt, pick inside the first cell. At the Select second corner of table cell
range: prompt, pick inside the last cell. You see the formula listed in the cell, for example,
=Sum(C3:C5).
Average: Averages rows or columns. At the Select first corner of table cell
range: prompt, pick inside the first cell. At the Select second corner of table cell
range: prompt, pick inside the last cell. You see the formula listed in the cell, for example,
=Average(C3:C5).
Count: Counts the number of cells in a row or column. At the Select first corner of
table cell range: prompt, pick inside the first cell. At the Select second corner
of table cell range: prompt, pick inside the last cell. You see the formula listed in the
cell, for example, =Count(C3:C5).
Cell: Displays the value of another cell. At the Select table cell: prompt, select the cell
that you want to display. You see the formula listed in the cell, for example, =C3.
Equation: Lets you write your own equation. You just see an equal sign (=) in the cell. Enter
the equation, for example =a3+b4.
340
www.it-ebooks.info
Creating Text
NOTE
To create equations, you use the same conventions as for spreadsheets. For example, you use
an asterisk (*) for multiplication, a slash (/) for division, a caret (^) for powers, and sqrt for a
square root.
You also see row headings (1, 2, 3, and so on) and column headings (A, B, C, and so on), so that
you can easily determine any cell’s address.
4. Press Enter to place the value of the formula.
You can auto-fill data like you can in Excel. This makes it easy to copy data along a row or column and to automatically create incremental data, such as consecutive numbers. To auto-fill
cell data, click in a cell that you’ve already filled with a value. Click and drag the cyan (turquoise) diamond
to the desired cell and click. To auto-fill incremental data, such as consecutive numbers, drag across two
cells that already have incremental data. For example, if you typed 1 and 2, drag across those cells. Then
click-and-drag the cyan diamond to the desired cell and click. Before the final click, a tooltip shows you
what results to expect.
TIP
Linking to external data
You can create a table that links to external data that was created in Microsoft Excel or that is in commadelimited (CSV) format. The link maintains its connection, so that if you change the spreadsheet, the table
in your drawing also changes. You also have the option to change the external data from within AutoCAD.
In Chapter 20, I cover the external database connectivity feature. While this feature also
allows you to connect to Microsoft Access databases and other types of databases, it’s more
complicated to use.
CROSS-REF
To create a linked table, you first need an Excel or CSV file. Make sure that you know the file’s name and
location. Then choose Home tab ➪ Annotation panel ➪ Table. From the Insert Options section of the Insert
Table dialog box, choose From a Data Link. For the rest of the dialog box, see the section “Creating Tables”
earlier in this chapter.
To connect to a link you’ve already created, choose it from the drop-down list. To create a new link to a
spreadsheet, click the Launch the Data Link Manager Dialog button to open the Select a Data Link dialog
box. Choose Create a New Excel Data Link. In the Enter Data Link Name dialog box, enter a meaningful
name and click OK.
The New Excel Data Link dialog box opens. Click the Ellipsis button at the right to choose an Excel file.
When you click Open, you return to the New Excel Data Link dialog box, with your data link listed, as
shown in Figure 13.23.
In the Link Options section, you can choose which sheet you want to use, and you can link to a named
range (you can name ranges of cells in Excel) or you can specify a range, such as A1:H20. Click OK to
return to the Select a Data Link dialog box, where your data link is now listed and highlighted. Click OK to
return to the Insert Table dialog box. You should see your table in the Preview box.
You can click the More Options arrow at the lower-right corner of the dialog box to convert
cell data to text, to turn off the ability to save changes that you make in AutoCAD back to the
source spreadsheet, and to control cell formatting. You can choose whether or not to use Excel formatting
and keep the table updated to the formatting in the Excel file.
NOTE
Click OK one more time and specify an insertion point to insert the table into your drawing. You may have
to resize the table to avoid unwanted word wrapping in the cells. (See the upcoming section “Modifying a
table” for instructions.) Figure 13.24 shows the result.
341
www.it-ebooks.info
13
Part II
Drawing in Two Dimensions
FIGURE 13.23
You can create a table that links to Excel data.
FIGURE 13.24
A table created from, and linked to, an Excel worksheet.
342
www.it-ebooks.info
Creating Text
When you create a linked table, it’s locked to prevent changes; this makes sense, because the content should
come from the Excel spreadsheet. However, you can unlock it and make changes; you can save these
changes back to the spreadsheet to keep the two data sources the same. To unlock data (both content and
formatting), select one or more cells, right-click, and choose Locking ➪ Unlocked.
After changing the data, right-click and then choose Data Links ➪ Upload User Changes to Source File.
Extracting data from drawing objects
You can create a table that contains information about the objects in your drawing. For example, you might
want to display the number of window blocks and their location. If a circle represents trees and bushes in a
landscaping plan, you could list the number of circles and their layer; perhaps you have a tree and a bush
layer. You can extract data from all objects, not just blocks. For information about extracting data from
blocks using attributes, see Chapter 18.
AUTOCAD ONLY
Extracting data from drawing objects is not available in AutoCAD LT.
To create a table from object data, choose Home tab ➪ Annotation panel ➪ Table. In the Insert Table dialog
box (see Figure 13.19 earlier in this chapter), choose From Object Data in the Drawing (Data Extraction)
in the Insert Options section and click OK. Page 1 of the Data Extraction Wizard opens, as shown in
Figure 13.25.
FIGURE 13.25
The Data Extraction Wizard guides you through the process of creating a table from object data.
Choose to create a new extraction or edit an existing one. If you want to create a new extraction, you can
use one of two types of files as a template, to use settings you’ve specified previously:
DXE: When you create a data extraction table, AutoCAD creates a DXE file that contains settings
for the extraction.
BLK: When you extract attribute information from blocks, you can save a BLK file, which is a
template that defines the settings for the extraction.
343
www.it-ebooks.info
13
Part II
Drawing in Two Dimensions
The following explains how to create a new data extraction without a template. Choose Create a New Data
Extraction and click Next. The Save Data Extraction As dialog box opens, so you can save a DXE file; this is
the file that you can use in the future as a template. Choose a name and location and click Save.
On the Define Data Source (Page 2 of 8) page of the wizard, you define which objects you want to include
and where they come from. You can use a Sheet Set, which is a collection of drawings (covered in Chapter 26)
or choose any drawings that you want. The Drawing Files and Folders box lists the drawings and their locations. If you want to use objects from other drawings, click Add Drawings. To add all the drawings in a
folder, click Add Folder.
If you choose multiple drawings, you create a table from all the objects in those drawings. If you want to
select specific objects, you can do so only in the current drawing. In that case, choose the Select Objects in
the Current Drawing option. The following assumes that you are selecting objects in the current drawing.
Click the Settings button to open the Additional Settings dialog box, shown in Figure 13.26, where you
define which types of objects you want to include. These settings are particularly important if you are
extracting data from entire drawings (rather than selecting objects) and you have blocks or xrefs in those
drawings. (I cover blocks in Chapter 18 and xrefs in Chapter 19.) Choose whether you want to extract data
from blocks and xrefs and whether to include xrefs in the block count. You can also choose whether to
include objects only in model space or all objects in the drawing, meaning also objects in layouts. (See
Chapter 17 for coverage of layouts.)
FIGURE 13.26
You can specify what kinds of objects you want to include in your data extraction.
You’re now ready to select objects. Click the Select Objects in the Current Drawing button. You return to
your drawing, where you select objects. End selection to return to the wizard. Click Next.
The Select Objects page shows the objects you’ve selected. You can choose to display only blocks or only
non-blocks, instead of the default, which is to display all object types. If you’re interested in blocks, you can
choose to include only blocks with attributes. Finally, you can choose to display objects that are currently in
use because some blocks may be defined but not inserted into the drawing. (See Chapter 18 for information
about attributes.) Then click Next.
On the Select Properties page, you specify which properties of the objects you want to include. The properties come in 10 categories:
3D Visualization: Includes materials assigned to objects. (See Chapter 22.)
Attribute: Includes blocks and dynamic blocks with attributes. (See Chapter 18.)
344
www.it-ebooks.info
Creating Text
Drawing: File-related information including the author, date created, dated accessed, location,
name, size, total editing time, and so on.
Dynamic blocks: Properties of dynamic blocks. (See Chapter 18.)
General: Includes color, layer, linetype, linetype scale, plot style, thickness, and hyperlink.
Geometry: Depending on the type of object, can include area; center; circumference; diameter;
length; radius; start angle; total angle; delta (change) in X, Y, and Z; start of X, Y, and Z coordinates; and so on.
Misc: Includes closed (or open).
Pattern: Includes hatch pattern properties, which I cover in Chapter 16.
Table: Includes table properties.
Text: Includes single or multiline text properties.
For each category, you can choose which property you want to include by checking the check boxes. As you
can see, your choices depend on why you’re extracting the data. In some cases, you may want drawing
information for archiving purposes; in other cases, you may be interested only in geometry data. When
you’re done, click Next.
On the Refine Data page, you can reorder and sort columns, filter the results, combine identical rows, specify if you want a count or a name column, add formulas, and include external data. Click on a column and
right-click for numerous options, including the ability to rename and hide columns. Click on any column
to sort by that column, and click again to reverse the sorting order. Right-click and choose Filter Options to
open the Filter Name dialog box, which is similar to the Quick Select feature (described in Chapter 10), but
has fewer options.
To add formulas such as totals to a column, right-click the column and choose Insert Totals
Footer. You can choose Sum, Max, Min, or Average. You can also create a new column from
data in other columns. Right-click any column and choose Insert Formula Column. Use the Insert Formula
Column dialog box to specify the formula. Click OK.
TIP
Click the Full Preview button to see what the table will look like in a new window; then click the window’s
Close button to return to the wizard and click Next.
On the Choose Output page, you can choose to create a table and insert it into a drawing, output the data
to an external file (XLS, CSV, MDB, or TXT), or both. If you choose to create an external file, click the
Ellipsis button to browse to a location and give the file a name. Then click Next.
If you chose to create a table, you now choose a table style or manually set up the table. Then click Next.
The Finish page explains that you need to specify an insertion point for the table and that the external file
you requested (if any) will be created when you click the Finish button. Click the Finish button and you’re
done.
Modifying a table
You may need to change the data in a table, or you may want to change the way the table looks. Either way,
you can modify a table easily. However, you need to know some of the techniques involved, because tables
in AutoCAD and AutoCAD LT are a little different from tables in your word processor.
Changing the text
Changing the text of a table is like changing any multiline text. Double-click the text inside a table, being
careful not to double-click the grid lines. The In-Place Text Editor opens. You can use any of the techniques
345
www.it-ebooks.info
13
Part II
Drawing in Two Dimensions
for editing text that I discuss in the “Editing paragraph text” section earlier in this chapter. You can change
the properties of the text so that they don’t match the table style. For example, you can change the height or
font of the text.
Changing table properties
You can also change properties of the table itself. Open the Properties palette (Ctrl+1) and select the table.
Here, you can modify any conceivable table property, including its layer, its color, the number of rows or
columns, or any of its style properties. If you want to revert to old-fashioned lines, you can explode the
table. Of course, you can no longer edit the table as a table anymore; you just have lines and text.
To select the entire table, click any gridline of the table. You see grips at the corners of the table and at several other cell junctions. To understand editing tables with grips, imagine that the left side of the table is the
stable side, while the right side of the table is the flexible side. The top-left grip is the base point for the
entire table. You can do the following edits with grips:
Upper-left grip: Moves the entire table.
Upper-right grip: Stretches the table horizontally. As you change the width of the table, the
columns also stretch proportionally.
Lower-left grip: Stretches the table vertically. As you change the height of the table, the rows also
stretch proportionally.
Lower-right grip: Stretches the table both vertically and horizontally. The columns and rows
adjust proportionally.
Top-of-column grip: Adjusts the width of the column to the left or right of the grip. The entire
table adjusts accordingly. If you press Ctrl while moving a column grip, the adjacent columns
adjust, but the width of the table remains unchanged.
If you select the table and right-click, then you can use the shortcut menu to make additional changes to
the table. For example, you can size columns or rows equally or remove property overrides. If you make a
change to a cell, such as the cell’s alignment or color, you can use the Remove All Property Overrides item
on the shortcut menu to change the cell’s properties back to match the rest of the table.
Changing cell properties
To select a cell, click inside that cell. You can also click a column or row header, or drag across several cells
to select them. The Table tab appears on the ribbon. (If you’re using the AutoCAD Classic workspace, you’ll
see a Table toolbar.)
In the Rows panel, the following items are available:
Insert Above: Inserts a row above the selected cell or row.
Insert Below: Inserts a row below the selected cell or row.
Delete Row(s): Deletes the selected row or the row of the selected cell.
In the Columns panel, the following items are available:
Insert Left: Inserts a column to the left of the selected cell or row.
Insert Right: Inserts a column to the right of the selected cell or row.
Delete Column(s): Deletes the selected column or the column of the selected cell.
346
www.it-ebooks.info
Creating Text
In the Merge panel, you have the following options:
Merge Cells: Merges selected cells. You need to select multiple cells. (See techniques for doing so
after this list.) The suboptions let you merge by row or by column. By merging cells, you can create complex table structures.
Unmerge Cells: Unmerges selected cells that you previously merged.
In the Cell Styles panels, the following options are available:
Match Cell: Matches cell properties. At the Select destination cell: prompt on the command line, pick another cell that you want to have the same properties. The prompt repeats until
you press Enter.
Cell Styles: Enables you to choose a cell style for the selected cell from the drop-down list. You
can also choose to create a new cell style or manage existing cell styles.
Cell Borders: Opens the Cell Border Properties dialog box, where you can specify border properties for that individual cell.
Background Fill: Sets a background color for the selected cell.
Cell Alignment: Changes the alignment of the text in the cell, using the standard text-alignment
options available for multiline text.
The Cell Format panel has two options:
Locking: Locks or unlocks the format and/or the data of the selection. Text from external links or
data extraction is locked by default.
Data Format: Allows you to choose a format from a drop-down list. Choose Custom Table Cell
Format to open the Table Cell Format dialog box, where you can change the data type and
format.
The Insert panel has the following options:
Block: Opens the Insert a Block in a Table Cell dialog box, where you can select the block that
you want to insert, specify the block’s alignment in the cell, and set its scale and rotation angle. If
you select the Autofit check box, the block is automatically scaled to fit the table cell.
Field: Lets you insert or edit a field. I discuss fields in the next section of this chapter.
Formula: Lets you insert a formula, as explained in the “Entering data into a table” section earlier
in this chapter.
Manage Cell Contents: Applies when you have more than one block in a cell. The Manage Cell
Content dialog box opens, where you can change the order of the blocks and change the way
they’re laid out.
In the Data panel, the following options are available:
Link Cell: Enables you to link the selected cell to an Excel spreadsheet. For more information,
see the section “Linking to an external spreadsheet” earlier in this chapter.
Download from Source: Updates links, if available, from an external spreadsheet, in case that
spreadsheet has changed.
You can access some additional options by right-clicking with a cell or cells selected:
Remove All Property Overrides: Removes any formatting that you applied to the selected cell.
Edit Text: Opens the In-Place Text Editor so that you can edit text.
347
www.it-ebooks.info
13
Part II
Drawing in Two Dimensions
Delete All Contents: Deletes any text or block in the current cell.
Columns ➪ Size Equally: Makes two or more columns that you select equally wide.
Rows ➪ Size Equally: Makes all your rows an equal height.
Properties: Opens the Properties palette so that you can change the cell’s properties.
Quick Properties: Opens the Quick Properties panel so that you can change the cell’s properties.
When you edit a table, column and row headers appear so that you can easily refer to cells in your formulas. You can change the background color of these headers to make the text clearer. Select a table, rightclick, and choose Table Indicator Color. You can then choose a color in the Select Color dialog box.
You can select multiple cells and apply changes to those cells. To select multiple cells, use one of the following techniques:
Click a row or column header to select an entire row or column.
Click inside one cell and drag over the other cells that you want to select. Release the mouse button at the last cell.
Click inside one cell, hold down Shift, and click inside the last cell that you want to select.
To enter the same text in multiple cells, select the cells. Then open the Properties palette and
enter the text in the Contents item. The text appears in all the selected cells.
TIP
You can export a table to comma-delimited (.csv) format. You can then open the table data with a database or spreadsheet program. To export a table, follow these steps:
1. Select the table.
2. Right-click and choose Export.
3. In the Export Data dialog box, choose a name and location for the file.
4. Click Save.
Breaking a table into sections
Sometimes you need to fit a table into a tight space; to do so, you might want to break up the table into two
or more sections.
Breaking a table is easy, but you can also access a number of settings to fine-tune how it works. To break a
table, click it once to select it. Then drag the cyan down arrow, located at the bottom of the table, upwards
to the point where you want the table to break (as shown in Figure 13.27), and click.
FIGURE 13.27
You can break a table by dragging upward on the Table Breaking arrow.
348
www.it-ebooks.info
Creating Text
To adjust breaking settings, open the Properties palette. In the Table Breaks section, you can set the direction of subsequent sections, repeat top labels, and repeat bottom labels. You can also manually set the position of sections, individually set the height of subsequent sections (otherwise, they’re the same size as the
first section), and set the spacing between the sections. In this example, I chose to repeat top labels; you can
see the result in Figure 13.28.
FIGURE 13.28
After breaking, the table appears in two sections with top labels on each section.
The drawing used in the following exercise on creating tables, ab13-c.dwg, is in the
Drawing folder on the DVD.
STEPS: Creating Tables
1. Open ab13-c.dwg from the DVD. This is the same drawing used in the previous exercise.
2. Save the file as ab13-06.dwg in your AutoCAD Bible folder.
3. Choose Home tab ➪ Annotation panel ➪ Table. You’ll create a table showing some of the plat
numbers and their acreage.
4. In the Insert Table dialog box, click the Launch the Table Style Dialog button to the right of the
Table Style Name drop-down list.
5. In the Table Style dialog box, click New. In the Create New Table Style dialog box, enter Acreage
Schedule in the New Style Name text box. The Start With text box should read Standard. Click
Continue. The New Table Style dialog box opens.
6. Make sure that the Data cell style appears in the Cell Styles drop-down list. To the right, click the
Create a New Cell Style button, so that you can save the formatting that you will specify. In the
Create New Cell Style dialog box, enter Plat Data and click Continue.
7. On the General tab, you want to set the numbers in the table to be right-aligned, so choose
Middle Right from the Alignment drop-down list. In the Cell Margins section, change both the
Horizontal and Vertical text box values to 5.
8. Click the Text tab. From the Text Style drop-down list, choose ROMANS. In the Text Height text
box, enter 12.5.
9. To format the column headers, choose Header from the Cell Style drop-down list. Again, click the
Create a New Cell Style button, name the cell style Plat Header, and click Continue. On the
General tab, leave the alignment as Middle Center, but change the cell margins to 5. On the Text
tab, again set the Text Style to ROMANS and the Text Height to 12.5.
10. Choose Title from the Cell Style drop-down list. Create a new cell style named Plat Title. Make
the following changes:
General tab: Change the cell margins to 5. From the Fill Color drop-down list, choose Blue.
Text tab: Choose ROMANT (for a different look). Change the Text Height to 13.5 to make the
title text bigger than the rest of the table text. Click the Text Color drop-down list and choose
349
www.it-ebooks.info
13
Part II
Drawing in Two Dimensions
11.
12.
13.
14.
TIP
Select Color. From the Select Color dialog box, choose the light gray color (254) on the Index
Color tab. Click OK to return to the New Table Style dialog box.
Borders tab: From the Color drop-down list, choose Blue to match the fill. Click the All
Borders button.
Click OK to return to the Table Style dialog box and click Set Current. Then click Close to return
to the Insert Table dialog box.
In the Insertion Behavior section of the dialog box, make sure that the insertion behavior is set
to Specify insertion point. In the Columns & Row Settings section, set the number of
columns to 2 and the column width to 100. Set the number of data rows to 5. The row height
should be 1 (which means one row high).
In the Set Cell Styles section, set the First Row Cell Style to Plat Titles, set Second Row Cell Style
to Plat Header, and set All Other Row Cell Styles to Plat Data. Then click OK.
In your drawing, pick an insertion point anywhere in the lower-right area of the drawing. The InPlace Text Editor opens. Because you need to zoom in first, click anywhere outside the editor and
do a ZOOM Window around the table. Then double-click the table to open the In-Place Text
Editor again, with the cursor in the title cell.
To zoom in without exiting the In-Place Text Editor, you can use the wheel of your mouse (if
you have one). I explain how to zoom using the mouse wheel in Chapter 8.
15. Complete the data for the four plats as shown in Figure 13.29, pressing Tab to go from cell to cell.
16. Type Total in the last row. Right-click the cell and choose Alignment ➪ Middle Left from the
shortcut menu.
17. Click anywhere outside the In-Place Text Editor and then click the lower-right cell to select it.
Right-click the cell and choose Insert ➪ Formula ➪ Sum from the shortcut menu.
18. At the Select first corner of table cell range: prompt, click anywhere inside cell B3.
At the Select second corner of table cell range: prompt, click anywhere inside cell
B6. Press Enter. Your table should look like Figure 13.29.
FIGURE 13.29
The plat acreage table.
19. Save your drawing.
350
www.it-ebooks.info
Creating Text
Inserting Fields
Most drawings contain information about the drawing, such as the last date it was revised, the person who
saved the drawing, or the sheet number in a sheet set. Draft plots often contain additional information such
as the time and drawing name. You may also want to insert information about drawing objects, such as the
area or circumference of a circle. Fields store information and allow you to insert it into a drawing. You can
also place fields in block attributes, which I discuss in Chapter 18. When your drawing changes, you can
update the fields to keep them current. You can insert fields anywhere that you might normally use text. As
you start using fields, you’ll think of many uses for them. You can format the text of a field in the same way
that you format any multiline text.
NEW FEATURE
Fields are new for AutoCAD LT 2009 (but have been in AutoCAD since AutoCAD 2005).
Sfld creates custom fields. Look in \Software\Chapter 13\sfld.
Creating fields
To create a new field as a multiline text object, you can use two methods:
Choose Blocks & References ➪ Data panel ➪ Field (the FIELD command).
Open the In-Place Text Editor or any other text box where you can enter text, right-click in the
editor or text box, and choose Insert Field from the shortcut menu.
Whichever method you use, the Field dialog box opens, as shown in Figure 13.30.
FIGURE 13.30
Use the Field dialog box to choose, format, and insert a field into your drawing. Here you see the options for the
Date field.
351
www.it-ebooks.info
13
Part II
Drawing in Two Dimensions
The Field dialog box offers a huge variety of fields. To give you an idea of the possibilities, here are the
available categories of fields:
Date & Time: Offers various formats for inserting dates and times.
Document: Relates to data that you complete in the Properties dialog box. (Choose Tools tab ➪ Drawing
Utilities panel ➪ Drawing Properties.) I cover the Properties dialog box in Chapter 26.
Linked: Creates a field from a hyperlink.
Objects: Offers properties relating to block attributes, formulas in tables, named objects (such as named
views, layers, blocks, and so on), and objects (any object that you select).
Other: Displays values of AutoLISP variables (AutoCAD Only) and system variables.
Plot: Displays plot-related information such as scale, sheet size, and orientation.
SheetSet: Displays values relating to sheet sets. (Sheet sets are available only in AutoCAD; I cover them in
Chapter 26.)
Note that there are two date-related fields. The CreateDate field creates a date based on the current date.
This field does not change if you open the drawing on a future date. For example, you can use this field to
show the last time a drawing was updated. The Date field always shows the current date.
To insert a field, follow these steps:
1. Choose a field category from the Field Category drop-down list. You can use the All category to
display all the fields. The other categories help you to filter the fields, so that you can more easily
find the field that you want.
2. From the Field Names list, choose the field that you want to use.
3. Depending on the field that you choose, you can usually select a format or example for the field.
For example, you can choose a date format (such as m/d/yyyy) or a text format (such as title case).
4. Click OK.
If you opened the Field dialog box by choosing Blocks & References ➪ Data panel ➪ Field, the
FIELD command starts, and you see the Specify start point or [Height/Justify]:
prompt. Pick a start point or use one of the options.
If you started the MTEXT command first, the value of the field appears in the In-Place Text
Editor. Click outside the editor to place the text, and close the editor.
By default, fields appear in your drawing with a gray background. This background doesn’t plot. If you
want, you can remove the background by choosing Menu Browser ➪ Tools ➪ Options, and clicking the User
Preferences tab. In the Fields section, uncheck the Display Background of Fields check box. Click OK to
close the Options dialog box.
Figure 13.31 shows an example of a titleblock that uses fields.
Editing and updating fields
To edit a field, double-click the field’s text to open the In-Place Text Editor. Select the text, right-click, and
choose Edit field. The Field dialog box opens. You edit a field in the same way that you define the field originally. When you’re done, click OK. The field is re-evaluated immediately. Close the In-Place Text Editor to
place the edited field.
352
www.it-ebooks.info
Creating Text
FIGURE 13.31
Filling in a titleblock is easier when you use fields.
By default, a field is evaluated and updated, if necessary, whenever you open, save, plot, eTransmit, or
regenerate a drawing. (See Chapter 28 for information on eTransmitting a drawing.) You can change when
AutoCAD updates a field by choosing Menu Browser ➪ Tools ➪ Options, and clicking the User Preferences
tab. In the Fields section, click Field Update Settings. Check or uncheck the items that you want, and then
click Apply & Close. Click OK to close the Options dialog box.
You can manually update a field if you want. For example, you may have an object field that displays the
radius of a circle. If you resize the circle, you probably want to update the field.
To update a field, double-click the field to open the In-Place Text Editor. Select the text, right-click, and
choose Update Field. Close the In-Place Text Editor to return to your drawing. Another method is to select
the field and choose Menu Browser ➪ Tools ➪ Update Fields.
TIP
To update all the fields in a drawing, press Ctrl+A to select all the objects in your drawing and
choose Menu Browser ➪ Tools ➪ Update Fields.
You can convert a field to text. Open the In-Place Text Editor. Select the text in the field, right-click, and
choose Convert Field to Text.
What happens to fields when you save a 2005 or later drawing to an earlier release of AutoCAD? The fields
display as their last value in the newer drawing but are not updated.
The drawing used in the following exercise on using fields, ab13-d.dwg, is in the Drawing
folder on the DVD.
STEPS: Using Fields
1. Open ab13-d.dwg from your DVD. Save the file as ab13-07.dwg in your AutoCAD Bible
folder. This drawing is zoomed in on the titleblock.
2. To set some of the drawing properties, choose Tools tab ➪ Drawing Utilities panel ➪ Drawing
Properties. On the Summary tab, type the following in the Title field: 6" thru 12" 2727 EPV
Valves.
353
www.it-ebooks.info
13
Part II
Drawing in Two Dimensions
3. On the Custom tab, click Add. Enter the following two fields and values:
Drafter
Enter your initials
Dwg No
SK-1972
4. Click OK to return to your drawing.
5. Choose Home tab ➪ Annotation panel ➪ Multiline Text. Pick two boundary points within the
Title box of the titleblock. The In-Place Text Editor opens. Right-click and choose Insert Field to
open the Field dialog box.
6. From the Field Category drop-down list, choose Document. From the Field Names list, choose
Title. From the Format list, choose Title Case. Click OK. Click anywhere outside the In-Place Text
Editor to place the field.
7. Again start the MTEXT command. Pick two boundary points within the Dwg No box of the titleblock. In the In-Place Text Editor, right-click and choose Insert Field to open the Field dialog box.
8. From the Field Names list, choose Dwg No. Click OK. Click anywhere outside the In-Place Text
Editor to place the field.
9. Repeat the MTEXT command. Pick two boundary points within the Date box of the titleblock. In
the In-Place Text Editor, right-click and choose Insert Field.
10. From the Field Category drop-down list, choose Date & Time. From the Field Names list, choose
CreateDate. From the Format list, choose M/d/yy. Click OK. Click anywhere outside the In-Place
Text Editor to place the field.
11. If necessary, move the text so that it fits better in the titleblock. Save your drawing. The titleblock
should look like Figure 13.32.
FIGURE 13.32
The titleblock after adding some fields.
Managing Text
Text is a complex object type that increases your drawing size and adds redraw and regeneration time.
TrueType fonts can have a significant impact on how long it takes to open and save a file. The techniques
described in this section help you to manage text and improve performance while editing your drawing.
Using Quicktext
The QTEXT command replaces all text with rectangles that approximate the placement of the original text.
All text objects, including dimensions, attributes, and tolerances, are affected. To use QTEXT, type qtext ↵
354
www.it-ebooks.info
Creating Text
on the command line. Type on ↵ to display the rectangles; type off ↵ to return to regular text. Then type
regen ↵ at the command line. Quicktext takes effect only after a regeneration; it does not apply to OLE
objects that you have pasted into a drawing from the Windows Clipboard (see Chapter 27).
Using AutoCAD and AutoCAD LT fonts
AutoCAD and AutoCAD LT fonts are simpler than TrueType fonts, and AutoCAD fonts also have a range of
complexity. The simplest font is txt.shx, which is the font used by the default Standard text style. You
can easily define a text style using an AutoCAD or AutoCAD LT font and then change the font to something
nicer just before plotting. Be aware that the text may take up more or less space than before.
When your drawing cannot find the specified font, it uses an alternate font. This may happen if you receive
a drawing from someone else that uses a custom or third-party font that you don’t have. You can specify the
alternate font by choosing Menu Browser ➪ Tools ➪ Options, and clicking the plus sign next to Text Editor,
Dictionary, and Font File Names on the Files tab. Choose Alternate Font File to specify the alternate font,
which is simplex.shx by default.
You can further control the fonts used in your drawing by customizing the Font Mapping File, acad.fmp
(or acadlt.fmp). The format is current_font; font_to_substitute. (You need to use the actual
filenames of the fonts.) To substitute a simpler font for the Arial Black font, you can add the following line:
Ariblk.ttf;simplex.shx
To find the Windows TrueType fonts, look in the Fonts subfolder of your Windows folder.
To find acad.fmp (or acadlt.fmp), choose Menu Browser ➪ Tools ➪ Options, and click the
File tab. Double-click Text Editor, Dictionary, and Font File Names. Double-click Font Mapping
File. Click the path list to view the location of acad.fmp (or acadlt.fmp). AutoCAD and AutoCAD LT
only read the font-mapping file when you open a new drawing, so any changes that you make are effective
only after you start a new drawing.
NOTE
Freezing text layers
Freezing text layers can reduce regeneration time dramatically; this is a good reason to give text its own
layer. Don’t forget to freeze dimension text, as well. Dimensions (see Chapter 14) are usually placed on a
separate layer.
Using MIRRTEXT
When you mirror sections of your drawing that include text, you usually don’t want any backward text
(unless you’re Alice going through the looking glass). The MIRRTEXT system variable controls whether text
is mirrored or retains its normal orientation. The default value for MIRRTEXT is off, so mirrored text is not
backward. The text is copied to the mirrored location, but reads from left to right (if that’s the direction of
the language that you’re using).
If you do want to mirror the text, type mirrtext ↵. At the Enter new value for MIRRTEXT <0>:
prompt, type 1 ↵ to turn MIRRTEXT on. This system variable is saved with the drawing, so you may still
need to change it when you open older drawings.
AUTOCAD ONLY
Express Tools has a number of text routines that you may find very helpful. Table 13.2 lists
these tools.
355
www.it-ebooks.info
13
Part II
Drawing in Two Dimensions
TABLE 13.2
Express Tools for Text
Command
Menu
Description
RTEXT
Menu Browser ➪ Express ➪
Text ➪ Remote Text
Displays text from an outside file. You can specify the text style,
height, and rotation. Use RTEDIT on the command line to edit
remote text.
TEXTFIT
Menu Browser ➪ Express ➪
Text ➪ Text Fit
Stretches or shrinks Text objects (but not MText) to fit between two
points.
TEXTMASK
Menu Browser ➪ Express ➪
Text ➪ Text Mask
Creates a wipeout, 3D face, or 2D solid object behind the text, with
a little extra space around the text. You can use this to make text on
top of a hatch more legible.
TEXTUNMASK
Menu Browser ➪ Express ➪
Text ➪ Text Unmask
Removes a text mask.
TXTEXP
Menu Browser ➪ Express ➪
Text ➪ Explode Text
Transforms Text or Mtext into geometrical shapes.
TXT2MTXT
Menu Browser ➪ Express ➪
Text ➪ Convert Text to MText
Converts Text objects to Mtext objects.
ARCTEXT
Menu Browser ➪ Express ➪
Text ➪ Arc-Aligned Text
Aligns text along an arc.
TORIENT
Menu Browser ➪ Express ➪
Text ➪ Rotate Text
Rotates multiple text, Mtext, and attribute definitions to a specified
angle without moving them, or aligns them so that they’re horizontal
or right-side up for easy reading.
TCIRCLE
Menu Browser ➪ Express ➪
Text ➪ Enclose Text with
Object
Encloses selected Text or Mtext inside a circle, a slot (a rectangle,
but with arcs at each end), or a rectangle.
TCOUNT
Menu Browser ➪ Express ➪
Text ➪ Automatic Text
Numbering
Numbers lines of text by adding a prefix or suffix, or by overwriting
the text.
TCASE
Express ➪ Text ➪ Change
Text Case
Offers the following ways to change the case of text: uppercase,
lowercase, sentence case, title case, and toggle case.
Finding Text in Your Drawing
In a large, complex drawing with a lot of text, you may have difficulty finding specific text that you need to
edit. The FIND command lets you find and replace text anywhere in your drawing — not only single-line
text and multiline text but also text in tables, block attributes, dimensions, hyperlink descriptions, and
hyperlinks. To use the FIND command, choose Menu Browser ➪ Edit ➪ Find to open the Find and Replace
dialog box, as shown in Figure 13.33.
NEW FEATURE
The Find and Replace dialog box includes a number of new options to help you search more
efficiently.
356
www.it-ebooks.info
Creating Text
FIGURE 13.33
The Find and Replace dialog box finds text anywhere in your drawing.
Here’s how to use the Find and Replace dialog box:
1. Type the text that you want to find in the Find Text String text box. Use the drop-down list to
choose recently used text strings.
When finding text, you can use wildcard characters such as * (for any number of characters), ?
(for any single character), and # (for any numeric character) in the Find Text String text box.
TIP
2. If you want to replace the text that you find with new text, type it in the Replace With text box.
This box also includes a drop-down list of recently used text strings.
3. If you want to limit or expand the scope of your search, use the Find Where drop-down list. If
you selected objects before starting the FIND command, this drop-down list displays Current
Selection. You can choose Entire Drawing from this list. You can also click the Select Objects button to return to your drawing and select objects. The FIND command then limits its search to
selected objects.
4. Click the More Options down arrow to expand the dialog box and specify the type of text that
FIND will search in the Text Types list. By default, it searches all types of text, including attributes
(Chapter 18), dimensions (Chapter 14), tables, and hyperlinks (Chapter 28). The command can
find text in fields, as well.
5. In the Search Options list, you can also choose the Match Case and Find Whole Words Only
options. You can also choose to use wildcards, search xrefs and blocks, ignore hidden items,
match diacritics (such as accent marks), and match half/full width forms (for East Asian
languages).
NOTE
Hidden items are text on frozen or off layers, text in block attributes using invisible mode, and
text in dynamic block visibility states.
6. Click Find or Find Next to find the next instance of the text string. The drawing zooms in to the
text and moves the dialog box so that it doesn’t cover up the text.
357
www.it-ebooks.info
13
Part II
Drawing in Two Dimensions
7. Click Replace to replace the text string with the replacement text. Click Replace All to replace all
instances of the text string with the replacement text.
8. Check the List Results check box to list the results that have been found.
9. After you’re finished, click Close to close the dialog box.
Checking Your Spelling
If you take pride in the accuracy of your drawings, you might as well make sure that the text is spelled correctly. You can use the SPELL command to check your spelling. The spelling checker acts just like the one
in your word processor.
If you want, you can select some objects first. Choose Menu Browser ➪ Tools ➪ Spelling to open the Check
Spelling dialog box, as shown in Figure 13.34.
FIGURE 13.34
The Check Spelling dialog box.
From the Where to Check drop-down list, choose Entire Drawing, Current Space/Layout, or Selected
Objects. (I cover layouts in Chapter 17.) Click the Settings button to open the Check Spelling Settings dialog box, where you can choose if you want to include dimension text (see Chapter 14), block attributes (see
Chapter 18), or external references (see Chapter 19). You can also ignore capitalized words (proper names),
words that include numbers, uppercase words, words with mixed cases, such as EllenFinkelstein.com, and
words containing punctuation. Click OK when you’re done.
In the Check Spelling dialog box, click Start. When the first misspelled word appears in the Not in
Dictionary text box, you have the following options:
Add to Dictionary: Choose Add to add the word to the dictionary. The word will not appear
again as misspelled.
Ignore: Choose Ignore to ignore the current instance of this word only.
Ignore All: Choose Ignore All to ignore all instances of this word.
358
www.it-ebooks.info
Creating Text
Change: Select the suggested word that you want, and choose Change to change the current
instance of the word to the suggested word that you selected.
Change All: Select the suggested word that you want, and choose Change All to change all
instances of the word to the suggested word that you selected.
Notice that the drawing zooms in and highlights each word. The command automatically moves from word
to word until you see the message Spelling Check Complete. Click OK and click Close to close the
Check Spelling dialog box.
You can change the main and custom spelling dictionaries. To change the main dictionary, choose one from
the Main Dictionary drop-down list; these are dictionaries in different languages. Choose Dictionaries from
the Check Spelling dialog box to open the Dictionaries dialog box, as shown in Figure 13.35.
FIGURE 13.35
The Dictionaries dialog box.
The custom dictionary is the dictionary that you add to when you click Add in the Dictionaries dialog box.
It is a simple text file that includes words that you have added during spelling checks, as well as a list of
drawing-related words that come with the file. You can add words to the custom dictionary by typing them
in the Content text box and clicking Add.
Another way to edit the custom dictionary is to open the file directly with a text editor. The
custom dictionary is called sample.cus. To find sample.cus, choose Menu Browser ➪
Tools ➪ Options, and click the File tab. Double-click Text Editor, Dictionary, and Font File Names. Then
double-click Custom Dictionary File. Click the path list to view the location of sample.cus.
TIP
You can use a different custom dictionary. For example, it can be useful to use the same dictionary in your
drawing as you use in your word processor. Here’s how to use the Microsoft Word dictionary:
1. Find Word’s custom dictionary. If necessary, choose Start ➪ Find (or Search) and use the Windows
Find dialog box to find the file. It is called custom.dic. You can open this file with Notepad
and edit it directly.
2. As explained in the previous Tip, find the location of sample.cus. Use Windows Explorer to
copy custom.dic to that folder. You can hold down Ctrl as you drag it from one folder to
359
www.it-ebooks.info
13
Part II
Drawing in Two Dimensions
another or use the right mouse button to click the file, choose Copy, and then paste it in its new
location.
3. Click custom.dic to highlight it. Click it again and change its filename extension to .cus.
Press Enter. Windows asks you whether you are sure you want to do this. Click Yes.
4. Click Dictionaries in the Check Spelling dialog box to open the Dictionaries dialog box. From the
Current Custom Dictionary drop-down list, choose Manage Custom Dictionaries, and click Add.
Find the file, and click Open.
5. Click Close three times to return to your drawing.
Summary
In this chapter, you learned how to create, edit, and manage text. You read about:
Using DTEXT and TEXT to create single-line text
Editing single-line text
Creating text styles to control the formatting of your text, including creating annotative text styles
Utilizing MTEXT for creating and editing paragraph text, including using the In-Place Text Editor
Importing text
Creating tables to clearly display data, including linking to external data and extracting object
data
Using fields to automate the insertion of text
Managing text for the fastest display
Finding and replacing text and checking spelling in your drawing
In the next chapter, you read about how to create dimensions.
360
www.it-ebooks.info
Drawing Dimensions
D
imensions are an important part of most drawings. Dimensions indicate
the measurement of the models that you’ve created and are used in the
manufacturing process. The dimensions in AutoCAD and AutoCAD LT
offer a great deal of flexibility. In this chapter, I cover the process of drawing
dimensions. In the next chapter, I explain how to customize the format of your
dimensions by using dimension styles. (Even though you should create a dimension style before you dimension, you need to understand dimensions before you
can create a style; therefore, I cover dimensions first.)
IN THIS CHAPTER
Working with dimensions
Drawing linear and aligned
dimensions
Dimensioning arcs, circles, and
angles
Creating ordinate dimensions
Working with Dimensions
You usually add dimensions after you complete all or most of a drawing. When
you dimension a drawing all at once, you can create a unified, organized look for
your dimensions. Before you can dimension a drawing, you need to understand
the elements of a dimension and how to prepare for dimensioning.
In Chapter 17, I explain how to dimension a drawing on a
paper space layout and also how to work with annotative
dimensions that automatically scale according to the scale of the drawing. In
Chapter 15, I explain how to create a dimension style, including one that is
annotative.
CROSS-REF
The elements of a dimension
A dimension is a complex object, containing many parts. Figure 14.1 shows a
typical linear dimension.
361
www.it-ebooks.info
Drawing leaders
Creating inspection dimensions
and geometric tolerances
Editing dimensions
Part II
Drawing in Two Dimensions
FIGURE 14.1
The parts of a dimension.
Arrowhead
Dimension text
Dimension line
Extension line
Line object
The parts of a dimension are:
Extension lines: These extend from the dimensioned object to the dimension line and arrowheads. A small gap usually separates the dimensioned object and the start of the extension lines.
Extension lines visually clarify the extents of the object being dimensioned.
Relative to dimensions, the word extension (or extend) is used in two other ways besides referring to extension lines. First, the extension line itself usually extends from the object being
dimensioned past the dimension line. You can specify the amount of this extension. Second, in architectural
dimensions, the dimension line extends past the extension lines. You can specify this extension as well.
NOTE
Dimension text: This tells you the actual measurement of the dimensioned object. You can format this text in decimals, fractions, scientific units, and so on.
Dimension line: This extends between the extension lines.
Arrowheads: These mark the intersection of the dimension line and the extension lines. They can
take several forms, such as tick marks, open arrows, or dots.
Dimensions have two important characteristics:
Dimensions are blocks. I have mentioned blocks earlier in this book, and they are fully covered
in Chapter 18. Blocks are groups of objects that you can manipulate as one object. As a result, if
you pick a dimension, all parts of the dimension are selected.
Dimensions are associative. This means that an association connects the dimension and the
object it dimensions. If you change the size of the object, the dimension automatically adjusts
appropriately.
All parts of a dimension can be formatted individually. You generally format a dimension by creating a
dimension style, which is a named set of formats for dimensions — just as a text style is a named set of formats for text. (Dimension styles are the topic of the next chapter.)
362
www.it-ebooks.info
Drawing Dimensions
Preparing to dimension
Dimensioning requires some preparation to get the result that you want. Before starting to create dimensions, you should prepare as follows:
1. Create a layer for your dimensions. It’s important that dimensions be easily distinguishable from
the rest of your drawing. The color is usually a contrast to that of your models. For example, if
your models are black (and you’re working on a white screen), you might want your dimensions
to be green, magenta, or cyan.
If you often turn layers on and off (or freeze and thaw them), you may want to create a separate dimension layer for each layer of drawing data. For example, if you dimension an electrical layer that you turn off regularly, you can have a special Dim-elec dimension layer that you can turn off
with the electrical layer.
TIP
2. If you’re dimensioning an existing drawing that was created in a pre-2002 version of AutoCAD or
AutoCAD LT, turn on associative dimensioning with the DIMASSOC system variable. Type dimassoc on the command line and type 2 ↵ at the prompt. (You can also choose Menu Browser ➪
Tools ➪ Options, click the User Preferences tab, and check the check box in the Associative
Dimensioning section of the dialog box. Then click OK.)
3. Create a text style for your dimensions. If you want your dimensions to be annotative, make sure
that the text style is annotative. For more information, see Chapter 13.
Set the height of the text style to zero. You can then set the text height when you create the
dimension style. If you do specify a fixed height in your text style, that height overrides any
height that you specify in the dimension style.
TIP
4. Right-click the Object Snap button on the status bar and choose Setting. Then set all the running
object snaps that you want. Endpoint and Intersection are a necessity. Add Center and Quadrant
if you need to dimension arcs and circles. Click the Object Snap button on the status bar to turn
it on.
5. Create a dimension style. If you want your dimensions to be annotative, make sure that the
dimension style is annotative. The next chapter covers dimension styles. Annotative dimensions
are valuable when you will be displaying your model at more than one scale, in separate
viewports.
6. Save your dimension layer, dimension text style, and dimension style in your drawing templates.
7. If you want your dimensions to be annotative, change to the desired annotation scale, using the
Annotation Scale list on the status bar. (You can add or delete annotation scales later if you need to.)
The Annotation panel on the Home tab offers most of the dimensioning commands. You can find the complete set on the Annotate tab in the Dimensions panel.
Drawing Linear Dimensions
Just as the most common objects are lines, the most common dimensions are linear dimensions. Use linear
dimensions for lines, or a straight segment of a polyline, rectangle, or block. You can also use a linear
dimension for arcs and circles — you get the linear length of the arc (not its perimeter length) and the diameter of the circle.
363
www.it-ebooks.info
14
Part II
Drawing in Two Dimensions
Specifying the dimensioned object
To dimension a line, choose Home tab ➪ Annotation and click the Dimension flyout down arrow. Then
choose Linear from the menu that drops down. The DIMLINEAR command responds with the Specify
first extension line origin or <select object>: prompt. You can now either pick two extension line origin points or press Enter and select an object for dimensioning:
If you’re dimensioning more than one object, such as the distance from the endpoint of one line
to the endpoint of another line, pick the first extension line origin. At the Specify second
extension line origin: prompt, pick the second extension line origin. The two points on
the objects that you pick define the length of the dimension.
If you’re dimensioning one object, press Enter at the Specify first extension line
origin or <select object>: prompt. The Select object to dimension: prompt
appears. Pick the object.
Always use the Select Object option if possible for the most reliable results. Proper association
of dimensions with their objects depends on the points that you specify. If you can’t select an
object and the point you need to specify is an intersection, don’t click on the intersection. Instead, click on
the object that you want to measure near the intersection and let the object snap specify the intersection for
you. If you’re not using the Select Object option, always use an object snap for accuracy.
CAUTION
At the Specify dimension line location or [Mtext/Text/Angle/Horizontal/
Vertical/Rotated]: prompt, pick a point for the location of the dimension line. As you move the
mouse, you can see the results on your screen, as shown in Figure 14.2. If you want an exact location, you
can type in a relative coordinate, such as @0,.5 to specify that the dimension line should be 0.5 units from
the object. Snap mode may also work well for you, depending on the drawing environment.
FIGURE 14.2
Picking a dimension line location for a linear dimension.
Pick point
Dimensioned object
364
www.it-ebooks.info
Drawing Dimensions
Object snap tracking makes it a snap to pick points for dimensioning. For example, if you’re dimensioning
a house, your first extension line origin may be the outside corner of the house, but the second extension
line origin may be an inner wall. At the Specify first extension line origin or <select
object>: prompt, move the cursor over the inner wall endpoint to acquire it. Move the cursor back to the
line you’re dimensioning and click when you see the tooltip showing the snap point you chose. The dimension goes just where you need it.
The drawing used in the following exercise on drawing linear dimensions, ab14-a.dwg, is in
the Drawings folder on the DVD.
STEPS: Drawing Linear Dimensions
1. Open ab14-a.dwg from your DVD.
2. Save the file as ab14-01.dwg in your AutoCAD Bible folder. This is a plan of a bedroom, as
shown in Figure 14.3. Ortho mode and Object Snap should be on. Set a running object snap for
Endpoint only. Object Snap Tracking should be off. The current layer should be set to Dim.
FIGURE 14.3
A bedroom plan.
2
3
1
3. Choose Home tab ➪ Annotation panel ➪ Linear. (If the Linear button doesn’t appear, click the
Dimension drop-down list to choose it.) Because you are dimensioning the vertical length of the
room, you really want the dimension to be attached to the bottom and top horizontal lines, so
that if you move those lines to make the room longer or shorter, the dimension changes. At the
Specify first extension line origin or <select object>: prompt, pick 1,
shown in Figure 14.3, close enough to the corner to get the endpoint object snap marker.
At the Specify second extension line origin: prompt, pick 2 in the same way. At
365
www.it-ebooks.info
14
Part II
Drawing in Two Dimensions
the Specify dimension line location or [Mtext/Text/Angle/Horizontal/
Vertical/Rotated]: prompt, move the cursor to the right until you have sufficient space
for the dimension text and click.
4. Repeat the DIMLINEAR command. At the Specify first extension line origin or
<select object>: prompt, press Enter. At the Select object to dimension: prompt,
pick 3 (the window), shown in Figure 14.3. At the Specify dimension line location or
[Mtext/Text/Angle/Horizontal/Vertical/ Rotated]: prompt, move the cursor
down until you have sufficient space for the dimension text and click.
5. Save your drawing. It should look like Figure 14.4.
FIGURE 14.4
The bedroom with two linear dimensions.
Using dimension options
You can also use one of the options offered at the command prompt to further control the final dimension.
Dimension options control the text and the angle of the dimension.
MText
The MText option lets you replace the calculated dimension text or add a prefix or suffix to it. When you
right-click and choose MText at the Specify dimension line location or [Mtext/Text/Angle/
Horizontal/Vertical/Rotated]: prompt, the In-Place Text Editor opens. The MText tab appears on
the ribbon and the dimension text is highlighted in your drawing. (If you are using the AutoCAD Classic or
AutoCAD LT Classic workspace, you’ll see the In-Place Text Editor toolbar.)
The best use of the MText option is to add some text before or after the measurement, such as TYP (typical
used when one dimension applies to several objects) or subject to final approval. To add text before the
measurement, simply start typing. To add text after the measurement, press the End or right-arrow key and
then type. To replace the existing text, click the text to select it and enter the replacement text. Then click
OK to close the In-Place Text Editor.
366
www.it-ebooks.info
Drawing Dimensions
Typing your own dimension text is most commonly used where a dimension represents several
sizes and refers to a size chart elsewhere in the drawing. For example, the text “Dim A” might
be used for this purpose. If you replace the existing text, you can obtain the original text again by editing the
dimension (double-click the dimension) and changing the Text Override item in the Properties palette to <>.
NOTE
If the measurement text itself does not appear the way you want it, you should change the annotation specifications in the dimension style. You can also specify a prefix or suffix (such as mm) for all dimensions, as I
explain in the next chapter. When you delete the text and type your own dimension text, you lose the ability of the dimension’s measurement to automatically adjust to any change in the object’s size.
TIP
To add text below the dimension line, enter \X after the dimension text. Any text after the \X
goes below the dimension line. The “X” must be uppercase.
Text
The Text option also lets you change dimension text but does not open the In-Place Text Editor. Instead,
you can quickly retype the entire dimension text as you want it on the command line.
Angle
The angle of the text (horizontal, vertical, or aligned) is specified in your dimension style. However, you can
use this option to change the angle of the dimension text for a particular circumstance. Right-click and
choose Angle to get the Specify angle of dimension text: prompt. Type in an angle or pick two
points to align the text with an existing object.
Horizontal/vertical
The DIMLINEAR command assumes that you want a horizontal dimension if you select a horizontal object
or two definition points running horizontally — ditto for a vertical dimension. Also, if you want to draw a
vertical dimension of an object at an angle, you can specify this simply by moving the mouse cursor horizontally when specifying the dimension line location, as shown in Figure 14.5. If for some reason you need
to force either a horizontal or vertical dimension, you can use the vertical or horizontal options.
FIGURE 14.5
By dragging the mouse cursor to the right, you can create a vertical dimension for this angled line. The vertical
dimension measures the change in the Y coordinates of the line, not the length of the line.
367
www.it-ebooks.info
14
Part II
Drawing in Two Dimensions
Rotated
Use a rotated linear dimension when the length that you want to dimension is not parallel to the extension
line origins. Just as the vertical dimension in Figure 14.5 does not measure the length of the line to which
its extension lines extend, a rotated linear dimension does not measure a specific object, but the distance of
an imaginary line parallel to the dimension line. Rotated dimensions are not very common, but when you
need them, they’re the only way to get the dimension measurement that you need.
To use a rotated dimension, start a linear dimension, pick the two extension line origins, and choose the
Rotated option. At the Specify angle of dimension line <0>: prompt, type the angle (or pick two
points) to draw the dimension.
Figure 14.6 shows a hexagonal stepping-stone with a rotated linear angle. The extension lines of the dimension extend to a line at 104.5 degrees, but in this case you want to measure a length at an angle of 135
degrees. Note that the dimension really measures an imaginary line parallel to the dimension line, shown in
the figure as a dashed line, rather than the side of the hexagon.
FIGURE 14.6
Drawing a rotated linear dimension for a hexagonal stepping-stone.
Creating jogged dimension lines
A jog line is a zigzag used to indicate that the displayed measurement doesn’t match the length of an object.
For example, you might shorten an object to display it within a certain area, but manually override the
dimension text to show the proper length. In this case, the jog line indicates that the visual length of the
line is not to scale (NTS).
First you create a linear or aligned dimension. (You may have modified the measurement text, as explained
previously in this chapter in the discussion of the MText option.) Then you add the jog line, using the
DIMJOGLINE command. Choose Home tab ➪ Annotation panel ➪ Dimension drop-down list ➪ Jog Line.
At the Select dimension to add jog or [Remove]: prompt, select a dimension. At the Specify
jog location (or press ENTER): prompt, press Enter to place the jog line midway between the
dimension text and the first extension line, as shown in Figure 14.7. Alternatively, you can pick a location
for the jog line.
You can move the jog line by stretching its grip. Select the dimension, select the jog line’s grip, and move it
to another location.
368
www.it-ebooks.info
Drawing Dimensions
FIGURE 14.7
You can add a jog line to a dimension to indicate that the displayed measurement is different from the length of the
dimensioned object.
Drawing Aligned Dimensions
When you want to dimension a linear object that is not orthogonal, use an aligned dimension. The dimension lines of an aligned dimension are always parallel to the object, unlike rotated dimensions. An aligned
dimension measures the actual length of the object, not a vertical or horizontal distance that you dimension
with a linear dimension. Therefore, your choice of linear, linear rotated, or aligned dimension depends on
the distance that you want to measure. Figure 14.8 shows several aligned dimensions.
FIGURE 14.8
Three aligned dimensions.
Specifying the dimensioned object
To create an aligned dimension, choose Home tab ➪ Annotation panel ➪ Dimension drop-down list ➪
Aligned. This starts the DIMALIGNED command. The command responds with the Specify first
extension line origin or <select object>: prompt. As with linear dimensions, you can now
either pick two extension line origins or press Enter to select an object.
You then see the Specify dimension line location or [Mtext/Text/Angle]: prompt. Pick a
point for the location of the dimension line. If you want an exact location, you can type in a relative coordinate, such as @2<45.
369
www.it-ebooks.info
14
Part II
Drawing in Two Dimensions
Using the options
After you’ve chosen what you want to dimension, you have three options: MText, Text, and Angle. The previous section discusses these options in detail.
The drawing used in the following exercise on drawing aligned dimensions, ab14-b.dwg, is in
the Drawings folder on the DVD.
STEPS: Drawing Aligned Dimensions
1. Open ab14-b.dwg from your DVD.
2. Save the file as ab14-02.dwg in your AutoCAD Bible folder. This is part of a floor plan of a
house, as shown in Figure 14.9. Object Snap should be on. Set running object snaps to Endpoint
and Intersection.
FIGURE 14.9
A section of a floor plan of a house.
2
1
3. Choose Home tab ➪ Annotation panel ➪ Dimension drop-down list ➪ Aligned. Follow the
prompts:
Specify first extension line origin or <select object>: Choose 1 in
Figure 14.9.
Specify second extension line origin: Choose 2 in Figure 14.9.
Specify dimension line location or
[Mtext/Text/Angle]: Right-click and choose Mtext. In the In-Place
Text Editor, press the End key on the keyboard and type a space,
then type Typ. Click OK.
Specify dimension line location or
[Mtext/Text/Angle]: Pick a location for the dimension line.
4. Save your drawing. It should look like Figure 14.10.
370
www.it-ebooks.info
Drawing Dimensions
FIGURE 14.10
The house plan with an aligned dimension.
Creating Baseline and Continued Dimensions
Often, you want to create a whole series of attached, connected dimensions. You can accomplish this in two
ways:
Baseline dimensions are a series of dimensions that all start from one point. The first extension
line is the same for all the dimensions. The second dimension includes the first dimension plus an
additional distance, and so on.
Continued dimensions are a series of dimensions that are all attached. The second dimension starts
where the first dimension ends, and so on. Each dimension measures a different object or distance.
Figure 14.11 shows both baseline and continued linear dimensions. You can also create baseline and continued angular and ordinate dimensions. Quick Dimension, covered later in this chapter, can quickly create
baseline and continued linear dimensions. Here I cover the traditional method.
Drawing baseline dimensions
To draw a baseline dimension, first create one linear, angular, or ordinate dimension in the regular way.
(Angular and ordinate dimensions are covered later in this chapter.) Then choose Annotate tab ➪
Dimensions panel ➪ Continue/Baseline drop-down list ➪ Baseline. The command responds with the
Specify a second extension line origin or [Undo/Select] <Select>: prompt.
If the previous dimension was a linear, angular, or ordinate dimension, the command uses the first extension line as the base for the new baseline dimension. Specify a new second extension line origin, and the
command creates the baseline dimension with the same first extension origin as the original dimension and
the new second extension origin that you just specified.
371
www.it-ebooks.info
14
Part II
Drawing in Two Dimensions
FIGURE 14.11
A floor plan of a house using both baseline and continued dimensions.
Baseline dimensions
Continued dimensions
If you don’t want to work with the previous dimension in the drawing, press Enter. The command responds
with the Select base dimension: prompt. Be careful to pick the dimension closer to the side you want
to use as the baseline. The command then prompts you to specify a second extension line origin.
The command continues to prompt you for second extension line origins so that you can quickly create a
chain of baseline dimensions. At each prompt, you can right-click and choose Undo to undo the previous
dimension. You can also press Enter at any time and select a different dimension from which to work. Press
Esc to end the command (or press Enter twice).
Drawing continued dimensions
Continued dimensions work similarly to baseline dimensions. To continue a dimension, first create one linear, angular, or ordinate dimension in the regular way. Then choose Annotate tab ➪ Dimensions panel ➪
Continue/Baseline drop-down list ➪ Continue. The command responds with the Specify a second
extension line origin or [Undo/ Select] <Select>: prompt.
If the previous dimension was a linear, angular, or ordinate dimension, the command uses the second
extension line as the beginning of the new continued dimension. Specify a new second extension line origin
to create the continued dimension.
If you don’t want to continue from the previous dimension in the drawing, press Enter. The command
responds with the Select continued dimension: prompt. Be careful to pick the dimension closer to
the side from which you want to continue. You then get a prompt to specify a second extension line origin.
The command continues to prompt you for second extension line origins so that you can quickly create a
chain of continued dimensions. At each prompt, you can right-click and choose Undo to undo the previous
dimension. You can also press Enter at any time and select a different dimension from which to work. Press
Esc to end the command (or press Enter twice).
The drawing used in the following exercise on drawing baseline and continued dimensions,
ab14-b.dwg, is in the Drawings folder on the DVD.
372
www.it-ebooks.info
Drawing Dimensions
STEPS: Drawing Baseline and Continued Dimensions
1. Open ab14-b.dwg from your DVD.
2. Save the file as ab14-03.dwg in your AutoCAD Bible folder. This is the same drawing used in
the previous two exercises, as shown in Figure 14.12. Object Snap should be on with running
object snaps for Endpoint and Intersection. If the Dimension toolbar isn’t visible, right-click any
toolbar and choose Dimension. Alternatively, you can display the Dashboard with its Dimensions
panel.
3. Turn on Ortho mode and Object Snap Tracking on the status bar.
4. Choose Annotate tab ➪ Dimensions panel ➪ Dimension drop-down list ➪ Linear. Follow the
prompts:
Specify first extension line origin or <select object>: Pick the
endpoint at 1 in Figure 14.12.
Specify second extension line origin: Pass the cursor over 3 to
acquire it for object snap tracking. Move the cursor to the right
so that it’s vertically under 1, and click when you see the 1'6"<0° tooltip.
Specify dimension line location or
[Mtext/Text/Angle/Horizontal/Vertical/Rotated]: Pick a dimension
line location to the right of the model.
5. Choose Annotate tab ➪ Dimensions panel ➪ Baseline/Continue drop-down list ➪ Continue.
At the Specify a second extension line origin or [Undo/Select] <Select>:
prompt, move the cursor over the endpoint or intersection at 4 to acquire it for object snap
tracking. Move the cursor to the right, vertically below 1, and click when you see the tooltip.
This action places the continued dimension. Notice that the dimension uses a leader to place the
text because there is not enough room between the extension lines. (If the leader is placed to the
left, select it and pick the grip on the text. Pick a point to the right of the model and click to move
the leader to the right.)
FIGURE 14.12
A house plan with an octagonal ceiling.
1
3
4
7
5
6
2
373
www.it-ebooks.info
14
Part II
Drawing in Two Dimensions
6. The command repeats the Specify a second extension line origin or
[Undo/Select] <Select>: prompt. Pick the endpoint at 2, shown in Figure 14.12, to place
the dimension. Press Enter twice to end the command.
7. Repeat the DIMLINEAR command. Follow the prompts:
Specify first extension line origin or <select object>: Choose the
endpoint at 5 in Figure 14.12.
Follow these prompts:
Specify second extension line origin: Move the cursor over 7 to
acquire it. Move the cursor down so that it’s horizontal to 5.
When you see the 4'0"<270° tooltip, click.
Specify dimension line location or
[Mtext/Text/Angle/Horizontal/Vertical/Rotated]: Pick a dimension
line location fairly close to the line you dimensioned, leaving
just enough room for the dimension text.
8. Choose Annotate tab ➪ Dimensions panel ➪ Baseline. At the Specify a second extension
line origin or [Undo/Select] <Select>: prompt, pick the endpoint or intersection at
6, shown in Figure 14.12. Press Enter twice to end the command.
9. Save your drawing. It should look like Figure 14.13.
FIGURE 14.13
The floor plan with baseline and continued dimensions.
Dimensioning Arcs and Circles
When you dimension an arc or a circle, you measure its radius or diameter. It’s also common to mark arc
and circle centers to clarify what you’re measuring. Arc and circle dimensions are most commonly used in
mechanical drawings.
374
www.it-ebooks.info
Drawing Dimensions
Marking arc and circle centers
Circle and arc centers are often marked in mechanical drawings because the center is an important aspect of
a circle or arc but is not obvious without a mark. You set the size and type of mark when you create a
dimension style, as explained in the next chapter. You can use a center mark (a small cross) or centerlines,
as shown in Figure 14.14.
Choose Annotation tab ➪ Dimensions panel (expanded) ➪ Center Mark to start the DIMCENTER command. At the Select arc or circle: prompt, pick the arc or circle you want to mark. The command
draws the mark or lines.
FIGURE 14.14
Circles — one with a center mark and the other with centerlines.
Center mark
Centerlines
Dimensioning arc lengths
To dimension the length of an arc, choose Home tab ➪ Annotation panel ➪ Dimension drop-down list ➪
Arc Length. This starts the DIMARC command. You can dimension the length of an arc or an arc segment in
a polyline. At the Select arc or polyline arc segment: prompt, select an arc. At the Specify arc
length dimension location, or [Mtext/Text/Angle/Partial/Leader]: prompt, pick where
you want the dimension line (which is an arc) to appear. The command automatically adds an arc symbol
before the measurement. You can specify the arc symbol above the measurement or choose to display no
symbol — you set this in your dimension style. Figure 14.15 shows an example of an arc length dimension.
You can also choose the MText, Text, or Angle option, as described in the section “Drawing Linear
Dimensions.” The Partial option lets you dimension part of an arc. At the prompts, you specify where you
want to start and end the dimension. The Leader option inserts an arrow pointing to the arc.
375
www.it-ebooks.info
14
Part II
Drawing in Two Dimensions
Creating radial dimensions
To dimension the radius of a circle or arc, choose Home tab ➪ Annotation panel ➪ Dimension drop-down
list ➪ Radius or Annotate tab ➪ Dimensions panel ➪ Dimension drop-down list ➪ Radius. The command
responds with the Select arc or circle: prompt. Select an arc or circle. At the Specify dimension
line location or [Mtext/Text/Angle]: prompt, pick where you want the dimension line to
appear. The command automatically adds an R before the measurement to indicate the radius, as shown in
Figure 14.15.
FIGURE 14.15
The circle’s radius dimension uses a leader (a line and arrow pointing to the object) because the circle is too small to
place the dimension inside it. The arc displays an arc length dimension.
You can also choose the MText, Text, or Angle option, as described in the “Drawing Linear Dimensions” section earlier in this chapter.
A radius dimension usually passes through the center of the arc or circle. If you are dimensioning a large arc
or circle, you may find that you can’t see the center at the same time as you see the circumference without
zooming out too far. In this instance, you can use the jogged radial dimension, which lets you specify an
arbitrary center for the arc or circle. Choose Dimension ➪ Jogged. You can also choose Jogged from the
Dimension toolbar or the Dimensions panel of the Dashboard.
You can create an extension arc (similar to an extension line) for a radius dimension that extends beyond
the end of an arc. This allows you to place the dimension anywhere in the circle of which the arc is a part.
When you specify the location of the dimension, just move the cursor past the arc’s endpoint and continue
around to the desired point.
Creating diameter dimensions
To dimension the diameter of an arc or circle, choose Home tab ➪ Annotation panel ➪ Dimension dropdown list ➪ Diameter or Annotate tab ➪ Dimensions panel ➪ Dimension drop-down list ➪ Diameter. The
command responds with the Select arc or circle: prompt. Select an arc or circle. At the Specify
dimension line location or [Mtext/Text/Angle]: prompt, pick where you want the dimension
line to appear. The command automatically adds the diameter symbol before the measurement to indicate
the dimension. You can create an extension arc (similar to an extension line) for a diameter dimension that
extends beyond the end of an arc, in the same way I described just previously for a radius dimension.
You can also choose the MText, Text, or Angle option, as described in the section “Drawing Linear
Dimensions.”
376
www.it-ebooks.info
Drawing Dimensions
Dimensioning Angles
You have several options for dimensioning angles. You may want to dimension the angular relationship
between two lines, but the lines may intersect at their midpoints or may not intersect at all. Therefore, you
need to be able to specify the vertex of the angle you want to dimension. Figure 14.16 shows an angular
dimension with the points used to define it.
To create an angular dimension, choose Home tab ➪ Annotation panel ➪ Dimension drop-down list ➪
Angular or Annotate tab ➪ Dimensions panel ➪ Dimension drop-down list ➪ Angular. This starts the
DIMANGULAR command. The command displays the Select arc, circle, line, or <specify
vertex>: prompt, and responds differently, depending on what you select:
If you press Enter, the command asks for the angle vertex, the first angle endpoint, and the second angle endpoint. These three points define the angle.
If you select an arc, the command dimensions the entire arc, using the arc’s center as the angle
vertex.
If you select a circle, the command uses the pick point as the first angle endpoint and the circle’s
center as the angle vertex. You then see the Specify second angle endpoint: prompt. Pick
a point on the circle.
If you select a line, the command asks for a second line. The command measures the angle
between the two lines. If the lines don’t intersect, the command uses their implied intersection as
the angle vertex.
FIGURE 14.16
An angular dimension.
Second angle endpoint
First angle endpoint
Angle
vertex
Thanks to Mary Redfern of the Bethlehem Corporation, Easton, Pennsylvania, for this drawing.
After you define the angle, the command responds with the Specify dimension arc line location
or [Mtext/Text/Angle/Quadrant]: prompt. Pick a point for the dimension arc line — which is the
same thing as a dimension line, except that the command uses an arc for angular dimensions.
377
www.it-ebooks.info
14
Part II
Drawing in Two Dimensions
Dimensioning Minor, Major, and Supplemental Angles
W
hen two lines meet at an angle, they create two angles, the minor angle and the major angle. The angle
that is less than 180 degrees is the minor angle. The major angle is always more than 180 degrees. You
can also measure the supplemental angle, which is the difference between 180 degrees and the minor angle.
These angles are shown here.
Minor Angle
Major Angle
Supplemental Angle
Here’s how you create each type of dimension. Start the DIMANGULAR command. The command responds
with the Select arc, circle, line, or <specify vertex>: prompt.
To dimension the minor angle, select both lines. Then at the Specify dimension arc line location
or [Mtext/Text/Angle/Quadrant]: prompt, place the dimension arc line inside the angle, as shown
in the figure. (You can also press Enter, specify the angle vertex and the two lines, and place the dimension arc
line inside the angle.)
To dimension the major angle, press Enter. Do not select the lines. At the prompts, specify the angle vertex and
the two lines. At the Specify dimension arc line location or [Mtext/Text/Angle/Quadrant]:
prompt, place the dimension arc line outside the angle, as shown in the figure.
To dimension the supplemental angle, select both lines. At the Specify dimension arc line location
or [Mtext/Text/Angle/Quadrant]: prompt, place the dimension arc line outside the angle, as shown
in the figure.
As you can see, how you specify the angle and where you place the dimension arc line determine which
angle you measure.
The Quadrant option lets you lock the location of the dimension line to a specified quadrant of the circle in
which the angle lies. For example, you can fix the dimension line outside two lines forming an angle while
placing the text within those two lines. After choosing the Quadrant option, at the Specify quadrant:
prompt, click where you want the dimension line to appear. You can then specify any location for the text
of the dimension. You can also choose the MText, Text, or Angle option, as covered in the section “Drawing
Linear Dimensions.”
In the following exercise, you practice drawing radial, diameter, and angular dimensions.
The drawing used in the following exercise on drawing radial, diameter, and angular dimensions, ab14-c.dwg, is in the Drawings folder on the DVD.
378
www.it-ebooks.info
Drawing Dimensions
STEPS: Drawing Radial, Diameter, and Angular Dimensions
1. Open ab14-c.dwg from your DVD.
2. Save the file as ab14-04.dwg in your AutoCAD Bible folder. This is a view of a bearing housing for an industrial washing machine, as shown in Figure 14.17. Object Snap mode should be
on. Set running object snaps to Endpoint, Intersection, and Center.
FIGURE 14.17
A bearing housing for an industrial washing machine.
4
2
5
3
8
1
6
7
Thanks to Robert Mack of the Dexter Company, Fairfield, Iowa, for this drawing.
3. Choose Annotate tab ➪ Dimensions panel (expanded) ➪ Center Mark. At the Select arc or
circle: prompt, pick one of the four small circles at the corners of the model. Repeat the command for the other three circles.
4. Choose Annotate tab ➪ Dimensions panel ➪ Diameter. At the Select arc or circle: prompt,
choose the outer of the two circles at 1, shown in Figure 14.17. At the Specify dimension
line location or [Mtext/Text/Angle]: prompt, pick a location for the dimension line.
5. Choose Annotate tab ➪ Dimensions panel ➪ Radius. At the Select arc or circle: prompt,
choose 2, shown in Figure 14.17. At the Specify dimension line location or
[Mtext/Text/Angle]: prompt, pick a location for the dimension line to the left of the arc. To
move the text outside the figure, select it, right-click, and choose Dim Text Position ➪ Move with
Leader. Then specify a location to the right of the arc.
6. Choose Annotate tab ➪ Dimensions panel ➪ Angular. Follow the prompts:
Select arc, circle, line, or <specify vertex>: ↵
Specify angle vertex: Pick 3 in Figure 14.17.
Specify first angle endpoint: Pick the endpoint at 4. (Press Tab if
necessary until you see the endpoint tooltip.)
Specify second angle endpoint: Pick the endpoint at 5.
Specify dimension arc line location or [Mtext/Text/Angle/Quadrant]:
Choose a location for the dimension line.
379
www.it-ebooks.info
14
Part II
Drawing in Two Dimensions
7. Repeat the DIMANGULAR command. At the Select arc, circle, line, or <specify
vertex>: prompt, pick the arc at 6. At the Specify dimension arc line location or
[Mtext/Text/Angle/Quadrant]: prompt, pick a location for the dimension line.
8. Choose Annotate tab ➪ Dimensions panel ➪ Arc Length. At the Select arc or polyline
arc segment: prompt, again pick the arc at 6. At the Specify arc length dimension
location, or [Mtext/Text/Angle/Partial]: prompt, pick a location for the dimension
line farther out than the previous dimension that you drew.
9. Start the DIMANGULAR command. At the Select arc, circle, line, or <specify
vertex>: prompt, pick 7, shown in Figure 14.17. At the Second line: prompt, pick 8. At
the Dimension arc line location [Mtext/Text/Angle/Quadrant]: prompt, pick a
location for the dimension line to the left of the model.
10. Save your drawing. It should look like Figure 14.18.
FIGURE 14.18
The bearing housing with center marks, radial and diameter dimensions, arc length, and angular
dimensions.
Creating Ordinate Dimensions
Ordinate dimensions are used in mechanical drawing. They dimension an object by labeling X or Y coordinates based on a 0,0 coordinate placed somewhere on the model. Figure 14.19 shows a drawing with some
ordinate dimensions.
380
www.it-ebooks.info
Drawing Dimensions
FIGURE 14.19
Ordinate dimensions in a mechanical drawing of a tension arm for a commercial dryer.
To place the 0,0 coordinate on the model, choose View tab ➪ UCS panel ➪ Origin. At the prompt, pick a
point on the model, using object snaps for an exact measurement. If you want to check the UCS, choose
View tab ➪ UCS panel ➪ Display UCS Icon. As long as there is room, the UCS icon moves to the new 0,0
coordinate.
To create an ordinate dimension, choose Home tab ➪ Annotation panel ➪ Dimension drop-down list ➪
Ordinate or Annotate tab ➪ Dimensions panel ➪ Ordinate. This starts the DIMORDINATE command. At the
Specify feature location: prompt, pick the part of the model that you want to dimension. Running
object snaps with Object Snap turned on makes this an easy task.
At the Specify leader endpoint or [Xdatum/Ydatum/Mtext/Text/Angle]: prompt, pick the
endpoint for the leader. The location where you pick the leader endpoint determines which coordinate to
dimension — the X coordinate (Xdatum) or Y coordinate (Ydatum). Pick the leader endpoint perpendicular
from the coordinate’s axis that you want to measure. To measure an X coordinate, move up or down from
the feature you selected. To measure a Y coordinate, move left or right to pick the leader endpoint.
Usually you work with Ortho mode on to create straight lines. If you need to create bent lines to avoid previously drawn dimensions, turn Ortho mode off. If you pick a leader endpoint at a nonorthogonal angle
from the feature, you may need to force the measurement of the coordinate that you want using either the
Xdatum or Ydatum option. Use the MText option to open the In-Place Text Editor and edit the dimension
text. Use the Text option to change all the text on the command line.
To perfectly line up the dimensions, when specifying the leader endpoint, use object tracking to track the
endpoint of the previous leader. You can also turn on SNAP.
The drawing used in the following exercise on drawing ordinate dimensions, ab14-d.dwg, is
in the Drawings folder on the DVD.
381
www.it-ebooks.info
14
Part II
Drawing in Two Dimensions
STEPS: Drawing Ordinate Dimensions
1. Open ab14-d.dwg from your DVD.
2. Save the file as ab14-05.dwg in your AutoCAD Bible folder. This drawing shows a simple
sheet-metal template, as shown in Figure 14.20. Snap should be on. Set a snap distance of 0.25
units. Right-click the Snap Mode button on the status bar and make sure that Grid Snap is on.
FIGURE 14.20
A sheet-metal template.
1
3. Choose View tab ➪ UCS panel ➪ Origin. At the Specify new origin point <0,0,0>:
prompt, pick 1, shown in Figure 14.20.
4. Choose Home tab ➪ Annotation panel ➪ Ordinate. At the Specify feature location:
prompt, choose 1, shown in Figure 14.20. At the Specify leader endpoint or [Xdatum/
Ydatum/Mtext/Text/Angle]: prompt, pick a point 0.5 units to the left of 1, as shown in
Figure 14.21. (Because Snap is on, this is easy. If necessary, click the coordinates at the lower-left
corner of the screen until you get polar coordinates to display in the lower-left area of the drawing
screen.)
FIGURE 14.21
The dimensioned template.
382
www.it-ebooks.info
Drawing Dimensions
5. Repeat the DIMORDINATE command. At the Specify feature location: prompt, choose
1, shown in Figure 14.20. At the Specify leader endpoint or [Xdatum/Ydatum/
Mtext/Text/Angle]: prompt, pick a point 0.5 units below 1.
6. Continue to dimension the drawing, using Figure 14.21 as a guide.
Type multiple ↵ dimordinate ↵ to automatically repeat the command. Press Esc when you no
longer need the command.
TIP
7. Save your drawing.
Drawing Leaders
Leaders are lines pointing to objects. At the end of a leader, you place any text that you want. Use leaders to
label objects or provide explanatory text. Leaders do not calculate dimension text, but if you use an object
snap to place the arrow point, they follow along if you move the object. Figure 14.22 shows two leaders.
FIGURE 14.22
Use leaders to point to objects and add explanatory text.
Multileaders are leaders that support multiple lines. You format a multileader by configuring multileader
styles. Multileader styles can be annotative, which allows them to scale automatically to the current annotative/viewport scale.
NOTE
Earlier QLEADER and LEADER commands still exist, but they offer fewer options.
Creating a multileader
To create a multileader using the default style and settings, choose Home tab ➪ Annotation panel ➪
Multileader or Annotate tab ➪ Multileaders panel ➪ Multileader. This starts the MLEADER command.
At the Specify leader arrowhead location or [leader Landing first/Content
first/Options] <Options>: prompt, specify where you want the tip of the arrow (the head of the
leader) to go. If you want a precise point, you may want to use an object snap. At the Specify leader
landing location: prompt, specify where you want the end of the line to go. This line will be next to
the text or block.
The In-Place Text Editor opens, where you can enter the text for the leader. (See Chapter 13 for a discussion
of the text editor.) You can use the editor to format the text at this time. For example, you can choose an
existing text style, a font, or a font size. Close the editor to place the leader. Notice that the command adds
a short horizontal landing line that connects a diagonal arrow to the text.
383
www.it-ebooks.info
14
Part II
Drawing in Two Dimensions
When you start the MLEADER command, you have the following options at the first prompt:
leader Landing first: Lets you first specify the point where the line meets the text. If you choose
this option, AutoCAD continues to prompt you for the leader landing first.
Content first: Lets you specify a location for the text label, and then enter the text.
Options: Displays the following suboptions:
Leader type: Offers you options relating to the leader. You can use the Type suboption to
choose a straight line (the default), a spline, or no line at all. Choose the Landing suboption to
choose whether or not you want a landing, and if so, its length.
leader lAnding: Lets you choose whether you want a landing (Yes) or not (No).
Content type: Lets you choose whether you want the leader to end with Mtext (the default), a
block, or nothing. If you choose the Block suboption, you enter the name of the block. (Blocks
are covered in Chapter 18.)
Maxpoints: Lets you specify the maximum number of points of the line. A three-point line
will have three vertices.
First angle: Lets you enter an angle to constrain the first angle after the arrowhead segment.
For example, you could constrain the angle to 90°.
Second angle: If you specified more than two points, you can constrain a second angle.
eXit options: Exits the Options prompts and returns you to the main prompts for the
MLEADER command.
To add or remove a leader, you use the MLEADEREDIT command. Go to Annotate tab ➪ Multileaders
panel, choose Add Leader to add a leader, select the multileader, and specify the endpoint of the new
arrowhead(s). Choose Remove Leader to remove a leader on a multileader that has more than one;
select the multileader, specify which leader line to remove, and press Enter to end the command.
Creating a multileader style
Although you have a lot of settings available when you create a multileader, you can best define its look by
using a multileader style. Just as a text style defines how text looks, a multileader style controls the look of
multileaders. Because you save a style, you can easily use it again and again.
To create a multileader style, choose Home tab ➪ Annotation panel (expanded) ➪ Multileader Style, or
Annotate tab ➪ Multileaders panel ➪ Multileader Style, to open the Multileader Style Manager, shown in
Figure 14.23.
To create a new style, click the New button to open the Create New Multileader Style dialog box. Here you
name your style and choose an existing style as a basis for the style. You can also specify that the style
should be annotative by checking the Annotative check box. Note that if you want the multileaders to be
annotative, then any blocks and text styles that they use need to be annotative, as well.
Annotative objects scale automatically to the current annotative/viewport scale when you plot
them. For more information, see Chapter 17. For information about annotative text styles, see
Chapter 13. I cover blocks in Chapter 18.
CROSS-REF
When you’ve named your style, click Continue to open the Modify Multileader Style dialog box, shown in
Figure 14.24 with the Leader Format tab displayed. If you choose an existing multileader style from the
Multileader Style Manager and click Modify, you get to this same dialog box.
384
www.it-ebooks.info
Drawing Dimensions
FIGURE 14.23
The Multileader Style Manager.
FIGURE 14.24
Define a multileader style in the Modify Multileader Style dialog box.
On the Leader Format tab, you can format the line and the arrow as follows:
Type: Choose Straight, Spline (curved), or None from the drop-down list.
Color: Choose a color from the drop-down list. These are the same colors that you can choose for
any object. For more information, see Chapter 11. The default is ByBlock, which means that the
leader takes on the color of the current layer (or the current color).
Linetype: Choose a linetype from the drop-down list. Choose Other to open the Select Linetype
dialog box, where you can choose a loaded linetype, or load another linetype. (I explain linetypes
in Chapter 11.)
385
www.it-ebooks.info
14
Part II
Drawing in Two Dimensions
Lineweight: Choose a lineweight from the drop-down list. (Chapter 11 discusses lineweights.)
Symbol: In the Arrowhead section, you can choose the type of arrow you want to use from the
drop-down list.
Size: Enter an arrowhead size, or use the up and down arrows to change the current size.
Break size: Enter a value for a break to use with the DIMBREAK command. (I explain the DIMBREAK command later in this chapter.)
On the Leader Structure tab, shown in Figure 14.25, you specify some more detailed information about the
leader’s line:
Maximum Leader Points: By default, a leader line has two points. You can allow for more vertices by adding points.
First Segment Angle: You can constrain the angle of the first segment, which is horizontal by
default. Choose from 15° increments up to 90°.
Second Segment Angle: You can constrain the angle of the second segment, which is horizontal
by default. Choose from 15° increments up to 90°.
Automatically Include Landing: In the Landing Settings section, you can decide whether you
want a horizontal landing (the short line next to the text). Uncheck the check box if you don’t
want one.
Set Landing Distance: To specify the length of the landing line, check this check box and enter a
value in units.
Annotative: In the Scale section, check this check box to make the multileaders annotative, as
explained earlier in this section. If the multileaders are not annotative, you can automatically scale
them to the scale of the viewport or specify a scale for all multileaders.
FIGURE 14.25
The Leader Structure tab of the Modify Multileader Style dialog box lets you specify detailed information about the
leader line.
386
www.it-ebooks.info
Drawing Dimensions
The Content tab offers settings related to text and the label part of the leader. First, you specify the
Multileader Type, which can be Mtext, a block, or nothing at the end of a leader.
Mtext: If you choose Mtext (multiline text), you specify default text content (if any), the text
style, text angle, and text color. You specify the text height (which is the paper height if the style
is annotative). You can force the text to be left justified in all situations. Check the Frame Text
check box to put a box around the text. Finally, you specify how the landing line attaches to the
text and the gap between the landing line and the text.
Block: If you choose a block, you either specify one of several standard blocks or your own block
(User Block). The standard blocks are detail callout, slot, circle, box, hexagon, and triangle. The
blocks contain attributes (discussed in Chapter 18) that allow you to add a number (or a letter)
inside each shape. For example, you might label various parts of the drawing A, B, and C. Usually,
you would then have some annotation elsewhere to provide further information about these
objects. You also choose how the landing line attaches to the block and the block’s color.
Throughout this process, the preview window displays a representation of how the multileader will look.
Note, however, that several features depend on how you insert the leader. For example, you don’t see any
difference in the preview when you constrain the leader line’s angles. When you’re done, click OK and then
Close to return to your drawing.
Your multileader style is now current, and you can use it to draw multileaders. To change a current style,
choose it from the Multileader Style drop-down list in the Multileaders panel of the Annotate tab. You can
also find it by choosing Home tab ➪ Annotation panel (expanded) ➪ Multileader Style. To change the style
of an existing multileader, select it and choose the desired style.
Aligning and combining leaders
Two commands allow you to align multileaders and combine them. You align leaders to make them look
more orderly, using the MLEADERALIGN command. There are several options that you can use, depending
on the desired result.
To start the command, choose Annotate tab ➪ Multileaders panel ➪ Align. At the Select multileaders: prompt, select the multileaders that you want to align.
At the Select multileader to align to or [Options]: prompt, you specify the multileader that
you want to act as a basis for the others. The command then aligns the other multileaders with this one. At
the Specify direction: prompt, you can specify a direction for the alignment. This default use of the
command does not align the multileader lines or the arrows, just the end of the landing line nearest the
Mtext or block. In most cases, you’ll probably want to use a vertical alignment; in this case, the ends of the
landing lines align, all in a row. However, you can use any direction. As you move the cursor, you see a preview of the results. When you like what you see, click.
When you select multileaders for the MLEADERALIGN command, you can include other
objects, and the command filters them out. This makes it easy to use a window to select a
number of multileaders that are interspersed among other objects.
TIP
Instead of selecting the multileader to align to, you can select the Options option and choose one of the following suboptions:
Distribute: Lets you specify the two points between which the landing lines of all the selected
multileaders fit, evenly spaced. For example, you can evenly space four multileaders between two
points in this way. After you use this option, the command continues to default to this mode so
that you can distribute other sets of multileaders. Use Options to switch to another mode.
387
www.it-ebooks.info
14
Part II
Drawing in Two Dimensions
Make leader segments parallel: Makes the leader lines parallel, without changing their endpoints. Select the multileader that you want to align the others to. After you use this option, the
command continues to default to this mode. Use Options to switch to another mode.
Specify spacing: You specify a spacing, in units, between each of the multileaders. Then you
specify which multileader to align the others to and the direction; all of them line up (according
to the ends of their landing lines), spaced according to the spacing you specified. After you use
this option, the command continues to default to this mode. Use Options to switch to another
mode.
Use current spacing: Uses the current spacing between the ends of the landing lines. This is the
default mode; as described previously, you specify which multileader to align the others to and
the direction.
The MLEADERCOLLECT command works only with multileaders that use blocks as their content. The
purpose of this command is to group separate leaders into one leader with all the blocks connected. For
example, if you are using multileaders to point out objects that need additional annotation, multiple comments might apply to one object. You would then need a multileader that ended with more than one letter
or number. Figure 14.26 shows three individual multileaders before and after being collected, using a vertical arrangement.
FIGURE 14.26
You can collect several multileaders that end in blocks into one multileader.
To collect a multileader, remember that you need a style that uses blocks rather than Mtext. To collect them,
choose Annotate tab ➪ Multileaders panel ➪ Collect. At the Select multileaders: prompt, select the
multileaders in the order you want them to appear. This is important, because the command groups them
according to how you select them.
However, the command also uses the last multileader you choose for its final location. For example, if you
first choose a block labeled 1 and then choose a block labeled 2, the final multileader will point to the location of label 2. If necessary, you can easily move the multileader using its grips.
At the Select multileaders: prompt, choose the multileaders, taking into account the final order and
location you want, as I just described. At the Specify collected multileader location or
[Vertical/Horizontal/Wrap]: prompt, specify where the blocks will now appear. You can see a preview as you move the cursor. You can also choose one of the following options:
388
www.it-ebooks.info
Drawing Dimensions
Vertical: Places the blocks in a vertical line.
Horizontal: Places the blocks in a horizontal line.
Wrap: Lets you specify either a width or a number of blocks. After that, the blocks wrap to the
next line.
After you choose an option, the previous prompt repeats. Specify a location for the collected multileader.
The Express Tools include the QLDETACHSET command, which detaches a leader’s annotation
from the leader line, to create two separate objects. Choose Menu Browser ➪ Express ➪
Dimension ➪ Leader Tools ➪ Detach Leaders from Annotation. QLATTACH attaches leaders and MText objects.
Choose Menu Browser ➪ Express ➪ Dimension ➪ Leader Tools ➪ Attach Leader to Annotation. These tools work
with leaders that you create with the QLEADER command; they don’t apply to the new multileaders.
AUTOCAD ONLY
The drawing used in the following exercise on drawing multileaders, ab14-e.dwg, is in the
Drawings folder on the DVD.
STEPS: Drawing Multileaders
1. Open ab14-e.dwg from your DVD.
2. Save the file as ab14-06.dwg in your AutoCAD Bible folder. This is a drawing of a set of pulleys, as shown in Figure 14.27. Object Snap mode should be turned off. Click the Show/Hide
Lineweight button on the status bar to turn it on (if necessary).
FIGURE 14.27
A set of pulleys.
7
6
5
3
1
4
2
3. Choose Annotate tab ➪ Multileaders panel ➪ Multileader Style, to open the Multileader Style
Manager. Click New, enter Bold in the New Style Name text box, make sure that the Annotative
check box is checked, and click Continue. You’ll create a multileader style that stands out by its
color and width.
389
www.it-ebooks.info
14
Part II
Drawing in Two Dimensions
4. On the Leader Format tab, choose Green from the Color drop-down list. Choose 0.40 mm from
the Lineweight drop-down list.
5. On the Leader Structure tab, check the Set Landing Distance check box (if necessary) and change
the value to 1/2.
6. On the Content tab, change the Text Style to DIMTXT. Check the Frame Text check box. Click
OK to return to the Multileader Style Manager. The Bold style should be selected. Click Close to
return to your drawing. You should see the Bold style displayed in the Multileader Style dropdown list of the Multileaders panel on the Annotate tab.
7. Choose Annotate tab ➪ Multileaders panel ➪ Multileader. The Select Annotation Scale dialog box
may open to remind you to set the annotation scale. Leave the default of 1:1 and click OK.
Follow the prompts:
Specify leader arrowhead location or [leader Landing first/Content
first/Options] <Options>: Pick 1 in Figure 14.27 (near but not on
the drawing object).
Specify leader landing location: Pick 2.
The In-Place Text Editor opens. Enter BREAK EDGES ↵. Enter TYP (8)
PLACES. Click anywhere outside the editor.
8. Repeat the MULTILEADER command. Pick points 3 and then 4, shown in Figure 14.27. This
time, type DRILL ‘F’ HOLE. Again, click anywhere outside the editor to place the multileader.
9. Repeat the MULTILEADER command. Pick points 5 and 6. The text should be 1/16 R. If the
AutoStack Properties dialog box appears after you type the fraction, uncheck the Enable
AutoStacking check box and click OK. Click outside the editor to place the multileader.
10. To add a leader to the last multileader, choose Annotate tab ➪ Multileaders panel ➪ Add Leader.
Select the last leader that you drew. Specify 7 and then press Enter.
11. Save your drawing. It should look like Figure 14.28.
FIGURE 14.28
The pulleys with three multileaders.
390
www.it-ebooks.info
Drawing Dimensions
Using Quick Dimension
Quick Dimension enables you to dimension several objects at one time. You can use Quick Dimension for
baseline, continued, and ordinate dimensions. You can also dimension multiple circles and arcs. Later in
this chapter, I explain how you can use Quick Dimension to edit dimensions as well. Although Quick
Dimension may seem like the answer to all your dimension-related prayers, you can’t use it in every case.
However, it works well in “mass-production” situations. Dimensions created with the QDIM command
are fully associative, so that any changes that you make to objects automatically update their associated
dimensions.
AUTOCAD ONLY
The Quick Dimension feature is not available in AutoCAD LT.
Here’s how it works, in three easy steps:
1. Choose Annotate tab ➪ Dimensions panel ➪ Quick Dimension.
2. At the Select geometry to dimension: prompt, select all the objects that you want to
dimension. You can’t use object snaps; you need to select objects. If you select an object in error,
type r ↵ and then pick the object again to remove it. Then type a ↵ to start adding objects again.
3. At the Specify dimension line position, or [Continuous/Staggered/
Baseline/Ordinate/Radius/Diameter/datumPoint/Edit/seTtings]
<Continuous>: prompt, right-click and choose the type of dimension that you want to create.
Figure 14.29 shows a set of continuous dimensions. The Datum Point option sets a new base
point for baseline and ordinate dimensions. You can press Enter to use the type of dimension that
you just used previously because that shows as the default. The command immediately creates the
dimensions for you.
FIGURE 14.29
A set of continuous dimensions created with Quick Dimension.
The drawing used in the following exercise on using Quick Dimension to create dimensions,
ab14-f.dwg, is in the Drawings folder on the DVD.
391
www.it-ebooks.info
14
Part II
Drawing in Two Dimensions
STEPS: Using Quick Dimension to Create Dimensions
1. Open ab14-f.dwg from your DVD.
2. Save the file as ab14-07.dwg in your AutoCAD Bible folder. This is the same drawing that
you used in the previous exercise, except that some of the dimensions have been removed (see
Figure 14.30). Object Snap mode should be turned off.
FIGURE 14.30
You can use Quick Dimension to dimension the circles and create continuous dimensions.
1
2
3
4
5
7
6
3. Choose Annotate tab ➪ Dimensions panel ➪ Quick Dimension. Follow the prompts:
Select geometry to dimension: Pick the circle at 1 in Figure 14.30.
Select geometry to dimension: Pick the circle at 2.
Select geometry to dimension: ↵
Specify dimension line position, or
[Continuous/Staggered/Baseline/Ordinate/Radius/Diameter/datum
Point/Edit/seTtings]
<Staggered>: Right-click and choose Radius.
Specify dimension line position, or
[Continuous/Staggered/Baseline/Ordinate/Radius/Diameter/datum
Point/Edit/seTtings]
<Radius>: Pick a point on the left circle at about 80 degrees from
the right quadrant.
Quick Dimension places the radius dimensions.
4. Repeat the QDIM command. Follow the prompts:
Select
Select
Select
Select
Select
geometry
geometry
geometry
geometry
geometry
to
to
to
to
to
dimension:
dimension:
dimension:
dimension:
dimension:
Pick
Pick
Pick
Pick
Pick
the
the
the
the
the
392
www.it-ebooks.info
line at 3 in Figure 14.30.
line at 4.
vertical centerline at 5.
vertical centerline at 6.
line at 7.
Drawing Dimensions
Select geometry to dimension: ↵
Specify dimension line position, or
[Continuous/Staggered/Baseline/Ordinate/Radius/Diameter/datumPoint/Ed
it/seTtings]
<Staggered>: Right-click and choose Baseline.
Specify dimension line position, or
[Continuous/Staggered/Baseline/Ordinate/Radius/Diameter/datumPoint/Ed
it/seTtings]
<Baseline>: Pick a point below the model.
Quick Dimension places the baseline dimensions.
5. Save your drawing. It should look approximately like Figure 14.31.
FIGURE 14.31
The model with added radius and baseline dimensions.
Creating Inspection Dimensions
Inspection dimensions specify how often you want the manufacturer of a part to check its measurements,
and sometimes to what tolerance. For example, you may want 50 percent of the parts to be checked and
require that they be accurate to within 1/16 of an inch. Inspection dimensions allow you to add a label and
inspection percentage to an existing dimension. Figure 14.32 shows an inspection dimension, using a
rounded frame. You create inspection dimensions by selecting an existing dimension.
393
www.it-ebooks.info
14
Part II
Drawing in Two Dimensions
FIGURE 14.32
An inspection dimension adds a label and an inspection percentage to a dimension for the purpose of quality control.
To create an inspection dimension, first select an existing dimension. Then choose Annotate tab ➪
Dimensions panel ➪ Inspect to start the DIMINSPECT command and open the Inspection Dimension dialog
box, shown in Figure 14.33.
FIGURE 14.33
Use the Inspection Dimension dialog box to format inspection dimensions.
If you haven’t already selected a dimension, you can click the Select Dimensions button and do so at this
point. In the Shape section, choose the Round, Angular, or None option. In the Label/Inspection Rate section, check the Label check box if you want to add a text label. Then enter the text of the label. The
Inspection Rate check box is checked by default. Enter an inspection rate and click OK.
To change the values of an inspection dimension, select it and use the Misc section of the Properties palette.
Creating Geometric Tolerances
You can use the TOLERANCE command to create geometric tolerances. (For another way to specify tolerances, see Chapter 15.) This command creates feature control frames, which define tolerances. This method
394
www.it-ebooks.info
Drawing Dimensions
of denoting tolerances conforms to international standards such as ISO (International Standards
Organization), ANSI (American National Standards Institute), or JIS (Japanese Industrial Standards). Figure
14.34 shows a drawing that uses tolerance feature-control frames.
FIGURE 14.34
An example of tolerance feature-control frames.
Tolerance symbol for concentricity
Tolerance value
Datum
Thanks to Jerry Butterfield of Clow Value Company, Oskaloosa, Iowa, for this drawing.
Starting the tolerance frame
Creating a tolerance frame is a step-by-step process that depends on what information you want to include.
To start the frame, choose Annotate tab ➪ Dimensions panel (expanded) ➪ Tolerance, which starts the TOLERANCE command and opens the Geometric Tolerance dialog box, shown in Figure 14.35.
FIGURE 14.35
The Geometric Tolerance dialog box.
Use this dialog box to build the frame. The frame enables you to create two rows of two tolerances and
three datum references (for up to three dimensions), as well as a projected tolerance zone value and a symbol and datum identifier. You’ll rarely, if ever, use all the features in the frame.
395
www.it-ebooks.info
14
Part II
Drawing in Two Dimensions
Follow these steps to build the frame:
1. Click the first Sym box to open the Symbol dialog box, shown in Figure 14.36.
FIGURE 14.36
Use the Symbol dialog box to choose the symbol for the type of geometry for which you want to
specify tolerance.
2. Choose the symbol for the geometric characteristic that you are tolerancing. (Table 14.1 explains
these symbols.) If you don’t need a symbol, click the blank box. The Symbol dialog box disappears.
3. To insert a diameter symbol before the first tolerance, click the black Dia box to the left of the text
box in the Tolerance 1 section.
4. Type the tolerance value in the Value box.
5. If you want to specify a material condition, click the black MC box to the right of the text box.
The Material Condition dialog box opens, as shown in Figure 14.37. Choose the symbol that you
want. The dialog box disappears.
FIGURE 14.37
The Material Condition dialog box.
6. If desired, complete a second tolerance.
7. If desired, type a datum in the Datum box of the Datum 1 section, usually A.
8. If desired, add a material condition, using the same method described in Step 5.
9. If desired, type in datum references in the Datum 2 and Datum 3 sections, usually B and C with
material conditions.
10. If you need to specify a projected tolerance zone for a perpendicular part, type a value in the
Height box. Then click the Projected Tolerance Zone box to insert the Projected Tolerance Zone
symbol.
11. Finally, if you want to specify a datum identifier, type the identifier letter in the Datum Identifier box.
12. Click OK to return to your drawing.
If you choose a material condition symbol and then change your mind, click the MC box again and choose
the blank square to delete your symbol.
396
www.it-ebooks.info
Drawing Dimensions
TABLE 14.1
Tolerance Symbols
Symbol
Name
Symbol
Name
Position
Flatness
Concentricity
Circularity
Symmetry
Straightness
Parallelism
Surface profile
Perpendicularity
Line profile
Angularity
Circular runout
Cylindricity
Total runout
Inserting the tolerance frame
After you complete the frame, you’re returned to your drawing with the Enter tolerance location:
prompt on the command line. Specify any point to insert the frame.
TIP
You can create a matching Datum reference to place on your model by creating a tolerance
frame with no symbol and only the Datum letter.
Editing a tolerance frame
To edit a geometric tolerance, select it and open the Properties palette. To change the text, click the Text
Override item and then click the Ellipsis button at the right. The Geometric Tolerance dialog box opens,
and you can make any changes that you need. Click OK to return to your drawing.
The drawing used in the following exercise on creating geometric tolerances, ab14-g.dwg, is
in the Drawings folder on the DVD.
STEPS: Creating Geometric Tolerances
1. Open ab14-g.dwg from your DVD.
2. Save the file as ab14-08.dwg in your AutoCAD Bible folder. This drawing of a gear operator
is shown in Figure 14.38. The Dim layer is current.
3. Choose Annotate tab ➪ Dimensions panel (expanded) ➪ Tolerance. In the Geometric Tolerance
dialog box, click the top-left box, labeled Sym.
4. The Symbol dialog box opens. Choose the top-left symbol (for position).
397
www.it-ebooks.info
14
Part II
Drawing in Two Dimensions
FIGURE 14.38
A mechanical drawing using geometric tolerances.
1
5. In the Tolerance 1 section of the Geometric Tolerance dialog box, click the next black box, which
is the Dia box, to insert the diameter symbol. In the Value box, type .004. Click the next black
box, which is the MC box. In the Material Condition dialog box, choose the first image tile (for
Maximum material condition).
6. In the Datum 1 section, type B in the Datum box. Click OK.
7. At the Enter tolerance location: prompt, pick 1, shown in Figure 14.38, to place the
geometric tolerance.
8. Save your drawing. It should look like Figure 14.39.
FIGURE 14.39
The drawing with the added geometric tolerance frame.
Editing Dimensions
Dimensions have many properties — text size, arrowhead size, text placement, and so on. You change most
of these properties by changing the dimension style — either globally changing all dimensions using that
style, or overriding a dimension style setting for a particular dimension. The next chapter covers dimension
styles, but here I cover several other ways to edit dimensions.
398
www.it-ebooks.info
Drawing Dimensions
Editing associativity
By default, new drawings created in AutoCAD 2009 and AutoCAD LT 2009 are associative. However, drawings created in releases prior to 2002 are not associative.
The DIMASSOC system variable specifies whether dimensions are associative. Here are the settings:
0 creates exploded dimensions. Each part of the dimension is a separate object, and there is no
association between the dimension and the object that it dimensions.
1 creates nonassociative dimensions. The dimension is all one object but is not updated if the
object that it dimensions is changed.
2 creates associative dimensions. The dimension is all one object and is updated if the object that
it dimensions is changed.
If you open old (pre-2002 release) drawings and save them as 2009 drawings, you should change the
DIMASSOC system variable’s value to 2.
DIMREASSOCIATE
Use the DIMREASSOCIATE command to associate dimensions with their objects. You need to use this command when you open drawings created in releases prior to 2002 in AutoCAD 2009 or AutoCAD LT 2009. You
might also need to use this command when dimensions become disassociated from their objects, perhaps
through some editing process, or to reassociate dimensions after you’ve disassociated them for some reason.
To use DIMREASSOCIATE, follow these steps:
1. Choose Annotate tab ➪ Dimensions panel (expanded) ➪ Reassociate.
2. At the Select objects: prompt, select the dimensions that you want to associate. Press Enter
to end object selection.
You see a prompt that varies according to the type of dimension you’ve selected. For example, for
linear dimensions, you see the Specify first extension line origin or [Select
object] <next>: prompt. At the same time, you see a marker in the form of an X that corresponds to the prompt, as shown in Figure 14.40. The marker indicates an association point (a
point that connects an object and all or part of its dimension). If the X has a box around it, the
dimension is already associated with the point marked by the X.
NOTE
If you use the wheel of a mouse to pan or zoom, the X disappears. Press Esc and start the command again or type 'redraw ↵.
3. Use an object snap to specify the location of the X (whether the same location as shown or a different location) or use the Select Object option to select an object (right-click and choose Select
Object). To skip to the next prompt without associating the dimension to the marked point, press
Enter.
4. Continue to respond to the prompts in turn. The command prompts you through all the dimensions you selected.
When specifying object snaps, be careful that you choose the point you want. For example, if
you use an endpoint object snap where two lines meet, you cannot be sure of which line’s endpoint you’ve chosen. When you move or stretch the line that you expect to be associated with the dimension,
you may find that the dimension doesn’t budge. That’s because it’s actually associated with a different line.
Selecting the object itself is often a better solution, because the dimension is associated with the object.
CAUTION
399
www.it-ebooks.info
14
Part II
Drawing in Two Dimensions
FIGURE 14.40
When you associate a dimension with an object, an association point appears on the object.
DIMDISASSOCIATE
Occasionally, you may want to edit a dimension in such a way that you need to remove its associativity.
Perhaps you need to squeeze it into a tight corner. For these times, use the DIMDISASSOCIATE command
by typing it on the command line. At the prompt, select the dimensions that you want to disassociate from
their objects.
NOTE
You cannot disassociate dimensions that are on locked layers. Unlock the layer first and then
disassociate the dimension.
DIMREGEN
The DIMREGEN command updates the locations of all associative dimensions. This command, which you
type on the command line, is needed only if:
You pan or zoom with a wheel mouse in a paper space layout while model space is active
You open a drawing containing dimensioned objects that have been edited with a previous version of AutoCAD or AutoCAD LT
You open a drawing containing external references that are dimensioned in the current drawing,
and dimensioned objects in the external reference have been changed
Using the DIMEDIT command
The DIMEDIT command offers four ways to edit dimensions. The advantage of this command is that you
can change more than one dimension at a time. Type dimedit on the command line. The command
responds with the Enter type of dimension editing [Home/New/Rotate/Oblique] <Home>:
prompt. Right-click to choose one of the options:
Home: Moves dimension text to its default position as defined by the dimension style.
New: Lets you type new text to replace the existing text. The In-Place Text Editor opens, showing
zeros to represent the dimension text. You can use this option to add a suffix, such as TYP (typical),
to several dimensions.
400
www.it-ebooks.info
Drawing Dimensions
Rotate: Rotates the dimension text. This works like the rotation angle for text.
Oblique: Angles the extension lines of the dimension. Use this when you have several dimensions
close together that interfere with each other. Specify the final angle of the extension lines, not the
rotation from the current angle.
NOTE
The Annotate tab ➪ Dimensions panel (expanded) ➪ Oblique item executes the DIMEDIT command with the Oblique option.
As soon as you choose an option, DIMEDIT prompts you to select objects. You can select as many dimensions
as you wish. You have the opportunity to use the DIMEDIT command in an exercise after the next section.
Using the DIMTEDIT command
The DIMTEDIT command repositions dimension text. To start the command, choose Annotate tab ➪
Dimensions panel (expanded) and choose one of the options described in the following list. Although its
name gives the impression that you can edit the text content, you can only change its position. Also, you
can edit only one dimension at a time. The command responds with the Select dimension: prompt.
Select a dimension.
At the Specify new location for dimension text or [Left/Right/Center/Home/Angle]:
prompt, you can use the cursor to pick a text location. You can also right-click and choose one of the
options:
Left Justify: Left-justifies the text of linear, radial, or diameter dimensions.
Center Justify: Centers the text of linear, radial, or diameter dimensions.
Right Justify: Right-justifies the text of linear, radial, or diameter dimensions.
Restore Default Text Position (Home): Returns dimension text to its default position
and angle.
Text Angle: Rotates dimension text. This option is equivalent to the Rotate option
of the DIMEDIT command.
The drawing used in the following exercise on using DIMEDIT and DIMTEDIT to edit dimensions, ab14-h.dwg, is in the Drawings folder on the DVD.
STEPS: Using DIMEDIT and DIMTEDIT to Edit Dimensions
1. Open ab14-h.dwg from your DVD.
2. Save the file as ab14-09.dwg in your AutoCAD Bible folder. This is a civil engineering drawing whose dimensions need some editing (see Figure 14.41).
3. The dimension at 1 in Figure 14.41 is not in the proper units because the text was entered
explicitly as 14.41 units. To correct this error, enter dimedit on the command line. At the
Enter type of dimension editing [Home/New/Rotate/Oblique] <Home>: prompt,
right-click and choose New. The In-Place Text Editor opens, showing zeros. Because you want the
original text, click OK. At the Select objects: prompt, pick 1. Press Enter to end object
401
www.it-ebooks.info
14
Part II
Drawing in Two Dimensions
selection. (You could correct several dimensions this way.) This action corrects the dimension,
automatically creating the text in the current units.
4. The dimension text at 2 in Figure 14.41 is too close to the dimension line of the vertical dimension that crosses it. Choose Annotate tab ➪ Dimensions panel (expanded) ➪ Right Justify. At the
Select dimension: prompt, pick 2. This action moves the text to the right.
5. Save your drawing.
FIGURE 14.41
A dimensioned civil engineering drawing.
1
2
The Express Tools command, DIMREASSOC, does the same thing that you accomplished in
Step 3 of this exercise — restoring the default measurement value to modified dimension text.
Choose Menu Browser ➪ Express ➪ Dimension ➪ Reset Dim Text Value.
AUTOCAD ONLY
Flipping dimension arrows
Sometimes you might want to place an arrow outside the extension line, but facing inward. For example,
you might do this in a tight space. Figure 14.42 shows a dimension with a flipped arrow.
FIGURE 14.42
You can flip an arrow so that it displays outside the extension line pointing inward.
To flip an arrow, pick a dimension nearest the arrow that you want to flip. Then right-click and choose Flip
Arrow from the shortcut menu. Repeat the process to unflip the arrow.
402
www.it-ebooks.info
Drawing Dimensions
Editing dimension text
You can edit dimension text as you would any other multiline text object. Choose Menu Browser ➪ Modify
➪ Object ➪ Text ➪ Edit. At the Select an annotation object or [Undo]: prompt, choose the
dimension. The In-Place Text Editor opens. Using the In-Place Text Editor for dimension text has already
been covered in this chapter under the MText option of the dimensioning commands.
Using the Properties palette to edit dimensions
You can edit dimensions by using the Properties palette just as you can edit the properties of any other
object. Select any dimension and open the Properties palette. You see the properties of the dimensions that
you can edit. You can also edit dimensions in the Quick Properties panel; however, fewer properties are
available.
Many of these settings make more sense after you learn about dimension styles, which are covered in the
next chapter. For example, the listings for Primary Units, Alternate Units, Fit, Lines & Arrows, Text, and so
on duplicate the tabs in the New Dimension Style and Modify Dimension Style dialog boxes. You can
change the color, layer, lineweight, and linetype. To override the automatic dimension text, enter the text in
the Text Override field of the Text section of the Properties palette or the Quick Properties panel.
You can create a background mask like the one that you can create for multiline text. (For
more information, see Chapter 13.) If dimension text covers other objects, select the dimension and open the Properties palette (Ctrl+1). Choose a color from the Fill Color drop-down list in the Text
section. For the background mask to work, the dimension needs to be on top of any other objects that it
overlaps. To bring a dimension to the top, use the TEXTTOFRONT command.
TIP
Changing annotative scales
Dimension and multileader styles can be annotative, meaning that they can automatically change scale
based on the scale of a viewport on a layout. (I discuss viewports and layouts in Chapter 17.) I’ve mentioned in this chapter how to make a dimension and multileader style annotative.
You can change the annotative scales of any dimension or multileader that uses an annotative style by using
the OBJECTSCALE command. Follow these steps:
1. Select the dimension or multileader. (You can select more than one.)
2. Open the Properties palette. In the Misc section, click the Annotative Scale item to display the
Ellipsis button.
3. Click the Ellipsis button to open the Annotation Object Scale dialog box.
To add an annotation scale, click the Add button. Choose a scale from the Add Scales to
Object dialog box and click OK.
To delete an annotation scale, select it and click the Delete button.
4. Click OK.
TIP
You can also select one or more annotative objects, right-click in the drawing area, and choose
Annotative Object Scale.
Spacing dimensions equally apart
Sometimes, after you’ve created a number of linear or angular dimensions, you realize that they would look
neater if they were equally spaced apart from each other. Rather than re-create or move them, you can use
the DIMSPACE command to space existing dimensions. You can let the command determine the spacing
automatically, or you can specify a spacing.
403
www.it-ebooks.info
14
Part II
Drawing in Two Dimensions
In order for this command to work, the dimensions must meet the following conditions:
They must be linear or angular dimensions.
They must be in a group of the same kind of dimension. For example, you might have all linear
dimensions. If one is rotated, they must all be rotated; if one is aligned, they must all be aligned.
The dimensions must be parallel (for linear) or concentric (for angular).
The dimensions must share an extension line.
To space dimensions, choose Annotate tab ➪ Dimensions panel ➪ Adjust Space. At the Select base
dimension: prompt, select a dimension close to which you want to place the other dimensions. At the
Select dimensions to space: prompt, select the rest of the dimensions that you want to space.
At the Enter value or [Auto] <Auto>: prompt, enter a spacing or use the Auto option to let the command figure out the spacing itself. You can use a value of 0 to align the dimensions along the same horizontal or vertical line.
Breaking dimensions
It’s not good form for dimensions to cross other dimensions or objects. Many disciplines break a dimension
or extension line where it crosses an object with a small space. This gives the appearance that the object is
in front of the dimension. You can break dimensions or multileaders using the DIMBREAK command.
The great feature of DIMBREAK is that if you move the object to another location where it still crosses the
dimension, the break moves accordingly.
To break a dimension or multileader, choose Annotate tab ➪ Dimensions panel ➪ Break. At the Select a
dimension or [Multiple]: prompt, select the dimension you want to break. At the Select object
to break dimension or [Auto/Restore/Manual] <Auto>: prompt, select the object that crosses
the dimension. The Select object to break dimension: prompt repeats, so that you can select
another object that crosses the dimension, if any. Otherwise, press Enter to end the command.
You can use the Manual option to specify two points on the dimension line or extension line. In this way,
you can set the size of the break yourself. However, if you use the Manual option, the break does not update
if you move the crossing object.
Use the Multiple option at the first prompt to create breaks in more than one dimension at a time. You then
select the dimensions. At the Enter an option [Break/Restore] <Break>: prompt, choose the
Break option so that you can break all the dimensions.
If you want to remove an existing break, use the Restore option.
You can set a break size when you create a dimension or multileader style. For dimensions, use the Break
Size text box on the Symbols and Arrows tab of the Modify Dimension Style dialog box. For Multileaders,
use the Break Size text box on the Leader Format tab of the Modify Multileader Style dialog box.
Using Quick Dimension to edit dimensions
You can also use Quick Dimension in AutoCAD (but not AutoCAD LT) to edit dimensions, whether created
with QDIM or some other dimensioning command. When you select the geometry and dimensions you
want to edit, you see an X at each eligible edit point, as shown in Figure 14.43.
Here’s what you can do with QDIM:
You can join two dimensions by removing the edit points between them.
You can split a dimension into two dimensions by adding edit points within the existing dimension.
404
www.it-ebooks.info
Drawing Dimensions
You can move the dimension line.
You can change the type of dimension.
Editing with QDIM works best when the geometry is simple. Unless you can select only the
geometry and dimensions that you want to work with, you’ll end up changing dimensions that
you don’t want to edit.
CAUTION
FIGURE 14.43
When you edit with QDIM, you see an X at eligible edit points.
To edit dimensions with QDIM, follow these steps:
1. Choose Annotate tab ➪ Dimensions panel ➪ Quick Dimension.
2. At the Select geometry to dimension: prompt, select the geometry and the dimensions
that you want to edit.
3. At the Specify dimension line position, or [Continuous/Staggered/
Baseline/Ordinate/Radius/Diameter/datumPoint/Edit/seTtings]
<Continuous>: prompt, right-click and choose Edit. You see a cross at each eligible edit point.
4. At the Indicate dimension point to remove, or [Add/eXit] <eXit>: prompt, you can:
Select the points of the dimensions you want to remove. If you see two possible edit points in
line with each other that could be creating the dimension you want to remove, select both of
them.
Right-click and choose Add. Use object snaps to add one or more points.
Right-click and choose Exit to continue with the command.
5. At the Specify dimension line position, or [Continuous/Staggered/
Baseline/Ordinate/Radius/Diameter/datumPoint/Edit/seTtings]
<Continuous>: prompt, right-click and choose an option if you want to change the type of
dimension.
6. The prompt repeats. Pick a location for the new set of dimensions.
7. Press Enter to end the command and update the dimensions.
Using grips to edit dimensions
Grips are ideal for moving dimension lines and text. The grips at the dimension line endpoints and the text
insertion point are quite useful for making adjustments in dimensions. (I discuss grip editing in Chapter 10.)
405
www.it-ebooks.info
14
Part II
Drawing in Two Dimensions
To move a dimension line closer or farther from the dimensioned object, pick the dimension to display the
grips. Pick one of the grips at the endpoints of the dimension line to highlight it. The Specify stretch
point or [Base point/Copy/ Undo/eXit]: prompt appears. Drag the dimension line to the desired
location. Press Esc to remove the grips.
To move dimension text, pick the dimension to display the grips. Pick the grip on the dimension text to
highlight it. Drag the dimension text to its desired location.
TIP
For best results, turn Ortho mode on while trying to drag the dimension line or the dimension
text. Polar tracking also works well.
You can also grip-edit multileaders in the same way. These also have two triangular grips that you can use to
change the length of the landing line.
Editing objects and dimensions together
Dimension associativity enables you to edit objects and have the dimensions automatically adjust to the
new object measurements. Stretching the object with the STRETCH command or grips is usually the best
way to accomplish this. The object and the dimension adjust at the same time. Figure 14.44 shows a house
plan before and after stretching to move a window 6 inches to the left. The crossing window included the
entire window, so it was simply moved. However, the crossing window crossed the walls on either side of
the window and both dimensions so that they were stretched 6 inches to the left. Notice the change in the
dimension text, indicating the new measurements.
FIGURE 14.44
When you stretch objects, the dimensions are automatically updated.
406
www.it-ebooks.info
Drawing Dimensions
The drawing in the following exercise on using DDEDIT, QDIM, grips, and STRETCH to edit
dimensions, ab14-i.dwg, is in the Drawings folder on the DVD.
STEPS: Using DDEDIT, QDIM, Grips, and STRETCH to Edit Dimensions
1. Open ab14-i.dwg from your DVD.
2. Save the file as ab14-10.dwg in your AutoCAD Bible folder. This is a cross-section of a valve
part, as shown in Figure 14.45.
FIGURE 14.45
A dimensioned cross-section of a valve part.
2
1
3
4
3. To replace the dimension marked Ht., choose Menu Browser ➪ Modify ➪ Object ➪ Text ➪ Edit. At
the Select an annotation object or [Undo]: prompt, choose the dimension at 1,
shown in Figure 14.45. The In-Place Text Editor opens with the text displayed. Select the current
text and type <>. Click outside the editor. The command automatically creates the original measured dimension. Press Enter to end the command.
4. If you are using AutoCAD LT, skip to Step 5. Select the two dimensions marked 2, shown in
Figure 14.45. Also select the cyan centerline and the two green hidden lines. Choose Annotate
tab ➪ Dimensions panel ➪ Quick Dimension. At the first prompt, right-click and choose Edit. At
the Indicate dimension point to remove, or [Add/eXit] <eXit>: prompt, choose
the two edit points (each marked with an X) on the cyan centerline. Right-click and choose eXit.
At the Specify dimension line position, or [Continuous/Staggered/Baseline/
Ordinate/Radius/Diameter/ datumPoint/Edit/seTtings] <Continuous>:
prompt, place the dimension line where it was previously. (You can use the outside arrows as a
guide.)
5. Pick the dimension at 1. Press Shift and click the grip on the text and one of the dimension’s grips
to activate them. Click either of the grips and drag slightly to the left to place the dimension and
its text closer to the object that you are dimensioning.
6. Choose Home tab ➪ Modify panel ➪ Stretch. Follow the prompts:
Select objects: Pick at 3.
Specify opposite corner: Pick at 4.
9 found
Select objects: ↵
Specify base point or [Displacement] <Displacement>: 0,–.25 ↵
Specify second point or <use first point as displacement>: ↵
The valve part stretches, and the dimension that measures its height changes accordingly.
407
www.it-ebooks.info
14
Part II
Drawing in Two Dimensions
7. Save your drawing. It should look like Figure 14.46.
FIGURE 14.46
The edited valve part.
Summary
The dimension features in AutoCAD and AutoCAD LT enable you to dimension almost anything. In this
chapter, you read about:
Creating linear, radial, dimension, angular, and ordinate dimensions
Formatting and creating multileaders
Dimensioning with the Quick Dimension feature, available in AutoCAD only
Creating inspection dimensions
Creating tolerances
Editing dimensions
In the next chapter, I continue the subject of dimensions by explaining how to gain total control with
dimension styles.
408
www.it-ebooks.info
Creating Dimension Styles
I
n Chapter 14, you drew many dimensions using the default dimension style.
However, you can create your own dimension styles to control the way
dimensions appear. Now that you’re familiar with dimensions, you can learn
how to customize them to suit your needs.
IN THIS CHAPTER
Understanding dimension styles
Defining a new dimension style
Understanding Dimension Styles
You should create your dimension styles before dimensioning. Some drawings
have several dimension styles, although a drawing can look confusing if it has too
many dimension styles. In general, you create a dimension style, save it in your
template drawings, and (you hope) rarely have to deal with it again, except to
override a setting for a unique situation.
The various disciplines each have their own standards and customs regarding
dimensions. Dimension styles are flexible enough to accommodate any type of
dimensioning practice.
To create a dimension style, choose Home tab ➪ Annotation panel (expanded) ➪
Dimension Style, or choose Annotate tab ➪ Dimensions control panel ➪
Dimension Style to open the Dimension Style Manager, shown in Figure 15.1.
The current dimension style is shown as Standard, which is the default dimension style.
The Dimension Style Manager is the master control room for managing dimensions. Here you create new dimension styles and modify existing ones.
The preset Standard dimension style is most appropriate for mechanical drafting.
Whichever type of drafting you do, you’ll probably need to make some changes
to the default dimension style or create a new dimension style. A preview of the
current dimension style is shown at the right side of the dialog box.
409
www.it-ebooks.info
Changing dimension styles
Part II
Drawing in Two Dimensions
FIGURE 15.1
The Dimension Style Manager.
To create a new style, click New to open the Create New Dimension Style dialog box, shown in Figure 15.2.
Type a new name in the New Style Name text box. In the Start With drop-down list, choose which existing
dimension style you want to use as a basis for the new dimension style. If you have more than one to
choose from, choose the style that most resembles the new style you want to create.
FIGURE 15.2
The Create New Dimension Style dialog box.
If you want dimensions that use this dimension style to be annotative, check the Annotative check box.
Annotative dimensions are valuable when you will be displaying your model at more than one scale, in separate viewports.
410
www.it-ebooks.info
Creating Dimension Styles
Annotative objects automatically scale according to the scale of a viewport on a layout. You
use a layout to lay out a drawing for plotting, and viewports display various views of the drawing. Each viewport can have a different scale, and annotative objects automatically adjust in size accordingly. I discuss annotative objects more in Chapter 17.
NOTE
The Use For drop-down list lets you decide whether you want to use the dimension style for all dimensions
or only for a specific type of dimension; you can choose from Linear, Angular, Radius, Diameter, Ordinate,
or Leaders and Tolerances. Usually, you create a dimension style for all dimension types. Later in this chapter, I explain how to create variants of dimension styles for specific types of dimensions. When you’re done,
click Continue.
You can also use the Dimension Style Manager to rename an existing dimension style. Click its name to
select it. Click it a second time to see an edit box. Type the new name and press Enter.
Defining a New Dimension Style
Dimension styles have many components, and so the process of defining a dimension style is complex. Your
task is organized for you by the tabs of the dialog box.
When you click Continue in the Create New Dimension Style dialog box, a second New Dimension Style
dialog box opens, as shown in Figure 15.3.
FIGURE 15.3
The New Dimension Style dialog box with the Lines tab displayed.
411
www.it-ebooks.info
15
Part II
Drawing in Two Dimensions
Managing dimension lines
An important part of defining a dimension style is specifying how the dimension lines and extension lines
look, which you do on the Lines tab of the New Dimension Style dialog box. In Chapter 14, Figure 14.1, I
illustrate the parts of a dimension. Refer to that figure, if necessary.
Dimension lines
To set the color of the dimension line so that it differs from that of the rest of the dimension, click the Color
drop-down list and choose a color. Choose Select Color to open the Select Color dialog box if you want to
use a nonstandard color. Remember, a dimension is a block — that is, it is one object. The default color is
ByBlock so that dimensions take on the color of the current layer or color setting. In general, you should
have a separate layer for dimensions, so that the entire dimension is the color set for that layer. Use this setting only if you want the dimension lines to be a di