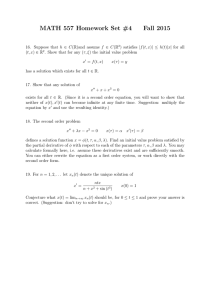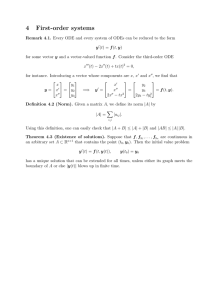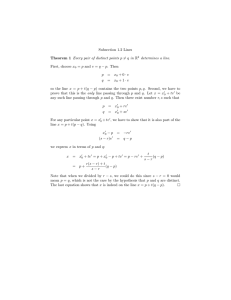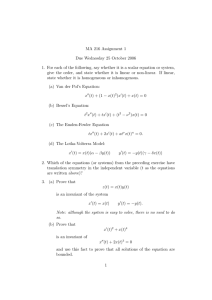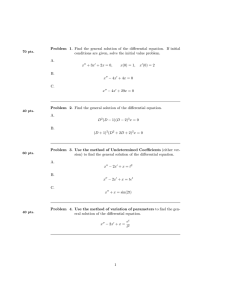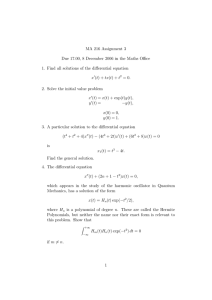Raspberry Pi Pico Python SDK
Colophon
Copyright © 2020 Raspberry Pi (Trading) Ltd.
The documentation of the RP2040 microcontroller is licensed under a Creative Commons Attribution-NoDerivatives 4.0
International (CC BY-ND).
build-date: 2021-11-04
build-version: 150df05-clean
About the SDK
Throughout the text "the SDK" refers to our Raspberry Pi Pico SDK. More details about the SDK can be
found in the Raspberry Pi Pico C/C++ SDK book. Source code included in the documentation is
Copyright © 2020 Raspberry Pi (Trading) Ltd. and licensed under the 3-Clause BSD license.
Legal Disclaimer Notice
TECHNICAL AND RELIABILITY DATA FOR RASPBERRY PI PRODUCTS (INCLUDING DATASHEETS) AS MODIFIED FROM
TIME TO TIME (“RESOURCES”) ARE PROVIDED BY RASPBERRY PI (TRADING) LTD (“RPTL) "AS IS" AND ANY EXPRESS
OR IMPLIED WARRANTIES, INCLUDING, BUT NOT LIMITED TO, THE IMPLIED WARRANTIES OF MERCHANTABILITY
AND FITNESS FOR A PARTICULAR PURPOSE ARE DISCLAIMED. TO THE MAXIMUM EXTENT PERMITTED BY
APPLICABLE LAW IN NO EVENT SHALL RPTL BE LIABLE FOR ANY DIRECT, INDIRECT, INCIDENTAL, SPECIAL,
EXEMPLARY, OR CONSEQUENTIAL DAMAGES (INCLUDING, BUT NOT LIMITED TO, PROCUREMENT OF SUBSTITUTE
GOODS OR SERVICES; LOSS OF USE, DATA, OR PROFITS; OR BUSINESS INTERRUPTION) HOWEVER CAUSED AND ON
ANY THEORY OF LIABILITY, WHETHER IN CONTRACT, STRICT LIABILITY, OR TORT (INCLUDING NEGLIGENCE OR
OTHERWISE) ARISING IN ANY WAY OUT OF THE USE OF THE RESOURCES, EVEN IF ADVISED OF THE POSSIBILITY OF
SUCH DAMAGE.
RPTL reserves the right to make any enhancements, improvements, corrections or any other modifications to the
RESOURCES or any products described in them at any time and without further notice.
The RESOURCES are intended for skilled users with suitable levels of design knowledge. Users are solely responsible for
their selection and use of the RESOURCES and any application of the products described in them. User agrees to
indemnify and hold RPTL harmless against all liabilities, costs, damages or other losses arising out of their use of the
RESOURCES.
RPTL grants users permission to use the RESOURCES solely in conjunction with the Raspberry Pi products. All other use
of the RESOURCES is prohibited. No licence is granted to any other RPTL or other third party intellectual property right.
HIGH RISK ACTIVITIES. Raspberry Pi products are not designed, manufactured or intended for use in hazardous
environments requiring fail safe performance, such as in the operation of nuclear facilities, aircraft navigation or
communication systems, air traffic control, weapons systems or safety-critical applications (including life support
systems and other medical devices), in which the failure of the products could lead directly to death, personal injury or
severe physical or environmental damage (“High Risk Activities”). RPTL specifically disclaims any express or implied
warranty of fitness for High Risk Activities and accepts no liability for use or inclusions of Raspberry Pi products in High
Risk Activities.
Raspberry Pi products are provided subject to RPTL’s Standard Terms. RPTL’s provision of the RESOURCES does not
expand or otherwise modify RPTL’s Standard Terms including but not limited to the disclaimers and warranties
expressed in them.
Legal Disclaimer Notice
1
Raspberry Pi Pico Python SDK
Table of Contents
Colophon . . . . . . . . . . . . . . . . . . . . . . . . . . . . . . . . . . . . . . . . . . . . . . . . . . . . . . . . . . . . . . . . . . . . . . . . . . . . . . . . . . . . . . . . . . . . . . 1
Legal Disclaimer Notice . . . . . . . . . . . . . . . . . . . . . . . . . . . . . . . . . . . . . . . . . . . . . . . . . . . . . . . . . . . . . . . . . . . . . . . . . . . . . . . 1
1. The MicroPython Environment . . . . . . . . . . . . . . . . . . . . . . . . . . . . . . . . . . . . . . . . . . . . . . . . . . . . . . . . . . . . . . . . . . . . . . . . . . 3
1.1. Getting MicroPython for RP2040 . . . . . . . . . . . . . . . . . . . . . . . . . . . . . . . . . . . . . . . . . . . . . . . . . . . . . . . . . . . . . . . . . . . 3
1.2. Installing MicroPython on Raspberry Pi Pico. . . . . . . . . . . . . . . . . . . . . . . . . . . . . . . . . . . . . . . . . . . . . . . . . . . . . . . . . . 4
1.3. Building MicroPython From Source . . . . . . . . . . . . . . . . . . . . . . . . . . . . . . . . . . . . . . . . . . . . . . . . . . . . . . . . . . . . . . . . . 4
2. Connecting to the MicroPython REPL . . . . . . . . . . . . . . . . . . . . . . . . . . . . . . . . . . . . . . . . . . . . . . . . . . . . . . . . . . . . . . . . . . . . 7
2.1. Connecting from a Raspberry Pi over USB. . . . . . . . . . . . . . . . . . . . . . . . . . . . . . . . . . . . . . . . . . . . . . . . . . . . . . . . . . . . 7
2.2. Connecting from a Raspberry Pi using UART . . . . . . . . . . . . . . . . . . . . . . . . . . . . . . . . . . . . . . . . . . . . . . . . . . . . . . . . . 8
2.3. Connecting from a Mac . . . . . . . . . . . . . . . . . . . . . . . . . . . . . . . . . . . . . . . . . . . . . . . . . . . . . . . . . . . . . . . . . . . . . . . . . . 10
2.4. Say "Hello World". . . . . . . . . . . . . . . . . . . . . . . . . . . . . . . . . . . . . . . . . . . . . . . . . . . . . . . . . . . . . . . . . . . . . . . . . . . . . . . . 11
2.5. Blink an LED . . . . . . . . . . . . . . . . . . . . . . . . . . . . . . . . . . . . . . . . . . . . . . . . . . . . . . . . . . . . . . . . . . . . . . . . . . . . . . . . . . . . 11
2.6. What next? . . . . . . . . . . . . . . . . . . . . . . . . . . . . . . . . . . . . . . . . . . . . . . . . . . . . . . . . . . . . . . . . . . . . . . . . . . . . . . . . . . . . . 11
3. The RP2040 Port . . . . . . . . . . . . . . . . . . . . . . . . . . . . . . . . . . . . . . . . . . . . . . . . . . . . . . . . . . . . . . . . . . . . . . . . . . . . . . . . . . . . 12
3.1. Blinking an LED Forever (Timer) . . . . . . . . . . . . . . . . . . . . . . . . . . . . . . . . . . . . . . . . . . . . . . . . . . . . . . . . . . . . . . . . . . . 12
3.2. UART. . . . . . . . . . . . . . . . . . . . . . . . . . . . . . . . . . . . . . . . . . . . . . . . . . . . . . . . . . . . . . . . . . . . . . . . . . . . . . . . . . . . . . . . . . 13
3.3. ADC. . . . . . . . . . . . . . . . . . . . . . . . . . . . . . . . . . . . . . . . . . . . . . . . . . . . . . . . . . . . . . . . . . . . . . . . . . . . . . . . . . . . . . . . . . . 13
3.4. Interrupts . . . . . . . . . . . . . . . . . . . . . . . . . . . . . . . . . . . . . . . . . . . . . . . . . . . . . . . . . . . . . . . . . . . . . . . . . . . . . . . . . . . . . . 14
3.5. Multicore Support . . . . . . . . . . . . . . . . . . . . . . . . . . . . . . . . . . . . . . . . . . . . . . . . . . . . . . . . . . . . . . . . . . . . . . . . . . . . . . . 15
3.6. I2C. . . . . . . . . . . . . . . . . . . . . . . . . . . . . . . . . . . . . . . . . . . . . . . . . . . . . . . . . . . . . . . . . . . . . . . . . . . . . . . . . . . . . . . . . . . . 15
3.7. SPI. . . . . . . . . . . . . . . . . . . . . . . . . . . . . . . . . . . . . . . . . . . . . . . . . . . . . . . . . . . . . . . . . . . . . . . . . . . . . . . . . . . . . . . . . . . . 16
3.8. PWM . . . . . . . . . . . . . . . . . . . . . . . . . . . . . . . . . . . . . . . . . . . . . . . . . . . . . . . . . . . . . . . . . . . . . . . . . . . . . . . . . . . . . . . . . . 17
3.9. PIO Support . . . . . . . . . . . . . . . . . . . . . . . . . . . . . . . . . . . . . . . . . . . . . . . . . . . . . . . . . . . . . . . . . . . . . . . . . . . . . . . . . . . . 17
3.9.1. IRQ . . . . . . . . . . . . . . . . . . . . . . . . . . . . . . . . . . . . . . . . . . . . . . . . . . . . . . . . . . . . . . . . . . . . . . . . . . . . . . . . . . . . . . . 19
3.9.2. WS2812 LED (NeoPixel) . . . . . . . . . . . . . . . . . . . . . . . . . . . . . . . . . . . . . . . . . . . . . . . . . . . . . . . . . . . . . . . . . . . . . 22
3.9.3. UART TX . . . . . . . . . . . . . . . . . . . . . . . . . . . . . . . . . . . . . . . . . . . . . . . . . . . . . . . . . . . . . . . . . . . . . . . . . . . . . . . . . . 23
3.9.4. SPI . . . . . . . . . . . . . . . . . . . . . . . . . . . . . . . . . . . . . . . . . . . . . . . . . . . . . . . . . . . . . . . . . . . . . . . . . . . . . . . . . . . . . . . 23
3.9.5. PWM . . . . . . . . . . . . . . . . . . . . . . . . . . . . . . . . . . . . . . . . . . . . . . . . . . . . . . . . . . . . . . . . . . . . . . . . . . . . . . . . . . . . . 25
3.9.6. Using pioasm . . . . . . . . . . . . . . . . . . . . . . . . . . . . . . . . . . . . . . . . . . . . . . . . . . . . . . . . . . . . . . . . . . . . . . . . . . . . . . . 26
4. Using an Integrated Development Environment (IDE) . . . . . . . . . . . . . . . . . . . . . . . . . . . . . . . . . . . . . . . . . . . . . . . . . . . . . . 27
4.1. Using Thonny. . . . . . . . . . . . . . . . . . . . . . . . . . . . . . . . . . . . . . . . . . . . . . . . . . . . . . . . . . . . . . . . . . . . . . . . . . . . . . . . . . . 27
4.1.1. Blinking the LED from Thonny . . . . . . . . . . . . . . . . . . . . . . . . . . . . . . . . . . . . . . . . . . . . . . . . . . . . . . . . . . . . . . . . 28
4.2. Using rshell . . . . . . . . . . . . . . . . . . . . . . . . . . . . . . . . . . . . . . . . . . . . . . . . . . . . . . . . . . . . . . . . . . . . . . . . . . . . . . . . . . . . 29
Appendix A: App Notes . . . . . . . . . . . . . . . . . . . . . . . . . . . . . . . . . . . . . . . . . . . . . . . . . . . . . . . . . . . . . . . . . . . . . . . . . . . . . . . . . 31
Using a SSD1306-based OLED graphics display . . . . . . . . . . . . . . . . . . . . . . . . . . . . . . . . . . . . . . . . . . . . . . . . . . . . . . . . . 31
Wiring information . . . . . . . . . . . . . . . . . . . . . . . . . . . . . . . . . . . . . . . . . . . . . . . . . . . . . . . . . . . . . . . . . . . . . . . . . . . . . . . 31
List of Files . . . . . . . . . . . . . . . . . . . . . . . . . . . . . . . . . . . . . . . . . . . . . . . . . . . . . . . . . . . . . . . . . . . . . . . . . . . . . . . . . . . . . 31
Bill of Materials . . . . . . . . . . . . . . . . . . . . . . . . . . . . . . . . . . . . . . . . . . . . . . . . . . . . . . . . . . . . . . . . . . . . . . . . . . . . . . . . . . 33
Using a SH1106-based OLED graphics display. . . . . . . . . . . . . . . . . . . . . . . . . . . . . . . . . . . . . . . . . . . . . . . . . . . . . . . . . . . 33
Wiring information . . . . . . . . . . . . . . . . . . . . . . . . . . . . . . . . . . . . . . . . . . . . . . . . . . . . . . . . . . . . . . . . . . . . . . . . . . . . . . . 33
List of Files . . . . . . . . . . . . . . . . . . . . . . . . . . . . . . . . . . . . . . . . . . . . . . . . . . . . . . . . . . . . . . . . . . . . . . . . . . . . . . . . . . . . . 34
Bill of Materials . . . . . . . . . . . . . . . . . . . . . . . . . . . . . . . . . . . . . . . . . . . . . . . . . . . . . . . . . . . . . . . . . . . . . . . . . . . . . . . . . . 39
Using PIO to drive a set of NeoPixel Ring (WS2812 LEDs) . . . . . . . . . . . . . . . . . . . . . . . . . . . . . . . . . . . . . . . . . . . . . . . . . 39
Wiring information . . . . . . . . . . . . . . . . . . . . . . . . . . . . . . . . . . . . . . . . . . . . . . . . . . . . . . . . . . . . . . . . . . . . . . . . . . . . . . . 39
List of Files . . . . . . . . . . . . . . . . . . . . . . . . . . . . . . . . . . . . . . . . . . . . . . . . . . . . . . . . . . . . . . . . . . . . . . . . . . . . . . . . . . . . . 40
Bill of Materials . . . . . . . . . . . . . . . . . . . . . . . . . . . . . . . . . . . . . . . . . . . . . . . . . . . . . . . . . . . . . . . . . . . . . . . . . . . . . . . . . . 41
Using UART on the Raspberry Pi Pico . . . . . . . . . . . . . . . . . . . . . . . . . . . . . . . . . . . . . . . . . . . . . . . . . . . . . . . . . . . . . . . . . . 42
Wiring information . . . . . . . . . . . . . . . . . . . . . . . . . . . . . . . . . . . . . . . . . . . . . . . . . . . . . . . . . . . . . . . . . . . . . . . . . . . . . . . 42
List of Files . . . . . . . . . . . . . . . . . . . . . . . . . . . . . . . . . . . . . . . . . . . . . . . . . . . . . . . . . . . . . . . . . . . . . . . . . . . . . . . . . . . . . 42
Bill of Materials . . . . . . . . . . . . . . . . . . . . . . . . . . . . . . . . . . . . . . . . . . . . . . . . . . . . . . . . . . . . . . . . . . . . . . . . . . . . . . . . . . 43
Appendix B: Documentation Release History . . . . . . . . . . . . . . . . . . . . . . . . . . . . . . . . . . . . . . . . . . . . . . . . . . . . . . . . . . . . . . . 44
Table of Contents
2
Raspberry Pi Pico Python SDK
Chapter 1. The MicroPython
Environment
Python is the fastest way to get started with embedded software on Raspberry Pi Pico. This book is about the official
MicroPython port for RP2040-based microcontroller boards.
MicroPython is a Python 3 implementation for microcontrollers and small embedded systems. Because MicroPython is
highly efficient, and RP2040 is designed with a disproportionate amount of system memory and processing power for
its price, MicroPython is a serious tool for embedded systems development, which does not compromise on
approachability.
For exceptionally demanding pieces of software, you can fall back on the SDK (covered in Getting started with
Raspberry Pi Pico and Raspberry Pi Pico C/C++ SDK), or an external C module added to your MicroPython firmware, to
wring out the very last drop of performance. For every other project, MicroPython handles a lot of heavy lifting for you,
and lets you focus on writing the code that adds value to your project. The accelerated floating point libraries in
RP2040’s on-board ROM storage are used automatically by your Python code, so you should find arithmetic
performance quite snappy.
Most on-chip hardware is exposed through the standard machine module, so existing MicroPython projects can be ported
without too much trouble. The second processor core is exposed through the _thread module.
RP2040 has some unique hardware you won’t find on other microcontrollers, with the programmable I/O system (PIO)
being the prime example of this: a versatile hardware subsystem that lets you create new I/O interfaces and run them at
high speed. In the rp2 module you will find a comprehensive PIO library which lets you write new PIO programs at the
MicroPython prompt, and interact with them in real time, to develop interfaces for new or unusual pieces of hardware
(or indeed if you just find yourself wanting an extra few serial ports).
MicroPython implements the entire Python 3.4 syntax (including exceptions, with, yield from, etc., and additionally async
/await keywords from Python 3.5). The following core datatypes are provided: str (including basic Unicode support),
bytes, bytearray, tuple, list, dict, set, frozenset, array.array, collections.namedtuple, classes and instances. Builtin modules
include sys, time, and struct, etc. Note that only a subset of Python 3 functionality is implemented for the data types and
modules.
MicroPython can execute scripts in textual source form (.py files) or from precompiled bytecode, in both cases either
from an on-device filesystem or "frozen" into the MicroPython executable.
1.1. Getting MicroPython for RP2040
Pre-built Binary
A pre-built binary of the latest MicroPython firmware is available from the MicroPython section of the
documentation.
The fastest way to get MicroPython is to download the pre-built release binary from the Documentation pages. If you
can’t or don’t want to use the pre-built release — for example, if you want to develop a C module for MicroPython — you
can follow the instructions in Section 1.3 to get the source code for MicroPython, which you can use to build your own
MicroPython firmware binary.
1.1. Getting MicroPython for RP2040
3
Raspberry Pi Pico Python SDK
1.2. Installing MicroPython on Raspberry Pi Pico
Raspberry Pi Pico has a BOOTSEL mode for programming firmware over the USB port. Holding the BOOTSEL button
when powering up your board will put it into a special mode where it appears as a USB Mass Storage Device. First make
sure your Raspberry Pi Pico is not plugged into any source of power: disconnect the micro USB cable if plugged in, and
disconnect any other wires that might be providing power to the board, e.g. through the VSYS or VBUS pin. Now hold
down the BOOTSEL button, and plug in the micro USB cable (which hopefully has the other end plugged into your
computer).
A drive called RPI-RP2 should pop up. Go ahead and drag the MicroPython firmware.uf2 file onto this drive. This
programs the MicroPython firmware onto the flash memory on your Raspberry Pi Pico.
It should take a few seconds to program the UF2 file into the flash. The board will automatically reboot when finished,
causing the RPI-RP2 drive to disappear, and boot into MicroPython.
By default, MicroPython doesn’t do anything when it first boots. It sits and waits for you to type in further instructions.
Chapter 2 shows how you can connect with the MicroPython firmware now running on your board. You can read on to
see how a custom MicroPython firmware file can be built from the source code.
The Getting started with Raspberry Pi Pico book has detailed instructions on getting your Raspberry Pi Pico into
BOOTSEL mode and loading UF2 files, in case you are having trouble. There is also a section going over loading ELF
files with the debugger, in case your board doesn’t have an easy way of entering BOOTSEL, or you would like to debug a
MicroPython C module you are developing.
NOTE
If you are not following these instructions on a Raspberry Pi Pico, you may not have a BOOTSEL button. If this is the
case, you should check if there is some other way of grounding the flash CS pin, such as a jumper, to tell RP2040 to
enter the BOOTSEL mode on boot. If there is no such method, you can load code using the Serial Wire Debug
interface.
1.3. Building MicroPython From Source
The prebuilt binary which can be downloaded from the MicroPython section of the documentation should serve most
use cases, but you can build your own MicroPython firmware from source if you’d like to customise its low-level
aspects.
TIP
If you have already downloaded and installed a prebuilt MicroPython UF2 file, you can skip ahead to Chapter 2 to
start using your board.
IMPORTANT
These instructions for getting and building MicroPython assume you are using Raspberry Pi OS running on a
Raspberry Pi 4, or an equivalent Debian-based Linux distribution running on another platform.
It’s a good idea to create a pico directory to keep all pico-related checkouts in. These instructions create a pico directory
at /home/pi/pico.
$ cd ~/
$ mkdir pico
$ cd pico
1.2. Installing MicroPython on Raspberry Pi Pico
4
Raspberry Pi Pico Python SDK
Then clone the micropython git repository. These instructions will fetch the latest version of the source code.
$ git clone -b master https://github.com/micropython/micropython.git
Once the download has finished, the source code for MicroPython should be in a new directory called micropython. The
MicroPython repository also contains pointers (submodules) to specific versions of libraries it needs to run on a
particular board, like the SDK in the case of RP2040. We need to explicitly fetch these too:
$ cd micropython
$ git submodule update --init -- lib/pico-sdk lib/tinyusb
NOTE
The following instructions assume that you are using a Raspberry Pi Pico. Some details may differ if you are building
firmware for a different RP2040-based board. The board vendor should detail any extra steps needed to build
firmware for that particular board. The version we’re building here is fairly generic, but there might be some
differences like putting the default serial port on different pins, or including extra modules to drive that board’s
hardware.
To build the RP2040 MicroPython port, you’ll need to install some extra tools. To build projects you’ll need CMake, a
cross-platform tool used to build the software, and the GNU Embedded Toolchain for Arm, which turns MicroPython’s C
source code into a binary program RP2040’s processors can understand. build-essential is a bundle of tools you need
to build code native to your own machine — this is needed for some internal tools in MicroPython and the SDK. You can
install all of these via apt from the command line. Anything you already have installed will be ignored by apt.
$ sudo apt update
$ sudo apt install cmake gcc-arm-none-eabi libnewlib-arm-none-eabi build-essential
First we need to bootstrap a special tool for MicroPython builds, that ships with the source code:
$ make -C mpy-cross
We can now build the port we need for RP2040, that is, the version of MicroPython that has specific support for our
chip.
$ cd ports/rp2
$ make
If everything went well, there will be a new directory called build (ports/rp2/build relative to the micropython directory),
which contains the new firmware binaries. The most important ones are:
firmware.uf2
A UF2 binary file which can dragged onto the RPI-RP2 drive that pops up once your Raspberry Pi
Pico is in BOOTSEL mode. The firmware binary you can download from the documentation page
is a UF2 file, because they’re the easiest to install.
1.3. Building MicroPython From Source
5
Raspberry Pi Pico Python SDK
firmware.elf
A different type of binary file, which can be loaded by a debugger (such as gdb with openocd) over
RP2040’s SWD debug port. This is useful for debugging either a native C module you’ve added to
MicroPython, or the MicroPython core interpreter itself. The actual binary contents is the same
as firmware.uf2.
You can take a look inside your new firmware.uf2 using picotool, see the Appendix B in the Getting started with
Raspberry Pi Pico book for details of how to use picotool, e.g.
$ picotool info -a build/firmware.uf2
File /home/pi/pico/micropython/ports/rp2/build/firmware.uf2:
Program Information
name:
MicroPython
version:
v1.13-288-g3ce8f14e0
features:
USB REPL
thread support
frozen modules:
_boot, rp2, ds18x20, onewire, uasyncio, uasyncio/core,
uasyncio/event, uasyncio/funcs, uasyncio/lock, uasyncio/stream
binary start:
0x10000000
binary end:
0x10038be4
embedded drive:
0x100a0000-0x10200000 (1408K): MicroPython
Fixed Pin Information
none
Build Information
sdk version:
1.0.0
pico_board:
pico
build date:
Jan 21 2021
build attributes:
MinSizeRel
1.3. Building MicroPython From Source
6
Raspberry Pi Pico Python SDK
Chapter 2. Connecting to the
MicroPython REPL
When MicroPython boots for the first time, it will sit and wait for you to connect and tell it what to do. You can load a .py
file from your computer onto the board, but a more immediate way to interact with it is through what is called the readevaluate-print loop, or REPL (often pronounced similarly to "ripple").
Read
MicroPython waits for you to type in some text, followed by the enter key.
Evaluate
Whatever you typed is interpreted as Python code, and runs immediately.
Print
Any results of the last line you typed are printed out for you to read.
Loop
Go back to the start — prompt you for another line of code.
There are two ways to connect to this REPL, so you can communicate with the MicroPython firmware on your board:
over USB, and over the UART serial port on Raspberry Pi Pico GPIOs.
2.1. Connecting from a Raspberry Pi over USB
The MicroPython firmware is equipped with a virtual USB serial port which is accessed through the micro USB
connector on Raspberry Pi Pico. Your computer should notice this serial port and list it as a character device, most likely
/dev/ttyACM0.
TIP
You can run ls /dev/tty* to list your serial ports. There may be quite a few, but MicroPython’s USB serial will start
with /dev/ttyACM. If in doubt, unplug the micro USB connector and see which one disappears. If you don’t see
anything, you can try rebooting your Raspberry Pi.
You can install minicom to access the serial port:
$ sudo apt install minicom
and then open it as such:
$ minicom -o -D /dev/ttyACM0
Where the -D /dev/ttyACM0 is pointing minicom at MicroPython’s USB serial port, and the -o flag essentially means "just do
it". There’s no need to worry about baud rate, since this is a virtual serial port.
Press the enter key a few times in the terminal where you opened minicom. You should see this:
>>>
This is a prompt. MicroPython wants you to type something in, and tell it what to do.
If you press CTRL-D on your keyboard whilst the minicom terminal is focused, you should see a message similar to this:
2.1. Connecting from a Raspberry Pi over USB
7
Raspberry Pi Pico Python SDK
MPY: soft reboot
MicroPython v1.13-422-g904433073 on 2021-01-19; Raspberry Pi Pico with RP2040
Type "help()" for more information.
>>>
This key combination tells MicroPython to reboot. You can do this at any time. When it reboots, MicroPython will print
out a message saying exactly what firmware version it is running, and when it was built. Your version number will be
different from the one shown here.
2.2. Connecting from a Raspberry Pi using UART
WARNING
REPL over UART is disabled by default.
The MicroPython port for RP2040 does not expose REPL over a UART port by default. However this default can be
changed in the ports/rp2/mpconfigport.h source file. If you want to use the REPL over UART you’re going to have to build
MicroPython yourself, see Section 1.3 for more details.
Go ahead and download the MicroPython source and in ports/rp2/mpconfigport.h change MICROPY_HW_ENABLE_UART_REPL to 1
to enable it.
#define MICROPY_HW_ENABLE_UART_REPL
(1) // useful if there is no USB
Then continue to follow the instructions in Section 1.3 to build your own MicroPython UF2 firmware.
This will allow the REPL to be accessed over a UART port, through two GPIO pins. The default settings for UARTs are
taken from the C SDK.
Table 1. Default UART
settings in
MicroPython
Function
Default
UART_BAUDRATE
115,200
UART_BITS
8
UART_STOP
1
UART0_TX
Pin 0
UART0_RX
Pin 1
UART1_TX
Pin 4
UART1_RX
Pin 5
This alternative interface is handy if you have trouble with USB, if you don’t have any free USB ports, or if you are using
some other RP2040-based board which doesn’t have an exposed USB connector.
2.2. Connecting from a Raspberry Pi using UART
8
Raspberry Pi Pico Python SDK
NOTE
This initially occupies the UART0 peripheral on RP2040. The UART1 peripheral is free for you to use in your Python code
as a second UART.
The next thing you’ll need to do is to enable UART serial on the Raspberry Pi. To do so, run raspi-config,
$ sudo raspi-config
and go to Interfacing Options → Serial and select "No" when asked "Would you like a login shell to be accessible over
serial?" and "Yes" when asked "Would you like the serial port hardware to be enabled?". You should see something like
Figure 1.
Figure 1. Enabling a
serial UART using
raspi-config on
the Raspberry Pi.
Leaving raspi-config you should choose "Yes" and reboot your Raspberry Pi to enable the serial port.
You should then wire the Raspberry Pi and the Raspberry Pi Pico together with the following mapping:
Raspberry Pi
Raspberry Pi Pico
GND
GND
GPIO15 (UART_RX0)
GPIO0 (UART0_TX)
GPIO14 (UART_TX0)
GPOI1 (UART0_RX)
IMPORTANT
RX matches to TX, and TX matches to RX. You mustn’t connect the two opposite TX pins together, or the two RX
pins. This is because MicroPython needs to listen on the channel that the Raspberry Pi transmits on, and vice versa.
See Figure 2.
2.2. Connecting from a Raspberry Pi using UART
9
Raspberry Pi Pico Python SDK
Figure 2. A Raspberry
Pi 4 and the Raspberry
Pi Pico with UART0
connected together.
then connect to the board using minicom connected to /dev/serial0,
$ minicom -b 115200 -o -D /dev/serial0
If you press the enter key, MicroPython should respond by prompting you for more input:
>>>
2.3. Connecting from a Mac
So long as you’re using a recent version of macOS like Catalina, drivers should already be loaded. Otherwise see the
manufacturers' website for FTDI Chip Drivers. Then you should use a Terminal program to connect to Serial-over-USB
(USB CDC). The serial port will show up as /dev/tty.usbmodem0000000000001
If you don’t already have a Terminal program installed you can install minicom using Homebrew,
$ brew install minicom
and connect to the board as below.
$ minicom -b 115200 -o -D /dev/tty.usbmodem0000000000001
2.3. Connecting from a Mac
10
Raspberry Pi Pico Python SDK
NOTE
Other Terminal applications like CoolTerm or Serial can also be used.
2.4. Say "Hello World"
Once connected you can check that everything is working by typing a Python "Hello World" into the REPL,
>>> print("Hello, Pico!")
Hello, Pico!
>>>
2.5. Blink an LED
The on-board LED on Raspberry Pi Pico is connected to GPIO pin 25. You can blink this on and off from the REPL. When
you see the REPL prompt enter the following,
>>> from machine import Pin
>>> led = Pin(25, Pin.OUT)
The machine module is used to control on-chip hardware. This is standard on all MicroPython ports, and you can read
more about it in the MicroPython documentation. Here we are using it to take control of a GPIO, so we can drive it high
and low. If you type this in,
>>> led.value(1)
The LED should turn on. You can turn it off again with
>>> led.value(0)
2.6. What next?
At this point you should have MicroPython installed on your board, and have tested your setup by typing short programs
into the prompt to print some text back to you, and blink an LED.
You can read on to the next chapter, which goes into the specifics of MicroPython on RP2040, and where it differs from
other platforms. Chapter 3 also has some short examples of the different APIs offered to interact with the hardware.
You can learn how to set up an integrated development environment (IDE) in Chapter 4, so you don’t have to type
programs in line by line.
You can dive straight into Appendix A if you are eager to start connecting wires to a breadboard.
2.4. Say "Hello World"
11
Raspberry Pi Pico Python SDK
Chapter 3. The RP2040 Port
Currently supported features include:
• REPL over USB and UART (on GP0/GP1).
• 1600 kB filesystem using littlefs2 on the on-board flash. (Default size for Raspberry Pi Pico)
• utime module with sleep and ticks functions.
• ubinascii module.
• machine module with some basic functions.
◦ machine.Pin class.
◦ machine.Timer class.
◦ machine.ADC class.
◦ machine.I2C and machine.SoftI2C classes.
◦ machine.SPI and machine.SoftSPI classes.
◦ machine.WDT class.
◦ machine.PWM class.
◦ machine.UART class.
• rp2 platform-specific module.
◦ PIO hardware access library
◦ PIO program assembler
◦ Raw flash read/write access
• Multicore support exposed via the standard _thread module
• Accelerated floating point arithmetic using the RP2040 ROM library and hardware divider (used automatically)
Documentation around MicroPython is available from https://docs.micropython.org. For example the machine module,
which can be used to access a lot of RP2040’s on-chip hardware, is standard, and you will find a lot of the information
you need in the online documentation for that module.
This chapter will give a very brief tour of some of the hardware APIs, with code examples you can either type into the
REPL (Chapter 2) or load onto the board using a development environment installed on your computer (Chapter 4).
3.1. Blinking an LED Forever (Timer)
In Chapter 2 we saw how the machine.Pin class could be used to turn an LED on and off, by driving a GPIO high and low.
>>> from machine import Pin
>>> led = Pin(25, Pin.OUT)
>>> led.value(1)
>>> led.value(0)
This is, to put it mildy, quite a convoluted way of turning a light on and off. A light switch would work better. The
machine.Timer class, which uses RP2040’s hardware timer to trigger callbacks at regular intervals, saves a lot of typing if
we want the light to turn itself on and off repeatedly, thus bringing our level of automation from "mechanical switch" to
"555 timer".
3.1. Blinking an LED Forever (Timer)
12
Raspberry Pi Pico Python SDK
Pico MicroPython Examples: https://github.com/raspberrypi/pico-micropython-examples/tree/master/blink/blink.py Lines 1 - 9
1 from machine import Pin, Timer
2
3 led = Pin(25, Pin.OUT)
4 tim = Timer()
5 def tick(timer):
6
global led
7
led.toggle()
8
9 tim.init(freq=2.5, mode=Timer.PERIODIC, callback=tick)
Typing this program into the REPL will cause the LED to start blinking, but the prompt will appear again:
>>>
The Timer we created will run in the background, at the interval we specified, blinking the LED. The MicroPython prompt
is still running in the foreground, and we can enter more code, or start more timers.
3.2. UART
NOTE
REPL over UART is disabled by default. See Section 2.2 for details of how to enable REPL over UART.
Example usage looping UART0 to UART1.
Pico MicroPython Examples: https://github.com/raspberrypi/pico-micropython-examples/tree/master/uart/loopback/uart.py Lines 1 - 15
1 from machine import UART, Pin
2 import time
3
4 uart1 = UART(1, baudrate=9600, tx=Pin(8), rx=Pin(9))
5
6 uart0 = UART(0, baudrate=9600, tx=Pin(0), rx=Pin(1))
7
8 txData = b'hello world\n\r'
9 uart1.write(txData)
10 time.sleep(0.1)
11 rxData = bytes()
12 while uart0.any() > 0:
13
rxData += uart0.read(1)
14
15 print(rxData.decode('utf-8'))
For more detail, including a wiring diagram, see Appendix A.
3.3. ADC
An analogue-to-digital converter (ADC) measures some analogue signal and encodes it as a digital number. The ADC on
RP2040 measures voltages.
3.2. UART
13
Raspberry Pi Pico Python SDK
An ADC has two key features: its resolution, measured in digital bits, and its channels, or how many analogue signals it
can accept and convert at once. The ADC on RP2040 has a resolution of 12-bits, meaning that it can transform an
analogue signal into a digital signal as a number ranging from 0 to 4095 – though this is handled in MicroPython
transformed to a 16-bit number ranging from 0 to 65,535, so that it behaves the same as the ADC on other MicroPython
microcontrollers.
RP2040 has five ADC channels total, four of which are brought out to chip GPIOs: GP26, GP27, GP28 and GP29. On
Raspberry Pi Pico, the first three of these are brought out to GPIO pins, and the fourth can be used to measure the VSYS
voltage on the board.
The ADC’s fifth input channel is connected to a temperature sensor built into RP2040.
You can specify which ADC channel you’re using by pin number, e.g.
adc = machine.ADC(26) # Connect to GP26, which is channel 0
or by channel,
adc = machine.ADC(4) # Connect to the internal temperature sensor
adc = machine.ADC(0) # Connect to channel 0 (GP26)
An example reading the fourth analogue-to-digital (ADC) converter channel, connected to the internal temperature
sensor:
Pico MicroPython Examples: https://github.com/raspberrypi/pico-micropython-examples/tree/master/adc/temperature.py Lines 1 - 14
1 import machine
2 import utime
3
4 sensor_temp = machine.ADC(4)
5 conversion_factor = 3.3 / (65535)
6
7 while True:
8
reading = sensor_temp.read_u16() * conversion_factor
9
10
# The temperature sensor measures the Vbe voltage of a biased bipolar diode, connected to
the fifth ADC channel
11
# Typically, Vbe = 0.706V at 27 degrees C, with a slope of -1.721mV (0.001721) per degree.
12
temperature = 27 - (reading - 0.706)/0.001721
13
print(temperature)
14
utime.sleep(2)
3.4. Interrupts
You can set an IRQ like this:
Pico MicroPython Examples: https://github.com/raspberrypi/pico-micropython-examples/tree/master/irq/irq.py Lines 1 - 4
1 from machine import Pin
2
3 p2 = Pin(2, Pin.IN, Pin.PULL_UP)
4 p2.irq(lambda pin: print("IRQ with flags:", pin.irq().flags()), Pin.IRQ_FALLING)
3.4. Interrupts
14
Raspberry Pi Pico Python SDK
It should print out something when GP2 has a falling edge.
3.5. Multicore Support
Example usage:
Pico MicroPython Examples: https://github.com/raspberrypi/pico-micropython-examples/tree/master/multicore/multicore.py Lines 1 - 12
1 import time, _thread, machine
2
3 def task(n, delay):
4
led = machine.Pin(25, machine.Pin.OUT)
5
for i in range(n):
6
led.high()
7
time.sleep(delay)
8
led.low()
9
10
time.sleep(delay)
print('done')
11
12 _thread.start_new_thread(task, (10, 0.5))
Only one thread can be started/running at any one time, because there is no RTOS just a second core. The GIL is not
enabled so both core0 and core1 can run Python code concurrently, with care to use locks for shared data.
3.6. I2C
Example usage:
Pico MicroPython Examples: https://github.com/raspberrypi/pico-micropython-examples/tree/master/i2c/i2c.py Lines 1 - 11
1 from machine import Pin, I2C
2
3 i2c = I2C(0, scl=Pin(9), sda=Pin(8), freq=100000)
4 i2c.scan()
5 i2c.writeto(76, b'123')
6 i2c.readfrom(76, 4)
7
8 i2c = I2C(1, scl=Pin(7), sda=Pin(6), freq=100000)
9 i2c.scan()
10 i2c.writeto_mem(76, 6, b'456')
11 i2c.readfrom_mem(76, 6, 4)
I2C can be constructed without specifying the frequency, if you just want all the defaults.
Pico MicroPython Examples: https://github.com/raspberrypi/pico-micropython-examples/tree/master/i2c/i2c_without_freq.py Lines 1 - 3
1 from machine import I2C
2
3 i2c = I2C(0)
3.5. Multicore Support
# defaults to SCL=Pin(9), SDA=Pin(8), freq=400000
15
Raspberry Pi Pico Python SDK
WARNING
There may be some bugs reading/writing to device addresses that do not respond, the hardware seems to lock up in
some cases.
Table 2. Default I2C
pins
Function
Default
I2C Frequency
400,000
I2C0 SCL
Pin 9
I2C0 SDA
Pin 8
I2C1 SCL
Pin 7
I2C1 SDA
Pin 6
3.7. SPI
Example usage:
Pico MicroPython Examples: https://github.com/raspberrypi/pico-micropython-examples/tree/master/spi/spi.py Lines 1 - 11
1 from machine import SPI
2
3 spi = SPI(0)
4 spi = SPI(0, 100_000)
5 spi = SPI(0, 100_000, polarity=1, phase=1)
6
7 spi.write('test')
8 spi.read(5)
9
10 buf = bytearray(3)
11 spi.write_readinto('out', buf)
NOTE
The chip select must be managed separately using a machine.Pin.
Table 3. Default SPI
pins
3.7. SPI
Function
Default
SPI_BAUDRATE
1,000,000
SPI_POLARITY
0
SPI_PHASE
0
SPI_BITS
8
SPI_FIRSTBIT
MSB
SPI0_SCK
Pin 6
SPI0_MOSI
Pin 7
SPI0_MISO
Pin 4
SPI1_SCK
Pin 10
SPI1_MOSI
Pin 11
16
Raspberry Pi Pico Python SDK
SPI1_MISO
Pin 8
3.8. PWM
Example of using PWM to fade an LED:
Pico MicroPython Examples: https://github.com/raspberrypi/pico-micropython-examples/tree/master/pwm/pwm_fade.py Lines 1 - 25
1 # Example using PWM to fade an LED.
2
3 import time
4 from machine import Pin, PWM
5
6
7 # Construct PWM object, with LED on Pin(25).
8 pwm = PWM(Pin(25))
9
10 # Set the PWM frequency.
11 pwm.freq(1000)
12
13 # Fade the LED in and out a few times.
14 duty = 0
15 direction = 1
16 for _ in range(8 * 256):
17
duty += direction
18
if duty > 255:
19
duty = 255
20
21
direction = -1
elif duty < 0:
22
duty = 0
23
direction = 1
24
pwm.duty_u16(duty * duty)
25
time.sleep(0.001)
3.9. PIO Support
Current support allows you to define Programmable IO (PIO) Assembler blocks and using them in the PIO peripheral,
more documentation around PIO can be found in Chapter 3 of the RP2040 Datasheet and Chapter 4 of the Raspberry Pi
Pico C/C++ SDK book.
The Raspberry Pi Pico MicroPython introduces a new @rp2.asm_pio decorator, along with a rp2.PIO class. The definition of
a PIO program, and the configuration of the state machine, into 2 logical parts:
• The program definition, including how many pins are used and if they are in/out pins. This goes in the @rp2.asm_pio
definition. This is close to what the pioasm tool from the SDK would generate from a .pio file (but here it’s all
defined in Python).
• The program instantiation, which sets the frequency of the state machine and which pins to bind to. These get set
when setting a SM to run a particular program.
The aim was to allow a program to be defined once and then easily instantiated multiple times (if needed) with different
GPIO. Another aim was to make it easy to do basic things without getting weighed down in too much PIO/SM
configuration.
Example usage, to blink the on-board LED connected to GPIO 25,
3.8. PWM
17
Raspberry Pi Pico Python SDK
Pico MicroPython Examples: https://github.com/raspberrypi/pico-micropython-examples/tree/master/pio/pio_blink.py Lines 1 - 28
1 import time
2 import rp2
3 from machine import Pin
4
5 # Define the blink program.
It has one GPIO to bind to on the set instruction, which is an
output pin.
6 # Use lots of delays to make the blinking visible by eye.
7 @rp2.asm_pio(set_init=rp2.PIO.OUT_LOW)
8 def blink():
9
wrap_target()
10
set(pins, 1)
[31]
11
nop()
[31]
12
nop()
[31]
13
nop()
[31]
14
nop()
[31]
15
set(pins, 0)
[31]
16
nop()
[31]
17
nop()
[31]
18
nop()
[31]
19
nop()
[31]
20
wrap()
21
22 # Instantiate a state machine with the blink program, at 2000Hz, with set bound to Pin(25)
(LED on the rp2 board)
23 sm = rp2.StateMachine(0, blink, freq=2000, set_base=Pin(25))
24
25 # Run the state machine for 3 seconds.
The LED should blink.
26 sm.active(1)
27 time.sleep(3)
28 sm.active(0)
or via explicit exec.
Pico MicroPython Examples: https://github.com/raspberrypi/pico-micropython-examples/tree/master/pio/pio_exec.py Lines 1 - 27
1 # Example using PIO to turn on an LED via an explicit exec.
2 #
3 # Demonstrates:
4 #
- using set_init and set_base
5 #
- using StateMachine.exec
6
7 import time
8 from machine import Pin
9 import rp2
10
11 # Define an empty program that uses a single set pin.
12 @rp2.asm_pio(set_init=rp2.PIO.OUT_LOW)
13 def prog():
14
pass
15
16
17 # Construct the StateMachine, binding Pin(25) to the set pin.
18 sm = rp2.StateMachine(0, prog, set_base=Pin(25))
19
20 # Turn on the set pin via an exec instruction.
21 sm.exec("set(pins, 1)")
22
23 # Sleep for 500ms.
24 time.sleep(0.5)
3.9. PIO Support
18
Raspberry Pi Pico Python SDK
25
26 # Turn off the set pin via an exec instruction.
27 sm.exec("set(pins, 0)")
Some points to note,
• All program configuration (eg autopull) is done in the @asm_pio decorator. Only the frequency and base pins are set
in the StateMachine constructor.
• [n] is used for delay, .set(n) used for sideset
• The assembler will automatically detect if sideset is used everywhere or only on a few instructions, and set the
SIDE_EN bit automatically
The idea is that for the 4 sets of pins (in, out, set, sideset, excluding jmp) that can be connected to a state machine,
there’s the following that need configuring for each set:
1. base GPIO
2. number of consecutive GPIO
3. initial GPIO direction (in or out pin)
4. initial GPIO value (high or low)
In the design of the Python API for PIO these 4 items are split into "declaration" (items 2-4) and "instantiation" (item 1).
In other words, a program is written with items 2-4 fixed for that program (eg a WS2812 driver would have 1 output pin)
and item 1 is free to change without changing the program (eg which pin the WS2812 is connected to).
So in the @asm_pio decorator you declare items 2-4, and in the StateMachine constructor you say which base pin to use
(item 1). That makes it easy to define a single program and instantiate it multiple times on different pins (you can’t
really change items 2-4 for a different instantiation of the same program, it doesn’t really make sense to do that).
And the same keyword arg (in the case about it’s sideset_pins) is used for both the declaration and instantiation, to
show that they are linked.
To declare multiple pins in the decorator (the count, ie item 2 above), you use a tuple/list of values. And each item in the
tuple/list specified items 3 and 4. For example:
1 @asm_pio(set_pins=(PIO.OUT_LOW, PIO.OUT_HIGH, PIO.IN_LOW), sideset_pins=PIO.OUT_LOW)
2 def foo():
3
....
4
5 sm = StateMachine(0, foo, freq=10000, set_pins=Pin(15), sideset_pins=Pin(22))
In this example:
• there are 3 set pins connected to the SM, and their initial state (set when the StateMachine is created) is: output
low, output high, input low (used for open-drain)
• there is 1 sideset pin, initial state is output low
• the 3 set pins start at Pin(15)
• the 1 sideset pin starts at Pin(22)
The reason to have the constants OUT_LOW, OUT_HIGH, IN_LOW and IN_HIGH is so that the pin value and dir are automatically
set before the start of the PIO program (instead of wasting instruction words to do set(pindirs, 1) etc at the start).
3.9.1. IRQ
There is support for PIO IRQs, e.g.
3.9. PIO Support
19
Raspberry Pi Pico Python SDK
Pico MicroPython Examples: https://github.com/raspberrypi/pico-micropython-examples/tree/master/pio/pio_irq.py Lines 1 - 25
1 import time
2 import rp2
3
4 @rp2.asm_pio()
5 def irq_test():
6
wrap_target()
7
nop()
[31]
8
nop()
[31]
9
nop()
[31]
10
nop()
[31]
11
irq(0)
12
nop()
[31]
13
nop()
[31]
14
nop()
[31]
15
nop()
[31]
16
irq(1)
17
wrap()
18
19
20 rp2.PIO(0).irq(lambda pio: print(pio.irq().flags()))
21
22 sm = rp2.StateMachine(0, irq_test, freq=2000)
23 sm.active(1)
24 time.sleep(1)
25 sm.active(0)
An example program that blinks at 1Hz and raises an IRQ at 1Hz to print the current millisecond timestamp,
Pico MicroPython Examples: https://github.com/raspberrypi/pico-micropython-examples/tree/master/pio/pio_1hz.py Lines 1 - 33
1 # Example using PIO to blink an LED and raise an IRQ at 1Hz.
2
3 import time
4 from machine import Pin
5 import rp2
6
7
8 @rp2.asm_pio(set_init=rp2.PIO.OUT_LOW)
9 def blink_1hz():
10
# Cycles: 1 + 1 + 6 + 32 * (30 + 1) = 1000
11
irq(rel(0))
12
set(pins, 1)
13
set(x, 31)
14
label("delay_high")
15
nop()
16
jmp(x_dec, "delay_high")
[5]
[29]
17
18
# Cycles: 1 + 7 + 32 * (30 + 1) = 1000
19
set(pins, 0)
20
set(x, 31)
21
label("delay_low")
22
nop()
23
jmp(x_dec, "delay_low")
[6]
[29]
24
25
26 # Create the StateMachine with the blink_1hz program, outputting on Pin(25).
27 sm = rp2.StateMachine(0, blink_1hz, freq=2000, set_base=Pin(25))
28
29 # Set the IRQ handler to print the millisecond timestamp.
3.9. PIO Support
20
Raspberry Pi Pico Python SDK
30 sm.irq(lambda p: print(time.ticks_ms()))
31
32 # Start the StateMachine.
33 sm.active(1)
or to wait for a pin change and raise an IRQ.
Pico MicroPython Examples: https://github.com/raspberrypi/pico-micropython-examples/tree/master/pio/pio_pinchange.py Lines 1 - 46
1 # Example using PIO to wait for a pin change and raise an IRQ.
2 #
3 # Demonstrates:
4 #
- PIO wrapping
5 #
- PIO wait instruction, waiting on an input pin
6 #
- PIO irq instruction, in blocking mode with relative IRQ number
7 #
- setting the in_base pin for a StateMachine
8 #
- setting an irq handler for a StateMachine
9 #
- instantiating 2x StateMachine's with the same program and different pins
10
11 import time
12 from machine import Pin
13 import rp2
14
15
16 @rp2.asm_pio()
17 def wait_pin_low():
18
wrap_target()
19
20
wait(0, pin, 0)
21
irq(block, rel(0))
22
wait(1, pin, 0)
23
24
wrap()
25
26
27 def handler(sm):
28
# Print a (wrapping) timestamp, and the state machine object.
29
print(time.ticks_ms(), sm)
30
31
32 # Instantiate StateMachine(0) with wait_pin_low program on Pin(16).
33 pin16 = Pin(16, Pin.IN, Pin.PULL_UP)
34 sm0 = rp2.StateMachine(0, wait_pin_low, in_base=pin16)
35 sm0.irq(handler)
36
37 # Instantiate StateMachine(1) with wait_pin_low program on Pin(17).
38 pin17 = Pin(17, Pin.IN, Pin.PULL_UP)
39 sm1 = rp2.StateMachine(1, wait_pin_low, in_base=pin17)
40 sm1.irq(handler)
41
42 # Start the StateMachine's running.
43 sm0.active(1)
44 sm1.active(1)
45
46 # Now, when Pin(16) or Pin(17) is pulled low a message will be printed to the REPL.
3.9. PIO Support
21
Raspberry Pi Pico Python SDK
3.9.2. WS2812 LED (NeoPixel)
While a WS2812 LED (NeoPixel) can be driven via the following program,
Pico MicroPython Examples: https://github.com/raspberrypi/pico-micropython-examples/tree/master/pio/pio_ws2812.py Lines 1 - 52
1 # Example using PIO to drive a set of WS2812 LEDs.
2
3 import array, time
4 from machine import Pin
5 import rp2
6
7 # Configure the number of WS2812 LEDs.
8 NUM_LEDS = 8
9
10
11 @rp2.asm_pio(sideset_init=rp2.PIO.OUT_LOW, out_shiftdir=rp2.PIO.SHIFT_LEFT, autopull=True,
pull_thresh=24)
12 def ws2812():
13
T1 = 2
14
T2 = 5
15
T3 = 3
16
wrap_target()
17
label("bitloop")
18
out(x, 1)
.side(0)
[T3 - 1]
19
jmp(not_x, "do_zero")
.side(1)
[T1 - 1]
20
jmp("bitloop")
.side(1)
[T2 - 1]
21
label("do_zero")
22
nop()
.side(0)
[T2 - 1]
23
wrap()
24
25
26 # Create the StateMachine with the ws2812 program, outputting on Pin(22).
27 sm = rp2.StateMachine(0, ws2812, freq=8_000_000, sideset_base=Pin(22))
28
29 # Start the StateMachine, it will wait for data on its FIFO.
30 sm.active(1)
31
32 # Display a pattern on the LEDs via an array of LED RGB values.
33 ar = array.array("I", [0 for _ in range(NUM_LEDS)])
34
35 # Cycle colours.
36 for i in range(4 * NUM_LEDS):
37
for j in range(NUM_LEDS):
38
r = j * 100 // (NUM_LEDS - 1)
39
b = 100 - j * 100 // (NUM_LEDS - 1)
40
if j != i % NUM_LEDS:
41
r >>= 3
42
43
b >>= 3
ar[j] = r << 16 | b
44
sm.put(ar, 8)
45
time.sleep_ms(50)
46
47 # Fade out.
48 for i in range(24):
49
50
3.9. PIO Support
for j in range(NUM_LEDS):
ar[j] >>= 1
51
sm.put(ar, 8)
52
time.sleep_ms(50)
22
Raspberry Pi Pico Python SDK
3.9.3. UART TX
A UART TX example,
Pico MicroPython Examples: https://github.com/raspberrypi/pico-micropython-examples/tree/master/pio/pio_uart_tx.py Lines 1 - 42
1 # Example using PIO to create a UART TX interface
2
3 from machine import Pin
4 from rp2 import PIO, StateMachine, asm_pio
5
6 UART_BAUD = 115200
7 PIN_BASE = 10
8 NUM_UARTS = 8
9
10
11 @asm_pio(sideset_init=PIO.OUT_HIGH, out_init=PIO.OUT_HIGH, out_shiftdir=PIO.SHIFT_RIGHT)
12 def uart_tx():
13
# Block with TX deasserted until data available
14
pull()
15
# Initialise bit counter, assert start bit for 8 cycles
16
set(x, 7)
17
# Shift out 8 data bits, 8 execution cycles per bit
18
label("bitloop")
19
out(pins, 1)
20
jmp(x_dec, "bitloop")
21
# Assert stop bit for 8 cycles total (incl 1 for pull())
22
nop()
.side(0)
.side(1)
[7]
[6]
[6]
23
24
25 # Now we add 8 UART TXs, on pins 10 to 17. Use the same baud rate for all of them.
26 uarts = []
27 for i in range(NUM_UARTS):
28
sm = StateMachine(
29
i, uart_tx, freq=8 * UART_BAUD, sideset_base=Pin(PIN_BASE + i), out_base=Pin
(PIN_BASE + i)
30
)
31
sm.active(1)
32
uarts.append(sm)
33
34 # We can print characters from each UART by pushing them to the TX FIFO
35 def pio_uart_print(sm, s):
36
for c in s:
37
sm.put(ord(c))
38
39
40 # Print a different message from each UART
41 for i, u in enumerate(uarts):
42
pio_uart_print(u, "Hello from UART {}!\n".format(i))
NOTE
You need to specify an initial OUT pin state in your program in order to be able to pass OUT mapping to your SM
instantiation, even though in this program it is redundant because the mappings overlap.
3.9.4. SPI
An SPI example.
3.9. PIO Support
23
Raspberry Pi Pico Python SDK
Pico MicroPython Examples: https://github.com/raspberrypi/pico-micropython-examples/tree/master/pio/pio_spi.py Lines 1 - 49
1 import rp2
2 from machine import Pin
3
4 @rp2.asm_pio(out_shiftdir=0, autopull=True, pull_thresh=8, autopush=True, push_thresh=8,
sideset_init=(rp2.PIO.OUT_LOW, rp2.PIO.OUT_HIGH), out_init=rp2.PIO.OUT_LOW)
5 def spi_cpha0():
6
# Note X must be preinitialised by setup code before first byte, we reload after sending
each byte
7
# Would normally do this via exec() but in this case it's in the instruction memory and is
only run once
8
set(x, 6)
9
# Actual program body follows
10
wrap_target()
11
pull(ifempty)
12
label("bitloop")
13
14
15
.side(0x2)
[1]
out(pins, 1)
.side(0x0)
[1]
in_(pins, 1)
.side(0x1)
jmp(x_dec, "bitloop")
.side(0x1)
17
out(pins, 1)
.side(0x0)
18
set(x, 6)
.side(0x0) # Note this could be replaced with mov x, y for
16
programmable frame size
19
in_(pins, 1)
20
jmp(not_osre, "bitloop") .side(0x1) # Fallthru if TXF empties
.side(0x1)
21
22
nop()
23
wrap()
.side(0x0)
[1] # CSn back porch
24
25
26 class PIOSPI:
27
28
def __init__(self, sm_id, pin_mosi, pin_miso, pin_sck, cpha=False, cpol=False, freq
=1000000):
29
30
assert(not(cpol or cpha))
self._sm = rp2.StateMachine(sm_id, spi_cpha0, freq=4*freq, sideset_base=Pin(
pin_sck), out_base=Pin(pin_mosi), in_base=Pin(pin_sck))
31
self._sm.active(1)
32
33
# Note this code will die spectacularly cause we're not draining the RX FIFO
34
def write_blocking(wdata):
35
36
for b in wdata:
self._sm.put(b << 24)
37
38
def read_blocking(n):
39
data = []
40
for i in range(n):
41
42
data.append(self._sm.get() & 0xff)
return data
43
44
rdata = []
46
for b in wdata:
47
48
49
3.9. PIO Support
def write_read_blocking(wdata):
45
self._sm.put(b << 24)
rdata.append(self._sm.get() & 0xff)
return rdata
24
Raspberry Pi Pico Python SDK
NOTE
This SPI program supports programmable frame sizes (by holding the reload value for X counter in the Y register)
but currently this can’t be used, because the autopull threshold is associated with the program, instead of the SM
instantiation.
3.9.5. PWM
A PWM example,
Pico MicroPython Examples: https://github.com/raspberrypi/pico-micropython-examples/tree/master/pio/pio_pwm.py Lines 1 - 43
1 # Example of using PIO for PWM, and fading the brightness of an LED
2
3 from machine import Pin
4 from rp2 import PIO, StateMachine, asm_pio
5 from time import sleep
6
7
8 @asm_pio(sideset_init=PIO.OUT_LOW)
9 def pwm_prog():
10
pull(noblock) .side(0)
11
mov(x, osr) # Keep most recent pull data stashed in X, for recycling by noblock
12
mov(y, isr) # ISR must be preloaded with PWM count max
13
label("pwmloop")
14
jmp(x_not_y, "skip")
15
nop()
16
label("skip")
17
jmp(y_dec, "pwmloop")
.side(1)
18
19
20 class PIOPWM:
21
def __init__(self, sm_id, pin, max_count, count_freq):
22
self._sm = StateMachine(sm_id, pwm_prog, freq=2 * count_freq, sideset_base=Pin(pin))
23
# Use exec() to load max count into ISR
24
self._sm.put(max_count)
25
self._sm.exec("pull()")
26
self._sm.exec("mov(isr, osr)")
27
self._sm.active(1)
28
self._max_count = max_count
29
30
def set(self, value):
31
# Minimum value is -1 (completely turn off), 0 actually still produces narrow pulse
32
value = max(value, -1)
33
value = min(value, self._max_count)
34
self._sm.put(value)
35
36
37 # Pin 25 is LED on Pico boards
38 pwm = PIOPWM(0, 25, max_count=(1 << 16) - 1, count_freq=10_000_000)
39
40 while True:
41
3.9. PIO Support
for i in range(256):
42
pwm.set(i ** 2)
43
sleep(0.01)
25
Raspberry Pi Pico Python SDK
3.9.6. Using pioasm
As well as writing PIO code inline in your MicroPython script you can use the pioasm tool from the C/C++ SDK to
generate a Python file.
$ pioasm -o python input (output)
For more information on pioasm see the Raspberry Pi Pico C/C++ SDK book which talks about the C/C++ SDK.
3.9. PIO Support
26
Raspberry Pi Pico Python SDK
Chapter 4. Using an Integrated
Development Environment (IDE)
The MicroPython port to Raspberry Pi Pico and other RP2040-based boards works with commonly used development
environments.
4.1. Using Thonny
Thonny packages are available for Linux, MS Windows, and macOS. After installation, using the Thonny development
environment is the same across all three platforms. The latest release of Thonny can be downloaded from thonny.org
Alternatively if you are working on a Raspberry Pi you should install Thonny using apt from the command line,
$ sudo apt install thonny
this will add a Thonny icon to the Raspberry Pi desktop menu. Go ahead and select Raspberry Pi → Programming →
Thonny Python IDE to open the development environment.
When opening Thonny for the first time select "Standard Mode." For some versions this choice will be made via a popup
when you first open Thonny. However for the Raspberry Pi release you should click on the text in the top right of the
window to switch to "Regular Mode."
Make sure your Raspberry Pi Pico is plugged into your computer and, click on the word ‘Python’ followed by a version
number at the bottom-right of the Thonny window — this is the Python interpreter that Thonny is currently using.
Normally the interpreter is the copy of Python running on Raspberry Pi, but it needs to be changed in order to run your
programs in MicroPython on your Pico, clicking the current interpreter will open a drop down.
Select "MicroPython (Raspberry Pi Pico)" from the list, see Figure 3.
Figure 3. Switching to
MicroPython
4.1. Using Thonny
27
Raspberry Pi Pico Python SDK
NOTE
The Raspberry Pi Pico interpreter is only available in the latest version of Thonny. If you’re running an older version
and can’t update it, look for ‘MicroPython (generic)’ instead. If your version of Thonny is older still and has no
interpreter option at the bottom-right of the window and you can’t update it, restart Thonny, click the "Run" menu, and
click ‘Select interpreter.’ Click the drop-down arrow next to ‘The same interpreter that runs Thonny (default)’, click on
‘MicroPython (generic)’ in the list, then click on the drop-down arrow next to ‘Port’ and click on ‘Board in FS mode’ in
that list before clicking "OK" to confirm your changes.
You can now access the REPL from the Shell panel,
>>> print('Hello Pico!')
Hello Pico!
>>>
see Figure 4.
Figure 4. Saying "Hello
Pico!" from the
MicroPython REPL
inside the Thonny
environment.
4.1.1. Blinking the LED from Thonny
You can use a timer to blink the on-board LED.
Pico MicroPython Examples: https://github.com/raspberrypi/pico-micropython-examples/tree/master/blink/blink.py Lines 1 - 9
1 from machine import Pin, Timer
2
3 led = Pin(25, Pin.OUT)
4 tim = Timer()
5 def tick(timer):
6
global led
7
led.toggle()
8
9 tim.init(freq=2.5, mode=Timer.PERIODIC, callback=tick)
Enter the code in the main panel, then click on the green run button. Thonny will present you with a popup, click on
4.1. Using Thonny
28
Raspberry Pi Pico Python SDK
"MicroPython device" and enter "test.py" to save the code to the Raspberry Pi Pico, see Figure 5.
Figure 5. Saving code
to the Raspberry Pi
Pico inside the Thonny
environment.
NOTE
If you "save a file to the device" and give it the special name main.py, then MicroPython starts running that script as
soon as power is supplied to Raspberry Pi Pico in the future.
The program should uploaded to the Raspberry Pi Pico using the REPL, and automatically start running. You should see
the on-board LED start blinking, connected to GPIO pin 25
4.2. Using rshell
The Remote Shell for MicroPython (rshell) is a simple shell which runs on the host and uses MicroPython’s REPL to
send python code to the Raspberry Pi Pico in order to get filesystem information, and to copy files to and from
MicroPython’s own filesystem.
You can install rshell using,
$ sudo apt install python3-pip
$ sudo pip3 install rshell
You can then connect to Raspberry Pi Pico using,
$ rshell --buffer-size=512 -p /dev/ttyACM0
Connecting to /dev/ttyACM0 (buffer-size 512)...
Trying to connect to REPL
connected
Testing if sys.stdin.buffer exists ... N
Retrieving root directories ...
Setting time ... Aug 21, 2020 15:35:18
Evaluating board_name ... pyboard
Retrieving time epoch ... Jan 01, 2000
Welcome to rshell. Use Control-D (or the exit command) to exit rshell.
/home/pi>
4.2. Using rshell
29
Raspberry Pi Pico Python SDK
Full documentation of rshell can be found on the project’s GitHub repository.
4.2. Using rshell
30
Raspberry Pi Pico Python SDK
Appendix A: App Notes
Using a SSD1306-based OLED graphics display
Display an image and text on I2C driven SSD1306-based OLED graphics display.
Wiring information
See Figure 6 for wiring instructions.
Figure 6. Wiring the
OLED to Pico using
I2C
List of Files
A list of files with descriptions of their function;
i2c_1306oled_using_defaults.py
The example code.
Pico MicroPython Examples: https://github.com/raspberrypi/pico-micropython-examples/tree/master/i2c/1306oled/i2c_1306oled_using_defaults.py Lines 1 - 33
1
# Display Image & text on I2C driven ssd1306 OLED display
2 from machine import Pin, I2C
3 from ssd1306 import SSD1306_I2C
4 import framebuf
5
6 WIDTH
= 128
# oled display width
7 HEIGHT = 32
# oled display height
8
9 i2c = I2C(0)
# Init I2C using I2C0 defaults,
SCL=Pin(GP9), SDA=Pin(GP8), freq=400000
10 print("I2C Address
: "+hex(i2c.scan()[0]).upper()) # Display device address
11 print("I2C Configuration: "+str(i2c))
# Display I2C config
12
Using a SSD1306-based OLED graphics display
31
Raspberry Pi Pico Python SDK
13
14 oled = SSD1306_I2C(WIDTH, HEIGHT, i2c)
# Init oled display
15
16 # Raspberry Pi logo as 32x32 bytearray
17 buffer = bytearray(b"\x00\x00\x00\x00\x00\x00\x00\x00\x00\x00\x00\x00\x00|?\x00\x01\x86
@\x80\x01\x01\x80\x80\x01\x11\x88\x80\x01\x05\xa0\x80\x00\x83\xc1\x00\x00C\xe3\x00\x00
~\xfc\x00\x00L'\x00\x00\x9c\x11\x00\x00\xbf\xfd\x00\x00\xe1\x87\x00\x01\xc1\x83\x80\x02A
\x82@\x02A\x82@\x02\xc1\xc2@\x02\xf6>\xc0\x01\xfc
=\x80\x01\x18\x18\x80\x01\x88\x10\x80\x00\x8c!\x00\x00\x87\xf1\x00\x00\x7f\xf6\x00\x00
8\x1c\x00\x00\x0c \x00\x00\x03\xc0\x00\x00\x00\x00\x00\x00\x00\x00\x00\x00\x00\x00\x00")
18
19 # Load the raspberry pi logo into the framebuffer (the image is 32x32)
20 fb = framebuf.FrameBuffer(buffer, 32, 32, framebuf.MONO_HLSB)
21
22 # Clear the oled display in case it has junk on it.
23 oled.fill(0)
24
25 # Blit the image from the framebuffer to the oled display
26 oled.blit(fb, 96, 0)
27
28 # Add some text
29 oled.text("Raspberry Pi",5,5)
30 oled.text("Pico",5,15)
31
32 # Finally update the oled display so the image & text is displayed
33 oled.show()
i2c_1306oled_with_freq.py
The example code, explicitly sets a frequency.
Pico MicroPython Examples: https://github.com/raspberrypi/pico-micropython-examples/tree/master/i2c/1306oled/i2c_1306oled_with_freq.py Lines 1 - 33
1 # Display Image & text on I2C driven ssd1306 OLED display
2 from machine import Pin, I2C
3 from ssd1306 import SSD1306_I2C
4 import framebuf
5
6 WIDTH
= 128
# oled display width
7 HEIGHT = 32
# oled display height
8
9 i2c = I2C(0, scl=Pin(9), sda=Pin(8), freq=200000)
# Init I2C using pins GP8 & GP9
(default I2C0 pins)
10 print("I2C Address
: "+hex(i2c.scan()[0]).upper()) # Display device address
11 print("I2C Configuration: "+str(i2c))
# Display I2C config
12
13
14 oled = SSD1306_I2C(WIDTH, HEIGHT, i2c)
# Init oled display
15
16 # Raspberry Pi logo as 32x32 bytearray
17 buffer = bytearray(b"\x00\x00\x00\x00\x00\x00\x00\x00\x00\x00\x00\x00\x00|?\x00\x01\x86
@\x80\x01\x01\x80\x80\x01\x11\x88\x80\x01\x05\xa0\x80\x00\x83\xc1\x00\x00C\xe3\x00\x00
~\xfc\x00\x00L'\x00\x00\x9c\x11\x00\x00\xbf\xfd\x00\x00\xe1\x87\x00\x01\xc1\x83\x80\x02A
\x82@\x02A\x82@\x02\xc1\xc2@\x02\xf6>\xc0\x01\xfc
=\x80\x01\x18\x18\x80\x01\x88\x10\x80\x00\x8c!\x00\x00\x87\xf1\x00\x00\x7f\xf6\x00\x00
8\x1c\x00\x00\x0c \x00\x00\x03\xc0\x00\x00\x00\x00\x00\x00\x00\x00\x00\x00\x00\x00\x00")
18
19 # Load the raspberry pi logo into the framebuffer (the image is 32x32)
20 fb = framebuf.FrameBuffer(buffer, 32, 32, framebuf.MONO_HLSB)
21
22 # Clear the oled display in case it has junk on it.
23 oled.fill(0)
Using a SSD1306-based OLED graphics display
32
Raspberry Pi Pico Python SDK
24
25 # Blit the image from the framebuffer to the oled display
26 oled.blit(fb, 96, 0)
27
28 # Add some text
29 oled.text("Raspberry Pi",5,5)
30 oled.text("Pico",5,15)
31
32 # Finally update the oled display so the image & text is displayed
33 oled.show()
Bill of Materials
Table 4. A list of
materials required for
the example
Item
Quantity
Details
Breadboard
1
generic part
Raspberry Pi Pico
1
https://www.raspberrypi.com/
products/raspberry-pi-pico/
Monochrome 128x32 I2C OLED
Display
1
https://www.adafruit.com/product/
931
Using a SH1106-based OLED graphics display
Display an image and text on I2C driven SH1106-based OLED graphics display such as the Pimoroni Breakout Garden
1.12" Mono OLED https://shop.pimoroni.com/products/1-12-oled-breakout?variant=29421050757203 .
Wiring information
See Figure 7 for wiring instructions.
Figure 7. Wiring the
OLED to Pico using
I2C
Using a SH1106-based OLED graphics display
33
Raspberry Pi Pico Python SDK
List of Files
A list of files with descriptions of their function;
i2c_1106oled_using_defaults.py
The example code.
Pico MicroPython Examples: https://github.com/raspberrypi/pico-micropython-examples/tree/master/i2c/1106oled/i2c_1106oled_using_defaults.py Lines 1 - 34
1
# Display Image & text on I2C driven SH1106 OLED display
2 from machine import I2C, ADC
3 from sh1106 import SH1106_I2C
4 import framebuf
5
6
7 WIDTH
= 128
# oled display width
8 HEIGHT = 128
# oled display height
9
10 i2c = I2C(0)
# Init I2C using I2C0 defaults,
SCL=Pin(GP9), SDA=Pin(GP8), freq=400000
11 print("I2C Address
: "+hex(i2c.scan()[0]).upper()) # Display device address
12 print("I2C Configuration: "+str(i2c))
# Display I2C config
13
14
15 oled = SH1106_I2C(WIDTH, HEIGHT, i2c)
# Init oled display
16
17 # Raspberry Pi logo as 32x32 bytearray
18 buffer = bytearray(b"\x00\x00\x00\x00\x00\x00\x00\x00\x00\x00\x00\x00\x00|?\x00\x01\x86
@\x80\x01\x01\x80\x80\x01\x11\x88\x80\x01\x05\xa0\x80\x00\x83\xc1\x00\x00C\xe3\x00\x00
~\xfc\x00\x00L'\x00\x00\x9c\x11\x00\x00\xbf\xfd\x00\x00\xe1\x87\x00\x01\xc1\x83\x80\x02A
\x82@\x02A\x82@\x02\xc1\xc2@\x02\xf6>\xc0\x01\xfc
=\x80\x01\x18\x18\x80\x01\x88\x10\x80\x00\x8c!\x00\x00\x87\xf1\x00\x00\x7f\xf6\x00\x00
8\x1c\x00\x00\x0c \x00\x00\x03\xc0\x00\x00\x00\x00\x00\x00\x00\x00\x00\x00\x00\x00\x00")
19
20 # Load the raspberry pi logo into the framebuffer (the image is 32x32)
21 fb = framebuf.FrameBuffer(buffer, 32, 32, framebuf.MONO_HLSB)
22
23 # Clear the oled display in case it has junk on it.
24 oled.fill(0)
25
26 # Blit the image from the framebuffer to the oled display
27 oled.blit(fb, 96, 0)
28
29 # Add some text
30 oled.text("Raspberry Pi",5,5)
31 oled.text("Pico",5,15)
32
33 # Finally update the oled display so the image & text is displayed
34 oled.show()
i2c_1106oled_with_freq.py
The example code, explicitly sets a frequency.
Pico MicroPython Examples: https://github.com/raspberrypi/pico-micropython-examples/tree/master/i2c/1106oled/i2c_1106oled_with_freq.py Lines 1 - 33
1 # Display Image & text on I2C driven ssd1306 OLED display
2 from machine import Pin, I2C
3 from sh1106 import SH1106_I2C
4 import framebuf
5
6 WIDTH
= 128
Using a SH1106-based OLED graphics display
# oled display width
34
Raspberry Pi Pico Python SDK
7 HEIGHT = 32
# oled display height
8
9 i2c = I2C(0, scl=Pin(9), sda=Pin(8), freq=200000)
# Init I2C using pins GP8 & GP9
(default I2C0 pins)
10 print("I2C Address
: "+hex(i2c.scan()[0]).upper()) # Display device address
11 print("I2C Configuration: "+str(i2c))
# Display I2C config
12
13
14 oled = SH1106_I2C(WIDTH, HEIGHT, i2c)
# Init oled display
15
16 # Raspberry Pi logo as 32x32 bytearray
17 buffer = bytearray(b"\x00\x00\x00\x00\x00\x00\x00\x00\x00\x00\x00\x00\x00|?\x00\x01\x86
@\x80\x01\x01\x80\x80\x01\x11\x88\x80\x01\x05\xa0\x80\x00\x83\xc1\x00\x00C\xe3\x00\x00
~\xfc\x00\x00L'\x00\x00\x9c\x11\x00\x00\xbf\xfd\x00\x00\xe1\x87\x00\x01\xc1\x83\x80\x02A
\x82@\x02A\x82@\x02\xc1\xc2@\x02\xf6>\xc0\x01\xfc
=\x80\x01\x18\x18\x80\x01\x88\x10\x80\x00\x8c!\x00\x00\x87\xf1\x00\x00\x7f\xf6\x00\x00
8\x1c\x00\x00\x0c \x00\x00\x03\xc0\x00\x00\x00\x00\x00\x00\x00\x00\x00\x00\x00\x00\x00")
18
19 # Load the raspberry pi logo into the framebuffer (the image is 32x32)
20 fb = framebuf.FrameBuffer(buffer, 32, 32, framebuf.MONO_HLSB)
21
22 # Clear the oled display in case it has junk on it.
23 oled.fill(0)
24
25 # Blit the image from the framebuffer to the oled display
26 oled.blit(fb, 96, 0)
27
28 # Add some text
29 oled.text("Raspberry Pi",5,5)
30 oled.text("Pico",5,15)
31
32 # Finally update the oled display so the image & text is displayed
33 oled.show()
sh1106.py
SH1106 Driver Obtained from https://github.com/robert-hh/SH1106
Pico MicroPython Examples: https://github.com/raspberrypi/pico-micropython-examples/tree/master/i2c/1106oled/sh1106.py Lines 1 - 226
1 #
2 # MicroPython SH1106 OLED driver, I2C and SPI interfaces
3 #
4 # The MIT License (MIT)
5 #
6 # Copyright (c) 2016 Radomir Dopieralski (@deshipu),
7 #
2017 Robert Hammelrath (@robert-hh)
8 #
9 # Permission is hereby granted, free of charge, to any person obtaining a copy
10 # of this software and associated documentation files (the "Software"), to deal
11 # in the Software without restriction, including without limitation the rights
12 # to use, copy, modify, merge, publish, distribute, sublicense, and/or sell
13 # copies of the Software, and to permit persons to whom the Software is
14 # furnished to do so, subject to the following conditions:
15 #
16 # The above copyright notice and this permission notice shall be included in
17 # all copies or substantial portions of the Software.
18 #
19 # THE SOFTWARE IS PROVIDED "AS IS", WITHOUT WARRANTY OF ANY KIND, EXPRESS OR
20 # IMPLIED, INCLUDING BUT NOT LIMITED TO THE WARRANTIES OF MERCHANTABILITY,
21 # FITNESS FOR A PARTICULAR PURPOSE AND NONINFRINGEMENT. IN NO EVENT SHALL THE
22 # AUTHORS OR COPYRIGHT HOLDERS BE LIABLE FOR ANY CLAIM, DAMAGES OR OTHER
Using a SH1106-based OLED graphics display
35
Raspberry Pi Pico Python SDK
23 # LIABILITY, WHETHER IN AN ACTION OF CONTRACT, TORT OR OTHERWISE, ARISING FROM,
24 # OUT OF OR IN CONNECTION WITH THE SOFTWARE OR THE USE OR OTHER DEALINGS IN
25 # THE SOFTWARE.
26 #
27 # Sample code sections
28 # ------------ SPI -----------------29 # Pin Map SPI
30 #
- 3V3
- Vcc
31 #
- GND
- Gnd
32 #
- GPIO 11
- DIN / MOSI fixed
33 #
- GPIO 10
- CLK / Sck fixed
34 #
- GPIO 4
- CS (optional, if the only connected device, connect to GND)
35 #
- GPIO 5
- D/C
36 #
- GPIO 2
- Res
37 #
38 # for CS, D/C and Res other ports may be chosen.
39 #
40 # from machine import Pin, SPI
41 # import sh1106
42
43 # spi = SPI(1, baudrate=1000000)
44 # display = sh1106.SH1106_SPI(128, 64, spi, Pin(5), Pin(2), Pin(4))
45 # display.sleep(False)
46 # display.fill(0)
47 # display.text('Testing 1', 0, 0, 1)
48 # display.show()
49 #
50 # --------------- I2C -----------------51 #
52 # Pin Map I2C
53 #
- 3V3
- Vcc
54 #
- GND
- Gnd
55 #
- GPIO 5
- CLK / SCL
56 #
- GPIO 4
- DIN / SDA
57 #
- GPIO 2
- Res
58 #
- GND
- CS
59 #
- GND
- D/C
60 #
61 #
62 # from machine import Pin, I2C
63 # import sh1106
64 #
65 # i2c = I2C(0, scl=Pin(5), sda=Pin(4), freq=400000)
66 # display = sh1106.SH1106_I2C(128, 64, i2c, Pin(2), 0x3c)
67 # display.sleep(False)
68 # display.fill(0)
69 # display.text('Testing 1', 0, 0, 1)
70 # display.show()
71
72 from micropython import const
73 import utime as time
74 import framebuf
75
76
77 # a few register definitions
78 _SET_CONTRAST
= const(0x81)
79 _SET_NORM_INV
= const(0xa6)
80 _SET_DISP
= const(0xae)
81 _SET_SCAN_DIR
= const(0xc0)
82 _SET_SEG_REMAP
= const(0xa0)
83 _LOW_COLUMN_ADDRESS
= const(0x00)
84 _HIGH_COLUMN_ADDRESS = const(0x10)
85 _SET_PAGE_ADDRESS
Using a SH1106-based OLED graphics display
= const(0xB0)
36
Raspberry Pi Pico Python SDK
86
87
88 class SH1106:
89
def __init__(self, width, height, external_vcc):
90
self.width = width
91
self.height = height
92
self.external_vcc = external_vcc
93
self.pages = self.height // 8
94
self.buffer = bytearray(self.pages * self.width)
95
fb = framebuf.FrameBuffer(self.buffer, self.width, self.height,
96
97
framebuf.MVLSB)
self.framebuf = fb
98 # set shortcuts for the methods of framebuf
99
self.fill = fb.fill
100
self.fill_rect = fb.fill_rect
101
self.hline = fb.hline
102
self.vline = fb.vline
103
self.line = fb.line
104
self.rect = fb.rect
105
self.pixel = fb.pixel
106
self.scroll = fb.scroll
107
self.text = fb.text
108
self.blit = fb.blit
109
110
self.init_display()
111
112
def init_display(self):
113
self.reset()
114
self.fill(0)
115
self.poweron()
116
self.show()
117
118
119
def poweroff(self):
self.write_cmd(_SET_DISP | 0x00)
120
121
122
def poweron(self):
self.write_cmd(_SET_DISP | 0x01)
123
124
125
def rotate(self, flag, update=True):
if flag:
126
self.write_cmd(_SET_SEG_REMAP | 0x01)
127
self.write_cmd(_SET_SCAN_DIR | 0x08)
128
129
130
131
132
# mirror display vertically
# mirror display hor.
else:
self.write_cmd(_SET_SEG_REMAP | 0x00)
self.write_cmd(_SET_SCAN_DIR | 0x00)
if update:
self.show()
133
134
135
def sleep(self, value):
self.write_cmd(_SET_DISP | (not value))
136
137
def contrast(self, contrast):
138
self.write_cmd(_SET_CONTRAST)
139
self.write_cmd(contrast)
140
141
142
def invert(self, invert):
self.write_cmd(_SET_NORM_INV | (invert & 1))
143
144
145
def show(self):
for page in range(self.height // 8):
146
self.write_cmd(_SET_PAGE_ADDRESS | page)
147
self.write_cmd(_LOW_COLUMN_ADDRESS | 2)
148
self.write_cmd(_HIGH_COLUMN_ADDRESS | 0)
Using a SH1106-based OLED graphics display
37
Raspberry Pi Pico Python SDK
149
self.write_data(self.buffer[
150
151
self.width * page:self.width * page + self.width
])
152
153
154
def reset(self, res):
if res is not None:
155
res(1)
156
time.sleep_ms(1)
157
res(0)
158
time.sleep_ms(20)
159
res(1)
160
time.sleep_ms(20)
161
162
163 class SH1106_I2C(SH1106):
164
def __init__(self, width, height, i2c, res=None, addr=0x3c,
165
external_vcc=False):
166
self.i2c = i2c
167
self.addr = addr
168
self.res = res
169
self.temp = bytearray(2)
170
if res is not None:
171
172
res.init(res.OUT, value=1)
super().__init__(width, height, external_vcc)
173
174
def write_cmd(self, cmd):
175
self.temp[0] = 0x80
176
self.temp[1] = cmd
# Co=1, D/C#=0
177
self.i2c.writeto(self.addr, self.temp)
178
179
180
def write_data(self, buf):
self.i2c.writeto(self.addr, b'\x40'+buf)
181
182
183
def reset(self):
super().reset(self.res)
184
185
186 class SH1106_SPI(SH1106):
187
def __init__(self, width, height, spi, dc, res=None, cs=None,
188
external_vcc=False):
189
self.rate = 10 * 1000 * 1000
190
dc.init(dc.OUT, value=0)
191
if res is not None:
192
193
194
res.init(res.OUT, value=0)
if cs is not None:
cs.init(cs.OUT, value=1)
195
self.spi = spi
196
self.dc = dc
197
self.res = res
198
self.cs = cs
199
super().__init__(width, height, external_vcc)
200
201
def write_cmd(self, cmd):
202
self.spi.init(baudrate=self.rate, polarity=0, phase=0)
203
if self.cs is not None:
204
self.cs(1)
205
self.dc(0)
206
self.cs(0)
207
self.spi.write(bytearray([cmd]))
208
209
self.cs(1)
else:
210
self.dc(0)
211
self.spi.write(bytearray([cmd]))
Using a SH1106-based OLED graphics display
38
Raspberry Pi Pico Python SDK
212
213
def write_data(self, buf):
214
self.spi.init(baudrate=self.rate, polarity=0, phase=0)
215
if self.cs is not None:
216
self.cs(1)
217
self.dc(1)
218
self.cs(0)
219
self.spi.write(buf)
220
221
self.cs(1)
else:
222
self.dc(1)
223
self.spi.write(buf)
224
225
226
def reset(self):
super().reset(self.res)
Bill of Materials
Table 5. A list of
materials required for
the example
Item
Quantity
Details
Breadboard
1
generic part
Raspberry Pi Pico
1
https://www.raspberrypi.com/
products/raspberry-pi-pico/
Monochrome 128x128 I2C OLED
1
Display
https://shop.pimoroni.com/products/
1-12-oled-breakout?
variant=29421050757203
Using PIO to drive a set of NeoPixel Ring (WS2812 LEDs)
Combination of the PIO WS2812 demo with the Adafruit 'essential' NeoPixel example code to show off color fills,
chases and of course a rainbow swirl on a 16-LED ring.
Wiring information
See Figure 8 for wiring instructions.
Figure 8. Wiring the
16-LED NeoPixel Ring
to Pico
Using PIO to drive a set of NeoPixel Ring (WS2812 LEDs)
39
Raspberry Pi Pico Python SDK
List of Files
A list of files with descriptions of their function;
neopixel_ring.py
The example code.
Pico MicroPython Examples: https://github.com/raspberrypi/pico-micropython-examples/tree/master/pio/neopixel_ring/neopixel_ring.py Lines 1 - 104
1 # Example using PIO to drive a set of WS2812 LEDs.
2
3 import array, time
4 from machine import Pin
5 import rp2
6
7 # Configure the number of WS2812 LEDs.
8 NUM_LEDS = 16
9 PIN_NUM = 6
10 brightness = 0.2
11
12 @rp2.asm_pio(sideset_init=rp2.PIO.OUT_LOW, out_shiftdir=rp2.PIO.SHIFT_LEFT, autopull=True,
pull_thresh=24)
13 def ws2812():
14
T1 = 2
15
T2 = 5
16
T3 = 3
17
wrap_target()
18
label("bitloop")
19
out(x, 1)
.side(0)
[T3 - 1]
20
jmp(not_x, "do_zero")
.side(1)
[T1 - 1]
21
jmp("bitloop")
.side(1)
[T2 - 1]
22
label("do_zero")
23
nop()
.side(0)
[T2 - 1]
24
wrap()
25
26
27 # Create the StateMachine with the ws2812 program, outputting on pin
28 sm = rp2.StateMachine(0, ws2812, freq=8_000_000, sideset_base=Pin(PIN_NUM))
29
30 # Start the StateMachine, it will wait for data on its FIFO.
31 sm.active(1)
32
33 # Display a pattern on the LEDs via an array of LED RGB values.
34 ar = array.array("I", [0 for _ in range(NUM_LEDS)])
35
36 ##########################################################################
37 def pixels_show():
38
dimmer_ar = array.array("I", [0 for _ in range(NUM_LEDS)])
39
for i,c in enumerate(ar):
40
r = int(((c >> 8) & 0xFF) * brightness)
41
g = int(((c >> 16) & 0xFF) * brightness)
42
b = int((c & 0xFF) * brightness)
43
dimmer_ar[i] = (g<<16) + (r<<8) + b
44
sm.put(dimmer_ar, 8)
45
time.sleep_ms(10)
46
47 def pixels_set(i, color):
48
ar[i] = (color[1]<<16) + (color[0]<<8) + color[2]
49
50 def pixels_fill(color):
51
for i in range(len(ar)):
52
pixels_set(i, color)
Using PIO to drive a set of NeoPixel Ring (WS2812 LEDs)
40
Raspberry Pi Pico Python SDK
53
54 def color_chase(color, wait):
55
for i in range(NUM_LEDS):
56
pixels_set(i, color)
57
time.sleep(wait)
58
59
pixels_show()
time.sleep(0.2)
60
61 def wheel(pos):
62
# Input a value 0 to 255 to get a color value.
63
# The colours are a transition r - g - b - back to r.
64
if pos < 0 or pos > 255:
65
66
67
return (0, 0, 0)
if pos < 85:
return (255 - pos * 3, pos * 3, 0)
68
if pos < 170:
69
pos -= 85
70
return (0, 255 - pos * 3, pos * 3)
71
pos -= 170
72
return (pos * 3, 0, 255 - pos * 3)
73
74
75 def rainbow_cycle(wait):
76
77
78
79
for j in range(255):
for i in range(NUM_LEDS):
rc_index = (i * 256 // NUM_LEDS) + j
pixels_set(i, wheel(rc_index & 255))
80
pixels_show()
81
time.sleep(wait)
82
83 BLACK = (0, 0, 0)
84 RED = (255, 0, 0)
85 YELLOW = (255, 150, 0)
86 GREEN = (0, 255, 0)
87 CYAN = (0, 255, 255)
88 BLUE = (0, 0, 255)
89 PURPLE = (180, 0, 255)
90 WHITE = (255, 255, 255)
91 COLORS = (BLACK, RED, YELLOW, GREEN, CYAN, BLUE, PURPLE, WHITE)
92
93 print("fills")
94 for color in COLORS:
95
pixels_fill(color)
96
pixels_show()
97
time.sleep(0.2)
98
99 print("chases")
100 for color in COLORS:
101
color_chase(color, 0.01)
102
103 print("rainbow")
104 rainbow_cycle(0)
Bill of Materials
Table 6. A list of
materials required for
the example
Item
Quantity
Details
Breadboard
1
generic part
Using PIO to drive a set of NeoPixel Ring (WS2812 LEDs)
41
Raspberry Pi Pico Python SDK
Raspberry Pi Pico
1
https://www.raspberrypi.com/
products/raspberry-pi-pico/
NeoPixel Ring
1
https://www.adafruit.com/product/
1463
Using UART on the Raspberry Pi Pico
Send data from the UART1 port to the UART0 port. Other things to try;
uart0 = UART(0)
which will open a UART connection at the default baudrate of 115200, and
uart0.readline()
which will read until the CR (\r) and NL (\n) characters, then return the line.
Wiring information
See Figure 9 for wiring instructions.
Figure 9. Wiring two of
the Pico’s ports
together. Be sure to
wire UART0 TX to
UART1 RX and UART0
RX to UART1 TX.
List of Files
A list of files with descriptions of their function;
uart.py
The example code.
Using UART on the Raspberry Pi Pico
42
Raspberry Pi Pico Python SDK
Pico MicroPython Examples: https://github.com/raspberrypi/pico-micropython-examples/tree/master/uart/loopback/uart.py Lines 1 - 15
1 from machine import UART, Pin
2 import time
3
4 uart1 = UART(1, baudrate=9600, tx=Pin(8), rx=Pin(9))
5
6 uart0 = UART(0, baudrate=9600, tx=Pin(0), rx=Pin(1))
7
8 txData = b'hello world\n\r'
9 uart1.write(txData)
10 time.sleep(0.1)
11 rxData = bytes()
12 while uart0.any() > 0:
13
rxData += uart0.read(1)
14
15 print(rxData.decode('utf-8'))
Bill of Materials
Table 7. A list of
materials required for
the example
Item
Quantity
Details
Breadboard
1
generic part
Raspberry Pi Pico
1
https://www.raspberrypi.com/
products/raspberry-pi-pico/
Using UART on the Raspberry Pi Pico
43
Raspberry Pi Pico Python SDK
Appendix B: Documentation Release
History
Table 8.
Documentation
Release History
Release
Date
1.0
21/Jan/2021
• Initial release
1.1
26/Jan/2021
• Minor corrections
• Extra information about using DMA with ADC
• Clarified M0+ and SIO CPUID registers
• Added more discussion of Timers
• Update Windows and macOS build instructions
• Renamed books and optimised size of output PDFs
1.2
01/Feb/2021
• Minor corrections
• Small improvements to PIO documentation
• Added missing TIMER2 and TIMER3 registers to DMA
• Explained how to get MicroPython REPL on UART
• To accompany the V1.0.1 release of the C SDK
1.3
23/Feb/2021
• Minor corrections
• Changed font
• Additional documentation on sink/source limits for RP2040
• Major improvements to SWD documentation
• Updated MicroPython build instructions
• MicroPython UART example code
• Updated Thonny instructions
• Updated Project Generator instructions
• Added a FAQ document
• Added errata E7, E8 and E9
1.3.1
05/Mar/2021
• Minor corrections
• To accompany the V1.1.0 release of the C SDK
• Improved MicroPython UART example
• Improved Pinout diagram
1.4
07/Apr/2021
• Minor corrections
• Added errata E10
• Note about how to update the C SDK from Github
• To accompany the V1.1.2 release of the C SDK
Appendix B: Documentation Release History
Description
44
Raspberry Pi Pico Python SDK
Release
Date
1.4.1
13/Apr/2021
Description
• Minor corrections
• Clarified that all source code in the documentation is under the
3-Clause BSD license.
1.5
07/Jun/2021
• Minor updates and corrections
• Updated FAQ
• Added SDK release history
• To accompany the V1.2.0 release of the C SDK
1.6
23/Jun/2021
• Minor updates and corrections
• ADC information updated
• Added errata E11
1.6.1
30/Sep/2021
• Minor updates and corrections
• Information about B2 release
• Updated errata for B2 release
1.7.0
03/Nov/2021
• Minor updates and corrections
• Fixed some register access types and descriptions
• Added core 1 launch sequence info
• Described SDK "panic" handling
• Updated picotool documentation
• Additional examples added to Appendix A: App Notes appendix
in the Raspberry Pi Pico C/C++ SDK book
• To accompany the V1.3.0 release of the C SDK
1.7.1
04/Nov/2021
• Minor updates and corrections
• Better documentation of USB double buffering
• Picoprobe branch changes
• Updated links to documentation
The latest release can be found at https://datasheets.raspberrypi.com/pico/raspberry-pi-pico-python-sdk.pdf.
Appendix B: Documentation Release History
45