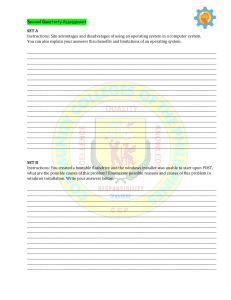Installation Guide SAP Content Server for Windows Document Version 1.00 – April 2014 SAP AG Neurottstraße 16 69190 Walldorf Germany T +49/18 05/34 34 24 F +49/18 05/34 34 20 www.sap.com SAP AG in Germany and in several other countries © Copyright 2004 SAP AG. All rights reserved. all over the world. All other product and service names mentioned are the trademarks of their No part of this publication may be reproduced or transmitted in any respective companies. Data contained in this form or for any purpose without the express permission of SAP document serves informational purposes only. AG. The information contained herein may be changed without National product specifications may vary. prior notice. Some software products marketed by SAP AG and its distributors contain proprietary software components of other software These materials are subject to change without vendors. notice. These materials are provided by SAP AG and its affiliated companies ("SAP Group") for Microsoft, Windows, Outlook, and PowerPoint are registered informational purposes only, without representation trademarks of Microsoft Corporation. or warranty of any kind, and SAP Group shall not be liable for errors or omissions with respect to the IBM, DB2, DB2 Universal Database, OS/2, Parallel Sysplex, materials. The only warranties for SAP MVS/ESA, AIX, S/390, AS/400, OS/390, OS/400, iSeries, pSeries, Group products and services are those that are set xSeries, zSeries, z/OS, AFP, Intelligent Miner, WebSphere, forth in the express warranty statements Netfinity, Tivoli, and Informix are trademarks or registered accompanying such products and services, if any. trademarks of IBM Corporation in the United States and/or other Nothing herein should be construed as constituting countries. an additional warranty. Oracle is a registered trademark of Oracle Corporation. Disclaimer UNIX, X/Open, OSF/1, and Motif are registered trademarks of the Some components of this product are based on Open Group. Java™. Any code change in these components may cause unpredictable and severe malfunctions and is Citrix, ICA, Program Neighborhood, MetaFrame, WinFrame, therefore expressively prohibited, as is any VideoFrame, and MultiWin are trademarks or registered decompilation of these components. trademarks of Citrix Systems, Inc. Any Java™ Source Code delivered with this product HTML, XML, XHTML and W3C are trademarks or registered ® is only to be used by SAP’s Support Services and trademarks of W3C , World Wide Web Consortium, Massachusetts Institute of Technology. may not be modified or altered in any way. Java is a registered trademark of Sun Microsystems, Inc. Documentation on SAP Service Marketplace You can find this documentation at JavaScript is a registered trademark of Sun Microsystems, Inc., used under license for technology invented and implemented by Netscape. MaxDB is a trademark of MySQL AB, Sweden. SAP, R/3, mySAP, mySAP.com, xApps, xApp, SAP NetWeaver, and other SAP products and services mentioned herein as well as their respective logos are trademarks or registered trademarks of service.sap.com/instguidesNW04 Typographic Conventions Type Style Example Text Icons Represents Icon Caution Words or characters quoted from the screen. These include field names, screen titles, pushbuttons labels, menu names, menu paths, and menu options. Cross-references to other documentation. Example text Emphasized words or phrases in body text, graphic titles, and table titles. EXAMPLE TEXT Technical names of system objects. These include report names, program names, transaction codes, table names, and key concepts of a programming language when they are surrounded by body text, for example, SELECT and INCLUDE. Example text Output on the screen. This includes file and directory names and their paths, messages, names of variables and parameters, source text, and names of installation, upgrade and database tools. Example text Exact user entry. These are words or characters that you enter in the system exactly as they appear in the documentation. <Example text> Variable user entry. Angle brackets indicate that you replace these words and characters with appropriate entries to make entries in the system. EXAMPLE TEXT Keys on the keyboard, for example, F2 or ENTER. Meaning Example Note Recommendation Syntax . Table of Contents December 2013 Contents 1 OVERVIEW ................................................................................................................................. 5 1.1 1.2 1.2.1 1.2.2 1.3 1.4 1.4.1 1.4.2 1.4.3 1.4.4 1.5 1.5.1 1.5.2 1.5.3 1.6 1.6.1 1.6.2 1.6.3 1.6.4 1.6.5 2 PURPOSE .............................................................................................................................. 5 FEATURES ............................................................................................................................. 5 Content Server .................................................................................................................. 6 Cache Server .................................................................................................................... 6 RESTRICTIONS ...................................................................................................................... 7 POINTS TO CONSIDER BEFORE INSTALLATION .................................................................... 7 What should you think about before going live? .............................................................. 7 What types of objects will be involved?............................................................................ 7 By how much is the volume of objects per location likely to increase?............................ 8 On average, how many users are likely to access the content server at any one time? ... 8 INSTALLATION PREREQUISITES .......................................................................................... 10 General Prerequisites..................................................................................................... 10 Technical Prerequisites .................................................................................................. 11 Preparing the System for Installer ................................................................................. 12 INSTALLATION PROCESS ..................................................................................................... 14 Installing an SAP Content Server Using Installer........................................................... 14 Running Installer on Windows ........................................................................................ 14 Running Content Server Installation .............................................................................. 19 Post-Installation ............................................................................................................. 30 Installation Check .......................................................................................................... 33 ADDITIONAL INFORMATION..............................................................................................34 2.1 2.2 2.2.1 2.3 2.3.1 2.3.2 2.3.3 2.4 2.4.1 2.4.2 2.4.3 USING Installer GUI .......................................................................................................... 34 INTERRUPTED INSTALLATION WITH Installer ..................................................................... 35 Procedure ....................................................................................................................... 36 STARTING Installer ON THE REMOTE HOST (OPTIONAL) ................................................. 37 Prerequisites................................................................................................................... 37 Your Remote Host Runs on a Windows Platform ........................................................... 37 Your Remote Host Runs on a UNIX Platform ................................................................ 38 STARTING Installer GUI SEPARATELY (OPTIONAL) ............................................................ 39 Prerequisites...................................................................................................................39 Starting Installer GUI on a Windows Platform............................................................... 39 Starting Installer GUI on a UNIX Platform .................................................................... 40 2.5 Software Provisioning Manager ……………………………………………………………………….…… 40 2.6 TROUBLESHOOTING WITH Installer ........................................................................................ 41 2.6.1 Procedure ..................................................................................................................... .... 41 2.7 NOTES OVERVIEW........................................................................................................... 42 Installation Guide – SAP Content Server on Windows iv Overview 1 Overview 1.1 Purpose Knowledge Provider is a component of SAP Web Application Server and provides the general infrastructure for storing and administrating documents. SAP Content Server is based on the MAX DB and is available on Windows Server(OS Versions are mentioned in PAM). Both the MAX DB database, which serves as a Content Server, and the Content Server itself are provided with every SAP system installation. This provides the required technical infrastructure for all document-oriented applications and business scenarios that do not require long-term archiving. Because SAP Content Server is integrated via the HTTP interface, the actual storage medium used is transparent to the SAP applications. The Content Server and the Cache Server are server components that interact with the Knowledge Provider. This document describes how to install these components. For further information on Knowledge Provider, the Content Server, and the Cache Server, see the SAP Library (on the documentation CD or under Knowledge Provider) under SAP Web Application Server → Basis Services → Knowledge Provider. 1.2 Features The graphic below illustrates the conceptual structure of the server system. Installation Guide – SAP Content Server on Windows 5 Overview 1.2.1 Content Server The Content Server is accessed via HTTP. SAP AG has designed the interface required to do this. SAP also provides a certification procedure. For further information on certification, see http://service.sap.com/icc. You can find a description of the SAP Content Server Interface in the SAP Library on the documentation CD or under http://service.sap.com/contentserver under Resources → SAP Content Server Interface. If you want to integrate another content server into your network, the new content server must fulfill the requirements of the interface. 1.2.2 Cache Server The Cache Server serves the following purposes: • To provide a seamless and transparent caching facility for existing Content Server landscapes • To drastically reduce client response times • To ensure that caching requires as little administration work as possible Cache servers are used in distributed environments to store documents at a location close to the relevant client, and thus to allow faster access to document content. To do this, the Cache Server creates and stores “working copies” of documents from the Content Server. This also reduces network load, as no remote content server has to be accessed when a client requests read access to a document. Cache servers are similar to content servers. However, with cache servers, little administrative input is required, and access protection is maintained. The central document management functions in the SAP System make sure that out-of-date document versions that are still in the cache are no longer accessed and are eventually deleted. If the client and the Content Server have the same location, the documents do not (usually) need to be cached. In these cases, the requested URL is sent directly to the Content Server and the content is obtained directly from the Content Server. The installation procedure is available for Windows 2008 and Windows 2012 Servers only. Note This documentation doesn’t cover the installation of SAP Content Server for versions below Windows 2008 server. Installation Guide – SAP Content Server on Windows 6 Overview 1.3 Restrictions SAP Content Server is not an alternative to optical storage systems and other storage media for long-term document archiving. 1.4 Points to Consider Before Installation 1.4.1 What should you think about before going live? To dimension your Content Server as accurately as possible, you should take the following considerations into account before installation: 1. What types of objects will be involved? Note Estimate the existing data volume and compression level 2. By how much is the volume of objects per location likely to increase? Note Estimate the increase in data volume over a specific period of time The results of points 1 and 2 indicate the devspace requirement. 3. On average, how many users are likely to access the content server at any one time? Note The answer to this question indicates the size of main memory, and the CPU and log space requirements. The answers to these questions will help you tailor your content server to best suit your individual requirements. 1.4.2 What types of objects will be involved? When stored on the content server, every file is compressed according to its file type, and occupies a specific amount of storage space (devspace). Therefore, it is important to establish what file types are contained in your legacy data volume. You can use the following percentages to determine your legacy data volume: MIME Type DOC XLS PPT TIFF GIF JPG CAD ... Compr. approx. 50 % 50 % 30 % 5 % 5 % 5 % ? ? Note File size * percentage = compression File size - compression = amount of devspace occupied Installation Guide – SAP Content Server on Windows 7 Overview 1.4.3 By how much is the volume of objects per location likely to increase? The increase in data volume, taking into account the compression levels, has to be estimated for a specific time period .(Make sure that the memory is sufficient for the data volume expected during this period.) Once you have calculated the expected increase in data volume, add this to the legacy data volume. The result can be termed the “net” devspace required for the time period in question. Then add 20% to 25% more memory space to allow for internal database administration data (headroom). The result is the “gross” devspace requirement. 1.4.4 On average, how many users are likely to access the content server at any one time? The goal here is to ensure that the transaction buffer is sufficiently large to allow a number of users to access the content server simultaneously. To this end, the log space should be approximately 10% of the calculated devspace. At a minimum, it should be at least twice the size of the largest expected document. This is so that the content server can at least handle two simultaneous accesses. Example Legacy data volume File Size File size * percentage = compression File1.doc File2.doc ... File10.doc 10 MB 10 MB ... 10 MB 100 MB * 50 % = 50 MB File1.ppt File2.ppt ... File10.ppt 40 MB 10 MB ... 10 MB 130 MB * 30 % = 39 MB File1.gif File2.gif ... File10.gif 10 MB 10 MB ... 10 MB 100 MB * 5 % = 5 MB Installation Guide – SAP Content Server on Windows 8 Overview File size - compression = devspace requirement 100 MB - 50 MB = 50 MB 130 MB - 39 MB = 91 MB 100 MB - 5 MB = 95 MB ------------ 236 MB “Net” devspace requirement + 20 % 47,2 MB -----------283,2 MB “Gross” devspace requirement + 10 % log space 28,32 MB However, the largest existing document is 40 MB, or 28 MB when compressed. As we know, the log space has to be at least twice as large as the largest expected document. Therefore, 10% is not enough in this case. The log space should be at least 56 MB. For the greatest possible data security, we recommend that you mirror your log file. If you do so, then you will need twice the calculated amount of log space; that is, once on the hard disk for the log file, and once on the hard disk for the mirrored log file. Installation Guide – SAP Content Server on Windows 9 Overview 1.5 Installation Prerequisites Before you start installing SAP Content Server, note the following prerequisites. 1.5.1 General Prerequisites You should save the following SAP Content Server sub-components to different hard disks, to ensure maximum performance and data security in the productive system: Note Data Log file Mirrored log file A RAID 5 system with at least 2.5 GB of free hard disk capacity is recommended for storing the data. The hard disks must be set up in NTFS format. All users, in particular application servers and workstation PCs, must be able to access the Content Server or Cache Server system via HTTP. A workstation PC without direct HTTP access will not be able to execute individual scenarios, or will only have very limited access to individual scenarios. Installation Guide – SAP Content Server on Windows 10 Overview 1.5.2 Technical Prerequisites Hardware for a Typical Configuration To install the software components, including MAX DB, you need at least 300 MB of hard disk space. You also need as much hard disk capacity as you specified for the data files and the log files for the each partition. Main memory At least 512 MB Processor Possible: 1 CPU Recommended: 2 CPUs (the DB kernel runs on one CPU and the other CPU is used to process accesses to the content server) Network protocol TCP/IP Software • Operating system: ! Microsoft Windows 2008 Server or Microsoft Windows 2012 Server (with Internet Information Server) Component Sub-Component World Wide Web server Internet Information Server (IIS) (release 6.0) Internet Service Manager (HTML) Microsoft Data Access Components MDAC: ADO, ODBC and OLE DB Microsoft Management Console Further Notes The SAP System that you want to link to the SAP Content Server must be at least release 4.6C. The hardware platform and operating system used in the SAP System do not limit the SAP Content Server in any way. The HTTP interface ensures that the SAP System is platformindependent. Installation Guide – SAP Content Server on Windows 11 Overview Technical Prerequisites of the SAP System o For the Content Server: Release 4.6C or higher of the SAP system o For the Cache Server: Release 4.6C or higher of the SAP System or an SAP System with KW 4.0 or higher (KW 4.0 with Support Package 5) (see note 181696, Caching.) To be able to perform administrative tasks (transaction CSADMIN), you may need a higher version of the SAP system. o For the Content Server: At least Release 4.6C or KW 4.0 o For the Content Server: At least Release 4.6C 1.5.3 Preparing the System for Installer You need to prepare the system for the J2EE Engine by installing the Java Development Kit (JDK). As of SAP NetWeaver 2004s you must install the J2EE Engine with strong encryption. The J2EE Engine requires a Java Development Kit (Java™ 2 SDK, Standard Edition = JDK) on every host where the J2EE Engine is to be installed. You need this for the system variants with Java. The JDK includes the Java Runtime Environment (JRE), which is required both for Installer and the Installer GUI. Note If required, you can perform a remote installation using a standalone Installer GUI on a separate Windows or UNIX host. This lets you perform the installation on a remote host, controlling it with the Installer GUI from a local host. If you want to perform a remote installation, see Starting Installer on the Remote Host. In this case, you need at least a JRE on the local host to start the Installer GUI there. Installation Guide – SAP Content Server on Windows 12 Overview Procedure 1. Check the JDK versions that are released for SAP systems on SAP Service Marketplace at: service.sap.com/pam -> SAP NetWeaver -> SAP NetWeaver 2004s -> JSE Platforms 2. Make sure a valid JDK version is installed on every host on which you want to install an SAP instance with the J2EE Engine, as follows: ƒ If JDK is not already installed Since JDK is not part of the SAP shipment, you need to download and install it. For additional information on the recommended JDK version, see SAP Note 709140. ƒ If JDK is already installed Check the installed version of JDK by entering the following command: java —version Note Installer checks environment variable SAPINST_JRE_HOME for a valid Java runtime environment. If SAPINST_JRE_HOME is not found, Installer also checks JAVA_HOME. 3. As of SAP NetWeaver 2004s strong encryption is mandatory for the J2EE Engine and for all usage types that are deployed on it. You need to obtain the JCE policy files beforehand so that they can be installed by Installer: a) Download the JCE policy files for your platform at http://java.sun.com/j2se/1.4.2/downloads. b) Installer installs the JCE policy files during the installation process. Installation Guide – SAP Content Server on Windows 13 Overview 1.6 Installation Process 1.6.1 Installing an SAP Content Server Using Installer The following sections provide the steps that you have to perform to install SAP Content Server using Installer. ƒ ƒ ƒ ƒ Running Installer on Windows Running Content Server Installation Post Installation of Content Server Installation Check 1.6.2 Running Installer on Windows This section describes how to run the installation tool software provisioning manager 1.0 (the “installer” for short). Software provisioning manager 1.0 includes a GUI client and a GUI server, which both use Java. In the following, GUI client and GUI server are called the “installer GUI”. This procedure describes an installation where the installer and the installer GUI are running on the same host. Useful Information about the Installer When you start the installer, it automatically starts the installer GUI. The installer creates the installation directory sapinst_instdir, which is located directly in the %ProgramFiles% directory. If the installer is not able to create sapinst_instdir there, it tries to create sapinst_instdir in the directory defined by the environment variable TEMP. RECOMMENDATION We recommend that you keep all installation directories until the system is completely and correctly installed. The installer creates a subdirectory for each installation option called sapinst_instdir\<installation_option_directory>, which is located in %ProgramFiles%. The installer extracts itself to a temporary directory called sapinst_exe.xxxxxx.xxxx, which is located in %TEMP%, %TMP%, %TMPDIR%, or %SystemRoot%. These files are deleted after the installer has stopped running. The temporary directory sapinst_exe.xxxxxx.xxxx sometimes remains undeleted. You can safely delete it. The temporary directory also contains the log file dev_selfex.out from the extraction process, which might be useful if an error occurs. CAUTION If the installer cannot find a temporary directory, the installation terminates with the error FCO-00058. During the installation, the default port 21212 is used for communication between the installer GUI server and the installer GUI client. If this port is already in use, you see an error message. In this case or if you want the installer to use a specific port, open a command prompt and change to the required directory to which you unpacked the SWPM10SP<support package number>_<version number>.SAR file Execute sapinst.exe with the following command line parameter: GUISERVER_DIALOG_PORT=<port_number_gui_server_to_gui_client> Installation Guide – SAP Content Server on Windows 14 Overview To see a list of all available installer properties, open a command prompt and start the installer with command line parameter -p: sapinst.exe -p If you need to run the installer in accessibility mode, make sure that you have activated and adjusted accessibility settings as described in Running the Installer in Accessibility Mode. If required, you can stop the installer by choosing SAPinst->Cancel in the installer GUI menu. NOTE If you need to terminate the installer you can do this by choosing FileExit in the menu of the Program Starter window. If you want to install an SAP system in unattended mode, see SAP Note 950619. Prerequisites Make sure that you use an account with the required user authorization to run the installer. Make sure that you have specified the most important SAP system parameters as described in Basic SAP System Installation Parameters before you start the installation. If you want to install a dialog instance to an existing SAP system, make sure that: The service definitions for the SAP start services are configured correctly and refer to 21the correct profile files. There are no profile backup files with an underscore “_” in their profile name. If so, you must replace the “_” with a “.”. EXAMPLE Rename <Drive:>\usr\sap\S14\SYS\profile\S14_DVEBMGS20_wsi6408_12 to <Drive:>\usr\sap\S14\SYS\profile\S14_DVEBMGS20_wsi6408.12. Procedure 1. Log on to the installation host using an account with the required user authorization to run the installer. CAUTION Do not use an existing <sapsid>adm user. 2. Make the installation media available on the installation host. For more information, see Preparing the Installation Media. 3. Start the installer by double-clicking sapinst.exe from the directory to which you unpacked the SWPM10SP<support package number>_<version number>.SAR file. NOTE If you need to perform the installation in accessibility mode, open a command prompt, change to the directory to which you unpacked the SWPM10SP<support package number>_<version number>.SAR file, and execute sapinst.exe – accessible. For more information, see Running the Installer in Accessibility Mode. The GUI starts automatically by displaying the Welcome screen. Installation Guide – SAP Content Server on Windows 15 Overview 4. In the Welcome screen, choose your SAP system. You can do either one of the following: Install an SAP system Install an SAP system or an optional standalone unit: To install an SAP system based on SAP NetWeaver application server Java, choose -> <Your SAP product> -> SAP Systems -> Application Server Java -> <Database> -> <System Variant>. To install an optional standalone unit – that is an Application Sharing Server, Adapter Engine, or an SAP Partner Connectivity Kit – choose one of the following: o Application Sharing Server SAP NetWeaver 7.0 <Enhancement Package> -> Optional Standalone Units -> Application Sharing Server -> <Database> -> Application Sharing Server Installation. o Adapter Engine SAP NetWeaver 7.0 -> <Enhancement Package> -> Optional Standalone Units -> J2EE Adapter Engine -> <Database> -> J2EE Adapter Engine Installation. o SAP Partner Connectivity Kit SAP NetWeaver 7.0 <Enhancement Package> -> Optional Standalone Units -> Partner Connectivity Kit -> <Database> -> Partner Connectivity Kit Installation. You can install the following system variants: System Variants Remarks Central System Installs an SAP system with all mandatory instances on one host Installs an SAP system with all mandatory instances on different hosts Perform the installation options exactly in the order they appear. You have to restart the installer on the relevant host for each installation option. Installs a high-availability SAP system with all mandatory instances on different hosts Perform the installation options exactly in the order they appear. You have to restart the installer on the relevant host for each installation option. Distributed System High-Availability System Perform other tasks or install additional components Choose -> <Your SAP product> -> Software Life-Cycle Options. The following software life-cycle options are available: Installation Guide – SAP Content Server on Windows 16 Overview Software Life-Cycle Installation Options Remarks Additional Preparation Options These options comprise the following tasks: SAP Host Agent Installs a standalone SAP host agent. For more information, see Installing the SAP Host Agent Separately. Operating System Users and Groups Creates all operating system users for your SAP system if they do not yet exist Run this installation option before you start the installation of the SAP system. Prerequisites Check Checks your hardware and software requirements before you start the installation. For more information, see Running the Prerequisites Check in Standalone Mode. Application Server Installs one or more dialog instances in an already installed SAP system, if required Configures the Active Directory and sets up LDAP support for an application server instance We recommend you to configure the Active Directory before you install the SAP system or an application server. For more information about LDAP and Active Directory, see Integration of LDAP Directory Services. Performs a system copy Uninstalls your SAP system, standalone engines, or optional standalone units For more information, see Deleting an SAP System. LDAP Registration System Copy Uninstall 5. Choose Next. 6. If the installer prompts you to log off from your system, log off and log on again. The installer restarts automatically. 7. Follow the instructions in the installer input screens and enter the required parameters. NOTE For more information about the input parameters, position the cursor on the parameter and press F1. NOTE *Only Valid for SAP NetWeaver Adapter Engine (Java EE) only:: Make sure you use the Custom parameter mode. In the UME Configuration screen, we recommend that you choose Use ABAP. Installation Guide – SAP Content Server on Windows 17 Overview After you have entered all requested input parameters, the installer displays the Parameter Summary screen. This screen shows both the parameters that you entered and those that the installer set by default. If required, you can revise the parameters before starting the installation. 8. To start the installation, choose Start. The installer starts the installation and displays the progress of the installation. When the installation option has finished successfully, the installer displays the message Execution of <Option_Name> has completed. NOTE *Only Valid for Enterprise Portal (EP) During the last restart of Application Server Java performed by the installer, the portal starts the processing and upload of the new portal archives. It takes approximately 15 to 90 minutes before the deployment is completed and the portal is launched. Do not stop the installer or Application Server Java during this phase. 9. If required, install a dialog instance for a central system or distributed system. 10. We recommend that you delete the directory %userprofile%\.sdtgui\. 11. If you copied installation media to your hard disk, you can delete these files when the installation has successfully completed. Installation Guide – SAP Content Server on Windows 18 Overview 1.6.3 Running Content Server Installation Step 1: Please select Content Server installation folder in the welcome screen. On the Description page you will find the details regarding the Content Server and Cache server. For additional information and documentation you can reach at http://service.sap.com/ContentServer Installation Guide – SAP Content Server on Windows 19 Overview Step 2: Please Select the Content Server and / or Cache Server installation if you intend to install Content Server or Cache Server. The MAX DB Database instance can be chosen if you need to create only a database instance and not the complete content server or cache server installation. Please press next after choosing the right installation requirement Installation Guide – SAP Content Server on Windows 20 Overview Step 3: Please provide the location of the Content server DVD package. You can also copy the package to a local folder. Once done please press OK. Installation Guide – SAP Content Server on Windows 21 Overview Step 4: If you have chosen to install Content Server and /or Cache server in the first step you would be provided with the option checklist to proceed further. Check the required components for your installation. If you choose a Database instance also then you can set the Database instance name and the size. Please press next after choosing the required components to be installed. Installation Guide – SAP Content Server on Windows 22 Overview Step 5: Depending on your Content Server and / or Cache Server selection in the Step 2 the options in this Screen will prompt you to provide the Content Server and / or Cache Server Default file system root repository paths Please press next. Installation Guide – SAP Content Server on Windows 23 Overview Step 6: (only if the Creation of DB instance is chosen) 6a. If DB instance is also selected in Step 3 Please provide the package location of MAX DB package and Press OK Installation Guide – SAP Content Server on Windows 24 Overview 6b. Installation Guide – SAP Content Server on Windows 25 Overview Step 7: (only if the Creation of DB instance is chosen) 7a. The installation now requests for the default administrative users’ ‘superdba’ password and the default database manager users’ ‘control’ password. Please press next. Installation Guide – SAP Content Server on Windows 26 Overview 7b. Installation Guide – SAP Content Server on Windows 27 Overview Step 8: (only if the Creation of DB instance is chosen) Provide the data and log volume size and press next. Installation Guide – SAP Content Server on Windows 28 Overview Step 9: (only if the Creation of DB instance is chosen) 9a. Provide the data volume size and press next. Installation Guide – SAP Content Server on Windows 29 Overview 9b. Installation Guide – SAP Content Server on Windows 30 Overview Step 10: Finally before starting the actual installation SAP Content Server installation lists all the settings that you have chosen in the previous steps. You can revise/ re-edit any of these parameters by checking the parameter and pressing Revise. If everything is fine please press Start. Installation Guide – SAP Content Server on Windows 31 Overview Step 11: The screen indicates the progress of the installation. Installation Guide – SAP Content Server on Windows 32 Overview 1.6.4 Post-Installation System Configuration Use Before you store data on SAP Content Server and start using the system productively, you have to make the system settings described in this section. You can make these settings directly in the SAP System. Prerequisites You have to fulfill the technical prerequisites described in Installation Prerequisites. Overview Make the system settings described in the following sections: ƒ Content Server Settings ƒ Cache Server Settings The system settings are mainly Customizing settings. You make the Customizing settings in the SAP System in the Implementation Guide (IMG). The individual Customizing activities are described in the SAP reference IMG under SAP Web Application Server → Basis Services → Knowledge Provider. In the IMG, simply choose Execute to go to the transaction in question. For online help, choose Documentation. Also, for detailed documentation on SAP Content Server, see the SAP Library under SAP Web Application Server → Basis Services → Knowledge Provider → Content Management Service and its sub-sections. As the settings are described in detail in SAP Library, they are only mentioned briefly here. Content Server Settings Once you have installed your new Content Server, you need to create content repositories where you can store your content. Testing the Connection to the Content Server ... 1. Open a Web browser on a host that is connected to your local network. 2. Navigate to the following URL: http://<hostname>:<portno.>/ContentServer/ContentServer.dll?serverInfo Note that the URL is case-sensitive. The information on the Content Server that is the result of the test is then displayed. In this information, the status should be "running". Installation Guide – SAP Content Server on Windows 33 Overview Creating Content Repositories ... 1. In transaction CSADMIN, create at least one content repository for your Content Server. Make sure that you change the pre-set ContentStorageName from SDB to the name of the database instance you set during the installation procedure. 2. Send a certificate to your repository and activate the certificate. 3. From the tab page Detail; call up transaction OAC0, so that you can make the repository known in the SAP System. From Release 4.6D; you can use the Customizing icon (a blue arrow) in change mode to jump from transaction CSADMIN to transaction OAC0. In OAC0, you can simply accept the pre-set entries and save them. For more information on administrating the Content Server, see the SAP Library under SAP Web Application Server → Basis Services → Knowledge Provider → Content Management Service → Content Server and Cache Server Administration. Switching Off Access Control for Content Server Administration AdminSecurity is activated by default. This means that only members of specified groups (and local administrators) can execute administrative commands. To do this, they have to enter their user name and password. Installation Guide – SAP Content Server on Windows 34 Overview Cache Server Settings Testing the Connection to the Cache Server ... 1. Open a Web browser on a host that is connected to your local network. 2. Enter the following URL in the address field and choose Return: http://<hostname>:<portno.>/Cache/CSProxyCache.dll?serverInfo Note that the URL is case-sensitive. The information on the Cache Server that is the result of the test is then displayed. In this information, the status should be "running" (serverStatus="running"). Making the Cache Known to the SAP System ... 1. In transaction SCMSCA, maintain the entries for your Cache Server. 2. If you are using distributed cache servers, you need to make additional entries. For information on this, see both the installation guide (IMG) under SAP Web Application Server → Basis Services → Knowledge Provider → Distribution and the SAP Library under SAP Web Application Server → Basis Services → Knowledge Provider → Content Management Service → Distribution. For more information on administrating the Cache Server, see the SAP Library under SAP Web Application Server → Basis Services → Knowledge Provider → Content Management Service → KPro and Caching. For more information on caching and the required system settings for previous releases, see note 216419 (Multi-Level Caching and Content Server Proxies; see also Note Overview). Installation Guide – SAP Content Server on Windows 35 Overview 1.6.5 Installation Check After you have created your repositories (see Post-Installation), you may want to run report RSCMST to check that your repositories can be accessed from the SAP system. Testing the Content Repositories ... 1. In transaction SE38, execute the report RSCMST. 2. Enter the name of one of your content repositories and execute one or more test runs. The traffic light symbols show you whether or not the tests were successful. You can also read the test logs at this point. Testing the Caches You can test the cache independently of the Customizing settings described above. To do this, use the test report RSCMST to set that a specific cache should be used for access, regardless of the Customizing settings. ... 1. In transaction SE38, execute the report RSCMST. 2. Specify the name of your cache in the following format: <host name>:<Port>/Cache/CSProxyCache.dll. For example: p21032:1095/Cache/CSProxyCache.dll. 3. Execute the test. 4. Execute the test run RSCMSTH0 or RSCMSTAC. The traffic light symbols show you whether or not the tests were successful. You can also read the test logs at this point. RSCMSTH0 URLs that contain the forward parameter are get URLs that are transferred via the cache that you specified. RSCMSTAC If data is found in the cache, [cache] is output after each get request. Installation Guide – SAP Content Server on Windows 36 Additional Information 2 Additional Information 2.1 Using Installer GUI The following table shows the most important functions that are available in Installer GUI: Button / Function Key / Menu Entries Description F1 Displays detailed information about each input parameter. Exit Cancels the installation with the following options: Stop Stops the installation without further changing the Installation files. You can restart Installer to continue the Installation later from this point. Continue Continues the installation. Log off Stops the Installer GUI, but Installer and the GUI server Continue running. Note If for some reason you need to log off during the installation from the host where you control the installation with Installer GUI, the installation continues While you are logged off. You can later reconnect to the same Installer installation from the same or another host. For more information, see Starting Installer GUI Separately. Retry Performs the installation step again (if an error has occurred). Stop Stops the installation without further changing the installation files. You can continue the installation later from this point. Continue Continues with the option you have chosen before. Installation Guide – SAP Content Server on Windows 37 Additional Information 2.2 Interrupted Installation with Installer The SAP system installation might be interrupted for one of the following reasons: An error occurred during the dialog or processing phase: Installer does not abort the installation in error situations. If an error occurs, the installation pauses and a dialog box appears. The dialog box contains a short description about the choices listed in the table below as well as a path to a log file that contains detailed information about the error. You interrupted the installation by choosing Exit in the Installer menu. The following table describes the options in the dialog box: Option Definition Retry Installer retries the installation from the point of failure without repeating any of the previous steps. This is possible because Installer records the installation progress in the keydb.xml file. We recommend that you view the entries in the log files, try to solve the problem and then choose Retry. If the same or a different error occurs again, Installer displays the same dialog box again. Stop Installer stops the installation, closing the dialog box, the Installer GUI, and the GUI server. Installer records the installation progress in the keydb.xml file. Therefore, you can continue the installation from the point of failure without repeating any of the previous steps. See the procedure below. Continue Installer continues the installation from the current point. Installation Guide – SAP Content Server on Windows 38 Additional Information Note You can also terminate Installer by choosing Ctrl+C . However, we do not recommend that you use Ctrl+C , because this kills the process immediately . 2.2.1 Procedure This procedure describes the steps to restart an installation, which you stopped by choosing Stop, or to continue an interrupted installation after an error situation. 1. Log on to your local UNIX host as user root. 2. Mount your Installation Master DVD. Note Mount the DVD locally. We do not recommend using Network File System (NFS). Enter the following commands: cd <Installation_Master_DVD>/IM_<OS> ./sapinst 3. From the tree structure in the Welcome screen, select the installation service that you want to continue and choose Next. Note If there is only one component to install, the Welcome screen does not appear. The What do you want to do? screen appears. 4. In the What do you want to do? screen, decide between the following alternatives and confirm with OK. Alternative Behavior Run a new Installation Installer does not continue the interrupted installation. Instead, it moves the content of the old installation directory and all installationspecific files to the backup directory. Afterwards, you can no longer continue the old installation. For the backup directory, the following naming convention is used: <log_day_month_year_hours_minutes_seconds> (for example, log_01_Oct_2003_13_47_56). Installer continues the interrupted installation from the point of failure. Continue old installation Installation Guide – SAP Content Server on Windows 39 Additional Information 2.3 Starting Installer on the Remote Host (Optional) You can use this procedure to install your SAP system on a remote host. In this case, Installer and the GUI server run on the remote host, and Installer GUI runs on the local host. The local host is the host from which you want to control the installation with Installer GUI. 2.3.1 Prerequisites ƒ ƒ You have prepared your system for Installer Both computers are in the same network and can ping each other. To test this: Log on to your remote host and enter the command ping <local host>. Log on to the local host and enter the command ping <remote host>. 2.3.2 Your Remote Host Runs on a Windows Platform 1. Log on to your remote host as a user who is a member of the local administrators group. 2. Insert the Installation Master DVD in the DVD drive on your remote host. 3. To change to the relevant directory enter the following command: cd <DVD drive>:\IM_WINDOWS<platform> sapinst.exe –nogui For more information, see Running Installer on Windows in the installation guide for Windows. Installer now starts and waits for the connection to the Installer GUI. You see the following at the command prompt: guiengine: no GUI connected; waiting for a connection on host <host_name>, port <port_number> to continue with the installation. 4. Start Installer GUI on your localhost, as described in Starting Installer GUI Separately. Installation Guide – SAP Content Server on Windows 40 Additional Information 2.3.3 Your Remote Host Runs on a UNIX Platform 1. Log on to your remote host as user root. Caution Make sure that the root user has not set any environment variables for a different SAP system or database 2. Mount the Installation Master DVD. 3. Enter the following commands: cd <Installation_Master_DVD>/IM_<OS> ./sapinst –nogui For more information, see Running Installer on UNIX. Installer now starts and waits for the connection to the Installer GUI. You see the following at the command prompt: guiengine: no GUI connected; waiting for a connection on host <host_name>, port <port_number> to continue with the installation. 4. Start Installer GUI on your localhost described in Starting Separately. Installation Guide – SAP Content Server on Windows Installer GUI 41 Additional Information 2.4 Starting Installer GUI Separately (Optional) You use this procedure to start Installer GUI separately. You might need to start Installer GUI separately in the following cases: You have logged off from Installer. If you logged off during the installation and you later want to reconnect to the still running installation, you can start Installer GUI separately. You want to perform a remote installation. If Installer GUI runs on a different host than Installer and the GUI server, you also have to start Installer GUI separately. 2.4.1 Prerequisites You have prepared your system for Installer 2.4.2 Starting Installer GUI on a Windows Platform 1. Log on as a member of the local administrators group. 2. Insert the SAP Installation Master DVD into your DVD drive. 3. To change to the relevant directory enter the following command: cd <DVD drive>:\IM_WINDOWS<platform> 4. Start Installer GUI in one of the following ways: If Installer GUI runs on the same host as Installer and the GUI server, enter the following command without additional parameters: startinstgui.bat Installer GUI uses as default the local host. If Installer and the GUI server runs on a different host than Installer GUI (remote installation), enter the following command with additional parameters: startinstgui.bat -host <host_name> <host_name> is the host name of the installation host. Note If you enter the command without additional parameters, Installer GUI uses as default the local host. Installer GUI starts and tries to connect to the GUI server and Installer. As Installer and the GUI server are running on another host, Installer GUI cannot connect and the SAP Installation GUI Connection dialog appears. In this case, enter the host name where Installer is running and choose Log on. The first dialog of the installation appears and you can perform the remote installation from your local host. For a list of options to start Installer GUI, change to the same directory as your Installer executable and enter the command startinstgui.bat —h. Installation Guide – SAP Content Server on Windows 42 Additional Information 2.4.3 Starting Installer GUI on a UNIX Platform 1. Log on as user root. Caution Make sure that the root user has not set any environment variables for a different SAP system or database. 2. Mount your installation DVD. Note Mount the DVD locally. We do not recommend that you use Network File System (NFS). 3. To change to the mount directory enter the following command: cd <Installation_Master_DVD>/IM_<OS> 4. Start the Installer GUI in one of the following ways: If Installer GUI runs on the same host as Installer and the GUI server, enter the following command without additional parameters: ./startInstGui.sh Installer GUI uses as default the local host. If Installer and the GUI server runs on a different host than Installer GUI (remote installation), enter the following command with additional parameters: ./startInstGui.sh -host <host_name> <host_name> is the host name of the installation host Note If you enter the command without additional parameters, Installer GUI uses as default the local host. Installer GUI starts and tries to connect to the GUI server and Installer. As Installer and GUI server are running on another host, Installer GUI cannot connect and the SAP Installation GUI Connection dialog appears. In this case, enter the host name where Installer is running and choose Log on. The first dialog of the installation appears and you can perform the remote installation from your local host. For a list of options to start Installer GUI, change to the same directory as your Installer executable and enter the command ./startInstGui.sh —h. 2.5 Software Provisioning Manager Software provisioning manager is the successor of the product- and release-specific delivery of provisioning tools, such as SAPinst. Before you perform an installation or system copy, we recommend that you always download the latest version of the software provisioning manager Installation Guide – SAP Content Server on Windows 43 Additional Information [link to how to download the SWPM], which is part of the Software Logistics Toolset (SL Toolset for short). This way, you automatically get the latest SAPinst version including latest fixes in the tool and supported processes. For more information about software provisioning manager as well as products and releases supported by it, see SAP Note 1680045. As a result, SAPinst has been renamed to software provisioning manager (installer for short) in this documentation. However, the term “SAPinst” is still used in: ● Texts and screen elements in the software provisioning manager GUI ● Naming of executables, for example sapinst ● Naming of Command line parameters, for example SAPINST_USE_HOSTNAME ● Operating system user groups, for example additional group sapinst 2.6 Troubleshooting with Installer The following tells you how to proceed when errors occur during the installation with Installer. If an error occurs, Installer: ƒ ƒ Stops the installation Displays a dialog informing you about the error 2.6.1 Procedure 1. You can directly view the log file by choosing View Logs. 2. If an error occurs during the dialog or processing phase, you can: a. Try to solve the problem b. Abort the installation with Exit For more information, see Interrupted Installation with Installer Continue the installation by choosing Retry. 3. We recommend that you check the log and trace files of the GUI server and Installer GUI in the directory <user_home>/.sdtgui/ for errors. 4. If you find error messages like the following in the SDM logs, you can ignore them: Error: <SCA name>: Location of software component '<SCA name>' / <SCA vendor>' / '<SCA location>' / '<SCA counter> ' unknown./ Error: <SCA name> : system component version store not updated. For more information, see SAP Note 828978. Installation Guide – SAP Content Server on Windows 44 Additional Information 2.7 NOTES OVERVIEW Note Topic 216419 Multi-Level Caching and Content Server Proxies 310218 Delete SAP DB Installation 351647 Cache Server Administration 350067 Administration Content Server/SAP DB 181696 Caching 329473 Description of File ContentServer.INI 514500 Upgrade Content Server to latest Version Installation Guide – SAP Content Server on Windows 45