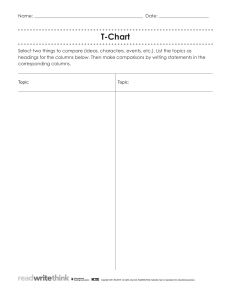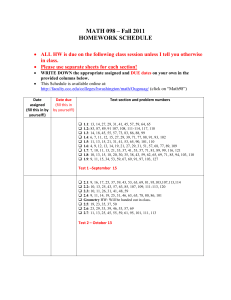Ultimate Suite for Excel – Comprehensive set of time-saving tools MERGE GROUP 1. Merge Two Tables is one of our top used features. It matches and merges data from two sheets in five steps. You will select the main and lookup tables, matching columns and columns that you want to update. 2.Combine Sheets lets you join multiple worksheets into a single table according to column headers. Tables may be structured identically or differently, and you can select the columns to merge. 3.Merge Duplicates combines data in a worksheet from duplicate rows into one. You will select columns where you want to find duplicate entries and columns with values to merge. 6.Merge Cells combines data from text cells. You can use it to merge several cells, rows, or columns keeping all data. 7.Vlookup Wizard matches and pulls values from another worksheet in a single step. The wizard builds INDEX/MATCH or VLOOKUP formulas that you can insert into your table. 8.Compare Two Sheets is designed to detect and color 4.Consolidate Sheets summarizes data from multiple different rows or cells in two worksheets. You can merge worksheets. In three quick steps, you will select your sheets, them manually cell by cell. a function to consolidate data, and a place to paste the 9.Compare Multiple Sheets highlights differences in two result. or more Excel sheets. You can get the different values, 5.Copy Sheets offers four options to bring together records formulas, formatting marked with background color, from several sheets located in different Excel files. You can bottom border, or font color. paste data to one list or workbook. DEDUPE GROUP 1.Duplicate Remover can find and delete duplicates in your worksheet based on one or several key columns; identify unique values, highlight, copy or move the found entries. Also, under this button, you can find one more handy feature. Fuzzy Duplicate Finder finds and fixes typos and misprints and recognizes omitted, excess, or mistyped symbols. 2.Quick Dedupe is a one-step way to find, show and remove duplicates in Excel. It can not only eliminate dupes, but also select, highlight, identify in a status column, copy, or move them. 3.Compare Tables provides a fast way to find duplicates and unique values in any two data sets: tables, columns, or lists. The tool searches for matches and differences by one or several key columns. Under the Duplicate Remover button, there are three more handy features: 4.Find Duplicate Cells can search for duplicates, duplicates + 1st occurrences, unique cells, or uniques + 1st occurrences in an Excel range. You can identify cells with same values, formulas, background, or font color. 5.Remove Duplicate Substrings clears repeated text separated by certain delimiters within Excel cells. 6.Fuzzy Duplicate Finder finds and fixes typos and misprints and recognizes omitted, excess, or mistyped symbols. 1 TEXT GROUP 6.Remove substrings will delete all the indicated character sets from the selected column. 7.Remove Rows by Substrings erases all the rows with certain text values at one go. 8.Extract Substrings retrieves the indicated values from the selected column and puts them into another one. 9.Replace Substrings searches for certain values and replaces them with the indicated characters. 1.Click Trim Spaces to remove leading and trailing spaces and excess blanks between words. 2.Use Change Case to change the case of text in all the selected cells to upper, lower, proper, or sentence case. 10.Use the Add Substrings option to insert one or several text strings to the needed place of the selected cells. MANAGE GROUP 3.Click Add to add characters or text to the beginning, end, or other position of the selected cells. The Extract button lets you extract a certain number of characters based on their position. You can get the result inserted as a value or as a formula. Remove Text can delete characters, character sets or substrings, or remove a certain number of first or last symbols and chars before or after the indicated text. 4.With Convert Text, you can convert numbers stored as text to numbers, replace characters, and convert line breaks to space, comma or semicolon. Click Split Text to split cells by any chosen character, divide cell contents by line breaks, split the contents of one cell into multiple columns, split cells by strings, divide a cell into rows. Split Names can be in handy if you have a worksheet with differently formatted names in the same column and need to put the first, last, and middle names into individual columns. 1.Use Workbook Manager to organize all opened Excel workbooks in a catalog and move worksheets across books, insert, rename, delete, and resort them. 2.Start Column Manager to arrange multiple columns in a proper order. The tool displays a list of all columns in your table, so you can navigate between them, add new ones, autofit, etc. 3.Adding Watermarks will help to prepare your tables for printing, identify the owner or the status of the document, or simply protect information. TOC creates a table of contents with hyperlinks to all the worksheets in the current workbook. 5.Substring Tools is a set of options for working with multiple values: By the way... Here are all docs for the Manage group tools: ablebits.com/docs/#subcategory_17 Also, find all the tutorials by categories here: ablebits.com/docs/#ultimate-suite-excel 2 DATE & TIME GROUP to put the first, last, and middle names into individual columns. Start Fill Blank Cells to fill all the blank cells in the selected range with values from cells above or below. SEARCH GROUP 1.Click Date & Time Wizard to add or subtract years, months, weeks, days or even hours, minutes and seconds. The tool not only calculates differences but also creates formulas. 2.Date Picker is a drop-down calendar and a date calculator. Pick a date in the calendar or add and subtract years, months, weeks, and days from a date and get the result put into a cell. 3.Use Text to Date to convert text strings that look like dates into true Excel dates. TRANSFORM GROUP 1.Start Find and Replace to search in values, formulas, hyperlinks, and comments across multiple sheets and books and replace in all or selected workbooks and worksheets. 2.Select by Value/Color will find cells based on your criteria and select or color them. 3.Use Filter to filter a list by value in a selected cell or by multiple values in one column. Find Broken Links detects invalid external references. They will be displayed on the add-in pane, so you can review, open, or edit them. Synk Selection may help if you have multiple sheets and want a certain range to be selected in all these sheets. 1.Use Unpivot Table to transform your pivot table (crosstab) to a one-dimensional list and save the result to another worksheet or workbook, without corrupting the original data. CALCULATE GROUP 2.Run Create Cards to turn your table data into label cards – address or mailing labels, price tags and other kinds of cards. 3.Split Table is a quick way to separate your worksheet into different sheets based on values in the selected columns. 4.Use Transpose to convert rows to columns and vice versa. You can paste values only, values and formulas, or create links to the source data. 5.Pick Swap to quickly swap the contents of columns, rows, ranges, or cells without copy-pasting. Click the Flip button to reverse columns or rows, flip data vertically or horizontally. 6.Delete Blanks will help you get rid of all empty rows, columns, and sheets in a couple of clicks. Split Names can be in handy if you have a worksheet with differently formatted names in the same column and need 1.Sum by Color calculates your data by background or font color; counts the number of such cells, and finds average, minimum and maximum values in a range. 2.Use Count Characters to count all words, characters, or specific symbols. The result may be pasted as a value or as a formula. 3.Try out Cross-Sheet Operations if you need to work with same cell or range in multiple Excel sheets. You can edit, create references, copy or aggregate same cells. 4.Click Calculate to apply the same math operation (divide, subtract, add, or multiply) to all numbers in the selected range. 3 UTILITIES GROUP 1.Use Random Generator to fill the selected range with random integers, real numbers, dates, Booleans, and strings. Shuffle Cells can randomize cells in each row and column individually, re-sort all cells in the selected range, or shuffle entire rows and columns. Click Select Randomly to get a random selection of cells from a dataset according to your conditions. 2.Start Spell Number to convert numbers to words. You can get currency labels and cent values if needed. 3.Use Add/Remove Leading Zeros to keep or remove leading zeros in your cells. 4.Insert Pictures lets you insert multiple images into separate cells in a column or row. 5.Start Copy Address to copy cell address and paste it as external or absolute reference. Click Convert Formulas to change all absolute cell references in the selected range to relative ones and vice versa. Use Notes Manager to quickly add, copy, edit, delete notes, and convert cell contents to notes and vice versa. Visit Ultimate Suite for Excel documentation: ablebits.com/docs/#ultimate-suite-excel Visit the Ablebits blog to explore our free tutorials and examples: ablebits.com/office-addins-blog 4