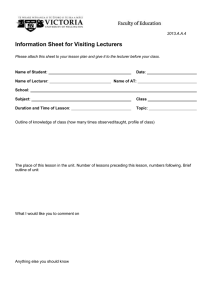Moodle Online Learning Student Guide & Frequently Asked Questions (FAQ) Updated on 5 Oct 2020 Table of Contents How to login to Moodle .............................................................. 2 How to check Announcements ................................................... 2 How to enroll for course (Self enrolment) ................................. 3 How to submit Assignment......................................................... 7 How to view lecturer uploaded Video ........................................ 9 How to troubleshooting playback of video presentations? ..... 12 1 How to login to Moodle 1. Visits Moodle URL https://l.xmu.edu.my/ [Note: Use Google Chrome browser] 2. Enter Campus ID and Password NOTE: To reset your campus ID password, go to https://id.xmu.edu.my How to check Announcements 1. Click dashboard tab and check on the Latest Announcements 2 How to enroll for course (Self enrolment) For enrolment key, do check with the course lecturer if have problem enroll to the course. Note lecturer can also enroll student into the course, without having student to perform student self enrolment. 1. For student to perform self enrolment into Moodle course, lecturer will be sharing the full course name and enrollment key in classroom, via email or chat group. 2. Click Site home for overall courses available in XMUM. 3. Choose Course category Consult your course lecturer for the exact path of the course and the enrolment key to enroll 3 4. Click on course start year (Consult the course lecturer) You may also enter a course name to search for the courses to enroll. Note: Consult the course lecturer for the exact path of the course to enroll, if necessary. 5. Click on course to enroll 4 6. Key in Enrolment Key and Click Enrol me button 7. Click Dashboard tab for the timeline, announcement and enrolled Courses information. 5 6 How to submit Assignment 1. At Dashboard page, choose your enrolled course for assignment submission. 2. Choose the Assignment as published in the course for submission Note : Consult the course lecturer if unable to find the assignment link. 7 3. Click Add submission button (depending on the assignment setting) 4. Drag and drop file and click Save changes button Note : Ensure you are enrolled into the course until the end of semester. Do not unenrolled yourself from the course, before the semester ended. 8 How to view lecturer uploaded Video 1. Visit L.xmu.edu.my. Login using Campus ID and Password 2. In Dashboard page, choose your enrolled course for view tutorial video. 9 3. Choose the video shared by Lecturer. Click on the Presentation Link and then Play button. 10 4. My Media Player Useful Options Example: Play button Pause button Mute / Audio Off Audio On Drag the bar to fast forward or rewind the player Brief Info on the video Pop Up for the Video Screen Backward Important Note Kindly follow the above steps to watch video. Do not install any third-party browser extension that has not been authenticated by Moodle My Media vendor. As this will impacted on the student video analytics capturing record and resulted in student video viewing record and count as 0. Note: there is none official extension has been released neither by XMUM IT Department or My Media vendor as of now. IT department will share with student should there be any other alternative to view the video shared in Moodle. 11 How to troubleshooting playback of video presentations? If you are having trouble playing a video presentation in Moodle or are encountering excessive buffering/pauses in the video. First verify your computer and your internet service meet the requirements for playing a video presentation. Requirements for viewing a video presentation The web-based video player is HTML5-compliant and requires no special plugins. Most modern web browsers have built-in support for HTML5 content. Windows Microsoft Windows 10, Windows Server 2008 (requires the Desktop Experience), Windows 8, Windows 7 Mozilla Firefox or Google Chrome Broadband internet connection download speed of 4 Mbps minimum with a recommendation of 10 Mbps or greater (test your speed) Mac Mac OS X 10.5.7 or later Mozilla Firefox, or Google Chrome Broadband internet connection download speed of 4 Mbps minimum with a recommendation of 10 Mbps or greater (test your speed) Other troubleshooting measures If you have determined your computer and your internet connection meet the above requirements, but you still cannot watch video presentations in Moodle, please try the additional troubleshooting tasks below. A potential workaround for constant buffering is to begin playback, then pause the presentation for 30-60 seconds before continuing playback. This allows your web browser to build a video buffer large enough to avoid or reduce the frequency of buffering. Clear your web browser's cache. Are you using a wireless(WI-FI) or mobile data connection? Try switching to a wired Ethernet connection or plugging directly into your cable or DSL modem. Avoid situations where you may be competing for bandwidth on a shared internet connection, such as trying to watch video presentations while your roommate/housemate is streaming Netflix/ iFlix / Tv Box or playing online video games. 12 Try playing the presentation in other web browsers to learn if the issue is isolated to a specific browser. Evaluate the adequacy of your internet service or plan. Certain basic internet packages do not offer sufficient download bandwidth to support high-quality streaming video. Similarly, most satellite internet services struggle with streaming video due to the high latency. If any of the above four values are of concern, please consult with your Internet Service Provider. Important Note 1. Download Speed -The rate at which you can receive data, and should exceed 4 Mbps. Higher is better. 2. Upload Speed - The rate at which you can send data, and should exceed 2 Mbps. Higher is better. 3. Ping test - Also known as latency, this is a measure of the responsiveness of your connection, and ideally should be less than 50ms, Lower the better. High latency increases the likelihood your video stream will pause/buffer. 13