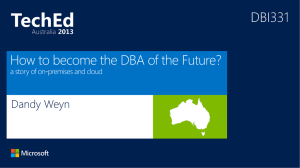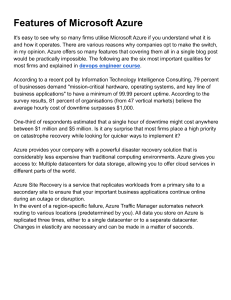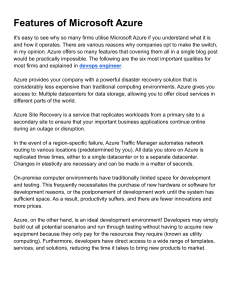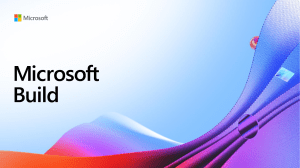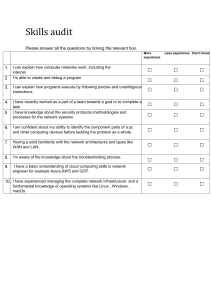9781509302963 Microsoft Azure Essentials Fundamentals of Azure 2nd ed pdf
advertisement

Fundamentals
of Azure
Second Edition
Microsoft Azure Essentials
Michael Collier
Robin Shahan
PUBLISHED BY
Microsoft Press
A division of Microsoft Corporation
One Microsoft Way
Redmond, Washington 98052-6399
Copyright © 2016 by Michael Collier, Robin Shahan
All rights reserved. No part of the contents of this book may be reproduced or transmitted in any
form or by any means without the written permission of the publisher.
ISBN: 978-1-5093-0296-3
Microsoft Press books are available through booksellers and distributors worldwide. If you need
support related to this book, email Microsoft Press Support at mspinput@microsoft.com. Please tell us
what you think of this book at http://aka.ms/tellpress.
This book is provided “as-is” and expresses the author’s views and opinions. The views, opinions and
information expressed in this book, including URL and other Internet website references, may change
without notice.
Some examples depicted herein are provided for illustration only and are fictitious. No real association
or connection is intended or should be inferred.
Microsoft and the trademarks listed at http://www.microsoft.com on the “Trademarks” webpage are
trademarks of the Microsoft group of companies. All other marks are property of their respective
owners.
Acquisitions Editor: Devon Musgrave
Developmental Editor: Carol Dillingham
Editorial Production: Cohesion
Copyeditor: Ann Weaver
Cover: Twist Creative • Seattle
To my wife, Sonja, and sons, Aidan and Logan; I love you more than words can express. I could
not have written this book without your immense support and patience.
—Michael S. Collier
I dedicate this book to the many people who helped make this the best book possible by
reviewing, discussing, and sharing their technical wisdom. I especially want to mention Neil
Mackenzie, who is always willing to share his encyclopedic knowledge of Azure with me, and whose
tech reviews were incredibly helpful. I’d also like to mention Jennelle Crothers, without whom
networking would be a complete mystery to me.
—Robin E. Shahan
Visit us today at
microsoftpressstore.com
•Hundreds of titles available – Books, eBooks, and
online resources from industry experts
• Free U.S. shipping
•eBooks in multiple formats – Read on your computer,
tablet, mobile device, or e-reader
•Print & eBook Best Value Packs
•eBook Deal of the Week – Save
up to 60% on featured titles
•Newsletter and special offers
– Be the first to hear about new
releases, specials, and more
•Register your book – Get
additional benefits
Contents
Introduction............................................................................................................................................... vii
Who should read this book ............................................................................................................................................... vii
Assumptions ........................................................................................................................................................................ vii
This book might not be for you if… ............................................................................................................................... viii
Organization of this book ................................................................................................................................................. viii
Conventions and features in this book .......................................................................................................................... ix
System requirements............................................................................................................................................................. ix
Downloads .................................................................................................................................................................................. x
Using the code samples ................................................................................................................................................... x
Acknowledgments ................................................................................................................................................................... x
Errata, updates, & support .................................................................................................................................................. xi
Free ebooks from Microsoft Press ................................................................................................................................... xi
We want to hear from you .................................................................................................................................................. xi
Stay in touch ............................................................................................................................................................................. xi
Chapter 1: Getting started with Microsoft Azure .................................................................................. 1
What is Azure? .......................................................................................................................................................................... 2
Overview of cloud computing........................................................................................................................................ 2
Cloud offering ...................................................................................................................................................................... 3
Azure services ....................................................................................................................................................................... 4
The new world: Azure Resource Manager ..................................................................................................................... 4
What is it?............................................................................................................................................................................... 4
Why use Resource Manager? ......................................................................................................................................... 5
Maximize the benefits of using Resource Manager .............................................................................................. 6
Resource group tips ........................................................................................................................................................... 6
Tips for using Resource Manager templates ........................................................................................................... 7
The classic deployment model ........................................................................................................................................... 8
PowerShell changes for the Resource Manager and classic deployment models ......................................... 9
Role-Based Access Control .................................................................................................................................................. 9
What is it?............................................................................................................................................................................... 9
Roles ...................................................................................................................................................................................... 10
Custom roles ...................................................................................................................................................................... 11
The Azure portal .................................................................................................................................................................... 11
i
Contents
Dashboard and hub ........................................................................................................................................................ 12
Creating and viewing resources ................................................................................................................................. 14
Subscription management and billing ......................................................................................................................... 22
Available subscriptions .................................................................................................................................................. 22
Share administrative privileges for your Azure subscription .......................................................................... 23
Pricing calculator .............................................................................................................................................................. 24
Viewing billing in the Azure portal............................................................................................................................ 28
Azure Billing APIs ............................................................................................................................................................. 31
Azure documentation and samples ............................................................................................................................... 31
Documentation ................................................................................................................................................................. 31
Samples ................................................................................................................................................................................ 31
Chapter 2: Azure App Service and Web Apps ..................................................................................... 32
App Service and App Service plans ............................................................................................................................... 32
What is an App Service? ................................................................................................................................................ 32
So what is an App Service plan? ................................................................................................................................ 33
How does this help you? ............................................................................................................................................... 33
How to create an App Service plan in the Azure portal ................................................................................... 34
Creating and deploying Web Apps ............................................................................................................................... 38
What is a Web App?........................................................................................................................................................ 38
Options for creating Web Apps ................................................................................................................................. 38
Demo: Create a web app by using the Azure Marketplace ............................................................................. 40
Demo: Create an ASP.NET website in Visual Studio and deploy it as a web app .................................. 46
Configuring, scaling, and monitoring Web Apps ..................................................................................................... 53
Configuring Web Apps .................................................................................................................................................. 53
Monitoring Web Apps ................................................................................................................................................... 58
Scaling Web Apps ............................................................................................................................................................ 61
Chapter 3: Azure Virtual Machines ........................................................................................................ 70
What is Azure Virtual Machines? .................................................................................................................................... 70
Billing .................................................................................................................................................................................... 71
Service level agreement ................................................................................................................................................ 72
Virtual machine models...................................................................................................................................................... 72
Azure Resource Manager model ............................................................................................................................... 72
Classic/Azure Service Management model ........................................................................................................... 73
Virtual machine components ........................................................................................................................................... 73
Virtual machine ................................................................................................................................................................. 73
Disks ...................................................................................................................................................................................... 73
Virtual Network ................................................................................................................................................................. 74
Availability set.................................................................................................................................................................... 78
ii
Contents
Create virtual machines ...................................................................................................................................................... 79
Create a virtual machine with the Azure portal ................................................................................................... 79
Create a virtual machine with a template ............................................................................................................... 83
Connecting to a virtual machine..................................................................................................................................... 84
Remotely access a virtual machine ........................................................................................................................... 84
Network connectivity ...................................................................................................................................................... 85
Configuring and managing a virtual machine........................................................................................................... 86
Disks ...................................................................................................................................................................................... 86
Fault domains and update domains ......................................................................................................................... 91
Image capture ................................................................................................................................................................... 93
Scaling Azure Virtual Machines ....................................................................................................................................... 98
Resource Manager virtual machines ........................................................................................................................ 99
Classic virtual machines ............................................................................................................................................... 100
Chapter 4: Azure Storage ...................................................................................................................... 101
Storage accounts ................................................................................................................................................................ 102
General-purpose storage accounts......................................................................................................................... 102
Blob storage accounts .................................................................................................................................................. 102
Storage services................................................................................................................................................................... 103
Blob storage ..................................................................................................................................................................... 103
File storage ....................................................................................................................................................................... 104
Table storage ................................................................................................................................................................... 105
Queue storage ................................................................................................................................................................. 106
Redundancy .......................................................................................................................................................................... 107
Security and Azure Storage ............................................................................................................................................ 108
Securing your storage account ................................................................................................................................. 108
Securing access to your data ..................................................................................................................................... 109
Securing your data in transit ..................................................................................................................................... 110
Encryption at rest ........................................................................................................................................................... 110
Using Storage Analytics to audit access ............................................................................................................... 112
Using Cross-Origin Resource Sharing (CORS) .................................................................................................... 113
Creating and managing storage ................................................................................................................................... 113
Create a storage account using the Azure portal ............................................................................................. 113
Create a container and upload blobs using Visual Studio Cloud Explorer ............................................. 117
Create a file share and upload files using the Azure portal .......................................................................... 120
Create a table and add records using the Visual Studio Cloud Explorer ................................................. 125
Create a storage account using PowerShell ........................................................................................................ 126
Create a container and upload blobs using PowerShell................................................................................. 127
Create a file share and upload files using PowerShell..................................................................................... 129
iii
Contents
AzCopy: A very useful tool .............................................................................................................................................. 131
The Azure Data Movement Library .............................................................................................................................. 132
Chapter 5: Azure Virtual Networks ...................................................................................................... 133
What is a virtual network (VNet)? ................................................................................................................................ 133
Overview ............................................................................................................................................................................ 133
Definitions ......................................................................................................................................................................... 134
Creating a virtual network .......................................................................................................................................... 135
Creating a virtual network using the Azure portal ............................................................................................ 135
Creating a virtual network using a Resource Manager template ............................................................... 142
Network Security Groups ................................................................................................................................................. 148
Cross-premises connection options ............................................................................................................................ 149
Site-to-site connectivity .............................................................................................................................................. 149
Point-to-site connectivity ........................................................................................................................................... 150
Comparing site-to-site and point-to-site connectivity ................................................................................... 150
Private site-to-site connectivity (ExpressRoute)................................................................................................. 151
Point-to-site network ........................................................................................................................................................ 151
Overview of setup process ......................................................................................................................................... 151
Configuring point-to-site VPN ................................................................................................................................. 152
Chapter 6: Databases.............................................................................................................................. 157
Azure SQL Database .......................................................................................................................................................... 157
Administration ................................................................................................................................................................. 161
Billing .................................................................................................................................................................................. 163
Business continuity ........................................................................................................................................................ 164
Applications connecting to SQL Database ............................................................................................................... 171
SQL Server in Azure Virtual Machines ........................................................................................................................ 173
Billing .................................................................................................................................................................................. 173
Virtual machine configuration .................................................................................................................................. 174
Business continuity ........................................................................................................................................................ 174
Comparing SQL Database with SQL Server in Azure Virtual Machines ......................................................... 175
Database alternatives ........................................................................................................................................................ 176
MySQL ................................................................................................................................................................................ 176
NoSQL options ................................................................................................................................................................ 180
Chapter 7: Azure Active Directory........................................................................................................ 181
Overview of Azure Active Directory ............................................................................................................................. 181
What is Azure Active Directory? ............................................................................................................................... 181
Active Directory editions ............................................................................................................................................. 184
Creating a directory ........................................................................................................................................................... 184
Custom domains ............................................................................................................................................................ 187
iv
Contents
Delete a directory ........................................................................................................................................................... 190
Users and groups ................................................................................................................................................................ 191
Add users........................................................................................................................................................................... 191
Add groups ....................................................................................................................................................................... 195
Azure Multi-Factor Authentication ......................................................................................................................... 197
Application gallery ............................................................................................................................................................. 200
Adding gallery applications ....................................................................................................................................... 201
Assigning users to applications ................................................................................................................................ 203
MyApps .............................................................................................................................................................................. 204
Chapter 8: Management tools .............................................................................................................. 206
Management tools overview .......................................................................................................................................... 206
Visual Studio 2015 and the Azure SDK ...................................................................................................................... 207
Install the Azure SDK .................................................................................................................................................... 207
Manage resources with Cloud Explorer ................................................................................................................ 210
Create an Azure resource............................................................................................................................................ 212
Windows PowerShell ......................................................................................................................................................... 214
Azure PowerShell cmdlet installation ..................................................................................................................... 215
Connecting to Azure ..................................................................................................................................................... 217
Cross-platform command-line interface ................................................................................................................... 220
Installation ........................................................................................................................................................................ 221
Connecting to Azure ..................................................................................................................................................... 225
Usage .................................................................................................................................................................................. 227
Chapter 9: Additional Azure services ................................................................................................... 231
Some other Azure services we think you should know about .......................................................................... 231
Azure Service Fabric ...................................................................................................................................................... 231
Cloud Services ................................................................................................................................................................. 232
Azure Container Service .............................................................................................................................................. 232
DocumentDB .................................................................................................................................................................... 233
Azure Redis Cache ......................................................................................................................................................... 233
Azure HDInsight ............................................................................................................................................................. 233
Azure Search .................................................................................................................................................................... 234
Azure Service Bus ........................................................................................................................................................... 234
Azure Event Hubs ........................................................................................................................................................... 235
Azure Notification Hubs .............................................................................................................................................. 235
Azure Media Services ................................................................................................................................................... 236
Azure Backup ................................................................................................................................................................... 236
Azure Site Recovery ...................................................................................................................................................... 236
Azure Key Vault ............................................................................................................................................................... 237
v
Contents
More Azure services .......................................................................................................................................................... 237
Chapter 10: Business cases .................................................................................................................... 238
Development and test scenarios .................................................................................................................................. 238
Hybrid scenarios .................................................................................................................................................................. 240
Network connectivity .................................................................................................................................................... 240
Internet connectivity ..................................................................................................................................................... 241
Application and infrastructure modernization and migration .......................................................................... 241
Azure Mobile Apps ............................................................................................................................................................. 242
Machine learning ................................................................................................................................................................ 243
About the authors .................................................................................................................................. 245
vi
Contents
Introduction
Microsoft Azure is Microsoft's cloud computing platform, providing a wide variety of services you can
use without purchasing and provisioning your own hardware. Azure enables the rapid development of
solutions and provides the resources to accomplish tasks that may not be feasible in an on-premises
environment. Azure's compute, storage, network, and application services allow you to focus on
building great solutions without the need to worry about how the physical infrastructure is assembled.
This book covers the fundamentals of Azure you need to start developing solutions right away. It
concentrates on the features of the Azure platform that you are most likely to need to know rather
than on every feature and service available on the platform. This book also provides several
walkthroughs you can follow to learn how to create VMs and virtual networks, websites and storage
accounts, and so on. In many cases, real-world tips are included to help you get the most out of your
Azure experience.
In addition to its coverage of core Azure services, the book discusses common tools useful in creating
and managing Azure-based solutions. The book wraps up by providing details on a few common
business scenarios where Azure can provide compelling and valuable solutions, as well as a chapter
providing overviews of some of the commonly used services not covered in the book.
Who should read this book
This book focuses on providing essential information about the key services of Azure for developers
and IT professionals who are new to cloud computing. Detailed, step-by-step demonstrations are
included to help the reader understand how to get started with each of the key services. This material
is useful not only for those who have no prior experience with Azure, but also for those who need a
refresher and those who may be familiar with one area but not others. Each chapter is standalone;
there is no requirement that you perform the hands-on demonstrations from previous chapters to
understand any particular chapter.
Assumptions
We expect that you have at least a minimal understanding of virtualized environments and virtual
machines. There are no specific skills required overall for this book, but having some knowledge of the
topic of each chapter will help you gain a deeper understanding. For example, the chapter on virtual
networks will make more sense if you have some understanding of networking, and the chapter on
databases will be more useful if you understand what a database is and why you might use one. Web
development skills will provide a good background for understanding Azure Web Apps, and some
understanding of identity will be helpful when studying the chapter on Active Directory.
vii
Contents
This book might not be for you if…
This book might not be for you if you are looking for an in-depth developer or architecture-focused
discussion on a wide range of Azure features, or if you are looking for details on other public or
private cloud platforms.
Organization of this book
This book explores six foundational features of the Microsoft Azure platform, along with insights on
getting started with Azure, management tools, and common business scenarios. This book also
includes a chapter with overviews of some of the more commonly used services, such as HDInsight
(Azure’s Hadoop service) and Service Bus, but there are many services in the Azure platform that are
not in the scope of this book, such as Azure Batch, Data Lake Analytics, and Azure DNS, just to
mention a few. To learn about all of the services available in the Azure platform, start your journey at
http://azure.microsoft.com. Also, there is a web application that shows the many services of Azure and
allows you to drill down to learn move. See http://aka.ms/azposterapp.
The topics explored in this book include:
Getting started with Azure: Understand what cloud computing is, learn about Azure Resource
Manager and Role-Based Access Control, visit the management portals, learn about billing, find
out how you can contribute to the Azure documentation and code samples.
Azure App Service and Web Apps: Learn about the Azure App Service, consisting of Web Apps,
Logic Apps, Mobile Apps, API Apps, and Function Apps. We will focus on Web Apps and how they
work with the App Service and App Service plans, covering the topic from deployment to
monitoring and scaling.
Virtual Machines: Explore the basic features of Azure Virtual Machines, including how to create,
configure, and manage them.
Storage: Read about the basics of Azure Storage, including blobs, tables, queues, and file shares,
as well as some of the options available such as Premium Storage and Cool Storage.
Virtual Networks: Learn the basics of virtual networks, including how to create one, and why a
virtual network might be necessary. This also covers site-to-site and point-to-site networking, as
well as ExpressRoute.
Databases: Explore two relational database options available in Azure: Azure SQL Database and
SQL Server in Azure Virtual Machines.
Azure Active Directory: Explore basic features of Azure AD, including creating a directory, users
and groups, and using the application gallery.
Management Tools: Explore three common tools for working with Azure: Visual Studio 2015 and
the Azure SDK, Azure PowerShell cmdlets, and the Cross-Platform Command-Line Interface
Additional Azure services: Get an overview about Azure services not covered in the book that
may be fundamental to you now or in the future, such as Azure Service Fabric and Azure
Container Service.
Business Scenarios: Explore five common scenarios for utilizing Azure features: development and
test, hybrid, application and infrastructure modernization, and Azure Mobile Apps, and Machine
Learning.
viii
Contents
Conventions and features in this book
This book presents information using conventions designed to make the information readable and
easy to follow:
To create specific Azure resources, follow the numbered steps listing each action you must take to
complete the exercise.
There are currently two management portals for Azure: the Azure portal at
https://portal.azure.com and the Azure classic portal at http://manage.windowsazure.com. In most
cases, the book uses the Azure portal, but the Azure classic portal may be used for those features
that have not been migrated to the newer portal yet, such as Azure Active Directory.
Boxed elements with labels such as “Note” or "See Also" provide additional information.
A plus sign (+) between two key names means that you must press those keys at the same time.
For example, “Press Alt+Tab” means that you hold down the Alt key while you press Tab.
A right angle bracket between two or more menu items (e.g., File Browse > Virtual Machines)
means that you should select the first menu or menu item, then the next, and so on.
System requirements
For many of the examples in this book, you need only Internet access and a browser (Internet Explorer
10 or higher) to access the Azure portals.
Chapter 2, "Azure App Service and Web Apps," and Chapter 4, "Azure Storage," use Visual Studio to
show concepts used in developing applications for Azure. For these examples, you will need Visual
Studio. The system requirements are:
Windows 7 Service Pack 1, Windows 8, Windows 8.1, Windows 10, Windows Server 2008 R2 SP1,
Windows Server 2012, or Windows Server 2012 R2
Computer that has a 1.6GHz or faster processor (2GHz recommended)
1 GB (32 Bit) or 2 GB (64 Bit) RAM (Add 512 MB if running in a virtual machine)
4 GB of available hard disk space
5400 RPM hard disk drive
DirectX 9 capable video card running at 1024 x 768 or higher-resolution display
DVD-ROM drive (if installing Visual Studio from DVD)
Internet connection
After installing Visual Studio, you must also install the Azure Tools and SDK for the language of your
choice from https://azure.microsoft.com/tools/.
The system requirements for the Azure SDK that are not included in the Visual Studio system
requirements are as follows:
IIS7 with ASP.NET and WCF HTTP Activation, Static Content, IIS Management Console, and HTTP
Redirection
Web Deployment Tools 2.1 or up
ix
Contents
Internet Explorer 10 or higher
Depending on your Windows configuration, you might require Local Administrator rights to install or
configure Visual Studio 2015.
Downloads
Some of the chapters in this book include exercises that let you interactively try out new material
learned in the main text. Chapter 4, “Azure Storage,” has PowerShell scripts; Chapter 5, “Virtual
Networks,” has PowerShell scripts and a Resource Manager template. These can be downloaded from
the following page:
https://aka.ms/FundAzure2e/downloads
Follow the instructions on the target page to download the code sample files.
Note To use the PowerShell scripts, you need to have Azure PowerShell installed. This article
explains how to install and configure Azure PowerShell:
https://azure.microsoft.com/documentation/articles/powershell-install-configure/.
Using the code samples
The code samples are stored within a unique .ZIP file, “FundAzure2E.ZIP,” which can be downloaded to
your computer and unzipped so that you can use them with the exercises in this book.
Samples for Chapter 4, “Azure Storage,” are in the Chapter4_PowerShellScripts folder in the ZIP
file. This includes the PowerShell scripts for both Blob storage and File Storage. You can open,
edit, and run these using the PowerShell ISE.
Samples for Chapter 5, “Azure Virtual Networks,” are in the folder
“Chapter5_PowerShellScripts_And_Templates.” This includes both the Resource Manager
templates used to create and modify a virtual network and the PowerShell script used to create a
point-to-site VPN Network. To use the Resource Manager templates, please follow the
instructions provided in the chapter. You can open, edit, and run the PowerShell script with
PowerShell ISE.
Acknowledgments
The Azure community is made up of many people bound together by this one technology. We are
honored to be members of this community, and we thank you for your help and support. We would
like to especially thank Neil Mackenzie, Mike Wood, and Mike Martin, as well as Byron Tardif, Ashwin
Kamath, and Rajesh Ramabathiran from the Azure App Service team for their detailed technical
reviews and feedback. All of them provided additional insights that greatly enhanced the overall
quality and value of this book.
Special thanks to the team at Microsoft Press for their unwavering support and guidance on this
journey. It was a pleasure to work with our editors, Devon Musgrave and Carol Dillingham. Thanks to
Chris Norton for helping us through the final edit cycles.
Most importantly, we are profoundly grateful to our families and friends for their love,
encouragement, and patience. Many nights and weekends were sacrificed in the writing of this book.
x
Contents
Errata, updates, & support
We’ve made every effort to ensure the accuracy of this book. You can access updates to this book—in
the form of a list of submitted errata and their related corrections—at:
http://aka.ms/FundAzure2e/errata
If you discover an error that is not already listed, please submit it to us at the same page.
If you need additional support, email Microsoft Press Book Support at mspinput@microsoft.com.
Please note that product support for Microsoft software and hardware is not offered through the
previous addresses. For help with Microsoft software or hardware, go to http://support.microsoft.com.
Free ebooks from Microsoft Press
From technical overviews to in-depth information on special topics, the free ebooks from Microsoft
Press cover a wide range of topics. These ebooks are available in PDF, EPUB, and Mobi for Kindle
formats, ready for you to download at:
http://aka.ms/mspressfree
Check back often to see what is new!
We want to hear from you
At Microsoft Press, your satisfaction is our top priority, and your feedback our most valuable asset.
Please tell us what you think of this book at:
http://aka.ms/tellpress
We know you’re busy, so we’ve kept it short with just a few questions. Your answers go directly to the
editors at Microsoft Press. (No personal information will be requested.) Thanks in advance for your
input!
Stay in touch
Let’s keep the conversation going! We’re on Twitter: http://twitter.com/MicrosoftPress
xi
Contents
CHAPTER
1
Getting started
with Microsoft
Azure
The purpose of this ebook is to help you understand the fundamentals of
Microsoft Azure so you can hit the ground running when you start using it.
With an Azure account, you can work through the demos in this book and
use them as hands-on labs. If you don’t have an Azure account, you can
sign up for a free trial at azure.microsoft.com. If you have an MSDN
subscription, you can activate the included Azure benefits and use the
associated monthly credit. You can also check out Purchase Options at
https://azure.microsoft.com/pricing/purchase-options/ and Member Offers
at https://azure.microsoft.com/pricing/member-offers/ (for members of
MSDN, the Microsoft Partner Network, BizSpark, and other Microsoft
programs).
1
CH A P TER 1 |
Getting started with Microsoft Azure
What is Azure?
The following will give an overview of Azure, which is Microsoft’s cloud computing platform.
Overview of cloud computing
Cloud computing provides a modern alternative to the traditional on-premises datacenter. A public
cloud vendor is completely responsible for hardware purchase and maintenance and provides a wide
variety of platform services that you can use. You lease whatever hardware and software services you
require on an as-needed basis, thereby converting what had been a capital expense for hardware
purchase into an operational expense. It also allows you to lease access to hardware and software
resources that would be too expensive to purchase. Although you are limited to the hardware
provided by the cloud vendor, you only have to pay for it when you use it.
Cloud environments provide an online portal experience, making it easy for users to manage
compute, storage, network, and application resources. For example, in the Azure portal, a user can
create a virtual machine (VM) configuration specifying the following: the VM size (with regard to CPU,
RAM, and local disks), the operating system, any predeployed software, the network configuration,
and the location of the VM. The user then can deploy the VM based on that configuration and within
a few minutes access the deployed VM. This quick deployment compares favorably with the previous
mechanism for deploying a physical machine, which could take weeks just for the procurement cycle.
In addition to the public cloud just described, there are private and hybrid clouds. In a private cloud,
you create a cloud environment in your own datacenter and provide self-service access to compute
resources to users in your organization. This offers a simulation of a public cloud to your users, but
you remain completely responsible for the purchase and maintenance of the hardware and software
services you provide. A hybrid cloud integrates public and private clouds, allowing you to host
workloads in the most appropriate location. For example, you could host a high-scale website in the
public cloud and link it to a highly secure database hosted in your private cloud (or on-premises
datacenter).
Microsoft provides support for public, private, and hybrid clouds. Microsoft Azure, the focus of this
book, is a public cloud. Microsoft Azure Stack is an add-on to Windows Server 2016 that allows you to
deploy many core Azure services in your own datacenter and provides a self-service portal experience
to your users. You can integrate these into a hybrid cloud through the use of a virtual private network.
Comparison of on-premises versus Azure
With an on-premises infrastructure, you have complete control over the hardware and software that
you deploy. Historically, this has led to hardware procurement decisions focused on scaling up; that is,
purchasing a server with more cores to satisfy a performance need. With Azure, you can deploy only
the hardware provided by Microsoft. This leads to a focus on scale-out through the deployment of
additional compute nodes to satisfy a performance need. Although this has consequences for the
design of an appropriate software architecture, there is now ample proof that the scale-out of
commodity hardware is significantly more cost-effective than scale-up through expensive hardware.
Microsoft has deployed Azure datacenters in over 22 regions around the globe from Melbourne to
Amsterdam and Sao Paulo to Singapore. Additionally, Microsoft has an arrangement with 21Vianet,
making Azure available in two regions in China. Microsoft has also announced the deployment of
Azure to another eight regions. Only the largest global enterprises are able to deploy datacenters in
this manner, so using Azure makes it easy for enterprises of any size to deploy their services close to
their customers, wherever they are in the world. And you can do that without ever leaving your office.
2
CH A P TER 1 |
Getting started with Microsoft Azure
For startups, Azure allows you to start with very low cost and scale rapidly as you gain customers. You
would not face a large up-front capital investment to create a new VM—or even several new VMs. The
use of cloud computing fits well with the scale fast, fail fast model of startup growth.
Azure provides the flexibility to set up development and test configurations quickly. These
deployments can be scripted, giving you the ability to spin up a development or test environment, do
the testing, and spin it back down. This keeps the cost very low, and maintenance is almost
nonexistent.
Another advantage of Azure is that you can try new versions of software without having to upgrade
on-premises equipment. For example, if you want to see the ramifications of running your application
against Microsoft SQL Server 2016 instead of Microsoft SQL Server 2014, you can create a SQL Server
2016 instance and run a copy of your services against the new database, all without having to allocate
hardware and run wires. Or you can run on a VM with Microsoft Windows Server 2012 R2 instead of
Microsoft Windows Server 2008 R2.
Cloud offering
Cloud computing usually is classified in three categories: SaaS, PaaS, and IaaS. However, as the cloud
matures, the distinction among these is being eroded.
SaaS: Software as a service
SaaS is software that is centrally hosted and managed for the end customer. It usually is based on a
multitenant architecture—a single version of the application is used for all customers. It can be scaled
out to multiple instances to ensure the best performance in all locations. SaaS software typically is
licensed through a monthly or annual subscription.
Microsoft Office 365 is a prototypical model of a SaaS offering. Subscribers pay a monthly or annual
subscription fee, and they get Exchange as a Service (online and/or desktop Outlook), Storage as a
Service (OneDrive), and the rest of the Microsoft Office Suite (online, the desktop version, or both).
Subscribers are always provided the most recent version. This essentially allows you to have a
Microsoft Exchange server without having to purchase a server and install and support Exchange—the
Exchange server is managed for you, including software patches and updates. Compared to installing
and upgrading Office every year, this is much less expensive and requires much less effort to keep
updated.
Other examples of SaaS include Dropbox, WordPress, and Amazon Kindle.
PaaS: Platform as a service
With PaaS, you deploy your application into an application-hosting environment provided by the
cloud service vendor. The developer provides the application, and the PaaS vendor provides the ability
to deploy and run it. This frees developers from infrastructure management, allowing them to focus
strictly on development.
Azure provides several PaaS compute offerings, including the Web Apps feature in Azure App Service
and Azure Cloud Services (web and worker roles). In either case, developers have multiple ways to
deploy their application without knowing anything about the nuts and bolts supporting it. Developers
don’t have to create VMs, use Remote Desktop Protocol (RDP) to log into each one, and install the
application. They just hit a button (or pretty close to it), and the tools provided by Microsoft provision
the VMs and then deploy and install the application on them.
IaaS: Infrastructure as a service
An IaaS cloud vendor runs and manages server farms running virtualization software, enabling you to
create VMs that run on the vendor’s infrastructure. Depending on the vendor, you can create a VM
3
CH A P TER 1 |
Getting started with Microsoft Azure
running Windows or Linux and install anything you want on it. Azure provides the ability to set up
virtual networks, load balancers, and storage and to use many other services that run on its
infrastructure. You don’t have control over the hardware or virtualization software, but you do have
control over almost everything else. In fact, unlike PaaS, you are completely responsible for it.
Azure Virtual Machines, the Azure IaaS offering, is a popular choice when migrating services to Azure
because it enables the “lift and shift” model for migration. You can configure a VM similar to the
infrastructure currently running your services in your datacenter and migrate your software to the new
VM. You might need to make tweaks, such as URLs to other services or storage, but many applications
can be migrated in this manner.
Azure VM Scale Sets (VMSS) is built on top of Azure Virtual Machines and provides an easy way to
deploy clusters of identical VMs. VMSS also supports autoscaling so that new VMs can be deployed
automatically when required. This makes VMSS an ideal platform to host higher-level microservice
compute clusters such as for Azure Service Fabric and the Azure Container Service.
Azure services
Azure includes many services in its cloud computing platform. Let’s talk about a few of them.
Compute services This includes the Azure Virtual Machines—both Linux and Windows, Cloud
Services, App Services (Web Apps, Mobile Apps, Logic Apps, API Apps, and Function Apps), Batch
(for large-scale parallel and batch compute jobs), RemoteApp, Service Fabric, and the Azure
Container Service.
Data services This includes Microsoft Azure Storage (comprised of the Blob, Queue, Table, and
Azure Files services), Azure SQL Database, DocumentDB, StorSimple, and the Redis Cache.
Application services This includes services that you can use to help build and operate your
applications, such as Azure Active Directory (Azure AD), Service Bus for connecting distributed
systems, HDInsight for processing big data, Azure Scheduler, and Azure Media Services.
Network services This includes Azure features such as Virtual Networks, ExpressRoute, Azure
DNS, Azure Traffic Manager, and the Azure Content Delivery Network.
When migrating an application, it is worthwhile to have some understanding of the different services
available in Azure because you might be able to use them to simplify the migration of your
application and improve its robustness. It is impossible for us to cover everything in this book, but
there are some services we felt you should know about. Chapter 9, “Additional Azure services,”
provides a list of these services and a brief description of each of them.
The new world: Azure Resource Manager
The Azure Resource Manager is the new methodology for deploying resources.
What is it?
Since it went into public preview, the Azure Service Management (ASM) deployment model has been
used to deploy services. In the Azure portal, services managed with ASM are referred to as classic. In
2015, Microsoft introduced the Resource Manager deployment model as a modern, more functional
replacement for ASM. The Resource Manager deployment model is recommended for all new Azure
workloads.
4
CH A P TER 1 |
Getting started with Microsoft Azure
These deployment models are often referred to as control planes because they are used to control
services, not just to deploy them. This is different from a data plane, which manages the data used by
a service.
Typically, your running Azure infrastructure will contain many resources, but some of the resources
will be related to one another in some way, such as all being the component services required to run a
web application. For example, you might have two VMs running the web application, using a database
to store data, and residing in the same virtual network. With Resource Manager, you deploy these
assets into the same resource group and manage and monitor them together. You can deploy,
update, or delete all of the resources in a resource group in one operation.
In this example, the resource group would contain the following:
VM1
VM2
Virtual network
Storage account
Azure SQL Database
You can also create a template that precisely defines all the Resource Manager resources in a
deployment. You can then deploy this Resource Manager template into a resource group as a single
control-plane operation, with Resource Manager in Azure ensuring that resources are deployed
correctly. After deployment, Resource Manager provides security, auditing, and tagging features to
help you manage your resources.
Why use Resource Manager?
There are several advantages to using Resource Manager. The deployment is faster because resources
can be deployed in parallel rather than sequentially as they are in ASM. The Resource Manager model
enables each service to have its own service provider, and they can update it as needed independently
of the other services. Azure Storage has its own service provider, VMs have their own service provider,
and so on. With the ASM model, all services had to be updated at one time, so if one service was
finished and the rest were not, the one that was ready had to wait on the others before it could be
released. Here are some of the other major advantages to the Resource Manager model:
5
Deployment using templates
You can create a reusable (JSON) template that can be used to deploy all of the resources for
a specific solution in one fell swoop. You no longer have to create a VM in the portal, wait for
it to finish, then create the next VM, and so on.
You can use the template to redeploy the same resources repeatedly. For example, you may
set up the resources in a test environment and find that it doesn’t fit your needs. You can
delete the resource group, which removes all of the resources for you, then tweak your
template and try again. If you only want to make changes to the resources deployed, you can
just change the template and deploy it again, and Resource Manager will change the
resources to conform to the new template.
You can take that template and easily re-create multiple versions of your infrastructure, such
as staging and production. You can parameterize fields such as the VM name, network name,
storage account name, etc., and load the template repeatedly, using different parameters.
CH A P TER 1 |
Getting started with Microsoft Azure
Resource Manager can identify dependencies in a template but allows you to specify additional
dependencies if necessary. For example, you wouldn’t want to deploy a virtual machine before
creating the storage account for the VHD files that are used for the OS and data disks.
Security
You can use the new Role-Based Access Control (RBAC) to control access to the resources in
the group. For example, you can assign the Owner role to a user, giving that user full
administrative privileges to those resources in the group but not to other resources in the
subscription. Other roles include Reader (you can read anything except secrets) and
Contributor (you can do most anything except add or revoke access).
Billing
To help organize all of the resources in a subscription for billing purposes, you can assign tags
to each resource and then retrieve all of the billing information for a specific tag.
For example, if one department owns a web application and several related components, you
can assign the same tag to all of those resources. Then, you can retrieve the billing for that
department by retrieving the billing for that tag.
Note If you apply a tag to a resource group, the resources in the group do not inherit that tag.
You have to apply the tag to each individual resource.
Maximize the benefits of using Resource Manager
Microsoft has several suggestions to help you maximize the use of the Resource Manager model
when working with your applications and components.
Use templates rather than using scripting like PowerShell or the Azure Command-Line Interface
(CLI). Using a template allows resources to be deployed in parallel, making it much faster than
using a script executed sequentially.
Automate as much as possible by leveraging templates. You can include configurations for
various extensions like PowerShell DSC and Web Deploy. This way, you don’t need any manual
steps to create and configure the resources.
Use PowerShell or the Azure CLI to manage the resources, such as to start or stop a virtual
machine or application.
Put resources with the same lifecycle in the same resource group. In our example above, what if
the database is used by multiple applications? If that’s true, or if the database is going to live on
even after the application is retired or removed, you don’t want to re-create the database every
time you redeploy the application and its components. In that case, put the database in its own
resource group.
Resource group tips
You can decide how to allocate your resources to resource groups based on what makes sense for
you and your organization. A resource group is a logical container to hold related resources for an
application or group of applications. These tips should be considered when making decisions about
your resource group:
As noted before, all of the resources in a group should have the same lifecycle.
A resource can only be assigned to one group at a time.
6
CH A P TER 1 |
Getting started with Microsoft Azure
A resource can be added to or removed from a resource group at any time. Note that every
resource must belong to a resource group, so if you remove it from one group, you have to add it
to another.
Most types of resource can be moved to a different resource group at any time.
The resources in a resource group can be in different regions.
You can use a resource group to control access for the resources therein.
Tips for using Resource Manager templates
Resource Manager templates define the deployment and configuration of your application. They are
used to deploy an application and all of its component resources repeatedly.
You can divide the deployments in a set of templates and create a master template that links in all of
the required templates.
Templates can be modified and redeployed with updates. For example, you can add a new resource or
update configuration information about a resource in a template. When deployed again, Resource
Manager will create any new resources it finds and perform updates for any that have been changed.
You will see this in Chapter 5, “Azure Virtual Networks,” where you deploy a template defining a VNet
with two subnets. Then, you add a third subnet and redeploy the template, and you can see the third
subnet appear in the Azure portal.
Templates can be parameterized to allow you more flexibility in deployment. This is what allows you
to use the same template repeatedly but with different values, such as VM name, virtual network
name, storage account name, region, and so on.
You can export the current state of the resources in a resource group to a template. This can then be
used as a pattern for other deployments, or it can be edited and redeployed to make changes and
additions to the current resource group’s resources.
Here is an example of a JSON template. Deploying this template will create a storage account in West
US called mystorage. This is parameterized; you can include a parameter file that provides the values
for newStorageAccountName and location. Otherwise, it will use the defaults.
{
"$schema": "http://schema.management.azure.com/schemas/2015-01-01/deploymentTemplate.json#",
"contentVersion": "1.0.0.0",
"parameters": {
"newStorageAccountName": {
"type": "string",
"defaultValue": "mystorage",
"metadata": {
"description": "Unique DNS Name for the Storage Account where the Virtual Machine's disks
will be placed."
}
},
"location": {
7
CH A P TER 1 |
Getting started with Microsoft Azure
"type": "string",
"defaultValue": "West US",
"allowedValues": [
"West US",
"East US"
],
"metadata": {
"description": "Restricts choices to where premium storage is located in the US."
}
}
},
"resources": [
{
"type": "Microsoft.Storage/storageAccounts",
"name": "[parameters('newStorageAccountName')]",
"apiVersion": "2015-06-15",
"location": "[parameters('location')]",
"properties": {
"accountType": "Standard_LRS"
}
}
]
}
The classic deployment model
Let’s talk a bit about what came before Resource Manager. These resources are now referred to as
classic. For example, you can have storage accounts, virtual machines, and virtual networks that use
the classic deployment model. The classic and Resource Manager models are not compatible with
each other. The classic resources cannot be seen by the Resource Manager resources, and vice versa.
For example, the PaaS Cloud Services feature of Azure is a classic feature, so you can only use it with
storage accounts that are classic storage accounts. The exception to that rule is that you can use
classic storage accounts to host Resource Manager VMs. This will make it easier to migrate your VMs
from the classic deployment model to the Resource Manager deployment model.
Note that this means you may log into the classic Azure portal and see classic resources but not see
Resource Manager resources, and vice versa.
Note There are two versions of the portal. The production portal is the Azure portal at
https://portal.azure.com. Most features have been moved to the Azure portal, with some exceptions
such as Azure Active Directory (Azure AD). The previous portal is called the classic Azure portal
(https://manage.windowsazure.com), and it can still be used to manage Azure AD and to configure
and scale classic resources such as Cloud Services.
8
CH A P TER 1 |
Getting started with Microsoft Azure
You can migrate your assets from the classic to the Resource Manager deployment model.
For storage accounts, you can use AzCopy to copy blobs, files, and tables to a new Resource
Manager storage account. Note that tables must be exported from the classic account and then
imported into the Resource Manager account.
For virtual machines, you can shut them down and copy their VHD file to a new Resource
Manager storage account and then use the VHD file to re-create the VM.
For virtual networks, you can re-create them as Resource Manager VNets.
There is also a migration service that is in public preview. Microsoft recommends using this only
for nonproduction workloads at this time. For more information, check out this article:
https://azure.microsoft.com/documentation/articles/virtual-machines-windows-migration-classicresource-manager/
PowerShell changes for the Resource Manager and
classic deployment models
Chapter 8, “Management tools,” talks about some of the tools available to use with Azure, including
the Azure PowerShell cmdlets and the Azure CLI.
One of the other changes made when the Azure team created the Resource Manager model was to
create PowerShell cmdlets that work just for the Resource Manager model. They did this by
appending “Rm” to “Azure” in the name of the cmdlets. For example, to create a classic storage
account, you would use the New-AzureStorageAccount cmdlet. To create a Resource Manager storage
account, you would use the New-AzureRmStorageAccount cmdlet.
Microsoft did this so you could easily tell which kind of resource you were creating. Also, this ensures
that scripts that are currently being used will continue to work. Each time you deploy a Resource
Manager resource, you have to specify the resource group into which it should be placed. Also, some
of the cmdlets for Resource Manager (such as creating a VM) have more details than their
counterparts in the classic model.
One last note: for storage accounts, the only PowerShell cmdlets impacted are on the control plane,
such as those for creating a storage account, listing storage accounts, removing a storage account,
and so on. All of the PowerShell cmdlets used to access the actual objects in storage—blobs, tables,
queues, and files—remain unchanged. So once you are pointed to the right storage account, you’re
good to go.
Role-Based Access Control
In this section, we’ll take a look at Role-Based Access Control (RBAC) to understand how you can use
it to manage the security for your Resource Manager resources.
What is it?
In addition to the Resource Manager deployment model that allows you to group and manage your
related resources, Microsoft introduced RBAC, providing fine-grained control over the operations and
scope with which a user can perform a control-plant action. The previous methodology (classic) only
allows you to grant either full administrative privileges to everything in a subscription or no access at
all.
9
CH A P TER 1 |
Getting started with Microsoft Azure
With Resource Manager, you can grant permissions at a specified scope: subscription, resource group,
or resource. This means you can deploy a set of resources into a resource group and then grant
permissions to one or more specific users, groups, or service principal. Those users will only have the
permissions granted to those resources in that resource group. This access does not allow them to
modify resources in other resource groups. You can also give a user permission to manage a single
VM, and that’s all that user will be able to access and administer.
In addition to users, Azure RBAC also supports service principals that formally are identities
representing applications, but informally are used by RBAC to allow automated processes to manage
Resource Manager resources. To grant access, you assign a role to the user, group, or service
principal. There are many predefined roles, and you can also define your own custom roles.
Roles
Each role has a list of Actions and Not Actions. The Actions are allowed, and the Not Actions are
excluded. See https://azure.microsoft.com/documentation/articles/role-based-access-built-in-roles/
for the full list of roles and their Actions and Not Actions.
For example, there is a role called Contributor. With this role, a user can manage everything except
access. This role has the following Actions and Not Actions:
Actions: * Can create and manage resources of all types
Not Action: Microsoft.Authorization/*/Write Can’t create roles or assign roles
Not Action: Microsoft.Authorization/*/Delete Can’t delete roles or role assignments
Let’s take a look at some of the most common roles.
Owner A user with this role can manage everything, including access. This role has no Not
Actions. This is synonymous with Co-Administrator in the classic deployment model.
Reader A user with this role can read resources of all types (except secrets) but can’t make
changes. This role will allow someone to look at the properties of a storage account, but it won’t
let that person retrieve the access keys.
SQL DB Contributor
related policies.
SQL Security Manager
Servers and databases.
Storage Account Contributor A user with this role can manage storage accounts but cannot
manage access to the storage accounts. This means the user with this role can’t assign any roles
to any users for the storage account. Note that the user with this role can retrieve the access keys
for the storage account, which means they have full access to the data in the storage account.
Virtual Machine Contributor A user with this role can manage virtual machines but can’t
manage the VNet to which they are connected or the storage account where the VHD file resides.
Note that this role does include access to the storage account keys, which is needed to create the
container for the VHD files as well as the VHD files themselves.
A user with this role can manage SQL databases but not their securityA user with this role can manage the security-related policies of SQL
These are only a few of the many roles that can be assigned to a user, a group of users, or an
application.
10
CH A P TER 1 |
Getting started with Microsoft Azure
Custom roles
If none of the built-in roles and no combination of the built-in roles provides exactly what you need,
you can create a custom role. You can do this using PowerShell, the Azure CLI, or the REST APIs. Once
you create a custom role, you can assign it to a user, group, or application for a subscription, resource
group, or resource. Custom roles are stored in the Azure AD and can be shared across all
subscriptions that use the same Active Directory.
For example, you could create a custom role for monitoring and restarting virtual machines. Here are
the Actions you would assign to that role:
Microsoft.Storage/*/read
Microsoft.Network/*/read
Microsoft.Compute/*/read
Microsoft.Compute/virtualMachines;/start/action
Microsoft.Compute/virtualMachines/restart/action
Microsoft.Authorization/*/read
Microsoft.Resources/subscriptions/resourceGroups/read
Microsoft.Insights/alertRules/*
Microsoft.Insights/diagnosticSettings/*
Microsoft.Support/*
Note that as requested, this role can only start and restart virtual machines. It can’t create them or
delete them.
A convenient way to create a custom role is to download the definition of an existing role and use
that as a starting point. When you create a custom role, you also need to specify in which
subscriptions it can be used—at least one must be specified.
In the next section, we’ll see how to assign roles to users for a resource group and how to give full
administrative privileges for a subscription to a user.
The Azure portal
An online management portal provides the easiest way to manage the resources you deploy into
Azure. You can use this to create virtual networks, set up Web Apps, create VMs, define storage
accounts, and so on, as listed in the previous section.
As noted earlier in this chapter, there are currently two versions of the portal. The production portal is
the Azure portal at https://portal.azure.com. Most features have been moved to the Azure portal, with
some exceptions such as Azure AD. The previous portal is called the classic Azure portal
(https://manage.windowsazure.com), and it can still be used to manage Azure AD and to configure
and scale classic resources such as Cloud Services.
In most cases, you will be using the Azure portal, so that’s what we’re going to focus on in this book.
All of the resources that use the Resource Manager deployment model can only be accessed in the
Azure portal.
Let’s take a look at the Azure portal and how you navigate through it.
11
CH A P TER 1 |
Getting started with Microsoft Azure
Dashboard and hub
The Azure portal is located at https://portal.azure.com. When you open this the first time, it will look
similar to Figure 1-1.
Figure 1-1 Azure portal.
This is called your Dashboard. The column on the left is called a hub; it shows you a core set of
options such as Resource Groups, All Resources, and Recent. The other items on this hub are
resources you have selected and/or used before. For example, I have recently created some App
Services and VMs. You can click any of these, and it will show the resources you have for that type. For
example, if you click SQL Databases, it will show a list of your SQL Databases.
You can customize the list of resources that show up in that left hub. If you click Browse, you will see a
selection screen showing all of the options, and you can select which ones you want to appear, as
displayed in Figure 1-2.
12
CH A P TER 1 |
Getting started with Microsoft Azure
Figure 1-2
Configure default hub in the Azure portal.
The area on the right with the tiles is called your Dashboard. You can customize this by adding tiles,
removing tiles, resizing tiles, and so on by selecting Edit Dashboard, as shown in Figure 1-3.
Figure 1-3
How to edit the Dashboard in the Azure portal.
As you create resources, you can choose to pin them to the Dashboard, and it will add them to this
section.
There are a couple of default tiles on the Dashboard that are of interest.
All Resources
Service Health This shows the health of the regions around the world. If you click this, it will
show a list of the regions, and you can select one to get more detailed information.
Marketplace This will take you directly to the Marketplace blade where you can search for and
add resources.
13
Clicking this will bring up a list of all of your resources.
CH A P TER 1 |
Getting started with Microsoft Azure
Subscriptions This shows the subscriptions that can be managed by the account you are using.
You can select a subscription and see the billing information for the current month. If you have a
starting credit, this will show the amount of credit left. Accounts having starting credit include
MSDN accounts and BizSpark accounts.
Help + Support This takes you to the blade where you can submit a new support request and
manage the requests you have already put in. It also provides links to the MSDN forums and
StackOverflow where you can post questions.
Now, let’s look at the icons in the upper-right corner of the Azure portal, as shown in Figure 1-4.
Figure 1-4 Notifications, settings, etc. in the Azure portal.
From left to right, here’s what these icons mean:
Clicking the bell shows notifications from this session. For example, if you create a new VM, when
it’s finished, it will put a notification here.
Clicking the pencil puts the Dashboard into edit mode, just like clicking Edit Dashboard above.
Clicking the gear icon brings up the Settings screen for the portal, where you can do things like
enable or disable toast notifications, set the default language, and so on.
Clicking the smiley face will show a dialog you can use to send feedback to the portal team.
Clicking the question mark will show a drop-down menu allowing you to create a new support
request, view your current support requests, and so on.
The last field shows the account you have used to log into the portal. If you administer more than
one subscription, this will show the list of Azure ADs to which the user belongs. You can click this
to sign out, change your password, or submit an idea.
Creating and viewing resources
As you make selections, the portal scrolls to the right. The separate sections that get opened are
called blades.
Click New in the main hub. You see a categorized list of the resources available, as shown in Figure 15. This is a new blade.
14
CH A P TER 1 |
Getting started with Microsoft Azure
Figure 1-5
Creating a new resource in the Azure portal.
If you click See All, it will take you to the Azure Marketplace. The Marketplace contains all of the
resources that you can use in Azure. This includes everything from VM images, which are certified
before being made available, all of the SQL Server options, and Web Apps. It also includes
applications such as Drupal and WordPress. To add any resource, you can search for it, then select it
to add it to your Azure subscription.
You can also select a category on this blade. It will show the list of resources valid for that category,
and you can then select which one you want to create. For example, to create a VM, you would click
the Virtual Machines category; to create a storage account or a SQL Server, you would click Data +
Storage.
Once you have created some resources, there are several ways to view them. Let’s look back in the
main hub (Figure 1-1), which has two helpful options—Resource Groups and All Resources.
View by resource group
Use this option to see all of your resources by resource group. Click Resource Groups, and you see a
blade like Figure 1-6 showing all of your resource groups.
15
CH A P TER 1 |
Getting started with Microsoft Azure
Figure 1-6
Screenshot showing all of your resource groups in the Azure portal.
Next, select one of the resource groups, and it shows all of the resources deployed to that group
(Figure 1-7).
16
CH A P TER 1 |
Getting started with Microsoft Azure
Figure 1-7
List of resources in the selected resource group.
You can click any of the resources here, and they will be displayed in a new blade.
Click All Settings to show the Settings blade (Figure 1-8). From there, you can look at the costs by
resource, view the deployment history of the resources, set tags and locks, and manage what users
have access to this resource group.
17
CH A P TER 1 |
Getting started with Microsoft Azure
Figure 1-8
Settings blade when looking at resources in a resource group.
This is where you can use RBAC to control access to all of the resources in the same resource group at
one time by assigning roles to users. The user has to be set up in the Azure AD, which is done in the
classic Azure portal (https://manage.windowsazure.com).
Let’s give VM Contributor access to another user account. This is granting the ability to manage the
VMs but not the ability to manage the access to the VMs. So this new user could not grant access to
anybody else. If you want someone to have full administrative privileges of all the resources in the
resource group, you can grant that user the Owner role.
In the Users blade, click Add. You are prompted to select the role you want the user to have (Figure 19).
18
CH A P TER 1 |
Getting started with Microsoft Azure
Figure 1-9
Select a role to assign to a new user.
Look through the list and find the Virtual Machine Contributor role and select it. The Add Access
blade highlights Add Users and shows a list of users to the right from which to select (Figure 1-10).
Select an account and then click Select at the bottom of the blade.
19
CH A P TER 1 |
Getting started with Microsoft Azure
Figure 1-10
Select a user to add.
Next, click OK on the Add Access blade. It returns to the Users screen, which now reflects the user(s)
added and their roles (Figure 1-11).
20
CH A P TER 1 |
Getting started with Microsoft Azure
Figure 1-11 List of users and their assigned roles.
I added the Virtual Machine Contributor role for Michael Collier. This means that Michael Collier now
has the ability to manage the VMs in that resource group.
View by resource
Back in the main hub (Figure 1-1), let’s look at the other view of our resources. Click All Resources.
This shows exactly what you expect—a list of all your resources (Figure 1-12). You can edit the
columns by selecting Columns. I’ve added the Type column because I can never remember what all of
the icons mean.
21
CH A P TER 1 |
Getting started with Microsoft Azure
Figure 1-12
List of resources in the subscription.
Clicking any resource brings up a blade for that specific resource.
Subscription management and billing
In this section, we’ll look at the subscription types available and how to manage access to your
subscription, as well as how to check your current billing balance.
Available subscriptions
There are several different kinds of subscriptions providing access to Azure services. You must have a
Microsoft account (created by you for personal use) or a work or school account (issued by an
administrator for business or academic use) to access these subscriptions.
Let’s take a look at the most common subscriptions:
22
Free accounts The link to sign up for a free account is on the front page of azure.com. This
gives you a $200 credit over the course of 30 days to try out any combination of resources in
Azure. If you exceed your credit amount, your account will be suspended. At the end of the trial,
your services will be decommissioned and will no longer work. You can upgrade this to a pay-asyou-go subscription at any time.
CH A P TER 1 |
Getting started with Microsoft Azure
MSDN subscriptions If you have an MSDN subscription, you get a specific amount in Azure
credit each month. For example, if you have a Visual Studio Enterprise with MSDN subscription,
you get $150 per month in Azure credit.
If you exceed the credit amount, your service will be disabled until the next month starts. You can
turn off the spending limit and add a credit card to be used for the additional costs. Some of
these costs are discounted for MSDN accounts. For example, you pay the Linux price for VMs
running Windows Server, and there is no additional charge for Microsoft Servers such as Microsoft
SQL Server. This makes MSDN accounts ideal for development and test scenarios.
For more information and to see the available MSDN subscription tiers, check out
http://azure.microsoft.com/pricing/member-offers/msdn-benefits-details/. Note that these
subscriptions are to be used for development and testing, not for production.
BizSpark accounts The BizSpark program provides a lot of benefits to startups, not the least of
which is access to all of Microsoft’s software for development and test environments for up to five
MSDN accounts. In addition to these benefits, you get $150 in Azure credit for each of those five
MSDN accounts, and you pay reduced rates for several of the Azure services, such as Windows
Virtual Machines.
For more information, check out http://azure.microsoft.com/offers/ms-azr-0064p/.
Pay-as-you-go With this subscription, you pay for what you use by attaching a credit card or
debit card to the account. If you are an organization, you can also be approved for invoicing.
For more information, check out http://azure.microsoft.com/offers/ms-azr-0003p/.
Enterprise agreements With an enterprise agreement, you commit to using a certain amount of
services in Azure over the next year, and you pay that amount ahead of time. The commitment
that you make is consumed throughout the year. If you exceed the commitment amount, you can
pay the overage in arrears. Depending on the amount of the commitment, you get a discount on
the services in Azure.
For more information, check out http://azure.microsoft.com/pricing/enterprise-agreement/.
Share administrative privileges for your Azure subscription
Once you have signed up for an Azure subscription, you can give administrative access to additional
Microsoft accounts. This is done differently depending on whether you are using the classic Azure
portal or the Azure portal. If you want the new account to be able to administer the subscription in
both portals, you must make sure it has been given access in each portal. You want to do this if you
need someone to administer the Azure AD for the subscription or if the subscription contains classic
resources.
As we discussed previously, the Azure portal uses RBAC, and the classic Azure portal does not. This
means in the classic Azure portal, you can only grant full administrative (co-admin) access to an
account.
Add administrative privileges in the Azure portal
We just saw how to grant administrative privileges to a resource group in the Azure portal. Granting
administrative privileges is almost the same process, except instead of selecting a resource group, you
select the subscription.
Go to the hub (the selector on the far left) and select Subscriptions, then select the Subscription to
which you want to add an administrator. Click Settings to go to the Settings blade, and then select
Users.
23
CH A P TER 1 |
Getting started with Microsoft Azure
From the Users blade, you can use the same process we used before. Click Add, select the Owner role
this time, select the user to whom you want to grant this role, and click OK to add the user to the
RBAC settings for the subscription. They will show up in the Users blade with the user’s new
permission.
If you want to grant access to one specific resource, you can select the resource from the All
Resources blade, go to Settings > Users, and add a user and role exactly the same way.
Granting administrative privileges in the classic Azure portal
To grant administrative access to an account in the classic Azure portal, add the user’s account as a
co-administrator to the subscription. This account will have all of the same privileges as the owner of
the original subscription, but it does not allow the user to change the service administrator or to add
and remove other co-administrators.
By using the classic Azure portal with administrative access, the user can access and maintain classic
resources, such as classic storage accounts. There are also some Resource Manager resources that the
account can impact, such as Web Apps. However, this user can’t see storage accounts and virtual
machines created with the Resource Manager deployment model.
Note that co-administrators are automatically added to the Subscription Admin RBAC role.
Pricing calculator
Pricing for your Azure infrastructure can be estimated by using the pricing calculator found at
http://azure.microsoft.com/pricing/calculator/ (Figure 1-13).
24
CH A P TER 1 |
Getting started with Microsoft Azure
Figure 1-13
The pricing calculator.
The pricing for each service in Azure is different. Many Azure services provide Basic, Standard, and
Premium tiers, usually with several price and performance levels in each tier, allowing you to select an
appropriate performance level for your use of the service. As you change the selections, the pricing
estimate is provided on the right side of the page. You can look at each feature separately or select
several resources to estimate multiple features together.
Let’s create a pricing example for two virtual machines and a storage account with 500 GB of data.
1.
Click Compute > Virtual Machines. A message appears saying it has been added.
2.
Click Data & Storage > Storage. A message appears saying it has been added.
3.
Now, scroll to the bottom of the page, and you see it has added Virtual Machines and Storage. It
also shows the total for all the resources you’ve specified.
4. On the Virtual Machines tile, set the Region to the one closest to you and set Type to Windows
(other options include Linux). Next, set the Pricing Tier to Standard. Then, check the drop-down
list on instance size and select a D2 V2. If we set the storage to Premium storage, this will also
work for DS2 V2 VMs because the pricing is identical for D2 and DS2 VMs. D2 VMs use Standard
storage; DS2 VMs use Premium storage.
25
CH A P TER 1 |
Getting started with Microsoft Azure
Next, set the number of virtual machines to 2 (Figure 1-14). This shows an estimated cost for
having those two virtual machines.
Figure 1-14 Calculating pricing on two virtual machines.
5.
26
On the Storage tile, set the Region. Set Type to Page Blob and Disk, indicating that we are going
to use this storage account to store the VHD files for our virtual machines. Set the Pricing Tier to
Premium (SSD). Select the P30 disk. If you are deploying VMs, you want to use Premium storage
for the best reliability and speed; Premium storage only uses SSDs. This will give an estimated cost
for that configuration (Figure 1-15).
CH A P TER 1 |
Getting started with Microsoft Azure
Figure 1-15
6.
Now if you look at the total section, it gives a total estimated cost for the two virtual machines
and the storage (Figure 1-16).
Figure 1-16
27
Calculating pricing on storage.
Calculating total cost of selected resources.
CH A P TER 1 |
Getting started with Microsoft Azure
7.
If you click Export Estimate, it will export all of the data to an Excel spreadsheet.
The pricing calculator can be helpful in estimating your Azure costs for new projects you want to add
or for an entire infrastructure design.
Note The overall pricing plan page does not include variations by region, but you can find those if
you go to the individual service pricing pages at http://azure.microsoft.com/pricing/ and select the
service in which you’re interested. At that point, you can also select the specific region.
Viewing billing in the Azure portal
An important component of using Azure is being able to view your billing information. If you have an
account that allows you a certain amount of credit, it’s nice to know how much you have left and to
view where the costs are accumulating. To see your current usage, click the Subscriptions tile in the
Dashboard of the Azure portal (Figure 1-17).
Figure 1-17
The Subscriptions tile on the Dashboard of the Azure portal.
Click this tile to go to the Subscriptions blade, then select the subscription you want to examine. The
Subscriptions blade is displayed. On the bottom of that blade is a tile showing the amount left before
you hit the cap, what the starting credit was, and the burn rate (Figure 1-18).
28
CH A P TER 1 |
Getting started with Microsoft Azure
Figure 1-18
The overall cost information for the selected subscription.
We can see that for the account displayed above, the cap is $150 (starting credit), and $98.52 of that
has been used so far. Underneath this graphic is the cost by resource. This account is taken up by the
small web app that is running, but if there are VMs, storage accounts, and so on, the total cost of each
resource would be displayed here (Figure 1-19).
29
CH A P TER 1 |
Getting started with Microsoft Azure
Figure 1-19
The cost by resource for the selected subscription.
If you click the graphic, it will show the resource costs by resource in a new blade (Figure 1-20).
Figure 1-20
The details of the cost by resource for the selected subscription.
The ability to view the billing information on a regular basis is helpful when managing the costs for
your Azure subscription. If you have a subscription with a monthly credit, you can tell when you’re
30
CH A P TER 1 |
Getting started with Microsoft Azure
getting close to the cap. You can also tell where your costs are accumulating. Also, if you provision
some VMs and forget they’re out there, you’ll be able to see them because they will have billing
associated with them.
Azure Billing APIs
In addition to viewing the billing in the portal, you can access the billing information
programmatically through the Azure Billing REST APIs for a specific subscription. There are two APIs
that you can use.
The Azure Usage API enables you to retrieve your usage data. You can fine-tune the billing usage
information retrieved to be grouped by resource if you have used the resource tags that can be
set through most of the Settings screens. For example, you can tag each of the resources in a
resource group with a department name or project name, then track the costs specifically for that
one tag.
The Azure RateCard API enables you to list all of the resources that you can use, along with the
metadata and pricing information about each of those resources.
To get you started, there are Billing API code samples on GitHub that you can download and try out.
They are located here: https://github.com/Azure/BillingCodeSamples.
Azure documentation and samples
In this section, we’ll talk about the Azure documentation and samples, including where you can find
them and how you can contribute bug fixes, changes, or even entirely new articles and samples to the
Azure community.
Documentation
The Azure documentation can be found at http://azure.microsoft.com. This is the conceptual
documentation, which explains the services, how they work, how to use them, and so on. The
reference documentation is on MSDN (http://msdn.microsoft.com). For example, the documentation
for the REST APIs is on MSDN, and it shows every command and all of their options.
All of the conceptual documentation at azure.microsoft.com resides on GitHub. You can contribute to
the documentation by adding articles or modifying articles to include information you believe will be
helpful to others. To view the contributor guide and the current documentation, please go to
https://github.com/Azure/azure-content.
Samples
In addition to the documentation, there are many Azure samples to help you get started with Azure,
also stored in GitHub. For example, Azure Storage has getting-started samples for .NET and Java for
Blob storage, Table storage, Queue storage, and File storage. You can use these samples to help you,
and you can also contribute to this repository. These samples can be found here:
http://github.com/azure-samples.
For the Resource Manager resources, there is a repository of quick start templates available here:
https://github.com/Azure/azure-quickstart-templates. This has templates for creating many resources
such as the Azure Content Delivery Network, Azure Key Vault, virtual machines, virtual networks, and
storage accounts.
31
CH A P TER 1 |
Getting started with Microsoft Azure
CHAPTER
2
Azure App
Service and
Web Apps
In this chapter, we take a look at the Azure App Service, consisting of Web
Apps, Logic Apps, Mobile Apps, API Apps, and Function Apps. We focus on
Web Apps and how they work together with the App Service. We create a
web app and publish it to Azure. We also look at the options for prebuilt
web apps offered by Azure.
App Service and App Service plans
Before we talk about Web Apps, let’s talk about App Service and the App Service plans.
What is an App Service?
The App Service is a service that hosts one of five kinds of applications:
Web Apps
Mobile Apps
Logic Apps
API Apps
Function Apps
32
CH A P TER 2 |
Azure App Service and Web Apps
Each app runs in its own app service. When you look in the Azure portal to see your website, you will
look for the app service in which it is running. It conveniently has the same name as the app it’s
hosting.
So what is an App Service plan?
An App Service plan defines the capacity and resources to be shared among one or more app services
that are assigned to that plan.
The following are some of the criteria you can define when creating an App Service plan.
Location (such as West US)
Instance count
Pricing tier (such as Free, Standard, or Premium) providing distinct settings for a variety of
performance and service capabilities:
Number of cores or instance size
Amount of memory
Amount of storage
Maximum number of instances
Autoscaling options (depends on tier—automatic, manual, or none)
When you deploy your app service for the first time, you specify which App Service plan you want to
use. At deployment time, you can select an App Service plan you have created or create a new App
Service plan.
How does this help you?
With infrastructure as a service (IaaS), you can create your own virtual machines (VMs), deploy your
apps to them, and deal with the IIS setup and application pools and so on. Then, every time you
change an app, you have to deploy it to all the VMs again. If you scale it out, and you have four VMs
or eight VMs, it just becomes more onerous. With IaaS, you are responsible for the continuing
management of your service. Using App Service plans enables you to run multiple applications on one
set of VMs, even if each of the applications is deployed separately.
For example, let’s say you have five websites and three mobile apps that you want to host. You could
run each one on its own VM, which would require 8 VMs. If you wanted redundancy (recommended),
that would require 16 VMs. Even if you select small instances, the cost adds up really quickly. Plus, you
have to scale each set of VMs separately.
If you could run those eight applications on the same set of two VMs, it would be more cost-effective
and easier to manage. This is what using App Service plans does for you. You set up one App Service
plan with a specific VM size, number of instances, etc. Then, you deploy the eight applications,
specifying the same App Service plan for each one. This results in all eight applications running on
that same set of two VMs. You can deploy and update each application as needed—you don’t have to
update them all at the same time.
When you create your App Service plan, the resources you requested are allocated for you. When you
deploy an app to that App Service plan, it simply deploys the applications to those allocated
resources.
33
CH A P TER 2 |
Azure App Service and Web Apps
If you decide you want to have four VMs instead of two, you simply go to the Azure portal and modify
the App Service plan, changing the number of instances from two to four. It will create two more VMs
and deploy your apps to them for you. If you are using small VMs and want to scale up to medium
VMs, you can simply modify the Pricing Tier in the App Service plan, and it will scale up.
With web apps running in an app service using an App Service plan, the management is handled for
you, and you can easily scale up and out just by changing the settings of the App Service plan.
How to create an App Service plan in the Azure portal
Now, I’ll show you how to create an App Service plan using the Azure portal. Later, I’ll show you how
to create a web app and deploy it to an app service using that App Service plan.
1.
Log in to the Azure portal.
2.
Click New, then click See All, as displayed in Figure 2-1.
Figure 2-1 Go to the Marketplace to search for a resource to add.
3.
It opens the search screen for the Marketplace (Figure 2-2). Type app service plan in the search
box and press Enter.
Figure 2-2
The input screen for searching the Marketplace.
4. Select App Service Plan in the search results, as shown in Figure 2-3.
34
CH A P TER 2 |
Azure App Service and Web Apps
Figure 2-3
5.
The search results for App Service plan.
Click Create on the App Service Plan blade displayed in Figure 2-4.
Figure 2-4 Click Create to create a new App Service plan.
6.
35
After you see something similar to the App Service Plan blade displayed in Figure 2-5, you can
define the parameters for your App Service plan.
CH A P TER 2 |
Azure App Service and Web Apps
Figure 2-5
The fields to be filled in for your new App Service plan.
App Service Plan This is what you would like to name your App Service plan. Make this
something you can recognize when you want to use the plan later.
Subscription If you have multiple Azure subscriptions administered by this account, this will
have a drop-down list of subscriptions, and you can select which one to use.
Resource Group Resource groups provide a logical container for a related set of resources. For
example, you could put all of the resources you create for this book in the same resource group.
When you’re finished, you can delete the resource group, and it will deallocate and remove all of
those resources for you. Let’s create a new resource group for our App Service plan; later in this
chapter, we will create a web app and assign it to our App Service plan. Leave the value as +New
and specify the name of your new resource group. It’s recommended that you specify something
that indicates what the resources are used for.
Location This is the Azure region where the resource group will be hosted. This includes
metadata such as audit logs, where each resource in the group resides. This can be different from
the resources themselves; this is important for those who care about where data is hosted—for
example, those in countries with data sovereignty laws. Also, Resource Manager operations are
36
CH A P TER 2 |
Azure App Service and Web Apps
sourced through this region, so you typically want it to be the same as most of the resources in
the group. For our example, select the region closest to you.
Pricing Tier Click this field to see your choices. The new blade (displayed in Figure 2-6) shows
the recommended pricing plans. This is a subset of all of the available pricing tiers. If you want to
see all of the plans, click View All on this blade. The pricing plan lets you specify the amount of
storage, scalability, backup choices, and so on.
Figure 2-6
The Pricing Tier blade.
Select the S1 Standard pricing plan and then click Select at the bottom of the blade. Now, your
App Service Plan blade should display the pricing plan you selected.
7.
Select the check box on the bottom of the App Service Plan blade that says Pin To Dashboard.
This will pin a tile to the Dashboard showing your App Service plan, providing easy access to it.
Now, click Create. It creates the plan and adds a tile to your Dashboard.
8.
After the App Service plan is created, you can click the tile on the Dashboard and modify it. You
can also see what apps are using that plan. After the web app is created and deployed, I’ll show
you how to scale the apps by scaling the App Service plan.
At this point, you can create one or more app services, such as a web app, and assign them to that
App Service plan. They will all run on the same VMs.
37
CH A P TER 2 |
Azure App Service and Web Apps
Creating and deploying Web Apps
Now that you understand App Services and App Service plans, I’ll show you what a Web App is,
discuss some of its features, and then talk about the various options you have for creating one. Then,
I’ll show you how to use a couple of those options to create and deploy a Web App.
What is a Web App?
A Web App is a web application that is hosted in an App Service. The App Service is the managed
service in Azure that enables you to deploy a web application and make it available to your customers
on the Internet in a very short amount of time. As noted above, you don’t directly support the VMs on
which your web app runs; they are managed for you. In fact, you don’t have access to those
underlying VMs.
Supported languages include .NET, Java, PHP, Node.js, and Python. In addition to creating your own
web app, there are several web applications available to use as a starting point, such as WordPress,
Umbraco, Joomla!, and Drupal.
You can use continuous deployment with Team Foundation Server (TFS), GitHub, TeamCity, Jenkins, or
BitBucket so that every time you commit a change, a new version of the web app is deployed.
Scaling is done by scaling the App Service plan to which the web app belongs. You can scale the
number of instances in and out on demand. You can configure autoscaling so Azure will scale it in or
out for you depending on specific performance measures such as CPU percentage. You can also
publish your website to multiple locations and use the Azure Traffic Manager to handle the routing of
the traffic to the location nearest to your customer.
For diagnostics, you can gather performance statistics, application logging, web server logging, IIS
logs, and IIS Failed Request logs. If you’re using Microsoft Visual Studio, you can even remotely debug
your application while it is running in the cloud.
In short, there are many features available when using Web Apps to make it easy for you to deploy,
manage, and troubleshoot a web application.
Options for creating Web Apps
There are multiple options for creating a Web App and deploying the content to an app service. Let’s
look at a few of these, including the following.
Azure Marketplace This contains all of the resources you can deploy in Azure. I’ll show you how
you can use this to create Web Apps from preexisting templates such as WordPress.
Visual Studio Code
capabilities.
Visual Studio
This is a free, open source, cross-platform code editor with debugging
This is Microsoft’s full-featured development IDE.
Marketplace
There are many pre-created websites and templates in the Azure Marketplace that you can use. To see
all of the options available, log into the Azure portal and click New > Web + Mobile > See All. This
shows the Marketplace blade filtered for Web and Mobile apps, as displayed in Figure 2-7.
38
CH A P TER 2 |
Azure App Service and Web Apps
Figure 2-7
Options in the Azure Marketplace for Web and Mobile apps.
If you scroll down on the page, you can see the categories. At the end of any row, clicking More will
show additional options in that category. Here are just a few of the choices available:
Web Apps
Blogs + CMSs
Starter Web Apps ASP.NET, HTML5, Node.js, PHP, Apache Tomcat, and some examples like the
Bakery web app and the Java Coffee Shop web app
Web App, Web App + SQL, Web App + MySQL, WordPress, and Umbraco CMS
Joomla!, Drupal, DNN, Orchard CMS, Umbraco CMS, and MonoX
Visual Studio Code
Visual Studio Code (VS Code) is a free, open source code editor with support for development
operations such as debugging, task running, and version control. It runs on Windows, OS X, and Linux.
VS Code makes debugging easier, providing IntelliSense code completion and easy code refactoring.
It integrates with Git and also package managers, repositories, and various build tools.
VS Code has built-in support for Node.js, JavaScript, and TypeScript. Using extensions, you can use VS
Code to debug languages such as C#, C++, Python, Ruby, and PowerShell. There is also tooling for
web technologies such as HTML, CSS, JSON, and Markdown.
39
CH A P TER 2 |
Azure App Service and Web Apps
Using the Azure portal, you can set your web app to get the source code from OneDrive, Dropbox, or
a local code repository such as GitHub or Visual Studio Team Service. If you enable continuous
deployment for your WebApp, updates will be published automatically when changes are made to
your source repository.
You can download Visual Studio Code for Windows, Linux, or Mac here:
https://code.visualstudio.com/#alt-downloads.
Visual Studio
Visual Studio is a full development environment, giving you the ability to create many different kinds
of applications including, but not limited to, ASP.NET MVC applications, .NET client applications,
Windows Communication Foundation (WCF) services, Web APIs, and Cloud Services, using languages
such as C#, C++, VB, F#, and XAML.
With Visual Studio, you can create a new web application and publish it to an app service in Azure. I’ll
show you how to do this in an upcoming demo.
Demo: Create a web app by using the Azure Marketplace
Let’s take a look at how to create a web app from one of the templates available in the Azure
Marketplace.
1.
Log into the Azure portal. As seen in Figure 2-8, click New on the left side of the page, then click
See All.
Figure 2-8 Go to the Marketplace Search blade.
2.
40
This brings up the search screen for the Marketplace. All resources that can be deployed to Azure
are listed in the Marketplace, including virtual machines, virtual networks, storage accounts, web
apps, and so on. As shown in Figure 2-9, type in WordPress and press Enter to perform the
search.
CH A P TER 2 |
Azure App Service and Web Apps
Figure 2-9 Search for WordPress.
3.
You see a list of matches, as displayed in Figure 2-10.
Figure 2-10
41
The search results for WordPress.
CH A P TER 2 |
Azure App Service and Web Apps
4. Select the row with WordPress from publisher WordPress. This shows you the blade for
WordPress; click Create at the bottom to create a WordPress site. You now see a blade where you
can start configuring your WordPress site, as displayed in Figure 2-11.
Figure 2-11 Create a WordPress website.
5.
42
Now, start filling in the fields on this blade:
App Name
Subscription If the account you are using is associated with multiple subscriptions, select
the subscription you want to use.
This is used to create the URL to access your web app.
CH A P TER 2 |
Azure App Service and Web Apps
Resource Group This is a way of grouping multiple resources that are related to one
another, such as a web app and a database. Select the resource group you used for the App
Service plan you created earlier.
App Service Plan
Click Database to see the database settings, as shown in Figure 2-12. WordPress uses MySQL
by default. Set your Database Name and Type (Shared or Dedicated). For Location, select the
same region in which your app is going to run. Click Pricing Tier and select the least
expensive, which at this time is Mercury. Click OK to save the database settings.
Select the App Service plan you created earlier in this chapter.
Figure 2-12 Specify database settings.
43
Back on the WordPress Settings blade for your new website, click Legal Terms. If you agree
with the Legal Terms, click OK at the bottom of that screen, which will set Legal Terms to
Accepted.
You can use Web App Settings (Optional) to set the WordPress-specific settings shown in
Figure 2-13; this is optional.
CH A P TER 2 |
Azure App Service and Web Apps
Figure 2-13
6.
44
Fill in App Settings (optional).
Back on the WordPress blade, select the check box to pin the web app to your Dashboard,
then click Create. Azure will create the WordPress site for you.
After Azure has finished publishing the web app, click the tile on your Dashboard to open its
properties, as displayed in Figure 2-14. To open the site, click the URL. You are prompted for the
rest of the details needed to create your WordPress site, such as language, site title, username,
password, and email address. After all the fields are filled in, click the Install WordPress button.
After the WordPress installation is finished, you’re ready to go.
CH A P TER 2 |
Azure App Service and Web Apps
Figure 2-14 Open your new WordPress site by clicking its URL.
Note When your web app is created, Azure also creates an Application Insights instance.
Application Insights is an analytics service that monitors your live application. It can help you
resolve performance issues and understand how your application is used. Application Insights is
outside the scope of this book. For more information, check out the Getting Started article about
Application Insights: https://azure.microsoft.com/documentation/articles/app-insights-overview/.
You can see the Application Insights instances in the All Resources blade; it will have the same
name as your web app, but it will be a different resource type. My list of resources is displayed in
Figure 2-15; the ones with the rectangle around them are the Application Insights instances. Note
that they have a different icon from the Web Apps. Simply select those Application Insights
resources and delete them. (When you select that resource, it will open a bunch of blades. Just
close them until you get back to the first one, and select Delete from that blade.)
45
CH A P TER 2 |
Azure App Service and Web Apps
Figure 2-15
The Application Insights instances are created automatically when you create a web app.
Demo: Create an ASP.NET website in Visual Studio and deploy it as a
web app
To perform this tutorial, you must have Visual Studio 2013 or Visual Studio 2015 installed and the
most recent version of the Azure Tools and SDK.
Create a new web application with Visual Studio by following these steps:
1.
Open Visual Studio. Select File > New > Project.
2.
Select ASP.NET Web Application; the dialog box for creating a project appears, as shown in Figure
2-16. On the right side of the dialog box, clear the Add Application Insights To Project check box.
This will prevent the creation of a separate Application Insights instance for this web application.
46
CH A P TER 2 |
Azure App Service and Web Apps
Figure 2-16 Create an ASP.NET Web Application; deselect Application Insights.
3.
Specify the Name of the application and the Location for the solution, then click OK.
4. When prompted to select the type of ASP.NET application to create, select MVC from the list of
ASP.NET Templates, as shown in Figure 2-17. Clear the Host In The Cloud check box. You will set
that up separately. Click OK to continue.
47
CH A P TER 2 |
Azure App Service and Web Apps
Figure 2-17
Select an MVC application and clear the Host In The Cloud check box.
5.
Visual Studio will create a basic ASP.NET MVC application that runs “as is.” You can modify it later
to make it your own.
6.
Now, publish this web application to an App Service in Azure and assign it to the App Service plan
created earlier in this chapter. You will create the App Service when you publish the web app the
first time. Right-click the website and select Publish (Figure 2-18).
Figure 2-18 Step 1 for publishing the web application.
48
CH A P TER 2 |
Azure App Service and Web Apps
7.
The Publish Web dialog box will be displayed. Select the Microsoft Azure App Service (Figure 219).
Figure 2-19 Select the Microsoft Azure App Service for the publish target.
8.
49
You will be prompted for your subscription name. You may be prompted again to enter the
credentials for your Azure subscription. If the correct account is not displayed, click it to show a
drop-down list and add an account if necessary. When the correct account is selected, select the
Subscription and be sure the View is set to Resource Group. Open the Resource Group, and you
will see the resources that have been set up already. In Figure 2-20, you can see the web apps that
I have already created. To publish this application to a new web app, click New.
CH A P TER 2 |
Azure App Service and Web Apps
Figure 2-20
9.
Make sure the right account and subscription are selected; show the resources by group.
The Create App Service dialog box (Figure 2-21) appears next. Remember that an App Service is
simply the host for a Web App, Mobile App, Logic App, API App, or Function App. You’ll create a
new App Service to host your MVC web application here.
Figure 2-21 Create an App Service to host the MVC application.
50
CH A P TER 2 |
Azure App Service and Web Apps
Set the Web App Name. This will be used for the URL for the web app, so select it wisely.
Select the Subscription.
Select the Resource Group. If you use the one you created at the beginning of this chapter,
then when you’re done, you can delete that Resource Group and all of your resources will be
removed.
Last, select the App Service plan that you created earlier in this chapter. This application will
be hosted on the same VMs as the other web app(s) you have placed in that plan.
Click Create to create the App Service.
If you look in the Azure portal now, you will see your App Service has been created.
10. Now let’s use Web Deploy to publish our web app to our app service. After creating the app
service, the Publish Web dialog box will be displayed (Figure 2-22). You can use the default values.
Figure 2-22
51
Publish settings for the MVC application.
CH A P TER 2 |
Azure App Service and Web Apps
11. Click Validate Connection to make sure the information is correct. After it validates, click Next to
go to the next dialog box (Figure 2-23).
Figure 2-23
Settings used when publishing the MVC application.
12. This dialog box lets you set the Configuration to Debug or Release and provide a connection
string to a database if needed. Note that if you are going to use remote debugging on your web
app, you will want to select the Debug configuration. Click Next to reach the final page (Figure 224).
52
CH A P TER 2 |
Azure App Service and Web Apps
Figure 2-24 Publish the MVC application.
13. You can preview your site here. When you’re finished, click Publish to deploy the web application
to the App Service. It will open your web application in the default browser after it is published.
When you make changes to your website, you can go through this same process to publish the
website again. Note that it will only publish the files that have been added or modified.
Configuring, scaling, and monitoring Web Apps
Now that you’ve created a web app, assigned it to an App Service plan, and deployed it, let’s take a
look at the configuration in the portal and how to scale your web application.
Configuring Web Apps
Log into the Azure portal and go to the web application you created and deployed from Visual Studio
earlier. The primary blade should look like Figure 2-25.
53
CH A P TER 2 |
Azure App Service and Web Apps
Figure 2-25
Web App blade.
The Essentials section
Let’s start with the icons across the top of the Web App blade and look at what they are used for.
Settings This opens a new blade called Settings. This displays by default when you first open the
Web App blade, and is the same blade you see when you click All Settings.
Tools This opens the Tools blade, which provides access to Performance testing, Process
Explorer, Performance monitoring, and so on. It also provides access to the Kudu console, which is
helpful for troubleshooting and analysis.
Browse
Stop/Start
Swap This option swaps the versions deployed to two different deployment slots. For example,
if you have a production slot and a staging slot, you can publish your web app to staging and test
it. When you’re satisfied with it, you can promote it to production by using the Swap option.
When you’re sure everything is working okay, you can remove the staging version.
Restart
54
This opens your web app in your default browser.
This option starts and stops the web app.
This restarts your web app.
CH A P TER 2 |
Azure App Service and Web Apps
Delete
Get Publish Profile
Studio.
Reset Publish Profile This resets the publishing credentials and invalidates the old credentials.
These credentials are used for FTP and Git access.
This removes the web app.
This retrieves the information needed to publish a web app from Visual
In the Essentials area, it shows the settings provided when creating the web app: the Resource Group,
Location, Azure Subscription ID, the URL of the website, and the name of the App Service plan being
used. It also shows the credentials for FTP’ing into the web app in case you want to deploy new files
via FTP.
Click Settings to open the Settings blade. Let’s take a closer look at some of the options on this blade.
The Settings blade: General
Figure 2-26 shows the General section of the Settings blade.
Figure 2-26
General section on the web app’s Settings blade.
Let’s take a look at the General settings we can configure on this blade.
Quick Start This brings up some resources you can use to learn more about Web Apps. There
are links to install Visual Studio and the Microsoft Azure SDK, links to reset your deployment
credentials, and links to tutorials, forums, samples, etc.
Properties This shows some of the same values that are in the Essentials blade: the URL, the
mode (Standard), the outbound IP addresses, the FTP settings, and so on.
Application Settings
These are values that apply to your web app.
The top of the Application Settings blade shown in Figure 2-27 lets you set things like the .NET
Framework version, PHP version, etc.
55
CH A P TER 2 |
Azure App Service and Web Apps
Figure 2-27 Application Settings blade for the web app.
56
CH A P TER 2 |
Azure App Service and Web Apps
Let’s look at what some of these settings are used for:
.NET Framework Version If your web app is a .NET application, this will denote the major
version being used. Values available are 3.5 and 4.6.
PHP, Java, and Python Versions If using one of these technologies, this allows you to set the
version to be run for the App Service. PHP 5.4, 5.5, 5.6, and 7.0 are supported. Java 7 and 8 are
supported. For Python, versions 2.7 and 3.4 are supported.
Platform This indicates whether your web app runs on a 32-bit platform or a 64-bit platform.
Note that you cannot select 32-bit for Free websites.
Always On By default, webpages are unloaded after being idle for a certain amount of time. If
you need your webpage to be live and active all of the time, set this to On.
Debugging These settings allow you enable and disable remote debugging. If set to On, you
can then select which version of Visual Studio you want to use to perform the debugging. Be sure
to specify the Debug configuration when you publish your web app if you want to perform
remote debugging.
Other settings farther down this blade include the list of default documents, handler mappings, and
virtual applications and directories.
The Settings blade: App Service plan
This is the App Service Plan section of the Settings blade (Figure 2-28).
Figure 2-28
App Service Plan section on the web app’s Settings blade.
These are the App Service plan settings you can configure on this blade.
App Service Plan This shows which App Service plan is used by the web app. This will show the
settings for that App Service plan, which are the same values you see if you choose your App
Service plan from All Resources on the main menu of the Azure portal.
Scale Up (App Service Plan) This lets you change the pricing tier for the plan. Each pricing tier
provides different values for the number of cores, amount of memory, amount of storage, and so
on.
Scale Out (App Service Plan) This is where you can set up autoscaling for your App Service
plan and all of its app services. For example, you can ask it to increase the number of VMs if your
CPU percentage reaches 90 percent and stays there for X number of minutes. We’ll take a closer
look at this in the “Scaling Web Apps” section later in this chapter.
Change App Service Plan
new one.
57
CH A P TER 2 |
This enables you to select a different App Service plan or create a
Azure App Service and Web Apps
The Settings blade: Publishing
Figure 2-29 shows the Publishing section of the Settings blade for a web app.
Figure 2-29
Publishing section on the web app’s Settings blade.
Here is what each of the Publishing settings is for:
Deployment Source This is where you can choose a source such as Git, GitHub, OneDrive,
Bitbucket, Dropbox, or Visual Studio Team Services to be used for continuous deployment.
Deployment Slots This lets you publish multiple versions of your web app to different URLs. For
example, you can set one up and call it staging, then publish interim changes to it. After you’ve
tested the new version thoroughly, you can put the new version in production by swapping the
deployment slot called staging with production.
Deployment Credentials
deployment.
This lets you set the user name and password for use with Git and FTP
There are additional sections for Mobile Apps, WebJobs, and Routing, and a section that enables you
to set up a custom domain and SSL bindings.
Monitoring Web Apps
Let’s take a look at the many ways you can monitor your application. If you’re not already there, log
into the Azure portal and go to the blade for your web application. Below the properties of the web
app is a pane showing the default Monitoring. You can click Edit in that pane to see all of the metrics
you can add to that chart and set the time range to be displayed and the type of chart (Figure 2-30).
58
CH A P TER 2 |
Azure App Service and Web Apps
Figure 2-30
59
Specify the metrics to display on the chart.
CH A P TER 2 |
Azure App Service and Web Apps
In the Settings blade, you can check out your diagnostics in the Site Metrics Per Instance option. This
shows overall metrics for your web app as well as metrics for each instance that is running. You can
ask to see the last 24 hours, the last hour, or the last 5 days. This is graphed for you.
You can also see the metrics for all of the apps running in your App Service plan by selecting App
Service plan Metrics Per Instance. This has the same settings as the option for your site (24 hours,
etc.), but the numbers are combined metrics for all of the apps running.
Another option is Live HTTP Traffic, which will show what’s going on currently with the web app,
showing Request count, HTTP 5xx responses, and HTTP 4xx responses.
Using the Diagnostics Logs setting, you can enable and disable the different kinds of diagnostics
logging for your web app, as shown in Figure 2-31. This includes any logging that the application may
do, as well as IIS requests and Failed requests. You can FTP into the site to check the logs; the FTP
information is also displayed on that blade.
60
CH A P TER 2 |
Azure App Service and Web Apps
Figure 2-31 Enable or disable the logging.
Scaling Web Apps
Let’s go to the Settings blade and look at the scaling options.
Note You don’t scale the web app specifically; you scale the App Service plan, which scales all of
the apps running in app services that use that plan.
Scale Up will allow you to select a different pricing tier. This lets you increase the VM size, providing a
different amount of memory, storage, etc. that we saw when we originally set up the App Service plan.
61
CH A P TER 2 |
Azure App Service and Web Apps
Let’s take a closer look at scaling out your App Service plan. Figure 2-32 shows the Scale Setting blade
that you see when you click Scale Out.
Figure 2-32
Scale Setting blade used for scaling out.
Scaling out manually
On the blade displayed in Figure 2-32, you can specify the number of instances that you want to run
by either editing the text box with the number in it or dragging the slider over to the right. Figure 233 shows an example requesting that the App Service plan should be scaled out to six instances. This
means all apps running in app services that are assigned to that plan will now have six instances.
62
CH A P TER 2 |
Azure App Service and Web Apps
Figure 2-33
Manually scaling out to six instances.
Scaling manually isn’t practical unless you’re sure your apps will run consistently all of the time. What
if you have an application used by a small company, and usage is only high from 8 AM to 5 PM? Do
you set it to handle the usage during the day and let it run at that size through the night? It would
make more sense to scale down the apps in the evening when there’s less usage.
What if you just want to use a simple plan of increasing the instance size when your CPU percentage
reaches a specific value, and decrease when the CPU percentage goes back down? You can monitor
the app service for these conditions and scale it manually, but wouldn’t it be better if you could set it
to scale up and down automatically? Figure 2-34 shows the options for Scale By in a drop-down list.
Figure 2-34 Options for scaling out.
You can see that you now have two more options. One is for scaling by CPU Percentage, and other
option lets you put in specific rules for scaling.
Scaling by CPU Percentage
Let’s take a look at the CPU Percentage scale settings, shown in Figure 2-35.
63
CH A P TER 2 |
Azure App Service and Web Apps
Figure 2-35
Scale by CPU Percentage.
This will allow you to scale up or down depending on the CPU Percentage. You can set the lowest
number of instances and the highest number of instances as well as the CPU Percentage value where
you want the autoscaling to occur. In the case displayed in Figure 2-35, the web app will run on a
minimum of two instances and a maximum of six instances. The autoscaling uses standard Microsoft
Insights autoscaling, creating an upper and lower bound rule that you can view using the Resource
Explorer in the Microsoft.Insights resource for the App Service. It waits 10 minutes between each
scaling action.
In our case here, when the CPU Percentage reaches 80 percent and stays there for at least 10 minutes,
it will start scaling up the instances until the CPU Percentage is below the limit or it reaches the
maximum number of instances. When the CPU Percentage is below the limit, it will scale down until it
reaches the minimum number of instances.
Note When talking about autoscaling, the average CPU percentage used to scale up or down is
the average across all of the VMs running in that App Service plan. This is also true for the other
metrics you can use.
You can also set up notifications so it will email you when it starts scaling up and configure a
webhook to be run. Webhooks allow you to route the notification to other systems. For example, you
could have a service that sends you an SMS message when the scaling begins.
64
CH A P TER 2 |
Azure App Service and Web Apps
Scaling by schedule and performance rules
The third option allows you to set your own rules. You can set a schedule telling when to scale out
and in, and you can even combine that with a performance metric. This is very useful when you want
to be really specific about how your app scales out and in. For example, let’s say that rather than
accepting the default amount of time a value is exceeded before a scaling operation starts, you want
to set it to a specific value like 20 minutes, or you want to scale using a different performance metric.
You can do this by using this third setting, as shown in Figure 2-36.
Figure 2-36
Custom scaling rules.
This comes with a default profile called Default, Scale 1-1. Let’s edit that profile and then define a rule
that will specify that the App Service plan should scale out when the average CPU Percentage is
greater than 80 percent for more than 17 minutes, and scale in when it averages less than 50 percent
for 12 minutes. (I’m using odd numbers rather than the defaults here so you can pick out the numbers
on the screen.) Click Default, Scale 1-1 to change the default profile as displayed in Figure 2-37. After
setting up the profile, you’ll add the rules.
65
CH A P TER 2 |
Azure App Service and Web Apps
Figure 2-37 Set up a profile for scaling.
This profile is called Test The Scaling Options, and it will apply all of the time. The minimum number
of instances is two; the maximum number of instances is eight. Set the fields and click OK to add the
profile.
Next, click Add Rule under the profile you just edited. This will bring up a blade similar to Figure 2-38.
66
CH A P TER 2 |
Azure App Service and Web Apps
Figure 2-38
Set up a rule for scaling out.
If you click the drop-down list for Metric Name, you’ll see several different metrics that you can use to
autoscale, such as Memory Percentage, Disk Queue Length, HTTP Queue Length, Data In, and Data
Out. For example, if your web application lets people upload data, you might want to autoscale it if
they are uploading a ton of data and send a notification to someone who can check and make sure
it’s legitimate and not a hacker. Set this to autoscale based on CPU Percentage.
In this case, when the average CPU Percentage is over 80 percent for more than 17 minutes, it will
scale up by one instance. The Cool Down (Minutes) is the amount of time before another scaling
action will take place. So after 5 minutes, if the average CPU Percentage is still over 80 percent, it will
add another instance. It will continue to do this until it reaches the maximum number of instances you
set on the profile, which was eight. Fill in the fields and click OK to save the rule.
67
CH A P TER 2 |
Azure App Service and Web Apps
Now we need a rule that says if the average CPU Percentage is less than 50 percent for more than 12
minutes, decrease the instance count. It will keep decreasing the instance count until it reaches the
minimum number of instances, which is two in our case. Figure 2-39 shows how to set up this rule.
Figure 2-39
Set up a rule for scaling in.
After filling in the fields, click OK to save the rule. Now, the Scale Setting blade should look similar to
Figure 2-40.
68
CH A P TER 2 |
Azure App Service and Web Apps
Figure 2-40
A screenshot showing the specified profile and its rules.
Click Save at the top of the Scale Setting blade to save the scaling settings. Now, the App Service plan
will scale using these rules. Note that all Web Apps, Mobile Apps, etc. that use that App Service plan
will be scaled as the App Service plan scales.
There are two other options for the profile—one is Recurrence and the other is Fixed Date. Fixed Date
allows you to provide a specific date/time range with scaling information. For example, you may want
it to scale up faster on opening day for your web application.
Recurrence allows you to specify a start time and which days of the week apply. This is what you
would use if you had a web application used by a company from 8 AM to 5 PM but not much after
that. You would add a profile to start at 8 AM on Monday through Friday to scale out, and then add
one to start at 5 PM on Monday through Friday to scale back in for the evenings and weekends.
If you have multiple profiles, there is an order of precedence in which they are handled. When
processed by the Autoscale service, the profiles are always checked in the following order:
1.
Fixed Date
2.
Recurrence profile
3.
Default (Always) profile
In the example above, you would set up a Recurrence profile for Monday through Friday, 8 AM to 5
PM, and then set up a Fixed Date profile for a specific holiday, and the Fixed Date profile will take
precedence on that one date.
For more information about autoscaling, including best practices, please check out this article:
https://azure.microsoft.com/documentation/articles/insights-autoscale-best-practices/.
69
CH A P TER 2 |
Azure App Service and Web Apps
CHAPTER
3
Azure Virtual
Machines
Platform as a service (PaaS) is an attractive option for a certain category of
workloads. However, not every solution can, or should, fit within the PaaS
model. Some workloads require near-total control over the infrastructure:
operating system configuration, disk persistence, the ability to install and
configure traditional server software, and so on. This is where infrastructure
as a service (IaaS) and Azure Virtual Machines come into the picture.
What is Azure Virtual Machines?
Azure Virtual Machines is one of the central features of Azure’s IaaS capabilities, together with Azure
Virtual Networks. Azure Virtual Machines supports the deployment of Windows or Linux virtual
machines (VMs) in a Microsoft Azure datacenter. You have total control over the configuration of the
VM. You are responsible for all server software installation, configuration, and maintenance and for
operating system patches.
Note The terminology used to describe the Azure Virtual Machines feature and a virtual machine
instance can be a little confusing. Therefore, throughout this chapter, Azure Virtual Machines will
refer to the feature, while virtual machine or VM will refer to an instance of an actual compute node.
There are two primary differences between Azure’s PaaS and IaaS compute features: persistence and
control. As discussed in Chapter 2, “Azure App Service and Web Apps,” PaaS features such as Cloud
Services (that is, web and worker roles) and App Services are managed primarily by the Azure
platform, allowing you to focus on creating the application and not managing the server
infrastructure. With an Azure Virtual Machines VM, you are responsible for nearly all aspects of the
VM.
Azure Virtual Machines supports two types of durable (or persistent) disks: OS disks and data disks. An
OS disk is required, and data disks are optional. The durability for the disks is provided by Azure
Storage. More details on these disks will be provided later in this chapter, but for now understand the
OS disk is where the operating system resides (Windows or Linux), and the data disk is where you can
70
CH A P TER 3 |
Azure Virtual Machines
store other things, such as application data, images, and so on. By contrast, Azure PaaS cloud services
use ephemeral disks attached to the physical host—the data on which can be lost in the event of
failure of the physical host.
Because of the level of control afforded to the user and the use of durable disks, VMs are ideal for a
wide range of server workloads that do not fit into a PaaS model. Server workloads such as database
servers (SQL Server, Oracle, MongoDB, and so on), Windows Server Active Directory, Microsoft
SharePoint, and many more become possible to run on the Microsoft Azure platform. If desired, users
can move such workloads from an on-premises datacenter to one or more Azure regions, a process
often called lift and shift.
Billing
Azure Virtual Machines is priced on a per-hour basis, but it is billed on a per-minute basis. For
example, you are only changed for 23 minutes of usage if the VM is deployed for 23 minutes. The cost
for a VM includes the charge for the Windows operating system. Linux-based instances are slightly
cheaper because there is no operating system license charge. The cost, and the appropriate licensing,
for any additional software you install is your responsibility. Some VM images, such as Microsoft SQL
Server, you acquire from the Azure Marketplace may include an additional license cost (on top of the
base cost of the VM).
There is a direct relationship between the VM’s status and billing:
Running
The VM is on and running normally (billable).
Stopped
The VM is stopped but still deployed to a physical host (billable)
Stopped (Deallocated)
The VM is not deployed to a physical host (not billable).
You are charged separately for the durable storage the VM uses. The status of the VM has no relation
to the storage charges that will be incurred; even if the VM is stopped/deallocated and you aren’t
billed for the running VM, you will be charged for the storage used by the disks.
By default, stopping a VM in the Azure portal puts the VM into a Stopped (Deallocated) state. If you
want to stop the VM but keep it allocated, you will need to use a PowerShell cmdlet or Azure
command-line interface (CLI) command.
Stopping an Azure VM
To stop a VM but keep it provisioned, you would need to use the Stop-AzureRmVM PowerShell
cmdlet such as in the following example:
Stop-AzureRmVM -Name "AzEssentialDev3" -ResourceGroup "AzureEssentials" -StayProvisioned
For classic VMs, a similar cmdlet, Stop-AzureVM, would be used.
When using the Azure CLI, there are two commands used to control the stopped state of a VM:
azure vm stop and azure vm deallocate.
Shutting down the VM from the operating system of the VM will also stop the VM but will not
deallocate the VM.
Note The Azure Hybrid Use Benefit program may offer additional savings by allowing you bring
your on-premises Windows Server licenses to Azure. For more information, please see
https://azure.microsoft.com/pricing/hybrid-use-benefit/.
71
CH A P TER 3 |
Azure Virtual Machines
Service level agreement
As of the time of this writing, Microsoft offers a 99.95 percent connectivity service level agreement
(SLA) for multiple-instance VMs deployed in an availability set. That means that for the SLA to apply,
there must be at least two instances of the VM deployed within an availability set. Additional details
pertaining to availability sets for Azure Virtual Machines are discussed later in this chapter.
See Also
See the SLA at http://azure.microsoft.com/support/legal/sla/ for full details.
Virtual machine models
As you may recall from earlier in this book, there are two models for working with many Azure
resources: Azure Resource Manager (ARM) and Azure Service Management (often referred to as the
classic model or ASM). Please see Chapter 1, “Getting started with Microsoft Azure,” for a more
detailed overview. It is recommended that you use the Resource Manager model for new
deployments. The classic model is still supported; however, the newest innovations will be made
available only for the Resource Manager model.
For the purposes of this chapter, both models are covered, but the emphasis is on the Resource
Manager model.
There are significant and fundamental differences in working with Azure Virtual Machines in these
models.
Azure Resource Manager model
When working with the Resource Manager model, you have explicit and fine-grained control over
nearly all aspects of the Azure VM. You will explicitly add components such as a network interface
card (NIC), public IP address, data disks, load balancer, and much more.
You may recall that Resource Manager uses various resource providers to enable access to and
management of Azure resources. There are three main resource providers used when working with
Azure Virtual Machines: Network, Storage, and Compute.
The Network resource provider (Microsoft.Network) handles all aspects of network connectivity
such as IP addresses, load balancers, NICs, and so on.
The Storage resource provider (Microsoft.Storage) handles the storage of the disks for a VM (in
the context of Azure Virtual Machines).
The Compute resource provider (Microsoft.Compute) handles details related to the VM itself, such
as naming, operating system details, and configuration (size, number of disks, and so on).
In addition to explicit control over the virtual machine’s components, you have the ability to take
advantage of other Resource Manager features, such as:
Deployment and management of related resources as part of a resource group
Tags to logically organize and identify resources
Role Based Access Control (RBAC) to apply necessary security and control policies
Declarative template files
Deployment policies to enforce specific organizational rules
Consistent, orchestrated deployment process
72
CH A P TER 3 |
Azure Virtual Machines
This ability affords you a great deal of control in configuring the environment to your exact needs.
Classic/Azure Service Management model
In the classic deployment model, VM deployments are always in the context of an Azure cloud
service—a container for VMs. The container provides several key features, including a DNS endpoint,
network connectivity (including from the public Internet if desired), security, and a unit of
management. While you get these things for free—because they’re inherited from the cloud service
model—you have limited control over them.
Use of the classic model also excludes the use of the additional value adding features available via
Azure Resource Manager (tags, template files, and so on).
Virtual machine components
Like a car, there are many components that make up a virtual machine. Also like a car, there are
multiple configuration options available to suit the specific functional needs and desires of the owner.
The sections that follow describe several of the critical components of Azure Virtual Machines.
Additionally, more advanced configuration options will be discussed later in the chapter. But first, the
base model needs to be established.
Virtual machine
It is sometimes helpful to think of an Azure VM as a logical construct. A virtual machine can be
defined as having a status, a specific configuration (operating system, CPU cores, memory, disks, IP
address, and so on), and state. That logical definition can be instantiated by Azure, and the
appropriate resources can be allocated to bring that VM to life.
Disks
Azure VMs use attached VHDs to provide durable storage. There are two types of VHDs used in Azure
Virtual Machines:
Image A VHD that is a template for the creation of a new Azure VM. As a template, it does not
have settings such as a machine name, administrative user, and so on. More information on
creating and using images is provided later in this chapter.
Disk A possibly bootable VHD that can be used as a mountable disk for a VM. There are two
types of disks: an OS disk and a data disk.
All durable disks (the OS disk and data disks) are backed by page blobs in Azure Storage. Therefore,
the disks inherit the benefits of blob storage: high availability, durability, and geo-redundancy options.
Blob storage provides a mechanism by which data can be stored safely for use by the VM. The disks
can be mounted as drives on the VM. The Azure platform will hold an infinite lease on the page blob
to prevent accidental deletion of the page blob containing the VHD, the related container, or the
storage account.
Standard and Premium Storage
The disk files (.vhd files) can be backed by either Standard or Premium Storage accounts in Azure.
Azure Premium Storage leverages solid-state disks (SSDs) to enable high performance and low
latency for VMs running I/O-intensive workloads. Standard storage is available for all VM sizes,
while Premium storage is available for DS, DSv2, F, and GS-series VMs only. Standard storage can
also be used with DS, DSv2, F, and GS-series VMs, in which case only the local, ephemeral drive runs
on an SSD.
73
CH A P TER 3 |
Azure Virtual Machines
In general, it is recommended to use Azure Premium Storage for production workloads, especially
those that are sensitive to performance variations or are I/O intensive. For development or test
workloads, which are often not sensitive to performance variations and are not I/O intensive, Azure
Standard Storage is generally recommended.
For a thorough review of Azure Premium Storage and implications for Azure VMs, please see
Chapter 4, “Azure Storage,” and reference
https://azure.microsoft.com/documentation/articles/storage-premium-storage/.
An OS disk is used precisely as the name suggests: for the operating system. For a Windows VM, the
OS disk is the typical C drive; this is where Windows places its data. For a Linux VM, it hosts the
/dev/sda1 partition used for the root directory. The maximum size for an OS disk is currently 1,023 GB.
The other type of disk used in Azure Virtual Machines is a data disk. The data disk is also used
precisely as the name would suggest: for storing a wide range of data. The maximum size for a data
disk is also 1,023 GB. Multiple data disks can be attached to an Azure VM, although the maximum
number varies by VM size—typically two disks per CPU. The data disks are often used for storing
application data, such as data belonging to your custom application, or server software, such as
Microsoft SQL Server and the related data and log files. Multiple data disks can be made into a disk
array using Storage Spaces on Windows or mdadm on Linux.
See Also For a breakdown of the various VM sizes, including CPU cores, memory, maximum data
disks, and so on, please see https://azure.microsoft.com/documentation/articles/virtual-machineswindows-sizes/.
Azure Virtual Machines also include a temporary disk on the physical host that is not persisted to
Azure Storage. The temporary disk is a physical disk located within the chassis of the server.
Depending on the type of VM created, the temporary disk may be either a traditional HDD platter or
an SSD. The temporary disk should be used only for temporary (or replicated) data because the data
will be lost in the event of a failure of the physical host or when the VM is stopped/deallocated. Figure
3-1 shows the various disk types.
Figure 3-1 Disk types in Azure Virtual Machines.
Virtual Network
In an on-premises physical infrastructure, you may have many components that all allow you to
operate your virtual machines in a scalable and secure manner. These components could include
equipment such as separate network spaces for Internet-facing and backend servers, load balancers,
firewalls, and more. Many of these components can logically be deployed in an Azure Virtual Network
74
CH A P TER 3 |
Azure Virtual Machines
(often referred to as VNET). Azure Virtual Network provides many similar features, such as the
following:
Subnet A subnet is a range of IP addresses within a virtual network. A VM must be placed in a
subnet within the VNET. VMs placed in one subnet of a VNET can freely communicate with VMs in
another subnet of the same virtual network. However, you can use network security groups
(NSGs) and user-defined routes to control such communication.
IP address An IP address can be either public or private. Public IP addresses allow
communication from the Internet to the VM. A public IP address can be allocated dynamically—
that is, created only when the associated resource (such as a VM or load balancer) is started and
released when said resource is stopped—or statically, in which case the IP address is assigned
immediately and persists until deleted. Private IP addresses are non–Internet routable addresses
used for communication with VMs and load balancers in the same VNET.
Load balancer VMs are exposed to the Internet or other VMs in a VNET by using Azure load
balancers. There are two types of load balancers:
External load balancer
manner.
Internal load balancer Used for exposing multiple VMs to other VMs in the same VNET in a
highly available manner.
Used for exposing multiple VMs to the Internet in highly available
Network security group A NSG allows you to create rules that control (approve or deny)
inbound and outbound network traffic to network interface cards (NICs) of a VM or subnets.
When creating a VM in Azure using the Resource Manager model, it is required that the VM be placed
within an Azure Virtual Network (VNET). You will decide to use an existing VNET (or create a new one),
the subnet to use, the IP address, if there is a load balancer or not, the number of NICs, and how
network security is handled, as depicted in Figure 3-2. While it may seem like a lot just to get a VM
deployed, these are important aspects to consider for the accessibility and security of the VM.
Figure 3-2
VMs in the Resource Manager model have explicit control over related network components.
Classic VMs can also be placed in an Azure Virtual Network. However, this is not a requirement (as it is
with VMs in the Resource Manager model).
75
CH A P TER 3 |
Azure Virtual Machines
For more a more detailed discussion of the Azure Virtual Network feature, please see Chapter 5,
“Azure Virtual Networks.”
IP address
In the Resource Manager model, by default, a VM does not have an IP address. One must be explicitly
granted to a VM via an associated NIC. A VM requires an IP address to support communication with
other VMs in the virtual network or the public Internet.
Each NIC has an associated private address (often referred to as a DIP, or dynamic IP) used to connect
to the virtual network and is optionally associated with a public IP address connected directly to the
public Internet. By default, these dynamic IP addresses are lost when the VM is stopped/deallocated,
but both may be declared as static to make them persist unchanged throughout the
shutdown/deallocation of the VM. This is useful for VMs that need permanent DIPs, such as Microsoft
SQL Server, DNS server VMs, or permanent public IP addresses. Multiple NICs, each with their own
DIPs, can be attached to a VM if more than one DIP is needed—for example, to multi-home a VM in
multiple subnets.
In the classic model, the story is similar except that NICs and public IP addresses can only exist in the
context of a VM—that is, they are not independent resources. Furthermore, in the classic model, it is
more usual to have Internet connectivity provided by the Azure Load Balancer rather than through a
public IP Address.
Azure Load Balancer
As mentioned previously, the Azure Load Balancer is used to provide a relatively even distribution of
network traffic across a set of (often similarly configured or related) VMs. Using the load balancer
allows you to have multiple VMs work together—for example, as a collection of web servers in a web
farm environment. With a load-balanced set (of VMs), incoming requests are distributed across the
available VMs instead of being routed to a single VM.
There are two types of load balancers available in Azure: an external load balancer and an internal
load balancer, as depicted in Figure 3-3. The external load balancer is used for distributing traffic from
the Internet across one or more VMs. This enables you to expose your application in a highly scalable
and highly available manner.
The internal load balancer is used to distribute traffic from within a virtual network across a set of
VMs. For example, this could be traffic to a web API or database cluster that should be available only
to front-end web servers, not to the public Internet.
76
CH A P TER 3 |
Azure Virtual Machines
Figure 3-3
Use of both an external and an internal load balancer.
In the Resource Manager model, to use a load balancer, several additional items must first be created:
Public IP address for the incoming network traffic (for an external load balancer)
A pool of backend (private) IP addresses associated to NICs for the VMs
Rules to define the mapping of a public port on the load balancer to a port in the backend pool
Inbound NAT rules to define the mapping of a public port on the load balancer to a specific VM in
the pool
Health probes to determine if a VM in the pool is healthy
In the classic model, the external load balancer is provided automatically as part of the cloud service
model. All VMs in the cloud service are automatically configured to use the load balancer if they
expose a public endpoint. Classic VMs can also use an internal load balancer.
See Also
For more details on working with a load balancer in Azure, please see the following:
Resource Manager model: https://azure.microsoft.com/documentation/articles/load-balancer-arm/
Classic model: https://azure.microsoft.com/documentation/articles/load-balancer-get-startedinternet-classic-portal/.
Classic model (internal load balancer): https://azure.microsoft.com/documentation/articles/loadbalancer-get-started-ilb-classic-ps/
Network interface card (NIC)
A network interface card (NIC) provides network access to resources in an Azure virtual network. A
NIC is a standalone resource, but it must be associated with a VM to provide network access (a NIC by
itself is of little value). The maximum number of NICs attached to a VM is dependent on the size of
the selected VM.
77
CH A P TER 3 |
Azure Virtual Machines
There are several important points to be aware of when working with NICs and VMs:
The IP address for each NIC on a VM must be located in a subnet of the VNET to which the VM
belongs.
If multiple NICs are assigned to a VM, only the primary NIC can be assigned the public IP address.
Each NIC will get assigned a private IP address (assuming the NIC is not the primary NIC and has a
public IP address). The NICs can be in different subnets of the VNET.
Any NIC on a VM can be associated with a network security group (NSG).
When working with classic VMs, it is not necessary to worry about the NIC configuration because that
is handled automatically as part of the cloud service model and cannot exist outside the context of a
VM.
See Also For more information on working with VMs with multiple NICs, please see
https://azure.microsoft.com/documentation/articles/virtual-networks-multiple-nics/.
Network security groups
Network security groups (NSGs) allow you to have fine-grained and explicit control over how network
traffic flows into or out of Azure VMs and subnets.
NSGs allow you to shape the network traffic flow in and out of your environment. You create rules
based on the source IP address and port and the destination IP address and port. The NSG rules can
be applied to a VM and/or a subnet. For a VM, the NSG is associated with the NIC attached to the VM.
For more information on network security groups, please see Chapter 5 and also
https://azure.microsoft.com/documentation/articles/virtual-networks-nsg/.
Availability set
Azure VMs reside on physical servers hosted within Microsoft’s Azure datacenters. As with most
physical devices, there is a chance that there could be a failure. If the physical server fails, the Azure
VMs hosted on that server will also fail. Should a failure occur, the Azure platform will migrate the VM
to a healthy host server on which to reconstitute the VM. This service-healing process could take
several minutes. During that time, the application(s) hosted on that VM will not be available.
Besides hardware failures, the VMs could be affected by periodic updates initiated by the Azure
platform itself. Microsoft will periodically upgrade the host operating system on which the guest VMs
are running (you’re still responsible for the operating system patching of the guest VM that you
create). During these updates, the VM will be rebooted and thus temporarily unavailable.
To avoid a single point of failure, it is recommended to deploy at least two instances of the VM. In
fact, Azure provides an SLA only when two or more VMs are deployed into an availability set. This is a
logical feature used to ensure that a group of related VMs are deployed so that they are not all
subject to a single point of failure and not all upgraded at the same time during a host operating
system upgrade in the datacenter. The first two VMs deployed in an availability set are allocated to
two different fault domains, ensuring that a single point of failure will not affect them both
simultaneously. Similarly, the first five VMs deployed in an availability set are allocated to five different
update domains, minimizing the impact when the Azure platform induces host operating system
updates one update domain at a time. VMs placed in an availability set should perform an identical
set of functionalities.
The number of fault domains and update domains is different depending on the deployment model—
Resource Manager or classic. In the Resource Manager model, you can have up to 3 fault domains and
20 upgrade domains. With the classic model, you can have 2 fault domains and 5 upgrade domains.
78
CH A P TER 3 |
Azure Virtual Machines
Create virtual machines
There are two tiers for Azure Virtual Machines, Basic and Standard. VMs in the Basic tier are well
suited for workloads that do not require load balancing or the ability to autoscale. VMs in the
Standard tier support all Azure Virtual Machines configurations and features. This tier is
recommended for most production scenarios.
The Basic tier contains only a subset of the A-series VM sizes, A0–A4. The Standard tier supports all
available VM sizes and series: A-Series, D-Series, Dv2-Series, F-Series, and G-Series. There are also
variants of the D, Dv2, F, and G-Series sizes, called DS, DSv2, F, and GS, which support Azure Premium
Storage.
Note With the introduction of the F-Series VM sizes, Microsoft announced a new naming
standard for VM sizes. Starting with the F-Series and applying to any future VM sizes, a numeric
value after the family name will match the number of CPU cores. Additional capabilities, such as
premium storage, will be designated by a letter following the CPU core count. For example,
Standard_F8s will indicate an F-Series VM supporting premium storage with eight CPU cores (the
“s” indicates premium storage support). This new naming standard will not be applied to previously
introduced VM sizes.
A-Series The “traditional” sizes that have been around since Azure Virtual Machines was
introduced. These are your general-purpose VMs.
D-Series Introduced in September 2014, they feature processors that are 60 percent faster than
the A-Series, a higher memory-to-core ratio, and an SSD for the temporary physical disk.
Dv2-Series Introduced in October 2015, the Dv2-Series are the next generation of the D-Series
instances. They carry the same memory and disk configuration as the D-Series, yet they are on
average 35 percent faster than the D-Series (thanks to the 2.4 GHz Intel® Xeon® E5-2673 v3
[Haswell] processor).
G-Series Introduced in January 2015, the G-Series VMs are intended for your most demanding
workloads. The G-Series VMs feature two times more memory and four times more storage than
D-Series VMs and also include the latest Intel® Xeon® E5 v3 processors. G-Series VMs also use a
SSD for the temporary physical disk.
F-Series Introduced in June 2016, the F-Series VMs provide the same CPU performance (the
same 2.4 GHz Intel® Xeon® E5-2673 v3 [Haswell] processor) as the Dv2-Series VMs but at a
lower per-hour price. The difference with the F-Series is they feature 2 GB of memory per CPU
core and less local SSD space. The F-Series can be an excellent choice for workloads that might
not benefit from additional memory or local SSD space.
N-Series Announced in September 2015, the N-Series VMs feature GPU capabilities, powered
by NVIDIA. At the time of this writing, N-Series VMs are limited to a private preview.
See Also For the most current Azure Virtual Machines configurations, please see
https://azure.microsoft.com/documentation/articles/virtual-machines-windows-sizes/.
One of the easiest ways to get started creating Azure VMs is to use the Azure portal.
Create a virtual machine with the Azure portal
If you haven’t already done so, log into the Azure portal at http://portal.azure.com. At this point, you
will need an Azure subscription. If you don’t have one, you can sign up for a free trial at
http://azure.microsoft.com.
79
CH A P TER 3 |
Azure Virtual Machines
To get started, click New in the navigation section of the site and then the Virtual Machines option in
the Marketplace. As can be seen in Figure 3-4, doing so opens the Virtual Machines Marketplace
blade, where you can select from a wide range of VM configurations and preconfigured images from
Microsoft, Microsoft partners, and ISVs. The images in the Marketplace include official images from
Microsoft for Windows-based deployments such as Window Server 2012, Microsoft SharePoint server
farms, and more, and select partners such as Red Hat, Canonical, DataStax, Oracle, and many more.
Figure 3-4 The Virtual Machines Marketplace.
For the purposes of this example, select the Windows Server 2012 R2 Datacenter image. If it isn’t
immediately listed, you can search for the desired image. On the resulting blade, you can read
information about the image, including any operating system updates. You will also have the option
to choose a deployment model, either Resource Manager or Classic. For the purposes of this example,
choose Resource Manager. Click the Create button to proceed with creating your new VM.
Note As Microsoft and its partners transition to the Resource Manager model, an increasing
number of images in the Marketplace are only available via the Resource Manager model.
Next, the Create Virtual Machine blade should open and then extend the first blade to configure basic
settings. As you can see in Figure 3-5, on this blade you provide several important details about your
new VM:
Name
User Name
Password
Subscription
Resource Group Provides a logical container for Azure resources (to help manage resources
that are often deployed together)
Location
80
The name of the VM
The administrative user name
The password for the administrative user
The Azure subscription to use if you have more than one
The Azure region where the VM should be placed
CH A P TER 3 |
Azure Virtual Machines
Figure 3-5
The Create Virtual Machine blade.
When finished with the Basics blade, click the OK button to proceed to the next step to select your
VM size. Not all VM sizes are available in all Azure regions. If a size is not available in the selected
region, that size option will show as disabled when viewing all the VM sizes.
After selecting the VM size, you’ll move to the third configuration blade, as seen in Figure 3-6, to set
up features related to storage, networking, monitoring, and availability.
81
CH A P TER 3 |
Azure Virtual Machines
Figure 3-6
Optional configuration settings for a new Azure VM.
Let’s walk through several of the important settings in this third blade:
82
Storage
Select the storage medium for the OS disk in the new Azure VM.
Disk Type Select either a Standard (backed by a traditional magnetic HDD) or Premium
(backed by SSD) disk.
Storage Account Select the Azure Storage account in which to place the OS disk. This can
be a new storage account or an existing storage account.
Network All VMs in the Resource Manager model must be placed within a VNET.
Virtual Network Either select an existing VNET or create a new one. VMs in the same VNET
can access one another by default.
Subnet Select the subnet (range of IP address from the VNET) in which to place the VM.
Public IP Address Optionally, chose to create a new public (either dynamic or static) IP
address, or select None to not have a publicly accessible IP address for the VM.
Network Security Group Configure a set of inbound and outbound firewall rules that
control traffic to and from the VM. Note that the default is set to allow Remote Desktop
Protocol (RDP) for Windows and SSH for Linux.
CH A P TER 3 |
Azure Virtual Machines
Monitoring
Diagnostics Choose to enable or disable diagnostic metrics for the VM. This setting enables
the Azure Diagnostics extension that by default persists metric data to an Azure Storage
account.
Diagnostics Storage Account Select either an existing Azure Storage account or create a
new one to which diagnostic metrics are written.
Availability
Availability Set Optionally, select the availability set in which to place the VM. This
configuration cannot be changed once the VM is created.
Note Diagnostic data (that is, ETW events, performance counters, Windows and application logs,
and so on) can optionally be sent to Azure Event Hubs. It is still necessary to enable the Azure
Diagnostics extension – new configuration settings are used to optionally send the data to Azure
Event Hubs. For more information, please see
https://azure.microsoft.com/documentation/articles/event-hubs-streaming-azure-diags-data/.
The fourth, and final, step is a review step. Once some basic platform validation is complete, you will
see a summary of the VM to be created. Select the OK button to start the deployment process. It may
take several minutes before the VM is fully provisioned and ready for use.
Create a virtual machine with a template
As mentioned in Chapter 1, one of the key features in the Resource Manager model is the ability to
deploy full solutions, using many Azure services (or resources), in a consistent and easily repeatable
manner by using templates. Azure Resource Manager templates (ARM templates) are JSON-structured
files that explicitly state each Azure resource to use, related configuration properties, and any
necessary dependencies. ARM templates are a great way to deploy solutions in Azure, especially
solutions that include multiple resources.
As a simple example, if you want to create a solution that requires two VMs using a public load
balancer, you can do that in the Azure portal. In doing so, you will need to create a storage account
(or use an existing one), a virtual network, public IP addresses, an availability set, and a NIC for each
VM. If you have to do this in a repeatable or automated manner, using the Azure portal may not be an
optimal approach (due to risk of introducing human error into the process, speed of moving through
a user interface, and so on). An alternative deployment mechanism would be to use an ARM template.
The example below demonstrates using both PowerShell and Azure CLI commands to deploy the
same template.
Deploying an ARM template via PowerShell
$resourceGroupName = "AzureEssentials2016-VM"
$location ="centralus"
$templateFilePath = "C:\Projects\azure-quickstart-templates\201-2-vms-loadbalancerlbrules\azuredeploy.json"
$templateParameterFilePath = "C:\Projects\azure-quickstart-templates\201-2-vms-loadbalancerlbrules\azuredeploy.parameters.json"
New-AzureRmResourceGroup -Name $resourceGroupName `
-Location $location
83
CH A P TER 3 |
Azure Virtual Machines
New-AzureRmResourceGroupDeployment -Name "My_2_VMs_with_LB" `
-ResourceGroupName $resourceGroupName `
-TemplateFile $templateFilePath `
-TemplateParameterFile $templateParameterFilePath
Deploying an ARM template via the Azure CLI
azure resource group create –name AzureEssentials2016-VM2 --location centralus
azure group deployment create AzureEssentials2016-VM3 --template-file "C:\Projects\azurequickstart-templates\201-2-vms-loadbalancer-lbrules\azuredeploy.json" --parameters-file
"C:\Projects\azure-quickstart-templates\201-2-vms-loadbalancerlbrules\azuredeploy.parameters.json"
You can browse a myriad of Microsoft and community-contributed templates at
https://azure.microsoft.com/documentation/templates/. The same view of the templates, lacking the
integrated search capabilities, is available at https://github.com/Azure/azure-quickstart-templates. The
template referenced in the example above can be found at https://github.com/Azure/azurequickstart-templates/tree/master/201-2-vms-loadbalancer-lbrules.
Connecting to a virtual machine
After creating a new VM, one of the common next steps is to connect to the VM. Connectivity can be
done by remotely accessing (for example, logging in remotely to) the VM for an interactive session or
by configuring network access to allow other programs or services to communicate with the VM.
Remotely access a virtual machine
When creating a Windows VM using the Azure portal, Remote Desktop is enabled by default. This is
enabled via an NSG and the automatic configuration of the appropriate inbound security rule,
allowing inbound TCP traffic on port 3389 (the default RDP port). To connect to a Windows VM, select
the Connect button from the VM blade, as shown in Figure 3-7.
Figure 3-7 Connecting to a VM.
This will initiate a download to your local machine of a preconfigured Remote Desktop (.rdp) file.
Open the RDP file and connect to the VM. You will need to provide the administrative user name and
password set when initially provisioning the VM.
If a Linux VM was created, the process to connect remotely will be a bit different because you will not
connect via Remote Desktop. Instead, you will connect via SSH in the standard way for Linux VMs. If
you’re connecting from Windows, you will likely use an SSH client such as PuTTY.
84
CH A P TER 3 |
Azure Virtual Machines
Network connectivity
By default, Azure VMs are not able to accept requests from the Internet. To do so, a VM must be
configured to permit inbound network traffic.
Note Configuring network connectivity sets rules for how network traffic reaches the VM. It does
not have any relation to the firewall (software or similar features) running on the VM itself. You
might need to configure the server’s firewall to allow traffic on the desired port and protocol.
In the Resource Manager model, a VM has inbound connectivity from the Internet if it either has a
public IP address on the associated NIC or is the NAT/load-balanced target of an Azure load balancer.
NSGs can further restrain that connectivity. To view the NSG rules for a VM using the Azure portal,
you will need to start by examining the network interface in the Settings blade for the VM. From there,
you would view the Inbound Security Rules on the NSG. There are several blades to move through
when viewing this information in the Azure portal. The path would be as follows:
[Your VM] > Settings > Network Interfaces > [Select the NIC] > Settings (for the selected NIC) >
Network Security Group > [Select the Network Security Group] > Settings (for the selected NSG) >
Inbound Security Rules
In the end, you should get to a screen that looks like that shown in Figure 3-8.
Figure 3-8
The Inbound Security Rules for an NSG on a VM.
Another approach to viewing the NSG configuration is to use the Get-AzureRmNetworkSecurityGroup
PowerShell cmdlet.
When using a load balancer in conjunction with one or more VMs in an availability set, the
connectivity from the public Internet to the VM is controlled by inbound NAT rules and load balancing
rules, as seen in Figure 3-9. The rules are part of the load balancer resource configuration, not the VM.
The load balancer is configured to work with, or target, the specific VM(s).
85
CH A P TER 3 |
Azure Virtual Machines
Figure 3-9
The Inbound NAT Rules for a Load Balancer resource targeting a Resource Manager VM.
For classic Azure VMs, the Azure Load Balancer exposes endpoints for an Azure cloud service. It is the
configuration of the Azure Load Balancer that controls how requests from the Internet reach a specific
port using a related protocol (such as TCP or UDP) on the VM. This configuration is configuring the
Azure Load Balancer to allow traffic from the Internet, creating a mapping between public ports on
the Azure Load Balancer and private ports on the VM.
Note NSGs can be applied to both classic VMs and Resource Manager VMs. For the purposes of
this scenario on virtual machine connectivity, NSGs are not discussed for classic VMs.
Configuring and managing a virtual machine
Creating an Azure VM is only the beginning. There are several important factors that you should
consider to successfully manage the VMs. Factors such as scalability, SLA, disk management, and
machine maintenance are all important to consider.
The overall management of the VMs is largely the user’s responsibility—you can do pretty much
whatever you desire on the VM. Configuration and management of the VM can be done via numerous
methods, such as manually via a Remote Desktop connection, remotely using PowerShell or
PowerShell DSC (desired state configuration), or VM extensions for popular tools like Chef and
Puppet. There is a wide range of choices for configuring the VM—the choice is yours.
See Also Unfortunately, all VM configuration options and approaches cannot be covered in this
book. Please reference the Azure Virtual Machines documentation at
https://azure.microsoft.com/documentation/services/virtual-machines/ for additional detailed
information.
Disks
As mentioned earlier in this chapter, Azure VMs have two types of disks: an OS disk and a data disk.
These disks are durable (or persistent) disks backed by page blobs in Azure Storage. You have several
options on for configuring and using the disks for your VM.
Azure Storage uses page blobs to store the VHDs. For VMs that use Standard storage, the VHD is
stored in a sparse format. This means that Azure Storage charges apply only for data within the VHD
86
CH A P TER 3 |
Azure Virtual Machines
that has actually been written. Because of this, it is recommended that you use a quick format when
formatting the disks. A quick format will avoid storing large ranges of zeros with the page blob, thus
conserving actual storage space and saving you money. However, if the VM uses Premium storage,
you are charged for the full disk size. Meaning, if you attach a P20 disk (which has a size of 512 GB) to
a VM and allocate 300 GB for the drive, you are charged the full price for the P20 disk (not just the
space used or allocated). Therefore, it is usually wise to allocate the full size for the drive because
you’re charged for it anyway
Disk caching
Azure Virtual Machines has the ability to cache access to OS and data disks. Caching potentially can
reduce transactions to Azure Storage and can improve performance for certain workloads. There are
three disk cache options: Read/Write, Read Only, and None.
The OS disk has two cache options: Read/Write (default) and Read Only.
The data disk has three cache options: Read/Write, Read Only, and None (default).
You should thoroughly test the disk caching configuration for your workload to ensure it meets your
performance objectives.
Attach a disk
To add a data disk to a VM, you can start with a new, empty disk or upload an existing VHD. Either can
be done using the Azure portal (or using Azure PowerShell or the Azure CLI).
By browsing to the Disks options in the Settings menu, as seen in Figure 3-10, you can view all the OS
and data disks that are attached to the current VM. This view also allows you to see the disk type
(Standard or Premium), size, estimated performance, and cache setting.
Figure 3-10 Number and size of disks.
To create and attach a new disk, first click the Disks options in the Settings menu to open the Disks
blade. On this blade, you will be able to attach a new disk or attach an existing disk.
87
CH A P TER 3 |
Azure Virtual Machines
To attach a new disk, click Attach New. From the resulting Attach New Disk blade, as seen in Figure 311, you will be able to provide several key settings:
Name
Type
Size
Location The Azure Storage account and blob container that will store your new data disk. You
can either select an existing storage account and container or create a new storage account.
Host Caching
Provide your own or accept the default.
A disk backed by either Azure Standard Storage or Azure Premium Storage.
The size of the new data disk (VHD).
The cache option to use for the data disk.
Figure 3-11 Attach a new data disk.
To attach an existing data disk, click Attach Existing on the Disks blade. The resulting Attach Existing
Disk blade will present an option to select an existing VHD from your Azure Storage account, as you
can see in Figure 3-12. You can use your favorite Azure Storage management tool to upload an
existing VHD to a blob container in the desired storage account (be sure that VHD is set as a page
blob and not a block blob).
88
CH A P TER 3 |
Azure Virtual Machines
Figure 3-12 The Attach Existing Disk blade.
Formatting disks
Once the data disks are attached to the Azure VM, each data disk needs to be formatted (or
initialized), just like a disk on a physical server. Because Standard storage disks are billed only for the
occupied space, it is recommended that you use a quick format when formatting the disks. A quick
format will avoid storing large ranges of zeros with the page blob, thus conserving actual storage
space and saving you money.
To format the disk(s), remotely connect to the VM. For a Windows VM, once you are connected and
logged into the VM, open Disk Management. Disk Management is a native Windows application that
allows you to view the disks and format any unallocated disks. As can be seen in Figure 3-13, proceed
by right-clicking the unallocated disk and selecting Initialize Disk.
89
CH A P TER 3 |
Azure Virtual Machines
Figure 3-13 Windows Disk Management.
Complete the wizard to initialize the disk. Once the disk has been initialized, you can proceed with
formatting the disk.
1.
Right-click the disk and select New Simple Volume. The New Simple Volume Wizard should open.
2.
Continue through the wizard, selecting the desired volume size and drive letter.
3.
When presented with an option to format the volume, be sure to select Perform A Quick Format.
90
CH A P TER 3 |
Azure Virtual Machines
4. Finish the steps in the wizard to start formatting the disk.
See Also For a step-by-step walkthrough on initializing data disks for a Linux VM, please see
https://azure.microsoft.com/documentation/articles/virtual-machines-linux-classic-attachdisk/#how-to-initialize-a-new-data-disk-in-linux.
Disk performance
Another factor to be aware of with Azure VM disks is IOPS. At the time of this writing, each data disk
backed by Azure Standard Storage has a maximum of 500 IOPS and 60 MB/s (for Standard-tier VMs).
For Azure VMs backed by Azure Premium Storage (that is DS, DSv2, F, and GS-series VMs), there is
currently a maximum of 5,000 IOPS and 200 MB/s per disk, depending on the specific tier of Azure
Premium Storage used. This might or might not be sufficient for the desired workload. You should
conduct performance tests to ensure the disk performance is sufficient. If it is not, consider adding
disks and creating a disk array via Storage Spaces on Windows or mdadm on Linux. Because Azure
Storage keeps three copies of all data, it is only necessary to use RAID 0.
See Also For more information on advanced configuration of Azure VM disks, including striping
and Storage Spaces, please review the Microsoft Azure whitepaper available at
http://msdn.microsoft.com/library/azure/dn133149.aspx. Although the referenced whitepaper is
specific to running SQL Server on an Azure VM, the disk configuration details are common across a
multitude of workloads.
Fault domains and update domains
For Resource Manager VMs, you can view the update and fault domains by looking at the Availability
Set resource associated with the VMs, as seen in Figure 3-14.
91
CH A P TER 3 |
Azure Virtual Machines
Figure 3-14
Update and fault domains for Resource Manager VMs.
If there is an existing availability set, the VM can be placed within the availability set as part of the VM
provisioning process. If there is not an existing availability set, one will need to be created.
Note At the time of this writing, for Resource Manager VMs, the VM must be added to the
desired availability set at the time the VM is created. The VM cannot be added to the availability set
at a later time.
You can view the update and fault domains used for your classic VMs by looking at the related Cloud
Service (Classic) in the Azure portal. As seen in Figure 3-15, the first five VMs are each placed in a
different update domain, and the sixth VM is placed in update domain 0.
92
CH A P TER 3 |
Azure Virtual Machines
Figure 3-15
VMs, update domains, and fault domains for classic VMs.
A similar view can be found in the Azure classic portal, as shown in Figure 3-16.
Figure 3-16
VMs, update domains, and fault domains for classic VMs in the Azure classic portal.
Image capture
Once you have your new Azure VM configured as you would like it, you might want to create a clone
of the VM. For example, you might want to create several more VMs using the one you just created as
a template. You do this by capturing the VM and creating a generalized VM image. When you create a
VM image, you capture not only the OS disk, but also any attached data disks.
When you capture the VM to use it as a template for future VMs, you will no longer be able to use the
original VM (the original source) because it is deleted after the capture is completed. For classic VMs,
you will find a template image available for use in your Virtual Machine gallery in the Azure classic
93
CH A P TER 3 |
Azure Virtual Machines
portal. As of this writing, there is no view available in the Azure portal for viewing images related to
Resource Manager VMs. Instead, you will need look for the image in the same storage account as the
original VM (most often the image will be stored at a path similar to
https://[storage_account].blob.core.windows.net/system/Microsoft.Compute/Images/[container_name]/[t
emplate_prefix]-osDisk.xxxxxxxx-xxxx-xxxx-xxxx-xxxxxxxxxxxx.vhd.
Capture a Windows VM in the Resource Manager model
To capture a Windows VM in the Resource Manager model, you will use Azure PowerShell, the Azure
CLI, or the Azure Resource Explorer tool. Capturing a VM is not yet possible in the Azure portal. To
capture a Windows VM, complete the following steps:
1.
Connect to the VM using Remote Desktop (as discussed earlier in this chapter).
2.
Open a command prompt window as the administrator.
3.
Navigate to the %windir%/system32/sysprep directory and then run Sysprep.exe.
4. In the System Preparation Tool, perform the following actions:
a.
From the System Cleanup Action list, select Enter System Out-Of-Box Experience (OOBE).
b. Select the Generalize check box.
c.
In the Shutdown Options drop-down list, select Shutdown.
5.
The VM will run sysprep. If you are still connected to the VM via RDP, you will be disconnected
when it begins to shut down. Watch the VM in the Azure portal until it completely shuts down
and shows a status of Stopped.
6.
Open PowerShell and log into your Azure account using the Login-AzureRMAccount cmdlet.
Optionally, select the necessary Azure subscription using the Select-AzureRMSubscription cmdlet.
7.
Stop and deallocate the VM’s resources by using the Stop-AzureRmVM cmdlet, as seen in the
example below. The VM’s status will change from Stopped to Stopped (Deallocated).
Stop-AzureRmVM -ResourceGroupName AzureEssentials2-vm -Name ezazure3
8.
Set the status of the VM to Generalized by using the Set-AzureRmVM cmdlet, as seen in the
example below.
Set-AzureRmVM -ResourceGroupName AzureEssentials2-vm -Name ezazure3 -Generalized
94
CH A P TER 3 |
Azure Virtual Machines
Tip View the VM status using the Get-AzureRmVm cmdlet, as shown below. This will show you a
VM generalized status when the previous command is complete. The VM generalized status will not
appear in the Azure portal.
(Get-AzureRmVM -ResourceGroupName AzureEssentials2-vm -Name ezazure3 Status).Statuses
9.
Capture the VM, placing the image in an Azure Blob storage container folder, by executing the
Save-AzureRmVMImage cmdlet, as seen in the example below. Note that the value of the
DestinationContainerName parameter is not a top-level blob container, but a folder under the
System container, as can be seen in Figure 3-17. You can also see the full path to the image file by
looking in the saved JSON file under the resource\storageProfile\osDisk\image\uri location.
Save-AzureRmVMImage -ResourceGroupName AzureEssentials2-vm -VMName ezazure3 DestinationContainerName myimages -VHDNamePrefix ezvm -Path C:\temp\imagetemplate.json
Figure 3-17
The VHD associated with the saved VM image.
Note The saved JSON file is a valid ARM template file that can be used to create a new Azure VM
based on the saved image. You will need to add any additional required components, such as an
NIC.
With the image safely stored in Azure Storage, you can use this image as the basis for new Azure VMs.
To do so, you would use the Set-AzureRmVMOSDisk cmdlet, specifying the path to the saved VHD in
the SourceImageUri parameter. Keep in mind that the image and the OS disk must be in the same
storage account. If they are not, you will need to copy the image VHD to the desired storage account.
A full example can be seen below (replace with your values as appropriate).
Creating a new Azure VM from a captured VM image
$resourceGroupName = "EZAzureVM-2016"
$location = "centralus"
$capturedImageStorageAccount = "azureessentials2vm4962"
$capturedImageUri
=https://azureessentials2vm4962.blob.core.windows.net/system/Microsoft.Compute/Images/myimages/ez
vm-osDisk.c55c8313-adf0-4517-8830-040c402379ab.vhd
$catpuredImageStorageAccountResourceGroup = "AzureEssentials2-vm"
# Create the new resource group.
New-AzureRmResourceGroup -Name $resourceGroupName -Location $location
95
CH A P TER 3 |
Azure Virtual Machines
# !!!! This example assumes the new VM is in a different resource group and storage account from
the captured VM. !!!!
$srcKey = Get-AzureRmStorageAccountKey -StorageAccountName $capturedImageStorageAccount ResourceGroupName $catpuredImageStorageAccountResourceGroup
$srcContext = New-AzureStorageContext -StorageAccountName $capturedImageStorageAccount StorageAccountKey $srcKey.Key1
# **** Create the Network Resources ****
$publicIp = New-AzureRmPublicIpAddress -Name "MyPublicIp01" `
-ResourceGroupName $resourceGroupName `
-Location $location -AllocationMethod Dynamic
$subnetConfiguration = New-AzureRmVirtualNetworkSubnetConfig -Name "MySubnet" `
-AddressPrefix "10.0.0.0/24"
$virtualNetworkConfiguration = New-AzureRmVirtualNetwork -Name "MyVNET" `
-ResourceGroupName $resourceGroupName `
-Location $location `
-AddressPrefix "10.0.0.0/16" `
-Subnet $subnetConfiguration
$nic = New-AzureRmNetworkInterface -Name "MyServerNIC01" `
-ResourceGroupName $resourceGroupName `
-Location $location `
-SubnetId $virtualNetworkConfiguration.Subnets[0].Id `
-PublicIpAddressId $publicIp.Id
# ****
Create the new Azure VM ****
# Get the admin credentials for the new VM
$adminCredential = Get-Credential
# Get the storage account for the captured VM image
$storageAccount = New-AzureRmStorageAccount -ResourceGroupName $resourceGroupName -Name
"ezazurevm2016" -Location $location -Type Standard_LRS
# Copy the captured image from the source storage account to the destination storage account
$destImageName = $capturedImageUri.Substring($capturedImageUri.LastIndexOf('/') + 1)
New-AzureStorageContainer -Name "images" -Context $storageAccount.Context
Start-AzureStorageBlobCopy -AbsoluteUri $capturedImageUri -DestContainer "images" -DestBlob
$destImageName -DestContext $storageAccount.Context -Context $srcContext -Verbose -Debug
Get-AzureStorageBlobCopyState -Context $storageAccount.Context -Container "images" -Blob
$destImageName -WaitForComplete
# Build the URI for the image in the new storage account
$imageUri = '{0}images/{1}' -f $storageAccount.PrimaryEndpoints.Blob.ToString(), $destImageName
# Set the VM configuration details
$vmConfig = New-AzureRmVMConfig -VMName "ezazurevm10" -VMSize "Standard_D1"
# Set the operating system details
$vm = Set-AzureRmVMOperatingSystem -VM $vmConfig -Windows -ComputerName $vmConfig.Name Credential $adminCredential -TimeZone "Eastern Standard Time" -ProvisionVMAgent -EnableAutoUpdate
96
CH A P TER 3 |
Azure Virtual Machines
# Set the NIC
$vm = Add-AzureRmVMNetworkInterface -VM $vm -Id $nic.Id
# Create the OS disk URI
$osDiskUri = '{0}vhds/{1}_{2}.vhd' -f $storageAccount.PrimaryEndpoints.Blob.ToString(),
$vm.Name.ToLower(), ($vm.Name + "_OSDisk")
# Configure the OS disk to use the previously saved image
$vm = Set-AzureRmVMOSDisk -vm $vm -Name $vm.Name -VhdUri $osDiskUri -CreateOption FromImage SourceImageUri $imageUri -Windows
# Create the VM
New-AzureRmVM -ResourceGroupName $resourceGroupName -Location $location -VM $vm
For Linux VMs, the capture process is similar. Although you can use PowerShell to capture the VM, a
common approach is to use the Azure CLI. You would use three basic Azure CLI commands:
azure vm stop -g <resource group name> -n <vm name>
azure vm generalize -g <resource group name> -n <vm name>
azure vm capture <resource group name> <vm name> <vhd prefix> -t <template file name>
See Also For a detailed walkthrough of using the Azure CLI to capture a Linux VM, please see
https://azure.microsoft.com/documentation/articles/virtual-machines-linux-capture-image/.
As an alternative to using PowerShell or the Azure CLI, you can use the Azure Resource Explorer tool
available at https://resources.azure.com. This tool allows you to work against the Azure Resource
Manager (ARM) native REST APIs in a user-friendly manner. After signing into your Azure account and
setting the tool to Read/Write mode to allow PUT, POST, and DELETE operations (default is Read Only,
allowing GET operations), you will need to find the VM you want to capture. Once you’ve located the
VM, go the tab for Actions (POST/DELETE). There, you will find options, as seen in Figure 3-18, to
deallocate, generalize, and capture the VM. Capturing the VM will create the VHD for the image and
the JSON template file, just as executing the Save-AzureRmVMImage cmdlet or azure vm capture
command would.
97
CH A P TER 3 |
Azure Virtual Machines
Figure 3-18
Capture a VM using the Azure Resource Explorer tool.
For more information, including details on using the Azure Resource Explorer tool, please refer to the
tutorial available at https://azure.microsoft.com/documentation/articles/virtual-machines-windowscapture-image/.
Capture a Windows VM in the classic model
Similarly, in the classic model, there are several steps you will need to follow to capture a VM so it is
available for use as a template image. The majority of the steps are the same as in the Resource
Manager model. Once the VM has executed the sysprep process (or Linux equivalent), you will be able
to initiate the capture process from within the Azure classic portal. Once the capture process is
complete, the image will appear in your Virtual Machine gallery, under My Images. You can now use
this image to create a new VM instance
Scaling Azure Virtual Machines
As with most Azure services, Azure Virtual Machines follow a scale out, not scale up, model. This
means it is preferable to deploy more instances of the same configuration than to add larger, more
powerful machines. The approach for scaling out VMs varies depending on whether you’re working
with classic VMs or Resource Manager VMs.
98
CH A P TER 3 |
Azure Virtual Machines
Resource Manager virtual machines
In the Resource Manager model, you don’t (typically) scale out VMs in an automated way—at least
not how you would with VMs in the classic model. Instead, a different Azure resource construct is used
for scaling out VMs: Azure Virtual Machine Scale Sets (often abbreviated as VMSS).
Virtual Machine Scale Sets are a relatively new Azure compute option for deploying and managing a
set of identical VMs. You configure all VMs in a scale set in an identical manner. You configure the VM
image to be used (operating system configuration, software installed on the VM, and so on) and let
Azure provision the desired number of identical VMs (based on the provided image). The VMs in a
scale set can run either a Windows or a Linux operating system. Scaling with VMSS does not require
the preprovisioning of VMs within an availability set (like autoscale for classic VMs does). At the time
of this writing, you can have up to 100 VMs in a VM scale set.
It should be noted that when working with VMSS, there is no data disk available (as you may have
with a regular Azure VM). Data should be stored on either the OS disk or an external data store such
as Azure Table, File, or Blob storage; Azure SQL Database; Azure DocumentDB, and so on.
VMSS can be provisioned either via the Azure portal or ARM templates. Using the ARM template
approach for working with VMSS is likely to be the most common approach because doing so offers
many more features than are currently available in the Azure portal. For instance, you can configure
autoscale rules relatively easily using the ARM template. Such configuration is not yet available within
the Azure portal.
Once the VMSS is created, as can be seen in Figure 3-19, you can see that it contains several familiar
constructs, such as a load balancer, virtual network, IP address, and multiple Azure Storage accounts.
Figure 3-19
A resource group containing assets related to a new VMSS.
VMSS are the preferred way to implement a scale-out compute cluster in Azure. In fact, Azure uses
VMSS to host higher-level services such as Azure Batch, Azure Service Fabric, and Azure Container
Service.
99
CH A P TER 3 |
Azure Virtual Machines
See Also For more information on Azure VMSS, please refer to the documentation available at
https://azure.microsoft.com/documentation/articles/virtual-machine-scale-sets-overview/.
A complete step-by-step tutorial for creating a Windows VMSS is available at
https://azure.microsoft.com/documentation/articles/virtual-machine-scale-sets-windowsautoscale/. Additionally, a full sample ARM template can be found at
https://github.com/Azure/azure-quickstart-templates/tree/master/201-vmss-windows-autoscale.
Similarly, a tutorial for Linux VMSS can be found at
https://azure.microsoft.com/documentation/articles/virtual-machine-scale-sets-linux-autoscale/.
Classic virtual machines
In the classic model, before VMs can be scaled (out or in), the instances must be placed within an
availability set. When determining the scale-out approach for VMs, it is important to determine the
maximum number of VMs because that maximum number of VMs must be created, configured, and
placed into the availability set. When it comes time to scale out, the VMs within the availability set are
used to fulfill the scale-out needs. VMs within an availability set should all be the same size to take
advantage of Azure’s autoscale feature.
100
CH A P TER 3 |
Azure Virtual Machines
Hear about
it first.
Get the latest news from Microsoft Press sent
to your inbox.
• New and upcoming books
• Special offers
• Free eBooks
• How-to articles
Sign up today at MicrosoftPressStore.com/Newsletters
CHAPTER
4
Azure Storage
Microsoft Azure Storage is a Microsoft-managed service that provides
durable, scalable, and redundant storage. Microsoft takes care of
maintenance and handles critical problems for you. An Azure subscription
can host up to 100 storage accounts, each of which can hold 500 TB. If you
have a business case, you can talk to the Azure Storage team and get
approval for up to 250 storage accounts in a subscription.
Azure Storage consists of four data services: Blob storage, File storage,
Table storage, and Queue storage. Blob storage supports both standard
and premium storage, with premium storage using only SSDs for the
fastest performance possible. Another new feature added in 2016 is cool
storage, allowing you to store large amounts of rarely accessed data for a
lower cost.
In this chapter, we look at the four Azure Storage services. We talk about
each one, discuss what they are used for, and show how to create storage
accounts and manage the data objects. We’ll also touch briefly on securing
your applications’ use of Azure Storage.
101
CH A P TER 4 |
Azure Storage
Storage accounts
This reference table shows the various kinds of storage accounts and what objects are used with each.
Type of storage
account
Services supported
Types of blobs
supported
General-purpose
Standard storage
account
Blob, File, Table,
Queue Services
Block blobs, page
blobs, append blobs
General-purpose
Premium storage
account
Blob service
Blob storage account,
hot and cool access
tiers
Blob service
Page blobs
Block blobs and
append blobs
You can view your data objects using one of a number of storage explorers, each of which has
different capabilities. For your convenience, Microsoft has a page listing several of these, including its
own: https://azure.microsoft.com/documentation/articles/storage-explorers/. While you can view and
update some data in the Azure portal, the customer experience is not complete. For example, you
cannot upload blobs or add and view messages in a queue. In this chapter, we use the Azure portal,
Visual Studio Cloud Explorer, and PowerShell to access the data.
Note After this chapter was completed, the Microsoft Azure Storage Explorer team released a new
version that supports all four types of storage objects—blobs, files, tables, and queues. This is a free
multi-platform tool that you can download from here: http://storageexplorer.com/
General-purpose storage accounts
There are two kinds of general-purpose storage accounts.
Standard storage
The most widely used storage accounts are Standard storage accounts, which can be used for all four
types of data—blobs, files, tables, and queues. Standard storage accounts use magnetic media to
store data.
Premium storage
Premium storage provides high-performance storage for page blobs and specifically virtual hard disks
(VHDs). Premium storage accounts use SSD to store data. Microsoft recommends using Premium
storage for all of your virtual machines (VMs).
Blob storage accounts
The Blob storage account is a specialized storage account used to store block blobs and append
blobs. You can’t store page blobs in these account;, therefore, you can’t store VHD files. These
accounts allow you to set an access tier to Hot or Cool; the tier can be changed at any time.
The hot access tier is used for files that are accessed frequently. For blobs stored in the hot access tier,
you pay a higher cost for storing the blobs, but the cost for accessing the blobs is much lower.
The cool access tier is used for files that are accessed infrequently. For blobs stored in the cool access
tier, you pay a higher cost for accessing the blobs, but the cost of storage is much lower.
102
CH A P TER 4 |
Azure Storage
Storage services
Azure Storage supports four kinds of objects that can be stored—blobs, files (on a file share), tables,
and queues. Let’s take a closer look at each one of these.
Blob storage
The word blob is an acronym for binary large object. Blobs are basically files like those that you store
on your computer (or tablet, mobile device, etc.). They can be pictures, Microsoft Excel files, HTML
files, virtual hard disks (VHDs)—pretty much anything.
The Azure Blob service gives you the ability to store files and access them from anywhere in the world
by using URLs, the REST interface, or one of the Azure SDK storage client libraries. Storage client
libraries are available for multiple languages, including .NET, Node.js, Java, PHP, Ruby, and Python. To
use the Blob service, you have to create a storage account. Once you have a storage account, you can
create containers, which are similar to folders, and then put blobs in the containers. You can have an
unlimited number of containers in a storage account and an unlimited number of blobs in each
container, up to the maximum size of a storage account, which is 500 TB. The Blob service supports
only a single-level hierarchy of containers; in other words, containers cannot contain other containers.
Azure Storage supports three kinds of blobs: block blobs, page blobs, and append blobs.
Block blobs are used to hold ordinary files up to 195 GB in size (4 MB × 50,000 blocks). The
primary use case for block blobs is the storage of files that are read from beginning to end, such
as media files or image files for websites. They are named block blobs because files larger than 64
MB must be uploaded as small blocks, which are then consolidated (or committed) into the final
blob.
Page blobs are used to hold random-access files up to 1 TB in size. Page blobs are used primarily
as the backing storage for the VHDs used to provide durable disks for Azure Virtual Machines
(Azure VMs), the IaaS feature in Azure Compute. They are named page blobs because they provide
random read/write access to 512-byte pages.
Append blobs are made up of blocks like block blobs, but they are optimized for append
operations. These are frequently used for logging information from one or more sources into the
same blob. For example, you might write all of your trace logging to the same append blob for an
application running on multiple VMs. A single append blob can be up to 195 GB.
Blobs are addressable through a URL, which has the following format:
https://[storage account name]/blob.core.windows.net/[container]/[blob name]
The Blob service supports only a single physical level of containers. However, it supports the
simulation of a file system with folders within the containers by allowing blob names to contain the '/'
character. The client APIs provide support to traverse this simulated file system. For example, if you
have a container called animals and you want to group the animals within the container, you could
add blobs named cats/tuxedo.png, cats/marmalade.png, and so on. The URL would include the entire
blob name including the “subfolder,” and it would end up looking like this:
https://mystorage.blob.core.windows.net/animals/cats/tuxedo.png
https://mystorage.blob.core.windows.net/animals/cats/marmalade.png
When looking at the list of blobs using a storage explorer tool, you can see either a hierarchical
directory tree or a flat listing. The directory tree would show cats as a subfolder under animals and
would show the .png files in the subfolder. The flat listing would list the blobs with the original names,
cats/tuxedo.png and cats/marmalade.png.
103
CH A P TER 4 |
Azure Storage
You also can assign a custom domain to the storage account, which changes the root of the URL, so
you could have something like this:
http://[storage.companyname.com]/[container]/[blobname]
This eliminates cross-domain issues when accessing files in blob storage from a website because you
could use the company domain for both. Blob storage also supports Cross-Origin Resource Sharing
(CORS) to help with this type of cross-source usage.
Note
At this time, Microsoft does not support using a custom domain name with HTTPS.
File storage
The Azure Files service enables you to set up highly available network file shares that can be accessed
by using the standard Server Message Block (SMB) protocol. This means that multiple VMs can share
the same files with both read and write access. The files can also be accessed using the REST interface
or the storage client libraries. The Files service removes the need for you to host your own file shares
in an Azure VM and go through the tricky configuration required to make it highly available.
One thing that’s really special about Azure file shares versus file shares on-premises is that you can
access the file from anywhere by using a URL that points to the file (similar to the blob storage URL
displayed above). To do this, you have to append a shared access signature (SAS). We’ll talk more
about shared access signatures in the section on Security.
File shares can be used for many common scenarios:
Many on-premises applications use file shares; this makes it easier to migrate those applications
that share data to Azure. If you mount the file share to the same drive letter that the on-premises
application uses, the part of your application that accesses the file share should work without any
changes.
Configuration files can be stored on a file share and accessed by multiple VMs.
Diagnostic logs, metrics, crash dumps, etc. can be saved to a file share to be processed and
analyzed later.
Tools and utilities used by multiple developers in a group can be stored on a file share to ensure
that everyone uses the same version and that they are available to everyone in the group.
To make the share visible to a VM, you just mount it as you would any other file share, and then you
can access it through the network URL or the drive letter to which it was assigned. The network URL
has the format \\[storage account name].file.core.windows.net\[share name]. After the share is
mounted, you can access it using the standard file system APIs to add, change, delete, and read the
directories and files.
To create or view a file share or upload or download files to it from outside Azure, you can use the
Azure portal, PowerShell, the Azure Command-Line Interface (CLI), the REST APIs, one of the storage
client libraries, or AzCopy, a command-line tool provided by Microsoft. (For more information on
AzCopy, check out this link: http://azure.microsoft.com/documentation/articles/storage-use-azcopy/.)
There are also several storage explorers you can use, as noted at the beginning of this article.
Here are some of the points about Azure Files that you need to know:
When using SMB 2.1, the share is available only to VMs within the same region as the storage
account. This is because SMB 2.1 does not support encryption.
When using SMB 3.0, the share can be mounted on VMs in different regions, or even the desktop.
Note that to mount an Azure file share on the desktop, port 445 (SMB) must be open, so you may
104
CH A P TER 4 |
Azure Storage
need to negotiate that with your company. Many ISPs and corporate IT departments block this
port. This TechNet wiki shows a list of ISPs reported by Microsoft customers as allowing or
disallowing port 445 traffic:
http://social.technet.microsoft.com/wiki/contents/articles/32346.azure-summary-of-isps-thatallow-disallow-access-from-port-445.aspx
If using a Linux VM, you can only mount shares available within the same region as the storage
account. This is because while the Linux SMB client supports SMB 3.0, it does not currently
support encryption. The Linux developers responsible for SMB functionality have agreed to
implement this, but there is no known time frame.
If using a Mac, you can’t mount Azure File shares because Apple’s Mac OS doesn’t support
encryption on SMB 3.0. Apple has agreed to implement this, but there is no known time frame.
You can access the data from anywhere by using the REST APIs (rather than SMB).
The storage emulator does not support Azure Files.
The file shares can be up to 5 TB.
Throughput is up to 60 MB/s per share.
The size limit of the files placed on the share is 1 TB.
There are up to 1,000 IOPS (of size 8 KB) per share.
Active Directory–based authentication and access control lists (ACLs) are not currently supported,
but it is expected that they will be supported at some time in the future. For now, the Azure
Storage account credentials are used to provide authentication for access to the file share. This
means anybody with the share mounted will have full read/write access to the share.
For files that are accessed repeatedly, you can maximize performance by splitting a set of files
among multiple shares.
Table storage
Azure Table storage is a scalable NoSQL data store that enables you to store large volumes of semistructured, nonrelational data. It does not allow you to do complex joins, use foreign keys, or execute
stored procedures. Each table has a single clustered index that can be used to query the data quickly.
You also can access the data by using LINQ queries and Odata with the WCF Data Service .NET
libraries. A common use of table storage is for diagnostics logging.
To use table storage, you have to create a storage account. Once you have a storage account, you can
create tables and fill them with data.
A table stores entities (rows), each of which contains a set of key/value pairs. Each entity has three
system properties: a partition key, a row key, and a timestamp. The partition key and row key
combination must be unique; together they make up the primary key for the table. The PartitionKey
property is used to shard (partition) the entities across different storage nodes, allowing for load
balancing across storage nodes. All entities with the same PartitionKey are stored on the same storage
node. The RowKey is used to provide uniqueness within a given partition.
To get the best performance, you should give a lot of thought to the PrimaryKey and RowKey and
how you need to retrieve the data. You don’t want all of your data to be in the same partition; nor do
you want each entity to be in its own partition.
The Azure Table service provides scalability targets for both storage account and partitions. The
Timestamp property is maintained by Azure, and it represents the date and time the entity was last
modified. Azure Table service uses this to support optimistic concurrency with Etags.
105
CH A P TER 4 |
Azure Storage
In addition to the system properties, each entity has a collection of key/value pairs called properties.
There is no schema, so the key/value pairs of each entity can contain values of different properties.
For example, you could be doing logging, and one entity could contain a payload of {customer id,
customer name, request date/time, request} and the next could have {customer id, order id, item
count, date-time order filled}. You can store up to 252 key/value pairs in each table entity.
The number of tables is unlimited, up to the size limit of a storage account.
Tables can be managed by using the storage client library. The Table service also supports a REST API
that implements the Odata protocol; tables are addressable with the Odata protocol using a URL in
the following format:
http://[storage account name]/table.core.windows.net/[table name]
Queue storage
The Azure Queue service is used to store and retrieve messages. Queue messages can be up to 64 KB
in size, and a queue can contain millions of messages—up to the maximum size of a storage account.
Queues generally are used to create a list of messages to be processed asynchronously. The Queue
service supports best-effort first in, first out (FIFO) queues.
For example, you might have a background process (such as a worker role or Azure WebJob) that
continuously checks for messages on a queue. When it finds a message, it processes the message and
then removes it from the queue. One of the most common examples is image or video processing.
Let’s say you have a web application that allows a customer to upload images into a container in blob
storage. Your application needs to create thumbnails for each image. Rather than making the
customer wait while this processing is done, you put a message on a queue with the customer ID and
container name. Then, you have a background process that retrieves the message and parses it to get
the customer ID and the container name. The background process then retrieves each image, creates
a thumbnail, and writes the thumbnail back to the same blob storage container as the original image.
After all images are processed, the background process removes the message from the queue.
What if you need the message to exceed 64 KB in size? In that case, you could write a file with the
information to a blob in blob storage and put the URL to the file in the queue message. The
background process could retrieve the message from the queue and then take the URL and read the
file from blob storage to do the required processing.
Azure Queues provide at-least-once semantics in which each message may be read one or more
times. This makes it important that all processing of the message be idempotent, which means the
outcome of the processing must be the same regardless of how many times the message is
processed.
When you retrieve a message from a queue, it is not deleted from the queue—you have to delete it
when you’re done with it. When the message is read from the queue, it becomes invisible. The
Invisibility Timeout is the amount of time to allow for processing the message—if the message is not
deleted from the queue within this amount of time, it becomes visible again for processing. In general,
you want to set this property to the largest amount of time that would be needed to process a
message so that while one instance of a worker role is processing it, another instance doesn’t find it
(visible) on the queue and try to process it at the same time.
You don’t want to read the message from the queue, delete it from the queue, and then start
processing it. If the receiver fails, that queue entry will never be processed. Leaving the message on
the queue (but invisible) until the processing has completed handles the case of the receiving process
failing—eventually, the message will become visible again and will be processed by another instance
of the receiver.
106
CH A P TER 4 |
Azure Storage
You can simulate a workflow by using a different queue for each step. A message can be processed
from one queue from which it is deleted on completion, and then that processing can place a new
message on a different queue to initiate processing for the next step in the workflow. You can also
prioritize messages by using queues and processing the messages in them with different priorities.
The Queue service provides poison message support through the dequeue count. The concern is that
an invalid message could cause an application handling it to crash, causing the message to become
visible on the queue again only to crash the application again the next time the message is processed.
Such a message is referred to as a poison message. You can prevent this by checking the dequeue
count for the message. If this exceeds some level, the processing of the message should be stopped,
the message deleted from the queue, and a copy inserted in a separate poison message queue for
offline review. You could process those entries periodically and send an email when an entry is placed
on the queue, or you could just let them accumulate and check them manually.
If you want to process the queue messages in batches, you can retrieve up to 32 messages in one call
and then process them individually. Note, however, that when you retrieve a batch of messages, it sets
the Invisibility Timeout for all of the messages to the same time. This means you must be able to
process all of them within the time allotted.
Redundancy
What happens if the storage node on which your blobs are stored fails? What happens if the rack
holding the storage node fails? Fortunately, Azure supports something called redundancy. There are
four choices for redundancy; you specify which one to use when you create the storage account. You
can change the redundancy settings after they are set up, except in the case of zone redundant
storage.
Locally Redundant Storage (LRS) Azure Storage provides high availability by ensuring that
three copies of all data are made synchronously before a write is deemed successful. These copies
are stored in a single facility in a single region. The replicas reside in separate fault domains and
upgrade domains. This means the data is available even if a storage node holding your data fails
or is taken offline to be updated.
When you make a request to update storage, Azure sends the request to all three replicas and
waits for successful responses for all of them before responding to you. This means that the
copies in the primary region are always in sync.
LRS is less expensive than GRS, and it also offers higher throughput. If your application stores data
that can be easily reconstructed, you may opt for LRS.
Geo-Redundant Storage (GRS) GRS makes three synchronous copies of the data in the
primary region for high availability, and then it asynchronously makes three replicas in a paired
region for disaster recovery. Each Azure region has a defined paired region within the same
geopolitical boundary for GRS. For example, West US is paired with East US. This has a small
impact on scalability targets for the storage account. The GRS copies in the paired region are not
accessible to you, and GRS is best viewed as disaster recovery for Microsoft rather than for you. In
the event of a major failure in the primary region, Microsoft would make the GRS replicas
available, but this has never happened to date.
Read-Access Geo-Redundant Storage (RA-GRS) This is GRS plus the ability to read the data in
the secondary region, which makes it suitable for partial customer disaster recovery. If there is a
problem with the primary region, you can change your application to have read-only access to the
paired region. The storage client library supports a fallback mechanism via
Microsoft.WindowsAzure.Storage.RetryPolicies.LocationMode to try to read from the secondary
107
CH A P TER 4 |
Azure Storage
copy if the primary copy can’t be reached. This feature is built in for you. Your customers might
not be able to perform updates, but at least the data is still available for viewing, reporting, etc.
You also can use this if you have an application in which only a few users can write to the data but
many people read the data. You can point your application that writes the data to the primary
region but have the people only reading the data access the paired region. This is a good way to
spread out the performance when accessing a storage account.
Zone-Redundant Storage (ZRS) This option can only be used for block blobs in a standard
storage account. It replicates your data across two to three facilities, either within a single region
or across two regions. This provides higher durability than LRS, but ZRS accounts do not have
metrics or logging capability.
Security and Azure Storage
Azure Storage provides a set of security features that help developers build secure applications. You
can secure your storage account by using Role-Based Access Control (RBAC) and Microsoft Azure
Active Directory (Azure AD). You can use client-side encryption, HTTPS, or SMB 3.0 to secure your data
in transit. You can enable Storage Service Encryption, and the Azure Storage service will encrypt data
written to the storage account. OS and Data disks for VMs now have Azure Disk Encryption that can
be enabled. And secure access to the data plane objects (such as blobs) can be granted using a
shared access signature (SAS). Let’s talk a little more about each of these.
For more detail and guidance about any of these security features, please check out the Azure Storage
Security Guide at https://azure.microsoft.com/documentation/articles/storage-security-guide/.
Securing your storage account
The first thing to think about is securing your storage account.
Storage account keys
Each storage account has two authentication keys—a primary and a secondary—either of which can
be used for any operation. There are two keys to allow occasional rollover of the keys to enhance
security. It is critical that these keys be kept secure because their possession, along with the account
name, allows unlimited access to any data in the storage account.
Say you’re using key 1 for your storage account in multiple applications. You can regenerate key 2 and
then change all the applications to use key 2, test them, and deploy them to production. Then, you
can regenerate key 1, which removes access from anybody who is still using it. A good example of
when you might want to do this is if your team uses a storage explorer that retains the storage
account keys, and someone leaves the team or the company—you don’t want them to have access to
your data after they leaves. This can happen without a lot of notice, so you should have a procedure in
place to know all the apps that need to change, and then practice rotating keys on a regular basis so
that it’s simple and not a big problem when it is necessary to rotate the keys in a hurry.
Using RBAC, Azure AD, and Azure Key Vault to control access to Resource Manager
storage accounts
RBAC and Azure AD With Resource Manager RBAC, you can assign roles to users, groups, or
applications. The roles are tied to a specific set of actions that are allowed or disallowed. Using RBAC
to grant access to a storage account only handles the management operations for that storage
account. You can’t use RBAC to grant access to objects in the data plane like a specific container or
file share. You can, however, use RBAC to grant access to the storage account keys, which can then be
used to read the data objects.
108
CH A P TER 4 |
Azure Storage
For example, you might grant someone the Owner role to the storage account. This means they can
access the keys and thus the data objects, and they can create storage accounts and do pretty much
anything.
You might grant someone else the Reader role. This allows them to read information about the
storage account. They can read resource groups and resources, but they can’t access the storage
account keys and therefore can’t access the data objects.
If someone is going to create VMs, you must grant them the Virtual Machine Contributor role, which
grants them access to retrieve the storage account keys but not to create storage accounts. They need
the keys to create the VHD files that are used for the VM disks.
Azure Key Vault Azure Key Vault helps safeguard cryptographic keys and secrets used by Azure
applications and services. You could store your storage account keys in an Azure Key Vault. What does
this do for you? While you can’t control access to the data objects directly using Active Directory, you
can control access to an Azure Key Vault using Active Directory. This means you can put your storage
account keys in Azure Key Vault and then grant access to them for a specific user, group, or
application.
Let’s say you have an application running as a Web App that uploads files to a storage account. You
want to be really sure nobody else can access those files. You add the application to Azure Active
Directory and grant it access to the Azure Key Vault with that storage account’s keys in it. After that,
only that application can access those keys. This is much more secure than putting the keys in the
web.config file where a hacker could get to them.
Securing access to your data
There are two ways to secure access to your data objects. We just talked about the first one—by
controlling access to the storage account keys.
The second way to secure access is by using shared access signatures and stored access policies. A
shared access signature (SAS) is a string containing a security token that can be attached to the URI
for an asset that allows you to delegate access to specific storage objects and to specify constraints
such as permissions and the date/time range of access.
You can grant access to blobs, containers, queue messages, files, and tables. With tables, you can
grant access to specific partition keys. For example, if you were using geographical state for your
partition key, you could give someone access to just the data for California.
You can fine-tune this by using a separation of concerns. You can give a web application permission
to write messages to a queue, but not to read them or delete them. Then, you can give the worker
role or Azure WebJob the permission to read the messages, process the messages, and delete the
messages. Each component has the least amount of security required to do its job.
Here’s an example of an SAS, with each parameter explained:
http://mystorage.blob.core.windows.net/mycontainer/myblob.txt (URL to the blob)
?sv=2015-04-05 (storage service version)
&st=2015-12-10T22%3A18%3A26Z (start time, in UTC time and URL encoded)
&se=2015-12-10T22%3A23%3A26Z (end time, in UTC time and URL encoded)
&sr=b (resource is a blob)
&sp=r (read access)
&sip=168.1.5.60-168.1.5.70 (requests can only come from this range of IP addresses)
&spr=https (only allow HTTPS requests)
109
CH A P TER 4 |
Azure Storage
&sig=Z%2FRHIX5Xcg0Mq2rqI3OlWTjEg2tYkboXr1P9ZUXDtkk%3D (signature used for the authentication of the
SAS)
Note that the SAS query parameters must be URL encoded, such as %3A for colon (:) and %20 for a
space. This SAS gives read access to a blob from 12/10/2015 10:18 PM to 12/10/2015 10:23 PM.
When the storage service receives this request, it will take the query parameters and create the &sig
value on its own and compare it to the one provided here. If they agree, it will verify the rest of the
request. If our URL pointed to a file on a file share instead of a blob, the request would fail because
blob is specified. If the request were to update the blob, it would fail because only read access has
been granted.
There are both account-level SAS and service-level SAS. With account-level SAS, you can do things
like list containers, create containers, delete file shares, and so on. With service-level SAS, you can only
access the data objects. For example, you can upload a blob into a container.
You can also create stored access policies on container-like objects such as blob containers and file
shares. This will let you set the default values for the query parameters, and then you can create the
SAS by specifying the policy and the query parameter that is different for each request. For example,
you might set up a policy that gives read access to a specific container. Then, when someone requests
access to that container, you create an SAS from the policy and use it.
There are two advantages to using stored access policies. First, this hides the parameters that are
defined in the policy. So if you set your policy to give access to 30 minutes, it won’t show that in the
URL—it just shows the policy name. This is more secure than letting all of your parameters be seen.
The second reason to use stored access policies is that they can be revoked. You can either change
the expiration date to be prior to the current date/time or remove the policy altogether. You might do
this if you accidentally provided access to an object you didn’t mean to. With an ad hoc SAS URL, you
have to remove the asset or change the storage account keys to revoke access.
Shared access signatures and stored access policies are the two most secure ways to provide access to
your data objects.
Securing your data in transit
Another consideration when storing your data in Azure Storage is securing the data when it is being
transferred between the storage service and your applications.
First, you should always use the HTTPS protocol, which ensures secure communication over the public
Internet. Note that if you are using SAS, there is a query parameter that can be used that specifies that
only the HTTPS protocol can be used with that URL.
For Azure File shares, SMB 3.0 running on Windows encrypts the data going across the public Internet.
When Apple and Linux add security support to SMB 3.0, you will be able to mount file shares on those
machines and have encrypted data in transit.
Last, you can use the client-side encryption feature of the .NET and Java storage client libraries to
encrypt your data before sending it across the wire. When you retrieve the data, you can then
unencrypt it. This is built in to the storage client libraries for .NET and Java. This also counts as
encryption at rest because the data is encrypted when stored.
Encryption at rest
Let’s look at the various options available to encrypt the stored data.
110
CH A P TER 4 |
Azure Storage
Storage Service Encryption (SSE)
This is a new feature currently in preview. This lets you ask the storage service to encrypt blob data
when writing it to Azure Storage. This feature has been requested by many companies to fulfill
security and compliance requirements. It enables you to secure your data without having to add any
code to any of your applications. Note that it only works for blob storage; tables, queues, and files will
be unaffected.
This feature is per-storage account, and it can be enabled and disabled using the Azure portal,
PowerShell, the CLI, the Azure Storage Resource Provider REST API, or the .NET storage client library.
The keys are generated and managed by Microsoft at this time, but in the future you will get the
ability to manage your own encryption keys.
This can be used with both Standard and Premium storage, but only with the new Resource Manager
accounts. During the preview, you have to create a new storage account to try out this feature.
One thing to note: after being enabled, the service encrypts data written to the storage account. Any
data already written to the account is not encrypted. If you later disable the encryption, any future
data will not be encrypted, but it does retain encryption on the data written while encryption was
enabled.
If you create a VM using an image from the Azure Marketplace, Azure performs a shallow copy of the
image to your storage account in Azure Storage, and it is not encrypted even if you have SSE enabled.
After it creates the VM and starts updating the image, SSE will start encrypting the data. For this
reason, Microsoft recommends that you use Azure Disk Encryption on VMs created from images in
the Azure Marketplace if you want them fully encrypted.
Azure Disk Encryption
This is another new feature that is currently in preview. This feature allows you to specify that the OS
and data disks used by an IaaS VM should be encrypted. For Windows, the drives are encrypted with
industry-standard BitLocker encryption technology. For Linux, encryption is performed using DMCrypt.
Note For Linux VMs already running in Azure or new Linux VMs created from images in the Azure
Marketplace, encryption of the OS disk is not currently supported. Encryption of the OS volume for
Linux VMs is supported only for VMs that were encrypted on-premises and uploaded to Azure. This
restriction only applies to the OS disk; encryption of data volumes for a Linux VM is supported.
Azure Disk Encryption is integrated with Azure Key Vault to allow you to control and manage the disk
encryption keys.
Unlike SSE, when you enable this, it encrypts the whole disk, including data that was previously
written. You can bring your own encrypted images into Azure and upload them and store the keys in
Azure Key Vault, and the image will continue to be encrypted. You can also upload an image that is
not encrypted or create a VM from the Azure Gallery and ask that its disks be encrypted.
This is the method recommended by Microsoft to encrypt your IaaS VMs at rest. Note that if you turn
on both SSE and Azure Disk Encryption, it will work fine. Your data will simply be double-encrypted.
Client-side encryption
We looked at client-side encryption when discussing encryption in transit. The data is encrypted by
the application and sent across the wire to be stored in the storage account. When retrieved, the data
is decrypted by the application. Because the data is stored encrypted, this is encryption at rest.
For this encryption, you can encrypt the data in blobs, tables, and queues, rather than just blobs like
SSE. Also, you can bring your own keys or use keys generated by Microsoft. If you store your
111
CH A P TER 4 |
Azure Storage
encryption keys in Azure Key Vault, you can use Azure Active Directory to specifically grant access to
the keys. This allows you to control who can read the vault and retrieve the keys being used for clientside encryption.
This is the most secure method of encrypting your data, but it does require that you add code to
perform the encryption and decryption. If you only have blobs that need to be encrypted, you may
choose to use a combination of HTTPS and SSE to meet the requirement that your data be encrypted
at rest.
Using Storage Analytics to audit access
You may want to see how people are accessing your storage account. Do all the requests use an SAS?
How many people are accessing the storage account using the actual storage account keys?
To check this, you can enable the logging in the Azure Storage Analytics and check the results after a
while. Enabling the logging tells the Azure Storage service to log all requests to the storage account.
(Note that at this time, only blobs, tables, and queues are supported.)
The logs are stored in a container called $logs in blob storage. They are stored by date and time,
collected by hour. If there is no activity, no logs are generated.
Here are the fields that are stored in the logs.
<version-number>;<request-start-time>;<operation-type>;<request-status>;<http-statuscode>;<end-to-end-latency-in-ms>;<server-latency-in-ms>;<authentication-type>;<requesteraccount-name>;<owner-account-name>;<service-type>;<request-url>;<requested-objectkey>;<request-id-header>;<operation-count>;<requester-ip-address>;<request-versionheader>;<request-header-size>;<request-packet-size>;<response-header-size>;<response-packetsize>;<request-content-length>;<request-md5>;<server-md5>;<etag-identifier>;<last-modifiedtime>;<conditions-used>;<user-agent-header>;<referrer-header>;<client-request-id>
The fields in bold are the ones in which we are interested. So if you look at a log file, these are the
three cases we can look for:
1.
The blob is public, and it is accessed using a URL without an SAS. In this case, the request-status
will be AnonymousSuccess and the authentication type will be anonymous.
1.0;2015-1117T02:01:29.0488963Z;GetBlob;AnonymousSuccess;200;124;37;anonymous;;mystorage…
2.
The blob is private and was used with an SAS. In this case, the request-status is SASSuccess and
the authentication type is sas.
1.0;2015-11-16T18:30:05.6556115Z;GetBlob;SASSuccess;200;416;64;sas;;mystorage…
3.
The blob is private, and the storage key was used to access it. In this case, the request-status is
Success and the authentication type is authenticated.
1.0;2015-11-16T18:32:24.3174537Z;GetBlob;Success;206;59;22;authenticated;mystorage…
To view and analyze these log files, you can use the Microsoft Message Analyzer (free from Microsoft).
You can download the Message Analyzer here:
https://www.microsoft.com/download/details.aspx?id=44226. The operating guide is here:
https://technet.microsoft.com/library/jj649776.aspx.
The Message Analyzer lets you search and filter the data. An example of when you might want to do
this is if you have your keys stored in Azure Key Vault and only one application has access to the
Azure Key Vault. In that case, you might search for instances where GetBlob was called and make sure
there aren’t any calls that were authenticated in any other way.
112
CH A P TER 4 |
Azure Storage
Important For Azure Analytics, the metrics tables start with $metrics, and the logs container in
blob storage is called $logs. You cannot even see the tables and container using PowerShell, the
Visual Studio Cloud Explorer, or the Azure portal.
You can see the tables and container and even open and view the entities and blobs using the
Microsoft Azure Storage Explorer (http://storageexplorer.com). The Cerebrata Azure Management
Studio and Cloud Portam allow you to access and view these objects (http://www.cerebrata.com) as
well.
You can also write your own code using one of the storage client libraries to retrieve the data from
table storage and blob storage. Other storage explorers listed in the article at the beginning of this
chapter may also enable you to view this data.
Using Cross-Origin Resource Sharing (CORS)
When a web browser running in one domain makes an HTTP request for a resource in another
domain, it’s called a cross-origin HTTP request. If the request is made in a script language such as
JavaScript, the browser will not allow the request.
For example, if a web application running on contoso.com makes a request for a jpeg on
fabrikam.blob.core.windows.net, it will be blocked.
What if you actually want to share the images in your storage account with Contoso? Azure Storage
allows you to enable CORS—Cross-Origin Resource Sharing. For this example, you would enable
CORS on the fabrikam storage account and allow access from contoso.com. You can do this by using
the Rest API or the storage client library.
Creating and managing storage
In this section, we are going to go through several exercises to show the different ways you can access
your data objects. First, we’ll use the Azure portal and the Visual Studio Cloud Explorer, then we’ll do
some of the same operations using PowerShell. Here’s what we’ll do:
Create a storage account using the Azure portal.
Create a blob container and upload blobs using the Visual Studio Cloud Explorer.
Create a file share and upload files using the Azure portal.
Create a table and add records to it using Visual Studio Cloud Explorer.
Create a storage account using Azure PowerShell.
Create a blob container and upload blobs using PowerShell.
Create a file share and upload files using PowerShell.
To do the Azure PowerShell demos, you need to install Azure PowerShell. If you haven’t used Azure
PowerShell before, please check out Chapter 8, “Management tools,” or this article that shows how to
install and configure Azure PowerShell:
https://azure.microsoft.com/documentation/articles/powershell-install-configure/.
Create a storage account using the Azure portal
To create a storage account, log into the Azure portal. Click New > Data + Storage > Storage
Account. You see a screen similar to Figure 4-1.
113
CH A P TER 4 |
Azure Storage
Figure 4-1 Add a new storage account.
1.
First, fill in a name for the storage account. The name must be globally unique because it is used
as part of the URL. This will be used in the endpoints for blobs, files, tables, and queues. In Figure
4-1, the storage account name is azurebooktest. This means the blobs (for example) will be
addressable as http://azurebooktest.blob.core.windows.net.
2.
The next field displayed is the Deployment Model. You want to create a Resource Manager
storage account, so select Resource Manager.
3.
Account Kind can be General Purpose or Blob Storage. Select General Purpose so you can use the
same account for blobs, files, and tables.
114
CH A P TER 4 |
Azure Storage
4. For Replication, the default is GRS—Globally Redundant Storage. Change this to LRS (Locally
Redundant Storage), which has the lowest cost. For test data, you don’t need it to be replicated in
a completely different region.
5.
If you manage multiple subscriptions, select the one you want to be used for this storage account.
6.
For Resource Group, let’s create a new one just for this chapter. Specify the name of the resource
group. In Figure 4-1, the resource group is called azurebookch4rg.
7.
For Location, select the Azure region closest to you for the best performance.
8.
Select the Pin To Dashboard check box and click Create. Azure will provision the storage account
and add it to the Dashboard.
Now that you’ve created a Resource Manager storage account in its own resource group, let’s
take a look at it.
9.
If your storage account wasn’t automatically displayed after being created, click your new storage
account from the Dashboard. A blade will be displayed with information about your storage
account (Figure 4-2).
Figure 4-2
View your new storage account.
10. Click All Settings to bring up the Settings blade (Figure 4-3).
115
CH A P TER 4 |
Azure Storage
Figure 4-3
116
Settings blade for the new storage account.
CH A P TER 4 |
Azure Storage
Here are some of the options in the Settings blade:
Access Keys This shows you your storage account name and the two access keys. From the
Access Keys blade, you can copy any of the values to the Windows clipboard. You can also
regenerate the storage account access keys here.
Configuration This allows you to change the replication. Yours is LRS if that’s what you selected
when creating the storage account. You can change it here to GRS or RA-GRS.
Custom Domain This is where you can configure a custom domain for your storage account.
For example, rather than calling it robinscompany.blob.core.windows.net, you can assign a
domain to it and refer to it as storage.robinscompany.com.
Encryption This is where you can sign up for the Storage Service Encryption preview. At some
point, this will be where you enable and disable SSE for the storage account.
Diagnostics
Users
This is where you can turn on the Storage Analytics and the logging.
This is where you can grant management-plane access for this specific storage account.
Create a container and upload blobs using Visual Studio Cloud
Explorer
Now you want to create a container and upload some files to it using Visual Studio Cloud Explorer.
1.
Run Visual Studio. If you don’t have the Azure Tools installed, you can use the Web Platform
Installer to install them.
2.
Click View > Cloud Explorer. You see a screen like the one in Figure 4-4.
Figure 4-4 Cloud Explorer.
3.
117
Click the Settings icon to get to the login screen (Figure 4-5).
CH A P TER 4 |
Azure Storage
Figure 4-5
Select the Azure account with which to log into the Cloud Explorer.
4. If you don’t have any Azure accounts displayed in the list, click the drop-down list and select Add
An Account. If you do have accounts displayed, select the one you want to use and log into it.
Click Apply. After logging in, you see something like Figure 4-6.
Figure 4-6
5.
118
Visual Studio Cloud Explorer, showing resources.
Open the storage account you created with the portal. In the example, that’s azurebooktest. The
storage account has Blob Containers, Queues, and Tables. Right-click Blob Containers and select
Create Blob Container, as displayed in Figure 4-7.
CH A P TER 4 |
Azure Storage
Figure 4-7 Create blob container.
6.
It shows a text box; type in the container name. The example uses test-vs. Press Enter; now it
shows your new container under Blob Containers. Double-click the container name to open a
screen where you can upload blobs (Figure 4-8).
Figure 4-8
7.
To upload blobs into the container, click the icon on the top row next to the filter that shows an
up arrow with a line over it (this is the same icon used in Figure 4-14). The Upload New File dialog
opens (Figure 4-9). Browse to find a file. You can set a folder name here. Note that this is the
pseudo-foldering discussed earlier—it includes the folder name in the blob name with a forward
slash. If you leave the folder blank, it will put the file in the root of the container.
Figure 4-9
119
Ready to upload blobs into the container.
Dialog for uploading blobs into the container.
CH A P TER 4 |
Azure Storage
8.
Upload some files into the root and some files into a folder. You should see something similar to
Figure 4-10. This figure shows a folder called images and two blobs in the root. Note that it shows
the URL to the blobs. If you open the images folder, it will show the blobs there, and all of the
URLs will have /images/ in them.
Figure 4-10 Screen showing blobs uploaded into the container.
9.
You can delete blobs from the container by using the red X icon, and you can download blobs
and view them in the picture viewer by double-clicking the entry in the table or by clicking the
forward arrow icon.
One thing this tool does not allow you to do is set the Access Type of the container. By default, the
Cloud Explorer sets it to Private. The Access Type defines who can access the blobs and the container.
If this is Private, the container and the blobs in the container can only be accessed by someone who
has the account credentials (account name and key) or a URL that includes an SAS. If you set this to
Blob, then anyone with a URL can view the associated blob but cannot view the container properties
and metadata or the list of blobs in the container. If you set this to Container, then everyone has read
access to the container and the blobs therein.
You can change this in the Azure portal and through some storage explorers. In the Azure portal, go
to the storage account, click Blobs, and then select the container. A blade will open on the right
showing the blobs in the container. Click Access Policy to set it to Blob or Public.
The Cloud Explorer is a pretty simple implementation of accessing blob storage. It does not allow you
to upload or download folders full of images. For more sophisticated applications, check out the list of
storage explorers provided earlier in this section.
Create a file share and upload files using the Azure portal
In this section, you will create an Azure File share and then upload some files to it. For this demo,
you’ll use the Azure portal. You can’t use the Cloud Explorer in Visual Studio because it doesn’t
support Azure Files.
1.
120
Log into the Azure portal. Click All Resources and then select the storage account you created
using the portal. In the examples, this was azurebooktest. You should see something like Figure 411.
CH A P TER 4 |
Azure Storage
Figure 4-11 View storage account.
2.
121
Click Files to open the File Service blade shown in Figure 4-12.
CH A P TER 4 |
Azure Storage
Figure 4-12 File Service blade.
3.
You don’t have any file shares yet. Create one by clicking File Share. This will show the New File
Share blade (Figure 4-13).
Figure 4-13 Create a new file share.
4. Provide a name for the file share. If you want the maximum size of the file share to be less than
the allowed 5,120 GB, specify the desired value in the Quota field. To maximize the size of the file
share, leave the Quota blank.
Click Create at the bottom of the blade, and Azure will create the file share for you and display it
in the File Service blade.
5.
122
Click the new file share to bring up the file share’s blade. You see something like Figure 4-14.
CH A P TER 4 |
Azure Storage
Figure 4-14 Create a new file share.
Let’s look at what the icons do.
Connect This gives you the NET USE statement that you can use in a command window to
map the network share to a local drive letter.
Upload
Directory This lets you create a directory in the folder currently displayed. For you, that’s
the root folder.
Refresh
Delete share
Properties This shows the Properties blade for the file share. This shows the name, URL,
quota, usage, and so on.
Quota
This allows you to upload files.
This refreshes the displayed information.
This will delete the file share and all the files on it.
This lets you modify the quota specified.
Now upload some files. Click the Upload icon to show the Upload Files blade (Figure 4-15).
Figure 4-15 The Upload Files blade.
6.
123
Click the file folder icon. In the Choose File To Upload dialog that displays, browse to any folder
and select some files to upload. You can upload up to four files at a time. If you select more than
four, it will ignore the extras. After selecting them and returning to the Upload Files blade, it
shows the files in a list. Click the Start Upload button displayed in Figure 4-16 to upload the files.
CH A P TER 4 |
Azure Storage
Figure 4-16
Uploading files.
The portal will show the progress while uploading the files and then show the files in the File
Share blade, as illustrated in Figure 4-17.
Figure 4-17
124
Uploaded files.
CH A P TER 4 |
Azure Storage
Create a table and add records using the Visual Studio Cloud Explorer
Now you can create a table in your storage account and add some entities to it. You can use one of
the storage explorer tools mentioned earlier in this book, but let’s see how easy it is to use the Visual
Studio Cloud Explorer to do this task.
If you’ve done the steps in the last section that showed how to use the Cloud Explorer to add blobs to
blob storage, this will be just as easy. If you don’t still have the Cloud Explorer open, open it again and
log in to your Azure account again.
In Cloud Explorer, right-click Tables and select Create Table. You will be prompted for the name of the
table, which must be unique within your storage account. After pressing Enter to create the new table,
double-click the table name to see something similar to Figure 4-18.
Figure 4-18 Editing a new table.
You don’t have any entities, so add one by clicking the icon with the + in it.
As discussed in the section “Table storage” earlier in this chapter, you have to think about what you
want to use for PartitionKey and RowKey to get the best performance.
For this example, use geographic state abbreviation for the PartitionKey and city name for the
RowKey. For properties, add Population as Int32 and LandArea as a Double. Fill in values for each of
the fields. Figure 4-19 shows what the entity looks like before adding it to the table.
Figure 4-19 Add an entity to the table.
Click OK to save the entity. Add another entity, and this time, add another property besides
Population and LandArea, such as GPSCoordinates. Add a couple more entities, including whatever
125
CH A P TER 4 |
Azure Storage
properties you want. If you want to edit an entity after saving it, you can right-click the entity and
select Edit. You also can delete entities using this view.
After entering a few entities, you should have something similar to Figure 4-20.
Figure 4-20
View the table after adding entities.
You can see the PartitionKey and RowKey combination is unique for all of the entities. The rest of each
row in the table is the list of key/value pairs. Not all entities have the same properties. The entity for
San Francisco only has LandArea and Population; the entity for San Jose is the only one with
GPSCoordinates. This is a strength of Azure Tables—the key/value pairs can vary for each entity.
You can create tables by using a designer such as this one in Visual Studio, but for adding, changing,
and deleting entities in an application, you will probably want to write your own code using the
storage client library. For examples, please check out this link: http://azure.microsoft.com/
documentation/articles/storage-dotnet-how-to-use-tables/.
Create a storage account using PowerShell
Let’s see how to do many of the same operations using Azure PowerShell cmdlets.
1.
First, you need to run Azure PowerShell ISE.
2.
Log into your Azure account using the PowerShell cmdlet Login-AzureRmAccount. You will be
prompted for your Azure credentials; go ahead and log in.
> Login-AzureRmAccount
Note: There is also a cmdlet called Add-AzureAccount. This is for using classic resources. All of the
cmdlets for Resource Manager accounts have “Rm” after the word “Azure” in the cmdlet.
After logging into the account, it should show the subscription in the command window.
3.
Now you need a resource group in which to put your storage account. Use the same one you
created in the portal when you created the storage account there. If you put all of the resources
created in this chapter in the same resource group, then at the end you can delete them in one
fell swoop by deleting the resource group.
If you want to create a new resource group, you can do that with the NewAzureRmResourceGroup cmdlet like this:
> New-AzureRmResourceGroup "nameofgroup" –Location “location”
An example of Location is West US.
You can retrieve a list of resource groups by using the Get-AzureRmResourceGroup cmdlet. When
you run this, you see the resource group you set up when creating the storage account in the
portal (Figure 4-21).
126
CH A P TER 4 |
Azure Storage
Figure 4-21 Show available resource groups.
4. Now let’s create the storage account. You want to create a Resource Manager storage account
and specify the resource group. You also specify the storage account name, the location, and the
type, which is for the redundancy type. You want to use locally redundant storage for the same
reasons mentioned when creating the storage account using the Azure portal. Select your own
storage account name. Here’s what the command looks like:
> New-AzureRmStorageAccount –ResourceGroup "bookch4rg" –StorageAccountName "bookch4ps" –Location
"West US" –Type "Standard_LRS"
For a full list of locations, you can run the PowerShell cmdlet Get-AzureRmLocation.
Fill in your own values, and when you’re ready, press Enter to execute the command. It will take a
couple of minutes. When it’s done, it will show you your new storage account. It should look like
Figure 4-22.
Figure 4-22
The PowerShell output from creating the storage account.
If you log into the Azure portal, you can see your new resource group and the new storage account in
the resource group.
Create a container and upload blobs using PowerShell
Now you’ll create a container and upload some blobs. In the example, the test files are in
D:\_TestImages. That path is used when uploading those files to Blob storage.
Note These cmdlets are Azure Storage data-plane cmdlets, not Azure Service Management (ASM)
or Azure Resource Manager cmdlets, which are management-plane cmdlets. The cmdlet to create a
storage account is a management-plane cmdlet. These data-plane cmdlets can be used with both
ASM and Resource Manager storage accounts.
127
CH A P TER 4 |
Azure Storage
If you’re not running the PowerShell ISE and are logged into your Azure account, do that now. You’re
going to create a script that you can save and use later. In addition to the path to your local pictures,
you will need the name and access key of your storage account.
1.
Set up variable names for the storage account name and key—$StorageAccountName and
$StorageAccountKey. Fill in your storage account name and key here.
$StorageAccountName = "yourStorageAccountName"
$StorageAccountKey = "yourStorageAccountKey"
2.
Next, you’ll define the storage account context using the storage account name and key. You will
use this context for authentication with subsequent commands against the storage account. This
is easier (and safer) than specifying the storage account name and key all the time.
$ctx = New-AzureStorageContext -StorageAccountName $StorageAccountName `
-StorageAccountKey $StorageAccountKey
Note that there is a continuation character (the backward tick mark) at the end of the first line.
3.
Next, you’ll add a variable for the name of your container, then you’ll create the container. The
example uses test-ps.
$ContainerName = "test-ps"
#create a new container with public access to the blobs
New-AzureStorageContainer -Name $ContainerName -Context $ctx -Permission Blob
This creates a container in your storage account (as defined by the context) with a permission of
Blob, which means the blobs can be accessed on the Internet with a URL.
4. Now you need to set a variable pointing at the local directory with the images. You can upload
any files, just remember the larger they are, the longer it will take to upload! Using a variable here
makes it easier to change it later in case you use this in multiple places.
$localFileDirectory = "D:\_TestImages\"
5.
Now you can upload a blob. First, you’ll set a variable name for the blob name to be the same as
the file name. Then, append it to the $localFileDirectory variable. The file will be uploaded from
the local disk to the specified container.
$BlobName = "SnowyCabin.jpg"
$localFile = $localFileDirectory + $BlobName
Set-AzureStorageBlobContent -File $localFile -Container $ContainerName `
-Blob $BlobName -Context $ctx
To run the script, press F5. To run parts of the script, highlight the bits you want to run and press
F8 (or click the Run Selection icon). If you have to run this repeatedly, you only want to create the
container once, so once that’s successful, only select commands starting after that. When you run
this and upload the file, you get back verification in the command window (Figure 4-23).
128
CH A P TER 4 |
Azure Storage
Figure 4-23
Upload file to blob storage.
6.
To upload more files, copy and paste the three lines of PowerShell, changing the $BlobName
variable for each set you paste.
7.
After uploading some files, you can list them by using the Get-AzureStorageBlob PowerShell
cmdlet.
# get list of blobs and see the new one has been added to the container
Get-AzureStorageBlob -Container $ContainerName -Context $ctx
In our example, the list is displayed in Figure 4-24.
Figure 4-24 List of files uploaded to blob storage.
You can also see the container and blobs if you log into the Azure portal and go to the storage
account.
There are also PowerShell commands for downloading blobs, deleting blobs, copying blobs, etc.
Create a file share and upload files using PowerShell
Now you’re going to create a file share in the storage account and upload some files to it using
PowerShell. This is very similar to the PowerShell for uploading blobs.
In our example, the storage account is called bookch4ps; the test files are in D:\_TestImages. That path
is needed when uploading those files to File storage.
If needed, run the PowerShell ISE and log into your Azure account. You’re going to create a script that
you can save and use later. In addition to the path to your local pictures, you will need the name and
access key of your storage account.
1.
Set up variable names for the storage account name and key: $StorageAccountName and
$StorageAccountKey. Fill in your storage account name and key.
$StorageAccountName = "yourStorageAccountName"
$StorageAccountKey = "yourStorageAccountKey"
129
CH A P TER 4 |
Azure Storage
2.
Next, you’ll define the storage account context using the storage account name and key. You will
use this context for authentication with subsequent commands against the storage account. This
is easier (and safer) than specifying the storage account name and key all the time.
$ctx = New-AzureStorageContext -StorageAccountName $StorageAccountName `
-StorageAccountKey $StorageAccountKey
Note that there is a continuation character at the end of the first line—the backward tick mark.
3.
Now you’ll set the variable for the name of the file share to whatever you like; the example will
use psfileshare. Then, you’ll create the new file share, assigning it to the variable $s.
$shareName = "psfileshare"
$s = New-AzureStorageShare $shareName -Context $ctx
4. Now set a variable for the local location of the files to be uploaded.
$localFolderName = "D:\_TestImages\"
5.
Now you can do the actual upload of the file. Set a variable for the file name, create the local path
(directory + file name), and then use the PowerShell cmdlet Set-AzureStorageFileContent to
upload the file.
$fileName = "DogInCatTree.png"
$localFile = $localFolderName + $fileName
Set-AzureStorageFileContent -Share $s -Source $localFile -Path images
6.
Copy this a couple of times and run it with different file names to upload multiple files. Now run
the script and watch as it echoes the successful commands back to you.
7.
You can call Get-AzureStorageFile to retrieve the list of files in the root of the file share.
Get-AzureStorageFile -Share $s
8.
Figure 4-25 shows the output from the example.
Figure 4-25
Files uploaded to the file share.
There are also PowerShell commands for downloading files, deleting files, copying files, etc.
130
CH A P TER 4 |
Azure Storage
AzCopy: A very useful tool
Before finishing the chapter on Azure Storage, you need to know about AzCopy. This is a free tool
provided by the Azure Storage team to move data around. The core use case is asynchronous serverside copies. When you copy blobs or files from one storage account to another, they are not
downloaded from the first storage account to your local machine and then uploaded to the second
storage account. The blobs and files are copied directly within Azure.
Here are some of the things you can do with AzCopy:
Upload blobs from the local folder on a machine to Azure Blob storage.
Upload files from the local folder on a machine to Azure File storage.
Copy blobs from one container to another in the same storage account.
Copy blobs from one storage account to another, either in the same region or in a different
region.
Copy files from one file share to another in the same storage account.
Copy files from one storage account to another, either in the same region or in a different region.
Copy blobs from one storage account to an Azure File share in the same storage account or in a
different storage account.
Copy files from an Azure File share to a blob container in the same storage account or in a
different storage account.
Export a table to an output file in JSON or CSV format. You can export this to blob storage.
Import the previously exported table data from a JSON file into a new table. (Note: It won’t import
from a CSV file.)
As you can see, there are a lot of possibilities when using AzCopy. It also has a bunch of options. For
example, you can tell it to only copy data where the source files are newer than the target files. You
can also have it copy data only where the source files are older than the target files. And you can
combine these options to ask it to copy only files that don’t exist in the destination at all.
AzCopy is frequently used to make backups of Azure Blob storage. Maybe you have files in Blob
storage that are updated by your customer frequently, and you want a backup in case there’s a
problem. You can do something like this:
Do a full backup on Saturday from the source container to a target container and put the date in
the name of the target container.
For each subsequent day, do an incremental copy—copy only the files that are newer in the
source than in the destination.
If your customer uploads a file by mistake, if they contact you before end of day, you can retrieve the
previous version from the backup copy.
Here are some other use cases:
131
You want to move your data from a classic storage account to a Resource Manager storage
account. You can do this by using AzCopy, and then you can change your applications to point to
the data in the new location.
CH A P TER 4 |
Azure Storage
You want to move your data from general-purpose storage to cool storage. You would copy your
blobs from the general-purpose storage account to the new Blob storage account, then delete the
blobs from the original location.
For more information and a ton of examples, check out
https://azure.microsoft.com/documentation/articles/storage-use-azcopy/.
The Azure Data Movement Library
Many people wanted to be able to call AzCopy with their own specialized case. Because of this, the
Azure Storage team open sourced the Azure Storage Data Movement Library, giving you
programmatic access to AzCopy. For more information, check out the repository and samples on
GitHub at https://github.com/Azure/azure-storage-net-data-movement.
132
CH A P TER 4 |
Azure Storage
CHAPTER
5
Azure Virtual
Networks
In this chapter, we take a look at Azure Virtual Networks. We discuss the
various components and see how to create a virtual network in Azure. We
also see how to set up and use a point-to-site network.
What is a virtual network (VNet)?
Let’s take a look at what a virtual network is and what they’re used for. We’ll define the terms used
(such as subnets), and see how to create a VNet in Azure.
Overview
Virtual networks (VNets) are used in Azure to provide private connectivity for Azure Virtual Machines
(Azure VMs) and some Azure services. VMs and services that are part of the same virtual network can
access one another. By default, services outside the virtual network cannot connect to services within
the virtual network. You can, however, configure the network to allow access to the external service.
Services that talk to each other within a virtual network do not travel through the Azure Load
Balancer, which gives you better performance. It’s not significant, but sometimes every little bit
counts.
Here’s an example of how you might want to use that virtual network for connectivity to a private
resource. Let’s say you have a front-end web application running in a VM, and that application uses a
back-end database running in a different VM. You can put the back-end database in the same virtual
network as the web application; the web application will access the database over the virtual network.
This allows you to use the back-end database from the web application without the database being
accessible on the public Internet.
A Virtual Network Gateway is a fully managed service in Azure that is used for cross-premises
connectivity. You can add a Virtual Network Gateway to a virtual network and use it to connect your
on-premises network to Azure, effectively making the virtual network in Azure an extension of your
on-premises network. This provides the ability to deploy hybrid cloud applications that securely
connect to your on-premises datacenter.
133
CH A P TER 5 | Azure Virtual Networks
More complex features available include multisite VPNs, in-region VNet-to-VNet, and cross-region
VNet-to-VNet. Most cross-premises connections involve using a VPN device to create a secure
connection to your virtual network in Azure. VNet-to-VNet connectivity uses the Azure Virtual
Network Gateway to connect two or more virtual networks with IPsec/IKE S2S VPN tunnels. Being able
to have cross-premises connectivity gives you flexibility when connecting one or more on-premises
sites with your virtual networks. For example, it gives you the ability to have cross-region georedundancy, such as SQL Always On across different Azure regions.
Definitions
When creating a virtual network, there are a few things you need to know, such as the address space,
subnets, and DNS servers that you want to use.
Virtual network address spaces
When you set up a virtual network, you specify the topology of the virtual network, including the
available address spaces and subnets. If the virtual network is to be connected to other virtual
networks, you must select address ranges that are not overlapping. This is the range of addresses that
the VMs and services in your network can use. These will be private and cannot be accessed from the
public Internet. This used to be true only for the unrouteable IP addresses such as 10.0.0.0/8,
172.16.0.0/12, or 192.168.0.0/16, but now Azure will treat any address range as part of the private
VNet IP address space that is only reachable within the VNet, within interconnected VNets, and from
your on-premises location.
CIDR specifies an address range using a combination of an IP address and its associated network
mask. CIDR notation uses this format: xxx.xxx.xxx.xxx/n, where n is the number of leftmost “1” bits in
the mask. For example, 192.168.12.0/23 applies the network mask 255.255.254.0 to the 192.168
network, starting at 192.168.12.0. This notation therefore represents the address range 192.168.12.0–
192.168.13.255. Fortunately, the Azure portal displays this information on the screen after you type
the CIDR into one of the address space fields so you don’t have to do bit-wise math to figure it out!
10.0.0.0/8 gives you a usable address range of 10.0.0.0–10.255.255.255. You can certainly use this, but
if 10.0.0.0 is being used elsewhere in the network, either on-premises or within Azure, you want to be
sure you have no overlap. One way to do this is to specify an address space that is smaller but still has
the capacity to hold everything you want to put in it. For example, if you are just going to put a
handful of VMs in your virtual network, you could use 10.0.0.0/27, which gives you a usable address
range of 10.0.0.0–10.0.0.31.
If you work within an organization in which someone else is responsible for the internal networks, you
should confer with that person before selecting your address space to make sure there is no overlap
and to let them know what space you want to use so they don’t try to use the same range of IP
addresses.
Subnets
After specifying your virtual network address space(s), you can create one or more subnets for your
virtual network. You do this to break up your network into more manageable sections. For example,
you might assign 10.1.0.0 to VMs, 10.2.0.0 to back-end services, and 10.3.0.0 to SQL Server VMs. Note
that Azure reserves the first four addresses and the last address in each subnet for its own use.
By default, there is no security boundary between subnets, so services in each of these subnets can
talk to one another. However, you can now set up Network Security Groups (NSGs), which allow you
to control the traffic flow to and from subnets and to and from VMs. We’ll talk more about these later
in this chapter.
134
CH A P TER 5 |
Azure Virtual Networks
DNS servers
If you want to refer to your VMs by host name or fully qualified domain name (FQDN) directly, rather
than using an IP address and port number, you need a DNS service to provide name resolution. It is
helpful to figure this out before deploying VMs or role instances. You can change it later, but if you do
you will have to reboot all of the VMs in the virtual network because the DNS server information is
injected into the settings at startup.
There are two options: you can use the Azure-provided name resolution or you can specify a DNS
server that is not maintained by Azure, such as one that is used by your on-premises infrastructure or
one that you set up and maintain in an Azure VM.
If you need name resolution between VMs located in different virtual networks, resolution of onpremises computer names from VMs in Azure, or resolution of Azure hostnames from on-premises
computers, you need to use your own DNS server.
For more information, please take a look at this article on Name Resolution (DNS) for VMs and Role
Instances: https://azure.microsoft.com/documentation/articles/virtual-networks-name-resolution-forvms-and-role-instances/.
Creating a virtual network
To put VMs into a virtual network, you create the virtual network and then as you create each VM, you
assign it to the virtual network and subnet. VMs acquire their network settings during deployment or
startup.
VMs are assigned an IP address when they are deployed. If you deploy multiple VMs into a virtual
network or subnet, they are assigned IP addresses as they boot up. A dynamic IP address (DIP) is the
internal IP address associated with a VM. You can allocate a static DIP to a VM. If you do this, you
should consider using a specific subnet for static DIPs to avoid accidentally reusing a static DIP for
another VM.
If you create a VM and later want to migrate it into a virtual network, it is not a simple configuration
change. You have to redeploy the VM into the virtual network. The easiest way to do this is to delete
the VM, but not any disks attached to it, and then re-create the VM using the original disks in the
virtual network.
Creating a virtual network using the Azure portal
Now I’ll show you how to create a virtual network using the Azure portal. You’ll create a VNet with two
subnets—one with the address range 10.0.0.0/24 and one with 10.0.1.0/24.
1.
135
Log into the Azure portal. Click New > Networking > Virtual Network, as shown in Figure 5-1.
CH A P TER 5 |
Azure Virtual Networks
Figure 5-1 Use the Azure portal menu to create a new virtual network.
2.
136
The Virtual Network blade in Figure 5-2 appears.
CH A P TER 5 |
Azure Virtual Networks
Figure 5-2
3.
137
The Virtual Network blade.
Set the Deployment Model to Resource Manager and click Create. The Create Virtual Network
blade in Figure 5-3 appears.
CH A P TER 5 |
Azure Virtual Networks
Figure 5-3 Create Virtual Network blade.
4. Specify a name for the VNet.
5.
For Address Space, specify the whole range for the VNet in CIDR notation. In our example, set this
to 10.0.0.0/16.
6.
Next, specify the name of the subnet in the VNet and then specify the address range. This must
be within the range of the whole VNet; set this to 10.0.0.0/24.
7.
If you have multiple subscriptions administered by the account with which you’re logged in, select
the subscription in which you want to create the VNet.
8.
Next, select the resource group—in this case, select the one that you created earlier. You can also
ask to create a new resource group and specify a name for it.
138
CH A P TER 5 |
Azure Virtual Networks
9.
Finally, specify the Location. Select the Azure region in which you want to create the VNet.
10. When you’re finished, select the Pin To Dashboard check box and click Create to create the virtual
network as specified. The network is created and the blade for the virtual network appears, as
shown in Figure 5-4.
Figure 5-4 The Virtual Network blade.
11. Now add a second subnet. Go to the Settings blade for the virtual network (Figure 5-5).
139
CH A P TER 5 |
Azure Virtual Networks
Figure 5-5
The Settings blade for the new virtual network.
12. Click Subnets in the Settings blade. It shows the subnet that was initially created. Create another
one with address range 10.0.1.0/24. In the Add Subnet blade that appears (Figure 5-6), fill in the
subnet name and address range and click OK.
140
CH A P TER 5 |
Azure Virtual Networks
Figure 5-6 Add a second subnet to the virtual network.
13. Click OK to add the subnet. When it’s finished, you see both of your subnets in the list (Figure 57).
Figure 5-7
The list of subnets defined for the virtual network.
Now you have a virtual network with two subnets. In this case, you could deploy your VMs into the
first subnet and your data services (such as SQL Server VMs) into the second subnet. They could see
each other, but they would reside on separate subnets.
141
CH A P TER 5 |
Azure Virtual Networks
Creating a virtual network using a Resource Manager template
Another way to create a virtual network is to create a Resource Manager template for your virtual
network and deploy it by using the Azure portal. To do this, you choose Template Deployment from
the Azure Marketplace, copy and paste your template into the template editor in the portal, then
assign it to the appropriate resource group. Let’s see how this works.
You can start with one of the Azure Quickstart Templates, which are here:
https://github.com/Azure/azure-quickstart-templates. Or you can create your own from scratch (this is
more difficult because you have to get the format and syntax exactly right). You can also export a
template from the Azure portal for a resource group and edit it.
We’re going to start with a basic template that creates a virtual network with two subnets. Here are
the specifications:
Location: WestUS.
VNet: name = AzureBookVNet, address prefix is 192.168.0.0/16.
Subnet #1: name = SubnetOne, address prefix is 192.168.20.0/24.
Subnet #2: name = SubnetTwo, address prefix is 192.168.30.0/24.
The template includes all of this information. It includes parameters for the input specifications with
default values that you can override after loading the template in the portal. If you look through the
following JSON template, you will see there is a restriction on allowed values for the location, and you
will see the VNet information specified.
{
"$schema": "https://schema.management.azure.com/schemas/2015-01-01/deploymentTemplate.json#",
"contentVersion": "1.0.0.0",
"parameters": {
"location": {
"type": "string",
"defaultValue": "West US",
"allowedValues": [
"West US",
"East US"
],
"metadata": {
"description": "Deployment location"
}
},
"vnetName": {
"type": "string",
"defaultValue": "AzureBookVNet",
"metadata": {
"description": "VNet name"
}
142
CH A P TER 5 |
Azure Virtual Networks
},
"vnetAddressPrefix": {
"type": "string",
"defaultValue": "192.168.0.0/16",
"metadata": {
"description": "Address prefix"
}
},
"subnet1Prefix": {
"type": "string",
"defaultValue": "192.168.20.0/24",
"metadata": {
"description": "Subnet 1 Prefix"
}
},
"subnet1Name": {
"type": "string",
"defaultValue": "SubnetOne",
"metadata": {
"description": "Subnet 1 Name"
}
},
"subnet2Prefix": {
"type": "string",
"defaultValue": "192.168.30.0/24",
"metadata": {
"description": "Subnet 2 Prefix"
}
},
"subnet2Name": {
"type": "string",
"defaultValue": "SubnetTwo",
"metadata": {
"description": "Subnet 2 Name"
}
}
},
143
CH A P TER 5 |
Azure Virtual Networks
"variables": { },
"resources": [
{
"apiVersion": "2015-06-15",
"type": "Microsoft.Network/virtualNetworks",
"name": "[parameters('vnetName')]",
"location": "[parameters('location')]",
"properties": {
"addressSpace": {
"addressPrefixes": [
"[parameters('vnetAddressPrefix')]"
]
},
"subnets": [
{
"name": "[parameters('subnet1Name')]",
"properties": {
"addressPrefix": "[parameters('subnet1Prefix')]"
}
},
{
"name": "[parameters('subnet2Name')]",
"properties": {
"addressPrefix": "[parameters('subnet2Prefix')]"
}
}
]
}
}
]
}
Now deploy this template through the Azure portal. When you do this, you will create a new resource
group for your network.
1.
144
Log into the Azure portal. Click New, then type template deployment into the search box, as
seen in Figure 5-8. When it displays in the search list, select it.
CH A P TER 5 |
Azure Virtual Networks
Figure 5-8 Search for template deployment.
2.
In the search results, click Template Deployment. This shows the Template Deployment blade that
gives a brief explanation of what it is. Click Create. This shows the Custom Deployment blade
shown in Figure 5-9.
Figure 5-9
145
The Custom Deployment blade.
CH A P TER 5 |
Azure Virtual Networks
3.
Click Edit Template. This shows the template editor. Copy the template JSON that you want to use
from a text editor and paste it into the template editor, replacing everything that’s there. You see
something like Figure 5-10.
Figure 5-10
The Edit Template blade.
4. Click Save. If there are no parsing errors in your template, it returns to the Custom Deployment
blade. If you have parameters, the Azure portal marks that option with an error symbol. You must
click Edit Parameters and verify the values of the parameters. You can change them from the
defaults here if desired.
5.
On the Custom Deployment blade, verify the subscription selected is correct and then select
Create New under Resource Group and provide a name. As you can see back in Figure 5-9, our
example uses AzureBookVnetRG.
6.
Set the location of the Resource Group. Although not required, it’s best to specify the same Azure
region that will be used for the resources when they are created.
7.
Next, click Review Legal Terms. After reading the legal terms as carefully as you read all legal
terms, click Purchase to indicate that you understand you are creating resources in Azure and will
have to pay for them.
8.
Click Create. The Azure portal will now verify the template, create your new resource group, and
then create your virtual network in that resource group.
9.
When it’s finished, select it from the Dashboard if it’s there, or select All Resources and then select
your new VNet. It will open the Virtual Network blade. If you click Subnets in the Settings blade,
you see your two subnets.
That’s grand, but what if you want to add another subnet or change something about this
deployment? You can edit the template and deploy it again. By default, the Azure Resource Manager
treats deployments as incremental updates to the resource group. Here are the rules:
146
CH A P TER 5 |
Azure Virtual Networks
If you remove a resource from the template that is not in the resource group, that resource will be
unchanged. It won’t be removed simply because it’s gone from the template. (If you want to
remove a resource, you have to specifically remove it using the Azure portal, PowerShell, the
Azure CLI, etc.)
If you add a resource to the template that is not in the resource group, it will create that resource
for you when you redeploy the template.
Resources that are unchanged but are still in the template will be ignored.
Resources that are changed and still in the template will be updated. For example, if we change
the address prefixes of our virtual network and redeploy the template, it will change them in the
deployed VNet.
This means you can repeatedly edit a template and add or change a section, and when you redeploy
it, it applies the changes and ignores the current (unchanged) specs for the other resources.
If you use PowerShell, you can also do a complete deployment, which does delete resources that are
in the resource group but not in the template when you redeploy. You can’t do complete
deployments through the Azure portal. It’s safer to delete the resource group yourself (and verify that
that’s what you want to do) than to request a complete deployment. What if you accidentally remove
a section from your template? It will remove that resource, and you can’t recover it. If you’re not
convinced that it’s dangerous, think about the consequences if you accidentally remove a storage
account in which you’ve already stored data. Ouch.
Now you can try out this theory of adding something and seeing it be deployed with the existing
resources. Let’s add a third subnet to the template and redeploy it.
1.
Edit the template. Assuming you used the template given before, copy the sections for subnet2
and paste them after subnet2 and change the “subnet2” to “subnet3.” Also change the address
prefix and the name of the subnet. You should have something like this right after subnet2Name
in the template I posted above:
"subnet3Prefix": {
"type": "string",
"defaultValue": "192.168.40.0/24",
"metadata": {
"description": "Subnet 3 Prefix"
}
},
"subnet3Name": {
"type": "string",
"defaultValue": "SubnetThree",
"metadata": {
"description": "Subnet 3 Name"
}
}
And in the bottom half, under resources, add a resource for subnet3.
{
"name": "[parameters('subnet3Name')]",
"properties": {
147
CH A P TER 5 |
Azure Virtual Networks
"addressPrefix": "[parameters('subnet3Prefix')]"
}
}
(Don’t forget the commas after the entry just above these as you add them.)
2.
Now in the portal, go to Resource Groups and select the resource group with your new VNet in it.
3.
In the Settings blade, select Deployments. This shows the history of deployments to the resource
group. Click the most recent one. The Microsoft.Template blade appears (Figure 5-11).
Figure 5-11 The Microsoft.Template blade, where you can redeploy the template for the resource group.
4. Click Redeploy. This puts you at the Custom Deployment blade again. Edit the template and add
the two new sections for the third subnet. Click Save.
5.
On the Custom Deployment blade, you will have to click Edit The Parameters again to change or
verify them. For Resource Group, select Use Existing and specify the current resource group.
Review the legal terms again and click Create.
6.
It will look at the template, ignore the unchanged sections, and add the new subnet.
7.
After it’s finished deploying, it returns to the Resource Group blade. Select the VNet in the list of
resources in the resource group, then click Subnets, and you see your third subnet has been
added.
You can also use PowerShell, the Azure CLI, or even the REST APIs to deploy a template to your Azure
subscription. To be honest, using PowerShell is much easier than using the Azure portal to deploy
resources using a template.
Network Security Groups
When you create a VM, by default it’s going to ask you to create a Network Security Group (NSG). You
don’t have to create one. You can create your VMs in Azure and network them together without an
148
CH A P TER 5 |
Azure Virtual Networks
NSG. However, if a VM has a public IP address, it is hosted on the public Internet, making it subject to
attack. This means there is nothing protecting your VMs except the internal Windows firewall.
Microsoft created NSGs to provide a flexible method for defining the access rules allowing traffic into
and out of a VM in a VNet—or even an entire subnet in the VNet. When a Windows Server with a
public IP address is created in the portal, an NSG is created that blocks all inbound Internet traffic
except RDP on port 3389. Similarly, for a Linux VM with a public IP address, the default NSG created
blocks all inbound traffic from the Internet except SSH on port 22. You have to specifically open any
other ports you want open, including HTTP and HTTPS. If you do nothing, you are protected by
default. The same set of rules can be applied to a single VM or multiple VMs. You can also apply an
NSG to a subnet, which applies it to all of the VMs in that subnet.
For example, let’s say you have four VMs running front-end applications. These connect to eight backend servers that consist of web services and database servers. You could create one NSG that says
“allow access to/from the public Internet, and access to the back end” and apply that to all the frontend VMs. Then, you can create another NSG that says “allow access from these four front-end servers,
and allow access to the internal Azure services, but don’t allow access to the public Internet” and
apply it to the back-end servers. The back-end servers will not be accessible from the public Internet.
Note that NSGs are actually applied to a NIC attached to a VM (rather than the VM itself). If a VM has
multiple NICs, the NSG needs to be applied separately to each NIC.
If we later add two front-end servers to our resources, we can simply assign them to the same NSG as
the other front-end servers and add the new servers to the allowed servers for the back end. This
allows you to implement changes with no updates to the running VMs themselves.
How are the rules applied? You can apply an NSG to a VM or to a subnet in a VNet. When you apply
an NSG to a subnet, it applies it to all of the VMs in that subnet. For incoming traffic, the rules are
applied before the traffic enters the VM. For outgoing traffic, they are applied after the traffic leaves
the VM. This means the rules cannot be changed by a user process on the VM or even by the
operating system because the rules are external to the VM.
For more details about Network Security Groups, please check out
https://azure.microsoft.com/documentation/articles/virtual-networks-nsg/. For an example and
instructions for setting up an NSG in the Azure portal, check out
https://azure.microsoft.com/documentation/articles/virtual-networks-create-nsg-arm-pportal/.
Cross-premises connection options
There are many cases in which you might want to connect to your infrastructure in Azure from your
on-premises network, a customer’s site, your home network, or even a coffee shop, and you want to
do this without compromising security. There are three options available in Azure to help you set up
these cross-premises connections: site-to-site VPN, point-to-site VPN, and private VPN (Azure
ExpressRoute).
A VPN Gateway is an Azure managed service that is deployed into a VNet and provides the endpoint
for VPN connectivity for point-to-site VPNs, site-to-site VPNs, and ExpressRoute. This gateway is the
connection point into Azure from either the on-premises network (site-to-site) or the client machine
(point-to-site). You’ll see how to do this when we set up a point-to-site network later in this chapter.
Site-to-site connectivity
A site-to-site VPN lets you connect securely from your on-premises network to your virtual network in
Azure. You have to have a public-facing IPv4 IP address and a compatible VPN device or Routing and
Remote Access Service (RRAS) running on Windows Server 2012. For a list of valid devices and the
149
CH A P TER 5 |
Azure Virtual Networks
configuration thereof, please refer to https://azure.microsoft.com/documentation/articles/vpngateway-about-vpn-devices/.
Once you have the connection up and running, resources on your local network such as computers
and VMs can communicate with the resources in the virtual network on Azure. For example, if you
host a company application on Azure, your employees can access and run that application securely
using your site-to-site network.
You actually can use site-to-site connectivity to connect entire on-premises networks to virtual
networks in Azure. A good example is a company that has multiple branch offices. You can establish a
connection between each branch office’s network and Azure.
Point-to-site connectivity
Point-to-site VPN enables you to connect from your local machine over a Secure Socket Tunneling
Protocol (SSTP) tunnel to your virtual network in Azure. This uses certificate authentication between
the client machine and the virtual network in Azure. This means you have to create some certificates
and install them in the right places; we’ll cover this in detail later in this chapter when we create a
point-to-site network.
It is recommended that you create a separate client certificate for each client that is going to access
the point-to-site network and keep track of the certificate’s thumbnail and on which machine it was
installed. If you do this, and you later need to turn off access for one person, you can do that by
invalidating the client certificate using the Azure subscription ID, the virtual network name, and the
certificate thumbprint.
If you use the same client certificate on multiple machines, the only way to revoke access is to remove
the root certificate in Azure, which revokes access for every client certificate that chains back to that
root certificate.
You can connect up to 128 clients to the virtual network in Azure. (The maximum bandwidth is 80
Mbps per gateway.) The connection has to be configured on each client machine that you want to
use. Once configured, the user can start the VPN by starting the connection manually, although you
can configure the VPN to start automatically if needed.
We are going to cover how to set up a point-to-site network in depth later in this chapter.
Comparing site-to-site and point-to-site connectivity
There are several differences between these two forms of secure connections:
You don’t need a VPN device or RRAS to use a point-to-site network.
With point-to-site, configuration must be done on each client machine. With site-to-site, no
changes are required to the client machines.
Point-to-site is a good choice when:
150
You only have a few clients that need to have access.
You don’t have access to a VPN device that you can use for a site-to-site connection.
You want to connect securely when off site (such as at a customer site or a coffee shop).
You can have both point-to-site and site-to-site networks running simultaneously. If you can
create a site-to-site network, you might use site-to-site for people on premises but allow pointto-site for people who need to connect from a remote location.
CH A P TER 5 |
Azure Virtual Networks
Private site-to-site connectivity (ExpressRoute)
Last, but not least, is private site-to-site connectivity, which in Azure means ExpressRoute. This is
called private because the network traffic occurs over your network provider and does not go across
the public Internet as it does with both site-to-site and point-to-site connectivity. This capability
ensures that applications with privacy requirements can be developed and run on Azure. Also, in most
cases, using ExpressRoute gives you increased reliability and speed and lower latency.
With this option, the network connects on your end to one of two scenarios: hardware colocated at an
Exchange provider (such as Equinix or Level 3) or an additional site on your MPLS VPN-based WAN
through a network server provider. The connection from the Exchange provider or the network service
provider connects directly to Azure. A single ExpressRoute circuit can connect to multiple virtual
networks in the same Azure geography.
Inbound bandwidth to Azure is always free. ExpressRoute now provides either metered or unmetered
billing. If you have workloads in which huge amounts of data are leaving the Azure datacenter, using
ExpressRoute with unmetered billing can significantly lower the cost of that data transfer. Depending
on the provider you select, the bandwidth can range from 50 Mbps to 10 Gpbs.
This is the best solution for delivering enterprise-grade solutions. It is a good fit for applications or
workloads that are mission critical to your company. The consistent network performance provided by
ExpressRoute also makes it a good solution if you have SLAs in place with groups internal or external
to your organization.
Point-to-site network
In this section, you will see how to set up a point-to-site network and test it, connecting to it from the
local machine and then checking the IP address. You can’t do this in the Azure portal; we are going to
use PowerShell instead. You will need to have PowerShell and the Azure Tools installed.
To set up point-to-site (P2S) connectivity, you first have to set up a virtual network with at least one
subnet for the VPN Gateway that must be named GatewaySubnet. You will put this network in a
resource group in the West US region. Then, you’ll create the certificates required and hook up the
client to the network.
Overview of setup process
Here are the steps you’re going to follow to configure a point-to-site network to access your network
in Azure from your local machine. We’re going to use PowerShell. If you use the PowerShell ISE, you
can create a script as you go along. You can run the script in sections and make sure each section has
no errors before continuing; at the end, you will have a finished and working script that you can reuse.
1.
Setup: specs, PowerShell variables, resource group, and so on.
2.
Create the virtual network.
3.
Request a dynamically assigned public IP address for the gateway.
4. Create the required certificates and install where needed.
5.
Create a network gateway.
6.
Configure the client, then establish and verify the VPN connection.
151
CH A P TER 5 |
Azure Virtual Networks
Configuring point-to-site VPN
Setup
1.
Open the PowerShell ISE as an administrator. Log into your Azure account.
> Login-AzureRmAccount
2.
As you go through these, add them as variables in your PowerShell script. You can reuse the script
later and just change the values of the variables as needed.
$VNetName = "AzureBookP2SVNet"
#name of the virtual network; this will have 2 address spaces.
$VNetAddressPrefix = "10.254.0.0/16" #address prefix for the VNet
$FrontEndSubnetName = "FrontEndSubnet"
#name of the first subnet
$FrontEndSubnetAddressPrefix = "10.254.10.0/24"
$BackEndSubnetName = "BackEndSubnet"
#address prefix of the first subnet
#name of the second subnet
$BackEndSubnetAddressPrefix = "10.254.20.0/24"
# address prefix of the second subnet
$GatewaySubnetName = "GatewaySubnet" #must use this name in order to work
$GatewaySubnetAddressPrefix = "10.254.200.0/26"
#address prefix for the gateway subnet
$VPNClientAddressPool = "172.16.201.0/24" # VPN clients that connect to our VNet using the P2S
connection will receive an IP address from this range.
$ResourceGroup = "AzureBookRGP2S"
$Location = "West US"
#resource group we will create and use
# location of the VNet
#This needs to be a DNS server that can resolve the names
#
for the resources you are connecting to. For this demo,
#
we will use a public IP address, but you will want to
#
put your own values here if you use this in a production environment.
$DNS = "8.8.8.8"
# IP address of the DNS server that you want to use for name resolution
$GatewayName = "BookVnetGway"
# name of the gateway
$GatewayIPName = "BookVnetGwayIP"
3.
# name gateway IP
$GatewayIPConfigName = "gatewayipconfig"
# name of the public IP
$P2SrootCertName = "BookP2SRootCert.cer"
#name of root certificate uploaded to Azure
Create a new resource group. You will put your network in this resource group.
New-AzureRmResourceGroup –Name $ResourceGroup –Location $Location
4. Create the subnet configurations. Note that some of these lines have continuation characters
(backward tick).
$FrontEndSubnetConfig = New-AzureRmVirtualNetworkSubnetConfig `
-Name $FrontEndSubnetName -Address $FrontEndSubnetAddressPrefix
$BackEndSubnetConfig = New-AzureRmVirtualNetworkSubnetConfig `
-Name $BackEndSubnetName -Address $BackEndSubnetAddressPrefix
$GatewaySubnetConfig = New-AzureRmVirtualNetworkSubnetConfig `
-Name $GatewaySubnetName -Address $GatewaySubnetAddressPrefix
Create the virtual network
5.
Create the virtual network.
New-AzureRmVirtualNetwork -Name $VNetName -ResourceGroupName $ResourceGroup `
152
CH A P TER 5 |
Azure Virtual Networks
-Location $Location -AddressPrefix $VNetAddressPrefix `
-Subnet $FrontEndSubnetConfig, $BackEndSubnetConfig, $GatewaySubnetConfig `
-DnsServer $DNS
6.
Save the values for the VNet you just created in variables to be used later.
$vnet = Get-AzureRmVirtualNetwork -Name $VNetName -ResourceGroupName $ResourceGroup
$subnetConfig = Get-AzureRmVirtualNetworkSubnetConfig -Name $GatewaySubnetName `
-VirtualNetwork $vnet
Request a dynamically assigned public IP address for the gateway
7.
Request a dynamically assigned public IP address. This is required for the gateway to work
properly. You will connect this to the gateway IP configuration in a future step.
$pip = New-AzureRmPublicIpAddress -Name $GatewayIpName -ResourceGroupName $ResourceGroup `
-Location $Location –AllocationMethod Dynamic
$ipConfig = New-AzureRmVirtualNetworkGatewayIpConfig -Name $GatewayIpConfigName `
-Subnet $subnetConfig -PublicIpAddress $pip
Create the required certificates and install where needed
As discussed before, you need to create a self-signed root certificate and use this to create a client
certificate for authentication when connecting to the VM on the network from the client. This is
because rather than use password authentication, which is fairly weak, point-to-site connectivity uses
certificate authentication. Someone without the correct client certificate installed will not be able to
connect to the virtual network, even if they somehow obtains the IP address of the network.
To create certificates, you need the makecert.exe file. If you have any version of Visual Studio installed,
you should have this. Some people can find this under C:\Program Files (x86)\Microsoft
SDKs\Windows\v7.1A\Bin. If your machine is 32-bit, it might be under C:\Program Files\Microsoft
SDKs\Windows\v7.1A\Bin. If you are running Windows 8.1, you might see it under C:\Program Files
(x86)\Windows Kits\8.1\Bin\x64 (or x86). The fastest way to find it is to open a command prompt
window, go to the root of the C drive, and search for it by issuing this command:
dir/s makecert.exe
If you can’t find it, install Visual Studio Community or the Windows 10 SDK, both of which include it in
the installation.
Copy makecert.exe to a place to which you can easily navigate in the command window, such as
C:\makecert\. Next, open a command window and navigate to that directory (cd C:\makecert). Now
you’re ready to create your certificates.
8.
Create a self-signed root certificate.
This command will create a root certificate with the name ContosoP2SRoot stored in the current
directory as ContosoP2SRoot.cer:
makecert -sky exchange -r -n "CN=ContosoP2SRoot" -pe -a sha1 -len 2048 -ss My
.\ContosoP2SRoot.cer
9.
153
Now you need to export the root certificate so you can upload it to Azure. To do this, first open
the Certificate Manager. To open the Certificate Manager, open the run box (WindowsKey+R),
type certmgr.msc, and press Enter. You will see the Certificate Manager (Figure 5-12).
CH A P TER 5 |
Azure Virtual Networks
Figure 5-12
The Certificate Manager.
10. Open Personal, then Certificates. You will see a list of certificates on the right side. Find the one
both issued to ContosoP2SRoot and issued by ContosoP2SRoot.
11. Right-click the ContosoP2SRoot certificate and select All Tasks > Export. This opens the Export
dialog box. Click Next.
12. Select No, Do Not Export The Private Key, then click Next.
13. Select Base-64 Encoded X.509 (.CER), then click Next.
14. Specify the location where you want the file created and the name of the file. This demo will use
ContosoP2SRoot_NoPk.pfx. Click Save to accept the name and then click Next on the Certificate
Export Wizard page. On the next page, click Finish. It will now export the root certificate to the
location specified. Leave the Certificate Manager open; you’re going to need it to manage the
client certificate in a minute.
15. Now you have to upload the root certificate file to Azure. Using Notepad, edit the .cer file you just
created. First, remove the lines that say BEGIN CERTIFICATE and END CERTIFICATE. Now, the
challenge is that the file has to be one continuous line, so if your file has line breaks in it, remove
the ones on each line so your file is one continuous line of alphanumeric characters. Copy that
entire line and put it in your PowerShell script, assigning it to a variable. In the example below, the
value is truncated for readability.
$MyP2SRootCertPubKeyBase64 = "MIIDUzCCAj+gAwIBAgIQRggGm…ThisIsVeryLong"
154
CH A P TER 5 |
Azure Virtual Networks
Now upload the certificate.
$p2srootcert = New-AzureRmVpnClientRootCertificate –Name $P2SRootCertName `
-PublicCertData $MyP2SRootCertPubKeyBase64
The next step is to create certificates for the VPN client.
16. Create a self-signed client certificate using the root certificate you just created. The following
command will create a client certificate with the name ContosoP2SClient:
makecert.exe -n "CN=ContosoP2SClient" -pe -sky exchange -m 96 -ss My -in "ContosoP2SRoot" -is
my -a sha1
This creates and installs the client certificate on the local machine.
To use that certificate on other client machines, you must export the certificate, copy it to the
other machine, and import it.
17. To export the client certificate to a file, go back to the Certificate Manager, find the certificate, and
export it. Open Personal, then Certificates. You will see a list of certificates on the right side. Find
the one issued by ContosoP2SRoot and issued to ContosoP2SClient.
18. Right-click the ContosoP2SClient certificate and select All Tasks > Export. This opens the Export
dialog box. Click Next.
19. On the next screen, select Yes, Export The Private Key and click Next.
20. Accept the default selection of Personal Information Exchange—PKCS #12 (.PFX), with the Include
All Certificates In The Certification Path If Possible check box selected, and click Next.
21. Click the Password check box, enter a password, and enter the confirmation password. Click Next.
22. Fill in a path and file name. This demo will use ContosoP2SClient.pfx. Click Save to accept the
name and then click Next on the Certificate Export Wizard page. On the next page, click Finish. It
will now export the client certificate to the location specified. Close the Certificate Manager and
command window.
All client certificates that chain back to that root certificate will be valid when connecting a client
machine to the point-to-site network. Microsoft recommends creating a separate client certificate
for each client that is going to connect. If you do this and keep track of them, if you later need to
revoke someone’s access, you can invalidate that single client certificate.
The client machine must have the certificate in its certificate store so the handshake with the
virtual network will authenticate. If you’re going to test it on the same computer you used to
create the certificate, then it’s already installed and you can skip the next step. Otherwise, you
need to follow the instructions in the next step to install the certificate. Note: It won’t hurt if you
install it and it’s already installed.
23. To install the PFX file on a different computer, copy the file (ContosoP2SClient.pfx in this demo) to
the other computer, then navigate to the file.
Double-click the file to open it. This will launch the Certificate Import Wizard. Accept all defaults
when stepping through the Certificate Import Wizard and enter the password when prompted.
This is the password you set when you exported the certificate earlier.
When prompted to install the certificate, click Yes. You should see a dialog box indicating the
import was successful.
Now we’re ready to create the VPN gateway and test out the client.
155
CH A P TER 5 |
Azure Virtual Networks
Create the network gateway
24. Create a network gateway. Note that the type of gateway must be Vpn and the VPN type must be
RouteBased. When you run this command, it will take a while, maybe even as long as an hour.
New-AzureRmVirtualNetworkGateway -Name $GatewayName -ResourceGroupName $ResourceGroup `
-Location $Location -IpConfigurations $IpConfig -GatewayType Vpn -VpnType RouteBased `
-EnableBgp $false -GatewaySku Standard -VpnClientAddressPool $VPNClientAddressPool `
-VpnClientRootCertificates $p2srootcert
Configure the client, then establish and verify the VPN connection
25. Now you’re going to download and install the client VPN package.
Run the following command, which will return a URL link. Copy the link and paste it into a browser
to download the package to your computer.
Get-AzureRmVpnClientPackage -ResourceGroupName $ResourceGroup –VirtualNetworkGatewayName `
$GatewayName -ProcessorArchitecture Amd64
The URL will look something like this:
https://mdsbrketwprodsn1prod.blob.core.windows.net/cmakexe/REALLY-LONG-ALPHA-NUMERIC-STRING
/amd64/ANOTHER-LONG-ALPHA-NUMERIC-STRING.exe
?sv=2014-02-14&sr=b&sig=b02SRPG%2Fcs%2BHA7%2FzVnu
q7AwTEo8NCVhCcR59q7RCV9o%3D
&st=2016-05-31T01%3A28%3A43Z
&se=2016-05-31T02%3A28%3A43Z&sp=r&fileExtension=.exe
Because the file came from a location outside your computer, it might be blocked to help protect
your computer, especially if you are running Windows 8 or higher. To check this and unblock it if
needed, download the file and navigate to it using Windows Explorer. Right-click it and select
Properties. If it’s blocked, click Unblock and then click OK. Double-click the .exe file and install the
VPN client.
If you choose to run it directly rather than download the file first, when you get the Smart Screen
warning message, you can click More Info and then Run Anyway.
26. To establish and verify the VPN connection, navigate to VPN connections on the client machine
and find the VPN network you just created. Select the virtual network and then click Connect.
You are now connected to the virtual network.
27. Open a Windows command window and type IPCONFIG/ALL. You will see the connection with
the virtual network name, and you can see that the IP address is within the address pool you
specified, 172.16.201.0/24.
At this point, you could deploy a VM into the same virtual network, then remove the RDP from the
network security group’s rules, connect the point-to-site VPN, and RDP into the VM using its internal
IP address. This will work even though the RDP port is not opened externally because you have the
point-to-site network running.
156
CH A P TER 5 |
Azure Virtual Networks
CHAPTER
6
Databases
A persistent data store is at the heart of many applications. As you migrate
existing applications to the Azure cloud or create new applications, you will
likely find yourself needing to interact with a database. The Azure platform
provides several options from which to choose. You can choose from
relational database offerings such as Azure SQL Database, SQL Server
running in Azure Virtual Machines, or non-Microsoft databases such as
Oracle or MySQL. If a non-relational (or NoSQL) database fits your
application needs better, services such as DocumentDB and Azure Table
Storage might be a good fit. Furthermore, with Azure Virtual Machines you
can install a wide range of database platforms (see Chapter 3, “Azure
Virtual Machines,” for more information).
When the time comes to determine a data storage approach for your
application, the Azure platform offers a variety of database choices,
enabling you to balance reduced friction and management with fully
customizable virtual machines.
Azure SQL Database
Azure SQL Database provides a relational database as a service, targeted at online transaction
processing (OLTP; that is, data entry and retrieval transactions) workloads. This falls firmly in the
platform as a service (PaaS) category of cloud computing. Using SQL Database enables you to give up
the physical management responsibilities of a database server but retain the vast majority of logical
management and administrative responsibilities. SQL Database provides many attractive features,
such as elastic scale, predictable performance, business continuity, near-zero maintenance, and the
use of familiar development languages and tools.
157
CH A P TER 6 |
Databases
It’s important to understand that with SQL Database you do not get a physical server that you can
manage. Because SQL Database is a database as a service, the underlying physical implementation
details are outside your control. There are still logical services when working with SQL Database, but
these are not the same as the Microsoft SQL Servers you may be used to working with on-premises.
More will be included later in this chapter about SQL Database servers.
SQL Database is available in two different, yet similar, models: elastic database pools and single
databases. Elastic database pools enable you to manage multiple databases in a pool, scaling
performance up and down as demand changes while maintaining a predictable budget. One of the
key features of the elastic pool model is the ability to share performance across many databases in the
pool. Alternatively, if you have only a handful of databases, the single database model might be more
appropriate. Both models allow you to adjust performance as necessary with no downtime and
provide a 99.99 percent service level agreement (SLA).
Both the elastic database model and single database model are available in three service tiers: Basic,
Standard, and Premium. Within these tiers, performance is expressed in database throughput units
(DTUs). A DTU is a synthetic measure that allows a quick comparison of the relative performance of
the various database tiers. Within each tier, there are also performance levels (for Standard, they are
S0, S1, S2, and S3). These performance levels provide a way to increase or decrease the DTUs available
within the tier. The maximum database size will vary across tiers, ranging from 2 GB to 1 TB. Table 6-1
lists some of the pertinent details for each of the database tiers.
Table 6-1 SQL Database tiers and performance levels
Service tier
Performance level
Basic
Standard
Premium
S0
Maximum database size
DTUs
Target usage scenario
2 GB
5
250 GB
10
Small databases with
minimal concurrent
operations. Typically
development or test
usage scenarios.
Cloud applications with
multiple concurrent
transactions.
S1
20
S2
50
S3
100
P1
500 GB
125
P2
250
P4
500
P6
1,000
P11
1 TB
1,750
Mission-critical,
enterprise-grade
applications with high
transaction rates and
advanced business
continuity features.
Note Web and Business editions for SQL Database were retired in September 2015. For more
information, please reference https://azure.microsoft.com/documentation/articles/sql-databaseweb-business-sunset-faq/.
Determining which service tier to use often depends on monitoring your application performance and
then adjusting SQL Database tiers. You can start with a Basic tier, and based on performance
indicators, scale up to a Standard or Premium tier if needed. Integrated tools such as Database
Advisor (formerly known as Index Advisor), Query Performance Insight, and Query Store can help you
gain a better understanding of how to best tune either the application or the database. Adjusting
158
CH A P TER 6 |
Databases
service tiers and performance levels is an online operation, so you can continue to use the database
while the operation completes. When doing so, some database connections might be dropped. Be
sure to include retry logic in your application to be resilient to such transient errors.
If you are migrating an existing on-premises Microsoft SQL Server database, you can use a third-party
tool, the SQL Database DTU Calculator (available at http://dtucalculator.azurewebsites.net/) to
estimate the performance level and service tier needed for a SQL Database instance. The tool works
for both single and elastic databases, providing recommendations and DTU requirements.
See Also For more information on SQL Database tiers and performance levels, including DTUs
and monitoring database performance, please visit
https://azure.microsoft.com/documentation/articles/sql-database-service-tiers/.
SQL Database V12
In December 2014, Microsoft released to public preview a new version of SQL Database, dubbed
V12. The V12 version of SQL Database reached general availability status in July 2015. One of the
primary goals for the V12 version was to improve compatibility with Microsoft SQL Server. For
example, previously unavailable features such as Change Tracking, Transparent Data Encryption
(TDE), and Full-Text Search are available with SQL Database V12.
You should plan to use V12 for your SQL Database needs because new features will be added to
V12 and not to V11.
For more information on SQL Database V12, including how to determine your version and upgrade
information, please see https://azure.microsoft.com/documentation/articles/sql-database-v12whats-new/.
This chapter will assume the usage of SQL Database V12.
It is important to understand the relationship between a SQL Database server and a database. When
you create a SQL Database server, you are creating a logical server that hosts a Tabular Data Stream
(TDS) endpoint. TDS is the same communication protocol that’s used with SQL Server. The logical
server endpoint is identified by a URI, for example, contoso.database.windows.net. Each logical server
can contain zero or more SQL database instances.
Creating a new SQL Database is a quick operation. To create a new SQL Database using the Azure
portal, click the New button in the navigation pane and then select the Data + Storage category. From
there, select the SQL Database option. This will open a new blade that provides an overview of SQL
Database, along with links to additional helpful information. Clicking the Create button will open a
new blade, as seen in Figure 6-1, allowing you to configure key information for SQL Database.
159
CH A P TER 6 |
Databases
Figure 6-1 Create a new SQL Database instance.
On the SQL Database blade, you can enter several key pieces of information, including the following:
Name
Server Select an existing SQL Database server or create a new server. When creating a new
server, you will be able to provide the server name (for example, contoso.database.windows.net),
the administrative login and password, and the Azure region.
Source Select the source for the new database: a blank or empty database, a restore from a
previous database backup, or a sample AdventureWorksLT database.
Pricing Tier Select one of the available service tiers (Basic, Standard, or Premium) and
associated performance levels.
Collation
Resource Group Select an existing resource group or create a new one where the SQL database
will reside. Resource groups are helpful for grouping related Azure resources.
Subscription
Provide the name for the new database.
Set the collation used for rules related to sorting and comparing data.
Select the desired Azure subscription.
When finished, click Create. It might take a few minutes for Azure to provision the new SQL database.
If you’re creating a new database on an existing server, the new database likely will be ready within a
few seconds.
As indicated in Table 6-1, the maximum size for a SQL Database instance is 1 TB at the P11 level. If
your data needs exceed the capacity of a single database, you will need to use an alternative strategy
to persist the necessary data. One such strategy is to spread the data across multiple databases, a
process referred to as database sharding. The ability to create new database shards quickly allows for
elastic scale. Application owners can decide how and when to create new database shards to scale out
quickly, thereby enabling an application to scale out across multiple databases. For more information
on elastically growing and shrinking databases, please read the guidance on SQL Database Elastic
160
CH A P TER 6 |
Databases
Database features at https://azure.microsoft.com/documentation/articles/sql-database-elastic-scaleintroduction/. As of this writing, many of the elastic database features of SQL Database are offered in
a preview capacity.
Administration
One of the attractive features of SQL Database is the near-zero maintenance it provides. Microsoft
handles all patching, server configuration, load balancing, and database platform upgrades
automatically. Additionally, SQL Database handles management of system tables and filegroups
automatically. You are required to perform common administrative tasks such as managing logical
aspects of the database, including logins, tuning indexes, and query optimization.
When using SQL Database, you can use the same tools, programming languages, and frameworks you
are accustomed to using with SQL Server. SQL Database and SQL Server are similar in many ways,
although not every SQL Server feature is available in SQL Database (see the section “Comparing SQL
Database with SQL Server in Azure Virtual Machines” later in this chapter). However, the two do share
one very important feature: both use TDS as the client protocol. This allows tools such as SQL Server
Management Studio (SSMS) to connect to SQL Database.
Firewall settings
Before you can connect to SQL Database from any tool, including SQL Server Management Studio,
you will need to adjust a firewall setting. SQL Database is preconfigured with firewall settings that will
explicitly deny access from any IP address, even those originating from within Azure.
When creating a new SQL Database server in the Azure portal, the default is to allow any Azure service
(such as your Azure Web App) in any Azure subscription to access the server, as you can see in Figure
6-2.
Figure 6-2 Create a new server.
It’s generally not recommended to allow server access (via firewall rules) to all Azure services. Instead,
it’s recommended to enable access to only specific IP addresses that require access.
161
CH A P TER 6 |
Databases
Note The act of creating a SQL Database instance via the Azure portal will automatically enable
access to the database from other Azure services. This is not the case when creating a SQL
Database instance via other means, such as by using PowerShell or an Azure Resource Manager
template.
To access the SQL Database server from outside Azure—for example, from SQL Server Management
Studio—you will need to modify the server firewall to allow access from the desired IP address (or
range). From the SQL Server blade, in the Essentials section, click the Show Firewall Settings link, as
seen in Figure 6-3.
Figure 6-3 SQL Database server firewall settings.
Doing so opens a new blade that allows you to manage various aspects of the SQL Database server
firewall settings. On the Firewall Settings blade, you can enable or disable access to the server for
Azure services or provide rules to allow access to the server from a specific IP address (including your
specific client IP address). If you are hosting other services in Azure (such as Azure Web Apps or Cloud
Services) that need access to the SQL Database instance, you will need to set Allow Access To Azure
Services to On.
Note It is also possible to set database-level firewall rules in addition to the server-level firewall
rules available in the Azure portal. Database-level firewall rules can be set programmatically via TSQL statements. For more details, see https://azure.microsoft.com/documentation/articles/sqldatabase-firewall-configure/#creating-database-level-firewall-rules.
Connect using SQL Server Management Studio
Once you have added your IP address to the list of allowed IP addresses, open SQL Server
Management Studio. You will need to know the full name of the SQL Database server. You can find
the full server name in the Essentials section of the SQL Database blade, along with other key
information, as shown in Figure 6-4.
162
CH A P TER 6 |
Databases
Figure 6-4 Database Essentials section.
When the Connect To Server dialog box in SQL Server Management Studio opens, as seen in Figure 65, enter the full server name, select SQL Server Authentication, and provide the administrative login
and password you set when creating the database.
Figure 6-5
Connect to SQL Database from SQL Server Management Studio.
Note It is also possible to connect to SQL Database by using Azure Active Directory
authentication, thus providing a centralized location for management of database users and other
Microsoft services. For more information on connecting to SQL Database via Azure Active Directory
authentication, please see https://azure.microsoft.com/documentation/articles/sql-database-aadauthentication/.
Billing
Because SQL Database is sold as a service, there is not a separate SQL Server license like you might
find with on-premises SQL Server or with SQL Server in an Azure VM. Instead, you are charged per
hour based on the highest SQL Database service tier and performance level used during the hour
(recall you can change tiers at any time). For example, if you start at 3 PM with an S1 and at 3:20 PM
change to an S3, you are charged the S3 rate for the entire hour. The pricing change becomes
effective when the change in tier or performance level is completed. For a detailed breakdown of SQL
Database pricing, please visit http://azure.microsoft.com/pricing/details/sql-database/.
See Also Please reference the SQL Database FAQ at
https://azure.microsoft.com/documentation/articles/sql-database-faq/ for additional helpful
information.
163
CH A P TER 6 |
Databases
In addition to understanding how SQL Database is priced, it’s important to understand how many
databases you can get. After all, the number of databases you have will directly affect the price you
pay. By default, you can have up to six logical SQL Database servers per Azure subscription. Each
server can host a maximum of 5,000 databases and 45,000 DTUs. The default limits are soft limits, and
they can often be raised by submitting a support ticket with Azure Support.
Note When planning capacity for a SQL Database logical server, it is important to note the
specific SKU (S0, P1, and so on) being used. Each SKU has associated DTUs. The DTU capacity is the
real limit on the maximum number of databases supported.
As performance is highly workload dependent, it is important to test your solution thoroughly—
don’t assume 5,000 databases on a SQL Database server will all perform equally well.
Business continuity
SQL Database provides several options to address business continuity requirements. One way in which
SQL Database provides protection is through infrastructure redundancy. At any time in an Azure
datacenter, there could be a hardware failure (such as hard drive, network, or entire servers). SQL
Database provides high availability in the case of such hardware failures by keeping copies of the data
on physically separate nodes. Three database nodes, or replicas, are always running: one primary
replica and two secondary replicas. For write operations, data is written to the primary and one of the
secondary replicas before the write transaction is considered complete. In the event of a failure of the
primary replica, SQL Database detects the failure and fails over to a secondary replica. If needed, a
new replica is then created.
Furthermore, business continuity with respect to databases often includes two categories: database
recovery and disaster recovery. Database recovery refers to the ability to mitigate risk and recover
from database corruption or an unintentional modification or deletion of data. To assist with database
recovery, SQL Database provides a feature called Point-in-Time Restore. Point-in-Time Restore allows
you to restore a database to any previous point. The timeframe from which you can restore varies
based on the selected SQL Database tier: 7 days for Basic, 14 days for Standard, and 35 days for
Premium.
To restore a database to a previous point, first select the desired database in the Azure portal and
then click Restore, as shown in Figure 6-6.
Figure 6-6
Option to restore a database.
Clicking the Restore button opens a new blade, as shown in Figure 6-7, that allows you to enter the
name for the restored database (or keep the autogenerated default name) and the restore point (date
and time, at one-minute intervals).
164
CH A P TER 6 |
Databases
Figure 6-7
Database restore settings.
The restore operation might a long time to complete. The exact time to restore can be difficult to
predict because it depends on several factors, including the size of the database, the restore point in
time selected, and the activity log that needs to be replayed to get to the restore point. For some
large databases, this process could take several hours.
If you have deleted a database, you can restore the entire database. To do so, first select the SQL
Database server that contained the database and then select Deleted Databases in the Operations
group of the SQL Server blade. This opens a new Deleted Databases blade, as shown in Figure 6-8.
165
CH A P TER 6 |
Databases
Figure 6-8
Restoring a deleted database.
If there are multiple deleted databases, select the database to restore. On the resulting Restore blade,
provide a name for the database to be restored, as shown in Figure 6-9. The database can only be
restored to the point at which it was deleted. After you click Create, the restore request will be
submitted. Just like a point-in-time restore, the process to restore a deleted database could take a
long time to complete.
Figure 6-9 Settings for restoring a deleted database.
Point-in-Time Restore is helpful when you need to recover a database to a known good point, which
is often a result of user error. However, this is only one aspect of business continuity, the other being
disaster recovery. Disaster recovery refers to the ability to restore operations to a working state in the
event a disaster renders the primary region unrecoverable or unavailable for an extended period of
166
CH A P TER 6 |
Databases
time. SQL Database provides additional features that can be helpful in preparing a disaster recovery
plan: Geo-Restore, Standard Geo-Replication, and Active Geo-Replication.
Geo-Restore
The Geo-Restore feature in SQL Database allows you to restore a SQL database from a backup to any
SQL Database server in any Azure region. The time to restore will vary based on size of the database,
performance level, and number of concurrent restore requests in the target Azure region. Both Pointin-Time Restore (as discussed earlier in this chapter) and Geo-Restore are possible because SQL
Database automatically creates backups of every database. Full backups are performed once a week,
differential backups once a day, and transaction log backups every five minutes. The backup data is
persisted in Azure Blob storage (RA-GRS) in a geo-redundant paired region (for example, East US and
West US, North Europe and West Europe), as seen in Figure 6-10.
Figure 6-10
SQL Database configured to automatically back up to geo-replicated storage.
To restore from a backup, start by following the same steps you would if creating a new SQL
Database. Instead of choosing the source database to be blank or a sample, select the Backup option.
Selecting Backup as the source will enable you to then select one of the available backups, as seen in
Figure 6-11.
167
CH A P TER 6 |
Databases
Figure 6-11 Select the desired backup as the source for a new SQL Database.
Complete the remaining sections by entering the desired new database name, target server (either
select an existing one or create a new one), resource group, and other information.
Standard Geo-Replication
Available for Standard and Premium databases, Standard Geo-Replication enables you to create a
single offline secondary database in the paired region of the primary database. The secondary
database is unavailable for client connections until the region hosting the primary database fails. The
secondary database is charged at 75 percent of the primary.
Note In April 2016, Microsoft announced the retirement of Standard Geo-Replication effective in
March 2017.
Active Geo-Replication
Active Geo-Replication, which is available for all database tiers, enables you to create up to four
readable secondary databases across multiple Azure regions. It is up to you to determine when to fail
over one of the secondary databases (unlike Standard Geo-Replication). Each readable secondary is
charged at the same rate as the primary.
To enable Standard or Active Geo-Replication, use the Azure portal and select the desired database.
From the Geo Replication group or the link available under Geo-Replication Role in the Essentials
section, shown in Figure 6-12, you will be able to see a map displaying any existing secondary
database or an option to configure geo-replication if none has been configured.
168
CH A P TER 6 |
Databases
Figure 6-12 Configure Geo-Replication.
Select the Geo-Replication part (displaying the map) to open a new Geo-Replication blade. On this
blade, you can view all of the potential secondary locations and then select the desired location. Note
that for a Standard database, only the paired region will be available. For a Premium database, you
can select from any of the available locations.
Click the location in the map, as seen in Figure 6-13, or select from the list of Target Regions
displayed on the blade. This will open a new Create Secondary blade to enable you to configure
properties related to the secondary database.
169
CH A P TER 6 |
Databases
Figure 6-13
Geo-replicated secondary configuration settings.
Alternative configuration options
In addition to using the Azure portal to configure geo-replication, it is possible to configure georeplication using Transact-SQL (T-SQL), PowerShell, or a REST API. To find out more about these
options, go to:
T-SQL https://azure.microsoft.com/documentation/articles/sql-database-geo-replicationtransact-sql/
PowerShell
powershell/
https://azure.microsoft.com/documentation/articles/sql-database-geo-replication-
REST API https://msdn.microsoft.com/library/azure/mt163571.aspx
For Standard Geo-Replication, the Secondary Type will default to Non-Readable only. For Active GeoReplication, the Secondary Type will default to Readable and you will be able to select from multiple
Azure regions for the region.
170
CH A P TER 6 |
Databases
Design considerations
You’ll need to familiarize yourself with several important concepts when determining which SQL
Database business continuity feature to use. The business continuity features for SQL Database across
the service tiers, including RTO and RPO, are described in the following list and are depicted in Table
6-2.
Estimated Recovery Time (ERT) Indicates the estimated time needed before the database is
fully available after a restore or failover request
Recovery Time Objective (RTO)
functional after a disaster
Recovery Point Objective (RPO) Indicates the maximum amount of recent data loss (in terms
of time) before the application is functional after a disaster
Table 6-2
Indicates the maximum downtime before the application is
Business continuity options for SQL Database tiers
Business continuity feature
Point-in-Time Restore
Geo-Restore
Active Geo-Replication
Basic tier
Last 7 days
ERT < 12 hours
RPO < 1 hour
N/A
Standard tier
Last 35 days
ERT < 12 hours
RPO < 1 hour
N/A
Premium tier
Last 35 days
ERT < 12 hours
RPO < 1 hour
ERT < 30 seconds
RPO < 5 seconds
Note It is important to understand that the ERT and RPO values provided above are not part of
the official service level agreement for SQL Database. They are engineering goals only and provided
for guidance and planning.
Please see the guidance available at https://azure.microsoft.com/documentation/articles/sqldatabase-business-continuity-design/ for a detailed breakdown of business continuity design
considerations with respect to SQL Database.
Service level agreement
Microsoft provides a 99.99 percent database connectivity service level agreement for Basic, Standard,
and Premium tiers. The service level agreement only applies to being able to connect to the database,
not to any performance targets with respect to the various tiers.
Applications connecting to SQL Database
When writing applications that need to connect to SQL Database, you can use popular programming
languages such as .NET, PHP, Java, and many more. Entity Framework, starting with .NET Framework
3.5 Service Pack 1, is also supported. One of the first things you’ll need is the connection string. You
can obtain the connection string from the Azure portal by clicking the Show Database Connection
Strings link in the Essentials group for the desired SQL Database instance. Doing so opens a new
Database Connection Strings blade, as seen in Figure 6-14, displaying the connection string in
multiple formats, including ADO.NET, PHP, JDBC, and ODBC (which works for Node.js applications).
171
CH A P TER 6 |
Databases
Figure 6-14 Database Connection Strings blade.
The connection string for SQL Database is similar to what you would use for SQL Server. For example,
for ADO.NET, the connection string format is as follows:
ADO.NET Database connection string
Server=tcp:{your_db_server_name_here}.database.windows.net,1433;Database={your_db_name_here};User
ID={your_username_here}@{your_db_server_name_here};Password={your_password_here};Encrypt=True;Tru
stServerCertificate=False;Connection Timeout=30;
Note that the connection string sets the TrustServerCertificate property to False and the Encrypt
property to True. This is to provide additional protection while accessing SQL Database over the
Internet. Doing so helps thwart potential man-in the-middle attacks. SQL Database will force the
connection to be encrypted regardless of the setting.
When writing code against SQL Database, it is important to defend your code against transient errors.
Transient errors are errors that are intermittent and likely will be resolved if the command is retried.
These errors are more common with SQL Database than with databases accessed via a local area
network (LAN). This is due to the inherently unreliable network that is the Internet and the fact that as
a managed service, SQL Database might periodically undergo maintenance activities that could cause
connections to drop temporarily. Applications should plan for and defend against transient errors by
incorporating retry logic when creating connections or executing commands against SQL Database.
Be sure to choose a retry strategy that provides sufficient time for the platform to attempt to recover
from whatever caused the initial failure, does not saturate the platform with a rapid succession of retry
attempts, and has a maximum number of retry attempts and/or retry duration. For example, an
exponential back-off approach with a preset maximum number of attempts is often suitable—be sure
to validate for your application scenario.
For .NET applications using Entity Framework, Entity Framework 6 contains connection resiliency/retry
logic that will detect transient errors from SQL Database and retry the command. For other .NET
applications, Enterprise Library 5 and 6 (see http://msdn.microsoft.com/library/ff648951.aspx) from
Microsoft Patterns & Practices contain an application block called the Transient Fault Handling
Application Block. This library can also be used to detect transient errors and retry commands.
172
CH A P TER 6 |
Databases
SQL Database connection and retry guidance
Microsoft no longer maintains Enterprise Library 6, and its source code has been made available to
the public. Microsoft does provide example retry logic at
https://azure.microsoft.com/documentation/articles/sql-database-develop-csharp-retry-windows/.
Either approach is valid.
Please reference the SQL Database best practices and design guidelines available at
https://azure.microsoft.com/documentation/articles/sql-database-connect-centralrecommendations/ for more detailed information and recommendations on connecting to SQL
Database.
Finally, Microsoft’s Patterns & Practices team has published detailed retry guidance for a variety of
Azure services, including SQL Database. Please reference the guidance at
https://azure.microsoft.com/documentation/articles/best-practices-retry-service-specific/ for more
information, including code samples.
There is much more to designing a resilient cloud-based application than implementing basic retry
logic. It may also be necessary to reconsider how an application processes data. For instance, it is
often helpful to implement an eventually consistent solution, potentially using queues and
background tasks to complete requests. It may also be worth considering breaking read and write
operations across separate databases, potentially using the Active Geo-Replication feature in SQL
Database to replicate operations on the write database to the read database.
SQL Server in Azure Virtual Machines
Although SQL Database provides database as a service with enterprise-grade features and virtually no
administration, there are still situations in which running your own SQL Server deployment may be
necessary. A common reason is the requirement to use features that are not available in SQL
Database.
As discussed in Chapter 3, Azure Virtual Machines provides the ability to host and manage your own
virtual machines (VMs). What you use the VM for is largely your responsibility, and this includes using
it to install, configure, and manage your own full SQL Server VM or cluster of SQL Server VMs.
Billing
When running your own SQL Server deployment on Azure Virtual Machines, you must understand
three important cost factors. First is the cost of the Windows VM itself. Recall that Azure VMs are
charged on a per-minute usage model. Second is the SQL Server license cost. When using a SQL
Server image from the Azure Marketplace, you will pay an additional per-minute SQL Server license
cost, which varies according to the version of SQL Server (Web, Standard, or Enterprise) and the target
size of the VM. Finally, you’ll also pay for the Azure Storage cost. Azure Storage (specifically page
blobs) is used as the persistence mechanism for Azure Virtual Machines disks. To summarize, the cost
for SQL Server in Azure Virtual Machines can be represented as Total cost = Windows Server cost +
SQL Server license cost + Azure Storage cost.
If you have your own SQL Server license, you can use that instead of paying the per-minute charge
associated with using a SQL Server license obtained from an Azure Virtual Machines image. In this
case, you pay only for the Windows Server license and any related Azure Storage costs. The ability to
use your own SQL Server license is a feature of License Mobility through Microsoft’s Software
Assurance on Azure program. For more information, see http://azure.microsoft.com/pricing/licensemobility/.
173
CH A P TER 6 |
Databases
Virtual machine configuration
When configuring SQL Server in Azure Virtual Machines, take into consideration the following:
VM considerations
Use a DS2 VM or higher for SQL Server Standard or Web edition.
Use a DS3 VM or higher for SQL Server Enterprise edition.
Storage considerations
Use Azure Premium Storage.
If using multiple data disks to store database data and log files, disable geo-replication
because consistent write order across disks is not guaranteed.
Disk considerations
Use at least two P30 disks: one for log files and one for data files.
Don’t store database data and log files on the D drive. The D drive is a physical temporary
disk and is not persisted to Azure Blob storage. However, if you’re using a D-series or G-series
VM, you might consider storing the tempdb database on the D drive. D-series and G-series
VMs use an SSD drive for the D drive, and thus tempdb performance could be improved.
For workloads that exceed the IOPS limit for a single data disk, you may attach multiple data
disks (up to the maximum allowed by the VM size) and use disk striping as a way to increase
IOPS.
See Also For a comprehensive review of performance best practices for SQL Server in Azure
Virtual Machines, please read the MSDN guidance at
https://azure.microsoft.com/documentation/articles/virtual-machines-sql-server-performance-bestpractices/.
Business continuity
Most of the high availability and disaster recovery (HADR) solutions you might run for on-premises
SQL Server deployments are also available when running SQL Server in Azure Virtual Machines. But
why do you need to be concerned about HADR for SQL Server in Azure Virtual Machines? As
discussed in Chapter 3, Azure provides high-availability features for the VMs, but not necessarily for
SQL Server running on the VM. It is possible for the VM to be online but the SQL Server instance to be
offline, unhealthy, or both. Additionally, it is possible for the VM to unavailable due to hardware
failure or software upgrades. Therefore, a practiced HADR strategy should be considered.
SQL Server in Azure Virtual Machines supports many of the same HADR technologies that are
available for on-premises SQL Server deployments: AlwaysOn, database mirroring, log shipping, and
backup to and restore from Azure Blob storage (available in SQL Server 2012 and SQL Server 2014).
Depending on the technology used, it might be possible to establish a hybrid topology to allow the
HADR technology to span between an Azure region and an on-premises datacenter. Some options,
such as SQL Server AlwaysOn, allow for a topology that can even span multiple Azure regions.
See Also For more detailed information on how to configure various HADR solutions with SQL
Server in Azure Virtual Machines, please refer to the guidance at
https://azure.microsoft.com/documentation/articles/virtual-machines-sql-server-high-availabilityand-disaster-recovery-solutions/.
174
CH A P TER 6 |
Databases
Comparing SQL Database with SQL Server in Azure
Virtual Machines
The decision to use SQL Database or SQL Server in Azure Virtual Machines can be difficult. On the one
hand, SQL Database is ideal for reducing the administrative cost related to provisioning and managing
relational databases because many tasks such as upgrades, patching, backups, and business continuity
scenarios are handled automatically. On the other hand, SQL Server in Azure Virtual Machines
provides the option to migrate or extend existing on-premises SQL Server workloads to Azure. Even
though there are additional administrative costs with running SQL Server in Azure Virtual Machines,
the ability to maintain fine-grained control over those tasks could be worthwhile for some users and
scenarios.
Although SQL Database and SQL Server are similar in many areas, some key differences exist, most
notably SQL Server features that are not currently supported in SQL Database, such as the following:
Windows authentication.
FILESTREAM data.
Database mirroring.
Extended stored procedures.
SQL Server Agent/Jobs.
SQL Server Reporting Services (SSRS) and SQL Server Integration Services (SSIS) are not
supported. Alternatively, run a SQL Server on-premises or in an Azure VM and connect to a SQL
database.
T-SQL features
USE statement is not supported. To change databases, a new connection must be established.
Common language runtime (CLR).
Cross-database queries using three or four part names.
Note The limitations listed above are only a few of those of which you should be aware when
working with SQL Database. For a complete list, please see the guidance on MSDN at
https://azure.microsoft.com/documentation/articles/sql-database-general-limitations/. You can also
find the related T-SQL statement references at
https://azure.microsoft.com/documentation/articles/sql-database-transact-sql-information/.
Additionally, elastic database query provides limited support for querying across databases in SQL
Database. Please see https://azure.microsoft.com/blog/querying-remote-databases-in-azure-sqldb/ for additional information.
There are many factors to consider when choosing between SQL Database and SQL Server in Azure
Virtual Machines: database size, existing application versus new application, level of administrative
control (including hardware infrastructure), business continuity strategy, and hybrid scenarios, just to
name a few. SQL Database is often the right solution for cloud-designed applications that are not
using unsupported features and for which near-zero administration is a key priority. SQL Server in
Azure Virtual Machines is often the right choice for new or existing applications that require a high
level of control and customization (that is, full compatibility with SQL Server) and for which there is a
desire to no longer maintain on-premises hardware.
175
CH A P TER 6 |
Databases
Database alternatives
There are many database options available in the market today. The Microsoft Azure platform makes
it easy to run a wide range of popular databases—you don’t have to run SQL Database or Microsoft
SQL Server. As discussed in Chapter 3, you can run the software of your choosing on an Azure VM,
including the database platform you desire. You also have the option to run MySQL as a service via
Microsoft’s partnership with SuccessBrick’s ClearDb offering. If a relational database management
system (RDBMS) is not what you’re after, using a NoSQL service such as DocumentDB or Azure Table
storage is also an option.
MySQL
Another popular relational database is MySQL. Microsoft has collaborated with SuccessBricks to bring
SuccessBricks’ ClearDb database as a service for MySQL to the Azure platform.
To get started, open the Azure portal and click the green New button in the upper-left corner. From
the Data + Storage category, find the MySQL Database feature in the list of available services, as
shown in Figure 6-15.
176
CH A P TER 6 |
Databases
Figure 6-15 Creating a new MySQL database.
When the New MySQL Database blade opens (Figure 6-16), you’ll have the opportunity to provide the
necessary details about your new MySQL database, including the following:
Database Name
Subscription
Database Type Select Shared for lightweight database workloads and Dedicated for a Premium
tier database hosted in single-tenant clusters.
Resource Group Select an existing group or create a new logical group where the new MySQL
Database will reside. Resource groups are helpful for grouping related Azure resources.
Location
Pricing Tier Select one of the available pricing tiers. These tiers are not related in any way to the
SQL Database tiers or performance levels.
177
The name for the new database.
The desired Azure subscription.
The desired Azure region.
CH A P TER 6 |
Databases
Legal Terms Agree to the legal terms, which detail that the service is provided by SuccessBricks
and not Microsoft, to continue.
Figure 6-16
New MySQL Database blade settings.
When finished, click the blue Create button at the bottom of the blade to submit the request to create
the new MySQL database. Once the database is created, the database blade will automatically open.
Clicking the Properties option on the Settings blade will open a new blade, as seen in Figure 6-17,
allowing you to view details about the new MySQL database, such as the full hostname, username,
password, connection string, and more.
178
CH A P TER 6 |
Databases
Figure 6-17
MySQL database Properties blade.
Furthermore, the Azure Marketplace provides numerous additional database options, such as
MongoDB, Bitnami’s MySQL, and DataStax Enterprise, as seen in Figure 6-18. All are available to be
hosted using Azure Virtual Machines.
179
CH A P TER 6 |
Databases
Figure 6-18 Database options available in the Azure Marketplace.
NoSQL options
You don’t always need a relational database management system (RDBMS)–based data storage
solution such as SQL Database or SQL Server in Azure Virtual Machines. The proper choice, based on
specific application needs, might be a NoSQL solution. Azure provides two NoSQL options:
DocumentDB and Azure Table storage.
DocumentDB
DocumentDB is a fully managed, highly scalable, NoSQL document database service available on the
Azure platform. DocumentDB is designed to natively support JSON documents, and it automatically
indexes all JSON documents added to the database. You use familiar SQL syntax to query the
documents.
See Also For more information on DocumentDB, please see
http://azure.microsoft.com/services/documentdb/.
Table storage
Azure Table storage is a cost-effective, highly scalable, key/value NoSQL store available on the Azure
platform. Table storage is capable of storing up to 500 TB per storage account, with a single
subscription supporting 100 storage accounts. Table storage is a semi-structured NoSQL data store
that uses two keys, a Partition Key and a Row Key, as the primary composite index for the table.
See Also For more information on Azure Table storage, please see
https://azure.microsoft.com/documentation/articles/storage-introduction/#table-storage.
180
CH A P TER 6 |
Databases
CHAPTER
7
Azure Active
Directory
Our identity defines who we are and what we do. Identity is at the heart of
many applications and services. Identity tells the story of who uses the
application and what actions the user can perform. Without identity,
applications often lose the closeness, or personal relationship, so many
users find appealing.
The identity story in the Microsoft Azure platform centers on Azure Active
Directory (Azure AD). Azure AD provides a cloud-friendly, secure, scalable,
modern identity solution that can serve cloud-hosted and on-premises
solutions alike.
Overview of Azure Active Directory
Before discussing what Azure AD is, it can be helpful to understand what it is not. First, Azure AD is
not a 100 percent replacement for Windows Server Active Directory. For example, you cannot allocate
objects such as printers to Azure AD. If you need the full capabilities of Windows Server Active
Directory, consider installing and configuring Windows Server Active Directory on Azure Virtual
Machines or potentially Azure AD Domain Services.
What is Azure Active Directory?
Azure AD is a robust, secure, multitenant directory service that provides identity and access
management in the cloud. In fact, Azure AD is the directory store for many of Microsoft’s premium
cloud services, such as Microsoft Office 365, Microsoft Dynamics CRM Online, Windows Intune, and, of
course, Microsoft Azure. Much like Windows Server Active Directory provides identity and access
management for on-premises solutions, Azure AD does so as a service available in Azure. However,
181
CH A P TER 7 |
Azure Active Directory
instead of you assuming the responsibility of provisioning and configuring the multiple servers
necessary for on-premises Active Directory, Microsoft is responsible for managing the entirety of the
Azure AD infrastructure (high availability, scalability, disaster recovery, and so on). As a consumer of
the Azure AD service (directory as a service), you decide what users and which of their related
information should reside in the directory, who can use the information, and what applications have
access to the information.
Azure AD should not be considered a full replacement for Windows Server Active Directory. Instead,
Azure AD is a complementary service. If you already have Active Directory on-premises, the users and
groups can be synchronized to your Azure AD directory by using Azure AD Connect.
Note Azure AD Connect synchronization services is the successor to DirSync, Azure AD Sync, and
Forefront Identity Manager with Azure AD Connector.
Azure AD can be associated with an on-premises Active Directory to support single sign-on (SSO).
This can be either true SSO using Active Directory Federation Services (AD FS) to federate the onpremises identity to Azure AD or shared sign-on, in which Azure AD Connect is used to sync a
password hash between Active Directory and Azure AD. Shared sign-on is simpler to configure at the
cost of a small delay in the synchronization of password changes (synchronization is usually
completed in a matter of minutes).
By enabling SSO with Azure AD, organizations are able to provide an easy way for employees (or
other users) to access a wide range of software as a service (SaaS) applications such as Office365,
Salesforce.com, Dropbox, and more. This topic will be discussed in more detail later in this chapter.
Azure AD is a multitenant directory service. Each tenant is a dedicated instance of Azure AD that you
own when you sign up for a Microsoft cloud service (Azure, Office 365, and so on). Each tenant
directory is isolated from the others in the service and designed to ensure user data is not accessible
from other tenants, meaning others cannot access data in your directory unless an administrator
grants explicit access.
It is important to note that Azure AD is not just for cloud or Azure-hosted solutions. Azure AD can be
used by both cloud (hosted in Azure or elsewhere) and on-premises solutions. Instead of using
technologies like Kerberos or Lightweight Directory Access Protocol (LDAP) to access Active Directory
(as you would on-premises), Azure AD is accessible via a modern REST API. This allows a wide range of
applications—on-premises, cloud, mobile, and so on—to access the rich information available in the
Azure AD directory. For developers, this opens up a vast opportunity that previously, with on-premises
solutions, either wasn’t possible or was difficult to achieve. By leveraging Azure AD and its Graph REST
API, developers are able to easily establish SSO for cloud applications and to query and write (create,
update, delete) against the directory data.
Azure AD serves as a key component for identity management in the Microsoft cloud. Azure AD
include a wide range of capabilities, such as Multi-Factor Authentication, device registration, RoleBased Access Control (RBAC), application usage monitoring, security monitoring and alerting, selfservice password management, and much more. All of these features are designed to help
organizations provide security for cloud-based applications, including meeting required compliance
targets, in an efficient and cost-effective manner. The list below provides a brief description of several
important Azure AD features that are beyond the scope of this book.
182
Azure AD B2C (business to consumer) Azure AD B2C is a solution for enabling consumerfacing web and mobile applications to leverage existing social accounts (Facebook, Microsoft,
Google, Amazon, LinkedIn) or custom local accounts. This is essentially the evolution of Azure AD
Access Control Service (ACS). For more information, please see
https://azure.microsoft.com/documentation/articles/active-directory-b2c-overview/.
CH A P TER 7 |
Azure Active Directory
Azure AD B2B (business to business) Azure AD B2B is a solution that allows you to enable
access to your organization’s applications from external business partner identities. Instead of
creating (guest) accounts in your organization’s directory for business partners, Azure AD B2B
allows your business partners to use their own authentication credentials. This enables you to
focus on your application and not identity management of external users. For more information,
please see https://azure.microsoft.com/documentation/articles/active-directory-b2bcollaboration-overview/.
Azure AD Application Proxy Application Proxy enables users to leverage SSO to securely
access on-premises web applications such as SharePoint sites and Outlook Web Access—without
the need for building or maintaining a VPN or complicated network infrastructure. Application
Proxy is available for the Basic and Premium editions of Azure AD. For more information, please
see https://azure.microsoft.com/documentation/articles/active-directory-application-proxy-getstarted/.
Azure AD Directory Join Directory Join enables Windows 10 devices to connect with Azure AD,
thus allowing users to sign in to Windows using Azure AD accounts. Doing so will enable SSO to
Azure AD resources, access to the enterprise Windows Store, device access restrictions using
group policy, and more. Directory Join is suitable for devices that cannot domain join. For more
information, please see https://azure.microsoft.com/documentation/articles/active-directoryazureadjoin-windows10-devices-overview/.
Azure AD Domain Services Domain Services provide fully managed domain services such as
domain join, group policy, LDAP, Kerberos/NTLM, and so on that are compatible with Windows
Server Active Directory. This features enables you to use these services without the need to build
and manage Azure virtual machines (VMs) running Windows Server Active Directory or maintain a
site-to-site VPN connection between Azure and your on-premises directory infrastructure. For
more information, please see https://azure.microsoft.com/documentation/articles/activedirectory-ds-overview/.
Azure AD Device Registration Azure AD Device Registration is an Azure AD feature that
enables mobile devices (such as iOS, Android, and Windows devices) to be registered in Azure AD.
The registered device, and thus attributes of the device, can be used to enable conditional access
to on-premises or Office 365 applications. For more information, please see
https://azure.microsoft.com/documentation/articles/active-directory-conditional-access-deviceregistration-overview/.
Azure AD Cloud App Discovery Cloud App Discovery enables IT departments to discover cloud
applications used in their organization, thus allowing the applications to be brought under IT
control to help mitigate risk of potential data leakage or other security threats. Cloud App
Discovery finds the applications being used (including various usage metrics), identifies users, and
enables offline data analysis. Cloud App Discovery is a feature of Azure AD Premium. For more
information, please see https://azure.microsoft.com/documentation/articles/active-directorycloudappdiscovery-whatis/.
Azure AD Connect Health Azure AD Connect Health enables you to monitor and gain insights
into the overall health of the integration between your on-premises Windows Server Active
Directory/Active Directory Federation Service and Azure AD (or Office 365). For more information,
please see https://azure.microsoft.com/documentation/articles/active-directory-aadconnecthealth/.
Azure AD Identity Protection Azure AD Identity Protection is a security service that enables
you to gain insights into potential security vulnerabilities affecting users in your organization
(more specifically, their identities). For example, Identity Protection can use knowledge of leaked
credentials or sign-ins from geographic locations to which it would be impossible to travel (that is,
time between sign-ins is less than the time needed to travel to the different locations). Identity
183
CH A P TER 7 |
Azure Active Directory
Protection leverages Azure Machine Learning and heuristics to detect potential risks. For more
information, please see https://azure.microsoft.com/documentation/articles/active-directoryidentityprotection/.
More information on Azure Active Directory
Azure AD is a large topic—encompassing much more than can be included in a single chapter in
this book. For more detailed information on Azure AD, please start with the article available at
https://azure.microsoft.com/documentation/articles/active-directory-whatis/.
For a deep dive into building web applications that leverage Azure AD, you are encouraged to read
the book Modern Authentication with Azure Active Directory for Web Applications by Vittorio
Bertocci. More information on the book can be found at
https://blogs.msdn.microsoft.com/microsoft_press/2016/01/04/new-book-modern-authenticationwith-azure-active-directory-for-web-applications/.
Active Directory editions
As of this writing, there are three tiers for Azure AD:
Free Provides the ability to manage users, synchronize with on-premises Active Directory,
establish SSO across Azure and Office 365, and access SaaS applications in the Azure AD
application gallery.
Basic Provides all the features of the Free tier, plus self-service password resets, group-based
application access, customizable branding, Azure AD Application Proxy, and a 99.9 percent
availability service level agreement (SLA).
Premium Provides all the features of the Free and Basic tiers, plus self-service group
management, advanced security reports and alerts, Multi-Factor Authentication, and licenses for
Microsoft Identity Manager.
See Also For more details on the Azure AD tiers, please refer to
https://azure.microsoft.com/documentation/articles/active-directory-editions/.
Creating a directory
It is easy to create your own Azure AD directory. In fact, as mentioned earlier, if you are using a
Microsoft cloud service such as Office 365, you already have an Azure AD directory. You can associate
a new Azure subscription with an existing directory used for authenticating with other Microsoft cloud
services. To do so, sign into the Azure classic portal (http://manage.windowsazure.com) using your
existing work or school account (formerly known as an organizational account). If there are no existing
Azure subscriptions associated with your account, the portal will return a message indicating this, as
seen in Figure 7-1. You will need to sign up for an Azure subscription, which you can do at
http://aka.ms/AccessAAD. Once you have an Azure subscription, you will be able to use your work or
school account to access the Azure subscription.
Note As of this writing, Azure AD is not yet available in the Azure portal at
https://portal.azure.com. As a result, all screenshots and directions in this chapter will refer to the
Azure classic portal.
184
CH A P TER 7 |
Azure Active Directory
Figure 7-1 No subscriptions found.
See Also For more information on managing the directory for your Office 365 subscription in
Azure, please see https://azure.microsoft.com/documentation/articles/active-directory-manageo365-subscription/.
If you don’t yet have a subscription to a Microsoft cloud service such as Azure or Office 365, the act of
signing up for the service will automatically create an Azure AD directory. You cannot use Azure
without a directory. If you signed up for Azure prior to July 7, 2013, you likely were automatically
assigned a default directory. You can associate your subscription with a different Azure AD directory
by using the Azure classic portal. Proceed to the Settings extension in the left navigation area, select
your subscription, and then click Edit Directory on the bottom command bar. The resulting dialog box,
shown in Figure 7-2, will allow you to select a different Azure AD directory to be associated with the
selected Azure subscription.
Figure 7-2
Change the Azure AD directory associated with an Azure subscription.
You can add a new Azure AD directory from the Azure classic portal. To do so, select the New button
on the command bar and then navigate to App Services, Active Directory, Directory, and finally
Custom Create, as seen in Figure 7-3.
185
CH A P TER 7 |
Azure Active Directory
Figure 7-3
Create a new Azure AD directory.
In the resulting Add Directory dialog box, provide a friendly name for the directory, provide a unique
domain name, and select your country or region, as shown in Figure 7-4.
Figure 7-4 Add a new Azure AD directory.
What’s the relationship between an Azure subscription and Azure AD?
One topic that can cause a lot of confusion is the relationship between an Azure subscription and
Azure AD. In the simplest of terms, an Azure subscription is a billing (and in some ways a security
and management) entity for Azure services such as Virtual Machines, App Services, and so on. An
Azure subscription is free—you pay only for services used.
Azure Active Directory (Azure AD) is a multitenant service that hosts a multitude of directories. An
Azure subscription is automatically associated with a directory. In other words, a subscription
belongs to a directory.
Please see the Active Directory team blog post at
https://blogs.technet.microsoft.com/ad/2016/02/26/azure-ad-mailbag-azure-subscriptions-andazure-ad-2/ for a really good explanation of how Azure subscriptions and Azure AD are related.
186
CH A P TER 7 |
Azure Active Directory
Custom domains
Notice the domain name associated with the directory: [directory_name].onmicrosoft.com. Every Azure
AD directory gets a unique name associated with the *.onmicrosoft.com domain. As a result, every
user in the directory would have a name such as mike@azureessentials.onmicrosoft.com.
You are not forced to always use the *.onmicrosoft.com domain name. Instead, you can assign a
custom domain, one that you own. Once a custom domain is established, users in the directory would
reference the custom domain name instead (for example, mike@azure-essentials.com).
The process to associate a custom domain with your Azure AD directory is relatively easy. The Azure
AD section in the Azure classic portal will walk you through all the steps in an easy-to-follow wizard.
There are three basic steps:
1.
Get basic information about your domain (or obtain a new domain if needed).
2.
Create a DNS record to prove ownership of the domain.
3.
Verify the domain.
First, select the desired directory in the Azure AD section of the Azure classic portal and then click
Domains in the top navigation section. As seen in Figure 7-5, if you don’t already have a custom
domain, the portal will prompt you to create a custom domain and provide an Add A Custom Domain
link to get started.
Figure 7-5
Add a custom domain.
After you click the Add A Custom Domain link, a dialog box will open, as shown in Figure 7-6,
prompting you to add the desired domain name to the list of potential domain names associated with
your Azure AD directory.
187
CH A P TER 7 |
Azure Active Directory
Figure 7-6
Specify a domain name.
The next step will be to prove that you own the domain name. Step 2 of the wizard, shown in Figure
7-7, prompts you to add a DNS setting (TXT or MX record) at your domain name registrar. For the
purposes of this example, GoDaddy is used; however, the wizard provides a link to an article that
provides detailed steps for several popular registrars.
Figure 7-7
188
Verify domain settings.
CH A P TER 7 |
Azure Active Directory
For GoDaddy, proceed to the DNS Manager section where you can work with DNS records. There you
will need to add a new TXT record (if that was the record type selected in the Azure classic portal). As
shown in Figure 7-8, provide the Host, TXT Value, and TTL settings that were also specified in the
Azure classic portal wizard.
Figure 7-8
Add Zone Record dialog box.
Click Finish in the GoDaddy editor and then be sure to save the zone file. After adding the TXT record
and saving the zone file, you can attempt to verify the domain from the Azure classic portal wizard by
clicking Verify. If the verification is successful, you will receive a notification, as seen in Figure 7-9.
189
CH A P TER 7 |
Azure Active Directory
Figure 7-9
Successfully verifying the domain.
It could take 15 minutes for the DNS changes to take effect. In some cases, it might take up to 72
hours for the DNS records to propagate. If you are unable to verify the domain after 72 hours, you
should return to the domain registrar site to verify the DNS record information is correct.
Note This TXT DNS record is used only to verify that you own the domain. You can safely delete it
later if you like.
After exiting the wizard, you should notice both the custom domain and the default (or basic) domain
listed in the Domains section, as shown in Figure 7-10. You can now change the primary domain for
the directory to be the custom domain. If you want to add more custom domains, repeat the steps by
first clicking the Add button in the command bar. Adding more custom, verified domains will allow
you to change the primary domain associated with the default *.onmicrosoft.com domain.
Figure 7-10
Verified custom domain.
Delete a directory
It is possible to create (or be associated with, including being a member of) a maximum of 20
directories. Creating multiple Azure AD directories can be helpful in development and testing
scenarios in which you might not have access to the production subscription. When finished with a
190
CH A P TER 7 |
Azure Active Directory
directory, you can easily delete that directory. Because deleting a directory is a potentially significant
action, a few conditions (enforced by Azure) must be met to delete a directory:
No users in the directory other than the global administrator
No applications in the directory
No subscriptions (for example, Azure, Office 365, and so on) associated with the directory
No Multi-Factor Authentication providers linked to the directory
To delete the directory, just select the directory and click Delete on the bottom command bar.
Users and groups
After creating the Azure AD directory, a common next step is to add users to the directory. Once users
are in the directory, those users will be able to take advantage of Azure AD features such as SSO,
access application gallery, and Multi-Factor Authentication (more details of which are provided later in
this chapter in the “Multi-Factor Authentication” section).
Add users
Users in Azure AD can be one of four types:
A user in your organization
A user with a Microsoft account (for example, hotmail.com or outlook.com) This is often
done as a way to collaborate on Azure resources by granting the user coadministrative rights to
the Azure subscription.
A user in another Azure AD directory
A user in a partner company The user is from a separate organization and is invited and
authorized to use your directory. This is a feature of Azure AD B2B collaboration.
The user is created and managed in your directory.
The user is sourced from another Azure AD directory.
See Also For more information on Azure AD B2B capabilities, please see
https://azure.microsoft.com/documentation/articles/active-directory-b2b-what-is-azure-ad-b2b/.
To add new users to the directory, there a few different approaches you can take:
Users can be in the directory as a result of the directory originating from a Microsoft cloud service
such as Office 365.
Users can be synchronized from an on-premises Windows Server Active Directory instance by
using Azure AD Connect sync.
Users can be added programmatically via PowerShell or the Azure AD Graph API.
Users can be added manually via the Azure classic portal.
Users can be added by uploading a CSV file for partner organizations.
When you first create a new Azure AD directory and you are using an Azure subscription associated
with a Microsoft account, there will already be one user account in the directory: yours. You can then
add users to the directory by going to the Users section in the desired directory and clicking the Add
User button on the bottom command bar, as shown in Figure 7-11.
191
CH A P TER 7 |
Azure Active Directory
Figure 7-11 Listing of users in the Azure AD directory.
Clicking the Add User button opens a new dialog box that allows you to provide details for the new
user. As seen in Figure 7-12, if the user is in your organization, you can select the domain name suffix
for that user, either the *.onmicrosoft.com or a custom domain (if configured).
Figure 7-12
192
Add a user in your organization.
CH A P TER 7 |
Azure Active Directory
Figure 7-13 shows the next step, in which you will be able to provide more information about the
user, such as the user’s first and last name, display name, and potentially an administrative role (within
Azure AD only—not related to RBAC features in the Azure portal) for the user. You can also enable
Multi-Factor Authentication for the user.
Figure 7-13
New user profile.
See Also For more details on the administrative roles, please reference
https://azure.microsoft.com/documentation/articles/active-directory-assign-admin-roles/.
The final step in creating a new user in your organization is to get a temporary password for the user.
Clicking the Create button, as shown in Figure 7-14, creates and assigns a temporary password for the
newly created user.
Figure 7-14 Get temporary password.
After creating the temporary password, the password is displayed, as shown in Figure 7-15, and you
have the opportunity to copy it to someplace safe.
193
CH A P TER 7 |
Azure Active Directory
Figure 7-15
Display the temporary password.
The process for adding a new user with an existing Microsoft account is similar. Instead of assigning
the user to a domain name associated with your organization, you will use the user’s Microsoft
account (email address), as shown in Figure 7-16.
Figure 7-16
Add a user with an existing Microsoft account.
After providing the user’s email address, you will be able to provide the user’s first name, last name,
display name, and role, just like when adding a user in your organization.
Finally, when adding a new (external) user who is a user in another Azure AD directory, you will need
to provide the name for the user. This is done in the form of the user’s email account (or in Active
Directory terms, the user’s User Principal Name, or UPN), as seen in Figure 7-17. Keep in mind that to
select a user in another Azure AD directory, you will also need to be an administrator in the other
directory.
194
CH A P TER 7 |
Azure Active Directory
Figure 7-17 Add an external user.
Adding external users to your directory copies the display names and user names from the source or
home directory to your directory. The users would still authenticate against their home directory, but
any changes to the users’ properties (email address, display name, job title, and so on) do not
propagate to your directory.
To determine where users in the directory originated, look at the Sourced From column in the Users
section, as seen in Figure 7-18. If users were synchronized from a Windows Server Active Directory
using Azure AD Connect sync, the Sourced From column would indicate Local Active Directory.
Similarly, users from Office 365 would have the value Office 365 in the Sourced From column, and
users created in Azure AD would have the value Microsoft Azure Active Directory in the Sourced From
column.
Figure 7-18
User list and source location.
Add groups
It is a common practice in Active Directory to organize users into groups. Groups make it easier to
assign rights or grant access to resources. Instead of granting access for each individual user, access is
granted to the group of which the user is a member. The user inherits the access rights of the group.
You can also create and manage groups in an Azure AD directory. Groups in Azure AD can be helpful
when granting access to SaaS applications available in the Azure AD application gallery. The Groups
section of the selected Azure AD directory allows you to create and manage groups. If no groups
exist, create a group by clicking the Add Group button on the bottom command bar or the Add A
Group link, as shown in Figure 7-19.
195
CH A P TER 7 |
Azure Active Directory
Figure 7-19
Add a group.
In the Add Group dialog box, you can provide a name, type (a security group or an Office 365 group),
and description for the new group, as seen in Figure 7-20.
Figure 7-20 Add group details.
To add users to the group, select the group name to open a new screen that allows you to manage
the group and then click the Add Members link or the Add Members button on the bottom command
bar, as shown in Figure 7-21.
Figure 7-21 Group with no members.
As seen in Figure 7-22, the Add Members dialog box enables you to select users or other groups in
the current directory to add as members to the group selected.
196
CH A P TER 7 |
Azure Active Directory
Figure 7-22 Add members to a group.
Azure Multi-Factor Authentication
Azure Multi-Factor Authentication (MFA) provides additional security for on-premises or Azure-hosted
solutions. For the purposes of this chapter, only Azure-hosted solutions are discussed. Azure MFA
works by injecting a second authentication challenge that the user must complete successfully. Azure
MFA complements a password-based authentication challenge (something you know) with a
challenge based on something you have: a phone call, text message, or mobile app notification.
Having multiple layers of protection makes it harder for attackers to access and compromise the
account.
MFA comes in a few different varieties. Azure AD Free and Azure AD Basic support MFA for Azure
administrators, and Azure AD Premium adds MFA support for users. MFA for Azure administrators
provides security for their administrative account, thus adding security related to creating and
managing resources such as Azure Virtual Machines, Azure App Services, and so on. MFA for users
provides additional security for users signing into applications configured to support Azure AD.
Azure Multi-Factor Authentication
To begin using the full capabilities of Azure MFA, you will first need to add a Multi-Factor
Authentication provider (MFA provider) in Azure AD. To add an MFA Provider, go to the Active
Directory section in the Azure classic portal and then click the Multi-Factor Auth Providers area. If no
providers exist, you are presented with an option to create one, as seen in Figure 7-23.
Note A Multi-Factor Authentication provider is needed if you do not have an MFA license through
Azure MFA (licenses purchased separately), Azure AD Premium, or Enterprise Mobility Suite (EMS).
Azure MFA is included in Azure AD Premium and EMS. If you have licenses available, you do not
need to create a Multi-Factor Authentication provider.
197
CH A P TER 7 |
Azure Active Directory
Figure 7-23 Create a new Azure Multi-Factor Authentication provider.
After creating a new Multi-Factor Authentication provider, you can customize many advanced features
of the service by clicking the Manage button, shown in Figure 7-24, to launch a new browser window
that loads the Azure Multi-Factor Authentication management portal.
Figure 7-24 Azure MFA providers.
Note Azure MFA is a result of Microsoft’s acquisition of PhoneFactor in October 2012. The Azure
MFA management portal continues to reside on a phonefactor.net domain.
198
CH A P TER 7 |
Azure Active Directory
See Also For more information on Azure MFA, please refer to
http://azure.microsoft.com/documentation/services/multi-factor-authentication/.
Multi-Factor Authentication for Azure administrators
Recall from earlier in this chapter that when creating a new user, you had the option to enable MFA.
Selecting the user’s name and then the Manage Multi-Factor Auth button on the command bar, as
shown in Figure 7-25, launches a new browser window and loads a site allowing you to manage MFA
settings.
Figure 7-25
Manage Multi-Factor Authentication.
Alternatively, if the user is not enabled for MFA, you can enable it from this site by selecting the
desired user(s) and clicking Enable, as shown in Figure 7-26.
Figure 7-26 Enable Multi-Factor Authentication for selected users.
If MFA is enabled for a user, and the user attempts to access the Azure portal (the user must also be a
coadministrator on the Azure subscription), the user will be presented with an additional security
verification step. As seen in Figure 7-27, the first time the user attempts to log in, the user will be
asked to specify the desired contact method—phone, text message, or mobile application—and
complete the necessary steps.
199
CH A P TER 7 |
Azure Active Directory
Figure 7-27
Additional security verification details.
On subsequent login attempts, the user will need to provide the requested additional security
verification answer. As shown in Figure 7-28, a text message verification code is requested.
Figure 7-28 Text message verification code.
Application gallery
The Azure AD application gallery provides access to more than 2,500 popular SaaS applications such
as Box, DocuSign, Salesforce, ServiceNow, Google Apps, and many more. Instead of IT administrators
configuring access to each application separately and potentially managing various disparate logins,
Azure AD simplifies the process by enabling SSO for the applications.
200
CH A P TER 7 |
Azure Active Directory
Azure AD supports three options for SSO:
Azure AD Single Sign-On Uses the user’s account information directly from Azure AD. If the
user is already signed into Azure AD (or Office 365), there is no need for the user to
reauthenticate when accessing the third-party SaaS application. A limited number of applications
in the Azure AD application gallery support federation-based SSO.
Password Single Sign-On Uses the user’s account information from the third-party SaaS
application. With this approach, the user’s account information and password is collected, securely
stored in Azure AD, and provided to the SaaS application via a web browser extension. The
majority of applications in the Azure AD application gallery support this form of SSO. The browser
extension is supported on Internet Explorer (IE8 through IE11 on Windows 7 or later), Chrome
(Windows 7 or later; MacOS X or later), and Firefox (26.0 or later on Windows XP SP2 or later and
Mac OS X 10.6 or later).
Existing Single Sign-On Uses an existing Active Directory Federation Services (AD FS) or other
third-party provider for SSO.
Adding gallery applications
To add gallery applications to your Azure AD directory, first select the desired directory and then the
Applications section. If you don’t have any applications in the gallery, click Add An Application to
open a new dialog box, as shown in Figure 7-29, presenting you with two options: add an application
you are developing or add an application from the gallery.
Figure 7-29 Add an application to Azure AD.
If you or another member of your organization develop an application in which you would like to take
advantage of Azure AD features (for example, SSO, ability to query the Azure AD Graph API, and so
on), then select the first option.
Selecting the second option will allow you to register third-party SaaS applications with your Azure
AD directory. As can be seen in Figure 7-30, there are many applications available. Use the filter box to
search by name for a specific application.
201
CH A P TER 7 |
Azure Active Directory
Figure 7-30 Select a gallery application.
After you select the desired application(s), each application will appear on the list in the Applications
section. As shown in Figure 7-31, you can add an application by clicking Add, and you can remove an
application by selecting the application and clicking Delete.
Figure 7-31 List, add, and delete applications.
202
CH A P TER 7 |
Azure Active Directory
Assigning users to applications
As mentioned previously, there are different ways applications can leverage Azure AD for SSO. For
example, Box provides all three options (Azure AD Single Sign-On, Password Single Sign-On, and
Existing Single Sign-On), and Twitter provides only Password Single Sign-On and Existing Single SignOn. Follow the on-screen guidance, as shown in Figure 7-32, to configure SSO for the selected
application.
Figure 7-32 Configuration for gallery application.
Some applications, such as Box, have the ability to provision (create) users automatically into the
application once the user is assigned access in Azure AD. If a user is deleted from Azure AD or the
user’s access is revoked, this change is automatically propagated to the SaaS application. This can
greatly simplify IT administration responsibilities.
To grant Azure AD directory users access to the selected application, first click Assign Accounts to
access a new screen allowing you to assign or revoke access. As shown in Figure 7-33, select the
desired user and then click either Assign or Remove on the bottom command bar.
203
CH A P TER 7 |
Azure Active Directory
Figure 7-33 Assign users.
For applications that use Password Single Sign-On, after assigning users you will be presented with an
option to allow users to enter and update their own credentials for the application, or you can enter
them on their behalf, as shown in Figure 7-34.
Figure 7-34 Assign user credentials.
See Also For a step-by-step tutorial on integrating SaaS applications with Azure AD, please refer
to https://azure.microsoft.com/documentation/articles/active-directory-saas-tutorial-list/.
MyApps
Once users are assigned access to the SaaS applications available via the Azure AD application gallery,
they can access those applications from the MyApps for Azure Active Directory site available at
http://myapps.microsoft.com. Users will need to first authenticate with their Azure AD credentials
(either *.onmicrosoft.com or associated custom domain name) to gain access to the site. If the user is
already signed into a Microsoft cloud service site (Azure, Office 365, and so on), the user will
204
CH A P TER 7 |
Azure Active Directory
automatically be signed into the MyApps site. As can be seen in Figure 7-35, there are two main
sections of the site: Applications and Profile.
Figure 7-35 Applications in MyApps site.
The Applications section provides a tile for each application to which the user has been granted
access. If password-based SSO was selected as the authentication method when the application was
added to the organization’s Azure AD directory, the user might be prompted to install a browser
component the first time the application is accessed.
To access the desired application, users need to click the application’s tile. If password-based SSO was
selected, users will be prompted to enter their credentials for the SaaS application, unless the
administrator who added the application did that on the users’ behalf. The users are then redirected
to the application and signed in using the appropriate credentials.
The Profile section, shown in Figure 7-36, provides some basic details about the current user and an
easy way for users to change their passwords.
Figure 7-36
205
User profile in MyApps site.
CH A P TER 7 |
Azure Active Directory
Now that
you’ve
read the
book...
Tell us what you think!
Was it useful?
Did it teach you what you wanted to learn?
Was there room for improvement?
Let us know at http://aka.ms/tellpress
Your feedback goes directly to the staff at Microsoft Press,
and we read every one of your responses. Thanks in advance!
CHAPTER
8
Management
tools
In earlier chapters in this book, you have explored several prominent
features of the Microsoft Azure platform. You have learned how to create
Azure web applications, cloud services, virtual machines, storage accounts,
Azure SQL database instances, and much more. The majority of examples
have demonstrated using the Azure portal. Although the portal is a great
way to work with Azure resources, other tools will also prove useful during
development and management of those resources.
Management tools overview
There are many excellent tools available to aid in the development and management of Azure
solutions—in fact, too many to cover in this chapter. Microsoft Visual Studio, PowerShell, and the
Azure cross-platform command-line (also commonly referred to as the Azure CLI) tools are covered in
this chapter. To assist in your awareness, Table 8-1 lists a few Azure features and related tools.
206
CH A P TER 8 | Management Tools
Table 8-1 Various tools for Azure management
Azure Feature
Azure SQL Database
Azure Virtual Machines
Azure Storage
Azure Service Bus
Azure Management APIs
Tool Options
SQL Server Management Studio
Microsoft System Center
Microsoft Operations Management Suite
Puppet
Chef
PowerShell DSC
Microsoft Azure Storage Explorer
See the Azure Storage team blog post at
http://blogs.msdn.com/b/windowsazurestorage/archive/2014/03/11
/windows-azure-storage-explorers-2014.aspx for a list of popular
tools.
AzCopy (included in the Azure SDK)
Service Bus Explorer
Microsoft Azure Management Library
REST APIs
For developers, Visual Studio provides a rich, integrated experience to develop, deploy, and maintain
applications in Azure. For IT professionals, the Azure PowerShell cmdlets and Azure CLI provide a
robust and powerful scripting environment to manage resources deployed in Azure. Some advanced
features are only available via PowerShell. The Azure CLI tools provide a simple yet powerful way to
manage Azure resources regardless of your operating system because the Azure CLI works equally
well across Windows, Linux, and Mac systems.
Visual Studio 2015 and the Azure SDK
Visual Studio is likely to be an Azure developer’s primary interface for the development and
management of Azure resources. This is especially the case for those developers creating solutions on
the Microsoft technology stack (Windows, .NET, and so on). Developers using Linux or Mac systems
will focus primarily on the Azure CLI. Any developer or IT professional can use either of the Azure
management portals.
Install the Azure SDK
As an Azure developer, one of the first things you will want to do (after installing Visual Studio) is
install the Microsoft Azure SDK for .NET. You can obtain the Azure SDK from the Azure Downloads
page at http://azure.microsoft.com/downloads/, as shown in Figure 8-1. Install the SDK appropriate
for your version of Visual Studio.
207
CH A P TER 8 | Management Tools
Figure 8-1 Azure Downloads page.
You likely will want to bookmark this page. You will come back to it often because it is the source for
various language SDKs (Java, PHP, Ruby, and so on) and the PowerShell and Azure command-line
interface tools.
Installing the Microsoft Azure SDK for .NET is done by using the Microsoft Web Platform Installer
(Web PI), as shown in Figure 8-2. The SDK includes any necessary client libraries required to work with
Azure services such as Storage, Service Bus, Cloud Services, and so on. The SDK installation will also
configure Visual Studio for full development and debugging support in Azure Web Apps and Cloud
Services. Additionally, the SDK includes the Storage and Compute emulators—great for developing
projects when you cannot be connected to the Internet (and thus Azure). Web PI will also take care of
installing any necessary dependencies. The entire process will take several minutes.
208
CH A P TER 8 | Management Tools
Figure 8-2
Microsoft Azure SDK for .NET (Visual Studio 2015).
When finished, you should see a dialog box like that shown in Figure 8-3, showing the various
products installed as part of Microsoft Azure SDK for .NET.
Figure 8-3 Completed Azure SDK installation.
See Also For release notes on the various Azure SDK for .NET versions, please refer to
http://msdn.microsoft.com/library/azure/dn627519.aspx.
209
CH A P TER 8 | Management Tools
Manage resources with Cloud Explorer
Cloud Explorer is a new tool in Visual Studio that enables you to manage various Azure resources
supported under the Azure Resource Manager (ARM) model. It is installed as part of the Azure SDK
installation and is available as a dockable pane in Visual Studio (similar to the Sever Explorer or
Toolbox panes).
Note Visual Studio contains two tools for managing Azure resources: Cloud Explorer and Server
Explorer. Cloud Explorer, introduced in Azure SDK 2.7, is the preferred tool for managing Azure
resources based on Resource Manager. Server Explorer works with Azure classic resources, but it does
not work with all Resource Manger–based resources. For the purposes of this chapter, the focus will
be on Cloud Explorer.
The first thing you need to do is connect to your Azure subscription(s), which you can do by clicking
the gear icon near the top of Cloud Explorer and then selecting the Add An Account link, as seen in
Figure 8-4.
Figure 8-4 Add a new account to Cloud Explorer.
This opens a dialog box, as seen in Figure 8-5, prompting for the email address of the account used to
sign into Azure. This should be the same email address used when signing into the Azure portal.
Figure 8-5 Sign into your Azure subscription.
210
CH A P TER 8 | Management Tools
After authenticating, Visual Studio will automatically download all the necessary configuration details
to connect to any Azure subscriptions to which the provided account has access.
After authenticating, you will be able to view all Azure subscriptions to which you have access. From
here, you can filter the Azure subscriptions, as seen in Figure 8-6. If you want to filter out certain
subscriptions so that you do not see them (or the related Azure resources) while working with Azure
resources in Visual Studio, just clear the appropriate check boxes.
Figure 8-6
Manage Microsoft Azure subscriptions.
To manage an Azure resource, just expand the node for that resource. Expanding the node lists all the
resources under the selected type, as seen in Figure 8-7.
Figure 8-7
211
Expanding Azure resources.
CH A P TER 8 | Management Tools
To work with a specific resource, select it from the list. An Actions tab and a Properties tab will list
additional information about the selected resource. The available actions will vary by resource. For
example, if you select a virtual machine (VM), you will be able to start or stop the VM or work with its
diagnostics. For other resources, such as a storage account, the only available option is to launch into
the Azure portal.
Cloud Explorer also allows you to filter resources by Resource Groups or Resource Type (the default).
By selecting the drop-down arrow next to Resource Type (at the top of the Cloud Explorer window),
you can change between views. As can be seen in Figure 8-8, the Resource Groups view will collate
resources according to their respective resource groups.
Figure 8-8
View Azure resources by resource group.
Create an Azure resource
When the time comes to create a new Azure resource and write code to go with it, Visual Studio and
the Azure SDK can be helpful tools. When creating a new Visual Studio project, navigate to the Cloud
template section in the New Project Wizard, as shown in Figure 8-9. From there, you can select the
appropriate option, such as create a new Azure Cloud Service, an Azure Mobile App, a new Azure
Resource Group, and so on.
212
CH A P TER 8 | Management Tools
Figure 8-9 Create a new Cloud project in Visual Studio.
The QuickStarts section, shown in Figure 8-10, provides a list of Microsoft-provided sample projects
for specific Azure technologies. This can be a great way to learn basic features of a new or unfamiliar
technology.
213
CH A P TER 8 | Management Tools
Figure 8-10
QuickStarts with Azure technologies.
Windows PowerShell
Visual Studio is an incredibly powerful tool for creating and managing solutions hosted in Azure. As
great as it is, Visual Studio might not be the right tool for all scenarios. Instead, a scripting tool such
as PowerShell could be the right choice. Scenarios in which PowerShell might be preferred include the
following:
Tool for IT professionals Many IT professionals do not use Visual Studio for management of
on-premises assets. It makes sense that they would not want to use Visual Studio for Azurehosted assets, either. Instead, PowerShell is often one of the preferred tools, especially for
managing Windows environments.
Automating provisioning and deployment of Azure resources PowerShell provides a rich
scripting environment for automating the provisioning and deployment of Azure resources. By
using PowerShell scripts, you can automate the provisioning and management of Azure Virtual
Machines, Azure Storage accounts, Azure Web Apps, Azure Virtual Networks, Azure Cloud
Services, and much more.
Using PowerShell scripts to automate common tasks in Azure is also a great way to reduce
potential errors. The scripts can be tested thoroughly, secured in a source control system, and
repeatedly used with confidence that the same results will always be achieved. Azure Resource
Manager (ARM) templates are often invoked via a PowerShell script.
If you have a task that you are going to perform repeatedly, it is beneficial to automate the task. It
might take a greater time commitment initially to develop the script, but doing so will save a
substantial amount of time every time you reuse it.
214
CH A P TER 8 | Management Tools
Accessing advanced or new Azure features not included in the Azure tools for Visual Studio
or the Azure portal The Azure PowerShell cmdlets provide features that may not currently be
available in Visual Studio. The update and release frequency for Azure PowerShell cmdlets is faster
than that of the Azure SDK for Visual Studio. Because of this, you will often see new features
appear in the PowerShell cmdlets (and REST API) before they appear in Visual Studio.
Additionally, new features are often released that are surfaced in the Azure PowerShell cmdlets
but are not surfaced in the Azure portal (at least initially). This allows the Microsoft Azure product
team to release the feature—and in some cases, fine-tune it—before releasing the feature to the
Azure portal and any related UI elements.
Azure PowerShell cmdlet installation
The Azure PowerShell cmdlets can be obtained one of two ways: either via the Web Platform Installer
(Web PI) or the PowerShell Gallery.
Starting with Azure PowerShell 1.0, both Azure management interfaces (Azure Service Management
and Azure Resource Manager) are supported without the need to explicitly switch between Azure
PowerShell modes. Previously, it was necessary to execute a special command, Switch-AzureMode, to
switch between Azure Service Management and Azure Resource Manager modes.
The coexistence of Azure Service Management and Azure Resource Manager (via PowerShell) is
enabled via distinct PowerShell modules that support specific management operations. Azure Service
Management features are enabled via the Azure module, while Azure Resource Manager features are
enabled via one or more AzureRM modules, as can be seen in Figure 8-11.
Figure 8-11 Listing of the available Azure modules in PowerShell.
You may notice in Figure 8-11 that the version number of the modules may be different among the
Azure Resource Manager modules. This is intentional. The various Azure feature product teams
release the modules independently. Releasing individually allows the teams to update at a much faster
215
CH A P TER 8 | Management Tools
pace—enabling them to release new features or fix defects without waiting for a full release of the
Azure PowerShell cmdlet package/installer. The proceeding sections will discuss some of the pros and
cons associated with the two installation mediums, which are related to the versioning and release
cadence of the various modules.
Installing Azure PowerShell from Web PI
Earlier in this chapter, you saw the Azure Downloads page at http://azure.microsoft.com/downloads/,
from which you were able to download the Azure SDK for .NET (Visual Studio). You can initiate the
Web PI installation from this same location, as seen in Figure 8-12.
Figure 8-12
Azure PowerShell installation via Web PI.
One of the advantages of installing the Azure PowerShell cmdlets via the Web PI process is you are
guaranteed that the cmdlets (as part of the various modules) will work well together. It should be
noted that if you previously installed the Azure modules via the PowerShell Gallery, the Web PI–based
installer will automatically remove them. This is done to ensure the modules are at a known version
related to the installer.
Installing Azure PowerShell from the PowerShell Gallery
Starting with Azure PowerShell 1.0, it is possible to install various modules from the PowerShell
Gallery. One of the reasons to do so would be to get the latest, or a specific, version of a module. As
mentioned previously, the modules installed as part of the Web PI installation process are of a set,
216
CH A P TER 8 | Management Tools
known version. By installing via the PowerShell Gallery, it is possible to obtain a specific version—
perhaps a module version that is not yet available in the Web PI–based installer.
Note To use the PowerShell Gallery, you will need the latest version of the PowerShellGet module,
which is available in Windows 10, in Windows Management Framework (WMF) 5.0, or via an MSIbased installer for PowerShell 3 and PowerShell 4. For more information, please reference
https://www.powershellgallery.com/.
To install the Azure modules, you will need to execute a series of PowerShell commands, as seen
below.
Installing the Azure PowerShell modules
# Install the Azure Resource Manager modules from the PowerShell Gallery
Install-Module AzureRM
Install-AzureRM
# Install the Azure Service Management module from the PowerShell Gallery
Install-Module Azure
# Import AzureRM modules for the given version manifest in the AzureRM module
Import-AzureRM
# Import Azure Service Management module
Import-Module Azure
Tip Be sure to read the detailed documentation available in the Azure PowerShell project repository
available on GitHub at https://github.com/Azure/azure-powershell. The page contains a wealth of
information on getting started with the Azure cmdlets, various features, and much more.
Connecting to Azure
To connect to Azure, you must have an Azure subscription. To sign up for a free trial (at
http://azure.microsoft.com), you need a Microsoft account or a work or school (formerly
organizational) account.
After installing the Azure PowerShell cmdlets, you will connect PowerShell to your Microsoft Azure
subscription(s) by using either a Microsoft account (such as hotmail.com, outlook.com, and so on), or
a work or school account (formerly organizational account; for example, contoso.com). Azure
Resource Manager does not support client certificate authentication.
217
CH A P TER 8 | Management Tools
Tip Although Azure Resource Manager does not support client certificate authentication, it does
support certificate authentication for a service principle (for example, for use with an automated
process or service). Please reference the article at
https://azure.microsoft.com/documentation/articles/resource-group-authenticate-service-principal/
for detailed instructions.
You can use your Microsoft account or a work or school account to access your Microsoft Azure
subscription(s). For this method of connecting, Azure Active Directory (Azure AD) is used. This is the
preferred method in many cases because it is easier to manage access to a subscription (especially for
a shared subscription that many people use). Additionally, using the Azure AD approach is required to
work with the Azure Resource Manager API.
To connect to your Microsoft Azure subscription, follow these steps:
1.
Open a Windows PowerShell console or the Windows PowerShell ISE.
2.
Enter the Login-AzureRmAccount command.
3.
A dialog box prompts you for your email address and password. Your credentials are
authenticated via Azure AD, and your subscription details are saved in your roaming user profile.
An access token is also retrieved that allows PowerShell to access your Azure resources. This token
is not permanent and will expire, at which point you will need to reauthenticate by using LoginAzureRmAccount.
To view all available subscriptions for the specified account, use the Get-AzureRmSubscription cmdlet.
To change to a different subscription, use the Select-AzureRmSubscription cmdlet.
218
CH A P TER 8 | Management Tools
If you are using PowerShell for an automation script and you are not using a service principal (see the
previous note in this chapter), you will want to avoid the pop-up window. In this case, use the
Credential parameter to provide your credentials, as seen in the following example. The Credential
parameter works for work or school accounts only.
$userName = "<your work or school account user name>"
$securePassword = ConvertTo-SecureString -String "<your work or school account password>" AsPlainText -Force
$cred = New-Object System.Management.Automation.PSCredential($userName, $securePassword)
Login-AzureRmAccount -Credential $cred
Note For additional details on configuring the Azure PowerShell cmdlets, please refer to the
Microsoft documentation at https://azure.microsoft.com/documentation/articles/powershell-installconfigure/.
Usage
There are many cmdlets available for working with the various Azure resources. To get a list of all the
cmdlets, enter the command Get-Help azure, although it would be helpful to filter by a specific
module (such as Azure, AzureRM.Compute, AzureRM.Network, and so on) or cmdlet name because
there is a large number of Azure cmdlets. You can get help for specific cmdlets by executing the
command Get-Help followed by the name of the desired cmdlet, such as Get-Help NewAzureRmResourceGroup -Full (passing -Full is not necessary, but it is often helpful). It is also often
helpful to get a list of all the possible cmdlets for a specific resource type, and the PowerShell
command Get-Command can be useful, as seen in Figure 8-13.
Figure 8-13
Executing Get-Command against a specific resource type.
Creating a new Azure Web App is a common task that can be simplified by using the Azure
PowerShell cmdlets, as seen in the following example.
Creating a new Azure App Service Plan and Azure Web App
$resourceGroupName = "AzureEssentials2"
$location = "eastus"
$appServicePlanName = "azure-essential-plan"
New-AzureRmAppServicePlan -Location $location -ResourceGroupName $resourceGroupName -Name
$appServicePlanName -Tier Free -WorkerSize Small
New-AzureRmWebApp -Location $location -ResourceGroupName $resourceGroupName -Name "azureessential-web" -AppServicePlan $appServicePlanName
219
CH A P TER 8 | Management Tools
For a more complex deployment or one requiring detailed configuration, an Azure Resource Manager
(ARM) template can be used. You can find a wealth of templates at https://github.com/Azure/azurequickstart-templates (and searchable at https://azure.microsoft.com/documentation/templates/).
These templates also serve as a great example for starting to create your own templates. The
following example demonstrates one approach for deploying an Azure VM using one of the templates
available on GitHub.
Creating a new VM using an ARM template
New-AzureRmResourceGroupDeployment -TemplateUri "https://raw.githubusercontent.com/Azure/azurequickstart-templates/master/101-vm-simple-windows/azuredeploy.json" `
-ResourceGroupName "AzureEssentials2" `
-TemplateParameterObject @{"adminUsername"="mcollier"; "dnsLabelPrefix" = "az-ez-2"}
When finished, you should see output similar to that in Figure 8-14.
Figure 8-14 Creating a new Azure VM by using an ARM template.
Tip Set the PowerShell preference variable $DebugPreference to Continue to see the debug
statements when executing an Azure PowerShell cmdlet, including the HTTP Request and HTTP
Response. This can aid in debugging efforts.
Tip For more information about and examples of using Azure PowerShell with Azure Resource
Manager, please reference https://azure.microsoft.com/documentation/articles/powershell-azureresource-manager/. The Azure Script Center at https://azure.microsoft.com/documentation/scripts/
can also be helpful in learning more about how to work with Azure PowerShell for a variety of Azure
services.
Cross-platform command-line interface
For Windows users, the PowerShell cmdlets discussed in the previous section are your best option for
automating tasks and working from the command line, especially if you are scripting the provisioning
of several Azure resources. However, for mixed environments, the Azure cross-platform command-line
interface provides a consistent experience for Linux, Mac OS, and Windows users.
220
CH A P TER 8 | Management Tools
Just like the Azure PowerShell project repository, the repository for the Azure CLI is available on
GitHub, at https://github.com/Azure/azure-xplat-cli. Please refer to this GitHub page for additional
installation instructions.
Installation
The Azure CLI is a Node.js application implemented by using the Azure SDK for Node.js. Therefore,
you will need to ensure Node.js is installed on your system.
See Also Additional installation instructions can be found at
https://azure.microsoft.com/documentation/articles/xplat-cli-install/.
Installing on Windows
If you do not have Node.js installed on your system, you can use Windows install from the Microsoft
Azure Downloads page (http://azure.microsoft.com/downloads/), as seen in Figure 8-15. Web PI will
handle installing Node.js and the Azure CLI.
Figure 8-15
Install Azure command-line interface using Windows install.
Alternatively, you can install Node.js from the http://nodejs.org site. Just click Install, as shown in
Figure 8-16, to begin the process of installing the latest version.
221
CH A P TER 8 | Management Tools
Figure 8-16 Install Node.js from the http://nodejs.org site.
Once Node.js is installed on your system, you can use npm to install the Azure CLI.
npm install azure-cli –g
All the necessary dependencies will be installed by npm. When finished, you should see something
similar to the results in Figure 8-17.
222
CH A P TER 8 | Management Tools
Figure 8-17
Installing the Azure CLI.
When the installation is finished, you can launch the Azure CLI by entering azure at the command
prompt. At this point, the Azure CLI will launch (although it might take a few seconds) and you will see
AZURE in ASCII art, along with the version number and some basic help information, as shown in
Figure 8-18.
223
CH A P TER 8 | Management Tools
Figure 8-18 Starting the Azure CLI on Windows.
Installing on Linux
Installing the Azure CLI on a Linux system is functionally similar to installing it on a Windows system.
You will need to ensure you have Node.js installed. You can use the appropriate package manager for
your Linux distribution (see https://nodejs.org/en/download/package-manager/).
For example, on Ubuntu 15.10, execute the following commands:
Installing the Azure CLI on Ubuntu
sudo apt-get install nodejs-legacy
sudo apt-get install npm
sudo npm install -g azure-cli
224
CH A P TER 8 | Management Tools
When finished, execute the azure command, as shown in Figure 8-19, which will yield the same results
as executing the command on a Windows system.
Figure 8-19 Starting the Azure CLI on Linux (Ubuntu).
Connecting to Azure
Before you can begin to use the Azure CLI, you will need to connect to your Microsoft Azure
subscription(s). The options for doing so with the Azure CLI are similar to doing so with the Azure
PowerShell cmdlets. There are two options: you can use a management certificate, or you can use a
work or school account or a Microsoft account identity.
Connect using a management certificate
If you are working with the Azure Service Management classic interface, you will need to connect
using a management certificate. The easiest way to get a management certificate is to let the Azure
classic portal create one. The management certificate comes in the form of a .publishsettings file.
1.
If you do not already have a .publishsettings file, execute the following command to download
one. This will open the Azure classic portal and prompt you to sign in.
azure account download
2.
Import the .publishsettings file by executing the following command (after changing the path to
use the file on your system):
azure account import [path to your .publishsettings file]
225
CH A P TER 8 | Management Tools
Tip The .publishsettings file contains sensitive information about your Microsoft Azure
subscriptions, including the subscription ID and management certificate. Unauthorized users should
not access the file. It is recommended that you delete the file after importing.
Connect using a work or school account
You can also use a work or school account (formerly organizational account) via Azure AD to connect
to your Microsoft Azure subscription(s). Starting with Azure CLI versions 0.9.10 and above, you can use
either a work or school account or a Microsoft account identity. Azure CLI versions prior to 0.9.10
work only with a work or school account.
The process for authenticating varies depending on whether you are using a work or school account
or using a Microsoft account—one is an interactive approach, the other is more simplistic (noninteractive). You can connect using an interactive approach using either a work or school account
(especially one that requires multi-factor authentication) or using a Microsoft account. The interactive
approach is as follows:
1.
Execute the following command to log in:
azure login
2.
You will be prompted to complete the authentication process by opening a web browser to the
page at http://aka.ms/devicelogin and entering a specific code. You will also be prompted to
authenticate using your username and password for the desired account identity (for example,
your work or school account or your Microsoft account).
3.
When the process is complete, you should see a result similar to the following:
Output of the interactive login approach
C:\Users\bucke>azure login
info:
Executing command login
|info:
To sign in, use a web browser to open the page https://aka.ms/devicelogin. Enter the
code xxxxxxx to authenticate.
/info:
info:
Added subscription Visual Studio Ultimate with MSDN
Added subscription Collier - Personal - Pay-as-you-Go
+
info:
login command OK
The non-interactive approach works only with a work or school account and is as follows:
1.
Execute the following command to log in using a work or school account:
azure login -u <username>
Output of the non-interactive login approach
C:\Users\bucke>azure login -u admin@mcollier.onmicrosoft.com
226
CH A P TER 8 | Management Tools
info:
Executing command login
Password: ********
/info:
info:
Added subscription Visual Studio Ultimate with MSDN
Setting subscription "Visual Studio Ultimate with MSDN" as default
+
info:
2.
login command OK
To log out, execute the following command:
azure logout -u <username>
See Also For more information on connecting to Azure by using the Azure CLI, please reference
https://azure.microsoft.com/documentation/articles/xplat-cli-connect/.
Usage
The Azure CLI supports working with both Azure Service Management (classic) resources, and Azure
Resource Manager resources. You will need to switch between Azure Service Management (asm) and
Azure Resource Manager (arm) modes to work with the necessary resources. To switch, execute the
following command:
azure config mode <name>
You can tell which mode you’re currently in by executing the azure command or any other topic-level
command, such as azure config, as seen in Figure 8-20.
Figure 8-20
The Azure CLI configuration commands.
Using the Azure CLI follows an intuitive azure [topic] [verb] [options] syntax; for example, azure account
list or azure vm start web-fe-1.
Entering just the azure command will show you the top-level list of topics available (account, vm,
service, and so on). To learn more about a specific topic, just enter azure followed by the topic. For
example, azure vm will show the commands available for working with Azure Virtual Machines, as
shown in Figure 8-21.
227
CH A P TER 8 | Management Tools
Figure 8-21 Options for working with Azure Virtual Machines in Azure Resource Manager mode.
You can perform many tasks with the Azure CLI. For example, to create a new Azure Web App and
App Service Plan, you would execute the following commands:
Creating a new App Service Plan and Azure Web App
azure resource create AzureEssentials2 azure-essential-plan2 "Microsoft.Web/ServerFarms" -l
"centralus" -o "2015-06-01" -p "{\"sku\":{\"tier\": \"Standard\"}, \"numberOfWorkers\": 1,
\"workerSize\": \"Small\"}"
azure webapp create AzureEssentials2 azure-essential-web22 centralus azure-essential-plan2
When complete, you should see a result similar to that shown in Figure 8-22 that indicates the web
app and plan were created successfully.
228
CH A P TER 8 | Management Tools
Figure 8-22
The result of creating a new Azure Web App and App Service Plan from the Azure CLI.
It is also possible to deploy an ARM template by using the Azure CLI, similarly to how it is done by
using the Azure PowerShell cmdlets (as seen earlier in this chapter).
Creating a new VM by using an ARM template
azure config mode arm
azure group create -n AzureEssentials2-vm2 -l “centralus”
azure group deployment create -g "AzureEssentials2-vm2" --template-uri
"https://raw.githubusercontent.com/Azure/azure-quickstart-templates/master/101-vm-simplewindows/azuredeploy.json" -p "{\"adminUsername\":{\"value\": \"mcollier\"}, \"dnsLabelPrefix\" :
{\"value\": \"azure-ez-5\"}, \"adminPassword\":{\"value\": \"test!123\"}}"
When complete, you should see a result similar to that shown in Figure 8-23 that indicates the Azure
VM was deployed successfully to the newly created resource group.
Figure 8-23
229
The result of creating the new resource group and Azure VM from the Azure CLI.
CH A P TER 8 | Management Tools
See Also For additional information on using the Azure CLI with Azure Resource Manager, please
refer to https://azure.microsoft.com/documentation/articles/xplat-cli-azure-resource-manager/. For
additional information on using the Azure CLI with Azure Service Management, please refer to
https://azure.microsoft.com/documentation/articles/virtual-machines-command-line-tools/.
230
CH A P TER 8 | Management Tools
CHAPTER
9
Additional Azure
services
This book focuses on the fundamentals of Azure. The services in Azure that
are considered fundamental can be debated. A service such as Azure SQL
Database may be considered fundamental to some, but not others. The
fundamental services laid out in this book are those that the authors feel,
after many years of real-world projects, to be fundamental to a wide
majority of Azure users.
Some other Azure services we think you should
know about
One of the joys of working with the Azure platform is the breadth of services it offers. There are many
more services offered today than just a few years ago . . . or even one year ago when the first edition
of this book was published! This section will briefly review several of the Azure services not covered in
earlier chapters. It should be noted that this chapter does not provide an exhaustive listing of Azure
services. The goal here is to provide exposure to other services available in the Azure platform. Some
may be fundamental to you—today or in the future.
Azure Service Fabric
Azure Service Fabric represents the next generation hosting environment for cloud-scale solutions.
Service Fabric makes it much easier to deploy and manage highly scalable, available, and reliable
services. Applications designed as microservices are well suited to run on Service Fabric, primarily due
to Service Fabric’s runtime and lifecycle management capabilities—providing comprehensive
capabilities for failover, leader election, state management, live upgrades with rollback, and automatic
scale-up and scale-down.
Service Fabric is a proven platform for running critical, cloud-scale solutions. In fact, Microsoft uses
Service Fabric to power some of Microsoft’s most critical services, such as Skype for Business, Cortana,
Azure SQL Database, Azure Event Hubs, and several more.
231
CH A P TER 9 |
Additional Azure Services
Service Fabric is not a platform that runs exclusively on Azure. You can deploy Service Fabric onpremises, in other cloud platforms, or, of course, in Azure. Microsoft has also committed to providing
Service Fabric for both Windows and Linux operating systems. All this makes Service Fabric a platform
you can run pretty much anywhere!
Cloud Services
Cloud Services is a platform as a service (PaaS) compute feature in which applications are deployed
into instances (managed virtual machines) of server types referred to as web roles and worker roles.
The deployment of the instances is fully managed by Microsoft, making it easy to scale applications in
and out.
After writing your application, you create a deployment package for your application and upload it to
Azure; Azure will create the requested number of VMs and install your software on them. Azure
manages the VMs, bringing up new instances if one crashes, and handling the updates without
downtime. Azure also manages the load balancing and autoscaling for the VMs. You can easily change
the number of VMs by modifying the instance count in the classic Azure portal. If you increase the
instance count, Azure takes the original deployment package and deploys additional instances. If you
decrease the instance count, Azure shuts down and removes instances.
Cloud Services web and worker roles are classic resources, and can only be used with the classic
version of resources such as virtual networks and storage accounts. The Resource Manager
deployment model is the recommended deployment model moving forward in Azure. For Cloud
Services, the recommendation is to use other parts of Azure to run these kinds of workloads. New web
workloads are better handled by the App Service feature. The worker roles that loop infinitely and do
work such as reading messages from a queue can be migrated to WebJobs or the new Service Fabric
product.
Azure Container Service
One of the hottest technology trends in the last two years is containerization, with the open source
project, Docker, being one of the leading platforms for managing containers. Docker containers
provide an efficient, lightweight approach to application deployment by allowing different
components of the application to be deployed independently into different containers. Multiple
containers can reside on a single machine, and containers can be moved between various machines.
The extreme portability of the container makes it very easy for applications to be deployed in multiple
environments—either on-premises or in the cloud—often with no changes to the application.
There is more to deploying and managing container applications than simply using Docker.
Supporting services such as monitoring, clustering, orchestration, scheduling, and a way to visualize
the environment are also needed. There is a rich, yet still maturing, ecosystem to help with these
needs. This is where the Azure Container Service (ACS) provides value.
ACS supports Docker container images and simplifies the process of creating, configuring, and
managing the VMs that provide the infrastructure for a Docker cluster. ACS includes industry-leading
tooling from Apache Mesos-based DC/OS and Docker Swarm to provide an optimized configuration
for resource orchestration. For workload scheduling, ACS includes the popular Marathon and Chronos
frameworks. By providing an optimized configuration of open source tools and technologies, ACS
makes it much quicker and easier for you to migrate container applications to and from Azure. You
use an Azure Resource Manager template to deploy the cluster, selecting the size, number of host
VMs, and orchestration tool of choice. Once the ACS cluster is deployed, you can use your existing
management tools to connect and manage your container applications.
232
CH A P TER 9 |
Additional Azure Services
DocumentDB
DocumentDB is a fully managed document database as a service designed to handle large amounts of
data with no defined, rigid schema. It is highly available and performant, and it can be scaled up and
down on demand. DocumentDB easily supports applications that need key value, document, or
tabular data models.
A DocumentDB database is comprised of JSON documents. By default, all of these documents are
indexed automatically, so you don’t need to define secondary indexes for advanced searching.
Because the data is schema-free, as your applications or their data requirements change, you don’t
need to make modifications to a schema to ensure your data models continue to work.
DocumentDB enables complex ad hoc queries using a SQL dialect. It is also integrated with JavaScript,
allowing you to execute application logic within the database engine in a database transaction. This
capability enables you to perform multidocument transaction processing using stored procedures,
triggers, and user-defined functions.
Another interesting feature of DocumentDB is that it has protocol support for MongoDB. This means
if you have applications written for MongoDB, you can use DocumentDB as the data store by
installing some drivers and (in some cases) simply changing the connection string to point to the
DocumentDB.
DocumentDB may look like other NoSQL database options out there, but the ability to perform
transactional processing and complex queries make it particularly useful.
Azure Redis Cache
Redis is an open source, in-memory data structure store often used as a cache, database, or message
broker. Azure Redis Cache is based on the popular open source Redis. The difference is that Azure
manages Redis for you, saving you the trouble of spinning up a VM and installing and managing
Redis yourself while still giving you a secure and dedicated Redis cache that can be accessed from any
application within Azure. You can provision a Redis cache using the Azure portal.
Azure Redis Cache is available in three tiers:
Basic This tier provides one node in multiple sizes. This tier is ideal for dev/test scenarios, and it
has no service level agreement (SLA).
Standard This tier provides resources for a replicated cache on two nodes in a
primary/secondary configuration managed by Microsoft. This tier has a high availability SLA.
Premium This tier includes everything in the Standard tier plus better performance, enhanced
security, the ability to handle bigger workloads, and disaster recovery. Additional features include
the following:
You can use Redis persistence to persist data stored in the Redis cache. You can also take
snapshots and back up the data (which can be reloaded later in case of failure).
You can use Redis cluster to shard data across multiple Redis nodes, creating workloads of
bigger memory sizes for better performance.
You can deploy your Redis cache in a VNet, providing enhanced security and isolation for
your Redis cache, as well as subnets, access control policies, and so on.
Azure HDInsight
Azure HDInsight is a fully managed Apache Hadoop service, using the Hortonworks Data Platform
(HDP) Hadoop distribution. HDInsight also includes other popular platforms that are commonly
233
CH A P TER 9 |
Additional Azure Services
deployed alongside Hadoop, such as Apache HBase, Apache Storm, Apache Spark, and R Server for
Hadoop.
HDInsight is used in big data scenarios. In this case, big data refers to a large volume of collected—
and likely continually growing—data that is stored in a variety of unstructured or structured formats.
This can include data from web logs, social networks, Internet of Things (IoT), or machine sensors—
either historical or real-time. For such large amounts of data to be useful, you have to be able to ask
the right question. To ask the right question, the data needs to be readily accessible, cleansed
(removing elements that may not be applicable to the context), analyzed, and presented. This is where
HDInsight comes into the picture.
The Hadoop technology stack has become the de facto standard in big data analysis. The Hadoop
ecosystem includes many tools—HBase, Storm, Pig, Hive, Oozie, and Ambari, just to name a few. You
can certainly build your own custom Hadoop solution using Azure VMs. Or you can leverage the
Azure platform, via HDInsight, to provision and manage one for you. You can even deploy HDInsight
clusters on Windows or Linux. Provisioning Hadoop clusters with HDInsight can be a considerable
time saver (versus manually doing the same).
Azure Search
Azure Search is a search as a service solution. You populate the service with your data, and then you
add search capabilities to your web or mobile applications that call the service to search that data.
Microsoft manages the search infrastructure for you and offers a 99.9 percent SLA. You can scale to
handle more document storage, higher query loads, or both.
You can search your data using the simple query syntax that includes logical operators, phrase search
operators, suffix operators, precedence operators, and so on. You can also use the Lucene query
syntax to enable fuzzy search, proximity search, and regular expressions. Data integrations allow Azure
Search to automatically crawl Azure SQL Database, DocumentDB, or Azure Blob storage to create an
index for your search.
At this time, 56 languages are supported. Azure Search can analyze the text your customer types in
the search text box to intelligently handle language-specific terms such as verb tenses, gender, and
more. You can even enable autocomplete for the search text boxes. Additionally, Azure Search
includes geo-spatial support so you can process, filter, and display geographic locations. This means
you can show search results ordered by proximity, such as the closest Starbucks.
Azure Service Bus
Azure Service Bus is a managed service for building reliable and connected applications (either onpremises or in the cloud) leveraging messaging patterns. Service Bus is often used as a key
component in eventually consistent solution architectures—providing asynchronous messaging
integrated with additional Azure resources such as SQL Database, Storage, Web Apps for App Service,
or applications hosted on Azure Virtual Machines.
Service Bus features four different communication patterns:
Queues Provide a basic FIFO (first in, first out) messaging pattern. Messages in a queue are
stored until they are retrieved and deleted. Service Bus queues are conceptually similar to Azure
Storage queues, yet they offer a few more advanced middleware capabilities (dead lettering, autoforwarding, sessions, duplicate detection, etc.).
Topics Provide a publish-and-subscribe messaging pattern. A message can be written to a topic,
and multiple subscriptions can be attached to that topic, with different subscriptions receiving
different messages depending on a filter.
234
CH A P TER 9 |
Additional Azure Services
Relays Provide a bidirectional (two-way) communication pattern. Instead of storing messages
like queues and topics, a relay simply proxies calls from the client/producer to the server/receiver.
Service Bus Relays is also one of the older services in Azure. It was publicly announced in May
2006 as Live Labs Relay (since incorporated into the Service Bus family).
Event Hubs Provide a highly scalable event and telemetry ingestion service for supporting
scenarios requiring low latency and high reliability. The section below discusses Event Hubs in
more detail.
Azure Event Hubs
Azure Event Hubs is a highly scalable managed service capable of ingesting millions of events per
second, enabling you to capture, process, and analyze massive amounts of data originating from
connected devices (often IoT scenarios) and applications. You can think of Event Hubs as a gateway,
or entry point, for an event processing pipeline. Data is collected into an Event Hub, then transformed
and stored. You have control over what data transformations and storage are needed.
The programmatic interface for Event Hubs is AMQP (Advanced Message Queuing Protocol) or
HTTP(S), making it very easy for a wide range of clients to publish event data to Event Hubs. To
support the need for massive scale, Event Hubs uses a partitioning pattern to scale the load internally.
Receiving messages from an Event Hub is handled via consumer groups. Consumer groups are
responsible for knowing from which partition to read and maintaining a view (state, position in the
stream, etc.) of the Event Hub.
You will often see Azure Event Hubs used to ingest data in a big data or IoT scenario. A characteristic
of both scenarios is the generation and processing of large volumes of (often relatively small in size)
data. To process and analyze the data, another Azure service, Azure Stream Analytics, is often paired
with Event Hubs.
It is important not to confuse Event Hubs with Azure Service Bus queues or topics. While the two are
similar in that they are both messaging systems, Event Hubs is designed specifically for handling
message events at high scale. It does not implement some of the messaging capabilities of Service
Bus queues and topics, such as dead lettering, filters (property based routing), and various message
retrieval, delivery, and scale semantics. Service Bus is better suited for per-message needs, while Event
Hubs is better suited for event streaming needs.
Azure Notification Hubs
While Event Hubs allow you to take in millions of events per second, Azure Notification Hubs send
data in the other direction—they enable you to send push notifications to mobile devices from any
backend, whether in the cloud or on-premises. With a single API call, you can target individual users
or entire audience segments of millions of users across all of their devices.
Push notifications are challenging. In general, the app developer still has to do much of the work to
implement even common push notification scenarios, like sending notifications to a specific group of
customers. To make them work, you have to build infrastructure that is complicated and, in most
cases, unrelated to the business logic for the app.
Notification Hubs remove that complexity, eliminating the need for you to manage the challenges of
push notifications. Notification Hubs are cross-platform—they can be used to support Windows, iOS,
Android, and Windows Phone apps; they reduce the amount of push-specific code you have to put in
your backend. They are fully scalable, allowing you to send notifications to millions of devices with a
single API call.
All of the functionality of a push infrastructure is implemented in Notification Hubs for you. The
devices only have to register their PNS handles, and the backend can send messages to customers
without worrying about the platform the customers are using.
235
CH A P TER 9 |
Additional Azure Services
Azure Media Services
Azure Media Services enables you to provide audio or video content that can be consumed ondemand or via live streaming. For example, NBC used Azure Media Services to stream the 2014
Olympics (http://blogs.microsoft.com/blog/2014/02/06/going-for-gold-windows-azure-mediaservices-provide-live-and-on-demand-streaming-of-2014-olympic-winter-games-onnbc/#sm.00001fhr9yr2zfciwlu2fkqhgu8kp).
To use Media Services, you can call the .NET or REST APIs, which allow you to securely upload, store,
encode, and package your content. You can build workflows that handle the process from start to
finish and even include third-party components as needed. For example, you may use a third-party
encoder and do the rest (upload, package, deliver) using Media Services.
Media Services is easy to scale. You can set the number of Streaming Reserved Units and Encoding
Reserved Units for your account. Also, although the storage account data limit is 500 TB, if you need
more storage, you can add more storage accounts to your Media Services account to increase the
amount of available storage to the total of the combined storage accounts. And last but not least, you
can use the Azure CDN with Media Services for the fastest content delivery possible.
Azure Backup
Azure Backup is a backup as a service offering that provides protection for physical or virtual
machines no matter where they reside—on-premises or in the cloud. Azure Backup encompasses
several components (Azure Backup agent, System Center Data Protection Manager [DPM], Azure
Backup Server, and Azure Backup [VM extension]) that work together to protect a wide range of
servers and workloads.
Azure Backup uses a Recovery Services vault for storing the backup data. A vault is backed by Azure
Storage (block) blobs, making it a very efficient and economical long-term storage medium. With the
vault in place, you can select the machines to back up and define a backup policy (when snapshots are
taken and for how long they’re stored).
Azure Backup can be used for a wide range of data backup scenarios, such as the following:
Files and folders on Windows OS machines (physical or virtual)
Application-aware snapshots (VSS—Volume Shadow Copy Service)
Popular Microsoft server workloads such as Microsoft SQL Server, Microsoft SharePoint, and
Microsoft Exchange (via System Center DPM or Azure Backup Server)
Linux support (if hosted on Hyper-V)
Native support for Azure Virtual Machines, both Windows and Linux
Windows 10 client machines
Even though Azure Backup and Azure Site Recovery share the same Azure portal experience, they are
different services and have different value propositions. Azure Backup is for the backup and restore of
data on-premises and in the cloud—it keeps your data safe and recoverable. Azure Site Recovery is
about replication of virtual or physical machines—it keeps your workloads available in an outage.
Azure Site Recovery
Azure Site Recovery (ASR) provides a disaster recovery as a service solution for Hyper-V, VMware, and
physical servers, using either Azure or your secondary datacenter as the recovery site. ASR can be a
key part of your organization’s business continuity and disaster recovery (BCDR) strategy by
236
CH A P TER 9 |
Additional Azure Services
orchestrating the replication, failover, and recovery of workloads and applications if the primary
location fails.
While there are many attractive technical features to ASR, there are at least two significant business
advantages:
ASR enables the use of Azure as a destination for recovery, thus eliminating the cost and
complexity of maintaining a secondary physical datacenter.
ASR makes it incredibly simple to test failovers for recovery drills without impacting production
environments. This makes it easy to test your planned or unplanned failovers. After all, you don’t
really have a good disaster recovery plan if you’ve never tried to fail over.
The recovery plans you create with ASR can be as simple or as complex as your scenario requires.
They can include custom PowerShell scripts, Azure Automation runbooks, or manual intervention
steps. You can leverage the recovery plans to replicate workloads to Azure, easily enabling new
opportunities for migration, temporary bursts during surge periods, or development and testing of
new applications.
Azure Key Vault
Azure Key Vault is used to safeguard cryptographic keys and secrets in hardware security modules
(HSMs) and allows Azure applications and services to use them. For example, you might use Key Vault
to store storage account keys, data encryption keys, authentication keys, .PFX files, or passwords.
You can use Azure Active Directory (Azure AD) to control access to a Key Vault, which means you can
control access to your keys and secrets using Azure AD. We talked about one example in Chapter 4,
“Azure Storage,” where you can store your storage account keys that are used by a service principal
(an identity representing an application) into an Azure Key Vault and give access only to that service
principal, thus protecting your storage account keys.
You can generate keys using Key Vault, but you can also store keys you have generated outside Azure.
For security purposes, Microsoft cannot see or extract your keys. There is also logging capability that
allows you to monitor the use of your keys in Key Vault.
More Azure services
The list of Azure services in the preceding pages is a sampling of the many services available in the
Azure platform. Azure moves at a rapid pace, and new services and features are offered frequently.
The rapid pace of innovation is one of the many fun aspects of working with a dynamic platform like
Azure.
You are encouraged to review the main Azure site at http://azure.microsoft.com to learn more about
the many services available.
Also, there is a web application that shows the many services of Azure and allows you to drill down to
learn more. See http://aka.ms/azposterapp.
237
CH A P TER 9 |
Additional Azure Services
CHAPTER
10
Business cases
There are many business cases for using Microsoft Azure: from spinning up
temporary development and test environments to extending your onpremises infrastructure into the cloud or developing new applications that
take advantage of the features available in Azure. In this chapter, we
discuss a few common scenarios to give you some ideas for how you can
use Azure.
Development and test scenarios
One of the common workloads in Azure is development and test (dev/test). In most cases, you can
replicate all or part of your production infrastructure in Azure, whether it be on-premises or already
running in Azure, and use the replica for development, staging, or testing.
If you have an on-premises datacenter and you want to set up a dev/test environment, you have to
procure hardware, install the operating system and the rest of the software, set up networking,
configure the firewall, and so on. This can take a substantial amount of time. Once the testing is over,
you have to either leave the hardware idle or repurpose it until you need it for other testing.
With Azure, you can provision what you need (virtual machines [VMs], web apps, databases, storage,
and so on) and proceed with the testing within minutes. When you are finished testing, you can tear
down all of the services and stop paying for them. In fact, using Azure you can automate the
deployment and teardown of your dev/test environment by using PowerShell, the command-line
interface (CLI), and/or Azure Resource Manager (ARM) templates.
Best of all, as your infrastructure grows, you can easily scale your dev/test environment to fit current
needs. With an on-premises dev/test infrastructure, you have to go through the procurement and
configuration process again.
If everything you have is on-premises, you can still use Azure for dev/test. You can set up a virtual
network and extend your on-premises network into Azure. For example, you might want to test your
application against a new version of SQL Server; you can have a web application running in your local
datacenter that accesses SQL Server hosted in Azure.
If you have an MSDN subscription, you get a monthly credit to use for your dev/test infrastructure in
Azure. In addition, several of the services are discounted. For example, Windows VMs are billed at the
238
CH A P TER 10 | Business Cases
equivalent Linux rate (effectively removing the Windows license cost). This can significantly lower the
overall cost of setting up and using a dev/test infrastructure.
Here are some other business cases that you can cover by using Azure to quickly replicate the parts of
your infrastructure.
The flexibility of trying something small really fast Let’s say you only want to test one thing.
For example, you want to change the way something is displayed in your website, but you’re not
sure if it will work or how it will work. You can make the modifications to the website and then
deploy it as a new website with the configuration pointing to the production backend. Then, you
can check the workflow and visual layout and decide if it is worth setting up a complete dev/test
environment to proceed.
Load testing You can create an entire copy of your production environment and then do load
testing on the copy. This can include different VMs, websites, storage, virtual networks, and so on.
This gives you the isolation to do load testing without affecting any of the production services,
and it can help you pinpoint potential bottlenecks in your workflow so you can handle them
before they affect the customer.
You can use load testing to figure out the scope of the resources you need to handle different
loads, such as the size or number of VMs or App Service instances. You can then change these
services to autoscale when needed. For example, you might discover that as the percentage of
CPU utilization exceeds 60 percent, your website becomes unacceptably slow, so you decide to
implement autoscaling to increase the instance count when the CPU utilization hits the target
value.
Load testing leads to a better overall experience for your customer.
Software upgrades If you are using software from an external company, you will want to test
your software with the company’s software for compatibility before upgrading your production
services. For example, if you use SQL Server 2012, and SQL Server 2014 is released, you will want
to test your application against the new version before upgrading. You might need to modify your
software to work with the new version of SQL Server and go through the whole cycle of testing,
staging, and implementation.
In an on-premises environment, you probably can get a prerelease copy or a free short-term trial
of the new version. However, you need to have infrastructure on which to run it, so as with the
previous examples, you might need to procure hardware and so on. With Azure, the software
might be available in a preconfigured VM, as is the case with Windows, SQL Server, Oracle, and
Linux, among others. In that case, you can just provision a new VM with the new version in a
dev/test scenario and run your software against it.
If there is no preconfigured VM in the Azure Marketplace, you can provision a Windows or Linux
VM, install the new version of software on it, and use that for your dev/test scenario.
A/B testing Let’s say you want to perform A/B testing on your website without repeatedly
redeploying the different versions of the website. Azure Web Apps allows multiple deployment
slots. You can publish version A to one slot and version B to another and then swap them in and
out of production as needed to perform the testing and metrics collection.
Another option is to use the DNS query and routing policies available with Azure Traffic Manager.
Traffic Manager gives you the ability to balance incoming traffic among multiple services using
the following methods: performance, weighted, and priority. With the weighted method, you can
distribute load to various endpoints based upon an assigned weight for each endpoint. This
means you can divert a small percentage of traffic to a separate deployment to perform A/B
testing.
239
CH A P TER 10 | Business Cases
For more information about using Traffic Manager load balancing, check out
https://azure.microsoft.com/documentation/articles/traffic-manager-overview/.
Hybrid scenarios
The number of companies running solutions in the cloud is increasing at an incredible rate. Their
success encourages other organizations to take the same step. Some organizations will not be able to
move all of their workloads into the cloud, either because of regulatory issues or because some
workloads cannot run in a virtualized environment. In these cases, hybrid computing, in which a
company runs part of its infrastructure in the cloud and part on-premises, will be an important
strategy.
The Microsoft Azure platform provides a great hybrid computing story. There are multiple ways to
connect an on-premises datacenter to one or more Azure regions. As discussed in Chapter 5, “Azure
Virtual Networks,” Azure provides both site-to-site and point-to-site virtual network connectivity.
Either option provides a secure VPN connection between on-premises assets and resources hosted in
Azure. An additional hybrid connectivity option is Azure ExpressRoute, which enables a private
connection between Azure and your on-premises infrastructure or colocation facility, all without going
over the public Internet.
Network connectivity
Regardless of the chosen option—site-to-site, point-to-site, or ExpressRoute—hybrid connectivity is a
key scenario for the Azure platform. Creating a hybrid connection opens a wide range of possibilities
to extend an on-premises infrastructure to the cloud. Two common scenarios for network-enabled
hybrid connectivity are the following:
Hosting a website in Azure but keeping the database on premises In an organization’s
journey to the cloud, migrating the on-premises data to Azure can be one of the more difficult
tasks. The difficulty usually comes in one of two forms: a technical issue or a compliance
requirement. On the technical front, as an example, the application in question is designed to use
a database that is not supported in Azure. On the compliance front, perhaps there is a regulatory
requirement that cannot be met with Azure SQL Database or by running a database (SQL Server,
MongoDB, and so on) on Azure Virtual Machines. In these cases, an organization might choose to
host the website in Azure using Azure Web Apps or Azure Virtual Machines, with the database
remaining on premises. Connectivity between the website and the database could then be
established using one of the aforementioned technologies: a site-to-site connection, a point-tosite connection, or ExpressRoute.
Accessing an on-premises service Sometimes, a website has a dependency on a particular
service that cannot be moved to the cloud. Perhaps the website depends on an API that performs
a crucial business calculation, and that API cannot be moved due to security because other onpremises services also depend on the service or because it is legacy technology that is not
supported in Azure. In such a scenario, a hybrid connection is established between Azure and the
on-premises infrastructure to allow the Azure-hosted website to freely communicate with the
necessary API that continues to reside on-premises.
Besides using a network connection in this scenario, an Azure Service Bus Relay could be used to
access an on-premises service. For information on how to use the Azure Service Bus Relay service,
please refer to http://azure.microsoft.com/documentation/articles/service-bus-dotnet-how-touse-relay/.
240
CH A P TER 10 | Business Cases
Internet connectivity
There are many scenarios in which all that is needed is an Internet connection rather than a special
hybrid connectivity solution. After all, the ability to connect to Internet-accessible services is one of
the attractive features of cloud computing. A few common scenarios include these:
Storage of archival data Large amounts of data, especially archival data that is rarely accessed,
can be very expensive to store on-premises. The cost in terms of infrastructure, people, software
licenses, and physical space can quickly put a tremendous financial burden on an organization. As
discussed in Chapter 4, “Azure Storage,” Azure provides virtually limitless storage capacity at an
incredibly low price. An organization might wish to use the scalable storage provided by Azure
Blob storage as a data archival store. When the data is needed, the on-premises service(s)
download the data from Azure Blob storage and perform the necessary processing. A basic
Internet connection will often suffice, but an ExpressRoute connection could also be used for
improved speed and security.
Another option for storage of archival data is Microsoft Azure StorSimple. StorSimple includes a
hardware appliance that is installed on-premises. The appliance keeps frequently accessed data
local (on the device). As data ages (is accessed less frequently), it is automatically moved to Azure
Blob storage. For more information on StorSimple, please refer to
http://azure.microsoft.com/documentation/services/storsimple/.
Azure Active Directory As discussed in Chapter 7, “Azure Active Directory,” organizations can
choose to synchronize their Azure AD users and groups with user and group information from
their on-premises Active Directory. In doing so, they can use Azure Active Directory Connect to
synchronize the user data and a password hash, making Azure AD the authority for user
authentication. Alternatively, an organization might wish to synchronize the user data but require
users to authenticate via an Active Directory Federation Services (AD FS) endpoint residing onpremises, effectively redirecting the user to an on-premises AD FS site for authentication before
redirecting to the desired location.
Burst to the cloud Sometimes, an organization’s on-premises infrastructure is not able to
handle the required load. Maybe there is a holiday season rush or a government-mandated
period to sign up for an important service. Instead of building the on-premises infrastructure to
handle the temporary surge in demand, an organization might choose to leverage the elastic
nature of the cloud to burst to the cloud when needed and scale back to only on-premises
services when the load returns to normal. In this scenario, an organization could use Azure Web
Apps or Azure Virtual Machines to host the service and could implement autoscale rules to ensure
capacity keeps up with user demand.
Application and infrastructure modernization and
migration
There comes a time in every application’s life when it is time to upgrade. It could be a user interface
redesign or a hardware refresh. The Azure platform cannot help create an appealing, modern user
interface, but it can modernize the supporting infrastructure.
Many organizations will go through a periodic hardware refresh cycle; typically, this happens about
every three years. When it is time for a hardware refresh, organizations today have a new question to
ask: Should we buy new on-premises hardware, or should we leverage our infrastructure and services
to the cloud?
Besides a required hardware refresh, an organization might choose to migrate to the cloud because it
has reached physical capacity limits in its existing on-premises datacenter or because it is going to in
241
CH A P TER 10 | Business Cases
the very near future. Perhaps the current datacenter does not have enough physical space for more
servers or cannot supply the necessary power or cooling. Maybe there is a desire to eliminate or
reduce the management of hardware infrastructure going forward. Moving to the cloud might enable
the organization to get out of the datacenter business completely, or at least partially (see the section
“Hybrid scenarios” earlier in this chapter). In this case, Microsoft is responsible for the hardware and
related infrastructure components of the datacenter, and the organization can focus on providing
great business solutions.
Some organizations will choose to migrate to the cloud to get capacity in new geographies they can’t
currently support because they have no presence in that area or because it would be cost-prohibitive.
There are Azure datacenters in over 22 regions around the world from Melbourne to Amsterdam and
from Sao Paulo to Singapore. Additionally, Microsoft has an arrangement with 21Vianet, making
Azure available in two regions in China. Microsoft has also announced the deployment of Azure to
another eight regions. Instead of building and maintaining a global datacenter presence, an
organization can elect to take advantage of Microsoft’s existing investments and deploy to multiple
regions with ease.
See Also
For the current list of Azure regions, please refer to http://azure.microsoft.com/regions/.
Should the choice be to modernize or migrate to the cloud, there is certainly a wealth of Azure
resources available. In choosing to adopt these resources, an organization could have many questions
to answer, including these:
Do we leverage platform as a service (PaaS), infrastructure as a service (IaaS), or both?
Instead of maintaining a custom solution, should we leverage platform-provided services such as
Azure Search or Azure Media Services?
Should we move everything, or just some components? What hybrid model works best for our
requirements?
Which Azure region(s) should we use?
How does using Azure affect our business and operations model?
What is our service level agreement (SLA)? What is our disaster recovery story?
Azure Mobile Apps
In today’s world, mobile devices—from tablets to phones to watches to fitness bands—are
everywhere you look. Having a mobile application can be a big plus for a company, whether it’s used
externally, internally, or both.
Azure Mobile Apps, included as part of Azure App Service, is a backend as a service that provides
multiple features to make it easier and quicker to create a mobile application. Mobile Apps is both
flexible and scalable, so when your application becomes widely used, you can scale appropriately to
handle your customers’ needs.
Another advantage of Azure Mobile Apps is that you only have to write one version of your backend.
The backend can be used by devices running iOS, Android, and Windows, allowing you to reach every
user on every platform without extra work.
The following are some of the features provided by Azure Mobile Apps. You can certainly program a
service to implement these features from the ground up, but using Azure Mobile Apps saves you the
time and money it would take to do that.
242
CH A P TER 10 | Business Cases
Data storage You can choose for your data storage to be powered by SQL Database, which has
an interface simple enough to use without being a DBA. You can also integrate with SQL Server,
Azure Table Storage, MongoDB, DocumentDB, or via an API to software as a service (SaaS)
providers such as Salesforce.com and Office 365.
You can write your application to work offline and synchronize the data when the application can
go online again. This is helpful when the customer loses Internet connectivity—the customer can
continue to work, knowing the work will be stored on the backend when connectivity is regained.
User authentication and data authorization are greatly simplified You can easily implement
single sign-on (SSO) with Azure AD, a Microsoft account, Facebook, Twitter, and Google.
Push notifications You can send information for customer and enterprise applications to any
customer’s mobile device by using Microsoft Azure Notification Hubs. This can come from any
backend, whether it runs in Azure or is on-premises. Notification Hubs automatically handles the
server-side code to push messages to the push notification services for iOS, Android, and
Windows devices.
Notification Hubs has a tagging feature that can be used to target audiences based on activity,
interest, location, or preference. In addition, the templates feature of Notification Hubs enables
you to send localized push notifications in the customer’s own language.
Because Mobile Apps runs in Azure, you can easily scale in and out to meet customer
demand You can even set up autoscaling that will automatically scale out as demand increases,
handling millions of devices.
You can use Microsoft Azure WebJobs to perform backend processing on the server at a
scheduled time For example, you might want to create a scheduled job that requests an update
from your on-premises database and stores the new information in a table, waiting to be
retrieved by your mobile application.
You can create a hybrid connection This connection can be used to connect the mobile
application to on-premises systems, Office 365, and SharePoint.
Machine learning
One of the most talked about emerging technologies in the last few years is machine learning.
Machine learning isn’t new by any stretch; however, the ability for a wide range of people to easily
access the technology is relatively new—largely enabled by the ubiquitous nature of public cloud
computing.
By using machine learning, we are able to leverage computers to analyze existing data to predict
future behavior or outcomes. Maybe you want to predict when machines will break down instead of
sending technicians to check on machines that may be working fine. Perhaps you want to analyze
historical shopping data to predict what customers are likely to purchase in the future. These are just
two of the many potential scenarios that are possible with machine learning.
It’s becoming increasingly common to see machine learning mentioned along with Internet of Things
(IoT). IoT solutions typically generate a lot of data from various sensors, such as temperature,
vibrations, speed, and so on. The data itself is often largely useless—the true value comes in being
able to analyze the data and determine what to do with the data to improve the overall solution. This
is where machine learning comes into the picture. Combining the data from IoT solutions with
machine learning can lead to interesting and useful insights about the data.
At first this might seem daunting, but it isn’t—especially when using a service such as Azure Machine
Learning. With Azure Machine Learning, there is no hardware to purchase or virtual machines to
243
CH A P TER 10 | Business Cases
manage. In fact, you don’t even need an Azure subscription to get started with the Free tier of Azure
Machine Learning! You can learn more about the pricing options for Azure Machine Learning at
https://azure.microsoft.com/pricing/details/machine-learning/.
See Also Azure Machine Learning is also a component of the Cortana Intelligence Suite. Learn
more at https://www.microsoft.com/server-cloud/cortana-intelligence-suite/.
The basic workflow in Azure Machine Learning is relatively simple:
1.
Build a model from existing data. The data can come from numerous data stores in Azure, such as
Azure Storage tables or blobs, Azure HDInsight (Hadoop), Azure SQL Database, or Azure Data
Lake.
2.
Publish the model as a web service.
3.
Optionally, consume that web service from any number of tools such as mobile applications,
websites, or business intelligence tools.
With the data in place, you can create your predictive model in Azure Machine Learning Studio, a
browser-based tool with drag-and-drop capabilities that make it easy to get started. If you’re familiar
with machine learning and understand how to use R (a programming language commonly used for
data analysis) or Python, you can get started right away with Azure Machine Learning. If you’re not
familiar with machine learning, you can get started by using solution templates in the Cortana
Intelligence Gallery or by leveraging existing solutions in the Azure Marketplace (Data Market).
Once the model is created and properly trained (a process for validating that the model works as
expected), you can publish the model as a web service. This will allow you—or others, based on your
usage needs—to send data to your service and receive the predictions!
Azure Machine Learning is the perfect complement to the voluminous amount of data generated by
many of today’s IoT solutions. It’s never been easier to gather, store, analyze, and make decisions
based on data.
244
CH A P TER 10 | Business Cases
About the authors
Robin E. Shahan has over 25 years of experience developing complex,
business-critical applications for Fortune 100 companies. As President
of Nightbird Consulting, she provided training and helped companies
architect and develop scalable, efficient solutions on the Azure
platform. She is a six-time Microsoft MVP, and now works for Microsoft
as a Sr. Content Developer for Azure Storage.
Robin regularly speaks about Microsoft Azure at various .NET User
Groups and Code Camps and runs the San Francisco Azure meetup.
She can be found on Twitter as @RobinDotNet, and you can read her
articles about Microsoft Azure (and other subjects) at
http://robindotnet.wordpress.com. You can reach her via e-mail at
robin.shahan@microsoft.com.
Michael S. Collier is currently a Senior Software Development
Engineer in the DX TED Commercial ISV team at Microsoft, and
previously served as a Cloud Solution Architect. Prior to joining
Microsoft in January 2015, Michael was a five-time Azure MVP and
served as a Principal Cloud Architect with Aditi Technologies. He has
over 15 years of experience with various consulting and technology
firms where he was instrumental in leading and developing solutions
for a wide range of clients. He has a vast amount of experience in
helping companies determine the best strategy for adopting cloud
computing, and providing the insight and hands-on experience to
ensure they are successful. Michael is also a respected technology
community leader, and is often found sharing his Microsoft Azure
insights and experiences at regional and national conferences. Michael is also the co-founder of
CloudDevelop Conference in Columbus, OH. You can follow Michael’s experiences with Azure on his
blog at http://www.michaelscollier.com and on Twitter at @MichaelCollier
(http://www.twitter.com/MichaelCollier).
Michael lives in Marysville, Ohio with his wife and two sons. He is a 2003 graduate of The Ohio State
University and is a passionate Buckeyes fan. Michael is also an avid golfer, although golf doesn’t
always like him.
About the Authors
Free ebooks
From technical overviews to drilldowns on special topics, get
free ebooks from Microsoft Press at:
www.microsoftvirtualacademy.com/ebooks
Download your free ebooks in PDF, EPUB, and/or Mobi for
Kindle formats.
Look for other great resources at Microsoft Virtual Academy,
where you can learn new skills and help advance your career
with free Microsoft training delivered by experts.
Microsoft Press