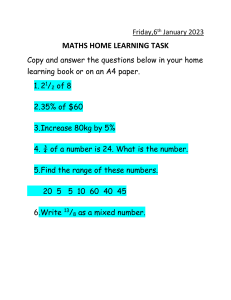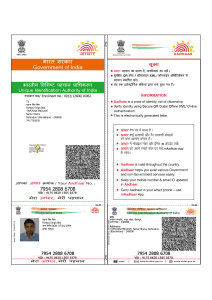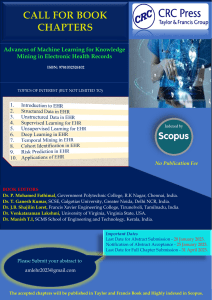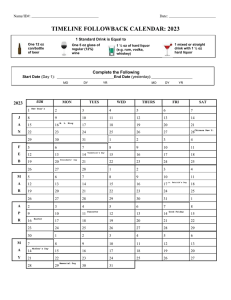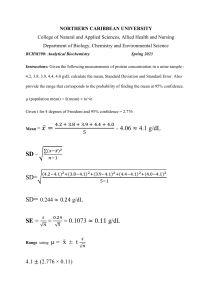Introduction to Computers II CAS Desk Top Publishing 2/6/2023 Bachuba J 1 What is desk top publishing? Desktop publishing (also known as DTP) combines a personal computer and page layout software to create publication documents on a computer for either large scale publishing or small scale local economical multifunction peripheral output and distribution. Users create page layouts with text, graphics, photos and other visual elements using software that combines editable text with images. For small jobs a few copies of a publication might be printed on a local printer. For larger jobs a computer file can be sent to a vendor for high-volume printing. 2/6/2023 Bachuba J 2 What is desk top publishing? The term "desktop publishing" is commonly used to describe page layout skills. However, the skills and software are not limited to paper and books. The same skills and software are often used to create graphics for point of sale displays, promotional items, trade show exhibits, retail package designs, and outdoor signs. 2/6/2023 Bachuba J 3 The Software can be used Microsoft uses Publisher Open Office uses the Word Processor. LibreOfice uses Word Processor 2/6/2023 Bachuba J 4 Preparing the set up for brochures You can print a Writer document as a brochure or a booklet. That is, Writer prints two pages on each side of the paper, so that when you fold the paper, you can read the document as a book. When you create a document that you want to print as a brochure, use portrait orientation for the pages. Writer applies the brochure layout when you print the document. 2/6/2023 Bachuba J 5 Purpose of Desktop publishing software DTP programs give the typesetter (the person designing publications) a lot of control on: a) Graphic design: Using DTP software, a typesetter can create and edit very complex text & graphical objects of high quality. For example, the software provides the user with rulers & ruler guides that can be used to place an object in the correct position within the publication. b) Page layout design: With a desktop publisher, the user can design a page layout by setting consistent (constant) picture and object locations, divide a page into a number of columns, and also create layers. Layering is the arrangement of objects on top of each other with the one on top being on the first layer. c) Printing: To produce any publications, they must be printed. Therefore, DTP software 2/6/2023 Bachuba J helps the user to prepare 6 artwork(i.e., publications that are ready for printing). 2/6/2023 Bachuba J 7 2/6/2023 Bachuba J 8 Setting up the pages Remember a brochure is a book. You will have a title page which will usually not have any headers, footers or page numbers. Ideally the left and right margins will be different on left and right pages. The first page, for margins, is like a right page. 2/6/2023 Bachuba J 9 Using the page styles You will get the best effects by using the Page styles First Page Left Page Right Page Modify them to suit you and make a brochure template. 2/6/2023 Bachuba J 10 The decisions Recommendations: Make the left margin bigger than the right margin on right pages, and the first page Make the right margin bigger than the left margin on left pages Put headers and/or footers on the right and left pages but not the first page. Put page numbers on all but the first page 2/6/2023 Bachuba J 11 Defining the page styles Format | Styles & Formatting 2/6/2023 Bachuba J 12 Setting the size, margins and orientation 2/6/2023 Bachuba J 13 Turn the header or footer on using the Page Dialog 2/6/2023 Bachuba J 14 Or using the menu Insert or omit the header and footer for each type of page 2/6/2023 Bachuba J 15 Different left and right pages 2/6/2023 Bachuba J 16 Making the styles work In the Page Style Dialog box use the Organizer tab to make sure that the styles are used in the correct sequence. Set the First page to be followed by (Next Style) a Left Page. Set the Left Page to be followed by a Right Page. Set the Right Page to be followed by a Left Page 2/6/2023 Bachuba J 17 First Page followed by Left Page 2/6/2023 Bachuba J 18 Left Page followed by Right Page 2/6/2023 Bachuba J 19 Right page followed by left page 2/6/2023 Bachuba J 20 Features to use 2/6/2023 columns text frames graphics and pictures tables Bachuba J 21 Columns Just as a newspaper has columns so you can create columns on a word processed page. Use Format | Columns to get the Column dialog box You may choose whether to have automatic column width or to define it yourself. 2/6/2023 Bachuba J 22 Formatting columns 2/6/2023 Bachuba J 23 Column dialog box – ability to change the width 2/6/2023 Bachuba J 25 Three columns 2/6/2023 Bachuba J 26 Text frames A text frame is an area on your page which contains text. You are in control of the size and the position of the text frame. 2/6/2023 Bachuba J 27 Making good use of frames It is often easier to just work with frames only for your text. You may choose to have columns in a frame – just as you can have columns on a page. You may link frames so that when one frame becomes full with your text it automatically ‘flows’ into the linked frame. Just as a newspaper may start an article on page one then let it flow into a column on, say, page 3. 2/6/2023 Bachuba J 28 Text Frames - Inserting • • • Inserting Text Frames Select the text that you want to include in the frame. Choose Insert - Frame, and click OK. 2/6/2023 Bachuba J 29 Inserting a text frame 2/6/2023 Bachuba J 30 The frame on the page 2/6/2023 Bachuba J 31 Text Frames - Editing To edit the contents of a text frame, click in the frame, and make the changes that you want. To edit a frame, select the frame, right-click, and then choose a formatting option. You can also right-click the selected frame, and choose Frame. To resize a text frame, click an edge of frame, and drag one of the edges or corners of the frame. Hold down Shift while you drag to maintain the proportion Bachuba of the frame. 2/6/2023 J 32 Editing the Frame – Right click 2/6/2023 Bachuba J 33 The Frame dialog box - Type 2/6/2023 Bachuba J 34 The Frame dialog box Borders 2/6/2023 Bachuba J 35 The Frame dialog box columns 2/6/2023 Bachuba J 36 A text frame with columns 2/6/2023 Bachuba J 37 Text Frames - Hiding Hiding Text From Printing Any Writer text frame can be set to a mode which allows viewing the text on screen, but hides the text from printing. Select the text frame (you see the eight handles). Choose Format - Frame - Options. In the Properties area, unmark the Print check box and click OK. 2/6/2023 Bachuba J 38 Text Frame dialog - Options 2/6/2023 Bachuba J 39 Text overflow It is possible to overfill a frame and this will be indicated by a red arrow in the bottom right hand corner You have three options: 2/6/2023 Set the frame to change its size automatically. Increase the size of the frame manually to allow all the text to appear Link the frame to another one so that the text flows into the linked frame Bachuba J 40 Text frame with overflow 2/6/2023 Bachuba J 41 Changing the size automatically 2/6/2023 Bachuba J 42 Text Frames - linking You can link Writer text frames so that their contents automatically flow from one frame to another. Click the edge of a frame that you want to link. Selection handles appear on the edges of the frame. On the Frame Bar, click the Link Frames icon . Click the frame that you want to link to. When you select a linked frame, a line is displayed that connects the linked frames. 2/6/2023 Bachuba J 43 Linking frames Frame Bar 2/6/2023 Bachuba J 44 Linking / Unlinking frames 2/6/2023 Bachuba J 45 Unlinking frames and overflow 2/6/2023 Bachuba J 46 Multiple linked frames 2/6/2023 Bachuba J 47 Controlling the link manually 2/6/2023 Bachuba J 48 Text Frames – when you can link You can only link frames if: The target frame is empty. The target frame is not linked to another frame. The source and the target frames are in the same section. For example, you cannot link a header frame to a footer frame. The source frame does not have a next link. The target or the source frame are not contained in each other. 2/6/2023 Bachuba J 49 Graphics Inserting a Graphic From a File Inserting Graphics From the Gallery With Drag-and-Drop Inserting Graphics From OpenOffice.org Draw or Impress Inserting a Calc Chart into a Text Document 2/6/2023 Bachuba J 50 Graphics from the Gallery Tools | Gallery Drag and drop items from the gallery onto your brochure. 2/6/2023 Bachuba J 51 Graphics from Draw or Impress Choose the object in Draw or Impress and copy and paste them into the document 2/6/2023 Bachuba J 52 Inserting a Calc chart into a text document Open the spreadsheet Select the chart Copy and Paste it into your document 2/6/2023 Bachuba J 53 Tables Tables may be put into a brochure just as they are put into any other Word Processed Document 2/6/2023 Bachuba J 54 Printing the brochure If you print a document in portrait on a landscape page, two opposing sides in a brochure will be printed next to each other. If you have a printer with double-sided printing capability, then you can create an entire brochure from your document without having to collate the pages later. If you have a printer that only has single-sided printing capability, then you can achieve this effect by first printing out the front pages with the Right pages option marked, then re-inserting the entire paper stack in your printer and printing all the back pages with the Left pages option marked. 2/6/2023 Bachuba J 55 Printing the brochure • • • Choose File - Print. In the Print dialog, click Properties. In the properties dialog for your printer, set the paper orientation to landscape. 2/6/2023 Bachuba J 56 Printing the brochure • • Return to Print dialog, and click Options. In the Pages area of the Printer Options dialog, select Brochure. 2/6/2023 Bachuba J 57 Two sided printing • First use File | Print If your printer does two sided printing • Use the Options button in the print dialog to select print right pages and left pages. • In the Print dialog, click OK. 2/6/2023 Bachuba J 58 Without two sided printing • First use File | Print For a printer that does not print on both sides • Use the Options button in the print dialog to specify brochure and print right pages only, then click OK in the print dialog. • Remove the paper from the printer, turn it over keeping the top of the pages on the same side and put it back into the printer. • Select File | Print again, then use the Options button to specify brochure and left pages only and click OK in the print dialog. 2/6/2023 Bachuba J 59 The print dialog - Windows 2/6/2023 Bachuba J 60 The print dialog - Edubuntu 2/6/2023 Bachuba J 61 Properties... Windows 2/6/2023 This dialog depends on the printer. Bachuba J 62 Properties... Edubuntu 2/6/2023 Bachuba J 63 Options... Windows 2/6/2023 Bachuba J 64 Options... Edubuntu 2/6/2023 Bachuba J 65 If things go wrong If OpenOffice.org prints the pages in the wrong order: open the Printer Options dialog, select Reversed, and then print the document again. 2/6/2023 Bachuba J 66