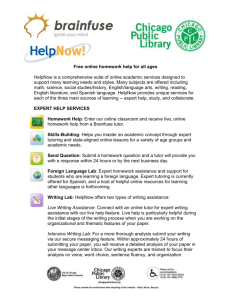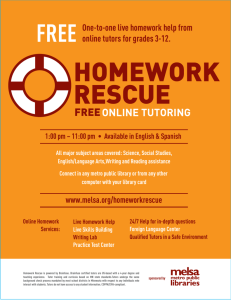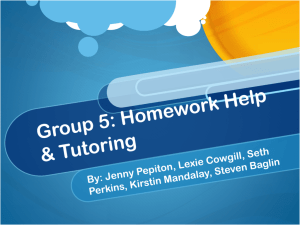ONLINE TUTORING PROVIDER GUIDE Brainfuse LIVE eLEARNING TUTORING PROVIDERS 1 PART 1. Guide to the Brainfuse Online Platform What is Brainfuse? Brainfuse develops and provides virtual learning solutions for schools, colleges, universities, libraries, government agencies, and individual subscribers. Our philosophy is anchored on adherence to high standards and user-centered technology to build a better educational experience for learners of diverse backgrounds. Brainfuse helps students reach their academic goals by connecting them with qualified eTutors anytime, anywhere. Students can also initiate and organize online meetings for peer-to-peer and instructor-led learning. Brainfuse learning platform gives power to students, instructors and administrators to manage outcomes better by streamlining the latest virtual learning technology How Do I Get Started? If you haven’t already, please send your resume and other relevant qualifications to jobs@brainfuse.com. All tutors are freelancers and independent contractors and Brainfuse relays client expectations to the tutors who freelance with Brainfuse. In this tutor information booklet, the terms “client,” “student,” and “user” are interchangeable and all refer to Brainfuse customers/users. Brainfuse will get back to you with the next steps if there is a match between your skills and our client needs. If there appears to be a match, you will be asked to complete an application and provide a proof of education. You will then be sent an email with a username and password for your tutoring account. From there, you will be asked to complete proficiency quizzes and additional paperwork. Our clients expect tutors to be capable enough in their subject matter not only to solve most problems that students have, but also to be able to explain it in a manner beneficial to the student’s learning. It is widely accepted online tutoring standard for tutors to guide the student and provide useful information without giving out the answers. Scheduling is flexible and is built around your availability. You can have a set schedule, pick up Instant Staffing sessions when you are not scheduled, or both. 1 2 Tutor Homepage Once you receive your login information, go to www.brainfuse.com and click on the Login icon. On the very top, you will also see an envelope icon and a clipboard icon. Click on the envelope and you will see 3 tabs: Inbox, Tasks, Outgoing Tasks. The clipboard icon serves the same function as the envelope icon. • Inbox is generally not used. • Tasks (for writing tutors) is where you would see student questions, essays, or resumes that you are screened to provide feedback, comments, proofreading, or step-by-step explanation. Brainfuse users expect tutors to follow the templates and guidelines for providing feedback on student questions, essays, or resumes. When you see a task assignment and accept it, Brainfuse users expect the tutor to complete the student submission. • Outgoing Tasks is not a feature that is used by tutors at this time. You will also see the following menu icons on top: My Schedule, Message Center, and Download Center. My Schedule opens up 3 menu options: My Calendar, My Preferred Schedule, and My Tentative Sessions. • My Calendar: You can change your time zone from this page. You can also view your full schedule by clicking on View All Schedule icon on the bottom. You can also choose the date for which you want to see your schedule. IA means Instant Access and you are scheduled for a block of time where you get random students with homework questions. Some IA students may log on even though they do not have homework, but they want to brush up on their math skills for instance. PA means Pre-Arranged and you are scheduled usually for an hour or two with the same student on a regular basis. In IA sessions, you can also right-click on the student's username to see if he/she has taken any tests but unlike a PA session, you will not get the same student on a regular basis. 2 3 IA tutors also have the option of picking up sessions through Instant Staffing. Instant Staffing allows unscheduled tutors to pick up sessions. Let’s say you are not scheduled on Sunday evenings, but you are available. You can pick up Instant Staffing sessions by simply logging into your QC/tutor Whiteboard and letting it run on your computer while you do other work online. You can also minimize the QC/tutor Whiteboard while you wait or do other work. Once you accept an Instant Staffing request, you will be immediately routed to the student. • My Preferred Schedule: In order to be scheduled for tutoring sessions, tutors must enter their tutoring availability schedule in their tutor account. Please visit the following link for information on setting and updating your tutor availability: http://customer.brainfuse.com/default.asp?W136. If you have scheduling issues or questions, you can reach out to schedule@brainfuse.com. • My Tentative Sessions: We are not using this feature at this time. Message Center opens up 2 menu options: My Inbox and My Brainshare. • My Inbox is the same as the envelope and clipboard icons found on top of the homepage. • My Brainshare is where you or the student can exchange documents in real time. Clicking on the Brainshare button opens a pop-up window that allows the student to browse and send a document to the tutor in real time. Whatever the student sends or the tutor sends to the student is stored in the My Brainshare page. Both students and tutors can access My Brainshare through their Whiteboards or through their homepages. On the tutor Whiteboard, My Brainshare is found under the Favorites menu. Students can use Brainshare, even if they are not registered with Brainfuse. ▪ Brainfuse users can view documents sent to their tutors under the student Message Center including documents sent to the tutor during a live tutoring session. Brainfuse users can create a Brainfuse username by clicking on Login from the student homepage. ▪ If a student asks for help reviewing a paper during a live session, it is part of industry standards to review as much as possible with the student to find common errors. Use Brainshare/File Share, or have the student post a part of the paper onto the White board. ▪ When you send documents to students, whether it be through Brainshare, the Writing Lab, or Send Question, be careful with how you name the file. Our system doesn't recognize most symbols, meaning that the paper will not open for the student. Please stick to numbers and letters when naming documents to send to students. ▪ If the student says that the Brainshare icon or File Share (paper clip on HTML 5 WB) is not opening, then ask the student to turn off their pop-up blocker and to check his/her computer/web browser settings. Download Center is where you download our virtual classroom. By hovering over your name in the upper right corner, you will see additional options related to your account. The most frequented options found here are:: • My Account is where you can view and edit your personal information including your payroll information. If you move, in order for payment to be processed without delay, tutors need to update the address and other information immediately. If you change your bank and you opted for direct deposit, then you need to notify our payroll department at payroll@brainfuse.com. 3 4 • My Timesheet is where you can view your timesheet. If you have questions about your pay, send an email to payroll@brainfuse.com with your username and a brief description of the issue. Calling the office will only delay the payment process although if our payroll department does not respond within 3-4 business days by email, you can call 1-866-BRAINFUSE and leave voicemail at Extension 513 or 519. • My Session Logs is where you can view all of your previously completed live tutoring session chat logs and whiteboard playbacks. • Student Satisfaction is where you can view previous student comments and ratings. If you do not see anything listed, it simply means students have not left a rating or comment about a session with you yet. You can also access this page by selecting the “Student Satisfaction” icon on the homepage. • My Subjects is where you can view all of your approved subjects. In addition, you can review all of the subjects offered by Brainfuse. If you see a subject that you are not yet approved for and would like to help users in that subject, please email curriculum@brainfuse.com with your tutor username and the subject you wish to add. 4 5 Tutor Whiteboard > Student Tabs – Depending on the student traffic, you will hear a cuckoo sound and see another Student (or Whiteboard) tab showing another student. It is widely accepted industry standard to greet the extra student quickly. To use our system, your speaker volume must be up on your computer at all times. You can also create multiple boards for the same student (click on Add Whiteboard Slide as shown above), as well as stretch the board horizontally and vertically (just type something at the bottom of the whiteboard until the whiteboard expands). 5 6 Whiteboard Tools: The following tools are found on both the tutor and student whiteboards. To take a tour of the whiteboard tools, click at the top of the whiteboard. PEN: Write/draw with your mouse EDIT: Move items on the whiteboard and resize any uploaded images ERASER: Erase items from the Whiteboard TEXT TOOL: Click on the Whiteboard to start typing. Select the text tool to reveal the follow: SUPERSCRIPT: Changes text into superscript SUBSCRIPT: Changes text into subscript PASTE: Paste text onto the Whiteboard FONT: Change your font style and font size MATH SYMBOLS: Enter a mathematical symbol SCIENCE SYMBOLS: Enter a scientific symbol TYPE EQUATIONS WITH THE EQUATION EDITOR: The equation editor allows you to create mathematical equations, functions, and symbols in the available box. Click on the desired area of the Whiteboard where you want the equation to appear. When you are finished, click DRAW A STRAIGHT LINE: Draw a straight line on the Whiteboard 6 . 7 DRAW SHAPES: Select a shape from the menu to draw it on the Whiteboard DRAW NUMBER LINES AND GRAPHS: Select MIN, MAX and INTERVAL MODE to adjust the minimum, maximum and interval COLOR PALETTE: Select from the menu to change pen/text color UNDO: Undo the last action REDO: Reverse the last undo action CLEAR: Clears the entire Whiteboard SNAP-N-SEND: The Snap-N-Send feature enables students to scan content using their phone and send it to the Whiteboard during a tutoring session. This tool is not currently available for tutor use. ADD WHITEBOARD SLIDE: Select Add Whiteboard Slide to add another blank whiteboard to the session. This will also allow you to toggle between slides UPLOAD FILES TO SHARE WITH USER: Click on the Upload button (bottom left of the Chat Box) to upload images, papers, or other assignments to work on them in real time with your student. USE AUDIO: This feature is only available if the student selected the audio preference prior to entering a live tutoring session. Select the Audio button (top left of the Chat Box) to begin a call to speak with your student through a secure and private conference room, using your computer (VoIP) or a toll-free call. This should only be used if the student is unable to initiate audio. Clients expect tutors to remain professional when using audio with a user. ACCESS NUMBER: Use your phone to dial a toll-free, secure conference number MY COMPUTER: Use your computer and internet connection (VoIP) to connect to your student CALL ME: Receive a phone call to connect with your student. Please note that your student will connect with you via our phone bridge. Students will not have access to your number. 7 8 USE VIDEO: This feature is only available if it is enabled on the user’s account. This feature should only be used when requested by the student. Select the Video button (top left of the Chat Box) to begin using video with your student through a secure and private conference room. Selecting video will also prompt the tutor and user to connect via audio using your computer (VoIP) or a toll-free call. Clients expect tutors to maintain a professional background and appearance when using video with a user. USE SCREENSHARING: This feature is only available if it is enabled on the user’s account. This feature should only be used when requested by the student. Select the Screen Share button (top left of the Chat Box) to begin sharing your screen with the student. Clients expect tutors to maintain a professional desktop, window, or application view while screen sharing with a user. Tutor Whiteboard Features STUDENT TAB OPTIONS: At the top of the whiteboard, the student tab has a menu (i.e. three dots) that contains the following options for the tutor to use during a scheduled tutoring session: USER INFORMATION: View the student’s username INVITE TO CONFERENCE CALL: Initiate Audio with the student (same as the audio icon above) REFRESH WHITEBOARD: Manually update the whiteboard START DESKTOP SHARING: Begin screen sharing with the student SEND SCREENSHOT: Send a screenshot of the whiteboard to the student SAVE WHITEBOARD DATA: Download the whiteboard information to quickly upload in the future SEND QUIZ: Send previously view quizzes to student TUTOR ACCOUNT OPTIONS: The tutor account option allows the tutor to view the following information from the tutor’s account during a tutoring session MY HOME: View your tutor account homepage MY SCHEDULE: View your tutoring schedule MY SEESSION LOGS: View your previous sessions MY BRAINSHARE: View files previously sent to students MY CLOUDPACK: View files save in your CloudPack MY INBOX: View messages received by students 8 9 SESSION MONITOR: Contact the Live Facilitator for student transfers or additional information that pertains to the current live tutoring session. Facilitators are available daily between 3pm and 1am EDT. SEND TECHSUPPORT REPORT: Automatically send technical details about the session to the Brainfuse Tech Team for any technical issues encountered. Tutors may also email support@brainfuse.com or contact the Tech Support line for additional assistance. WRAP UP TIME: The “Wrap Up” feature allows tutors working with a student to stop accepting new students 15 minutes before their shift ends. Tutors not working with a student can “Wrap Up” 5 minutes before their shift ends. To enable “Wrap Up,” simply select the clock icon found at the top of the QC. To disable, simply click on the menu option again and the label will disappear. Attempting to enable “Wrap Up” before this time will result in an error message. When selected, a red “Wrap Up” label will appear and tutors will not be assigned new students. Wrap Up Disabled (new sessions allowed) Wrap Up Enabled (no new sessions allowed) MY CLOUDPACK & BRAINFUSE LESSONS: Tutors have access to Brainfuse curated lessons and guides through the “Share from Cloudpack” option. This is accessible through the paperclip icon in located next to the chat input field. Tutors can also upload and save their own lessons or documents to “My Cloudpack.” These files can then be uploaded to the Whiteboard. Once a Cloudpack item is placed on the whiteboard, the following tools are available for the tutor: Cloudpack Tools Whiteboard: When a lesson is loaded, select this option to temporarily remove the lesson and view the whiteboard. Webshare: This option is selected immediately after a lesson is loaded. This option reloads/refreshes the lesson and disables the whiteboard tools. Markup Tool: When a lesson is loaded, select this option to enable the whiteboard tools for mark up on the lesson. 9 10 Tutor Whiteboard & Using Brainfuse #1 What is instant staffing? If you are not scheduled, you can log into Quick Connect to pick up any available sessions with clients. If a tutor is needed, you will see a pop-up that asks you whether you want to accept a session. #2 How does Brainshare/live file sharing work? Brainshare allows clients to exchange documents with tutors in real time. Clients can upload documents by clicking on the Brainshare button. Clients and tutors can also exchange documents using CloudPack, which allows clients to upload directly onto the whiteboard. #3 Tutors do not have direct access to the Brainfuse practice tests. Tutors can review any Brainfuse practice test that a Brainfuse user has already taken by right-clicking on the user’s Brainfuse username and choosing the “Who Is” link. #4 Is there a difference between the tutor and the user whiteboards? The tutor whiteboard has added tools at the top of the page, but generally mirrors the student whiteboard to allow tutors to easily assist students who need help navigating the whiteboard features. For more information about the Student Whiteboards, please visit the following page: http://customer.brainfuse.com/default.asp?W140 #5 What should I do about Brainfuse users who ask non-tutoring questions? You should make note of their username and questions. Send this information to curriculum@brainfuse.com after your session is done. We recommend that you not address questions about Brainfuse access hours as they vary by client. #6 How do I contact Brainfuse? For tutor payment issues, email payroll@brainfuse.com For scheduling and technical issues, email schedule@brainfuse.com For other questions, email curriculum@brainfuse.com For other issues, including questions about client complaints, email curriculum@brainfuse.com 10 11 Brainfuse Contact Information and Payment Information Payment Through Brainfuse Please update your payroll information but select “check by mail” and put in 10016 as your zip code. For Payroll: You will have to set up an account with PayPal. Once this is done, please email your PayPal information to Payroll@brainfuse.com. Then, to be paid, you will have to track your payroll on the Brainfuse website. The Tuesday after your payroll says “paid”, you will have to request an invoice for the amount on PayPal. Please see the attached image for details. Please only submit the invoice from the account that we have on file; if you use a different account your payment will be ignored. Your PayPal account must also be under your name! • Calculation of tutoring time is done automatically by our system. Tutors are paid hourly and there is a difference between live tutoring rate and waiting rate. The live tutoring rate is listed on your timesheet. Tutors who log on for Instant Staffing sessions are paid their regular, live tutoring rate (note that tutors on instant staffing sessions are not paid for waiting between sessions). The waiting rate for tutors is $3 per hour and only applies during scheduled shifts when a tutor does not have a student. • Please Note that Brainfuse tutors are paid by the hour. • You may qualify for a referral fee if the recommended tutor teaches in physics, calculus, trigonometry, geometry, or chemistry and tutors with Brainfuse for at least 2 months AND is an active tutor with Brainfuse at the time of the referral request. You can send email to payroll@brainfuse.com with the name of the referred tutor after the referred tutor tutors with the company for at least 2 months. The referred tutor should also send email to payroll@brainfuse.com confirming the referral. All resumes should be sent to jobs@brainfuse.com Scam Alert: Brainfuse does not employ agents to act on behalf of our company. If you are contacted by a recruiter who does not have an official email (name@brainfuse.com), then please let us know. Any tutor sharing or using another person’s Brainfuse account, email address, or PayPal account will immediately be deactivated. ONLY ONE NAME AND USERNAME PER TUTOR CAN BE USED THROUGHOUT YOUR WORK WITH BRAINFUSE. IF MORE THAN ONE NAME OR USERNAME IS USED FOR LOGGING IN, BILLING OR ANY OTHER PURPOSES, BRAINFUSE WILL IMMEDIATELY DEACTIVATE THE TUTOR AND MAY PURSUE OTHER LEGAL ACTIONS. 11 12 12 13 PART II: ONLINE TUTORING INDUSTRY BEST PRACTICES **Instant Access Tutoring (Not Pre-Scheduled with Specific Students) Based on the information found below and your subject expertise, please exercise your judgment in tutoring a Brainfuse user (K-12 students, college students and adults). Brainfuse partners with live project facilitators who look over tutoring sessions in real time for sudden spikes in student traffic. Live project facilitators can try to transfer students who require new tutors or if the tutor is stumped on a question. Live project facilitators are extremely tied up at all times with thousands of tutoring sessions and do not have time for non-emergency issues. #1 When a user logs in to receive tutoring, the standard, accepted greeting based on tutoring industry standards is “How can I help you?” #2 How do I know when I have temporary overflow of users on the Brainfuse interface? On the Brainfuse interface, an additional whiteboard tab with the Brainfuse user’s name will appear in the upper-right corner. There will also be a “cuckoo” sound, so it is highly recommended that you keep your volume at maximum level at all times. #3 What are some of the recommended ways I can handle user overflows? It’s distracting for Brainfuse users to hear about other users; based on tutoring industry standards, you can do your best tabbing between different whiteboards until the overflow slows down. Our live project facilitators will do their best to transfer so it is recommended that you do your best to help the extra user(s). Trying to message the live project facilitator will only slow down the transfer process. #4 Based on widely accepted tutoring standards, Brainfuse will exercise its discretion in terminating the tutoring contract with the tutor if the tutor engages in the following: • • • • • • Referencing Wikipedia, YouTube, Purdue OWL or other web sites Having personal conversations with Brainfuse users, project facilitators and other Brainfuse staff while tutoring Asking a Brainfuse user for personal information (email address for example) or exchanging personal information with a user. Sending inappropriate links to a Brainfuse user. Contacting a Brainfuse user outside the tutoring session. Sharing username with other tutors 13 14 #5 It is part of Best Practices to notify the Brainfuse user at least 15 minutes prior to logging out. There usually is a live project facilitator on weekdays between 2 PM ET – 1 AM ET so you can try transferring the Brainfuse user to another tutor. On weekends, facilitators begin at 3 PM ET. #6 I received a message saying that there is a new message in my inbox but when I check, nothing is there. What does this mean? This means that another tutor has accepted the student submission (through the Writing Lab or Send Question page on the student interface) before you. #7 It is widely accepted tutoring industry standards not to refer online tutoring users to 3rd party sites. #8 A Brainfuse user is extremely vulgar/using profanity/not using Brainfuse for its intended purpose, etc. What are my options? We suggest that you inform the user that all sessions are recorded and can be reported to parents, teachers and administrators. If the behavior escalates, try notifying the Brainfuse live facilitator. If there does not appear to be a live facilitator, then you can ignore the student. If you happen to get the same abusive student repeatedly and experience the same issues with the student, you can try notifying curriculum@brainfuse.com. Note that there is not much that Brainfuse can do, since we do not collect personal information and we are not a school. We recommend not taking the student comments and behavior personally. We are about customer service in education and our students/users are our customers/clients. #9 Brainfuse user is using or asking for standards/methods that I am not familiar with. What should I do? With the introduction of the Common Core standards, more of our clients are aligning their curriculum to these new standards. If the Brainfuse user is specifying for a certain method to be used, a suggestion would be to ask him/her for a practice problem that they have done in class so that you can see how this particular user’s school district is applying the Common Core Standards. There is no one way of solving questions in Common Core Standards. Here is a site that details the Common Core standards: http://www.corestandards.org/ Brainfuse is also working with clients from Canada, specifically Alberta. For additional information regarding Alberta’s standards, please visit the following links: http://customer.brainfuse.com/default.asp?W137 http://www.learnalberta.ca/content/mychildslearning/index.html #10 Do Brainfuse users use mobile apps? Yes, as shown below. https://itunes.apple.com/app/brainfuse/id575242780?mt=8 https://play.google.com/store/apps/details?id=com.brainfuse.android #11 Clients have expressed concerns about tutors answering problems for students. Clients would prefer if tutors gave students practice problems with similar numbers and work through that problem with the student, so that the student gains a better understanding of how to solve the problem. It then allows the 14 15 student to work through their homework problem more independently with the tutor there to remind them of steps from the practice problem if the student gets stuck. #12 Please note that clients do not like effusive comments or comments that suggest the tutor is grading the student on writing lab reviews. Clients deem comments like “outstanding essay” or “you are an excellent writer” as unnecessary for tutors to add to reviews. Clients would rather tutors focus on how a student can improve than on praising them for what they did well. For example, instead of saying “excellent thesis,” a tutor may say something like “Your thesis clearly lays out your central argument. Make sure each of your paragraphs fully supports and advances your thesis.” #13 The Writing Lab and Brainshare are two separate things, and they are not interchangeable. During a live tutoring session, a student sends their writing assignment to a tutor via Brainshare. The tutor should actively review elements of the assignment with the student during the live session. All tutoring on that assignment must be completed during the live session, and if the tutor has anything to send back to the student, they need to send it to the student via Brainshare before the tutoring session is over. Clients do not want tutors to send documents to guests after a session has ended. Students can also submit assignments via the Writing Lab for tutors to review. When a tutor submits an assignment, that assignment is sent to all available tutors for a tutor to accept. Tutors must finish the review by the indicated due date/time on the task assignment, and return the review to the student through the Writing Lab. #14 When a student asks for their essay to be reviewed, clients expect that tutors do the best they can actively reviewing the paper with the student on the whiteboard. Clients do not want tutors to review the paper without student input or tell students that tutors cannot review a paper during a live session. At the end of a session, it is acceptable to suggest that the student submits their paper to the Writing Lab if they would like additional help. #15 If a tutor removes lower level subjects in a general subject area (such as removing Elementary Writing and keeping other Writing subjects such as College Writing), this will likely result in a decreased amount of hours. #16 While not every computer science question requires a code editor and a compiler to be answered, it is a good idea for computer science tutors to download their own code editors and compilers in order to be more prepared when tutoring Computer Science students. This way, computer science tutors will have the tools needed to test out code. Code Editors: Eclipse (Java) - https://eclipse.org/downloads/ CodeBlocks (C++) - http://www.codeblocks.org/ SublimeText (Almost all languages) - http://www.sublimetext.com/ Compilers: GNU Compiler for Java - http://gcc.gnu.org/java/ GNU Compiler for C++ - https://gcc.gnu.org/ 15 16 #17 Some computer science questions can require extensive work—a large amount of code may be required to be written. If during a live session a computer science tutor receives such a question, it may be good to ask the student to focus the question and to provide, generally, conceptual help. #18 Tutors scheduling depends on a variety of factors: --Tutor availability. --Number of subjects with which the tutor can work. --How proficient the tutor is in his/her area of expertise. --How advanced the tutor is in his/her area of expertise. --Point in the academic calendar (our clients are k-12 schools, libraries and colleges so the student traffic is seasonal; super busy during midterms and finals and really slow during winter and summer breaks). --Peak hours are usually in the evenings, but we also need tutors in the mornings and early afternoons. #19 On Transferring: Clients expect tutors to handle the students that are routed to them. If you need to request a transfer, the facilitator will ask for the reason. To request a transfer, go to Tools → Contact → Session Monitor. Though, keep in mind that the facilitator is not always available. #20 For Nursing Tutors: Brainfuse offers many services for nursing students. We offer practice tests for the NCLEX-RN, the NCLEX-PN, and the TEAS exams. Additionally, the TEAS exams are linked (in the LEAP) to lessons that can help students strengthen material that they have not yet mastered. These resources are available under the Career Prep/Job Resources and TEAS course sets; lessons are available when students complete the TEAS in the LEAP platform. #21 To determine a guest’s grade level: Right-click on the student’s username to determine whether a student is in College or K-12. If the user has a guest username, then they are probably in K-12. If they have a unique username, you can right-click or ask the student directly to find out. #22 Inactive guests: If a tutor has an inactive student for an extended period (>30 minutes), they can notify the facilitator to have the student removed. Tutors should not try to “remove” problem students (verbal harassment, inappropriate content, etc.) but instead ignore them and inform the facilitator. #23 Session Surveys: Please note that certain institutions that we work with have requested that tutors fill in information regarding the tutoring session. In such cases, you will see a Select Skill drop down menu flash on the upper right-hand corner of the tutor whiteboard as soon as the student connects with you. SELECT TOPIC While you are tutoring the student, the institution has requested that you select the topic that the student is working on. Even if more than one topic is covered, please just pick one topic. FLAG SEVERELY STRUGGLING STUDENTS 16 17 After the tutoring session, you will see the Session Survey again where you can indicate whether the student should be flagged for continuing to struggle with the content. PLEASE NOTE: Most students should not be flagged as struggling. Only those students who may require significant and ongoing academic intervention from their institution should be flagged. Visit the following link for additional information: http://customer.brainfuse.com/default.asp?W120 For additional information or questions, please email curriculum@brainfuse.com. #24 If a student logs in under an incorrect or unrelated subject, please ask them to log out and select the correct subject from the dropdown menu before connecting with another tutor. If a student says their subject does not exist, let them know you will forward their issue to management. Send curriculum@brainfuse.com an email with their username and request. Do not assume that all students have access to the same subjects under Live Help. #25 All live tutoring must be completed within QuickConnect. Tutors should not contact students via the inbox or outside of Brainfuse. Tutors are not to respond to students who send messages through the inbox. #26 When a tutor gets a question on what kind of training they receive from Brainfuse, or how they qualify to tutor for Brainfuse, the tutor needs to defer those questions to the office. Inform the user that the inquiry has been noted and forwarded to the appropriate departments. You can then jot down their username and send it to curriculum@brainfuse.com for the office to follow up. #27 We have customers/students who are logging in with class assignments mandated by their college instructors from various institutions. When one of these students log in, you will see in your chat box a set of assignments/questions given by the college instructor for the Brainfuse tutor to follow and review with the student. The assignments from the college instructor can be lengthy so please be sure to scroll your tutor chat box all the way up so that you are not missing any information. The customers expect the Brainfuse tutor to review as many questions from the class assignment as possible and any that you do not get to with the student should be noted in the session survey that will pop up after you close out the tutor whiteboard. 17 18 United States Education Standards Pearson Home School Curriculum http://www.pearsonhomeschool.com/index.cfm?locator=PS14Ct • This website is a great summary of every class the student is taking in relation to their grade level in the US. To get a more detailed idea of what topics are covered for each subject check out the links below. Khan Academy https://www.khanacademy.org/math • Breaks down math subjects by grade level. Very useful for understanding the different topics covered in each grade level. Also if you explore the site you will find other grade and test oriented subject breakdowns that will help you further understand what the student is learning. (e.g. AP Physics https://www.khanacademy.org/science/physics/ap-physics-1) Common Core Standards http://www.corestandards.org/wp-content/uploads/Math_Standards1.pdf • You are not expected to read this PDF in its entirety, but it is a good reference point. Whether you are tutoring grade 8-12 math or college algebra, you should know what topics each subject covers and be able to do all the problems proficiently. http://schools.nyc.gov/NR/rdonlyres/C0971909-165F-46F5-B209F3425A90C5E8/0/p_12_common_core_learning_standards_mathematics_final.pdf • This PDF covers the standards for math, from Pre-K to High School. Spark Notes http://www.sparknotes.com/math/ • This is another good site that breaks down what students are learning according to class. If you are not entirely comfortable with every topic in a particular class (i.e. Calculus I), but you are covering it, please let us know so we can adjust your topics. NIH https://www.genome.gov/12011721 • This site breaks down the sciences by high school grades and classes. 18 19 Reduced Scheduling, Eventual Deactivation, and Immediate Deactivation Reasons for Reduced Scheduling or Deactivation • Sharing personal information such as an email address. • Asking for personal information. Asking for the student’s grade level, though, is fine-- especially if this information is necessary to provide good tutoring service. • Giving out the answers with little to no discussion. • Transferring or releasing students without attempting to help. • Behaving confrontationally with customers. • Using a poor Internet connection. • Demonstrating a lack of subject proficiency. Reasons for Immediate Deactivation • Sharing your tutor username with someone else. Having someone else work under your username. • Providing inappropriate links or referring online tutoring users to 3rd party sites. • Calling users names. • Demonstrating a pattern of client complaints. 19