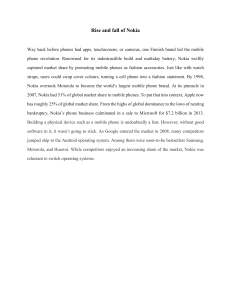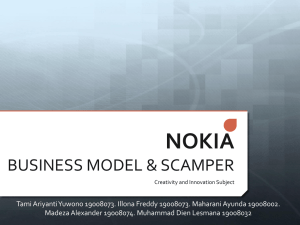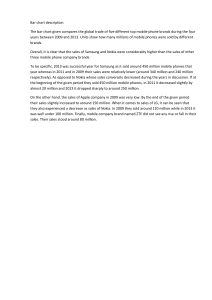Welcome to LTE radio access system review © Nokia 2019 - Nokia Confidential 1 © Nokia 2019 - Nokia Confidential 2 © Nokia 2019 - Nokia Confidential 3 © Nokia 2019 - Nokia Confidential 4 WebEM (Web Element Manager) is a web-based application for maintaining and commissioning a BTS. WebEM can be used in both online (direct connection to the BTS) and offline mode (saved WebEM application) for configuration creation, modification and troubleshooting purposes. Using WebEM does not interfere with the usage of other element managers, although it is not recommended to have more than one element manager type connected to the site at the same time. WebEM is used from SRAN 17A and LTE 19 releases. © Nokia 2019 - Nokia Confidential 5 WebEM (Web Element Manager) is introduced from LTE 19 onwards and for SRAN from SRAN17A onwards. © Nokia 2019 - Nokia Confidential 6 When a user's PC is connected to the BTS via remote or local BTS port, the WebEM tool can be started directly in the web browser. First, change the PC IP address to be in the same subnet as the BTS. Launch Chrome or FireFox browser and type the IP address of the BTS https://BTS ip address The IP address should be M-plane address of the BTS, or (if locally connected) the LMP address. A connection using this address is possible only when the BTS is correctly configured. The M-plane address is specific for the BTS. LMP addresses used for local connection: https://192.168.255.129 Log in to the web browser using local account credentials or Centralized User Accounts. © Nokia 2019 - Nokia Confidential 7 Top menu Main navigation tool of the WebEM application. Allows to switch between different views of working pane. BTS site information Displays real time information on the BTS, such as: BTS ID, BTS name, Alarms Total Number, BTS Software version, BTS time zone, technologies configured on the site along with their status Connection Allows to connect/disconnect to the BTS using button, allows to open saved IMS2 or snapshot file using button and displays actual status of the BTS connection. Navigation Panel Lists the timeline information on the BTS state in time, objects or errors, depending on the actual view in the working panel. Working Panel Main WebEM working area. Details Panel Displays details on items selected in Working panel © Nokia 2019 - Nokia Confidential 8 This view shows the layout and information about the Site. Site View shows hardware available on the site and configured cells. Elements showed in Site View can by filtered by: • Hardware • Show all • SMODs/BBMODs • External SMODs • BTS Mediators • BTS Controllers • Fronthaul switches • MHAs/LNAs • RETs/RETUs • RAEs/RAEUs • Radio ports • Show all ports • Show only used ports © Nokia 2019 - Nokia Confidential 9 Selecting any of the elements allows to see their details such as basic information (state, name, and so on), and related parameters and faults, when Details panel is expanded. When applicable, some items can be reset, blocked or unblocked using the appropriate buttons from the Details panel. The same operations can be done by using the button. On the top of the view there are site action options, used to block BCF, reset site or block/unblock site. Note that the unblock site function causes the entire BTS to reset. Another way to launch an operation on a special object (cell, radio module or system module) is to click on the upper left part of the object where there are three vertical points then the available operation are displayed (reset, unblock,…) © Nokia 2019 - Nokia Confidential 10 Detailed Site View shows hardware available on the site and configured cells, as well as physical and logical links between them (including used ports). All the optical and electrical ports of the different hardware models (ASIA, ABIA, Radio Modules) are displayed. All elements can also be sorted. FHSs, RMODs and ALDs can be sorted by: • Configuration ID • Product name • State ALDs can be also sorted by • HW type. Cells can be sorted by: • Configuration ID • Band • State © Nokia 2019 - Nokia Confidential 11 Selecting any of the modules, physical connectors, antenna connectors, cells or carriers, allows to see their details such as basic information (state, name, and so on), and related parameters and faults, when Details panel is expanded. The Show Channel Relation button highlights links and other objects connected to the selected object. If a channel is selected, all the hardware through which data is routed, or elements creating this channel are highlighted. If selected object is a unit, the button shows relation between all channels creating or routing data to or from it. If a cell is selected, the button shows channel relation for this cell. © Nokia 2019 - Nokia Confidential 12 icon indicates a failed object (HW unit, cells) or disconnected (BTSmed) icon indicates a online, connected, available object. Icon informs about ongoing procedures for objects. icon indicates a blocked object Other icons, that might appear on objects: • active UEs on LTE cell • not configured hardware • external ALD • satellite count © Nokia 2019 - Nokia Confidential 13 The Cells tab lists the cells currently configured on the site along with basic information about them. Full information about each cell appears in Details panel after selecting a cell. Percentages in a percentage gauge indicate the Trx/carrier status. Cells statuses: • Online - are displayed in a green color. • Degraded - are displayed in an orange color. • Offline - are displayed in a grey color. • Failed - are displayed in a red color. It is possible to sort cells by: • Configuration ID • Band • State © Nokia 2019 - Nokia Confidential 14 Site Report view provides information about: • BTS properties This section contains information about hardware and cells, for example: product code, serial number, status, antenna usage info, trx/channel information and so on. • SCF File This section allows to display SCF in a separate browser window. • NIDD Version This section provides information about NIDD version in use. • SW Release Version This section provides information about software versions in use. • Frequency History This section contains information about: time, source, average clock control value, tuning, difference, rejected samples and average number of GNSS satellites. Save Report button allows to save report together with SCF. © Nokia 2019 - Nokia Confidential 15 © Nokia 2019 - Nokia Confidential 16 Configuration provides a set of views to load, edit and save configurations as well as certificate management, reset configuration and to manage RET. The Configuration Management section provides a set of functionalities to commission the BTS and resolve any errors that may occur during BTS configuration and commissioning. © Nokia 2019 - Nokia Confidential 17 The Configuration Management section contains tabs: • Commissioning Wizard • Parameter Editor • Definition Errors • Relation Errors • Hardware Errors • Compare Objects At the top of the view the following buttons are available: • Create plan - allows to create a new configuration. • Load SCF... - allows to load a commissioning file or an SBTS16 snapshot file. • Undo Changes • Update Mode - the button is active in Frozen Mode and allows to exit it. Exiting the Frozen Mode causes the Parameter Editor to refresh and lose all implemented configuration changes. • Add RAT - opens a pop-up window allowing to choose one of the available technologies (LTE, GSM or WCDMA) and to load an SCF file. • Validate Plan - performs the validation again and replaces the displayed validation errors (if any), using the Planned value, which is useful to verify the configuration before sending it to the BTS. • Activate Plan - opens a pop-up window where clicking the Execute button sends the configuration to the BTS. To send the plan to the BTS, but not activate it, choose the Download plan without activation option before using the Execute button. • Fix errors - the button appears only in the Parameter Editor tab and is active as long as there are any definition errors. It allows to fix errors assigning default values to parameters, if they have any. • Save report - the button is active after plan activation. Clicking the button starts downloading a ZIP file with XML and TXT files inside. These files contain information about the BTS state at the moment commissioning was sent. Save BTS configuration - allows to save the currently edited configuration as a SCF. © Nokia 2019 - Nokia Confidential 18 © Nokia 2019 - Nokia Confidential 19 In this mode, the configuration can be done on the Hardware units or on the cells from the topology view, the hardware units (System modules, Radio modules..), and logical units (cells) can be added from this view. © Nokia 2019 - Nokia Confidential 20 © Nokia 2019 - Nokia Confidential 21 The Commissioning Wizard modal view is divided into three sections: commissioning steps, parameters for the selected step, and details of the selected parameter. It can be launched from the navigation panel, by choosing steps then General BTS/site Settings. There are 75 steps in this commissioning wizard. To navigate through the wizard, use the Back and Next buttons. It is possible to freely navigate through the steps. The Done button closes the window and saves the changes. The Done button does not send the configuration to the BTS. The configuration must be validated and then activated through the Activate Plan button in order to be applied on the site. © Nokia 2019 - Nokia Confidential 22 The different IP addresses of the BTS are in the step 61 of the commissioning wizard. It can be accessed from the right colon of the commissioning steps RAT Specific Configuration -> LTE -> LTE IP Addresses © Nokia 2019 - Nokia Confidential 23 The Planned commissioning is done by loading an already existing Site Commissioning file (SCF), this file can be activated without modification or can be accessed and modify before activation. Whenever parameter information is loaded from an SCF, validation is performed automatically in order to detect configuration errors such as not allowed or conflicting parameter values. Validation results are displayed in the Definition errors, Relation errors and Hardware errors tabs. Validation can be also initiated manually by using the Validate Plan button. Multiple configuration plans can be shown at a time, and the one that is currently used in the BTS is marked with a icon and presented in designated section "Current BTS configuration". Load SCF button (located in the Working panel) allows to load a configuration from the previously prepared SCF (newly loaded configurations are added at the bottom, are available locally and visible in Planned BTS configuration section). © Nokia 2019 - Nokia Confidential 24 Create Plan button allows to create a new configuration from scratch or from an already existing SCF file. The configuration from scratch starts from the System module addition then the BBUs, Radio Modules, ALD,.. Then cells after that the configuration of the radio and transport parameters. © Nokia 2019 - Nokia Confidential 25 Parameter editor allows to view and edit parameters from current or previously saved configurations (SCF - Site Configuration File). Parameters are used to configure and control the BTS site and are grouped into managed objects (MO) classes: • Set by system parameters user cannot change • Mandatory parameters are required for a BTS to work properly. When omitted, a message about missing or invalid parameter is displayed • Optional parameters are used to further configure the system. WebEM provides functionalities necessary to easily find and edit needed parameters as well as viewing parameter details. In order to see parameters, a MO must be previously selected in the Navigation Panel ► Objects. After the MO selection, all assigned parameters are displayed along with the MO name. Filtering parameters can be done in real time. © Nokia 2019 - Nokia Confidential 26 The modification can be done from the Commissioning Wizard or from the parameter Editor. In the example above the parameter act1xCsfb is false, when modified to true, the planned value will be true. This operation needs to be validated to see if there are any errors then activated. © Nokia 2019 - Nokia Confidential 27 Validate Plan - performs the validation again and replaces the displayed validation errors (if any), using the Planned value, which is useful to verify the configuration before sending it to the BTS. © Nokia 2019 - Nokia Confidential 28 Activate Plan - opens a pop-up window where clicking the Execute button sends the configuration to the BTS. To send the plan to the BTS, but not activate it, choose the Download plan without activation option before using the Execute button. © Nokia 2019 - Nokia Confidential 29 In case of saving before activation of changed parameters, check Save also planned parameters changes to include the planned changes of parameters in the backup. © Nokia 2019 - Nokia Confidential 30 © Nokia 2019 - Nokia Confidential 31 Alarm Management is divided into two tabs: Active Alarms showing the actual (real-time) data about BTS faults, and Alarm History showing the historical data. Both tabs are configured and navigated in the exactly same way. The alarms in the Alarm History tab are available only when history is loaded in the Navigation Panel. Faults can be filtered by using: • Text field to filter any alarm names, IDs, dates, alarming objects containing provided text fragment. • Alarm type: • Critical alarms • Major alarms • Minor alarms • Warnings • Technology: • LTE • General BTS alarms © Nokia 2019 - Nokia Confidential 32 Opening the Details panel (use the button) displays detailed information about the selected fault. Show Source button in the Details panel navigates to the Runtime View and selects the object causing the fault. The (hide) button closes the panel. © Nokia 2019 - Nokia Confidential 33 Software Management view allows to view and update software currently used on the BTS site. Access to Software Version view: Top Menu ► Software ► Software Management ► Software Version This tab allows to view the software version of the BTS and technologies configured on the site. © Nokia 2019 - Nokia Confidential 34 This tab allows to update the BTS site software, RFM plugin software and ALD software and use them. The contents of the SW Package are defined in a master file (SW package ZIP file). The SW Update may need to be performed to add some new features The passive, active and planned software versions are displayed on the top of the view. Click Rollback... button to change between active and passive software versions (to revert to previously used SW version). The button is disabled if an update or a rollback is ongoing or passive software version information is not available. Click Backup BTS Site Configuration to save the site configuration file (SCF) to a local drive. BTS Site Software can be updated either from the local drive or remote server, by selecting the appropriate software source option. In case of a local file, it needs to be selected by using the Browse button. In case of a remote server, an URL address to the file location need to be provided. Once the software ZIP file is selected, it will be loaded to WebEM, and software details will be visible for user. Save SW History Report is used to save recorded SW history to TXT file. Using the Start button will upload the selected and loaded software package on the BTS and selecting the Activate software after update checkbox will take the selected version into use, if not, the new SW version will be listed as planned. This action results in a BTS restart. After the restart, a new software version will be used and marked as active, and the previously used version will be marked as passive. The progress and elapsed time of the software update progress is displayed. Cancel button allows to cancel a SW download. © Nokia 2019 - Nokia Confidential 35 Performance Management contains tabs: BTS Counters (opened by default), Transport Counters and Real-time Measurements. Performance Data is gathered and presented in real time for as long as WebEM is connected to the BTS. After selecting objects from the Navigation Panel ► Objects, related counters and their values are displayed in either table view. Table/Plot View button is used to switch between table or plot view. Selected counters are listed in the Details pane, each counter has a different color assigned. Detailed value will be displayed once clicked on the chart. Up to 20 items can be displayed at the same time. Data are displayed for the time intervals specified in a Display data for drop-down list. Date and time from performance measurement (BTS) is used for BTS Counters and TRS counters. Hardware monitoring and real time measurements are displayed in the BTS time. © Nokia 2019 - Nokia Confidential 36 KPIs are displayed for objects selected in Navigation Panel ► Objects. Dashboard can be grouped by objects or KPIs name. KPIs can be filtered, by using the KPIs filter and ordered either by name or by related object. KPIs can also be searched by name. The list of all KPIs can be collapsed and expanded. Details panel displays details for all selected KPIs. © Nokia 2019 - Nokia Confidential 37 Diagnostic view allows to set and execute tests, to use terminal and create reports. © Nokia 2019 - Nokia Confidential 38 IP Connectivity Test allows to test ping connections to certain configured remote host addresses like the MME ip address, BTSMED, DNS server ip addresses, in Scope one of these addresses or all configured hosts can be selected. Press Start to display test result in the table below. To stop testing, press Stop © Nokia 2019 - Nokia Confidential 39 IP Traffic Capturing allows to capture the traffic towards/from a local port into a file or stream towards another port. Access to IP Traffic Capturing view: Top Menu ► Diagnostic ► IP Traffic Capturing In order to capture traffic, select whether to capture traffic at transport network interfaces by choosing one of the capture point options. Clicking on Start initiates the capture. The status and duration are displayed. Stop button stops the process. The captured data is saved in BTS, it is generated as a file only if the user clicks the Generate and Download File button. This file can be open by tools like wireshark. © Nokia 2019 - Nokia Confidential 40 SFP (Small Form-factor Pluggable) is a physically compact connector design that consists of a housing fitted on a host board and a pluggable transceiver. It is developed for use in high-speed data transfer, including both copper-based and fiber-optic systems. The SFP enables the port being either empty or in use and the same housing can accommodate different variants of the transceivers. SFP Monitoring tab shows current (real-time) information about connection between radio modules and system modules in current configuration. Selecting any of the listed SFP displays further information in the Details panel. © Nokia 2019 - Nokia Confidential 41 Antenna Line Online Monitoring view allows the operator to monitor online antenna line characteristics such as: • the values of Voltage Standing Wave Ratio (VSWR) for the Tx capable antenna lines • the values of Received Total Wideband Power (RWTP) for LTE and WCDMA To start monitoring select the antenna line and click the Start button. The Stop button stops the monitoring. Obtained results can be exported to a CSV file. © Nokia 2019 - Nokia Confidential 42 RF Diagnostic Test view contains two tabs: Test Setup and Test Result. RF diagnostic is valid on LTE RAT only. Test Setup To execute the test, select which cells are to be tested (all or an individual cell) and define thresholds for BTS: • RF Power Error High Threshold (dB) • RF Power Error Low Threshold (dB) • RTWP High Threshold (dBm) • RTWP Low Threshold (dBm) • TX Antenna VSWR High Threshold Activate remote RF diagnostic test is marked by default. To define thresholds for bands, click icon and fill required parameters (Band class, Total RF power high threshold, Total RF power low threshold). Save threshold button sends the configured threshold to BTS. Use Start Test to initiate the test, the progress and results will be displayed in Test Result tab when available. Test Result Test Result tab contains a table with general test information and a table with a detailed result for each antenna. Test results are displayed for selected cell. Test Results can be saved for one cell by using Save Cell Results button, or for all sells (Save All Results). Results are saved in a text file. © Nokia 2019 - Nokia Confidential 43 Snapshot is a functionality that can be used for troubleshooting purposes, in order to troubleshoot a problem with the site or to simulate a BTS site for training purposes. The snapshot file can be saved in connected mode and it contains the current status of elements, such as: used HW configuration, logs, alarms, HW and SW version information. Unlike IMS2 file, snapshot contains only latest information, without the history. Snapshot view allows to download technical log files from the BTS. This tab contains Collect snapshot button and snapshot collection settings. Snapshot collection settings allows to: • select LTE cells. • select snapshot's coverage - all log files or most important log files. • select target location - local or remote. • input filter keyword (optional). • include a reason for a report (optional). Statuses of downloaded files are visible in the table on the bottom of the site. In order to cancel technical report procedure, press the Cancel button. When files collection is completed, the snapshot will be saved in the selected location. © Nokia 2019 - Nokia Confidential 44 © Nokia 2019 - Nokia Confidential 45 © Nokia 2019 - Nokia Confidential 46 © Nokia 2019 - Nokia Confidential 47