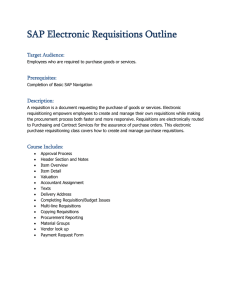SAP
Requisitioning
How to Enter Requisitions for Goods and Services
Directly into the Materials Management Module
of the SAP R/3 Financial System
West Chester University of Pennsylvania
Finance and Business Services, 1/2018
WCU Training Documentation
SAP Requisitioning
Table of Contents
Introduction / Approval Process / Before You Start ............................................................................... Page 3
Requisitioning General Procedure .......................................................................................................... Page 4
Header Section ....................................................................................................................................... Page 5
Header Notes .......................................................................................................................................... Page 6
Item Overview Section ........................................................................................................................... Page 7
Item Detail Section ................................................................................................................................. Page 9
Tabs
Valuation ................................................................................................................................ Page 10
Account Assignment .............................................................................................................. Page 10
Split Distributions .................................................................................................... Page 11
Texts ....................................................................................................................................... Page 14
Delivery Address .................................................................................................................... Page 15
Completing the Requisition / Budget Issues / Requisitions on Hold .................................................... Page 16
Printing a Requisition ........................................................................................................................... Page 17
Multi-line Requisitions ......................................................................................................................... Page 18
Entering Default Values ....................................................................................................................... Page 19
Parameter IDs ....................................................................................................................................... Page 22
Using Document Overview .................................................................................................................. Page 25
Copying Requisitions ........................................................................................................................... Page 30
Attaching Documents to Requisitions .................................................................................................. Page 31
Procurement Reporting ......................................................................................................................... Page 33
Appendix A – Material Groups ............................................................................................................ Page 37
Appendix B – Vendor Look Up ........................................................................................................... Page 43
Appendix C – Procurement Policies Regarding Purchases and Contracts ........................................... Page 45
Expenditure of Public Funds ................................................................................................................ Page 46
Class Exercises ..................................................................................................................................... Page 47
Class Evaluation ................................................................................................................................... Page 53
West Chester University of Pennsylvania
Finance and Business Services, 7/2018
2
WCU Training Documentation
SAP Requisitioning
Online Requisitioning in the SAP Financial System
A requisition defines the need for a material or service. It is the primary instrument for
identifying materials or services that must be procured outside the university. It authorizes the
Purchasing department to purchase materials or services in specific quantities within a
specified time frame. It is an internal document and is not used outside of the university.
Vendors cannot be authorized to ship materials or deliver services with just a requisition
number. The last step in the purchase requisition process is a check on budget availability. If
the funds are not available, the purchase requisition cannot be created; however, the
requisition can be put in a “held status” and finalized when the appropriate budget is
available. Funds are encumbered (committed) when the requisition is saved.
Approval Process
A purchase must be approved by the appropriate cost center manager(s) prior to entering the
requisition in SAP. This approval must adhere to the following requirements:
The approval must be in writing and if in E-Mail format, must originate from the Cost
Center manager(s)
The approval must summarize what is being purchased
The approval must indicate the total dollar amount to be committed
The approval must indicate what cost center(s) is/are to be charged for the expense
A hardcopy of the approval must be retained in the department’s files for a period of
three years and made available for audit upon request.
Information You Must Have Before You Start
Prior to signing into SAP to create a requisition, you need to assemble the following pieces of
data related to the purchase.
If you wish a particular vendor to be considered, the proposed vendor’s name,
address, phone, and contact person
An accurate and complete description of what good or service you are purchasing,
including quantities, units of measure, model numbers, pricing, etc…
The name of the person who is requisitioning the good or service
A realistic delivery date
The location to which the goods will be shipped by the vendor (Central Receiving,
Schmucker Science, Direct Department, etc…)
The building, room number, and person to which the good or service will be
delivered (very important for goods delivered to a receiving dock)
The GL account number for each item
The SAP Cost Center number(s) and/or SAP WBS Element number(s) to be
charged for each item
The SAP Material Group associated with each item
West Chester University of Pennsylvania
Finance and Business Services, 7/2018
3
WCU Training Documentation
SAP Requisitioning
Procedure
Logon to the SAP system and enter ME51N in the command field.
Requisitions consist of three distinct sections which contain all of the data elements necessary
for processing – the Header, the Item Overview, and the Item Detail sections. To expand a
section use the
button.
button that precedes the section. To collapse the section, click the
Expand &
Collapse Buttons
West Chester University of Pennsylvania
Finance and Business Services, 7/2018
4
WCU Training Documentation
SAP Requisitioning
Header Section
The header section contains the header note field which is a text field limited to 2,749
characters The header note is for internal university use only and does not transfer to the
purchase order. This section should be used to communicate additional information to
Purchasing to enable them to process the order swiftly and accurately. Any pieces of
information that should be communicated to Purchasing but are not part of the Item Overview
or Item detail sections should be entered here. Standard Windows “Cut-Copy-Paste”
functionality will work in this field.
Examples of what to include in the Header Note
Vendor Information for vendors not in the financial system
o Vendor Name
o Contact Person
o Phone Number
o Fax Number
o Address
o Email
Processing Requirements
o “Need check no later than mm/dd/yyyy”
o “Send check to …”
o “Vendor needs PO Number by mm/dd/yyyy”
The Justification for the Expense – What is the business purpose?
Additional Information
o “Item(s) requisitioned are on sale at xxxxxx vendor until mm/dd/yyyy.”
o “Supporting documentation (i.e., quotes, vendor proposals, etc) has been sent
by campus mail.
West Chester University of Pennsylvania
Finance and Business Services, 7/2018
5
WCU Training Documentation
SAP Requisitioning
Header Notes - Specific Requirements for Certain Types of Expenses
Event or Service
1.
2.
3.
4.
5.
6.
7.
Name and address of person performing the service
Social Security number or Federal EIN number
Date of event or service
Reason for event or service
Date check needed and justification of why payment is required in advance (if applicable)
Was the service performed (documentation)
Will you pick up the check? How is it to be sent?
West Chester University of Pennsylvania
Finance and Business Services, 7/2018
6
WCU Training Documentation
SAP Requisitioning
Item Overview Section
The item overview section contains data relevant to the individual lines of the requisition, i.e.,
what you are purchasing, when you expect it to be delivered, how much does it cost, what
vendor do you wish to purchase from, who is processing the requisition, etc. To enter
information either click in or tab to the appropriate field, key in the data or select from a list of
valid values. Fields that have look-up capability will have an icon like this
on the right
side of the field when entered.
The individual fields are described in the following table:
Required
Fields
Description
User Action and Values
Comments
A
Account assignment
category. Used to identify
the cost assignment type.
Choose either “K” (Cost
Center) or “P” (WBS Element /
Project) to charge costs; if the
item is to be split between
both “K” and “P” funding then
enter “X”.
Required
Short Text
A short description of the
good or service.
Enter a very short descriptor
for the good or service. This
is important in reporting views.
Required - 40
Characters
Maximum
Material
Group
Material Group
Material Group identifies the
type of good or service you
are purchasing. Choose from
the list of valid values.
Required – See
Appendix A for
Listing of codes
West Chester University of Pennsylvania
Finance and Business Services, 7/2018
7
WCU Training Documentation
SAP Requisitioning
Quantity
Quantity to be ordered
Enter number of units
required.
If the requisition is for a
service that will be paid in
partial payments, the quantity
and valuation price should be
reversed – Enter a quantity
equaling the total $’s and the
valuation price of 1. In other
words, instead of buying 1
service totaling $950.00, you
would buy 950 for a $1.00
each.
Required
Unit
Unit of measure in which the
requested material or service
is to be ordered
Example: EA (Each), BX
(Box), PKG (Package), FEE
(Fee). For services use AU
(Activity Unit). Choose from
the list of valid values.
Required
Valuation
Price
The cost per unit.
If the requisition is for a
service that will be paid in
partial payments, the quantity
and valuation price should be
reversed – Enter a quantity
equaling the total $’s and the
valuation price of 1. In other
words, instead of buying 1
service totaling $950.00, you
would buy 950 for a $1.00
each.
Required
Total Value
Total Value
This will compute
automatically based upon the
quantity and valuation price.
Delivery date
Date on which the goods are
to be delivered or services
are to be provided.
Enter date material or service
is required. This date also
becomes the budget date of
the transaction.
*** See note at bottom of this
table concerning delivery date
and encumbrances.
Desired
Vendor
Desired Vendor
Leave Blank
Requisitioner
Requisitioner – The person
who is purchasing the goods
or services
Enter the person’s name.
West Chester University of Pennsylvania
Finance and Business Services, 7/2018
Required - Date
format is
mm/dd/yyyy. Press
F4 to open a
calendar.
Can be set as a
personal default.
8
WCU Training Documentation
SAP Requisitioning
Tracking
Number
Tracking Number
This number can be used to
track the Requisition and PO.
It is a free text field that is 10
characters long. Use of this
field is encouraged to allow
you to track your purchasing
requests easily.
Report ME5A can
be run to report on
Reqs by tracking
number. Report
ME2B can be run
to report on PO’s
by tracking
number.
Created By
Created By
Defaults from User ID
Defaults
automatically.
PGr
Purchasing Group
Enter 750
Required. Can be
set as a personal
default.
Plant
Plant requiring material or
service
Enter 75
75 = West Chester
University. Can be
set as a personal
default.
*** Important Note concerning delivery date: The encumbrance of funds (availability
checking) is performed for purchase requisitions and purchase orders based on the delivery
date.
Item Detail Section
The item detail is information that further describes each line item, organized by tabs, with
specific data on each of the tabs. Note that the item detail section will only show one line
item at a time. To scroll through the lines, use the up and down pointing triangles next to the
line text.
Material Data Tab - The information on this tab will default from the Item Overview section.
West Chester University of Pennsylvania
Finance and Business Services, 7/2018
9
WCU Training Documentation
SAP Requisitioning
Quantities/Dates Tab - The information on this tab will default from the Item Overview section.
Valuation Tab- The information on this tab will default from the Item Overview section.
On the valuation tab you will need to choose whether the goods will be received on-line or
not.
If the goods are going to be delivered to any of the designated receiving points on
campus then the Goods Receipt box should be checked.
If the purchase is a service or the goods are going to be shipped directly to your
department (Direct Department Delivery must be chosen on the Delivery Address
Tab), then the Goods Receipt box should NOT be checked.
The invoice Receipt box should always be checked. The GR non-valuated should not
be checked.
Account Assignment Tab- The information on this tab will NOT default from the Item Overview section.
The unloading point (required) is the final destination for the goods /services – typically a
building and room number.
West Chester University of Pennsylvania
Finance and Business Services, 7/2018
10
WCU Training Documentation
SAP Requisitioning
The Recipient (Required) is the person on campus to whom the goods should be delivered.
The G/L Account No. must be entered, example: 660215, Computer Components & Supplies
The use of proper G/L accounts is extremely critical to the financial reporting of the
university. These accounts classify expenditures into categories such as travel, supplies,
postage, etc. Due to external financial reporting requirements, please use only accounts
beginning with a ‘6’ when completing requisitions and payment request forms. The 7xxxxx
series of accounts have been removed from the crosswalk. If you have used the 7xxxxx series
accounts in the past, please be advised that there is no difference on the impact of budget
availability by using the 6xxxxx series of accounts.
An updated listing of SAP GL account codes is available online (Our SharePoint site) to help
you determine which account to use for requisitions. This list contains very descriptive
accounts available to you, so we encourage you to use it as a reference tool. Some examples
of suggested accounts for common purchases would be:
Books (non-library) – 608120
Educational supplies – 660300
Furniture – 660130
Lab supplies – 660315
Office equipment – 660125
Office supplies - 660100
Software – 620200
Please note that the Accounting office may use the 7xxxxx account if determined that a
purchase is considered a fixed asset.
Please contact Trixia Santiago at extension 2334 with any questions on the appropriate use of
GL Accounts.
The Cost Center must be entered, Example: 7511003100, Finance and Business Services.
The Profit Center, Fund, Functional Area, and Fund Center will default after entering
the Cost Center. If you change the Cost Center you need to erase the functional
area so that it will automatically update.
If the item was entered with a P (Project) in the Account Assignment field in the Item
Overview, the Account Assignment Tab will display differently and will request a WBS
Element instead of a Cost Center.
West Chester University of Pennsylvania
Finance and Business Services, 7/2018
11
WCU Training Documentation
SAP Requisitioning
Split Distributions – Multiple Account Assignments
In those cases when a single item is to be charged to multiple cost centers and/or WBS
elements, use the Multiple Account Assignments
button.
If the split is to be between just cost centers, set the AccAssCat field to cost center. If the split
is between projects, set the AccAssCat field to Project. If the split is to be between a mix of
cost centers and projects, set the AccAssCat field to All aux. acct. assgts.
Select the Distribution – Distrib. on Quantity Basis or Distribution by Percentage
Select the Partial Invoice – Distribute Proportionally
West Chester University of Pennsylvania
Finance and Business Services, 7/2018
12
WCU Training Documentation
SAP Requisitioning
Source of Supply - The information on this tab will default from the Item Overview section.
No data entry in necessary on this tab.
Status
No data entry in necessary on this tab. This tab will include the PO number once the
requisition has been transitioned into a purchase order.
Contact Person - The information on this tab will default from the Item Overview section.
No data entry in necessary on this tab.
West Chester University of Pennsylvania
Finance and Business Services, 7/2018
13
WCU Training Documentation
SAP Requisitioning
Texts
The Texts tab allows the user to enter data specific to individual requisition lines. There are
three different types of text:
Item Text – The Item Text type will be transferred to the Purchase Order. This is
where information specific to the item can be entered, i.e. model #'s, colors, etc...
Delivery text must be filled in on the last item of Direct Department
Delivery orders. This will print on the PO.
Item Note - The Item note type of text entry will NOT transfer to the purchase order.
This type can be used for communicating information to the Purchasing Buyer that
you wouldn't need printed on the Purchase Order sent to the vendor.
West Chester University of Pennsylvania
Finance and Business Services, 7/2018
14
WCU Training Documentation
SAP Requisitioning
Delivery Address
The Delivery Address tab defines where the vendor should send the merchandise if it is to be
shipped to one of the receiving units on campus. The following values are available:
Delivery Addresses - Ship To Locations
Central Stores – 821 South Matlack St – This is the default address
Facilities – 201 Carter Drive
Schmucker Science, 750 S. Church Street
South Campus – 855 S. New Street, Rm 118
Graphics & Printing
Direct Department
Code
222714
223840
223842
223838
223839
297354
The default delivery address for all orders is Central Stores. To change the address to one of
the other values, enter one of the codes above in the address field. To update the screen you
can click the check
button.
For items that are being delivered by the vendor directly to your department, a delivery
address of Direct Department should be utilized.
For service orders a delivery address of Direct Department should be utilized.
If Direct Department is utilized as the delivery address then an entry must
be made in the Item Text of the last item on the requisition!
The location address for the delivery must be fully explained here, i.e., Department, Building,
Room, City, State, Zip, Contact Person.
West Chester University of Pennsylvania
Finance and Business Services, 7/2018
15
WCU Training Documentation
SAP Requisitioning
Completing the Requisition
To check the Requisition to make sure that data has been entered correctly, hit the Check
Button.
This will then validate the data, and if any errors are found you will be presented with a
message. The message below indicates that the Requisition failed Availability Control
(Budget checking).
In this case, you can click the Hold
button and the system will assign a number to the
Requisition on hold. The lower status bar will give you a message similar to the following:
You would then need to contact the requestor to have the budget issue resolved.
Releasing Purchase Requisitions on Hold
Once the budget problem is resolved, open the requisition using transaction ME52N. When
you first open that transaction, it will take you directly into the last requisition you reviewed.
To select a different requisition, click the “Other Requisition” Button
and enter the
requisition number you wish to update. Once the held requisition is on the screen, just click
the Save button to re-run availability control. If the budget issue was corrected, the
requisition will save with no error message (using the same requisition number as before).
West Chester University of Pennsylvania
Finance and Business Services, 7/2018
16
WCU Training Documentation
SAP Requisitioning
Payment Budget Almost Exhausted
If the requisition dollar commitment places your cost center in the last 20% of the budget,
SAP will issue the following message:
This is only a warning! You can still save the requisition and Purchasing can process the
purchase order.
If no errors are found, you will receive the following message in the lower status bar:
You can then save the purchase order by clicking the save
icon.
The lower status bar will then show you the Requisition number assigned.
Printing a Requisition
Click the Customize Local Layout
Button on the Standard Toolbar
Click “Hard Copy” to send a screen shot to
your windows Default Printer.
West Chester University of Pennsylvania
Finance and Business Services, 7/2018
17
WCU Training Documentation
SAP Requisitioning
Multi-line Requisitions
When entering a multi-line order, enter the first line completely (Item Overview AND Item
Detail sections). Then click on the box at the beginning of the line and then click the Copy
button. This will copy the entire set of data (Item Overview AND Item Detail sections) to a
new line thereby saving you from having to enter everything again. Just change the items on
the new line that are different.
1. Click to Select
Entire Line
2. Click to Copy
the Entire Line
Click to Delete
the Entire Line
You can also delete entire lines by selecting the line and clicking the Trashcan (Delete)
button.
West Chester University of Pennsylvania
Finance and Business Services, 7/2018
18
WCU Training Documentation
SAP Requisitioning
Entering Default Values
Default values for each user can be established (and normally will be at time of initial
training) so that data that is consistent for ALL requisitions from a specific user will be
automatically entered.
Enter Transaction Code ME53N – Display Requisition.
In the application toolbar click Personal setting…
The Personal Settings dialog box will appear – select the Default Values Tab – then click the
More Fields button. In the “Hidden Fields” section of the dialog box, click on the box at the
beginning of these rows to highlight the lines: Acct Assignment Cat., Currency, Document
Type, Item Category, Plant, Purchasing Group, Requisitioner – then click the small arrow
pointing to the left to move these rows into the Line 1 box. Then click the Copy Button.
West Chester University of Pennsylvania
Finance and Business Services, 7/2018
19
WCU Training Documentation
SAP Requisitioning
On the Default Values tab enter the information as displayed below.
Document Type = Purchase Requisition
Purchasing Group = West Chester
Item Category = Standard
Acct. Assig. Cat. = Cost Center {if you will be entering
requisitions mainly from a WBS element, the Acct Assign. Cat.
should be set to Project instead of Cost Center}
Plant = 75
Requisitioner = Your Name {Optional}
Currency = USD
Finally, click on the Save icon
to save your defaults.
These defaults can be overridden at the time of requisition creation. Rule of Thumb – If the
value you enter changes depending upon the individual requisitions you are entering, it is
better NOT to set is as a default – this will result in less data errors.
Line Item Defaults
Defaults can also be established at the line item level. Click Default Values on the Line Item
toolbar.
Click Here
West Chester University of Pennsylvania
Finance and Business Services, 7/2018
20
WCU Training Documentation
SAP Requisitioning
Layout Defaults
The display of the item overview section of the requisition can be set so that the data entry is
easier and consistent across users. To do so, follow these directions:
In the line item toolbar, click the Layout settings button.
Layout Settings
On the Choose Layout dialog box select the /75REQUIS Layout…
Select this Layout
This will import the layout into your current screen.
West Chester University of Pennsylvania
Finance and Business Services, 7/2018
21
WCU Training Documentation
Now click the Layout Settings button on the right side…
the dropdown list.
SAP Requisitioning
and Select Save Layout from
In the Save layout dialog box enter the information as shown below and click the Green
Check.
Save Layout = Z75-REQ
Name = WCU Requisition Default
Default Setting = Check Box
This will save the layout as your default and you won’t have to do this again!
Requisitioning and Parameter IDs
The SAP Materials Management module has been modified to make “unloading point” and
“recipient” on the Account Assignment tab required fields.
This means that you will be required to fill in these fields in order to save the requisition. As
a requisitioner, you have the option of either manually filling in these fields for each line of a
requisition or defaulting the value automatically. Unloading Point and Recipient can both be
set with default values by utilizing parameter IDs.
A parameter ID can be utilized to set a default value so that a particular field is automatically
filled in when data entry is performed in SAP. When a default value is utilized, you still have
West Chester University of Pennsylvania
Finance and Business Services, 7/2018
22
WCU Training Documentation
SAP Requisitioning
the ability to override it for a particular document and should do so when the default is not
appropriate for that particular requisition line. For documents where the account assignment
is split, the unloading point and recipient is required on each split accounting entry.
Many of the available parameter IDs have already been created for you as part of the initial set
up of your profiles.
Parameter ID
BUK
CAC
EKG
EKO
EXP
FIK
FWS
GCC
GSB
KGK
KPL
WRK
Parameter Value
SSHE
SSHE
750
LOCL
X
SSHE
USD
SSHE
75
PURC
SSHE
75
West Chester University of Pennsylvania
Finance and Business Services, 7/2018
Short Description
Company code
Controlling Area
Purchasing Group
Purchasing Organization
Expert in Drilldown
FM Area
Currency Unit
G/L Company
Business Area
Vendor Account Group
Chart of Accounts
Plant
23
WCU Training Documentation
SAP Requisitioning
To add additional parameter IDs utilize the following navigation steps:
Via the SAP menu path: System > User profile > Own data
This will open the Maintain User Profile screen. Click on the Parameters tab.
You can insert new Parameter IDs in the blank fields at the bottom of the list. Scroll down, if
necessary. Enter the Parameter ID name and the default value. The values you should enter
are:
Parameter ID
ZGR
ZUP
Parameter Value
Enter Your Name
Enter Your Location
Short Description
Goods Recipient/Ship-To Party
Unloading Point
The description will be populated when you press or click Enter. Click the Save button to
keep the new default values in your personal settings. The Parameter IDs which have
already been set for all users should not be changed.
West Chester University of Pennsylvania
Finance and Business Services, 7/2018
24
WCU Training Documentation
SAP Requisitioning
Document Overview
Click Here
Use the Document Overview On to display purchase requisitions already created. This allows
easy access to find/copy existing purchase requisitions when appropriate. To define a Variant
to search for existing requisitions click the Variant button.
Variant
Creation
Button
You can then select from a listing of possible selection choices. You will most likely choose
My Purchase Requisitions in order to see a listing of all the requisitions you have created.
My Purchase
Requisitions
West Chester University of Pennsylvania
Finance and Business Services, 7/2018
25
WCU Training Documentation
SAP Requisitioning
In order to see a listing of all the purchase requisitions you (or someone else) have entered
select the Purchase Requisitions choice. You will then see the selection screen below:
The name of processor can be populated with the SAP User ID of the person for which you
wish to search. Then click the Execute button
to get the listing.
After selecting a variant the list will be populated according to your selection.
Click the triangle in front of the requisition number to display the line items.
West Chester University of Pennsylvania
Finance and Business Services, 7/2018
26
WCU Training Documentation
SAP Requisitioning
Requisition Document
Overview
Customizing Requisition Document Overview
It is possible to customize the document overview section of the requisition screens to
include information in addition to the default columns.
1. Open the Requisition Document Overview by clicking
2. Click the right side of the Select Layout Button and select Change Layout from the list.
2. Select Layout Button
3. Select the item(s) you wish to include in your layout from the Column Set on the right
hand side of the dialog box.
5. Order Arrangement
4. Move to
Displayed Columns
4. When you have selected the item, move it to the Displayed Columns by clicking the
center triangle pointing to the left. You can select any of the fields on the right side
although many may have no value in searches.
Suggested Columns: Short Text, Requisitioner, Requisition Date, Purchase Order,
Purchase Order Date, Req. Tracking Number, Acct Assignment Cat., Created By
West Chester University of Pennsylvania
Finance and Business Services, 7/2018
27
WCU Training Documentation
SAP Requisitioning
Requisition Document
Overview
5. After you have selected the columns you can reorder them on the left side by selecting
the item and then using the triangles at the top of the displayed columns box to change
their display order. When you are done click the green check.
6. If necessary, adjust the width of the columns so that the data displayed will “fit”.
7. Select the right hand side of the Select Layout button and the choose Save Layout. Fill
in the fields as follows:
Then click Save.
8. To make this layout your default, again select the right hand side of the Select Layout
button and the choose Manage Layout. The user layout you created will be displayed.
Click in the Default Setting box to select it and then click save.
Save Button
You have now saved this layout as your default.
Click the Green Back Button
to go back to your requisition search. Your document
overview frame will now show the new layout.
West Chester University of Pennsylvania
Finance and Business Services, 7/2018
28
WCU Training Documentation
SAP Requisitioning
Requisition Document
Overview
My Purchase Requisitions
When you view the document overview and utilize the selection variant My Purchase
Requisitions, by default the system will only show you requisitions that were created
within the last week. If you wish the system to always display all of the requisitions you
have ever created you can make one simple change to your personal settings.
1. On the requisition screen, Click Personal Setting.
Personal Setting
2. You can then choose the selection period for My Docs. Selecting No restrictions will
allow the system to always return all of the requisitions you have entered.
Choose your
Selection Period
Save Button
3. Click the save button at the bottom of the screen to save your update.
West Chester University of Pennsylvania
Finance and Business Services, 7/2018
29
WCU Training Documentation
SAP Requisitioning
Copying Requisitions
To utilize an existing requisition as a template for a new requisition, select the requisition
number from the list in the document overview section by clicking on the number, and then
just drag it onto the Shopping Cart icon
of the Create a Requisition Screen (ME51N).
Shopping Cart
This will populate the new requisition will all of the prior requisition’s data. Be careful to
update any fields that need to be changed for the new requisition, i.e., delivery date, tracking
number, account assignment, item text, etc…
West Chester University of Pennsylvania
Finance and Business Services, 7/2018
30
WCU Training Documentation
SAP Requisitioning
Attaching Electronic Files to Requisitions
You are able to attach electronic files to requisitions in order to both transmit the information
to Purchasing and to permanently preserve the information within SAP.
Procedure
Click the Services for Object button – then click the Create Attachment button on the pop-up
Services for Object toolbar.
Services for
Object Button
Create
Attachment
Locate the file to be attached in the import file dialog box and click on Open to attach the
document to the requisition.
West Chester University of Pennsylvania
Finance and Business Services, 7/2018
31
WCU Training Documentation
SAP Requisitioning
Attachment
List Icon
Notice that the attachment list icon is no longer grayed out. If you click the icon it will show
you a list of all the current requisition attachments.
Double-Click the document to view it.
Tip
I am trying to upload a document and get the following error…
The message appears because the document to be uploaded is currently open. Close the document
and click on ‘Yes’ to try again.
West Chester University of Pennsylvania
Finance and Business Services, 7/2018
32
WCU Training Documentation
SAP Requisitioning
Procurement Reporting
The following transactions can be used to track/report on Procurement Activity:
Transaction
Code
Requisitions
ME53N
ME5K
MELB
ME5A
Transaction Description
Display Purchase Requisition
List Display of Requisitions searched by Cost Center
List Display of Requisitions searched by Tracking Number
List Display of Purchase Requisitions – Multiple Criteria
Elements
Purchase Orders
ME2B
Purchasing Documents (PO) by Tracking Number
ME2K
Purchasing Documents (PO) by Account Assignment (Cost
Center)
ME2L
Purchasing Documents (PO) by Vendor
West Chester University of Pennsylvania
Finance and Business Services, 7/2018
33
WCU Training Documentation
SAP Requisitioning
List Display of Purchasing Documents per Account Assignment
Allows the user to search for PO’s based on Cost Center.
Transaction Code = ME2K
Enter Your Cost
Center Here
BEST – Simple Listing
BEST 2 – Spreadsheet Listing
BEST 3 – Shows All Goods
Receipt and Invoice History
Should always
be 75
West Chester University of Pennsylvania
Finance and Business Services, 7/2018
34
WCU Training Documentation
SAP Requisitioning
Procedure
Navigate to the transaction ME2K.
Enter the Cost Center Number or WBS Element you wish to query.
You may also use the multiple selection button
within the same listing.
if you need to view multiple cost centers
An example of looking at two cost centers:
An example of looking at a range of cost centers:
After entering several single values or entering a range of values, click the copy
move the values to the main criteria screen.
West Chester University of Pennsylvania
Finance and Business Services, 7/2018
button to
35
WCU Training Documentation
SAP Requisitioning
Execute the report by clicking the execute button.
Execute Button
A list of all PO’s charged to the cost center criteria you entered will be displayed.
PO Header Line
PO Line
Items
The PO line information will be shown as well as the remaining balance (still to be invoiced)
on each line.
West Chester University of Pennsylvania
Finance and Business Services, 7/2018
36
WCU Training Documentation
SAP Requisitioning
To see more detail for a PO, double click the PO header line you wish to view (each PO
header line is highlighted and contains the PO number).
This action will jump you directly to the PO History tab of the PO screen.
Click here to drill to the invoice.
If you need to see further detail for the invoices entered against that PO, you can drill to the
invoice by clicking the material document number.
West Chester University of Pennsylvania
Finance and Business Services, 7/2018
37
WCU Training Documentation
SAP Requisitioning
To drill all the way to the check issued for the invoice, follow these steps:
Click Follow-on documents
Select Accounting document by double clicking it.
Click Here
Click the line number of the Posting Key 31 document.
Click Here
On the Invoice Display screen menu bar, select Environment, then “Check Information”.
Click Here
West Chester University of Pennsylvania
Finance and Business Services, 7/2018
38
WCU Training Documentation
SAP Requisitioning
This will display the check information for the invoice. The check number, the date that it
was paid, and the date the check was cashed (Check Encashment) will be displayed.
To return to prior screens, click the back button
. Each click will return you one screen in
the drill down. This will allow you to return to the original ME2K report in single steps so
that you may then select another PO on which to drill down.
The steps and screen shots utilized in this document are from the ME2K transaction. The
same basic skills can be utilized to also run the following list displays:
Transaction
ME2L
ME2B
ME2N
Name
Purchase Orders by Vendor
Purchase Orders by Tracking Number
Purchase Orders by PO Number
West Chester University of Pennsylvania
Finance and Business Services, 7/2018
Description
List PO’s by the Vendor
List PO’s by the tracking number
List Particular PO’s
39
WCU Training Documentation
SAP Requisitioning
Appendix A – Material Groups
SAP #
SAP Short Description
SAP Long Description
00100
EDUCATION-MATLS_SUPP
EDUCATIONAL-MATERIALS_SUPPLIES
00108
LIBRARY MATLS_SUPP
LIBRARY MATERIALS_SUPPLIES
00116
SUBSCRIPTIONS_BOOKS
SUBSCRIPTIONS_BOOKS_PERIODICALS
00124
EQ_LIBRARY_ARCHIVAL
EQUIPMENT-LIBRARY_ARCHIVAL
00132
SIGNS_FLAGS_BANNERS
00140
SIGNS_FLAGS_BANNERS
PROMOTIONAL
PRODUCTS
00148
OFFICE SUPPLIES
OFFICE SUPPLIES
00156
PAPER-OFFICE_PRINTNG
PAPER-OFFICE_PRINTING
00164
TONER_INK
TONER_INK
00172
DESKTOP PRINTERS
DESKTOP PRINTERS
00180
COPIER-PURC_RENT_EQ
COPIER-PURCH_RENT_EQUIPMENT_MAINT
00188
MEMBERSHIPS
MEMBERSHIPS
00196
HONORARIUM
HONORARIUM
00204
SPEAKERS_ENTERTAINER
SPEAKERS_ENTERTAINERS
00212
HOTEL_LODGING
HOTEL_LODGING
00220
TRAVEL-EDUCATIONAL
TRAVEL-EDUCATIONAL
00228
CONFERENCE RM_MATLS
CONFERENCE ROOM_MATERIALS
00236
FOOD_BEVERAGE PRODS
FOOD_BEVERAGE PRODUCTS
00244
WATER SRVC_BOTTLED
WATER SERVICES_BOTTLED
00252
COMPUTER SOFTWARE
COMPUTER SOFTWARE-SUPPORT_MAINT
00260
COMPUTER HARDWARE
COMPUTER HARDWARE
00268
TECHNICL ACCESS_STUD
TECHNICAL ACCESSIBILITY - STUDENT
00276
LIGHT FIXTURES_BULBS
LIGHT FIXTURES_BULBS
00284
MRO SUPPLIES
MRO SUPPLIES-MAINT_REPAIR_OPERATIONS
00292
BARRELS_DRUMS_KEGS
BARRELS_DRUMS_KEGS
00300
AGRICULTURE
AGRICULTURE
00308
ANIMALS_ANIMAL SUPP
ANIMALS_ANIMAL SUPPLIES
00316
FLOOR-INSTALL_M&R
00324
WINDOW TREATMENTS
FLOORING-INSTALL_MAINT_REPAIR
WINDOW TREATMENTSBLINDS_DRAPES_AWNINGS
00332
FURNITURE-PURCH_M&R
FURNITURE-PURCHASE_MAINT_REPAIR
00340
ELEVATOR-INSTALL_M&R
ELEVATOR-INSTALL_MAINT_REPAIR_RENOVATION
00348
EQ_SP_ART_MUSIC_THTR
EQUIPMENT_SUPPLIES-ART_MUSIC_THEATRE
00356
EQ_SP_ATHELTIC
EQUIPMENT_SUPPLIES-ATHLETIC
00364
EQ_SP_AV_ELECTRONICS
EQUIPMENT_SUPPLIES-AV_ELECTRONICS_PHOTO
00372
EQ_SP_BLDG_MAINT
EQUIPMENT_SUPPLIES-BUILDING MAINTENANCE
00380
EQ_SP_ELECTRICAL
EQUIPMENT_SUPPLIES-ELECTRICAL
00388
EQ_SP_FIRE_PROTECTN
EQUIPMENT_SUPPLIES-FIRE PROTECTION
West Chester University of Pennsylvania
Finance and Business Services, 7/2018
PROMOTIONAL PRODUCTS
40
WCU Training Documentation
SAP Requisitioning
00396
EQ_SP_FRST AID_SAFTY
EQUIPMENT_SUPPLIES-FIRST AID_SAFETY
00404
EQ_SP_HANDICAPPED
EQUIPMENT_SUPPLIES-HANDICAPPED
00412
EQ_SP_HOUSEHOLD_APPL
EQUIPMENT_SUPPLIES-HOUSEHOLD APPLIANCES
00420
EQ_SP_HVAC
EQUIPMENT_SUPPLIES-HVAC
00428
EQ_SP_JANITORIAL
EQUIPMENT_SUPPLIES-JANITORIAL
00436
EQ_SP_LAB_SCIENCE
EQUIPMENT_SUPPLIES-LABORATRY_SCIENTIFIC
00444
EQ_SP_LANDSCAPING
EQUIPMENT_SUPPLIES-LANDSCAPING
00452
EQ_SP_MATRIAL_HNDLNG
EQUIPMENT_SUPPLIES-MATERIAL HANDLING
00460
EQ_SP_MEDICAL
EQUIPMENT_SUPPLIES-MEDICAL
00468
EQ_SP_PAINTING
EQUIPMENT_SUPPLIES-PAINTING
00476
EQ_SP_PARK_PLAYGRND
EQUIPMENT_SUPPLIES-PARK_PLAYGROUND
00484
EQ_SP_PLUMBING
EQUIPMENT_SUPPLIES-PLUMBING
00492
EQ_SP_POLICE
EQUIPMENT_SUPPLIES-POLICE
00500
EQ_SP_RADIO_TELEPH
EQUIPMENT_SUPPLIES-RADIO_TELEPHONE
00508
EQ_SP_SECURTY_ACCESS
EQUIPMENT_SUPPLIES-SECURITY_ACCESS SYS
00516
EQ_SP_WATER_TREATMNT
EQUIPMENT_SUPPLIES-WATER TREATMENT
00524
EQ_SP_WELDING
00532
VEHCLE-PURC_PRTS_RPR
EQUIPMENT_SUPPLIES-WELDING
VEHICLS-LEASE_PURC_PART_REPR_ARMORED
CAR
00540
LOGISTICS-DELIVERY
LOGISTICS-DELIVERY_FRIEGHT
00548
APPAREL_UNIFORMS
APPAREL_UNIFORMS_FOOTWEAR
00556
PHARMACEUTICALS
PHARMACEUTICALS
00564
HAZARDOUS MATERIALS
HAZARDOUS MATERIALS
00572
CHEMICALS_SOLVENTS
CHEMICALS_SOLVENTS
00580
GASES-MED_RESEARCH
GASES-MEDICAL_RESEARCH
00588
FUEL_OIL_GREASE
FUEL_OIL_GREASE
00596
UTIL_ENERGY-COAL
UTILITIES_ENERGY-COAL
00604
UTIL_ENERGY-ELECTRIC
UTILITIES_ENERGY-ELECTRIC
00612
UTIL_ENERGY-NAT GAS
UTILITIES_ENERGY-NATURAL GAS
00620
UTIL_ENERGY-OIL
UTILITIES_ENERGY-OIL
00628
UTIL_ENERGY-WOOD
UTILITIES_ENERGY-WOOD CHIPS
00636
WATER_SEWAGE
WATER_SEWAGE
00644
RENTAL-GENERAL EQ
RENTAL-GENERAL EQUIPMENT
00652
RENTAL-IT EQ
RENTAL-IT EQUIPMENT_COMPUTERS
00660
RENTAL-JANITORL EQ
RENTAL_LEASE-JANITORIAL EQUIPMENT
00668
RENTAL-OFFICE EQ
RENTAL_LEASE-OFFICE EQUIPMENT
00676
RENTAL-REAL PROPERTY
RENTAL_LEASE-REAL PROPERTY
00684
REAL ESTATE_ACQUISIT
REAL ESTATE - LAND/PROPERTY ACQUISITION
00692
FEES_PERMITS
FEES_PERMITS
00700
MODULAR/PRE-FAB BLDG
MODULAR_PRE-FAB BUILDINGS
00708
CONSTRUCTION-ELECTRC
CONSTRUCTION-ELECTRICAL
00716
CONSTRUCTION-GENERAL
CONSTRUCTION-GENERAL
West Chester University of Pennsylvania
Finance and Business Services, 7/2018
41
WCU Training Documentation
SAP Requisitioning
00724
CONSTRUCTION-HVAC
CONSTRUCTION-HVAC
00732
CONSTRUCTION-OTHER
00740
CONSTRUCTION-OTHER
CONSTRUCTIONPLUMBNG
00748
SRVC-ADVERTISING
SERVICES-ADVERTISING
00756
SRVC-BUILDING MAINT
SERVICES-BUILDING MAINTENANCE
00764
SRVC-CATERING_BEVRGE
SERVICES-CATERING_BEVERAGE
00772
SERVICES-COMMUNICATION_MEDIA
00780
SRVC-COMMUNICATION
SRVC-DOCUMNT
STORAGE
00788
SRVC-EDUCATIONAL
SERVICES-EDUCATIONAL
00796
SRVC-ENVIRONMENTAL
SERVICES-ENVIRONMENTAL
00804
SERVICES-FINANCIAL
00812
SRVC-FINANCIAL
SRVCGRNDS_LAND_SNOW
00820
SRVC-HAZARDOUS MATRL
SERVICES-HAZARDOUS MATERIALS
00828
SRVC-HR RECRUIT_TEMP
SERVICES-HR RECRUITING_TEMP PERSONNEL
00836
SRVC-INFO TECHNOLOGY
SERVICES-INFO TECHNOLOGY_PROGRAMMERS
00844
SRVC-JANITORIAL
SERVICES-JANITORIAL
00852
SRVC-MAILING
SERVICES-MAILING
00860
SERVICES-MEDICAL_HEALTH RELATED
00868
SRVC-MEDICAL_HEALTH
SRVCMOVE_RELOCATION
00876
SRVC-OFFIC EQ REPAIR
SERVICES-OFFICE EQUIPMENT REPAIR
00884
SRVC-OTHER EQ REPAIR
SERVICES-OTHER EQUIPMENT REPAIR
00892
SRVC-OTHER PROF
SERVICES-OTHER PROFESSIONAL
00900
SRVC-PEST CONTROL
SERVICES-PEST CONTROL
00908
SRVC-PRINTING_PHOTO
SERVICES-PRINTING_PHOTOGRAPHIC
00916
SRVC-PROF DESIGN
SERVICES-PROF DESIGN_ARCHITECTRL_ENVIRON
00924
SRVC-REAL ESTATE
SERVICES-REAL ESTATE_APPRAISALS
00932
SRVC-REFUSE_RECYCLE
SERVICES-RCYCLE_REFUSE-HAZ MAT DISPSL
00940
SRVC-SECURITY
SERVICES-SECURITY
00948
SRVC-SIGN LANGUAGE
SERVICES-SIGN LANGUAGE
00956
SRVC-TRANSPORTATION
SERVICES-TRANSPORTATION
00964
SRVC-UTIL_ENRGY_FUEL
SERVICES-UTILITIES_ENERGY_FUEL
West Chester University of Pennsylvania
Finance and Business Services, 7/2018
CONSTRUCTION-PLUMBING
SERVICES-DOCUMENT STORAGE
SERVICES-GROUNDS KEEPING_LANDSCAPING
SERVICES-MOVING_RELOCATION
42
WCU Training Documentation
SAP Requisitioning
Appendix B - Vendor Look Up
When searching for a vendor to utilize in a requisition you must be careful to select the
correct vendor that has been “partnered” with a West Chester University payables
vendor. SAP stores its vendor data in two separate sets of tables, Purchasing vendors and
Payables vendors. Purchasing vendors are shared across the State System of Higher
Education but Payables vendors are specific to each University. In order to issue
purchase orders to, and pay a vendor, they must be created in each set of tables and then
“partnered”.
To run a report which will list West Chester’s partnered vendors use transaction code
ZM08 – Vendor Cross-reference List by University.
When running the report the Plant must be 75. If you are looking up a specific vendor
you may enter the first part of the vendor’s name in the Name 1 field followed by an
asterisk (* =wildcard symbol) in order to search for all partnered vendors that start with
those characters.
West Chester University of Pennsylvania
Finance and Business Services, 7/2018
43
WCU Training Documentation
SAP Requisitioning
The prior search example returns a list similar to the following:
The list includes those vendors which names start with “Stu” that have been locally
partnered.
The vendor number on the far left is the number that can be used in a requisition.
You can also use the wildcard character (*) in multiple places in a search criteria field.
Example: When searching for a vendor called Aardvark Pest and Vermin Control
Company, the best search entry would be: Aardvark*Pest*Vermin*.
Since parts of a name can be entered differently, i.e., “and” may have been entered as
“&” or “and” – “Company” may have been entered as “CO”, Co.” or “Company”, it is
best to use the wildcard functionality. In this case it may even be better to only enter the
first name of the company and a wildcard in your search – Aardvark* - just to be sure that
all variations are included in your search results.
West Chester University of Pennsylvania
Finance and Business Services, 7/2018
44
WCU Training Documentation
SAP Requisitioning
Appendix C
Procurement Policies Regarding Purchases and Contracts
West Chester University of Pennsylvania
Small Procurement (less than $20,100)
All procurements under $20,100.00 must be authorized in advance by
the Purchasing and Contract Services Office.
Purchases under $20,100.00 do not require competitive bidding. However,
prudent business practices must be followed regarding all purchases under
$20,100.00.
For procurement amounts up to $5,000.00 solicitation of bids is
encouraged. Discretion may be exercised by the Director of Business Services
with regard to the need for quotations/bids. Managers for those respective offices
are accountable for exercising professional due diligence by soliciting written, fax,
electronic or telephonic quotations (i.e. documentation) when appropriate.
Procurements for amounts more than $5,000 but less than $20,100 require that
either of the Purchasing Office or Construction Procurement Office must obtain,
or receive from requesting Departments a minimum of two (2) telephone
quotations (or comparable method of receiving price quotation, e.g. in writing,
fax, e-mail, etc.) before purchase authorization may be granted by either of
those procurement offices.
University Legal Counsel must review all contracts that exceed $5,000.00.
Large Procurement ($20,100 or More)
Procurement for amounts over $20,100 require competitive sealed
bids/proposals to be solicited by either the Purchasing Office or
Construction Procurement Office, with appropriate public notice
(advertising). Decentralized solicitation of bids for this level is
prohibited.
Other Information
Emergencies: Only the President or Chief Financial Officer may authorize
"emergency" procurements. All "emergencies" must be justified in written
documentation that shall be subject to annual audit requirements.
Waivers or Exceptions: Only the Contracting Officers may waive (up to the
limit of their delegated authority) bid requirements, public notice requirements,
bond requirements, insurance requirements, or additional approval requirements.
All such waivers must be justified in written documentation that shall be subject
to annual audit requirements.
West Chester University of Pennsylvania
Finance and Business Services, 7/2018
45
WCU Training Documentation
SAP Requisitioning
Appendix C, cont.
Procurements in amounts of $4,999 or less will be handled by the University’s
Purchasing Card whenever possible and appropriate, as defined under separate
policy document for that program.
The purchase of all office supplies should be made via the PASSHE Office Max
contract that can be accessed at www.officemaxsolutions.com.
Additional Internal Approvals: All purchases that normally require additional
approvals (aka "technical standards approval" under the Purchasing Guidelines)
shall continue requiring such approvals, regardless of dollar value. Examples
include, but are not limited to:
Item or Service
Computer Hardware/Software
Hazardous Materials or Related
Services
Publications ~ Use of Logo,
Seals, etc.
Grants and Sponsored
Research
Furniture
Additional Approval by:
Information Services
Environmental Health & Safety
Office
Publications Office
Restricted Funds Office
Facilities Design and
Construction
Please contact the Director of Business Services (x2705) if there are any questions
regarding this policy and required practices.
Expenditures of Public Funds
All monies received by a PASSHE university or the Office of the Chancellor are public
funds, including, but not limited to state appropriations; tuition, room, board, and
other student fees; restricted and unrestricted gifts; restricted and unrestricted
grants; ticket sales from athletic, cultural, or other events; revenue from athletic
camps and conferences; corporate sponsorships; and investment income.
The Pennsylvania State System of Higher Education has released guidelines,
standards, and limits related to the expenditure of public funds. It applies to all
PASSHE universities, branch campuses, and the Office of the Chancellor. The
effective date of this guidance is September 1, 2010.
This document, PASSHE Expenditures of Public Funds, Guidelines, Standards, and
Limits has been incorporated into our website for your reference. In addition, West
Chester University has issued policies which supplement, but do not supplant, the
provisions of the PASSHE document.
West Chester University of Pennsylvania
Finance and Business Services, 7/2018
46
Class Exercises
Exercise 1 – Entering a Simple Requisition
1. Sign into SAP training environment with a training User ID and Password.
2. Navigate to transaction ME51N using the Command Field or by using the favorite.
3. Open the Header Note section of the requisition and enter the following information:
New Vendor
Name: Joe Vendor
Address: 123 Muddy Lane
City: West Chester, PA 19382
Tel: 610-436-1234
4. Open the Item Overview section and enter the following information:
Field
Short Text
Matl Group
Quantity
Unit
Delivery Date
Valuation Price
Requisitioner
Tracking Number
West Chester University of Pennsylvania
Finance and Business Services, 7/2018
Values to Enter
Enter a concise description of something you
want to buy
Select from valid values list
Enter a quantity
Select a unit of measure from the valid values list
Pick a date 2 weeks in the future
Give it a value
Enter your Supervisor’s Name
Enter a tracking number (10 Characters)
47
5. Open the Item Detail section and enter the following information on the different tabs:
Tab
Account Assignment
Field
GL Account No
Unloading Point
Recipient
Cost Center
Values to Enter
660100
Your Office Address
Your Name
Your Cost Center (or
7511002000)
6. Go to the Valuation tab and uncheck the goods receipt field.
7. Go to the Texts tab and enter item text as well as a delivery address.
West Chester University of Pennsylvania
Finance and Business Services, 7/2018
48
8. Go to the delivery Address tab and update the delivery address:
9. Click the Check button
10. Click the Save Button
to make sure there are no errors. Fix any errors that occur.
to save your input.
Exercise 2 – Entering a Requisition for a Service
1. Open the Header section of the requisition and enter the following information:
New Vendor
Name: Widget Service Inc.
Address: 2468 Service Blvd.
City: West Chester, PA 19382
Tel: 610-436-2447
Email: Service@WidgetInc.com
2. Open the Item Overview section and enter the following information:
Field
Short Text
Values to Enter
Provide Widget Adjustment Services
Matl Group
Select a Code for Services
(SRV...)from the list of valid values
Quantity
Enter a quantity that equals to full amount
of money you wish to spend
AU
Pick a date 2 weeks in the future
1.00
Enter your Supervisor’s Name
Unit
Delivery Date
Valuation Price
Requisitioner
West Chester University of Pennsylvania
Finance and Business Services, 7/2018
49
3. Open the Item Detail section and enter the following information:
Tab
Field
Value to Enter
Account
Assignment
GL Account No
Unloading Point
Recipient
Cost Center
Goods Receipt
Item Text
630200
Your Office Address
Your Name
Your Cost Center
UN-check the box
Provide widget adjustment
services for the period of July 1,
2017 through June 30, 2018
Enter your full Building and Room
Address Data.
297354
Valuation Tab
Texts
Delivery Text
Delivery Address
Address
4. Click the Check button
5. Click the Save Button
to make sure there are no errors.
to save your input.
Exercise 3 – Entering a Requisition that is Split Funded
1. Open the Header section of the requisition and enter the following information:
“Vendor (Lenovo Direct) already in system. ”
2. Open the Item Overview section and enter the following information:
Field
Short Text
Matl Group
Quantity
Unit
Delivery Date
Valuation Price
Requisitioner
West Chester University of Pennsylvania
Finance and Business Services, 7/2018
Values to Enter
Computer per attached specification
00260
1
EA
Pick a date 2 weeks in the future
2575.00
Enter your Supervisor’s Name
50
3. Open the Item Detail section and select the Multiple Account Assignment Button on the
Account Assignment Tab.
4. Under Distribution – Select Distribution by Percentage
5. In grid that now opens on the Account Assignment Tab enter:
Tab
Account
Assignment –
First Line of the
Grid
Field
Perce {Percent}
Cost Center
GL Account No
Unloading Point
Recipient
Value to Enter
50
Your Cost Center
660230
Your Office Address
Your Name
Account
Assignment –
Second Line of
the Grid
Perce {Percent}
Cost Center
GL Account No
Unloading Point
Recipient
50
7511003000
660230
Your Office Address
Your Name
6. Click the Check button
7. Click the Save Button
West Chester University of Pennsylvania
Finance and Business Services, 7/2018
to make sure there are no errors.
to save your input.
51
Exercise 4 – Entering a Requisition – User’s Choice
1. Enter a two (2) line item requisition by using data from your own cost center. Be
creative!
Exercise 5 – Looking up Your Requisitions and Copying One
1. Navigate to transaction ME53N using the Command Field
2. Open the Document Overview
3. Click on the Selection Variant button
and select My Purchase Requisitions – the
screen will populate with a list of the requisitions you just created.
4. Click the Create Button
.
5. From the list of requisitions, click and drag one into the Shopping cart
of the new
requisition – you have now copied all of the data (except the header note) from the
original requisition and can change it as necessary.
6. Save the new requisition.
West Chester University of Pennsylvania
Finance and Business Services, 7/2018
52
Page Intentionally Left Blank
West Chester University of Pennsylvania
Finance and Business Services, 7/2018
53
Training Program Evaluation
Course: Electronic Requisitioning in SAP
Date:
Class Evaluation
Instructor:
Strongly
Agree
Agree
Neutral
Disagree
Strongly
Disagree
Strongly
Agree
Agree
Neutral
Disagree
Strongly
Disagree
Strongly
Agree
Agree
Neutral
Disagree
Strongly
Disagree
Content and organization of the material
presented were appropriate for the subject.
The class duration was appropriate for the
material covered.
Had effective hands-on activities that
developed my understanding of the
material.
Handouts and manuals provided were a
helpful complement to the presentation.
Instructor Evaluation
Demonstrated knowledge of the material
presented
Presented the material in a clear and
understandable method.
Created a favorable learning environment.
Encouraged questions.
I would approach this instructor for
assistance.
Overall
I am satisfied with the training I received.
I would recommend this training to others.
West Chester University of Pennsylvania
Finance and Business Services, 7/2018
54