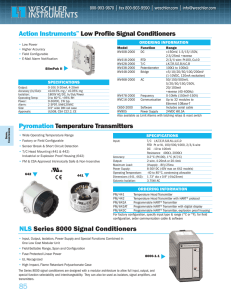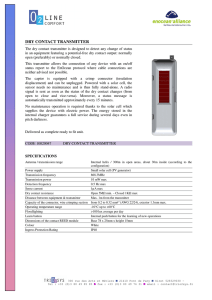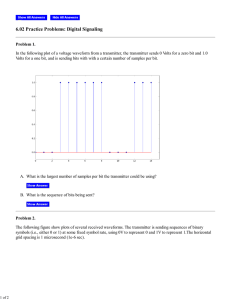Installation and Use Instructions P/N 3600215, Rev. B June 2003 Using ProLink II™ Software with Micro Motion® Transmitters Installation and Use Instructions TM Micro Motion Using ProLink II™ Software with Micro Motion® Transmitters Installation and Use Instructions For online technical support, refer to the EXPERT2™ tool at www.expert2.com. To speak to a customer service representative, call the support center nearest you: • In U.S.A., phone 1-800-522-MASS (1-800-522-6277) • In Canada and Latin America, phone (303) 530-8400 • In Asia, phone (65) 6770-8155 • In the U.K., phone 0800 - 966 180 (toll-free) • Outside the U.K., phone +31 (0) 318 495 670 ©2003, Micro Motion, Inc. All rights reserved. Micro Motion is a registered trademark of Micro Motion, Inc. The Micro Motion and Emerson logos are trademarks of Emerson Electric Co. All other trademarks are property of their respective owners. Contents 1 Before You Begin . . . . . . . . . . . . . . . . . . . . . . . 1 1.1 1.2 1.3 About the ProLink II software . . . . . . . . . . . . . . . . . . . . . Supported transmitters . . . . . . . . . . . . . . . . . . . . . . . . . . Uses of ProLink II . . . . . . . . . . . . . . . . . . . . . . . . . . . . . . New in v2.0 . . . . . . . . . . . . . . . . . . . . . . . . . . . . . . . . . . . ProLink II requirements . . . . . . . . . . . . . . . . . . . . . . . . . . PC requirements . . . . . . . . . . . . . . . . . . . . . . . . . . . . . . . Installation kits . . . . . . . . . . . . . . . . . . . . . . . . . . . . . . . . . Customer service . . . . . . . . . . . . . . . . . . . . . . . . . . . . . . 1 1 1 1 1 2 2 2 2 Setup and Installation. . . . . . . . . . . . . . . . . . . . 3 2.1 2.2 2.3 2.4 2.5 Overview . . . . . . . . . . . . . . . . . . . . . . . . . . . . . . . . . . . . . 3 Installation overview . . . . . . . . . . . . . . . . . . . . . . . . . . . . 3 Installation . . . . . . . . . . . . . . . . . . . . . . . . . . . . . . . . . . . . 3 Method 1: HART/Bell202 temporary connection to field-mount transmitters. . . . . . . . . . . . . . . . . . . . . . . 6 Method 2: HART/Bell202 temporary connection to rack-mount transmitters . . . . . . . . . . . . . . . . . . . . . . 8 Method 3: HART/Bell202 temporary or hard-wired connection to transmitter or multidrop network . . . . 10 Method 4: HART/Bell202 temporary or hard-wired connection to Model 1700/2700 transmitters with intrinsically safe outputs . . . . . . . . . . . . . . . . . . . . . 12 Method 5: HART/RS485 temporary or hard-wired connection to transmitter or multidrop network . . . . 14 Method 6: Modbus/RS485 temporary or hard-wired connection to RS-485 multidrop network . . . . . . . . 16 Method 7: Modbus/RS485 temporary connection to service port . . . . . . . . . . . . . . . . . . . . . . . . . . . . . . . 18 Method 8: Modbus/RS485 temporary connection to MVDSolo or MVD Direct Connect . . . . . . . . . . . . . . 20 Troubleshooting the ProLink II installation . . . . . . . . . . . 23 Repairing the registry . . . . . . . . . . . . . . . . . . . . . . . . . . 23 Troubleshooting the ProLink II connection. . . . . . . . . . . 23 Unable to Connect message . . . . . . . . . . . . . . . . . . . . . 24 3 Using ProLink II Software . . . . . . . . . . . . . . . . 25 3.1 3.2 3.3 Using ProLink II Software with Micro Motion Transmitters Overview . . . . . . . . . . . . . . . . . . . . . . . . . . . . . . . . . . . . ProLink II user interface. . . . . . . . . . . . . . . . . . . . . . . . . Startup. . . . . . . . . . . . . . . . . . . . . . . . . . . . . . . . . . . . . . Connecting to a transmitter . . . . . . . . . . . . . . . . . . . . . . Disconnecting . . . . . . . . . . . . . . . . . . . . . . . . . . . . . . . . 25 25 25 26 26 i Contents continued 3.4 3.5 3.6 3.7 Viewing installed options . . . . . . . . . . . . . . . . . . . . . . . . Viewing process data . . . . . . . . . . . . . . . . . . . . . . . . . . . Viewing and resetting totalizers and inventories . . . . . . Viewing transmitter status and alarms . . . . . . . . . . . . . . 26 27 27 28 4 Initial Transmitter Startup Procedures . . . . . . . . 31 4.1 4.2 4.3 4.4 Overview . . . . . . . . . . . . . . . . . . . . . . . . . . . . . . . . . . . . Loop tests . . . . . . . . . . . . . . . . . . . . . . . . . . . . . . . . . . . Trimming the milliamp (mA) output(s) . . . . . . . . . . . . . . Zeroing the flowmeter . . . . . . . . . . . . . . . . . . . . . . . . . . 31 31 33 36 5 Transmitter Configuration, Characterization, and Calibration . . . . . . . . . . . . . . . . . . . . . . . . 39 5.1 5.2 5.3 5.4 5.5 5.6 5.7 5.8 5.9 Overview . . . . . . . . . . . . . . . . . . . . . . . . . . . . . . . . . . . . Using configuration files . . . . . . . . . . . . . . . . . . . . . . . . . Saving a configuration file to a PC . . . . . . . . . . . . . . . . . Loading a configuration file to a transmitter . . . . . . . . . . Configuring a transmitter . . . . . . . . . . . . . . . . . . . . . . . . Using the Gas Unit Configurator tool . . . . . . . . . . . . . . . Characterizing the flowmeter . . . . . . . . . . . . . . . . . . . . . When to characterize . . . . . . . . . . . . . . . . . . . . . . . . . . . How to characterize . . . . . . . . . . . . . . . . . . . . . . . . . . . . Calibrating the flowmeter . . . . . . . . . . . . . . . . . . . . . . . . When to calibrate . . . . . . . . . . . . . . . . . . . . . . . . . . . . . . How to calibrate for density . . . . . . . . . . . . . . . . . . . . . . How to calibrate for temperature . . . . . . . . . . . . . . . . . . Compensating for pressure . . . . . . . . . . . . . . . . . . . . . . Options. . . . . . . . . . . . . . . . . . . . . . . . . . . . . . . . . . . . . . Pressure correction factors . . . . . . . . . . . . . . . . . . . . . . Configuration . . . . . . . . . . . . . . . . . . . . . . . . . . . . . . . . . Compensating for temperature . . . . . . . . . . . . . . . . . . . Configuring polling . . . . . . . . . . . . . . . . . . . . . . . . . . . . . 39 39 39 40 40 42 43 43 44 45 46 46 49 50 50 50 51 51 52 6 Data Logger. . . . . . . . . . . . . . . . . . . . . . . . . . 55 6.1 6.2 Overview . . . . . . . . . . . . . . . . . . . . . . . . . . . . . . . . . . . . Using Data Logger . . . . . . . . . . . . . . . . . . . . . . . . . . . . . Defining the log file . . . . . . . . . . . . . . . . . . . . . . . . . . . . Specifying log contents . . . . . . . . . . . . . . . . . . . . . . . . . Starting and stopping the logging function. . . . . . . . . . . Data Logger tools. . . . . . . . . . . . . . . . . . . . . . . . . . . . . . 55 55 55 57 57 57 Index . . . . . . . . . . . . . . . . . . . . . . . . . . . . . . . . 59 ii Using ProLink II Software with Micro Motion Transmitters 1.1 Before You Begin 1 Before You Begin This manual explains how to install and use the Micro Motion ProLink II software program, v2.0, on your personal computer (PC). Before using this instruction manual, the reader should be familiar with Microsoft Windows. Supported transmitters The ProLink II program provides communication between a personal computer and the following Micro Motion transmitters: RFT9739 • IFT9701/9703 • RFT9712 • Model 1700/2700 • Model 2500 • MVDSolo and MVD Direct Connect Use • Installation About the ProLink II software Note: MVDSolo and MVD Direct Connect are direct host flowmeters that do not include transmitters; however, ProLink II can be used to communicate with the core processor component in MVDSolo and MVD Direct Connect installations. 1.2 ProLink II requirements • Perform initial transmitter startup procedures • Read process variables • Manage totalizers and inventories • Configure the transmitter • Read flowmeter status information and alarm conditions • Troubleshoot the flowmeter Configuration New in v2.0 Using ProLink II, you can: Startup Uses of ProLink II ProLink II v2.0 is an updated version of ProLink II v1.2, and incorporates the features of the original ProLink software. The following features have been added: • HART access to additional Micro Motion transmitters • Data Logger Before starting the ProLink II installation, review the requirements in this section. 1 Data Logger Using ProLink II Software with Micro Motion Transmitters Before You Begin continued PC requirements To install and run ProLink II, your PC must meet or exceed the following requirements: • 200 MHz Pentium® processor • One of the following: - Windows 98 (initial release or second edition) with 32 megabytes (MB) RAM - Windows ME with 64 MB RAM - Windows XP with Service Pack 1 and 128 MB RAM - Windows NT 4.0 with Service Pack 6a and 64 MB RAM - Windows 2000 with Service Pack 3 and 128 MB RAM Installation kits • 15 MB of available hard disk space • An available serial port Micro Motion provides ProLink II installation kits for RS-485 connections and for Bell 202 connections. The RS-485 installation kit contains: • IC521A-F Black Box® signal converter — used to convert the RS232 signal used by your PC’s serial port to an RS-485 signal (required for all RS-485 communications) • LED indicator/tester • 25-pin to 9-pin adapter • DB9 cable The Bell 202 installation kit contains: • MACTek® Viator® RS232 Interface for HART® Networks — used to convert the RS-232 signal used by your PC’s serial port to a Bell 202 signal (required for all Bell 202 communications) • LED indicator/tester • DB9 cable If you do not have a ProLink II installation kit, contact Micro Motion. Note: If you use a different RS232-RS485 signal converter or HART interface, it is your responsibility to ensure that your equipment provides equivalent functionality. When using either HART/Bell202 or HART/RS485 protocol at 1200 baud, the serial port RTS line is controlled by software. For all other connections, whether Modbus or HART, the converter must control the RTS line. 1.3 2 Customer service For technical assistance with the ProLink II software program or any Micro Motion product, contact the Micro Motion Customer Service Department. See the telephone numbers listed on the inside front cover. Using ProLink II Software with Micro Motion Transmitters Before You Begin 2 Setup and Installation Overview This chapter provides information on installing ProLink II software, connecting to the transmitter, and troubleshooting the installation or connection. 2.2 Installation overview To set up and install ProLink II, the following general steps are required: Installation 2.1 1. Install the ProLink II software onto your PC. 2. Determine your connection type. 3. Install the signal converter and connect the wires between the PC and the transmitter. 4. Configure the connection and connect to the transmitter. Use 2.3 Installation To perform the installation, follow the steps below. Step 1 Install the ProLink II software. To install ProLink II software: 1. Insert the ProLink II CD-ROM into the PC’s CD-ROM drive. 3. Follow the on-screen instructions to complete the installation. If you have a previous version of ProLink II installed on your PC, you may be prompted to remove it before installing the new version. Step 2 Startup 2. If the setup program does not start automatically, locate and run the SETUP.EXE file. The file is located in the root directory on the CDROM (e.g., D:\setup.exe, where “D” is your CD-ROM drive letter). Determine your connection type. 3 Data Logger Using ProLink II Software with Micro Motion Transmitters Configuration Different transmtters and networks support different connection types. Table 2-1, page 4, lists the supported protocols and wiring methods for IFT97xx and RFT97xx transmitters. Table 2-2, page 5, lists the supported protocols and wiring methods for Series 1000/2000 transmitters. Setup and Installation continued In these tables: • Temporary — refers to a connection that is made inside the transmitter housing. Because the transmitter housing must be open for the duration of the connection, these connections should be terminated and the housing closed as soon as possible. The operator should be aware of the safety hazards that result from opening the transmitter housing. Temporary connections are typically used only for configuration and troubleshooting. • Hard-wired — refers to a connection that is made to the permanent wiring, usually a transmitter output wire or the network that the transmitter is already using. Because hard-wired connections do not require the transmitter housing to be open, they can be left in place as desired. Once you have determined your connection type, use the Wiring Method # value in the table to direct you to the correct Step 3 procedure. Note: To determine your transmitter type, refer to the model number on the transmitter housing. Table 2-1. Communication protocols and wiring methods for IFT97xx and RFT97xx transmitters Transmitter type Wiring method IFT9701 IFT9703 RFT9712 RFT9739 Wiring Method # HART protocol Bell 202 physical layer • Temporary connection to field-mount transmitters Y Y 1 Y 2 Y Y 3 Y Y 5 Y 6 • Temporary connection to rack-mount transmitters • Temporary or hard-wired connection to transmitter or multidrop network Y RS-485 physical layer • Temporary or hard-wired connection to transmitter or multidrop network Modbus protocol RS-485 physical layer • Temporary or hard-wired connection to transmitter or multidrop network 4 Using ProLink II Software with Micro Motion Transmitters Before You Begin Setup and Installation continued Table 2-2. Communication protocols and wiring methods for Series 1000/2000 transmitters Transmitter type Wiring method Analog IS Config FOUNDATION fieldbus(2) IO(1) ProfibusPA(2) MVDSolo MVD Direct Connect(3) Wiring Method # Installation HART protocol RS-485 physical layer • Temporary or hard-wired connection to RS-485 terminals Y 5 Bell 202 physical layer • Temporary or hard-wired connection to primary mA output or multidrop network Y • Temporary or hard-wired connection to primary mA output or multidrop network Y 3 Y 4 Use Modbus protocol RS-485 physical layer • Temporary or hard-wired connection to RS-485 terminals Y • Temporary connection to service port Y Y(4) Y Y Y Y 7 Y Startup • Temporary connection to core processor’s RS-485 terminals 6 8 (1) This transmitter available only as Model 2700 or Model 2500. (2) This transmitter available only as Model 2700. (3) These flowmeter installations include the core processor but do not include a transmitter. ProLink II wiring is direct to the RS-485 terminals on the core processor or the Direct Connect™ I.S. barrier. (4) This wiring method not supported by the Model 2700. Install the signal converter and connect the wires. All protocols and wiring methods that use the RS-485 physical layer require a signal converter to convert the RS-232 signal used by the PC’s serial port to the RS-485 signal used by the transmitter. The IC521A-F Black Box® signal converter can be used for this purpose. Contact Micro Motion if you do not have a signal converter. 5 Data Logger Using ProLink II Software with Micro Motion Transmitters Configuration Step 3 Setup and Installation continued All protocols and wiring methods that use the Bell 202 physical layer require a signal converter to convert the RS-232 signal used by the PC’s serial port to the Bell 202 signal used by the transmitter. The MACTek Viator RS232 Interface for HART Networks can be used for this purpose. Contact Micro Motion if you do not have a Viator RS232 Interface. To install the signal converter and connect the wires, follow the instructions for your connection type. Refer to the Method # value in Tables 2-1 and 2-2, pages 4 and 5. Method 1: HART/Bell202 temporary connection to field-mount transmitters Note: This method is supported by RFT9739 field-mount and RFT9712 transmitters. Figure 2-1 shows the wiring for this connection type. CAUTION Connecting a HART device to the transmitter’s primary mA output could cause transmitter output error. If the primary mA output is being used for flow control, connecting the Viator RS232 Interface to the output loop could cause the transmitter’s 4–20 mA output to change, which would affect flow control devices. Set control devices for manual operation before connecting the Viator RS232 Interface to the transmitter’s primary mA output loop. 1. At the PC, connect the Viator RS232 Interface to the PC’s serial port. 2. Open the transmitter’s wiring compartment. 3. Connect the Viator RS232 Interface to the transmitter using either of the following methods: • Identify the primary mA output terminals on your transmitter and attach the Viator RS232 Interface leads to the terminals. • Locate the prongs inside the wiring compartment and attach the Viator RS232 Interface leads to the prongs. 4. If necessary, add resistance in the loop by installing resistor R1 with a resistance of 250–1000 Ω. 5. Either resistor R2 (DCS or PLC internal) or resistor R3 is required. If you do not have a DCS or PLC with an internal resistor, add resistor R3 with a resistance of 250–1000 Ω. 6 Using ProLink II Software with Micro Motion Transmitters Before You Begin Setup and Installation continued Figure 2-1. HART/Bell202 temporary connection to field-mount transmitters R2 See Step 5, page 6 R1 See Step 4, page 6 DCS or PLC 17 (+) VIATOR R3 See Step 5, page 6 Installation Primary mA output terminals See Step 3, page 6 18 (–) RFT9739 field-mount Primary mA output terminals See Step 3, page 6 Startup 16 (–) 17 (+) Use RFT9712 VIATOR Prongs See Step 3, page 6 Configuration 7 Data Logger Using ProLink II Software with Micro Motion Transmitters Setup and Installation continued Method 2: HART/Bell202 temporary connection to rack-mount transmitters Note: This method is supported only by the RFT9739 rack-mount transmitter. Figure 2-2 shows the wiring for this connection type. CAUTION Connecting a HART device to the transmitter’s primary mA output could cause transmitter output error. If the primary mA output is being used for flow control, connecting the Viator RS232 Interface to the output loop could cause the transmitter’s 4–20 mA output to change, which would affect flow control devices. Set control devices for manual operation before connecting the Viator RS232 Interface to the transmitter’s primary mA output loop. 1. At the PC, connect the Viator RS232 Interface to the PC’s serial port. 2. Connect the Viator RS232 Interface to the transmitter using either of the following methods: • Method A: Attach the leads of a Bell 202 cable to the leads of the Viator RS232 Interface, and insert the cable prongs into the HART jack on the transmitter’s faceplate. • Method B: Open the wiring compartment on the back of your transmitter. Identify the primary mA output terminals and attach the Viator RS232 Interface leads to these terminals. 3. If necessary, add resistance in the loop by installing resistor R1 with a resistance of 250-1000 Ω. 4. Either resistor R2 (DCS or PLC internal) or resistor R3 is required. If you do not have a DCS or PLC with an internal resistor, add resistor R3 with a resistance of 250-1000 Ω. 8 Using ProLink II Software with Micro Motion Transmitters Before You Begin Setup and Installation continued Figure 2-2. HART/Bell202 temporary connection to rack-mount transmitters Method A HART jack VIATOR Installation RFT9739 rack-mount R3 See Step 4, page 8 R2 See Step 4, page 8 CN2 DCS or PLC Bell 202 cable (not included) Use Z30 (PV+) VIATOR D30 (PV–) Method B R3 See Step 4, page 8 Startup R1 See Step 3, page 8 Configuration 9 Data Logger Using ProLink II Software with Micro Motion Transmitters Setup and Installation continued Method 3: HART/Bell202 temporary or hard-wired connection to transmitter or multidrop network Note: This method is supported by RFT9739, RFT9712, and IFT9701/9703 transmitters, by Model 1700/2700 transmitters with the analog output board or configurable input/output board, and by the Model 2500 transmitter. Using a Viator RS232 Interface, the PC can be connected directly to a transmitter’s primary mA output terminals, to the output wires from these terminals, or to any point in a multidrop network that is wired to these terminals. Figure 2-3 shows the wiring for this connection type. CAUTION Connecting a HART device to the transmitter’s primary mA output could cause transmitter output error. If the primary mA output is being used for flow control, connecting the Viator RS232 Interface to the output loop could cause the transmitter’s 4–20 mA output to change, which would affect flow control devices. Set control devices for manual operation before connecting the Viator RS232 Interface to the transmitter’s primary mA output loop. 1. At the PC, connect the Viator RS232 Interface to the PC’s serial port. 2. Attach the Viator RS232 Interface leads: • To any point on the network (hard-wired connection) • Directly to the primary mA output terminals (temporary connection) • To the output wires from the primary mA output terminals (hard-wired connection) 3. If necessary, add resistor R1 to the connection as required by your transmitter (see Table 2-3). Table 2-3. Resistance requirements for HART/Bell202 connection 10 Transmitter Resistance Model 1700/2700 with analog outputs Model 2700 with configurable input/outputs Model 2500 250–600 Ω IFT9701 IFT9703 250–600 Ω RFT9712 RFT9739 250–1000 Ω Using ProLink II Software with Micro Motion Transmitters 4. Either resistor R2 (DCS or PLC internal) or resistor R3 is required. If you do not have a DCS or PLC with an internal resistor, add resistor R3. Before You Begin Setup and Installation continued Figure 2-3. HART/Bell202 temporary or permanent connection to transmitter or multidrop network Model 2500 21 22 CN2 DCS or PLC 1 2 Model 1700/2700 with analog output board or configurable input/output board D30 (PV–) VIATOR RFT9739 rack-mount Installation R2 See Step 4 Z30 (PV+) Use R3 See Step 4 17 (+) RFT9739 field-mount 17 (+) 16 (–) 4–20 mA IFT9701 IFT9703 Startup R1 See Step 3, page 10 18 (–) RFT9712 Configuration 11 Data Logger Using ProLink II Software with Micro Motion Transmitters Setup and Installation continued Method 4: HART/Bell202 temporary or hard-wired connection to Model 1700/2700 transmitters with intrinsically safe outputs Note: This method is supported by Model 1700/2700 transmitters with the instrinsically safe output board. Using a Viator RS232 Interface, the PC can be connected directly to a transmitter’s primary mA output terminals, to the output wires from these terminals, or to any point in a multidrop network that is wired to these terminals. Figure 2-4 shows the wiring for this connection type. CAUTION Connecting a HART device to the transmitter’s primary mA output could cause transmitter output error. If the primary mA output is being used for flow control, connecting the Viator RS232 Interface to the output loop could cause the transmitter’s 4–20 mA output to change, which would affect flow control devices. Set control devices for manual operation before connecting the Viator RS232 Interface to the transmitter’s primary mA output loop. 1. At the PC, connect the Viator RS232 Interface to the PC’s serial port. 2. Attach the Viator RS232 Interface leads: • To any point on the network (hard-wired connection) • Directly to the primary mA output terminals (terminals 1 and 2) (temporary connection) • To the output wires from terminals 1 and 2 (hard-wired connection) 3. The Viator RS232 Interface must be connected across a resistance of 250–600 Ω. Add resistor R1 to the connection. 4. Either resistor R2 (DCS or PLC internal) or resistor R3 is required. If you do not have a DCS or PLC with an internal resistor, add resistor R3. 5. The primary mA output requires an external power supply with a minimum of 250 Ω and 17.5 volts. See Figure 2-5. 12 Using ProLink II Software with Micro Motion Transmitters Before You Begin Setup and Installation continued Figure 2-4. HART/Bell202 connection to Model 1700/2700 transmitters with intrinsically safe outputs 2 (–) 1 (+) Model 1700/2700 with intrinsically safe output board R2 See Step 4, page 12 VIATOR External power supply See Step 5, page 12 Installation DCS or PLC + – R1 250-600 Ω resistance See Step 3, page 12 R3 See Step 4, page 12 Use Figure 2-5. Model 1700/2700 transmitters with instrinsically safe outputs: Resistance and voltage requirements for HART/Bell202 connections Rmax = (Vsupply – 12)/0.023 A minimum of 250 ohms and 17.5 volts is required 1000 Startup 900 700 600 500 Operating range 400 Configuration External resistor Rload (Ohms) 800 300 200 100 0 12 14 16 18 20 22 24 26 28 30 Supply voltage VDC (Volts) 13 Data Logger Using ProLink II Software with Micro Motion Transmitters Setup and Installation continued Method 5: HART/RS485 temporary or hard-wired connection to transmitter or multidrop network Note: This method is supported by RFT9739 and RFT9712 transmitters and by Model 1700/2700 transmitters with the analog output board. Using a Black Box signal converter, the PC can be connected directly to a transmitter’s RS-485 terminals, to the output wires from these terminals, or to any point on a multidrop network. Figure 2-6 shows the wiring for this connection type. 1. Ensure that your transmitter’s RS-485 terminals are configured for HART protocol. See the transmitter manual for instructions. 2. If you are using an RFT9712 transmitter, you must set a jumper on the transmitter for RS-485 communications. See the transmitter manual for instructions. 3. At the PC, attach the Black Box signal converter to the PC’s serial port, using a 25-pin to 9-pin adapter if necessary. Ensure that the positive and negative wires are connected as shown in Table 2-4 and Figure 2-6. 4. Attach the other end of the signal converter leads: • To any point on the network (hard-wired connection) • Directly to the RS-485 output terminals (temporary connection) • To the output wires from the RS-485 terminals (hard-wired connection) 5. If necessary, add two 120-Ω terminating resistors (R1) at each end of the RS-485 network. Table 2-4. Lead-to-terminal assignments — HART/RS485 Transmitter + – Model 1700/2700 transmitters with the analog output board Terminal 5 RS485A Black Box black wire Terminal 6 RS485B Black Box red wire RFT9712 Terminal 22 RS485B Black Box black wire Terminal 21 RS485A Black Box red wire RFT9739 field-mount Terminal 26 RS485B Black Box black wire Terminal 27 RS485A Black Box red wire RFT9739 rack-mount D22 RS485B Black Box black wire Z22 RS485A Black Box red wire 14 Using ProLink II Software with Micro Motion Transmitters Before You Begin Setup and Installation continued Figure 2-6. HART/RS485 connection to transmitter or multidrop network Z22 (RS485B) 6 BLACK BOX D22 (RS485A) Model 1700/2700 with analog output board Installation DCS or PLC 25-pin to 9-pin serial port adapter (if necessary) (not shown) RFT9739 rack-mount 5 CN2 R1 See Step 5, page 14 Use 21 (RS485A) R1 See Step 5, page 14 22 (RS485B) 27 (RS485A) 26 (RS485B) Startup RFT9739 field-mount RFT9712 Configuration 15 Data Logger Using ProLink II Software with Micro Motion Transmitters Setup and Installation continued Method 6: Modbus/RS485 temporary or hard-wired connection to RS485 multidrop network Note: This method is supported by RFT9739 transmitters, by Model 1700/2700 transmitters with the analog output board, and by the Model 2500 transmitter. Using a Black Box signal converter, the PC can be connected directly to a transmitter’s RS-485 terminals, to the output wires from these terminals, or to any point on an RS-485 network. Figure 2-7 shows the wiring for this connection type. 1. At the PC, attach the Black Box signal converter to the PC’s serial port, using a 25-pin to 9-pin adapter if necessary. 2. Attach the other end of the signal converter leads: • To any point on the network (hard-wired connection). Ensure that the positive and negative wires are connected as shown in Table 2-4, page 14, and Figure 2-7. • Directly to the RS-485 output terminals (temporary connection) • To the output wires from the RS-485 terminals (hard-wired connection) 3. For long-distance communication, or if noise from an external source interferes with the signal, install 120 Ω, 1/2-watt resistors (R1) across terminals of both end devices. Note: RS-485 networks allow only one Modbus master to be active on the network at any given time. If you are connecting through a network, ensure that no other Modbus master devices are currently active. 16 Using ProLink II Software with Micro Motion Transmitters Before You Begin Setup and Installation continued Figure 2-7. Modbus/RS485 connection to RS-485 multidrop network RFT9739 field-mount RFT9739 rack-mount 25-pin to 9-pin serial port adapter (if necessary) (not shown) CN2 D22 BLACK BOX Z22 6 26 Installation Model 1700/2700 with analog output board 5 27 Use R1 See Step 3, page 16 33 R1 See Step 3, page 16 34 DCS or PLC Model 2500 Startup Configuration 17 Data Logger Using ProLink II Software with Micro Motion Transmitters Setup and Installation continued Method 7: Modbus/RS485 temporary connection to service port Note: This method is supported by all Series 1000/2000 transmitters. Using a Black Box signal converter, the PC can be connected directly to a transmitter’s service port. Figure 2-8 shows the wiring for this connection type. WARNING Opening the power supply compartment in explosive atmospheres while the power is on can cause an explosion. Before using the service port to communicate with the transmitter in a hazardous area, make sure the atmosphere is free of explosive gases. WARNING Opening the power supply compartment can expose the operator to electric shock. To avoid the risk of electric shock, do not touch the power supply wires or terminals while using the service port. 1. At the PC, attach the Black Box signal converter to the PC’s serial port, using a 25-pin to 9-pin adapter if necessary. 2. At the transmitter, remove the wiring compartment lid. 3. Lift the cover of the power supply compartment. 4. Connect the signal converter leads to the service port terminals. See Table 2-5. Note: RS-485 networks allow only one Modbus master to be active on the network at any given time. If you are connecting through a network, ensure that no other Modbus master devices are currently active. Note: Terminals 33 and 34 on the Model 2500 operate as a service port for a 10-second interval after power-up. During this interval, the Model 2500 can be accessed using this method if the transmitter is not in a multidrop network. (In service port mode, the Model 2500 uses the address of 111, and because all Model 2500 devices in a multidrop network will use the same address, it is not possible to specify which device to connect to.) After the interval has expired, the terminals switch to Modbus/RS485 mode, and must be accessed using that configuration. 18 Using ProLink II Software with Micro Motion Transmitters Before You Begin Setup and Installation continued Figure 2-8. Modbus/RS485 connection to the service port Model 1700/2700 Model 2500 8 Installation 7 33 34 BLACK BOX Use BLACK BOX 25 to 9 pin serial port adapter (if necessary) (not shown) Table 2-5. Lead-to-terminal assignments — service port + – All Model 1700/2700 transmitters Terminal 8 RS485A Black Terminal 33 RS485A Black Terminal 7 RS485B Red Terminal 34 RS485B Red Model 2500 Startup Transmitter Configuration 19 Data Logger Using ProLink II Software with Micro Motion Transmitters Setup and Installation continued Method 8: Modbus/RS485 temporary connection to MVDSolo or MVD Direct Connect Using a Black Box signal converter, the PC can be connected directly to the RS-485 terminals on the core processor or the MVD Direct Connect I.S. barrier. Figure 2-9 shows the wiring for the core processor connection. 1. At the PC, attach the Black Box signal converter to the PC’s serial port, using a 25-pin to 9-pin adapter if necessary. 2. If connecting to the core processor, remove the lid. WARNING Removing the core processor lid can expose the operator to electric shock. To avoid the risk of electric shock, do not touch the power supply wires or terminals while removing or replacing the core processor lid, or while using the RS-485 terminals. 3. Connect the signal converter leads to the RS-485 terminals. See Table 2-6. Note: RS-485 networks allow only one Modbus master to be active on the network at any given time. If you are connecting through a network, ensure that no other Modbus master devices are currently active. Note: Before using ProLink II to communicate with the core processor, disconnect any wiring to a remote PLC. After using ProLink II to communicate with the core processor, reconnect the wiring to the remote PLC. 20 Using ProLink II Software with Micro Motion Transmitters Before You Begin Setup and Installation continued Figure 2-9. Modbus/RS485 connection to core processor RS-485 terminals Installation Core processor 25 to 9 pin serial port adapter (if necessary) Power supply terminals RS-485 to RS-232 signal converter Use Table 2-6. Lead-to-terminal assignments — Modbus/RS485 + – MVDSolo with no barrier Terminal 3 RS485A Black Terminal 4 RS485B Red Terminal 13 RS485A Black Terminal 3 RS485A Black Terminal 14 RS485B Red Terminal 4 RS485B Red MVDSolo with Direct Connect I.S. barrier • Connection to barrier(1) • Connection to core processor(2) Startup Host (1) Connection is intrinsically safe. (2) Connection is not intrinsically safe. Configuration 21 Data Logger Using ProLink II Software with Micro Motion Transmitters Setup and Installation continued Step 4 Configure the connection, and connect to the transmitter. In some cases, you must know the transmitter’s communication configuration in order to connect to it. • For Series 1000/2000 transmitters, you can always connect through the service port, which uses default settings. To connect using other methods, if you do not know the transmitter’s configuration, you can use a HART Communicator or the transmitter’s display to view or change its RS-485 configuration. Note: Terminals 33 and 34 on the Model 2500 operate as a service port for a 10-second interval after power-up. During this interval, the Model 2500 can be accessed using a service port configuration. After the interval has expired, the terminals switch to Modbus/RS485 mode, and must be accessed using that configuration. • For IFT97xx transmitters, communication parameters are not configurable. Settings are listed in Table 2-7. • For RFT97xx transmitters, communication is configured using switches and jumpers on the transmitter. Check your transmitter and refer to the transmitter manual to determine your transmitter’s configuration. Factory default settings for these transmitters are listed in Table 2-7. Table 2-7. Default communication parameters for RFT97xx and IFT97xx transmitters Default values Transmitter Physical layer Protocol Baud rate Stop bits Parity Address IFT9701/9703(1) Bell 202 HART 1200 1 odd 0 RFT9712 Bell 202 HART 1200 1 odd 0 RS-485 HART 1200 1 odd 0 Bell 202 HART 1200 1 odd 0 RS-485 HART 1200 1 odd 0 Bell 202 HART 1200 1 odd 0 • Std. comm Modbus 9600 1 odd 1 • User defined HART 1200 1 odd 0 RFT9739 v2 RFT9739 v3 RS-485 (1) IFT9701/9703 communication parameters are not configurable. The settings shown here are always in effect. To make the software connection from ProLink II to your transmitter. 1. Ensure that your PC is connected to the transmitter, according to one of the methods described in Step 3, page 5. 2. Start ProLink II software. 3. From the Connection menu, click on Connect to Device. 4. Select your connection type. 22 Using ProLink II Software with Micro Motion Transmitters Before You Begin Setup and Installation continued 5. Specify connection parameters. • For a HART connection, set the connection parameters as configured in your transmitter. • For a Modbus connection, set the connection parameters as shown in Table 2-8. Installation Table 2-8. Modbus connection parameters Connection type RS-485 terminals or network(1) Service port(2) Protocol As configured in transmitter Universal Service Port Baud rate As configured in transmitter N/A Stop bits As configured in transmitter N/A Parity As configured in transmitter N/A Address/Tag Configured Modbus address (default = 1) 111 COM port COM port assigned to PC serial port COM port assigned to PC serial port Use Connection parameter (1) RFT9712 transmitters, RFT9739 transmitters, Model 1700/2700 transmitters with the analog output board, and the Model 2500 transmitter. (2) All Series 1000/2000 transmitters. 6. Click the Connect button. ProLink II will attempt to make the connection. 7. If an error message appears, see Section 2.5. Startup 2.4 Troubleshooting the ProLink II installation If you have problems with the ProLink II installation, review the information in this section. Repairing the registry During a successful ProLink II installation, information is written to the Windows registry. If, for any reason, ProLink II information in the registry is corrupted or missing, you can replace or update the required information as follows: Configuration 1. Click Start/Programs/MMI/ProLink II v2.0/ProLink II Registrar. 2. A batch file that updates the Windows registry will be executed. Click OK as required by the pop-up messages. 3. Close the command window. 2.5 Troubleshooting the ProLink II connection If you cannot connect to the transmitter, review the troubleshooting information provided in this section and follow the suggestions. If you cannot resolve the problem, contact Micro Motion customer support. 23 Data Logger Using ProLink II Software with Micro Motion Transmitters Setup and Installation continued Unable to Connect message If ProLink II returns the message “Unable to connect to selected device,” try the following: 1. Check all the wiring between the PC and the transmitter, and ensure that all components are powered up. Try adding resistance to the connection. See the setup information for your connection type in Step 3, page 5, or refer to the transmitter manual. 2. Check all the connection parameters: baud rate, parity, stop bits, protocol, and COM port. 3. For Modbus network connections, ensure that ProLink II is the only Modbus master active on the network. 4. For HART connections to Model 1700/2700 transmitters with the intrinsically safe output board, ensure that the terminals are externally powered. 5. For RS-485 connections, swap the leads between the two terminals and try again. 6. For RS-485 connections, try connecting through the service port, if available on your transmitter. 7. Click Start/Programs/MMI/ProLink II v2.0/ProLink II Registrar. This program updates registry entries. 8. Ensure that ProLink II is configured for the correct COM port. To do this, install the LED indicator/tester. (If you purchased the ProLink II installation kit from Micro Motion, this device was included.) Attempt a connection. • The indicators for the TD, RD, DTR, and RTS lines should be ON. Usually they are red, but if another program has used the COM port the RTS indicator may be green. • If no indicators are ON, you are not connected to the COM port, ProLink II is configured for the wrong COM port, or there is a wiring problem. 9. Make sure that you don’t have interference over the COM port. Other programs or devices may be trying to use the COM port. If the TD light is flashing while you are not using ProLink II, the COM port is in use by another program. Terminate the other program and try again. 10. If you use the configured COM port for any other program, verify that the other program is not currently running. Personal Digital Assistants (PDAs) often have automatic update programs that use the COM ports continually. 24 Using ProLink II Software with Micro Motion Transmitters Before You Begin 3 Using ProLink II Software Overview This chapter provides information on the ProLink II user interface, including starting the software and working with the windows. 3.2 ProLink II user interface ProLink II software is designed to be easy to use in a Windows environment. ProLink II uses standard Windows methods for viewing and selecting options. 3.3 Startup ProLink II can be started from the Windows Start/Run menu, where it is usually found in the MMI program group. You can also define a desktop shortcut for running ProLink II. Installation 3.1 Use When ProLink II first starts up, the ProLink II main screen and Connect dialog box are displayed: Figure 3-1. ProLink II main screen and Connect dialog box Startup Configuration 25 Data Logger Using ProLink II Software with Micro Motion Transmitters Using ProLink II Software continued Until you connect to a transmitter, most of the menu options are grayed out and unavailable. Connecting to a transmitter To connect to a transmitter: 1. Ensure that your PC is connected to a transmitter, using one of the methods described in Chapter 2. 2. If the Connect dialog box is not displayed: a. Open the Connection menu. b. Click on the Connect option. 3. Select the protocol to use. Depending on the Protocol option that you choose, different communications options will be available for configuration. 4. Specify Baud Rate, Parity, Stop Bits, COM Port, and Address/Tag as appropriate for your connection and transmitter. 5. Click the Connect button. Note: ProLink II can connect to only one transmitter at a time. To connect to another transmitter, you must first disconnect from the current connection. Note: Due to the design of HART protocol, connections made using HART protocol are slower than connections that use Modbus protocol. If you use HART protocol, you cannot open more than one ProLink II window at a time. Polling for devices If you do not know the address of your transmitter: 1. Click the Poll button. ProLink II will poll the network for all Micro Motion transmitters, and display a list of all transmitters found. 2. Select the transmitter to connect to, and click OK. Disconnecting To disconnect from the currently connected transmitter: 1. Open the Connection menu. 2. Click on the Disconnect option. 3.4 Viewing installed options A Series 1000/2000 transmitter can be purchased with several application-specific options. To view the list of installed options: 1. Open the View menu. 2. Click on Installed Options. A window similar to the following is displayed. In this window, the installed options are indicated with a checkmark. 26 Using ProLink II Software with Micro Motion Transmitters Before You Begin Using ProLink II Software continued Figure 3-2. Installed Options window Installation Use 3. To close the window, click OK. 3.5 Viewing process data ProLink II provides the following windows for viewing process data and related information: • Process Variables window Output Levels window • Totalizer Control window Startup • The following windows are available if the associated option has been installed on the transmitter: • API Process Variables window • ED (Enhanced Density) Process Variables window All of these windows are opened from the ProLink menu. For information on the data displayed in these windows, see the transmitter manual or the application manual. Viewing and resetting totalizers and inventories Configuration 3.6 The Totalizer Control window is used to: • View current values of the totalizers and inventories • Start, stop, and reset totalizers • Reset inventories Inventories can be reset only if this function is enabled in the Preferences menu. To enable inventory reset: 2. Click on Preferences. Using ProLink II Software with Micro Motion Transmitters 27 Data Logger 1. Open the View menu. Using ProLink II Software continued 3. Ensure that Enable Inventory Totals Reset is checked. 4. Click the Apply button if necessary. To manage totalizers and inventories: 1. Open the ProLink menu. 2. Click on Totalizer Control. A window similar to the following is displayed: Figure 3-3. Totalizer Control window 3. Use the buttons in this window to start, stop, or reset the totalizers. Note: The Start, Stop, and Reset buttons displayed under All Totals affect the mass totalizer, the volume totalizer, and all API-related totalizers. 4. The Reset Inventories button is displayed only if this function is enabled (see above). Use this button to reset all inventories, including API-related inventories. 3.7 Viewing transmitter status and alarms ProLink II provides the following windows for viewing transmitter status: • Output Levels window • Status window These windows are opened from the ProLink menu. The transmitter sets alarms whenever a process variable exceeds its defined limits or when the transmitter detects a fault condition. 28 Using ProLink II Software with Micro Motion Transmitters Before You Begin Using ProLink II Software continued To view alarms, open the Status window. A window similar to the following is displayed: Figure 3-4. Status window Installation Use Startup Status information and alarms are organized into three tabs: Critical, Informational, and Operational. If an alarm has been activated, the associated tab is highlighted. To view the specific alarm, click on the highlighted tab. Active alarms are indicated with red lights; inactive alarm conditions are indicated with green lights. For information about a specific alarm condition, see your transmitter manual. 29 Data Logger Using ProLink II Software with Micro Motion Transmitters Configuration Note: Although you can view alarms with ProLink II, you cannot acknowledge them. If the alarm requires acknowledgment, you must use the transmitter display. 30 Using ProLink II Software with Micro Motion Transmitters Initial Transmitter Startup Procedures Overview Installation 4.1 Before You Begin 4 The procedures described in this chapter should be performed the first time a transmitter is started. You can use ProLink II, the HART Communicator, AMS software, or the display to perform the procedures: the communications method does not matter. The following procedures are described: • Using ProLink II to perform a loop test on transmitter outputs (and inputs, if your transmitter has a discrete input) • Using ProLink II to trim the mA outputs • Using ProLink II to zero the flowmeter Use Note: The procedures in this chapter provide general methods for using ProLink II with your transmitter. For information on using the HART Communicator or the display, or for information specific to your transmitter such as the number and type of outputs, specific ranges for each output, etc., refer to the appropriate transmitter manual. Transmitter manuals are shipped with the transmitter, and are also available on the Micro Motion web site. Note: Sections 4.2 and 4.3 do not apply to Series 2000 transmitters with Profibus-PA or FOUNDATION fieldbus. Loop tests Startup 4.2 A loop test is a means to: Verify that analog outputs (mA and frequency) are being sent by the transmitter and received accurately by the receiving devices • Determine whether or not you need to trim the mA outputs • Verify that the discrete input sent by an external device is being received correctly by the transmitter (if the transmitter has a discrete input) To perform loop tests with ProLink II: 1. Open the ProLink menu. 2. Click on the Test option. The output testing options for the currently connected transmitter are displayed: 31 Data Logger Using ProLink II Software with Micro Motion Transmitters Configuration • Initial Transmitter Startup Procedures continued Figure 4-1. ProLink II loop test options 3. Click on the test you want to perform. 4. If you selected Fix Freq Out in Step 3: a. Type the number of pulses per second that you want the transmitter to report. The number of pulses can be any number within the frequency range of the transmitter. b. Click Fix Frequency. c. Read the frequency output at the receiving device. The reading should be the value you entered in Step 4a. d. If you don’t get a reading, the loop test has failed. Abort the loop test and see your transmitter manual for troubleshooting information. e. Click UnFix Freq. f. Close the Fix Frequency Output Level window. 5. If you selected Fix Milliamp 1 or Fix Milliamp 2 in Step 3: a. Type the mA output level you want the transmitter to produce. The value can be any level within the mA range of the transmitter. b. Click Fix mA. Note: If connected via HART/Bell202 on the primary mA output, disconnect the Bell 202 wiring while you measure the mA output. c. Read the mA output at the receiving device. The reading should be near the value you typed in Step 5a. 32 Using ProLink II Software with Micro Motion Transmitters Before You Begin Initial Transmitter Startup Procedures continued Note: The mA reading does not need to be exact. You will correct differences when you trim the mA outputs. See Section 4.3. d. If you don’t get a reading, the loop test has failed. Abort the loop test and see your transmitter manual for troubleshooting information. e. Click UnFix mA. a. Click either the On or Off radio button in the Fix Output To box of the Discrete Output 1 or Discrete Output 2 frame. Installation 6. If you selected Fix Discrete Output in Step 3: b. Click Fix Discrete Output. c. Verify the output level at the receiving device. d. Click UnFix. e. Close the Fix Discrete Output window. 7. If you selected Read Discrete Input in Step 3: a. Determine the discrete input’s state (active or inactive). Use b. Toggle the discrete input device and detect any changes on the Read Discrete Input window of ProLink II. If you do not notice a change, then the discrete input device may be wired improperly. Check the wiring. c. Close the Read Discrete Input window. 8. Continue with the above procedure until you have performed a loop test for every output or channel. Trimming the milliamp (mA) output(s) Trimming the mA output creates a common measurement range between the transmitter and the device that receives the mA output. For example, a transmitter might send a 4 mA signal that the receiving device reports incorrectly as 3.8 mA. If the transmitter output is trimmed correctly, it will send a signal appropriately compensated to ensure that the receiving device actually indicates a 4 mA signal. Startup 4.3 You must trim the output at both the 4 mA and 20 mA points to ensure appropriate compensation across the entire output range. Note: If using HART/Bell202 on the primary mA output, disconnect the Bell 202 wiring while you trim the output. To trim the mA output with ProLink II: Configuration If you have two mA outputs, you should trim both. 1. Open the ProLink menu. 2. Click the Calibration option. The calibration options for the currently connected transmitter are displayed. 33 Data Logger Using ProLink II Software with Micro Motion Transmitters Initial Transmitter Startup Procedures continued Figure 4-2. ProLink II calibration options 3. Select Milliamp 1 Trim or Milliamp 2 Trim. The following screen is displayed: Figure 4-3. Milliamp trim wizard – Screen 1 This screen displays the output level that the transmitter is currently producing. 34 Using ProLink II Software with Micro Motion Transmitters Before You Begin Initial Transmitter Startup Procedures continued 4. Click Next to begin the 4 mA trim. The following screen is displayed: Figure 4-4. Milliamp trim wizard – Screen 2 Installation Use This screen allows you to compare the transmitter output (the Present Output value) to the output level being received at an external device. Startup Note: Any trimming performed on the output should not exceed ± 200 microamps. If more trimming is required, contact Micro Motion customer support. 5. Read the mA output level at the receiving device. 6. Type the value that you read at the receiving device in the Enter Meas box. 7. Click Next. At this point, the transmitter trims the milliamp output and displays the adjusted output in the following screen: Configuration 35 Data Logger Using ProLink II Software with Micro Motion Transmitters Initial Transmitter Startup Procedures continued Figure 4-5. Milliamp trim wizard – Screen 3 If the adjusted output is not 4.0: a. Click Back. b. Read the output level at the receiving device and enter the new value in the Enter Meas box. c. Click Next. d. Repeat until the adjusted output is 4.0 (or close enough for your application). If the adjusted output is 4.0, click Next. 8. Click Next to repeat this procedure to trim the 20 mA output. Once you have completed the 20 mA trim, the procedure is complete. Click Finish. 4.4 36 Zeroing the flowmeter Zeroing the flowmeter establishes the flowmeter’s point of reference when there is no flow. During the zeroing procedure, the transmitter measures the time shift (the time between signals from the sensor’s left and right pickoff coils) for each cycle, computes the average time shift per cycle, and then derives the standard deviation of the average time shift over the zero time. Using ProLink II Software with Micro Motion Transmitters When you zero the flowmeter, you may need to adjust the zero time or the convergence limit parameter. Before You Begin Initial Transmitter Startup Procedures continued Note: Convergence limit applies only to the RFT9739 transmitter. • - A long zero time may produce a more accurate zero reference but is more likely to result in a zero failure. This is due to the increased possibility of noisy flow, which causes incorrect calibration. - A short zero time is less likely to result in a zero failure but may produce a less accurate zero reference. Installation • Zero time is the amount of time the transmitter takes to determine its zero-flow reference point. The default zero time is 20 seconds. Convergence limit is the limit of the standard deviation. and affects zeroing as follows: - If the standard deviation measured by the transmitter is greater than the configured limit, and less than 10 times the configured limit, the transmitter will successfully zero, but will continue sampling throughout the entire zero time. - If the standard deviation measured by the transmitter is more than 10 times the configured limit, the zero procedure will fail. The existing zero calibration will be retained. This condition indicates a fault. To zero the flowmeter with ProLink II software: Startup When the standard deviation measured by the transmitter converges to a value that is less than the configured limit, the transmitter’s zero procedure will be successful, and the time required for the zero procedure will be less than or equal to the configured zero time. Use - 1. Apply power to the flowmeter. Allow the flowmeter to warm up for approximately 30 minutes. 2. Run the process fluid through the sensor until the sensor temperature reaches the normal process operating temperature. 3. Close the shutoff valve downstream from the sensor. Configuration 4. Ensure that the sensor is completely filled with fluid. 5. Ensure that the process flow has completely stopped. 6. Open the ProLink menu. 7. Click the Calibration option. The calibration options for the currently connected transmitter are displayed (see Figure 4-2, page 34). 8. Select Zero Calibration. The following screen is displayed: 37 Data Logger Using ProLink II Software with Micro Motion Transmitters Initial Transmitter Startup Procedures continued Figure 4-6. Zero calibration screen 9. Type a new zero time in the Zero Time box or accept the default value. 10. Type a new convergence limit in the Converg. Limit box or accept the default value. 11. Click Zero. The flowmeter will begin zeroing. The Calibration in Progress status light will turn red. • If the Calibration Failure status light turns red, the zero procedure failed. See your transmitter manual for troubleshooting procedures. • If the Calibration in Progress status light returns to green and the Zero Failure box does not appear, the zero procedure succeeded. 12. Click Close. 38 Using ProLink II Software with Micro Motion Transmitters Overview This chapter describes: • Saving and loading transmitter configuration files • Configuring a transmitter • Using the Gas Unit Configurator utility • Characterizing a transmitter • Calibrating a transmitter for pressure • Calibrating a transmitter for temperature • Configuring pressure compensation • Configuring temperature compensation • Setting up polling Use 5.2 Transmitter Configuration, Characterization, and Calibration Installation 5.1 Before You Begin 5 ProLink II can read your transmitter’s configuration and save it to a file on your PC. This file can then be loaded back to the same transmitter, loaded to another transmitter of the same type, and saved for backup and reference. Micro Motion recommends this step for all transmitters accessible through ProLink II. Saving a configuration file to a PC To save a configuration file to a PC: Startup Using configuration files 1. Open the File menu. 2. Click on Load from Xmtr to File. 4. Click the Download Configuration button. 5. When the load is complete, click Close. This file is now available on your PC for copying, saving, sending, and reloading. It is a standard Windows textfile, and can be viewed or edited with any text editor. 39 Data Logger Using ProLink II Software with Micro Motion Transmitters Configuration 3. In the dialog box that appears, specify a name and location for the configuration file, and click Save. Be sure to specify a unique name. Transmitter Configuration, Characterization, and Calibration continued CAUTION Editing the configuration file can introduce errors. To avoid introducing errors into the transmitter configuration file, save an original version and work on a copy. If you do this, you will always be able to restore the original version. Loading a configuration file to a transmitter To load a configuration file: 1. Open the File menu. 2. Click on Send to Xmtr from File. 3. Use the dialog box that appears to identify the name and location of the configuration file to be loaded, and click Open. 4. Click the Upload Configuration button. 5. When the load is complete, click Close. If problems occur during the load: 1. Open the View menu. 2. Click on Preferences. 3. Enable the Error Log On option. 4. Repeat the file load. ProLink II will now save an error log for the load process, and will display a message telling you where to find the log file. 5.3 Configuring a transmitter The procedures in this section provide a general method for configuring your transmitter using ProLink II. Depending on the transmitter you are connected to, different tabs are displayed, and different options are displayed on each tab. For specific configuration information for your transmitter, refer to the transmitter manual. Transmitter manuals are shipped with the transmitter, and are also available on the Micro Motion web site To configure a transmitter using ProLink II: 1. Open the ProLink menu. 2. Click on the Configure option. A window similar to the following is displayed: Note: Before making changes to your transmitter’s configuration, be sure that you have saved the configuration to a file as described in Section 5.2, page 39. 40 Using ProLink II Software with Micro Motion Transmitters Before You Begin Transmitter Configuration, Characterization, and Calibration continued Figure 5-1. ProLink II configuration window Installation Use Startup This window is organized into panels. To configure an option: a. Display the appropriate panel by clicking on its tab at the top of the window. b. Set options using standard Windows methods: Use arrows to display and select from dropdown lists. - Type values into textboxes. - Click on radio buttons to select from a set of options. - Click on checkboxes to enable or disable options. Configuration - As you make changes to a panel, the tab display color is changed to yellow. 41 Data Logger Using ProLink II Software with Micro Motion Transmitters Transmitter Configuration, Characterization, and Calibration continued 3. When you are finished with a panel: • • To discard the changes, click on the Cancel button. You will be asked to verify the cancellation. - If you click on Yes, your changes will be discarded and the Configuration window is closed. - If you click on No, you are returned to the current configuration panel. To apply the changes and continue with configuration, click on the Apply button. The following message is displayed: Ensure that your application is in an appropriate state to accept configuration changes, then click on OK. The new configuration value(s) will be sent to the transmitter, and will take effect immediately. The tab display color is reset to gray. To avoid immediate reconfiguration, click on Cancel. The new setting is retained in ProLink II but is not sent to the transmitter. • To apply the changes and close the Configuration window, click on OK. 4. If you leave a panel without specifying Apply, Cancel, or OK, the tab display color remains yellow. You can return to the panel at any point to apply or discard the changes. 5. When you have finished configuration, close the Configuration window. You can close the window without applying changes. 5.4 Using the Gas Unit Configurator tool For many gas applications, standard volume flow rate is used as the quasi mass flow rate. Standard volume flow rate is calculated as the mass flow rate divided by the density of the gas at a reference condition. To configure a mass flow special unit that represents standard volume flow rate, you must calculate the mass flow conversion factor from the density of the gas at a reference temperature, pressure, and composition. ProLink II v1.2 and later offers a Gas Unit Configurator tool to calculate this mass flow conversion factor. The tool will automatically update the mass flow conversion factor in the Special Units tab. Note: The flowmeter should not be used for measuring actual volume flow of a gas (volumetric flow at line conditions). The flowmeter can be used for measuring volume flow at standard conditions. 42 Using ProLink II Software with Micro Motion Transmitters Before You Begin Transmitter Configuration, Characterization, and Calibration continued CAUTION The flowmeter should not be used for measuring the actual volume of gases. Installation Standard or normal volume is the traditional unit for gas flow. Coriolis flowmeters measure mass. Mass divided by standard or normal density yields standard or normal volume units. To use the Gas Unit Configurator: 1. Click the Special Units tab, and click the Gas Unit Configurator button, or open the Tools menu and click Gas Unit Configurator. 2. Select the Time Unit that your special unit will be based on. 3. Click a radio button to specify that your special unit will be defined in terms of English Units or SI Units. Use 4. Click Next. 5. Define the standard density to be used in calculations. To use a fixed standard density, click the top radio button, enter a value for standard density in the Standard Density textbox, and click Next. • To use a calculated standard density, click the second radio button and click Next. Then enter values for Reference Temperature, Reference Pressure, and Specific Gravity on the next panel, and click Next. Startup • 6. Check the values displayed. If they are appropriate for your application, click Finish. The special unit data will be written to the transmitter. • If they are not appropriate for your application, click Back as many times as necessary to return to the relevant panel, correct the problem, then repeat the above steps. Characterizing the flowmeter Characterizing the flowmeter adjusts the transmitter to compensate for the unique traits of the sensor it is paired with. When to characterize If the transmitter and the sensor were ordered together as a Coriolis flowmeter, then the flowmeter has already been characterized. You need to characterize the flowmeter only if the transmitter and the sensor are being paired together for the first time. 43 Data Logger Using ProLink II Software with Micro Motion Transmitters Configuration 5.5 • Transmitter Configuration, Characterization, and Calibration continued How to characterize Every sensor’s characterization data are printed on its calibration tag. See Figure 5-2. Figure 5-2. Sample calibration tag – T-Series sensor To characterize the flowmeter, you must enter data from the sensor’s calibration tag into the transmitter memory. The parameters that must be entered depend on your flowmeter’s sensor type: T-Series sensor (straight tube) or other (curved tube), as listed in Table 5-1. Table 5-1 also lists the locations at which each parameter can be configured. Table 5-1. Sensor calibration parameters and locations Sensor type Parameter ProLink II location T-Series Other K1 K2 FD D1 D2 Temp Coeff (DT) Flowcal FCF and FT(1) FTG FFQ DTG DFQ1 DFQ2 Density panel Density panel Density panel Density panel Density panel Density panel Flow panel Flow panel T Series Config panel T Series Config panel T Series Config panel T Series Config panel T Series Config panel Y Y Y Y Y Y Y Y Y Y Y Y Y Y Y Y Y Y Y (1) For T-Series sensors, FCF and FT consist of 10 characters that are labeled “FCF” and “FT” on the sensor tag. To characterize the flowmeter for FCF and FT, type the six characters that appear after “FCF” and the four characters that appear after “FT” on the sensor’s calibration tag. For other sensors, these values have already been combined into the Flowcal value. Flow FCF X.XXXX FT X.XX FCF and FT 44 Using ProLink II Software with Micro Motion Transmitters Before You Begin Transmitter Configuration, Characterization, and Calibration continued To characterize the flowmeter with ProLink II software: 1. Select your sensor type: a. Open the ProLink menu. b. Select Configuration. c. Click the Device tab. Installation d. Click the Sensor Type down arrow. e. Select the appropriate sensor type. f. Click Apply. 2. Set each of the required parameters to the values printed on the sensor’s calibration tag. See Figure 5-2. The ProLink II location for each parameter is listed in Table 5-1. 5.6 Calibrating the flowmeter The flowmeter measures process variables based on fixed points of reference. Calibration adjusts those points of reference. Use This section provides a general method for calibration. For specific calibration information for your transmitter, refer to the transmitter manual. Transmitter manuals are shipped with the transmitter, and are also available on the Micro Motion web site. The Calibration menu, shown in Figure 5-3, is used to begin the calibration procedures. Figure 5-3. ProLink II calibration options Startup Configuration 45 Data Logger Using ProLink II Software with Micro Motion Transmitters Transmitter Configuration, Characterization, and Calibration continued When to calibrate The transmitter is factory calibrated and does not normally need to be calibrated in the field. Calibrate the transmitter only if you must do so to meet regulatory requirements. Micro Motion recommends using meter factors, rather than calibration, to adjust the flowmeter to specific conditions. Before calibrating, contact Micro Motion customer service. How to calibrate for density Density calibration includes the following calibration points: • • All sensors: - Point one (low-density) - Point two (high-density) T-Series sensors only: - D3 calibration (optional) - D4 calibration (optional) For T-Series sensors, the optional D3 and D4 calibrations could improve the accuracy of the density measurement. If you choose to perform the D3 and D4 calibration: • Do not perform the low-density or high-density calibration. • Perform D3 calibration if you have one calibrated fluid. • Perform both D3 and D4 calibrations if you have two calibrated fluids (other than air and water). The calibrations that you choose must be performed without interruption, in the order listed here. Before performing the calibration, record your current calibration parameters: K1, K2, K3, K4, Temp Cal Offset, and Temp Cal Slope. If you are using ProLink II, you can do this by saving the current configuration to a file on the PC. If the calibration fails, restore the known value. Step 1: Point one (low-density) calibration To perform a low-density calibration: 1. Close the shutoff valve downstream from the sensor. 2. Fill the sensor completely with a low-density fluid (e.g., air). CAUTION For T-Series sensors, the low-density calibration must be performed on air. 3. Open the ProLink menu. 4. Select Density Cal - Point 1 from the Calibration menu. 46 Using ProLink II Software with Micro Motion Transmitters Before You Begin Transmitter Configuration, Characterization, and Calibration continued 5. Type the density of the low-density fluid in the Enter Actual Density box. 6. Click Do Cal and press OK. The Calibration in Progress status light turns red. • If the Calibration Failure status light indicates calibration failure (red light), the calibration procedure has failed. See your transmitter manual for troubleshooting information. • If the Calibration in Progress status light returns to green, the calibration is complete. Installation • 7. The results of the calibration are displayed in the K1 box. Record the values for future reference. 8. Click Close. Step 2: Point two (high-density) calibration To perform a high-density calibration: Use 1. Close the shutoff valve downstream from the sensor. 2. Fill the sensor completely with a high-density fluid (e.g., water). CAUTION For T-Series sensors, the high-density calibration must be performed on water. Startup 3. Open the ProLink menu. 4. Select Density Cal - Point 2 from the Calibration menu. 5. Type the density of the fluid in the Enter Actual Density box. 6. Click Do Cal and press OK. The Calibration in Progress status light turns red. • If the Calibration Failure status light indicates calibration failure (red light), the calibration procedure has failed. See your transmitter manual for troubleshooting information. • If the Calibration in Progress status light returns to green, the calibration is complete. 7. The results of the calibration are displayed in the K2 box. Record the values for future reference. Configuration • 8. Click Close. 47 Data Logger Using ProLink II Software with Micro Motion Transmitters Transmitter Configuration, Characterization, and Calibration continued Step 3: Optional D3 calibration (T-Series sensors only) You may perform a D3 calibration or both D3 and D4 calibrations. The fluid used to perform the D3 calibration must meet the following requirements: • Minimum density of 0.6 g/cm3. • Minimum difference of 0.1 g/cm3 between the density of the D3 fluid and the D2 fluid. The density of the D3 fluid may be either greater or less than the density of the D2 fluid. To perform the D3 calibration: 1. Close the shutoff valve downstream from the sensor. 2. Fill the sensor completely with a fluid of known density. 3. Open the ProLink menu. 4. Select Density Cal - Point 3 from the Calibration menu. 5. Type the density of the fluid in the Enter Actual Density box. 6. Click Do Cal and press OK. • The Calibration in Progress status light turns red. • If the Calibration Failure status light indicates calibration failure (red light), the calibration procedure has failed. See your transmitter manual for troubleshooting information. • If the Calibration in Progress status light returns to green, the calibration is complete. 7. The results of the calibration are displayed in the K3 box. Record the values for future reference. 8. Click Close. Step 4: Optional D4 calibration (T-Series sensors only) If you perform a D4 calibration, you must have previously performed a D3 calibration. The fluid used to perform the D4 calibration must meet the following requirements: • Minimum density of 0.6 g/cm3. • Minimum difference of 0.1 g/cm3 between the density of the D4 fluid and the D3 fluid. The density of the D4 fluid must be greater than the density of the D3 fluid. • Minimum difference of 0.1 g/cm3 between the density of the D4 fluid and the D2 fluid. The density of the D4 fluid may be either greater or less than the density of the D2 fluid. To perform the D4 calibration: 1. Close the shutoff valve downstream from the sensor. 2. Fill the sensor completely with a fluid of known density. 3. Open the ProLink menu. 4. Select Density Cal - Point 4 from the Calibration menu. 48 Using ProLink II Software with Micro Motion Transmitters Before You Begin Transmitter Configuration, Characterization, and Calibration continued 5. Type the density of the fluid in the Enter Actual Density box. 6. Click Do Cal and press OK. The Calibration in Progress status light turns red. • If the Calibration Failure status light indicates calibration failure (red light), the calibration procedure has failed. See your transmitter manual for troubleshooting information. • If the Calibration in Progress status light returns to green, the calibration is complete. 7. The results of the calibration are displayed in the K4 box. Record the values for future reference. Installation • 8. Click Close. How to calibrate for temperature Temperature calibration is a two-point procedure. The entire procedure must be completed without interruption. Use 1. Fill the sensor with a low-temperature fluid, and allow the sensor to achieve thermal equilibrium. 2. Open the ProLink menu. 3. Select Temp Offset Cal from the Calibration menu. 4. Type the temperature of the low-temperature fluid in the Enter Actual Temp box. 5. Click Do Cal and press OK. The Calibration in Progress status light turns red. • If the Calibration Failure status light indicates calibration failure (red light), the calibration procedure has failed. See your transmitter manual for troubleshooting information. • If the Calibration in Progress status light returns to green, the calibration is complete. Startup • 6. Click Close. 7. Fill the sensor with a high-temperature fluid, and allow the sensor to achieve thermal equilibrium. Configuration 8. Open the ProLink menu. 9. Select Temp Slope Cal from the Calibration menu. 10. Type the temperature of the high-temperature fluid in the Enter Actual Temp box. 49 Data Logger Using ProLink II Software with Micro Motion Transmitters Transmitter Configuration, Characterization, and Calibration continued 11. Click Do Cal and press OK. • The Calibration in Progress status light turns red. • If the Calibration Failure status light indicates calibration failure (red light), the calibration procedure has failed. See your transmitter manual for troubleshooting information. • If the Calibration in Progress status light returns to green, the calibration is complete. 12. Click Close. 5.7 Compensating for pressure Some Micro Motion transmitters can compensate for the effect of pressure on the sensor flow tubes. Pressure effect is defined as the change in sensor flow and density sensitivity due to process pressure change away from calibration pressure. Options There are two ways to compensate for pressure: Pressure correction factors • If the pressure is a known static value, you may choose to enter the external pressure in the software and not poll a pressure measurement device. • If the operating pressure varies significantly, you may choose to have the transmitter poll for an updated pressure value from an external pressure measurement device. Polling requires HART protocol. When configuring pressure compensation, you must provide the flow calibration pressure – the pressure at which the flowmeter was calibrated (which therefore defines the pressure at which there will be no effect on the calibration factor). Micro Motion calibrates flowmeters at the factory to National Institute of Standards and Technology (NIST) standards (20 psi). Two additional pressure correction factors may be configured: one for flow and one for density. These are defined as follows: • Flow factor – the percent change in the flow rate per psi • Density factor – the change in fluid density, in g/cm3/psi Not all sensors or applications require pressure correction factors. For a discussion of pressure effect, see the EXPERT2 system at www.expert2.com. For the values to be used, see the product data sheet for your sensor, then reverse the sign and enter the resulting value (e.g., if the pressure effect is 0.000004, enter a pressure correction factor of –0.000004). 50 Using ProLink II Software with Micro Motion Transmitters Before You Begin Transmitter Configuration, Characterization, and Calibration continued Configuration To enable and configure pressure compensation with ProLink II software: 1. From the View menu, select Preferences. 2. If the Enable External Pressure Compensation checkbox does not already contain a check mark, click the checkbox, then click Apply. Installation 3. Open the Configuration panel and click the Pressure tab. 4. Enter new values in the Flow factor, Density factor, and Cal Pressure boxes. See the discussion in the previous section. Click Apply. 5. If you will poll an external device for pressure data, follow the polling setup instructions in Section 5.9, page 52. 6. If you will use a static pressure value: a. Type the pressure value in the External Pressure box. b. Click Apply. 5.8 Compensating for temperature Use c. Ensure that neither polled variable is configured to poll for pressure. Polling for temperature is allowed. See Section 5.9, page 52. Note: If you configure the transmitter to use external temperature data, the external temperature value will replace the sensor temperature value in all calculations, including the calculation of mass flow. If you configure a static temperature value, ensure that it is accurate. If you configure polling for temperature, ensure that the external temperature device is accurate and reliable. Configuration To enable and configure temperature compensation with ProLink II software: Startup Temperature data are used in several different calculations. Micro Motion sensors always report temperature data to the transmitter. For greater accuracy, you can configure the transmitter to use a different temperature value in its API or enhanced density calculations. You can enter a static temperature value, or poll an external temperature measurement device. Polling requires HART protocol. 1. From the View menu, select Preferences. 2. If the Use External Temperature checkbox does not already contain a checkmark, click the checkbox, then click OK. 3. If you will poll an external device for temperature data, follow the polling setup instructions in Section 5.9, page 52. 51 Data Logger Using ProLink II Software with Micro Motion Transmitters Transmitter Configuration, Characterization, and Calibration continued 4. If you will use a static temperature value: a. Open the Configuration panel and click the Temperature tab. b. Type the temperature value in the External Temperature box. c. Click Apply. d. Ensure that neither polled variable is configured to poll for temperature. Polling for pressure is allowed. See Section 5.9. 5.9 Configuring polling Polling is used to retrieve temperature or pressure data from an external device. These data can then be used for API calculation or other process variable calculations in applications that require pressure or temperature compensation. You may query one or two external devices. You must also ensure that the primary mA output has been wired for HART protocol. See Chapter 2 or the installation manual for your transmitter. To configure polling with ProLink II software: 1. From the View menu, select Preferences. a. To use the external pressure data, ensure that the Enable External Pressure Compensation check box is checked. b. To use the external temperature data, ensure that the Use External Temperature check box is checked. c. Click Apply. 2. Ensure that the External Temperature box in the Temperature tab has not been set. The default value is 32.00 °F (0.0000 °C). 3. Click the Polled Variables tab in the Configuration panel. 4. For Polled Variable 1: a. Click the arrow in the Polling Control box, and select a HART polling method from the list. Choose Poll DP HART Primary if the external device will probably be accessed by another device acting as a secondary master (e.g., a HART Communicator). Choose Poll DP HART Secondary if the external device will probably be accessed by another device acting as a primary master. 52 Using ProLink II Software with Micro Motion Transmitters Note: If you are configuring both Polled Variable 1 and Polled Variable 2, use the same Polling Control setting for both. If you do not, Poll as Primary will be used for both devices. Before You Begin Transmitter Configuration, Characterization, and Calibration continued b. Click Apply. Polling parameters are now displayed for configuration. d. Click the arrow in the Variable Type box, and select a process variable. Installation c. In the External Tag box, type the HART tag of the external device that you will poll. e. Click Apply. f. The value displayed in the Current Value textbox is the value received from the external device. Verify the value. 5. Repeat these steps for Polled Variable 2, if required. Use Startup Configuration 53 Data Logger Using ProLink II Software with Micro Motion Transmitters 54 Using ProLink II Software with Micro Motion Transmitters Before You Begin 6 Data Logger Overview The Data Logger tool allows periodic logging of user-selected flowmeter data, including process variables, diagnostic variables, and output levels. Data logged via Data Logger can be viewed or imported into external programs such as spreadsheets for further analysis. 6.2 Using Data Logger The Data Logger screen is shown in Figure 6-1, page 56. Installation 6.1 To set up data logging, you must define the log file, specify the type of data to be logged and the frequency of data points, and start the logging process. Defining the log file To define the log file: Use 1. Click the File Type radio button to specify the log file format. Options include: • .txt – standard text file • .csv – comma separated values, for import into standard spreadsheets • .dif – data interchange format, for import into standard spreadsheets 2. Enter the name for the log in the Filename textbox. Startup 3. Click the ... button to bring up a browser window and specify the location where the log will be saved. 4. Specify Update Rate and unit to control the frequency of data points in the log. 5. Use the Status Error Logging checkbox to specify whether status errors will be written to the log. 55 Data Logger Using ProLink II Software with Micro Motion Transmitters Configuration Note: If you are using HART protocol, be careful not to set Update Rate too high. On HART/Bell202, Micro Motion suggests logging as few variables as possible, and setting the update rate to 5–10 seconds (50000–10000 msec). The same restrictions apply to HART/RS485 at lower baud rates, especially 1200 baud. Data Logger continued 6. Use the Overwrite File checkbox to specify whether new log files will automatically overwrite log files of the same name. If Data Logger is stopped and restarted using the same filename and location: • If the box is checked, Data Logger will automatically overwrite the old log file. • If the box is not checked, Data Logger will prompt the user for instructions: - If the user clicks Yes, logging starts and the old log file is overwritten. - If the user clicks No, logging does not start and the old log file is retained. Figure 6-1. Data Logger 56 Using ProLink II Software with Micro Motion Transmitters Before You Begin Data Logger continued Specifying log contents To specify the types of data to be included in the log: 1. Click on the Process Vars, Diagnostics, Output Vars, or All Vars tab. 2. Double-click on the desired variable in the list, or highlight the variable and click Add. 4. To remove all variables from the Current Log list, click the Clear All button. Installation 3. To remove a variable from the Current Log list, highlight its name and click Remove. 5. While Data Logger is running, you can add a note to the log by entering the note in the textbox, then pressing Add Note. The note is added to the current end of the log; subsequent data points will be added after the note. You can start and stop Data Logger either manually or automatically. • To start and stop Data Logger manually, use the Start and Stop buttons in the Current Log area of the Data Logger window. • To start Data Logger automatically, enter the date and time in the Start time fields, then check the Enable checkbox. • To stop Data Logger automatically, enter the date and time in the Stop time fields, then check the Enable checkbox. Use Starting and stopping the logging function You can combine these methods; e.g., you can start the logging function manually and set a stop time to stop it automatically. Startup While Data Logger is running, the Log Statistics fields in the Data Logger window are continuously updated. Note: The Data Logger window must be open for logging to occur. If you close the Data Logger window, logging is stopped automatically. Data Logger tools Data Logger provides several tools for ease of use: • You can save specific log configurations. To do this, click Save Settings and specify a file name and location. • Configuration • You can move specific variables to the Favorites tab, and work from the Favorites tab to add variables to the Current Log list. To do this, highlight a variable in the Process Vars, Diagnostics, Output Vars, or All Vars tab, then click Add to Favorites. You can reload specific log configurations. To do this, click Load Settings and specify the file name and location of the log configuration file. 57 Data Logger Using ProLink II Software with Micro Motion Transmitters Data Logger continued • You can save the current transmitter configuration to your PC. To do this, click Save Transmitter Configuration and specify a file name and location. Note: The format of this configuration file matches the format of the configuration file saved via the File menu. They can be used interchangeably. 58 Using ProLink II Software with Micro Motion Transmitters Index A Alarms types 29 viewing 28 Autozero 36 starting and stopping 57 tools 57 Density calibration 46 Diagnostic data logging 55 B Bell 202 installing ProLink II on 3 signal converter 2, 6 Black Box signal converter 2, 5 F Flowmeter calibrating 45 characterizing 43 C Calibrating 45 how to calibrate for density 46 how to calibrate for temperature 49 when to calibrate 46 Characterizing 43 how to characterize 44 when to characterize 43 Communication parameters configuring Configuration communication parameters 22 Communication protocols in installation 3 Configuration configuration file 39 loading to transmitter 40 saving to PC 39 Gas Unit Configurator tool 42 with ProLink II 40 Connection making the connection 26 troubleshooting 23 Connection type 3 Customer service 2 D Data Logger 55 adding notes to log 57 defining the log file 55 specifying log contents 57 Using ProLink II Software with Micro Motion Transmitters G Gas applications standard volume flow as quasi mass flow rate 42 Gas Unit Configurator tool 42 H HART installing ProLink II for 3 signal converter 2, 6 I Installation configuring the connection 22 connecting the wires 5 connection type 3 HART/Bell202 temporary connection to fieldmount transmitters 6 HART/Bell202 temporary connection to rackmount transmitters 8 HART/Bell202 temporary or hard-wired connection to Model 1700/2700 transmitters with intrinsically safe outputs 12 HART/Bell202 temporary or hard-wired connection to transmitter or multidrop network 10 HART/RS485 temporary or hard-wired connection to transmitter or multidrop network 14 installation kits 2 Modbus/RS485 temporary connection to MVDSolo or MVD Direct Connect 20 Modbus/RS485 temporary connection to service 59 Index continued port 18 Modbus/RS485 temporary or hard-wired connection to RS-485 multidrop network 16 signal converter 5 software 3 steps 3 troubleshooting 23 wiring methods 3 Inventories resetting 27 viewing 27 L Logging Data Logger 55 Loop test 31 M Mass flow special unit for gas applications 42 Micro Motion customer service 2 Milliamp (mA) output trim 33 Modbus nstalling ProLink II for 3 O Outputs logging 55 testing 31 trimming the milliamp (mA) output 33 P Physical layers in installation 3 Polling 52 for pressure 52 for temperature 52 Pressure compensation 50 Process data logging values 55 viewing ProLink II viewing process data 27 ProLink II configuring a transmitter 40 functions 1 installed options 26 installing 3 new features 1 starting 25 60 supported transmitters 1 user interface 25 using 25 viewing and resetting inventories 27 viewing status and alarms 28 viewing, starting, stopping, and resetting totalizers 27 R Registry repairing 23 RS-485 installation ProLink II on 3 signal converter 2, 5 S Sensor, characterizing transmitter for 43 Signal converter Black Box 2, 5 HART interface 2, 6 installing 5 Standard volume flow as quasi mass flow rate 42 in gas applications 42 Startup loop test 31 milliamp (mA) output trim 33 zeroing 36 Status viewing 28 T Temperature calibration 49 Temperature compensation 51 Totalizers resetting 27 starting and stopping 27 viewing 27 Transmitter alarms 28 calibrating 45 characterizing 43 configuration 40 startup procedures Startup procedures for transmitter startup 31 status 28 supported by ProLink II v2.0 1 Trimming the milliamp (mA) output 33 Using ProLink II Software with Micro Motion Transmitters Index continued Troubleshooting connection 23 Data Logger 55 installation 23 V Viator signal converter 2, 6 W Wiring methods 3 HART/Bell202 temporary connection to fieldmount transmitters 6 HART/Bell202 temporary connection to rackmount transmitters 8 HART/Bell202 temporary or hard-wired connection to Model 1700/2700 transmitters with intrinsically safe outputs 12 HART/Bell202 temporary or hard-wired connection to transmitter or multidrop network 10 HART/RS485 temporary or hard-wired connection to transmitter or multidrop network 14 Modbus/RS485 temporary connection to MVDSolo or MVD Direct Connect 20 Modbus/RS485 temporary connection to service port 18 Modbus/RS485 temporary or hard-wired connection to RS-485 multidrop network 16 Z Zero 36 Using ProLink II Software with Micro Motion Transmitters 61 Using ProLink II Software with Micro Motion Transmitters 62 © 2003, Micro Motion, Inc. All rights reserved. P/N 3600215, Rev. B *3600215* For the latest Micro Motion product specifications, view the PRODUCTS section of our Web site at www.micromotion.com Micro Motion Inc. USA Worldwide Headquarters 7070 Winchester Circle Boulder, Colorado 80301 T (303) 530-8400 (800) 522-6277 F (303) 530-8459 Micro Motion Europe Micro Motion Asia Emerson Process Management Wiltonstraat 30 3905 KW Veenendaal The Netherlands T +31 (0) 318 495 670 F +31 (0) 318 495 689 Emerson Process Management 1 Pandan Crescent Singapore 128461 Republic of Singapore T (65) 6777-8211 F (65) 6770-8003 Micro Motion United Kingdom Micro Motion Japan Emerson Process Management Limited Horsfield Way Bredbury Industrial Estate Stockport SK6 2SU U.K. T 0800 966 180 F 0800 966 181 Emerson Process Management Shinagawa NF Bldg. 5F 1-2-5, Higashi Shinagawa Shinagawa-ku Tokyo 140-0002 Japan T (81) 3 5769-6803 F (81) 3 5769-6843 TM Micro Motion