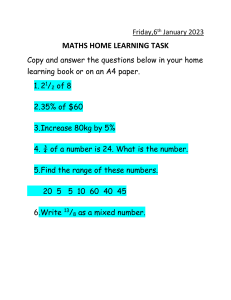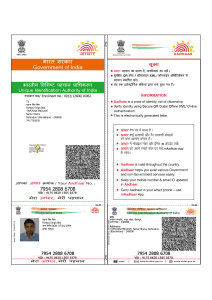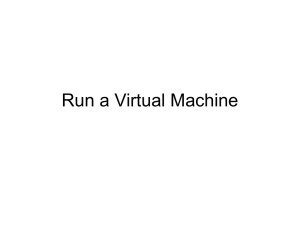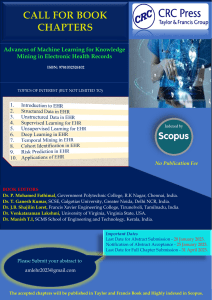Effat University Lab 1 SPRING 2023 – CS3101 ENGINEERING COLLEGE – COMPUTER SOFTWARE DEPARTMENT INSTRUCTORS NAME: Dr. Sohail Khan COURSE NAME: Operating Systems COURSE NUMBER: CS3101 SECTION: 1 LAB 01: Preparing Ubuntu Virtual Machine Lab Objectives: The purpose of this lab is to familiarize yourself with the environment we will use in future labs and assignments. Our VM Environment: We will use a 64-bit Ubuntu 22.04 LTS machine for the course. We are recommending installing a virtual machine of this type to do your work for this course. You may, alternatively, use a dual-boot installation of Ubuntu 22.04 LTS or attempt to use some other Linux distribution. Task1: Install VirtualBox/VMWare Workstation Player If you do not already have VirtualBox installed, follow these instructions. You will be asked to identify your “host” operating system for these instructions. This is the operating system you will be running the virtual machine software on and not the operating system. 1. Download VirtualBox (latest version) _______________________________________________________________________________________________________________________________ CS3101/2023 Dr Sohail Khan Page 1 of 5 Effat University Lab 1 SPRING 2023 – CS3101 2. Install VirtualBox: a. Run the installation file you downloaded from the VirtualBox site to start the VirtualBox Installer. b. Click Next. c. Click Next, possibly after changing the installation location. d. Select the shortcuts you want to use. e. Select “Yes” on the Network Interfaces warning page. However, if you have any other applications that require an uninterrupted network, wait for those applications to finish before proceeding with the VirtualBox Installation. f. Click Install to begin the installation process. _______________________________________________________________________________________________________________________________ CS3101/2023 Dr Sohail Khan Page 2 of 5 Effat University Lab 1 SPRING 2023 – CS3101 Task2: Install Ubuntu 22.04 LTS 1. Start VirtualBox. 2. Choose a name for your VM. 3. Select “Linux” as the VM type, “Ubuntu (64-bit)” as the VM version, then click “Next”. 4. Use the recommended memory size (or specify a larger size, if you choose). 5. Select “Create a new virtual hard disk now” and click “Create”. 6. Select “VDI” as the disk type and click Next. 7. Select “Dynamically allocated” and click Next. 8. Choose the size of your VM’s hard drive and where it will be stored in the host OS. If you have the space, we recommend around 10GB. Click “Create” _______________________________________________________________________________________________________________________________ CS3101/2023 Dr Sohail Khan Page 3 of 5 Effat University Lab 1 SPRING 2023 – CS3101 9. In the “Settings” screen for your VM, go to “Storage”, then select the “empty” cdrom (CD icon). 10. Click the CD icon next to the “Optical Drive” drop box and choose the disc image you downloaded earlier (Ubuntu iso image downloaded in task 1). 11. Start your VM by clicking on the “Start” button. 12. Follow the on-screen Ubuntu installation instructions. Note: You will see a message about erasing the disk and installing Ubuntu. It’s OK, it is going to erase the virtual disk—not your real disk. Install development tools: 1. In the Ubuntu VM, wait for the virtual machine to restart. Login to the VM. _______________________________________________________________________________________________________________________________ CS3101/2023 Dr Sohail Khan Page 4 of 5 Effat University Lab 1 SPRING 2023 – CS3101 2. Open a terminal. To do this, click the Ubuntu logo in the upper-left corner of the dashboard and search for “Terminal”. 3. You may wish to pin the terminal to the Ubuntu dashboard by right-clicking its icon and selecting this option on the menu that pops up. 4. Run the following command: sudo apt-get install build-essential gcc libc6-dev-i386 libc6-dev:i386 virtualbox-guest-dkms This will install: o C and C++ compilers that support both 32-bit x86 and 64-bit x86; o We will need these tools for future labs and assignments. o tools for making the guest OS able to take advantage of some special features of the VM such as shared folders. Submission: Submit your lab work with screenshots taken while performing the tasks. Note: Each student must include their own screenshots by adding her ID or name tag in the screenshots. _______________________________________________________________________________________________________________________________ CS3101/2023 Dr Sohail Khan Page 5 of 5