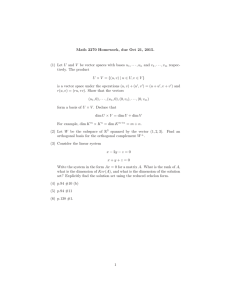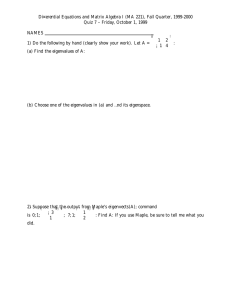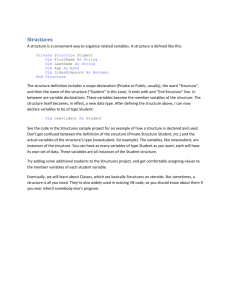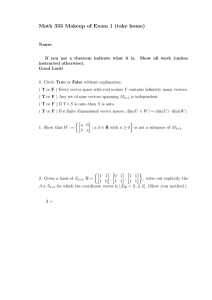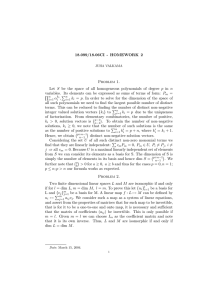VB Scripting
For CATIA V5
Nick Weisenberger
Expanded eBook Edition
VB Scripting for CATIA V5: Expanded Edition
Contents
Copyright Information.................................................................................................... 5
Disclaimer....................................................................................................................... 5
Chapter 1: Getting Started..................................................................................................... 6
What is a Macro and why do we use them?.................................................................. 6
What is VB script? .......................................................................................................... 6
How to Create Macros ................................................................................................... 7
How to Add an Existing Macro Library........................................................................... 7
How to Open and Run Macros....................................................................................... 8
Create an Icon for each Macro....................................................................................... 8
How to Record a Macro ................................................................................................. 8
Fundamentals for Creating Custom Macros .................................................................. 9
VB Script Syntax ...........................................................................................................10
Programming Concepts: The CATIA Object .................................................................11
Introductory Example ..................................................................................................13
Chapter 2: Fundamentals.....................................................................................................14
Structure ......................................................................................................................14
The Selection Object ....................................................................................................14
Documents versus Windows........................................................................................16
Subroutines and Functions ..........................................................................................16
Save and Save As..........................................................................................................17
Get Workbench ............................................................................................................18
Work with Collections: Count and Item.......................................................................18
Simple Viewer Commands ...........................................................................................19
Chapter 3: Building Blocks ...................................................................................................21
Error Handling ..............................................................................................................21
Create a Yes/No Message Box .....................................................................................24
Working with Parameters ............................................................................................24
2
Nick Weisenberger
For Loop .......................................................................................................................24
Changing the Background ............................................................................................26
Example: Display the Density of a Part ........................................................................27
Chapter 4: Additional Tools..................................................................................................28
The Object Browser......................................................................................................28
Windows Explorer ........................................................................................................28
User Forms ...................................................................................................................28
Design Mode ................................................................................................................29
Parts and Products .......................................................................................................30
Export to Image format................................................................................................31
2D Drawing Viewers.....................................................................................................32
Activation State............................................................................................................32
Measurement Macros..................................................................................................33
Dealing with Different Versions of CATIA ....................................................................34
Chapter 5: Export to Excel....................................................................................................35
How to export to Excel.................................................................................................35
Launching Excel from CATIA.........................................................................................36
Screen Updating and Excel Visibility ............................................................................37
Entering Cell Values......................................................................................................37
Excel Formulas .............................................................................................................38
Defining Excel Constants..............................................................................................39
Inserting Rows and Columns........................................................................................41
Sorting the Excel Spreadsheet .....................................................................................41
Deleting Rows and Columns.........................................................................................42
Formatting Excel ..........................................................................................................42
Chapter 6: Export to PowerPoint .........................................................................................45
Chapter 7: Additional Information, Help, and Examples .....................................................48
Useful Windows Functions...........................................................................................48
Complete Macro Examples ..........................................................................................48
Return the Parent Name ..............................................................................................48
3
VB Scripting for CATIA V5: Expanded Edition
Export Spec Tree ..........................................................................................................49
Screen Capture - Complete Code.................................................................................50
Cycle through 3D Annotation Data ..............................................................................53
Help Documentation....................................................................................................56
Final Thoughts..............................................................................................................57
About the Author .................................................................................................................58
Appendix I: Acronyms ..........................................................................................................59
Appendix II: Resources.........................................................................................................59
Step-by-step Tutorials………………………………………………………...60
•
•
•
•
•
•
•
4
Workshop 1: Fundamentals
Workshop 2: Creating Your Own VBA Modules and Classes
Workshop 3: Creating a Basic VBA Program from Scratch
Workshop 4: Objects in CATIA VBA
Workshop 5: Navigating a Part Document with Error Handling
Workshop 6: Creating Sketch Geometry
Workshop 7: Using Forms in CATIA VBA
Nick Weisenberger
Copyright Information
Copyright ©2012 by Nick Weisenberger
All rights reserved. No part of this book may be reproduced or transmitted in any
form or by any means, electronic or mechanical, including photocopying, recording,
or by any information storage and retrieval system, without permission in writing
by the author. The only exception is by a reviewer, who may quote short excerpts in
a review.
Cover and book design by Nick Weisenberger.
No affiliation with, or endorsed by anyone associated, or in any way connected with
Dassault Systemes, Microsoft Corporation, UNIX, or any of their fantastic products.
Disclaimer
Although the author has attempted to exhaustively research all sources to
ensure the accuracy and completeness of information on the subject matter, the
author assumes no responsibility for errors, inaccuracies, omissions, or any other
inconsistencies herein.
The purpose of this text is to complement and supplement other texts and
resources. You are urged to read all the available literature, learn as much as you
can and adapt the information to your particular needs. There may be mistakes
within this manual. Therefore, the text should only be used as a general and
introductory guide and not as the sole source for macro programming.
The author also assumes a general understanding of how to use CATIA V5
including geometry creation, various workbenches (mainly Part Design, Generative
Shape Design, and Assembly Design). Please refer to the resources in the Appendix
for more information about how to use CATIA.
5
VB Scripting for CATIA V5: Expanded Edition
Chapter 1: Getting Started
Through a series of example codes and tutorials I’ll explain how to use and
create CATScript macros for CATIA V5. No programming experience is required!
This information is not featured in the user help documentation. The purpose of this
text is to show beginners how they can approach different problems and for users to
rewrite code shown in the examples to suite their specific needs.
There are many CAD engineers, designers, and technicians who want to
write macros but simply don’t have time to sit down and learn everything they need
to know. This text will cover those core items to help teach beginners important
concepts needed to create custom CATScript macros.
What is a Macro and why do we use them?
What is a macro? If you perform a task repeatedly, you can take advantage
of a macro to automate the task. A macro is a series of functions, written in a
scripting language, that you group in a single command to perform the requested
task automatically. Macros use programming but you don’t need to be a
programmer or have programming knowledge to use them (though it definitely
helps).
Macros are used to save time and reduce the possibility of human error by
automating repetitive processes, standardization, improving efficiency, expanding
CATIA’s capabilities, and by streamlining tasks.
What is VB script?
VBScript is a subset of the Visual Basic Programming language (VBA). All
elements of VBScript are present in VBA, but some VBA elements are not
implemented in VBScript. The result of the slimming down process is a very small
language that is easy to use. In general, script languages are easier and faster to
code in than the more structured, compiled languages such as C+ and C++. Code
specific to CATIA is saved as a .CATScript file.
CATIA V5 running on Windows can be automated with any application
which can connect to Windows Component Object Model (COM), including VBA
6
Nick Weisenberger
(Excel, Word, CATIA, etc.), VBScript, JavaScript, Visual Basic 6.0, Microsoft
Developers Studio.NET, and others. For CATIA V5 running on UNIX, emulators
allow for VBScripts to be run with no interface building tools. Some CATScripts
from this text may work under UNIX OS but not all due to differences between the
two systems. However, this will not be covered in this text.
How to Create Macros
Macros are created by two primary methods:
1. Macro recorder
2. Write custom code with the macro editor
For macros recorded in a folder or in a CATPart or CATProduct, Dim
statements (declarations) will be recorded for CATScript but not for MSVBScript.
For macros recoded in a .catvba library, “MS VBA” is the only choice.
To create a CATScript, simply open NOTEPAD and PASTE in
the code from one of the examples herein. Then save the file with your
desired name and type extension CATScript instead of txt.
How to Add an Existing Macro Library
Use the following steps to setup an existing macro library:
1. Go to Tools>Macro>Macros
2. Click "Macro libraries…"
3. Make sure the Library type is set to "Directories" then click "Add existing
library…"
4. Browse to "C:\MyCatScripts" or wherever your catscripts are saved then
click ok.
5. Close the macros libraries window. You should see a list of .CATscript files.
You only need to do this once as the library should load even after restarting
CATIA.
7
VB Scripting for CATIA V5: Expanded Edition
How to Open and Run Macros
There are multiple ways to open the macros window:
1. Go to Tools>Macro>Macros
2. Use the Macros toolbar
3. Keyboard shortcut: Alt+F8
4. Create your own icon for each macro
If the macro editor cannot be opened you should talk to your system
administrator because it probably has not been installed. No extra license is
required to run it.
Create an Icon for each Macro
To create an icon for each macro go to Tools>Customize>Commands tab>
scroll down to Macros>click "Show Properties." Under Commands, select the
macro then click the “…” box. The icon browser pops up. There are over 6,000
unique icons to choose from. Select one then hit close. Finally, drag and drop
the .CATScript file from the command window to whatever toolbar you would like
the icon to appear on (such as “Graphic Properties”). Now you can click the Icon to
run your macro! You can also setup custom keyboard shortcuts as well from within
the same window.
How to Record a Macro
One method for creating macros is by recording your mouse actions. A few
things to keep in mind when recording a macro:
1.
2.
3.
4.
5.
6.
8
DON’T: Switch workbenches while recording a macro.
DON’T: Record more than is absolutely necessary.
DON’T: Use the UNDO button when recording a macro.
DO: Be aware of CATSettings when recording.
DO: Exit sketches before stopping recording.
DO: Check each macro after it’s recorded.
Nick Weisenberger
Always UNDO what you just recorded and run the macro. If the macro
works from within CATIA and repeats what you just did, then the macro obviously
works fine. If it does NOT work from within CATIA, you need to fix it. If it does
NOT work from within CATIA it will NOT work once you cut and paste it into a
VB application.
Look through the recorded macro. Many times extra lines of code are added
which are not necessary. This is based on the order of steps that you do as you
record the macro. These unnecessary lines can be removed.
For example, if I record a macro to zoom in and then zoom out I might get the
following code:
Dim viewpoint3D As Viewpoint3D
Set viewpoint3D = viewer3D.Viewpoint3D
Viewer3D.ZoomIn
Set viewpoint3D = viewer3D.Viewpoint3D
Viewer3D.ZoomOut
Set viewpoint3D = viewer3D.Viewpoint3D
Notice how the “Set Viewpoint” command appears multiple times? This is
unnecessary in this situation. The viewpoint only needs to be set once after the Dim
statement. Did I lose you yet? Don’t worry; setting and declaring will be explained
in more detail in the upcoming pages.
Often times you might record a macro with a CATPart active and open it in
its own window. All goes smoothly and the macro replays fine. Then, the next day
you replay the macro again but this time you may have some other document type
open or maybe a part is open but it is in a product assembly. Usually, the macro
will fail because when the code was recorded a part was the active document but
now it is not. This is one advantage to writing custom code and knowing the
fundamentals of VB scripting.
Fundamentals for Creating Custom Macros
A CATIA VB program or “macro” consists of a “Subroutine” named
CATMain(). Variables are “dimmed” (declared) and then “set” (given a value).
Variables are “dimmed” (declared) as a type. A type is either a “primitive” type
9
VB Scripting for CATIA V5: Expanded Edition
(single, double, integer, string, etc.) or an object type (more complex). Strings are
especially useful because they hold text. Message boxes are frequently used to
display strings to users while the program is running. Looping is often used to
perform iterative actions
•
•
•
•
Object – An entity (in CATIA or VB). Points, Pads, Parameters, etc. are
all examples of CATIA objects.
Property – A characteristic of an object. For example, the name of a
PartDocument is a property of that object.
Method – An action that an object can perform. For example
PartDocument.SaveAs() is an action that the object can perform.
Collection – A group or list of similar objects which are put together for
a specific reason.
Object oriented programming came about due to the need to represent more
complex ideas within a program. For example, you could say that a person is
described by his height, weight, and hair color, and that every person has certain
actions that they can perform, such as walking, eating, and sleeping. These
“properties” and “methods” make up the “class” called “Person.” Objects of this
class can then be used in a program to represent individual people.
VB Script Syntax
Syntax is defined as the ordering of and relationship between the words and
other structural elements in phrases and sentences. Each scripting language is
composed of its own syntax. Learning the syntax of each programming language is
crucial to creating successful macros. Here are some of the key features of VB
Script’s syntax:
Indentation: Indent or out dent script to reflect the logical structure and nesting
of the statements.
Parentheses: To achieve the desired result and to avoid errors, it is important to
use parentheses () correctly in any statement.
Text Strings: When a value is entered as a text string, you must add quotation
marks before and after the string.
Case Sensitivity: By default, VBScript is not case sensitive and does not
differentiate between upper-case and lower-case spelling of words, for example,
in variables, object and method names, or constants.
10
Nick Weisenberger
Spaces: Add extra blank spaces to your script to improve clarity. These spaces
are ignored by VBScript.
Comments: Add comments to your statements using an apostrophe ('), either at
the beginning of a separate line, or at the end of a statement. It is recommended
that you add comments wherever possible, to make your scripts easier to
understand and maintain, especially if another user has to make changes to it
later on down the road.
Naming: Avoid naming conflicts. Two variables cannot have the same name.
To return a single quotation mark which does not indicate a comment,
needed in a formula for example, you’ll have to use the Chr function. Chr() is a
built-in VBA function that returns the character that corresponds to the numeric
value of its argument, using the ASCII coding scheme. If you provide Chr with an
integer value (such as 39) it will report back the character that corresponds to
that value. The ASCII value of 39 is the single quote mark. Chr(34) is for the
double quote mark.
Programming Concepts: The CATIA Object
The CATIA object is usually the first object that is referenced in any
CATIA macro. This object represents the CATIA application itself, from which the
macro is run. The CATIA object has many properties. For instance, it has a
property called “FullName” which is a string. Another property is called
“ActiveDocument”. This property is an object itself, and even more specifically, it
is a Document object. More about that later.
The CATIA object is dimmed or “declared” as it exists by default. The
purpose of declaring and setting variables is to hold the properties of an object.
Variables that hold objects require the “Set” keyword. The properties of objects can
be accessed using the notation: Object.Property. Here is an object property example
using the FullName property:
11
VB Scripting for CATIA V5: Expanded Edition
Sub CATMain()
Dim strFullName as String
strFullName = CATIA.FullName
Dim doc1 as Document
Set doc1=CATIA.ActiveDocument
End Sub
The “Dim” command is used to allocate a variable of any type. Primitive
variables are populated with a value. In this case, the “Set” command is not used.
For object variables, the “Set” command is used to “point” the variable to the object.
Within the program, the variable then represents that object unless it is “Set” to a
different one.
The Document object has a string property called “FullName”, which
returns the file path of the document. You can “grab” the FullName property and
display its value or you can access this property more directly, as shown in the
following examples.
Remember, a single quotation is used to display comments or notes. I will
use these to help explain each code step-by-step. It’s a good idea to add comments
to your own code to help you remember what your thought process was or in case
another user needs to edit your code they won’t be completely lost.
‘Display the file path name in a message box
Sub CATMain()
Dim doc1 as Document
Set doc1 = CATIA.ActiveDocument
Msgbox doc1.FullName
End Sub
-or-
12
Nick Weisenberger
Sub CATMain()
‘Display a message box with the full name of the
document
Msgbox CATIA.ActiveDocument.FullName
‘Display a message box with the number of
selections in the document
Msgbox CATIA.ActiveDocument.Selection.Count
End Sub
Introductory Example
The following code will display a message box with the text "Hello”.
strHello is a variable declared as a string (or text) object. strHello is then defined.
Every Sub must end with "End Sub".
Sub CATMain()
Dim strHello As String
strHello = "Hello"
MsgBox strHello
End Sub
Congratulations! You’ve just created your first CATIA V5 macro! You’re
on your way to automating complex and time consuming tasks. We’ll continue with
more programming fundamentals in chapter two.
Workshhop Tutorial 1: It is recommended that you now flip to the back of
this book and walk through workshop number 1, a step-by-step tutorial which will
walk you through some of the concepts just explained in chapter one.
13
VB Scripting for CATIA V5: Expanded Edition
Chapter 2: Fundamentals
Structure
There are three main CATIA objects: Document, PartDocument, and
ProductDocument. All three are classes, but both PartDocument and
ProductDocument are classes that inherit properties and methods from the
Document class. Therefore, the PartDocument and ProductDocument class have in
common all the properties and methods that they inherit from the Document class,
but they each have their own unique properties and methods as well. The
specification tree of a part document roughly corresponds to the underlying
programmatic structure of the part object, but not exactly.
The Selection Object
To interactively access properties of an object in CATIA V5 you would
simply right click on the object and select properties. The object has to be selected
first. In the CATIA object model, there is a special object called “selection” which
belongs to different documents. This Selection object is a container that holds
anything that is currently selected in a session of CATIA V5. It can be accessed like
this:
Dim oSelection As Selection
Set oSelection = CATIA.ActiveDocument.Selection
If nothing is selected then the selection is empty. If one or more objects are
selected then the selection contains those one or more objects. To add an element to
the selection:
14
Nick Weisenberger
Dim oSel As Selection
Set oSel = CATIA.ActiveDocument.Selection
oSel.Clear
oSel.Add(ObjectToAdd)
A good practice is to always clear the selection before and after you use it.
To check what has been selected you could use the following code, which will loop
through all selected objects and display the name in a message box for each one:
For I = 1 to oSel.Count
Msgbox oSel.Item(i).Value.Name
Next ‘i
You can search through selections by several different methods, including
searching by name, type, color, etc. Once the search command has been issued, you
then need to loop through the selection object to get the items that have been found.
•
•
•
•
To look for all object named “pad”: objSel.Search
“Name=Pad.*,all” Or objSearch(“Name=Weld_Center*,all”)
To look for all points: objSel.Search “Type=Point,all”
To look for items colored red: objSel.Search “Color=Red,sel”
To look for items on layer 10: objSel.Search “Layer=10,all”
The selection object can also be used for a variety of other tasks:
•
•
•
•
Copy elements: objSel.Copy
Pasting elements: objSel.Paste
Delete elements: objSel.Delete
Change graphical properties:
15
VB Scripting for CATIA V5: Expanded Edition
Dim VisProps As VisPropertySet
Set VisProps = objSel.VisProperties
‘gets the color
VisProps.GetRealColor(255,0,0)
’sets the color
visProps.SetRealColor(255,0,0,1)
VisProps.SetShow(…) ‘set show or hide
Documents versus Windows
There are two main collections under the CATIA application object:
Documents - There are many types of documents that are used in V5:
CATPart, CATProduct, CATProcess, CATDrawing, CATAnalysis, etc.
These are all housed in the Documents collection and they contain all
geometry, process, and product information.
Windows – This collection contains information about how the data from
the documents collection will be seen in the CATIA window. It controls
items such as:
•
•
•
•
Are the parts shaded, wireframe, etc?
What orientation is the part being viewed in?
How close or far away is the zoom level on the part?
What color is the background screen?
Everything in this collection has to do with HOW the data is seen.
Subroutines and Functions
Subroutines and functions are good for encapsulating code that needs to be
called repeatedly. Functions “return” a value, subroutines do not. Arguments may
be passed in as “ByRef” or “ByVal” (ByVal is the default). The following code is
16
Nick Weisenberger
another example of how to display a “Hello” message box using multiple sub
statements.
Sub CATMain()
Dim strMessage as String
CallMe strMessage
MsgBox strMessage
End Sub
Sub Callme(ByRef strMsg As String)
strMsg = “Hello”
End sub
Save and Save As
The Document object includes the “Save” and “Save As” methods. The “Save”
method takes no arguments and returns nothing.
CATIA.ActiveDocument.Save
The “Save As” method takes a string as an argument but returns nothing.
Dim doc1 as Document
Set doc1 = CATIA.ActiveDocument
doc1.SaveAs “C:\Example.CATPart”
17
VB Scripting for CATIA V5: Expanded Edition
Get Workbench
The Document object also has methods such as the “GetWorkbench”
method. The GetWorkbench command takes a string as an argument and returns a
Workbench object. To load the structural workbench:
Dim doc1 as Document
Set doc1 = CATIA.ActiveDocument
Dim workbench1 as Workbench
Set workbench1 =doc1.GetWorkbench(“Structural”)
Work with Collections: Count and Item
Collections are special kinds of objects that hold a list of objects of a certain
class. The property “Count” and the method “Item()” are frequently used on
collections in CATIA. For example:
Sub CATMain()
'Count the number of open documents
Dim docs1 as Documents
Set docs1 = CATIA.Documents
MsgBox “The number of open documents is “ & docs1.Count
'Accessing the first Document object in the collection
Dim doc1 as Document
Set doc1 = docs1.Item(1)
MsgBox “The FullName of the first document is “ & doc1.FullName
End Sub
18
Nick Weisenberger
Simple Viewer Commands
There are a few steps and methods to change the viewpoint of a CATIA
document. First, we need to access the 3D viewer from the current CATIA window:
Dim objViewer3D As Viewer3D
Set objViewer3D = CATIA.ActiveWindow.ActiveViewer
Next, we need to access one of the “Camera” objects from the current
document. A camera object is a static version of the window viewer object:
Dim objCamera3D As Camera3D
Set objCamera3D=objCATIA.ActiveDocument.Cameras.Item(1)
Unlike CATIA V4, in V5 the views (or Cameras) for a particular document are
saved in that document. So, to change the view of a document we need to set the
3DViewer viewpoint to the Camera viewpoint:
objViewer3D.Viewpoint3D = Camera3D.Viewpoint3D
Once you access the ActiveViewer of the current window you can also control
many other display properties:
Dim objViewer As Viewer3D
Set objViewer = CATIA.ActiveWindow.ActiveViewer
‘Translating the view
objViewer.Translate(translationVector)
‘Rotating the view:
objViewer.Rotate(axisOfRotation, rotationAngle)
19
VB Scripting for CATIA V5: Expanded Edition
‘Creating a new view (or Camera):
objViewer.NewCamera()
‘To reframe a window
objViewer.Reframe()
‘To Zoom In
objViewer.ZoomIn()
‘To Zoom Out
objViewer.ZoomOut()
Turn off the specification tree:
Dim objSpecWindow As SpecsAndGeomWindow
Set objSpecWindow = CATIA.ActiveWindow
objSpecWindow.Layout = WindowGeomOnly
‘This shows both the spec
geometry WindowSpecsAndGeom
tree
and
the
‘This shuts off the geometry and shows only
‘the spec tree WindowSpecsOnly
Go to the back of the back and walk-through Workshop Tutorial 2.
20
Nick Weisenberger
Chapter 3: Building Blocks
Now it’s time to build upon the fundamentals we’ve learned to make our
programs more complex and robust.
Error Handling
When writing CATScripts, it’s a good idea to avoid all errors at all cost. Don't
let your users think, they are "only users". Write them out of the equation. It is
important to debug your programs to avoid errors & program crashes. Trust me, it’s
not much fun if another user runs my code and tells me “Hey, your code doesn’t
work.” Thus, my goal is to never have a code break because of a run-time error. If
you can't avoid an error then use some form of error handling.
Even if the program you write has the correct syntax, it may still encounter a
“run time” error as it is running. This is why error handling is necessary. For
example, the following code would produce an error if the “ActiveDocument” in
CATIA was a product document and not a part document.
Sub CATMain()
Dim pdoc1 as PartDocument
Set pdoc1 = CATIA.ActiveDocument
MsgBox pdoc1.FullName
End Sub
The program would stop at the third line of the above code. By using the
statement “On Error Resume Next”, the program will ignore errors that are
generated and proceed through the subsequent lines. However, in this example
where an error is ignored and the program proceeds, another error is generated on
the next line. This is because the variable “pdoc1” is “Nothing.” It wasn’t
successfully “Set” in the previous line.
21
VB Scripting for CATIA V5: Expanded Edition
On Error Resume Next
Dim pdoc1 as PartDocument
Set pdoc1 = CATIA.ActiveDocument
MsgBox pdoc1.FullName
The behavior of the program can be made even more intelligent by using the
“Err” object, which is an object that exists in every VBA program. The Err object
holds information regarding errors that have been generated. The “number”
property of the “Err” object indicates whether an error has been generated or not.
Sub CATMain()
On Error Resume Next
Dim pdoc1 as PartDocument
Set pdoc1 = CATIA.ActiveDocument
If Err.Number = 0 Then
MsgBox pdoc1.FullName
Else
MsgBox “Active document is not a part document!”
End If
End Sub
Calling the “Clear” method on the Err object sets the “Number” property of
the Err object to zero (“clean slate”, as they say).
22
Nick Weisenberger
Sub CATMain()
On Error Resume Next
‘Insert various programming statements here along with
‘logic and conditionals that deal with errors that are
‘generated. Assume Err.number is not zero after these
‘statements run
Err.Clear
‘Proceed with the error number cleared
‘ (Err.number is now zero)
End Sub
The command “On Error Goto 0” sets the execution of the program so that
errors aren’t ignored for the subsequent lines.
Sub CATMain()
On Error Resume Next
‘=====================================
‘ If a runtime error occurs here, the program
‘ proceeds
‘=====================================
On Error Goto 0
‘=====================================
‘ Now when a runtime error occurs, the program
‘ will stop
End Sub
23
VB Scripting for CATIA V5: Expanded Edition
Create a Yes/No Message Box
Use the following code to create a pop-up message box with the option to click
Yes or No:
If MsgBox ("To export results to PowerPoint click
Yes. Otherwise click No.", vbYesNo) = vbYes Then
Else
End If
Working with Parameters
Many times a VB application is developed to create, read, or modify
Parameters. Parameters are all accessed from the “Parameters” collection of a part:
Dim objParameters As Parameters
Set objParameters = objPart.Parameters
To create a parameter:
Dim objParm As Parameter
Set objParm=objParameters.CreateDimension(“Name”,”Length”,10.0)
For Loop
Just like any other part of CATIA, there are multiple methods to accomplish
the same task. One example of this in VB scripting is the For Loop. A for-each loop
can be used to iterate through most collections in CATIA.
24
Nick Weisenberger
Method 1:
Sub CATMain()
Dim documents1 as Documents
Set documents1 = CATIA.Documents
Dim doc1 as Document
For Each doc1 in documents1
MsgBox doc1.Name
Next
End Sub
Method 2:
Sub CATMain()
Dim documents1 as Documents
Set documents1 = CATIA.Documents
Dim doc1 as Document
Dim i As Integer
For i = 1 To CATIA.Documents.Count
Set doc1 = CATIA.Documents.Item(i)
MsgBox doc1.Name
Next
End Sub
25
VB Scripting for CATIA V5: Expanded Edition
Changing the Background
Background Color can be set by passing values to or from an array. One use
of changing the background color may be to take a screen capture with a white
background for easy printing (and using less ink)! Use this code to change the
background color to white:
‘This array holds the original
ReDim dblBackArray(2)
‘background color
objViewer3D.GetBackgroundColor(dblBackArray)
‘This array will hold the white color
ReDim dblWhiteArray(2)
‘(the 3 values of this array are the
dblWhiteArray(0) = 1
‘standard RGB values but instead
dblWhiteArray(1) = 1
‘of 0-255 the values are normalized)
dblWhiteArray(2) = 1
objViewer3D.SetBackgroundColor(dblWhiteArray)
‘To change the color back:
objViewer3D.SetBackgroundColor(dblBackArray)
26
Nick Weisenberger
Example: Display the Density of a Part
The “&” symbol works much the same as the concatenate formula in
Microsoft Excel by combining multiple elements. For example, if you want a pop
up message box to read “The density is 55” where 55 is a variable which will
update with the part try this code:
Sub CATMain()
Dim productDocument1 As Document
Set productDocument1 = CATIA.ActiveDocument
Dim partRoot As Document
Set partRoot = productDocument1.Part
MsgBox "The density is " & partRoot.Density
End Sub
Recommended Exercise: Workshop Tutorial 3
27
VB Scripting for CATIA V5: Expanded Edition
Chapter 4: Additional Tools
The Object Browser
Documentation can be found from within the CATIA VBA editor by way of
the menu. Go to View>Object Browser or simply hit F2. As an example, let’s say
you want to create a pad object, Type in the unknown object type into the search
window at the top of the object browser. Look in the third column of results
(“member”) for something that makes sense. In this case, “AddNewPad” sounds
good. Look in the second column (“class”). This will tell you what object is needed
to use the function in the third column. Now look at the bottom of the window. This
will tell you how to use the function and what objects are needed.
Function AddNewPad(iSketch As Sketch, iHeaight As Double) As Pad
Member of PARTITF.ShapeFactory
Where Argument 1 is a sketch and I means input. The Pad object must be declared.
Windows Explorer
To open an Explorer window relative to the CATIA Active Document path:
Sub CATMain()
Set wshShell = CreateObject("WScript.Shell")
wshShell.Run "explorer.exe " & CATIA.ActiveDocument.Path
End Sub
User Forms
A great way to enhance the experience for your end users and one of the
most important features of Visual Basic programs is by creating userforms.
28
Nick Weisenberger
Userforms give you the ability to quickly and easily create graphical user interfaces
(GUI) for your macro programs. The foundation of any GUI in a Visual Basic
program is a “Form”, onto which various buttons, text fields, list fields, etc. may be
dragged onto. Users can input text, choose from a list of options, our click a
command button which runs a subroutine that uses the user input options.
Forms, buttons, text fields, etc. can be thought of as special kinds of objects
that instead of running “methods” have “events”. In the same way that a method is a
function or a subroutine that runs whenever called from within a program, an
“event” is a subroutine that runs whenever a user interaction triggers that event. For
example, each button on a form has a “Click” event that runs whenever a user clicks
on the button.
To create a new UserForm press ALT-F11 to open the VBA editor. In the
Project explorer window (top left side), right-click on the project then select Insert –
UserForm. Double check to make sure it is named UserForm1 in the properties
window. You can drag command button icons to your new UserForm. For more on
UserForms see Workshop 7.
Design Mode
If you're working with large assemblies, you may want to automatically set
each item in the tree to design mode (individually opened parts are typically
automatically opened in design mode already):
Dim productDocument1 As Document
Dim product1 As Product
Dim products1 As Products
Set productDocument1=CATIA.ActiveDocument
Set product1 = productDocument1.Product
Set products1 = product1.Products
Products1.item(i).ApplyWorkMode DESIGN_MODE
29
VB Scripting for CATIA V5: Expanded Edition
Parts and Products
A useful code you may find helpful is to identify whether a file is a
CATProduct or a CATPart. One method is like this:
Dim parentFileName As String
parentFileName=products1.item(i).ReferenceProduct.Parent.name
'If the file name contains ".CATProduct" then loop
‘through the child parts
If Instr(parenFileName, ".CATProduct")<>0 Then
Else
In order to go from a known “Product” object to get the “PartDocument”
and “Part” that are associated with it you need to go through the
GetMasterShapeRepresentation method.
Dim prod1 As Product
‘Assume that prod1 gets set to an instance here
Dim partDoc1 As PartDocument
Set partDoc1 = prod1.GetMasterShapeRepresentation(True)
Dim part1 as Part
Set part1 = partDoc1.Part
To create a new part in the Assembly, you would use the
AddNewComponent method.
Dim objProduct As Product
Set objProduct =
objRootProduct.Products.AddNewComponent("Part", “NewPart")
Keep in mind, that when the new part is added, the objProduct object will
reference the “Product” level of the Part. The Product class in CATIA VBA has a
peculiar property called “ReferenceProduct”. This property returns a Product.
30
Nick Weisenberger
Also, there are two internal names for products inside CATIA V5: the
Product Name and the Instance Name. These can both be accessed via the CATIA
Object Model using two different properties:
Example: SubAssy1(SubAssy1.1) where the product name is SubAssy1 and the
instance name is AubAssy1.1:
Product Name: objProduct.Name
Instance Name: objProduct.PartNumber
Export to Image format
The viewer gives you the capability of exporting the 3D window into a
picture format:
objViewer3D.CaptureToFile(catCaptureFormatJPEG,
“C:\myPicture.jpg”)
•
Other available formats:
1. BMP
2. TIFF
3. CGM
4. EMF
5. TIFFGreyScale
The size of the picture is, by default, the size of the active window. You can
change the size of the picture with this code:
Set window=CATIA.ActiveWindow
H=win.Height
W=win.Width
sLF=Chr(10)
31
VB Scripting for CATIA V5: Expanded Edition
win.Height=InputBox("Enter height, reference is upper
left hand corner", "Change height", win.height)
If win.Height="" Then
Exit Sub
End If
Then do the same thing for the width and restore original settings at the end.
2D Drawing Viewers
There is also a special viewer for Drawings called Viewer2D. The
Viewer2D contains many of the same properties and methods of a viewer3D, but it
acts upon a CATDrawing document. You can set it the same way as a Viewer3D,
but only if the active window contains a CATDrawing. If not, you will get a type
mismatch error that you need to use error handling (presented earlier in this text) to
trap, otherwise your application might crash.
Activation State
The following returns the activation state (active or de-active) of a product:
Function GetActivationState(ByVal aProduct As Product) As
Boolean
Dim oParameter As BoolParam
Set oParameter =
aProduct .Parameters.Item(mProduct.Parent.Parent.PartNumber
& "\" & aProduct .Name & "\" & "Component Activation
State")
Return oParameter.Value()
End Function
32
Nick Weisenberger
To update a part use the update function:
Dim part1As Part
Set part1 = partDocument1.part
Part1.Update
Measurement Macros
The measurement tools in CATIA V5 (“Measure Item” & “Measure
Between”) have not yet been exposed by Dassault Systemes, but there are other
workaround methods to do measurements using the CATIA Object Model. The first
way is to use a parameter and the “measure” tools which are a part of the formula
editor in V5. This can be done by using the parameter and reference interfaces that
we looked at earlier. The only difference is that the “measure” functions are input
as the driving argument in the CreateFormula method. For example, to create a
parameter that will measure the distance between two points, called “MyEndPt1”
and “MyEndPt2” you would use:
Dim objDistance As Parameter
Set objDistance = Parms.CreateDimension("Distance",
"LENGTH", 0)
Dim objDistanceRel As Relation
Set objDistanceRel =
Part.Relations.CreateFormula("DistanceForm", "",
myDistance,_ "distance(`Geometrical
Set.1\MyEndPt1`,`Geometrical Set.1\MyEndPt2`)")
MsgBox "The endpoints are " &
myDistance.ValueAsString & " apart."
Another method to measure elements is with the DMU workbench
properties and methods. This requires a license of DMU. Without the license the
calls will not work. Examples of how to use these DMU programming objects can
be found in the CATIA On-Line documentation for automation.
33
VB Scripting for CATIA V5: Expanded Edition
Dealing with Different Versions of CATIA
Only one version of CATIA V5 can be registered with Windows at a given
time. If you have R16, R17, and R18SP2 installed on your PC, only one of these is
currently registered. You can find which one is registered by looking at the
directory when you register. To automate a specific version of CATIA you first
have to register that version with Windows. Here are the steps to un-register or reregister a CATIA V5 version:
1. Reboot your pc
2. Open a command prompt
3. CD to the unload directory of the version of CATIA you want to unregister
(i.e. “c\program files\Dassault systemes\B15\intel_a\code\bin”)
4. Run the command “cnext-unregserver”
5. Open up the task manager and wait until the “cnext” process stops
running (which may take a few minutes)
6. CD to the unload directory of the version of CATIA you want to
register
(i.e. “c\program files\Dassault systems\B16\intel_a\code\bin”)
7. Run the command “cnext-regserver”
8. In the task manager again, wait until the “cnext” process stops
9. Open up VB and check that the correct version is registered
10. Please note this only needs to be done between full releases and not
service packs!
Recommended Exercise: Workshop Tutorial 4
34
Nick Weisenberger
Chapter 5: Export to Excel
How to export to Excel
Spreadsheets are used in the world of engineering to create part lists and
bills of material. These are typically created in Microsoft Excel. A macro can be
created to export data from CATIA into an Excel spreadsheet, quickly automating
this process.
Before launching Excel we need to declare all of our objects and variables
including the Microsoft Excel application itself, each workbook, each worksheet
within each workbook, etc.
Dim Excel As Object
Dim workbooks As workbooks
Dim workbook As workbook
Dim Sheets As Object
Dim Sheet As Object
Dim worksheet As Excel.worksheet
Dim myworkbook As Excel.workbook
Dim myworksheet As Excel.worksheet
Set workbooks = Excel.Application.workbooks
Set myworkbook = Excel.workbooks.Add
Set myworksheet = Excel.ActiveWorkbook.Add
Set myworksheet = Excel.Sheets.Add
35
VB Scripting for CATIA V5: Expanded Edition
Launching Excel from CATIA
There are several methods to go about launching the Microsoft Excel
program from within CATIA. One method forces the user to close any open Excel
files before running the macro through error handling:
On Error Resume Next
Set Excel = GetObject(, "EXCEL.Application")
If Err.Number <> 0 Then
Err.Clear
Set Excel = CreateObject("EXCEL.Application")
Else
Err.Clear
MsgBox "Please note you have to close Excel", vbCritical
Exit Sub
End If
Or, we may just want to create a new worksheet and not make the user have
to close Excel first (which is more user friendly), thus we will use this preferred
code:
On Error Resume Next
Set Excel = GetObject(, "EXCEL.Application")
If Err.Number <> 0 Then
Err.Clear
Set Excel = CreateObject("Excel.Application")
End If
36
Nick Weisenberger
Screen Updating and Excel Visibility
When you do not want to see your screen follow the actions of your VBA
procedure (macro), you start and end your code with the following sentences:
At the start:
Application.ScreenUpdating = False
Then at the end:
Application.ScreenUpdating = True 'make Excel visible
To display your completed Excel file, type this line of code at the point in
your program when you want Excel to appear.
Excel.Visible = True
Entering Cell Values
To write text in a specific cell, such as the first row's header values, use
Excel.Cell (row #, column #).
'row one headers
'Cell A1
Excel.Cells(1,1)="Part Number"
'Cell B1
Excel.Cells(1,2)="Fasteners"
Excel.Cells(1,3)="Name"
Excel.Cells(1,4)="Thickness"
Excel.Cells(1,5)="Material"
Excel.Cells(1,6)="Mass"
Excel.Cells(1,7)="Sorter"
37
VB Scripting for CATIA V5: Expanded Edition
You can use a variable to assign a cell number. For example, if you have a
For Loop and want the Excel row number to increase by one for each iteration of
the loop you might use this:
Dim RwNum As Integer
For I = 1 to 10
Excel.Cells(RwNum, 4) = getThickness
Excel.Cells(RwNum, 5) = getMaterial
Excel.Cells(RwNum, 6) = getMass
RwNum = RwNum + 1
Next 'i
Here is an example using an IF THEN formula. If the name of the CATIA
document does not equal PERMANENT_FASTENERS then enter the name of the
document and add one to the row count, otherwise enter no cell value and leave the
row count the same. “Namebody” is the name of a body within a catpart.
If namebody <>"PERMANENT_FASTENERS" Then
Excel.Cells(RwNum+1,2)= namebody
RwNum = RwNum + 1
End If
Else
RwNum = RwNum
Excel Formulas
You may also need to include formulas to attain the correct cell value. Add
a .Formula after the Excel.Cell().
38
Nick Weisenberger
'NOW returns the current date and time
Excel.Cells(2,13).Formula= "=NOW()"
'Specify date format for NOW formula
Excel.Cells(2,13).NumberFormat = "m/d/yyyy"
Some Excel formulas require quotation marks. If this is the case you will
have to use Chr(34) character representation instead.
Excel.Cells(1,9).Formula =
"=SUMIF(I5:I"&RwNum+2&","&Chr(34)&">0"&Chr(34)&")"
Now let's combine a For Loop with a couple of SUM and IF formulas.
Dim RwNumX As Integer
RwNumX=1
For x=1 to RwNum
Excel.Cells(RwNumX,11).Formula =
"=SUM($J$2:J"&RwNumX &")"
Excel.Cells(RwNumX,12).Formula= "=IF(J"&RwNumX &"=0,
M1,K"&RwNumX&")"
Next 'x
Defining Excel Constants
Excel contains several values as constants which we will need to define in
our code in order for our macro to work correctly. These constants may pertain to
the border of a cell, if the text is centered vertically or horizontally, etc. Listed
below are a few common constant values. Use Excel’s VBA editor to find the
constant value you are looking for.
39
VB Scripting for CATIA V5: Expanded Edition
Const xlCenter = -4108
Const xlAscending = 1
Const xlYes = 1
Const xlSortOnValues = 0
Const xlSortNormal = 0
Const xlTopToBottom = 1
Const xlPinYin = 1
Const xlDown = -4121
Const xlBottom = -4107
Const xlThick = 4
Const xlEdgeBottom = 9
Const xlSolid = 1
Const xlAutomatic = -4105
Const xlThemeColorDark1 = 1
Const xlContinuous = 1
Const xlDiagonalUp = 6
Const xlDiagonalDown = 5
Const xlThin = 2
Const xlNone = -4142
Const xlEdgeRight = 10
40
Nick Weisenberger
Inserting Rows and Columns
Inserting new rows and columns into your spreadsheet is very easy. First, select a
cell in the spreadsheet and then specify if you want to insert a row above it as in
these examples:
'insert a row at the top for headers
Excel.Cells(1,1).Select
Excel.ActiveCell.EntireRow.Insert
'Insert column to the left of the active cell
Excel.ActiveCell.EntireColumn.Insert
'Insert column to the right of the active cell
Excel.Cells(1,8).Select
Excel.ActiveCell.EntireColumn.Offset(0, 1).Insert
Sorting the Excel Spreadsheet
Parts listed under a product in CATIA may not be in numerical order. It is
very easy to sort these part numbers in Excel.
'sort parts in numerical order G1, then sort by
‘fasteners A1
Excel.Range("A:G").Select
Excel.Selection.Sort
Excel.Range("G1"),1,Excel.Range("A1"),,1,Excel.Range("B1
"),1,1,1,False
41
VB Scripting for CATIA V5: Expanded Edition
Deleting Rows and Columns
Sometimes it is helpful to create extra columns in your spreadsheet to help
with sorting, but they are not needed and can be removed at the end. To delete a
row or column in your exported Excel file, activate the sheet and specify the row or
column number to be deleted.
'delete 2nd row because it is empty
Excel.ActiveWorkbook.ActiveSheet.Rows(2).Delete
'delete sorter column G
Excel.ActiveWorkbook.ActiveSheet.Columns(7).Delete
Formatting Excel
After all the formulas and sorting on the spreadsheet is complete, then it’s
time to format to get it the way you want it to look. I recommend leaving the
formatting until the end. Some formatting examples:
'Select range to format
Excel.Rows("1:1").Select
'change font to bold
Excel.Selection.Font.Bold = True
'change font size to 12
Excel.Selection.Font.Size = 12
42
Nick Weisenberger
More examples:
‘change the font type, size, borders, colors, text wrap,
etc.
With Excel.Range("A"&"1", "G"&RwNum)
.Font.Name = "Arial"
.Font.Size = 9
.HorizontalAlignment = xlCenter
.VerticalAlignment = xlCenter
'.ColumnWidth = 25
.RowHeight = 20
.Borders.LineStyle = xlContinuous
.Borders.Weight = xlThick
.Borders.ColorIndex = 1
.WrapText = True
.EntireColumn.Autofit
End With
'merge cells in selected range
Excel.Range("Z1:AA1").Select
Excel.Selection.Merge
'wrap text within selected range
Excel.Range("W3","AA3").WrapText = True
'change the font color to red
Excel.Cells(2,12).Font.Color = -16776961
43
VB Scripting for CATIA V5: Expanded Edition
To insert a diagonal line through a cell use the following code:
Excel.Range("K"&Last,"M"&Last).Select
Excel.Selection.Borders(xlDiagonalDown).LineStyle =
xlNone
With Excel.Selection.Borders(xlDiagonalUp)
.LineStyle = xlContinuous
.ColorIndex = 1
.TintAndShade = 0
.Weight = xlThin
End With
Change the entire sheet background color to white:
Excel.Cells.Select
With Excel.Selection.Interior
.Pattern = xlSolid
.PatternColorIndex = xlAutomatic
.ThemeColor = xlThemeColorDark1
.TintAndShade = 0
.PatternTintAndShade = 0
End With
Recommended Exercise: Workshop Tutorial 5
44
Nick Weisenberger
Chapter 6: Export to PowerPoint
Before launching PowerPoint we need to declare all of our objects and
variables, including declaring the PowerPoint application. The following code
creates a new PowerPoint application if none are opened or starts a new
presentation if PowerPoint is already being used.
'export to PowerPoint
Dim oPPT As Object
Set oPPT=CreateObject("PowerPoint.Application")
On Error Resume Next
Set oPPT = GetObject("PowerPoint.Application")
If Err.Number <> 0 Then
Set oPPT = New PowerPoint.Application
End If
First, we must Dim or declare the PowerPoint presentation, and slides. We
will also maximize the window and prepare to add new, blank slides to the
presentation.
Dim oPPTPres As PowerPoint.Presentation
Dim oPPSlides As PowerPoint.Slides
Dim oPPSlide1, oPPSlide2, oPPSlide3 As PowerPoint.Slide
oPPT.WindowState=WindowMaximized
Set oPPTPres=oPPT.Presentations.Add()
45
VB Scripting for CATIA V5: Expanded Edition
Now, we are going to add a title slide to our PowerPoint presentation. There
are a number of different slide styles you can add, which is designated by the
second number inside the parenthesis after the “Add.” The first number is the slide
number. You can also set the header text box of the slide to display the part name of
your CATIA object or any other custom text.
'title slide
Set objSlide = oPPTPres.Slides.Add(1, 1)
objSlide.Shapes(1).TextFrame.TextRange.Text = partName
objSlide.Shapes(2).TextFrame.TextRange.Text =
"Annotation Data"
It is often useful to add images captured from the 3D model into your PPT.
We do this by inserting our image capture macro code within out PowerPoint
exporter.
Dim viewer1 As Viewer
Set viewer1= CATIA.ActiveWindow.ActiveViewer
Dim viewpoint1 As Viewpoint3D
Set viewpoint1= viewer1.Viewpoint3D
Dim ObjViewer3D As Viewer3D
Set objViewer3D = CATIA.ActiveWindow.ActiveViewer
If you want to add ten slides to your ppt, set i=10 and use a For Loop. Then
when you add new slides to the ppt use the i value again to add the new slide to the
end of the slideshow.
46
Nick Weisenberger
Dim objSlide As PowerPoint.Slide
Set objSlide = oPPTPres.Slides.Add(i+1, 36)
‘capnamer is the name of the catpart
objSlide.Shapes(1).TextFrame.TextRange.Text = capNamer
Set pic=objSlide.Shapes.AddPicture(strName, False, True,
50, 5, 576, 350)
Adding headers and footer automatically to your presentation is very easy.
Common footers to add include slide number, date, time, presenter name, company
name, etc.
objSlide.HeadersFooters.Footer.Visible = True
objSlide.HeadersFooters.Footer.Text = partName
objSlide.HeadersFooters.DateAndTime.Visible = True
objSlide.HeadersFooters.DateAndTime.UseFormat = True
objSlide.HeadersFooters.DateAndTime.Format = 1
objSlide.HeadersFooters.SlideNumber.Visible = True
If you insert image captures into your slideshow they may not be the right size
so you might have to adjust them manually. Before you make modifications, it is a
good idea to lock the aspect ratio. Use this code to lock the aspect ratio for all the
pictures as you insert them:
Pic.LockAspectRatio=True
At the end of your code you will probably want to make PowerPoint visible:
oPPT.Visible =True
Now you can export data from CATIA V5 to Microsoft’s PowerPoint!
Recommended Exercises: Workshop Tutorial 6 and 7
47
VB Scripting for CATIA V5: Expanded Edition
Chapter 7: Additional Information, Help, and Examples
Useful Windows Functions
There are many other useful functions that are available through making calls to
Windows libraries. These are available from Microsoft’s website. Some examples:
•
•
•
Sleep – insert a delay into the VB application
Killing processes (like CNEXT to instantly stop CATIA)
Checking for processes (to see if something is running)
Complete Macro Examples
It’s always a good idea to add some notes at the beginning of your code
indentifying who wrote or modified the code, when the last revision was made,
what the code actually is supposed to do, etc. The following are a couple of CATIA
macros I wrote and have used throughout my professional career in one form or
another. Please feel free to use them for your own purposes and improve upon
them!
Return the Parent Name
'Script by Nick Weisenberger
'Revised 11/7/11
'This script returns the parent name of a selected
object
'*******************************************************
Sub CATMain()
Dim SelectedElement
Set SelectedElement = CATIA.ActiveDocument.Selection
On Error Resume Next
Dim oSelElem
Set oSelElem = SelectedElement.Item(1).Value
48
Nick Weisenberger
Dim info
Set info = oSelElem.Parent.Parent
If Err.Number=0 Then
MsgBox "Parent Name = " & info.Name
Else
Msgbox "You must select an object to return the parent
name."
End If
End Sub
Export Spec Tree
'Script by Nick Weisenberger
'Revised November 18, 2011
'this script exports the specification tree to Excel or
‘txt file based upon user input
'=======================================
Language="VBSCRIPT"
Sub CATMain()
Dim productDocument1 As Document
Set productDocument1 = CATIA.ActiveDocument
'Input box to select txt or xls
Dim exportFormat As String
exportFormat = Inputbox ("Please choose format to export
the tree as. Type either 'xls' or 'txt'")
49
VB Scripting for CATIA V5: Expanded Edition
IF exportFormat <> "xls" THEN
IF exportFormat <> "txt" THEN
msgbox "Did not enter txt or xls. Program cancelled,
please retry macro."
Else
'Input box to enter name of file
Dim partName As String
partName = Inputbox ("Please enter the file name.")
'Input box to enter file location
Dim oLocation As String
'oLocation = Inputbox ("Please enter the location to
save the file. Example: C:\temp\")
oLocation = "C:\Macro Files\"
productDocument1.ExportData oLocation & partName & "." &
exportFormat, "txt"
End If
End If
End Sub
Screen Capture - Complete Code
'Script by Nick Weisenberger
'Last revised January 10, 2012
'This macro takes a screen shot with a white background
‘and saves it in a folder
'==================================================
Sub CatMAIN()
Dim ObjViewer3D As Viewer3D
Set objViewer3D = CATIA.ActiveWindow.ActiveViewer
Dim objCamera3D As Camera3D
50
Nick Weisenberger
Set objCamera3D = CATIA.ActiveDocument.Cameras.Item(1)
'Input box to name the screen capture image file
Dim partname As String
partName = Inputbox ("Please name the image.")
If partName="" Then
MsgBox "No name was
vbExclamation, "Cancel"
entered.
Operation
aborted.",
Else
'turn off the spec tree
Dim objSpecWindow As SpecsAndGeomWindow
Set objSpecWindow = CATIA.ActiveWindow
objSpecWindow.Layout = catWindowGeomOnly
'Toggle Compass
CATIA.StartCommand("Compass")
'change background color to white
Dim DBLBackArray(2)
objViewer3D.GetBackgroundColor(dblBackArray)
Dim dblWhiteArray(2)
dblWhiteArray(0) = 1
dblWhiteArray(1) = 1
dblWhiteArray(2) = 1
objViewer3D.PutBackgroundColor(dblWhiteArray)
'file location to save image
Dim fileloc As String
fileloc = "C:\Macro Files\"
Dim exten As String
exten = ".png"
Dim strName as string
strname = fileloc & partName & exten
51
VB Scripting for CATIA V5: Expanded Edition
'=======================================================
If MsgBox ("To reframe and automatically switch to ISO
view click Yes. To take the image as shown on screen
click No.", vbYesNo) = vbYes Then
objViewer3D.Viewpoint3D = objCamera3D.Viewpoint3D
'reframe
objViewer3D.Reframe()
'zoom in
objViewer3D.ZoomIn()
'objViewer3D.ZoomIn()
'clear selection for picture
CATIA.ActiveDocument.Selection.Clear()
'increase to fullscreen to obtain maximum resolution
objViewer3D.FullScreen = True
'MsgBox strname
'take picture with auto ISO view and reframe ON***
objviewer3D.Capturetofile 4,strname
'****take picture as is with NO reframe or iso view****
Else
zoom in
objViewer3D.ZoomIn()
'clear selection for picture
CATIA.ActiveDocument.Selection.Clear()
'increase to fullscreen to obtain maximum resolution
objViewer3D.FullScreen = True
52
Nick Weisenberger
'take picture
objviewer3D.Capturetofile 4,strname
End If
'*******************RESET**********************
objViewer3D.FullScreen = False
'change background color back
objViewer3D.PutBackgroundColor(dblBackArray)
'turn the spec tree back on
objSpecWindow.Layout = catWindowSpecsAndGeom
'toggle compass
CATIA.StartCommand("Compass")
End If
End Sub
Cycle through 3D Annotation Data
‘Script by Nick Weisenberger
‘Last revised December 1, 2011
Sub CATMain()
Dim partDocument1 As PartDocument
Set partDocument1= CATIA.ActiveDocument
partName = Left(partDocument1.name,
Len(partDocument1.name) - 8)
Dim oAnnotationSets As AnnotationSets
Set oAnnotationSets=
partDocument1.Product.GetTechnologicalObject("CATAnnotat
ionSets")
53
VB Scripting for CATIA V5: Expanded Edition
Dim
Set
Dim
Set
viewer1 As Viewer
viewer1= CATIA.ActiveWindow.ActiveViewer
viewpoint1 As Viewpoint3D
viewpoint1= viewer1.Viewpoint3D
Dim ObjViewer3D As Viewer3D
Set objViewer3D = CATIA.ActiveWindow.ActiveViewer
partDocument1.Selection.Clear()
numSets=oAnnotationSets.Count
Dim CurAnnoSet As AnnotationSet
Set CurAnnoSet = oAnnotationSets.Item(1)
numCap=CurAnnoSet.Captures.Count
msgbox "Number of annotation sets is: "&numSets& "
Number of captures is: "&numCap
'error handling
On Error Resume Next
Set partDoc = CATIA.ActiveDocument
Set Part = partDoc.Part
If Err.Number=0 Then
'change text to black
Dim oSel As Selection
Dim visProperties1 As INFITF.VisPropertySet
Set oAnnotationSets = Part.AnnotationSets
Set oSel = CATIA.ActiveDocument.Selection
Set objViewer3D = CATIA.ActiveWindow.ActiveViewer
For
Set
Set
For
Set
IdxSet = 1 To oAnnotationSets.Count
oAnnotationSet = oAnnotationSets.Item(IdxSet)
oAnnotations = oAnnotationSet.Annotations
IdxAnnot = 1 To oAnnotations.Count
oAnnotation = oAnnotations.Item(IdxAnnot)
If Not oAnnotation Is Nothing Then
54
Nick Weisenberger
With oSel
.Clear
.Add oAnnotation
Call .VisProperties.SetVisibleColor(0, 0, 0, 0)
End With
oAnnotation.ModifyVisu
End If
Next
Next
For i=1 To numCap
Set oCapture = CurAnnoSet.Captures.Item(i)
oCapture.DisplayCapture()
capNamer=CurAnnoSet.Captures.Item(i).Name
Set objViewer3D = CATIA.ActiveWindow.ActiveViewer
Set objCamera3D = CATIA.ActiveDocument.Cameras.Item(1)
'increase to fullscreen to obtain maximum resolution
objViewer3D.FullScreen = True
fileloc = "M:\Macro Files\"
exten = ".png"
strname=fileloc&partName&" "&capNamer&exten
'take picture
objviewer3D.Capturetofile 4,strname
Next 'i
End If
'change text back to white
For
Set
Set
For
Set
IdxSet = 1 To oAnnotationSets.Count
oAnnotationSet = oAnnotationSets.Item(IdxSet)
oAnnotations = oAnnotationSet.Annotations
IdxAnnot = 1 To oAnnotations.Count
oAnnotation = oAnnotations.Item(IdxAnnot)
If Not oAnnotation Is Nothing Then
55
VB Scripting for CATIA V5: Expanded Edition
With oSel
.Clear
.Add oAnnotation
Call .VisProperties.SetVisibleColor(255, 255, 255, 255)
End With
oAnnotation.ModifyVisu
End If
Next
Next
'================================================
'error handling
Else
Msgbox "Not a part document! Open in new window."
End If
End Sub
Help Documentation
The file B18\intel_a\code\bin\V5Automation.chm is a useful source for
CATIA “Application Programming Interface” (or API) documentation. Navigate to
the directory B18\intel_a\code\bin, right-click on the file V5Automation.chm, and
choose “Create Shortcut”, which will create a shortcut to this file in this same
directory. Move the shortcut to your desktop and double-click on it to open it.
After opening the .chm file, click on the “PartDocument” element of the
diagram, which should navigate to the API documentation of the PartDocument
class. The API documentation shows the inheritance tree, and a listing of the
Properties and Methods of the PartDocument class. Note there is no “Close”
method listed. This is because the “Close” method is inherited from the Document
class. To see all of the methods available for a particular class, you should check
every class that it inherits from up to “AnyObject”. Classes above that are not of
any interest. To navigate back to the CATIA object diagram, click on the
“Contents” tab, expand the “CAA V5 Visual Basic Reference” node, and select
“CAA V5 Objects.”
Online help documentation is another source of API documentation. The
Automation Documentation is found under the “Infrastructure” Icon. There is also a
special set of On-Line help that is available with the CAA RADE interfaces (it’s on
this CD). A RADE license is NOT required to access the help files.
56
Nick Weisenberger
For additional help and examples, please visit http://scripting4v5.com or
http://cadsystemshelp.blogspot.com.
Final Thoughts
Now you know how to write VBScript macros for CATIA V5! You’re on
your way to automating those repetitive tasks and impressing your coworkers and
bosses.
Good luck and happy programming!
-Nick Weisenberger
57
VB Scripting for CATIA V5: Expanded Edition
About the Author
Nick Weisenberger grew up in Columbus, Ohio and graduated from the
University of Toledo, in Toledo, Ohio, with a degree in Mechanical Engineering.
An avid traveler, one of Nick’s favorite pastimes is visiting amusement parks all
over the country. You can read more about his adventures at
http://www.coaster101.com. He has also combined his love of coasters, engineering,
and writing in his latest book Coasters 101: An Engineering Guide to Roller
Coaster Design. He’s also written a non-fiction story about an engineer’s
adventures in China, entitled Nike’s Chinese New Year. Nick currently works as an
engineer and resides with his wife near Columbus, Ohio.
58
Nick Weisenberger
Appendix I: Acronyms
The following terms are used throughout this text (in alphabetical order):
•
•
•
•
•
•
•
•
•
•
•
API: Application Programming Interface
CAD: Computer Aided Design
CATIA: Computer Aided Three Dimensional Interactive Application
COM: Component Object Model
DLL: Dynamic Linked Library
DMU: Digital Mock-Up
GUI: Graphical User Interface
MDB: Model Based Definition
PBD: Product Based Definition
TLB: Type Library File
VBA: Visual Basic for Applications
Appendix II: Resources
For more information see the following list of resources:
1.
2.
3.
4.
VB Scripting for CATIA V5: http://www.scripting4v5.com
CAD Systems Help: http://cadsystemshelp.blogspot.com
Excel Spreadsheets Help: http://excelspreadsheetshelp.blogspot.com
CATIA V5: http://www.3ds.com
59
WORKSHOP Tutorials
The following pages contain seven step-by-step tutorials designed to
help teach you macro programming in CATIA V5.
Contents
•
•
•
•
•
•
•
Workshop 1: Fundamentals
Workshop 2: Creating Your Own VBA Modules and Classes
Workshop 3: Creating a Basic VBA Program from Scratch
Workshop 4: Objects in CATIA VBA
Workshop 5: Navigating a Part Document with Error Handling
Workshop 6: Creating Sketch Geometry
Workshop 7: Using Forms in CATIA VBA
VB Scripting for CATIA V5 – Workshop Introduction
Nick Weisenberger, February 2012
WS-1
WORKSHOP 1
Fundamentals
VB Scripting for CATIA V5 - Workshop 1,
Nick Weisenberger, February 2012
WS-2
Workshop 1 – Introduction
Description
VBScript is a subset of the Visual Basic Programming language
(VBA). All elements of VBScript are present in VBA, but some VBA
elements are not implemented in VBScript. The result of the slimming down
process is a very small language that is easy to use. Code specific to CATIA is
saved as .CATScript. In this workshop you will learn some of the basic
fundamentals needed to create and run macros.
Outline
1.
2.
3.
4.
How to add a macro library
How to open and run macros
How to create an icon for your macros
Create a "hello" message box macro
WS-3
Why use macros?
Save time and reduce the possibility of human error by automating
repetitive processes.
•
•
•
•
Standardization
Improve efficiency
Expand CATIA capabilities
Streamline tasks
Macros in CATIA are created by two primary methods:
1. Macro recorder
2. Write custom code with the macro editor
WS-4
How to add a macro library
Use the following steps to setup an existing macro library:
Go to Tools>Macro>Macros
WS-5
•Click "Macro libraries…"
WS-6
Make sure the Library type is set to "Directories" then click "Add existing library…"
WS-7
Browse to "C:\MyCatScripts" or
wherever your catscripts are saved then
click ok.
WS-8
Close the macros libraries window.
After you have created some macros you will see a list of the
.CATscript files here.
You only need to do this once- the library should load even after
restarting CATIA.
WS-9
To open and run macros
There are multiple ways to open the macros window:
• Tools>Macro>Macros
• Macros toolbar
• Keyboard shortcut: Alt+F8
• Create your own icon for each macro
WS-10
Recording a Macro
To record a macro go to:
Tools>Macro>Start Recording…
Pick a library, language, and macro name.
To stop recording:
Tools>Macro>Stop Recording or click the stop button
WS-11
To create an icon for each macro:
Go to Tools>Customize>Commands tab> scroll down to
Macros>click "Show Properties"
WS-12
Under Commands, select the macro then click
the "…" box. The icon browser pops up. Over 6000
to choose from. Select one then hit close.
WS-13
• Finally, drag and drop the .CATScript file from the command window
to whatever toolbar you would like the icon to appear on
• Now you can click the Icon to run your macro!
• You can also setup a custom keyboard shortcut as well.
• Code can be sent to other user as a lightweight .txt text file
WS-14
Fundamentals Example
Hit alt+F8 to open the macro window. Create a new CATScript
macro named msgbox. Click the Edit button. Copy and paste the
code below. The following code will display a message box with the
text "Hello." strHello is a variable declared as a string (or text) object.
strHello is then defined. Every Sub must end with "End Sub". Click
Save. Close the editor and run your macro. The "Hello" message box
should appear.
Su b CATMain ( )
Dim st rHe llo As St rin g
st r He llo ="He llo "
MsgBo x st r He llo
En d Su b
WS-15
Workshop 1 – Conclusion
This concludes workshop 1. In this workshop you have learned to:
•Create a new macro
•Create an icon for your macro
•How to record a macro
•Create a "Hello" message box
WS-16
WORKSHOP 2
Creating Your Own VBA
Modules and Classes Tutorial
VB Scripting, for CATIA V5 – Workshop 2
Nick Weisenberger , February 2012
WS-17
Workshop 2 – Introduction
Description
Although most of the CATIA VBA programming that you will do
will involve the use of classes that are defined by the CATIA
programming API, you will likely find it useful to define your own
classes. In this workshop you will create a custom class in order to
demonstrate the fundamentals of VBA object design.
Outline
1.
2.
3.
4.
Create a new class module in a new VBA library named
“Messenger”.
Give the Messenger class a simple “Public” property and use the
class in a CATIA macro.
Enhance the Messenger class so that the “getting” and “setting” of
its properties are controlled by “Get” and “Let” methods.
Give the Messenger class a method called “Capitalize” that serves
to manipulate the string information that is stored in its properties.
WS-18
Step 1
• Open the VBA editor by hitting Alt + F11. Create a new macro library and VBA
project, called "myVBA".
• Double click on your newly created library (which will appear in Current
Libraries).
WS-19
Step 2
•Ensure the project and properties boxes are visible by going to the top menu bar
and clicking View >View Project Explorer and View Properties Window
•Right click on VBAProject (myVBA in this example) > Insert> Module.
•Use the (Name) field in the properties box to rename it
"Create_New_Part_Document"
WS-20
Step 3
Right click on the “Modules” folder of the VBA project and select Insert > Class Module.
Rename the resulting class module as “Messenger” by clicking on Class1 then renaming the
"Name" field in the
properties box.
WS-21
Step 4
• In the code window enter the
line:
Public Message As String
• Create another module on the
VBA project. This needs to
be a regular module, not a
class module. Name it
“UseTheMessenger”.
WS-22
Step 5
Enter the code seen to the right into the
“UseTheMessenger” module. Note the
following:
A Messenger object is dimmed.
Because you created the class module
named “Messenger” this class is
immediately available in your VBA
project.
The “New” keyword orders the creation
of a Messenger object. The variable
“oMssgr” is set to this new object
The property “Message” gets set to a
specific value here.
The Message property then gets used
as it is passed to the message box.
Run the UseTheMessenger module by
clicking the play button icon. A message
box displaying “Hello” should result in your
CATIA Window.
WS-23
Sub CATMain()
Dim oMssgr As Messenger
Set oMssgr = New Messenger
oMssgr.Message = "Hello"
MsgBox oMssgr.Message
End Sub
Step 6
• Return to the code window for the class module “Messenger" and make the
changes shown below. These changes have the effect of “hiding” the strMessage
variable, but then create a read-only property named “Message” whose value is
stored in the strMessage variable.
• Now go back to the “UseTheMessenger” module and make the changes shown
below and to the right.
Sub CATMain()
Private strMessage As String
Property Let Message(MessageIN As String)
strMessage = MessageIN
End Property
Dim oMssgr As Messenger
Set oMssgr = New Messenger
oMssgr.Message = "Hello"
MsgBox oMssgr.Message
End Sub
WS-24
Step 7
Attempt to run “UseTheMessenger” and note that although the Message property
can be “set”, it fails when the property is “gotten”. This is because no “Property Get”
method has been defined (although, “Property Let” has been defined).
WS-25
Step 8
• Return to the code window for the class module “Messenger” and add a “Property
Get” method as shown below.
• Run the UseTheMessenger module again. It should work and the message “Hello”
should be displayed.
Note: the advantage of strictly defining these “Let” and “Get” methods is that it gives
the programmer control over whether a variable is read-only or read-write. Also, the
code that is in the “Let” and “Get” methods can contain more complex operations
and logic.
Private strMessage As String
Property Let Message(strMessageIN As String)
strMessage = strMessageIN
End Property
Property Get Message() As String
Message = strMessage
End Property
WS-26
Step 9
Assume it would be desirable to keep count of how many times the Message
property‟s value is changed. To do this, create a private integer variable “iCount”,
change the “Property Let” method of the Message property, and add a “Property
Get” method for a new property named “MsgChangeCount”.
Private strMessage As String
Private iCount As Integer
Property Let Message(strMessageIN As String)
strMessage = strMessageIN
iCount = iCount + 1
End Property
Property Get Message() As String
Message = strMessage
End Property
Property Get MsgChangeCount() As Integer
MsgChangeCount = iCount
End Property
WS-27
Step 10
• Change the “UseTheMessenger” module as shown below. Run it and a message
should be displayed saying “Message changed 1 times”.
• Change the “UseTheMessenger” module as shown to the lower right and run it
again. A message should be displayed saying “Message changed 2 times”.
Sub CATMain()
Dim oMssgr As Messenger
Set oMssgr = New Messenger
oMssgr.Message = "Hello"
MsgBox "Message changed " &
oMssgr.MsgChangeCount & " times."
Sub CATMain()
Dim oMssgr As Messenger
Set oMssgr = New Messenger
oMssgr.Message = "Hello“
oMssgr.Message = "Hello again“
MsgBox "Message changed " &
oMssgr.MsgChangeCount & " times."
End Sub
End Sub
WS-28
Step 11
• Although the class works presently, there is one area where the class code
could be more explicit. The “iCount” variable is incremented by one every
time the Message property is changed, but it isn‟t clear what value iCount
starts at. Testing the code has shown that it does start at zero, however it‟s
best to be explicit.
• In the code window for the Messenger class module, click the left dropdown menu and choose “Class”.
WS-29
Step 12
The result of the previous step should be that the text for the subroutine
“Class_Initialize” appears in the code window. Enter the code shown below into
this sub. This has the effect of setting the value of the iCount to zero when a
Messenger object is created with the “New” command.
Private Sub Class_Initialize()
iCount = 0
End Sub
WS-30
Step 13
• Properties have been defined for the messenger class. Now create a method for
this class. This method will capitalize the message that is stored in the Message
property. Enter the code seen below in the Messenger class module.
• The function “UCase” is a standard VBA function that takes a String as an argument
and returns the same string in all capital letters.
Private strMessage As String
Private iCount As Integer
Property Let Message(strMessageIN As String)
strMessage = strMessageIN
iCount = iCount + 1
End Property
Property Get Message() As String
Message = strMessage
End Property
Property Get MsgChangeCount() As Integer
MsgChangeCount = iCount
End Property
Public Sub Capitalize()
strMessage = UCase(strMessage)
End Sub
WS-31
Step 14
• Change the “UseTheMessenger” code so that it calls this new capitalize method as
shown.
• Run the code. Note that the capitalize method has the intended effect of changing
the message box text from “Hello” to “HELLO”.
Sub CATMain()
Dim oMssgr As Messenger
Set oMssgr = New Messenger
oMssgr.Message = "Hello"
oMssgr.Capitalize
MsgBox oMssgr.Message
End Sub
WS-32
Workshop 2 – Conclusion
This concludes Workshop 2. In this workshop you have learned to:
•Create a VBA class
•Define a read-only property for the class (only provide a “Property Let”
method)
•Define a read-write property for the class (provide both “Property Let”
and “Property Get” methods
•Use the “Class_Initialize” subroutine to assign initial values to class
variables
•Define a method for a class that operates on private variables of that
class
WS-33
WORKSHOP 3
Creating a Basic VBA Program
from Scratch
VB Scripting for CATIA V5 – Workshop 3
Nick Weisenberger, February 2012
WS-34
Workshop 3 – Introduction
Description
In this workshop, as opposed to starting a CATIA VBA
program by recording a macro, you will instead insert a new
module into an existing CATIA VBA library and type the program
statements in manually. You will also see the difference between
Subs and Functions, and get experience using “primitive” variable
types, arrays, and For loops.
Outline
1.
2.
3.
4.
5.
Create a new module in the macro library created in Workshop 2
called myVBA_01
Program a routine that creates two integer variables, adds them,
and then displays the result in a “message box”.
Create a new module with a routine using a Sub
Create a new module with a routine using a Function
Create a new module with a routine using arrays and a For loop.
WS-35
Step 1: Create a new module named Workshop2_01
• Right-click on the myVBA project on the Project tree and select Insert > Module.
• Rename the newly created module “Workshop2_01”
WS-36
Step 2
• In the code window, type the code shown below
• Click Save on the File menu to save the your changes.
Sub CATMain()
'Declaration of variables
Dim intA As Integer
Dim intB As Integer
Dim intC As Integer
'Valuate two of the variables
intA = 2
intB = 3
'Set the value of the third as a sum
' of the first two
intC = intA + intB
'Create a string to be displayed as output. The function Str()
'converts
„ the integer intC into a String
Dim strOut As String
strOut = "The sum is " + Str(intC)
'Call a message box to display the output string
MsgBox strOut
End Sub
WS-37
Step 3
•
•
•
•
Close the VBA editor.
Open the Macros menu through Tools > Macro > Macros.
Select the WorkShop2_01 macro on the list and click the Run button
Note that the value “5” is displayed in the message box.
WS-38
Step 4
• Right-click on the myVBA project on the Project tree and select Insert > Module.
• Rename the newly created module “Workshop2_02”.
• In the code window, type the code shown below.
Sub CATMain()
Dim intA As Integer
Dim intB As Integer
Dim intC As Integer
intA = 2
intB = 3
DisplaySum intA, intB
End Sub
Sub DisplaySum(ByVal int1 As Integer, ByVal int2 As Integer)
Dim int3 as integer
int3 = int1 + int2
MsgBox “The sum is “ + Str(int3)
End Sub
WS-39
Step 5
• Click Save on the File menu to save the your changes.
• Run the macro, this time by using the “Run” button in the VBA editor. This
requires that the cursor in the code window is sitting within the “CATMain” Sub.
Sub CATMain()
Dim intA As Integer
Dim intB As Integer
Dim intC As Integer
intA = 2
intB = 3
DisplaySum intA, intB
End Sub
Sub DisplaySum(ByVal int1 As Integer, ByVal int2 As Integer)
Dim int3 as integer
int3 = int1 + int2
MsgBox “The sum is “ + Str(int3)
End Sub
WS-40
Step 6
•
•
•
•
•
Right-click on the myVBA project on the Project tree and select Insert > Module.
Rename the newly created module “Workshop2_03”
In the code window, type the code shown below
Click Save on the File menu to save the your changes.
Run the macro, this time by using the “Run” button in the VBA editor. This requires
that the cursor in the code window is sitting within the “CATMain” Sub.
Sub CATMain()
Dim intA As Integer
Dim intB As Integer
Dim intC As Integer
intA = 2
intB = 3
intC = DisplaySum(intA, intB)
MsgBox “The sum is “ + Str(intC)
End Sub
Function DisplaySum(ByVal int1 As Integer, ByVal int2 As Integer) As Integer
DisplaySum = int1 + int2
End Function
WS-41
Step 7
• Right-click on the myVBA
project on the Project tree
and select Insert > Module.
• Rename the newly created
module “Workshop2_04”
• In the code window, type the
code shown to the right
• Click Save on the File menu
to save the your changes.
Sub CATMain()
Dim intA(3) As Integer
Dim intB(3) As Integer
Dim intC As Integer
intA(1) = 1
intA(2) = 2
intA(3) = 3
intB(1) = 1
intB(2) = 2
intB(3) = 3
Dim i As Integer
For i = 1 To 3
intC = DisplaySum(intA(i), intB(i))
MsgBox intC
• Run the macro.
Next
End Sub
Function DisplaySum(ByVal int1 As Integer, ByVal int2 As Integer) As Integer
DisplaySum = int1 + int2
End Function
WS-42
Workshop 3 – Conclusion
This concludes Workshop 3. In this workshop you have learned to:
• Create a CATIA VBA program from scratch
• Use “primitive” variable types such as integers and strings
• Use a Sub (subroutine) to encapsulate code that is to be called
multiple times throughout a program
• Use a Function in a way similar to a Sub, but when a return
value is desired
• Use an array to store a list of primitives (integers in this case)
and then iterate through that array using a For loop
WS-43
WORKSHOP 4
Objects in CATIA VBA
VB Scripting for CATIA V5 – Workshop 4
Nick Weisenberger, February 2012
WS-44
Workshop 4 – Introduction
Description
In this workshop you will explore the basics of objects, their
properties, and their methods in CATIA VBA programming.
Outline
1.
2.
3.
4.
Create a new module in the macro library myVBA_01.
Start an “empty” CATMain() Sub.
Observe the properties and methods of the CATIA object.
Grab the Documents collection and display its Count property.
WS-45
Step 1
• Create a new module in the myVBA
macro library called
“CATIAbasicObjects”
• In the code window type “Sub
CATMain()” and hit Enter.
• In the CATMain() Sub, type “CATIA.”
(notice the period) and note that the
“Intellisense” drop-down appears,
displaying a list of properties and
methods of the CATIA object.
• Note that the “Documents” property
of the CATIA object is on the list.
This is what is depicted in the CATIA
object model diagram below.
NOTE: the object called “Application”
is the same as the CATIA object in
the VBA view.
WS-46
Step 2
• Scroll down the Intellisense drop-down and note that the “Windows” property is there as well.
• So “Documents” and “Windows” are both properties of the CATIA object, but they
are also objects themselves. Moreover, they are a special type of object: they
are collections.
• Erase the text “CATIA.” that you just entered.
WS-47
Step 3
• Open 3 new parts in CATIA, accepting their default names and save them
anywhere on disk.
• Enter the code below into the code window.
• Run the macro using the “Run” button. The count of open documents should be
displayed.
Sub CATMain()
Dim documents1 As Documents
Set documents1 = CATIA.Documents
MsgBox "The number of documents is "
& documents1.Count
End Sub
WS-48
Step 4
Add the code shown to the right and re-run the macro:
Note: The method Item() was used on the Documents object “documents1” in order
to retrieve a member of the collection.Then the “Name” property and “FullName”
property of the Document object “doc1” were used. These properties return Strings,
which were displayed in the message boxes.
Sub CATMain()
Dim documents1 As Documents
Set documents1 = CATIA.Documents
MsgBox "The number of documents is " & documents1.Count
Dim doc1 As Document
Set doc1 = documents1.Item(1)
MsgBox doc1.Name
MsgBox doc1.FullName
End Sub
WS-49
Step 5
• Modify the previous code as shown in the
code window to the right
• Run the new code using the “Run” button.
Note that the “For each” loop iterates
through the Documents collection
“documents1”. The same effect could be
achieved with the below code, but a “For
Each” loop is simpler:
Sub CATMain()
Dim documents1 As Documents
Set documents1 = CATIA.Documents
MsgBox "The number of documents is " &
documents1.Count
Dim doc1 As Document
„Set doc1 = documents1.Item(1)
„MsgBox doc1.Name
„MsgBox doc1.FullName
Dim doc1 As Document
Dim i as Integer
For Each doc1 in documents1
For i = 1 to documents1.Count
MsgBox doc1.Name
Set doc1 = documents1.Item(i)
MsgBox doc1.Name
Next
Next
End Sub
WS-50
Step 6
Modify the previous code as shown in
the code window to the right:
1) Uncomment a couple lines
2) Comment the “For Each” loop out
completely
3) Add more code
Run the new code using the “Run”
button.
Sub CATMain()
Dim documents1 As Documents
Set documents1 = CATIA.Documents
MsgBox "The number of documents is " &
documents1.Count
Dim doc1 As Document
Set doc1 = documents1.Item(1)
MsgBox doc1.Name
„MsgBox doc1.FullName
„For Each doc1 in documents1
„
„ MsgBox doc1.Name
„
„Next
Dim partDoc1 as PartDocument
Set partDoc1 = doc1
MsgBox partDoc1.Name
End Sub
WS-51
Step 7
Note that the PartDocument object “partDoc1” is “Set” to the Document object
“doc1”. The setting of a variable to an object of a different type is possible in this
case because the PartDocument class “inherits” from the Document class. This is
depicted in the CATIA object diagram below. Not only does PartDocument inherit
from Document, but so does ProductDocument, DrawingDocument, etc.
WS-52
Step 8
• Modify the previous code as shown in the
code window to the right by adding the line:
partDoc1.Close
• Note in the Intellisense drop-down that the
“Close” method has a green icon to indicate
that it is a method as apposed to a property.
• The icon for a property can be seen for the
property “FullName”
• Run the new code using the “Run” button
• Note that the calling of this “Close” method
performs the action of closing the document
Sub CATMain()
Dim documents1 As Documents
Set documents1 = CATIA.Documents
MsgBox "The number of documents is " &
documents1.Count
Dim doc1 As Document
Set doc1 = documents1.Item(1)
MsgBox doc1.Name
„MsgBox doc1.FullName
„For Each doc1 in documents1
„ MsgBox doc1.Name
„Next
Dim partDoc1 as PartDocument
Set partDoc1 = doc1
MsgBox partDoc1.Name
partDoc1.Close
End Sub
WS-53
Workshop 4 – Conclusion
This concludes Workshop 4. In this workshop you have learned to:
• Access the properties of objects
• Iterate through the items of a collection
• Set a variable of one type to an object of another type that it
inherits from
• Call the methods of objects
WS-54
WORKSHOP 5
Navigating a Part Document
with Error Handling
VB Scripting for CATIA V5 – Workshop 5
Nick Weisenberger, February 2012
WS-55
Workshop 5 – Introduction
Description
In this workshop you will learn to “drill down” the object structure a
part document while using error handling to deal with certain
programmatic challenges.
Outline
1.
2.
3.
Create a new CATPart in CATIA and create a new CATIA VBA
library and module.
Use error handling in your code to check that the active document
is a part document
Have the program count the number of sketch based features and
datum planes in the part using error handling
WS-56
Step 1
• First, we are going to create some geometry to test our macro on. Units and names
do not matter for this exercise.
• Create a new part
• In the part design workbench, draw a sketch of a square on any plane
• Pad the sketch (to any length)
• Under Geometrical Set 1, create an offset plane and a datum (explicit) plane
WS-57
Step 2
• Create a new module in the myVBA macro library called NavigatePart
• Enter the code shown on the right
• With the new part open, run the code using either the play button or the Tools >
Macro > Macros menu.
NOTE: Nothing happens
• Now, create a new product document and leave it open in CATIA as the active
document. Run the code again and the message box should appear
Sub CATMain()
On Error Resume Next
Dim partDoc1 As PartDocument
Set partDoc1 = CATIA.ActiveDocument
If Err.Number <> 0 Then
MsgBox "Active document is not a part document!“
End
End If
End Sub
WS-58
Step 3
Open the V5Automation.chm file and go to the object diagram for part documents. The first goal is to add code
that will count the number of sketch-based-features. These feature objects are all different kinds of “shapes". The
diagram shows that we will have to “drill down” like so: Part > Bodies > Body > Shapes. Click on the red arrow
next to the “Shape” box to see a more detailed view of Shape objects.
WS-59
Step 4: Use the Shape Object Diagram
As you can see, there are many classes that inherit from the more general Shape class.
Here you can see SketchBasedShape, BooleanShape, DressUpShape, and
TransformationShape. We want to count the number of SketchBasedShape objects that
are in the part.
WS-60
Step 4: Add Code to Count SketchBasedShape Objects
• Add the code shown to the right to the previously
entered code. Note that this first section of code
“grabs” the Shapes collection underneath the first part
body.
• This next section of code prepares the variables we
will use to “grab” individual objects from the Shapes
collection
Dim body1 As Body
Set body1 = partDoc1.Part.Bodies.Item(1)
Dim shapes1 As Shapes
Set shapes1 = body1.Shapes
Dim shape1 As Shape
• The for each loop “grabs” each Shape in the Shapes
collection, then attempts to set the more specific
SketchBasedShape object to the more abstract
Shape object. If the Shape object is in fact a
SketchBasedShape, then no error is generated. If no
error is generated, then the “sketchShapeCount” is
increased by 1.
• Note that the Error object “Err” must be cleared each
time so that errors don‟t “carry over” to the next
iteration of the loop. Run the code, you should see
this message box:
Dim sketchShape As SketchBasedShape
Dim count1 As Integer
count1 = 0
For Each shape1 In shapes1
Set sketchShape = shape1
If Err.Number = 0 Then
count1 = count1 + 1
End If
Err.Clear
Next
MsgBox "Number of sketch based shapes is " & count1
End Sub
WS-61
Step 5: Add Code to Count BooleanShape Objects
Another method for counting the
number of sketch based features is
the For Next loop.
Note the Item(1) in the code. This
means we will only look at the first
geometrical set within a part file. If
you want to expand the code you
could add another loop to go through
all geometrical sets within a catpart.
Dim body1 As Body
Set body1 = partDoc1.Part.Bodies.Item(1)
Dim shapes1 As Shapes
Set shapes1 = body1.Shapes
shapecount = shapes1.count
Dim shape1 As Shape
Dim sketchShape As SketchBasedShape
Dim count1 As Integer
count1 = 0
For i = 1 To shapecount
Set sketchShape = shapes1.Item(i)
If Err.Number = 0 Then
count1 = count1 + 1
End If
Err.Clear
Next
WS-62
Step 6: Use the Part Document Object Diagram
Return to the part document object diagram of the .chm documentation
(picture on the following page). Note that the Part object has a collection called
HybridBodies. This is a collection of all the geometrical sets of the part, but the
programmatic name of a geometrical set is HybridBody. We want to add code to
count the number of datum planes. A datum plane is a hybrid shape, but we don‟t
know for sure what it‟s programmatic name is. Click on the red arrow indicated
below to go to the object diagram for the HybridShape object.
WS-63
WS-64
Step 7: Use the HybridShape Object Diagram
There are many classes that inherit from the abstract class HybridShape, as can be seen below.
We are looking for a class that is the equivalent of a datum plane. The class
HybridShapePlaneExplicit looks like the right one.
WS-65
Step 8: Add Code to Count Datum Planes
Insert the following code below what we already have. You should get the resulting
message box.
Set part1 = partDoc1.Part
Dim hybridShapeFactory1 As HybridShapeFactory
Set hybridShapeFactory1 = part1.HybridShapeFactory
For k = 1 To geocount
Set datumPlane = hybridBody1.HybridShapes.Item(k)
If Err.Number = 0 Then
count2 = count2 + 1
Dim hybridBodies1 As HybridBodies
Set hybridBodies1 = part1.HybridBodies
Dim hybridBody1 As HybridBody
Set hybridBody1 = hybridBodies1.Item(1)
geocount = hybridBody1.HybridShapes.count
Dim k, count2 As Integer
Dim datumPlane As HybridShapePlaneExplicit
count2 = 0
End If
Err.Clear
Next
MsgBox "Number of sketch based shapes is: " &
count1 & vbNewLine & _
"Number of datum planes is : " & count2
End Sub
WS-66
Workshop 5 – Conclusion
This concludes Workshop 5. In this workshop you have learned to:
•Use the object diagrams found in the “.chm” file to understand
CATIA objects
•Navigate the structure of a CATIA part document by iterating
through the various collections that a part contains
•Access the Shapes collection under a part Body object in order to
iterate through features of the part
•Access the HybridShapes collection under a HybridBody
(Geometrical Set) to iterate through various 3D geometry
WS-67
WORKSHOP 6
Creating Sketch Geometry
VB Scripting for CATIA V5, - Workshop 6
Nick Weisenberger, February 2012
WS-68
Workshop 6 – Creating Sketch Geometry
Description
In this workshop you will explore the creation of sketch geometry
in a part document. The purpose of this is to illustrate the use of “factories”
to create objects in a part document.
Outline
1.
Start a new macro recording.
2.
Create a sketch on the Y-Z plane that consists of a single line.
3.
Open the recorded macro and observe what has been recorded.
4.
Modify the macro to create additional geometry and rerun it on a
new part document.
WS-69
Step 1: Start Recording a Macro
• Create a new part document
• Start recording a new macro.
• Name it “Create_Sketch_01”
WS-70
Step 2. Start the sketch
• Start a sketch with the “Sketch” button
• Select the yz plane as the sketch Plane
• Create a line away from the origin that isn‟t parallel to to the “V” axis or “H”
axis
• Complete the sketch with the
“Exit Workbench” button
• The resulting should similar to what is pictured
to the right. It is important that there are no
constraints in the sketch that was created.
WS-71
Step 3: Start Commenting the Code
Open the CATIA VBA editor to view the
code that was recorded (see left). A
good first step after recording a macro is
to add comments to clearly call-out the
sequence of “stages” of the code. To
start, add the comments seen below to
call-out the first step, which is the getting
of the part body.
Sub CATMain()
„===========================================
„ Get the part body
„===========================================
Dim partDocument1 As PartDocument
Set partDocument1 = CATIA.ActiveDocument
Dim part1 As Part
Set part1 = partDocument1.Part
Dim bodies1 As Bodies
Set bodies1 = part1.Bodies
Dim body1 As Body
Set body1 = bodies1.Item("PartBody")
‘============================================
WS-72
Step 4: Comment and test the code
• Add these comments in order to callout the next “stage” in the code: the
addition of a sketch to the Y-Z plane
Sub CATMain()
„===============================================
„ Get the part body
„===============================================
Dim partDocument1 As PartDocument
Set partDocument1 = CATIA.ActiveDocument
• Add this “End” command here. This
will cause the macro to stop here
when it is run.
Dim part1 As Part
Set part1 = partDocument1.Part
Dim bodies1 As Bodies
Set bodies1 = part1.Bodies
• Open a new part document and run
the macro. Note that the result is
that a new sketch is created.
Dim body1 As Body
Set body1 = bodies1.Item("PartBody")
„===============================================
„ Add a sketch on the Y-Z Plane
„===============================================
Dim sketches1 As Sketches
Set sketches1 = body1.Sketches
Dim originElements1 As OriginElements
Set originElements1 = part1.OriginElements
Dim reference1 As Reference
Set reference1 = originElements1.PlaneYZ
Dim sketch1 As Sketch
Set sketch1 = sketches1.Add(reference1)
„===============================================
End
WS-73
Step 5: Comment and test the code
• Remove the “End” command and add a
comment to call-out the next stage:
• This next stage of code can be thought of as
containing two parts:
„===============================================
„ Add a sketch on the Y-Z Plane
„===============================================
Dim sketches1 As Sketches
Set sketches1 = body1.Sketches
1. The creation of an 9 member array of variants
2. The calling of the “SetAbsoluteAxisData”
method.
Dim originElements1 As OriginElements
Set originElements1 = part1.OriginElements
Dim reference1 As Reference
Set reference1 = originElements1.PlaneYZ
The array contains the numerical information
that describes a 2D axis system that is
positioned in 3D space.
Dim sketch1 As Sketch
Set sketch1 = sketches1.Add(reference1)
„===============================================
„ Set the axis system of the sketch
„===============================================
Dim arrayOfVariantOfDouble1(8)
arrayOfVariantOfDouble1(0) = 0#
arrayOfVariantOfDouble1(1) = 0#
arrayOfVariantOfDouble1(2) = 0#
arrayOfVariantOfDouble1(3) = 0#
arrayOfVariantOfDouble1(4) = 1#
arrayOfVariantOfDouble1(5) = 0#
arrayOfVariantOfDouble1(6) = 0#
arrayOfVariantOfDouble1(7) = 0#
arrayOfVariantOfDouble1(8) = 1#
Note that a variable that isn‟t dimmed
(sketch1Variant) is set to the sketch object, then
“SetAbsoluteAxisData” is called on it. This is a
requirement: calling “SetAbsoluteAxisData” on
the actual sketch object like so would cause a
compile error:
sketch1.SetAbsoluteAxisData
arrayOfVariantOfDouble1
• Add the “End” command as shown.
• Open a new part document and run the macro.
Note that the result is indistinguishable from the
last time the macro was run. This is because the
position of the axis system that is described by
the array is the same as the default position.
Set sketch1Variant = sketch1
sketch1Variant.SetAbsoluteAxisData arrayOfVariantOfDouble1
„===============================================
End
WS-74
Step 6: Replace code with simpler code
Set sketch1Variant = sketch1
sketch1Variant.SetAbsoluteAxisData arrayOfVariantOfDouble1
„===============================================
„ Creating Sketch Geometry
„===============================================
part1.InWorkObject = sketch1
Dim factory2D1 As Factory2D
Set factory2D1 = sketch1.OpenEdition()
Dim geometricElements1 As GeometricElements
Set geometricElements1 = sketch1.GeometricElements
Dim axis2D1 As Axis2D
Set axis2D1 = geometricElements1.Item("AbsoluteAxis")
Dim line2D1 As Line2D
Set line2D1 = axis2D1.GetItem("HDirection")
• Remove the “End” command and add a
comment to call-out the next stage:
creating sketch geometry
• The first command sets the “In Work
Object”. Leave this command as-is.
• Note that the GeometricElements object is
only used to get this Axis2D object.
Simplify the code by replacing this code
with a more direct approach. You can think
of this as “collapsing” two sections of code
into one (two lines replace the original four).
line2D1.ReportName = 1
Dim line2D2 As Line2D
Set line2D2 = axis2D1.GetItem("VDirection")
REPLACEMENT CODE
line2D2.ReportName = 2
Dim point2D1 As Point2D
Set point2D1 = factory2D1.CreatePoint(20#, -20#)
Dim axis2D1 As Axis2D
Set axis2D1 = sketch1.GeometricElements.Item("AbsoluteAxis")
point2D1.ReportName = 3
Dim point2D2 As Point2D
Set point2D2 = factory2D1.CreatePoint(60#, -50#)
point2D2.ReportName = 4
WS-75
Step 7: Identify code for removal (1/3)
Dim line2D1 As Line2D
Set line2D1 = axis2D1.GetItem("HDirection")
line2D1.ReportName = 1
• The commands such as
“line2D1.ReportName = 1” and
“ look peculiar. They seem to
serve no purpose. See the
next slide for tips on how to
investigate the purpose of this
command.
Dim line2D2 As Line2D
Set line2D2 = axis2D1.GetItem("VDirection")
line2D2.ReportName = 2
Dim point2D1 As Point2D
Set point2D1 = factory2D1.CreatePoint(20#, -20#)
point2D1.ReportName = 3
Dim point2D2 As Point2D
Set point2D2 = factory2D1.CreatePoint(60#, -50#)
point2D2.ReportName = 4
Dim line2D3 As Line2D
Set line2D3 = factory2D1.CreateLine(20#, -20#, 60#, -50#)
line2D3.ReportName = 5
line2D3.StartPoint = point2D1
line2D3.EndPoint = point2D2
sketch1.CloseEdition
part1.InWorkObject = body1
part1.Update
End Sub
WS-76
• Note that although the recorded
macro shows that a line2D1
and line2D2 were created,
these objects‟ only use is to
have their “ReportName”
properties set. If we determine
that the setting of these values
isn‟t necessary, we can get rid
of this section of code all
together.
Step 7: Identify code for removal (2/3)
• The programming object in question is
the class “Line2D”. Hit F2 to enter the
object browser and search
“CATIALine2D”
• All the “Members” of CATIALine2D
(Line2D) are listed. Right-click on
“ReportName” and select “Help”
WS-77
Step 7: Identify code for removal (3/3)
• On the documentation page that comes up,
note that “Geometry2D” is the class. This is
because although “ReportName” is a
property of “Line2D”, this property is
inherited from “Geometry2D”
• The description of the ReportName property
doesn‟t tell us much. For one, it only states
that this property returns the report name,
but we can see in the recorded macro that it
“sets” the report name.
• For now, although the macro does use this
property to “set” these report name values,
assume that this is an unnecessary step,
and remove these lines of code.
WS-78
Step 8: Renaming and more code removal
• This stage of code, after
modifications, is shown to the left
• Note that first two points are
created, and it appears as though
the line gets created by using the
same coordinates of the points.
• The “StartPoint” property and
“EndPoint” property need to be
explicitly set to the two points that
were created.
• In order to increase the clarity of
the code, many objects could be
renamed in a more descriptive
manner. The Point2D object
“point2D1” could be named
“pt2Dstart”, and “point2D2” could
be named “pt2Dend”.
• These couple lines of code now
serve no purpose, and may be
removed.
„===============================================
„ Creating Sketch Geometry
„===============================================
part1.InWorkObject = sketch1
Dim factory2D1 As Factory2D
Set factory2D1 = sketch1.OpenEdition()
Dim axis2D1 As Axis2D
Set axis2D1 =
sketch1.GeometricElements.Item("AbsoluteAxis")
Dim point2D1 As Point2D
Set point2D1 = factory2D1.CreatePoint(20#, -20#)
Dim point2D2 As Point2D
Set point2D2 = factory2D1.CreatePoint(60#, -50#)
Dim line2D3 As Line2D
Set line2D3 = factory2D1.CreateLine(20#, -20#, 60#, -50#)
line2D3.StartPoint = point2D1
line2D3.EndPoint = point2D2
sketch1.CloseEdition
part1.InWorkObject = body1
part1.Update
End Sub
WS-79
Workshop 6 – Conclusion
This concludes Workshop 6. In this workshop you have
learned to:
•Start a CATIA VBA program by first recording a macro
•Record the creation of a single line in a sketch
•How to edit a recorded macro by using comments, by
renaming variables, and by deleting unnecessary lines, for
the purpose of increasing clarity and simplicity in the code
•How to use the object browser and help documentation to
investigate unknown API properties and methods
WS-80
WORKSHOP 7
Using Forms in CATIA VBA
VB Scripting for CATIA V5 – Workshop 7
Nick Weisenberger, February 2012
WS-81
Workshop 7 – Introduction
Description
In this workshop you will learn how to use VBA forms in order to
provide users with a user interface from which they can launch CATIA
VBA programs.
Outline
1.
Create a form in the macro library
2.
Create various buttons and fields in the form.
3.
Re-use code from an earlier workshop in order to add CATIA
functionality and interactivity
WS-82
Step 1a: Create a new form in the macro library
• Open the CATIA VBA editor so that the myVBA macro library is visible. Make sure
the “Create_Sketch_01” module is present.
• Right-click on the macro library and select “Insert > UserForm”
WS-83
Step 1b
• Name it the form “frmCreateLine” by editing the “(Name)” property.
• Edit the caption of the form by using the “Caption” property.
WS-84
Step 2: View the Code of the Form
• With “frmCreateLine”
selected in the project tree,
click the “View Code”
button”
• Note that a code window
appears. There are two
drop-down menus, one that
shows which object‟s code
you are looking at, the other
showing the “event”
subroutine you are editing.
By default the “Click” event
is being edited, and the
subroubtine for this object
and event is
“UserForm_Click”.
• As a quick experiment,
enter the command featured
to the right in this “Click”
sub.
WS-85
Step 3a: View the Code of the Form
• You need to create a module that displays the form you just created. Create the
new module and name it “Show_CreateLine_Form”
• In the blank code window for the newly created module enter the following code:
Sub CATMain()
frmCreateLine.Show
End Sub
WS-86
Step 3b: View the Code of the Form
Run this new macro using the “Run” button. A blank form should appear over
the CATIA window. Click on the form with your mouse and a message box should
appear displaying “hello”. As you can see, the form recognizes the click “event” and
it runs the code each time you click it. Close the form by using the “x” button in the
top right corner.
WS-87
Step 4: Create a Text Box
• Return to the form in the VBA editor,
left-click and hold on the “TextBox”
button of the form toolbar, and drag
and drop a TextBox onto the form.
• Click the “View Code” button to view
the code of the form. Note that in the
drop-down menu on the left, there are
now two “objects” to select from
“UserForm” and “TextBox1”. Each of
these objects as it‟s own set of “events”
that can be chosen from the drop-down
menu on the right
c
WS-88
Step 5: Create a Text Box (continued)
• Edit the “(Name)” property of the
TextBox to “tbPointA”
• Edit the “Text” property of the
TextBox to be “0” (zero). This will set
the TextBox so that it‟s default text
that it contains is “0”.
• Edit the code of the Click event of
the form like so.
• Note that in the edited code above,
tbPointA is an “object” whose “Text”
property is being accessed. So the
message box will display the
contents of the TextBox when the
form is clicked.
Private Sub UserForm_Click()
MsgBox tbPointA.Text
End Sub
WS-89
Step 5: Create a Text Box (continued)
• Run the “Show_CreateLine_Form”
Macro
• Click on the form to trigger its Click
event. Note that the message box
displays the content of the text box.
• Edit the content of the TextBox and
click on the form again. Note that the
value that gets displayed again
matches the content of the TextBox.
WS-90
Step 6: Add More Form Objects
• Drag and drop the objects pictured below onto the form. Edit their properties as
indicated.
Label
Label
Label
TextBox
(Name) = lblPointA
(Name) = lblXcoord
(Name) = lblYcoord
(Name) = tbPointAy
Font = Tacoma, 12 pt, Bold
Caption = X-Coordinate
Caption = Y-Coordinate
Text = 0
Caption = Point A
TextBox
(Name) = tbPointBy
Label
Text = 10
(Name) = lblPointB
TextBox
Font = Tacoma, 12 pt, Bold
Caption = Point B
(Name) = tbPointBx
Text = 10
TextBox
CommandButton
(Name) = tbPointAx
Text = 0
(Name) = cbCreateLine
Caption = Create Line
WS-91
Step 7: Edit the “Click” Event of the Command Button
• Double-click the “Create
Line” command button on the
form.
• The code window will come
up with various subroutines
visible. The cursor should be
blinking within the
cbCreateLine_Click()
subroutine.
• Also, note that because the
cursor is positioned in this
subroutine, the object and
event that are shown in the
drop-down menus match
this.
WS-92
9a. Insert the Code from the “Create_Sketch_01”
Rather than redevelop code that creates a line in a sketch, we‟ll just cut and
paste the code previously developed into the Click event of this form. Doubleclick the “Create_Sketch_01” module to bring its code window up. Select all
the code in the code window (other than the “Sub CATMain()” at the
beginning and “End Sub” at the end” and hit Ctrl + C.
WS-93
9b. Insert the Code from the “Create_Sketch_01”
• Double-click on “frmCreateLine”
on the project tree to bring up the
form.
• Double click on the “Create Line”
button to
bring up the form‟s code window
• Make sure the cursor resides in the
“cbCreateLine_Click()” subroutine
and hit Ctrl + v to paste the copied
code in.
WS-94
Step 10. Edit the Pasted CodeStep
The goal is to edit the code that has been pasted so that when the “Create Line” button is
clicked, a line get‟s created whose start point has the coordinates of “Point A” and whose end
point has the coordinates of “Point B”
The arrows below show the correspondence between the fields of the form and the
parameters of the methods that are called in the code.
„===============================================
„ Creating Sketch Geometry
„===============================================
part1.InWorkObject = sketch1
Dim factory2D1 As Factory2D
Set factory2D1 = sketch1.OpenEdition()
Dim axis2D1 As Axis2D
Set axis2D1 = sketch1.GeometricElements.Item("AbsoluteAxis")
Dim point2D1 As Point2D
Set point2D1 = factory2D1.CreatePoint(20#, -20#)
Dim point2D2 As Point2D
Set point2D2 = factory2D1.CreatePoint(60#, -50#)
Dim line2D3 As Line2D
Set line2D3 = factory2D1.CreateLine(20#, -20#, 60#, -50#)
WS-95
Step 10. Edit the Pasted CodeStep (cont.)
The following replacements need to be made. Note that previously, numerical
values were “hard coded” in as parameters to the “CreatePoint” methods. Now
we are replacing them with the properties of form objects, in this case the “Text”
property of the various TextBox objects that are on the form.
REPLACEMENT CODE
„==============================================
„ Creating Sketch Geometry
„==============================================
part1.InWorkObject = sketch1
Dim point2D1 As Point2D
Set point2D1 = factory2D1.CreatePoint(tbPointAx.Text,
tbPointAy.Text)
Dim factory2D1 As Factory2D
Set factory2D1 = sketch1.OpenEdition()
REPLACEMENT CODE
Dim axis2D1 As Axis2D
Set axis2D1 =
sketch1.GeometricElements.Item("AbsoluteAxis")
Dim point2D2 As Point2D
Set point2D2 = factory2D1.CreatePoint(tbPointBx.Text, tbPointBy.Text)
Dim point2D1 As Point2D
Set point2D1 = factory2D1.CreatePoint(20#, -20#)
Dim point2D2 As Point2D
Set point2D2 = factory2D1.CreatePoint(60#, -50#)
REPLACEMENT CODE
Dim line2D3 As Line2D
Set line2D3 = factory2D1.CreateLine(20#, -20#, 60#, -50#)
Dim line2D3 As Line2D
Set line2D3 = factory2D1.CreateLine(tbPointAx.Text, tbPointAy.Text,
_
tbPointBx.Text, tbPointBy.Text)
WS-96
Step 11. Save the VBA project and run the macro
• Highlight the VBA library on the project tree and save your changes
• Close the VBA window, open a new part, and open the macros dialog
through Tools > Macro > Macros, and run the “Show_CreateLine_Form”
macro.
WS-97
Step 12a. Create a sketch using the form
• Click the “Create Line” button and you will see that a sketch appears
containing a line whose coordinates match those that are in the form TextBox
objects. However, the form remains open, and if you attempt to interact with
CATIA you are unable because the form has been shown in what is called
“modal” mode. It would be nice to change this so that after a sketch is created,
you could zoom in or rotate, expand the spec tree, etc.
• Close the form using the “x” button in the top-right corner.
WS-98
Step 12b. Create a sketch using the form
• Open the VBA editor and navigate to the “Show_CreateLine_Form”
module and edit it as show below. Note that an argument “vbModeless”
will be passed to the “Show” subroutine that is called on the form.
Sub CATMain()
frmCreateLine.Show vbModeless
End Sub
• Save the project, close the VBA editor, and run the
“Show_CreateLine_Form” macro. Note that even before you hit the
“Create Line” button you are able to interact with CATIA (zoom in, rotate,
etc.). Change point coordinate values on the form and hit the “Create
Line” button to create another sketch.
WS-99
Workshop 7 – Conclusion
This concludes Workshop 7. In this workshop you have
learned to:
• Create a form and insert code into it‟s “Event” subroutines
• Add form objects to the form such as TextBox objects, Label
objects, and CommandButton objects, edit their properties,
and insert code into their events as well
• Reference the properties of form objects for use in code. For
instance, you used the “Text” properties of the TextBox
objects that were created on the form.
• “Show” a form in both “Modal” and “Modeless” scenarios
WS-100