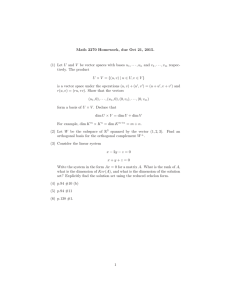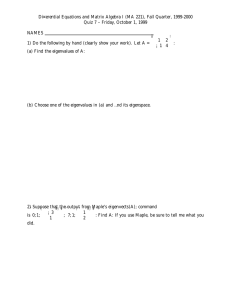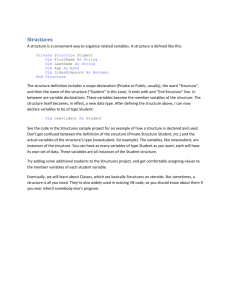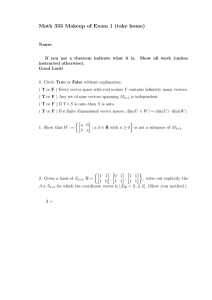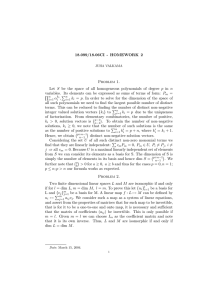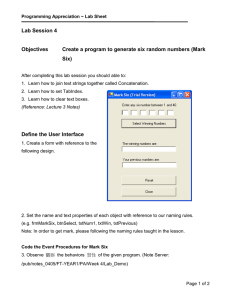Top Ten CATIA V5 CATScript Macros Emmett Ross The following programs are the snippets of code I find myself using the most. While each piece of code by itself may not be the final solution to your problem, they can quickly and easily be placed into larger, more complicated programs. You can increase your programming speed by reusing snippets of code you’ve already written that you know work. Feel free to use these in any way that will benefit you. How to Run Macros in CATIA V5 To run the macros: 1. Go to Tools>Macro>Macros (or hit Alt+F8) to open the macro window. 2. Create a new macro of type CATScript. 3. Copy and paste the code into the CATScript editor. 4. Save 5. Run Once a CATScript macro is created, there are multiple ways to open the macros window to run the code: 1. Go to Tools>Macro>Macros 2. CATIA macros window keyboard shortcut: Alt+F8 3. Assign an icon (or create your own) for each macro Quick Start Guide to CATIA V5 Macros Never created or ran a macro in CATIA before? Join my CATIA Macro Email Course for a quick start guide on how you can begin saving yourself tons of time and completing your projects faster. http://www.scripting4v5.com/catia-macro-email-course 10. What is this? This macro returns the name and type of all objects selected before the program is run. The purpose of this program is to help you figure out the syntax for pieces of geometry. For example, you can find out if a plane is HybridShapePlaneExplicit or HybridShapePlaneNormal. Sub CATMain() Dim oSel As Selection Set oSel = CATIA.ActiveDocument.Selection MsgBox "Number of objects selected: " & oSel.Count Dim i As Integer For i =1 to oSel.Count Dim oSelEl As SelectedElement Set oSelEl = oSel.Item(i) Msgbox " The selected element's name is " & oSelEl.Value.Name Msgbox "The Selected element's type is " & oSelEl.Type Next oSel.Clear End Sub 9. Search by Name Do you have an enormous specification tree with thousands of pieces of geometry? Do you need to find one specific element within the tree? Rid yourself hours of endless scrolling by searching for those components directly by name. The search is not case sensitive. Sub CATMain() Dim oSelection as Selection Set oSelection = CATIA.ActiveDocument.Selection Dim iCount Dim geoName As String geoName = Inputbox("Please enter EXACT name of geometry to search for.") oSelection.Search "Name=" & geoName & "*,all" iCount = oSelection.Count msgbox "Number of shapes found: "&icount For i=1 to iCount CATIA.StartCommand "Center Graph" Next End Sub 8. Launch Excel from CATIA One of the biggest reasons for learning CATIA macro programming is to be able to automatically export properties from CATIA to an Excel spreadsheet. Export to Excel is highly useful as you can create custom bills of material (BOMs) or part lists at the click of a button. The first step to exporting any information from inside CATIA is to be able to launch or open Excel. Use the code shown below. Sub CatMain() Dim Excel As Object On Error Resume Next 'if Excel is already running, then get the Excel object Set Excel = GetObject(, "Excel.Application") If Err.Number <> 0 Then 'If Excel is not already running, then create a new session Set Excel = CreateObject("Excel.Application") Excel.Visible = True End If 'add a new workbook Excel.Workbooks.Add 'set the workbook as the active document Set WBK = Excel.ActiveWorkbook.Sheets(1) End Sub 7. Screen capture Automate the process of taking and saving images of your CATParts and CATProducts by using a screen capture macro. The images can be saved to a file or inserted directly into PowerPoint. This macro takes a screen shot with a white background and saves it in a folder. Sub CATMain() Dim ObjViewer3D As Viewer3D Set objViewer3D = CATIA.ActiveWindow.ActiveViewer Dim objCamera3D As Camera3D Set objCamera3D = CATIA.ActiveDocument.Cameras.Item(1) 'Input box to name the screen capture image file Dim partname As String partName = Inputbox ("Please name the image.") If partName="" Then MsgBox "No name was entered. Operation aborted.", vbExclamation, "Cancel" Else 'turn off the spec tree Dim objSpecWindow As SpecsAndGeomWindow Set objSpecWindow = CATIA.ActiveWindow objSpecWindow.Layout = catWindowGeomOnly 'Toggle Compass CATIA.StartCommand("Compass") 'change background color to white Dim DBLBackArray(2) objViewer3D.GetBackgroundColor(dblBackArray) Dim dblWhiteArray(2) dblWhiteArray(0) = 1 dblWhiteArray(1) = 1 dblWhiteArray(2) = 1 objViewer3D.PutBackgroundColor(dblWhiteArray) 'file location to save image Dim fileloc As String fileloc = "C:\User\Macro Files\" Dim exten As String exten = ".png" Dim strName as string strname = fileloc & partName & exten If MsgBox ("To reframe and automatically switch to ISO view click Yes. To take the image as shown on screen click No.", vbYesNo) = vbYes Then objViewer3D.Viewpoint3D = objCamera3D.Viewpoint3D 'reframe objViewer3D.Reframe() 'zoom in objViewer3D.ZoomIn() 'clear selection for picture CATIA.ActiveDocument.Selection.Clear() 'increase to fullscreen to obtain maximum resolution objViewer3D.FullScreen = True 'MsgBox strname 'take picture with auto ISO view and reframe ON*** objviewer3D.Capturetofile 4,strname '*********take picture as is with NO reframe or iso view Else 'zoom in 'objViewer3D.ZoomIn() 'clear selection for picture CATIA.ActiveDocument.Selection.Clear() 'increase to fullscreen to obtain maximum resolution objViewer3D.FullScreen = True 'take picture objviewer3D.Capturetofile 4,strname End If '*******************RESET********************** objViewer3D.FullScreen = False 'change background color back objViewer3D.PutBackgroundColor(dblBackArray) 'turn the spec tree back on objSpecWindow.Layout = catWindowSpecsAndGeom 'toggle compass CATIA.StartCommand("Compass") End If End Sub 6. Product to design mode If you’re going to run a macro on a CATProduct, usually the first thing you will want to do is to check to see if the top level product document is in design mode. If not then this macro will display a message box asking the user’s permission to automatically switch the product document to design mode. Assumes the active document is a CATProduct. Sub CATMain() Dim prdRoot As Product Set prdroot = CATIA.ActiveDocument.Product 'check if a product is in Design Mode If (prdRoot.PartNumber = “”) Then ' propose user to switch it in design mode Dim vbResponse vbResponse = MsgBox(“Product ” & prdRoot.Name & ” is not in design mode. Would you like to switch it?”, vbYesNo, “Warning”) If (vbResponse = vbYes) Then prdRoot.ApplyWorkMode DESIGN_MODE End If Else Msgbox “product already in design mode” End If End Sub 5. Export Specification Tree To get a quick list of all the components in the specification tree, you can quickly export it to either Excel or TXT format. Assumes active document is a CATProduct. Sub CATMain() Dim productDocument1 As Document Set productDocument1 = CATIA.ActiveDocument 'Input box to select txt or xls Dim exportFormat As String exportFormat = Inputbox ("Please choose format to export the tree as._ Type either 'xls' or 'txt'") IF exportFormat <> "xls" THEN IF exportFormat <> "txt" THEN MsgBox "Did not enter txt or xls. Program cancelled please retry macro." Else 'Input box to enter name of file Dim partName As String partName = Inputbox ("Please enter the file name.") 'Input box to enter file location Dim oLocation As String oLocation = "C:\Macro Files\" productDocument1.ExportData oLocation & partName & "." & _ exportFormat,"txt" End If End If End Sub 4. Create Drawing Frame and Title Block The macro recorder doesn’t work in the Drafting workbench, so it’s always a good idea to keep a couple of drafting macros around to see the syntax. Instead of using a template, use this macro to create a drawing frame and title block on the fly. Each step is explained with notes inside the code. Option Explicit Sub CATMain() Dim oDrwDoc As DrawingDocument Set oDrwDoc = CATIA.ActiveDocument 'memorize which View was active before the macro Dim oViewerActive As DrawingView Set oViewerActive = oDrwDoc.DrawingRoot.ActiveSheet.Views.ActiveView 'get the background View Dim oView As DrawingView Set oView = oDrwDoc.DrawingRoot.ActiveSheet.Views.Item("Background View") oView.Activate 'create a Frame Dim oFact As Factory2D Set oFact = oView.Factory2D Dim dW As Double dW = oDrwDoc.DrawingRoot.ActiveSheet.GetPaperWidth Dim dH As Double dH = oDrwDoc.DrawingRoot.ActiveSheet.GetPaperHeight Dim oLine As Line2D ‘draw the frame 10 units in from the edges of the paper Set oLine = oFact.CreateLine(10#, 10#, dW - 10#, 10#) Set oLine = oFact.CreateLine(dW - 10#, 10#, dW - 10#, dH 10#) Set oLine = oFact.CreateLine(dW - 10#, dH - 10#, 10#, dH 10#) Set oLine = oFact.CreateLine(10#, dH - 10#, 10#, 10#) ‘text objects are used to write notes on the drawing Dim oNote As DrawingText Set oNote = oView.Texts.Add(" ", 100#, 100#) oNote.Text = "GENERAL NOTES - UNLESS OTHERWISE SPECIFIED" oNote.Text = oNote.Text & vbCrLf & "1. Dimensions are mm" oNote.Text = oNote.Text & vbCrLf & "2. Edges to be deburred" oNote.AnchorPosition = catTopLeft oNote.SetFontSize 0, 0, 3.5 oNote.WrappingWidth = 200# 'create the title block as a table Dim oTables As DrawingTables Set oTables = oView.Tables Dim oTable As DrawingTable Set oTable = oTables.Add(dW - 360#, 70#, 3#, 3#, 20#, 90#) oTable.SetColumnSize 1, 90 oTable.SetColumnSize 2, 200 oTable.SetColumnSize 3, 60 oTable.MergeCells 1, 1, 1, 3 oTable.SetCellString 1, 1, "TITLE BLOCK" oTable.SetCellAlignment 1, 1, CatTableMiddleCenter 'set the font sizes for each table cell oTable.GetCellObject(1, 1).SetFontSize 0, 0, 7 oTable.GetCellObject(2, 1).SetFontSize 0, 0, 5 oTable.GetCellObject(3, 1).SetFontSize 0, 0, 5 oTable.GetCellObject(2, 2).SetFontSize 0, 0, 7 oTable.GetCellObject(3, 2).SetFontSize 0, 0, 7 oTable.GetCellObject(2, 3).SetFontSize 0, 0, 5 oTable.GetCellObject(3, 3).SetFontSize 0, 0, 5 ‘use the VB date function to display the current date oTable.SetCellString 2, 1, "DATE: " & Date oTable.SetCellAlignment 2, 1, CatTableMiddleCenter oTable.SetCellString 3, 1, "SCALE: 1:" & oDrwDoc.DrawingRoot.ActiveSheet.Scale oTable.SetCellAlignment 3, 1, CatTableMiddleCenter ‘use the count property to count the total number of sheets oTable.SetCellString 2, 3, "SHEET 1 of " &_ oDrwDoc.DrawingRoot.Sheets.Count oTable.SetCellAlignment 2, 3, CatTableMiddleCenter ‘link to the part document to displayed the desired properties Dim oPrtDoc As PartDocument Set oPrtDoc = CATIA.Documents.Item("Part1.CATPart") ‘get the front view Dim oViewF As DrawingView Set oViewF = oDrwDoc.DrawingRoot.ActiveSheet.Views.Item("Front") Dim oParent As Product Set oParent = oViewF.GenerativeBehavior.Document ‘display the part number from the CATPart in the table oTable.SetCellString 2, 2, "PART NO: " & oParent.PartNumber oTable.SetCellAlignment 2, 2, CatTableMiddleCenter ‘display the mass of the part model in the table oTable.SetCellString 3, 2, "WEIGHT: " & oParent.Analyze.Mass & "kg" oTable.SetCellAlignment 3, 2, CatTableMiddleCenter oView.SaveEdition 'activate the originally active view oViewerActive.Activate 'update everything in the end oDrwDoc.DrawingRoot.Update End Sub 3. Save Drawings as PDF One of the best uses of macros is for batch processes, such as converting CATDrawings into PDF. If you have a folder of a hundred drawings, this macro will convert each one into a PDF, a process that would take hours if done manually. Sub CatMain() Dim fileSys Set fileSys = CATIA.FileSystem Dim FolderPath FolderPath = InputBox( "Enter a folder path:", "Folder path to convert the drawings" ,sDocPath & "P:\DrawingtoPDF") Dim filefolder Set filefolder = FileSys.GetFolder(FolderPath) Dim i as Integer 'loop through all files in the folder For i = 1 To filefolder.Files.Count Dim IFile Set IFile = filefolder.Files.Item(i) 'if the file is a CATDrawing, then open it in CATIA If InStr(IFile.Name, ".CATDrawing") <> 0 Then Dim Doc Set Doc = CATIA.Documents.Open(IFile.Path) Set partDocument1 = CATIA.ActiveDocument Dim drawingName as String drawingName =len(CATIA.ActiveDocument.Name) pdfName =left( CATIA.ActiveDocument.Name,drawingName-11) 'msgbox partt PartDocument1.ExportData FolderPath &"\"& pdfName, "pdf" 'close the open drawing document CATIA.ActiveDocument.Close() End IF Next 'go to the next drawing in the folder End Sub 2. Find and Delete Deactivated Features I’ve created a very useful CATIA macro to help clean up my CATIA files before I send them to my customers by automatically deleting all deactivated features. This helps keep the file size down and the tree looks cleaner. The code has two main steps: 1. Displays the number of deactivated features within a part document 2. Gives the user the option to delete all the deactivated components (minus sketches) When I’m working on a CATIA part model making numerous changes I don’t delete anything as I am going along in case I need to go back and use what I made. My design philosophy is that it’s a lot easier and quicker to delete something than to create it from scratch. Therefore, I simply deactivate components I don’t need for now – that way I can activate them again if I find out I actually do need them later on saving me a lot of time in the process. When my model is complete and I’m ready to send the results to the customer I simply run my clean up macro which finds and deletes all of those deactivated components within the CATPart file. 'this CATScript macro deletes all deactive components _ (except for sketches) Sub CATMain() 'error handling On Error Resume Next Dim partDocument1 'As Document Set partDocument1 = CATIA.ActiveDocument Dim part1 As Part Set part1 = partDocument1.Part If Err.Number=0 Then Dim selection1 'As Selection Set selection1 = partDocument1.Selection selection1.Search "CATPrtSearch.PartDesign Feature.Activity=FALSE" 'if no deactivated components then end program If selection1.Count = 0 Then Msgbox "No deactivated features." Exit Sub Else If MsgBox ("The number of deactivated components is: "&_ selection1.Count & ". Click yes to delete or click no to exit.",_ vbYesNo) = vbYes Then 'delete all deactivated components then update the part selection1.Delete part1.Update End If End If 'error handling Else Msgbox "Not a part document! Open a single part document." End If End Sub 1. Recursively Scroll through the Tree This macro will walk down the tree and display the part number for every component and if it is a part or product. There are many uses for being able to scroll down through every item in the tree, whether you’re just counting the total number of parts, taking a screenshot of every component, or exporting data to Excel. The uses for this code are endless and I find I am always referring back to it. Sub CATMain() 'Get the current CATIA assembly Dim oProdDoc As ProductDocument Set oProdDoc = CATIA.ActiveDocument Dim oRootProd As Product Set oRootProd = oProdDoc.Product 'Begin scroll down the specification tree Call WalkDownTree(oRootProd) End Sub '--------------------------------------------------------------' WalkDownTree is a recursive function to scroll down the spec tree and output names of each item Sub WalkDownTree(oInProduct As Product) Dim oInstances As Products Set oInstances = oInProduct.Products '-----No instances found then this is CATPart If oInstances.Count = 0 Then Msgbox "This is a CATPart with part number " & oInProduct.PartNumber Exit Sub End If '-----Found an instance therefore it is a CATProduct Msgbox "This is a CATProduct with part number " & oInProduct.ReferenceProduct.PartNumber Dim k As Integer For k = 1 To oInstances.Count Dim oInst As Product Set oInst = oInstances.Item(k) 'apply design mode oInstances.Item(k).ApplyWorkMode DESIGN_MODE Call WalkDownTree(oInst) Next End Sub ### Thanks for reading! Questions or comments? I’d love to hear how you are able to use this macros in your own work and projects. Email me: Emmett@scripting4v5.com To learn how to setup your Macro Libraries in order to implement these macros, join my Quick Start Guide to CATIA V5 Macro Programming. I’ll teach you how to program your own macros so you will be able to customize these codes for your specific needs. http://www.scripting4v5.com/catia-macro-email-course