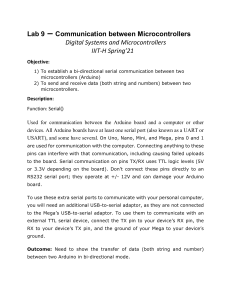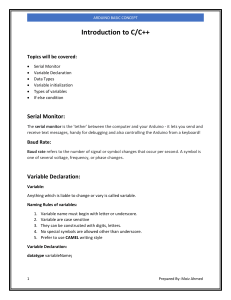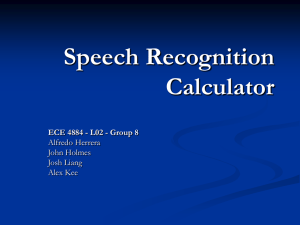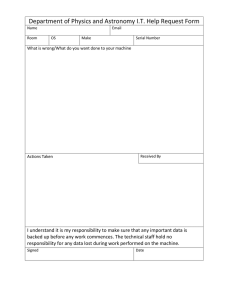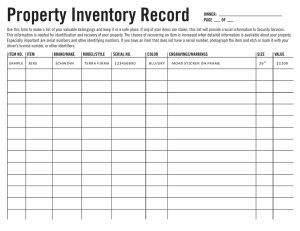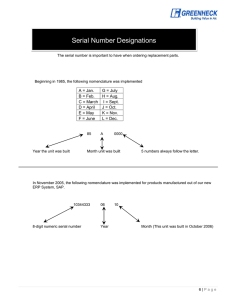arduino
#arduino
Table of Contents
About
1
Chapter 1: Getting started with arduino
2
Remarks
2
What is Arduino?
2
Why Use Arduino?
2
Versions
2
Examples
2
Bare Minimum
2
Blink
3
First Time Setup
4
Setup
5
Upload
7
Serial monitor
7
LED - With Button control
7
Chapter 2: Analog Inputs
9
Syntax
9
Remarks
9
Examples
9
Print out an Analog Value
9
Get Voltage From Analog Pin
9
Chapter 3: Arduino IDE
Examples
11
11
Installing on Windows
11
Portable app on Windows
11
Installing on Fedora
11
Installing on Ubuntu
11
Installing on macOS
11
Chapter 4: Audio Output
12
Parameters
12
Examples
12
Basic Note Outputs
Chapter 5: Bluetooth Communication
12
13
Parameters
13
Remarks
14
Examples
14
Basic bluetooth hello world
Chapter 6: Data Storage
14
15
Examples
15
cardInfo
15
SD card datalogger
17
SD card file dump
18
SD card basic file example
19
Listfiles
20
SD card read/write
22
Chapter 7: Digital Inputs
24
Syntax
24
Parameters
24
Remarks
24
Examples
24
Pushbutton reading
24
Chapter 8: Digital Output
26
Syntax
26
Examples
26
Write to pin
Chapter 9: Functions
26
27
Remarks
27
Examples
27
Create simple function
27
Call a function
27
Chapter 10: Hardware pins
Examples
29
29
Arduino Uno R3
Chapter 11: How Python integrates with Arduino Uno
29
32
Syntax
32
Parameters
32
Remarks
32
Examples
32
First serial communication between Arduino and Python
Chapter 12: How to store variables in EEPROM and use them for permanent storage
32
34
Syntax
34
Parameters
34
Remarks
34
Examples
34
Store a variable in EEPROM and then retrieve it and print to screen
Chapter 13: I2C Communication
34
36
Introduction
36
Examples
36
Multiple slaves
Chapter 14: Interrupts
36
39
Syntax
39
Parameters
39
Remarks
39
Examples
39
Interrupt on Button Press
Chapter 15: Libraries
39
41
Introduction
41
Examples
41
Installing libraries with the Library Manager
41
Including libraries in your sketch.
42
Chapter 16: Liquid Crystal Library
44
Introduction
44
Syntax
44
Parameters
44
Examples
44
Basic Usage
44
Chapter 17: Loops
46
Syntax
46
Remarks
46
Examples
46
While
46
For
47
Do ... While
47
Flow Control
48
Chapter 18: MIDI Communication
49
Introduction
49
Examples
49
MIDI THRU Example
49
MIDI Thru with Queue
49
MIDI Clock Generation
51
MIDI Messages Defined
52
Chapter 19: PWM - Pulse Width Modulation
Examples
Control a DC motor through the Serial port using PWM
57
57
57
The basics
57
Bill of materials: what do you need to build this example
58
The build
58
The code
58
PWM with a TLC5940
Chapter 20: Random Numbers
59
60
Syntax
60
Parameters
60
Remarks
60
Examples
60
Generate a random number
60
Setting a seed
61
Chapter 21: Serial Communication
62
Syntax
62
Parameters
62
Remarks
62
Examples
63
Simple read and write
63
Base64 filtering for serial input data
63
Command Handling over Serial
63
Serial Communication with Python
64
Arduino:
64
Python:
65
Chapter 22: Servo
66
Introduction
66
Syntax
66
Examples
66
Moving the servo back and forth
Chapter 23: SPI Communication
Remarks
66
67
67
Chip select signals
67
Transactions
67
Using the SPI in Interrupt Service Routines
68
Examples
Basics: initialize the SPI and a chip select pin, and perform a 1-byte transfer
Chapter 24: Time Management
68
68
70
Syntax
70
Remarks
70
Blocking vs. non-blocking code
70
Implementation details
70
Examples
71
blocking blinky with delay()
71
Non-blocking blinky with the elapsedMillis library (and class)
71
Non-blocking blinky with millis()
72
Measure how long something took, using elapsedMillis and elapsedMicros
73
More than 1 task without delay()
73
Chapter 25: Using Arduino with Atmel Studio 7
Remarks
75
75
Setup
75
Connections
75
Debugging considerations
77
Software setup
79
To include libraries in your sketch
80
To add the terminal window
80
Benefits
80
Examples
Atmel Studio 7 imported sketch example
Chapter 26: Variables and Data Types
Examples
81
81
82
82
Create variable
82
Assign value to a variable
82
Variable types
82
Credits
84
About
You can share this PDF with anyone you feel could benefit from it, downloaded the latest version
from: arduino
It is an unofficial and free arduino ebook created for educational purposes. All the content is
extracted from Stack Overflow Documentation, which is written by many hardworking individuals at
Stack Overflow. It is neither affiliated with Stack Overflow nor official arduino.
The content is released under Creative Commons BY-SA, and the list of contributors to each
chapter are provided in the credits section at the end of this book. Images may be copyright of
their respective owners unless otherwise specified. All trademarks and registered trademarks are
the property of their respective company owners.
Use the content presented in this book at your own risk; it is not guaranteed to be correct nor
accurate, please send your feedback and corrections to info@zzzprojects.com
https://riptutorial.com/
1
Chapter 1: Getting started with arduino
Remarks
What is Arduino?
Arduino is an open-source electronics platform based on easy-to-use hardware and software.
Why Use Arduino?
•
•
•
•
Inexpensive. You can also buy clones that are even cheaper.
Easy to use and get started with
Huge community
Completely Open Source
Versions
Version
Release Date
1.0.0
2016-05-08
Examples
Bare Minimum
Here's the 'bare minimum' Arduino sketch. This can be loaded into the Arduino IDE by choosing
File > Examples > 01. Basics > Bare Minimum.
void setup() {
// put your setup code here, to run once
}
void loop() {
// put your main code here, to run repeatedly
}
Code in the setup() function will be run once when the program starts. This is useful to set up I/O
pins, initialize variables, etc. Code in the loop() function will be run repeatedly until the Arduino is
switched off or a new program is uploaded. Effectively, the code above looks like this inside the
Arduino runtime library:
setup();
while(1) {
https://riptutorial.com/
2
loop();
}
Unlike programs running on your computer, Arduino code can never quit. This is because the
microcontroller only has one program loaded into it. If this program quit there would be nothing to
tell the microcontroller what to do.
Blink
Here's a short example that demonstrates the setup() and loop() functions. This can be loaded
into the Arduino IDE by choosing File > Examples > 01. Basics > Blink. (Note: Most Arduino
boards have an LED already connected to pin 13, but you may need to add an external LED to
see the effects of this sketch.)
// the setup function runs once when you press reset or power the board
void setup() {
// initialize digital pin 13 as an output.
pinMode(13, OUTPUT);
}
// the loop function runs over and over again forever
void loop() {
digitalWrite(13, HIGH);
// turn the LED on (HIGH is the voltage level)
delay(1000);
// wait for a second
digitalWrite(13, LOW);
// turn the LED off by making the voltage LOW
delay(1000);
// wait for a second
}
The above snippet:
1. Defines the setup() function. The setup() function gets called first on execution in every
Arduino program.
1. Sets pin 13 as an output.
Without this, it might be set to an input, which would make the LED not work; however
once it is set as an output it will stay that way so this only needs to be done once when
the program starts.
2. Defines the loop() function. The loop() function is called repeatedly for as long as the
program is running.
1. digitalWrite(13, HIGH); turns the LED on.
2. delay(1000); waits one second (1000 milliseconds).
3. digitalWrite(13, LOW); turns the LED off.
4. delay(1000); waits one second (1000 milliseconds).
Because loop() is run repeatedly for as long as the program is running, the LED will flash on and
off with a period of 2 seconds (1 second on, 1 second off). This example is based off of the
Arduino Uno and any other board that already has an LED connected to Pin 13. If the board that is
being used does not have an on-board LED connected to that pin, one can be attached externally.
https://riptutorial.com/
3
More on timing (for example delays and measuring time): Time Management
First Time Setup
Software needed: Arduino IDE
https://riptutorial.com/
4
https://riptutorial.com/
5
functions. This is enough to upload to an Arduino board, but it will do nothing at all. The "Blink"
example sketch works as a simple test when first using an Arduino board. Go to File → Examples
→ 01.Basics → Blink. This will open a new window with the Blink sketch.
Select your board. Go to Tools → Board → [name of your Arduino board].
Select the COM port for your board. Most Aurduino-compatible boards will create a fake COM
port, which is used for serial communication (debugging) and for programming the board. COM 1
https://riptutorial.com/
6
is usually already present, and your board will create a new one, e.g. COM 4. Select this from
Tools → Port → COM 4 (or other COM number).
Some boards have additional settings in the Tools menu, such as clock speed. These vary from
board to board, but usually an acceptable set of defaults is already selected.
Upload
You are now ready to upload Blink. Click the Upload button or select Sketch → Upload. The
sketch will compile, then upload to your Arduino board. If everything worked, the on-board LED will
start blinking on and off every second.
Serial monitor
In the Arduino IDE ypu hava a serial monitor. To open it use the button serial monitor at the right
side of the window.
Be sure that the code is uploaded before you open the monitor. The upload and monitor will not
run at the same time!
LED - With Button control
You can also use this code to setup an LED with a button switch with a pull up resistor, this could
preferably be with the next step after setting up the intial LED controller
int buttonState = 0; // variable for reading the pushbutton status
void setup()
{
// initialize the LED pin as an output:
pinMode(13, OUTPUT); // You can set it just using its number
// initialize the pushbutton pin as an input:
pinMode(2, INPUT);
}
void loop()
{
// read the state of the pushbutton value:
buttonState = DigitalRead(2);
// check if the pushbutton is pressed.
// If it's not, the buttonState is HIGH : if (buttonState == HIGH)
{
// turn LED off:
https://riptutorial.com/
7
digitalWrite(13, LOW);
}
else
{
// turn LED off:
digitalWrite(13, HIGH);
}
}
Read Getting started with arduino online: https://riptutorial.com/arduino/topic/610/getting-startedwith-arduino
https://riptutorial.com/
8
Chapter 2: Analog Inputs
Syntax
•
analogRead(pin)
//Read from the given pin.
Remarks
Serial.println(val)
For help with Serial communication, see: Serial Communication
Examples
Print out an Analog Value
int val = 0;
// variable used to store the value
// coming from the sensor
void setup() {
Serial.begin(9600); //Begin serializer to print out value
// Note: Analogue pins are
// automatically set as inputs
}
void loop() {
val = analogRead(0); // read the value from
// the sensor connected to A0.
Serial.println(val); //Prints the value coming in from the analog sensor
delay(10); // stop the program for
// some time
}
Get Voltage From Analog Pin
Analog pins can be used to read voltages which is useful for battery monitoring or interfacing with
analog devices. By default the AREF pin will be the same as the operating voltage of the arduino,
but can be set to other values externally. If the voltage to read is larger than the input voltage, a
potential devider will be needed to lower the analog voltage.
#define analogPin 14
//A0 (uno)
#define AREFValue 5
//Standard for 5V Arduinos
#define ADCResolution 1023
//Standard for a 10bit ADC
int ADCValue = 0;
https://riptutorial.com/
9
float voltage = 0;
void setup()
{
Serial.begin(9600);
}
void loop()
{
readADC();
Serial.print(voltage); Serial.println("V");
}
void readADC()
{
ADCValue = analogRead(analogPin);
float = ( ( (float)ADCValue/ADCRange ) * AREFValue );
//Convert the ADC value to a
float, devide by the ADC resolution and multiply by the AREF voltage
}
Read Analog Inputs online: https://riptutorial.com/arduino/topic/2382/analog-inputs
https://riptutorial.com/
10
Chapter 3: Arduino IDE
Examples
Installing on Windows
1. Go to https://www.arduino.cc/en/Main/Software
2. Click the "Windows Installer" link
3. Follow the instructions
Portable app on Windows
To use the Arduino IDE on Windows without needing to install it:
1. Go to https://www.arduino.cc/en/Main/Software
2. Click the "Windows ZIP file for non admin install" link
3. Extract the archive to a folder
4. Open the folder, and double click Arduino.exe
Installing on Fedora
1. Open a terminal and run: sudo dnf install arduino
2. Open the Arduino application, or type arduino into the terminal
Installing on Ubuntu
1. Open a terminal and run: sudo apt-get install arduino
2. Open the Arduino application, or type arduino into the terminal
Installing on macOS
1. Go to https://www.arduino.cc/en/Main/Software
2. Click the Mac OS X link.
3. Unzip the .zipfile.
4. Move the Arduino application to Applications.
Read Arduino IDE online: https://riptutorial.com/arduino/topic/3790/arduino-ide
https://riptutorial.com/
11
Chapter 4: Audio Output
Parameters
Parameter
Details
speaker
Should be an output to an analog speaker
Examples
Basic Note Outputs
#define NOTE_C4
262 //From pitches.h file defined in [Arduino Tone Tutorial][1]
int Key = 2;
int KeyVal = 0;
byte speaker = 12;
void setup()
{
pinMode(Key, INPUT); //Declare our key (button) as input
pinMode(speaker, OUTPUT);
}
void loop()
{
KeyVal = digitalRead(Key);
if (KeyVal == HIGH) {
tone(speaker, NOTE_C4); //Sends middle C tone out through analog speaker
} else {
noTone(speaker); //Ceases tone emitting from analog speaker
}
delay(100);
}
[1]: https://www.arduino.cc/en/Tutorial/toneMelody
Read Audio Output online: https://riptutorial.com/arduino/topic/2384/audio-output
https://riptutorial.com/
12
Chapter 5: Bluetooth Communication
Parameters
method
details
SoftwareSerial.h
Documentation
SoftwareSerial(rxPin,
txPin, inverse_logic)
Constructor. rxPin: Data in (receive) pin, defaults to 0. txPin:
Data out (transmit) pin, defaults to 1. inverse_logic: If true, treats
LOW as if it were HIGH and HIGH as LOW when determining bit
values. defaults to false.
begin(speed)
Sets the baud rate for serial communication. Supported baud
rates are 300, 600, 1200, 2400, 4800, 9600, 14400, 19200,
28800, 31250, 38400, 57600, and 115200.
available()
Check if there is some data over serial
read()
Reads a string from serial
isListening()
Checks to see if requested software serial port is actively
listening.
overflow()
Checks if a software serial buffer overflow has occurred. Calling
this function clears the overflow flag, meaning that subsequent
calls will return false unless another byte of data has been
received and discarded in the meantime. The software serial
buffer can hold 64 bytes.
peek()
Return a character that was received on the RX pin of the
software serial port. Unlike read(), however, subsequent calls to
this function will return the same character. Note that only one
SoftwareSerial instance can receive incoming data at a time
(select which one with the listen() function).
print(data)
Prints data to the transmit pin of the software serial port. Works
the same as the Serial.print() function.
println(data)
Prints data to the transmit pin of the software serial port, followed
by a carriage return and line feed. Works the same as the
Serial.println() function.
listen()
Enables the selected software serial port to listen. Only one
software serial port can listen at a time; data that arrives for other
ports will be discarded. Any data already received is discarded
during the call to listen() (unless the given instance is already
https://riptutorial.com/
13
method
details
listening).
write(data)
Prints data to the transmit pin of the software serial port as raw
bytes. Works the same as the Serial.write() function.
Remarks
Common Mistake : If you keep the rx and tx pins at default values (0 and 1), you cannot upload
new code until and unless you remove it, so it's almost always better to change the tx and rx pins
in the SoftwareSerial constructor.
Examples
Basic bluetooth hello world
#include <SoftwareSerial.h>
// its always better to change the default tx and rx as the may interfere with other process
in future.
// configure tx , rx by defualt they will be 0 and 1 in arduino UNO
SoftwareSerial blue(3,2);
void setup() {
// preferred baud rate/data transfer rate in general is 38400
blue.begin(38400);
// do initialization or put one time executing code here
}
void loop() {
// put code that you want it to run every time no matter what
if(blue.available()){
// put only that code which needsd to run when there is some data
// This means that the their is some data sent over the bluetooth
// You can do something with the data
int n;
// consider that the data received to be integer, read it by using blue.parseInt();
n = blue.parseInt();
}
}
Read Bluetooth Communication online: https://riptutorial.com/arduino/topic/2543/bluetoothcommunication
https://riptutorial.com/
14
Chapter 6: Data Storage
Examples
cardInfo
/*
SD card test
This example shows how use the utility libraries on which the'
SD library is based in order to get info about your SD card.
Very useful for testing a card when you're not sure whether its working or not.
The circuit:
* SD card attached to SPI bus as follows:
** MOSI - pin 11 on Arduino Uno/Duemilanove/Diecimila
** MISO - pin 12 on Arduino Uno/Duemilanove/Diecimila
** CLK - pin 13 on Arduino Uno/Duemilanove/Diecimila
** CS depends on your SD card shield or module.
Pin 4 used here for consistency with other Arduino examples
created 28 Mar 2011
by Limor Fried
modified 9 Apr 2012
by Tom Igoe
*/
// include the SD library:
#include <SPI.h>
#include <SD.h>
// set up variables using the SD utility library functions:
Sd2Card card;
SdVolume volume;
SdFile root;
// change this to match your SD shield or module;
// Arduino Ethernet shield: pin 4
// Adafruit SD shields and modules: pin 10
// Sparkfun SD shield: pin 8
const int chipSelect = 4;
void setup()
{
// Open serial communications and wait for port to open:
Serial.begin(9600);
while (!Serial) {
; // wait for serial port to connect. Needed for Leonardo only
}
Serial.print("\nInitializing SD card...");
// we'll use the initialization code from the utility libraries
// since we're just testing if the card is working!
if (!card.init(SPI_HALF_SPEED, chipSelect)) {
Serial.println("initialization failed. Things to check:");
Serial.println("* is a card inserted?");
https://riptutorial.com/
15
Serial.println("* is your wiring correct?");
Serial.println("* did you change the chipSelect pin to match your shield or module?");
return;
} else {
Serial.println("Wiring is correct and a card is present.");
}
// print the type of card
Serial.print("\nCard type: ");
switch (card.type()) {
case SD_CARD_TYPE_SD1:
Serial.println("SD1");
break;
case SD_CARD_TYPE_SD2:
Serial.println("SD2");
break;
case SD_CARD_TYPE_SDHC:
Serial.println("SDHC");
break;
default:
Serial.println("Unknown");
}
// Now we will try to open the 'volume'/'partition' - it should be FAT16 or FAT32
if (!volume.init(card)) {
Serial.println("Could not find FAT16/FAT32 partition.\nMake sure you've formatted the
card");
return;
}
// print the type and size of the first FAT-type volume
uint32_t volumesize;
Serial.print("\nVolume type is FAT");
Serial.println(volume.fatType(), DEC);
Serial.println();
volumesize = volume.blocksPerCluster();
volumesize *= volume.clusterCount();
volumesize *= 512;
Serial.print("Volume size (bytes): ");
Serial.println(volumesize);
Serial.print("Volume size (Kbytes): ");
volumesize /= 1024;
Serial.println(volumesize);
Serial.print("Volume size (Mbytes): ");
volumesize /= 1024;
Serial.println(volumesize);
// clusters are collections of blocks
// we'll have a lot of clusters
// SD card blocks are always 512 bytes
Serial.println("\nFiles found on the card (name, date and size in bytes): ");
root.openRoot(volume);
// list all files in the card with date and size
root.ls(LS_R | LS_DATE | LS_SIZE);
}
void loop(void) {
}
https://riptutorial.com/
16
SD card datalogger
/*
SD card datalogger
This example shows how to log data from three analog sensors
to an SD card using the SD library.
The circuit:
* analog sensors on analog ins 0, 1, and 2
* SD card attached to SPI bus as follows:
** MOSI - pin 11
** MISO - pin 12
** CLK - pin 13
** CS - pin 4
created 24 Nov 2010
modified 9 Apr 2012
by Tom Igoe
This example code is in the public domain.
*/
#include <SPI.h>
#include <SD.h>
const int chipSelect = 4;
void setup()
{
// Open serial communications and wait for port to open:
Serial.begin(9600);
while (!Serial) {
; // wait for serial port to connect. Needed for Leonardo only
}
Serial.print("Initializing SD card...");
// see if the card is present and can be initialized:
if (!SD.begin(chipSelect)) {
Serial.println("Card failed, or not present");
// don't do anything more:
return;
}
Serial.println("card initialized.");
}
void loop()
{
// make a string for assembling the data to log:
String dataString = "";
// read three sensors and append to the string:
for (int analogPin = 0; analogPin < 3; analogPin++) {
int sensor = analogRead(analogPin);
dataString += String(sensor);
if (analogPin < 2) {
dataString += ",";
}
https://riptutorial.com/
17
}
// open the file. note that only one file can be open at a time,
// so you have to close this one before opening another.
File dataFile = SD.open("datalog.txt", FILE_WRITE);
// if the file is available, write to it:
if (dataFile) {
dataFile.println(dataString);
dataFile.close();
// print to the serial port too:
Serial.println(dataString);
}
// if the file isn't open, pop up an error:
else {
Serial.println("error opening datalog.txt");
}
}
SD card file dump
/*
SD card file dump
This example shows how to read a file from the SD card using the
SD library and send it over the serial port.
The circuit:
* SD card attached to SPI bus as follows:
** MOSI - pin 11
** MISO - pin 12
** CLK - pin 13
** CS - pin 4
created 22 December 2010
by Limor Fried
modified 9 Apr 2012
by Tom Igoe
This example code is in the public domain.
*/
#include <SPI.h>
#include <SD.h>
const int chipSelect = 4;
void setup()
{
// Open serial communications and wait for port to open:
Serial.begin(9600);
while (!Serial) {
; // wait for serial port to connect. Needed for Leonardo only
}
Serial.print("Initializing SD card...");
https://riptutorial.com/
18
// see if the card is present and can be initialized:
if (!SD.begin(chipSelect)) {
Serial.println("Card failed, or not present");
// don't do anything more:
return;
}
Serial.println("card initialized.");
// open the file. note that only one file can be open at a time,
// so you have to close this one before opening another.
File dataFile = SD.open("datalog.txt");
// if the file is available, write to it:
if (dataFile) {
while (dataFile.available()) {
Serial.write(dataFile.read());
}
dataFile.close();
}
// if the file isn't open, pop up an error:
else {
Serial.println("error opening datalog.txt");
}
}
void loop()
{
}
SD card basic file example
/*
SD card basic file example
This example shows how to create and destroy an SD card file
The circuit:
* SD card attached to SPI bus as follows:
** MOSI - pin 11
** MISO - pin 12
** CLK - pin 13
** CS - pin 4
created
Nov 2010
by David A. Mellis
modified 9 Apr 2012
by Tom Igoe
This example code is in the public domain.
*/
#include <SPI.h>
#include <SD.h>
File myFile;
void setup()
{
// Open serial communications and wait for port to open:
https://riptutorial.com/
19
Serial.begin(9600);
while (!Serial) {
; // wait for serial port to connect. Needed for Leonardo only
}
Serial.print("Initializing SD card...");
if (!SD.begin(4)) {
Serial.println("initialization failed!");
return;
}
Serial.println("initialization done.");
if (SD.exists("example.txt")) {
Serial.println("example.txt exists.");
}
else {
Serial.println("example.txt doesn't exist.");
}
// open a new file and immediately close it:
Serial.println("Creating example.txt...");
myFile = SD.open("example.txt", FILE_WRITE);
myFile.close();
// Check to see if the file exists:
if (SD.exists("example.txt")) {
Serial.println("example.txt exists.");
}
else {
Serial.println("example.txt doesn't exist.");
}
// delete the file:
Serial.println("Removing example.txt...");
SD.remove("example.txt");
if (SD.exists("example.txt")) {
Serial.println("example.txt exists.");
}
else {
Serial.println("example.txt doesn't exist.");
}
}
void loop()
{
// nothing happens after setup finishes.
}
Listfiles
/*
Listfiles
This example shows how print out the files in a
directory on a SD card
The circuit:
https://riptutorial.com/
20
* SD card attached to SPI bus as follows:
** MOSI - pin 11
** MISO - pin 12
** CLK - pin 13
** CS - pin 4
created
Nov 2010
by David A. Mellis
modified 9 Apr 2012
by Tom Igoe
modified 2 Feb 2014
by Scott Fitzgerald
This example code is in the public domain.
*/
#include <SPI.h>
#include <SD.h>
File root;
void setup()
{
// Open serial communications and wait for port to open:
Serial.begin(9600);
while (!Serial) {
; // wait for serial port to connect. Needed for Leonardo only
}
Serial.print("Initializing SD card...");
if (!SD.begin(4)) {
Serial.println("initialization failed!");
return;
}
Serial.println("initialization done.");
root = SD.open("/");
printDirectory(root, 0);
Serial.println("done!");
}
void loop()
{
// nothing happens after setup finishes.
}
void printDirectory(File dir, int numTabs) {
while(true) {
File entry = dir.openNextFile();
if (! entry) {
// no more files
break;
}
for (uint8_t i=0; i<numTabs; i++) {
Serial.print('\t');
}
Serial.print(entry.name());
https://riptutorial.com/
21
if (entry.isDirectory()) {
Serial.println("/");
printDirectory(entry, numTabs+1);
} else {
// files have sizes, directories do not
Serial.print("\t\t");
Serial.println(entry.size(), DEC);
}
entry.close();
}
}
SD card read/write
/*
SD card read/write
This example shows how to read and write data to and from an SD card file
The circuit:
* SD card attached to SPI bus as follows:
** MOSI - pin 11
** MISO - pin 12
** CLK - pin 13
** CS - pin 4
created
Nov 2010
by David A. Mellis
modified 9 Apr 2012
by Tom Igoe
This example code is in the public domain.
*/
#include <SPI.h>
#include <SD.h>
File myFile;
void setup()
{
// Open serial communications and wait for port to open:
Serial.begin(9600);
while (!Serial) {
; // wait for serial port to connect. Needed for Leonardo only
}
Serial.print("Initializing SD card...");
if (!SD.begin(4)) {
Serial.println("initialization failed!");
return;
}
Serial.println("initialization done.");
// open the file. note that only one file can be open at a time,
// so you have to close this one before opening another.
myFile = SD.open("test.txt", FILE_WRITE);
https://riptutorial.com/
22
// if the file opened okay, write to it:
if (myFile) {
Serial.print("Writing to test.txt...");
myFile.println("testing 1, 2, 3.");
// close the file:
myFile.close();
Serial.println("done.");
} else {
// if the file didn't open, print an error:
Serial.println("error opening test.txt");
}
// re-open the file for reading:
myFile = SD.open("test.txt");
if (myFile) {
Serial.println("test.txt:");
// read from the file until there's nothing else in it:
while (myFile.available()) {
Serial.write(myFile.read());
}
// close the file:
myFile.close();
} else {
// if the file didn't open, print an error:
Serial.println("error opening test.txt");
}
}
void loop()
{
// nothing happens after setup
}
Read Data Storage online: https://riptutorial.com/arduino/topic/6584/data-storage
https://riptutorial.com/
23
Chapter 7: Digital Inputs
Syntax
•
•
// Sets the pin to the mode defined.
digitalRead(pin); // Reads the value from a specified digital pin,
pinMode(pin, pinMode)
Parameters
Paramter
Details
pinmode
Should be set to INPUT or INPUT_PULLUP
Remarks
If the input pin is not pulled LOW or HIGH, the value will float. That is, it won't be clearly a 1 or a 0,
but somewhere in between. For digital input, a pullup or pulldown resistor is a necessity.
Examples
Pushbutton reading
This is an basic example on how to wire up and make an LED turn on/off when the pushbutton is
pressed.
/* Basic Digital Read
* -----------------*
* turns on and off a light emitting diode(LED) connected to digital
https://riptutorial.com/
24
* pin 13, when pressing a pushbutton attached to pin 7. It illustrates the
* concept of Active-Low, which consists in connecting buttons using a
* 1K to 10K pull-up resistor.
*
* Created 1 December 2005
* copyleft 2005 DojoDave <http://www.0j0.org>
* http://arduino.berlios.de
*
*/
int ledPin = 13; // choose the pin for the LED
int inPin = 7;
// choose the input pin (for a pushbutton)
int val = 0;
// variable for reading the pin status
void setup() {
pinMode(ledPin, OUTPUT);
pinMode(inPin, INPUT);
}
// declare LED as output
// declare pushbutton as input
void loop(){
val = digitalRead(inPin); // read input value
if (val == HIGH) {
// check if the input is HIGH (button released)
digitalWrite(ledPin, LOW); // turn LED OFF
} else {
digitalWrite(ledPin, HIGH); // turn LED ON
}
}
Example taken from Arduino.cc.
Read Digital Inputs online: https://riptutorial.com/arduino/topic/1662/digital-inputs
https://riptutorial.com/
25
Chapter 8: Digital Output
Syntax
•
digitalWrite(pin, value)
Examples
Write to pin
int ledPin = 13;
void setup()
{
pinMode(ledPin, OUTPUT);
}
void loop()
{
digitalWrite(ledPin, HIGH);
delay(1000);
digitalWrite(ledPin, LOW);
delay(1000);
}
// LED connected to digital pin 13
// sets the digital pin as output
//
//
//
//
sets the LED on
waits for a second
sets the LED off
waits for a second
Example at Arduino.cc.
Read Digital Output online: https://riptutorial.com/arduino/topic/2477/digital-output
https://riptutorial.com/
26
Chapter 9: Functions
Remarks
Other than in ordinary C / C++ , the Arduino IDE allows to call a function before it is defined.
In .cpp files, you have to define the function, or at least declare the function prototype before you
can use it.
In an .ino file, the Arduino IDE creates such a prototype behind the scenes.
Arduino - function declaration - official
Examples
Create simple function
int squareNum (int a) {
return a*a;
}
int
: return type
squareNum
int a
: function name
: parameter type and name
return a*a
: return a value (same type as the return type defined at the beginning)
Call a function
If you have a function declared you can call it anywhere else in the code. Here is an example of
calling a function:
https://riptutorial.com/
27
void setup(){
Serial.begin(9600);
}
void loop() {
int i = 2;
int k = squareNum(i); // k now contains 4
Serial.println(k);
delay(500);
}
int squareNum(int a) {
return a*a;
}
Read Functions online: https://riptutorial.com/arduino/topic/2380/functions
https://riptutorial.com/
28
Chapter 10: Hardware pins
Examples
Arduino Uno R3
Microcontrollers use pins to interact with the rest of the circuit. These pins will usually be one of
input / output pins, vin or ground. I/O pins can be simple digital I/O pins, or they can have some
special carachteristics like being able to vary the voltage of their output using pulse width
modulation. Here's a schematic of the Arduino R3 Uno and its pins.
https://riptutorial.com/
29
(source)
PWM Pins
https://riptutorial.com/
30
PWM allows you to control the voltage of the output by switching the output between high and low
very very quickly. The percentage of time the pin is high is called its 'duty cycle'.
PWM Pins: 3, 5, 6, 9, 10, 11
Analog Inputs
Just like a PWM pin can put out a range of voltages, analog pins on the Arduino Uno R3 can
sense a range of oinput voltages. You might use this to read the position of a potentiometer or
another input with a smoothly variable input. Please note that analog pins can't do analogWrite
output - for this you need to use PWM pins.
Analog ADC Pins: A0, A1, A2, A3, A4, A5
Serial, SPI and I2C
The serial pins on the Arduino Uno R3 are also used by (for instance) the USB to Serial chip when
it communicates with a computer via the on board USB port. Serial: Tx on 0, Rx on 1
SPI and I2C are communication protocols the Arduino can use to talk to shields, sensors, outputs
etc...:
SPI Pins: MOSI on 11, MISO on 12, SCLK on 13, SS on 10
I2C Pins: SCL on A5, SDA on A4
On-board LED
The Arduino Uno R3 has an LED with its own resistor attached to pin 13. This means that even if
you don't attach any LEDs to your board, if you set pin 13 to an output and set it high, you should
see an LED on the board come on. Use the 'Blink' example sketch to locate your onboard LED.
From the Arduino Digital Pins Page
NOTE: Digital pin 13 is harder to use as a digital input than the other digital pins
because it has an LED and resistor attached to it that's soldered to the board on most
boards. If you enable its internal 20k pull-up resistor, it will hang at around 1.7V instead
of the expected 5V because the onboard LED and series resistor pull the voltage level
down, meaning it always returns LOW. If you must use pin 13 as a digital input, set its
pinMode() to INPUT and use an external pull down resistor.
On-board LED pin: 13
Read Hardware pins online: https://riptutorial.com/arduino/topic/4386/hardware-pins
https://riptutorial.com/
31
Chapter 11: How Python integrates with
Arduino Uno
Syntax
•
•
•
•
Serial.begin(baudrate) // Set baud rate (bits per second) for serial data transmission
Serial.println(value) // Print data to serial port followed by Carriage Return \r and
Newline character \n
serial.Serial((port=None, baudrate=9600, bytesize=EIGHTBITS, parity=PARITY_NONE,
stopbits=STOPBITS_ONE, timeout=None, xonxoff=False, rtscts=False, write_timeout=None,
dsrdtr=False, inter_byte_timeout=None) // Initialize serial port with all parameters
serial.readline() // Read serial data which contains Carriage Return \r and Newline
character \n
Parameters
Parameter
Details
serial
Python package contains classes and methods to access serial port
time
Python package includes time-related functions
Remarks
I use an Arduino Uno with Arduino IDE 1.6.9 and Python 2.7.12 running in Windows 10.
Examples
First serial communication between Arduino and Python
In this very first example, a basic serial write operation is started from an Arduino device.
void setup() {
// put your setup code here, to run once:
Serial.begin(9600);
}
void loop() {
// put your main code here, to run repeatedly:
Serial.println("Hello World!");
delay(100);
}
In setup(), function Serial.begin(9600) sets up the baud rate for serial data communication. In this
example, a baud rate of 9600 is used. Other values can be read here: Arduino Serial.begin()
function
https://riptutorial.com/
32
In loop(), the first message we would like to send is "Hello World!". This message is transmitted by
using Serial.println("Hello World!") as it will send this string to serial port in ASCII format. At the
end of the message, there are Carriage Return (CR, \r) and Newline character (\n). Also, a delay
of 100 milliseconds is used each time program prints to serial port.
Next, upload this Arduino sketch via COM port (remember this COM port number as it will be used
in Python program).
The Python program reading serial data sent from Arduino device is shown below:
import serial
import time
ser = serial.Serial('COM8', 9600)
while (1):
print ser.readline()
time.sleep(0.1)
First, pyserial package should be imported. For more information about installing pyserial in
Windows environment, please check this instruction: Installing Python and pyserial. Then, we
initialize the serial port with COM port number and baud rate. The baud rate needs to be the same
as used in Arduino sketch.
Received message will be printed in while loop using readline() function. A delay of 100
milliseconds is also used here as same as in Arduino sketch. Please notice that pyserial
readline() function requires a timeout when opening a serial port (pyserial documentation:
PySerial ReadLine).
Read How Python integrates with Arduino Uno online:
https://riptutorial.com/arduino/topic/6722/how-python-integrates-with-arduino-uno
https://riptutorial.com/
33
Chapter 12: How to store variables in
EEPROM and use them for permanent
storage
Syntax
• EEPROM.write(address, value); //(Store variables in EEPROM in a particular address)
• EEPROM.read(address); //(Retrieve values from EEPROM and read data stored in
EEPROM)
Parameters
Parameters of
EEPROM.write
Detail
address
The address where value is to be stored in EEPROM
value
Main variable to store in EEPROM. Note that this is a uint_8 (single
byte)—you must split multiple-byte data types into single bytes
yourself. Or you can use EEPROM.put to store floats or other data types.
Parameters of
EEPROM.Read
Detail
address
The address from which the variable is to be read
Remarks
The allowable addresses vary by hardware.
•
•
•
•
ATMega328 (Uno, Pro Mini, etc.): 0–1023
ATMega168: 0-511
ATMega1280: 0-4095
ATMega2560: 0-4095
source
Examples
Store a variable in EEPROM and then retrieve it and print to screen
First, add a reference to <EEPROM.h> at the start of your sketch:
https://riptutorial.com/
34
#include <EEPROM.h>
Then your other code:
// Stores value in a particular address in EEPROM. There are almost 512 addresses present.
// Store value 24 to Address 0 in EEPROM
int addr = 0;
int val = 24;
EEPROM.write(addr, val);
// Writes 24 to address 0
// --------// Retrieves value from a particular address in EEPROM
// Retrieve value from address 0 in EEPROM
int retrievedVal = EEPROM.read(0);
// Retrieves value stored in 0 address in
// EEPROM
// *[NOTE: put Serial.begin(9600); at void setup()]*
Serial.println(retrievedVal);
// Prints value stored in EEPROM Address 0 to
// Serial (screen)
Read How to store variables in EEPROM and use them for permanent storage online:
https://riptutorial.com/arduino/topic/5987/how-to-store-variables-in-eeprom-and-use-them-forpermanent-storage
https://riptutorial.com/
35
Chapter 13: I2C Communication
Introduction
I2C is a communication protocol that can make two or more Arduino boards talk to each other.
The protocol uses two pins - SDA (data line) and SCL (clock line). Those pins are different from
one Arduino board type to another, so check the board specification. The I2C protocol set one
Arduino board as the master, and all the others as a slave. Each slave has a different address that
the programmer set hard-coded. Remark: Make sure all boards connected to the same VCC
source
Examples
Multiple slaves
The following example shows how the master can receive data from multiple slaves. In this
example the slave sends two short numbers. The first one is for temperature, and the second one
is for moisture. Please notice that the temperature is a float (24.3). In order to use only two bytes
and not four (float is four bytes), I multiple the temperature in 10, and save it as a short. So here is
the master code:
#include <Wire.h>
#define
#define
#define
#define
BUFFER_SIZE 4
MAX_NUMBER_OF_SLAVES 24
FIRST_SLAVE_ADDRESS 1
READ_CYCLE_DELAY 1000
byte buffer[BUFFER_SIZE];
void setup()
{
Serial.begin(9600);
Serial.println("MASTER READER");
Serial.println("*************");
Wire.begin();
// Activate I2C link
}
void loop()
{
for (int slaveAddress = FIRST_SLAVE_ADDRESS;
slaveAddress <= MAX_NUMBER_OF_SLAVES;
slaveAddress++)
{
Wire.requestFrom(slaveAddress, BUFFER_SIZE);
// request data from the slave
if(Wire.available() == BUFFER_SIZE)
{ // if the available data size is same as I'm expecting
// Reads the buffer the slave sent
for (int i = 0; i < BUFFER_SIZE; i++)
{
https://riptutorial.com/
36
buffer[i] = Wire.read();
// gets the data
}
// Parse the buffer
// In order to convert the incoming bytes info short, I use union
union short_tag {
byte b[2];
short val;
} short_cast;
// Parse the temperature
short_cast.b[0] = buffer[0];
short_cast.b[1] = buffer[1];
float temperature = ((float)(short_cast.val)) / 10;
// Parse the moisture
short_cast.b[0] = buffer[2];
short_cast.b[1] = buffer[3];
short moisture = short_cast.val;
// Prints the income data
Serial.print("Slave address ");
Serial.print(slaveAddress);
Serial.print(": Temprature = ");
Serial.print(temprature);
Serial.print("; Moisture = ");
Serial.println(moisture);
}
}
Serial.println("*************************");
delay(READ_CYCLE_DELAY);
}
}
And now the slave code:
#include <Wire.h>
#include <OneWire.h>
#include <DallasTemperature.h>
//=====================
// This is the hard-coded address. Change it from one device to another
#define SLAVE_ADDRESS 1
//=====================
// I2C Variables
#define BUFFER_SIZE 2
#define READ_CYCLE_DELAY 1000
short data[BUFFER_SIZE];
// Temprature Variables
OneWire oneWire(8);
DallasTemperature temperatureSensors(&oneWire);
float m_temperature;
// Moisture Variables
short m_moisture;
// General Variables
https://riptutorial.com/
37
int m_timestamp;
void setup()
{
Serial.begin(9600);
Serial.println("SLAVE SENDER");
Serial.print("Node address: ");
Serial.println(SLAVE_ADDRESS);
Serial.print("Buffer size: ");
Serial.println(BUFFER_SIZE * sizeof(short));
Serial.println("***********************");
m_timestamp = millis();
Wire.begin(NODE_ADDRESS); // Activate I2C network
Wire.onRequest(requestEvent); // Set the request event handler
temperatureSensors.begin();
}
void loop()
{
if(millis() - m_timestamp < READ_CYCLE_DELAY) return;
// Reads the temperature
temperatureSensors.requestTemperatures();
m_temperature = temperatureSensors.getTempCByIndex(0);
// Reads the moisture
m_moisture = analogRead(A0);
}
void requestEvent()
{
data[0] = m_temperature * 10; // In order to use short, I multiple by 10
data[1] = m_moisture;
Wire.write((byte*)data, BUFFER_SIZE * sizeof(short));
}
Read I2C Communication online: https://riptutorial.com/arduino/topic/9092/i2c-communication
https://riptutorial.com/
38
Chapter 14: Interrupts
Syntax
• digitalPinToInterrupt(pin); // converts a pin id to an interrupt id, for use with attachInterrupt()
and detachInterrupt().
• attachInterrupt(digitalPinToInterrupt(pin), ISR, mode); // recommended
• attachInterrupt(interrupt, ISR, mode); // not recommended
• detachInterrupt(digitalPinToInterrupt(pin));
• detachInterrupt(interrupt);
• noInterrupts(); // disables interrupts
• interrupts(); // re-enable interrupts after noInterrupts() has been called.
Parameters
Parameter
Notes
interrupt
Id of the interrupt. Not to be mistaken for pin number.
ISR
Interrupt Service Routine. This is the method which will be executed when the
interrupt occurs.
mode
What should cause the interrupt to trigger. One of LOW, CHANGE, RISING, or
FALLING. Due boards also allow HIGH.
Remarks
Interrupt Service Routines (ISRs) should be as short as possible, since they pause main program
execution and can thus screw up time-dependent code. Generally this means in the ISR you set a
flag and exit, and in the main program loop you check the flag and do whatever that flag is
supposed to do.
You cannot use delay() or millis() in an ISR because those methods themselves rely on
interrupts.
Examples
Interrupt on Button Press
https://riptutorial.com/
39
This example uses a push button (tact switch) attached to digital pin 2 and GND, using an internal
pull-up resistor so pin 2 is HIGH when the button is not pressed.
const int LED_PIN = 13;
const int INTERRUPT_PIN = 2;
volatile bool ledState = LOW;
void setup() {
pinMode(LED_PIN, OUTPUT);
pinMode(INTERRUPT_PIN, INPUT_PULLUP);
attachInterrupt(digitalPinToInterrupt(INTERRUPT_PIN), myISR, FALLING); // trigger when
button pressed, but not when released.
}
void loop() {
digitalWrite(LED_PIN, ledState);
}
void myISR() {
ledState = !ledState;
// note: LOW == false == 0, HIGH == true == 1, so inverting the boolean is the same as
switching between LOW and HIGH.
}
One gotcha with this simple example is that push buttons tend to bounce, meaning that when
pressing or releasing, the circuit opens and closes more than once before it settles into the final
closed or open state. This example doesn't take that into account. As a result, sometimes pressing
the button will toggle the LED multiple times, instead of the expected once.
Read Interrupts online: https://riptutorial.com/arduino/topic/2913/interrupts
https://riptutorial.com/
40
Chapter 15: Libraries
Introduction
Here you will find documentation on:
-Installing libraries into the Arduino IDE
-Including libraries into a Sketch
Examples
Installing libraries with the Library Manager
To install a new library into the Arduino IDE:
• Open Sketch Menu > Include Library > Manage Libraries.
Once you have opened the Library Manager you can use the menu in the top to filter
the results.
• Click on the library you want, select a version in the drop down menu, and click
install.
https://riptutorial.com/
41
Now your library is installed. In order to use it, you need to include it in your sketch.
Including libraries in your sketch.
Once you have installed a library, you need to include it in your sketch in order to use it.
• Open the Sketch Menu > Include Library and click the Library you want to include.
https://riptutorial.com/
42
• Now, the IDE has generated the required inclusion tags into your code.
Now the Library is included in your sketch, and you can use it in your code.
Read Libraries online: https://riptutorial.com/arduino/topic/8896/libraries
https://riptutorial.com/
43
Chapter 16: Liquid Crystal Library
Introduction
Arduino's Liquid Crystal Library is a library for controlling LCD displays compatible the Hitachi
HD44780 driver, characterised by their 16 pin interface. The 16 pins might be connected via an
I2C interface. These displays contain a matrix of 5x7 pixel blocks used to display characters or
small monochromatic images. The displays are usually named according to how many rows and
columns they have, e.g. 16x2 or 1602 for 16 columns and 2 rows, and 20x4 or 2004 for 20
columns and 4 rows.
Syntax
•
•
•
•
•
#include <LiquidCrystal.h> // Includes the library
LiquidCrystal(rs, enable, d4, d5, d6, d7) //
LiquidCrystal(rs, rw, enable, d4, d5, d6, d7)
LiquidCrystal(rs, enable, d0, d1, d2, d3, d4, d5, d6, d7)
LiquidCrystal(rs, rw, enable, d0, d1, d2, d3, d4, d5, d6, d7)
Parameters
LiquidCrystal
Parameter
Details
rs
the number of the Arduino pin that is connected to the RS pin on the LCD
rw
the number of the Arduino pin that is connected to the RW pin on the
LCD (optional)
enable
the number of the Arduino pin that is connected to the enable pin on the
LCD
d0 - d7
the numbers of the Arduino pins that are connected to the corresponding
data pins on the LCD. d0, d1, d2, and d3 are optional; if omitted, the LCD
will be controlled using only the four data lines (d4, d5, d6, d7).
Examples
Basic Usage
/*
Wiring:
LCD pin 1 (VSS) -> Arduino Ground
LCD pin 2 (VDD) -> Arduino 5V
https://riptutorial.com/
44
LCD
LCD
LCD
LCD
LCD
LCD
LCD
LCD
pin
pin
pin
pin
pin
pin
pin
pin
3 (VO)
4 (RS)
5 (RW)
6 (E)
11 (D4)
12 (D5)
13 (D6)
14 (D7)
->
->
->
->
->
->
->
->
Arduino
Arduino
Arduino
Arduino
Arduino
Arduino
Arduino
Arduino
Ground
digital
Ground
digital
digital
digital
digital
digital
pin 12
pin
pin
pin
pin
pin
11
5
4
3
2
*/
#include <LiquidCrystal.h> // include the library
// initialize the library with the numbers of the interface pins
LiquidCrystal lcd(12, 11, 5, 4, 3, 2);
void setup() {
// set up the LCD's number of columns and rows:
lcd.begin(16, 2);
// start writing on the first row and first column.
lcd.setCursor(0, 0);
// Print a message to the LCD.
lcd.print("hello, world!");
}
void loop() {
// No need to do anything to keep the text on the display
}
Read Liquid Crystal Library online: https://riptutorial.com/arduino/topic/9395/liquid-crystal-library
https://riptutorial.com/
45
Chapter 17: Loops
Syntax
• for (declaration, condition, iteration) { }
• while (condition) { }
• do { } while (condition)
Remarks
If you intend to create a loop to wait for something to happen, you're probably on
the wrong track here. Rather remember that all code after setup() is run from a method called
loop(). So if you need to wait for something, it's easiest to not do anything (or only other
independent stuff) and come back to check for the waiting condition next time.
General Remark
will not evaluate the condition statement until after the first iteration. This
is important to keep in mind if the condition statement has side effects.
do { } while(condition)
Examples
While
A while loop will evaluate its condition, and if true, it will execute the code inside and start over.
That is, as long as its condition evaluates to true, the while loop will execute over and over.
This loop will execute 100 times, each time adding 1 to the variable num:
int num = 0;
while (num < 100) {
// do something
num++;
}
The above loop is equivalent to a for loop:
for (int i = 0; i < 100; i++) {
// do something
}
This loop will execute forever:
while (true) {
// do something
}
https://riptutorial.com/
46
The above loop is equivalent to a for loop:
for (;;) {
// do something
}
For
loops are simplified syntax for a very common loop pattern, which could be accomplished in
more lines with a while loop.
for
The following is a common example of a for loop, which will execute 100 times and then stop.
for (int i = 0; i < 100; i++) {
// do something
}
This is equivalent to a while loop:
int num = 0;
while (num < 100) {
// do something
num++;
}
You can create an endless loop by omitting the condition.
for (;;) {
// do something
}
This is equivalent to a while loop:
while (true) {
// do something
}
Do ... While
A do while loop is the same as a while loop, except that it is guaranteed to execute at least one
time.
The following loop will execute 100 times.
int i = 0;
do {
i++;
} while (i < 100);
A similar loop, but with a different condition, will execute 1 time.
https://riptutorial.com/
47
int i = 0;
do {
i++;
} while (i < 0);
If the above loop were merely a while loop, it would execute 0 times, because the condition would
evaluate to false before the first iteration. But since it is a do while loop, it executes once, then
checks its condition before executing again.
Flow Control
There are some ways to break or change a loop's flow.
break;
will exit the current loop, and will not execute any more lines within that loop.
continue;
will not execute any more code within the current iteration of the loop, but will remain in
the loop.
The following loop will execute 101 times (i = 0, 1, ..., 100 ) instead of 1000, due to the break
statement:
for (int i = 0; i < 1000; i++) {
// execute this repeatedly with i = 0, 1, 2, ...
if (i >= 100) {
break;
}
}
The following loop will result in j's value being 50 instead of 100, because of the continue
statement:
int j=0;
for (int i = 0; i < 100; i++) {
if (i % 2 == 0) { // if `i` is even
continue;
}
j++;
}
// j has the value 50 now.
Read Loops online: https://riptutorial.com/arduino/topic/2802/loops
https://riptutorial.com/
48
Chapter 18: MIDI Communication
Introduction
The intent of this topic to demonstrate some basic MIDI programs that show how to operate with
the protocol and progressively add useful features that more complex applications require.
Examples
MIDI THRU Example
The MIDI Thru is simple and easy to test. When working properly you will be able to install your
Arduino project between two MIDI devices, MIDI IN to MIDI OUT and you will be able to verify that
the two device operate together. If you have the ability to measure latency, you will see an
increase due to the serial buffer capture and re-transmit instructions.
// This is a simple MIDI THRU. Everything in, goes right out.
// This has been validate on an Arduino UNO and a Olimex MIDI Shield
boolean byteReady;
unsigned char midiByte;
void setup() {
// put your setup code here, to run once:
// Set MIDI baud rate:
Serial.begin(31250);
byteReady = false;
midiByte = 0;
}
// The Loop that always gets called...
void loop() {
if (byteReady) {
byteReady = false;
Serial.write(midiByte);
}
}
// The little function that gets called each time loop is called.
// This is automated somwhere in the Arduino code.
void serialEvent() {
if (Serial.available()) {
// get the new byte:
midiByte = (unsigned char)Serial.read();
byteReady = true;
}
}
MIDI Thru with Queue
// This is a more complex MIDI THRU.
https://riptutorial.com/
This version uses a queue.
Queues are important because
49
some
// MIDI messages can be interrupted for real time events. If you are generating your own
messages,
// you may need to stop your message to let a "real time" message through and then resume your
message.
#define QUEUE_DEPTH 128
// Queue Logic for storing messages
int headQ = 0;
int tailQ = 0;
unsigned char tx_queue[QUEUE_DEPTH];
void setup() {
// put your setup code here, to run once:
// Set MIDI baud rate:
Serial.begin(31250);
}
// getQDepth checks for roll over. Folks have told me this
// is not required. Feel free to experiment.
int getQDepth() {
int depth = 0;
if (headQ < tailQ) {
depth = QUEUE_DEPTH - (tailQ - headQ);
} else {
depth = headQ - tailQ;
}
return depth;
}
void addQueue (unsigned char myByte) {
int depth = 0;
depth = getQDepth();
if (depth < (QUEUE_DEPTH-2)) {
tx_queue[headQ] = myByte;
headQ++;
headQ = headQ % QUEUE_DEPTH; // Always keep the headQ limited between 0 and 127
}
}
unsigned char deQueue() {
unsigned char myByte;
myByte = tx_queue[tailQ];
tailQ++;
tailQ = tailQ % QUEUE_DEPTH; // Keep this tailQ contained within a limit
// Now that we dequeed the byte, it must be sent.
return myByte;
}
void loop() {
if (getQDepth>0) {
Serial.write(deQueue());
}
}
// The little function that gets called each time loop is called.
// This is automated somwhere in the Arduino code.
void serialEvent() {
https://riptutorial.com/
50
if (Serial.available()) {
// get the new byte:
addQueue((unsigned char)Serial.read());;
}
}
MIDI Clock Generation
// This is a MiDI clk generator. This takes a #defined BPM and
// makes the appropriate clk rate. The queue is used to let other messages
// through, but allows a clock to go immediately to reduce clock jitter
#define QUEUE_DEPTH 128
#define BPM 121
#define MIDI_SYSRT_CLK 0xF8
// clock
unsigned
unsigned
unsigned
tracking and calculation
long lastClock;
long captClock;
long clk_period_us;
// Queue Logic for storing messages
int headQ = 0;
int tailQ = 0;
unsigned char tx_queue[QUEUE_DEPTH];
void setup() {
// Set MIDI baud rate:
Serial.begin(31250);
clk_period_us = 60000000 / (24 * BPM);
lastClock = micros();
}
// getQDepth checks for roll over. Folks have told me this
// is not required. Feel free to experiment.
int getQDepth() {
int depth = 0;
if (headQ < tailQ) {
depth = QUEUE_DEPTH - (tailQ - headQ);
} else {
depth = headQ - tailQ;
}
return depth;
}
void addQueue (unsigned char myByte) {
int depth = 0;
depth = getQDepth();
if (depth < (QUEUE_DEPTH-2)) {
tx_queue[headQ] = myByte;
headQ++;
headQ = headQ % QUEUE_DEPTH; // Always keep the headQ limited between 0 and 127
}
}
unsigned char deQueue() {
unsigned char myByte;
myByte = tx_queue[tailQ];
https://riptutorial.com/
51
tailQ++;
tailQ = tailQ % QUEUE_DEPTH; // Keep this tailQ contained within a limit
// Now that we dequeed the byte, it must be sent.
return myByte;
}
void loop() {
captClock = micros();
if (lastClock > captClock) {
// we have a roll over condition - Again, maybe we don't need to do this.
if (clk_period_us <= (4294967295 - (lastClock - captClock))) {
// Add a the ideal clock period for this BPM to the last measurement value
lastClock = lastClock + clk_period_us;
// Send a clock, bypasing the transmit queue
Serial.write(MIDI_SYSRT_CLK);
}
} else if (clk_period_us <= captClock-lastClock) {
// Basically the same two commands above, but not within a roll over check
lastClock = lastClock + clk_period_us;
// Send a clock, bypasing the transmit queue
Serial.write(MIDI_SYSRT_CLK);
}
if (getQDepth>0) {
Serial.write(deQueue());
}
}
// The little function that gets called each time loop is called.
// This is automated somwhere in the Arduino code.
void serialEvent() {
if (Serial.available()) {
// get the new byte:
addQueue((unsigned char)Serial.read());;
}
}
MIDI Messages Defined
In general, MIDI protocol is broken down into "messages". There are 4 general classes of
messages:
•
•
•
•
Channel Voice
Channel Mode
System Common
System Real-Time Messages
Messages start with a byte value above 0x80. Any value below 0x7F is considered data.
Effectively meaning that 127 is the maximum value that can be encoded into a single MIDI data
byte. To encode larger values, two or more MIDI data bytes are required.
It should be pointed out that messages must be sent start to finish without interruption...
EXCEPT... System Real-Time messages, which are a single byte, which can be injected in the
middle of any message.
https://riptutorial.com/
52
Channel Voice Messages
Status
D7..D0
Data Bytes
Description
1000nnnn
0kkkkkkk
0vvvvvvv
Note Off event.This message is sent when a note is released
(ended). (kkkkkkk) is the key (note) number. (vvvvvvv) is the
velocity.
1001nnnn
0kkkkkkk
0vvvvvvv
Note On event. This message is sent when a note is
depressed (start). (kkkkkkk) is the key (note) number.
(vvvvvvv) is the velocity.
0kkkkkkk
0vvvvvvv
Polyphonic Key Pressure (Aftertouch). This message is most
often sent by pressing down on the key after it "bottoms out".
(kkkkkkk) is the key (note) number. (vvvvvvv) is the pressure
value.
1011nnnn
0ccccccc
0vvvvvvv
Control Change. This message is sent when a controller value
changes. Controllers include devices such as pedals and
levers. Controller numbers 120-127 are reserved as "Channel
Mode Messages" (below). (ccccccc) is the controller number
(0-119). (vvvvvvv) is the controller value (0-127).
1100nnnn
0ppppppp
Program Change. This message sent when the patch number
changes. (ppppppp) is the new program number.
0vvvvvvv
Channel Pressure (After-touch). This message is most often
sent by pressing down on the key after it "bottoms out". This
message is different from polyphonic after-touch. Use this
message to send the single greatest pressure value (of all the
current depressed keys). (vvvvvvv) is the pressure value.
0lllllll
0mmmmmmm
Pitch Bend Change. This message is sent to indicate a change
in the pitch bender (wheel or lever, typically). The pitch bender
is measured by a fourteen bit value. Center (no pitch change)
is 2000H. Sensitivity is a function of the receiver, but may be
set using RPN 0. (lllllll) are the least significant 7 bits.
(mmmmmmm) are the most significant 7 bits.
1010nnnn
1101nnnn
1110nnnn
Channel Mode Messages
Status
D7..D0
Data
Bytes
Description
1011nnnn
0ccccccc
0vvvvvvv
Channel Mode Messages. This the same code as the Control
Change (above), but implements Mode control and special
message by using reserved controller numbers 120-127. The
https://riptutorial.com/
53
Status
D7..D0
Data
Bytes
Description
commands are:
All Sound Off. When All Sound Off is received all oscillators will
turn off, and their volume envelopes are set to zero as soon as
possible. c = 120, v = 0: All Sound Off
Reset All Controllers. When Reset All Controllers is received, all
controller values are reset to their default values. (See specific
Recommended Practices for defaults).
c = 121, v = x: Value must only be zero unless otherwise allowed
in a specific Recommended Practice.
Local Control. When Local Control is Off, all devices on a given
channel will respond only to data received over MIDI. Played
data, etc. will be ignored. Local Control On restores the functions
of the normal controllers.
c = 122, v = 0: Local Control Off
c = 122, v = 127: Local Control On
All Notes Off. When an All Notes Off is received, all oscillators will
turn off.
c = 123, v = 0: All Notes Off (See text for description of actual
mode commands.)
c = 124, v = 0: Omni Mode Off
c = 125, v = 0: Omni Mode On
c = 126, v = M: Mono Mode On (Poly Off) where M is the number
of channels (Omni Off) or 0 (Omni On)
c = 127, v = 0: Poly Mode On (Mono Off) (Note: These four
messages also cause All Notes Off)
System Common Messages
Status
D7..D0
Data Bytes
Description
11110000
0iiiiiii [0iiiiiii 0iiiiiii]
0ddddddd --- --0ddddddd
System Exclusive. This message type allows manufacturers
to create their own messages (such as bulk dumps, patch
parameters, and other non-spec data) and provides a
https://riptutorial.com/
54
Status
D7..D0
Data Bytes
Description
11110111
mechanism for creating additional MIDI Specification
messages. The Manufacturer's ID code (assigned by MMA or
AMEI) is either 1 byte (0iiiiiii) or 3 bytes (0iiiiiii 0iiiiiii 0iiiiiii).
Two of the 1 Byte IDs are reserved for extensions called
Universal Exclusive Messages, which are not manufacturerspecific. If a device recognizes the ID code as its own (or as
a supported Universal message) it will listen to the rest of the
message (0ddddddd). Otherwise, the message will be
ignored. (Note: Only Real-Time messages may be
interleaved with a System Exclusive.)
11110001
0nnndddd
MIDI Time Code Quarter Frame. nnn = Message Type dddd
= Values
11110010
0lllllll
0mmmmmmm
Song Position Pointer. This is an internal 14 bit register that
holds the number of MIDI beats (1 beat= six MIDI clocks)
since the start of the song. l is the LSB, m the MSB.
11110011
0sssssss
Song Select. The Song Select specifies which sequence or
song is to be played.
11110100
Undefined. (Reserved)
11110101
Undefined. (Reserved)
11110110
Tune Request. Upon receiving a Tune Request, all analog
synthesizers should tune their oscillators.
11110111
End of Exclusive. Used to terminate a System Exclusive
dump (see above).
System Real-Time Messages
Status
D7..D0
Data
Bytes
Description
11111000
Timing Clock. Sent 24 times per quarter note when synchronization is
required (see text).
11111001
Undefined. (Reserved)
11111010
Start. Start the current sequence playing. (This message will be
followed with Timing Clocks).
11111011
Continue. Continue at the point the sequence was Stopped.
https://riptutorial.com/
55
Status
D7..D0
Data
Bytes
Description
11111100
Stop. Stop the current sequence.
11111101
Undefined. (Reserved)
11111110
Active Sensing. This message is intended to be sent repeatedly to tell
the receiver that a connection is alive. Use of this message is optional.
When initially received, the receiver will expect to receive another
Active Sensing message each 300ms (max), and if it does not then it
will assume that the connection has been terminated. At termination,
the receiver will turn off all voices and return to normal (non- active
sensing) operation.
11111111
Reset. Reset all receivers in the system to power-up status. This
should be used sparingly, preferably under manual control. In
particular, it should not be sent on power-up.
Read MIDI Communication online: https://riptutorial.com/arduino/topic/9406/midi-communication
https://riptutorial.com/
56
Chapter 19: PWM - Pulse Width Modulation
Examples
Control a DC motor through the Serial port using PWM
In this example we aim to accomplish one of the most common tasks: I have a small DC motor
laying around, how do I use my Arduino to control it? Easy, with PWM and serial communication,
using the function analogWrite() and the Serial library.
The basics
Pulse Width Modulation or PWM for short is a technique for mimicking analog signals using digital
output. How does this work? Using a pulse train whose relation D (duty cycle) between time at
high level (digital 1, usually 5V) and time at low level (digital 0, 0V) in each period can be modified
to produce an average voltage between these two levels:
By using Arduino's analogWrite(pin,value) function we can vary the value of the duty cycle of pin's
output. Note that the pin must be put into output mode and the value must be between 0 (0V) and
255 (5V). Any value in between will simulate a proportional intermediate analog output.
However, the purpose of analog signals is usually related to the control of mechanical systems
that require more voltage and current than the Arduino board alone is capable of. In this example,
we will learn how to amplify Arduino's PWM capabilities.
For this a MOSFET diode is used. In essence, this diode acts as a switch. It allows or interrupts
the electric flow between its source and drain terminals. But instead of a mechanical switch, it
features a third terminal called gate. A very small current (<1mA) will "open" this gate and allow
the current to flow. This is very convenient, because we can send Arduino's PWM output to this
gate, thereby creating another PWM pulse train with the same duty cycle through the MOSFET,
https://riptutorial.com/
57
which allows voltages and currents that would destroy the Arduino.
Bill of materials: what do you need to build
this example
•
•
•
•
•
•
•
•
MOSFET diode: for instance, the popular BUZ11
Protection diode for the motor: Schottky SB320
Resistor: anything 10K ~ 1M Ohm
Motor: A typical small motor (a typical one can be 12V)
A power source compatible with the motor you have selected
A breadboard
Colorful cables!
An Arduino, but you already knew that.
The build
Put everything together! Power the rails of the breadboard and place the MOSFET diode in it.
Connect the motor between the positive rail and the MOSFET drain. Connect the protection diode
in the same way: between the MOSFET drain and the positive rail. Connect the source of the
MOSFET to the common ground rail. Finally, connect the PWM pin (we're using pin 10 in this
example) to the gate of the MOSFET and also to the common ground through the resistor (we
need very low current!).
Here's an example of how this build looks. If you prefer an scheme here's one.
The code
Now we can connect the Arduino to a computer, upload the code and control the motor, by
sending values through the serial communication. Recall that these values should be integers
https://riptutorial.com/
58
between 0 and 255. The actual code of this example is very simple. An explanation is provided in
each line.
int in = 0;
byte pinOut = 10;
// Variable to store the desired value
// PWM output pin
void setup() {
Serial.begin(9600);
pinMode(pinOut, OUTPUT);
}
// This executes once
// Initialize serial port
// Prepare output pin
void loop() {
if(Serial.available()){
in = Serial.read();
analogWrite(pinOut, in);
}
}
// This loops continuously
// Check if there's data
// Read said data into the variable "in"
// Pass the value of "in" to the pin
And that's it! Now you can use Arduino's PWM capabilities to control applications that require
analog signals even when the power requirements exceed the board's limits.
PWM with a TLC5940
The TLC5940 is a handy item to have when you run out of PWM ports on the Arduino. It has 16
channels, each individually controllable with 12 bits of resolution (0-4095). An existing library is
available at http://playground.arduino.cc/Learning/TLC5940. It is useful for controlling multiple
servos or RGB LEDs. Just keep in mind, the LEDs must be common anode to work. Also, the
chips are daisy-chainable, allowing even more PWM ports.
Example:
// Include the library
#include <Tlc5940.h>
void setup() {
// Initialize
Tlc.init();
Tlc.clear();
}
unsigned int level = 0;
void loop() {
// Set all 16 outputs to same value
for (int i = 0; i < 16; i++) {
Tlc.set(i, level);
}
level = (level + 1) % 4096;
// Tell the library to send the values to the chip
Tlc.update();
delay(10);
}
Read PWM - Pulse Width Modulation online: https://riptutorial.com/arduino/topic/1658/pwm--pulse-width-modulation
https://riptutorial.com/
59
Chapter 20: Random Numbers
Syntax
• random(max) //Returns a (long) pseudo-random number between 0 (inclusive) and max
(exclusive)
• random(min, max) //Returns a (long) pseudo-random number between min (inclusive) and
max (exclusive)
• randomSeed(seed) //Initializes de pseudo-random number generator, causing it to start at a
specified point in its sequence.
Parameters
Parameter
Details
min
The minimum possible value (inclusive) to be generated by the random()
function.
max
The maximum possible value (exclusive) to be generated by the random()
function.
seed
The seed that will be used to shuffle the random() function.
Remarks
If randomSeed() is called with a fixed value (eg. randomSeed(5)), the sequence of random numbers
generated by the sketch will repeat each time it is run. In most cases, a random seed is preferred,
which can be obtained by reading an unconnected analog pin.
Examples
Generate a random number
The random() function can be used to generate pseudo-random numbers:
void setup() {
Serial.begin(9600);
}
void loop() {
long randomNumber = random(500);
Serial.println(randomNumber);
// Generate a random number between 0 and 499
randomNumber = random(100, 1000); // Generate a random number between 100 and 999
https://riptutorial.com/
60
Serial.println(randomNumber);
delay(100);
}
Setting a seed
If it is important for a sequence of numbers generated by random() to differ, it is a good idea to
specify a seed with randomSeed():
void setup() {
Serial.begin(9600);
// If analog pin 0 is left unconnected, analogRead(0) will produce a
// different random number each time the sketch is run.
randomSeed(analogRead(0));
}
void loop() {
long randomNumber = random(500); // Generate a random number between 0 and 499
Serial.println(randomNumber);
delay(100);
}
Read Random Numbers online: https://riptutorial.com/arduino/topic/2238/random-numbers
https://riptutorial.com/
61
Chapter 21: Serial Communication
Syntax
•
•
•
•
•
•
•
•
Serial.begin(speed) // Opens
Serial.begin(speed, config)
the serial port on the given baud rate
// Arduino Mega only! When writing 1-3 it means you can choose
between the numbers 1 to 3 when choosing the serial port.
Serial[1-3].begin(speed, config) // Arduino Mega only! When writing 1-3 it means you can
choose between the numbers 1 to 3 when choosing the serial port.
Serial.peek() // Reads the next byte of input without removing it from the buffer
Serial.available() // Gets the number of bytes in the buffer
Serial.print(text) // Writes text to the serial port
Serial.println(text) // Same as Serial.print() but with a trailing newline
Serial[1-3].begin(speed)
Parameters
Parameter
Details
Speed
The rate of the serial port (usually 9600)
Text
The text to write to the serial port (any data type)
Data bits
Number of data bits in a packet (from 5 - 8), default is 8
Parity
Parity options for error detection: none (default), even, odd
Stop bits
Number of stop bits in a packet: one (default), two
Remarks
The Arduino Mega has four serial ports which there can be choosed from. They are accesed in the
following way
Serial.begin(9600);
Serial1.begin(38400);
Serial2.begin(19200);
Serial3.begin(4800);
The serial port on an Arduino can be set with additional parameters. The config parameter sets
data bits, parity, and stop bits. For example:
8 data bits, even parity and 1 stop bit would be - SERIAL_8E1
6 data bits, odd parity and 2 stop bit would be - SERIAL_6O2
https://riptutorial.com/
62
7 data bits, no parity and 1 stop bit would be - SERIAL_7N1
Examples
Simple read and write
This example listens for input coming in over the serial connection, then repeats it back out the
same connection.
byte incomingBytes;
void setup() {
Serial.begin(9600); // Opens serial port, sets data rate to 9600 bps.
}
void loop() {
// Send data only when you receive data.
if (Serial.available() > 0) {
// Read the incoming bytes.
incomingBytes = Serial.read();
// Echo the data.
Serial.println(incomingBytes);
}
}
Base64 filtering for serial input data
String base64="ABCDEFGHIJKLMNOPQRSTUVWXYZabcdefghijklmnopqrstuvwxyz0123456789+/=";
void setup() {
Serial.begin(9600); // Turn the serial protocol ON
Serial.println("Start Typing");
}
void loop() {
if (Serial.available() > 0) { // Check if data has been sent from the user
char c = Serial.read();
// Gets one byte/Character from serial buffer
int result = base64.indexOf(c); // Base64 filtering
if (result>=0)
Serial.print(c); // Only print Base64 string
}
}
Command Handling over Serial
byte incoming;
String inBuffer;
void setup() {
Serial.begin(9600); // or whatever baud rate you would like
}
https://riptutorial.com/
63
void loop(){
// setup as non-blocking code
if(Serial.available() > 0) {
incoming = Serial.read();
if(incoming == '\n') {
// newline, carriage return, both, or custom character
// handle the incoming command
handle_command();
// Clear the string for the next command
inBuffer = "";
} else{
// add the character to the buffer
inBuffer += incoming;
}
}
// since code is non-blocking, execute something else . . . .
}
void handle_command() {
// expect something like 'pin 3 high'
String command = inBuffer.substring(0, inBuffer.indexOf(' '));
String parameters = inBuffer.substring(inBuffer.indexOf(' ') + 1);
if(command.equalsIgnoreCase('pin')){
// parse the rest of the information
int pin = parameters.substring("0, parameters.indexOf(' ')).toInt();
String state = parameters.substring(parameters.indexOf(' ') + 1);
if(state.equalsIgnoreCase('high')){
digitalWrite(pin, HIGH);
}else if(state.equalsIgnoreCase('low)){
digitalWrite(pin, LOW);
}else{
Serial.println("did not compute");
}
} // add code for more commands
}
Serial Communication with Python
If you have an Arduino connected to a computer or a Raspberry Pi, and want to send data from
the Arduino to the PC you can do the following:
Arduino:
void setup() {
// Opens serial port, sets data rate to 9600 bps:
Serial.begin(9600);
}
void loop() {
// Sends a line over serial:
https://riptutorial.com/
64
Serial.println("Hello, Python!");
delay(1000);
}
Python:
import serial
ser = serial.Serial('/dev/ttyACM0', 9600) # Start serial communication
while True:
data = ser.readline() # Wait for line from Arduino and read it
print("Received: '{}'".format(data)) # Print the line to the console
Read Serial Communication online: https://riptutorial.com/arduino/topic/1674/serial-communication
https://riptutorial.com/
65
Chapter 22: Servo
Introduction
A Servo is a an enclosed system containing a motor and some supporting circuitry. The shaft of a
servo can be rotated to a fixed angle within an arc using a control signal. If the control signal is
maintained, then the servo will maintain its angle. Servos can easily be controlled with the Arduino
Servo.h library.
Syntax
•
•
•
•
#include <Servo.h> // Include the Servo library
Servo.attach(pin) // Attach to the servo on pin. Returns a Servo object
Servo.write(degrees) // Degrees to move to (0 - 180)
Servo.read() // Gets the current rotation of the servo
Examples
Moving the servo back and forth
#include <Servo.h>
Servo srv;
void setup() {
srv.attach(9); // Attach to the servo on pin 9
}
To use a servo, you need to call attach() function first. It starts generating a PWM signal
controlling a servo on a specified pin. On boards other than Arduino Mega, use of Servo library
disables analogWrite() (PWM) functionality on pins 9 and 10, whether or not there is a Servo on
those pins.
void loop() {
Servo.write(90); // Move the servo to 90 degrees
delay(1000); // Wait for it to move to it's new position
Servo.write(0); // Move the servo to 0 degrees
delay(1000); // Wait for it to move to it's new position
}
Note that you are not guaranteed that the servo reached the desired position, nor you can check it
from the program.
Read Servo online: https://riptutorial.com/arduino/topic/4920/servo
https://riptutorial.com/
66
Chapter 23: SPI Communication
Remarks
Chip select signals
Most slaves have an active low chip select input. So proper code to initialize and use a chip select
pin is this:
#define CSPIN 1 // or whatever else your CS pin is
// init:
pinMode(CSPIN, OUTPUT);
digitalWrite(CSPIN, 1); // deselect
// use:
digitalWrite(CSPIN, 0); // select
... perform data transfer ...
digitalWrite(CSPIN, 1); // deselect
Deselecting a slave is just as important as selecting it, because a slave may drive the MISO line
while it is selected. There may be many slaves, but only one may drive MISO. If a slave is not
deselected properly, two or more slaves might be driving MISO, which may lead to shorts between
their outputs and might damage the devices.
Transactions
Transactions serve two purposes:
• tell the SPI when we want to start and end using it within a particular context
• configure the SPI for a specific chip
The clock line has different idle states in the different SPI modes. Changing the SPI mode while a
slave is selected might confuse the slave, so always set the SPI mode before selecting a slave.
The SPI mode can be set with an SPISettings object passed to SPI.beginTransaction:
SPI.beginTransaction(SPISettings(1000000, MSBFIRST, SPI_MODE0));
digitalWrite(CSPIN, 0);
... perform data transfer ...
digitalWrite(CSPIN, 1);
SPI.endTransaction();
SPISettings
may also be stored elsewhere:
SPISettings mySettings(1000000, MSBFIRST, SPI_MODE0);
SPI.beginTransaction(mySettings);
https://riptutorial.com/
67
If another part of the code tries to use the SPI between a pair of calls to beginTransaction() and
endTransaction(), an error may be raised - how that is done depends on the implementation.
Also see Arduino Reference: SPISettings
Using the SPI in Interrupt Service Routines
If the SPI has to be used within an ISR, no other transaction may be taking place at the same
time. The SPI library provides usingInterrupt(interrupt_number) to facilitate this. It works by
disabling the given interrupt whenever beginTransaction() is called, so the interrupt cannot fire
between that pair fo calls to beginTransaction() and endTransaction().
Also see Arduino Reference: SPI: usingInterrupt
Examples
Basics: initialize the SPI and a chip select pin, and perform a 1-byte transfer
#include <SPI.h>
#define CSPIN 1
void setup() {
pinMode(CSPIN, OUTPUT); // init chip select pin as an output
digitalWrite(CSPIN, 1); // most slaves interpret a high level on CS as "deasserted"
SPI.begin();
SPI.beginTransaction(SPISettings(1000000, MSBFIRST, SPI_MODE0));
digitalWrite(CSPIN, 0);
unsigned char sent = 0x01;
unsigned char received = SPI.transfer(sent);
// more data could be transferred here
digitalWrite(CSPIN, 1);
SPI.endTransaction();
SPI.end();
}
void loop() {
// we don't need loop code in this example.
}
This example:
• properly initializes and uses a chip select pin (see remarks)
• properly uses an SPI transaction (see remarks)
• only uses the SPI to transfer one single byte. There is also a method for transferring arrays,
which is not used here.
https://riptutorial.com/
68
Read SPI Communication online: https://riptutorial.com/arduino/topic/4919/spi-communication
https://riptutorial.com/
69
Chapter 24: Time Management
Syntax
• unsigned long millis()
• unsigned long micros()
• void delay(unsigned long milliseconds)
• void delayMicroseconds(unsigned long microseconds)
• See the elapsedMillis header for constructors and operators of that class. In short:
○
○
○
○
elapsedMillis elapsedMillisObject; creates an object to keep track of time since it was
created or since some other explicitly set point in time
elapsedMillisObject = 0; reset the time tracked by the object to "since now"
unsigned long deltaT = elapsedMillisObject; lets us look at the tracked time
elapsedMillisObject += and -= these work as expected
Remarks
Blocking vs. non-blocking code
For very simple sketches, writing blocking code using delay() and delayMicroseconds() can be
appropriate. When things get more complex, using these functions can have some drawbacks.
Some of these are:
• Wasting CPU time: More complex sketches might need the CPU for something else while
waiting for an LED blinking period to end.
• unexpected delays: when delay() is called in subroutines that are not obviously called, for
example in libraries you include.
• missing events that happen during the delay and are not handled by an interrupt handler, for
example polled button presses: A button might be pressed for 100 ms, but this might be
shadowed by a delay(500).
Implementation details
usually relies on a hardware timer that runs at a speed that's much higher than 1 kHz.
When millis() is called, the implementation returns some value, but you don't know how old that
actually is. It's possible that the "current" millisecond just started, or that it will end right after that
function call. That means that, when calculating the difference between two results from millis(),
you can be off by anything between almost zero and almost one millisecond. Use micros() if higher
precision is needed.
millis()
https://riptutorial.com/
70
Looking into the source code of elapsedMillis reveals that it indeed uses millis() internally to
compare two points in time, so it suffers from this effect as well. Again, there's the alternative
elapsedMicros for higher precision, from the same library.
Examples
blocking blinky with delay()
One of the most straight forward way of making an LED blink is: turn it on, wait a bit, turn it off,
wait again, and repeat endlessly:
// set constants for blinking the built-in LED at 1 Hz
#define OUTPIN LED_BUILTIN
#define PERIOD 500
void setup()
{
pinMode(OUTPIN, OUTPUT);
}
void loop()
{
digitalWrite(OUTPIN, HIGH);
delayMicroseconds(PERIOD);
digitalWrite(OUTPIN, LOW);
delayMicroseconds(PERIOD);
// sets the digital pin as output
// sets the pin on
// pauses for 500 miliseconds
// sets the pin off
// pauses for 500 milliseconds
// doing other time-consuming stuff here will skew the blinking
}
However, waiting as done in the example above wastes CPU cycles, because it just sits there in a
loop waiting for a certain point in time to go past. That's what the non-blocking ways, using
millis() or elapsedMillis, do better - in the sense that they don't burn as much of the hardware's
capabilities.
Non-blocking blinky with the elapsedMillis library (and class)
The elapsedMillis library provides a class with the same name that keeps track of the time that
passed since it was created or set to a certain value:
#include <elapsedMillis.h>
#define OUTPIN LED_BUILTIN
#define PERIOD 500
elapsedMillis ledTime;
bool ledState = false;
void setup()
{
// initialize the digital pin as an output.
pinMode(OUTPIN, OUTPUT);
https://riptutorial.com/
71
}
void loop()
{
if (ledTime >= PERIOD)
{
ledState = !ledState;
digitalWrite(OUTPIN, ledState);
ledTime = 0;
}
// do other stuff here
}
You can see in the example that the ledTime object is assigned zero when the LED pin was
toggled. This might not be surprising at first glance, but it has an effect if more time-consuming
things are happening:
Consider a situation where the comparison between ledTime and PERIOD is done after 750
milliseconds. Then setting ledTime to zero means that all following toggle operations will be 250 ms
"late". If, in contrast, PERIOD was subtracted from ledTime, the LED would see one short period and
then continue blinking as if nothing happened.
Non-blocking blinky with millis()
This is very close to an example from the arduino docs:
// set constants for blinking the built-in LED at 1 Hz
#define OUTPIN LED_BUILTIN
#define PERIOD 500 // this is in milliseconds
int ledState = LOW;
// millis() returns an unsigned long so we'll use that to keep track of time
unsigned long lastTime = 0;
void setup() {
// set the digital pin as output:
pinMode(OUTPIN, OUTPUT);
}
void loop() {
unsigned long now = millis();
if (now - lastTime >= PERIOD) // this will be true every PERIOD milliseconds
{
lastTime = now;
if (ledState == LOW)
{
ledState = HIGH;
}
else
{
ledState = LOW;
}
digitalWrite(OUTPIN, ledState);
}
// now there's lots of time to do other stuff here
https://riptutorial.com/
72
}
Using millis() in this way - to time operations in a non-blocking way - is something that is needed
quite frequently, so consider using the elapsedMillis library for this.
Measure how long something took, using elapsedMillis and elapsedMicros
#include <elapsedMillis.h>
void setup() {
Serial.begin(115200);
elapsedMillis msTimer;
elapsedMicros usTimer;
long int dt = 500;
delay(dt);
long int us = usTimer;
long int ms = msTimer;
Serial.print("delay(");Serial.print(dt);Serial.println(") took");
Serial.print(us);Serial.println(" us, or");
Serial.print(ms);Serial.println(" ms");
}
void loop() {
}
In this example, an elapsedMillis object and an elapsedMicros object are used to measure how
long something took, by creating them just before the expression we want to time is executed, and
getting their values afterwards. They will show slightly different results, but the millisecond result
won't be off by more than one millisecond.
More than 1 task without delay()
If you have more than 1 task to execute repeatedly in different intervals, use this example as a
starting point:
unsigned long intervals[] = {250,2000}; //this defines the interval for each task in
milliseconds
unsigned long last[] = {0,0};
//this records the last executed time for each task
void setup() {
pinMode(LED_BUILTIN, OUTPUT); //set the built-it led pin as output
Serial.begin(115200);
//initialize serial
}
void loop() {
unsigned long now = millis();
if(now-last[0]>=intervals[0]){ last[0]=now; firstTask(); }
if(now-last[1]>=intervals[1]){ last[1]=now; secondTask(); }
//do other things here
}
https://riptutorial.com/
73
void firstTask(){
//let's toggle the built-in led
digitalWrite(LED_BUILTIN, digitalRead(LED_BUILTIN)?0:1);
}
void secondTask(){
//say hello
Serial.println("hello from secondTask()");
}
To add another task to execute every 15 seconds, extend the variables intervals and last:
unsigned long intervals[] = {250,2000,15000};
unsigned long last[] = {0,0,0};
Then add an if statement to execute the new task. In this example, I named it thirdTask.
if(now-last[2]>=intervals[2]){ last[2]=now; thirdTask(); }
Finally declare the function:
void thirdTask(){
//your code here
}
Read Time Management online: https://riptutorial.com/arduino/topic/4852/time-management
https://riptutorial.com/
74
Chapter 25: Using Arduino with Atmel Studio
7
Remarks
Setup
• Download and install Atmel Studio 7 from here.
• Purchase a debugger. You can get by with a ISP programmer, but if you want debugging
capabilities, which is one of the big advantages of using Atmel Studio, you will want a
debugger. I recommend the Atmel ICE, as it provides debugging capabilities for AVR based
arduinos (like the Uno, pro mini, etc) and the ARM based Arduinos, such as the Zero and
Due. If you are on a budget, you can get it without the plastic case and be careful not to
shock it.
Connections
• For the Uno, use the 6-pin ICSP cable. Plug one side into the Uno as shown. Plug the other
side into the debugger's AVR port.
https://riptutorial.com/
75
For the Arduino Pro Mini, use the mini squid cable as shown, again connecting the other side the
debugger's AVR port.
https://riptutorial.com/
76
Debugging considerations
For debugging with the Uno, you will need to cut the Reset-enable trace (you can always solder it
back for using with the Arduino IDE):
https://riptutorial.com/
77
Using the Pro Mini, if you intend to connect the serial port to your computer using an FTDI board,
do not connect the DTR line, as it will interfere with Atmel's Serial Wire Debug (SWD) interface. I
simply connect power, ground, Tx and Rx as shown here below. Rx and Tx on Arduino go to Tx
and Rx, respectively on FTDI board. Some FTDI boards are labeled differently, so if the serial port
doesn't work, swap Rx and Tx.
https://riptutorial.com/
78
You will have to provide power separately to the Arduino because the debugger will not power it.
This can be done on the Pro Mini through the FTDI board as shown above, or with a USB cable or
AC adaptor on the Uno.
Software setup
Plug the Atmel ICE into your computer, start Atmel Studio and you can now import an existing
Arduino project.
In Atmel Studio, go to File -> New -> Project and select "Create project from Arduino sketch". Fill
out options including board and device dropdown menus.
Go to Project -> yourProjectName Properties, click on Tool, select Atmel ICE under
debugger/programmer and debugWire under interface. Go to Debug -> Start debugging and
https://riptutorial.com/
79
break. You should see a warning and be asked if you want to set the DWEN fuse. Choose OK,
unplug the Arduino from power and plug it in again. You can stop debugging by clicking the red
square button and start by clicking the green triangle button. To return the Arduino to a state that it
can be used in the Arduino IDE, while you're debugging, choose Debug -> disable debugWIRE
and close.
Note that any functions you add must include a function prototype as well (loop and setup don't
need them). You can see the ones Atmel Studio added at the top of the sketch if there were any
functions when you imported your project into Atmel Studio (see sample code for example).
C++11 support is enabled by default in Arduino 1.6.6 and above. This provides more C++
language features and enabling it may increase compatibility with the Arduinio system. To enable
C++11 in Atmel Studio 7, right click on your project file, select properties, click on ToolChain on
the left, Click on Miscellaneous under AVR/GNU C++ Compiler and put -std=c++11 in the Other
flags field.
To include libraries in your sketch
Copy the .cpp library file into C:\Users\YourUserName\Documents\Atmel
Studio\7.0\YourSolutionName\YourProjectName\ArduinoCore\src\core, then in Atmel Studio, open the
Solution Explorer window right click on the Arduino Core/src/core folder, choose add -> existing
item and choose the file you added. Do the same with the .h library file and the
YourProjectName/Dependancies folder.
To add the terminal window
You can always have the Android IDE open and use that Serial window (just select the correct
serial port), however to add a built in Serial window to Atmel Studio, go to Tools -> Extensions and
Updates, click on Available downloads and search for Terminal Window or Terminal for Atmel
Studio and install it. Once installed, go to View -> Terminal Window.
Benefits
Programming Arduino with a moder IDE like Atmel Studio 7 gives you numerous advantages over
the Arduino IDE, including debugging, autocompletion, jump to definition and declaration,
forward/backward navigation, bookmarks and refactoring options to name a few.
You can configure key bindings by going to Tools -> Options -> Environment -> Keyboard. Some
that really speed up development are:
•
•
•
•
Edit.CommentSelection, Edit.UncommentSelection
View.NavigateForward, View.NavigateBackward
Edit.MoveSelectedLinesUp, Edit.MoveSelectedLinesDown
Edit.GoToDefinition
https://riptutorial.com/
80
Examples
Atmel Studio 7 imported sketch example
This is an example of what a simple Arduino sketch looks like after being imported into Atmel
Studio. Atmel Studio added the auto generated sections at the top. The rest is identical to the
original Arduino code. If you expand the ArduinoCore project that was created and look in the src > core folder, you will find main.cpp, the entry point for the program. There you can see the call to
the the Arduino setup function and a never ending for loop that calls the Arduino loop function over
and over.
/* Begining of Auto generated code by Atmel studio */
#include <Arduino.h>
/* End of auto generated code by Atmel studio */
// Beginning of Auto generated function prototypes by Atmel Studio
void printA();
// End of Auto generated function prototypes by Atmel Studio
void setup() {
Serial.begin(9600);
}
void loop() {
printA();
}
void printA() {
Serial.println("A");
}
Read Using Arduino with Atmel Studio 7 online: https://riptutorial.com/arduino/topic/2567/usingarduino-with-atmel-studio-7
https://riptutorial.com/
81
Chapter 26: Variables and Data Types
Examples
Create variable
To create a variable:
variableType variableName;
For example:
int a;
To create a variable and initialize it:
variableType variableName = initialValue;
For example:
int a = 2;
Assign value to a variable
If you have a variable declared before, you can assign some value to it:
For example:
int a;
a = 2;
// declared previously
Or change the value:
int a = 3;
a = 2;
// initalized previously
Variable types
•
•
•
•
: signed 1-byte character value
byte : unsigned 8-bit integer
int : signed 16-bit (on ATMEGA based boards) or 32-bit (on Arduino Due) integer
unsigned int : unsigned 16-bit (on ATMEGA based boards) or 32-bit (on Arduino Due)
integer
• long : signed 32-bit integer
• unsigned long : unsigned 32-bit integer
char
https://riptutorial.com/
82
•
•
: 4-byte floating point number
double : 4-byte (on ATMEGA based boards) or 8-byte (on Arduino Due) floating point number
float
Examples:
char a = 'A';
char a = 65;
byte b = B10010;
int c = 2;
unsigned int d = 3;
long e = 186000L;
unsigned long f = millis(); // as an example
float g = 1.117;
double h = 1.117;
Read Variables and Data Types online: https://riptutorial.com/arduino/topic/2565/variables-anddata-types
https://riptutorial.com/
83
Credits
S.
No
Chapters
Contributors
1
Getting started with
arduino
Abhishek Jain, Christoph, Community, Danny_ds, Doruk,
geek1011, gmuraleekrishna, H. Pauwelyn, jleung513, Martin
Carney, Mizole Ni, Shef, uruloke, Wolfgang
2
Analog Inputs
Jake Lites, MikeS159, Ouss4, uruloke
3
Arduino IDE
geek1011, Jeremy, jleung513, sohnryang, uruloke
4
Audio Output
Jake Lites, MikeCAT
5
Bluetooth
Communication
Girish, Martin Carney
6
Data Storage
Danny_ds, robert
7
Digital Inputs
Martin Carney, uruloke
8
Digital Output
uruloke
9
Functions
datafiddler, Leah, MikeCAT
10
Hardware pins
Jeremy, Martin Carney
11
How Python
integrates with
Arduino Uno
Danny_ds, Peter Mortensen, Stark Nguyen
12
How to store
variables in
EEPROM and use
them for permanent
storage
AZ Vcience, Chris Combs, Danny_ds, Jeremy, Peter Mortensen
, RamenChef
13
I2C Communication
Asaf
14
Interrupts
DavidJ, Martin Carney
15
Libraries
Oscar Lundberg
16
Liquid Crystal Library
Morgoth
17
Loops
datafiddler, Martin Carney, MikeCAT
https://riptutorial.com/
84
18
MIDI Communication
Rich Maes
19
PWM - Pulse Width
Modulation
Danny_ds, Johnny Mopp, JorgeGT, Martin Carney
20
Random Numbers
Danny_ds, Javier Rizzo Aguirre, MikeCAT
21
Serial
Communication
blainedwards8, Danny_ds, geek1011, Leah, Martin Carney,
MikeS159, Morgoth, Nufail Achath, Peter Mortensen, uruloke
22
Servo
geek1011, mactro, Morgoth
23
SPI Communication
Christoph
24
Time Management
Christoph, Rei
25
Using Arduino with
Atmel Studio 7
Danny_ds, Nate
26
Variables and Data
Types
Leah, MikeCAT
https://riptutorial.com/
85