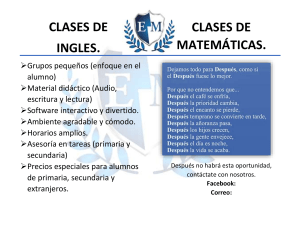Tuto EA 7.5
20
Página 1 de
Tutorial Enterprise Architect 7.5 – Versión en español
Realizado por Pizzio Marcos www.facebook.com/nmcomp
Tuto EA 7.5
20
Página 2 de
Índice
Aspectos básicos – Vistazo general …………………………………………………. 3
Diagrama de Clases ………………………………………………………………….. 4
Atributos ……………………………………………………………………… 6
Métodos ………………………………………………………………………. 10
Relaciones …………………………………………………………………….. 11
Configuración de Opciones de Diagramas ……………….………………………….14
Clases de control ……………………………………………………………….14
Configuración de página ………………………………………………………16
Generación de código ……………………………………………………………….....17
Realizado por Pizzio Marcos www.facebook.com/nmcomp
Tuto EA 7.5
20
Página 3 de
Aspectos básicos
Pantalla inicial
Esta es la pantalla que se nos abre al iniciar EA por primera vez:
Lo primero que haremos será crear un proyecto nuevo y luego veremos en detalle la interfaz.
Para crear un nuevo proyecto vamos al primer ícono, el de nuevo proyecto.
Se nos abrirá la siguiente ventana:
Acá elegimos
Modelo de diseño como
vemos en la imagen
Realizado por Pizzio Marcos www.facebook.com/nmcomp
Tuto EA 7.5
20
Página 4 de
Ahora EA se verá de la siguiente manera:
Ahora crearemos un nuevo diagrama, en este caso un diagrama de Clase. Para ello seleccionamos con el Mouse
donde dice Modelo de diseño como se ve en la imagen anterior y pulsamos en el botón de nuevo diagrama
(indicado con flecha celeste)
Se nos abrirá la siguiente ventana:
Seleccionamos la categoría
UML Estructural y luego
Clase en Tipo de diagrama
Realizado por Pizzio Marcos www.facebook.com/nmcomp
Tuto EA 7.5
20
Página 5 de
En Explorador de proyecto (arriba a la derecha) se habrá agregado un nuevo elemento “Modelo de diseño” que
les recomiendo renombrar a “Diagrama de clases” pulsando F2 en el mismo.
Ahora ya podremos crear nuestro diagrama añadiendo los elementos necesarios desde la caja de herramientas.
Si añadimos una clase por ejemplo, después de hacer clic en el escenario nos aparecerá esto:
Lo único interesante aquí es el nombre de
la clase, el Lenguaje en que estamos
programando, por defecto Java (útil más
adelante para la generación de código) y el
Estereotipo (el cual dejaremos vacío para
clases de entidad y lo cambiaremos si por
ejemplo necesitamos crear clases de
control) El estereotipo para clases de
control se denomina justamente, control.
Realizado por Pizzio Marcos www.facebook.com/nmcomp
Tuto EA 7.5
20
Página 6 de
Así se ve nuestra clase después de creada:
Si hacemos doble clic en la clase, NO veremos la pantalla de definición de atributos sino que iremos a la
pantalla anterior, donde definimos el nombre y demás propiedades de la clase.
Para definir los atributos y operaciones de la clase la forma más rápida es apretar F9 y F10 respectivamente
(atributos, comportamiento), también lo podremos hacer a través del extenso menú contextual que se abre al
pulsar con el botón secundario del mouse en la clase.
Al apretar F9 para definir atributos, saldrá esta pantalla:
Realizado por Pizzio Marcos www.facebook.com/nmcomp
Tuto EA 7.5
20
Página 7 de
Aquí definiremos los distintos
atributos de nuestra clase.
Nota importante: luego de crear
un atributo y pulsar Enter es
necesario apretar el botón Nuevo
(o el atajo de teclado Alt+u) y
luego seguir definiendo los otros
atributos ya que de lo contrario
estaremos sobrescribiendo
siempre el mismo atributo!!
En la lista desplegable de tipos, el
tipo String no figura por lo que es
necesario escribirlo manualmente.
Después de agregar algunos atributos:
Realizado por Pizzio Marcos www.facebook.com/nmcomp
Tuto EA 7.5
20
Página 8 de
Si seleccionamos un atributo y
hacemos clic en Propiedad
estaremos creando los getters y
setters para ese atributo!
Así quedará la clase con sus atributos:
Realizado por Pizzio Marcos www.facebook.com/nmcomp
Tuto EA 7.5
20
Página 9 de
Vemos que arriba de los getters aparece una leyenda <<property get>> y arriba de los setters <<property set>>
indicando que son métodos gets y sets.
Si queremos que no aparezcan esas leyendas entonces iremos a Diagrama->Propiedades y allí en la pestaña
Características desactivaremos la casilla de verificación “Mostrar los estereotipos”
Realizado por Pizzio Marcos www.facebook.com/nmcomp
Tuto EA 7.5
20
Página 10 de
Diagrama de clases – Métodos
Para definir los métodos haremos clic en la clase y apretaremos F10:
Lo único que nos interesa es el nombre,
alcance, tipo de retorno y parámetros.
Al hacer clic en Editar los parámetros
podremos definir el tipo del parámetro.
En Tipo aparecerán tanto los tipos
primitivos como las clases que tengamos
definidas en el diagrama.
Realizado por Pizzio Marcos www.facebook.com/nmcomp
Tuto EA 7.5
20
Página 11 de
Clase con atributos y métodos definidos
Relaciones entre clases
Para relacionar dos clases entre sí lo haremos pulsando sobre la flecha que aparece al hacer clic en la clase origen
y arrastraremos la misma hasta la clase destino:
Realizado por Pizzio Marcos www.facebook.com/nmcomp
Tuto EA 7.5
20
Página 12 de
Ahí elegimos el tipo de relación que queremos realizar entre las clases.
Cardinalidad de las relaciones
Para cambiar la cardinalidad y nombre de la relación haremos doble clic sobre la misma:
Realizado por Pizzio Marcos www.facebook.com/nmcomp
Tuto EA 7.5
20
Página 13 de
En las pestañas Rol de origen y destino podremos definir la multiplicidad de la relación:
Realizado por Pizzio Marcos www.facebook.com/nmcomp
Tuto EA 7.5
20
Página 14 de
Configurando opciones del diagrama
Al crear una clase de control vemos que EA la representa de la siguiente manera:
Es decir, como una clase de control del modelo de análisis.
Si nosotros queremos que se vea como una clase de diseño tenemos que ir a Herramientas->Opciones>Objetos y destildar la casilla que dice “Las clases honran estereotipos de análisis”:
Realizado por Pizzio Marcos www.facebook.com/nmcomp
Tuto EA 7.5
20
Página 15 de
Realizado por Pizzio Marcos www.facebook.com/nmcomp
Tuto EA 7.5
20
Página 16 de
Configurando tamaño predeterminado de página
Configurando orientación Diagrama de Secuencia
Realizado por Pizzio Marcos www.facebook.com/nmcomp
Tuto EA 7.5
20
Página 17 de
Generación de código
Si bien al principio el Architect es complicado de manejar, una de las razones por las que lo estoy utilizando es la
de generación de código que ofrece el programa.
Se puede generar el código (Java, C, C++ entre otros) de una clase en particular o de todo el diagrama. Para ellos
debemos dirigirnos a:
Saldrá la siguiente ventana:
Realizado por Pizzio Marcos www.facebook.com/nmcomp
Tuto EA 7.5
20
Página 18 de
Aquí pondremos la opción
Auto generar archivos y le
diremos donde quiere que
guarde los archivos
generados.
Luego le daremos a
generar y ya tenemos listo
el cód. fuente a partir del
diagrama
Ejemplo (clase Pasajero):
/**
* @author Administrador
* @version 1.0
* @created 16-nov-2010 2:05:54
*/
public class Pasajero {
private String apellido;
private int edad;
private String nombre;
public Domicilio m_Domicilio;
public Pasajero(){
}
public void finalize() throws Throwable {
}
public String getapellido(){
return apellido;
}
public int getedad(){
Realizado por Pizzio Marcos www.facebook.com/nmcomp
Tuto EA 7.5
20
Página 19 de
return edad;
}
public String getnombre(){
return nombre;
}
/**
*
* @param P
*/
public void matarPasajero(Pasajero P){
}
/**
*
* @param newVal
*/
public void setapellido(String newVal){
apellido = newVal;
}
/**
*
* @param newVal
*/
public void setedad(int newVal){
edad = newVal;
}
/**
*
* @param newVal
*/
public void setnombre(String newVal){
nombre = newVal;
}
}
Realizado por Pizzio Marcos www.facebook.com/nmcomp
Tuto EA 7.5
20
Página 20 de
Por último para cambiar el lenguaje de generación de código (por si necesitamos el código en un lenguaje distinto
a Java) nos dirigimos a:
Hasta acá llega el tuto básico de Enterprise Architect 7.5, espero que por lo menos los ayude a empezar a
utilizar el programa y les sea de utilidad.
Hasta luego!!!
MARCOS P ---- www.facebook.com/nmcomp
Realizado por Pizzio Marcos www.facebook.com/nmcomp