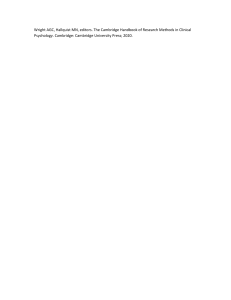We are working with Cambridge Assessment International Education towards endorsement of this title. Original material © Cambridge University Press 2021. This material is not final and is subject to further changes prior to publication. We are working with Cambridge Assessment International Education towards endorsement of this title. Dear Cambridge Teacher, Our Cambridge IGCSE™ Information and Communication Technology Coursebook will publish in Autumn 2021, written for the updated Cambridge International IGCSE™ and IGCSE (9–1) Information and Communication Technology syllabuses (0417/0983) for first teach in September 2021. We have produced this ‘Starter Pack’ to enable you to plan and teach the new course whilst we finalise and print the new resources. We are working closely with Cambridge Assessment International Education to provide endorsed resources to support your learners following the Cambridge Pathway to give you confidence that they reflect the new syllabus. ‘Starter Packs’ are available for each component within the series, including the Practical Skills Workbook and Teacher’s Resource. This pack contains content from the Coursebook, written to support the new syllabus for examination from 2023, including: • A guide explaining how to use the series. • The table of contents. • Chapter 1 Types and components of computer systems. • Chapter 12 Images. Visit Cambridge GO to access your free trial and to download source files which support this pack in the ‘Supporting resources’ section of the site: cambridge.org/go Please note that the material included in this Starter Pack is at an advanced draft stage but may still change between now and publication. Visit our website to view the full series or speak to your local sales representative. You can find their contact details here: cambridge.org/education/find-your-sales-consultant Steven Temblett Head of Publishing: Science, Technology & Maths Original material © Cambridge University Press 2021. This material is not final and is subject to further changes prior to publication. We are working with Cambridge Assessment International Education towards endorsement of this title. How to use this series How to use this series This suite of resources supports learners and teachers following the Cambridge IGCSE™ and IGCSE (9–1) Information and Communication Technology syllabuses (0417/0983). All of the books in the series work together to help students develop the necessary knowledge and ICT skills required for this subject. The coursebook provides full coverage of the syllabus. Each chapter clearly explains facts and concepts and uses relevant real-world contexts to bring theory and practical topics to life. There is a focus on skills development, with worked examples providing step-by-step support for developing key ICT skills, as well as practical tasks in both the theory and practical chapters to develop students’ practical applications of ICT. The practical tasks include ‘getting started’, ‘practice’ and ‘challenge’ tasks to ensure support is provided for every student. Questions and exam-style questions in every chapter help learners to consolidate their knowledge and understanding and apply their learning. The workbook has been carefully constructed to help learners develop the practical skills they need as they progress through their ICT course, providing further practice of the practical topics in the coursebook. A three-tier, scaffolded approach to skills development allows learners to gradually progress through ‘getting started’, ‘practice’ and ‘challenge’ tasks, ensuring that every learner is supported. There are worked examples to help students understand how to approach different types of tasks, as well as tips to help address common misconceptions and provide helpful advice. The digital teacher’s resource contains detailed guidance for all topics of the syllabus, including background knowledge to identify learners’ prior knowledge, and common misconceptions to predict the areas where learners might need extra support, as well as an engaging bank of lesson ideas for each syllabus topic. Differentiation is emphasised with advice for identification of different learner needs and suggestions of appropriate interventions to support and stretch learners. Teachers are supported and empowered to develop their teaching skills with the Teaching Skills Focus feature, which embeds pedagogical approaches within the context of each chapter. The digital teacher’s resource also contains scaffolded worksheets for each chapter, as well as exam-style papers. Answers for the coursebook and workbook questions and exercises are accessible to teachers for free on the supporting resources area of the Cambridge GO platform. iii Original material © Cambridge University Press 2021. This material is not final and is subject to further changes prior to publication. We are working with Cambridge Assessment International Education towards endorsement of this title. ICT for Cambridge IGCSE™ COURSEBOOK Victoria Wright, Denise Taylor & David Waller Original material © Cambridge University Press 2021. This material is not final and is subject to further changes prior to publication. We are working with Cambridge Assessment International Education towards endorsement of this title. University Printing House, Cambridge CB2 8BS, United Kingdom One Liberty Plaza, 20th Floor, New York, NY 10006, USA 477 Williamstown Road, Port Melbourne, VIC 3207, Australia 314–321, 3rd Floor, Plot 3, Splendor Forum, Jasola District Centre, New Delhi – 110025, India 103 Penang Road, #05–06/07, Visioncrest Commercial, Singapore 238467 Cambridge University Press is part of the University of Cambridge. It furthers the University’s mission by disseminating knowledge in the pursuit of education, learning and research at the highest international levels of excellence. www.cambridge.org Information on this title: www.cambridge.org/9781108901093 © Cambridge University Press 2021 This publication is in copyright. Subject to statutory exception and to the provisions of relevant collective licensing agreements, no reproduction of any part may take place without the written permission of Cambridge University Press. First published 2010 Second edition 2016 Third edition 2021 20 19 18 17 16 15 14 13 12 11 10 9 8 7 6 5 4 3 2 1 A catalogue record for this publication is available from the British Library ISBN 9781108901093 Coursebook Paperback with Digital Access (2 Years) ISBN 9781108828215 Digital Coursebook (2 Years) ISBN 9781108828222 Coursebook eBook Additional resources for this publication at www.cambridge.org/go Cambridge University Press has no responsibility for the persistence or accuracy of URLs for external or third-party internet websites referred to in this publication, and does not guarantee that any content on such websites is, or will remain, accurate or appropriate. Information regarding prices, travel timetables, and other factual information given in this work is correct at the time of first printing but Cambridge University Press does not guarantee the accuracy of such information thereafter. Exam-style questions and sample answers have been written by the authors. In examinations, the way marks are awarded may be different. References to assessment and/or assessment preparation are the publisher’s interpretation of the syllabus requirements and may not fully reflect the approach of Cambridge Assessment International Education. Cambridge International copyright material in this publication is reproduced under license and remains the intellectual property of Cambridge Assessment International Education. Third-party websites and resources referred to in this publication have not been endorsed by Cambridge Assessment International Education. NOTICE TO TEACHERS IN THE UK It is illegal to reproduce any part of this work in material form (including photocopying and electronic storage) except under the following circumstances: (i) where you are abiding by a licence granted to your school or institution by the Copyright Licensing Agency; (ii) where no such licence exists, or where you wish to exceed the terms of a licence, and you have gained the written permission of Cambridge University Press; (iii) where you are allowed to reproduce without permission under the provisions of Chapter 3 of the Copyright, Designs and Patents Act 1988, which covers, for example, the reproduction of short passages within certain types of educational anthology and reproduction for the purposes of setting examination questions. Original material © Cambridge University Press 2021. This material is not final and is subject to further changes prior to publication. We are working with Cambridge Assessment International Education towards endorsement of this title. CAMBRIDGE IGCSE™ ICT: COURSEBOOK Contents The items in orange are accessible to teachers for free on the supporting resources area of Cambridge GO. 6.8 6.9 6.10 6.11 How to use this series How to use this book 7 The systems life cycle 1.1 1.2 1.3 1.4 1.5 Hardware and software The main components of computer systems Operating systems Types of computer Emerging technologies 2.1 2.2 2.3 Input devices Direct data entry and associated devices Output devices and their uses R 3 Storage 3.1 Storage devices and media 4 Networks 4.1 4.2 Networks Network issues and communication D 5 The effects of using IT 5.1 5.2 Microprocessor-controlled devices Health issues 6 ICT applications 6.1 6.2 6.3 6.4 6.5 6.6 6.7 1 3 8 11 14 17 The systems life cycle Analysis of the current system Design Testing System implementation Documentation Evaluation 23 8 Safety and security 8.1 8.2 8.3 A 2 Input and output devices 7.1 7.2 7.3 7.4 7.5 7.6 7.7 FT Introduction 1 Types and components of computer systems Expert systems Computers in the retail industry Recognition systems Satellite systems Communication Modelling applications Computer-controlled systems School management systems Online booking systems Banking applications Computers in medicine 25 34 39 Physical safety issues eSafety Security of data 9 Know your audience 9.1 9.2 Audience appreciation Copyright and intellectual property 10 Communication 10.1 10.2 Communication with other ICT users using email Effective use of the internet 11 File management 11.1 11.2 Manage files effectively Reducing file sizes for storage or for transmission 12 Images 12.1 12.2 Placing and editing images Reducing file size 13 Layout 13.1 13.2 13.3 Create a new document or edit an existing one Tables Headers and footers 46 48 58 68 71 80 87 vi Original material © Cambridge University Press 2021. This material is not final and is subject to further changes prior to publication. We are working with Cambridge Assessment International Education towards endorsement of this title. Contents 14 Styles 14.1 14.2 19 Presentations Creating and editing consistent styles Purpose and uses of corporate house style 15 Proofing 15.1 15.2 Automated software tools to reduce errors Proofing techniques 16 Graphs and charts 16.2 Creating and editing a graph or chart Formatting charts or graphs 17 Document production 17.1 17.2 17.3 17.4 Organise page layout Formatting text Find and replace text Navigation 18 Databases 20.1 20.2 20.3 Create a data model Manipulate data Present data 21 Website authoring 21.1 21.2 21.3 The three web development layers Creating a web page Use CSS in the presentation layer Glossary Index Acknowledgements Coursebook answers Source files Creating an appropriate database structure Manipulating data Presenting data D R 18.2 18.3 20 Spreadsheets A 18.1 Creating a presentation Editing a presentation Outputting the presentation FT 16.1 19.1 19.2 19.3 vii Original material © Cambridge University Press 2021. This material is not final and is subject to further changes prior to publication. We are working with Cambridge Assessment International Education towards endorsement of this title. CAMBRIDGE IGCSE™ ICT: COURSEBOOK Introduction Content FT When we wrote this book our main aim was to provide material to cover the updated Cambridge IGCSETM Information and Communication Technology syllabuses (0417/0983). However, we also wanted to include current, interesting examples of ICT use to invite you to find out more by carrying out your own research. The constant change in the world of ICT has made this edition of the textbook vital. There are many examples of how to transfer your ICT skills to other subjects, and the book provides new perspectives on familiar aspects of ICT. The book is entirely based around the syllabuses. Chapters 1 to 11 contain the theory topics with activities that you can carry out either on your own or with your class. Chapters 12 to 21 contain the practical topics to help you carry out tasks that include creating a variety of publishing documents, modelling using spreadsheets, writing websites and using a database. Practical tasks for Chapters 12 to 21 have been supported with source files provided in the supporting resources area of Cambridge GO. A Focus of the book This book will help you to work through your course and give you the opportunity and the support to carry out research, use independent thinking and gain new skills following a structured path. R Throughout this book you will gain background knowledge to help you to answer the types of questions and understand the practical techniques that you will meet in your studies. This edition also includes ideas about how ICT is used in real-life situations. To support your learning, every chapter ends with some exam-style questions. Focus on you D One of the advantages of this book is that it contains everything in the syllabus for your course so you will know that everything that is important for your study is in this book. The opening discussions at the start of each chapter will also encourage you to think independently and to arrive at your own answers after studying the issues and listening to others. This book is therefore aimed at teaching you underlying skills as well as encouraging you to become critical thinkers, which are important both during your course and afterwards in your subsequent studies. We hope that you will enjoy using this book to help you throughout your course. Denise Taylor, Victoria Wright, David Waller viii Original material © Cambridge University Press 2021. This material is not final and is subject to further changes prior to publication. We are working with Cambridge Assessment International Education towards endorsement of this title. How to use this book How to use this book Throughout this book, you will notice lots of different features that will help your learning. These are explained below. Answers to all questions and tasks are accessible to teachers in the supporting resources area of cambridge.org/go. LEARNING INTENTIONS GETTING STARTED FT These set the scene for each chapter, help with navigation through the coursebook and indicate the important concepts in each topic. This contains questions and activities on subject knowledge you will need before starting this chapter. OPENING DISCUSSION R KEY WORDS Appearing throughout the text, questions give you a chance to check that you have understood the topic you have just read about. A This feature presents real-world examples and applications of the content in a chapter, encouraging you to look further into topics. There are discussion questions at the end which encourage you to think more about the benefits and problems of these applications. Questions D Key vocabulary is highlighted in the text when it is first introduced. Definitions are then given in the margin, which explain the meanings of these words and phrases. You will also find definitions of these words in the glossary at the back of this book. ACTIVITY Activities give you an opportunity to check your understanding throughout the text in a more active way, for example by creating presentations, posters or role plays. PRACTICAL TASK This feature focuses on developing your practical skills. Each task is divided into three parts: • Getting started questions will help build your basic skills. • Practice questions provide more opportunities for practice, pushing your skills further. • Challenge questions will stretch and challenge you even further. COMMAND WORDS Command words that appear in the syllabus and might be used in exams are highlighted in the exam-style questions when they are first introduced. In the margin, you will find the Cambridge International definition. You will also find these definitions in the glossary at the back of the book. ix Original material © Cambridge University Press 2021. This material is not final and is subject to further changes prior to publication. We are working with Cambridge Assessment International Education towards endorsement of this title. CAMBRIDGE IGCSE™ ICT: COURSEBOOK SELF/PEER ASSESSMENT WORKED EXAMPLE This appears at the end of some practical tasks or activities, and gives you an opportunity to think about how you performed on the task, and what you could do to improve your work in the future. Worked examples appear in the practical chapters, and explain key skills by breaking them down step-by-step and showing what a good answer looks like. REFLECTION ICT IN CONTEXT SUMMARY FT These short boxes appear throughout the book to help you understand how ICT is used in the real world and why it is important in your everyday life. These activities ask you to think about the approach that you take to your work, and how you might improve this in the future. There is a summary of key points at the end of each chapter. EXAM-STYLE QUESTIONS A Questions at the end of each chapter provide more demanding exam-style questions, some of which may require use of knowledge from previous chapters. SELF-EVALUATION CHECKLIST R After studying this chapter, think about how confident you are with the different topics. This will help you to see any gaps in your knowledge and help you to learn more effectively. You might find it helpful to rate how confident you are for each of these statements when you are revising. You should revisit any topics that you rated ‘Needs more work’ or ‘Getting there’. D I can ... identify the hardware and software that make up a computer system, including input and output devices and operating systems used to run computers discuss types of applications software, systems software and their different roles describe the internal components of a computer and how they work together to run the system effectively See section Needs more work Getting there Confident to move on 1.1 and 1.2 1.1 1.1 and 1.2 x Original material © Cambridge University Press 2021. This material is not final and is subject to further changes prior to publication. We are working with Cambridge Assessment International Education towards endorsement of this title. Chapter 1 R A FT Types and components of computer systems D IN THIS CHAPTER YOU WILL: • identify the hardware and software that make up a computer system, including input and output devices and operating systems used to run computers • discuss types of applications software, systems software and their different roles • describe the internal components of a computer and how they work together to run the system effectively • understand the characteristics of analogue and digital data • understand the different types of operating systems and identify the different types of user interface that are available • compare the advantages and disadvantages of different types of computer • discover how emerging technologies are impacting on many aspects of everyday life. Original material © Cambridge University Press 2021. This material is not final and is subject to further changes prior to publication. We are working with Cambridge Assessment International Education towards endorsement of this title. CAMBRIDGE IGCSETM ICT: COURSEBOOK GETTING STARTED In Figure 1.1, you will see some images of hardware components of a computer system and a list of their names. Match up the letters of the components with the numbers of their names. 1 5 b Processor 2 Hard disk drive c d e FT a Motherboard 3 Input device 4 Internal memory Figure 1.1: Hardware components of a computer system COMPUTERS AND COMPUTER SYSTEMS A Charles Babbage is often credited with designing the first computer with his ‘Difference Engine’ in the 1820s. This device was mechanical and consisted of six wheels that could carry out calculations to 20 decimal places. D R Babbage also designed the more complex Analytical Engine, which contained many fundamental components of today’s computers. It was intended to be able to perform any arithmetical calculation using punched cards that would deliver the instructions (the programs), as well as a memory unit to store numbers. The British mathematician Ada Lovelace completed a program for the Analytical Engine but neither it, nor Difference Engine 2, were finished in Babbage’s lifetime due to the limitations of the engineering techniques available at the time. Figure 1.2: Industrial robots have taken over the jobs of many workers Today’s computers are electronic devices and far, far smaller than mechanical ones but the basic principles are similar – they follow instructions to carry out arithmetical calculations. A computer system consists of a computer combined with other equipment, called peripherals, so that it can perform the desired functions. Input and output devices such as keyboards and monitors are examples of peripheral devices that we are most familiar with, but any device containing a computer can be thought of as a computer system. 2 Original material © Cambridge University Press 2021. This material is not final and is subject to further changes prior to publication. We are working with Cambridge Assessment International Education towards endorsement of this title. 1 Types and components of computer systems CONTINUED Computer systems have revolutionised the way we live, work and play and are involved in all aspects of our lives. Discussion questions Industrial robots, such as the ones shown in Figure 1.2, have taken over the jobs of many workers. 1 Explain why a robot can be thought of as a computer system. 2 Working with a partner, list all benefits and drawbacks to an employer in using robots rather than people. A computer is a device that can follow a set of instructions to carry out sequences of arithmetical and logical operations. The instructions to be followed are called a ‘program’. internal and external storage devices (see Section 1.2 and Chapter 3): • hard disk drives • solid state drives • optical drives. KEY WORDS computer: a device that follows a set of instructions to carry out a series of arithmetical and logical operations A There are two main parts of any computer system: the hardware, and the software. In this section you will identify the physical parts of the hardware, and then explore the difference between application software and system software. Hardware • FT 1.1 Hardware and software R Computer hardware consists of the physical parts of a computer system, the parts you can touch. These include: • the case • components inside the case, such as: central processing unit (or CPU – see Section 1.2.) • motherboard • graphics card • sound card • network interface card (NIC) • internal memory (see Section 1.2): • random-access memory (RAM) • read-only memory (ROM). D • computer system: a computer combined with other equipment so that it can carry out desired functions hardware: the physical parts of a computer system, the parts you can touch. This includes the motherboard, CPU, keyboard, mouse, printer, and so on software: programs or applications that give instructions to the computer to tell it what to do component: the parts that make up a whole machine. The internal parts are usually referred to as components and the external devices as ‘peripherals’ central processing unit (CPU): or processor, is the unit which performs most of the processing inside a computer 3 Original material © Cambridge University Press 2021. This material is not final and is subject to further changes prior to publication. We are working with Cambridge Assessment International Education towards endorsement of this title. CAMBRIDGE IGCSETM ICT: COURSEBOOK • input and output devices (see Section 1.2 and Chapter 2): • keyboard • mouse • monitor • speakers • printer • camera. KEY WORDS circuit board: a thin rigid board containing thin lines of metals on the surface to create electric circuits motherboard: also called the system board. The main printed circuit board of the computer; it has connectors that other circuit boards can be slotted into internal memory: data storage spaces that are accessible to the CPU graphics card: a printed circuit board that controls the output to a display screen or monitor FT All of the components inside the case of a computer must be fixed (so that they do not move about) and be able to communicate with each other. They are all fixed to sockets in a board with thin strips of copper connecting them together. This is a type of printed circuit board and is called the system board or motherboard (see Figure 1.1a in the Getting started section). network interface card (NIC): a printed circuit board that allows the computer to communicate with other devices over a computer network A The component that makes a device a computer is the central processing unit (CPU), also known as the processor. This interprets all of the instructions in the programs and executes them (carries them out). More details are given in Section 1.2. sound card: a printed circuit board that controls output to speakers and headphones The program instructions and data that the processor is working on are stored in internal memory, which is covered in detail in Section 1.2. R Most computer systems display the results of their processing to users through a monitor and speakers. They therefore have their own dedicated printed circuit boards called a graphics card for the monitor and sound card for the speakers or headphones. D If the computer is being connected to a network (see Chapter 4), then a network interface card (NIC) may need to be fitted to the motherboard, although most modern computers have these inbuilt in the motherboard. A very important part of a computer is the main memory. This is used to store all the data and instructions currently being used. The main memory is sometimes called other names, such as internal memory. When a computer is turned off, the data that is stored in internal memory is lost and therefore internal and external storage devices are needed to permanently store this data. These are explained in more detail in Section 1.2. When a computer is operating, data must be input so that it can be worked on or processed, and the results of this processing need to be output to the user. A computer system therefore needs various input and output devices such as keyboard, cameras, mice, printers, monitors and speakers. There are more details of these in Chapter 2. ACTIVITY 1.1 Create a set of flashcards to help learn the terminology from this section. You can find the definitions in the Key Words boxes and in the glossary. However, you should write the definition in your own words. If there are words in the definition that you do not understand, then look them up in an online dictionary. Continue to add more flashcards as you progress through this section. 4 Original material © Cambridge University Press 2021. This material is not final and is subject to further changes prior to publication. We are working with Cambridge Assessment International Education towards endorsement of this title. 1 Types and components of computer systems PRACTICAL TASK 1.1 Getting started 1 With a partner, list all of the internal components and external devices of a computer that you know. Practice Create a presentation, including images, of the following components with a sentence stating the function of each one: • motherboard • processor • network interface card. FT 2 For information about creating presentations, see Chapter 19. Challenge 3 Carry out research and add a description of the different types of storage devices that are found in computers to your presentation. Software KEY WORDS However advanced or expensive the hardware of a computer system is, it cannot do anything unless it is told what to do. These instructions are provided by programs that together are called computer software. Software controls the operations of a computer or processing of electronic data. A applications software: programs that carry out operations for specific applications, such as word processing, spreadsheets or presentations. Applications software cannot run on its own without system software system software: system software provides the services that the computer requires to operate. This may be classified as the operating system and utility software • Applications software, which lets you do your day-to-day tasks on the computer. Applications software needs the operating system to be able to work with the computer. operating system (OS): the operating system is a collection of programs to control and manage all of the software and hardware of the computer system System software, including the operating system and utilities software that are essential to keep the computer working. D • R There are two main types of software: utility software (utilities): part of the system software that can analyse, configure, optimise and maintain a computer to keep it working as well as possible Applications Here are a few examples of applications software that you may use: • Word processing applications are used to produce letters, reports and memos. • • Spreadsheet applications are used for tasks that involve calculations or graphs and charts. Presentation applications are used to create slide shows and presentations. • • Database management programs are used to store and retrieve information in databases. Graphics editing software is used to create artwork, or with photographs from a digital camera or a scanned image to edit the image. 5 Original material © Cambridge University Press 2021. This material is not final and is subject to further changes prior to publication. We are working with Cambridge Assessment International Education towards endorsement of this title. CAMBRIDGE IGCSETM ICT: COURSEBOOK • Video editing software is used to produce and edit videos. • An applet is a small program that can perform one or a few simple tasks. • Computer aided design (CAD) packages are used to produce detailed technical designs and plans. • App (which is short for application) is usually associated with use on a smartphone, tablet or other mobile device. • Audio production and editing programs are a common way of producing high quality music at low cost. System software Communications software, such as web browsers and email programs, is used to access the internet and send and receive email. • Control software is used to control devices such as fire alarms and mechanical devices. • Measurement software is used to capture and log data from sensors, e.g. temperature, pressure, light intensity. ICT IN CONTEXT System software includes the following: FT • System software is required for the computer to function and operate efficiently. System software consists of utilities, also called utility software and the operating system. • compilers • linkers • device drivers • operating system • utilities. Programs, or groups of programs, designed to allow users to carry out particular jobs such as creating and manipulating databases and spreadsheets, producing written documents, composing music and designing cars and buildings, are referred to as application software. KEY WORDS Traditionally, users bought these applications or apps and installed them on their computers but now more are found on the internet and are accessed through web browsers on computers, tablets and smartphones. Google G Suite (see Figure 1.3), which includes apps for email, spreadsheets and presentations, has over two billion users. linkers: take one or more of the files produced by the compiler and combines them into a program that the microprocessor can execute D R A compilers: convert the program written by a human in a high-level language into code that the microprocessor can understand – a series of 1s and 0s device drivers: part of the operating system. Device drivers allow the processor to communicate with devices such as the keyboard, mouse, monitor and printer ACTIVITY 1.2 Working in a small group, decide on a definition for a web browser. (Try to link your definition back to application software.) Then list as many different internet browsers as you can think of, before doing some research to find out how many are available in total. Self-assessment Figure 1.3: Google G Suite Did the methods you used for research produce the results you wanted? What would you do differently in the future? 6 Original material © Cambridge University Press 2021. This material is not final and is subject to further changes prior to publication. We are working with Cambridge Assessment International Education towards endorsement of this title. 1 Analogue and digital data The CPU or processor, which processes all of the data and instructions, contains billions of transistors that are connected together to form circuits. Transistors act as switches – like light switches. They are either on when they transmit electricity, or they are off when they do not. There is no in-between where different amounts of electricity are transmitted (as in a dimmer switch, where there are an infinite number of states between fully off and fully on). It is all or nothing. The more samples taken per second, the more accurately the sound will be represented. For most recording this is 44 100 samples per second, although 96 000 is used for Blu-ray audio. KEY WORDS process: carry out or execute the instructions transistor: a device that regulates current or voltage flow and acts as a switch for electronic signals digital: information represented by certain fixed values rather than as a continuous range. Usually data represented by the digits 1 and 0 FT A system like this with separate states is said to be digital. In this case, there are only two states (on and off) and the system is said to be binary. Types and components of computer systems A system like the dimmer switch, where there is a continuous range between two values, is said to be analogue. If information is being transmitted by analogue methods, the sending and receiving system must be very accurate to distinguish the small differences. bit: short for binary digit, is the smallest unit of data in a computer. It has a single binary value, either 1 or 0 sample: making a physical measurement of a wave at set time intervals and converting those measurements to digital values A As there are only two states in the transistors of the CPU, they are represented by the digits of the binary number system, 1 (for on) and 0 (for off). All of the data and program instructions processed by a computer are streams of billions of 1s and 0s. These digits are called bits. analogue: information represented by a quantity (e.g. an electric voltage or current) that is continuously variable. Changes in the information are indicated by changes in voltage R Analogue to digital conversion When we use computers, data has to be converted between analogue and digital forms. Each sample has to be coded as a series of 1s and 0s and the more that are used, the more detail can be recorded. The digital recordings can then be edited and processed by a computer. An example of the need to convert between analogue and digital data and back again is when we record music onto a computer, and then play it back again. D Sound is caused by vibrations travelling through the air. These vibrations cause changes to the air pressure and travel in waves. Amplitude Quieter Louder Lower pitch Higher pitch The graphs in Figure 1.4 show the continuous changes in the air pressure. If these are recorded as continuous changes of voltage, as when producing vinyl records and cassette tapes, the recording is said to be analogue. Because the sound waves cannot be represented as a series of continuous changes on computer, snapshots of the waves are taken at regular intervals and then fitted together. This is called sampling and therefore a digital recording is not as accurate as an analogue one as some of the information is missing (see Figure 1.5). Figure 1.4: Graphs showing how waves differ between different sounds 7 Original material © Cambridge University Press 2021. This material is not final and is subject to further changes prior to publication. We are working with Cambridge Assessment International Education towards endorsement of this title. CAMBRIDGE IGCSETM ICT: COURSEBOOK Digital signals 1.2 The main components of computer systems Analogue signals In this section, you will learn the roles that different hardware components perform in a basic computer system in order to understand the differences between them. Figure 1.5: Sampling analogue data Digital-to-analogue conversion FT In order for the digital sound to be listened to it must be converted back into analogue signals so it can be output through speakers or headphones. The technology used to do this is a digital-to-analogue converter (DAC). The central processing unit (CPU) Sound cards all contain DACs to convert the digital signal back into analogue ones. DACs take a binary number of the digital form of audio and turns it into an analogue voltage or current that can create a wave of audio that represents the digital signal. The control unit The CU coordinates the actions of the computer and manages the various components of the computer. It controls the execution of program instructions and the processing of data by sending out control signals to the other parts of the CPU such as the ALU and registers. It also sends control signals to other components of the computer system such as the input and output devices to tell them what to do. A As mentioned above, as the digital data represents the sound in sampled steps and is not continuous, the DAC has to make up the bits in between to stitch them together. The CPU is responsible for executing (running) the program instructions, processing data and controlling other computer components. It consists of the following components: the control unit (CU), the arithmetic and logic unit (ALU), the clock and the registers. R Similarly, DACs are required when computers are controlling devices such as robots through the use of actuators such as motors. KEY WORDS digital-to-analogue converter: a device used to convert digital signals into analogue ones D actuator: a device that causes a machine or other device to operate All data, input by sensors, into a computer must be converted from an analogue into a digital format, whether it is from sound, light, pressure or temperature sensors. The digital data can be processed by the computer. If this data is to be output through analogue devices such as speakers or a motor, then it must be converted back into an analogue signal. KEY WORDS control unit: component of the central processing unit (CPU) that directs the operations of the processor arithmetic and logic unit (ALU): part of the CPU that performs arithmetical and logical operations such as addition, subtraction, or comparison clock: a quartz crystal that sends pulses to control the rate at which the CPU processes instructions registers: memory storage locations within the CPU control signals: electrical signals that are sent out to all of the devices to check their status and give them instructions 8 Original material © Cambridge University Press 2021. This material is not final and is subject to further changes prior to publication. We are working with Cambridge Assessment International Education towards endorsement of this title. 1 Types and components of computer systems Arithmetic and logic unit Random-access memory (RAM) The ALU performs arithmetic and logical operations. It carries out activities such as: The RAM is attached to the motherboard. it is where software currently in use and documents that you are currently working on are stored while you are using them. As a program is running, the CPU will write data to the RAM. • addition and subtraction • multiplication and division • comparisons, such as whether one number is greater than another. The clock RAM is said to be volatile because if there is no electrical power it loses all of the data. FT The clock controls the rate at which the CPU works. The clock sends out a pulse to the control unit which can process one instruction for each pulse. The number of pulses per second is known as the clock speed. RAM consists of billions of storage locations and is said to be ‘random access’ because they can be accessed in any order for fast data retrieval. It is a quartz crystal and one instruction can be carried out with each pulse of the crystal. The higher the clock speed, the faster the CPU will be able to carry out the program instructions. Registers ROM is an integrated circuit on a chip that is programmed with specific data to perform a particular function when it is manufactured. This memory is needed because it holds the instructions that the computer needs to boot up. The BIOS (Basic Input/Output System) is stored on ROM and it is used when a computer is turned on. It checks the hardware devices to ensure there are no errors and loads basic software to communicate with them. The data can be read but it cannot be changed – the CPU cannot write to ROM. Unlike RAM, ROM is non-volatile and all data is retained when the power is switched off. A These are memory locations within the CPU itself. They store instructions and data that is currently being used by the control unit. Read-only memory (ROM) Internal memory R This is used to store data that is used by the system when it starts up and also all the program instructions currently being executed and the data required. The internal memory consists of random-access memory (RAM) and read-only memory (ROM) (see Figure 1.6). D CPU ROM Start up instructions RAM Programs and data being used at the moment Figure 1.6: ROM and RAM KEY WORDS random-access memory (RAM): memory that stores data and applications while they are being used. It only stores them while the computer is on, but when you turn the computer off, everything in the RAM is lost. This is known as being volatile read-only memory (ROM): memory that has data preinstalled onto it that cannot be removed. Unlike RAM, ROM keeps its contents when the computer is turned off. It is therefore known as being non-volatile storage location: a place in internal memory where a single piece of data can be stored until it is needed volatile: a state where data is permanently lost when power is switched off non-volatile: a state where data is retained when power is switched off 9 Original material © Cambridge University Press 2021. This material is not final and is subject to further changes prior to publication. We are working with Cambridge Assessment International Education towards endorsement of this title. CAMBRIDGE IGCSETM ICT: COURSEBOOK NOTE: don’t confuse the main memory ROM with a CD ROM or DVD ROM; they are different things. Questions 1 2 3 State what is pre-stored on the ROM. Describe the tasks of the RAM. Explain the difference between volatile and non-volatile computer memory. Either ROM or RAM is volatile, the other is non-volatile. Which is which? Input and output devices are looked at in more detail in Chapter 2, but to help you start thinking about them, try the following activity: ACTIVITY 1.3 Draw a spider diagram or create one on a word processor with ‘Processor’ at the centre. Add the input devices on one side and output devices on the other. For items such as monitors and printers and some of the other devices, you could add another level with the different types of each. FT 4 An output device is used by a computer to display the results of processing to the users. Examples include display screens (such as monitors), printers, speakers, plotters and projectors. Input and output devices Input and output devices allow computers to communicate with users. An input device is used to input data into the computer. The more common ones are: keyboard, mouse, touchpad (also known as a trackpad), microphone, bar code reader, scanner, digital camera, joystick. Because RAM is volatile, programs and data must be stored on other devices called backing storage devices or secondary storage devices so they are not lost when the computer is switched off. These devices permanently store the data in different ways, e.g. magnetically, optically and solid state. A There are many other methods of inputting data such as a fingerprint scanner, which is used to identify a particular person. Confirming identity by using physical characteristics is called biometrics and is covered in Chapter 6. Backing storage ICT IN CONTEXT D R Bank customers are asked to enter login names and passwords when they access their accounts online, this can be a laborious process and banks are responding by using biometric identification. As well as using fingerprint and face recognition login on smartphones, banks are beginning to experiment with behavioural biometrics. Using artificial intelligence and machine learning, authentication software can identify users by how they enter text on a phone or tablet or how they use a mouse. For low-value transactions, these behaviour patterns can be used with the user’s location and IP address to authenticate users. Biometric payment cards will soon be available. The user simply touches a fingerprint sensor on the card, and it compares the fingerprint with the one stored in the card’s chip. These devices may be enclosed in the computer case – in which case they are called internal backing stores – or they can be separate, in their own cases and connected to the main unit by cable. In this case, they are external backing store. An advantage of external backing store is that it is portable and can be used to safely store data or transfer it from one computer to another. KEY WORDS input device: any hardware device that sends data to a computer output device: any device used to send data from a computer to another device or user backing storage device: a secondary storage device that will continue to hold data even after the computer has been turned off. Examples include hard drives, solid-state drives, memory sticks, memory cards and CDs and DVDs. Backing storage can be internal (inside the computer case) or external 10 Original material © Cambridge University Press 2021. This material is not final and is subject to further changes prior to publication. We are working with Cambridge Assessment International Education towards endorsement of this title. 1 Backing storage is covered in Chapter 3. People often confuse internal memory and backing storage as their capacity is measured in the same units of memory such as gigabytes (GB) or terabytes (TB). When ‘computer memory’ is discussed, it refers to the internal memory – how much RAM it has. This greatly affects the speed at which the computer operates as it is accessed directly by the CPU when the computer is operating. when they want something done. For example, when a program wants something printed, it asks the operating system to do it. Without the operating system, all programs would need code to allow them to use a printer. In fact, they would need code to communicate with every type and make of printer produced as the program would not know which one was attached to the computer. The operating system has programs, called managers, that: • Manage all of the hardware devices. • Control all of the processes running in the computer, e.g. when several programs are running, it allows each one in turn to use the CPU. FT Backing storage is not ‘memory’ as it is not accessed directly by the CPU. Data from backing storage must be moved to the internal memory so that it can be accessed. Types and components of computer systems But people still, incorrectly, ask, ‘How much memory is available?’ when they are referring to the size of backing storage. • Manage the internal memory. KEY WORDS units of memory: 1.3 Operating systems It is always running in the background and applications such as word processors can ‘call’ the operating system peripherals: external devices that provide input and output for the computer macOS R Windows 8 bits = 1 byte 1000 bytes = 1 kilobyte 1000 kilobytes = 1 megabyte 1000 megabytes = 1 gigabyte 1000 gigabytes = 1 terabyte A An operating system is a set of programs that controls how the computer interacts with the users and the peripherals – external devices such as keyboards, monitors and printers. • • • • • Unix The first widely used operating system. Developed in the 1960s. macOS was developed from Unix. Expensive. Expensive and the user is forced to only use Apple hardware. Still widely used today in large, commercial organisations. It is open source, free to use and has led to the development of other free systems such as Linux. As there are fewer Apple computers than other PCs, it is less popular. About 1% of computers use Unix. D First introduced by Microsoft in 1985 Operating system used on Apple but did not have a full graphical user computers and introduced in 1984. interface (GUI) until 1995. It was fully GUI from the start. Most popular operating system on none-Apple PCs. 90% of computers use Windows. About 10% of computers use macOS. As it is the most popular it is targeted by far more malware such as viruses. As it is less popular, there is very little malware. Even less malware than macOs. Table 1.1: Comparisons of Windows, macOS and Unix operating systems 11 Original material © Cambridge University Press 2021. This material is not final and is subject to further changes prior to publication. We are working with Cambridge Assessment International Education towards endorsement of this title. CAMBRIDGE IGCSETM ICT: COURSEBOOK There is no standard operating system, and many different types are available including Windows, Unix, macOS, Linux, Android, iOs. Although all operating systems carry out similar functions, there are some differences between them. For desktop and laptop computers, the most popular operating systems are Windows, macOS and Unix (see Table 1.1). User interfaces FT Android and iOs are operating systems specially designed for mobile devices. They aren’t as fully featured as the three operating systems discussed in Table 1.1, but you can still do a lot of things on mobile devices such as basic business/schoolwork, watch movies, browse the internet and play games. Android is the most widely used operating system in the world. Users interact with the operating system through a user interface that converts what a user inputs to a form that the computer can understand and vice versa. Advantages of a CLI: • CLIs require very little processing so run very quickly and on computers that aren’t powerful. • Advanced computer users who know how to use the commands can operate them faster than users who need to move a mouse. Disadvantages of a CLI: A But there are different ways to interact with a computer system. The four main types are: Figure 1.7: A command line interface command line interface (CLI) • graphical user interface (GUI) • dialogue-based interface • gesture-based interface. R • Command line interface (CLI) D This was the first type of interface that was available for personal computers. Users had to type in commands to instruct the computer. For example, to list all of the files on a disk drive, they could have entered ‘dir’ and if there were too many to display, they could add the ‘/p’ to show them one page at a time. Obviously ‘del’ was used to delete a file and ‘copy’ to copy one. These days, CLIs are used by people like technicians looking after computer systems. The technicians know all the commands and in this way are able to access the whole of the system. This type of interface can be much faster than other interfaces. • Commands need to be learnt and often aren’t obvious. • Looks intimidating for new users. KEY WORDS command line interface (CLI): a text-based interface that allows the user to interact with a computer using keyboard input at a prompt on the screen graphical user interface (GUI): an interface that provides an intuitive way of interacting with a computer through a screen by clicking on icons, menus, buttons or windows using (for example) a mouse, touchpad or touch screen dialogue-based interface: an interface that allows a user to interact with a computer through the spoken word gesture-based interface: an interface that allows a user to interact with a computer at a distance by using movements of various parts of their body 12 Original material © Cambridge University Press 2021. This material is not final and is subject to further changes prior to publication. We are working with Cambridge Assessment International Education towards endorsement of this title. 1 • The user must be careful not to make any typing errors, otherwise the computer will not be able to understand the commands and carry them out. Types and components of computer systems Menu Window ACTIVITY 1.4 The most used commonly used CLI is MSDOS (Microsoft Disk Operating System). Carry out research to find 10 DOS commands. Create a table giving the commands in the first column and explanations of their use in the second column, as shown below. Explanation of use Figure 1.8: A GUI showing the methods making up the WIMP interface • Graphical user interface (GUI) windows • icons • menus • pointers. R A GUI is therefore often called a ‘WIMP’ interface. Most of the operating systems mentioned above provide a GUI. Advantages of a GUI: It is intuitive as files and directories are represented by icons. D • • • Can be slower for experienced users as they have to take their hands off the keyboard and search for a mouse. Dialogue-based interface A dialogue-based interface allows a user to interact with a computer through the spoken word. In return the computer carries out an action or replies in spoken words to the user. A A graphical user interface is probably the most common type of interface used today. GUIs use the following methods to allow users to open and interact with programs: • Pointer FT DOS command Icons Users do not have to learn complicated commands, they merely have to click a mouse or select an item from a menu. It is easy to use, for example, to move a file a user just has to drag an onscreen representation (icon) of that file. Dialogue-based interfaces are common in modern cars where a user can give spoken commands to the operating system to make a phone call, switch to a particular radio channel or plot a route to a destination. They are also available for ‘smart home’ systems where a user can control the temperature, switch on lights or turn on a kettle using spoken commands. Advantages of a dialogue-based interface: • It allows hands-free control. • The user does not have to be trained but may have to learn the necessary key words that the computer will accept. • It is safer when operating machinery such driving and is useful for disabled users. Disadvantages of a dialogue-based interface: • Users have to learn which commands can be used. Disadvantages of a GUI: • Users have to train the interface with their voice. • GUIs use up a lot of the computer’s internal memory to run. • May not be reliable especially if there is background noise. • They are large and take up lots of storage space. • Not suitable for safety-critical commands. • They need to use the CPU a lot more than CLIs. • Complex to program and are therefore expensive. 13 Original material © Cambridge University Press 2021. This material is not final and is subject to further changes prior to publication. We are working with Cambridge Assessment International Education towards endorsement of this title. CAMBRIDGE IGCSETM ICT: COURSEBOOK Gesture-based interface A true gesture-based interface uses computer sensors to detect and understand human gestures and movements, usually of the face and hands, without actually touching a physical device. Partial gesture-based interfaces are available today on smartphones and tablets where a user has to swipe the screen in a particular way to open and close programs and zoom in or out of maps. But the user has to touch the screen. It is using a GUI without a mouse. Advantages of a gesture-based interface: The user does not have to use a mouse or other pointing device. • The user does not have to enter commands using a keyboard. • The user does not have to move to the device as they can make the gestures from where they are sitting or standing. • The user does not have to touch a screen that others have been touching. It prevents to spread of disease. There are different types of computers that perform a huge variety of roles. In this section you will learn about a variety of computers and you will compare the roles that they can perform. Desktop computers When you hear the phrase ‘computer’ or ‘personal computer’ (PC), you are likely to think of a desktop computer as these have traditionally been used by organisations to run the software required for their business activities. FT • 1.4 Types of computer A desktop computer is designed for use at one location and is not portable. It has a case containing the motherboard, CPU, internal memory, etc. and external input and output devices such as a keyboard, mouse, monitor, printer and speakers. KEY WORD desktop computer: a computer system designed to be used at a desk in a fixed location A Disadvantages of a gesture-based interface: Users have to learn the gestures for particular requests. • A system is required to recognise face movements and hand gestures. • Users may have to wear motion tracking gloves. • R • Users may become fatigued after performing the gestures. Question Graphical user interfaces are found on most computers. a State why a computer needs a user interface. b Other than a mouse, give one other device that can operate a GUI. c Give four of the ways in which a user interacts with a GUI. d Compare a GUI to a command line interface (CLI) and explain which is easier for a new user. D 5 Desktops are very versatile, general purpose computers used by many organisations and individuals for: • Office work and business management, using word processing, spreadsheet and database management software. • Management in education and student learning. • Playing computer games. • Other entertainment such as watching movies and editing images and video. Mobile computers In the 1990s, portable (moveable) computers became popular and became known as laptops. Because they are more portable than desktops, they have many advantages for mobile work and they have the power and flexibility of desktop computers. These days there are many forms of mobile computer, not just laptops. Tablets, smartphones and phablets are all popular mobile computers and, because of the weight and size of a laptop, are far more portable. 14 Original material © Cambridge University Press 2021. This material is not final and is subject to further changes prior to publication. We are working with Cambridge Assessment International Education towards endorsement of this title. 1 Mobile computers, especially laptops, can be used for the same functions as desktops but have the advantage of being portable so that users are not restricted to one location. Types and components of computer systems b a As they are portable, they can also be used for other things such as data collection in different environments and controlling devices outdoors such as drones and machinery. c Laptop computers Figure 1.9: Portable computing: a a laptop, b a tablet, c a smartphone FT Laptops (see Figure 1.9a) are portable and compact personal computers with the same capabilities as a desktop computer. They can also be battery operated, although they do have to be frequently charged. Tablet Like the tablet, you can download apps and access the internet quickly; you can also use a smartphone for email, playing music, watching movies, GPS (Global Positioning System) navigation, speech recognition and it has a camera for taking photos and videos. It uses a touch screen display so the user can interact with it. A smartphone, like a tablet, uses cut-down applications, known as apps, which are available for almost every subject area you can think of: medical and fitness monitoring, star recognition, word processing, spreadsheets and charting, playing games; the list is endless. A Originally laptops were far less powerful but far more expensive than desktops, however with improvements in technology and manufacture, they are now replacing desktops in many organisations. They allow greater flexibility as users can work in different locations and are not fixed to a particular room or desk. Laptops also incorporate peripherals such as speakers, cameras and microphones, so that these do not need to be attached when making voice calls or video-conferencing. R Tablet computers (see Figure 1.9b) became a massmarket product in 2010. A tablet is a computer that is internet-enabled and small enough to be handheld. It has a touch screen display with the circuits and battery together in a single unit. It can also have sensors, cameras, a microphone and a speaker. Tablets can run application software, generally known as ‘apps’. They are simple to use as well as being light to carry around; they provide you with access to the internet and apps very quickly after turning on. D Although all tablets can connect to the internet using Wi-Fi, you can also get tablets that let you use 4G or 5G mobile internet connections. If you have Wi-Fi at home then you can browse the internet on your tablet, as you can anywhere else that Wi-Fi is available. For many people, Wi-Fi-only tablets are sufficient because you can download content onto your tablet that you can use if you are going to be away from a Wi-Fi connection. Smartphones and phablets A smartphone (see Figure 1.9c) is a multifunctioning mobile phone. Packed into its tiny case can be a camera, a web browser, a high-density display, a lot of storage space, a micro SD card slot and a touch screen. A phablet is a large smartphone. It has the functionality of a smartphone but it is almost as large as a tablet. It gets its name from PHone and tABLET. It will probably have a screen measuring at least a 6 inches diagonally from corner to corner. KEY WORDS laptops: a portable computer with the same functionality as a desktop computer tablet: a thin, flat, portable computer with a touch screen, mobile operating system and battery smartphone: a mobile phone that can perform many other functions, e.g. taking photographs and web browsing phablet: a smartphone with a screen size larger than most smartphones but smaller that a tablet Not all tablets, smartphones and laptops have the same specifications but Table 1.2 shows possible advantages and disadvantages that they may have. 15 Original material © Cambridge University Press 2021. This material is not final and is subject to further changes prior to publication. We are working with Cambridge Assessment International Education towards endorsement of this title. CAMBRIDGE IGCSETM ICT: COURSEBOOK Devices Advantages Disadvantages Desktops More powerful than mobile devices. Not portable. Usually have a larger screen than a laptop. Restricted to one working area. Screen at eye level and so helps with better posture. Take up a lot of space. Easy to upgrade and expand, e.g. adding more memory. Less easy to steal and carry away. Laptops FT Cost less for the power and facilities they offer. Excellent for work functions. Full-size keyboard. Light and portable. Integrated camera, speaker and microphone. Larger and heavier than a tablet or smartphone. Slower to start than tablets. Amount of battery life. Less expandability than a desktop but more expandable than smartphone or tablet. Tablets Quick to turn on. Not all have expandable memory. A Portable. Can be expensive. Easy to use. Amount of battery life. Lots of apps to choose from. Ability to transfer data. R They can be expanded by the addition of a portable keyboard. Integrated camera, speaker and microphone. Pocket sized. Small screens can make reading difficult. Can make calls, and send texts and emails. Amount of battery life. D Smartphones Can use Wi-Fi. Web browsing can drain the battery quickly. 4G/5G connectivity to access the web from most places. Typing on a small touch screen may be slow. Lots of apps available. Amount of battery life. Integrated camera, speaker and microphone. Speed of data transfer and compatibility. Table 1.2: Summary of computer types 16 Original material © Cambridge University Press 2021. This material is not final and is subject to further changes prior to publication. We are working with Cambridge Assessment International Education towards endorsement of this title. 1 Questions 6 7 Compare and contrast desktop and laptop computers. Explain the differences between a tablet, smartphone and phablet. itself the characteristics of a sheep such as relative size, body shape, appearance, covered in wool. It does that itself, these are not programmed in. Sometimes there are problems as most images show sheep in a field or natural background. So the computer may identify other similarly sized animals in similar landscapes as sheep. KEY WORDS artificial intelligence: the ability of a digital computer or computer-controlled robot to perform tasks commonly associated with human intelligence such as learning, problem solving and pattern recognition FT 1.5 Emerging technologies Impact of emerging technologies Types and components of computer systems Technology changes rapidly and computers are becoming ever more powerful and capable of processing even more commands each second. New developments are creating more and more benefits but also more problems in the ways that they impact people and society. machine learning: the ability of computers to learn without being explicitly programmed ICT IN CONTEXT A These emerging technologies include artificial intelligence and extended reality (virtual reality and augmented reality). Artificial intelligence (AI) R Artificial intelligence covers a range of technologies as it can be applied in different fields, but the one that most people recognise is in the development of robotics. Artificial intelligence is the ability of a digital computer or computer-controlled robot to perform tasks commonly associated with human intelligence such as learning, problem solving and pattern recognition. D Industrial robots do the same thing over and over again, efficiently and well. They follow a fixed program and cannot themselves learn how to do another task unless a human reprograms them. Using artificial intelligence, a computer or robot can modify its own behaviour in order to achieve other outcomes. They can learn new things without having their programs rewritten by a human. This is known as machine learning. Using machine learning, a computer can learn by being given lots of examples. As a simple example, a computer could teach itself how to recognise an animal such as a sheep. It would be shown millions of images of sheep in different environments and locations. It isn’t given any facts about sheep but it learns to recognise one as we do by deciding Figure 1.10: Aibo, the robot dog Figure 1.10 shows Aibo, a robot dog first introduced by Sony in 1999 and discontinued in 2006. A new version was introduced in 2018. Using AI and machine learning, Aibo can be taught simple tricks by the user and can learn to recognise up to a hundred different people. It develops its own unique personality as a result of interacting with its owner. Machine learning is always dependent on the learning data given to the computer by humans and this data may introduce bias. In 2019 Amazon stopped using its AI tool for job interviews as it had a significant bias against female job applicants. It had been given data examples from the past and, of course, these were biased. 17 Original material © Cambridge University Press 2021. This material is not final and is subject to further changes prior to publication. We are working with Cambridge Assessment International Education towards endorsement of this title. CAMBRIDGE IGCSETM ICT: COURSEBOOK Examples of AI include: Making a patient diagnosis based on their symptoms and their medical history. • Analysing test results. A computer can recognise medical markers indicating abnormalities far more accurately than a human after being given millions of scans. They are not programmed what to look for, they learn themselves through trial and error. • Artificial intelligence and machine learning are allowing machines to become fully autonomous – they can make their own decisions without human involvement or guidance. • Autonomous machines – the most prominent examples are driverless cars (see Figure 1.11) and lorries which can travel to a destination safely along public roads, without human involvement. FT • Other examples of autonomous machines include lethal autonomous weapons such as ‘robot soldiers’ and drones, which can search for and engage targets on their own without human intervention. Figure 1.11: A driverless car ACTIVITY 1.5 Create a presentation showing how artificial intelligence is used by ‘chatbots’. Obviously, these developments raise ethical and legal questions. How should a driverless car respond if someone runs into the road? Should it swerve and injure the occupants and other pedestrians or hit the person? Should it take into account the number of people who could be injured or even consider their ages? Should it sacrifice an older person to save a child or vice versa? Extended reality (XR) Who is legally responsible when the car crashes? The manufacturer? The owner? The computer scientists who programmed it? Virtual reality R A Extended reality is called an ‘immersive technology’ because it immerses users in a virtual or a combined virtual and real environment. It includes virtual reality and augmented reality along with other emerging technologies. All of these questions need to be answered before they are allowed on public highways. D ICT IN CONTEXT Do music and video streaming sites send you suggestions of what you might like to see or listen to? Does Amazon suggest which books you might like to read or a show you might like to watch? Machine learning programs have associated your preferences with those of other users with similar tastes and items with similar content to the ones you have already bought. Virtual personal assistants also learn from your involvement with them, what you ask and what you are interested in. They can then make suggestions about things you might be interested in. Virtual reality (VR) is a computer-generated environment, sometimes called a virtual world, where a person can immerse themselves and interact to perform a wide variety of actions. It is often associated with gaming but it can also have other, more serious purposes. There are many ways in which VR affects our everyday lives. KEY WORDS extended reality: a virtual or a combined virtual and real environment virtual reality: a computer-generated environment computer-generated environment: the use of software to create 3D images of scenery, buildings, etc. in which objects can move 18 Original material © Cambridge University Press 2021. This material is not final and is subject to further changes prior to publication. We are working with Cambridge Assessment International Education towards endorsement of this title. 1 Types and components of computer systems To take part in a controlled VR environment, you would wear goggles to give you a slightly different view in each of your eyes; this would give the scene a 3D effect that makes images of objects seem solid. You may also wear gloves that are able to detect finger movements, as well as headphones to control what you hear. Some examples of VR in everyday life are: You can take a virtual walkthrough of a museum; a virtual model of a new house being designed or the inside of a new car. • Car manufacturers can use VR to create prototypes of a new vehicle so that it can be tested and altered before being developed. • Astronauts, pilots or medical students, for example, can use VR for training before going into difficult situations. Surgeons can also carry out surgery remotely in a VR environment by using robotic devices which mimic their movements. FT • ICT IN CONTEXT It superimposes a computer-generated image on a user’s view of the real world. In navigation systems, it can provide extra information to street views such as the names of shops and restaurants. They can also provide a virtual guide to lead you to your destination. Some other advantages of augmented reality are: R A During the COVID-19 pandemic lockdown, many people turned to VR as an alternative to a real travel experience. People could put their feet up and walk around in Paris, see the Eiffel Tower via a 360-degree virtual tour or visit the Grand Canyon or Victoria falls. VR can give a boost to the tourist sector, rather than replace the real adventure. The aim is to make people interested so that they will want to visit the real thing. Figure 1.12: The names of shops and restaurants superimposed on a navigation guide’s street view Augmented reality D Augmented reality allows a user to interact with the real and a virtual world at the same time. • AR can save money for businesses by minimising the number of items that are returned from customers. The Ikea Place app allows you to place furniture in your room and view the effects on your smartphone. • Customers can try out different paint colours on the walls of their rooms by using a smartphone app. • Augmented reality allows architects, builders and developers and clients to visualise what a proposed design would look like in a space and existing conditions before any construction begins. KEY WORD augmented reality: a combined virtual and real environment 19 Original material © Cambridge University Press 2021. This material is not final and is subject to further changes prior to publication. We are working with Cambridge Assessment International Education towards endorsement of this title. CAMBRIDGE IGCSETM ICT: COURSEBOOK ICT IN CONTEXT FT In 2016, an augmented reality game was made available on tablets and smartphones. Pokémon Go uses location tracking and mapping technology to create an ‘augmented reality’ where players catch and train Pokémon characters which are superimposed on real locations. It was one of the most used mobile apps in 2016, and was downloaded more than 500 million times worldwide by the end of the year. Figure 1.13: Screenshot of Pokémon Go SUMMARY A A computer consists of devices for input, processing, output and storage. There are different types of computers such as desktops, laptops, tablets, smartphones and phablets. The physical parts of a computer system make up its hardware, but the instructions are given to a computer system by its software. R Computers contain different hardware components, such as CPU, internal memory, hard disk drive, optical disk drive, motherboard, video card and sound card. Software is necessary for computer hardware to function. There are different types of software – application software and system software. Data entered into a computer needs to be converted from an analogue into a digital format and output may need to be converted back to analogue. D The system software is called the operating system or OS. This allows other programs to run. There are different types of interface for the user to control the computer: Command line interface, graphical user interface, dialogue-based interface and gesture-based interface. Emerging technologies such as artificial intelligence and extended reality have an impact in many different areas of everyday life. 20 Original material © Cambridge University Press 2021. This material is not final and is subject to further changes prior to publication. We are working with Cambridge Assessment International Education towards endorsement of this title. 1 Types and components of computer systems EXAM-STYLE QUESTIONS COMMAND WORDS [1] [4] [2] [1] explain: set out purposes or reasons / make the relationships between things evident / provide why and/or how and support with relevant evidence identify: name/ select/recognise FT 1 Explain what is meant by a computer system. 2 Identify whether the following statements about ROM and RAM are true or false. a ROM stores data and applications that are currently in use. b When you turn the computer off, everything in RAM is lost. c ROM is volatile. d RAM has data pre-installed onto it. 3 Discuss whether a touch-screen computer is an input or output device and explain your conclusion. 4 State the function of storage devices. 5 There are different types of user interface. Describe the following interfaces and their advantages and disadvantages. a Graphical user interface. b Command line interface. 6 State the functions of a: a linker b compiler. 7 Applications are programs that you may use in your daily work. State the main uses of each of following programs. a Word processor. b Database. c Spreadsheet. d Desktop publisher. e Web page editors. f Presentation software. 8 a Describe what is meant by artificial intelligence. b Describe two uses of artificial intelligence. 9 Explain the difference between virtual reality and augmented reality. [4] [4] [2] [2] state: express in clear terms describe: state the points of a topic / give characteristics and main features [2] [4] [2] [Total: 34] D R A [6] discuss: write about issue(s) or topic(s) in depth in a structured way REFLECTION What problems did you encounter when completing the exam-style questions in this chapter? How did you solve them? 21 Original material © Cambridge University Press 2021. This material is not final and is subject to further changes prior to publication. We are working with Cambridge Assessment International Education towards endorsement of this title. CAMBRIDGE IGCSETM ICT: COURSEBOOK SELF-EVALUATION CHECKLIST After studying this chapter, think about how confident you are with the different topics. This will help you to see any gaps in your knowledge and help you to learn more effectively. You might find it helpful to rate how confident you are for each of these statements when you are revising. You should revisit any sections that you rated ‘Needs more work’ or ‘Getting there’. See section identify the hardware and software that make up a computer system, including input and output devices and operating systems used to run computers 1.1 and 1.2 Needs more work Getting there Confident to move on FT I can ... discuss types of applications software, systems software and their different roles describe the internal components of a computer and how they work together to run the system effectively 1.1 1.1 and 1.2 1.1 understand the different types of operating systems and identify the different types of user interface that are available 1.3 compare the advantages and disadvantages of different types of computer 1.4 recognise how emerging technologies are impacting on many aspects of everyday life 1.5 D R A understand the characteristics of analogue and digital data 22 Original material © Cambridge University Press 2021. This material is not final and is subject to further changes prior to publication. We are working with Cambridge Assessment International Education towards endorsement of this title. Chapter 2 1 D R A FT Input and Two line output devices heading IN THIS CHAPTER YOU WILL: •IN THIS use your current knowledge CHAPTER YOU WILL:as well as the internet to identify the ways that different input devices in a computer system are used • explain what is meant by input devices and how they are used • find out about the different ways that data can be input directly into a computer and what their • understand input devices need a person to enter the data but direct data-entry systems advantages that and manual disadvantages are do not need a human to enter data • use your current knowledge as well as the internet to identify the ways that different output devices • explain what issystem meant are by output in a computer used devices and how they are used • describe the advantages and disadvantages of input output devices. outputand devices Original material © Cambridge University Press 2021. This material is not final and is subject to further changes prior to publication. We are working with Cambridge Assessment International Education towards endorsement of this title. CAMBRIDGE IGCSETM ICT: COURSEBOOK GETTING STARTED Tablet b d Automated factory line c A a FT In Figure 2.1, you will see some images showing the use of input and output devices. Headphones e Contactless payment Video camera Figure 2.1: The use of input and output devices R On paper write the headings ‘Input devices’ and ‘Output devices’. Write the names of the input and output devices from the images under the correct headings. SENSORS IN EVERYDAY LIFE D A sensor is an input device that detects and responds to some type of stimulus from the environment – for example, light, temperature or motion. Car parking can be controlled by a barrier system containing sensors (see Figure 2.2). The barrier has to lift up to allow a car into the car park and drop down again when the car has passed through. It is important that the barrier must not come down when there is a vehicle underneath. CB Entry Loop Detector Parking Barrier Wireless Remote Exit Loop Detector Figure 2.2: Sensors monitor the area around the entrance barriers of car parks 24 Original material © Cambridge University Press 2021. This material is not final and is subject to further changes prior to publication. We are working with Cambridge Assessment International Education towards endorsement of this title. 2 Input and output devices CONTINUED Ultrasonic sensors are used to detect the presence of vehicles. Ultrasonic sensors emit ultrasonic sound waves that are inaudible to humans. These waves are reflected back from objects and the sensor measures the distance to the object by measuring the time between the emission of the wave and reception of the echo. Ultrasonic sensors can also be used to notify users how many spaces there are and when the car park is full. If every parking bay is fitted with an ultrasonic sensor, occupancy rates can be calculated with an accuracy of 99.9%. They can even notify the users where the spaces are in the garage. Discussion questions FT Older car parks used coils of wire fitted into the concrete at the entrance to and exit from the car park. They work just like a metal detector and record when a vehicle has passed over them, calculating how many cars are currently in the car park. 1 What are the advantages to using sensors in multi-storey car parks? 2 Can you think of any other use of sensors for cars when they are parking? 2.1 Input devices Input devices are used to enter data into a computer. The processor processes the data given by the input device. A There are two different categories of input device. They are: Manual input devices, which people use to enter data into a computer themselves. • Direct data-entry (DDE) devices, which enable data to be entered directly without a human having to input it manually (see Section 2.2). R • Keyboards and keypads D Keyboards are input devices used to enter fixed values, often characters and numbers, into the computer system. There are many different types of keyboard. This section looks at qwerty keyboards and numeric keypads. KEY WORDS input device: any hardware device that sends data to a computer keyboard: an input device that is used to enter fixed values, often characters, into the computer system numeric keypad: a keyboard with a group of keys representing the digits from 0 to 9 arranged in a rectangle Figure 2.3: Qwerty keyboard layout with numeric keypad on the right A QWERTY keyboard is the most common type of keyboard and is used to type letters, numbers and punctuation into a computer. It gets its name from the arrangement of letters on the top line of keys: Q W E R T Y (see Figure 2.3). Other keyboard types include AZERTY and QWERTZ (which are modelled on the QWERTY keyboard) and the Dvorak keyboard, which was designed to be more efficient by placing common letter combinations together. Keyboards are used for everything that requires a text or numerical input, from writing an email to writing a book. ACTIVITY 2.1 Investigate different layouts of keys on keyboards used for different languages and alphabets. How many can you find? 25 Original material © Cambridge University Press 2021. This material is not final and is subject to further changes prior to publication. We are working with Cambridge Assessment International Education towards endorsement of this title. CAMBRIDGE IGCSETM ICT: COURSEBOOK ICT IN CONTEXT After a study by Microsoft, it was found that computer users hit the space bar on the keyboard an average of 669 times every hour. This one action being repeated so many times could make a computer user more likely to suffer from RSI (repetitive strain injury, discussed in Chapter 5, Section 5.2 Health issues). A wireless mouse communicates with the computer using Wi-Fi or Bluetooth. They are more convenient and versatile as they are not connected to the computer by a cable. They need their batteries replacing or charging occasionally, which either means you might have to plug them in to the computer for a short while, or change their batteries depending on the type of wireless mouse you use. FT Most keyboards have a section on the right with a group of keys representing the digits from 0 to 9 arranged in a rectangle. This is a numeric keypad. The first mice (called mechanical mice) used to use a ball and a sensor to detect movement, but modern mice (optical mice) don’t have any moving parts. An optical mouse uses an optical sensor to detect changes in reflected light. The best surface to use it on is something with any type of pattern, even just a grid design. Numeric keypads are also provided on their own for people to input their PIN numbers when they pay for something by card, to input phone numbers on a telephone keypad, or for an entry code. KEY WORDS mouse: a hand-held device that is used with a computer to move the pointer/cursor on the screen. There are several different types of mouse such as mechanical and optical mice. (Note: the plural of mouse is ‘mice’) Numeric keypads are small, easy to use and are not dependent on language. Advantages of keyboards: They are so common that everyone is familiar with them. • They are easy to use and people quickly become familiar with their layout. optical mouse: an optical mouse emits light and uses an optical sensor to detect changes in the reflected light to move the pointer on a computer screen A • wireless mouse: a mouse that is not connected to the computer by a cable but communicates with it using radio waves • It is very easy to make an error when entering the data. • R Disadvantages of keyboards: • • Advantages of using mice as pointing devices: Can cause strain injuries if used for long periods. • They provide a fast method of input. Cannot be used for creating diagrams and artwork. • Different keyboards are required for different countries as their languages may use different characters. They are intuitive to use because they simply involve pointing at things. Disadvantages of using mice as pointing devices: D • Unless users learn how to touch type, it can be time consuming to enter the data. Pointing devices Mice A mouse is a pointing device that is used with a computer with a graphical user interface (see Chapter 1, Section 1.3 Operating systems). By moving the mouse on a flat surface, you can move the pointer on the screen. Items can be moved or selected by clicking one of the mouse buttons. • Mice can be easily damaged or vandalised. • Some people, particularly if they have physical disabilities, find mice difficult to use. • Overuse of a mouse can lead to repetitive strain injury (see Chapter 5, Section 5.2 Health issues). • Mice need a flat surface to be moved around on. Touchpads A mouse is sometimes not a suitable way to control the pointer. A laptop computer is designed for use in places 26 Original material © Cambridge University Press 2021. This material is not final and is subject to further changes prior to publication. We are working with Cambridge Assessment International Education towards endorsement of this title. 2 other than on a fixed surface. This means that there is often no surface for the mouse. A laptop is designed to have all the necessary peripherals in one case and a mouse would have to be carried separately. That is why laptops come with a variation on a mouse for a pointing device. It is called a touchpad and is a flat area next to the keyboard (see Figure 2.4). Remote controls A remote control is a small, handheld device that can be used to operate equipment such as a TV or stereo. It has a number of buttons. When a button is pressed, the remote control sends an infrared signal to the equipment. Each signal contains a code; there are enough different codes to allow all the buttons to have their own code so that the equipment knows what to do. Remote controls are used to control home entertainment systems, satellite boxes, lighting and shutters, for example. Their main advantage is convenience; for example, you do not need to stand up to change the TV channel. A disadvantage is that the signal can interfere with other equipment and can be blocked by objects between the remote control and the equipment it controls. FT Most touchpads have the ability to let you use the corners of the pad for particular functions, such as a right-click. Touchpads allow you to swipe, use one, two of more fingers for different functions and with some you can use your thumb and finger to zoom in or out. Input and output devices Joysticks A A joystick can carry out the same tasks as a mouse as well as other functions such as controlling the movement of a motorised wheelchair (see Figure 2.5). KEY WORDS Figure 2.4: A laptop computer with a touchpad Trackerballs touchpad: a pointing device, often found on a laptop, that allows the user to use their finger to move the pointer on the screen trackerball: a device to move a pointer where a ball is rolled around directly by the user rather than being moved by the whole mouse being pushed Trackerballs have the following advantages over a mouse: remote control: a small, handheld device that can be used to operate equipment such as a TV or stereo A trackerball is stationary and does not need a surface to be moved around on. D • R Trackerballs are like the original, mechanical mice turned upside down so that the mouse remains stationary and the user moves the ball, which is obviously much larger in a trackerball. • It can be built into a computer, such as in an information system in a museum, and is not as likely to get lost or damaged like a mouse can. • It can also be used by disabled people who may not have the freedom of movement necessary to use other pointing devices. A disadvantage is that trackerballs can be difficult to use for some applications which need fine control. joystick: a joystick can carry out the same tasks as a mouse as well as other functions such as controlling movement It consists of a stick that pivots on a base and the top of the stick can be moved in any direction. The direction and degree of the movement of the joystick are used to control the movement of an object on the screen. They also have buttons that can be pressed – for example, for left- and right-clicking. 27 Original material © Cambridge University Press 2021. This material is not final and is subject to further changes prior to publication. We are working with Cambridge Assessment International Education towards endorsement of this title. FT CAMBRIDGE IGCSETM ICT: COURSEBOOK Figure 2.5: Wheelchair operated by a joystick • Force feedback can also be added to provide simulated road resistance. Disadvantages of a driving wheel: Playing games because they give the user the impression of being in control, and there is a direct and immediate result of the player’s actions that adds to the enjoyment of the game. • Adding mechanical elements, such as force feedback and gear levers, increases manufacturing costs. To control aircraft because they are easy to use in a very complex environment. Touch screens To control wheelchairs that have motors because they allow the user to give many different commands with very little physical movement. A touch screen can be found on personal computers, laptops, tablets and smartphones. It is a display screen that is both an input and an output device. D • Allows users to control movement far more accurately that a mouse or joystick. Can only be used for one purpose. It would be very difficult, for example, to write a document using a driving wheel as the input device. R • • • Because of their advantages, joysticks are used in applications such as: • Advantages of a driving wheel: A As a pointing device, a joystick can move a pointer, just as a mouse can, but they are also used to move other things, such as a character or spaceship in a game. The joystick might have buttons with specific uses, such as picking up an object in the game. Individual actions depend on how the joystick’s software has been programmed. Joysticks are used in many practical applications, not just as a pointing device in a computer system. Figure 2.6: An arcade game using a driving or steering wheel The disadvantage of using a joystick as a pointing device is that it is more difficult to control the fine movement of the pointer on the screen than with a mouse. Driving wheel A driving wheel is designed for use in racing video games, and driving and racing simulators (see Figure 2.6). They are often packaged with pedals for acceleration and also brakes. A touch screen can determine where on the screen the user has touched and sends that information to the processor. KEY WORDS driving wheel: also called a ‘racing wheel’. Used as an input device in racing games and simulations where users control vehicles touch screen: a display screen that is both an input and an output device and that can respond to a user interacting with a specific area 28 Original material © Cambridge University Press 2021. This material is not final and is subject to further changes prior to publication. We are working with Cambridge Assessment International Education towards endorsement of this title. 2 • Disabled people can find them difficult to use if they cannot lift their arms or are sitting in a wheelchair and the machines are placed too high. Resistive, which means it is sensitive to pressure from your finger or other object pressed onto the screen. The point of contact is detected because two metallic layers touch at that certain point resulting in a change in voltage. • Hygiene problems with lots of people touching the screen. Capacitive, which means that the screen is sensitive to static electricity on an exposed finger. This is detected by sensors placed at the four corners of the screen allowing it to detect the touch point. Scanners are used to convert text, diagrams and images into digital data so that they can be manipulated by a computer. Flatbed scanners have a flat sheet of glass on which the hard-copy (a photo or printed piece of paper) is placed. The scanner shines a light at the document and the reflected light is directed onto a light sensitive, integrated circuit, which sends the data to the computer. • Touch screens are common in information systems in places like train stations (see Figure 2.7) or self-service checkouts at a supermarkets. Advantages of touch screens: Scanners FT You may have noticed that sometimes you can use a touch screen with your gloves on and sometimes you can’t. That’s because there are two types of touch screens: • Input and output devices They are intuitive and easy to use. A user merely taps an image on a screen. • Space-saving as input and output devices are the same. • Cost effective for shops and restaurants as fewer staff are needed if customers can order and serve themselves. KEY WORDS resistive touch screen: a touch screen that is sensitive to pressure from your finger capacitive touch screen: a touch screen that is sensitive to the static electricity from your finger A • scanner: a device that digitises text, diagrams and images Disadvantages of touch screens: Not suitable for inputting large amounts of data. • Not very accurate for selecting very small areas. D R • Figure 2.7: A touch screen computer for buying tickets at a railway station hard-copy: a document printed on paper (a soft-copy is a digital version) Hand-held document scanners can be used to scan relatively small areas of text by rolling the scanner across it. Advantages of scanning: • Flatbed scanners are very accurate and can produce reasonably high quality images. • Hard-copy material can be changed into a form that can be edited or stored on the computer system. • Any material that is digitised by a scanner can then be included on electronic documents (e.g. in reports, as photos on posters, in presentations, etc.). • Scanned images can be imported into graphics applications, and enhanced, improved or changed as needed. 29 Original material © Cambridge University Press 2021. This material is not final and is subject to further changes prior to publication. We are working with Cambridge Assessment International Education towards endorsement of this title. CAMBRIDGE IGCSETM ICT: COURSEBOOK • Disadvantages of scanning: store the data on a memory card, or it can be linked to a computer in order to feed the video directly into the computer. Once the video is stored on the memory card or computer, it can be edited and used. Advantages of video cameras: • While scanners make it possible to put images of hard-copy photographs and printed illustrations into a computer, there may be a reduction in the quality of the image, and scanned diagrams can sometimes appear distorted. • Take moving images and not just still ones. • Record audio as well as images. • Provide a more realistic record of an event. Scanned images can take up a lot of space in storage. • File sizes can be very large. • May need expensive software to edit them. Disadvantages of video cameras: FT • Specialist scanners can convert old material such as 35 mm negatives into digital files, which means sentimental images can be kept safe – although not in the original form. Cameras The cameras can be used for leisure, by organisations for producing commercial videos and also for security purposes using closed-circuit television (CCTV). Digital cameras Video footage can also be taken using digital cameras and mobile phones. Webcams are a special category of video camera that have no storage capacity but are connected directly to a computer. Laptops may have a webcam built into the lid, just above the screen. Another type of webcam can be plugged into a desktop computer and used that way. A Digital cameras capture digital photographs that can be stored on a memory card or a hard disk and displayed on a screen. The lens of the camera focuses the light onto a sensor which is covered with millions of light sensitive elements called pixels which can detect the intensity of the light falling on them and the relative amounts of red, green and blue wavelengths. The greater the number of pixels, the more detailed the image. Most cameras can be connected to the computer using a USB cable, or via Bluetooth or Wi-Fi, to upload the images directly. KEY WORDS digital camera: produces digital images that can be stored in a computer and displayed on a screen • memory card: a type of storage device that is used for storing data files and media. They are often used in small, portable devices, such as cameras and phones • The picture can be seen immediately and erased if it is not good enough. Digital images can be manipulated more readily than those on film. The image can be used in other electronic documents. D • R Advantages of digital cameras over traditional film cameras: Disadvantages of digital cameras over traditional film cameras: • The storage device, usually a memory card, may become full so that images are not saved. • The memory card may become corrupted. • The camera battery may run out so that photographs cannot be taken. Video cameras and webcams Video cameras are used to record moving pictures, or video, that are stored electronically. A video camera can pixel: an individual point of light in a digital image. (It is a shortened version of ‘picture elements’) video camera: a camera to make a record of moving pictures that are stored electronically webcam: a special category of video camera that have no storage capacity but is connected directly to a computer Webcams are often used to provide live video pictures when chatting with friends and family members using applications such as Skype. They can also be used to provide pictures to accompany an audio meeting held by 30 Original material © Cambridge University Press 2021. This material is not final and is subject to further changes prior to publication. We are working with Cambridge Assessment International Education towards endorsement of this title. 2 Input and output devices people who are talking to each other over the internet, called a video-conference. • The live images provided by a webcam can be uploaded to a website so that people can see what is happening at a given site in real time. They are often used to show people the nests of birds and the development of their chicks or the traffic flow in a particular street. For example, some webcams show live street scenes; others might show wildlife habitats. Temperature sensors read the temperature of their surroundings and send the readings to the processor. Microphones KEY WORDS video-conference: a meeting held by people who are talking to each other over the internet microphone: a device that converts sound to an analogue electrical signal FT Microphones can be used to input sounds into a computer by converting sound waves into digital data. They can be used in a number of different applications, for example, in video-conferencing, in adding speech to a presentation, controlling the computer using spoken commands and for dictation. Microphones can be used by disabled people to input data when using a more common input device is not possible for them. If the sensors are left at a remote location and malfunction then their users will not know. Sensors temperature sensor: a device that reads the temperature of its surroundings and sends the readings to the processor A A disadvantage of using a microphone is that many cheap ones do not give a true representation of the input sounds. sensor: a device that detects and responds to some type on input from the environment, e.g. light, temperature, motion, pressure R A sensor is a device that detects and responds to some type on input from the environment, e.g. light, temperature, motion, pressure. Check that door is shut Check temperature of water Advantages of using sensors as devices to collect data: • Readings are more accurate than those taken by humans. D • They are more reliable than a human being because a human may forget to take readings. • It is not possible for a human to go to some places where readings need to be taken, like the inside of a reaction vessel, where chemical reactions take place. Disadvantages of using sensors as devices to collect data: • Digital sensors are active sensors and need a power source. If there is a power cut or their battery dies, they will stop working. Passive sensors do not need a power source, for example, a mercury thermometer or a barometer. Is it hot enough? no Heat water yes Start wash Figure 2.8: Flowchart showing use of a temperature sensor in a washing machine 31 Original material © Cambridge University Press 2021. This material is not final and is subject to further changes prior to publication. We are working with Cambridge Assessment International Education towards endorsement of this title. CAMBRIDGE IGCSETM ICT: COURSEBOOK For example, think about how an automatic washing machine works. When a washing machine is turned on to do the wash, the tub will fill with water. The processor in control of the wash cycle will need to ensure that the water is hot enough to do the wash. If it is not hot enough, the processor will turn on the heating element until the temperature sensor reports that the water is hot enough. If the water is too hot then the processor may let in some cold water to cool the water down until the temperature sensor reports that the water is cool enough. • Regulating the temperature of a room in a centrally heated or air-conditioned house. • Controlling temperatures in greenhouses. • Controlling the heat in reaction vessels in a scientific experiment. ICT IN CONTEXT Light pen Light pens were light sensitive input devices that were used before the development of touch screens. They were first used in 1955 and were used to select text, draw pictures and interact with user interfaces. They were used on the old-style CRT monitors (see Figure 2.9) and detected changes in the brightness of the minute picture elements that make up the screen. FT Temperature sensors are also used in many other applications, including: room and a decision whether to turn the alarm on would be made. smartphone sensor: a sensor in a smartphone for measuring such things as movement and rotation, pressure and light intensity pressure sensor: a device that measures pressure and sends the data to a processor light sensor: a device that measures light intensity and sends the data to a processor A Smartphones have sensors in them such as gyroscopes that detect angular rotational velocity and motion and accelerometers that measure linear velocity. These smartphone sensors enable your smartphone to perform tasks such as tracking the number of steps you have taken, checking out information on specific stars in the sky or using the phone as a spirit level to check whether something is horizontally straight. KEY WORDS light pen: a specialised pen that works with a CRT monitor R CRT monitor: a monitor with a cathode ray tube; CRT was used in the traditional TV sets and monitors Pressure sensors measure pressures and send the results to the processor where the decision is taken as to what to do. D They could be used as part of a burglar alarm system: if pressure readings are sent to a processor, then a decision can be made. The processor can decide whether it is enough pressure to indicate a human being or whether it is the cat and so the alarm should not go off. Light sensors measure the amount of light falling on them. This could be used for something simple like a sensor in a car to decide whether or not to turn the headlights on. In a burglar alarm system, if a beam of light is shone onto a light sensor then someone walking through the beam will reduce the light hitting the sensor. The information sent to a processor would indicate to it that there was something moving in the Figure 2.9: A light pen being used on a CRT monitor 32 Original material © Cambridge University Press 2021. This material is not final and is subject to further changes prior to publication. We are working with Cambridge Assessment International Education towards endorsement of this title. 2 A light pen was also often used with a graphics tablet to ‘draw’ diagrams and illustrations. A graphics tablet is a flat pad that you can draw on using the light pen or – these days – a stylus. It senses the progress of the pen moving over its surface and sends this information to the computer. The computer converts the drawing strokes into digital form, displaying them on the computer screen. KEY WORDS Advantages Disadvantages Both are easy to use. Light pens can only be used with some screens. Both provide accurate positioning. Light pens don’t work on LCD screens. Both are ergonomically Both can impair the view of the computer screen that designed for ease of they are being used on. hand movement. Both don’t take up much space on your desk. Both are not good for basic operations such as printing, clicking and selecting from menus. FT graphics tablet: an input device consisting of a flat pad which the user ‘draws’ on or points at with a special light pen or stylus Input and output devices stylus: a pen-shaped instrument whose tip position on a touch screen or tablet can be detected Graphic tablets are relatively expensive. Both have no moving parts. Table 2.1: Advantages and disadvantages of a stylus and light pen Questions 1 Touch screens are used for smartphones and tablets as well as for some laptops. a Name two other situations where touch screens are used. b Give three advantages of using a touch screen as an input device. Burglar alarms use sensors to detect a person entering the house or building. a Name two types of sensors that could be used in burglar alarm systems. b State how each of them can detect a human or burglar. A Usually, a graphics tablet’s active surface is treated as though it was the computer’s screen: touching the top left of the tablet will move the pointer to the top left of the screen, for example, and touching the bottom right will move the pointer straight to the bottom right. Both are lightweight. R Today, light pens are no longer used due to the invention of touch screens, and the light pen had been replaced by a stylus, which allow users to ‘write’ on the touch screen much as they would a pad of paper, allowing input of handwriting, drawings and other gestures. They are available for tablets and smartphones, and for graphics tablets. A stylus can be used with both the resistive and capacitive touch screens. 2 A graphics tablet and stylus can also be used to capture a user’s signature for digital legal documents. D Table 2.1 shows the advantages and disadvantages of a stylus and light pen. PRACTICAL TASK 2.1 1 Create a spider diagram of input devices and their uses. Practice 2 Use your spider diagram to create a presentation on the input devices you have studied so far. Challenge 3 Create a series of flash cards with the name and an image of the device on one side and an explanation on the reverse to help you revise. 33 Original material © Cambridge University Press 2021. This material is not final and is subject to further changes prior to publication. We are working with Cambridge Assessment International Education towards endorsement of this title. CAMBRIDGE IGCSETM ICT: COURSEBOOK 2.2 Direct data entry and associated devices FT Apart from sensors, the input devices discussed so far have required a person to enter the data using manual input devices, but there are other methods that allow data to be entered directly, without human intervention. These are direct data-entry methods, used when large amounts of similar data need to be entered, often in commercial or business applications. Magnetic stripe readers On credit cards, bank cards, library cards and hotel room key cards you may see a black magnetic stripe (Figure 2.10). This cannot store much information, but many tasks do not require a lot of data. Advantages of magnetic stripes: Simple for people to use – no training needed. • Very inexpensive. • • R • • Figure 2.10: A credit card, showing the chip (on the front) and the magnetic stripe (on the back) Chip and PIN readers A Imagine a hotel room key card. At check-in, information such as your hotel room number and duration of stay are written onto the magnetic stripe on the back of the card using a magnetic stripe writer. When you eventually find your room and insert or swipe your card, the reader in the lock cross-checks the data with the information held on the guest system. Entering data is fast – just swipe the card. No errors on inputting data – it’s all stored on the card. Data on the card can be altered if necessary. D Disadvantages of magnetic stripes: Credit and debit cards have always had a magnetic stripe on the back in order to store information that needs to be kept secret. To make the cards more secure, they now include a computer chip on the front of the card. The chips hold the same data as on the stripe, but it is more secure as the data is encrypted (see Chapter 4, Section 4.2 Network issues and communication). They can also generate and store details of the transaction each time they are used. When making a payment using a chip and PIN card, the user puts the card into an input device called a chip and PIN reader, which reads the information stored in the chip (see Figure 2.10). • Very small storage capacity. • Data can be destroyed by magnetic field, e.g. by placing next to a speaker. KEY WORDS • Insecure – criminals can easily obtain card readers and writers. • You need to be with the reader to use the card; cannot use a card with just a magnetic stripe over the internet, for example. magnetic stripe reader: a device used to read a magnetic stripe of a card, which contains data, or to write to the stripe chip and PIN reader: device used to read the data stored in the silicon chip of a credit or debit card to verify the personal identification number (PIN) entered using a numeric keypad 34 Original material © Cambridge University Press 2021. This material is not final and is subject to further changes prior to publication. We are working with Cambridge Assessment International Education towards endorsement of this title. 2 The most important piece of information in the chip is the PIN (personal identification number), which is a digit code that the user must know to be able to use the card. The user types the PIN on the numeric keypad attached to the reader. That PIN is checked against the PIN stored on the card’s chip, and if the two match then the payment goes through. Advantages of chip and PIN: Input and output devices Almost anything can have an RFID tag; for instance, merchandise in supermarkets or stores, shipping containers, train carriages, expensive musical instruments and so on. When animals are tagged, they have an RFID tag inserted under their skin. Contactless payments also use RFID. RFID has three elements: • a scanning antenna • a decoder to interpret the data • the RFID tag itself, which will have been programmed with information. The information held is more secure than just the magnetic stripe because the chip is difficult to read and chips are harder to clone. • The computer chip can hold more information than the magnetic stripe can hold. When triggered by a signal from the reader, the tag transmits data back to it. • Chip and PIN readers can be wireless, which means they can be brought to you when you’re in a shop or restaurant, rather than you having to go to the till to pay. Passive tags use the power provided by the reader to transmit their data and active tags are powered by their own battery. Disadvantages of chip and PIN: • People tend to be careless when entering their PIN and people watching can see it. This is called ‘Shouldering’ or ‘shoulder surfing’. Advantages of RFID: • The chips do not need to be positioned precisely on the scanner like a bar code. • RFID devices work within a few metres of the scanner. A • FT • You can forget your PIN, meaning you can’t make payments with that card until you get a new one. • At a supermarket, all of the items in a trolley could be read at once. • You can write data to RFID tags as well as being able to read them. RFID stands for radio-frequency identification, and an RFID reader will read data stored on RFID tags. • RFID tags can be used for tracking items, e.g. luggage or animals. An RFID device has similar uses to a bar code or the magnetic stripe on the back of a credit card in that once it is scanned, it provides a unique identifier for the object it is attached to. Disadvantages of RFID: D R RFID readers KEY WORDS RFID (radio-frequency identification): an RFID reader uses radio waves to identify and track special tags attached to objects RFID tag: radio-frequency identification tag. Contains digital data that can be interrogated by and send the data to a reader device using radio waves unique identifier: a characteristic or element that is found only on one particular item • The tags can be read without authentication and so hackers could be able to read any sensitive information or even clone them. • RFID scanning can be affected by other electrical devices in the vicinity. • The range of RFID is limited to about three metres. ICT IN CONTEXT By fixing RFID labels to the shoes or bibs of each runner and placing mats with RFID readers at different points on the course, it is possible to record accurate start and finish times and allows friends and relatives to track the progress of runners. 35 Original material © Cambridge University Press 2021. This material is not final and is subject to further changes prior to publication. We are working with Cambridge Assessment International Education towards endorsement of this title. CAMBRIDGE IGCSETM ICT: COURSEBOOK OCR and OMR OCR If you have a printed copy of a text document, it can be scanned into a computer where special software can recognise the characters and convert them into digital text for use with word processing software. This is known as optical character recognition (OCR) because it attempts to recognise each character in the text. FT OCR software compares the shape of each character with the shapes that it knows and, when it is matched, the computer stores that letter, for example, the letter ‘R’. This can make the input of data from hard-copy documents much quicker than retyping them. OCR software can also be used to read data from passports or identity cards directly into a computer. Figure 2.11: Example of a document suitable for OCR KEY WORDS Advantages of OCR: • It can be a really fast way of entering hard-copy. • It can avoid typing errors. • It is much cheaper than employing someone to input hard-copy if a high level of accuracy isn’t an issue. OMR: optical mark recognition enables data marked by a human, by making marks to select options to be captured for processing by a computer A Disadvantages of OCR: OCR: optical character recognition scans a typewritten or printed document and translates the images of the characters into digital text that can be used on the computer The text produced is not always reliable, particularly if the hard-copy original has strange fonts/poor handwriting, is unclear or has smudged text. This can lead to incorrect information being stored. • If 100% accuracy is required, the information needs to manually checked for errors, which is time consuming and can be costly. R • Advantages of OMR: • It is extremely fast to input data. • It is more accurate more than using humans to check the paper. Disadvantages of OMR: A scanner can be used to scan a sheet of paper and identify any marks on it. The software can then use the positions of these marks to obtain information. For example, the position would show which option has been selected as the answer to a multiple choice exam question or which candidate had been voted for in an election. Before the use of tablets and smartphones, school register systems used this sort of data capture. The teacher would fill in a box in a form if a student was present and a machine would read the forms. • The sheets will not be read accurately unless they are properly lined up and the marks/shading are in the correct position to be read by the reader. • Dirty marks on the paper might be misinterpreted by the system as marks to be input. • Can only read the marks (i.e. it can’t read or input any text). • Because of the speed of the machines, paper jams can occur. D OMR This is known as optical mark recognition or optical mark reading (OMR). OMR scanning aims to find the marks on the paper; it is not interested in their shape, only where they are. OCR and OMR are discussed further in Chapter 6, Section 6.10 Recognition systems. 36 Original material © Cambridge University Press 2021. This material is not final and is subject to further changes prior to publication. We are working with Cambridge Assessment International Education towards endorsement of this title. 2 Input and output devices Bar code readers A bar code is a set of short parallel lines in contrasting colours, often black and white. The dark lines are thick, medium or thin. If they are taken in pairs of dark and pairs of light lines they can stand for the digits 0 to 9. These can then be read as a code number. Supermarkets, other retail outlets and services such as libraries use bar codes to enter the details of a product. FT Bar codes are read by devices that shine a laser at them and then read the reflection to tell how thick the lines are. Using a bar code for data entry is much faster than using a keyboard. It is also more accurate because a human can make mistakes. The information contained in a bar code on a typical supermarket product is: • country of origin number • manufacturer number • item number • check digit. QR scanners KEY WORDS A The price of the item is NOT in the bar code. Figure 2.12: A QR code can be scanned by a downloaded app on a smartphone R QR (quick response) codes are a type of two-dimensional bar code that can be read using a camera and software to interpret them and provide a link directly to text, emails and websites. They are easy for smartphone users as they have a camera and can be easily positioned in front of the code (see Figure 2.12) but external scanners can be used for desktop and laptop computers. D The smartphone with the app is the QR scanner. Many advertised products and services have a QR code associated with them. The device scans the code and the user is taken directly to the website of the business providing the goods or service. They can also be used to encode phone numbers or even text messages. The QR code is an image-based link, as found on websites, which can be used offline. The app that reads the QR code uses the device’s camera and then accesses the website using a data connection, for example, via Wi-Fi. bar code: a set of short parallel lines in contrasting colours, often black and white, that stand for the digits 0 to 9. Bar code readers shine a laser at them and then read the reflection to tell how thick the lines are QR scanner: a quick response scanner consists of software and hardware, such as a smartphone and an app used to read and respond to the data stored in a QR code. They are most conveniently used on smartphones which can be easily positioned in front of the QR code QR code: quick response code – a type of twodimensional bar code (in a square) that can store data such as URLs, geotags and links ACTIVITY 2.2 Search for a website that allows you to create and download QR codes and create one for yourself. It could be a link to your own or your school or college’s website. Using a suitable app on a smartphone or tablet, check that it works. 37 Original material © Cambridge University Press 2021. This material is not final and is subject to further changes prior to publication. We are working with Cambridge Assessment International Education towards endorsement of this title. CAMBRIDGE IGCSETM ICT: COURSEBOOK Advantages of QR codes and scanners: Disadvantages of QR codes and scanners: • You can store lots of information on a QR code without having to write it down. • You need a smartphone with a camera and the app installed to be able to read them. • QR codes can be used for anything by anyone. • • QR codes can be scanned from any direction making them easier to be read with less possibility of background interference. QR codes are still relatively new and so not everyone is aware of them or what they represent. Table 2.2 summarises the advantages and disadvantages of the various methods of direct data entry. Advantages Disadvantages OMR Fast and accurate. Forms have to be accurately designed and accurately filled in. FT Device The OMR reader can only read shaded areas. OCR Bar code reader Fast and accurate as it avoids typing errors and is less expensive on labour. Possible difficulty when reading handwriting. Has to be checked for errors. Saves time when product prices change as only the The technology is expensive. price data in the database will need updating once for each product. Bar codes must be undamaged. Quick and easy to get data into the system. Updates stock control automatically so saves time. A Very accurate. Chip and Secure. PIN reader Hard to clone. Security: you may forget your PIN or people may see what your PIN is as you enter it. Chips hold more data than magnetic stripes. Portable. Very fast data entry. R Magnetic stripe reader No data-entry errors as nothing to type in. Robust. Cannot be read by human. Cards need to be in physical contact with the reader to work. Data will be lost if the stripe becomes damaged. Easy to duplicate. Very versatile. Can contain different types of data. A device is needed to scan the code. Codes can be easily read by multiple devices, including smartphones. Relies on the QR code being correct. D QR Scanner The magnetic stripe can only hold a small amount of data. Anyone can create a QR code using software. Some people do not know what they represent or how to read them. Quick to read. Stores 100 times more information than a bar code. RFID reader RFID chips do not need to be positioned precisely. RFID tags can be read by anyone with a reader such as hackers. They can read chips a few metres away. They can read all of the tags on goods in a trolley at once. They can be affected by other electrical devices in the area. Table 2.2: Advantages and disadvantages of methods of direct data entry 38 Original material © Cambridge University Press 2021. This material is not final and is subject to further changes prior to publication. We are working with Cambridge Assessment International Education towards endorsement of this title. 2 Input and output devices Questions Touch screens 3 Touch screens are monitors (output devices) that can also be used as input devices and are covered in detail in Section 2.1. As an output device, they function in the same way as a monitor. However, their advantage over ordinary monitors is that they allow users to interact with the operating system and use software without the need for mice and other pointing devices. Multimedia projectors Multimedia projectors are devices that can project an image from a computer onto as large a surface as is necessary (Figure 2.13). They are often used in presentations to large audiences. The only limit to the size of the projection is the power or brightness of the light produced by the projector. FT 4 5 Bar codes are seen on products for sale, almost everywhere. a Give the items of information that are typically encoded in a bar code seen on a product at a supermarket. b Describe how people with QR scanners on their smartphone could benefit from the information in QR codes. Discuss how RFID can be used in the retail industry. OCR and OMR are both scanning processes to input data. a State what is meant by OCR. b State what is meant by OMR. c Explain the difference between OCR and OMR. 2.3 Output devices and their uses KEY WORDS output device: any device used to send data from a computer to another device or user monitor: an output device that visually displays the data output by a computer Monitors multimedia projector: device that can project an image from a computer onto as large a surface as is necessary, often used in presentations A Output devices are required so that the results of computer processing can be processed directly (e.g. by controlling motors) or be displayed to the users of the system. R Monitors are often called ‘computer screens’ or ‘displays’ as they display the computer’s interface and software that is running to the users so that they can interact with it using input devices such as keyboards and mice. D Older monitors were built, like early television sets, using cathode ray tubes (CRTs). They were therefore very heavy and bulky causing them to take up a lot of desk space. The device can be totally portable or fixed, but a disadvantage is that it relies on a powerful and expensive bulb to provide the pictures. These bulbs are fragile, particularly if the projector is moved while it is still hot. Modern monitors do not use cathode ray tubes and are so thin and light that they can be used for displays in smartphones and smartwatches. They display images using liquid crystals (LCD), liquid crystals covered by a thin film of transistors (TFT) or light emitting diodes (LED). Because they are so much smaller and lighter than CRT monitors, TFT monitors can be easily and safely wall mounted. If they need to be placed on a desk, they take up very little space. TFT monitors are used in laptop computers, tablets and mobile phones. They produce far less glare on the screen, which makes them more restful on the eye. Figure 2.13: Multimedia projector 39 Original material © Cambridge University Press 2021. This material is not final and is subject to further changes prior to publication. We are working with Cambridge Assessment International Education towards endorsement of this title. CAMBRIDGE IGCSETM ICT: COURSEBOOK Printers and plotters Printers and plotters are output devices that produce characters and/or graphics onto paper and onto other materials. They produce ‘hard-copy’. Laser printers Dot-matrix printers Dot-matrix printers (see Figure 2.14c) use a set of pins to press an inked ribbon against the paper. Where the pin hits against the paper, a coloured dot is left. These dots can be arranged in patterns to produce the required output on the paper. KEY WORDS FT Laser printers (see Figure 2.14a) work by using a laser to ‘draw’ the required outputs onto a drum. This puts a positive electric charge on those parts of the drum that have been hit by the laser. An ink powder (called toner) is then sprayed on to the drum and it sticks where there is an electric charge. This drum is pressed against a piece of paper and the ink is transferred to the paper. The paper is then heated by a ‘fuser’ so that the toner binds to the paper, producing a printed copy. If there are four drums with four different colours of toner then coloured printouts can be produced. of single copy outputs. They are also often used in machines that print out photographs directly from digital cameras. printers and plotters: devices that produce output onto paper and onto other materials laser printer: a printer that works by using a laser to ‘draw’ the required outputs onto a drum and uses toner to print the output onto paper Laser printers are used when quality and speed of output are important. inkjet printer: a printer that works by squirting ink at the page out of different nozzles for different coloured ink One disadvantage of using laser printers is that the toner is toxic (poisonous) and the cartridges that it comes in must be disposed of carefully. Other disadvantages with laser printers are that: A dot matrix printer: a printer that uses a set of pins to press an inked ribbon against the paper, creating the output out of dots the reproduction of colour is not always as precise as it is with an inkjet printer • they tend to be more expensive to buy than inkjet printers Advantages of dot matrix printers: • They can be used in dusty and dirty environments. • other factors may make them cheaper in the long run. • They can be used on continuous or single sheets of paper. R • Inkjet printers D Inkjet printers (see Figure 2.14b) work by squirting ink at the page out of different nozzles for different coloured ink. A stepper motor moves the paper forwards step-by-step while the print head that has the nozzles on it scans across and squirts ink at the correct place to form the desired output. They produce high quality output and are relatively cheap to buy but ink refills are expensive. a b c d One disadvantage of inkjet printers is that they often use water-soluble ink, so if printouts get wet, the ink will run. This does not happen with printouts from laser printers. Inkjet printers are commonly used in home computer systems and small offices where most printing is Figure 2.14: Different kinds of printer: a laser printer, b inkjet printer, c dot-matrix printer, d 3D printer 40 Original material © Cambridge University Press 2021. This material is not final and is subject to further changes prior to publication. We are working with Cambridge Assessment International Education towards endorsement of this title. 2 • There is a low printing cost per page. • They are reliable and durable. widely used in medicine to produce organs such as bones to implant in human bodies. Disadvantages of dot-matrix printers: • They are slow. • They are noisy. • They have a poor quality output. • There are very limited colour capabilities. • They are more expensive than ink jet printers. You could design a 3D object on your own computer, connect it to a 3D printer and wait for it to be printed (or built). For example, you could print a bicycle for yourself, because these printers are capable of making moving parts. First you would have to design every part of your bicycle, including the wheels, the handlebars and so on, and then you could print them all out! The printer manages this by turning a whole object into many thousands of microscopically thin slices, then it prints it slice by slice, sticking the tiny layers together until it forms the object. FT ACTIVITY 2.3 Input and output devices As a whole class, brainstorm the advantages of a laser printer and an inkjet printer. Decide which is the least expensive overall. Plotters However, they are expensive, difficult to use and have a high energy consumption. Speakers Speakers allow listeners to listen to sound in multimedia presentations, films and music. A A plotter is used to draw graphics on paper after receiving data from a computer. It is different to a printer because it uses pens to draw the image. These pens can be lowered and raised, and moved across the paper to form continuous lines. Plotters are used for computer aided design (CAD), architectural drawings, blueprints and technical drawings, among other uses. Currently, 3D printers are being used to ‘print’ anything from car parts to chocolate cake and prosthetic limbs. R A plotter can print very accurately on very large sheets of paper and on different materials such as wood or plastic. A disadvantage is that they can take up a lot of room compared to other types of printer (see Figure 2.15). 3D printers D 3D printing is the production of three-dimensional solid objects from digital files often produced using CAD (computer aided design) software or from 3D scanners. Successive layers of a material, such as a resin, are laid down in an additive process until the object is created. 3D printers (see Figure 2.14d) are a b Figures 2.15: Different kinds of plotter: a flatbed plotter, b drum plotter KEY WORDS 3D scanner: a device that takes multiple photographs of an object from all angles and combines them into a 3D representation or model of it 3D printer: a printer that works by printing in layers on top of each other, eventually creating a 3D object speaker: a device to enable you to hear sounds or music on your computer system The signal from the computer is digital and a DAC (Digital-to-analogue converter – see Chapter 1, Section 1.1 Hardware and software) converts it to analogue form. Speakers consist of a cone, an iron coil, a magnet, and housing (case). When the speaker receives electrical input from a device, it sends the current through the coil which creates a magnetic field that causes the cone to vibrate back and forth, so producing sound waves. An important use of speakers is as an output device for some disabled people, particularly blind people who 41 Original material © Cambridge University Press 2021. This material is not final and is subject to further changes prior to publication. We are working with Cambridge Assessment International Education towards endorsement of this title. CAMBRIDGE IGCSETM ICT: COURSEBOOK cannot see the screen. The speakers allow special software (a screen reader) to describe aloud what is shown on the screen. Also, if a computer user has difficulty in using a keyboard or mouse, then there is dictation software that can be used as input, and input can be checked by listening to it being played back through the speakers. Sensors: Actuators Water level/pressure Heater Drum speed Pump LED Buzzer/bell Balance Figure 2.16: Sensors and actuators in a washing machine Actuators are items that cause movement or a response in control systems. A sensor measures a change in the environment and in response the computer sends a signal to an actuator to cause a response to the change – for example, to open and close the windows in a greenhouse by switching on motors. Questions A An actuator is a device that moves or controls some mechanism. An actuator responds to a control signal from the computer and produces a mechanical action, for example, an electric motor. KEY WORDS Motor FT Headphones and earpieces are personal speakers, and are often used in environments where other people should not hear the sounds produced. For instance, if there is a presentation to people from different countries, they could each listen to a translation by an interpreter into their first language. They are connected to devices such as computers, phones, MP3 players by cable or wirelessly. Pressure (switch & door closed) Temperature An advantage and disadvantage is that everyone in the room can hear the output from computer speakers, which is good if that’s what is required, but not so great if they don’t want to. Actuators 6 R headphones: personal speakers that only the person wearing is intended to hear actuator: a device that causes a machine or other device to operate D The motors and hydraulic systems that control robots are actuators. Actuators can be small (e.g. the motors that control the movement of a lens in a digital camera) or much larger (e.g. the motors that control the opening and closing of automatic doors or the barriers in car park systems). 7 State the uses of the following output devices. a Monitor. b Speaker. c Multimedia projector. d State which type of monitor is both an input and an output device. Printers are output devices that produce hard-copies. a Explain how a laser printer works. b Give two advantages and two disadvantages of a dot-matrix printer. 42 Original material © Cambridge University Press 2021. This material is not final and is subject to further changes prior to publication. We are working with Cambridge Assessment International Education towards endorsement of this title. 2 Input and output devices PRACTICAL TASK 2.2 Getting started Work in pairs to complete a presentation called ‘My Computer’. See Chapter 19 for more information about creating presentations. On a large piece of paper draw five boxes to represent each slide and write in the headings you are going to use. 2 In the box for slide two, write down all the things your computer will be needed for and state which computer would be best suited to those needs. 3 Slide three should explain why the chosen computer suits your needs listed in slide two. 4 The slide four box should contain the type of printer you want and the reason you have chosen that one, and not one of the other types of printer. You should also include a picture of your chosen type of printer. 5 Slide five should list all of the input and output devices that you will need. Note that even if you have chosen a tablet computer, you will still need a printer and you may need other input devices as well. 6 Finish planning your slides on paper by writing into each box the words that will appear there. FT 1 Practice When you have completed your plan, create the five slides to contain exactly what you have written in your plan. Remember to save your work. 8 Together, assess what you have achieved so far and make any changes or corrections. Challenge 9 A 7 Add a glossary at the end of the presentation giving definitions of the items you have mentioned, e.g. memory, processor, storage device. R 10 Add hyperlinks from the slides where these items are mentioned to their definitions on the glossary slide. Self-assessment D Tick one of the boxes in each row that best indicates how you feel about the tasks you’ve just completed. If you didn’t tick the smiley face for any of the statements, you may want to re-visit the tasks and ask your teacher or other learners for advice. I found the planning stage useful. I made a good choice of computer because it can do everything needed. I completed all the steps from 1–10. I am confident that I chose the correct computer. I understand the uses for the input and output devices I chose. 43 Original material © Cambridge University Press 2021. This material is not final and is subject to further changes prior to publication. We are working with Cambridge Assessment International Education towards endorsement of this title. CAMBRIDGE IGCSETM ICT: COURSEBOOK SUMMARY There are many different input and output devices that can be used with a computer system. Data can be input by hand or directly to a computer without any manual intervention. • Data can be directly entered using devices such as magnetic stripe readers, chip and PIN readers, RFID readers, OMRs, OCRs, bar code readers and QR scanners. • Data can be input automatically using sensors. Examples of input devices are keyboards, pointing devices, joysticks, driving wheels, touch screens, scanners, sensors, remote controls, cameras and microphones. FT Examples of output devices are monitors, touch screens, projectors, printers, plotters, buzzers, motors and heaters. The advantages and disadvantages of input and output devices should be considered before being able to know which is best for any particular use. EXAM-STYLE QUESTIONS COMMAND WORDS R A 1 Touch screens are very popular for personal devices and for fixed devices in public places. a State three personal devices that use a touch screen. b Give two advantages and two disadvantages of using a touch screen. c Describe the benefits of touch screens in public places such as those on ticket machines in bus and railway stations. 2 Compare the advantages and disadvantages of chip and PIN readers and magnetic stripe readers. 3 a Define what is meant by a sensor. b Define what is meant by an actuator. c Describe the use of sensors and actuators in a control system such as a burglar alarm or temperature control system. D state: express in clear terms [3] [4] [2] give: produce an answer from a given source or recall/memory [8] [2] [2] describe: state the points of a topic / give characteristics and main features [2] [Total: 23] compare: identify/ comment on similarities and/or differences define: give precise meaning 44 Original material © Cambridge University Press 2021. This material is not final and is subject to further changes prior to publication. We are working with Cambridge Assessment International Education towards endorsement of this title. 2 Input and output devices SELF-EVALUATION CHECKLIST After studying this chapter, think about how confident you are with the different topics. This will help you to see any gaps in your knowledge and help you to learn more effectively. You might find it helpful to rate how confident you are for each of these statements when you are revising. You should revisit any sections that you rated ‘Needs more work’ or ‘Getting there’. See section explain what is meant input devices and data-entry devices and how they are used 2.1 and 2.2 Needs more work Getting there Confident to move on FT I can ... understand that manual input devices need a person to enter the data but direct data-entry systems do not need a human to enter data 2.2 explain what is meant by output devices and how they are used 2.3 2.1 and 2.3 D R A describe the advantages and disadvantages of input and output devices 45 Original material © Cambridge University Press 2021. This material is not final and is subject to further changes prior to publication. We are working with Cambridge Assessment International Education towards endorsement of this title. Chapter Chapter112 D R A FT One line Images THIS CHAPTER YOU WILL: IN IN THIS CHAPTER YOU WILL: image with precision • • useplace your an current knowledge as well as the internet to identify the ways that different input devices in a computer system are used • resize an image and maintain or adjust its aspect ratio • • findcrop, out about ways horizontally that data canand be vertically input directly into a computer and what their rotate the anddifferent flip an image advantages and disadvantages are • adjust the colour depth, brightness and contrast of an image • use your current knowledge as well as the internet to identify the ways that different output devices • in agroup and layer images computer system are used explainthe how to reduce and file size by reducingofimage • • describe advantages disadvantages outputresolution devices and colour depth. Original material © Cambridge University Press 2021. This material is not final and is subject to further changes prior to publication. We are working with Cambridge Assessment International Education towards endorsement of this title. 12 Images GETTING STARTED Figure 12.1 shows some tools in a graphic editing program. Working with a partner, identify the tools labelled a to f. d FT a e b c A f R Figure 12.1: Graphic editing tools WHEN DID WE FIRST START COMMUNICATING? D Painting and graphics are a vital form of communication – and were probably the first form of non-verbal communication we had. Long before written communication, people were drawing on the walls of caves. The image in Figure 12.2 shows graphics painted in a cave near Raha, Muna Island, Southeast Sulawesi province, Indonesia. Nobody is sure why they were painted but maybe the animal ones were to help the hunters – capture the image and you’ll capture the animal. Or maybe they were just boasting about what they had already caught. Many cave drawings are of people or just their handprints, so maybe people just wanted to leave their marks. Or maybe they just felt like doodling. Figure 12.2: Early cave drawings 47 Original material © Cambridge University Press 2021. This material is not final and is subject to further changes prior to publication. We are working with Cambridge Assessment International Education towards endorsement of this title. CAMBRIDGE IGCSE™ ICT: COURSEBOOK CONTINUED Throughout history, images, design and graphics have played an important part in human existence and have helped people to understand their lives. Everyone has a creative need but unfortunately not everyone has the skills to express it through painting and drawing. Computers and graphics programs have helped those people to express their creativity. Today we are surrounded by graphics – in magazines, leaflets, advertising, logos and online. An image can create a mood or communicate excitement, sadness, reflection or an idea of perfection. They can be manipulated in many ways to enhance or change the impressions they create but as well as revealing truths, images can be manipulated to imply a situation completely different to what was originally intended. Discussion questions What are the advantages of creating digital art on a computer rather than painting on paper or a canvas? 2 Some people argue that only paintings and objects created by hand are true art and that digital art cannot be included. What are your views? 12.1 Placing and editing images FT 1 Place relative to the page A When you create a document in a word processor, a spreadsheet, a database or a presentation program, there are times when you will need to place images at appropriate places in the document. Once they have been imported, images can be positioned in various ways. The image can be dragged using the mouse into a suitable position, but this method does not achieve an accurate, absolute position, only a position that is acceptable to the user. R You will also most likely need to edit the image to make it fit in with the needs of your intended audience. For example, many adverts use airbrushing on celebrities to make them appear slimmer and more beautiful. The ‘red eye’ problem in some images can also be edited out, and image processing techniques are used in blue-screen and green-screen technology, which makes video clips appear as if they were filmed on location when really they were filmed in the studio. D At times images might need to be resized or you might wish to cut a part of the image (crop an image). At other times you might place one image on top of, or partially on top of, other images (layering of images) or need to turn an image around from the way it was originally facing (reflect or rotate an image). Place an image with precision Images can easily be imported into a document, usually by using the ‘Insert’ menu. An image can often be pasted into a document if you have copied it onto the clipboard from elsewhere. Most software allows users to enter coordinates for a more precise position relative to the margin or the edge of the page. KEY WORD relative: considered where something is in relation to something else ACTIVITY 12.1 Open a new document and place an image somewhere within in. Then investigate your software to find how to access the picture controls for sizing, positioning and text wrapping. Figure 12.3 shows the image aligned to the upper and left edges of the page. In Word, this dialogue box can be accessed from the ‘Picture Format’ menu or by rightclicking on the image and selecting ‘Size and Position’. Other software may have different ways to access the dialogue box. Figure 12.4 shows the image 3 cm from the left edge and 1 cm from the top edge. 48 Original material © Cambridge University Press 2021. This material is not final and is subject to further changes prior to publication. We are working with Cambridge Assessment International Education towards endorsement of this title. 12 Images Figure 12.4: Image 3 cm from left edge and 1 cm from top edge FT Figure 12.3: Image aligned to left and top edges A Figure 12.6: Top and bottom wrapping D R Figure 12.5: Tight text wrapping Figure 12.7: Behind text wrapping Examples of text wrapping include: • tight text wrapping, where the text surrounds the image; notice how you can also adjust the margins around the image (see Figure 12.5) • top and bottom wrapping, which places the image on its own line within the text (see Figure 12.6) • behind text wrapping, which allows the text to carry on over the image (see Figure 12.7). In the software you are using, there may be different ways of setting the text wrapping. For example, there may be commands in one of the main menus or you may be able to access more menus and commands by rightclicking on the image. The image can also be aligned relative to the margins. Place relative to the text ACTIVITY 12.2 Images can be aligned relative to the text on the page. This is known as text wrapping. Investigate your software to find the different menus and commands you can use to set the text wrapping around an image. KEY WORD text wrapping: surrounding an image with text Create a document with text and insert an image. Create screen prints of the different types of text wrapping you can apply with your software. 49 Original material © Cambridge University Press 2021. This material is not final and is subject to further changes prior to publication. We are working with Cambridge Assessment International Education towards endorsement of this title. CAMBRIDGE IGCSE™ ICT: COURSEBOOK Questions List five ‘Wrap Text’ options. Explain, using diagrams, how each of the following ‘Wrap Text’ would position the image relative to the text: a square b tight c through. 1 2 FT Resize an image to maintain or adjust the aspect ratio of an image menu or by right-clicking on the image and selecting ‘Size and Position’. Other software will have the commands with their own picture formatting tools. Figure 12.8: File handles As with positioning an image, there are different ways in which images can be resized within a document. Figure 12.9: The image has been distorted as the file handle on the right side was dragged A The simplest method is to drag the file handles. When you click on an image, once it has been placed in a document, an outline will appear and tiny circles or squares appear in the corners, sides and top and bottom of the outline. The file handles are these little circles or squares (see Figure 12.8). If you hover your mouse over a file handle, it will change into an arrow. The arrows for different file handles will point in different directions. These arrows tell you which way the image will change. To change the size of an image, hold your mouse button down and drag. R The aspect ratio of an image is the relationship between its width and height. When an image is being resized this relationship should be preserved. Unless you want to deliberately distort the image. D If the file handles at the corners are dragged, the aspect ratio of the image will be retained. If the file handles at the sides are dragged, then the aspect ratio will change (see Figure 12.9). KEY WORD aspect ratio: relationship between the width and height of an image Images can be resized more accurately by using menu commands. In Word, this dialogue box (see Figure 12.10) can be accessed from the ‘Picture Format’ Figure 12.10: The size can be set very accurately using a dialogue box 50 Original material © Cambridge University Press 2021. This material is not final and is subject to further changes prior to publication. We are working with Cambridge Assessment International Education towards endorsement of this title. 12 Images Questions 3 4 Explain what is meant by the aspect ratio of an image. Describe how an image can be resized to keep the aspect ratio the same. The image can be cropped by dragging the file handles (see Figure 12.12). The part of the image you crop does not just disappear forever. You can reverse the process by selecting ‘crop’ and dragging the file handles in the reverse direction. ACTIVITY 12.3 Crop an image FT There are times when you might not require a whole image, but just a part of it. This can be done by cropping a part of it away so that only the part you require remains visible. Some software packages allow you to crop an image only in a regular (rectangular) shape, while others allow you to cut out any irregular shape from the image in the same way that you would manually use a pair of scissors to cut out shapes from a picture. Images can also be cropped to a particular shape, for example, an oval or circle. Investigate your software to see if it has a ‘Crop to Shape’ option. KEY WORD A cropping: to remove unwanted portions of an image by ‘cutting off’ or removing the sides. The crop tool is used to achieve this Figure 12.12: File handles for cropping Rotate an image Rotating an image refers to turning it through an angle. Again, there are usually different ways of doing this. KEY WORD rotate: to turn an image in a clockwise or counter-clockwise direction D R To crop an image, the command may be in the image/ picture menus or main menu bar or it may also be accessed by right-clicking in the image (see Figure 12.11) The file handles will change to thick dashes or corners. Figure 12.11: Cropping an image by right-clicking on the image 51 Original material © Cambridge University Press 2021. This material is not final and is subject to further changes prior to publication. We are working with Cambridge Assessment International Education towards endorsement of this title. CAMBRIDGE IGCSE™ ICT: COURSEBOOK Using the mouse Using a menu option When you right-click on an image you will see the file handles and also a box with a circular arrow (see Figure 12.13). This can be dragged to rotate the image. Here the angle of rotation can be set precisely (see Figure 12.15). Tool for rotating image Reflect (flip) an image horizontally or vertically Figure 12.13: Rotating an image FT Reflecting, or flipping, an image means producing a mirror image of the original image. The image can be reflected horizontally (see Figure 12.16) or vertically (see Figure 12.17). The software tools vary between the different software packages but in most the commands are usually in the main menu bar. reflecting: to flip an image so it a mirror of the original R A The angle of rotation will be shown as you drag (see Figure 12.14). KEY WORD D Figure 12.14: Angle of rotation Figure 12.15: Setting angle of rotation 52 Original material © Cambridge University Press 2021. This material is not final and is subject to further changes prior to publication. We are working with Cambridge Assessment International Education towards endorsement of this title. A FT 12 Images Figure 12.16: Original image and flipped horizontally Figure 12.17: Original image and flipped vertically R PRACTICAL TASK 12.1 Getting started When an image is inserted into a document, the text can be made to flow around the image in different ways. On paper, sketch the differences between the following types of text flow: D 1 2 • tight • square • top and bottom. For the software you are using, explain, giving the toolbar, menu or ribbon options, how to carry out the following tasks: • resize an image • move an image behind/in front of the text • change the transparency of an image. 53 Original material © Cambridge University Press 2021. This material is not final and is subject to further changes prior to publication. We are working with Cambridge Assessment International Education towards endorsement of this title. CAMBRIDGE IGCSE™ ICT: COURSEBOOK CONTINUED Practice 3 Open Task1.docx. It contains some sample text but don’t try to read it as it doesn’t make sense. It is there for you to practise text flow. 4 Insert Image_a.jpg and format it to the following specification: • Position it at the top, left corner of the text with a square text flow. FT 6 Maintaining the aspect ratio, resize the image so that the height is 3 cm. Insert Image_b.jpg and format it to the following specification: • Maintaining the aspect ratio, resize the image so that the height is 4 cm. • Position it 8 cm from the top margin and 6 cm from the left one. • Set the text flow around the image to Top and Bottom. Insert Image_c.jpg and format it to the following specification: A 5 • • Maintaining the aspect ratio, resize the image so that the height is 3 cm. • Position it 1.2 cm from the top of paragraph 3 and 8 cm to the right of the left margin. • Set the text flow around the image to Tight. Figure 12.18: The finished page R The page should appear as in Figure 12.18. Challenge Rotate Image_b.jpg through 10° (see Figure 12.19). D 7 Figure 12.19: Image rotated through 10° 54 Original material © Cambridge University Press 2021. This material is not final and is subject to further changes prior to publication. We are working with Cambridge Assessment International Education towards endorsement of this title. 12 Images CONTINUED Make a copy of Image_c.jpg and paste the copy directly to the left of the original. Flip the copy so that it is a mirror image of the original (see Figure 12.20). FT 8 Figure 12.20: Original image and flipped copy Adjust the brightness of an image A The brightness of an image refers to how much light the image is emitting. Obviously, if it is emitting no light, it will be completely black and at maximum brightness, it will be completely white. In the same dialogue box, you will probably find a far more useful function – changing the transparency. That means how easy it is see through it. It is very useful for showing text and other objects underneath it. Usually there is a slider to increase or decrease the transparency from 0% to 100%. In Figure 12.22, the image is placed on top of the word VENICE, and the transparency of the image is 50% – so you can see the word coming through. KEY WORDS brightness: the amount of light an image is emitting; an image with 0% brightness will be all black, an image with 100% brightness will be all white transparency: how see-through an image is D R In Word, the tools for adjusting the brightness can usually be obtained by selecting ‘Corrections’ from the ‘Format’ tab or by right-clicking on the image and selecting ‘Format Picture’. Usually, a slider is provided to increase or decrease the brightness (see Figure 12.21). Alternatively, a box for a number is provided; the greater the number, the brighter/whiter the image. Figure 12.21: The original image, brightness increased by 39% and decreased by 42% Figure 12.22: Image with transparency increased by 50% 55 Original material © Cambridge University Press 2021. This material is not final and is subject to further changes prior to publication. We are working with Cambridge Assessment International Education towards endorsement of this title. CAMBRIDGE IGCSE™ ICT: COURSEBOOK Adjust the contrast of an image Contrast means ‘difference’. When you are editing images, it is the difference between the highest and lowest colour intensities of that image. High contrast means that there is a wide range (the top image in Figure 12.23) and low contrast means that they are very similar (the bottom image in Figure 12.23). KEY WORD FT contrast: the difference between the highest and lowest light intensities in an image A The controls for adjusting the contrast should be with those for brightness and transparency. The higher the number, the greater the contrast; the negative numbers reduce the contrast. Figure 12.23: High and low contrast PRACTICAL TASK 12.2 1 2 R Getting started Explain what is meant by saying that an image is over- or under-exposed. Explain what is meant by the contrast of an image. Practice Create a new document and insert Image_h.jpg. D 3 4 This image is very over-exposed and the contrast is poor. Using image editing tools such as brightness, contrast, saturation and temperature (saturation and temperature can usually be found in a similar place to brightness and contrast), edit the image to improve its appearance. 56 Original material © Cambridge University Press 2021. This material is not final and is subject to further changes prior to publication. We are working with Cambridge Assessment International Education towards endorsement of this title. 12 Images CONTINUED Challenge FT Using a graphics program, perform the same edits (e.g. brightness, contrast, saturation and temperature). See Figure 12.24 for an example. Figure 12.24: Editing an image In which program is it easier to edit the image? 6 Does the graphics program have more editing options to improve the image? 7 Insert the image you edited in the graphics program next to your original. Are there noticeable differences between them? R ICT IN CONTEXT A 5 Logos usually combine images and text and have been used for hundreds of years. D The Twinings Tea logo has been used continuously for 227 years, making it the world’s oldest unaltered logo in continuous use. The first product logo is thought to be a drinks company that still exists today, which was first used in 1366. Question 5 Explain what is meant by the following terms: a pixel b image resolution c image colour depth d image contrast. Grouping, ungrouping and moving to front or back Sometimes it is easier to move images if they are grouped together. Word processing and image editing software allows you to treat a collection of images as if it was one image by selecting all of the images and using the ‘group’ option. This can be useful, even to just move a collection of objects together on a page. You can remove this feature from an image by using the ‘ungroup’ option. KEY WORDS group: combining images so that they can be selected and moved together ungroup: separating the image group so that they all have to be selected and moved individually 57 Original material © Cambridge University Press 2021. This material is not final and is subject to further changes prior to publication. We are working with Cambridge Assessment International Education towards endorsement of this title. CAMBRIDGE IGCSE™ ICT: COURSEBOOK In Figure 12.25, the images have been grouped and can be moved together as one. on top of each other. You can usually do this by rightclicking your layer and selecting ‘Move to Front’, Move Forward’, ‘Move Backward’ and ‘Move to Back’ (see Figure 12.27). Each of these options changes the order of the layers in the image. KEY WORD Figure 12.25: A group of images FT layer: the term used to describe the different levels at which you can place an image Images can be placed on top of each other in layers (see Figure 12.26), and in most image editing software, you can change the order of how the images are placed 12.2 Reducing file size When images are used on websites and transmitted over the internet, it is important that they can be downloaded in the quickest time possible. It is therefore important that the file sizes of images should be as low as possible. D R A This image has been ‘Brought to the front’ This image has been ‘Sent Backwards’ Figure 12.26: Images placed on top of each other Figure 12.27: Images rearranged 58 Original material © Cambridge University Press 2021. This material is not final and is subject to further changes prior to publication. We are working with Cambridge Assessment International Education towards endorsement of this title. 12 Images To a computer, an image consists of millions of 1s and 0s, the total amount determining its file size. When a picture is digitised, it is divided up into thousands of points or elements, and the colour data of each point is stored as bits – 1s and 0s. Each of these elements is called a pixel. KEY WORD pixel: an individual point of light in a digital image (it is a shortened version of ‘picture elements’) PRACTICAL TASK 12.3 Getting started Explain what is meant by the ‘aspect ratio’ of an image. 2 Explain what is meant by the ‘transparency’ of an object. 3 On paper, using a rectangular outline shape, sketch how it would appear if it had been rotated through the following degrees: 60°, 90°, 240°, 300°. FT 1 Practice You are going to create this front page (see Figure 12.28) for a document about your holidays. Start a new document and change the orientation to landscape. 5 At the top of the page, centre the heading ‘My Holidays’. 6 Insert Image_a.jpg. Use the crop and resize tools to edit the image to retain the central part. The final dimensions of the image should be 5 cm in height and 2 cm in width. 7 Insert Images b to f and crop and resize them to the same dimensions. R These images are going to be arranged around a circle. Five of the images have to be rotated through the following degrees: 60°, 120°, 180°, 240° and 300°. Figure 12.28: My Holidays D 8 A 4 Decide which image has to be rotated by which amount. 9 In the centre of the page, insert a circle shape with a diameter of approximately 6 cm. This can be done by selecting ‘Shapes’ from the ‘Insert’ tab and selecting the ‘Oval’ shape. Click in your document where you want the top right corner of your circle to be. To make a circle, hold down the ‘Shift’ key as you are drawing it. 10 Arrange the images around the circumference of the circle in their correct positions. The image at 180° should be flipped vertically. 11 Edit the circle shape using the ‘Shape Format’ tab and format it to ‘No Fill’ and ‘No Outline’. Right-click on the shape and select ‘Add Text’ and write ‘2020’ inside it. 59 Original material © Cambridge University Press 2021. This material is not final and is subject to further changes prior to publication. We are working with Cambridge Assessment International Education towards endorsement of this title. CAMBRIDGE IGCSE™ ICT: COURSEBOOK CONTINUED 12 Group all of the images and the circle so that they can be moved together. 13 Insert Image_g.jpg and resize it so that it fills the whole page. Change its transparency to 80%. Challenge You are going to edit the page to that shown in Figure 12.29. 14 Move the grouped images to the bottom, right corner of the page. FT 15 Make a copy of the group and resize it. You will have to change the font size of the text ‘2020’ to 5.5 pts so that it fits within the circle. Move this copy to the top left corner of the page and rotate it through 90°. Peer assessment A 16 Make two further copies, gradually increasing in size, between the top left and bottom right corners. These should be rotated through 180° and 270° and the font for ‘2020’ should increase to Figure 12.29: The edited front page 11 and 12 pts respectively. In the copy rotated through 180°, flip the image at the bottom of the circle vertically. R Swap your documents with a partner and assess each other’s work. Yes/No The document has a heading. All of the images have been inserted. The images have been cropped as requested. D The images have been rotated through the correct angles. A circular shape with the text ‘2020’ has been inserted. The objects have been grouped. Background image has been inserted and transparency increased to 80%. Copies have been made, resized and rotated as requested. 60 Original material © Cambridge University Press 2021. This material is not final and is subject to further changes prior to publication. We are working with Cambridge Assessment International Education towards endorsement of this title. 12 Images WORKED EXAMPLE 12.01 THE FOOTBALL CLUB You are going to insert some images into a document and then edit and position them accurately to the following specification. 2 3 4 5 6 Open WorkedExample.docx into your word processing software and add the heading ‘The Football Club’ with a Calibri font of 20 pts and emboldened and centred. Insert the image Stadium.jpg and from it make a circular clip, showing the main gates, from the centre of the image. The clip should have a diameter of 5 cm. This image should be centred horizontally and be 1.15 cm below the top margin. It should have Tight text flow with the ‘Distance from Text’ set to 0 cm top and bottom and 0.1 cm left and right. Insert the image Score.jpg and clip it so that it shows only the central, black area of the scoreboard with none of the surrounding material. This image should have a Tight text flow, be rotated 30° and positioned 11.09 cm below the top margin and 6.79 cm to the right of the left margin. Save the document as Football.doc. Step 1 A WorkedExample.doc is a page of text. FT 1 Add the heading ‘The Football Club’ with a Calibri font of 20 pts, emboldened and centred. Step 2 D R The image of the stadium can be inserted anywhere in the document. It may move onto another page and push the text down (see Figure 12.30). Figure 12.30: The image has moved down to the second page 61 Original material © Cambridge University Press 2021. This material is not final and is subject to further changes prior to publication. We are working with Cambridge Assessment International Education towards endorsement of this title. CAMBRIDGE IGCSE™ ICT: COURSEBOOK CONTINUED This will be easy to fix when the image is resized. A circular clip can be made using the ‘Clip to Shape’ tool – obviously using the ellipse shape. This looks more like an oval! FT Unfortunately, if this shape is used on the current image it will not produce a perfect circle (see Figure 12.31). To ensure that the clip is a circle, the original image must be made into a square using the crop and resize tools ensuring the main part of the edited image shows the main gates. R A Figure 12.32 shows the image now as a square Figure 12.31: The oval clip of 14 cm height and width. Figure 12.32: A square from the original image D Now use the ‘Clip to Shape’ tool again. As the clip was made from a square this time, it should be a perfect circle. The size can now be changed to 5 cm × 5 cm. 62 Original material © Cambridge University Press 2021. This material is not final and is subject to further changes prior to publication. We are working with Cambridge Assessment International Education towards endorsement of this title. 12 Images CONTINUED Step 3 A FT The clip can now be centred and placed 1.15 cm below the top margin with Tight text flow and the ‘Distance from Text’ set correctly (see Figure 12.33). R Figure 12.33: The circular clip on the page Steps 4–5 D Score.jpg can now be inserted and cropped (see Figure 12.34) in line with the specification. Figure 12.34: Before and after cropping Step 6 The document can then be saved as Football.doc. Questions 1 Create this document with the required specification, using your own software. 2 Edit the circular image by applying a red border with a weight of 3 pts. 63 Original material © Cambridge University Press 2021. This material is not final and is subject to further changes prior to publication. We are working with Cambridge Assessment International Education towards endorsement of this title. CAMBRIDGE IGCSE™ ICT: COURSEBOOK Obviously, the more pixels that are used, the more detailed and accurate the picture will be, but the larger will be the file size. Reducing the number of pixels The number of pixels per unit of area is called the image resolution. This is often referred to as pixels per inch (ppi). The colour of each pixel is stored as a number of bits (1s and 0s) and the greater the number of bits used to represent a colour, the greater the number of colours can be represented. If one bit is used (0 or 1), then only two colours can be represented, white and black. a Two bits would represent four colours, but this is rarely used. Table 12.1 shows how each colour is represented. Figure 12.35a: 2696 × 4085 pixels: size 11 megabytes; b: 300 × 455 pixels: size 250 kilobytes; c: 60 × 91 pixels: size 20 kilobytes c FT Bit 2 0 0 1 1 b Bit 1 0 1 0 1 As the number of pixels is reduced, the image becomes less detailed. Try reading the street banner on the different versions in Figures 12.35a–c. Reducing colour depth Compare the images in Figures 12.36a and b with Figure 12.35b which has 65 536 colours. A Table 12.1: How two bits can allow for four colours With four bits, 16 different colours and with 8 bits, 256 different colours. R Most modern cameras and scanners now use 24 bits so giving 16 777 216 different colours. If more colours are available, more colour differences can be represented rather than grouping similar ones into one colour. The number of bits used is called the colour depth of the image. Therefore, image file size can be reduced by: • D reducing the number of pixels used • reducing the colour depth. KEY WORDS image resolution: the number of pixels per unit area of an image a b Figure 12.36a: 16 colours Size 2.6 megabytes; b: 2 colours 2 megabytes colour depth: the number of bits used to store colour data about each pixel 64 Original material © Cambridge University Press 2021. This material is not final and is subject to further changes prior to publication. We are working with Cambridge Assessment International Education towards endorsement of this title. 12 Images PRACTICAL TASK 12.4 Getting started 1 Explain what is meant by a ‘pixel’. 2 How can the file size of an image be reduced? Practice Image_i.jpg shows a view of the city of Rome. It has an image size of 4217 × 2814 pixels. 4 The image has a file size of 6.2 megabytes. In order to prevent document files from having large file sizes, the file sizes of the images they contain can be reduced. 5 Load Image_i.jpg into a graphics editing package. From this image, export three others with the following image sizes: • 640 × 424 pixels • 150 × 100 pixels • 75 × 50 pixels. FT 3 Export the images as Image_i_2, Image_i_3 and Image_i_4. 6 Create a new document and set it to landscape orientation. A On the first page put the title ‘Images of different sizes’. Insert the four images so that they each fill a page – set each to a height of 14 cm. Under each image write the size – for example, ‘640 × 424 pixels’ – and the file size – for example, 130 kilobytes. Add a fifth page and explain what happens when the size of images are reduced but they are all displayed at the same size. R 7 Challenge Another way of reducing file size is to reduce the colour depth of the image. Load Image_i.jpg into a graphic editing program and change the colour depth to a higher value and a lower one – for example, 8 Bits/Channel or 16 Bits/Channel. Export the new image each time. D 8 9 Does changing the colour depth affect the file size? 10 Insert the new versions into the document. Can you see any difference between the images of lower and higher colour depth? REFLECTION Think about your work in the practical tasks. What could you improve on? Discuss your ideas with a friend. 65 Original material © Cambridge University Press 2021. This material is not final and is subject to further changes prior to publication. We are working with Cambridge Assessment International Education towards endorsement of this title. CAMBRIDGE IGCSE™ ICT: COURSEBOOK SUMMARY Images provide an important method of communication. There are tools to position an image precisely within a document. An image can be resized preserving its aspect ratio or be deliberately distorted. An image can be cropped to remove unwanted material. An image can be rotated through any angle to enhance the design of a page. Flipping an image produces a mirror image. FT Both the brightness and contrast of an image can be adjusted to enhance its appearance. Images can be grouped so that they can all be moved together. Images can be moved in front of or behind each other. The file size of an image can be lowered by reducing the number of pixels or the colour depth. EXAM-STYLE QUESTIONS A 1 In suitable software, open image Q1.jpg. It shows a view of part of a bridge. Examine the properties of this image in suitable software. a What is the resolution of this image? [1] b Import this image into a blank document in a word processor and position it exactly 3 cm from the left edge of the page and 2 cm from the top. [1] R Make a copy of this image. c Paste a copy of this image and rotate the copy through 3°. [1] d Paste another copy and flip the image horizontally. [1] e Paste a further three copies of the image next to each other on the page. Group these three copies and rotate the group through 63°. In suitable software make versions of the image with the following sizes: i version a – 640 × 453 pixels ii version b – 200 × 141 pixels. [2] D f [3] Import these versions into your document. Place these versions with image Q1 so that they are all overlapping. g Arrange the images so that version b is at the top, image Q1 is in the middle and version a is at the bottom. [3] 66 Original material © Cambridge University Press 2021. This material is not final and is subject to further changes prior to publication. We are working with Cambridge Assessment International Education towards endorsement of this title. 12 Images CONTINUED COMMAND WORD 2 Define the following words with reference to images: [10] a resize b crop c rotate d reflect e text wrap. 3 a In suitable software, open Q3_text.docx. b Insert Q3_image.jpg. [1] c Resize the image so that it has a height of 5 cm while maintaining the aspect ratio. [1] d Set the text flow around the image to tight. [1] e Set the position of the image to 3 cm from the left page edge and 10 cm from the top. [1] f Make a copy of the image and paste it into the document, immediately to the right of the original. [1] g Flip the copy horizontally. [1] h Save the document as Question3.doc. [1] 4 Analyse the methods that can be used for reducing the file size of an image and suggest situations where each would be the most appropriate method. [6] [Total: 35] define: give precise meaning FT suggest: apply knowledge and understanding to situations where there are a range of valid responses in order to make proposals / put forward considerations A SELF-EVALUATION CHECKLIST analyse: examine in detail to show meaning, identify elements and the relationship between them After studying this chapter, think about how confident you are with the different topics. This will help you to see any gaps in your knowledge and help you to learn more effectively. R You might find it helpful to rate how confident you are for each of these statements when you are revising. You should revisit any sections that you rated ‘Needs more work’ or ‘Getting there’. See section place an image with precision 12.1 resize an image and maintain or adjust its aspect ratio 12.1 crop, rotate and flip an image horizontally and vertically 12.1 adjust the colour depth, brightness and contrast of an image 12.1 group and layer images 12.1 explain how to reduce file size by reducing image resolution and colour depth 12.2 D I can… Needs more work Getting there Confident to move on 67 Original material © Cambridge University Press 2021. This material is not final and is subject to further changes prior to publication. We are working with Cambridge Assessment International Education towards endorsement of this title. Chapter 13 D R A FT Layout IN THIS CHAPTER YOU WILL: • create a new document, or edit an existing document • place objects into a document • work with tables within documents • understand the purpose of headers and footers • use headers and footers appropriately within a range of software packages. Original material © Cambridge University Press 2021. This material is not final and is subject to further changes prior to publication. We are working with Cambridge Assessment International Education towards endorsement of this title. 13 Layout GETTING STARTED Figure 13.1 shows some features in a document. Working with a partner, identify the features, labelled a to i, and match them with the numbered words below. a FT f b h R d A c g i e D Figure 13.1: Some features in a document 1 6 white space table 7 2 date header 3 margin 4 8 column 9 footer alley 5 page number 69 Original material © Cambridge University Press 2021. This material is not final and is subject to further changes prior to publication. We are working with Cambridge Assessment International Education towards endorsement of this title. CAMBRIDGE IGCSE™ ICT: COURSEBOOK WHY SHOULD WE CARE ABOUT LAYOUT? A FT We spend a large part of our lives looking at, reading and filling in documents. They may be real physical objects such as books, flyers, newspapers (Figure 13.2), forms and business cards, or they may be virtual and viewed on a screen such as web pages, emails, tweets, WhatsApp messages and texts. Layout refers to the way in which we organise the content of the document. A good layout will present information in a logical way and make important elements stand out, making the content easier to understand. In a newspaper, the columns of text with straight edges are designed to be easy to read. Large headlines grab our attention and different sized sub-headings allow us to see the relative Figure 13.2: A newspaper front page importance of different sections of text. The layout can influence how we react to a document and how we judge the organisation or person who produced 23 Lawnhill Drive Happyville, NB it. Should the document appear to be serious and packed with information, should it be relaxed, open and airy with lots of white space or should it be energetic with elements in Graham's Graphics unconventional positions? The layout of online documents is even more important as they have to be viewed on screens of different resolutions. 555-555-4444 grahamsgraphics.com A page should be just as informative and easy to navigate on a smartphone as on a large-screen monitor. Online documents can be interactive, and the layout of buttons and hotspots is Graham's Graphics important if the user is to navigate it successfully. 23 Lawnhill Drive There is nothing worse than a confusing document. Happyville, NB 1 R Discussion questions Look at the two layouts in Figure 13.3 for a business card. 555-555-4444 grahamsgraphics.com Which has the best layout? Explain why? The layout of the pages in this textbook has been designed by experts. Discuss the different elements that they have used. Are they effective? How would you improve the layout? D 2 Every document is laid out in a different way, whether you’re planning a paper-based or online document. Layout refers to the way that the different items are spread out on the page. The layout of a document can determine whether a person will choose to read it or just ignore it. Successful marketing campaigns rely heavily on the layout of documents whether online or in hard-copy formats to sell their products and services successfully. Figure 13.3: Two business cards KEY WORD layout: the way objects are arranged in the space provided on the page of a document 70 Original material © Cambridge University Press 2021. This material is not final and is subject to further changes prior to publication. We are working with Cambridge Assessment International Education towards endorsement of this title. 13 Layout 13.1 Create a new document or edit an existing one ICT IN CONTEXT FT Almost all applications allow users to create new documents and open existing ones by selecting commands from the File menu (Figure 13.5). Figure 13.4: Margins used for making notes Figure 13.5: Create a new document or open an existing one Highlighting, deleting, copying and moving A When writing materials such as papyrus, vellum and paper were very expensive, why waste space having margins when more text could have been added? There are several reasons but the simplest is that a person had to hold the scroll or page somewhere without rubbing on the print. Margins also allowed people to add notes or commentaries on the text – these are called marginalia (Figure 13.4). R Margins also make text more readable by providing a contrast to and framing the content. KEY WORD D margins: the edge or border of something When a document has been opened, as well as just typing the information straight into it, you can manipulate the text and numbers within it in a number of ways. You can highlight text by clicking the mouse at the start of the text you want to highlight, and dragging the cursor across the words while holding down the left mouse button (Figure 13.6). ACTIVITY 13.1 Most newspapers today have an online version as well as the traditional hardcopy version. Choose one of your local newspapers that also has an online version and then compare their different page layouts. Figure 13.6: Highlighted text in a document KEY WORDS highlight: select text in a document by dragging the cursor across it holding down the left mouse button dragging: moving a selected/highlighted object with the mouse 71 Original material © Cambridge University Press 2021. This material is not final and is subject to further changes prior to publication. We are working with Cambridge Assessment International Education towards endorsement of this title. CAMBRIDGE IGCSE™ ICT: COURSEBOOK The highlighted text can be deleted by pressing the delete or backspace key while it is still highlighted (Figure 13.7). KEY WORDS delete: remove something from a document Figure 13.7: Highlighted text has been deleted paste: placing the copied text at a selected position in the document copy: make a copy (an identical version) of the highlighted text in the clipboard without removing it from the document FT The highlighted text can be moved by placing the mouse pointer over it and dragging to where you want the text to be while holding down the left mouse button (Figures 13.8–9). cut: remove something from its current position and copy it to the computer’s memory (often called ‘the clipboard’ when performing cut/ copy and paste) so that it can be replaced in a new position Figure 13.8: Highlighted text being dragged to the end of the sentence Figure 13.9: Highlighted text in its new position Many other items in addition to plain text can be inserted into a document. These are usually inserted from an Insert menu, tab or ribbon. R A To move text by the cut and paste method, highlight the text and select Cut. This command can be accessed from the Edit menu or by right-clicking on the highlighted text, and a menu will come up with this command (Figure 13.10). Place objects into a document from a variety of sources ACTIVITY 13.2 Investigate the software you are using to find how to insert objects into your document. Make a list of all of the different types of data that can be inserted into a document. Figure 13.10: Highlighted text being cut D The text is removed and can be inserted by placing the cursor at its new position and selecting Paste by using the same menu. If you do not wish to remove the text from the original place, but you do want it repeated somewhere else, the highlighted text can be copied by selecting Copy from the same menu as Cut and Paste. Another copy can then be pasted into the same document or a different one. Text You can insert text from another document by highlighting and copying it in the first document and then pasting it into the second one using the techniques explained above. A complete document can be inserted by treating it as an object. This can be done by selecting ‘Object’ from an Insert menu or tab and then choosing the document type (Figure 13.11). 72 Original material © Cambridge University Press 2021. This material is not final and is subject to further changes prior to publication. We are working with Cambridge Assessment International Education towards endorsement of this title. 13 Layout Figure 13.11: Inserting another document Text boxes FT You can edit (see Figure 13.13) the text and the text box itself using normal text formatting techniques (font colour, size, type, etc.). Some software has a Shape format menu (that appears in some software when you click on the text box) for manipulating the text box. There are also different options that are in the menu when you right-click. Note that different menus appear depending on whether you right click on the text in the text box or on the outline. A lot of the editing skills you learnt in Chapter 12 can also be applied to text boxes and many other objects discussed in this section. Text can also be added into a document in a text box. These boxes can then be moved, formatted and manipulated independently of the main document text. Shapes Most apps allow users to insert shapes, usually from an Insert menu or tab (Figure 13.14). The shapes can be used in diagrams or to illustrate and enhance the text. A Most software allow users to insert text boxes from an Insert menu (Figure 13.12). When a text box has been inserted, the text can be wrapped round it just as for an image or chart. Figure 13.13: Edited text box R KEY WORDS shapes: pre-drawn objects that can be inserted and manipulated D Figure 13.12: Inserting a text box text box: an area in which text can be entered and moved, formatted and manipulated independently of the main document text Figure 13.14: Inserting shapes 73 Original material © Cambridge University Press 2021. This material is not final and is subject to further changes prior to publication. We are working with Cambridge Assessment International Education towards endorsement of this title. CAMBRIDGE IGCSE™ ICT: COURSEBOOK The shapes can be resized, formatted, colour changed and even have text added to them (see Figure 13.15). When you select the shapes, they can be edited using tools in the Shape Format menu or ribbon, or right-click menu. Images and screenshots FT You can also insert and place images and screenshots within a document. This was covered in Chapter 11, Section 11.1 Manage files effectively (screenshots) and Chapter 12, Section 12.1 Placing and editing images (placing images). Tables A table with any numbers of rows and columns can be inserted into a document (Figure 13.16). A Figure 13.15: Formatted shapes: text added to the triangle, a glow effect added to the heart and a reflection added to the cube D R Figure 13.16: Inserting a table Figure 13.17: Inserting a chart 74 Original material © Cambridge University Press 2021. This material is not final and is subject to further changes prior to publication. We are working with Cambridge Assessment International Education towards endorsement of this title. 13 Layout Tables can also be copied and pasted from other documents. Working with and formatting tables is studied in detail in the next section of this chapter. Graphs and charts Graphs and charts can be inserted directly from the Insert tab (Figure 13.17). When the chart type is selected, you are asked to enter the required data and labels (Figure 13.18). Inserting spreadsheet and database extracts Graphs and charts, in addition to other data, can also be inserted into a document from a spreadsheet and database. If you want to be able to use spreadsheet functions and other formatting features later to update the table, you have the option to paste the spreadsheet data as an embedded object. An embedded object is created with one application and embedded into a document KEY WORDS graph: a type of chart showing the relationship of one variable with another one chart: information presented as a table, graph or diagram data label: label stating the name of the item represented in the chart embedded object: an object created with one application and placed into a document created by another application so that it retains its format A Using copy and paste Embedding into a document FT The chart can be formatted in many ways, such as adding data labels showing the sizes of the slices of the pie. These are the numbers on the coloured sections of the chart. The imported spreadsheet cells become a table when pasted into the document. You cannot add formulae or change the information to get new calculations as you could in a spreadsheet. The table simply shows the information – a bit like a screenshot or photograph. D R Using copy and paste as described above, charts and areas of a spreadsheet can be inserted into a document (Figure 13.19). Figure 13.18: Editing the data in a chart. Chart shows data labels 75 Original material © Cambridge University Press 2021. This material is not final and is subject to further changes prior to publication. We are working with Cambridge Assessment International Education towards endorsement of this title. CAMBRIDGE IGCSE™ ICT: COURSEBOOK FT Now select Paste as Worksheet Object (see Figure 13.21). Figure 13.19: An area of a spreadsheet being copied R b D a Figure 13.21: Selecting Paste as Worksheet Object Now when the table in the document is double-clicked, it can be edited in the spreadsheet software (Figure 13.22). The original spreadsheet is not changed. A created by another application. Embedding the object, rather than simply inserting or pasting it, ensures that the object retains its original format; for example, you can change the information to use the calculations in embedded spreadsheets. To do this you need to use Paste Special. You will find this either when you rightclick for the menu (Figure 13.20a), or in some apps, it is on the home menu (Figure 13.20b). Figure 13.20: Selecting Paste Special from a the Edit menu or b from the Home ribbon Select Paste Special from the sub-menu which is shown when the downward arrow below ‘Paste’ is clicked. Pasting as a linked object Another paste option that can be used to insert spreadsheet and database extracts is by pasting a link to the original object (Figure 13.23). This means that the pasted object is linked to the original source document. If the data is changed in the source, it is automatically changed in the linked copy. KEY WORDS Paste Special: a feature that gives a user more control of how content is displayed or functions when it is pasted from the clipboard linked object: a pasted object in a document that automatically updates when it is changed in the original document 76 Original material © Cambridge University Press 2021. This material is not final and is subject to further changes prior to publication. We are working with Cambridge Assessment International Education towards endorsement of this title. FT 13 Layout Figure 13.22: The data table opens in the spreadsheet software when the table needs to be edited When the original spreadsheet is opened and edited, any changes are immediately reflected in the table in the document. But the spreadsheet is not affected if the table in the document is edited. Paste link Linking database data to a spreadsheet R A Data held in a database can be displayed in a spreadsheet so that any changes made in the database software are reflected in the spreadsheet. Figure 13.23: Paste link should be selected In the spreadsheet software, database data can be imported. Under the Data menu/tab there will be an icon either to directly choose a data source (Figure 13.24) or that will give a drop-down menu from which to choose a data source (Figure 13.25). PRACTICAL TASK 13.1 D Getting started 1 Explain the differences between ‘cut’, ‘copy’ and ‘paste’. 2 On paper, list the stages you would go through to copy a chart from a spreadsheet and paste it into a document so that it was updated when the spreadsheet was changed. Practice 3 Open the file Effects.docx into your word processing software, which discusses some of the effects of the use of ICT. 4 Centre the heading ‘The environmental impact of computer science’. 5 To make it stand out, insert a rectangular shape in front of it. The shape should have a light grey fill and be placed behind the text. 77 Original material © Cambridge University Press 2021. This material is not final and is subject to further changes prior to publication. We are working with Cambridge Assessment International Education towards endorsement of this title. CAMBRIDGE IGCSE™ ICT: COURSEBOOK CONTINUED 6 Highlight the side heading ‘Negative effects – E-waste’ in red. 7 Highlight the side heading ‘Positive effects’ in yellow. 8 Move the third paragraph in the section ‘Negative effects – E-waste’ to the bottom of that section. 9 Insert the image DataCentre.jpg into an appropriate position in the ‘Negative effects – Energy consumption’. Change its height to 4 cm, maintaining the aspect ratio, position it at the left margin and 9.3 cm below the top margin. FT 10 Insert the chart from the spreadsheet document eWaste.xlsx into the document so that it is updated if the spreadsheet changes. Position the chart appropriately and adjust the height to 6 cm. 11 Insert the document Effects2.docx at the end of the current one. Challenge 12 Copy the cells from the spreadsheet eWaste.xlsx and paste them as a table into the document so that they are updated when the spreadsheet is edited. Resize the table and position it next to the chart. R A 13 Enclose the section with the subheading ‘Ethical and legal issues’ within a rectangular shape with no fill and a black border of 1.5 pt. D Figure 13.24: The spreadsheet is instructed to import data from Access When the icon is clicked, the user is asked to select a database (Figure 13.26). The user can then select the database table they want to import (Figure 13.27). Figure 13.25: Choose data source for importing data They can then say how they want the data displayed and when it will be refreshed (Figure 13.28). When the data is edited in the database, it will be changed in the spreadsheet when the link is refreshed. This can be done manually, at set times and when the spreadsheet is opened. The data will then be imported into the spreadsheet in the position requested (Figure 13.29). If any data is deleted in the spreadsheet, it will be restored when it is refreshed. 78 Original material © Cambridge University Press 2021. This material is not final and is subject to further changes prior to publication. We are working with Cambridge Assessment International Education towards endorsement of this title. FT 13 Layout Figure 13.26: The user is asked to select a database file Figure 13.29: The database table displayed in the spreadsheet A Wrap text around a table chart or image R Text wrapping for tables and charts is the same as that for images (Figure 13.30). This was covered fully in Chapter 12, Section 12.1 Placing and editing images. D Figure 13.27: The user can select the table they want to import Figure 13.28: The user has selected that they want the data displayed as a table Figure 13.30: Text wrap – chart is ‘above and below’ and the table is ‘tight’ 79 Original material © Cambridge University Press 2021. This material is not final and is subject to further changes prior to publication. We are working with Cambridge Assessment International Education towards endorsement of this title. CAMBRIDGE IGCSE™ ICT: COURSEBOOK Questions 1 2 KEY WORDS Explain the difference between copying and cutting an item of text in a document. Explain why a user would choose to paste a link to a chart in another document rather than just copying and pasting the chart. 13.2 Tables A table consists of rows and columns (Figure 13.31). Where they intersect, they form cells. cell: a box into which a single piece of data can be added row height: how tall or short the cells are column width: how long or narrow the cells are insert: place something between other things Column and row boundaries used to adjust width and height A row A A column columns: made up of cells that are adjacent to each other and go from top to bottom or bottom to top vertically FT Tables are an effective way of presenting information and manipulating information. They are used in many different types of software from word processing programs to spreadsheets and databases. rows: made up of cells that are adjacent to each other and go from left to right or right to left horizontally A cell Figure 13.31: Rows, columns and cells in a table R A spreadsheet is a huge table, composed of columns, rows and cells. Adjust row height and column width Figure 13.32: Adjusting row height and column width D Row height and column width can be adjusted by dragging the boundaries between the columns and rows (Figure 13.32). They can be adjusted more accurately by highlighting the cells and then selecting Row or Column from the Format menu. Inserting and deleting rows and columns When a cell is right-clicked, Insert can be selected from the menu (Figure 13.33), or rows and columns can be inserted from the Home menu. A row or column can then be inserted. Figure 13.33: Selecting Insert from the menu 80 Original material © Cambridge University Press 2021. This material is not final and is subject to further changes prior to publication. We are working with Cambridge Assessment International Education towards endorsement of this title. 13 Layout Complete rows and columns can also be inserted by selecting the complete row or column, right-clicking and then selecting Insert from the menu Figure 13.34). A row or column is inserted depending on which was selected. Set horizontal and vertical alignment Text within a cell can be aligned as it can in a word processing program but in a cell it can be aligned horizontally (across the screen) and vertically (up and down the screen) Figure 13.34: Inserting a column FT The alignment of the text within a cell can be set by clicking the icons on the toolbar for horizontal and vertical alignment. It can also be set by right-clicking and selecting Format Cells (Figure 13.36). Merge cells A Rows and columns can be deleted by selecting the complete row or column, right-clicking and then selecting Delete from the menu. The selected row or column is deleted. R Text can be entered into a cell by selecting it and then typing with the keyboard. Sometimes the text entered is displayed over adjoining cells. The text in Figure 13.35 was entered into the cell in column C but it is displayed over columns D and E. D To ensure that the text fits within one cell, the cells on that row in columns C, D and E can be merged together to form one longer cell. The cells are highlighted and ‘Merge’ with one of the options is selected. Figure 13.36: Formatting selected cells KEY WORDS merge: combine two or more cells to create a single, larger cell horizontal: parallel to the bottom edge vertical: at right angles to the horizontal alignment: how text flows in relation to the rest of the page Figure 13.35: Merging and centring the text The Alignment tab of the dialogue box should be selected to set the horizontal (Figure 13.37a) and vertical (Figure 13.37b) alignment. 81 Original material © Cambridge University Press 2021. This material is not final and is subject to further changes prior to publication. We are working with Cambridge Assessment International Education towards endorsement of this title. CAMBRIDGE IGCSE™ ICT: COURSEBOOK b FT a Figure 13.37: a Setting horizontal alignment; b Setting vertical alignment. In Figure 13.38, the text has been centred horizontally and at the top vertically. R A Tick the Wrap text box Figure 13.38: Centred text at the top of the cell Wrap text within a cell D If the entered text is too long for the width of the cell (as in the text in Column C in Figure 13.38), it can be formatted to wrap round to form a new line. The height of the cell may then need to be increased to show it. Figure 13.39: Setting text wrap Text wrap can be activated by clicking one of the ‘Wrap’ icon in the ribbon or from the Format Cells dialogue box, which is the same as for setting the alignment. KEY WORDS Set shading/colouring of cells fill: add shading to the inside of the cell. It can have no fill of one of many different colours The fill of a cell or range of cells can be done using the same dialogue box as above, but the Fill tab must be selected. A background colour can then be selected (Figure 13.40). wrap: text automatically forms a new line when it reaches the right margin 82 Original material © Cambridge University Press 2021. This material is not final and is subject to further changes prior to publication. We are working with Cambridge Assessment International Education towards endorsement of this title. 13 Layout KEY WORD gridlines: grey lines around the outside of the cells Create a table FT In other applications, tables have to be created with the required number of rows and columns. Many applications have a drop-down box that allows you to either draw your table in a grid, as seen in Figure 13.42, or specify your number of rows and columns in a dialogue box if you click Insert Table. Text can be entered and shapes and images can be inserted into cells in the same way as they would in the rest of the document. Figure 13.40: Selecting a fill ACTIVITY 13.3 Investigate the word processing software that you are using. Find out how to do the following: Show and hide gridlines • Create a table. A The gridlines between the columns and rows can be shown or hidden using the Page Layout tab. Add text and objects. • Insert and delete rows and columns. • Resize rows and columns. • Set horizontal and vertical alignment. • Show and hide gridlines. • Shade and colour the cells. D R The View box must be unticked (Figure 13.41) to hide the gridlines on the screen. Ticking the Print box will make the gridlines show in your printed spreadsheets. (Notice that, in Figure 13.41, cell A1 is filled with the colour chosen in the previous section and the text is wrapped.) • View box Figure 13.41: Hiding the gridlines 83 Original material © Cambridge University Press 2021. This material is not final and is subject to further changes prior to publication. We are working with Cambridge Assessment International Education towards endorsement of this title. FT CAMBRIDGE IGCSE™ ICT: COURSEBOOK Figure 13.42: Inserting a table in Microsoft Word Question Create the table shown in Figure 13.43 using your word processing software. Before the use of computers, the text on every page had to be made up with metal characters of different sizes and styles, called typeface. They were then covered in ink and the paper was pressed down on top of them – hence the name ‘printing press’. A 3 ICT IN CONTEXT D R Figure 13.43: Example table in word processor Now digital files can be printed directly onto a variety of materials without have to make up printing plates. 84 Original material © Cambridge University Press 2021. This material is not final and is subject to further changes prior to publication. We are working with Cambridge Assessment International Education towards endorsement of this title. 13 Layout PRACTICAL TASK 13.2 Getting started What is the reason for creating tables in documents? 2 A spreadsheet is a table with lots of rows and columns and can have thousands of cells. Each cell has a unique name or address. What is the address of the cell with a red fill in Figure 13.44? A FT 1 Figure 13.44: What is the cell address? 3 4 5 Open the file IT_Results.docx into your word processing software. In the first row, centre the headings, make them bold and give the cells a pale grey fill. Centre all of the values in the ‘Gender’ column. The students, Rosa Luxenburg and Valentina Hoffman have left the college. Delete the rows containing their details. D 6 R Practice 7 A new student has arrived, and their details are shown below. Add this student’s details into the table beneath Catherine Byrne. Endah Sari, F, 13/1/2006, 69, 75, 90 8 Set the ‘Gender’ column width to 2 cm. 9 Insert a row above the first one containing the titles. a Merge the first four cells of this row and enter and centre the text ‘Personal Information’. b Merge the last three cells of this row and enter and centre the text ‘Academic Information’. 85 Original material © Cambridge University Press 2021. This material is not final and is subject to further changes prior to publication. We are working with Cambridge Assessment International Education towards endorsement of this title. CAMBRIDGE IGCSE™ ICT: COURSEBOOK CONTINUED Challenge 10 Insert a new column at the right-hand side of the table. In the first row merge the new cell with the other three. 11 This column should show the examination results for each student. Add the heading ‘Examination Result’ and enter a mark out of 100 for each student. PRACTICAL TASK 13.3 FT Getting started 1 List the actions you would perform in your word processing software to create a table with three columns and six rows. 2 Is it possible to create a border on only one side of a cell in a table? Practice Create a new document using word processing software, and save it as Task3.docx. 4 Create the heading ‘Task 3’, make it bold and centre it. 5 Create a table with six rows and six columns. 6 Set the row height to 2 cm. 7 In the six cells in the top row enter the text One, Two, etc. up to Six. Centre this text, both vertically and horizontally. 8 Change the border width to 1.5 pt. 9 Change the shading of the bottom row of cells to red. R A 3 10 Remove the borders of the cell in row 3, column 3. 11 Inside this cell insert Image_a.jpg and resize it so that it fits within the cell and centre the image both vertically and horizontally. D Challenge 12 Format the first cell of the second row so that the text is vertical from the bottom of the cell to the top. Enter the word ‘Vertical’. 13 Format the second cell of the second row so that the text is vertical from the top of the cell to the bottom. Enter the word ‘Vertical’. 14 Investigate the menus and change the border style of these two cells to two red lines. 86 Original material © Cambridge University Press 2021. This material is not final and is subject to further changes prior to publication. We are working with Cambridge Assessment International Education towards endorsement of this title. 13 Layout CONTINUED Self-assessment Check the points in the following table to make sure you have done everything in the task: Criterion Criterion met The table was created with the required number of columns and rows. The text was centred horizontally and vertically in the top row. The borders and shading of the required cells was changed. An image was inserted into a cell. A Text was arranged vertically in a cell. FT Borders were changed. R Figure 13.45: Using preset margins Creating headers and footers Headers and footers are the top and bottom margins of a page. The purpose of headers and footers is to display document information on each page such as title, page number, author’s name, etc. The software should have some default margin settings (Figure 13.45) that you can select for a document. The settings for these are usually found in the Page Layout or Format menu. D 13.3 Headers and footers KEY WORDS header: a small area at the top of a document footer: a small area at the bottom of a document You can set the header and footer margins in the Layout tab. Alternatively, by selecting Custom Margins (at the bottom of the drop-down box), you can design custom ones (Figure 13.46). The headers and footers can be opened to be edited by double-clicking your mouse in that area or by selecting Header or Footer from the Insert tab. 87 Original material © Cambridge University Press 2021. This material is not final and is subject to further changes prior to publication. We are working with Cambridge Assessment International Education towards endorsement of this title. CAMBRIDGE IGCSE™ ICT: COURSEBOOK One method is to select ‘Page Numbers’ from the Insert menu (Figure 13.47). You can then choose how to align the page number. FT Figure 13.47: Inserting page numbers from the Insert menu Page numbers can also be inserted by selecting Field from the Header & Footer tab (Figure 13.48). Opening the Field dialogue box allows you to insert a lot of different types of information. Figure 13.46: Setting custom margins static: does not change dynamic: changes with different circumstances or as other things change A Once they have been selected, headers and footers can be edited, and information can be inserted. This information can be static (which means it does not change, such as text, objects and images) or the information can be dynamic (which means it changes as the document changes, e.g. number of pages or words). These dynamic objects are called automated objects. KEY WORDS R Page numbers You will then be asked which field you want to insert. Select Page for page numbers (Figure 13.49). Once the page number is inserted into the header or footer, it can be aligned left, right and centre, and formatted and text enhancements added in the same way as any other text. D There are different ways of adding page numbers to the footer or header. automated object: item that changes as the document develops, e.g. number of pages, file size Figure 13.48: Inserting a Field 88 Original material © Cambridge University Press 2021. This material is not final and is subject to further changes prior to publication. We are working with Cambridge Assessment International Education towards endorsement of this title. 13 Layout Total number of pages The field showing the total number of pages in the document can also be inserted in the same way. But often the information states the page number of the total number of pages (e.g. page 2 of 3). This can be done as shown in Table 13.1. File information, date and time FT Document information such as author, title, number of pages can be inserted, as can date and time. They can also be added by using the Fields dialogue box. Question 4 List ten items that can be inserted into a header or footer. Figure 13.49: Selecting the page field A 1 D ouble-click in the footer margin and enter ‘Page’ and a space. R 2 T hen insert the ‘Page’ field – if this is being done in the footer on page 2, then ‘2’ will appear, as shown. 3 Then type a space, ‘of’ and another space. D 4 Then insert the ‘NumPages’ field. 89 Original material © Cambridge University Press 2021. This material is not final and is subject to further changes prior to publication. We are working with Cambridge Assessment International Education towards endorsement of this title. CAMBRIDGE IGCSE™ ICT: COURSEBOOK 5 If this is a three page document then the finished footer item will look as shown here. These numbers will change as you look at different pages or add/remove pages from your document. Table 13.1: How to insert Total number of pages PRACTICAL TASK 13.4 Getting started In the word processing software you are using investigate how you select the header and footer sections of the page. 2 List the actions you would do to insert the date into a footer in the software you are using. Practice FT 1 3 Open the file Margins.docx into your word processing software. 4 Change the margin sizes to: Top and bottom to 2 cm. • Left and right to 1.5 cm. In the header place the following document information: A 5 • • At the left place the author. • In the centre place document comments. In the header at the right place the date. 7 In the footer in the centre place the page number and the number of pages, for example, Page 1 of 3. R 6 Challenge 8 Insert the page number so that it is displayed at the outer edge of each page. View the pages as multiple pages so that you can check that the page numbers are set correctly. D 9 Change the margins to ‘mirrored’ so that they are different for odd and even pages in a book. 90 Original material © Cambridge University Press 2021. This material is not final and is subject to further changes prior to publication. We are working with Cambridge Assessment International Education towards endorsement of this title. 13 Layout WORKED EXAMPLE 13.1 SYSTEM SECURITY Open the file Security.docx into your word processing software. This document contains information about the security of computer systems. Edit the document as follows: Change the margins to 2 cm on all sides. 2 Change the size of the heading to 13 pt and surround it with a rectangular shape with a pale grey fill. 3 Place the author name in the centre of the header and the title of the document to the right. 4 In the footer, place the date at the left and the page number in the centre. 5 Remove the paragraph on ‘phishing’. 6 In a suitable position, insert the chart from the spreadsheet, Security.xlsx and make the text flow all round it. FT 1 Step 1 D R A The margins can be set in the ‘layout’ section of the software (see Figure 13.50). Figure 13.50: Setting the margins All margins can be set to 2 cm. Step 2 The size of the font can be edited in ribbon of the Home tab. A rectangular shape can be placed round the heading using Insert shapes (see Figure 13.51). 91 Original material © Cambridge University Press 2021. This material is not final and is subject to further changes prior to publication. We are working with Cambridge Assessment International Education towards endorsement of this title. CAMBRIDGE IGCSE™ ICT: COURSEBOOK A Figure 13.51: Inserting shape FT CONTINUED D R The shape has to be placed behind the text. Figure 13.52: Send shape to back 92 Original material © Cambridge University Press 2021. This material is not final and is subject to further changes prior to publication. We are working with Cambridge Assessment International Education towards endorsement of this title. 13 Layout CONTINUED Step 3 A Figure 13.53: Selecting shape colour FT The shape fill can then be changed to pale grey using the shape fill feature on the Shape menu, or the Format Shape menu when you right-click. D R The name of the author can be inserted as a field into the header. Figure 13.54: Place author name in header 93 Original material © Cambridge University Press 2021. This material is not final and is subject to further changes prior to publication. We are working with Cambridge Assessment International Education towards endorsement of this title. CAMBRIDGE IGCSE™ ICT: COURSEBOOK CONTINUED Step 4 A Figure 13.55: Place title in header FT The title can be added as a field in the header to the right. D R The date (see Figure 13.56) and the page number (see Figure 13.57) can be placed in the footer. Figure 13.56: Place date in footer 94 Original material © Cambridge University Press 2021. This material is not final and is subject to further changes prior to publication. We are working with Cambridge Assessment International Education towards endorsement of this title. 13 Layout Step 5 A Figure 13.57: Place page number in footer FT CONTINUED D R The paragraph on phishing can be removed by highlighting it and selecting ‘cut’. Figure 13.58: Highlight and cut text 95 Original material © Cambridge University Press 2021. This material is not final and is subject to further changes prior to publication. We are working with Cambridge Assessment International Education towards endorsement of this title. CAMBRIDGE IGCSE™ ICT: COURSEBOOK CONTINUED Step 6 A Figure 13.59: Selecting chart for copying FT To insert the chart the spreadsheet (Security.xlsx) has to be opened. The chart can then be selected and copied. D R In the document, the cursor should be placed at a suitable position and, after a right-click, the chart can be pasted. Figure 13.60: Paste the chart 96 Original material © Cambridge University Press 2021. This material is not final and is subject to further changes prior to publication. We are working with Cambridge Assessment International Education towards endorsement of this title. 13 Layout CONTINUED Figure 13.61: Set text to wrap, tight Questions Figure 13.62: Chart in appropriate position Edit the document to the required specification using your own software. Paste the chart into the document so that it is updated when the spreadsheet changes. REFLECTION A 1 2 The chart can then be moved to an appropriate position. FT After right-clicking the chart, text flow can be set to ‘Tight’. D R What problems did you encounter when completing the practical tasks in this chapter? How did you solve them? 97 Original material © Cambridge University Press 2021. This material is not final and is subject to further changes prior to publication. We are working with Cambridge Assessment International Education towards endorsement of this title. CAMBRIDGE IGCSE™ ICT: COURSEBOOK SUMMARY Creating a good layout of a document is an important part of producing a document that conforms to the accepted professional standards. Different applications programs have slightly different techniques for entering text and numbers. Text can be added in a variety of ways, including typing straight into a document, and adding text boxes. Text can be enhanced and highlighted. The difference between copy and pasting text and moving it is that the text is still in its original place after copying and pasting. Moving text means that the text is no longer in its original place after you have moved it. FT Images can be inserted from a variety of sources. Placing objects in documents can enhance the layout of a document. Objects can be added from a variety of sources, including spreadsheet programs and databases. Tables are an effective way of presenting information and manipulating information. The use of headers and footers enables you to include information on a document that is not related to the content in the document but that is important about the document. EXAM-STYLE QUESTIONS D R A 1 Explain what is meant by the following terms relating to the manipulation of text in a document. a Highlight. [2] b Copy. [2] c Cut. [2] d Paste. [2] 2 Discuss the differences between, embedding and pasting a link to a chart in another document. [4] 3 Describe the purpose of headers and footers in a document. [2] 4 Create a document with a footer displaying the following items: a The page number of the total number of pages, aligned to the left margin. [2] b The date, centred. [2] c The document title, aligned to the right margin. [2] [Total: 20] COMMAND WORDS explain: set out purposes or reasons/make the relationships between things evident / provide why and/or how and support with relevant evidence discuss: write about issue(s) or topic(s) in depth in a structured way describe: state the points of a topic/give characteristics and main features 98 Original material © Cambridge University Press 2021. This material is not final and is subject to further changes prior to publication. We are working with Cambridge Assessment International Education towards endorsement of this title. 13 Layout SELF-EVALUATION CHECKLIST After studying this chapter, think about how confident you are with the different topics. This will help you to see any gaps in your knowledge and help you to learn more effectively. You might find it helpful to rate how confident you are for each of these statements when you are revising. You should revisit any sections that you rated ‘Needs more work’ or ‘Getting there’. See section create a new document, or edit an existing document 13.1 place objects into a document 13.1 work with tables within documents Needs more work Getting there Confident to move on FT I can… 13.1 and 13.2 13.3 use headers and footers appropriately within a range of software packages 13.3 D R A understand the purpose of headers and footers 99 Original material © Cambridge University Press 2021. This material is not final and is subject to further changes prior to publication. We are working with Cambridge Assessment International Education towards endorsement of this title. CAMBRIDGE IGCSE™ ICT: COURSEBOOK Acknowledgements The authors and publishers acknowledge the following sources of copyright material and are grateful for the permissions granted. While every effort has been made, it has not always been possible to identify the sources of all the material used, or to trace all copyright holders. If any omissions are brought to our notice, we will be happy to include the appropriate acknowledgements on reprinting. Microsoft product screenshots are used with permission from Microsoft. Microsoft is a registered trademark of Microsoft Corporation. FT Thanks to the following for permission to reproduce images: Cover image xu binf/GI; Inside Chapter 1: Tek Image/Science Photo Library/GI; PC Gamer Magazine/GI; PC Plus Magazine/GI; Tim Grist Photography/GI; Membio/GI; Merznatalia/GI; Phonlamaiphoto/GI; S3studio/ GI; AFP Contributor/GI; John Macdougall/GI; Bernhard Lang /GI; Keongdagreat/GI; Chapter 2: Francesco Cantone/GI; Carol Yepes/GI; Stephen Brashear / Stringer /GI; Hispanolistic /GI; Ron Levine /GI; Izusek/ GI; Ligorko/GI; Lumen-Digital/Shutterstock; 24K-Production/GI; John Greim/GI; John Keeble/GI; Smith Collection/Gado/GI; Dragomer Maria/Shutterstock; Andreypopov/GI; Xefstock/GI; Brian A Jackson/ Shutterstock; Macformat Magazine/GI; Macbrianmun/GI; Burnel1/Shutterstock; Will Ireland/T3 Magazine/ GI; Moreno Soppelsa/Shutterstock; James Davies; Izusek/GI; Chapter 12: Matthew Leete/GI; Photography By Mangiwau/GI; Chapter 13: Ijeab/GI; Bgblue/GI; The Washington Post/GI; Peter Cade/GI D R A Key: GI= Getty Images 100 Original material © Cambridge University Press 2021. This material is not final and is subject to further changes prior to publication.