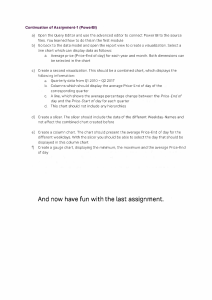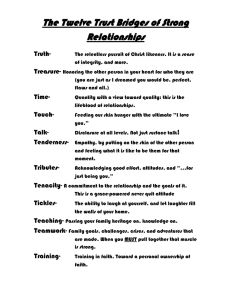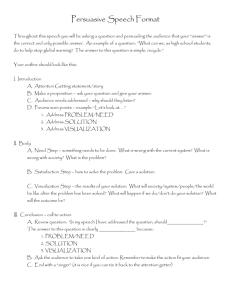llPROTECTED 関係者外秘 •• PROTECTED 関係者外秘 Toyota Analytics CoE Self-Service Analytics PowerBI Training- Class 1 Last updated on March 22, 2022 ll PROTECTED 関係者外秘 PowerBI Training- Class 1 Agenda llPROTECTED 関係者外秘 •• PROTECTED 関係者外秘 1• 2• 3• 4• 5• 6• 7• 8• 9• 10 • 11 • 12 • Background What is Self Service Analytics? What are the current tools being used by our Business Partners? How does Self-Service Analytics ‘Look’ at Toyota? Power BI Architecture What is PowerBI Desktop?? Visualizations within PowerBI Lab1 Lab 2 Publishing Key Site Links Questions & Answers ll PROTECTED 関係者外秘 2 PowerBI Training- Class 1 Let’s Go Places Presentation Template – Style 1 Background llPROTECTED 関係者外秘 1•• PROTECTED 関係者外秘 Current Situation • Enterprise Focused Analytics • • • • Business Partners have access to the Data | Tools and Security | Access to Data ability to Publish (Collaborate) Limited Tools to Visualize Data Analytics • • Limited Self-Service Analytics Ideal Situation GAP • Toyota does not have a platform (Data & Tools) to support Self-Service Analytics. I.e. Create Analytics Cannot Publish Analytics to Users TMNA needs to Execute our Self-Service Analytics Strategy expanding the Center of Excellence (CoE) in order to support our Business Partner's while Executing our Core Architectural Principles ll PROTECTED 関係者外秘 3 PowerBI Training- Class 1 What is Self-Service Analytics? llPROTECTED 関係者外秘 2•• PROTECTED 関係者外秘 • Gartner’s definition ▪ “Self-service business intelligence is defined here as end users designing and deploying their own reports and analyses within an approved and supported architecture and tools portfolio.” • Toyota’s Tactic ▪ Deploy the proper Tools, Security, Training, and Data Structures, thereby, Enabling our Business Partners to : 11 Get the Data 22 Visualize | Analyze the Data •3 Publish | Collaborate their findings • Therein, shortening the Time-to- Answer business questions and accelerate TBP ll PROTECTED 関係者外秘 4 PowerBI Training- Class 1 What are the current tools being used by our Business Partners? llPROTECTED 関係者外秘 3•• PROTECTED 関係者外秘 User Driven User Delivered Goal is 80% Self Service Analytics Excel Developer Driven Access IT Delivered ll PROTECTED 関係者外秘 Data Transformation Complexity 5 PowerBI Training- Class 1 How does Self-Service Analytics ‘Look’ at Toyota? Semantic Layer A semantic layer is a business representation of corporate data that helps end users access data autonomously using common business terms Tool Enterprise Data NonEnterprise Data llPROTECTED 関係者外秘 4•• PROTECTED 関係者外秘 Tools PowerBI: Desktop & .com Source (s) Hadoop Pow erBI Desktop Security PowerBI Desktop APP to Gather Data, Visualize, and Publish Data Security Oracle Pow erBI Desktop Source (s) MS SQL Data Mart Publish FLAT Schema Security DB2 ETL Pow erBI.com Star Schema Security DW PowerBI.com source for Publishing and Consuming Data Data Structure ll PROTECTED 関係者外秘 6 PowerBI Training – Class 1 Power BI Architecture llPROTECTED 関係者外秘 •• PROTECTED 関係者外秘 5 ll PROTECTED 関係者外秘 7 PowerBI Training- Class 1 What is PowerBI Desktop? llPROTECTED 関係者外秘 6•• PROTECTED 関係者外秘 • PowerBI Desktop • Get Data • Analyze • Share • Consume Reports Data PowerBI Desktop Dashboard Relationship ll PROTECTED 関係者外秘 8 PowerBI Training- Class 1 Visualizations within PowerBI llPROTECTED 関係者外秘 7•• PROTECTED 関係者外秘 ll PROTECTED 関係者外秘 Stacked Bar Chart Stacked Column Chart Clustered Bar Chart Line Chart Area Chart Stacked Area Chart Waterfall Chart Scatter Chart Pie Chart Filled Map Funnel Gauge Slicer Python Visual Table ArcGIS Maps Import Custom file Clustered Column Chart 100% Stacked Bar Chart 100% Stacked Column Chart Line & Stacked Column Chart Line & Clustered Column Chart Ribbon Chart Donut Chart Treemap Map Card Multi-row Card KPI Matrix R Script Visual Key Influencers 9 PowerBI Training- Class 1 Visualizations: Stacked Bar Chart llPROTECTED 関係者外秘 7•• PROTECTED 関係者外秘 Fields Filters Formats Data on X Axis (e.g. Months) Object Title (On/Off) Data Categories (Vehicles = Camry, Corolla) Filters for Page Data to be Visualized (Vehicle Sales Units) Background Color Filters for Report Visualization Fix Object Length & Width Object Size / Location Object Border Tooltip Visual Header ll PROTECTED 関係者外秘 10 PowerBI Training- Class 1 Visualizations: Import from file llPROTECTED 関係者外秘 7•• PROTECTED 関係者外秘 Examples ll PROTECTED 関係者外秘 11 llPROTECTED 関係者外秘 •• PROTECTED 関係者外秘 LET’S PRACTICE Lab 1 ll PROTECTED 関係者外秘 12 PowerBI Training- Class 1 Lab 1: Start Power BI llPROTECTED 関係者外秘 8•• PROTECTED 関係者外秘 2. Select “Get Data” 1. Select “Power BI Desktop 3. Select “Excel” • Starting Power BI Desktop, Get Data, Select Data Source Type, and Connect • 80+ Data Source Types • Toyota’s Most common • Oracle Database, SQL Server Database ll PROTECTED 関係者外秘 4. Select “Connect” 13 PowerBI Training- Class 1 Lab 1: Get Data llPROTECTED 関係者外秘 8•• PROTECTED 関係者外秘 6. Select “Lab1” For Lab: .\Desktop\Folder.. 5. Find and Select Data Source • Slide Actions • Selecting Data Source File from Location Note: Data Grid Visualized • Selecting Specific Data for Lab 7. Select “Load” ll PROTECTED 関係者外秘 14 PowerBI Training- Class 1 Lab 1: Get Data Continued llPROTECTED 関係者外秘 8•• PROTECTED 関係者外秘 8. Select “Data” Note: Data loaded into Model and Grid Visualized • Slide Action • Identifying where data is visible within PowerBI Desktop ll PROTECTED 関係者外秘 15 PowerBI Training- Class 1 Lab 1: Get Data Continued llPROTECTED 関係者外秘 8•• PROTECTED 関係者外秘 9. Select “Lab1” Note: Columns within “Lab1” • Slide Action • Visualize dataset details (columns) available within PowerBI for Visualization ll PROTECTED 関係者外秘 16 PowerBI Training- Class 1 Lab 1: Visualization llPROTECTED 関係者外秘 8•• PROTECTED 関係者外秘 10. Select “Cluster Column Chart” Can we see vehicle sales per Year? Note: Columns within “Lab1” • Slide Actions • Use Case1: Can we see Vehicle Sales per Year? • Start Visualization….. ll PROTECTED 関係者外秘 11. Drag “Date” To “Axis” 12. Drag “Sales” To “Values” 17 PowerBI Training- Class 1 Lab 1: Visualization Continued llPROTECTED 関係者外秘 8•• PROTECTED 関係者外秘 13. Resize Object to show Years Note: 2010 through 2019 Visible Can we add Graph Data Labels? • Slide Action: • ….Finish Visualization • ….add details to Visualization 13. Turn “Data labels” On Change Display to “None” ll PROTECTED 関係者外秘 18 PowerBI Training- Class 1 Lab 1: Visualization Continued llPROTECTED 関係者外秘 8•• PROTECTED 関係者外秘 15. Select “Cluster Column Chart” Vehicle Sales per Year! Can we see sales by vehicle type? • Slide Action • Result of UC1 • Use Case2: Can we see Sales by Vehicle type? • Start Visualization….. ll PROTECTED 関係者外秘 16. Drag “Date” To “Axis” 18. Drag “Vehicles” To “Legend” 17. Drag “Sales” To “Values” 19 PowerBI Training- Class 1 Lab 1: Visualization Continued llPROTECTED 関係者外秘 8•• PROTECTED 関係者外秘 19. Select “Cluster Column Chart” Vehicle Sales per Year per Vehicle Type! 20. Resize Object to show Years • Slide Action: • Object Resizing • Cheat to create Pie chart Lets “Cheat a Little” ☺ 21. Select “Cluster Column Chart” 22. Ctl-C (Copy) 23. Ctl-V (Paste) 24. Drag Object to right ll PROTECTED 関係者外秘 20 PowerBI Training- Class 1 Lab 1: Visualization Continued llPROTECTED 関係者外秘 8•• PROTECTED 関係者外秘 25. With 2nd Custom Column Chart select, Select “Pie Chart • Slide Action: • Continue Pie Chart Creation 26. Remove Date from legend ll PROTECTED 関係者外秘 27. Add Vehicle to legend 21 PowerBI Training- Class 1 Lab 1: Visualization Continued llPROTECTED 関係者外秘 8•• PROTECTED 関係者外秘 28. Select “Slicer” Can we see ‘filter’ reports the way we would like? Vehicle Sales per Year per Vehicle Type in Pie Chart! • Slide Action: • Result of UC1 • Creating a Slicer 29. Drag “Vehicle” to Field ll PROTECTED 関係者外秘 22 PowerBI Training- Class 1 Lab 1: Visualization Continued llPROTECTED 関係者外秘 8•• PROTECTED 関係者外秘 30. Select “Slicer” Can we add Year Slicer? • Slide Action: • Add Another Slicer ll PROTECTED 関係者外秘 31. Drag “Year” to Field 23 PowerBI Training- Class 1 Lab 1: Visualization Continued llPROTECTED 関係者外秘 8•• PROTECTED 関係者外秘 33. Cheat and add Table View 36. Cheat and add Table View 34. Add Images 37. Add Text Box Can we make the report more aesthetically pleasing? 35. Add Shape 32. Borders “On" • Slide Action: • UseCase3: Can we make the report more aesthetically pleasing? • UseCase3: Result! ll PROTECTED 関係者外秘 Yes We Can! 24 llPROTECTED 関係者外秘 •• PROTECTED 関係者外秘 LET’S PRACTICE Lab 2 ll PROTECTED 関係者外秘 25 PowerBI Training- Class 1 Lab 2: Start Power BI llPROTECTED 関係者外秘 9•• PROTECTED 関係者外秘 OR 2. Select “Get Data” 1. Select “Power BI Desktop 3. Select “Excel” • Starting Power BI Desktop, Get Data, Select Data Source Type, and Connect • 80+ Data Source Types • Toyota’s Most common • Oracle Database, SQL Server Database ll PROTECTED 関係者外秘 4. Select “Connect” 26 PowerBI Training- Class 1 Lab 2: Get Data llPROTECTED 関係者外秘 9•• PROTECTED 関係者外秘 5. Find and Select Data Source 6. Select “Lab2” For Lab: .\Desktop\Folder.. • Slide Action • Identifying where data is visible within PowerBI Note: Data Grid Visualized Desktop 7. Select “Load” ll PROTECTED 関係者外秘 27 PowerBI Training- Class 1 Lab 2: Get Data Continued llPROTECTED 関係者外秘 9•• PROTECTED 関係者外秘 Can we break down by NAMC? 8. Select “New Column” What is DAX (Data Analysis Expressions)? • 10. Enter Column Name NAMC” A DAX function always references a complete column or a table. If you want to use only particular values from a table or column, you can add filters to the formula.. 9. Enter Formula Formula: • • DAX includes a type of function that returns a table as its result, rather than a single value. These functions can be used to provide input to other functions, thus calculating values for entire tables or columns. Some DAX functions provide time intelligence, which lets you create calculations using meaningful ranges of dates, and compare the results across parallel periods. ll PROTECTED 関係者外秘 Column=if(Lab2[Vehicle]="Corolla","TMMMS“) Formula: Column=SWITCH(Lab2[Vehicle],"Corolla","TMMMS","Ca mry","TMMK","Tundra","TMMTX","Tacoma","TMMTX","P rius","TMC","Sienna","TMMI") 28 PowerBI Training- Class 1 Lab 2: Get Data Continued llPROTECTED 関係者外秘 9•• PROTECTED 関係者外秘 11. Select “New Column” • Action Slide: • Adding a column with DAX ll PROTECTED 関係者外秘 12.Enter Formula See NAMC in Data ☺ 29 PowerBI Training- Class 1 Lab 2: Get Data Continued llPROTECTED 関係者外秘 9•• PROTECTED 関係者外秘 Can we break sales by Geography? Steps: • Select “Excel” • Select “Connect” • Find and Select Data Source • Select “Load” 13. Select “Load” • Slide Action: • Use Case: Can we break sales by Now user can see Lab2 and NAMC Fields Geography? • Start Visualization… ll PROTECTED 関係者外秘 30 PowerBI Training- Class 1 Lab 2: Get Data Continued llPROTECTED 関係者外秘 9•• PROTECTED 関係者外秘 Relationship View 14. Drag Lab2|NAMC to NAMC|NAMC and Drop 15. Drag Lab2|NAMC to NAMC|NAMC and Drop • Slide Action: • Connecting Lab 2 and NAMC data • Creating a Relationship ll PROTECTED 関係者外秘 31 PowerBI Training- Class 1 Lab 2: Visualization Continued llPROTECTED 関係者外秘 9•• PROTECTED 関係者外秘 Can we break sales by Geography? 17. Select “Map” 18. Drag “State” to Location 19. Drag “Sales” to Size 16. Select “+” to add a Page • Slide Action: • Use Case: Can we break sales by Map Populates with data but difficult to see Geography? • Start Visualization …. Add Map ll PROTECTED 関係者外秘 32 PowerBI Training- Class 1 Lab 2: Visualization Continued llPROTECTED 関係者外秘 9•• PROTECTED 関係者外秘 20. Select “Map” Map Zoomed in 21. Double Click to Zoom In • Slide Action • Add Map Visualization 22. Hover Over a “State to see the data • Use Case Result! Sales Visualized by State ll PROTECTED 関係者外秘 33 PowerBI Training- Class 1 Lab 2: Visualization Continued llPROTECTED 関係者外秘 9•• PROTECTED 関係者外秘 23. Create Donut Chart 24. Create Stacked Column Chart Can we add more details to the data to break down further? 25. Create Treemap Yes we can! ☺ • Action Slide: • Use Case: Can we add more details to the data to break down further? • Use Case Result! ll PROTECTED 関係者外秘 34 llPROTECTED 関係者外秘 •• PROTECTED 関係者外秘 EXERCISE ll PROTECTED 関係者外秘 35 PowerBI Training- Class 1 Exercise: Visualization llPROTECTED 関係者外秘 9•• PROTECTED 関係者外秘 1. Create Year Slider 5. Create Card 2. Create Vehicle Slicer Visualization from Lab 1 3. Create Cluster Chart 6. Create Cluster Chart 7. Create Pie Chart 4. Create Table • Slide Action • Make Lab 2 Visualization look Similar to Lab1 ll PROTECTED 関係者外秘 36 llPROTECTED 関係者外秘 •• PROTECTED 関係者外秘 PUBLISHING ll PROTECTED 関係者外秘 37 PowerBI Training- Class 1 Publishing llPROTECTED 関係者外秘 10•• PROTECTED 関係者外秘 Can share this with our Team Members? 1: Select “Publish” PowerBI.com Yes we can! ☺ • Slide Action • Publish to PowerBI.com example ll PROTECTED 関係者外秘 38 llPROTECTED 関係者外秘 •• PROTECTED 関係者外秘 KEY SITE LINKS ll PROTECTED 関係者外秘 39 PowerBI Training- Class 1 Key Sites llPROTECTED 関係者外秘 11•• PROTECTED 関係者外秘 • Power BI • www.powerbi.com • Power BI - Visuals • https://appsource.microsoft.com/en-us/marketplace/apps?product=power- bi-visuals • Power BI YouTube Channel • https://www.youtube.com/user/mspowerbi • Self Service Analytics Center of Excellence • https://myteams.toyota.com/sites/tmnaiseaold/ssacoe/Shared%20Docume nts/Forms/AllItems.aspx?viewid=d80f5472%2D6201%2D4bae%2Dabac% 2Dc43d761c333e • 1ToyotaService • https://tmna.service-now.com/navpage.do ll PROTECTED 関係者外秘 40 llPROTECTED 関係者外秘 •• PROTECTED 関係者外秘 QUESTIONS AND ANSWERS ll PROTECTED 関係者外秘 41 PowerBI Training- Class 1 llPROTECTED 関係者外秘 •• PROTECTED 関係者外秘 For any questions please contact: AnalyticsCOE@internal.toyota.com ll PROTECTED 関係者外秘 42 llPROTECTED 関係者外秘 •• PROTECTED 関係者外秘 ll PROTECTED 関係者外秘