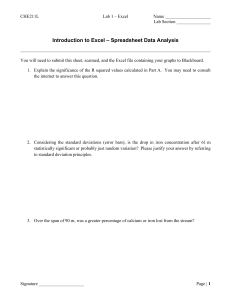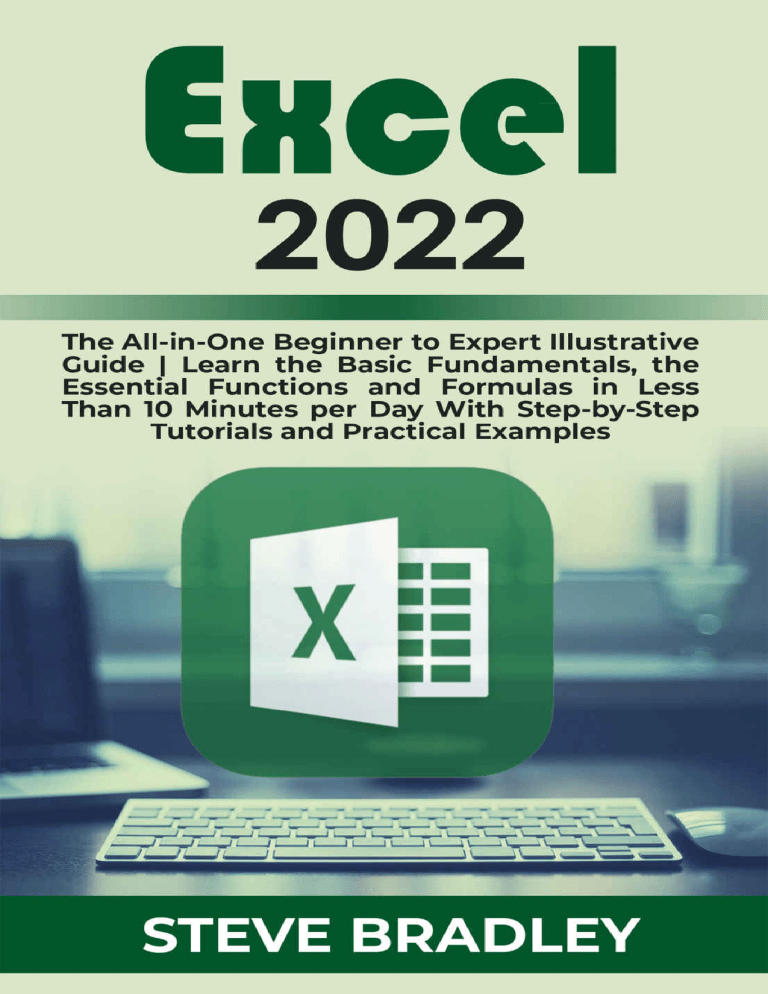
Excel 2022 The All-in-One Beginner to Expert Illustrative Guide | Learn the Basic Fundamentals, the Essential Functions and Formulas in Less Than 10 Minutes per Day With Step-by-Step Tutorials and Practical Examples STEVE BRADLEY © Copyright 2022 by Steve Bradley- All rights reserved. This document is geared towards providing exact and reliable information in regards to the topic and issue covered. The publication is sold with the idea that the publisher is not required to render accounting, officially permitted, or otherwise, qualified services. If advice is necessary, legal or professional, a practiced individual in the profession should be ordered. - From a Declaration of Principles, which was accepted and approved equally by a Committee of the American Bar Association and a Committee of Publishers and Associations. In no way is it legal to reproduce, duplicate, or transmit any part of this document in either electronic means or in printed format. Recording of this publication is strictly prohibited, and any storage of this document is not allowed unless with written permission from the publisher. All rights reserved. The information provided herein is stated to be truthful and consistent, in that any liability, in terms of inattention or otherwise, by any usage or abuse of any policies, processes, or directions contained within is the solitary and utter responsibility of the recipient reader. Under no circumstances will any legal responsibility or blame be held against the publisher for any reparation, damages, or monetary loss due to the information herein, either directly or indirectly. Respective authors own all copyrights not held by the publisher. The information herein is offered for informational purposes solely and is universal as so. The presentation of the information is without contract or any type of guarantee assurance. The trademarks that are used are without any consent, and the publication of the trademark is without permission or backing by the trademark owner. All trademarks and brands within this book are for clarifying purposes only and are owned by the owners themselves, not affiliated with this document. Table of Contents INTRODUCTION CHAPTER 1: WHAT IS EXCEL? 1.1 HISTORY OF MS EXCEL 1.2 WHAT IS MICROSOFT EXCEL? CHAPTER 2: GETTING STARTED WITH EXCEL 2.1 WHERE DO YOU FIND EXCEL? 2.2 EXCEL FILE EXTENSIONS CHAPTER 3: THE EXCEL INTERFACE 3.1 UNDERSTANDING THE EXCEL INTERFACE 3.2 IDENTIFICATION OF THE SCREEN PARTS 3.3 TITLE BAR 3.4 WORKSHEET TABS 3.5 RIBBON TABS 3.6 WHAT IS SPREADSHEET? 3.7 WHAT IS A CELL? 3.8 WHAT IS A ROW? 3.9 WHAT IS A COLUMN? CHAPTER 4: WAY TO USE EXCEL PROPERLY 4.1 OPENING A SPREADSHEET 4.2 WORKING WITH THE RIBBON 4.3 MANAGING YOUR SHEETS 4.4 ENTERING DATA 4.5 BASIC CALCULATIONS 4.6 TIPS THAT MAKES EXCEL SIMPLE AND EASY CHAPTER 5: FORMULAS IS MICROSOFT EXCEL 5.1 WHAT IS MICROSOFT EXCEL FORMULAS? 5.2 HOW TO INSERT FORMULAS IN MICROSOFT EXCEL 5.3 HOW TO USE MOST COMMON MICROSOFT EXCEL FORMULAS 5.4 HOW TO INSERT FORMULA FOR ENTIRE COLUMN CHAPTER 6: FUNCTIONS IN EXCEL 6.1 WHAT IS A FUNCTION IN EXCEL? 6.2 THE IMPORTANCE OF FUNCTIONS 6.3 THE PARTS OF A FUNCTION 6.4 WORKING WITH ARGUMENTS 6.5 CREATING FUNCTION 6.6 HOW TO ENTER A FUNCTION MANUALLY? 6.7 THE FUNCTION LIBRARY 6.8 COMMON FUNCTIONS 6.9 INSERT FUNCTION COMMAND CHAPTER 7: EXCEL TRICKS AND KEYBOARD SHORTCUTS 7.1 USEFUL TRICKS THAT MAKE EXCEL EASY 7.2 OTHER EXCEL TRICKS 7.3 KEYBOARD SHORTCUTS FOR MICROSOFT EXCEL CHAPTER 8: ANALYZING DATA IN EXCEL 8.1 MAKE PIVOT TABLE 8.2 ANALYZING DATA SETS WITH EXCEL 8.3 TIPS AND TRICKS 8.4 DATA ANALYSIS 8.5 DATA VISUALIZATION 8.6 DATA REPORTING 8.7 THE IMPORTANCE OF REPORTING ALL RESULTS CHAPTER 9: TABLES & THEIR IMPORTANCE 9.1 TABLES TYPES 9.2 HOW CAN YOU MAKE A TABLE IN EXCEL? 9.3 WHY ARE TABLES IN EXCEL USEFUL? 9.4 SMART TABLES WHICH EXPAND AS DATA IS ENTERED 9.5 CREATING AN EXCEL TABLE FROM A SET CHAPTER 10: WHAT ARE CHARTS? 10.2 A CHART IS THE SET OF COORDINATES. 10.2 A TRANSCRIPTION IS A CHART 10.3 A COMPRESSION ALGORITHM IS A CHART. 10.4 HOW TO MAKE AN EXCEL CHART CHAPTER 11: EXCEL AND OUR EVERYDAY LIVES 11.1 EXCEL'S APPLICATIONS IN OUR EVERYDAY LIVES CONCLUSION Introduction People's fast-paced lifestyles necessitate the use of shortcuts and sophisticated approaches to comprehend and overcome everyday problems. Furthermore, there are many activities that we do in our everyday lives that include the use of Excel, such as measuring monthly budgets, budgeting & target setting, students tacking their syllabus, and a variety of other tasks that most people do in a casual way rather than using simplistic software that provides concrete shapes. Microsoft Excel is used to perform calculations, analyses, and visualizations of data & information in everyday life. Using columns and rows of formulas, Microsoft Excel is essential for organizing business systems and processes with information and data. Microsoft Excel is a spreadsheet application that is available for Mac OS, Windows, Cloud storage, and Android devices. Users will quickly perform statistical, economical, and logical calculations, data processing, data interpretation, and data visualization using the excel spreadsheet. Students, professors, career hunters, administrators, traders, businesses, suppliers, vendors, freelancers, writers, and housewives all use Excel on a regular basis. On September 30, 1985, the first edition of Microsoft Excel was released. Today, the most recent update available for download is version 16.0, also known as Excel 2021. The most common practice is for people to download and purchase the whole MS Office suite since Microsoft Office Suite provides all official software in one bundle, including Microsoft Word, Excel, Publisher, PowerPoint, and Outlook. The theory is that the spreadsheet is the direct extension of a pocket calculator, in which you will enter data and then process it with your calculator to arrive at a response. A spreadsheet is a computer worksheet that helps you enter & store data in GRID FORMAT cells (columns and rows). Numbers, terms, and formulas can all be used to represent data. It is possible to build graphs and charts with this data and convert the data, for instance, to import that into a report. It is possible to create templates with formulas entered, boundaries and cells shaded, and a variety of other formatting options inside the spreadsheet bundle. This template will then be used for a variety of work. The first time we'll use a spreadsheet would be to enter cash budgets. It is an excellent illustration of how a pre-made blueprint, along with a corresponding source text, may be used to 'simplify your existence.' There are 1048576 rows & 16384 columns in an Excel spreadsheet. Excel is set up in a table layout, with each index being referred to as a CELL. By default, Excel creates three worksheets. The workbook is a set of worksheets. Microsoft Excel is now synonymous with workbooks and electronic spreadsheets. The feature library in Excel is essential to use for a higher degree of data measurement and manipulation. The function library in Excel includes the most essential financial, logical, & text filtration formulas for every Excel learner to practice. Users will also use table formats and conditional formatting in Excel. It is very useful for displaying data in color depending on a state in the cells. For daily official tasks, Microsoft Excel program offers a broad range of features and functionalities. Let's look at how different kinds of people around the globe utilize Microsoft Excel features in their everyday lives. Chapter 1: What Is Excel? Microsoft Excel which is a spreadsheet application that was created and distributed by the company Microsoft. It's included in the Microsoft Office productivity suite. Excel is a database application that helps you to organize, store and analyze data. If you can believe that only those individuals use Excel to analyze complex data, anybody may learn how to use the program's powerful features. Excel makes it simple to deal with various forms of info, whether you're maintaining a budget, organizing a training log, or making an invoice. Excel organizes data in columns and tables, unlike a word processor like Microsoft Word. The intersection of rows and columns is called a cell. A single piece of data, such like a numerical value, text, or a formula, may be entered into each cell. During creation, Excel was given the codename Odyssey. On September 30, 1985, it was first released. Excel is a spreadsheet program that allows you to organize and calculate data. It has the ability to analyze data, quantify numbers, build pivot tables, and display data in the form of a chart or graph. You might, for example, generate an Excel database that estimates a monthly budget, records related expenditures and filters the data interactively through parameters. 1.1 History of MS Excel In 1982, Microsoft released Multiplan, a spreadsheet software that was very common on CP/M systems but lost ground to Lotus1-2-3 on MS-DOS systems. It prompted the development of a modern spreadsheet known as Excel, which was created with the aim of "doing everything 1-2-3 does, except better." The first Mac edition of Excel was launched in 1985, followed by the first Windows version in November 1987. Lotus took its time bringing 1-2-3 to Windows, and by 1988, Excel had begun to outsell 1-2-3, assisting Microsoft in becoming the dominant PC software maker. MS Excel released 1982, when it was first released as Multi-plan, a famous Controlling Program for Micro-computers, but Lotus 1-2-3 quickly overtook it on MS-DOS platforms. Microsoft released Excel v2.0 for Windows in 1987, and by 1988, it had begun to outsell Lotus 1-2-3 & the emerging QuatroPro. VBA (Visual Basic Applications), also known as Macros, was used in Microsoft Excel 5.0 for Windows in 1993. It opened up almost limitless possibilities for automating routine processes for number crunching, process automation, and data presentation for enterprises. Microsoft maintained its lead by releasing new software around two years or so. Excel 11, commonly known as Microsoft Office Excel 2003, is the most recent update for the Windows platform. Microsoft Excel 2004 is the most recent update for Mac OS X. This achievement, which dethroned the lord of the software industry, established Microsoft as a legitimate rival and demonstrated its commitment to producing graphical software in the future. Microsoft Excel played a critical part in bookkeeping & record-keeping for corporate activities in the early days of open PC business computing. A table that has an autosum format is one of the better examples of an MS Excel use case. Entering a column of values, then clicking a cell at the end of the spreadsheet, then clicking the "autosum" button to enable the cell to sum up all of the values entered above is quite simple in Microsoft Excel. It replaces manual ledger counts, which were a time-consuming aspect of the business before creating the modern spreadsheet. MS Excel has been a must-have for different types of corporate computing, including looking at regular, weekly, or monthly figures, tabulating payroll and taxation, and other related business procedures, thanks to the autosum and other advancements. Microsoft Excel has been a key end-user technology, effective in training and career growth, thanks to a variety of basic use cases. Excel is also included in basic business diplomas on business computing for several years, and temporary job agencies can evaluate individuals for various clerical duties based on their skills with Microsoft Programs. On the other hand, Microsoft Excel has become increasingly outdated in several respects as enterprise technology has progressed. This is due to a term known as "visual dashboard" technology, also known as "data visualization." In general, companies & vendors have devised innovative new approaches to visually display data that do not need end consumers to examine a traditional spreadsheet of columns of numbers & identifiers. Instead, they use diagrams, maps, and other sophisticated displays to help explain and comprehend the statistics. People also found that "reading" a video presentation is far simpler. The usage cases for Microsoft Excel have changed as a result of the data visualization principle. Whereas companies may have used MS Excel to manage hundreds of records in the past, today's company usage cases often include spreadsheets that handle just a few dozen values for each project. If the spreadsheet has more than a few hundred rows, the details would be more successfully displayed on a visual dashboard rather than on a standard spreadsheet format. 1.2 What is Microsoft Excel? MS Excel is a software that is used in the Microsoft Office Suite. Worksheets (spreadsheets) are used to store and manage data in the table format and are created in Microsoft Excel. Microsoft Excel is among the most widely distributed software programs worldwide. Excel has powerful tools and features, and it is used in a broad range of applications by multinational IT companies. Data entry, reading, and manipulation are all easy. Excel organizes the data into rows and columns in a table format. Microsoft Excel is a spreadsheet application developed by Microsoft that helps users to coordinate, format, and measure data using formulas. This application is part of the MS Office suite, which is compliant with most Office applications. Among other Microsoft Office apps, Microsoft Excel is also available as a cloud-based subscription via Office 365. MS Excel is a proprietary spreadsheet program developed by Microsoft and marketed for the Microsoft Windows & Mac OS operating systems. It includes, among other things, the ability to do simple calculations, use graphing methods, create pivot tables, and construct macros. To coordinate and manage data, spreadsheet applications like MS Excel use a series of cells organized into rows and columns. They may also use maps, histograms, and line graphs to show results. MS Excel allows people to organize details to see multiple variables from various angles. MS Visual Basic is also a programming language that can construct several complicated numerical approaches in Excel. Programmers choose writing code directly in the Visual Basic Editor, which includes Windows for testing and organizing code modules. Chapter 2: Getting Started With Excel Starting and exiting Microsoft Office Excel can be done in a variety of ways. Excel may be launched from the Start menu or a screen shortcut. You will exit Excel by clicking the File tab, pressing the Close button, or using a keyboard shortcut. 2.1 Where Do You Find Excel? Excel can be found in the Start menu whether you have MS Excel or the whole MS Office kit loaded on your computer. Keep in mind that Excel is not included on new computers. Before you can use it on your machine, you must first buy it and update it. If you don't want to (or can't afford) buy Excel, you can download a restricted edition from the MS Office website for free. If you have Excel loaded, but it isn't showing up in the Start menu, use the measures below to manually launch it. Open My Computer. The C: drive can be accessed by clicking or selecting it. If Microsoft Excel is installed on some other drive, then C: choose the drive instead of C: Go to the MS Office folder in the Program Files (x86) folder. If there is a root folder in the MS Office folder, open it. Then open the OfficeXX archive, where XX is the Office edition installed on your computer system (for example, Office16 for Office 2016). If you don't see a root folder, search for it and open a folder called "Office." To launch the Excel software, look for a file called EXCEL.EXE and select or double-click it. 2.2 Excel File Extensions MS Excel supports the following file extensions. The .xlsx file is the default for storing a Microsoft Excel workbook. Extension Name Description .dbf DBF 3, DBF4 DBASE III and IV's native database file format. .csv CSV(Comma- The simple file that can be used with a variety of spreadsheet programs. Columnar breaks are defined by the single character, usually the comma, in the text file, with rows of data depicted as lines. separatedvalues) .dif Datainterchangeformat A file format with a small set of features that are commonly used. Just a single-page spreadsheet can be saved. .html, .htm HTML This file contains HTML-formatted files. Supporting data, such as graphics and sounds, are saved in a folder as Excel exports them. .mhtml, .mht, Single-page HTML Single page HTML-formatted data. .ods Open Document Spreadsheet OpenOffice and LibreOffice are two-word processors that embrace this open-source file format. .pdf PDF(Portable Adobe developed an industry-standard document format. Data Format) .prn SpaceLotus developed a text-formatting format that is identical to CSV. delimited Just one sheet is supported. formatted text .slk SYLK SymbolicLink Format. Single sheet Supported only. .txt Tab-delimited text A text file format that uses tab as the delimiter character, equivalent to CSV. Stores single-page Unicode-encoded spreadsheets as well. .xla Excel Add-in Microsoft Excel 95-2003 compatible support for Visual Basic VBA works. .xlam Excel Macros with VBA projects & Excel 4.0 macros are supported in this XML-based format, which is compatible with MS Excel 2007, 2013-2019. .xls Excel Workbook (deprecated) For Excel versions 97-2003, this is the native file format. .xlsb Excel Binary Workbook Excel 2007-2019 compatible quick load-and-save file. VBA projects & Excel 4.0 macros are supported. .xlsm Excel Macros .xlsx Excel Workbook For Excel 2007-2019, this is the native file format. "ISO Strict" formatting is supported. Macro support is not available. .xlt Excel Template (deprecated) Microsoft Excel 97-2003 template file format. .xltx Excel Template Excel 2007-2019 Excel template file format. .xlw Excel Workbook Just saves worksheets, chart sheets, & macro sheets; spreadsheets are not saved. Excel 2013-2019 compatibility. .xml XML Data XML export of spreadsheet data. .xps OpenXML Paper Specification A close open-source document file to PDF. with VBA & Excel 4.0 macros are supported in this XML-based format, which is compatible with Excel 2007-2019. Chapter 3: The Excel Interface 3.1 Understanding The Excel Interface In below Figure, you can see the Excel window. The worksheet window takes up the majority of the panel. This grid offers a convenient workspace for entering and managing results. Several command interfaces surround the worksheet window, which helps you get details about the data on the worksheet or add functions to it. 3.2 Identification Of The Screen Parts Excel Spreadsheets describes only one aspect of the Excel user interface: the rectangular grid of columns and rows. The whole user experience looks like this: In Excel 2007, this is the default layout. The interface of Excel 2010, Excel 2013, and later versions of MS Excel are nearly similar. The below are the key components: 3.3 Title Bar The title of the workbook is stored here. Book1 is the default (and then Book2, etc.). When the Excel workbook is saved, this is substituted by the filename. 3.4 Worksheet Tabs All of the worksheets in the workbook are mentioned here. Sheet1, Sheet2, and so on are the regular labels. By clicking on the worksheet tab, you can navigate to every worksheet in the workbook. You may also navigate by using the four little arrows to the left of worksheet tabs. The first arrow will take you to the very first worksheet, the second will take you to the previous sheet, the third will take you to the following worksheet, and the fourth will take you to the last worksheet. Any worksheet's name can be changed by double-clicking on the tab and then typing in a new name. By selecting the rightmost worksheet tab button, you may build a new worksheet. You will rearrange the worksheets in the list by left-click on a worksheet tab and then move it to a new position in the folder. You may trigger additional features through right-clicking on either the worksheet tab or the worksheet tab arrows. 3.5 Ribbon Tabs The items in the top-level menu. This includes Home, Page Layout, Formulas, Insert, and so on in the illustration above. Depending on where you are in existence, your options can shift. The majority of Excel's features can be accessed by selecting one of these ribbon buttons. A separate ribbon will be highlighted with each tab. The Home ribbon is seen in Figure. This tab gives you access to the most popular Excel features. Ribbon A set of Excel features grouped into categories that lead to a ribbon tab. The Home ribbon, for example, is divided into categories such as Clipboard, Font, Alignment, Number, and so on. Each category contains one or more icons that relate to Excel capabilities. Click on a cell in a worksheet and then on the middle icon in the Alignment group on Home ribbon to center the contents of that Cell. For this series of steps, we use the abbreviation: Alignment Center is located at the top of the page. Similarly, you can merge two adjacent cells by clicking Home > Alignment, Merge, and Center and highlighting the two cells; the two cells are fused, and any material put in the unified Cell would be oriented. Using Home > Cells, you can also insert, delete, and format cells, tables, columns, and worksheets. Any icons have their shortcuts. For example, to center the content of a cell, click on it and then press Ctrl-E. Place the mouse cursor over an icon (without clicking) to get a sense of what it's about. A tooltip will display with any detail regarding the icon. A small arrow appears next to any of the classes on a ribbon (to the right, the group's name). When you press this arrow, you'll be met with a dialogue box with several choices to pick from. For example, on the Home ribbon, clicking the arrow for Font category opens a dialogue box with tabs labeled Alignment, Font, Border, Number, and so on. Each tab in dialogue box offers a different collection of formatting options for the range of cells in the currently highlighted worksheet. To specify the numbers in highlighted cells, be shown with three decimal places, choose the Number button, then the Number choice, and then fill in 3 in the box indicating the number of decimals. A small downward arrow appears next to any icons inside a group. When you click on that arrow, you'll see a vertical list of the options appear. For example, in the Home ribbon's Cells category, clicking the Insert icon brings up the options insert Cells. Insert Sheets Columns, Insert Sheets Rows, and Insert Sheet. The items in the top-level menu. This includes Home, Page Layout, Formulas, Insert, and so on in the illustration above. Depending on where you are in existence, your options can shift. The majority of Excel's features can be accessed by selecting one of these ribbon buttons. A separate ribbon will be highlighted with each tab. The Home ribbon is seen in Figure. This tab gives you access to the most popular Excel features. There are also scrollable drop-down lists with a downward arrow in certain classes. Clicking the arrow at the right of a Font drop-down list in a Font group on Home ribbon, for example, displays a scrollable list of selected fonts (Arial, Georgia, Time New Roman, and so on). Office Button – Workbooks can be opened, saved, and printed using the button in the upper left corner of the MS Excel interface. You'll be provided with a menu of choices once you click on this button. There is an Excel Options icon in addition to the buttons for loading, saving, and printing workbooks. When you click this icon, a dialogue box appears, allowing you to adjust different configuration parameters. It also has the Add-In feature, which we'll go through later. The Office Button is not used in Excel 2010 or 2013. Instead, they use the File tab to have the same features. The File tab, which appears to the left side of the Home tab in Excel 2010 and later models, is the first ribbon tab. Quick Access Toolbar – It is situated in the upper left of the screen and features commonly used icons (In Excel 2007, it's just to the right side of the Office Button, and in Excel 2010 and later, it's above the File & Home tabs.). The Save, Repeat & Undo icons are on the toolbar by default. You will customize this toolbar by tapping on the little downward arrow on the right side of the toolbar to bring up a customization dialogue box where you can add or remove icons. Active Cell – displays the Cell that is being referenced. This is the Cell where you last shifted the cursor or pressed. On the show, this Cell is illuminated. Name Box – contains the active Cell's address. Entering the address of another cell in a Name Box then pressing the Enter key would take you to that Cell. Formula Bar – The content of the active Cell are stored here. If there is a formula, that formula is displayed here, while the formula's value is displayed in the Cell. Optionally, you can press the fx icon just to the left side of the Formula Bar to open a dialogue box that will assist you in finding the suitable feature and arguments for this formula. Split Controls Vertical/Horizontal – The worksheet was split using this method. Just above at vertical scroll bar is the vertical split control, which is a little rectangular box. When you turn the control downward, the worksheet's view breaks in half, allowing you to show two separate portions of the worksheet at once. The two pieces reunite as you return the control to its original location, and only one sight of a worksheet is shown. The horizontal split button is only to the right side of the horizontal scroll bar and functions similarly. The worksheet shows it split horizontally into two parts if you switch the control to the left. Status Bar – contains such data, including the sum, count, and average of every highlighted range by default. It also has the zoom & zoom slider buttons, which can be used to change the scale of the worksheet display. By right-clicking on the status bar and selecting Customize, you may change what information shows on it. 3.6 What is Spreadsheet? A database, also known as a worksheet, is a file of columns and rows that can be used to quickly sort, organize, and arrange data as well as quantify numerical data. The power of a spreadsheet software application to measure values using mathematical calculations and details in cells is what sets it apart. Creating an analysis of your bank's balance is an illustration of how a spreadsheet should be used. Spreadsheet overview A simple example of an MS Excel spreadsheet is seen below, with many of the relevant spreadsheet features highlighted. This spreadsheet, for example, lists three separate tests, as well as the date, definition, and importance of each check. The balance of $162.00 is then calculated in cell D6 by adding these values together. The sum is deducted from the check balance, resulting in a $361.00 accessible in cell D8. Difference between a worksheet, spreadsheet, and workbook Since the words spreadsheet, worksheet, and workbook are so close, it's easy to get mixed up while figuring out what they mean. You're launching a workbook when you launch MS Excel (the spreadsheet program). A workbook will contain one or more worksheets, which can be accessed through the tab at the bottom of a worksheet you're looking at right now. The fact that a worksheet and a database are interchangeable is always perplexing. In other words, the terms "spreadsheet" and "worksheet" are interchangeable. On the other hand, most individuals refer to the software as a database program and the files it produces as worksheets files or spreadsheets. Examples of spreadsheet programs Microsoft Excel is now the most common and commonly used spreadsheet software today, although several other options exist. A list of database programs that can be used to make a spreadsheet can be found below. Google Sheets LibreOffice iWork Numbers Lotus 1-2-3 MS Excel. VisiCalc Lotus Symphony OpenOffice Uses And Examples Of A Spreadsheet Although spreadsheets are most commonly associated with something involving numbers, their applications are nearly limitless. Other popular spreadsheet applications are mentioned below. Finance Spreadsheets are great for financial details, including checking account records, schedules, taxes, purchases, billing, invoices, receipts, estimates, and other payment mechanisms. Forms Stock, ratings, performance reports, quizzes, timesheets, patient records, and surveys can be handled with form templates. School and grades Teachers may use spreadsheets to track students, measure ratings, and report essential details like high and low averages, missed assessments, and failing students. Lists Managing a chart in a database is an excellent illustration of non-numerical details that can also be found in a spreadsheet. Telephone, to-do, and shopping lists are also good examples of spreadsheet lists. Sports Spreadsheets may be used to maintain track of your favorite player's statistics or the team's overall statistics. Averages, top ratings, and predictive statistics can all be included in the gathered data. Spreadsheets may also be used to make brackets for tournaments. Data Entry In A Spreadsheet Data is entered into one or more cells of a spreadsheet. Follow the measures below to insert data into a cell. 1. Select the Cell into which you want to insert information. 2. Using your keyboard, begin typing the data. The data is entered into the chosen Cell automatically. or 1. Select the Cell that you want to add further details. 2. Start entering the additional information in the formula bar, placed between the Ribbon & all cells. 3. Use the keyboard to enter the details. The data is entered into the chosen Cell automatically. Take the measures below if you wish to apply more data to a cell that already has data. 1. Select the Cell that you want to add further details. 2. Start entering the new data in the formula bar, which is placed between the Ribbon as well as all cells. 3. Use the keyboard to enter the data. As the mouse cursor is put in the formula column, the data is automatically stored in the chosen Cell. Instead of a spreadsheet, why not try a word processor? While any of the above tasks could be accomplished with a word processor, spreadsheets have a significant benefit over word processors when working with numbers. It won't be easy to do a multi-number calculation in a word processor to instantly show the result. Spreadsheets are much more dynamic for data, allowing you to mask, display, and filter data to make handling large amounts of data simpler. An active worksheet The worksheet which is currently open is known as an active worksheet. The sheet tabs at the bottom of the earlier Excel image, for example, display "Sheet1," "Sheet2," and "Sheet3," so Sheet1 being an active worksheet. Behind the tab name, the active tab typically has a white background. By default, how many worksheets are open? There are three layer tabs that open by default in MS Excel 2016 & earlier and OpenOffice Calc (Sheet1, Sheet2, & Sheet3). Your spreadsheets in Google Sheets begin with a single page (Sheet1). There is just one sheet tab that opens by default in MS Excel 365. (Sheet1). Is there a restriction to the duration of a worksheet name? To avoid confusion with the file name, each worksheet name in MS Excel is limited to 31 characters. How are rows & columns labeled? Rows are labeled with numbers in all spreadsheet applications, like MS Excel (e.g., 1 to 1,048,576). While letters from A - Z are used to mark each Column, followed by two letters. For e.g., after the letter Z, the next column is AA, then AB, AC,..., AZ, followed by BA, BB, BC, and so on until the last Column, XFD. When dealing with a cell, the Column and row are combined. For example, the first cell is in column A & on row 1, so it's called A1. And so on. 3.7 What is a cell? A cell is an object in an Excel sheet that allows you to insert data. It begins with the Column Name and ends with the Row Number. The first Cell in the MS Excel sheet has the address A1 (where A is the 1st Column while 1 is the 1st Row in Excel sheet). The combination of Rows & Columns formats cells (boxes) in an Excel spreadsheet and each of these little blocks is referred to as a Cell in Excel. A workbook's worksheet in Excel 2013 is made up of lots of rectangles known as cells. A cell is a point where a row & a column meet. Columns are labeled by letters (A, B,C...), and rows labeled by numbers (1,2,3...). Below is a diagram that explains the rows and columns. Each Cell has a unique name or cell address, which is a column & row combination. The selected Cell in the illustration below is the intersection of column B & row 4, so its address is B4. In the Name box, the cell phone number will also appear. Another approach to explain the chosen row and Column is that the column & row headings are illuminated when a cell is selected. You may also pick several cells at the same time. A cell range is a set of cells. The first & last cell addresses, separated by a colon, may be used to refer to several cells. A cell set that included cells B1 to B5 will be written as B1:B5 in the picture below. . A cell is an object in an Excel sheet that allows you to insert data. It begins with the Column Name and ends with the Row Number. The first Cell in the MS Excel sheet has the address A1 (where A is the 1st Column while 1 is the 1st Row in Excel sheet). The combination of Rows & Columns formats cells (boxes) in an Excel spreadsheet and each of these little blocks is referred to as a Cell in Excel. A workbook's worksheet in Excel 2013 is made up of lots of rectangles known as cells. A cell is a point where a row & a column meet. Columns are labeled by letters (A, B,C...), and rows labeled by numbers (1,2,3...). Below is a diagram that explains the rows and columns. Select a cell: To add new data to a cell or change its content, you must first pick the Cell you want to work with and then press the mouse into it. A border will surround the selected Cell, and the column & row headings associated with it will be illuminated. Until you choose another cell in the worksheet, the Cell will stay picked. A cell can also be selected using the arrow keys on your keyboard. Select a cell range: When you choose to pick a group of cells, click and hold left mouse button while dragging the mouse till all the adjacent cells you want to choose are outlined, then release the mouse. Until you choose another cell in the worksheet, the cells will stay picked. Merge Cells: Depending on the needs, two or three cells may be merged into one. Merge multi Cells: You may pick several cells and then use the alignment group of the ribbon menu to merge and center them. Then choose an alternative from the list. Select B3 to D3 in the illustration above and then press Merge & Center. Three cells combine to form a single cell. Here's an example Delete a cell: The difference between deleting the contents of a cell then deleting the Cell itself is important. If you choose a cell or cells to remove, the cells below and to the right of the chosen Cell (s) will move up or left, replacing the deleted cells. Make a selection of the Cell (s) you wish to delete. Then, from the Home tab in the Ribbon, pick the Delete command under the cell category and press Delete Cells. The below is an example. The cells below have been moved up, as seen in the diagram below. Here is another example The cells on the right have been moved left in the image below. Since a cell is linked to a row and Column, the four options appear when deleting a cell or cells. They are: A cell may be omitted by changing the Cell below it to up or the Cell above it to the left. It is possible to delete the whole row or rows aligned with the Cell or cells. It is possible to delete the whole Column or columns aligned with the Cell or cells. Here's an example of that. The cell C2 is selected in the image above, and this Cell is aligned with column C & row 2. So, by moving the cell D2 left or C3 up, the cell C2 can be deleted, or the whole C column or two rows could be deleted. Cell content A cell is where information inserted into a spreadsheet is saved. Text, coding, formulas, and functions are all examples of content included in a cell. Text type data Text, such as names, numbers, and dates, may be entered into cells. Insert content into Cell To select a cell, click it. Click Enter on your keyboard after typing content into the selected Cell. The content of the Cell as well as the formula bar would be shown. In the formula bar, you can also enter and edit cell content. Copy & paste cell content Excel helps you to copy and paste text that has already been entered into the spreadsheet into other cells. Make a selection of the Cell (s) you wish to copy. Then, on the Home page, select the Copy command or type Ctrl+C on the keyboard. A dashed box would now surround the copied cells. After clicking the copy command, the image below appears. Pick the Cell where you want to paste the text, and then press the paste button. Here's an example of that. Under the Home tab, click the arrow next to the Paste command, or press Ctrl+V from the keyboard. Select the cells or Cell you want to cut, then press Ctrl+X from the keyboard or select the Cut option under the Home tab. A dashed box will now surround the cells. Choose the cells where you want the content to be pasted. Ctrl+V on the keyboard or the Paste command under the Home tab. The contents of the cells you've chosen to be cut will be moved to the desired location. Have a look at the image below. To see more paste options, go to: Click the drop-down button on the Paste command to get a variety of paste choices. Here's an example. Instead of selecting commands from the Ribbon, it can easily access the choices by right-clicking your mouse on the Cell for which copied or cut text should be pasted. Drag and drop cells: Instead of using the cut command, you may use drag-drop cells to shift the content. Place the mouse cursor at every edge of the chosen field in the range A3:C4. When a four-headed arrow appears, click and hold the mouse button while dragging the selected content to the appropriate location. When you release the mouse button, the selected content will shift. Here's an example of that. The content of cell A3 to C4 has been shifted to A6 to C7, as seen in the diagram below. Delete cell content: Select the Cell containing the content you wish to delete. On the keyboard, press the Delete key or Backspace key. The contents of the Cell will be deleted. Edit cell content A cell's content can be modified in a variety of ways. You may modify the cell's content by double-clicking it, selecting the Cell, clicking on the formula bar to edit the content, or selecting the Cell and pressing the F2 feature key on the keyboard. 3.8 What is a Row? Each of the following may be referred to as a row: 1. A row on a keyboard is a horizontal line of keys that passes from the left to the right side of the keyboard. The fingers rest on the home row of most keyboards, which have six rows of keys. The feature keys, number keys, top and bottom row, and spacebar row are among the other keyboard rows. 2. In a chart or database, a row is a collection of data banks laid out horizontally. The row headers in the image below, for example, are numbered as 1, 2, 3, 4, and so on. The selected Cell is cell D8 (on row8) on row 16, outlined in color. There are some methods for calculating the height of rows: Default Height: Each row is 20 pixels tall by default. When a row's height isn't expressly fixed, it appears at its default height. Height: The height property enables you to choose a fixed height for a series of rows. AutoFit: This function automatically adjusts the height of a row depending on the contents of cells in the row. The row's height is calculated by the Cell with the highest content. 3.9 What is a column? Each of the following can be referred to as a column: 1. In a map, graph, or spreadsheet, the Column is a vertical row of cells. A, B, C, D, E, F, G, and H are examples of column headers (column letters) in a Microsoft Excel list. The last column H is highlighted in red, and the specific D8 Cell is in the D column, as seen in the image. There are some options for adjusting the width of columns: Default Width: Each of the Columns has a width of 65 by default. Where a column's width isn't specified explicitly, it defaults to its default width. Width: A width property enables you to specify a defined width for a series of columns. AutoFit: The feature auto fit adjusts the column width depending on the content of cells in the Column. The Column's width is calculated by the Cell with the largest content. Chapter 4: Way To Use Excel Properly Excel spreadsheets are undoubtedly one of the most sophisticated methods for dealing with raw data—and yet one of the most dreaded. The application seems to be difficult, much too advanced, which will take hours to find out. It's understandable if your heart began to race as you learned that you'd have to start using MS Excel. Is there a way to make Microsoft Excel less intimidating and scary? Yes, really. Excel is a versatile tool, but it can be challenging as well. That's why we've put together this Excel beginner's guide. It will walk you through the whole process, from opening a spreadsheet to entering and interacting with data to saving and sharing. It has everything you'll need to get underway with Excel. 4.1 Opening A Spreadsheet Excel can ask you what you want to do when you first open it (by doubleclicking the button or picking it from the Start menu). Select Blank workbook if you want to create a new spreadsheet. Click Open Other Workbooks from the lower-left corner, and Browse on the left-hand side of the resulting browser to open a current spreadsheet (such as the sample workbook you just downloaded). Then, using the file explorer, locate the desired workbook, select it, and press Open. 4.2 Working with the Ribbon Excel's central control panel is called the Ribbon. About all you need to do can be done straight from the Ribbon. What happened to this important tool? Just at top of the window: Home, Insert, Data, Review, or a few others are among the tabs available. Each tab has its own set of buttons. In the Ribbon, there's even a handy search bar. What you intend to do, it implies. Simply type in what you're searching for, and Excel can locate it for you. Most of the time, you'll be in the Ribbon's Home tab. On the other hand, formulas and data are beneficial (we'll get to formulas shortly). Recommendation: Sections of the Ribbon The Ribbon often includes several smaller sections in addition to buttons. Those parts will even help you locate something unique if you're searching for it. If you're searching for sorting and filtering solutions, for example, you don't want to spend time scrolling over hundreds of buttons to figure out what they do. Instead, skim through the segment headings before you locate what you need: 4.3 Managing your sheets Workbooks, as we've shown, will have several pages. The layer tabs at the bottom of the panel may be used to monitor certain sheets. To access a specific worksheet, click a tab. You'll find two sheets labeled Welcome and Thank You in the sample workbook: To create a new worksheet, go to the bottom of the sheets and press the + (plus) tab. You may even drag the sheets in the workbook to a different place to reorder them. You can also right-click a worksheet tab to get a list of options: For the time being, don't be concerned about these choices. Rename and Delete are helpful, but the rest of the options aren't essential. 4.4 Entering data Now it's time to start entering the data. And, even though entering data is among the most important and central tasks you can perform in Excel, it's almost effortless. Simply type into a blank cell by clicking into it. Go ahead and give it a shot! Fill in the blank cells with your name, birthday, and favorite number. Any data may also be copied (Ctrl+C), cut (Ctrl+X), and pasted (Ctrl + V). Copy and paste the data from the sample spreadsheet into a new section to see what happens. You may also copy data into Excel from other applications. Try copying and pasting the following sequence of numbers into your spreadsheet: 177 254 49 400 53 162 For simple data entry, that's what we'll go over. Just keep in mind that if you require more details in your spreadsheets, there are plenty of other options. 4.5 Basic calculations It's easy to do basic calculations in Excel. We'll start by looking at how to connect two numbers. Important: begin your calculations with the symbol =. (Equals) The first thing to type while running a calculation (a formula) is an equals symbol. This instructs Excel to prepare to perform a calculation. So, if you see =MEDIAN(A2:A52), and make sure that you type it correctly as it appears, including equals symbol. Add 3 & 5 to the equation. In blank cell, type the following formula: 3+5 = Then press the Enter key. Excel tests the equation and shows the answer, 7, when you press Enter. The initial solution can still be seen if you check above at the formula bar. That's something to remember in case you have forgotten what you initially typed. In the formula bar, you can also modify a cell. Click into either cell, then into the formula bar, where you can begin typing. It's almost as easy to do subtraction, multiplication, and division. Try the following formulas: =4-6 =-10/3 =2*5 Let's do something a little different now. Click into cell C1 on the first sheet of the example workbook and type the following as it is: =A1+B1 Press the Enter key. The total of the numbers in A1 & B1 should be 82. Now experiment by changing one of the digits in A1 or B1 to see what happens: Since you're including A1 and B1, as you adjust the values in each of those cells, Excel automatically updates the total. Using this process, try various methods of math on the other digits in columns A & B. 4.6 Tips That Makes Excel Simple and Easy You will get Excel right to your level, then start looking at it in a new way by studying a few spreadsheet tricks. Here is a compiled list of some of the most basic but effective MS Excel sheet tips you can use right away on your data. 1. Use Format Painter in MS Excel To begin, familiarize yourself with the formatting of spreadsheet cells. Others would love a visually organized spreadsheet, and it will make it easier for them to track the details and calculations. Using the Format Painter to quickly add formatting to hundreds of cells: 1. Choose the cell that has the formatting you want to copy. 2. Select the Format Painter from the Home menu. A paintbrush will appear next to the cursor in Excel. 3. Click to add any of the properties from that cell to some other cell when the paintbrush is available. 4. During step 1, double-click the Format Painter to format the range of cells. The formatting would remain active indefinitely as a result of this. When you're done, press the ESC key to switch it off. 2. Select Entire Spreadsheet Rows or Columns Another fast trick is to pick whole rows and columns using the CTRL and SHIFT keys. Please select the first cell of a data series by clicking on it. Keep CTRL + SHIFT at the same time. Then, using the arrow keys, get all the data in the cells above, below, or adjacent to the one you're in. You may also sort the whole data collection by pressing CTRL + SHIFT + *. 3. Correctly Import Data into Excel Excel has the advantage of allowing you to merge several forms of data from various sources. The key is to correctly import the data so you can use it to build Excel scroll-down lists or pivot tables. Complex data sets cannot be copied and pasted. Instead, use the choices under the Data tab's Get External Data feature. There are various choices for different types of sources. So, for your details, select the appropriate option: 4. Fill in the same data in several cells. You can find yourself needing to input the same data into various separate cells at some stage. Your normal inclination will be to keep copying and pasting. There is, nevertheless, a faster way: 1. Pick all the cells in which the same data must be entered (use CTRL+ tab to select individual cells scattered throughout the worksheet). 2. Type the data in that last cell you selected. 3. Press CTRL+ENTER on your keyboard. For each cell you pick, the data will be entered in. 5. Display Excel Spreadsheet Formulas Used a spreadsheet that was developed by someone else? Don't be concerned. It's simple to get your orientation and figure out which formulas are being used. Using the Show Formulas icon to do this. It would help if you also pressed CTRL + ' on your keyboard. It will show you all of the formulas that are included in the workbook. 6. Freeze Excel Rows & Columns When it comes to monitoring lengthy spreadsheets, this is the absolute favorite. After scrolling through the first 20 rows, the first row of the column labels becomes obtrusive and you lose track of how the data are arranged. Using the Freeze Panes option under the View menu to hold them available. You may choose to freeze the upper part or the first column if you've a spreadsheet of several columns. 7. Enter Data Patterns Instantly One of Excel's best features is the ability to detect data trends automatically. What's more, Excel would enable you to copy and paste specific data patterns into other cells. 1. To build your pattern, simply enter your details in two cells. 2. The cells should be highlighted. In the lower right corner of the last cell, there would be a small square. 3. Move the cursor across this square before a black cross appears. 4. Then, using your cursor, drag it down to populate cells inside a column. 8. Hide Spreadsheet Rows & Columns You may have the material in rows and columns that are only visible to you and no one else. Hide these cells and keep them away from the work environment (and prying eyes): 1. In the set, you want to hide, choose the first column or row. 2. Select Format from the Home page. 3. Select Hide and Unhide>Hide Rows & Hide Columns from the Hide & Unhide menu. Click on the first column or row that appears only before and after the secret set to reveal it. Steps 2 and 3 are repeated, except this time, pick Unhide Columns or Unhide Rows. 9. Copy Data or Formulas between Worksheets Another helpful skill to provide is the ability to copy formulas & data to a different worksheet. When you're working with data scattered through many worksheets and needs repetitive measurements, this comes in handy. 1. Open the worksheet with the formula and data you intend to copy and press CTRL +click on the worksheet page you want to copy. 2. Choose or navigate the cell containing the formula or data you need (in an opened worksheet). 3. To activate the cell, press F2. 4. Hit the Enter key. It will re-enter that formula or results and into the same cell in the other worksheet you chose. These general Excel tips would not turn you like an Excel master overnight. They may, however, assist you in taking the first move toward being one! If you have a lot of experience with Excel? Which of your spreadsheet shortcuts will you apply to the list? Chapter 5: Formulas Is Microsoft Excel Trying to organize & analyze spreadsheets in MS Excel will sound like repeatedly running into a brick wall for most marketers. "There has to be an easier way to do this," you say to yourself as you physically replicate columns and scribble long-form arithmetic on a scrap of paper. To be honest, there is; you probably don't realize it yet. Microsoft Excel may be finicky in this regard. On the one side, it's a fantastic platform for reviewing and monitoring marketing results. On the other hand, it's possible to sound like it's going against you if you don't have the right experience. For example, Microsoft Excel will run about a dozen vital formulas for you, so you don't have to comb through thousands of cells with a computer on your desk. 5.1 What is Microsoft Excel Formulas? Microsoft Excel formulas enable you to find relationships between values in your spreadsheet's cells, conduct mathematical calculations for those values, then return the result in the cell of your option. Sum, subtraction, ratio, aggregation, average, and even dates/times are among the formulas that can be performed automatically. Calculating numbers while making sense of vast volumes of data is accessible with Microsoft Excel formulas. You can do a lot of things in Microsoft Excel by learning a few main formulas, which will improve efficiency and reduce the chances of producing measurement errors. Here is a list of some Microsoft Excel formulas to get you started. There are several intricate formulas in there, but a good one should not have to be. In reality, some of the essential formulas are the most helpful and can help you use Microsoft Excel's capabilities entirely. 5.2 How to Insert Formulas in Microsoft Excel You may be wondering what the "Formulas" tab in Microsoft Excel's top navigation toolbar means. This horizontal menu — showed below — in the latest versions of Microsoft Excel helps you to find & insert Microsoft Excel formulas into individual cells in your spreadsheet. The more you use Microsoft Excel formulas, the faster it would be to recall and execute them manually. Nonetheless, the icons above serve as a helpful reference guide for formulas that you can search and return to as you improve your spreadsheet skills. Formulas in Microsoft Excel are also known as "functions." To add one to your spreadsheet, select a cell that you need to run a formula, and press the "Insert Function" icon on the far left to search standard formulas and their functions. This is how the browsing window would appear: Looking for a more structured browsing experience? Use either of the highlighted icons (Locate formulas) look inside the red rectangle in the first screenshot for a number of topics, including economics, logic, and more. Click "Insert Function" until you've found that formula which works for you, as seen in the window above. Let's take a closer look at some of the most critical MS Excel formulas and how to use them in practical systems. 5.3 How To Use Most Common Microsoft Excel Formulas We've assembled a collection of essential formulas, shortcut keys, and other little tricks and functions to help you use MS Excel more efficiently (and save a lot of time). NOTE: The formulas below are for Microsoft Excel 2021. If you're using an older version of MS Excel, the position of some of the features mentioned below can vary slightly. Must know Microsoft Excel Formulas SUM Percentage IF Subtraction Division Multiplication DATE COUNT Array AVERAGE TRIM SUMIF LEFT, MID, and RIGHT RANDOMIZE VLOOKUP 1. SUM The equals symbol, =, is used in all Microsoft Excel formulas, accompanied by a text tag indicating the formula you want Microsoft Excel to run. The SUM formula in MS Excel is among the most common formulas you can use to find the sum or total of two or even more values in a spreadsheet. To use the SUM formula, use the format =SUM to insert the values you want to put together (value 1, value 2, and so on). The values you insert into the SUM formula may be real numbers or the value of a particular cell in your spreadsheet. For example, to find the SUM of 30 and 80, write the following formula in a cell: =SUM (40, 80). When you press "Enter," the cell will show the amount of both numbers: 120. For example, to calculate the total of the values in B2 and B11, write the following formula in a cell: =SUM (B2, B11). When you press "Enter," the cell will calculate the amount of the numbers in cells B2 & B11. The formula will return Zero if neither cell contains any numbers. Keep in mind that you can even use Microsoft Excel to find the cumulative sum of a list of numbers. Insert the following formula in a cell of the spreadsheet to find the total of the numbers in cells B2 through B11: =TOTAL (B2:B11). Instead of a comma, there is a colon in all cells. Below is an example of how this could appear in a MS Excel spreadsheet for content marketer: 2. IF In Microsoft Excel, the IF formula is =IF(logical test, value if true, value if false). It helps you to type a text meaning into a cell "whether" another cell in your spreadsheet is false or true. =IF(D2="Gryffindor","10","0"), for example, would give cell D2 10 points if it included the term "Gryffindor." We like to count the number of times a value occurs in our spreadsheets at times. However, there are occasions where we need to locate the cells containing certain values and enter unique details next to them. For this one, we'll return to Sprung's case. Instead of manually typing 10s next to each Gryffindor student name, we can use the IF-THEN formula for: If the child is in Gryffindor, he or she should get ten points. IF(logical test, value if true, value if false) is the formula. Logical Test: In the argument, the logical test is “IF" element. D2="Gryffindor" is the logic of this situation. Make sure the value of Logical Test is enclosed in quotation marks. Value if True: If the statement is positive, that means the student is a member of Gryffindor — this is the value we want to display. In this situation, the number 10 can be used to mean that the student received ten marks. Using quotation marks only if you want the output to be text rather than a list. Value if False: If the meaning is correct, and the student does not reside in Gryffindor, we want that cell to show "0," indicating that the student has received 0 points. • In the case below, the formula is: =IF(D2="Gryffindor","10","0") 3. Percentage To use the percentage formula in Excel Spreadsheets, type =A1/B1 into the cells you want to find a percentage. Highlight the cell, go to the Home tab, and pick "Percentage" from the digits dropdown to turn the decimal value to a percentage. Although Microsoft Excel may not have a "formula" for percentages, it does make it simple to convert the amount of any cell in a percentage, so you aren't left measuring and reentering the figures yourself. The specific setting for converting a cell's worth to a percentage is found on the Home tab of Microsoft Excel. Select this column, highlight the cell(s) you want to convert to a percent, then select Conditional Formatting from the dropdown menu next to it (this menu tab might say "General" first). Then, from the dropdown menu that emerges, choose "Percentage." The meaning of each cell that you've highlighted will be converted to a percentage. This element can be found farther down. Keep in mind that if you use other formulas to return new values, like the division formula (notated =A1/B1), the results which appear as decimals by default. Simply select the cells and change their format to "Percentage" through the Home tab before or after performing this algorithm, as seen above. 4. Subtraction In Microsoft Excel, insert the cells you're trying to subtract in the format =SUM to execute the subtraction algorithm (A1, -B1). By inserting a negative sign just before cell you're subtracting, you may use the SUM formula to subtract it. For e.g., if A1 is 10 and B1 is 6, =SUM(A1, -B1) performs 10 + -6 and returns 4. Subtracting, including fractions, lacks its formula in MS Excel, but it doesn't mean it can't be achieved. There are two ways to subtract certain values (or values inside cells). Used the formula =SUM. Enter the cells you want to subtract in the layout =SUM(A1, -B1), with the minus sign (denoted by a hyphen) just before cell whose value you want to subtract. To get the gap between the two cells in the parentheses, press enter. Take a look at the screenshot above to see how this looks. Insert =A1-B1 in the format. To subtract several values from each other, type an equal’s sign, then the first value or cell, then a hyphen, and the value you want to subtract. To get the difference between the two values, press Enter. 5. Multiplication In Microsoft Excel, insert the cells for multiplying in the format =A1*B1 to execute the multiplication formula. An asterisk is used in this formula to multiply cell A1 to cell B1. For, e.g., if A1 is 10 and B1 is 6, the result of =A1*B1 is 60. You might believe that multiplying values in MS Excel has its formula or that the "x" character is used to indicate multiplication of multiple values. It's as easy as using an asterisk — *. In an MS Excel spreadsheet, mark an empty cell to multiply two and more values. Then, in the format =A1*B1*C1..., insert the numbers or cells you would like to multiply together. Each meaning in the formula would be effectively multiplied by the asterisk. To return your desired item, press Enter. Take a look at the screenshot above to see how this works. 6. Division To use the division formula in MS Excel, type =A1/B1 into the cells you want to divide. To divide A1 cell by cell B1, this procedure contains a forward slash, "/." For e.g., if A1 is 5 and B1 is 10, the decimal value returned by =A1/B1 is 0.5. One of the most basic roles available in Microsoft Excel is division. To do so, select an empty cell, type an equals symbol, "=," and then the two (or more) numbers you want to divide, separated by a forward dash, "/." As seen in the screenshot below, the outcome should be in the format =B2/A2. When you press Enter, your desired quotient will appear in the highlighted cell. 7. DATE =DATE is the MS Excel DATE formula (year, month, day). This formula would return a date that is the same as the values in the brackets, including values from other cells. For e.g., if A1 is 2018, B1 is 7, and C1 is 11, the result of =DATE(A1,B1,C1) is 7/11/2018. Occasionally, entering dates into the cells of a Microsoft Excel database may be a difficult process. Fortunately, there's a simple formula for formatting dates. This formula can be applied in two ways: Use a sequence of cell values to create dates. To do so, select an empty cell, type "=DATE," and then insert the values of the cells that make up your desired date in parentheses, beginning with the year, the month number, and finally the day. =DATE(year, month, day). Have a look at the screenshot below to see how this works. Automatically set the date for today. To do so, select an empty cell and type =DATE(YEAR(TODAY()), MONTH(TODAY()), DAY(TODAY()) in the cell below. By pressing enter, the latest date in your MS Excel spreadsheet would be returned. Suppose your Microsoft Excel software is formatted differently. In that case, your returned date must be in the format of "mm/dd/yy" in either case of using the date formula in Microsoft Excel. 8. Array In Microsoft Excel, an array formula encloses a basic formula in brace characters with the type =(Start Value 1:End Value 1)*(StartValue 2:End Value 2)*(Start Value 3:End Value 2). Instead of individual cells being attached to or multiplied by it, pressing ctrl+shift+center would measure and return values from different sets. It's simple to calculate the number, quotient or product, of individual cells using the =SUM formula and the cells, values, or set of cells you choose to work with. But what if there are multiple ranges? How can you calculate the total value of a large number of cells? Numerical arrays are a convenient way to run several formulas in a single cell at the same time, resulting in a single final number, discrepancy, product, or quotient. The array formula in MS Excel is ideal for calculating net gross revenue of several sold units, for example. Here's how you'd go about doing it: 1. To begin using the array formula, select "=SUM," then insert the first of two (three or four) cell ranges you'd like to multiply in parentheses. Here's an example of how far you've come: =SUM(C2:C5) 2. Multiplication is denoted by this symbol. Join the second set of cells after this asterisk. This second set of cells would be multiplied by the first. It is where you should be at this point in the formula. 3. Are you about to hit the Enter key? Not too quickly... Microsoft Excel assigns arrays a separate keyboard order. Ctrl+Shift+Enter after closing the brackets on your array formula. This would treat the formula as an array, covering it in brace characters then successfully returning the result of the two ranges. It will save you a lot of time and money when it comes to revenue assessments. In the screenshot above, you will see the final formula. 9. COUNT =COUNT is the COUNT formula in MS Excel (Start Cell:End Cell). This formula will return value equals the number of entries contained within the specified cell set. FOR EXAMPLE, =COUNT(A1:A10) would return a value of 8 if there are 8 cells with inserted values between A1 and A10. The COUNT formula in MS Excel is especially helpful when working with massive spreadsheets and need to know how many cells have individual entries. Don't be deceived: This formula would not do any calculations on the cell values. This formula essentially calculates the number of cells in a given range that are filled by something. You can quickly count the number of active cells in the spreadsheet by using the formulas in bold above. The end result could look more like this: 10. AVERAGE In Microsoft Excel, insert the values, cells, or set of cells for which you want to calculate the average, so the format =AVERAGE(number1,number2,etc.) will and =AVERAGE(number1,number2,etc.). (StartValue:EndValue). The sum of all the ranges or sets of cells in the parentheses will be calculated. You will avoid trying to find specific sums and then do a separate division calculation on the total by using Microsoft Excel to determine the average of a set of cells. You will allow Microsoft Excel do all the function for you by using =AVERAGE as the initial text entry. The average of a set of numbers is equivalent to the total of the numbers separated by the number of contents in the group. 11. SUMIF In Microsoft Excel, the SUMIF formula is written as =SUMIF (range,criteria, [sum range]). This returns the number of the values in a specified set of cells that all match the same criteria. =SUMIF(C3:C12,">70,000"), for example, will return the sum of numbers between cells C3 & C12 from just the cells with values greater than 70,000. Let's assume you want to quantify the benefit you made off a collection of leads correlated with certain area codes, or you want to total the salary of those workers — but only if they exceed a certain number. To say the least, doing it manually seems time-consuming. It doesn't have to be that way with the SUMIF function; you can simply add up the total of cells that satisfy those conditions, such as the salary example above. The formula is: =SUMIF(range,criteria,[sum_range]) Criteria: These are the rules that decide which cells in Criteria range1 will be combined. Range: The range that your specifications are being used to assess. [Sum range]: An additional range of cells to add to the first Range reached. This space may be left blank. In the illustration below, we needed to find the total of all wages that exceeded $70,000. With the formula =SUMIF(C3:C12,">70,000"), the SUMIF feature added up the dollar sums that surpassed the number in cells C3 by C12. 12. TRIM =TRIM(text) is the TRIM formula in Microsoft Excel. Any spaces inserted before & after the text inserted in the cell would be removed by this formula. In today's workplace, email & file sharing are invaluable resources. That is until one of the coworkers gives you a worksheet with unusual spacing. Not only can certain rogue spaces render searching for data impossible, but they can also impair the outcomes when adding up columns of numbers. You can clean up any odd spacing using the TRIM feature, which is used to delete extra spaces from files, rather than painstakingly deleting and inserting spaces as required (except for a single spaces between words). The formula: =TRIM(text). Text: The cell or text from which spaces can be removed. Here's an illustration of how the TRIM feature was used to delete unnecessary spaces from a list of names. To do so, we used the Formula Bar to join =TRIM("A2") and then repeated the process with each name under it in a new column adjacent to the column with the unnecessary spaces. 13. LEFT, MID, and RIGHT Assume you have a piece of text in a cell which you want to break into many lines. Users may use a set of string functions to dissect the sequence as required: LEFT, MID, or RIGHT, rather than manually re-typing each piece of code into its respective column. LEFT Purpose: To get the first X digits or characters in a cell, use this feature. The formula: =LEFT(text, numbers of characters) Text: The string from which you wish to extract. Numbers of character: Starting from the left-most character, the amount of characters you want to extract. We typed =LEFT(A2,4) into B2 cell & copied it to B3:B6 in the illustration below. We were able to retrieve the first four characters of the code as a result of this. MID Useful for extracting characters or numbers from the center depending on their location. Formula: =MID(text, startposition, number_of_characters) • • Text: The string from which you want to extract information. Start position: The start of the string from which you want to extract data. The first place in the string, for example, is 1. • Number_of_characters: The total amount of characters to extract. We typed =MID(A2,5,2) into cell B2 and copied it to B3:B6 in this case. We were able to remove the two numbers beginning in the fifth location of the code as a result of this. RIGHT Useful for extracting the cell's last X numbers or characters. Formula : =RIGHT(text, number_ of_characters) Text: The string from which you want to extract information. Number of characters: Number of characters you choose to extract, beginning from the last one. For this case, we typed =RIGHT(A2,2) in cell B2 and copied it to cells B3– B6. We were able to retrieve the code's final two numbers as a result of this. 14. VLOOKUP The VLOOKUP feature in Microsoft Excel is used to look up a certain piece of data in a table or data collection and retrieve the relevant data/information. In plain English, the VLOOKUP feature tells Microsoft Excel to "look for this set of info (e.g., bananas) in this data collection (a table) and tell me some related information regarding it (e.g., banana price")". For put it another way, the formula says, "Find this piece of knowledge in the following field and send me some matching details from another column." The following arguments are passed to the VLOOKUP function: 1. Lookup_value (argument required) – Lookup value defines the value in the 1st column of a table which we want to look up. 2. Table_array (argument required) – The table array represents the data array to be scanned. The VLOOKUP feature looks in the array's left-most column. 3. Col_index_num (argument required) – This is an integer that specifies the column numbers of the supplied table array from which a value should be returned. 4. Range_lookup (optional argument) – This specifies what this feature can return if it cannot locate an exact match for lookup value. The value of the statement may be TRUE or FALSE, which implies: TRUE – Approximate match, which means that if an exact match cannot be sought, the nearest match below the lookup value is used. FALSE – Exact match; if an exact match is not detected, an error would be returned. How to use VLOOKUP Function? Step 1: Organize the data The first step in utilizing the VLOOKUP feature successfully is to ensure sure your data is well-organized and appropriate for it. Since VLOOKUP operates from left to right, you must make sure that the data you wish to look up is left of the data you want to retrieve. As an example: Since bananas are in the leftmost column in the above VLOOKUP illustration, the "good table" will easily run the feature to look up "Bananas" and return their price. There is an error in the "bad table" case because the columns may not be in the correct order. Step 2: Tell the function about “what to lookup” We say Microsoft Excel what to check for in this process. To begin, type the formula “=VLOOKUP(“ and select the cell containing the data we want to look up. It's the cell that says "Bananas" in this case. Step 3: Tell the function about “where to look” This section selects the table containing the details and instructs Microsoft Excel to look for the information we choose in the previous step in the leftmost column. In this illustration, we've highlighted the entire table from a column to C column. In column A, Microsoft Excel would search for the details we instructed it to look up. Step 4: Tell Microsoft Excel the column the data should be output from. We must tell Microsoft Excel to which column hold the information we want as an output from VLOOKUP. To do so, Microsoft Excel requires a number that correlates to the table's column number. Since the output data is in the third column of the table in our case, we use the digit “3” in the formula. Step 5: Exact or approximate match By inserting “True” and “False” in the formula, you can tell Microsoft Excel whether you're searching for an exact or estimated match. We want an accurate match (“Bananas”) in our VLOOKUP example, so we write “FALSE” in the formula. We might get a close match if we used "TRUE" as a parameter instead. When looking up an actual statistic that isn't in the table, as example, the number 2.9585, an estimated match will be helpful. In this scenario, Microsoft Excel can search for the number that is nearest to 2.9585, even though that number isn't in the dataset. This would help avoid VLOOKUP formula errors. 5.4 How to Insert Formula for Entire Column To insert a formula for in an entire column of the spreadsheet in Microsoft Excel, type the formula in the topmost cell of the desired column and hit "Enter." Then highlight and then double the cell's bottom-right corner to transfer the formula into any cell in the column below it. You might want to apply the same calculation to an entire column or row in your spreadsheet at times. Let's assume you have a spreadsheet with a set of numbers in a column and B, and you want to insert the actual totals in each row in column C. Obviously, adjusting the values of that formula for each cell to find the average of every row's respective numbers will be too time-consuming. Fortunately, Microsoft Excel lets you complete the column automatically; all you need to do is to type the formula in the 1st row. Take a look at the steps below: 1. To run the formula, type it into an empty cell, then hit "Enter." 2. Hover the mouse over the cell holding the formula in the bottom-right corner. A little, bold "+" sign would appear. 3. While you can double-click that icon to fill the whole column with your formula, it can also manually click and move the mouse down the column to fill just a portion of it. Release your cursor when you've entered the last cell in that column where you want to type your formula. Then double-check each new value to make sure it belongs in the correct cells. Chapter 6: Functions in Excel 6.1 What is A Function in Excel? EXCEL FUNCTION is a predefined formula with specific values in a specific order. For fast tasks like count, finding the sum, average, maximum value, & minimum value for a set of cells, a feature is used. The SUM function, for example, is used in cell A3 to measure the sum of a range A1:A2. • SUM is a function that totals a series of numbers. • AVERAGE is a term used to calculate the average of a collection of figures. • COUNT is used to count the amount of objects in a specified set. 6.2 The importance of functions While operating in Excel, functions improve consumer efficiency. Let's assume you want to know the overall cost of the home supplies budget listed above. To make it easier, you can use a method to calculate the number. You'd have to reference that cells E4 through E8 one by one with a formula. = E4 + E5 + E6 + With a function, the above formula will be written as =Sum (E4:E8) As you will see from the above function, using a function to get the sum of a set of cells is much more effective than using a formula, which would have to reference a large number of cells. The function is actually a formula that conducts calculations of unique values in a predetermined sequence. Excel provides a number of useful functions for easily calculating the sum, count, average, minimum value & maximum value for a set of cells. You'll need to know the various aspects of a function and how to construct arguments to measure values and cell references in order to work with functions correctly. 6.3 The parts of a function A feature must be written in a certain way in order to operate properly, which is known as the syntax. The equals sign (=), and the function name (for example, SUM), and one or more arguments are the standard syntax for a function. The detail you want to quantify is included in arguments. In the illustration below, the function will add the values from cells A1 to A20. 6.4 Working with arguments Arguments must be enclosed in parentheses and should apply to all actual cells and cell ranges. Depending on the syntax needed for the feature, you may add one or more arguments. The feature =AVERAGE(B2:B9), for example, calculates the average of numbers in the B1:B9 cell set. There is just one argument in this function. A comma must be used to distinguish several arguments. The function =SUM(A2:A3,C1:C3,E1), for example, sums the values of three arguments' cells. 6.5 Creating function In Excel, you can use variety of functions. Here are a few commonly used useful functions: • SUM: This feature sums up all the values in the argument's cells. • AVERAGE: This equation calculates the average of all the values in the statement. It adds up the cells' sums and splits the result by the amount of cells in the statement. • COUNT: This feature counts the amount of cells in the statement that contain numerical details. This feature can be used to quickly count the number of contents in a cell range. • MAX: This feature returns the value of the largest cell in the argument. • MIN: This feature returns the value of the lowest cell in the argument. To use the AutoSum command to establish a function, follow these steps: The AutoSum command inserts the most popular functions, such as Amount, AVERAGE, COUNT, MIN, and MAX, into your formula automatically. We'll use the SUM feature to measure the net expense of a collection of recently purchased products in the illustration below. 1. Choose the cell where the function would be stored. In this case, we'll choose cell D13. 2. On the Home page, in the Editing group, press the arrow key next to the AutoSum function. Then, from the drop-down screen, select the desired feature. In this case, we'll go for Sum. 3. Excel can insert the feature into the cell and choose a cell set for the statement automatically. Cells D3–D12 were automatically selected in our case, and their contents will be added to determine the total expense. You should manually input the required cells into the statement if Excel selects the incorrect cell range. 4. On the keyboard, press Enter. The function will be executed, and the output will be shown in the cell. The number of D3:D12 in our case is $765.29. The AutoSum command is also available from the Ribbon's Formulas section. Instead of using the AutoSum command, you should use the Alt+= keyboard shortcut. To use this shortcut, click the equals sign when holding down the Alt key. 6.6 How To enter a function manually? You can simply enter the feature name if you already know that. We'll use the AVERAGE feature to quantify the average number of items sold by each troop in the illustration below (a count of cookie sales). 1. Choose the cell where the function will be stored. In this case, we'll choose cell C10. 2. Type the equals sign(=) and the function name you choose to use. You may also choose a function from a collection of recommended functions that appears when you type below the cell. We'll type =AVERAGE in our case. 3. Inside parentheses, type the cell range for statement. In this case, we'll sort (C3:C9). This calculation adds the values from cells C3 to C9, then divides by the total number of contents in the range. 4. On the keyboard, press Enter. The function will be executed, and the output will be shown in the cell. The average number of the units sold from each troop in this example is 849. It's up to you to double-check any of the calculations because Excel doesn't often inform you whether they're right. 6.7 The Function Library Although Excel contains hundreds of functions, the ones you'll need the most can be determined by the type of data in your workbooks. There's no need to master every single function; nevertheless, being familiar with some of the various styles of functions can aid you in developing new ventures. You may also search functions by category using the Feature Library on the Formulas list, such as Financial, Text, Logical, and Date & Time. Click the Formulas option on the Ribbon to enter the Function Library. Look for the group Function Library. To use a feature from the Function Library, follow these steps: We'll use the COUNTA feature to count total number of objects in the Items column in the illustration below. COUNTA, unlike COUNT, will tally cells containing some kind of data, not just numerical data. 1. Choose the cell where the function will be stored. In this case, we'll choose cell B17. 1. To enter the Function Library, go to Formulas tab on the Ribbon. 2. 1. Pick the desired feature type from the Function Library group. In this case, we'll choose Further Functions and then hover over Statistical. 3. From the drop-down screen, choose the appropriate element. We'll use the COUNTA feature in this example to count the amount of cells in Items column that aren't empty. 4. The Arguments for Functions dialogue box will appear. Select Value1 from the drop-down menu, then type or click the appropriate cells. We'll reach cell range A3:A12 in our case. You may keep adding arguments to the Value2 region, but we just want to count number of cells in A3:A12 range in this case. 5. Click OK when you're finished. 6. The operation will be performed, and the output will be shown in the cell. The result in our example reveals that a total of ten objects is ordered. 6.8 Common functions Let's have a look at some of more widely employed MS Excel features. We'll begin by looking at statistical functions. S/N FUNCTIONS CATEGORY DESCRIPTION USE 01 SUM Math & Trig Adds all values in the range =SUM(E4:E8) of cells 02 MAX Statistical Finds maximum value in the range of cells 03 MIN Statistical Find minimum value in the =MIN(E4:E8) range of cells 04 AVERAGE Statistical Calculates average value of a range 05 LEN Text Returns number of characters =LEN(B7) =MAX(E4:E8) =AVERAGE(E4:E8) for a string text 06 COUNT Statistical Counts number of cells in the =COUNT(E4:E8) range 07 SUMIF Math Trig Add the values in the range =SUMIF(D8:D8,">=1000",C8:C8) of cells which meet specific criteria. =SUMIF(range,criteria, [sum_range]) 08 DAYS Date Time 09 AVERAGEIF Statistical 10 NOW Date Time and Returns number of days b/w two dates =DAYS(D4,C6) Calculate average value in =AVERAGEIF(F3:F8,"Yes",E8:E6) the range of cells which meet the specific criteria. =AVERAGEIF(range,criteria, [average_range]) and Returns system date & time =NOW() Numeric Functions These functions work for numeric data, as their name implies. The table below lists some of the more important numeric functions which are most common. S/N FUNCTION CATEGORY DESCRIPTION USE 1 ROUND Math Trig Rounds off decimal value =ROUND(2.14485,2) to the specified decimal points 2 RAND Math & Trig Creates a random number =RAND() from 0 and 1 3 ROMAN Math & Trig Change number to roman numeric 4 ISNUMBER Information If supplied content is =ISNUMBER(A3) numeric, then it returns true; otherwise, returns False. 5 MEDIAN Statistical It Returns number in =MEDIAN(3,4,,2,5) middle of the set for given numbers 6 POWER Math & Trig It Returns result of the =ROMAN(1984) =POWER(2,4) number raised to power. 7 PI Math & Trig It Returns the value of a =PI() Math Function PI(π) 8 MOD Math & Trig It Returns the Remainder =MOD(10,3) if you divide 2 numbers String functions Text data is manipulated using these simple Excel functions. The table below lists some of the more familiar string functions. S/N FUNCTIONS CATEGORY DESCRIPTION USE 1 RIGHT Text It Returns a number with specified characters from end of a string =RIGHT("GURU99",2) 2 LEFT Text It Returns the number of =LEFT("GURU99",4) specified characters at the start (left- side) of the string 3 ISTEXT Information Returns the True if supplied Text parameter 4 REPLACE Text It Replaces the part of string =REPLACE("Roofing",2,2,"xx") with another specific string. 5 MID Text It Retrieves the number of =MID("GURU99",2,3) characters from middle of a string at a specific start position and length. 6 FIND Text It Returns starting position of =FIND("oo","Roofing",1) the text string within other text string. It is case-sensitive. =ISTEXT(value) Functions for Date and Time Date values are manipulated using these features. The table below lists some of the more important date functions. S/N FUNCTIONS CATEGORY DESCRIPTION USE 1 DAYS Date and Time It find the number of days among two dates =DAYS(D6,C6) 2 MONTH Date and Time It Returns month from =MONTH("4/2/2015") the date value 3 DATE Date and Time It returns number that =DATE(2015,2,4) represents date in the Excel code 4 YEAR Date and Time It returns year from the =YEAR("04/02/2015") date value 5 MINUTE Date and Time It returns minutes from the time value =MINUTE("12:31") 6.9 Insert Function Command Although the Function Library is the wonderful place to look for features, there are moments where you'd rather scan for one. Using the Insert Function button, you may do so. Depending on the sort of feature you're searching for, it can require some trial and error; but, with experience, the Insert Function command may be a powerful way to locate a function quickly. To use Insert Function instruction, follow these steps: We're looking for a feature that can quantify the amount of business months it took to collect goods after they were purchased in the illustration below. The arrival period in column G will be calculated using the dates in E and F columns. 1. Choose the cell where the function will be placed. In this case, we'll choose cell G3. On the Ribbon, choose the Formulas tab, then the Insert Function command. A dialogue box for inserting a function would appear. Type a few keywords that describe the equation you would like the function to do, then press Go. We'll type count days in our case, but you can also check by selecting a group from the drop-down menu. Review the findings before you locate the feature you like, then press OK. We'll use NETWORKDAYS in our example to count the amount of business days between order deadline and the delivery date. The dialogue box for Function Arguments would appear. You may enter or pick the cells which will make up the claims in the function from here. In our case, the Start date field will be E3, and the End date field will be F3. Click OK when you're done. The function will be executed, and the output will be shown in the cell. The result in our case reveals that the order took 4 business days to arrive. Functions, like formulas, may be copied to neighboring cells. Simply click and drag fill handle over cells you would like to fill after selecting the cell that contains that function. The function will be duplicated, and the values for certain cells will be determined in relation to their columns and rows. Chapter 7: Excel Tricks and Keyboard Shortcuts There's no doubt that shortcuts make our lives simpler, and if you're an MS Excel user, this guide can teach you some of the most important ones. You may be shocked to hear of the wide range of Excel shortcuts available, and while we don't expect you to recall them all, it's still handy to have a list on deck. Continue reading to learn about some of the most useful MS Excel shortcuts for Windows that will make your life simpler. 7.1 Useful tricks that make Excel easy 1. Quickly select columns, rows, or the whole spreadsheet. Maybe you're strapped for time. That isn't, after all? No issue if you don't have a lot of time. With only one press, you can pick the whole spreadsheet. To highlight everything on your sheet at the same time, press the tab in top-left corner. Do you just want to pick anything in a particular column or row? With these shortcuts, it's just as simple: For Mac: To Select Column = Command+Shift+Down/Up To Select Row = Command+Shift+Right/Left For the PC: To Select Column = Control+Shift+Down/Up To Select Row = Control+Shift+Right/Left When you're dealing with giant data sets but need to pick a small portion of them, this shortcut comes in handy. 2. Quickly open, create or close a workbook. Need to quickly close, open, or create a workbook? All of the above acts can be completed in less than a mint using the keyboard shortcuts mentioned below. For Mac: Close = Command + W Open = Command + O Create New = Command+N For PC: Close = Control + F4 Open = Control + O Create New = Control+N 3. Format numbers into currency. Do you have unprocessed data that you'd like to turn into currency? If its pay estimates, publicity expenses, or event ticket prices, the approach is straightforward. Simply click Control + Shift + $ and select the cells you want to reformat. The figures would be converted to dollar signs automatically, along with dollar signs, commas & decimal points. Notice that this shortcut deals for percentages as well. Replace "$" with "percent" if you wish to mark a column of numerical as "percent" numbers. 4. Insert current time & date into a cell. You may want to apply a time and date stamp to your worksheet while you're documenting social networking messages or keeping track of things you're ticking off your to-do list. Begin by selecting cell to which this knowledge will be added. Then do one of the following, based on what you choose to insert: Insert current time =Control + Shift + ; (semi-colon) Insert current date =Control + ;(semi-colon) Insert current time & date =Control + ;(semi-colon), SPACE, then Control + Shift+; (semi-colon). 7.2 Other Excel Tricks 1. Color Customization of your tabs. When you have a lot of separate sheets in one workbook — which happens to the majority of us — color-code the tabs to make things easy to find where you need to go. You may, for example, color code last month's marketing records red and this month's green. To change the color of a page, simply right-click it and choose "Tab Color." A popup would appear, allowing you to choose a color from an established theme or customize one to suit your requirements. 2. To add a comment in a cell. When you like to make a note or apply a comment to a particular cell in a worksheet, just right-click the cell and choose Insert Comment from the list. To save your message, type it into the text box and then press outside the comment box. A small red triangle appears in the corner of cells that hold comments. Click over the comment to see it. 3. Copy & duplicate formatting. If you've ever spent hours editing a sheet to your preference, you'll admit that it's not the most pleasurable experience. It's really very tedious. As a result, you're unlikely to choose to — or need to — replicate the procedure the next time. You can conveniently copy formatting from one section of a spreadsheet to another using Excel's Format Painter. Pick what you want to duplicate, then go to the dashboard and select the Format Painter choice (the paintbrush icon). As seen below, the pointer can turn into a paintbrush, allowing you to pick the cell, document, or whole worksheet to that you want to add the formatting. 4. Identify duplicate values. Duplicate values, including duplicate content when it comes to SEO, may be problematic if left unchecked in certain cases. However, in certain situations, what you need to do is be mindful of it. Whatever the case, it's simple to find some current duplicate values in your worksheet by following a few simple measures. To do so, pick Highlight Cell Rules >Duplicate Values from the Conditional Formatting menu. Build a formatting rule to determine which kind of repeated content you want to bring forward using the popup. Formatted duplicate cells in yellow in the illustration above to distinguish any duplicate salaries within chosen range. Excel is almost unavoidable in ads, yet with these tips, it doesn't get so intimidating. Work makes better, as they say. These formulas, shortcuts, & tricks will become the second standard the longer you encounter them. 1. Navigate with ALT in "The Ribbon." The Ribbon in Excel 2021 applies to menu of tabs at top of your workbook (File, Home, etc.). Simply pressing ALT would highlight the relevant keys, which can then jump to specific ribbon tabs. For example, pressing ALT and then M will direct you to the 'Formulas' tab. By pressing ALT then using left or right arrow keys, you can quickly switch between tabs, while CTRL+F1 toggles between showing & hiding the Ribbon entirely. 2. Tell me about what to do 'Tell me about what you like to do' search box is a new feature of Excel 2021 that can be found in the Ribbon. To get to it, click the box or press ALT + Q if you're using Excel without a mouse. The box is extremely useful for both new and experienced Excel users, whether adding rows or using VLOOKUP. 3. Excel New Tip: smart lookup If you need details outside of Excel, the 'Smart Lookup' tool, which helps you conduct the Bing-powered online search without leaving the MS Excel window, is a new feature for 2021. The 'Review' tab contains Smart Lookup, which can also be accessed through pressing ALT +R + S. 4. Automatically SUM() with ALT+ = By clicking in the 1st empty cell in the list, you may quickly add an entire column or row. Then press ALT + '=' (equals) to add the numbers in each of the cells above. 5. Keyboard shortcuts for Logical number formatting Keyboard shortcuts in Excel can seem to be random at times, but there is reasoning behind them. Let's look at a case. The shortcut for formatting an amount as a currency is CRTL +SHIFT + 4. While the SHIFT & 4 keys seem to be random, they are used on purpose since SHIFT +4 is the dollar sign($). As a result, to format as a currency, simply press CTRL + '$' (the dollar sign is SHIFT +4). The same goes about converting an amount to a percentage. 6. Display formulas with CTRL+ ` Examine the formulas first when troubleshooting errant numbers. By pressing just two buttons, you will see the formula that used in a cell: Ctrl + (also recognized as the acute accent icon) – this key is on the row with number keys, farthest to the left. It is tilde (-) as it is moved. 7. Jump to the end or start of a keyboard column shortcut You've reached the 1st or last cell in your data set, which is thousands of rows deep. Scrolling is fine, so using the keyboard shortcut CTRL+ to jump to the top cell or CTRL + to slide to the last cell until an empty cell is the fastest method. When you use this shortcut in conjunction with the SHIFT key, you'll be able to pick the continuous block of cells through your starting point. 8. To multiple cells repeat a formula Never type the same formula in new cells more than once. This trick uses the same formula to fill all the cells in a column, but it changes to use the data particular to each row. In the first cell, write the formula you'll need. Then, when the cursor transforms into a plus sign in the bottom right corner of that cell, double-click to copy the formula into rest of the cells within this column. The effects of the formula that use the data within this row will be shown in - cell in the column. 9. Delete or Add columns keyboard shortcut It takes a whole day to manage the columns and rows of your spreadsheet. If you're adding or removing, this keyboard shortcut will help you save time. CTRL+'-'(minus key) deletes the section on which your cursor is now located, while CTRL + SHIFT+ '=' (equal key) creates a new column. Consider CTRL+ '+' (plus sign), which was stated in a previous tip 10. Change the width of one or more columns. It's easy to adjust the width of a column to match the width of its text to get rid of those ##### entries. Double-click the column's header as it transforms into a plus sign by moving the mouse to the right-hand side of the header. 11. Recreate a pattern of dates or numbers. Another fantastic aspect of Excel is detecting patterns in the data and transferring them to other cells automatically. Simply insert data in two rows to create the pattern, then highlight those rows & drag down to fill as many cells as you like. This works for numbers, days, and months! 12. Use the tab key to navigate through worksheets. With this handy shortcut, you won't have to take your hand off the keyboard to switch from one worksheet to the next. Enter CTRL + PGDN to switch to the next worksheet on the right. By pressing CTRL + PGUP, you can switch to the worksheet on the top. 13. Choose the format painter shortcut and double-click it. Format Painter is a fantastic technique that allows you to duplicate a format in all the other cells with only a few mouse clicks. Many Excel users (as well as users of Outlook, Word, and PowerPoint) are familiar with this useful functionality, but did you realize that you can copy format into multiple cells by double-clicking Format Painter? It's a great time saver. 7.3 keyboard shortcuts for Microsoft Excel Before you begin, keep in mind that whilst the list is lengthy, it is by no way comprehensive. However, we've compiled a list of the most helpful shortcuts and hope you'll find them useful. Press Ctrl + N : For make a fresh workbook Press Ctrl + S : For save a workbook Press Ctrl + O : For access a saved workbook Press Ctrl + A : For pick all of the contents of a workbook Press Ctrl + C : For copy highlighted cells. Press Ctrl + B : For make highlighted cells bold Press Ctrl + D: For copy the contents of the cell above into the chosen cell. Press Ctrl + F : For look to something in a workbook Press Ctrl + H : For locate and replace cell contents Press Ctrl + G : For jump to a certain location with a single button Press Ctrl + I : For italicize cell contents Press Ctrl + L : For open the build table dialogue box Press Ctrl + K : For insert hyperlink in a cell Press Ctrl + P : For print a workbook Press Ctrl + U : For underline highlighted cells Press Ctrl + R : For copy the contents of cell on the left into the chosen cell. Press Ctrl + V : For paste everything that was saved Press Ctrl + Z : For reverse the previous operation Press Ctrl + W : For close your new workbook Press Ctrl + 1 : For format the contents of a cell Press Ctrl + 8 : For display the outline symbols Press Ctrl + 5 : For place a strikethrough in cell Press Ctrl + 9 : For hide a row Press Ctrl + 0 : For hide a column Press Ctrl +Shift + : For entering the present time in a cell Press Ctrl +. : For the move from showing cell values to formulas Press Ctrl + ; : For insert the date in a cell Press Ctrl + ‘ : For copy formula from the cell above Press Ctrl +Shift + = : For insert rows and columns Press Ctrl+ - : For erase columns or rows Press Ctrl +Shift + : For differentiate between formulas & their values in cells, Press Ctrl +Shift +! : For apply comma formatting Press Ctrl +Shift + @ : For apply time formatting Press Ctrl +Shift + $ : For apply currency formatting, Press Ctrl +Shift + percent : For apply percentage formatting Press Ctrl +Shift + # : For apply date formatting Press Ctrl +Shift + & : For position borders around the selected cells Press Ctrl + - : For erase a selected row or column Press Ctrl +Shift + : For delete a border Press Ctrl + Spacebar : For pick an entire column Press Ctrl + Home : For return to cell A1 Press Ctrl +Shift + Spacebar : For pick an entire workbook Press Ctrl +Shift + Tab : For return to the previous workbook Press Ctrl +Shift + O : For pick the cells containing statements Press Ctrl +Shift + F : For open fonts menu under format cells Press Ctrl +Drag : For repeat a worksheet or drag and transfer a cell Press Ctrl +Shift + Drag : For insert a copy Press Ctrl +Up arrow : For go to top most cell in the current column Press Ctrl +Right arrow : For go to last cell in the selected row Press Ctrl +Down arrow : For move to last cell in the current column Press Ctrl +Left arrow : For return to the 1st cell in the selected row Press Alt +Page down : For move screen to the right Press Ctrl +End : For go to last cell in a workbook Press Alt Page Up : For move screen to the left Press Ctrl + F1 : For expand or compress the Ribbon Press Ctrl +F2 : For open print preview pane Press Alt : For open the control keys Press Alt +F +T : For use the options Press tab key : For toggle to the next cell Press Alt +Down arrow : For activate cell filters, Press F3 : If cells have been named, to paste a cell name Press F2 : For edit a cell Press Shift + F2 : For add or edit the cell comment Press Alt +H +B : For add a border Press Alt + H +H : For choose a fill color Press Ctrl + 9 : For hide selected rows Press Esc.Enter : For cancel entry Press Ctrl + 0 : For hide selected columns Press Shift +Left arrow : For extend the cell range to the left Press Shift +Right arrow : For extend the cell range to right Press Shift +Space : For select entire row Press Alt + H : For get to Home tab in the Ribbon Press Alt + P : For open Page Layout tab in the Ribbon Press Alt + N : For open Insert tab in the Ribbon Press Alt + M : For open the Formulas tab in the Ribbon Press Alt + R : For open the Review tab in the Ribbon Press Alt + A : For open the Data tab in the Ribbon Press Alt + W : For open the View tab in the Ribbon Press Alt + Y : For open Help tab in the Ribbon Press Alt + A : For open the Data tab in the Ribbon Press Alt + Q : For quickly jump to the search Press Shift + F3: For open the Insert feature dialogue window Press Alt +Enter : For start new line in current cell Press F9: For calculate workbooks Press Ctrl +Alt + F9 : For force all workbooks to be calculated Press Shift + F9 : For calculate an active worksheet Press Ctrl + F3 : For open name manager Press Ctrl +Alt + + : For zoom in on a workbook Press Ctrl + Shift +F3 : For build names from values in columns and rows Press Ctrl +Alt + : For zoom out inside the workbook Press Alt +2 : For save a workbook Press Alt +1 : For enable Autosave Press Alt +F + Z : For share your workbook Press Alt +F + E : For export your workbook Press Alt or F11 : For switch key tips on or off Press Alt +F + C : For close & save your workbook Press Alt +Y + W : For see what's fresh in Microsoft Excel Press Ctrl + F4 : For close Microsoft Excel Press F1 : For open Microsoft Excel support Chapter 8: Analyzing Data In Excel In every field, Microsoft Excel is among the most widely used techniques. Others stick to basic pie charts and conditional formatting, while others love experimenting with pivotal tables and histograms. Some can transform the dull monochrome Excel into a piece of art, whereas others may be content with its data processing. In this discussion, we'll take a close look at Microsoft Excel and its capabilities. We'll go into how to process data in Excel Analytics and some tips and tricks. The topic would also look at how to interpret data in Excel in different forms. 8.1 Make Pivot Table We may use a pivot tool to summarize large volumes of data. It is often used to explain and identify trends in data collection and is one of the most straightforward approaches to analyze data in Excel. Pattern recognition in a minimal sample is straightforward. However, due to the size of the databases, finding similarities also necessitates extra work. A pivot table can become extremely helpful in these situations since it just requires a few minutes to analyze sets of data using one. Consider the following scenario: you have a dataset of regions and revenue numbers. You might be interested in knowing the amount of revenues per country that can be used to assess whether a region is underperforming and how to develop in that market. You can quickly generate a report in Excel using a pivot table and store it for future review. In Excel, a Pivot Table helps you summarize data as estimates, sums, or counts from data in another Spreadsheet or table. Since you can filter and visualize data efficiently, it's ideal for quickly creating data. For example, if you're doing data analysis, you might have created a spreadsheet that you can copy and paste into MS Excel, or use that in Google Docs and if you prefer (just go to File >Make a Copy). The spreadsheet includes details from a fake company's consumer purchases. Since businesses spend at various times, we'll use a pivot table to consolidate this Data so we can see overall sales by business and evaluate transactions through companies for fast analysis. The Pivot table helps you rearrange a table containing tons of details so that you can see the information that applies to you. 1. a) You may pick the whole dataset you like to look at it and choose: "Data" -> "PivotTable" on either a Mac or even a PC. When you click that, a new tab with a table should open. 1. b) Drag and remove the Row Labels, Column Labels, and Report Filter until you have the table next to you. The top row of the table should have column labels (for example, Month, Date, Company Name) Row Labels run down the left side of the table [for example, Month, Date, and Company Name (as with column labels, that depends on whether you choose to view the Data horizontally and vertically)] The data to be measured should be entered in the Values section (for example, Revenue, Purchases) Report Filter aids in the refinement of the performance. Fill in the blanks of anything you'd like to filter through (For instance, you might want to check at Lead Referral Sources but leave Google and Direct out.) Pivot tables are a fantastic way to keep track of the details in the reports. You may copy and paste data into your Excel file or use Google Apps to make a copy (File >Make a Copy). 8.2 Analyzing Data Sets with Excel You can quickly generate various forms of charts, such as line & column charts, or incorporate miniature diagrams if you know how to interpret data in Excel. You may also use conditional formatting, add a table design, build PivotTables, easily insert totals, or apply a table style. If you obey a few basic guidelines, analyzing massive data sets using Excel becomes a lot easier: Choose the cells that store the information you want to examine. Click the Quick Analysis key image button (or press CRTL +Q) that appears to bottom right of the selected results. The Quick Analysis Lens button is visible on selected data. Pick a tab from the gallery of Quick Analysis. Choose Charts, for example, to see the data in a chart. Choose one of the options, or point to each to see a preview. You'll find that the options available to you aren't all the same. This is due to the fact that the choices vary depending on the kind of data you've chosen in your workbook. To learn the suitable method to analyze data in Excel, you'll need to recognize that the analysis approach is appropriate for you. 1. Formatting: Formatting allows you to draw attention to certain aspects of the data using data bars & colors. This, among other aspects, allows you to easily see high or low values. 2. Charts: Charts Excel suggests various charts depending on the kind of data you've selected. 3. Totals: Totals enable you to add and subtract numbers from rows or columns. Running Total, for example, inserts a total that expands when you add things to the results. Additional alternatives can be seen by clicking the small black arrows on right & left. 4. Tables: Tables make filtering and sorting data. Click More if you don't see table style you want. 5. Sparklines: Sparklines are small graphs that can be shown alongside data. They enable you to see trends quickly. 8.3 Tips and Tricks If you play your cards correctly, data analysis in MS Excel can be a lot of fun. We've compiled a list of short tips to help you understand how to analyze data in Excel. Cleaning of data With a few tips & techniques, one of the most common Excel functions. You will learn how to use the native Excel function and how to use Power Query to achieve the same aim. Excel 2016 has a built-in function called Power Query, and Excel 2010/2013 has an Add-in called Power Query. With only a few clicks, you can import, convert, and load your data. Change the number format from text to numeric. When you upload data from a source other than MS Excel, numbers are often converted to text. Excel can notify you by displaying a green tooltip in cell's top-left corner. You can easily convert values to numbers by tapping on 'Convert to number' inside the tooltip choices, depending on number of values in range. If you have more than 1000 values, you may have to wait a few seconds for Excel to complete the conversion. You may also use Text-to-Columns to translate values to number format by following these steps: 1. Choose the set of values that need to be converted. 2. Choose Data >Text to Columns from the menu bar. 3. Click Next after selecting Delimited. 4. Uncheck both of the delimiter checkboxes (see below) and press Next. 5- Text-Columns-Checkboxes 6- Click Finish after selecting General. When you have a large amount of numbers to convert, such trick will save you time over waiting for all of them to be converted. Simply right-click on column header of column you wish to convert in Power Query. 1. Choose Change Type. 2. Next, choose the number type you like (such as Whole Number or Decimal) 3. Power-Query-Data-Type 8.4 Data Analysis Excel analytics makes data analysis easier and quicker. Here are few workrelated suggestions: 1. Using Excel Tables to build auto-expandable ranges: Excel Tables are one of the most underutilized aspects of MS Excel. Excel Tables have a lot of great features that let you function faster. The following are some of these characteristics: 2. Formula Auto Fill: As you insert a formula in the table, it will automatically be copied to the table's remainder. 3. Auto Expansion: New objects typed below or to the right of table are added to the table automatically. 4. Visible headers: The headers will still be visible, regardless of where you are in the table. 5. Automatic Total Row: To evaluate total of a row, pick the formula you want to use. 6. Use Excel Tables in a Formula: Much like dropdown lists, whenever you have formula that relies on a Table, the relation in the formula would be automatically changed when new objects are added to the Table. 7. Using Excel Tables as a Chart Source: Once you use an MS Excel Table as a chart source, the chart would be automatically changed. As you can see, the Excel Tables let you build databases that don't need to be changed any time new information is added. 8.5 Data Visualization Quickly visualize trends: Sparklines are a Microsoft Excel visualization feature that helps you quickly visualize general pattern of a set of values. Sparklines are mini-graphs that appear inside cells. You would want to imagine the average pattern of a collective of salesmen's monthly sales. Follow the measures below to make the sparklines: 1. Choose the set that includes the Data you'll be plotting (This move is suggested but not required; you can choose your data set later.) 2. Choose Sparklines from the Insert menu. Choose from three types of sparklines: line, column, or win/loss. 3. Pick a list by clicking the range selection icon. Choose a Selection to find the position of the sparklines, use the Excel Button, press Enter, and then click OK. Ensure that the position you use is relative to the data source. For, e.g., if data source range has 6 rows, the sparkline's position must also have 6 rows. You will use the following to format the sparkline: To adjust the color of markers, do the following: 1. To reach the Sparkline Tools menu, click on cell inside the sparkline. 2. Go to Marker Color in Sparkline tools menu and adjust the color for the individual markers you like. For instance, high points go on green, low points go on the red, and the rest goes on the blue. To alter the line width, use the following commands: 1. To access the Sparkline Tools menu, click a cell inside the sparkline. 2. Go to Sparkline Color >Weight in Sparkline Tools contextual menu and adjust the line width as required. Save your time with Quick Analysis: The Quick Analysis function was one of the considerable enhancements in Excel 2021. By simply pressing a button, you can easily generate graphs, sparklines, PivotCharts, PivotTables, and summary functions. When you pick data in MS Excel 2013 or later, the Fast Analysis Excel Button appears in bottom-right corner of the set you've chosen. The following choices will appear when you press the Fast Analysis button: 1. Charts 2. Formatting 3. Totals 4. Sparklines 5. Tables When you choose one of the tools, Excel will show a summary of the potential outcomes based on the Data you entered. 1. If you go to charts and press the Quick Analysis tab, you will easily generate the graph below by simply pressing a button. 2. You can easily insert a row with average by each column if you go to Totals: 3. You can easily attach Sparklines by clicking on Sparklines tab: 4. As you can see, that Quick Analysis function helps you conduct various visualizations and analyses efficiently and with little effort. 8.6 Data reporting Data reporting in Excel analytics necessitates more than just accounting skills; it often necessitates a detailed understanding of Excel functionalities as well as the ability to make the report visually appealing. 1. Before updating the Excel workbook, disable Auto Refresh. When you make modifications to the worksheet, this would prevent the table from updating. To do so, tap "Switch auto-refresh off" from the Refresh icon at bottom of Excel Report Designer Task-Pane. 2. Pick a cell in table region below where you'd like to place the new row while inserting a new row to layout. Then right-click and choose Insert >Table Rows Above from the context menu. 3. Using the Table Delete functions equivalent to the Insert functions to delete columns or rows. Click a cell in table region of the column or row you wish to delete to remove it. Then right-click and choose Delete from the context menu, followed by Table Columns & Table Rows. 4. Exclude any rows or columns that aren't required from the graph. It's simpler for the table to reload if fewer cells are in the arrangement, so deleting those that aren't required would increase results. There are also other uses for Excel that might not have been included here. To learn about the infinite range of functions available in Excel analytics, experiment with visualizing abstract details or organizing disparate numbers. If you want to work in data processing, having a solid understanding of Excel is a must. 8.7 The Importance of Reporting All Results It is essential to disclose all results, even though they are negligible while evaluating data. It's also crucial to avoid grouping data analyses together and to make broad generalizations. A researcher reporting on the efficacy of visual aid in increasing awareness of cataracts, for example, gives patients a 10-question survey before and after giving them the visual aid. The visual assistance, according to the report, improves the average amount of correctly answered questions. It is a decent beginning, but it is insufficient. The researcher must carefully examine the findings of each particular query. Knowing that the technique improves general comprehension offers no insight on the intervention's benefits and disadvantages. Maybe the initiative increased the number of people who know what the cataract is, but maybe not the number of people who know how to properly treat a cataract. It is crucial to know since it allows the action to be tweaked to help communicate the required detail. This knowledge acquisition analyzes data in Excel and how to analyze revenue data in Excel, and a few data analysis examples. Chapter 9: Tables & Their Importance Microsoft Excel could be used to evaluate large volumes of data, and changing the data set to a table is one of the most vital features for this. Tables enable you to easily sort and filter your results, add new records, and automatically update your charts and PivotTables. Tables also take charge of another of my favourite features: "Named Ranges," which I cover in detail in my Excel Intermediary course. Let's look at (10) ten explanations why you can use a table of the data for the time being. 9.1 Tables Types Tables of Google Fusion is a data visualization technology focused on tables. Tables include columns (data types) and rows (rows of data) (data values). A data subset may be selected based on row values or column, or both. Base, view, and combined tables are the three kinds of tables. Every table is its own book, complete with a title, viewers, saved visualizations, and details. Each form of table data has its own set of characteristics. Base: A bench is usually done by importing the CSV, spreadsheet, or KML format, but you may also manually add rows. This is the kind of table that most people have. View: A table which receives data from just a base table and populates it. It may hold both or only a subset of data from the base table. The display table is a distinct text with its name, viewers, visualizations, and it’s URL. On the other hand, the info is often from a base table & can only be edited in that way. Choose a view to display just a portion of a table with others and to collect data from them. Merged: Two or even more tables may be merged new table. Each table should have a column of the same values in order to combine. Merged tables inherited the base table's column sizes, data, and data edit permissions. In a fused table, you can't add new rows. You should combine tables that belong to various individuals. 9.2 How can you make a table In Excel? To begin, we must first convert our data set to a table. Ensure your data does have a header row and no void rows or columns since this would prevent our conversion from succeeding. Let's look at it right now. A few of our favourite keyboard shortcuts would be included. To begin, press Ctrl + A. Only the existing selection will be selected. Now, press Ctrl +. To extend the active cell across the 4 corners of your radius, type (period). Ctrl + is the shortcut key. Ensure you have the right set by repeating the process five or six times. We may now translate our data set into a table after making sure there are no vacant rows or columns. Ctrl + L or Ctrl + T are keyboard shortcuts. If you choose to use your cursor, pick Table from the Tables group on the Insert page. The Create Table dialogue box can immediately pick your entire data set as it appears. Check the box that says, "My table has headers." Simply press OK, and your world will be forever changed. Banded rows are allowed when you build a chart. It is something you might alter at any moment. 9.3 Why are tables in Excel useful? 1. Filters When you make a chart, the 1st thing you'll find is that filter controls are immediately applied to the table headers. Simply press the drop-down button in a table header of a column you wish to select through to add filters. Uncheck the box beside Filter Buttons inside the Table Tool Design tab if you don't want the filters. 2. Sorting The filter arrows may be used to easily sort data through either column. Using Data Type to sort through several fields at once. 3. Easy Data Entry for Charts & PivotTables If you have a map with a data set and you include a record number inside the row at the bottom of the range, & the chart will not pick up the new record; but, if the data is in a database, inserting a new record causes the table to immediately extend included the new record, then the chart will refresh automatically. This also happens when you've got data to a new tab, which is a fantastic function. Add Mar to D1 & the map changes, with January & February in B1 & C1, respectively. If you have some experience with PivotTables? Simply refresh your PivotTable after inserting records to your table. If you're working with a data range, you'll need to go to Switch Data Source & include the new records. 4. Automatic AutoFill When you introduce a new record to a row, the formatting expands, and the table even AutoFills any equations you have in the file. This is a fantastic way to save time. 5. Calculated Columns This is a personal highlight of mine. Is it necessary to have a formula inside a blank column? When you type a formula into such an empty column in a table, Excel can use measured columns to fill in the remainder of the rows inside the column automatically. This is a lot quicker than using AutoFill. Calculated columns would also minimize errors if you have 400,000 rows of results. As explained in phase 4, as you add or subtract records in the table, determined columns will change and proceed to add your formula. More great news: if you still need to adjust a formula inside a calculated column, just change it in one cell. no matter which one; you could be in the last cells of a column - & the change would be applied to all cells. 6. Headers always available When you use a data set, the header row vanishes as you scroll down the worksheet. As you build a table, the table's header row is still clear without the need to use the View tab's Freeze Panes command. 7. Rows in all Select Total Row from the Table Tool tab & click anywhere in your table. With the help of drop-down arrow in of cell in the complete lines, you can use functions. 8. Quick Formatting Under Table Tools Design category, you can use Table Styles community. It's one of the quickest methods for formatting records. Once you've chosen a theme, you can alter the appearance of your table by using Banded Rows & Banded Columns. For further formatting methods, use First Column & Last Column. 9. Automatic Naming When you calculate with a table, names show automatically. 10. Fast Additions By pressing Total Row with Table Tools Design when creating a table, you may add a complete row to your table. You can quickly execute a number of Excel functions with the Total Rows 9.4 Smart Tables Which Expand As Data Is Entered A data table that extends over time is one of the difficulties you can face while creating data models in Excel. That is when additional data is applied to the table, the amount of documents it contains increases. Take a look at the diagram below to get a simple understanding of the issue. Both the table & the map have a June end deadline. In this illustration, you will see a basic table that acts as the chart's source. It's worth noting that the table only includes details from January to June. Assume that this table extends to include August data the next month. To provide July results, you'll have to manually edit your map. Consider this scenario: you have several data tables that lead to a lot staging tables & dashboard components in your data model. You might imagine how difficult it will be to stay current with monthly updates. You may use Excel's Table function to solve this issue (you can tell that they spent all night approaching up with that name). The Table function enables you to transform a set of data into a given table that is handled separately from the rest of the worksheet's rows and columns. After converting a range to such a table, Excel treats the cells within table as a singular body with capabilities that a standard data range lacks. Tables in Excel, for example, have the following features: Filter drop-down headers are immediately allowed, allowing you to quickly filter and sort. They have the potential to add a complete row easily using different aggregate features. Excel tables may have custom formatting applied to them independently of the remainder of the spreadsheet. Most importantly, for data modelling, they extend automatically to accommodate new data. The List function (found on Excel's Data menu) is the same as the Table feature in Excel 2003. Excel tables are completely compliant to Excel 2003 Lists as a result of this fact. 9.5 Creating an Excel table from a set Take these measures to turn a collection of data into an Excel table: 1. The number of cells that include the data you choose to use in your Excel tables should be highlighted. 2. Click the Tables button on the Insert page of the Ribbon. The Create Table dialogue box appears after this move. 3. Verify the table's range and if the first row of the chosen range is a header row inside the Create Table dialogue box. 4. To save your updates, click OK. Observe a few minor modifications after the transfer. Excel also added autofilter drop-downs to the header line, alternative coloring to the table rows, and Excel has given some headers that don't have a value a label. Excel tables may be used as the basis for maps, list boxes, pivot tables, and everything else that requires a data set. A map has been compared to the Excel table in the following figure. Charts, pivot points, called ranges, and other Excel features may all be derived from tables. Here's where it gets very cool. When new data is entered into the database, Excel extends the table's context and translates the new set into all related items. That's a nice way of suggesting that every map or pivot table connected to the Excel table gathers fresh data without the need for human interference. If you add details from July and August to end of an Excel row, the map would automatically change to reflect the new information. To demonstrate that the map collects all new records & dynamically plots the data given, July is added without any data & August is added with data in the following figure. When you apply fresh details to an Excel table, it expands immediately. Consider what tables of Excel mean in the context of a data model. They imply pivot tables which never need to be reconfigured, maps that collect new data automatically, and ranges that adapt to changes automatically. Returning from an Excel table to a collection You will use the following steps to transform an Excel table again to a range: 1. Pick the Table Tools Design subtabs upon Ribbon by placing the cursor in every cell inside the Excel table. 2. As seen, click the Convert for Range icon. 3. Press the Yes button when asked if you're positive (via a message box). Transfer the table reverse to the range to eliminate the table's features. Chapter 10: What are Charts? A chart is a graphical depiction of data in general. Users may display the implications of analysis using charts to help interpret and forecast present and potential data. The image below illustrates a column chart that shows the number of unique visits to Computer Hope during the years 2000 and 2006. Without reading some results, you'll see a gradual rise in users in this case. 10.2 A Chart Is The Set Of Coordinates. A chart begins with an empty two-dimensional vacuum, a vertical dimension (y), & a horizontal dimension (x). You have a database as well. Your task is to convert the data into chart & distances the data points such that its relative distances are maintained. The data points are plotted using pair of x,y coordinates: (The Agriculture Department of US provided this information on food availability.) As there's only one dimension, in this case, we'll chart the data through one of the axes and set the other to zero. We'll use the y-axis & set the x-axis to 0. Since this is a tiny dataset, you may think there isn't anything to learn from a chart. Perhaps not. However, this example demonstrates one of essential distinctions between charts & tables. Although the data in the table is sorted by meat source (poultry, red meat, and fish), the data in the chart is the sorting key, with a high-availability category (beef, ham, and pork) & a low-availability group (beef, chicken, and pork) (fish and shellfish, turkey & veal & lamb). Our data collection has a simple visual representation. It'll be known as the root chart. What are our options now? We must annotate the chart: describe the units, the year, the source, and give it a title. We might even add more data since we have too much room (e.g., add data for previous 50 years). But let's presume there's no more details. A chart sort is a group of transformations that we apply to the original graph. There are design improvements more than data changes, but they could affect how we view the chart and what we learn about it. The column chart is a well-known collection of transformations. Suppose the data points are distributed uniformly around the x-axis and a rectangle is drawn between every data point & the x-axis. In that case, we will use a dimensional scale (nominal, ordinal, etc.). Because there is no x-coordinate, this is a design choice. Datapoint along the x-axis cannot be uniformly distributed if we can have the quantitative scale (based on the data): Do you believe this strengthens the data insights we obtain? The chart now takes up a lot of room to show the same data as the table, and it uses the very same sorting key. You must arrange the table itself if you want a separate sorting key. You'll need to pick things to ensure the beef is the most readily available. In the origin chart, this is obvious, but in the bar chart, it is more difficult to see. We will keep changing the origin chart to get different kinds of charts. A bar graphs chart is created by stacking data points and adding rectangles. You can make a doughnut chart by bending the bars: Remove the hole to get a pie chart. A point has had no dimensions by definition. You introduce one dimension by replacing it with a rectangle. However, by adding another dimension, you can create areas just like tree chart below (created with ManyEyes): You will get a volume by adding one more dimension. The proportional sizes in all areas and volumes are maintained. The problem is that comparing them is more difficult. Let me send you an illustration. Which of the rectangles upon on treechart's top is the largest? How far larger is it? Test that for a bar chart next. How long it will take you to choose between the two? “The numbers of information-carrying (varying) dimensions represented should not surpass the dimension in the data,” says one of Tufte's most well-known concepts. When you only have one sequence and are adjusting both height and distance, evaluating the data points accurately is almost impossible. 10.2 A Transcription Is A Chart A chart is a graphic depiction about an underlying table that represents a transcription of two sign systems. Each scheme has its own set of advantages, but the essence must be preserved. This isn't the case for this column chart: If you don't read the labeling, you'll believe that pork is less readily available than beef or chicken. Check the labeling now: pork is 80 percent as available as beef. The mistake is caused by the y-axis being formatted incorrectly. It will be covered in the chapter on sizes. There is no such thing as an accurate and straightforward transcription. Often, something is misplaced. In data visualization, this isn't a concern since the gains normally exceed the costs. But, first and foremost, why would we need this transcription? You will identify similarities and outliers if you invest enough time studying a graph. When you glance at the chart, though, you'll notice them in a split second since our brain is that much stronger at interpreting visual data, the charts a much more useful. The entire idea that use charts is to find trends that you can understand. This is critical. Everyone can see the trends, and not everyone can decipher them and comprehend what they say. 10.3 A Compression Algorithm Is A Chart. Assume you have a big dataset that you can't make sense of without the help of any resources. The resources you'll need are intended to make the table easier to read and locate the important messages. You're aware that this dataset includes responses to a variety of queries. Unfortunately, you won't be able to easily feed those documents into your brain & have it process them. There isn't enough room in the channel for that. As a result, we conclude that the data must be compressed in some way. You may take a risk and measure averages for each sector. It could function. Assume the dataset includes a list of the one million mothers, along with their age at the time of their first child's birth. You sacrifice details when you use a compression algorithm. It is the image: is a reduced-resolution version of the following image: The picture above is the same as the one above, but it has been compressed so much that most of the detail has been lost. You have no idea what the image is for. However, your pen drive will hold thousands of images similar to this. In the other side, you can just store just several pictures like the below, but it is way more detailed and gives you a clearer sense of what the image is for. As a result, there is indeed a trade-off between interference (what it is you are willing to give up) and signal (how much you are willing to gain) (How much deem important & want to keep). When you pick a platform to simplify the dataset, you want to make sure it's the right tool for the job. It makes no difference if it's a graph or any descriptive numbers. That's why, without understanding what they'll be used for, a query like "a table or a chart?" makes no sense. Please notice that I am not suggesting that you just ought to choose the best instrument and then feed the information into your brain. It isn't how it works. Your brain isn't just a passive receiver: it's packed with information, memories, and cultural values. It deliberately reinterprets the initial message in new ways. The meaning of your post is in the eyes of the beholder. In Excel, there are a variety of chart types to choose from. There are several different types of charts that can be used to view results. The following is a compilation of the most successful and well-supported projects. Bar Chart Chart of columns Sparklines in Excel A flowchart Gantt Chart Chart Chart of lines Chart of a pie Point Chart 10.4 How To Make An Excel Chart 1. Choose the data about which you'd like to make a chart. 2. Choose INSERT > RECOMMENDED CHARTS: 3. Scroll down the list of charts which Excel recommends for the data on the Approved Chart page, and press any chart to see just how your data would appear. If you don't see a graphic you want, press All Charts to display all the chart styles accessible. 4. If you've found a chart that you want, press it > OK. 5. Add chart elements such as axis names or data marks, modify the chart's look, or modify the data displayed in the chart using the Chart Features, Chart Styles, & Chart Filters buttons located next to upper-right corner of a display. 6. To use additional design & formatting capabilities, press anywhere in the chart to apply the TOOLS OF CHART in a ribbon, then click the DESIGN & FORMAT tabs to choose the choices you like. Bar Chart 1. Ensure that the data is organized in a format of table: 2. Press the recommended charts button after selecting the details (including the column headers). If you have several data series, you may either pick it all at once or select the first and apply the second later. 3. Decide whether you like a vertical or horizontal bar chart: 4. If appropriate, include some additional data series: 1. Select info...' from the graph's right-click menu: 2. Click 'add' under Legend Entries (series): 3. Now you should link to the data and the sequence name: Scatter or Line Chart 1. Ensure that the data is organised in the table format, with X-axis set to either integer or date values: 2. Pick the details (including column headers) & then the suggested charts icon. If you have several data series, you may either pick them all at the same or select the first and apply the second later. 3. Click OK after selecting a Line chart or a Scatter chart from list: 4. Much as for bar charts, series may be inserted or omitted. Radar Chart 1. Organize the data inside a table format, with each data type mentioned next to its value: 2. Click and move the data around to choose it. If you want to include more than one set of records, you may do so at the same time. If you've made your selection, go to the 'all charts' tab and click the recommended charts button: Pie Chart 1. Make a table with the data: 1. If the data is already in log format, you'll need to use the =CountIF feature to combine the values into totals. 2. Press the recommended chart button after selecting the gathered data: The Sunburst A sunburst is similar to a pie chart, but it has an additional degree of categorization. As seen in the image above, you may split down a first-level category into a portion of a second-level category. 1. First, we could build a data table: Take note of how the secondary division appears after the department and before the total/value column. 2. Click and drag the data to select it, then click the suggested charts icon to locate sunburst below 'all charts': Waterfall To depict shift over time, a waterfall chart is used. As a result, you'll need to determine the difference between the values you'll be entering into the chart. 1. Determine the shift values and enter them into the data table: 2. Draw attention to the moment and adjust priorities. If both are in nonadjacent columns, you'll need to click and move one column first, then keep ctrl and click and drag the other: 3. Pick 'everything' from the suggested charts button after you've picked the appropriate columns, and then Waterfall. Chapter 11: Excel And Our Everyday Lives Microsoft Excel is really a database tool that allows you to keep track of and interpret numerical details. The spreadsheet is really a table made up of rows and columns. The alphabet's letters are arranged in columns, while numbers are arranged in arcs. The intersection of rows and columns is known as a cell, & the cell address is the letter that represents a row. Additionally, Microsoft Excel includes graphics software, pivot tables, equations, and visual basic programs (a macro programming language). It also includes a battery that provides answers to tech, accounting, and statistics-related questions. Excel may also display data in the form of line diagrams, maps, and histograms, as well as a limited threedimensional graphic representation. The usage of scenario planner and pivot tables allows for data segmenting to see how multiple variables affect different views. Finally, if you're concerned about obtaining Microsoft Excel, you shouldn't be since there are many options available. Microsoft Excel is sold as applications in computer hardware stores. Excel can also be accessed from Microsoft website; but, you may need to purchase a primary certificate. 11.1 Excel's Applications In Our Everyday Lives Now let's look at how MS Excel can be used in our everyday lives. Let's get started:1. Education MS Excel may be seen in a variety of ways in the classroom. Even Excel is assisting students in their classrooms. To show the topics to a students, the instructors use Excel tables, forms, maps, and other materials. Furthermore, the calculations are being used by instructors to educate students regarding mathematical computations. Teachers of education need to be able to visualize data using MS Excel. Because of the visualization, students can now easily understand the subject, particularly when the teachers use bars and charts to represent statistics. Aside from that, MS Excel is used to build time tables in schools and colleges. MS Excel has a number of pre-built models. These models may be used to make a timetable. Excel also has formulas that can be used for a variety of educational purposes. 2. Business Excel is extremely important in the workplace. Excel is used for a company owner. The ways in which Excel is used in industry differ from one company to the next. Excel is not seen in large corporations on a regular basis. However, the small business depends on Excel for its day-to-day operations. MS Excel may be used by the company to set goals, schedule, and prepare, among other things. Because of excel, the company can now effectively handle its day-to-day activities. Aside from that, they may forecast their own results. The financial formulas in Excel are performing admirably for the business. The IF formula in Microsoft Excel is really useful for generating hundreds of rationale in business calculations. MS Excel comes in handy when it comes to running a firm. To take maximum advantage of it, all you have to do is go to the template menu. The great aspect of using a pre-made blueprint is that you won't have to start from scratch. 3. Goal-setting and planning We all have regular or weekly objectives. As a result, we must manage our everyday duties in order to achieve our objectives. We may make use of Microsoft Excel. All we have to do in MS Excel is complete the regular role and the remark column. Whenever we finish one of our regular activities, we label it as completed in the remark columns. It is also beneficial for preparation. We will measure anything in advance with the aid of excel as part of our preparation. 4. Business Owners The usage of MS Excel for company was highlighted in the previous point. But right now, we're going to show you how to use MS Excel as a company owner. We understand that company owners must still execute a variety of activities. Job development, team coordination, and payouts specifics are only a few of these responsibilities. Tracking the success of a marketing strategy is one of the most important things for a company owner. For company owners, Excel keeps things convenient and straightforward. To begin making the sheet, they simply need to pick the prebuilt prototype. 5. Housewives It aids housewives in budgeting their regular spending as well as their grocery shopping. We will then generate the summary for weekly & monthly expenditures using Excel. It also aids them in keeping track of their expenditures. The majority of housewives are also assisting their children in learning the fundamentals of MS Excel. In this way, statistics students are prepared from the start of their studies. Apart from that, housewives use their superior skills to gain a possessive salary. There are many part-time positions available for stay-at-home moms. 6. Data Science And Data Analysis In the corporate world, data mining is among the most rapidly growing sectors. The company must conduct a variety of operations on the results. The explanation for this is because businesses do not have a common source. They use a variety of resources, like their forum, eCommerce pages, social networking, offline info, and more. Many of these tasks necessitate time and effort. The management of data may become daunting for a company at times. In this scenario, excel is critical to the company's success. The filter feature in Excel is really useful for the database administrator to acknowledge the data. Excel is also widely employed in the world of computer science. In Big Data technologies, there are several roles that assist. Excel with VBA's programming capabilities allow it one of the most vital choices for data science technology. Excel may be used to execute a wide variety of tasks. 7. Report on Progress Every Day Excel may also be used to make a regular progress chart. Excel is used by the majority of businesses to keep track of their everyday success. Particularly in project-based businesses where clients require a weekly reports from the firm. The corporation accomplishes this by providing a monthly progress sheet to the customer that details the daily job progress. The table with the date and time is available in Excel. According to your company needs, you may even add manual columns including customer, assignments, length, and status. The occasional progress analysis is useful in universities as well as in businesses. Excel allows teachers and students to keep track of their everyday success. 8. Career Development When we discuss job advancement. MS Excel, on the other hand, plays an important part in this industry. Excel shows you the most important organisational techniques. We strive to measure anything ahead of time using Excel. Since, in order to function in our everyday lives, we must conduct a variety of calculations. If you have a strong command of Microsoft Excel, you will be able to land the best work in the world of data mining or data science. Excel aids job scheduling, learning management, time management, and life management, among other things. If you're a college, you will use Excel to keep track of any of your expenditures. Conclusion The more you discover Excel, the more you'll find opportunities to incorporate it into your everyday routine. It is preferable to invest time in studying rather than wasting time on frivolous pursuits. Recognize your responsibilities as a student, and education is more valuable to you than enjoyment in life. A spreadsheet, as a list of data organized in columns and rows, improves the ability to do calculations more efficiently and precisely. Numbers, text, and formulas should be combined and interpreted in a fancy and appealing way such that the context behind the numbers is easily understood. Tasks and everyday rituals abound throughout life. The everyday routine can differ from one individual to the next. However, we must follow it. We can't imagine a future without technology, given how much it has influenced our everyday lives. We use different tools in our daily lives to make our lives easier and more advanced. Imagine a future without the internet & Microsoft products such as MS Excel. The pictures would look similar to black-and-white movies. As a result, we would conclude that MS Excel is vital in our everyday lives. The more you care about excel, the more progress you can make. The MS Excel follows the same ideology. Microsoft Excel is also beneficial to us because it allows us to include Excel data in various applications, allowing us to expand our abilities to use, interpret, and display Excel data. We will use Excel worksheets to explain our presentations in PowerPoint. Using the copy-paste instructions, we may paste Excel data into Word or PowerPoint. In addition, we will use Microsoft Excel to password-protect our worksheet, allowing anyone to access and print it but not make modifications. Your workbook can even be saved as a template. We remove the chore of reconstructing a specialpurpose worksheet any time you need it by saving our workbook as a reference. We can also store documents in different formats. You will get reputed employment in field of analytics if you improve your excel skills to highest level. Excel can be seen in a variety of ways, as we've learned. However, we've just listed a handful. There are a plethora of other reasons to excel in life. Excel helps our lives better. We can now complete a measurement without needing a clear understanding of math or statistics. Any of this is only feasible because of Microsoft Excel. So don't be the person who doesn't know how to use Microsoft Excel.