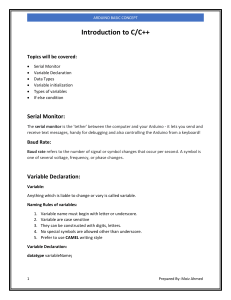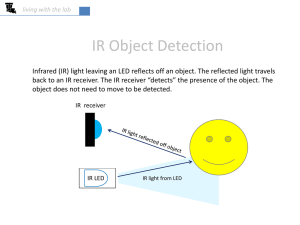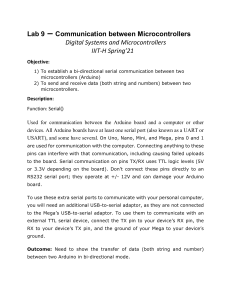Tianhong Pan Yi Zhu
•
Designing Embedded
Systems with Arduino
A Fundamental Technology for Makers
123
Yi Zhu
Jiangsu University
Zhenjiang
China
Tianhong Pan
Jiangsu University
Zhenjiang
China
ISBN 978-981-10-4417-5
DOI 10.1007/978-981-10-4418-2
ISBN 978-981-10-4418-2
Library of Congress Control Number: 2017937915
© Springer Nature Singapore Pte Ltd. 2018
This Springer imprint is published by Springer Nature
The registered company is Springer Nature Singapore Pte Ltd.
(eBook)
Preface
Our world is full of smart and connected products embedded with processors,
sensors, and software. Do-it-yourself communities have always been fascinated by
the fact that a person can design and build his/her own smart system for specific
tasks. Arduino presents us with an alternative platform to build such amazing
products. Users can download the Arduino Integrated Development Environment
(IDE) and code their own program using the C/C++ language as well as the
Arduino Core library, which provides a considerable amount of helpful functions
and features. Arduino makes it easy to sense and respond to touch, sound, position,
heat, light, etc.
The SPIED (Summer Program for Innovative Engineering Design) has been
implemented in three countries, i.e., Japan, China, and Korea, on a rotation basis
since 2013. The role of SPIED is to establish innovative engineering education in
the three countries. In the SPIED, senior-level and graduate students from Japan,
China, and Korea stay and work together on planning, designing, production, and
presentation of a prototype mechatronics and robotic system. By combining engineering design technique with the ability to identify problems from a multidisciplinary perspective, SPIED provides participants with a sense of achievement when
they undergo the process of drawing their dreams as a concept, followed by
designing and creating them as prototypes. However, mechatronics and robotic
systems involve numerous techniques related to multiple disciplines. Students need
to spend a considerable amount of time learning technologies. A unique advantage
of Arduino is that it can be used by anyone, even people with no programming or
electronics experience. Arduino is an open-source platform composed of very
simple and easy-to-use hardware and software, which has mainly been developed
for prototyping purposes. Therefore, it is a great fit for students.
In this book, we want to systematically integrate Arduino modules with Arduino
platform and train beginners in understanding this technology. Furthermore,
information on various topics including sensors, photics, electronics, mechatronics,
mathematical calculations, etc. is also introduced in this book, which can help
readers explore system development from an interdisciplinary perspective.
Objective and Intended Audience
The purpose of this book is to present programming and electronics techniques
based on Arduino and to discuss them from the point of view of using micro
controller technology to interact with the environment. Over the last three years,
notes based on this book have been used to support the Summer Program for
Innovative Engineering Design (SPIED), which has been implemented by three
countries, Japan, China, and Korea, on a rotation basis (http://ire-asia.org/ire/spied/).
The book can also be used in senior-level/first-year-graduate courses on microcontrollers and its applications. Portions of these notes have been used to support
training courses for electronics makers and hobbyist.
Book Contents
Although this is a book on open-source hardware and electronics, you will find a
number of code examples. They are used to configure the hardware as desired and
make it do what we want it to do. The authors are a professional teacher with a good
experience in Embedding System Design. Through our partnership, we try to show
a model of how traditional education can merge with the makers of the world to
create a much richer learning experience than is possible to have by learning
passively. Chapters 1–6 are written by Prof. Tianhong Pan, and Chaps. 7 and 8 are
written by Biqi Sheng Ph.D. and Prof. Yi Zhu respectively.
The book begins (Chap. 1) by pointing out the different variants of Arduino
boards. Next, Arduino history and characteristics are quickly reviewed, and the
driver installation procedure and IDE of Arduino are also introduced.
Chapter 2 describes many embedded basic functions, such as the functions for
reading and writing digital and analog input and output pins, interrupt functions,
mathematic functions, and serial communication functions.
Chapter 3 presents the various types of sensor modules available for Arduino. It
covers many of the commonly available types, such as the temperature sensor,
joystick module, analogy sound sensor, and other items that are not specific to
Arduino, but are compatible. Electrical pin-out information, schematics, and software are provided for many of the items discussed.
Chapter 4 explains how you can make things move by controlling motors with
Arduino. A wide range of motor types are covered: DC motor, servo, stepper motor.
All kinds of driving circuits and their schematics are introduced in this chapter.
Chapter 5 focuses on wireless techniques such as: infrared transmitter/receiver
Bluetooth, ZigBee, Wi-Fi, etc. The examples in this chapter demonstrate how to
connect Arduino to devices and modules and realize remote control.
Chapters 6–8 cover some projects that illustrate the capabilities of Arduino
boards and sensor modules. They are intended to demonstrate how Arduino can be
applied in various situations. Each example description includes theory of operation,
schematics, detailed parts lists, layouts, and an overview of the software necessary
for it to function.
Zhenjiang, China
Tianhong Pan
Yi Zhu
Contents
Part I
Basic Skill Training and Application
.
.
.
.
.
.
.
.
.
.
.
.
.
.
.
.
.
.
.
.
.
.
.
.
.
.
.
.
.
.
.
.
.
.
.
.
.
.
.
.
.
.
.
.
.
.
.
.
.
.
.
.
.
.
.
.
.
.
.
.
.
.
.
.
.
.
.
.
.
.
.
.
.
.
.
.
.
.
.
.
.
.
.
.
.
.
.
.
.
.
.
.
.
.
.
.
.
.
.
.
.
.
.
.
.
.
.
.
.
.
.
.
.
.
.
.
.
.
.
.
3
3
5
9
12
2 The Basic Functions . . . . . . . . . . . . . . . .
2.1 Overview . . . . . . . . . . . . . . . . . . . .
2.2 Structure. . . . . . . . . . . . . . . . . . . . .
2.3 Digital I/O Functions . . . . . . . . . . .
2.4 Analog I/O Functions . . . . . . . . . . .
2.5 Advanced I/O Functions . . . . . . . .
2.6 Timer Functions . . . . . . . . . . . . . . .
2.7 Communication Functions . . . . . . .
2.8 Interrupt Functions . . . . . . . . . . . . .
2.9 Math Functions . . . . . . . . . . . . . . .
2.10 Programming Language Reference .
.
.
.
.
.
.
.
.
.
.
.
.
.
.
.
.
.
.
.
.
.
.
.
.
.
.
.
.
.
.
.
.
.
.
.
.
.
.
.
.
.
.
.
.
.
.
.
.
.
.
.
.
.
.
.
.
.
.
.
.
.
.
.
.
.
.
.
.
.
.
.
.
.
.
.
.
.
.
.
.
.
.
.
.
.
.
.
.
.
.
.
.
.
.
.
.
.
.
.
.
.
.
.
.
.
.
.
.
.
.
.
.
.
.
.
.
.
.
.
.
.
.
.
.
.
.
.
.
.
.
.
.
.
.
.
.
.
.
.
.
.
.
.
.
.
.
.
.
.
.
.
.
.
.
.
.
.
.
.
.
.
.
.
.
.
.
.
.
.
.
.
.
.
.
.
.
.
.
.
.
.
.
.
.
.
.
.
.
.
.
.
.
.
.
.
.
.
.
.
.
.
.
.
.
.
.
.
.
.
.
.
.
.
.
.
.
.
.
.
.
.
.
.
.
.
.
.
.
.
.
.
.
.
.
.
.
.
.
.
.
.
.
.
.
.
.
.
.
.
.
.
.
.
17
17
17
18
21
24
27
30
35
39
44
3 Using Sensors with the Arduino . . . . . . . . . .
3.1 Introduction . . . . . . . . . . . . . . . . . . . . . .
3.2 Light Sensitive Sensors . . . . . . . . . . . . .
3.2.1 Introduction . . . . . . . . . . . . . . .
3.2.2 Photodiodes . . . . . . . . . . . . . . .
3.2.3 Demonstration . . . . . . . . . . . . . .
3.3 Temperature Sensors . . . . . . . . . . . . . . .
3.3.1 Introduction . . . . . . . . . . . . . . .
3.3.2 Digital Temperature Sensor. . . .
3.3.3 Analog Temperature Sensor . . .
.
.
.
.
.
.
.
.
.
.
.
.
.
.
.
.
.
.
.
.
.
.
.
.
.
.
.
.
.
.
.
.
.
.
.
.
.
.
.
.
.
.
.
.
.
.
.
.
.
.
.
.
.
.
.
.
.
.
.
.
.
.
.
.
.
.
.
.
.
.
.
.
.
.
.
.
.
.
.
.
.
.
.
.
.
.
.
.
.
.
.
.
.
.
.
.
.
.
.
.
.
.
.
.
.
.
.
.
.
.
.
.
.
.
.
.
.
.
.
.
.
.
.
.
.
.
.
.
.
.
.
.
.
.
.
.
.
.
.
.
.
.
.
.
.
.
.
.
.
.
.
.
.
.
.
.
.
.
.
.
.
.
.
.
.
.
.
.
.
.
.
.
.
.
.
.
.
.
.
.
.
.
.
.
.
.
.
.
.
.
45
45
45
45
46
47
49
49
49
54
1 Getting Started with Arduino . . . .
1.1 Introduction . . . . . . . . . . . . . .
1.2 Arduino Variants . . . . . . . . . .
1.3 Install the Drivers . . . . . . . . .
1.4 Arduino IDE . . . . . . . . . . . . .
.
.
.
.
.
.
.
.
.
.
.
.
.
.
.
3.4
3.5
3.6
3.7
3.8
3.9
3.10
3.11
3.12
3.13
3.14
3.15
3.16
3.17
Temperature and Humidity Sensor .
3.4.1 Introduction . . . . . . . . . . .
3.4.2 Demonstration . . . . . . . . . .
Line-Tracking Sensor . . . . . . . . . . .
3.5.1 Introduction . . . . . . . . . . .
3.5.2 Demonstration . . . . . . . . . .
Ultrasonic Sensors . . . . . . . . . . . . .
3.6.1 Introduction . . . . . . . . . . .
3.6.2 HC-SR04 . . . . . . . . . . . . .
3.6.3 Demonstration . . . . . . . . . .
Digital Infrared Motion Sensor . . .
3.7.1 Introduction . . . . . . . . . . .
3.7.2 Demonstration . . . . . . . . . .
Joystick Module . . . . . . . . . . . . . . .
3.8.1 Introduction . . . . . . . . . . .
3.8.2 Demonstration . . . . . . . . . .
Gas Sensor . . . . . . . . . . . . . . . . . . .
3.9.1 Introduction . . . . . . . . . . .
3.9.2 Demonstration . . . . . . . . . .
Hall Sensor . . . . . . . . . . . . . . . . . .
3.10.1 Introduction . . . . . . . . . . .
3.10.2 Demonstration . . . . . . . . . .
Color Sensor . . . . . . . . . . . . . . . . .
3.11.1 Introduction . . . . . . . . . . .
3.11.2 Demonstration . . . . . . . . . .
Digital Tilt Sensor . . . . . . . . . . . . .
3.12.1 Introduction . . . . . . . . . . .
3.12.2 Demonstration . . . . . . . . . .
Triple Axis Acceleration Sensor . . .
3.13.1 Introduction . . . . . . . . . . .
3.13.2 Demonstration . . . . . . . . . .
Analog Sound Sensor. . . . . . . . . . .
3.14.1 Introduction . . . . . . . . . . .
3.14.2 Demonstration . . . . . . . . . .
Voice Recognition Module . . . . . .
3.15.1 Introduction . . . . . . . . . . .
3.15.2 Demonstration . . . . . . . . . .
Digital Vibration Sensor. . . . . . . . .
3.16.1 Introduction . . . . . . . . . . .
3.16.2 Demonstration . . . . . . . . . .
Flame Sensor . . . . . . . . . . . . . . . . .
3.17.1 Introduction . . . . . . . . . . .
3.17.2 Demonstration . . . . . . . . . .
.
.
.
.
.
.
.
.
.
.
.
.
.
.
.
.
.
.
.
.
.
.
.
.
.
.
.
.
.
.
.
.
.
.
.
.
.
.
.
.
.
.
.
.
.
.
.
.
.
.
.
.
.
.
.
.
.
.
.
.
.
.
.
.
.
.
.
.
.
.
.
.
.
.
.
.
.
.
.
.
.
.
.
.
.
.
.
.
.
.
.
.
.
.
.
.
.
.
.
.
.
.
.
.
.
.
.
.
.
.
.
.
.
.
.
.
.
.
.
.
.
.
.
.
.
.
.
.
.
.
.
.
.
.
.
.
.
.
.
.
.
.
.
.
.
.
.
.
.
.
.
.
.
.
.
.
.
.
.
.
.
.
.
.
.
.
.
.
.
.
.
.
.
.
.
.
.
.
.
.
.
.
.
.
.
.
.
.
.
.
.
.
.
.
.
.
.
.
.
.
.
.
.
.
.
.
.
.
.
.
.
.
.
.
.
.
.
.
.
.
.
.
.
.
.
.
.
.
.
.
.
.
.
.
.
.
.
.
.
.
.
.
.
.
.
.
.
.
.
.
.
.
.
.
.
.
.
.
.
.
.
.
.
.
.
.
.
.
.
.
.
.
.
.
.
.
.
.
.
.
.
.
.
.
.
.
.
.
.
.
.
.
.
.
.
.
.
.
.
.
.
.
.
.
.
.
.
.
.
.
.
.
.
.
.
.
.
.
.
.
.
.
.
.
.
.
.
.
.
.
.
.
.
.
.
.
.
.
.
.
.
.
.
.
.
.
.
.
.
.
.
.
.
.
.
.
.
.
.
.
.
.
.
.
.
.
.
.
.
.
.
.
.
.
.
.
.
.
.
.
.
.
.
.
.
.
.
.
.
.
.
.
.
.
.
.
.
.
.
.
.
.
.
.
.
.
.
.
.
.
.
.
.
.
.
.
.
.
.
.
.
.
.
.
.
.
.
.
.
.
.
.
.
.
.
.
.
.
.
.
.
.
.
.
.
.
.
.
.
.
.
.
.
.
.
.
.
.
.
.
.
.
.
.
.
.
.
.
.
.
.
.
.
.
.
.
.
.
.
.
.
.
.
.
.
.
.
.
.
.
.
.
.
.
.
.
.
.
.
.
.
.
.
.
.
.
.
.
.
.
.
.
.
.
.
.
.
.
.
.
.
.
.
.
.
.
.
.
.
.
.
.
.
.
.
.
.
.
.
.
.
.
.
.
.
.
.
.
.
.
.
.
.
.
.
.
.
.
.
.
.
.
.
.
.
.
.
.
.
.
.
.
.
.
.
.
.
.
.
.
.
.
.
.
.
.
.
.
.
.
.
.
.
.
.
.
.
.
.
.
.
.
.
.
.
.
.
.
.
.
.
.
.
.
.
.
.
.
.
.
.
.
.
.
.
.
.
.
.
.
.
.
.
.
.
.
.
.
.
.
.
.
.
.
.
.
.
.
.
.
.
.
.
.
.
.
.
.
.
.
.
.
.
.
.
.
.
.
.
.
.
.
.
.
.
.
.
.
.
.
.
.
.
.
.
.
.
.
.
.
.
.
.
.
.
.
.
.
.
.
.
.
.
.
.
.
.
.
.
.
.
.
.
.
.
.
.
.
.
.
.
.
.
.
.
.
.
.
.
.
.
.
.
.
.
.
.
.
.
.
.
.
.
.
.
.
.
.
.
.
.
.
.
.
.
.
.
.
.
.
.
.
.
.
.
.
.
.
.
.
.
.
.
.
.
.
.
.
.
.
.
.
.
.
.
.
.
.
.
.
.
.
.
.
.
.
.
.
.
.
.
.
.
.
.
.
.
.
.
.
.
.
.
.
.
.
.
.
.
.
.
.
.
.
.
.
.
.
.
.
.
.
.
.
.
.
.
.
.
.
.
.
.
.
.
.
.
.
.
.
.
.
.
.
.
.
.
.
.
.
.
.
.
.
.
.
.
.
.
.
.
.
.
.
.
.
.
.
.
.
.
.
.
.
.
.
.
.
.
.
.
.
.
.
.
.
.
.
.
.
.
.
.
.
.
.
.
.
.
.
.
.
.
.
.
.
.
.
.
.
.
.
.
.
.
.
.
.
.
.
.
.
.
.
.
.
.
.
.
.
.
.
.
.
.
.
.
.
.
.
.
.
.
.
.
.
.
.
.
.
.
.
.
.
.
.
.
.
.
.
.
.
.
.
.
.
.
.
.
.
.
.
.
.
.
.
.
.
.
57
57
59
61
61
62
64
64
65
65
68
68
68
71
71
71
73
73
74
76
76
77
78
78
80
82
82
82
84
84
85
88
88
88
90
90
91
93
93
94
95
95
96
3.18 Capacitive Touch Sensor . . . . . . . . . . . . . . . . . . . . . . . . . . . . . . .
3.18.1 Introduction . . . . . . . . . . . . . . . . . . . . . . . . . . . . . . . . . .
3.18.2 Demonstration . . . . . . . . . . . . . . . . . . . . . . . . . . . . . . . . .
98
98
99
.
.
.
.
.
.
.
.
.
.
.
.
.
.
.
.
.
.
.
.
.
.
.
.
.
.
.
.
.
.
.
.
.
.
.
.
.
.
.
.
.
.
.
.
.
.
.
.
.
.
.
.
.
.
.
.
.
.
.
.
.
.
.
.
.
.
.
.
.
.
.
.
.
.
.
.
.
.
.
.
.
.
.
.
.
.
.
.
.
.
.
.
.
.
.
.
.
.
.
.
.
.
.
.
.
.
.
.
.
.
.
.
.
.
.
.
.
.
.
.
.
.
.
.
.
.
.
.
.
.
.
.
.
.
.
.
.
.
.
.
.
.
.
.
101
101
101
102
103
108
108
109
110
113
114
117
119
119
120
121
121
123
5 Wireless Control Using the Arduino . . . . . . . . . . . . . . . . . . .
5.1 Infrared Transmitter and Receiver Module . . . . . . . . . . .
5.1.1 Introduction . . . . . . . . . . . . . . . . . . . . . . . . . . .
5.1.2 IR Transmitter/Receiver Module . . . . . . . . . . . .
5.1.3 IR Kit . . . . . . . . . . . . . . . . . . . . . . . . . . . . . . . .
5.2 2.4G Wireless Radio Frequency Module . . . . . . . . . . . .
5.2.1 Introduction . . . . . . . . . . . . . . . . . . . . . . . . . . .
5.2.2 2.4 GHz Wireless RF Transceiver Module . . . .
5.2.3 Demonstration . . . . . . . . . . . . . . . . . . . . . . . . . .
5.3 Bluetooth Module . . . . . . . . . . . . . . . . . . . . . . . . . . . . .
5.3.1 Introduction . . . . . . . . . . . . . . . . . . . . . . . . . . .
5.3.2 HC-05 Module . . . . . . . . . . . . . . . . . . . . . . . . .
5.3.3 Modify HC-05 Module Defaults
Using at Commands . . . . . . . . . . . . . . . . . . . . .
5.3.4 Demonstration . . . . . . . . . . . . . . . . . . . . . . . . . .
5.4 GSM/GPRS Module . . . . . . . . . . . . . . . . . . . . . . . . . . .
5.4.1 Introduction . . . . . . . . . . . . . . . . . . . . . . . . . . .
5.4.2 A6 GSM/GPRS Module . . . . . . . . . . . . . . . . . .
5.4.3 Demonstration . . . . . . . . . . . . . . . . . . . . . . . . . .
5.5 Wi-Fi Module . . . . . . . . . . . . . . . . . . . . . . . . . . . . . . . .
5.5.1 Introduction . . . . . . . . . . . . . . . . . . . . . . . . . . .
5.5.2 Wi-Fi Module . . . . . . . . . . . . . . . . . . . . . . . . . .
5.5.3 Demonstration . . . . . . . . . . . . . . . . . . . . . . . . . .
.
.
.
.
.
.
.
.
.
.
.
.
.
.
.
.
.
.
.
.
.
.
.
.
.
.
.
.
.
.
.
.
.
.
.
.
.
.
.
.
.
.
.
.
.
.
.
.
.
.
.
.
.
.
.
.
.
.
.
.
.
.
.
.
.
.
.
.
.
.
.
.
.
.
.
.
.
.
.
.
.
.
.
.
125
125
125
126
128
136
136
136
138
142
142
143
.
.
.
.
.
.
.
.
.
.
.
.
.
.
.
.
.
.
.
.
.
.
.
.
.
.
.
.
.
.
.
.
.
.
.
.
.
.
.
.
.
.
.
.
.
.
.
.
.
.
.
.
.
.
.
.
.
.
.
.
.
.
.
.
.
.
.
.
.
.
144
149
153
153
155
156
161
161
161
164
4 Electromechanical Control Using the Arduino . . .
4.1 DC Motor . . . . . . . . . . . . . . . . . . . . . . . . . . .
4.1.1 Overview . . . . . . . . . . . . . . . . . . . . .
4.1.2 Driven Circuit Design . . . . . . . . . . . .
4.1.3 Demonstration . . . . . . . . . . . . . . . . . .
4.2 Stepper Motor . . . . . . . . . . . . . . . . . . . . . . . .
4.2.1 Overview . . . . . . . . . . . . . . . . . . . . .
4.2.2 Working Principle of Stepper Motor .
4.2.3 Driven Principle of Stepper Motor . .
4.2.4 Driven Circuit Design . . . . . . . . . . . .
4.2.5 Demonstration 1 . . . . . . . . . . . . . . . .
4.2.6 Demonstration 2 . . . . . . . . . . . . . . . .
4.3 Servo Motor . . . . . . . . . . . . . . . . . . . . . . . . . .
4.3.1 Overview . . . . . . . . . . . . . . . . . . . . .
4.3.2 Driven Circuit Design . . . . . . . . . . . .
4.3.3 Demonstration . . . . . . . . . . . . . . . . . .
4.4 Hardware Setting . . . . . . . . . . . . . . . . . . . . . .
4.5 Explanation . . . . . . . . . . . . . . . . . . . . . . . . . .
.
.
.
.
.
.
.
.
.
.
.
.
.
.
.
.
.
.
.
.
.
.
.
.
.
.
.
.
.
.
.
.
.
.
.
.
.
.
.
.
.
.
.
.
.
.
.
.
.
.
.
.
.
.
.
.
.
.
.
.
.
.
.
.
.
.
.
.
.
.
.
.
.
.
.
.
.
.
.
.
.
.
.
.
.
.
.
.
.
.
.
.
.
.
.
.
.
.
.
.
.
.
.
.
.
.
.
.
.
.
.
.
.
.
.
.
.
.
.
.
.
.
.
.
.
.
Part II
Case Studies
6 PM2.5/Air Quality Monitor Using Arduino . . . . . . . . . . . . .
6.1 Introduction . . . . . . . . . . . . . . . . . . . . . . . . . . . . . . . . . .
6.2 System Design . . . . . . . . . . . . . . . . . . . . . . . . . . . . . . . .
6.2.1 Air Quality Sensor (SEN0177) . . . . . . . . . . . . .
6.2.2 Temperature and Humidity Sensor (DHT11) . .
6.2.3 Liquid-Crystal Display . . . . . . . . . . . . . . . . . . .
6.2.4 Servo . . . . . . . . . . . . . . . . . . . . . . . . . . . . . . . .
6.2.5 Bluetooth (HC-05) . . . . . . . . . . . . . . . . . . . . . .
6.2.6 Software Development . . . . . . . . . . . . . . . . . . .
6.3 Production Demonstration . . . . . . . . . . . . . . . . . . . . . . .
6.3.1 Components . . . . . . . . . . . . . . . . . . . . . . . . . . .
6.3.2 UNO R3 Digital Pinouts Are as Follows . . . . .
6.3.3 Results . . . . . . . . . . . . . . . . . . . . . . . . . . . . . . .
6.3.4 Codes . . . . . . . . . . . . . . . . . . . . . . . . . . . . . . . .
.
.
.
.
.
.
.
.
.
.
.
.
.
.
.
.
.
.
.
.
.
.
.
.
.
.
.
.
.
.
.
.
.
.
.
.
.
.
.
.
.
.
.
.
.
.
.
.
.
.
.
.
.
.
.
.
.
.
.
.
.
.
.
.
.
.
.
.
.
.
.
.
.
.
.
.
.
.
.
.
.
.
.
.
.
.
.
.
.
.
.
.
.
.
.
.
.
.
171
171
171
172
175
175
177
179
181
182
182
182
182
185
7 A Fire-Fighting Robot Using Arduino. . . . . . . . . . . . . .
7.1 Introduction . . . . . . . . . . . . . . . . . . . . . . . . . . . . . .
7.2 Task Definition . . . . . . . . . . . . . . . . . . . . . . . . . . .
7.2.1 Task 1: Search the Fire Source . . . . . . . . .
7.2.2 Task 2: Extinguishing the Fire . . . . . . . . .
7.2.3 Task 3: Returning to the Start Position . . .
7.3 Robot Design . . . . . . . . . . . . . . . . . . . . . . . . . . . . .
7.3.1 Sensors . . . . . . . . . . . . . . . . . . . . . . . . . . .
7.3.2 Extinguishing System . . . . . . . . . . . . . . . .
7.3.3 Motor Drive . . . . . . . . . . . . . . . . . . . . . . .
7.3.4 Algorithms and Behaviors . . . . . . . . . . . .
7.4 Demonstration . . . . . . . . . . . . . . . . . . . . . . . . . . . .
7.4.1 Components . . . . . . . . . . . . . . . . . . . . . . .
7.4.2 Romeo Pinouts Are as Follows . . . . . . . . .
7.4.3 Results . . . . . . . . . . . . . . . . . . . . . . . . . . .
7.4.4 Codes . . . . . . . . . . . . . . . . . . . . . . . . . . . .
.
.
.
.
.
.
.
.
.
.
.
.
.
.
.
.
.
.
.
.
.
.
.
.
.
.
.
.
.
.
.
.
.
.
.
.
.
.
.
.
.
.
.
.
.
.
.
.
.
.
.
.
.
.
.
.
.
.
.
.
.
.
.
.
.
.
.
.
.
.
.
.
.
.
.
.
.
.
.
.
.
.
.
.
.
.
.
.
.
.
.
.
.
.
.
.
.
.
.
.
.
.
.
.
.
.
.
.
.
.
.
.
.
.
.
.
.
.
.
.
.
.
.
.
.
.
.
.
.
.
.
.
.
.
.
.
.
.
.
.
.
.
.
.
.
.
.
.
.
.
.
.
.
.
.
.
.
.
.
.
.
.
.
.
.
.
.
.
.
.
.
.
.
.
.
.
189
189
190
190
191
191
191
192
192
193
194
194
194
195
195
196
8 Intelligent Lock System Using Arduino. . . . . . . . .
8.1 Introduction . . . . . . . . . . . . . . . . . . . . . . . . . .
8.2 System Design . . . . . . . . . . . . . . . . . . . . . . . .
8.2.1 Key Design of Controllable Lock . . .
8.2.2 Key Design of Android APP . . . . . .
8.2.3 Key Design of Host . . . . . . . . . . . . .
8.3 Photos of Demonstration System . . . . . . . . . .
8.4 Conclusion . . . . . . . . . . . . . . . . . . . . . . . . . . .
.
.
.
.
.
.
.
.
.
.
.
.
.
.
.
.
.
.
.
.
.
.
.
.
.
.
.
.
.
.
.
.
.
.
.
.
.
.
.
.
.
.
.
.
.
.
.
.
.
.
.
.
.
.
.
.
.
.
.
.
.
.
.
.
.
.
.
.
.
.
.
.
.
.
.
.
.
.
.
.
.
.
.
.
.
.
.
.
205
205
205
207
210
214
217
220
Appendix: Arduino Language Reference . . . . . . . . . . . . . . . . . . . . . . . . .
221
References . . . . . . . . . . . . . . . . . . . . . . . . . . . . . . . . . . . . . . . . . . . . . . . . . .
227
.
.
.
.
.
.
.
.
.
.
.
.
.
.
.
.
.
.
.
.
.
.
.
.
.
.
.
.
.
.
.
.
Chapter 1
Getting Started with Arduino
1.1
Introduction
In 2005, Massimo Banzi, David Cuartielles, Tom Igoe, Gianluca Martino, and
David Mellis came up with an idea for an easy-to-use programmable device for
interactive art design projects at the Interaction Design Institute Ivrea in Ivrea, Italy.
The device needed to be simple, easy to connect to various things (such as relays,
motors, and sensors), and easy to program. It also needed to be inexpensive to make
it cost-effective for students and artists. They selected an AVR family of 8-bit
microcontroller (MCU or µC) devices from Atmel and designed a self-contained
circuit board with easy-to-use connections, wrote bootloader firmware for the
microcontroller, and integrated it all into a simple development environment that
used programs called “sketches.” The result was Arduino.
Arduino is an open-source microcontroller that enables programming and
interaction; it is programmed in C/C++ with an Arduino library to allow it to access
the hardware. This allows for more flexible programmability and the ability to use
electronics that can interface with Arduino. Because Arduino is open source, the
plans for the circuits are available online for free to anyone who wants to use and
create their own board based on the schematics, as long as they share what they
create. This allows for considerable customizability in projects; till date, users have
built Arduinos of different sizes, shapes, and power levels to control their projects.
Arduino is composed of two major parts:
1. The Arduino board, which is a piece of hardware you work on when you build
your objects.
2. The Arduino IDE, which is a piece of software you run on your computer. You
use the IDE to create a sketch (a small computer program) that you upload to the
Arduino board.
Arduino is different from other platforms in the market because of the following
features:
4
1 Getting Started with Arduino
1. It is a multiplatform environment; it can run on Windows, Macintosh, and
Linux.
2. It is based on a processing programming IDE, which is an easy-to-use development environment used by artists and designers.
3. You program it via a USB cable, not a serial port. This feature is useful, because
many modern computers do not have serial ports.
4. It is open-source hardware and software—if you wish, you can download the
circuit diagram, buy all the components, and make your own Arduino board,
without paying anything to the makers of Arduino.
5. The hardware is cheap.
6. There is an active community of users, so there are many people who can assist
you.
7. The Arduino project was developed in an educational environment, and is
therefore, great for newcomers to get things working quickly.
Owing to these special features, there are many potential applications:
1. Real-world monitoring
•
•
•
•
•
•
Automated weather station
Lightning detection
Sun tracking for solar panels
Background radiation monitor
Automatic wildlife detector
Home or business security system
2. Small-scale control
•
•
•
•
•
Small robots
Model rockets
Model aircrafts
Quadrotor UAVs
Simple CNCs for small machine tools
3. Small-scale Automation
•
•
•
•
•
Automated greenhouse
Automated aquarium
Laboratory sample shuttle
Precision thermal chamber
Automated electronic test system
4. Performance Art
•
•
•
•
Dynamic lighting control
Dynamic sound control
Kinematic structures
Audience responsive artwork
1.2 Arduino Variants
1.2
5
Arduino Variants
Arduino is rapidly becoming one of the most popular microcontrollers used in
robotics. There are many different types of Arduino microcontrollers that differ not
only in design and features, but also in size and processing capabilities. However,
there are only two models that use completely different chips: the Standard and the
Mega. The Standard is the basic Arduino that uses the Atmega8/168/328 chip,
whereas the Mega is a different Arduino board with more I/O pins and uses the
beefier Atmega1280 chip.
The makers of Arduino also developed software that is compatible with all
Arduino microcontrollers. The software, also called “Arduino,” can be used to
program any of the Arduino microcontrollers by selecting them from a drop-down
menu. Being open source, and based on C, Arduino users are not necessarily
restricted to this software, and can use a variety of other software to program their
microcontrollers.
There are many additional manufacturers who use open-source schematics
provided by Arduino to make their own boards (either identical to the original, or
with variations to add to the functionality), e.g., DFRobot.
In this chapter, the Arduino Uno R3 and DFRobot Romeo BLE boards are
introduced.
1. Arduino Uno R3
The Arduino Uno is a microcontroller board based on the ATmega328. It has 14
digital input/output pins (of which 6 can be used as PWM outputs), 6 analog inputs,
a 16 MHz ceramic resonator, a USB connection, a power jack, an ICSP header, and
a reset button. It contains everything needed to support the microcontroller; simply
connect it to a computer with a USB cable or power it with an AC-to-DC adapter or
battery to get started. Central to the Arduino interface board, shown in Fig. 1.1, is
an onboard microcontroller.
Specifications of the Arduino UNO R3 are as follows:
•
•
•
•
•
•
•
•
•
•
•
•
Microcontroller: ATmega328
Operating Voltage: 5 V
Input Voltage (recommended): 7–12 V
Input Voltage (limits): 6–20 V
Digital I/O Pins: 14 (of which 6 provide PWM outputs)
Analog Input Pins: 6
DC Current per I/O Pin: 40 mA
DC Current for 3.3 V Pin: 50 mA
Flash Memory: 32 KB of which 0.5 KB is used by the bootloader
SRAM: 2 KB (ATmega328)
EEPROM: 1 KB (ATmega328)
Clock Speed: 16 MHz (Fig. 1.2)
6
1 Getting Started with Arduino
Digital
Ground
Digital I/O In
(SPI)SCK
(SPI)MISO
(SPI)MOSI
(SPI)SS
(I2C)SCL
(I2C)SDA
In-circuit Serial
Programmer for USB
interface
Interrupt 1
Interrupt 0
Analog Reference
Serial Out (TX)
Serial In (RX)
Reset Button
In-circuit Serial
Programmer for
Atmega328
USB to
Computer
MISO
SCK
/RESET
VCC
MOSI
GND
7-12V DC
Input
5V Power
Ground
Voltage
In
(I2C)SCL
(I2C)SDA
Reset
3.3V Power
Analog In
Fig. 1.1 Arduino UNO interface board
The Arduino Uno pinout is printed in the silkscreen in the top section. While this
pinout is a good start, it is not a comprehensive guide. At first, you mainly use the
pins in the female headers at the edge of the board (top and bottom in the photo), as
well as the USB, and maybe the power
Tx and Rx are serial UART pins used for RS-232 and USB communications
I2C is another serial communications method that uses a bidirectional data line
(SDA) and a clock line (SCL)
SPI is another serial communications method that uses one line for the master to
transmit (MOSI—Master Out Slave In), another for the master to receive (MISO),
and a third as a clock (SCK)
A/D, the Analog to Digital input, converts an analog voltage into a digital
representation
PWM (Pulse Width Modulator) is used to create a square wave with a specific duty
cycle (high time vs low time)
ICSP is the In Circuit Serial Programming—another way to program the processor
Vcc is the voltage supplied to the processor (+5VDC regulated from a higher input
voltage)
3.3VDC is a regulated voltage (from the higher input voltage) for peripherals
requiring that voltage—50 mA maximum
1.2 Arduino Variants
7
Fig. 1.2 Arduino Uno R3 pinout diagram
IOREF provides a voltage reference so shields can select the proper power source
AREF is a reference INPUT voltage used by the A/Ds
GND is the ground reference
RESET resets the processor (and some peripherals)
2. DFRobot RoMeo BLE
The DFRobot Romeo BLE All-in-one Microcontroller (ATMega 328) is an
all-in-one Arduino-compatible microcontroller specifically designed for robotic
applications. It benefits from the Arduino open-source platform; it is supported by
thousands of open-source codes, and can easily be expanded with your
Arduino-compatible shields.
This robot controller uses an Atmel ATmega328p as the main microcontroller. It
comes preprogrammed with an Arduino bootloader for compatibility with the
user-friendly Arduino Uno platform.
A secondary Texas Instruments CC2540 microcontroller handles the BLE
Bluetooth Low Energy communication services. It comes preprogrammed with a
firmware that supports transparent serial over Bluetooth and an AT command
interpreter. Both microcontrollers are full programmable.
The Romeo robot controller contains a built in L298 dual channel motor driver
chip. This motor driver can be used to drive two 5–23 V DC motors at up to 2
amps. Screw terminals are provided for connecting two motors and an external
motor power supply.
8
1 Getting Started with Arduino
The Romeo BLE microcontroller board also has a large number of pin headers to
simplify connections to your robot project. A full set of 3-pin analog and digital
GPIO headers provide access to signal, voltage, and ground lines at each connection to simplify wiring arrangements. The digital GPIO headers can also be used to
drive servos and a screw terminal can provide an external servo power supply.
A full set of Arduino Uno compatible headers allow you to choose from a large
number of Arduino-compatible shields for expansion. A triplet of I2C connectors is
also provided.
Additional features include five optional user push buttons, a reset button, and a
number of LED status indicators to assist with diagnostics. The optional user
buttons are conveniently wired to a single analog input. They can be enabled or
disabled via a slider switch (Fig. 1.3).
Fig. 1.3 Romeo BLE interface board
1.2 Arduino Variants
9
Specifications of the RoMeo BLE are as follows:
•
•
•
•
•
•
•
•
•
•
•
•
•
•
Microcontroller: ATmega328P
Bootloader: Arduino UNO
Onboard BLE chip: TI CC2540
14 Digital I/O ports
6 PWM Outputs (Pin11, Pin10, Pin9, Pin6, Pin5, Pin3)
8 10-bit analog input ports
3 I2Cs
Two way H-bridged motor driver with 2A maximum current
5 Buttons
Power Supply Port: USB or DC2.1
External Power Supply Range: 5–23 V
DC output: 5 V/3.3 V
Auto sensing/switching external power input
Size: 94 mm 80 mm
1.3
Install the Drivers
Before beginning your work, you must first download the development environment (the IDE) from here: www.arduino.cc/en/Main/Software.
1. Choose the right version for your operating system.
2. Download the file and double-click on it to open it; on Windows or Linux, this
creates a folder named Arduino-[version], such as arduino-1.0.
3. Drag the folder to wherever you want it: your desktop, your Program Files
folder (on Windows), etc. On the Mac, double-clicking it will open a disk image
with an Arduino application (drag it to your Applications folder).
4. Whenever you want to run the Arduino IDE, you will need to open up the
Arduino (Windows and Linux) or Applications folder (Mac), and double-click
the Arduino icon. Do not do this yet, though; there is one more step.
5. You must install the drivers that allow your computer to communicate with your
board through the USB port (Fig. 1.4).
10
1 Getting Started with Arduino
Fig. 1.4 The dialog box of “Found New Hardware Wizard”
Plug the Arduino board into the computer; when the Found New Hardware
Wizard window comes up. The Found New Hardware Wizard will open up as
Windows will have detected that you have connected a new piece of hardware
(your DFRobot Remeo board) to your PC. Tell it NOT to connect to Windows
update (Select No, not at this time) and then click Next.
On the next page, select “Install from a list or specific location (Advanced)”
and click Next (Fig. 1.5).
Make sure that “Search for the best driver in these locations” is checked.
Uncheck “Search removable media.” Check “Include this location in the
search” and then click the Browse button. Browse to the location of the USB
drivers and then click Next (Fig. 1.6).
1.3 Install the Drivers
Fig. 1.5 Select “Install from a list or specific location (Advanced)”
Fig. 1.6 Select “Search for the best driver in these locations”
11
12
1 Getting Started with Arduino
Fig. 1.7 Completing the found new hardware wizard
The wizard will now search for a suitable driver and then inform you that a
“USB Serial Convertor” has been found and that the hardware wizard is now
complete. Click “Finish.”
Now, you are ready to upload your first Sketch (Fig. 1.7).
1.4
Arduino IDE
The IDE is split up into the Toolbar across the top, the code, or Sketch Window in
the center and the Serial Output window at the bottom (Fig. 1.8).
The Toolbar consists of 5 buttons, underneath the Toolbar is a tab, or a set of
tabs, with the filename of the code within the tab. There is also one more button on
the far right hand side. Along the top is the file menu with drop-down menus with
the headers File, Edit, Sketch, Tools, and Help. The buttons in the Toolbar provide
convenient access to the most commonly used functions within this file menu.
The Toolbar buttons are listed above. The functions of each button are as follows
(Table 1.1):
1.4 Arduino IDE
Upload
Verify
13
Open
New
Save
Serial Monitor
Code goes here
Board
Serial Port
Fig. 1.8 Arduino IDE
Table 1.1 Toolbar buttons list
Verify/compile
Checks the code for errors
New
Creates a new blank Sketch
Open
Shows a list of Sketches in your sketchbook
Save
Saves the current Sketch
Upload
Uploads the current Sketch to Arduino
Serial Monitor
Displays serial data being sent from Arduino
14
Fig. 1.9 “Blink” example in Arduino IDE
Fig. 1.10 Board type selection in Arduino IDE
1 Getting Started with Arduino
1.4 Arduino IDE
15
Now, you are ready to test your first program with your Arduino board.
1. Open the Blink example sketch by going to: File ! Examples ! 01.
Basics ! Blink (Fig. 1.9).
2. Select the type of Arduino board you are using: Tools ! Board ! your board
type (Fig. 1.10).
3. Select the serial port that your Arduino is attached to: Tools ! Port ! COMxx
(Fig. 1.11).
4. If you are not sure which serial device is your Arduino, have a look at the
available ports, then unplug your Arduino and look again. The one that disappeared is your Arduino.
5. With your Arduino board connected, and the Blink sketch open, press the
“Upload” button (Fig. 1.12).
Fig. 1.11 Serial port selection in Arduino IDE
16
1 Getting Started with Arduino
Fig. 1.12 Default codes of
“Blink”
6. After a second, you should see some LEDs flashing on your Arduino, followed
by the message “Done Uploading” in the status bar of the Blink sketch.
7. If everything worked, the onboard LED on your Arduino should now be
blinking! You just programmed your first Arduino!
Chapter 2
The Basic Functions
2.1
Overview
The code you learn to write for your Arduino is very similar to the code you write in
any other computer language. This implies that all the basic concepts remain the
same and it is simply a matter of learning a new dialect. In the case of Arduino, the
language is based on the C/C++ and can even be extended through C++ libraries.
The IDE enables you to write a computer program, which is a set of step-by-step
instructions that you then upload to the Arduino. Your Arduino will then carry out
those instructions and interact with whatever you have connected to it. The Arduino
includes many basic embedded functions, such as the functions for reading and
writing to digital and analog input and output pins, interrupt functions, mathematical functions, and serial communication functions. Arduino functions are a
convenient way to write code such as those for device drivers or commonly used
utility functions. Furthermore, Arduino also consists of many built-in-examples.
You just need to click on the toolbar menu: File ! Examples to access them.
These simple programs demonstrate all basic the Arduino commands. They span
from a Sketch Bare Minimum, Digital, and Analog IO, to the use of Sensors and
Displays.
For more information on the Arduino language, see the Language Reference
section of the Arduino web site, http://arduino.cc/en/Reference/HomePage. All
Arduino instructions are online.
2.2
Structure
The basic function of the Arduino programming language is fairly simple and runs
in at least two parts. These two required parts, or functions, enclose blocks of
statements.
18
2 The Basic Functions
void setup() {
//code goes here
}
void loop() {
//code goes here
}
setup(): A function present in every Arduino sketch. Run once before the loop()
function. The setup() function should follow the declaration of any variables at the
very beginning of the program. It is the first function to run in the program, is run
only once, and is used to set pinMode or initialize serial communication.
loop(): A function present in every single Arduino sketch. This code happens
over and over again—reading inputs, triggering outputs, etc. The loop() is where
(almost) everything happens and where the bulk of the work is performed.
2.3
Digital I/O Functions
Digital I/O will allow us to read the state of an input pin as well as produce a logical
high or low at an output pin. If every potential external connection between a
microcontroller and the outside world had a dedicated wire, the pin count for
controller packages would be high. The ATmega 328P in the Romeo board has four
8-bit ports plus connections for power, ground and the like, yet it only has 28
physical pins. In general, each bit of a port can be programmed independently;
some for input, some for output, or all of them for the same purpose.
1. pinMode(pin, mode)
Before we use a port, we need to inform the controller about how it should operate.
In the Arduino system, this is usually done via a call to the library function
pinMode(). Here is a description of the function from online references:
2.3 Digital I/O Functions
19
pinMode(pin,mode)
Parameters
pin: the number of the pin whose mode you
wish to set
mode: INPUT, OUTPUT, or INPUT_PULLUP
Returns
None
It should be noted that the pin could be a number or variable with a value
ranging from 0 to 13 or A0 to A5 (when using the Analog Input pins for digital I/O)
corresponding to the pin number printed on the interface board. Furthermore,
Digital pins default as input, so you really only need to set them to OUTPUT in
pinMode().
2. digitalWrite(pin, value)
Once a pin is established as an OUTPUT, it is then possible to turn that pin on or off
using the digitalWrite() function. Its syntax is as follows:
digitalWrite(pin,value)
Parameters
Pin: the number of the pin you want to write
value: HIGH or LOW
Returns
None
20
2 The Basic Functions
3. digitalRead(pin)
With a digital pin configured as an INPUT, we can read the state of that pin using
the digitalRead() function. Its syntax is as follows:
digitalRead(pin)
Parameters
pin: the number of the pin you want to read (int)
Returns
HIGH or LOW
The pin can be specified as either a variable or constant (0–13) and the result is
either HIGH or LOW.
4. Example
The following example reads a pushbutton connected to a digital input and turns on
an LED connected to a digital output when the button is pressed. The circuit is
shown in Fig. 2.1
Fig. 2.1 Circuit layout for digital signal read and write
2.3 Digital I/O Functions
21
1
int led = 13;
// connect LED to pin 13
2
int pin = 7;
// connect pushbutton to pin 7
3
int value = 0; // variable to store the read value
4
5
void setup() {
6
pinMode(led, OUTPUT);
// set pin 13 as output
7
pinMode(pin, INPUT);
// set pin 7 as input
8
}
9
void loop() {
10
value = digitalRead(pin); // set value equal to the pin 7 input
11
12
digitalWrite(led, value); // set LED to the pushbutton value
}
13
2.4
Analog I/O Functions
1. analogReference(type)
The Arduino interface board, however, has a convenient pin called AREF located near
digital pin 13 along with a function called analogReference() to provide the Arduino’s
ADC a reference voltage other than +5 V. This function will effectively increase the
resolution available to analog inputs that operate at some other range of lower voltages
below +5 V. The syntax for this function is as follows.
analogReference(type)
Parameters
type: which type of reference to use (DEFAULT,
INTERNAL, INTERNAL1V1, INTERNAL2V56, or
EXTERNAL)
Returns
None
DEFAULT: the default analog reference of 5 volts (on 5 V Arduino boards) or
3.3 volts (on 3.3 V Arduino boards)
INTERNAL: a built-in reference, equal to 1.1 volts on the ATmega168 or
ATmega328 and 2.56 volts on the ATmega8 (not available on the
Arduino Mega)
INTERNAL1V1: a built-in 1.1 V reference (Arduino Mega only)
22
2 The Basic Functions
INTERNAL2V56: a built-in 2.56 V reference (Arduino Mega only)
EXTERNAL: the voltage applied to the AREF pin (0–5 V only) is used as the
reference.
The function is only called once in a sketch, but must be declared before
analogRead() is used for the first time, making it a suitable candidate for placing in
the setup() function. The type specified relates to the kind of reference voltage that
we want to use.
2. analogRead(pin)
Reads the value from a specified analog pin with a 10-bit resolution. This function
works with the above analogy only for pins (0–5). The analogRead() command will
return a number including or between 0 and 1023.
analogRead(pin)
Parameters
pin: the number of the analog input pin to read from
(0-5)
Returns
int(0 to 1023)
It takes about 100 ls (0.0001 s) to read an analog input, so the maximum
reading rate is about 10,000 times a second. Furthermore, analogy pins unlike
digital ones, do not need to be first declared as INPUT nor OUTPUT.
3. analogWrite(pin,value)
The Arduino also has the capability to output a Digital signal that acts as an Analog
signal, this signal is called pulse width modulation (PWM). Digital Pins # 3, # 5, #
6, # 9, # 10, and # 11 have PWM capabilities. To output a PWM signal use the
command: analogWrite().
2.4 Analog I/O Functions
23
analogWrite(pin,value)
Parameters
pin: the number of the pin you want to write
value: the duty cycle between 0 (always off, 0%) and
255 (always on, 100%)
Returns
None
You do not need to call pinMode() to set the pin as an output before calling
analogWrite().
4. Example
The following example reads an analog value from an analogy input pin, converts
the value by dividing by 4, and outputs a PWM signal on a PWM pin (Fig. 2.2).
Fig. 2.2 Circuit layout for analogy signal read and write
24
2 The Basic Functions
1
int led = 13;
// connect LED to pin 13
2
int pin = 0;
// potentiometer on analogy pin 0
3
int value = 0; // variable to store the read value
4
5
void setup() {
6
}
7
void loop() {
8
value = analogRead(pin); // set value equal to the pin 0’s input
9
value /= 4;
10
analogWrite(led, value); // output PWM signal to LED
11
// converts 0-1023 to 0-255
}
12
2.5
Advanced I/O Functions
1. shiftOut(dataPin,clockPin,bitOrder,value)
Shifts out a byte of data one bit at a time. Starts from either the most (i.e., the
leftmost) or least (rightmost) significant bit. Each bit is written in turn to a data pin,
after which a clock pin is pulsed (taken high, then low) to indicate that the bit is
available. The syntax is as follows.
shiftOut(dataPin,clockPin,bitOrder,value)
Parameters
dataPin: the pin on which to output each bit (int)
clockPin: the pin to toggle once the dataPin has been
set to the correct value (int)
bitOrder: which order to shift out the bits; either
MSBFIRST or LSBFIRST. (Most Significant Bit
First, or, Least Significant Bit First)
value: the data to shift out (byte)
Returns
None
2.5 Advanced I/O Functions
25
This is known as synchronous serial protocol and is a common way that
microcontrollers communicate with sensors, and with other microcontrollers. The
two devices always stay synchronized, and communicate at close to maximum
speeds, since they both share the same clock line. Often referred to as SPI (synchronous protocol interface) in hardware documentation.
2. pulseIn(pin,value,timeout)
Reads a pulse (either HIGH or LOW) on a pin. For example, if the value is HIGH,
pulseIn() waits for the pin to go HIGH, starts timing, then waits for the pin to go
LOW and stops timing. Returns the length of the pulse in microseconds. Gives up
and returns 0 if no pulse starts within a specified time out. The timing of this
function has been determined empirically and will probably show errors for longer
pulses. Works on pulses from 10 ls to 3 min in length. The syntax is as follows.
pulseIn(pin,value,timeout)
Parameters
pin: the number of the pin on which you want to read
the pulse (int)
value: type type of pulse to read: either HIGH or LOW
(int)
timeout (optional): the number of microseconds to wait
for the pulse to start; default is one second
(unsigned long)
Returns
the length of the pulse (in microseconds) or 0 if no
pulse started before the timeout
26
2 The Basic Functions
Fig. 2.3 Circuit layout for the shift register
Please go to Chap. 4, and refer the example for pulseIn().
3. Example
In this example, we will be using the 74HC595 8-bit shift register, which you can
pick up from most places at a very reasonable price. This shift register will provide
us with a total of eight extra pins to use. The layout is as follows (Fig. 2.3).
In this example, we increment the currentLED variable and pass it to the bitSet
method. The bit is set to the left of the previous one to 1 every time, thereby
informing the shift register to activate the output to the left of the previous one. As a
result, the LEDs light up one by one.
2.5 Advanced I/O Functions
1
int latchPin = 12;
2
int clockPin = 11;
3
int dataPin = 13;
4
byte leds = 0;
5
int currentLED = 0;
6
void setup() {
7
pinMode(latchPin, OUTPUT);
8
pinMode(dataPin, OUTPUT);
9
pinMode(clockPin, OUTPUT);
10
leds = 0;
11
}
12
void loop() {
13
leds = 0;
14
if (currentLED == 7) {
15
currentLED = 0;
16
}
17
else {
18
currentLED++;
19
}
20
bitSet(leds, currentLED);
21
digitalWrite(latchPin, LOW);
22
shiftOut(dataPin, clockPin, LSBFIRST, leds);
23
digitalWrite(latchPin, HIGH);
24
25
2.6
27
delay(250);
}
Timer Functions
1. delay(ms)
Pauses the program for the amount of time (in milliseconds) specified as the
parameter. The syntax for the function is as follows.
28
2 The Basic Functions
delay(ms)
Parameters
ms: the number of milliseconds to pause (unsigned
long)
Returns
None
Time is specified in milliseconds, where a delay of 1000 ms equals 1 s, 2000 ms
equals 2 s, and so on. This value can be expressed as a constant or variable in the
unsigned long data type.
The use of delay() in a sketch has significant drawbacks. No other reading of
sensors, mathematical calculations, or pin manipulations can function during the
delay function, so in effect, it brings most other activities to a halt.
2. delayMicroseconds(us)
Rather than a long delay, the delayMicroseconds() function is used to delay for a
much shorter time. The syntax is as follows:
delayMicroseconds(us)
Parameters
us: the number of microseconds to pause (unsigned int)
Returns
None
Unlike delay(), time here is specified in microseconds, or millionths of a second,
where a time period of 1000 ls would equal 1 ms or 0.001 of a second, 10,000
would equal 10 ms or 0.01 of a second, and so on.
3. millis()
Inside the microcontroller on the Arduino board there are three onboard hardware
timers that work in the background to handle repetitive tasks like incrementing
counters or keeping track of program operations. Each of these timers is already
being used in some capacity, usually for handling hardware PWM and system
2.6 Timer Functions
29
timing. The millis() function makes use of one of these hardware timers to maintain
a running counter of how many milliseconds the microcontroller has been running
since the last time it was turned on or reset. Because this function uses a hardware
timer, it performs its counting in the background with no impact on the flow or
resources of our source code.
millis()
Parameters
None
Returns
Number of milliseconds since the program started
(unsigned long)
By calling the function, it returns a value in milliseconds that can be used like
any other variable as part of a conditional test, to perform arithmetic operations, or
to be assigned to other variables. Because this function returns a value in an
unsigned long data type, it will overflow, or reset to 0, in about 50 days. It can also
result in undesired problems if an expression is performed on it using other data
types like integers.
4. micros()
Where the millis() function returns the current operating time in milliseconds, the
micros() function does the same, but in microseconds. This could be used in exactly
the same manner as millis(), just on a much smaller scale, effectively returning the
value 1000 for every 1 that millis() would return.
micros()
Parameters
None
Returns
Number of microseconds since the program started
(unsigned long)
Unlike millis(), micros() will overflow, or reset back to 0, every 70 min.
30
2.7
2 The Basic Functions
Communication Functions
1. Serial.begin(speed)
Opens the serial port and sets the baud rate for serial data transmission. The typical
baud rate for communicating with the computer is 9600, although other speeds are
also supported, i.e., 300, 600, 1200, 2400, 4800, 9600, 14,400, 19,200, 28,800,
38,400, 57,600, or 115,200.
Serial.begin(speed)
Parameters
speed: set the baud rate
Returns
None
It should be noted that the digital pins 0 (RX) and 1 (TX) cannot be used at the
same time when using serial communication.
2. Serial.available()
Receives the number of bytes (characters) available for reading from the serial port.
This is data that has already arrived and been stored in the serial receive buffer.
Serial.available()
Parameters
None
Returns
the number of bytes available to read
Remember, the hardware serial port on the Arduino microcontroller has a buffer
that can store up to 128 bytes of information so that it is not lost. If no data is
waiting for us, it will return 0. On the other hand, if any data is available, the
function will return a value other than 0, which will signify true. We can proceed to
read from the buffer.
2.7 Communication Functions
31
Serial.available() inherits from the Stream utility class.
3. Serial.read()
Reads incoming serial data.
Serial.read()
Parameters
None
Returns
the first byte of incoming serial data available (or
-1 if no data is available) -int
This function simply returns the first byte of information available in the serial
buffer. Because of the way our serial communications are structured, each character
that we send to the Arduino through the Serial Monitor will be converted to that
character’s ASCII character value. For example, if we were to send the Arduino the
number 1, instead of receiving the numerical integer 1, the Arduino will actually
receive the numerical value 49 corresponding to that character’s ASCII character
code.
Serial.read() inherits from the Stream utility class
4. Serial.print(val)
Prints data to the serial port as human-readable ASCII text.
Serial.print(val)
Parameters
val: the value to print - any data type
Returns
None
This command can take many forms. Numbers are printed using an ASCII
character for each digit. Floats are similarly printed as ASCII digits, defaulting to
two decimal places. Bytes are sent as a single character.
32
2 The Basic Functions
5. Serial.printIn(val,format)
Prints data to the serial port as human-readable ASCII text followed by a carriage
return character (ASCII 13, or ‘\r’) and a newline character (ASCII 10, or ‘\n’).
Serial.printIn(val,format)
Parameters
val: the value to print - any data type
format: specifies the number base (for integral data
types) or number of decimal places (for
floating point types)
Returns
the number of bytes available to read
The println() function is a little easier to use and helps to clean up the output that
we receive from the Serial Monitor. You will often see both the print() and println()
functions used in conjunction to format the output, making the text easier to read.
6. Example
In this example, two Arduinos are used. The Arduino Uno on the left is our sender
and the Arduino Mega on the right is our receiver. We use the Mega to make it
easier to display debug information on the computer. The Arduinos are connected
together using digitals 0 and 1 (RX and TX) on the Uno and digitals 16 and 17
(RX2 and TX2) on the Mega. The receiver on one needs to be connected to the
transmit of the other, and vice versa. The Arduinos also need to have a common
reference between the two. This is ensured by running a ground wire (Fig. 2.4).
Fig. 2.4 The schematic of serial communication
2.7 Communication Functions
33
The first step is to package the string to be communicated. In general, a packet is
comprised of some start byte, a payload (the data you wish to send), and a
checksum to validate your data. Here, the packet is: [0 53] + [counter
value] + [static value] + [checksum].
Sender Code
The simple sender coder below increments our counter and sends our packet.
1
// Sender Information
2
unsigned char START_BYTE = 0x53; // ASCII "S"
3
unsigned char counterValue = 0;
4
unsigned char staticValue = 5;
5
unsigned char checksum = 0;
6
7
void setup() {
8
Serial.begin(9600);
9
}
10
void loop() {
11
// Increment our counter
12
counterValue = counterValue + 1;
13
// Check for overflow, and loop
14
if (counterValue > 250)
15
counterValue = 0;
// Calculate our checksum
16
17
checksum = counterValue + staticValue;
18
// Important: Serial.write must be used, not print
19
Serial.write(START_BYTE);
20
Serial.write(counterValue);
21
Serial.write(staticValue);
22
Serial.write(checksum);
23
// We only need to send a packet every 250ms.
24
// If your code starts to get complicated,
25
// consider using a timer instead of a delay
26
27
delay(250);
}
Receiver Code
For the receiver code, we constantly go through the main loop and check
whether we have information ready to be read. Once, we receive our first byte we
compare it to our expected start byte. If this passes, then we set a flag and wait for
the rest of the packet to roll in. Once, we have the expected packet then we read the
values in it, calculate our checksum, and then print out the result on our terminal.
34
2 The Basic Functions
1
// Receiver Information
2
unsigned char START_BYTE = 0x53; // ASCII "S"
3
unsigned char counterValue = 0;
4
unsigned char staticValue = 0;
5
unsigned char checksum = 0;
6
boolean syncByteFound = 0; // Sync Byte flag
7
8
void setup() {
9
Serial.begin(9600);
10
Serial2.begin(9600);
11
}
12
13
14
void loop() {
unsigned char rxByte = 0;
15
unsigned char calculatedChecksum = 0;
16
// Check to see if there's something to read
17
if (Serial2.available() > 0) {
18
// If we're waiting for a new packet, check for the sync byte
19
if (syncByteFound == 0) {
20
rxByte = Serial2.read();
21
if (rxByte == 0x53)
22
23
24
25
26
syncByteFound = 1;
}
// If we've found our sync byte, check for expected number of
bytes
if (Serial2.available() > 2) {
27
counterValue = Serial2.read();
28
staticValue = Serial2.read();
29
checksum = Serial2.read();
30
calculatedChecksum = counterValue + staticValue;
31
// Print out our serial information to debug
32
Serial.print("[");
33
Serial.print("S");
34
Serial.print("]");
35
Serial.print("[");
36
Serial.print(counterValue);
37
Serial.print("]");
38
Serial.print("[");
39
Serial.print(staticValue);
40
Serial.print("]");
41
Serial.print("[");
2.8 Interrupt Functions
35
42
Serial.print(checksum);
43
Serial.print("]");
44
if (calculatedChecksum == checksum)
45
Serial.println("[Checksum Passed]");
46
else
47
Serial.println("[Checksum FAILED]");
48
syncByteFound = 0;
49
}
50
}
51
}
52
2.8
Interrupt Functions
1. attachInterrupt(digitalPinToInterrupt(pin),ISR,mode)
The attachInterrupt() function enables hardware interrupts and links a hardware pin
to an ISR to be called when the interrupt is triggered. This function also specifies the
type of state change that will trigger the interrupt. Its syntax is as follows:
attachInterrupt(digitalPinToInterrupt(pin),ISR,mode)
Parameters
interrupt: the number of the interrupt (int)
pin: the pin number
ISR: the interrupt service routine (ISR) to call when the
interrupt occurs; this function must take no
parameters and return nothing. This function is
sometimes referred to as an interrupt service routine.
mode: defines when the interrupt should be triggered. Four
constants are predefined as valid values:
LOW to trigger the interrupt whenever the pin is low,
CHANGE to trigger the interrupt whenever the pin changes
value
RISING to trigger when the pin goes from low to high,
FALLING for when the pin goes from high to low.
Returns
None
36
2 The Basic Functions
5V
5V
0V
0V
LOW
CHANGE
5V
5V
0V
0V
RISING
FALLING
Fig. 2.5 State changes
Normally, you should use digitalPinToInterrupt(pin), rather than place an
interrupt number directly into your sketch. The specific pins with interrupts, and
their mapping to interrupt numbers vary for each type of board. On the DFrobot
Romeo board, there are two possible hardware interrupts, 0 (for digital pin 2) and 1
(for digital pin 3).
Four possible modes are shown in Fig. 2.3, which include LOW, CHANGE,
RISING, and FALLING (Fig. 2.5).
2. detachInterrupt(interrupt)
In some cases, we might need to change the mode of an enabled interrupt. For
example, we may change the mode from RISING to FALLING. For this, we need
to first stop the interrupt by using the detachInterrupt() function. Its syntax is as
follows:
detachInterrupt(interrupt)
Parameters
interrupt: the number of the interrupt to disable
Returns
None
2.8 Interrupt Functions
37
With only one parameter to determine which interrupt we are disabling, this
parameter is specified as either 0 or 1. Once the interrupt has been disabled, we can
then reconfigure it using a different mode in the attachInterrupt() function.
3. interrupts()
All interrupts in Arduino can be enabled by the function interrupts(). The syntax is
as follows:
Interrupts()
Parameters
None
Returns
None
Interrupts allow certain important tasks to run in the background and are enabled
by default. Some functions will not work while interrupts are disabled, and
incoming communication may be ignored. Interrupts can slightly disrupt the timing
of a code, however, and may be disabled for particularly critical sections of code.
4. noInterrupts()
To deactivate all interrupts, we can use the function noInterrupts(). The syntax is as
follows.
noInterrupts()
Parameters
None
Returns
None
5. Example
In this example, we blink the built-in LED every 500 ms, during which time both
interrupt pins are monitored. When the button on the interrupt 0 is pressed, the
value for micros() is displayed on the Serial Monitor, and when the button on the
interrupt 1 is pressed, the value for millis() is displayed (Fig. 2.6).
38
2 The Basic Functions
Fig. 2.6 The circuit for interrupts and time functions
1
#define LED 13
2
void setup() {
3
Serial.begin(9600);
4
pinMode(LED, OUTPUT);
5
attachInterrupt(0, displayMicros, RISING);
6
attachInterrupt(1, displayMillis, RISING);
7
}
8
void loop() {
9
digitalWrite(LED, HIGH);
10
delay(500);
11
digitalWrite(LED, LOW);
12
delay(500);
13
}
14
void displayMicros() {
15
Serial.write("micros()=");
16
Serial.println(micros());
17
}
18
void displayMillis() {
19
Serial.write("millis()=");
20
21
Serial.println(millis());
}
2.9 Math Functions
2.9
39
Math Functions
The Arduino language supports many math functions which make it possible to
perform sophisticated data processing in a data logger sketch that would otherwise
have to be performed offline in some other software application.
1. min(x,y)
Calculates the minimum of two numbers
min(x,y)
Parameters
x: the first number, any data type
y: the second number, any data type
Returns
The smaller of the two numbers
2. max(x,y)
Calculates the maximum of two numbers.
max(x,y)
Parameters
x: the first number, any data type
y: the second number, any data type
Returns
The larger of the two numbers
40
2 The Basic Functions
3. abs(x)
Computes the absolute value of a number
abs(x)
Parameters
x: the number
Returns
x: if x is greater than or equal to 0.
-x: if x is less than 0.
Because of the way the abs() function is implemented, avoid using other functions inside the brackets, it may lead to incorrect results.
4. Trigonometric functions
The trigonometric functions include sin(rad), cos(rad), and tan(rad). All trigonometric functions accept as input and return as output angles in radians, not
degrees:radians ¼ degrees p=180 and vice versa to convert radians back to
degrees.
5. pow(base,exponent)
Calculates the value of a number raised to a power. pow() can be used to raise a
number to a fractional power. This is useful for generating exponential mapping of
values or curves.
pow(base,exponent)
Parameters
base: the number (float)
exponent: the power to which the base is raised (float)
Returns
The result of the exponentiation (double)
2.9 Math Functions
6. sqrt(x)
Calculates the square root of a number.
sqrt(x)
Parameters
x: the number, any data type
Returns
double, the number's square root
7. constrain(x,a,b)
Constrains a number to be within a range.
constrain(x,a,b)
Parameters
x: the number to constrain, all data types
a: the lower end of the range, all data types
b: the upper end of the range, all data types
Returns
x: if x is between a and b
a: if x is less than a
b: if x is greater than b
41
42
2 The Basic Functions
8. map(value,fromLow,fromHigh,toLow,toHigh)
Remaps a number from one range to another. That is, a value of fromLow would be
mapped to toLow, a value of fromHigh to toHigh, values in-between to values
in-between, etc.
map(value,fromLow,fromHigh,toLow,toHigh)
Parameters
value: the number to map
fromLow: the lower bound of the value's current range
fromHigh: the upper bound of the value's current range
toLow: the lower bound of the value's target range
toHigh: the upper bound of the value's target range
Returns
The mapped value
9. random(min,max)
The random() function returns a semi-random number up to the parameters specified. If no parameters are specified, it will return a value in the signed long data
type, with a range of −2,147,483,648–2,147,483,647. Its syntax is as follows:
random(min,max)
Parameters
min: lower bound of the random value, inclusive (optional)
max: upper bound of the random value, exclusive
Returns
a random number between min and max
The random() function will assume a value of 0 as its minimum value.
2.9 Math Functions
43
10. Example
In this example, we create a sine wave and configure the brightness of the LED to
follow the path of the wave. This is what makes the light pulsate in the form of a
sine wave instead of just illuminating up to full brightness and back down again
(Fig. 2.7).
The codes are as follows (Fig. 2.7)
1
int ledPin = 11;
2
float sinVal;
3
int ledVal;
4
void setup() {
5
pinMode(ledPin, OUTPUT);
6
}
7
void loop() {
8
for (int x = 0; x < 180; x++) {
9
// convert degrees to radians
10
// then obtain sin value
11
sinVal = (sin(x * (3.1412 / 180)));
12
ledVal = int(sinVal * 255);
13
analogWrite(ledPin, ledVal);
14
delay(25);
15
16
}
}
Fig. 2.7 The circuit for mathematical example
44
2 The Basic Functions
Table 2.1 Programming language reference
Construct
Description
int
float
char[]
HIGH
LOW
INPUT
OUTPUT
A0–A7
0–13
analogRead()
analogWrite()
digitalRead()
digitalWrite()
Serial.begin()
Serial.print()
Serial.println()
delay(ms)
setup()
loop()
if
if … else
//
/* */
#define
#include
Integer values, such as 123
Decimal values, such as 1.15
String values, such as “Arduino”
Digital pin with current
Digital pin with no current
Pin can only be read
Pin can only be set
Constants for analog pins; varies by board
Value for digital pins; varies by board
Returns analog pin value (0–1023)
Sets analog pin value
Returns digital pin value (HIGH or LOW)
Sets digital pin value (HIGH or LOW)
Initializes serial monitor
Logs message on serial monitor
Logs message on serial monitor with new line
Adds a wait in processing
Standard Arduino function called once
Standard Arduino function called repeatedly
Checks for a true/false condition
Checks for a true/false condition; if false goes to else
Single-line comment
Multiline comment
Defines a constant
Includes an external library
2.10
Programming Language Reference
The Arduino programming language has a number of constructs. Here, we just
provide the basics that have been used in this book (see Table 2.1). You can explore
the complete language at https://www.arduino.cc/en/Reference.
Chapter 3
Using Sensors with the Arduino
3.1
Introduction
The definition of a sensor is “a device that senses a variation in input energy to
produce a variation in another or the same form of energy.” In general, the sensing
principles are physical or chemical in nature and they can be grouped according to
the form of energy in which the signals are received and generated. There are six
types of signals on the basis of the energy generated or received and they are
mechanical, thermal, electrical, magnetic, radiant, and chemical. Here, we focus on
sensors that are readily available and offer the most versatility for the price.
3.2
3.2.1
Light Sensitive Sensors
Introduction
Light sensitive sensors are electromagnetic radiation detectors that function in the
ultraviolet to far infrared spectral range. The electric signal of a light sensor can be
produced by either a quantum or thermal response from a sensing material when
photons are absorbed by such material. Therefore, light sensors can be divided into
two major groups, quantum and thermal. Light sensors rely on the interaction of
individual photons with a crystalline lattice of semiconductor materials. Their
operations are based on the photo-effect, which requires, at the least, the energy of a
single photon concentrated into localized bundles under certain circumstances. The
energy of a single photon is given by
E ¼ hv
ð3:1Þ
46
3 Using Sensors with the Arduino
where v is the frequency of light, and h is Planck’s constant ðh ¼ 6:626 1034 JSÞ.
When a photon strikes a conductor, it may result in the generation of a free electron.
The photoelectric effect is shown as
ð3:2Þ
hv ¼ / þ Km
where / is the work function of photon energy E, which is used to detach the
electron from the surface. Km is the maximum kinetic energy of the electron upon it
exiting the surface. The electron becomes mobile when the photon transfers its high
energy to an electron. Such a response results in an electric current.
3.2.2
Photodiodes
A photodiode is a reverse-biased semiconducting optical sensor that is biased
against its easy flow direction so that the current is very low. Such a device has a
band structure (such as a P-N junction) in which the permitted energies in the
structure change. In a photodiode, an electron is freed when a photon is absorbed, it
may pass over the energy barrier if it possesses enough energy. In this respect, the
photodiode only produces a current if the absorbed photon has more energy than
that needed to traverse the P-N junction. The photodiode is said to have a cutoff
wavelength because the lesser the wavelength of light responses the greater the
energy. Therefore, a photodiode produces detectable currents for photons with
wavelength less than the cutoff, while a current is not produced if the wavelengths
of the photons are greater than the cutoff.
The schematic of a photodiode is shown in Fig. 3.1. The voltage of the PIN port
changes when Q1 absorbs photons with wavelengths greater than the cutoff. Else,
Q1 is not available for the current conduction.
Vcc
Fig. 3.1 Schematic of a
photodiode
R1
PIN
Q1
3.2 Light Sensitive Sensors
3.2.3
47
Demonstration
1. Components
•
•
•
•
•
DFRobot UNO R3 board and USB cable 1.
DFR0026 (analog ambient light sensor) 1.
LED 1.
Resistor (220 X) 1.
Jumper wires n.
2. Hardware Setting
DFR0026 has three pins: VCC, Output, and GND. The VCC should be connected to 5 V and the GND to a common ground with your Arduino. The Output
pin of DFR0026 should be plugged into a defined pin on the DFRobot UNO R3
board (here, analog input PIN 0) (Fig. 3.2).
3. Sample Codes
1
int LED = 13; //define LED digital pin 13
2
int LIGHT = 0; //define light analog pin 0
3
int val = 0; //define the voltage value
4
void setup() {
5
pinMode(LED, OUTPUT); //Configure LED as output mode
6
Serial.begin(9600); //Configure baud rate 9600
7
}
8
void loop() {
9
val = analogRead(LIGHT); // Read voltage value (0 – 1023)
10
Serial.println(val); // read voltage value from serial monitor
11
if (val < 700) { // If lower than 700, turn off LED
12
digitalWrite(LED, LOW);
13
}
14
else { // Otherwise turn on LED
15
digitalWrite(LED, HIGH);
16
}
17
18
delay(10); // delay for 10ms
}
4. Results
After uploading the code, you can shine a flashlight on the photodiode to alter
the light levels in the environment. When it is dark, the LED should light up. When
it is bright, the LED should turn off.
48
3 Using Sensors with the Arduino
Fig. 3.2 A diagram of the layout of the DFR0026 and UNO R3
Furthermore, you can open the serial monitor (Baudrate = 9600) and see what
outputs the photodiode provides. Then, use the number you receive as a comparison
number to alter the sensitivity of the circuit (Fig. 3.3).
Fig. 3.3 Log messages from Arduino using DFR0026
3.3 Temperature Sensors
3.3
49
Temperature Sensors
3.3.1
Introduction
In many systems, temperature control is fundamental. There are a number of passive and active temperature sensors that can be used to measure system temperature,
including: thermocouple, resistive temperature detector, thermistor, and silicon
temperature sensors. These sensors provide temperature feedback to a system
controller to make decisions such as, over-temperature shutdown, turn-on/off
cooling fan, temperature compensation, or general purpose temperature monitoring.
There are many kinds of thermal management products, including Logic Output,
Voltage Output, and Serial Output Temperature Sensors. These products allow a
system designer to implement a device that best meets their application’s requirements. Key features include high accuracy, low power, extended temperature range,
and small packages.
3.3.2
Digital Temperature Sensor
3.3.2.1
Introduction
DS18B20 is a direct-to-digital temperature sensor. It has an operating temperature
range of −55 to +125 °C and is accurate up to ±0.5 °C over the range of
−10 to +85 °C. Further, it provides 9–12 bit Celsius temperature measurements and
has an alarm function with nonvolatile user programmable upper and lower trigger
points. DS18B20 communicates over a 1-Wire bus that by definition requires only
one data line (and ground) for communication with a central microprocessor. Each
DS18B20 has a unique 64-bit serial code, which allows multiple DS18B20s to
function on the same 1-Wire bus. Thus, it is simple to use one microprocessor to
control many DS18B20s distributed over a large area. Applications that can benefit
from this feature include HVAC environmental controls, temperature monitoring
systems inside buildings, equipment or machinery, and process monitoring and
control systems.
The block diagram of DS18B20 is shown in Fig. 3.4. The sensor can be powered
by an external supply on the VCC pin, or it can operate in “parasite power” mode,
which allows the DS18B20 to function without a local external supply. Parasite
power is very useful for applications that require remote temperature sensing or that
which are very space constrained. The advantage of the external power supply is
that the MOSFET pull-up is not required, and the 1-Wire bus is free to carry other
traffic during the temperature conversion time.
50
3 Using Sensors with the Arduino
VCC
Memory
control logic
PIN
Temperature sensor
64 bit Rom
and
1-Wire prot
GND
Alarm High trigger register
Scratch Pad
Alarm Low trigger register
Configuration gegister
Power
supply sense
VCC
DS18B20
8 Bit CRC generator
Fig. 3.4 Block diagram of DS18B20
8-BIT CRC
MSB
48-BIT SERIAL NUMBER
LSB
MSB
LSB
8-BIT FAMILY CODE(28h)
MSB
LSB
Fig. 3.5 Unique 64-bit code of DS18B20
The unique 64-bit code stored in the ROM is shown in Fig. 3.5. Where the least
significant 8 bits of the ROM code contain the DS18B20’s 1-Wire family code:
28 h. The next 48 bits contain a unique serial number. The most significant 8 bits
contain a cyclic redundancy check (CRC) byte that is calculated from the first 56
bits of the ROM code.
3.3.2.2
Demonstration
1. Components
•
•
•
•
DFRobot UNO R3 board and USB cable 1.
DFR0024 (DS18B20) 1.
DFR0032 (digital buzzer) 1.
Jumper wires n.
2. Hardware Setting
DFR0024 (18B20) is used here to measure the environmental temperature. The
sensor has three pins: VCC, Output, and GND. The VCC should be connected to
5 V and the GND to a common ground with your Arduino. The Output pin of
DFR0024 should be plugged into a defined pin on the DFRobot UNO R3 board
(here, PIN 3).
3.3 Temperature Sensors
51
DFR0032 has three pins: VCC, Output, and GND. The Output pin should be
plugged into a defined pin on the DFRobot UNO R3 board (here, PIN 4) (Fig. 3.6).
3. Sample Codes
Before we verify these codes with Arduino, the 1-wire library, i.e., “OneWire.h”,
should be downloaded first,
(http://www.pjrc.com/teensy/arduino_libraries/OneWire.zip). Then, import the
library in the Arduino IDE with the path as “Sketch ! Include Library ! Add.Zip
Library.”
Fig. 3.6 A diagram of the layout of the DFR0024, DFR0032 and UNO R3
52
3 Using Sensors with the Arduino
1
#include <OneWire.h>
2
int ALARM = 4; //define Buzzer digital pin 4
3
int DS18S20 = 3; //DS18S20 Signal pin on digital 3
4
float tmprVal = 0; //define value
5
float sinVal;
6
int toneVal;
7
unsigned long tepTimer;
8
OneWire ds(DS18S20); // on digital pin 3
9
10
void setup(void) {
11
Serial.begin(9600); // configure baud rate to 9600 bps
12
pinMode(ALARM, OUTPUT); // configure pin of buzzer
13
}
14
15
void loop(void) {
16
tmprVal = getTemp();
17
if (tmprVal > 27) { //If temperature > 27, the buzzer starts to
18
make sound.
19
for (int x = 0; x < 180; x++) {
20
//Convert sin function to radian
21
sinVal = (sin(x * (3.1412 / 180)));
22
//Use sin function to generate frequency of sound
23
toneVal = 2000 + (int(sinVal * 1000));
24
//Configure the buzzer pin 4
25
tone(ALARM, toneVal);
26
delay(2);
27
}
28
}
29
else { // If the temperature <= 27, turn off the buzzer
30
noTone(ALARM); // Turn off the buzzer
31
}
32
33
if (millis() - tepTimer > 50) { // Every 500 ms, serial port
outputs temperature value
34
tepTimer = millis();
35
Serial.print("temperature: ");
36
Serial.print(tmprVal);
37
Serial.println("C");
38
39
}
}
3.3 Temperature Sensors
53
40
41
//returns the temperature from one DS18S20 in DEG Celsius
42
float getTemp() {
43
byte data[12];
44
byte addr[8];
45
if (!ds.search(addr)) {
46
//no more sensors on chain, reset search
47
ds.reset_search();
48
return -1000;
49
}
50
if (OneWire::crc8(addr, 7) != addr[7]) {
51
Serial.println("CRC is not valid!");
52
return -1000;
53
}
54
if (addr[0] != 0x10 && addr[0] != 0x28) {
55
Serial.print("Device is not recognized");
56
return -1000;
57
}
58
ds.reset();
59
ds.select(addr);
60
ds.write(0x44, 1); // start conversion, with parasite power on
61
at the end
62
byte present = ds.reset();
63
ds.select(addr);
64
ds.write(0xBE); // Read Scratchpad
65
for (int i = 0; i < 9; i++) { // we need 9 bytes
66
data[i] = ds.read();
67
}
68
ds.reset_search();
69
byte MSB = data[1];
70
byte LSB = data[0];
71
float tempRead = ((MSB << 8) | LSB); //using two's compliment
72
float TemperatureSum = tempRead / 16;
73
74
return TemperatureSum;
}
4. Results
Read temperature values from the serial port. If you place your fingers on the
DFR0024 sensor, you will find that the temperature rises immediately. Your fingers
are transferring heat to the sensor (Fig. 3.7).
Once the temperature reaches 27 °C, the buzzer starts to sound. If the temperature drops below 27 °C, the buzzer stops.
54
3 Using Sensors with the Arduino
Fig. 3.7 Log messages from Arduino using DFR0024
3.3.3
Analog Temperature Sensor
3.3.3.1
Introduction
The analog sensor acts as a variable resistor. As the temperature increases, the
voltage output of the sensor decreases. Once we measure the voltage output, we can
calibrate the sensor and convert the output voltage to temperature. The analog
sensor includes thermocouples, platinum resistance, thermal resistance, and temperature semiconductor chips, which are commonly used in high temperature
measurement thermocouples. A platinum resistance temperature is used in the
measurement of 800 °C, while a thermal resistance and semiconductor temperature
sensor is suitable for measuring temperatures of 100–200 °C or below, in which the
application of a simple semiconductor temperature sensor has good linearity and
high sensitivity. One of the semiconductor temperature sensors is the LM35 series.
The LM35 series are precision integrated-circuit temperature sensors, whose output
voltage is linearly proportional to the Celsius temperature. The LM35, thus, has an
advantage over linear temperature sensors calibrated in Kelvin, as the user is not
required to subtract a large constant voltage from its output to obtain a convenient
Centigrade scaling.
The high-accuracy version of the LM35 does not require any external calibration
or trimming to provide typical accuracies of ±1/4 °C at room temperature and
±3/4 °C over a full −55 to +150 °C temperature range. The typical application is
shown in Fig. 3.8.
3.3 Temperature Sensors
55
Fig. 3.8 Basic centigrade temperature sensor
3.3.3.2
Demonstration
1. Components
•
•
•
•
DFRobot UNO R3 board and USB cable 1.
DFR0023 (LM35) 1.
DFR0032 (digital buzzer) 1.
Jumper wires n.
2. Hardware Setting
DFR0023 (LM35) is used here to measure the environmental temperature. The
sensor has three pins: VCC, Output, and GND. The VCC should be connected to
5 V and the GND to a common ground with your Arduino. The signal output of
DFR0023 should be plugged into a defined pin on the DFRobot UNO R3 board
(here, Analog 0) (Fig. 3.9).
Fig. 3.9 A diagram of the layout of the DFR0023, DFR0032, and UNO R3
56
3 Using Sensors with the Arduino
3. Sample Codes
1
int ALARM = 4; //define Buzzer digital pin 4
2
int LM35 = 0; // connect LM35 to the analog input pin 0
3
float tmprVal = 0; //define value
4
float sinVal;
5
int toneVal;
6
unsigned long tepTimer;
7
8
void setup(void) {
9
Serial.begin(9600); // configure baud rate to 9600 bps
10
pinMode(ALARM, OUTPUT); // configure pin of buzzer
11
}
12
void loop(void) {
13
int val = analogRead(LM35); // read LM35
14
15
tmprVal = (float) val * (5 / 10.24); //Convert the voltage value
to temperature value
16
17
if (tmprVal > 27) { //If temperature > 27, the buzzer starts to
make sound.
18
for (int x = 0; x < 180; x++) {
19
//Convert sin function to radian
20
sinVal = (sin(x * (3.1412 / 180)));
21
//Use sin function to generate frequency of sound
22
toneVal = 2000 + (int(sinVal * 1000));
23
//Configure the buzzer pin 4
24
tone(ALARM, toneVal);
25
delay(2);
26
}
27
}
28
else { // If the temperature <= 27, turn off the buzzer
29
noTone(ALARM); // Turn off the buzzer
30
}
31
32
if (millis() - tepTimer > 50) { // Every 500 ms, serial port
outputs temperature value.
33
tepTimer = millis();
34
Serial.print("temperature: ");
35
Serial.print(tmprVal);
36
Serial.println("C");
37
38
}
}
3.3 Temperature Sensors
57
Fig. 3.10 Log messages from Arduino using DFR0023
4. Results
After the code is successfully uploaded, the serial monitor of the Arduino IDE
should exhibit values as follows (Fig. 3.10).
Once the temperature reaches 27 °C, the buzzer starts to sound. If the temperature drops below 27 °C, the buzzer stops.
3.4
3.4.1
Temperature and Humidity Sensor
Introduction
DHT11 is a four PIN sensor (Fig. 3.11) that can measure temperatures ranging from
0 to 50 °C and relative humidity ranging from 20 to 95%. The sensor uses its own
proprietary 1-Wire protocol to communicate with Arduino and works at 3.3–5 V.
The timings must be precise and according to the datasheet of the sensor. Each
DHT11 sensor is strictly calibrated in a laboratory to ensure absolute accuracy for
humidity calibration. The calibration coefficients are stored as programmers in the
OTP memory, which are used by the sensor’s internal signal detection process. The
single-wire serial interface makes system integration rapid and easy. Its small size,
low power consumption, and up-to-20 m signal transmission range makes it the
best choice for various applications, including highly demanding ones.
58
3 Using Sensors with the Arduino
VCC
PIN
DHT11
NC
GND
Fig. 3.11 Block diagram of DHT11
Start
signal
Output data
1 bit 0
Response
signal
DHT signal
VCC
GND
Arduino
signal
Wait for
sensor
response
Get ready for
sensor's
output
Outpot data 1 bit
1
Fig. 3.12 Overall communication process
Figure 3.12 shows an overall communication process between Arduino and
DHT11. When Arduino sends a start signal, DHT11 changes from the low power
consumption mode to the working mode, waiting for Arduino to complete the start
signal. Once it is complete, DHT11 sends a response signal of 40-bit data that
includes relative humidity and temperature information to Arduino.
Arduino initiates the data transmission process by pulling the data bus low for
about 18 ms and keeps it High for about 20–40 ls before releasing it.
Subsequently, the sensor responds to the Arduino’s data transfer request by pulling
the data bus Low for 80 ls followed by 80 ls of High. At this point, Arduino is
ready to receive data from the sensor (Fig. 3.13).
The format of 40-bit data is “8 bit humidity integer data + 8 bit Humidity
decimal data + 8 bit temperature integer data + 8 bit fractional temperature
data + 8 bit parity bit.” The received data is correct when the 8 bit checksum is
equal to the results of the last eight. The example is as follows:
00110101
High humidity
00000000
Low humidity
00011000
High temperature
00000000
Low temperature
Calculate:
00110101 + 00000000 + 00011000 + 00000000 = 01001101
Received data is correct, and
Humidity: 00110101 = 0 35 = 53%RH
Temperature: 00011000 = 0 18 = 24 °C
01001101
Pairy bit
3.4 Temperature and Humidity Sensor
59
Wait for
DHT
response
(20~40us)
Pull up
voltage and
keep 80us
VCC
Start data
transmission
GND
Arduino sends out start
signal and pulls down
voltage least 18ms to let
DHT detect the signal
DHT sends out response
signal and keeps it 80us
Fig. 3.13 Send start signal to DHT
3.4.2
Demonstration
1. Components
• DFRobot UNO R3 board and USB cable 1.
• DFR0067 (DHT11 Temperature and Humidity Sensor V2) 1.
• Jumper wires n.
2. Hardware Setting (Fig. 3.14)
Fig. 3.14 A diagram of the layout of the DFR0067 and UNO R3
60
3 Using Sensors with the Arduino
3. Sample Codes
1
#include <dht11.h>
2
#define DHT11_PIN 4 //define humidity digital pin 4
3
dht11 DHT;
4
void setup() {
5
Serial.begin(9600); // configure baud rate to 9600 bps
6
Serial.println("DHT TEST PROGRAM ");
7
Serial.print("LIBRARY VERSION: ");
8
Serial.println(DHT11LIB_VERSION);
9
Serial.println();
10
Serial.println("Type,\tstatus,\tHumidity (%),\tTemperature
11
(C)");
12
}
13
void loop() {
14
int chk;
15
Serial.print("DHT11, \t");
16
chk = DHT.read(DHT11_PIN); // read data
17
switch (chk) {
18
case DHTLIB_OK:
19
Serial.print("OK,\t");
20
break;
21
case DHTLIB_ERROR_CHECKSUM:
22
Serial.print("Checksum error,\t");
23
break;
24
case DHTLIB_ERROR_TIMEOUT:
25
Serial.print("Time out error,\t");
26
break;
27
default:
28
Serial.print("Unknown error,\t");
29
break;
30
}
31
Serial.print(DHT.humidity, 1); // display data
32
Serial.print(",\t");
33
Serial.println(DHT.temperature, 1);
34
delay(1000);
35
}
Before we verify these codes with Arduino, the DHT11Lib, i.e., “dht11.h”,
should be downloaded first (http://playground.arduino.cc/Main/DHTLib). The
uploading path is “Sketch ! Include Library ! Add.Zip Library.”
3.4 Temperature and Humidity Sensor
61
Fig. 3.15 Log messages from Arduino using DFR0067
4. Results
After uploading the code, you can see the humidity and temperature values
through the serial monitor (Baudrate = 9600) (Fig. 3.15).
3.5
3.5.1
Line-Tracking Sensor
Introduction
Line tracking is the most basic function of a smart mobile robot. The line-tracking
sensor can detect white lines in black and black lines in white via the TTL signal
(Black for LOW output, White for HIGH output). Line-tracking sensor SEN0017 is
used here to explain the tracking principle, whose schematic is shown in Fig. 3.16.
ITR20001/T consists of an infrared emitting diode and an NPN silicon phototransistor, encased side-by-side on a converging optical axis in a black thermoplastic housing. The phototransistor receives radiation from the IR only. This is in
normal conditions. However, when a reflecting object is in close proximity with the
ITR, the phototransistor receives reflected radiation. 74HCT14 is a hex inverter
with Schmitt-trigger inputs. This device features reduced input threshold levels to
allow interfacing to TTL logic levels. Inputs also include clamp diodes, which
enables the use of current limiting resistors to interface inputs to voltages in excess
62
3 Using Sensors with the Arduino
VCC
Fig. 3.16 Schematic of
SEN0017
R2
R1
C1
R3
ITR20001/T
PIN
74HC14
of the VCC. Schmitt-trigger inputs transform slowly changing input signals into
sharply defined jitter-free output signals. The best distance between objects such as
the ground and sensor is 1–2 cm. For the purpose of tracking lines in different
cases, an optional multi-channel mix can be implemented with the necessary line
tracking sensors. The IR is absorbed by black lines and reflected by white lines,
which is why we have Black for LOW output and White for HIGH output.
3.5.2
Demonstration
1. Components
• DFRobot UNO R3 board and USB cable 1.
• SEN0017 (line-tracking sensor) 1.
• Jumper wires n.
2. Hardware Setting
The line-tracking sensor SEN0017 has three pins: VCC, Output, and GND.
The VCC should be connected to 5 V and the GND to a common ground with your
Arduino. The Output pin of SEN0017 should be plugged into a defined pin on the
DFRobot UNO R3 board (here, PIN 2) (Fig. 3.17).
3.5 Line-Tracking Sensor
63
Fig. 3.17 A diagram of the layout of the SEN0017 and UNO R3
3. Sample Codes
1
#define LINE 2 //define line tracking digital pin 2
2
int val = 0;
3
void setup() {
4
Serial.begin(9600); // configure baud rate to 9600 bps
5
}
6
void loop() {
7
val = digitalRead(LINE);
8
Serial.println(val);
9
delay(500);
10
}
4. Results
It should be noted that the best distance between objects such as ground and the
sensor is 1–2 cm. When the sensor detects a black line, then the light in the
SEN0017 board is off and the Output will be LOW (see the serial monitor). Else,
the light in the SEN0017 board is on and the Output is HIGH (see the serial
monitor) (Fig. 3.18).
64
3 Using Sensors with the Arduino
Fig. 3.18 Log messages from Arduino using SEN0017
3.6
3.6.1
Ultrasonic Sensors
Introduction
When creating an autonomous target tracking robot, one of the most crucial aspects
is obstacle detection and avoidance. Often, a target may move in a scenario where
there is an object between the target and robot. A sensor must be able to detect the
object, with adequate range to allow the robot to respond and move accordingly.
Ideally, the sensor must be small, low in cost, and easy to manufacture and must be
usable on a large scale. A readily available sensor that fits all of these requirements
is the ultrasonic sensor.
The ultrasonic sensor uses sonar to determine the distance from an object,
similar to bats and dolphins. The sensor is a non-contact distance measurement
equipment that uses a timing variable t, measured from the transmission of some
kind of a pilot signal till a reflected signal is received from the object (Fig. 3.19).
The distance L to the object can be calculated as follows:
L¼
vt cos h
2
ð3:3Þ
where, v is the speed of ultrasonic waves in the media (i.e., 340 m/s), h is the
reflection angle. If the transmitter and the receiver are close to each other, then
cos h 1.
3.6 Ultrasonic Sensors
Fig. 3.19 The principle of
ultrasonic sensor
65
Object
Transmitter
θ
Receiver
L
For example, if the object is L = 10 cm away from the sensor, and the speed of
sound is 340 m/s or 0.034 cm/µs, the sound wave will need to travel about 294 µs.
However, what you will get from the receiver will be double that number because
the sound wave needs to travel forward and bounce backward. Therefore, in order
to obtain the distance in cm we need to multiply the received travel time value from
the receiver by 0.034 cm/µs and divide it by 2.
3.6.2
HC-SR04
Ultrasonic Sensor HC-SR04 is used here to measure distances in the range of 2 m–
400 cm with an accuracy of 3 mm. The sensor module consists of an ultrasonic
transmitter, receiver, and control circuit. The working principle of an ultrasonic
sensor is as follows:
1. A high level signal is sent for 10 µs using the Trigger.
2. The module sends eight 40 kHz signals automatically, and then detects whether
the pulse is received or not.
3. If the signal is received, then it forms a high level. The time of the high duration
is the time gap between sending and receiving the signal.
4. The distance is calculated using Eq. (3.3).
The timing diagram is shown as Fig. 3.20.
3.6.3
Demonstration
1. Components
• DFRobot UNO R3 board and USB cable 1.
• HC-SR04 (ultrasonic distance sensor) 1.
• Jumper wires n.
66
3 Using Sensors with the Arduino
10us TTL
Trigger Input
To module
8 Cycle Sonic Burst
Sonic Burst
From Module
Echo Pulse Output
To User Timing
Circuit
Output proportional
to range
Fig. 3.20 Timing diagram
2. Hardware Setting
The ultrasonic sensor HC-SR04 has four pins: VCC, TRIG, ECHO, and GND.
The VCC should be connected to 5 V and the GND to a common ground with your
Arduino. TRIG is used for emitting the transmitted signal. The output pin of the
Ultrasonic sensor should be plugged into a defined pin on the DFRobot UNO R3
board. The ECHO pin is what is used for detecting the response from the ultrasonic
wave; this two should be plugged into a separate defined pin on the DFRobot UNO
R3 board (Fig. 3.21).
Fig. 3.21 A diagram of the layout of the HC-SR04 and UNO R3
3.6 Ultrasonic Sensors
67
3. Sample Codes
1
const int trigPin = 5; // PWM trigger
2
const int echoPin = 3; // PWM Output 0-25000US,Every 50US represent
3
1cm
4
long duration;
5
int distance;
6
void setup() {
// defines variables
7
pinMode(trigPin, OUTPUT); //Sets the trigPin as an Output
8
pinMode(echoPin, INPUT); // Sets the echoPin as an Input
9
Serial.begin(9600); //configure baud rate to 9600 bps
10
}
11
void loop() {
12
digitalWrite(trigPin, LOW); //Clears the trigPin
13
delayMicroseconds(2);
14
// Sets the trigPin on HIGH state for 10 micro seconds
15
digitalWrite(trigPin, HIGH);
16
delayMicroseconds(10);
17
digitalWrite(trigPin, LOW);
18
19
duration = pulseIn(echoPin, HIGH); // Reads the echoPin, returns
the sound wave travel time in microseconds
20
distance = duration * 0.034 / 2; // Calculating the distance
21
22
23
Serial.print("Distance Measured="); // Prints the distance on
the Serial Monitor
24
Serial.print(distance);
25
26
Serial.println("cm");
}
4. Results
Open the IDE serial port (Baudrate = 9600); the distance is displayed on it
(Fig. 3.22).
68
3 Using Sensors with the Arduino
Fig. 3.22 Log messages from Arduino using HC-SR04
3.7
3.7.1
Digital Infrared Motion Sensor
Introduction
A motion sensor is an electronic device that is used for motion detection. It contains
an electronic sensor that quantifies motion and can either be integrated with or
connected to other devices that alert a user of the presence of a moving object that is
within the field of view of the sensor. Motion sensors are a vital component of
comprehensive security systems for businesses and homes. An electronic motion
detector contains a motion sensor that transforms detected motion into an electric
signal. Infrared motion sensors allow you to sense motion; it almost always is used
to detect whether a human has moved in or out of a sensor’s range. They are small,
inexpensive, low power, easy to use, and do not wear out. For that reason they are
commonly found in appliances and gadgets used in homes or businesses.
3.7.2
Demonstration
1. Components
• DFRobot UNO R3 board and USB cable 1.
• SEN0018 (digital infrared motion sensor) 1.
• LED 1.
3.7 Digital Infrared Motion Sensor
69
• Resistor (220 X) 1.
• Jumper wires n.
2. Hardware Setting
The digital infrared motion sensor SEN0018 has three pins: VCC, Pinout, and
GND. The VCC should be connected to 5 V and the GND to a common ground
with your Arduino. The Pinout is used for emitting the transmitted signal.
Power SEN0018 up and wait 12 s for the sensor to obtain a snapshot of the still
room. If anything moves after that period, the Pinout will go low (Fig. 3.23).
3. Sample Codes
1
const int InfraredPin = 2; //define Infrared sensor pin 2
2
const int LED = 13; //define LED digital pin 13
3
void setup() {
4
pinMode(LED, OUTPUT);
5
pinMode(InfraredPin, INPUT);
6
Serial.begin(9600); //configure baud rate to 9600 bps
7
}
8
void loop() {
9
if (digitalRead(InfraredPin) == HIGH) {
10
digitalWrite(LED, HIGH);
11
Serial.println("anything move in!");
12
}
13
else {
14
digitalWrite(LED, LOW);
15
Serial.println("this is nothing!");
16
}
17
18
delay(1000);
}
4. Results
When the sensors detect that people have moved, the light illuminates
(Fig. 3.24).
70
3 Using Sensors with the Arduino
Fig. 3.23 A diagram of the layout of the SEN0018 and UNO R3
Fig. 3.24 Log messages from Arduino using SEN0018
3.8 Joystick Module
71
Y
X
Z
Fig. 3.25 The diagrams of X, Y, and Z axes of Joystick
3.8
3.8.1
Joystick Module
Introduction
A number of robots contain a joystick module. It simply connects to two analog
outputs based on your commands with X and Y control. The joystick provides an
affordable solution to move robots to a target directly. It also has a digital output pin
with 0, 1 (Z axis).
The joystick module is made up of two potentiometers and a press button, which
are associated with the X and Y axes, respectively. The output voltages are changed
between 0 and 5 V when the potentiometer is moved in the direction of X or Y. The
digital output is changed to 0 when the button is pressed. The diagrams of a joystick
module are shown in Fig. 3.25.
3.8.2
Demonstration
1. Components
• DFRobot UNO R3 board and USB cable 1.
• DFR0061 (joystick module) 1.
• Jumper wires n.
2. Hardware Setting
The joystick module has nine pins (three pins for each axis): VCC, Output, and
GND. In the X and Y axes, the VCC should be connected to 5 V and the GND should
be connected to a common ground on the DFRobot UNO R3 board. The Output pin
72
3 Using Sensors with the Arduino
Fig. 3.26 A diagram of the layout of the DFR0061 and UNO R3
of the X/Y axis should be plugged into the analog pin (here, PIN 0/1) and the Output
of the Z axis should be connected to the digital pin (here, PIN 3) (Fig. 3.26).
3. Sample Codes
1
int JoyStick_X = 1; //define X-Axis analog pin 1
2
int JoyStick_Y = 0; //define Y-Axis analog pin 0
3
int JoyStick_Z = 3; //define X-Axis digital pin 3
4
void setup() {
5
pinMode(JoyStick_Z, INPUT);
6
Serial.begin(9600);//configure baud rate to 9600 bps
7
}
8
void loop() {
9
int x, y, z;
10
x = analogRead(JoyStick_X);
11
y = analogRead(JoyStick_Y);
12
z = digitalRead(JoyStick_Z);
13
Serial.print(x , DEC);
14
Serial.print(",");
15
Serial.print(y , DEC);
16
Serial.print(",");
17
Serial.println(z , DEC);
18
19
delay(100); // wait for 100 ms
}
3.8 Joystick Module
73
Fig. 3.27 Log messages from Arduino using DFR0061
4. Results
After uploading the program to your Arduino IDE, opening the serial monitor
(Baudrate = 9600), and moving the joystick, you can observe the following.
In the Arduino sketch, the analogRead () function returns a number in the
0–1023 range (512 at the center/idle position of the joystick) (Fig. 3.27).
3.9
3.9.1
Gas Sensor
Introduction
Gas sensors are wieldy used to detect gas leakages of LPG, i-Butane, Propane,
Methane, Alcohol, Hydrogen, and smoke in houses and factories. The gas sensor is
composed of a micro AL2O3 ceramic tube, Tin Dioxide sensitive layer, electrode
and heater measurer, which are fixed into a sensitive component. The conductivity
of the gas sensing layer changes when a gas leakage occurs, which changes the
voltage value in the output. The heater provides the necessary work condition for
sensitive components. The schematic is shown as follow (Fig. 3.28).
74
3 Using Sensors with the Arduino
Fig. 3.28 The schematic of a
gas sensor
Heater coil
VCC
Output
Gas sensing layer
and
Electrode
3.9.2
Demonstration
1. Components
• DFRobot UNO R3 board and USB cable 1.
• DFR0049 (gas sensor) 1.
• Jumper wires n.
2. Hardware Setting
The gas sensor DFR0049 uses three pins to connect with Arduino: VCC, Output,
and GND. The VCC should be connected to 5 V and the GND should be plugged
into the common ground. The Output pin should be connected to the analog pin
(here, A0) (Fig. 3.29).
3. Sample Codes
1
int GasPin = 0; //define gas sensor analog pin 0
2
int val; //define value
3
void setup() {
4
Serial.begin(9600);//configure baud rate to 9600 bps
5
}
6
void loop() {
7
val = analogRead(GasPin);
8
Serial.println(val, DEC);
9
10
//Read Gas value
delay(100); // wait for 100 ms
}
3.9 Gas Sensor
75
Fig. 3.29 A diagram of the layout of the DFR0049 and UNO R3
4. Results
After uploading the program to your Arduino IDE, opening the serial monitor
(Baudrate = 9600), and generating some smoke, you should see the following
values (Fig. 3.30).
Fig. 3.30 Log messages from Arduino using DFR0049
76
3.10
3 Using Sensors with the Arduino
Hall Sensor
3.10.1 Introduction
The hall sensor is an Omnipolar magnet sensor used to detect magnetic objects. It
can be used for proximity switching, positioning, speed detection, and current
sensing applications. The principle of a hall sensor is shown in Fig. 3.31.
When a beam of charged particles passes through a magnetic field, forces act on
the particles and the beam is deflected from the original path. As a consequence,
these particles are deflected. One plane of the conductor becomes negatively
charged and the other side becomes positively charged. The voltage between these
planes (VH) can be detected. When the force on the charged particles from the
electric field balances the force produced by the magnetic field, the separation stops.
Fig. 3.31 The working
principle of a hall sensor
N
S
VH
DC
3.10
Hall Sensor
77
3.10.2 Demonstration
1. Components
•
•
•
•
•
DFRobot UNO R3 board and USB cable 1.
SEN0185 (hall sensor) 1.
LED 1.
Resistor (220 X) 1.
Jumper wires n.
2. Hardware Setting
SEN0185 uses three pins to connect with Arduino: VCC, Output, and GND.
The VCC should be connected to 5 V and the GND should be plugged into the
common ground. The Output pin should be connected to the digital pin (here, PIN2)
(Fig. 3.32).
Fig. 3.32 A diagram of the layout of the SEN0185 and UNO R3
78
3 Using Sensors with the Arduino
3. Sample Codes
1
int ledPin = 13; // choose the pin for the LED
2
int hallPin = 2; // choose the input pin
3
int val = 0; // variable for reading the pin status
4
void setup() {
5
pinMode(ledPin, OUTPUT); // declare LED as output
6
pinMode(hallPin, INPUT); // declare pushbutton as input
7
}
8
void loop() {
9
val = digitalRead(hallPin); // read input value
10
if (val == HIGH) { // check if the input is HIGH
11
digitalWrite(ledPin, HIGH); // turn LED ON
12
}
13
else {
14
digitalWrite(ledPin, LOW); // turn LED OFF
15
16
}
}
4. Results
After uploading the program to your Arduino, the digital light illuminates when
SEN0185 detects a magnet.
3.11
Color Sensor
3.11.1 Introduction
The TCS3200 Color Sensor is a complete color detector, including a TAOS
TCS3200 RGB sensor chip and four white LEDs. It can detect and measure a nearly
limitless range of visible colors. The applications of TCS3200 include test strip
reading, sorting by color, ambient light sensing and calibration, and color matching,
etc.
In TCS3200, the light-to-frequency converter reads an 8 8 array of photodiodes. 16 photodiodes have blue filters, 16 photodiodes have green filters, 16
photodiodes have red filters, and 16 photodiodes are clear with no filters (shown in
Fig. 3.33). The four types (colors) of photodiodes are interdigitated to minimize the
effect of non-uniformity of incident irradiance. All photodiodes of the same color
are connected in parallel. When choosing a color filter, only one particular color is
permitted through and the other colors are prevented. The color that needs to be
sensed by a color sensor is selected by two pins S2 and S3 (shown in Table 3.1).
3.11
Color Sensor
79
S0
S3
S1
S2
OE
OUT
GND
GND
Fig. 3.33 The TCS3200 chip
Table 3.1 Selectable options
S2
S3
Photodiode type
L
L
H
H
L
H
L
H
Red
Blue
Clear (no filter)
Green
Output
Light
Photodiode
Array
S2
S3
Current-to-Frequency
Converter
S0S1
OE
Fig. 3.34 The control system inside the TCS300 module
Then, signals from the sensor can calculate the RGB values in terms of the red,
blue, and green components.
If we need to sense the RED color intensity, we need to set both pins to LOW.
Once that is done the sensor detects the intensity and sends the value to the control
system inside the module.
The control system inside the module is shown in Fig. 3.34. The light intensity
measured by the array is sent as a current for frequency conversion. What it does is,
it generates a square wave whose frequency relates to the current sent by ARRAY.
Therefore, we have a system that generates a square wave whose frequency
depends on the light intensity of the color that is selected by S2 and S3.
The signal frequency sent by the module can be modulated depending on the
use. We can change the output signal frequency bandwidth (Table 3.2).
Frequency scaling is performed by two bits S0 and S1. For convenience, we
limit the frequency scaling to 20%. This is done by setting S0 to high and S1 to
LOW. This feature comes is useful when we use the module on a system with a low
clock.
80
3 Using Sensors with the Arduino
Table 3.2 The signal frequency selection
S0
S1
Output frequency scaling (f0)
L
L
H
H
L
H
L
H
Power down
2%
20%
100%
3.11.2 Demonstration
1. Components
• DFRobot UNO R3 board and USB cable 1.
• SEN0101 (TCS3200 color sensor) 1.
• Jumper wires n.
2. Hardware Setting
The TCS3200 sensor contains 10 pins, 7 of them are used here: S0, S1, S2, S3,
Output, VCC, and GND. S0, S1, S2, S3, and Output should be connected to the
digital pin (here: PIN 3, 4, 5, 6, and 2, respectively), the VCC should be connected
to 5 V, and the GND should be plugged into the ground (Fig. 3.35).
Fig. 3.35 A diagram of the layout of the SEN0101 and UNO R3
3.11
Color Sensor
81
3. Sample Codes
1
int s0 = 3, s1 = 4, s2 = 5, s3 = 6;
2
int OutPut = 2; //define pin 2 of as output
3
unsigned int frequency = 0;
4
void setup() {
5
pinMode(s0, OUTPUT); //PINS 3,4,5,6 as OUTPUT
6
pinMode(s1, OUTPUT);
7
pinMode(s2, OUTPUT);
8
pinMode(s3, OUTPUT);
9
digitalWrite(s0, HIGH); //setting frequency as 20%
10
digitalWrite(s1, LOW);
11
Serial.begin(9600);//configure baud rate to 9600 bps
12
}
13
void loop() {
14
digitalWrite(s2, LOW); //setting for RED color sensor
15
digitalWrite(s3, LOW);
16
frequency = pulseIn(OutPut, LOW); //reading frequency
17
Serial.print("Red=");
18
Serial.println(frequency, DEC);
19
delay(500);
20
digitalWrite(s2, LOW); //setting for BLUE color sensor
21
digitalWrite(s3, HIGH);
22
frequency = pulseIn(OutPut, LOW); //reading frequency
23
Serial.print("Blue=");
24
Serial.println(frequency, DEC);
25
delay(500);
26
digitalWrite(s2, HIGH); //setting for GREED color sensor
27
digitalWrite(s3, HIGH);
28
frequency = pulseIn(OutPut, LOW); //reading frequency
29
Serial.print("Green=");
30
Serial.println(frequency, DEC);
31
32
delay(500);
}
4. Results
After uploading the program to your Arduino, placing some colored objects
close to the sensor, and opening the serial monitor (Baudrate = 9600), three color
intensities are shown as follows (Fig. 3.36).
82
3 Using Sensors with the Arduino
Fig. 3.36 Log messages from Arduino using SEN0101
3.12
Digital Tilt Sensor
3.12.1 Introduction
The digital tilt sensor is a digital tilt switch. There are two modules of the tilt sensor,
mercury-based and ball-based. Because mercury is a toxic substance, we only
consider the ball-based sensor as an example. The tilted sensor makes the ball move
to the switch on account of gravity and makes the switch close (Fig. 3.37).
It should be noticed that the sensor is simply a simple digital tilt sensor, which
outputs ‘0’ or ‘1’. The tilt angle could not be adjusted. Moreover, strong vibrations
can affect its output.
3.12.2 Demonstration
1. Components
•
•
•
•
•
DFRobot UNO R3 board and USB cable 1.
DFR0028 (digital tilt sensor) 1.
LED 1.
Resistor (220 X) 1.
Jumper wires n.
3.12
Digital Tilt Sensor
83
Fig. 3.37 The working principle of a tilt sensor
2. Hardware Setting
The tilt sensor has three pins: VCC, Output, and GND. The VCC should be
connected to 5 V and the GND should be plugged into the common ground. The
Output pin should be connected to the digital pin (here, PIN3) (Fig. 3.38).
Fig. 3.38 A diagram of the layout of the DFR0028 and UNO R3
84
3 Using Sensors with the Arduino
3. Sample Codes
1
int ledPin = 13; // Connect LED to pin 13
2
int switcher = 3; // Connect Tilt sensor to Pin3
3
void setup() {
4
pinMode(ledPin, OUTPUT); // Set pin 13 to output mode
5
pinMode(switcher, INPUT); // Set pin 3 to input mode
6
}
7
void loop() {
8
if (digitalRead(switcher) == HIGH) //Read sensor value
9
digitalWrite(ledPin, HIGH); // Turn on LED when the sensor is
10
tilted
11
else
12
digitalWrite(ledPin, LOW); // Turn off LED when the sensor is
13
not triggered
14
}
4. Results
After uploading the program to your Arduino, the digital light illuminates when
DFR0028 is tilted to the switch side.
3.13
Triple Axis Acceleration Sensor
3.13.1 Introduction
The triple axis accelerometer is an analog voltage output sensor that detects the
acceleration of a moving object. It can be used for detecting acceleration information or measuring the slope angle for your devices. The device consists of a
surface micromachined capacitive sensing cell (g-cell) and a signal conditioning
ASIC contained in a single package. The sensing element is sealed hermetically at
the wafer level using a bulk micromachined cap wafer.
The g-cell is a mechanical structure formed from semiconductor materials
(polysilicon) using semiconductor processes (masking and etching). It can be
modeled as a set of beams attached to a movable central mass that move between
fixed beams (see Fig. 3.39).
As the center beam moves with acceleration, the distance between the beams
changes and each capacitor’s value changes. It can be calculated by:
3.13
Triple Axis Acceleration Sensor
85
Fig. 3.39 The simplified
model of a g-cell structure
Table 3.3 g-select pin
description
g-select
g-range (g)
Sensitivity (mV/g)
0
1
1.5
6
800
206
C ¼ Ae=D
ð3:4Þ
where A is the area of the beam, e is the dielectric constant, and D is the distance
between the beams. Then, the acceleration information can be extracted from the
sensor (Table 3.3).
There are two sensitivities that can be chosen by users:
3.13.2 Demonstration
1. Components
• DFRobot UNO R3 board and USB cable 1.
• DFR0143 (MMA7361 triple axis accelerometer) 1.
• Jumper wires n.
2. Hardware Setting
The triple axis accelerometer has nine pins (three pins for each axis): X/Y/Z-Axis,
VCC, and GND. X, Y, and Z should be connected to analog voltage outputs (here,
A0, A1, and A2, respectively). The VCC should be connected to 5 V and the GND
should be connected to a common ground (Fig. 3.40).
This sample shows how to measure the angle value using two axis values
(X and Z):
86
3 Using Sensors with the Arduino
3. Sample Codes
1
#include<math.h>
2
#include<stdio.h>
3
#define A_X 0 //A0,A1,A2 are used
4
#define A_Y 1
5
#define A_Z 2
6
double b;
7
void setup() {
8
Serial.begin(9600);//configure baud rate to 9600 bps
9
}
10
void loop() {
11
float a;
12
int val_x = 0, val_y = 0, val_z = 0;
13
for (int i = 0; i < 10; i++) {
14
val_x += analogRead(A_X); delay(2);
15
val_y += analogRead(A_Y); delay(2);
16
val_z += analogRead(A_Z); delay(2);
17
}
18
val_x = val_x / 10; // noise removal
19
val_y = val_y / 10;
20
val_z = val_z / 10;
21
delay(300);
22
Serial.print("X_Axis: "); // output
23
Serial.print(val_x);
24
Serial.print("Z_Axis: ");
25
Serial.print(val_z);
26
Serial.print("
27
//320 is the analog output with horizontal state
");
28
b = (double) (abs(val_x - 320)) / (abs(val_z - 320));
29
Serial.print("B: ");
30
Serial.print(b);
31
Serial.print("
32
a = atan(b);
33
Serial.print("A: ");
34
35
");
Serial.println(a / 3.14 * 180); //the value of Angle
}
3.13
Triple Axis Acceleration Sensor
87
Fig. 3.40 A diagram of the layout of the DFR0143 and UNO R3
Fig. 3.41 Log messages from Arduino using DFR0143
4. Results
After uploading the program to your Arduino IDE, opening the serial monitor
(Baudrate = 9600), and tilting the sensor, you should see values as follows
(Fig. 3.41).
88
3 Using Sensors with the Arduino
3.14
Analog Sound Sensor
3.14.1 Introduction
The analog sound sensor is typically used in detecting loud sounds in an ambient
environment. It uses an electret condenser microphone to convert sound energy into
an electrical signal, which is the reverse of how a speaker operates. The electret
condenser microphone is a parallel plate capacitor and works on the principle of a
variable capacitance (see Fig. 3.42).
A solid conducting metal body encapsulates the various parts of the microphone.
The top face is covered with a porous material with the help of glue. It acts as a
filter for dust particles. The microphone consists of two plates, one fixed (called the
back plate) and the other moveable (called the membrane) with a small gap between
them. An electric potential charges the plate. When sound signal vibrations pass
through the porous material and falls on the membrane through the hole, the sound
strikes the membrane and it starts moving, thereby changing the capacitance
between the plates which in turn results in a variable electric current to flow.
3.14.2 Demonstration
1. Components
• DFRobot Romeo BLE microcontroller board and USB cable 1.
• DFR0034 (analog sound sensor) 1.
• Jumper wires 1.
Sound openings
Membrane
Electret layer
Spacer
Connection ring
PCB
Back plate
JFET
Ground pad
Output pad
Fig. 3.42 The diagram of an electret condenser microphone
3.14
Analog Sound Sensor
89
Fig. 3.43 A diagram of the layout of the DFR0034 and UNO R3
2. Hardware Setting
The analog sound sensor has three pins, Output, VCC, and GND. The Output
should be connected to analog voltage outputs (here, PIN 0). The VCC should be
connected to 5 V and the GND should be connected to a common ground on the
DFRobot Romeo BLE board (Fig. 3.43).
3. Sample Codes
1
#define voicePin 0
2
void setup() {
3
Serial.begin(9600); // configure baud rate to 9600 bps
4
}
5
void loop() {
6
int val;
7
val = analogRead(voicePin); //read
8
Serial.println(val, DEC); //print the sound value
9
10
mic sensor
delay(100);
}
4. Results
After uploading the program to your Arduino, opening the serial monitor
(Baudrate = 9600), and generating some sounds, you should see values as follows
(Fig. 3.44).
90
3 Using Sensors with the Arduino
Fig. 3.44 Log messages from Arduino using DFR0034
3.15
Voice Recognition Module
3.15.1 Introduction
Voice recognition is a technology through which sounds, words, or phrases spoken
by humans are converted into electrical signals. These signals are transformed into
coding patterns that have been assigned meaning. It is widely used in home, health,
public, and entertainment devices. The most common approaches to voice recognition can be divided into two classes: template matching and feature analysis. In
this chapter, the voice recognition module we used belonged to the template
matching class. The first step for the user is to speak a word or phrase into the
microphone. The microphone transforms the sound signal to an electrical signal,
which is then digitized by an analog-to-digital (A/D) converter, and is stored in the
memory. To determine the meaning of this voice input, the module attempts to
match the input with a digitized voice template, which is stored in the program. The
module will match this template with the actual input using a simple conditional
statement.
3.15
Voice Recognition Module
91
3.15.2 Demonstration
1. Components
•
•
•
•
•
DFRobot UNO R3 board and USB cable 1.
DFR0177 (voice recognition module) 1.
LED 1.
Resistor (220 X) 1.
Jumper wires n.
2. Hardware Setting
The voice recognition module is an expansion board of Arduino, which can be
plugged into the UNO directly (Fig. 3.45).
DFR0177 is a Chinese module, so we can use Chinese pinyin to substitute
English with similar pronunciation when writing codes. Table 3.4 shows some
pinyin codes that may be useful in programming.
Fig. 3.45 A diagram of the layout of the DFR0177 and UNO R3
92
3 Using Sensors with the Arduino
Table 3.4 Some English
commands in Chinese pinyin
English
Chinese
English
Chinese
Start
Up
Go
Left
Lights on
si da te
a pu
gou
lai fu te
lai ci ang
End
Down
Back
Right
Lights off
en de
dang
bai ke
ruai te
lai ci ao fu
3. Sample Codes
Before we verify these codes with Arduino, the voice recognition library, i.e.,
“VoiceRecognition.h”, should be downloaded first
(https://github.com/tyjjr/voiceRecognition1.1/). Then, import the library in the
Arduino IDE with the path as “Sketch ! Include Library ! Add.Zip Library.”
1
#include <avr/wdt.h>
2
#include <VoiceRecognition.h>
3
VoiceRecognition Voice;
4
#define Led 13 // define the light digital pin
5
void setup() {
6
Serial.begin(9600);
7
pinMode(Led, OUTPUT);
8
digitalWrite(Led, LOW);
9
Voice.init();
10
Voice.addCommand("lai ci on", 0);
11
Voice.addCommand("lai ci ao fu", 1);
12
Voice.start();
13
wdt_enable(WDTO_1S);
14
}
15
void loop() {
16
switch (Voice.read()) {
17
case 0:
18
digitalWrite(Led, HIGH);
19
Serial.println("received 'lights on',command flag'0'");
20
break;
21
case 1:
22
digitalWrite(Led, LOW);
23
Serial.println("received 'lights off',command flag'1'");
24
break;
25
}
26
wdt_reset();
27
}
3.15
Voice Recognition Module
93
Fig. 3.46 Log messages from Arduino using DFR0177
4. Results
After uploading the program to your Arduino, the serial monitor
(Baudrate = 9600) needs to be opened; the digital light illuminates after DFR0177
receives the voice “lights on.” Further, the serial monitor shows the following
(Fig. 3.46).
3.16
Digital Vibration Sensor
3.16.1 Introduction
Vibration detection is critical in security systems that are normally placed at window grills or doors. The DFRobot Digital Vibration Sensor is a digital plug that
plays sensor blocks. It can sense weak vibration signals, which can be realized with
the shock interaction with relevant works. The vibration sensor is made up of a
vibration switch that contains a spring and a conductive material passing through
(no contact) the center of the spring (Fig. 3.47).
The switch is in an open circuit OFF-state when static. When external force
resulting in vibrations or movement speeds that produce adequate (partial) centrifugal force are applied, the spring touches the conductive material; then, the
circuit is complete and the switch is in the ON-state. When the external force
disappears, the switch goes back to the open circuit OFF-state.
94
3 Using Sensors with the Arduino
Spring
Conductive
material
Fig. 3.47 The diagram of a vibration switch
3.16.2 Demonstration
1. Components
•
•
•
•
•
DFRobot UNO R3 board and USB cable 1.
DFR0027 (digital vibration sensor) 1.
LED 1.
Resistor (220 X) 1.
Jumper wires n.
2. Hardware Setting
The vibration sensor has three pins: VCC, GND, and Output. The VCC should
be connected to 5 V and the GND should be plugged into the common ground. The
Output pin should be connected to the digital pin (here, PIN 3) (Fig. 3.48).
Fig. 3.48 A diagram of the layout of the DFR0027 and UNO R3
3.16
Digital Vibration Sensor
95
3. Sample Codes
1
#define ledPin 13 // define the light digital pin
2
#define vibrationPin 3 // define the vibration digital pin
3
unsigned char state = 0;
4
void setup() {
5
pinMode(ledPin, OUTPUT);
6
pinMode(vibrationPin, INPUT);
7
attachInterrupt(1, blink, FALLING); // select interrupt 1, the
8
service routine is blink
9
}
10
void loop() {
11
if (state != 0) {
12
state = 0;
13
14
digitalWrite(ledPin, HIGH); //Trigger the blink function when
the falling edge is detected
15
delay(500);
16
}
17
else
18
digitalWrite(ledPin, LOW);
19
}
20
// interrupt service routine
21
void blink()
22
state++;
23
{
// change the state
}
4. Results
After uploading the program to your Arduino, the digital light illuminates when
DFR0027 vibrates. Of course, the light is off when the vibration disappears.
3.17
Flame Sensor
3.17.1 Introduction
The flame sensor can be used to detect fire or other wavelengths at 760–1100 nm
light. Small flames like a lighter flame can be detected at roughly 0.8 m. The
detection angle is roughly 60° and the sensor is particularly sensitive to the flame
spectrum. In the fire-fighting robot game, the flame sensor plays an important role
96
3 Using Sensors with the Arduino
Fig. 3.49 The wiring
diagram of flame sensor
Vcc
Flame sensor
Connected to ADC
10kΩ
in the probe, which can be used as a robot’s eyes to find a fire source or football.
The sensor can be employed in fire-fighting robots and soccer robots. The circuit of
the flame sensor is as follows (Fig. 3.49):
The negative lead is connected to 5 V and the positive lead is connected to the
GND through a 10 KX resistor. When the intensity of infrared light changes, the
resistance of the sensor changes too, which then leads to a change of voltage.
The flame sensor’s operating temperature is −25 to 85 °C. Further, it should be
noted that the probe distance from the flame should not be too near in order to avoid
damage. The shortest test distance is 80 cm, if the flame is bigger, it should be
tested at a farther distance.
3.17.2 Demonstration
1. Components
•
•
•
•
•
DFRobot UNO R3 board and USB cable 1.
DFR0076(Flame sensor) 1.
LED 1.
Resistor (220 X) 1.
Jumper wires n.
2. Hardware Setting
The flame sensor has three pins: VCC, GND, and Output. The VCC should be
connected to 5 V and the GND should be plugged into the common ground. The
Output pin should be connected to the analog pin (here, A0) (Fig. 3.50).
3.17
Flame Sensor
97
Fig. 3.50 A diagram of the layout of the DFR0076 and UNO R3
3. Sample Codes
1
#define flamePin A0
2
void setup() {
3
Serial.begin(9600); // configure baud rate to 9600 bps
4
}
5
void loop() {
6
Serial.print("Sensor Value: ");
7
int val = analogRead(flamePin);
8
Serial.println(val);
9
if (val < 800) {
10
Serial.println(" FLAME DETECTED!");
11
}
12
else {
13
Serial.println();
14
}
15
16
delay(100);
}
4. Results
When the flame sensor detects a flame, the data is observed on the serial monitor
(Fig. 3.51).
98
3 Using Sensors with the Arduino
Fig. 3.51 Log messages from Arduino using DFR0076
3.18
Capacitive Touch Sensor
3.18.1 Introduction
In a number of cases, machines, home appliances, and electronic devices have to be
controlled by human beings. It is part of everyone’s daily life and we are familiar
with switches, push buttons, keyboards, knobs, and slider controls. Over the last
few years, a new way to control device has emerged. We are referring to the touch
sensor. The reasons for this development are durability, robustness, attractive
product design, and cost. Touch sensors, unlike mechanical devices, do not contain
moving parts. Hence, they are more durable than mechanical input devices. Touch
sensors are robust as there are no openings for humidity and dust to enter.
When any object with capacitive characteristics—such as a finger—comes close
to a capacitive touch sensor, it acts as another capacitor due to its dielectric nature.
This varies the effective capacitance of the system, which is used to detect the
touch.
The finger acts as one of the parallel plates, while another parallel plate is
connected to the sensor input of the chip, as shown in the illustration below
(Fig. 3.52).
p.s. (1) CF : finger capacitance, CS : sensor capacitance, d: distance between the
plates
(2) Untouched sensor pad with parasitic capacitance CS , touched sensor pad with
additional touch capacitance CF
3.18
Capacitive Touch Sensor
99
Fig. 3.52 The principle of capacitive touch sensor
The iron content in human blood creates strings of capacitors that are aligned to
the surface of the body. When such strings of capacitors come in proximity with a
conductor, a capacitance that is essentially coupled to the ground is created, which
causes a change in the measured voltage, determining the touch.
3.18.2 Demonstration
1. Components
•
•
•
•
•
DFRobot UNO R3 board and USB cable 1.
DFR0030 (Touch sensor) 1.
LED 1.
Resistor (220 X) 1.
Jumper wires 1.
2. Hardware Setting
The touch sensor has three pins: VCC, GND, and Output. The VCC should be
connected to 5 V and the GND should be plugged into the common ground. The
Output pin should be connected to the digital pin (here, PIN 2) (Fig. 3.53).
100
3 Using Sensors with the Arduino
Fig. 3.53 A diagram of the layout of the DFR0030 and UNO R3
3. Sample Codes
1
int ledPin = 13; // Connect LED on digital pin 13
2
int keyPin = 2; // Connect Touch sensor on digital Pin 2
3
void setup() {
4
pinMode(ledPin, OUTPUT); // Set ledPin to output mode
5
pinMode(keyPin, INPUT); // Set touch sensor pin to input mode
6
}
7
void loop() {
8
// Read Touch sensor signal
9
if (digitalRead(keyPin) == HIGH) {
// if Touch sensor is HIGH, then turn on
10
11
digitalWrite(ledPin, HIGH);
12
}
13
else {
// if Touch sensor is LOW, then turn off
14
15
digitalWrite(ledPin, LOW);
16
17
}
}
4. Results
After uploading the program to your Arduino, the digital light illuminates when
your finger or metal object touches the metal surface of the transducer.
Chapter 4
Electromechanical Control Using
the Arduino
4.1
4.1.1
DC Motor
Overview
DC motors are becoming increasingly common in a variety of motor applications
such as fans, pumps, appliances, automation, and automotive drive. The reasons for
their increased popularity are better speed versus torque characteristics, high efficiency, long operating life, and noiseless operation. In addition to these advantages,
the ratio of torque delivered to the size of the motor is higher, making it useful in
applications where space and weight are critical factors. This makes them attractive
options for designers who are interested in robotics. You can run a DC motor by
supplying a voltage difference across its leads. However, you need to overcome
certain challenges in order to drive them effectively. The most common goals are
variable speed and direction. To control the direction of the spin of DC motors,
without changing the way that the leads are connected, an H-Bridge is commonly
used.
An H-bridge is an electronic circuit that can drive the motor in both directions.
As shown in Fig. 4.1, one H-bridge uses four transistors connected in such a way
that the schematic diagram appears like an “H”.
The basic operating mode of an H-bridge is fairly simple: if Q1 and Q3 are
turned on, the left lead of the motor is connected to the power supply, while the
right lead is connected to the ground. Current starts flowing through the motor,
which energizes the motor in (let us say) the forward direction and the motor shaft
starts spinning.
If Q4 and Q2 are turned on, the reverse happens, the motor gets energized in the
reverse direction, and the shaft will start spinning backwards.
102
4 Electromechanical Control Using the Arduino
Vcc
Q1
Vcc
Q4
Q1
M
Q2
Q4
M
Q3
Q2
Q3
Fig. 4.1 H-bridge and the direction of motor
In a bridge, you should never ever close both Q1 and Q2 (or Q3 and Q4) at the
same time. If you did that, you may create a really low-resistance path between the
power and GND, effectively short-circuiting your power supply. This condition is
called “shoot-through” and is an almost guaranteed way to quickly destroy your
bridge, or something else in your circuit.
4.1.2
Driven Circuit Design
In a number of cases, especially for little toy motors, you do not need to build a
whole H-bridge circuit from scratch. In fact, using a chip can save you a considerable amount of trouble with regard to offset voltages; if you have a different motor
supply voltage than your logic voltage, you will need drivers between the logic and
the power transistors. There are several packaged IC chips (such as L293D, L298N,
TA7257P, SN754410, etc.) that are inexpensive and easy to build into a circuit.
The common L293N dual motor controller is a 16-DIP IC chip that contains two
protected driver circuits capable of delivering up to 600 mA of continuous current
to each motor at up to 36 VDC (see Fig. 4.2). L298N is a similar chip that can
deliver 2 amps to each motor. These chips (and others) accept standard 0–5 V input
signals and have internal logic gates to prevent accidental overloading and commanding the controller into a destructive state.
Notice in Fig. 4.2 that there are six pins labeled IN1, IN2, IN3, IN4, ENA, and
ENB. You can use digital pins on the Arduino to control the four input pins and set
the motor direction, while using a PWM signal on each enable pin (ENA and ENB)
to set the speed of each motor. It should be pointed out that L298N does not have
4.1 DC Motor
103
Vcc
+12V
M
M
OUT1
OUT2
OUT3
OUT4
GND
IN1
IN2
IN3
IN4
ENA
ENB
SENA
SENB
+12V
Vs
Vcc
0.1uF
L298N
Fig. 4.2 Schematic of L298N driven circuit
Table 4.1 Motor direction
control
IN1
IN2
Action
LOW
HIGH
LOW
HIGH
LOW
LOW
HIGH
HIGH
Motor
Motor
Motor
Motor
breaks and stops
turns forward
turns backward
breaks and stops
built-in protection diodes, so you will need to add those. The datasheet for the
L298N specifies “fast recovery” 1-amp diodes; an inexpensive selection is the
1N4933, available from most online electronic parts outlets.
Let us look at how to control just one of the motors, Motor1. In order to activate
the motor, the pin ENA must be high. You then control the motor and its direction
by applying a low or high signal to the Input1 and Input2 lines, as shown in
Table 4.1.
The L298N H-bridge module can be used with motors that have a voltage of
between 5 and 35 V DC.
4.1.3
Demonstration
1. Components
•
•
•
•
DFRobot Romeo board and USB cable 1
DC motor 1
9 V battery 1
Jumper wires n
104
4 Electromechanical Control Using the Arduino
2. Hardware Setting
Connect four motor wires to motor terminal. Then, apply power through the motor
power terminal (Fig. 4.3).
The PWM DC motor control is implemented by manipulating two digital IO pins
and two PWM pins. As illustrated in the diagram above (Fig. 4.3), Pins 4 and 7 are
motor direction control pins, Pins 5 and 6 are motor speed control pins (shown in
Table 4.2).
Fig. 4.3 Romeo motor connection diagram
Table 4.2 PWM mode
Pin
Digital
Digital
Digital
Digital
Function
4
5
6
7
Motor
Motor
Motor
Motor
1
1
2
2
direction control
PWM control
PWM control
direction control
4.1 DC Motor
105
3. Sample Codes
1
#define keyPin A0;
2
int E1 = 5;
// analogy key input
3
int E2 = 6;
//M2 Speed Control
4
int M1 = 4;
//M1 Direction Control
5
int M2 = 7;
//M2 Direction Control
6
unsigned long sampleTime;
7
unsigned int SampleInterval = 100;
8
int adc_key_val[5] = {50, 200, 400, 600, 800 }; // threshold for
9
comparison
//M1 Speed Control
// sampling time is 0.1s
10
boolean blnKey; // flag for against key shake
11
int NUM_KEYS = 5; // 5 keys
12
int adc_key_in;
13
int key = -1;
14
15
void setup() {
16
17
Serial.begin(9600); //Configure baud rate 9600
}
18
19
20
void loop() {
if (millis() - sampleTime >= SampleInterval) {
21
sampleTime = millis();
22
adc_key_in = analogRead(A0);
23
if (adc_key_in < 1000) { // if key press
24
if (blnKey == 0)
25
blnKey = 1; // wait for debounce time
26
else
27
key = get_key(adc_key_in);
28
}
29
else {
30
key = -1;
31
blnKey = 0;
32
}
34
// no key press
if (key >= 0) {
35
switch (key) {
36
case 0: {
37
Serial.println("S1 OK");
38
advance (100, 100);
39
break;
41
// convert into key press
}
33
40
// // read the key value
}
case 1: {
//move forward
106
4 Electromechanical Control Using the Arduino
42
Serial.println("S2 OK");
43
back_off (100, 100); // move backward
44
break;
45
}
46
case 2: {
47
Serial.println("S3 OK");
48
turn_L (100, 100); // turn left
49
break;
50
}
51
case 3: {
52
Serial.println("S4 OK");
53
turn_R (100, 100); // turn right
54
break;
55
}
56
case 4:
57
{
Serial.println("S5 OK");
58
stop(); // stop
59
break;
60
}
61
}
62
63
}
}
64
65
// convert ADC value to key number
66
int get_key(unsigned int input) {
67
int k;
68
for (k = 0; k < NUM_KEYS; k++) {
69
if (input < adc_key_val[k]) {
70
71
}
72
}
73
if (k >= NUM_KEYS)
74
k = -1;
75
return k;
76
// compared the threshold
return k;
// no valid key pressed
}
77
78
void stop(void) {
79
//Stop
digitalWrite(E1, LOW);
80
digitalWrite(E2, LOW);
81
}
82
void advance(char a, char b) {
//Move forward
4.1 DC Motor
107
83
analogWrite (E1, a);
84
digitalWrite(M1, HIGH);
85
analogWrite (E2, b);
86
digitalWrite(M2, HIGH);
//PWM Speed Control
87
}
88
void back_off (char a, char b) {
89
analogWrite (E1, a);
90
digitalWrite(M1, LOW);
91
analogWrite (E2, b);
92
digitalWrite(M2, LOW);
93
}
94
void turn_L (char a, char b) {
95
analogWrite (E1, a);
96
digitalWrite(M1, LOW);
97
analogWrite (E2, b);
98
//Turn Left
digitalWrite(M2, HIGH);
99
}
100
void turn_R (char a, char b) {
101
analogWrite (E1, a);
102
digitalWrite(M1, HIGH);
103
analogWrite (E2, b);
104
105
//Move backward
//Turn Right
digitalWrite(M2, LOW);
}
4. Analysis
In this example, the PWM DC motor control is implemented by manipulating two
digital IO pins and two PWM pins. Furthermore, the move direction is controlled
by the button-on-board: “S0—move forward”, “S1—move backward”, “S2—turn
left”, “S3—turn right”, “S4—stop” (Fig. 4.4).
The schematic of button-on-board is shown as follows.
It can be seen that if no button is pressed, the voltage of Pin A0 is 5 V (1023). If
any button is pressed, the voltage of Pin A0 is less than 5 V and the specific values
are shown in Table 4.3.
108
4 Electromechanical Control Using the Arduino
Fig. 4.4 Schematic of button-on-board of Romeo board
Table 4.3 Voltage of A0
when button is pressed
4.2
4.2.1
Button pressed
Voltage (V)
ADC value
S1
S2
S3
S4
S5
0
0.7
1.6
2.5
3.6
0
145
330
505
741
Stepper Motor
Overview
A stepper motor is a brushless, synchronous electric motor that converts digital
pulses into mechanical shaft rotations. Each rotation of a stepper motor is divided
into a set number of steps. The stepper motor must send a separate pulse for each
step. The stepper motor can only receive one pulse and take one step at a time and
each step must be of the same length. Since each pulse results in the motor rotating
at a precise angle, you can precisely control the position of the stepper motor
without any feedback mechanism (an open-loop controller).
As the digital pulses from the controller increase in frequency, the stepping
movement converts into a continuous rotation with the velocity of the rotation
directly proportional to the frequency of the control pulses. Stepper motors are
widely used because of their low cost, high reliability, and high torque at low
speeds. Furthermore, an energized stepper motor maintains full torque at a standstill
4.2 Stepper Motor
109
position. Their rugged construction enables you to use stepper motors in a wide
environmental range.
4.2.2
Working Principle of Stepper Motor
A stepper motor is constructed from ferromagnetic material with salient poles as
shown in Fig. 4.5. The stator is made from a stack of steel laminations and has six
equally spaced projection poles (or teeth), each wound with an excitation coil. The
rotor, which maybe solid or laminated, has four teeth of the same width. As seen,
there are three independent stator circuits or phases A, B, and C and each one can
be energized by a direct current pulse from the drive circuit.
A simple circuit arrangement for supplying current to the stator coils in proper
sequence is shown in Fig. 4.6. The six stator coils are connected in two-coil groups
to form three separate circuits called phases. Each phase has its own independent
switch. Diametrically, opposite pairs of stator coils are connected in series such that
when one tooth becomes an N-pole, the other becomes an S-pole. Although shown
as mechanical switches in Fig. 4.5, in practice, switching of phase currents is
performed with the help of solid-state control. When there is no current in the stator
coils, the rotor is completely free to rotate. Energizing one or more stator coils
causes the rotor to step forward (or backward) to a position that forms a path of least
resistance with the magnetized stator teeth. The step angle of this three-phase,
360
four-rotor teeth motor is b ¼ 43
¼ 30
Fig. 4.5 Structure of stepper
motor
110
4 Electromechanical Control Using the Arduino
Fig. 4.6 Sequence of supplying current to stator coil
Table 4.4 One-phase-ON
mode “A-B-C-A”
A
B
C
+
0
0
+
0
+
0
0
0
0
+
0
0°
30°
60°
90°
In general, there are three kinds of phase current switching modes, i.e.,
one-phase-ON, two-phase-ON, and half-step operation.
As shown in Fig. 4.6, energizing stator phases in sequence A-B-C-A, the rotor
will rotate clockwise in 30° steps. If the switch sequence is made C-B-A-C, the
rotor will rotate anticlockwise. This mode of operation is known as the
one-phase-ON mode operation and is the simplest and most widely used way of
making the motor step. The stator phase switching truth table is shown in Table 4.4.
In Fig. 4.7, If the stator phases are switched in the sequence AB-BC-CA-AB
(shown in Table 4.5), the motor will take full steps of 30° each (as in the
one-phase-ON mode), but its equilibrium positions are interleaved between the
full-step positions.
If the stator phases are excited in the sequence A-AB-B-BC-CA-A (shown in
Table 4.6), i.e., alternately in the one-phase-ON and two-phase-ON modes, then it
is sometimes known as “wave” excitation and it causes the rotor to advance in steps
of 15°.
4.2.3
Driven Principle of Stepper Motor
The stepper motors can be split into two types: unipolars and bipolars. The type of
the motor is important to determine a compatible electronic device. In general, a
stepper motor is controlled by a series of electromagnetic coils surrounding the
shaft and designed to convert the electrical pulse in mechanical movements.
4.2 Stepper Motor
111
A
Fig. 4.7 Principle of phase
current switch
A
S1
B
B
S2
C
C
S3
Vcc
Table 4.5 Two-phase-ON
mode “AB-BC-CA-AB”
Table 4.6 Half-step
operation one-phase-ON and
two-phase-ON mode
“A-AB-B-BC-C-CA-A”
A
B
C
+
0
+
+
+
+
0
+
0
+
+
0
A
AB
B
BC
C
CA
A
15°
45°
75°
105°
A
B
C
+
+
0
0
0
+
+
0
+
+
+
0
0
0
0
0
0
+
+
+
0
0°
15°
30°
45°
60°
75°
90°
A unipolar stepper motor has one winding with a center tap per phase. Each
section of windings is switched on for each direction of magnetic field. Since in this
arrangement, a magnetic pole can be reversed without switching the direction of the
current, the commutation circuit can be made very simple (e.g., a single transistor)
for each winding. Typically, given a phase, the center tap of each winding is made
common: giving three leads per phase and six leads for a typical two-phase motor.
Often, these two phase commons are internally joined, so the motor has only five
leads. The circuit for a unipolar stepper motor is shown in Fig. 4.8.
A microcontroller or stepper motor controller can be used to activate the drive
transistors in the right order, and this ease of operation makes unipolar motors
popular with hobbyists; they are probably the cheapest way to obtain precise
angular movements.
112
4 Electromechanical Control Using the Arduino
Vcc
A+
M
Q2
Q1
B-
B+
A-
Q4
Q3
Fig. 4.8 Driven circuits for unipolar stepper motor
Bipolar motors have a single winding per phase. The current in a winding needs
to be reversed in order to reverse a magnetic pole, so the driving circuit must be
more complicated, typically with an H-bridge arrangement (shown in Fig. 4.9).
There are two leads per phase; none are common. Because windings are better
utilized, they are more powerful than a unipolar motor of the same weight. This is
owing to the physical space occupied by the windings.
Though a bipolar stepper motor is more complicated to drive, the abundance of
driver chips means that this is much less difficult to achieve.
Vcc
Q7
Q5
Q3
A+
Q1
M
Q1
Q4
Q6
Q8
Fig. 4.9 Driven circuits for bipolar stepper motor
B-
B+
A-
4.2 Stepper Motor
4.2.4
113
Driven Circuit Design
There are actually many ways you can interface a stepper motor to your controller;
out of them the most used interfaces are:
• Interface using L293D—H-Bridge Motor Driver
• Interface using ULN2003/2004—Darlington Arrays
1. Connoting bipolar stepper motor using L293D
L293D contains two H-bridges for driving stepper motors. One L293D can, in
theory, drive one bipolar two-phase stepper motor, if you supply the correct
sequence.
L293D IC has 16 pins. Here is how each of the pins should be connected:
Pins 1, 9 Enable pins. Hook them together and you can either keep them high
and run the motor all the time or control them with you own controller.
Pins 3, 6, 11, 14 Here is where you plug in the two coils. To determine which
wires correspond to each coil, you can use a multimeter to measure the resistance
between the wires. The wires that correspond to the same coil have a much lower
resistance than wires that correspond to different coils. Then, you can get one coil
hooked up to Pins 3 and 6 and another one hooked up to Pins 11 and 14.
Pins 4, 5, 12, 13 These are attached to ground.
Pin 8 The motor voltage, for the motors we are using, is 12 V.
Pin 16 +5 V. It is the power supply of the chip and it is a good idea to keep this
power supply separate from your motor power.
Pins 2, 7, 10, 15 Control signals. Here is where you supply the pulse sequence.
The following is how you pulse them for a single cycle (to move the motor in the
opposite direction, just reverse the steps. i.e., from step 4 to step 1).
The driving circuit is shown in Fig. 4.10.
IN1
IN2
IN3
IN4
OUT1
OUT2
OUT3
OUT4
3
6
11
14
A+
M
AB+
2
7
10
15
4 GND
5
GND
12
GND
13
GND
D5
D6
D7
D8
Vss
Vs
EN1
EN2
16
8
1
9
+5V
L293D
B-
+12V
Fig. 4.10 Driving one
stepper motor using L293D
114
4 Electromechanical Control Using the Arduino
As you see in the circuit, above the four Pins “D5, D6, D7, and D8” control the
motion and direction of the stepper motor according to the step sequence programmed in the controller.
2. Connecting unipolar stepper motor using ULN2003/2004
ULN2003/2004 internally employs high-voltage, high-current Darlington arrays
each containing seven open collector Darlington pairs with common emitters. Each
channel is rated at 500 mA and can withstand peak currents of 600 mA.
Suppression diodes are included for inductive load driving and the inputs are
pinned opposite the outputs to simplify board layout. ULN2003A is of 5 V TTL,
CMOS. These versatile devices are useful for driving a wide range of loads
including solenoids, relays, DC motors, LED displays, filament lamps, thermal
printheads, and high-power buffers. ULN2003A are supplied in 16 pin plastic DIP
packages with a copper leadframe to reduce thermal resistance.
The driven circuit is shown in Fig. 4.11. The Pins 1 to 4 of ULN2003 are
connected to the microcontroller pins. Through Pins 13 to 16 of ULN 2003, stepper
motor draws the control sequence for the sake of rotation. Pin 9 is common and Pin
8 is ground. The sequence 0011 (03H), 0110 (06H), 1100 (0CH), 1001 (09H)
provides maximum torque in a two-phase configuration. This sequence energizes
two adjacent phases, which offers an improved torque-speed product and greater
holding torque.
4.2.5
Demonstration 1
1. Components
DFRobot UNO R3 board and USB cable 1
28BYJ48 Stepper motor 1
ULN2003A 1
Jumper wires n
Vcc
D5
D6
D7
D8
GND
1
2
3
4
5
6
7
IN1
IN2
IN3
IN4
IN5
IN6
IN7
8 GND
OUT1
OUT2
OUT3
OUT4
OUT5
OUT6
OUT7
16
15
14
13
12
11
10
COM 9
ULN2003
A+
M
AB-
Fig. 4.11 Driving one
stepper motor using
ULN2003
B+
•
•
•
•
4.2 Stepper Motor
115
2. Hardware Setting
In this example, the driven chip ULN2003 is used, the connecting diagram is shown
in Fig. 4.12. This is the simplest way of interfacing a unipolar stepper to Arduino.
Fig. 4.12 UNO board and driven circuit diagram
116
4 Electromechanical Control Using the Arduino
2. Sample Codes
1
// Controlling a servo position using a potentiometer (variable
2
resistor)
3
int motorPin1 = 2; // input 1 of the stepper
4
int motorPin2 = 3; // input 2 of the stepper
5
int motorPin3 = 4; // input 3 of the stepper
6
int motorPin4 = 5; // input 4 of the stepper
7
int delayTime = 500;
8
int stepDelay = 25; // Delay between steps in milliseconds
9
10
void setup() {
11
pinMode(motorPin1, OUTPUT);
12
pinMode(motorPin2, OUTPUT);
13
pinMode(motorPin3, OUTPUT);
14
pinMode(motorPin4, OUTPUT);
15
}
16
void loop() {
17
18
direction1();
}
19
20
void direction1() {
21
A();
22
BB();
23
AA();
24
25
B();
}
26
27
void direction2() {
28
B();
29
AA();
30
BB();
31
32
A();
}
33
34
void A() {
35
digitalWrite(motorPin1, HIGH);
36
digitalWrite(motorPin2, LOW);
37
digitalWrite(motorPin3, LOW);
38
digitalWrite(motorPin4, LOW);
39
40
delay(delayTime);
}
4.2 Stepper Motor
41
void AA() {
42
digitalWrite(motorPin1, LOW);
43
digitalWrite(motorPin2, HIGH);
44
digitalWrite(motorPin3, LOW);
45
digitalWrite(motorPin4, LOW);
46
delay(delayTime);
47
}
48
void BB() {
49
digitalWrite(motorPin1, LOW);
50
digitalWrite(motorPin2, LOW);
51
digitalWrite(motorPin3, LOW);
52
digitalWrite(motorPin4, HIGH);
53
delay(delayTime);
54
}
55
void B() {
56
digitalWrite(motorPin1, LOW);
57
digitalWrite(motorPin2, LOW);
58
digitalWrite(motorPin3, HIGH);
59
digitalWrite(motorPin4, LOW);
60
61
4.2.6
117
delay(delayTime);
}
Demonstration 2
1. Components
•
•
•
•
DFRobot UNO R3 board and USB cable 1
42BYGH1861A-C Stepper motor 1
DRI0023 (Stepper Motor Shield) 1
Jumper wires n
2. Hardware Setting
In this example, the stepper motor shield (DRI0023) is used, which can be plugged
into the UNO directly. Using this stepper motor shield, you can easily drive two
stepper motors via just four digital I/Os (digital pins: 4, 5, 6, 7) (Fig. 4.13).
118
4 Electromechanical Control Using the Arduino
3. Sample Codes
1
int M1dirpin = 4; // define the motor digital pin
2
int M1steppin = 5;
3
int M2dirpin = 7;
4
int M2steppin = 6;
5
void setup() {
6
pinMode(M1dirpin, OUTPUT);
7
pinMode(M1steppin, OUTPUT);
8
pinMode(M2dirpin, OUTPUT);
9
pinMode(M2steppin, OUTPUT);
10
}
11
void loop() {
12
delayMicroseconds(2);
13
digitalWrite(M1dirpin, LOW);
14
digitalWrite(M2dirpin, LOW);
15
for (int j = 0; j <= 5000; j++) {
16
digitalWrite(M1steppin, LOW);
17
digitalWrite(M2steppin, LOW);
18
delayMicroseconds(2);
19
digitalWrite(M1steppin, HIGH);
20
digitalWrite(M2steppin, HIGH);
21
delay(1);
22
23
}
}
Fig. 4.13 Stepper motor and Romeo board connection diagram
4.3 Servo Motor
4.3
4.3.1
119
Servo Motor
Overview
Servo motors are small controllable motors that tend to be implemented in many
applications. There are servos with many different speeds, sizes, and torque capabilities, but all have three wires, power, ground, and control. Servo motors are
popular with hobbyists because they are inexpensive, $15–$100, and control of
servo motors with microcontrollers is universal for all models. Servos receive pulse
width modulated (PWM) signals to determine in which manner to move.
A servo motor consists of several main parts, the motor and gearbox, a position
sensor, an error amplifier and motor driver, and a circuit to decode the requested
position. Figure 4.14 contains a block diagram of a typical servo motor unit.
At the initial position of a servo motor shaft, the position of the potentiometer
knob is such that there is no electrical signal generated at the output port of the
potentiometer. This output port of the potentiometer is connected to one of the input
terminals of the error detector amplifier. Another input terminal of the error detector
amplifier is connected to an external source. Then, the difference between these two
signals is amplified in the error detector amplifier to feed the DC motor. This
amplified error signal acts as the input power of the DC motor and the motor starts
rotating in the desired direction. As the motor shaft progresses, the potentiometer
knob also rotates as it is coupled with a motor shaft with the help of a gear
arrangement. As the position of the potentiometer knob changes, there is an electrical signal produced at the potentiometer port. As the angular position of the
potentiometer knob progresses, the output or feedback signal increases. After the
Fig. 4.14 Schematic of DC servo motor
120
4 Electromechanical Control Using the Arduino
desired angular position of the motor shaft is achieved, the potentiometer knob
reaches to a position such that the electrical signal generated in the potentiometer
becomes the same as that of the external electrical signal given to the amplifier. At
this stage, there is no output signal from the amplifier to the motor input, as there is
no difference between the externally applied signal and the signal generated at the
potentiometer. As a result, the motor stops rotating.
Servo motors are being used in a wide variety of robots, machines, and general
robotic applications, including: robotic arms, radio-controlled toy cars, airplanes,
and helicopters, industrial machinery, and many more applications. There are many
reasons that make servo motors so common—their ease of control, the low energy
requirements (efficiency), the high torque, TTL voltage level control, and even the
physical properties; servo motors are relatively small sized and have a low weight.
FYI
4.3.2
Comparison between servo motors and stepper motors
■ The most significant difference between servo motors and stepper motors is the fact
that servo motors operate in a closed loop, while stepper motors operate in an open
loop. This means that servo motors have an internal feedback—they are able to
measure their position, the difference between the actual position and the desired
position, and to fix the gap by controlling the motor. Stepper motors, on the other
hand, have no feedback and thus are more error-prone
■ RC Servo motors are limited to 0°–180° of movement and require physical and
electrical modification in order to be able to move in 360°. Stepper motors do not
have this limit
■ Stepper motors are usually cheaper than servo motors
■ Stepper motors lose torque in high rotational speeds, while servo motors do not
Driven Circuit Design
Servo motors are controlled through a control line, usually yellow in color. The
pulse width of the signal sent to the servo control wire determines how the motor
will move, either clockwise or counterclockwise. The signal is known as a pulse
proportional modulation (PPM). PPM uses 1–2 ms out of a 20 ms time period to
encode its information. The servo expects to see a pulse every 20 ms. The length of
the pulse will determine how far the motor turns. A 1.5 ms pulse will make the
motor turn to a 90° position (often called the neutral position). If the pulse is shorter
than 1.5 ms, then the motor will turn the shaft closer to 0°. If the pulse is longer
than 1.5 ms, the shaft turns closer to 180°. Figure 4.15 shows how different pulse
widths correspond to different positions of the motor.
The amount of power applied to the motor is proportional to the distance it needs
to travel. Therefore, if the shaft needs to turn a large distance, the motor will run at
full speed. If it needs to turn only a small amount, the motor will run at a slower
speed. When the servo motor reaches the desired position, it will hold there until a
signal is sent to move.
4.3 Servo Motor
121
Minimum Pulse
1ms
Neutral Position
1.5ms
Maximum Pulse
2ms
Fig. 4.15 Pulse widths and their corresponding position of the servo motor
4.3.3
Demonstration
1. Components
•
•
•
•
4.4
DFRobot UNO R3 board and USB cable 1
10 k ohm potentiometer 1
Servo motor 1
Jumper wires n
Hardware Setting
Servo motors have three wires: power, ground, and signal. The power wire is
typically red, and should be connected to the 5 V pin on the UNO board. The
ground wire is typically black or brown and should be connected to a ground pin on
the board. The signal pin is typically yellow or orange and should be connected to
Pin 9 on the board. (shown in Fig. 4.16). Furthermore, a potentiometer is also used
to control the servo position.
122
4 Electromechanical Control Using the Arduino
1. Sample Codes
1
#include <Servo.h>
2
Servo myservo; // create servo object to control a servo
3
int potpin = 0; // analog pin used to connect the potentiometer
4
int val; // variable to read the value from the analog pin
5
void setup() {
6
myservo.attach(9); // attaches the servo on pin 9 to the servo
7
object
8
}
9
10
void loop() {
11
12
val = analogRead(potpin); // reads the value of the potentiometer
(value between 0 and 1023)
13
14
val = map(val, 0, 1023, 0, 180); // scale it to use it with the
servo (value between 0 and 180)
15
16
myservo.write(val); // sets the servo position according to the
scaled
17
18
value
delay(15); // waits for the servo to get there
}
19
Fig. 4.16 Servo motor and Romeo board connection diagram
4.5 Explanation
4.5
123
Explanation
#include < Servo.h>
The #include <Servo.h> loads the necessary code to use a servo motor. After
including it, you can initialize the servo motor with Servo myservo. which defines
the motor and gives it the name myservo, which is how it will be referred to in the
rest of the code. Before using it, you should download the library from http://
playground.arduino.cc/uploads/ComponentLib/SoftwareServo.zip.
myservo.attach(pin)
myservo.attach(9) turns on the servo and informs the code that the servo can be
accessed through digital Pin 9.
There is another syntax of attach(): servo.attach(pin, min, max)
pin: the number of the pin that the servo is attached to
min (optional): the pulse width, in microseconds, corresponding to the minimum
(0°) angle on the servo (defaults to 544)
max (optional): the pulse width, in microseconds, corresponding to the maximum (180°) angle on the servo (defaults to 2400)
myservo.write(angle)
This code will inform the servo motor to move forward for the degree within the
servo1.write(val) command, then waits 15 ms in the delay(15)command
angle: the value to write to the servo, from 0 to 180.
myservo.read()
Reads the current angle of the servo (the value passed to the last call to write()).
The angle of the servo, from 0° to 180°.
myservo.detach()
Detach the myservo variable from its pin. If all myservo variables are detached,
then Pins 9 and 10 can be used for PWM outputs with analogWrite().
myservo.writeMicroseconds(uS)
Writes a value in microseconds (uS) to the servo, controlling the shaft accordingly. On a standard servo, this will set the angle of the shaft. On standard servos, a
parameter value of 1000 is fully counterclockwise, 2000 is fully clockwise, and
1500 is in the middle.
Note that some manufactures do not follow this standard very closely so that
servos often respond to values between 700 and 2300. Feel free to increase these
endpoints until the servo no longer continues to increase its range. Note however
that attempting to drive a servo past its endpoints (often indicated by a growling
sound) is a high-current state, and should be avoided.
myservo.readMicroseconds()
uS: the value of the parameter in microseconds (int)
Returns the last written servo pulse width in microseconds.
Chapter 5
Wireless Control Using the Arduino
5.1
5.1.1
Infrared Transmitter and Receiver Module
Introduction
An infrared (IR) transmitter consists of an infrared LED array, which functions as a
luminophore, and a PN junction made of a special material with high infrared
radiation efficiency, which is usually GaAs. When a current is injected into the PN
junction by a forward bias voltage, it can excite a source of infrared light with a
center wavelength range of 830–950 nm. The power of the infrared light excited is
proportional to the current injected. However, in the case that the injected current
exceeds the maximum rating, the power of the infrared light may decline as the
current increases.
The infrared receiver is a semiconductor device used for translating infrared light
signals into electrical signals. The core component of it is a PN junction made of a
special material. The PN junction has a different structure from a general purpose
diode, enabling more infrared light to be received. As the intensity of the infrared
light increases, more current can be generated.
The schematic diagram of an IR transmitter/receiver is shown in Fig. 5.1.
In an IR transmitter/receiver module, the data being transmitted is wrapped by
start and stop bits. The start bits alert the receiver that a command will soon follow,
and the stop bits indicate that the transmission has ended. One downfall of using
infrared for data transmission is the presence of infrared sources other than that of
the data transmitter. Because of environmental infrared noise, infrared transmitters
are designed to oscillate at a certain frequency. The receiver is simply “tuned” to
react to that frequency. It will ignore any infrared signals that are outside of that
carrier frequency, much the way your radio is tuned to your favorite FM channel.
126
5 Wireless Control Using the Arduino
IR Transmitter
Encoder
MCU
Encrypt &
Modulation
IR Receiver
Photoelectric
Amplification
Demodulation
Decoder
MCU
Fig. 5.1 IR transmitter/receiver principle
A common modulation scheme for IR communication is somewhere around
38 kHz. There are very few natural sources that have the regularity of a 38 kHz
signal, so an IR transmitter sending data at that frequency would stand out among
ambient IR. 38 kHz modulated IR data is most common, but other frequencies are
also used.
5.1.2
IR Transmitter/Receiver Module
1. Components
•
•
•
•
DFRobot UNO R3 board and USB cable 2.
IR Receiver Module (SKU:DFR0094) 1.
IR Transmitter Module (SKU:DFR0095) 1.
Jumper wires n.
2. Hardware setting (Figs. 5.2 and 5.3).
Fig. 5.2 A diagram of the layout of the IR transmitter and UNO R3
5.1 Infrared Transmitter and Receiver Module
127
Fig. 5.3 A diagram of the layout of the IR receiver and UNO R3
3. Sample Codes
The first thing you need to do is install the IR Arduino library, the IR library can
be found at https://github.com/z3t0/Arduino-IRremote.
The codes for the IR Transmitter:
1
#include <IRremote.h>
2
IRsend irsend;
3
void setup() {
4
}
5
6
void loop() {
7
irsend.sendRC5(0x0, 8); //send 0x0 code (8 bits)
8
delay(200);
9
irsend.sendRC5(0x1, 8);
10
delay(200);
11
}
The codes for the IR receiver:
128
5 Wireless Control Using the Arduino
#include <IRremote.h>
1
2
const int RECV_Pin = 11; // IR Sensor pin
3
const int LED_Pin = 13; // LED pin
4
5
IRrecv irrecv(RECV_Pin);
6
decode_results results;
7
8
void setup() {
9
Serial.begin(9600); // configure the baudrate
10
irrecv.enableIRIn(); // Start the receiver
11
}
12
13
void loop() {
14
if (irrecv.decode(&results)) {
15
if (results.bits > 0) {
16
int state;
17
if (0x1 == results.value) {
18
state = HIGH;
19
}
20
else {
21
state = LOW;
22
}
23
digitalWrite(LED_Pin, state);
24
}
25
irrecv.resume(); // prepare to receive the next value
26
27
}
}
4. Results
The LED of the shield connected to the IR Receiver will blink when the IR
Receiver faces the IR Transmitter.
5.1.3
IR Kit
1. Comp7onents
• DFRobot UNO R3 microcontroller board and USB cable 1.
• IR Kit (SKU:DFR0107) 1.
• Jumper wires n.
2. Hardware setting (Fig. 5.4)
5.1 Infrared Transmitter and Receiver Module
Fig. 5.4 A diagram of the
layout of DFR0107 and UNO
R3
129
130
5 Wireless Control Using the Arduino
3. Sample Codes
1
#define IR_BIT_LENGTH 32 // number of bits sent by IR remote
2
#define FirstLastBit 15 // divide 32 bits into two 15 bit chunks
3
for integer variables. Ignore center two bits. they are all the
4
same.
5
#define BIT_1 1500
6
#define BIT_0 450
7
#define BIT_START 4000 // Start bit threshold (Microseconds)
// Binary 1 threshold (Microseconds)
// Binary 0 threshold (Microseconds)
8
9
#define IR_Pin 8
10
#define LED_Pin 13
// IR Sensor pin
// LED goes off when signal is received
11
12
int debug = 0;
13
length in microseconds
14
int output_verify = 0;
15
integers. same number for all buttons
// flag as 1 to output raw IR pulse data stream
// flag as 1 to print decoded verification
16
int output_key = 0;
17
int remote_verify = 16128;
18
11111100000000 different remotes may have different start codes
// flag as 1 to print decoded key integers
// verifies first bits are
19
20
void setup() {
21
pinMode(LED_Pin, OUTPUT); //configure the pin
22
pinMode(IR_Pin, INPUT);
23
digitalWrite(LED_Pin, LOW); // turn off
24
25
Serial.begin(9600);
}
26
27
void loop() {
28
digitalWrite(LED_Pin, HIGH);
29
int key = get_ir_key();
30
digitalWrite(LED_Pin, LOW);
31
32
do_response(key);
33
delay(130);
34
// turn LED off while processing
response
// 2 cycle delay to cancel duplicate keypresses
}
35
36
37
/*
wait for a keypress from the IR remote, and return the
integer mapping of that key (e.g. power button on remote returns
38
the integer 1429) */
39
int get_ir_key()
{
40
int pulse[IR_BIT_LENGTH];
41
int bits[IR_BIT_LENGTH];
42
43
do {} //Wait for a start bit
5.1 Infrared Transmitter and Receiver Module
44
while (pulseIn(IR_Pin, HIGH) < BIT_START);
45
46
read_pulse(pulse);
47
pulse_to_bits(pulse, bits);
48
RemoteVerify(bits);
49
50
return bits_to_int(bits);
}
51
52
/* use pulseIn to receive IR pulses from the remote.
53
54
Record the length of these pulses (in ms) in an array */
void read_pulse(int pulse[]) {
55
for (int i = 0; i < IR_BIT_LENGTH; i++) {
56
pulse[i] = pulseIn(IR_Pin, HIGH);
57
58
}
}
59
60
/* IR pulses encode binary "0" as a short pulse, and binary "1"
61
as a long pulse.
62
63
Given an array containing pulse lengths,
convert this to an array containing binary values */
void pulse_to_bits(int pulse[], int bits[]) {
64
if (debug) {
65
Serial.println("-----");
66
}
67
for (int i = 0; i < IR_BIT_LENGTH; i++) {
68
if (debug) {
69
Serial.println(pulse[i]);
70
}
71
if (pulse[i] > BIT_1) { //is it a 1?
72
bits[i] = 1;
73
}
74
else if (pulse[i] > BIT_0) { //is it a 0?
75
bits[i] = 0;
76
}
77
else { //data is invalid...
78
Serial.println("Error");
79
}
80
81
}
}
82
83
/* check returns proper first 14 check bits */
84
void RemoteVerify(int bits[]) {
85
int result = 0;
86
int seed = 1;
87
131
132
5 Wireless Control Using the Arduino
88
//Convert bits to integer
89
for (int i = 0 ; i < (FirstLastBit) ; i++) {
90
if (bits[i] == 1) {
91
result += seed;
92
}
93
seed *= 2;
94
}
95
if (output_verify) {
96
Serial.print("Remote ");
97
Serial.print(result);
98
Serial.println(" verification code");
99
}
100
if (remote_verify != result) {
101
102
delay (60);
103
get_ir_key();
104
105
//verify first group of bits. delay for data
stream to end, then try again.
}
}
106
107
/* convert an array of binary values to a single base-10 integer
108
*/
109
int bits_to_int(int bits[]) {
110
int result = 0;
111
int seed = 1;
112
113
//Convert bits to integer
114
115
for (int i = (IR_BIT_LENGTH - FirstLastBit) ; i < IR_BIT_LENGTH ;
i++) {
116
if (bits[i] == 1) {
117
result += seed;
118
}
119
seed *= 2;
120
}
121
122
return result;
}
123
124
/* respond to specific remote-control keys with different
125
behaviors */
126
void do_response(int key) {
127
if (output_key) {
128
Serial.print("Key ");
129
Serial.println(key);
130
131
}
5.1 Infrared Transmitter and Receiver Module
132
switch (key) {
133
case 32640:
134
135
break;
136
case 32385:
137
break;
139
case 32130:
140
break;
142
case 32002:
143
break;
145
case 31875:
146
// >>| perform selected test number
Serial.println(">>|");
147
break;
148
case 32512:
149
// VOL+ turns on individual test beeper
Serial.println("VOL+");
150
break;
151
case 31492:
152
// VOL- turns off individual test beeper
Serial.println("VOL-");
153
break;
154
case 31620:
155
// v scroll down tests
Serial.println("v");
156
break;
157
case 31365:
158
// ^ scroll up tests
Serial.println("^");
159
break;
160
case 30982:
161
// EQ negative tests internal setup
Serial.println("EQ");
162
break;
163
case 30855:
// ST/REPT Positive tests Select Test and Repeat
Test
Serial.println("ST/REPT");
166
break;
167
case 31110:
// 0
Serial.println("0");
169
break;
170
case 30600:
171
// >|| Test
Serial.println(">||");
144
168
// |<< ReTest failed Test
Serial.println("|<<");
141
165
// FUNC/STOP turns off UUT power
Serial.println("FUNC/STOP");
138
164
// turns on UUT power
Serial.println("POWER");
// 1
Serial.println("1");
172
break;
173
case 30472:
// 2
174
Serial.println("2");
175
break;
133
134
5 Wireless Control Using the Arduino
176
case 30345:
177
// 3
Serial.println("3");
178
break;
179
case 30090:
180
// 4
Serial.println("4");
181
break;
182
case 29962:
183
// 5
Serial.println("5");
184
break;
185
case 29835:
186
// 6
Serial.println("6");
187
break;
188
case 29580:
189
// 7
Serial.println("7");
190
break;
191
case 29452:
192
// 8
Serial.println("8");
193
break;
194
case 29325:
195
196
// 9
Serial.println("9");
break;
197
default: {
198
Serial.print("Key ");
199
Serial.print(key);
200
Serial.println(" not programmed");
201
}
202
break;
203
204
}
}
205
206
207
208
4. Results
The sketch will automatically decode the type of remote you are using and
identify which button on your remote has been pressed. Open the serial port in
the Arduino IDE at 9600 bps and hit different buttons on your remote (shown in
Fig. 5.3) (Fig. 5.5).
In IR kit, every button on the remote control has a corresponding value (shown
in Table 5.1).
5.1 Infrared Transmitter and Receiver Module
135
Fig. 5.5 DFR0107 output in Arduino serial monitor
Table 5.1 The value of characters in remote control
Characters in remote control
Value
Characters in remote control
Value
Power (red)
VOL+
FUNC/STOP
0xff00
0xfe01
0xfd02
0xfb04
0xfa05
0xf906
0xf708
0xf609
0xf50a
0xf30c
0xf20d
ST/REPT
1
2
3
4
5
6
7
8
9
0xf10e
0xef10
0xee11
0xed12
0xeb14
0xea15
0xe916
0xe718
0xe619
0xe51a
▼
VOL−
▲
0
EQ
136
5.2
5.2.1
5 Wireless Control Using the Arduino
2.4G Wireless Radio Frequency Module
Introduction
nRF24L01 is a single chip radio transceiver for the worldwide 2.4–2.5 GHz ISM
band. The channel spacing is 1 MHz, which allows for 125 possible channels
numbered 0, 1, 2, …, 124. The transceiver consists of a fully integrated frequency
synthesizer, a power amplifier, a crystal oscillator, a demodulator, modulator, and
enhanced ShockBurst™ protocol engine. Output power, frequency channels, and
protocol setup are easily programmable through an SPI interface. Current consumption is very low, only 9.0 mA at an output power of −6 dBm and 12.3 mA in
the RX mode. Built in Power Down and Standby modes makes power saving easily
realizable. The key features of the nRF24L01 are as follows (source, http://www.
nordicsemi.com/eng/Products/2.4 GHz-RF/nRF24L01P):
• Worldwide 2.4 GHz ISM band (free, unlicensed band)
• 250 kbps, 1 Mbps, and 2 Mbps on air data rates
• Ultra-low power (11.3 mA Tx with 1 mW output power, down to 26 lA in
standby-I and 900 nA in the power down mode)
• 1.9–3.6 V supply voltage, with 5 V tolerant input pins
• Automatic acknowledgment message transmissions with automatic retries
• RX and TX FIFO’s with ACK user data possibility
• Up to 6 data pipes/addresses for a simplified star network
5.2.2
2.4 GHz Wireless RF Transceiver Module
NRF24L01 wireless RF transceiver module is a great wireless module suitable for
short range 100 m remote controls at a 250 kbps data rate. They are transceivers,
which means that each module can transmit and receive data. The module shape is
shown in Fig. 5.2 and has the following pins connected to a microcontroller
(Fig. 5.6):
Fig. 5.6 nRF24L01 Wireless RF Transceiver Module
5.2 2.4G Wireless Radio Frequency Module
137
Fig. 5.7 Schematic of NRF24L01 wireless RF transceiver module
• GND: Ground.
• VCC: 3.3 V.
• CE: Chip (RX/TX) Enable, high active. If high, module is either sending or
listening.
• CSN: Chip Select Not, low active. If low, the chip responds to SPI commands.
This is actually the “real” chip select signal, and is easily confused with CE,
which enables/disables the transceiver radio part.
• SCK: SPI Shift Clock, up to 10 MHz.
• MOSI: Master-Out-Slave-In, used to shift data from the microcontroller to the
device.
• MISO: Master-In-Slave-Out, used to shift data from the device to the
microcontroller.
• IRQ: Optional Interrupt Request pin. Signals RX/TX status such as packet sent
or received.
The schematic diagram of the module is shown in Fig. 5.7:
138
5 Wireless Control Using the Arduino
5.2.3
Demonstration
The experiment is to have the A0 and A1 analog pins collect the X and Y values of
the joystick, and send the data wirelessly via the NRF24L01 module.
1. Components
•
•
•
•
DFRobot UNO R3 microcontroller board and USB cable 2.
NRF24L01 wireless RF transceiver module 2.
DFR0061 (joystick module) 1.
Jumper wires n.
2. Hardware setting
There are eight pins on the NRF24L01 RF module, with two power pins for the
VCC and GND, the CE pin, SCN pin, SCK, MOSI, MISO, and IRQ pin. Refer
below for the hardware setup.
To setup the NRF24L01 as a transmitter on the Arduino, the wiring connections
are shown in Fig. 5.8. In this diagram, the joystick module is powered by 5 V
and GND on Arduino, while Horizontal (X axis) is set to A0 and Vertical
(Y axis) is set to A1 of Arduino, we leave the Select (Z axis for “1” and “0”)
unconnected.
To setup the NRF24L01 RF module as a receiver to sync the data at 2.4 GHz
band, we setup a separate Arduino and NRF24L01 module as in the setup in the
picture below. The wire connections are the same as the transmitter (Table 5.2;
Fig. 5.9).
Fig. 5.8 A transmitter diagram of the layout of the nRF24L01 and UNO R3
5.2 2.4G Wireless Radio Frequency Module
Table 5.2 Wiring
connecting between
Arduino UNO and nRF24L01
139
Number
nRF24L01
Arduino UNO
1
2
3
4
5
6
7
8
VCC
GND
CE
CSN
SCK
MOSI
MISO
IRQ
3.3 V
GND
D9
D10
D13
D11
D12
Un-connecting
Fig. 5.9 A Receiver diagram of the layout of the nRF24L01 and UNO R3
3. Sample Codes
Download the RF24 Library (https://github.com/maniacbug/RF24)
NRF24L01, and write the sketch below to be uploaded to Arduino.
for
140
5 Wireless Control Using the Arduino
1
#include <SPI.h>
2
#include <nRF24L01.h>
3
#include <RF24.h>
4
#define CE_PIN 9
5
#define CSN_PIN 10
6
#define JOYSTICK_X A0
7
#define JOYSTICK_Y A1
8
9
const uint64_t pipe = 0xE8E8F0F0E1LL;
10
RF24 radio(CE_PIN, CSN_PIN);
11
int joystick[2];
12
void setup() {
13
Serial.begin(9600);
14
radio.begin();
15
radio.openWritingPipe(pipe);
16
}
17
18
void loop() {
19
joystick[0] = analogRead(JOYSTICK_X);
20
joystick[1] = analogRead(JOYSTICK_Y);
21
22
radio.write( joystick, sizeof(joystick) );
}
Upload the sketch below to Arduino to open up the reading pipe, listen, and read
the joystick X and Y data wirelessly via radio frequency. The data is then serial
printed and can be checked via the Serial Monitor on the Arduino software.
5.2 2.4G Wireless Radio Frequency Module
1
#include <SPI.h>
2
#include <nRF24L01.h>
3
#include <RF24.h>
4
#define CE_PIN 9
5
#define CSN_PIN 10
141
6
7
const uint64_t pipe = 0xE8E8F0F0E1LL;
8
RF24 radio(CE_PIN, CSN_PIN);
9
int joystick[2];
10
11
void setup() {
12
Serial.begin(9600);
13
delay(1000);
14
Serial.println(“Nrf24L01 Receiver Starting”);
15
radio.begin();
16
radio.openReadingPipe(1, pipe);
17
radio.startListening();;
18
}
19
20
void loop() {
21
if ( radio.available() ) {
22
bool done = false;
23
while (!done) {
24
done = radio.read( joystick, sizeof(joystick) );
25
Serial.print(“X = “);
26
Serial.print(joystick[0]);
27
Serial.print(“Y = “);
28
Serial.println(joystick[1]);
29
}
30
}
31
else {
32
Serial.println(“No radio available”);
33
34
}
}
4. Results
Connect the receiver to the computer, open up the Arduino software and Serial
Monitor, the X and Y data of the joystick shall be printed out as in Fig. 5.10.
142
5 Wireless Control Using the Arduino
Fig. 5.10 nRF24L01 result in Arduino serial monitor
5.3
5.3.1
Bluetooth Module
Introduction
Bluetooth® wireless technology is becoming a popular standard in communication.
It is one of the fastest growing fields in wireless technologies. It is convenient to use
and has the bandwidth to meet most of today’s demands for mobile and personal
communications (using short-wavelength UHF radio waves in the ISM band from
2.4 to 2.485 GHz). Bluetooth technology handles the wireless part of the communication channel; it transmits and receives data wirelessly between these devices.
It delivers the received data and receives the data to be transmitted to and from a
host system through a host controller interface (HCI). The most popular host
controller interface today is either a UART or a USB.
Bluetooth is a packet-based protocol with a master–slave structure. One master
may communicate with up to seven slaves in a piconet. All devices share the
master’s clock. Packet exchange is based on the basic clock, defined by the master,
which ticks at 312.5 ls intervals. Two clock ticks make up a slot of 625 ls, and
two slots make up a slot pair of 1250 ls. In the simple case of single-slot packets,
the master transmits in even slots and receives in odd slots. The slave, conversely,
receives in even slots and transmits in odd slots. Packets may be 1, 3, or 5 slots
5.3 Bluetooth Module
143
long, but in all cases the master’s transmission begins in even slots and the slave’s
in odd slots.
5.3.2
HC-05 Module
The HC-05 module is one of the easiest Bluetooth module that we can find in the
market, it is also very cheap and suitable for those who are cost conscious. The
module shape is shown in Fig. 5.11 and has the following pins connected to a
microcontroller:
• EN/KEY: If the pin is set as HIGH before the power is applied, it forces the AT
Command Setup Mode. LED blinks slowly (2 s)
• VCC: +5 Power
• GND: System/ Arduino Ground
• TX: Transmit Serial Data from HC-05 to Arduino Serial Receive. NOTE: 3.3 V
HIGH level: OK for Arduino
• RX: Receive Serial Data from Arduino Serial Transmit
• STATE: Informs if connected or not
The module has two modes of operation, Command Mode where we can send
AT commands to it and Data Mode where it transmits and receives data to another
Bluetooth module. The default mode is the DATA Mode, and this is the default
configuration, which may work fine for many applications:
Fig. 5.11 HC-05 Module
144
5 Wireless Control Using the Arduino
• Baud Rate: 9600 bps, Data: 8 bits, Stop Bits: 1 bit, Parity: None, Handshake:
None
• Passkey: 1234
In some cases, you may want to change some of the configuration setup values.
HC-05 comes with a rich set of AT commands (shown in Table 5.3) to perform
various tasks such as changing the module’s default settings including changing the
pass code, the device name, and the baud rate.
The HC-05 module can switch roles from the master to slave structure; its
original password is 1234. As a master structure, the HC-05 module cannot store a
slave structure in its original setting, but only after communicating the slave
structure by setting the AT command—AT + CMODE = 0; it can, however,
communicate with any slave. It can also communicate by appointing specific
addresses of mobile phones, computers, and slave structures. In the meantime, the
master structure is able to automatically scan slave structures by default.
5.3.3
Modify HC-05 Module Defaults Using at Commands
1. Components
• DFRobot UNO R3 board and USB cable 1.
• HC-05 Bluetooth Module 1.
• Jumper wires n.
2. Hardware setting
In this experiment, the Arduino does two things. It takes the AT commands you
enter from the Arduino IDE Serial Monitor and sends those commands to
HC-05. The program then reads the output of HC-05 and displays it on the
Arduino IDE Serial Monitor.
The Arduino communicates with the HC-05 using SoftwareSerial ports while
the Arduino communicates with the user via the Serial Monitor (Fig. 5.12).
3. Sample Codes
For the HC-05 module to switch to the AT command mode, the HC-05 pin 34
(often referred to as the Key pin) needs to be pulled HIGH but in a certain order
of events explained below. When in the AT command mode, the LED on the
HC-05 needs to blink on/off every second and the HC-05 needs to communicate
at 38,400 baud rate.
+STATE: <Param> OK
AT + STATE?
AT + UART = <Para1>,
<Para2>, <Para3>
OK
+ PSWD: <Param> OK
+UART = <Param1>, <Param2>,
<Param3> OK
OK
AT + PSWD = <Param>
AT + PSWD?
AT + UART?
AT + ROLE?
AT + ROLE = <Param>
RESET
VERSION?
ORGL
ADDR?
NAME?
NAME = <Para1>
AT
AT
AT
AT
AT
AT
AT
+
+
+
+
+
+
Response
OK
OK
+VERSION: <Param> OK
OK
+ADDR: <Param> OK
+NAME <Para1> OK
1. +AT + NAME: <Para1> OK
(success)
2.
ERROR = <Error_Code> (failure)
+ROLE: <Param> OK
OK
Command
Table 5.3 The main AT commands of bluetooth
Parameter
Para1: baud rate (bits/s),
the value (Decimal) should be one of the following:
4800, 9600, 19,200, 38,400, 57,600, 115,200, 23,400,
460,800, 921,600, 1,382,400
Para2: stop
bit 0–1
bit 1–2 bits
Para3: parity bit
“INITIALIZED”-initialized status
“READY”-ready status
0-Slave
1-Master
2-Slave-Loop
Default: 0
Param: passkey Default: “1234”
None
None
Version number
None
Bluetooth address
Bluetooth device name Default: “HC-05”
Description
Get the work status of
bluetooth module
(continued)
Set/Inquire-serial parameter
Set/inquire-passkey
Set/inquire module role
(master of slave)
Test
Reset
Get the soft version
Restore default status
Get module bluetooth address
Set/inquire device’s name
5.3 Bluetooth Module
145
Response
OK
Command
AT + CMODE = 1
Table 5.3 (continued)
Parameter
“PAIRABLE”-pairable status
“PAIRED”-paired status
“INQUIRING”-inquiring status
“CONNECTING-connecting status
“CONNECTED”-connected status
“DISCONNECTED”-disconnected status
“NUKNOW”-unknown status
None
Make the master module pair
with the slave module
Description
146
5 Wireless Control Using the Arduino
5.3 Bluetooth Module
147
Fig. 5.12 A diagram of the layout of the HC-05 and UNO R3
1
#include <SoftwareSerial.h>
2
3
SoftwareSerial BTSerial(10, 11); // RX | TX
4
5
void setup() {
6
7
pinMode(9, OUTPUT);
// this pin will pull the HC-05 pin 34 (key
pin) HIGH to switch module to AT mode
8
digitalWrite(9, HIGH);
9
Serial.begin(9600);
10
Serial.println("Enter AT commands:");
11
12
BTSerial.begin(38400); // HC-05 default speed in AT command
}
13
14
void loop() {
15
// Keep reading from HC-05 and send to Arduino Serial Monitor
16
if (BTSerial.available())
17
Serial.write(BTSerial.read());
18
19
// Keep reading from Arduino Serial Monitor and send to HC-05
20
if (Serial.available())
21
22
BTSerial.write(Serial.read());
}
Follow these steps in the stated order to switch the HC-05 to the AT command
mode.
148
5 Wireless Control Using the Arduino
• Wire the HC-05 and Arduino Uno as per instructions.
• Before you connect the Arduino to the USB remove the VCC (power) red
wire from the HC-05 so that it does not receive any power from the Arduino.
All other wires are still connected.
• Now connect the Arduino Uno to the USB cable connected to your PC.
• Make sure the HC-05 module is NOT PAIRED with any other Bluetooth
device.
• Reconnect the Arduino Uno 5 V wire to the HC-05’s VCC (5 V power) pin.
In this step, you need to hold the button switch closed while powering on.
• The HC-05 LED will blink on and off at about 2 s intervals. Now the HC-05
is in the AT command mode and ready to accept commands to change
configuration and settings.
• To test if everything is wired correctly, open the Serial Monitor from the
Arduino IDE and type “AT” and click SEND. You should see an “OK”.
• If you do not see an “OK” check your wiring.
4. Results
Once you open the serial monitor and arrange line settings to NL & CR and
baud rate to 38,400 you will manage to communicate with the module. Type
“AT” and the module should respond as “OK” (Fig. 5.13).
Fig. 5.13 HC-05 result in Arduino serial monitor
5.3 Bluetooth Module
149
If your module is not responding, try to change the baud rate to 9600 and check
the wiring again.
5.3.4
Demonstration
In this experiment, you will learn how to make a connection between two HC-05
modules.
1. Components
• DFRobot UNO R3 board and USB cable 2.
• HC-05 Bluetooth Module 2.
• Jumper wires n.
2. Hardware setting
Both Bluetooth modules are connected in the same way (see Table 5.4). The
SoftwareSerial ports is used to communicate between the user and Arduino via
the Serial Monitor. The circuits is shown as follows (Fig. 5.14):
Table 5.4 Wiring
connecting between
Arduino UNO and nRF24L01
Number
HC-05
Arduino UNO
1
2
3
4
5
VCC
GND
TX
RX
KEY
5V
GND
D10
D11
D9
Fig. 5.14 The diagram of layout of two HC-05 modules
150
5 Wireless Control Using the Arduino
3. Sample Codes
(1) Codes for Master
1
// Connect the HC-05 and communicate using the serial monitor
2
// When first powered on, you need to manually enter AT mode
3
// The default baud rate for AT mode is 38400
4
#include <SoftwareSerial.h>
5
6
SoftwareSerial BTSerial(10, 11); // RX | TX
7
// Connect the HC-05 TX to Arduino pin 10
8
// Connect the HC-05 RX to Arduino pin 11
9
10
void setup() {
11
12
pinMode(9, OUTPUT);
// this pin will pull the HC-05 pin 34 (key
pin) HIGH to switch module to AT mode
13
digitalWrite(9, HIGH);
14
Serial.begin(9600);
15
Serial.println("Arduino is ready");
16
17
Serial.println("Remember to select Both NL & CR in the serial
monitor");
18
BTSerial.begin(38400);
19
more
20
}
// HC-05 default speed in AT command
21
22
void loop() {
23
// Keep reading from HC-05 and send to Arduino Serial Monitor
24
if (BTSerial.available())
25
Serial.write(BTSerial.read());
26
27
// Keep reading from Arduino Serial Monitor and send to HC-05
28
if (Serial.available())
29
30
BTSerial.write(Serial.read());
}
5.3 Bluetooth Module
151
(2) Codes for Slave
1
//When a command is entered in the serial monitor on the computer
2
//the Arduino will relay it to the HC-05 and display the result.
3
4
#include <SoftwareSerial.h>
5
SoftwareSerial BTSerial(10, 11); // RX | TX
6
// Connect the HC-05 TX to Arduino pin 10
7
// Connect the HC-05 RX to Arduino pin 11
8
9
void setup() {
10
Serial.begin(9600);
11
Serial.println("Enter your commands:");
12
// HC-05 default baud rate is 9600
13
14
15
BTSerial.begin(9600);
}
16
17
void loop() {
18
// Keep reading from HC-05 and send to Arduino Serial Monitor
19
if (BTSerial.available())
20
Serial.write(BTSerial.read());
21
22
// Keep reading from Arduino Serial Monitor and send to HC-05
23
if (Serial.available())
24
25
BTSerial.write(Serial.read());
}
26
27
4. Results
To setup a communication between two HC-05 modules, you need to do the
following things first:
• Set one HC-05 module as a master device
• Configure to pair with any address
• Cycle the power to the module
First, you need to place the HC-05 into the AT mode (hold the button switch
closed while powering on). When in AT mode the LED on the HC-05 should
blink on/off every second (Fig. 5.15).
• Check whether the HC-05 is in the AT mode or not. Enter “AT” and hit
Send. You should receive “OK.”
152
5 Wireless Control Using the Arduino
AT
AT+ROLE=1
AT+CMODE=1
Fig. 5.15 Setting the HC-05 as a Master using the Arduino serial monitor
• Set HC-05 as a master device, Enter “AT + ROLE = 1,” and hit send, you
should receive another “OK.”
• Configure HC-05 to pair with any address. Enter “AT + CMODE = 1” and
hit send, you should receive another “OK.”
Cycle the power to the master HC-05. The LED on the master HC-05 will blink
twice a second as it searches and once it has connected with the slave HC-05 the
LED will quickly blink twice every 2 s or so. The LED on the slave HC-05
should be constantly on.
Now, whatever you enter into one of the serial monitors will be sent by
Bluetooth to the other Arduino and then displayed in the opposite serial monitor.
It should be noted that you should change the baud rate from 38,400 bit to
9600 bit in the master HC-05. Or else, you will not receive the correct responses
(Figs. 5.16 and 5.17).
5.4 GSM/GPRS Module
153
Fig. 5.16 Message from the master HC-05
5.4
5.4.1
GSM/GPRS Module
Introduction
The GSM/GPRS system is the most widely used cellular technology in use in the
world today. GSM stands for Global System for Mobile Communication, which is a
digital cellular technology used for transmitting mobile voice and data services. It is
also sometimes referred to as 2G, as it is a second-generation cellular network.
GSM supports outgoing and incoming voice calls, Simple Message System (SMS
or text messaging), and data communication (via GPRS).
The GPRS (General Packet Radio Service) is a wireless packet data service that
is an extension of the GSM network. It provides an efficient method to transfer data
by optimizing the use of network resources. The GPRS radio resources allocator
allows the provision of multiple radio channels to a single user in order to ensure a
high data user rate. Furthermore, one radio channel can be shared by multiple users
in order to optimize radio resources. Then, GPRS enables a high spectrum
154
5 Wireless Control Using the Arduino
Fig. 5.17 Message from the slave HC-05
efficiency by sharing time slots between different users, supporting data rates of up
to 170 kbit/s and providing a very low call setup time. Additionally, GPRS offers
direct Internet Protocol (IP) connectivity in a point-to-point or a point-to-multipoint
mode and provides packet radio access to external packet data networks (PDN).
There are many kinds of GSM/GPRS modules available in the market. Those
GSM/GPRS modules are a ready solution for remote wireless applications, machine
to machine, or user to machine and remote data communications in all vertical
market applications. A GSM/GPRS module is designed for communication of a
computer with the GSM and GPRS network. It requires a SIM (Subscriber Identity
Module) card just like mobile phones to activate communication with the network.
Furthermore, they have an IMEI (International Mobile Equipment Identity) number
similar to mobile phones for their identification. The power supply circuit is also
built in the module that can be activated by using a suitable adaptor. A GSM/GPRS
module can perform the following operations:
5.4 GSM/GPRS Module
(1)
(2)
(3)
(4)
155
Receive, send, or delete SMS messages in a SIM.
Read, add, and search phonebook entries of the SIM.
Make, receive, or reject a voice call.
Receive/send data from/to a remote location through GPRS.
The module needs AT commands, for interacting with the processor or controller, which are communicated through serial communication. These commands
are sent by the controller/processor. The module sends back a result after it receives
a command. Different AT commands supported by the module can be sent by the
processor/controller/computer to interact with the GSM/GPRS cellular network.
5.4.2
A6 GSM/GPRS Module
In this chapter, we use the most popular A6 GSM/GPRS module as an example.
The module is basically a GSM Modem connected to a PCB with different types of
outputs taken from the board—TTL Output (for microcontrollers) and RS232
Output to interface directly with a PC (personal computer). The board also has pins
or provisions to attach a mic and speaker, to accept +5 V or other values of power
and ground connections. The features are as follows:
•
•
•
•
•
•
•
•
•
•
•
•
Supports up to eight channel network connections.
Low power consumption: standby is as low as 3 mA.
Wide operating temperature range.
Dual-Band GSM/GPRS 900/1800 MHz.
RS232/TTL interface for direct communication with computer or MCU kit.
Configurable baud rate.
ESD Compliance.
Consists of a MIC and Speaker socket.
With slide in SIM card tray.
With Stub antenna.
Stackable UNO headers.
Optional power on through microcontroller.
The module shape is shown in Fig. 5.18 and has the following pins that connect
to a microcontroller:
•
•
•
•
Antenna interface: connected to external antenna
Earphones: to answer phone calls
MicroSIM Card: activate communication with the network
EN: MP1584 Power chip enable pin, pull high enable power chip, pull low
disenable, the foot can be used as the reset pin of the module
• PWR: Power on
• REC +/REC: Speaker positive/negative
• MIC +/MIC: Microphone positive/negative
156
5 Wireless Control Using the Arduino
Fig. 5.18 A6 GSM/GPRS module
•
•
•
•
H_TXD/H_RXD: Pinout for firmware upgrade
GND/R232_RX/R232_TX: RS232 Send out/receive
GND/U_RXD/U_TXD: A6 module send out/receive (TTL level)
VCC_IN: Power input pin, 5–9 V
As mentioned before, the module interacts with the processor or controller by
using the AT commands. Here, we just list some common AT commands
(Tables 5.5 and 5.6):
5.4.3
Demonstration
In this experiment, we are going to see how to interface the A6 GSM/GPRS
Module to Arduino.
1. Components
•
•
•
•
•
DFRobot UNO R3 board and USB cable 1.
A6 GSM/GPRS Module 1.
SIM card 1.
GSM Antenna 1.
Jumper wires n.
2. Hardware setting
In any case, the communication between Arduino and the GSM/GPRS module
is serial. Therefore, we are supposed to use serial pins of Arduino (Rx and Tx).
In this example, the pins 9 and 10 (which are PWM enabled pins) are used. This
method is made possible with the SoftwareSerial Library of Arduino.
SoftwareSerial is a library of Arduino that enables serial data communication
through other digital pins of Arduino. The library replicates hardware functions
and handles the task of serial communication. The circuits is shown in Fig. 5.19:
Send message, send 180 bytes at GSM mode,
or 70 Chinese characters at UCS2 mode,
AT + CMGS = “15805298357”
Read message, for example, AT + CMGR = 1
to read message at position 1
List all messages received on the GSM
modem,
for example, AT + CMGL = “ALL”
Delete message, for example
AT + CMGD = 1 to delete
message at position 1
AT + CMGF
AT + CMGS
AT + CMGR
AT + CMGD
AT + CMGL
AT + CNMI
Description
Set the module message mode,
set either at PDU(0) or text mode (1)
Set the new message remind,
for example AT + CNMI = 2,1,
Command
Table 5.5 AT commands for SMS
OK
+CMGL: <index>, <stat>, <oa>,
[<alpha>], [<scts>]
<CR> <LF> <data> <CR> <LF>
…
OK
Will return “>” and then type message,
then end up with HEX value 1A (ox1A,
“CTRL + Z”),
send 1B to cancel “ESC”
–
+CMGL: 1, “REC UNREAD”,
“+ 31628870634”,
“11/01/09,10:26:26 + 04”
This is text message 1
+CMGL: 2,”REC
UNREAD”,” + 31628870634”,
”11/01/09,10:26:49 + 04”
This is text message 2
OK
–
–
When set is on and message box
is NOT full, message is stored
at position 2
And finally return: +CMGS:156,
in which 156 has meaning
+CMTI: “SM”,2
Result
–
Response
OK
5.4 GSM/GPRS Module
157
158
5 Wireless Control Using the Arduino
Table 5.6 AT commands for GPRS
Command
Description
Response
Result
AT + CGATT
Attach (1) or disattach (0) GPRS service,
for example, AT + CGATT = 1
Activate (AT + CGACT = 1,1) and deactivate
(AT + CGACT = 0,1) PDP context
Initiate a connect or setup a UDP port,
for example, AT + CIPSTART = “TCP”,
“180.120.52.222”, “8086”, to connect to
180.120.52.222 at port 8086
Send data, module will return “>”, send max
1352 bytes and end up with 1A same as SMS
Close current TCP/UDP connection status
OK
–
Connect
OK
–
Send OK
–
–
–
AT + CGACT = 1,1
AT + CIPSTART
AT + CIPSEND
AT + CIPCLOSE
Fig. 5.19 The diagram of layout of A6 GSM/GPRS module
3. Sample Codes
(1) GSM Example
5.4 GSM/GPRS Module
1
159
#include <SoftwareSerial.h>
2
3
SoftwareSerial mySerial(9, 10);
4
5
void setup() {
6
mySerial.begin(9600);
7
Serial.begin(9600);
8
Monitor (Arduino)
9
10
// Setting the baud rate of GSM Module
// Setting the baud rate of Serial
delay(100);
}
11
12
void loop() {
13
if (Serial.available() > 0)
14
switch (Serial.read())
15
{
16
case 's':
17
SendMessage();
18
break;
19
case 'r':
20
RecieveMessage();
21
break;
22
}
23
if (mySerial.available() > 0)
24
25
Serial.write(mySerial.read());
}
26
27
void SendMessage() {
28
29
mySerial.println("AT+CMGF=1");
30
31
delay(1000);
// Delay of 1000 milli seconds
or 1 second
32
33
//Sets the GSM Module in Text
Mode
mySerial.println("AT+CMGS=\"+9115805298357\"\r"); // mobile
number
34
delay(1000);
35
mySerial.println("I am SMS from GSM Module"); // The SMS text
36
you want to send
37
delay(100);
38
mySerial.println((char)26);// ASCII code of CTRL+Z
39
40
delay(1000);
}
41
42
void RecieveMessage() {
43
44
mySerial.println("AT+CNMI=2,2,0,0,0"); // AT Command to receive
a live SMS
45
46
47
delay(1000);
}
160
5 Wireless Control Using the Arduino
The steps of booting the A6 GSM/GPRS module are as follows:
(1) Insert the SIM card into the GSM/GPRS module and lock it.
(2) Connect the adapter to the GSM/GPRS module and turn it ON.
(3) Wait for some time (say 1 min) and see the blinking rate of “status LED” or
“network LED” (GSM/GPRS module will take some time to establish a
connection with the mobile network).
(4) Once the connection is established successfully, the status/network LED
will blink continuously every 3 s. You may attempt to make a call to the
mobile number of the SIM card inside the GSM/GPRS module. If you hear
a ring back, the GSM/GPRS module has successfully established a network
connection.
In this example, the communication is triggered by the user input. The program
seeks user input via the serial monitor of Arduino. If the input is “s,” the
program will invoke a function to send an SMS from the GSM module. If the
user input is “r,” the program will invoke a function to receive a live SMS
from the GSM module and display it on the serial monitor of Arduino
(Fig. 5.20).
(2) GPRS Example
Fig. 5.20 A6 GSM/GPRS result in Arduino serial monitor
5.5 Wi-Fi Module
5.5
5.5.1
161
Wi-Fi Module
Introduction
Wi-Fi, or Wireless Fidelity, is a term that is used generically to refer to any product
or service using any type of 802.11 technology. Wi-Fi networks operate in the
unlicensed 2.4–2.5 GHz radio bands, with an 11 Mbps (802.11b) or 54 Mbps
(802.11a) data rate, respectively. Wi-Fi technology may be used in a variety of
scientific, industrial, commercial, and consumer applications. Many devices can use
Wi-Fi, e.g., personal computers, video-game consoles, smartphones, digital cameras, tablet computers, and digital audio players. These devices can all connect to a
network resource via a wireless network access point. The following list summarizes some of the benefits of a Wi-Fi network.
• Wireless Ethernet. Wi-Fi is an Ethernet replacement. Wi-Fi and Ethernet, both
IEEE 802 networks, share some core elements.
• Extended Access. The absence of wires and cables extends access to places
where wires and cables cannot go or where it is too expensive for them to go.
• Cost Reduction. As mentioned above, the absence of wires and cables brings
down cost. This is accomplished by a combination of factors, the relatively low
cost of wireless routers, and cost-savings from not trenching, drilling, and other
methods that may be necessary to make physical connections.
• Mobility. Wires tie you down to one location. Going wireless means you have
the freedom to change your location without losing your connection.
• Flexibility. Extended access, cost reductions, and mobility create opportunities
for new applications as well as the possibility of creating new solutions for
legacy applications.
5.5.2
Wi-Fi Module
There are many different kinds of Wi-Fi Modules & Solutions available when you
do your search. The vendors or module makers usually categorize the modules by
many parameters including data rate, range, RF band, certification and packaging
type, etc. In this section, a DFRobot Wi-Fi module v2.2 (TEL0047) is chosen as an
example (shown in Fig. 5.21, and its functions are shown in Table 5.7).
The module uses WizFi210, which is a low power-consuming Wi-Fi module that
is applied with dynamic power management technology. When the Wi-Fi module
needs to be on but not operate, it can be set to Standby mode, a low power mode,
and the module simply needs to be woken up when it has to work. It provides
bridging from TTL serial port communication to IEEE802.11b/g/n wireless communication. Therefore, any device with TTL serial ports can be easily connected
162
5 Wireless Control Using the Arduino
Fig. 5.21 Wi-Fi module
Table 5.7 The instruction for the function of Wi-Fi module v2.2
Interface
Functions
USB/Arduino
Switch
RUN/Prog
Switch
Debug interface
USB: Config Wi-Fi module via PC comm port directly
Arduino: Enable the communication between Arduino and Wi-Fi module
RUN: Enable the USB or Arduino to drive the Wi-Fi module
Prog: Disable the Wi-Fi module for programming Arduino via USB
Drive and config the Wi-Fi module directly by using the FTDI or USB
serial light adapter
with this Wi-Fi module and controlled and managed remotely through a wireless
network. Different kinds of communication protocols and encryption algorithms are
integrated with the module. The Arduino architecture enables you to easily integrate
this module into any Arduino based project and achieve Wi-Fi communication via
UART by sending AT commands. The specifications are as follows:
•
•
•
•
•
•
Radio Protocol: IEEE 802.11b/g/n compatible
Supported Data Rates: 11, 5.5, 2, 1 Mbps (IEEE 802.11b)
Modulation: DSSS and CCK
RF Operating Frequency: 2.4–2.497 GHz
Antenna Options: Chip antenna and U.FL connector for external antenna
Networking Protocols: UDP, TCP/IP (IPv4), DHCP, ARP, DNS, HTTP/HTTPS
Client and Server (*)
• Power Consumption (Typical): Standby = 34.0 µA Receive = 125.0 mA
Transmit = 135.0 mA
• RF Output Power (Typical): 8 ± 1 dBm
5.5 Wi-Fi Module
163
• Security Protocols: WEP, WPA/WPA2-PSK, Enterprise,
EAP-TLS, EAP-TTLS, PEAP
• I/O Interface: UART, SPI(*), I2C(*), WAKE, ALARM, GPIOs
• Working Voltage: 5 V
• Chip working voltage: 3.3 V
• Dimensions (except Antenna): 59 54 mm
EAP-FAST,
The following AT commands are a quick review of the essentials needed to get
your Wi-Fi module connected to your network with a UDP server running on port
4000. This is not meant to be an all-encompassing tutorial. If you would like to
make a more complex setup, please refer to the WizFi datasheet provided in the
documents section of this wiki for a complete list of AT commands and their
description (Table 5.8).
Table 5.8 The AT commands for configuration
Command
Response
Description
AT
AT + WD
OK
AT + WD
OK
AT + WWPA = 1234
OK
AT + NDHCP = 1
OK
Enter at mode
Disassociate from previous
connection
Set wireless password
AT + WWPA = 1234
AT + NDHCP = 1
AT + WA = YOURSSID
AT + NSTAT = ?
AT + WSTATUS
AT + DNSLOOKUP = baidu.com
AT + NSTCP = 5000
AT + NSUDP = 4000
AT + CID = ?
<Port>
<Port>
<CID>
ATC1
ATC1
OK
AT&W0
OK
AT&W0
ATA
Enable DHCP settings.
Auto-assign IP address. You
might want to disable this option
“0” and set your own IP address
Define router’s “SSID”
Current wireless and network
config. Note: write down the
reported IP address. You will
need it later
Adapter reports the current
network config to serial host
Test your connection to the
internet. If successful it will
return baidu’s IP address
Set TCP server at port 5000
Set UDP server at port 4000
Returns the current CID
configuration
Set to auto connect at restart
Save settings to profile “0”
Connect
164
5 Wireless Control Using the Arduino
5.5.3
Demonstration
In this experiment, we are going to see how to interface the Wi-Fi Module to
Arduino.
1. Components
•
•
•
•
•
DFRobot UNO R3 board and USB cable 1.
DFRobot Wi-Fi module v2.2 (TEL0047) 1.
Router 1.
Antenna 1.
Jumper wires 1.
2. Hardware setting
The Wi-Fi module v2.2 is an expansion board of Arduino, which can be plugged
into the UNO directly (Fig. 5.22).
Before implementation, you should configure the Wi-Fi module first,
(1) Program a simple led blinking sample code for your Arduino UNO R3 first
to avoid a serial communication conflict between the USB port and the
Wi-Fi module.
(2) Stack the Wi-Fi module to the Arduino UNO R3 and connect the antenna to
the Wi-Fi module.
(3) Set the “USB/Arduino” Switch to the USB side to enable the PC com port
to send AT commands to the Wi-Fi module directly.
(4) Set the “Run/Prog” Switch to the RUN side.
(5) Plugin the A to B USB to the Arduino microcontroller. The “POWER” LED
turns on at the same time.
Fig. 5.22 A diagram of the layout of the Wi-Fi module v2.2 and UNO R3
5.5 Wi-Fi Module
165
Then, the Serial monitor included in Arduino IDE is used to configure the Wi-Fi
module. Please set the baud rate to 115,200 bps for both NL and CR.
(1) Open the com port of your Arduino UNO. Enter “AT” to test the communication between the Wi-Fi module and the USB port.
(2) Enter the “AT + WS” command to scan the network and obtain a list of
found networks (shown in Fig. 5.23).
(3) Setting the Wi-Fi module according to the router information. List the
sample command below (Fig. 5.24).
(4) Then, save the setting (at&w0). Otherwise, all the settings above will be
cleared after resetting.
(5) After getting the feedback correctly from the Wi-Fi module, we finish the
setting for the Wi-Fi shield and create a TCP server in the local network.
Next, the indicator LEDs (marked “STW” and “ASSOC”) turn on to indicate the connection with the router.
Fig. 5.23 Scanning the network using the Arduino serial monitor
166
5 Wireless Control Using the Arduino
Set the SSID of the target router
Set the password for the UJSteacher security
Disable DHCP
Set static network parameters
Set the Wi-Fi module as a TCP server
Set the destination to 4000
Save the profile
Disable auto connect on next reboot
Start auto connect, including association
Fig. 5.24 Setting Wi-Fi module using the Arduino serial monitor
(6) Next, we create a client and send a message to our Wi-Fi module.
Connect to the TCP server from the Wi-Fi module.
The
PuTTy
(http://www.chiark.greenend.org.uk/*sgtatham/putty/
download.html) is chosen to work as a TCP client and send commands to
the Wi-Fi module.
Configure the Host Name and Port. Set the connection type to Raw and
Press open. Then, you will connect to the server created by the Wi-Fi
module (Fig. 5.25).
Now, you could send commands via the TCP client simulated by putty to
the Wi-Fi module. Further, putty will receive the strings sent from the Serial
monitor as well.
5.5 Wi-Fi Module
167
Fig. 5.25 Configure PuTTy software
1. Sample codes
Once you have verified that your Shield is connected to the internet you can
upload this sketch to your Arduino by simply removing the 2 jumpers, and
replacing them once the sketch has been uploaded. There is no need to change the
settings for this, so just replace them on the “USB” mode.
You can test the Wi-Fi communication with this shield by removing the USB
cable and providing external power. It is recommended that you provide 7.5 Vdc
and 1 A to ensure that the Wi-Fi Radio has enough power.
You should now be able to connect to your shield’s IP address and the specified
UDP port using PuTTy.
Pressing 1 and 0 should turn LED 13 on and off, while reporting back to you on
the PuTTy screen.
168
5 Wireless Control Using the Arduino
1
void setup() {
2
pinMode(13, OUTPUT);
3
Serial.begin(115200);
4
delay(100);
5
Serial.println("Press any key to continue");
6
while (Serial.available() == 0);
7
Serial.println("
8
Serial.println("Press 1 to light the LED, and 0 to turn it off");
9
Serial.println("Entery: ");
10
11
Lets test the DFRobot WiFi module");
digitalWrite(13, HIGH);
}
12
13
void loop() {
14
if (Serial.available()) {
15
char input = Serial.read();
16
switch (input) {
17
case '1':
18
digitalWrite(13, HIGH);
19
Serial.println("ON");
20
delay(500);
21
break;
22
case '0':
23
digitalWrite(13, LOW);
24
Serial.println("OFF");
25
delay(500);
26
break;
27
}
28
29
30
}
}
Chapter 6
PM2.5/Air Quality Monitor Using Arduino
6.1
Introduction
Dust, known as “airborne particles”, refers to solid particles that are suspended in
air (diameter 100 lm). Among them, dust with diameter < 2.5 lm, known as
“fine particulate matter”, is referred to as PM2.5. After being inhaled by the human
body, PM2.5 can directly enter the blood through the bronchi and alveoli, which are
phagocytized by macrophage. Their long-term stay in the alveoli exerts a negative
impact on the human cardiovascular, nervous system, and other organs, posing a
threat to people’s health. Consequently, indoor air quality has become a great
concern.
In this chapter, an indoor air quality monitor based on Arduino is developed,
which integrates a thermometer, a humidity meter, an air quality monitor, and a
HEPA filter into one single system, in order to help users gauge and improve indoor
air quality. Furthermore, Bluetooth communication is also used in this system. The
Bluetooth communication system enables a user to remotely control and observe
the air quality monitor.
6.2
System Design
The indoor air quality monitor mainly consists of a dust sensor module, humidity,
and temperature sensor module, Arduino UNO R3, a liquid-crystal display module,
electronic speed control (ESC) module, suction fan and air HEPA filters, a wireless
transmitting and receiving module (Bluetooth), and power supply circuit, as shown
in Fig. 6.1.
First, the dust particle information is converted into an electrical signal by the
dust sensor, and after passing the preamplifier circuit of the sensor, it is converted
into digital electrical signals by the A/D conversion circuit, which is fed to Arduino
172
6 PM2.5/Air Quality Monitor Using Arduino
APP
ESC Module
Bluethooth
Suction fan
Air filters
Arduino UNO
LCD
PM2.5 Sensor
Power supply
Humidity &
temperature sensor
Fig. 6.1 Structure diagram of the indoor air quality monitor
for processing and analysis. Arduino displays the processed and analyzed data
through the LCD. When Arduino determines that the dust concentration exceeds
preset indicators, the suction fan operates using the ESC circuit, and the indoor air
is filtered through the HEPA filter. The Bluetooth module is used to realize sharing
and real-time transmission of data and information.
6.2.1
Air Quality Sensor (SEN0177)
An air quality sensor can detect the particle concentration in an indoor environment
and communicate the same to Arduino. Therefore, Arduino can obtain air quality
information. In this project, the SEN0177 dust sensor is used, which can obtain the
number of suspended particulate matter in a unit volume of air within 0.3–10 lm,
namely the concentration of particulate matter, and output it to a digital interface; it
can also output the quality data per particle (shown in Fig. 6.2).
Fig. 6.2 Connecting diagram between UNO and SEN0177
6.2 System Design
173
It can be seen that the PM2.5 laser dust sensor is connected to the Arduino UNO
through the PM2.5 sensor adapter with TXD and RXD pins. The RS232 on-board
the UNO (RXD, TXD) is used to connect with the Bluetooth module. Therefore, the
software serial port is used to connect with the PM2.5 sensor adapter. Before
writing codes, the SoftwareSerial library (http://arduiniana.org/NewSoftSerial/
NewSoftSerial12.zip) should be included first. The SoftwareSerial library has
been developed to allow serial communication on other digital pins of the Arduino,
using software to replicate the functionality. It is possible to have multiple software
serial ports with speeds of up to 115,200 bps. A parameter enables inverted signaling for devices that require that protocol.
The packet length of the PM2.5 sensor adapter is fixed at 32 bytes and the
information is shown in Table 6.1.
Table 6.1 The packet information of SEN0177
Bits
Information
Start character 1
Start character 2
Frame length 16-byte
Data 1, 16-byte
Data 2, 16-byte
Data 3, 16-byte
Data 4, 16-byte
Data 5, 16-byte
Data 6, 16-byte
Data 7, 16-byte
0 42 (fixed bit)
0 4d (fixed bit)
Frame length = 2 * 9 + 2 (data + check bit)
Concentration of PM1.0, lg/m3
Concentration of PM2.5, lg/m3
Concentration of PM10.0, lg/m3
Internal test data
Internal test data
Internal test data
The number of particulate of diameter
above 0.3 lm in 0.1 L of air
The number of particulate of diameter
above 0.5 lm in 0.1 L of air
The number of particulate of diameter
above 1.0 lm in 0.1 L of air
The number of particulate of diameter
above 2.5 lm in 0.1 L of air
The number of particulate of diameter
above 5.0 lm in 0.1 L of air
The number of particulate of diameter
above 10.0 lm in 0.1 L of air
Internal test data
Check Bit = Start character 1 + Start
character 2 + …all data
Data 8, 16-byte
Data 9, 16-byte
Data 10, 16-byte
Data 11, 16-byte
Data 12, 16-byte
Data 13, 16-byte
Check Bit for data sum, 16-byte
174
6 PM2.5/Air Quality Monitor Using Arduino
The reading codes are shown as follows
1
2
3
4
5
6
7
8
9
10
11
12
13
14
15
16
17
18
19
20
21
22
23
24
25
26
27
28
29
30
31
32
33
34
35
36
37
38
39
40
41
42
43
44
45
46
47
48
49
50
51
52
53
54
55
#include <Arduino.h>
#include <SoftwareSerial.h>
SoftwareSerial mySerial(7, 8); //create softwareSerial
#define rx_Pin 7 //define the software RXD pin
#define tx_Pin 8 //define the software TXD pin
#define PMArrayLenth 31 //0x42 +31 bytes = 32 bytes
unsigned char buf[PMArrayLenth];
int PM01Value = 0; //define PM1.0 value
int PM2_5Value = 0; //define PM2.5 value
int PM10Value = 0; //define PM10 value
void setup() {
mySerial.begin(9600); //configure the baudrate
mySerial.setTimeout(1500); //set the Timeout to 1500ms, longer
than the data transmission periodic time of the sensor
}
void loop() {
//start to read when detect 0x42
if (mySerial.find(0x42)) {
mySerial.readBytes(buf, PMArrayLenth);
if (buf[0] == 0x4d) {
if (checkValue(buf, PMArrayLenth)) {
PM01Value = transmitPM01(buf);
PM2_5Value = transmitPM2_5(buf);
PM10Value = transmitPM10(buf);
}
}
}
}
char checkValue(unsigned char *thebuf, char leng) {
char receiveflag = 0;
int receiveSum = 0;
for (int i = 0; i < (leng - 2); i++) {
receiveSum = receiveSum + thebuf[i];
}
receiveSum = receiveSum + 0x42;
if (receiveSum == ((thebuf[leng - 2] << 8) + thebuf[leng - 1]))
{ //check the serial data
receiveSum = 0;
receiveflag = 1;
}
return receiveflag;
}
//count PM1.0 value of the air detector module
int transmitPM01(unsigned char *thebuf) {
int PM01Val;
PM01Val = ((thebuf[3] << 8) + thebuf[4]);
return PM01Val;
}
//count PM2.5 value of the air detector module
6.2 System Design
56
57
58
59
60
61
62
63
64
65
66
67
6.2.2
175
int transmitPM2_5(unsigned char *thebuf) {
int PM2_5Val;
PM2_5Val = ((thebuf[5] << 8) + thebuf[6]);
return PM2_5Val;
}
//count PM10 value of the air detector module
int transmitPM10(unsigned char *thebuf) {
int PM10Val;
PM10Val = ((thebuf[7] << 8) + thebuf[8]);
return PM10Val;
}
Temperature and Humidity Sensor (DHT11)
The temperature sensor can transform the temperature information into voltages.
After analog to digital conversion, the temperature information can be obtained.
The humidity sensor can transform the humidity information into electrical signal.
After analog to digital conversion, the humidity information can be obtained. Here,
the DHT11 module (DFR0067) is used. Please refer to Sect. 3.4 in detail.
6.2.3
Liquid-Crystal Display
The liquid-crystal display is an optional approach to display the data of the temperature, humidity, and air quality information. Here, LCD1602 is used, which is a
2 16 LCD. The connecting diagram is shown in Fig. 6.3.
Fig. 6.3 Connecting diagram between UNO and LCD1602
176
6 PM2.5/Air Quality Monitor Using Arduino
To wire your LCD screen to your board, connect the following pins:
•
•
•
•
•
•
LCD
LCD
LCD
LCD
LCD
LCD
RS pin to digital pin 12
Enable pin to digital pin 11
D4 pin to digital pin 5
D5 pin to digital pin 4
D6 pin to digital pin 3
D7 pin to digital pin 2
Additionally, wire a 10k pot to +5 V and GND, with its wiper (output) to LCD
screens VO pin (pin3). A 220 X resistor is used to power the backlight of the
display, usually on pin 15 and 16 of the LCD connector.
The codes are as follows. Here, we only provide the display codes, you need to
obtain the other detection codes (dust, humidity, and temperature detection) from
previous sections.
1
2
3
4
5
6
7
8
9
10
11
12
13
14
15
16
17
18
19
20
21
22
23
24
25
26
27
28
29
30
31
32
33
34
35
36
37
#include <dht11.h>
#include <LiquidCrystal.h>
#include <dht11.h>
#include <Arduino.h>
#define DHT11_PIN 6
dht11 DHT;
LiquidCrystal LCD(12, 11, 5, 4, 3, 2);
#define PMArrayLenth 31 //0x42 + 31 bytes = 32 bytes
unsigned char buf[PMArrayLenth];
int PM01Value = 0; //define PM1.0 value
int PM2_5Value = 0; //define PM2.5 value
int PM10Value = 0; //define PM10 value
void setup()
{
Serial.begin(9600);
LCD.begin(16, 2);
Serial.setTimeout(1500);
}
void loop() {
LCD.setCursor(0, 0); //display PM2.5
LCD.print("PM2.5=");
LCD.print(PM2_5Value);
LCD.print("ug/m3");
int chk = DHT.read(DHT11_PIN);
LCD.setCursor(0, 1); // display temperature
LCD.print("TMPR=");
LCD.print(DHT.temperature);
LCD.print("C");
LCD.setCursor(9, 1);
LCD.print("HUM=");
LCD.print(DHT.humidity); // display humidity
LCD.print("%");
}
The result is shown as follows (Fig. 6.4).
6.2 System Design
177
Fig. 6.4 Detecting results
6.2.4
Servo
According to air quality information obtained by the dust sensor, Arduino can
control the suction fan to rotate at a certain speed. Then, the indoor air is filtered
through the HEPA filter (shown in Fig. 6.5).
The suction fan is connected with ESC which are PWM controllers. The ESC
generally accepts a nominal 50 Hz PWM servo input signal whose pulse width
varies from 1 to 2 ms. When supplied with a 1 ms width pulse at 50 Hz, the ESC,
responds by turning off the motor attached to its output. A 1.5 ms pulse-width input
signal results in a 50% duty cycle output signal that drives the motor at approximately half speed. When presented with a 2.0 ms input signal, the motor runs at full
speed owing to the 100% duty cycle (on constantly) output (Fig. 6.6).
HEPA Filter
Contaminated
Air
Contaminated
Air
Suction
Fan
M
Fresh Air
Fig. 6.5 The filtering principle of air indoor
178
6 PM2.5/Air Quality Monitor Using Arduino
Fig. 6.6 Connecting diagram of ESC
The codes are shown as follows:
1
2
3
4
5
6
7
8
9
10
11
12
13
14
15
16
17
18
19
20
21
22
23
24
25
26
27
28
29
30
31
32
33
#include <Servo.h>
Servo myservo;
int ESC_Pin = 9; // define the ESC output pin
int pulsewidth; // define the pulse width
int temp = 0; //test motor
// define pulse function
void servopulse(int ESC_Pin, int val) {
int myangle;
myangle = map(val, 0, 180, 500, 2480); // al1 from 0-180 to
500-2480
digitalWrite(ESC_Pin, HIGH); // set HIGH
delayMicroseconds(myangle); // delay
digitalWrite(ESC_Pin, LOW); // set LOW
delay(20 - val / 1000); // Delay
}
void setup() {
pinMode(ESC_Pin, OUTPUT);
for (int i = 0; i <= 110; i++) {
servopulse(ESC_Pin, 150); //set max speed about 2s
}
for (int i = 0; i <= 55; i++) {
servopulse(ESC_Pin, 20); //set min speed about 1s
}
for (int i = 0; i <= 150; i++) {
servopulse(ESC_Pin, 31); //control the motor
}
myservo.attach(ESC_Pin); //define motor i/o
}
void loop() {
double len = 700 + temp ; // len =0.7*1000~0.95*1000
myservo.writeMicroseconds(len); // control motor
}
6.2 System Design
179
The key point in this program is to set the throttle range. You would likely
have to do this once. Once the throttles are set, the values are persistent. The steps
are as follows:
1. Set the initial throttle position to high.
2. Turn on the ESC. It is very important that ESC receives a high signal on the
PWM pin when it is turned on. You should send a high signal and wait for a
user input, so that you have time to turn the ESC on. When turned on, the ESC
will emit a 1-2-3 (three tones of different frequencies in rapid succession).
3. The ESC will emit a beep-beep tone, indicating that the high throttle range has
been set.
4. As soon as you hear the beep-beep, you need to send a low throttle signal.
The ESC will respond by emitting several beeps (the number depends on the
input voltage of the power supply connected to the ESC). These beeps will be
followed by a long beep, indicating that the low point has been correctly set.
Furthermore, you should include the servo library in your code before coding;
the download link is http://playground.arduino.cc/uploads/ComponentLib/
SoftwareServo.zip.
6.2.5
Bluetooth (HC-05)
In this design, the HC-05 module is used to setup the communication between
mobile phones and the monitor through Bluetooth. Bluetooth is a wireless technology standard for exchanging data over short distances (using short-wavelength
UHF radio waves in the ISM band from 2.4 to 2.485 GHz) from fixed and mobile
devices, and building personal area networks (PANs). The range is approximately
10 m (30 ft).
Using HC-05, the temperature, humidity, and air quality information are sent to
an App so that users can read these information on their mobile phones. The HC-05
connection diagram is shown as follows (Fig. 6.7):
180
6 PM2.5/Air Quality Monitor Using Arduino
Fig. 6.7 Bluetooth connecting diagram
1
2
3
4
5
6
7
8
9
10
11
12
13
14
15
16
17
18
19
20
21
22
23
24
25
#include "Arduino.h"
#include <dht11.h> //temperature and humidity
dht11 DHT;
int PM01Value = 0; //define PM1.0 value
int PM2_5Value = 0; //define PM2.5 value
int PM10Value = 0; //define PM10 value
int HumValue = 0; //define humidity value
int TmprValue = 0; //define temperature value
unsigned int printInterval = 2000; // communication interval is
2s
unsigned long printTime;
void setup () {
Serial.begin(9600);
}
void loop () {
if (millis() - printTime >= printInterval) {
printTime = millis();
Serial.println(PM01Value);
Serial.println(PM2_5Value);
Serial.println(PM10Value);
Serial.println(TmprValue);
Serial.println(HumValue);
}
}
6.2 System Design
6.2.6
181
Software Development
Figure 6.8 shows the flow chart of the monitor. Once the sensor readings are
acquired, they are encoded into the data message for data transmission and display.
Data from the temperature and humidity sensor, dust sensor are sampled every 2 s
owing to the response time. Then, data messages are shown on the LCD display and
transmitted to a mobile phone through Bluetooth. Based on the detected PM2.5
value, the suction fan will rotate at variable frequencies. Of course, the suction fan
will stop when the PM2.5 is less than 70.
Fig. 6.8 Flowchart of indoor
air quality monitor
Initialization
ESC unlock
Sensor reading?
Y
Reading Sensor
N
Data Display?
Y
LCD display
N
Communication?
N
Pulse duty ratio
calculation
ESC PWM control
Y
Bluetooth
182
6 PM2.5/Air Quality Monitor Using Arduino
6.3
6.3.1
•
•
•
•
•
•
•
•
•
Production Demonstration
Components
DFRobot UNO R3 board and USB cable 1.
DFR0067 (DHT11 Temperature and Humidity Sensor V2) 1.
HC-05 (Bluetooth) 1.
SEN0177 (Air Quality Sensor) and its adapter 1.
Skywalker-40A (ESC) 1.
Brushless motor 1.
LCD1602 1.
HEPA filter 1.
Jumper wires n.
6.3.2
UNO R3 Digital Pinouts Are as Follows
HC-05 module
0—Bluetooth TXD pin
1—Bluetooth RXD pin
LCD 1602 module
2—LCD D7 pin
3—LCD D6 pin
4—LCD D5 pin
5—LCD D4 pin
11—LCD Enable pin
12—LCD RS pin
DHT11 module
6—Temperature and Humidity input pin
Skywalker-40A module
9—ESC output pin
SEN0177 and its adapter
7—Air quality sensor adapter TXD pin
8—Air quality sensor adapter RXD pin
6.3.3
Results
The product is shown in Fig. 6.9
The Arduino indoor environment monitor can also send information to a mobile
phone using Bluetooth. The App is designed by using E4A tools (http://bbs.e4asoft.
com/thread-33742-1-1.html). Pair the Bluetooth device with your mobile phone and
6.3 Production Demonstration
183
then run the application. All environmental data are encoded into data messages in
an agreed format and transmitted to the App. Figure 6.10 shows the application
front view.
Fig. 6.9 The photo of air quality monitor
184
Fig. 6.10 View of the app
6 PM2.5/Air Quality Monitor Using Arduino
6.3 Production Demonstration
6.3.4
1
2
3
4
5
6
7
8
9
10
11
12
13
14
15
16
17
18
19
20
21
22
23
24
25
26
27
28
29
30
31
32
33
34
35
36
37
38
39
40
41
42
43
44
45
46
47
48
49
50
51
52
53
54
55
56
57
185
Codes
#include <LiquidCrystal.h>
LiquidCrystal lcd(12, 11, 5, 4, 3, 2); //LCD pin
#include <SoftwareSerial.h>
SoftwareSerial mySerial(7, 8); //create software Serial
#define rx_Pin 7 //define the software RXD pin
#define tx_Pin 8 //define the software TXD pin
#include <dht11.h>
dht11 DHT; //create a DHT object
#define DHT_Pin 6 //define the humidity & temperature pin
#include <Arduino.h>
#include <Servo.h>
Servo myservo; //create a servo object
#define ESC_Pin 9 //define the ESC output pin
int pulsewidth; //define the pulse width
int temp = 0; //test motor
#define PMArrayLenth 31 //0x42 + 31 bytes = 32 bytes
unsigned char buf[PMArrayLenth]; // air quality data
int PM01Value = 0; //define PM1.0 value
int PM2_5Value = 0; //define PM2.5 value
int PM10Value = 0; //define PM10 value
int HumValue = 0; //define humidity value
int TmprValue = 0; //define temperature value
unsigned int sampleInterval = 2000; //sampling interval is 2s
unsigned int printInterval = 2000; //communication interval is 2s
unsigned int displayInterval = 2000; //LCD display internal is 2s
unsigned long sampleTime, printTime, displayTime;
/* check the data of air quality */
char checkValue(unsigned char *thebuf, char leng) {
char receiveflag = 0;
int receiveSum = 0;
for (int i = 0; i < (leng - 2); i++) {
receiveSum = receiveSum + thebuf[i];
}
receiveSum = receiveSum + 0x42;
// check the accumation
if (receiveSum == ((thebuf[leng-2] << 8) + thebuf[leng-1])) {
receiveSum = 0;
receiveflag = 1;
}
return receiveflag;
}
/*count PM1.0 value of the air detector module */
int transmitPM01(unsigned char *thebuf) {
int PM01Val;
PM01Val = ((thebuf[3] << 8) + thebuf[4]);
return PM01Val;
}
/*count PM2.5 value of the air detector module */
int transmitPM2_5(unsigned char *thebuf) {
int PM2_5Val;
PM2_5Val = ((thebuf[5] << 8) + thebuf[6]);
return PM2_5Val;
}
186
58
59
60
61
62
63
64
65
66
67
68
69
70
71
72
73
74
75
76
77
78
79
80
81
82
83
84
85
86
87
88
89
90
91
92
93
94
95
96
97
98
99
100
101
102
103
104
105
106
107
108
109
110
111
112
113
6 PM2.5/Air Quality Monitor Using Arduino
/*count PM10 value of the air detector module */
int transmitPM10(unsigned char *thebuf) {
int PM10Val;
PM10Val = ((thebuf[7] << 8) + thebuf[8]);
return PM10Val;
}
/* display the minitoring value */
void LCDdisplay(int pm25, int tmpr, int humi) {
lcd.setCursor(0, 0); //location of display
lcd.print("PM2.5=");
lcd.print(pm25); //display PM2.5 value
lcd.print("ug/m3");
lcd.setCursor(0, 1); //location of display
lcd.print("TMPR=");
lcd.print(tmpr); //display temprature value
lcd.print("C");
lcd.setCursor(9, 1); //location of display
lcd.print("HUM=");
lcd.print(humi); // display humidity value
lcd.print("%");
}
/*define pulse function */
void servopulse(int pin, int val) {
int myangle;
// al1 from 0 - 180 to 500 - 2480
myangle = map(val, 0, 180, 500, 2480);
digitalWrite(pin, HIGH); //high
delayMicroseconds(myangle); //delay
digitalWrite(pin, LOW); //low
delay(20 - val / 1000); //delay
}
void setup() {
lcd.begin(16, 2); //define rows and columns of LCD
pinMode(rx_Pin, INPUT); //define RXD input
pinMode(tx_Pin, OUTPUT); //define TXD output
Serial.begin(9600); // configure baudrate of serial port
mySerial.begin(9600); // configure baudrate of software serial
mySerial.setTimeout(1500);
pinMode(ESC_Pin, OUTPUT);
for (int i = 0; i <= 110; i++) {
servopulse(ESC_Pin, 150); //max speed about 2s
}
for (int i = 0; i <= 55; i++) {
servopulse(ESC_Pin, 20); //min speed about 1s
}
for (int i = 0; i <= 150; i++) {
servopulse(ESC_Pin, 31); //control the motor
}
myservo.attach(ESC_Pin);
//define motor i/o
}
6.3 Production Demonstration
114
115
116
117
118
119
120
121
122
123
124
125
126
127
128
129
130
131
132
133
134
135
136
137
138
139
140
141
142
143
144
145
146
147
148
149
150
151
152
153
154
155
156
157
158
159
187
void loop() {
// read data from sensors
if (millis() - sampleTime >= sampleInterval) {
sampleTime = millis();
int chk = DHT.read(DHT_Pin); // read humidity & temperature
HumValue = DHT.humidity;
TmprValue = DHT.temperature;
if (mySerial.find(0x42)) { // read air quality data
mySerial.readBytes(buf, PMArrayLenth);
if (buf[0] == 0x4d) { // split air quality value
if (checkValue(buf, PMArrayLenth)) {
PM01Value = transmitPM01(buf);
PM2_5Value = transmitPM2_5(buf);
PM10Value = transmitPM10(buf);
}
}
}
}
// display sensors' value using LCD
if (millis() - displayTime >= displayInterval) {
displayTime = millis();
LCDdisplay(PM2_5Value, TmprValue, HumValue);
}
// print the information on the serial monitor (Bluetooth).
if (millis() - printTime >= printInterval) {
printTime = millis();
Serial.println(PM01Value);
Serial.println(PM2_5Value);
Serial.println(PM10Value);
Serial.println(TmprValue);
Serial.println(HumValue);
}
// ESC control by the variable speed
if (PM2_5Value > 70)
// al1 from 70 - 150 to 0 - 250
temp = map(PM2_5Value, 70, 150, 0, 250);
else
temp = 0;
double len = 700; //len = 0.7*1000 ~ 1.0*1000
len = len + temp;
myservo.writeMicroseconds(len); //control motor
}
Chapter 7
A Fire-Fighting Robot Using Arduino
7.1
Introduction
A robot is defined as a mechanical design that is capable of performing human tasks
or behaving in a human-like manner. Building a robot requires expertise and
complex programming. It is about building systems and putting together motors,
solenoids, and wires, among other important components. There are a number of
subsystems that must be designed to fit together into an appropriate package suitable for carrying out a robot’s task. The fire-fighting robot competition is an
international competition where the challenge is to design and construct a
fire-fighting robot that can find its way through an arena that represents a model
house, find a lit candle that represents a fire in the house, and extinguish the fire in
the shortest time while avoiding any obstacles in the robots path. As the contests
web page states, the main purpose of this contest is to “provide an incentive for the
robotics community to develop what can be a practical application for a real-world
robot.” The competition aims to increase awareness of robotic fire-fighting,
encourage team-based education, and promotes robotics as a theme for teaching
engineering design.
The arena is designed as Fig. 7.1 and the explanations are follows:
(1) The field is set to 3 3 m, and is designed for five rooms. The start position is
designed as a black rectangular area.
(2) The door of each room has a black belt. It is convenient for the robot to detect
the room location by using the line-tracking sensor.
(3) There is a single lit candle in any one of the five rooms, randomly selected. The
robot enters the room, finds the lit candle, and extinguishes it.
(4) The fire-fighting robot returns to the start position safely.
190
7 A Fire-Fighting Robot Using Arduino
Candle
Candle
Room 2
Start/ End
Room 1
Room 5
Candle
Room 4
Candle
Room 3
Candle
Fig. 7.1 The diagram of arena
7.2
Task Definition
In this competition, the robot needs to finish three tasks: search the fire source,
extinguish the lit candle, and return to the start position.
7.2.1
Task 1: Search the Fire Source
In the task of searching the fire source, the intelligent robot should find a lit candle
in a room in the shortest time. As the lit candle is placed randomly, the robot should
enter each room as fast as possible.
The criteria for the robot to enter the room are that the robot’s body should
completely cross a pre-drawn black line at the door.
The criteria for successfully searching the lit fire are that the robot prepares to
extinguish the fire or already commences fire-fighting operations when it meets the
fire source.
7.2 Task Definition
7.2.2
191
Task 2: Extinguishing the Fire
When the robot is close to the location of the fire source, it needs to extinguish the
fire source. In this competition, we use a fan to extinguish the fire. It should be
noted that the simulated fire source (candles) cannot be knocked down.
7.2.3
Task 3: Returning to the Start Position
After finishing the task of fighting the fire, the robot needs to return back to the start
position as soon as possible. Further, when returning, the robot does not need to go
into other rooms.
7.3
Robot Design
In order to satisfy the competition requirements and to be able to realize the goal of
the competition, which is to detect a lit candle in a house model and extinguish it in
the shortest possible time, a fast reliable robot with a body that is able to lift all the
hardware and at the same time be light enough to remain fast is required. An easy
shape that could navigate through the house while avoiding obstacles is designed
first. Here, we simply select a premade four-wheel car as the robot’s body (shown in
Fig. 7.2), which is purchased from DFrobot (http://www.dfrobot.com.cn/goods443.html).
Fig. 7.2 The premade engine block for moving robot
192
7 A Fire-Fighting Robot Using Arduino
Fig. 7.3 Structure diagram
of fire-fighting robot
Wheel (Right)
Line Tracking
Sensor
Flame Sensor
Wheel (left)
Arduino Remeo
Ultrasonic
Sensor
Servo (Fan)
Power supply
The system block diagram of the fire-fighting robot is shown in Fig. 7.3.
7.3.1
Sensors
Three kinds of sensors are used, i.e., flame sensor (DFR0076), line-tracking sensor
(SEN0017), and ultrasonic sensor (HC-SR04).
The flame sensor is used to detect the fire source. The accuracy of the flame
sensor is up to 3 ft. It detects flames or wavelengths of light source within 760–
1100 nm (please refer Sect. 3.17 for details).
The line-tracking sensor detects the black belt at the door and informs the robot
about how many rooms it has crossed (please refer Sect. 3.5 for details).
The ultrasonic sensor (please refer Sect. 3.6 for details) is used to recognize the
walls and avoid obstacles. The intelligent robot reads the distance between the robot
and the wall using three ultrasonic sensors at the front, left, and right side of the
four-wheel car, and adjusts the distance constantly. Thus, the fire-fighting robot can
search for the fire source along the wall and return. Using the ultrasonic sensor at
the head of the car body, the fire-fighting robot can measure the distance between
the car and the fire source, so that the fan driven by the servo can extinguish the fire.
7.3.2
Extinguishing System
In our method of extinguishing candles, the DFR0332 fan module (shown in
Fig. 7.4) is chosen. We chose this fan over other options due to its low cost, small
size and weight, low power requirements, and ability to put out candles within and
only within a small distance. This fan has three pins to control its operation: VCC,
ground, and signal.
7.3 Robot Design
193
Fig. 7.4 The shape of fan
module
The driving codes are as follows.
1
2
3
4
5
6
7
8
9
10
11
12
13
14
7.3.3
#define Fan_Pin 3
//define driver pins
void setup() {
pinMode(Fan_Pin, OUTPUT);
Serial.begin(9600);
//Baudrate: 9600
}
void loop() {
int value;
for (value = 0; value <= 255; value += 5) {
analogWrite(Fan_Pin, value);
//PWM
Serial.println(value);
delay(30);
}
}
Motor Drive
The four wheels are driven by a pair of DC motors that are interfaced to the
Arduino Romeo through L-298 dual H-bridges. L298 can drive two DC motors that
can be controlled in both the clockwise and anticlockwise direction. It has an output
current of 600 mA and peak output current of 1.2 A per channel. The in-build
diodes protect the circuit from back EMF at the outputs (please refer Sect. 4.1 for
details).
194
7 A Fire-Fighting Robot Using Arduino
Target
Distance
Right wheel is faster than left
wheel, robot move towards left
Left wheel is faster than right
wheel, robot move towards right
Fig. 7.5 The schematic of wall-following
7.3.4
Algorithms and Behaviors
In this competition, the movement of the robot is ensured such that it maintains a
fixed distance from the side walls. Therefore, the speed of the wheel is adjusted
such that one wheel is faster than the other. The difference in speed between both
wheels helps in varying the movement direction of the robot (Fig. 7.5).
The ultrasonic sensor measures the distance between the robot and wall, and the
robot adjusts the distance by using the driving motors. As a result, the robot can
walk along the wall. To control the speed of the motor, the pulse width modulation
(PWM) technique is used to vary the voltage of the motor. Arduino is responsible
for sending a PWM signal to L298 Quadruple Half H Driver, which controls the
voltage supplied to each motor (please refer Chap. 4 for details).
7.4
7.4.1
•
•
•
•
•
•
Demonstration
Components
DFRobot Romeo board and USB cable 1.
DFR0076 (flame sensor) 3.
SEN0017 (line-tracking sensor) 3.
HC-SR04 (ultrasonic sensor) 3.
DFR0332 (fan module) 1.
Jumper wires n.
7.4 Demonstration
7.4.2
195
Romeo Pinouts Are as Follows
Motors (four outputs required):
4—Right Motor Direction
5—Right Motor Speed
6—Left Motor Speed
7—Left Motor Direction.
Fan (one output required):
3—Fan Pin A.
Ultrasonic sensors (9 output required):
A3—Ultrasonic Left Trig
A4—Ultrasonic Left Echo
8—Ultrasonic Front Trig
9—Ultrasonic Front Echo
0—Ultrasonic Right Trig
1—Ultrasonic Right Echo.
Line-tracking sensors (three inputs required):
11—Line Sensor 1
12—Line Sensor 2
13—Line Sensor 3.
Flame Sensors (three inputs required):
A0—Flame Sensor Left
A1—Flame Sensor Font
A2—Flame Sensor Right.
7.4.3
Results
When the robot first starts, it runs a calibration routine. This establishes base values
for the flame and ultrasonic sensors, so that action can be taken when the sensors
provide values significantly above the calibration values. Each individual flame
sensor and ultrasonic sensor have their own separate calibration value. For more
information, please refer Chap. 3.
To realize the goal, i.e., searching the fire source, extinguishing the candles, and
returning to the start position, two algorithms are used in the robot, i.e.,
wall-following algorithm and fire-fighting algorithm.
196
7 A Fire-Fighting Robot Using Arduino
The wall-following algorithm is that the fire-fighting robot moves according to
the left-hand rule. The robot turns right only if there is no other possibility, whereas
it always turns to the left if there is an option. Here, L = UltraLeft() and
F = UltraFont();
• If L < 10, the robot is close to the wall, and should turn right;
• If 10 < L < 13, the distance between the wall and robot is suitable, and the
robot moves forward;
• If L > 13, the robot is far away from the wall, and should turn left;
• If F < 19, there is an obstacle in front of the robot, and the robot should turn
right.
When a flame sensor detects a candle, the robot pauses its search algorithm. If
the candle was detected by one of the side sensors, the robot turns in the direction
and lets the proximity sensor (front) see the candle. After the robot is centered on
the candle and completely stopped, the fan turns on. After four seconds the fan
turns off, and the robot checks the front flame sensor to see if it succeeded in
extinguishing the candle. If it did not, the robot would readjust and repeat by
turning the fan on.
7.4.4
1
2
3
4
5
6
7
8
9
10
11
12
13
14
15
16
17
18
Codes
#define
#define
#define
#define
#define
#define
#define
#define
#define
#define
#define
#define
#define
#define
#define
#define
#define
E1 5 //M1 Speed Control
E2 6 //M2 Speed Control
M1 4 //M1 Direction Control
M2 7 //M1 Direction Control
IR1 11 //line tracking sensor 1
IR2 12 //line tracking sensor 2
IR3 13 //line tracking sensor 3
flame_L A0 // flame sensor in left
flame_F A1 // flame sensor in front
flame_R A2 // flame sensor in right
trig1 A3 //ultrasonic sensor in left
echo1 A4
trig2 8 //ultrasonic sensor in front
echo2 9
trig3 0 //ultrasonic sensor in right
echo3 1
fan 3
// extiguishing fan
7.4 Demonstration
19
20
21
22
23
24
25
26
27
28
29
30
31
32
33
34
35
36
37
38
39
40
41
42
43
44
45
46
47
48
49
50
51
52
53
54
55
56
57
int ldistance,fdistance,rdistance;
int Lspeed = 190; //basic speed for left motor
int Rspeed = 180; //basic speed for right motor
int flag = 0; //tasks flag: Searching room, Judging fire, a
Extinguishing fire, Return
int flag2;
int room = 0; // room number
void setup() {
pinMode(E1, OUTPUT);
pinMode(E2, OUTPUT);
pinMode(M1, OUTPUT);
pinMode(M2, OUTPUT);
pinMode(echo1, INPUT);
pinMode(echo2, INPUT);
pinMode(echo3, INPUT);
pinMode(trig1, OUTPUT);
pinMode(trig2, OUTPUT);
pinMode(trig3, OUTPUT);
pinMode(IR1, INPUT);
pinMode(IR2, INPUT);
pinMode(IR3, INPUT);
pinMode(fan, OUTPUT);
}
// -----------------------------------------------// Functions for motor moving
void stopp(float c) { //Stop
digitalWrite(E1, LOW);
digitalWrite(E2, LOW);
delay(c * 100); //duration
}
void advance(float c) { //forward
analogWrite (E1, Rspeed + 10); //PWM Speed Control
digitalWrite(M1, HIGH);
analogWrite (E2, Lspeed + 10);
digitalWrite(M2, HIGH);
delay(c * 100); //duration
}
197
198
7 A Fire-Fighting Robot Using Arduino
58
59
60
61
62
63
64
65
66
67
68
69
70
71
72
73
74
75
76
77
78
79
80
81
82
83
84
85
86
87
88
89
90
91
92
93
94
95
96
97
98
99
100
101
102
103
104
105
106
107
108
109
110
111
112
113
114
void back (float c) { // backward
analogWrite (E1, Rspeed); //PWM Speed Control
digitalWrite(M1, LOW);
analogWrite (E2, Lspeed);
digitalWrite(M2, LOW);
delay(c * 100); //duration
}
void left(float c) { //turn left (one motor working)
analogWrite (E1, Rspeed);
digitalWrite(M1, LOW);
analogWrite (E2, LOW);
// left motor stop
delay(c * 100); //duration
}
void right(float c) { //turn right (one motor working)
analogWrite (E1, LOW); //right motor stop
digitalWrite(M1, HIGH);
analogWrite (E2, Lspeed);
digitalWrite(M2, LOW);
delay(c * 100); //duration
}
void turnL (float c) { //Turn Left (two motors working)
analogWrite (E1, Rspeed); //PWM Speed Control
digitalWrite(M1, LOW);
analogWrite (E2, Lspeed);
digitalWrite(M2, HIGH);
delay(c * 100); //duration
}
void turnR (float c) { //Turn Right (two motors working)
analogWrite (E1, Rspeed); //PWM Speed Control
digitalWrite(M1, HIGH);
analogWrite (E2, Lspeed);
digitalWrite(M2, LOW);
delay(c * 100); //duration
}
// -----------------------------------------------// Functions for ultrasonic sonser
float UltraFont() {
float m;
digitalWrite(trig1, LOW); //Clears the triger Pin
delayMicroseconds(2);
// Sets the trigger Pin on HIGH state for 10 micro seconds
digitalWrite(trig1, HIGH);
delayMicroseconds(10);
digitalWrite(trig1, LOW);
m = pulseIn(echo1, HIGH);
m = m * 0.034 / 2; // Calculating the distance
return m; // return the distance
}
float UltraLeft() {
float m;
digitalWrite(trig2, LOW); //Clears the triggre Pin
delayMicroseconds(2);
// Sets the trigger Pin on HIGH state for 10 micro seconds
digitalWrite(trig2, HIGH);
delayMicroseconds(10);
digitalWrite(trig2, LOW);
m = pulseIn(echo2, HIGH);
7.4 Demonstration
115
116
117
118
119
120
121
122
123
124
125
126
127
128
129
130
131
132
133
134
135
136
137
138
139
140
141
142
143
144
145
146
147
148
149
150
151
152
153
154
155
156
157
158
159
160
161
162
163
164
165
166
167
168
169
170
171
199
m = m * 0.034 / 2; // Calculating the distance
return m; // return the distance
}
float UltraRight() {
float m;
digitalWrite(trig3, LOW); //Clears the triggre Pin
delayMicroseconds(2);
// Sets the trigger Pin on HIGH state for 10 micro seconds
digitalWrite(trig3, HIGH);
delayMicroseconds(10);
digitalWrite(trig3, LOW);
m = pulseIn(echo3, HIGH);
m = m * 0.034 / 2; // Calculating the distance
return m; // return the distance
}
// -----------------------------------------------// Function for extinguishing fire
void Fans() {
int m;
m = analogRead(flame_L); // if the fire in the left side
if (m < 800) {
turnR(0.6); // adjust the motor to right
stopp(1);
m = analogRead(flame_L);
} while (m > 800);
stopp(20);
m = analogRead(flame_R); // if the fire in the right side
if (m < 800) {
turnL(0.6); // adjust the motor to left
stopp(1);
m = analogRead(flame_R);
} while (m > 800);
stopp(20);
if (analogRead(flame_F) < 800)
analogWrite(fan, 250);
delay(4000);
analogWrite(fan, 0);
}
stopp(10);
}
{ // if the fire in the font
flag2 = 1; // The fire is in this room
stopp(10);
// -----------------------------------------------// Function for left-hand law (searching room)
void Left_rule1() {
do
{ fdistance = UltraFont();
ldistance = UltraLeft();
if (fdistance < 21)
turnR(0.3);
else if (ldistance < 10)
right(0);
else if (ldistance < 13)
200
172
173
174
175
176
177
178
179
180
181
182
183
184
185
186
187
188
189
190
191
192
193
194
195
196
197
198
199
200
201
202
203
204
205
206
207
208
209
210
211
212
213
214
215
216
217
218
219
220
221
222
223
224
225
226
227
228
7 A Fire-Fighting Robot Using Arduino
advance(0);
else
left(0);
} while (digitalRead(IR1) == LOW && digitalRead(IR2) == LOW &&
digitalRead(IR3) == LOW);
// searching the room and enter in
if (digitalRead(IR1) == HIGH || digitalRead(IR2) == HIGH ||
digitalRead(IR3) == HIGH)
{
back(1);
stopp(20);
room++; // record the room
advance(1.5);
//enter room
}
flag = 1;
}
// -----------------------------------------------// Function for left-hand law (searching fire)
void Left_rule2() {
do
{ fdistance = UltraFont();
ldistance = UltraLeft();
if (fdistance < 21)
turnR(0.3);
else if (ldistance < 10)
right(0);
else if (ldistance < 13)
advance(0);
else
left(0);
} while (digitalRead(IR1) == LOW && digitalRead(IR2) == LOW &&
digitalRead(IR3) == LOW);
// searching the fire
if (digitalRead(IR1) == HIGH || digitalRead(IR2) == HIGH ||
digitalRead(IR3) == HIGH)
{ back(1);
stopp(40);
if (analogRead(flame_L) < 800 || analogRead(flame_F) < 800 ||
analogRead(flame_R) < 800)
{ Fans();
// it is fire
advance(1.0);
}
else
advance(2.1); // no fire
}
flag = 2;
}
// -----------------------------------------------// Function for left-hand law (leaving room)
void Left_rule3()
{ do
{ fdistance = UltraFont();
ldistance = UltraLeft();
if (fdistance < 21)
7.4 Demonstration
229
230
231
232
233
234
235
236
237
238
239
240
241
242
243
244
245
246
247
248
249
250
251
252
253
254
255
256
257
258
259
260
261
262
263
264
265
266
267
268
269
270
271
272
273
274
275
276
277
278
279
280
281
282
283
284
285
201
turnR(0.3);
else if (ldistance < 10)
right(0);
else if (ldistance < 13)
advance(0);
else
left(0);
} while (digitalRead(IR1) == LOW && digitalRead(IR2) == LOW &&
digitalRead(IR3) == LOW);
if (digitalRead(IR1) == HIGH || digitalRead(IR2) == HIGH ||
digitalRead(IR3) == HIGH)
{ stopp(10);
//prepare to leaving
advance(1.0);
if (flag2 == 0) // if no fire, continue to searching
flag = 0;
if (flag2 == 1) // it is fire, go back home
flag = 3;
}
}
// -----------------------------------------------// Function for back (in Room 3 or Room 4)
void Left_rule_Back() {
if (room == 3)
{ do
{
fdistance = UltraFont();
ldistance = UltraLeft();
if (fdistance < 19)
turnR(0.3);
else if (ldistance < 10)
right(0);
else if (ldistance < 12)
advance(0);
else
left(0);
} while (digitalRead(IR1) == LOW && digitalRead(IR2) == LOW &&
digitalRead(IR3) == LOW);
stopp(20);
back(8);
turnR(6);
do {
advance(0);
} while (digitalRead(IR1) == LOW && digitalRead(IR2) == LOW &&
digitalRead(IR3) == LOW);
}
back(1);
stopp(20);
delay(10);
stopp(50);
if (room == 4)
{ advance(8);
turnL(7);
202
286
287
288
289
290
291
292
293
294
295
296
297
298
299
300
301
302
303
304
305
306
307
308
309
310
311
312
313
314
315
316
317
318
319
320
321
322
323
324
325
326
327
328
329
330
331
332
333
334
335
336
337
338
339
340
341
342
7 A Fire-Fighting Robot Using Arduino
do {
advance(0);
} while (digitalRead(IR1) == LOW && digitalRead(IR2) == LOW &&
digitalRead(IR3) == LOW);
do {
advance(0);
} while (digitalRead(IR1) == LOW && digitalRead(IR2) == LOW &&
digitalRead(IR3) == LOW);
back(1);
stopp(20);
delay(10);
stopp(50);
}
}
// -----------------------------------------------// Function for back (in Room 1 or Room 2)
void Right_rule_Back() {
if (room == 1)
{ advance(6);
turnR(5);
do {
advance(0);
} while (digitalRead(IR1) == LOW && digitalRead(IR2) == LOW &&
digitalRead(IR3) == LOW);
back(1);
stopp(20);
delay(10);
stopp(50);
}
if (room == 2)
{ advance(1);
do
{
fdistance = UltraFont();
rdistance = UltraRight();
if (fdistance < 19)
turnL(0.3);
else if (rdistance < 10)
left(0);
else if (rdistance < 13)
advance(0);
else
right(0);
} while (digitalRead(IR1) == LOW && digitalRead(IR2) == LOW &&
digitalRead(IR3) == LOW);
stopp(20);
back(7);
turnL(7);
do {
advance(0);
} while (digitalRead(IR1) == LOW && digitalRead(IR2) == LOW &&
digitalRead(IR3) == LOW);
back(1);
stopp(20);
delay(10);
stopp(50);
7.4 Demonstration
343
345
346
347
348
349
350
351
352
353
354
355
356
357
358
359
360
361
362
363
364
365
366
367
}
203
}
// -----------------------------------------------// Main Function
void loop() {
switch (flag) {
case 0:
Left_rule1();
break;
case 1:
Left_rule2();
break;
case 2:
Left_rule3();
break;
case 3:
if (room == 1 || room == 2)
Right_rule_Back();
else if (room == 3 || room == 4)
Left_rule_Back();
break;
}
}
Chapter 8
Intelligent Lock System Using Arduino
8.1
Introduction
Today, intelligent locks are a hot topic in smart home or smart security systems.
Differing from traditional mechanical locks, an intelligent lock always uses
non-mechanical identification technologies as the unlocking method, such as fingerprint, Iris recognition, radio frequency card, etc. With the rapid development of
mobile Internet, a new method to access and secure private spaces has emerged;
people find it more convenient to unlock private spaces using a smartphone as a
key. When a specific App is installed in your smartphone, the smartphone becomes
a skeleton key immediately. If you want to open a door, you only need to obtain the
authority to open it in the App. After obtaining the authority from the administrator,
you can open the door without any physical key, but rather your smart phone. It is a
desirable alternative.
In this chapter, we demonstrate the design of an intelligent lock based on
Arduino, PC or Raspberry Pi, and Android smartphone. This system uses QR code
as an unlocking identification, and it can effectively solve the problem of “one key
versus one lock” and provide a flexible management method for updating a validation key. The following contents of this chapter focus on the detailed system
design, including how to open an electric bolt using Arduino, how to generate a QR
code based on Android system, and how to recognize a QR code using PC or
Raspberry Pi. After completing this chapter, the user can further develop more
convenient and secure intelligent lock systems by themselves.
8.2
System Design
Our demonstration system includes three parts, as shown in Fig. 8.1.
206
8 Intelligent Lock System Using Arduino
Controllable Lock
Electric Bolt
On-off current
Camera
Relay
Digital Pin
Read image
of QR code
Generate QR code
for unlocking
USB
Recognition
Result
Arduino
Serial Port
Host
(PC or Raspberry Pi)
Android
Smartphone
Digital Pin
Buzzer
Assign validation key (where a fixed
string can be used for simplifying design)
Fig. 8.1 Structure diagram of the indoor air quality monitor
1. A controllable lock: it consists of an electric bolt, Arduino, and relay. Through
relay, Arduino can control the electric bolt to open or close it.
2. An application running on Android system: it is used to open the lock as a
skeleton key. This APP should have two basic functions: (1) it can obtain a
validation key from the host through Wi-Fi or 4G network; and (2) it can
generate a QR code for unlocking according to the validation key.
3. A host running on Windows or Linux system: it can be a personal computer or
Raspberry Pi. The web camera is connected to the host using a USB cable and
Arduino is connected to the host through a serial port. As a server, the host is in
charge of generating a dynamic validation key for the Android App, recognizing
the QR code from the image captured by the web camera, and then sending an
unlock indicator to Arduino after successful validation.
The unlocking methodology of our demonstration system is illustrated in
Fig. 8.1. In this system, the electric bolt is controlled by the recognition result of the
QR code scanned from a web camera, and the Android App replaces the traditional
mechanical key. Therefore, the major processes include five steps.
Step 1: Android App applies authorization (validation key) from host when we
click a button on its user interface.
Step 2: Android App generates QR code according to the validation key. Then, a
QR code image will display on the screen of your Android phone.
Step 3: Then show this QR code image to a camera connected to the host.
Step 4: The host recognizes the validation key from an image and validates it.
Step 5: The host feedbacks the validation result to Arduino. If the validation key is
correct, Arduino will control relay to open the electric bolt. Otherwise, a buzzer
connected to Arduino will buzz for warning.
8.2 System Design
8.2.1
207
Key Design of Controllable Lock
As mentioned above, the controllable lock consists of an electric bolt, Arduino,
relay, and buzzer. In this section, we focus on the principle of electric bolt and the
usage of relay.
1. Electric Bolt
An electric bolt is an electronic control lock, and the extension or retraction of its
lock tongue is determined by the on–off status of input current. When the input
current is broken, the lock tongue will retract. According to the number of input
wires, the electric bolt can be classified into four categories: two-wire, four-wire,
five-wire, and eight-wire. Among these categories, the two-wire electric bolt is used
most frequently and we also select it for our demonstration system. Figure 8.2
shows a picture of a two-wire electric bolt. As its name indicates, the two-wire
electric bolt has two input wires, neutral wire (black) and live wire (red). The
neutral wire should be connected to ground (GND), and the live wire should be
connected to the power supply. If any one of these wires is cut off, the lock tongue
will retract automatically, and then the door can be opened. Because it can be easily
controlled by an input current, it is frequently used on various occasions as a
controllable door. Further, it is also suitable for an occasion with high security
requirement owing to its characteristic of implicit installation.
2. Relay
A relay is an electrically operated switch, which has a control system (also
known as the input circuit) and the controlled system (also known as the output
circuit), usually used in automatic control circuit. It is an “automatic switch”, using
a small electric current to control a larger current. Therefore, the relay has the
effects of automatic adjustment, security, conversion circuit in the circuit, and so on.
Fig. 8.2 Photo of electric
bolt
208
8 Intelligent Lock System Using Arduino
Fig. 8.3 Photo of 16A relay
module
Relays are used where it is necessary to control a circuit by a low-power signal
(with complete electrical isolation between control and controlled circuits), or
where several circuits must be controlled by one signal.
In the demonstration project, we select a 16A relay module of Arduino suite, and
this module can be used to control solenoid valves, lamps, and other equipment.
Obviously, it is suitable for controlling the electric bolt. It can be controlled through
the digital I/O port of Arduino (Fig. 8.3).
Specification
Contact Rating (Res. Load): 16A 277VAC/24VDC
Maximum switching voltage: 400VAC(NO)
Max. switching current: 16A
Max. switching power: 4700VA
Operate time (at nomi. Vot.): 10ms max
Release time (at nomi. Vot.): 5ms max
Type: Digital
Single relay board
Digital Interface
Control signal: TTL level.
Relay Module Pinout: There are a total of 7 pins on the relay module board.
(1) Link Arduino Side: Signal, VCC, and GND.
(2) Link Appliance Side (as shown in Fig. 8.4):
• COM (IN): Input positive wire from appliance
• N/A (NC): Not connected
• NC (OUT1): Normally closed, which means that when the relay is off
(a digital low “0” is received from Arduino) the device is on
• NO (OUT2): Normally open, which means that when the relay is on
(a digital high “1” is received from Arduino) the device is on.
8.2 System Design
209
Fig. 8.4 Diagram of
connection of relay
WARNING: Please be very careful not to play with live circuits! 120 V or
220 V should not be taken lightly. Make sure the appliance to be tinkered with is
unplugged from the mains.
Plugging in Electric Bolt or Lamp
We will use “out1” for connecting the electric bolt, use “out2” to simply reverse
the logic, as explained above. Figure 8.5 gives an example of plugging in an
appliance such as a lamp, we can replace the lamp to the electric bolt, and the
connection relationship is the same.
Step 1: Cut and strip a portion of the positive wire so that you end up with two ends
of the wire as shown in Fig. 8.5.
Step 2: The relay should have a positive wire of the device being used connected to
“IN” and to “Out 1” as shown in Fig. 8.5, and any digital signal pin on the Arduino
end (For example pin 13).
Fig. 8.5 Diagram of
plugging in electric bolt or
lamp
210
8 Intelligent Lock System Using Arduino
Step 3: Sending a digital high or a “1” will trigger the relay. Sending a digital low
or “0” will disable the relay. If the relay is disabled, the lock tongue of electric bolt
will retract; then, the door will be opened.
Sample Code
This sample code is used to test if the relay module works normally.
1
2
3
4
5
6
7
8
9
10
11
12
13
8.2.2
int Relay = 3;
void setup() {
pinMode(13, OUTPUT);
//Set Pin13 as output
digitalWrite(13, HIGH);
//Set Pin13 High
pinMode(Relay, OUTPUT);
//Set Pin3 as output
}
void loop() {
digitalWrite(Relay, HIGH);
//Turn off relay
delay(2000);
digitalWrite(Relay, LOW);
//Turn on relay
delay(2000);
}
Key Design of Android APP
In our demonstration system, the main functions of the Android App include two
points. The first point is to obtain the validation key from the host through wireless
network. The second point is to generate a QR code for unlocking using the
validation key. If we use a fixed string as a validation key, such as “aaaaa”, we can
simplify the first function. Therefore, we only focus on how to generate a QR code
based on Android system in this section.
1. Introduction to Zxing Library
Today, Zxing class library is the most commonly used class library for developing QR code applications on Android system. Zxing (“zebra crossing”) is an
open-source, multi-format 1D/2D barcode image processing library implemented in
Java, with ports to other languages. Zxing can easily realize encoding and decoding
of barcode using the camera of smartphone, and the barcode formats supported by it
include UPC-A, UPC-E, EAN-8, EAN-13, code 39, code 93, Code 128, Codabar,
RSS-14, QR Code, etc. Although the Zxing library has several class libraries, we
only need its core library if we just use it to generate QR code. The official website
of Zxing is https://github.com/zxing/zxing/releases, and we can also download the
core library named “core-3.2.1.jar” from http://central.maven.org/maven2/com/
google/zxing/core/3.2.1/core-3.2.1.jar.
【Generate QR code using Zxing core library】
8.2 System Design
211
Preliminary 1 Create an Android project, and then add the core-3.2.1.jar to the
folder “libs” under the project, Fig. 8.3 shows the operation screenshot.
Preliminary 2 After successfully adding the jar package, we can begin to program
for generating a QR code. Because QR code is a bitmap image, the target of this
program is to generate a special bitmap according to an input string (this string is
the information hidden in the QR code). We will use a class named
“QRCodeWriter” to realize this function.
Class QRCodeWriter exists within “com.google.zxing.qrcode”, and it has an
important method “encode” for encoding barcode. The detailed description of
method “encode” is as follows.
Public BitMatrix encode(String contents, BarcodeFormat format, int width, int height,
Map<EncodeHintType,?> hints)
throws WriterException
Description: Encode a barcode using input parameters and return a QR Code as a BitMatrix 2D
array of greyscale values.
Specified by:
Encode in interface Writer
Parameters:
contents - The contents to encode in the barcode
format - The barcode format to generate
width - The preferred width in pixels
height - The preferred height in pixels
hints - Additional parameters to supply to the encoder
Returns:
BitMatrix representing encoded barcode image
Throws:
WriterException - if contents cannot be encoded legally in a format
This method is used to encode a barcode using input parameters, and its return
type is class “BitMatrix”, a 2D array of greyscale values.
212
8 Intelligent Lock System Using Arduino
com.google.zxing.common
Class BitMatrix
Represents a 2D matrix of bits. In function arguments below, and throughout the common module, x is
the column position, and y is the row position. The ordering is always x, y. The origin is at the top-left.
Internally the bits are represented in a 1-D array of 32-bit ints. However, each row begins with a new int.
This is done intentionally so that we can copy out a row into a BitArray very efficiently.
The ordering of bits is row-major. Within each int, the least significant bits are used first, meaning they
represent lower x values. This is compatible with BitArray's implementation.
Constructor and Description
BitMatrix(int dimension)
BitMatrix(int width, int height)
Modifier and Type
Method and Description
void
clear() // Clears all bits (sets to false).
BitMatrix
clone()
boolean
equals(Object o)
void
flip(int x, int y) // Flips the given bit.
boolean
get(int x, int y) // Gets the requested bit, where true means black.
int[]
getBottomRightOnBit()
int[]
getEnclosingRectangle()
This is useful in detecting the enclosing rectangle of a 'pure' barcode.
int
getHeight()
BitArray
getRow(int y, BitArray row)
A fast method to retrieve one row of data from the matrix as a BitArray.
int
getRowSize()
int[]
getTopLeftOnBit() // This is useful in detecting a corner of a 'pure' barcode.
int
getWidth()
int
hashCode()
static BitMatrix parse(String stringRepresentation, String setString, String unsetString)
void
rotate180()
Modifies this BitMatrix to represent the same but rotated 180 degrees
void
set(int x, int y)
Sets the given bit to true.
void
setRegion(int left, int top, int width, int height)
Sets a square region of the bit matrix to true.
void
setRow(int y, BitArray row)
void
unset(int x, int y)
void
xor(BitMatrix mask)Exclusive-or (XOR): Flip the bit in this BitMatrix
if the corresponding mask bit is set.
8.2 System Design
213
Example: Based on the usage of “encode” and “BitMatrix”, the following
program snippet demonstrates how to generate a QR code according to the input
string.
1
2
3
4
5
6
7
8
9
10
11
12
13
14
15
16
17
18
19
20
21
22
23
24
25
Private Bitmap generateBitmap(String content,int width, int height)
{
QRCodeWriter qrCodeWriter = new QRCodeWriter();
Map<EncodeHintType, String> hints = new HashMap<>();
hints.put(EncodeHintType.CHARACTER_SET, "utf-8");
try {
BitMatrix encode = qrCodeWriter.encode(content,
BarcodeFormat.QR_CODE, width, height, hints);
int[] pixels=new int[width*height];
for (int i=0;i<height;i++) {
for (int j=0;j<width;j++) {
if (encode.get(j,i)){
pixels[i*width + j] = 0x00000000;
} else {
pixels[i*width + j] = 0xffffffff;
}
}
}
Return Bitmap.createBitmap(pixels, 0, width, width, height,
Bitmap.Config.RGB_565);
} catch (WriterException e) {
e.printStackTrace();
}
Return null;
}
Explanation: This program snippet defines a function generateBitmap(), and it
has three input parameters, where the first parameter indicates the text content
hidden in the QR code, and the second and the third parameters denote the width
and height of output 2D bitmap, respectively. In this function, we declare an object
named “qrCodeWriter”; first, it is an instantiation of class QRCodeWriter. Then,
using “qrCodeWriter.encode” method, the input text “content” will be converted to
a 2D array. The return result is stored in the variable “encode”, and its type is class
BitMatrix. Each element within the 2D array “encode” corresponds to a pixel of
output 2D bitmap. We use method “encode.get” to extract the information of each
element. If the return value of “encode.get” is true, it means the element has useful
data and its corresponding pixel in output bitmap should be black (the RGB representation of black in hexadecimal format is 0x00000000); otherwise, the corresponding pixel in output bitmap should be white (the RGB representation of white
in hexadecimal format is 0xffffffff). Next, to create the bitmap using the method
“Bitmap.createBitmap”, a 1D array pixel[] is defined to store the color of each
214
8 Intelligent Lock System Using Arduino
pixel, where we adopt two nested for-loops to assign value for pixels[] by going
through 2D array “encode”. After constructing and filling up array pixels[], a QR
code image can be created by the method “createBitmap” (the class Bitmap is
realized within android. Graphics). There are six input parameters of the
createBitmap method: the first parameter is the colors array to write to the bitmap;
the second parameter is the index of the first color to read from pixels[] (a offset
value); the third parameter is the number of colors in pixels[] to skip between rows
(normally this value will be the same as the width of the bitmap, but it can be
larger); the fourth parameter is the number of colors to copy from pixels[] per row;
the fifth parameter is the number of rows to write to the bitmap; and the sixth
parameter is the color mode of the bitmap (we can set this parameter as RGB_565
as the QR code image only has two colors, black and white).
Call Function generateBitmap(): Now, we add a button and an imageView to
the UI of our project; then, we can call the QR code generation function
generateBitmap() in the click event of the button. If the id name of imageView is
“iv”, the sample code snippet is as follows.
Public void generate(View view) {
Bitmap qrBitmap = generateBitmap("http://www.ujs.edu.cn", 400,
400);
iv.setImageBitmap(qrBitmap);
}
1
2
3
4
5
8.2.3
Key Design of Host
In above section, we assume that a default string is adopted as a validation key to
avoid complex communication programming between the Android client and host.
Therefore, we only discuss how to recognize QR codes in this section. If the
recognition result is equal to the default string, the host will pass the verification
and notify Arduino to disable relay for unlocking the door.
Because the host can be a PC or a Raspberry Pi, it has two available operation
systems: Windows and Linux. Based on these two operation systems, many programming languages can realize the function of QR code recognition, such as C#,
VB, C++, java, python, etc. Considering that the programming language in the
Android side is java, now we continue to use java and the Zxing library to complete
the recognition of QR code.
【Read QR code using the Zxing core library】
8.2 System Design
215
Preliminary: Within the Zxing library, there is a class named
“MultiformatReader”, which belongs to “com.google.zxing”. By default, the class
MultiformatReader attempts to decode all barcode formats that the Zxing library
supports. We will use the method decode() of MultiformatReader to read QR code.
The detailed description is as follows.
com.google.zxing
Class MultiformatReader
MultiFormatReader is a convenience class and the main entry point into the library for most uses. By
default it attempts to decode all barcode formats that the library supports. Optionally, we can provide a
hints object to request different behavior, for example only decoding QR codes.
Modifier and Type
Method and Description
Result
decode(BinaryBitmap image)
This version of decode honors the intent of Reader.decode(BinaryBitmap) in
that it passes null as a hint to the decoders.
Result
decode(BinaryBitmap image, Map<DecodeHintType,?>hints)
Decode an image using the hints provided.
Method Detail
public Result decode(BinaryBitmap image)
throws NotFoundException
Description: This version of decode honors the intent of Reader.decode(BinaryBitmap) in that it passes
null as a hint to the decoders.
Specified by: decode in interface Reader
Parameters: image - The pixel data to decode
Returns: The contents of the image
Throws: NotFoundException - Any errors which occurred
public Result decode(BinaryBitmap image, Map<DecodeHintType,?>hints)
throws NotFoundException
Description: Decode an image using the hints provided. Does not honor existing state.
Specified by: decode in interface Reader
Parameters:
image - The pixel data to decode
hints - The hints to use, clearing the previous state.
Returns: The contents of the image
Throws: NotFoundException - Any errors which occurred
Example: Based on the usage of method decode(), the following Java program
snippet demonstrates how to decode a QR code using Zxing.
216
1
2
3
4
5
6
7
8
9
10
11
12
13
14
15
16
17
18
19
20
21
22
23
24
25
26
27
28
29
30
31
32
33
34
35
36
37
38
39
40
41
42
43
44
45
46
8 Intelligent Lock System Using Arduino
package com.google.zxing.client.j2se;
import java.awt.image.BufferedImage;
import java.io.File;
import java.io.IOException;
import java.util.Hashtable;
import javax.imageio.ImageIO;
import com.google.zxing.BinaryBitmap;
import com.google.zxing.DecodeHintType;
import com.google.zxing.LuminanceSource;
import com.google.zxing.MultiFormatReader;
import com.google.zxing.NotFoundException;
import com.google.zxing.Result;
import com.google.zxing.common.HybridBinarizer;
public class Decoder {
public static void main(String[] args) {
File file = new File("c://qrcodeImage.png");//location of
image file
BufferedImage bufferedImage = null;
try {
bufferedImage = ImageIO.read(file);
} catch (IOException e) {
e.printStackTrace();
}
LuminanceSource source = new
BufferedImageLuminanceSource(bufferedImage);
BinaryBitmap bitmap = new BinaryBitmap(new
HybridBinarizer(source)); //convert original image to bitmap
Hashtable<DecodeHintType, String> hints = new
Hashtable<DecodeHintType, String>();
// DecodeHintType encapsulates a type of hint that a caller may
pass to a barcode reader to help it more quickly or accurately
decode it. It is up to implementations to decide what, if
anything, to do with the information that is supplied.
hints.put(DecodeHintType.CHARACTER_SET, "UTF-8");
// Specifies what character encoding to use when decoding, where
applicable (type String).
Result result=null;
try {
result=new MultiFormatReader().decode(bitmap, hints);
// Obtain the recognition result
} catch (NotFoundException e) {
e.printStackTrace();
}
System.out.println(result.toString());
}
}
The above example shows how to read the QR code using Zxing in java, and the
return result is string “result”. Then, we can compare it with a default validation key
using the if statement. When the result matches, the host should notify the successful message to Arduino.
8.2 System Design
217
Relay controlling in Arduino:
1
2
3
4
5
6
7
8
9
10
11
12
13
14
15
16
17
18
19
20
21
22
23
24
25
26
27
int relay = 3; // connect relay to digital pin 3
int volume=12; // connect buzzer to digital pin 12
char i;
void setup() {
Serial.begin(9600); // set baud rate of serial port as 9600bps
pinMode(relay, OUTPUT); // set digital pin 3 as OUTPUT mode
pinMode(volume,OUTPUT); // set digital pin 12 as OUTPUT mode
}
void loop() {
if(Serial.available()>0){
i= Serial.read(); // read data from serial port
if(i=='1'){ // if received data is equal to “1”, where
“1” as the message of passing verification
digitalWrite(relay, HIGH);
delay(1000);
digitalWrite(relay,LOW); // control relay to output low
level, then lock tongue of electric bolt will retract
}
else if(i=='2'){ // if received data is equal to “2”, where
“2” as the message of verification failure
digitalWrite(volume, HIGH); // control buzzer to buzz for
warning
delay(1000);
digitalWrite(volume,LOW);
}
}
}
In this example, we use “1” as a successful message and “2” as a failure message. That means, the host will send “1” to Arduino through serial port if the
validation key is correct, and it will send “2” to Arduino through serial port if the
validation key is wrong. From the Arduino side, it should initialize serial port in the
setup stage, and then use serial.read() method to obtain data from the serial port. If
the received data is equal to “1”, Arduino should disable relay; otherwise, Arduino
should control the buzzer to buzz for warning.
8.3
Photos of Demonstration System
Based on the above description, we realize a demonstration system using Arduino,
Raspberry Pi, Android smartphone, and Fischer robot. Figures 8.6, 8.7 and 8.8
show some photos of our demonstration system. Figure 8.6 shows the main
hardware components of this system. We can find the camera located on the top-left
area. Further, from top to bottom in the middle area, there is Raspberry Pi, electric
218
8 Intelligent Lock System Using Arduino
Fig. 8.6 Photo of main
hardware components
Fig. 8.7 Photo of entire
demonstration system
bolt, and Arduino, respectively. Figure 8.7 shows the photo of the entire demonstration system, and we use the mechanical component of the Fischer robot to build
a house for demonstration. In this house, each door has a camera (installed above
the door) and an electric bolt (installed in the middle of the door). Figure 8.8 shows
the screenshots of the Android App that we developed. Figure 8.8a shows the login
interface and Fig. 8.8b demonstrates a generated QR code; it can be scanned by a
camera when the smartphone is close to the door.
8.3 Photos of Demonstration System
219
Fig. 8.8 Screenshot of Android application
Fig. 8.9 Recommended
solution for intelligent device
design
Web Browser/Smart
Phone/PC Client
Bluetooth/Wifi/4G/GPRS
Host
(PC / Raspberry Pi)
Serial port/Ethernet
Camera
Bluetooth/Wifi
Microcontroller
(Anduino)
DC
Motor/Servo/Relay
Mechanical Platform Robot,
Vehicle, UAV, Robotic arm
Sensors
220
8.4
8 Intelligent Lock System Using Arduino
Conclusion
Based on the demonstration system described in this chapter, we can understand
that the most common intelligent device should consist of a mechanical system,
microcontroller (such as Arduino), host (such as PC or Raspberry Pi), and smartphone. Microcontroller is important in intelligent device design. Using a microcontroller, the device can receive environment information from sensors, drive DC
motor, or servo, control high current equipment by relay. However, this is not
enough for designing an intelligent device if we only depend on a microcontroller.
Owing to its limited processing capacity, a microcontroller cannot deal with images
captured by a camera and cannot meet complex logical processing requirement.
Therefore, a host is necessary for the most common intelligent devices. The host
has more powerful processing capacities than the microcontroller, and we can
program using a high-level language based on its operating system. With the host,
the device designed by us can be more intelligent. In the end of this chapter, we
provide a solution of intelligent device design, as shown in Fig. 8.9. A user can
realize their own designs for any intelligent device according to this solution.
Arduino Language Reference
The Arduino language is based on C/C++ and supports all standard C constructs
and some C++ features. It links against AVR Libc and allows the use of any of its
functions; see its user manual for details.
Structures
void setup()
void loop()
Control structures
if (condition) {}
if……else
for(initialization; condition;
increment)
switch (var) {
case label:
break;
default:
break;
}
while()
do {} while ()
break
The function is called when a sketch starts. Use it to
initialize variables, pin modes, start using libraries, etc. The
setup function will only run once, after each power up or
reset of the Arduino board
After creating a setup() function, which initializes and sets
the initial values, the loop() function does precisely what its
name suggests, and loops consecutively, allowing your
program to change and respond. Use it to actively control the
Arduino board
Tests whether a certain condition has been reached. Used in
conjunction with a comparison operator
Allows you to do multiple tests
Creates a loop for repetitive operations
Allows you to specify different code that should be executed
in various conditions
Loops continuously, and infinitely, until the expression
inside the parenthesis, () becomes false
Works in the same manner as the while loop, with the
exception that the condition is tested at the end of the loop,
as does the do loop, which will always run at least once
Exits from a do, for, or while loop, bypassing the normal
loop condition
(continued)
222
Appendix: Arduino Language Reference
(continued)
continue
return
goto
Further syntax
;
{}
//
/* */
#define
#include<avr/pgmspace.h>
Arithmetic operators
¼
+
*
/
%
Comparison operators
x == y
x != y
x<y
x>y
x <= y
x >= y
Boolean operators
&&
||
!
Constants
HIGH
LOW
true
false
INPUT
OUTPUT
Skips the rest of the current iteration of a loop (do, for, or
while). It continues by checking the conditional expression
of the loop, and proceeds with any subsequent iterations
Terminates a function and returns a value from a function to
the calling function
Transfers program flow to a labeled point in the program
Each statement ends in a semicolon
Curly braces always come in pairs; they are used to define
the start and end of functions, loops, and conditional
statements
Single line comment
Multi-line comment
Used to give a name to a constant value
Includes outside libraries in your sketch
Assignment operator stores the value to the right of the equal
sign in the variable to the left of the equal sign
Addition
Subtraction
Multiplication
Division
Modulo
x
x
x
x
x
x
is
is
is
is
is
is
equal to y
not equal to y
less than y
greater than y
less than or equal to y
greater than or equal to y
Logical AND. True only if both operands are true
Logical OR. True if either operand is true
NOT. True if the operand is false
When reading or writing to a digital pin, there are only two
possible values a pin can take (or be set to): HIGH and
LOW
Logical levels (result of a comparison):
false is defined as 0, true is defined as 1 (but more broadly,
anything but 0)
Digital pins can be used either as INPUT or OUTPUT.
Changing a pin from INPUT to OUTPUT with pinMode()
drastically changes the electrical behavior of the pin.
(continued)
Appendix: Arduino Language Reference
223
(continued)
Data types
void
boolean
char
unsigned char
byte
int
unsigned int
word
long
unsigned long
float
double
string
arrays
Conversion
char()
byte()
int()
word()
long()
float()
Used in function declarations to indicate that the function
returns no information
A boolean holds one of two values, true or false
A data type that stores a character value
An unsigned data type that occupies 1 byte of memory.
Same as the byte datatype. The unsigned char datatype
encodes numbers from 0 to 255
A byte stores an 8-bit unsigned number, from 0 to 255
Integers are your primary datatype for number storage, and
store a 2 byte value. This yields a range of −32,768 to
32,767
Unsigned ints (unsigned integers) are the same as ints in that
they store a 2 byte value. Instead of storing negative
numbers however they only store positive values, yielding a
useful range of 0 to 65,535
A word stores a 16-bit unsigned number, from 0 to 65536.
Same as an unsigned int
Long variables are extended size variables for number
storage, and store 32 bits (4 bytes), from -2,147,483,648 to
2,147,483,647
Unsigned long variables are extended size variables for
number storage, and store 32 bits (4 bytes). Unlike standard
longs unsigned longs do not store negative numbers, making
their range from 0 to 4,294,967,295
Datatype for floating-point numbers, a number that has a
decimal point
Floating-point numbers are often used to approximate
analog and continuous values because they have greater
resolution than integers. Floats have 6–7 decimal digits of
precision
Strings are represented as arrays of type char and are
null-terminated
It is often convenient, when working with large amounts of
text, such as a project with an LCD display, to setup an array
of strings
Converts a value into the char datatype
Converts a value into the byte datatype
Converts a value into the int datatype
Convert a value into the word datatype or create a word from
two bytes
Converts a value into the long datatype
Converts a value into the float datatype
(continued)
224
Appendix: Arduino Language Reference
(continued)
Utilities
sizeof
Functions: digital I/O
pinMode(pin, mode)
digitalWrite(pin, value)
digitalRead(pin)
Functions: Analog I/O
analogReference(type)
analogRead(pin)
analogWrite(pin,value)
Functions: math
min(x, y)
max(x, y)
abs(x)
pow(base, exponent)
sqrt(x)
map(value, fromLow,
fromHigh, toLow, toHigh)
Functions: trigonometric
sin()
cos()
tan()
Functions: random numbers
randomSeed(seed)
The sizeof operator returns the number of bytes in a variable
type, or the number of bytes occupied by an array
Configures the specified pin to behave either as an input or
an output. pin is the pin number
Write a HIGH or a LOW value to a digital pin
Reads the value from a specified digital pin. The result will
be either HIGH or LOW
The default reference voltage is 5 V. This can be changed to
a different type and different resolution using this function
Reads the value from the specified analog pin and returns a
value between 0 and 1023 to represent a voltage between 0
and 5 V (for default). It takes about 0.0001 s to read an
analog pin
Writes an analog value (PWM wave) to a pin. value is the
duty cycle: between 0 (always off) and 255 (always on).
Works on pins 3, 5, 6, 9, 10, and 11
Calculates the minimum of two numbers
Calculates the maximum of two numbers
Computes the absolute value of a number
Calculates the value of a number raised to a power
Calculates the square root of a number
Re-maps a number from one range to another. That is, a
value of fromLow would get mapped to toLow, a value of
fromHigh to toHigh, values in between to values in
between
Calculates the sine of an angle (in radians). The result will be
between −1 and 1
Calculates the cos of an angle (in radians). The result will be
between −1 and 1
Calculates the tangent of an angle (in radians). The result
will be between negative infinity and infinity
Initializes the pseudo-random number generator, causing it
to start at an arbitrary point in its random sequence
The random function generates pseudo-random numbers
random()
Functions: serial communication
Serial.begin(9600)
Used to begin serial communications, typically at a 9600
baud rate (bits per second)
Serial.print(val,format)
Prints data to the serial port as human-readable ASCII text
(continued)
Appendix: Arduino Language Reference
225
(continued)
Serial.println(val)
Serial.available()
Serial.read()
Serial.write()
Serial.end()
Prints val followed by carriage return
Get the number of bytes (characters) available for reading
from the serial port. This is data that’s already arrived and
stored in the serial receive buffer (which holds 128 bytes)
Reads incoming serial data
Writes binary data to the serial port
Disables serial communication, allowing the RX and TX
pins to be used for general input and output
References
A. Hayes, Arduino: A Quick-Start Beginner’s Guide (CreateSpace Independent Publishing
Platform, 2017)
M. Banzi, M. Shiloh, Getting Started with Arduino: The Open Source Electronics Prototyping
Platform (Maker Media, Inc., 2014)
J. Blum, Exploring Arduino: Tools and Techniques for Engineering Wizardry (Wiley, London,
2013)
B. Francis, Arduino: The Complete Beginner’s Guide (CreateSpace Independent Publishing
Platform, 2016)
K. Chelli, S. Chavhan, Development of wireless sensor node to monitor poultry farm, in Mobile
Communication and Power Engineering. (Springer, Berlin, 2013), pp. 27–32
A.K. Dennis, Raspberry Pi Home Automation with Arduino (Packt Publishing Ltd, 2013)
R. Faludi, Building Wireless Sensor Networks: With ZigBee, XBee, Arduino, and Processing
(O'Reilly Media, Inc., 2010)
S. Ferdoush, X. Li, Wireless sensor network system design using Raspberry Pi and Arduino for
environmental monitoring applications. Procedia Computer Science 34, 103–110 (2014)
M. Geddes, Arduino Project Handbook: 25 Practical Projects to Get You Started (No Starch
Press, 2016)
H. Timmis, Practical Arduino Engineering (Apress, New York, 2011)
H. Harun, A. Mohd Zin, A study using internet of things concept towards engineering education.
Int. J. Adv. Comput. Sci. Technol. 4(6), 133–136 (2015)
J. Purdum, Beginning C for Arduino (2nd edn) (Apress, New York, 2015)
J-D. Warren, J. Adams, H. Molle, Arduino Robotics (Apress, New York, 2011)
J. Bayle, C Programming for Arduino (Packt Publishing Ltd., 2013)
T. Karvinen, K. Karvinen, Make: Arduino Bots and Gadgets: Six Embedded Projects with Open
Source Hardware and Software (O'Reilly Media, Inc., 2011)
P. Kumar, P. Kumar, Arduino based wireless intrusion detection using IR sensor and GSM. Int.
J. Comput. Sci. Mobile Comput. 2(5), 417–424 (2013)
A. Kurniawan, Getting Started with Matlab Simulink and Arduino (PE Press, 2013)
G. Lockridge, Development of a low-cost Arduino-based sonde for coastal applications. Sensors
16(4), 1969–2017 (2016)
M. Margolis, Make an Arduino-Controlled Robot (O'Reilly Media, Inc., 2012)
M. McRoberts, B. Levy, C. Wootton, Beginning Arduino (Apress, New York, 2010)
M. Riley, Programming Your Home: Automate with Arduino, Android, and Your Computer
(Pragmatic Bookshelf, 2012)
228
References
Forums
Arduino, Official Arduino forum website (http://www.arduino.org/forums)
Adafruit Industries, Microcontrollers, Adafruit Products, Arduino, and laser cutting (http://forums.
adafruit.com)
AVR Freaks, Programming AVR microcontrollers, using GCC, AVR tutorials (www.avrfreaks.
net/phorum)
BILDR, Tutorial discussion, hardware and software help (http://forum.bildr.org)
DIY Drones, Autonomous unmanned aerial vehicles powered by Arduino (http://diydrones.com/
forum)
MakerBot Industries, Arduino and 3D printing (http://wiki.makerbot.com/forum:start)
Processing, General Processing discussion, project exhibitions, and library development (http://
forum.processing.org)
PureData, All things PD—patches, libraries, and hardware (http://puredata.hurleur.com)
RepRap, More 3D printing and other Arduino Arduino-related stuff (http://forums.reprap.org)
SparkFun Electronics, Electronics, SparkFun products, Arduino, PCB design, and project ideas
(http://forum.sparkfun.com)
Tutorials
Adafruit Industries, Beginning electronics, sensors, and other Arduino tutorials (www.adafruit.
com/tutorials)
Arduino, Official Arduino tutorial website (http://arduino.cc/en/Tutorial/HomePage)
Tutorialspoint, Arduino Tutorial (https://www.tutorialspoint.com/arduino/index.htm)
Jeremy Blum, Video tutorials from Jeremy Blum (http://jeremyblum.com/category/arduinotutorials)
SparkFun Electronics, Embedded electronics, surface mount soldering, projects, and other tutorials
(www.sparkfun.com/tutorials)
Spooky Projects, Class notes and tutorials from Tod E. Kurt (http://todbot.com/blog/
spookyarduino)
Tronixstuff, An ever expanding series of Arduino tutorials from John Boxall (http://tronixstuff.
wordpress.com/tutorials)
Wiring, Tutorials for the Wiring platform, similar to and mostly compatible with Arduino (http://
wiring.org.co/learning/basics)