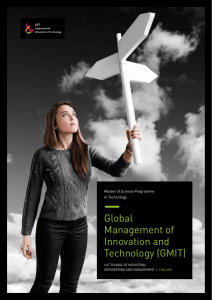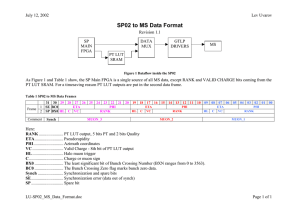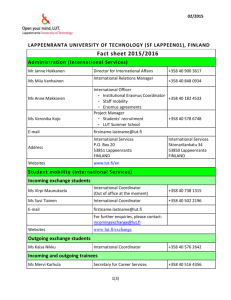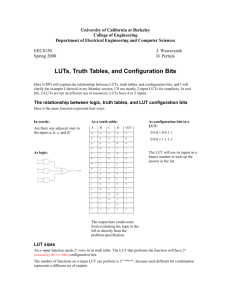Thank You For Purchasing The ColoristFactory.com Cinematic LUT Pack! The “.cube” files that come with this package can work with virtually all essential editorial and color correction platforms that support Look Up Tables. Here is a brief explanation of how to install and use these LUT files along with some essential software platforms. ADOBE PREMIERE PRO METHOD 1 Step 1 Open the Color Correction folder and check for “Effects and Presets” browser. Apply the “Lumetri Color” effect to the footage of your timeline. Step 2 Scroll to the “Creative” tab in the Lumetri Color Effect Panel. Select the drop-down menu next to “Look”. Click on “Browse. Step 3 Select your favorite LUT, and it will automatically apply to your clip. Please note that this method works perfectly in Premiere Pro; however, if you want to switch to a new LUT, you will need to repeat the second and third steps. METHOD 2 You can manually install LUT in a subfolder within the Premier Pro Application. This will save you time from reloading them every time you want to use a new LUT. To do this, copy and paste the .cube files into the following subfolders: WWW.COLORISTFACTORY.COM Mac: Macintosh HD/Applications/Adobe Premiere Pro/Adobe Premiere Pro.app (right-click and select “Show Package Contents”)/Contents/Lumetri/LUTs/Technical PC: C:/Program Files/Adobe/Adobe Premiere Pro/Lumetri/LUTS/Technical Follow these steps once you have placed the .cube files in the appropriate folder: Step 1 Open the “Color Correction” folder and check for “Effects and Presets” browser. Click on it to apply the “Lumetri Color” effect to your timeline footage. Step 2 Scroll to the “Basic Correction” tab inside the Lumetri Color Effect. Select the drop-down menu next to “Input LUT”. Step 3 Select your desired LUT from the drop-down menu, and it will be applied to your clip. Please note that although this method is more convenient than the first method. Premiere Pro technically uses LUT files as “input LUT” as opposed to “output LUT”. This may be an important consideration depending on your overall color workflow. AVID MEDIA COMPOSER Step 1 Right-click on a clip in your Bin and select “Source Settings”. Step 2 In the “Source Settings” window, click “Color Management Settings”. Step 3 In the “Color Management Settings” window, click on “Select LUT File”. WWW.COLORISTFACTORY.COM Step 4 Scroll to the desired .cube files and click “Open”. Once LUTs are loaded into the Avid Media Composer, you can close the “Color Management Settings” window. Step 5 Select your desired LUT from the drop-down menu In the “Source Settings” window. Click on “Add” to apply LUT to your clip. DAVINCI RESOLVE Step 1 Copy and paste the .cube files into the “LUT” folder. Examples are given below: Mac: /Library/Application Support/Blackmagic Design/DaVinci Resolve/LUT/ PC: ProgramData/Blackmagic Design/DaVinci Resolve/Support/LUT Please note that you may choose to either copy the individual .cube files, or copy the folder in which they are contained. Copying the folder makes LUT files organized and arranged in a sub-folder. This creates room for easy access in the Resolve when needed. Step 2 Launch DaVinci Resolve, and your LUT files will be automatically loaded into the software. Step 3 Apply your LUT in Resolve by doing the following: Locate and access the Color Panel. There, create a new serial node after which you right click on that node. Scroll down to “3D LUT” and then select your desired LUT from the sub menu. Once selected,the look instantly applies to your footage. WWW.COLORISTFACTORY.COM ADOBE PHOTOSHOP LUT files can also be used to color grade still images on Adobe Photoshop. This can be done by following these steps: Step 1 Open an image in Photoshop and Select “Layer” in the top menu bar. Scroll to “New Adjustment Layer” and click on “Color Lookup” Step 2 An adjustment Layer will appear on your image in the “Layers” panel. The “Properties” panel should also be opened. If not, select “Window” in the top menu bar, and then click on “Properties”. Step 3 Select the small grid-like icon on the “Properties “tab on the top left (if it isn’t already selected), and select “3DLUT File” if it isn’t selected by default. Step 4 Click on “Load 3D LUT” from the drop-down menu, and scroll to the LUT file of your choice. Once selected, the LUT automatically applies to your image. It’s also important to note that you can reduce the opacity of your adjustment layer to decrease the effect and create a simpler look. FCP X You can use LUTs with FCP X by installing a 3rd party Plugin. This will allow you to load .cube files within the software. A perfect example is “FCPX LUT Loader” by Pixel Film. You can download this free Plugin on www.pixelfilmstudios.com “LUT Buddy” by Red Giant Software is another amazing plugin you can use. Each plugin has its unique structure and process for the installation and loading of .cube files. Always refer to the software manual for information on whichever plugin you choose to use. WWW.COLORISTFACTORY.COM