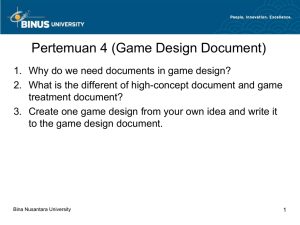SAP ESS Implementation Project Bina Nusantara SAP Implementation Project User Guide Employee Self Service Revision History Date Author Status Description 5 Nov 2012 Farid Akbar Harahap Final Version 19 Dec 2012 Farid Akbar Harahap Additional MSS Content 1|P age SAP ESS Implementation Project Bina Nusantara Contents 1. ESS Navigation .................................................................................................................... 5 1.1 ESS Overview ................................................................................................................. 5 1.1.1 ESS and MSS Description................................................................................. 5 1.1.2 ESS Features .................................................................................................... 5 1.2 How to Access ESS......................................................................................................... 6 1.3 Setting Up Browser ......................................................................................................... 7 1.3.1 Recommended Browser .................................................................................... 7 1.3.2 Allow Pop Up Browser ....................................................................................... 7 1.3.3 Create Bookmark in Internet Explorer................................................................ 7 1.3.4 Activate Compatibility View in Internet Explorer ................................................. 7 2. Home ..................................................................................................................................12 2.1 Corporate News and Information ....................................................................................12 2.2 Personal Inbox ...............................................................................................................12 2.3 Create Substitution Rule in Personal Inbox ....................................................................21 3. Employee Self Service ........................................................................................................25 3.1 Personal Profile ..............................................................................................................25 3.1.1 Personal Data ..................................................................................................26 3.1.2 Address ............................................................................................................29 3.1.3 Family Members/Dependents ...........................................................................30 3.1.4 Personal ID ......................................................................................................36 3.1.5 Communications ..............................................................................................40 3.1.6 Bank Information ..............................................................................................43 3.2 Job Information...............................................................................................................45 3.3 External Working Experience .........................................................................................47 2|P age SAP ESS Implementation Project Bina Nusantara 3.4 Internal Working Experience...........................................................................................49 3.5 Education Profile ............................................................................................................51 3.6 Scholarship and Wbound Information .............................................................................54 3.7 Profile NPWP .................................................................................................................56 3.8 Leave Request ...............................................................................................................58 3.8.1 Create Leave Request .....................................................................................59 3.8.2 Display Leave Request ....................................................................................60 3.8.3 Display Leave Calendar ...................................................................................61 3.8.4 Display Time Account .......................................................................................62 3.8.5 Display Team Calendar ....................................................................................63 3.8.6 Leave Overview ...............................................................................................64 3.8.7 View Time Account Balance .............................................................................68 3.9 Overtime Request ..........................................................................................................70 3.9.1 Create Overtime Request ........................................................................................70 3.9.2 Overtime Request Status ........................................................................................72 3.9.3 Overtime History......................................................................................................74 3.10 Time and Attendance ..............................................................................................77 3.10.1 Clock In/Clock Out............................................................................................77 3.10.2 My Attendance .................................................................................................79 3.10.3 Summary Attendance Report ...........................................................................83 3.11 Work Schedule Calendar .........................................................................................87 3.12 Medical Benefit History ............................................................................................89 4. Manager Self Service ..........................................................................................................90 4.1 Manager Approval ..........................................................................................................90 4.1.1 Approve Leave Request ...................................................................................91 4.1.2 Approve Overtime Request ..............................................................................92 3|P age SAP ESS Implementation Project Bina Nusantara 4.1.3 Create Substitution Rule for Approval...............................................................94 4.2 Team Working Time .....................................................................................................100 4.2.1 Employee Overtime Request ..........................................................................100 4.2.2 Subordinate Leave Summary .........................................................................101 4.2.3 Subordinate Attendance Summary .................................................................104 4.2.4 Subordinate Attendance Report .....................................................................107 4.2.5 Subordinate Work Schedule ...........................................................................111 4.2.6 Clock In/Clock Out Correction ........................................................................115 4.3 Organization Profiles ....................................................................................................117 4.3.1 Organization Profile ........................................................................................117 4.3.2 Employee General Information .......................................................................120 4.3.3 Reminder of Dates .........................................................................................122 4.4 Team Attendance Overview .........................................................................................124 4.4.1 Attendance Overview .....................................................................................124 4.4.2 Team Calendar ..............................................................................................125 4|P age SAP ESS Implementation Project Bina Nusantara 1. ESS Navigation 1.1 ESS Overview 1.1.1 ESS and MSS Description SAP Employee Self-Service (ESS) provides access to job-related information to all of your employees worldwide. It provides employees with the data and information they need to perform everyday without having to ask HR staff for help. Employees can manage important informations and datas such as personal profile, education profile, working experience, etc. Using SAP Employee Self-Service, employees can create leave request and overtime request and also manage their attendance such as Clock in/Clock Out. SAP Manager Self-Service (MSS) is a web based tool designed for the employees who carry out management tasks. Using SAP Manager Self-Service, managers can manage their subordinates such as working schedule. The most important function in SAP Manager Self-Service is approval function,where managers can approve leave request and overtime request sent by subordinates. 1.1.2 ESS Features 5|P age SAP ESS Implementation Project Bina Nusantara 1.2 How to Access ESS This section will explain how to access ESS including Login and Logout. For login to ESS, follow these steps below: 1. Open Internet Explorer. 2. Insert this link in the address field: http://hc.binus.edu/irj/portal 3. The initial screen will be displayed. Insert your username and password. 4. Click button For ESS Logout, simply click button on the top right of the home screen. 6|Page SAP ESS Implementation Project Bina Nusantara 1.3 Setting Up Browser 1.3.1 Recommended Browser To open SAP ESS, use this recommended browser: • Internet Explorer 1.3.2 Allow Pop Up Browser To use SAP ESS, we have to turn off Pop-up Blocker in Internet Explorer. Follow these steps to turn off Pop-up Blocker in Internet Explorer: 1. Open Internet Explorer. 2. Click the tools button and then click Pop-up Blocker. 3. Click Turn Off Pop-up Blocker. 1.3.3 Create Bookmark in Internet Explorer Creating a bookmark in Internet Explorer can be done in several ways. Below is several ways for creating a bookmark: 1. Right click on a blank portion of the page and click “Add to Favorites”. 2. - Move to the page you wish to add to your Favorites. - At the top of the browser window click Favorites. - Click “Add to Favorites”. 1.3.4 Activate Compatibility View in Internet Explorer Some websites might appear blank or might not display correctly in Internet Explorer 9.To solve this problem,we must to activate compatibility view to view the websites. We can use these methods below to turn on Compatibility View in Internet Explorer 9: Method 1 : Click the Compatibility View button on the Address bar 1. When Internet Explorer recognizes that a webpage is not compatible, you will see the Compatibility View button on the Address bar. Try clicking it. 2. When Compatibility View is turned on, the button changes from an outline to a solid color when you view the page. 7|Page SAP ESS Implementation Project Bina Nusantara Method 2 : Set and use Compatibility View on the Menu bar 1. To use Compability View: Open the webpage in Internet Explorer, and then click Compatibility View on the Tools menu. If you do not see the Tools menu, press ALT. When Compatibility View is turned on, the button changes from an outline to a solid color when you view the page. 8|Page SAP ESS Implementation Project Bina Nusantara 2. To set Compability View: In Internet Explorer, click Compatibility View setting on the Tools menu. If you do not see the Tools menu, press ALT. In the Compatibility View Settings windows, type the address of the webpage, and then click Add. 9|Page SAP ESS Implementation Project Bina Nusantara Method 3 : Use the developer tools to turn on Compatibility 1. Open the webpage in Internet Explorer, press F12, or click then click F12 developer tools. 10 | P a g e SAP ESS Implementation Project Bina Nusantara 2. Click Browser Mode, and then select the browser mode that you want to use. 11 | P a g e SAP ESS Implementation Project Bina Nusantara 2. Home 2.1 Corporate News and Information Module : Employee Self Service Process : Corporate News and Information Path : Home -> Corporate News and Information Step 1: Display Corporate News and Information Click “Home” to display page related with corporate news and information. You can find page related with corporate news and information in Bina Nusantara in this transaction. 2.2 Personal Inbox Module : Employee Self Service Process : Personal Inbox Path : Home -> Work -> Universal Worklist 12 | P a g e SAP ESS Implementation Project Bina Nusantara Step 1: Display Tasks Click Click to display Universal Worklist. tab to display Tasks. Step 2: Create Task Click button to create task 13 | P a g e SAP ESS Implementation Project Bina Nusantara Create task screen provides data below: Fields Data Task Type Select Type of Task Type (Task, Task List, Request for Feedback, Request for Nomination) Title Insert Task Title (R) Assigned To Select Task Recipient Priority Select Task Priority (Low,Normal,High) Due Select Task Deadline -ASAP As Soon As Possible -Due Date Select Due Date -Due Time Select Due Time Description Insert Task Description Click button to select task recipient. Insert task recipient in “Search For Name” field to search task recipient and then press button . 14 | P a g e SAP ESS Implementation Project Bina Nusantara Select task recipient and press button to move task recipent from search results to current selection. Click button to confirm task recipient Click to add attachments. More Options screen provides data below: Fields Data Trackers Select Task Trackers Notification Select Notification Condition (None, When Complete, On Updates,Completion,and if Overdue) Task Condition Select Task Condition -Task Requires Final Approval Select when task requires final approval -Separate Task for Each Select when separate task for each assignee Assignee -Allow Assignees to Decline Select when assignees allow to decline task Task Click button to select task trackers. Insert task trackers in “Search For Name” field to search task trackers and then press button . Choose task trackers and press button to move task trackers from search results to current selection. Press button Click button to confirm task trackers. to insert attachments. 15 | P a g e SAP ESS Implementation Project Bina Nusantara Click button to browse file. Click button to upload file. Click button to close attachments window. Click button to send task. Step 3: Display Submitted Task Click tab to display submitted task . 16 | P a g e SAP ESS Implementation Project Bina Nusantara Choose task to display task detail Task detail screen provides data below: Fields Data Due Date Display Task Due date Sent Date Display Task Sent date Status Display Task Status Tracked By Display Task Tracker Priority Display Task Priority Progress Display Task Progress Assigned to Display Task Recipient Attachments Display Task Attachments Submit a memo Insert Memo Click button to insert memo to the task. 17 | P a g e SAP ESS Implementation Project Bina Nusantara Step 4: Edit Task Click tab to display tracking screen Select a task to edit and click button then choose “Edit”. Edit Task screen provides data below: 18 | P a g e SAP ESS Implementation Project Bina Nusantara Fields Data Title Edit Task Title (R) Assigned To EditTask Recipient Priority EditTask Priority (Low,Normal,High) Due Edit Task Due -ASAP As Soon As Possible -Due Date Select Due Date -Due Time Select Due Time Description Edit Task Description Status Edit Task Status (New,In Progress,Completed Awaiting Approval) Progress Edit Task Progress Escalated Edit Escalated Trackers Edit Task Trackers Click button to update the task Step 5: Display and Confirm Completion Task (for Task Recipient) Click tab to display Tasks Select a task to complete. 19 | P a g e SAP ESS Implementation Project Bina Nusantara Click button and then choose “Change Status” and select “Complete Awaiting for Approval”. Task Status is changed to “Complete Awaiting for Approval” To see task attachments,click button and then choose “Edit”. Double click the attachments to display. Step 6: Approve Task Click tab. Select a task to approve and the task detail will be displayed. Insert task memo and click button to approve the task. Task status is changed to “Completed”. 20 | P a g e SAP ESS Implementation Project Bina Nusantara 2.3 Create Substitution Rule in Personal Inbox Module : Manager Self Service Process : Create Subtitution Rule in Personal Inbox Path : MSS->Universal Worklist->Manage Subtitution rule Step 1: Create Subtitution Rule Click tab to display Tasks Select a task,click button on the right top side of the screen Click “Manage Subtitution Rule” 21 | P a g e SAP ESS Implementation Project Bina Nusantara Click button “Create Rule” to create subtitution rule 22 | P a g e SAP ESS Implementation Project Bina Nusantara Create a Subtitution Rule screen provides data below: Fields Data Nominee Select Nominee Assign These Tasks Select task to assign to the nominee (All,Functional,Disciplinary) I Want the Nominee to - Select Nominee Role Receive My Tasks Select to hand over tasks to the assignee for the duration employee planned absence - Fill in For me Select when assignee can take over your tasks completely Click button to select Nominee. Input nominee in “Search For Name” field to search nominee and then press button . Select the nominee and then click button Click button “Next” . . 23 | P a g e SAP ESS Implementation Project Bina Nusantara Select “On” to decide Turn On Date and then choose the date Click button Step 2: Display Subtitution Rule Click tab to display Tasks Select radio button “Items on Behalf Of” and select your username Select button Select "Change Status" then select "In Progress" Screen display "Action Done" message 24 | P a g e SAP ESS Implementation Project Bina Nusantara 3. Employee Self Service 3.1 Personal Profile Module : Employee Self Service Process : Maintain Personal Profile Path : ESS -> Personal Information -> Personal Profile(for Employee) Step 1: Click Employee Self-Service Folder Click Personal Information to display Employee Personal Information menu 25 | P a g e SAP ESS Implementation Project Bina Nusantara Step 2: Click on Personal Profile 3.1.1 Personal Data Step 1: Personal Data Overview Select on Personal Data Overview 26 | P a g e SAP ESS Implementation Project Bina Nusantara Personal Data Overview Provides : Fields Data Name Display Employee’s Name Date of Birth Display Employee’s Date of Birth Marrial Status Display Employee’s Marrial Status Step 2: Edit Personal Data Detail Press button "Edit" to edit and display your Personal Data Detail 27 | P a g e SAP ESS Implementation Project Bina Nusantara Edit Personal Data Provides: Fields Data Full Name Display Employee’s Full Name Academic Title Display Employee’s Academic Title Title Display Employee’s Title Other Title Display Employee’s Other Title Known as Display Employee’s other name Date of Birth Display Employee’s Date of Birth Place of Birth Display Employee’s Place of Birth Country of Birth Display Employee’s Country of Birth Gender Display Employee’s Gender (Female, Male) Marrial Status/ since (R) Select Type of Marrial status (Single, Marr, Wid, Div, NM, Sep, Unknwn, RegCou), Select Date Browse Select Employee’s Photo Nationality Select Nationality Language Display Employee’s Basic Language Religion Select Religion Click button Click button to upload your photo. to delete your current photo. 28 | P a g e SAP ESS Implementation Project Bina Nusantara Click button 3.1.2 save your personal data change and back to home page. Click button to save your personal data change. Click button to cancel your personal data change. Address Step 1: Display Address Overview Click Emergency address to create Emergency Address Display Address Overview Provides: Fields Data Street Name Display Employee’s Address City Display Employee’s City Address Telephone Number Display Employee’s Telephone Number Valid To Display Addresses Valid Date Step 2: Create New Address 29 | P a g e SAP ESS Implementation Project Bina Nusantara Create New Address Overview Provides : Fields Data Country (R) Select Address Country Relationship Insert with Employee’s Spouse Name House number and Street(R) Insert with Employee’s House Number and Street Address line 2 Insert with Employee’s Address line 3 District Insert with Employee’s Disctrict City/ Postal Code (R) Insert with Employee’s City and Postal Code Region Select Employee’s Region Telephone Insert with Employee’s Telephone Number Comunication Select Type of Communications(Mobile Phone, E-mail, Telefax,Telephone, Other) Click button 3.1.3 save your personal data change and back to home page. Click button to save your personal data change. Click button to cancel your personal data change. Family Members/Dependents Step 1: Family Member/ Dependents Select on Family Members / Dependents Overview 30 | P a g e SAP ESS Implementation Project Bina Nusantara Family Members/ Dependents Overview Provides : Fields Data Name Display Employee’s Child/ Spouse/ Father / Mother Name Date of Birth Display Employee’s Child/ Spouse/ Father / Mother Name Date of Birth Step 2: Add New Family Member Click Button to add new data Spouse Click Button to add new data Father Click Button to add new data Mother Click Button to add new data Child Create Family Member Data Provides: 31 | P a g e SAP ESS Implementation Project Bina Nusantara Fields Data Name (R) Display and Employee’s can change your Family Member Name Title Display and Employee’s can change Family Member Name Title Additional Title Display and Employee’s can change Family Member Name Addtional Title Marriage Certificate No Display and Employee’s can change Spouse Marriage Certificate No Street Display and Employee’s can change Family Member Street address Postal Code Display and Employee’s can change Family Member Posta Code City Display and Employee’s can change Family Member City address Address Line 2 Display and Employee’s can change Family Member another address District Display and Employee’s can change Family Member District Country Display and Employee’s can change Family Member Country Telephone Number Display and Employee’s can change Family Member Telephone Number ID Card Type Display and Employee’s can change Family Member ID Card Type ID Card Number Display and Employee’s can change Family Member ID Card Number Place of issue Display and Employee’s can change Family Member Place of issue ID Card Date of Issue Display and Employee’s can change Family Member Date of Issue Card Expiry Date Display and Employee’s can change Family 32 | P a g e SAP ESS Implementation Project Bina Nusantara Fields Data Member Expiry Date ID card Date of Birth (R) Display and Employee’s can change Family Member Date of Birth Place of Birth Display and Employee’s can change Family Member Place of Birth Country of Birth Display and Employee’s can change Family Member Country of Birth Gender Display and Employee’s can change Family Member Gender (Female, Male) Job Title Display and Employee’s can change Family Member Job Titile Employer Display and Employee’s can change Employer of Family Member Dependent for Tax Display and Employee’s can change Dependet for tax of Family Member (check list if dependent) Pasport Type Display and Employee’s can change Family Member Pasport Type Pasport Number Display and Employee’s can change Family Member Pasport Number Place of Issue Display and Employee’s can change Family Member Place of Issue Pasport Data Country of Issue Display and Employee’s can change Family Member Country of Issue Pasport Data Date of Issue Display and Employee’s can change Family Member Date of Issue Pasport Data Expiry Date Display and Employee’s can change Family Member Expiry Date Pasport Data Click button Click button save your family member new data and back to home page. to save your new family member data member 33 | P a g e SAP ESS Implementation Project Bina Nusantara Click button to cancel your add family member data Step 3: Edit Family Member Data Detail Press button "Edit" to edit and display your Family Members Detail Edit Family Member Data Provides: Fields Data Name (R) Display and Employee’s can change your Family Member Name Title Display and Employee’s can change Family Member Name Title Additional Title Display and Employee’s can change Family Member Name Addtional Title Street Display and Employee’s can change Family Member Street address 34 | P a g e SAP ESS Implementation Project Bina Nusantara Fields Data Postal Code Display and Employee’s can change Family Member Posta Code City Display and Employee’s can change Family Member City address Address Line 2 Display and Employee’s can change Family Member another address District Display and Employee’s can change Family Member District Country Display and Employee’s can change Family Member Country Telephone Number Display and Employee’s can change Family Member Telephone Number ID Card Type Display and Employee’s can change Family Member ID Card Type ID Card Number Display and Employee’s can change Family Member ID Card Number Place of issue Display and Employee’s can change Family Member Place of issue ID Card Date of Issue Display and Employee’s can change Family Member Date of Issue Card Expiry Date Display and Employee’s can change Family Member Expiry Date ID card Date of Birth (R) Display and Employee can change Family Member Date of Birth Place of Birth Display and Employee’s can change Family Member Place of Birth Country of Birth Display and Employee’s can change Family Member Country of Birth Gender Display and Employee’s can change Family Member Gender (Female, Male) Job Title Display and Employee’s can change Family 35 | P a g e SAP ESS Implementation Project Bina Nusantara Fields Data Member Job Titile Employer Display and Employee’s can change Employer of Family Member Dependent for Tax Display and Employee’s can change Dependet for tax of Family Member (check list if dependent) Pasport Type Display and Employee’s can change Family Member Pasport Type Pasport Number Display and Employee’s can change Family Member Pasport Number Place of Issue Display and Employee’s can change Family Member Place of Issue Pasport Data Country of Issue Display and Employee’s can change Family Member Country of Issue Pasport Data Date of Issue Display and Employee’s can change Family Member Date of Issue Pasport Data Expiry Date Display and Employee’s can change Family Member Expiry Date Pasport Data Click button save your family member data change and back to home page. 3.1.4 Click button to save your family member data change. Click button to cancel your family member/dependent change. Personal ID Step 1: Personal ID Select on Personal ID Overview 36 | P a g e SAP ESS Implementation Project Bina Nusantara Personal ID Overview Provides : Fields Data Number Display Employee’s Personal Number Vaild From Display Employee’s Start of Validity ID Valid To Display Employee’s End of Validity ID Step 2: Add New Personal ID Click Button Click Button Click Button Click Button Click Button Click Button to add new data Identity Card to add new data Pasport to add new data Drivers License – Type A to add new data Drivers License – Type B to add new data Binusian ID to add new data Lecture ID 37 | P a g e SAP ESS Implementation Project Bina Nusantara Create new Personal ID Provides: Fields Data Identity Number Insert Employee’s Identity Number Issuing Authority Insert Employee’s Issuing Authority Date of Issue Insert Employee’s Date of Issue Expiry Date Insert Employee’s Expiry Date ID Valid as of Today Select if Employee new Personal Id only valid as of today Valid From Select if Employee new Peronal Id only have Valid From Valid From/To Select if Employee new Personal Id have Valid From adn Valid To Click button save your new Personal Id data and back to home page. Click button to save your new Personal Id data Click button to cancel your new Personal ID data 38 | P a g e SAP ESS Implementation Project Bina Nusantara Step 3: Edit Personal ID Press button "Edit" to edit and display your Personal Id Detail Edit new Personal ID Provides: Fields Data Identity Number Display and you can change Employee’s Identity Number Issuing Authority Display and you can change Employee’s Issuing Authority Date of Issue Display and you can change Employee’s Date of Issue Expiry Date Display and you can change Employee’s Expiry Date ID Click button save your new Personal Id data and back to home page. Click button to save your new Personal Id data. Click button to cancel your new Personal ID data. 39 | P a g e SAP ESS Implementation Project Bina Nusantara Step 4: Delete Personal ID data Click button "Delete" 3.1.5 to delete your Personal Id Detail. Click“Yes” to confirm Deletion Emplyee’s Personal Id Data. Click “No” to cancel Deletion Employee’s Personal Id Data. Communications Step 1: Communication Select on Communication Overview 40 | P a g e SAP ESS Implementation Project Bina Nusantara Communication Overview Provides : Fields Data Cell Phone Display Employee’s Cell Phone Number E-mail Display Employee’s Email Step 2: Add New Personal ID Click Button Click Button to add new data Cell Phone to add new data Email Create new Cell Phone Number Provides: Fields Data Cell Phone(R) Insert Employee’s Cell Phone Create new Email Provides: Fields Data Email(R) Insert Employee’s Email 41 | P a g e SAP ESS Implementation Project Bina Nusantara Click button save your new Personal Id data and back to home page. Click button to save your new Personal Id data Click button to cancel your new Personal ID data Step 3: Edit Personal ID Click on button "Edit" to edit and display your Personal Id Detail Edit Comunication Provides: Fields Data Cell Phone/ Email Display and you can change Employee’s Cell Phone/ Email Click on button save your new Personal Id data and back to home page. Click on button to save your new Personal Id data. Click on button to cancel your new Personal ID data . 42 | P a g e SAP ESS Implementation Project Bina Nusantara Step 4: Delete Personal ID data Click button "Delete" 3.1.6 to Delete your Comunication Data Click“Yes” to confirm Deletion Emplyee’s Personal Id Data. Click “No” to cancel Deletion Employee’s Personal Id Data. Bank Information Step 1: Bank Information Select on Bank Information Overview Communication Overview Provides : Fields Data Payee Display Employee’s Payee Name Bank Name Display Employee’s Bank Name Bank Account Display Employee’s Bank Account Number 43 | P a g e SAP ESS Implementation Project Bina Nusantara Step 2: Edit Bank Information Click on button "Edit" to edit and display your Bank Information Detail Edit Bank Information Provides: Fields Data Payee Display and you can change Employee’s Payee Name Country Display Employee’s Country Bank key Display and you can change Employee’s Bank Key Account Number Display and you can change Employee’s Account Number Payment Method Display and you can change Employee Payment Method (Bank Transfer, Cash Payment, Check) Click button save Employee’s new Bank Information data and back to home page. 44 | P a g e SAP ESS Implementation Project Bina Nusantara Click button to save Employee’s Bank Information data Click button to cancel Employee’s Bank Information data 3.2 Job Information Module : Employee Self Service Process : Job Information Path : ESS -> Personal Information -> Job Information(for Employee) Step 1: Click Employee Self-Service Folder Click Job Information to Display Job Information 45 | P a g e SAP ESS Implementation Project Bina Nusantara Step 2: Display Job Information Job Information Overview Provides: Fields Data Directorate/ Business Unit Display Employee’s Business Unit Division Display Employee’s Division Department Display Employee’s Department Section Display Employee’s Section Job Grade Display Employee’s Job Grade Position Display Employee’s Position Id Name of Direct Supervisor Display Employee’s Superviser Status Pegawai Display Employee’s Status Start of Employment Date Display Employee’s Employment Date Insurance Number Display Employee’s Insurance Number End of Employment Date Display Employee’s End of Employment Date End of Contract Date Display Employee’s End of Contract Date Work Station Display Employee’s Work Station 46 | P a g e SAP ESS Implementation Project Bina Nusantara 3.3 External Working Experience Module : Employee Self Service Process : External Work Experience Path : ESS - Personal Information – External Work Experience Step 1: Click Employee Self-Service Self Folder Click Personal Information to display Employee Personal Information menu menu. 47 | P a g e SAP ESS Implementation Project Bina Nusantara Step 2: Click on External Work Experience Click on External Work Experience to display, enter and edit any external work experiences. Step 3: Display External Work Experience External working experiences detail provides data below: Fields Data Start Date Employment Date End Date End of Employment Date Position Employee’s Position Employer Name of Company Click button to add external working experience data. 48 | P a g e SAP ESS Implementation Project Bina Nusantara ex working experience data. to edit external Click button Click button to save edited external working experience data or new external experience data. Screen will go back to External Working Experience screen, with the message “Data Successfully Saved” displayed on the header. 3.4 Internal Working Experience Module : Employee Self Service Process : Internal Work Experience Path : ESS - Personal Information – Internal Work Experience Step 1: Click Employee Self-Service Self Folder Click Personal Information to display Employee Personal Information menu. menu 49 | P a g e SAP ESS Implementation Project Bina Nusantara Step 2: Click on Internal Work Experience Click on Internal Work Experience to display, enter and edit any internal work experiences. Step 3: Display Internal Work Experience Internal working experiences detail provides data below: Fields Data Start Date Employment Date End Date End of Employment Date Position ID Employee Position ID Position Desc. Position Description Bisnis Unit ID Employee Bisnis Unit ID Bisnis Unit Desc. Employee Bisnis Unit Desc. Department ID Employee Department ID Department Desc. Employee Department Desc. 50 | P a g e SAP ESS Implementation Project Bina Nusantara to print internal working experience data. Click button to export internal working experience data into Microsoft Excel. Click button 3.5 Education Profile Module : Employee Self Service Process : Maintain Education Profile Path : ESS - Personal Information - Education Profile Step 1: Click Employee Self-Service Self Folder Click Personal Information to display Employee Personal Information menu menu. 51 | P a g e SAP ESS Implementation Project Bina Nusantara Step 2: Click on Education Profile Click on Education Profile to display, enter and edit your education profile. Step 3: Display Education Profile Display Education Overview Provide: Fields Data Name Display Employee full name 52 | P a g e SAP ESS Implementation Project Bina Nusantara Fields Data Start Date Display Start date of education End Date Display End date of education Educational Training Display Kind of educational/ training E&T Categories - Institute/Location Display Institute or location of education taken place Country Key Display Education taken country Certificate Display Certificate of education Duration of Course Display Duration of course/ training Final Grade Display Final grade that you got from course City/ District Display Education taken city Province Display Education taken province Click to edit education profile. Click to create new education and insert new record into table. Click to go to previous record. Click to go to next record. Click to delete record. Click to save edited record. 53 | P a g e SAP ESS Implementation Project Bina Nusantara 3.6 Scholarship and Wbound Information Module : Employee Self Service Process : Scholarship and Wbound Information Path : ESS -> > Personal Information -> > Scholarship and Wbound Information Step 1: Click Employee Self-Service Self Folder Click Personal Information to display Employee Personal Information menu. menu 54 | P a g e SAP ESS Implementation Project Bina Nusantara Step 2: Click on Scholarship and Wbound Information Click on Scholarship and Wbound Information to display your Scholarship and Wbound Information here. Step 3: Display Scholarship and Wbound Information Scholarship and Wbound detail provides data below: Fields Data Scholarship Description Display Scholarship and Wbound Description Start Date Display Scholarship and Wbound Start Date End Date Display Scholarship and Wbound End Date Status Display Scholarship and Wbound Status Remarks Display Scholarship and Wbound Remarks 55 | P a g e SAP ESS Implementation Project Bina Nusantara 3.7 Profile NPWP Module : Employee Self Service Process : Profile NPWP Path : ESS -> Personal Information -> Profile NPWP(for Employee) Step 1: Click Employee Self-Service Folder Click Personal Information to Personal Information menu Step 2: Display Personal Information 56 | P a g e SAP ESS Implementation Project Bina Nusantara Click Profile NPWP to Display Employee NPWP Profile Step 3: Display Personal NPWP Display NPWP Profile Provides: Fields Data Name Display Employee Name in NPWP Profile Addres Display Employee address NPWP Number Display Employee NPWP Number NPWP Registration Date Display Employee NPWP Registration Date 57 | P a g e SAP ESS Implementation Project Bina Nusantara 3.8 Leave Request Module : Employee Self Service Process : Display Leave Request Path : ESS - Working Time - Create Leave Request Step 1: Click Employee Self-Service Folder Click Working Time for Display Employee Working Time menu. Step 2: Click Create Leave Request Click Create Leave Request to request leave and other types of absences. 58 | P a g e SAP ESS Implementation Project Bina Nusantara 3.8.1 Create Leave Request Step 1: Filled Out Leave Request Form Leave Details Form provides data below: Fields Data Type of Leave Type of leave (Absence with Permission, Absent Without Notice, Bereavement Leave, Children’s Circum/Immerse, Children’s Marriage Leave, Examination Leave, Hajji Leave, Leaving Work Permit, Marriage Leave, Maternity Leave, 59 | P a g e SAP ESS Implementation Project Bina Nusantara Fields Data Menstruation Work Permit, Personal Leave, Siblings Marriage leave, Sickness, Unpaid Leave) Description Short description of type of leave Start Date Start date of leave End Date End date of leave Absence Hours Approver Name Leave approver name or next processor Reason Reason of employee leave request Contact Address Employee contact address Contact Telephone Number Employee telephone number Task on Process Task or work to be done Step 2: Submit Leave Request Click on button to check whether the form is filled out well. If no error occurs, click on button at the top-right corner to send leave request. After that, leave request successfully submitted and confirmation message appears. 3.8.2 Display Leave Request 60 | P a g e SAP ESS Implementation Project Bina Nusantara Step 1: Display Leave Request Tab Leave Request detail provides data below: Fields Data Type of Leave Type of leave Start date Start date of leave Start time Start time of leave End Date End date of leave End Time End time of leave Next Processor Leave approver Status Status of requested leave Absence Hours Amount of absence hours Used Amount of used day 3.8.3 Display Leave Calendar Step 1: Display Calendar Tab Choose month and year, and click on to view calendar. The legends show absent, requested leave, non-working day, holiday, etc. 61 | P a g e SAP ESS Implementation Project Bina Nusantara Here are some colors that exist in calendar tab: for employee’s absent day for holiday for multiple entries for any leave request with status ‘sent’ for any deletion requested for non working day or off day 3.8.4 Display Time Account Step 1: Display Time Account Tab Choose type of leaves and click on to display time account. 62 | P a g e SAP ESS Implementation Project Bina Nusantara Time Accounts detail provides data below: Fields Data Time Account Type of leave Deduction from Start date of leave Deduction to End date of leave Entitlement Amount of entitlement leave Entitlement Planned Remaining balance of leave quota 3.8.5 Display Team Calendar Step 1: Display Team Calendar Tab Choose month and year, and click on to view team calendar in the selected month. Here are some colors that exist in team calendar tab: for employee’s absent day for holiday for multiple entries for any leave request with status ‘sent’ for any deletion requested for non working day or off day 63 | P a g e SAP ESS Implementation Project Bina Nusantara Click on to select which team calendar you want to display. Click on to print team calendar in the selected month displayed 3.8.6 Leave Overview Module : Employee Self Service Process : Display Leave Overview Path : ESS - Working Time - Create Leave Overview Step 1: Click Employee Self-Service Folder Click Working Time for Display Employee Working Time menu. 64 | P a g e SAP ESS Implementation Project Bina Nusantara Step 2: Click Leave Overview Click on Leave Overview to display leave overview. Step 3: Display and Edit Leave Overview Leave overview screen displayed and containts list of requested leaves and their status.. Leave Overview detail provides data below: 65 | P a g e SAP ESS Implementation Project Bina Nusantara Fields Data Type of Leave Type of leave Start date Start date of leave Start time Start time of leave End Date End date of leave End Time End time of leave Next Processor Leave approver Status Status of requested leave Absence Hours Amount of absence hours Used Amount of used day Click on button Click on button to delete leave request. to edit leave. Leave Details Form provides data below: Fields Data Type of Leave Type of leave (Absence with Permission, Absent Without Notice, Bereavement Leave, Children’s Circum/Immerse, Children’s Marriage Leave, Examination Leave, Hajji Leave, Leaving Work Permit, Marriage Leave, Maternity Leave, Menstruation Work Permit, Personal Leave, 66 | P a g e SAP ESS Implementation Project Bina Nusantara Fields Data Siblings Marriage leave, Sickness, Unpaid Leave) Description Short description of type of leave Start Date Start date of leave End Date End date of leave Approver Name Leave approver name or next processor Reason Reason of employee leave request Contact Address Employee contact address Contact Telephone Employee telephone number Number Task on Process Click on Task or work to be done to save edited leave request and back to Leave Overview screen. Click on to save edited leave request and make new leave request. Click on to cancel editing leave request and back to Leave Overview screen. 67 | P a g e SAP ESS Implementation Project Bina Nusantara 3.8.7 View Time Account Balance Module : Employee Self Service Process : View Time Account Balance Path : ESS -> Working Time -> View Time Account Balance(for Employee) Step 1: Click Employee Self-Service Folder Click Working Time for Display Employee Working Time menu Click Working Time for Display Employee Working Time menu. 68 | P a g e SAP ESS Implementation Project Bina Nusantara Step 2: Click View Time Account Balance Click View Time Account Balance to display Employee Time Account. Step 3: Display Time Account 69 | P a g e SAP ESS Implementation Project Bina Nusantara Time Account detail provides data below: Fields Data Time Account View Select Type of View Time Account (display specific type of leave or display all type) Apply Approve Time Account Time Account Select Type of Leave Deduction From Start Date of Leave Deduction Date End Dateof Leave Entitlement Ammount of Entitlement Leave Entitlement Planned Remain Balance of Leave Quota 3.9 Overtime Request 3.9.1 Create Overtime Request Module : Employee Self Service Process : Create Overtime Request Path : ESS - Working Time - Create Overtime Request Step 1: Click Employee Self-Service Folder Click Working Time for Display Employee Working Time menu. 70 | P a g e SAP ESS Implementation Project Bina Nusantara Step 2: Click Create Overtime Request Click on Create Overtime Request to request overtime here. 71 | P a g e SAP ESS Implementation Project Bina Nusantara Step 3: Create Overtime Request Overtime Request form provides data below: 3.9.2 Fields Data Date Date of overtime Start time Start time of overtime End Time End time of overtime Reason Reason of doing overtime Click to submit overtime request. Click to cancel overtime request. Overtime Request Status Module : Employee Self Service Process : Display Overtime Request Status Path : ESS - Working Time – Overtime Request Status Step 1: Click Employee Self-Service Folder Click Working Time for Display Employee Working Time menu. 72 | P a g e SAP ESS Implementation Project Bina Nusantara Step 2: Click Overtime Status Click on Overtime Status to display approval status of employee overtime request. Step 3: Display Overtime Status Select date and click on to display overtime status through report. 73 | P a g e SAP ESS Implementation Project Bina Nusantara Overtime Request History provides data below: Fields Data Date Date of overtime Work Hour Start time of work and work time of work Start time Start time of overtime End Time End time of overtime Reason/ Activity Reason of doing overtime Approver Next processor or overtime approver Approver Date When overtime was approved Status Status of overtime request Click on to print generate report of overtime history. Click on 3.9.3 to export the report into Microsoft Excel. Overtime History Module : Employee Self Service Process : Overtime History Path : ESS -> Working Time -> Overtime History Step 1: Click Employee Self-Service Folder Click Working Time for Display Employee Working Time menu. 74 | P a g e SAP ESS Implementation Project Bina Nusantara Step 2: Click Overtime History Click on Overtime History to display your overtime history. Step 3: Display Overtime History Select Month as selection criteria. 75 | P a g e SAP ESS Implementation Project Bina Nusantara Click button to display Overtime History. Overtime History details provides data below: Fields Data Overtime Date Display Overtime Date Total Overtime Hour(s) Display Total Overtime hours Meal Allowance Display Meal Allowance 76 | P a g e SAP ESS Implementation Project Bina Nusantara 3.10 Time and Attendance 3.10.1 Clock In/Clock Out Module : Employee Self Service Process : Create Clock In and Clock Out Path : ESS -> Working Time -> Time and Attendance -> Clock In/Clock Out (for Employee) Step 1: Click Employee Self-Service Folder Click Working Time for display Working Time menu Step 2: Click Clock In/Clock Out Click Clock In/Clock Out for display employee Clock In/Clock Out 77 | P a g e SAP ESS Implementation Project Bina Nusantara Step 3: Display Clock in/ Clock Out Click button ”Clock In” to Register Employee’s arrival at work If Clock in was created successfully this window will appear. 78 | P a g e SAP ESS Implementation Project Bina Nusantara Click button “Clock Out” to Register Emmployee’s departure from work. 3.10.2 My Attendance Module : Employee Self Service Process : My Attendance Report Path : ESS -> Working Time -> Time and Attendance -> My Attendance(for Employee) Step 1: Click Employee Self-Service Folder Click Working Time to display Working Time menu 79 | P a g e SAP ESS Implementation Project Bina Nusantara Step 2: Click My Attendance Click My Attendance to display Report Sumarry Attendance. Step 3: Display My Attendance Report 80 | P a g e SAP ESS Implementation Project Bina Nusantara Selection Criteria detail provides data below: Fields Data Selection - Today - Current Month - Other Period Direct Subordinate Select Specific Subordinate All Subordinate Select All Subordinate Generate Report To generate Report If “Other Period” in selection criteria is chose, another fields will appear. Other Period detail provides data below: Fields Data From Select Start Date Period To Select End Date Period Click button ”Generate Report” to Start Generate Report User Selection. 81 | P a g e SAP ESS Implementation Project Bina Nusantara Clock In/Clock Out detail provides data below: Fields Data Full Name Display All Employee’s Full Name Id Number Display All Employee’s Id Number Work Start Display Employee’s Start Working Time Standard End Of Work Display Employee’s End Workting Time Standard Date in Display Employee’s Start Working Time Date Clock In Display Employee’s Start Workint Time Clock Out Display Employee’s End Working Time Place in Display Employee’s Place In Working Time Place out Display Employee’s Place out Working Time Duration Display Employee’s Working Duration Reason Display Employee’s 82 | P a g e SAP ESS Implementation Project Bina Nusantara Absence details provide data below: Fields Data Full Name Display All Employee’s Full Name Id Number Display All Employee’s Id Number Start Date Display Employee’s Start Date Absence End Date Display Employee’s End Date Absence Type of Leave Display Employee’s Type of Leave Absence Without Reason detail provides data below: Fields Data Full Name Display All Employee’s Full Name Id Number Display All Employee’s Id Number Start Date Display Employee’s Start Date Absence 3.10.3 Summary Attendance Report Module : Employee Self Service Process : Summary Attendance Report Path : ESS -> Working Time -> Time and Attendance -> Summary Attendance Report 83 | P a g e SAP ESS Implementation Project Bina Nusantara Step 1: Click Employee Self-Service Folder Click Working Time to display Working Time menu 84 | P a g e SAP ESS Implementation Project Bina Nusantara Step 2: Click Summary Attendance Report Click Summary Attendance Report to display summary attendance . Step 3: Display Summary Attendance Report Selection Criteria detail provides data below: Fields Data Date Selection Period Select Start Date and End Date for specification search attendance 85 | P a g e SAP ESS Implementation Project Bina Nusantara Select/enter the period on the “date selection period” area. Click button .The summary will be displayed below the selection area. Summary detail provides data below: Fields Data Component Display Summary Components Total Display Component Total Click one of the summary component to display summary component detail. Summary detail provides data below: Fields Data Component Display Summary Components From Display Date From To Display Date To You can export the summary to Microsoft Excel by clicking button 86 | P a g e SAP ESS Implementation Project Bina Nusantara 3.11 Work Schedule Calendar Module : Employee Self Service Process : Work Schedule Calendar Path : ESS -> Working Time -> Time and Attendance -> Work Schedule Calendar Step 1: Click Employee Self-Service Folder Click Working Time to display Working Time menu. 87 | P a g e SAP ESS Implementation Project Bina Nusantara Step 2: Click Work Schedule Calendar Click Work Schedule Calendar to display your daily work schedule here. Step 3: Display Work Schedule Calendar Select month/year to display your working schedule according to month/year you are selected. Click button . Your working schedule will be displayed below. 88 | P a g e SAP ESS Implementation Project Bina Nusantara 3.12 Medical Benefit History Module : Employee Self Service Process : Medical Benefit History Path : ESS -> Benefit and Payment -> Medical Reimbursement Report Step 1: Click Employee Self-Service Folder and Open Medical Reimbursement Report Click Working Time to display Working Time menu. Click "Medical Reimbursement Report". Step 2: Display Medical Reimbursement Report Input Month and Year of Medical Reimbursement History 89 | P a g e SAP ESS Implementation Project Bina Nusantara 4. Manager Self Service 4.1 Manager Approval Module : Manager Self Service Process : Manager Approval Path : MSS –>Work Overview Step 1: Click Manager Self-Service Folder Click “Manager Self Service” and choose Work Overview. Click tab to display Tasks, Leave Request and Overtime Requests. 90 | P a g e SAP ESS Implementation Project Bina Nusantara 4.1.1 Approve Leave Request Step 1: Approve Leave Request Click tab to display Tasks and Leave Requests. You can use filter to display Tasks and Leave Requests. Click button to filter Tasks and Leave Requests by Send Date,Priority,Due Date,and Status. Click a Leave Request that will be approved. 91 | P a g e SAP ESS Implementation Project Bina Nusantara Request Leave Data detail provides data below: Fields Data Personnel No. Display Leave Request requestor Personnel Number Name Display Leave Request requestor Name Type Leave Display Type Leave Leave Date From Display Leave Date From Leave Date To Display Leave Date To Reason Display Leave Reason Contact Address Display Contact Address Phone Number Display Phone Number Task on Process Display Task on process by the applicant Click button 4.1.2 to approve Leave Request Approve Overtime Request Step 1: Click Tasks tab Click tab to display Tasks and Overtime Requests. 92 | P a g e SAP ESS Implementation Project Bina Nusantara Click on Overtime Request that will be approved. Click to approve employee’s overtime request. Click to reject employee’s overtime request. 93 | P a g e SAP ESS Implementation Project Bina Nusantara 4.1.3 Create Substitution Rule for Approval Module : Manager Self Service Process : Create substitution rule for approval Path : MSS- Overview In this case, a user (User A) has a leave request. User A wants to assign the approval task to another user (User B). User A can create substitution rule to user B. By creating the substitution rule, user B will receive approval task behalf on user A. In this case, User A gives approval authority to User B. So, User B can approve and reject the approval tasks. Step 1: Click Tasks tab Click tab to display Tasks. Select a task,click button on the right top side of the screen and click “Manage Subtitution Rule”. For example, User A has leave request from "Dian Ekasari". 94 | P a g e SAP ESS Implementation Project Bina Nusantara Step 2: Create substitution rule Click button to create subtitution rule . For example, User A create substitution rule to User B. By this way, User A gives approval authority to User B. So, User B can approve and reject the approval tasks. After clicking the button, this screen will appear: 95 | P a g e SAP ESS Implementation Project Bina Nusantara Create a Subtitution Rule screen provides data below: Fields Data Nominee Select Nominee Assign These Tasks Select task to assign to the nominee (All,Functional,Disciplinary) I Want the Nominee to - Receive My Tasks Select Nominee Role Select to hand over tasks to the assignee for the duration employee planned absence - Fill in For me Select when assignee can take over your tasks completely Create a Subtitution Rule screen provides data below: Fields Data Nominee Select Nominee Assign These Tasks Select task to assign to the nominee (All,Functional,Disciplinary) I Want the Nominee to - Receive My Tasks Select Nominee Role Select to hand over tasks to the assignee for the duration employee planned absence 96 | P a g e SAP ESS Implementation Project Bina Nusantara Fields - Data Fill in For me Select when assignee can take over your tasks completely Click button to select Nominee. Input nominee in “Search For Name” field to search nominee and then click on button . Select the nominee and then click button . Click button “Next” Select “On” to decide Turn On Date and then choose the date Click button 97 | P a g e SAP ESS Implementation Project Bina Nusantara Now, that employee who was selected before can approve the leave request. For Example: User B can receive all tasks from User A. If the employee login to portal, he/she will receive the notification about leave request that need to be approved. 98 | P a g e SAP ESS Implementation Project Bina Nusantara Step 3: Approve Leave Request Click “Manager Self Service” to display Universal Worklist. Click tab to display Tasks and Leave Requests. Select "Items on Behalf of the substitution rule. For example: By creating substitution rule, User B can make approval for items behalf of User A. Click a Leave Request that need to be approved. Request Leave Data detail provides data below: Fields Personnel No. Data Display Leave Request requestor Personnel Number Name Display Leave Request requestor Name 99 | P a g e SAP ESS Implementation Project Bina Nusantara Fields Type Leave Data Display Type Leave Leave Date From Display Leave Date From Leave Date To Display Leave Date To Reason Display Leave Reason Contact Address Display Contact Address Phone Number Display Phone Number Task on Process Display Task on process by the applicant Manager also can approve overtime request by using Create Substitution Rule. 4.2 Team Working Time 4.2.1 Employee Overtime Request Module : Manager Self Service Process : Employee Overtime Request Path : MSS -> Team Working Time -> Subordinate Overtime Request -> Employee Overtime Request Step 1: Click Manager Self-Service Folder Click “Manager Self Service” to display Universal Worklist. Click to display Subordinate Overtime Request and Subordinate and absence Report Click to display Employee Overtime Request 100 | P a g e SAP ESS Implementation Project Bina Nusantara Click to generate Report Overtime Approval detail provides data below: 4.2.2 Fields Data Start Date Insert Start Date To Insert End Date Binusian Display Employee’s Binusian ID Date Display Employee’s Overtime Date Start Time Display Employee’s Overtime StartTime End Time Display Employee’s Overtime End Time Clock In/Clock Out Display Employee’s Clock in/ Clock Out Reason/ Activity Display Employee’s Activity/ Reason Status Display Employee’s Overtime Status Click “validate” to accept overtime request Click “reject” to reject overtime request Subordinate Leave Summary Module : Manager Self Service Process : Subordinate Leave Summary Path : MSS -> Team Working Time -> Subordinate Attendance and Absence Report -> Subordinate Leave Summary Step 1: Click Manager Self-Service Folder Click “Team Working Time” to display “Subordinate Attendance and Absence” menu 101 | P a g e SAP ESS Implementation Project Bina Nusantara Step 2: Click Subordinate Attendance and Absence Report Click “Subordinate Leave Summary” to display subordinate leave summary. 102 | P a g e SAP ESS Implementation Project Bina Nusantara Step 3: Display Subordinate Leave Summary Selection Criteria detail provides data below: Fields Type of Leave Data Select type of leave (Personal Leave,Marriage Leave,Sibling’s Marriage Leave,Children’s Marriage Leave,Children’s Circum/Immersn,Unpaid Leave,Sickness,Early Leave,Late Arrival) Start Date Select specific date as summary criteria Employee Status Select Employee Status as summary criteria - Select to display active employee leave Active summary - Non-Active Select to display non-active employee leave summary - All Select to display all employee leave summary Employee Strucuture Select Employee Structure as summary criteria - Select to display direct subordinate leave Direct Subordinate summary - All Subordinate Select to display all subordinate leave summary Select Type of Leave 103 | P a g e SAP ESS Implementation Project Bina Nusantara Select Start Date Select Employee Status Click button to generate summary. The summary will be generated below the selection criteria area. Summary detail provides data below: Fields Data Status Display Employee Status Binusian ID Display Employee Binusian ID Personnel Number Display Employee Personnel Number Name Display Employee Name Start Date of Leave Display Start Date of Leave End Date of Leave Display End Date of Leave Join Date Display Employee Join Date Total Leave Days Display Employee Total Leave Days You can export the summary to Microsoft Excel by clicking button 4.2.3 Subordinate Attendance Summary Module : Manager Self Service Process : Subordintae Attendance Summary Path : MSS -> Team Working Time -> Subordinate Attendance and Absence Report -> Subordinate Attendance Summary Step 1: Click Manager Self-Service Folder Click “Team Working Time” to display “Subordinate Attendance and Absence” menu 104 | P a g e SAP ESS Implementation Project Bina Nusantara Step 2: Click Subordinate Attendance and Absence Report Click “Subordinate Attendance Summary” to display subordinate attendance summary. 105 | P a g e SAP ESS Implementation Project Bina Nusantara Step 3: Display Subordinate Attendance Summary Selection Criteria detail provides data below: Fields Date Selection Period Data Select Start Date and End Date as summary criteria (R) - Direct Subordinate Select to display direct subordinate attendance summary - All Subordinate Select to display all subordinate attendance summary Choose selection criteria to display the summary according to the criteria Click button to generate summary. The summary will be generated below the selection criteria area. Summary detail provides data below: Fields Data Full Name Display All Employee Full Name 106 | P a g e SAP ESS Implementation Project Bina Nusantara Fields Data Business Trip Display Total Business Trip Training Display Total Training Total Late Arrival Display Total Late Arrival Leave Display Total Leave Unpaid Leave Display Total Unpaid Leave Sickness Display Total Sickness Permission Display Total Permission AWOL Display Total AWOL Detail Display Summary Detail Select one of the subordinate summary and click button to display detail information about the summary. Detail information will be displayed below the summary. Detail provides data below: Fields Data Full Name Display All Employee Full Name Attendance/Absence Type Display Attendance/Absence Type Date From Display Date From Date To Display Date To You can export the summary to Microsoft Excel by clicking button 4.2.4 Subordinate Attendance Report Module : Manager Self Service Process : Subordinate Attendance Report Path : MSS -> Team Working Time -> Subordinate Attendance and Absence Report -> Subordinate Attendance Report 107 | P a g e SAP ESS Implementation Project Bina Nusantara Step 1: Click Manager Self-Service Folder Click “Team Working Time” to display “Subordinate Attendance adn Absence” menu Step 2: Click Subordinate Attendance and Absence Report Click “Subordinate Attendance Report” to display subordinate attendance report 108 | P a g e SAP ESS Implementation Project Bina Nusantara Step 3: Display Subordinate Attendance Report Selection Criteria detail provides data below: Fields Data Selection Criteria - Today - Current Month Select to display today’s attendance report Select to display current month’s attendance report - Other Period Select to display attendance report in specific period - Direct Subordinate Select to display direct subordinate attendance report - All Subordinate Select to display all subordinate attendance report Choose selection criteria to display the report according to the criteria 109 | P a g e SAP ESS Implementation Project Bina Nusantara Click button to generate report.The report will be generated below the selection area. You can see subordinate Clock in/Clock out,Absence,and Absence Without Reason. Clock In/Clock Out detail provides data below: Fields Data Full Name Display All Employee Full Name Id Number Display All Employee Id Number Work Start Display Employee Start Working Time Standard End Of Work Display Employee End Workting Time Standard Date in Display Employee Start Working Time Date Clock In Display Employee Start Workint Time Place in Display Employee Place In Working Time Time Out Display Employee End Working Time Place out Display Employee Place out Workint Time Duration Display Employee Working Duration Reason Display Clock In/Clock Out Reason Absence detail provide data below: Fields Data Full Name Display All Employee Full Name Id Number Display All Employee Id Number Start Date Display Employee Start Date Absence End Date Display Employee End Date Absence Type of Leave Display Employee Type of Leave Absence Without Reason detail provides data below: 110 | P a g e SAP ESS Implementation Project Bina Nusantara 4.2.5 Fields Data Full Name Display All Employee Full Name Id Number Display All Employee Id Number Start Date Display Employee Start Date Absence Subordinate Work Schedule Module : Manager Self Service Process : Subordinate Work Schedule Path : MSS -> Team Working Time -> Subordinate Work Schedule-> Subordinate Work Schedule Step 1: Click Manager Self-Service Folder Click “Team Working Time” to display “Subordinate Work Schedule” menu 111 | P a g e SAP ESS Implementation Project Bina Nusantara Step 2: Click Subordinate Work Schedule Click “Subordinate Work Schedule” to display subordinate work schedule. Step 3: Display Subordinate Work Schedule Select one or several subordinates.Then,click button schedule. to display their working 112 | P a g e SAP ESS Implementation Project Bina Nusantara In Subordinate Work Schedule, managers can change Work Schedule Rule,Change Daily Work Schedule,and display subordinate Work Schedule Calendar. Step 4: Change WS Rule By changing WS Rule, Manager can change work schedule rule per week. The new work schedule will implement to all of the week. Change WS Rule detail provides data below: Fields Data Start Date Select start date of WS Rule End Date Select end date of WS Rule Daily Pattern (Monday- Select subordinate working schedule Saturday) manually from Monday to Saturday Period Work Schedule Select period work schedule Select Start Date and End Date 113 | P a g e SAP ESS Implementation Project Bina Nusantara Select subordinate working schedule manually from “daily pattern” or you can choose the working schedule by “period work schedule”. Click button to save WS rule. Step 5: Change DWS (Daily Work Schedule) By changing DWS, Manager can change daily works schedule data. Change DWS detail provides data below: Fields Data Date Select Date Daily Rule Select Daily Rule Select specific date to add the rule and then select the rule available. Click button to save DWS. Step 6: Display Work Schedule Calendar Display Work Schedule Calendar detail provides data below: Fields Data Name Select Subodinate name 114 | P a g e SAP ESS Implementation Project Bina Nusantara Fields Data Month/Year Select Month/Year Select subordinate name. Select month/year to display subordinate working schedule according to month/year you are selected. Click button . Your working schedule will be displayed below. 4.2.6 Clock In/Clock Out Correction Module : Manager Self Service Process : Clock In/ Clock Out Correction Path : MSS -> Team Working Time -> Clock In/Out Correction In this menu, Manager can edit subordinate Step 1: Click Manager Self-Service Folder Click “Team Working Time” to display “Clock In/Out Correction” menu Step 2: Click Clock In/Out Correction Clock In/Out Correction menu is displayed. Select Date . 115 | P a g e SAP ESS Implementation Project Bina Nusantara Step 3: Edit Subordinate Clock In/Out Data Select subordinate name to be edited. Example Click button edit . then edit Clock In data Erase Clock In Data . , then add new Clock In data Click button save . Data successfully saved . . Step 4: Erase Subordinate Clock In/Out Data Click button edit then edit Clock Out data Erase Clock In Data . Click button save . . Data successfully saved . 116 | P a g e SAP ESS Implementation Project Bina Nusantara 4.3 Organization Profiles 4.3.1 Organization Profile Module : Manager Self Service Process : Organization Profile Path : MSS -> Organization Profiles -> Organization Profile Step 1: Click Manager Self-Service Folder Step 2: Click Organization Profile Organization Profile displayed features below: 1. Organization Unit Search. In this features you can select Organization Unit will be displayed. You can select Organizational Unit Selection, , either All Organizational Units or Organizational Structure. All Organizational Units Screen 117 | P a g e SAP ESS Implementation Project Bina Nusantara Organizational Structure Click Organizational structure will be displayed, example . Organizational Unit of Human Capital Information System is displayed in table. Click Organizational Unit Name. For example . System will display Qualification, Position Holders, and Working Time data's in Human Capital Information System. 2. Qualifications System will display qualification data's. For Example in Human Capital Information System. Click on Qualification Name, for example . It will display Employee with qualification Communication Level 3 on new screen. 118 | P a g e SAP ESS Implementation Project Bina Nusantara 3. Position Holder System will display Position Holders data's. For Example in Human Capital Information System. Click on Position Name, for example . It will display several data about selected position on new screen. Click Holder data's. It will display Position Holders. 119 | P a g e SAP ESS Implementation Project Bina Nusantara 4. Working Time System will display Working Time data's. For Example in Information System. Working Time data's Human Capital displays Working Hours in Organizational Unit daily, weekly, monthly, and yearly. 4.3.2 Employee General Information Module : Manager Self Service Process : Employee General Information Path : MSS -> Organization Profiles -> Employee General Information Step 1: Click Manager Self-Service Folder Step 2: Click Employee General Information Employee General Information displayed features below: 120 | P a g e SAP ESS Implementation Project Bina Nusantara 1. Employee Search. Employee Search is used to display direct report of subordinate or Employee in Organizational Structure. For Example Organizational Structure in Human Capital Information System below: Click one of subordinate name's. It will display Personal Data, General Data, Photo, Monitoring of Tasks and Absence Days of the selected subordinate. 2. Personal Data System displays Personal Data of selected subordinate. 3. General Data System displays General Data of selected subordinate. 4. Photo and Monitoring of Tasks System displays Photo and Monitoring of Tasks of selected subordinate. 121 | P a g e SAP ESS Implementation Project Bina Nusantara 5. Absence Days System displays Absence Days of selected subordinate. 4.3.3 Reminder of Dates Module : Manager Self Service Process : Reminder of Dates Path : MSS -> Organization Profiles -> Reminder of Dates Step 1: Click Manager Self-Service Folder 122 | P a g e SAP ESS Implementation Project Bina Nusantara Step 2: Click Reminder of Dates Reminder of Dates displayed Employee Birthday and Monitoring of Tasks data's included scholarship data's. Step 3: Click Event Data's Click Event Data's to display detail about the event. 123 | P a g e SAP ESS Implementation Project Bina Nusantara 4.4 Team Attendance Overview 4.4.1 Attendance Overview Module : Manager Self Service Process : Attendance Overview Path : MSS -> Team Attendance Overview -> Attendance Overview Step 1: Click Manager Self-Service Folder Step 2: Click Team Attendance Overview Team Attendance Overview will display Direct and All Subordinates attendance data. Displayed data is today's data when Manager enroll the transaction. 124 | P a g e SAP ESS Implementation Project Bina Nusantara There are 4 status of attendance will be displayed: Absent (Absence and Attendance), Partially Absent (When Employee takes Absence < Daily Working Hours), At Work when there is no Absence and Attendance data's, and Open Request when there are Absence or Attendance data doesn't approve yet by Manager. 4.4.2 Team Calendar Module : Manager Self Service Process : Team Calendar Path : MSS -> Team Attendance Overview -> Team Calendar Step 1: Click Manager Self-Service Folder 125 | P a g e SAP ESS Implementation Project Bina Nusantara Step 2: Click Team Calendar Team Calendar will display monthly Direct and All Subordinates attendance data. There are 4 status of attendance will be displayed: Absent (Absence and Attendance), Multiple Entries, Sent when there are Absence or Attendance data doesn't approve yet by Manager, and Deletion Requested when there is deletion leave request from subordinates. 126 | P a g e