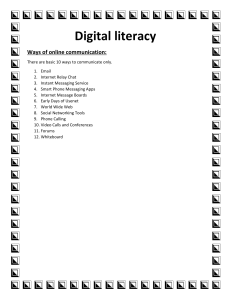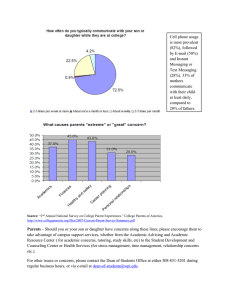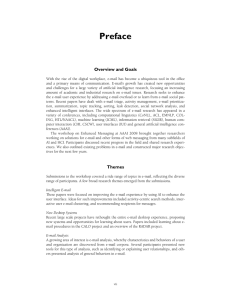Administering Avaya Aura®
Communication Manager Messaging
Release 7.0
Issue 1
November 2015
© 2015, Avaya Inc.
All Rights Reserved.
Notice
While reasonable efforts have been made to ensure that the
information in this document is complete and accurate at the time of
printing, Avaya assumes no liability for any errors. Avaya reserves
the right to make changes and corrections to the information in this
document without the obligation to notify any person or organization
of such changes.
Documentation disclaimer
“Documentation” means information published by Avaya in varying
mediums which may include product information, operating
instructions and performance specifications that Avaya may generally
make available to users of its products and Hosted Services.
Documentation does not include marketing materials. Avaya shall not
be responsible for any modifications, additions, or deletions to the
original published version of documentation unless such
modifications, additions, or deletions were performed by Avaya. End
User agrees to indemnify and hold harmless Avaya, Avaya's agents,
servants and employees against all claims, lawsuits, demands and
judgments arising out of, or in connection with, subsequent
modifications, additions or deletions to this documentation, to the
extent made by End User.
Link disclaimer
Avaya is not responsible for the contents or reliability of any linked
websites referenced within this site or documentation provided by
Avaya. Avaya is not responsible for the accuracy of any information,
statement or content provided on these sites and does not
necessarily endorse the products, services, or information described
or offered within them. Avaya does not guarantee that these links will
work all the time and has no control over the availability of the linked
pages.
Warranty
Avaya provides a limited warranty on Avaya hardware and software.
Refer to your sales agreement to establish the terms of the limited
warranty. In addition, Avaya’s standard warranty language, as well as
information regarding support for this product while under warranty is
available to Avaya customers and other parties through the Avaya
Support website: http://support.avaya.com/helpcenter/
getGenericDetails?detailId=C20091120112456651010 under the link
“Warranty & Product Lifecycle” or such successor site as designated
by Avaya. Please note that if You acquired the product(s) from an
authorized Avaya Channel Partner outside of the United States and
Canada, the warranty is provided to You by said Avaya Channel
Partner and not by Avaya.
“Hosted Service” means a hosted service subscription that You
acquire from either Avaya or an authorized Avaya Channel Partner
(as applicable) and which is described further in Hosted SAS or other
service description documentation regarding the applicable hosted
service. If You purchase a Hosted Service subscription, the foregoing
limited warranty may not apply but You may be entitled to support
services in connection with the Hosted Service as described further
in your service description documents for the applicable Hosted
Service. Contact Avaya or Avaya Channel Partner (as applicable) for
more information.
Hosted Service
THE FOLLOWING APPLIES IF YOU PURCHASE A HOSTED
SERVICE SUBSCRIPTION FROM AVAYA OR AN AVAYA
CHANNEL PARTNER (AS APPLICABLE), THE TERMS OF USE
FOR HOSTED SERVICES ARE AVAILABLE ON THE AVAYA
WEBSITE, HTTP://SUPPORT.AVAYA.COM/LICENSEINFO UNDER
THE LINK “Avaya Terms of Use for Hosted Services” OR SUCH
SUCCESSOR SITE AS DESIGNATED BY AVAYA, AND ARE
APPLICABLE TO ANYONE WHO ACCESSES OR USES THE
HOSTED SERVICE. BY ACCESSING OR USING THE HOSTED
SERVICE, OR AUTHORIZING OTHERS TO DO SO, YOU, ON
BEHALF OF YOURSELF AND THE ENTITY FOR WHOM YOU ARE
DOING SO (HEREINAFTER REFERRED TO INTERCHANGEABLY
AS “YOU” AND “END USER”), AGREE TO THE TERMS OF USE. IF
YOU ARE ACCEPTING THE TERMS OF USE ON BEHALF A
COMPANY OR OTHER LEGAL ENTITY, YOU REPRESENT THAT
YOU HAVE THE AUTHORITY TO BIND SUCH ENTITY TO THESE
TERMS OF USE. IF YOU DO NOT HAVE SUCH AUTHORITY, OR
IF YOU DO NOT WISH TO ACCEPT THESE TERMS OF USE, YOU
MUST NOT ACCESS OR USE THE HOSTED SERVICE OR
AUTHORIZE ANYONE TO ACCESS OR USE THE HOSTED
SERVICE. YOUR USE OF THE HOSTED SERVICE SHALL BE
LIMITED BY THE NUMBER AND TYPE OF LICENSES
PURCHASED UNDER YOUR CONTRACT FOR THE HOSTED
SERVICE, PROVIDED, HOWEVER, THAT FOR CERTAIN HOSTED
SERVICES IF APPLICABLE, YOU MAY HAVE THE OPPORTUNITY
TO USE FLEX LICENSES, WHICH WILL BE INVOICED
ACCORDING TO ACTUAL USAGE ABOVE THE CONTRACT
LICENSE LEVEL. CONTACT AVAYA OR AVAYA’S CHANNEL
PARTNER FOR MORE INFORMATION ABOUT THE LICENSES
FOR THE APPLICABLE HOSTED SERVICE, THE AVAILABILITY
OF ANY FLEX LICENSES (IF APPLICABLE), PRICING AND
BILLING INFORMATION, AND OTHER IMPORTANT
INFORMATION REGARDING THE HOSTED SERVICE.
Licenses
THE SOFTWARE LICENSE TERMS AVAILABLE ON THE AVAYA
WEBSITE, HTTP://SUPPORT.AVAYA.COM/LICENSEINFO, UNDER
THE LINK “AVAYA SOFTWARE LICENSE TERMS (Avaya
Products)” OR SUCH SUCCESSOR SITE AS DESIGNATED BY
AVAYA, ARE APPLICABLE TO ANYONE WHO DOWNLOADS,
USES AND/OR INSTALLS AVAYA SOFTWARE, PURCHASED
FROM AVAYA INC., ANY AVAYA AFFILIATE, OR AN AVAYA
CHANNEL PARTNER (AS APPLICABLE) UNDER A COMMERCIAL
AGREEMENT WITH AVAYA OR AN AVAYA CHANNEL PARTNER.
UNLESS OTHERWISE AGREED TO BY AVAYA IN WRITING,
AVAYA DOES NOT EXTEND THIS LICENSE IF THE SOFTWARE
WAS OBTAINED FROM ANYONE OTHER THAN AVAYA, AN
AVAYA AFFILIATE OR AN AVAYA CHANNEL PARTNER; AVAYA
RESERVES THE RIGHT TO TAKE LEGAL ACTION AGAINST YOU
AND ANYONE ELSE USING OR SELLING THE SOFTWARE
WITHOUT A LICENSE. BY INSTALLING, DOWNLOADING OR
USING THE SOFTWARE, OR AUTHORIZING OTHERS TO DO SO,
YOU, ON BEHALF OF YOURSELF AND THE ENTITY FOR WHOM
YOU ARE INSTALLING, DOWNLOADING OR USING THE
SOFTWARE (HEREINAFTER REFERRED TO
INTERCHANGEABLY AS “YOU” AND “END USER”), AGREE TO
THESE TERMS AND CONDITIONS AND CREATE A BINDING
CONTRACT BETWEEN YOU AND AVAYA INC. OR THE
APPLICABLE AVAYA AFFILIATE (“AVAYA”).
Avaya grants You a license within the scope of the license types
described below, with the exception of Heritage Nortel Software, for
which the scope of the license is detailed below. Where the order
documentation does not expressly identify a license type, the
applicable license will be a Designated System License. The
applicable number of licenses and units of capacity for which the
license is granted will be one (1), unless a different number of
licenses or units of capacity is specified in the documentation or other
materials available to You. “Software” means computer programs in
object code, provided by Avaya or an Avaya Channel Partner,
whether as stand-alone products, pre-installed on hardware products,
and any upgrades, updates, patches, bug fixes, or modified versions
thereto. “Designated Processor” means a single stand-alone
computing device. “Server” means a Designated Processor that
hosts a software application to be accessed by multiple users.
“Instance” means a single copy of the Software executing at a
particular time: (i) on one physical machine; or (ii) on one deployed
software virtual machine (“VM”) or similar deployment.
License type(s)
Designated System(s) License (DS). End User may install and use
each copy or an Instance of the Software only on a number of
Designated Processors up to the number indicated in the order.
Avaya may require the Designated Processor(s) to be identified in
the order by type, serial number, feature key, Instance, location or
other specific designation, or to be provided by End User to Avaya
through electronic means established by Avaya specifically for this
purpose.
Concurrent User License (CU). End User may install and use the
Software on multiple Designated Processors or one or more Servers,
so long as only the licensed number of Units are accessing and using
the Software at any given time. A “Unit” means the unit on which
Avaya, at its sole discretion, bases the pricing of its licenses and can
be, without limitation, an agent, port or user, an e-mail or voice mail
account in the name of a person or corporate function (e.g.,
webmaster or helpdesk), or a directory entry in the administrative
database utilized by the Software that permits one user to interface
with the Software. Units may be linked to a specific, identified Server
or an Instance of the Software.
CPU License (CP). End User may install and use each copy or
Instance of the Software on a number of Servers up to the number
indicated in the order provided that the performance capacity of the
Server(s) does not exceed the performance capacity specified for the
Software. End User may not re-install or operate the Software on
Server(s) with a larger performance capacity without Avaya’s prior
consent and payment of an upgrade fee.
contain software (including open source software) distributed under
third party agreements (“Third Party Components”), which contain
terms regarding the rights to use certain portions of the Software
(“Third Party Terms”). As required, information regarding distributed
Linux OS source code (for those products that have distributed Linux
OS source code) and identifying the copyright holders of the Third
Party Components and the Third Party Terms that apply is available
in the products, Documentation or on Avaya’s website at: http://
support.avaya.com/Copyright or such successor site as designated
by Avaya. The open source software license terms provided as Third
Party Terms are consistent with the license rights granted in these
Software License Terms, and may contain additional rights benefiting
You, such as modification and distribution of the open source
software. The Third Party Terms shall take precedence over these
Software License Terms, solely with respect to the applicable Third
Party Components to the extent that these Software License Terms
impose greater restrictions on You than the applicable Third Party
Terms.
Named User License (NU). You may: (i) install and use each copy or
Instance of the Software on a single Designated Processor or Server
per authorized Named User (defined below); or (ii) install and use
each copy or Instance of the Software on a Server so long as only
authorized Named Users access and use the Software. “Named
User”, means a user or device that has been expressly authorized by
Avaya to access and use the Software. At Avaya’s sole discretion, a
“Named User” may be, without limitation, designated by name,
corporate function (e.g., webmaster or helpdesk), an e-mail or voice
mail account in the name of a person or corporate function, or a
directory entry in the administrative database utilized by the Software
that permits one user to interface with the Software.
The following applies if the H.264 (AVC) codec is distributed with the
product. THIS PRODUCT IS LICENSED UNDER THE AVC PATENT
PORTFOLIO LICENSE FOR THE PERSONAL USE OF A
CONSUMER OR OTHER USES IN WHICH IT DOES NOT RECEIVE
REMUNERATION TO (i) ENCODE VIDEO IN COMPLIANCE WITH
THE AVC STANDARD (“AVC VIDEO”) AND/OR (ii) DECODE AVC
VIDEO THAT WAS ENCODED BY A CONSUMER ENGAGED IN A
PERSONAL ACTIVITY AND/OR WAS OBTAINED FROM A VIDEO
PROVIDER LICENSED TO PROVIDE AVC VIDEO. NO LICENSE IS
GRANTED OR SHALL BE IMPLIED FOR ANY OTHER USE.
ADDITIONAL INFORMATION MAY BE OBTAINED FROM MPEG
LA, L.L.C. SEE HTTP://WWW.MPEGLA.COM.
Shrinkwrap License (SR). You may install and use the Software in
accordance with the terms and conditions of the applicable license
agreements, such as “shrinkwrap” or “clickthrough” license
accompanying or applicable to the Software (“Shrinkwrap License”).
Service Provider
Database License (DL). End User may install and use each copy or
an Instance of the Software on one Server or on multiple Servers
provided that each of the Servers on which the Software is installed
communicates with no more than one Instance of the same
database.
Heritage Nortel Software
“Heritage Nortel Software” means the software that was acquired by
Avaya as part of its purchase of the Nortel Enterprise Solutions
Business in December 2009. The Heritage Nortel Software is the
software contained within the list of Heritage Nortel Products located
at http://support.avaya.com/LicenseInfo under the link “Heritage
Nortel Products” or such successor site as designated by Avaya. For
Heritage Nortel Software, Avaya grants Customer a license to use
Heritage Nortel Software provided hereunder solely to the extent of
the authorized activation or authorized usage level, solely for the
purpose specified in the Documentation, and solely as embedded in,
for execution on, or for communication with Avaya equipment.
Charges for Heritage Nortel Software may be based on extent of
activation or use authorized as specified in an order or invoice.
Copyright
Except where expressly stated otherwise, no use should be made of
materials on this site, the Documentation, Software, Hosted Service,
or hardware provided by Avaya. All content on this site, the
documentation, Hosted Service, and the product provided by Avaya
including the selection, arrangement and design of the content is
owned either by Avaya or its licensors and is protected by copyright
and other intellectual property laws including the sui generis rights
relating to the protection of databases. You may not modify, copy,
reproduce, republish, upload, post, transmit or distribute in any way
any content, in whole or in part, including any code and software
unless expressly authorized by Avaya. Unauthorized reproduction,
transmission, dissemination, storage, and or use without the express
written consent of Avaya can be a criminal, as well as a civil offense
under the applicable law.
Virtualization
The following applies if the product is deployed on a virtual machine.
Each product has its own ordering code and license types. Note that
each Instance of a product must be separately licensed and ordered.
For example, if the end user customer or Avaya Channel Partner
would like to install two Instances of the same type of products, then
two products of that type must be ordered.
Third Party Components
“Third Party Components” mean certain software programs or
portions thereof included in the Software or Hosted Service may
THE FOLLOWING APPLIES TO AVAYA CHANNEL PARTNER’S
HOSTING OF AVAYA PRODUCTS OR SERVICES. THE PRODUCT
OR HOSTED SERVICE MAY USE THIRD PARTY COMPONENTS
SUBJECT TO THIRD PARTY TERMS AND REQUIRE A SERVICE
PROVIDER TO BE INDEPENDENTLY LICENSED DIRECTLY
FROM THE THIRD PARTY SUPPLIER. AN AVAYA CHANNEL
PARTNER’S HOSTING OF AVAYA PRODUCTS MUST BE
AUTHORIZED IN WRITING BY AVAYA AND IF THOSE HOSTED
PRODUCTS USE OR EMBED CERTAIN THIRD PARTY
SOFTWARE, INCLUDING BUT NOT LIMITED TO MICROSOFT
SOFTWARE OR CODECS, THE AVAYA CHANNEL PARTNER IS
REQUIRED TO INDEPENDENTLY OBTAIN ANY APPLICABLE
LICENSE AGREEMENTS, AT THE AVAYA CHANNEL PARTNER’S
EXPENSE, DIRECTLY FROM THE APPLICABLE THIRD PARTY
SUPPLIER.
WITH RESPECT TO CODECS, IF THE AVAYA CHANNEL
PARTNER IS HOSTING ANY PRODUCTS THAT USE OR EMBED
THE G.729 CODEC, H.264 CODEC, OR H.265 CODEC, THE
AVAYA CHANNEL PARTNER ACKNOWLEDGES AND AGREES
THE AVAYA CHANNEL PARTNER IS RESPONSIBLE FOR ANY
AND ALL RELATED FEES AND/OR ROYALTIES. THE G.729
CODEC IS LICENSED BY SIPRO LAB TELECOM INC. SEE
WWW.SIPRO.COM/CONTACT.HTML. THE H.264 (AVC) CODEC IS
LICENSED UNDER THE AVC PATENT PORTFOLIO LICENSE FOR
THE PERSONAL USE OF A CONSUMER OR OTHER USES IN
WHICH IT DOES NOT RECEIVE REMUNERATION TO: (I)
ENCODE VIDEO IN COMPLIANCE WITH THE AVC STANDARD
(“AVC VIDEO”) AND/OR (II) DECODE AVC VIDEO THAT WAS
ENCODED BY A CONSUMER ENGAGED IN A PERSONAL
ACTIVITY AND/OR WAS OBTAINED FROM A VIDEO PROVIDER
LICENSED TO PROVIDE AVC VIDEO. NO LICENSE IS GRANTED
OR SHALL BE IMPLIED FOR ANY OTHER USE. ADDITIONAL
INFORMATION FOR H.264 (AVC) AND H.265 (HEVC) CODECS
MAY BE OBTAINED FROM MPEG LA, L.L.C. SEE HTTP://
WWW.MPEGLA.COM.
Compliance with Laws
Customer acknowledges and agrees that it is responsible for
complying with any applicable laws and regulations, including, but not
limited to laws and regulations related to call recording, data privacy,
intellectual property, trade secret, fraud, and music performance
rights, in the country or territory where the Avaya product is used.
Preventing Toll Fraud
“Toll Fraud” is the unauthorized use of your telecommunications
system by an unauthorized party (for example, a person who is not a
corporate employee, agent, subcontractor, or is not working on your
company's behalf). Be aware that there can be a risk of Toll Fraud
associated with your system and that, if Toll Fraud occurs, it can
result in substantial additional charges for your telecommunications
services.
Avaya Toll Fraud intervention
If You suspect that You are being victimized by Toll Fraud and You
need technical assistance or support, call Technical Service Center
Toll Fraud Intervention Hotline at +1-800-643-2353 for the United
States and Canada. For additional support telephone numbers, see
the Avaya Support website: http://support.avaya.com or such
successor site as designated by Avaya.
Security Vulnerabilities
Information about Avaya’s security support policies can be found in
the Security Policies and Support section of https://
support.avaya.com/security.
Suspected Avaya product security vulnerabilities are handled per the
Avaya Product Security Support Flow (https://
support.avaya.com/css/P8/documents/100161515).
Downloading Documentation
For the most current versions of Documentation, see the Avaya
Support website: http://support.avaya.com, or such successor site as
designated by Avaya.
Contact Avaya Support
See the Avaya Support website: http://support.avaya.com for product
or Hosted Service notices and articles, or to report a problem with
your Avaya product or Hosted Service. For a list of support telephone
numbers and contact addresses, go to the Avaya Support website:
http://support.avaya.com (or such successor site as designated by
Avaya), scroll to the bottom of the page, and select Contact Avaya
Support.
Trademarks
The trademarks, logos and service marks (“Marks”) displayed in this
site, the Documentation, Hosted Service(s), and product(s) provided
by Avaya are the registered or unregistered Marks of Avaya, its
affiliates, or other third parties. Users are not permitted to use such
Marks without prior written consent from Avaya or such third party
which may own the Mark. Nothing contained in this site, the
Documentation, Hosted Service(s) and product(s) should be
construed as granting, by implication, estoppel, or otherwise, any
license or right in and to the Marks without the express written
permission of Avaya or the applicable third party.
Avaya and Avaya Aura® are registered trademarks of Avaya Inc.
All non-Avaya trademarks are the property of their respective owners.
Linux® is the registered trademark of Linus Torvalds in the U.S. and
other countries.
Contents
Chapter 1: Introduction............................................................................................................ 8
Purpose.................................................................................................................................. 8
Intended audience................................................................................................................... 8
Related resources................................................................................................................... 8
Documentation.................................................................................................................. 8
Training.......................................................................................................................... 10
Viewing Avaya Mentor videos........................................................................................... 11
Support................................................................................................................................ 11
Warranty............................................................................................................................... 12
Chapter 2: Communication Manager Messaging overview................................................ 13
Integration of Communication Manager Messaging with a Communication Manager server......... 13
Switch Integration Requirements...................................................................................... 13
New features for Communication Manager Messaging release 7.0............................................ 14
Chapter 3: Architectural overview and feature descriptions.............................................. 16
Messaging Concepts............................................................................................................. 16
What Is a Message?........................................................................................................ 16
What Is a Mailbox?.......................................................................................................... 17
Telephone Access........................................................................................................... 18
System Architecture.............................................................................................................. 19
Communication Manager server and Communication Manager Messaging Sever
interoperability................................................................................................................ 19
Communication Manager Messaging Hardware................................................................. 20
System features.................................................................................................................... 20
Overview........................................................................................................................ 20
Message Networking....................................................................................................... 21
Enhanced-List Application................................................................................................ 21
Centralized Messaging Server.......................................................................................... 23
Voice messaging............................................................................................................. 24
Networking........................................................................................................................... 25
Digital Networking........................................................................................................... 25
AMIS Analog Networking................................................................................................. 28
Administration Tools and Utilities............................................................................................ 28
INTUITY AUDIX Expert System overview.......................................................................... 29
Chapter 4: Initial administration............................................................................................ 31
Browser Requirements.......................................................................................................... 31
Network configuration............................................................................................................ 31
Configuring the Communication Manager Messaging network............................................ 31
Enabling IPv6........................................................................................................................ 33
Checking the Time Zone and NTP configurations..................................................................... 33
November 2015
Administering Avaya Aura® Communication Manager Messaging
Comments on this document? infodev@avaya.com
5
Contents
Messaging Basics................................................................................................................. 34
Login.............................................................................................................................. 34
Logging in to the Messaging System................................................................................. 35
Logging Out of the Messaging System.............................................................................. 36
Administration passwords................................................................................................ 36
Automated Attendant Administration....................................................................................... 38
Assign a Station.................................................................................................................... 38
Assign a Hunt Group............................................................................................................. 39
Night Service to Automated Attendant Administration............................................................... 40
From an incoming trunk......................................................................................................... 40
From a Listed Directory Number (LDN)................................................................................... 40
Automated Attendant Substitute Strategies.............................................................................. 41
Switch Recorded Announcement............................................................................................ 41
Switch Multiple Coverage Paths............................................................................................. 42
Support for * in outcalling dial strings...................................................................................... 42
Chapter 5: Messaging administration................................................................................... 44
Administration....................................................................................................................... 44
Overview........................................................................................................................ 44
Administration Tasks....................................................................................................... 46
Administration and maintenance tasks checklist................................................................. 49
Basic Messaging Administration....................................................................................... 52
System administration..................................................................................................... 82
Subscriber Administration................................................................................................ 91
Messaging system administration................................................................................... 107
Enhanced-List application administration......................................................................... 110
Digital networking administration.................................................................................... 120
Remote user administration............................................................................................ 137
Customizing announcements overview........................................................................... 147
Listing Announcement Sets............................................................................................ 165
Account Code Billing administration................................................................................ 166
Automated Attendants and Bulletin Boards...................................................................... 170
Audits........................................................................................................................... 198
Reports overview.......................................................................................................... 201
Security........................................................................................................................ 251
Fax Messaging.............................................................................................................. 265
Email (Internet Messaging)............................................................................................. 280
Chapter 6: Data managment................................................................................................ 300
Overview............................................................................................................................ 300
Backing Up System Files Now.............................................................................................. 303
Performing a Backup Now.............................................................................................. 304
Checking the backup status........................................................................................... 305
Backing Up System Files (Scheduled)................................................................................... 306
Creating a new backup schedule.................................................................................... 307
November 2015
Administering Avaya Aura® Communication Manager Messaging
Comments on this document? infodev@avaya.com
6
Contents
Change a backup schedule............................................................................................ 308
Delete a backup schedule.............................................................................................. 308
Verifying a backup using the backup log.......................................................................... 309
Restoring Backed-Up System Files....................................................................................... 310
Performing a Restore (UNIX/Linux-based FTP Server)..................................................... 310
Performing a Restore (Windows-based FTP Server)........................................................ 312
Appendix A: Microsoft Outlook configuration................................................................... 315
Appendix B: Centralized Messaging Server configuration............................................... 316
Configuring the Remote Server with translation data.............................................................. 316
Establish coverage path for Communication Manager Messaging..................................... 316
Setup routing to Centralized Messaging Server................................................................ 317
Create tie trunk to the Centralized Messaging Server....................................................... 317
Setup calling party number for call answer, otherwise hear ext 00000................................ 319
Setup calling party number for login to messaging with # (extension not entered)............... 319
Setup routing of Message Waiting Indicator back to the remote server..................................... 320
Configuring the host server............................................................................................ 320
Creating tie trunk to remote server.................................................................................. 320
Appendix C: (Deprecated) Message Manager.................................................................... 323
Capabilities and Benefits...................................................................................................... 323
Requirements to Run (Deprecated) Message Manager.......................................................... 324
Messaging Enhancements................................................................................................... 325
Planning Considerations...................................................................................................... 327
Addressing a Fax Message with (Deprecated) Message Manager 4.6 or Later......................... 329
Creating a Fax Message with (Deprecated) Message Manager 4.6 or Later............................. 330
PC Access through (Deprecated) Message Manager............................................................. 330
(Deprecated) Message Manager Administration..................................................................... 331
Enabling Subscribers for (Deprecated) Message Manager................................................ 331
Enabling (Deprecated) Message Manager on an Individual Basis...................................... 332
Enabling (Deprecated) Message Manager by Defining a COS.......................................... 333
Troubleshooting (Deprecated) Message Manager............................................................ 333
November 2015
Administering Avaya Aura® Communication Manager Messaging
Comments on this document? infodev@avaya.com
7
Chapter 1: Introduction
Purpose
This book describes the procedures that are used for administering Communication Manager
Messaging.
Intended audience
This document is intended for people who perform the product or solution system administration
tasks.
Related resources
Documentation
The following table lists the documents related to this product. Download the documents from the
Avaya Support website at http://support.avaya.com.
Document
number
Title
Description
Audience
Deploying Avaya Aura®
Communication Manager
Messaging
Describes the deployment
instructions for
Communication Manager
Messaging.
Solution Architects,
Implementation
Engineers, Sales
Engineers, Support
Personnel
Deploying Avaya Aura®
applications from Avaya Aura®
System Manager
Describes the deployment
instructions for Avaya Aura®
using Solution Deployment
Manager.
Solution Architects,
Implementation
Engineers, Sales
Deployment
Table continues…
November 2015
Administering Avaya Aura® Communication Manager Messaging
Comments on this document? infodev@avaya.com
8
Related resources
Document
number
Title
Description
Audience
Engineers, Support
Personnel
Implementation
Implementing Avaya Aura®
Communication Manager
Messaging
This document describes the
implementation process of
Communication Manager
Messaging.
Solution Architects,
Implementation
Engineers, Sales
Engineers, Support
Personnel
Upgrade
Upgrading and Migrating Avaya Describes the upgrade for
Aura® applications to Release
Avaya Aura® using Solution
7.0
Deployment Manager.
Solution Architects,
Implementation
Engineers, Sales
Engineers, Support
Personnel
Avaya Aura® Communication
Manager Screen Reference,
03-602878
Describes the screens and
fields of Communication
Manager.
Solution Architects,
Implementation
Engineers, Sales
Engineers, Support
Personnel
Administering Avaya Aura®
Session Manager
Describes the administration
instructions for Session
Manager.
Solution Architects,
Implementation
Engineers, Sales
Engineers, Support
Personnel,
Administrators
Administering Network
Connectivity on Avaya Aura®
Communication Manager,
555-233-504
Describes the network
connectivity for
Communication Manager.
Solution Architects,
Implementation
Engineers, Sales
Engineers, Support
Personnel,
Administrators
Administration
Finding documents on the Avaya Support website
About this task
Use this procedure to find product documentation on the Avaya Support website.
Procedure
1. Use a browser to navigate to the Avaya Support website at http://support.avaya.com/.
2. At the top of the screen, enter your username and password and click Login.
3. Put your cursor over Support by Product.
4. Click Documents.
November 2015
Administering Avaya Aura® Communication Manager Messaging
Comments on this document? infodev@avaya.com
9
Introduction
5. In the Enter your Product Here search box, type the product name and then select the
product from the drop-down list.
6. If there is more than one release, select the appropriate release number from the Choose
Release drop-down list.
7. Use the Content Type filter on the left to select the type of document you are looking for, or
click Select All to see a list of all available documents.
For example, if you are looking for user guides, select User Guides in the Content Type
filter. Only documents in the selected category will appear in the list of documents.
8. Click Enter.
Training
The following courses are available on the Avaya Learning website at www.avaya-learning.com.
After logging into the website, enter the course code or the course title in the Search field and click
Go to search for the course.
Course code
Course title
Understanding
1A00234E
Avaya Aura® Fundamental Technology
AVA00383WEN
Avaya Aura® Communication Manager Overview
ATI01672VEN, AVA00832WEN,
AVA00832VEN
Avaya Aura® Communication Manager Fundamentals
2007V
What is New in Avaya Aura® 7.0
2009V
What is New in Avaya Aura® Communication Manager 7.0
2011V
What is New in Avaya Aura® System Manager & Avaya Aura® Session
Manager 7.0
2009T
What is New in Avaya Aura® Communication Manager 7.0 Online Test
2013V
Avaya Aura® 7.0 Solution Management
5U00060E
Knowledge Access: ACSS - Avaya Aura® Communication Manager and
CM Messaging Embedded Support (6 months)
Implementation and Upgrading
4U00030E
Avaya Aura® Communication Manager and CM Messaging
Implementation
ATC00838VEN
Avaya Media Servers and Implementation Workshop Labs
AVA00838H00
Avaya Media Servers and Media Gateways Implementation Workshop
ATC00838VEN
Avaya Media Servers and Gateways Implementation Workshop Labs
2012V
Migrating and Upgrading to Avaya Aura® 7.0
Administration
Table continues…
November 2015
Administering Avaya Aura® Communication Manager Messaging
Comments on this document? infodev@avaya.com
10
Support
Course code
Course title
AVA00279WEN
Communication Manager - Configuring Basic Features
AVA00836H00
Communication Manager Basic Administration
AVA00835WEN
Avaya Communication Manager Trunk and Routing Administration
5U0041I
Avaya Aura® Communication Manager Administration
AVA00833WEN
Avaya Communication Manager - Call Permissions
AVA00834WEN
Avaya Communication Manager - System Features and Administration
5U00051E
Knowledge Access: Avaya Aura® Communication Manager
Administration
Viewing Avaya Mentor videos
Avaya Mentor videos provide technical content on how to install, configure, and troubleshoot Avaya
products.
About this task
Videos are available on the Avaya Support website, listed under the video document type, and on
the Avaya-run channel on YouTube.
Procedure
• To find videos on the Avaya Support website, go to http://support.avaya.com and perform one
of the following actions:
- In Search, type Avaya Mentor Videos to see a list of the available videos.
- In Search, type the product name. On the Search Results page, select Video in the
Content Type column on the left.
• To find the Avaya Mentor videos on YouTube, go to www.youtube.com/AvayaMentor and
perform one of the following actions:
- Enter a key word or key words in the Search Channel to search for a specific product or
topic.
- Scroll down Playlists, and click the name of a topic to see the available list of videos posted
on the website.
Note:
Videos are not available for all products.
Support
Go to the Avaya Support website at http://support.avaya.com for the most up-to-date
documentation, product notices, and knowledge articles. You can also search for release notes,
downloads, and resolutions to issues. Use the online service request system to create a service
November 2015
Administering Avaya Aura® Communication Manager Messaging
Comments on this document? infodev@avaya.com
11
Introduction
request. Chat with live agents to get answers to questions, or request an agent to connect you to a
support team if an issue requires additional expertise.
Warranty
Avaya provides a 90-day limited warranty on Communication Manager. To understand the terms of
the limited warranty, see the sales agreement or other applicable documentation. In addition, the
standard warranty of Avaya and the details regarding support for Communication Manager in the
warranty period is available on the Avaya Support website at http://support.avaya.com/ under Help
& Policies > Policies & Legal > Warranty & Product Lifecycle. See also Help & Policies >
Policies & Legal > License Terms.
November 2015
Administering Avaya Aura® Communication Manager Messaging
Comments on this document? infodev@avaya.com
12
Chapter 2: Communication Manager
Messaging overview
Communication Manager Messaging is a voice, text, and fax messaging application.
Starting with Communication Manager release 5.2, Intuity Audix IA770 application is called
Communication Manager Messaging.
You can install the Communication Manager Messaging software on any of the following servers:
• Dell™ PowerEdge™ R610
• Dell™ PowerEdge™ R620
• HP ProLiant DL360 G7
• HP ProLiant DL360p G8
• S8300D
• S8300E
Communication Manager Messaging utilizes the basic platform functionalities and cannot function
without Communication Manager. Communication Manager Messaging application integrates with
Communication Manager using SIP Trunk.
For details on installing and integrating Communication Manager with Communication Manager
Messaging, please refer to Deploying Avaya Aura® Communication Manager Messaging. For
specific information, visit http://support.avaya.com.
Integration of Communication Manager Messaging with a
Communication Manager server
The following documentation provides information on the integration of Communication Manager
Messaging with Communication Manager.
Switch Integration Requirements
Communication Manager Messaging uses information from the Communication Manager and
Session Manager software to answer telephone calls, and also sends information back to the
November 2015
Administering Avaya Aura® Communication Manager Messaging
Comments on this document? infodev@avaya.com
13
Communication Manager Messaging overview
Communication Manager and Session Manager software. Depending on the information received,
the messaging software plays a greeting, provides an automated attendant, permits a subscriber to
retrieve messages, or directs unanswered incoming telephone calls to the correct mailbox.
International Switch Tone Parameters
The messaging software supports many of the same country switch tone parameter sets established
for the Communication Manager server.
The countries for which country-specific parameters are established are as follows:
• Brazil
• Canada
• China
• France
• Germany
• Italy
• Japan
• Mexico
• South Korea
• United Kingdom
• United States
New features for Communication Manager Messaging
release 7.0
Communication Manager Messaging provides voice messaging for enterprises solutions. The
Communication Manager Messaging software continues to use the basic platform functionalities of
the Communication Manager software.
Communication Manager Messaging provides the following features:
• The subscriber telephone user interface (TUI) software
• Messaging software, which enables the messaging system to use lower level functions and
includes the following capabilities:
- Switch integration software
This software allows call control messages (timestamps, calling party information, called
party information, and message waiting indicator control) to pass between the messaging
software and the Communication Manager software.
- Virtual port software
Communication Manager Messaging manages the voice message processing and emulates
physical analog ports for sending and receiving voice messages.
November 2015
Administering Avaya Aura® Communication Manager Messaging
Comments on this document? infodev@avaya.com
14
New features for Communication Manager Messaging release 7.0
- Event and alarm logging software
This software logs alarms and sends them to the Communication Manager server Global
Alarm Manager.
- Disk space management
This software manages the portion of the Communication Manager server hard drive that is
allocated to the messaging software.
• Digital networking
• Integration with standards based messaging systems
The Communication Manager Messaging 7.0 release has been enhanced to support software
currency and interoperability with the Avaya Aura® 7.0 solution.
• The Linux OS is updated to Red Hat Enterprise Linux version 6.
• The Communication Manager Messaging application is integrated with the Appliance
Virtualization Platform and Solution Deployment Manager.
• The Communication Manager Messaging application has been updated to support the Avaya
SIP Reference Architecture and Security guidelines for encryption protocols.
Note that the following deprecated capabilities have been removed from the Communication
Manager Messaging application with release 7.0:
• The Communication Manager Messaging application is no longer supported as an embedded
application in Communication Manager. With Release 7.0, the application is installed as an
instance of its own virtual machine.
• The H.323/Q.Sig integration is no longer supported, and has been removed. Customers should
convert their Communication Manager Messaging application to a SIP integration prior to an
upgrade to Release 7.0.
• The application migrations from Intuity Audix and Intuity Audix LX are no longer supported, and
have been removed in prior Communication Manager Messaging 6.x releases. This capability
to migrate within the backup and restore procedure is no longer supported in Communication
Manager Messaging.
November 2015
Administering Avaya Aura® Communication Manager Messaging
Comments on this document? infodev@avaya.com
15
Chapter 3: Architectural overview and
feature descriptions
Messaging Concepts
What Is a Message?
With Communication Manager Messaging, a message is not limited to voice components. A
message may contain the following media type components:
• Voice
• Fax
• Text (created through Message Manager)
• File attachment (a software file, such as a spreadsheet or word processing file)
For example, a sales manager might want to inform the distributed sales force of a new
compensation plan. The details of the compensation plan are in the form of a text message created
in (deprecated) Message Manager or a standards based Email Client such as Microsoft Outlook. By
using Communication Manager Messaging, the sales manager can send a message that consists of
both voice and text components. The voice component of the message might be, "This message is
going to all members of the Northeast Sales region. Congratulations on your excellent results last
year. As of January 1, the compensation plan for new product sales will be changed. Please print
the attached text message for detailed information." The text component of the message would then
be used to specify the details.
When a message is sent, the messaging software adds descriptive information to the message
consisting of the following information:
Header
The header consists of the time and date of delivery, the type of message, and a
listing of all message components. The system automatically creates a header for
each message sent. If a message is addressed to more than one recipient, the
system creates a header for each recipient.
Message
Body
The message body consists of the caller's spoken message or a voiced rendering of
a text message, if using Text-to-Speech. In the case of a non deliverable message,
the message body consists of a standard system message.
November 2015
Administering Avaya Aura® Communication Manager Messaging
Comments on this document? infodev@avaya.com
16
Messaging Concepts
What Is a Mailbox?
A mailbox is a storage area on a computer disk for messages, personal greetings, and mailing lists.
All Communication Manager Messaging subscribers automatically receive a mailbox when they are
administered on the system. Mailboxes are divided into two sections, the incoming mailbox and the
outgoing mailbox. Incoming messages are stored in an incoming folder and outgoing messages are
stored in an outgoing folder. In addition, IMAP4 accessible server-side folders are available. These
folders can be created, deleted, and renamed by IMAP4 clients. IMAP4 clients can be used to copy
messages from the incoming folder to server-side folders and from the server-side folders to the
incoming folder.
Each subscriber accesses his or her mailbox through a private password. After a subscriber logs in,
the system voices the name of the subscriber (if recorded) and reports the number of new
messages received (if any).
Incoming Mailbox
The incoming section of a mailbox receives messages from other subscribers, Communication
Manager Messaging, and callers redirected to the mailbox because no one answered the telephone.
The subscriber can save, delete, reply to, forward, and in other ways manipulate these messages.
A subscriber's incoming messages fall into three categories:
• New
• A message and header the subscriber has not yet listened to. The Message Waiting Indicator
(MWI) on the subscriber's telephone turns on when a new message is present and turns off
after the subscriber has listened to it.
• Unopened
• A message whose header has been listened to, but not the message itself. The MWI does not
stay on for this type of message.
• Old
• A message the subscriber has listened to but has not deleted.
Outgoing Mailbox
The outgoing section of a mailbox stores the messages that a subscriber creates, sends, or
forwards. In most cases, these messages remain in the outgoing section until they are delivered.
Outgoing messages are of the following types (listed in the default order in which subscribers review
outgoing messages). The system administrator can change this order, if desired.
• Files
• Messages that subscribers create and save in the outgoing section of a mailbox. Later they can
access these messages to modify, address and send again, or delete.
• Undelivered
• Messages that have not yet been sent (for example, those scheduled for delivery at a future
time or date). Subscribers can review, change, or cancel messages and their addresses at any
time before delivery.
• Nondeliverable
November 2015
Administering Avaya Aura® Communication Manager Messaging
Comments on this document? infodev@avaya.com
17
Architectural overview and feature descriptions
• Messages that the system could not deliver. The system attempts to deliver a message up to
10 times (or the administered number of times) and then places the message in this category.
Usually this indicates that the intended recipient's incoming mailbox is full, that the recipient's
system cannot recognize or accept a message component, or that there were transmission
problems.
Messages defined as "nondeliverable" can be rescheduled for delivery with a new address, or
altered to allow forwarding, if needed.
• Delivered
• Message headers that identify either messages delivered but not yet listened to or messages
that contain components that could not be delivered. The latter type of message header is an
Incomplete Deliveryheader. For example, if a message contains more than the allowable
components (voice, text, and file attachments), the additional components are not delivered,
and the message header indicates that a component was not delivered.
• Accessed
• Message headers that identify messages that have been listened to. A message is considered
accessed even if only the header has been listened to.
Telephone Access
All message components can be manipulated from the telephone. The basic nature of the telephone
interface remains the same, regardless of the component media type. Normally, messages are
created, addressed, delivered, received, and replied to or forwarded. The following table shows how
these actions are implemented when messages are accessed through the telephone.
Table 1: Message Manipulation from the Telephone Interface
Action
Component
Voice
Text (created with
Message
Manager)
FAX
File Attachment
Create?
Yes
No
Attach a fax when
creating a message
No
Address?
Yes
N/A
N/A
N/A
Receive?
• Hear Message
header
• Hear message
header
• Hear message
header
• Hear message
header
• Hear voice
• Hear voiced
rendering of
message
(requires Text-toSpeech)
• An indication of
number of fax
pages
• An indication of
size (in Kb)
N/A
Printed using TTF
(text to fax).
• You can print to
the default
destination
Yes
Print
Table continues…
November 2015
Administering Avaya Aura® Communication Manager Messaging
Comments on this document? infodev@avaya.com
18
System Architecture
Action
Component
Voice
Text (created with
Message
Manager)
FAX
File Attachment
• Print to this fax
machine
• Print to a new
destination
Reply/Forward?
Yes
Yes
Yes
Yes
You can include a
voice/annotation.
You can include a
voice/annotation.
You can include a
voice/annotation.
You can include a
voice/annotation.
In summary, you can create voice messages with a telephone, but you cannot create text messages
and file attachments with a telephone. When retrieving messages, you can listen to voice and text
messages. You can print messages to a fax machine using the TUI. You can print messages to a
printer using (deprecated) Message Manger or from a standards based email client like Microsoft
Outlook.
System Architecture
Communication Manager server and Communication Manager
Messaging Sever interoperability
Communication Manager and Communication Manager Messaging are interoperable and are
integrated using SIP protocol.
Communication Manager server
The Communication Manager server comes loaded with the following resources:
• Red Hat Enterprise Linux Version 6 operating system
• Web server software
• SIP protocol
• Communication Manager software, which serves as the primary voice/data communications
application
The Communication Manager server serves as a full-featured integrated data and phone
communication system. The Communication Manager server has its own virtual machine.
Disk Partitioning
The disk partitioning scheme has three partitions (two active and one duplicate).
November 2015
Administering Avaya Aura® Communication Manager Messaging
Comments on this document? infodev@avaya.com
19
Architectural overview and feature descriptions
The layout of active partitions used by the Communication Manager server products is defined as
follows:
• /msg/software: for messaging software, database, and add-on applications. Symbolic links,
references to mount points, and so on are modified as needed to preserve the existing
directory structure. The size of this partition is at least as large as the sum of the replaced three
partitions on the latest Communication Manager server product.
• /msg/media1: for the message bodies. The size of this partition is at least as large as the
existing partition on the latest Communication Manager server product.
Communication Manager:
• Is used to create stations, coverage path, trunk groups
• Is on a different virtual machine than Communication Manager Messaging
Communication Manager Messaging Hardware
Media Modules
No media modules required for Communication Manager Messaging.
Ports
Communication Manager servers have a serial port. This serial port can be used for a direct
connection to a laptop or PC. The port is called Service on the S8400 Server.
Terminals
You can administer the system through the use of a SSH session and one of the following terminal
emulations:
• vt100
• xterm-r6
This section discusses the hardware and software components that make up Communication
Manager Messaging.
System features
Overview
The customer can select from various optional software and hardware components to build a
Communication Manager Messaging system. Some components are optional units, usually made up
of hardware and software, which can be added to the base system. The primary software
applications reside on the same platform. This allows users to share resources, such as hard disk
space, and database information.
November 2015
Administering Avaya Aura® Communication Manager Messaging
Comments on this document? infodev@avaya.com
20
System features
Messaging system features related to administration, maintenance, and reliability are discussed in
Administration on page 44.
Message Networking
Message Networking is a server-based solution that links individual voice or multimedia messaging
systems from multiple vendors into a company-wide messaging network. The Message Networking
system supports transport and protocol conversion of the following networking protocols:
• Communication Manager Messaging Digital
• Octel Analog
• Aria Digital
• Serenade Digital
• VPIM v2 Digital
The system automatically transcodes message formats among all supported networking protocols.
As a result, if you have the digital networking features of the messaging system, Message
Networking allows you to network your subscribers with subscribers on other Avaya and non-Avaya
systems. For example, Message Networking allows subscribers to send messages between the
following messaging systems:
• Communication Manager Messaging
• DEFINTIY AUDIX R3.2
• INTUITY AUDIX release 3.3 and later
• IA 770 INTUITY AUDIX
• IP600 R9.2.1
• Aria Version 1.0 and later
• Serenade Version 2.0 and later
• Non-Avaya systems that support VPIM v2
• Modular Messaging
• Aura Messaging
• Avaya Call Pilot
See the Message Networking-related documentation for more detailed information.
Enhanced-List Application
The Enhanced-List Application (ELA) greatly expands the capability to deliver messages to large
numbers of recipients. A single enhanced-list can contain 1500 addresses. The system
administrator can create up to 100 enhanced-lists.
November 2015
Administering Avaya Aura® Communication Manager Messaging
Comments on this document? infodev@avaya.com
21
Architectural overview and feature descriptions
ELA features
Enhanced-List Application (ELA) provides the following features:
• Up to 1500 recipients can be contained in an enhanced-list.
• Up to 100 enhanced-lists can be created on an Communication Manager Messaging system.
• Changes in an enhanced list propagate to all lists that refer to the changed list.
• Access to enhanced-lists is possible from anywhere within the Messaging network (standard
Communication Manager Messaging mailing lists are accessible only to those subscribers with
mailboxes on the same machine as the lists).
• Messages can be delivered to local, remote, and email subscribers.
• Messages can be delivered across domains from a standards based email client to
Communication Manager Messaging. This kind of delivery enables email subscribers to access
the enhanced-lists.
With ELA, you can:
• Distribute messages to a targeted audience.
• Create a list of people to whom you send messages frequently. Then send all these people the
same message by entering one enhanced-list address.
• Centralize messages in one Communication Manager Messaging mailbox.
• Select one office as your primary location. Then, create an enhanced-list at each secondary
location that has as its only member the number of your primary office location. When a
mailbox at a secondary location receives a message, ELA puts it into the mailbox for the
primary office.
• Forward messages to support staff automatically.
• If you frequently forward incoming messages, create an enhanced-list mailbox that
automatically forwards messages to other subscribers. These subscribers can review the
messages and then respond to them as they normally would.
• Nest (or embed) enhanced-lists.
• A list with 1500 addresses can be a list contained within another list. Thus, a subscriber can
record a message, address it to the parent enhanced-list, and send it to nearly 150,000 people
just as easily as if the message were being sent to only one person seated at the next desk.
All subscribers administered in Communication Manager Messaging (including email and remote
subscribers) can send messages to the recipients in enhanced-lists. Or, you can administer your
system to allow only selected subscribers in your Communication Manager Messaging network
access to the enhanced-lists.
ELA Security Considerations
When you are securing a system that allows access from another domain, you must consider both
internal and external security.
November 2015
Administering Avaya Aura® Communication Manager Messaging
Comments on this document? infodev@avaya.com
22
System features
External Security
External security involves administration to prevent access from an unauthorized source. These
sources can include a subscriber who is administered to use email. Users might send "spam" to an
enhanced-list. Spam are harassing messages that not only do not serve your business needs and
impose unnecessary traffic on your system.
ELA mailboxes are no more vulnerable to unauthorized use than are any other voice mailboxes.
However, the impact on system performance can be many times greater.
To prevent unauthorized access to an ELA mailbox from an external source such as email users,
you can place those subscribers in a community with sending restrictions.
Internal Security
Internal security focuses on preventing or recovering from damage if a breach occurs, for example,
if a virus is transmitted in a message component such as an attached software file.
Communication Manager Messaging allows for the transmission of two message components, text
(originating from Message Manager or email) and binary file attachments (software files, such as a
spreadsheet or word-processing file). With these components come related security considerations,
namely, the inadvertent delivery of a computer virus that could be embedded in a file attachment.
This problem can occur in any system that supports the delivery of software files. While the
Messaging server cannot be infected with viruses embedded in these software files, client machines
can become infected when a user launches the application associated with the software file.
Note:
ELA does not perform any virus detection. The customer needs to evaluate the security risks of
file attachments carefully and make provisions for virus detection software on PCs running
Message Manager or an email application supported by Communication Manager Messaging.
At a minimum, advise your users to detach (that is, not launch) file attachments and scan them for
viruses before use.
Centralized Messaging Server
You can configure a server with Communication Manager Messaging application installed on it as a
Centralized Messaging Server (CMS). As part of the configuration for Centralized Messaging Server
you need to define SIP trunks between the host Communication Manager and the remote
Communication Manager.
The configuration supports messaging mailboxes on one Communication Manager server
(Centralized Messaging Server) and provides voice mail coverage for phones (stations) on a second
Communication Manager server (remote server).
To set up the Centralized Messaging Server, you need to add the configuration changes in the form
of switch translations by using the System Access Terminal (SAT) on both Communication Manager
servers. Centralized Messaging Server supports features such as, Calling Party Number (CPN) and
Message Waiting Indicator (MWI).
November 2015
Administering Avaya Aura® Communication Manager Messaging
Comments on this document? infodev@avaya.com
23
Architectural overview and feature descriptions
Voice messaging
Subscribers can record a spoken message, address it, and then send it to other voice messaging
subscribers. These users can receive the message on their local machine or on networked
messaging systems.
Subscribers instruct the voice messaging system by pressing the keys on their touchtone
telephones in response to detailed voice prompts from the system.
Voice Messaging Features
Voice Messaging provides the customer with four primary features:
• Voice Messaging
• Call Answer
• Automated Attendant
• Bulletin Board
Voice Messaging
Voice Messaging is similar to an electronic mail system in that messages can be sent to others
without the sender's needing to call the recipient directly. The message is then stored in the
recipient's voice mailbox. Recipients can access stored messages at their convenience.
Voice Messaging enables the subscriber to:
• Send messages to other messaging subscribers.
• Listen to messages received from other messaging subscribers.
• Forward messages received with comments attached.
• Reply to messages received from other messaging subscribers.
• Create mailing lists that can contain up to 250 recipients.
In addition to these basic capabilities, the outcalling feature of Voice Messaging also enables the
subscriber to:
• Automatically place a call from messaging to the subscriber when there are new messages
waiting.
• Specify the telephone number to be called by messaging when new messages are waiting.
This telephone number can be for an office, home, or cellular telephone, or for a pager.
Call Answer
Call Answer enables subscribers to:
• Have the messaging system answer incoming telephone calls.
• Create personal greetings that voice messaging uses to answer incoming calls.
In addition to these basic capabilities, Call Answer also enables the subscriber to:
• Customize a set of standard greetings.
• Record up to nine different personal greetings through the Multiple Personal Greeting feature.
November 2015
Administering Avaya Aura® Communication Manager Messaging
Comments on this document? infodev@avaya.com
24
Networking
• Play a single greeting for all calls or assign various personal greetings to be played in response
to different types of calls, for example, internal and external, busy and no answer, and/or outof-hours.
Automated Attendant
An automated attendant is an interactive telephone answering system. It answers incoming calls
with a prerecorded announcement and routes the calls based on the caller's response to menus and
prompts.
The system administrator sets up an automated attendant so that callers hear a menu of options.
Callers then press the button on their telephone keypad that corresponds to the menu option that
they want, and the automated attendant executes the selected option. Those calling from rotary
telephones are typically told that they can hold or call another number to speak with a live attendant.
An automated attendant menu system, or menu tree, can be designed to contain subordinate layers
of menus or bulletin boards. These submenus, or nested menus, play additional options that can
include a choice that leads to another nested menu.
The voiced menu options that callers hear are actually personal greetings that the subscriber
records for the automated attendant's extension. The text of the message can be changed just as
easily as any personal greeting can. The Multiple Personal Greetings feature can be used to provide
different menus and options for different types of callers.
Bulletin Board
A bulletin board is an electronic message system that callers can access to hear messages. Callers
dial the bulletin board telephone number, and the system answers and presents a recorded
message. The major difference between a bulletin board and an automated attendant is that a
bulletin board does not have an option to route to a live attendant. For more information, see
Automated Attendants and Bulletin Boards on page 170.
Networking
Networking provides the capability to transfer message components among customers located on
different systems. Depending on the type of networking and the specific types of systems involved,
these components can include voice messages, text messages, and attachments.
This section provides information about networking a new messaging system, including network
capacities, connectivity, channel support, features, and operation.
Digital Networking
Digital Networking is an optional feature that provides customers with the ability to exchange
messages with customers on other messaging systems by using TCP/IP. The remote system can
be located either at the same location as the local messaging system or at a different location.
This topic provides information on the following:
• How Digital Networking works on page 26
November 2015
Administering Avaya Aura® Communication Manager Messaging
Comments on this document? infodev@avaya.com
25
Architectural overview and feature descriptions
• Capacities on page 26
• Features on page 26
When you are ready to administer the Digital Networking feature, see Digital Networking
Administration on page 120.
How Digital Networking Works
The Digital Networking feature package supports the TCP/IP protocol over an Ethernet connection
to local and wide area TCP/IP networks. Data connections serve both local and remote networking,
depending on the customer's system configuration. Digitally transmitted messages are
communicated quickly and with excellent sound quality.
Digital networking provides subscribers with the ability to exchange voice messages, text messages,
and attached files from networked sources, including:
• Messages from subscribers on other Avaya messaging systems
• Message Manager text components
• Email messages with arbitrary attachments
Audix Digital Networking
The Digital Networking feature uses the proprietary Avaya digital protocol to exchange messages,
subscriber profiles, and message status information with other machines. The digital protocol uses a
digital file format, similar to a data file transfer between two computer systems, to transmit the
information.
LDAP/SMTP networking
Remote Subscriber information is transmitted using the standards-based LDAP protocol, while
messages are transmitted using the standards-based SMTP protocol.
Digitial Networking Capacities
Digital networking supports a maximum of 500 remote machines. The system supports a maximum
of 60,000 to 70,000 total administered and nonadministered remote subscribers. The total number
of networked systems and remote subscribers depends on the amount of available storage.
For the Audix Digital Networking, the messaging system provides a maximum capacity of 8
channels of digital networking.
Digital Networking Features
Subscribers who want to send Digital Networking messages to recipients on administered remote
systems can:
• Address their messages by name. This feature applies only to administered remote recipients.
"Administered" refers to remote subscribers who are entered in the database of the local
messaging system either manually or through an automatic update.
• Include the names and telephone numbers of remote recipients in their personal mailing lists.
Nonadministered remote recipients are included only by telephone number.
November 2015
Administering Avaya Aura® Communication Manager Messaging
Comments on this document? infodev@avaya.com
26
Networking
• Hear the spoken name of the person to whom they are addressing mail or are looking up in the
directory. If the administrator has not recorded these names or if the names have not been
received in a remote update, subscribers hear only the remote mailbox ID.
• Use the names and number directory (
) to look up telephone numbers by name.
• Assign aliases to any remote recipients on systems administered for Digital Networking.
Administered remote recipients can be included by name or telephone number.
Nonadministered remote recipients can be included by telephone number only.
• Use automatic addressing to reply to incoming messages.
Digital networking enhances the messaging system in these ways:
• Customers with business offices in more than one location, whether in the same building or in
different cities, can exchange messages with all locations.
• Customers who exceed the capacity of one messaging system at a location can network
multiple machines together to enable subscribers to exchange messages as if they were on the
same machine.
• The following message-exchange features are available for messages exchanged between
remote subscribers:
- The ability to address a message by entering a subscriber's name. This is called name
addressing.
- The ability to play a recorded name, if a name is recorded for the remote subscriber, when a
subscriber addresses a message to the remote subscriber or when the subscriber receives a
message from the remote subscriber.
- The ability to forward messages to one subscriber or a group of subscribers, respond to
messages, and create group mailing lists.
Note:
Mailing lists cannot be shared across the network.
• The quality of the voice message received is the same as when it was recorded, no matter how
many times the message is forwarded.
• Local and remote subscriber databases are updated automatically with the remote update
feature.
• Customers with businesses that operate in different time zones can send or receive messages
any time of day or night.
• All that a digital networking subscriber needs to know to exchange messages with remote
subscribers is the machine prefix and remote subscriber extension or, if using the name
addressing feature, only the subscriber's name.
TCP/IP networking for add-on applications
Communication Manager Messaging 6.3 and 7.0 support TCP/IP for Audix digital networking.
TCP/IP networking uses the Ethernet connection of the Communication Manager server. The
Ethernet connection enables the messaging software to connect to a customer's LAN.
November 2015
Administering Avaya Aura® Communication Manager Messaging
Comments on this document? infodev@avaya.com
27
Architectural overview and feature descriptions
TCP/IP network access is automatically available with the messaging software through the TCP/IP
connections of the Communication Manager server, and no specific TCP/IP administration for the
messaging software is required.
Internet Messaging is an optional add on application that operates with messaging. For more
information see Internet Messaging on page 280.
AMIS Analog Networking
Note:
Communication Manager Messaging does not support administration of AMIS networked
connections.
Administration Tools and Utilities
Communication Manager Messaging provides several tools and utilities that are available to
enhance the system administration environment including:
INTUITY AUDIX Expert System
Since 1987, AT&T's, and now Avaya's, Services organization has used artificial intelligence
technology in the form of expert system tools, in conjunction with its human technicians, to provide
its customers with first-rate maintenance support. Your messaging software is supported by the
INTUITY Audix Expert System, which is a computer system that facilitates solving problems in a
given field or application by drawing inference from a knowledge base developed from real-life
experiences. The Expert System works in the background by collecting data from a remote location.
It is not an interactive tool.
For more information on how this Expert system works, see INTUITY AUDIX Expert System on
page 29.
Backup and Restore
The Communication Manager server backs up messaging data to a remote SFTP/FTP server. In the
event of a system failure, the information stored on this remote server is used to restore the system
back to an operational state.
There are two types of backups, Scheduled Backup on page 28 and Backup Now on page 28.
Note:
A Backup Now cannot run during a Scheduled Backup. A scheduled backup cannot run during a
Backup Now.
Scheduled Backup
The messaging system can regularly and automatically back up information critical to its operation.
This kind of backup is called a Scheduled Backup. The administrator defines exactly when the
backup occurs and what data is backed up by using the Communication Manager server backup
November 2015
Administering Avaya Aura® Communication Manager Messaging
Comments on this document? infodev@avaya.com
28
Administration Tools and Utilities
administration web pages. In the event of a system failure, some voice messages could be lost from
the time of the last backup.
Backup Now
In addition to the information saved during the scheduled backups, an administrator can manually
copy information from the messaging system to the backup server for security and recovery
purposes at any time. This is called a Backup Now.
Note:
Establish a regular, rigorous backup schedule based on the quality of service you plan to
provide to your subscribers.
Avaya recommends performing a Backup Now at all of the following times:
• After making major system changes
• After entering new subscribers
• When experiencing system problems to avoid losing information entered since the last
unattended backup
Related Backup and Restore Information
For details on using these capabilities, see the online Help system available from the Server
(Maintenance) Web page or the maintenance documentation on the Communication Manager
documentation that can be downloaded from Avaya Support Site.
INTUITY AUDIX Expert System overview
The INTUITY Audix Expert System performs remote diagnostics in response to alarms reported by
the customer's products to the Technical Service Center's alarm-receiving system. In addition, the
tool collects data from the product to assess many internal conditions that could be indicative of a
potential problem to the customer. For example, the tool can assess these types of potential
problems:
• System reboots, to check on resource utilization
• Available ports and disk space
• Identify failure signatures that might not have yet created alarms
Trouble tickets are annotated with results from the expert sessions, which can include ticket closure
for the alarm problem, referral to a human technician for further analysis, referral to customers as a
facility (non-AVAYA product) problem, and/or a technician dispatch recommendation with needed
parts identified.
In addition to standard maintenance documentation, expert system diagnostics are based on the
most recent field and development knowledge and the product's internal data records. Extensive
databases provide details that explain why a particular recommendation was made. These
recommendations, called Product Performance Recommendations (PPRs), can be accessed by a
field technician for on-site repairs or by a TSC technician when a call to the customer is required.
Regular reviews of the data by Services and Avaya Labs provide improved diagnostic effectiveness
of the expert system tests and recommendations. Technicians also have online access to PPR
November 2015
Administering Avaya Aura® Communication Manager Messaging
Comments on this document? infodev@avaya.com
29
Architectural overview and feature descriptions
descriptions so that any changes in diagnostics in the expert systems are immediately available to
technicians.
For example, if a messaging system starts showing signs of a limited amount of hard drive space,
an alarm is reported to the alarm-receiving system. A trouble ticket is created and assigned to the
Expert System, which then connects to the product and analyzes this alarm and can execute the
appropriate commands to clear the condition. Trouble tickets are annotated with results from the
expert sessions, and the ticket then can be closed. If the condition requires human intervention, the
Expert System's monitoring staff then notifies the customer recommending that the customer
increases the hard drive storage.
November 2015
Administering Avaya Aura® Communication Manager Messaging
Comments on this document? infodev@avaya.com
30
Chapter 4: Initial administration
Browser Requirements
Communication Manager Messaging supports the following browsers:
• Internet Explorer 10.0 and later
• Mozilla Firefox 39.0 and later
Network configuration
Use the Network Configuration page to configure the IP-related settings for the virtual machine.
Note:
Some changes made on the Network Configuration page can affect the settings on other pages
under the Server Configuration page. Ensure that all the pages under Server Configuration
have the appropriate configuration information.
Using the Network Configuration page, you can configure or view the settings of the hostname, alias
host name, DNS domain name, DNS search list, DNS IP addresses, server ID, and default gateway.
If the configuration setting for a field is blank, you can configure that setting on the Network
Configuration page.
The virtual machine uses virtual NICs on virtual switches internal to the hypervisor.
The system uses eth0 in most cases.
Configuring the Communication Manager Messaging network
About this task
Before using Communication Manager Messaging, you must complete network configuration.
Procedure
1. Log on to Communication Manager Messaging System Management Interface, with the
Customer Privileged Administrator account user name and password that you created during
deployment.
November 2015
Administering Avaya Aura® Communication Manager Messaging
Comments on this document? infodev@avaya.com
31
Initial administration
2. On the Administration menu, click Server (Maintenance).
3. In the left navigation pane, click Server Configuration > Network Configuration.
The system displays the Network Configuration page.
4. On the Network Configuration page, type appropriate values for network configuration.
If you do not enable IPv6, you cannot configure the IPv6 fields.
5. Click Change to save the network configuration.
Network Configuration field descriptions
Name
Description
Host Name
The host name of the virtual machine. You can align the host name with
the DNS name of the virtual machine.
Do not type underscore (_) in the Host Name field.
DNS Domain
The domain name server (DNS) domain of the virtual machine.
Search Domain List
The DNS domain name of the search list. If there are more than one
search list names, separate each name with commas.
Primary DNS
The primary DNS IP address.
Secondary DNS
The secondary DNS IP address. This field is optional.
Tertiary DNS
The tertiary DNS IP address. This field is optional.
Server ID
The unique server ID, which is a number between 1 and 256. On a
duplicated virtual machine or survivable virtual machine, the number
cannot be 1.
IPv6 is currently
Specifies the status of IPv6. The options are: enabled and disabled.
Default Gateway IPv4
The default gateway IP address.
Default Gateway IPv6
The IPv6-compliant IP address of the default gateway.
IP Configuration
The set of parameters to configure an Ethernet port, such as, eth0, eth1, or
eth2. The parameters are:
• IPv4 Address
• Mask
• IPv6 Address
• Prefix
• Alias IP Address: IPv4 Address (for duplicated virtual machines only)
• Alias IP Address: IPv6 Address (for duplicated virtual machines only)
Note:
You can configure as many Ethernet ports as available on the NICs of
your virtual machine.
Table continues…
November 2015
Administering Avaya Aura® Communication Manager Messaging
Comments on this document? infodev@avaya.com
32
Enabling IPv6
Name
Description
Functional Assignment
Based on the system configuration, the system displays the following
options.
• Corporate LAN/Processor Ethernet/Control Network
• Corporate LAN/Control Network
• Duplication Link
• Out-of-Band Management
Note:
When you select the Out-of-Band Management option, the system
displays the Restrict Management traffic to Out-Of-Band
interface is currently field.
Restrict Management traffic
to Out-Of-Band interface is
currently
The possible values are:
• enabled: restricts the management traffic to Out-Of-Band interface.
• disabled: allows the management traffic to Out-Of-Band interface.
By default the value of this field is set to disabled.
Enabling IPv6
Procedure
1. Open a Web browser and in the Address field, type the IP address or FQDN of the
Communication Manager Messaging System Management Interface.
2. On the Administration menu, click Server (Maintenance).
3. In the left navigation pane, click Server Configuration > Network Configuration.
The system displays the Network Configuration page.
4. From the IPv6 is currently drop-down list, select enabled.
5. Click Change to enable the IPv6 fields.
Checking the Time Zone and NTP configurations
About this task
The messaging system uses the Linux system clock to perform certain time-dependent tasks, such
as placing a time stamp on voice messages and doing the nightly backup of critical system data.
November 2015
Administering Avaya Aura® Communication Manager Messaging
Comments on this document? infodev@avaya.com
33
Initial administration
Procedure
On the Server (Maintenance) Server Configuration web page, do the following:
a. Check the Time Zone Configuration
After the time zone is changed, you must reboot the server to ensure that all processes pick up
the new time settings.
b. Verify the NTP Configuration.
Messaging Basics
Login
You can create a custom login account and associate it to a Communication Manager profile based
on the web pages the user must access. The Communication Manager Messaging application uses
the user-based profiles created by Communication Manager. User profiles enable you to allow a
user to access only a specific set of administration web pages.
For example, the privileged administrator account uses the Communication Manager user profile 18.
This profile provides access equivalent to a customer super-user login.
The unprivileged administrator account uses the Communication Manager user profile 19 which is
equivalent to a customer non super-user login.
You can add logins from the Server (Maintenance) > Web page > Security > Administrator
Accounts.
Messaging login types
Login
Definition
Allows you to access:
Privileged Administrator
System administrator
• All Communication Manager
Messaging Web-based
administration pages
Unprivileged Administrator
Voice messaging administrator
• Most Communication Manager
Messaging Web-based
administration pages
craft
Services technician
• All Communication Manager
Messaging Web-based
administration pages
• All Communication Manager
server Web-based
administration screens
Table continues…
November 2015
Administering Avaya Aura® Communication Manager Messaging
Comments on this document? infodev@avaya.com
34
Messaging Basics
Communication Manager
Messaging access only
A User with only Communication
Manager Messaging access only
All messaging web pages
Custom
Assign a Communication Manager Depending on the profile
profile to this login
associated to this login, the user is
able to view associated web
pages
After an upgrade to Communication Manager Messaging you should create a login and assign the
existing profile to the new login. Alternatively you can use the same login account and provide more
permissions to the existing profile.
Your service technician installs your system with default administrator passwords. You need to
immediately change these administrator passwords after the installation is complete. After
familiarizing yourself with the basic operations of the messaging system detailed in the next few
sections, set a new administrator password. For more information, see Changing administration
password on page 37.
Note:
A user can do messaging administration from custom created logins, but when a custom login is
created, assign Voice as the access profile in the Additional Groups text box.
Go to the Server Administration page and click Security > Administrator accounts to add a
custom login.
In addition, you should review the Security page and Login Account Policy page for the
following:
• Password Complexity Requirements
• Login Inactivity Timeout
• Credential Expiration Parameters
• Failed Login Response
Logging in to the Messaging System
Procedure
1. Open a compatible Internet browser on your computer desktop.
Currently Internet Explorer 10.0 and later and Mozilla Firefox 39.0 and later are supported.
The system displays your Internet Home page.
2. In the Address (or Location) field of your browser, type the IP address or hostname of the
Communication Manager Messaging server and press Enter.
If your browser does not have a valid security certificate, the system displays a warning with
instructions to load the security certificate.
3. Follow the instructions that the system displays and load the security certificate.
The system displays the Avaya Security Notice screen.
November 2015
Administering Avaya Aura® Communication Manager Messaging
Comments on this document? infodev@avaya.com
35
Initial administration
4. Click Continue.
The system displays the Logon screen.
5. In the Logon ID field, type your login ID, and press Enter or click Logon.
The system displays the Password field or the Access Security Gateway (ASG) challenge.
6. Type your password (initially you get this from your installer) or the correct ASG response
and press Enter or click Logon.
The system displays the Messages screen which shows information about Last login, Last
failed login, and failed login attempts since the last successful login.
7. Click Continue.
The system displays the Communication Manager Messaging System Management
Interface page.
8. On the Administration menu, click Messaging.
The system displays the Messaging Administration page.
You can use the options displayed in the Messaging Administration section to administer
Communication Manager Messaging
Logging Out of the Messaging System
About this task
To log out of the Messaging System:
Procedure
On the Messaging Administration page, click Log Off.
Administration passwords
You must immediately change the password for your login account after your system is installed.
Establish a regular schedule for changing the password, for example, at least monthly. You must
inform any other messaging administrators or system administrators of the change in passwords.
Both system administrators and messaging administrators can change passwords. Messaging
administrators who log in with a non-privileged administrator account can only change the password
for that account. System administrators who log in with a privileged administrator account can
change a password for the privileged and non-privileged administrator logins.
Note:
To change administrator passwords, you must log in to the Communication Manager Messaging
server web interface using the dadmin login and password. If dadmin does not exist, you must
create a dadmin account that is part of the susers group.
November 2015
Administering Avaya Aura® Communication Manager Messaging
Comments on this document? infodev@avaya.com
36
Messaging Basics
Additionally, you can administer several parameters of the password aging feature that will enhance
the level of security that the system maintains.
This section provides the procedures for changing passwords by setting password aging.
Note:
For information about administering subscriber default passwords and password aging, see
Reassigning Subscriber Default Passwords on page 104.
Guidelines for Administrator Passwords
To minimize the risk of unauthorized people using the messaging system, follow these guidelines for
system administrator passwords.
• Establish a new password as soon as the messaging system is installed.
• Use from 6 to 11 alphanumeric characters. The password must include at least one numeric
character and two alphabetic characters.
• Never use obvious passwords, such as a telephone extension, room number, employee
identification number, social security number, or easily guessed numeric or letter combinations.
• Do not post, share, print, or write down passwords.
• Do not put the password on a programmable function key.
• Change the password at least once per month. You can administer your system to age the
password and notify you that a new password is required.
Changing administration password
Procedure
1. Open a Web browser and in the Address field, type the IP address or FQDN of the
Communication Manager Messaging System Management Interface.
2. On the Administration menu, click Server (Maintenance).
3. In the Security section, click Administrator Accounts.
The system displays the Administrator Accounts page.
4. In the Select Action section, click Change Login.
5. In the Select Login field next to the Change Login field, click the login whose password you
want to change.
6. Click Submit.
The system displays the Administrator Accounts – Change Login page.
7. Select the Select type of authentication check box.
8. Click Password.
9. In the Enter password or key field, type the new password.
10. In the Reenter password or key field, type the new password again.
11. In the Force password/key change on next login field, click Yes.
November 2015
Administering Avaya Aura® Communication Manager Messaging
Comments on this document? infodev@avaya.com
37
Initial administration
12. Click Submit.
Setting password aging
Procedure
1. Open a Web browser and in the Address field, type the IP address or FQDN of the
Communication Manager Messaging System Management Interface.
2. On the Administration menu, click Server (Maintenance).
3. In the Security section, click Login Account Policy.
4. In the Credential Expiration Parameters section, provide appropriate values in the following
fields:
• The maximum number of days a password may be used (PASS_MAX_DAYS)
• The minimum number of days allowed between password changes (PASS_MIN_DAYS)
• The number of days a warning is given before a password expires (PASS_WARN_AGE)
• The number of days after a password expires to lock the account (INACTIVE; 0 =
immediate, 99999 = never)
5. Click Submit.
Automated Attendant Administration
Automated attendant is a messaging feature that provides the caller with a menu of options. The
caller then can request a department or extension by pressing a touchtone key.
For each attendant, assign a messaging hunt group for the extension of the attendant.
Assign a Station
About this task
You can assign a station on the switch for each main attendant. The station requires a physical port
on the switch. A physical voice terminal is not required. However, if a voice terminal is not attached
to the port, the switch generates a minor alarm.
Use the following procedure to assign a station for a main attendant:
Procedure
1. Assign a station for the type of available port.
See Administering Avaya Aura® Communication Manager for information on assigning a
station.
November 2015
Administering Avaya Aura® Communication Manager Messaging
Comments on this document? infodev@avaya.com
38
Assign a Hunt Group
2. Do one of the following:
• If you are using the automated attendant as an incoming destination for a trunk group,
assign the station extension as the incoming destination for the incoming call trunk groups
that will be served by the automated attendant.
• If you are not using the automated attendant as an incoming destination for a trunk group,
do the following:
a. Confirm that the Auth Code field is set to n.
b. Continue with step 3.
3. From the attendant console or administrative voice terminal, activate Call Forwarding All
Calls for the automated attendant extension.
Make the destination the messaging hunt group extension.
Assign a Hunt Group
About this task
Assign a new hunt group for the automated attendant if there is not a physical port available on the
switch for a station. The hunt group forwards calls to the messaging hunt group. Use the following
settings to assign a hunt group for the automated attendant.
To assign a hunt group:
Procedure
1. Set Group Name to a name that contains the group extension.
Use the group extension as all or part of the group name.
2. Set Group Extension to the automated attendant extension.
3. Set Group Type to ucd.
4. Leave the Coverage Path field blank.
All calls are forwarded to the messaging hunt group extension.
5. Set the other fields according to the customer requirements.
6. Set Queue? to y.
7. Assign the numbers of all trunks to the hunt group.
8. Click Save.
9. Assign the automated attendant group extension as the incoming destination for incoming
call trunk groups served by the automated attendant.
10. If you are not using the automated attendant as an incoming destination for a trunk group,
skip this step and continue with Step 11.
Set Auth Code to n.
November 2015
Administering Avaya Aura® Communication Manager Messaging
Comments on this document? infodev@avaya.com
39
Initial administration
11. At the attendant console, activate Call Forwarding All Calls for the automated attendant.
Set the destination as the messaging hunt group extension.
Night Service to Automated Attendant Administration
You can set up night service to an automated attendant from an incoming trunk or from a Listed
Directory Number (LDN).
From an incoming trunk
About this task
Use the following procedure to set up night service to an automated attendant from an incoming
trunk:
Procedure
1. At the SAT command line prompt, type change trunk-group n, where n is the trunk
group number.
2. Assign the night automated attendant extension or hunt group number to the Night Service
field on the Trunk Group screen.
The night automated attendant receives all incoming calls when you activate night service.
3. Activate Call Forwarding All Calls for the night automated attendant extension or hunt group
number.
Set the destination as the messaging hunt group extension.
Result
While the console is in day service mode, calls are routed as usual according to the incoming
destination on the Trunk Group screen. When the console is placed in night service mode, calls are
routed according to the night automated attendant destination identified in the Night Service field.
From a Listed Directory Number (LDN)
Procedure
1. At the SAT command prompt, type change listed-directory-numbers.
2. Assign one or more unique extensions on the Listed Directory Numbers (LDN) screen.
November 2015
Administering Avaya Aura® Communication Manager Messaging
Comments on this document? infodev@avaya.com
40
Automated Attendant Substitute Strategies
These extensions cannot exist elsewhere in the switch. For example, assign 5000 as the
LDN.
3. For each extension assigned in Step 2, assign a name that includes the night automated
attendant extension or hunt group number as part of the name.
For example, if the night AA number or hunt group number is 5001, use the name night5001.
4. At the SAT command prompt, type change hunt-group n, where n is the hunt group
number.
5. Assign the messaging hunt group extension in the Night Destination field.
From the examples above, this number would be 5001.
Result
When you place the attendant console in day service mode, the LDN acts as usual. When you place
the attendant console in night service mode, the system sends calls to the messaging hunt group
extension. The messaging software answers calls by using the automated attendant that
corresponds to the number in the LDN Name field.
Automated Attendant Substitute Strategies
A substitute for an automated attendant is needed so that calls do not go unanswered when the
messaging software is busy or unavailable. Administer each messaging system individually. Consult
the appropriate switch documents for details and interactions with other features.
For the automated attendant, you assigned either a station or a hunt group. If you assigned a
station, you cannot use a substitute. If you used a hunt group, and messaging is unavailable, use
the attendant console to change the destination of Call Forwarding from the messaging system to a
live attendantfor example, forward calls to LDN. When messaging becomes available, activate
forwarding to the messaging extension. Another option is to change the incoming destination to a
recorded announcement while the automated attendant is out of service. See Switch Recorded
Announcement on page 41 below for more information.
Switch Recorded Announcement
About this task
The following procedure is used to provide a recorded announcement at the switch for anyone who
accesses messaging, either through a direct call or through call redirection. The announcement is
heard when all the messaging system voice ports are busy and calls start to enter the messaging
system queue.
November 2015
Administering Avaya Aura® Communication Manager Messaging
Comments on this document? infodev@avaya.com
41
Initial administration
Note:
Announcements must be downloaded from a web server and stored in the Announcements
directory.
• At the administration terminal, enter change announcements.
• On a vacant line, from 1 to 64, set Ext to the extension number. The number must agree with
the dial plan.
• Set Type to Integrated.
Procedure
1. Set COR from 0 to 63.
2. Set Name.
(You can use up to 15 characters to describe the announcement message.)
3. Set Queue to y.
4. Enter n in the Protect field.
5. If you set the Typ e field to integrated, enter 16, 32, or 64 in the Rate field to specify the
recording speed when recording announcements.
6. Press Enter to save the information and return to the enter command prompt.
7. Enter change hunt-group 59.
8. Enter the extension of the announcement system in the First Ann. Extension field.
9. Enter 5 in the First Announcement Delay (sec) field.
10. Press Enter to save the information and return to the enter command prompt.
11. Dial the announcement's extension number from the console or from a voice terminal with a
console COS.
Switch Multiple Coverage Paths
Multiple coverage paths provide greater flexibility for call-answer treatment. On the Coverage Path
screen, specify a second path in the Next Path Number field. You can link the second path to other
paths. These paths are displayed in the Linkage field. For more details, see Administrator's Guide
for Communication Manager, 03-300509.
Support for * in outcalling dial strings
About this task
The outcalling feature alerts subscribers to the presence of new messages by placing calls to them.
November 2015
Administering Avaya Aura® Communication Manager Messaging
Comments on this document? infodev@avaya.com
42
Support for * in outcalling dial strings
Communication Manager Messaging supports * in the outcalling dial string when used in
Communication Manager. Communication Manager Messaging treats the * as a pause in the
outcalling string. For example, if you want to call a company and then an internal number, you can
separate the numbers with a *. For example, to reach a company number 230001 and then the
internal number 5823, you can dial 230001*5823.
Procedure
1. While configuring Communication Manager, add * as a feature access code.
2. Change appropriate fields on the Change Feature Access Code page.
For example, *9.
3. On the Messaging Administration Web page, click Outcalling Options.
4. Set the Outcalling Active field to Yes.
5. To test the * functionality:
a. Log in to the mailbox of a user using Telephone User Interface.
b. Press *9.
You are in the outcalling menu.
c. Set up the outcalling to be another number.
d. Turn on outcalling for all new messages.
e. Send a message to the subscriber.
f. Verify that * in outcalling acts as a number.
November 2015
Administering Avaya Aura® Communication Manager Messaging
Comments on this document? infodev@avaya.com
43
Chapter 5: Messaging administration
Administration
Overview
This overview contains a variety of topics that relate to initial and ongoing administration of
Communication Manager Messaging.
Administrative Interfaces
The system provides two interfaces for accessing and administering messaging features. These
interfaces are:
• Telephone User Interface
• The Communication Manager Messaging server browser interface
The browser interface can be used from any location with access to the internal LAN or the Internet.
Some of the initial administration is a must before administering the Communication Manager
Messaging server. Therefore, the system administrator might use the Communication Manager
server browser interface to backup or restore messaging data, check system status, and check
alarms.
From the Communication Manager server browser interface, the administrator also accesses the
web administration pages, from which a large number of tasks can be performed, including
administering Internet Messaging, checking channel status, and accessing logs. Through the
messaging web pages, the system administrator can:
• View information, enter information, access menus, or select available system options.
• Access online system Help and field Help for data entry fields in the window.
Note:
Services technicians can bypass the LAN and access the Administrative Web Interface by using
a direct connection from their laptop to the Communication Manager server services port. For
details on how to access the Communication Manager server, see Administering
Communication Manager servers to work with Communication Manager Messaging .
Administration from the Telephone Interface
The system administrator performs some administrative tasks by using the telephone, including
recording:
• Subscribers' names. This task is optional. Customers can record their own names.
November 2015
Administering Avaya Aura® Communication Manager Messaging
Comments on this document? infodev@avaya.com
44
Administration
• Networked machine names. For information on networking, see Digital Networking
Administration on page 120.
• Automated attendant menus and options.
The voiced menu options that callers hear are actually personal greetings that the customer records
for the Automated Attendant's extension. The Multiple Personal Greetings feature can also be used
to provide different menus and options for different types of callers. For an overview of the
Automated Attendant features, see Automated Attendants and Bulletin Boards on page 170.
• Bulletin Board announcements.
As with Automated Attendants, the system administrator records Bulletin Board messages. For
more information and procedures, see Automated Attendants and Bulletin Boards: What Is a
Bulletin Board on page 170.
• Announcement fragments and announcements.
An announcement fragment is a recorded voice segment, and an announcement is a set of rules for
determining when a specific fragment is to be played. For more information, see Customizing
Announcements Overview on page 147.
Administration from Messaging Web Interface screens
Communication Manager Messaging is pre-configured with default settings such that an
administrator does not need to manually configure a setting to be the default setting.
The legend on the Messaging Administration Web page lists the web page links. The Legend is
divided in sections as per the functionality provided by each web page. For example, all
administrative related web pages are listed under the Messaging Administration heading.
For detailed information, see Messaging Basics on page 34.
Administrative Access by More Than One Person
A system allows more than one person to perform the same function on the same screen, for
example, adding a customer to the Voice Messaging database. However, when two people happen
to be editing the same profile, only the changes made by the person who saves the screen last are
written to the hard disk. The other changes are lost. Together, the Communication Manager server
and messaging can have up to 49 different login accounts.
Help
Help is available at three levels:
• When you are using a computer or terminal, Help can be activated for any window, screen, or
field. Use the Help key for the purpose of obtaining assistance:
- The Help key provides general system information, navigation suggestions, and data entry
overviews.
• Help can be obtained from the messaging documentation set. This set of documents contains
detailed administrative and diagnostic procedures.
• When you are using a telephone, Help can be obtained by calling the remote services center,
which is open 365 days a year.
Internet Messaging Administration
Internet Messaging Administration can be found under the IMAP/SMTP Administration heading.
However, some fields require that an entry be made, after which the system will operate properly.
November 2015
Administering Avaya Aura® Communication Manager Messaging
Comments on this document? infodev@avaya.com
45
Messaging administration
For additional information on Internet Messaging, see Administering Internet Messaging on
page 285.
Administration Tasks
Task
Purpose
Page (All pages refer to
Communication
Manager Messaging
web interface unless
explicitly stated)
To add privileged and
non-privileged
administrators.
This ensures system
security and prevents
unauthorized access to
your messaging
software.
• In the Server
Administration page,
under Security group,
click Administrator
Accounts.
• To get access to Server
Administration page,
select Server
(Maintenance) on the
Administration menu
of the System
Management Interface.
Define system limits.
This defines maximum
• Under Messaging
capacities for such things
Administration, Limits
as stored messages and
message delivery lists.
Define basic features and This defines login
parameters.
parameters and system
time limits and transfer
type, and globally
activate certain features
for all subscribers, such
as multiple personal
greetings.
• Under Messaging
Administration, select
System
Administration.
Administer transfer type
and restrictions.
This enhances the
system security by
choosing the type of call
transfers and coverages
you will allow, on your
system and restrict the
call transfer to subscriber
or to any extensions.
• Under Messaging
Administration, select
System
Administration.
Define thresholds for
warnings.
This defines thresholds
that determine when
mailboxes get too full or
disk space gets too low.
• Under Messaging
Administration,
Thresholds
Table continues…
November 2015
Administering Avaya Aura® Communication Manager Messaging
Comments on this document? infodev@avaya.com
46
Administration
Task
Purpose
Page (All pages refer to
Communication
Manager Messaging
web interface unless
explicitly stated)
The messaging software
plays a voice warning to
subscribers when
mailboxes get too full.
Define Class of Service
options.
This defines classes of
service which you may
then assign to
subscribers. A class of
service (COS) is a set of
messaging capabilities.
• Under Messaging
Administration Classesof-Service
Add subscribers.
This defines subscriber
mailboxes to the system
with the messaging
software.
• Under Messaging
Administration,
Subscriber
Management
Create subscriber name
recordings (optional).
This records the
• Messaging mailbox with
subscriber's voiced name
announcement
fragment so that a caller
recording capability
or voice mail recipient
• Subscriber
hears the name, not the
Management
extension number, of the
subscriber. You may give
subscribers the capability
to record their own
names. This option is
highly recommended.
Set up community
sending restrictions
(optional).
This restricts groups of
subscribers to whom you
have assigned the same
community number from
sending mail to other
groups or from receiving
voice mail from other
groups.
• Under Messaging
Administration, Sending
Restrictions
Set up outcalling
(optional).
This administers systemrelated outcalling
parameters. Outcalling
allows a subscriber to tell
the messaging software
to place calls to a
specified number when
the subscriber receives
new messages.
• Under Messaging
Administration,
Outcalling Options
Table continues…
November 2015
Administering Avaya Aura® Communication Manager Messaging
Comments on this document? infodev@avaya.com
47
Messaging administration
Task
Purpose
Page (All pages refer to
Communication
Manager Messaging
web interface unless
explicitly stated)
Set up a broadcast
mailbox (optional).
This sets up a broadcast
mailbox. A broadcast
mailbox allows
subscribers to send
broadcast messages.
• Under Messaging
Administration,
Subscriber
Management
Customize system
announcements and
fragments (optional).
This changes the
announcements that the
messaging software
plays automatically to fit
the needs of your
company.
Under Messaging
Administration
• Announcement Sets
• Announcements Admin
- Voice Fragments,
Announcements
• Announcements Copy
Set up automated
attendants (optional).
This creates automatic
Under Messaging
answering so that callers Administration
hear a menu of options,
• Attendant Management
depending on the time of
- Auto-Attendant
day and administered call
Routing Business &
routing. The callers then
Holiday Schedule,
select options and
Routing, Menu Tree
transfer to other
destinations by pressing
touchtone buttons or
dialing extensions.
Set up a bulletin board
(optional).
This defines a bulletin
• Under Messaging
board, which lets callers
Administration, select
access a bulletin board to
Subscriber
hear updated information
Management.
or select messages from
a menu of options.
Define Text-to-Speech
(TTS) options (optional).
This determines what
parts of text messages
are converted into
speech.
• Under Messaging
Administration, select
System
Administration.
Setting up and testing
CMM Lockout
Notification
The CMM Lockout
Notification feature
allows the CMM
application to call you or
another administrator
whenever a subscriber
mailbox or a CMM
administrator login is
Steps to set up CMM
Lockout notification
• Under Messaging
Administration, select
System
Administration to
ensure either the SMTP
Table continues…
November 2015
Administering Avaya Aura® Communication Manager Messaging
Comments on this document? infodev@avaya.com
48
Administration
Task
Purpose
locked due to excessive
failed login attempts.
Page (All pages refer to
Communication
Manager Messaging
web interface unless
explicitly stated)
Port or Alternate SMTP
Port is enabled.
• Under Messaging
You must create a
Administration, select
lockout notification
Outcalling Options
mailbox to receive the
and ensure that
lockout notification
outcalling is enabled.
message. You can also
configure the outcalling
• Add a new subscriber
for the lockout notification
with a name similar to
mailbox to call the
Lockout to know the
administrator’s telephone
purpose of the mailbox.
number when the
On the same page,
mailbox is notified about
enable Outcalling.
a login violation.
• Login to the subscriber
you just created, record
a name for the
subscriber and set the
outcalling number to
administrator’s
telephone.
• Under Messaging
Administration, select
System
Administration and
provide the number of
the mailbox you set up
for Lockout Notification.
Administration and maintenance tasks checklist
The following checklist lists tasks you do on a regular basis to keep the Communication Manager
system with the messaging software operating properly.
November 2015
Administering Avaya Aura® Communication Manager Messaging
Comments on this document? infodev@avaya.com
49
Messaging administration
Task
Purpose
Page (All pages refer to
Communication
Manager Messaging
web intergace unless
stated explicitly)
Administer and remove
subscribers, as
necessary.
This maintains subscriber • Under Messaging
profiles to reflect current
Administration,
needs and staffing.
Subscriber
Management
Reassign subscriber
default password.
This reassigns a
subscriber's default
password if the
subscriber forgets it.
• Under Messaging
Administration,
Subscriber
Management
Unlock a subscriber's
mailbox.
This unlocks a
subscriber's mailbox if
too many unsuccessful
attempts have been
made to log in to it.
• Under Messaging
Administration,
Subscriber
Management
Run traffic reports.
This displays messaging
traffic information to help
you troubleshoot and find
ways to improve system
efficiency.
Under the Server
Reports group, click
Measurements. The
following options are
available:
• Load Hourly or Daily
Traffic
• Subscriber Daily or
Monthly Traffic
• Remote-Messages
Daily Traffic or Monthly
Traffic
• Network-Load Hourly
or Daily Traffic
• Community Daily or
Daily Traffic
• Feature Hourly or Daily
Traffic
• Special-features Daily
or Hourly Traffic
• Traffic-Snapshot Daily
or Monthly Traffic
Administer and check the This allows you to
Activity Log.
investigate subscriber
activity to resolve
reported problems.
• Under Messaging
Administration, Activity
Log Configuration
Table continues…
November 2015
Administering Avaya Aura® Communication Manager Messaging
Comments on this document? infodev@avaya.com
50
Administration
Task
Purpose
Page (All pages refer to
Communication
Manager Messaging
web intergace unless
stated explicitly)
Check the Alarm Report.
This displays active or
• Under Logs, Alarm
resolved messaging
software alarms. You can
check that alarms are
cleared after service
procedures are
performed, and
troubleshoot intermittent
problems that resolve
themselves and then
recur.
Check the Administration
Log.
This allows you to display • To configure
and investigate
Subscriber Activity Log,
administrative entries
select Activity Log
that you can solve.
Configuration under
Messaging
Administration.
• To view Subscriber
Activity Log, select
Subscriber Activity
under Logs.
Run audits.
This synchronizes the
system software and the
disk after you have made
administrative changes.
Also, run audits to allow
the system to readjust
itself after an alarm.
Under Utilities,
Messaging DB Audits.
This page has provision
to audit the following:
• Mailboxes
• Mailing Lists
• Voice Names
• Network Data
• Subscriber Data
• Personal Directory
• Nightly and weekly
data
And also has provision to
display the past audits
that have run and their
status in the Audit History
page.
Table continues…
November 2015
Administering Avaya Aura® Communication Manager Messaging
Comments on this document? infodev@avaya.com
51
Messaging administration
Task
Purpose
Page (All pages refer to
Communication
Manager Messaging
web intergace unless
stated explicitly)
Backup data on demand,
and restore data if
needed.
This stores backup
system data immediately
after a large number of
changes.
• Use the
Communication
Manager server web
browser Data Backup/
Restore options.
Perform a Backup
Backup messaging
translations data on
page 303
.
Prepare for Scheduled
Backups
The time of scheduled
backups should already
be established. Add
messaging data to the
backups on page 306
.
Basic Messaging Administration
Defining system limits
About this task
Note:
Administration and maintenance tasks checklist on page 49 contains a checklist of initial
administrative tasks you can use as a guide for performing messaging administration.
Your messaging software comes with default system limits. These limits consist primarily of
maximum capacities for such items as stored messages and message-delivery lists. You can
change system limits at any time on the Limits page to define system capacities.
Procedure
1. Open a Web browser and in the Address field, type the IP address or FQDN of the
Communication Manager Messaging System Management Interface.
2. On the Administration menu, click Messaging.
3. In the left hand panel, under Messaging Administration, click Limits.
The system displays the Limits screen.
4. Type appropriate values for the fields and click Update Limits.
November 2015
Administering Avaya Aura® Communication Manager Messaging
Comments on this document? infodev@avaya.com
52
Administration
Limits field descriptions
Table 2: MESSAGE LIMITS
Field Name
Valid Input
Maximum Message Length
16 to 10800
Minimum Message Length
1 to 99
Description/Procedure
Enter the length, in seconds, of the
longest message that can be created.
Default: 10800 (180 minutes)
Maximum message lengths for
individual subscribers can be further
restricted on the Class of Service and
Subscriber screens.
Default: 10
Use this field to enter the length of the
shortest message that the messaging
system will recognize as a message.
All values must be in tenths of
seconds.
Table 3: ADMINISTRATION LIMITS
Field Name
Valid Input
Description/Procedure
Local Subscribers
1000, 2400, 6000, and
15000
This field displays the maximum
number of subscribers that can be
administered on the messaging
software system. The value is
determined when you purchase or
upgrade your system and can only be
changed by technical support
engineers.
Maximum Administered Remotes
0 to 125000
Enter the maximum number of remote
subscribers that can be administered
on this messaging software system.
Maximum Totals Lists
0 to 999999
Enter the total number of entries
allowed in all subscribers' lists.
Maximum Lists Per Subscriber
0 to 999
Enter the maximum number of lists
allowed per subscriber.
Maximum Recipients Per List
0 to 250
Enter the maximum number of entries
(recipients) allowed per subscriber
list.
Button
Description
Update Limits
Updates the limits that you have set.
Managing extensions
Changing Extension Numbers
About this task
Follow the below procedure to change the extension of a local or a remote subscriber:
November 2015
Administering Avaya Aura® Communication Manager Messaging
Comments on this document? infodev@avaya.com
53
Messaging administration
Procedure
1. Open a Web browser and in the Address field, type the IP address or FQDN of the
Communication Manager Messaging System Management Interface.
2. On the Administration menu, click Messaging.
3. In the left navigation pane, under the Messaging Administration, click the Subscriber
Management.
System displays the Manage Subscribers page.
4. Click Manage for Local Subscribers or Remote Subscriber depending on the type of
subscriber whose extension you want to change.
The Manage Local Subscribers or Manager Remote Subscribers page is displayed
5. Select the subscriber from the list.
6. Perform one of the following action:
• Click Edit/Delete the Selected Subscriber for local subscribers.
• Click Edit the Selected Subscriber for remote subscribers.
7. In the Mailbox Number field, type the new extension.
8. Click Save.
Guidelines for Using the Change Extensions page
The Change Extensions page allows you to change a block of extensions for local and remote
servers. To access the page, go to Utilities menu on the left hand panel.
Consider the following guidelines before you change extension numbers:
• To change the length of local extension numbers:
First change the length of extensions at the platform level, using the Switch Link Administration
page.
• To move numbers on the local machine:
- This screen can move all of the covering extensions in a given range of numbers. However,
it does not change references to the local system in networked systems.
- If the system you want to change is networked to other messaging systems, you must also
change the extension length for this machine in all connected systems.
- Ports on the system with local subscribers whose extensions are to be changed are disabled
while you make the necessary changes. Therefore, plan to make the changes when traffic is
slow.
• To change extensions for automated attendant and ELA Shadow Mailbox:
This screen does not change the extensions for automated attendants or ELA Shadow
Mailbox. If you use this screen to change an automated attendant extension, and an
automated attendant is set up to call that extension, follow the procedures in Automated
Attendants and Bulletin Boards on page 170 to change the automated attendant extension
manually. For setting up a mailbox, refer to Setting Up a Broadcast Mailbox on page 75.
November 2015
Administering Avaya Aura® Communication Manager Messaging
Comments on this document? infodev@avaya.com
54
Administration
Changing the length of extensions
Procedure
1. Open a Web browser and in the Address field, type the IP address or FQDN of the
Communication Manager Messaging System Management Interface.
2. On the Administration menu, click Messaging.
3. In the left navigation pane, click Switch Link Admin.
4. In the Extension Length, select a value between Variable through 50 from the drop-down
menu.
The number must match the dial plan of the Communication Manager server.
5. Click Save to update the system.
Changing a Block of Extension
About this task
You may or may not choose to change the extension length before changing a block of extensions.
To change a block of extensions:
Procedure
1. Open a Web browser and in the Address field, type the IP address or FQDN of the
Communication Manager Messaging System Management Interface.
2. On the Administration menu, click Messaging.
3. In the left navigation pane, under the Utilities group, click Change Extensions.
The Change Extensions page is displayed.
4. In the Machine Name filed, select the name of the machine on which you plan to change or
add extensions.
5. If you have changed the extension length, the system displays the new extension length in
the Extension Length field.
6. Note the ranges of extension numbers in the Start Extension and End Extension fields on
the Edit Messaging Server page before you make any modifications.
You can update a remote machine by selecting the appropriate machine name on the page.
Tip:
If you have a system printer, print a copy of the extension assignments before you
continue.
7. In the Old Beginning Extensions field and the Old Ending Extensions field, enter the
boundaries of the extension numbers you are changing.
That is, enter two numbers: the beginning (smallest affected) extension number and the
ending (largest affected) extension number.
November 2015
Administering Avaya Aura® Communication Manager Messaging
Comments on this document? infodev@avaya.com
55
Messaging administration
8. In the New Beginning Extensions field, and the New Ending Extensions enter the
beginning number and the ending number of the new block of numbers.
9. Click Update Extensions.
The system changes the range of subscriber extensions for the selected machine.
Changing a block of extensions without changing the length of the extensions
About this task
To change a block of extensions from one series of numbers to another series of equal length:
Note:
The Change Extensions page affects many other settings on local and remote networked
messaging systems. Use this page only after you carefully plan the changes you want to make.
Procedure
1. Open a Web browser and in the Address field, type the IP address or FQDN of the
Communication Manager Messaging System Management Interface.
2. On the Administration menu, click Messaging.
3. In the Utilities section, click Change Extensions.
You can change a block of extensions on the Change Extensions page
Note the ranges of extension numbers in the Beginning Extension and Ending Extension
fields before you make any modifications.
Important:
You must busy all voice and networking ports before beginning the change extension
operation, and release them after the operation is complete.
4. For Remote systems, select the desired machine from the Machine Name field. If you want
to change its block of extensions, define the intended new block of extensions.
5. In the Machine Name field, click the name of the Communication Manager Messaging
server on which you are changing extension numbers for local subscribers.
This is the only system on which you perform this procedure.
6. In the Old Beginning Extensions field and the Old Ending Extensions field, enter the
boundaries of the extension numbers you are changing.
Enter two numbers: the beginning or smallest affected extension number and the ending or
largest affected extension number.
7. In the New Beginning Extensions field, and the New Ending Extensions enter the
beginning number and the ending number of the new block of numbers.
8. Release the voice ports on the local system.
The local system automatically updates any remote system with the extension number
changes.
November 2015
Administering Avaya Aura® Communication Manager Messaging
Comments on this document? infodev@avaya.com
56
Administration
Note:
If a remote system is not administered to receive automatic updates, you can request for
an update. In the Server Administration section, click Request Remote Update.
The Request Remote Update page displays the status of the request.
Change Address Range
About this task
After you decide the new extension block, you can edit the address range for the local server or a
remote server.
To edit the address range:
For Local Server, go to Server Administration and click Messaging Server Admin link. The Edit
Messaging Server page is displayed.
For Networked Server, go to Server Administration and click Networked Servers. The Edit
Networked Server page is displayed.
Procedure
1. Re-enter the prefixes and the start and end extensions as you want them when the
conversion is completed.
2. Busyout the local voice ports.
3. Release all voice ports from the busy condition.
Defining Basic Features and Parameters
About this task
The messaging software comes with default login parameters and default system time limits. Also,
certain features that must be activated globally for all subscribers (for example, Multiple Personal
Greetings) are either activated or not activated by default. You might want to change some of these
parameters or to activate or deactivate features as the needs of system subscribers change.
To change system features and parameters:
Procedure
1. Open a Web browser and in the Address field, type the IP address or FQDN of the
Communication Manager Messaging System Management Interface.
2. On the Administration menu, click Messaging.
3. On the left hand panel, under Messaging Administration group, click System
Administration to administer system feature parameters.
The system displays the Administer System Attributes and Features page.
4. The following features can be administered:
• Log-In Parameters
• Subscriber Password Aging Limits (SECONDS)
November 2015
Administering Avaya Aura® Communication Manager Messaging
Comments on this document? infodev@avaya.com
57
Messaging administration
• Input Time Limits (Days)
• Disconnect Options
• Miscellaneous Parameters
• Feature Activation
• Multimedia Parameters
• Call Transfer Out of Messaging
• Announcement Sets
• Rescheduling Increments for Full Mailbox Delivery
5. Click Save.
Administer System Attributes and Features field descriptions
Name
Valid Input
Description
Login Retries
3
The number of sequential login attempts that is
allowed before the messaging software
disconnects the caller.
Consecutive Invalid Login
Attempts
Default: 18
The maximum number of consecutive
unsuccessful login attempts that is allowed
before the caller is locked out of the messaging
software.
Minimum Password Length
1 to 15
The minimum number of characters that is
required for a subscriber password. Passwords
should to have at least 5 digits and should
exceed by at least one digit the number of digits
in an mailbox number. If limitations are not in
place, many subscribers often choose easily
guessed numbers for their password.
LOG-IN PARAMETERS
Default: 1
Passwords History
From 0 to 15
The number of unique new passwords a user
must use before an old password can be
reused.
Lock Duration
0, 5 to 7200
The time duration (number of minutes) that a
mailbox account is locked after a subscriber
fails to login before unlocking automatically.
The default value 0, indicates that Messaging
does not automatically unlock a mailbox.
Lockout Notification Mailbox
System Guest Password
The mailbox number, where a locked login
notification will be sent. When a local mailbox
gets locked, it sends out a notification message
to the Lockout Notification Mailbox number.
From 1 to 15 numeric
characters
A password that people without mailboxes can
use to leave messages for system subscribers.
Table continues…
November 2015
Administering Avaya Aura® Communication Manager Messaging
Comments on this document? infodev@avaya.com
58
Administration
Name
Valid Input
Default: blank
Description
The system does not allow subscribers to
create a password that is the same as the guest
password.
PASSWORD AGING LIMITS (DAYS)
Password Expiration
Interval:
From 1 to 999
Default: 0; turns password
aging off
The number of days that a password is active
for the messaging software.
• The valid values are from 0 to 999.
• The default value is 0 indicating that
password expiration is disabled.
The value in this field, must be greater that the
sum of the Minimum Age Before Changes
field and the Expiration Warning field.
Minimum Age Before
Changes
From 0 to 99
Expiration Warning
From 0 to 99
Default: 0
Default: 0
The minimum number of days that must pass
before subscribers can change their passwords
again after a successful change.
The number of days before the password
expires for the system to notify the subscriber of
impending expiration. If you enter 0, a
subscriber does not receive any warning that
the password is about to expire.
INPUT TIME LIMITS (SECONDS)
Normal
Default: 60
The number of seconds to wait for a subscriber
to enter a command before sending a timeout
warning.
Full Mailbox Timeout
Default: 5
The number of seconds to wait for a touchtone
entry from a caller after informing the caller that
the called subscriber's mailbox is full.
Wait (*W)
Default: 180
Enter the number of seconds to wait after a
subscriber enters the wait command (* W or * 9)
before sending a time out warning.
Between Digits at Autoattendant or Standalone
Menu
Default: 3
The maximum number of seconds the
messaging software waits between touchtone
signals before timing out. If a caller does not
press another key, the system is disconnected.
This maximum applies both to interaction with
an automated attendant menu and to touchtone
signals during a call answer session, for
example, during the time a caller is to enter a
destination extension.
yes
Enables or disables quick silence disconnect.
DISCONNECT OPTIONS
Quick Silence Disconnect
no
Table continues…
November 2015
Administering Avaya Aura® Communication Manager Messaging
Comments on this document? infodev@avaya.com
59
Messaging administration
Name
Valid Input
Default: no
Description
Quick silence-disconnect signaling enhances
messaging operation for calls in which there is
no disconnect signaling and the line simply
goes silent after the caller hangs up. When
quick silence disconnect is administered, the
system is disconnected as follows:
• During a call answer recording, upon
detecting silence for a period that exceeds the
silence limit administered on this screen.
• At all other times, after two expirations of the
Input time limit (see INPUT TIME LIMITS
(SECONDS) on page 58). The messaging
software provides a system prompt and a
Help message after the first expiration. The
system says "Goodbye" and is disconnected
after the second expiration.
When recording a message in a voice mail
session (as opposed to a call answer session),
the system is not disconnected upon detecting
silence but rather after two expirations of the
input time limit. If you use quick silence
disconnect, there are long periods of silence at
the end of call answer messages. If subscribers
report problems with the silence in messages,
consider changing this setting.
Silence Limit
From 5 to 30
Default: 30
The time in seconds to wait for caller input
before dropping call answer recordings if quick
silence disconnect is enabled.
Miscellaneous Parameters
Broadcast Mailbox Extension Default: blank
The extension number of the system broadcast
mailbox.
System Prime Time, Start:
The starting time for the prime-time interval for
traffic collection and multiple personal greetings.
(This is normally the time that your company
opens for business.)
End:
24-hour clock time in the
format hh:mm
Defaults:
Start = 8:00
End = 17:00
Increment (l/s), Rewind:
Short (4 sec)
Advance:
Long (10 sec)
The ending time for the prime-time interval for
traffic collection and multiple personal greetings.
This is normally the time that your company is
closed.
Sets the rewind and advance amounts to 4
seconds. l sets the amounts to 10 seconds.
Default: Short (4 sec)
Table continues…
November 2015
Administering Avaya Aura® Communication Manager Messaging
Comments on this document? infodev@avaya.com
60
Administration
Name
Valid Input
Description
These values are used when a subscriber
wants to:
• Repeat the previous few seconds of the
message (press 5).
• Advance the message (press 6).
Maximum Simultaneous
LDAP Directory Update
Sessions
Default: 100
The maximum simultaneous LDAP sessions
during a full remote update. When the maximum
is reached, an administrator cannot request a
full remote update until one of the sessions is
finished.
Anonymous LDAP
Authentication
Authenticated Only
Enables or disables the Anonymous LDAP
Authentication. Anonymous LDAP
Authentication allows end users to access the
CMM directory to obtain, mailbox number or
CMM email address, in order to address a
message using a starndards based email client
such as Outlook.
Default Internet Subscriber
community
1 to 15
Authenticated or
Anonymous
Default: 1
The default community assigned to subscribers
external to the system. These internet
subscribers include all email addresses not
known by the system as local or remote
subscribers.
Feature Activation
Traffic Collection
yes
Enables or disables the collection of traffic data.
no
Default: yes
Privacy Enforcement Level
Voice
The type of privacy enforcement. Whether it is
the Voice style privacy or Email style privacy.
Email
Default: Voice
Note:
Message forwarding of private messages
is never available from the TUI.
If you select Voice, messages will only be
delivered or available to clients that are known
to respect voice-mail style privacy.
Most email clients (e.g. IMAP4, POP3) do not
restrict the forwarding of messages.
If you select Email, the message will be marked
as private and it will be up to the recipient to
enforce the privacy of the message when using
a standards based email client.
Table continues…
November 2015
Administering Avaya Aura® Communication Manager Messaging
Comments on this document? infodev@avaya.com
61
Messaging administration
Name
Valid Input
Description
Name Record by Subscriber
yes
Allows or disallows subscribers to from
recording their own names.
no
Default: yes
Automatic Mail Forwarding
yes = allowed
Allows or disallows Automatic Mail Forwarding.
no = not allowed
If you select yes, private messages will be
forwarded regardless of the Privacy
Enforcement Level.
private = allowed
according to privacy level.
Default: yes
Multiple Personal Greetings
yes
Enables or disables the Multiple Personal
Greetings feature.
no
Default: yes
End of Message Warning
If you select private, private messages will be
forwarded according to the Privacy Enforcement
Level. Messages that are blocked will be left in
the mailbox regardless of whether delete after
forwarding is selected.
yes
The Multiple Personal Greetings feature is
applied to the entire system.
Enables or disables the End of Message
Warning feature.
no
Default: yes
End of Message Warning
Default: 15
0 = no warning
Priority on Call Answer
yes
Allows or disallows callers to designate a call
answer message priority.
no
Default: yes
Call Answer Disable
yes
Callers can designate the message as private,
regardless of this setting.
Allows or prevents subscribers to disable call
answer.
no
Default: no
Address Before Record
The number of seconds before the end of the
allotted message recording time, when the End
of Message Warning prompt plays.
yes
If activated, callers hear the subscriber's
greeting but cannot leave a message.
Subscribers are addressed to record
appropriate instructions in their personal
greetings so that callers can understand the
options.
Enables or disables the system to prompt
subscribers to address a message before
recording.
no
Default: no
Subscribers who ignore the prompt can still edit
the address list after they create the message.
Table continues…
November 2015
Administering Avaya Aura® Communication Manager Messaging
Comments on this document? infodev@avaya.com
62
Administration
Name
Valid Input
Description
Calling Party Number
yes
Enables or disables external calling party
numbers if they are available from the
Communication Manager.
no
Default: no
MULTIMEDIA PARAMETERS
Text to Speech Conversion
(TTS):
None
Headers Only
Headers and Bodies
Determines which portions of a message
containing text the system converts to speech.
If you select Headers Only, TTS will be used
for header items only. TTS is used to speak
items within the message headers. Some
examples would be the subject, or the sender's
name.
If you select Headers and Bodies, TTS will be
used for all text components. TTS is used to
speak text items within message headers as
well as the text component of the message
body.
If you select, None, No TTS will be used.
CALL TRANSFER OUT OF MESSAGING
Transfer Type
None
Enhanced Cover 0
Enhanced No Cover 0
Determines if the Call Transfer Out of
Messaging feature is active, and the type of
enhanced call transfer is used.
Enhanced Cover 0, follows the coverage path
for the covering extension and Enhanced No
Cover 0, does not follow the coverage path for
the covering extension.
None, no call transfer is allowed.
However, you can press *T to transfer the call
to another extension.
Transfer Restriction
Subscribers
Digits
Default: Subscribers
The restriction on calls that are to be transferred
out of Messaging using "*T"(*8). Calls are
transferred based on the specified restriction
criteria. This field works in conjunction with the
Transfer Security function.
Caution:
This feature may allow Toll Fraud and
must be enabled with that in mind.
Covering Extension
Default: blank
The default extension to which a caller will be
transferred when they press 0 or *0 to transfer
out of the Messaging system.
ANNOUNCEMENT SETS
Table continues…
November 2015
Administering Avaya Aura® Communication Manager Messaging
Comments on this document? infodev@avaya.com
63
Messaging administration
Name
Valid Input
Description
System
Default: us-eng
The announcement set used for system
prompts.
Administrative
Default: blank
The announcement set that is used when
modifying announcement fragments and
composition.
Enable
The state of the primary LDAP port.
Disable
Changing the state of the LDAP port temporarily
interrupts the external access to LDAP.
SYSTEM TCP/IP PORTS
LDAP Port
The default port number is 389 and the port
number is not editable.
LDAP SSL Port
Enable
Disable
The port number of the LDAP SSL port. By
default the LDAP SSL port is enabled.
Changing the state of the LDAP SSL port
temporarily interrupts the external access to
LDAP.
The default port number is 636.
LDAP Front End Alternate
Port
Disable
The secondary port for LDAP. This port is
optional.
By default the port is disabled. You cannot
change the status of this port. The port is
automatically enabled when you enter a port
number.
The default status of the port is blank.
LDAP Directory Update Port
Disable
The port that the directory update LDAP server
uses for directory updates from other
Messaging servers in the network.
By default the port is enabled. You cannot
change the status of this port.
The default port number is 56389.
Internal System IMAP4 Port
Enable
The internal System IMAP4 port.
By default the port is enabled. You cannot
change the status of this port.
It is recommended that you leave this field at
the default value.
The default port number is 55143.
IMAP4 Port
Enable
Disable
The port that IMAP4 clients use for IMAP4
connectivity.
Table continues…
November 2015
Administering Avaya Aura® Communication Manager Messaging
Comments on this document? infodev@avaya.com
64
Administration
Name
Valid Input
Description
If you click Enabled, type the port number that
the IMAP4 server will use.
The default port number is 143.
IMAP4 SSL Port
Enable
Disable
The port that IMAP4 clients use for IMAP4 SSL
connectivity.
If you click Enabled, type the port number that
the IMAP4 server will use.
The default port number is 993.
POP3 Port
Enable
Disable
The port that POP3 clients use for POP3
connectivity.
If you click Enabled, type the port number that
the POP3 server will use.
The default port number is 110.
POP3 SSL Port
Enable
Disable
The port that POP3 clients use for POP3 SSL
connectivity.
If you click Enabled, type the port number that
the POP3 server will use.
The default port number is 995.
SMTP Port
Enable
Disable
The port that SMTP clients use for SMTP
connectivity.
If you click Enabled, type the port number that
the SMTP server will use.
The default port number is 25.
SMTP Alternate Port
Enable
Disable
The port that SMTP clients use for SMTP
connectivity.
This is an additional port that can be used on
the public network instead of the traditional
SMTP port. The port is automatically enabled
when you enter a port number. By default, this
port is disabled and the port number is blank.
The default status of this port is blank.
SMTP SSL Port
Enable
Disable
The port that SMTP SLS clients use for SMTP
SSL connectivity.
If you click Enabled, type the port number that
the SMTP server uses for SMTP SSL
communication.
The default port number is 465.
Table continues…
November 2015
Administering Avaya Aura® Communication Manager Messaging
Comments on this document? infodev@avaya.com
65
Messaging administration
Name
Valid Input
Description
Allow TLS for Outgoing
SMTP
Enable
The option to enable TLS on the outgoing
SMTP port that encrypts the SMTP
conversation.
Disable
By default, TLS on outgoing SMTP is enabled.
The default port number is 25.
MCAPI Port
Enable
The port that the MCAPI server uses.
If you change the port number, you must restart
the system.
The default port number is 55000.
RESCHEDULING INCREMENTS FOR FULL MAILBOX DELIVERY
Increment_<n>
The incremental interval in days, hours, and
minutes during which the system waits to
resend messages. When the mailbox is full, the
system waits and resends the messages
according to the incremental interval.
When the system reaches a zero increment, the
system does not deliver messages.
You can specify maximum 10 rescheduling
increments to reattempt delivery of a message
to a full mailbox.
Enabling automatic mail forwarding
About this task
With Communication Manager Messaging, you can forwards mails to:
• Microsoft Exchange
• An external SMTP account, such as Yahoo! or Gmail
• Another user
To prevent unwanted automatic traffic, by default, mail forwarding is disabled.
Procedure
1. Open a Web browser and in the Address field, type the IP address or FQDN of the
Communication Manager Messaging System Management Interface.
2. On the Administration menu, click Messaging.
3. In the Messaging Administration section, click System Administration.
4. In the Automatic Mail Forwarding field, click one of the following options:
Choice Option
Choice Description
yes
If you select yes, private messages will be forwarded regardless of the Privacy
Enforcement Level.
November 2015
Administering Avaya Aura® Communication Manager Messaging
Comments on this document? infodev@avaya.com
66
Administration
Choice Option
Choice Description
no
If you select no, Mail Forwarding is not allowed.
private
If you select private, private messages will be forwarded according to the
Privacy Enforcement Level. Messages that are blocked will be left in the mailbox
regardless of whether delete after forwarding is selected.
5. Click Save.
Controlling Call Transfers
This topic describes how to add or deny transfers to certain numbers out of the messaging software
and how to enable transfers to others.
Factors to consider when planning Call Transfer Controls
The Call Transfer Administration gives you control over call transfers and helps you to prevent toll
fraud. You can also use Call Transfer Administration to specify extensions to which a caller is
permitted to transfer.
Callers cannot transfer to numbers expressly denied. For example, you may want to forbid call
transfer to numbers beginning with 9 if this number accesses an outside line.
Denied numbers override numbers not specified on these pages. Allowed numbers override
numbers specifically denied. For example:
If you used the Denied Number
Addition to
and you used the Allowed
Number Addition to
then a caller can
deny all numbers
allow numbers in the range from
2000 to 5999
transfer out of the messaging
software by dialing any 4-digit
number that starts with 2 to 5.
deny all numbers
allow a specific number
transfer only to that number, for
example, a remote field office.
To deny all numbers, type all in the From field of the Add Denied Transfer Numbers page and
leave the To field blank. You can use a similar method to enter a single number (rather than a
range) in either the Add Denied Transfer Numbers page or the Add Allowed Transfer Numbers
page. Simply enter the number you need into the From field of the applicable page.
Adding Allowed Transfer Numbers
About this task
Use the Allowed Number Addition to specify allowed transfer numbers, that would otherwise be
denied, because the numbers are included in the denied transfer numbers.
Note:
If denied transfer numbers contain the entry all, then you can only transfer to those numbers
that appears on the Allowed Number Display page.
If denied transfer numbers does not contain the entry all, then you can transfer to any number.
November 2015
Administering Avaya Aura® Communication Manager Messaging
Comments on this document? infodev@avaya.com
67
Messaging administration
Procedure
1. Open a Web browser and in the Address field, type the IP address or FQDN of the
Communication Manager Messaging System Management Interface.
2. On the Administration menu, click Messaging.
3. In the left navigation pane, click Allowed Number Addition.
System displays the Add Allowed Transfer Numbers.
4. Do one of the following:
• Type a starting extension in the From field and an ending extension in the To field to allow
a range of numbers. Most administrators choose to deny all transfers and then use this
page to specify the few numbers or classes of numbers that do not affect system security.
For example, enter 4000 in the From field and 5999 in the To field to allow 4-digit transfers
to any numbers between 4000 and 5999.
• Enter all in the From and To fields to allow all transfers.
Note:
No two allowed transfer entries can overlap each other. For example, you cannot make
an entry to allow transfer numbers between 4000 and 5999 and then make another entry
to allow transfer numbers between 5000 and 6999. Instead, enter one range of from
4000 to 6999.
5. Click Save to save the information in the system database.
6. Do the step 3 through 5 again, to add other allowed transfer numbers.
Next steps
Go to Allowed Number Display to view the list of allowed transfer numbers you have added.
Deleting Allowed Transfer Numbers
About this task
Use the Allowed Number Deletion to remove entries from the allowed transfer numbers database.
Procedure
1. Open a Web browser and in the Address field, type the IP address or FQDN of the
Communication Manager Messaging System Management Interface.
2. On the Administration menu, click Messaging.
3. In the left navigation pane, click Allowed Number Deletion.
The system displays the Delete Allowed Transfer Numbers page.
4. You can delete either a single number or a range of numbers. Perform one of the following
actions:
• If you want to delete a single number, then type the number in the From field and left the
To field blank.
November 2015
Administering Avaya Aura® Communication Manager Messaging
Comments on this document? infodev@avaya.com
68
Administration
• If you want to delete a range of numbers, then type the starting extension of the range, in
the From field and the ending extension in the To field.
5. Click Delete.
Next steps
Go to Allowed Number Display, to ensure that you have deleted the correct number or the range
of numbers.
Displaying Allowed Transfer Numbers
About this task
You can display allowed transfers numbers. This page displays the entries in the allowed transfer
numbers database.
Follow the below procedure to view the allowed transfer numbers:
Procedure
1. Open a Web browser and in the Address field, type the IP address or FQDN of the
Communication Manager Messaging System Management Interface.
2. On the Administration menu, click Messaging.
3. In the left navigation pane, click Allowed Number Display.
Result
The system displays the Display Allowed Transfer Numbers page.
Adding Denied Call Transfer Numbers
About this task
Use the Denied Number Addition to specify numbers to which transfers are to be denied. To add
denied transfer numbers:
Procedure
1. Open a Web browser and in the Address field, type the IP address or FQDN of the
Communication Manager Messaging System Management Interface.
2. On the Administration menu, click Messaging.
3. In the left navigation pane, click Denied Number Addition.
The system displays the Add Denied Transfer Numbers page.
4. Do one of the following:
• Type all in the From field to deny all transfers. Most administrators choose to deny all
transfers, and then allow a few numbers or classes of numbers that do not affect system
security.
• Enter a starting extension in the From field and an ending extension in the To field to
deny a range of numbers.
November 2015
Administering Avaya Aura® Communication Manager Messaging
Comments on this document? infodev@avaya.com
69
Messaging administration
For example, enter 4000 in the From field and 5999 in the To field to restrict 4-digit
transfers to any numbers between 4000 and 5999.
Note:
No two restricting entries can overlap each other. For example, you cannot enter a
restriction to any numbers between 4000 and 5999 then enter another restriction
between 5000 and 6999. Instead, enter one range of 4000 to 6999.
5. Click Save to save the information in the system database.
6. Do the step 3 through 5 again, to add other denied transfer numbers.
Next steps
Go to Denied Number Display to view the list of denied transfer numbers you have added.
Deleting Denied Transfer Numbers
About this task
Use the Denied Number Deletion to delete entries from the denied transfers numbers database.
Procedure
1. Open a Web browser and in the Address field, type the IP address or FQDN of the
Communication Manager Messaging System Management Interface.
2. On the Administration menu, click Messaging.
3. In the left navigation pane, click Denied Number Deletion.
System displays the Delete Denied Transfer Numbers page.
4. You can delete either a single number or a range of numbers. Perform one of the following
actions:
• If you want to delete a single number, then type the number in the From field and left the
To field blank.
• If you want to delete a range of numbers, then type the starting extension of the range, in
the From field and the ending extension in the To field.
5. Click Delete.
Next steps
Go to Denied Number Deletion, to ensure that you have deleted the correct number or the range of
numbers.
Displaying Denied Transfer Numbers
About this task
You can display denied transfers numbers. This page displays the entries in the denied transfer
numbers database.
Follow the below procedure to view the denied transfers numbers:
November 2015
Administering Avaya Aura® Communication Manager Messaging
Comments on this document? infodev@avaya.com
70
Administration
Procedure
1. Open a Web browser and in the Address field, type the IP address or FQDN of the
Communication Manager Messaging System Management Interface.
2. On the Administration menu, click Messaging.
3. In the left navigation pane, click Denied Number Display.
Result
The system displays the Display Denied Transfer Numbers page.
Defining Thresholds for Warnings
About this task
The messaging software plays a warning message to subscribers when their mailboxes reach the
threshold limits specified on the Thresholds page. You can change these thresholds as the use of
your system changes.
To change the system thresholds:
Procedure
1. Open a Web browser and in the Address field, type the IP address or FQDN of the
Communication Manager Messaging System Management Interface.
2. On the Administration menu, click Messaging.
3. In the left navigation pane, under the Messaging Administration group, click Thresholds.
The system displays the Thresholds page.
4. In the Lower Threshold field, type the minimum message space threshold for a subscriber
mailbox.
Valid values are 0 through 100.
5. In the Upper Threshold field, type the maximum message space threshold for a subscriber
mailbox.
Valid values are 0 through 100.
6. Click Update Thresholds to save the changes.
Thresholds field descriptions
Field Name
Valid Input
Description/Procedure
0 to 100
The lower threshold for the
message space in a subscriber's
mailbox. This value is a
percentage of the subscriber's
mailbox space. When this
SUBSCRIBER MESSAGE SPACE
WARNING
Lower Threshold:
Default: 50
Table continues…
November 2015
Administering Avaya Aura® Communication Manager Messaging
Comments on this document? infodev@avaya.com
71
Messaging administration
Field Name
Valid Input
Description/Procedure
threshold is reached, a warning
message is issued to the
subscriber upon login to his or her
mailbox.
Recommended values are 50% for
small mailboxes (less than 9
minutes) and 80% for larger
mailboxes.
Upper Threshold:
0 to 100
Default: 80
The upper threshold for the
message space in a subscriber's
mailbox. This value is a
percentage of the subscriber's
mailbox space. When this
threshold is reached, a warning
message is issued to the
subscriber upon login to his/her
mailbox.
Recommended values are 80% for
small mailboxes (less than 9
minutes) and 95% for larger
mailboxes.
Setting Up Community Sending Restrictions
About this task
A community is a group of subscribers to whom you have assigned some type of calling restrictions.
The administration of communities enables you to further define the allowed call destinations of your
subscribers.
You create a community to prevent members from:
• Sending mail to other groups
• Receiving mail from other groups
For example, imagine that you have just set up two communities. Community 1 cannot send
messages to international communities. Therefore, you assign the subscribers who cannot have
international access to Community 1. Community 2 has international access. Therefore, you assign
the international machines and the individuals who are permitted to access international numbers to
Community 2.
Then you administer the communities so that Community 1 is restricted from sending messages to
Community 2. This process tells the messaging software which subscribers can and cannot access
international destinations.
To set up sending restrictions between communities:
Procedure
1. Open a Web browser and in the Address field, type the IP address or FQDN of the
Communication Manager Messaging System Management Interface.
November 2015
Administering Avaya Aura® Communication Manager Messaging
Comments on this document? infodev@avaya.com
72
Administration
2. On the Administration menu, click Messaging.
3. In the left navigation pane, under the Messaging Administration group, click the Sending
Restrictions.
The system displays the Edit Sending Restrictions page.
4. Use the checkboxes to establish sending restrictions between communities of subscribers.
If a box is checked, the corresponding sender community (row) cannot send voice mail to
members of the corresponding recipient community (column).
5. Click Save.
Setting Up Outcalling
About this task
The Outcalling feature allows a subscriber to tell the messaging software to place a call to a
specified number when the subscriber receives new messages. Use the Outcalling Options page to
administer the outcalling options used by the Messaging feature.
Security alert:
Use of the outcalling feature greatly increases the risk of toll fraud. You must specify a
maximum number of outcalling digits that is as small as possible. You also need to take
precautions by placing additional restrictions on the messaging outcalling ports, other
messaging ports, trunk access codes, and so on. See Security on page 251 for more
information.
To set up outcalling parameters:
Procedure
1. Open a Web browser and in the Address field, type the IP address or FQDN of the
Communication Manager Messaging System Management Interface.
2. On the Administration menu, click Messaging.
3. In the left navigation pane, under the Messaging Administration group, click the
Outcalling Options.
The system displays the Outcalling Options page.
4. Type appropriate values for the fields and click Update Features to save the changes.
Note:
After you have set up outcalling, you must also assign outcalling permission to each
subscriber you want to be able to use the feature. For more information, see Subscriber
Administration on page 91.
November 2015
Administering Avaya Aura® Communication Manager Messaging
Comments on this document? infodev@avaya.com
73
Messaging administration
Outcalling Options field descriptions
Field Name
Valid Input
Description/Procedure
Outcalling Active
Yes
Enables or disables outcalling on
a system wide basis.
No
Note:
This feature uses voice ports.
Start Time
24-hour clock time in the format
hh:mm
The beginning of the time period
during which outcalling can occur.
Default: 00:00
You can specify up to three time
periods. These time periods
cannot overlap and the sum of
their durations must be less than
24 hours.
(midnight)
End Time
24-hour clock time in the format
hh:mm
The end of the time period during
which outcalling can occur.
You can specify up to three time
periods. (See Start Time above.)
Interval
24-hour clock time in the format
hh:mm
The time interval between
outcalling attempts within the time
period during which outcalling is
permitted. The default value for
the first time period is 00:15 (15
minutes). The minimum interval is
15 minutes. The maximum is 24
hours.
Maximum Simultaneous Ports
1 to 64
The maximum number of voice
ports that you can use
simultaneously for outcalling
during this time period. The
maximum simultaneous ports are
not dependent on the time slot.
Default: 1
Initial Delay (mins):
0 to 60
Default: 0
Maximum Number Digits:
3 to 60
Default: 29
The number of minutes that pass
after the delivery of a message
before the messaging software
makes the first outcall.
The maximum number of buttonpresses (including digits and the
symbols * and # ) that the
subscriber can specify for
outcalling.
You can limit digits so that
subscribers cannot use outcalling
Table continues…
November 2015
Administering Avaya Aura® Communication Manager Messaging
Comments on this document? infodev@avaya.com
74
Administration
Field Name
Valid Input
Description/Procedure
to place off-premises or long
distance calls.
Broadcast Messages
A broadcast mailbox allows subscribers to send broadcast messages and record login
announcements. You must set up a specific broadcast mailbox to store the broadcast messages.
All login announcements and broadcast messages are stored in the broadcast mailbox. When
subscribers listen to a login announcement, the system retrieves the announcement from the
broadcast mailbox. But when subscribers listen to a broadcast message, the system links the
broadcast message to the subscriber's mailbox from the broadcast mailbox.
The broadcast mailbox can contain a maximum of 16 broadcast messages and one login
announcement.
Setting Up a Broadcast Mailbox
About this task
Follow the below procedure to set up a broadcast mailbox:
Procedure
1. Open a Web browser and in the Address field, type the IP address or FQDN of the
Communication Manager Messaging System Management Interface.
2. On the Administration menu, click Messaging.
3. In the left navigation pane, under the Messaging Administration group, click Subscriber
Management.
The system displays the Manage Subscribers page.
4. In the Local Subscriber Mailbox Number field, type a new mailbox number and click the
Add or Edit.
Use a mailbox number that is not administered on the switch.
5. In the BASIC INFORMATION section, perform the following actions:
a. In the Last Name field, type the last name of the broadcast mailbox.
b. In the First Name field, type the first name of the broadcast mailbox.
c. In the Class Of Service field, select the class of service name or number you want for
this broadcast mailbox.
d. In the MWI Enabled field, select no from the drop-down list.
e. In the Broadcast Mailbox field, select yes from the drop-down list.
6. In the PERMISSIONS section, perform the following actions:
a. In the Type field, select none from the drop-down list.
b. In the Broadcast field, select none from the drop-down list.
November 2015
Administering Avaya Aura® Communication Manager Messaging
Comments on this document? infodev@avaya.com
75
Messaging administration
7. In the INCOMING MAILBOX section, perform the following actions:
a. In the Retention Time, New field, type maximum number of days, that you want a new
broadcast messages to remain in the incoming mailbox.
b. In the Retention Time, Old and Retention Time, Unopened fields, type the same
number of days, as typed in the Retention Time, New field.
8. In the MISCELLANEOUS section, perform the following action:
In the Mailbox Size (seconds), Maximum field, type the maximum number of seconds
of mailbox space, that you want to assign for the broadcast mailbox.
A valid entry is a number from 0 through 32767.
Make sure that you enter enough time for all the messages you believe your system will
need to store at one time.
Note that the maximum message length for a broadcast message varies, depending on the
maximum message length administered for the specific subscriber who is creating a
broadcast message.
9. Click Save.
Creating a Broadcast Message
A broadcast message is a message that you send to all messaging subscribers on a
Communication Manager server. It is treated as a new message and is presented before normal
messages. Broadcast messages are useful for company announcements or emergency
announcements.
You create and send a broadcast message normally, except you do not address it. Instead, you
mark the message as a broadcast message. You cannot send a broadcast message to subscribers
on other systems or at other locations.
Guidelines for Broadcast Messages
Turn on message notification only in emergencies. The system slows down significantly when many
subscribers simultaneously try to get a broadcast message.
Administer the broadcast mailbox so that the system deletes the message from the broadcast
mailbox when the message expires.
With a 2-day default expiration, subscribers can receive the message for up to 3 days, that is, during
the day you send it and the next 2 days. After the third day, the message can no longer be
accessed.
If the broadcast mailbox already has 16 active broadcast messages, your message is immediately
categorized as nondeliverable.
Sending a Broadcast Message
Procedure
1. Log in to your mailbox.
2. Press 1 to record a message.
November 2015
Administering Avaya Aura® Communication Manager Messaging
Comments on this document? infodev@avaya.com
76
Administration
3. Record, edit, and address a message.
4. Press 8 to mark the message as broadcast.
If a subscriber cannot mark a message as broadcast, the subscriber does not currently have
permission to send broadcast messages. To allow a subscriber to send broadcast
messages, go to the Edit Local Subscriber page and enter voice in the Broadcast field.
5. (OPTIONAL) Press any of the following:
1
Make private. (Press 1 again to undo.)
3
Schedule delivery.
4
File a copy.
Note:
A broadcast message cannot be a priority message.
6. (OPTIONAL) Press * M to access the following additional options:
1
Turn on the message waiting indicator . (Press 1
again to undo.)
2
Change the message expiration from the 2-day
default:
a. Enter numbers for the month and day of
expiration.
For example, press 1 0 0 8 for October 8.
Note:
The month can consist of either 1 or 2
digits. The day must consist of 2 digits.
b. Press # to save the expiration date or press
2 to start over.
#
Approve additional options.
7. Press # to approve your message.
Sending Login Announcements
A login announcement is a voice mail message that automatically plays to each subscriber when the
subscriber logs into his or her mailbox.
Guidelines for Login Announcements
Login announcements have the following special characteristics. They:
• Do not turn on message-waiting indicators. Therefore, do not use login announcements for
emergencies.
• Are not put in subscribers' mailboxes. Subscribers cannot delete, save, replay, or forward login
announcements. Thus, the only way to replay login announcements is to log in again.
• Can be active only one at a time.
November 2015
Administering Avaya Aura® Communication Manager Messaging
Comments on this document? infodev@avaya.com
77
Messaging administration
• Do not activate outcalling.
• Do not show up on TeleTypewriter (TTY) systems. Therefore, a hearing-impaired subscriber
who uses only TTY for messaging does not see them. Send TTY subscribers a mail message
from a TTY instead.
• Go to all subscribers of the system. Therefore, be sure to record all login announcements in all
languages used.
Making a message a login announcement
Procedure
1. Log in to your mailbox.
See the process flowchart Figure Login Announcement Operation on page 79.
2. Press 1 to record a message.
3. Press # # to approve the message.
4. Press 9 to mark the message as a login announcement.
If a subscriber cannot mark a message as a login announcement, that subscriber does not
currently have permission to send login announcements. To allow a subscriber to send login
announcements, go to the Edit Local Subscriber page and type login in the Broadcast
field.
If the broadcast mailbox already holds a login announcement that is not yet expired, the
messaging software informs broadcasters that new login announcements are non
deliverable.
Note:
A login announcement cannot be marked as a private or priority message.
5. (OPTIONAL) Press:
3
Schedule delivery.
4
File a copy.
6. (OPTIONAL) Press * M to access the following additional options:
1
To turn off dial-though capability. (Press 1 again
to undo.)
Note:
Turning off dial-through ensures that
subscribers hear the entire announcement
when logging in.
Table continues…
November 2015
Administering Avaya Aura® Communication Manager Messaging
Comments on this document? infodev@avaya.com
78
Administration
2
Change the message expiration from the 2-day
default:
a. Enter numbers for the month and day of
expiration.
For example, press 1 0 0 8 for October 8.
Note:
The month can consist of 1 or 2 digits.
The day must consist of 2 digits.
b. Press # to save the expiration date or press
2 again to start over.
#
Approve additional options.
7. Press # to approve your message.
Figure: Login Announcement Operation
The bold line shows the simplest, most direct path.
November 2015
Administering Avaya Aura® Communication Manager Messaging
Comments on this document? infodev@avaya.com
79
Messaging administration
Setting up and testing CMM Lockout Notification
About this task
The CMM Lockout Notification feature allows the CMM application to call you or another
administrator whenever a subscriber mailbox or a CMM administrator login is locked due to
excessive failed login attempts. To set up this feature, you must create a lockout notification mailbox
that uses outcalling to call the administrator’s telephone number when the mailbox is notified about
a login violation.
Note:
This lockout notification mailbox does not need to be associated with an extension on the
Communication Manager server. This mailbox receives a text message every time a Linux login or
mailbox login is locked out.
Procedure
1. Open a Web browser and in the Address field, type the IP address or FQDN of the
Communication Manager Messaging System Management Interface.
2. On the Administration menu, click Messaging.
3. In the left navigation pane, under the IMAP/SMTP Administration group, click General
Options.
The system displays the Internet Messaging: General Options and Settings page.
4. Verify that the Maximum number of INCOMING SMTP sessions field and the Maximum
Number of OUTGOING SMTP Sessions field value, is greater than 0.
5. In the left navigation pane, under the Messaging Administration group, click System
Administration.
The system displays the Administer System Attributes and Features page.
6. Ensure the SMTP Port or SMTP Alternate Port is enabled.
7. In the left navigation pane, under the Messaging Administration group, click Outcalling
Options.
The system displays the Outcalling Options page.
8. In the Outcalling Active field, select Yes from the drop-down list.
9. Click Update Features.
10. In the left navigation pane, under the Messaging Administration group, click Subscriber
Management.
The system displays the Manage Subscribers page.
11. In the Local Subscriber Mailbox Number field, type an unused mailbox number and click
Add or Edit.
November 2015
Administering Avaya Aura® Communication Manager Messaging
Comments on this document? infodev@avaya.com
80
Administration
This mailbox does not need to be associated with an extension on the Communication
Manager server. This mailbox receives a text message every time a Linux login or mailbox
login is locked out.
12. In the Last Name field, type Notification and in the First Name field, type Lockout or a
similar name to notify the user at login about the purpose of the mailbox.
13. In the Password field, enter the password for the lockout notification mailbox.
14. Scroll down on the screen to the Outcalling field.
15. In the Outcalling field, select yes.
16. Click the Save button.
17. In the left navigation pane, under Messaging Administration, click System
Administration.
The system displays the Administer System Attributes and Features screen.
18. In the Lockout Notification Mailbox field, type the Lockout Notification mailbox number as
typed in step 11.
19. Click Save.
Testing CMM Lockout Notification
Procedure
1. Call the messaging hunt group telephone number and login to the mailbox you just created.
2. Perform the following steps:
a. Record a name for the mailbox, for example, "Lockout Notification”.
b. Change the mailbox password, if prompted
c. Press 6, then press 1 to set the outcalling number.
d. Enter the telephone number the system should call with a lockout notification.
Press #.
e. Enter 9 (y) to turn on outcalling.
f. Enter 1 to turn on for all new messages.
g. Hang up the telephone.
3. Call the messaging hunt group extension.
4. Use an incorrect password to log into a test subscriber mailbox (not the outcalling mailbox).
5. Repeat step 4 as many times as specified in the Consecutive Invalid Attempts field on the
System Administration screen.
6. Check to see if the system calls the outcalling number you entered in step 2d.
November 2015
Administering Avaya Aura® Communication Manager Messaging
Comments on this document? infodev@avaya.com
81
Messaging administration
System administration
Verifying System Installation
About this task
To troubleshoot system problems, you can verify system installation to confirm that the system's
primary software packages have been properly installed. The system information is displayed on the
Verify System Installation page.
The Verify System Installation page confirms that the system's primary software packages are
properly installed and verifies that a complete version of each application-specific package exists on
the system. The system takes a few minutes to perform a series of background checks on the
system software. The contents of each installed executable or help file, but not data files, are
checked to verify they were unchanged during the lifetime of the system. Each of the primary
software packages installed on the system is listed. Exceptions are noted in the output of this
command.
To access and verify system installation:
Procedure
1. Open a Web browser and in the Address field, type the IP address or FQDN of the
Communication Manager Messaging System Management Interface.
2. On the Administration menu, click Messaging.
3. In the Software Management section, click Software Verification.
Result
The system verifies and lists details of the messaging application installed on the system.
Verifying system status
About this task
Based on your system configuration for messaging, the Server Status page displays information
such as:
• Status of each software module
• Status of voice system
• Number of ports purchased
• Number of ports in service
• Status of networking, if applicable
• Hours of speech available
• Hours of speech used
To access and verify the system status:
November 2015
Administering Avaya Aura® Communication Manager Messaging
Comments on this document? infodev@avaya.com
82
Administration
Procedure
1. Open a Web browser and in the Address field, type the IP address or FQDN of the
Communication Manager Messaging System Management Interface.
2. On the Administration menu, click Messaging.
3. In the Server Information section, click System Status.
The system displays the Server Status page.
Result
The system takes a few minutes to run checks on the status of the system and then displays the
results on the page.
Interpreting the results of system status
The Communication Manager Messaging software is made up of many individual software modules.
When you access the System Status page, the system requests each module to report on its status.
Depending on the features you purchased, the modules that you see on the System Status page
can vary from those in the table.
System Status of
(Module)
Verifications
Result displayed
VM (Voice Messaging)
Messaging
IN SERVICE/
OUT OF SERVICE
ela
Enhanced list software
Running/Not running
iim
Internet messaging
Running/Not running
Percent of media space in use (contains queues)
Number of incoming messages in queue
Number of outgoing messages in queue
Number of SMTP receive sessions running
Number of SMTP send sessions running
Number of POP3 sessions running
Number of IMAP4 sessions running
Messages in SMTP queues (defer/active/incoming)
LDAP
LDAP processes
LDAP internal server: UP/DOWN
LDAP front end server: UP/DOWN
LDAP Corporate LAN server: UP/DOWN
Corporate LAN LDAP
access
LDAP authenticated access on the Corporate LAN: UP/
DOWN
LDAP anonymous access on the Corporate LAN: UP/
DOWN
Table continues…
November 2015
Administering Avaya Aura® Communication Manager Messaging
Comments on this document? infodev@avaya.com
83
Messaging administration
System Status of
(Module)
Verifications
Result displayed
mtce (maintenance)
File System Capacity
passed/failed
IPC queue
passed/failed
vs (voice system)
The voice system
up/down
Number of Purchased
Voice Ports
number of ports
The number of ports on the messaging system that are
available for use.
Number of Voice Ports
In Service
number of ports
The number of ports that are actually accepting and
processing calls on the messaging system. It is
recommended that this number matches the number of
purchased ports. If it does not, follow the procedure in
the Displaying Voice Equipment Status section in the
Communication Manager Messaging Alarms and Events
Guide to identify which ports are not in service.
Available Hours of
Speech
number of hours
The number of hours of speech on the messaging
system's hard disk that are available for use.
Used Hours of Speech
number of hours
The number of hours of speech that are currently used
to store voice messages and other types of messaging
data. This number needs to be less than 80 percent of
the purchased hours of speech. If the value listed in the
report is greater than 80 percent of the purchased hours
of speech, contact your sales representative to purchase
additional hours of speech.
Maximum Hours of
Speech
number of hours
The number of hours of speech left on the hard disk that
can be purchased and activated. If this number is 0 and
additional hours of speech are needed.
Number of Available
Text-to-Speech
Sessions
number of sessions
The number of available text-to-speech sessions.
Voice Ports and Speech Storage Status
The voice system (vs) module summarizes voice port and speech storage information.
Viewing system evaluation summary
About this task
You can view the system summary on the System Evaluation page which lists the following :
• Software Summary
• Messaging Announcement Sets
• Switch Integration
• Feature options
• Messaging System Usage Report
• File System Usage Report
• Auto Attendants Report
November 2015
Administering Avaya Aura® Communication Manager Messaging
Comments on this document? infodev@avaya.com
84
Administration
To view report after evaluating the system:
Procedure
1. Open a Web browser and in the Address field, type the IP address or FQDN of the
Communication Manager Messaging System Management Interface.
2. On the Administration menu, click Messaging.
3. In the Server Reports section, click System Evaluation.
Result
The system takes a few minutes to check the hardware installed on the system and generates a
summary report of the messaging system.
Accessing the Messaging System Software Display
Procedure
1. Open a Web browser and in the Address field, type the IP address or FQDN of the
Communication Manager Messaging System Management Interface.
2. On the Administration menu, click Messaging.
3. In the Software Management section, click List Messaging Software.
Result
The system takes a few minutes to check the software installed on the system and displays the
results on the High Level Packages Installed in Package Priority order page.
Verifying Custom Features
About this task
The messaging system has a variety of customer features. You can verify that an optional feature is
enabled for your system by checking its status on the Messaging Custom Features page.
Procedure
1. Open a Web browser and in the Address field, type the IP address or FQDN of the
Communication Manager Messaging System Management Interface.
2. On the Administration menu, click Messaging.
3. In the Messaging Administration section, click Features.
Viewing the alarm summary
About this task
The Alarm Summary page shows the current status of certain maintenance and security aspects of
the system.
The following fields are displayed:
• System Name
• System Time
November 2015
Administering Avaya Aura® Communication Manager Messaging
Comments on this document? infodev@avaya.com
85
Messaging administration
• Web Server Status
• Message Server Status
• Number of Major Alarms
• Number of Minor Alarms
• Number of Warning Alarms
• Number of entries in the Administrator's Log
Procedure
1. Open a Web browser and in the Address field, type the IP address or FQDN of the
Communication Manager Messaging System Management Interface.
2. On the Administration menu, click Messaging.
3. In the Server Information section, click Alarm Summary.
Related links
Alarm Summary field descriptions on page 86
Alarm Summary field descriptions
Name
Description
System Name
The name of the Communication Manager server on which the
messaging system resides
System Time
The Linux system date and time for which the system monitor is
currently showing data.
Web Server Status
Active or inactive. This is the status of the messaging connection to its
web server.
Message Server Status
May show messaging in service or messaging out of service.
Number of Major Alarms
The number of major alarms that are current and not yet resolved.
Number of Minor Alarms
The number of minor alarms that are current and not yet resolved.
Number of Entries in the
Administrator's Log
The total entries currently in the Administrator's Log. The log allows
up to 2000 entries.
Related links
Viewing the alarm summary on page 85
Monitoring Voice Channels in real time
About this task
The messaging system automatically updates the status information provided by the Voice Channel
Monitor report. The default setting for the refresh rate is 5 seconds. You can adjust this interval from
1 to 30 seconds while viewing the Voice Channel Monitor.
To display the Voice Channel Monitor:
November 2015
Administering Avaya Aura® Communication Manager Messaging
Comments on this document? infodev@avaya.com
86
Administration
Procedure
1. Open a Web browser and in the Address field, type the IP address or FQDN of the
Communication Manager Messaging System Management Interface.
2. On the Administration menu, click Messaging.
3. In the Server Information section, click Voice Channel Monitor.
4. In the Refresh Rate field, type the new update interval.
The interval can be any interval between 1 and 30 seconds.
5. Click Display.
The Voice Channel Monitor Display page is displayed.
Note:
Shortening the refresh rate consumes more system resources and could adversely
affect system performance. Monitor your system after changing this interval to ensure
that the system is performing well.
Related links
Voice Channel Monitor Display field descriptions on page 87
Voice Channel Monitor Display field descriptions
Name
Description
Channel
The channel numbers, 0 through 7. Channels are
numbered sequentially beginning with the first voice port.
Calls Today
The number of calls made to the channel so far today. Calls
are monitored for a 24-hour period beginning at midnight.
At midnight, the Channel Monitor is cleared and begins
compiling this statistic anew.
Voice Service
When the channel is being used, its service assignment
shows up in this column. For example, if a channel is
assigned to the messaging service, messaging displays in
this column when that channel answers a call.
Service Status
The current status of the channel. The possible status
values follow. An asterisk indicates an inactive state; that is,
the channel is not processing any calls.
• *Broken The channel is broken. Diagnostics did not pass
on the card, and it may have to be replaced
• CCA The channel is classifying a call; that is, it is
monitoring the network for progress tones that indicate,
for example, busy or ringing.
• Coding The channel is encoding a voice message.
• Collect The channel is collecting caller input in the form
of touchtones.
Table continues…
November 2015
Administering Avaya Aura® Communication Manager Messaging
Comments on this document? infodev@avaya.com
87
Messaging administration
Name
Description
• *Diagnose The channel is undergoing diagnostics by the
system software. No incoming calls are being accepted
on this channel.
• Dialing The channel is dialing digits. This usually means
that the channel is currently originating or transferring a
call or updating message-waiting indicators.
• DIPx A Data Interface Process (DIP) is processing a
request from the service on the channel. The quantity of
DIPs in progress for different software processes is
indicated by the number x.
• *foos The channel is in a facility-out-of-service state. The
cable coming into the voice card could be unplugged, or
the switch may not be configured correctly.
• *Initing The channel is being initialized at system start
(boot, reboot, or stopping and starting the voice system).
• Offhook The channel answered an incoming call or is
making an outgoing call.
• On Hook The channel is waiting for a call to come in.
• *manoos The channel is in a manually-out-of-service
state. It was taken off hook intentionally through
administration. Incoming calls to this channel receive a
busy signal.
• *Nonex The channel no longer exists; the card was
removed.
• *Pending This is a transitory state. Ownership of the
channel is being transferred from TSM (for example, the
channel is answering calls) to maintenance (for example,
the channel is being diagnosed) or vice versa.
• Talking The channel is playing a voice message.
• Transfer The channel is transferring a call.
• *Unknown The channel is experiencing a breakdown in
communication.
Caller Input
The last set of touchtones entered by the caller.
Note:
This field does not show subscribers' Voice Messaging
passwords. Password keystrokes appear as Xs.
Dialed Digits
The last set of digits dialed by the channel during a transfer
attempt.
Related links
Monitoring Voice Channels in real time on page 86
November 2015
Administering Avaya Aura® Communication Manager Messaging
Comments on this document? infodev@avaya.com
88
Administration
Verifying Text-to-Speech
Text-to-Speech (TTS) conversion is an optional feature that enables users who access their
messaging mailboxes with the telephone to listen to a voiced rendering of email messages.
Accessing Text to Speech parameters
About this task
The Text to Speech (TTS) session default is headers_and_bodies.
The entire text component of the message is voiced.
If a file attachment is included in a message, that component is not voiced. The subscriber hears
only summary information about the size of the attached file.
Procedure
1. Open a Web browser and in the Address field, type the IP address or FQDN of the
Communication Manager Messaging System Management Interface.
2. On the Administration menu, click Messaging.
3. In the Messaging Administration section, click System Administration.
The system displays the Administer System Attributes and Features page.
4. In the Text to Speech Conversion field, click Headers and Bodies.
The Headers and Bodies text to speech option is used to speak text items within message
headers as well as the text component of the message body.
5. Click Save.
Calling Party Number
Depending on the switch configuration, you can hear up to 39 digits when you hear the message
header from a Telephone User Interface or when you retrieve call answer messages using IMAP4 or
POP3 clients.
A system administrator can activate the Calling Party Number feature from the System
Administrator web page (Messaging Administration > System Administration).
Setting privacy enforcement level for Standards based (IMAP4 and POP3)
clients
About this task
A message that is marked private will not be forwarded by the recipient from the Telephone User
Interface (TUI).
You can set the privacy enforcement type field to:
• Email: request receiver to keep message private
• Voice mail: enforce privacy
November 2015
Administering Avaya Aura® Communication Manager Messaging
Comments on this document? infodev@avaya.com
89
Messaging administration
This field only affects the Internet Messaging interface. Therefore, private messages cannot be
forwarded from the TUI.
If you set the privacy enforcement type feature to voice mail:
• When you try to send a private message out of the system through SMTP, the message is
blocked.
• When an unapproved client tries to retrieve a private message through POP3 or IMAP4, the
client gets a correct header, but a localized canned body. The localized canned message
indicates that the message is private and cannot be retrieved by the client that is currently
being used.
Depending on the privacy enforcement level set, the system blocks a private message to a user and
displays a warning message when retrieving the message from IMAP4 or POP3.
Procedure
1. Open a Web browser and in the Address field, type the IP address or FQDN of the
Communication Manager Messaging System Management Interface.
2. On the Administration menu, click Messaging.
3. In the Messaging Administration section, click System Administration.
4. Locate the Feature Activation section, and in the Privacy Enforcement Level field, select
one of the following options:
• Voice: If Voice id messages must be delivered or made available to clients that are known
to respect voice-mail style privacy.
If you select the Voice enforcement type, message forwarding is not available through the
TUI or (deprecated) Message Manager.
The default enforcement level is Voice.
Note:
Most email clients (for example: IMAP4, POP3) do not restrict the forwarding of
messages.
• Email: If the message must be marked as private and the recipient is requested to keep
the message private.
Administering External SMTP Host
About this task
The system forwards the emails that are not addressed to a locally known digitally networked
system that supports Internet Messaging to the SMTP relay host.
Procedure
1. Open a Web browser and in the Address field, type the IP address or FQDN of the
Communication Manager Messaging System Management Interface.
2. On the Administration menu, click Messaging.
3. In the Server Administration section, click External Hosts.
November 2015
Administering Avaya Aura® Communication Manager Messaging
Comments on this document? infodev@avaya.com
90
Administration
4. Select the external host that you want to change, and click Change.
If external hosts are not configured for the messaging server, the Change and Delete
buttons are unavailable. You can add a new external host by using the Add button.
5. Type the IP address, Host Name and Alias of the external SMTP Server.
6. Click Save.
Subscriber Administration
The subscriber administration procedures assume that you know basic messaging commands and
navigation, such as logging in to and out of the system.
The following topics provide information on administering the Communication Manager Messaging
system and application features that are available to subscribers.
Listing Class of Service Names
About this task
A Class of Service (COS) is a set of messaging capabilities that you define and assign to
subscribers. Your system offers 12 classes of service with the default names class0 through
class11.
These 12 classes of service, which contain the same default values at installation, are available for
you to modify and rename as needed to meet the requirements of subscribers within your
organization.
You can assign the same Class of Service to any and all subscribers or assign different classes of
service for up to 12 unique groups of subscribers.
The Class of Service screen lists the current name and number for each of the 12 Classes of
Service. You can only view the COS names or numbers on this screen; you cannot use this screen
to change COS names or numbers. To change COS values, see Changing Class of Service
Options on page 92.
To display a list of the current Classes of Service:
Procedure
1. Open a Web browser and in the Address field, type the IP address or FQDN of the
Communication Manager Messaging System Management Interface.
2. On the Administration menu, click Messaging.
3. In the left navigation pane, under the Messaging Administration group, click Classes-ofService.
The system displays the Manage Classes-of-Service page.
Result
You can view the list of the current class of service.
November 2015
Administering Avaya Aura® Communication Manager Messaging
Comments on this document? infodev@avaya.com
91
Messaging administration
Changing Class of Service options
When you change a Class of Service, that change affects all subscribers to whom you have
assigned that Class of Service. For example, if you change the Incoming Mailbox Order field from
fifo to lifo for the Class of Service named class8, the order of messages in the incoming mailbox
changes for all subscribers with class8 identified on their Subscriber screen.
Making Changes to a Class of Service
About this task
Follow the below procedure to change the attributes of a class-of-service:
Procedure
1. Open a Web browser and in the Address field, type the IP address or FQDN of the
Communication Manager Messaging System Management Interface.
2. On the Administration menu, click Messaging.
3. In the left navigation pane, under the Messaging Administration group, click Classes-ofService.
The system shows the Manage Classes-of-Service page.
4. Select the COS you want to edit and click Edit the Selected COS.
The system shows the Edit a Class-of-Service page.
5. Type appropriate values for the fields and click Save .
Edit a Class-of-Service field descriptions
Field
Description
Class of Service Number
The number representing the Class of Service
Class of Service Name
The name of the Class of Service
Table 4: PARAMETERS
Field
Description
Addressing Format
The addressing format. The options are Extension, and Name.
Login Announcement Set
The set used for the login announcement.
System Multilingual is
The multilingual status of the system.
Call Answer Primary Annc. The set used for the primary announcement.
Set
Call Answer Language
Choice
The status of the call answer language choice.
Call Answer Secondary
Annc. Set
The set used for the secondary announcement.
November 2015
Administering Avaya Aura® Communication Manager Messaging
Comments on this document? infodev@avaya.com
92
Administration
Table 5: PERMISSIONS
Field
Description
Type
The type of the permission.
Announcement Control
The status of announcement control.
Outcalling
The status of outcalling permission.
Priority Messages
The status of priority messages.
Broadcast
The broadcast permissions.
MCAPI Access
The status of MCAPI access permissions.
MCAPI Message Transfer
The status of MCAPI Message Transfer permissions.
Fax Creation
The status of fax creation permissions.
Trusted Server Access
The status of trusted server access permissions.
Mail User Agent Access
The status of mail user agent access permissions.
Table 6: INCOMING MAILBOX
Name
Description
Order
The order of incoming emails. The options are:LIFO, FIFO
Category Order
The order of the categories of the emails.
Retention Time, New
The new retention time for an email.
Retention Time, Old
The old retention time for an email.
Retention Time, Unopened The retention time for an unopened email.
Table 7: OUTGOING MAILBOX
Name
Description
Order
The order of outgoing emails. The options are:LIFO, FIFO
Category Order
The order of the categories of the emails.
Retention Time, File
The retention time for a file.
Delivered/Nondeliverable
The status of an outgoing email.
Table 8: MISCELLANEOUS
Name
Description
Voice Mail Message
(seconds) , Maximum
Length
The maximum character length for the voice mail message.
Minimum needed
The minimum character length required for the voice mail message.
Call Answer Message
(seconds) , Maximum
Length
The maximum character length for the call answer message.
Table continues…
November 2015
Administering Avaya Aura® Communication Manager Messaging
Comments on this document? infodev@avaya.com
93
Messaging administration
Name
Description
Minimum needed
The minimum character length required for the call answer message.
End of Message Warning
Time (seconds)
The end of message warning time in terms of seconds.
Maximum Mailing Lists
The maximum number of mailing lists.
Total Entries in all Lists
The total number of entries in all lists.
Mailbox Size (seconds),
Maximum
The maximum mailbox size in seconds.
Minimum Guarantee
The minimum guarantee.
Table 9: Buttons
Button
Action
Back
Opens the previous page that you visited.
Save
Saves the changes that you made.
Adding Subscribers
About this task
Additional to the initial group of subscribers, you can also add subscribers as new employees join
your company.
Note:
When adding a subscriber you can make it an automated attendant, which is described in
Automated Attendant and Bulletin Boards on page 170.
Follow the below procedure to add a new subscriber:
Procedure
1. Open a Web browser and in the Address field, type the IP address or FQDN of the
Communication Manager Messaging System Management Interface.
2. On the Administration menu, click Messaging.
3. In the left navigation pane, under the Messaging Administration group, click Subscriber
Management.
The system displays the Manage Subscribers page.
4. In the Local Subscriber Mailbox Number field, type a new extension and click Add or
Edit.
The system displays the Add Local Subscriber page.
5. Type appropriate values for the fields and click Save.
Note:
The default values for the fields for the Custom COS Sections (optional) group in the
Add Local Subscriber page depend on the COS that is assigned to this subscriber. The
November 2015
Administering Avaya Aura® Communication Manager Messaging
Comments on this document? infodev@avaya.com
94
Administration
initial default values that are specified for some of the fields can change if the COS is
changed.
Note:
If you change the contents of any field on the Custom COS sections on the Add Local
Subscriber page, the subscriber loses the current Class of Service affiliation. Make
changes to this page only if you want a subscriber to have a custom Class of Service.
6. Notify the subscriber that the messaging service is available and provide the subscriber the
default password, you have assigned.
Next steps
To complete the task of adding a subscriber, either you or the subscriber must record the
subscriber's name.
Otherwise, a caller or voice mail recipient hears the extension number, not the name, of the
subscriber. See Creating or Changing Subscriber Name Recordings on page 103 for more
information.
If you enter a large number of subscribers, you might want to back up system data. Your exposure
to data loss is not very great because if you schedule a nightly backup, the system data file system
is backed up automatically every night.
If you need help in backing up system data, see the Data Management chapter.
Add Local Subscriber field descriptions
Name
Valid Input
Description/Procedure
Last Name
A unique name that consists of
alphanumeric characters excluding the
following symbols:
Enter the last name of the subscriber.
This is a mandatory input field; there is
no default value. The name must be
unique.
`|<>;^\
The system combines the last name
with the first name to generate the
subscriber’s name. Subscriber names
can contain 1 to 27 characters.
Furthermore, in places where
telephones have letters that
accompany the numbers, each name
must be unique as entered on the
keypad of a touchtone telephone, for
example, Doe,JaneA and Doe,JaneZ
to distinguish between two possible
Jane Does.
First Name
A unique name that consists of
alphabetic characters
Enter the given name of the
subscriber.
Table continues…
November 2015
Administering Avaya Aura® Communication Manager Messaging
Comments on this document? infodev@avaya.com
95
Messaging administration
Name
Valid Input
Description/Procedure
Mailbox Number
A 3-digit to 50-digit telephone
extension
Enter the subscriber's mailbox number.
The mailbox number must be:
• Within the range of numbers
assigned to your system.
• Not be assigned to another local
subscriber.
• Of valid length on the local
Communication Manager Messaging
system. See Changing Local
Machine Information on page 122 in
the Digital Networking section for
more information.
Password
• A number of up to 15–digits in length
• Default=Blank
Enter the default password the
subscriber must use to log in to his or
her messaging mailbox.
If you do not enter a password or if you
enter a password that is shorter than
the Minimum Password Length
specified on the Administer System
Attributes and Features screen, the
subscriber is then required to change
the password on the first login.
Class of Service
• A unique name that consists of
alphanumeric characters
• Default=Class00
Select the name or number of the
Class of Service to be assigned to this
subscriber. You can change the name
of the COS to be more descriptive and
convenient for you. See Changing
Class of Service Options on page 92.
Enter the command list cos for a
list of all current COS names and
numbers. See Listing Class of Service
Names on page 91 for more
information.
Covering Extension:
• Blank
• 3 to 10 digits
The number of the default destination
for the Transfer Out of Messaging
feature. If this field is left blank, the
system default covering extension
specified on the Administer System
Attributes and Features is used. The
extension that is entered must be of
the correct extension length for the
switch.
Table continues…
November 2015
Administering Avaya Aura® Communication Manager Messaging
Comments on this document? infodev@avaya.com
96
Administration
Name
Valid Input
Description/Procedure
Security alert:
The number you enter in this field
must be an administered
extension on the switch to
minimize the possibility of toll
fraud.
MWI Enabled
• yes
Set this field to No if:
• no
• Message waiting indicators must not
be sent for this subscriber.
Subscriber does not have a phone or
switch in the network.
Account Code
0 to 9 digits
This field is used to create call detail
records on the switch. See Account
Code Billing on page 166 for more
information.
Community ID
• A number from 1 to 15
Enter the community ID to be assigned
to this subscriber.
• Default=Blank
If this field is left blank, the system
default community ID from the
Machine screen for the local machine
is used. See Setting Up Community
Sending Restrictions on page 72 for
restrictions on sending messages
between communities.
Broadcast Mailbox
• y = yes
When adding a subscriber, this field
always displays an n. See Setting Up a
Broadcast Mailbox on page 75 for
more information on this field.
• n = no
Secondary Ext
• 3–10 digits, depending on the length
of the mailbox
• blank
You have the option to enable FAX
Messaging with Communication
Manager Messaging. You can provide
a second extension number for the
subscriber for fax reception in this field.
Time Zone
Valid time zone for the subscriber
Messages sent out from a subsciber's
mail box is stamped with the
administered time zone.
Locked?
• y = yes
Press the Tab key to skip this field.
When adding a subscriber, this field
always displays an n. See Unlocking a
Subscriber's Mailbox on page 105 for
more information about this field.
• n = no
Table continues…
November 2015
Administering Avaya Aura® Communication Manager Messaging
Comments on this document? infodev@avaya.com
97
Messaging administration
Name
Valid Input
Description/Procedure
Messaging Locale
• Default=English
Select the locale setting that must be
used for text-based messages to the
subscriber.
Email
Email handle and the domain name
must not exceed 128 characters.
Enter the subscriber's email handle
from Internet Messaging.
Ascii Name
Up to 27 alphabetic characters
Enter the name of the subscriber.
Miscellaneous 1
1 to 11 alphanumeric characters
Enter additional information about the
subscriber that could be helpful to you.
Any entry in this field is for your
convenience only and is not used by
the messaging system.
Miscellaneous 2
Miscellaneous 3
Miscellaneous 4
Time Zone
Select a unique time zone for a
subscriber
The rest of the section refers to Custom Class Of Service. The fields in these sections are explained
in Edit a Class-of-Service page on page 92.
Changing Subscriber Data
About this task
After the initial group of subscribers has been added, you can change subscribers as existing
employees require expanded messaging services.
Note:
Use the Manage Subscriber page to add or edit local subscribers and add remote subscribers.
Automated Attendant is described in Automated Attendant and Bulletin Boards on page 170.
You can change a subscriber's name or mailbox number without disrupting mailing lists because a
unique, system-generated subscriber ID, not the name or mailbox number, actually links the
subscriber's mailbox to lists and personal directories. The system-generated ID is not accessible to
you. Lists are automatically updated with name changes. For example, if Jane Doe is on a mailing
list and her name is changed to Jane Smith, the list is updated automatically to reflect the change.
If you change a subscriber's name, you or the subscriber must record a new name fragment over
the subscriber's existing name fragment to reflect this change. See Creating or Changing Subscriber
Name Recordings on page 103 for more information.
To change subscriber data:
Procedure
1. Open a Web browser and in the Address field, type the IP address or FQDN of the
Communication Manager Messaging System Management Interface.
2. On the Administration menu, click Messaging.
3. In the left navigation pane, under the Messaging Administration group, click Subscriber
Management.
The system displays the Manage Subscribers page.
November 2015
Administering Avaya Aura® Communication Manager Messaging
Comments on this document? infodev@avaya.com
98
Administration
4. Perform one of following actions:
• In the Local Subscriber Mailbox Number field, type the mailbox number of the local
subscriber and click Add or Edit.
• Click Manage, for either Local Subscribers or Remote Subscribers.
5. Change subscriber information.
6. Click Save.
Removing Subscribers
About this task
After the initial group of subscribers has been added, you can delete subscribers as employees
leave your company.
Removing a subscriber means deleting the subscriber's name and mailbox number from the system
directories and deleting the subscriber's recorded name fragment. You need to remove subscribers
any time they leave your company or no longer require the messaging service.
After the subscriber is removed, all records pertaining to the subscriber are deleted automatically by
messaging audits that are executed every Sunday morning at 1:00 a.m. For more information about
audits, see Voice Messaging Database Audit Overview on page 198.
To remove a subscriber:
Procedure
1. Open a Web browser and in the Address field, type the IP address or FQDN of the
Communication Manager Messaging System Management Interface.
2. On the Administration menu, click Messaging.
3. In the left navigation pane, under Messaging Administration group, click Subscriber
Management.
The system displays the Manage Subscribers page.
4. Click Manage, for either Local Subscribers or Remote Subscribers.
5. On the Manage Local Subscribers page, select a subscriber from the list.
6. Click Delete the Selected Subscriber.
The system displays a pop-up window with the message:
Are you sure that you want to remove this subscriber?
7. In the messaging pop-up window, click OK.
Result
The selected subscriber in now deleted from the list.
November 2015
Administering Avaya Aura® Communication Manager Messaging
Comments on this document? infodev@avaya.com
99
Messaging administration
Listing Subscribers
Listing Subscribers by Name
About this task
You can sort and filter the subscribers list by their names. The names of local subscribers are listed
along with their mailbox numbers, classes of service, and Community ID.
To list administered messaging subscribers:
Procedure
1. Open a Web browser and in the Address field, type the IP address or FQDN of the
Communication Manager Messaging System Management Interface.
2. On the Administration menu, click Messaging.
3. In the left navigation pane, under the Messaging Administration group, click Subscriber
Management.
The system displays the Manage Subscribers page.
4. On the Manage Subscribers page, perform one of the following action:
• In the Local Subscribers row, click Filter to view the Sort and Filter Local Subscribers
page.
• In the Local Subscribers row, click Manage > Sort and Filter to view the Sort and Filter
Local Subscribers page.
You can perform the same steps, for the Remote Subscribers also.
The system displays the Sort and Filter Local Subscribers page.
5. In the Name row, click on Primary.
The Primary column determines the first sort key in ascending or descending order.
6. Perform the following actions in the Name row:
a. In the Form field, type the starting name of a subscriber list, that you want to sort.
b. In the To field, type the end name of that subscriber list.
7. Click Save.
Result
The system displays the changed sort order in the subscriber list.
Listing Subscribers by Mailbox Number
About this task
You can sort and filter the subscriber list by their Mailbox Number. This feature is applicable for
remote subscribers also.
To list administered messaging subscribers:
November 2015
Administering Avaya Aura® Communication Manager Messaging
Comments on this document? infodev@avaya.com
100
Administration
Procedure
1. Open a Web browser and in the Address field, type the IP address or FQDN of the
Communication Manager Messaging System Management Interface.
2. On the Administration menu, click Messaging.
3. In the left navigation pane, under the Messaging Administration group, click Subscriber
Management
The system displays the Manage Subscribers page.
4. On the Manage Subscribers page, perform one of the following action:
• In the Local Subscribers row, click Filter, to view the Sort and Filter Local Subscribers
page.
• In the Local Subscribers row, click Manage > Sort and Filter, to view the Sort and Filter
Local Subscribers page.
You can perform the same steps for the Remote Subscribers also.
The system displays the Sort and Filter Local Subscribers page.
5. In the Mailbox Number row, click on Primary.
The Primary column determines the first sort key in ascending or descending order.
6. In the Mailbox Number row, perform the following actions:
a. In the Form field, type the beginning of a mailbox number of the included range.
b. In the To field, type the end of a mailbox number of the included range.
7. Click Save.
Result
The system displays the changed sort order in the subscriber list.
Listing Subscribers by Class Of Service
About this task
Sort and filter the subscribers list by the class-of-service of each local subscriber. This feature is not
available for remote subscribers.
Procedure
1. Open a Web browser and in the Address field, type the IP address or FQDN of the
Communication Manager Messaging System Management Interface.
2. On the Administration menu, click Messaging.
3. In the left navigation pane, under the Messaging Administration group, click Subscriber
Management
The system displays the Manage Subscribers page.
November 2015
Administering Avaya Aura® Communication Manager Messaging
Comments on this document? infodev@avaya.com
101
Messaging administration
4. On the Manage Subscribers page, perform one of the following action:
• In the Local Subscribers row, click Filter, to view the Sort and Filter Local Subscribers
page.
• In the Local Subscribers row, click Manage > Sort and Filter, to view the Sort and Filter
Local Subscribers page.
You can perform the same steps for the Remote Subscribers also.
The system displays the Sort and Filter Local Subscribers page.
5. In the Class Of Service row, click on Primary.
The Primary column determines the first sort key in ascending or descending order.
6. In the Class Of Service row, perform the following actions:
a. In the Form field, select the starting class of service from the drop-down list of the
included range.
b. In the To field, select the ending class of service from the drop-down list of the included
range.
7. Click Save.
Result
The system displays the changed sort order in the subscriber list.
Listing Subscribers by Community ID
About this task
Sort and filter the subscribers list by the community to which each one is assigned. This feature is
available for remote subscribers also.
To sort and filter subscriber by their community IDs:
Procedure
1. Open a Web browser and in the Address field, type the IP address or FQDN of the
Communication Manager Messaging System Management Interface.
2. On the Administration menu, click Messaging.
3. In the left navigation pane, under the Messaging Administration group, click Subscriber
Management
The system displays the Manage Subscribers page.
4. On the Manage Subscribers page, perform one of the following action:
• In the Local Subscribers row, click Filter to view the Sort and Filter Local Subscribers
page.
• In the Local Subscribers row, click Manage > Sort and Filter to view the Sort and Filter
Local Subscribers page.
You can perform the same steps for the Remote Subscribers also.
The system displays the Sort and Filter Local Subscribers page.
November 2015
Administering Avaya Aura® Communication Manager Messaging
Comments on this document? infodev@avaya.com
102
Administration
5. In the Community ID row, click on Primary.
The Primary column determines the first sort key in ascending or descending order.
6. In the Community ID row, perform the following actions:
a. In the Form field, select the starting community id from the drop down list of the
included range.
b. In the To field, select the ending community id from the drop down list of the included
range.
7. Click Save.
The system displays the changed sort order in the subscriber list.
Listing remote email users
About this task
The system saves address and delivery information for emails delivered outside of the messaging
domain.
Procedure
1. Open a Web browser and in the Address field, type the IP address or FQDN of the
Communication Manager Messaging System Management Interface.
2. On the Administration menu, click Messaging.
3. In the left navigation pane, under the Server Reports group, click Remote Text Addresses.
The system displays the Remote Text Addresses page.
4. Select the machine you want to view the remote text addresses.
5. Click List Addresses.
Result
The system displays the list of the remote text addresses.
Creating or changing Subscriber Name Recordings
About this task
The subscriber name recording is the spoken name that is recorded for or by each messaging
subscriber. This fragment is spoken by the messaging system during call answering, such as "Your
call is being answered. Jane Doe is not available." The first fragment ("Your call is being
answered.") and the third fragment ("is not available.") are messaging system fragments. The
second fragment ("Jane Doe") is the subscriber's recorded name fragment. If a name is not
recorded, callers or message recipients hear the mailbox number, not the name, of the subscriber.
You have two options for recording subscriber names:
• Record the names yourself from the extension that has announcement control permission.
• Activate the Name Record by Subscriber feature on the Administer System Attributes and
Features screen. Then, the messaging system asks each subscriber to record a name the first
time that she or he logs in. If you record subscribers' names before they log in for the first time,
November 2015
Administering Avaya Aura® Communication Manager Messaging
Comments on this document? infodev@avaya.com
103
Messaging administration
they are not prompted to record their names. However, subscribers always have the option of
recording their names by using the telephone.
To create or change a subscriber's name recording:
Procedure
1. From your telephone, dial the messaging system extension.
2. Enter your extension (the one that has announcement control permission) followed by the
pound sign (#) when prompted.
3. Enter your password followed by the pound sign (#) when prompted.
4. Press 9 to perform system administration.
5. Press 4 to record a subscriber's name.
6. Enter the mailbox number of the subscriber whose name you are about to record followed by
the pound sign (#) when prompted.
7. Speak the subscriber's name clearly when prompted.
8. Press the pound sign (#) to signify the end of the recording.
9. When you are finished with this subscriber name recording, choose one of the following:
• Repeat Step 6 to Step 8 for each additional subscriber name you want to add or change.
• Press # 7 to return to the Activity menu or just hang up to exit the messaging system.
Enabling subscribers for automatic mail forwarding to SMTP
Procedure
1. Open a Web browser and in the Address field, type the IP address or FQDN of the
Communication Manager Messaging System Management Interface.
2. On the Administration menu, click Messaging.
3. In the Messaging Administration section, click Subscriber Management.
4. In the Local Subscribers row, click Manage.
5. Select the subscriber that you want to edit, and click Edit/Delete the Selected Subscriber.
6. In the Forwarding Destination Address field, type the destination email address.
For example, type johns@gmail.com.
Do not select the Delete after Forward? check box if you want to retain the original copy of
the message in the inbox.
Resetting subscriber passwords
About this task
If a subscriber forgets his or her password, you must reassign, through the Subscriber screen, a
new password to allow the subscriber to again log in to the messaging system. The subscriber
should then change the password to a unique, subscriber password.
November 2015
Administering Avaya Aura® Communication Manager Messaging
Comments on this document? infodev@avaya.com
104
Administration
Procedure
1. Open a Web browser and in the Address field, type the IP address or FQDN of the
Communication Manager Messaging System Management Interface.
2. On the Administration menu, click Messaging.
3. In the left navigation pane, under the Messaging Administration, click the Subscriber
Management.
System displays the Manage Subscribers page.
4. Click Manage for Local Subscribers or Remote Subscriber depending on the type of
subscriber whose extension you want to change.
The Manage Local Subscribers or Manager Remote Subscribers page is displayed
5. Select the subscriber from the list.
6. Perform one of the following action:
• Click Edit/Delete the Selected Subscriber for local subscribers.
• Click Edit the Selected Subscriber for remote subscribers.
7. Under the Basic Information group, in the Password field, type a new password.
See Changing Subscriber Data on page 98 for more information.
8. It is recommended to enter a shorter password than the required length, so that the
subscriber must change the subscriber password on the next login.
The system places some constraints on passwords to improve security.
A subscriber password cannot:
• Be the same number as the mailbox number (forward or reverse).
• Be a subset of the subscriber password (forward or reverse), if the password is more than
three digits long.
• Be a subset of the mailbox number (forward or reverse).
• Be all of the same digit (if more than one digit is entered). For example, 1111 is not
allowed.
• Be a string of consecutive numbers. For example, 12345 or 7654 are not allowed.
9. Click Save to save the changes in the system database.
Unlocking a Subscriber's Mailbox
Things to Consider About Unlocking a Subscriber's Mailbox
Security/toll fraud
November 2015
If a subscriber is repeatedly locked out of the
messaging system, some unauthorized person may
be attempting to tamper with that subscriber's
mailbox. Report this to the subscriber's manager or
Administering Avaya Aura® Communication Manager Messaging
Comments on this document? infodev@avaya.com
105
Messaging administration
to your company security office before unlocking the
login ID.
If the unsuccessful login attempts were made from
an extension other than that of the owner of the
mailbox, the Administrator's Log contains information
about the break-in attempts.
Unlocking a Mailbox
About this task
A subscriber mailbox can become locked after too many unsuccessful login attempts. Follow the
below procedure to unlock a subscriber mailbox:
Procedure
1. Open a Web browser and in the Address field, type the IP address or FQDN of the
Communication Manager Messaging System Management Interface.
2. On the Administration menu, click Messaging.
3. In the left navigation pane, under the Messaging Administration, click the Subscriber
Management.
System displays the Manage Subscribers page.
4. Click Manage for Local Subscribers or Remote Subscriber depending on the type of
subscriber whose extension you want to change.
The Manage Local Subscribers or Manager Remote Subscribers page is displayed
5. Select the subscriber from the list.
6. Perform one of the following action:
• Click Edit/Delete the Selected Subscriber for local subscribers.
• Click Edit the Selected Subscriber for remote subscribers.
7. Under the Basic Information group, verify that the Locked field is set to yes.
8. Select no from the drop-down list to unlock the mailbox.
9. Click Save.
Result
For security purposes, the messaging system allows only three login retries per user session before
disconnecting. The messaging system also monitors the number of unsuccessful consecutive login
attempts to a specific mailbox across multiple calls to the messaging system.
If this number exceeds the number defined in the Login Parameters section of the Administer
System Attributes and Features page, the messaging system locks out that subscriber login ID, thus
preventing further system access. The subscriber cannot access the messaging system until you
unlock the subscriber login.
November 2015
Administering Avaya Aura® Communication Manager Messaging
Comments on this document? infodev@avaya.com
106
Administration
Messaging system administration
Accessing the Product ID
About this task
The product ID identifies the Communication Manager. You must have the product ID when you are
contacting your remote maintenance service center.
To access the product ID:
Procedure
1. At the Linux prompt, type productid and press Enter.
The system displays a list of installed products.
2. Verify that the system displays the server product ID, messaging product ID, and the RMB
product IDs.
Note:
If the IDs are not displayed, you must reinstall the system.
Starting the Messaging software (Voice System)
Procedure
1. Open a Web browser and in the Address field, type the IP address or FQDN of the
Communication Manager Messaging System Management Interface.
2. On the Administration menu, click Messaging.
3. In the Utilities section, click Start Messaging.
The system displays data indicating processes are starting. The system displays the
following message when the startup is complete:
Startup of the Voice System is complete.
If the voice messaging system has been stopped in order to Administer Switch link, you can
restart the voice messaging system by clicking Start Messaging link on the left hand panel.
Restarting the Messaging System
Procedure
1. Open a Web browser and in the Address field, type the IP address or FQDN of the
Communication Manager Messaging System Management Interface.
2. On the Administration menu, click Messaging.
3. In the left hand pane, under the Utilities group, click Stop Messaging.
The system displays the Stop Messaging Software page.
4. Click Stop.
November 2015
Administering Avaya Aura® Communication Manager Messaging
Comments on this document? infodev@avaya.com
107
Messaging administration
The Stop Messaging Software Web page refreshes periodically during the shutdown process
and displays a status message following the Stop Messaging info text.
After the Messaging software stops completely, the system displays the Stop of
Messaging completed message.
5. Click OK.
6. In the left hand pane, under the Utilities group, click Start Messaging.
The system displays the Start Messaging Software page.
The Start Messaging Software Web page refreshes periodically during the startup process
and displays a status message following the Start Messaging information text.
After the Messaging software starts successfully, the system displays the Start of
Messaging completed message.
Stopping the Messaging Software (Voice System)
About this task
Note:
Stop the voice system only when it is absolutely necessary. When the voice system is stopped,
callers to messaging hear a fast busy signal, and callers who are sent to messaging coverage
hear ringing with no answer.
Procedure
1. Open a Web browser and in the Address field, type the IP address or FQDN of the
Communication Manager Messaging System Management Interface.
2. On the Administration menu, click Messaging.
3. In the Utilities section, click Stop Messaging.
4. Click Stop.
The system displays a pop-up window with the message:
Stop of Messaging completed.
The SMI web page displays the following message:
Messaging stop is complete at <date/time>.
5. In the messaging pop-up window, click OK.
Note:
To view messaging administration web pages, you must restart the voice system.
Shutting down the system
Before you begin
You must stop messaging before shutting down the server.
November 2015
Administering Avaya Aura® Communication Manager Messaging
Comments on this document? infodev@avaya.com
108
Administration
Procedure
1. Open a Web browser and in the Address field, type the IP address or FQDN of the
Communication Manager Messaging System Management Interface.
2. On the Administration menu, click Server (Maintenance).
3. In the Server section, click Shutdown Server.
The system displays the Shutdown This Server screen.
4. Do one of the following: Click the Delayed Shutdown radio button to wait for messaging
subscribers to logoff or Immediate to shutdown immediately.
• To wait for messaging subscribers to logoff, click Delayed Shutdown.
• To stop messaging immediately, click Immediate.
If you do not stop messaging and select Immediate shutdown, the messaging databases
might become corrupt and you might lose data.
Leave the Restart system after shutdown option blank.
5. Click Shutdown.
The system responds by shutting down the system.
Checking the Restart Causes
About this task
The Communication Manager server system keeps track of the system restarts. Use this log to
determine when to perform the next restart.
Procedure
1. Open a Web browser and in the Address field, type the IP address or FQDN of the
Communication Manager Messaging System Management Interface.
2. Log in with super user credentials.
3. On the Administration menu click Server (Maintenance).
4. In the Diagnostics section, click System Logs.
5. In the Select Log Types section, select the Linux login/logout/reboot log check box.
6. In the Select Event Range section, select the dates for which you want to view system logs.
7. Click View Log.
The system displays the View System Logs page.
8. Check the information on the screen for the best date to reboot the system.
9. To reboot the system, continue with Performing a System Restart on page 110.
November 2015
Administering Avaya Aura® Communication Manager Messaging
Comments on this document? infodev@avaya.com
109
Messaging administration
Performing a System Restart
About this task
Note:
You cannot restart your system if a backup is running.
To perform a restart:
Procedure
1. Open a Web browser and in the Address field, type the IP address or FQDN of the
Communication Manager Messaging System Management Interface.
2. On the Administration menu, click Server (Maintenance).
3. In the Server section, click Shutdown Server.
The system displays the .
4. On the Shutdown Server page, do one of the following:
• Click the Delayed Shutdown option to wait for messaging subscribers to logoff.
• Click Immediate to shut down immediately.
5. Ensure that the Restart server after shutdown option is selected.
6. Click Shutdown.
The system responds by shutting down the system and then restarts.
Enhanced-List application administration
The Enhanced-List Application (ELA) greatly expands the ability to deliver messages to large
numbers of recipients.
Note:
In addition to or instead of ELA mailing lists, subscribers can access email mailing lists by
setting up a list on an email list server and then addressing messages to the list. The system
administrator must add a remote subscriber corresponding to the list, as described in Adding a
Remote User manually on page 143, and will need to add the list server as a Communication
Manager Messaging trusted server.
Planning for Enhanced List Application Implementation
What you need before you begin
Before you begin implementing ELA on the system, you must have the following information:
• An available Class of Service (COS) number. This COS number is used by ELA for list
mailboxes and the shadow mailbox. If possible, you must use COS 8.
November 2015
Administering Avaya Aura® Communication Manager Messaging
Comments on this document? infodev@avaya.com
110
Administration
• A community ID for the shadow mailbox. Ideally, the shadow mailbox, as well as the shadow
mailboxes of other networked machines, is the only occupant of the selected community. If
possible, use community 11.
• A community ID for the ELA list mailboxes. All the list mailboxes must reside in the same
community. This community cannot be the same number as the shadow mailbox community. If
possible, use community 10.
• A range of extensions to use for list mailboxes. You do not need this to set up ELA but you
must provide extensions for the list mailboxes when you begin creating lists.
Scheduling ELA message delivery
You must schedule delivery for large enhanced lists during off-peak hours. This is because during
peak traffic hours, your system processes other subscriber-generated messages. ELA intentionally
slows delivery of messages to large enhanced lists during peak traffic so your system can continue
to process other messages.
Local area networks
If your configuration includes a local area network, involve your LAN administrators in the ELA
implementation to ensure that the system and the network are not adversely affected. The amount
of traffic on your LAN from ELA messages could increase if ELA sends messages for delivery to
email or to TCP/IP-networked remote machines. If none of these are valid for your site, ELA will not
cause any increase in LAN traffic.
Remote messages
If your site is networked, estimate the increase in the amount of remote traffic by determining the
percentage of current traffic that is remote and by calculating the number of messages per minute
that percentage represents. When ELA is actively sending messages, add that number of messages
to the traffic estimate for remote message delivery.
Call answer messages
ELA lists can also be used to distribute call answer messages. So, anyone can call the ELA list
mailbox and leave a message. The system then distributes this message to all subscribers in the
list. To receive a call answer message, you must administer the ELA mailbox number as an
extension on the switch and set the call coverage path to the message server hunt group.
Nested lists
One ELA list can contain another ELA list. For example, you can create ELAlist1 and make ELAlist2
as one of its members. This nesting will automatically include the members of ELAlist2 in ELAlist1.
Including a nested list in this example results in only one member (ELAlist2) counting against the
ELA list member limit of 1500.
Note:
A nested ELA list cannot include the ELA list in which it is nested. For example, if ELAlist2 is
nested inside ELAlist1, then ELAlist2 cannot include ELAlist1. The system displays an error if
you try to nest a list in this way. However, if you include a non-ELA list within an ELA list, the
system cannot check that the non-ELA list also includes the ELA list. If you include a non-ELA
list within an ELA list, the system may get into an infinite loop of sending messages, which might
cause your subscribers to receive multiple messages.
November 2015
Administering Avaya Aura® Communication Manager Messaging
Comments on this document? infodev@avaya.com
111
Messaging administration
Shadow mailbox
The shadow mailbox is a special mailbox that ELA uses to distribute messages. You can administer
enhanced lists through the Permit Reply field on the Create a New Enhanced-List page so that
recipients can reply to:
• The person who originally sent the message.
• All recipients of the original message.
You can also administer the Permit Reply field so that recipients cannot reply. A properlyconfigured ELA shadow mailbox helps the system block recipients from replying to ELA senders or
recipient lists. The shadow mailbox must belong to a community that cannot receive messages, but
can send messages to all other communities.
Administering the messaging system for ELA
Procedure
1. Define an ELA Class of Service.
2. Set up the ELA and shadow mailbox Community IDs.
3. Create a system shadow mailbox.
4. Create a system broadcast mailbox, if any ELA lists will be administered as broadcast lists.
Administering ELA for the messaging system
Procedure
1. Configure ELA.
2. Create enhanced lists.
3. Add members to enhanced lists.
4. (Optional) Record a name for the enhanced lists.
5. Test the enhanced list setup.
Administering ELA for default Enhanced-List Attributes
About this task
While configuring ELA, you can set the default attributes of the Class-of-Service and Community ID.
The default Enhanced-Lists can receive from any community and send messages to any
community. This list is different from the Shadow Mailbox, where the shadow mailbox is analogous
to a postmaster. Subscribers cannot reply to a shadow mailbox list.
To set up the ELA default community ID, you must administer a CMM Classes-of-Service with the
recommended values for ELA.
Procedure
1. Open a Web browser and in the Address field, type the IP address or FQDN of the
Communication Manager Messaging System Management Interface.
2. On the Administration menu, click Messaging.
3. In the Messaging Administration section, click Classes-of-Service.
November 2015
Administering Avaya Aura® Communication Manager Messaging
Comments on this document? infodev@avaya.com
112
Administration
The system displays the Classes-of-Service.
4. Select a Class-of-Service, and click Edit the Selected COS.
5. Ensure that the Addressing Format field is set to Extension.
Refer Class-of-Service settings on page 113for the settings for the other fields on the Edit a
Class-of-Service page.
6. Click Save.
Class-of-Service settings
Name
Setting
Addressing Format
Extension
Login Announcement Set
System
Call Answer Primary Annc. Set
System
Call Answer Secondary Annc. Set
System
PERMISSIONS
Type
call-answer
Announcement Control
no
Outcalling
no
Priority Messages
yes
Broadcast
none
MCAPI Access
no
MCAPI Message Transfer
yes
Fax Creation
yes
Trusted Server Access
yes
INCOMING MAILBOX
Order
FIFO
Category Order
nuo
Retention Times (days), New
14
Old
14
Unopened
14
OUTGOING MAILBOX
Order
FIFO
Category Order
unfda
Retention Times (days), File Cab
0
Delivered/Nondeliverable
1
MISCELLANEOUS
Voice Mail Message (seconds), Maximum Length
1200
Table continues…
November 2015
Administering Avaya Aura® Communication Manager Messaging
Comments on this document? infodev@avaya.com
113
Messaging administration
Name
Setting
Minimum Needed
32
Call Answer Message (seconds), Maximum
Length
1200
Minimum Needed
8
End of Message Warning Time (seconds)
[ ] default
Maximum Mailing Lists
25
Total Entries in All Lists
250
Mailbox Size (seconds), Maximum
8400
Minimum Guarantee
0
Configuring ELA
About this task
ELA configuring can be done for a shadow mailbox or for a default mailing list. Each list serves a
specific purpose.
The shadow mailbox list can send messages to any community but cannot receive messages from
any community.
The default mailing list can send messages and receive messages from any community.
On the Enhanced-List application page, you can:
Configuring ELA on page 114
Administering ELA for default Enhanced-List Attributes on page 112
To administer the ELA shadow mailbox attributes, you must have an extension for shadow mailbox
and a community ID.
Procedure
1. Open a Web browser and in the Address field, type the IP address or FQDN of the
Communication Manager Messaging System Management Interface.
2. On the Administration menu, click Messaging.
3. In the Messaging Administration section, click Enhanced List Setup.
4. In the Mailbox Extension field, type the extension for the shadow mailbox.
Note:
To configure ELA, you must create a shadow mailbox.
5. Decide the community ID that you want to use for the shadow mailbox.
6. In the Messaging Administration section, click Sending Restrictions.
7. In the Sender Community row, select the Recipient Community column corresponding to
the community ID.
November 2015
Administering Avaya Aura® Communication Manager Messaging
Comments on this document? infodev@avaya.com
114
Administration
All check boxes will be selected. No Recipient Community will be able to send messages to
the selected sender community.
8. Click Save.
9. In the Messaging Administration section, click Enhanced List Setup.
10. In the Shadow Mailbox Attributes section, select the Community ID for which you set
restrictions.
11. Click Save Changes.
Creating a Shadow Mailbox
About this task
The shadow mailbox is a special mailbox, analogous to a postmaster mailbox, that ELA uses to
distribute messages. With a shadow mailbox, replies to ELA-delivered messages are not sent back
to the entire enhanced list. However, you can administer enhanced-lists so that recipients can reply
to the person who originally sent the message. The shadow mailbox must already exist in the
system before you configure ELA.
You can set up one shadow mailbox that serves all enhanced lists on the system.
Procedure
1. Open a Web browser and in the Address field, type the IP address or FQDN of the
Communication Manager Messaging System Management Interface.
2. On the Administration menu, click Messaging.
3. In the Local Subscribers row, click Manage.
4. On the Manage Local Subscribers page, click Add a New Subscriber.
5. In the Last Name field, type a name that is useful to your subscribers, such as Mailing List or
Enhanced-Lists Postmaster.
6. In the Password field, type any password.
You cannot leave this field blank.
7. In the Mailbox Number field, type an unused mailbox number at which you want the shadow
mailbox to be located.
Make sure that this mailbox number is not administered as a station on the switch.
8. In the Class of Service field, click the ELA class-of-service number.
9. In the Community ID field, click the number of the shadow mailbox community you created.
10. In the Email field, type the same mailbox number followed by the domain name, for instance,
30119@vision-sam1.dr.avaya.com.
11. Leave the default values in all other fields.
12. Click Save.
November 2015
Administering Avaya Aura® Communication Manager Messaging
Comments on this document? infodev@avaya.com
115
Messaging administration
Result
Verify the subscriber is added.
Adding a new Enhanced-List
Procedure
1. Open a Web browser and in the Address field, type the IP address or FQDN of the
Communication Manager Messaging System Management Interface.
2. On the Administration menu, click Messaging.
3. In the Messaging Administration section, click Enhanced List Management.
The system displays the Manage Enhanced-Lists page.
4. Click Create a New List.
5. In the List Name field, type a name for the mailing list so that the list can be easily identified
as an enhanced-list.
6. In the Extension field, type an unused number within your extension range.
If you use an extension that is in use, the system will convert it to an ELA mailing list
7. In the Password field, type a password.
8. In the Permit Reply to Sender? field, click Yes.
9. In the Class-of-Service field, click the Community that you selected on the Configure the
Enhanced-List Application page under the Default Enhanced-List Attributes section.
10. In the Community ID (CID) field, click the ID that you selected for the default Enhanced-List.
11. Click Save.
Administering an ELA List
About this task
After you create an Enhanced-List, the list is displayed on the Managed Enhanced-List page.
Procedure
1. Open a Web browser and in the Address field, type the IP address or FQDN of the
Communication Manager Messaging System Management Interface.
2. On the Administration menu, click Messaging.
3. In the Messaging Administration section, click Enhanced List Management.
The system displays the Manage Enhanced-Lists page.
4. View the list of created ELAs on the page.
5. From the list, select an ELA that you want to edit.
One ELA list can have sub ELA lists within it.
November 2015
Administering Avaya Aura® Communication Manager Messaging
Comments on this document? infodev@avaya.com
116
Administration
6. You can do the following on the Managed Enhanced-List page:
• Create a new list. See Adding a new Enhanced-List on page 116
• Change Attributes of Selected List
• Sort by names
• Sort by Extension
• Open an ELA list - View the existing extensions, add new extensions. You can add local,
remote subscribers and email addresses. If you type in a last name that is common to
more than one subscriber, the system pops up a window to ask you select the desired
subscriber.
• Display report of all the lists
• Delete an ELA list
7. Click Save.
Administering ELA auto-attendant
About this task
Setting up a subscriber as a auto-attendant and assigning to it an extension of an Enhance-List
allows a subscriber to call up this ELA auto-attendant and use the automated attendant menu.
Create an automated attendant menu to serve a specific purpose, for instance, guest-greetings, callanswer to ELA.
To set up the administer an ELA auto-attendant:
Procedure
1. Open a Web browser and in the Address field, type the IP address or FQDN of the
Communication Manager Messaging System Management Interface.
2. On the Administration menu, click Messaging.
3. In the Messaging Administration section, click Subscriber Management.
4. In the Local Subscribers row, click Manage.
5. On the Manage Local Subscribers page, click Add a New Subscriber.
6. Enter relevant data to add a new subscriber.
7. In the Type field, click auto-attendant.
8. In the Automated Attendant Menu section, for each button that a caller presses on the
touch dial phone, specify how the extension is treated.
For instance, for Button 1, type an ELA extension with treatment as Call Answer. When a
subscriber calls the auto-attendant, the subscriber may listen to a voice recording explaining
the functionality of each button on the touch dial phone. When the subscriber presses 1 on
the phone, the call is transferred to the ELA extension and the caller can leave a call-answer
message for the ELA extension. Subsequently, all the extensions part of that ELA list will
receive that call-answer message.
November 2015
Administering Avaya Aura® Communication Manager Messaging
Comments on this document? infodev@avaya.com
117
Messaging administration
9. Click Save.
Testing Enhanced-Lists
About this task
After you configure ELA and create enhanced lists for the system, complete the following steps to
test the enhanced lists.
See your installation information if you need help with the following procedures:
Procedure
1. Set up two test subscribers with two test telephones.
2. Create a test list with subscribers test-1 and test-2 as members.
3. Use the test-1 telephone to create and send a voice mail message to the ELA mailbox.
Record the following or a similar test message and then enter the address for the enhancedlist mailbox:
This is a test ELA message for the messaging system.
4. Hang up the test-1 telephone to disconnect.
5. Verify that the MWIs for the test subscribers' telephones are activated and that the test
subscribers received the message.
6. Delete the test messages.
7. (Optional) Delete the test subscribers.
8. (Optional) Delete the test list.
Administering Call answer disclaimer
About this task
When you enable the Call answer disclaimer feature on a mailbox, the system plays the disclaimer
announcement followed by the system or personal greeting. The system plays the disclaimer
announcement in the non-dial through mode.
To activate Call Answer Disclaimer on a mailbox, you must activate the feature from the Messaging
Custom Features page.
Note:
The system does not play the disclaimer announcement when the mailbox is full. The system
also does not play the disclaimer announcement for calls that reach the mailbox through a fax
extension.
Procedure
1. Open a Web browser and in the Address field, type the IP address or FQDN of the
Communication Manager Messaging System Management Interface.
2. On the Administration menu, click Messaging.
3. In the Messaging Administration section, click Classes-of-Service.
November 2015
Administering Avaya Aura® Communication Manager Messaging
Comments on this document? infodev@avaya.com
118
Administration
4. Select a Class-of Service, and click Edit the Selected COS.
5. In the Call-Answer Primary Annc. Set field, click system.
The system uses the setting of the System Announcement Set field on the System
Administration screen.
6. Set the value of the Type field in the Permissions section to disclaimer.
Enhanced-Lists maintenance
Checking the administrator log
About this task
The system warns you of potential administrative problems with ELA by displaying a minor alarm or
warning message (Alarms: w or Alarms: m) when it logs an administration event.
Check for ELA-specific events regularly to monitor ELA performance. To view ELA-specific log
entries:
Procedure
1. Open a Web browser and in the Address field, type the IP address or FQDN of the
Communication Manager Messaging System Management Interface.
2. On the Administration menu, click Messaging.
3. In the Logs section, click Administrator.
4. Select the starting date and time.
5. In the Application field, click EL.
6. Click Display.
7. Examine the displayed entries.
8. If required, take corrective action.
Checking the delivery failure log
About this task
The delivery failure log contains entries for failed deliveries, a description of the cause of the failure,
and other information. Check this log to monitor ELA and system performance and if a subscriber
complains that messages are not being delivered.
Procedure
1. Open a Web browser and in the Address field, type the IP address or FQDN of the
Communication Manager Messaging System Management Interface.
2. On the Administration menu, click Messaging.
3. In the Logs section, click ELA Delivery Failures.
4. Examine the displayed entries.
5. If required,. take corrective action.
November 2015
Administering Avaya Aura® Communication Manager Messaging
Comments on this document? infodev@avaya.com
119
Messaging administration
Digital networking administration
This topic provides the information on administering TCP/IP digital networking for Communication
Manager Messaging.
The initial administration tasks section provides a list of the tasks you must complete if you are
performing initial digital networking administration.
• Initial administration tasks on page 120
• Change the number of administered remote subscribers on page 122
• Administer TCP/IP LAN connectivity on page 122
• Change local machine information on page 122
• Add a remote machine on page 126
or change remote machine information on page 130
• Renaming a remote machine on page 130
• Record remote machine names on page 131
• Delete remote machines on page 132
• Retrieve a deleted remote machine on page 132
• List address ranges for network machines on page 133
• List remote extensions on page 134
• View a list of machines on page 135
• Display machine information on page 135
• Test the digital networking and TCP/IP connection on page 135
Digital networking initial administration tasks
About this task
The technician performs some of these initial administration tasks at the time of installation. Confirm
that each of the tasks was performed. If not, you must complete the task. Ensure that you have the
necessary information for TCP/IP, network channels, the local machine, and all remote machines.
Procedure
1. Complete the switch administration on page 13.
Switch administration is normally done by the technician at the time of installation to define
the switch to work with the messaging digital networking ports.
2. Verify or change the number of administered remote subscribers on page 122 to ensure that
the number of administered remote subscribers is equal to or greater than the number of all
mailboxes on all remote systems.
The technician changes the number of administered remote subscribers at the time of
installation.
November 2015
Administering Avaya Aura® Communication Manager Messaging
Comments on this document? infodev@avaya.com
120
Administration
3. Administer TCP/IP LAN connectivity on page 122.
4. Change the local machine on page 122 to define local machine information for digital
networking.
5. Add a remote machine on page 126 or change a remote machine on page 130.
Normally, the technician adds or changes the remote machine during installation.
On the local machine, define the information about each remote machine.
6. Administer the messaging software on the remote machines.
On each remote machine, define the information about the local machine.
7. Set up remote updates on page 139 to define remote update capabilities for the local
machine and remote machines.
8. Perform a full remote update on page 140.
Manually run a remote update for each remote machine to bring the network up to date
immediately.
9. Set automatic deletion on page 142 of non-administered remote subscribers.
10. View remote extensions on page 141 to verify that remote subscribers were added to the
local database.
11. Record the names of remote systems so that local subscribers hear voiced confirmations
when they are addressing messages to subscribers on those remote systems.
12. Administer remote subscribers on page 143.
Add, delete, and change subscribers manually when you are not adding all remote
subscribers or when non-administered subscribers exist.
13. Record remote subscriber names on page 146 for subscribers not added by a full remote
update so that local subscribers hear voiced confirmations when they address messages to
remote subscribers.
Display remote machine information
About this task
To display the machine information for a remote machine:
Procedure
1. Open a Web browser and in the Address field, type the IP address or FQDN of the
Communication Manager Messaging System Management Interface.
2. On the Administration menu, click Messaging.
3. In the Server Administration section, click Networked Servers.
The system displays the Manage Networked Servers page. View information about a
networked server.
November 2015
Administering Avaya Aura® Communication Manager Messaging
Comments on this document? infodev@avaya.com
121
Messaging administration
From this page, you can display the machine information for the local machine or any remote
machine.
Changing the number of administered remote subscribers
About this task
The number of administered remote subscribers must be equal to or greater than the total number
of mailboxes on all remote systems with which the local system networks.
Procedure
1. Open a Web browser and in the Address field, type the IP address or FQDN of the
Communication Manager Messaging System Management Interface.
2. On the Administration menu, click Messaging.
3. In the Messaging Administration section, click Limits.
The system displays the Limits page .
4. In the Maximum Administered Remotes field, type the number of required remote
subscribers.
5. Click Update Limits.
Administering TCP/IP LAN connectivity
Note:
Avaya is not responsible for the installation, administration, or testing of the LAN. Seek service
as directed by your LAN administrator to resolve LAN problems.
Communication Manager and Communication Manager Messaging (CMM) are connected over the
LAN using TCP/IP LAN connections. CMM uses these connections for digital networking and
(deprecated) Message Manager.
To check these connections, check the IP Interfaces and media gateway screens using the
Communication Manager server SAT command line interface.
Changing local machine information
About this task
If you change the local machine profile, contact all remote network administrators and inform them
of the changes.
Procedure
1. Open a Web browser and in the Address field, type the IP address or FQDN of the
Communication Manager Messaging System Management Interface.
2. On the Administration menu, click Messaging.
3. In the Server Administration section, click Messaging Server Admin.
The system displays the Edit Messaging Server page.
November 2015
Administering Avaya Aura® Communication Manager Messaging
Comments on this document? infodev@avaya.com
122
Administration
4. Enter appropriate values in the fields on the Edit Messaging Server page.
The Voice ID fields are read-only and cannot be changed.
5. Click Save.
See Remote User Administration on page 137 for more information on remote updates.
Edit Messaging Server field description
Field
Valid Input
Description
Server Name
1 to 8 alphanumeric characters
Use this field to enter the unique
name of the server you want to
add or modify. The server name
cannot contain a period, or begin
with a digit. Use of the server
name "fax" is reserved and not
permitted.
A dash ('-')
An underbar ('_').
If this is a remote server name,
you can enter 1 to 10
alphanumeric characters.
For the LDAP server type, the
server name must be the same as
the DNS name.
IP Address
Display-only
The IP address of the local
Communication Manager server.
Password
From 5 to 10 alphanumeric
characters; can include dashes or
underscores
Enter the remote password that
machines must use to establish
networking connections to this
local Communication Manager
server.
Server Type
TCPIP
Use the TCPIP server type for
Audix digital networking.
Extension Length
As defined on the Switch Link
Admin page
Use this drop-down list to select
the extension length for all
subscribers on this networked
server. This number must match
the number of digits in the
extension numbers defined in the
fields under Address Ranges.
Default Community
The default for this field is 1.
Use this drop-down list to select
the default community number for
this networked server. The
community determines the
subscriber sending restrictions.
The default community is used for
messages received from this
networked server without the
originator's community number.
Table continues…
November 2015
Administering Avaya Aura® Communication Manager Messaging
Comments on this document? infodev@avaya.com
123
Messaging administration
Field
Valid Input
Description
Voice Name
• YES
This field indicates whether a
voiced name for this server is
recorded.
indicates a voiced name is
recorded.
• NO
indicates a voiced name is not
recorded.
Send to Non-Administered
Recipients
• If you select Yes, the Messaging
system will attempt to deliver
messages to non-administered
remote recipients.
Use this drop-down list to enable
or disable message delivery to
non-administered remote
recipients.
• If you select No, the Messaging The system displays this field only
system will not attempt to deliver when the server tpe is TCPIP.
messages to non-administered
remote recipients.
Voice ID
Internally assigned identifier for
the voiced machine name.
The administrator uses this value
when recording the name for the
machine.
Updates In
yes
If you select yes, this local
Communication Manager server
accepts updated subscriber
database information from any
remote Communication Manager
server. The Updates In field must
also be set to y on the remote
Machine Profile screen setup on
the local Communication Manager
server for each remote
Communication Manager server.
no
If you select no, the local
Communication Manager server
does not accept updates from any
remote Communication Manager
server, regardless of the entry on
the remote Machine Profile
screen. Set this field to yes only
after testing the network end to
end during initial administration.
Updates Out
November 2015
yes, no
If you select yes, updates to
subscriber database information
for local subscribers are sent to a
remote Communication Manager
server. The Updates Out field
must also be set to y on the
remote Machine Profile screen set
Table continues…
Administering Avaya Aura® Communication Manager Messaging
Comments on this document? infodev@avaya.com
124
Administration
Field
Valid Input
Description
up on the local Communication
Manager server for each remote
Communication Manager server.
If you select no, updates are not
sent to any remote
Communication Manager server,
regardless of the entry for this field
on the remote Machine Profile
screen. Set this field to yes only
after testing the network end to
end during initial administration.
Remote LDAP Port
Inbound LDAP Security
For the local server, the default
value for this field is the port
specified in the LDAP Directory
Update Port field on the System
Administration page.
Use this field to specify the port
used when the system connects to
this network device to send
directory updates.
Must use SSL: To use Secure
Socket Layer (SSL) encryption for
inbound LDAP directory updates
Use this field to specify the
encryption type required for the
connection between the
messaging server and a remote
networked machine for inbound
LDAP directory updates.
Must use SASL or SSL: To use
Simple Authentication and
Security Layer (SASL) or SSL
encryption for inbound LDAP
directory updates
For a networked server, this field
is displayed only if the server type
is LDAP.
This field is unavailable if the
Updates In field is set to no.
For a networked server, this field
is displayed only if the server type
is LDAP.
Log Updates In
Yes
No
Use this field to enable logging of
all incoming updates.
Logging incoming directory
updates increases the amount of
time required to complete a
directory update.
Prefix
The prefix can be 0 to 21
alphanumeric characters in length.
Total length cannot exceed 24
characters.
Starting Mailbox Number
The total length of the prefix and
Use this field to enter the starting
mailbox number cannot exceed 24 mailbox numbers for the ranges of
Table continues…
November 2015
Use this field to enter the prefix
digits for the ranges of telephone
numbers for subscribers on this
server. The prefix can be used to
distinguish between server that
have overlapping extension
number ranges.
Administering Avaya Aura® Communication Manager Messaging
Comments on this document? infodev@avaya.com
125
Messaging administration
Field
Valid Input
characters, and the ranges cannot
overlap with another range if
multiple address ranges are
specified for this server.
Description
telephone numbers used by
subscribers on this server. The
number of digits in a mailbox
number must match the entry in
the Extension Length field for this
server.
Ending Mailbox Number
The total length of the prefix and
mailbox number cannot exceed 24
characters, and the ranges cannot
overlap with another range if
multiple address ranges are
specified for this server.
The ending mailbox numbers for
the ranges of telephone numbers
used by subscribers on this
server. The number of digits in an
extension number must match the
entry in the Extension Length field
for this server.
Adding a remote digital networking machine
About this task
You can add remote machines during initial system administration or at any time, as your network
grows.
Note:
The messaging software accepts only one local machine. Do not attempt to add a second local
machine. Use the instructions in this section only to add remote machines.
Procedure
1. Open a Web browser and in the Address field, type the IP address or FQDN of the
Communication Manager Messaging System Management Interface.
2. On the Administration menu, click Messaging.
3. In the Server Administration section, click Networked Servers.
The system displays the Manage Networked Servers page.
4. Click Add a New Networked Server.
The system displays the Add Networked Server page.
5. Enter appropriate information for the fields on the Add Networked Server page.
6. Click Save.
Add Networked Server field description
Field
Valid Input
Description
Server Name
From 1 to 10 alphanumeric
characters; can include dashes
or underscores
Enter the name of the remote Communication
Manager server.
If the system is another Communication
Manager server, you can determine the name
Table continues…
November 2015
Administering Avaya Aura® Communication Manager Messaging
Comments on this document? infodev@avaya.com
126
Administration
Field
Valid Input
Description
on the remote Communication Manager
server by selecting TCP/IP Administration
menu option and then the Network Addressing
window or web page.
For the LDAP server type, the server name
must be the same as the DNS name.
Server Type
tcpip=digital networking
ldap=ldap/smtp networking
Enter the type of machine you are creating or
changing.
IP Address
Four decimal numbers written in
dotted format: each number
needs to be in the range 0 to
255. For example, 135.9.52.45.
The IP address that is used when the
messaging software connects to the remote
machine to establish a call for digital
networking.
Password
From 5 to 10 alphanumeric
characters; can include dashes
or underscores
The password sent to the remote machine
when establishing a connection.
Voiced Name
yes, no
This field contains a no until you record a
name for the system. This field automatically
changes to yes when you record a name for
the machine.
Send to NonAdministered Recipients
• If you select Yes, the
Messaging system will
attempt to deliver messages
to non-administered remote
recipients.
Use this drop-down list to enable or disable
message delivery to non-administered remote
recipients.
The system displays this field only when the
server tpe is TCPIP.
• If you select No, the
Messaging system will not
attempt to deliver messages
to non-administered remote
recipients.
Mailbox Number Length
An integer from 3 to 10
Enter the length of extensions on the local
system. The value you enter must match the
extension length in your dial plan.
Voice ID
Display-only
Displays a system-assigned identifier that you
must use to identify the machine if you decide
to record machine names.
Default Community
An integer from 1 to 15
If you have administered your system to use
community sending restrictions, enter the
default community number for your subscriber
population.
Updates In
yes, no
Select yes if the local system accepts updated
database information from the remote system.
The Updates In field must also be set to yes
on the local Machine Profile screen.
Table continues…
November 2015
Administering Avaya Aura® Communication Manager Messaging
Comments on this document? infodev@avaya.com
127
Messaging administration
Field
Valid Input
Description
Set to yes only after testing the network end to
end during initial administration.
Updates Out
yes, no
Select yes if the local system sends updated
database information to the remote system.
The Updates Out field must also be set to yes
on the local Machine Profile screen.
Set to yes only after testing the network end to
end during initial administration.
Remote LDAP Port
Port that will be used when the system
connects to this networked machine to send
directory updates. For the local server, the
default for this field is the port specified in the
LDAP Directory Update Port field on the
System Administration page. For a Networked
Server, this field will only appear if the Server
Type is ldap.
Inbound LDAP Security
Encryption type required for the connection
between the messaging server and a remote
networked machine for inbound LDAP
directory updates. This field is disabled if the
Updates In field is set to no. Attempts by
remote networked machines to perform
directory updates without using the specified
level of security will be denied.
Outbound SMTP Port
Default=25
Port used when the network connects to this
machine.
This field is applicable only for an LDAP
networked server.
Outbound SMTP Service
Default=SMTP (User TLS if
available)
SMTP service type required for the connection
between the messaging server and a remote
networked machine.
You can select from the following options:
• SMTP (User TLS if available) to send
messages that use SMTP to this networked
server by using TLS if the remote machine
can use TLS.
• Secure SMTP (Using TLS) to send
messages that use SMTP to this networked
server by using TLS
Prefix
From 0 to 21 alphanumeric
characters
Enter the prefix digits. A user enters the prefix
before the remote subscriber's extension
when addressing voice messages. To simplify
this task, use a short, descriptive prefix. The
Table continues…
November 2015
Administering Avaya Aura® Communication Manager Messaging
Comments on this document? infodev@avaya.com
128
Administration
Field
Valid Input
Description
total length of the prefix plus the extension
must not exceed 24 characters. The system
uses the prefix only to identify subscribers. It
is not used for dialing out, so it does not need
to match an area code or office code. The
following are examples of possible prefixes:
• No prefix
. The prefix is required only when one or
more of the remote subscribers share the
same extension numbers as the local
subscribers (the extension ranges of the two
systems overlap). If there are no
overlapping extension numbers, a prefix is
not needed.
• Public network access code
. When addressing a message to a remote
subscriber, the local subscriber enters the
remote subscriber's number as if placing a
call to that subscriber.
• Location code
. This method simplifies addressing
messages by requiring only an
alphanumeric code in front of the extension
number. Location codes are shorter and
often easier to remember.
Starting Mailbox Number
A 3-digit to a 50-digit string
Enter the starting extensions for the ranges of
telephone numbers used on the remote
system. (to designate a block of switch
extensions for remote subscribers.)
For example, if the system uses extensions
between 2000 and 3000, enter 2000 in the
Start Extension field.
Up to 10 different ranges can be specified to
pinpoint the exact set of extension blocks
used by the remote system. The length of the
start and end extension must agree with the
Extension Length field. For a 5-digit
extension, the default is from 00000 to 99999.
Ending Mailbox Number
A 3-digit to50-digit string
Enter the ending extensions for the ranges of
telephone numbers used on the remote
system. (to designate a block of switch
extensions for remote subscribers.)
Table continues…
November 2015
Administering Avaya Aura® Communication Manager Messaging
Comments on this document? infodev@avaya.com
129
Messaging administration
Field
Valid Input
Description
For example, if the system uses extensions
between 2000 and 3000, enter 3000 in the
End Extension field.
Warnings
Display-only
This field displays a warning when a
duplication or overlap of an extension range
for another machine is being assigned.
Changing remote machine information
Procedure
1. Open a Web browser and in the Address field, type the IP address or FQDN of the
Communication Manager Messaging System Management Interface.
2. On the Administration menu, click Messaging.
3. Log in to Communication Manager Messaging web page.
4. In the Server Administration section, click Networked Servers.
The system displays the Manage Networked Servers page.
5. View the list of networked servers on this page.
6. Select a server that you want to edit, and click Edit the Selected Networked Server.
The system displays the Edit Networked Server page.
7. Edit appropriate fields on the Edit Networked Server page, and click Save.
Note:
The Voice ID fields are display only. You cannot change the information in the fields.
Renaming a remote machine
Procedure
1. Open a Web browser and in the Address field, type the IP address or FQDN of the
Communication Manager Messaging System Management Interface.
2. On the Administration menu, click Messaging.
3. In the Server Administration section, click Networked Servers.
The system displays the Manage Networked Server page.
4. Select a server and click Edit the Selected Networked Server.
The system displays the Edit Networked Server page.
5. In the Server Name field, change the name of the server.
November 2015
Administering Avaya Aura® Communication Manager Messaging
Comments on this document? infodev@avaya.com
130
Administration
The name must be unique. The machine name can be up to 10 alphanumeric characters in
length. The following rules apply:
• The machine name cannot contain blank (embedded) spaces. For example, denver 1is
not allowed, but denver_1is allowed.
• The Machine Name field is a case-sensitive field. Uppercase letters must be entered as
uppercase, and lowercase letters as lowercase.
• Hyphens (-) are allowed.
• Underscores ( _ ) are allowed.
• The machine name cannot start with a number.
6. Click Save.
The system displays a dialog box with the message:
Server Information modified successfully.
If you change the local machine profile, contact all remote network administrators and inform
them about the changes.
Recording remote machine names
About this task
You can record the name of each remote voice mail system, telephone number, or range of
machines and/or numbers by using your telephone. The local system voices these names when
local subscribers address messages to a machine or when they receive messages from remote
subscribers whose names are not recorded or who are not administered.
Procedure
1. Open a Web browser and in the Address field, type the IP address or FQDN of the
Communication Manager Messaging System Management Interface.
2. On the Administration menu, click Messaging.
3. In the Messaging Administration section, click Subscriber Management.
The system displays the Manage Subscribers page.
4. In the Local Subscriber row, click Manage.
5. Select the subscriber for whom you want to verify announcement control permission and
click Edit/Delete the Selected Subscriber.
6. In the Announcement Control field, click yes.
7. View the remote machines on the Manage Subscribers page.
8. Record the Voice IDs of each system for which you want to record a name.
Note:
Some remote machine profiles are used for a range of machines. Either voice a name
that is meaningful for all machines in the range or do not voice a name for these profiles.
November 2015
Administering Avaya Aura® Communication Manager Messaging
Comments on this document? infodev@avaya.com
131
Messaging administration
9. Using a touchtone telephone, log in to the messaging system by using the extension that has
announcement-control permissions.
10. From the Activity menu, press 9 to perform system administration.
11. Press 6 to record machine names.
12. Using the touchtone keypad, enter the voice ID for the first remote machine and press #.
13. At the tone, speak the remote machine's name.
14. Press # to approve the recording or press * D to delete and rerecord the name.
15. Repeat Step 6 through Step 8 for each remote system or telephone number name.
16. After recording all remote machine names, press * R to return to the Activity menu or hang
up to exit the system.
Deleting remote machines
About this task
If you are informed that a remote machine has been removed from the network, you must delete
that remote machine from your local machine. When you delete a remote machine, you also delete
any remote subscribers who are associated with that remote machine. Machine information and
subscriber information are not removed completely from the system until a nightly audit runs.
Because deleting a machine removes the remote machine and the remote subscribers assigned to
that machine, before you proceed ensure that you really want to delete the machine, and then
ensure that you enter the correct remote machine name. If you do make a mistake when removing a
remote machine, you can restore the deleted remote machine before the nightly audit runs.
Note:
You cannot delete the local machine and messaging server, but you can change the settings of
the local machine.
Procedure
1. Open a Web browser and in the Address field, type the IP address or FQDN of the
Communication Manager Messaging System Management Interface.
2. On the Administration menu, click Messaging.
3. In the Server Administration section, click Networked Servers.
The system displays the Manage Networked Servers page.
4. Select a server from the list, and click Delete the Selected Networked Server.
Retrieving a deleted remote machine
About this task
If you make a mistake by removing a remote machine, you can add the remote machine back to the
system by running a series of audits. This procedure is possible only until the nightly audit on the
day that you delete the machine. After the nightly audit runs, the deleted machine cannotbe
retrieved.
November 2015
Administering Avaya Aura® Communication Manager Messaging
Comments on this document? infodev@avaya.com
132
Administration
Procedure
1. Open a Web browser and in the Address field, type the IP address or FQDN of the
Communication Manager Messaging System Management Interface.
2. On the Administration menu, click Messaging.
3. In the Utilities section, click Messaging DB Audits.
The system displays the Audits page.
4. Click one of the following links:
• View Audit History
• Audit Mailboxes
• Audit Mailing Lists
• Audit Voice Names
• Audit Network Data
• Audit Personal Directory Data
• Audit Subscriber Data
• Audit Nightly Data
• Audit Weekly Data
After each audit, the system returns to the Audits page. See Voice Messaging Database
Overview on page 198 for more information on these audits.
Listing address ranges for network machines
About this task
The Address Ranges screen displays a numerical list of address ranges that belong to all machines
in the network. You can use this screen to determine if you have overlapping address ranges in your
network. If you have overlapping address ranges, you must add a prefix for address ranges on the
local or remote Machine Profile screens for any overlapping addresses.
Procedure
1. Open a Web browser and in the Address field, type the IP address or FQDN of the
Communication Manager Messaging System Management Interface.
2. On the Administration menu, click Messaging.
3. In the Server Administration section, click Networked Servers.
The system displays the Manage Networked Servers page.
4. Click Display Report of Server Ranges.
The system displays the Report of Server Extension Ranges page with the address ranges
of all the networked servers.
November 2015
Administering Avaya Aura® Communication Manager Messaging
Comments on this document? infodev@avaya.com
133
Messaging administration
Report of Server Extension Ranges page field description
Field
Description
Server Name
Lists the name of each network server.
Note:
Each server name is a link you can click to go to the Edit
Networked Server page. The Edit Networked Server page
allows you to delete or change the settings for the networked
server.
Prefix
Lists the address prefix of each server's extension range.
Starting Extension Number
Lists the starting extension number of each server's extension range
Ending Extension Number
Lists the ending extension number of each server's extension range.
Listing remote extensions
About this task
The Manage Remote Subscribers page displays a list of remote subscriber names, types, mailbox
numbers, and the usage date.
Procedure
1. Open a Web browser and in the Address field, type the IP address or FQDN of the
Communication Manager Messaging System Management Interface.
2. On the Administration menu, click Messaging.
3. In the Messaging Administration section, click Subscriber Management.
The systems displays the Manage Subscribers page.
4. In the Remote Subscribers row, click Manage.
The system displays the Manage Remote Subscribers page with a list of administered
remote subscribers.
Manage Remote Subscribers page field descriptions
Field
Description
Mailbox
Number
Extension of the remote subscriber
ASCII Name
Name of the remote subscriber if known
Type
Type of remote subscriber listed, administered, verified, or unverified
Usage Date
Last day the remote subscriber associated with this mailbox number had activity, was on
the mailing list, or was the sender of a message not yet deleted
CID
Community ID for each remote subscriber
November 2015
Administering Avaya Aura® Communication Manager Messaging
Comments on this document? infodev@avaya.com
134
Administration
Viewing a list of machines
About this task
You can view of list of all the machines identified on the system, including the local machine and the
administered remote machines.
Procedure
1. Open a Web browser and in the Address field, type the IP address or FQDN of the
Communication Manager Messaging System Management Interface.
2. On the Administration menu, click Messaging.
3. In the Server Administration section, click Networked Servers.
The system displays the Manage Networked Servers page. If you already have servers
networked to your local messaging system, the details of the servers are displayed on this
page.
Displaying Machine Information
Testing the digital networking and TCP/IP connection
Note:
Avaya is not responsible for the installation, administration, or test of communications between
customer personal computers and the LAN. Customers need to seek service as directed by
their LAN administrator to resolve problems with their LAN.
After you administer the digital networking and the TCP/IP connection, complete the following
procedures to test digital networking:
• Sending a voice message to a remote user
• Receiving voice messages from remote test subscribers on page 136
Sending a voice message
About this task
For acceptance tests, you must administer two test subscribers for each remote machine. For
example, if you plan to network with four remote machines named CB1, CB2, CB3, and CB4, you
need to administer two test subscribers on each machine. During acceptance testing, you address
voice messages to each of those test subscribers.
Procedure
1. Dial the voice messaging extension.
2. When prompted to enter an extension, use the telephone keypad to enter a local test
subscriber extension followed by #.
3. Enter the password for the local test subscriber followed by #.
4. You hear the messaging Activity menu.
5. Press 1 to record a message.
November 2015
Administering Avaya Aura® Communication Manager Messaging
Comments on this document? infodev@avaya.com
135
Messaging administration
6. At the tone, say the following:
"This is a test message from <your name>. Please call me to verify that you have received
this message. My number is <your number>."
7. Press # when you stop recording and approve the message.
After you approve the message, you hear the following prompt:
"Enter extension and pound sign. When finished addressing, press pound."
8. Enter the address for a remote test subscriber followed by #.
The address includes the prefix, if any, and the extension of the remote test subscriber.
After you press #, the remote machine repeats the remote test subscriber extension you
entered.
9. Repeat Step 6 for each remote test subscriber on each remote machine.
10. When you complete entering remote test subscriber addresses, press #.
You hear the following prompt:
"To send message, press pound, or enter a delivery option. To hear a list of options, press
0."
11. Press # to send the message.
The system schedules the delivery and returns you to the activity menu.
12. Hang up the telephone.
Receiving voice messages from remote test subscribers
About this task
Have remote test subscribers send messages to your local test subscribers during acceptance
testing. You must retrieve the messages to verify that your local machine is administered correctly
with the remote machines and is receiving messages correctly. When you retrieve the messages,
you should hear the system say the name of the remote machine and the remote test subscriber, if
you recorded a name for the remote machine and the remote test subscriber.
After you receive messages from the remote machines, contact each of the remote machine
network administrators and inform each one that you received a message from their machine.
To retrieve messages from the test remote subscribers:
Procedure
1. Dial the voice messaging extension.
This is the extension subscribers call to retrieve and send messages.
2. When prompted to enter an extension, use the telephone keypad to enter a local test
subscriber extension followed by #.
3. Enter the password for the local test subscriber followed by #.
November 2015
Administering Avaya Aura® Communication Manager Messaging
Comments on this document? infodev@avaya.com
136
Administration
You hear the subscriber's name and a message telling you the number of messages in your
mailbox, if any.
Messaging then plays the activity menu.
4. Press 2 to retrieve messages.
5. The messaging software plays the header for the first message.
The header includes the name or extension of the sender and the date and time the
message was received.
6. Press 0 to listen to the message.
7. As you listen to the message, note the remote machines and remote test subscribers that
were able to exchange messages with you.
8. At the end of the message, you hear the following prompt:
"To respond or forward, press one. To delete, press star d. To skip, press pound."
9. Press * 3, which is the same as * D, to delete the message.
10. Repeat Step 4 through Step 7 for each message in the local test subscriber's mailbox.
11. When you finish retrieving messages from remote test subscribers, hang up the telephone
and then contact the remote machine network administrators and inform them that you
received a message from their machine.
Remote user administration
Remote users are subscribers on remote Communication Manager Messaging systems who
exchange messages with the subscribers on your system. Administering remote subscribers
enables the local messaging system to send messages when a local subscriber records a message
and addresses the message to a remote extension.
Important:
You must perform remote user administration to keep the list of remote subscribers on your
system up to date.
Types of remote users
Remote messaging users are of the following types:
• Administered remote users:
Administered remote users are users whom you have defined as remote users within the
messaging system. Define remote users when you:
- Conduct remote updates. See Overview of Remote Updates on page 138 for more
information.
- Manually administer a remote user instead of waiting for a remote update. See
Administering a Remote User Manually on page 143 for more information.
November 2015
Administering Avaya Aura® Communication Manager Messaging
Comments on this document? infodev@avaya.com
137
Messaging administration
LDAP/SMTP subscribers are always administered remote users. Unverified and verified remote
users do not apply for LDAP/SMTP subscribers.
• Unverified remote users
Unverified remote users are remote users who are unknown to the local messaging system.
Unverified remote users automatically become administered remote users when the system
goes through the remote update process.
• Verified non-administered remote users
Verified non-administered remote users are remote users who appear in the local messaging
database only because they have successfully exchanged messages with the local system.
You must periodically check the List Remote Extensions screen to locate any verified remote
users. See Viewing the Remote Extensions List on page 141. If a local user regularly
exchanges messages with a verified remote user, you might want to administer the remote
user.
Overview of remote updates
Remote updates provide an automatic method of administering remote users. Remote updates:
• Let you automatically add all remote users who need to exchange messages across the
network.
• Let your local messaging system exchange user information with each remote messaging
system that is administered on the local system.
Remote updates greatly reduce the time required to set up the messaging digital network. Whether
you use the remote updates feature depends on the:
• Number of users in your network.
• Size and disk space of your local system.
• Number of networking ports that you are using.
You can also enter remote user information manually. Before you administer your user or remote
update information, consult with the remote system administrators in your network. Each remote
system administrator must determine whether to use remote updates.
Types of Remote Updates
The following types of remote updates are available:
• Complete updates
• Partial updates
Complete Updates
With a complete update, all user information is exchanged between systems. When a new system is
added to the network, each existing system must request a complete update from the new system to
add the new users to the network. Complete updates might involve thousands of users and require
heavy system resources. Therefore, it is strongly recommended that you perform complete updates
during nonprime time to reduce the impact on system users.
November 2015
Administering Avaya Aura® Communication Manager Messaging
Comments on this document? infodev@avaya.com
138
Administration
Additionally, the local messaging system can automatically schedule a complete update during
nonprime time from a remote system if the local system detects discrepancies among databases.
Partial Updates
Partial updates occur on a regular basis to add or change information for users. For example, a
partial update occurs when a new user is added to a remote system or a local system.
If all systems in the network allow updates, then any time a user is added to, deleted from, or
changed on a system, that system notifies each system in the network.
Setting up remote updates for your local system
Procedure
1. Open a Web browser and in the Address field, type the IP address or FQDN of the
Communication Manager Messaging System Management Interface.
2. On the Administration menu, click Messaging.
3. In the Server Administration section, click Networked Servers.
The system displays the Manage Networked Servers page. If you already have servers
networked to your local messaging system, the details of the servers are displayed on this
page.
4. Select the server for which you want enable remote updates for you local system.
5. Click Edit the Selected Networked Server.
The system displays the Edit Networked Server page.
6. In the Update In and Update Out fields, click yes to set up remote updates for your
Messaging server.
7. Click Save.
Setting up remote updates with specific remote systems
About this task
After you define the remote update capabilities for the local system, you must define the remote
update capabilities of each remote system.
Procedure
1. Open a Web browser and in the Address field, type the IP address or FQDN of the
Communication Manager Messaging System Management Interface.
2. On the Administration menu, click Messaging.
3. In the Server Administration section, click Networked Servers.
The system displays the Manage Networked Servers page. If you already have servers
networked to your local messaging system, the system displays the details of the servers on
this page.
November 2015
Administering Avaya Aura® Communication Manager Messaging
Comments on this document? infodev@avaya.com
139
Messaging administration
Tip:
On the Manage Networked Servers page, you see a list of remote systems. See Viewing
the Machine Lists on page 135.
4. Select the server you want enable remote updates for you local system.
5. Click Edit the Selected Networked Server.
The system displays the Edit Networked Server page.
6. In the Update In and Update Out fields, click yes to set up remote updates for your
Messaging server.
7. Click Save.
Running a remote update manually
About this task
You might need to run a remote update manually to populate the user database quickly or to correct
database inconsistencies that were discovered during an audit.
Procedure
1. Open a Web browser and in the Address field, type the IP address or FQDN of the
Communication Manager Messaging System Management Interface.
2. On the Administration menu, click Messaging.
3. In the Server Reports section, click Measurements.
The system displays the Measurements page.
4. In the Type field, click Feature.
5. In the Cycle field, click Daily.
6. Click Get Report.
7. Write down the current number of remote users.
8. In the Server Administration section, click Request Remote Update.
The system displays the Request Remote Update page
9. Select a server name from the drop-down menu.
The Request Update button, which remains grey before this action is now active.
10. Click Request Update.
Tip:
You can know the status of an update by using the Refresh Update Status button. The
current status is reflected: pending or competed with the time stamp.
November 2015
Administering Avaya Aura® Communication Manager Messaging
Comments on this document? infodev@avaya.com
140
Administration
Note:
The update might take some time, possibly hours, depending on the number of users on
the remote system. Avoid running the remote update during prime time hours.
11. When the remote update is complete, in the Messaging Administration section, click
Subscriber Management.
The networked machines are listed under Remote Subscribers on the Manage Subscribers
page.
12. To view the remote subscribers for which you recently did the update, click Manage provided
for that machine.
The system displays the Manage Remote Subscribers page. Check that the remote users
are listed on the local system.
13. Now, go back to measurements page to confirm the number of remote users.
14. In the Logs section, click Administrator.
The system displays Administrator's Log page.
15. Click Display to get the logs.
16. View the Administrator's Log to verify that no conflicts or problems occurred with the remote
update.
Result
This ensures that the manual process of remote updates was successful.
Viewing the list of remote subscribers
About this task
Use the Manage Remote Subscribers to locate verified non-administered remote users and evaluate
the usage dates of remote users. Although there is a record of the user, the system does not have a
record of the name, name recording, and other information.
To determine how often messages are sent to a user, check the Usage Date column on the
Manage Remote Subscribers page. Use the field to determine if you can delete any administered
remote users. If the Usage Date column shows a current date, then the remote administered user
exchanges messages with someone on the local system and should not be removed.
Procedure
1. Open a Web browser and in the Address field, type the IP address or FQDN of the
Communication Manager Messaging System Management Interface.
2. On the Administration menu, click Messaging.
3. In the Messaging Administration section, click Subscriber Management.
4. Click Manage next to a machine listed under Remote Subscribers.
November 2015
Administering Avaya Aura® Communication Manager Messaging
Comments on this document? infodev@avaya.com
141
Messaging administration
Tip:
On the Manage Networked Servers page, you see a list of remote systems. See Viewing
the Machine Lists on page 135.
The Manage Remote Subscribers page also lists the networked machine names.
The system displays the Manage Remote Subscribers page. For the machine you selected,
the screen lists the following types of remote users:
• Administered
• Verified nonadministered remote users
• Unverified nonadministered remote users
5. Check the usage dates for both verified users and administered users.
If a verified user has a recent usage date, perhaps within the last month, you might want to
administer the user and record the user's name.
See Recording Remote User Names on page 146 for more information.
Setting automatic deletion of non-administered remote users
About this task
You can use the Non-Administered Remote Subscriber Option page to request that nonadministered remote users be deleted automatically.
Procedure
1. Open a Web browser and in the Address field, type the IP address or FQDN of the
Communication Manager Messaging System Management Interface.
2. On the Administration menu, click Messaging.
3. In the Messaging Administration section, click Non-Admin Remote Subs.
4. The system displays the Non-Administered Remote Subscriber Option page.
5. Provide appropriate inputs in the Days Without Activity and Even if on Mailing List?
fields.
6. Click Update Options.
Non-Administered Remote Subscriber Options field descriptions
Name
Description
Days without Activity
The number of days after which non-administered remote subscribers are
automatically removed if there is no send/receive activity between the remote
subscriber and a messaging subscriber.
A value of 0 will turn off the automatic deletion of remote subscribers.
You can enter a number from 0 to 999 in this field.
Table continues…
November 2015
Administering Avaya Aura® Communication Manager Messaging
Comments on this document? infodev@avaya.com
142
Administration
Name
Description
Even if on a Mailing
List?
Select Yes to delete the remote subscriber from the system database after the
administered number of days of inactivity.
Select No to accept nonadministered remote subscribers who are on mailing
lists from the automatic deletion.
When you select No, the system searches through all messaging subscribers'
mailing lists for a non-administered remote subscriber address. If a nonadministered remote address is found on a mailing list, the system does not
delete the address, even if there was no send/receive activity between the
remote subscriber and messaging for the amount of time entered above.
Manual administration of a remote user
Running a remote update can use one of your networking ports for quite some time. If you want to
administer a remote user immediately but do not want to run a remote update, you might want to
administer that user manually.
You can perform the following remote user tasks manually:
• Add a remote user on page 143
• Change a remote user on page 145
• Delete a remote user on page 145
Adding a Remote User manually
About this task
Running a remote update can use one of your networking ports for quite some time. If you want to
add a remote user immediately but do not want to run a remote update, you can add that user
manually.
Procedure
1. Open a Web browser and in the Address field, type the IP address or FQDN of the
Communication Manager Messaging System Management Interface.
2. On the Administration menu, click Messaging.
3. In the Messaging Administration section, click Subscriber Management.
Tip:
On the Manage Subscribers page, you see a list of remote systems. See Viewing the
Machine Lists on page 135.
4. Click Manage next to a machine listed under Remote Subscribers.
The system displays the Manage Remote Subscribers page.
5. Provide appropriate values in the fields on the Manage Remote Subscribers page.
6. Click Save.
November 2015
Administering Avaya Aura® Communication Manager Messaging
Comments on this document? infodev@avaya.com
143
Messaging administration
Add Remote Subscriber field descriptions
Field
Description
Common Name
The name of the remote user to be added or changed. This is a mandatory input field;
there is no default value. The name must be unique and can be a string of 1 to 29
alphabetic characters, including dashes or underscores.
It is recommended that you enter the last name first and then a comma and then the first
name. For example: Doe,Jane. However, any combination of letters can be used. Notice
that there are no blank (embedded) spaces in the example. That is, the name is not
entered as Doe, Jane.
Furthermore, in areas in which telephones have letters that accompany the numbers,
each name must be unique as entered on the keypad of a touchtone telephone. For
example, use Doe,JaneA and Doe,JaneZ to distinguish between two subscribers named
Jane Doe.
Mailbox Number
The user's telephone extension.
The extension can be a 3-digit to 50-digit telephone extension.
The extension must:
• Be within the range of numbers assigned to the remote machine.
• Not be assigned to another user on the same remote machine. The address (prefix
plus extension) must be a unique address among all networked machines.
• Be of the length administered on the remote machine.
Trusted Server of The name of the machine on which the remote user is administered, if the user is an
or Machine Name administered user. Only an administered or a verified subscriber can select a machine.
This is a display-only field that cannot be changed.
Community ID
Enter the community ID to be assigned to this user. A community is a group of users
that is restricted from sending messages to other designated groups. For more
information on community sending restrictions, see Setting Up Community Sending
Restrictions on page 72.
If this field is left blank, the system default community ID from the Machine screen for
the local machine is used.
If sending restrictions are in place on your network, the Community ID for this user must
be the same on this machine as on the user's local machine.
Administered
When you manually add a remote user, the system automatically places a y in the field.
Also, if a non-administered remote user becomes administered through a remote
update, the value in this field changes from n to y.
If a remote system calls the local system and sends a message from a non-administered
remote user, the local system creates a verified remote user record in the database and
places an n in the field.
Voiced Name
This field contains an n until you record the user's name or until the user's voiced name
comes across from the user's local machine during an update.
Table continues…
November 2015
Administering Avaya Aura® Communication Manager Messaging
Comments on this document? infodev@avaya.com
144
Administration
Field
Description
This field automatically changes to y when you record the user's name or when the
user's voiced name comes across from the user's local machine during an update.
NonAdministered
Type
This field displays the type of nonadministered user, such as verified.
Last Usage Date
This field displays the most recent date the remote user received a message. The field
helps you to determine the call traffic for the user.
Changing remote user data manually
About this task
Running a remote update can use one of your networking ports for quite some time. If you want to
change a remote user immediately but do not want to run a remote update, you can change that
user manually.
Procedure
1. Open a Web browser and in the Address field, type the IP address or FQDN of the
Communication Manager Messaging System Management Interface.
2. On the Administration menu, click Messaging.
3. In the Messaging Administration section, click Subscriber Management.
The system displays the Manage Subscribers page.
The system displays networked servers under Remote Subscribers.
Tip:
On the Manage Networked Servers page, you see a list of remote systems. See Viewing
the Machine Lists on page 135.
4. Click Manage next to a machine listed under Remote Subscribers.
The system displays the Manage Remote Subscribers page.
5. Select the remote subscriber whose information you want to change, and click Edit the
Selected Subscriber.
The system displays the Edit Remote Subscriber page.
6. Complete or change the fields on this screen.
7. Click Save.
Deleting a remote user manually
About this task
Running a remote update can use one of your networking ports for quite some time. If you want to
delete a remote user immediately but do not want to run a remote update, you can delete that user
manually. For example, to conserve system resources, you might want to delete an administered
remote user with an old Last Usage date.
November 2015
Administering Avaya Aura® Communication Manager Messaging
Comments on this document? infodev@avaya.com
145
Messaging administration
Note:
Mailing lists often include administered remote users. If you manually delete a remote user, the
user's name is then removed from mailing lists with no notification to the user or the mailing list
owner.
Procedure
1. Open a Web browser and in the Address field, type the IP address or FQDN of the
Communication Manager Messaging System Management Interface.
2. On the Administration menu, click Messaging.
3. In the Messaging Administration section, click Subscriber Management.
The system displays the Manage Subscribers page.
The system displays networked servers under Remote Subscribers.
Tip:
On the Manage Networked Servers page, you see a list of remote systems. See Viewing
the Machine Lists on page 135.
4. Click Manage next to a machine listed under Remote Subscribers.
The system displays the Manage Remote Subscribers page.
5. Select a remote subscriber, and click Delete the Selected Subscriber.
Recording Remote User Names
Recording a remote user's name
About this task
To ensure that any new or changed recorded name is updated, you must:
• Set the Updates In field to y on the Edit Messaging Server page and the Edit Networked
Server page.
• Set the Updates Out field to y on the Edit Networked Server page.
Procedure
1. From any telephone, log in to the messaging administrator's mailbox.
2. Press 9 to access the system administrator's menu.
3. Press 4 to record the remote user names.
The system plays the following message:
Enter remote user extension and pound sign.
4. Enter the extension for the remote user and press #.
5. At the tone, speak the user's name.
November 2015
Administering Avaya Aura® Communication Manager Messaging
Comments on this document? infodev@avaya.com
146
Administration
6. Before you approve the recording, you can do the following:
• Press 2 3 to listen to the remote user name recording.
• Press 2 1 to record the remote user name again.
• Press * D to delete the remote user name recording.
7. When you are satisfied with the quality of the recording, press # to approve it.
8. Repeat Step 4 to Step 7 to record the next remote user's name.
9. When you finish recording all remote user names, hang up the telephone.
Verify a user's name recording
About this task
To verify that you have successfully recorded a user's name:
Procedure
1. Open a Web browser and in the Address field, type the IP address or FQDN of the
Communication Manager Messaging System Management Interface.
2. On the Administration menu, click Messaging.
3. In the Messaging Administration section, click Subscriber Management.
4. Click Manage next to a machine listed under Remote Subscribers.
The system displays the Manage Remote Subscribers page.
5. Select the remote subscriber whose information you want to change, and click Edit the
Selected Subscriber.
The system displays the Edit Remote Subscriber page.
6. Verify that the Voiced Name? field contains the value y.
7. Click Save.
Result
You can verbally record remote user names into the system. Then, when a local user addresses a
message to a remote user, the system plays back the remote user's name as a friendly
confirmation.
Note:
If you use the Remote Updates feature and a name was recorded for the user on the remote
system, the recorded name is updated on the local system as part of the remote update. See
Overview of Remote Updates on page 138 for more information.
Customizing announcements overview
Voice prompts or announcements inform users about the actions they must perform. Use the
commands and procedures described in this topic to change messaging announcements.
November 2015
Administering Avaya Aura® Communication Manager Messaging
Comments on this document? infodev@avaya.com
147
Messaging administration
To customize messaging announcements, you can use fragments, announcements, and
announcement sets.
Fragments
The voice prompts you hear in messaging consist of one or more pieces of recorded text called
fragments.
A fragment is a recorded word, phrase, or sentence. Each fragment is identified by a number
prefaced by the letter "f".
For example, the voice prompt "Previous login incorrect. Please reenter extension and pound sign,"
contains these two fragments:
• f233 "Previous login incorrect. Please reenter extension,"
• f224 "and pound sign."
Announcements
An announcement is a placeholder within the system for playing fragments. Each announcement is
identified by a number prefaced by the letter a. For instance, a10 is announcement 10. Each event
that can occur within messaging has one or more announcement numbers permanently assigned to
it. Fragment numbers are then assigned to the announcement numbers.
Thus, when a caller or subscriber completes an event, such as pushing a button, messaging
processes the announcement number assigned to that event and then plays the fragments assigned
to that announcement.
See Example: How an Announcement Links Voice Fragments to Events on page 150 for a sample
event sequence. In this example, announcement a815 marks a place to play fragments when a
caller connects to messaging. The standard voice prompt at this point is a welcome message. As
the caller continues to press more keys, additional announcements trigger the messaging software
to play the assigned fragments.
Announcements are fixed in place. You cannot use an announcement number to mark a different
point in the event sequence. Therefore, you cannot add, change, or delete an announcement
number. However, you can add, change, or delete fragments assigned to announcements and
thereby change announcements.
See Commonly Customized Fragments and Announcements on page 150 for a list of commonly
changed announcements.
Announcement sets
An announcement set is a collection of announcements. These can be standard or custom
announcements.
Standard Announcement Sets
The messaging software offers standard announcement sets in several languages. For more
information about installing Announcement Sets, see the Communication Manager Messaging
Alarms and Events Guide. The standard set is loaded and activated by default.
Note:
If the standard version is English, your system comes with two announcement sets: a standard
version and a terse version. The terse version contains all of the announcements in the
standard set, but individual announcements contain fewer words. For example, the standard US
November 2015
Administering Avaya Aura® Communication Manager Messaging
Comments on this document? infodev@avaya.com
148
Administration
version of announcement a2 is: Partial entry deleted. The terse version is: deleted. You can also
create and activate custom announcements for the terse set.
Custom announcement sets
To create a custom announcement set, you add an announcement set name to the system and then
copy into that set the announcements from another standard or custom set. You can then change
the announcements and fragments in the newly created custom set and activate it.
Active and administrative announcement sets
The standard announcement set is the default active announcement set. Active means that the
messaging software currently plays the set's announcements to users. You can also designate an
announcement set as the administrative announcement set. Administrative means that you can
record in the set. The administrative set might not be the active announcement set. If the same
announcement set is both active and administrative, any recorded changes made to the
administrative version are also made automatically to the active version.
If your announcement set is US English, you may want to replace the standard version with the
terse version as the active announcement set. See Activating an Announcement Set on page 165 if
you want to designate terse as the active announcement set.
Installation of other languages
For information about obtaining and installing another language announcement set, contact your
account executive.
November 2015
Administering Avaya Aura® Communication Manager Messaging
Comments on this document? infodev@avaya.com
149
Messaging administration
Example: How an Announcement Links Voice Fragments to Events
Commonly Customized Fragments and Announcements
To effectively customize your announcements, you must know the fragment numbers and the
context in which they are most commonly used. This topic provides that information.
Fragments and announcements combine to tell subscribers and callers what to do and what their
options are for using the system. You can change Communication Manager Messaging
announcements to meet the needs of the business and of the subscribers.
List of Commonly Customized Fragments and Announcements
The fragments listed in the following table are the most commonly customized fragments. Each
fragment is listed with one of the announcements that contains it to show the context in which the
fragment is normally used. In addition to the announcements listed in this section, the system also
uses most of the fragments in other announcements. However, any other announcements that use a
fragment have a construction very similar to the announcements listed here.
The announcements and fragments listed apply to US English, US English TDD, and US English
1-2-3. However, 1-2-3 fragments use numbers to identify touchtone keys, not letters. Also, you must
rerecord TDD fragments with a teletypewriter (TTY) connected to your telephone.
November 2015
Administering Avaya Aura® Communication Manager Messaging
Comments on this document? infodev@avaya.com
150
Administration
Announcement Number
Fragment Number
Fragment Text
a18
f555
To access your mailbox, press
star R.
f291
To transfer to another extension,
press star T.
f80
To have system wait, press star
W. If finished, please hang up or
to disconnect messaging, press
star star X.
a119
f305
IF(VERSION>2)THEN
You are at the activity menu.
IF(NUMBER==0)THEN
f990
To record and send voice mail
messages, press 1.
ELSE
f991
To record and send voice mail,
press 1.
ENDIF
f992
To get messages, press 2.
f996
To check your outgoing
messages, press 4.
a1174(NUMBERNUMBER(2)NUM
BER(3)IF(NUMBER==0)THEN
f1001
To change outcalling information,
press 6. To scan incoming
messages automatically, press 7.
To re-logon, press star star R.
ELSE
f1165
To change outcalling information,
press 6. To scan incoming
messages automatically, press 7.
To re-logon, press star star R.
ENDIF
f282
To have system wait, press star
W. To access the names or
number directory, press star star
N. If finished, please hang up or to
disconnect messaging, press star
star X.
ELSE
f305
You are at the activity menu.
Table continues…
November 2015
Administering Avaya Aura® Communication Manager Messaging
Comments on this document? infodev@avaya.com
151
Messaging administration
Announcement Number
Fragment Number
f985
To record and send voice mail
messages, press 1. To get
messages, press 2.
f48
To check your outgoing
messages, press 4. To administer
mailing list, personal directory,
password, or account name, press
5. To change outcalling
information, press 6. To scan
incoming messages automatically,
press 7. To re-logon, press star
star R.
f282
To have system wait, press star
W. To access the names or
number directory, press star star
N. If finished, please hang up or to
disconnect messaging, press star
star X.
a174
Fragment Text
NAME
f822
As you use messaging your name
will be included in system
announcements that you and
other people will hear. At the tone,
please speak your name. After
speaking your name, press one.
a199
f592
Messaging passwords must now
be
NUMBER
f81
digits.
f593
Please choose a new password of
NUMBER(2)
f81
digits.
f173
Please enter new password
f224
and pound sign.
a289
IF(VERSION>2)THEN (where v. 3
has call answerdisable)
a1178(NUMBER
NUMBER(2)NUMBER(3)NAME)E
LSE
IF(NUMBER==0)THEN
Table continues…
November 2015
Administering Avaya Aura® Communication Manager Messaging
Comments on this document? infodev@avaya.com
152
Administration
Announcement Number
Fragment Number
f43
Your call is being answered by
messaging.
Fragment Text
NAME
f44
is not available. To leave a
message, wait for the tone.
ENDIF
IF (NUMBER==1)
THEN
f71
To leave a message, wait for the
tone.
ENDIF
IF
(NUMBER==2)
THEN
NAME
f44
is not available. To leave a
message, wait for the tone.
ENDIF
a349
f118
f224
and pound sign.
f175
Please note only messaging
subscribers can be specified by
name.
a514
f582
Enter last name
Messaging passwords must now
be at least
NUMBER
f81
digits.
f593
Please choose a new password of
NUMBER(2)
f588
or more digits.
f173
Please enter new password
f224
and pound sign.
a584
f186
To record messages, press 1. To
get messages, press 2. To check
you outgoing messages, press 4.
a728
f775
To record messages, press one.
To get messages, press two. To
Table continues…
November 2015
Administering Avaya Aura® Communication Manager Messaging
Comments on this document? infodev@avaya.com
153
Messaging administration
Announcement Number
Fragment Number
Fragment Text
administer personal greetings,
press 3.
a815
f287
Welcome to messaging.
f97
For help at anytime, press star H.
a1174
IF(NUMBER==0)THEN
IF(NUMBER(2)==0)THEN
IF(NUMBER(3)==0)THEN
f997
To administer mailing list, personal
directory, password, or account
name, press 5.
ELSE
1149
To administer mailing list, personal
directory, password, account
name, or call answer options,
press 5.
ENDIF
ELSE
IF(NUMBER(3)==0)THEN
f1147
To administer mailing list, personal
directory, password, account
name, or addressing options,
press 5.
ELSE
f1151
To administer mailing list, personal
directory, password, account
name, addressing options, or call
answer options, press 5.
ENDIF
ENDIF
ELSE
IF(NUMBER(2)==0)THEN
IF(NUMBER(3)==0)THEN
f999
To administer mailing list, personal
directory, password, or account
name, press 5.
ELSE
f1150
To administer mailing list, personal
directory, password, account
Table continues…
November 2015
Administering Avaya Aura® Communication Manager Messaging
Comments on this document? infodev@avaya.com
154
Administration
Announcement Number
Fragment Number
name, or call answer options,
press 5.
Fragment Text
ENDIF
ELSE
IF(NUMBER(3)==0)THEN
f1148
To administer mailing list, personal
directory, password, account
name, or addressing options,
press 5.
ELSE
f1146
To administer mailing list, personal
directory, password, account
name, addressing options, or call
answer options, press 5.
a1178
IF(NUMBER==0)THEN
IF(NUMBER(3)==1)THEN (where
1=call answer disabled)
f43
Your call is being answered by
messaging.
NAME
f1163
is not available.
f1162
Sorry, the mailbox you have
reached is not accepting
messages at this time.
f95
Please disconnect.
ELSE
f43
Your call is being answered by
messaging.
NAME
f44
is not available. To leave a
message, wait for the tone.
ENDIF
ENDIF
IF(NUMBER==1)THEN
IF(NUMBER(3)==1)THEN (where
1=call answer disabled)
f1162
Sorry, the mailbox you have
reached is not accepting
messages at this time.
Table continues…
November 2015
Administering Avaya Aura® Communication Manager Messaging
Comments on this document? infodev@avaya.com
155
Messaging administration
Announcement Number
Fragment Number
Fragment Text
f95
Please disconnect.
ELSE
f71
To leave a message, wait for the
tone.
ENDIF
ENDIF
IF(NUMBER==2)THEN
IF(NUMBER(3)==1)THEN (where
1=call answer disabled)
NAME
f1163
is not available.
f1162
Sorry, the mailbox you have
reached is not accepting
messages at this time.
f95
Please disconnect.
ELSE
NAME
f44
is not available. To leave a
message, wait for the tone.
ENDIF
ENDIF
IF(NUMBER(2)==1
&&
NUMBER(3)!=1)THEN
f1141
When finished recording, press
pound for more options.
a2077
f305
You are at the activity menu.
IF( NUMBER == 0 )
THEN
f990
To record and send voice mail
messages, press 1.
ELSE
f991
To record and send voice mail,
press 1.
ENDIF,
f992
To get messages, press 2.
Table continues…
November 2015
Administering Avaya Aura® Communication Manager Messaging
Comments on this document? infodev@avaya.com
156
Administration
Announcement Number
Fragment Number
f1006
To record or change the greeting
heard by callers, press 3.
f996
To check your outgoing
messages, press 4.
f2041
To customize your mailbox. For
example, to create or edit your
mailing lists, to specify your printer
preferences, or to change your
password, press 5.
Fragment Text
IF( NUMBER == 0 )
THEN
f1001
To change outcalling information,
press 6. To scan incoming
messages automatically, press 7.
To re-logon, press star star R.
ELSE
f1165
To change outcalling information,
press 6. To scan incoming
messages automatically, press 7.
To re-logon, press star star R.
ENDIF,
f282
To have system wait, press star
W. To access the names or
numbers directory, press star star
N. If finished, please hang up or to
disconnect messaging, press star
star X.
a2079
f305
You are at the activity menu.
IF( NUMBER == 0 )
THEN
f990
To record and send voice mail
messages, press 1.
ELSE
f991
To record and send voice mail,
press 1.
ENDIF,
f992
To get messages, press 2.
f1016
f996
To administer your greeting, press
3.
To check your outgoing
messages, press 4.
Table continues…
November 2015
Administering Avaya Aura® Communication Manager Messaging
Comments on this document? infodev@avaya.com
157
Messaging administration
Announcement Number
Fragment Number
f2041
To customize your mailbox. For
example, to create or edit your
mailing lists, to specify your printer
preferences, or to change your
password, press 5.
Fragment Text
IF( NUMBER == 0 )
THEN
f1001
To change outcalling information,
press 6. To scan incoming
messages automatically, press 7.
To re-logon, press star star R.
ELSE
f1165
To change outcalling information,
press 6. To scan incoming
messages automatically, press 7.
To re-logon, press star star R.
ENDIF,
f291
To transfer to another extension,
press star T.
f282
To have system wait, press star
W. To access the names or
numbers directory, press star star
N. If finished, please hang up or to
disconnect messaging, press star
star X.
a2081
f305
You are at the activity menu.
IF( NUMBER == 0 )
THEN
f990
To record and send voice mail
messages, press 1.
ELSE
f991
To record and send voice mail,
press 1.
ENDIF,
f992
To get messages, press 2.
f1006
To record or change the greeting
heard by callers, press 3.
f996
To check your outgoing
messages, press 4.
f2041
To customize your mailbox. For
example, to create or edit your
Table continues…
November 2015
Administering Avaya Aura® Communication Manager Messaging
Comments on this document? infodev@avaya.com
158
Administration
Announcement Number
Fragment Number
Fragment Text
mailing lists, to specify your printer
preferences, or to change your
password, press 5.
IF( NUMBER == 0 )
THEN
f1001
To change outcalling information,
press 6. To scan incoming
messages automatically, press 7.
To re-logon, press star star R.
ELSE
f1165
To change outcalling information,
press 6. To scan incoming
messages automatically, press 7.
To re-logon, press star star R.
ENDIF,
f291
f282
To have system wait, press star
W. To access the names or
numbers directory, press star star
N. If finished, please hang up or to
disconnect messaging, press star
star X.
a2082
f305
To transfer to another extension,
press star T.
You are at the activity menu.
IF( NUMBER == 0 )
THEN
f990
To record and send voice mail
messages, press 1.
ELSE
f991
To record and send voice mail,
press 1.
ENDIF,
f992
To get messages, press 2.
f996
To check your outgoing
messages, press 4.
f2041
To customize your mailbox. For
example, to create or edit your
mailing lists, to specify your printer
preferences, or to change your
password, press 5.
IF( NUMBER == 0 )
Table continues…
November 2015
Administering Avaya Aura® Communication Manager Messaging
Comments on this document? infodev@avaya.com
159
Messaging administration
Announcement Number
Fragment Number
THEN
Fragment Text
f1001
To change outcalling information,
press 6. To scan incoming
messages automatically, press 7.
To re-logon, press star star R.
ELSE
f1165
To change outcalling information,
press 6. To scan incoming
messages automatically, press 7.
To re-logon, press star star R.
ENDIF,
f282
To have system wait, press star
W. To access the names or
numbers directory, press star star
N. If finished, please hang up or to
disconnect messaging, press star
star X.
a2084
f305
You are at the activity menu.
IF( NUMBER == 0 )
THEN
f990
To record and send voice mail
messages, press 1.
ELSE
f991
To record and send voice mail,
press 1.
ENDIF,
f992
To get messages, press 2.
f1006
To record or change the greeting
heard by callers, press 3.
f996
f2041
To check your outgoing
messages, press 4.
To customize your mailbox. For
example, to create or edit your
mailing lists, to specify your printer
preferences, or to change your
password, press 5.
IF( NUMBER == 0 )
THEN
f1001
To change outcalling information,
press 6. To scan incoming
Table continues…
November 2015
Administering Avaya Aura® Communication Manager Messaging
Comments on this document? infodev@avaya.com
160
Administration
Announcement Number
Fragment Number
messages automatically, press 7.
To re-logon, press star star R.
Fragment Text
ELSE
f1165
To change outcalling information,
press 6. To scan incoming
messages automatically, press 7.
To re-logon, press star star R.
ENDIF,
f291
To transfer to another extension,
press star T.
f117
To reach the covering extension,
press star zero.
f282
To have system wait, press star
W. To access the names or
numbers directory, press star star
N. If finished, please hang up or to
disconnect messaging, press star
star X.
a2085
f305
You are at the activity menu.
IF( NUMBER == 0 )
THEN
f990
To record and send voice mail
messages, press 1.
ELSE
f991
To record and send voice mail,
press 1.
ENDIF,
f992
To get messages, press 2.
f996
To check your outgoing
messages, press 4.
f2041
To customize your mailbox. For
example, to create or edit your
mailing lists, to specify your printer
preferences, or to change your
password, press 5.
IF( NUMBER == 0 )
THEN
f1001
To change outcalling information,
press 6. To scan incoming
messages automatically, press 7.
To re-logon, press star star R.
Table continues…
November 2015
Administering Avaya Aura® Communication Manager Messaging
Comments on this document? infodev@avaya.com
161
Messaging administration
Announcement Number
Fragment Number
Fragment Text
ELSE
f1165
To change outcalling information,
press 6. To scan incoming
messages automatically, press 7.
To re-logon, press star star R.
ENDIF,
f291
a2086
To transfer to another extension,
press star T.
f282
To have system wait, press star
W. To access the names or
numbers directory, press star star
N. If finished, please hang up or to
disconnect messaging, press star
star X.
f305
You are at the activity menu.
IF( NUMBER == 0 )
THEN
f990
To record and send voice mail
messages, press 1.
ELSE
f991
To record and send voice mail,
press 1.
ENDIF,
f992
To get messages, press 2.
f1006
To record or change the greeting
heard by callers, press 3.
f996
To check your outgoing
messages, press 4.
f2041
To customize your mailbox. For
example, to create or edit your
mailing lists, to specify your printer
preferences, or to change your
password, press 5.
IF( NUMBER == 0 )
THEN
f1001
To change outcalling information,
press 6. To scan incoming
messages automatically, press 7.
To re-logon, press star star R.
ELSE
Table continues…
November 2015
Administering Avaya Aura® Communication Manager Messaging
Comments on this document? infodev@avaya.com
162
Administration
Announcement Number
Fragment Number
f1165
To change outcalling information,
press 6. To scan incoming
messages automatically, press 7.
To re-logon, press star star R.
Fragment Text
ENDIF,
f291
To transfer to another extension,
press star T.
f117
To reach the covering extension,
press star zero.
f282
To have system wait, press star
W. To access the names or
numbers directory, press star star
N. If finished, please hang up or to
disconnect messaging, press star
star X.
a2087
f305
You are at the activity menu.
IF( NUMBER == 0 )
THEN
f990
To record and send voice mail
messages, press 1.
ELSE
f991
To record and send voice mail,
press 1.
ENDIF,
f992
f996
To check your outgoing
messages, press 4.
f2041
To customize your mailbox. For
example, to create or edit your
mailing lists, to specify your printer
preferences, or to change your
password, press 5.
To get messages, press 2.
IF( NUMBER == 0 )
THEN
f1001
To change outcalling information,
press 6. To scan incoming
messages automatically, press 7.
To re-logon, press star star R.
ELSE
f1165
To change outcalling information,
press 6. To scan incoming
Table continues…
November 2015
Administering Avaya Aura® Communication Manager Messaging
Comments on this document? infodev@avaya.com
163
Messaging administration
Announcement Number
Fragment Number
messages automatically, press 7.
To re-logon, press star star R.
Fragment Text
ENDIF,
f291
To transfer to another extension,
press star T.
f117
To reach the covering extension,
press star zero.
f282
To have system wait, press star
W. To access the names or
numbers directory, press star star
N. If finished, please hang up or to
disconnect messaging, press star
star X.
a2088
f305
You are at the activity menu.
IF( NUMBER == 0 )
THEN
f990
To record and send voice mail
messages, press 1.
ELSE
f991
To record and send voice mail,
press 1.
ENDIF,
f992
To get messages, press 2.
f1006
To record or change the greeting
heard by callers, press 3.
f996
To check your outgoing
messages, press 4.
f2041
To customize your mailbox. For
example, to create or edit your
mailing lists, to specify your printer
preferences, or to change your
password, press 5.
IF( NUMBER == 0 )
THEN
f1001
To change outcalling information,
press 6. To scan incoming
messages automatically, press 7.
To re-logon, press star star R.
ELSE
Table continues…
November 2015
Administering Avaya Aura® Communication Manager Messaging
Comments on this document? infodev@avaya.com
164
Administration
Announcement Number
Fragment Number
Fragment Text
f1165
To change outcalling information,
press 6. To scan incoming
messages automatically, press 7.
To re-logon, press star star R.
ENDIF,
f282
To have system wait, press star
W. To access the names or
numbers directory, press star star
N. If finished, please hang up or to
disconnect messaging, press star
star X.
Activating an announcement set
Procedure
1. Open a Web browser and in the Address field, type the IP address or FQDN of the
Communication Manager Messaging System Management Interface.
2. On the Administration menu, click Messaging.
3. In the Messaging Administration section, click System Administration.
The system displays Administer System Attributes and Features page.
Note:
You can list all available announcement sets.
4. In the System field, under ANNOUNCEMENT SETS, click the announcement set that you
want to activate.
After you activate the announcement set, subscribers and callers will hear announcements in
the announcement set.
5. Click Save.
Listing Announcement Sets
About this task
List announcement sets to determine:
• The names that are in use for announcement sets
• Whether you added or removed an announcement set successfully
• The sets that are available for copying
To display a list of existing announcement sets:
November 2015
Administering Avaya Aura® Communication Manager Messaging
Comments on this document? infodev@avaya.com
165
Messaging administration
Procedure
1. Open a Web browser and in the Address field, type the IP address or FQDN of the
Communication Manager Messaging System Management Interface.
2. On the Administration menu, click Messaging.
3. In the Messaging Administration section, click Announcement Sets.
The Announcements Sets page displays the list of existing sets.
Account Code Billing administration
Account Code Billing gives you the ability to assign Communication Manager server account codes
to calls originated by Communication Manager Messaging voice ports. With this Account Code
Billing, you can track the expense of outbound calls, message notification calls, and other types of
calls. Account codes are not recorded by the switch for internal calls.
You must administer account codes on your Communication Manager server system before you can
use Account Code Billing for messaging calls. See the Communication Manager Administration
documentation for detailed instructions on administering account codes.
Administration process and uses
This section contains the following tasks for administering Account Code Billing for Communication
Manager Messaging calls:
• Defining the Dialing Sequence
• Assigning Account Codes
• Testing the Dialing Sequence
Account Code Billing is used primarily with the following messaging features:
• Outcalling
• (Deprecated) Message Manager
Account codes are applied to all outbound calls placed by individual messaging subscribers. This
includes:
• Message notification outcalls
• Call delivery messages
The account code is included in the Communication Manager server station message detail
recording (SMDR) record. Communication Manager server system administrators can specify filters
to determine which calls (for example, local or long distance) produce a call detail recording (CDR)
record.
System requirements
To use the Account Code Billing feature, you must have a Call Accounting System (CAS) to
interpret CDR or SMDR data
November 2015
Administering Avaya Aura® Communication Manager Messaging
Comments on this document? infodev@avaya.com
166
Administration
Defining the dialing sequence
The switch begins to record account code information for a given call when it receives an account
code feature access code (FAC). The FAC must be received in the correct order in the sequence of
digits dialed. This assures that the switch receives a signal to record the account code before the
account code is sent to the switch. In other words, the messaging software must send the FAC,
account code, call destination, and other digits to the switch in the correct sequence. This sequence
varies depending on the telephone system and the application. Therefore, you must administer a
dialing sequence for the Account Code Billing feature. This sequence is defined on the Outgoing
Call Sequence screen.
Administering a Dialing Sequence
About this task
To administer a dialing sequence:
Procedure
1. Open a Web browser and in the Address field, type the IP address or FQDN of the
Communication Manager Messaging System Management Interface.
2. On the Administration menu, click Messaging.
3. In the left navigation pane, under the Messaging Administration group, click Dial
Sequences.
The system displays the Dial Sequences page.
4. In the Dialing Sequence field, type uppercase N.
The default Dial Sequences page, does not contain active account code.
5. In the left navigation pane, under the Diagnostics group, click Test Outgoing Call
Sequence.
The system displays the Test Outgoing Call Sequence page.
6. Type appropriate values in the fields and click Run Test.
Result
Note:
If you are using the Outcalling feature, the subscriber might include the account code FAC and
account code in the dial string for message notification. In this case, the FAC, account code,
and notification number are all part of the destination number. When the system constructs the
dialing sequence, the account code appears twice, once as the account code and once as part
of the destination number. To avoid this duplication of account codes, it is recommended that
subscribers be instructed not to include the account code as part of the dial string for message
notification.
However, if subscribers are including authorization codes in the dial string for message notification,
there is no conflict with account codes. Subscribers can continue to include the authorization codes.
November 2015
Administering Avaya Aura® Communication Manager Messaging
Comments on this document? infodev@avaya.com
167
Messaging administration
Test Outgoing Call Sequence field descriptions
Field Name
Valid Input
Description
Port Number
Any port number less than or
equal to the number of ports
purchased
The field allows you to direct a test
call to a specific voice port. It can
be used to detect problems that
arise from different restriction
levels among voice ports.
This field is optional. If no value is
entered, any available port will be
used.
Mailbox to be Tested
Any valid mailbox number
This field allows you to specify a
subscriber's mailbox for the test.
This subscriber's account code is
included in the Dialed Digits:
field.
Destination Number
A combination of:
A Destination Number must be
specified for this test to run.
• Any valid on-premises, local,
long distance, or international
telephone number
• Any additional commands, listed
at right
Dialing Sequence Example
Note:
You must include an uppercase Nin the dialing sequence. If Nis not present in the dialing
sequence, the Outcalling feature will not function.
The Communication Manager server requires the account code FAC to be sent before the account
code is sent. For the Communication Manager server, the account code FAC is set during the
process of administering account codes on the switch. You must know this FAC before you can set
the dialing sequence.
The following dialing sequence sends account codes from the messaging voice ports to the
Communication Manager server. In this sequence, *75 is the account code FAC, S is the subscriber
account code, and N is the destination telephone number.
*75 S N
Assigning Account Codes
About this task
The messaging software assigns the subscriber's extension as the default account code when no
account code is assigned. This default account code is not displayed on the Subscriber screen.
Instead, the Account Code field on this screen appears blank in this case.
Account codes, other than this default code, can be administered for each subscriber.
November 2015
Administering Avaya Aura® Communication Manager Messaging
Comments on this document? infodev@avaya.com
168
Administration
To assign account codes to subscribers:
Procedure
1. Open a Web browser and in the Address field, type the IP address or FQDN of the
Communication Manager Messaging System Management Interface.
2. On the Administration menu, click Messaging.
3. In the left navigation pane, under the Messaging Administration group, click Subscriber
Management.
The system displays the Manage Subscribers page.
4. Click Manage for Local Subscribers or Remote Subscriber depending on the type of
subscriber whose extension you want to change.
The Manage Local Subscribers or Manager Remote Subscribers page is displayed
5. Select the subscriber from the list.
6. Perform one of the following action:
• Click Edit/Delete the Selected Subscriber for local subscribers.
• Click Edit the Selected Subscriber for remote subscribers.
7. Under the Basic Information group, in the Account Code field, type the account code.
For new subscribers enter other information as needed. For information on adding a new
subscriber, see Adding Subscribers on page 94.
8. Click Save.
Testing the Dialing Sequence
About this task
You can verify the dialing sequence by using the Test Outgoing Call Sequence page. The Test
Outgoing Call Sequence page:
• Displays the string of digits that is dialed during an outgoing call.
• Executes the test call by attempting to dial the digits displayed in the Dialed Digits field. The
system displays information about the dialog that occurred during the test call on the Test
Results page
Use this screen to:
• Test a mailbox to determine if an outgoing call placed on behalf of the associated subscriber is
being made correctly.
• Test outgoing call functionality in general. For example, you can use the test screen to place an
outgoing call to a nearby telephone to verify call completion.
• Account for each digit in the displayed dial string by examining the contents of the Dialed
Digits: field, for example, the account code feature access code, account code, pauses, and
destination number.
To test the dialing sequence:
November 2015
Administering Avaya Aura® Communication Manager Messaging
Comments on this document? infodev@avaya.com
169
Messaging administration
Procedure
1. Open a Web browser and in the Address field, type the IP address or FQDN of the
Communication Manager Messaging System Management Interface.
2. On the Administration menu, click Messaging.
3. In the left navigation pane, under the Diagnostics group, click Test Outgoing Call
Sequence.
The system displays the Test Outgoing Call Sequence page.
4. Type appropriate values in the field and click Run Test.
Note:
The test will not run unless the text fields contain the appropriate information.
Result
The system displays the test results.
The system displays the Dialed Digits as defined in the Dialing Sequence field of the Outgoing
Call Sequence page. For example, the Dialed Digits field might contain the account code FAC,
followed by an account code and a destination number.
Automated Attendants and Bulletin Boards
Overview of Automated Attendants and Bulletin Boards
This section describes how to define and administer automated attendants and bulletin boards with
Communication Manager Messaging. The section includes examples you can modify to fit your
particular requirements.
This section describes:
• Plan your automated attendant
• Set up an automated attendant, including multilingual and teletypewriter (TTY) greetings
• Set up a business schedule and set up a holiday schedule
• Set up a call routing table
• Plan for your bulletin boards with automated attendant
• Set up a bulletin board
Planning an Automated Attendant
The first step toward setting up an automated attendant or bulletin board is to understand the
concepts.
What Is an Automated Attendant?
An automated attendant is an interactive telephone answering system that answers incoming calls
with a prerecorded announcement and routes them based on the caller's response to menus and
prompts.
November 2015
Administering Avaya Aura® Communication Manager Messaging
Comments on this document? infodev@avaya.com
170
Administration
You set up an automated attendant so that callers hear a menu of options. Callers then press the
button on their telephone keypad that corresponds to the menu option they want. The automated
attendant then executes the selected option. Callers who do not have touchtone telephones are
typically told that they can hold or call another number to speak with a live attendant.
You can design an automated attendant menu system, or menu tree, to contain subordinate layers
of menus or bulletin boards. These submenus, or nested menus, play additional options that can
include a choice leading to another nested menu.
The menu options that callers hear are actually personal greetings that you record for the automated
attendant's extension. You can easily change the text of the message just as you would any
personal greeting. You can also use the Multiple Personal Greetings feature to provide different
menus and options for different types of calls.
What Is a Bulletin Board?
A bulletin board is an electronic message system that callers can access to hear messages. Callers
dial the bulletin board telephone number and the system answers and presents callers with a
recorded message. The major difference between a bulletin board and an automated attendant is
that a bulletin board does not have an option to route the call.
Design Considerations
To design your automated attendants to make the most effective use of their capabilities, you must
first determine the needs for your business. Will all callers be routed directly to the automated
attendant? Will certain options of an automated attendant route callers to other automated
attendants? Are there any special needs the automated attendant must address, such as
accommodating hearing-impaired callers?
Automated attendant applications can include any of the following:
Main automated attendant
The mailbox where the automated attendant telephone extension
connects. The main automated attendant plays a single menu of
options for selecting a final destination or presents menu options
that differ depending on call types defined with Multiple Personal
Greetings, business schedules, or holiday schedules. See Setting
Up a Main Attendant on page 185 for more information.
Nested automated attendant
Two or more layers of automated attendants a main automated
attendant that contains options leading to one or more secondary
(nested) automated attendants that play additional submenus of
options. See Setting Up Nested Attendants on page 186 for more
information.
You must create the nested attendant before you specify it in a
main or higher-layer attendant. Create a diagram on paper of the
menu tree that you want to use. Then administer the automated
attendant system starting from the last (deepest) menu layer and
work your way back to the main automated attendant.
TTY (Teletype-writer)
November 2015
An automated attendant administered with a TDD announcement
set that provides service to hearing impaired callers. (The TDD
announcement set is recommended but not required to set up
TTY automated attendants.) Hearing impaired callers need a
Table continues…
Administering Avaya Aura® Communication Manager Messaging
Comments on this document? infodev@avaya.com
171
Messaging administration
standard, standalone, acoustically coupled teletypewriter along
with a touchtone telephone. See TTY Automated Attendants on
page 176 for more information.
Nonresident subscriber extensions
A main automated attendant that contains options leading to
subscribers who have voice mailboxes and call in for messages,
but do not have actual telephone extensions on the switch. See
Setting Up Nonresident Subscriber Extensions on page 187 for
more information.
Shared extensions
A main automated attendant that contains options leading to the
mailboxes of two or more people sharing the same telephone. See
Setting Up Shared Extensions on page 187 for more information.
10 Options per Attendant
The automated attendant can have as many as 10 menu options,
corresponding to the buttons 0 through 9 on a touchtone
telephone
Automated Attendant Extension on the
Switch
If the automated attendant extension is to be called directly,
administer the switch to route calls to that extension. You (or the
switch administrator) administer the switch to route all incoming
calls to an automated attendant instead of to a receptionist, or
perhaps to route calls to this extension only after normal business
hours. (If the automated attendant is a nested automated
attendant, administer the extension as a "phantom" extension.)
COS for Automated Attendants
If you plan to use a number of automated attendants, you might
want to set up a class of service (COS) with the PERMISSIONS,
Type: field already set to automated attendant.
Note:
If you set up an automated attendant COs, be sure that
existing subscribers are not already assigned to that COS.
*8
Transfers
You can administer your system to allow callers to transfer from
the automated attendant to a specific extension by entering * 8,
the extension number, and the pound sign #. Generally, it is more
efficient to have callers enter extension numbers directly. * 8 is
typically used when the attendant's options require use of all the
buttons or when the switch dial plan precludes use of the button
that corresponds to the first digit of internal extension numbers
that could be called directly. The Call Transfer Out feature must
be turned on before callers can use * 8.
Security Risk!
Allowing transfers out of the messaging software increases the
risk of toll fraud. If you set up your automated attendant to use this
feature, be sure you restrict the allowable destination numbers as
described under Controlling Call Transfers on page 67.
Direct Transfers
without * 8
November 2015
Callers can dial an extension directly from the automated
attendant without using * 8. To administer such direct dialing, type
an e in the Extension field for the button whose number
corresponds with the first digit of real switch extensions (on page
Table continues…
Administering Avaya Aura® Communication Manager Messaging
Comments on this document? infodev@avaya.com
172
Administration
3 of the Subscriber screen). For example, if internal extensions
begin with 5, assign button 5 as extension e. This allows the caller
to dial any extension that starts with 5.
Note:
For this feature to work properly, Addressing Format must
be extension on Page 2 of the automated attendant's
Subscriber screen.
Pay particular attention to the switch dial plan when assigning the
e option. Some extensions within the group may not exist, may not
be assigned, or may be assigned to special features. Any of these
situations may cause problems if a caller attempts to dial anything
but a voice extension.
For more information and instructions, see Step 2: Administering
the Automated Attendant as a Subscriber on page 179.
Coverage to Messaging
The automated attendant extension must be administered to cover
to the messaging extension with Call Forwarding. Calls are then
sent to the automated attendant mailbox where the menu of
options is heard.
Call Routing
The messaging software provides a conditional routing capability.
You can use a routing table to vary automated attendant operation
based on as many as four separate business schedules and as
many as four holiday schedules. See Setting Up a Call Routing
Table on page 190 for more information.
Additionally, a call can be routed to an automated attendant
during an alternate time associated with a business schedule,
such as lunch time.
Addressing Messages
If you design an automated attendant so callers have the option of
leaving messages for multiple messaging subscribers, the
messaging feature of addressing messages by name or extension
applies. It is a good idea to include this information in the recorded
greetings and prompts callers hear.
Modes and schedules
Automated Attendant Modes of Operation
A business can deploy automated attendant service in either primary or secondary operational
mode.
Primary Mode Operation
An automated attendant service deployed in primary mode is expected to answer all incoming calls
as soon as they come in. The company receptionist backs up the automated attendant by handling
overflow calls and calls from people needing assistance, for example, those who press 0 or those
who make no selection.
November 2015
Administering Avaya Aura® Communication Manager Messaging
Comments on this document? infodev@avaya.com
173
Messaging administration
Secondary (Backup) Mode Operation
An automated attendant service deployed in backup mode defers as many calls as possible to the
company receptionist. The automated attendant service is configured to back up the company
receptionist by handling calls the receptionist is unable to answer.
Operational Schedule
Typically businesses are considered open during the day and closed during the night. The
messaging software automated attendant service can be designed to answer incoming calls on a
24-hour/day basis or only at night, depending upon your business needs.
Business Operational Schedule
The automated attendant can use the messaging software weekly business schedule for time-of-day
operation or it can rely on the Communication Manager server to indicate when it should operate in
a day schedule and night schedule. It makes no difference to the automated attendant service
whether day/night operation is controlled by the Communication Manager server or by the
messaging software's own weekly business schedule.
Holiday Operational Schedule
The automated attendant can be administered to deviate from the normal business schedule for a
day at a time. You might use these schedules to play different greetings and to handle calls
differently on holidays. There are four holiday schedules.
Alternate Operational Schedule
The Alternate Service Hours feature allows the automated attendant to play a different menu and/or
handle calls slightly differently during lunch time or any other time. The routing table provides a way
to do this. This feature can be used independently of the telephone system's night service status.
Routing Table
These operational schedules are tied together within a routing table. A routing table applies the
business schedule and a holiday schedule to an incoming called number such as an incoming trunk
or covered extension. You then assign a schedule to the automated attendant mailboxes you want
to handle the calls at the various times.
See Setting Up a Call Routing Table on page 190 for more information on operational schedules
and routing tables.
Using Rotary Telephones with an Automated Attendant
Automated attendants can work with rotary telephone users if the messaging system has an
attached pulse-to-tone converter. A pulse-to-tone converter is a box located between the switch and
the central office.
To use pulse-to-tone conversion properly, you must allow enough time for the converter to convert
the pulse to a tone. Set the Between Digits at Auto-attendant or Standalone Menu field on the
System Administration to between 3 and 12 seconds (5 or 6 seconds is recommended). This
value must be sufficient to allow the converter to work. Depending on your system and your
converter, it may take actual use to determine the best value.
If a caller fails to enter any tones at an automated attendant menu, the messaging software uses the
time-out value administered on the automated attendant's Subscriber screen. This time-out value
should be greater than the value of the Between Digits at Auto-attendant or Standalone Menu
November 2015
Administering Avaya Aura® Communication Manager Messaging
Comments on this document? infodev@avaya.com
174
Administration
field on the System Administration. If it is not, the automated attendant could time out before the
first digit can be entered.
If you are not using a pulse-to-tone converter, leave the Between Digits at Auto-attendant or
Standalone Menu field on the System Administration at the default of 3.
Multilingual Automated Attendants
You can set up a multilingual automated attendant, the first level of which might ask the caller to
select a language. Subsequent levels implement the automated attendant in the language chosen.
Multilingual Feature
If you have purchased multiple language announcement sets, the Multilingual feature should be set
to ON (check the Feature Options window accessed from Customer/Services Administration on the
Main Menu). Your automated attendant can use 2 languages to greet callers during prime and nonprime hours.
The first menu in the automated attendant should be one where the caller chooses a language
(such as "Press 1 for English or press 2 for Canadian French"). You can then set up separate menu
trees for each language.
For example, your company operates in a U.S. English/Canadian French bilingual environment and
uses an automated attendant to redirect calls to the appropriate extension. The following scenario is
typical of nested, multilingual automated attendants.
1. The recording for the main or firstlevel automated attendant is in US English (except for the
invitation to press 1).
2. "Hello, this is ABC Company."
"Pour Fran 硩 s, appuyez sur le un."
"To talk to a sales agent, please press 2."
"For billing problems, please press 3."
"If you know the number of the person you want to reach, please enter it now, or you may
wait and an operator will be with you shortly."
3. The caller presses 1. The recording for the secondlevel automated attendant is in Canadian
French.
4. (In Canadian French)
"To talk to a sales agent, please press 2."
"For billing problems, please press 3."
"If you know the number of the person you want to reach, please enter it now, or you may
wait and an operator will be with you shortly."
(If the caller presses * 4 for help, Canadian French prompts are used if the primary
announcement set is Canadian French.)
5. The caller enters extension number 432.
6. (In Canadian French)
"Please wait."
November 2015
Administering Avaya Aura® Communication Manager Messaging
Comments on this document? infodev@avaya.com
175
Messaging administration
7. The call is transferred to extension 432. If the call covers to the messaging software, call
treatment in the call answer scenario will be as described above.
To administer an automated attendant to make use of this feature, see Step 2: Administering the
Automated Attendant as a Subscriber on page 179.
Multiple Personal Greetings Feature
You can also use the Multiple Personal Greetings feature to customize an automated attendant's
spoken personal greeting for calls of various types. This customizing could be cosmetic, such as a
formal or informal personal greeting depending on whether the call is external or internal, or it could
voice a different set of options, such as offering a restricted menu of choices to out-of-hours callers.
You can set a greeting for different types of calls, for example, internal and external, busy and no
answer, and/or out-of-hours. We can record greetings in various languages but can't activate
greetings for different languages.
TTY Automated Attendants
To access your automated attendant, hearing impaired callers need a standard standalone,
acoustically coupled TTY along with a touchtone telephone. The TDD-English announcement set
makes it more convenient to set up teletypewriter (TTY) automated attendants that provide service
to hearing impaired callers.
Note:
The TDD announcement set is recommended, but not required, to set up TTY automated
attendants.
Planning Your TTY Attendant
The following are recommendations and requirements for planning the use of the TTY automated
attendant feature:
• The TDD announcement set should be activated when administering the TTY automated
attendant menus. If the TDD announcement set is not running, you must put your ear to the
handset resting in the TTY acoustic coupler to hear the spoken messaging announcements
that you need to follow while administering the automated attendant menus. Without the TDD
announcement set, a hearing impaired person cannot set up automated attendant menus.
• To record automated attendant menus, you need a standalone, acoustically coupled TTY
(available from many telephone equipment stores); a TTY with a buffer is recommended since
you may want to edit a menu before downloading it to your system. (Refer to the user's guide
that came with the TTY for instructions on using your TTY.)
• The TDD announcement set needs to be identified on the Subscriber or Class of Service
screen for the automated attendant by setting the Login Announcement Set and Call Answer
Primary Annc. Set fields to TDD.
• The use of separate telephone numbers for TTY and voice automated attendants tends to be
more user friendly for the intended audiences. While this is not required, it is strongly
recommended.
• The Multilingual feature can be used to administer an automated attendant with nested TTY
menus and nested voice menus. However, TTY callers see either nothing or only unreadable
November 2015
Administering Avaya Aura® Communication Manager Messaging
Comments on this document? infodev@avaya.com
176
Administration
characters resulting from voiced prompts or greetings, and hearing callers encounter TTY
messaging noise.
• The TTY automated attendant can be administered to use name addressing. The caller must
use the touchtone keypad rather than the TTY keyboard to address a message by name.
• TTYs use the Baudot communications protocol in which the same 5bit code can represent
either a letter or a nonalphabetic character, such as a number or figure. (For example, the
binary code 00001 is both the letter "E" and the number "3".) This sharing of 5bit codes is
made possible by having a letters mode and a numbers/figures mode.
• If a TTY receives the 5bit code 11111, it is set to letters mode. The TTY then assumes all
subsequent 5bit character codes received are letters. By contrast, if a receiving TTY is set to
numbers/figures mode (by receiving the 5bit code 11011), it then assumes all subsequent 5bit
character codes received are numbers and figures.
Important:
This is important because a TTY that is not in the same mode as the device that is
transmitting to it displays characters on the receiving TTY that make no sense to the caller.
All messaging TTY announcements contain the appropriate mode reset codes to ensure that
the receiving TTY stays mode synchronized with your system during announcement playback.
It is, however, your responsibility to ensure mode synchronization when recording automated
attendant menus.
• Each subscriber or caller who wants to communicate with the TTY automated attendant needs
a standard standalone, acoustically coupled TTY and a touchtone telephone. Devices that
bypass the touchtone telephone, such as computers with nondialing TTY modems, are unable
to issue commands to the messaging software .
TTY Feature Operation
Assign the TTY announcement set on the automated attendant Subscriber or Class of Service
screen, and record a TTY automated attendant menu using a TTY (the menu is actually the
personal greeting for the automated attendant extension). Instead of speaking the menu greeting
into the telephone, type the menu greeting using the TTY keyboard. Callers who reach the TTY
automated attendant must use a TTY to interact with the automated attendant.
Here is how a TTY automated attendant relates to other messaging features.
• Automated Attendant: The TTY Automated Attendant feature enables you to set up automated
attendants for hearing impaired callers. Any number of subattendants can be administered.
• Multilingual: It is recommended, but not required, that TTY automated attendants have a
separate telephone number than voice automated attendants (Call Answer Language Choice
set to n [no]). Call Answer Language Choice can be set to y(yes) to administer an automated
attendant with nested TTY menus and nested voice menus. However, TTY callers see either
nothing or unreadable characters resulting from voiced prompts or greetings, and hearing
callers encounter TTY messaging noise.
• Multiple Personal Greetings: TTY automated attendant menus greetings must be recorded with
a TTY. TTY automated attendants may take advantage of the Multiple Personal Greetings
feature to record different menus for out of hours and internal and external calls. If the
Multilingual feature is on and Call Answer Language Choice is y (yes), you record menu
greetings using personalized Dual Language Greetings rather than Multiple Personal
Greetings.
November 2015
Administering Avaya Aura® Communication Manager Messaging
Comments on this document? infodev@avaya.com
177
Messaging administration
Mode Synchronization when Recording Menus
Some TTYs have both a letters and a numbers/figures key for switching to the indicated mode. On
such devices, if the first character in an automated attendant menu is a letter, press the letters key
before you type anything else. If the first character in an automated attendant menu is a number or
figure, press the numbers/figures key before you type anything else.
If you do not have these separate keys, synchronization of modes is less convenient, but can be
accomplished in the following way:
• If the first character you need to type is a letter, type / (a slash) and press the space bar a few
times before you start typing. This causes the system to reset to letters mode.
• If the first character you need to type is a number or figure, type x and press the space bar a
few times before you start typing. This causes the system to reset to numbers/figures mode.
TTY users need to use both the keypad on their touchtone telephones and the keyboard on the
TTY. In menu instructions, make it clear which to use. You might use the word "dial" when the user
needs to use the telephone keypad and the word "type" when the user needs to use the TTY
keyboard.
When using a TTY to type directly to the system, the messaging software captures and preserves
any misspellings, hesitations in typing, and so on. For this reason, it is recommended that you use a
TTY with a built-in buffer and completely edit the menu before calling the messaging software to
download the buffer. Refer to your TTY user's guide for instructions on editing and downloading the
TTY buffer.
Setting Up an Automated Attendant
About this task
Once you design the automated attendant, complete the following steps to set up and check its
operation:
Procedure
1. Enable Call Transfers Out of messaging.
2. Administer the Automated Attendant as a Subscriber.
3. Record Greetings for the Automated Attendant Menu.
4. Confirm Automated Attendant Administration.
Step 1: Enabling Call Transfers Out of messaging
About this task
Before an automated attendant can route calls, you must enable the Call Transfer Out feature in the
messaging software.
Security alert:
Enabling callers to transfer out of the messaging software has significant security implications.
These implications are described under Fraudulent Transfers on page 251. If your system is
administered to allow transfer by "digits," ensure that the extension you assign to your
automated attendant falls within the range of allowed numbers. See Controlling Call
Transfers on page 67 for more information.
November 2015
Administering Avaya Aura® Communication Manager Messaging
Comments on this document? infodev@avaya.com
178
Administration
To enable call transfers out of messaging:
Procedure
1. Open a Web browser and in the Address field, type the IP address or FQDN of the
Communication Manager Messaging System Management Interface.
2. On the Administration menu, click Messaging.
3. In the left navigation pane, under the Messaging Administration group, click the System
Administration.
The system displays the Administer System Attributes and Features page.
4. Under the Call Transfer Out Of Messaging group, in the Transfer Type field, select
Enhanced Cover 0.
Enhanced Cover 0 follows the coverage path for the covering extension. Covering extension
is the default extension to which a call will be transferred when they press 0 or *0.
Step 2: Administering the Automated Attendant as a Subscriber
About this task
When a subscriber is given auto-attendant permission, that subscriber is added to the attendants list
(Under Messaging Administration, select Attendant Management).
For a particular attendant, you can edit settings of this attendant such as, Basic Information,
parameters, permissions, incoming mailbox, outgoing mailbox and so on. In addition, you can utilize
the special features associated with an automated attendant, such as the actions the automated
attendant performs when a caller presses specific buttons. For example, when a caller reaches this
auto-attendant, a set of options helps the caller.
You must create a nested attendant before the main or higher-layer attendant that will contain it.
See Planning an Automated Attendant on page 170.
For complete information on adding a new subscriber, see the Subscriber Administration section.
Procedure
1. Open a Web browser and in the Address field, type the IP address or FQDN of the
Communication Manager Messaging System Management Interface
2. On the Administration menu, click Messaging.
3. In the left navigation pane, under the Messaging Administration group, click Subscriber
Management.
The system displays the Manage Subscriber page.
4. In the Local Subscriber row, click Manage.
The system displays the Manage Local Subscribers page.
5. Select a subscriber from the list and click Edit/Delete the Selected Subscriber.
The system displays the Edit Local Subscriber page.
6. Under the PERMISSIONS section, in the Type field, select auto-attendant.
November 2015
Administering Avaya Aura® Communication Manager Messaging
Comments on this document? infodev@avaya.com
179
Messaging administration
7. Under the AUTOMATED ATTENDANT MENU section, provide appropriate inputs in the
fields.
8. Click Save.
Automated Attendant Menu field description in the Edit Local Subscriber page
Field Name
Valid Input
Description/Procedure
Allow Call Transfer
yes, no (default)
Allows callers to transfer out of the
messaging software with * 8 when
this automated attendant is
reached.
Security alert:
To reduce the risk of toll
fraud, it is strongly
recommended that this field
be left at its default setting of
n for most attendants.
Button:
Display only
The telephone keypad numbers
from 1 to 9 and 0.
Extension:
• 3 to 50 digit extension
For each button number you want
a caller to use, type a 3-digit to 50digit extension (depending on your
dial plan) or e. The default is a
blank.
• e
• Type an extension if you want to
connect a call to this extension
when the caller presses the
associated button number. The
extension could lead to a nested
automated attendant or bulletin
board, ring at a telephone, or
connect directly to a voice
mailbox.
If the extension leads to a
nested attendant, that attendant
must already have been created.
• Type e if you want the caller to
dial any extension or name
beginning with the associated
button number.
Callers can dial the extension if
the Addressing Format field on
the Automated Attendant
Subscriber page is extension.
Table continues…
November 2015
Administering Avaya Aura® Communication Manager Messaging
Comments on this document? infodev@avaya.com
180
Administration
Field Name
Valid Input
Description/Procedure
Callers can dial the name if the
Addressing Format field on the
Automated Attendant Subscriber
page is name. If they are using
name addressing, the
Extension field for buttons 2
through 9 must all be e.
The associated voice prompt
instructs the caller to enter an
extension or name.
For a menu with only one button
option, the value in this field
must be an extension.
Treatment
• Blank
• guest-greeting
For any extension listed, enter one
of the following to identify how the
messaging software handles the
call when this button is pressed:
• transfer
• blank
• call-answer
Means the corresponding
button selection on the
telephone keypad is not an
available menu selection. Note
that a blank in the Extension
field requires a blank in the
Treatment field.
• call-answer
Puts the call directly into the
mailbox for the extension and
plays the call answer greeting,
attendant menu, or bulletin
board message without
transferring through the switch.
• guest-greeting
Puts the call into the mailbox for
the designated extension
(without transferring through the
switch), plays the standard guest
greeting ("Please leave a
message for name"), and allows
the caller to record a message.
• transfer
Transfers the call to the
extension on the switch.
Table continues…
November 2015
Administering Avaya Aura® Communication Manager Messaging
Comments on this document? infodev@avaya.com
181
Messaging administration
Field Name
Valid Input
Description/Procedure
Comment
• Blank
This is an optional field that can be
used for any notation that could
help to identify the extension. This
field could be helpful should you
need to modify the attendant's
functions or re-record the
attendant menu at a later date.
• From 1 to 29 alpha- numeric
characters
Timeout, Extension
• Blank
• A 3-digit to 50-digit extension
Timeout, Treatment
• Blank
• call-answer
• guest-greeting
• transfer
Specifies the extension to which
the caller goes when the timeout
period has elapsed. If this field is
left blank, the caller is
disconnected after two timeout
periods elapse.
See the Treatment field
description above to determine
your choice. This field identifies
how the system handles the call if
a timeout occurs and no input is
received.
• If you leave this field blank, the
Timeout, Extension: field must
be blank.
• If you type an entry in this field,
the Timeout, Extension: field
must contain an entry.
Timeout, Comment
• Blank
• From 1 to 29 alpha- numeric
characters
Length of Timeout on Initial Entry:
From 0-9
Default: 5
This is an optional field that can be
used for any notation that could
help to identify the extension. This
field could be helpful should you
need to modify the attendant's
functions or re-record the
attendant menu at a later date.
This is the number of seconds the
system waits for a response from
the caller.
Step 3: Recording Greetings for the Automated Attendant Menu
Use your touchtone telephone to record the automated attendant menu greetings that callers hear
when they press a key on their telephones. You record an attendant menu greeting in the same way
you record a personal greeting. The only difference is that you record the greeting for the attendant
extension, and the greeting describes the options for the attendant.
It is a good idea to write down a script for the menu greeting ahead of time and read it aloud to a
colleague before recording it. We also recommend that you write down the menu greeting numbers
so that you have both the number and the corresponding greeting script if you need to re-record any
greetings at a later date.
November 2015
Administering Avaya Aura® Communication Manager Messaging
Comments on this document? infodev@avaya.com
182
Administration
You might want to consider including the following in the menu greeting script:
• A "hello and welcome" greeting followed by the menu choices available to the caller
• An instruction on pressing * 8 to transfer to a specific extension (if this option is active) and
press the pound sign
• An instruction to wait if a time-out extension is administered
• An instruction on pressing * 4 to repeat the menu selections
•
Note:
You can also set up a one-button press to repeat the menu by putting the automated
attendant's extension in the Extension field and call-answer in the Treatment field.
Recording an Automated Attendant Menu Greeting (No Multiple Personal Greetings)
About this task
To record a single automated attendant menu greeting (the Multiple Personal Greetings feature is
not used):
Procedure
1. Log in as the automated attendant using the extension and password (if any) you assigned
on the Subscriber screen.
2. At the activity menu, press 3 to administer the attendant menu.
3. Press 1 to record the attendant menu greeting.
4. Enter a greeting number between 1 to 9.
5. At the tone, speak the scripted greeting for the menu and then press 1 to stop the recording.
• Press 1 again to record from where you last stopped.
• Press 2 3 to listen to the recording.
• Press * 3 to delete and re-record.
6. Press # to approve.
Recording an Automated Attendant Menu Greeting (Multiple Personal Greetings)
With multiple personal greetings, your automated attendant menu greeting can change according to
the type of call. For example, you can have one greeting for out-of-hours calls and another for calls
during regular business hours. You can also have different menus for internal and external calls.
Note:
If your system should lose any voice messages, for example, due to a disk crash, you must
check each of the automated attendant menu greetings to ensure that none were lost. It is a
good idea to write down the scripts for the menu greetings as a precaution. If an automated
attendant menu greeting is lost, re-record it.
If an automated attendant menu is lost or was never recorded, callers hear a system announcement
indicating that attendant services are not available. The system also makes an entry in the
November 2015
Administering Avaya Aura® Communication Manager Messaging
Comments on this document? infodev@avaya.com
183
Messaging administration
Administrator's Log each time a caller dials the automated attendant extension. You can view these
logs at any time (see The Administrator's Log on page 202).
Step 4: Confirming Automated Attendant Administration
About this task
The process of defining an automated attendant menu system is complete when all of its submenus
are defined and all the voice prompts including any announcements such as attendant menus are
recorded. The Messaging software provides a testing utility. This is a convenient way to test the
structure of a menu so that callers do not encounter an incomplete automatic-attendant menu tree.
Procedure
1. Open a Web browser and in the Address field, type the IP address or FQDN of the
Communication Manager Messaging System Management Interface.
2. On the Administration menu, click Messaging.
3. In the left side pane, under the Messaging Administration group, select Attendant
Management.
The system displays the Attendants.
4. Select an attendant from the list and click Menu Tree.
The system displays the Auto-Attendant Menu Tree page.
5. In the Start From Called Party ID in Routing Table field, select Yes.
6. Leave the Starting Point field blank to test all mailboxes in the routing table.
7. In the Report Type (full/errors) field, select errors.
8. Click Display Menu Tree.
Result
The program tests all the nested mailboxes. As the testing proceeds, the results displays on the
screen.
The testing utility searches automated attendant menus to verify that each mentioned automated
attendant mailbox exists and that the necessary personal greeting(s) have been recorded.
Auto-Attendant Menu Tree field descriptions
Field Name
Valid Input
Description/Procedure
Start From Called Party ID in
Routing Table?
yes,no
Select yes in this field to make the
program start its search at the
Incoming Called Number in the
routing table. For the example
shown in the Auto-Attendant
Routing Table Screen on
page 194, if you specified trunk
802 in the next field, then
mailboxes 9003, 9004, 9005, and
Table continues…
November 2015
Administering Avaya Aura® Communication Manager Messaging
Comments on this document? infodev@avaya.com
184
Administration
Field Name
Valid Input
Description/Procedure
the mailbox in holiday schedule
hol1 would all be tested.
Select no in this field to make the
program test the mailbox number
specified under Starting Point
first, and then test the mailboxes
that are set out in the menu that
applies to the specified mailbox.
Starting Point:
• Blank
• From 2 to 10 digits
Report Type (full/errors):
• full,errors
The extension number of the
mailbox or Incoming Called
Number that is to be tested. Leave
this field blank to test all attendant
mailboxes (or all mailboxes in the
routing table, if you selected yes
in the first field).
full
= Display errors and each
component element of each
mailbox
errors
= Display only flawed mailboxes
and errors
Examples of Automated Attendants
The examples in the following topics describe some applications for the Automated Attendant
feature. Use these examples as models when defining your own automated attendants.
Setting Up a Main Attendant
A main attendant is an attendant that can be reached directly by callers who dial through your
switch. This attendant can answer your company's main telephone, or an individual department's
main telephone. It must be associated with an extension that is administered on the switch.
The Edit Local Subsciber page_Automated Attendant section on page 180 example shows the
administrative entries for setting up this type of main automated attendant.
For this example, the automated attendant is set up to answer the company's main telephone. It
offers callers the option of leaving a message for the sales department; transferring to the
accounting, personnel, or payroll departments by pressing a number; dialing any internal extension
that begins with 3; or transferring to a receptionist. If the caller does not respond within 5 seconds,
the call is transferred automatically to the receptionist.
If the caller chooses to transfer to accounting or personnel, the caller immediately hears the call
answer greeting active for the mailbox associated with extension 37200 or 37300. The caller is not
transferred through the switch because of the call answer treatment. Finally, to repeat this menu,
callers can press 9.
November 2015
Administering Avaya Aura® Communication Manager Messaging
Comments on this document? infodev@avaya.com
185
Messaging administration
Switch administration determines when calls are routed to the main attendant's extension. For
example, the switch can be administered to route all incoming calls to this extension instead of to a
receptionist, or to only route calls to this extension after normal business hours or during busy
periods.
Setting Up Nested Attendants
A nested attendant is an attendant that is invoked by another attendant. The nested attendant can
also be a main attendant. That is, the extension can be reached directly by internal and external
callers who dial the extension number directly.
For example, callers who dial the accounting department's extension directly can hear voice options
from a main attendant for that department, as can callers who transfer to the accounting department
by pressing 4 at the main menu in the previous example. The accounting department's attendant is
said to be nestedbeneath the company's main menu.
Additional menus can be nested beneath the accounting department's attendant, such as for
transferring to the payroll or accounts receivable desk.
To administer an automated attendant system that contains nested attendants, you must start from
the bottom, or deepest, layer and work your way backwards to the main or higher-layer attendant
that will contain it. For instance, to administer the menu system described in the example below, you
must define and administer the accounting department automated attendant before defining and
administering the main automated attendant.
A good approach to setting up nested automated attendants is to diagram the complete system on
paper, including telephone keypad options and their corresponding menu or call treatment. You
might also want to write the scripts for the menu greetings at this time. Once you are satisfied with
the structure of your menu tree, start administering the tree from the last layer, and continue
backwards until you reach and administer the main automated attendant.
A simple example of this application is shown below. In this example, pressing 2 at the main menu
transfers the caller to the accounting department's attendant, and pressing 3 at that attendant
transfers the call to the payroll department's extension.
Attendant
Button
Extension
Treatment
Result
main
2
52200
call-answer
go to accounting
attendant
accounting
3
52205
transfer
transfer to payroll
extension
To the caller, this nesting is transparent because the nested attendant is invoked immediately by the
system without transferring the caller through the switch. The caller in this example hears the main
attendant options, presses 2 to transfer to accounting, hears the accounting department attendant
options, and presses 3 to transfer to the payroll extension without the delay that is associated with
transferring back through the switch.
November 2015
Administering Avaya Aura® Communication Manager Messaging
Comments on this document? infodev@avaya.com
186
Administration
Setting Up Shared Extensions
If several subscribers share a single telephone extension, a simple method is required for a caller to
leave a message for any of the subscribers or for a specific individual. An automated attendant can
handle this task by providing callers with options to leave a message for the extension or any of the
individuals who share it. The attendant extension is administered at the switch. Nonresident
subscriber extensions in the messaging system, that is, extensions that are not administered at the
switch, are used for each of the sharing subscribers. The automated attendant can transfer callers
directly to these mailboxes to leave messages.
Note:
Because message waiting indicators (MWIs) are associated with individual telephone sets and
not with the messaging software mailboxes, the MWI for a shared extension is be activated
when a new message is in the mailbox for the extension number that is shared, but not when
new messages are in the mailboxes of the individual subscribers only. If you administer your
system to use shared extensions in this way, inform your subscribers to check their mailboxes
periodically, whether or not the MWI is active.
For example, a company sets up an information desk with a single telephone to provide callers with
any necessary information or assistance. Two people answer the telephone during the day. They do
not have individual telephones and can be reached only through the information desk. They are
administered as messaging software subscribers and are associated with extensions in the
messaging software that are not administered on the switch.
If someone calls the information desk and the telephone is not answered or is busy, the call is
routed to the automated attendant. The automated attendant in this example prompts callers to
leave a message for the information desk or for one of the individuals who staff the desk.
If the caller selects an individual (button 2 or 3 in this example), the caller goes directly to the
subscriber's messaging mailbox to hear the individual's call answer greeting and then leaves a
message. If the caller does not respond to the automated attendant prompt within 5 seconds, the
messaging software plays the system guest password greeting, "Please leave a message for
<name>." The voiced name in this example is whatever name is recorded for the subscriber with
extension 37001. This name is probably "information desk," since that is the name of the extension.
In this example, a message left in the mailbox of the information desk extension activates the
extension's message waiting indicator (MWI). A message left in the mailbox of one of the sharing
individuals does not. These individuals must call into the messaging software to check for messages
or use the Outcalling feature.
Setting Up Nonresident Subscriber Extensions
Nonresident subscribers are messaging software subscribers who do not have an extension on a
switch that is served by the messaging software. Mailbox numbers in the system for these
subscribers correspond to the messaging software extensions that are not administered on the
switch. (The subscribers with extensions 33304 and 33305 in the previous example are nonresident
subscribers.)
November 2015
Administering Avaya Aura® Communication Manager Messaging
Comments on this document? infodev@avaya.com
187
Messaging administration
Security alert:
Setting up nonresident subscribers with numbers that begin with trunk dial access codes could
contribute to toll fraud. Always assign extensions that do not allow access to any outside lines.
For more information about guarding your system against toll fraud, see System Security on
page 251.
An example of a nonresident subscriber is an outside sales representative who needs to receive
messages from clients. To accommodate this type of subscriber, an automated attendant can be set
up to move callers directly to nonresident subscriber mailboxes. The caller needs to know only the
number of the automated attendant and the nonresident subscriber's mailbox number to leave a
message. Once in the nonresident subscriber's mailbox, the caller hears either the system guest
greeting or the nonresident subscriber's call answer greeting, depending on the transfer treatment
that is specified on the Subscriber screen.
In this example, the extension number for each nonresident subscriber is a 5-digit number beginning
with 3, and the extension number for the automated attendant is 37001. The nonresident subscriber
provides clients with the telephone number of the automated attendant and the subscriber's own
mailbox number.
With the system administered in this way, clients dial xx3-7001, listen to the automated attendant
menu, enter the nonresident subscriber's mailbox number, listen to the subscriber's personal
greeting, and leave a message. If the caller does not enter a mailbox number within 5 seconds, the
call is transferred to a sales clerk.
If the treatment for calls that go directly to mailboxes is "guest-greeting" instead of "call-answer,"
callers hear the system guest greeting "Please leave a message for name" instead of the
nonresident subscriber's personal greeting.
Setting Up Automated Attendants to Transfer by Name
Automated attendants can allow callers to transfer to subscribers by spelling out subscriber names.
Follow the procedure below to preform the transfers by name:
• Enter name in the Addressing Format field on page 2 of the Subscriber screen.
• Set buttons 2 through 9 to e on Automate Attendant Menu section of the Edit Local Subscriber
page as described in the Edit Local Subsciber page_Automated Attendant section on page 180
table.
The voiced menu for this type of automated attendant should tell the caller to spell the person's
name to which they want to transfer, last name first, by pressing the keys on the telephone keypad.
Because callers use only the numbers 2 through 9 to spell a name, you can code buttons 1 and 0 to
transfer directly to another destination (such as a live attendant). In this case, the menu should also
instruct callers on how to transfer by extension (for example, "To transfer to an extension, press star
8 (*T) and the 5-digit extension number, followed by the pound sign.").
Using Multiple Greetings for Automated Attendants
The Automated Attendant feature can be quite flexible when used with the Multiple Personal
Greetings feature. Since the voiced menu is the personal greeting for the automated attendant's
November 2015
Administering Avaya Aura® Communication Manager Messaging
Comments on this document? infodev@avaya.com
188
Administration
extension, administering personal greetings for an automated attendant is the same as for any
subscriber.
The Multiple Personal Greetings feature allows you to specify as many as 9 unique personal
greetings for the extension, and to specify circumstances for using different greetings, such as for
internal and external calls, busy and no-answer calls, and out-of-hours calls. Use the System
Administration screen to define the out-of-hours period. Calls made outside of prime time as defined
on that screen are considered to be out-of-hours.
If an out-of-hours greeting is selected, it overrides internal/external and busy/no-answer
identification for all calls received during the period designated out-of-hours. Note that multiple
greetings can be set up for either internal/ external or busy/no-answer, but not for both at the same
time. Internal/external and out-of-hours make sense for most automated attendants.
When used for an automated attendant, multiple personal greetings allow you to provide not only
different greetings, but to voice different options for selected types of callers. Even though the
voiced greetings are different for different types of callers, the available menu options remain the
same for each call.
For example, you can define the following greetings for the automated attendant:
1. For all external calls, the greeting is:
• "Thank you for calling Smith and Jones."
• "To transfer to a specific extension, enter that extension now."
• "To reach the sales department, press 1."
• "To reach the accounting department, press 2."
• "To reach the personnel department, press 3."
• "To get further assistance, press 0 or wait."
•
Note:
You may want to have a main automated attendant that has a greeting similar to,
"Thank you for calling Smith and Jones. If you have a touchtone telephone, press 1. If
you are calling from a rotary telephone, please wait and an attendant will be with you
shortly."
2. For all internal calls, the greeting is:
• "To reach a specific person, enter the extension."
• "To reach Sales, press 1."
• "For Accounting, press 2."
• "For Personnel, press 3."
• "For Security, press 8."
• "To access employee bulletin board information, press 9."
3. For all out-of-hours callers, the greeting is:
• "Thank you for calling Smith and Jones."
November 2015
Administering Avaya Aura® Communication Manager Messaging
Comments on this document? infodev@avaya.com
189
Messaging administration
• "Our normal office hours are 8 a.m. to 5 p.m. Monday through Friday."
• "To leave a message for a specific person, enter the mailbox number using the keys on
your touchtone telephone."
• "If this is an emergency, please press 8."
The example above allows the automated attendant to voice specific information for different types
of callers and to exclude or include options depending on caller type.
Note:
All options listed on the Subscriber screen are available to all callers; they are just not
mentioned as options in the greeting.
Setting Up a Call Routing Table
The messaging software provides a conditional routing capability. You can use the routing table and
its associated screens to base automated attendant operation on as many as 4 business schedules
and as many as 4 holiday schedules.
Overview of Business Schedules
The business schedules divides the 24-hour day into three parts called day service, night service,
and alternate service.
Day and Night Service
Calls can be routed to one mailbox for day service and to another for night service. A business may,
for example, set day-service hours to be the period when the business is open, and it may send
calls to a night-service mailbox during the remaining hours and on weekends.
Since 4 business schedules are available to you, you can use both arrangements as necessary for
differing purposes.
Alternate Service
Alternate service is a period of time that you can define when calls may be sent to a third destination
during either day- or night-service hours. This period may be used, for example, to provide a special
automated attendant to handle calls from other time zones during the transition from day to night
service. Alternate service can also be used to cover for an operator during the lunch hour.
Overview of Holiday Schedules
Holiday schedules make it possible to deviate from the normal business schedule for a day at a
time. You might use these schedules to play different greetings and to handle calls differently on
holidays. There are four holiday schedules. On each of them, you can record up to 26 dates along
with the automated attendant mailbox to be used on each date. If you have separate schedules for
the sales office and for the warehouse, for example, you could send sales-office calls to one mailbox
during a sales conference, and warehouse calls to another mailbox during inventory time.
Overview of the Routing Table
The business and holiday schedules are tied together within a routing table. A routing table applies
the schedules to an incoming called number such as an incoming trunk or covered extension. You
administer the routing table so that the automated attendant extension you want to handle the calls
at the various times is also tied with the appropriate schedule.
November 2015
Administering Avaya Aura® Communication Manager Messaging
Comments on this document? infodev@avaya.com
190
Administration
When a caller dials a number that appears in the left most column of the routing table, the holiday
schedule is checked first. If the current date does not appear in the holiday schedule, the business
schedule is checked. If the time of day is covered in the business schedule under alternate service,
the call is sent to the alternate service mailbox. If not, then depending on the time of day, the call is
sent to the day-service or to the night-service mailbox.
Setting Up a Business Schedule
About this task
See Overview of Business Schedules on page 190 for a detailed description of the process for
setting up a business schedule.
To set up the business schedules:
Procedure
1. Open a Web browser and in the Address field, type the IP address or FQDN of the
Communication Manager Messaging System Management Interface.
2. On the Administration menu, click Messaging.
3. In the left hand pane, under the Messaging Administration, click Attendant Management.
4. Select an attendant from the list and click List Schedules.
The system displays the list of the business and holiday schedules for the selected
attendant.
5. From the Business Schedules box, select the bus1.
6. Click Edit the Selected Schedule.
The system displays the Auto-Attendant Routing Business Schedules page.
7. Provide appropriate inputs in the fields and click Update to save the changes.
Auto-Attendant Routing Business Schedules field descriptions
Field Name
Valid Input
Description/Procedure
Business Schedule
From 1 to 8 alphanumeric
characters
OPTIONAL: Type a new schedule name if the
default name for the schedule does not seem
descriptive enough.
Default: bus#
Days of Week
Display only
Starting with Monday, the weekdays are listed in
this display-only column.
Day Service Hours
24-hour clock time in the
format hh:mm
In Day Service Hours AM starts at 00:00,
midnight. PM times are from 12:00 to 23:59.
Hours outside of this range are considered to be
night service hours.
Day Service Hours >
Start Time
Type in the time at which daytime operation of a
telephone has to begin in the Start Time: field.
Table continues…
November 2015
Administering Avaya Aura® Communication Manager Messaging
Comments on this document? infodev@avaya.com
191
Messaging administration
Field Name
Valid Input
Day Service Hours >
End Time
Alternate Service
Hours
Description/Procedure
Type in the time at which daytime operation of a
telephone has to end in the End Time: field.
24-hour clock time in the
format hh:mm
In Alternate Service Hours AM starts at 00:00,
midnight. PM times are from 12:00 to 23:59.
Alternate service hours indicates times that can
be considered an exception to normal day service
(lunch time, for example). An alternate service
period must either fall entirely inside or entirely
outside of day service hours.
Alternate Service
Hours > Start Time
Type in the time at which alternate service has to
begin in the Start Time: field.
Alternate Service
Hours > End Time
Type in the time at which alternate service has to
end in the End Time: field.
Setting Up a Holiday Schedule
About this task
See Overview of Holiday Schedules on page 170 for a detailed description of the process for setting
up a holiday schedule.
To set up the holiday schedule:
Procedure
1. Open a Web browser and in the Address field, type the IP address or FQDN of the
Communication Manager Messaging System Management Interface.
2. On the Administration menu, click Messaging.
3. In the left hand pane, under the Messaging Administration, click Attendant Management.
4. Select an attendant from the list and click List Schedules.
The system displays the list of the business and holiday schedules for the selected
attendant.
5. From the Holiday Schedules box, select hol1.
6. Click Edit the Selected Schedule.
The system displays the Auto-Attendant Routing Holiday Schedules page.
Note:
The automated attendant must be set up before you can type it in the Mailbox field.
7. Provide appropriate inputs in the fields and click Update to save the changes.
November 2015
Administering Avaya Aura® Communication Manager Messaging
Comments on this document? infodev@avaya.com
192
Administration
Auto-Attendant Routing Holiday Schedules field descriptions
Field Name
Valid Input
Description/Procedure
Holiday Schedule
From 1 to 8
alphanumeric
characters
Type a new schedule name, if the default name does not
seem descriptive enough.
Holiday Name
From 1 to 18
alphanumeric
characters
OPTIONAL: The name of the holiday. This field is for your
convenience and is not used by the system.
Date
Month and day in
the format mm/dd
The date the system forwards the affected incoming call to a
mailbox.
Mailbox
Any existing mailbox OPTIONAL: The mailbox extension of the automated
extension
attendant to be used for this holiday. This can be a specific
reference or a general one. For example, you can make
separate extensions for such holidays as New Year's Day
and Independence Day, or you can route to one extension
for all holidays. If you choose separate extensions, be sure to
record each greeting as described in Step 3: Recording
Greetings for the Automated Attendant Menu on page 182.
Holidays with no mailbox extension are ignored by the call
routing function.
Button
Description
Update
Updates the Auto-Attendant Routing Holiday Schedules page.
Back
Navigates to the last page that you visited.
Completing the Routing Table
About this task
Use the Auto-Attendant Routing Table page to configure auto-attendant routing based on holidays
and time of day.
The routing function redirects calls to specified numbers according to the instructions given in the
business and holiday schedules and the routing table.
To complete the routing table:
Procedure
1. Open a Web browser and in the Address field, type the IP address or FQDN of the
Communication Manager Messaging System Management Interface.
2. On the Administration menu, click Messaging.
3. In the left side pane, under the Messaging Administration, click Attendant Management.
The system displays the Attendants page.
4. On the Attendants page, click Routing Table.
5. Provide appropriate inputs in the fields and click Update to save the changes.
November 2015
Administering Avaya Aura® Communication Manager Messaging
Comments on this document? infodev@avaya.com
193
Messaging administration
Auto-Attendant Routing Table field descriptions
Field Name
Valid Input
Description/Procedure
Incoming Called Number
From 1 to 8 alphanumeric
characters
The numbers to be redirected.
These can be any incoming
numbers reported to the
messaging software by the switch,
for example, perhaps an incoming
trunk number or an extension
number that the caller dialed.
If a number appears twice in this
column, the first instance prevails.
For example, 802 appears before
the range 802806, and is treated
separately per its first appearance.
However, 805 appears after the
range of numbers, so it is treated
as set out on the line associated
with the range, and ignored.
Business Schedule
• From 1 to 8
alphanumeric characters
• From 1 to 4
Holiday Schedule
• 1- to 8alphanumeric characters
• 1-4
Day Service Mailbox
An existing mailbox extension
The name or number of the
business schedule that determines
how the incoming number is
treated. The name loginis
reserved to indicate that a direct,
external call to the associated
incoming number is allowed to log
in; that is, if you call in over this
trunk, the messaging software
asks you to log in.
The name or number of the
holiday schedule (if any) that
determines how the incoming
number is treated on holidays.
All automated attendant mailbox
extensions must be defined before
they can be entered in these
columns.
Type the extension number of the
automated attendant mailbox to be
accessed during the business
hours given in the business
schedule. This field must be filled
in if the associated business
schedule specifies day service
hours.
Night Service Mailbox
An existing mailbox extension
Type the extension number of the
automated attendant mailbox to be
Table continues…
November 2015
Administering Avaya Aura® Communication Manager Messaging
Comments on this document? infodev@avaya.com
194
Administration
Field Name
Valid Input
Description/Procedure
accessed during the period not
otherwise specified in the
business schedule.
Alternate Service Mailbox
An existing mailbox extension
The extension number of the
automated attendant mailbox to be
accessed during the alternateservice period given in the
business schedule. This field must
be filled in if the associated
business schedule specifies
alternate service hours.
Viewing a List of Automated Attendants
About this task
The List Attendants screen lists the automated attendants by their extension numbers. The list is in
numerical order of extension number starting with either the lowest extension number or the
extension specified in the command line.
To view a list of automated attendants:
Procedure
1. Open a Web browser and in the Address field, type the IP address or FQDN of the
Communication Manager Messaging System Management Interface.
2. On the Administration menu, click Messaging.
3. In the left side pane, under the Messaging Administration group, click Attendant
Management.
The system displays the Attendants page.
4. To view all the attendants, click List Attendants.
The system displays the Attendants page and list of the configured Automated Attendants.
5. In the List attendants starting with this extension field, type an extension number of
attendants you want to view.
6. Click List Attendants.
The system displays the specified attendant if configured previously.
Viewing a List of Automated Attendant Schedules
About this task
The Auto-Attendant Schedules screen lists the automated attendant holiday schedules and
business schedules by name and number. The list is in numerical order by schedule number.
To view a list of automated attendant schedules:
November 2015
Administering Avaya Aura® Communication Manager Messaging
Comments on this document? infodev@avaya.com
195
Messaging administration
Procedure
1. Open a Web browser and in the Address field, type the IP address or FQDN of the
Communication Manager Messaging System Management Interface.
2. On the Administration menu, click Messaging.
3. In the left navigation pane, under the Messaging Administration group, click Attendant
Management.
The system shows the Attendants page.
4. Click List Schedules.
The system displays a listing of the names and numbers of all business and holiday
automated attendant schedules.
5. Click Back to return to the previous menu.
Setting Up a Bulletin Board
A bulletin board is an electronic message system that callers can access to hear messages. Callers
dial the bulletin board telephone number or reach it via an automated attendant, and the system
answers and presents callers with a recorded message. The major differences between a bulletin
board and an automated attendant are as follows:
• A bulletin board does not have an option to route the call.
• A bulletin board does not present a menu of buttons for callers to select.
• A bulletin board does not have the capability to allow callers to replay the greeting.
This extension is administered on the switch to immediately forward calls to the messaging
software. The message that callers hear is the personal greeting for the bulletin board's mailbox.
Bulletin boards are administered as regular subscribers, with some exceptions, such as typing
bulletin-board in the PERMISSIONS, Type: field of the Subscriber screen.
Note:
The messaging software does not disconnect the call after a caller listens to a bulletin board
greeting. In the bulletin board greeting, you should instruct listeners to hang up after listening to
the message.
Completing the Subscriber Screen
About this task
See the Subscriber Administration on page 91 section for tasks and field descriptions on adding a
new subscriber.
Procedure
1. Open a Web browser and in the Address field, type the IP address or FQDN of the
Communication Manager Messaging System Management Interface.
2. On the Administration menu, click Messaging.
November 2015
Administering Avaya Aura® Communication Manager Messaging
Comments on this document? infodev@avaya.com
196
Administration
3. In the left navigation pane, under the Messaging Administration group, click Subscriber
Management.
4. In the Local Subscriber row, click Manage.
The system displays the Manage Local Subscribers page.
5. Select a subscriber from the list and click Edit/Delete the Selected Subscriber.
The system displays the Edit Local Subscriber page.
6. Under the PERMISSIONS section, in the Type field, select bulletin-board.
7. Click Save.
Recording the Bulletin Board Message
About this task
You record a bulletin board message in the same way you record a personal greeting. It is a good
idea to write down a script for the bulletin board ahead of time and read it aloud to a colleague
before recording it.
Note:
The messaging software does not disconnect the call after a caller listens to a bulletin board
greeting. Therefore, you should instruct listeners to hang up after listening to the message.
To record the bulletin board message:
Procedure
1. Using your touchtone telephone, call the messaging software and log in using the extension
and password of the bulletin board.
2. At the activity menu, press 3 to record the message.
3. Press 1 to record the bulletin board greetings.
4. Press a numbered button to specify the greeting number.
5. At the tone, speak the scripted greeting for the menu and then press 1 to stop the recording.
• Press 1 again to record from where you last stopped.
• Press 2 3 if you want to listen to the recording.
• Press * 3 if you want to delete and re-record.
6. Press # to approve.
7. Press 1 to activate the recording for all calls.
Result
With multiple personal greetings, your bulletin board message can change according to call type(s)
(for example, use one message for internal calls and another message for external calls).
November 2015
Administering Avaya Aura® Communication Manager Messaging
Comments on this document? infodev@avaya.com
197
Messaging administration
Using Bulletin Boards with an Automated Attendant
An automated attendant may present multiple choices for listening to bulletin board messages that
are set up with the information service Bulletin Board feature. Use the call answer treatment on the
screen for bulletin board extensions to route callers directly into the selected bulletin board's
mailbox.
For example, you could set up three different bulletin boards, then set up an automated attendant.
In this example, the automated attendant would prompt the caller to press the appropriate button to
hear a bulletin board message. You can use *8 to transfer call from both bulletin board and auto
attendant using bulletin board.
Bulletin board extensions in this example are messaging extensions that are not administered at the
switch. These extensions can only be reached by dialing this automated attendant. Callers who
select one of these extensions are forwarded directly to the extension's mailbox to hear the call
answer greeting.
Audits
Voice messaging database audit overview
During normal operation, the messaging databases work independently under the direction of a set
of software managers. These managers, in tandem with hardware and firmware managers, allow
the files, databases, and system hardware to work together.
Because databases are handled separately, different databases can contain conflicting information.
For example, if a subscriber is removed from the messaging system, other databases may contain
messages addressed to that subscriber. In addition, mailing lists that include the deleted
subscriber's name can still exist.
To reconcile possible conflicts among databases, software programs called audits run automatically
to check for inconsistencies. You can also run audits on demand.
Voice messaging database audit types
The Voice Messaging Database Audits table shown below lists the types of voice messaging
database audits.
Table 10: Voice Messaging Database Audits
Audit
Function
Frequency
Mailboxes
Checks and deletes new, old, and
unopened messages that exceed
maximum retention time
Daily
Clears new, old, and unopened
broadcast-deleted messages from
subscriber mailboxes
Daily
Table continues…
November 2015
Administering Avaya Aura® Communication Manager Messaging
Comments on this document? infodev@avaya.com
198
Administration
Audit
Function
Frequency
Verifies that the Messaging MWL
status matches with the switch's
MWL status for each subscriber
Daily
Checks for valid mailbox structure
Weekly
Makes space-accounting
corrections on a per-subscriber
and system basis
Daily
Checks for valid message
subscriber IDs
Weekly
Mailing Lists
Counts subscriber lists and entries Weekly
on a system and per-subscriber
basis to ensure that they are not
exceeding internal limits
Removes deleted subscribers
from lists
Daily
Removes deleted remote
subscribers from local mailing lists
Daily
Audits delivery manager queues
and makes undeliverable entries
for deleted subscribers
Daily
Names
Matches each voice name with a
valid local or remote subscriber
Logs messages in the
administrator's log for the first 20
local subscribers who do not have
voiced names
Weekly
Network Data
Deletes subscribers on remote
nodes that have been eliminated
from the network
Compares internal network files to
synchronize information on nodes
and subscribers, for example,
which node each subscriber
belongs to
Weekly
Personal Directories
Removes deleted subscribers
(local and remote) from local
subscribers' personal directories
Daily
Subscriber Data
Checks delivery lists associated
with current outgoing messages
Daily
Validates fields in class of service
templates, subscriber profiles, and
automated attendant profiles
Weekly
Weekly
Weekly
Table continues…
November 2015
Administering Avaya Aura® Communication Manager Messaging
Comments on this document? infodev@avaya.com
199
Messaging administration
Audit
Function
Counts subscribers to ensure that
the number of subscribers is not
exceeding internal limits
Weekly
Checks the system guest
password against individual
subscriber passwords and makes
appropriate entries in the
administration log
Weekly
Checks subscriber profiles against
class of service templates and
changes subscribers to class of
service
Weekly
Deletes remote unverified
subscribers who have not been on
delivery lists in the last 24 hours
Daily
Deletes remote subscribers with
no valid nodes
Weekly
Deletes unadministered remote
subscribers who have not used
the system for a specified time
period
Daily
Cross-checks name, extension,
touchtone, subscriber directory,
and remote node list translations
files for consistency with
subscriber profiles
Weekly
Frequency
Performing a voice messaging database audit
About this task
All voice messaging database audit types use the same general procedure.
Procedure
1. Log in to the Communication Manager Messaging web page.
2. Under Utilities, select Messaging DB Audits.
The system displays the Audits page.
3. Click the appropriate link for the audit.
To Audit
Click
View Audit History
History
Mailboxes
Start Mailboxes Audit (Mailboxes, Mailbox
Data)
Table continues…
November 2015
Administering Avaya Aura® Communication Manager Messaging
Comments on this document? infodev@avaya.com
200
Administration
To Audit
Click
Mailing lists
Start Mailing Lists Audit (Mail Lists, Delivery
Data)
Names
Start Voice Names Audit (Voice Names)
Network data
Start Network Data Audit (Machine
Translations, Network Translations, Network
Data)
Note:
This audit is available only if the system has
Digital Networking.
Personal directories
Start Personal Directory Data (Personal
Directories)
Subscriber data
Start Subscriber Data Audit (Subscribers,
Delivery Data)
Nightly Audit
Start Subscriber Data Audit (Subscribers,
Delivery Data)
Weekly Audit
Start Weekly Audit (Weekly, Delivery Data,
Network Data, Mailbox Data)
The system displays the audit name and Result code, which indicate that the audit is
running. The system also displays results of in stages depending on how the feature has
been designed.
4. Wait for the audit to finish.
5. If the audit fails, perform the following steps:
a. Resolve any active alarms and rerun the audit.
b. If the audit fails again, contact the remote service center.
c. If the system is not providing service and the remote service center cannot help
immediately, stop messaging and reboot the system.
Reports overview
Communication Manager Messaging collects information that depicts how the system is used,
including data about features, subscribers, communities, data port loads, and remote messaging
traffic. This information is displayed in real-time dynamic report windows, in alarm logs and
administrator's logs, and in messaging traffic reports.
Alarm logs and administrator's logs record events that are useful for preventive maintenance, for
diagnosing problems and troubleshooting the system, and for spotting trends or estimating future
needs. Dynamic windows allow you to watch real-time traffic in the messaging system. The table for
Traffic Reports on page 263 contains a list of available reports.
The procedures in this topic assume that you know basic messaging commands and navigation,
such as logging in and out of the system, command prompt function and usage, and moving from
November 2015
Administering Avaya Aura® Communication Manager Messaging
Comments on this document? infodev@avaya.com
201
Messaging administration
field to field within a screen or window. If you are not familiar with messaging system basics, read
the Management tools section.
Administrator's log
About this task
Access the Administrator's Log to view current error messages and a description for each problem.
The Administrator's Log identifies system events. These events include problems that you need to
correct. Some events, such as full subscriber mailboxes and undeliverable messages, directly affect
message processing.
Procedure
1. Open a Web browser and in the Address field, type the IP address or FQDN of the
Communication Manager Messaging System Management Interface.
2. On the Administration menu, click Messaging.
3. In the Logs section, click Administrator.
The system displays the Administrator's Log page.
4. Provide appropriate information to run the report.
5. Click Display.
When the system gathers the information you specified, it displays the report results.
6. Examine the displayed events.
Events, alarms, and their associated repair procedures are described in the Communication
Manager Messaging Alarms and Maintenance Guide.
7. If a displayed event calls for repair, take whatever corrective action is necessary.
Administrator's log field descriptions
Name
Description
Start Date
The beginning date for the log report in the format mm/dd/yy. If you leave this field
blank, all qualifying alarms are displayed.
The default value is the current date.
Time
The beginning hour and minute that the report begins. The time is displayed as a
24-hour clock time in the format hh:mm:ss. The Start Date field must have valid
entries before you can use this field. If the Time field is blank, all alarms for the
specified start date are displayed.
The default value is the beginning of the day 00:00:00.
Application
The two-character code that identifies each module in the system:
EL = Enhanced-List Application
IM = Internet Messaging
LD = LDAP
Table continues…
November 2015
Administering Avaya Aura® Communication Manager Messaging
Comments on this document? infodev@avaya.com
202
Administration
Name
Description
MT = Maintenance
SM = Station Manager
VM = Messaging (voice mail, fax mail, and email messages)
VP = Voice Platform
You can also select ALL to display the appropriate entries for all applications.
Event ID
The event ID for a specific event. The event ID can contain 1 to 14 alphanumeric
characters. A blank field displays all event types. See Communication Manager
Messaging Alarms and Events Guide for a list of valid administration event IDs.
Search String
A text string that you want the system to search for in the administrator's log
entries. The system searches the Message field of the administrator's log for
matching text. This field can contains from 1 to 78 characters.
Administrator's Log results field descriptions
Field
Description
Date
The dates that the alarms were logged.
Time
The times on the given dates that the administration alarms were logged.
App
The two-character code that identifies each module in the system:
EL = Enhanced-List Application
IM = Internet Messaging
LD = LDAP
MT = Maintenance
SM = Station Manager
VM = Messaging (voice mail, fax mail, and email messages)
VP = Voice Platform
Event ID
The code for the administration event type.
Cnt
The number of times that the associated message was sent to the administrator's log
within 1 minute.
Message
A textual description of the administration event. Two lines are used for each event.
Activity log
The Activity Log is an administrative tool useful for investigating reported problems with message
delivery and the operation of the message-waiting indicator (MWI). The Activity Log maintains a
history of the activity on the messaging system. You can use this log to track a specific subscriber's
activity by extension and time, and you can often resolve reported problems by observing the
Activity Log before filing a trouble report.
November 2015
Administering Avaya Aura® Communication Manager Messaging
Comments on this document? infodev@avaya.com
203
Messaging administration
Setting activity log data collection options
About this task
Use the Activity Log screen to set up the Activity Log. You can set the following log options:
• Enable or disable the Activity Log.
• Instruct the Activity Log to record MWI updates.
• Set a maximum number of Activity Log entries.
• Clear all entries in the Activity Log.
Note:
If you set the Activity Log to record MWI updates, the number of records that are generated then
increase significantly and could create an unduly long log. It is recommended that this field is
only enabled when necessary.
Procedure
1. Open a Web browser and in the Address field, type the IP address or FQDN of the
Communication Manager Messaging System Management Interface.
2. On the Administration menu, click Messaging.
3. In the Messaging Administration section, click Activity Log Configuration.
4. Provide appropriate information to configure the subscriber activity log, and click Save.
Configure Subscriber Activity log field descriptions
Field Name
Description
Activity Log Enabled?
Activates data collection for the activity log.
The valid inputs for this field are:
yes (default)
no
Record MWI Updates?
Activates the recording of message-waiting indicator (MWI) updates that
are sent from the messaging system to the switch.
The valid inputs for this field are:
yes (default)
no
MWI update records are written to the activity log file only if both the
Activity Log feature and the recording of MWI updates are enabled.
Note:
Enabling this feature increases the number of records written to the
activity log.
Table continues…
November 2015
Administering Avaya Aura® Communication Manager Messaging
Comments on this document? infodev@avaya.com
204
Administration
Field Name
Description
Maximum Number of
Activated Log Entries
The maximum number of records in the activity log file.
This value can range from 1 to 9999999. The default value is 9999999.
Note:
The system clears the log if this number is less than the number of
records currently in the log. The system prompts you to confirm this
action before continuing.
Clear All Entries in Activity
Log
Resets the entries in the activity log.
The valid inputs for this field are:
yes
no (default)
Understanding Log Entries
The Activity Log shows activity information for a selected subscriber. Events are listed in
chronological order (oldest first) beginning with the specified date and time. Before running this
report, you must first instruct the system to collect activity data.
Received entries
A received entry is made in the Activity Log each time a message is delivered to a subscriber's
mailbox. Note that a message with multiple recipients generates a received entry for each recipient.
The message can be one of the following:
• Voice mail (VM)
• Priority voice mail
• Call Answer (CA)
• Leave Word Calling (LWC)
• Undeliverable message notification
Scheduled entries
A scheduled entry is made in the Activity Log each time that a message is scheduled for delivery.
Only one scheduled entry is made for a message regardless of the number of recipients. The
message can be one of the following:
• Voice mail
• Priority voice mail
• Call Answer
Since CA messages are scheduled for immediate delivery at the time that they are created, the
scheduled delivery time is not repeated on the display. In addition:
• If both the calling party and the called party are local subscribers, the display shows that the
calling party scheduled the message for the called party.
• If the calling party is not a local subscriber, the activity is not recorded.
November 2015
Administering Avaya Aura® Communication Manager Messaging
Comments on this document? infodev@avaya.com
205
Messaging administration
• If the called party is not a local subscriber, the local messaging system has no knowledge of
the call, and the activity is not recorded.
Running an activity log report
Procedure
1. Open a Web browser and in the Address field, type the IP address or FQDN of the
Communication Manager Messaging System Management Interface.
2. On the Administration menu, click Messaging.
3. In the Logs section, click Subscriber Activity.
The system displays the Subscriber Activity Log page.
4. In the Mailbox Number field, type the mailbox number for the subscriber whose activity log
you want to display.
The Mailbox Number field takes extensions in the 3-digit to 50-digit range.
5. Select the duration from the Start Date and End Date fields for which you want to view the
subscribers activity.
6. Click Display.
Note:
This report can take several minutes to run depending on the system load and the size
of the log file.
Subscriber Activity Log field descriptions
Name
Description
Mailbox Number
The subscriber telephone extension that you entered on the command
line when you generated the report.
Name
The subscriber name that corresponds to the extension that you entered
on the command line when you generated the report.
SELECTION CRITERIA
Start Date
The calendar date at which the report begins. If you leave this field blank,
the earliest available date for this subscriber displays.
Start Time
The 24-hour time at which the report begins. If you did not specify a
starting date, you must leave this field blank.
End Date
The calendar date at which the report ends. If you leave this field blank,
you must also leave the time field blank.
End Time
The 24-hour time at which the report ends. If you did not specify a
starting date, you must leave this field blank.
November 2015
Administering Avaya Aura® Communication Manager Messaging
Comments on this document? infodev@avaya.com
206
Administration
Displaying the alarm report
About this task
The alarm report lists active or resolved messaging system alarms. The most severe alarms are
always listed first since these are most often the cause of the problem.
Procedure
1. Open a Web browser and in the Address field, type the IP address or FQDN of the
Communication Manager Messaging System Management Interface.
2. On the Administration menu, click Messaging.
3. In the Logs section, click Alarm.
The system displays the Alarm Log page.
4. Enter values on this page that specify the type of alarm information you want the system to
gather.
The default values of these fields are as follows:
• Alarm type: Active
• Alarm level Major?: yes, Minor?: yes, Warning?: yes
• Start Date: the current date
• Time: 00:00:00
• Application: All
• Resource Type: blank
• Alarm Code: blank
5. To start the report, click Display.
When the system gathers the information you specified, it displays the Alarm Log page.
Alarm log field descriptions
Name
Description
Alarm Type
The selected alarm type in the report.
The valid inputs are:
active
resolved
Alarm Level,
Select yes to display the alarm level or no to omit that alarm level from the report.
Major?,
You can request major alarms, minor alarms, warnings, or any combination thereof.
Minor?,
Warning?
Table continues…
November 2015
Administering Avaya Aura® Communication Manager Messaging
Comments on this document? infodev@avaya.com
207
Messaging administration
Name
Description
Start Date
The date from which the alarm report begins. If you leave this field blank, the system
displays all recorded alarms of the type specified in the Alarm Type field.
Time
The hour, minute and second that you want the alarm report to begin. The Start Date
field must have a valid entry before you can enter the time. If you leave this field blank,
the system displays all alarms for the specified start date.
Application
The two-character code that identifies each module in the system:
EL = Enhanced-List Application
IM = Internet Messaging
LD = LDAP
MT = Maintenance
SM = Station Manager
VM = Messaging (voice mail, fax mail, and email messages)
VP = Voice Platform
You can also select ALL to display the appropriate entries for all applications.
Resource Type
A specific type of alarmed resource for the alarm report, such as alarm_orig, mirror,
netwk_bd.
If this field contains a resource type, only alarms related to the specified resource type
are displayed. If you leave this field blank, all resource types are included in the report.
Note:
If you use a specific resource type, note the alarm code that is listed with it. You
will also need to enter that information on this page.
Alarm Code
The alarm code that corresponds to the resource type.
If you did not enter a resource type, you can enter an alarm code. In this case, the
report will contain multiple resource types with the same alarm code.
Alarm Log report results field descriptions
Name
Description
App
The code for the application that generated the alarm (active or resolved.)
Resource Type
The specific type of alarmed resource you requested when generating the
report, or all resource types if you did not specify a resource type.
Location
A six-character location for the corresponding fault resource type.
Alarm Code
The specific alarm code that you requested when generating the report, or all
alarm codes if you did not specify a resource type.
Alm Lvl
The alarm severity level, that is, MAJ(major), MIN(minor), or WRN(warning).
Ack
y = alarm was present during the last referral call. (The alarm was reported to
the services organization.) However, alarms might not have been reported if
there was a significant number of higher priority alarms.
Table continues…
November 2015
Administering Avaya Aura® Communication Manager Messaging
Comments on this document? infodev@avaya.com
208
Administration
Name
Description
n = alarm was not present during the last referral call.
Date/Time Alarmed
The date (month, day, and year) and the time (hour and minute) at which the
alarm was raised against the given resource. If these fields are blank, the
alarm is currently active.
These fields must always have a value.
Date/Time Resolved
The date (month, day, and year) and the time (hour and minute) at which the
alarm was resolved. If these fields are blank, the alarm is currently active.
If only active alarms are displayed, these fields must always be blank. If only
resolved alarms are displayed, these fields must always have a value.
Resolve Reason
The cause of the alarm resolution. There will be a value in this field only if you
choose to report on resolved alarms. The resolution values are:
• Maint: The alarm was resolved by maintenance and the resource recovered.
• Reboot: The system was rebooted, and all active alarms are resolved.
• Remove: The alarm was resolved by removing the resource.
If this field is blank, the alarm is currently active.
Communication Manager server view current alarms page
The Communication Manager server view current alarms page lists outstanding alarms against the
Communication Manager server, and messaging software. This screen shows either:
• A summary of alarms, if present, followed by detailed table of explanation, or
• A message stating that no alarms are present.
Communication Manager must be running to view alarms using this screen. If Communication
Manager is not up, the system displays a message indicating that an error occurred while retrieving
server alarms.
Viewing current alarms
Procedure
1. Open a Web browser and in the Address field, type the IP address or FQDN of the
Communication Manager Messaging System Management Interface.
2. On the Administration menu, click Server (Maintenance).
3. In the Alarms section, click Current Alarms.
The system displays the Current Alarms screen.
4. Check whether any alarms are present under the Messaging Alarms section.
November 2015
Administering Avaya Aura® Communication Manager Messaging
Comments on this document? infodev@avaya.com
209
Messaging administration
Viewing the administrator's history log
About this task
The Administrator's history log identifies administrative events that occur on your system. These
events include information about any changes to your system, such as logins, command line entries,
reports that were run, or changes to software.
To view administrative events that occur on your system:
Procedure
1. Open a Web browser and in the Address field, type the IP address or FQDN of the
Communication Manager Messaging System Management Interface.
2. On the Administration menu, click Messaging.
3. In the Logs section, click Administration History.
The system displays the Administration History Log page.
4. Enter appropriate values in the Start Date, Time, Application, and Search String fields.
5. Click Display to start the report.
When the system gathers the information you specified, it displays the report in the report
results.
Administration history log field descriptions
Name
Description
Start Date
The beginning date for the log report.
The default value is the current date.
Time
The beginning hour, minute and second that the report begins. The Start Date field
must have valid entries before you can use this field.
The default value is the beginning of the day 00:00:00.
Application
The two-character code that identifies each module in the system:
EL = Enhanced-List Application
IM = Internet Messaging
LD = LDAP
MT = Maintenance
SM = Station Manager
VM = Messaging (voice mail, fax mail, and email messages)
VP = Voice Platform
You can also select ALL to display the appropriate entries for all applications.
Search String
November 2015
A text string that you want the system to search for in the administrator's log entries.
The system searches the Text field of the administrator's history log for matching text.
The search string can contain 1 to 78 characters.
Administering Avaya Aura® Communication Manager Messaging
Comments on this document? infodev@avaya.com
210
Administration
Administration history log report field descriptions
Name
Description/Procedure
Date/Time Rec
The date and time that the event occurred, in mm/dd/yy hh:mm:ss format.
App
The abbreviation for the application that was affected by the event.
Event ID
Always displayed as ADMIN001.
Cnt
The number of times that the exact message was received within one second.
Message
This field is not labeled, but it is the last field in each event entry. The text field
shows the exact command that was given to the system. The command
information is enclosed in single quotation marks, such as 'command
information'.
The command could have been provided by any of the following:
• AKS = An application external to messaging that performs administrative
updating or reporting tasks
• API = An application external to messaging that interfaces with the messaging
software through an application programming interface (API)
• PNAME = A program that was initated by support personnel
Viewing the maintenance log
About this task
The maintenance log contains descriptions of all reported maintenance events.
Procedure
1. Open a Web browser and in the Address field, type the IP address or FQDN of the
Communication Manager Messaging System Management Interface.
2. On the Administration menu, click Messaging.
3. In the Logs section, click Maintenance.
4. Enter appropriate information for the report.
5. Click Display to start the report.
Maintenance log field descriptions
Name
Description
Errors?
Select Yes if you want to display log entries with the event type ERR.
Resolutions?
Select Yes if you want to display log entries with the event type RES.
Events?
Select Yes if you want to display log entries with the event type EVN.
Start Date
Enter two numeric characters in the month, day, and year fields in the format mm/dd/yy.
This displays the log for the specified date and beyond. You cannot specify dates before
1970 or after 2037. The year field requires 2 characters. The numbers 00 - 37 represents
the years 2000 - 2037, and numbers 70 - 99 represents the years 1970 - 1999.
Table continues…
November 2015
Administering Avaya Aura® Communication Manager Messaging
Comments on this document? infodev@avaya.com
211
Messaging administration
Name
Description
Time
This displays the logs for the specified time going forward. If no time is specified, the time
starts from the beginning of the day, indicated as 00:00:00, for the specified date. This field
takes 24–hour clock time in the format hh:mm:ss. If only the time is specified, the start date
is the current day.
Application
The two-character code that identifies each module in the system:
EL = Enhanced-List Application
IM = Internet Messaging
LD = LDAP
MT = Maintenance
SM = Station Manager
VM = Messaging (voice mail, fax mail, and email messages)
VP = Voice Platform
You can also select ALL to display the appropriate entries for all applications.
Event ID
A code that identifies the condition reported. Only those log entries with the specified Event
ID are displayed.
Problem
Resource
Type
The problem resource type. This identifies the logical resource type or system component
reported. Only log entries with the specified problem resource type are displayed.
Reporting
Resource
Type
The reporting resource type. This identifies the logical resource type of the resource that
discovers and detects the problem. Only log entries with the specified reporting resource
type are displayed.
Reporting
Resource
Source
The reporting resource source. This is a unique value that is used to identify the specific
line of code reporting the condition. Only log entries with the specified reporting resource
source are displayed.
Search String
A text string used for searching for logs. Only log entries that contain the specified text
entries are displayed.
Overview of traffic reports
Traffic reports serve several purposes. The reports help you to:
• Determine the grade of service (GOS) provided to subscribers during the busy hour at your
site.
• Determine the port usage on the messaging system in daily or hourly periods. You must run
these reports periodically to monitor performance and to anticipate your system's needs.
• Determine if your messaging system is performing at peak efficiency by providing actual usage
information that you can compare with the type of usage that was initially forecast for your
system.
• Troubleshoot administration problems that can occur with subscribers and equipment as
system usage increases and requirements change.
Traffic reports also provide the following information about outcalling ports, subscriber traffic, and
feature traffic that help you evaluate system efficiency.
November 2015
Administering Avaya Aura® Communication Manager Messaging
Comments on this document? infodev@avaya.com
212
Administration
Archiving traffic reports
If you print messaging traffic reports regularly and file them sequentially by date, they can provide
an ongoing audit and historical reference of your messaging system. These reports can be useful for
analyzing trends and tracking system performance over a period of time. Traffic records collected for
a specific day, hour, or month are retained on the system only for a limited number of days, hours,
or months. Therefore, you must run and print the reports regularly to ensure that you maintain a
complete record from one reporting period to the next. See Data Retention Requirements on
page 214 for more information about how long the system retains traffic records.
Printing traffic reports
To print the contents of any messaging administration screen, go to the Reports section and click
Measurements. After you generate a report, click the Print button on the toolbar of your browser.
Listing of traffic reports
Each application on the messaging system provides its own set of reports for tracking data that is
relevant and specific to the application itself. The following table lists each traffic report and its
purpose. To see more information about a report, click the procedure link.
Report
Purpose
Procedure Link
Digital Networking
Network Load Traffic
(Hourly/Daily)
Remote Messages Traffic
(Monthly/Daily)
Traffic-Snapshot
Displays the number of calls
Network Load Daily Traffic
handled by each active messaging Report on page 227
Digital Networking port within a
or Network Load Hourly Traffic
reporting period.
Report on page 228
Displays up to 13 months' worth of
information about the traffic load
between a local messaging
system and a specified remote
messaging system.
The total traffic for all the
machines with the specified
connection type. Also displays the
total number of updates.
Remote Messages Daily Traffic
Report on page 229
or Remote Messages Monthly
Traffic Report on page 232
Traffic-Snapshot Daily Report or
Traffic-Snapshot Monthly Report
Preparing the system for traffic reports
Before you can run a report, you must define the features and requirements for that report. The
messaging system gathers data according to the requirements that you set.
Activating the collection of traffic data
About this task
The messaging system must start collecting traffic data before the system can format that data into
a report. Reports can be produced for the current day or hour. Therefore, you can start running
traffic reports almost as soon as traffic collection is activated. However, data for the full range of
reporting periods (such as 192 hours, 8 days, or 13 months, depending on the report) is not
available until that many hours', days', or months' worth of traffic data has been collected.
November 2015
Administering Avaya Aura® Communication Manager Messaging
Comments on this document? infodev@avaya.com
213
Messaging administration
Procedure
1. Open a Web browser and in the Address field, type the IP address or FQDN of the
Communication Manager Messaging System Management Interface.
2. On the Administration menu, click Messaging.
3. In the Messaging Administration section, click System Administration.
The system displays the Administer System Attributes and Feature page.
4. In the Miscellaneous Parameters section, enter values in the System Prime Time, Start,
and End fields to indicate the window that will be used by the system to analyze and report
prime-time traffic data.
These values correspond to your company's business hours but can be set to any values
you want. Traffic data is also collected at other times, but for reporting purposes, these
values designate the prime-time hours.
Note:
The values you enter in these fields affect other system features, such as determining
when out-of-hours personal greetings are played and routing out-of-hours calls to
automated attendants. Be sure that any changes you make here do not adversely affect
other feature functionality.
5. In the Feature Activations section, ensure that the Traffic Collection? field has Yes.
6. Click Save.
Data retention requirements
When traffic collection is activated, the messaging system stores the present collection record and
records of previous consecutive collection periods. How long each record is retained depends on
the type of report, as follows:
• Traffic records that contain daily information for the feature, load, community, net load, and
special features reports are stored for 32 consecutive days.
For example, if today is January 1, the present record contains the traffic data collected today,
along with the previous 31 daily records, starting with December 31 (yesterday) and going back
to December 1.
• Traffic records that contain daily information for the remote messages and subscriber reports
are stored for 8 consecutive days.
For example, if today is Monday, the present record contains the traffic collected today, along
with the previous 7 daily records, starting with Sunday (yesterday) and going back to the
previous Monday.
• Traffic records that contain hourly information for the community, feature, load, and special
features reports are stored for 192 consecutive hours, which equals 8 days of hourly
information.
November 2015
Administering Avaya Aura® Communication Manager Messaging
Comments on this document? infodev@avaya.com
214
Administration
For example, if the time is 8:15 a.m., the present record contains the traffic records collected
since 8:00 a.m., along with the previous 191 hourly records, starting with 7:00 a.m. and going
backwards.
• Traffic records that contain monthly information for the remote messages and subscriber
reports are stored for 13 consecutive months.
For example, if today is January 15, the present record contains the traffic collected so far this
month, along with the previous 12 monthly records, starting with December (last month) and
going back to the previous January.
As each new traffic record is collected, the oldest record is deleted. Therefore, you must produce
traffic reports on a regular and timely basis, or you will lose the information that the reports make
available to you. This is especially true if you retain the reports for historical purposes, such as for a
performance audit or for comparative analysis.
Running traffic reports
To run the traffic reports, type the command for the report that you want on the command line.
Include the start date or month, or the starting hour or traffic type, depending on the report. In a few
seconds, the system formats the collected data into the specified report. The table for Traffic
Reports on page 263 contains a list of available reports.
Note:
If you do not enter a specific start date or time, you receive a report for the current day, month,
or hour.
Community Daily Traffic Report
The Community Daily Traffic report shows daily measurements of messages that were sent and
received by each community.
Report Contents
The report shows the total number of messages that were sent and received by each community. It
also shows the number of messages that were not sent or received by each community due to
restrictions on sending during any day in the 32-day period, including the current date.
Viewing the Community Daily Traffic report
About this task
If you use the Sending Restrictions feature, the Community Daily Traffic report monitors the
feature's effectiveness and provides data for you to check to ensure that the appropriate
communities in your organization are restricted. For example, if a community has a large number of
calls that are blocked due to restrictions on sending, you might want to investigate further to
determine if there is:
• An administration problem. Are the correct communities being allowed or denied access?
• A subscriber problem. Do subscribers know that they are restricted, and is the restriction
appropriate?
Also, depending on how you use the feature, this report can provide security information if you are
monitoring call activity involving sensitive communities.
November 2015
Administering Avaya Aura® Communication Manager Messaging
Comments on this document? infodev@avaya.com
215
Messaging administration
To run a Community Daily Traffic report:
You can view the traffic by community for a selected frequency; daily or hourly.
Procedure
1. Open a Web browser and in the Address field, type the IP address or FQDN of the
Communication Manager Messaging System Management Interface.
2. On the Administration menu, click Messaging.
3. In the Server Reports section, click Measurements.
4. In the Type field, click Community.
5. In the Cycle field, click Daily.
6. In the Start Date field, enter a date.
You can select a date in the mm/dd/yy format. The date can be up to 31 days prior to the
current date that you want as a starting point for the report. If you enter a date, the report
displays one screen of traffic information for each day from the start date to the current date.
If you do not enter a date, today's traffic information is displayed.
7. Click Get Report.
The system displays the Community Daily Traffic report.
Note:
To clear a generated report on the page, click Clear.
Community Daily Traffic field descriptions
Name
Description
Start Date
The starting date for which traffic data was collected for the report. It is the
date you entered on the command line, or the current date if you did not
specify a date.
If you enter a date prior to the current date, each day's record is presented
as an additional page (screen). Click Prev Day and Next Day to scroll
through each daily report record.
Ending Time
The time at which data collecting ended or the current time if the current
hour is being reported.
Community ID
The communities that you administered for subscribers or for classes of
service.
Sent by
The total number of messages that were sent by each community during the
reporting period.
Received by
The total number of messages that were received by each community
during the reporting period.
Not Sent by
The total number of messages that each community attempted to send
during the reporting period but for which delivery failed due to sending
restrictions.
Table continues…
November 2015
Administering Avaya Aura® Communication Manager Messaging
Comments on this document? infodev@avaya.com
216
Administration
Name
Description
Not Received by
The total number of messages that were addressed to members of the
indicated community by members of another community during the reporting
period but were not received due to sending restrictions.
Community Hourly Traffic report
The Community Hourly Traffic report shows an hourly measure of messages that were sent and
received by each community.
Report contents
The report shows the total number of messages that were sent and received by each community. It
also shows the number of messages that were not sent or received by each community due to
restrictions on sending during any hour in the 192-hour (eight day) period, including the current
hour.
Viewing the Community Hourly Traffic report
About this task
If you use the Sending Restrictions feature, the Community Hourly Traffic report monitors the
feature's effectiveness and provides data to ensure that the appropriate communities in your
organization are restricted. For example, if a community has a large number of calls that are blocked
by sending restrictions, you might want to investigate further to determine if there is:
• An administration problem. Are the correct communities being allowed or denied access?
• A subscriber problem. Do subscribers know that they are restricted, and is the restriction
appropriate?
Also, depending on how you use the feature, this report can provide security information if you are
monitoring call activity involving sensitive communities.
Procedure
1. Open a Web browser and in the Address field, type the IP address or FQDN of the
Communication Manager Messaging System Management Interface.
2. On the Administration menu, click Messaging.
3. In the Server Reports section, click Measurements.
4. In the Type field, click Community.
5. In the Cycle field, click Hourly.
6. In the Start Date field, enter a starting date up to 7 days prior to the current date in
mm/dd/yy format.
You must specify a date before you can specify an hour. The report displays one screen of
traffic information for each hour. If you do not enter a date, the current date is used. If you do
not enter an hour, the current hour of the current date is used.
7. In the Hour field, click the hour from which data for the report must begin.
You can specify 24-hour time up to 191 hours prior to the current hour.
November 2015
Administering Avaya Aura® Communication Manager Messaging
Comments on this document? infodev@avaya.com
217
Messaging administration
8. Click Get Report.
Community Hourly Traffic report field descriptions
Name
Description
Start Date
The starting date for which traffic data was collected for the report. It is the date you
entered on the command line, or the current date if you did not specify a date.
If you enter a date prior to the current date, each day's record is presented as an
additional page (screen). Click Next Hour and Prev Hour to scroll through each hourly
report record.
Hour
The hour for which traffic data was collected for the report. You can specify 24-hour time
up to 191 hours prior to the current hour.
Ending Time
The time at which data collecting ended or the current time if the current hour is being
reported.
Community ID
The communities that you administered for subscribers or for classes of service.
Sent by
The total number of messages that were sent by each community during the reporting
period.
Received by
The total number of messages that were received by each community during the
reporting period.
Not Sent by
The total number of messages that each community attempted to send during the
reporting period but for which delivery failed due to sending restrictions.
Not Received
by
The total number of messages that were addressed to members of the indicated
community by members of another community during the reporting period but were not
received due to sending restrictions.
Viewing Feature Daily Traffic report
About this task
The Feature Daily Traffic report shows traffic information on a feature-by-feature basis. Features are
divided into call answer features and messaging features.
Procedure
1. Open a Web browser and in the Address field, type the IP address or FQDN of the
Communication Manager Messaging System Management Interface.
2. On the Administration menu, click Messaging.
3. In the Server Reports section, click Measurements.
4. In the Type field, click Feature.
5. In the Cycle field, click Daily.
6. In the Start Date field, enter a date up to 7 days prior to the current date.
7. Click Get Report.
This report records two screens of traffic information for each day.
November 2015
Administering Avaya Aura® Communication Manager Messaging
Comments on this document? infodev@avaya.com
218
Administration
Feature Daily Traffic field descriptions
Name
Description
Start Date
The starting date for which traffic data was collected for the report. It
is the date that you entered on the command line or the current date if
you did not specify a date.
If you enter a date prior to the current date, each day's record is
presented as an additional page (screen). Click Next Day and Prev
Day to scroll through each daily report record.
Ending Time
The time at which data collecting ended.
VOICE MAIL
Total Messages, Sent
The total number of messages that were sent on the local messaging
system during the reporting period.
Note:
The Message Sent count includes all messages that were
created on the local machine, including header-only messages,
messages to remote subscribers, unaddressed messages,
undeliverable messages, and remote incoming messages. A
message sent to a mailing list counts as one message created
for each recipient.
Total Messages, Current
The total number of messages that are presently residing on the local
messaging system.
Note:
The traffic unavailable display is normal.
Voice Components, Sent
Voice Components, Current
The total number of voice components that were sent on the local
messaging system during the reporting period. The Voice
Components Sent count is the total number of voice components
included in all messages that were created on the local machine,
including messages to remote subscribers, unaddressed messages,
undeliverable messages, and remote incoming messages.
The total number of voice components that are presently residing on
the local messaging system.
FAX Components, Sent
FAX Components, Current
The total number of faxes that were sent on the local messaging
system during the reporting period.
The total number of faxes that are presently residing on the local
messaging system.
Binary Attachments, Sent
Binary Attachments, Current
The total number of binary attachments that were sent on the local
messaging system during the reporting period. The Binary
Attachments Sent count is the total number of binary attachments
included in all messages that were created on the local machine,
including messages to remote subscribers, unaddressed messages,
undeliverable messages, and remote incoming messages.
Table continues…
November 2015
Administering Avaya Aura® Communication Manager Messaging
Comments on this document? infodev@avaya.com
219
Messaging administration
Name
Description
The total number of binary attachments that are presently residing on
the local messaging system.
Text Components, Sent
The total number of text components that were sent on the local
messaging system during the reporting period. The Text Components
Sent count is the total number of text components included in all
messages that were created on the local machine, including
messages to remote subscribers, unaddressed messages,
undeliverable messages, and remote incoming messages.
Text Components, Current
The total number of text components that are presently residing on
the local messaging system.
Broadcast Messages, Sent
The number of broadcast messages (as defined by the broadcast
messages feature) that were sent on the local messaging system
during the reporting period.
Broadcast Messages, Current
The number of messages that are presently residing in the broadcast
mailbox on the local messaging system that are marked as broadcast
messages.
Log-in Announcement, Sent
The number of messages sent on the local messaging system during
the reporting period that were login announcements (as defined by the
login announcement feature).
Log-in Announcements, Current
The number of messages that are presently residing in the broadcast
mailbox on the local messaging system that are marked as login
announcements. Since only one login announcement can exist at any
one time in the broadcast mailbox, this number is always 0 or 1.
Priority Messages, Sent
The number of messages sent on the local messaging system during
the reporting period that were marked for priority delivery.
The Priority Messages Sent count includes all priority messages that
were created on the local machine, including header-only messages,
messages to remote subscribers, unaddressed messages,
undeliverable messages, and remote incoming messages. A message
sent to a mailing list counts as one message created for each
recipient.
Priority Messages, Current
The number of messages that are presently residing on the local
messaging system that are marked as priority messages.
Private Messages, Sent
The number of messages sent on the local messaging system during
the reporting period that were marked for private delivery.
The Private Message Sent count includes all private messages that
were created on the local machine, including header-only messages,
messages to remote subscribers, unaddressed messages,
undeliverable messages, and remote incoming messages. A message
sent to a mailing list counts as one message created for each
recipient.
Private Messages, Current
The number of messages that are presently residing on the local
messaging system that are marked for private delivery.
Table continues…
November 2015
Administering Avaya Aura® Communication Manager Messaging
Comments on this document? infodev@avaya.com
220
Administration
Name
Description
Avg. Storage Time
The average duration (in minutes) for the hour being reported that
messages remained in mailboxes before they were deleted.
Avg. Connect Time
The average duration (in seconds) of calls made directly to a mailbox
that occurred during the reporting period.
CALL ANSWER
Total Messages, Received
The number of call answer messages that were recorded or received
by the local machine during the reporting period.
Total Messages, Current
The number of call answer messages that are presently stored in the
local messaging system.
Voice Components, Received
The number of call answer voice components that were recorded on
the local machine during the reporting period.
Voice Components, Current
The number of call answer voice components that are presently
stored in the local messaging system.
FAX Components, Received
FAX Components, Current
The number of fax messages that were recorded or received by the
local machine during the reporting period.
The number of faxes that are presently stored in the local messaging
system.
Avg. Storage Time
The average duration (in minutes) during the day being reported that
call answer messages were stored in mailboxes before they were
deleted.
Avg. Connect Time
The average duration (in seconds) of call answer calls that were made
during the reporting period.
Maximum Average Voice Ports in
Use
Maximum Average IMAPI
Sessions in Use
SUBSCRIBERS
Local, Remote, Non Administered Remote
VOICE MAIL
Successful Logins External, Successful Logins Internal, Successful
Logins Client Logins, Failed Logins External, Failed Logins Internal,
Failed Logins Client Logins, Session Usage (Seconds), Session
Usage.
CALL ANSWER
Completed Calls External, Completed Calls Internal, Completed Calls
Network, Voice Components External, Voice Components Internal,
Voice Components Network, FAX Components External, FAX
Components Internal, FAX Components Network, Abandoned Calls
External, Abandoned Calls Internal, Abandoned Calls Network,
Session Usage (Seconds), Session Usage.
Viewing Feature Hourly Traffic report
About this task
The Feature Hourly Traffic report shows traffic information on a feature-by-feature basis. Features
are divided into call answer features and messaging features.
November 2015
Administering Avaya Aura® Communication Manager Messaging
Comments on this document? infodev@avaya.com
221
Messaging administration
Procedure
1. Open a Web browser and in the Address field, type the IP address or FQDN of the
Communication Manager Messaging System Management Interface.
2. On the Administration menu, click Messaging.
3. In the Server Reports section, click Measurements.
4. In the Type field, click Feature.
5. In the Cycle field, click Hourly.
The date specification precedes an hour specification. If you do not enter a date, the current
date is used. If you do not enter an hour, the current hour of the current date is used. The
report displays one screen of traffic information for each hour.
6. In the Start Date field, enter a date in mm/dd/yy format.
The starting date can be up to seven days before the current date.
7. In the Hour field, select a time from which the report must begin.
8. Click Get Report.
The system displays the Feature Hourly Traffic page. The fields on the page are identical to
those on the Feature Daily Traffic page.
This report records two screens of traffic information for each hour.
Feature Hourly Traffic field descriptions
Name
Description
Start Date
The starting date for which traffic data was collected for the report. It is the date
that you entered on the command line or the current date if you did not specify a
date.
If you enter a date prior to the current date, each day's record is presented as
an additional page (screen). Click Next Hour and Prev Hour to scroll through
each hourly report record.
Hour
The starting hour for which traffic data was collected for the report. It is the hour
you entered on the command line or the current hour if you did not specify an
hour.
Ending Time
The time at which data collecting ended.
Average Voice Ports in
Use
The average number of voice ports that were in use simultaneously during the
hour of the day you selected. On small systems, if this number is greater than
half the total number of ports configured, the messaging system is probably
experiencing call blocking.
Average IMAPI
Sessions in Use
The average number of IMAPI sessions that were in use simultaneously during
the hour of the day you selected. On small systems, if this number is greater
than half the total number of ports configured, the messaging system is
probably experiencing call blocking.
SUBSCRIBERS
Table continues…
November 2015
Administering Avaya Aura® Communication Manager Messaging
Comments on this document? infodev@avaya.com
222
Administration
Name
Description
Local
The total number of local subscribers who were administered on the messaging
system at the end of the hour being reported.
Remote
The total number of remote subscribers who were administered on the
messaging system at the end of the hour being reported.
Non Administered
Remote
The total number of subscribers external to the messaging system (not
administered) who sent mail to an administered messaging subscriber or to
whom mail was sent by an administered messaging subscriber the end of the
hour being reported.
VOICE MAIL
Successful Logins,
External
The number of successful login attempts that were made during the hour
reported. Login attempts were made by subscribers calling from:
Successful Logins,
Internal
• Telephones not administered (external) on the host switch
Successful Logins,
Client Logins
Failed Logins, External
Failed Logins, Internal
Failed Logins, Client
Logins
• Telephones administered (internal) on the host switch
• IMAPI interface (client logins)
The number of unsuccessful login attempts made during the hour reported.
Login attempts were made by subscribers calling from:
• Telephones not administered (external) on the host switch
• Telephones administered (internal) on the host switch
• MCAPI interface (client logins)
Unsuccessful
means that the messaging system did not allow the caller access to messaging
operations. Denial to access could be due to an unrecognizable password, login
ID, or both, or because the caller hung up before completing the call.
Session Usage
(seconds)
The total number of seconds (across all ports) that the system was used for
messaging sessions (including voice messages, call message retrieval, change
of passwords, and changes of personal greetings) during the hour being
reported.
Session Usage
The total number of seconds that IMAPI sessions were in use for voice mail
sessions during the hour reported.
CALL ANSWER
Completed Calls,
External
The number of completed call answer telephone calls that were made to the
messaging system during the hour reported. Calls came from:
Completed Calls,
Internal
• Telephones not administered (external) on the host switch
Completed Calls,
Network
• Telephones administered (internal) on the host switch
• Telephones networked with IMAPI sessions to the host switch
These numbers include the times that the messaging system answered calls for
subscribers, attendants, and bulletin boards.
Table continues…
November 2015
Administering Avaya Aura® Communication Manager Messaging
Comments on this document? infodev@avaya.com
223
Messaging administration
Name
Description
Voice Components,
External
The number of voice components that were included in call answer telephone
calls made to the messaging system during the hour reported. Calls came from:
Voice Components,
Internal
• Telephones not administered (external) on the host switch
Voice Components,
Network
• Telephones administered (internal) on the host switch
• Telephones networked with IMAPI sessions to the host switch
These numbers include the times that the messaging system answered calls for
subscribers, attendants, and bulletin boards.
FAX Components,
External
The number of faxes that were included in call answer telephone calls made to
the messaging system during the hour reported. Calls came from:
FAX Components,
Internal
• Telephones not administered (external) on the host switch
FAX Components,
Network
• Telephones administered (internal) on the host switch
• Telephones networked with IMAPI sessions to the host switch
These numbers include the times that the messaging system answered calls for
subscribers, attendants, and bulletin boards.
Abandoned Calls,
External
The number of times that a caller hung up after the mailbox greeting started to
play, but before the beep, to leave a message. Calls came from:
Abandoned Calls,
Internal
• Telephones not administered (external) on the host switch
Abandoned Calls,
Network
• Telephones administered (internal) on the host switch
• Telephones networked with IMAPI sessions to the host switch
These numbers include the times that the messaging system answered calls for
subscribers, attendants, and bulletin boards.
Session Usage
(seconds)
The total number of seconds (across all ports) that the system was used for call
answer sessions during the hour being reported.
Session Usage
The total number of seconds that IMAPI sessions were used for call answer
sessions during the hour being reported.
Viewing Load Daily Traffic report
About this task
The Load Daily Traffic report shows daily load traffic information for 1 to 32 days. Traffic load refers
to the number of calls handled by each active port during the reporting period. Port usage
measurements indicate how the ports are actually being used.
Procedure
1. Open a Web browser and in the Address field, type the IP address or FQDN of the
Communication Manager Messaging System Management Interface.
2. On the Administration menu, click Messaging.
3. In the Server Reports, click Measurements.
4. In the Type field, click Load.
November 2015
Administering Avaya Aura® Communication Manager Messaging
Comments on this document? infodev@avaya.com
224
Administration
5. In the Cycle field, click Daily.
6. In the Start Date field, enter a date in the mm/dd/yy field.
7. Click Get Report.
Load Daily Traffic field descriptions
Name
Description
Port Usage Data (Seconds)
The number of seconds that each port was in use during the reporting
period. This report displays 64 peg count values, corresponding to ports 1
to 64.
Port Peg Count Data
(Number of Calls)
The number of calls that each port handled during the reporting period. This
report displays 64 peg count values, corresponding to ports 1 to 64.
Viewing Load Hourly Traffic report
About this task
The Load Hourly Traffic report shows hourly load traffic information for up to 192 hours (8 days).
Traffic loadis the number of calls handled by each active port during the reporting period. Port usage
measurements indicate how the ports are being used.
To run a Load Hourly Traffic report:
Procedure
1. Open a Web browser and in the Address field, type the IP address or FQDN of the
Communication Manager Messaging System Management Interface.
2. On the Administration menu, click Messaging.
3. In the Server Reports section, click Measurements.
4. In the Type field, click Load.
5. In the Cycle field, type Hour.
6. In the Date field, enter a date.
The date in this field can be up to 7 days prior to the current date. To enter an hour, you
must first enter a date. If you do not enter a date, the current hour of the current date is used.
If you do not enter an hour, the report starts with the first hour of the date specified.
7. In the Hour field, enter the time.
The time in this field can be up to 191 hours prior to the current hour.
8. Click Get Report.
November 2015
Administering Avaya Aura® Communication Manager Messaging
Comments on this document? infodev@avaya.com
225
Messaging administration
Load Hourly Traffic report field descriptions
Field Name
Description
Start Date
The starting date for which traffic data was collected for the report. It is the date
that you entered on the command line or the current date if you did not specify a
date.
If you enter a date prior to the current date, each day's record is presented as
an additional page (screen). Click Next Hour and Prev Hour to scroll through
each hourly report record.
Hour
The starting hour for which traffic data was collected for the report. It is the hour
that you entered on the command line or the current hour if you did not specify
an hour.
Ending Time
The time at which data collecting ended.
TOTAL SUBSCRIBER THRESHOLD EXCEPTIONS
Lists
The number of warnings that were issued to subscribers who exceeded the
maximum allowable number of mailing lists during the period being reported.
List Space
The number of warnings that were issued to subscribers who exceeded the
maximum allowable number of list entries during the period being reported.
Message Space, Lower
The number of warnings that were issued to subscribers to indicate that they
had reached the lower space threshold during the period being reported. This
lower threshold is set in the Thresholds screen.
Message Space, Upper
The number of warnings that were issued to subscribers to indicate that they
had reached the upper space threshold during the period being reported. This
upper threshold is set in the Thresholds screen.
Subscribers Over
Threshold
The number of subscribers that exceeded one or more of the message space
thresholds during the period being reported.
Deliveries Rescheduled
The number of message deliveries that could not be completed and were
subsequently rescheduled or canceled.
Maximum Simultaneous The greatest number of ports that were in use at any one time during the period
Voice Ports
being reported.
Maximum Simultaneous The greatest number of IMAPI sessions that were in use at any one time during
IMAPI Sessions
the period being reported.
SYSTEM STORAGE
Total Storage, Used
(hours)
Total Storage, Free
(hours)
The maximum number of hours that was in use in all the voice text file systems
during the period being reported (or the current number of hours in use if the
current hour is being reported).
Message Storage
The maximum number of hours that was in use for all the messages during the
time period being reported (or the current amount of free space available if the
current hour is being reported).
Voiced Name Storage
The maximum number of hours that was in use for all the names during the time
period being reported (or the current amount of free space available if the
current hour is being reported)
Table continues…
November 2015
Administering Avaya Aura® Communication Manager Messaging
Comments on this document? infodev@avaya.com
226
Administration
Field Name
Description
% Remote
The percentage of the name storage that was used to store remote names.
Announcement Storage
The maximum number of hours in use for the announcement during the time
period being reported.
SYSTEM STORAGE
Translation Storage, Miscellaneous Storage.
Port Usage Data
(Seconds)
The port usage data in terms of number of seconds.
Port Peg Count Data
(Number of Calls)
The port peg count data in terms of number of calls.
Viewing the Network Load Daily Traffic report
About this task
The Network Load Daily Traffic report shows network channel traffic one day at a time for up to 32
days. This report can show any nodes that are exceeding specified threshold limits, the number of
calls that went unanswered, the number of calls on each channel, and other channel traffic
information.
Procedure
1. Open a Web browser and in the Address field, type the IP address or FQDN of the
Communication Manager Messaging System Management Interface.
2. On the Administration menu, click Messaging.
3. In the Server Reports section, click Measurements.
4. In the Type field, click Network-Load.
5. In the Cycle field, click Daily.
6. In the Start Date field, enter a date in mm/dd/yy format.
The starting date can be up to 31 days prior to the current date.
7. Click Get Report.
The system displays the Network Load Daily Traffic screen.
Network Load Daily Traffic report field descriptions
Name
Description
Start Date
The starting date for which traffic data was collected for the report. It
is the date that you entered on the command line or the current date if
you did not specify a date.
If you enter a date prior to the current date, each day's record is
presented as an additional page (screen). Click Next Day and Prev
Day to scroll through each daily report record.
Ending Time
The time at which data collecting ended.
Table continues…
November 2015
Administering Avaya Aura® Communication Manager Messaging
Comments on this document? infodev@avaya.com
227
Messaging administration
Name
Description
Total Message Transmission
Threshold Exceptions
The number of times that any node exceeded the specified message
transmission threshold during the recording period.
Total Message Transmission
Limit Exceptions
The number of times that any node exceeded the message
transmission limit specified for that node during the recording period.
Remote Deliveries Rescheduled
The number of messages that were rescheduled because of
transmission difficulties or space limitations on the remote node
during the recording period.
Total Remote Undeliverable
Messages
The total number of messages that were rejected for delivery to a
remote machine because, for example, the remote subscriber was not
defined to the local machine.
USAGE (SECONDS)
Incoming
Outgoing
The number of seconds that each network channel was active with
incoming and outgoing calls during the recording period. The total
seconds of activity are also provided.
Total
PEG COUNT (NUMBER OF SESSIONS)
Incoming
Outgoing
The number of incoming and outgoing calls on each network channel
during the recording period. The total number of calls is also provided.
Total
Viewing the Network Load Hourly Traffic report
About this task
The Network Load Hourly Traffic report shows network channel traffic 1 hour at a time for up to 192
hours (8 days). This report can show any nodes that are exceeding specified threshold limits, the
number of calls that went unanswered, the number of calls on each channel, and other channel
traffic information.
Procedure
1. Open a Web browser and in the Address field, type the IP address or FQDN of the
Communication Manager Messaging System Management Interface.
2. On the Administration menu, click Messaging.
3. In the Server Reports section, click Measurements.
4. In the Type field, click Network-Load.
5. In the Cycle field, click Hourly.
6. In the Start Date field, enter a date.
The date can be up to 7 days prior to the current date.
7. In the Hour field, enter the time.
The time can be 24-hour time up to 191 hours prior to the current hour, from which the data
for the report must begin.
November 2015
Administering Avaya Aura® Communication Manager Messaging
Comments on this document? infodev@avaya.com
228
Administration
You must specify a date before specifying the hour. If you do not enter a date, the current
date is used. If you do not enter an hour, the current hour of the current date is used.
8. Click Get Report.
Network Load Hourly Traffic report field descriptions
Name
Description
Start Date
The starting date for which traffic data was collected for the report. It is
the date that you entered on the command line or the current date if you
did not specify a date.
If you enter a date prior to the current date, each day's record is
presented as an additional page (screen). Click Next Hour and Prev
Hour to scroll through each hourly report record.
Hour
The starting hour for which traffic data was collected for the report. It is
the hour that you entered on the command line or the current hour if you
did not specify an hour.
Ending Time
The time at which data collecting ended.
Total Message Transmission
Threshold Exceptions
The number of times that any node exceeded the specified message
transmission threshold during the recording period.
Total Message Transmission
Limit Exceptions
The number of times that any node exceeded the message transmission
limit specified for that node during the recording period.
Remote Deliveries
Rescheduled
The number of messages that were rescheduled because of
transmission difficulties or space limitations on the remote node during
the recording period.
Total Remote Undeliverable
Messages
The total number of messages that were rejected for delivery to a
remote machine because, for example, the remote subscriber was not
defined to the local machine.
USAGE (SECONDS)
Incoming
Outgoing
The number of seconds that each network channel was active with
incoming and outgoing calls during the recording period. The total
seconds of activity are also provided.
Total
PEG COUNT (NUMBER OF SESSIONS)
Incoming
Outgoing
The number of incoming and outgoing calls on each network channel
during the recording period. The total number of calls is also provided.
Total
Viewing the Remote Messages Daily Traffic report
About this task
The Remote Messages Daily Traffic report gathers up to 8 days of information about traffic load
between a local messaging system and a specified remote messaging system .
November 2015
Administering Avaya Aura® Communication Manager Messaging
Comments on this document? infodev@avaya.com
229
Messaging administration
Procedure
1. Open a Web browser and in the Address field, type the IP address or FQDN of the
Communication Manager Messaging System Management Interface.
2. On the Administration menu, click Messaging.
3. In the Server Reports section, click Measurements.
4. In the Type field, click Remote-Messages.
5. In the Cycle field, click Daily.
6. In the Start Date field, enter a date up to 7 days before the current date.
If you do not enter a date, the system uses the current date.
7. Click Get Report.
The system displays the remote machine.
8. Select the Remote Machine.
9. Click Get Report.
Remote Messages Daily Traffic field descriptions
Name
Description
Machine Name
The name of the remote machine that you entered on the command line.
Machine Type
The type of remote machine, for example, calld, messaging, and so on.
Start Date
The starting date for which traffic data was collected for the report. It is the
date that you entered on the command line or the current date if you did not
specify a date.
If you enter a date prior to the current date, each day's record is presented
as an additional page (screen). Click Next Day and Prev Day to scroll
through each daily report record.
Ending Time
The time at which data collecting ended.
LOCAL ORIGINATION
Prime/Non-Prime
Whether message transmission came from the local messaging system
during a period specified as prime or nonprime time.
Transfer Sessions
The number of message transfer sessions that occurred during the reporting
period.
Usage (seconds)
The total number of seconds for all message transfer sessions that occurred
during the reporting period.
Average Usage
The average length, in seconds, of a message transfer session.
Messages Sent
The total number of messages that were sent from the local messaging
system to the remote messaging system.
Voice Components
The total number of voice components that were sent from the local
messaging system to the remote messaging system.
Table continues…
November 2015
Administering Avaya Aura® Communication Manager Messaging
Comments on this document? infodev@avaya.com
230
Administration
Name
Description
FAX Components
The total number of faxes that were sent from the local messaging system to
the remote messaging system.
Binary Attachments
The total number of binary attachments that were sent from the local
messaging system to the remote messaging system.
Text Components
The total number of text components that were sent from the local
messaging system to the remote messaging system.
Messages Rejected
The total number of messages that were rejected by the local messaging
system during the reporting period. For call delivery machines, if there is no
positive confirmation, the message is recorded as rejected.
Status Sent
The total number of status reports that were sent by the local messaging
system to the remote messaging system for messages originated by the
remote messaging system. This number equals 0 for call delivery machines.
Status Received
Not applicable.
Admin Updates
The total number of administration updates (name, voice name, extension,
community changes, add and delete local subscribers) that were sent from
the local messaging system to the remote messaging system. This field
applies to digital network machines only.
REMOTE ORIGINATION
Prime/Non-Prime
Whether message transmission came from the remote messaging system
during a period specified as prime or nonprime time.
Transfer Sessions
The number of message transfer sessions that occurred during the reporting
period.
Usage (seconds)
The total number of seconds for all message transfer sessions that occurred
during the reporting period.
Average Usage
The average length, in seconds, of a message transfer session.
Messages Sent
The total number of messages that were sent from the remote messaging
system and received by the local messaging system during the reporting
period.
Voice Components
The total number of voice components that were sent from the remote
messaging system and received by the local messaging system during the
reporting period.
FAX Components
The total number of faxes that were sent from the remote messaging system
and received by the local messaging system during the reporting period.
Binary Attachments
The total number of binary attachments that were sent from the remote
messaging system and received by the local messaging system during the
reporting period.
Text Components
The total number of text components that were sent from the remote
messaging system and received by the local messaging system during the
reporting period.
Messages Rejected
The total number of messages that were rejected by the local and remote
messaging systems during the reporting period. For call delivery machines, if
there is no positive confirmation, the message is recorded as rejected.
Table continues…
November 2015
Administering Avaya Aura® Communication Manager Messaging
Comments on this document? infodev@avaya.com
231
Messaging administration
Name
Description
Status Sent
Not applicable.
Status Received
The total number of status reports that were received by the local messaging
system for messages that the local machine sent to the remote messaging
system.
Admin Updates
The total number of administration updates (name, voice name, extension,
community changes, add and delete local subscribers) that were sent from
the remote messaging system to the local messaging system. This field
applies to digital network machines only.
Message Transmission
Threshold Exceptions
The number of times that the local node exceeded its message transmission
threshold.
Session Failures Far End
"No Answer"
The number of unsuccessful call attempts from the local messaging system
to the remote messaging system.
Viewing the Remote Messages Monthly Traffic report
About this task
The Remote Messages Monthly Traffic report gathers up to 13 months of information about traffic
load between a local messaging system and a specified remote messaging system.
Procedure
1. Open a Web browser and in the Address field, type the IP address or FQDN of the
Communication Manager Messaging System Management Interface.
2. On the Administration menu, click Messaging.
3. In the Server Reports section, click Measurements.
4. In the Type field, click Remote-Messages.
5. In the Cycle field, click Monthly.
The month can be up to 13 months before the current month.
If no month is specified, the current month is used.
6. Click Get Report.
The system displays the available remote machines.
7. Select the Remote Machine.
8. Click Get Report.
Remote Messages Monthly Traffic report field descriptions
Name
Description
Machine Name
The name of the remote machine that you entered on the command line.
Machine Type
The type of remote machine, for example, calld or messaging.
Table continues…
November 2015
Administering Avaya Aura® Communication Manager Messaging
Comments on this document? infodev@avaya.com
232
Administration
Name
Description
Start Date
The starting month for which traffic data was collected for the report. It is the
month that you entered on the command line or the current date if you did not
specify a month.
If you enter a month prior to the current month, each month's record is presented
as an additional page (screen). Click Next Month and Prev Month to scroll
through each monthly report record.
Ending Time
The day on which data collection ended.
LOCAL ORIGINATION
Prime/Non-Prime
Whether message transmission came from the local messaging system during a
period specified as prime or nonprime time.
Transfer Sessions
The number of message transfer sessions that occurred during the reporting
period.
Usage (seconds)
The total number of seconds for all message transfer sessions that occurred
during the reporting period.
Average Usage
The average length, in seconds, of a message transfer session.
Messages Sent
The total number of messages that were sent from the local messaging system
to the remote messaging system.
Voice Components
The total number of voice components that were sent from the local messaging
system to the remote messaging system.
FAX Components
The total number of faxes that were sent from the local messaging system to the
remote messaging system.
Binary Attachments
The total number of binary attachments that were sent from the local messaging
system to the remote messaging system.
Text Components
The total number of text components that were sent from the local messaging
system to the remote messaging system.
Messages Rejected
The total number of messages that were rejected by the local messaging
systems during the reporting period. For call delivery machines, if there is no
positive confirmation, the message is recorded as rejected.
Status Sent
The total number of status reports that were sent by the local messaging system
to the remote messaging system for messages originated by the remote
messaging system. This number is 0 for call delivery systems.
Status Received
Not applicable.
Admin Updates
The total number of administration updates (name, voice name, extension,
community changes, add and delete local subscribers) that were sent from the
local messaging system to the remote messaging system. This field applies to
digital network systems only.
REMOTE ORIGINATION
Prime/Non-Prime
Whether message transmission came from the remote messaging system during
a period specified as prime or nonprime time.
Transfer Sessions
The number of message transfer sessions that occurred during the reporting
period.
Table continues…
November 2015
Administering Avaya Aura® Communication Manager Messaging
Comments on this document? infodev@avaya.com
233
Messaging administration
Name
Description
Usage (seconds)
The total number of seconds for all message transfer sessions that occurred
during the reporting period.
Average Usage
The average length, in seconds, of a message transfer session.
Messages Sent
The total number of messages that were sent from the remote messaging
system and received by the local messaging system during the reporting period.
Voice Components
The total number of voice components that were sent from the remote
messaging system and received by the local messaging system during the
reporting period.
FAX Components
The total number of Fax components that were sent from the remote messaging
system and received by the local messaging system during the reporting period.
Binary Attachments
The total number of binary attachments that were sent from the remote
messaging system and received by the local messaging system during the
reporting period.
Text Components
The total number of text components that were sent from the remote messaging
system and received by the local messaging system during the reporting period.
Messages Rejected
The total number of messages that were rejected by the local and remote
messaging systems during the reporting period. For call delivery machines, if
there is no positive confirmation, the message is recorded as rejected.
Status Sent
Not applicable.
Status Received
The total number of status reports that were received by the local messaging
system for messages that the local machine sent to the remote messaging
system.
Admin Updates
The total number of administration updates (name, voice name, extension,
community changes, add and delete local subscribers) that were sent from the
remote messaging system to the local messaging system. This field applies to
digital network systems only.
Message Transmission
Threshold Exceptions
The number of times that the local node exceeded its message transmission
threshold.
Session Failures Far
End "No Answer"
The number of unsuccessful call attempts from the local messaging system to
the remote messaging system.
Viewing Special Features Daily Traffic report
About this task
The Special Features Daily Traffic report shows the outcalling traffic information (which includes
outcalling, and message delivery) for any day during the most recent 32-day collection period.
Procedure
1. Open a Web browser and in the Address field, type the IP address or FQDN of the
Communication Manager Messaging System Management Interface.
2. On the Administration menu, click Messaging.
3. In the Server Reports section, click Measurements.
November 2015
Administering Avaya Aura® Communication Manager Messaging
Comments on this document? infodev@avaya.com
234
Administration
4. In the Type field, click Special Features.
5. In the Cycle field, click Daily.
6. In the Start Date field, enter a date up to 31 days before the current date.
7. Click Get Report.
Special Features Daily Traffic field descriptions
Name
Description
Start Date
The starting date for which traffic data was collected for the report. It is the
date that you entered on the command line or the current date if you did not
specify a date.
If you enter a date prior to the current date, each day's record is presented
as an additional page (screen). Click Next Day and Prev Day to scroll
through each daily report record.
Ending Time
The time at which data collecting ended.
Maximum Simultaneous
Outcalls
The largest number of ports that were simultaneously used for outcalling
during the reporting period.
Outcalls Attempted
The number of outcalls that were tried during the reporting period.
Outcalls Completed
The number of successful outcalls during the reporting period.
Outcalls Rescheduled
The number of outcalls that were rescheduled when an outcall attempt failed
due to all ports being busy.
Calls Answered Without
Connect
The number of calls that were answered without a switchlink
connectmessage.
Viewing the Special Features Hourly Traffic report
About this task
The Special Features Hourly Traffic shows the outcalling traffic information, which includes
outcalling, and message delivery for any hour during the most recent 192-hour (8-day) period.
Procedure
1. Open a Web browser and in the Address field, type the IP address or FQDN of the
Communication Manager Messaging System Management Interface.
2. On the Administration menu, click Messaging.
3. In the Server Reports section, click Measurements.
4. In the Type field, click Special-Features.
5. In the Cycle field, click Hourly.
6. In the Start Date field, enter a date up to 7 days before the current date.
7. In the Hour field, enter a time up to 191 hours prior to the current hour.
8. Click Get Report.
November 2015
Administering Avaya Aura® Communication Manager Messaging
Comments on this document? infodev@avaya.com
235
Messaging administration
Special Features Hourly Traffic field descriptions
Name
Description
Start Date
The starting date for which traffic data was collected for the report. It is the
date that you entered on the command line or the current date if you did not
specify a date.
If you enter a date prior to the current date, each day's record is presented
as an additional page (screen). Click Next Hour and Prev Hour to scroll
through each hourly report record.
Hour
The starting hour for which traffic data was collected for the report. It is the
hour that you entered on the command line or the current hour if you did not
specify an hour.
Ending Time
The time at which data collecting ended.
Maximum Simultaneous
Outcalls
The largest number of ports that were simultaneously used for outcalling
during the reporting period.
Outcalls Attempted
The number of outcalls that were tried during the reporting period.
Outcalls Completed
The number of successful outcalls during the reporting period.
Outcalls Rescheduled
The number of outcalls that were rescheduled when an outcall attempt
failed due to all ports being busy.
Calls Answered Without
Connect
The number of calls that were answered without a switchlink connect
message.
Viewing the Subscriber Daily Traffic report
About this task
The Subscriber Daily Traffic report shows traffic information about a specific subscriber for any day
within the most recent 8-day period. This report can help you track a particular subscriber's mailusage patterns.
Procedure
1. Open a Web browser and in the Address field, type the IP address or FQDN of the
Communication Manager Messaging System Management Interface.
2. On the Administration menu, click Messaging.
3. In the Server Reports section, click Measurements.
4. In the Type field, click Subscriber.
5. In the Cycle field, click Daily.
6. In the Start Date field, enter a date in the mm/dd/yy format.
The starting date can be up to 7 days before the current date.
If you do not enter a date, the system uses the current date.
7. Click Get Report.
November 2015
Administering Avaya Aura® Communication Manager Messaging
Comments on this document? infodev@avaya.com
236
Administration
8. In the Enter Subscriber Extension field, do one of the following:
• Type the extension of the subscriber.
• Type the name of the subscriber.
Note:
If the subscriber's name is administered in your system with an embedded space,
such as Jane Doe, you must type the name enclosed in quotation marks, for example,
“Jane Doe”.
9. Click Get Report.
The system displays the Subscriber Daily Traffic report with four screens of traffic
information for each day.
Subscriber Daily Traffic report field descriptions
Name
Description
Name
The name of the subscriber whose traffic information is being reported. It is the
name that you entered on the command line or the name that corresponds to the
subscriber's extension, if you entered the extension.
Extension
The extension of the subscriber whose traffic information is being reported. This is
the extension you entered on the command line, or the extension that corresponds
to the subscriber's name, if you entered the name.
Start Date
The starting date for which traffic data was collected for the report. It is the date that
you entered on the command line or the current date if you did not specify a date.
If you enter a date prior to the current date, each day's record is presented as an
additional page (screen). Click Next Day and Prev Day to scroll through each daily
report record.
Ending Time
The time at which data collecting ended.
Community ID
The number of the community to which the subscriber belongs.
Mailbox Space
Used
The amount of message space (in seconds) that was in use by the subscriber at the
end of the period being reported.
Space Allowed
The maximum mailbox size (in seconds) that was administered for this subscriber
during the reporting period.
Maximum Space
Used
The maximum amount of message space (in seconds) that was in use at any given
time during the reporting period.
Space Guaranteed
The minimum message space (in seconds), if any, guaranteed for the subscriber's
mailbox during the reporting period.
CALL ANSWER
The number of times that callers were redirected to the messaging system to leave a
call answer message during prime and nonprime hours during the reporting period.
Sessions, Prime
Sessions, NonPrime
Table continues…
November 2015
Administering Avaya Aura® Communication Manager Messaging
Comments on this document? infodev@avaya.com
237
Messaging administration
Name
Description
VOICE MAIL
The number of times that the subscriber successfully logged in to the messaging
system during prime and nonprime hours during the reporting period.
Sessions, Prime
Sessions, NonPrime
CALL ANSWER
Session Usage,
Prime
The total duration (in seconds) of calls to the subscriber during prime and nonprime
hours during the reporting period.
Session Usage,
Non-Prime
VOICE MAIL
Session Usage,
Prime
The total duration (in seconds) of time that the subscriber was logged in to the
messaging system during prime and nonprime hours during the reporting period.
Session Usage,
Non-Prime
VOICE MAIL MESSAGES RECEIVED
Local Mail
Messages, Prime
The number of messages that were received by the subscriber during prime and
nonprime hours during the reporting period.
Local Mail
Messages, NonPrime
Voice Components
The number of voice components that were received by the subscriber during prime
and nonprime hours during the reporting period.
FAX Components
The number of Fax components that were received by the subscriber during prime
and nonprime hours during the reporting period.
.
Binary Attachments
The number of binary attachments that were received by the subscriber during prime
and nonprime hours during the reporting period.
Text Components
The number of text components that were received by the subscriber during prime
and nonprime hours during the reporting period.
Remote Mail
Messages, Prime
The number of messages that were received by the subscriber from remote
machines during prime and nonprime hours during the reporting period.
Remote Mail
Messages, NonPrime
Voice Components
The number of voice components that were received by the subscriber from remote
machines during prime and nonprime hours during the reporting period.
FAX Components
The number of Fax components that were received by the subscriber from remote
machines during prime and nonprime hours during the reporting period.
Table continues…
November 2015
Administering Avaya Aura® Communication Manager Messaging
Comments on this document? infodev@avaya.com
238
Administration
Name
Description
Binary Attachments
The number of binary attachments that were received by the subscriber from remote
machines during prime and nonprime hours during the reporting period.
Text Components
The number of text components that were received by the subscriber from remote
machines during prime and nonprime hours during the reporting period.
Undeliverable
Notifications, Prime
The number of times that a subscriber was alerted that a message was
undeliverable during prime and nonprime hours during the reporting period.
Undeliverable
Notifications,
NonPrime
CALL ANSWER MESSAGES RECEIVED
Prime
Non-Prime
The number of new call answer messages that accumulated in the subscriber's
mailbox during prime and nonprime hours during the reporting period.
Voice Components
The number of new voice components that accumulated in the subscriber's mailbox
during prime and nonprime hours during the reporting period.
FAX Components
The number of new Fax components that accumulated in the subscriber's mailbox
during prime and nonprime hours during the reporting period.
MESSAGES CREATED
Total Voice-Mail
Messages, Prime
The total number of messages that were created by the subscriber during prime and
nonprime hours during the reporting period.
Total Voice-Mail
Messages,
NonPrime
Broadcast
Messages, Prime
The number of broadcast messages that were created by the subscriber during
prime and nonprime hours during the reporting period.
Broadcast
Messages, NonPrime
Login
Announcements,
Prime
The number of login announcements that were created by the subscriber during
prime and nonprime hours during the reporting period.
Login
Announcements,
Non-Prime
Priority Messages,
Prime
The number of priority messages that were created by the subscriber during prime
and nonprime hours during the reporting period.
Priority Messages,
Non-Prime
Private Messages,
Prime
The number of private messages that were created by the subscriber during prime
and nonprime hours during the reporting period.
Table continues…
November 2015
Administering Avaya Aura® Communication Manager Messaging
Comments on this document? infodev@avaya.com
239
Messaging administration
Name
Private
Messages,NonPrime
Description
Voice Components
The number of voice components that were created by the subscriber during prime
and nonprime hours during the reporting period.
FAX Components
The number of Fax components that were created by the subscriber during prime
and nonprime hours during the reporting period.
Binary Attachments
The number of binary attachments that were created by the subscriber during prime
and nonprime hours during the reporting period.
Text Components
The number of text components that were created by the subscriber during prime
and nonprime hours during the reporting period.
MESSAGES SENT
Local Messages,
Prime
The number of messages that were sent to local subscribers by the subscriber
during prime and nonprime hours during the reporting period.
Local Messages,
NonPrime
Voice Components
The number of voice components that were sent to local subscribers by the
subscriber during prime and nonprime hours during the reporting period.
FAX Components
The number of Fax components that were sent to local subscribers by the
subscriber during prime and nonprime hours during the reporting period.
Binary Attachments
The number of binary attachments that were sent to local subscribers by the
subscriber during prime and nonprime hours during the reporting period.
Text Components
The number of text components that were sent to local subscribers by the subscriber
during prime and nonprime hours during the reporting period.
Remote Messages,
Prime
The number of messages that were sent to remote subscribers by the subscriber
during prime and nonprime hours during the reporting period.
Remote Messages,
Non-Prime
Voice Components
The number of voice components that were sent to remote subscribers by the
subscriber during prime and nonprime hours during the reporting period.
FAX Components
The number of fax components that were sent to remote subscribers by the
subscriber during prime and nonprime hours during the reporting period.
Binary Attachments
The number of binary attachments that were sent to remote subscribers by the
subscriber during prime and nonprime hours during the reporting period.
Text Components
The number of text components that were sent to remote subscribers by the
subscriber during prime and nonprime hours during the reporting period.
November 2015
Administering Avaya Aura® Communication Manager Messaging
Comments on this document? infodev@avaya.com
240
Administration
Viewing the Subscriber Monthly Traffic report
About this task
The Subscriber Daily Traffic report shows traffic information about a specific subscriber for any
month within the most recent 12-month period. This report can help you track a particular
subscriber's mail-usage patterns.
Procedure
1. Open a Web browser and in the Address field, type the IP address or FQDN of the
Communication Manager Messaging System Management Interface.
2. On the Administration menu, click Messaging.
3. In the Server Reports section, click Measurements.
4. In the Type field, click Subscriber.
5. In the Cycle field, click Monthly.
6. In the Start Date field, enter a month in the mm/yyyy format.
The starting month can be up to 12 months before the current month.
If you do not specify a month, the current month is used
7. Click Get Report.
8. In the Enter Subscriber Extension field, do one of the following:
• Type the extension of the subscriber.
• Type the name of the subscriber.
Note:
If the subscriber's name is administered in your system with an embedded space,
such as Jane Doe, you must type the name enclosed in quotation marks, for example,
“Jane Doe”.
9. Click Get Report.
Result
The system displays the Subscriber Monthly Traffic report with four screens of traffic information for
every month. The fields for this report are identical to the fields for the Subscriber Daily Traffic
report.
Viewing the Traffic Snapshot Daily report
About this task
The Traffic Snapshot Daily report shows all of the traffic data that occurred on your messaging
system during a specific day. This report shows all incoming and outgoing traffic for local machines
and remote machines.
November 2015
Administering Avaya Aura® Communication Manager Messaging
Comments on this document? infodev@avaya.com
241
Messaging administration
Procedure
1. Open a Web browser and in the Address field, type the IP address or FQDN of the
Communication Manager Messaging System Management Interface.
2. On the Administration menu, click Messaging.
3. In the Server Reports section, click Measurements.
4. In the Type field, click Traffic-Snapshot.
5. In the Cycle field, click Daily.
6. In the Start Date field, enter a date in the mm/dd/yyyy format.
If you do not enter a date, the system uses the current date.
7. Click Get Report.
8. In the Select connection type field, click a network connection type.
9. Click Get Report.
Result
The system displays the Traffic Snapshot Daily report with the traffic for each remote machine of the
connection type you selected.
Traffic Snapshot Daily report field descriptions
Name
Description
Connection Type
The type of network connection:
• Digital = rs232, dcp, or tcp/ip
Start Date
The day of the traffic data; either the date you entered on the command line or
the current date.
Ending Time
The hour and minute that the system stopped collecting data.
TRAFFIC TOTAL
MESSAGES, Sent
The total number of messages that the local machine sent to all remote
machines with this connection type.
MESSAGES, Received
The total number of messages that the local machine received from all remote
machines with this connection type.
UPDATES, Out
The total number of updates that the local machine sent to all remote
machines (for digital connection types only).
Examples of updates are: name, extension, community ID.
UPDATES, In
The total number of updates that the local machine received from all remote
machines (for digital connection types only).
Examples of updates are: name, extension, community ID.
TRNSFR SESS, Prime
The total number of transfer sessions with this connection type that occurred
during prime time.
Table continues…
November 2015
Administering Avaya Aura® Communication Manager Messaging
Comments on this document? infodev@avaya.com
242
Administration
Name
Description
TRNSFR SESS, Non-P
The total number of transfer sessions with this connection type that occurred
before or after prime time.
% USAGE, Prime
The total percentage of usage for this connection type that occurred during
prime time. This percentage is the sum of all machine usage. (See the %
USAGE, Prime field below.)
% USAGE, Non-P
The total percentage of usage for this connection type that occurred before or
after prime time. This percentage is the sum of all machine usage. (See the %
USAGE, Non-P field below.)
MESSAGES, Queued
The total number of messages that are currently in the queue to be sent to all
remote machines with this connection type.
STATUS, Queued
The total number of status messages that are currently in the queue to be sent
to all remote machines with this connection type.
Remote Machine Statistics
Machine Name
The name of each remote machine with this connection type.
MESSAGES, Sent
The number of messages that the local machine sent to the remote machine.
MESSAGES, Received
The number of messages that the local machine received from the remote
machine.
UPDATES, Out
The number of updates that the local machine sent to the remote machine.
UPDATES, In
The number of updates that the local machine received from the remote
machine.
TRNSFR SESS, Prime
The number of transfer sessions that occurred during prime time.
TRNSFR SESS, NonPrime
The number of transfer sessions that occurred before or after prime time.
% USAGE, Prime
The percentage of time that the machine used the network during prime time.
The system calculates this percentage by: (1) multiplying the number of prime
time hours by the number of ports; (2) then dividing the total usage by the
result of step 1. (The system determines the total usage from the Remote
Messages Daily Traffic report.)
% USAGE, Non-Prime
The percentage of time that the machine used the network before or after
prime time. The system uses the same formula for calculating prime and
nonprime time usages. However, for this field, it uses nonprime time hours.
MESSAGES, Queued
The number of messages that are currently in the queue to send to the remote
machine.
STATUS, Queued
The number of status messages that are currently in the queue to send to the
remote machine.
Viewing the Traffic Snapshot Monthly report
About this task
The Traffic Snapshot Monthly report shows all traffic data that occurred on your messaging system
during a month. This report shows all incoming and outgoing traffic for local machines and remote
machines.
November 2015
Administering Avaya Aura® Communication Manager Messaging
Comments on this document? infodev@avaya.com
243
Messaging administration
Procedure
1. Open a Web browser and in the Address field, type the IP address or FQDN of the
Communication Manager Messaging System Management Interface.
2. On the Administration menu, click Messaging.
3. In the Server Reports section, click Measurements.
4. In the Type field, click Traffic-Snapshot.
5. In the Cycle field, click Monthly.
6. In the Start Date field, enter a month in the mm/yyyy format.
If you do not enter a month, the system uses the current month.
7. Click Get Report.
8. In the Select connection type field, click a network connection type.
9. Click Get Report.
Result
The system displays the Traffic Snapshot Monthly report with the traffic for each remote machine of
the connection type you selected.
Traffic Snapshot Monthly report field descriptions
Name
Description
Connection Type
The type of network connection:
• Digital = rs232, dcp, or tcp/ip
Start Date
The month of the traffic data; either the month that you entered on the
command line or the current month.
Ending Time
The month and day the system stopped collecting data.
TRAFFIC TOTAL
MESSAGES, Sent
The total number of messages that the local machine sent to all
remote machines with this connection type.
MESSAGES, Received
The total number of messages that the local machine received from all
remote machines with this connection type.
UPDATES, Out
The total number of updates that the local machine sent to all remote
machines (for digital connection types only).
Examples of updates are: name, extension, community ID.
UPDATES, In
The total number of updates that the local machine received from all
remote machines (for digital connection types only).
Examples of updates are: name, extension, community ID.
TRNSFR SESS, Prime
The total number of transfer sessions with this connection type that
occurred during prime time.
Table continues…
November 2015
Administering Avaya Aura® Communication Manager Messaging
Comments on this document? infodev@avaya.com
244
Administration
Name
Description
TRNSFR SESS, Non-Prime
The total number of transfer sessions with this connection type that
occurred before or after prime time.
% USAGE, Prime
The total percentage of usage for this connection type that occurred
during prime time. This percentage is the sum of all machine usage.
(See the % USAGE, Prime field below.)
% USAGE, Non-Prime
The total percentage of usage for this connection type that occurred
before or after prime time. This percentage is the sum of all machine
usage. (See the % USAGE, Non-P field below.)
Remote Machine Statistics
Machine Name
The name of each remote machine.
MESSAGES, Sent
The number of messages that the local machine sent to the remote
machine.
MESSAGES, Received
The number of messages that the local machine received from the
remote machine.
UPDATES, Out
The number of updates that the local machine sent to the remote
machine.
UPDATES, In
The number of updates that the local machine received from the
remote machine.
TRNSFR SESS, Prime
The number of transfer sessions that occurred during prime time.
TRNSFR SESS, Non-Prime
The number of transfer sessions that occurred before or after prime
time.
% USAGE, Prime
The percentage of time that the machine used the network during
prime time. The system calculates this percentage by: (1) multiplying
the number of prime time hours by the number of ports; and (2) then
dividing the total usage by the result of step 1. (The system
determines the total usage from the Remote Messages Daily Traffic
report.)
% USAGE, Non-Prime
The percentage of time that the machine used the network before or
after prime time. The system uses the same formula for calculating
prime and nonprime time usages. However, for this field, it uses
nonprime time hours.
Interpreting traffic report findings
The various reports can be helpful tools for system planning, diagnosing system and subscriber
problems, and for recognizing and diagnosing trends.
Feature Reports and Grade of Service
The Feature Daily Traffic and Feature Hourly Traffic reports each display two separate reports.
These reports list session traffic or message traffic information for up to 32 consecutive days or 192
consecutive hours, respectively. The Maximum Average Voice Ports in Use field and the
Maximum Average IMAPI Sessions in Use field are important fields in the Feature Daily Traffic
and Feature Hourly Traffic reports.
November 2015
Administering Avaya Aura® Communication Manager Messaging
Comments on this document? infodev@avaya.com
245
Messaging administration
Important:
These reports play an important role in determining the grade of service (GOS) for the system.
Among other uses, GOS is used in determining port requirements. Port requirements on the
messaging system are based on the use of ports for all applications, including call answer,
messaging, automated attendant, outcalling, and call delivery.
Definition of Grade of Service
GOS is a parameter that describes the delays in accessing a port on the messaging system. Ideally,
enough ports must be provided so that a port is always available. However, providing enough ports
is not necessary since calls are queued in an automatic call distribution (ACD) group or hunt group
until a port is available. This queuing is acceptable to subscribers as long as the delays are not too
long.
GOS is defined as the fraction of calls that are queued for longer than 10% of the average holding
time on the ports. For example, if the average holding time on an messaging system port is 100
seconds, a 0.05 GOS means that 5% of the calls will experience queueing delays of greater than 10
seconds. A 0.05 or lower GOS is generally recommended for the messaging system.
Determining Grade of Service
To determine the GOS on an installed messaging system, you must retrieve the average number of
ports that are used during the busiest hour from the system traffic data. Retrieval can be done by
locating the Maximum Average Ports in Use field on the Feature Daily Traffic screen. Calculate
the average of this value over several days to get a reliable indicator.
Next, locate the number of ports on your system in the first column of the Port Capacity in Erlangs
(Avg. Ports in Use) at Various GOS on page 201 table. Look across the row until you find the
number that is equal to or just larger than the Maximum Average Ports in Use value. The number
at the top of the column is the GOS during the busiest hour.
Example of determining Grade of Service
For example, you have a system with 12 ports. Over the course of 5 business days, record the value
in the Maximum Average Ports in Use field on the Feature Daily Traffic report. Add the five
numbers together and divide by five to get an average of 7.25. Look in the Port column in the table
for the row that starts with 12, which is the number of ports in this sample system. Looking across
that row, note that the value that is equal to or just larger than 7.25 is 7.38. The GOS at the top of
the column is 0.05.
You can also use the table to determine the number of ports required for a system under the present
load. For example, if a 0.03 GOS is desired, look for the column with the heading of 0.03 GOS. Look
down that column to find the number equal to or just larger than the value in the Maximum Average
Ports in Use field from the Feature Daily Traffic report. Then look across to the value in the lefthand column of that row to determine the number of ports required for a 0.03 GOS.
To continue this example, assume that the Maximum Average Ports in Use is 45. In the 0.03 GOS
column, the closest value to 45 is 45.38. In the corresponding Port column, you see that 56 ports
are required to maintain a 0.03 GOS. Note that ports are always sold in increments of two, so if the
number of ports shown is an odd number, round it up by one.
November 2015
Administering Avaya Aura® Communication Manager Messaging
Comments on this document? infodev@avaya.com
246
Administration
Port Capacity in Erlangs (Avg. Ports in Use) at Various GOS
Ports
0.01 GOS 0.02 GOS 0.03 GOS 0.04 GOS 0.05 GOS 0.06 GOS 0.08 GOS 0.10 GOS
2
0.16
0.23
0.29
0.33
0.38
0.41
0.48
0.54
3
0.47
0.61
0.71
0.79
0.86
0.92
1.03
1.12
4
0.89
1.09
1.22
1.34
1.43
1.51
1.65
1.78
5
1.38
1.64
1.81
1.94
2.07
2.17
2.35
2.49
6
1.92
2.24
2.44
2.60
2.74
2.86
3.06
3.22
7
2.51
2.86
3.11
3.31
3.44
3.58
3.81
4.00
8
3.14
3.53
3.81
4.00
4.17
4.33
4.58
4.78
9
3.78
4.22
4.53
4.75
4.94
5.08
5.36
5.58
10
4.44
4.92
5.25
5.50
5.69
5.89
6.17
6.42
11
5.14
5.67
6.00
6.28
6.50
6.67
6.97
7.25
12
5.83
6.39
6.78
7.06
7.28
7.47
7.81
8.08
13
6.56
7.17
7.56
7.83
8.08
8.31
8.64
8.92
14
7.31
7.92
8.33
8.64
8.92
9.14
9.50
9.78
15
8.03
8.69
9.14
9.47
9.72
9.97
10.33
10.64
16
8.81
9.50
9.94
10.28
10.56
10.81
11.19
11.53
17
9.56
10.29
10.76
11.12
11.41
11.65
12.06
12.39
18
10.34
11.09
11.58
11.95
12.25
12.51
12.93
13.27
19
11.12
11.91
12.41
12.79
13.10
13.37
13.80
14.16
20
11.91
12.72
13.25
13.64
13.96
14.23
14.68
15.05
21
12.71
13.55
14.09
14.49
14.82
15.10
15.56
15.94
22
13.51
14.38
14.93
15.35
15.69
15.98
16.45
16.84
23
14.32
15.21
15.78
16.21
16.56
16.85
17.34
17.73
24
15.14
16.05
16.64
17.08
17.44
17.74
18.23
18.64
25
15.96
16.90
17.50
17.95
18.31
18.62
19.13
19.54
26
16.78
17.75
18.36
18.82
19.20
19.51
20.03
20.45
27
17.61
18.60
19.23
19.70
20.08
20.40
20.93
21.36
28
18.44
19.46
20.10
20.58
20.97
21.30
21.84
22.28
29
19.28
20.32
20.97
21.46
21.86
22.20
22.75
23.19
30
20.12
21.18
21.85
22.35
22.76
23.10
23.66
24.11
31
20.97
22.05
22.73
23.24
23.65
24.00
24.57
25.03
32
21.82
22.92
23.61
24.13
24.55
24.90
25.48
25.95
33
22.67
23.79
24.50
25.02
25.45
25.81
26.40
26.87
34
23.53
24.66
25.38
25.92
26.35
26.72
27.32
27.80
35
24.38
25.54
26.27
26.82
27.26
27.63
28.24
28.72
Table continues…
November 2015
Administering Avaya Aura® Communication Manager Messaging
Comments on this document? infodev@avaya.com
247
Messaging administration
Ports
0.01 GOS 0.02 GOS 0.03 GOS 0.04 GOS 0.05 GOS 0.06 GOS 0.08 GOS 0.10 GOS
36
25.25
26.42
27.17
27.72
28.17
28.54
29.16
29.66
37
26.11
27.31
28.06
28.63
29.08
29.46
30.08
30.59
38
26.98
28.19
28.96
29.53
29.99
30.38
31.01
31.52
39
27.84
29.08
29.86
30.44
30.90
31.29
31.93
32.45
40
28.72
29.97
30.76
31.34
31.82
32.21
32.86
33.38
41
29.59
30.86
31.66
32.26
32.73
33.13
33.79
34.32
42
30.47
31.76
32.57
33.16
33.65
34.06
34.72
35.25
43
31.35
32.65
33.47
34.08
34.57
34.98
35.65
36.19
44
32.23
33.55
34.38
34.99
35.49
35.91
36.59
37.13
45
33.11
34.45
35.29
35.91
36.41
36.83
37.52
38.07
46
33.99
35.35
36.20
36.83
37.33
37.76
38.45
39.01
47
34.88
36.25
37.11
37.75
38.26
38.69
39.39
39.96
48
35.77
37.16
38.02
38.67
39.19
39.62
40.33
40.90
49
36.66
38.06
38.94
39.59
40.11
40.55
41.27
41.84
50
37.55
38.97
39.85
40.51
41.04
41.48
42.21
42.79
51
38.44
39.88
40.77
41.44
41.97
42.42
43.15
43.73
52
39.33
40.79
41.69
42.36
42.90
43.35
44.09
44.68
53
40.23
41.70
42.61
43.29
43.83
44.29
45.03
45.63
54
41.13
42.61
43.53
44.22
44.77
45.23
45.98
46.58
55
42.03
43.52
44.45
45.15
45.70
46.17
46.92
47.53
56
42.93
44.44
45.38
46.08
46.64
47.10
47.86
48.48
57
43.83
45.35
46.30
47.01
47.57
48.04
48.81
49.43
58
44.73
46.27
47.23
47.94
48.51
48.98
49.76
50.38
59
45.64
47.19
48.16
48.87
49.44
49.92
50.70
51.33
60
46.54
48.11
49.09
49.81
50.38
50.86
51.65
52.28
61
47.45
49.03
50.01
50.74
51.32
51.81
52.60
53.24
62
48.36
49.95
50.94
51.67
52.26
52.75
53.55
54.19
63
49.27
50.87
51.87
52.61
53.20
53.70
54.50
55.15
64
50.18
51.79
52.80
53.55
54.14
54.64
55.45
56.10
65
51.09
52.72
53.73
54.48
55.09
55.59
56.40
57.06
66
52.00
53.65
54.67
55.42
56.03
56.54
57.35
58.01
67
52.91
54.57
55.61
56.37
56.97
57.48
58.31
58.97
68
53.83
55.50
56.54
57.31
57.92
58.43
59.26
59.93
69
54.75
56.43
57.48
58.25
58.86
59.38
60.21
60.88
70
55.66
57.36
58.41
59.19
59.81
60.33
61.17
61.84
Table continues…
November 2015
Administering Avaya Aura® Communication Manager Messaging
Comments on this document? infodev@avaya.com
248
Administration
Ports
0.01 GOS 0.02 GOS 0.03 GOS 0.04 GOS 0.05 GOS 0.06 GOS 0.08 GOS 0.10 GOS
71
56.58
58.29
59.35
60.13
60.75
61.28
62.12
62.80
72
57.50
59.22
60.29
61.07
61.70
62.23
63.08
63.76
73
58.42
60.15
61.22
62.01
62.65
63.18
64.04
64.72
74
59.34
61.08
62.16
62.96
63.60
64.13
64.99
65.68
75
60.26
62.02
63.10
63.91
64.55
65.08
65.95
66.64
76
61.18
62.95
64.04
64.85
65.50
66.03
66.91
67.61
77
62.10
63.88
64.99
65.80
66.44
66.99
67.87
68.57
78
63.03
64.82
65.92
66.74
67.40
67.94
68.82
69.53
79
63.95
65.75
66.87
67.69
68.35
68.90
69.78
70.49
80
64.88
66.69
67.81
68.64
69.30
69.85
70.74
71.45
81
65.80
67.62
68.76
69.59
70.25
70.80
71.70
72.42
82
66.73
68.56
69.70
70.54
71.20
71.76
72.66
73.38
83
67.66
69.50
70.64
71.48
72.16
72.71
73.62
74.34
84
68.59
70.44
71.59
72.44
73.11
73.67
74.58
75.31
85
69.51
71.38
72.54
73.39
74.06
74.63
75.54
76.28
86
70.44
72.32
73.48
74.33
75.02
75.58
76.51
77.24
87
71.37
73.26
74.43
75.29
75.97
76.54
77.47
78.20
88
72.30
74.20
75.38
76.24
76.93
77.50
78.43
79.17
89
73.23
75.15
76.32
77.19
77.88
78.46
79.39
80.14
90
74.17
76.09
77.27
78.14
78.84
79.42
80.36
81.10
91
75.10
77.03
78.22
79.09
79.79
80.38
81.32
82.07
92
76.03
77.97
79.17
80.05
80.75
81.34
82.28
83.04
93
76.97
78.91
80.12
81.00
81.71
82.30
83.25
84.01
94
77.90
79.86
81.07
81.96
82.67
83.26
84.22
84.97
95
78.84
80.80
82.02
82.91
83.63
84.22
85.18
85.94
96
79.77
81.75
82.97
83.87
84.58
85.18
86.14
86.91
You must monitor port usage regularly and plot it over time to anticipate traffic needs. You must also
observe port capacities weekly on new systems or when you are adding new subscribers, and
monthly on older systems.
Spotting potential system problems
In addition to helping determine GOS and port usage, the Feature Daily Traffic and Feature Hourly
Traffic reports provide statistical information that is useful for spotting potential problems and for
evaluating how the messaging system is actually used. This information includes the:
• Number of subscribers administered in the messaging system.
• Total call answer and voice session usage time.
• Number of login attempts and abandoned calls.
November 2015
Administering Avaya Aura® Communication Manager Messaging
Comments on this document? infodev@avaya.com
249
Messaging administration
• Number of voice mail, call answer, broadcast, login, priority, and private messages sent.
• Average length of voice mail and call answer calls.
• Types of messages, including voice, text, and binary attachments.
Load Reports
The Load Daily Traffic and Load Hourly Traffic reports display information about the number of calls
handled by each active port for up to 32 consecutive days or 192 consecutive hours, respectively.
Note:
The Maximum Simultaneous Ports in Use field and Maximum Simultaneous IMAPI
Sessions in Use field in the Load Daily Traffic and Load Hourly Traffic reports provide valuable
information about system load, but they are not for use with GOS calculations.
Spotting Switch Problems
The average number and duration of the calls that are made to the messaging system during the
period is reported. These numbers could indicate a problem at the switch with either port coverage
or distribution if one port is overloaded and other ports are underloaded.
Spotting Threshold Problems
Threshold exceptions indicate that subscribers tried to use more message or list space than was
available and that warnings were issued. These exceptions can be the first indication that you need
to change certain information contained in other screens.
If you notice a large number of threshold exceptions for lists, it could mean that you initially
miscalculated the maximum number of lists per subscriber. You can increase the number of lists
assigned to each subscriber through both the Limits and COS screens. You can also ask
subscribers to delete old or unnecessary lists.
The upper and lower limits for message space are shown on the screen. If the limits are consistently
exceeded, you can do any or all of the following:
• Increase mailbox size for an individual subscriber on the Subscriber screen or for a Class of
Service on the COS screen.
• Decrease message retention times on both the Subscriber and COS screens. This action limits
the length of time that the messaging system retains messages within subscribers' mailboxes,
resulting in the more frequent deletion of old messages.
• Issue a notice (broadcast a message) to subscribers asking them to delete messages
immediately after listening to them or to regularly clean both their incoming and outgoing
mailboxes.
• Raise the thresholds administered on the Thresholds screen.
Call Management System reports
Avaya Call Management System (CMS) is a product used with the automatic call distribution (ACD)
feature of a Communication Manager server. CMS collects call-traffic data, formats management
reports, and provides an administrative interface to the ACD feature. CMS also collects data on and
provides an administrative interface to the Call Vectoring feature, which is available with the ACD
feature on many Avaya switches.
If your company has a CMS connected to your switch and you are using the Call Vectoring feature
to route calls to the messaging system, you can use CMS reports to view messaging traffic data.
November 2015
Administering Avaya Aura® Communication Manager Messaging
Comments on this document? infodev@avaya.com
250
Administration
You can use CMS reports in these circumstances because calls routed to the messaging system
through call vectoring are carried on a vector directory number (VDN), which is an extension defined
in the switch software. CMS collects data on VDNs and can generate reports on VDNs. Thus, CMS
reports on the VDN that carries calls to the messaging system contain traffic data for the system.
The following are examples of the types of messaging data that CMS VDN reports collect:
• The total number of calls to the messaging system.
• The average time that calls waited before being answered by the messaging system if you are
using managing split or route to split commands.
• The average length of a call or average talk time to the messaging system.
• The number of calls that transferred out of the messaging system.
• The busiest hour of the day, based on the number of calls.
For more information about CMS and the data you can collect, see the Avaya Call Management
System Administration and Avaya CMS Supervisor Reports documents for your specific CMS
release.
Note:
CMS also collects data about the messaging system by identifying the messaging system as a
measured ACD split/hunt group. However, measuring a messaging split with CMS is not
recommended because messaging split activity can significantly deteriorate the performance of
CMS. The messaging split and agent data can also quickly fill CMS disk space.
In addition, CMS VDN data about the messaging system might not match the data collected in
messaging traffic reports or ADAP. Calls might spend time in vector processing before actually
connecting to the messaging split. CMS collects VDN data on calls during this time, but messaging
does not. Additional discrepancies can exist for various reasons, including differing points at which
CMS and the messaging system count answered and abandoned calls and the way calls are
tracked while being rerouted through the switch.
Security
Overview of Security
This topic describes ways to use system administration tools to minimize the possibility of
telecommunications toll fraud on your system. It offers safeguards that make it harder for an
unauthorized user to penetrate the messaging system.
What Is Toll Fraud?
Toll fraud is the unauthorized use of a company's telecommunications service. It occurs when
people misdirect their own telecommunications charges to another person or business.
For messaging systems, toll fraud consists of using the system and messaging software to complete
a toll call through a networked switch.
November 2015
Administering Avaya Aura® Communication Manager Messaging
Comments on this document? infodev@avaya.com
251
Messaging administration
Note:
Much of the information in this section is from the Avaya Products Security Handbook. See this
handbook for complete information on securing your voice mail system from possible toll fraud.
How Toll Fraud Occurs
There are several ways that unauthorized users might attempt to breach your system, including:
• Unauthorized system use
• An intruder accesses your system and creates a mailbox or uses messaging functionality.
• Unauthorized mailbox use
• An intruder discovers how to access a particular mailbox, perhaps by:
- Finding the password on a subscriber's desk or in a wallet
- Trying all the common variations of passwords
- Buying the password from a computer hacker who breached the Linux interface and logged
in as an administrator
• Unauthorized use of outcalling call delivery
• Fraudulent call transfer
• An intruder makes use of the transfer to extension (*T) feature by transferring to the first few
digits of a trunk access code.
Unauthorized System Use
To minimize the risk of unauthorized system use, follow the guidelines for your password security,
including the Password Aging feature. Provide additional protection for your system with Avaya's
Access Security Gateway (ASG) option.
Administration Passwords
The following aspects of password management affect the security of your system:
• Default administrator password
• Password standards
• Password aging
Default Administrator Password
When your system is installed, you will get a default password. You are required to change this
password immediately. Use the procedures in Changing Passwords on page 34 to make this
change.
Password Standards
Passwords must comply with certain minimum standards. These standards are described in
Guidelines for Passwords on page 34.
Password Aging
Password aging ensures that administration passwords are changed at reasonable intervals by
causing passwords to expire after a set period of time. Use password aging for administrative logins
to reduce the danger of unauthorized system access.
November 2015
Administering Avaya Aura® Communication Manager Messaging
Comments on this document? infodev@avaya.com
252
Administration
You can specify password aging on the Server (Maintenance) Security Login Account Policy Page.
The items and their operation are described in Changing a System Password or Password Aging on
page 34.
Access Security Gateway
The Access Security Gateway (ASG) feature is an optional authentication interface that you can use
to secure the craft login on the Communication Manager server. Whenever a user begins a
session on the system for purposes of administration or maintenance, the user must enter a valid
login ID. If the ASG interface is activated, the system issues a numerical challenge. In order for the
user to access the Communication Manager server and messaging administration and maintenance
features, the user must enter the correct numerical response. By activating the ASG feature, you
can reduce the possibility of unauthorized remote access to the system.
You administer ASG parameters to specify whether access to the system requires ASG
authentication. See the Communication Manager server documentation for appropriate
administration and login procedures.
Note:
For more information on using the ASG Key, see the Access Security Gateway Key User's
Guide, 585-212-012.
Trusted Server Security
A trusted server is a computer or a software application in a domain outside of messaging. A trusted
server uses its own login and password to launch an MCAPI (Message Core Application
Programming Interface), LAN session, and access messaging mailboxes.
Trusted servers can access and manipulate a message just as the messaging application can do.
See Overview of Activating Internet Messaging on page 285 for in-depth discussions and definitions
of trusted servers, domains, and integration of email and other trusted server software with
messaging.
Passwords for Trusted Servers
The trusted server can do everything to a user mailbox that a messaging user can do. You must
administer a password that the trusted server application uses to request a connection to the
messaging server.
The two trusted server screens are MCAPI Options and MCAPI Password. See Activating Internet
Messaging on page 285 for trusted server and MCAPI administration information.
To prevent unauthorized access through MCAPI into your system from an external source such as a
trusted server, you must administer an MCAPI password that the trusted server uses to connect to
messaging. The MCAPI password is another layer of security. It prevents an unauthorized source
from starting an MCAPI session.
We recommend that you change MCAPI passwords on a regular basis, for example, monthly. If you
set your administrator's password to age automatically, the system prompts you to change your
password. You can also use this prompt to remind you to change the MCAPI password.
Virus Detection
Messaging allows the transmission between domains of two message components, text (email) and
binary (software) file attachments. When used with a messaging system, (Deprecated) Message
Manager also supports these message components. These components introduce the possibility of
a computer virus being embedded in a file attachment. While the messaging system cannot be
November 2015
Administering Avaya Aura® Communication Manager Messaging
Comments on this document? infodev@avaya.com
253
Messaging administration
infected with viruses embedded in these software files, client machines may become infected when
a subscriber opens or launches an infected binary file.
Messaging does not perform any virus detection. Your company should carefully evaluate the
security risks of file attachments and make provisions for virus detection software on personal
computers running an email application or (Deprecated) Message Manager. Your PC/LAN
administrator probably has experience in detecting and preventing the transmission of software
viruses. Your PC/LAN administrator may also know the minimum requirements that the messaging
server and email server must meet to be allowed on the company network at all.
At a minimum, you should advise your subscribers that file attachments should be detached (not
launched) and scanned for viruses before use.
Unauthorized Use of Mailboxes
One type of voice mail fraud occurs when an unauthorized user obtains the mailbox password and
changes both it and the greeting. The unauthorized user then uses the mailbox for nonbusiness
purposes. This use can be expensive if access is gained to the voice mail system through a 1-800
or 1-888 number.
Mailbox Administration
When you administer the system and subscribers' mailboxes, perform the following tasks to prevent
unauthorized use:
• To block break-in attempts, administer your system so that the allowed number of consecutive
unsuccessful attempts to log in to a mailbox is low. Administer this number on the Administer
System Attributes and Features page (Under Messaging Administration, select System
Administration).
• Deactivate unassigned mailboxes. When an employee leaves the company, remove the
subscriber profile and, if necessary, reassign the mailbox.
• Do not create mailboxes before they are needed.
• Require passwords to be long. The minimum required length is at least one digit greater than
the number of digits in subscribers' extension numbers. Subscribers can have passwords of up
to 15 digits for maximum security.
• Force subscribers to change the default password the first time they log in to the messaging
system. Changing the default password ensures that only the subscriber has access to his or
her mailbox, not someone else who enters a subscriber's extension number and then enters #.
To ensure that new subscribers change their passwords immediately, administer the default
password to be fewer digits than the minimum password length.
• Administer password aging on the Subscriber Password Aging Limits > System
Administration web page. Password aging requires subscribers to change their password at a
predefined interval. Password aging enhances overall system security and helps protect
against toll fraud by making the messaging system less vulnerable to break-ins.
Subscriber Password Security
To minimize the risk of unauthorized access to messaging mailboxes, ensure that your subscribers
follow these guidelines for messaging passwords:
• Never have a personal greeting state that the called extension will accept collect calls or thirdparty billed calls. If people at your company have this kind of greeting, require that they change
the greeting immediately.
November 2015
Administering Avaya Aura® Communication Manager Messaging
Comments on this document? infodev@avaya.com
254
Administration
• Never use obvious or trivial passwords, such as a room number, employee identification
number, social security number, or easily guessed numeric combinations.
Note:
The current release of messaging does not allow passwords that consist of sequential
numbers such as 12345, repeated numbers such as 33333, and the subscriber's extension
number.
• Discourage the practice of writing down passwords, storing them, or sharing them with others.
If a subscriber insists on writing down a password, advise the subscriber to keep the password
in a secure place and never discard it while it is active.
• Never program passwords onto telephone auto dial buttons.
• If a subscriber receives any suspicious messages or tells you that her or his personal greeting
was changed, or if for any other reason you suspect that your messaging system is being used
by someone else, contact Avaya Corporate Computer and Network Security, which is
described in Avaya Toll Fraud Crisis Intervention on page 264.
Fraudulent Transfers
Once users transfer to dial tone, they can dial a trunk access code (TAC), feature access code
(FAC), or extension number. If the system is not properly secured, thieves can make fraudulent long
distance calls or request a company employee to transfer them to a long distance number.
Fraudulent transfers can be minimized by administering features and options in messaging and on
the Communication Manager server.
Administering messaging to prevent fraudulent transfers
To minimize the risk of fraudulent transfers, you can administer the messaging system with
Enhanced Call Transfer and controlled call transfers out of messaging.
Enhanced Call Transfer
About this task
With Enhanced Call Transfer, the messaging system uses a digital control link message to initiate
the transfer, and the Communication Manager server verifies that the requested destination is a
valid station in the dial plan. With Enhanced Call Transfer, when messaging callers press * 8
followed by digits (or * 2 for name addressing) and *, the system does the following:
Procedure
1. The messaging system verifies that the entered digits contain the same number of digits as
the number of digits that are administered on the messaging system for extension lengths.
2. If you restrict call transfers so that calls can be transferred only to administered subscribers,
the messaging system also verifies that the digits entered match the extension number for
an administered subscriber.
Note:
When callers request a name addressing transfer, the name must match the name of a
messaging subscriber (either local or remote) whose extension number is in the dial
plan.
November 2015
Administering Avaya Aura® Communication Manager Messaging
Comments on this document? infodev@avaya.com
255
Messaging administration
3. If Step 1 on page 251 is successful, the messaging system sends a transfer control message
that contains the digits to the Communication Manager server.
4. If Step 1 on page 251 is unsuccessful, the messaging system plays an error message and
asks the caller to try again.
5. The Communication Manager server verifies that the entered digits match a valid extension
in the dial plan.
6. If Step 3 on page 251 is successful, the Communication Manager server completes the
transfer, disconnects the messaging voice port, and sends a "successful transfer" control link
message to the messaging system.
7. If Step 3 on page 251 is unsuccessful, the Communication Manager server leaves the
messaging voice port connected to the call and sends a "fail" control link message to the
messaging system.
Then the messaging system plays an error message and asks the caller to try again.
Controlled Transfer Out of Messaging
Most unauthorized long distance call attempts occur as a caller tries to transfer out of the messaging
system.
You can control call transfers out of messaging by administering the system to limit the numbers to
which a caller can transfer.
Allowed Numbers Menu
To transfer out of the messaging system, the user presses * T, the digits of the extension to which
she or he wants to transfer, and #. If the pattern of the number dialed corresponds to a pattern that
you have permitted on the Allowed Numbers menu, the messaging system initiates the transfer. The
Communication Manager server then verifies that it is allowed to transfer to the requested
destination.
Before you enable a transfer out of the messaging system, you need to restrict such transfers as
described under Controlling Call Transfers on page 67. Within this menu system, you can specify
extensions to which a caller can transfer.
Denied Numbers Menu
Callers cannot transfer to extensions that are expressly denied on the Denied Numbers menu. You
can, for example, prohibit call transfer to extensions beginning with "9" if dialing this number results
in access to an outside line.
If a caller enters an extension that is an allowed transfer, the Communication Manager server
completes the transfer, disconnects the messaging system, and sends a "disconnect successful
transfer" message to the system. If the number is notan allowed transfer, the Communication
Manager server leaves the system connected to the caller and sends a "fail" message to the
messaging system. Then the system plays an error message requesting further activity.
Transfer Restrictions
If Call Transfer is activated on the Administer System Attributes and Features page (Under
Messaging Administration, select System Administration), you have administered your system to
November 2015
Administering Avaya Aura® Communication Manager Messaging
Comments on this document? infodev@avaya.com
256
Administration
allow * T transfers. You can minimize the risk of toll fraud attempts that use * T transfers by taking
one or both of the following precautions:
• Setting the Transfer Restriction field on the Call Transfer Out of Messaging > System
Administration web page to subscribers.
• Administering allowed and denied numbers as described under Controlling Call Transfers on
page 67. In this case, if the pattern of the number dialed corresponds to a pattern that you
have permitted on the Transfer Security menu system, and if that number is a valid extension
number for an administered subscriber (either local or remote), transfer is permitted.
The Transfer Restriction field also can be set to digits. In this case, the destination telephone
number must correspond to a pattern you have permitted and administered in the Transfer Security
menu system. It must also have the same number of digits as extension numbers (that is, mailbox
identifiers) within the messaging system. Since this option does not minimize toll fraud, it is
administered only by Avaya and only as a special service to customers who want the digits option.
Setting the Transfer Restriction field to subscribers is the more secure of the two options. It
virtually eliminates the fraudulent use of call transfer since the messaging system can verify that the
specified destination is an administered number. If digits are specified, on the other hand, the caller
might find a way to access the Communication Manager server and to use Communication Manager
server features and functions to complete fraudulent long distance calls.
Warning:
If you want to assign nonresident subscribers(that is, users with a mailbox but no telephone on
the Communication Manager server) to extension numbers that start with the same digit or
digits as Communication Manager server trunk access codes (such as 9), you must carefully
administer the restrictions by using the Transfer Restrictions menu.
Automated Attendant Security
Automated attendants are used by many companies to augment or replace a switchboard operator.
When an automated attendant answers, the caller is generally given several options. A typical
greeting is: "Hello, you've reached XYZ Bank. Please press 1 for Auto Loans, 2 for Home
Mortgages. If you know the number of the person you are calling, please enter that number now."
If the system is not properly configured, the automated attendant passes the call back to the PBX.
The PBX reacts to the digit 9 as a request for a dial tone. The digits 180 become the first numbers of
a 1809 call to the Dominican Republic. The 011 string is treated as the first digits of an international
call. The hacker then enters the remaining digits of the telephone number and the call is completed.
This scenario works the same way with a voice mail system.
Before you set up an automated attendant, restrict transfer out of the messaging system as
described in Controlling Call Transfers on page 67.
Administering the Communication Manager server to Prevent Fraudulent
Transfers
To minimize the risk of unauthorized persons using the voice messaging or automated attendant
systems to make toll calls, administer the voice ports on your Communication Manager server in any
of the following ways.
November 2015
Administering Avaya Aura® Communication Manager Messaging
Comments on this document? infodev@avaya.com
257
Messaging administration
Assign a Low Facilities Restriction Level (FRL)
The Communication Manager server treats all the PBX ports used by voice mail systems as
stations. Therefore, each voice mail port can be assigned a COR or COS with a facilities restriction
level (FRL) associated with the COR or COS. FRLs provide eight different levels of restrictions for
automatic alternate routing (AAR), automatic route selection (ARS), or world class routing (WCR)
calls. They are used in combination with calling permissions and routing patterns and/or preferences
to determine where calls can be made. FRLs range from 0 to 7, with each number representing a
different level of restriction (or no restrictions at all).
The FRL is used for the AAR, ARS, or WCR feature to determine call access to an outgoing trunk
group. Outgoing call routing is determined by a comparison of the FRLs in the AAR or ARS routing
pattern to the FRL associated with the COR or COS of the call originator.
The higher the FRL number, the greater the calling privileges. For example, when voice mail ports
are assigned to a COR with an FRL of 0, outside calls are disallowed. If that is too restrictive, the
voice mail ports can be assigned to a COR with an FRL that is higher, yet low enough to limit calls
to the calling area needed.
Note:
Voice messaging ports that are outward restricted through COR cannot use AAR or ARS trunks.
Therefore, the FRL level does not matter since FRLs are not checked.
FRLs can be assigned to offer a range of calling areas. Choose the one that provides the most
restricted calling area that is required. The following table provides suggested FRL values.
Suggested Values for FRLs
FRL
Suggested Value
0
Permit no outgoing (offswitch) calls.
1
Allow local calls only. Deny 0+ and 1800 calls.
2
Allow local calls, 0+, and 1800 calls.
3
Allow local calls plus calls on FX and WATS trunks.
4
Allow calls within the home NPA.
5
Allow calls to certain destinations within the
continental United States of America.
6
Allow calls throughout the continental United States
of America.
7
Allow international calling. Assign attendant console
FRL 7. Note, however, that if Extension Number
Portability is used, the originating endpoint is
assigned FRL 7.
Note:
FRLs 1 through 7 include the capabilities of the lower FRLs. For example, FRL 3 allows private
network trunk calls and local calls in addition to FX and WATS trunk calls.
November 2015
Administering Avaya Aura® Communication Manager Messaging
Comments on this document? infodev@avaya.com
258
Administration
Setting FRLs
Procedure
1. Use change cor for the voice mail ports (versus subscribers) to display the Class of
Restriction screen.
2. Enter the FRL number (0 through 7) in the FRL field.
Assign the lowest FRL that meets the outcalling requirements. The route patterns for
restricted calling areas must have a higher FRL assigned to the trunk groups.
3. Use change route-pattern to display the Route Pattern screen.
4. Use a separate partition group for ARS on the outcalling ports and limit the numbers that can
be called.
Note:
The Restricted Call List on the Toll Analysis Table can also be used to restrict calls to
specified areas.
Restrict Toll Areas
About this task
A reverse strategy to preventing calls is to allow outbound calls only to certain numbers. You can
specify the area code or telephone number of calls you allow.
Procedure
1. Use change ars analysis to display the ARS Analysis screen.
2. Enter the area codes or telephone numbers that you want to allow and assign an available
routing pattern to each of them.
3. Use change route-pattern to give the pattern preference an FRL that is equal to or lower
than the FRL of the voice mail ports.
Note:
The Unrestricted Call List (UCL) on the Toll Analysis Table can be used to allow calls to
specified numbers through ARS and AAR. The COR for the voice mail ports must show
"alltoll" restriction and access to at least one UCL.
Create Restricted Number Lists
The Toll Analysis screen allows you to specify the toll calls that you want to assign to a restricted
call list (for example, 900 numbers) or to an unrestricted call list (for example, an outcalling number
to a call pager). Call lists can be specified for CO, FX, WATS, TAC, and ARS calls, but not for tie
TAC or AAR calls.
November 2015
Administering Avaya Aura® Communication Manager Messaging
Comments on this document? infodev@avaya.com
259
Messaging administration
Monitoring techniques for detecting voice mail fraud
You can use the following monitoring techniques to help determine if your voice mail system is being
used for fraudulent purposes:
• Call Detail Recording (or SMDR)
• Traffic Measurements and Performance
• Automatic Circuit Assurance
• Busy Verification
• Call Traffic Report
• Trunk Group Report
• Traffic Reports
Call Detail Recording
About this task
With Call Detail Recording (CDR) activated for the incoming trunk groups, you can find out details
about the calls made into your voice mail ports.
Review CDR reports for the following indications of possible voice messaging abuse:
• Short holding times on any trunk group where voice messaging is the originating endpoint or
terminating endpoint
• Calls to international locations not normally used by your business
• Calls to suspicious destinations
• Numerous calls to the same number
• Undefined account codes
Procedure
1. Use change system-parameters features to display the Features-Related System
Parameters screen.
2. Administer the appropriate format to collect the most information.
The format depends on the capabilities of your CDR analyzing and recording device.
3. Use change trunk-group to display the Trunk Group screen.
4. Enter y in the SMDR/CDR Reports field.
Call Traffic Report
This report provides hourly port usage data and counts the number of calls originated by each port.
By tracking normal traffic patterns, you can respond quickly if an unusually high volume of calls
appears. Such a high volume might indicate unauthorized use, especially if it occurs after business
hours or during weekends.
Traffic data reports are maintained for the last hour and the peak hour.
November 2015
Administering Avaya Aura® Communication Manager Messaging
Comments on this document? infodev@avaya.com
260
Administration
Trunk Group Report
This report tracks call traffic on trunk groups at hourly intervals. Since trunk traffic is fairly
predictable, you can easily establish over time what is normal usage for each trunk group. Use this
report to watch for abnormal traffic patterns, such as unusually high offhour loading.
SAT reporting
About this task
Traffic reporting capabilities are built in to and are obtained through the System Access Terminal
(SAT). These programs track and record the usage of hardware and software features. The
measurements include peg counts, that is, the number of times that ports are accessed, and call
duration. Traffic measurements are maintained constantly and are available on demand. However,
reports are not archived and should therefore be printed if you want to monitor a history of traffic
patterns.
Procedure
1. To record traffic measurements:
a. Type change trunk-group n , where n is the trunk group number, to display the
Trunk Group screen.
b. Go to page 3, and In the Measured field type both, if you have both Basic Call
Management System (BCMS) and Call Management System (CMS), internal if you
have only BCMS, or external if you have only CMS.
2. To review the traffic measurements:
Type list measurements followed by a measurement type (trunk-groups, callrate, call-summary, or outage-trunk) and time frame (hourly or summary).
3. To review performance:
Type list performance followed by a performance type (summary or trunkgroup) and time frame (yesterday or today).
ARS Measurement Selection
About this task
The ARS Measurement Selection can monitor up to 20 routing patterns (25 for G3) for traffic flow
and usage.
Procedure
1. Type change ars measselection to choose the routing patterns you want to track.
2. Type list measurements route-pattern followed by the time frame (yesterday,
today, or last-hour) to review the measurements.
November 2015
Administering Avaya Aura® Communication Manager Messaging
Comments on this document? infodev@avaya.com
261
Messaging administration
Automatic Circuit Assurance
About this task
This monitoring technique detects a number of calls with short holding times or a single call with a
long holding time. Such calls could indicate hacker activity. Long holding times on trunk-to-trunk
calls can be a warning sign. The Automatic Circuit Assurance (ACA) feature allows you to set time
limit thresholds that define what is considered a short holding time and a long holding time. When a
violation occurs, a designated station is visually notified.
When an alarm occurs, determine if the call is still active. If toll fraud is suspected (for example, if a
long holding time alarm occurs on a trunk-to-trunk call), you might want to use the busy verification
feature (see Busy Verification on page 262 for more information) to monitor the call in progress.
Procedure
1. Use change system-parameters features to display the Features-Related System
Parameters screen.
2. In the Automatic Circuit Assurance (ACA) Enabled field, type y.
3. In the ACA Referral Calls field, type local, primary, or remote.
If primary is selected, calls can be received from other switches. Remote applies if the PBX
being administered is a DCS node, perhaps unattended, where ACA referral calls go to an
extension or console at another DCS node.
4. type change trunk group to display the Trunk Group screen.
5. In the ACA Assignment field, type y.
6. Establish short and long holding times.
The defaults are 10 seconds (short holding time) and one hour (long holding time).
7. To review, use list measurements aca.
Busy Verification
About this task
When toll fraud is suspected, you can interrupt the call on a specified trunk group and monitor the
call in progress. Callers will hear a long tone to indicate the call is being monitored.
Procedure
1. Use change station to display the Station screen for the station that will be assigned the
Busy Verification button.
2. In the Feature Button Assignment field, enter verify.
3. To activate the feature, press the Verify button and then enter the trunk access code and
member number to be monitored.
November 2015
Administering Avaya Aura® Communication Manager Messaging
Comments on this document? infodev@avaya.com
262
Administration
Traffic Reports
The messaging system tracks traffic data over various time periods. Reviewing these reports on a
regular basis helps to establish traffic trends. If increased activity or unusual usage patterns occur,
such as heavy call volume on ports assigned to outcalling, they can be investigated immediately.
You can also use the messaging Administrator's Log and Activity Log to monitor usage and
investigate possible break-in attempts. For more information on running and using reports, see
Reports on page 201.
Avaya's Statement of Direction
The telecommunications industry is faced with a significant and growing problem of theft of
customer services. To aid in combating these crimes, Avaya intends to strengthen relationships with
its customers and its support of law enforcement officials in apprehending and successfully
prosecuting those responsible.
No telecommunications system can be entirely free from risk of unauthorized use. However, diligent
attention to system management and to security can reduce that risk considerably. Often, a trade-off
is required between reduced risk and ease of use and flexibility. Customers who use and administer
their systems make this trade-off decision. They know best how to tailor the system to meet their
unique needs and are therefore in the best position to protect the system from unauthorized use.
Because the customer has ultimate control over the configuration and use of Avaya services and
products it purchases, the customer properly bears responsibility for fraudulent uses of those
services and products.
To help customers use and manage their systems in light of the trade-off decisions they make and
to ensure the greatest security possible, Avaya commits to the following:
• Avaya products and services will offer the widest range of options available in the industry to
help customers secure their communications systems in ways consistent with their
telecommunications needs.
• Avaya is committed to develop and offer services that, for a fee, reduce or eliminate customer
liability for PBX toll fraud, provided that the customer implements prescribed security
requirements in its telecommunications systems.
• Avaya's product and service literature, marketing information and contractual documents will
address, wherever practical, the security features of our offerings and their limitations, and the
responsibility our customers have for preventing fraudulent use of their Avaya products and
services.
• Avaya sales and service people will be the best informed in the industry on how to help
customers manage their systems securely. In their continuing contacts with customers, they
will provide the latest information on how to do that most effectively.
• Avaya will train its sales, installation and maintenance, and technical support people to focus
customers on known toll fraud risks; to describe mechanisms that reduce those risks; to
discuss the trade-offs between enhanced security and diminished ease of use and flexibility;
and to ensure that customers understand their role in the decision-making process and their
corresponding financial responsibility for fraudulent use of their telecommunications system.
November 2015
Administering Avaya Aura® Communication Manager Messaging
Comments on this document? infodev@avaya.com
263
Messaging administration
• Avaya will provide education programs for customers and Avaya employees to keep them
apprised of emerging technologies, trends, and options in the area of telecommunications
fraud.
• As new fraudulent schemes develop, Avaya will promptly initiate ways to impede those
schemes, share our learning with our customers, and work with law enforcement officials to
identify and prosecute fraudulent users whenever possible.
Avaya is committed to meeting and exceeding our customers' expectations, and to providing
services and products that are easy to use and are of high value. This fundamental principle drives
our renewed assault on the fraudulent use by third parties of our customers' communications
services and products.
Avaya Security Offerings
Avaya has developed a variety of offerings to assist in maximizing the security of your system.
These offerings include:
• Access Security Gateway (ASG) for the Communication Manager server.
• Security Audit Service of your installed systems.
• Fraud Intervention Service.
• Individualized Learning Program, a self-paced text that uses diagrams of system administration
screens to help customers design security into their systems. The program also includes a
videotape and the Avaya Products Security Handbook.
• A call accounting package that calls you when preset types and thresholds of calls are
established (not available on S8300 Server).
• A remote port security device that makes it difficult for computer hackers to access the remote
maintenance ports.
• Software that can identify the exact digits that have passed through the voice mail system.
For more information about these services, see the Avaya Products Security Handbook.
Avaya Toll Fraud Crisis Intervention
If you suspect that you are being victimized by toll fraud or theft of service and need technical
support or assistance, call one of the following numbers immediately.
Technical Service Center (TSC)
800-242-2121
Technical Service Center Toll Fraud Intervention
Hotline
800-643-2353
Note:
These services are available 24 hours a day, 365 days a year. Consultation charges might
apply.
Avaya Corporate Security
Whether or not immediate support is required, please report all toll fraud incidents perpetrated on
Avaya services to Avaya Corporate Security. In addition to recording the incident, Avaya Corporate
November 2015
Administering Avaya Aura® Communication Manager Messaging
Comments on this document? infodev@avaya.com
264
Administration
Security is available for consultation on product issues, investigation support, law enforcement, and
education programs.
Fax Messaging
Fax messaging allows subscribers to send and print Faxes to telephone numbers of up to 31 digits.
It also enables a shortcut key (**5) to print to the machine you specify . To print all new faxes, from
the main menu, press 74. You control what Fax numbers subscribers can call by allowing or
denying dial strings. Fax Messaging works with the messaging software telephone interface and
with (Deprecated) Message Manager Release 4.6 and later.
Fax messaging is enabled by default, and the default Fax server name is "Fax", and cannot be
changed.
Intended use
Communication Manager Messaging is not intended to provide the functionality of a Fax server. For
example, the messaging software does not support attempts to send Fax documents to lists
comprised of hundreds of recipients.
Fax machines
The Fax feature testing made use of emulation tools to test the interoperability of the Fax feature
with a broad representative sampling of Fax machines. The testing indicates that the Fax feature
can be expected to be interoperable with most Fax machines. Due to the large number of models
and brands of Fax machines, there might be some models that do not interoperate well with the
Communication Manager Messaging Fax feature.
T.38 IP Fax Signaling Protocol
The SIP Integration supports receipt of incoming Fax messages on all channels simultaneously.
Support for Fax with SIP VoIP integrations is based on the T.38 Fax signaling protocol and is
dependant upon Communication Manager for support of the T.38 protocol. Fax messaging is only
available with SIP integration.
The T.38 Fax provides support of a-law encoded transmissions over an IP trunk. This support is
needed in a network environment where the calls are shuffled over a network path not necessarily
including the switch hop, which may be encoded in a-law and not converted to u-law.
Fax dependencies on outcalling
Outcalling does not have to be turned on for Fax to work, but the outcalling period and ports are
used by Fax for printing.
You cannot directly administer the netcycle for a Fax machine. You must administer outcalling which
is the global setting for the netcycle of each network device. The netcycle for a Fax machine is 24
hours. The netcycle range is from 0.00 hours to 23:59 hours. So, if the system outcalling period was
set from 18:00 hours to 20:00 hours, then a Fax print issued outside the period will not be printed
until 18:00 hours. If you re-administer the outcalling period, it will take 24 hours for any existing
Faxes to print at the new time.
The number of outcalling ports impacts the number of print jobs that can be finished during the
outcall period.
November 2015
Administering Avaya Aura® Communication Manager Messaging
Comments on this document? infodev@avaya.com
265
Messaging administration
The outcalling period and ports are set in the Outcalling Options page (Select Messaging
Administration > Outcalling Options).
Fax capacities
You must refer to your Communication Manager server documentation to determine your maximum
Fax capacity. The availability of your Communication Manager resources determines the maximum
number of simultaneous Faxes that can be sent. For more information about your Communication
Manager resources, see Communication Manager and Call Center System Software Based
Capacities, 03-300511.
Your Fax capacity is the maximum number of Faxes that you can send or receive. Factors such as
call traffic and the dynamics of resource allocation can lower your Fax capacity. If you experience
routine problems with your Fax capacity limits, you might have to upgrade some of your
Communication Manager hardware or software.
For example, if you had a G350 media gateway, you would have 32 resources available. With no
shuffling, each Fax you send over an IP trunk configured for T.38 requires 8 resources, 4 for the T.
38 segment used internally for the messaging software and 4 for the T.38 segment on the IP trunk.
The system maximum would be 4 Faxes, assuming no other call traffic on the system.
IP trunk configuration
Fax calls that use more than one IP segment, and have a configuration that prevents call shuffling,
might have time-out issues with some Fax messages. Fax call failures are more likely to occur as
the complexity of the call path and switch network increases. For more information, see Avaya FoIP,
MoIP & TTYoIP.
Checklist for administering Fax Messaging
The following table outlines the procedures required to administer Fax Messaging:
Process
Procedure to Use
Set system Fax options.
Setting System Fax Options on page 266
Specifying Fax Dial Strings.
Specifying Fax Dial Strings on page 267
Enabling FAX Messaging on an Individual Basis (if
needed).
Enabling Fax Messaging on an Individual Basis on
page 269
Enabling FAX Messaging by Defining a Class of
Service (COS).
Enabling FAX Messaging by Defining a COS on
page 270
Notify subscribers of Fax capability.
Administering Avaya (Deprecated) Message
Manager for FAX Messaging on page 275
Maintenance and Administration.
Maintenance and Administration on page 276
Setting System Fax Options
About this task
To enable the messaging software to use Fax Messaging:
Procedure
1. Go to the Communication Manager Messaging System Management Interface web page.
2. Click Administration > Messaging.
November 2015
Administering Avaya Aura® Communication Manager Messaging
Comments on this document? infodev@avaya.com
266
Administration
3. Under Messaging Administration , click Fax Options.
4. Verify that the Fax Enabled? field is set to Yes.
Note:
Fax is the default name of the Fax server and cannot be changed.
5. In the Fax Deliveries to the Specified Dial Strings field, select Allowed or Denied,
whichever is appropriate.
6. For more information about the values in this field and about allowing or denying numbers,
see Specifying Fax Dial Strings on page 267.
7. Click Update Features to save the information in the system database.
Listing Fax Dial Strings
About this task
A Fax dial string specifies the digits at the beginning of a telephone number. The Fax dial strings
administered on the system determine which telephone numbers subscribers can use when
addressing or printing Faxes. To display a list of all the Fax dial strings currently entered in the
system:
Procedure
1. Go to the Communication Manager MessagingSystem Management Interface web page.
2. Click Administration > Messaging.
3. Under Messaging Administration, select Fax Dial Strings.
The system displays the dial strings added in the Messaging system.
4. The system adds the word Allowed or Denied to the screen title as an indication of whether
you entered allowed or denied in the Fax Deliveries to All the Specified Dial Strings Are
Allowed/Denied field on the Fax Options page.
If you specified Allowed, then the Fax Dial Strings page lists all the dial strings that
subscribers can use when addressing or printing Faxes.
If you specified Denied, then the Fax Dial Strings page lists the dial strings that subscribers
are not allowed to use when addressing or printing Faxes.
Note:
If you specified Denied and no dial strings are listed, then subscribers can address
Faxes to any telephone number.
Specifying Fax Dial Strings
About this task
A Fax dial string specifies the digits at the beginning of a telephone number. The system allows up
to 200 Fax dial strings. You have three choices for controlling telephone numbers to which outgoing
Faxes can be sent or printed.
November 2015
Administering Avaya Aura® Communication Manager Messaging
Comments on this document? infodev@avaya.com
267
Messaging administration
Procedure
1. To allow subscribers to send or print Faxes to any telephone number:
a. On the Fax Options page; choose Denied.
b. On the Fax Dial String page:
Do not specify any dial strings.
2. To allow subscribers to send or print Faxes to any telephone number except for the numbers
you want to deny access:
a. On the Fax Options page, choose: Denied.
b. On Fax Dial String page:
Specify dial strings that begin telephone numbers that subscribers cannot use.
3. To allow subscribers to send or print Faxes to only specific telephone numbers:
a. On the Fax Options page, choose: Allowed.
b. Specify only the dial strings that begin telephone numbers that subscribers can use for
sending or printing Faxes.
Adding Fax Dial Strings
Procedure
1. Determine which specific Fax dial string you want to allow or deny.
The Fax dial string must include the trunk access code and applicable access, country, or
area codes.
2. For example, 901157 is a dial string that consists of:
• 9, the trunk access code
• 011, the international dialing code
• 57, the country code
3. Go to the Communication Manager Messaging System Management Interface web page.
4. Click Administration > Messaging.
5. Under Messaging Administration, select Fax Dial Strings.
6. On the Fax Dial Strings page, click Add String button.
For example, type nnnn, where nnnn is the dial string to be added. The dial string can
contain up to 31 digits, and the digits can be from 0 through 9. Spaces, star (*), or pound (#)
are not allowed.
7. The system displays a text box to add the fax dial string.
If you specified Allowed on the Fax Options page, then the Fax Dial String page specifies
that the dial string will be allowed, which means that subscribers can use the specified dial
string when addressing or printing Faxes.
November 2015
Administering Avaya Aura® Communication Manager Messaging
Comments on this document? infodev@avaya.com
268
Administration
If you specified Denied on the Fax Dial String page, then the Fax Dial String page specifies
that the dial string will be denied, which means that subscribers cannot use the specified dial
string when addressing or printing Faxes.
8. Click Add String.
Removing Fax Dial Strings
About this task
As the needs of subscribers change, you can remove dial strings that were previously allowed or
denied. Also, before you can change the allowed or denied setting in the Fax Deliveries to All the
Specified Dial Strings Are Allowed/Denied: field on the Fax Options page, you must remove all
existing Fax dial strings. To remove one or all Fax dial strings:
Procedure
1. Go to the Communication Manager Messaging System Management Interface web page.
2. Click Administration > Messaging.
3. Under Messaging Administration, select Fax Dial Strings.
4. From the Fax Dial Strings page, determine Fax dial string that you want to remove.
5. Select the dial string and click the Delete String button.
6. (Optional) You can also choose to delete all the listed strings by using the Delete All
Strings button.
Administering Subscribers for FAX Messaging
Fax capabilities can be administered:
• On an individual, subscriber-by-subscriber basis
• For a Class of Service (COS)
• As a separate, secondary Fax extension for those subscribers who send and receive a greater
than average number of Fax messages
This section tells you how to perform these three tasks.
Enabling FAX Messaging on an Individual Basis
About this task
Once you have administered FAX Messaging on the messaging software, you are ready to enable
your subscribers so that they can use this feature.
Note:
If you change an individual subscriber's COS, you remove any association between the
subscriber and any other class of service. Therefore, if you have administered or are planning to
administer a special COS for FAX Messaging, do not use this procedure. Instead, follow the
procedure Enabling FAX Messaging by Defining a COS on page 270.
To enable a subscriber for FAX Messaging:
November 2015
Administering Avaya Aura® Communication Manager Messaging
Comments on this document? infodev@avaya.com
269
Messaging administration
Procedure
1. Go to the Communication Manager Messaging web page.
2. Click Administration > Messaging.
3. Under Messaging Administration, select Subscriber Management.
4. Click Manage to view the list of local subscribers.
5. Select a subscriber.
6. Click Edit / Delete the Selected Subscriber.
The system displays the Edit the Local Subscriber page.
7. On the Edit the Local Subscriber page, under PERMISSIONS do the following:
a. Use the Tab key to move to the Fax Creation? field (under ).
b. Select Yes in the field.
8. Under MISCELLANEOUS, in the Voice Mail Message Maximum Length field, enter the
larger number of the following two choices:
• A value that is double that of the current voice-only capacity (for example, change a
maximum message length of 700 seconds to 1400 seconds)
• At least 1200 seconds (20 minutes)
9. In the Call Answer Message Maximum Length field, enter a value of at least 1200
seconds.
10. In the Mailbox Size field, enter the larger number of the following two choices:
• A value that is double that of the Voice Mail Message Maximum Length you entered in
Step 6 (for example, if the value just entered was 1400 seconds, set Mailbox Size: to
2800 seconds)
• At least 2400 seconds (40 minutes) of capacity
11. Click Save to update this information to the system database.
Note:
Enabling a subscriber for FAX Messaging has no effect unless FAX Messaging is
enabled for the Communication Manager Messaging system. For more information, see
Setting System Fax Options on page 266.
Enabling FAX Messaging by Defining a COS
About this task
To enable FAX Messaging for a class of service (COS)
Procedure
1. Go to the Communication Manager Messaging web page.
2. Click Administration > Messaging.
November 2015
Administering Avaya Aura® Communication Manager Messaging
Comments on this document? infodev@avaya.com
270
Administration
3. Under Messaging Administration, select Classes-of-Service.
4. Select the Class-of-Service in which you want to enable FAX messaging.
5. Click the Edit the Selected COS button.
6. Under PERMISSIONS, in the Fax Creation? field, select yes.
7. Under MISCELLANEOUS, in the Voice Mail Message Maximum Length field, enter a
value of at least 1200 seconds.
8. In the Call Answer Message Maximum Length field, enter a value of least 1200 seconds.
9. In the Mailbox Size field, enter a value of least 2400 seconds.
This value is double that of the value in the Voice Mail Message Maximum Length field.
10. To update the information to the system database, click Save.
Note:
Enabling a subscriber for FAX Messaging has no effect unless FAX Messaging is
enabled for the Communication Manager Messaging system. For more information, see
Setting System Fax Options on page 266.
Administering a Secondary Fax Extension
About this task
Subscribers who receive a large number of Faxes can have a separate, secondary extension
dedicated to incoming Fax calls. Voice messages cannot be recorded at this extension, nor can
other subscribers address messages to it.
To administer a secondary Fax extension on the system, you set up a second, Fax-dedicated
extension for a subscriber's mailbox. The subscriber then has two extensions and one mailbox. The
primary extension is administered for Call Answer, Personal Greetings, and other voice mail
services. The secondary Fax extension provides only a brief greeting that reveals the subscriber's
name and invites the caller to leave a Fax.
To administer a secondary Fax extension:
Before you begin
1. Have the switch administrator create a phantom extension with a Direct Inward Dialing (DID)
number for the subject subscriber. Note the extension number created.
2. Have the switch administrator administer the phantom extension to cover directly to the
messaging software. This way, the secondary Fax extension can be dialed as if it were a Fax
machine.
Procedure
1. Go to the Communication Manager Messaging System Management Interface web page.
2. Click Administration > Messaging.
3. In Messaging Administration, select Subscriber Management.
4. To view the list of local subscribers, click Manage .
November 2015
Administering Avaya Aura® Communication Manager Messaging
Comments on this document? infodev@avaya.com
271
Messaging administration
5. Select a subscriber, and click Edit / Delete the Selected Subscriber .
The system displays the Edit the Local Subscriber page.
6. Under Basic Information do the following:
a. Use the Tab key to move to the Secondary Ext field.
b. Type the secondary Fax extension number of the subscriber.
Note:
This number must have the same number of digits as the primary extension.
7. To update the information in the database, click Save.
Administering Guaranteed Fax
Guaranteed Fax provides coverage for busy or out-of-service Fax print destination machines, such
as a stand-alone Fax machine or a Fax modem on a PC. If the Fax print destination machine is
unavailable, Guaranteed Fax redirects the Fax to a mailbox for temporary storage. This Guaranteed
Fax mailbox is set to autoprint back to the originally called Fax print destination machine.
Guaranteed Fax Considerations
The interaction of the Fax print destination machine's extension and the Guaranteed Fax mailbox
requires periodic monitoring. There are several considerations that you need to take into account
when implementing and maintaining this mailbox:
• The Guaranteed Fax mailbox must be large enough to temporarily store a potentially large
number of Fax files.
• The Guaranteed Fax mailbox is designed to accept Faxes only from remote messaging
systems or Fax machines. It must not be implemented when all traffic is from one messaging
system.
• Faxes that have somehow not been removed by autodelete must be manually deleted
periodically; otherwise, the mailbox could be filled to maximum capacity.
• The mailbox must be periodically monitored for voice, file attachments, and e-mail messages.
These come into the mailbox as part of a voice/Fax/e-mail message, but they are never
removed by autodelete.
• The Fax machine's paper supply and toner cartridge must be periodically monitored. If the Fax
machine is out of paper, the Guaranteed Fax mailbox will fill up with Faxes that cannot be
printed.
• Do not leave auto print turned on for an out of service Fax machine. If you leave auto print on,
you can fill the mailbox with cover sheets from every unsuccessful attempt to print a Fax.
Choosing a Guaranteed Fax Administration Type
Guaranteed Fax is typically administered as a secondary extension, but it can also be administered
as an ordinary subscriber. Each method has its advantages. In either case, the Fax endpoint is set
up on the switch for call coverage to the messaging software so that, if the Fax print destination
machine is busy, an incoming Fax is directed to the messaging mailbox.
When Guaranteed Fax is administered as a secondary Fax extension, the mailbox is treated as a
printer. Voice, file attachments, and e-mail components of an incoming call are ignored. The Fax
data is recorded and the Fax print destination machine is tried repeatedly until the Fax can be
November 2015
Administering Avaya Aura® Communication Manager Messaging
Comments on this document? infodev@avaya.com
272
Administration
delivered. No other messaging features are available on a secondary Fax extension. See
Administering Guaranteed Fax as a Secondary Extension on page 273 for procedural information.
When Guaranteed Fax is administered as an ordinary subscriber, the Fax print destination machine
is treated as a messaging extension. The messaging software can be used with this number exactly
as it can be used for any messaging subscriber. For example, a Fax can be sent directly to the Fax
print destination machine's extension as a message to a messaging extension. On the other hand,
voice messages sent to this mailbox (perhaps as attachments to forwarded Fax messages) remain
in the mailbox and use a portion of the total mailbox size. You must manually delete such
messages. See Administering Guaranteed Fax as a Communication Manager Messaging
Subscriber on page 274 for procedural information.
Administering Guaranteed Fax as a Secondary Extension
About this task
To administer a Fax endpoint as a secondary Fax extension:
Before you begin
1. Have your switch administrator add a phantom extension number. The number must be
within the range of numbers in the messaging dial plan, but it cannot be an extension
number that is recognized by the switch.
2. Have the switch administrator administer the Fax print destination machine's extension for
call coverage to messaging.
Procedure
1. Go to the Communication Manager Messaging web page.
2. Click Administration > Messaging.
3. Under Messaging Administration, select Subscriber Management.
The system displays the Manage Subscribers page.
4. In the Add or Edit text box, type a new subscribers extension.
The system displays the Add Local Subscriber page. See, adding a messaging subscriber as
described in Adding Subscribers on page 94.
5. Enter the Fax print destination machine's extension number as a secondary extension as
described in Administering a Secondary Fax Extension on page 271.
6. Use the telephone interface to:
• Record the name of the Fax print destination machine. When the system prompts you for
your name, reply with the name of the Fax machine, for example, "Sales department Fax
machine."
• Record a greeting that identifies the Fax print destination machine.
• Enter the Fax endpoint extension as the default Fax print destination machine. This value
must match the allowed or denied Fax dial string restrictions as described in Specifying
Fax Dial Strings on page 267.
• Activate Autoprinting from the mailbox (to the specified endpoint).
• Activate Autodelete to help keep the mailbox from exceeding maximum storage.
November 2015
Administering Avaya Aura® Communication Manager Messaging
Comments on this document? infodev@avaya.com
273
Messaging administration
Administering Guaranteed Fax as A Communication Manager Messaging
Subscriber
About this task
To administer a Fax endpoint as a messaging subscriber:
Procedure
1. Have the switch administrator administer the Fax machine's extension for call coverage to
messaging.
2. Go to the Communication Manager Messaging web page.
3. Click Administration > Messaging.
4. Under Messaging Administration, select Subscriber Management.
The system displays the Manage Subscribers page.
5. In the Add or Edit text box, type in a new subscribers extension.
The system displays the Add Local Subscriber page. See, adding a messaging subscriber as
described in Adding Subscribers on page 94.
6. Under Incoming Mailbox, in the Retention Times field, enter a value of 3 or 4 days.
Keep this value low to avoid accumulating undeleted messages. However, you must also
consider what the longest period of time is that the destination Fax machine will go
unattended, for example, over a 4-day holiday weekend.
7. Under MISCELLANEOUS, in the Call Answer Message Maximum Length field, enter
1200 seconds.
8. In the Mailbox Size field, enter a minimum value of seconds.
Note:
5000 seconds is the equivalent of 50 to 150 pages of Fax, depending on the nature of
the Fax. Monitor this setting to ensure that its value is sufficient to guarantee storage of
all incoming Faxes. If this mailbox is heavily used or regularly receives graphic-intensive
Faxes, you might need to increase the mailbox size (to 10,000 seconds, for example).
9. To update the information to the system database, click Save.
10. Use the telephone interface to:
• Record the name of the Fax print destination machine. When the system prompts you for
your name, reply with the name of the Fax machine, for example, "Sales department Fax
machine."
• Record a greeting that identifies the Fax print destination machine.
• Activate Autoprinting from the mailbox (to the specified Fax endpoint).
• Enter the Fax print destination machine extension as the default Fax machine. This value
must match the allowed or denied Fax dial string restrictions as described in Specifying
Fax Dial Strings on page 267.
November 2015
Administering Avaya Aura® Communication Manager Messaging
Comments on this document? infodev@avaya.com
274
Administration
• Activate Autodelete to delete Fax messages after a successful autoprint.
Administering Avaya (Deprecated) Message Manager for FAX Messaging
The specific steps for administering (Deprecated) Message Manager for FAX Messaging are
detailed in the Message Manager on page 323 section. However, for FAX Messaging to run on
(Deprecated) Message Manager, you must:
• Enable FAX Messaging for the messaging software.
• Enable your (Deprecated) Message Manager users for FAX Messaging.
• Install the Fax version of (Deprecated) Message Manager Release 4.0 or later.
• Administer Communication Manager Messaging for Messaging Application Interface Program
(MCAPI) by using the MCAPI Options link under Messaging Administration.
Informing Subscribers of Fax Messaging Capabilities
Once FAX Messaging is set up, subscribers need information about how to create and address Fax
messages. You can cut and paste this information into a message to your users or add it to an
internal Web site.
Creating a Fax Message from a Fax Machine
About this task
You can create a Fax message by accessing your messaging mailbox from a Fax machine and then
scanning the document you want to Fax:
Procedure
1. Use the handset of the Fax machine and log in to your messaging mailbox.
2. When prompted, press 1(Create a Message) on the telephone keypad of the Fax machine.
3. When prompted, press #(To send only a Fax).
4. When prompted, begin addressing:
• For extensions on the local system, enter the extension number and #.
• For numbers outside the local PBX:
- Press **5.
- Enter the Fax number as a subscriber would dial it from an internal desk phone,
including the trunk access code and the long distance access codes.
- Press #.
• For messaging mailing lists, press *L and follow system prompts.
5. After you have finished addressing, press #.
6. Listen for voice prompts to instruct you to load the document.
Then press Start on the Fax machine.
November 2015
Administering Avaya Aura® Communication Manager Messaging
Comments on this document? infodev@avaya.com
275
Messaging administration
Creating a Fax Message by Forwarding from Your Mailbox
About this task
You can forward a Fax message from your messaging mailbox. You can get the Fax into your
mailbox either by sending a Fax to your messaging mailbox from a Fax machine or by receiving a
Fax from someone else.
Procedure
1. Send a Fax to your own mailbox or receive a Fax from someone else.
2. Log in to your messaging mailbox.
3. When prompted, press 2(Get Messages) on the telephone keypad.
4. When you hear the header for the Fax message, press 0 to listen.
5. Press 1(Respond to or forward message).
6. Press 2(Forward with comment).
7. Record the voice comment and then press #.
8. When prompted, begin addressing:
• For extensions on the local system, enter the extension number and #.
• For numbers outside the local PBX:
- Press **5.
- Enter the Fax number as a subscriber would dial it from an internal desk phone,
including the trunk access code and the long distance access codes.
- Press #.
• For messaging mailing lists, press *L and follow system prompts.
9. After you have finished addressing the message, press #.
Maintenance and Administration
Important:
Performing ongoing administration and preventive maintenance is the key to problem-free
system operation. It is important to establish a regular schedule for maintenance tasks.
Performing regular administration and maintenance identifies problems that could otherwise be
compounded.
This section addresses the following information:
• Checking the Administrator's Log
• Checking the Alarm Log
• Monitoring Guaranteed Fax
• Checking Message Delivery Increments (Retry Schedule)
• Monitoring Usage of Mailbox Space
November 2015
Administering Avaya Aura® Communication Manager Messaging
Comments on this document? infodev@avaya.com
276
Administration
Checking the Administrator's Log
About this task
Access the Administrator's Log screen to view current messages and a description of administrative
events. Some of these events, such as full subscriber mailboxes and undeliverable messages,
directly affect Fax processing.
Procedure
1. Open a Web browser and in the Address field, type the IP address or FQDN of the
Communication Manager Messaging System Management Interface.
2. On the Administration menu, click Messaging.
3. In the Logs section, click Administrator.
The system displays the Administrator’s Log screen.
4. Click Display.
5. Examine the displayed events.
For information about events, alarms, and their associated repair procedures, see
Communication Manager Messaging Events, Alarms and Errors Reference.
6. To display messaging platform events, do the following:
a. Repeat Step 2 and 3.
b. In the Application field, type VP, and click Display.
Checking the Alarm Log
About this task
The alarm log contains descriptions of all significant problems detected by the system. The alarm
log contains active alarms and resolved alarms (that is, alarms that were corrected either
automatically or by repair procedures). You must check the alarm log regularly.
To view the alarm log:
Procedure
1. Log on to Communication Manager MessagingSystem Management Interface.
2. Select Administration > Messaging.
3. Select Logs > Alarm .
4. In the Alarm Type field, select Active or Resolved.
5. To display a specific alarm level, select yes in the corresponding alarm level field:
Major, Minor, and/or Warning.
6. To display alarms for a date other than the current date, in the Start Date field, enter that
date in the mm/dd/yy format.
November 2015
Administering Avaya Aura® Communication Manager Messaging
Comments on this document? infodev@avaya.com
277
Messaging administration
7. To display alarms for a specific time period going forward, in the Time field, select the
beginning time in the hh/mm format.
8. If you want to select specific alarms, select the resource type, the application, and/or the
alarm code
9. Click Display to display the alarms.
10. Examine the displayed events.
A list of events and alarms and associated repair procedures is included in Communication
Manager Messaging Events, Alarms and Errors Reference. Take whatever corrective action
is necessary to repair the alarm.
Monitoring Guaranteed Fax
Several routine maintenance tasks are required to ensure smooth operation of Guaranteed Fax,
including:
• Checking that the Fax machine is operational
• Monitoring the space available in the mailbox associated with the guaranteed Fax extension
• Removing any accumulated voice, file attachments, and e-mail messages
Checking that the Fax Machine Is Operational
When you administer a Fax machine for guaranteed Fax, ensure that someone is responsible for
the operation of the machine. Have that person check the Fax machine daily to ensure that it is not:
• Turned off
• Broken
• Out of paper
• In need of toner
• Jammed
Monitoring and deleting messages
About this task
The system makes regular attempts to delete voice messages, file attachments, and e-mail
messages and to regulate Fax message storage in these mailboxes. However, messages can
occasionally be retained. Therefore, you must regularly check Guaranteed Fax mailboxes for voice
messages, file attachments, and e-mail messages as well as undeliverable Fax messages.
Procedure
1. Access the mailbox through the telephone interface and access message headers by
pressing 2 on the telephone keypad.
2. Delete each voice message by using the * 3 command on the telephone keypad.
3. Also on the telephone keypad, press 4 at the Activity menu to access the outgoing mailbox
of the guaranteed Fax print destination machine.
November 2015
Administering Avaya Aura® Communication Manager Messaging
Comments on this document? infodev@avaya.com
278
Administration
Press * # to step through the message categories to listen for the category of undeliverable
messages. (These are messages that can remain undeliverable, for example, because of
some temporary problem with the Fax machine).
4. If you know the Fax machine is currently working, step through the message headers by
pressing either # # to resend the messages or * 3 to delete the messages, as appropriate.
Continue until there are no more undeliverable messages.
5. Press * * 9 to exit the telephone interface.
Checking Message Delivery Increments (Retry Schedule)
About this task
A message that is directed to a Fax print destination machine could fail if the Fax machine is in use,
turned off, out of paper, or broken. Fax call delivery could also fail if the receiving machine or
subscribers on the receiving machine are not Fax enabled. The system makes six attempts to
deliver a Fax before the message fails.
To specify how often delivery attempts are made:
Procedure
1. Open a Web browser and in the Address field, type the IP address or FQDN of the
Communication Manager Messaging System Management Interface.
2. On the Administration menu, click Messaging.
3. In the Messaging Administration section, click System Administration.
The system displays the Administer System Attributes and Features page.
4. To reschedule the intervals for which the call delivery messages, including outbound Fax
messages, use Rescheduling Increments for Full Mailbox Delivery.
Only the first five increments apply to Fax deliveries. After six unsuccessful tries, a Fax is
considered undeliverable.
5. To change the rescheduling increments, go to the Increment field that you want to change,
and enter a different value.
6. To update this information to the system database, click Save.
Monitoring Usage of Mailbox Space
About this task
During the first few weeks of FAX Messaging operation, subscribers might tell you that the
messaging system often reports that their mailboxes are full. If such reports are frequent for a
particular subscriber, consider expanding the capacity of the subscriber's mailbox.
Note:
If a subscriber receives a partial Fax, verify if the subscriber's mailbox is full. If there is not
enough room in the mailbox to accept the entire Fax, the message is truncated. If the mailbox is
not full when the subscriber receives a partial Fax, the subscriber's maximum call answer
November 2015
Administering Avaya Aura® Communication Manager Messaging
Comments on this document? infodev@avaya.com
279
Messaging administration
message size might be too small to contain the message. The system administrator can check
"admin.log" to see if subscriber's mailboxes are full.
To monitor usage of mailbox space:
Procedure
1. Go to Communication Manager Messaging System Management Interface.
2. Select Administration > Messaging.
3. Select Server Reports > Measurements.
4. In the Type field, select Subscriber, and in the Cycle field select Daily.
5. Click Get Report.
6. Provide the extension of the subscriber whose mailbox you want to check.
The system displays Measurements page;Subscriber Daily Traffic Report with information
that pertains to the current date.
7. Compare the number of seconds in the Mailbox Space Used field with the administered
value in the adjacent Space Allowed field.
If these two fields are roughly equivalent, you need to increase the mailbox size as described
in Enabling FAX Messaging on an Individual Basis on page 269.
To increase mailbox size for a COS, follow the procedure Enabling FAX Messaging by
Defining a COS on page 270.
Email (Internet Messaging)
Internet Messaging Concepts and Planning
Internet Messaging Features
Internet Messaging has the following characteristics:
Internet
Gateway
Messaging subscribers gain an Internet email address and can send or receive
messages over the Internet. Internet Messaging uses Extended Simple Mail
Transport Protocol (ESMTP), a standard TCP/IP-based mail protocol.
Mailbox
access
through POP3
or IMAP4
clients
In addition to the telephone user interface (TUI) and (Deprecated) Message
Manager 4.3 and greater, subscribers can also select one of the currently
available POP3 or IMAP4 email client programs to check their messages. For
example, Netscape Mail or Microsoft Outlook can be used to receive and
respond to messages through the messaging software.
November 2015
Administering Avaya Aura® Communication Manager Messaging
Comments on this document? infodev@avaya.com
280
Administration
What Internet Messaging Can Do for You
Internet Messaging can:
• Provide access for messaging subscribers to any of the email users worldwide through the
Internet.
• Increase the number of choices that subscribers have to access messages, including
telephone, (Deprecated) Message Manager, and industry-standard email platforms.
• Save costs by allowing message transport through existing, shared Internet facilities.
Sending and Receiving Email
Internet Messaging gives (Deprecated) Message Manager and Post Office Protocol 3 (POP3) or
Internet Message Access Protocol 4 (IMAP4) client subscribers full Internet email capabilities
through the messaging. Multimedia messages can be sent from the messaging software to any
email address. The recipients can access these messages as multi-part MIME messages using
commercially-available email software. Voice components are played with the G711 wave format
through your PC.
Email Access With Computer Applications
The following access methods are available:
• (Deprecated) Message Manager subscribers can send and receive all four component types to
and from Internet email users, as with any other messaging destination. These component
types include voice, fax, text, and file attachments.
• POP3 and IMAP4 client subscribers can use their browser to access their messaging
mailboxes. Voice components are played with the G711 wave format. Graphics programs
display fax files. Text and attached files are handled as with any other email.
• Non-messaging users access messages using the same message-rendering tools as POP3 or
IMAP4 client subscribers, except the messages are delivered through their own Internet
service provider.
Email access through the telephone
With Internet Messaging for messaging, subscribers can use the telephone to manage messages
received at their messaging mailbox. The message waiting indicator (MWI, such as the indicator
lamp or a stutter dial tone) is activated to alert a subscriber to the arrival of new messages.
The message can contain up to four media types, specifically voice, fax, text, and file attachments.
From the telephone, subscribers can:
• Receive an email message that can contain up to four media type components.
• Listen to a voiced rendering of the text component (if the messaging Text-to-Speech feature is
activated).
• Print the text and/or fax component of an email message to a fax machine.
• Reply to an email message, whether it came from a messaging subscriber or an Internet email
address.
November 2015
Administering Avaya Aura® Communication Manager Messaging
Comments on this document? infodev@avaya.com
281
Messaging administration
A message is treated as a single entity when accessed via a telephone. When subscribers play a
message that contains a voice, a fax, a text, and a file attachment component, they hear the
following:
• Voice component
• A voiced summary of the fax component and instructions on how to print the fax
• The spoken text-to-speech output of the text component (if enabled)
• A voiced summary about the attached file
Optional Email Features
Two features provide additional access to message information:
• Text-to-Speech (TTS) conversion is an optional feature that enables subscribers to listen to a
voiced rendering of email and (Deprecated) Message Manager text messages received in their
messaging mailboxes.
• Message components are rendered as follows:
- The subject line of an email message is read as part of the message header.
- The body of the text message is voiced.
- If a file attachment is included in the email message, that component is not voiced. The
subscriber hears summary information regarding the size of the file.
- Fax components are also summarized regarding the number of pages contained in the fax.
• Text-to-Fax (TTF) enables subscribers to print the text and/or fax component of an email
message to a printer or fax machine. For the text component, the messaging software uses the
Text-to-Fax feature to translate the component into printed form.
• Messages are printed in plain text, without formatting and special attributes such as bold type
or tab settings.
Planning
Before you install Internet Messaging, you must consider the email size, LAN impact, subscriber
planning, and security issues.
Email Message Size
Email messaging can have a significant impact on the size set for a subscriber's mailbox. An email
message can be a short memo or can include attachments of software files of considerable size. If
subscribers send fax and voice messages, planning is more difficult.
Messaging converts all message components into seconds of space in the mailbox.The following
tables show some examples of typical mailbox sizes and corresponding maximum email and
maximum message length capacities.
November 2015
Administering Avaya Aura® Communication Manager Messaging
Comments on this document? infodev@avaya.com
282
Administration
Mailbox Suggested Sizes and Maximum
Mailbox Size, in seconds and
(hours:minutes)
Mailbox Size, in MB
Notes
2400 sec (0:40 hr)
19.2 MB
The message size is determined
by multiplying the message length
in seconds by 8000 and dividing
by 1000000.
3600 sec (1:00 hr)
28.8 MB
4800 sec (1:20 hr)
38.4 MB
8400 sec (2:20 hr)
67.2 MB
System default
32767 sec (9:06 hr)
262 MB
System maximum for one
subscriber's mailbox
Email and Voice Message Sizes, Suggested Sizes and Maximum
Message Length, in seconds
and (minutes)
Message Size, in MB
Notes
600 sec (10 min)
4.8 MB
The message size is determined
by multiplying the message length
in seconds by 8000 and dividing
by 1000000.
900 sec (15 min)
7.2 MB
1200 sec (20 min)
9.6 MB
System default
10800 sec (180 min or 3 hours)
86.4 MB
System maximum for one
message
LAN Impact
Use the following table to estimate how much of the LAN traffic on the system will be comprised of
email messages (including email with attached components).
LAN Impact of Email Messaging
Component
Size
Voice
60 seconds = 480 1-KB packets
Fax
3 pages = 145 1-KB packets
Email
5 KB = 5.5 1-KB packets
Attachments, including email attachments
around 150 KB (file size varies by type of file and
contents)
Subscriber Planning
Prepare subscribers by taking the following steps:
• Inform users about their messaging email capabilities. See Notifying Subscribers of Email
Capability and Setup on page 294 for more information.
November 2015
Administering Avaya Aura® Communication Manager Messaging
Comments on this document? infodev@avaya.com
283
Messaging administration
• Allow (Deprecated) Message Manager subscribers to add email addresses to their personal
address books or their messaging lists to simplify addressing.
• Determine whether to allow messaging subscribers to access messages in their messaging
mailbox with a POP3 or IMAP4 email program. The messaging software can send messages
similar to any mail gateway, but allowing this access presents certain security risks. See
Security Issues on page 284 for more information.
• When questions arise, or in the initial training about messaging email, describe the following
differences to subscribers:
- When a message is sent from a messaging subscriber to recipients in both messaging and
the Internet, the messaging recipients are not listed on the Internet recipient's email To: list.
Therefore, the email recipients do not know which messaging subscribers also received the
message and cannot use the email application's Reply All function to send a reply to the
messaging recipients of the original message.
- Messages expire within a time period determined by the subscriber or COS mailbox settings.
Subscribers need to understand this difference because email accounts do not usually have
this limitation.
- Users can set their email application (such as Outlook or Exchange) to forward mail
automatically to another email address or to their messaging email address. messaging
does not allow mail to be automatically forwarded to another email address.
Security Issues
Security alert:
Toll fraud is the theft of long distance service. When toll fraud occurs, your company is
responsible for charges. See Overview of Security on page 251 for information on how to
prevent toll fraud, or call the Avaya Technologies National Customer Care Center at
1-800-643-2353.
Using Internet Messaging and the Internet presents certain security issues. Your company is
responsible for any damages that could arise as a result of the use of Internet Messaging. However,
you can administer your system to minimize these risks. You need to be concerned with:
Disabling POP3 or IMAP4 Access
On the Messaging SMI System Adminstration page, if the POP3 port or IMAP4 port fields are set to
Enabled, hackers could determine a subscriber's login name and password, and then commit toll
fraud through the subscriber's mailbox. Use Internet Messaging only behind a corporate firewall and
restrict external Internet access to the appropriate email client ports.
If your company is concerned with subscriber login security, consider the following alternatives:
• Disable the POP3 or IMAP4 interface by selecting Disabled on the System Administration
page and enable the IMAP4 SSL or POP3 SSL port.
• Exclusively use email clients such as Qualcomm's Eudora client that support password
encryption.
• Deploy secure socket layer (SSL) for POP3 or IMAP4 using an external SSL accelerator.
November 2015
Administering Avaya Aura® Communication Manager Messaging
Comments on this document? infodev@avaya.com
284
Administration
Viruses
The ease with which messages can be broadcast and transmitted over the Internet simplifies the
distribution of computer viruses. Enact a policy to ensure that subscribers check incoming
messages and files for viruses.
Another precaution, especially important if this is your company's first email deployment, is a
system-wide virus scanning application. The applications scan all incoming mail for viruses and
intercept infected mail and files before they get to the subscriber.
Spoofing or Sending Email Under a False Name
Internet email addresses are not validated for identity. As a result, the identity of the message
sender is not guaranteed. Warn your subscribers not to respond to messages from unverified
sources, especially if the message contains requests for private information or any form of payment.
The name of the machine that delivered a message to the Internet Messaging server can be
checked by reading the message's header information.
Internet Messaging for Communication Manager Messaging builds on the multimedia capabilities of
messaging to provide exchange of voice, fax, text, and binary components over the Internet.
Activating Internet Messaging
Overview of Activating Internet Messaging
Important:
There are important issues to consider before beginning to activate the Internet Messaging
feature. Check the Planning on page 282 and Security on page 280 sections and confirm that
these issues have been addressed.
The Internet Messaging feature is already installed with Communication Manager Messaging.
However, a number of steps are required to have the feature work properly for your network and
subscribers, including administering the Internet Messaging screens and making sure that the
feature is working properly. After these steps are completed, subscribers can send and receive
messages.
This topic describes information to gather and procedures to complete for the activation process.
Administering Internet Messaging
About this task
Administration changes on the Internet Messaging screens are required so that the system operates
properly in your location. After becoming familiar with the operation of Internet Messaging and the
type of traffic your subscribers generate, you can use these screens to improve the management of
the feature's operation.
Procedure
1. Open a Web browser and in the Address field, type the IP address or FQDN of the
Communication Manager Messaging System Management Interface.
2. On the Administration menu, click Messaging.
3. In the IMAP/SMTP Administration section, click General Options.
The system displays the General Options and Settings screen.
November 2015
Administering Avaya Aura® Communication Manager Messaging
Comments on this document? infodev@avaya.com
285
Messaging administration
Note:
Internet Messaging places default values in many fields to simplify initial setup. As usage
patterns become clear, you can adjust the fields that have defaults to the most
appropriate value.
4. Check the contents of each field for the correct entry. Leave the values on this screen
unchanged unless the traffic volume, subscriber requests, or other system requirements
dictate otherwise.
5. If you want to allow the POP3 or IMAP4 users to use the system directory as their email
directory, go to the System Administration web page and select the appropriate client and
port options.
Security alert:
If you enable POP3 or IMAP4 message access, password integrity may be
compromised during each login. Therefore, Avaya recommends that you administer the
access for use only behind a corporate firewall, and that you disable mailbox access
from outside the firewall. If you enable POP3 or IMAP4, Avaya is not responsible for any
theft of service that might occur. See Security on page 280 for more information.
6. In the IMAP/SMTP Administration section, click Mail Options
The system displays the Mail Options screen.
7. Select the appropriate options and then click Save.
Use the Help button for additional information about the available settings.
Testing the Operation of Internet Messaging
About this task
After the messaging software and Internet Messaging are administered, run the following tests to
confirm that all network connections are established and that the system is operating properly.
Procedure
1. Open a Web browser and in the Address field, type the IP address or FQDN of the
Communication Manager Messaging System Management Interface.
2. On the Administration menu, click Messaging.
3. In the left navigation pane, under the IMAP/SMTP Administration group, click IMAP/SMTP
Status.
The system displays the Internet Messaging: IMAP/SMTP Status page.
4. Verify that the Internet Message status is Running.
Note:
For an explanation of how to run the test or of the test results, click the Help button at
the bottom of each Internet Messaging screen.
5. In the left navigation pane, under the Diagnostics group, click Name Server Lookup.
November 2015
Administering Avaya Aura® Communication Manager Messaging
Comments on this document? infodev@avaya.com
286
Administration
The system displays the Test Name Server Lookup page.
6. Run the Name Server Lookup test for the messaging software and mail gateway.
Test each host name or IP address. Use the name format of hostname domain. For
example, use the name messaging.dr.avaya.com, not just messaging.
7. This test determines whether a system can be looked up through the domain name servers
assigned on the TCP/IP Networking screen.
If domains can be looked up, messages can be delivered to them.
8. In the left navigation pane, under the Diagnostics group, SMTP Connection.
The system displays the Internet Messaging: SMTP Connection Test page.
9. In the IP Address or Host Name field, an IP address or fully qualified internet host name.
10. Click Run Test.
Run test for each host name or IP address. This test validates the mail protocol connection
between this messaging system and another machine.
11. In the left navigation pane, under the Diagnostics group, perform one of the following:
• Click POP3 Connection.
• Click IMAP4 Connection.
12. In the IP Address or Host Name field, an IP address or fully qualified internet host name.
Test each host name or IP address. This test calls a network host using TCP/IP to determine
whether the host's POP3 or IMAP4 interface is running.
13. In the left navigation pane, under the Diagnostics, click Mail Delivery.
The system displays the Internet Messaging: Mail Delivery Test page.
14. Run the Mail Delivery test for a known messaging extension and password, and a valid email
address.
This test validates whether the mail system is functioning by sending a message through the
messaging system to an existing extension.
15. Go to the extension and verify that the test message was delivered.
16. In the left navigation pane, under the Logs group, click IMAP/SMTP Messaging.
17. The system displays the Internet Messaging Logs page.
18. Check each log for the messaging status in each delivery process.
You can select the log you want to view from Logs.
Internet Directory
Configuring the Internet Directory Feature
When Internet Messaging is purchased, the default for LDAP is ON. You must enable LDAP for the
Internet Directory feature to work. You can enable this feature as needed.
November 2015
Administering Avaya Aura® Communication Manager Messaging
Comments on this document? infodev@avaya.com
287
Messaging administration
When LDAP is ON, the Internet Directory is created and populated with the names, email
addresses, and extension numbers of local messaging subscribers as listed on the Subscriber
screen.
The Internet Directory is located on the message server and is automatically updated whenever
subscriber names, email addresses, or extensions are changed.
Verifying the LDAP status
Procedure
1. Open a Web browser and in the Address field, type the IP address or FQDN of the
Communication Manager Messaging System Management Interface.
2. On the Administration menu, click Messaging.
3. In the Messaging Administration section, click System Administration.
The system displays the Administer System Attributes and Features page.
4. Verify the settings for the LDAP port and the LDAP SSL port fields.
LDAP is enabled when the fields are set to Enabled, and LDAP is disabled when the fields
are set to Disabled.
5. Verify the settings in the Anonymous LDAP Authentication field.
If the Anonymous LDAP Authentication field is set to Authenticated or Anonymous,
anonymous binds are permitted. Anonymous binds are useful for integrating with standardsbased email clients for directory lookup.
Administration
The Internet Directory feature requires no separate administration. When you add, change, and
delete subscribers on the Subscriber screen the Internet Directory is automatically updated to reflect
any changes to the name, extension, and email address. You cannot directly modify the Internet
Directory.
The Internet Directory is accessed from the LDAP interface that is on the messaging server. If you
cannot access the Internet Directory after configuring one of the email products for LDAP, contact
your certified Avaya service representative.
Note:
If the email field on the messaging Subscriber Screen is blank, the email field in the Internet
Directory is also blank. This field does not display the messaging Internet Messaging address
based on the extension. You will need to update the email address field on the Subscriber
screen to include this address in the Internet Directory.
If the messaging server's domain name is changed, the system administrator must manually change
the email address in the Subscriber screen, or the Internet Directory will not reflect the change.
November 2015
Administering Avaya Aura® Communication Manager Messaging
Comments on this document? infodev@avaya.com
288
Administration
Accessing the Internet Directory
The Internet Directory is located on the message server. External clients can use the following to
access the Internet Directory.
• Microsoft Outlook 97 or later, Internet Mail version only
• Microsoft Outlook Express
• Mozilla Thunderbird
• Netscape Messenger with Netscape Communicator, 4.5 or later
• Eudora Pro, 4.1 or later
System administrators will need to inform outside email users about how to access the messaging
Internet Directory. Before the directory can be accessed, the following information must be
configured in LDAP directory properties for the email program on the client workstation:
• Client-created descriptive name for the Internet Directory
• Messaging server address, for example, messageserver1.YOURcompany.com
• Search options set as dc=Avaya
• Port number set as 389
The procedures required for users to add this directory to their email service are different for each of
the email products. Below are some general procedures, but this information is subject to change.
The email users need to be told to review the online Help associated with their email service for
instructions about how to set up a new LDAP directory service.
Checking the Alarm Log
About this task
Errors that occur in the Internet Directory are sent to the messaging alarm log. The alarm log
contains descriptions of all significant problems that have been detected by the system. The alarm
log contains active alarms and resolved alarms; that is, alarms that are corrected either
automatically or manually by repair procedures. The system administrator must check this log on a
daily basis.
To check the alarm log for Internet Directory problems:
Procedure
1. Follow the steps in Reports on page 201 to access alarm information.
2. To display Internet Messaging specific alarm information, leave all fields at their default
setting, except the following:
• If you want to display an alarm for a date other than the current date, enter that date (in
the format mm/dd/yy), in the Start Date field.
• Alarm CodeEnter 6617, the code for an LDAP failure.
3. Click Display.
The alarm log is displayed.
November 2015
Administering Avaya Aura® Communication Manager Messaging
Comments on this document? infodev@avaya.com
289
Messaging administration
4. Examine the displayed alarms.
Verify if alarm code 6617 is listed under the heading Alarm Code. Alarms, events, and their
associated repair procedures are described in Communication Manager Messaging Events,
Alarms and Errors Reference.
Result
The Internet Directory feature is available with the Communication Manager Messaging, Internet
Messaging feature. This feature enables the messaging software to create an Internet directory with
subscriber names, email addresses, and extensions from the messaging subscriber information.
External email clients can use their LDAP directory server to reference these email addresses and
extensions.
LDAP stands for Lightweight Directory Access Protocol. LDAP has become the standard for
Internet-based applications to use for access to directory information.
This section provides information for the Internet Directory feature only. It does not provide the
procedures that you need to administer the Internet Messaging feature, or to plan for its
implementation. See Overview of Activating Internet Messaging on page 285 for details on
administering Internet Messaging and Internet Messaging Concepts on page 280 for details on
planning for Internet Messaging.
Email Administration
Overview
Internet Messaging is an optional application that provides email capabilities for Communication
Manager Messaging. Topics in this section include:
• Enabling Email
• Enabling Email by Defining a COS
• Defining Remote Email Users
• Retaining Non-administered Remote Email User Information
• Notifying Subscribers of Email Capability and Setup
• Preventive Maintenance and Troubleshooting
Before you continue
This section describes only a portion of the tasks needed to administer Internet Messaging. See the
Email (Internet Messaging) on page 280 section for a list of tasks for performing messaging email
installation and administration. You must perform the tasks in the Activating Internet Messaging on
page 285 section prior to performing the administration described in this section.
Designing a multimedia messaging system involves solid planning. You should involve your PC/LAN
system administrator and your email administrator in this planning phase. See Internet Messaging
(Concepts and Planning) on page 280 for more information.
Enabling email
There are two ways to enable subscribers for email:
• On an individual, subscriber-by-subscriber basis
• By defining a Class of Service (COS)
November 2015
Administering Avaya Aura® Communication Manager Messaging
Comments on this document? infodev@avaya.com
290
Administration
Enabling Email on an Individual Basis
About this task
If you change an individual subscriber's COS profile fields on Edit a Class-of-Service page, you
remove any association between the subscriber and any other Class of Service options you may set
up in the future. If only a few subscribers need email access, you can enable each subscriber
individually, as described in this procedure.
Note:
The following procedure contains instructions relating only to the one or two fields on a
particular screen that you must administer. See Subscriber Administration on page 91 for
complete field descriptions.
To administer an individual subscriber for email:
Procedure
1. Open a Web browser and in the Address field, type the IP address or FQDN of the
Communication Manager Messaging System Management Interface.
2. On the Administration menu, click Messaging.
3. In the left navigation pane, under the Messaging Administration group, click Subscriber
Management.
The system then displays the Manage Subscribers page.
4. In the Local Subscriber row, click Manage.
The system displays the Manage Local Subscribers page.
5.
6. Select a subscriber you want to administer and click Edit/Delete the Selected Subscriber.
7. The system displays the Edit Local Subscriber page.
8. Under the Permissions section, in the MCAPI Access, select yes.
9. In the MCAPI Message Transfer field, select yes.
10. Check the Voice Mail Message (seconds), Maximum Length field.
The system default is 300 seconds. (This size is sufficient to contain a 9.6 MB email
message. See Planning on page 282 for other suggested values.)
11. Check the Mailbox Size (seconds), Maximum field.
The system default is 2100 seconds. (This size provides 67.2 MB for storage of the
subscriber's voice, fax, text (email) and binary attachments. See Internet Messaging
Planning on page 280 for other suggested values.)
12. Click Save to update the information in the system database.
Ensure that your subscribers have sufficient training and instructional material to take full
advantage of this additional functionality. See Notifying Subscribers of Email Capability and
Setup on page 294 for guidelines and more information.
November 2015
Administering Avaya Aura® Communication Manager Messaging
Comments on this document? infodev@avaya.com
291
Messaging administration
Result
This subscriber's mailbox is now enabled for email integration.
Enabling Email by Defining a COS
About this task
If you have a large number of subscribers to administer, defining a COS takes less time than
administering subscribers individually.
Note:
The following procedure contains instructions relating only to the one or two fields on a
particular screen that you must administer. See Subscriber Administration on page 91 for
complete field descriptions.
To administer predefined groups of subscribers for email:
Procedure
1. Open a Web browser and in the Address field, type the IP address or FQDN of the
Communication Manager Messaging System Management Interface.
2. On the Administration menu, click Messaging.
3. In the left navigation pane, under the Messaging Administration group, click Classes-ofService.
The system then displays the Manage Classes-of-Service page.
4. Select a COS you want to administer and click Edit the Selected COS.
The system displays the Edit a Class-of-Service page.
5. Under the Permissions section, in the MCAPI Access field, select yes.
6. In the MCAPI Message Transfer field, select yes.
7. Check the Voice Mail Message (seconds), Maximum Length field.
The system default is 300 seconds. (This size is sufficient to contain a 9.6 MB email
message. See Internet Messaging Planning on page 280 for other suggested values.)
8. Check the Mailbox Size (seconds), Maximum field.
The system default is 2100 seconds. (This size provides 67.2 MB for storage of each
subscriber's voice, fax, text (email) and binary attachments. See Internet Messaging
Planning on page 280 for other suggested values.)
9. Click Save, to update the information in the system database.
Ensure that your subscribers have sufficient training and instructional material to take full
advantage of this additional functionality. See Notifying Subscribers of Email Capability and
Setup on page 294 for guidelines and more information.
November 2015
Administering Avaya Aura® Communication Manager Messaging
Comments on this document? infodev@avaya.com
292
Administration
Note:
If, after time, you find that your system disk space is running low, consider purchasing
additional mailboxes or disk space.
As an alternative to purchasing more disk space, you might consider reducing the number of
days that messages are retained in subscribers' mailboxes. To do so, change the values in
the Retention Time fields. Make this change only after careful consideration, and give
subscribers advance notice.
All subscribers of this COS are now enabled for email integration.
Defining Remote Email Users
About this task
If your subscribers will be frequently sending messages to email users, you can permanently define
the email addresses of those email recipients in the local messaging software. This way, your
subscribers can address messages to these email users using their telephones, and can add them
to their personal directories.
Before starting this procedure, you need to know the name of the trusted server to which the remote
user is to be added, and the proper format for the email address.
To see a listing of all trusted servers on your system, select Trusted Servers under Server
Administration.
To see the proper format for email addresses on that server, select Remote Text Addresses under
Server Reports.
To define a remote email user to the messaging software:
Procedure
1. Go to the Messaging Administration main menu and select under Messaging
Administration:
Subscriber Management
2. The system displays the Manage Subscribers page.
3. Click Manage for a Remote Machine.
4. Click the Add a remote Subscriber button.
5. The system displays the Add a Remote Subscriber page.
6. Type the email user's name in the Subscriber Name field and press the TAB key.
Note:
The name of any remote-subscriber that contains an embedded space, such as the
name Jane Doe, must be put in quotation marks, that is "Jane Doe".
7. Enter the remote text address for the email system in the proper format (for example,
username@machine.domain) in the Text Address field and press the TAB key.
November 2015
Administering Avaya Aura® Communication Manager Messaging
Comments on this document? infodev@avaya.com
293
Messaging administration
Note:
Your email administrator should be able to give you this address.
8. If you are using community IDs to define sending communities, enter the 1-digit to 15-digit
number in the Community ID field and press the TAB key. This ID number should match
that of the trusted server.
For information on sending communities, see Setting Up Community Sending Restrictions on
page 72.
9. Click Save to update the information in the system database.
Retaining Non-administered Remote Email User Information
About this task
A messaging email user can send a message to a messaging mailbox as long as the message is
addressed to the messaging subscriber's extension. The messaging software receives the message
and retains the email address of the non-administered remote sender. This information is retained
by the system for the length of time specified on Non-Admin Remote Subs page.
The advantage of the system retaining this information is that a messaging subscriber who receives
a message from a non-administered remote email user can reply to that message without having to
re-address it. Messaging software subscribers can also add a non-administered remote email user
to mailing lists.
To administer the retention time for non-administered remote email addresses:
Procedure
1. Go to the Messaging Administration main menu and select under Messaging
Administration:
Non-Admin Remote Subs
2. The system displays the Non-Administered Remote Subscriber Options page.
3. Complete the fields on this screen using the information in the table for Field Definitions:
Non-Administered Remote Subscriber Options page.
4. Click Update Options.
Notifying Subscribers of Email Capability and Setup
About this task
After Internet Messaging is activated, administered, and functioning properly, you can tell your
subscribers how to use the new feature. This section contains draft text that you can copy, paste,
and modify to create an educational email for your subscribers.
To create an email to notify subscribers of email capability:
Procedure
1. View this documentation file with a web browser.
2. Select and copy the Courier font text in this section, starting with Internet Messaging
overview on page 295.
November 2015
Administering Avaya Aura® Communication Manager Messaging
Comments on this document? infodev@avaya.com
294
Administration
3. Click in a blank email message and paste the text.
4. Read the template text and look for text that is written inside the square brackets ([ ]).
5. Decide how you will address the issues marked with square brackets and change the text to
meet the needs of your subscribers.
This text must be changed to include information that is appropriate for your site.
6. Delete any topics that do not apply to your company's communication strategy.
7. Add any information your subscribers might need to use Internet Messaging effectively.
8. Send the email to any subscribers that have email capability.
Internet Messaging overview
You can now send voice messages in an email over the Internet!
Recently, your system administrator installed Internet Messaging for Communication Manager
Messaging. This means you can now use the voice mail messaging software to send and receive
electronic mail [to and from the Internet]. Internet Messaging works with many commercial email
programs. You can also send a voice attachment that the message recipient can hear.
In this message we explain how to:
* address messages from other email programs to the Internet
* address messages from an Internet address to a Communication Manager Messaging mailbox
* configure your POP3 or IMAP4 email program to access a Communication Manager Messaging
mailbox
Keep this message so you can refer to the instructions later.
Addressing from (Deprecated) Message Manager to an Internet email address
How do I address a message from (Deprecated) Message Manager to an Internet mail recipient ?
If you know the Internet address of the recipient, you can use this addressing scheme:
handle@host.domain
where "handle" is the person's email name and "host.domain" is the Internet address for their email
server. This is the regular email addressing scheme you have used with other email programs.
For example, you could send an email message to John Doe at the Friendly Company at this
address:
johndoe@friendly.com
If an internet email user sent you a message, their address is in the "From:" field.
Addressing from another email program through Communication Manager Messaging
to an Internet email address
How do I address in my email program through the messaging software to an Internet email
address?
November 2015
Administering Avaya Aura® Communication Manager Messaging
Comments on this document? infodev@avaya.com
295
Messaging administration
You can use any POP3 or IMAP4 compliant email program to access your messages with
Communication Manager Messaging. Most commercially-available programs comply with this
protocol. Addressing is the same as through other email servers.
If you know the Internet address of the recipient, you can use this addressing scheme:
handle@host.domain
where "handle" is the person's email name and "host.domain" is the Internet address for their email
server. For example, you could send an email message to John Doe at the Friendly Company at this
address:
johndoe@friendly.com
If an internet email user sent you a message, their address is in the "From:" field.
Addressing from an Internet email address to a Communication Manager Messaging
mailbox
How does an Internet email user address messages to my Communication Manager Messaging
mailbox?
The email address for your Communication Manager Messaging mailbox is:
extension@[host.domain]
[ or the email address administered on the subscriber's form ]
"Extension" is your [3 to 50]-digit extension number. [host.domain] is the Internet address of your
Communication Manager Messaging server. When you send email from the Communication
Manager Messaging system, the system default of first.last@host.domain is used as your return
address.
[Two other schemes are available. You can use your first name, a period, your last name, then
@[host.domain]. Or, you can use the character "+", then your full phone number using "." or "-"
separators, then @[host.domain]. However, the "extension@" form is the primary address for your
mailbox.]
Configuring [your company's POP3 email program] to access the Communication
Manager Messaging mailbox:
About this task
How do I use [POP3 email program] to access my Communication Manager Messaging mailbox?
Instead of using (Deprecated) Message Manager or the Telephone User Interface (TUI), you can
now check your messages using [POP3 email program].
Note:
If [POP3 email program] does not have a "Leave messages on server" option, it is NOT
RECOMMENDED for retrieving messages from your Communication Manager Messaging
mailbox.
Follow these steps under the [menu option or tab settings, customize for your site's POP3 email
program]:
November 2015
Administering Avaya Aura® Communication Manager Messaging
Comments on this document? infodev@avaya.com
296
Administration
Procedure
1. Change the POP3 user name to [3 to 50]-digit extension [or to extension/nomove, for
example 56789/nomove].
* If user name is extension, each time [POP3 email program] accesses your Communication
Manager Messaging mailbox, all "new" messages are moved to the "old" category and the
message waiting lamp is turned off.
*If user name is extension/nomove, new messages remain as "new" (and the message
waiting lamp stays on) until the user moves them from the "new" category to "old" or to a
personal directory. A user could accomplish such a move by using the telephone user
interface (TUI) or (Deprecated) Message Manager.
2. Change the [outgoing mail or SMTP] server to [host.domain].
3. Change the [incoming mail or POP3] server to [host.domain].
4. Select the ["Leave messages on server" or your program's similar] option.
5. Set the "Reply to:
" or "email address" field to [first.last@host.domain.]
6. Set the ["check for new messages"] to [10 minutes or greater].
7. To retrieve messages, click the ["Get Mail"] option.
8. Enter your Communication Manager Messaging mailbox password at the prompt.
9. Process outgoing and incoming email messages.
Using Internet Messaging
• Voice components of Communication Manager Messaging messages appear as wave file
attachments.
• Record an audio component from your computer, then attach the new file to the outgoing
message.
• Fax components of Communication Manager Messaging messages appear as .TIF
attachments. Use an appropriate graphics viewer to see these components.
Configuring [your company's IMAP4 email program] to access the Communication
Manager Messaging mailbox
About this task
How do I use [IMAP4 email program] to access my Communication Manager Messaging mailbox?
Instead of using (Deprecated) Message Manager or the Telephone User Interface (TUI), you can
now check your messages using [IMAP4 email program].
Follow these steps under the [menu option or tab settings, customize for your site's IMAP4 email
program]:
Procedure
1. Change the IMAP4 user name to [3 to 50]-digit extension.
November 2015
Administering Avaya Aura® Communication Manager Messaging
Comments on this document? infodev@avaya.com
297
Messaging administration
2. Change the [outgoing mail or SMTP] server to [host.domain].
3. Change the [incoming mail or IMAP4] server to [host.domain].
4. Set the ["Reply to:
" or "email address" field to first.last@host.domain.]
5. Set the [check for new messages] to [10 minutes or greater].
6. Use "Idle" if it is supported by the client.
7. 7.
Check your options for [When I delete a message:] under [Server Settings]. Select one of the
following options:
• [- Mark it as deleted]
• [- Remove it immediately]
If you select the [Move it to the Trash Folder] option, CMM creates an IMAP4 server-side
Trash folder a and deleted messages are moved to that folder.
8. To retrieve messages, click the [Get Mail] option.
9. Enter your Communication Manager Messaging mailbox password at the prompt.
10. Process outgoing and incoming email messages.
Result
The message waiting lamp turns off after the message is read. Messages that are marked for
deletion remain in the INBOX folder until they are [purged].
Preventive Maintenance and Troubleshooting
This section describes how to check for system alarms relating to email and how to locate
troubleshooting information.
Checking the Alarm Log
About this task
The alarm log contains descriptions of all significant problems detected by the system. The alarm
log contains active alarms and resolved alarms; that is, alarms that are corrected either
automatically or by repair procedures. This log should be checked on a daily basis.
To check the alarm log for Internet Messaging problems:
Procedure
1. Follow the steps in Reports on page 201 to display the alarm log.
2. Check the Resource Type column for Server alarms.
Checking the Trusted-Server Profile
About this task
To check the status of a machine that has generated an alarm or to verify information about a
trusted server:
November 2015
Administering Avaya Aura® Communication Manager Messaging
Comments on this document? infodev@avaya.com
298
Administration
Procedure
1. Open a Web browser and in the Address field, type the IP address or FQDN of the
Communication Manager Messaging System Management Interface.
2. On the Administration menu, click Messaging.
3. In the left navigation pane, under the Server Administration group, click Trusted Servers.
The system displays the Manage Trusted Servers page.
4. Click Display Report of Trusted Servers.
The system displays the Report of Trusted Servers page.
Result
Now you can view the profile of the all administered trusted servers.
Troubleshooting Email
The Internet Messaging application contains an extensive troubleshooting section. For
troubleshooting information, access the online help from the Internet Messaging web administration
pages.
November 2015
Administering Avaya Aura® Communication Manager Messaging
Comments on this document? infodev@avaya.com
299
Chapter 6: Data managment
Overview
Purpose of Backup and Restore
It is recommended to back up Messaging data.
The Communication Manager server backs up messaging data over the customer's LAN to an
external server. In the event of a system failure, the information stored on the external server is
used to restore the system to an operational state.
The system administrator who is administering network backups using FTP, SCP or SFTP, needs to
be cognizant of the possible file storage size and any limitation of the storage size on the customer’s
data network.
The number of mailboxes for the messaging application on an supported platform can be in
thousands. Hence, the message storage size on the system server hard disk drive has increased
significantly.
Previously, customers may have seen backup file sizes of maybe 100MB or more of data.
With 2,000 or 3,000 or more administered mailboxes the backup files could possibly be more than
10GB of data.
Most IT administrators constrain their data networks to a few GB’s of data, so the network backup
process may be stopped if the file sizes get too large when using FTP, SFTP or SCP to transfer the
backup data from the Communication Manager Messaging Server’s hard disk drive to the
customer’s network FTP, SFTP or SCP server.
A system administrator can mitigate the backup file size by:
• Limiting the mailbox size of users to fewer hours of storage, so that users do not have more
than 10 or so minutes of voice storage in their mailbox
• Limiting the number of days a message can remain in a mailbox before the message is
deleted. Currently the system defaults to 15 days of shelf life for a message before it is deleted.
The system automatically deletes messages with the nightly audits when the messages age to
the administered number of days.
Note:
Depending on the severity of the situation, the messaging software might have to be reinstalled
before you can restore any backups.
November 2015
Administering Avaya Aura® Communication Manager Messaging
Comments on this document? infodev@avaya.com
300
Overview
Data that you can back up and restore
You can back up any combination of the four messaging data types at any time manually (Backup
Now) or according to a schedule automatically (Scheduled Backup). The four data types are:
• Translations
• Announcements
• Messaging names
• Messaging greetings and messages.
Translations
Translations comprise system administration data.
• Detailed system data on shared memory, speech file system pointers, and so on
• Alarm management information
• A list of enabled features
• A list of installed software
• Messaging Digital Networking connectivity and communication information
• Message headers, mailing lists, subscriber profiles (including automated attendant
administration), and message-waiting indicator status
• Switch integration parameters
• Hard disk configuration
In addition to the scheduled backups, you should perform a backup now whenever you make
extensive changes to subscriber profiles.
Announcements
Announcements are the prompts and phrases that guide the user through the messaging
application. This data type does not require a backup unless the system has customized
announcements that have just been changed. If customized announcements are not being used, a
backup of announcements already exists on the original factory software CD.
Messaging names
The messaging names data type contains voiced subscriber names. After additional subscriber
names have been recorded, you should conduct a backup now of this data type.
Voice messages
Voice messages are all of the call answer and voice mail messages that subscribers send and
receive every day. Also included are voice messaging greetings,which include each subscriber's
primary voice greeting, multiple personal greetings, automated attendant menus and messages, and
bulletin board messages.
Backup now
Use Backup Now when you want to back up system data immediately. For example, you may want
to back up data very soon after you have installed the Communication Manager server and/or the
messaging system. Additionally, you may want to run the backup procedure just before making a
change to your system. Doing so ensures that the most recent data is backed up, including data that
is new since the last scheduled backup was run.
November 2015
Administering Avaya Aura® Communication Manager Messaging
Comments on this document? infodev@avaya.com
301
Data managment
Note:
The "backup now" does not cause a degradation in service. However, for best results, perform a
backup now at a time when the messaging system experiences low usage.
Additionally, the messaging backup files can be quite large. As a result, your LAN network
connection may fail during a backup now. In this case, you can run a scheduled backup instead,
which allows the Communication Manager server to handle breaks in the LAN connection and
ultimately create a successful backup. To run a scheduled backup in case of a failed backup now,
you can simply set the schedule to run on the current day of the week and 5 or 10 minutes in the
future. See Create (add) a new backup schedule on page 307.
Scheduled backup
The scheduled backup occurs automatically according to a schedule that you set for the system.
The scheduled backup can contain all of the information necessary to bring the messaging system
back to an operational state after a service-affecting event.
Scheduled backups do not require supervision. However, for the backup to be successful, you must
ensure that the external server to which messaging sends backup data still has space to accept a
new backup.
FTP server setup and maintenance
File transfer protocol(FTP) is the Internet protocol standard mechanism for moving files from one
machine to another. The FTP backup method requires use of an FTP server, which must be
connected to the same enterprise LAN as the Communication Manager server. The customer LAN
administrator is responsible for setting up an FTP backup server.
Configure the FTP server
It is recommended that the FTP server be installed and configured before the installation and use of
the Communication Manager server and messaging software. The configuration includes creating a
directory for storing backups. Since you will normally backup the Communication Manager server
and messaging data during the same backup, use the same directory for Communication Manager
server and messaging backups. Use a directory name that makes sense and is easy to remember,
such as c:\ftp\s8400back.
Disk space on the FTP server
The messaging data can require a lot of disk space. Depending on the number of subscribers, the
number of announcement sets you customize, and the amount of message storage you allow, a
single full system backup can require 300 MB or more (up to approximately 800MB). This amount of
data is in addition to the data backed up for the Communication Manager server itself. Additionally,
for each backup, the system creates a new file based on the date and time the backup is run. This
means you cannot overwrite a backup previously stored.
As a result, it is recommended that you delete old backup files periodically and diligently, at the
same rate at which you perform backups. If the server runs out of disk space for the backup, data
will be stored up to the point of failure. Data is stored in the following order of priority: translations,
announcements, names, and messages.
FTP server availability
Finally, if the FTP server is unavailable at the time the backup runs, the backup will fail. You should
ensure that maintenance on the FTP server occur only during times when a backup now or
November 2015
Administering Avaya Aura® Communication Manager Messaging
Comments on this document? infodev@avaya.com
302
Backing Up System Files Now
scheduled backup are not run. Lastly, a backup can require 30 to 40 minutes, or even more,
depending on the size of your files and the network's traffic.
Restoring backed-up system files
The messaging information stored on a server during the data backups is used to restore the
system to an operational state. If your ftp server has a UNIX or Linux operating system, you start
with the View/Restore screen. If your ftp server has a Windows operating system, you start with the
Backup Logs screen.
If a system problem or failure occurs, backups can be invaluable in returning the system to an
operational state. You are likely to restore backups when directed to do so by an alarm repair action.
Backup verification
It is recommended that you verify the success of each backup you run. The Backup Logs screen,
available from the Server (Maintenance) Web page, allows you to verify backups. And since a
backup can include a variety data types, including Communication Manager server data, the Backup
Logs screen allows you to open a backup file to verify what data types are included.
Note:
Unlike other versions of messaging systems (for example, INTUITY AUDIX R5.1), there is no
partial success of a backup. A Communication Manager Messaging backup is successful only if
it includes all data you select for backup. If any of the data fails to be backed up, no data is
stored.
Backing Up System Files Now
About the Backup Now
Use Backup Now when you want to back up system data immediately. For example, you may want
to back up data very soon after you have installed the Communication Manager server and/or the
messaging system. Additionally, you may want to run the backup procedure just before making a
change to your system. Doing so ensures that the most recent data is backed up, including data that
is new since the last scheduled backup was run.
Note:
The "backup now" does not cause a degradation in service. However, for best results, perform a
backup now at a time when the messaging system experiences low usage.
Additionally, the messaging backup files can be quite large. As a result, your LAN network
connection may fail during the backup. In this case, you can run a scheduled backup instead, which
allows the Communication Manager server to handle breaks in the LAN connection and ultimately
create a successful backup. To run a scheduled backup in case of a failed backup now, you can
simply set the schedule to run on the current day and 5 or 10 minutes in the future. See Create
(add) a new backup schedule on page 307.
Note:
Unlike other versions of messaging systems (for example, INTUITY AUDIX R5.1), there is no
partial success of a backup. A Communication Manager Messaging backup is successful only if
November 2015
Administering Avaya Aura® Communication Manager Messaging
Comments on this document? infodev@avaya.com
303
Data managment
it includes all data you selectfor backup. If any of the data fails to be backed up, no data is
stored.
Performing a Backup Now
About this task
Note:
It is highly recommended that you stop the messaging software (voice system) before
performing an attended backup. See Stopping the Messaging Software (Voice System) on
page 108 for more information.
To perform a backup now:
Procedure
1. Stop the messaging software (voice system).
2. Login to the Server (Maintenance) Web page main menu.
3. Select:
Backup Now
The system displays the Backup Now screen.
4. Click the Messaging check box.
5. Click the button for the data type or data types you want to back up from the following
options:
• Messaging Announcements
• Messaging Translations and Messages
• Messaging Translations, Names and Messages
• Messaging Translations and Names
• Messaging Translations
Only one option in the list can be selected for a specific back up. For detailed information
about data sets and backup methods, see Overview of Backup and Restore on page 300.
6. Select the backup method FTP, SFTP or SCP. If you select FTP, you must start the FTP
server before backing up.
7. Complete the following fields:
User name You must enter a valid user name to enable the Communication Manager
server to log in to the FTP, SFTP or SCP server. If you want to use the
anonymous account, type "anonymous" in this field. If you do not want to use
the anonymous account, type the actual user name in this field. Contact the
FTP, SFTP or SCP server administrator if you have questions.
November 2015
Administering Avaya Aura® Communication Manager Messaging
Comments on this document? infodev@avaya.com
304
Backing Up System Files Now
Password
You must enter a password that is valid for the user name you entered. If you
are using anonymous as the user name, you must use your email address as
the password. However, the FTP site may have a different convention.
Contact the FTP server administrator if you have questions.
Host name Enter the DNS name or IP address of the FTP server to which the backup
data is sent. To enter an IP address, use the dotted decimal notation (for
example, 192.11.13.6).
Directory
Enter the directory on the corporate repository to which you want to copy the
backup file. When you enter a forward slash (/) in the directory field, the
system copies the backup file to the default directory. The default directory
for backup data on the FTP server is /var/home/ftp. If you do not want to use
the default directory, you must enter the path name for the directory. Contact
the FTP server administrator if you have questions. For SCP, enter the path
for the backup image file on the SCP server. This backup image is displayed
for previewing or restoring.
8. If you want to encrypt the backup data, click the box in the Encryption area of the screen and
enter a pass phrase using an arbitrary string of 15 to 256 characters.
The pass phrase can contain any characters except the following ones:
' \ & ` " %
It is strongly recommended that you encrypt the backup data. You must remember the pass
phrase because you cannot restore the data without it.
9. Click Start Backup.
The system displays the results of your backup procedure on the Backup Now results
screen. If the results are not shown soon, you can also check the backup status on
page 303.
10. Start the voice system.
Checking the backup status
Procedure
1. Select the Backup History option from the Server (Maintenance) Web page main menu.
The system displays the Backup History screen.
2. Click the most recent backup in the list, and click Check Status.
The system displays the Backup History Results screen.
3. Repeat steps 1 and 2 until the message BACKUP SUCCESSFUL appears.
November 2015
Administering Avaya Aura® Communication Manager Messaging
Comments on this document? infodev@avaya.com
305
Data managment
Messaging data will have one of the following names attached to the backup file name:
• audix-ann for announcements
• audix-tr-msg for translations and messages
• audix-tr-name-msg for translations, names, and messages
• audix-tr-name for translations and names
• audix-tr for translations only
Note:
If your backup fails, it may be because of LAN network problems and the size of the
backup file. In this case, you can run a scheduled backup instead, which allows the
Communication Manager server to handle breaks in the LAN connection and ultimately
create a successful backup. To run a scheduled backup in case of a failed backup, you
can simply set the schedule to run for the current day of the week at a time 5 or 10
minutes in the future. See Create (add) a new backup schedule on page 307.
Backing Up System Files (Scheduled)
About the Schedule Backup
The schedule backup runs automatically, based on the schedule you create. The scheduled backup
can contain all of the information necessary to bring the messaging system back to an operational
state after a service-affecting event. However, the scheduled backup alone might not completely
restore the system to its previous state. Depending on the severity of the situation, the messaging
software might have to be reinstalled before you can restore any backups.
When scheduling the backups, follow the normal rules that apply to backup procedures. That is, be
sure to schedule the backups to run outside of peak times when call processing on the server is at a
minimum.
Scheduled backups do not require supervision. However, for the backup to be successful, you must
ensure that the destination server to which messaging sends backup data still has space to accept a
new backup
Avaya recommends that the system administrator check the Backup log daily to ensure that a
successful scheduled backup occurred. If a successful scheduled backup did not occur, the system
generates the MT BACKUP 1 warning alarm.
Note:
Unlike other versions of messaging systems (for example, INTUITY AUDIX R5.1), there is no
partial success of a backup. A Communication Manager Messaging backup is successful only if
it includes all data you selectfor backup. If any of the data fails to be backed up, no data is
stored.
November 2015
Administering Avaya Aura® Communication Manager Messaging
Comments on this document? infodev@avaya.com
306
Backing Up System Files (Scheduled)
Creating a new backup schedule
Before you begin
Do the following:
1. Decide what type of data you want to back up.
2. Indicate the days and time you want the schedule to run.
3. Indicate the destination to which you want the backup files sent.
Procedure
1. Open a Web browser and in the Address field, type the IP address or FQDN of the
Communication Manager Messaging System Management Interface.
2. Click Administration > Server (Maintenance).
3. Click Schedule Backup.
If backups are already scheduled, the screen lists the current backup schedules. Look at it
carefully to determine what backup schedule you want to add.
If this is the first backup schedule to be created, the Schedule Backup screen displays a
message that there is no record of any backup schedule.
The system displays the Schedule Backup screen.
4. Click the Add button at the bottom of the screen.
The system displays the Add New Schedule screen.
5. Select the Messaging check box at the top of the messaging list of options.
6. Click the button for the data types that you want to back up.
Only one option in the list can be selected for a specific back up. For detailed information
about data sets, see Overview of Backup and Restore on page 300.
7. Select a backup method to indicate the destination to which the system sends the backup
data.
For detailed information about backup methods, see Overview of Backup and Restore on
page 300.
8. If you want to encrypt the backup data, do the following:
a. Click the box in the Encryption area of the screen.
b. Enter a pass phrase using an arbitrary string of 15 to 256 characters.
It is strongly recommended that you encrypt the backup data. You must remember the pass
phrase because you cannot restore the data without it.
9. (Optional) If necessary, scroll to the bottom of the screen.
November 2015
Administering Avaya Aura® Communication Manager Messaging
Comments on this document? infodev@avaya.com
307
Data managment
Select the days of the week by clicking the appropriate check boxes, and select the hour and
minute you want the backup procedure to start by selecting a time from the drop-down
boxes.
You can select multiple days but only one time for the backup schedule to run.
10. Click the Add New Schedule button to save the schedule you just created.
The system displays the Schedule Backup screen, which adds the new backup schedule to
the bottom of the schedule list.
Change a backup schedule
About this task
You can change the days and time an existing backup schedule runs. You can also change the
destination to which the system sends the backup data.
To change an existing backup schedule:
Procedure
1. Log on to Communication Manager Messaging System Management Interface.
2. Click Administration > Server (Maintenance).
3. On the Server Administration interface, select Data Backup/Restore > Schedule Backup.
The system displays the Schedule Backup screen.
4. Click the radio button next to the backup schedule you want to change.
5. Click the Change button at the bottom of the screen.
The Change Current Schedule screen displays the information for the backup schedule you
selected in step 2.
6. Make changes to the backup schedule.
Note:
For detailed information about data sets, backup method, encryption, and timing for the
backup schedule, see Overview of Backup and Restore on page 300.
7. Click the Change Schedule button to save the schedule you just created.
The system displays the Schedule Backup screen, which lists the changed backup schedule.
Delete a backup schedule
Procedure
1. Log on to Communication Manager Messaging System Management Interface.
2. Click Administration > Server (Maintenance).
November 2015
Administering Avaya Aura® Communication Manager Messaging
Comments on this document? infodev@avaya.com
308
Backing Up System Files (Scheduled)
3. Select Schedule Backup.
The system displays the Schedule Backup screen.
4. Click the radio button next to the backup schedule that you want to delete.
5. Click the Remove button at the bottom of the screen.
The system removes the backup schedule that you deleted from the list displayed in the
Schedule Backup screen.
Verifying a backup using the backup log
About this task
Note:
Using the backup log is the recommended method of verifying the success or failure of the of
the backup.
Procedure
1. Log on to Communication Manager Messaging System Management Interface.
2. Click Administration > Server (Maintenance).
3. On the Server Administration interface, select Data Backup/Restore > Backup Logs.
The system displays the Backup Logs screen.
4. Look through the log until you see a backup image you want to preview or restore, and click
the radio button to the left of the image.
If no entries exist in the backup log, you will see a message that there is no record of any
backups.
Each image contains the following information:
• Data set. Indicates which data set was backed up. If you selected more than one data set
at the time of the backup, each data set is listed separately. Possible messaging data sets
are:
- Messaging translations
- Names
- Messages and greetings
- Announcements
Other data sets of the Communication Manager server may also be included, depending
on how the backup was administered.
• File size. Shows the size of the backup file.
• Date. Shows the year, month, and day the backup was run.
• Time. Shows the hour, minute, and second the backup was run.
November 2015
Administering Avaya Aura® Communication Manager Messaging
Comments on this document? infodev@avaya.com
309
Data managment
• Status. Shows whether or not the backup was successful.
• Destination. Indicates how the data was recorded. It corresponds to the backup method
used for the backup. Possible destinations are:
- FTP
- SFTP
- SCP
5. Click View.
The system displays the View/Restore Data Results screen.
6. In the Username and Password fields, type the username and password used to access
the FTP, SFTP, or SCP server while backing up data.
7. Click Preview.
The system updates the View/Restore Data Results screen with the data available in the
image file.
Restoring Backed-Up System Files
About Restoring Backed-Up System Files
If a system problem or failure occurs, backups can be invaluable in returning the system to an
operational state. You are likely to restore backups when directed to do so by an alarm repair action.
Depending on the severity of the situation, messaging software might have to be reinstalled before
you can restore any backups.
The messaging information stored on an SFTP/FTP/SCP server during the data backups is used to
restore the system to an operational state.
Note:
Only perform a restore if a system problem or failure occurs. If you are not sure if it is necessary
to perform a restore, contact your remote support center.
Performing a Restore (UNIX/Linux-based FTP Server)
About this task
Note:
Contact your remote support center if you need help restoring your system.
Note:
You must stop your messaging system before you restore data. See the instructions that follow.
The time required for a restore depends on the amount of data on the system and the speed of LAN
traffic. The following procedure works for both attended and unattended backups.
November 2015
Administering Avaya Aura® Communication Manager Messaging
Comments on this document? infodev@avaya.com
310
Restoring Backed-Up System Files
Procedure
1. Stop the messaging software (voice system).
2. On the Server (Maintenance) web page, select View/Restore Data.
The system displays the View/Restore screen.
Note:
If you have a Window-based FTP server, see Performing a Restore (Windows-based
FTP Server) on page 312.
3. On the View/Restore Data screen, select one of the following options by clicking the
corresponding radio button:
• SFTP/ FTP/ SCP. Before the SFTP, FTP or SCP server transfers the backup image, the
Communication Manager server must first log in to the server. You must therefore also
enter the following information:
- User name. Enter "anonymous" if you are using an anonymous account. Otherwise,
enter your real user name.
- Password. If you are using an anonymous account, you will typically enter your email
address as the password. However, you should check with the FTP server
administrator to verify this. If you are not using an anonymous account, enter your real
password.
- Host name. Enter the DNS name or IP address of the FTP server on which the data
was backed up. Use the dotted decimal notation to enter IP addresses (for example,
192.11.13.6).
- Directory. Enter the path name for the directory in which the data is stored on the
remote server. Contact the remote server administrator if you have questions.
• Local directory. Choose this selection if you know the backup image was saved to a local
directory. You must enter the path name for the directory. The default directory is /var/
home/ftp.
4. Click View.
The View/Restore Data results screen lists the backup images stored in the location you
specified. The most recent backups are listed at the bottom of the list.
You must select a backup image before you click View, or an error message appears. To
clear it, simply click the browser's Back button, then select a backup image.
5. Select the backup image you want to view or restore by clicking the corresponding radio
button.
If you must restore the Communication Manager server data sets as well as the messaging
data sets, you restore the Communication Manager server data first. If the hard drive is new,
and the release number of the software on the hard drive is more recent than that of the
backup data, click on Force restore if backup version mismatch and Force Restore if
server name mismatch.
November 2015
Administering Avaya Aura® Communication Manager Messaging
Comments on this document? infodev@avaya.com
311
Data managment
6. Click one of the following buttons:
• Preview. Use the Preview button if you are not sure you have selected the correct backup
image. When you click Preview:
- A View/Restore Data Results screen displays a brief description of the data
associated with the backup image.
- Messaging data will have one of the following names attached to the backup file name:
• audix-ann for announcements
• audix-tr-msg for translations and messages
• audix-tr-name-msg for translations, names, and messages
• audix-tr-name for translations and names
• audix-tr for translations only
- You can then click Restore on this second screen to begin the restore process. If the
hard drive is new, and the release number of the software on the hard drive is more
recent than that of the backup data, click on Force restore if backup version
mismatch and Force Restore if server name mismatch.
• Restore. When you click Restore, the system displays a View/Restore Data results screen
that tells you whether or not the restore procedure is successful.
7. Do one of the following:
• If you do not have any remote networked machines, continue with step 8 on page 310.
• If you have any remote networked machines, do the following:
a. Go to the Communication Manager Messaging > Server Administration Request
Remote Update web page.
b. Run a manual update to and from all remote networked machines to correct any
database inconsistencies.
See Running a Remote Update Manually on page 140.
c. Continue with step 8 on page 310.
8. Restart the Communication Manager software.
Performing a Restore (Windows-based FTP Server)
Procedure
1. Stop the messaging software (voice system).
2. On the Server (Maintenance) page, select Backup Logs.
The system displays the Backup Logs screen.
3. Select the backup image you want to preview or restore by clicking the corresponding radio
button.
November 2015
Administering Avaya Aura® Communication Manager Messaging
Comments on this document? infodev@avaya.com
312
Restoring Backed-Up System Files
If you must restore the Communication Manager server data sets as well as the messaging
data sets, you restore the Communication Manager server data first. If the hard drive is new,
and the release number of the software on the hard drive is more recent than that of the
backup data, click on Force restore if backup version mismatch and Force Restore if
server name mismatch.
4. Click one of the following buttons:
• Preview. Use the Preview button if you are not sure you have selected the correct backup
image.
The system displays the Preview Data screen.
On the Preview Data screen, enter the following data:
• User name. Enter "anonymous" if you are using an anonymous account. Otherwise, enter
your real user name.
• Password. If you are using an anonymous account, you will typically enter your email
address as the password. However, you should check with the remote backup server
administrator to verify this. If you are not using an anonymous account, enter your real
password.
• Pass phrase. Enter the encryption password, if any. If there is no encryption password,
leave the field blank.
Click the Preview button.
• The View/Restore Data Results screen displays a brief description of the data associated
with the backup image.
• Messaging data will have one of the following names attached to the backup file name:
- audix-ann for announcements
- audix-tr-msg for translations and messages
- audix-tr-name-msg for translations, names, and messages
- audix-tr-name for translations and names
- audix-tr for translations only
• You can then click Restore on this second screen to begin the restore process. If the hard
drive is new, and the release number of the software on the hard drive is more recent than
that of the backup data, click on Force restore if backup version mismatch and Force
Restore for server name mismatch.
• When you click Restore, the system displays the Restore Data screen.
On the Restore Data screen, enter the following data:
• User name: Enter "anonymous" if you are using an anonymous account. Otherwise, enter
your real user name.
• Password: If you are using an anonymous account, you will typically enter your email
address as the password. However, you should check with the FTP server administrator
to verify this. If you are not using an anonymous account, enter your real password.
November 2015
Administering Avaya Aura® Communication Manager Messaging
Comments on this document? infodev@avaya.com
313
Data managment
• Pass phrase: Enter the encryption password, if any. If there is no encryption password,
leave the field blank.
• If the hard drive is new, and the release number of the software on the hard drive is more
recent than that of the backup data, click on Force restore if backup version mismatch
and Force Restore if server name mismatch.
Click the Restore button. When you click Restore, the system displays a View/Restore Data
results screen that tells you whether or not the restore procedure is successful.
If the results are not shown soon, you can also check the status using the following steps:
a. Select the Restore Status option from the main menu.
The system displays the Restore Status Selection screen.
b. Click the most recent restore in the list, and click Check Status.
The system displays the Restore Status screen.
Note:
The Refresh button is not available for this release of software.
c. Repeat steps a and b until the system displays the Restore of backup image
completed successfully message.
5. Do one of the following:
• If you do nothave any remote networked machines, continue with step 6.
• If you have any remote networked machines, do the following:
a. Logoff from the Communication Manager server.
b. Log in to the Communication Manager Messaging web page.
c. Run a manual update to and from all remote networked machines to correct any
database inconsistencies.
See Running a Remote Update Manually on page 140.
6. Restart Communication Manager software.
November 2015
Administering Avaya Aura® Communication Manager Messaging
Comments on this document? infodev@avaya.com
314
Appendix A: Microsoft Outlook
configuration
For information about setting up Microsoft Outlook 2010, see the Technical White Paper for Internet
Messaging Feature on Avaya Communication Manager Messaging server (CMM) at https://
downloads.avaya.com/css/P8/documents/101014853.
November 2015
Administering Avaya Aura® Communication Manager Messaging
Comments on this document? infodev@avaya.com
315
Appendix B: Centralized Messaging Server
configuration
Use the procedures in this section as a guideline to configure the remote and host server or
Centralized Messaging Server.
Configuring the Remote Server with translation data
Establish coverage path for Communication Manager Messaging
Procedure
1. Log in to Communication Manager and access the SAT command line interface.
2. Type add coverage path n, where n is the coverage path number.
For example, type add coverage path 60.
3. In the Point 1 field, type the number for coverage point 1.
4. Save the changes.
5. Type add station nnnnn, where nnnnn is the extension number.
For example, type add station 60000.
6. Type appropriate values in the Type, Security Code, Name, and Coverage Path 1 fields.
7. Go to page 2.
8. In the MWI Served User Type field, type qsig-mwi.
9. Save the changes.
10. Type add hunt-group n, where n is the hunt group number.
For example, type add hunt-group 60.
11. Type appropriate values in the Group Name and Group Extension fields.
November 2015
Administering Avaya Aura® Communication Manager Messaging
Comments on this document? infodev@avaya.com
316
Configuring the Remote Server with translation data
12. Go to page 2.
13. In the Message Center field, type qsig-mwi.
14. In the Voice Mail Number field, type a voice mail number.
15. Save the changes.
Setup routing to Centralized Messaging Server
Procedure
1. Log in to Communication Manager and access the SAT command line interface.
2. Type change dialplan analysis.
3. Type appropriate values in the Dialed String, Total Length, and Call Type fields.
4. Save the changes.
5. Type change uniform-dialplan n.
The system lists entries that begin with or are greater than the number n. For example, if you
type change uniform-dialplan 7, the system lists entries beginning with 7. If no matching
patterns begin with 7, the system lists entries beginning with a number greater than 7.
6. Type appropriate values in the Matching Pattern, Len, Del, and Net fields.
7. Save the changes.
8. Type change aar analysis n, where n is the digit string.
9. Type appropriate values in the Dialed String, Total Min, Total Max, Route Pattern, and
Call Type fields.
10. Save the changes.
11. Type change route-pattern n, where n is the route pattern number.
12. Type appropriate values in the Pattern Name, Grp No, FRL, TSC, and CA-TSC Request
fields.
The pattern name is the name of the remote server.
13. Save the changes.
Create tie trunk to the Centralized Messaging Server
Procedure
1. Log in to Communication Manager and access the SAT command line interface.
2. Type add trunk-group n, where n is the trunk group number.
3. In the Group Type field, type isdn.
November 2015
Administering Avaya Aura® Communication Manager Messaging
Comments on this document? infodev@avaya.com
317
Centralized Messaging Server configuration
4. In the Group Name field, type the name of the trunk group.
For example, in the Group Name field, type tie to remote server 1.
5. In the TAC field, type the trunk access code that must be dialed to access the trunk group.
6. In the Carrier Medium field, type the transport medium interface used for the ISDN trunk
group.
7. In the Dial Access? field, specify whether users can route outgoing calls through an
outgoing trunk group.
8. In the Service Type field, type tie.
9. In the Member Assignment Method field, type the method used to assign trunk members to
a signaling group.
10. In the Signaling Group field, type the assigned signaling group number.
Since the signaling group is not defined at this stage of configuration, you must revisit this
SAT screen and assign the signaling group after creating the signaling group
11. In the Number of Members field, type the number of virtual trunk members automatically
assigned to the signaling group.
12. Go to page 2.
13. Type appropriate values for the Supplementary Service Protocol and Format fields.
14. Go to page 3.
15. Type appropriate values for the NCA-TSC Trunk Member, Send Name, and Send Calling
Number fields.
16. Save the changes.
17. Type change node-names ip.
18. In the Name field, type the name of the remote server.
19. In the IP Address field, type the IP address of the remote server.
20. Save the changes.
21. Type add signaling-group n, where n is the signaling group number.
22. In the Group Type field, type sip.
23. In the Transport Method field, type TLS or TCP.
24. In the Near-end Node Name field, type the node name for the C-LAN IP interface in the
Avaya S8XXX server.
25. In the Far-end Node Name field, type the node name for the far-end IP interface that is used
for trunks assigned to the signaling group.
26. In the Far-end Listen Port field, type the port number administered for the near-end listen
port.
November 2015
Administering Avaya Aura® Communication Manager Messaging
Comments on this document? infodev@avaya.com
318
Configuring the Remote Server with translation data
27. In the Far-end Network Region field, type the number of the network region that is assigned
to the far-end of the signaling group.
28. Save the changes.
Setup calling party number for call answer, otherwise hear ext
00000
Procedure
1. Log in to Communication Manager and access the SAT command line interface.
2. Type change private-numbering n, where n is the length of the extension.
3. In the Ext Len field, type the number of digits that the extension can have.
4. In the Ext Code field, type the code for the extension.
5. In the Total Len field, type the total number of digits to send.
6. Save the changes.
Setup calling party number for login to messaging with #
(extension not entered)
Procedure
1. Log in to Communication Manager and access the SAT command line interface.
2. Type change public-unknown-numbering n, where n is the extension length.
3. In the Ext Len field, type the number of digits that the extension can have.
4. In the Ext Code field, type extension code.
5. In the Total CPN Len field, type the number of digits that the extension can have.
6. Save the changes.
November 2015
Administering Avaya Aura® Communication Manager Messaging
Comments on this document? infodev@avaya.com
319
Centralized Messaging Server configuration
Setup routing of Message Waiting Indicator back to the
remote server
Configuring the host server
Procedure
1. Log in to Communication Manager and access the SAT command line interface.
2. Type change uniform-dialplan n.
The system lists entries that begin with or are greater than the number n. For example, if you
type change uniform-dialplan 4, the system lists entries beginning with 4. If no matching
patterns begin with 4, the system lists entries beginning with a number greater than 4.
3. Type appropriate values in the Matching Pattern, Len, Del, and Net fields.
4. Save the changes.
5. Type change aar analysis n, where n is the digit string.
6. Type appropriate values in the Dialed String, Total Min, Total Max, Route Pattern, and
Call Type fields.
7. Save the changes.
8. Type change route-pattern n, where n is the route pattern number.
9. Type appropriate values in the Pattern Name, Grp No, FRL, TSC, and CA-TSC Request
fields.
The pattern name is the name of the remote server.
10. Save the changes.
Creating tie trunk to remote server
About this task
Ensure that the trunk group number, and the signaling group number is the same number used
when creating tie trunk to the host server.
Procedure
1. Log in to Communication Manager and access the SAT command line interface.
2. Type add trunk-group n, where n is the trunk group number.
3. In the Group Type field, type isdn.
4. In the Group Name field, type the name of the trunk group.
November 2015
Administering Avaya Aura® Communication Manager Messaging
Comments on this document? infodev@avaya.com
320
Setup routing of Message Waiting Indicator back to the remote server
For example, in the Group Name field, type tie to remote server 1.
5. In the TAC field, type the trunk access code that must be dialed to access the trunk group.
6. In the Carrier Medium field, type h.323.
7. In the Dial Access? field, type y.
8. In the Service Type field, type tie.
9. In the Member Assignment Method field, type auto.
10. In the Signaling Group field, type the assigned signaling group number.
Since the signaling group is not defined at this stage of configuration, you must revisit this
SAT screen and assign the signaling group after creating the signaling group
11. In the Number of Members field, type the number of virtual trunk members automatically
assigned to the signaling group.
12. Go to page 2.
13. In the Supplementary Service Protocol field, type b.
14. In the Format field, type unk-pvt.
15. Go to page 3.
16. In the NCA-TSC Trunk Member field, type 1.
17. In the Send Name field, type y.
18. In the Send Calling Number field, type y.
19. Save the changes.
20. Type change node-names ip.
21. In the Name field, type the name of the remote server.
22. In the IP Address field, type the IP address of the remote server.
23. Save the changes.
24. Type add signaling-group n, where n is the signaling group number.
25. In the Group Type field, type sip.
26. In the Transport Method field, type TLS or TCP.
27. In the Near-end Node Name field, type the node name for the C-LAN IP interface in the
Avaya S8XXX server.
28. In the Far-end Node Name field, type the node name for the far-end IP interface that is used
for trunks assigned to the signaling group.
29. In the Far-end Listen Port field, type the port number administered for the near-end listen
port.
November 2015
Administering Avaya Aura® Communication Manager Messaging
Comments on this document? infodev@avaya.com
321
Centralized Messaging Server configuration
30. In the Far-end Network Region field, type the number of the network region that is assigned
to the far-end of the signaling group.
31. Save the changes.
November 2015
Administering Avaya Aura® Communication Manager Messaging
Comments on this document? infodev@avaya.com
322
Appendix C: (Deprecated) Message
Manager
Note:
Message Manager is now deprecated.
Capabilities and Benefits
(Deprecated) Message Manager offers product capabilities that facilitate the way subscribers
organize their messages.
Capabilities
(Deprecated) Message Manager includes the following basic capabilities:
• Visual display of the messaging mailbox, with the ability to play or view any component,
including voice through a simple GUI
• A Personal Phonebook for storing addresses and important information on a PC, independent
of the messaging software
• Support for playing and recording messages, greetings, and names on a PC sound card
• Remote access to your messages through a high-speed modem
• The ability to receive, create, and send voice messages, text messages, and attached files
• The ability to send and receive email messages through Message Manager with Internet
Messaging
• Ability to receive, forward, delete, print, or create fax messages
• Message annotation
• Nonsequential message retrieval
• Advanced playback controls
• Archival of Communication Manager Messaging messages to the PC hard drive
• Outcalling notification
• Support for multiple greetings
November 2015
Administering Avaya Aura® Communication Manager Messaging
Comments on this document? infodev@avaya.com
323
(Deprecated) Message Manager
Requirements to Run (Deprecated) Message Manager
(Deprecated) Message Manager requires client software and minimum hardware standards and a
LAN connection to the messaging server.
Software and Hardware Requirements
For Message Manager 4.5 and later, the following minimum requirements are necessary to support
Message Manager:
• Minimum of a 486, 66 MHz PC with 16 MB of RAM and 19 MB of available hard disk storage
(assuming a Personal Address Book with 400 entries).
Exceptions include:
- The tutorial requires an additional 10 MB of disk storage.
- Possible additional RAM is needed by your operating system for better performance (for
example, 32 MB of RAM for Windows NT).
• VGA or higher monitor (color recommended)
• LAN interface card
• Windows Sockets (WINSOCK.DLL) access to TCP/IP (either through a NetWare Loadable
Module or a TCP/IP protocol stack)
• Recommended: Mouse supported by Microsoft Windows
• Optional Equipment:
- Speaker Phone
- Telephone headset
- A Microsoft Windows-compatible soundcard with speakers
- A microphone, or a computer headset for hands-free operation
One of the following compatible operating systems:
• Windows 7 and higher
Note:
You must use the compatibility mode and ignore FAX driver errors.
LAN and the Messaging Server Requirements
Requirements for the local area network (LAN) include:
• LAN configuration that provides TCP/IP transport between the messaging server and client PC
• Ethernet network with valid physical connection: either Gigabit Ethernet, 100BaseT, 10BaseT,
10Base2 (thin coax), or 10 Base5 (thick coax) for a messaging server
• A customer-provided router or other device to convert token-ring protocol to the required
Ethernet protocol if Message Manager is to communicate with a token-ring network
November 2015
Administering Avaya Aura® Communication Manager Messaging
Comments on this document? infodev@avaya.com
324
Messaging Enhancements
Internet Messaging Requirements
Message Manager uses Internet Messaging to send email over the Internet. Internet Messaging
requires:
• Two dedicated trusted servers (automatically installed on a new messaging system)
• Professional Services (highly recommended) for consultation and implementation assistance.
System Capacity
The following system capacities apply:
• Up to 300 clients can be registered at one time. A client is registered when a subscriber starts
the client application from a PC, which invokes a TCP/IP session. (Subscribers must exit the
client application to "unregister" the client.)
• Up to 64 messaging login sessions can be in progress at any one time, depending on the
messaging platform used. A messaging login session starts when a subscriber logs into a
messaging mailbox from a PC. The messaging software terminates a login session if a session
has been inactive for the amount of time set in the LAN Session Timeout field on the SystemParameters MCAPI-Options screen. However, the client registration is still active, and a
messaging login session is established automatically again when the client starts using
Message Manager.
• As many audio sessions as voice ports purchased can be in progress at any one time. This
means that a subscriber is logged in to the messaging software (one of the up to 64 login
sessions) and an audio session is active (for example, a subscriber is listening to a voice mail
message). When the audio session is completed, the messaging software disconnects the
voice port. The client application remains one of the messaging login sessions until the
inactivity timeout takes effect or Message Manager is minimized or closed.
Messaging Enhancements
Every (Deprecated) Message Manager release offers features that add to the efficiency of any work
environment. These features are summarized in the section that follows.
New Message Notification
Subscribers of (Deprecated) Message Manager receive a notification when a new message is
received. This notification is either a small icon that appears in the toolbar or a pop-up window that
appears on the PC screen.
From the main Message Manager screen, subscribers can view the:
• Media type component or components included in the message
• Sender of the message
• Subject of the message
• Time and date received
• Status of the message: priority, private, or partial delivery
November 2015
Administering Avaya Aura® Communication Manager Messaging
Comments on this document? infodev@avaya.com
325
(Deprecated) Message Manager
Play or View a Message
After you select a folder, the messages stored within the folder are displayed. You can select one of
the messages either to play it or to view its contents. The following explains the options available for
playing or viewing a message:
• Voice
• The system plays the message through an audio connection or the sound card, depending on
the selected option.
• Text
• The Text Viewer displays the message on the screen. You can read the text on the screen or
print its contents to a printer.
• Attached Files
• You can view several types of files. Once you select a file from the list, you can start the
corresponding program and view the file or you can export the file to your own computer.
Reply to or Forward a Message
After you play or view a message, you might want to add your comments and respond to the sender
or mail it to another messaging subscriber:
Reply to
Sender
You can create a message to send back to the sender by using automatic
addressing. Include any or all of the original message components, plus any new
components.
Forward
You can add your comments to the message you received and then send them
and the original message to another messaging subscriber
Send Messages to Multiple Recipients
You can create and send a message to one or several people, with one or more message
components. You can decide to deliver the message as soon as possible or schedule the message
for a later delivery time.
Addressing
You can send the message to just one person or a list of people.
Use the Outgoing Folder
After a message is sent, you can check its delivery status by opening the Outgoing Folder. The
Outgoing Folder lists all the messages you have sent, indicates the time when they were sent, and
confirms whether the recipient has received or accessed the message. In this folder, you can
access more delivery information by double-clicking a message or by highlighting a message and
selecting the View Delivery Report option under the Activity pull-down menu.
Build Personal Phonebook
You can use the Personal Phonebook in Message Manager to store "cards" with the addresses of
the messaging subscribers, as well as other numbers and notes. Once subscribers are added to the
Phonebook, you can quickly add them to an address list. The Personal Phonebook is stored on your
PC and can be used while you are working offline.
November 2015
Administering Avaya Aura® Communication Manager Messaging
Comments on this document? infodev@avaya.com
326
Planning Considerations
Build Messaging Lists
With messaging lists, you can store the addresses of sets of people to whom you want to send
messages all at once, such as a project team or a corporate department. You can quickly address a
message to an entire address list. messaging lists are stored on the messaging server and are not
available offline.
Work Offline
If you work away from the office, you might want to edit messages that you have received or
compose new messages and then log in later and send the messages during a single telephone
call. This procedure saves toll charges because a messaging server connection is not required.
Minimize or Lock Message Manager
You can minimize (Deprecated) Message Manager and still be notified of new messages throughout
the day. Later, you can restore the program to retrieve messages or to create and send new
messages.
For enhanced security, Message Manager has a Lock feature. When you select the Lock icon, the
application is minimized and requires your messaging password to be restored. Locking Message
Manager prevents others from accessing your messaging mailbox. This capability is inactive while
you work offline.
Record Your Name or Greetings
When you install (Deprecated) Message Manager, you can use your name and personal greeting
that were recorded through the messaging telephone interface. You can select a menu option to
record your name or to display a screen for recording and managing greetings. The messaging
software uses the choices you make in Message Manager for playing names or greetings to your
callers.
Outcalling
If you are away from the office, (Deprecated) Message Manager can still notify you of new
messages. Use the Outcalling feature to enter a telephone or pager number that the messaging
software dials to notify you of new messages.
Sound Card
(Deprecated) Message Manager uses an audio connection to your telephone to play or record voice
messages or greetings. However, you can use your computer's sound card with speakers and a
microphone instead, which is also the only way to play or record your voice messages while you
work offline.
Planning Considerations
An account representative works with the customer to determine the optimal configuration of
software and hardware to meet present needs and future plans.
Planning the integration of (Deprecated) Message Manager with the messaging software can
involve the customer's PC/LAN system administrator. Another important planning consideration is
understanding that customers are responsible for installing Message Manager. Customers are
November 2015
Administering Avaya Aura® Communication Manager Messaging
Comments on this document? infodev@avaya.com
327
(Deprecated) Message Manager
responsible whether the installation is on a PC or on a server for access by subscribers over a LAN.
The application can be installed from diskettes, from a CD, or from a LAN file server.
The following sections highlight some of the major considerations customers must be aware of to
take full advantage of a multimedia messaging system, such as Message Manager.
Electronic Mail Integration
There is a difference between (Deprecated) Message Manager and an email system, however
Message Manager can be used to send messages to subscribers on the same messaging system
or to networked and administered remote messaging systems. A supported email system, however,
can be used to send messages to systems external to the messaging server, for example, the
Internet or other email systems. Message Manager also supports this if Internet Messaging is
enabled. See Overview of Message Manager Administration on page 331 for a complete overview
of the Message Manager.
In many situations, a customer site may have a voice mail system and a separate email messaging
system. To retrieve all messages, subscribers must access each system individually. Messaging
alleviates this problem with an optional feature known as Internet Messaging. This optional feature
provides a gateway through which the messaging software can send and receive messages across
an email network.
As with Message Manager, subscribers can choose messages in any order and, by selecting icons
using a mouse, perform all messaging tasks everything that can be done with the telephone
keypad. See Internet Messaging Concepts and Planning on page 280 for a complete overview of
the Internet Messaging feature.
Message Size
A multimedia message that is created through Message Manager can have a significant impact on
the space allocated for subscriber mailboxes. A mailbox can have up to 32767 seconds of recorded
voice messages, which is approximately 262.1 MB. Files that are attached through Message
Manager could fill up a mailbox very quickly.
LAN Impact
The messaging system is viewed as a server on a LAN. The PC/LAN system administrator at a
customer's site should handle LAN installation, administration, and troubleshooting.
Use the information in the table for Impact of Message Manager on LAN Traffic on page 323 to
calculate how much of the LAN traffic on a system is expected to be comprised of Message
Manager messages (including messages with attached components) based on the number of
messages that a typical subscriber generates during a busy hour.
Impact of Message Manager on LAN Traffic
Component Type
Packet Size
Distribution
Message Manager
(Packets per Hour)
Message Manager
(Packets per Second)
Voice (without sound
card)
• 96% small packet
messages (100 bytes)
102
102 (packets/hour/
subscriber) timesnumber
of subscribers
dividedby3600 (seconds/
hour)
(without sound card)
• 4% large packet
messages (1 KB)
Table continues…
November 2015
Administering Avaya Aura® Communication Manager Messaging
Comments on this document? infodev@avaya.com
328
Addressing a Fax Message with (Deprecated) Message Manager 4.6 or Later
Component Type
Packet Size
Distribution
Message Manager
(Packets per Hour)
Message Manager
(Packets per Second)
Voice (with sound card)
• 50% small packet
messages (100 bytes)
111
111 (packets/hour/
subscriber) timesnumber
of subscribers
dividedby3600 (seconds/
hour)
(with sound card)
• 50% large packet
messages (1 KB)
Message Manager text
message
• 33% small packet
messages (100 bytes)
25
25 (packets/hour/
subscriber) timesnumber
of subscribers
dividedby3600 (seconds/
hour)
• 67% large packet
messages (1 KB)
Message Manager is a Windows-based graphical user interface (GUI) that allows Communication
Manager Messaging messages to be viewed on a PC screen through a local area network (LAN) or
dial-up connection. Subscribers with Message Manager can create, send, and receive messages
that contain multiple media typesvoice, text, or file attachments (attached software files).
The visual aspects of Message Manager distinguishes it from other voice messaging products.
Message Manager allows you to view the name of the person who sent the message, a brief subject
that describes the message, the time and date that the message was received, and the type of
message that was received. This information helps subscribers prioritize how they access
messages and develop mailing lists more easily.
Message Manager is available in seven languagesEnglish, French, Spanish, Brazilian Portuguese,
German, Dutch, and Italian. Additional languages are being considered for future releases.
Addressing a Fax Message with (Deprecated) Message
Manager 4.6 or Later
When addressing a Fax message in (Deprecated) Message Manager 4.6 or later, verify that the Fax
number has a prefix that is a trunk access code, usually 9, and has the suffix @Fax. For example, if
the number you are Faxing is 011-4122-734-2803, then enter 901141227342803@Fax. See
Examples of Fax Addressing in Message Manager on page 265 for more examples of how to
address a Fax message for specific call types in Message Manager 4.6 or later.
Call Type
Fax Number
Enter
Local 7-digit number
275-5555
92755555@Fax
Local 10-digit number
303-555-1234
93035551234@Fax
US long distance number
213-555-9999
912135559999@Fax
International number
011-4122-734-2803
901141227342803@Fax
(up to 23 digits)
November 2015
Administering Avaya Aura® Communication Manager Messaging
Comments on this document? infodev@avaya.com
329
(Deprecated) Message Manager
Creating a Fax Message with (Deprecated) Message
Manager 4.6 or Later
About this task
To create a Fax message in Message Manager 4.6 or later:
Procedure
1. Create a document in any software application that has print capabilities.
2. Select File > Print.
3. In the print dialog box, select Message Manager Fax Print Driver(or, MM Fax Print
Driver).
4. Click:
OK.
5. The (Deprecated) Message Manager program opens and creates a new message with a Fax
component.
6. Add additional components if you want.
7. Address the message in the following format:
<number>@Fax
PC Access through (Deprecated) Message Manager
(Deprecated) Message Manager is a software application that runs on a Windows-based PC and
connects with Communication Manager Messaging through a TCP/IP LAN. The program uses a
graphical interface to enable subscribers to view a list of their messages on their personal
computers. Subscribers can choose messages in any order and, by selecting icons with a mouse,
perform all messaging tasks that can be done with a telephone keypad and more.
(Deprecated) Message Manager can be used to create and send text and voice messages to
subscribers on the same messaging system or to networked and administered remote messaging
systems. Additionally, with Message Manager, you can attach binary files to messages or receive
and open binary files.
See Overview of Message Manager Administration on page 331 for a complete overview of
(Deprecated) Message Manager.
Communication Manager Messaging is a feature that integrates voice, Fax, text messages, and
attachments into a single system and offers subscribers enhanced flexibility to manage messages
from their telephones or personal computers.
November 2015
Administering Avaya Aura® Communication Manager Messaging
Comments on this document? infodev@avaya.com
330
(Deprecated) Message Manager Administration
Note:
Message Manager is deprecated. You can use the standards based email clients such as
Microsoft Outlook to manage mailboxes, folders and messages. There is no separate user
interface for subscriber configuration
(Deprecated) Message Manager Administration
Overview of (Deprecated) Message Manager Administration
This section explains how to administer the messaging subscribers for (Deprecated) Message
Manager.
Before You Continue
Before you use this section, verify that:
• (Deprecated) Message Manager is installed and administered on your client workstation.
• All necessary LAN installation and configuration is complete.
See Also
For additional information about (Deprecated) Message Manager, see:
• Information in the (Deprecated) Message Manager concepts and features section about:
• - (Deprecated) Message Manager on page 323
- Requirements to Run (Deprecated) Message Manager on page 324
- Messaging Enhancements on page 325
- (Deprecated) Message Manager on page 323
• The user's guide or administrator's guide for your release of (Deprecated) Message Manager
Enabling Subscribers for (Deprecated) Message Manager
Now that the platform is administered to handle the (Deprecated) Message Manager application,
you must give subscribers access to (Deprecated) Message Manager. There are two ways in which
you can enable subscribers for (Deprecated) Message Manager:
• On an individual (subscriber-by-subscriber) basis
• By defining a Class of Service (COS)
If you have a large number of subscribers to administer, defining or revising a COS is more efficient
than enabling each subscriber individually.
November 2015
Administering Avaya Aura® Communication Manager Messaging
Comments on this document? infodev@avaya.com
331
(Deprecated) Message Manager
Note:
The following tasks contain instructions that relate only to the one or two fields on a particular
screen that are part of (Deprecated) Message Manager administration. See Subscriber
Administration on page 91 for complete field descriptions.
Enabling (Deprecated) Message Manager on an Individual Basis
About this task
To administer an individual subscriber for (Deprecated) Message Manager:
Procedure
1. Open a Web browser and in the Address field, type the IP address or FQDN of the
Communication Manager Messaging System Management Interface.
2. On the Administration menu, click Messaging.
3. In the left navigation pane, under the Messaging Administration, click the Subscriber
Management.
System displays the Manage Subscribers page.
4. Click Manage for the Local Subscribers.
The system displays the Manage Local Subscribers page.
5. Select the subscriber from the list and click the Edit/Delete the Selected Subscriber.
The system displays the Edit Local Subscriber page.
6. In the PERMISSIONS group, perform the following actions:
a. In the MCAPI Access field, select yes.
b. In the MCAPI Message Transfer field, select yes.
Security alert:
Allowing MCAPI and trusted server access increases the possibility for toll fraud. For
more information see System Security on page 251.
7. In the MISCELLANEOUS group, perform the following actions:
a. In the Voice Mail Message (seconds), Maximum Length field, type 1200.
b. In the Call Answer Message (seconds), Maximum Length field, type 1200.
c. In the Mailbox Size (seconds), Maximum field, type 12000.
8. Click Save.
November 2015
Administering Avaya Aura® Communication Manager Messaging
Comments on this document? infodev@avaya.com
332
(Deprecated) Message Manager Administration
Enabling (Deprecated) Message Manager by Defining a COS
About this task
To administer predefined groups of subscribers for (Deprecated) Message Manager:
Procedure
1. Open a Web browser and in the Address field, type the IP address or FQDN of the
Communication Manager Messaging System Management Interface.
2. On the Administration menu, click Messaging.
3. In the left navigation pane, under the Messaging Administration group, click Classes-ofService.
The system displays the Manage Classes-of-Service page.
4. Select the class-of-service that you want to edit and click Edit the Selected COS.
The system displays the Edit a Class-of-Service page.
5. In the PERMISSIONS group, perform the following actions:
a. In the MCAPI Access field, select yes.
b. In the MCAPI Message Transfer field, select yes.
Security alert:
Allowing MCAPI and trusted server access increases the possibility for toll fraud. For
more information see System Security on page 251.
6. In the MISCELLANEOUS group, perform the following actions:
a. In the Voice Mail Message (seconds), Maximum Length field, type 1200.
b. In the Call Answer Message (seconds), Maximum Length field, type 1200.
c. In the Mailbox Size (seconds), Maximum field, type 12000.
7. Click Save.
Troubleshooting (Deprecated) Message Manager
This section suggests remedies for some commonly encountered problems. Additional
troubleshooting advice is included in the (Deprecated) Message Manager online Help and the
(Deprecated) Message Manager Administration manual.
Note:
After installation, unless otherwise specified by contract, the customer is responsible for
maintaining the TCP/IP addresses and for administration on the messaging system. Avaya
November 2015
Administering Avaya Aura® Communication Manager Messaging
Comments on this document? infodev@avaya.com
333
(Deprecated) Message Manager
service technicians dispatched for messaging system installation and maintenance are not
allowed to troubleshoot the customer LAN unless specified by contract.
November 2015
Administering Avaya Aura® Communication Manager Messaging
Comments on this document? infodev@avaya.com
334
Index
Numerics
routing holiday schedules ........................................... 193
Avaya courses ..................................................................... 10
5000 ...................................................................................274
B
A
activating
announcement set ...................................................... 165
activity log .......................................................................... 203
activity log data collection options
changing ..................................................................... 204
adding
new enhanced list .......................................................116
remote digital networking machine ............................. 126
remote user ................................................................ 143
Add Local Subscriber
field descriptions ...........................................................95
add networked server
field description ...........................................................126
add remote subscriber
field description ...........................................................144
address ranges
listing .......................................................................... 133
administering
call answer disclaimer ................................................ 118
ELA list ....................................................................... 116
Administer System Attributes and Features
field descriptions ...........................................................58
administration history log
field descriptions .........................................................210
administration history log report
results page ................................................................ 211
administration password
changing ....................................................................... 37
administrator log
field descriptions .........................................................202
viewing ........................................................................119
administrator log results
field descriptions .........................................................203
administrators log .............................................................. 202
administrator’s history log
viewing ........................................................................210
alarm log
field descriptions .........................................................207
Alarm Log report results
field descriptions .........................................................208
alarm report
displaying ....................................................................207
Alarm Summary
field descriptions ...........................................................86
announcement set
activating .................................................................... 165
auto attendant
November 2015
beginning
collection of traffic data ...............................................213
broadcast message
sending ......................................................................... 76
C
calling party number .......................................................... 319
call management system
reports ........................................................................ 250
Centralized Messaging Server
configuration ............................................................... 316
changing
administration password ...............................................37
extension length ........................................................... 55
local machine information ...........................................122
non-administered remote subscriber options ............. 142
public unknown numbering .........................................319
Subscriber Name Recordings .....................................103
changing block of extensions ...............................................56
changing COS
considerations .............................................................. 92
checklist
fax messaging ............................................................ 266
Class of service
editing ........................................................................... 92
Class-of-Service
settings ....................................................................... 113
Communication Manager Messaging network
configuringz .................................................................. 31
Communication Manager server view current alarms page
............................................................................................209
community daily traffic
field descriptions .........................................................216
viewing ........................................................................215
community hourly traffic
report .......................................................................... 217
viewing ........................................................................217
Community Hourly Traffic report
field descriptions .........................................................218
configure subscriber activity log
field descriptions .........................................................204
configuring
Communication Manager Messaging network ............. 31
creating
Subscriber Name Recordings .....................................103
tie trunk to remote server ............................................320
current alarms
Administering Avaya Aura® Communication Manager Messaging
Comments on this document? infodev@avaya.com
335
Index
administration history log ............................................210
administrator log ......................................................... 202
administrator log results ............................................. 203
alarm log .....................................................................207
Alarm Log report results ............................................. 208
Alarm Summary ............................................................86
community daily traffic ................................................ 216
Community Hourly Traffic report .................................218
edit messaging server ................................................ 123
feature daily traffic ...................................................... 219
feature hourly traffic ....................................................222
load hourly traffic ........................................................ 225
load hourly traffic report ..............................................226
maintenance log ......................................................... 211
manage remote subscribers ....................................... 134
Network Configuration .................................................. 32
network load daily traffic ............................................. 227
network load hourly traffic report ................................ 229
Remote Messages Daily Traffic ..................................230
Remote Messages Monthly Traffic report ...................232
Special Features Daily Traffic .....................................235
Special Features Hourly Traffic .................................. 236
Subscriber Activity Log ............................................... 206
Subscriber Daily Traffic report .................................... 237
Traffic Snapshot Daily report ...................................... 242
Traffic Snapshot Monthly report ................................. 244
Voice Channel Monitor Display .................................... 87
current alarms (continued)
viewing ........................................................................209
customizing
announcements .......................................................... 147
D
deleting
remote machines ........................................................ 132
remote user manually ................................................. 145
digital networking
initial administration .................................................... 120
displaying
alarm report ................................................................ 207
E
editing
networked servers ...................................................... 139
edit messaging server
field descriptions .........................................................123
ELA list
administering .............................................................. 116
email access
telephone ....................................................................281
enabling
automatic mail forwarding to SMTP ............................104
IPv6 .............................................................................. 33
enhanced list
adding .........................................................................116
events log
viewing ........................................................................211
example
GOS ............................................................................246
Grade of Service .........................................................246
extension length
changing ....................................................................... 55
F
fax messaging
checklist ......................................................................266
feature daily traffic
field descriptions .........................................................219
feature daily traffic report
viewing ........................................................................218
feature hourly traffic
field descriptions .........................................................222
feature hourly traffic report
viewing ........................................................................221
field description
add networked server ................................................. 126
report of server extension ranges ...............................134
field descriptions
Add Local Subscriber ................................................... 95
Administer System Attributes and Features ................. 58
November 2015
G
GOS
example ...................................................................... 246
Grade of Service
example ...................................................................... 246
I
interpreting
traffic reports ...............................................................245
IPv6
enabling ........................................................................ 33
L
ldap status
verifying ...................................................................... 288
legal notice ...............................................................................
listing
address ranges ...........................................................133
load daily traffic report
viewing ........................................................................224
load hourly traffic
field descriptions .........................................................225
load hourly traffic report
field descriptions .........................................................226
local machine information
Administering Avaya Aura® Communication Manager Messaging
Comments on this document? infodev@avaya.com
336
Index
local machine information (continued)
changing ..................................................................... 122
logging in
messaging system ........................................................35
M
maintenance log
field descriptions .........................................................211
manage remote subscribers
field descriptions .........................................................134
manual administration
remote user ................................................................ 143
manually changing
remote user data ........................................................ 145
messaging software
list ................................................................................. 85
messaging system
logging insu .................................................................. 35
microsoft outlook
configuration ............................................................... 315
N
network
configuration ................................................................. 31
Network Configuration
field descriptions ...........................................................32
networking ........................................................................... 25
network load daily traffic
field descriptions .........................................................227
network load daily traffic report
viewing ........................................................................227
network load hourly traffic report
field descriptions .........................................................229
viewing ........................................................................228
non-administered remote subscriber options
field descriptions .........................................................142
P
password
administration ............................................................... 36
password aging
setting ........................................................................... 38
private numbering
changing ..................................................................... 319
purpose ..................................................................................8
R
receiving
voice messages from remote test subscribers ........... 136
recording
user name ...................................................................146
related documentation ........................................................... 8
November 2015
remote machine
renaming .....................................................................130
remote machines
deleting ....................................................................... 132
Remote Messages Daily Traffic
field descriptions .........................................................230
remote messages daily traffic report
viewing ........................................................................229
Remote Messages Monthly Traffic report
field descriptions .........................................................232
viewing ........................................................................232
remote subscribers
viewing ........................................................................141
remote updates
overview ..................................................................... 138
remote user
adding .........................................................................143
administration ............................................................. 137
remote users
types ........................................................................... 137
renaming
remote machine ..........................................................130
report of server extension ranges
field description ...........................................................134
reports
call management system ............................................250
data retention ..............................................................214
introduction ................................................................. 201
resetting
subscriber passwords .................................................104
restarting
messaging .................................................................. 107
results of system status ....................................................... 83
running
activity log report ........................................................ 206
S
sending
broadcast messasge .................................................... 76
voice message ............................................................135
setting
password aging ............................................................ 38
Special Features Daily Traffic
field descriptions .........................................................235
Special Features Daily Traffic report
viewing ........................................................................234
Special Features Hourly Traffic
field descriptions .........................................................236
Special Features Hourly Traffic report
viewing ........................................................................235
Subscriber Activity Log
field descriptions .........................................................206
Subscriber Daily Traffic report
field descriptions .........................................................237
Subscriber Monthly Traffic report
viewing ........................................................................241
Administering Avaya Aura® Communication Manager Messaging
Comments on this document? infodev@avaya.com
337
Index
Subscriber Name Recordings
changing ..................................................................... 103
creating .......................................................................103
support .................................................................................11
system problems
spotting ....................................................................... 249
system status
verifying ........................................................................ 82
field descriptions ...........................................................87
voiced name ...................................................................... 147
voice message
sending ....................................................................... 135
voice messaging .................................................................. 24
voice messaging database audit ....................................... 198
voice system
start messaging software ............................................107
T
W
TCP/IP LAN connectivity
administration ............................................................. 122
testing
digital networking and tcp/ip connection .....................135
traffic reports
interpreting ..................................................................245
overview ..................................................................... 212
Traffic Snapshot Daily report
field descriptions .........................................................242
viewing ........................................................................241
Traffic Snapshot Monthly report
field descriptions .........................................................244
viewing ........................................................................243
training ................................................................................. 10
Warranty .............................................................................. 12
V
verifying
ldap status .................................................................. 288
system status ................................................................82
user name ...................................................................147
videos .................................................................................. 11
viewing
administrator log ......................................................... 119
administrator’s history log ...........................................210
community daily traffic ................................................ 215
community hourly traffic ..............................................217
current alarms .............................................................209
delivery failure log .......................................................119
events log ................................................................... 211
feature daily traffic report ............................................218
feature hourly traffic report ......................................... 221
hourly traffic report ......................................................225
list of machines ...........................................................135
load daily traffic report ................................................ 224
network load daily traffic report ...................................227
network load hourly traffic report ................................ 228
remote messages daily traffic report .......................... 229
Remote Messages Monthly Traffic report ...................232
remote subscribers ..................................................... 141
Special Features Daily Traffic report .......................... 234
Special Features Hourly Traffic report ........................235
Subscriber Monthly Traffic report ............................... 241
Traffic Snapshot Daily report ...................................... 241
Traffic Snapshot Monthly report ................................. 243
Voice Channel Monitor Display
November 2015
Administering Avaya Aura® Communication Manager Messaging
Comments on this document? infodev@avaya.com
338