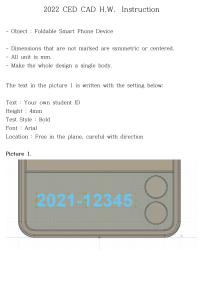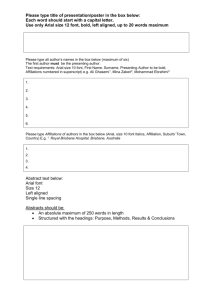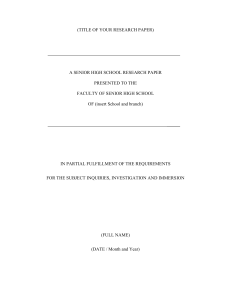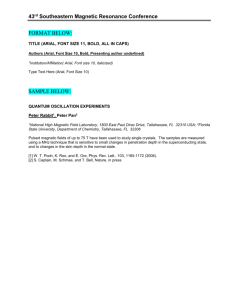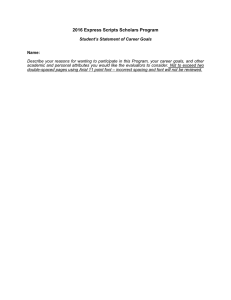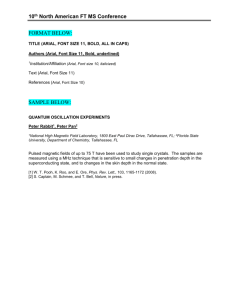toaz.info-project-report-on-scientific-calculator-pr f5b8b0330202e5f384686f00259785ca
advertisement

Project Report
On
Scientific Calculator
Subject-:
Presented By
Roll No
Batch-Sr. No
Name
Signature of Internal Examiner
ABSTRACT
it is a scientifc calculator application. It is used to calculate the math fucntions easily.
In this application two types of calculator are there
1.standard calculator
2.scientific calculator
first one is very simple to solve arithmetic operations. And also convert the result into either
integer or float pointing number.
And then second one is scientific notation type math functions are there like sin.cos,tan,log etc.
it is very useful to solve the odd math calculations in less time and in simple manner and also
easily to use.
Especially I used menu bar with two items one is standard and second one is scientific
after clicking the standard item it will shows the standard calculator
after clicking the scientific item it will shows the scientific calculator with standard also.
By using Tkinter in python I developed this application it is also converted into .exe file by using
pyinstaller then it is now a desktop application.
Lastly it shows desktop icon in out system if u install it otherwise not show in your desktop.
INDEX
Sr.No.
TITLE
CHAPTER 1-INTRODUCTION
PAGE NO
PYTHON
Python Language Introduction
History of Python
1
Python Features
Python graphical user interfaces (GUIs)
4 - 10
PYTHON TKINTER GUI
Tkinter Widgets
Geometry Management
CHAPTER-2 IMPLEMENTATION
Technologies used
2
Language used
11 - 22
CODE OF PROJECT
3
4
CHAPTER-3 SCREENSHOTS
CHAPTER-4 CONCLUSION
23 - 25
26
CHAPTER 1-INTRODUCTION
PYTHON
Python Language Introduction
Python is a widely used general-purpose, high level programming language. It was initially
designed by Guido van Rossum in 1991 and developed by Python Software Foundation. It was
mainly developed for emphasis on code readability, and its syntax allows programmers to
express concepts in fewer lines of code.
Python is a programming language that lets you work quickly and integrate systems more
efficiently.
Python is a high-level, interpreted, interactive and object-oriented scripting language. Python is
designed to be highly readable. It uses English keywords frequently where as other languages
use punctuation, and it has fewer syntactical constructions than other languages.
Python is Interpreted − Python is processed at runtime by the interpreter. You do not
need to compile your program before executing it. This is similar to PERL and PHP.
Python is Interactive − You can actually sit at a Python prompt and interact with the
interpreter directly to write your programs.
Python is Object-Oriented − Python supports Object-Oriented style or technique of
programming that encapsulates code within objects.
Python is a Beginner's Language − Python is a great language for the beginner-level
programmers and supports the development of a wide range of applications from simple text
processing to WWW browsers to games.
History of Python
Python was developed by Guido van Rossum in the late eighties and early nineties at the
National Research Institute for Mathematics and Computer Science in the Netherlands.
Python is derived from many other languages, including ABC, Modula-3, C, C++, Algol-68,
SmallTalk, and Unix shell and other scripting languages.
Python is copyrighted. Like Perl, Python source code is now available under the GNU General
Public License (GPL).
Python is now maintained by a core development team at the institute, although Guido van
Rossum still holds a vital role in directing its progress.
Python Features
Python's features include −
Easy-to-learn − Python has few keywords, simple structure, and a clearly defined syntax.
This allows the student to pick up the language quickly.
Easy-to-read − Python code is more clearly defined and visible to the eyes.
Easy-to-maintain − Python's source code is fairly easy-to-maintain.
A broad standard library − Python's bulk of the library is very portable and cross-
platform compatible on UNIX, Windows, and Macintosh.
Interactive Mode − Python has support for an interactive mode which allows interactive
testing and debugging of snippets of code.
Portable − Python can run on a wide variety of hardware platforms and has the same
interface on all platforms.
Extendable − You can add low-level modules to the Python interpreter. These modules
enable programmers to add to or customize their tools to be more efficient.
Databases − Python provides interfaces to all major commercial databases.
GUI Programming − Python supports GUI applications that can be created and ported to
many system calls, libraries and windows systems, such as Windows MFC, Macintosh, and the X
Window system of Unix.
Scalable − Python provides a better structure and support for large programs than shell
scripting.
Apart from the above-mentioned features, Python has a big list of good features, few are listed
below −
It supports functional and structured programming methods as well as OOP.
It can be used as a scripting language or can be compiled to byte-code for building large
applications.
It provides very high-level dynamic data types and supports dynamic type checking.
IT supports automatic garbage collection.
It can be easily integrated with C, C++, COM, ActiveX, CORBA, and Java.
Python graphical user interfaces (GUIs)
Tkinter − Tkinter is the Python interface to the Tk GUI toolkit shipped with Python. We
would look this option in this chapter.
wxPython −
This
is
an
open-source
Python
interface
for
wxWindows http://wxpython.org.
JPython − JPython is a Python port for Java which gives Python scripts seamless access
to Java class libraries on the local machine http://www.jython.org.
There are many other interfaces available, which you can find them on the net.
PYTHON TKINTER GUI
Tkinter Programming
Tkinter is the standard GUI library for Python. Python when combined with Tkinter provides a
fast and easy way to create GUI applications. Tkinter provides a powerful object-oriented
interface to the Tk GUI toolkit.
Creating a GUI application using Tkinter is an easy task. All you need to do is perform the
following steps −
Import the Tkinter module.
Create the GUI application main window.
Add one or more of the above-mentioned widgets to the GUI application.
Enter the main event loop to take action against each event triggered by the user.
Example
#!/usr/bin/python
import tkinter
top = tkinter.Tk()
# Code to add widgets will go here...
top.mainloop()
This would create a following window −
Tkinter Widgets
Tkinter provides various controls, such as buttons, labels and text boxes used in a GUI
application. These controls are commonly called widgets.
There are currently 15 types of widgets in Tkinter. We present these widgets as well as a brief
description in the following table −
Sr.No.
1
Operator & Description
Button
The Button widget is used to display buttons in your application.
2
Canvas
The Canvas widget is used to draw shapes, such as lines, ovals, polygons and
rectangles, in your application.
3
Checkbutton
The Checkbutton widget is used to display a number of options as checkboxes.
The user can select multiple options at a time.
4
Entry
The Entry widget is used to display a single-line text field for accepting values
from a user.
5
Frame
The Frame widget is used as a container widget to organize other widgets.
6
Label
The Label widget is used to provide a single-line caption for other widgets. It can
also contain images.
7
Listbox
The Listbox widget is used to provide a list of options to a user.
8
Menubutton
The Menubutton widget is used to display menus in your application.
9
Menu
The Menu widget is used to provide various commands to a user. These
commands are contained inside Menubutton.
10
Message
The Message widget is used to display multiline text fields for accepting values
from a user.
11
Radiobutton
The Radiobutton widget is used to display a number of options as radio buttons.
The user can select only one option at a time.
12
Scale
The Scale widget is used to provide a slider widget.
13
Scrollbar
The Scrollbar widget is used to add scrolling capability to various widgets, such as
list boxes.
14
Text
The Text widget is used to display text in multiple lines.
15
Toplevel
The Toplevel widget is used to provide a separate window container.
16
Spinbox
The Spinbox widget is a variant of the standard Tkinter Entry widget, which can
be used to select from a fixed number of values.
17
PanedWindow
A PanedWindow is a container widget that may contain any number of panes,
arranged horizontally or vertically.
18
LabelFrame
A labelframe is a simple container widget. Its primary purpose is to act as a
spacer or container for complex window layouts.
19
tkMessageBox
This module is used to display message boxes in your applications.
Geometry Management
All Tkinter widgets have access to specific geometry management methods, which have the
purpose of organizing widgets throughout the parent widget area. Tkinter exposes the
following geometry manager classes: pack, grid, and place.
The pack() Method − This geometry manager organizes widgets in blocks before placing
them in the parent widget.
The grid() Method − This geometry manager organizes widgets in a table-like structure
in the parent widget.
The place() Method − This geometry manager organizes widgets by placing them in a
specific position in the parent widget.
CHAPTER-2 IMPLEMENTATION
Technologies used - Python 2.7
Python Tkinter GUI
Language used
- Python
CODE OF PROJECT
from Tkinter import *
from math import *
import tkinter.messagebox
root = Tk()
root.title("Calculator")
root.resizable(0, 0)
root.geometry("466x568+0+0")
root.configure(background="powder blue")
calc=Frame(root,bg="powder blue")
calc.grid()
Label1 = Label(calc, text = "Scientific Calculator",fg="green",font=('arial',20,'bold','italic'))
Label1.grid(row=0, columnspan=4,column=4)
equa = ""
equation = StringVar()
calculation = Entry(calc, textvariable = equation,fg="red",font=('arial',15,'bold'),bg="powder
blue",bd=30,width=28,justify=RIGHT)
calculation.grid(row=0, columnspan=4,column=0,pady=1)
###### calculations ########
def btnPress(num):
global equa
equa = equa + str(num)
equation.set(equa)
def EqualPress():
global equa
x=calculation.get()
if(equa==""):
equa=equa+x
try:
total = str(eval(equa))
equation.set(total)
if(float(total)==0):
equa=""
else:
equa=total
except:
equation.set("ERROR")
equa=""
pass
def ClearPress():
global equa
equa = ""
equation.set("")
##### create a buttons #####
Button0
=
Button(calc,
text="0",
command
=
lambda:btnPress(0),
borderwidth=1,bd=4,width=6,height=1,bg="powder blue",relief=SOLID,font=('arial',15,'bold'))
Button0.grid(row = 7, column = 2, padx=10, pady=10)
Button1
=
Button(calc,
text="1",
command
=
lambda:btnPress(1),
borderwidth=1,bd=4,width=6,height=1,bg="powder blue",relief=SOLID,font=('arial',15,'bold'))
Button1.grid(row = 3, column = 0, padx=10, pady=10)
Button14
=
Button(calc,
text="(",
command
=
lambda:btnPress("("),
borderwidth=1,bd=4,width=6,height=1,bg="powder blue",relief=SOLID,font=('arial',15,'bold'))
Button14.grid(row = 6, column = 0, padx=10, pady=10)
Button2
=
Button(calc,
text="2",
command
=
lambda:btnPress(2),
borderwidth=1,bd=4,width=6,height=1,bg="powder blue",relief=SOLID,font=('arial',15,'bold'))
Button2.grid(row = 3, column = 1, padx=10, pady=10)
Button3
=
Button(calc,
text="3",
command
=
lambda:btnPress(3),
borderwidth=1,bd=4,width=6,height=1,bg="powder blue",relief=SOLID,font=('arial',15,'bold'))
Button3.grid(row = 3, column = 2, padx=10, pady=10)
Button13
=
Button(calc,
text="sqrt",
command
=
lambda:btnPress("sqrt("),
borderwidth=1,bd=4,width=6,height=1,bg="powder blue", relief=SOLID,font=('arial',15,'bold'))
Button13.grid(row = 5, column = 7, padx=10, pady=10)
Button21
=
Button(calc,
text="pow",
command
=
lambda:btnPress("pow("),
borderwidth=1,bd=4,width=6,height=1,bg="powder blue",relief=SOLID,font=('arial',15,'bold'))
Button21.grid(row = 5, column = 5, padx=10, pady=10)
Button4
=
Button(calc,
text="4",
command
=
lambda:btnPress(4),
borderwidth=1,bd=4,width=6,height=1,bg="powder blue",relief=SOLID,font=('arial',15,'bold'))
Button4.grid(row = 4, column = 0, padx=10, pady=10)
Button15
=
Button(calc,
text=")",
command
=
lambda:btnPress(")"),
borderwidth=1,bd=4,width=6,height=1,bg="powder blue", relief=SOLID,font=('arial',15,'bold'))
Button15.grid(row = 6, column = 1, padx=10, pady=10)
Button5
=
Button(calc,
text="5",
command
=
lambda:btnPress(5),
borderwidth=1,bd=4,width=6,height=1,bg="powder blue", relief=SOLID,font=('arial',15,'bold'))
Button5.grid(row = 4, column = 1, padx=10, pady=10)
Button6
=
Button(calc,
text="6",
command
=
lambda:btnPress(6),
borderwidth=1,bd=4,width=6,height=1,bg="powder blue", relief=SOLID,font=('arial',15,'bold'))
Button6.grid(row = 4, column = 2, padx=10, pady=10)
Button7
=
Button(calc,
text="7",
command
=
lambda:btnPress(7),
borderwidth=1,bd=4,width=6,height=1,bg="powder blue", relief=SOLID,font=('arial',15,'bold'))
Button7.grid(row = 5, column = 0, padx=10, pady=10)
Button16
=
Button(calc,
text=".",
command
=
lambda:btnPress("."),
borderwidth=1,bd=4,width=6,height=1,bg="powder blue", relief=SOLID,font=('arial',15,'bold'))
Button16.grid(row = 6, column = 2, padx=10, pady=10)
Button8
=
Button(calc,
text="8",
command
=
lambda:btnPress(8),
borderwidth=1,bd=4,width=6,height=1,bg="powder blue", relief=SOLID,font=('arial',15,'bold'))
Button8.grid(row = 5, column = 1, padx=10, pady=10)
Button9
=
Button(calc,
text="9",
command
=
lambda:btnPress(9),
borderwidth=1,bd=4,width=6,height=1,bg="powder blue", relief=SOLID,font=('arial',15,'bold'))
Button9.grid(row = 5, column = 2, padx=10, pady=10)
Plus
=
Button(calc,
text="+",
command
=
lambda:btnPress("+"),
borderwidth=1,bd=4,width=6,height=1,bg="powder blue", relief=SOLID,font=('arial',15,'bold'))
Plus.grid(row = 3, column = 3, padx=10, pady=10)
Minus
=
Button(calc,
text="-",
command
=
lambda:btnPress("-"),
borderwidth=1,bd=4,width=6,height=1,bg="powder blue", relief=SOLID,font=('arial',15,'bold'))
Minus.grid(row = 4, column = 3, padx=10, pady=10)
Button18
=
Button(calc,
text="sin",
command
=
lambda:btnPress("sin("),
borderwidth=1,bd=4,width=6,height=1,bg="powder blue", relief=SOLID,font=('arial',15,'bold'))
Button18.grid(row = 4, column = 4, padx=10, pady=10)
Button22
=
Button(calc,
text="log",
command
=
lambda:btnPress("log("),
borderwidth=1,bd=4,width=6,height=1,bg="powder blue", relief=SOLID,font=('arial',15,'bold'))
Button22.grid(row = 3, column = 4, padx=10, pady=10)
Multiply
=
Button(calc,
text="*",
command
=
lambda:btnPress("*"),
borderwidth=1,bd=4,width=6,height=1,bg="powder blue", relief=SOLID,font=('arial',15,'bold'))
Multiply.grid(row = 5, column = 3, padx=10, pady=10)
Button19
=
Button(calc,
text="cos",
command
=
lambda:btnPress("cos("),
borderwidth=1,bd=4,width=6,height=1,bg="powder blue", relief=SOLID,font=('arial',15,'bold'))
Button19.grid(row = 5, column = 4, padx=10, pady=10)
Button23
=
Button(calc,
text="pi",
command
=
lambda:btnPress("pi"),
borderwidth=1,bd=4,width=6,height=1,bg="powder blue", relief=SOLID,font=('arial',15,'bold'))
Button23.grid(row = 5, column = 6, padx=10, pady=10)
Divide
=
Button(calc,
text="/",
command
=
lambda:btnPress("/"),
borderwidth=1,bd=4,width=6,height=1,bg="powder blue", relief=SOLID,font=('arial',15,'bold'))
Divide.grid(row = 7, column = 3, padx=10, pady=10)
Button20
=
Button(calc,
text="factorial",
command
=
lambda:btnPress("factorial("),
borderwidth=1,bd=4,width=6,height=1,bg="powder blue", relief=SOLID,font=('arial',15,'bold'))
Button20.grid(row = 6, column = 4, padx=10, pady=10)
Button24
=
Button(calc,
text=",",
command
=
lambda:btnPress(","),
borderwidth=1,bd=4,width=6,height=1,bg="powder blue", relief=SOLID,font=('arial',15,'bold'))
Button24.grid(row = 6, column = 6, padx=10, pady=10)
Equal
=
Button(calc,
text="=",
command
=
EqualPress,
borderwidth=1,bd=4,width=6,height=1,bg="powder blue", relief=SOLID,font=('arial',15,'bold'))
Equal.grid(row=7, column=1, padx=10, pady=10)
Clear
=
Button(calc,
text="CLEAR",
command
=
ClearPress,
borderwidth=1,bd=4,width=6,height=1,bg="powder blue", relief=SOLID,font=('arial',15,'bold'))
Clear.grid(row = 7, column = 0, padx=10, pady=10)
Button17
=
Button(calc,
text="%",
command
=
lambda:btnPress("%"),
borderwidth=1,bd=4,width=6,height=1,bg="powder blue", relief=SOLID,font=('arial',15,'bold'))
Button17.grid(row = 6, column = 3, padx=10, pady=10)
Button25
=
Button(calc,
text="degrees",
command
=
lambda:btnPress("degrees("),
borderwidth=1,bd=4,width=6,height=1,bg="powder blue", relief=SOLID,font=('arial',15,'bold'))
Button25.grid(row = 3, column = 5, padx=10, pady=10)
Button26
=
Button(calc,
text="log10",
command
=
lambda:btnPress("log10("),
borderwidth=1,bd=4,width=6,height=1,bg="powder blue", relief=SOLID,font=('arial',15,'bold'))
Button26.grid(row = 3, column = 6, padx=10, pady=10)
Button27
=
Button(calc,
text="log1p",
command
=
lambda:btnPress("log1p("),
borderwidth=1,bd=4,width=6,height=1,bg="powder blue", relief=SOLID,font=('arial',15,'bold'))
Button27.grid(row = 3, column = 7, padx=10, pady=10)
Button28
=
Button(calc,
text="radians",
command
=
lambda:btnPress("radians("),
borderwidth=1,bd=4,width=6,height=1,bg="powder blue", relief=SOLID,font=('arial',15,'bold'))
Button28.grid(row = 4, column = 5, padx=10, pady=10)
Button29
=
Button(calc,
text="sinh",
command
=
lambda:btnPress("sinh("),
borderwidth=1,bd=4,width=6,height=1,bg="powder blue", relief=SOLID,font=('arial',15,'bold'))
Button29.grid(row = 4, column = 6, padx=10, pady=10)
Button30
=
Button(calc,
text="cosh",
command
=
lambda:btnPress("cosh("),
borderwidth=1,bd=4,width=6,height=1,bg="powder blue", relief=SOLID,font=('arial',15,'bold'))
Button30.grid(row = 4, column = 7, padx=10, pady=10)
Button31
=
Button(calc,
text="tan",
command
=
lambda:btnPress("tan("),
borderwidth=1,bd=4,width=6,height=1,bg="powder blue", relief=SOLID,font=('arial',15,'bold'))
Button31.grid(row = 6, column = 6, padx=10, pady=10)
Button32
=
Button(calc,
text="tanh",
command
=
lambda:btnPress("tanh("),
borderwidth=1,bd=4,width=6,height=1,bg="powder blue", relief=SOLID,font=('arial',15,'bold'))
Button32.grid(row = 6, column = 7, padx=10, pady=10)
Button33
=
Button(calc,
text="E",
command
=
lambda:btnPress("e"),
borderwidth=1,bd=4,width=6,height=1,bg="powder blue", relief=SOLID,font=('arial',15,'bold'))
Button33.grid(row = 7, column = 4, padx=10, pady=10)
Button34
=
Button(calc,
text="atan",
command
=
lambda:btnPress("atan("),
borderwidth=1,bd=4,width=6,height=1,bg="powder blue", relief=SOLID,font=('arial',15,'bold'))
Button34.grid(row = 7, column = 6, padx=10, pady=10)
Button35
=
Button(calc,
text="gcd",
command
=
lambda:btnPress("gcd("),
borderwidth=1,bd=4,width=6,height=1,bg="powder blue", relief=SOLID,font=('arial',15,'bold'))
Button35.grid(row = 6, column = 5, padx=10, pady=10)
Button36
=
Button(calc,
text="exp",
command
=
lambda:btnPress("exp("),
borderwidth=1,bd=4,width=6,height=1,bg="powder blue", relief=SOLID,font=('arial',15,'bold'))
Button36.grid(row = 7, column = 5, padx=10, pady=10)
Button37
=
Button(calc,
text="lgamma",
command
=
lambda:btnPress("lgamma("),
borderwidth=1,bd=4,width=6,height=1,bg="powder blue", relief=SOLID,font=('arial',15,'bold'))
Button37.grid(row = 7, column = 7, padx=10, pady=10)
Button38
=
Button(calc,
text="asin",
command
=
lambda:btnPress("asin("),
borderwidth=1,bd=4,width=6,height=1,bg="powder blue", relief=SOLID,font=('arial',15,'bold'))
Button38.grid(row = 8, column = 4, padx=10, pady=10)
Button39
=
Button(calc,
text="acos",
command
=
lambda:btnPress("acos("),
borderwidth=1,bd=4,width=6,height=1,bg="powder blue", relief=SOLID,font=('arial',15,'bold'))
Button39.grid(row = 8, column = 5, padx=10, pady=10)
Button40
=
Button(calc,
text="atan2",
command
=
lambda:btnPress("atan2("),
borderwidth=1,bd=4,width=6,height=1,bg="powder blue", relief=SOLID,font=('arial',15,'bold'))
Button40.grid(row = 8, column = 6, padx=10, pady=10)
Button41
=
Button(calc,
text="hypot",
command
=
lambda:btnPress("hypot("),
borderwidth=1,bd=4,width=6,height=1,bg="powder blue", relief=SOLID,font=('arial',15,'bold'))
Button41.grid(row = 8, column = 7, padx=10, pady=10)
Button42
=
Button(calc,
text="acosh",
command
=
lambda:btnPress("acosh("),
borderwidth=1,bd=4,width=6,height=1,bg="powder blue", relief=SOLID,font=('arial',15,'bold'))
Button42.grid(row = 9, column = 4, padx=10, pady=10)
Button43
=
Button(calc,
text="asinh",
command
=
lambda:btnPress("asinh("),
borderwidth=1,bd=4,width=6,height=1,bg="powder blue", relief=SOLID,font=('arial',15,'bold'))
Button43.grid(row = 9, column = 5, padx=10, pady=10)
Button44
=
Button(calc,
text="atanh",
command
=
lambda:btnPress("atanh("),
borderwidth=1,bd=4,width=6,height=1,bg="powder blue", relief=SOLID,font=('arial',15,'bold'))
Button44.grid(row = 9, column = 6, padx=10, pady=10)
Button45
=
Button(calc,
text="gamma",
command
=
lambda:btnPress("gamma("),
borderwidth=1,bd=4,width=6,height=1,bg="powder blue", relief=SOLID,font=('arial',15,'bold'))
Button45.grid(row = 9, column = 7, padx=10, pady=10)
Button46
=
Button(calc,
text="ceil",
command
=
lambda:btnPress("ceil("),
borderwidth=1,bd=4,width=6,height=1,bg="powder blue", relief=SOLID,font=('arial',15,'bold'))
Button46.grid(row = 10, column = 4, padx=10, pady=10)
Button47
=
Button(calc,
text="floor",
command
=
lambda:btnPress("floor("),
borderwidth=1,bd=4,width=6,height=1,bg="powder blue", relief=SOLID,font=('arial',15,'bold'))
Button47.grid(row = 10, column = 5, padx=10, pady=10)
Button48
=
Button(calc,
text="expm1",
command
=
lambda:btnPress("expm1("),
borderwidth=1,bd=4,width=6,height=1,bg="powder blue", relief=SOLID,font=('arial',15,'bold'))
Button48.grid(row = 10, column = 6, padx=10, pady=10)
Button49
=
Button(calc,
text="abs",
command
=
lambda:btnPress("abs("),
borderwidth=1,bd=4,width=6,height=1,bg="powder blue", relief=SOLID,font=('arial',15,'bold'))
Button49.grid(row = 10, column = 7, padx=10, pady=10)
Button50
=
Button(calc,
text="int",
command
=
lambda:btnPress("int("),
borderwidth=1,bd=4,width=6,height=1,bg="powder blue", relief=SOLID,font=('arial',15,'bold'))
Button50.grid(row = 8, column = 1, padx=10, pady=10)
Button51
=
Button(calc,
text="float",
command
=
lambda:btnPress("float("),
borderwidth=1,bd=4,width=6,height=1,bg="powder blue", relief=SOLID,font=('arial',15,'bold'))
Button51.grid(row = 8, column = 2, padx=10, pady=10)
def exit():
exit=tkinter.messagebox.askyesno('scientific calculator',"confirm if you want to exit")
#### Add Menu Items #######
if exit>0:
root.destroy()
return
def scientific():
root.resizable(width=False,height=False)
root.geometry("940x568+0+0")
def standard():
root.resizable(width=False,height=False)
root.geometry("466x568+0+0")
menubar=Menu(calc)
filemenu=Menu(menubar,tearoff=0)
menubar.add_cascade(label="File",menu=filemenu)
filemenu.add_command(label="standard",command=standard)
filemenu.add_command(label="scientific",command=scientific)
filemenu.add_separator()
filemenu.add_command(label="exit",command=exit)
root.config(menu=menubar)
root.mainloop()
CHAPTER-3 SCREENSHOTS
GUI – Main display window with name of the scientific
calculator
1.standard calculator
2.scientific calculator
3.calculate some operations and answer
perform the log and some integer value operation.
4.Exit function ask yes or no
if u click yes it is destroy otherwise same window show
CHAPTER-4 CONCLUSION
This project has really been faithful and informative. It has made us learn and
understand the many trivial concepts of Python Language. As we have used python Tkinter as a
GUI it provides various controls, such as buttons, labels and text boxes to build a user friendly
application.
The fast growing use of internet confirms the good future and scope of the proposed
project.
Finally it has taught us a valuable lifelong lesson about the improvements and working
and interacting in a group.