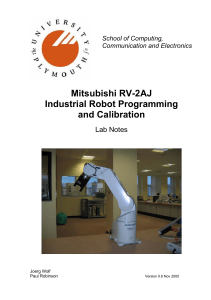<>! R-30+B Plus CONTROLLER +RVision 2D Camera Application OPERATOR'S MANUAL B-83914EN-2/01 • Original Instructions Before using the Robot, be sure to read the "FANUC Robot Safety Manual (B-80687EN)" and understand the content. • No part of this manual may be reproduced in any form. • All specifications and designs are subject to change without notice. The products in this manual are controlled based on Japan’s “Foreign Exchange and Foreign Trade Law”. The export from Japan may be subject to an export license by the government of Japan. Further, re-export to another country may be subject to the license of the government of the country from where the product is re-exported. Furthermore, the product may also be controlled by re-export regulations of the United States government. Should you wish to export or re-export these products, please contact FANUC for advice. In this manual we have tried as much as possible to describe all the various matters. However, we cannot describe all the matters which must not be done, or which cannot be done, because there are so many possibilities. Therefore, matters which are not especially described as possible in this manual should be regarded as “impossible”. SAFETY PRECAUTIONS SAFETY PRECAUTIONS This chapter describes the precautions which must be followed to ensure the safe use of the robot. Before using the robot, be sure to read this chapter thoroughly. For detailed functions of the robot operation, read the relevant operator's manual to understand fully its specification. For the safety of the operator and the system, follow all safety precautions when operating a robot and its peripheral equipment installed in a work cell. In addition, refer to the “FANUC Robot SAFETY HANDBOOK (B-80687EN)”. 1 DEFINITION OF USER The user can be defined as follows. Operator: • Turns ON/OFF power to the robot • Starts the robot program from the operator’s panel Programmer: • Operates the robot • Teaches the robot inside the safety fence Maintenance engineer: • Operates the robot • Teaches the robot inside the safety fence • Performs maintenance (repair, adjustment, replacement) - Operator is not allowed to work in the safety fence. Programmers and maintenance engineers are allowed to work in the safety fence. The work inside the safety fence includes lifting, setting, teaching, adjustment, maintenance, etc. To work inside the safety fence, the person must receive a professional training for the robot. During the operation, programming, and maintenance of your robotic system, the programmer, operator, and maintenance engineer should take additional care of their safety by wearing the following safety items. - Adequate clothes for the operation Safety shoes A helmet B-83914EN-2/01 s-1 SAFETY PRECAUTIONS 2 DEFINITION OF SAFETY NOTATIONS To ensure the safety of users and prevent damage to the machine, this manual indicates each precaution on safety with "WARNING" or "CAUTION" according to its severity. Supplementary information is indicated by "NOTE". Read the contents of each "WARNING", "CAUTION" and "NOTE" before using the robot. Symbol WARNING CAUTION NOTE • 3 Definitions Used if hazard resulting in the death or serious injury of the user will be expected to occur if he or she fails to follow the approved procedure. Used if a hazard resulting in the minor or moderate injury of the user, or equipment damage may be expected to occur if he or she fails to follow the approved procedure. Used if a supplementary explanation not related to any of WARNING and CAUTION is to be indicated. Check this manual thoroughly, and keep it handy for the future reference. SAFETY OF THE USER User safety is the primary safety consideration. Because it is very dangerous to enter the operating space of the robot during automatic operation, adequate safety precautions must be observed. The following lists the general safety precautions. Careful consideration must be made to ensure user safety. (1) Have the robot system users attend the training courses held by FANUC. FANUC provides various training courses. Contact our sales office for details. (2) Even when the robot is stationary, it is possible that the robot is still in a ready to move state, and is waiting for a signal. In this state, the robot is regarded as still in motion. To ensure user safety, provide the system with an alarm to indicate visually or aurally that the robot is in motion. (3) Install a safety fence with a gate so that no user can enter the work area without passing through the gate. Install an interlocking device, a safety plug, and so forth in the safety gate so that the robot is stopped as the safety gate is opened. The controller is designed to receive this interlocking signal of the door switch. When the gate is opened and this signal received, the controller stops the robot (Please refer to "STOP TYPE OF ROBOT" in "SAFETY PRECAUTIONS" for detail of stop type). For connection, see Fig. 3 (b). (4) Provide the peripheral equipment with appropriate earth (Class A, Class B, Class C, and Class D). (5) Try to install the peripheral equipment outside the robot operating space. (6) Draw an outline on the floor, clearly indicating the range of the robot operating space, including the tools such as a hand. (7) Install a mat switch or photoelectric switch on the floor with an interlock to a visual or aural alarm that stops the robot when a user enters the work area. (8) If necessary, install a safety lock so that no one except the user in charge can turn on the power of the robot. s-2 B-83914EN-2/01 SAFETY PRECAUTIONS The circuit breaker installed in the controller is designed to disable anyone from turning it on when it is locked with a padlock. (9) When adjusting each peripheral equipment independently, be sure to turn off the power of the robot. (10) Operators should be ungloved while manipulating the operator panel or teach pendant. Operation with gloved fingers could cause an operation error. (11) Programs, system variables, and other information can be saved on memory card or USB memories. Be sure to save the data periodically in case the data is lost in an accident. (refer to Controller OPERATOR’S MANUAL.) (12) The robot should be transported and installed by accurately following the procedures recommended by FANUC. Wrong transportation or installation may cause the robot to fall, resulting in severe injury to workers. (13) In the first operation of the robot after installation, the operation should be restricted to low speeds. Then, the speed should be gradually increased to check the operation of the robot. (14) Before the robot is started, it should be checked that no one is inside the safety fence. At the same time, a check must be made to ensure that there is no risk of hazardous situations. If detected, such a situation should be eliminated before the operation. (15) When the robot is used, the following precautions should be taken. Otherwise, the robot and peripheral equipment can be adversely affected, or workers can be severely injured. - Avoid using the robot in a flammable environment. - Avoid using the robot in an explosive environment. - Avoid using the robot in an environment full of radiation. - Avoid using the robot under water or at high humidity. - Avoid using the robot to carry a person or animal. - Avoid using the robot as a stepladder. (Never climb up on or hang from the robot.) - Outdoor (16) When connecting the peripheral equipment related to stop (safety fence etc.) and each signal (external emergency, fence etc.) of robot, be sure to confirm the stop movement and do not take the wrong connection. (17) When preparing footstep, please consider security for installation and maintenance work in high place according to Fig. 3 (c). Please consider footstep and safety belt mounting position. B-83914EN-2/01 s-3 SAFETY PRECAUTIONS RP1 Pulsecoder RI/RO,XHBK,XROT RM1 Motor power/brake EARTH Safety 安全柵fence Interlocking device and safety plug that are activated if the gate is opened. 扉が開いたときに作動するインタロック装置および安全プラグ Fig. 3 (a) Safety fence and safety gate WARNING When you close a fence, please confirm that there is not a person from all directions of the robot. Dual chain Emergency stop board orPanel Panelboard board EAS1 EAS11 EAS2 EAS21 Single chain (Note) (Note) In case of R-30iA Terminals EAS1,EAS11,EAS2,EAS21 or FENCE1,FENCE2 For the R-30iB, the R-30iB Mate , are provided onPlus, the operation box or on the R-30iB the R-30iB Mate Plusthe terminal block of the printed circuit board. Terminals EAS1,EAS11,EAS2,EAS21 are provided on the emergency board. In case of stop R-30iA Mate Terminals EAS1,EAS11,EAS2,EAS21 are provided Refer to emergency the 3. ELECTRICAL CONNCETIONS of II.panel. CONNECTION in on the stop board or connector R-30iB/R-30iB CONTROLLER MAINTENANCE MANUAL (in case of OpenPlus air type) (B-83195EN) or Termianls FENCE1,FENCE2 areCONTROLLER provided R-30iB Mate/R-30iB Mate Plus MAINTENANCE on the emergency board. MANUAL (B-83525EN)stop for details. Panel board Refer to controller maintenance manual for details. FENCE1 FENCE2 Fig. 3 (b) Connection diagram for the signal of safety fence s-4 B-83914EN-2/01 SAFETY PRECAUTIONS Hook for safety belt Fence Steps Trestle Pedestal for maintenance Fig. 3 (c) Pedestal for maintenance 3.1 SAFETY OF THE OPERATOR An operator refers to a person who turns on and off the robot system and starts a robot program from, for example, the operator panel during daily operation. Operators cannot work inside of the safety fence. (1) If the robot does not need to be operated, turn off the robot controller power or press the EMERGENCY STOP button during working. (2) Operate the robot system outside the operating space of the robot. (3) Install a safety fence or safety door to avoid the accidental entry of a person other than an operator in charge or keep operator out from the hazardous place. (4) Install one or more necessary quantity of EMERGENCY STOP button(s) within the operator’s reach in appropriate location(s) based on the system layout. The robot controller is designed to be connected to an external EMERGENCY STOP button. With this connection, the controller stops the robot operation (Please refer to "STOP TYPE OF ROBOT" in "SAFETY PRECAUTIONS" for detail of stop type) when the external EMERGENCY STOP button is pressed. See the diagram below for connection. B-83914EN-2/01 s-5 SAFETY PRECAUTIONS Dual chain External stop button Emergency stop board Panel board or Panel board EES1 EES11 EES2 EES21 Single chain External stop button Panel board Panel board (Note) Connect EES1 and EES11, EES2 and EES21. (Note) For the R-30iB, R-30iB Mate, Connect EES1andthe EES11,EES2 and EES21or EMGIN1and EMGIN2. the R-30iB Plus, the R-30iB Mate Plus In case of R-30iA EES1,EES11,EES2,EES21 or EMGIN1,EMGIN2 are on the panel board. EES1, EES11, EES2, EES21 are on the emergency stop board. In case of R-30iA Mate EES1,EES11,EES2,EES21 are CONNCETIONS on the emergencyofstop board Refer to the 3. ELECTRICAL II. CONNECTION in or connector panelPlus (in case of Open air type). R-30iB/R-30iB CONTROLLER MAINTENANCE MANUAL EMGIN1,EMGIN2 are on the emergency stop board. (B-83195EN) or R-30iB Mate/R-30iB Plus CONTROLLER MAINTENANCE Refer to the maintenanceMate manual of the controller for details. MANUAL (B-83525EN) for details. EMGIN1 EMGIN2 Fig. 3.1 Connection diagram for external emergency stop button 3.2 SAFETY OF THE PROGRAMMER While teaching the robot, the operator may need to enter the robot operation area. must ensure the safety especially. The programmer (1) Unless it is specifically necessary to enter the robot operating space, carry out all tasks outside the operating space. (2) Before teaching the robot, check that the robot and its peripheral equipment are all in the normal operating condition. (3) If it is inevitable to enter the robot operating space to teach the robot, check the locations, settings, and other conditions of the safety devices (such as the EMERGENCY STOP button, the DEADMAN switch on the teach pendant) before entering the area. (4) The programmer must be extremely careful not to let anyone else enter the robot operating space. (5) Programming should be done outside the area of the safety fence as far as possible. If programming needs to be done inside the safety fence, the programmer should take the following precautions: – Before entering the area of the safety fence, ensure that there is no risk of dangerous situations in the area. – Be prepared to press the emergency stop button whenever necessary. – Robot motions should be made at low speeds. – Before starting programming, check the whole robot system status to ensure that no remote instruction to the peripheral equipment or motion would be dangerous to the user. Our operator panel is provided with an emergency stop button and a key switch (mode switch) for selecting the automatic operation (AUTO) and the teach modes (T1 and T2). Before entering the inside of the safety fence for the purpose of teaching, set the switch to a teach mode, remove the key from the mode switch to prevent other people from changing the operation mode carelessly, then open the safety gate. If the safety gate is opened with the automatic operation set, the robot stops (Please refer to "STOP TYPE OF ROBOT" in "SAFETY PRECAUTIONS" for detail of stop type). After the switch is set to a teach mode, the safety gate is disabled. The programmer should understand that the safety gate is disabled and is responsible for keeping other people from entering the inside of the safety fence. s-6 B-83914EN-2/01 SAFETY PRECAUTIONS Our teach pendant is provided with a DEADMAN switch as well as an emergency stop button. These button and switch function as follows: (1) Emergency stop button: Causes the stop of the robot (Please refer to "STOP TYPE OF ROBOT" in "SAFETY PRECAUTIONS" for detail of stop type) when pressed. (2) DEADMAN switch: Functions differently depending on the teach pendant enable/disable switch setting status. (a) Enable: Servo power is turned off when the operator releases the DEADMAN switch or when the operator presses the switch strongly. (b) Disable: The DEADMAN switch is disabled. (Note) The DEADMAN switch is provided to stop the robot when the operator releases the teach pendant or presses the pendant strongly in case of emergency. The R-30iB/R-30iB Mate/R-30iB Plus/R-30iB Mate Plus employs a 3-position DEADMAN switch, which allows the robot to operate when the 3-position DEADMAN switch is pressed to its intermediate point. When the operator releases the DEADMAN switch or presses the switch strongly, the robot stops immediately. The operator’s intention of starting teaching is determined by the controller through the dual operation of setting the teach pendant enable/disable switch to the enable position and pressing the DEADMAN switch. The operator should make sure that the robot could operate in such conditions and be responsible in carrying out tasks safely. Based on the risk assessment by FANUC, number of operation of DEADMAN SW should not exceed about 10000 times per year. The teach pendant, operator panel, and peripheral equipment interface send each robot start signal. However the validity of each signal changes as follows depending on the mode switch and the DEADMAN switch of the operator panel, the teach pendant enable switch and the remote condition on the software. Mode Teach pendant enable switch Software remote condition Local Remote Local Off Remote Local On T1, T2 Remote mode Local Off Remote T1,T2 mode: DEADMAN switch is effective. AUTO mode On Teach pendant Operator panel Peripheral equipment Not allowed Not allowed Not allowed Not allowed Allowed to start Allowed to start Not allowed Not allowed Not allowed Not allowed Allowed to start Not allowed Not allowed Not allowed Not allowed Not allowed Not allowed Not allowed Not allowed Allowed to start Not allowed Not allowed Not allowed Not allowed (6) To start the system using the operator box or operator panel, make certain that nobody is the robot operating space area and that there are no abnormalities in the robot operating space. (7) When a program is completed, be sure to carry out a test operation according to the following procedure. (a) Run the program for at least one operation cycle in the single step mode at low speed. (b) Run the program for at least one operation cycle in continuous operation at low speed. (c) Run the program for one operation cycle in continuous operation at the intermediate speed and check that no abnormalities occur due to a delay in timing. (d) Run the program for one operation cycle in continuous operation at the normal operating speed and check that the system operates automatically without trouble. (e) After checking the completeness of the program through the test operation above, execute it in the automatic operation. (8) While operating the system in the automatic operation, the programmer should leave the safety fence. B-83914EN-2/01 s-7 SAFETY PRECAUTIONS 3.3 SAFETY OF THE MAINTENANCE ENGINEER For the safety of maintenance engineer personnel, pay utmost attention to the following. (1) During operation, never enter the robot operating space. (2) A hazardous situation may arise when the robot or the system, are kept with their power-on during maintenance operations. Therefore, for any maintenance operation, the robot and the system should be put into the power-off state. If necessary, a lock should be in place in order to prevent any other person from turning on the robot and/or the system. In case maintenance needs to be executed in the power-on state, the emergency stop button must be pressed as far as possible. (3) If it becomes necessary to enter the robot operating space while the power is on, press the emergency stop button on the operator box or operator panel, or the teach pendant before entering the range. The maintenance worker must indicate that maintenance work is in progress and be careful not to allow other people to operate the robot carelessly. (4) When entering the area enclosed by the safety fence, the worker must check the whole robot system in order to make sure no dangerous situations exist. In case the worker needs to enter the safety area whilst a dangerous situation exists, extreme care must be taken, and whole robot system status must be carefully monitored. (5) Before the maintenance of the pneumatic system is started, the supply pressure should be shut off and the pressure in the piping should be reduced to zero. (6) Before the start of maintenance work, check that the robot and its peripheral equipment are all in the normal operating condition. (7) Do not operate the robot in the automatic operation while anybody is in the robot operating space. (8) When you maintain the robot alongside a wall or instrument, or when multiple users are working nearby, make certain that their escape path is not obstructed. (9) When a tool is mounted on the robot, or when any movable device other than the robot is installed, such as belt conveyor, pay careful attention to its motion. (10) If necessary, have a user who is familiar with the robot system stand beside the operator panel and observe the work being performed. If any danger arises, the user should be ready to press the EMERGENCY STOP button at any time. (11) When replacing a part, please contact your local FANUC representative. If a wrong procedure is followed, an accident may occur, causing damage to the robot and injury to the user. (12) When replacing or reinstalling components, take care to prevent foreign material from entering the system. (13) When handling each unit or printed circuit board in the controller during inspection, turn off the circuit breaker to protect against electric shock. If there are two cabinets, turn off the both circuit breaker. (14) A part should be replaced with a part recommended by FANUC. If other parts are used, malfunction or damage would occur. Especially, a fuse that is not recommended by FANUC should not be used. Such a fuse may cause a fire. (15) When restarting the robot system after completing maintenance work, make sure in advance that there is no person in the operating space and that the robot and the peripheral equipment are not abnormal. (16) When a motor or brake is removed, the robot arm should be supported with a crane or other equipment beforehand so that the arm would not fall during the removal. (17) Whenever grease is spilled on the floor, it should be removed as quickly as possible to prevent dangerous falls. (18) The following parts are heated. If a maintenance user needs to touch such a part in the heated state, the user should wear heat-resistant gloves or use other protective tools. - Servo motor - Inside the controller - Reducer - Gearbox s-8 B-83914EN-2/01 SAFETY PRECAUTIONS - Wrist unit (19) Maintenance should be done under suitable light. Care must be taken that the light would not cause any danger. (20) When a motor, reducer, or other heavy load is handled, a crane or other equipment should be used to protect maintenance workers from excessive load. Otherwise, the maintenance workers would be severely injured. (21) The robot should not be stepped on or climbed up during maintenance. If it is attempted, the robot would be adversely affected. In addition, a misstep can cause injury to the worker. (22) When performing maintenance work in high place, secure a footstep and wear safety belt. (23) After the maintenance is completed, spilled oil or water and metal chips should be removed from the floor around the robot and within the safety fence. (24) When a part is replaced, all bolts and other related components should put back into their original places. A careful check must be given to ensure that no components are missing or left not mounted. (25) In case robot motion is required during maintenance, the following precautions should be taken : - Foresee an escape route. And during the maintenance motion itself, monitor continuously the whole robot system so that your escape route will not become blocked by the robot, or by peripheral equipment. - Always pay attention to potentially dangerous situations, and be prepared to press the emergency stop button whenever necessary. (26) The robot should be periodically inspected. (Refer to the robot mechanical manual and controller maintenance manual.) A failure to do the periodical inspection can adversely affect the performance or service life of the robot and may cause an accident (27) After a part is replaced, a test execution should be given for the robot according to a predetermined method. (See TESTING section of “Controller operator’s manual”.) During the test execution, the maintenance worker should work outside the safety fence. 4 4.1 SAFETY OF THE TOOLS AND PERIPHERAL EQUIPMENT PRECAUTIONS IN PROGRAMMING (1) Use a limit switch or other sensor to detect a dangerous condition and, if necessary, design the program to stop the robot when the sensor signal is received. (2) Design the program to stop the robot when an abnormality occurs in any other robots or peripheral equipment, even though the robot itself is normal. (3) For a system in which the robot and its peripheral equipment are in synchronous motion, particular care must be taken in programming so that they do not interfere with each other. (4) Provide a suitable interface between the robot and its peripheral equipment so that the robot can detect the states of all devices in the system and can be stopped according to the states. 4.2 PRECAUTIONS FOR MECHANISM (1) Keep the component cells of the robot system clean, operate the robot where insulated from the influence of oil, water, and dust. (2) Don’t use unconfirmed liquid for cutting fluid and cleaning fluid. (3) Adopt limit switches or mechanical stoppers to limit the robot motion, and avoid the robot from collisions against peripheral equipment or tools. (4) Observe the following precautions about the mechanical unit cables. Failure to follow precautions may cause problems. • Use mechanical unit cable that have required user interface. B-83914EN-2/01 s-9 SAFETY PRECAUTIONS • • Do not add user cable or hose to inside of the mechanical unit. Please do not obstruct the movement of the mechanical unit when cables are added to outside of mechanical unit. • In the case of the model that a cable is exposed, please do not perform remodeling (Adding a protective cover and fix an outside cable more) obstructing the behavior of the outcrop of the cable. • When installing user peripheral equipment on the robot mechanical unit, please pay attention that the device does not interfere with the robot itself. (5) The frequent power-off stop for the robot during operation causes the trouble of the robot. Please avoid the system construction that power-off stop would be operated routinely. (Refer to bad case example.) Please perform power-off stop after reducing the speed of the robot and stopping it by hold stop or cycle stop when it is not urgent. (Please refer to "STOP TYPE OF ROBOT" in "SAFETY PRECAUTIONS" for detail of stop type.) (Bad case example) • Whenever poor product is generated, a line stops by emergency stop and power-off of the robot is incurred. • When alteration is necessary, safety switch is operated by opening safety fence and power-off stop is incurred for the robot during operation. • An operator pushes the emergency stop button frequently, and a line stops. • An area sensor or a mat switch connected to safety signal operates routinely and power-off stop is incurred for the robot. • Power-off stop is regularly incurred due to an inappropriate setting for Dual Check Safety (DCS). (6) Power-off stop of Robot is executed when collision detection alarm (SRVO-050) etc. occurs. Please try to avoid unnecessary power-off stops. It may cause the trouble of the robot, too. So remove the causes of the alarm. 5 5.1 SAFETY OF THE ROBOT MECHANICAL UNIT PRECAUTIONS IN OPERATION (1) When operating the robot in the jog mode, set it at an appropriate speed so that the operator can manage the robot in any eventuality. (2) Before pressing the jog key, be sure you know in advance what motion the robot will perform in the jog mode. 5.2 PRECAUTIONS IN PROGRAMMING (1) When the operating spaces of robots overlap, make certain that the motions of the robots do not interfere with each other. (2) Be sure to specify the predetermined work origin in a motion program for the robot and program the motion so that it starts from the origin and terminates at the origin. Make it possible for the operator to easily distinguish at a glance that the robot motion has terminated. 5.3 (1) s-10 PRECAUTIONS FOR MECHANISMS Keep the robot operation area clean, and operate the robot in an environment free of grease, water, and dust. B-83914EN-2/01 SAFETY PRECAUTIONS 5.4 PROCEDURE TO MOVE ARM WITHOUT DRIVE POWER IN EMERGENCY OR ABNORMAL SITUATIONS For emergency or abnormal situations (e.g. persons trapped in or pinched by the robot), brake release unit can be used to move the robot axes without drive power. Please refer to controller maintenance manual and mechanical unit operator’s manual for using method of brake release unit and method of supporting robot. 6 SAFETY OF THE END EFFECTOR 6.1 PRECAUTIONS IN PROGRAMMING (1) To control the pneumatic, hydraulic and electric actuators, carefully consider the necessary time delay after issuing each control command up to actual motion and ensure safe control. (2) Provide the end effector with a limit switch, and control the robot system by monitoring the state of the end effector. 7 STOP TYPE OF ROBOT (R-30iB, R-30iB Mate) There are following four types of Stopping Robot. Power-Off Stop (Category 0 following IEC 60204-1) Servo power is turned off, and the robot stops immediately. Servo power is turned off when the robot is moving, and the motion path of the deceleration is uncontrolled. “Power-Off stop” performs following processing. • An alarm is generated, and then the servo power turns off. Instantly the robot stops. • Execution of the program is paused. Frequent Power-Off stop of the robot during operation can cause mechanical problems of the robot. Avoid system designs that require routine or frequent Power-Off stop conditions. Controlled stop (Category 1 following IEC 60204-1) The robot is decelerated until it stops, and servo power is turned off. “Controlled stop” performs following processing. • The alarm "SRVO-199 Controlled stop" occurs along with a decelerated stop. The program execution is paused. • An alarm is generated, and then the servo power turns off. Smooth stop (Category 1 following IEC 60204-1) The robot is decelerated until it stops, and servo power is turned off. “Smooth stop” performs following processing. • The alarm "SRVO-289 Smooth Stop" occurs along with a decelerated stop. The program execution is paused. • An alarm is generated, and then the servo power turns off. • In Smooth stop, the robot decelerates until it stops with the deceleration time shorter than Controlled stop. B-83914EN-2/01 s-11 SAFETY PRECAUTIONS Hold (Category 2 following IEC 60204-1) The robot is decelerated until it stops, and servo power remains on. “Hold” performs following processing. • The robot operation is decelerated until it stops. Execution of the program is paused. WARNING 1 The stopping distance and time of Controlled stop and Smooth stop are longer than those of Power-Off stop. A risk assessment for the whole robot system which takes into consideration the increased stopping distance and stopping time is necessary when Controlled stop or Smooth Stop is used. Please refer to the operator's manual of a particular robot model for the data of stopping distance and time. 2 In multi arm system, the longest stopping distance and time of Controlled Stop or Smooth Stop among each robot are adopted as those for the system. A risk assessment for the whole robot system which takes into consideration a possibility that the stopping distance and time increase, is necessary on the multi arm system. 3 In the system which has extended axis, the longer stopping distance and time of Controlled Stop or Smooth Stop among robot and extended axis are adopted as those for the system. A risk assessment for the whole robot system which takes into consideration a possibility that the stopping distance and time increase, is necessary on the system which has extended axis. Please refer to the extended axis setup procedure of the controller operator’s manual for considering the stopping distance and time of the extended axis. 4 When Smooth stop occurs during deceleration by Controlled stop, the stop type of robot is changed to Power-Off Stop. When Smooth stop occurs during deceleration by Hold, the stop type of robot is changed to Power-Off Stop. 5 In case of Controlled stop or Smooth Stop, motor power shutdown is delayed for a maximum of 2 seconds. In this case, a risk assessment for the whole robot system is necessary, including the 2 seconds delay. When the emergency stop button is pressed or the FENCE is open, the stop type of robot is Power-Off stop, Controlled stop, or Smooth stop. The configuration of stop type for each situation is called stop pattern. The stop pattern is different according to the option configuration. There are the following 3 Stop patterns. Stop pattern A C D P-Stop: C-Stop: S-Stop: s-12 Mode AUTO T1 T2 AUTO T1 T2 AUTO T1 T2 Emergency stop button External Emergency stop FENCE open SVOFF input Deadman switch (*) P-Stop P-Stop P-Stop C-Stop P-Stop P-Stop S-Stop S-Stop S-Stop P-Stop P-Stop P-Stop C-Stop P-Stop P-Stop S-Stop S-Stop S-Stop C-Stop C-Stop C-Stop - C-Stop C-Stop C-Stop C-Stop C-Stop C-Stop C-Stop C-Stop C-Stop P-Stop P-Stop P-Stop P-Stop S-Stop S-Stop Power-Off stop Controlled stop Smooth stop B-83914EN-2/01 SAFETY PRECAUTIONS -: Disable (*) The stop pattern of NTED input is same as Deadman switch. The following table indicates the Stop pattern according to the controller type or option configuration. R-30iB/ R-30iB Mate Option Standard Controlled stop by E-Stop (A05B-2600-J570) Smooth E-Stop (A05B-2600-J651) A(**) C(**) D(**) (**) R-30iB Mate does not have SVOFF input. The stop pattern of the controller is displayed in "Stop pattern" line in software version screen. Please refer to "Software version" in operator's manual of controller for the detail of software version screen. "Controlled stop by E-Stop" option When "Controlled stop by E-Stop" (A05B-2600-J570) option is specified, the stop type of the following alarms become Controlled stop but only in AUTO mode. In T1 or T2 mode, the stop type is Power-Off stop which is the normal operation of the system. Alarm Condition SRVO-001 Operator panel E-stop SRVO-002 Teach pendant E-stop SRVO-007 External emergency stops SRVO-408 DCS SSO Ext Emergency Stop SRVO-409 DCS SSO Servo Disconnect Operator panel emergency stop is pressed. Teach pendant emergency stop is pressed. External emergency stop input (EES1-EES11, EES2-EES21) is open. In DCS Safe I/O connect function, SSO[3] is OFF. In DCS Safe I/O connect function, SSO[4] is OFF. Controlled stop is different from Power-Off stop as follows: • In Controlled stop, the robot is stopped on the program path. This function is effective for a system where the robot can interfere with other devices if it deviates from the program path. • In Controlled stop, physical impact is less than Power-Off stop. This function is effective for systems where the physical impact to the mechanical unit or EOAT (End Of Arm Tool) should be minimized. • The stopping distance and time of Controlled stop is longer than those of Power-Off stop, depending on the robot model and axis. When this option is loaded, this function cannot be disabled. The stop type of DCS Position and Speed Check functions is not affected by the loading of this option. WARNING The stopping distance and time of Controlled stop are longer than those of Power-Off stop. A risk assessment for the whole robot system which takes into consideration the increased stopping distance and stopping time, is necessary when this option is loaded. "Smooth E-Stop Function" option When "Smooth E-Stop Function" (A05B-2600-J651) option is specified, the stop type of the following alarms becomes Smooth stop in all operation modes (AUTO, T1 and T2 mode). Alarm SRVO-001 Operator panel E-stop SRVO-002 Teach pendant E-stop SRVO-003 Deadman switch released B-83914EN-2/01 Condition Operator panel emergency stop is pressed. Teach pendant emergency stop is pressed. Both deadman switches on Teach pendant are released. s-13 SAFETY PRECAUTIONS Alarm SRVO-007 External emergency stops SRVO-037 IMSTP input (Group: %d) SRVO-232 NTED input SRVO-408 DCS SSO Ext Emergency Stop SRVO-409 DCS SSO Servo Disconnect SRVO-410 DCS SSO NTED input SRVO-419 DCS PROFIsafe comm. error Condition External emergency stop input (EES1-EES11, EES2-EES21) is open. IMSTP input (*IMSTP signal for a peripheral device interface) is OFF. NTED input (NTED1-NTED11, NTED2-NTED21) is open. In DCS Safe I/O connect function, SSO[3] is OFF. In DCS Safe I/O connect function, SSO[4] is OFF. In DCS Safe I/O connect function, SSO[5] is OFF. PROFINET Safety communication error occurs. Smooth stop is different from Power-Off stop as follows: • In Smooth stop, the robot is stopped along the program path. This function is effective for a system where the robot can interfere with other devices if it deviates from the program path. • In Smooth stop, physical impact is less than Power-Off stop. This function is effective for systems where the physical impact to the mechanical unit or EOAT (End Of Arm Tool) should be minimized. • The stopping distance and time of Smooth stop is longer than those of Power-Off stop, depending on the robot model and axis. Smooth stop is different from Controlled stop as follows: • The stopping distance and time of Smooth stop is normally shorter than those of Controlled stop, depending on the robot model and axis. When this option is loaded, this function cannot be disabled. The stop type of DCS Position and Speed Check functions is not affected by the loading of this option. WARNING The stopping distance and time of Smooth stop are longer than those of Power-Off stop. A risk assessment for the whole robot system which takes into consideration the increased stopping distance and stopping time, is necessary when this option is loaded. 8 STOP TYPE OF ROBOT (R-30iB Plus, R-30iB Mate Plus) There are following three types of Stop Category. Stop Category 0 following IEC 60204-1 (Power-off Stop) Servo power is turned off, and the robot stops immediately. Servo power is turned off when the robot is moving, and the motion path of the deceleration is uncontrolled. “Stop Category 0” performs following processing. • An alarm is generated, and then the servo power turns off. Instantly the robot stops. • Execution of the program is paused. Frequent Category 0 Stop of the robot during operation can cause mechanical problems of the robot. Avoid system designs that require routine or frequent Category 0 Stop conditions. Stop Category 1 following IEC 60204-1 (Controlled Stop, Smooth Stop) The robot is decelerated until it stops, and servo power is turned off. “Stop Category 1” performs following processing. s-14 B-83914EN-2/01 SAFETY PRECAUTIONS • The alarm "SRVO-199 Controlled stop" or "SRVO-289 Smooth Stop" occurs along with a decelerated stop. The program execution is paused. • An alarm is generated, and then the servo power turns off. In Smooth stop, the robot decelerates until it stops with the deceleration time shorter than Controlled stop. The stop type of Stop Category 1 is different according to the robot model or option configuration. Please refer to the operator's manual of a particular robot model. Stop Category 2 following IEC 60204-1 (Hold) The robot is decelerated until it stops, and servo power remains on. “Stop Category 2” performs following processing. • The robot operation is decelerated until it stops. Execution of the program is paused. 1 2 3 4 5 WARNING The stopping distance and time of Stop Category 1 are longer than those of Stop Category 0. A risk assessment for the whole robot system which takes into consideration the increased stopping distance and stopping time is necessary when Stop Category 1 is used. Please refer to the operator's manual of a particular robot model for the data of stopping distance and time. In multi arm system, the longest stopping distance and time of Stop Category 1 among each robot are adopted as those for the system. A risk assessment for the whole robot system which takes into consideration a possibility that the stopping distance and time increase, is necessary on the multi arm system. In the system which has extended axis, the longer stopping distance and time of Stop Category 1 among robot and extended axis are adopted as those for the system. A risk assessment for the whole robot system which takes into consideration a possibility that the stopping distance and time increase, is necessary on the system which has extended axis. Please refer to the extended axis setup procedure of the controller operator’s manual for considering the stopping distance and time of the extended axis. When Stop Category 1 occurs during deceleration by Stop Category 2, the stop type of robot is changed to Stop Category 0. In case of Stop Category 1, motor power shutdown is delayed for a maximum of 2 seconds. In this case, a risk assessment for the whole robot system is necessary, including the 2 seconds delay. When the emergency stop button is pressed or the FENCE is open, the stop type of robot is Stop Category 0 or Stop Category 1. The configuration of stop type for each situation is called stop pattern. The stop pattern is different according to the option configuration. B-83914EN-2/01 s-15 SAFETY PRECAUTIONS There are the following 3 Stop patterns. Stop pattern A C D Mode AUTO T1 T2 AUTO T1 T2 AUTO T1 T2 Emergency stop button External Emergency stop FENCE open SVOFF input Deadman switch (*) Category 0 Category 0 Category 0 Category 1 Category 0 Category 0 Category 1 Category 1 Category 1 Category 0 Category 0 Category 0 Category 1 Category 0 Category 0 Category 1 Category 1 Category 1 Category 1 Category 1 Category 1 - Category 1 Category 1 Category 1 Category 1 Category 1 Category 1 Category 1 Category 1 Category 1 Category 0 Category 0 Category 0 Category 0 Category 1 Category 1 Category 0: Stop Category 0 Category 1: Stop Category 1 -: Disable (*) The stop pattern of NTED input is same as Deadman switch. The following table indicates the Stop pattern according to the controller type or option configuration. The case R651 is specified. R-30iB Plus/ R-30iB Mate Plus Option Standard Old Stop Function (A05B-2670-J680) All Smooth Stop Function (A05B-2670-J651) C(**) A(**) D(**) The case R650 is specified. R-30iB Plus/ R-30iB Mate Plus Option Standard Stop Category 1 by E-Stop (A05B-2670-J521) All Smooth Stop Function (A05B-2670-J651) A(**) C(**) D(**) (**) R-30iB Mate Plus does not have SVOFF input. The stop pattern of the controller is displayed in "Stop pattern" line in software version screen. Please refer to "Software version" in operator's manual of controller for the detail of software version screen. "Old Stop Function" option When "Old Stop Function" (A05B-2670-J680) option is specified, the stop type of the following alarms becomes Stop Category 0 in AUTO mode. Alarm Condition SRVO-001 Operator panel E-stop SRVO-002 Teach pendant E-stop SRVO-007 External emergency stops SRVO-408 DCS SSO Ext Emergency Stop SRVO-409 DCS SSO Servo Disconnect Operator panel emergency stop is pressed. Teach pendant emergency stop is pressed. External emergency stop input (EES1-EES11, EES2-EES21) is open. In DCS Safe I/O connect function, SSO[3] is OFF. In DCS Safe I/O connect function, SSO[4] is OFF. Stop Category 0 is different from Stop Category 1 as follows: • In Stop Category 0, servo power is turned off, and the robot stops immediately. Servo power is turned off when the robot is moving, and the motion path of the deceleration is uncontrolled. • The stopping distance and time of Stop Category 0 is shorter than those of Stop Category 1, depending on the robot model and axis. When this option is loaded, this function cannot be disabled. s-16 B-83914EN-2/01 SAFETY PRECAUTIONS The stop type of DCS Position and Speed Check functions is not affected by the loading of this option. "All Smooth Stop Function" option When "All Smooth Stop Function" (A05B-2670-J651) option is specified, the stop type of the following alarms becomes Stop Category 1 in all operation modes (AUTO, T1 and T2 mode). Alarm SRVO-001 Operator panel E-stop SRVO-002 Teach pendant E-stop SRVO-003 Deadman switch released SRVO-007 External emergency stops SRVO-037 IMSTP input (Group: %d) SRVO-232 NTED input SRVO-408 DCS SSO Ext Emergency Stop SRVO-409 DCS SSO Servo Disconnect SRVO-410 DCS SSO Ext Emergency Stop SRVO-419 DCS PROFIsafe comm. error Condition Operator panel emergency stop is pressed. Teach pendant emergency stop is pressed. Both deadman switches on Teach pendant are released. External emergency stop input (EES1-EES11, EES2-EES21) is open. IMSTP input (*IMSTP signal for a peripheral device interface) is ON. NTED input (NTED1-NTED11, NTED2-NTED21) is open. In DCS Safe I/O connect function, SSO[3] is OFF. In DCS Safe I/O connect function, SSO[4] is OFF. In DCS Safe I/O connect function, SSO[5] is OFF. PROFINET Safety communication error occurs. Stop Category 1 is different from Stop Category 0 as follows: • In Stop Category 1, the robot is stopped along the program path. This function is effective for a system where the robot can interfere with other devices if it deviates from the program path. • In Stop Category 1, physical impact is less than Stop Category 0. This function is effective for systems where the physical impact to the mechanical unit or EOAT (End of Arm Tool) should be minimized. • The stopping distance and time of Stop Category 1 is longer than those of Stop Category 0, depending on the robot model and axis. When this option is loaded, this function cannot be disabled. The stop type of DCS Position and Speed Check functions is not affected by the loading of this option. WARNING The stopping distance and time of Stop Category 1 are longer than those of Stop Category 0. A risk assessment for the whole robot system which takes into consideration the increased stopping distance and stopping time, is necessary when this option is loaded. "Stop Category 1 by E-Stop" option When "Stop Category 1 by E-Stop" (A05B-2670-J521) option is specified, the stop type of the following alarms become Category 1 Stop but only in AUTO mode. In T1 or T2 mode, the stop type is Category 0 Stop which is the normal operation of the system. Alarm Condition SRVO-001 Operator panel E-stop SRVO-002 Teach pendant E-stop SRVO-007 External emergency stops SRVO-408 DCS SSO Ext Emergency Stop SRVO-409 DCS SSO Servo Disconnect Operator panel emergency stop is pressed. Teach pendant emergency stop is pressed. External emergency stop input (EES1-EES11, EES2-EES21) is open. In DCS Safe I/O connect function, SSO[3] is OFF. In DCS Safe I/O connect function, SSO[4] is OFF. Stop Category 1 is different from Stop Category 0 as follows: • In Stop Category 1, the robot is stopped along the program path. This function is effective for a system where the robot can interfere with other devices if it deviates from the program path. B-83914EN-2/01 s-17 SAFETY PRECAUTIONS • • In Stop Category 1, physical impact is less than Stop Category 0. This function is effective for systems where the physical impact to the mechanical unit or EOAT (End of Arm Tool) should be minimized. The stopping distance and time of Stop Category 1 is longer than those of Stop Category 0, depending on the robot model and axis. When this option is loaded, this function cannot be disabled. The stop type of DCS Position and Speed Check functions is not affected by the loading of this option. WARNING The stopping distance and time of Stop Category 1 are longer than those of Stop Category 0. A risk assessment for the whole robot system which takes into consideration the increased stopping distance and stopping time, is necessary when this option is loaded. 170406 s-18 B-83914EN-2/01 TABLE OF CONTENTS TABLE OF CONTENTS SAFETY PRECAUTIONS............................................................................s-1 Introduction 1 PREFACE................................................................................................ 3 1.1 1.2 2 ABOUT VISION SYSTEM ....................................................................... 5 2.1 2.2 2.3 2.4 2.5 2.6 2.7 2.8 3 OVERVIEW OF THE MANUAL ..................................................................... 3 RELATED MANUALS.................................................................................... 4 BASIC CONFIGURATION ............................................................................. 5 FIXED CAMERA AND ROBOT-MOUNTED CAMERA .................................. 5 SIZE OF A CAMERA’S FIELD OF VIEW....................................................... 7 FIXED FRAME OFFSET AND TOOL OFFSET ............................................. 9 CALCULATION OF THE OFFSET DATA .................................................... 10 PART Z HEIGHT ......................................................................................... 13 MEMORY CARD PREPARATION............................................................... 14 CALIBRATION GRID................................................................................... 15 FEATURES ........................................................................................... 16 3.1 3.2 3.3 3.4 OVERVIEW OF 2D SINGLE VIEW VISION PROCESS .............................. 16 OVERVIEW OF 2D MULTI-VIEW VISION PROCESS ................................ 17 OVERVIEW OF DEPALLETIZING VISION PROCESS ............................... 18 OVERVIEW OF 3D TRI-VIEW VISION PROCESS ..................................... 19 Setup 1 2D SINGLE VIEW VISION PROCESS .................................................. 23 1.1 1.2 FEATURES AND NOTES............................................................................ 25 SETUP FOR FIXED FRAME OFFSET WITH FIXED CAMERA .................. 25 1.2.1 1.2.2 1.2.3 Camera Data Creation and Teaching......................................................................26 Offset Frame Setting...............................................................................................26 Vision Process Creation and Teaching...................................................................28 1.2.3.1 1.2.3.2 1.2.3.3 1.2.4 1.2.5 1.3 Robot Program Creation and Teaching ..................................................................31 Robot Compensation Operation Check ..................................................................32 SETUP FOR FIXED FRAME OFFSET WITH ROBOT MOUNTED CAMERA ..................................................................................................................... 32 1.3.1 1.3.2 1.3.3 Camera Data Creation and Teaching......................................................................33 Offset Frame Setting...............................................................................................33 Vision Process Creation and Teaching...................................................................34 1.3.3.1 1.3.3.2 1.3.3.3 1.3.4 1.3.5 1.4 B-83914EN-2/01 Vision process creation...................................................................................... 28 Command tool teaching ..................................................................................... 29 Reference position setting.................................................................................. 30 Vision process creation...................................................................................... 34 Command tool teaching ..................................................................................... 35 Reference position setting.................................................................................. 36 Robot Program Creation and Teaching ..................................................................37 Robot Compensation Operation Check ..................................................................38 SETUP FOR TOOL OFFSET WITH FIXED CAMERA ................................ 38 c-1 TABLE OF CONTENTS 1.4.1 1.4.2 1.4.3 Camera Data Creation and Teaching......................................................................39 Offset Frame Setting...............................................................................................41 Vision Process Creation and Teaching...................................................................41 1.4.3.1 1.4.3.2 1.4.3.3 1.4.4 1.4.5 2 Robot Program Creation and Teaching ..................................................................45 Robot Compensation Operation Check ..................................................................45 2D MULTI VIEW VISION PROCESS .................................................... 46 2.1 2.2 FEATURES AND NOTES............................................................................ 48 SETUP FOR FIXED FRAME OFFSET WITH FIXED CAMERA .................. 49 2.2.1 2.2.2 2.2.3 Camera Data Creation and Teaching......................................................................50 Offset Frame Setting...............................................................................................52 Vision Process Creation and Teaching...................................................................53 2.2.3.1 2.2.3.2 2.2.3.3 2.2.4 2.2.5 2.3 Robot Program Creation and Teaching ..................................................................58 Robot Compensation Operation Check ..................................................................58 Camera Data Creation and Teaching......................................................................59 Offset Frame Setting...............................................................................................59 Vision Process Creation and Teaching...................................................................61 2.3.3.1 2.3.3.2 2.3.3.3 2.3.4 2.3.5 2.4 Vision process creation...................................................................................... 62 Camera view teaching........................................................................................ 63 Reference position setting.................................................................................. 64 Robot Program Creation and Teaching ..................................................................66 Robot Compensation Operation Check ..................................................................67 SETUP FOR TOOL OFFSET WITH FIXED CAMERA ................................ 67 2.4.1 2.4.2 2.4.3 Camera Data Creation and Teaching......................................................................69 Offset frame Setting ...............................................................................................71 Vision Process Creation and Teaching...................................................................72 2.4.3.1 2.4.3.2 2.4.3.3 2.4.4 2.4.5 Vision process creation...................................................................................... 73 Camera view teaching........................................................................................ 74 Reference position setting.................................................................................. 75 Robot Program Creation and Teaching ..................................................................77 Robot Compensation Operation Check ..................................................................78 DEPALLETIZING VISION PROCESS................................................... 79 3.1 3.2 FEATURES AND NOTES............................................................................ 80 SETUP FOR FIXED FRAME OFFSET WITH FIXED CAMERA .................. 81 3.2.1 3.2.2 3.2.3 Camera Data Creation and Teaching......................................................................82 Offset Frame Setting...............................................................................................83 Vision Program Creation and Teaching .................................................................84 3.2.3.1 3.2.3.2 3.2.3.3 3.2.4 3.2.5 3.3 Vision Process Creation..................................................................................... 85 Command tool teaching ..................................................................................... 86 Reference position setting.................................................................................. 87 Robot Program Creation and Teaching ..................................................................89 Robot Compensation Operation Check ..................................................................89 SETUP FOR FIXED FRAME OFFSET WITH ROBOT-MOUNTED CAMERA ..................................................................................................................... 90 3.3.1 c-2 Vision process creation...................................................................................... 54 Camera view teaching........................................................................................ 55 Reference position setting.................................................................................. 56 SETUP FOR FIXED FRAME OFFSET WITH ROBOT-MOUNTED CAMERA ..................................................................................................................... 59 2.3.1 2.3.2 2.3.3 3 Vision process creation...................................................................................... 41 Command tool teaching ..................................................................................... 42 Reference position setting.................................................................................. 43 Camera Data Creation and Teaching......................................................................91 B-83914EN-2/01 TABLE OF CONTENTS 3.3.2 3.3.3 Offset Frame Setting...............................................................................................92 Vision Process Creation and Teaching...................................................................93 3.3.3.1 3.3.3.2 3.3.3.3 3.3.4 3.3.5 4 Vision Process Creation..................................................................................... 94 Command tool teaching ..................................................................................... 95 Reference position setting.................................................................................. 96 Robot Program Creation and Teaching ..................................................................98 Robot Compensation Operation Check ..................................................................99 3D TRI-VIEW VISION PROCESS ....................................................... 100 4.1 4.2 FEATURES AND NOTES.......................................................................... 101 SETUP FOR FIXED FRAME OFFSET WITH FIXED CAMERA ................ 103 4.2.1 4.2.2 Camera Data Creation and Teaching....................................................................103 Vision Process Creation and Teaching.................................................................106 4.2.2.1 4.2.2.2 4.2.2.3 4.2.3 4.2.4 4.3 Vision process creation.................................................................................... 107 Camera View Teaching ................................................................................... 107 Reference position setting................................................................................ 109 Robot Program Creation and Teaching ................................................................110 Robot Compensation Operation Check ................................................................110 SETUP FOR FIXED FRAME OFFSET WITH ROBOT-MOUNTED CAMERA ................................................................................................................... 111 4.3.1 4.3.2 Camera Data Creation and Teaching....................................................................112 Vision Process Creation and Teaching.................................................................112 4.3.2.1 4.3.2.2 4.3.2.3 4.3.3 4.3.4 Vision process creation.................................................................................... 113 Camera View Teaching ................................................................................... 114 Reference position setting................................................................................ 116 Robot Program Creation and Teaching ................................................................117 Robot Compensation Operation Check ................................................................117 Know-How 1 FRAME SETTING ............................................................................... 121 1.1 FRAME SETTING WITH A POINTER TOOL ............................................ 121 1.1.1 User Frame Setting ...............................................................................................121 1.1.1.1 1.1.1.2 1.1.2 1.2 Tool Frame Setting ...............................................................................................140 FRAME SETTING WITH THE GRDI FRAME SSETTING FUNCTION...... 150 1.2.1 Setting procedure..................................................................................................151 1.2.1.1 1.2.1.2 1.2.1.3 1.2.1.4 2 TCP set up ....................................................................................................... 122 Setting method types and procedures .............................................................. 128 Mounting the calibration grid .......................................................................... 152 Setting the parameters...................................................................................... 154 Teaching start position..................................................................................... 157 Run measurement ............................................................................................ 158 CAMERA DATA SETTING.................................................................. 160 2.1 GRID PATTERN CALIBRATION WITH A FIXED CAMERA ...................... 160 2.1.1 2.1.2 2.1.3 2.1.4 Application Frame Setting....................................................................................161 Camera Data Creation ..........................................................................................163 Camera Setup .......................................................................................................163 Calibration ............................................................................................................164 2.1.4.1 2.1.4.2 2.1.4.3 2.1.5 2.1.6 B-83914EN-2/01 For fixed installation........................................................................................ 164 For robot-mounted installation ........................................................................ 167 When two or more robots are used .................................................................. 170 Checking Calibration Point ..................................................................................171 Checking Calibration Result ................................................................................171 c-3 TABLE OF CONTENTS 2.2 GRID PATTERN CALIBRATION WITH A ROBOT-MOUNTED CAMERA. 172 2.2.1 2.2.2 2.2.3 2.2.4 2.2.5 2.2.6 2.3 Application Frame Setting....................................................................................173 Camera Data Creation ..........................................................................................173 Camera Setup .......................................................................................................174 Calibration ............................................................................................................175 Checking Calibration Point ..................................................................................177 Checking Calibration Result ................................................................................177 ROBOT-GENERATED GRID CALIBRATION............................................ 179 2.3.1 2.3.2 2.3.3 2.3.4 2.3.5 2.3.6 2.3.7 2.3.8 Application Frame Setting....................................................................................181 Selecting and Mounting the Target ......................................................................183 Camera Data Creation ..........................................................................................184 Camera Setup .......................................................................................................184 Calibration Setup..................................................................................................185 Teaching Model....................................................................................................186 Camera Data Selection .........................................................................................188 Measuring Target Position ...................................................................................190 2.3.8.1 2.3.8.2 2.3.9 2.3.10 2.3.11 2.3.12 3 Generating Calibration Program...........................................................................194 Executing Calibration Program ............................................................................198 Checking Calibration Point ..................................................................................199 Checking Calibration Result ................................................................................200 SETUP OF SNAP IN MOTION ............................................................ 201 3.1 OVERVIEW OF SNAP IN MOTION........................................................... 201 3.1.1 3.1.2 3.1.3 3.1.4 3.1.5 3.2 3.3 Features ................................................................................................................201 Using Snap in Motion...........................................................................................202 Checking Position and Speed at Snap ..................................................................202 Robot Program for Snap in Motion ......................................................................202 Notes.....................................................................................................................203 STUDY FOR APPLICATION ..................................................................... 203 3.2.1 3.2.2 3.2.3 Light and Exposure Time .....................................................................................203 Image Processing Time and Motion Time ...........................................................204 Shift of Snap Position...........................................................................................204 SAMPLE APPLICATIONS ......................................................................... 205 3.3.1 Tool Offset with a Fixed Camera (2D single-view vision process) .....................205 3.3.2 Tool Offset with a Fixed Camera (2D multi-view vision process) ......................207 3.3.3 Fixed Frame Offset with a Robot Mounted Camera (3D Tri-view vision process) ..............................................................................................................................209 3.3.1.1 3.3.2.1 3.3.3.1 4 Robot program creation and teaching.............................................................. 206 Robot program creation and teaching.............................................................. 207 Robot program creation and teaching.............................................................. 209 FAQS FOR TROUBLESHOOTING..................................................... 211 4.1 4.2 4.3 c-4 6-axis robot ...................................................................................................... 190 4- or 5-axis robot ............................................................................................. 193 METHOD FOR ADJUSTMENTS AFTER CAMERA REPLACEMENT....... 211 VISION DATA RECOVERY ....................................................................... 211 DETECTION PROBLEMS ......................................................................... 212 B-83914EN-2/01 1 2 3 Introduction 1 2 3 PREFACE ABOUT VISION SYSTEM FEATURES Introduction 1 1. PREFACE 1 PREFACE This chapter describes an overview of this manual which should be noted before operating the iRVision function. 1.1 OVERVIEW OF THE MANUAL This manual describes how to operate iRVision controlled by the R-30iB Plus controller. This manual is directed to users who are reasonably familiar with the FANUC two-dimensional vision. In this manual, only the operation and the technique of programming for the dedicated sensor functions are explained, assuming that the installation and the setup of the robot are completed. Refer to the "R-30iB/R-30iB Mate CONTROLLER OPERATOR’S MANUAL (Basic Operation)B-83284EN" about other operations of FANUC Robots. CAUTION This manual is based on R-30iB Plus system software version 7DF0/03. Note that the functions and settings not described in this manual may be available, and some notation differences are present, depending on the software version. Volume Introduction Setup Chapter Chapter 1 Chapter Title PREFACE Chapter 2 ABOUT VISION SYSTEM Chapter 3 FEATURES Chapter 1 Chapter 1 2-D SINGLE-VIEW VISION PROCESS 2-D MULTI-VIEW VISION PROCESS DEPALLETIZING VISION PROCESS 3-D TRI-VIEW VISION PROCESS FRAME SETTING Chapter 2 Chapter 3 CAMERA DATA SETTING SETUP OF SNAP IN MOTION Chapter 4 FAQS FOR TROUBLESHOOTING Chapter 2 Chapter 3 Chapter 4 Know-How Description Gives an overview of and a guide to using this manual and related manuals. Gives an overview of the functions of iRVision and the basic knowledge required to use the functions. Gives an overview of the four types of Vision Processes. Explains the 2-D Single-View Vision Process start-up procedures. Explains the 2-D Multi-View Vision Process start-up procedures. Explains the Depalletizing Vision Process start-up procedures. Explains the 3-D Tri-View Vision Process start-up procedures. Explains the methods for frame setting with a pointer tool and frame setting with the Automatic Grid Frame Setting function. Explains the method for camera data setting. Explains the method for snapping without stopping the motion of the robot. Explains the causes and actions to take regarding a variety of problems. Indications in this Manual The symbol below is used in this manual. Please refer to it when looking for information. Symbol MEMO B-83914EN-2/01 Description Gives information that will provide hints for performing screen operations, and information that will provide a reference for function explanations and setting details. 3 1. PREFACE Introduction Explanation of teach pendant operation This manual explains each procedure on the assumption that teaching is performed using a teaching PC. However, some procedures include a description of operation of the teach pendant. The teach pendant can be operated through touch panel operation, but the procedures using key input, for which the operations are more complex, are described in this manual. 1.2 RELATED MANUALS This section introduces related manual. 4 Manual OPERATOR’S MANUAL (Basic Operation) B-83284EN Spec. No. MAINTENANCE MANUAL B-83195EN OPERATOR’S MANUAL (Alarm Code List) Optional Function OPERATOR’S MANUAL Sensor Mechanical Unit / Control Unit OPERATOR’S MANUAL iRVision OPERATOR’S MANUAL (Reference) B-83284EN-1 iRVision Inspection Application OPERATOR'S MANUAL B-83914EN-5 iRPickTool OPERATOR'S MANUAL B-83924EN Ethernet Function OPERATOR’S MANUAL B-82974EN B-83284EN-2 B-83434EN B-83914EN Description This is the main manual of the controller. This manual describes the following items for manipulating workpieces with the robot: • Setting the system for manipulating workpieces • Operating the robot • Creating and changing a program • Executing a program • Status indications • Backup and restore robot programs. This manual is used on an applicable design, robot installation, robot teaching. This manual describes the maintenance and connection of R-30iB/R-30iB Plus Controller. This manual describes the error code listings, causes, and remedies. This manual describes the software optional functions This manual describes the connection between sensors which is a camera or 3D Laser Sensor and R-30iB/R-30iB Mate Controller, and maintenance of sensors. This manual is the reference manual. This manual describes each functions which are provided by iRVision. This manual describes the meanings (e.g. the items on iRVision setup screen, the arguments of the instruction, and so on. This manual is desired to first refer to when you start up systems of inspection which uses iRVision. This manual describes startup procedures of inspection system which uses iRVision, creating programs, caution, technical know-how, response to several cases, and so on. This manual is desired to first refer to when you start up systems of iRVision Visual Tracking. This manual describes startup procedures of iRVision Visual Tracking system, creating programs, caution, technical know-how, response to several cases, and so on. This manual describes the robot networking options such as FTP, RIPE, PC Share, and so on. B-83914EN-2/01 Introduction 2 2. ABOUT VISION SYSTEM ABOUT VISION SYSTEM 2 This chapter explains the fundamental items of the vision system. The following eight items are explained. 1 2 3 4 5 6 7 8 Basic configuration Fixed camera and robot-mounted camera Size of a camera’s field of view Fixed frame offset and tool offset Calculation of the offset data Part Z height Memory card preparation Calibration Grid 2.1 BASIC CONFIGURATION iRVision consists of the following components: • Camera and lens • Camera cable • Lighting Equipment • Camera multiplexer (used if needed) Robot Controller Camera Cable Camera and Lens Lighting Equipment Workpiece Basic configuration of iRVision For detailed information about the connection method between the Robot Controller and a camera, please refer to “R-30iB/ R-30iB Mate CONTROLLER Sensor Mechanical Unit/ Control unit OPERATOR’S MANUAL B-83434EN”. The camera and lens of 3D Laser Vision Sensor are sane as the two-dimensional camera, so the 3D Laser Vision Sensor can also be used for the two-dimensional applications. 2.2 FIXED CAMERA AND ROBOT-MOUNTED CAMERA Decide where to place the camera according to the workpieces size and location. Fixed camera • • • • Detect workpieces using the camera installed on the stand. A fixed camera will always snap the same place from the same distance. While the robot transfers the workpieces, iRVision can detect the other workpieces, so the cycle time can be shortened. Use a sufficient strength camera stand so that the camera doesn’t vibrate. B-83914EN-2/01 5 2. ABOUT VISION SYSTEM Introduction Pedestal Fixed camera Fixed camera Robot-mounted camera • • • • • The robot-mounted camera is mounted on the wrist unit of the robot. By moving the robot, you can measure different places with a robot-mounted camera. When a robot-mounted camera is used, iRVision calculates the position of the workpiece based on the movement of the robot. The camera must be mounted on the final axis of the robot. For example, when a six axis robot is used, the camera must be mounted on the sixth axis of the robot. The camera cable moves according to the robot movement, so be careful so that the cables doesn’t tangle. Robot-mounted camera Robot-mounted camera 6 B-83914EN-2/01 Introduction 2.3 2. ABOUT VISION SYSTEM SIZE OF A CAMERA’S FIELD OF VIEW Depending on the size and location of the workpiece, determine the size of the field of view of the camera. The size of the field of view of the camera is determined by three factors: The size of the image sensor, the focal distance of the lens, and the distance from the camera to the workpiece. The size of the image sensor (Lc) is calculated by the following formula. Lc Cell size Image size (pixels) The rough value of the field of view of the camera (L) is calculated by the following formula. L (D f) f Lc When the distance D from a camera to a workpiece is 700mm and the monochrome camera (SC130EF2) is used, the view size is shown below table. Focal distance of the lens 8 mm 12 mm 16 mm 25 mm Size of the field of view 587 mm 469 mm 389 mm 311 mm 290 mm 232 mm 183 mm 147 mm The calculation result is an approximate value. Some difference may occur between the calculated value and the actual measurement value. When an accurate value is required, please confirm by the actual measurement. B-83914EN-2/01 7 2 2. ABOUT VISION SYSTEM Introduction Size of a field of view of a camera If you want to enlarge the view size, there are the following methods. • Increase the distance from the camera to the workpiece. • Exchange to a lens with the shorter focal distance. If the distance from a camera to a workpiece is too near, a lens is not in focus. The minimum object distance of each lens offered from FANUC is shown in the following table. The distance from the tip of the workpiece should be longer than the minimum object distance. Focal distance of the lens 8 mm 12 mm 16 mm 25 mm 8 Minimum object distance 260 mm 260 mm 290 mm 210 mm B-83914EN-2/01 Introduction 2.4 2. ABOUT VISION SYSTEM FIXED FRAME OFFSET AND TOOL OFFSET The fixed frame offset and the tool offset can be used to offset the robot positions. both kinds of robot position offsets. iRVision supports Fixed frame offset Detect the workpiece on the table, and offset the robot positions so that the robot works (for example, the robot picks up the workpiece.) in correct. Camera Workpiece Plane on which a workpiece moves Fixed frame offset B-83914EN-2/01 9 2 2. ABOUT VISION SYSTEM Introduction Tool offset Detect the workpiece which gripped by the robot, and offset the robot positions so that the robot works (for example, the robot places up the workpiece.) in correct. Camera Workpicec Plane on which a workpicec moves Tool Offset 2.5 CALCULATION OF THE OFFSET DATA In this subsection, the calculation method of the offset data is explained. Reference position and actual position The offset data is calculated from the position of the workpiece of when teaching the robot program and the position of the current workpiece. The position of the workpiece of when the robot program was taught is called as the reference position, and the current position of workpiece is called the actual position. iRVision measures the reference position when the robot program is taught, and stores it internally. The operation of teaching the reference position to iRVision is called reference position setting. Offset data In the case of the following figure, the position of “+” mark is a found position of a workpiece. If a robot approaches only to the position of “+” mark, the offset data can be calculated by subtracting the value of the actual position and the reference position. When the calculation of the offset data is subtraction, it is easy to understand, however there are also limitations. 10 B-83914EN-2/01 Introduction 2. ABOUT VISION SYSTEM Workpiece at actual position 2 Workpiece at reference position Offset frame Offset calculation by subtraction In the following figure, the position M is the reference position and the position m is the actual position. A workpiece is placed on the reference position and the robot traces from the position A to the position B and C. When the workpiece is placed at the actual position, to trace the -- a, b and c --, each positions information are required. However, the movement of (a − A), (b − B) and (c − C) differ from the movement of the found position (m − M). So, it is necessary to calculate the offset data of a, b and c individually. AA a Motion path of a robot m A c b M B C Offset frame Position Information and movement amount B-83914EN-2/01 11 2. ABOUT VISION SYSTEM Introduction iRVision uses an offset frame, it is unnecessary to calculate the each position individually. In the following figure, iRVision moves the offset frame to a new position. The position of the workpiece relative to the offset frame is the same as the position of the workpiece at the reference position by moving the offset frame, it becomes unnecessary to calculate the offset data for each point individually, and teaching becomes easy. iRVision outputs the movement of offset frame as the offset data. Since the offset data is the movement of the user frame, it is not the physically movement of the workpiece. Moreover, the offset data does not become an intuitive value in many cases. Normally, when the amount of rotation of the workpiece is the larger or the distance from the origin of the user frame to the workpiece is the further, the value of the offset data differs from the physically movement of the workpiece. a c A b B C Offset data Moved offset frame Offset frame Offset calculation by shifting a frame 12 B-83914EN-2/01 Introduction 2.6 2. ABOUT VISION SYSTEM PART Z HEIGHT In the following figure, the two-dimensional camera detects a workpiece. In this case, the found position of the workpiece will be in somewhere on the view line which connects from the workpiece to the camera. In order to determine the point on the view line, it is necessary to define the height of a workpiece (Part Z Height) beforehand. In two-dimensional offset with iRVision, the height of the workpiece measurement plane on the offset frame is used as the part z height. By setting up the part z height, the XY position of the workpiece is correctly calculated. (“P1” in the following figure) The part Z height is the important setting and which influences to the offset accuracy of the robot. So, please set up the part Z height correctly. When the workpiece is in the center of field of view, the offset error is too small, but when the workpiece moves to the edges of the field of view, the offset error becomes large. In this case, it is possible that part Z height is not set properly. In the following figure, when 0 mm is incorrectly set up in the part z height, the found position of the workpiece is calculated as it is “P2”, and an offset error occurs in the XY direction. Camera Lens View line Workpiece measurement plane Part Z Height Z Found position “P1” Error position “P2” XY Offset frame Detection error in the XY direction XY Part Z Height B-83914EN-2/01 13 2 2. ABOUT VISION SYSTEM 2.7 Introduction MEMORY CARD PREPARATION iRVision can save undetected images to a memory card or a USB memory inserted into the robot controller. It is recommended that at the time of system start-up and integration, a memory card or a USB memory be inserted to save undetected images to the memory card or a USB memory. By doing so, the locator tool parameter can be adjusted using undetected images. Moreover, when the system is reinstalled after being moved, for example, camera images before reinstallation, if saved, can be checked against camera images after reinstallation to see if there is any major difference. To enable vision log, check “Enable logging” on the iRVision configuration screen. For details, see Section 1.7,”VISION CONFIG” in the iRVision operator's manual (Reference). Note that even if "Log Failed Images" is set in the vision program, no un-detected images can be saved when no memory card or no USB memory is inserted. Moreover, if the log in a memory card or a USB memory increases, detection may take longer time. To avoid this, it is recommended to export vision logs to a PC or other device periodically. For details, see Section 3.2.5, ”VISION LOG” in the iRVision operator's manual (Reference). When the free space of the memory device is less than the specified value (1 MB by default), old vision logs are deleted to make enough free space for writing a new vision log. Even if the free space of the memory card/USB memory is less than the specified value, files other than vision logs of the vision system are not deleted. If there are no vision logs which can be deleted, the ‘CVIS-130 No free disk space to log’ alarm is posted and the vision log will not be recorded. CAUTION 1 As it takes a long time to delete the execution history, we recommend that you regularly transfer the data for the execution history to your PC and ensure you have sufficient free space in your memory card or USB memory. For details on how to export the execution history to an external device or to delete it, refer to Setup Edition Section 7.3, “VISION LOG MENU” in the R-30iB Plus Controller iRVision OPERATOR’S MANUAL (Reference) B-83914EN. 2 On a memory card or USB memory, data other than execution history for iRVision may be recorded. If the free space drops below the designated capacity, the next time a vision Process is executed, history will be deleted until the remaining capacity reaches the designated capacity. Depending on the amount of data that is deleted, it may take a while to get into a state in which execution of the next Vision Process can start. For example, saving a backup to a memory card or USB memory corresponds to this case. 3 Do not insert a memory card in which execution history has been recorded using another robot controller. If you carry out line execution or test execution of a vision process with the memory card still inserted, the execution history that was recorded using the original robot controller may be overwritten. 4 Format devices such as memory card or USB memory to FAT16. 5 If you record images, it may take time to execute detection. Basically, set things up so that images will not be recorded after you have finished adjustment of the vision system. For details, refer to Setup Edition Section 1.6, “EXECUTION HISTORY” in the “R-30iB Plus CONTROLLER iRVision OPERATOR’S MANUAL(Reference)B-83914EN ”. A memory card or a USB memory, when inserted, can be used to back up all data in the robot controller. If all data in the robot controller is backed up, the vision data can be backed up at the same time. Be sure to back up all data in the robot controller upon completion of startup or integration. 14 B-83914EN-2/01 Introduction 2. ABOUT VISION SYSTEM Moreover, use a memory card or a USB memory recommended by FANUC. If a memory card or a USB memory other than those recommended is used, a normal operation is not guaranteed, and a bad influence may occur on the controller. 2.8 2 CALIBRATION GRID A calibration grid is a multi-purpose jig that is used for a variety of purposes, such as grid pattern calibration and grid frame setting. In iRVision, a calibration of a camera is performed using a calibration grid with a default pattern drawn. When the camera snaps an image of the grid as shown below, iRVision automatically recognizes the positional relationship of the calibration grid and the camera, lens distortion, the focal distance, etc. Y Origin 原点 X Example of a frame using a calibration grid All the black dots of the calibration grid are arrayed in a square lattice. There are four large black dots near the center that indicate the frame origin and direction as shown in the picture. The ratio of the diameter of a large black dot to that of other black dots is approximately 10:6. For the five grid points arranged in the center and at the four corners, there is a white dot with a diameter of 1 mm placed at the center of the black dot. This white dot is used when setting the frame with touch-up using the robot's TCP. Depending on the application, a calibration grid can be used by fixing it to a table or attaching it to the robot's gripper. In either case, it is necessary to set the arrangement position and direction (mounting information) of the calibration grid when performing calibration for the camera. To set up the information for mounting the calibration grid, attach a pointer tool to the robot's gripper and set it up by physically performing touch-up (calibration grid setting using touch-up), or set it up automatically without any contact by using a camera and measuring a grid pattern (grid frame setting). B-83914EN-2/01 15 3. FEATURES 3 Introduction FEATURES The following four application methods are explained below. • • • • 2D Single-view Vision Process 2D Multi-view Vision Process Depalletizing Vision Process 3D Tri-View Vision Process The 2D Single-view Vision Process and 2D Multi-view Vision Process can detect the parallel movement of the workpiece, (X, Y) direction or the rotational movement (R) direction, and offset the robot position. The Depalletizing Vision Process can detect not only the parallel movement (X, Y, R) but also the height (Z) of the workpieces. The 3D Tri-View Vision Process can detect the (X, Y, Z, W, P, R) of the workpiece. This chapter explains the outlines of the above four applications, and Chapters 1 to 7 explain the setup procedures in detail. The 2D Single-view Vision Process is the most standard vision application. The setup procedure of the 2D Single-view Vision Process can apply to other vision application settings. For details of each setting item, refer to the iRVision Operator’s Manual (Reference) B-83914EN. 3.1 OVERVIEW OF 2D SINGLE VIEW VISION PROCESS The 2D Single-view Vision Process can detect the workpiece on a plane with a camera and offset the robot position depending on the parallel movement (X, Y) direction or the rotational movement (R) direction of the workpiece. An example of the system layout is shown below. The robot detects the workpiece on the table and picks up it. Camera Workpiece Table Example of layout for 2-D Single-View Vision Process 16 B-83914EN-2/01 Introduction 3.2 3. FEATURES OVERVIEW OF 2D MULTI-VIEW VISION PROCESS The 2D Multi-view Vision Process measures the multiple points of a workpiece and offset the robot position in the two-dimensional. This function is used to measure multiple points of a large workpiece that cannot be contained in the field of view of a single camera. An example of the system layout is shown below. By using the two cameras, the robot detects the two corners of the large workpiece and picks up the workpiece. Camera Workpiece Pallet Example of layout for 2-D Multi-View Vision Process B-83914EN-2/01 17 3 3. FEATURES 3.3 Introduction OVERVIEW OF DEPALLETIZING VISION PROCESS The Depalletizing Vision Process can measure not only the parallel movement of the workpiece but also the vertical direction of the workpiece. This function can measure the height of the workpieces based on the size of the workpiece in image. An example of the layout is shown below. The robot detects the stacked workpieces on the pallet and picks up there in order from the highest workpiece. Camera Workpiece Pallet Example of layout for Depalletizing Vision Process 18 B-83914EN-2/01 Introduction 3.4 3. FEATURES OVERVIEW OF 3D TRI-VIEW VISION PROCESS The 3D Tri-View Vision Process measures the three points of a large workpiece such as a car body, and offsets the robot in the three-dimensional The offset applies to all of six degrees of freedom for parallel displacement (X, Y, Z) and rotation (W, P, R) of the workpiece. An example of the layout is shown below. The robot measures the three points of a large workpiece and offset the robot positions in the three-dimensional. Target3 Workpiece Camera1 Target1 Target2 Camera2 Camera3 Example of layout for 3-D Tri-View Vision Process B-83914EN-2/01 19 3 1 2 3 Setup 1 2 3 4 2D SINGLE VIEW VISION PROCESS 2D MULTI VIEW VISION PROCESS DEPALLETIZING VISION PROCESS 3D TRI-VIEW VISION PROCESS 4 Setup 1. 2D SINGLE VIEW VISION PROCESS 1 1 2D SINGLE VIEW VISION PROCESS The 2D Single-view Vision Process can detect the workpiece on a plane with a camera and offset the robot position depending on the parallel movement (X, Y) direction or the rotational movement (R) direction of the workpiece. The 2D Single-view Vision Process can be used in the following four configurations: • • • • Fixed frame offset with a fixed camera Fixed frame offset with a robot-mounted camera Tool offset with a fixed camera Tool offset with a robot-mounted camera This chapter describes the setup procedure for a 2D Single-view Vision Process by using the following three application examples: ‘Fixed frame offset with a fixed camera’, ‘Fixed frame offset with a robot-mounted camera’ and ‘Tool offset with a fixed camera’. In the configuration of ‘Tool offset with a robot-mounted camera’, a robot A holds the camera and robot B holds the workpiece, and the robot A measures the grip error of the workpiece. The current position of each robot is needed, so the inter-robot communication function should be set to communicate between each robot. If a robot A is held a camera but it used as a fixed camera, the setup procedures is same as ‘Tool offset with a fixed camera’. Fixed frame offset with a fixed camera An example of a layout for a ‘fixed frame offset with a fixed camera’ is shown below. Camera Workpiece Z Y X Offset frame Table Example of a layout for a fixed frame offset with a fixed camera B-83914EN-2/01 23 1. 2D SINGLE VIEW VISION PROCESS Setup Fixed frame offset with a robot-mounted camera An example of a layout for a ‘fixed frame offset with a robot-mounted camera’ is shown below. Camera Workpiece Z Y X Offset frame Table Example of a layout for a fixed frame offset with a robot-mounted camera Tool offset with a fixed camera An example of a layout for a ‘tool offset with a fixed camera’ is shown below. Camera Z Y X Workpiece Workpiece deviation plane Offset frame Example of a layout for a tool offset with a fixed camera 24 B-83914EN-2/01 Setup 1. 2D SINGLE VIEW VISION PROCESS 1.1 1 FEATURES AND NOTES Features • • • • 2D single-view vision process is the most standard application of a 2-D view vision process. It supports the fixed frame offset and the tool offset. Both a fixed camera and a robot-mounted camera can be used. When a robot-mounted camera is used, even if when the robot moves the camera in the X and Y directions on the offset frame, the position of a workpiece can be measured. This is because, iRVision calculates the positions of the workpiece based on the current position of the robot. Notes • • The offset is applied to the XY and R directions. Therefore, each measurement plane should be parallel to the XY plane of the offset frame and should not be tilted. Ideally, the optical axis of the camera should be vertical to the XY plane of the offset frame. When the position of the camera is tilted against the measurement points of the workpiece, the shape of the workpiece in the image may change depending on the location of the workpiece, so the detection may become difficult. 1.2 SETUP FOR FIXED FRAME OFFSET WITH FIXED CAMERA The setup procedures for the fixed frame offset with the fixed camera is shown below: 1. Camera Data Creation and Teaching 2. Offset frame setting 3. Vision process creation and teaching 4. Robot program creation and teaching 5. Robot compensation operation check When create the vision system newly, perform all of the above procedures. When the position of the installed camera is changed or the cameras are exchanged, redo the camera calibration in ‘1 Camera Data Creation and Teaching’. When you need to add a new kind of workpiece, if a camera calibration has been already done, the re-calibration of the camera is not needed. Perform ‘3 Vision process creation and teaching’ and ‘4 Robot program creation and teaching’. B-83914EN-2/01 25 1. 2D SINGLE VIEW VISION PROCESS 1.2.1 Setup Camera Data Creation and Teaching Create a camera data and perform basic settings and calibration of the camera. The Grid Pattern Calibration and the Robot-generated Grid Calibration can be used to calibrate a fixed camera. • For details of the grid pattern calibration, refer to Know-how Edition Section 2.1, "GRID PATTERN CALIBRATION WITH A FIXED CAMERA". • For details of robot-generated grid calibration, refer to Know-how Edition Section 2.3, "ROBOT-GENERATED GRID CALIBRATION". 1.2.2 Offset Frame Setting The offset frame is used for the calculation of the offset data in the 2D Single-view Vision Process. The position of a found workpiece is outputted as the position on the offset frame. In the fixed frame offset, the offset frame is set as a user frame. Set an offset frame so that the XY plane of the offset frame is parallel with the table plane where the workpiece is placed. When the offset frame is not parallel with the plane where the workpiece is placed, the accuracy of offset may become low. Camera Workpiece Z Y X Offset Frame Table Offset Frame setting In the following figure, the plane where the workpiece are placed is tilt against the robot’s world frame. Set the offset frame so that the plane where the workpiece are placed is parallel with the XY plane of the offset frame. 26 B-83914EN-2/01 Setup 1. 2D SINGLE VIEW VISION PROCESS 1 Camera Optical axis of a camera Z X Y Offset Frame Offset Frame setting (When an inclined work table is installed) ‘Touch-up with the pointer tool’ and ‘Automatic Grid Frame Setting Function’ can be used to set the offset frame. Touch-up When set the user frame by touch-up method, a pointer tool with TCP is needed. In general, attach the pointer tool to the robot hand and set the TCP accurately at the tip of the pointer tool. If the accuracy of TCP setting is low, the accuracy of the offset is also degraded. Set a TCP in an arbitrary tool frame. When you reuse the pointer tool later, install the pointer tool in where the same location as when the TCP setting had performed. If the reproducibility of pointer installation is not assured, a TCP setting needs again. For details, refer to Know-how Edition Subsection 1.1.1, "User Frame Setting". Grid Frame Setting Function The Grid Frame Setting Function sets the user frame on the calibration grid frame by using a camera. Install a calibration grid so that the XY plane of the calibration grid is parallel with the plane where the workpiece is placed, and perform the Grid Frame Setting Function. For details, refer to Know-how Edition Section 1.2, "FRAME SETTING WITH THE GRID FRAME SETTING FUNCTION". When a fixed camera is used, prepare another temporary camera to perform the Grid Frame Setting Function. The Grid Frame Setting Function can be only used with the 6-axis robot. This function cannot be used with the 4-axis robot and the 5-axis robot. When the 4-axis robot or the 5-axis robot is used, use the touch-up method. B-83914EN-2/01 27 1. 2D SINGLE VIEW VISION PROCESS 1.2.3 Vision Process Creation and Teaching Create a vision process and teach it. 1.2.3.1 1 2 Setup In addition, teach the locator tools and set the reference position. Vision process creation Create a vision process for [2-D Single-View Vision Process]. For details of the vision process creation, refer to Setup Edition Subsection 1.3.1.1, "Create" in the "R-30iB Plus Controller iRVision Operator's MANUAL(Reference) B-83914EN". On the vision data list screen, when a created vision process is selected and clicked [Edit], the vision data edit screen will appear. 3 4 5 3 4 5 28 From the [Camera] drop-down box, select the camera data to be used. Select the camera data specified in Setup Edition Subsection 1.2.1, "Camera Data Creation and Teaching". From the [Offset Mode] drop-down box, select [Fixed Frame Offset]. From the [Offset Frame] drop-down box, select the user frame to set. Select the frame number specified in Setup Edition Subsection 1.2.2, "Offset Frame Setting". B-83914EN-2/01 Setup 1. 2D SINGLE VIEW VISION PROCESS 1.2.3.2 1 Command tool teaching 1 Place a workpiece in the field of view of the camera. 2 3 2 3 Set up the snap tool. The snap tool is a tool that snaps images that are used to teach and find models. Set the snap conditions such as the snap window and the exposure time. For details, refer to Setup Edition Section 4.1, "SNAP TOOL" in the "R-30iB Plus CONTROLLER iRVision OPERATOR’S MANUAL (Reference) B-83914EN". Select a locator tool from the tree view and teach the model to use for detection. By default, the GPM Locator Tool is set as the locator tool. For details of the GPM Locator Tool and other command tools, refer to Setup Edition Section 4, "COMMAND TOOLS" in "R-30iB Plus CONTROLLER iRVision OPERATOR’S MANUAL (Reference) B-83914EN". B-83914EN-2/01 29 1. 2D SINGLE VIEW VISION PROCESS 1.2.3.3 1 Setup Reference position setting Select [2-D Single-View Vision Process] from the tree view. 1 2 4 5 2 In the text box for [Part Z Height], enter the height of the detected part of the workpiece. When the XY plane of the offset frame is apart from the detected part of the workpiece, enter the distance. Enter an appropriate value as shown in the figure below. Camera Part Z Height Z Workpiece X Offset Frame Table Offset Frame and Part Z Height 30 B-83914EN-2/01 Setup 3 1. 2D SINGLE VIEW VISION PROCESS Click [SNAP] and snap the image, and click [FIND] to detect the workpiece. 1 CAUTION Do not move the workpiece until the reference position setting is complete. 4 5 6 7 Click the [Set] button for [Ref. Pos. Status] Check that [Ref. Pos. Status] has become [Set] and make sure that there are values for [Reference X], [Reference Y] and [Reference R]. The values are the origin of the workpiece on the offset frame. Click [SAVE] and click [END EDIT]. Move the robot to the position where work to the workpiece (e.g. gripping it). For an example, refer to the sample program in Setup Edition Subsection 1.2.4, "Robot Program Creation and Teaching". P[2] in line 11 is the position to work to the workpiece. Record the current robot position to P[2], and the reference position teaching is complete. 1.2.4 Robot Program Creation and Teaching The sample program is shown below. A vision process "A" is used. instruction to the movement statement. 1: UFRAME_NUM=1 ; 2: UTOOL_NUM=1 ; 3: R[1:Notfound]=0 ; 4:L P[1] 2000mm/sec FINE ; 5: ; 6: VISION RUN_FIND 'A' ; 7: VISION GET_OFFSET 'A' VR[1] JMP LBL[100] ; 8: ; 9: !Handling ; 10:L P[2] 2000mm/sec CNT100 VOFFSET,VR[1] Tool_Offset,PR[1] 11:L P[2] 500mm/sec FINE VOFFSET,VR[1] ; 12: CALL HAND_CLOSE ; 13:L P[2] 2000mm/sec CNT100 VOFFSET,VR[1] Tool_Offset,PR[3] 14: !Handling ; 15: JMP_LBL[900] ; 16: ; 17: LBL[100] ; 18: R[1:Notfound]=1 ; 19: ; 20: LBL[900] ; Add the "VOFFSET, VR" ; ; Execute the vision program "A" on line 6. Obtain the offset data on line 7. Move the robot to the approach position above the workpiece on line 10. Move the robot to the grasp position on line 11. Move the robot to escape position after grasping the workpiece on line 13. B-83914EN-2/01 31 1. 2D SINGLE VIEW VISION PROCESS 1.2.5 Setup Robot Compensation Operation Check Check that a placed workpiece on the table can be detected and handled accuracy. • • • • 1.3 Place the workpiece on the reference position, find it and check the handling accuracy. If the accuracy of the offset is low, set the reference position again. Move the workpiece without rotation, find it and check the handling accuracy. If the accuracy of the offset is good on the reference position but it lows on the edge of the field of view, it is possible that [Part Z Height] is not set properly. Check the [Part Z Height], refer to Setup Edition Subsection 1.2.3.3, "Reference position setting". Rotate the workpiece, find it and check the handling accuracy. If the accuracy of the offset is good on the non-rotated workpiece but it lows on rotated workpiece, it is possible that the offset frame or the calibration grid frame is not set properly. When set the frames using the touch-up method with a pointer tool, check the TCP setting is precise. Moreover, check the offset frame and calibration grid frame are set precisely. If there is necessary, retry the camera calibration. If it is difficult to retry the camera calibration, the "ADJ_OFS" may improve the situation without the re-set up the offset frame and the calibration grid location. ADJ_OFS is included in VISION SUPPORT TOOLS. Refer to Setup Edition Subsection 8.1.6, "ADJ_OFS" in the "R-30iB Plus CONTROLLER iRVision OPERATOR’S MANUAL (Reference) B-83914EN" for details. Start with lower override of the robot to check that the logic of the program is correct. Next, increase the override to check that the robot can operate continuously. SETUP FOR FIXED FRAME OFFSET WITH ROBOT MOUNTED CAMERA The setup procedures for the fixed frame offset with the robot mounted camera is shown below: 1. Camera Data Creation and Teaching 2. Offset frame setting 3. Vision process creation and teaching 4. Robot program creation and teaching 5. Robot compensation operation check When create the vision system newly, perform all of the above procedures. When the position of the camera on the robot mechanical interface (the robot face plane) is changed or the cameras are exchanged, redo the camera calibration in ‘1 Camera Data Creation and Teaching’. When you need to add a new kind of workpiece, if a camera calibration has been already done, the re-calibration of the camera is not needed. Perform ‘3 Vision process creation and teaching’ and ‘4 Robot program creation and teaching’. 32 B-83914EN-2/01 Setup 1.3.1 1. 2D SINGLE VIEW VISION PROCESS Camera Data Creation and Teaching 1 Create a camera data and perform basic settings and calibration for the camera. When a robot-mounted camera is used, perform the ‘Grid Pattern Calibration’. When a robot-mounted camera is used, the ‘Robot-Generated Grid Calibration’ cannot be used. For details of the grid frame calibration, refer to Know how Edition Section 2.2, "GRID PATTERN CALIBRATION WITH A ROBOT-MOUNTED CAMERA". 1.3.2 Offset Frame Setting The offset frame is used for the calculation of the offset data in the 2D Single-view Vision Process. The position of a found workpiece is outputted as the position on the offset frame. In the fixed frame offset, the offset frame is set as a user frame. Set an offset frame so that the XY plane of the offset frame is parallel with the table plane where the workpiece is placed. When the offset frame is not parallel with the plane where the workpiece is placed, the accuracy of offset may become low. Robot-mounted ハンドカメラ camera Workpiece Z Y X Offset Frame Table Offset Frame setting There are two methods to teach the offset frame, one is touch-up with the pointer tool, and another is the Automatic Grid Frame Setting Function. Touch-up When set the user frame by touch-up method, a pointer tool with TCP is needed. In general, attach the pointer tool to the robot hand and set the TCP accurately at the tip of the pointer tool. If the accuracy of TCP setting is low, the accuracy of the offset is also degraded. Set a TCP in an arbitrary tool frame. When you reuse the pointer tool later, install the pointer tool in where the same location as when the TCP setting had performed. If the reproducibility of pointer installation is not assured, a TCP setting needs again. For details, refer to Know-how Edition Subsection 1.1.1, "User Frame Setting". B-83914EN-2/01 33 1. 2D SINGLE VIEW VISION PROCESS Setup Grid Frame Setting Function The Grid Frame Setting Function sets the user frame on the calibration grid frame by using a camera. Install a calibration grid so that the XY plane of the calibration grid is parallel with the plane where the workpiece is placed, and perform the Grid Frame Setting Function. For details, refer to Know-how Edition Section 1.2, "FRAME SETTING WITH THE GRID FRAME SETTING FUNCTION". When a robot-mounted camera is used, the camera can be used for the Grid Frame Setting Function. When there is not sufficient space to perform the Grid Frame Setting Function with the camera, prepare another temporary robot-mounted camera and perform the Grid Frame Setting Function. The Grid Frame Setting Function can be only used with the 6-axis robot. This function cannot be used with the 4-axis robot and the 5-axis robot. When the 4-axis robot or the 5-axis robot is used, use the touch-up method. 1.3.3 Vision Process Creation and Teaching Create a vision process and teach it. 1.3.3.1 1 2 In addition, teach the locator tools and set the reference position. Vision process creation Create a vision process for [2-D Single-View Vision Process]. For details of the vision process creation, refer to Setup Edition Subsection 1.3.1.1, "Create" in the "R-30iB Plus CONTROLLER iRVision OPERATOR’S MANUAL (Reference) B-83914EN". On the vision data list screen, when the created vision process is selected and clicked [Edit], the vision data edit screen will appear. 3 4 5 3 4 5 34 From the [Camera] drop-down box, select the camera data to be used. Select the camera data specified in Setup Edition Subsection 1.3.1, "Camera Data Creation and Teaching". From the [Offset Mode] drop-down box, select [Fixed Frame Offset]. From the [Offset Frame] drop-down box, select the user frame to set. Select the frame number specified in Setup Edition Subsection 1.3.2, "Offset Frame Setting". B-83914EN-2/01 Setup 1. 2D SINGLE VIEW VISION PROCESS 1.3.3.2 1 2 Command tool teaching 1 Place a workpiece in the field of view of the camera. Move the robot to the measurement position where the workpiece can be snapped. Record this robot position as the first measurement position. Refer to the sample program in Setup Edition Subsection 1.3.4, "Robot Program Creation and Teaching". P[1] in line 4 is the first measurement position. Record the current robot position to P[1]. 3 4 3 4 Set up the snap tool. The snap tool is a tool that snaps images that are used to teach and find models. Set the snap conditions such as the snap window and the exposure time. For details, refer to Setup Edition Section 4.1, "SNAP TOOL" in the "R-30iB Plus CONTROLLER iRVision OPERATOR’S MANUAL (Reference) B-83914EN". Select a locator tool from the tree view and teach the model to use for detection. By default, the GPM Locator Tool is set as the locator tool. For details of the GPM Locator Tool and other command tools, refer to Setup Edition Section 4, "COMMAND TOOLS" in the "R-30iB Plus CONTROLLER iRVision OPERATOR’S MANUAL (Reference) B-83914EN". B-83914EN-2/01 35 1. 2D SINGLE VIEW VISION PROCESS 1.3.3.3 1 Setup Reference position setting Select [2-D Single-View Vision Process] from the tree view. 1 2 4 5 2 3 In the text box for [Part Z Height], enter the height of the detected part of the workpiece. When the XY plane of the offset frame is apart from the detected part of the workpiece, enter the distance. Click [SNAP] and snap the image, and click [FIND] to detect the workpiece. CAUTION Do not move the workpiece until the reference position setting is complete. Z Part Z Height Workpi X Offset Frame Table Offset Frame and Part Z Height 36 B-83914EN-2/01 Setup 4 5 6 7 1. 2D SINGLE VIEW VISION PROCESS Click the [Set] button for [Ref. Pos. Status] Check that [Ref. Pos. Status] has become [Set] and that there are values for [Reference X], [Reference Y] and [Reference R]. The values are the origin of the workpiece on the offset frame. Click [SAVE] and click [END EDIT]. Move the robot to the position where work to the workpiece (e.g. gripping it). For an example, refer to the sample program in Setup Edition Subsection 1.3.4, "Robot Program Creation and Teaching". P[2] in line 11 is the position to work to the workpiece. Record the current robot position to P[2], and reference position teaching is complete. 1.3.4 Robot Program Creation and Teaching The sample program is shown below. A vision process "A" is used. instruction to the movement statement. 1: UFRAME_NUM=1 ; 2: UTOOL_NUM=1 ; 3: R[1:Notfound]=0 ; 4:L P[1] 2000mm/sec FINE ; 5: WAIT R[1] ; 6: VISION RUN_FIND 'A' ; 7: VISION GET_OFFSET 'A' VR[1] JMP LBL[100] ; 8: ; 9: !Handling ; 10:L P[2] 2000mm/sec CNT100 VOFFSET,VR[1] Tool_Offset,PR[1] 11:L P[2] 500mm/sec FINE VOFFSET,VR[1] ; 12: CALL HAND_CLOSE ; 13:L P[2] 2000mm/sec CNT100 VOFFSET,VR[1] Tool_Offset,PR[3] 14: !Handling ; 15: JMP_LBL[900] ; 16: ; 17: LBL[100] ; 18: R[1:Notfound]=1 ; 20: ; 21: LBL[900] ; Add the "VOFFSET, VR" ; ; On line 4, move a camera to the snapping position. Execute a "WAIT" instruction to remove the vibration of a camera on line 5. Execute the vision program [A] on line 6. Obtain the offset data on line 7. Move the robot to approach position above the workpiece on line 10. Move the robot to grasp position on line 11. Move the robot to the escape position after grasping the workpiece on line 13. B-83914EN-2/01 37 1 1. 2D SINGLE VIEW VISION PROCESS 1.3.5 Setup Robot Compensation Operation Check Check that a placed workpiece on the table can be detected and handled accuracy. • • • • • 1.4 Place the workpiece on the reference position, find it and check the handling accuracy. If the accuracy of the offset is low, set the reference position again. Move the workpiece without rotation, find it and check the handling accuracy. If the offset accuracy is good on the reference position but it lows on the edge of the field of view, it is possible that ‘Part Z Height’ is not set properly. Check the [Part Z Height], refer to Setup Edition Subsection 1.3.3.3, "Reference position setting". Rotate the workpiece, find it and check the handling accuracy. If the accuracy of the offset is good on the non-rotated workpiece but it lows on rotated workpiece, it is possible that the offset frame or the calibration grid frame is not set properly. When set the frames using the touch-up method with a pointer tool, check the TCP setting is precise. Moreover, check the offset frame and calibration grid frame are set precisely. If there is necessary, retry the camera calibration. If it is difficult to retry the camera calibration, the ADJ_OFS may improve the situation without the re-set up the offset frame and the calibration grid frame. ADJ_OFS is included in VISION SUPPORT TOOLS. Refer to Setup Edition Subsection 8.1.6, "ADJ_OFS" in the "R-30iB Plus CONTROLLER iRVision OPERATOR’S MANUAL (Reference) B-83914EN" for details. Depending on robot motion, a camera may vibrate at snap position. Execute "WAIT" instruction to remove the possible vibration of a workpiece before the detection. Start with lower override of the robot to check that the logic of the program is correct. Next, increase the override to check that the robot can operate continuously. SETUP FOR TOOL OFFSET WITH FIXED CAMERA Snap a gripped workpiece by the robot with misaligned, and measure the amount of the misaligned. robot places the workpiece accurately to the specified position. An example layout of "tool offset with fixed camera" is shown below: The Fixed camera Z Y X Workpiece Workpiece deviation plane Offset frame Example of a layout for a tool offset with a fixed camera 38 B-83914EN-2/01 Setup 1. 2D SINGLE VIEW VISION PROCESS The setup procedures for the tool offset with thefixed camera is shown below: 1. Camera Data Creation and Teaching 2. Offset frame setting 3. Vision process creation and teaching 4. Robot program creation and teaching 5. Robot compensation operation check 1 When create the vision system newly, perform all of the above procedures. When the position of the camera is changed or the cameras are exchanged, redo the camera calibration in ‘1 Camera Data Creation and Teaching’. When you need to add a new kind of workpiece, if a camera calibration has been already done, the re-calibration of the camera is not needed. Perform ‘3 Vision process creation and teaching’ and ‘4 Robot program creation and teaching’. 1.4.1 Camera Data Creation and Teaching Create a camera data and perform basic settings and calibration for the camera. The Grid Pattern Calibration and the Robot-generated Grid Calibration can be used to calibrate a fixed camera. Grid Pattern Calibration When the Grid Pattern Calibration is used for the calibration of tool offset, it is recommended to set the calibration grid on a dummy workpiece. In the following figures, the calibration grid is installed on the same position as the measurement position of workpiece. Prepare a dummy workpiece so that it can be gripped instead of an actual workpiece, and install the calibration grid on the dummy workpiece. By using this method, setup of the offset frame can be simplified. B-83914EN-2/01 39 1. 2D SINGLE VIEW VISION PROCESS Setup Dummy workpiece Calibration grid Workpiece Workpiece deviation plane How to attach a calibration grid When install a calibration grid so that the XY plane of the calibration grid is parallel with the plane where a workpiece moves, a setup of the offset frame becomes easy. For details of the grid frame calibration, refer to Know-how Edition Section 2.1, "GRID PATTERN CALIBRATION WITH A FIXED CAMERA". Robot-generated Grid Calibration When the robot-generated grid calibration is used for the calibration of tool offset, it is recommended to attach a target mark to a dummy workpiece for calibration. Prepare a dummy workpiece so that it can be gripped instead of an actual workpiece, and install the target mark on the dummy workpiece. By using this method, setup of the offset frame can be simplified. Set a target mark so that the XY plane of the target mark is parallel with the plane on where a workpiece moves. For details of the Robot-generated Grid Calibration, refer to Know-how Edition Section 2.3, "ROBOT-GENERATED GRID CALIBRATION". 40 B-83914EN-2/01 Setup 1. 2D SINGLE VIEW VISION PROCESS 1.4.2 Offset Frame Setting 1 The offset frame is used for the calculation of the offset data in the 2D Single-view Vision Process. A found position is outputted as a position on the offset frame. In the fixed frame offset, the offset frame is set as a user frame, but in the tool offset, it is set as a tool frame. Set a tool frame so that the XY plane of the tool frame is parallel with the workpiece deviation plane. When the Grid Pattern Calibration is used, if the XY plane of the tool frame that is set in Know-how Edition Subsection 2.1.4, "Calibration" is parallel with the workpiece deviation plane, the tool frame can be used as the offset frame. Z Y Offset frame ( = Tool frame) X Offset frame setting When the Robot-generated Grid Calibration is used, if the XY plane of the tool frame (UTool for work space) that is set in Know-how Edition Subsection 2.3.8, "Measuring target position" is parallel with the deviation plane of the workipece, the tool frame can be used as the offset frame. In this case, it is recommended to copy the values of the UTool for work space to another tool frame number and specify it as the offset frame number. For example, when the UTool for work space number is 9, copy the value of the UTool for work space to arbitrary another tool frame numbers (for example, the tool frame number is 1), and select the tool frame number as the offset frame. 1.4.3 Vision Process Creation and Teaching Create a vision process and teach it. 1.4.3.1 1 2 In addition, teach the locator tools and set the reference position. Vision process creation Create a vision process for [2-D Single-View Vision Process]. For details of the vision process creation, refer to Setup Edition Subsection 1.3.1.1, "Create" in the "R-30iB Plus CONTROLLER iRVision OPERATOR’S MANUAL (Reference) B-83914EN". On the vision data list screen, when the created vision process is selected and clicked [Edit], the vision data edit screen will appear. B-83914EN-2/01 41 1. 2D SINGLE VIEW VISION PROCESS Setup 3 4 5 3 4 5 From the [Camera] drop-down box, select the camera data to be used. Select the camera data specified in Setup Edition Subsection 1.4.1, "Camera Data Creation and Teaching". From the [Offset Mode] drop-down box, select [Tool Offset]. From the [Offset Frame] drop-down box, select the tool frame to set. Select the frame number specified in Setup Edition Subsection 1.4.2, "Offset Frame Setting". 1.4.3.2 1 2 Command tool teaching Place a workpiece in the field of view of the camera. Move the robot to the measurement position where the workpiece can be snapped. 3 4 3 42 Set up the snap tool. The snap tool is a tool that snaps images that are used to teach and find models. Set the snap conditions such as the snap window and the exposure time. For details, refer to Setup Edition Section 4.1, "SNAP TOOL" in the "R-30iB Plus CONTROLLER iRVision OPERATOR’S MANUAL (Reference) B-83914EN". B-83914EN-2/01 Setup 4 1. 2D SINGLE VIEW VISION PROCESS Select a locator tool from the tree view and teach the model to use for detection. By default, the GPM Locator Tool is set as the locator tool. For details of the GPM Locator Tool and other command tools, refer to Setup Edition Section 4, "COMMAND TOOLS" in "R-30iB Plus CONTROLLER iRVision OPERATOR’S MANUAL (Reference) B-83914EN". 1.4.3.3 1 Reference position setting Select [2-D Single-View Vision Process] from the tree view. 1 2 4 5 2 In the text box for [Part Z Height], enter the height of the detected part of the workpiece. When the XY plane of the offset frame is apart from the detected part of the workpiece, enter the distance. Enter an appropriate value as shown in the figure below. B-83914EN-2/01 43 1 1. 2D SINGLE VIEW VISION PROCESS Setup Camera Z Offset frame Workpiece X Part Z Height Offset frame and Part Z Height 3 Click [SNAP] and snap the image, and click [FIND] to detect the workpiece. CAUTION Do not move the workpiece until the reference position setting is complete. 4 5 6 7 44 Click the [Set] button for [Ref. Pos. Status]. Check that [Ref. Pos. Status] has become [Set] and make sure that there are values for [Reference X], [Reference Y] and [Reference R]. The values are the origin of the workpiece on the offset frame. Click [SAVE] and click [END EDIT]. Move the robot to the position to work to the workpiece (e.g. place it). For an example, refer to the sample program in Setup Edition Subsection 1.4.4, "Robot Program Creation and Teaching". P[2] in line 11 is the position to work to the workpiece. Record the current robot position to P[2], and the reference position teaching is complete. B-83914EN-2/01 Setup 1. 2D SINGLE VIEW VISION PROCESS 1.4.4 Robot Program Creation and Teaching The sample program is shown below. A vision process "A" is used. instruction to the movement statement. 1: UFRAME_NUM=1 ; 2: UTOOL_NUM=6 ; 3: R[1:Notfound]=0 ; 4:L P[1] 2000mm/sec FINE ; 5: WAIT R[1] ; 6: VISION RUN_FIND 'A' ; 7: VISION GET_OFFSET 'A' VR[1] JMP LBL[100] ; 8: ; 9: !Handling ; 10:L P[2] 2000mm/sec CNT100 VOFFSET,VR[1] Offset,PR[1] 11:L P[2] 500mm/sec FINE VOFFSET,VR[1] ; 12: CALL HAND_OPEN ; 13:L P[2] 2000mm/sec CNT100 VOFFSET,VR[1] Offset,PR[3] 14: !Handling ; 15: JMP_LBL[900] ; 16: ; 17: LBL[100] ; 18: R[1:Notfound]=1 ; 19: ; 20: LBL[900] ; 1 Add the "VOFFSET, VR" ; ; On line 4, move a workpiece to the snapping position. Execute a "WAIT" instruction to remove the vibration of the workpiece on line 5. Execute vision process [A] on line 6. Obtain the offset data on line 7. Move the robot to the approach position to place the workpiece on line 10. Move the robot to the position to place the workpiece on line 11. Move the robot to the escape position after the workpiece is placed on line 13. 1.4.5 Robot Compensation Operation Check Check that a gripped workpiece by the robot can be detected and placed accuracy. • • • • • Place the workpiece on the reference position, find it and check the handling accuracy. If the accuracy of the offset is low, set the reference position again. Move the workpiece without rotation, find it and check the handling accuracy. If the accuracy of the offset is good on the reference position but it lows on the edge of the field of view, it is possible that [Part Z Height] is not set properly. Check the [Part Z Height], refer to Setup Edition Subsection 1.4.3.3, "Reference position setting". Rotate the workpiece, find it and check the handling accuracy. If the accuracy of the offset is good on the non-rotated workpiece but it lows on rotated workpiece, it is possible that the offset frame or the calibration grid frame is not set properly. When set the frames using the touch-up method with a pointer tool, check the TCP setting is precise. Moreover, check the offset frame and calibration grid frame are set precisely. If there is necessary, retry the camera calibration. Depending on robot motion, a workpiece may vibrate at snap position. Execute "WAIT" instruction to remove the vibration of a workpiece before the detection. Start with lower override of the robot to check that the logic of the program is correct. Next, increase the override to check that the robot can operate continuously. B-83914EN-2/01 45 2. 2D MULTI VIEW VISION PROCESS 2 Setup 2D MULTI VIEW VISION PROCESS The 2D Multi-view Vision Process measures the multiple points of a workpiece and offsets the robot with the two-dimensional. This function is used for the measurement of the large workpiece which cannot be fit in the field of view of a single camera. This chapter describes the setup procedure for 2D Multi-view Vision Process by using the following three application examples: • • • Fixed frame offset with fixed camera Fixed frame offset with robot-mounted camera Tool offset with fixed camera The basic setting procedures are the same as the 2D Single-view Vision Process. The 2D Multi-view Vision Process uses the ‘camera views’. Only in this regard, the 2D Multi-view Vision Process differs from the 2D Single-view Vision Process. Fixed frame offset with fixed camera An example of layout for ‘fixed frame offset with fixed camera’ is shown below. A robot detects two measurement points of a workpiece with two cameras, and performs the Fixed frame offset. Camera Camera view 1 Camera view 2 Pallet Workpiece Example of a layout for a fixed frame offset with a fixed camera 46 B-83914EN-2/01 Setup 2. 2D MULTI VIEW VISION PROCESS Fixed frame offset with robot-mounted camera An example of layout for ‘fixed frame offset with robot-mounted camera’ is shown below. A robot detects two measurement points of a workpiece with a robot mounted camera, and performs Fixed frame offset. Camera Camera view 1 Camera view 2 Pallet Workpiece Example of a layout for a fixed frame offset with a robot-mounted camera Tool offset with fixed camera An example of layout for ‘tool offset with fixed camera’ is shown below. A robot detects two measurement points of a workpiece with two cameras, and performs the Tool offset. Camera Camera view 1 Camera view 2 Workpiece Example of a layout for a tool offset with two fixed cameras B-83914EN-2/01 47 2 2. 2D MULTI VIEW VISION PROCESS Setup The following figure is another example. A robot detects two measurement points of a workpiece with a single camera and performs the Tool offset. Camera Workpiece Camera view 1 Camera view 2 Example of a layout for a tool offset with a fixed camera 2.1 FEATURES AND NOTES Feature • • • • Measure the multiple measurement points of a large workpiece which cannot be fit in the field of view of a single camera, and offset the robot on the two-dimensional. Fixed frame offset and Tool offset are supported. Fixed camera and robot-mounted camera can be used. When a robot-mounted camera is used, the position of a workpiece can be measured even when the robot moves in the X and Y directions of the offset frame. This is because, iRVision calculates the positions of the workpiece based on the current position of the robot. Notes • • • 48 The offset is applied to the XY and R directions. Therefore, each measurement plane should be parallel to the XY plane of the offset frame and should not be tilted. Up to the four measurement points (four camera views) can be set. Even when a fixed camera or a robot-mounted camera is used, the optical axis of the camera should be vertical to the XY plane of the offset frame. When the position of the camera is tilted against the measurement points of the workpiece, the shape of the workpiece in the image may change depending on the location of the workpiece, so the detection may become difficult. B-83914EN-2/01 Setup 2.2 2. 2D MULTI VIEW VISION PROCESS SETUP FOR FIXED FRAME OFFSET WITH FIXED CAMERA 2 The setup procedures for the fixed frame offset with the fixed camera is shown below: 1. Camera Data Creation and Teaching 2. Offset frame setting 3. Vision process creation and teaching 4. Robot program creation and teaching 5. Robot Compensation Operation Check When create the vision system newly, perform all of the above procedures. When the position of the installed camera is changed or the cameras are exchanged, redo the camera calibration in ‘1 Camera Data Creation and Teaching’. When you need to add a new kind of workpiece, if a camera calibration has been already done, the re-calibration of the camera is not needed. Perform ‘3 Vision process creation and teaching’ and ‘4 Robot program creation and teaching’. B-83914EN-2/01 49 2. 2D MULTI VIEW VISION PROCESS 2.2.1 Setup Camera Data Creation and Teaching Create a camera data and perform the basic settings and the calibration for the camera. In the 2-D Multi-View Vision Process, the camera calibrations are required for each camera. Create the camera data as many as the number of camera units. As an example, two camera data should be taught in the below figure. Camera view 1 Camera 1 Camera 2 Camera view 2 Pallet Workpiece Example of a layout for creating camera data for each camera The Grid Pattern Calibration and the Robot-generated Grid Calibration can be used to calibrate a fixed camera. 50 B-83914EN-2/01 Setup 2. 2D MULTI VIEW VISION PROCESS Grid Pattern Calibration When the calibration grids are installed on the table, set the calibration grid frames of each camera and perform the calibration as the following figure. 2 Pointer tool Z Y X Calibration grid frame 1 Z Y Calibration grid X Calibration grid frame 2 Installation example for Grid Pattern Calibration As the following figure, a calibration can also be performed with the installed calibration grid on the robot. In this case, the calibration can be performed with only the one calibration grid frame. When set the calibration grid information, the grid frame setting is recommended. Calibration grid frame ( = Tool frame) Z Y X Calibration grid Installation example for a calibration grid attached to the robot's wrist B-83914EN-2/01 51 2. 2D MULTI VIEW VISION PROCESS Setup For details of the grid frame calibration, refer to Know-how Edition Section 2.1, “GRID PATTERN CALIBRATION WITH A FIXED CAMERA”. Robot-Generated Grid Calibration When the Robot-generated Grid Calibration is used, the camera calibration for each camera can be performed with a target. For details of the Robot-generated Grid Calibration, refer to Know-how Edition Section 2.3, “ROBOT-GENERATED GRID CALIBRATION”. 2.2.2 Offset Frame Setting The offset frame is used for the calculation of the offset data. The position of a found workpiece is outputted as the position on the offset frame. In the fixed frame offset, the offset frame is set as a user frame. Set an offset frame so that the XY plane of the offset frame is parallel with the table plane where the workpiece is placed. When the offset frame is not parallel with the plane where the workpiece is placed, the accuracy of offset may become low. In the 2-D Multi-View Vision Process, the camera data are created as many as the number of camera units, but only one offset frame is required. Measurement point#1 camera Measurement point#2 camer Workpiece Z Y X Offset frame Pallet Offset frame setting ‘Touch-up with the pointer tool’ and ‘Automatic Grid Frame Setting Function’ can be used to set the offset frame. Touch-up When set the user frame by touch-up method, a pointer tool with TCP is needed. In general, attach the pointer tool to the robot hand and set the TCP accurately at the tip of the pointer tool. If the accuracy of TCP setting is low, the accuracy of the offset is also degraded. Set a TCP in an arbitrary tool frame. 52 B-83914EN-2/01 Setup 2. 2D MULTI VIEW VISION PROCESS When you reuse the pointer tool later, install the pointer tool in where the same location as when the TCP setting had performed. If the reproducibility of pointer installation is not assured, a TCP setting needs again. For details, refer to Know-how Edition Subsection 1.1.1, "User Frame Setting". 2 Grid Frame Setting Function The Grid Frame Setting Function sets the user frame on the calibration grid frame by using a camera. Install a calibration grid so that the XY plane of the calibration grid is parallel with the plane where the workpiece is placed, and perform the Grid Frame Setting Function. For details, refer to Know-how Edition Section 1.2, "FRAME SETTING WITH THE GRID FRAME SETTING FUNCTION". When a fixed camera is used, prepare another temporary camera to perform the Grid Frame Setting Function. The Grid Frame Setting Function can be only used with the 6-axis robot. This function cannot be used with the 4-axis robot and the 5-axis robot. When the 4-axis robot or the 5-axis robot is used, use the touch-up method. 2.2.3 Vision Process Creation and Teaching Create a vision process and teach it. The basic setting procedures are the same as the 2D Single-view Vision Process. The 2D Multi-view Vision Process uses the ‘camera views’. Only in this regard, the 2D Multi-view Vision Process differs from the 2D Single-view Vision Process. For each measurement point, a camera view is named [camera view 1] or [camera view 2]. The snap tool and the locator tool such as the GPM Locator Tool are added under each camera view. 1st view position Camera 1st point 2nd point Workpiece Pallet 2nd view position Vision process creation and teaching B-83914EN-2/01 53 2. 2D MULTI VIEW VISION PROCESS Setup The setup procedures for the 2D Multi-view Vision Process is shown below: 1. Teach locator tool for [Camera View 1]. 2. Teach locator tool for [Camera View 2]. 3 Select [Camera View 1] and click [SNAP] to snap an image, and click [FIND] to detect a workpiece. 4. Select [Camera View 2] and click [SNAP] to snap an image, and click [FIND] to detect a workpiece. 5. Select [2D Multi-View Vision Process] then set a reference position. Set the reference position immediately after detecting in each camera views. closed and opened, the detection of each camera views is needed again. 2.2.3.1 1 2 If the vision setup screen is Vision process creation Create a vision process for [2-D Multi-View Vision Process]. For details of a vision process creation, refer to Setup Edition Subsection 1.3.1.1, "Create" in "R-30iB Plus CONTROLLER iRVision OPERATOR’S MANUAL(Reference) B-83914EN". On the vision data list screen, when a created vision process is selected and clicked [Edit], the vision data edit screen will appear. 3 4 5 3 4 54 From the [Offset Mode] drop-down box, select [Fixed Frame Offset]. From the [Offset Frame] drop-down box, select the user frame to set. Select the frame number specified in Setup Edition Subsection 2.2.2, "Offset Frame Setting". B-83914EN-2/01 Setup 5 2. 2D MULTI VIEW VISION PROCESS Enter [Combine Error Limit] in the text box as required. 2.2.3.2 Camera view teaching 2 Teach the snap tool and the locator tool such as GPM Locator Tool, for each camera view. 1 2 Place a workpiece in the field of view of the camera. Select [Camera View 1] from the tree view. 2 4 5 3 3 4 5 6 From the [Camera] drop-down box, select the camera data to be used. Select the camera data specified in Setup Edition Subsection 2.2.1, "Camera Data Creation and Teaching". Set up the snap tool. The snap tool is a tool that snaps images that are used to teach and find models. Set the snap conditions such as the snap window and the exposure time. For details, refer to Setup Edition Section 4.1, "SNAP TOOL" in "R-30iB Plus CONTROLLER iRVision OPERATOR’S MANUAL(Reference) B-83914EN". Select a locator tool from the tree view and teach the model to use for detection. By default, the GPM Locator Tool is set as the locator tool. For details of the GPM Locator Tool and other command tools, refer to Setup Edition Section 4, "COMMAND TOOLS" in "R-30iB Plus CONTROLLER iRVision OPERATOR’S MANUAL(Reference) B-83914EN". After [Camera View 1] setup is complete, repeat the steps 2 to 5 for another camera view in the same way. MEMO When you add a camera view, select the vision process from the tree view and click the button. B-83914EN-2/01 55 2. 2D MULTI VIEW VISION PROCESS 2.2.3.3 1 Setup Reference position setting Select [Camera View 1] from the tree view. 1 2 2 In the text box for [Part Z Height], enter the height of the detected part of the workpiece. When the XY plane of the offset frame is apart from the detected part of the workpiece, enter the distance. Enter an appropriate value for each camera view as shown in the figure below. 2nd view position 1st view position Part Z Height of camera view 1 Z X Offset Frame Workpiece Pallet Part Z Height of camera view 2 Offset Frame and Part Z Height 56 B-83914EN-2/01 Setup 3 2. 2D MULTI VIEW VISION PROCESS Click [Snap] and snap the image, and click [Find] and detect [Camera View 1]. CAUTION Do not move the workpiece until the reference position setting is complete. 4 5 2 Perform steps 1 to 3 for all camera views. Select [2-D Multi-View Vision Process] from the tree view, and click [Find] to detect the workpiece. 5 6 7 6 7 8 9 Click the [Set] button for [Ref. Pos. Status] Check that [Ref. Pos. Status] becomes [Set] and the values for [Average Reference X] and [Average Reference Y] is displayed. The values are the position of the center of gravity of the workpiece on the offset frame. When all camera views can snap the workpiece without moving the robot, the detection of all camera views can be performed by clicking once each on [Snap] and [Find] on the editing view of [2-D Multi-View Vision Process]. In this case, it is not necessary to perform [Snap] and [Find] for each camera view. Click [Save] and click [End Edit]. Move the robot to the position to work to the workpiece (e.g. gripping it). For an example, refer to the sample program in Setup Edition Subsection 2.2.4, "Robot Program Creation and Teaching". P[2] in line 11 is the position to work to the workpiece. Record the current robot position to P[2], and the reference position teaching is complete. B-83914EN-2/01 57 2. 2D MULTI VIEW VISION PROCESS 2.2.4 Setup Robot Program Creation and Teaching The sample program is shown below. A vision process [A] is used. Two measurement points of a large workpiece are detected. When the fixed cameras are used, it is not necessary to specify the camera view number to the [VISION RUN_FIND] instruction. Add the "VOFFSET, VR" instruction to the movement statement. 1: UFRAME_NUM=1 ; 2: UTOOL_NUM=1 ; 3: R[1:Notfound]=0 ; 4:L P[1] 2000mm/sec FINE ; 5: ; 6: VISION RUN_FIND 'A' ; 7: VISION GET_OFFSET 'A' VR[1] JMP LBL[100] ; 8: ; 9: !Handling ; 10:L P[2] 2000mm/sec CNT100 VOFFSET,VR[1] Tool_Offset,PR[1] 11:L P[2] 500mm/sec FINE VOFFSET,VR[1] ; 12: CALL HAND_CLOSE ; 13:L P[2] 2000mm/sec CNT100 VOFFSET,VR[1] Tool_Offset,PR[3] 14: !Handling ; 15: JMP_LBL[900] ; 16: ; 17: LBL[100] ; 18: R[1:Notfound]=1 ; 19: ; 20: LBL[900] ; ; ; Detect the workpiece on line 6. Obtain the offset data on line 7. Move the robot to the approach position above the workpiece on line 10. Line 11 is the picking position. Move the robot to the escape position after grasping the workpiece on line 13. When a fixed camera is used, the measurement of all camera views can be executed by calling once the [VISION RUN_FIND] instruction. After the images of all camera views have been snapped, the line after the [VISION RUN_FIND] instruction is executed. 2.2.5 Robot Compensation Operation Check Check that multiple points of a workpiece can be detected and that the workpiece can be handled accuracy. • • • • 58 Place the workpiece on the reference position. Find it and check the handling accuracy. If the accuracy of the offset is low, set the reference position again. Move the workpiece without rotation, find it and check the handling accuracy. If the offset accuracy is good on the reference position but it lows on the edge of the field of view, it is possible that Part Z Height is not set properly. Check the [Part Z Height], refer to Setup Edition Subsection 2.2.3.3, “Reference position setting”. Rotate the workpiece, find it and check the handling accuracy. If the accuracy of the offset is good on the non-rotated workpiece but it lows on rotated workpiece, it is possible that the offset frame or the calibration grid frame is not set properly. When set the frames using the touch-up method with a pointer tool, check the TCP setting is precise. Moreover, check the offset frame and calibration grid frame are set precisely. If there is necessary, retry the camera calibration. Start with lower override of the robot to check that the logic of the program is correct. Next, increase the override to check that the robot can operate continuously. B-83914EN-2/01 Setup 2.3 2. 2D MULTI VIEW VISION PROCESS SETUP FOR FIXED FRAME OFFSET WITH ROBOT-MOUNTED CAMERA 2 The setup procedures for the fixed frame offset with the robot-mounted camera is shown below: 1. Camera Data Creation and Teaching 2. Offset frame setting 3. Vision process creation and teaching 4. Robot program creation and teaching 5. Robot Compensation Operation Check When create the vision system newly, perform all of the above procedures. When the position of the camera on the robot mechanical interface (the robot face plane) is changed or the cameras are exchanged, redo the camera calibration in ‘1 Camera Data Creation and Teaching’. When you need to add a new kind of workpiece, if a camera calibration has been already done, the re-calibration of the camera is not needed. Perform ‘3 Vision process creation and teaching’ and ‘4 Robot program creation and teaching’. 2.3.1 Camera Data Creation and Teaching Create a camera data and perform basic settings and calibration for the camera. When the 2D Multi-view Vision Process is performed with a robot-mounted camera, measure the multiple points on a workpiece by one camera. So, teach just one camera data. When using a robot-mounted camera, perform the Grid Pattern Calibration. In the case of a robot-mounted camera, the Robot-generated Grid Calibration cannot be used. For details of the grid frame calibration, refer to Know-how Edition Section 2.2, “GRID PATTERN CALIBRATION WITH A ROBOT-MOUNTED CAMERA”. 2.3.2 Offset Frame Setting The offset frame is used for the calculation of the offset data. The position of a found workpiece is outputted as the position on the offset frame. In the fixed frame offset, the offset frame is set as a user frame. Set an offset frame so that the XY plane of the offset frame is parallel with the table plane where the workpiece is placed. When the offset frame is not parallel with the plane where the workpiece is placed, the accuracy of offset may become low. B-83914EN-2/01 59 2. 2D MULTI VIEW VISION PROCESS Setup Workpiece Z Y Offset frame X Offset frame setting There are two methods to teach the offset frame, one is touch-up with the pointer tool, and another is the Automatic Grid Frame Setting Function. Touch-up When set the user frame by touch-up method, a pointer tool with TCP is needed. In general, attach the pointer tool to the robot hand and set the TCP accurately at the tip of the pointer tool. If the accuracy of TCP setting is low, the accuracy of the offset is also degraded. Set a TCP in an arbitrary tool frame. When you reuse the pointer tool later, install the pointer tool in where the same location as when the TCP setting had performed. If the reproducibility of pointer installation is not assured, a TCP setting needs again. For details, refer to Know-how Edition Subsection 1.1.1, "User Frame Setting". Grid Frame Setting Function The Grid Frame Setting Function sets the user frame on the calibration grid frame by using a camera. Install a calibration grid so that the XY plane of the calibration grid is parallel with the plane where the workpiece is placed, and perform the Grid Frame Setting Function. For details, refer to Know-how Edition Section 1.2, "FRAME SETTING WITH THE GRID FRAME SETTING FUNCTION". When a robot-mounted camera is used, the camera can be used for the Grid Frame Setting Function. When there is not sufficient space to perform the Grid Frame Setting Function with the camera, prepare another temporary robot-mounted camera and perform the Grid Frame Setting Function. The Grid Frame Setting Function can be only used with the 6-axis robot. This function cannot be used with the 4-axis robot and the 5-axis robot. When the 4-axis robot or the 5-axis robot is used, use the touch-up method. 60 B-83914EN-2/01 Setup 2. 2D MULTI VIEW VISION PROCESS 2.3.3 Vision Process Creation and Teaching Create a vision process and teach it. The basic setting procedures are the same as the 2D Single-view Vision Process. The 2D Multi-view Vision Process uses the ‘camera views’. Only in this regard, the 2D Multi-view Vision Process differs from the 2D Single-view Vision Process. For each measurement point, a camera view is named [camera view 1] or [camera view 2]. The snap tool and the locator tool such as the GPM Locator Tool are added under each camera view. Camera view 1 1st point 2nd point Camera view 2 1st view position Workpiece 2nd view position Vision process creation and teaching B-83914EN-2/01 61 2 2. 2D MULTI VIEW VISION PROCESS Setup The setup procedures for the 2D Multi-view Vision Process is shown below: 1. Move the robot to the first measurement position, and teach the locator tool for [Camera View 1]. 2. Select [Camera View 1] and click [SNAP] to snap an image, and click [FIND] to detect a workpiece. 3. Move the robot to the second measurement position, and teach the locator tool for [Camera View 2]. 4. Select [Camera View 2] and click [SNAP] to snap an image, and click [FIND] to detect a workpiece. 5. Select [2D Multi-view Vision Process] and set a reference position. Set the reference position immediately after detecting in each camera views. closed and opened, the detection of each camera views is needed again. 2.3.3.1 1 2 If the vision setup screen is Vision process creation Create a vision process for [2-D Multi-View Vision Process]. For details of the vision process creation, refer to Setup Edition Subsection 1.3.1.1, "Create" in "R-30iB Plus CONTROLLER iRVision OPERATOR’S MANUAL(Reference) B-83914EN". On the vision data list screen, when a created vision process is selected and clicked [Edit], the vision data edit screen will appear. 3 4 5 3 4 62 From the [Offset Mode] drop-down box, select [Fixed Frame Offset]. From the [Offset Frame] drop-down box, select the user frame to set. Select the frame number specified in Setup Edition Subsection 2.3.2, "Offset Frame Setting". B-83914EN-2/01 Setup 5 2. 2D MULTI VIEW VISION PROCESS Enter [Combine Error Limit] in the text box as required. 2.3.3.2 Camera view teaching 2 Teach the snap tool and the locator tool such as GPM Locator Tool, for each camera view. 1 2 3 Place a workpiece in the field of view of the camera. Move the robot to the measurement position where the workpiece can be snapped. Record this robot position as the first measurement position. Refer to the sample program in Setup Edition Subsection 2.3.4, "Robot Program Creation and Teaching". P[1] in line 4 is the first measurement position. Record the current robot position to P[1]. Select [Camera View 1] from the tree view. 3 5 6 4 4 5 6 7 From the [Camera] drop-down box, select the camera data to be used Select the camera data specified in Setup Edition Subsection 2.3.1, "Camera Data Creation and Teaching". Set up the snap tool. The snap tool is a tool that snaps images that are used to teach and find models. Set the snap conditions such as the snap window and the exposure time. For details, refer to Setup Edition Section 4.1, "SNAP TOOL" in "R-30iB Plus CONTROLLER iRVision OPERATOR’S MANUAL(Reference) B-83914EN". Select a locator tool from the tree view and teach the model to use for detection. By default, the GPM Locator Tool is set as the locator tool. For details of the GPM Locator Tool and other command tools, refer to Setup Edition Section 4, "COMMAND TOOLS" in "R-30iB Plus CONTROLLER iRVision OPERATOR’S MANUAL(Reference) B-83914EN". After [Camera View 1] setup is complete, repeat the steps 2 to 6 for another camera view in the same way. MEMO When you add a camera view, select the vision process from the tree view and click the button. B-83914EN-2/01 63 2. 2D MULTI VIEW VISION PROCESS 2.3.3.3 1 Setup Reference position setting Select [Camera View 1] from the tree view. 1 2 2 In the text box for [Part Z Height], enter the height of the detected part of the workpiece. When the XY plane of the offset frame is apart from the detected part of the workpiece, enter the distance. Enter an appropriate value for each camera view as shown in the figure below. Camera 1st view position Part Z Height of camera view 1 2nd view position Z Part Z Height of camera view 2 X Offset Frame Workpiece Pallet Offset Frame and Part Z Height 64 B-83914EN-2/01 Setup 3 2. 2D MULTI VIEW VISION PROCESS Click [Snap] and snap the image, and click [Find] and detect [Camera View 1]. CAUTION Do not move the workpiece until the reference position setting is complete. 4 5 2 Perform steps 1 to 3 for all camera views. Select [2-D Multi-View Vision Process] from the tree view, and click [Find] to detect the workpiece. 5 6 7 6 7 8 9 Click the [Set] button for [Ref. Pos. Status] Check that [Ref. Pos. Status] becomes [Set] and the values for [Average Reference X] and [Average Reference Y] is displayed. The values are the position of the center of gravity of the workpiece on the offset frame. Click [Save] and click [End Edit]. Move the robot to the position to work to the workpiece (e.g. gripping it). Refer to the sample program in Setup Edition Subsection 2.3.4, "Robot Program Creation and Teaching". P[3] in line 14 is the position to work to the workpiece. Record the current robot position to P[3], and the reference position teaching is complete. B-83914EN-2/01 65 2. 2D MULTI VIEW VISION PROCESS 2.3.4 Setup Robot Program Creation and Teaching The sample program is shown below. A vision process [A] is used. Two measurement points of a large workpiece are detected while moving the robot-mounted camera. Program [A] has two camera views, so add the each camera view number to the [VISION RUN_FIND] instruction. Add the "VOFFSET, VR" instruction to the movement statement. 1: UFRAME_NUM=1 ; 2: UTOOL_NUM=1 ; 3: R[1:Notfound]=0 ; 4:L P[1] 2000mm/sec FINE ; 5: WAIT R[1] ; 6: VISION RUN_FIND 'A' CAMERA_VIEW[1] ; 7:L P[2] 2000mm/sec FINE ; 8: WAIT R[1] ; 9: VISION RUN_FIND 'A' CAMERA_VIEW[2] ; 10: VISION GET_OFFSET 'A' VR[1] JMP LBL[100] ; 11: ; 12: !Handling ; 13:L P[3] 2000mm/sec CNT100 VOFFSET,VR[1] Tool_Offset,PR[1] 14:L P[3] 500mm/sec FINE VOFFSET,VR[1] ; 15: CALL HAND_CLOSE ; 16:L P[3] 2000mm/sec CNT100 VOFFSET,VR[1] Tool_Offset,PR[3] 17: !Handling ; 18: JMP_LBL[900] ; 19: ; 20: LBL[100] ; 21: R[1:Notfound]=1 ; 22: ; 23: LBL[900] ; ; ; After the snap of the image is completed on the [VISION RUN_FIND] instruction, the next line is executed. Move the robot to the snap position of camera view 1 on line 4. Execute “WAIT” instruction to remove the vibration of the camera on line 5. Execute the detection on the camera view 1 of program [A] by the vision detection instruction with on line 6. Move the robot to the position of camera view 2 to snap on line 7. Get the offset data of the detected workpiece on line 10. Move the robot to the approach position above the workpiece on line 13. Move the robot to grasp position on line 14. Move the robot to the escape position after grasping the workpiece on line 16. 66 B-83914EN-2/01 Setup 2. 2D MULTI VIEW VISION PROCESS 2.3.5 Robot Compensation Operation Check Check that the multiple points of a workpiece can be detected and that the workpiece can be handled accuracy. • • • • • Place the workpiece on the reference position. Find it and check the handling accuracy. If the accuracy of offset is low, set the reference position again. Move the workpiece without rotation, find it and check the handling accuracy. If the offset accuracy is good on the reference position but it lows on the edge of the field of view, it is possible that [Part Z Height] is not set properly. Check the [Part Z Height] refer to Setup Edition Subsection 2.3.3.3 “Reference position setting”. Rotate the workpiece, find it and check the handling accuracy. If the accuracy of the offset is good on the non-rotated workpiece but it lows on rotated workpiece, it is possible that the offset frame or the calibration grid frame is not set properly. When set the frames using the touch-up method with a pointer tool, check the TCP setting is precise. Moreover, check the offset frame and calibration grid frame are set precisely. If there is necessary, retry the camera calibration. Depending on the robot motion, a camera may vibrate at snap position. Execute “WAIT” instruction to remove the vibration of a workpiece before the detection. Start with lower override of the robot to check that the logic of the program is correct. Next, increase the override to check that the robot can operate continuously. 2.4 SETUP FOR TOOL OFFSET WITH FIXED CAMERA An example of layout for ‘tool offset with fixed camera’ is shown below. measurement points of a workpiece with two cameras, and performs tool offset. A robot detects two Camera Workpiece Example of a layout for a tool offset with two fixed cameras B-83914EN-2/01 67 2 2. 2D MULTI VIEW VISION PROCESS Setup The following figure is another example of a layout. A robot detects two measurement points of a workpiece with a camera, and performs tool offset. A robot grips a workpiece and detects a point of workpiece as the camera view 1. Next, the robot moves the workpiece and detects another point of workpiece as the camera view 2. In the configuration such as the following layout, only one camera data is needed. In other word, the same camera data is used in each camera view. Camera Camera view 1 Camera view 2 Workpiece Example of a layout for a tool offset with a fixed camera The setup procedures for the tool offset with the fixed camera is shown below: 1. Camera Data Creation and Teaching 2. Offset frame setting 3. Vision process creation and teaching 4. Robot program creation and teaching 5. Robot Compensation Operation Check When create the vision system newly, perform all of the above procedures. When the position of the installed camera is changed or the cameras are exchanged, redo the camera calibration in ‘1 Camera Data Creation and Teaching’. When you need to add a new kind of workpiece, if a camera calibration has been already done, the re-calibration of the camera is not needed. Perform ‘3 Vision process creation and teaching’ and ‘4 Robot program creation and teaching’. 68 B-83914EN-2/01 Setup 2.4.1 2. 2D MULTI VIEW VISION PROCESS Camera Data Creation and Teaching Create a camera data and perform basic settings and calibration for the camera. 2 In the 2-D Multi-View Vision Process, the camera calibrations are required for each camera. Create the camera data as many as the number of camera units. As an example, two camera data should be taught in the below figure. Camera Workpiece deviation plane Workpiece Example of a layout for creating camera data for each camera The Grid Pattern Calibration and the Robot-generated Grid Calibration can be used to calibrate a fixed camera. Grid Pattern Calibration When the Grid Pattern Calibration is used for the calibration of tool offset, it is recommended to set the calibration grid on a dummy workpiece. In this case, the calibration can be performed with only the one calibration grid frame. When set the calibration grid information, the grid frame setting is recommended. In the following figures, the calibration grid is installed on the same position as the measurement position of workpiece. Prepare a dummy workpiece so that it can be gripped instead of an actual workpiece, and install the calibration grid on the dummy workpiece. By using this method, setup of the offset frame can be simplified. Install the calibration grid on the dummy workpiece so that the XY plane of the calibration grid is parallel with the plane where the workpiece moves. B-83914EN-2/01 69 2. 2D MULTI VIEW VISION PROCESS Setup Dummy workpiece Calibration grid Installation example for Grid Pattern Calibration When install a calibration grid so that the XY plane of the calibration grid is parallel with the plane where a workpiece moves, a setup of the offset frame becomes easy. For details of the grid frame calibration, refer to Know-how Edition Section 2.1, "GRID PATTERN CALIBRATION WITH A FIXED CAMERA". Robot-generated Grid Calibration When the robot-generated grid calibration is used for the calibration of tool offset, it is recommended to attach a target mark to a dummy workpiece for calibration. Prepare a dummy workpiece so that it can be gripped instead of an actual workpiece, and install the target mark on the dummy workpiece. By using this method, setup of the offset frame can be simplified. Set a target mark so that the XY plane of the target mark is parallel with the plane on where a workpiece moves. For details of the Robot-generated Grid Calibration, refer to Know-how Edition Section 2.3, "ROBOT-GENERATED GRID CALIBRATION". 70 B-83914EN-2/01 Setup 2.4.2 2. 2D MULTI VIEW VISION PROCESS Offset frame Setting The offset frame is used for the calculation of the offset data. A found position is outputted as a position on the offset frame. In the fixed frame offset, the offset frame is set as a user frame, but in the tool offset, it is set as a tool frame. In the 2-D Multi-View Vision Process, the camera data are created as many as the number of camera units, but only one offset frame is required. Set a tool frame so that the XY plane of the tool frame is parallel with the workpiece deviation plane. When the Grid Pattern Calibration is used, if the XY plane of the tool frame that is set in Know-how Edition Subsection 2.1.4, "Calibration" is parallel with the workpiece deviation plane, the tool frame can be used as the offset frame. Workpiece deviation plane Z Y X Offset frame ( = tool frame) Offset frame setting When the Robot-generated Grid Calibration is used, if the XY plane of the tool frame (UTool for work space) that is set in Know-how Edition Subsection 2.3.8, "Measuring target position" is parallel with the deviation plane of the workipece, the tool frame can be used as the offset frame. In this case, it is recommended to copy the values of the UTool for work space to another tool frame number and specify it as the offset frame number. For example, when the UTool for work space number is 9, copy the value of the UTool for work space to arbitrary another tool frame numbers (for example, the tool frame number is 1), and select the tool frame number as the offset frame. B-83914EN-2/01 71 2 2. 2D MULTI VIEW VISION PROCESS 2.4.3 Setup Vision Process Creation and Teaching Create a vision process and teach it. The basic setting procedures are the same as the 2D Single-view Vision Process. The 2D Multi-view Vision Process uses the ‘camera views’. Only in this regard, the 2D Multi-view Vision Process differs from the 2D Single-view Vision Process. For each measurement point, a camera view is named [camera view 1] or [camera view 2]. The snap tool and the locator tool such as the GPM Locator Tool are added under each camera view. 1st point 1st measurement position Camera view 1 2nd point Camera view 2 Workpiece 2nd measurement position Vision process creation and teaching The setup procedures for the 2D Multi-view Vision Process is shown below: 1. Teach the locator tool for [Camera View 1]. 2. Teach the locator tool for [Camera View 2]. 3. Select [Camera View 1] and click [SNAP] to snap an image, and click [FIND] to detect a workpiece. 4. Select [Camera View 2] and click [SNAP] to snap an image, and click [FIND] to detect a workpiece. 5. Select [2D Multi-View Vision Process] and set a reference position. Set the reference position immediately after detecting in each camera views. closed and opened, the detection of each camera views is needed again. 72 If the vision setup screen is B-83914EN-2/01 Setup 2. 2D MULTI VIEW VISION PROCESS 2.4.3.1 1 2 Vision process creation Create a vision process for [2-D Multi-View Vision Process]. For details of vision process creation, refer to Setup Edition Subsection 1.3.1.1, "Create" in "R-30iB Plus CONTROLLER iRVision OPERATOR’S MANUAL(Reference) B-83914EN". On the vision data list screen, when the created vision process is selected and clicked [Edit], the vision data edit screen will appear. 3 4 5 3 4 5 From the [Offset Mode] drop-down box, select [Tool Offset]. From the [Offset Frame] drop-down box, select the tool frame to set. Select the frame number specified in Setup Edition Subsection 2.4.2, "Offset Frame Setting." Enter [Combine Error Limit] in the text box as required. B-83914EN-2/01 73 2 2. 2D MULTI VIEW VISION PROCESS 2.4.3.2 Setup Camera view teaching Teach the snap tool and the locator tool such as GPM Locator Tool, for each camera view. 1 2 3 Grip a workpiece with the robot. Move the robot to a position where the first detection part of the workpiece can be snapped. Record this robot position as the first snap position. Refer to the sample program in Setup Edition Subsection 2.4.4, "Robot Program Creation and Teaching". P[1] in line 4 is the first snap position. Record the current robot position to P[1]. Select [Camera View 1] from the tree view. 3 5 6 4 4 5 6 7 From the [Camera] drop-down box, select the camera data to be used. Select the camera data specified in Setup Edition Subsection 2.4.1, "Camera Data Creation and Teaching". Set up the snap tool. The snap tool is a tool that snaps images that are used to teach and find models. Set the snap conditions such as the snap window and the exposure time. For details, refer to Setup Edition Section 4.1, "SNAP TOOL" in "R-30iB Plus CONTROLLER iRVision OPERATOR’S MANUAL(Reference) B-83914EN". Select a locator tool from the tree view and teach the model to use for detection. By default, the GPM Locator Tool is set as the locator tool. For details on the GPM Locator Tool and other command tools, refer to Setup Edition Section 4, "COMMAND TOOLS" in "R-30iB Plus CONTROLLER iRVision OPERATOR’S MANUAL(Reference) B-83914EN". After [Camera View 1] setup is complete, repeat the steps 2 to 6 for another camera view in the same way. MEMO When you add a camera view, select the vision process from the tree view and click the button. 74 B-83914EN-2/01 Setup 2. 2D MULTI VIEW VISION PROCESS 2.4.3.3 1 2 Reference position setting Move the robot to the position where the robot can snap the first measurement point. Select [Camera View 1] from the tree view. 2 2 3 3 In the text box for [Part Z Height], enter the height of the detected part of the workpiece. Enter the height of the detected part on the offset frame. Enter an appropriate value for each camera view as shown in the figure below. 2nd measurement position Camera 1st measurement position Z Part Z Height of camera view 1 X Offset Frame Workpiece Part Z Height of camera view 2 Offset Frame and Part Z Height 4 Click [Snap] and snap the image, and click [Find] and detect [Camera View 1]. CAUTION Do not move the workpiece until the reference position setting is complete. 5 Perform steps 1 to 4 for all camera views. B-83914EN-2/01 75 2. 2D MULTI VIEW VISION PROCESS 6 Setup Select [2-D Multi-View Vision Process] from the tree view, and click [Find] to detect the workpiece. 6 7 8 7 8 9 10 76 Click the [Set] button for [Ref. Pos. Status] Check that [Ref. Pos. Status] becomes [Set] and the values for [Average Reference X] and [Average Reference Y] is displayed. The values are the position of the center of gravity of the workpiece on the offset frame. When all camera views can snap the workpiece without moving the robot, the detection of all camera views can be performed by clicking once each on [Snap] and [Find] on the editing view of [2-D Multi-View Vision Process]. In this case, it is not necessary to perform [Snap] and [Find] for each camera view. Click [Save] and click [End Edit]. Move the robot to the position to work to the workpiece (e.g. place it). For an example, refer to the sample program in Setup Edition Subsection 2.4.4, "Robot Program Creation and Teaching". P[3] in line 14 is the position to work to the workpiece. Record the current robot position to P[3], and the reference position teaching is complete. B-83914EN-2/01 Setup 2. 2D MULTI VIEW VISION PROCESS 2.4.4 Robot Program Creation and Teaching The sample program is shown below. A vision process [A] is used. instruction to the movement statement 1: UFRAME_NUM=1 ; 2: UTOOL_NUM=6 ; 3: R[1:Notfound]=0 ; 4:L P[1] 2000mm/sec FINE ; 5: WAIT R[1] ; 6: VISION RUN_FIND 'A' CAMERA_VIEW[1] ; 7:L P[2] 2000mm/sec FINE ; 8: WAIT R[1] ; 9: VISION RUN_FIND 'A' CAMERA_VIEW[2] ; 10: VISION GET_OFFSET 'A' VR[1] JMP LBL[100] ; 11: ; 12: !Handling ; 13:L P[2] 2000mm/sec CNT100 VOFFSET,VR[1] Tool_Offset,PR[1] 14:L P[2] 500mm/sec FINE VOFFSET,VR[1] ; 15: CALL HAND_OPEN ; 16:L P[2] 2000mm/sec CNT100 VOFFSET,VR[1] Tool_Offset,PR[3] 17: !Handling ; 18: JMP_LBL[900] ; 19: ; 20: LBL[100] ; 21: R[1:Notfound]=1 ; 22: ; 23: LBL[900] ; Add the "VOFFSET, VR" 2 ; ; Move the workpiece to the position to snap on line 4. Execute a “WAIT” instruction to remove the vibration of the workpiece on line 5. Execute a camera view 1 of program “A” with the vision detection instruction with the line 6. Move the workpiece to the position to snap at camera view 2 on line 7. Obtain the offset data of the detected workpiece on line 10. Move the robot to the approach position to place the workpiece on line 13. Move the robot to the position where the robot places the workpiece on line 14. Move the robot to escape position after the workpiece is placed on line 16. B-83914EN-2/01 77 2. 2D MULTI VIEW VISION PROCESS 2.4.5 Setup Robot Compensation Operation Check Check that a gripped workpiece by the robot can be detected and positioned precisely at a specified location. • • • • • 78 Place the workpiece on the reference position, find it and check the handling accuracy. If the accuracy of offset is low, set the reference position again. Move the workpiece without rotation, find it and check the handling accuracy. If the accuracy of offset is good on the reference position, but it is low for non-rotated workpiece on the edge of the field of view, it is possible that [Part Z Height] is not set properly. Check the [Part Z Height], refer to Setup Edition Subsection 2.4.3.3, “Reference position setting”. Rotate the workpiece, find it and check the handling accuracy. If the accuracy of offset is good on a workpiece without rotation, but it is low for rotated workpiece and lower for more rotated workpiece, it is possible the offset frame or the calibration grid frame is not set properly. When touch-up method is used to set up the frame, check the TCP setting is precise. Moreover, check the offset frame and the calibration grid frame are set precisely. If there is necessary, retry the camera calibration. Depending on robot motion, a workpiece may vibrate at snap position. Execute “WAIT” instruction to remove the vibration of a workpiece before the detection. Start with lower override of the robot to check that the logic of the program is correct. Next, increase the override to check that the robot can operate continuously. B-83914EN-2/01 Setup 3. DEPALLETIZING VISION PROCESS 3 DEPALLETIZING VISION PROCESS The Depalletizing Vision Process is a vision process that performs compensation in the vertical direction in addition to standard two-dimensional compensation. This function measures the height of the workpieces based on the size of the workpiece image viewed by the camera. This section explains the setup procedure for the Depalletizing Vision Process using the following two configurations as examples. • • "Fixed frame offset with fixed camera" "Fixed frame offset with robot-mounted camera" For the each application, the basic program setting method is the same as for 2D Single-view Vision Process. However, the Depalletizing Vision Process differs from the 2D Single-view Vision Process about the method of reference position setting. Specifically, sets the relationship between the height of workpieces and the size of the workpiece viewed by the camera. In this point, the Depalletizing Vision Process differs from the 2D Single-view Vision Process. Fixed frame offset with fixed camera An example of layout for "fixed frame offset with fixed camera" is given below. Camera Workpiece Z Y Offset frame X Pallet Example of layout for fixed frame offset with fixed camera B-83914EN-2/01 79 3 3. DEPALLETIZING VISION PROCESS Setup Fixed frame offset with robot-mounted camera An example of layout for "fixed frame offset with robot-mounted camera" is given below. Robot-mounted camera Workpiece Z Y Offset frame X Pallet Example of layout for fixed frame offset with robot-mounted camera 3.1 FEATURES AND NOTES Features • • • • This function performs compensation in the vertical (Z) direction in addition to ordinary two-dimensional compensation. The height (standard Z coordinate) of the workpieces are measured based on the size of the workpiece image viewed by the camera. After an operation for picking up a workpiece from one location of the pallet is taught, a workpiece can be picked up from an arbitrary row/column/stage. For robot-mounted cameras, the camera can be moved in the X, Y, and Z directions of the offset frame in order to measure. This capability is provided because the current position of a robot is considered in iRVision calculation processing when a workpiece position calculation is made. Notes • • • 80 As with the 2-D Single-View Vision Process, the fixed frame offset is applied to the XY and R directions. Therefore, it is assumed that each measurement plane is parallel to the XY plane of the offset frame, and not tilted. The camera position for measurement is determined from the thickness of a workpiece and the number of layers. When either a fixed camera or a robot-mounted camera is used, it is wanted that the optical axis of the camera is normal to the XY plane of the offset frame. When the camera is attached in a position that the optical axis of the camera is slantingly to the XY plane of the offset frame, it seems that the shape of the workpiece is distorted depending on the place of a field of view. In this case, it is possible that detection of the workpiece become difficult. B-83914EN-2/01 Setup • • • • • • 3. DEPALLETIZING VISION PROCESS In order to absorb measurement errors in the App. Z Mode direction, it is recommended that you prepare for the gripper a floating mechanism in the forwarding direction and a sensor for sensing contact with the workpiece. For example, you can use a read switch of the cylinder and high speed skipping to escape a robot hand when the hand and the workpiece contacts accidentally. The height of the workpieces are measured based on the size of the workpiece image viewed by the camera. As a guideline, two workpieces found one layer apart should have a difference in size by at least 5%. As the distance between the camera and workpiece increases, the precision in height measurement is degraded. So, minimize this distance whenever possible. As the distance between the camera and workpieces increases, the precision in height measurement is degraded. If a workpiece to be measured is located far away, the workpiece can be measured again by approaching the workpiece if the camera is robot-mounted. In this case, the same vision program can be used. This is because the current position of the robot is considered when a workpiece position calculation is made. Ensure that the camera focuses on both the workpiece at the top and the workpiece at the bottom. Ensure that lighting is provided evenly to the workpiece at the top and the workpiece at the bottom whenever possible. This is a key to stable workpiece detection and precise size measurement. When a robot-mounted camera is used, it is recommended to install a ring light around the camera. 3.2 SETUP FOR FIXED FRAME OFFSET WITH FIXED CAMERA Use the following setup procedure for "fixed frame offset with fixed camera": 1. Camera Data Creation and Teaching 2. Offset frame setting 3. Vision process creation and teaching 4. Robot program creation and teaching 5. Robot Compensation Operation Check When starting up a robot system that uses iRVision, perform all of the tasks described above. When the position of the fixed camera is shifted or cameras are exchanged, redo "1 Camera Data Creation and Teaching". When a camera calibration has been already finished, in addition, a workpiece is changed or a kind of workpiece is added, perform "3 Vision process creation and teaching". and "4 Robot program creation and teaching". B-83914EN-2/01 81 3 3. DEPALLETIZING VISION PROCESS 3.2.1 Setup Camera Data Creation and Teaching Create camera data and perform basic settings and calibration for the camera. There are two kinds of methods for a camera calibration, those are Grid Pattern Calibration and Robot-generated Grid Calibration. Grid Pattern Calibration If you install a calibration grid on the gripper, make the vertical movement distance for when calibrating with two planes something that will cover the upper and lower ends of workpiece distribution in the pallet. Camera 1st detection Distance to cover the upper and lower ends of the workpiece Calibration grid 2nd detection Installation example for Grid Pattern Calibration For the setup method for Grid Pattern Calibration, refer to Know-how Edition Section 2.1, " GRID PATTERN CALIBRATION WITH A FIXED CAMERA". Robot-generated Grid Calibration When you perform 2-D Single-View Vision Process, robot-generated grid calibration is suitable because a field of view size tends to broaden. For the setup method for robot-generated grid calibration, refer to Know-how Edition Section 2.3, "ROBOT-GENERATED GRID CALIBRATION". 82 B-83914EN-2/01 Setup 3.2.2 3. DEPALLETIZING VISION PROCESS Offset Frame Setting An offset frame is a coordinate system used for calculation of the offset data. A found position is outputted as a position in the offset frame. In the fixed frame offset, the offset frame is set as a user frame. Set an offset frame so that the XY plane of the offset frame is parallel with the table plane on which the workpiece is placed. Otherwise, the required compensation precision may not be obtained. Z Y Offset frame X Offset frame setting There are two methods to teach the offset frame, one is touch-up with the pointer tool, and another is the Automatic Grid Frame Setting Function. Touch-up To teach with touch-up with a pointer tool, a pointer tool with correct TCP setting is required. In general, set the TCP accurately at the tip of pointer tool attached to the robot hand. If the accuracy of this TCP setting is low, the precision in handling of a workpiece by the robot is also degraded, especially when the workpiece is rotated. Set a robot TCP in an arbitrary tool coordinate system. To reuse the pointer TCP, the reproducibility of pointer installation is required. If the reproducibility of pointer installation is not assured, a TCP needs to be set each time a pointer is installed. For details, refer to Know-how Edition Subsection 1.1.1, “User frame setting”. B-83914EN-2/01 83 3 3. DEPALLETIZING VISION PROCESS Setup Grid Frame Set The Grid Frame Setting Function sets the calibration grid frame using a camera. Install a calibration grid so that the XY plane of the calibration grid is parallel with the plane on which the workpiece is placed, and perform the Grid Frame Setting Function. For details, refer to Know-how Edition Section 1.2, “FRAME SETTING WITH THE GRID FRAME SETTING FUNCTION”. A calibration grid is used for a setup. Moreover, in the case of a fixed camera, prepare a camera for the Grid Frame Setting Function separately. And perform the Grid Frame Setting Function using the camera attached to the arbitrary positions of a robot's hand. In addition, the Grid Frame Setting Function is usable with 6-axis robots only. The function cannot be used with 4-axis robots and 5-axis robots. When using 4-axis robots or 5-axis robots, perform the touch-up to set a frame. 3.2.3 Vision Program Creation and Teaching Perform vision process creation and teaching. Perform teaching about the locator tools and set the reference position. The basic program setting method is the same as for 2D Single-view Vision Process. Unlike 2D Single-view Vision Process, Depalletizing Vision Process sets the relationship between the height of workpieces and the size of the workpiece viewed by the camera. Scale 111% 100% Camera Workpiece Camera Workpiec Vision process creation and teaching 84 B-83914EN-2/01 Setup 3. DEPALLETIZING VISION PROCESS 3.2.3.1 1 2 Vision Process Creation Create a vision process for [Depalletizing Vision Process]. For details on vision process creation, refer to Setup Edition Subsection 1.3.1.1, "Create" in the "R-30iB Plus CONTROLLER iRVision OPERATOR’S MANUAL (Reference) B-83914EN". On the vision data list screen, if you select the created vision process and click [EDIT], the vision data edit screen will appear. 3 4 5 3 4 5 From the [Camera] drop-down box, select the camera data to be used. Select the camera data specified in Setup Edition Subsection 3.2.1, " Camera Data Creation and Teaching". From the [App. Z Mode] drop-down box, select the operation. From the [Offset Frame] drop-down box, select the user frame to set. Select the frame number specified in Setup Edition Subsection 3.2.2, "Offset Frame Setting." B-83914EN-2/01 85 3 3. DEPALLETIZING VISION PROCESS 3.2.3.2 1 Setup Command tool teaching Put a workpiece in place. 2 3 2 3 86 Set up the snap tool. The snap tool is a tool that snaps images that are used to teach and find models. Set the snap conditions such as the snap range and exposure time. For details, refer to Setup Edition Section 4.1, "SNAP TOOL" in "R-30iB Plus Controller iRVision OPERATOR’S MANUAL(Reference) B-83914EN". Select a locator tool in the tree view and teach the model to use for detection. By default, the GPM Locator Tool is set as the locator tool. For details on the GPM Locator Tool and other command tools, refer to Setup Edition Section 4, "COMMAND TOOLS" in "R-30iB Plus Controller iRVision OPERATOR’S MANUAL(Reference) B-83914EN". B-83914EN-2/01 Setup 3. DEPALLETIZING VISION PROCESS 3.2.3.3 1 Reference position setting Select [Depalletizing Vision Process] in the tree view. 3 2, 3, 5 6, 7 9, 10 2 3 Enter the number of layers in the text box of [Reference Layer 1]. Measure the part height of a workpiece of [Reference Layer 1] as seen from the offset frame, and enter it in the text box of [Reference Height 1]. Enter appropriate values as shown in the figure below. B-83914EN-2/01 87 3. DEPALLETIZING VISION PROCESS Setup Camera Z Z Reference height 2 Reference height 1 XY XY Offset Frame Offset frame and part Z height 4 5 Click [SNAP] to snap the image, and click [FIND] to detect the workpiece for [Reference Layer 1]. Click the [Set] button for [Reference Scale 1]. A value will be displayed in [Reference Scale 1], and a reference scale will be set. Stack N layers of workpieces, and enter the number of layers in the text box of [Reference Layer 2]. Carry out steps 3 to 6 for [Reference Layer 2]. Select [Depalletizing Vision Process] in the tree view, and click [FIND] to find the workpiece. 6 7 8 CAUTION Do not move the workpiece until reference position setting is complete. 9 10 11 88 Click the [Set] button for [Ref. Pos. Status]. Check that [Ref. Pos. Status] has become [Set] and that there are values indicated in [Reference X], [Reference Y], [Reference Z] and [Reference R]. The values are the position of the workpiece, as seen from the offset frame. Jog the robot and move it to the position for performing work on the workpiece (e.g. gripping it). For an example, refer to the sample program in Setup Edition Subsection 3.2.4, "Robot Program Creation and Teaching". P[2] in line 11 is the position for performing work on the workpiece. Record the current robot position to P[2], and reference position teaching is complete. B-83914EN-2/01 Setup 3. DEPALLETIZING VISION PROCESS 3.2.4 Robot Program Creation and Teaching In the sample program below, a vision process named "A" is used. "VOFFSET, VR" instruction as an operation statement. 1: UFRAME_NUM=1 ; 2: UTOOL_NUM=1 ; 3: R[1:Notfound]=0 ; 4:L P[1] 2000mm/sec FINE ; 5; 6: VISION RUN_FIND 'A' ; 7: VISION GET_OFFSET 'A' VR[1] JMP LBL[100] ; 8: ; 9: !Handling ; 10:L P[2] 2000mm/sec CNT100 VOFFSET,VR[1] Tool_Offset,PR[2] 11:L P[2] 500mm/sec FINE VOFFSET,VR[1] ; 12: CALL HAND_CLOSE ; 13:L P[2] 2000mm/sec CNT100 VOFFSET,VR[1] Tool_Offset,PR[3] 14: !Handling ; 15: JMP_LBL[900] ; 16: ; 17: LBL[100] ; 18: R[1:Notfound]=1 ; 20: ; 21: LBL[900] ; For fixed frame offset, add the 3 ; ; Obtain the offset result of the detected workpiece on line 7. Move to the position above the workpiece on line 10. Move to the grasp position on line 11. Move to the escape position after grasping the workpiece on line 13. 3.2.5 Robot Compensation Operation Check Check that a workpiece placed on the pallet can be detected and handled precisely. Place the workpiece on the reference position, find it and check the handling accuracy. If the accuracy of compensation is low, retry the reference position setting. Move the workpiece without rotation, find it and check the handling accuracy. If the accuracy is good for the reference position, but low for non-rotated workpiece on the edge of the field of view, it is possible that Part Z Height is not set properly. Check the [Part Z Height], refer to Setup Edition Subsection 3.2.3.3, “Reference position setting”. Rotate the workpiece, find it and check the handling accuracy. If the accuracy is good for a moved workpiece without rotation, but low for rotated workpiece and lower for more rotated workpiece, it is possible that the offset frame or the calibration grid frame is not set properly. When performing the touch-up with pointer tool to set up the frame, check the TCP setting is precise. Moreover, check the offset frame and the calibration grid frame are set precisely, then retry the camera calibration. Stack several workpieces then move the robot to the top workpieces. Check that the robot moves to the workpieces correctly. Remove the workpiece and repeat with the next workpiece. Start with lower override of the robot to check that the logic of the program is correct. Next, increase the override to check that the robot can operate continuously. B-83914EN-2/01 89 3. DEPALLETIZING VISION PROCESS 3.3 Setup SETUP FOR FIXED FRAME OFFSET WITH ROBOT-MOUNTED CAMERA Use the following setup procedure: 1. Camera Data Creation and Teaching 2. Offset frame setting 3. Vision process creation and teaching 4. Robot program creation and teaching 5. Robot Compensation Operation Check When starting up a robot system that uses iRVision, perform all of the tasks described above. When the position of the camera on the robot mechanical interface frame (the robot face plane) is shifted or cameras are exchanged, redo "1 Camera Data Creation and Teaching". When a camera calibration has been already finished, in addition, a workpiece is changed or a kind of workpiece is added, perform "3 Vision process creation and teaching." and "4 Robot program creation and teaching." 90 B-83914EN-2/01 Setup 3.3.1 3. DEPALLETIZING VISION PROCESS Camera Data Creation and Teaching Create camera data and perform basic settings and calibration for the camera. Use Grid Pattern Calibration for a robot-mounted camera calibration. Robot-Generated Grid Calibration cannot be used for robot-mounted cameras. If you install a calibration grid on the gripper, make the vertical movement distance for when calibrating with two planes something that will cover the upper and lower ends of workpiece distribution in the pallet. Camera 1st detection Distance to cover the upper and lower ends of the workpiece 2nd detection Calibration grid Installation example for Grid Pattern Calibration of robot-mounted camera For the setup method for Grid Pattern Calibration, refer to Know-how Edition Section 2.2, "GRID PATTERN CALIBRATION WITH A ROBOT-MOUNTED CAMERA". B-83914EN-2/01 91 3 3. DEPALLETIZING VISION PROCESS 3.3.2 Setup Offset Frame Setting An offset frame is a coordinate system used for calculation of the offset data. A found position is outputted as a position in the offset frame. In the fixed frame offset, the offset frame is set as a user frame. Set an offset frame so that the XY plane of the user frame is parallel with the table plane on which a workpiece is placed. Otherwise, the required compensation precision may not be obtained. Z Y X Offset frame Offset frame setting There are two methods to teach the offset frame, one is touch-up with the pointer tool, and another is the Automatic Grid Frame Setting Function. Touch-up To set up by touch-up, a pointer tool with a taught TCP is required. In general, set the TCP accurately on the pointer installed on the robot gripper. If the accuracy of this TCP setting is low, the precision in handling of a workpiece by the robot is also degraded, especially when the workpiece is rotated. Set a robot TCP in an arbitrary tool coordinate system. To reuse the pointer TCP, the reproducibility of pointer installation is required. If the reproducibility of pointer installation is not assured, a TCP needs to be set each time a pointer is installed. For details, refer to Know-how Edition Subsection 1.1.1, “User frame setting”. Grid Frame Setting Function The Grid Frame Setting Function sets the calibration grid frame using a camera. Install a calibration grid so that the XY plane of the calibration grid is parallel with the plane on which the workpiece is placed, and perform the Grid Frame Setting Function. For details, refer to Know-how Edition Section 1.2, “FRAME SETTING WITH THE GRID FRAME SETTING FUNCTION”. A calibration grid is used for a setup. In the case of a robot-mounted camera, the Grid Frame Setting Function can be performed with the camera currently used. When there is not sufficient space to perform Grid Frame Setting Function with the camera currently used, prepare another robot-mounted camera and Grid Frame Setting Function can be performed. In addition, the Grid Frame Setting Function is usable with 6-axis 92 B-83914EN-2/01 Setup 3. DEPALLETIZING VISION PROCESS robots only. The function cannot be used with 4-axis robots and 5-axis robots. robots or 5-axis robots, perform the touch-up to set a frame. 3.3.3 When using a 4-axis Vision Process Creation and Teaching Perform vision process creation and teaching. Perform teaching about the locator tools and set the reference position. Unlike 2D Single-view Vision Process, Depalletizing Vision Process sets the relationship between the height of workpieces and the size of the workpiece viewed by the camera. Scale 111% 100% Camera Workpiece Camera Workpiece Vision process creation and teaching B-83914EN-2/01 93 3 3. DEPALLETIZING VISION PROCESS 3.3.3.1 1 2 Setup Vision Process Creation Create a vision process for [Depalletizing Vision Process]. For details on vision process creation, refer to Setup Edition Subsection 1.3.1.1, "Create" in "R-30iB Plus Controller iRVision OPERATOR’S MANUAL(Reference) B-83914EN". On the vision data list screen, if you select the created vision process and click [EDIT], the vision data edit screen will appear. 3 4 5 3 4 5 94 From the [Camera] drop-down box, select the camera data to be used. For details, refer to Setup Edition Subsection 3.3.1, "Camera Data Creation and Teaching". From the [App. Z Mode] drop-down box, select the operation. From the [Offset Frame] drop-down box, select the user frame to set. Select the frame number specified in Setup Edition Subsection 3.2.2, "Offset Frame Setting". B-83914EN-2/01 Setup 3. DEPALLETIZING VISION PROCESS 3.3.3.2 1 Command tool teaching Put a workpiece in place. 2 3 3 2 3 Set up the snap tool. The snap tool is a tool that snaps images that are used to teach and find models. Set the snap conditions such as the snap range and exposure time. For details, refer to Setup Edition Section 4.1, "SNAP TOOL" in "R-30iB Plus Controller iRVision OPERATOR’S MANUAL(Reference) B-83914EN". Select a locator tool in the tree view and teach the model to use for detection. By default, the GPM Locator Tool is set as the locator tool. For details on the GPM Locator Tool and other command tools, refer to Setup Edition Section 4, "COMMAND TOOLS" in "R-30iB Plus Controller iRVision OPERATOR’S MANUAL(Reference) B-83914EN". B-83914EN-2/01 95 3. DEPALLETIZING VISION PROCESS 3.3.3.3 1 Setup Reference position setting Select [Depalletizing Vision Process] in the tree view. 2, 3, 5 6, 7 9, 10 2 3 96 Enter the number of layers in the text box of [Reference Layer 1]. Measure the part height of a workpiece of [Reference Layer 1] as seen from the offset frame, and enter it in the [Reference Height 1] text box. Enter appropriate values as shown in the figure below. B-83914EN-2/01 Setup 3. DEPALLETIZING VISION PROCESS Camera 3 Z Z Reference Height 2 Reference Height 1 XY XY Offset Frame Offset frame and part Z height 4 5 Click [SNAP] to snap the image, and click [FIND] to detect the workpiece for [Reference Layer 1]. Click the [Set] button for [Reference Scale 1]. A value will be displayed in [Reference Scale 1], and a reference scale will be set. Stack N layers of workpieces, and enter the number of layers in the [Reference Layer 2] text box. Carry out steps 3 to 6 for [Reference Layer 2]. Select [Depalletizing Vision Process] in the tree view, and click [FIND] to find the workpiece. 6 7 8 CAUTION Do not move the workpiece until reference position setting is complete. 9 10 11 Click the [Set] button for [Ref. Pos. Status]. Check that [Ref. Pos. Status] has become [Set] and that there are values indicated in [Reference X], [Reference Y], [Reference Z] and [Reference R]. The values are the position of the workpiece, as seen from the offset frame. Jog the robot and move it to the position for performing work on the workpiece (e.g. gripping it). For an example, refer to the sample program in Setup Edition Subsection 3.3.4, "Robot Program Creation and Teaching". P[2] in line 11 is the position for performing work on the workpiece. Record the current robot position to P[2], and reference position teaching is complete. B-83914EN-2/01 97 3. DEPALLETIZING VISION PROCESS 3.3.4 Setup Robot Program Creation and Teaching In the sample program below, a vision process named "A" is used. A robot-mounted camera is used, and the "OFFSET" instruction is used on line 4 to shift the camera image snap position on the pallet. Shifting the image snap robot position by adding a constant value to the value of PR[1] simplifies programming. For fixed frame offset, add the "VOFFSET,VR" instruction as an operation statement. 1: UFRAME_NUM=1 ; 2: UTOOL_NUM=1 ; 3: R[1:Notfound]=0 ; 4:L P[1] 2000mm/sec FINE Offset,PR[1] ; 5: WAIT R[1] ; 6: VISION RUN_FIND 'A' ; 7: VISION GET_OFFSET 'A' VR[1] JMP LBL[100] ; 8: ; 9: !Handling ; 10:L P[2] 2000mm/sec CNT100 VOFFSET,VR[1] Tool_Offset,PR[2] 11:L P[2] 500mm/sec FINE VOFFSET,VR[1] ; 12: CALL HAND_CLOSE ; 13:L P[2] 2000mm/sec CNT100 VOFFSET,VR[1] Tool_Offset,PR[3] 14: !Handling ; 15: JMP_LBL[900] ; 16: ; 17: LBL[100] ; 18: R[1:Notfound]=1 ; 19: ; 20: LBL[900] ; ; ; Move to camera position to snap on line 4. Execute “WAIT” instruction to remove the possible vibration of a camera on line 5. Execute process ”A” with the vision detection instruction on line 6. Obtain the measurement result of the detected workpiece on line 7. Move to the approach position above the workpiece on line10. Move to the grasp position on line11. Move to the escape position after grasping the workpiece on line13. 98 B-83914EN-2/01 Setup 3.3.5 3. DEPALLETIZING VISION PROCESS Robot Compensation Operation Check Check that a workpiece placed on the pallet can be detected and handled precisely. • Place the workpiece on the reference position, find it and check the handling accuracy. If the accuracy of compensation is low, retry the reference position setting. • Move the workpiece without rotation, find it and check the handling accuracy. If the accuracy is good for reference position, but low for non-rotated workpiece on the edge of the field of view, it is possible that Part Z Height is not set properly. Check the Part Z Height, refer to Setup Edition Subsection 3.3.3.3, “ Reference position setting” • Rotate the workpiece, find it and check the handling accuracy. If the accuracy is good for a moved workpiece without rotation, but low for rotated workpiece and lower for more rotated workpiece, it is possible that the offset frame or the calibration grid frame is not set properly. Check the TCP setting is precise. Moreover, check the offset frame and the calibration grid frame are set precisely, then, retry the camera calibration. • Depending on robot motion, a camera may vibrate at snap position. Execute “WAIT” instruction to remove the possible vibration of a workpiece before the “VISION RUN_FIND”. • Stack several workpieces then move the robot to the top workpieces. When performing the touch-up with pointer tool to set up the frame, check that the robot moves to the workpieces correctly. Remove the workpiece and repeat with the next workpiece. Start with lower override of the robot to check that the logic of the program is correct. Next, increase the override to check that the robot can operate continuously. B-83914EN-2/01 99 3 4. 3D TRI-VIEW VISION PROCESS 4 Setup 3D TRI-VIEW VISION PROCESS The 3D Tri-View Vision Process is the function for making three-dimensional compensation by measuring three detection targets of a large workpiece such as a car body. This chapter describes the setup procedure for 3D Tri-View Vision Process by using the following two application examples: • • Fixed frame offset with fixed camera Fixed frame offset with robot mounted camera Fixed frame offset with fixed camera An example of layout for ‘fixed frame offset with fixed camera’ is given below. workpiece are measured by three fixed cameras. Three points of a Workpiece Camera Camera Camera Fixed frame offset with robot mounted camera An example of layout for ‘fixed frame offset with robot mounted camera’ is given below. Three points of a workpiece are measured by moving a camera. Camera 100 B-83914EN-2/01 Setup 4. 3D TRI-VIEW VISION PROCESS 4.1 FEATURES AND NOTES Features • Three-dimensional compensation is made by measuring three points on a large workpiece that has the potential to move in three dimensions. Compensation is applied to all of six degrees of freedom for parallel displacement (X, Y, Z) and rotation (W, P, R) of the workpiece. The number of measurement points (number of camera views) is three and cannot be changed. The 3D Tri-View Vision Process has ‘camera views’ in a program as two-dimensional compensation based on multiple cameras. There are three camera views for measuring a total of three detection targets. During detection, a total of three view lines (one for each camera view) are measured. A triangle that takes the three detection targets as vertices and has known shape is applied to the three view lines to identify the position of each detection target on the corresponding view line and obtain the three-dimensional position and posture of the workpiece. Only fixed frame offset can be performed. Both a fixed camera and a robot mounted camera can be used. A robot mounted camera can measure a detection target while moving the position of the robot to the three locations. This capability is provided because the current position of a robot is considered in iRVision calculation processing when a target position calculation is made. • • • • • • • Notes • • • The following conditions must be met when determining detection targets. (For a car body, the reference holes are suitable). The exact relative position or distance between the three detection targets must be known. It should be obtained from a drawing. The relative relation between the positions of the three detection targets and the work positions does not change individually. Three detection targets can be set so that the whole workpiece can be covered. The triangle having the three detection targets as its vertices is not too shallow. The shapes of the detection targets are constant. There is no portion having a similar shape near the detection targets. Determine the camera view so that the detection targets do not fall outside the camera view even when they deviate at the maximum. However, if the camera field of view is too wide, the required compensation accuracy may not be obtained. When the detection targets are detected, three view lines are measured. The cameras need to be placed so that any pair of view lines is not parallel and any angle formed by tow view lines is large to some extent (if possible, 60 degrees or more). If the angle formed by view lines is tool small, the required precision may not be obtained. B-83914EN-2/01 101 4 4. 3D TRI-VIEW VISION PROCESS Setup In this figure, these two lines are substantially parallel and the angle formed by view lines is small. Do not select this placement. Angle formed by view lines Preparation for drawings etc. about a workpiece The 3D Tri-View Vision Process uses the distance between detection targets for calculation, so it is necessary to input the coordinates of detection targets of the workpiece in an arbitrary coordinate system. The coordinate system is not important because the relative distance between the targets is what is important. Typically the coordinates of the targets in the workpiece come from a drawing. 102 B-83914EN-2/01 Setup 4.2 4. 3D TRI-VIEW VISION PROCESS SETUP FOR FIXED FRAME OFFSET WITH FIXED CAMERA Three fixed cameras measure three points of the workpiece. Use the following setup procedure for fixed frame offset with fixed camera: 1. Camera Data Creation and Teaching 4 2. Vision process creation and teaching 3. Robot program creation and teaching 4. Robot Compensation Operation Check When starting up a robot system that uses iRVision, perform all of the tasks described above. If the camera gets out of position or the camera is replaced, please perform camera calibration again using Section 1, ‘Camera Data Creation and Teaching’. When a camera calibration has been already finished, in addition, a workpiece is changed or a kind of workpiece is added, perform ‘2 Vision process creation and teaching’ and ‘3 Robot program creation and teaching’. 4.2.1 Camera Data Creation and Teaching Create camera data and perform basic settings and calibration for the camera. For the 3-D Tri-View Vision Process, create three sets of camera data and perform calibration for each camera. As an example, for the layout shown in the figure below, three sets of camera data are taught. Workpiece Camera Camera Camera Example of a layout for creating camera data for each camera B-83914EN-2/01 103 4. 3D TRI-VIEW VISION PROCESS Setup For the 3-D Tri-View Vision Process, a convenient method is to attach a calibration grid to the robot hand and then calibrate, as shown in the figure below. Y X Z Calibration grid Installationドットパターン治具の設置情報 information of the calibration grid (= Tool frame) ( = ツール座標系) Camera Installation example for Grid Pattern Calibration For the setup method for Grid Pattern Calibration, refer to Know-how Edition Section 2.1, "GRID PATTERN CALIBRATION WITH A FIXED CAMERA". Application frame setup In the 3D Tri-View Vision Process, application frame has a role of a coordinate system used as a camera calibration, and a role of a coordinate system used for calculation of the offset data. So, the reference position and the found position are outputted as a position on the application frame in the 3D Tri-View Vision Process. Moreover, in the 3D Tri-View Vision Process, a workpiece is large in many cases. So, two or more robots may use a compensation data. In this case, set up an application frame on a plane which is a common for all robots, and use this user frame as an application frame.(Set the same application frame number for all robot). Information setup for mounting the calibration grid Install the calibration grid on the mounted robot. When set a calibration grid frame, it is recommended that use the Grid Frame Setting Function. Set a tool frame as the calibration grid frame. Calibration data creation and teaching Create three sets of camera data and perform calibration for each. Perform the calibration for all cameras. Create three camera setup data files and three camera calibration data files. Note [Application frame] number must be the same in all calibration data used. Perform two-plane calibration by moving the robot up and down as shown in the figure below. Perform detection by bringing calibration surface 1 as close as possible to the detection target. The up/down distance for two-plane calibration should be 100 to 150 mm. Detect the calibration grid at two different heights. Move the calibration grid along the optical axis of the camera. Perform robot jog without changing the calibration grid posture. 104 B-83914EN-2/01 Setup 4. 3D TRI-VIEW VISION PROCESS 1st detection (Position as close as possible to the detection target) 4 100mm to 150mm 2nd detectio Calibration grid Optical axis Camera Example of two plane calibration execution B-83914EN-2/01 105 4. 3D TRI-VIEW VISION PROCESS 4.2.2 Setup Vision Process Creation and Teaching Perform vision process creation and teaching. The basic setting procedure for the vision process is the same as for [2-D Single-View Vision Process]. The part that is different is that three [Camera Views] are added. The camera views for each measurement position are named [Camera View 1], [Camera View 2] and [Camera View 3]. The snap tool and locator tools such as the GPM Locator Tool are placed under each camera view. 3-D Tri-View Vision Process teaching is performed using the following procedure. 1 1 Under [Camera View 1], select camera data and teach fundamental data. [カメラビュー1]でカメラデータの選択と図形データを教示しま す。 106 22 Teach locator tools for [Camera View 1]. [カメラビュー1]の検出ツールを教示します。 33 Select [Camera View 1], click [Snap] and snap the image, and click [Find] [カメラビュー1]を選択し、 [スナップ]をクリックして撮像を行 い、 [検出]をクリックしてワークを検出します。 and detect the workpiece. 44 Perform steps 1 to 3 for [Camera View 2] and [Camera View 3]. 手順 1~3 を[カメラビュー2] [カメラビュー3]で行います。 55 Select [3-D Tri-View2Vision Process], click [Snap] and snap the image, and [カメラ複数台の 次元補正]を選択し、 [スナップ]をクリックし て撮像を行い、 [検出]をクリックしてワークを検出します。 click [Find] and detect the workpiece. 66 Select [3-D Tri-View2 Vision Process] and set the reference position. [カメラ複数台の 次元補正]を選択して、基準位置を設定します。 B-83914EN-2/01 Setup 4. 3D TRI-VIEW VISION PROCESS 4.2.2.1 1 2 Vision process creation Create a vision process for [3-D Tri-View Vision Process]. For details on vision process creation, refer to Setup Edition Subsection 1.3.1.1, "Create" in the "R-30iB Plus CONTROLLER iRVision OPERATOR’S MANUAL(Reference) B-83914EN". On the vision data list screen, if you select the created vision process and click [Edit], the vision data edit screen will appear. 4 The offset mode for [3-D Tri-View Vision Process] supports only fixed frame offset. Error Limit] in the text box as required. 4.2.2.2 Enter [Combine Camera View Teaching Teach the snap tool and the locator tools such as GPM Locator Tool, for each camera view. 1 2 Put a workpiece in place. Select [Camera View 1] from the tree view. 2 5 6 3 4 B-83914EN-2/01 107 4. 3D TRI-VIEW VISION PROCESS 3 4 Setup From the [Camera] drop-down box, select the camera data to be used. Select the camera data specified in Setup Edition Subsection 4.2.1, "Camera Data Creation and Teaching". Enter the coordinates of the detection target in the [X], [Y] and [Z] field in [Fundamental Data] of [Application Frame] specified for camera calibration. Enter an appropriate value as shown in the figure below. - Example of entering fundamental data: This is an example of entering CAD data of the workpiece. Enter the coordinates of the detection target displayed in CAD as fundamental data. Coordinate system of CAD (the position is arbitrary) circle: center: (x3, y3, z3) circle: center: (x1, y1, z1) circle: center: (x2, y2, z2) Example of coordinates for the detection target 5 6 7 108 Set up the snap tool. The snap tool is a tool that snaps images that are used to teach and find models. Set the snap conditions such as the snap range and exposure time. For details, refer to Setup Edition Section 4.1, "SNAP TOOL" in the "R-30iB Plus CONTROLLER iRVision OPERATOR’S MANUAL(Reference) B-83914EN". Select a locator tool from the tree view and teach the model to use for detection. By default, the GPM Locator Tool is set as the locator tool. For details on the GPM Locator Tool and other command tools, refer to Setup Edition Section 4, "COMMAND TOOLS" in "R-30iB Plus CONTROLLER iRVision OPERATOR’S MANUAL(Reference) B-83914EN". When [Camera View 1] setup is complete, perform the setup in steps 2 to 6 for [Camera View 2] and [Camera View 3] in the same way. B-83914EN-2/01 Setup 4. 3D TRI-VIEW VISION PROCESS 4.2.2.3 1 2 Reference position setting Select [Camera View 1] from the tree view. Click [Snap] and snap the image, and click [Find] and detect [Camera View 1]. CAUTION Do not move the workpiece until the reference position setting is complete. 3 4 Perform steps 1 and 2 for all camera views. 4 5 6 4 5 6 7 8 Select [3-D Tri-View Vision Process] from the tree view, and click [Find] to find the workpiece. Click the [Set] button for [Ref. Pos. Status]. [Ref. Pos. Status] will be [Set] and values will be entered for [Average Reference X], [Average Reference Y] and [Average Reference Z]. The values are the average reference of the workpiece, seen from the offset frame. If you can perform detection in all camera views without moving the robot, you can perform detection for the entire workpiece by clicking once each on [Snap] and [Find] on the editing view of [3-D Multi-View Vision Process]. It is not necessary to run find for each camera view. Click [Save] and click [End Edit]. Jog the robot and move it to the position for performing work on the workpiece (e.g. gripping it). For an example, refer to the sample program in Setup Edition Subsection 4.2.3, "Robot Program Creation and Teaching". P[2] in line 11 is the position for performing work on the workpiece. Record the current robot position to P[2], and reference position teaching is complete. B-83914EN-2/01 109 4. 3D TRI-VIEW VISION PROCESS 4.2.3 Setup Robot Program Creation and Teaching In the sample program below, a vision process named [A] is used. Three targets of a workpiece are found. If there is only a fixed camera, it is not necessary to specify a camera view number for the [VISION RUN_FIND] command. For fixed frame offset, add the [VOFFSET, VR] instruction as an operation statement. 1: UFRAME_NUM=1 ; 2: UTOOL_NUM=1 ; 3: R[1:Notfound]=0 ; 4:L P[1] 2000mm/sec FINE ; 5: ; 6: VISION RUN_FIND 'A' ; 7: VISION GET_OFFSET 'A' VR[1] JMP LBL[100] ; 8: ; 9: !Handling ; 10:L P[2] 2000mm/sec CNT100 VOFFSET,VR[1] Tool_Offset,PR[1] 11:L P[2] 500mm/sec FINE VOFFSET,VR[1] ; 12: CALL HAND_CLOSE ; 13:L P[2] 2000mm/sec CNT100 VOFFSET,VR[1] Tool_Offset,PR[1] 14: !Handling ; 15: JMP_LBL[900] ; 16: ; 17: LBL[100] ; 18: R[1:Notfound]=1 ; 19: ; 20: LBL[900] ; ; ; Detect the position of the workpiece in the line 6 and obtain the offset result of the detected workpiece on line 7. Line 10 is the approach position to the workpiece. Move to the grasp position on line 11. Move to escape position after grasping the workpiece on line 13. When a fixed camera is used, one [VISION RUN_FIND] instruction measures all camera views prepared beforehand. When the images of all camera views have been snapped, the line after the [VISION RUN_FIND] instruction is executed. 4.2.4 Robot Compensation Operation Check Check that three points of a workpiece can be detected and that the compensation can be performed correctly. • At first, place the workpiece in the reference position, find it and check the handling accuracy. If the accuracy of compensation is low, retry the reference position setting. Moreover, check the following things. Check the relative relation location among three detection targets and workpiece itself does not have individual difference. Check whether the each view positions with fundamental data are set correctly. Check the calibration position. The first detection needs to be performed at position as close as possible to the detection target. • Start with lower override of the robot to check that the logic of the program is correct. Next, increase the override to check that the robot can operate continuously. 110 B-83914EN-2/01 Setup 4.3 4. 3D TRI-VIEW VISION PROCESS SETUP FOR FIXED FRAME OFFSET WITH ROBOT-MOUNTED CAMERA An example of layout for fixed frame offset with robot-mounted camera is shown below. of a workpiece are measured by moving a camera. Three targets 4 Camera Example of layout for fixed frame offset with robot-mounted camera Use the following setup procedure: 1. Camera Data Creation and Teaching 2. Vision process creation and teaching 3. Robot program creation and teaching 4. Robot Compensation Operation Check When begin a setup of a vision system newly, perform all the above procedures. When the position of the camera on the robot mechanical interface frame (the robot face plane) is shifted or cameras are exchanged, redo ‘1 Camera Data Creation and Teaching’. When a camera calibration has been already finished, in addition, a workpiece is changed or a kind of workpiece is added, perform ‘2 Vision process creation and teaching’ and ‘3 Robot program creation and teaching’. B-83914EN-2/01 111 4. 3D TRI-VIEW VISION PROCESS 4.3.1 Setup Camera Data Creation and Teaching Create camera data and perform basic settings and calibration for the camera. If you are performing the 3-D Tri-View Vision Process with a robot-mounted camera, multiple locations on the workpiece are measured by a camera, but only one set of camera data is taught. For robot-mounted camera calibration, Grid Pattern Calibration is used. Robot-Generated Grid Calibration cannot be used for robot-mounted cameras. For the setup method for Grid Pattern Calibration, refer to Know-how Edition Section 2.2, "GRID PATTERN CALIBRATION WITH A ROBOT-MOUNTED CAMERA". Application frame setup The application frame for the 3-D Tri-View Vision Process has a role as the user frame that is the basis for calibration and a role as the frame to be used for compensation calculations. Therefore, the reference position and found position for the 3-D Tri-View Vision Process are output as values in the application frame. Furthermore, in the 3-D Tri-View Vision Process, large workpieces such as car bodies are often handled, and there are times when compensation for multiple robots is performed with an offset. In such cases, set a common user frame on an arbitrary plane between the robots (set a common frame number), and select this as the application frame. Information setup for mounting the calibration grid It is recommended that you use the ‘Grid Frame Set’ for information setup for mounting the calibration grid. Set the calibration grid mounting position in the user frame. 4.3.2 Vision Process Creation and Teaching Perform vision process creation and teaching. The basic setting procedure for the vision process is the same as for [2-D Single-View Vision Process]. The part that is different is that 3 [Camera Views] are added. The camera views for each measurement position are named [Camera View 1], [Camera View 2] and [Camera View 3]. The snap tool and locator tools such as the GPM Locator Tool are placed under each camera view. 3-D Tri-View Vision Process teaching is performed using the following procedure. 112 B-83914EN-2/01 Setup 4. 3D TRI-VIEW VISION PROCESS 4.3.2.1 1 2 11 Under [Camera View 1],1], select camera data and teach fundamental data. Under [Camera View select camera data and teach fundamental data. 22 Move the robot1 to the first measurement position and teach locator tools for ロボットを 点目の計測位置へ移動し、 [カメラビュー1]の検出ツ ールを教示します。 [Camera View 1]. 33 Select [Camera View 1], click [Snap] and snap the image, and click [Find] [カメラビュー1]を選択し、 [スナップ]をクリックして撮像を行 い、 [検出]をクリックしてワークを検出します。 and detect the workpiece. 44 Perform steps 1 to 3 for [Camera View 2] and [Camera View 3]. 手順 1~3 を[カメラビュー2] [カメラビュー3]で行います。 55 Select [3-D Tri-View2Vision Process], click [Snap] and snap the image, and [カメラ複数台の 次元補正]を選択し、 [スナップ]をクリックし て撮像を行い、 [検出]をクリックしてワークを検出します。 click [Find] and detect the workpiece. 66 Select [3-D Tri-View2Vision Process] and set the reference position. [カメラ複数台の 次元補正]を選択して、基準位置を設定します。 4 Vision process creation Create a vision process for [3-D Tri-View Vision Process]. For details on vision process creation, refer to Setup Edition Subsection 1.3.1.1, "Create" in the "R-30iB Plus CONTROLLER iRVision OPERATOR’S MANUAL(Reference) B-83914EN". On the vision data list screen, if you select the created vision process and click [Edit], the vision data edit screen will appear. B-83914EN-2/01 113 4. 3D TRI-VIEW VISION PROCESS 4.3.2.2 Setup Camera View Teaching Teach the snap tool and the locator tools such as GPM Locator Tool, for each camera view. 1 2 3 Put a workpiece in place. Jog the robot and move the camera to the first snap position. Record this robot position as a snap position. For an example, refer to the sample program in Setup Edition Subsection 4.3.3, "Robot Program Creation and Teaching". P[1] in line 4 is the first snap position. Select [Camera View 1] from the tree view. 3 6 7 4 5 4 5 114 From the [Camera] drop-down box, select the camera data to be used. Select the camera data specified in Setup Edition Subsection 4.3.1, " Camera Data Creation and Teaching". Enter the coordinates of the detection target as a fundamental data on any frame. B-83914EN-2/01 Setup 4. 3D TRI-VIEW VISION PROCESS - Example of entering fundamental data: This is an example of entering CAD data of the workpiece. Enter the coordinates of the detection target displayed in CAD as fundamental data. Coordinate system of CAD (the position is arbitrary) 4 circle: center: (x3, y3, z3) circle: center: (x1, y1, z1) circle: center: (x2, y2, z2) Example of coordinates for the detection target 6 7 8 Set up the snap tool. The snap tool is a tool that snaps images that are used to teach and find models. Set the snap conditions such as the snap range and exposure time. For details, refer to Setup Edition Section 4.1, "SNAP TOOL" in "R-30iB Plus CONTROLLER iRVision OPERATOR’S MANUAL(Reference) B-83914EN". Select a locator tool from the tree view and teach the model to use for detection. By default, the GPM Locator Tool is set as the locator tool. For details on the GPM Locator Tool and other command tools, refer to Setup Edition Section 4, "COMMAND TOOLS" in "R-30iB Plus Controller iRVision MANUAL(Reference) B-83914EN". When [Camera View 1] setup is complete, perform the setup in steps 2 to 7 for [Camera View 2] and [Camera View 3] in the same way. B-83914EN-2/01 115 4. 3D TRI-VIEW VISION PROCESS 4.3.2.3 1 2 Setup Reference position setting Select [Camera View 1] from the tree view. Click [Snap] and snap the image, and click [Find] and detect [Camera View 1]. CAUTION Do not move the workpiece until the reference position setting is complete. 3 Perform steps 1 and 2 for all camera views. 4 5 6 4 5 6 7 8 116 Select [3-D Tri-View Vision Process] from the tree view and click [Find] to find the workpiece. Click the [Set] button for [Ref. Pos. Status]. [Ref. Pos. Status] will be [Set] and values will be entered for [Average Reference X], [Average Reference Y] and [Average Reference Z]. The values are the average reference of the workpiece, seen from the offset frame. Click [Save] and click [End Edit]. Jog the robot and move it to the position for performing work on the workpiece (e.g. gripping it). For an example, refer to the sample program in Setup Edition Subsection 4.3.3, "Robot Program Creation and Teaching". P[4] in line 17 is the position for performing work on the workpiece. Record the current robot position to P[4], and reference position teaching is complete. B-83914EN-2/01 Setup 4. 3D TRI-VIEW VISION PROCESS 4.3.3 Robot Program Creation and Teaching In the sample program below, a vision process named [A] is used. three targets of a workpiece are found by moving the robot-mounted camera. Vision process A has three camera views which have different view positions of robot mounted cameras, so that each camera view number is added to the [VISION RUN_FIND] instruction. For fixed frame offset, add the [VOFFSET, VR] instruction as an operation statement. 1: UFRAME_NUM=1 ; 2: UTOOL_NUM=1 ; 3: R[1:Notfound]=0 ; 4:L P[1] 2000mm/sec FINE ; 5: WAIT R[1] ; 6: VISION RUN_FIND 'A' CAMERA_VIEW[1] ; 7:L P[2] 2000mm/sec FINE ; 8: WAIT R[1] ; 9: VISION RUN_FIND 'A' CAMERA_VIEW[2] ; 10:L P[3] 2000mm/sec FINE ; 11: WAIT R[1] ; 12: VISION RUN_FIND 'A' CAMERA_VIEW[3] ; 13: VISION GET_OFFSET 'A' VR[1] JMP LBL[100] ; 14: ; 15: !Handling ; 16:L P[4] 2000mm/sec CNT100 VOFFSET,VR[1] Tool_Offset,PR[1] 17:L P[4] 500mm/sec FINE VOFFSET,VR[1] ; 18: CALL HAND_CLOSE ; 19:L P[4] 2000mm/sec CNT100 VOFFSET,VR[1] Tool_Offset,PR[1] 20: !Handling ; 21: JMP_LBL[900] ; 22: ; 23: LBL[100] ; 24: R[1:Notfound]=1 ; 25: ; 26: LBL[900] ; 4 ; ; Move to the position of camera view 1 to snap on line 4. Execute “WAIT” instruction to remove the possible vibration of a camera on line 5. Execute camera view 1 of vision process “A” with the vision run_find instruction on line 6. When the camera image has been snapped, the line after the [VISION RUN_FIND] instruction is executed. Move to the position of camera view 2 to snap on line 7. Move to the position of camera view 3 to snap on line 10. Obtain the offset of the detected workpiece on line 13. Move to the approach position above the workpiece on line 16. Move to the grasp position on line 17. Move to the escape position after grasping the workpiece on line 18. 4.3.4 Robot Compensation Operation Check Check that three points of a workpiece can be detected and that the compensation can be performed correctly. • At first, place the workpiece on the reference position, find it and check the handling accuracy. If the accuracy of compensation is low, retry the reference position setting. Moreover, check the following things. Check the relative relation location among the three detection targets and the workpiece itself does not have individual difference. Check whether the each view positions with fundamental data are set correctly. • Start with lower override of the robot to check that the logic of the program is correct. Next, increase the override to check that the robot can operate continuously. B-83914EN-2/01 117 1 2 3 Know-How 1 2 3 4 FRAME SETTING CAMERA DATA SETTING SETUP OF SNAP IN MOTION FAQS FOR TROUBLESHOOTING 4 Know-How 1 1. FRAME SETTING 1 FRAME SETTING This chapter explains the setting method for the user frame and tool frame. In iRVision, the following frames are used. • • • World frame The frame that is defined in the robot from the start. A specified location is defined for each model of robot. It cannot be changed. User frame A frame that is defined by a user. It is expressed using a relative position from the world frame. It will be the same as the world frame when it is not set. Tool frame A frame that shows the tool center point (TCP) and orientation of a tool. It needs to be set up in accordance with each tool. In iRVision, the above frames need to be setup in [Application Frame] or [Offset Frame]. For details on the general method for frame setting, refer to "3.9 Frame Setting" in " OPERATOR’S MANUAL (Basic Operation) B-83284EN". There are two methods for frame setting. Refer to the following for each setting method. • • Setting with a pointer tool For the setting method, refer to Know-how Edition Section 1.1, "FRAME SETTING WITH A POINTER TOOL". Setting with the grid frame setting function For the setting method, refer to Know-how Edition Section 1.2, "FRAME SETTING WITH THE GRID FRAME SETTING FUNCTION". 1.1 FRAME SETTING WITH A POINTER TOOL This is a method for setting a user frame or tool frame by physically performing touch-up with a pointer tool. This section explains a user frame and tool frame with the following configuration. • • For user frame setting, refer to Know-how Edition Subsection 1.1.1, "User Frame Setting". For tool frame setting, refer to Know-how Edition Subsection 1.1.2, "Tool Frame Setting". 1.1.1 User Frame Setting This subsection explains a method for user frame setting on an arbitrary plane with a pointer attached on the robot end of the arm tooling. It is necessary to perform a TCP setup to a pointer tool as preparation. B-83914EN-2/01 121 1. FRAME SETTING 1.1.1.1 Know-How TCP set up Attach a pointer tool on the robot end of the arm tooling, and set TCP to an arbitrary tool frame number. Y X Tool frame Z Pointer tool and tool frame Prepare a pointer tool with a sharp tip. Make sure that the pointer tool is fixed securely to the robot end of arm tooling so that it remains in place while the robot moves. It is recommended that positioning pins or other appropriate means may be used so that the pointer tool can be mounted at the same position. Moreover, prepare another pointer with a sharp tip, and fixed on the table. The position of the fixed pointer on the table is arbitrary. TCP is set up by touch-up the tip of the fixed pointer with the tip of the pointer attached on the robot end of the arm tooling. Use the “Three point method” for setting a TCP. Set the TCP accurately. If the accuracy of this TCP setting is low, the precision in handling of a workpiece by the robot is also degraded. Pointer tool Fixed pointer tool Example of a layout for pointer tool and fixed pointer tool 122 B-83914EN-2/01 Know-How 1. FRAME SETTING Three Point Method Use the three point method to define the tool center point (TCP). The three approach points must be taught with the tool touching a common point from three different approach statuses. As a result, the location of TCP is automatically calculated. To set the TCP accurately, three approach directions had better differ from others as much as possible. In the three point method, only the tool center point (x, y, z,) can be set. The setting value of tool orientation (w, p, r) is the standard value (0, 0, 0). It is not necessary that change the (w, p, r) value. 1 2 3 On the teach pendant, after selecting the [MENU] key → [Setup], place the cursor over [Frame] and press the [ENTER] key. Press F3 [Frame]. Place the cursor over [Tool] and press the [ENTER] key. The list screen for tool frames will appear. 4 5 4 5 Place the cursor over the line of the tool frame number to set. Press F2 [DETAIL]. The setup screen for the tool frame for the selected frame number will appear. 6 6 Press F2 [METHOD]. B-83914EN-2/01 123 1 1. FRAME SETTING 7 Know-How Place the cursor over [Three Point] and press the [ENTER] key. A screen for tool frame setting using the three point teaching method will appear. 8 9 8 9 10 Enter a comment in the [Comment] field as required. A comment to distinguish this frame from other frames is recommended. Place the cursor over [Approach point 1]. Jog the robot and touch up the fixed pointer tool pin with the robot pointer tool pin. Approach point 1 Touch-up of approach point 1 124 B-83914EN-2/01 Know-How 1. FRAME SETTING 1 12 11 11 12 13 While holding down the [SHIFT] key, press F5 [RECORD]. The current value's data will be input as approach point 1. For the taught [Approach point 1], [Used] will be displayed. Place the cursor over [Approach point 2]. Jog the robot and touch up the fixed pointer tool pin with the robot pointer tool pin. Touch up the same point as the reference point 1. However, change the robot attitude from that of the reference point 1. Approach point 2 Touch-up of approach point 2 B-83914EN-2/01 125 1. FRAME SETTING Know-How 15 14 14 15 16 While holding down the [SHIFT] key, press F5 [RECORD]. The current value's data will be input as approach point 2. For the taught [Approach point 2], [Used] will be displayed. Place the cursor over [Approach point 3]. Jog the robot and perform touch-up of the fixed pointer tool with a pointer tool. Perform touch-up of the same point as for [approach point 1]and [approach point 2]. However, make the orientation of the robot different from that for approach point 1 and approach point 2. Approach point 3 Touch-up of approach point 3 126 B-83914EN-2/01 Know-How 1. FRAME SETTING 1 17 17 18 While holding down the [SHIFT] key, press F5 [RECORD]. The current value's data will be input as approach point 3. When all the approach points are taught, [Used] will be displayed. Press the [PREV] key. The list screen for tool frames will appear. The tool frame will be set. 19 19 20 Check that the TCP has been set correctly. Press F5 [SETIND] and enter the tool frame number. The tool frame that has been set will be set as the currently enabled tool frame. Operate the robot by jog operation to move its pointer tool close to the tip of the fixed pointer tool. B-83914EN-2/01 127 1. FRAME SETTING Know-How Center of rotation Check by moving the pointer tool close to the tip of the fixed pointer tool 21 Operate the robot by jog operation around the tool frame, and change the orientation of the tool (w, p, r). If the TCP is accurate, the tip of the pointer tool will always point toward the tip of the fixed pointer tool. 1.1.1.2 Setting method types and procedures To set an user frame, there are three methods that are “Three point method” , “Four point method” and “Direct list method”. When use the “Three point method” or “Four point method” , use the pointer tool that is set in the Setup Edition Subsection 1.1.1.1 “TCP set up”. Moreover, the accuracy of user frame setting becomes better as the distance of each taught points is far. When set the calibration grid frame, the distance of each taught points by using “Four point method” become longer than using the “Three point method”. When set the calibration grid frame, the “Four point method” is recommended. The “Three point method” and “Four point method” is explained as shown below. Three point method Teach the following three points: the origin of the x-axis, the point which specifies the positive direction of the x-axis, and the point on the x-y plane. In the example of the following figure, the user frame is set on the table so that the XY plane of the user frame is parallel with the table plan. 128 B-83914EN-2/01 Know-How 1. FRAME SETTING 1 Pointer tool Z Y User frame X Example for setting a user frame that is parallel with a work table plane 1 2 3 On the teach pendant, after selecting the [MENU] key → [Setup], place the cursor over [Frame] and select pressing the [ENTER] key. Select and press F3 [Frame]. Place the cursor over [User] and press the [ENTER] key. The following list screen for user frames will appear. 4 5 4 5 Place the cursor over the line number of the frame to be set. Press F2 [DETAIL]. SETUP Frames screen for the selected frame will appear. B-83914EN-2/01 129 1. FRAME SETTING 6 7 Know-How Press F2 [METHOD]. Place the cursor over [Three Point] and press the [ENTER] key. A screen for user frame setting using the three point teaching method will appear. 8 8 9 10 Enter a comment in the [Comment] field as required. A comment to distinguish this frame from other frames is recommended. Place the cursor over [Orient Origin Point]. Jog the robot and touch up the origin of the frame with the pointer tool pin. Orient Origin Point Touch-up of orient origin point 130 B-83914EN-2/01 Know-How 11 1. FRAME SETTING While holding down the [SHIFT] key, press F5 [RECORD]. The current position data will be recorded as the orient origin of the frame. [USED] will be shown for the taught [Orient Origin Point]. 1 12 11 12 13 Place the cursor over [X Direction Point]. Jog the robot and touch up the X direction point with the pointer tool. A line drawn between the orient origin point and the touched up X direction point will be the X-axis of the frame. X Direction Point X Orient Origin Point Touch-up of X direction point B-83914EN-2/01 131 1. FRAME SETTING Know-How 15 14 14 15 16 While holding down the [SHIFT] key, press F5 [RECORD]. The current position data will be recorded as the X direction point. [USED] will be shown for the taught [X Direction Origin Point]. Place the cursor over [Y Direction Point]. Jog the robot and touch up the Y direction point with the pointer tool. Touching up the Y-axis direction will determine the X and Y plane of the frame. Y Direction Point Z Y X Orient Origin Point Touch-up of Y direction point 132 B-83914EN-2/01 Know-How 1. FRAME SETTING 1 17 17 18 While holding down the [SHIFT] key, press F5 [RECORD]. When all the touch-up points are taught, [Used] will be displayed. Press the [PREV] key. The User Frame list screen will appear. The user frame will be set. 19 19 Press F5 [SETIND] and enter a frame number. The user frame that has been set will be set as the currently enabled user frame. B-83914EN-2/01 133 1. FRAME SETTING Know-How Four point method Teach the following four points: the origin of the x−axis parallel to the frame, the point which specifies the positive direction of the x−axis, a point on the x−y plane, and the origin of the frame. In the example of the following figure, the user frame is set on the fixed calibration grid. Z Y X System origin Example of setting a user frame on a fixed calibration grid The following figure is a calibration grid. When perform the Grid Pattern Calibration for camera calibration, it is necessary to set up a user frame such as shown in the following figure. Since it is necessary to set a System origin on the center of a calibration grid, when the “Three point method” is used, the distance from the System Origin to the X Direction Point or the Y Direction Point is near. By using “Four point method”, the accuracy of user frame setting becomes better. 134 B-83914EN-2/01 Know-How 1. FRAME SETTING 1 Y Direction System Origin Orient Origin X Direction Four point teaching method touch-up points for a calibration grid 1 2 3 On the teach pendant, after selecting the [MENU] key → [Setup], place the cursor over [Frame] and press the [ENTER] key. Press F3 [OTHER]. Place the cursor over [User] and press the [ENTER] key. The list screen for user frames will appear. 4 5 4 5 6 7 Place the cursor over the line of the user frame number to set. Press F2 [DETAIL]. The setup screen for the user frame for the selected frame number will appear Press F2 [METHOD]. Place the cursor over [Four Point] and press the [ENTER] key. A screen for user frame setting using the four point teaching method will appear. B-83914EN-2/01 135 1. FRAME SETTING Know-How 8 9 8 9 10 Enter a comment in the [Comment] field as required. A comment to distinguish this frame from other user frames is recommended. Place the cursor over [Orient Origin Point]. Jog the robot and touch up the X direction origin point with the pointer tool. Orient Origin Point 136 B-83914EN-2/01 Know-How 1. FRAME SETTING 1 12 11 11 12 13 While holding down the [SHIFT] key, press F5 [RECORD]. The current position data will be entered as the X-axis origin point. For the taught [Orient Origin Point], [Used] will appear. Place the cursor over [X Direction Point]. Jog the robot and touch up the X direction point of the frame with the pointer tool. A line drawn between the orient origin point and the touched up X direction point will be the X-axis of the frame. Orient Origin Point X Direction Point X B-83914EN-2/01 137 1. FRAME SETTING Know-How 15 14 14 15 16 While holding down the [SHIFT] key, press F5 [RECORD]. The current position data will be entered as the X direction. [USED] will be shown for the taught [X Direction Point]. Place the cursor over [Y Direction Point]. Jog the robot and touch up the Y direction point with the pointer tool. Touching up the Y-axis direction will determine the X and Y plane of the frame. Y Direction Point Z Y X 138 B-83914EN-2/01 Know-How 1. FRAME SETTING 1 18 17 17 18 19 While holding down the [SHIFT] key, press F5 [RECORD]. The current position data will be entered as the Y-axis direction. [USED] will be shown for the taught [Y Direction Point]. Place the cursor over [ System Origin]. Jog the robot and touch up the orient origin point of the frame with the pointer tool. System Origin Z Y X B-83914EN-2/01 139 1. FRAME SETTING Know-How 20 20 21 22 While holding down the [SHIFT] key, press F5 [RECORD]. The current position data will be recorded as the orient origin of the frame. When all the touch-up points are taught, [Used] will be displayed. The user frame will be set. Press the [PREV] key. The User Frame list screen will appear. Press F5 [RECORD] and enter the frame number. The user frame that has been set will be set as the currently enabled user frame. 1.1.2 Tool Frame Setting This subsection is explained a tool frame setting on the calibration grid that the is mounted on the robot end of arm tooling. Fixed pointer Z Y X Calibration grid Tool frame Example of tool frame setting with a pointer tool 140 B-83914EN-2/01 Know-How 1. FRAME SETTING After the pointer for touch-up is secured to a secured stand, select “Tool Frame Setup / Six Point(XY)” or “Tool Frame Setup / Six Point(XZ)”, and teach the six points shown in the figure below by touch-up operation. The position of fixed pointer is arbitrarily. X Direction System Origin Approach point 1 Approach point 2 Approach point 3 Z - axis/Y - axis Six point teaching method touch-up points for a calibration grid The user tool set using the “Tool Frame Setup / Six Point(XZ)” method is rotated by 90 degrees about the X-axis with respect to a desired coordinate system. Upon completion of setting the user tool frame by touch-up operation, manually enter the value of W plus 90. In the example of this subsection, “Tool Frame Setup / Six Point(XY)” is explained. Make sure that the calibration grid is fixed securely to the robot end of arm tooling so that it remains in place while the robot moves. Positioning pins or other appropriate means may be used so that the calibration grid can be mounted at the same position for each measurement. Moreover, set the tool frame accurately on the calibration grid. If the accuracy of this frame setting is low, the precision in handling of a workpiece by the robot is also degraded. 1 2 3 On the teach pendant, after selecting the [MENU] key → [Setup], place the cursor over [Frame] and press the [ENTER] key. Press F3 [Frame]. Place the cursor over [Tool] and press the [ENTER] key. The list screen for tool frames will appear. B-83914EN-2/01 141 1 1. FRAME SETTING Know-How 4 5 4 5 Place the cursor over the line of the tool frame number to set. Press F2 [DETAILS]. The setup screen for the tool frame for the selected frame number will appear. 6 6 7 142 Press F2 [METHOD]. Place the cursor over [Six Point (XY)] and press the [ENTER] key. A screen for tool frame setting using six points will appear. B-83914EN-2/01 Know-How 1. FRAME SETTING 1 8 9 8 9 10 Enter a comment in the [Comment] field as required. A comment to distinguish this frame from other frames is recommended.. Place the cursor over [Approach point 1]. Jog the robot and touch up the reference point 1 with the pointer tool. Approach point 1 Touch-up of approach point 1 B-83914EN-2/01 143 1. FRAME SETTING Know-How 12 11 11 12 13 While holding down the [SHIFT] key, press F5 [RECORD]. The current value's data will be input as approach point 1. For the taught [Approach point 1], [Used] will be displayed. Place the cursor over [Approach point 2]. Jog the robot and touch up the reference point 2 with the pointer tool. Touch up the same point as the reference point 1. However, change the robot attitude from that of the reference point 1. Approach point 2 Touch-up of approach point 2 144 B-83914EN-2/01 Know-How 1. FRAME SETTING 1 15 14 14 15 16 Press and hold the [SHIFT] key and press F5 [RECORD] to record the data of current position as the reference position. As for the [Approach point 2], [USED] is displayed. Move the cursor to the [Approach point 2]. Jog the robot and touch up the [Approach point 2] with the fixed pointer. The position of [Approach point 2] is same position as the approach point 1. However, the posture of approach point 2 is different from the posture of approach point 1. Approach point 3 Touch-up of approach point 3 B-83914EN-2/01 145 1. FRAME SETTING Know-How 18 17 17 18 19 Press and hold the [SHIFT] key and press F5 [RECORD] to record the data of current position as the reference position. As for the taught reference point, [USED]is displayed. Move the cursor to the [Orient Origin Point]. Jog the robot and touch up the Orient Origin Point with the fixed pointer. Orient Origin Point Touch-up of the point for the Orient Origin Point 146 B-83914EN-2/01 Know-How 1. FRAME SETTING 1 21 20 20 21 22 Press and hold the SHIFT key and press F5 RECORD to record the data of current position as the reference position. As for the taught reference point, RECORED is displayed. Move the cursor to the X Direction Point. Jog the robot and touch up the X Direction Point with the fixed pointer. X Direction Point Touch-up of X direction point B-83914EN-2/01 147 1. FRAME SETTING Know-How 24 23 23 24 25 Press and hold the SHIFT key and press F5 RECORD to record the data of current position as the reference position. As for the taught reference point, RECORED is displayed. Move the cursor to the Y Direction Point. Jog the robot and touch up the Y Direction Point with the fixed pointer. Y Direction Point Touch-up of Y direction point 148 B-83914EN-2/01 Know-How 1. FRAME SETTING 1 26 26 27 28 29 Press and hold the SHIFT key and press F5 RECORD to record the data of current position as the reference position. When all the reference points are taught, USED is displayed. The tool frame has been set. To display the tool frame list screen, press the PREV key. Check the TCP is set accuracy. Press F5 [SETIND] and enter the frame number. The tool frame that has been set will be set as the currently enabled tool frame. Jog the robot to move the origin point of the calibration grid close to the tip of the fixed pointer tool. Center of rotation Check by moving the origin point of the calibration grid close to tip of fixed pointer tool B-83914EN-2/01 149 1. FRAME SETTING 30 1.2 Know-How Operate the robot by jog operation around the tool frame, and change the orientation of the calibration grid (w, p, r). If the TCP is accurate, the tip of the pointer tool will always point toward the origin point of the calibration grid. FRAME SETTING WITH THE GRDI FRAME SSETTING FUNCTION Function overview In the Grid Frame Setting Function, the robot holding the camera or the robot holding calibration grid automatically moves to change relative position and orientation between the camera and the calibration grid, and find the grid pattern repeatedly. Finally, the position of the calibration grid frame relative to the robot base frame or the robot mechanical interface frame (the robot face place) is identified. When the Grid Frame Setting Function is executed, a frame is set on the calibration grid, as shown in the following figure. Y Origin 原点 X Example of frame using calibration grid Compared with the manual touch-up setting method, the function offers a number of merits, including accurate setting of the frame without requiring user skills, no need for touch-up pointers or to set the TCP for touch-up setting, and semi-automatic easy-to-do operation. CAUTION The Grid Frame Setting Function is usable with 6-axis robots only. The function cannot be used with 4-axis robots and 5-axis robots. 150 B-83914EN-2/01 Know-How 1.2.1 1. FRAME SETTING Setting procedure 1 Use the following setup procedure for the Grid Frame Setting Function: g B-83914EN-2/01 pp 1. Mounting the calibration grid 2. Camera data creation and teaching 3. Setting the parameters 4. Run Measurement 151 1. FRAME SETTING 1.2.1.1 Know-How Mounting the calibration grid When the calibration grid is secured to a fixed surface When the calibration grid is secured to fixed surface, a camera mounted on the robot end of arm tooling is used to measure the position of the calibration grid frame. The Grid Frame Setting Function identifies the position of the calibration grid frame relative to the robot base frame (world), and sets the results in a user specified user frame. When use a robot-mounted camera, the Grid Frame Setting Function can be performed with the camera currently used. When use a fixed camera, prepare another camera for the Grid Frame Setting Function separately. Then, perform the Grid Frame Setting Function using the camera attached to the arbitrary positions of the robot end of arm tooling. Robot mounted-camera User frame Calibration grid Example of a fixed calibration grid When the calibration grid is mounted on the robot When the calibration grid is mounted on the robot, a fixed camera is used to measure the position of the calibration grid frame. The robot moves the calibration grid within the field of view of the fixed camera. The Grid Frame Setting Function identifies the position of the calibration grid frame relative to the robot mechanical interface frame (the robot face plate), and the results is written in a user defined user tool. The Grid Frame Setting Function can be performed with the camera currently used. When there is not sufficient space to perform Grid Frame Setting Function with the camera currently used, prepare another fixed camera and Grid Frame Setting Function can be performed. 152 B-83914EN-2/01 Know-How 1. FRAME SETTING 1 Camera Calibration grid Tool frame Example of a calibration grid attached to the robot hand Make sure that the calibration grid is fixed securely so that it does not move during measurement. MEMO To prevent unnecessary circles from being found, check that the calibration grid is free of dirt and flaws. Spreading a plain sheet in the background is effective. Also, make sure to cover the printed text on the calibration grid. B-83914EN-2/01 153 1. FRAME SETTING 1.2.1.2 Know-How Setting the parameters Setup the parameters on [iRVision Utilities] screen of the teach pendant. 1 On the teach pendant, after selecting the [MENU] key → [iRVision], place the cursor over [Vision Utilities] and press the [ENTER] key. The iRVision Utilities screen will appear. 2 2 Place the cursor over [Automatic Grid Frame Set] and press the [ENTER] key. The [Grid Frame Set] screen will appear. CAUTION The Grid Frame Set menu cannot be opened in more than one window at a time. The following items will be displayed on the [Grid Frame Set] screen. 154 B-83914EN-2/01 Know-How 1. FRAME SETTING [Robot Group Number to Use] 1 Specify the group number of the robot to be used for measurement. [Set UFrame or UTool?] Select the frame to be set with the Grid Frame Setting Function - user frame or user tool. When set the user tool with the calibration grid mounted on the robot, select F4 [UTOOL]. When set the user frame with the calibration grid installed on a table or other fixed surface, select F5 [UFRAME]. [User Frame Number to set] Specify the number of the user frame to be set. This will only be displayed if [UFRAME] is selected in [Set UFrame or UTool?]. The range of specifiable user frame numbers is 1 to 9. [Tool Frame Number to set] Specify the number of the user tool to be set. The range of specifiable user tool numbers is 1 to 10. This will only be displayed if [UTOOL] is selected for [Set UFrame or UTool?]. [Camera User Tool Number] Specify the number of the user tool for the work space to be used during calculation. The range of specifiable user tool numbers is 1 to 10. The tool frame set here will be overwritten during measurement for automatic grid frame set. This can only be set if [User Frame] is selected for [Set UFrame or UTool?]. The range of specifiable user tool numbers is 1 to 10. [Camera Name] Select a camera to use in the measurement. Place the cursor over the line of [Camera Name], then press F4 [FIND], and a list of cameras will be displayed. By selecting from the list, specify the camera to use for the measurement. [Exposure Time] Specify the exposure time for the camera to capture an image (Shutter speed). The larger the value, the brighter the images that will be snapped. Adjust the exposure time so that the black circles of the calibration grid are clearly visible. [Grid Spacing] Set the grid spacing of the calibration grid in use. [Start Position] Teach the position where measurement is to be started. If the position has been taught already, [Recorded] will be displayed, and if it hasn't been, [Not Recorded] will be displayed. In the case of [Not Recorded], measurement cannot be executed. Be sure you always teach the start position before measurement. For the procedure to teach the start position, refer to Know-how Edition Subsection 1.2.1.3, "Teaching Start Position". [R Angle Limit], [W Angle Limit], [P Angle Limit], [Z Movement Distance Limit] Set the space for operation of the robot when executing measurement. When executing measurement, the robot will automatically operate within the region set as the motion range. Make sure there is a sufficient workspace around the measurement space, so that the robot will not interfere with devices. The robot generally operates as follows when it is in a state in which the default settings are set. • ±100 mm PAN operation to XYZ B-83914EN-2/01 155 1. FRAME SETTING Know-How • Rotates ±45° around the camera's optical axis • Slope (WP) rotates ±30° from the camera's optical axis at the robot's start position • Slope (WP) rotates ±30° from the camera's optical axis when facing the calibration grid If the motion range determined by the default setting cannot be secured, the motion range can be made smaller by changing the value of each item. However, the accuracy of the frame that will be set will depend on the motion amount at the time of measurement. If the workspace is made smaller, accuracy of measurement may decrease, so it is recommended that you execute measurement with a workspace that is as close to the initial setting as possible. The following function keys will be displayed on the [Automatic Grid Frame Set] screen as common functions. F2 [DISP IMG] The Automatic Grid Frame Set screen and Vision Runtime screen will be displayed as follows. F3 [LIVE] A live image for the selected camera will be displayed on the Vision Runtime screen. When a live image is displayed, it changes to F3 [STOPLIVE] and if F3 [STOPLIVE] is pressed, live image display will be stopped. F4 [FIND] Detect a grid pattern. The detection result will be displayed on the Vision Runtime screen. F7 [RESET] The set values will be changed to the initial values. [Camera Name] and [Start Position] will be returned to their initial values so that you can set them again. 156 B-83914EN-2/01 Know-How 1.2.1.3 1. FRAME SETTING Teaching start position 1 Teach the start position using the following procedure. 1 2 3 If Vision Runtime is not displayed, press F2 [DISP IMG]. Place the cursor over [Start Position]. Jog the robot so that the camera's optical axis is approximately perpendicular to the plate surface of the calibration grid and that all of the four large black circles of the calibration grid are inside the camera's field of view. The distance between the calibration grid and the camera should be appropriate for the grid to come into focus, which is, under normal circumstances, roughly the same as the distance at which camera calibration is performed. MEMO For Automatic Grid Frame Set, measurement is performed by panning and rotating the camera attached to the robot's gripper or the calibration grid. It is recommended that you set the field of view to something quite large in relation to the calibration grid, so that the four large black dots will not be outside of the field of view. Camera field of view Camera field of view 4 5 While holding down the [SHIFT] key, press F4 [RECORD]. The start position will be recorded, and [Start Position] changes to [Recorded]. To check the trained start position, press F3 POSITION. The value of each axis of the start position is displayed, as shown below. B-83914EN-2/01 157 1. FRAME SETTING Know-How To return to the previous menu, press PREV. When moving the robot to the taught start position, press F5 [MOVE TO] while pressing the [SHIFT] key. 6 1.2.1.4 Run measurement Perform measurement as follows, using the taught start position as a reference. 1 2 3 4 If Vision Runtime is not displayed, press F2 [DISP IMG]. Check the parameter setup on the [Automatic Grid Frame Set] screen. Check that the robot is at the start position. While holding down the [SHIFT] key, press F5 [EXECUTE]. The robot will start the operation, and measurement will be executed. executing' will appear during the operation. 1 2 3 4 A message saying 'Now CAUTION The measurement will stop if you release the [SHIFT] key during measurement. In such cases, redo the measurement. The measurement can be resumed from where it was stopped. The measurement will stop if you perform an operation that moves to another screen during measurement, such as pressing the [SELECT] key on the teach pendant. In such cases, open the [Automatic Grid Frame Set] screen and redo the measurement. The measurement can be resumed from where it was stopped. Although the robot will perform the decided motion to some extent, depending on the settings, it is possible that it will move with an unexpected motion range. When executing measurement, check that the setup of parameters is correct, and be careful to lower the override so that the robot will not interfere with devices. The robot may not be able to operate if other programs are in a paused state. In such cases, press the [FCTN] key and end the programs. When the measurement is successfully completed, a menu like the one shown below appears. The robot stops after moving to a position where the camera directly faces the calibration grid and the origin of the calibration grid comes to the center of the image. 158 B-83914EN-2/01 Know-How 1. FRAME SETTING 1 5 If you press F4 [OK] is pressed, you will return to the Automatic Grid Frame Set screen. Measurement check The grid frame will be set depending on the measurement. following procedure. 1 2 The set frame can be checked using the Set the manual feed frame as the frame for automatic grid frame set. For a tool frame, press the [COORD] key and switch to [Tool]. For a user frame, press the [COORD] key to switch to [User], and specify the tool frame number that was specified in [Camera User Tool] in [Tool] under the jog menu, using the number keys. Press F3 [LIVE] to start the display of a live image, and move the robot by jog operation around the WPR of the selected tool frame. There will be no problem unless the center position of the grid pattern is significantly far from the center line of the image. In the event of failure to measure If measurement fails, the following message will appear. If F4 [OK] is pressed, the screen will return to the original screen. After changing the setup parameters, measurement can be redone by pressing F5 [EXECUTE] while holding down the [SHIFT] key. B-83914EN-2/01 159 2. CAMERA DATA SETTING 2 Know-How CAMERA DATA SETTING This chapter explains the settings for camera data. Create camera data and perform camera setup and calibration. Camera calibration is the work of setting where the camera is installed as seen from the robot. Complete calibration before teaching a vision process. There are three methods to calibrate a camera. This chapter explains them using the following structure. • • • 2.1 Know-how Edition Section 2.1, "GRID PATTERN CALIBRATION WITH A FIXED CAMERA". Know-how Edition Section 2.2, "GRID PATTERN CALIBRATION WITH A ROBOT-MOUNTED CAMERA". Know-how Edition Section 2.3, "ROBOT-GENERATED GRID CALIBRATION". GRID PATTERN CALIBRATION WITH A FIXED CAMERA Grid pattern calibration is a general-purpose calibration method for cameras that uses a special jig called a calibration grid. When using grid pattern calibration, prepare a calibration grid in advance. Usually, prepare a calibration grid which is the bigger than a field of view. A standard calibration grid is available from FANUC in several sizes. It is strongly recommended that you order a calibration grid as well as a camera and lens. It is not necessary to detect all the dots on the calibration grid. There are 11×11 dots in the standard calibration grid of FANUC. If 7×7 dots are detected, the camera calibration is performed with sufficient accuracy. (The four big dots need to be detected.) In order to show all the dots in field of view, it is not necessary to prepare a small calibration grid. In order to perform a calibration with accuracy sufficient to the edge of the field of view, even if the number of detectable dots became fewer, prepare the bigger calibration grid than a field of view. Use the following setup procedure for 'GRID PATTERN CALIBRATION WITH A FIXED CAMERA': 160 B-83914EN-2/01 Know-How 2. CAMERA DATA SETTING 1 Application Frame Setting 2 Camera Data Creation 3 Camera Setup 4 Calibration 5 Checking Calibration Point 6 Checking Calibration Result 2 For a robot system with multiple cameras, create camera data for each camera and perform calibration. 2.1.1 Application Frame Setting Select a frame for the robot that will be the reference for calibration. Perform camera calibration using the selected frame as the reference. User frame [0: World frame] is selected as the default setting. In most cases, it does not need to be changed. However, in the following cases, set up a user frame and perform calibration using that user frame number as the application frame. • • • In cases where the camera is attached to a robot other than the robot to be offset In cases where the calibration grid is attached to a robot other than the robot to be offset In cases where multiple robots are to be compensated using the same offset Also, in cases like the above, it is necessary to carry out communication between robot controllers. iRVision performs this communication when it is necessary, and for this, an interface function called 'ROS Interface Packet over Ethernet (RIPE)' is used internally. For robot systems to which the above cases apply, refer to "12 ROS Interface Packet over Ethernet (RIPE)" in "R-30iA/R-30iA Mate/R-30iB/R-30iB Mate CONTROLLER Ethernet Function B-82974EN OPERATOR’S MANUAL" when setting up the RIPE functions. The figure below is an example of a situation in which the calibration grid is attached to a robot other than the robot to be offset. When a camera is installed on the Robot 1 and a calibration grid is installed on the Robot 2, set a common user frame for both robots, and use the frame as the application frame. Also make the user frame number common. B-83914EN-2/01 161 2. CAMERA DATA SETTING Know-How Camera Robot with a calibration grid (Robot 2) Z Y X Robot with a camera (Robot 1) Common user frame= Application frame (Set the same application frame number for each robot) Example of a situation in which the calibration grid is attached to a robot other than the robot to be offset For information on user frame settings, refer to Know-how Edition Section 1, "FRAME SETTING". 162 B-83914EN-2/01 Know-How 2. CAMERA DATA SETTING 2.1.2 Camera Data Creation Create camera data for the 2D camera and set the camera type, method for camera installation, etc. 2 For details on the creation of vision tools, including camera data, refer to Setup Edition Subsection 1.3.1.1, "Create" in "R-30iB Plus CONTROLLER iRVision OPERATOR’S MANUAL (Reference) B-83914EN". 2.1.3 Camera Setup Set the camera to use and the type of camera calibration for the camera data that has been created. 1 2 On the vision data list screen, click the camera data that has been created. Click [Camera] in the navigation area. A screen like the following one will appear. 2 3, 4 3 4 5 Set the camera to use, the method for camera installation, the exposure time, the presence/absence of LED lighting, etc. When use a fixed camera, select [No] for [Robot-Mounted Cam.]. Select [Grid Pattern Calibration] for [Calibration]. Adjust the diaphragm and focus of the lens. If you click [LIVE], a live image will be displayed in the image view. Make adjustments while looking at the live image. CAUTION Adjust the diaphragm and focus of the lens before camera calibration. If the diaphragm and focus are readjusted, camera calibration needs to be performed again. B-83914EN-2/01 163 2. CAMERA DATA SETTING 2.1.4 Know-How Calibration Detect the grid pattern and perform camera calibration. The method for calibration varies depending on where the calibration grid is installed. When using a fixed installation for the calibration grid, refer to Know-how Edition Subsection 2.1.4.1, "For fixed installation". When installing the calibration grid on the robot's gripper, refer to Know-how Edition Subsection 2.1.4.2, "For robot-mounted installation". 2.1.4.1 For fixed installation When using a fixed installation for the calibration grid, perform calibration using one plane as shown in the figure below. Camera Calibration grid Example of using a fixed installation for the calibration grid Also, when using a fixed installation for the calibration grid, it is recommended that you install the calibration grid near the workpiece detection plane. As shown in the figure below, it is recommended that you install the calibration grid at a position where the distance between the camera and the workpiece detection plane is the same as the distance between the camera and the calibration grid. 164 B-83914EN-2/01 Know-How 2. CAMERA DATA SETTING C am era 2 Wo rkp iece m easu rem en t p lan e Tab le Wo rkp iece Installation plane of the calibration grid and workpiece detection plane In the frame, set the information that says where the calibration grid is installed. In cases where calibration is performed with the calibration grid fixed to a table, etc., set the installation information for the calibration grid in a user frame with an arbitrary number. After setting the calibration grid position in the user frame, do not move the calibration grid until calibration is complete. There are two methods for setting a user frame: a method that uses a pointer tool, and a method that uses automatic grid frame set. For details on setting using touch-up, refer to Know-how Edition Subsection 1.1.1, "User Frame Setting". For details on setting using automatic grid frame set, refer to Know-how Edition Section 1.2, "FRAME SETTING WITH THE GRID FRAME SETTING FUNCTION". B-83914EN-2/01 165 2. CAMERA DATA SETTING Know-How Calibration Setting Procedure Calibration setting for when using a fixed installation for the calibration grid is as follows. 1 Select [Calibration] in the navigation area. The grid pattern calibration setup screen will appear. 1 2 3 4 5 6 7 8 9 11 2 3 4 5 6 From the [Application Frame] drop-down box, select a frame for the robot that will be the reference for calibration. Specify the number of the user frame set in Know-how Edition Subsection 2.1.1, "Application Frame Setting". From the [Grid Spacing] drop-down box, select the grid spacing for the calibration grid. From the [Number of Planes] drop-down box, select [1]. When using a fixed installation for the calibration grid, perform calibration using one plane. From the [Robot-Held Cal. Grid] drop-down box, select [No]. From the [Cal. Grid Frame] drop-down box, select the number of the user frame in which the calibration grid installation information was recorded. MEMO Note that the frame for [Cal. Grid Frame] is different from the [Application Frame] or the [Offset Frame] setting. 166 B-83914EN-2/01 Know-How 7 8 9 10 11 2. CAMERA DATA SETTING From the [Projection] drop-down box, select the projection method. From the [Camera Distance] drop-down box, select [Override Focal Distance] and enter a nominal focal distance value for the lens in the text box. If calibration was performed using one plane by installing the grid pattern perpendicular to the camera's optical axis, the correct focal distance cannot be calculated in principle, so set the focal distance of the lens by entering it manually after the calibration grid has been detected. For example, if the focal distance of the lens being used is 12 mm, enter '12.0'. Click the [Set] button for [Fixture Position Status]. The position and the manner in which the calibration grid is placed relative to the application frame is calculated and recorded. Click [SNAP] and record the image of the calibration grid. Click the [Find] button for [1st Plane]. For details on the settings after finding an image, refer to Know-how Edition Subsection 2.1.5, "Checking Calibration Point" and Know-how Edition Subsection 2.1.6, "Checking Calibration Result". 2.1.4.2 For robot-mounted installation When installing the calibration grid on the robot's gripper, perform calibration using two planes by moving the robot vertically as shown in the figure below. Camera Calibration grid 1st detection 100mm to 50mm 2nd detection Example of calibration using two planes when installing a calibration grid on the robot's gripper • In the 2D Single-view Vision Process or 2D Multi-view Vision Process, the up/down distance for two-plane calibration should be 100 to 150 mm. It is recommended that the distance between the B-83914EN-2/01 167 2 2. CAMERA DATA SETTING • • Know-How camera and the calibration grid for one of the planes is the same as the distance between the camera and the workpiece. In the Depalletizing Vision Process, it is recommended that the up/down distance for two-plane calibration be set to a value that covers the upper and lower ends of the workpiece in the pallet. In the 3D Tri-View Vision Process, perform detection by bringing calibration surface 1 as close as possible to the detection target. In addition, the up/down distance for two-plane calibration should be 100 to 150 mm. Find the grid pattern at two different heights. When moving the calibration grid up and down, jog the robot without changing the calibration grid posture. Make sure that the calibration grid is fixed securely to the robot end of arm tooling so that it remains in place while the robot moves. It is recommended that positioning pins or other appropriate means may be used so that the calibration grid can be mounted at the same position. For robot-mounted installation, set the installation information for the calibration grid in a tool frame with an arbitrary number. There are two methods for setting a tool frame: a method that uses a pointer tool, and a method that uses automatic grid frame set. However, it is recommended that you use automatic grid frame set. For details on setting using touch-up, refer to Know-how Edition Subsection 1.1.2, "Tool Frame". For details on setting using automatic grid frame set, refer to Know-how Edition Section 1.2, "FRAME SETTING WITH THE GRID FRAME SETTING FUNCTION". Calibration Setting Procedure Calibration setting for when installing the calibration grid on the robot's gripper is as follows. 1 Select [Calibration] in the navigation area. The grid pattern calibration setup screen will appear. 1 168 B-83914EN-2/01 Know-How 2. CAMERA DATA SETTING 2 3 4 5 6 7 2 8 9 2 3 4 5 6 7 From the [Application Frame] drop-down box, select a frame for the robot that will be the reference for calibration. Specify the number of the user frame set in Know-how Edition Subsection 2.1.1, "Application Frame Setting". From the [Grid Spacing] drop-down box, select the grid spacing for the calibration grid. From the [Number of Planes] drop-down box, select [2]. When installing the calibration grid on the robot's gripper, perform calibration using two planes. From the [Robot-Held Cal. Grid] drop-down box, select [Yes]. From the [Robot Holding Grid] drop-down box, select the name of the robot controller for the robot with the calibration grid attached to it, and the motion group number. From the [Cal. Grid Frame] drop-down box, select the number of the tool frame in which the calibration grid installation information was recorded. In the tool frame, set the information for where the calibration grid is installed. MEMO Note that the frame for [Cal. Grid Frame] is different from the [Application Frame] or the [Offset Frame] setting. 8 9 Detect the 1st Plane. Move the calibration grid until it is an appropriate distance from the camera, and after clicking [SNAP], click the [Find] button for [1st Plane]. Detect the 2nd Plane. Change the distance between the calibration grid and the camera, and after clicking [SNAP], click the [FIND] button for [2nd Plane]. For details on the settings after finding an image, refer to Know-how Edition Subsection 2.1.5, "Checking Calibration Point" and Know-how Edition Subsection 2.1.6, "Checking Calibration Result". B-83914EN-2/01 169 2. CAMERA DATA SETTING 2.1.4.3 Know-How When two or more robots are used If the robot that has a camera attached to it and the robot that has a calibration grid attached to it are different as shown in the figure below, for the [Robot Holding Grid], select the robot controller for the robot with the calibration grid attached to it on the teaching screen for calibration. Camera Robot with a calibration grid Z Y X Robot with a camera Common user frame= Application frame (Set the same application frame number for each robot) Example of a situation in which the calibration grid is attached to a robot other than the robot to be offset The calibration settings for when two or more robots are used are almost the same as the settings for when installing the calibration grid on the robot's gripper, but the following points are different. 170 B-83914EN-2/01 Know-How • • 2. CAMERA DATA SETTING From the [Application Frame] drop-down box, select a frame for the robot that will be the reference for calibration. Specify the same user frame number for the two robots. From the [Robot Holding Grid] drop-down box, select the name of the robot controller for the robot with the calibration grid attached to it, and the motion group number. 2.1.5 Checking Calibration Point Check the calibration point found in Know-how Edition Subsection 2.1.4, [Calibration]. If you click [Calibration Points] in the navigation area, the calibration points screen will appear. 1 1 2 If there are points found other than the dot positions of the calibration grid, delete the irrelevant found points using the following procedure. 1 2 Select an irrelevant found point from the found point list, or enter a found point number in the [Point Number] text box. Click the [DELETE] button. The irrelevant found point will be deleted. 2.1.6 Checking Calibration Result Check the calculated calibration data. If you click [Calibration Result] in the navigation area, a calibration result screen like the following one will appear. [Scale] indicates how many mm one pixel on an image is equivalent to. the size of field of view by the image size. B-83914EN-2/01 It can be calculated by dividing 171 2 2. CAMERA DATA SETTING Know-How Example: If the size of field of view is 262×169 mm and the image size is 640×480 pix, the scale will be as follows. 0.409 mm/pix = 262 mm ÷ 640 pix If there is a large error in the [Scale], check whether the installation information for the calibration grid has been correctly set, and the [Grid Spacing] has been correctly input. [Scale] changes depending on the distance from the camera, so it will not be constant within the field of view. The displayed value for [Scale] is an average value for near the calibration plane. If there is no problem with the calibration points and calibration result, then the calibration is complete. Click [SAVE] to save the data, then click [END EDIT]. The calibration grid can now be removed. 2.2 GRID PATTERN CALIBRATION WITH A ROBOT-MOUNTED CAMERA Grid pattern calibration is a general-purpose calibration method for cameras that uses a special jig called a calibration grid. When using grid pattern calibration, prepare a calibration grid in advance. Usually, prepare a calibration grid which is the bigger than a field of view. A standard calibration grid is available from FANUC in several sizes. It is strongly recommended that you order a calibration grid as well as a camera and lens. It is not necessary to detect all the dots on the calibration grid. There are 11×11 dots in the standard calibration grid of FANUC. If 7×7 dots are detected, the camera calibration is performed with sufficient accuracy. (The four big dots need to be detected.) In order to show all the dots in field of view, it is not necessary to prepare a small calibration grid. In order to perform a calibration with accuracy sufficient to the edge of the field of view, even if the number of detectable dots became fewer, prepare the bigger calibration grid than a field of view. Use the following setup procedure for 'GRID PATTERN CALIBRATION WITH A ROBOT-MUONTED CAMERA' : 172 B-83914EN-2/01 Know-How 2.2.1 2. CAMERA DATA SETTING 1 Application Frame Setting 2 Camera Data Creation 3 Camera Setup 4 Calibration 5 Checking Calibration Point 6 Checking Calibration Result 2 Application Frame Setting Select a frame for the robot that will be the reference for calibration. Perform camera calibration using the selected frame as the reference. User frame [0: World frame] is selected as the default setting. In most cases, it does not need to be changed. However, in the following cases, set up a user frame and perform calibration using that user frame number as the application frame. • • • In cases where the camera is attached to a robot other than the robot to be offset In cases where the calibration grid is attached to a robot other than the robot to be offset In cases where multiple robots are to be compensated using the same offset Also, in cases like the above, it is necessary to carry out communication between robot controllers. iRVision performs this communication when it is necessary, and for this, an interface function called 'ROS Interface Packet over Ethernet (RIPE)' is used internally. For robot systems to which the above cases apply, refer to "12 ROS Interface Packet over Ethernet (RIPE)" in "R-30iA / R-30iA Mate / R-30iB / R-30iB Mate Controller Ethernet Function Manual B-82974EN" when setting up the RIPE functions. 2.2.2 Camera Data Creation Create camera data for the 2D camera and set the camera type, method for camera installation, etc. For details on the creation of vision tools, including camera data, refer to Setup Edition Subsection 1.3.1.1, "Create" in the "R-30iB Plus CONTROLLER iRVision OPERATOR’S MANUAL (Reference) B-83914EN". B-83914EN-2/01 173 2. CAMERA DATA SETTING 2.2.3 Know-How Camera Setup Set the camera to use and the type of camera calibration for the camera data that has been created. 1 2 On the vision data list screen, click the camera data that has been created. Click [Camera Setup] in the navigation area. A screen like the following one will appear. 2 3, 4 3 4 5 Set the camera to use, the method for camera installation, the exposure time, the presence/absence of LED lighting, etc. If a camera has been attached to the robot's hand, select [Yes] for [Robot-Mounted Cam]. Select [Grid Pattern Calibration] for [Calibration]. Adjust the diaphragm and focus of the lens. If you click F1 [LIVE], a live image will be displayed in the image view. Make adjustments while looking at the live image. CAUTION Adjust the diaphragm and focus of the lens before camera calibration. If the diaphragm and focus are readjusted, camera calibration needs to be performed again. 174 B-83914EN-2/01 Know-How 2.2.4 2. CAMERA DATA SETTING Calibration Detect the grid pattern and perform camera calibration. If a camera has been attached to the robot's gripper, perform calibration using two planes by moving the robot vertically as shown in the figure below. Camera 1st detection 100 to 150 mm 2nd detection Calibration grid Example of two-plane calibration when installing a camera on the robot's gripper • • In the 2D Single-view Vision Process, 2D Multi-view Vision Process or, in the 3D Tri-View Vision Process, the up/down distance for two-plane calibration should be 100 to 150 mm. It is recommended that the distance between the camera and the calibration grid for one of the planes is the same as the distance between the camera and the workpiece. In the Depalletizing Vision Process, it is recommended that the up/down distance for two-plane calibration be set to a value that covers the upper and lower ends of the workpiece in the pallet. Find the calibration grid at two different heights. In this operation, ensure that the posture of the robot for detecting the calibration grid is the same as the posture for detecting a workpiece. When moving the camera up and down, jog the robot without changing the camera posture. In cases where calibration is performed with the calibration grid fixed to a table, etc., set the installation information for the calibration grid in a user frame with an arbitrary number. There are two methods for setting a user frame: a method that uses a pointer tool, and a method that uses automatic grid frame set. For details on setting using touch-up, refer to Know-how Edition Subsection 1.1.1, "User Frame Setting". For details on setting using automatic grid frame set, refer to Know-how Edition Section 1.2, "FRAME SETTING WITH THE GRID FRAME SETTING FUNCTION". B-83914EN-2/01 175 2 2. CAMERA DATA SETTING Know-How Calibration Setting Procedure The calibration setting for when a camera is attached to the robot's gripper is as follows. 1 Select [Calibration] in the navigation area. The grid pattern calibration setup screen will appear. 1 2 3 4 3 6 7 8 2 3 4 5 6 From the [Application Frame] drop-down box, select a frame for the robot that will be the reference for calibration. Specify the number of the user frame set in Know-how Edition Subsection 2.2.1, "Application Frame Setting". From the [Grid Spacing] drop-down box, select the grid spacing for the calibration grid. From the [Number of Planes] drop-down box, select [2]. In cases where a camera is installed on the robot's gripper, calibration will be performed using two planes. From the [Robot-Held Cal. Grid] drop-down box, select [No]. From the [Cal. Grid Frame] drop-down box, select the number of the user frame in which the calibration grid installation information was recorded. MEMO Note that the frame for [Cal. Grid Frame] is different from the [Application Frame] or the [Offset Frame] setting. 7 176 Detect the 1st Plane. Move the camera until it is an appropriate distance from the calibration grid, and after clicking [SNAP], click the [FIND] button. B-83914EN-2/01 Know-How 8 2. CAMERA DATA SETTING Detect the 2nd Plane. Change the distance between the camera and the calibration grid, and after clicking [SNAP], click the [FIND] button for [2nd Plane]. For details on the settings after finding an image, refer to Know-how Edition Subsection 2.2.5, "Checking Calibration Point" and Know-how Edition Subsection 2.2.6, "Checking Calibration Result". 2.2.5 Checking Calibration Point Check the calibration point found in Know-how Edition Subsection 2.2.4, "Calibration". Click [Calibration Points] in the navigation area. A calibration point screen like the following will appear. 1 1 2 If there are points found other than the dot positions of the calibration grid, delete the irrelevant found points using the following procedure. 1 2 Select an irrelevant found point from the found point list, or enter a found point number in the [Point Number] text box. Click the [DELETE] button to delete the irrelevant found point. 2.2.6 Checking Calibration Result Check the calculated calibration data. If you click [Calibration Result] in the navigation area, a calibration result screen like the following will appear. [Scale] indicates how many mm one pixel on an image is equivalent to. the size of field of view by the image size. B-83914EN-2/01 It can be calculated by dividing 177 2 2. CAMERA DATA SETTING Know-How Example: If the size of field of view is 262×169 mm and the image size is 640×480 pix, the scale will be as follows. 0.409 mm/pix = 262 mm ÷ 640 pix If there is a large error in the [Scale], check whether the installation information for the calibration grid has been correctly set, and the [Grid Spacing] has been correctly input. [Scale] changes depending on the distance from the camera, so it will not be constant within the field of view. The displayed value for [Scale] is an average value for near the calibration plane. If there is no problem with the calibration points and calibration result, then the calibration is complete. Click [SAVE] to save the data, then click [END EDIT]. The calibration grid can now be removed. 178 B-83914EN-2/01 Know-How 2.3 2. CAMERA DATA SETTING ROBOT-GENERATED GRID CALIBRATION Robot-Generated Grid Calibration is a type of general-purpose camera calibration function similar to Grid Pattern Calibration. The function moves the target, mounted on the robot end of arm tooling, in the camera's field of view to generate a virtual grid pattern for camera calibration. Unlike Grid Pattern Calibration, this calibration method does not require a calibration grid as large as the camera’s field of view and is therefore suitable for calibrating a wide-view-angle camera. Also, since it performs 2-plane calibration, the calibration method enables you to accurately calculate the position of the camera and the focal distance of the lens in use. The robot automatically moves and measures the position of the target and the size of the camera's field of view. When performing the calibration of the fixed camera, the Robot-generated Grid Calibration can be used. When using a robot-mounted camera, the Robot-generated Grid Calibration cannot be used. When using a robot-mounted camera, perform the Grid Pattern Calibration for a camera calibration. Fixed camera Target Example of a layout for robot-generated grid calibration B-83914EN-2/01 179 2 2. CAMERA DATA SETTING Know-How Set up robot-generated grid calibration using the following procedure. 1 Application Frame Setting 2 Selecting and Mounting the Target 3 Camera Data Creation 4 Camera Setup 5 Calibration Setup 6 Camera Data Selection 7 Measuring Target Position(Vision Utility Screen) 8 Generating Calibration Program(Vision Utility Screen) 9 Executing Calibration Program(Vision Utility Screen) 10 Checking Calibration Point 11 Checking Calibration Result Positioning pins or other appropriate means may be used so that the target can be mounted at the same position for each measurement. This way, a robot program generated for a previous calibration operation can be used for re-calibration. In such cases, re-calibration of a camera can be performed simply by carrying out step 9. 180 B-83914EN-2/01 Know-How 2.3.1 2. CAMERA DATA SETTING Application Frame Setting Select a frame for the robot that will be the reference for calibration. Perform camera calibration using the selected frame as the reference. Set an application frame so that the XY plane of the application frame is almost parallel with the calibration plane. During camera calibration, the robot moves in parallel to the XY plane of the application frame. As shown in the figure below, if the calibration plane and the XY plane of the world frame are almost parallel, a user frame [0: World frame] can also be selected as the application frame. Camera Application frame (Base frame) Z Y X Target Calibration plane. Calibration plane and world frame B-83914EN-2/01 181 2 2. CAMERA DATA SETTING Know-How As shown below, set a user frame so that the XY plane of the user frame is parallel with the calibration plane. A user frame number is arbitrary, and use this user frame number as the application frame number. Plane on which robot moves (calibration plane) Camera Y Z X Application frame(user frame) Target Calibration plane and user frame 182 B-83914EN-2/01 Know-How 2.3.2 2. CAMERA DATA SETTING Selecting and Mounting the Target Select the target mark to be used for calibration. 2 Geometry of the target The target must meet the following conditions: The features to be taught are on the same one plane. The target has a geometry for which any rotation of 45 or so can be identified. The target has a geometry whose size can be identified. Below are examples of appropriate/inappropriate shapes for the target. Examples of appropriate shapes for the target The rotation angle cannot be identified. The size cannot be identified. Examples of inappropriate appropriate shapes for the target Size of the target The target should be something whose size will be approximately 80 to 100 pixels long and wide when it is snapped as an image. Mounting the target Mount the target at the robot end of arm tooling. Make sure that the target does not get behind the robot arm or the tooling even when the robot moves in the camera's field of view. CAUTION Fix the target securely to the robot's gripper so that it will not get off position while robot is operating. MEMO 1 Normally, the robot position and posture are set so that the range of robot motion becomes maximal when the robot actually operates. Therefore, mounting the target so that it can be captured by the camera when the robot is in a posture that it takes during operation makes it easier to secure the range of robot motion. 2 Positioning pins or other appropriate means may be used so that the target can be mounted at the same position for each measurement. This way, a robot program generated for a previous calibration operation can be used for re-calibration. B-83914EN-2/01 183 2. CAMERA DATA SETTING 2.3.3 Know-How Camera Data Creation Create camera data for the 2D camera and set the camera type, method for camera installation, etc. For details on the creation of vision tools including camera data, refer to Setup Edition Subsection 1.3.1.1, "Create" in "R-30iB Plus CONTROLLER iRVision OPERATOR’S MANUAL (Reference) B-83914EN". 2.3.4 Camera Setup Set the camera to use and the type of camera calibration for the camera data that has been created. 1 2 On the vision data list screen, click the camera data that has been created. Click [Camera Setup] in the navigation area. A screen like the following one will appear. 2 3, 4 3 4 5 Set the camera to use, the method for camera installation, the exposure time, the presence/absence of LED lighting, etc. Select [Robot-Generated Grid Cal.] for [Calibration]. Adjust the diaphragm and focus of the lens. If you click [LIVE], a live image will be displayed in the image view. Make adjustments while looking at the live image. CAUTION Adjust the diaphragm and focus of the lens before performing camera calibration. If the diaphragm and focus are readjusted, camera calibration needs to be performed again. 184 B-83914EN-2/01 Know-How 2.3.5 2. CAMERA DATA SETTING Calibration Setup Perform the necessary setup for robot-generated grid calibration on the calibration setup screen. 2 1 Select [Calibration Setup] in the navigation area. The robot-generated grid calibration setup screen will appear. 1 2 3 4 9 2 3 4 5 From the [Application Frame] drop-down box, select a frame for the robot that will be the reference for calibration. Specify the number of the user frame set in Know-how Edition Subsection 2.3.1, [Application Frame Setting]. From the [Image Logging Mode] drop-down box, select whether you are going to record logged images while executing calibration. Enter the spacing between the 1st Plane and the 2nd Plane in the [Plane spacing] text box. For the plane spacing, approximately 10% of the spacing between the camera and the 1st Plane is suitable. If the application frame's Z-axis is facing the camera, by setting a positive value, the 2nd Plane will be set to be closer to the camera than the 1st Plane, which will reduce the risk of interference with the surrounding devices during operation. If the application frame's Z-axis is facing in the opposite direction to the camera, by setting a negative value, the 2nd Plane will be set to be closer to the camera than the 1st Plane. Click the [RECORD] button for [Initial position]. Record the initial position. The initial position should be set so that the target attached to the robot's gripper appears roughly in the center of the camera's field of view. The height of the initial position will be the height of the 1st Plane. During camera calibration, the robot will move in parallel to the XY plane of the application frame while keeping the posture of the initial position. Move the robot by jog operation to a position that will be appropriate as the initial position, and click the [RECORD] button at that position to record the initial position. B-83914EN-2/01 185 2. CAMERA DATA SETTING Know-How Camera Measurement start position First calibration plane Plane spacing Second calibration plane Target 2.3.6 Teaching Model Teach the shape of the target to use for calibration as a model pattern for the pattern match tool. pattern teaching is performed after moving the robot to the recorded initial position. 1 Model Click [Train Model] in the navigation area. A screen like the following one will appear. 1 186 B-83914EN-2/01 Know-How 2. CAMERA DATA SETTING 2 2 3 4 2 Click the [Teach] button. A full-screen image will be displayed, and a rectangular window (reddish purple rectangle) will appear. Surround the target to teach with the rectangular window, and click [OK]. The model pattern will be taught. MEMO Make the size of the rectangular window slightly larger than the target. During measurement, the zone of the rectangular window taught here will control the position of the robot so that it does not go out of the search window. Therefore, if the taught zone is too large compared to the target, it will not be possible to move the target to the edge of the field of view, and this may result in an inaccurate calibration result. 3 4 If a model pattern is taught, the evaluation result for the model that is taught will be displayed for [Training Stability] will be displayed. Check that there is a ○ for Location, Angle, and Scale. Even a single will mean calibration cannot be performed successfully, so change the shape of the target in such cases. The default settings for [DOF] are ±30 for [Orientation], 95 to 120% for [Scale], and 90 to 100% for [Aspect]. Normally, these do not need to be changed, but adjust them as required. B-83914EN-2/01 187 2. CAMERA DATA SETTING 2.3.7 Know-How Camera Data Selection In order to execute camera calibration, select camera data on the iRVision utility screen. 1 Click [Calibration] in the navigation area. A screen like the following one will appear. 1 2 Click [SAVE] on the camera data edit screen, and click [END EDIT]. CAUTION In order to execute robot-generated grid calibration, it is necessary to close the camera data edit screen of the teaching PC and perform setup after displaying the iRVision utility screen on the teach pendant. 3 188 On the teach pendant, after selecting the [MENU] key → [iRVision], place the cursor over [Utilities] and press the [ENTER] key. The iRVision utility screen will appear. B-83914EN-2/01 Know-How 2. CAMERA DATA SETTING 4 4 2 Place the cursor over [Robot Generated Grid Calib] and press the [ENTER] key. The main screen for robot-generated grid calibration will appear. 5 6 5 6 7 Place the cursor over [Camera Data]. Press F4 [CHOICE]. A list of camera data will appear. Place the cursor over the name of the camera data taught in Know-how Edition Subsection 2.3.5, "Calibration Setup" and press the [ENTER] key. The selected camera data name will be displayed for [Camera Data]. B-83914EN-2/01 189 2. CAMERA DATA SETTING 2.3.8 Know-How Measuring Target Position For a 6-axis robot, the target position can be set automatically by measuring the target with a camera attached to the robot's gripper. For a 4- or 5-axis robot, the target position cannot be set automatically. 2.3.8.1 6-axis robot The robot performs measurement by changing the target position and posture as shown in the figure below. Camera Target Target position measurement (for 6-axis robot) 190 B-83914EN-2/01 Know-How 2. CAMERA DATA SETTING Measure the target position using the following procedure. 1 Place the cursor over [Camera Data], and after checking the camera data name, press F3 [DETAIL] after checking the camera data name. A detailed screen of camera data will appear. 2 3 2 3 4 Place the cursor over [UTool for work space]. Press F4 [CHOICE]. Specify the number of a tool frame for which there will be problems even if its values are changed. CAUTION Robot-generated grid calibration uses one tool frame as a working frame for target position measurement and the creation of a program for the calibration. As measurement is performed by rewriting the values for the specified tool frame, specify the number of a tool frame for which there will be problems even if its values are changed. 5 6 7 8 9 Press the [PREV] key. The screen returns to the robot-generated grid calibration main screen. Place the cursor over [Target Position]. Press F2 [DISP IMG] and display Vision Runtime. Enable the teach pendant and clear the alarm. Place the cursor over [Target Position], and while holding down the [SHIFT] key, press F5 [RUN]. The robot will start target position measurement. Keep the [SHIFT] key held down during measurement. B-83914EN-2/01 191 2 2. CAMERA DATA SETTING 10 11 Know-How When the measurement finishes, the robot will stop, and a message saying [Measurement is successfully] will be displayed on the screen. Release the [SHIFT] key and press F4 [OK]. The screen returns to the robot-generated grid calibration main screen. Check that the status of [Target Position] is [Measured]. 11 If the previous target measurement was interrupted midway, a message saying 'Are you sure to resume?' will be displayed if you try to execute target measurement. To resume from where it was interrupted, press F4 [RESUME] while holding down the [SHIFT] key. If you want to start it over from the beginning, press F5 [RESTART] while holding down the [SHIFT] key. CAUTION Measurement cannot be executed if the camera data edit screen of the teaching PC is being displayed. Close the camera data edit screen. How measurement is going can be checked using Vision Runtime. 192 B-83914EN-2/01 Know-How 2. CAMERA DATA SETTING MEMO Even in the case of a 6-axis robot, the target position may not always be set automatically in cases where the motion range is small or the camera's field of view is at a corner of the motion range. In this case, you can set the target position by the same steps as a 4- or 5-axis robot. 2.3.8.2 4- or 5-axis robot For a 4- or 5-axis robot, the target position cannot be set automatically. following procedure. 1 2 3 2 Set the target position using the Place the cursor over [Target Position] on the robot-generated grid calibration main screen and press F3 [POSITION]. A detailed screen of target position will appear. Press F2 [DISP IMG] and display Vision Runtime. From the drawing, calculate the frame values as seen from the robot's wrist flange, and enter it as the target position. Enter '0' for WPR. CAUTION The target position should correspond to the model origin trained in section 2.3.5. If the positions are different, the camera cannot be calibrated properly. B-83914EN-2/01 193 2. CAMERA DATA SETTING 2.3.9 Know-How Generating Calibration Program A robot measures the size of field of view while changes the target position as shown below, and generates a robot program for camera calibration. Camera Target Measurement of the size of a camera's field of view while changing the target position 194 B-83914EN-2/01 Know-How 1 2. CAMERA DATA SETTING Refer to Know-how Edition Subsection 2.3.8, [Target Position Measurement] and check that the status of the [Target Position] of the selected robot-generated grid calibration data is [Measured]. 2 2 3 5 2 3 4 5 Place the cursor over [Program Generation]. Press F2 [DISP IMG] and display Vision Runtime Page. Enable the teach pendant and clear the alarm. While holding down the [SHIFT] key, press F5 [RUN]. Auto generation of a program will be executed. Keep the [SHIFT] key held down during measurement. 6 When the measurement finishes, the robot will stop, and a message saying 'Measurement is successfully' will be displayed on the screen. Release the [SHIFT] key and click F4 [OK]. 7 If the previous program generation was interrupted midway, a message saying [Are you sure to resume?] will be displayed if you try to execute program generation. To resume from where it was interrupted, press F4 [RESUME] while holding down the [SHIFT] key. If you want to start it over from the beginning, press F5 [RESTART] while holding down the [SHIFT] key. B-83914EN-2/01 195 2. CAMERA DATA SETTING Know-How CAUTION Measurement cannot be executed if the target robot-generated grid calibration setup screen is being displayed. Close the teaching screen. How measurement is going can be checked using Vision Runtime. The way to limit the target displacement range In order to avoid the interference with peripheral equipment, you can limit the target displacement range. 1 2 3 4 5 6 Open the camera data edit screen, and click [Train Model] in the navigation. Click the pattern match tool in the tree view. Make the search window smaller to exclude sections where you do not want the robot to operate. Click [SAVE] to save the changes. Click [END EDIT] to close the edit screen. Regenerate the program. Calibration Program The generated calibration program is like the one shown below. program are taught in the joint format. All the robot positions in the calibration 1: UFRAME_NUM=2 2: UTOOL_NUM=2 3:L P[1] 1000mm/sec FINE 4: VISION CAMREA_CALIB 'CALIB1' REQUEST=1 5:L P[1001] 1000mm/sec FINE 6: CALL IRVBKLSH(1) 7: VISION CAMERA_CALIB 'CALIB1' REQUEST=1001 8:L P[1002] 1000mm/sec FINE 9: CALL IRVBKLSH(1) 10: VISION CAMERA_CALIB 'CALIB1' REQUEST=1002 (Repeat as many times as the number of points) 293:L P[2048] 1000mm/sec FINE 294: CALL IRVBKLSH(1) 295: VISION CAMERA_CALIB 'CALIB1' REQUEST=2048 296:L P[2049] 1000mm/sec FINE 297: CALL IRVBKLSH(1) 298: VISION CAMERA_CALIB 'CALIB1' REQUEST=2049 299:L P[2] 1000mm/sec FINE 300: VISION CAMERA_CALIB 'CALIB1' REQUEST=2 The section of the program that finds an individual calibration program consists of the three lines shown below. This set of three lines is repeated in the middle of the calibration program above. 5:L P[1001] 1000mm/sec FINE 6: CALL IRVBKLSH(1) 7: VISION CAMERA_CALIB 'CALIB1' REQUEST=1001 Each command in the program is briefly explained below. 4: 196 VISION CAMREA_CALIB 'CALIB1' REQUEST=1 B-83914EN-2/01 Know-How 2. CAMERA DATA SETTING If you specify 1 in the request code of the CAMERA_CALIB command, all the calibration points in the specified camera calibration are deleted. This is the first command to be executed in the calibration program. 2 300: VISION CAMERA_CALIB 'CALIB1' REQUEST=2 If you specify 2 in the request code of the CAMERA_CALIB command, camera calibration data is calculated using the found calibration points. This is the last command to be executed in the calibration program. 7: VISION CAMERA_CALIB 'CALIB1' REQUEST=1001 If you specify 1000 or a larger value in the request code of the CAMERA_CALIB command, the program attempts to find a calibration point. The value specified in the request code is recorded as the index of the calibration point, along with the found position. In an automatically generated calibration program, 1000 to 1999 represent the calibration points on calibration plane 1, and 2000 to 2999 the calibration points on calibration plane 2. Note also that the index of the position data of the preceding motion statement is the same as the request code that is passed to the CAMERA_CALIB command. Calibration points do not necessarily need to be found in the order of request codes. If a calibration point is found twice with the same request code, the data of the calibration point that is found first is overwritten by the data of the calibration point found later. 6: CALL IRVBKLSH(1) If the KAREL program IRVBKLSH.PC is called, the robot performs an operation intended to remove the backlash effect at its current position. As the argument, specify the motion group number of the robot that performs the backlash removal operation. B-83914EN-2/01 197 2. CAMERA DATA SETTING 2.3.10 Know-How Executing Calibration Program Select the generated calibration program in the SELECT menu, and play it back from the first line to calibrate the camera. A robot moves the target as shown below. Moving the target in a grid pattern CAUTION If running the program as is can cause interference, use lower override values. In this case, execute the program while making sure that no interference occurs during operation. Each calibration point in the generated calibration program can be re-taught or deleted as necessary. If there is any calibration point that causes the robot to interfere with peripheral equipment, re-teach that point to move it to a position where it does not cause interference, or delete the calibration point. When deleting a calibration point, delete not only the motion statement but also the lines of IRVBKLSH and the CAMERA_CALIB command that are executed after the motion statement. If there is any calibration point that hinders the robot operation because it is near singularity, re-teach that point to move it to a position where it can avoid singularity, or delete the calibration point. When deleting a calibration point, delete not only the motion statement but also the lines of IRVBKLSH and the CAMERA_CALIB command that are executed after the motion statement. 198 B-83914EN-2/01 Know-How 2. CAMERA DATA SETTING When re-teaching a calibration point, you may place the target closer to or further away from the camera within a range in which the camera lens remains in focus. CAUTION The calibration program does not stop even if the target fails to be found or it is found incorrectly during the program execution. After the program ends, open the Robot-generated Grid Calibration setup page in the Vision Setup screen and check to see if there is any point incorrectly found. MEMO As long as the position where the target is mounted remains unchanged, you can re-calibrate the camera simply by executing the generated calibration program. Once the program for calibration has been executed all the way to the end, the camera calibration is complete. Check the calibration data and calibration points. 2.3.11 Checking Calibration Point Check the calibration point found in Know-how Edition Subsection 2.3.5, "Calibration Setup". If you click [Calibration Points] in the navigation area, the calibration points screen will appear. 1 2 If there are any found points that have been found by mistake, delete the irrelevant found points using the following procedure. 1 2 Select an irrelevant found point from the found point list, or enter a found point number in the [Point Number] text box. Click the [DELETE] button. The irrelevant found point will be deleted. B-83914EN-2/01 199 2 2. CAMERA DATA SETTING 2.3.12 Know-How Checking Calibration Result Check the calculated calibration data. If you click [Calibration Result] in the navigation area, the calibration result screen will appear. Check whether the focal distance is correct, and whether the position of the fixed camera relative to the application user frame is correct. 200 B-83914EN-2/01 Know-How 3 3. SETUP OF SNAP IN MOTION SETUP OF SNAP IN MOTION This function enables iRVision to snap an image without stopping robot motion, and is effective when measuring a fixed frame offset with a robot-mounted camera and/or measuring a tool offset of a part held by a robot with a fixed camera or a camera mounted on another robot. Using this function will reduce robot cycle time compared to the legacy way. 3.1 OVERVIEW OF SNAP IN MOTION This section gives an overview of the function snap-in-motion. 3.1.1 Features This function enables iRVision to snap an image without stopping robot motion, and is effective when measuring a fixed frame offset with a robot-mounted camera and/or measuring a tool offset of a part held by a robot with a fixed camera or a camera mounted on another robot. The following vision processes support this function. • • • • 2D Single-view Vision Process 2D Multi-view Vision Process Depalletizing Vision Process 3D Tri-View Vision Process You can calibrate cameras and teach vision processes as is conventionally. Calibration of a camera and teaching vision processes are performed in the state where it stopped. Even if it is SNAP IN MOTION, that is the same method with other applications. Obtaining an accurate robot position at a snapping moment is a key technology to measure a fixed frame offset of part with a robot-mounted camera or a tool offset of a part held by a robot with a fixed camera or a camera mounted on another robot. Conventionally an accurate robot position can be obtained only while a robot remains stationary. The function snap-in-motion enables measuring a fixed frame offset and a tool offset by getting an accurate robot position at a snapping moment. This function has the following restrictions. • The robot that holds a camera or a part should be controlled by the controller on which iRVision resides. • Only one robot can move at a snapping moment. When performing tool offset with a robot-mounted camera, two robots are used (a robot holding a camera and a robot holding a part), but the position during motion can be obtained for only one of them. Stop the other robot when snapping. iRVision assumes a robot that can move at a snapping moment in the following manner: • If [This Controller] is selected for Robot Holding the Part, the robot that held a part can move. • If a robot other than [This Controller] is selected for Robot Holding the Part and [This Controller] is selected for Robot Holding the camera, the robot that holds a camera can move. Above conditions are used in both cases that two robots are controlled by one controller and two controllers. B-83914EN-2/01 201 3 3. SETUP OF SNAP IN MOTION 3.1.2 Know-How Using Snap in Motion By default, the function snap-in-motion is disabled. $VSMO_CFG.$ENABLE to TRUE. To use this function, change the system variable $VSMO_CFG.$ENABLE = TRUE By setting this system variable to true, the function snap-in-motion itself is enabled. But, to snap an image actually without stopping robot motion, you need to modify your robot program. Refer to the Know-how Edition Subsection “3.1.4 Robot Program for Snap in Motion” about how to modify robot programs. By enabling the function snap-in-motion, the method to obtain a robot position at the snapping moment is changed internally. Basically, you can use camera calibrations, vision processes and robot programs that you taught previously even after this function is enabled. However, potentially a quantity of errors may be observed if you continue to use camera calibrations and vision processes that you have taught before the function is enabled. In such a case, calibrate cameras and teach the reference positions again. 3.1.3 Checking Position and Speed at Snap When the function snap-in-motion is enabled, the actual position and speed of the robot at the last snapping moment are recorded in the following system variables. Refer to these variables to determine the exposure time and so on in study for application described later. $VSMO_VAL.$POSITION It is the actual robot position at the snapping moment. It is in the Cartesian format. X, Y and Z are in millimeters, and W, P and R are in degrees. For a robot-mounted camera, the position of the mechanical interface relative to the [Application UFrame] is recorded. For tool offset, the position of the [Application UFrame] that you selected in the camera calibration setup page is recorded. $VSMO_VAL.$SPEED It is the actual robot speed at the snapping moment. degrees/sec. 3.1.4 X, Y and Z are in mm/sec, and W, P and R are in Robot Program for Snap in Motion For snap-in-motion, you need to execute the VISION RUN_FIND instruction in a different manner from usual. Snap after stopping This is an example of a program for when snapping after stopping the robot, as in the conventional procedure. The operation mode in line 2 is ‘FINE’. The robot's motion stops while snapping under the ‘VISION RUN_FIND’ command in line 3, and the motion to move to P[3] starts when snapping is complete. 1: 2: 3: 4: 202 L P[1:start] 500mm/sec FINE L P[2:snap] 500mm/sec FINE VISION RUN_FIND 'A' L P[3:stop] 500mm/sec FINE B-83914EN-2/01 Know-How 3. SETUP OF SNAP IN MOTION Snap in motion To snap an image without stopping the robot, the VISION RUN_FIND instruction should be executed by using the TIME BEFORE instruction. In the robot program below, ‘CNT100’ is specified for P[2] in the second line, and the subprogram FIND.TP is called at the moment that the robot passes through P[2] by using the TIME BEFORE instruction. 1: 2: 3: 3 L P[1:start] 500mm/sec FINE L P[2:snap] 500mm/sec CNT100 TB 0.00sec,CALL 'FIND' L P[3:stop] 500mm/sec FINE FIND.TP that is called by the TIME_BEFORE instruction is as below. function is executed in this subprogram. 1: The VISION RUN_FIND VISION RUN_FIND 'A' You can tweak the start time of the TIME BEFORE instruction, or you can use the TIME AFTER instruction or the DISTANCE BEFORE instruction instead of the TIME BEFORE instruction. For these instructions, refer to “OPERATOR’S MANUAL(Basic Operation) B-83284EN”. If positions P[1] ~ P[3] in the above program are not on a line, the robot moves inside of the original path and does not pass through P[2] because of CNT100. In such a case, modify P[2] so that the robot actually passes through the expected snap position. 3.1.5 Notes Vibration of robot arm while robot moving is not considered. error is. 3.2 The bigger the vibration is, the larger the STUDY FOR APPLICATION This section describes issues to consider when the function snap-in-motion is used. 3.2.1 Light and Exposure Time If the function snap-in-motion is used, the camera or the target is moving during the exposure, so the snapped image will be blurred to that extent. Because this blur can cause detection error, the exposure time should be set a smaller value than usual to mitigate the blur. Assuming that the robot moves in the direction at a right angle to the optical axis of the camera, the amount of blur is calculated by the expression V × T × N ÷ S in pixels, where V is the velocity at the snapping moment in mm/sec, T is the exposure time in sec, S is the size of the camera field of view in millimeters and N is the number of effective pixels of the camera. (Pixels) = V × T × N ÷ S Determine the exposure time so that this amount of blur is smaller than one pixel and prepare a good light source to get a fully bright image with the selected exposure time. B-83914EN-2/01 203 3. SETUP OF SNAP IN MOTION 3.2.2 Know-How Image Processing Time and Motion Time When using the function to capture without stopping, it is necessary to pay attention to the relationship between the time required for image processing and the time required for robot operation. GET_OFFSET The following program calls the subprogram FIND.TP, which include the VISION RUN_FIND instruction, at the moment that the robot passes through P[2] in the second line, and tries to get the resulting vision offset in the line 4. If P[2] and P[3] were too close and the robot reached P[3] in a short time, the robot would wait for the completion of vision detection in the fourth line, resulting the robot stopping. To avoid such a thing, consider a good layout of the camera so that the image processing finishes while the robot is moving from P[2] to P[3]. 1: 2: 3: 4: 5: L P[1:start] 500mm/sec CNT100 L P[2:snap] 500mm/sec CNT100 TB 0.00sec,CALL FIND L P[3:stop] 500mm/sec CNT100 VISION GET_OFFSET 'A' VR[1] JMP,LBL[1] L P[4:approach] 500mm/sec FINE VOFFSET,VR[1] Continuous RUN_FINDs In iRVision, vision detection that has been executed first has to be completed before the next vision detection can be started. Therefore, if you start up vision detection consecutively in a short interval, the vision detection that comes after will be kept waiting, and as a result, it will not be able to snap an image at the expected position. For example, in the following program, if the time to move from P[2] to P[3] is shorter than the time for the image processing for FIND1.TP, snapping an image for FIND2.TP will be delayed. 1: 2: 3: 4: L L L L P[1:start] 500mm/sec CNT100 P[2:snap1] 500mm/sec CNT100 TB 0.00sec,CALL FIND1 P[3:snap2] 500mm/sec CNT100 TB 0.00sec,CALL FIND2 P[4:stop] 500mm/sec CNT100 Time a vision process takes depends on the shape of the trained model pattern, the detection parameters, the condition of the snapped image, and the load of the controller that performs the vision process. Check your vision process time by actually executing the vision process. In addition, if the vision process executed previously is configured to log images, the next vision process can be kept waiting until the previous vision process completes image logging and snapping an image of the next vision process can be delayed. In such a case, configure the previous vision process not to log images. The delay of snapping an image can be shortened slightly if the ‘Enable Logging’ is checked off in the iRVision configuration setup page. 3.2.3 Shift of Snap Position Depending on the condition of the controller, timing of snap may be fluctuated slightly. The shift of the snap timing is basically no problem, because iRVision can get an accurate robot position at snapping. But if the size of the camera field of view is adjusted so that an image is filled with a part, the shift of the snap timing lead the part being out of the camera field of view and that causes detection failure. Set the size of the camera field of view to have enough margins to accept a quantity of the shift of the snap timing. The size of margin depends on the speed of the robot at snapping. The faster the robot is moving, the bigger the shift of the snapping position is. Moreover, after turning on a controller, in the first vision detection, detection time may take a few seconds longer. About the detection time of the second times, it becomes the normal detection speed. At the detection of first time, when the shift of the snap timing occurs, perform the detection of first time at somewhere else before the performing snap in motion. 204 B-83914EN-2/01 Know-How 3. SETUP OF SNAP IN MOTION NOTE Vision Processes are saved in the FROM or memory card. In addition, If Vision Process is performed, it will remain in the cache in DRAM. Since access to the file in cache is quick, the vision detection of second time becomes early rather than the first time. Since Vision processes in the cache are deleted at the turning off a control, the detection speed at first time after turning on a control may become long. In addition, there is a limitation in the cache domain of DRAM. So other Vision Processes are run, old Vision Processes in the cache will be deleted from cache. In the system that runs many kinds of Vision Processes in one cycle, some of the executed Vision Processes may not remain in cache. The capacity of cache is 2 MB as an initial value. 3.3 SAMPLE APPLICATIONS This section demonstrates three sample applications using the function snap-in-motion. • • • Tool offset with a fixed-mounted camera (2D Single-view Vision Process) Tool offset with a fixed-mounted camera (2D Multi-view Vision Process) Fixed frame offset with a robot-mounted camera (3D Tri-view Vision Process) In either application, generally the setup procedure and items to consider are the same as those of each application without the function snap-in-motion. The descriptions about the area of overlap with those in each vision processes are left out. 3.3.1 Tool Offset with a Fixed Camera (2D single-view vision process) Tool offset with a fixed camera (2-D Single-view vision process) measures the amount of tool offset by snapping the workpiece that the robot is gripping, using a fixed camera. Using the measured tool offset, the robot positions are compensated to put the part in a correct position. The tool offset is usually measured with stopping the robot. Using the function snap-in-motion, the vision detection can be executed while the robot is transporting a part without stopping robot motion. The subsection “1.4.4 Robot Program Creation and Teaching” in the setup procedure described in the section “1.4 SETUP FOR TOOL OFFSET WITH FIXED CAMERA” is different from those using the function snap-in-motion. ‘Robot Program Creation and Teaching’ is explained below. The figure below is an example of layout in the case of tool offset using 2D Single-view Vision Process with a fixed-mounted camera. B-83914EN-2/01 205 3 3. SETUP OF SNAP IN MOTION Know-How Camera Compensation plane Tool offset with a fixed camera (2-D Single-View Vision Process) 3.3.1.1 Robot program creation and teaching This subsection demonstrates robot programs for tool offset in motion. below, create appropriate robot programs for your application. Based on sample robot programs The following two programs are created. • Main robot program (MAIN.TP) • Robot program to detect a target (FIND.TP) MAIN.TP This is the main program. In this program, the robot moves from the start position P[1] to the stop position P[3] through the snap position P[2], and call the subprogram FIND.TP at the moment that the robot passes through the snap position. After that, the VISION GET_OFFSET instruction is called to get the resulting vision offset. The robot positions P[4] and P[5] are compensated with the vision offset so that the part is put at the correct location. 1: 2: 3: 4: 5: 6: 7: 8: 9: 10: 11: 12: 13: 206 UFRAME_NUM=1 UTOOL_NUM=1 L P[1:start] 500mm/sec CNT100 L P[2:snap] 500mm/sec CNT100 TB 0.00sec,CALL FIND L P[3:stop] 500mm/sec CNT100 VISION GET_OFFSET 'A’ VR[1] JMP LBL[99] L P[4:approach] 500mm/sec FINE VOFFSET,VR[1] L P[5:set] 100mm/sec FINE VOFFSET,VR[1] L P[4:approach] 100mm/sec FINE VOFFSET,VR[1] END LBL[99] UALM[1] B-83914EN-2/01 Know-How 3. SETUP OF SNAP IN MOTION FIND.TP This is a program called by the TIME BEFORE instruction. “A” using the VISION RUN_FIND instruction. 1: This program executes the vision process VISION RUN_FIND 'A' 3.3.2 3 Tool Offset with a Fixed Camera (2D multi-view vision process) Tool offset with a fixed camera (2-D Multi-View Vision Process) measures the amount of tool offset of a workpiece by snapping multiple features on a large workpiece that the robot is gripping, using a fixed camera. Using the measured tool offset, robot positions are compensated to put the part at a correct position. The tool offset is usually measured with stopping the robot. Using the function snap-in-motion, the vision detection can be executed while the robot is transporting a part without stopping robot motion. The subsection “2.4.4 Robot Program Creation and Teaching” in the setup procedure described in the section “2.4 SETUP FOR TOOL OFFSET WITH FIXED CAMERA” is different from those using the function snap-in-motion. ‘Robot Program Creation and Teaching’ is explained below. The figure below is an example of layout in the case of tool offset using 2D Multi-view vision process with a fixed-mounted camera. Camera 1st view position 2nd view position Tool offset with a fixed camera (2-D Multi-View Vision Process) 3.3.2.1 Robot program creation and teaching This subsection demonstrates robot programs for tool offset in motion. below, create appropriate robot programs for you application. Based on sample robot programs Following two programs are created. • Main robot program (MAIN.TP) • Robot program to detect a target (FIND.TP) B-83914EN-2/01 207 3. SETUP OF SNAP IN MOTION Know-How MAIN.TP This is the main program. In this program, the robot moves from the start position P[1] to the stop position P[4] through the two snap positions P[2] and P[3], and calls the subprogram FIND.TP with a camera view number as an argument at the moment that the robot passes through the snap positions. In order to confirm that the vision processes are completed in every camera view, it waits until R[1] becomes 2. After that, the VISION GET_OFFSET instruction is called to get the resulting vision offset. The WAIT instruction secures that the VISION GET_OFFSET instruction is executed after the VISION RUN_FIND completion. The robot positions P[5] and P[6] are compensated with the vision offset so that the part is put at the correct location. 1: 2: 3: 4: 5: 6: 7: 8: 9: 10: 11: 12: 13: 14: 15: 16: UFRAME_NUM=1 UTOOL_NUM=1 R[1]=0 P[1:start] 500mm/sec CNT100 P[2:snap1] 500mm/sec CNT100 TB 0.00sec,CALL FIND(1) P[3:snap2] 500mm/sec CNT100 TB 0.00sec,CALL FIND(2) P[4:stop] 500mm/sec CNT100 WAIT R[1]>=2 VISION GET_OFFSET 'A' VR[1] JMP LBL[99] L P[5:approach] 500mm/sec FINE VOFFSET,VR[1] L P[6:set] 100mm/sec FINE VOFFSET,VR[1] L P[5:approach] 500mm/sec FINE VOFFSET,VR[1] END LBL[99] UALM[1] L L L L FIND.TP This is a program called by the TIME BEFORE instruction. This program executes detection of the camera view specified by the argument using the VISION RUN_FIND instruction. And R[1] is incremented after the image acquisition completes. 1: 2: 208 VISION RUN_FIND 'A' CAMERA_VIEW[AR[1]] R[1]=R[1]+1 B-83914EN-2/01 Know-How 3.3.3 3. SETUP OF SNAP IN MOTION Fixed Frame Offset with a Robot Mounted Camera (3D Tri-view vision process) In a fixed frame offset application with a robot-mounted camera of 3D Tri-view Vision Process, three features on a part are detected by the robot mounted-camera and the 3D position of the part is measured. Using the measured position, robot positions are compensated so that the tool of the robot can reach the part. The fixed frame offset is usually measured with stopping the robot. Using the function snap-in-motion, the measurements can be executed continuously without stopping the robot holding the camera at each snap position. The subsection “4.3.3 Robot Program Creation and Teaching” in the setup procedure described in the section “4.2 SETUP FOR FIXED FRAME OFFSET WITH FIXED CAMERA” is different from those using the function snap-in-motion. “ROBOT PROGRAM CREATION AND TEACHING” is explained below. The figure below is an example of layout in the case of fixed frame offset using 3D Tri-view vision process with a robot-mounted camera. Camera Tool offset with a fixed camera (3-D Tri-View Vision Process) 3.3.3.1 Robot program creation and teaching Here, examples of robot programs for performing snap-in-motion and fixed frame offset are described. Change the programs to suit each system, referring the robot programs described here. The following two robot programs will be created. • Main robot program (MAIN.TP) • Detection robot program (FIND.TP) MAIN.TP This is a main program. In this program, the robot moves from the start position P[1] to the stop position P[5] through the three snap positions P[2] ~ P[4], and calls the subprogram FIND.TP with a camera view number as an argument at the moment that the robot passes through each snap position. To confirm that the vision processes are completed in every camera view, it waits until R[1] become 3. After that, the VISION GET_OFFSET instruction is called to get the vision offset. The WAIT instruction can prevent that the VISION GET_OFFSET instruction executes previously rather than VISION RUN_FIND is completed. The robot positions P[6] and P[7] are compensated with the vision offset so that the robot holds the part. B-83914EN-2/01 209 3 3. SETUP OF SNAP IN MOTION 1: 2: 3: 4: 5: 6: 7: 8: 9: 10: 11: 12: 13: 14: 15: 16: 17: Know-How UFRAME_NUM=1 UTOOL_NUM=1 R[1]=0 P[1:start] 500mm/sec CNT100 P[2:snap1] 500mm/sec CNT100 TB 0.00sec,CALL FIND(1) P[3:snap2] 500mm/sec CNT100 TB 0.00sec,CALL FIND(2) P[4:snap3] 500mm/sec CNT100 TB 0.00sec,CALL FIND(3) P[5:stop] 500mm/sec CNT100 WAIT R[1]>=3 VISION GET_OFFSET 'A' VR[1] JMP LBL[99] L P[6:approach] 500mm/sec FINE VOFFSET,VR[1] L P[7:hold] 100mm/sec FINE VOFFSET,VR[1] L P[6:approach] 500mm/sec FINE VOFFSET,VR[1] END LBL[99] UALM[1] L L L L L FIND.TP This is a program called by the TIME BEFORE instruction. This program executes detection in the camera view specified by the argument using the VISION RUN_FIND instruction. And R[1] is incremented after the image acquisition completes. 1: 2: 210 VISION RUN_FIND 'A' CAMERA_VIEW[AR[1]] R[1]=R[1]+1 B-83914EN-2/01 Know-How 4 4.1 4. FAQS FOR TROUBLESHOOTING FAQS FOR TROUBLESHOOTING METHOD FOR ADJUSTMENTS AFTER CAMERA REPLACEMENT I don't know how to make adjustments after camera replacement Measures: 4.2 4 If the camera breaks for some reason, replace it and readjust using the following procedure. 1 Cut off the power supply to the robot controller. By cutting off the power supply to the robot controller, the power supply to the camera will be cut off. 2 Remove the camera. When doing this, be careful not to apply any pressure to the diaphragm and the focus ring of the lens. 3 Remove the lens from the camera. 4 Attach the lens that was removed in step 3 to the new camera. 5 Install the camera and fix it in place. 6 Perform camera calibration. The work is now complete. Before removing a camera that is in operation, double-check that the diaphragm of the lens and the focus ring are fixed securely in place and will not move. Furthermore, the lens is reusable. If you replace the lens without moving the focus or the lens ring, readjustment of the locator tools will be unnecessary, which will make the work easier. VISION DATA RECOVERY I don't know how to recover vision data Measures: B-83914EN-2/01 Recover vision data using the following procedure. 1 Prepare a memory card on which you have made a backup in accordance with the procedure in Introduction Edition Section 2.7, "MEMORY CARD PREPARATION". 2 The extension for vision data files is VD. If you load all the *.VD files, the vision data will be recovered. Be careful with the version ID if the robot controller to copy from is different from the robot controller to copy to. The version ID of the robot controller to copy to needs to be the same or higher than that of the robot controller to be copied from. 211 4. FAQS FOR TROUBLESHOOTING 4.3 Know-How DETECTION PROBLEMS The expected workpiece is not being detected (not found) Measures: 212 Please check the following. • Set it so that logged images are saved, and save the not-found image. Adjust the locator tool parameters using several images for which detection failed. If saving logged images, refer to Setup Edition Section 1.7, "VISION CONFIG" in "R-30iB Plus CONTROLLER iRVision OPERATOR’S MANUAL (Reference) B-83914EN". After finishing adjustment, change the settings so that images will not be saved. The detection time may be longer if found images are being saved. • Adjust the parameters while referring to the logged images. By placing a check by [Show Almost Found], you will be able to tell which parameter settings are causing the not-founds. • If part of the image is causing halation so that the workpiece is difficult to see, the effect may be reduced to some extent by using the multi exposure function. However the detection time may be longer if the multi exposure function is used. If it is necessary to reduce the detection time, do not using multi exposure to prevent halation, but rather, change the position of the lighting, etc. • If the contrast between the workpiece and the background is low, the workpiece's features may not be seen clearly. When detecting the outline of a workpiece with a pattern match tool, if the workpiece is light-colored, the workpiece will be seen clearly if you set the background to a dark color. • When applying the [Depalletizing Vision Process], if detection becomes impossible when the number of layers is changed, check whether the [Scale] for the DOF has been set to something valid. B-83914EN-2/01 Know-How 4. FAQS FOR TROUBLESHOOTING A different workpiece from the expected one is being detected (false detection) Measures: B-83914EN-2/01 Please check the following. • Set it so that logged images are saved, and save the false-detection image. Adjust the locator tool parameters using several images for which detection failed. If saving logged images, refer to Setup Edition Section 1.7, "VISION CONFIG" in "R-30iB Plus CONTROLLER iRVision OPERATOR’S MANUAL (Reference) B-83914EN". After finishing adjustment, change the settings so that images will not be saved. The detection time may be longer if found images are being saved. • Adjust the parameters while referring to the logged images. You can make adjustments using methods like the following: Reduce the search area to until it is the smallest one that is necessary. Set the DOF for [Orientation], [Scale], and [Aspect] to the smallest that are necessary. Reduce [Elasticity]. Reduce the setting value for [Area Overlap]. Set the [Emphasis Area]. • If the workpiece has only a few model features, matching will be likely to occur at various places within the field of view, which makes it easy for false detection to occur. By increasing the number of model features, you will be able to perform detection that is less likely to be affected by noise. If the number of model features is increased, the detection score may decrease compared to when the model had only few features. In such cases, set the score to something low. Even if the score is set to something low, it will still be effective as a false-detection prevention measure if the number of model features is increased. • Enabling [Ignore Polarity] in the setting items for things like pattern match will make it easy for false detection to occur. It should basically be set to disabled. 213 4 4. FAQS FOR TROUBLESHOOTING Know-How I don't know how to redetect Measures: If detection has failed owing to a not-found, etc., the detection can be retried using vision override while changing the detection parameters. For details on vision override, refer to Setup Edition Section 5.1, "VISION OVERRIDE" in the "R-30iB Plus CONTROLLER iRVision OPERATOR’S MANUAL(Reference) B-83914EN". An example of retry while changing the exposure time in a 2-D single-view vision process is shown below. The following figure is the setup screen for vision override. Suppose that the vision process name is 'A', and the vision override name is 'EXPO1'. The following is a sample program. Vision detection is performed in line 15. As an example, the exposure time here is set to 20 ms. If the vision detection has failed, a vision variable setting instruction is called in line 20, and the exposure time is changed to the value stored in register [5] (for example, 25 ms). If detection is performed again in this state by executing vision process 'A' in line 15, an image will be snapped with an exposure time of 25 ms. 12: 13: 14: 15: 16: 17: 18: 19: 20: 21: 22: 23: 24: ; 34: 35: ; R[20:retry]=0 ; R[15:notfound]=0 ; LBL[100] ; VISION RUN_FIND 'A' ; VISION GET_OFFSET 'A' VR[1] JMP LBL[10] ; JMP LBL[20] ; LBL[10] ; IF R[20:retry]=1,JMP LBL[900] ; VISION OVERRIDE 'EXPO1' R[5] ; R[20:retry]=1 ; JMP LBL[100] ; ; LBL[20] ; LBL[900] ; R[15:notfound]=1 ; Vision override does not overwrite the content of the vision process itself. The values that are overwritten by override are only enabled for the vision detection instruction immediately after the vision variable setting instruction is executed. Once the vision detection instruction is executed, all values set by the vision variable setting instruction (and all vision variables related to vision processes other than the one that executed detection) will be cleared. 214 B-83914EN-2/01 Know-How 4. FAQS FOR TROUBLESHOOTING The lighting environment is not stable Cause: In an environment where the intensity in the field of view is not constant between day and night, detection may not be stable. Measure 1: By using the auto exposure function, detection that is resistant to intensity changes can be performed. Auto exposure is a function that automatically selects the exposure time in response to the ambient environment so that the intensity of a snapped image will be the same as that of a reference image. This is done by registering in advance an image with an intensity to use as the reference. How to specify the auto exposure area Specify the auto exposure area. The image that was being displayed when you set the auto exposure area will be the reference image for auto exposure. Set up the auto exposure area using the following procedure. 1 From the [Exposure Mode] drop-down box, select [No]. 2 Adjust the exposure time so that the image has an appropriate intensity. 3 In the [Exposure Mode] drop-down box, change the selection to [Auto]. Click [OK] on the displayed pop-up that asks for the auto exposure area to be taught. 4 B-83914EN-2/01 Set the auto exposure area. • If the auto exposure area has not been taught yet, a window for teaching the auto exposure area will appear, so set the auto exposure area using the window. • If the auto exposure area has already been taught, click the [Train] button for [Auto Exposure Area] to change the position and size of the auto exposure area. 215 4 4. FAQS FOR TROUBLESHOOTING 5 Know-How If there is a section you want to ignore in the auto exposure area, click the [Mask] button and mask the section you want to ignore. MEMO 1 A section in the image that is completely white or completely black cannot be specified as the auto exposure area. Set a section that has intermediate colors to be the auto exposure area. 2 A section in which the image changes significantly is not suitable as an auto exposure area. For example, in a place where there is sometimes a workpiece and sometimes not, stable photometry cannot be performed, as the intensity of its appearance will change significantly depending on the presence or absence of a workpiece. How to make fine adjustments for auto exposure Fine adjustments can be made in auto exposure so that an image will be snapped that has an intensity that is a little brighter or darker than that of the set reference image. A value from -5 to +5 can be selected. The larger the value gets in the + direction, the brighter the image will be, and the larger the value gets in the - direction, the darker the image will be. CAUTION As auto exposure and multi exposures create a single image by snapping multiple images at a time, the snap-in-motion function cannot be used. 216 B-83914EN-2/01 Know-How Measure 2: 4. FAQS FOR TROUBLESHOOTING Multi exposure snaps multiple images using different exposure times, and creates an image with a wide dynamic range by combining them. The same as with auto exposure, detection that is resistant to intensity changes can be performed. Specify the number of images to snap. A number between 1 and 6 can be set. The more images are taken, the wider the dynamic range will be, but the time it takes to snap the images will also be longer. Also the outlines in the image may be blurred overall. 4 How to specify the multi exposure area Specify the exposure area used for multi exposure. Images are combined on the basis of the intensity inside the multi exposure area. The whole of the screen is set by default, and normally, this does not need to be changed. To set the multi exposure area, click the [Train] button and set the window. If there is a section you want to ignore in the auto exposure area, click the [Mask] button and mask the section you want to ignore. B-83914EN-2/01 217 4. FAQS FOR TROUBLESHOOTING Know-How Multi Exposure Mode Select the method for combining the images in multi exposure. • Deviation For the images in a multi exposure area, the deviation of the luminance is calculated, and the images are combined in such a way that only a few pixels that cause halation will remain. This is the default setting. • Maximum Images are combined by suppressing the maximum luminance so that the images in the multi exposure area do not cause halation. If there is even a part of the multi exposure area where halation is occurring at even a single point in, all other parts will become relatively darker. • Average A combination method that simply calculates the average intensity of each image. Although it is the method for which the dynamic range is widest, the image will be darker overall. CAUTION As auto exposure and multi exposures create a single image by snapping multiple images at a time, the snap-in-motion function cannot be used. Detection is taking a long time Cause 1: A loop using an upward jump label that includes an operation statement with a movement distance that is 0 has been programmed in. Depending on how the TP program is created, it may not be possible to process vision data because almost all of the CPU's capacity will be used for program execution. Specifically, this applies in cases where a program with a loop that uses an upward jump has been created, and in that loop, there is an operation statement for which the movement distance is zero. In such cases, if there is an 'operation statement for moving to a waiting position', then the movement distance of the operation statement will be zero starting from the second run of the loop. Measures: You can check whether the TP program has the above logic or not by changing the value of the system variable $PG_CFG.$JMPWAIT_UPR to '16' (the default is '-16'). CAUTION Changing the above system variable will put the system into the same state as if a WAIT of 16 ms had been entered in all the upward jumps. If there is a problem with application as a result of this change, analyze the TP program to identify the loop that is causing the problem, and enter a WAIT instruction in that loop (set the system variable back to the default). Cause 2: The execution history is being saved. Measures: If the execution history is being saved using a USB memory, it may take a long time to perform vision detection. 218 B-83914EN-2/01 INDEX INDEX <Number> <G> <A> <I> 2D MULTI VIEW VISION PROCESS ......................... 46 2D SINGLE VIEW VISION PROCESS ........................ 23 3D TRI-VIEW VISION PROCESS ............................. 100 4- or 5-axis robot .......................................................... 193 6-axis robot .................................................................. 190 ABOUT VISION SYSTEM ............................................. 5 Application Frame Setting ............................. 161,173,181 <B> BASIC CONFIGURATION ............................................ 5 <C> CALCULATION OF THE OFFSET DATA ................. 10 Calibration............................................................. 164,175 CALIBRATION GRID .................................................. 15 Calibration Setup.......................................................... 185 Camera Data Creation .................................... 163,173,184 Camera Data Creation and Teaching......... 26,33,39,50,59, 69,82,91,103,112 Camera Data Selection ................................................. 188 CAMERA DATA SETTING ....................................... 160 Camera Setup ................................................. 163,174,184 Camera view teaching ............................ 55,63,74,107,114 Checking Calibration Point ............................ 171,177,199 Checking Calibration Result .......................... 171,177,200 Checking Position and Speed at Snap .......................... 202 Command tool teaching ............................. 29,35,42,86,95 <D> DEPALLETIZING VISION PROCESS ........................ 79 DETECTION PROBLEMS ......................................... 212 <E> Executing Calibration Program .................................... 198 <F> FAQS FOR TROUBLESHOOTING ........................... 211 FEATURES ............................................................ 16,201 FEATURES AND NOTES ........................... 25,48,80,101 FIXED CAMERA AND ROBOT-MOUNTED CAMERA ..................................................................... 5 FIXED FRAME OFFSET AND TOOL OFFSET ............ 9 Fixed Frame Offset with a Robot Mounted Camera (3D Tri-view vision process) ........................................... 209 For fixed installation .................................................... 164 For robot-mounted installation ..................................... 167 FRAME SETTING ...................................................... 121 FRAME SETTING WITH A POINTER TOOL .......... 121 FRAME SETTING WITH THE GRDI FRAME SSETTING FUNCTION .......................................... 150 B-83914EN-2/01 Generating Calibration Program .................................. 194 GRID PATTERN CALIBRATION WITH A FIXED CAMERA ................................................................. 160 GRID PATTERN CALIBRATION WITH A ROBOT-MOUNTED CAMERA ............................. 172 Image Processing Time and Motion Time ................... 204 <L> Light and Exposure Time ............................................. 203 <M> Measuring Target Position ........................................... 190 MEMORY CARD PREPARATION ............................. 14 METHOD FOR ADJUSTMENTS AFTER CAMERA REPLACEMENT ..................................................... 211 Mounting the calibration grid....................................... 152 <N> Notes ............................................................................ 203 <O> Offset Frame Setting ................... 26,33,41,52,59,71,83,92 OVERVIEW OF 2D MULTI-VIEW VISION PROCESS .................................................................. 17 OVERVIEW OF 2D SINGLE VIEW VISION PROCESS .................................................................. 16 OVERVIEW OF 3D TRI-VIEW VISION PROCESS ... 19 OVERVIEW OF DEPALLETIZING VISION PROCESS .................................................................. 18 OVERVIEW OF SNAP IN MOTION ......................... 201 OVERVIEW OF THE MANUAL ................................... 3 <P> PART Z HEIGHT .......................................................... 13 PREFACE ........................................................................ 3 <R> Reference position setting ............... 30,36,43,56,64,75,87, 96,109,116 RELATED MANUALS ................................................... 4 Robot Compensation Operation Check 32,38,45,58,67,78, ................................................................. 89,99,110,117 Robot Program Creation and Teaching 31,37,45,58,66,77, ............................................ 89,98,110,117,206,207,209 Robot Program for Snap in Motion .............................. 202 ROBOT-GENERATED GRID CALIBRATION......... 179 Run measurement ......................................................... 158 <S> SAFETY PRECAUTIONS ........................................... s-1 SAMPLE APPLICATIONS ......................................... 205 Selecting and Mounting the Target .............................. 183 i-1 INDEX Setting method types and procedures ........................... 128 Setting procedure ......................................................... 151 Setting the parameters .................................................. 154 SETUP FOR FIXED FRAME OFFSET WITH FIXED CAMERA .................................................. 25,49,81,103 SETUP FOR FIXED FRAME OFFSET WITH ROBOT MOUNTED CAMERA .............................................. 32 SETUP FOR FIXED FRAME OFFSET WITH ROBOT-MOUNTED CAMERA ................... 59,90,111 SETUP FOR TOOL OFFSET WITH FIXED CAMERA ............................................................................... 38,67 SETUP OF SNAP IN MOTION .................................. 201 Shift of Snap Position................................................... 204 SIZE OF A CAMERA’S FIELD OF VIEW .................... 7 STUDY FOR APPLICATION ..................................... 203 <T> TCP set up .................................................................... 122 Teaching Model ........................................................... 186 Teaching start position ................................................. 157 Tool Frame Setting ....................................................... 140 Tool Offset with a Fixed Camera (2D multi-view vision process)..................................................................... 207 Tool Offset with a Fixed Camera (2D single-view vision process)..................................................................... 205 <U> User Frame Setting ....................................................... 121 Using Snap in Motion .................................................. 202 <V> VISION DATA RECOVERY ...................................... 211 Vision process creation . 28,34,41,54,62,73,85,94,107,113 Vision Process Creation and Teaching ........... 28,34,41,53, 61,72,93,106,112 Vision Program Creation and Teaching ......................... 84 <W> When two or more robots are used ............................... 170 i-2 B-83914EN-2/01 REVISION RECORD REVISION RECORD Edition Date 01 Jun., 2017 B-83914EN-2/01 Contents r-1 B-83914EN-2/01 * B- 8 3 9 1 4 EN- 2 / 0 1 *