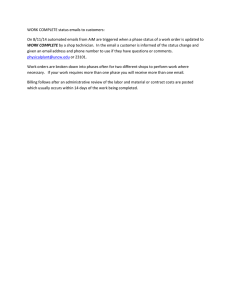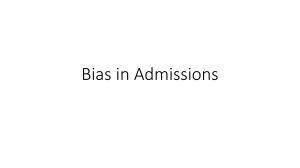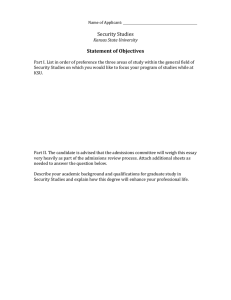UNLIMITED CUSTOM .EDU METHOD BY MICROSOFT WORD First of all, a huge thanks to you for purchasing this product. It means a lot! With this method you can start your own shop to make bank from the emails themselves and save massive amounts of money yourself by using the email accounts to get large discounts only available to students! If you’ve bought the guide you already knew this, so let’s get to it! STEP 1 Head over to home.cccapply.org and select Cañada College from the drop down menu, as shown below: Then, click ‘APPLY’. STEP 2 Click ‘Complete an online application for admissions’: STEP 3 Now click ‘Create an Account’: STEP 4 Click ‘Begin creating my account’: STEP 5 For this page I will list all the items you need to fill in and what to put inside them: First Name: Any name you like. Middle Name: Click the checkbox about not having a middle name (it makes things easier). Last Name: Any name you like. Suffix: Any. Note: If you would like e.g. ‘cameron@my.domain.edu’ then for the first name you would put ‘came’ and for the last name you would enter ‘ron’. When they create the email address they concatenate the two names into one. Do you have a previous name (such as a maiden name)? : No. Date of Birth: Enter any. For this next half of the page just copy exactly what I have done in the image below: And now click ‘Continue’ and then ‘I Decline’. STEP 6 Now enter your email address. DO NOT enter any telephone number. For the address use www.fakenamegenerator.com and use that address. Then click ‘Continue’. An error should appear, just click ‘OK’ and then check the box that says ‘I have verified the address entered is correct’ and then ‘Continue’ again. STEP 7 Now enter any username and password and PIN and any answers you like to the security questions! And then click ‘Create my Account’. STEP 8 Now click ‘Continue’ on the next page and then ‘Start an application’ to take you to the application section (don’t worry, this is easy!) STEP 9 Now select all the options I have below: And then click ‘Continue’. STEP 10 Now copy what I have done below: And now click ‘Continue’. STEP 11 Now on the next page, copy what I have done below: And then click ‘Continue’. STEP 12 On the next page copy these details EXACTLY: And then click ‘Continue’. STEP 13 Again, copy what I have done below: And then click ‘Continue’. STEP 14 On the next page answer ‘Yes’ to the first question and then ‘No’ to ALL the other ones and then click ‘Continue’. STEP 15 Now on the next page, copy what I have done below: Only select ‘Basic skills’ and then click ‘Continue’. STEP 16 On the next page click ‘I consent’, and then continue. STEP 17 On the next page click the big ‘I have reviewed this application and confirm it is complete and accurate’ button at the bottom of the page. STEP 18 On the next page check BOTH of the checkboxes and then click ‘Submit my Application’. And then continue. All the work is now done! Depending on how busy the admissions people are you could receive your new log in a few minutes (more likely a few hours). But the longest I have had to wait is 2 days because it was a weekend. You will receive a total of 4 emails from the college and the ones you need are the ones with ‘PART #1’ and ‘PART 2’ in the subject line. IMPORTANT: When you receive your log in details, use them to log into gmail and you will be in the inbox. Again, many thanks for purchasing this guide and happy discounts!