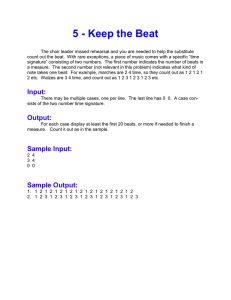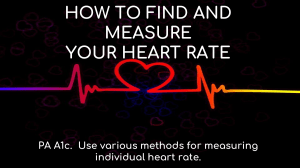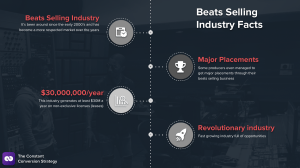Addictive Drums 2 Manual: User Guide & Software Instructions
advertisement

1 Introduction Thanks for using Addictive Drums 2. We had a lot of fun creating this software and hope that you also have a great time using it within your music compositions. Please take time to have a read through this manual. As well as covering the basic functions of Addictive Drums 2 we also describe some nice tricks that we hope will make your workflow even smoother. Stay Addicted! / The Addictive Drums Team 2 Contents Introduction ......................................................................................................................................................................... 2 Quick Start Guide .............................................................................................................................................................. 7 Main Manual for Addictive Drums 2 ....................................................................................................................... 10 What is Addictive Drums 2? ...................................................................................................................... 10 Sounds .................................................................................................................................................................. 10 Effects .................................................................................................................................................................... 10 Beats & Fills ........................................................................................................................................................ 10 ADpak & MIDIpak expansions .................................................................................................................... 10 How do I use Addictive Drums 2? ........................................................................................................... 11 What do I need to run Addictive Drums 2? ........................................................................................ 11 Overview of AD2 ................................................................................................................................................................ 11 The Top Section ................................................................................................................................................................. 12 A. B. C. D. E. F. G. H. Loading Indicator ................................................................................... 12 Preset Menu/Preset Display .......................................................... 12 Save Preset .............................................................................................. 13 Preset “Next/Previous” Buttons .................................................. 13 Logo (Show Program Information) ............................................... 13 Play Button .............................................................................................. 13 Page Select Buttons ........................................................................... 13 Help Button [?] ........................................................................................ 13 The Main Section ............................................................................................................................................................ 14 GALLERY PAGE ................................................................................................................................................ 14 EXPLORE PAGE ................................................................................................................................................. 15 KIT PAGE ............................................................................................................................................................. 16 Kitpiece Slot functions ................................................................................................................. 17 The Kitpiece Browser .................................................................................................................... 18 EDIT PAGE – (Top) ........................................................................................................................................... 19 Kitpiece Select & Controls ........................................................................................................... 19 Kitpiece Selection ........................................................................................................................... 19 3 Basic Settings .................................................................................................................................... 19 Mics control ........................................................................................................................................ 19 Kitpiece Controls .............................................................................................................................. 20 EDIT PAGE – (Bottom) – Channel Inserts ............................................................................................................ 21 Introduction ......................................................................................................................................... 21 Microphones and channels ........................................................................................ 21 A. Snare Buzz .................................................................................................... 21 B. Kick & Snare Close Mics Balance ..................................................... 21 Room Distance ................................................................................................................ 22 The Bus Channel ............................................................................................................. 22 Channel Insert Effects .................................................................................................. 23 Noise ..................................................................................................................................... 23 MultiFX unit ........................................................................................................................ 23 EQ ........................................................................................................................................... 23 Output ................................................................................................................................... 23 Channel Insert Effects - Bus and Master channels ........................................ 24 Cut .......................................................................................................................................... 24 Copy/Paste ....................................................................................................................... 24 Send FX section ............................................................................................................... 24 Selecting a channel for editing ................................................................................. 24 Turning on and off ALL inserts on a channel at once ................................... 24 FX Page ................................................................................................................................................................. 25 A. Delay ................................................................................................................................................. 25 B. Crossfader & Delerb Graph .................................................................................................. 25 C. Reverb .............................................................................................................................................. 26 D. EQ ...................................................................................................................................................... 26 4 E. Output Section with Routing .................................................................................................. 26 F. FX Sends ......................................................................................................................................... 26 BEATS PAGE ....................................................................................................................................................................... 27 Overview ................................................................................................................................................................................ 27 The different sections ..................................................................................................................................................... 28 A. Filters ..................................................................................................................................................................... 28 B. Grid Search ......................................................................................................................................................... 28 C. Main Beat List ................................................................................................................................................... 28 D. Variant List .......................................................................................................................................................... 28 E. Beat Info ............................................................................................................................................................... 28 F. Beats Gallery Tab ............................................................................................................................................. 28 G. Shortlist Tab ....................................................................................................................................................... 29 H. Transform Tab ................................................................................................................................................... 29 I. Transport Section with Beat Visualization ............................................................................................. 29 The Power Map Engine ................................................................................................................................................... 30 MIDI file Naming Conventions ...................................................................................................................................... 30 The Mixer Section ............................................................................................................................................................ 32 Overview ............................................................................................................................................................... 32 The Mixer Section - Channel Settings .................................................................................................... 33 Using separate outputs in AD ................................................................................................................... 33 The Audio Recorder ........................................................................................................................................................ 34 Snapshot ............................................................................................................................................................................... 35 Drag and Drop Presets................................................................................................................................................... 35 THE MAP WINDOW – the Basics ............................................................................................................................ 35 A. B. C. D. E. F. G. H. I. Map Preset Menu ................................................................................................................................... 37 MIDI Monitor ............................................................................................................................................... 37 Global Velocity ............................................................................................................................................. 37 Advanced Settings .................................................................................................................................... 37 Kitpiece and Velocity Settings ............................................................................................................. 37 Kitpiece Slot Selector .............................................................................................................................. 38 Stroketype List............................................................................................................................................ 38 Keyboard View ............................................................................................................................................ 39 OK/Cancel Buttons.................................................................................................................................. 39 5 MAP WINDOW – Advanced Settings ..................................................................................................................... 40 CC HiHat ............................................................................................................................................................... 40 CC HiHat Tab ...................................................................................................................................................................... 42 Pedal CC Value .................................................................................................................................................. 42 CC Reverse ......................................................................................................................................................... 42 CC Number ......................................................................................................................................................... 42 CC Number Secondary .................................................................................................................................. 42 Foot Close Sensitivity ...................................................................................................................................... 42 Foot Splash Sensitivity ................................................................................................................................... 42 Positional Tab ..................................................................................................................................................................... 43 Chokes ................................................................................................................................................................... 43 CC Positional Snare ........................................................................................................................................ 43 Snare Position Reverse ................................................................................................................................. 43 Snare Position Controller ............................................................................................................................. 43 Snare Position Range .................................................................................................................................... 43 Velocity Compensation .................................................................................................................................. 44 CC Positional Ride ............................................................................................................................................ 44 Cym Chokes Tab ................................................................................................................................................................. 44 Stroketypes Explained ..................................................................................................................................................... 45 Automation .......................................................................................................................................................................... 46 For every Kitpiece ............................................................................................................................................ 46 For every Mixer Channel .............................................................................................................................. 46 For the Bus and Master Channels .......................................................................................................... 46 6 Quick Start Guide If you want to dive straight in and get to grips with AD2, this “Quick Start” should set you on the right course. If you are thirsting for a more in depth overview of AD2, then you should perhaps skip this section and head on to the main manual sections that follow after . Please note; if you are running the demo version of AD2 then be aware that the content is different from the full version. Clickhere heretotobring bringupupthe thePreset PresetBrowser Browser Click which lets you choose which preset to Which load. lets you choose which preset to load Click on a Kitpiece to audition it. Press the play button to hear the currently selected MIDI beat. The mixer lets you set the microphone levels for the drum kit. You want to give it some wellie? Then turn it up! 7 Addictive Drums 2 pages The top right of AD2 gives you instant access to all available pages in the user interface. The KIT page lets you select the Kitpieces for your drum set. The EDIT & FX pages give you complete control over the included effects, while the BEATS page lets you select a single beat from your drum beats. The question mark opens up the help menu with direct links to the manual and MIDI keymap. Kitpiece slots Click the L (list) button to show all available Kitpieces for this slot. The up and down arrows let you browse the Kitpieces. By activating the solo or mute functions you can listen to individual drums or silence drums completely. Beats AD2 comes with beats for a selection of genres. To quickly find a beat for your song, try using the filter search options. You can also type in a word in the search box or even search by specific time signatures or categories. When you find a beat that you like, just drag and drop it into your DAW host. 8 Syncing Addictive Drums 2 to your host You can sync AD2 to your DAW host tempo by simply switching on the “Sync Tempo” button found on the Transport within the Beats Page. If you select “Sync Play/Stop” the beat will be triggered by using the main transport control on your DAW. Using an Electronic Drum Kit with AD2 Clicking on the Map Preset opens up a drop down menu with map presets suitable for your electronic drum kit. If you have an electronic drum kit hooked up to your computer and host software, you can use it to trigger the sounds in AD2. Access the Map Window by clicking on the “?” in the top right corner of AD2. Open the Map Preset menu and select your electronic drum kit if it is listed there. After that it should just be a matter of record enabling the Addictive Drums 2 track in your DAW host and start banging! If you electronic drum kit is not listed in the Map Preset menu – try the GM Map Preset. It works with most electronic drum kits. That’s it for the quick start guide; we recommend that you delve further into this manual to get deeper into the details! 9 Main Manual for Addictive Drums 2 What is Addictive Drums 2? Addictive Drums 2 is a virtual instrument, like its’ predecessor “Addictive Drums”. AD2 takes drum production within your computer to a new level. Sounds - All sampled drum/cymbal sounds are recorded with a multichannel mic setup, just as you would record a real drum kit. Extensive layering, capturing every nuance from the softest to the hardest stroke, combined with alternating samples throughout, provides unparalleled realism. Kit piece linking and the bonus Trig Kitpieces allow for layering, adding an extra sonic dimension to your drum sounds. Effects - Shape your sound with the built in effects in AD2 - each channel has EQ, Compressor, Dist, Transient Shaper, Tape Saturation and more, as well as 2 send effects with reverb and delay. Beats & Fills - A library of MIDI files in different styles, all easily accessible from within AD2 gives you the building blocks to create drum tracks quickly. Without you needing to create beats yourself. ADpak & MIDIpak expansions - Expand your Addictive Drums 2 with more kits (ADpaks), kitpieces and MIDI files (MIDIpaks). 10 How do I use Addictive Drums 2? Addictive Drums 2 is available both as a virtual Instrument plugin to use within many DAW programs and as a stand-alone instrument running on your computer. What do I need to run Addictive Drums 2? Registration, authorization and installation are done through the XLN Online Installer. You will need an active internet connection, a computer that meets our basic operating requirements and if you wish to trigger the drum sounds externally a midi controller or electronic drum kit. Running AD2 as a plugin requires a compatible DAW host. Take a look at this link to see our requirements: http://www.xlnaudio.com/knowledge-base/#requirements Overview of AD2 Opening up AD2 you will see that the program consists of a Top Section and a Main Section. The Top section is always present regardless of where you are within the program. The Main Section changes depending upon which Page you are on. 11 The Top Section As illustrated in the diagram above, the Top Section is subdivided into the following 9 areas: A. Loading Indicator This shows you when AD2 is loading stuff from disk. Although you can play AD2 while it keeps loading in the background, there may initially be silence or audible glitches until the Loading Indicator finishes and goes “off”. B. Preset Browser Here the currently loaded Preset is displayed. Clicking in this area brings up the Preset Browser, where you can load presets by type, ADpak or your own Presets. You can share your saved presets together with other AD2 users. Clicking on the Sound Ideal function button enables you to sort through your presets by selecting the amount of processing that has been applied to each preset. This is displayed as a level indicator with values ranging from Natural to Extreme. 12 C. Save Preset Use this feature to save your presets. You choose the Name, Type and “Sound Ideal” setting. There is also a MIDI Preview function that allows you to save a MIDI beat with its’ preset. D. Preset “Next/Previous” Buttons The 2 Up/Down buttons select the next or previous preset. E. Logo (Show Program Information) Clicking on the nice shiny Addictive Drums 2 logo takes you to a special Program Information page. Here you will find program version information (which is good in support matters) and also credits, special thanks and acknowledgements from the XLN Audio team. F. Play Button This is a double of the play button within the transport on the Beats Page. Starts and stops the currently selected midi file. G. Page Select Buttons AD2’s Page Sections has six different pages: - GALLERY: Shows an overview of the ADpaks with links to Explore Maps for these. - EXPLORE: Shows the ExploreMaps for each ADpak with preset and basic controls over the various shown parameters. - KIT: Shows an overview of which kitpiece is currently loaded. - EDIT: Shows various controls for shaping your drum sound. - FX: Shows controls for the 2 built in “Delerb” effects. - BEATS: Shows the MIDI file library with beats and fills in various styles and tempos. H. Help Button [?] This button brings up a sub menu with these selections: - Map Window (for more info see the Map Window section of this manual) - Refresh MIDI library (this rescans the midi library so that newly created beats - Reference Manual PDF - XLN Audio Web (opens your internet browser and follows a link to our web site) - About (same as clicking the logo [D] above) 13 The Main Section The main section is the principal work area for AD2 and is divided into six separate pages. GALLERY PAGE - This page shows the various available ADpak kits that can be used with AD2. A description of the ADpak will be shown as will some ExploreMaps for that ADpak. You can select to see all Explore Maps by clicking on the ghosted out image in the top right hand corner. 14 EXPLORE PAGE - The Explore page is where you get to select which ADpak you wish to load up into AD2. It also shows the various ExploreMaps associated with each ADpak. These include some basic controls of the various parameters that are on offer such as Kick, Snare levels etc. You can audition the kitpieces on display by clicking on the drums. The presets that come with the kit are also on this page. If you don’t own the kit, you will see a headphone icon instead, indicating an audio demo for the preset that you can listen to. 15 KIT PAGE The AD2 “kit” has 18 Kitpiece slots. Each Kitpiece slot shows you an image of the selected Kitpiece. Click on the image to audition the sound. The pad is velocity sensitive: the higher up you play, the louder the volume. 16 Kitpiece Slot functions A. B. C. D. E. F. G. H. I. Kitpiece Slot Name Load button (opens up the Kitpiece browser with an overview of the available Kitpieces) Up/Down buttons for Kitpiece selection Midi Activity Indicator KP Mute & Solo Currently loaded kitpiece name (click to get a list of all available Kitpieces) Edit Button (takes you to the Edit Page with this Kitpiece selected) Kitpiece Volume (for quickly adjusting the overall level for a Kitpiece) Tom Sets (opens up a menu with options for saving/loading toms in groups, for example, all the Sonor Toms). The pitch settings of the toms are saved in the Tom Set; you won’t hear any changes to the pitch until you enable it. J. Drag and drop the link symbol to link from the Kick or Snare drums to other Kitpieces so that they sound at the same time. 17 The Kitpiece Browser Clicking the “L” button in the top left corner of the Kitpiece Slot brings up a new window, the Kitpiece Browser. Here you can view all the available Kitpieces that can be loaded into the Kitpiece slot. These are sorted with acoustic stuff first, then brushed, then percussion, then electronic. (It will also show Kitpieces that you do not currently own, these are marked with NO LICENSE tags.) To load a Kitpiece simply double click on it. At the bottom of the window all of the stroke types can be heard by clicking on the various play buttons. 18 EDIT PAGE - (Top) Kitpiece Select & Controls This provides lots of control over the raw sounds. You can adjust the Overhead and Room levels and panning individually for each Kitpiece. There is also extensive sound shaping possibilities using the Kitpiece Controls. You have control over the Response, Pitch, Pitch Envelope, Volume Envelope and a HP/LP Filter. Kick and Snare also has a Tone Designer as an option to the Pitch envelope. Tip: right clicking will allow you either copy all the settings or copy the setting for the individual module (Response or Pitch settings for example). Kitpiece Selection Each of the Kitpieces can be selected for editing by clicking on the corresponding button under the Kitpiece Slot. Basic Settings For each Kitpiece you can set the following: Mics control - Overhead Level, Pan and Width Room Level, Pan and Width 19 Kitpiece Controls Response: this controls how velocity affects the volume, filter and sample selection. You can also select to either turn on or off alternate sample hits. Pitch: This controls the pitch of the entire KP +/-12 semitones OH/RM Offset: Offsets the OH & Room channels +/- 12 semitones Tone Designer: The Tone Designer is available for kick and snare, and lets you control the tone of the drum by changing the frequency response over time. The frequency response curve is displayed at the top, and is customized and unique for each Kitpiece. By reducing ringing overtones or booming low end, you can easily make a drum sound more "dampened" without changing the overall volume. Pitch Envelope: Control the Pitch Start, Hold Time, Release Time. You can let velocity control the amount of Pitch Envelope applied using the velocity level control. Volume Envelope: Control the velocity to Attack, Decay Time, Sustain Level, Sustain Hold Time and Release Time. Cut: A High Pass / Low Pass Filter. 20 EDIT PAGE – (Bottom) – Channel Inserts Introduction In keeping with how a real drum kit is traditionally recorded and mixed we have recorded the kits using close, overhead and room mics. Microphones and channels All Kitpieces include overhead and room recordings, and these are all routed to the stereo channels Overhead and Room. Kick, Snare, Hihat, Xtras and Toms were recorded with close mics as well. Hihat, Xtras and Toms have one close mic channel each. Kick and Snare have 2 close mic channels: - “Top”/”Bottom” for Snare “Beater”/”Front” for Kick A. Snare Buzz To further enhance the realism we have recorded the buzzy sound the snare makes whenever the kick or toms are played. The volume of the Snare Buzz can be adjusted with the “Buzz” slider. This does not affect the sound when playing the snare, but rather how much “buzz” the snare generates when you play the kick or the toms. B. Kick and Snare Close Mics Balance The balance of the two close mics on Kick and Snare can be adjusted with the horizontal slider under the image. In general adding in more of the lower mic on snare means you get more of the “buzz”. On the kick the “Beater” side has more click and the “Front” has more deep bass. 21 Room Distance The Room Channel has a Distance control that lets you delay the room recordings up to 50 ms (around 56 ft or 17 m). The Bus Channel A commonly used “trick” in drum mixing is to create a submix of chosen kit elements (kick+snare+hihat for example), distort or heavily compress this submix, and then introduce this back into the main mix at a lower level. The result is that you get the dynamics and punch of the “normal” cleaner main mix, but at the same time a nice “crunchy” quality and sustain from the compressed submix. This effect can be easily achieved in AD2. Just click the Bus Channel Label to select the Bus channel, and you will notice that a Bus send panel appears on top of the mixer: Now you can easily create a submix and process it using the Bus Channel’s Insert Effects! 22 Channel Insert Effects Each channel in AD has a selection of insert effects: Noise - The noise control lets you add various types of noise. MultiFX unit Comp & Dist - A compressor and distortion effect in one unit. Tape & Shape - A Tape Simulator, Transient Shaper and Saturating Limiter. Clicking on the top right arrows of either the Tape & Shape or Comp & Dist allows you to toggle between the two units. EQ - A 4 band equalizer with additional High Pass / Low Pass Filters. Another MultiFX unit Output - Adjusts the level of the processed signal. Tip: Adjust this so that the processed and unprocessed levels are about the same. This makes it easier to compare them, and also maintains a nice even gain structure in the signal chain. 23 Channel Insert Effects - Bus and Master channels These channels have a slightly different order and include one more insert effect: Cut - A LP/HP filter that sits at the end of the chain. Copy/Paste Tip: Right clicking enables you to copy Channel Settings or Insert Effect settings from one Channel or Effect to another! Or from one instance of AD to another! Send FX section Each channel in AD has two Send FX sliders, located in the bottom right corner of the Channel Inserts panel. You can edit the Send amounts directly. You can also turn on/off the Send FX section. Selecting a channel for editing Select the channel you want to edit by clicking the corresponding Mixer Section label. You can do this from either The Kit , Edit or FX pages. Selecting a Mixer channel also selects the correct Kitpiece in the Kitpiece Select section. There is a shortcut from the Kit Page: Click the little ‘E’ in the corner of a Kitpiece Slot and it will bring you to the Edit Page with the correct Kitpiece and Channel selected. Turning on and off ALL inserts on a channel at once You can turn off all insert effects by clicking off the blue “INSERTS” button located on the far right just above the “SENDS” button. 24 FX Page The FX Section of AD2 consists of two identical Delerb units (a delay that is fed into a reverb). Each Channel in the Mixer Section can send to these effects. The Delerb outputs are available in the Mixer section, where you can adjust volume and pan, before they are summed in the Master Channel together with the other Channels. A. Delay - Time: 0 - 1000 ms. Sets the delay time. Click the [SYNC] button to sync the delay to the current MIDI file’s tempo. You can also click-hold and drag the Delerb Graph left/right to adjust delay time and reverb. - Feedback: Sets the delay feedback. You can also click-hold and drag the Delerb Graph up/down to adjust the delay feedback - Swing: Adds a swing or shuffle effect to the echo repeats. - Ping Pong: Makes the sound bounce back and forth between the left and right output channels, creating a distinct stereo effect. - Range: 20 Hz - 20 kHz. Limits the frequency range of the delay. B. Crossfader & Delerb Graph - Delerb Crossfader: Sets the balance between the delay and the reverb. - Delerb Graph: Displays a visual graph of the current Delerb decay. 25 C. Reverb - Reverb Algorithm Selector: Ambience 0 - 1s, Room 0 - 3s, Hall 0 - 10s, Plate 0 - 10s. Select algorithm by clicking on the arrow keys, or click the algorithm name to get a popup. - Pre-delay: 0 - 500 ms. - Decay: Adjusts the reverb time. You can also click-hold and drag the Delerb Graph up/down to adjust the reverb decay. - Damping: For managing the high frequency reflections. - Swirl control: To add thickness to the reverb tail. D. EQ - A 2 band EQ with additional HP/LP filters. E. Output Section with Routing - Controls for Output Level & Panning In the Output section you also have the option to route the output from each reverb: Pre Master Inserts (example of usage: you want to compress and filter the whole mix including reverb) Post Master Inserts (example of usage: you want to compress the complete kit heavily on the master bus, but keep the reverb uncompressed and natural) You can also control the output levels using the FX 1 and FX 2 controls within the Mixer pane. You can also solo the Delerb signal by clicking on the solo button. That way the dry signal is excluded. F. FX Sends Here you get a good overview of the Send amounts from the different Mixer Channels. 26 BEATS PAGE Overview Here you can access the beats library included in AD2. You can search for beats using either ‘by category’ filter selection, or through our new Grid Search feature. You can also search by text; the variants list now dims the results that are not matching the search. Then once you have found a beat you want to work with you can transform that beat using AD2’s transform tools. When you find something you like, just drag’n’drop the file directly into your arrangement! If you wish to use external MIDI files these should be placed in the following locations: Win: Documents/Addictive Drums 2/External MIDI Files OS X: <user>/Library/Application Support/Addictive Drums 2/External MIDI Files Tip: You can easily open this folder from the “?” menu. The different sections There are 9 different sections within the Beats Page. The Beats Page with the Transform tab selected. A. B. C. D. E. Filters Grid Search Main Beat List Variant List Beat Info F. Shortlist Tab G. Transform Tab H. Transport Section 27 A. Filters This is the main search tool for Midi Beats. You can search by main themes such as Library, Category, Tempo and Timesign. You can also select to search by typing the name of a beat, such as “retro”. You can also select to just search “Beats” or “Fills”. You can search for External MIDI: that you have placed in your User folder. These could be your own beats or ones you have bought from a 3rd party. Note that within the Category area the last three “recently used” beats are shown for quick reference. Text search will turn orange when active to indicate 'filtering'. B. Grid Search This tool refines your search to specific qualities found within a beat. The Preset A-D buttons give pre-selected beat hits that we feel are useful. You can search beats with similar hits by clicking on the Similar button. The three slots to the right of this allow you to specify a single Kitpiece and draw in the hits like you would in a step sequencer. Then the search engine will sort out beats that display similar hit falls. An orange circle with a tick in it represents that a hit or strike is found on that part of the bar is found within the search result. A circle without a tick represents a hit that is not in the list. A blue circle represents possible hits you can also find. C. Main Beat List This is where all your search results will be. D. Variant List Here the variations to the beat you have searched for will be shown as well as the main beat itself. E. Beat Info The indicator shows you which MIDIPak the beat has come from and if you do not already own it provides a quick link to that MIDIPaks web shop page. F. Beats Gallery Tab Here is a Gallery of all of the MIDIPaks that we offer. There are also four filter buttons. All Beats shows everything, Fav Beats shows those beats you have marked as one of your favourites. My Beats are all midi beats that you have recorder using AD2’s built in recorder. XLN Beats are just MIDI beats that XLN Audio offers. 28 G. Shortlist Tab This is a list where you can quickly add MIDI beats to so that you can group together a bunch of favourites to audition as you build your track. H. Transform Tab This gives you creative control over the velocity, accents and randomisation of your beat. There is a pane that shows you a visual representation of the transformations as you make them to your beat. The “Kitpiece Mixer & Reassign” allows you to control the velocity level of each Kitpiece and you can “Mute” or “Solo” it. The re-assign feature lets you swap out articulations: you could replace a normal snare hit with a side stick for example. There are also controls for the speed and length of your beat. Finally, there is a reset button so you can revert to where you started from if things get a little out of whack! I. Transport Section with Beat Visualization Transport with a “sync tempo” button allowing you to sync the tempo to your DAW host. You can also sync AD2 to Play/Stop using your DAW main transport. When running AD2 in stand-alone mode the sync will default to 120 bpm but can be changed to any tempo by click and holding on the bpm and dragging your mouse up or down. The "Mark 1st Beat" button can be used when you want AD2 to sync the start of the beat to a specific point in the timeline of the session. Click the button, then click the point in the session you want to be the starting point; when AD2 registers the point in the session the button gets grayed out again and all subsequent playbacks will sync to this point. You can use the record button to record a midi beat from your edrums or DAW program. Your recorded midi beats will then appear in the Beats Gallery in the My Beats folder. By using the “cycle” feature in your DAW when recording a beat into AD2, the recorded beat will be nicely looped. Beat Visualization, at the bottom, shows a visual representation of the currently selected beat with a marker that follows the beat as it plays. 29 The Power Map Engine So many maps! Usually having a map is a good thing, when you are lost it can help you find your way home. But when it comes to drums and midi, things get slightly messy. There are a lot of different key maps (the way the sounds are laid out in the keys) out there; meaning that midi files created for Software X often isn’t compatible with Software Y. This is why we have created the PowerMap engine! Here are a few examples of usage: - Mix live performances with library beats Connect your edrum kit and select the appropriate Map Preset for it. Here comes the magic: All your AD beats will still work, and be remapped to match the key layout of your edrums! So you can mix’n’match ready-made beats from AD’s library and your own live performances in the same arrangement. - Use beats from different sources regardless of their mapping This is very useful if you have MIDI files from various sources. Let’s say you have some MIDI files in AD mapping, and you also found this great collection of GM compatible files. And then there are a bunch of files from the great Software Y that you’d like to use as well. PowerMap can remap all these files on the fly, so you can browse them side by side in AD’s Beat Browser! All you need to do is 1. Locate the “External MIDI Files” folder in AD2’s User Folder. If you have MIDI files that are already AD mapped, you can just put them there. 2. If you have files with different mapping, create a folder for each type of files, and then save a “translation” Map Preset in each folder. So you’d have a “GM” folder, with all your GM files and a “GM.ADmap” in it. A “Software Y” folder, with the MIDI files that came with it and a “Software Y.ADmap”. In the case of GM you can probably use the GM map included in AD2 and just resave it to your new GM folder. In case of other files, you need to create a map yourself. You can remap everything in AD2 in the Map Window, MIDI File Naming Conventions All XLN Audio beats are tagged with a “Category” and if it’s a Fill or Beat. You can do this on your own files too. - Fills If you create your own midi files you just have to add “_F_” to the file name and it will be considered a “Fill” in the Beats Browser. All other files are considered “Beats”. - Categories There is also “_C_” tag, for category. Add “_C_MushroomMetal” to the midi file name and it will show up as “Mushroom Metal” in the Category column in AD, and also in the “Categories” dropdown menu. If you do not add a category tag, the Category column will simply be empty. 30 - Grouped MIDI files Most Beats are part of a group of related files (clicking a file in the “Main” list reveals all the “Variants” in the list next to it). You can add this functionality to your own files easily, by adding special “tags” to the names of your MIDI files. Example: Let’s say you have 3 files with a similar feel, and you want to group them. Adding the tag “_V_” to the file name tells AD that the files ae variations of the same thing and that they should be grouped: MyCoolBeat_V_Bidge.mid MyCoolBeat_V_Chorus.mid MyCoolBeat_V_Verse.mid The part of the file name before “_V_” (i.e. “MyCoolBeat”) must be the same for all 3 files, and is shown in the "Main" list. - The part after “_V_” is the name of the variation and is shown in the "Variants" list. But which Variant is selected as the default when you click 'MyCoolBeat' in the Main list? Well you decide that, by putting the tag“_G_” in the name of that file. Example: MyCoolBeat _V_Bridge.mid MyCoolBeat _V_Chorus _G_.mid MyCoolBeat _V_Verse.mid Here the file “MyCoolBeat _V_Chorus _G_.mid” will be the default selection. (Note: The tags “_V_” and “_G_” are never shown in the Beat Browser, they are just there to tell AD how to display grouped files) 31 The Mixer Section Overview AD2’s Mixer Section has 14 audio mixer channels. A. 10 mono channels, handling the Close mics of Kick, Snare, Hihat, the 4 Toms and the 3 Flexi channels. (The Flexi channels can load various percussion type sounds) B. 2 stereo channels, handling the Overhead (OH) and Room mics. C. 1 stereo Bus, which can be used for special effects (the previously mentioned channels can send a submix to the Bus, which can for example be distorted and sent into the Master channel). D. 1 FX section for the Levels on the Delerb 1 & 2 units. E. Stereo Master Channel. Tip: You can edit many parameters at once on the mixer by holding down [Alt] on PC or [Cmd] on Mac. For example you may wish to select Multiple Out for all channels at the same time. 32 The Mixer Section - Channel Settings All channels have: - Pan (Including stereo width control for stereo channels by moving mouse up/down, stereo image can also be reversed) - A Volume Fader - Solo and Mute buttons - Phase Reverse button - Separate Out button (You can choose to route each channel to the Master or to a separate output or both) (Exceptions: The Master Channel has no Solo, Phase Reverse or Separate Out buttons) Using separate outputs in AD AD is by default a multi-out instrument. There are no separate “Stereo” and “Multi-Out” versions. Every channel in the AD mixer can be routed to a separate output, which appears in your host. Press the downward pointing arrow button, located below the solo/mute buttons on every channel. Select from either “Separate Out” or “Separate Out + Master” or even just “Master” to return it to its default. Each channel is pre-assigned to a certain output: ---------------------------------1+2 = Master ---------------------------------3 = Kick 8 = Tom 3 --------------------------13+14 = OH 4 = Snare 9 = Tom 4 15+16 = Room 5 = Hihat 10 = Flexi 1 17+18 = BUS 6 = Tom 1 11 = Flexi 2 ---------------------------- 7 = Tom 2 12 = Flexi 3 33 The Audio Recorder A handy tool to quickly record audio from AD2, then drag this into your DAW or onto your desktop. This continually records the output from the Master out. It can record up to 15 seconds, and it will cut off the file when there is silence (and the midiplayer is off). Many people use only single drum hits/audio samples in their music. With the Audio Recorder you can play a drum sound on the kit page, or a beat on the beats page, and then directly drag it out as audio to a track. Some common examples: - Drag out a kicks and snares and build your main drum track using layering of different sounds - Drag out a cymbal hit, reverse it to create a build into the chorus. - Play a snare with massive reverb on it and use it in a particular place in a song - Play a beat on the beats page and drag it out to create a drum loop type background beat having it as audio means you can chop it up and re-slice it in various creative ways. 34 Snapshot This allows you to take a quick “snapshot” of your current settings and places a small numbered icon beside the camera image. Retrieve this snap shot by clicking on the numbered icon. Drag & Drop of Presets If you previously owned Addictive Drums and now wish to use your saved AD1 Presets and Map Presets in AD2. Simply drag and drop these onto AD2 and they will load up. You can then save them as AD2 Presets. The Map Window – the Basics Introduction You can access the Map Window by clicking the “?” symbol (located in the top right corner of the Addictive Drums user interface). Addictive Drums comes with extensive midi remapping and edrum support. You can use the Map Window to change which key/map/controller triggers a certain drum sound. This can be useful if you… … own an edrum kit and want to use it to trigger the sounds in Addictive Drums. … have drum MIDI grooves that use a different keymap than Addictive Drums, for instance, GM standard or grooves from another software drum manufacturer … want to make it easier to play grooves on a midi keyboard 35 A. Map Preset Menu B. MIDI Monitor C. Global Velocity D. Advanced Settings E. Kitpiece and Velocity Settings F. Kitpiece Slot Selector G. Stroketype List H. Keyboard View I. OK/Cancel Buttons & “Save as Default” button 36 A. Map Preset Menu All settings in the Map Window can be saved and loaded as a Map Preset. Addictive Drums comes with a number of Map Presets for common electronic drum kits and controllers, so you may not need to dig deeper into the Map Window than the Map Preset menu. You can also save your own custom created map and load it whenever you want. If yyou want the currently loaded map to load automatically every time you start up AD2. Click the “Set As Default” button. B. MIDI Monitor This area displays your incoming MIDI signals ("IN"), as well as what they are currently mapped to ("OUT"). C. Global Velocity The Global Velocity slider controls the velocity response for all Kitpieces and stroketypes. 1 2 3 1. Default setting (whole velocity range is used) 2. Softer (maximum velocity is 90) 3. Harder (minimum velocity is 60) D. Advanced Settings The Advanced Settings are further explained in the next chapter of this manual E. Kitpiece and Velocity Settings This section shows the Kitpiece Slot and velocity response settings for the currently selected Kitpiece. The Kitpiece Slot works like the ones on the KIT page, which means that you can audition and load Kitpieces without leaving the Map Window. Velocity Curve This box displays a graph of the velocity response of the currently selected Kitpiece. The horizontal axis represents the velocity received by Addictive Drums and the vertical axis represents the outgoing velocity. Move the nodes to alter the velocity response. If you strike a key the velocity level of that strike will be shown as an orange line on the velocity curve. 37 Velocity Curve Presets Clicking the arrow displays the Velocity Curve Preset menu. The presets give you a good overview of different approaches to velocity response. Softer Velocity (preset) Harder Velocity (preset) F. Kitpiece Slot Selector Each of the 18 Kitpieces can be selected and edited by clicking the corresponding button in the Kitpiece Slot Selector. G. Stroketype List This list contains all the available stroketypes for the currently selected Kitpiece. Please note that the stroketype names in the Stroketype List are the default names from the original Addictive Drums keymap. In other ADpaks it may differ. In the Modern Jazz Brushes ADpak, for instance, the “RimClick” stroketype has been replaced by the “Sweep: Short 1” stroketype, but it will still be labeled as “RimClick” in the Stroketype List. You can also click on the stroke type to hear it previewed. Learn Stroketype Label Velocity Adjust Mapping To map a stroketype, simply drag‘n’drop it onto a key in the Keyboard View. 38 Learn Click the learn button and hit the corresponding pad/key on your edrum kit/controller to map it. Velocity The velocity sliders on the left lets you increase or decrease the velocity for a single stroketype. Use this to, for example, make the sidestick louder than the regular snare sound. Icons - only used by sounds played with brushes, such as those in the Modern Jazz – Brushes ADpak - used by special CC stroketypes (see the “Map Window – Advanced Settings chapter for more information) H. Keyboard View The keyboard view shows how the stroketypes are mapped across a keyboard. Use the orange scrollbar handle to zoom in on another part of the keyboard. Dragging a stroketype from the StrokeType List to a key will instantly map it. You can also drag a stroketype from one key to another. Moving a stroketype to a key that is already mapped will replace that stroketype. You can see this as a PDF file by clicking on the “?” button and selecting Keymap PDF. I. OK/Cancel Buttons Clicking the OK button confirms and saves the current setup. Clicking Cancel will undo any changes since the MapWindow was opened. 39 MAP WINDOW – Advanced Settings CC HiHat In order to understand how the settings in the CC HiHat tab works, information on how edrum hihats work in general is necessary. Different edrum kits come with different types of hihat setups. Below you will find descriptions of the most common types. Please refer to your edrum manual for further information. Hi Hat Setup A: With this setup you can get 2 HiHat articulations, closed and open. HiHat Setup B: This setup has a slightly more advanced HiHat pad with 2 strike zones. "HiHat Foot Closed": This drum module also recognizes when you move the pedal down quickly and sends out a “HiHat Foot Close” note. 40 HiHat Setup C: This setup uses AD:s new “CC Hihat” stroketypes to take advantage of AD’s full range of hihat articulations. "CC HiHat" Using the CC HiHat stroketypes instead of the regular stroketypes will cause Addictive Drums to ignore the drum module’s idea of closed and open . Instead, AD cares only about - where you hit the pad (bow or edge) - your current pedal position (sent out as midi cc #04) Now, using the CC HiHat control in AD, it is now possible to fine tune exactly which AD hihat stroketype is triggered for a certain pedal position. Foot Close Sensitivity/Foot Splash Sensitivity Even if the drum module recognizes when you move the pedal down and generate a note for this, we ignore that note in this example. Instead, AD uses its internal detection system, and when you move the pedal down quickly a “Foot Close” sound is generated. If you move the pedal down and then release it immediately you get a “Foot Splash”. The sensitivity for these articulations can be adjusted using the Foot Close/Splash Sensitivity controls. 41 CC HiHat Tab Pedal CC Value Adjust the nodes on the left side of the PedalCC graph up or down to change the transition values for the different hi-hat stroketypes. CC Reverse This reverses the Pedal CC range. CC Number If your edrum kit sends out PedalCC values on a different CC number than the default (CC #4) you can set a new number here. CC Number Secondary If you’re using two controllers at the same time, for instance, an edrum kit and a keyboard, you can also set a Pedal CC number for the secondary controller. Foot Close Sensitivity When you move the pedal down quickly, a “Foot Close” sound is generated. Use this controller to set the trigger sensitivity. In order for Foot Close features to work properly, do not map the Foot Close stroketypes to the notes sent out by your kit. Foot Splash Sensitivity When you move the pedal down quickly and then release it quickly, a “Foot Close” sound is generated. Use this controller to set the trigger sensitivity. In order for the Foot Splash features to work properly, do not map the Foot Splash stroketypes to the notes sent out by your kit. 42 Positional Tab Snare Position CC Some edrum kits have support for so-called positional sensing. This means that when you, for instance, hit the snare pad, the drum brain sends out a MIDI CC message that represents the distance from the centre and the edge. Addictive Drums can use this information to trigger a Snare Open Hit stroketype (when hitting the centre), a Snare Shallow Hit (when hitting the edge) or a mix of both (when hitting in between centre and edge). Snare Position Reverse This feature reverses the snare position data. Set this so you get the correct sounds as you move from the centre to the edge. Snare Position Controller If your edrum kit sends out positional sensing values on a different CC number than the default (CC#16), you can change it here. This could also be useful if you want to control the snare position data with, let’s say, a midi keyboard mod wheel. Click the Learn button and move a controller to map it. Snare Position Range This slider adjusts the crossfade between the Snare Open Hit and the Snare Shallow Hit positional snare stroke types. The left side of the slider represents the center of the drum pad (Open Hit) and the right side represents the edge (Shallow Hit). Using the default setting, the crossfade will start immediately when moving from the edge to the centre and vice versa. 43 This setting crossfades to the Shallow Hit closer to the center than the default setting. Reducing the crossfade from both ends means that a smaller area of the drum pad will trigger a mix between the positional snare stroketypes. Velocity Compensation On some edrum kits you may notice unwanted changes in velocity response when using positional snare - perhaps you have to hit the edge harder to achieve the same velocity as hitting the center. Use this controller to compensate for such behavior. CC Positional Ride The positional sensing for the ride works like the snare, only the stroke types used are Ride Tip and Ride Shaft. Cym Chokes Tab For certain edrum kits, the cymbals send out aftertouch midi messages when they are firmly grabbed. If you check the boxes in the Chokes section, these aftertouch messages are set to trigger the cymbal choke stroketypes in Addictive Drums. This means that you can choke a cymbal by grabbing it! If you’re using a midi keyboard that has aftertouch support, you may want to disable this feature. 44 Stroketypes Explained Here’s an illustration of the different stroketypes included in the AD sample library. For information on how these stroketypes are laid out on a keyboard, please see the Addictive Drums keymap (available from the Help Menu in the top right corner of the AD user interface). 45 Automation The following parameters are automatable: For every Kitpiece Solo, Mute, Level, Pan OH Level, OH Pan, OH Width Room Level, Room Pan, Room Width Pitch Main, Pitch OH/Room Filter Bottom, Filter Top For every Mixer Channel Solo, Mute, Level, Pan, Width (Width on stereo channels only) For the Bus and Master Channels Solo, Mute, Level, Pan, Width Filter Bottom, Filter Top Inserts Vol Rev 1 Send Rev 2 Send 46 47