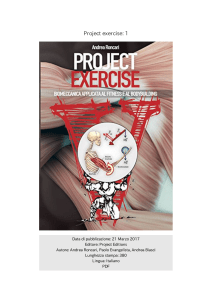GUIDA DI ADOBE ® ACROBAT ® DC Novità.............................................................................................................................................................................................................................5 Riepilogo delle nuove funzioni...............................................................................................................................................................................................6 Area di lavoro ............................................................................................................................................................................................................17 Nozioni di base sull’area di lavoro......................................................................................................................................................................................18 Visualizzare i PDF e preferenze di visualizzazione..................................................................................................................................................29 Navigazione all’interno delle pagine PDF ....................................................................................................................................................................40 Regolare la visualizzazione dei documenti PDF ......................................................................................................................................................45 Scelte rapide da tastiera............................................................................................................................................................................................................52 Operazioni con gli account di archiviazione online in Acrobat DC..............................................................................................................61 Griglie, guide e misure nei PDF ...........................................................................................................................................................................................63 È necessario Flash Player | Acrobat DC, Acrobat Reader DC...........................................................................................................................68 Visualizzare PDF nel browser | Acrobat DC, Acrobat Reader DC..................................................................................................................69 Aggiornamento di Acrobat DC e utilizzo di Adobe Digital Editions............................................................................................................75 Aprire documenti PDF................................................................................................................................................................................................................77 Testo asiatico, cirillico e da destra a sinistra nei PDF ............................................................................................................................................79 Acrobat in Mac OS | Acrobat Pro DC.................................................................................................................................................................................81 Accedere ai file Box in Acrobat DC, Acrobat Reader DC.....................................................................................................................................82 Accedere ai file Dropbox in Acrobat DC, Acrobat Reader DC .........................................................................................................................85 Accedere ai file OneDrive in Acrobat DC, Acrobat Reader DC .......................................................................................................................88 Accedere ai file SharePoint di Acrobat DC, Acrobat Reader DC....................................................................................................................92 Creazione di PDF.....................................................................................................................................................................................................95 Creare file PDF con Acrobat DC ..........................................................................................................................................................................................96 Creare PDF con PDFMaker (Windows)........................................................................................................................................................................100 Stampare su PDF ..........................................................................................................................................................................................................................119 Acquisizione di documenti in PDF...................................................................................................................................................................................120 Panoramica sulla creazione di file PDF ........................................................................................................................................................................129 Utilizzo della stampante Adobe PDF .............................................................................................................................................................................133 Font PDF............................................................................................................................................................................................................................................138 Creare file PDF con Acrobat Distiller...............................................................................................................................................................................141 Convertire pagine Web in file PDF ..................................................................................................................................................................................146 Impostazioni di conversione Adobe PDF....................................................................................................................................................................153 Modifica dei file PDF ............................................................................................................................................................................................170 Modificare il testo nei file PDF.............................................................................................................................................................................................171 Modificare immagini o oggetti in un file PDF ..........................................................................................................................................................178 Ruotare, spostare, eliminare e rinumerare le pagine dei PDF......................................................................................................................182 Modificare PDF acquisiti mediante scansione ........................................................................................................................................................190 Migliorare le foto di documenti acquisiti con la fotocamera del dispositivo mobile ...................................................................193 Ottimizzazione dei file PDF...................................................................................................................................................................................................195 Impostazione dei file PDF per una presentazione...............................................................................................................................................202 File PDF convertiti in pagine Web ..................................................................................................................................................................................205 Metadati e proprietà del PDF.............................................................................................................................................................................................206 Livelli PDF..........................................................................................................................................................................................................................................211 Articoli PDF.......................................................................................................................................................................................................................................217 Miniature di pagine e segnalibri nei file PDF............................................................................................................................................................221 Link e allegati nei PDF.............................................................................................................................................................................................................227 PDF geospaziali............................................................................................................................................................................................................................233 Applicazione di azioni e script ai file PDF...................................................................................................................................................................238 Azione guidata (Acrobat Pro DC).....................................................................................................................................................................................242 Moduli.......................................................................................................................................................................................................................248 Nozioni di base sui moduli PDF .......................................................................................................................................................................................249 Creazione e distribuzione di moduli PDF...................................................................................................................................................................252 Compilazione di moduli PDF .............................................................................................................................................................................................259 Compilare e firmare moduli PDF ....................................................................................................................................................................................264 Informazioni su Tracker moduli .......................................................................................................................................................................................268 Raccogliere e gestire i dati dei moduli PDF..............................................................................................................................................................269 Impostazione dei pulsanti di azione nei moduli PDF ........................................................................................................................................273 Pubblicazione di moduli PDF per Web interattivi................................................................................................................................................279 Campi modulo PDF per codici a barre.........................................................................................................................................................................283 Proprietà dei campi modulo PDF....................................................................................................................................................................................288 Nozioni di base sui campi modulo PDF.......................................................................................................................................................................301 Combinazione di file............................................................................................................................................................................................307 Unire più file in un singolo PDF........................................................................................................................................................................................308 Ruotare, spostare, eliminare e rinumerare le pagine dei PDF......................................................................................................................312 Aggiungere intestazioni, piè di pagina e numerazione Bates ai file PDF .............................................................................................320 Ritagliare le pagine PDF.........................................................................................................................................................................................................325 Aggiungere filigrane ai file PDF.........................................................................................................................................................................................328 Aggiungere sfondi ai file PDF ..............................................................................................................................................................................................331 Pubblicare e condividere i portfolio PDF ...................................................................................................................................................................334 Utilizzare i file contenuti in un portfolio PDF ..........................................................................................................................................................336 Creare e personalizzare i portfolio PDF.......................................................................................................................................................................339 Panoramica sui portfolio PDF ............................................................................................................................................................................................342 Revisioni e commenti..........................................................................................................................................................................................347 Inserire marcature nel testo con modifiche .............................................................................................................................................................348 Preparare la revisione di un PDF ......................................................................................................................................................................................351 Avvio di una revisione PDF..................................................................................................................................................................................................355 Hosting di revisioni condivise sui siti SharePoint o Office 365....................................................................................................................358 Partecipare alla revisione di un PDF.............................................................................................................................................................................366 Creazione di commenti nei file PDF ..............................................................................................................................................................................370 Condivisione dei PDF...............................................................................................................................................................................................................382 Aggiunta di un timbro a un PDF ......................................................................................................................................................................................384 Flussi di lavoro di approvazione.......................................................................................................................................................................................387 Inviare e tenere traccia di file di grandi dimensioni online ............................................................................................................................391 Gestione dei commenti..........................................................................................................................................................................................................394 Importazione ed esportazione dei commenti .........................................................................................................................................................401 Registrazione e gestione delle revisioni PDF...........................................................................................................................................................405 Salvataggio ed esportazione di PDF................................................................................................................................................................411 Salvataggio di un PDF ..............................................................................................................................................................................................................412 Convertire o esportare i file PDF in altri formati.....................................................................................................................................................415 Opzioni per i formati file per l’esportazione PDF...................................................................................................................................................419 Riutilizzare il contenuto PDF...............................................................................................................................................................................................425 Protezione ...............................................................................................................................................................................................................428 Impostazione di protezione avanzata per i PDF ...................................................................................................................................................429 Protezione dei documenti PDF tramite password................................................................................................................................................431 ID digitali...........................................................................................................................................................................................................................................437 Protezione dei documenti PDF tramite certificati................................................................................................................................................443 Apertura di PDF protetti ........................................................................................................................................................................................................449 Rimozione di contenuti riservati dai file PDF..........................................................................................................................................................450 Impostazione delle policy di protezione per file PDF........................................................................................................................................459 Avvisi di protezione all’apertura di un PDF ..............................................................................................................................................................466 Protezione dei documenti tramite Adobe LiveCycle Rights Management ES.................................................................................469 Funzione Vista protetta per PDF (solo Windows).................................................................................................................................................471 Panoramica sulle funzioni di protezione in Acrobat DC e nei PDF ..........................................................................................................473 JavaScript in PDF come rischio alla sicurezza .........................................................................................................................................................474 Scelta di un metodo di protezione per i PDF...........................................................................................................................................................475 Allegati come rischio alla sicurezza in Acrobat Reader DC e Acrobat DC............................................................................................478 Consentire o bloccare collegamenti a Internet nei PDF..................................................................................................................................480 Firme elettroniche ................................................................................................................................................................................................481 Firmare documenti PDF ........................................................................................................................................................................................................482 Acquisire la firma sui dispositivi mobili per utilizzarla da qualsiasi posizione..................................................................................485 Inviare i documenti PDF per la firma............................................................................................................................................................................487 Firme basate su certificato...................................................................................................................................................................................................489 Convalida delle firme digitali .............................................................................................................................................................................................494 Gestire le identità affidabili..................................................................................................................................................................................................504 Stampa .....................................................................................................................................................................................................................506 Operazioni di stampa PDF di base..................................................................................................................................................................................507 Stampa di opuscoli e portfolio PDF ................................................................................................................................................................................518 Stampa di file PDF a colori (Acrobat Pro DC)...........................................................................................................................................................521 Stampa di file PDF con dimensioni personalizzate.............................................................................................................................................526 Impostazioni avanzate per la stampa di file PDF..................................................................................................................................................528 Stampare su PDF.........................................................................................................................................................................................................................537 Accessibilità, tag e ridisposizione ...................................................................................................................................................................538 Creare PDF accessibili e verificarne l’accessibilità (Acrobat Pro DC).......................................................................................................539 Funzioni di accessibilità nei file PDF..............................................................................................................................................................................559 Strumento Ritocco ordine di lettura per file PDF (Acrobat Pro) ................................................................................................................563 Leggere i file PDF con funzioni di ridisposizione e accessibilità.................................................................................................................569 Modifica della struttura del documento mediante i pannelli Contenuto e Tag (Acrobat Pro).............................................578 Creazione di file PDF accessibili .......................................................................................................................................................................................584 Ricerca e indicizzazione .....................................................................................................................................................................................590 Eseguire ricerche nei PDF......................................................................................................................................................................................................591 Creare indici di PDF ..................................................................................................................................................................................................................599 Contenuti multimediali e modelli 3D ...........................................................................................................................................................605 Aggiungere audio, video e oggetti interattivi ai PDF.........................................................................................................................................606 Aggiunta di modelli 3D ai file PDF (Acrobat Pro DC).........................................................................................................................................610 Visualizzazione di modelli 3D nei file PDF.................................................................................................................................................................613 Interazione con i modelli 3D...............................................................................................................................................................................................619 Misurazione di oggetti 3D nei file PDF.........................................................................................................................................................................627 Impostazione delle visualizzazioni 3D nei file PDF ..............................................................................................................................................631 Abilitare i contenuti 3D nei PDF.......................................................................................................................................................................................635 Aggiunta di contenuti multimediali ai file PDF......................................................................................................................................................637 Inserimento di commenti sulla grafica 3D nei file PDF.....................................................................................................................................641 Riproduzione di video, audio e formati multimediali nei file PDF ...........................................................................................................645 Aggiungere commenti ai video (Acrobat Pro DC)...............................................................................................................................................648 Strumenti per la produzione di stampe (Acrobat Pro DC)....................................................................................................................649 Panoramica sugli strumenti per la produzione di stampe (Acrobat Pro DC) ...................................................................................650 Indicatori di stampa e linee sottili (Acrobat Pro DC)..........................................................................................................................................652 Visualizzazione dell’anteprima dell’output (Acrobat Pro DC)......................................................................................................................655 Conversione della trasparenza (Acrobat Pro DC)................................................................................................................................................660 Conversione dei colori e gestione degli inchiostri (Acrobat Pro DC)......................................................................................................667 Colore di trapping (Acrobat Pro DC).............................................................................................................................................................................674 Verifica preliminare (Acrobat Pro DC)..........................................................................................................................................................683 Visualizzare i risultati della verifica preliminare, gli oggetti e le risorse (Acrobat Pro DC) ......................................................684 Rapporti di verifica preliminare (Acrobat Pro DC) ..............................................................................................................................................688 Profili di verifica preliminare (Acrobat Pro) ..............................................................................................................................................................691 File compatibili con PDF/X, PDF/A e PDF/E (Acrobat Pro DC) ..................................................................................................................696 Intenti di output nei file PDF (Acrobat Pro DC).....................................................................................................................................................699 Correzione delle aree problematiche con lo strumento Verifica preliminare (Acrobat Pro DC)..........................................701 Automazione dell’analisi dei documenti con droplet o azioni di verifica preliminare (Acrobat Pro DC)......................705 Analisi dei documenti con lo strumento Verifica preliminare (Acrobat Pro DC)............................................................................707 Verifiche preliminari avanzate (Acrobat Pro DC)....................................................................................................................................................711 Controlli aggiuntivi con lo strumento Verifica preliminare (Acrobat Pro) ...........................................................................................714 Gestione del colore...............................................................................................................................................................................................719 Mantenere i colori uniformi ................................................................................................................................................................................................720 Utilizzare i profili di colore ....................................................................................................................................................................................................724 Comprendere la gestione del colore.............................................................................................................................................................................728 Impostazioni del colore ...........................................................................................................................................................................................................731 Gestire il colore dei documenti .........................................................................................................................................................................................734 Novità Riepilogo delle nuove funzioni Adobe Acrobat DC 2016 (maggio e gennaio) Acrobat DC con Adobe Document Cloud è la soluzione PDF completa che consente di lavorare con i documenti più importanti ovunque ci si trovi. Acrobat DC è stato rinnovato e offre un’esperienza utente semplice e intuitiva. Il nuovo Centro strumenti offre accesso rapido agli strumenti più usati, e si ritrova la stessa esperienza di utilizzo su computer desktop, Web e dispositivi mobili, compresi i dispositivi touch. Per un elenco delle funzioni introdotte nelle versioni precedenti di Acrobat DC 2015, vedere Riepilogo delle nuove funzioni | Acrobat DC 2015 (ottobre, luglio e aprile). Acrobat DC 2016 (maggio) Acrobat DC 2016 (gennaio) Novità e modifiche Guida introduttiva sui suggerimenti rapidi e le panoramiche Revisione condivisa su host sui siti SharePoint o Office 365 (Mac) Interfaccia utente rinnovata, nuovo tema grigio scuro Anteprime su computer a 64 bit (Windows) Connettori per Box e OneDrive in Acrobat Interfaccia rinnovata per l’app di acquisizione Commenti nuovi e migliorati PDFMaker per PowerPoint 2016 su Mac OS Opzioni di lettura ad alta voce complete Cambiare il font predefinito di appoggio per la modifica di PDF e l’aggiunta di testo Maggiore precisione nell’OCR per lingue asiatiche Torna all’inizio Guida introduttiva ai suggerimenti rapidi e palle panoramiche Disponibile in: Acrobat DC Continuous I nuovi utenti ora possono apprendere rapidamente l'utilizzo delle funzionalità chiave di Acrobat DC mediante i suggerimenti rapidi e le panoramiche guidate nella vista Home. All'avvio di Acrobat, nella vista Home viene visualizzata la Guida introduttiva con le opzioni di Acrobat DC. Scegliere un'opzione per visualizzare la presentazione guidata relativa o un breve video. Per un'introduzione guidata, vengono visualizzati una serie di suggerimenti all'interno del prodotto: il suggerimento successivo viene visualizzato solo quando si agisce sul suggerimento corrente. Ottenere un collegamento all'applicazione per dispositivi mobili di Acrobat Reader da Acrobat Con Acrobat ora è possibile inviare un messaggio di testo sul proprio dispositivo mobile con collegamenti (App store iOS/store di Google Play) per installare l'applicazione per dispositivi mobili di Acrobat Reader. 1. Assicurarsi di aver effettuato l'accesso; se l'accesso è stato effettuato viene visualizzato il proprio nome nell'angolo in alto a destra. 2. Scegliere l'opzione Scarica l'app mobile Acrobat Reader (una delle opzioni mostrate nella videata sopra). 3. Nella finestra di dialogo Passa al mobile, scegliere un paese appropriato, immettere il proprio numero di cellulare e fare clic su Invia SMS con collegamento. 4. Acrobat invia un messaggio sul dispositivo mobile in uso. Seguire le istruzioni contenute nel messaggio per completare l'installazione dell'applicazione per dispositivi mobili. Nota: Adobe non salva il numero di telefono immesso. Torna all’inizio Interfaccia utente rinnovata, nuovo tema grigio scuro Disponibile in: Acrobat DC Continuous Oltre al tema grigio chiaro, per Acrobat DC e Acrobat Reader DC ora è disponibile un nuovo tema grigio scuro, in linea con gli altri prodotti Creative Cloud quali Photoshop, Illustrator e Premiere Pro. Questo tema offre un’esperienza visiva piacevole, specialmente quando si lavora con colori e pagine complesse. Inoltre facilita il passaggio ad altre applicazioni. Il tema predefinito continua a essere quello grigio chiaro. Per scegliere il tema grigio scuro andare su Visualizza > Display Theme (Visualizza tema) > Grigio scuro e riavviare Acrobat DC o Acrobat Reader DC. Torna all’inizio Connettori per Box e OneDrive in Acrobat Disponibile in: Acrobat DC Continuous e Classic È ora possibile archiviare e accedere facilmente ai file dal proprio account Box e OneDrive Consumer o Business direttamente da Acrobat DC o Acrobat Reader DC su computer desktop. Una volta aggiunto l’account Box o OneDrive dalla pagina Home o dalla finestra di dialogo Apri o Salva personalizzata, è possibile eseguire direttamente in Acrobat DC o Acrobat Reader DC le operazioni più comuni: Apri, Salva con nome, Crea PDF, Esporta PDF e Allega a e-mail. Connettori per Box e OneDrive nella vista Home Connettori per Box e OneDrive nella finestra Apri o Salva personalizzata box Una volta aggiunto l’account, questo compare nel riquadro a sinistra mentre nel riquadro a destra sono elencati i relativi file o cartelle. Ora tutte le azioni specifiche per il tipo di file selezionato sono disponibili da questa vista e dalla finestra di dialogo Apri o Salva personalizzata. Connettori per Box e OneDrive nella vista Home Nota: i comandi per cercare, ordinare e filtrare i file non sono ancora disponibili nella vista Home per i file Box e OneDrive. Inoltre, i file Box e OneDrive non vengono caricati automaticamente mediante Mobile Link. Le risorse Box e OneDrive non vengono archiviate sui server Adobe. Per ulteriori informazioni, consultare Utilizzo degli account online in Acrobat DC. Torna all’inizio Interfaccia rinnovata per l’app di acquisizione Disponibile in: Acrobat DC Continuous L’interfaccia dello strumento di acquisizione è stata semplificata. La nuova interfaccia permette di acquisire rapidamente mediante scansione i documenti cartacei e di convertirli in PDF con le impostazioni predefinite o con un predefinito. Consente inoltre di modificare le impostazioni di acquisizione dalla stessa interfaccia tramite pulsanti di scelta, l’icona delle impostazioni a forma di ingranaggio, o entrambi (se applicabile). Per accedere all’app, scegliere Strumenti > Crea PDF > Scanner. La nuova interfaccia viene visualizzata ogni volta che si accede al flusso di lavoro Create or Insert PDF from scanner (Crea o inserisci PDF da scanner). Modifica delle impostazioni e configurazione dei predefiniti è visualizzata accanto alle Impostazioni predefinite o ad un predefinito L'icona Impostazioni selezionato. Facendo clic sull'icona vengono visualizzate tutte le relative impostazioni in cui è possibile modificare le impostazioni e salvarle o scansione utilizzando le impostazioni modificate. Per ulteriori informazioni, consultare Acquisire documenti in PDF. Torna all’inizio Commenti nuovi e migliorati Disponibile in: Acrobat DC Continuous Assegnare e ottenere feedback veloci e chiari con i nuovi strumenti di creazione dei commenti e un'interfaccia touch intuitiva. È possibile personalizzare la barra degli strumenti dei commenti per visualizzare le funzioni di uso più frequente. Cambiare facilmente il colore, il carattere e la dimensione del testo del commento. Visualizzare e navigare facilmente i commenti: organizzazione in base alla pagina nel riquadro dei commenti e commenti del gruppo organizzati per pagina, autore e data. Rispondere alle note con un'esperienza a thread singolo: ogni annotazione è come una conversazione e tutte le risposte compaiono come un'esperienza a thread singolo. Toccare sui campi di testo compilabili per visualizzare la tastiera software su dispositivi touch. Le scelte rapide da tastiera per i commenti permettono di eliminare, sostituire o aggiungere le note. Quando si apre lo strumento Commento, le scelte rapide per la marcatura del testo sono attivate per impostazione predefinita. Il nuovo evidenziatore consente di annotare i documenti acquisiti da scanner senza la necessità di eseguire l’OCR. Personalizzare la barra degli strumenti Commento 1. Fare clic con il pulsante destro del mouse sulla barra degli strumenti Commento e scegliere Personalizza strumenti Commento dal menu di scelta rapida. 2. Nella finestra di dialogo Personalizza strumenti Commento, scegliere gli strumenti che si utilizzano con maggior frequenza. 1. Scegliere gli strumenti dall’elenco. 2. Fare clic per aggiungerli alla barra degli strumenti. 3. Gli strumenti aggiunti vengono visualizzati nella parte superiore. 4. Fare clic su Salva. Cambiare facilmente il colore, il carattere o la dimensione del testo del commento Verificare e modificare facilmente il colore di evidenziazione del testo: il Selettore colore è disponibile nella barra degli strumenti Commento. Gli strumenti per la formattazione del testo compaiono automaticamente per gli strumenti Typewriter e Casella di testo. Appena si fa clic sulla pagina, sotto la barra degli strumenti Commento compare il menu a comparsa Proprietà testo. Visualizzare e navigare facilmente tra i commenti Organizzazione basata su pagina nel riquadro dei commenti. Commenti del gruppo per pagina, autore e data. Rispondere alle note con un'esperienza a thread singolo Ogni annotazione equivale a una conversazione e tutte le risposte appaiono come un'esperienza a thread singolo. Torna all’inizio Altri miglioramenti PDFMaker per PowerPoint 2016 (Mac OS) Disponibile in: Acrobat DC Continuous Ora è possibile creare file Adobe PDF di alta qualità con collegamenti dinamici da Microsoft PowerPoint 2016 (versione 15.19 o successiva) per Mac mediante la nuova barra multifunzione Acrobat. Revisione condivisa su host sui siti SharePoint o Office 365 (Mac OS) Disponibile in: Acrobat DC Continuous Ora è possibile avviare la revisione basata su siti SharePoint o Office 365 su Mac OS. Per ulteriori informazioni, consultare Ospitare revisioni condivise su siti SharePoint o Office 365. Anteprime su computer a 64 bit (Windows) Disponibile in: Acrobat DC Continuous e Classic Le miniature di anteprima dei file PDF in Windows Explorer sono ora supportate anche per le piattaforme a 64 bit. Per attivare questa funzione, scegliere Preferenze > Generali e selezionare Abilita anteprima con miniature PDF in Windows Explorer. Opzioni di lettura ad alta voce complete Disponibile in: Acrobat DC Continuous e Classic Per facilitare l’accesso da parte di utenti con ipovedenti, i sistemi di lettura dello schermo possono leggere ad alta voce la vista Home e le opzioni della finestra di dialogo Salva con nome. Cambiare il font predefinito di appoggio per la modifica di PDF e l’aggiunta di testo Disponibile in: Acrobat DC Continuous e Classic Ora è possibile scegliere un font specifico sia per la funzione Aggiungi testo sia come font di appoggio per la modifica del testo, grazie a due nuove Opzioni font nelle preferenze Modifica contenuto. Per ulteriori informazioni, consultare Cambiare il font predefinito di appoggio per la modifica di PDF e l’aggiunta di testo. Maggiore precisione nell’OCR per lingue asiatiche Disponibile in: Acrobat DC Continuous La precisione del riconoscimento ottico dei caratteri è stata notevolmente migliorata nella scansione di documenti in cinese semplificato e tradizionale, giapponese e coreano. I post su Twitter™ e Facebook non sono coperti dai termini di Creative Commons. Note legali | Informativa sulla privacy online Area di lavoro Nozioni di base sull’area di lavoro Panoramica delle aree di lavoro Vista Home Centro strumenti Vista documento Menu e menu contestuali Barre degli strumenti Creare strumenti personalizzati Pannello di navigazione Impostare le preferenze Ripristinare (ricreare) le preferenze Torna all’inizio Panoramica delle aree di lavoro L’interfaccia utente di Adobe Acrobat DC include tre viste: Home, Strumenti e Documento. Inoltre, per la vista Documento sono disponibili due interfacce: per documento singolo (viene visualizzato un documento alla volta) o per più documenti (più PDF visualizzati in diverse schede). Home Questo è il gateway o la pagina di destinazione quando non si dispone di un documento PDF aperto in Acrobat DC. Strumenti Questo è il pulsante per scoprire gli strumenti disponibili in Acrobat DC. Tutti gli strumenti di Acrobat DC sono riportati in questa visualizzazione. Documento Questa è la vista predefinita ogni volta che un documento viene aperto in Acrobat DC. Quando si aprono più documenti, ogni documento viene aperto in una propria scheda nella stessa finestra dell’applicazione. Torna all’inizio Vista Home Questa è il gateway o la pagina di destinazione quando non si dispone di un documento PDF aperto in Acrobat. All’avvio di Acrobat o Reader viene visualizzato un messaggio di Benvenuto con il pulsante Ulteriori informazioni che consente di accedere a un documento introduttivo. Nella vista Home sono elencati i file e gli account di archiviazione. Elenchi di file: i file sono elencati come file Recenti e Inviati. Tutti i file che sono stati aperti di recente sono elencati in Recenti; tutti quelli che sono stati inviati con Adobe Send & Track e Adobe Send for Signature sono in Inviati. Archiviazione: qui sono elencati i percorsi o gli account da cui è possibile accedere ai file direttamente in Acrobat o Reader: Risorse del computer, Document Cloud e Aggiungi account (account SharePoint o Dropbox). Vista dei file Recenti Nella vista dei file Recenti è possibile trovare i file usati di recente e sincronizzarli sui diversi dispositivi mediante l’opzione Mobile Link nella parte inferiore del riquadro centrale. Quando è selezionato un file, in un pannello di dettagli a destra viene visualizzata una miniatura di anteprima del file, il suo percorso e un elenco degli strumenti utilizzati più di frequente. Vista Home > Recenti Per i file locali, è possibile fare clic sul percorso nel pannello dei dettagli per aprire la cartella in Esplora risorse. Tuttavia, non è possibile aprire un percorso Adobe Document Cloud o Dropbox. L’opzione Rimuovi da Recenti nel pannello dei dettagli consente di rimuovere alcuni file dall’elenco dei file Recenti. Vista dei file Inviati Nella vista dei file Inviati è possibile tenere traccia e gestire i file inviati online. Quando si sceglie un file nel riquadro a destra vengono visualizzate le opzioni disponibili. È inoltre possibile gestire i file inviati per la firma mediante il collegamento Gestisci documenti inviati per la firma, in basso nel riquadro a destra. Vista Home > Inviati Archiviazione: Document Cloud, Dropbox e SharePoint In Archiviazione sono elencati i servizi online da cui è possibile accedere ai propri file. Oltre al computer locale, è possibile accedere ai file: Archiviati in modalità protetta su Adobe Document Cloud mediante il collegamento Document Cloud che si trova nel riquadro a sinistra. Dai propri account online quali Dropbox e Microsoft SharePoint. È possibile aggiungere account SharePoint o Dropbox utilizzando il collegamento Aggiungi account nel riquadro a sinistra. Per ulteriori informazioni, consultare Utilizzo degli account online. Torna all’inizio Centro strumenti Nel Centro strumenti si trovano tutti gli strumenti per navigare in Acrobat e Reader. Gli strumenti sono organizzati in categorie. Quando un file è aperto e si seleziona uno strumento, la barra o i comandi specifici di questo strumento vengono visualizzati nella vista documento. Alcuni strumenti sono disponibili anche senza dover aprire alcun documento. Se lo strumento richiede che un documento sia aperto, quando lo si seleziona viene richiesto di selezionare un documento. Nel centro strumenti sono elencati tutti gli strumenti, organizzati per categorie. Nel riquadro a destra sono riportate le relative scelte rapida da tastiera. Nota: Un nuovo strumento personalizzato è visualizzato nella categoria Personalizza. Tutti i plug-in di terze parti sono visualizzati in una nuova categoria denominata Componenti aggiuntivi. Aggiungere o rimuovere le scelte rapide degli strumenti nel riquadro destro Per aggiungere una scelta rapida di uno strumento nel riquadro destro, fare clic sul pulsante Aggiungi sotto lo strumento. Per rimuovere la scelta rapida di uno strumento dal riquadro destro, fare clic sul pulsante Freccia giù accanto ad Apri sotto il nome dello strumento e scegliere Rimuovi Scelta rapida. In alternativa, per rimuovere la scelta rapida, fare clic sul pulsante croce per la scelta rapida nel riquadro destro. Torna all’inizio Vista documento Per impostazione predefinita, viene visualizzata l’interfaccia a schede per la visualizzazione di più PDF. Quando si aprono più documenti PDF, ognuno viene aperto come una scheda nella stessa finestra dell’applicazione. Per passare da una scheda all’altra è sufficiente fare clic sul nome del file aperto nella scheda. quando sono aperti più file di quante schede possano essere visualizzate, a destra diventano disponibili i pulsanti Precedente e Successivo per passare alle varie schede. La barra del menu e le due barre degli strumenti sono visibili nella parte superiore dell’area di lavoro. L’area di lavoro per l’applicazione autonoma include un riquadro del documento al centro, un pannello di navigazione a sinistra e strumenti o riquadro attività sul lato destro. Nel riquadro del documento vengono visualizzati i file PDF. Il pannello di navigazione sul lato sinistro consente di sfogliare il PDF e di eseguire altre opzioni sui file PDF. Le barre degli strumenti situate nella parte superiore della finestra forniscono altri controlli utili per elaborare i documenti PDF. Vista documento a schede per visualizzare più file PDF Per disattivare la visualizzazione a schede e tornare a quella per singolo documento, scegliere Modifica > Preferenze > Generali e deselezionare la casella di Apri documenti come nuove schede nella stessa finestra (è necessario il riavvio). Riavviare Acrobat. Torna all’inizio Menu e menu contestuali In generale è consigliabile mantenere i menu di Acrobat visibili, affinché siano disponibili durante il lavoro. È possibile nascondere i menu mediante il comando Vista > Mostra/Nascondi > Barra dei menu. Tuttavia, l’unico modo per visualizzarli e utilizzarli nuovamente consiste nel premere F9 (Windows) o Maiusc+Comando+M (Mac OS). Diversamente dai menu visualizzati nella parte superiore dello schermo, i menu contestuali presentano i comandi correlati allo strumento attivo o alla selezione attiva. È possibile utilizzare i menu contestuali quale metodo per scegliere rapidamente i comandi più comunemente utilizzati. Ad esempio, quando si fa clic con il pulsante destro del mouse nell’area delle barre degli strumenti, viene visualizzato un menu contestuale contenente gli stessi comandi del menu Vista > Mostra/Nascondi > Elementi barra degli strumenti. 1. Posizionare il puntatore sul documento, sull’oggetto o sul pannello. 2. Fare clic con il pulsante destro del mouse. Nota: (Mac OS) Se non si dispone di un mouse a due pulsanti, per visualizzare il menu contestuale premere il tasto Ctrl mentre si fa clic con il mouse. Torna all’inizio Barre degli strumenti Inizialmente, non è possibile visualizzare i vari strumenti nella barra degli strumenti. Per agevolare l’accesso, è possibile aggiungere strumenti alle barre degli strumenti. Per aggiungere gli strumenti nella barra degli strumenti, fare clic con il pulsante destro del mouse su uno spazio vuoto nella barra degli strumenti e scegliere gli strumenti che si desidera visualizzare nella barra degli strumenti. Strumenti rapidi È possibile aggiungere gli strumenti utilizzati di frequente dai riquadri dalla barra degli strumenti Strumenti rapidi. 1. Fare clic con il pulsante destro del mouse su uno spazio vuoto nella barra degli strumenti e scegliere Personalizza gli Strumenti rapidi. 2. Nella finestra di dialogo Personalizza gli Strumenti rapidi, effettuare una delle seguenti operazioni: Per aggiungere uno strumento, selezionarlo nel riquadro sinistro e fare clic sull’icona della freccia rivolta verso l’alto . Per rimuovere uno strumento, selezionarne l’icona e fare clic sull’icona Elimina . Per modificare la posizione di uno strumento nella barra degli strumenti, selezionarne l’icona e fare clic su o . Per aggiungere una riga verticale per separare i gruppi di strumenti della barra degli strumenti, fare clic su . Strumenti comuni Alla barra Strumenti comuni è possibile aggiungere ulteriori strumenti. 1. Fare clic con il pulsante destro del mouse su uno spazio vuoto della barra degli strumenti. 2. Selezionare uno strumento dal menu. 3. Per rimuovere uno strumento dalla barra degli strumenti, fare clic con il pulsante destro del mouse sullo strumento desiderato e deselezionarlo dal menu. Nascondere e mostrare le barre degli strumenti Quando l’attività svolta non richiede l’uso degli strumenti di una determinata barra degli strumenti, è possibile chiudere tale barra per rendere più libera l’area di lavoro. se vi sono più documenti PDF aperti, è possibile personalizzare le barre degli strumenti per ogni PDF in modo indipendente. I diversi stati personalizzati vengono mantenuti quando si passa da un file PDF all’altro. Per nascondere tutte le barre degli strumenti, scegliere Vista > Mostra/Nascondi > Elementi barra degli strumenti > Nascondi barre degli strumenti. Per ripristinare le barre degli strumenti sulla configurazione predefinita, scegliere Vista > Mostra/Nascondi > Elementi barra degli strumenti > Ripristina barre degli strumenti. Se sono state nascoste tutte le barre degli strumenti, è possibile mostrarle nuovamente premendo F8. Selezionare uno strumento Per impostazione predefinita, all’apertura di Acrobat è attivo lo strumento Selezione, in quanto si tratta dello strumento più versatile. Effettuare una delle seguenti operazioni: Selezionare uno strumento in una barra degli strumenti. Scegliere Vista > Mostra/Nascondi > Elementi barra degli strumenti > [nome barra degli strumenti] > [strumento]. Torna all’inizio Creare strumenti personalizzati È possibile creare una propria raccolta di funzioni Acrobat, salvarla e condividerla con altri. Questo consente di accedere rapidamente agli strumenti e ai comandi utilizzati con maggior frequenza. 1. Scegliere Strumenti > Crea strumento personalizzato. 2. Per personalizzare la barra degli strumenti, effettuare una delle seguenti operazioni: Per aggiungere uno strumento alla barra degli strumenti, fare clic sul pannello a sinistra, selezionare lo strumento e fare clic sull’icona Aggiungi a barra degli strumenti . Per rimuovere uno strumento dal set della barra degli strumenti, selezionarne l’icona e fare clic sull’icona Elimina . Per modificare la posizione di uno strumento nella barra degli strumenti, selezionarne l’icona e fare clic sull’icona Sposta a sinistra o Sposta a destra . Per aggiungere una linea verticale per separare i gruppi di strumenti nella barra degli strumenti, fare clic sull’icona Aggiungi linea verticale . Finestra di dialogo Crea strumento personalizzato A. Disporre o eliminare gli strumenti nella barra degli strumenti B. Aggiungere pannelli personalizzati, istruzioni o riga di divisione tra strumenti C. Rinominare, ridisporre o eliminare strumenti D. Aggiungere alla barra degli strumenti o agli strumenti personalizzati a destra 3. Per personalizzare gli strumenti del set personalizzato, effettuare una delle seguenti operazioni: Per aggiungere uno strumento personalizzato, fare clic sul pannello a sinistra, quindi sull’icona Aggiungi a set personalizzato . Per creare un pannello, fare clic sull’icona Aggiungi sezione al pannello un nome e fare clic su Salva. a destra. Assegnare Per aggiungere uno strumento a un pannello, selezionare il pannello a destra, selezionare lo strumento a sinistra e fare clic sull’icona Aggiungi a set personalizzato . Per rimuovere uno strumento dal set, selezionarne l’icona e fare clic sull’icona Elimina . Per modificare la posizione di uno strumento, selezionarlo a destra e fare clic sull’icona della freccia rivolta verso l’alto o il basso . Per aggiungere una linea orizzontale che separi i gruppi di strumenti, fare clic sull’icona Aggiungi divisore . Per modificare le istruzioni o il nome della sezione, selezionarlo e fare clic sull’icona Modifica . 4. Una volta completato il set di strumenti, fare clic su Salva, digitare il nome desiderato e fare di nuovo clic su Salva. Lo strumento personalizzato viene aggiunto al Centro strumenti. Per aprire lo strumento, scegliete Strumenti > [nome dello strumento personalizzato]. Modificare, eliminare, rinominare o condividere uno strumento personalizzato È possibile modificare, rinominare, copiare, eliminare, ridisporre o condividere i set di strumenti. Per specificare l’ordine in cui i set di strumenti sono elencati nel menu Personalizza, spostarli verso l’alto o il basso nell’elenco. Per condividere i set di strumenti con un gruppo di lavoro, usare le opzioni di importazione ed esportazione. Scegliere Strumenti > [nome dello strumento personalizzato], fare clic sul pulsante con la freccia rivolta verso il basso e scegliere un’opzione appropriata. Opzioni per gestire uno strumento personalizzato Torna all’inizio Pannello di navigazione Il pannello di navigazione è un’area dello spazio di lavoro in cui possono essere visualizzati diversi pannelli di navigazione. Nel pannello di navigazione possono essere visualizzati vari strumenti funzionali. Ad esempio, il pannello Miniature di pagina contiene immagini in miniatura di ogni pagina; se si fa clic su una miniatura, viene aperta la pagina corrispondente del documento. Quando si apre un file PDF, il riquadro di navigazione è chiuso per impostazione predefinita, ma i pulsanti sul lato sinistro dell’area di lavoro consentono di accedere facilmente a vari pannelli, ad esempio il pulsante e quello del pannello Segnalibri Miniature di pagina aperto), il pannello di navigazione non è disponibile. . Quando Acrobat è aperto ma vuoto (nessun PDF Mostrare o nascondere il pannello di navigazione 1. Per aprire il pannello di navigazione, effettuare una delle seguenti operazioni: Fare clic su un pulsante qualsiasi sul lato sinistro dell’area di lavoro per aprire il pannello corrispondente. Scegliere Vista > Mostra/Nascondi > Pannelli di navigazione > Mostra pannello di navigazione. 2. Per chiudere il pannello di navigazione, effettuare una delle seguenti operazioni: Fare clic sul pulsante relativo al pannello aperto nel pannello di navigazione. Scegliere Vista > Mostra/Nascondi > Pannelli di navigazione > Nascondi pannello di navigazione. Nota: l’autore del file PDF può controllare il contenuto di alcuni pannelli di navigazione e svuotarli. Modificare l’area di visualizzazione dei pannelli di navigazione Tutti i pannelli di navigazione, come ad esempio quello dei segnalibri, appaiono in una colonna sul lato sinistro dell’area di lavoro. Per modificare la larghezza del riquadro di navigazione, trascinarne il bordo destro. Per visualizzare un pannello diverso, sul lato sinistro del riquadro di navigazione, selezionare il pulsante dal pannello. Opzioni di un pannello di navigazione Tutti i pannelli di navigazione includono un menu Opzioni disponibili in tali menu possono variare. nell'angolo superiore sinistro. I comandi Alcuni pannelli contengono inoltre altri pulsanti che influiscono sugli elementi del pannello. Anche questi variano a seconda del pannello e in alcuni pannelli sono totalmente assenti. Torna all’inizio Impostare le preferenze Nella finestra di dialogo Preferenze sono disponibili molte delle impostazioni del programma, come le impostazioni per la visualizzazione, gli strumenti, la conversione e le prestazioni. Dopo aver impostato le preferenze, queste resteranno attive fino alla modifica successiva. 1. Scegliere Modifica > Preferenze (Windows) oppure Acrobat DC/Adobe Acrobat Reader DC > Preferenze (Mac OS). 2. Nella sezione Categorie, selezionare il tipo di preferenze da modificare. Torna all’inizio Ripristinare (ricreare) le preferenze Ripristinare la cartella Preferenze di Acrobat (Windows) È possibile ripristinare la cartella Preferenze di Acrobat per risolvere problemi causati da preferenze danneggiate. La maggior parte dei problemi relativi alle preferenze è provocata da queste preferenze basate sui file, benché gran parte delle preferenze di Acrobat sia archiviata nel registro di sistema. Nota: questa soluzione rimuove le impostazioni personalizzate per Collaborazione, JavaScript, Protezione, Timbri, Gestione colore, Riempimento automatico, Web Capture e Updater. 1. Uscire da Acrobat. 2. In Esplora risorse, passare alla cartella delle preferenze: (Windows 10, 8 o 7) C:\Utenti\[nome utente]\AppData\Roaming\Adobe\Acrobat\[versione] In Windows 10 o 8, se la cartella AppData non è visibile, fare clic sul menu Visualizza nella barra multifunzione di Esplora risorse di Windows e, in Mostra/Nascondi, selezionare la casella di controllo Elementi nascosti. 3. Spostare la cartella Preferenze in un’altra posizione (ad es., C:\Temp). 4. Riavviare Acrobat. Se persiste anche a seguito del ripristino della cartella Preferenze di Acrobat, il problema non è correlato alla cartella Preferenze. Per ripristinare le impostazioni personalizzate, trascinare la cartella spostata nel corso del passaggio 2 e riportarla nella sua posizione originale. Successivamente fare clic su Sì tutti per sostituire la nuova cartella Preferenze. Ripristinare i file delle preferenze di Acrobat (Mac OS) È possibile ripristinare i file delle preferenze di Acrobat per eliminare i problemi provocati da un file delle preferenze danneggiato. Nota: mediante la ricreazione dei file delle preferenze di Acrobat, le impostazioni vengono ripristinate sui valori predefiniti. 1. Uscire da Acrobat. 2. Trascinare i seguenti file dalla cartella Utenti/[nome utente]/Libreria/Preferences sulla Scrivania: Acrobat WebCapture Cookies com.adobe.Acrobat.Pro.plist o com.adobe.Acrobat.Pro_x86_9.0.plist Acrobat Distiller Prefs e com.adobe.Acrobat.Pro.plist (se viene eseguita la risoluzione dei problemi relativi a Distiller) La cartella Acrobat, che contiene le preferenze per i moduli (MRUFormsList), le opzioni di collaborazione (OfflineDocs) e le impostazioni di colore (AcrobatColor Settings.csf) 3. Riavviare Acrobat Se persiste anche a seguito del ripristino dei file delle preferenze di Acrobat, il problema non è correlato ai file delle preferenze. Per ripristinare le impostazioni personalizzate, trascinare i file spostati nel corso del passaggio 2 e riportarli nella loro posizione originale. Successivamente fare clic su OK quando viene visualizzato l’avviso “Un elemento più recente chiamato “[nome file]” esiste già in questa posizione. Sostituirlo con quello meno recente che si sta spostando?” Consultare anche Regolare la visualizzazione dei documenti PDF Navigazione all’interno delle pagine PDF Visualizzare i PDF e preferenze di visualizzazione Tasti per la selezione di strumenti Mobile Link: aprire una volta e leggere ovunque Avvisi di protezione Impostazione di protezione Panoramica della finestra dei portfolio PDF I post su Twitter™ e Facebook non sono coperti dai termini di Creative Commons. Note legali | Informativa sulla privacy online Visualizzare i PDF e preferenze di visualizzazione Visualizzare i PDF in modalità di lettura Visualizzare i PDF in modalità Schermo intero Impostare le preferenze per la barra di navigazione Schermo intero Leggere un documento in modalità Schermo intero Modalità Touch per tablet e dispositivi mobili Cambiare la modalità di visualizzazione PDF/A Visualizzare i PDF nella vista Spessori linea Confrontare un PDF rivisto con una versione precedente (Acrobat Pro DC) Preferenze per la visualizzazione dei documenti PDF La visualizzazione iniziale del documento PDF dipende dalle proprietà impostate dall’autore. Ad esempio, è possibile che un documento venga aperto a un determinato numero di pagina o con un determinato ingrandimento. Nota: i comandi Organizzatore e correlati non sono disponibili in Acrobat X e versioni successive. Torna all’inizio Visualizzare i PDF in modalità di lettura Quando si legge un documento, è possibile nascondere tutte le barre degli strumenti e i riquadri delle attività per ingrandire l’area di visualizzazione sullo schermo. I comandi di lettura di base, quali navigazione pagine e zoom, vengono visualizzati in una barra degli strumenti mobile semitrasparente in prossimità della parte inferiore della finestra. Per aprire la Modalità lettura, scegliere Vista > Modalità lettura o fare clic sul pulsante Modalità lettura nell’angolo in alto a destra nella barra degli strumenti. Per ripristinare l’area di lavoro alla visualizzazione precedente, scegliere nuovamente Vista > Modalità lettura. È inoltre possibile fare clic sul pulsante Chiudi sulla barra degli strumenti mobile. Nota: la modalità di lettura è la modalità di visualizzazione predefinita quando si apre un PDF in un browser Web. Modalità lettura con barra degli strumenti mobile semitrasparente Torna all’inizio Visualizzare i PDF in modalità Schermo intero In modalità schermo intero, viene visualizzato solo il documento, mentre la barra dei menu, le barre degli strumenti, i riquadri delle attività e i comandi della finestra sono nascosti. L’apertura di un file PDF può essere impostata dall’autore in modalità Schermo intero oppure in base alle diverse esigenze degli utenti.La modalità Schermo intero viene utilizzata spesso per le presentazioni, a volte con la funzione di transizione e avanzamento automatico delle pagine. Nella modalità Schermo intero il puntatore resta attivo in modo da consentire la selezione dei link mediante clic e l’apertura delle note. Esistono due metodi per spostarsi all’interno di un file PDF in modalità Schermo intero: è possibile utilizzare le scelte rapide da tastiera per i comandi di spostamento e ingrandimento, mentre le preferenze Schermo intero consentono di visualizzare i pulsanti di navigazione per schermo intero da utilizzare per cambiare pagina o chiudere la modalità Schermo intero. Torna all’inizio Impostare le preferenze per la barra di navigazione Schermo intero 1. Nella finestra di dialogo Preferenze, selezionare Schermo intero nella sezione Categorie. 2. Selezionare Mostra barra di navigazione, quindi selezionare OK. 3. Selezionare Vista > Modalità schermo intero. Nella barra di navigazione Schermo intero sono disponibili i pulsanti Pagina precedente successiva , e Chiudi vista a schermo intero dell’area di lavoro. , Pagina . Questi pulsanti si trovano nell’angolo inferiore sinistro Torna all’inizio Leggere un documento in modalità Schermo intero Se la barra di navigazione Schermo intero non viene visualizzata, è possibile eseguire lo spostamento all’interno di un file PDF utilizzando le scelte rapide da tastiera. Nota: Se sono installati due monitor, è possibile che la modalità Schermo intero di una pagina sia impostata solo su uno di essi. Per scorrere le pagine del documento, fare clic sullo schermo che visualizza la pagina in modalità Schermo intero. 1. Scegliere Vista > Modalità schermo intero. 2. Scegliere una delle seguenti procedure: Per passare alla pagina successiva, premere i tasti Invio, Pagina giù o Freccia destra. Per passare alla pagina precedente, premere i tasti Maiusc+Invio, Pagina su o Freccia sinistra. 3. Per uscire dalla modalità Schermo intero, premere Ctrl+L oppure Esc. La disattivazione mediante il tasto Esc deve essere selezionata nelle preferenze Schermo intero. sulla barra degli strumenti comuni, fare clic con il Per mostrare uno strumento Schermo intero pulsante destro del mouse nell’area degli strumenti e scegliere Visualizzazione pagina > Modalità schermo intero. A questo punto, fare clic sullo strumento Schermo intero per passare alla modalità Schermo intero. Torna all’inizio Modalità Touch per tablet e dispositivi mobili La modalità Touch facilita l’utilizzo di Acrobat DC e Acrobat Reader DC sui dispositivi touch. I pulsanti della barra degli strumenti, i pannelli e i menu vengono spostati leggermente per consentire la selezione con le dita. La nuova modalità di lettura Touch ottimizza la visualizzazione e supporta la maggior parte dei movimenti comuni. Acrobat DC e Acrobat Reader DC passano automaticamente alla modalità Touch nei dispositivi abilitati per tale modalità. È possibile aggiungere un pulsante di attivazione/disattivazione della modalità Touch alla barra degli strumenti o modificare l’impostazione predefinita per la modalità Touch. Visualizzare il pulsante Modalità Touch nella barra degli strumenti È possibile visualizzare un pulsante nella barra degli strumenti per attivare o disattivare la modalità Touch. Scegliere Visualizza > Mostra/Nascondi > Elementi barra degli strumenti > Modalità Touch. Impostare le preferenze per la modalità Touch È possibile impostare se e come Acrobat DC debba passare alla modalità Touch per i dispositivi che la supportano. 1. Scegliere Modifica > Preferenze (Windows) oppure Acrobat DC/Adobe Acrobat Reader DC > Preferenze (Mac OS). 2. Nella sezione Categorie, selezionare Generali. 3. In Strumenti di base, selezionare l’impostazione predefinita desiderata nel menu Modalità Touch. Torna all’inizio Cambiare la modalità di visualizzazione PDF/A PDF/A è uno standard ISO per l’archiviazione e la conservazione a lungo termine di documenti elettronici. I documenti acquisiti in formato PDF sono compatibili con PDF/A. È possibile specificare se visualizzare i documenti in questa modalità di visualizzazione. Se si apre un documento compatibile con lo standard PDF/A nella modalità di visualizzazione PDF/A, il documento è aperto in Modalità lettura al fine di negare l’apporto di modifiche. Sulla barra dei messaggi del documento viene visualizzato un messaggio. Non sarà possibile apportare modifiche e aggiungere annotazioni al documento. Se la modalità PDF/A è disattivata, il documento può essere modificato. 1. Nella finestra Preferenze sotto Categorie, selezionare Documenti. 2. Scegliere un’opzione per Visualizza documenti in modalità PDF/A. Le opzioni disponibili sono Mai o Solo per documenti PDF/A. È possibile attivare o disattivare la modalità di visualizzazione PDF/A modificando l’impostazione della preferenza. Al seguente indirizzo è disponibile un video relativo all’uso dei file PDF/A: www.adobe.com/go/learn_acr_pdfa_it. Torna all’inizio Visualizzare i PDF nella vista Spessori linea La vista Spessori linea visualizza le linee con gli spessori definiti nel PDF. Quando la vista Spessori linea è disattivata, applica alle linee uno spessore di traccia costante, pari a 1 pixel, indipendentemente dalla percentuale di zoom. Quando si stampa il documento, la traccia viene stampata con lo spessore reale. Scegliere Vista > Mostra/Nascondi > Righelli e griglie > Spessori linea. Per disattivare la vista Spessori linea, scegliere nuovamente Vista > Mostra/Nascondi > Righelli e griglie > Spessori linea. Nota: Non è possibile disattivare la vista Spessori linea durante la visualizzazione di file PDF in un browser Web. Torna all’inizio Confrontare un PDF rivisto con una versione precedente (Acrobat Pro DC) La funzione Confronta documenti consente di visualizzare le differenze tra due versioni di uno stesso PDF. Sono disponibili numerose opzioni che consentono di personalizzare la modalità di visualizzazione dei risultati del confronto. 1. Scegliere Vista > Confronta documenti. 2. Specificare i due documenti da confrontare. Se uno o entrambi i documenti si trovano in un portfolio PDF, selezionare tale portfolio PDF. In Elemento pacchetto, selezionare il componente PDF. 3. Utilizzare le caselle Prima pagina e Ultima pagina per specificare l’intervallo di pagine dei documenti da confrontare. 4. In Descrizione documento selezionare l’opzione che descrive con maggiore precisione i documenti da confrontare, quindi fare clic su OK. Dopo l’analisi dei documenti viene visualizzato il documento dei risultati, con il riquadro Confronto aperto. Il nuovo documento include annotazioni che descrivono le modifiche. Nella prima pagina è visualizzato un riepilogo dei risultati del confronto. 5. Dal pannello Confronta, effettuare una delle seguenti operazioni: Per nascondere le annotazioni che descrivono le modifiche, fare clic su Nascondi risultati. Per specificare le opzioni di visualizzazione per i risultati del confronto, fare clic su Mostra opzioni. È possibile specificare il tipo di modifiche da visualizzare, lo schema dei colori e l’opacità delle annotazioni. Per tornare alle miniature di pagina, fare clic su Nascondi opzioni. Per visualizzare ogni documento in una finestra distinta, dal menu delle opzioni scegliere Mostra documenti affiancati o Mostra documenti uno accanto all’altro. Per mantenere sincronizzate le pagine quando i documenti sono visualizzati in finestre separate, scegliere Sincronizza pagine dal menu delle opzioni. Fare clic su una miniatura di pagina per passare direttamente alla pagina corrispondente. Per modificare le dimensioni delle miniature di pagina, scegliere Dimensione miniatura > [opzione] dal menu delle opzioni. Trascinare verso l’alto la barra di divisione nella parte inferiore del pannello Confronta per visualizzare le miniature del documento precedente. Fare clic su una miniatura del documento precedente per aprirlo in un’altra finestra. Opzioni di Descrizione documento Layout riviste, rapporti, fogli di calcolo Confronta il contenuto come un corpo del testo continuo, da parte finale a parte finale. Illustrazioni, disegni o presentazioni Esamina ciascuna diapositiva o pagina come un minidocumento e cerca la corrispondenza con quelle simili. Successivamente confronta il contenuto di ciascun documento corrispondente. Identifica i documenti che sono stati spostati, come le diapositive in una presentazione. Documenti acquisiti Crea un’immagine acquisita di ciascuna pagina sottoposta a scansione e confronta i pixel. Esamina ciascuna pagina acquisita e cerca la corrispondenza con quelle simili. Identifica inoltre le pagine che presentano un ordine diverso. Questa opzione è utile per il confronto delle immagini o dei progetti architettonici. Confronta solo testo Utilizzare questa opzione con qualsiasi tipo di documento. Questa opzione è concepita per il confronto del testo in documenti di grandi dimensioni (250 pagine o più). Inoltre, questa opzione consente di confrontare il testo tra documenti con grafici di sfondo su ciascuna pagina, fattore che rallenta l’elaborazione Quando sono selezionate le opzioni relative ai rapporti o alle presentazioni, l’opzione Confronta solo testo identifica solo le differenze di testo tra due documenti. Quando è selezionata l’opzione Documenti acquisiti, il testo viene confrontato separatamente dai grafici e i risultati vengono quindi combinati. Nei documenti che contengono annunci pubblicitari con testo sulla grafica di sfondo, un passaggio ridisposto viene confrontato in modalità solo testo. I grafici sono confrontati separatamente sullo sfondo. Le differenze (sia di testo che di grafica e immagini) vengono combinate in un unico documento di risultati. Torna all’inizio Preferenze per la visualizzazione dei documenti PDF La finestra di dialogo Preferenze consente di definire un layout di pagina predefinito e di personalizzare l’applicazione in molti altri modi. Per visualizzare i file PDF, esaminare le opzioni delle preferenze Documenti, Generali, Visualizzazione pagina e 3D e multimedia. Le impostazioni delle preferenze consentono di controllare il funzionamento dell’applicazione durante l’utilizzo e non sono associate ad alcun documento PDF specifico. Nota: se si installano plug-in di altri produttori, impostare le relative preferenze mediante la voce di menu Preferenze di altri produttori. Preferenze Documenti Impostazioni di apertura Ripristina ultime impostazioni di visualizzazione alla riapertura dei documenti Consente di determinare se i documenti si aprono automaticamente all’ultima pagina visualizzata all’interno di una sessione di lavoro. Apri link tra documenti nella stessa finestra Consente di chiudere il documento corrente e di aprire il documento collegato nella medesima finestra, riducendo il numero di finestre aperte. Se il documento collegato è già aperto in un’altra finestra, quando si fa clic su un link per aprire tale documento, la finestra del documento corrente non viene chiusa. Quando questa opzione non è selezionata, viene aperta una nuova finestra per ogni link a un altro documento. Consenti impostazione dello stato del livello tramite le informazioni utente Consente all’autore di un documento PDF a strati di specificare la visibilità dei livelli in base alle informazioni utente. Consenti ai documenti di nascondere la barra dei menu, le barre degli strumenti e i controlli della finestra Consente di stabilire mediante il PDF se nascondere la barra dei menu, la barra degli strumenti e i controlli della finestra all’apertura del file. Numero massimo di documenti nell’elenco dei documenti usati di recente Consente di specificare il numero massimo di documenti elencati nel menu File. Salva impostazioni Salva automaticamente le modifiche apportate al documento nel file temporaneo ogni _ minuti Consente di impostare la frequenza di aggiornamento automatico delle modifiche apportate a un documento aperto. Salva come ottimizzato per Visualizzazione Web veloce Consente di riorganizzare la struttura del documento PDF in modo da prepararlo allo scaricamento pagina per pagina dai server Web. Modalità di visualizzazione PDF/A Visualizza documenti in modalità PDF/A Consente di specificare quando utilizzare questa modalità di visualizzazione. Le opzioni disponibili sono Mai o Solo per documenti PDF/A. Informazioni nascoste Consente di cercare nel documento PDF elementi che potrebbero non essere apparenti come metadati, file allegati, commenti, testo e livelli nascosti. I risultati della ricerca vengono visualizzati in una finestra di dialogo ed è possibile rimuovere qualsiasi tipo di elemento visualizzato. Rimuovi informazioni nascoste alla chiusura del documento Non selezionata per impostazione predefinita. Rimuovi informazioni nascoste all’invio del documento tramite e-mail Non selezionata per impostazione predefinita. Redazione Regola il nome del file durante il salvataggio dei segni di redazione applicati Specifica un prefisso o un suffisso da utilizzare durante il salvataggio di un file a cui sono stati applicati segni di redazione. Scegliere la localizzazione per i motivi Cerca e redigi Specifica quale versione della lingua installata di Acrobat utilizzare per i motivi. Ad esempio, se sono state installate sia la versione in inglese che quella in italiano, per i motivi è possibile scegliere una delle due lingue. L’opzione Motivi viene visualizzata nelle finestre di dialogo Ricerca e Redazione. Preferenze di Schermo intero Impostazione a schermo intero Solo documento corrente Consente di specificare se la visualizzazione è limitata a un solo PDF. Riempi schermo una pagina alla volta Consente di impostare la visualizzazione della pagina in modo che una sola pagina riempia la porzione massima possibile dello schermo. Avverti quando il documento richiede lo schermo pieno Consente di visualizzare un messaggio prima dell’apertura della modalità Schermo intero. La selezione di questa opzione sostituisce la selezione precedente dell’opzione Non visualizzare più questo messaggio. Monitor da utilizzare Consente di specificare il monitor su cui viene visualizzato lo schermo intero (per gli utenti con configurazioni comprendenti più monitor). Navigazione a schermo intero Tasto Esc annulla modalità Schermo intero Consente di uscire dalla modalità Schermo intero premendo il tasto Esc. Se questa opzione non è selezionata, è possibile uscire premendo Ctrl+L. Mostra barra di navigazione Consente di visualizzare una barra degli strumenti di navigazione minima, indipendentemente dalle impostazioni del documento. Fare clic con il pulsante sinistro del mouse per passare alla pagina successiva; fare clic con il pulsante destro del mouse per tornare alla pagina precedente Consente di scorrere le pagine di un documento Adobe PDF facendo clic con il mouse. È possibile scorrere tra le pagine di un documento premendo Invio, Maiusc-Invio (per andare indietro) o i tasti freccia. Ricomincia dopo l’ultima pagina Consente di scorrere le pagine di un documento PDF in maniera continua, tornando alla prima pagina dopo essere arrivati all’ultima. L’opzione viene di norma utilizzata per impostare le visualizzazioni a edicola. Avanza ogni _ secondi Consente di specificare se si deve avanzare automaticamente da una pagina all’altra a intervalli di secondi stabiliti. È possibile scorrere tra le pagine di un documento utilizzando il mouse o i comandi della tastiera anche se è stato selezionato lo scorrimento automatico. Aspetto Schermo intero Colore di sfondo Consente di specificare il colore dello sfondo della finestra in modalità Schermo intero. Se si desidera personalizzare lo sfondo, è possibile selezionare un colore dalla relativa palette. Visibilità cursore Consente di specificare se mostrare o nascondere il puntatore quando è abilitata la modalità Schermo intero. Transizioni a schermo intero Ignora tutte le transizioni Rimuove gli effetti di transizione dalle presentazioni visualizzate in modalità Schermo intero. Transizione predefinita Consente di specificare l’effetto di transizione da visualizzare quando si passa da una pagina all’altra in modalità Schermo intero e quando non è stato impostato alcun effetto di transizione per il documento. Direzione Determina il flusso della transizione predefinita selezionata sullo schermo, verso il basso, a sinistra, orizzontalmente e così via. Le opzioni disponibili variano a seconda della transizione. Questa opzione non è disponibile se la transizione predefinita selezionata non viene influenzata dalle opzioni di orientamento. Direzione dei controlli di navigazione Riproduce l’avanzamento dell’utente durante la presentazione, ad esempio una transizione dall’alto verso il basso quando l’utente passa alla pagina successiva o dal basso verso l’alto quando l’utente ritorna alla pagina precedente. Disponibile solo per transizioni dotate di opzioni di orientamento. Preferenze di Generali Strumenti di base Usa singoli tasti di scelta rapida per accedere agli strumenti Consente di selezionare gli strumenti con un solo tasto. Questa opzione è deselezionata per impostazione predefinita. Crea collegamenti dagli URL Consente di specificare se i link creati all’esterno di Acrobat devono essere identificati automaticamente nel documento PDF e diventare link attivi. Selezione del testo e immagini con lo strumento Mano Consente allo strumento Mano di assumere le funzioni dello strumento Selezione quando viene posizionato sul testo di un documento Adobe PDF. Lettura di articoli con lo strumento Mano Consente di modificare l’aspetto del puntatore strumento Mano posizionato su un thread di articolo. Al primo clic viene eseguito lo zoom dell’articolo per riempire orizzontalmente il riquadro del documento; i clic successivi seguono il thread di articolo. Zoom con rotellina del mouse con lo strumento Mano Consente di modificare l’azione della rotellina del mouse dallo scorrimento allo zoom. Selezione di immagini prima del testo con lo strumento Selezione Modifica l’ordine di selezione dello strumento Selezione. Usa risoluzione fissa per immagini strumento Snapshot Consente di impostare la risoluzione utilizzata per copiare un’immagine acquisita con lo strumento Snapshot. Modalità Touch Imposta se e come Acrobat debba passare alla modalità Touch per i dispositivi Touch. In modalità Touch, i pulsanti della barra degli strumenti, i pannelli e i menu vengono spostati leggermente per consentirne la selezione con le dita. La nuova modalità di lettura Touch ottimizza la visualizzazione e supporta la maggior parte dei movimenti comuni. Avvertenze Disattiva avvisi di modifica Consente di disattivare le caselle di avviso che generalmente si aprono quando vengono eliminati elementi quali link, pagine, miniature di pagina e segnalibri. Reimposta tutti gli avvisi Consente di ripristinare le impostazioni predefinite per gli avvisi. Messaggi di Adobe Mostra i messaggi all’avvio di Acrobat Consente la visualizzazione di messaggi di marketing sui prodotti provenienti da Adobe nella schermata introduttiva quando si avvia l’applicazione senza aprire un documento. Fare clic su un messaggio per ottenere informazioni su funzioni, aggiornamenti o servizi online, oppure per aprire un elemento nell’applicazione, ad esempio un riquadro delle attività. Deselezionare l’opzione per evitare la visualizzazione dei messaggi di marketing sui prodotti. Nota: non è possibile disattivare i messaggi transazionali, che agevolano i Servizi online di Adobe. Avvio applicazione Visualizza schermata iniziale (Mac OS) Determina se la schermata di avvio dell’applicazione viene visualizzata a ogni avvio dell’applicazione. Usa solo plug-in certificati Garantisce il caricamento solo dei moduli aggiuntivi di altri produttori certificati da Adobe. La notazione Attualmente in modalità certificata indica Sì o No, in base allo stato. Controlla acceleratore grafico 2D (solo Windows) Questa opzione è disponibile solo se l’hardware del computer supporta l’accelerazione per la grafica 2D. Se selezionata, consente l’utilizzo dell’accelerazione hardware all’apertura del primo documento. Se deselezionata, l’accelerazione hardware verrà utilizzata solo dopo l’apertura del primo documento. Poiché questa opzione può rallentare l’avvio, è deselezionata per impostazione predefinita. Nota: questa opzione è disponibile solo quando nelle preferenze di visualizzazione della pagina è selezionata l’opzione Usa accelerazione grafica 2D. Selezionare il gestore PDF predefinito (solo Windows) Consente di specificare se per aprire i PDF deve essere utilizzato Reader o Acrobat. Questa impostazione è applicabile se sul computer sono installati sia Acrobat che Reader. In Windows 7 o versioni precedenti, questa impostazione viene utilizzata solo se il browser utilizza il plug-in o componente aggiuntivo Adobe per visualizzare i file PDF. In Windows 8, questa impostazione consente di definire l’applicazione predefinita del sistema associata ai file PDF, inclusa quella per il browser. In Windows 8 viene richiesto di autorizzare questa modifica prima che venga applicata al sistema. Una volta impostata, Windows 8 utilizza inoltre l’applicazione selezionata per i file PDF per attività relative ai file PDF, come la visualizzazione in anteprima, la visualizzazione delle miniature e le informazioni del file. Preferenze di Visualizzazione pagina Layout e ingrandimento predefiniti Layout pagina Consente di impostare il layout di pagina predefinito utilizzato per lo scorrimento all’apertura di un documento. L’impostazione predefinita è Automatico. L’impostazione Layout pagina in File > Proprietà > Vista iniziale ha precedenza rispetto a questo valore. Zoom Consente di impostare il livello di ingrandimento da utilizzare all’apertura dei documenti PDF. L’impostazione predefinita è Automatico. L’impostazione Ingrandimento in File > Proprietà > Vista iniziale ha precedenza rispetto a questo valore. Nota: due condizioni possono modificare il layout di pagina e il livello di zoom. 1) Un utente può avere già impostato un singolo PDF su una vista iniziale diversa in File > Proprietà. 2) È stata selezionata l’opzione Ripristina ultime impostazioni di visualizzazione alla riapertura dei documenti in Modifica > Preferenze > Documento. Risoluzione Usa impostazione di sistema Utilizza le impostazioni di sistema relative alla risoluzione del monitor. Risoluzione personalizzata Consente di impostare la risoluzione del monitor. Rendering Arrotondamento testo Specifica il tipo di arrotondamento del testo da applicare. Arrotonda grafica Applica l’arrotondamento per rimuovere angoli netti nelle linee. Arrotonda immagini Applica l’arrotondamento per ridurre modifiche nette alle immagini. Usa font locali Specifica se l’applicazione deve utilizzare o meno i font locali installati nel sistema. Se questa opzione risulta deselezionata, vengono utilizzati font sostitutivi per qualsiasi font non incorporato nel PDF. Se non è possibile sostituire un font, il testo appare come un elenco puntato e viene visualizzato un messaggio di errore. Ottimizza linee sottili Se questa opzione è selezionata, rende più nitide le linee sottili sullo schermo in modo che siano più visibili. Usa cache pagina Inserisce la pagina successiva in un buffer prima che la pagina corrente venga visualizzata, per ridurre il tempo necessario per passare da una pagina all’altra di un documento. Usa accelerazione grafica 2D (solo Windows) Questa opzione è disponibile solo se l’hardware del computer supporta l’accelerazione per la grafica 2D. Velocizza lo zoom, lo scorrimento e il disegno del contenuto della pagina, nonché il rendering e la modifica del contenuto PDF 2D. Questa opzione è selezionata per impostazione predefinita. Nota: se questa opzione non è disponibile nelle preferenze di visualizzazione della pagina, può essere necessario aggiornare il driver della scheda GPU per abilitare la funzione hardware corrispondente. Contattare il fornitore della scheda o il produttore del computer per ottenere un driver aggiornato. Contenuto della pagina e informazioni Visualizza immagini grandi Consente di visualizzare immagini di grandi dimensioni. Se la visualizzazione delle pagine che contengono più immagini è molto lenta, deselezionare questa opzione. Usa zoom uniforme (solo Windows) Se questa opzione risulta deselezionata, gli effetti di animazione vengono disattivati migliorando le prestazioni. Visualizza ArtBox, TrimBox e BleedBox Visualizza tutte le ArtBox, TrimBox o BleedBox definite per un documento. Visualizza griglia trasparenza Consente di visualizzare la griglia dietro gli oggetti trasparenti. Usa numeri logici di pagina Attiva il comando Numera pagine in modo che la posizione della pagina nel file PDF corrisponda al numero stampato sulla pagina stessa. Il numero di pagina, seguito dalla posizione della pagina tra parentesi, viene visualizzato sulla barra degli strumenti Navigazione pagine e nelle finestre di dialogo Vai a pagina e Stampa. Se ad esempio il numero stampato sulla prima pagina è i, verrà visualizzato i (1 di 1). Se questa opzione non è selezionata, le pagine verranno numerate utilizzando le cifre arabe a partire da 1. La selezione di questa opzione consente di impedire funzionamenti anomali quando si seleziona il pulsante Indietro nel browser Web. Mostra sempre dimensioni pagina documento Visualizza le dimensioni della pagina accanto alla barra di scorrimento orizzontale. Usa anteprima sovrastampa Specifica se la modalità di anteprima della sovrastampa è attiva solo per i file PDF/X, mai, sempre o impostata automaticamente. Se questa opzione è impostata su Automatico, per i documenti che contengono sovrastampe la modalità di anteprima della sovrastampa viene attivata automaticamente. La modalità Anteprima sovrastampa consente di visualizzare gli effetti di un alias di inchiostro sull’output di stampa. Ad esempio, una stampante o un fornitore di servizi può creare un alias di inchiostro, se un documento contiene due colori tinta piatta simili e ne è necessario solo uno. Spazio colore fusione trasparenza predefinito Imposta lo spazio colore predefinito, RGB di lavoro o CMYK di lavoro, per la fusione delle trasparenze. Modalità di visualizzazione di XObject di riferimento Mostra destinazione degli XObject di riferimento Specifica il tipo di documenti in cui è possibile visualizzare gli XObject di riferimento. Posizione dei file di riferimento (Facoltativo) Specifica il percorso dei documenti a cui viene fatto riferimento. Consultare anche Aprire un PDF in un browser Web Impostazione di una presentazione Informazioni sugli standard PDF/X, PDF/E e PDF/A Preferenze 3D Preferenze multimediali Impostazione delle preferenze di accessibilità Cambiare le preferenze relative agli aggiornamenti I post su Twitter™ e Facebook non sono coperti dai termini di Creative Commons. Note legali | Informativa sulla privacy online Navigazione all’interno delle pagine PDF Aprire le pagine in un file PDF Scorrere le pagine di un documento Scorrere automaticamente un documento Ripercorrere la sequenza di visualizzazione Navigare con i collegamenti PDF con allegati di file Thread di articolo Torna all’inizio Aprire le pagine in un file PDF A seconda del documento PDF aperto, potrebbe essere necessario spostarsi tra più pagine, visualizzare diverse parti di una pagina o modificare l’ingrandimento. Sono disponibili vari metodi per spostarsi, ma in genere vengono utilizzati gli elementi riportati di seguito. Nota: se questi elementi non sono presenti, scegliere Vista > Mostra/Nascondi > Elementi barra degli strumenti > Ripristina barre degli strumenti. Successiva e precedente e Pagina precedente sono disponibili nella I pulsanti Pagina successiva barra degli strumenti Navigazione pagine. La casella di testo accanto a questi pulsanti è interattiva; pertanto è possibile digitare un numero di pagina e premere Invio per passare direttamente alla pagina desiderata. Barre di scorrimento Le barre di scorrimento verticale e orizzontale vengono visualizzate a destra e nella parte inferiore del riquadro del documento quando non è visualizzato l’intero documento. Fare clic sulle frecce o trascinare per visualizzare altre pagine o aree diverse della pagina. Barra degli strumenti Selezione e zoom Questa barra degli strumenti contiene pulsanti e controlli che consentono di modificare l’ingrandimento della pagina. Pannello Miniature di pagina sul lato sinistro dell’area di lavoro consente Il pulsante Miniature di pagina di aprire il riquadro di navigazione nel pannello Miniature di pagina in cui sono visualizzate le miniature delle pagine. Fare clic su una miniatura per aprire la pagina corrispondente nel riquadro del documento. Torna all’inizio Scorrere le pagine di un documento Sono disponibili vari metodi per scorrere le pagine di un documento PDF. Molti utenti utilizzano i pulsanti della barra degli strumenti Navigazione pagine, ma è possibile utilizzare anche i tasti freccia, le barre di scorrimento e altre funzioni per spostarsi avanti e indietro in un documento PDF contenente più pagine. La barra degli strumenti Navigazione pagine viene aperta per impostazione predefinita. La barra degli strumenti predefinita contiene gli strumenti utilizzati più di frequente: Mostra pagina successiva , Mostra pagina precedente e Numero pagina. Analogamente a tutte le barre degli strumenti, questa barra può essere nascosta e riaperta scegliendone il nome dal sottomenu Barre degli strumenti del menu Vista. Sulla barra degli strumenti Navigazione pagine è possibile visualizzare strumenti aggiuntivi facendo clic con il pulsante destro del mouse e scegliendo un singolo strumento, l’opzione che consente di visualizzare tutti gli strumenti o Altri strumenti, quindi selezionando o deselezionando i singoli strumenti. Spostarsi in un documento PDF Effettuare una delle seguenti operazioni: Sulla barra degli strumenti, fare clic sul pulsante Pagina precedente successiva o Pagina . Scegliere Vista > Navigazione pagine > [posizione]. Scegliere Vista > Navigazione pagine > Pagina, immettere il numero di pagina nella finestra di dialogo Vai a pagina e fare clic su OK. Premere i tasti PgSu e PgGiù sulla tastiera. Passare a una pagina specifica Effettuare una delle seguenti operazioni: Dalla visualizzazione a Pagina singola o 2 su 1, trascinare la barra di scorrimento verticale finché non viene visualizzata la pagina desiderata nel piccolo display a comparsa. Digitare il numero di pagina per sostituire quella visualizzata correntemente sulla barra degli strumenti Navigazione pagine, quindi premere Invio. Nota: se i numeri di pagina del documento non corrispondono alla posizione effettiva delle pagine nel file PDF, la posizione della pagina all’interno del file viene visualizzata fra parentesi dopo il numero di pagina assegnato nella barra degli strumenti Navigazione pagine. Ad esempio, se alla prima pagina del file di un capitolo di 18 pagine viene assegnato il numero 223, quando questa pagina è attiva viene visualizzato “223 (1 di 18)”. È possibile disattivare i numeri logici delle pagine nelle preferenze di visualizzazione pagina. Consultare Rinumerare le pagine (solo Acrobat) e Preferenze per la visualizzazione dei documenti PDF. Passare a pagine con segnalibro I segnalibri costituiscono una sorta di indice, sono generalmente associati a capitoli e sezioni di un documento e vengono visualizzati nel riquadro di navigazione. Pannello Segnalibri A. Pulsante Segnalibri B. Fare clic per visualizzare il menu Opzioni segnalibri C. Segnalibro espanso 1. Fare clic sul pulsante Segnalibri o scegliere Vista > Mostra/Nascondi > Pannelli di navigazione > Segnalibri. 2. Per passare a un argomento, fare clic sul segnalibro. Espandere o comprimere i contenuti dei segnalibri in base alle esigenze. Nota: a seconda della modalità di definizione del segnalibro, è possibile che quando si fa clic non si passi alla posizione desiderata ma venga eseguita un’operazione diversa. Se l’elenco dei segnalibri scompare quando si fa clic su un segnalibro, scegliere il pulsante Segnalibri per visualizzare nuovamente l’elenco. Se si desidera nascondere il pulsante Segnalibri dopo aver fatto clic su un segnalibro, selezionare Nascondi dopo l’uso nel menu Opzioni. Utilizzare le miniature di pagina per passare a pagine specifiche Le miniature di pagina sono anteprime di dimensioni ridotte delle pagine di un documento. Le miniature possono essere utilizzate nel pannello Miniature di pagina per modificare la visualizzazione delle pagine e passare ad altre pagine. Il riquadro rosso della miniatura di pagina indica l’area della pagina visualizzata. È possibile ridimensionare tale riquadro per modificare la percentuale di zoom. 1. Fare clic sul pulsante Miniature di pagina oppure scegliere Vista > Mostra/Nascondi > Pannelli di navigazione > Miniature di pagina per visualizzare il pannello Miniature di pagina. 2. Per passare a un’altra pagina, fare clic sulla relativa miniatura. Torna all’inizio Scorrere automaticamente un documento Lo scorrimento automatico consente di avanzare nel documento PDF mediante spostamenti uguali in senso verticale verso il basso. Se si interrompe il processo, utilizzando le barre di scorrimento per spostarsi indietro o in avanti in un’altra pagina o posizione, lo scorrimento automatico continua da quel punto in avanti. Alla fine del documento PDF, lo scorrimento automatico si arresta e non ricomincia fino a quando non viene selezionato di nuovo. 1. Scegliere Vista > Visualizzazione pagina > Scorri automaticamente. 2. Premere Esc per interrompere lo scorrimento. Torna all’inizio Ripercorrere la sequenza di visualizzazione È possibile individuare le pagine PDF visualizzate in precedenza ripercorrendo la sequenza di visualizzazione. è importante capire la differenza tra pagine precedenti e successive e viste precedenti e successive. Nel caso delle pagine, i termini precedente e successiva si riferiscono alle due pagine adiacenti, prima e dopo la pagina attiva. Nel caso delle viste, i termini precedente e successiva si riferiscono alla cronologia di visualizzazione. Ad esempio, se ci si sposta avanti e indietro in un documento, la cronologia di visualizzazione ripercorre tali spostamenti, mostrando le pagine precedentemente visualizzate nell’ordine di visualizzazione inverso. 1. Scegliere Vista > Navigazione pagine > Vista precedente . 2. Per continuare a visualizzare un’altra parte della sequenza, effettuare una delle seguenti operazioni: Ripetere il passaggio 1. Scegliere Vista > Navigazione pagine > Vista successiva . Nota: e Vista successiva Per rendere disponibili i pulsanti Vista precedente nell’area delle barre degli strumenti, fare clic con il pulsante destro del mouse sulla barra degli strumenti Navigazione pagine e scegliere i pulsanti dal menu contestuale. In alternativa, scegliere Mostra tutti gli strumenti. Torna all’inizio Navigare con i collegamenti I link indirizzano a un’altra posizione nel documento corrente, ad altri documenti PDF o a siti Web. Facendo clic su un link è possibile inoltre aprire allegati file e riprodurre contenuti 3D, filmati e clip audio, a condizione che nel computer siano installati i componenti hardware e software appropriati. L’autore del documento PDF determina l’aspetto dei link nel documento PDF. Nota: A meno che il link non sia stato creato in Acrobat tramite lo strumento Collegamento, affinché funzioni correttamente è necessario che sia selezionata l’opzione Crea collegamenti dagli URL nelle Preferenze generali. 1. Scegliere lo strumento Seleziona. 2. Posizionare il puntatore sull’area che contiene il link in modo da trasformare il puntatore in una mano con l’indice puntato. Se si tratta di un link Web, il simbolo mano è contrassegnato da un segno più (+) o da una w. Successivamente, fare clic sul link. Torna all’inizio PDF con allegati di file Se si apre un documento PDF contenente uno o più file allegati, viene aperto automaticamente il pannello Allegati con l’elenco dei file allegati. È possibile aprire questi file per la visualizzazione, modificare gli allegati e salvare le modifiche secondo quanto consentito dagli autori del documento. Se si sposta il documento PDF in una nuova posizione, anche gli allegati verranno spostati automaticamente. Torna all’inizio Thread di articolo Nei documenti PDF, gli articoli sono thread elettronici facoltativi che l’autore del PDF può definire all’interno del documento. Gli articoli guidano i lettori attraverso il contenuto del documento PDF, saltando pagine o sezioni di pagina non incluse nell’articolo, come quando si sfoglia un giornale o una rivista tradizionale, concentrandosi su una storia specifica e ignorando il resto. Quando si legge un articolo, potrebbe essere eseguito lo zoom avanti o indietro della pagina in modo che la parte corrente dell’articolo occupi tutto lo schermo. Aprire e seguire un thread di articolo 1. Fare clic sullo strumento Mano sulla barra degli strumenti comuni. 2. Scegliere Vista > Mostra/Nascondi > Pannelli di navigazione > Articoli per aprire il pannello Articoli. Nota: se il documento PDF viene visualizzato in un browser Web, non sarà possibile aprire il pannello Articoli. In tal caso, è necessario aprire il documento PDF in Acrobat. 3. Fare doppio clic sull’icona dell’articolo per passare all’inizio dell’articolo. L’icona cambia nel puntatore Segui articolo . Nota: se il pannello Articoli è vuoto, significa che l’autore non ha definito alcun thread di articolo per il documento PDF. 4. Con il thread di articolo aperto, effettuare una delle operazioni seguenti: Per scorrere l’articolo un riquadro alla volta, premere Invio o fare clic nell’articolo. Per scorrere all’indietro l’articolo un riquadro alla volta, fare clic nell’articolo tenendo premuto Maiusc oppure premere Maiusc+Invio. Per spostarsi all’inizio dell’articolo, fare clic nell’articolo tenendo premuto Ctrl. 5. Alla fine dell’articolo, fare di nuovo clic nell’articolo. Viene ripristinata la visualizzazione della pagina precedente e il puntatore assume l’aspetto di fine articolo . Uscire da un thread prima della fine dell’articolo 1. Assicurarsi che lo strumento Mano sia selezionato. 2. Fare clic nella pagina tenendo premuto Maiusc+Ctrl. Viene ripristinata la visualizzazione della pagina precedente. Consultare anche Regolare l’ingrandimento della pagina Informazioni sui segnalibri Informazioni sulle miniature di pagina Impostare il layout di pagina e l’orientamento Link e allegati Preferenze multimediali Aprire, salvare o eliminare un allegato Allegati Articoli I post su Twitter™ e Facebook non sono coperti dai termini di Creative Commons. Note legali | Informativa sulla privacy online Regolare la visualizzazione dei documenti PDF Regolare l’ingrandimento della pagina Impostare il layout di pagina e l’orientamento Utilizzare la doppia visualizzazione Visualizzare un documento in più finestre Torna all’inizio Regolare l’ingrandimento della pagina Gli strumenti della barra degli strumenti Selezione e zoom consentono di modificare l’ingrandimento dei documenti PDF. Nella visualizzazione predefinita della barra degli strumenti è visibile solo una parte di questi strumenti. È possibile visualizzare tutti gli strumenti facendo clic con il pulsante destro del mouse sulla barra degli strumenti Selezione e zoom e scegliendo i singoli strumenti oppure Mostra tutto & Selezione e zoom. Alcuni strumenti sono disponibili anche nella barra degli strumenti di Controlli della pagina, quali lo zoom in avanti o indietro e lo zoom in base al valore. Strumenti Selezione e zoom Strumenti Controlli della pagina A. Zoom della selezione B. Zoom continuo o dinamico C. Dimensioni reali D. Zoom a livello di pagina E. Adatta larghezza F. Zoom e dettaglio G. Lente di ingrandimento Loupe A. Selezione B. Mano o spostamento della selezione C. Zoom indietro D. Zoom avanti E. Valore di zoom F. Adatta alla finestra G. Adatta una pagina intera alla finestra H. Visualizza in modalità di lettura Lo strumento Zoom della selezione funziona in diversi modi. È possibile utilizzarlo per trascinare un rettangolo attorno alla parte della pagina con cui si desidera riempire l’area di visualizzazione oppure semplicemente per aumentare l’ingrandimento di un livello preimpostato, con il centro in corrispondenza del punto su cui si è fatto clic. Per diminuire l’ingrandimento di un livello preimpostato, fare clic sullo strumento Zoom della selezione tenendo premuto Ctrl. Lo strumento Zoom continuo consente di ingrandire l’area trascinando verso l’alto e di ridurla trascinando verso il basso. Se il mouse in uso è dotato di rotellina, questo strumento ingrandisce l’area quando si sposta la rotellina del mouse avanti e la rimpicciolisce quando la si sposta indietro. I pulsanti Zoom avanti e Zoom indietro consentono di modificare l’ingrandimento del documento in base a valori preimpostati. L’opzione Valore di zoom consente di modificare la visualizzazione della pagina in base alla percentuale specificata o selezionata dal menu a comparsa. Dimensioni reali visualizza la pagina con un ingrandimento del 100%. Adatta larghezza regola il livello di ingrandimento in modo che il file PDF riempia il riquadro del documento orizzontalmente. Zoom a livello di pagina regola il livello di ingrandimento in modo che una pagina riempia il riquadro del documento in senso verticale. Lo strumento Zoom e dettaglio consente di regolare l’ingrandimento e la posizione dell’area di visualizzazione affinché corrisponda all’area delimitata da un rettangolo regolabile nella visualizzazione in miniatura della pagina della finestra Zoom e dettaglio. La finestra dello strumento Loupe visualizza una parte ingrandita del documento PDF che corrisponde all’area racchiusa in un rettangolo regolabile nel riquadro del documento. Adattare una pagina alle dimensioni della finestra Per adattare la pagina alle dimensioni del riquadro del documento, scegliere Vista > Zoom > Zoom Adatta pagina. Per adattare la pagina alla larghezza della finestra, scegliere Vista > Zoom > Adatta larghezza. È possibile che parte della pagina non venga visualizzata. Per adattare la pagina all’altezza della finestra, scegliere Vista > Zoom > Adatta altezza. È possibile che parte della pagina non venga visualizzata. Per adattare la pagina in modo che il testo e le immagini si conformino alla larghezza della finestra, scegliere Vista > Zoom > Dimensioni visibili. È possibile che parte della pagina non venga visualizzata. Per visualizzare le scelte rapide da tastiera per il ridimensionamento del documento, aprire il menu Vista > Zoom. Consente di visualizzare una pagina con le dimensioni reali Scegliere Vista > Zoom > Dimensioni reali. Le dimensioni reali di una pagina PDF corrispondono di norma al valore 100%. È possibile tuttavia che al momento della creazione il documento sia stato impostato su un altro livello di ingrandimento. Modificare l’ingrandimento con gli strumenti di zoom Effettuare una delle seguenti operazioni: Fare clic sul pulsante Zoom avanti o Zoom indietro nella barra degli strumenti. Immettere una percentuale di ingrandimento nella barra degli strumenti comuni, digitando il valore desiderato o scegliendo un livello dal menu a comparsa. Trascinare lo strumento Zoom della selezione per definire l’area della pagina con cui si desidera riempire il riquadro del documento (Vista > Zoom > Zoom della selezione). Trascinare lo strumento Zoom continuo (o Zoom dinamico) verso l’alto per ingrandire o verso il basso per ridurre. (Vista > Mostra/Nascondi > Elementi barra degli strumenti > Selezione e zoom > Zoom dinamico). Quando lo strumento Zoom della selezione è selezionato, per eseguire lo zoom indietro è possibile fare clic o trascinare tenendo premuto Ctrl. Se si tiene premuto il tasto Maiusc si passa temporaneamente dallo strumento Zoom della selezione allo strumento Zoom dinamico. Modificare l’ingrandimento con lo strumento finestra Zoom e dettaglio 1. Scegliere Vista > Zoom > Zoom e dettaglio o fare clic sullo strumento Zoom e dettaglio sulla barra degli strumenti Zoom e selezione. 2. Scegliere una delle seguenti procedure: Trascinare le maniglie del riquadro nella finestra Zoom e dettaglio per modificare l’ingrandimento del documento. Trascinare il centro del riquadro per ingrandire l’area che si desidera visualizzare. Fare clic sui pulsanti di spostamento per passare a un’altra pagina. Immettere un valore nella casella del valore di zoom o fare clic sui pulsanti più meno o per aumentare o ridurre l’ingrandimento in base a valori preimpostati. Modificare l’ingrandimento con lo strumento Loupe 1. Scegliere Vista > Zoom > Strumento Loupe. 2. Fare clic nell’area del documento di cui si desidera visualizzare i dettagli. Nel documento viene visualizzato un rettangolo corrispondente all’area visualizzata nella finestra dello strumento Loupe. È possibile trascinare o ridimensionare il rettangolo per modificare la visualizzazione mediante lo strumento Loupe. 3. Per modificare l’ingrandimento dello strumento Loupe, effettuare una delle operazioni seguenti: Trascinare il cursore. Fare clic sui pulsanti più (+) o meno (-). Immettere un valore nella casella di testo dello zoom. Utilizzare lo strumento Loupe per visualizzare un’area ingrandita del documento. È possibile modificare il colore del rettangolo dello strumento Loupe. Fare clic sul menu a comparsa Colore linea nell’angolo inferiore destro della finestra dello strumento Loupe e selezionare un nuovo colore. Modificare l’ingrandimento mediante una miniatura di pagina 1. Fare clic sul pulsante Miniature di pagina della finestra. nel riquadro di navigazione sul lato sinistro 2. Individuare la miniatura della pagina. Posizionare quindi il puntatore sull’angolo inferiore destro del riquadro finché non si trasforma in una doppia freccia. 3. Trascinare l’angolo della finestra per ridurre o espandere la visualizzazione della pagina. 4. In base alle esigenze, spostare il puntatore sul riquadro dello zoom all’interno della miniatura fino a quando non diventa un’icona a forma di mano. Trascinare quindi il riquadro per visualizzare un’area differente della pagina nel riquadro del documento. Un riquadro all’interno di una miniatura di pagina indica l’area della pagina attualmente visualizzata nel riquadro del documento. Modificare l’ingrandimento predefinito 1. Nella sezione Categorie della finestra di dialogo Preferenze selezionare Visualizzazione pagina. 2. Aprire il menu a comparsa Zoom, quindi selezionare un livello di ingrandimento predefinito. Visualizzare aree nascoste di una pagina ingrandita Quando si esegue lo zoom avanti con un fattore di ingrandimento elevato, potrebbe essere visibile solo parte della pagina. È possibile modificare la visualizzazione in modo da rendere visibili altre aree della pagina senza cambiare il livello di ingrandimento. Effettuare una delle seguenti operazioni: Utilizzare le barre di scorrimento verticali per spostarsi nella pagina verso l’altro o verso il basso; utilizzare le barre di scorrimento orizzontali per spostarsi in senso trasversale. Selezionare lo strumento Mano sulla barra degli strumenti comuni e trascinare per spostare la pagina, come se si spostasse un foglio di carta su una scrivania. Torna all’inizio Impostare il layout di pagina e l’orientamento La modifica del layout di pagina è particolarmente utile quando si desidera eseguire lo zoom indietro per ottenere una panoramica sul layout del documento. Scegliere Vista > Visualizzazione pagina e selezionare uno dei seguenti layout di pagina: Vista a pagina singola Consente di visualizzare una pagina alla volta, senza che siano visibili parti di altre pagine. Abilita scorrimento Consente di visualizzare le pagine in una colonna verticale continua larga quanto una pagina. Vista a due pagine Consente di visualizzare due pagine affiancate, senza che siano visibili parti di altre pagine. Scorrimento vista a due pagine Consente di visualizzare le pagine affiancate in una colonna verticale continua. Se un documento è composto da più di due pagine, è possibile visualizzare la prima pagina singolarmente, sul lato destro del riquadro del documento. Selezionare Vista a due pagine o Scorrimento vista a due pagine. Selezionare anche Vista > Visualizzazione pagina > Mostra copertina nella vista a due pagine. Layout di Vista a pagina singola, Abilita scorrimento, Vista a due pagine, Scorrimento vista a due pagine È inoltre possibile visualizzare i pulsanti per ciascuna di queste opzioni sulla barra degli strumenti rapidi scegliendo Vista > Mostra/Nascondi > Elementi barra degli strumenti > Visualizzazione pagina e selezionandole nel menu. Nota: in Vista a pagina singola, il comando Modifica > Seleziona tutto consente di selezionare tutto il testo della pagina corrente. In altri layout, Seleziona tutto consente di selezionare tutto il testo contenuto nel documento PDF. Ruotare la visualizzazione della pagina È possibile modificare la visualizzazione di una pagina con incrementi di 90°. Questa operazione consente di modificare la visualizzazione della pagina ma non l’orientamento. Per ruotare provvisoriamente la visualizzazione pagina, scegliere Vista > Ruota vista > Ruota in senso orario o In senso antiorario. Non è possibile salvare questa modifica. Per salvare la rotazione nel documento, scegliere Strumenti > Organizza pagine > pulsante Ruota in senso orario strumenti. o Ruota in senso antiorario nella barra degli Modificare il layout di pagina predefinito (vista iniziale) Specificare le impostazioni relative alla vista iniziale predefinita nella finestra di dialogo Preferenze Consultare Impostare le preferenze. 1. Nella sezione Categorie della finestra di dialogo Preferenze selezionare Visualizzazione pagina. 2. Aprire il menu Layout pagina, quindi scegliere l’opzione Automatico, Pagina singola, Pagina singola continua, 2 su 1 e 2 su 1 continua. Nota: il PDF viene aperto con il layout di pagina specificato nelle Preferenze, a meno che non ne sia stato specificato uno diverso in Proprietà documento (File > Proprietà > Vista iniziale). L’impostazione specificata in Proprietà documento ha la precedenza su quella specificata in Preferenze. Se si utilizza Proprietà documento, affinché la modifica abbia effetto è necessario salvare e chiudere il documento. In Acrobat è possibile modificare la vista iniziale, a meno che le impostazioni di protezione non impediscano le modifiche. In Reader non è possibile modificare la vista iniziale. Torna all’inizio Utilizzare la doppia visualizzazione È possibile visualizzare un file PDF con il riquadro del documento diviso in due (comando Dividi) o in quattro (comando Divisione foglio di calcolo). La doppia visualizzazione consente di scorrere il riquadro attivo, modificarne il livello di ingrandimento o passare a un’altra pagina senza influire sull’altro riquadro. La vista Divisione foglio di calcolo risulta utile se si desidera mantenere visibili le intestazioni delle colonne e le etichette delle righe durante lo scorrimento di un foglio di calcolo o di una tabella di notevoli dimensioni. In questa modalità, se si modifica la percentuale di ingrandimento in un riquadro, tutti i riquadri riporteranno questa modifica. Anche lo scorrimento viene coordinato tra i vari riquadri: lo scorrimento di un riquadro in senso orizzontale viene applicato anche al riquadro al di sopra o al di sotto; lo scorrimento in senso verticale viene applicato anche al riquadro a sinistra o a destra. 1. Iniziare a creare il tipo di doppia visualizzazione desiderato. Per dividere la visualizzazione in due riquadri, scegliere Finestra > Dividi o trascinare l’area grigia al di sopra della barra di scorrimento verticale. Per dividere la visualizzazione in quattro riquadri con livelli di zoom e scorrimento sincronizzati, scegliere Finestra > Divisione foglio di calcolo. 2. Trascinare le barre di divisione verso l’alto, il basso, sinistra o destra per ridimensionare i riquadri in base alle esigenze. 3. Regolare il livello di zoom in base alle esigenze. Nella doppia visualizzazione, fare clic su un riquadro per attivarlo, quindi modificare il livello di zoom solo per tale riquadro. Nella vista divisione foglio di calcolo, regolare il livello di zoom per modificare la visualizzazione in tutti e quattro i riquadri. 4. Scorrere in base alle esigenze. Nella doppia visualizzazione, fare clic su un riquadro per attivarlo, quindi scorrere per modificare solo tale riquadro. Nella vista divisione foglio di calcolo, fare clic su un riquadro e scorrere in senso verticale per modificare le visualizzazioni nel riquadro attivo e in quello accanto. Scorrere in senso orizzontale per modificare le visualizzazioni nel riquadro attivo e in quello al di sopra o al di sotto. 5. Per ripristinare la visualizzazione a riquadro singolo, scegliere Finestra > Rimuovi divisione. Torna all’inizio Visualizzare un documento in più finestre È possibile creare più finestre per lo stesso documento utilizzando il comando Nuova finestra. Le nuove finestre presentano le stesse dimensioni, ingrandimento e layout della finestra originale e si aprono sulla stessa pagina e al di sopra della finestra originale. Quando si apre una nuova finestra, al nome del file originale viene aggiunto il numero 1 e alla nuova finestra viene assegnato il numero 2. Quando vengono aperte più finestre, il numero aggiunto aumenta di un’unità per ogni nuova finestra. Quando viene chiusa una finestra, le finestre ancora aperte vengono rinumerate. In altre parole, se sono aperte cinque finestre e si chiude la terza, alle altre finestre vengono riassegnati i numeri da 1 a 4. Nota: questa funzione non è disponibile quando i documenti PDF vengono visualizzati in un browser. Aprire una nuova finestra Selezionare Finestra > Nuova finestra. Chiudere una finestra Fare clic sul pulsante di chiusura nella finestra. Verrà chiesto di salvare le modifiche. Se è aperta più di una finestra, la chiusura di una finestra non determina la chiusura di un documento. Chiudere tutte le finestre di un documento Scegliere File > Chiudi. Verrà chiesto di salvare tutte le modifiche prima di chiudere ogni finestra. Consultare anche Informazioni sui livelli PDF Visualizzare i PDF e preferenze di visualizzazione Visualizzare le proprietà del documento I post su Twitter™ e Facebook non sono coperti dai termini di Creative Commons. Note legali | Informativa sulla privacy online Scelte rapide da tastiera Tasti per la selezione di strumenti Tasti per la gestione dei commenti Tasti per la navigazione all’interno di un PDF Tasti per l’utilizzo dei portfolio PDF Tasti per la navigazione all’interno dei riquadri delle attività Tasti generali di navigazione Tasti per l’utilizzo dei pannelli di navigazione Tasti per spostarsi all’interno della finestra della Guida Tasti per l’accessibilità Per le scelte rapide da tastiera più comuni utilizzabili con Windows, vedere http://support.microsoft.com/itit/kb/126449. Questo documento contiene le istruzioni per Acrobat DC. Per Acrobat Reader DC, consultare Cosa è possibile fare con Adobe Reader? Per Acrobat XI, consultare la Guida di Acrobat XI. Torna all’inizio Tasti per la selezione di strumenti Per abilitare le scelte rapide con singoli tasti, aprire la finestra di dialogo Preferenze e, in Generale, selezionare l’opzione Usa singoli tasti di scelta rapida per accedere agli strumenti. Strumento Azione Windows/UNIX Azione Mac OS Strumento Mano H H Selezione temporanea dello strumento Mano Barra spaziatrice Barra spaziatrice Strumento di selezione V V Strumento di zoom della selezione Z Z Passaggio da uno strumento di zoom all’altro: Zoom della selezione, Zoom dinamico, Loupe Maiusc+Z Maiusc+Z Selezione temporanea dello strumento Zoom dinamico (quando è selezionato lo strumento Zoom della selezione) Maiusc Maiusc Zoom indietro temporaneo (quando è selezionato lo strumento Zoom della selezione) Ctrl Opzione Seleziona temporaneamente lo strumento zoom in Ctrl+Barra spaziatrice Barra spaziatrice+Comando Strumento Selezione oggetto R R Strumento Modifica oggetto O O Entrare/Uscire dalla modalità di modifica moduli A A Strumento taglierina C C Strumento link L L Strumento Campo di testo F F Passare da uno strumento all’altro in modalità di creazione moduli: Campo di testo, Casella di controllo, Pulsante di scelta, Casella di riepilogo, Casella di riepilogo a discesa, Pulsante, Firma digitale, Codice a barre Maiusc+F Maiusc+F Strumento 3D M M Passaggio da uno strumento Multimedia all’altro: Oggetto 3D, SWF, Audio, Video Maiusc+M Maiusc+M Strumento Modifica testo del documento T T Redazione Maiusc+Y Maiusc+Y Passare ai vari strumenti di ritocco: Ritocco testo, Ritocco ordine di lettura, Ritocco oggetto Maiusc+T Maiusc+T Debugger JavaScript Ctrl+J Comando+J Strumento Inserisci pagine vuote Maiusc+Ctrl+T Maiusc+Comando+T Inserisci file Ctrl+Maiusc+I Maiusc+Comando+I Eliminare le pagine Ctrl+Maiusc+D Maiusc+Comando+D Apri anteprima di output ~ ~ Strumento Ritocco ordine di lettura (se è già selezionato, viene di nuovo resa attiva la finestra di dialogo) Maiusc+Ctrl+U Maiusc+Comando+U Torna all’inizio Tasti per la gestione dei commenti Per abilitare le scelte rapide con singoli tasti, selezionare l’opzione Usa singoli tasti di scelta rapida per accedere agli strumenti nelle preferenze Generali. Risultato Azione Windows/UNIX Azione Mac OS Strumento Nota S S Strumento Modifiche testo E E Strumento timbro K K Strumento di evidenziazione corrente S S Passaggio da uno strumento di evidenziazione all’altro: Testo evidenziato, Sottolineato, Barra testo Maiusc+U (solo Windows) Maiusc+U Strumento corrente di annotazione grafica D D Passare da uno strumento di marcatura grafica all’altro: Fumetto, Freccia, Linea, Rettangolo, Ovale, Linea poligonale, Poligono, Matita, Gomma da cancellare Maiusc+D (solo Windows) Maiusc+D Strumento Fumetto Q (solo Windows) Q Strumento Casella di testo X X Strumento corrente Timbro o Allega J J Passare da uno strumento all’altro: Timbro, Allega file, Registra commento audio Maiusc+J Maiusc+J Passare al successivo commento o campo modulo Tab Tab Passare al precedente commento o campo modulo Maiusc+Tab Maiusc+Tab Apertura di una nota a comparsa (o un campo testo in Elenco commenti) per il commento attivo Invio A capo Chiudere la finestra a comparsa (o il campo testo in Elenco commenti) per il commento attivo Esc Esc Torna all’inizio Tasti per la navigazione all’interno di un PDF Risultato Azione Windows/UNIX Azione Mac OS Schermata precedente PgSu o Maiusc+Invio PgSu o Maiusc+A capo Schermata successiva PgGiù o Invio PgGiù o A capo Prima pagina Home o Maiusc+Ctrl+PgSu o Maiusc+Ctrl+Freccia su Home o Maiusc+Comando+Freccia su Ultima pagina Fine o Maiusc+Ctrl+PgGiù o Maiusc+Ctrl+Freccia giù Fine o Maiusc+Comando+Freccia giù Pagina precedente Freccia sinistra o Ctrl+PgSu Freccia sinistra o Comando+PgSu Pagina seguente Freccia destra o Ctrl+PgGiù Freccia destra o Comando+PgGiù Documento aperto precedente Ctrl+F6 (UNIX) Comando+F6 Documento aperto successivo Maiusc+Ctrl+F6 (UNIX) Maiusc+Comando+F6 Scorrimento verso l’alto Freccia su Freccia su Scorrimento verso il basso Freccia giù Freccia giù Scorrimento (quando è selezionato lo strumento Mano) Barra spaziatrice Barra spaziatrice Zoom avanti Ctrl+segno uguale Comando+segno uguale Zoom indietro Ctrl+trattino Comando+trattino Torna all’inizio Tasti per l’utilizzo dei portfolio PDF Questi tasti sono disponibili nell’elenco dei file del pannello dei dettagli. Risultato Azione Windows Azione Mac OS Attivazione della riga precedente o successiva se premuto nel corpo dell’elenco dei file a sinistra Freccia su o Freccia giù Freccia su o Freccia giù Se premuto nel corpo dell’elenco dei file, passaggio al livello superiore dall’interno di una cartella Backspace Canc Premere il pulsante Indietro in una cartella se lo stato attivo è sul pulsante. Invio o Barra spaziatrice Invio o Barra spaziatrice Se premuto quando lo stato attivo è su una riga nell’elenco dei file che rappresenta una sottocartella, passaggio a una sottocartella o apertura di un allegato in Modalità anteprima. Invio Invio Se premuto nel corpo dell’elenco dei file, passaggio alla prima o all’ultima riga Home o Fine Home o Fine Se premuto nel corpo dell’elenco dei file, passaggio al gruppo successivo o all’ultimo gruppo di righe per l’adattamento allo schermo PgGiù o PgSu PgGiù o PgSu Selezionare o deselezionare tutti i file Ctrl+A o Maiusc+Ctrl+A Comando+A o Maiusc+Comando+A Se premuto nel corpo dell’elenco dei file, estensione della selezione mediante l’aggiunta della riga successiva al di sopra o al di sotto della riga selezionata Maiusc+Freccia Maiusc+Freccia su o su o Maiusc+Freccia giù Maiusc+Freccia giù Determina se la riga con lo stato attivo è nella selezione Ctrl+Barra spaziatrice Comando+Barra spaziatrice Attivazione della riga precedente o successiva senza cambiare la selezione Ctrl+Freccia su o Ctrl+Freccia giù Comando+Freccia su o Comando+Freccia giù Torna all’inizio Tasti per la navigazione all’interno dei riquadri delle attività Risultato Azione Windows Azione Mac OS Attivazione dell’elemento successivo tra il riquadro del documento, i riquadri delle attività, la barra dei messaggi e la barra di navigazione F6 F6 Attivazione dell’elemento precedente tra il riquadro del documento, i riquadri delle attività, la barra dei messaggi e la barra di navigazione Maiusc+F6 Maiusc+F6 Attivazione del pannello successivo nel riquadro delle attività Ctrl+Tab Opzione+Tab Attivazione del pannello precedente nel riquadro delle attività Ctrl+Maiusc+Tab Comando+Maiusc+Tab Passaggio al pannello successivo e controllo del pannello all’interno di un riquadro delle attività aperto Tab Tab Passaggio al pannello precedente e controllo del pannello all’interno di un riquadro delle attività aperto Maiusc+Tab Maiusc+Tab Passaggio al pulsante dei comandi successivo all’interno di un pannello Freccia giù Freccia giù Passaggio al pulsante dei comandi precedente all’interno di un pannello Freccia su Freccia su Espansione o compressione del pannello attivo (premere F6 per attivare il riquadro Strumenti, quindi premere Tab fino ad arrivare al pannello desiderato) Barra spaziatrice o Invio Barra spaziatrice o Invio Apertura o chiusura del riquadro Task Maiusc+F4 Maiusc+F4 Chiusura del riquadro che elenca i task di un’azione Ctrl+Maiusc+F4 Ctrl+Maiusc+F4 Apertura del menu e attivazione della prima opzione di menu quando è attivo un comando con un sottomenu o una voce di sottomenu con un riquadro a comparsa Barra spaziatrice o Invio Barra spaziatrice o Invio Attivazione del pulsante del comando principale con un sottomenu o una voce di sottomenu con un riquadro a comparsa Esc Esc Esecuzione del comando attivo Barra spaziatrice o Invio Barra spaziatrice o Invio Passaggio all’oggetto successivo nel pannello attivo nelle finestre di dialogo Crea nuova azione, Modifica aziona, Crea strumento personalizzato o Modifica strumento personalizzato Tab Tab Passaggio all’oggetto precedente nel pannello attivo nelle finestre di dialogo Crea nuova azione, Modifica aziona, Crea strumento personalizzato o Modifica strumento personalizzato Maiusc+Tab Maiusc+Tab Torna all’inizio Tasti generali di navigazione Risultato Azione Windows/UNIX Azione Mac OS Attivazione dei menu (Windows, UNIX); espansione della prima voce di menu (UNIX) F10 Ctrl+F2 Attivazione della barra degli strumenti nel browser e nell’applicazione Maiusc+F8 Maiusc+F8 Passaggio agli altri controlli nella barra superiore: Home, Strumenti, Documento Freccia destra/sinistra o Tab/Maiusc+Tab Freccia destra/sinistra o Tab/Maiusc+Tab Selezione di un controllo evidenziato nella barra superiore Invio o Barra spaziatrice A capo o barra spaziatrice Passaggio alla scheda del successivo documento aperto (quando sono aperti più documenti nella stessa finestra) Ctrl+Scheda Ctrl+Scheda Passaggio alla scheda del precedente documento aperto (quando sono aperti più documenti nella stessa finestra) Ctrl+Maiusc+Scheda Ctrl+Maiusc+Scheda Passaggio allla finestra del successivo documento aperto (quando è attivo il riquadro del documento) Ctrl+F6 Comando+F6 Passaggio alla finestra del documento aperto precedente (quando è attivo il riquadro del documento) Ctrl+Maiusc+F6 Comando+Maiusc+F6 Chiusura del documento corrente Ctrl+F4 Comando+F4 Chiusura di tutti i documenti aperti Non disponibile Comando+Opzione+W Attivazione del commento, link o campo modulo successivo nel riquadro del documento Tab Tab Attivazione del riquadro del documento F5 F5 Nell’applicazione, rende attivo il primo pulsante nella barra superiore, Home Maiusc+Tab Attivazione del commento, link o campo modulo precedente nel riquadro Maiusc+Tab del documento Attivazione dello strumento, dell’elemento (ad esempio un filmato o un segnalibro) o del comando selezionato Barra spaziatrice o Invio Barra spaziatrice o Invio Apertura del menu contestuale Maiusc+F10 Fare clic tenendo premuto il tasto Control Chiusura del menu contestuale F10 Esc Ritorno allo strumento Mano o Selezione Esc Esc Attivazione della scheda successiva in una finestra di dialogo a schede Ctrl+Tab Non disponibile Passaggio al risultato della ricerca precedente con evidenziazione nel documento Maiusc+F3 oppure Maiusc+Comando+G Passaggio al risultato della ricerca successivo con evidenziazione nel documento F3 oppure Ricerca nel documento precedente (con risultati della ricerca visualizzati per più file) Alt+Maiusc+Freccia sinistra (solo Windows) Comando+Maiusc+Freccia sinistra Ricerca nel documento successivo (con risultati della ricerca visualizzati per più file) Alt+Maiusc+Freccia destra (solo Windows) Comando+Maiusc+Freccia destra Selezione del testo (con lo strumento selezione selezionato) Maiusc+tasti freccia Maiusc+tasti freccia Selezione della parola successiva o deselezione della parola precedente (con lo strumento Selezione selezionato) Maiusc+Ctrl+Freccia destra o Freccia sinistra Non disponibile Ctrl+Maiusc+G Comando+G Ctrl+G Torna all’inizio Tasti per l’utilizzo dei pannelli di navigazione Risultato Azione Windows/UNIX Azione Mac OS Apertura e attivazione del riquadro di navigazione Ctrl+Maiusc+F5 Comando+Maiusc+F5 Attivazione di documento, barra dei messaggi e pannelli di navigazione F6 F6 Attivazione del riquadro o pannello precedente Maiusc+F6 Maiusc+F6 Passaggio ai vari elementi del pannello di navigazione attivo Tab Tab Passaggio al pannello di navigazione Freccia su o Freccia su o Freccia precedente o successivo e relativa attivazione (quando è attivo il pulsante del pannello) Freccia giù giù Passaggio al pannello di navigazione successivo e relativa attivazione (quando è attivo un punto qualsiasi del pannello di navigazione) Ctrl+Tab Non disponibile Espansione del segnalibro corrente (quanto è attivo il pannello Segnalibri) Freccia destra o Maiusc+Segno più Freccia destra o Maiusc+Segno più Compressione del segnalibro corrente (quando è attivo il pannello Segnalibri) Freccia sinistra o segno meno Freccia sinistra o segno meno Espansione di tutti i segnalibri Maiusc+* Maiusc+* Compressione del segnalibro selezionato Barra (/) Barra (/) Attivazione dell’elemento successivo in un pannello di navigazione Freccia giù Freccia giù Attivazione dell’elemento precedente in un pannello di navigazione Freccia su Freccia su Torna all’inizio Tasti per spostarsi all’interno della finestra della Guida Risultato Azione Windows/UNIX Azione Mac OS Apertura finestra della Guida F1 F1 o Comando+? Chiusura finestra della Guida Ctrl+W (solo Windows) o Alt+F4 Comando+W Passaggio all’argomento aperto precedente Alt+Freccia sinistra Comando+Freccia sinistra Passaggio all’argomento successivo Alt+Freccia destra Comando+Freccia destra Passaggio al riquadro successivo Ctrl+Tab Vedere la Guida del browser predefinito Passare al riquadro precedente Maiusc+Ctrl+Tab Vedere la Guida del browser predefinito Attivazione del link successivo in un riquadro Tab Non disponibile Attivazione del link precedente in un riquadro Maiusc+Tab Non disponibile Selezione del link evidenziato Invio Non disponibile Stampa dell’argomento della Guida Ctrl+P Comando+P Torna all’inizio Tasti per l’accessibilità Risultato Azione Windows Azione Mac OS Modifica delle impostazioni di lettura per il documento corrente Maiusc+Ctrl+5 Maiusc+Comando+5 Ridisposizione di un PDF con tag e ritorno alla vista non ridisposta Ctrl+4 Comando+4 Attivazione e disattivazione della lettura ad alta voce Maiusc+Ctrl+Y Maiusc+Comando+Y Lettura ad alta voce solo per la pagina corrente Maiusc+Ctrl+V Maiusc+Comando+V Lettura ad alta voce dalla pagina corrente alla fine del documento Maiusc+Ctrl+B Maiusc+Comando+B Sospensione della lettura ad alta voce Maiusc+Ctrl+C Maiusc+Comando+C Interruzione della lettura ad alta voce Maiusc+Ctrl+E Maiusc+Comando+E I post su Twitter™ e Facebook non sono coperti dai termini di Creative Commons. Note legali | Informativa sulla privacy online Operazioni con gli account di archiviazione online in Acrobat DC Acrobat DC e Acrobat Reader DC consentono di aprire e salvare i file in servizi online per la gestione dei file quali Dropbox e Microsoft SharePoint, OneDrive e Box. È possibile accedere ai file PDF in hosting su tali servizi online tramite la relativa interfaccia Web oppure direttamente da Adobe Acrobat DC o Adobe Acrobat Reader DC. Aggiungere gli account di archiviazione online dalla vista Home in Acrobat/Reader Connettore Box Connettore Dropbox Lavorare con i file Box direttamente da Acrobat/Reader. Ulteriori informazioni. Accedere ai file Dropbox direttamente da Acrobat/Reader. Ulteriori informazioni. Connettore OneDrive Connettore SharePoint Lavorare con i file OneDrive direttamente da Acrobat/Reader. Ulteriori informazioni. Accedere ai file SharePoint direttamente da Acrobat/Reader. Ulteriori informazioni. I post su Twitter™ e Facebook non sono coperti dai termini di Creative Commons. Note legali | Informativa sulla privacy online Griglie, guide e misure nei PDF Visualizzare le griglie Creare guide dei righelli Misurare l’altezza, la larghezza o l’area degli oggetti Visualizzare le coordinate del cursore Torna all’inizio Visualizzare le griglie Le griglie consentono di allineare in modo preciso testo e oggetti in un documento. Se attivata, la griglia è visibile nel documento. Quando si sposta un oggetto, l’opzione Aggancia alla griglia lo allinea alla linea della griglia più vicina. Visualizzare o nascondere la griglia Scegliere Visualizza > Mostra/Nascondi > Righelli e griglie > Griglia. Quando la griglia è visualizzata, viene visualizzato un segno di spunta accanto al nome del comando. Attivare o disattivare l’opzione Aggancia alla griglia Scegliere Vista > Mostra/Nascondi > Righelli e griglie > Aggancia alla griglia. Quando l’opzione è attiva, viene visualizzato un segno di spunta accanto al nome del comando. Modificare l’aspetto della griglia 1. Nella sezione Categorie della finestra Preferenze, selezionare Unità e guide. 2. Per modificare le impostazioni delle griglie, effettuare una delle operazioni seguenti: Per modificare la spaziatura tra le linee della griglia, immettere un valore per Larghezza tra le righe e Altezza tra le righe. Per modificare l’origine della griglia, immettere un valore per Scarto griglia dal bordo sinistro e Scarto griglia dal bordo superiore. Per modificare il numero di suddivisioni all’interno di ciascun quadrato della griglia, immettere un valore per Suddivisioni. Le linee di suddivisione sono più sottili delle linee della griglia. Per modificare il colore delle linee della griglia, fare clic sul quadratino Colore linea griglia e scegliere un nuovo colore dal pannello Colore. Torna all’inizio Creare guide dei righelli I righelli orizzontale e verticale consentono di controllare le dimensioni degli oggetti presenti nel documento. È possibile anche creare delle guide nel documento, particolarmente utili per l’allineamento di oggetti, quali campi modulo. È possibile modificare l’unità di misura e il colore utilizzati nel righello. Creare nuove guide dei righelli 1. Scegliere Vista > Mostra/Nascondi > Righelli e griglie > Righelli. 2. Effettuare una delle seguenti operazioni: Trascinare verso il basso dal righello orizzontale per creare una guida orizzontale oppure trascinare verso destra dal righello verticale per creare una guida verticale. Fare doppio clic su un punto del righello orizzontale per creare una guida verticale oppure su un punto del righello verticale per creare una guida orizzontale. Mostrare o nascondere le guide Scegliere Vista > Mostra/Nascondi > Righelli e griglie > Guide. Spostare o eliminare le guide dei righelli 1. Per spostare una guida, fare clic su di essa per selezionarla e trascinarla fino alla posizione desiderata. 2. Per eliminare una guida, fare clic su di essa per selezionarla e premere il tasto Canc. 3. Per eliminare tutte le guide, fare clic con il pulsante destro del mouse nell’area del righello, quindi scegliere Cancella tutte le guide o Cancella le guide nella pagina. Cambiare i colori delle guide 1. Nella sezione Categorie della finestra Preferenze, selezionare Unità e guide. 2. Fare clic sul quadrato Colore guida e scegliere un nuovo colore dal menu a comparsa Colore. Torna all’inizio Misurare l’altezza, la larghezza o l’area degli oggetti Gli strumenti di misura consentono di misurare le distanze e le aree di oggetti presenti nei documenti PDF. Gli strumenti di misura sono utili per visualizzare le distanze e le aree associate agli oggetti in un modulo o in un disegno CAD (Computer-Aided Design). È inoltre possibile utilizzare tali strumenti per misurare determinate aree di un documento prima di inviarlo a un servizio di stampa professionale. Gli strumenti di misura sono disponibili per gli utenti di Acrobat Reader DC solo se l’autore del PDF abilita la funzionalità di misura. Quando si utilizza uno strumento di misura, nel pannello delle informazioni di misura vengono visualizzate informazioni sulla misura, ad esempio la misura corrente, i delta e il rapporto di scala. Acrobat DC inserisce commenti con i valori calcolati per la distanza, il perimetro o l’area. Strumenti di misura A. Barra degli strumenti Misura B. Oggetto sottoposto a misurazione C. Pannello delle informazioni di misura 1. Scegliere Strumenti > Misura. Il set di strumenti di misurazione viene visualizzato nella barra degli strumenti secondaria. 2. Nella barra degli strumenti secondaria, fare clic su Strumento Misura. Vengono visualizzati la barra degli strumenti Misura e il pannello delle informazioni di misura. 3. Per misurare alcune aree del documento PDF, selezionare uno dei tipi di misura seguenti: Selezionare lo strumento Distanza per misurare la distanza tra due punti. Fare clic sul primo punto, spostare il puntatore sul secondo punto, quindi fare nuovamente clic. Selezionare lo strumento Perimetro per misurare un insieme di distanze tra più punti. Fare clic su ogni punto da misurare. Quindi fare doppio clic sull’ultimo punto. Selezionare lo strumento Area per misurare l’area all’interno dei segmenti di linea disegnati. Fare clic su ogni punto da misurare. Dopo aver fatto clic su almeno due punti, fare clic sul primo punto per completare la misura dell’area. 4. Durante la misurazione degli oggetti, effettuare una delle operazioni seguenti: Per agganciare lo strumento Misura all’estremità di una linea, selezionare Aggancia a tracciati . Per agganciare lo strumento Misura al punto finale di una linea, selezionare Aggancia ai punti finali . Per agganciare lo strumento Misura al punto centrale di una linea, selezionare Aggancia ai punti centrali . Per agganciare lo strumento Misura all’intersezione di più linee, selezionare Aggancia alle intersezioni . Per limitare le linee di misura a incrementi di 45º, tenere premuto il tasto Maiusc. Per interrompere una misura, fare clic con il pulsante destro del mouse e scegliere Annulla misura. Per eliminare una marcatura di misura, fare clic su di essa con lo strumento Misura e premere il tasto Canc. Opzioni dello strumento di misura Per impostare le opzioni dello strumento Misura, selezionare lo strumento, quindi fare clic con il pulsante destro del mouse ovunque nel PDF per visualizzare le opzioni. Modifica rapporto in scala Consente di modificare il rapporto di scala, ad esempio 3:2, e l’unità di misura nelle aree di disegno. Modifica etichetta di marcatura Consente di aggiungere o modificare il testo visualizzato insieme alla misura. Abilita/Disabilita marcatura di misura Se la marcatura di misura è abilitata, le linee di misura disegnate vengono aggiunte al PDF. Se è disabilitata, le linee di misura disegnate vengono rimosse quando si misura un altro oggetto o si seleziona un altro strumento. Attiva/Disattiva ortogonale Se questa opzione è attivata, vengono visualizzate solo linee di misura ortogonali. Mostra/Nascondi righelli Consente di mostrare o nascondere i righelli verticali e orizzontali sulla pagina. L’operazione è analoga alla scelta di Vista > Mostra/Nascondi > Righelli e griglie > Righelli. Aggancia a contenuto/Non agganciare a contenuto Consente di attivare o disattivare tutte le opzioni di aggancio. Esporta marcatura di misura come foglio di calcolo Salva in un file con estensione CSV le informazioni relative a tutte le misure nel PDF. Preferenze Apre le preferenze di misurazione dei dati 2D. Preferenze di misurazione Modificare le preferenze di Misura 2D per definire le modalità di misura dei dati 2D. Nota: In Acrobat Reader DC, le preferenze di misurazione vengono applicate ai file PDF in cui la funzione di creazione dei commenti è attiva. Usa scala e unità da documento (se presenti) Se questa opzione è abilitata, vengono utilizzate misure basate sulle unità generate dal documento originale, se presenti. Deselezionare questa opzione per specificare manualmente le unità di misura. Usa linee ortogonali Se questa opzione è attivata, vengono visualizzate solo linee di misura ortogonali. Colore linea misura Consente di specificare il colore o la linea visualizzata mentre si disegna. Abilita marcatura di misura Se la marcatura di misura è abilitata, le linee di misura disegnate vengono aggiunte al PDF. Se è disabilitata, le linee di misura disegnate vengono rimosse quando si misura un altro oggetto o si seleziona un altro strumento. È possibile utilizzare le etichette di misura predefinite o specificare etichette personalizzate. Usa lunghezza filetto di riferimento predefinita (solo strumento Distanza) Se questa opzione è deselezionata, ogni volta che si disegna una misura di distanza si sposta il mouse per determinare la lunghezza del filetto di riferimento. Fine linea predefinita (solo strumento Distanza) Consente di specificare l’aspetto delle estremità delle linee nelle misure di distanza. Stile didascalia (solo strumento Distanza) Consente di specificare se la didascalia della misura di distanza si trova all’interno o sopra la linea di misura. Lunghezza filetto di riferimento predefinita (solo strumento Distanza) Consente di specificare la lunghezza del filetto di riferimento della linea visualizzato su un lato dei punti di misura. Estensione filetto di riferimento predefinita sopra la linea (solo strumento Distanza) Consente di specificare la lunghezza dell’estensione del filetto di riferimento visualizzato sopra la linea di misura. Offset filetto di riferimento predefinito dai punti della linea (solo strumento Distanza) Consente di specificare la quantità di spazio vuoto tra i punti di misura e il filetto di riferimento. Impostazioni aggancio 2D Consente di specificare il funzionamento della modalità di aggancio. La sensibilità indica il grado di prossimità del puntatore rispetto all’elemento oggetto dell’aggancio. L’opzione Colore per suggerimento aggancio specifica il colore della linea di aggancio che viene visualizzata quando si posiziona il puntatore sull’oggetto. Torna all’inizio Visualizzare le coordinate del cursore Coordinate cursore mostra le coordinate della posizione del puntatore all’interno del riquadro del documento. La numerazione della posizione inizia nell’angolo superiore sinistro del documento. Coordinate cursore mostra inoltre la larghezza e l’altezza di un oggetto selezionato mentre lo si ridimensiona. Visualizzare le coordinate X e Y 1. Scegliere Vista > Mostra/Nascondi > Coordinate cursore. 2. Spostare il puntatore per visualizzare le coordinate x e y. Modificare le unità di misura di Coordinate cursore 1. Nella sezione Categorie della finestra Preferenze, selezionare Unità e guide. 2. Scegliere un’unità di misura differente dall’elenco a discesa Unità pagina e righello. I post su Twitter™ e Facebook non sono coperti dai termini di Creative Commons. Note legali | Informativa sulla privacy online È necessario Flash Player | Acrobat DC, Acrobat Reader DC Perché viene visualizzato un avviso su Flash Player? Flash Player è richiesto per visualizzare il contenuto Flash nei file PDF, nei portfolio PDF e per altre funzioni. Flash Player non viene più incluso in Adobe Reader e Acrobat, e le funzioni che lo richiedono utilizzano la copia presente nel computer in uso. Questa nuova strategia consente agli utenti e amministratori di gestire gli aggiornamenti di Flash Player indipendentemente dagli aggiornamenti del prodotto Acrobat. Per visualizzare il contenuto Flash non è sufficiente disporre del componente Flash Active X. Deve essere installato un lettore Flash Player completo. Torna all’inizio Installazione di Flash Player per gli utenti finali 1. Fare clic con il pulsante destro del mouse e scaricare il programma di installazione di Flash Player per Windows (Active X e Plugin) o per Mac OS. 2. Scegliere Salva link con nome o Salva destinazione con nome per scaricare il programma di installazione nel computer. 3. Specificare il percorso in cui salvare il programma di installazione, ad esempio il desktop, e fare clic su Salva. 4. Passare al programma di installazione. 5. Fare doppio clic per avviare l’installazione. NOTA: per Windows, scaricare sia Active X che Plug-in. Torna all’inizio Installazione di Flash Player per il personale IT Il personale IT e gli amministratori di sistema devono scaricare il programma di installazione adatto alla distribuzione nell’intera organizzazione: Distribuzione di Flash Player. Torna all’inizio Requisiti di sistema per Flash Player Consultare le specifiche tecniche di Adobe Flash Player. I post su Twitter™ e Facebook non sono coperti dai termini di Creative Commons. Note legali | Informativa sulla privacy online Visualizzare PDF nel browser | Acrobat DC, Acrobat Reader DC È possibile aprire PDF in una pagina Web sia nel proprio browser Web sia in Acrobat o Reader. Consultare le istruzioni riportate di seguito per ciascun browser. Internet Explorer 8 e versioni successive Microsoft Edge Mozilla Firefox Google Chrome Apple Safari Nota: Ciascun browser dispone di impostazioni specifiche per controllare come i PDF vengono aperti da una pagina Web. Acrobat DC e Acrobat Reader DC non dispongono di un’impostazione di preferenza per aprire i PDF sul Web. Per modificare questo comportamento, seguire le istruzioni di seguito per il browser in uso oppure consultare nella documentazione del browser gli argomenti relativi al controllo dei plug-in o componenti aggiuntivi. Torna all’inizio Internet Explorer 8 e versioni successive 1. Aprire Internet Explorer e scegliere Strumenti > Gestione componenti aggiuntivi. 2. In Tipi di componenti aggiuntivi, selezionare Barre degli strumenti ed estensioni. 3. Nel menu Mostra, selezionare Tutti i componenti aggiuntivi. Nella finestra di dialogo Gestione componenti aggiuntivi, selezionare Tutti i componenti aggiuntivi nel menu Mostra. 4. Nell’elenco dei componenti aggiuntivi, selezionare Adobe PDF Reader. Nota: se il componente aggiuntivo Adobe PDF Reader non è visibile, provare le altre opzioni presenti nel menu. Ad esempio, su alcuni sistemi il componente aggiuntivo diventa visibile se si seleziona Esegui senza autorizzazione. 5. Fare clic sul pulsante Attiva o Disattiva (a seconda dello stato del componente aggiuntivo selezionato): Attiva imposta il componente aggiuntivo Adobe PDF Reader per l’apertura dei PDF nel browser. Disattiva disattiva il componente aggiuntivo, che non potrà quindi aprire i PDF nel browser. Selezionare Adobe PDF Reader e fare clic sul pulsante Attiva o Disattiva. Per ulteriori informazioni, consultare l'argomento della guida di Internet Explorer Manage add-ons in Internet Explorer. Torna all’inizio Microsoft Edge Microsoft Windows 10 verrà fornito con due browser: Internet Explorer 11 e il nuovo browser Edge. Edge sarà il browser predefinito e Internet Explorer 11 sarà disponibile per supportare i flussi di lavoro di versioni precedenti. Il nuovo browser Edge non supporta i plug-in ActiveX. Di conseguenza, il plug-in per Acrobat/Reader non funzionerà con Edge. Per ulteriori informazioni, consultare Change in support for Acrobat and Reader plug-ins in modern web browsers (Modifica nel supporto per i plug-in Acrobat e Reader nei browser web più nuovi). Per aprire i PDF è possibile usare Internet Explorer 11. Per attivare il plug-in Acrobat/Reader in Internet Explorer, consultare la procedura descritta nella sezione precedente. Torna all’inizio Mozilla Firefox 1. Scegliere Strumenti > Componenti aggiuntivi. 2. Nella finestra di dialogo Gestione componenti aggiuntivi, fare clic sulla scheda Plugin, quindi selezionare il plug-in Adobe Acrobat o Adobe Reader. 3. Scegliere un’opzione appropriata dall’elenco a discesa accanto al nome del plug-in. Con l’opzione Attiva sempre il plug-in viene impostato per l’apertura dei file PDF nel browser. Con l’opzione Chiedi prima di attivare viene richiesto se si intende attivare il plug-in al momento dell’apertura del documento PDF nel browser. Con l’opzione Non attivare mai il plug-in viene disattivato e non sarà quindi possibile aprire i PDF nel browser. Selezionare il plug-in Acrobat o Reader in Gestione componenti aggiuntivi. Per ulteriori informazioni, consultare il seguente argomento nella guida di Mozilla Firefox: Utilizzare un plugin per la lettura dei file PDF. Torna all’inizio Google Chrome Chrome e Acrobat non sono più compatibili. Il plug-in Acrobat/Reader per Google Chrome è basato sulla tecnologia Netscape Plug-In API (NPAPI). Ad aprile 2015 Google ha annunciato la disattivazione del supporto per i plug-in NPAPI per impostazione predefinita nel browser Google Chrome, con possibilità di esclusione per gli utenti più esperti. A settembre 2015, il supporto NPAPI in Google Chrome è stato completamente rimosso. Per ulteriori informazioni, consultare Change in support for Acrobat and Reader plug-ins in modern web browsers (Modifica nel supporto per i plug-in Acrobat e Reader nei browser web più nuovi). Torna all’inizio Apple Safari Per visualizzare i PDF con Safari: Impostare le preferenze di Safari per l’utilizzo del plug-in Adobe Reader Disabilitare il plug-in AdobePDFViewer per usare il visualizzatore PDF predefinito di Safari Impostare le preferenze di Safari per l’utilizzo del plug-in Adobe Reader per visualizzare i PDF 1. Avviare Safari e scegliere Preferenze. 2. Nella finestra Preferenze, scegliere Sicurezza e fare clic sul pulsante Impostazioni siti web in Plugin Internet. 3. Selezionare quindi Adobe Reader nell’elenco dei plug-in. Nell’elenco a discesa dell’opzione Quando visito altri siti web, scegliere Consenti sempre e fare clic su Fine. Nota: Questa opzione imposta il browser per visualizzare i PDF tramite il plug-in Adobe Reader. Disabilitare il plug-in AdobePDFViewer per usare il visualizzatore PDF predefinito di Safari Per poter modificare i plug-in di Safari è necessario disporre di privilegi di utente root. Per visualizzare i file PDF con il visualizzatore PDF di Safari, occorre disattivare il plug-in Adobe PDF Viewer. 1. Uscire da Safari. 2. Effettuare l’accesso come utente root. Poiché un utente root può modificare i file di sistema, per impostazione predefinita i privilegi di utente root non sono inizialmente abilitati. Per ulteriori informazioni e istruzioni, consultare uno dei seguenti documenti Apple: Abilitazione e utilizzo dell'utente "root" in Mac OS X o OS X Mountain Lion: Abilitare e disabilitare l'utente root. 3. Scegliere Vai > Vai alla cartella. 4. Nel campo Vai a cartella, digitare /Libreria e fare clic su Vai. 5. Creare una nuova cartella nella cartella Libreria e denominarla Internet Plug-ins Disabled. 6. Aprire la cartella Internet Plug-ins e spostare sia AdobePDFViewer.plugin sia AdobePDFViewerNPAPI.plugin nella nuova cartella Internet Plug-ins Disabled. Nota: se dopo tale operazione entrambi i plug-in AdobePDFViewer si trovano ancora nella cartella Internet Plug-ins, trascinarli nel cestino. È possibile che venga richiesto il nume utente e la password. Per ulteriori informazioni su come disabilitare o rimuovere i plug-in, consultare la guida di Apple Safari. Consultare anche Visualizzare PDF nel browser | Acrobat, Reader XI Impossibile visualizzare un PDF sul Web Impossibile aprire un PDF Attivare l’estensione Crea PDF per Mozilla Firefox Attivare l’estensione Crea PDF per Google Chrome I post su Twitter™ e Facebook non sono coperti dai termini di Creative Commons. Note legali | Informativa sulla privacy online Aggiornamento di Acrobat DC e utilizzo di Adobe Digital Editions Aggiornamento di Acrobat DC Adobe Digital Editions Torna all’inizio Aggiornamento di Acrobat DC I file e i componenti di Acrobat DC possono essere aggiornati in diversi modi. Alcuni aggiornamenti sono disponibili quando si apre un file PDF che attiva automaticamente il processo di aggiornamento. Se, ad esempio, si apre un modulo che utilizza font di una lingua asiatica, viene richiesto se si desidera scaricare i font. Altri aggiornamenti sono disponibili solo dal menu ? e devono essere installati manualmente. Alcuni aggiornamenti sono disponibili sia automaticamente che manualmente. Aggiornare manualmente il software Scegliere ? > Ricerca aggiornamenti e attenersi alle istruzioni visualizzate. Cambiare le preferenze relative agli aggiornamenti 1. Scegliere Modifica > Preferenze (Windows) oppure Acrobat DC/Adobe Acrobat Reader DC > Preferenze (Mac OS). 2. Dalla sezione Categorie di sinistra, selezionare Programma di aggiornamento. 3. Nella sezione Ricerca aggiornamenti, selezionare una delle seguenti opzioni per l’installazione dell’aggiornamento: Installa automaticamente gli aggiornamenti (consigliato) (Windows) Acrobat controlla regolarmente la disponibilità di aggiornamenti importanti, li scarica e li installa automaticamente. Al termine, l’utente viene avvisato tramite un messaggio nella barra delle applicazioni che il software è stato aggiornato. Questo metodo è il modo migliore per accertarsi che Acrobat sia sempre aggiornato e protetto. Scarica automaticamente gli aggiornamenti e consenti di scegliere quando installarli Acrobat controlla regolarmente la disponibilità di aggiornamenti importanti e li scarica, quindi richiede se avviare l’installazione. Avvisa e consenti di scegliere quando scaricare e installare gli aggiornamenti Acrobat controlla regolarmente la disponibilità di aggiornamenti importanti e presenta una notifica. L’utente può scaricare e installare gli aggiornamenti nel momento più opportuno. Non scaricare né installare gli aggiornamenti Acrobat non controlla la disponibilità di aggiornamenti. L’utente dovrà quindi fare manualmente tale verifica (Aiuto > Ricerca aggiornamenti). Questa opzione è la meno sicura ed è consigliata solo per le organizzazioni in cui gli aggiornamenti vengono implementati con altri metodi. Gestire le impostazioni di protezione Se nell’organizzazione vengono utilizzate policy di protezione basate su server, è possibile configurare Acrobat in modo da controllare regolarmente la disponibilità di aggiornamenti per tali policy. La protezione basata su server viene configurata da un amministratore, che specifica l’URL da cui ottenere gli aggiornamenti della protezione. 1. Nella finestra Preferenze, in Categorie selezionare Protezione. 2. Nel gruppo delle impostazioni di protezione selezionare Carica le impostazioni di protezione da un server. 3. Digitare l’indirizzo del server nel campo URL. 4. Selezionare la frequenza con cui verificare la disponibilità di aggiornamenti della protezione. 5. Selezionare Chiedi prima di installare per ricevere una notifica prima di cercare gli aggiornamenti della protezione sul server. Torna all’inizio Adobe Digital Editions Utilizzare il software gratuito Adobe® Digital Editions per leggere e organizzare gli eBook e le altre pubblicazioni.Adobe Digital Editions è un’applicazione RIA (Rich Internet Application) separata, basata su Web, che sostituisce le funzioni eBook presenti nelle versioni precedenti di Acrobat. Al momento dell’installazione di Adobe Digital Editions, gli elementi della libreria esistenti vengono importati automaticamente e sono disponibili all’interno della nuova libreria di Adobe Digital Editions. È anche possibile importare manualmente i singoli PDF nella libreria di Adobe Digital Editions. Nota: il software Adobe Digital Editions viene installato automaticamente nel computer la prima volta che si apre un eBook. Per informazioni su Adobe Digital Editions e su come scaricare il software, vedere www.adobe.com/go/learn_acr_digital_it. I post su Twitter™ e Facebook non sono coperti dai termini di Creative Commons. Note legali | Informativa sulla privacy online Aprire documenti PDF Aprire un documento PDF nell’applicazione Aprire un file PDF dal desktop o in un’altra applicazione Aprire un PDF in un browser Web È possibile aprire un file PDF in diversi modi: da Acrobat DC, dall’applicazione e-mail, dal file system oppure in rete da un browser Web. Nota: i comandi Organizzatore e correlati non sono disponibili in Acrobat X e versioni successive. Torna all’inizio Aprire un documento PDF nell’applicazione Avviare Acrobat DC ed effettuare una delle seguenti operazioni: Aprire un file dalla vista Home > Recente. Scegliere File > Apri. Nella finestra di dialogo Apri, selezionare uno o più nomi di file e fare clic su Apri. I documenti PDF hanno di norma l’estensione .pdf. Se sono aperti più documenti, è possibile passare da un documento all’altro scegliendone il nome dal menu Finestra. Torna all’inizio Aprire un file PDF dal desktop o in un’altra applicazione Effettuare una delle seguenti operazioni: Per aprire un file PDF allegato a un messaggio e-mail, aprire il messaggio e fare doppio clic sull’icona del PDF. Per aprire un documento PDF collegato a una pagina Web aperta, fare clic sul link del file PDF. Solitamente il documento PDF viene aperto nel browser Web. Nel file system, fare doppio clic sull’icona del file PDF. Nota: in Mac OS, talvolta non è possibile aprire un PDF creato in Windows facendo doppio clic sulla sua icona. Al contrario, scegliere File > Apri con > Acrobat DC. Torna all’inizio Aprire un PDF in un browser Web Quando i documenti PDF vengono aperti in una pagina Web, si aprono in modalità di lettura. Nella modalità di lettura non sono visibili menu, riquadri o barre degli strumenti. In prossimità della parte inferiore della finestra, una barra degli strumenti mobile contiene le funzionalità di base per la visualizzazione del documento. Per mostrare la barra degli strumenti, spostare la rotellina del mouse per posizionare il cursore in prossimità della parte inferiore della finestra. Per scorrere le pagine del PDF, utilizzare i pulsanti di navigazione sulla barra degli strumenti. Per chiudere la Modalità lettura e visualizzare l’area di lavoro, fare clic sull’icona di Acrobat sulla barra degli strumenti. Per disabilitare la Modalità lettura all’interno del browser, aprire le preferenze di Acrobat o Reader (in Windows, scegliere Modifica > Preferenze; in Mac OS, scegliere Acrobat DC/Acrobat Reader DC > Preferenze). Selezionare Internet dal riquadro a sinistra. Deselezionare Visualizza in modalità di lettura per impostazione predefinita. Nota: se nel computer è presente più di un’applicazione Adobe PDF, è possibile specificare quale di queste utilizzare per aprire i PDF. Vedere Selezionare il gestore PDF predefinito in Preferenze di Generali. Informazioni sulla visualizzazione di documenti PDF in un browser Web Le opzioni del browser Web controllano se i documenti PDF vengono visualizzati nel browser oppure direttamente in Acrobat o Reader. Per modificare il comportamento di visualizzazione, consultare la documentazione del browser sulla gestione di moduli aggiuntivi o plug-in. Se si aprono i file PDF in Acrobat fuori dal browser, non è possibile utilizzare la preferenza Abilita visualizzazione Web veloce in un browser. Poiché è possibile mappare i comandi della tastiera sul browser Web, alcune scelte rapide di Acrobat possono risultare non disponibili. Allo stesso modo, potrebbe essere necessario utilizzare gli strumenti e i comandi disponibili sulla barra degli strumenti di Acrobat, anziché la barra degli strumenti o la barra dei menu del browser. Ad esempio, per stampare un documento PDF è necessario utilizzare il pulsante Stampa nella barra degli strumenti di Acrobat, anziché il comando Stampa del browser. In Microsoft Internet Explorer è possibile utilizzare i comandi File > Stampa, Modifica > Copia e Modifica > Trova nella pagina nella barra degli strumenti di Internet Explorer. Nota: si consiglia di non tenere installate nel computer più versioni di Acrobat o Adobe Reader. La presenza di diverse versioni nel sistema può impedire che i documenti PDF vengano visualizzati in un browser Web. Alcuni esempi di tali situazioni sono Acrobat XI con Adobe Reader X oppure Acrobat 9 con Reader XI e così via. Per ulteriori informazioni sulle installazioni coesistenti, consultare la nota tecnica. Preferenze Internet Visualizza in modalità di lettura per impostazione predefinita Selezionare questa opzione per visualizzare i PDF nel browser senza menu, riquadri né barre degli strumenti. Abilita visualizzazione Web veloce Selezionare questa opzione per consentire lo scaricamento di una pagina alla volta per i PDF salvati con la visualizzazione Web veloce attivata. Quando la visualizzazione Web veloce è attivata, un server Web può inviare solo la pagina richiesta, anziché l’intero PDF. Consenti scaricamento speculativo in background Selezionare questa opzione per autorizzare il browser a continuare a scaricare le pagine PDF dal Web, anche dopo la visualizzazione della prima pagina. Velocità di connessione Scegliere una velocità di connessione dal menu. La velocità di connessione consente ad Acrobat o ad altri supporti di ottimizzare la visualizzazione quando il contenuto viene letto su Internet. Impostazioni Internet [o Impostazioni di rete] Selezionare questa opzione per aprire la finestra di dialogo o il pannello della connessione Internet o di rete per il computer in uso. Per ulteriori informazioni, consultare la Guida del sistema operativo, il fornitore di servizi Internet o l’amministratore di rete locale. I post su Twitter™ e Facebook non sono coperti dai termini di Creative Commons. Note legali | Informativa sulla privacy online Testo asiatico, cirillico e da destra a sinistra nei PDF PDF in lingue asiatiche PDF in lingue cirilliche, dell’Europa centrale e orientale PDF in ebraico, arabo, tailandese e vietnamita Attivare le lingue con scrittura da destra a sinistra Torna all’inizio PDF in lingue asiatiche È possibile utilizzare Acrobat per visualizzare, eseguire ricerche e stampare documenti PDF contenenti testo nelle lingue asiatiche seguenti: cinese tradizionale e semplificato, giapponese e coreano. Queste lingue possono essere utilizzate anche quando si compilano moduli, si aggiungono commenti e si applicano firme digitali. Quasi tutte le funzioni di Acrobat sono supportate per il testo in cinese tradizionale e semplificato, in giapponese e in coreano, se si installano i rispettivi pacchetti di font asiatici. In Acrobat su Windows, è necessario installare i file per il supporto della lingua asiatica mediante l’installazione personalizzata e selezionando le opzioni per il supporto delle lingue asiatiche in Crea Adobe PDF e Visualizza Adobe PDF. PDFMaker e la stampante Adobe PDF incorporano automaticamente la maggior parte dei font asiatici presenti nel file durante la creazione dei file PDF. È possibile controllare se i font asiatici nel documento vengono incorporati. In Windows, è possibile visualizzare e stampare file con testo in lingue asiatiche anche se nel sistema non è installato il supporto delle lingue asiatiche. Se si tenta di aprire un file PDF per il quale è necessario il supporto della lingua, verrà chiesto automaticamente di installare il pacchetto di font necessario. Torna all’inizio PDF in lingue cirilliche, dell’Europa centrale e orientale Se i font sono incorporati nei file PDF, è possibile utilizzare file Adobe PDF con testo in cirillico (incluso il bulgaro e il russo), in lingue dell’Europa centrale e orientale (incluso il ceco, l’ungherese e il polacco). Se i font sono incorporati, è possibile visualizzare e stampare i file su qualsiasi sistema. Non è necessario incorporare i font per utilizzare la funzione di ricerca. Nota: se si apre un file PDF in cui i campi modulo o le caselle di testo contengono queste lingue ma i font non sono né incorporati né installati nel sistema, quando si sceglie ? > Ricerca aggiornamenti verrà chiesto automaticamente di scaricare e installare i font necessari. Torna all’inizio PDF in ebraico, arabo, tailandese e vietnamita Acrobat supporta l’immissione e la visualizzazione di testo in tailandese e vietnamita. Solo su Windows, sono supportati anche arabo ed ebraico. Per impostazione predefinita, Attiva opzioni lingue destra-sinistra è abilitata nelle impostazioni internazionali per l’arabo e l’ebraico (in Windows). Torna all’inizio Attivare le lingue con scrittura da destra a sinistra Se si abilitano le opzioni per le lingue con scrittura da destra verso sinistra, verranno visualizzati gli elementi dell’interfaccia utente per il controllo dell’orientamento del paragrafo, dello stile delle cifre e delle legature. Quando si seleziona questa opzione, è possibile specificare la direzione di scrittura (da sinistra a destra o da destra a sinistra) e il tipo di cifre (occidentali o arabo-indi) utilizzati per creare e compilare alcuni campi modulo, aggiungere firme digitali e creare marcature per le caselle di testo. Per impostazione predefinita, Attiva opzioni lingue destra-sinistra è abilitata nelle impostazioni internazionali per l’arabo e l’ebraico. 1. Nella sezione Categorie della finestra di dialogo Preferenze, selezionare Identità. 2. Selezionare Attiva opzioni lingue destra-sinistra. I post su Twitter™ e Facebook non sono coperti dai termini di Creative Commons. Note legali | Informativa sulla privacy online Acrobat in Mac OS | Acrobat Pro DC In generale, il funzionamento di Acrobat è identico per Windows e Mac OS. Esistono solo alcune eccezioni descritte nella Guida. È inoltre necessario ricordare le differenze seguenti: Azioni da tastiera e funzioni comuni Windows Mac OS Clic con il pulsante destro del mouse Clic con il tasto Ctrl premuto Alt Opzione Ctrl+[carattere] Comando+[carattere] Clic con il tasto Ctrl premuto Clic con il tasto Opzione premuto Trascinamento con il tasto Ctrl premuto Trascinamento con il tasto Opzione premuto Risorse del computer [nome disco] Esplora risorse Finder Aprire la finestra di dialogo Preferenze Per aprire la finestra di dialogo Preferenze in Mac OS, scegliere Acrobat Pro DC > Preferenze. Espandere un elenco nidificato Alcuni elementi, come i segnalibri, possono essere visualizzati in elenchi nidificati che è possibile espandere o comprimere. Per espandere un elenco in Mac OS, fare clic sulla freccia verso destra visualizzata a sinistra dell’icona. Fare clic sulla freccia verso il basso per comprimere l’elenco. Per espandere o comprimere tutti gli elementi in un elenco con più livelli, fare clic sulla freccia tenendo premuto il tasto Opzione. Argomenti correlati Scelte rapide da tastiera I post su Twitter™ e Facebook non sono coperti dai termini di Creative Commons. Note legali | Informativa sulla privacy online Accedere ai file Box in Acrobat DC, Acrobat Reader DC Aggiungere un account Box e accedere ai file Rimuovere un account Box È possibile archiviare e accedere facilmente ai file da un account Box Consumer o Business direttamente in Acrobat DC o Acrobat Reader DC su computer desktop. Torna all’inizio Aggiungere un account Box e accedere ai file 1. Scegliere Home > Aggiungi account e fare clic sul pulsante Aggiungi per Box. In alternativa, aggiungere un account dalla finestra di dialogo Apri o Salva personalizzata. Viene visualizzata la finestra di dialogo per l’accesso. 2. Inserire l’indirizzo e-mail e la password dell’account Box e fare clic su Autorizza. 3. Nella finestra di dialogo di conferma, fare clic su Consenti accesso a Box. L’account viene aggiunto nel riquadro a sinistra, nella sezione Archiviazione; i file e le cartelle vengono elencati nel riquadro a destra. Ora tutte le azioni specifiche per il tipo di file selezionato sono disponibili da questa vista e da una finestra di dialogo Apri o Salva personalizzata. Nota: i comandi per cercare, ordinare e filtrare i file non sono ancora disponibili nella vista Home per i file Box. Inoltre, i file Box non vengono caricati automaticamente mediante Mobile Link. Le risorse Box non vengono archiviate sui server Adobe. Torna all’inizio Rimuovere un account Box 1. Nella vista Home, fare clic sull’icona Modifica/Matita accanto ad Archiviazione. 2. Fare clic sull’icona X accanto all’account da rimuovere, quindi fare clic su Completato accanto ad Archiviazione. I post su Twitter™ e Facebook non sono coperti dai termini di Creative Commons. Note legali | Informativa sulla privacy online Accedere ai file Dropbox in Acrobat DC, Acrobat Reader DC Aggiungere un account Dropbox e accedere ai file Rimuovere un account Dropbox È possibile archiviare e accedere ai file Dropbox da Acrobat DC o Acrobat Reader DC su computer desktop. Torna all’inizio Aggiungere un account Dropbox e accedere ai file 1. Scegliere Home > Aggiungi account e fare clic sul pulsante Aggiungi per Dropbox. Viene visualizzata la finestra di dialogo per l’accesso. 2. Inserire l’indirizzo e-mail e la password dell’account Dropbox e fare clic su Accedi. 3. Nella finestra di dialogo di conferma, fare clic su Consenti. L’account viene aggiunto nel riquadro a sinistra, nella sezione Archiviazione; i file e le cartelle vengono elencati nel riquadro a destra. Ora tutte le azioni specifiche per il tipo di file selezionato sono disponibili da questa vista e da una finestra di dialogo Apri o Salva personalizzata. Nota: i comandi per cercare, ordinare e filtrare i file non sono ancora disponibili nella vista Home per i file Dropbox. Inoltre, i file Dropbox non vengono caricati automaticamente mediante Mobile Link. Le risorse Dropbox non vengono archiviate sui server Adobe. Torna all’inizio Rimuovere un account Dropbox 1. Nella vista Home, fare clic sull’icona Modifica/Matita accanto ad Archiviazione. 2. Fare clic sull’icona X accanto all’account da rimuovere, quindi fare clic su Completato accanto ad Archiviazione. I post su Twitter™ e Facebook non sono coperti dai termini di Creative Commons. Note legali | Informativa sulla privacy online Accedere ai file OneDrive in Acrobat DC, Acrobat Reader DC Aggiungere un account OneDrive e accedere ai file Rimuovere un account OneDrive È possibile archiviare e accedere facilmente ai file da un account OneDrive di tipo Business o Consumer in Acrobat DC o Acrobat Reader DC su computer desktop. Torna all’inizio Aggiungere un account OneDrive e accedere ai file 1. Scegliere Home > Aggiungi account e fare clic sul pulsante Aggiungi per OneDrive. In alternativa, aggiungere un account dalla finestra di dialogo Apri o Salva personalizzata. Viene visualizzata la finestra di dialogo per l’accesso. 2. Inserire l’indirizzo e-mail dell’account OneDrive e fare clic su Continua. 3. Se richiesto, fare clic per scegliere il tipo di account, personale o business. Fare clic sul pulsante appropriato. 4. Immettere il nome utente e la password, quindi fare clic su Accedi. 5. Fare clic su Accetta nella finestra di dialogo di conferma. L’account viene aggiunto nel riquadro a sinistra, nella sezione Archiviazione; i file e le cartelle vengono elencati nel riquadro a destra. Ora tutte le azioni specifiche per il tipo di file selezionato sono disponibili da questa vista e da una finestra di dialogo Apri o Salva personalizzata. Nota: i comandi per cercare, ordinare e filtrare i file non sono ancora disponibili nella vista Home per i file OneDrive. Inoltre, i file OneDrive non vengono caricati automaticamente mediante Mobile Link. Le risorse OneDrive non vengono archiviate sui server Adobe. Torna all’inizio Rimuovere un account OneDrive 1. Nella vista Home, fare clic sull’icona Modifica/Matita accanto ad Archiviazione. 2. Fare clic sull’icona X accanto all’account da rimuovere, quindi fare clic su Completato accanto ad Archiviazione. I post su Twitter™ e Facebook non sono coperti dai termini di Creative Commons. Note legali | Informativa sulla privacy online Accedere ai file SharePoint di Acrobat DC, Acrobat Reader DC Aggiungere un account SharePoint Estrarre un file da SharePoint Annullare l’estrazione Preparare le proprietà del documento Archiviare i file Rimuovere un account SharePoint È possibile archiviare e accedere ai file SharePoint direttamente da Acrobat DC o Acrobat Reader DC su computer desktop. Nota: l’amministratore di SharePoint deve configurare il server SharePoint per abilitare la modifica dei documenti PDF. Per ulteriori informazioni, consultare la nota tecnica. Per salvare o accedere a risorse SharePoint, è possibile usare le seguenti opzioni: Aggiungere un account SharePoint e accedere ai file tramite i relativi connettori da Home > <nome dell’account SharePoint>. Nelle finestre di dialogo per aprire e chiudere un file, specificare l’URL della libreria dei documenti, ad esempio: http://serversharepointserver/sito/libreriadoc (Windows) Unità di rete connesse Torna all’inizio Aggiungere un account SharePoint 1. Scegliere Home > Aggiungi account e fare clic sul pulsante Aggiungi per Microsoft SharePoint. Viene visualizzata la finestra di dialogo Aggiungi account Microsoft SharePoint. 2. Inserire il nome dell’account nella casella Immetti nome account. Inserire l’URL del server SharePoint nella casella Inserisci URL. Si tratta in genere dell’URL visualizzato nella barra dell’indirizzo del browser, quando si è connessi e la pagina principale del sito SharePoint è aperta nel browser. 3. Fare clic su Continua. L’account viene aggiunto nel riquadro a sinistra, nella sezione Archiviazione. Torna all’inizio Estrarre un file da SharePoint Il metodo più sicuro per lavorare su un file PDF che risiede su un server SharePoint è quello di estrarre il file. Gli altri utenti non possono modificare il file mentre questo viene utilizzato. 1. Per estrarre un file PDF, effettuare una delle operazioni seguenti: (Windows) In Internet Explorer, individuare il file PDF sul portale SharePoint. Fare clic sul documento o scegliere Modifica documento dal menu a comparsa del file. In Acrobat DC o Acrobat Reader DC: - Scegliere un file da Home > [Connettore / Nome account]. - È possibile fornire l’URL della libreria dei documenti oppure completare il percorso del file nelle finestre di dialogo Apri e Salva, se le seguenti preferenze sono disattivate: Modifica > Preferenze > Generali > Mostra archiviazione online all’apertura dei file: opzione disattivata per impostazione predefinita. Modifica > Preferenze > Generali > Mostra archiviazione online al salvataggio dei file: opzione attivata per impostazione predefinita. - Mediante connettori: se queste preferenze sono attivate, è possibile accedere ai percorsi dei file mediante il [nome connettore] nel riquadro a sinistra. 2. Una finestra di dialogo visualizza il nome e la posizione del file. Fare clic su una delle seguenti opzioni: Estrai e apri Apri, per aprire il file senza estrarlo Nota: qualora venga richiesto di effettuare l’accesso al server SharePoint, immettere nome utente e password personali quando richiesto. Torna all’inizio Annullare l’estrazione Se non si desidera salvare le modifiche, è possibile eliminare la versione estratta di un file PDF. 1. Scegliere File > Server SharePoint > Elimina estrazione. 2. Viene visualizzato un messaggio di conferma. Fare clic su OK. Nota: non è possibile modificare un documento offline. Torna all’inizio Preparare le proprietà del documento È possibile specificare le proprietà SharePoint del documento da Acrobat DC o Acrobat Reader DC. 1. Scegliere File > Server SharePoint > Prepara proprietà documento. 2. Fare doppio clic sulla proprietà da modificare. Viene visualizzata la finestra di dialogo Modifica. Immettere un valore e fare clic su OK. Torna all’inizio Archiviare i file Al termine delle modifiche è possibile archiviare il file nel server SharePoint. Le modifiche possono essere visualizzate da altri utenti. Se è attivata la funzione di controllo della versione, SharePoint gestisce inoltre la cronologia delle versioni per il file. 1. Scegliere File > Server SharePoint > Archivia. Viene visualizzata la finestra di dialogo Archivia. 2. Se è attivata la funzione di numerazione della versione, vengono visualizzate le informazioni sulla versione. Scegliere la versione con la numerazione più alta, quella con la numerazione inferiore o sovrascrivere la versione corrente. 3. Specificare i commenti sulla versione. 4. Facoltativamente, abilitare l’opzione Mantieni il documento estratto dopo l’archiviazione di questa versione e fare clic su OK. Torna all’inizio Rimuovere un account SharePoint 1. Nella vista Home, fare clic sull’icona Modifica/Matita accanto ad Archiviazione. 2. Fare clic sull’icona X accanto all’account da rimuovere, quindi fare clic su Completato accanto ad Archiviazione. I post su Twitter™ e Facebook non sono coperti dai termini di Creative Commons. Note legali | Informativa sulla privacy online Creazione di PDF Creare file PDF con Acrobat DC Convertire un file in PDF con i comandi di menu di Acrobat DC Creare PDF mediante trascinamento Convertire il contenuto degli Appunti in PDF Creare un PDF vuoto Creare più PDF da più file (Acrobat Pro DC) Esistono diversi modi per creare un file PDF con Acrobat DC. È possibile generare rapidamente un PDF utilizzando i comandi di menu, trascinando i file sull’icona dell’applicazione Acrobat DC oppure convertendo i dati presenti negli Appunti. Questo documento contiene le istruzioni per Acrobat DC. Per Acrobat Reader DC, consultare Cosa è possibile fare con Adobe Reader DC? Per Acrobat XI, consultare la Guida di Acrobat XI. Torna all’inizio Convertire un file in PDF con i comandi di menu di Acrobat DC 1. Nel menu File di Acrobat DC, scegliere Crea > PDF da file. 2. Nella finestra di dialogo Apri, individuare il file da convertire. È possibile ricercare il file desiderato tra tutti i tipi di file o selezionare un tipo specifico dal menu a discesa Tipo file. Acrobat presenta tutti i documenti Microsoft Word presenti nella cartella selezionata. 3. Facoltativamente, per la conversione di un file di immagine in PDF, fare clic su Impostazioni per modificare le opzioni di conversione. Le opzioni disponibili variano in base al tipo di file. Nota: il pulsante Impostazioni non è disponibile se si sceglie l’opzione Tutti i file come tipo di file o se non sono disponibili impostazioni di conversione per il tipo di file selezionato. Ad esempio, il pulsante Impostazioni non è disponibile per i file Microsoft Word e Microsoft Excel. 4. Fare clic su Apri per convertire il file in PDF. In base al tipo di file convertito, verrà avviata automaticamente l’applicazione con cui è stato creato il file oppure verrà visualizzata una finestra di dialogo dello stato di avanzamento. Se un file è in un formato non supportato, un messaggio informa che il file non può essere convertito in PDF. 5. Quando viene visualizzato il nuovo PDF, scegliere File > Salva oppure File > Salva con nome, quindi selezionare un nome e un percorso per il PDF. Quando si attribuisce un nome a un PDF previsto per la distribuzione in supporto elettronico, limitare il nome del file a otto caratteri (senza spazi) e includere l’estensione PDF. In questo modo si impedisce ai programmi di posta elettronica o ai server di rete di troncare il nome del file e si garantisce la corretta apertura del file PDF. Torna all’inizio Creare PDF mediante trascinamento Questo metodo è ideale per file semplici e di piccole dimensioni come, ad esempio, piccoli file di immagini o file di testo semplici, dove il bilanciamento tra dimensioni del file e qualità dell’output non è importante. Questa tecnica può essere utilizzata con molti altri tipi di file, ma non sarà possibile modificare le impostazioni di conversione durante il processo. 1. Selezionare le icone di uno o più file in Esplora risorse o nel Finder di Mac OS. 2. Trascinare le icone del file nell’icona dell’applicazione Acrobat DC. Oppure (solo Windows) trascinare i file nella finestra visualizzata di Acrobat DC. Se viene visualizzato un messaggio per informare che non è stato possibile aprire il file in Acrobat DC, il tipo di file non può essere convertito in PDF mediante il metodo di trascinamento della selezione. Utilizzare uno degli altri metodi di conversione per il file in oggetto. Nota: è inoltre possibile convertire file PostScript ed EPS in PDF trascinandoli sulla finestra di Acrobat DC o sull’icona dell’applicazione Acrobat DC. 3. Salvare il PDF. (Solo Windows) È anche possibile fare clic con il pulsante destro del mouse in un file in Esplora risorse di Windows e scegliere Converti in Adobe PDF. Torna all’inizio Convertire il contenuto degli Appunti in PDF È possibile creare file PDF da testo e immagini copiati da applicazioni in Mac OS o Windows. 1. Acquisire il contenuto negli Appunti: Utilizzare il comando di copia nelle applicazioni. Premere il tasto Stampa (Windows). Utilizzare l’utilità Istantanea (Applicazioni > Utility > Istantanea) e scegliere Composizione > Copia per inserire il testo negli Appunti. (Mac OS) In un file PDF, è possibile selezionare gli oggetti con lo strumento Modifica oggetto (Strumenti > Produzione di stampe > Modifica oggetto) e quindi copiare gli oggetti selezionati. 2. In Acrobat DC, scegliere File > Crea > PDF dagli Appunti. Oppure scegliere Strumenti > Crea PDF > Appunti > Crea. Nota: il comando PDF dagli Appunti viene visualizzato solo se viene copiato del contenuto negli Appunti. Se gli Appunti sono vuoti, il comando è disabilitato. Torna all’inizio Creare un PDF vuoto È possibile creare un PDF vuoto anziché da un file, da un’immagine negli Appunti o acquisita tramite scansione. Questa procedura può essere utile per creare PDF a una pagina. Per documenti di grandi dimensioni, molto complessi o che includono caratteristiche di formattazione avanzata, è preferibile creare il documento di origine in un’applicazione che offre un maggior numero di opzioni di layout e formattazione, ad esempio Adobe InDesign o Microsoft Word. 1. In Adobe Acrobat DC, chiudere tutti i documenti aperti. 2. Scegliere Strumenti > Crea PDF > Pagina vuota > Crea. Viene creato un PDF a pagina singola vuota. Per aggiungere una pagina vuota a un PDF esistente, aprire il PDF e scegliere Strumenti > Organizza pagine > Inserisci > Pagina vuota. Torna all’inizio Creare più PDF da più file (Acrobat Pro DC) Con una sola operazione è possibile creare più PDF da più file nativi, compresi file di diversi formati supportati. Questo metodo è utile quando occorre convertire un gran numero di file in PDF. Nota: quando si utilizza questo metodo, Acrobat DC applica le impostazioni di conversione utilizzate più di recente senza fornire l’accesso a tali impostazioni. Se si desidera regolare le impostazioni di conversione, eseguire tale operazione prima di utilizzare questo metodo. 1. Scegliere File > Crea > Crea più file PDF. 2. Scegliere Aggiungi file > Aggiungi file o Aggiungi cartelle, quindi selezionare i file o le cartelle desiderate. Fare clic su Aggiungi file nella finestra di dialogo Crea più file PDF, quindi scegliere i file da convertire in PDF. 3. Fare clic su OK. Viene visualizzata la finestra di dialogo Opzioni di output. 4. Nella finestra di dialogo Opzioni di output, specificare la cartella di destinazione e le preferenze per il nome del file e fare clic su OK. Consultare anche Impostazioni di conversione Adobe PDF Acquisizione di documenti in PDF Utilizzo della stampante Adobe PDF Convertire pagine Web in file PDF Creare PDF con PDFMaker I post su Twitter™ e Facebook non sono coperti dai termini di Creative Commons. Note legali | Informativa sulla privacy online Creare PDF con PDFMaker (Windows) Informazioni su Acrobat PDFMaker Convertire un file in PDF utilizzando PDFMaker Visualizzare le impostazioni di conversione PDFMaker Convertire file di Microsoft Word, PowerPoint ed Excel in PDF Convertire i messaggi e-mail in PDF Impostare l’archiviazione automatica dei messaggi e-mail Creare PDF dalla stampa unione di Word PDF da Microsoft Project (Acrobat Pro) Convertire i file Visio in PDF (Acrobat Pro) Convertire i file AutoCAD in PDF (Acrobat Pro per Windows) Impostazioni PDFMaker specifiche dell’applicazione Torna all’inizio Informazioni su Acrobat PDFMaker PDFMaker è una funzione di Acrobat compatibile con molte applicazioni aziendali, quali applicazioni Microsoft Office, AutoCAD e Lotus Notes. Quando si installa Acrobat, i comandi di PDFMaker sono visualizzati nell’area di lavoro dell’applicazione di creazione. Nota: alcune funzioni di PDFMaker non sono disponibili in determinate versioni delle applicazioni di creazione. Per il grafico di confronto, vedere Browser Web e applicazioni compatibili con PDFMaker | Acrobat, Reader. L’uso di PDFMaker in un’applicazione di creazione è una procedura semplice che comporta un solo clic. Basta fare clic su un pulsante della barra degli strumenti di Acrobat PDFMaker o scegliere un comando dal menu Adobe PDF. Non è necessario aprire Acrobat. Torna all’inizio Convertire un file in PDF utilizzando PDFMaker In Windows, Acrobat installa sia la barra degli strumenti di Acrobat PDFMaker che il menu Adobe PDF nelle applicazioni di creazione più diffuse. È possibile utilizzare i pulsanti della barra degli strumenti o il menu Adobe PDF (menu Azione in Lotus Notes) per creare file PDF, ma dal menu è possibile accedere anche alle impostazioni di conversione. Anche se la maggior parte delle opzioni di conversione è comune a tutte le applicazioni di creazione, alcune sono specifiche di ogni singola applicazione. Nelle applicazioni di Microsoft Office 2007 e versioni successive come Word, Excel e PowerPoint, le opzioni per la creazione di PDF sono disponibili dalla barra multifunzione Acrobat. Nota: se in un’applicazione non sono visualizzati i pulsanti della barra degli strumenti PDF, è necessario visualizzare o attivare la barra degli strumenti PDF. Per altre problematiche relative alla risoluzione dei problemi, vedere Risoluzione di problemi nell’utilizzo di Acrobat PDFMaker. Visualizzare o attivare PDFMaker in Microsoft Office e Lotus Notes Se nell’applicazione Microsoft Office o Lotus Notes non sono visualizzati i pulsanti della barra degli strumenti PDF, utilizzare uno dei metodi seguenti per visualizzare o attivare PDFMaker. Per Lotus Notes 8 o versioni successive, scegliere File > Preferenze. Nella finestra di dialogo visualizzata, scegliere Barra degli strumenti > Barre degli strumenti e verificare che l’opzione denominata Acrobat PDFMaker sia contrassegnata da un segno di spunta. Per Office 2007 o Office 2010, procedere come segue: 1. Effettuare una delle seguenti operazioni: (Outlook 2007) Scegliere Strumenti > Centro protezione. (Altre applicazioni di Office 2007) Fare clic sul pulsante Office, quindi sul pulsante Opzioni di [applicazione], dove [applicazione] è il nome dell’applicazione di Office. Ad esempio, in Word, il nome del pulsante è Opzioni di Word. (Applicazioni Office 2010) Fare clic sulla scheda File, quindi su Opzione. 2. Fare clic su Componenti aggiuntivi nella parte sinistra della finestra di dialogo. 3. Effettuare una delle seguenti operazioni: Se l’elenco non contiene PDFMOutlook o Acrobat PDFMaker Office COM, scegliere Componenti aggiuntivi COM dal menu a comparsa Gestisci e fare clic su Vai. Se l’elenco Componenti aggiuntivi applicazione disabilitati contiene PDFMOutlook o Acrobat PDFMaker Office COM, selezionare Elementi disattivati dal menu a comparsa Gestisci e fare clic su Vai. 4. Selezionare PDFMOutlook o Acrobat PDFMaker Office COM e fare clic su OK. 5. Riavviare l’applicazione di Office. Convertire un file in PDF 1. Aprire il file nell’applicazione utilizzata per la creazione. 2. Fare clic sul pulsante Converti in Adobe PDF PDFMaker. sulla barra degli strumenti di Acrobat Nelle applicazioni di Microsoft Office 2007 o 2010 come Word, Excel e PowerPoint, fare della barra multifunzione Acrobat. clic sul pulsante Crea PDF 3. Specificare un nome di file e un percorso per il PDF e fare clic su Salva. 4. (Facoltativo) Selezionare Visualizza risultato per aprire il PDF oppure selezionare Proteggi PDF per specificare le impostazioni di protezione per il PDF. Creare un file PDF come un allegato a un messaggio e-mail 1. Aprire il file nell’applicazione utilizzata per la creazione. 2. Scegliere Adobe PDF > Converti in Adobe PDF e invia per posta elettronica. Nelle applicazioni di Microsoft Office 2007 o 2010 come Word, Excel e PowerPoint, fare clic sul pulsante Crea e allega a e-mail nella barra multifunzione Acrobat. Al termine della conversione, nell’applicazione di posta elettronica predefinita verrà visualizzato automaticamente un messaggio vuoto con allegato il nuovo file PDF. Quindi è possibile inserire l’indirizzo del destinatario, scrivere il messaggio e inviarlo o salvarlo come bozza. Allegare un file come PDF (Outlook) 1. Nella finestra relativa al messaggio e-mail di Outlook, fare clic sul pulsante Allega come Adobe PDF. Nota: Se il pulsante Allega come Adobe PDF non è visibile, scegliere Adobe PDF > Modifica impostazioni conversione, quindi selezionare Mostra pulsanti Allega come Adobe PDF. Questa opzione non è disponibile in Outlook 2007 o versioni successive. 2. Selezionare il file da allegare, quindi fare clic su Apri. Convertire file in un PDF protetto e allegarlo come messaggio e-mail (Outlook) 1. Nella finestra relativa al messaggio e-mail di Outlook, fare clic sul pulsante Allega come Adobe PDF protetto . Nota: il pulsante Allega come Adobe PDF protetto è visualizzato solo dopo avere configurato un Adobe LiveCycle® Rights Management Server nella finestra di dialogo Impostazioni di protezione accessibile da Strumenti > Protezione > Maggiore protezione. 2. Fare clic su Sfoglia, selezionare un file da convertire, quindi fare clic su Apri. 3. Specificare gli utenti che possono aprire il file PDF, quindi fare clic su OK: Per specificare solo gli utenti che ricevono il file PDF, selezionare Limita l’accesso solo alle persone incluse negli elenchi A:, Cc: e Ccn: del messaggio. In questo caso, il file PDF non è protetto fino a quando verrà inviato il messaggio e-mail. Per indicare solo gli utenti specificati da una policy di protezione, selezionare Per limitare l’accesso, applicare le seguenti policy di protezione, quindi selezionare una policy di protezione dall’elenco. In questo caso, il file PDF è protetto prima di essere allegato al messaggio e-mail. 4. Se richiesto, immettere il nome utente e la password per accedere ad Adobe LiveCycle Rights Management Server. Creare un file PDF e inviarlo per la revisione 1. Aprire il file nell’applicazione utilizzata per la creazione. nella barra degli 2. Fare clic sul pulsante Converti in Adobe PDF e invia per revisione strumenti di Acrobat PDFMaker oppure, se disponibile, scegliere Adobe PDF > Converti in Adobe PDF e invia per revisione. Nelle applicazioni di Microsoft Office 2007 o 2010 come Word, Excel e PowerPoint, fare clic sul pulsante Crea e invia per revisione della barra multifunzione Acrobat. 3. Quando viene visualizzata la finestra di dialogo Impostazione identità, immettere le apposite informazioni e fare clic su Completa. 4. Seguire le istruzioni nella procedura guidata, come descritto in Avviare una revisione tramite e-mail. Creare un PDF ed eseguire un’azione 1. Aprire il file nell’applicazione utilizzata per la creazione. 2. Fare clic sul pulsante Converti in Adobe PDF ed esegui azione nella barra degli strumenti di Acrobat PDFMaker oppure, se disponibile, scegliere Adobe PDF > Converti in Adobe PDF ed esegui azione. Nelle applicazioni di Microsoft Office 2007 o 2010 come Word, Excel e PowerPoint, fare clic sul pulsante Crea PDF ed esegui azione nella barra multifunzione Acrobat. 3. Fare clic su un’azione nel menu del pulsante e seguire le istruzioni visualizzate per salvare i file. 4. Il PDF viene aperto in Acrobat. Fare clic su Avvia nel riquadro a destra per elaborare il file. Torna all’inizio Visualizzare le impostazioni di conversione PDFMaker Le impostazioni di conversione di PDFMaker variano in base ai tipi di file. Ad esempio, le opzioni disponibili per i file PowerPoint non sono identiche a quelle disponibili per i file Outlook. Le selezioni effettuate per le impostazioni di conversione vengono applicate a tutti i file PDF creati successivamente mediante la conversione di quel tipo di file. È consigliabile esaminare le impostazioni di quando in quando. 1. Aprire un’applicazione abilitata PDFMaker (ad esempio Word o Excel). 2. Effettuare una delle seguenti operazioni: (Lotus Notes) Scegliere Azioni > Modifica impostazioni di conversione Adobe PDF. (Applicazioni di Office 2007 o 2010) Sulla barra multifunzione di Acrobat o Adobe PDF fare clic su Preferenze. (Tutte le altre applicazioni) Scegliere Adobe PDF > Modifica impostazioni conversione. 3. (Facoltativo) Per ripristinare le impostazioni predefinite originali, fare clic su Valori predefiniti nella scheda Impostazioni. Scheda Impostazioni delle preferenze di Adobe PDFMaker Le impostazioni disponibili per PDFMaker dipendono dall’applicazione in cui si utilizza PDFMaker. Impostazioni di conversione Consente di specificare lo standard adottato per l’ottimizzazione del PDF. Quando si sceglie un elemento del menu, verrà visualizzata una descrizione immediatamente al di sotto dello stesso. Visualizza il risultato in Adobe PDF Consente di aprire il documento convertito direttamente in Acrobat. (Eccezione: se si sceglie l’opzione Converti a Adobe PDF e invia per e-mail.) Prompt per nome file Adobe PDF Consente di immettere un nome personalizzato per il file PDF risultante. Deselezionare questa opzione per salvare il file nella stessa cartella del file di origine, utilizzando lo stesso nome ma con estensione .pdf. Converti informazioni documento Consente di aggiungere informazioni sul documento dalla finestra di dialogo Proprietà del file di origine. Questa impostazione sostituisce le preferenze e le impostazioni della stampante nel pannello Avanzate della finestra di dialogo Impostazioni Adobe PDF. Nota: il pulsante Impostazioni avanzate consente di visualizzare la finestra di dialogo Impostazioni Adobe PDF, dove sono disponibili opzioni di conversione aggiuntive. Le opzioni di conversione si applicano a tutte le funzioni Acrobat che creano PDF, ad esempio Acrobat Distiller, PDFMaker e la stessa applicazione Acrobat. Compatibilità con PDF/A Consente di creare il file PDF in modo che sia conforme allo standard ISO selezionato per la conservazione a lungo termine dei documenti in formato elettronico. Scheda Protezione delle preferenze di Adobe PDFMaker Le impostazioni disponibili per PDFMaker dipendono dall’applicazione in cui si utilizza PDFMaker. Richiedi una password per aprire il documento Se selezionata, rende disponibile l’opzione Password di apertura documento, dove è possibile immettere una password da utilizzare per poter aprire il documento. Limita stampa e modifica del documento Se selezionata, rende disponibili le altre opzioni Autorizzazioni. Cambia password per le autorizzazioni Consente di specificare l’impostazione di una password che deve essere utilizzata per eseguire tutte le attività di stampa e modifica consentite. Stampa consentita Consente di specificare se gli utenti che utilizzano la Password per le autorizzazioni possono stampare il documento e a quale risoluzione. Modifiche consentite Consente di specificare il tipo di modifiche consentite agli utenti che utilizzano la Password per le autorizzazioni. Abilita la copia del testo, delle immagini e di altri contenuti Consente di impedire o autorizzare gli utenti ad eseguire la copia da PDF. Consenti l’accesso al testo dei dispositivi di lettura dello schermo per gli utenti con problemi di vista Consente di impedire o di consentire la lettura del testo da parte degli assistenti vocali. (Opzione predefinita.) Abilita metadati testo normale Consente di specificare se i metadati del documento sono leggibili dal motore di ricerca. L’opzione è disponibile solo quando la compatibilità PDF è impostata su Acrobat 6.0 (PDF 1.5) o versione successiva. Torna all’inizio Convertire file di Microsoft Word, PowerPoint ed Excel in PDF Durante la creazione di un PDF da Microsoft Word, PowerPoint o Excel è possibile impostare le opzioni di conversione per il file corrente. È anche possibile selezionare una serie di contenuti nel file da convertire. Nei passaggi seguenti è possibile impostare opzioni di conversione che rappresentano alcune delle impostazioni più comunemente utilizzate dalla finestra di dialogo Acrobat PDFMaker. Le modifiche apportate alle opzioni di conversione si applicano solo alla conversione corrente. In Acrobat Pro, PDFMaker include un’opzione per incorporare molti tipi di file multimediali nei file di Microsoft Word e PowerPoint. I file sono convertiti nei file in formato FLV. Quando il documento viene convertito in PDF, il PDF include un file FLV riproducibile. Convertire file di Excel in PDF 1. Aprire un file in Excel. 2. Facoltativamente, selezionare le celle da convertire. 3. Effettuare una delle seguenti operazioni: (Office 2007 o 2010) Dalla barra multifunzione Acrobat, selezionare una delle opzioni di creazione. 4. Nella finestra di dialogo Acrobat PDFMaker, selezionare un Intervallo di conversione e fare clic su Converti in PDF. 5. Nella finestra di dialogo Salva file Adobe PDF con nome, specificare il nome del file e il percorso. 6. Facoltativamente, fare clic sul pulsante Opzioni per modificare le impostazioni di conversione. 7. Fare clic su Salva per creare il PDF. Convertire file Word e PowerPoint in PDF 1. Aprire un file in Word o PowerPoint. 2. Facoltativamente, selezionare gli oggetti e il testo (Word) o le diapositive (PowerPoint), in base alle esigenze. 3. (Office 2007 o 2010) Dalla barra multifunzione Acrobat, selezionare Crea PDF, Crea e allega a e-mail o Crea e invia per revisione. 4. Nella finestra di dialogo Salva file Adobe PDF con nome, specificare il nome del file e il percorso. 5. Facoltativamente, fare clic sul pulsante Opzioni per modificare le impostazioni di conversione. 6. Selezionare un intervallo di pagine (Word) o un intervallo di diapositive (PowerPoint). L’opzione per la selezione è disponibile solo se è stato selezionato contenuto nel file. 7. Fare clic su OK e quindi su Salva per creare il PDF. Incorporare file multimediali nei documenti di Word e di PowerPoint (Acrobat Pro) 1. (Office 2007 o 2010) Nella barra multifunzione Acrobat, fare clic su Incorpora Flash. 2. Nella finestra di dialogo Inserisci Flash, scegliere un file multimediale dal menu o fare clic su Sfoglia per individuare e selezionare il file. 3. (Facoltativo) Per selezionare un fotogramma video da usare come miniatura, fare clic su Imposta immagine miniatura da fotogramma corrente. 4. Scegliere un’interfaccia del lettore multimediale dal menu. 5. Fare clic su OK. Acrobat converte il file in formato FLV e lo inserisce nel documento. 6. Quando di desidera creare un PDF, attenersi normalmente alla procedura per la creazione di un PDF. (Solo PowerPoint) Nella finestra di dialogo Salva file Adobe PDF con nome, fare clic su Opzioni e assicurarsi che l’opzione Converti Multimedia sia selezionata. Torna all’inizio Convertire i messaggi e-mail in PDF È possibile utilizzare PDFMaker per convertire uno o più messaggi e-mail di Microsoft Outlook o Lotus Notes o intere cartelle di messaggi in un PDF unito o in un portfolio PDF. All’interno di un portfolio PDF, ogni messaggio e-mail è visualizzato come PDF distinto. La finestra di dialogo Impostazioni conversione di Acrobat PDFMaker contiene l’opzione che consente di determinare se i messaggi e-mail vengono uniti in un PDF continuo o inseriti in un portfolio PDF. I comandi che consentono di attivare la conversione di e-mail in PDF vengono visualizzati in due posizioni all’interno dell’applicazione di posta elettronica: nella barra degli strumenti Acrobat PDFMaker e in un menu. In Outlook, il menu è denominato Adobe PDF e si trova a destra del menu ? di Outlook. In Lotus Notes, i comandi PDF sono visualizzati nel menu Azioni. È possibile convertire un messaggio e-mail correntemente aperto in un PDF (non in un portfolio PDF) scegliendo File > Stampa e selezionando Adobe PDF come stampante nella finestra di dialogo Stampa. Le impostazioni di conversione di PDFMaker non influiscono su questo processo. Specificare se i messaggi e-mail vengono convertiti in PDF uniti o in portfolio PDF 1. Effettuare una delle seguenti operazioni: (Outlook) Scegliere Adobe PDF > Modifica impostazioni conversione. (Lotus Notes) Scegliere Azioni > Modifica impostazioni di conversione Adobe PDF. 2. Effettuare una delle seguenti operazioni: Per convertire e unire i messaggi e-mail in un PDF come pagine in sequenza di un documento, deselezionare l’opzione Genera portfolio Adobe PDF alla creazione di un nuovo file PDF. Per inserire i messaggi e-mail convertiti come componenti di un portfolio PDF, selezionare Genera portfolio Adobe PDF alla creazione di un nuovo file PDF. Convertire un messaggio e-mail aperto in PDF (Outlook) Scegliere Adobe PDF > Converti in Adobe PDF. Se in Outlook è visibile la barra degli strumenti Allega come Adobe PDF, è inoltre possibile convertire un file differente in PDF all’interno di un messaggio e-mail aperto. Se viene selezionato questo pulsante viene visualizzata una serie di finestre di dialogo che consentono di selezionare e salvare il nuovo PDF; inoltre, se non è già in esecuzione viene avviato Acrobat. Il PDF risultante viene allegato al messaggio e-mail aperto. Convertire i messaggi e-mail in un nuovo PDF 1. In Outlook o Lotus Notes, selezionare i singoli messaggi e-mail. 2. Effettuare una delle seguenti operazioni: (Outlook) Scegliere Adobe PDF > Converti i messaggi selezionati > Crea nuovo PDF. (Lotus Notes) Scegliere Azioni > Converti i messaggi selezionati in Adobe PDF. 3. Nella finestra di dialogo Salva file Adobe PDF con nome, selezionare un percorso, immettere il nome di un file, quindi fare clic su Salva. Aggiungere messaggi e-mail o cartelle a un PDF esistente 1. In Outlook o Lotus Notes, selezionare i messaggi e-mail o le cartelle. 2. Effettuare una delle seguenti operazioni: (Outlook) Scegliere Adobe PDF > Converti i messaggi selezionati > Aggiungi a PDF esistente o Adobe PDF > Converti cartelle selezionate > Aggiungi a PDF esistente. Nota: se sono già stati creati più portfolio PDF, oltre all’opzione Aggiungi a PDF esistente è possibile scegliere i portfolio PDF creati più recentemente. (Lotus Notes) Scegliere Azioni > Aggiungi i messaggi selezionati a PDF esistente o Azioni > Aggiungi le cartelle selezionate a PDF esistente. 3. Individuare e selezionare il file PDF o il portfolio PDF a cui aggiungere i messaggi e-mail convertiti, quindi fare clic su Apri. Nota: non immettere un nuovo nome per il file PDF. In caso contrario, verrà visualizzato un messaggio per avvertire che il file PDF non è stato trovato. Fare clic su OK, quindi selezionare un file PDF senza modificarne il nome. 4. (Solo Outlook) In caso di visualizzazione di un messaggio che informa che il PDF esistente è stato creato utilizzando una versione precedente di PDFMaker, effettuare una delle seguenti operazioni: Per creare un portfolio PDF dall’archivio PDF originale, fare clic su Sì e selezionare un nome e una posizione per il nuovo archivio. Per impostazione predefinita, viene aggiunto _Portfolio al nome originale del file PDF. Quando viene completata la conversione e viene chiusa la finestra di dialogo Creazione Adobe PDF, il nuovo archivio viene aperto in Acrobat. Fare clic su No per annullare il processo. Nota: Per i portfolio PDF di messaggi e-mail convertiti o migrati in Acrobat 8 o versione successiva, solo i messaggi nuovi, ossia i messaggi che non fanno parte del portfolio PDF, vengono aggiunti. Convertire le cartelle e-mail in un nuovo PDF È possibile convertire con PDFMaker più cartelle in file PDF in una singola procedura. Non è necessario selezionare le cartelle all’inizio della procedura poiché è possibile selezionarle in una finestra di dialogo visualizzata automaticamente. 1. Effettuare una delle seguenti operazioni: (Outlook) Scegliere Adobe PDF > Converti cartelle selezionate > Crea nuovo PDF. (Lotus Notes) Scegliere Azioni > Converti le cartelle selezionate in Adobe PDF. 2. Nella finestra di dialogo Converti cartelle in PDF selezionare le cartelle, quindi selezionare o deselezionare l’opzione Converti questa cartella e tutte le sottocartelle. 3. Nella finestra di dialogo Salva file Adobe PDF con nome, selezionare un percorso e un nome per il portfolio PDF. Al termine della conversione, il nuovo PDF verrà visualizzato in Acrobat. Torna all’inizio Impostare l’archiviazione automatica dei messaggi e-mail 1. Effettuare una delle seguenti operazioni: (Outlook) Scegliere Adobe PDF > Imposta archiviazione automatica. (Lotus Notes) Scegliere Azioni > Imposta archiviazione automatica. 2. Nella scheda Archiviazione automatica della finestra di dialogo Acrobat PDFMaker, selezionare Abilita archiviazione automatica, quindi selezionare le opzioni relative alla frequenza e all’ora del giorno in cui viene eseguita l’archiviazione automatica. 3. Selezionare altre opzioni, in base alle esigenze: Mantieni registro di archiviazione Consente di creare un record di ogni sessione di archiviazione. Scegliere File Specifica il nome e la posizione del registro di archiviazione. Incorpora indice per ricerche più veloci Consente di creare un indice per la ricerca di parole o caratteri specifici invece di effettuare la ricerca in ogni singolo documento. 4. Fare clic su Aggiungi e selezionare le cartelle e le sottocartelle di e-mail. Quindi selezionare o deselezionare l’opzione Converti questa cartella e tutte le sottocartelle, in base alle esigenze e fare clic su OK. 5. Nella finestra di dialogo Salva file archivio PDF con nome, selezionare un nome e una posizione per il documento PDF di e-mail archiviate. Quindi fare clic su Apri. 6. Esaminare le impostazioni e i nomi delle cartelle di archiviazione elencati nella finestra di dialogo Acrobat PDFMaker ed effettuare una delle seguenti operazioni: Per aggiungere altre cartelle di e-mail all’elenco, fare clic su Aggiungi e selezionare la cartella. Per rimuovere cartelle dall’elenco, selezionare le cartelle desiderate e fare clic su Elimina. Per modificare un file dell’archivio, selezionare un nome di cartella dall’elenco, fare clic su Cambia file archivio e specificare il nome e la posizione. Per avviare immediatamente l’archiviazione di e-mail, fare clic su Esegui archiviazione ora. Torna all’inizio Creare PDF dalla stampa unione di Word La funzione di stampa unione da Word genera documenti come lettere, per citare un esempio comune, che vengono personalizzati con dati quali nome e indirizzo dei diversi destinatari. Con Acrobat PDFMaker, è possibile evitare di eseguire determinate operazioni utilizzando un documento di stampa unione Word e il file di dati corrispondente per creare stampe unioni direttamente in PDF. È anche possibile impostare PDFMaker in modo che i PDF vengano allegati ai messaggi e-mail generati durante il processo di creazione dei PDF. Nota: Per informazioni sull’impostazione dei file per la funzione Stampa unione di Microsoft Office Word, vedere la Guida di tale applicazione. 1. In Microsoft Word, aprire il modello creato come base dell’unione posta, oppure creare il file utilizzando la barra degli strumenti di unione posta di Word e la procedura guidata di unione posta, se necessario. Nota: non eseguire l’unione posta in Word. Impostare e visualizzare in anteprima l’unione posta nel modo solito, al fine di verificare il corretto funzionamento dell’unione. 2. Effettuare una delle seguenti operazioni: Scegliere Adobe PDF > Unione posta in Adobe PDF. Fare clic sul pulsante Unione posta in Adobe PDF nella barra degli strumenti Unione posta (Vista > Barre degli strumenti > Unione posta). (Word 2007) Dalla barra multifunzione Acrobat, fare clic su Stampa unione. 3. Nella finestra di dialogo Acrobat PDFMaker - Unione posta, selezionare le opzioni desiderate: Per specificare quali record del file di dati verranno importati nei file uniti, selezionare Tutti, Corrente oppure immettere un intervallo di pagine digitando i valori appropriati nelle caselle Da e A. Per attribuire un nome al PDF che verrà creato, digitare il nome desiderato nella casella Specifica nome file PDF. Nota: il PDF verrà rinominato con il testo immesso più una serie di numeri. Ad esempio, se nella casella Specifica nome file PDF si digita LetteraLuglio, è possibile che i PDF uniti vengano denominati LetteraLuglio_0000123, LetteraLuglio_0000124, LetteraLuglio_0000125 e così via. 4. Per l’opzione Invia automaticamente file Adobe PDF per posta elettronica, effettuare una delle seguenti operazioni: Per creare e salvare i PDF uniti per la stampa o il successivo invio tramite e-mail, lasciare l’opzione deselezionata e fare clic su OK. Per creare i PDF uniti e allegare ciascuno di essi a un messaggio e-mail da inviare al destinatario appropriato, selezionare la casella di controllo e specificare le altre opzioni di e-mail. 5. Quando viene visualizzata la finestra di dialogo Cerca cartella, individuare la posizione desiderata e fare clic su OK. Mentre PDFMaker genera i singoli PDF individuali, vengono visualizzati degli indicatori di stato. 6. Se è stata selezionata l’opzione Invia automaticamente file Adobe PDF per posta elettronica, verrà visualizzata una finestra di dialogo per l’immissione del proprio profilo e-mail. Immettere le informazioni appropriate e fare clic su OK. Al termine verrà visualizzato un messaggio che indica il completamento dell’operazione. Opzioni e-mail per unione di posta PDF Per Utilizzare il menu a comparsa per selezionare, nel file di dati associato, il campo o la colonna contenente gli indirizzi e-mail di ogni record. Riga oggetto Digitare il testo che deve essere visualizzato nella riga oggetto di ogni messaggio. Messaggio Digitare per aggiungere o modificare il testo che deve essere visualizzato nel corpo dei messaggi e-mail. Torna all’inizio PDF da Microsoft Project (Acrobat Pro) Quando si creano file PDF da file creati in Microsoft Project, prestare attenzione a differenze specifiche: È possibile creare documenti PDF solo per la visualizzazione corrente selezionata. Le visualizzazioni designate come non stampabili in Project non possono essere convertite in PDF. Torna all’inizio Convertire i file Visio in PDF (Acrobat Pro) I PDF creati dai file Visio mantengono le dimensioni della pagina e supportano livelli, testo in cui è possibile effettuare ricerche, proprietà personalizzate, link, segnalibri e commenti, in base alle impostazioni di conversione. Per specificare le proprietà (Visio 2007) Scegliere Adobe PDF > Modifica impostazioni conversione per rivedere queste impostazioni, in base alle esigenze. (Visio 2010) Dalla barra multifunzione scegliere Acrobat > Preferenze. Durante la conversione di un file Visio, vengono convertite e visualizzate nel PDF solo le forme e le guide che sono stampabili e visibili nel disegno Visio. Le forme vengono convertite indipendentemente dal livello di protezione o dal funzionamento. È possibile convertire le proprietà personalizzate delle forme in dati oggetto PDF. Durante la conversione in PDF di un file Visio, è possibile mantenere tutti i livelli o solo alcuni di essi; in alternativa, è possibile ridurre a livello singolo tutti i livelli. In tal caso, l’aspetto del PDF risultante corrisponderà al disegno originale, ma non conterrà alcuna informazione sui livelli. Se è abilitata la riduzione a livello singolo di tutti i livelli, nel PDF convertito vengono visualizzati solo i contenuti dei livelli visibili e stampabili. Convertire file Visio 1. Se si desidera modificare le impostazioni di conversione di PDFMaker, effettuare una delle seguenti operazioni. Per informazioni su una determinata impostazione, posizionare il puntatore sull’impostazione: verrà visualizzata una descrizione comando. (Visio 2007) Scegliere Adobe PDF > Modifica impostazioni conversione. (Visio 2010) Scegliere Acrobat > Preferenze. 2. Per convertire ogni pagina del file Visio in una pagina con segnalibri nel file PDF, scegliere Adobe PDF > Converti tutte le pagine nel disegno. Se l’opzione non è selezionata, verrà convertita solo la pagina corrente. 3. Effettuare una delle seguenti operazioni: (Visio 2007) Fare clic sul pulsante Converti in Adobe PDF nella barra degli strumenti di Adobe PDF. (Visio 2007) Scegliere Adobe PDF > Converti in Adobe PDF. (Visio 2007) Scegliere Adobe PDF > Converti in Adobe PDF e invia per e-mail. Il file PDF viene allegato a un nuovo messaggio e-mail nell’applicazione di posta elettronica predefinita. (Visio 2007) Scegliere Adobe PDF > Converti in Adobe PDF e invia per revisione. Il file viene convertito in un file Adobe PDF e viene avviato un processo di revisione con e-mail. (Visio 2010) Scegliere Acrobat > Crea PDF. (Visio 2010) Scegliere Acrobat > Converti in Adobe PDF. (Visio 2010) Scegliere Acrobat > Crea e allega a e-mail. Il file PDF viene allegato a un nuovo messaggio e-mail nell’applicazione di posta elettronica predefinita. (Visio 2010) Scegliere Acrobat > Crea e invia per revisione. Il file viene convertito in un file Adobe PDF e viene avviato un processo di revisione con e-mail. 4. Per includere le proprietà personalizzate delle forme, selezionare questa opzione. 5. Fare clic su Continua. 6. Selezionare un’opzione relativa ai livelli per ridurre i livelli a livello singolo nel PDF risultante, quindi fare clic su Continua. Nota: se si seleziona Mantieni alcuni livelli nella pagina selezionata, verrà richiesto di scegliere i livelli Visio da includere. 7. Fare clic su Converti in Adobe PDF, specificare un nome di file e una posizione, quindi fare clic su Salva. Selezionare i livelli Visio da convertire (Acrobat Pro) È possibile convertire un disegno Visio contenente livelli in un PDF e mantenere tutti i livelli, o solo alcuni, nel PDF ottenuto oppure ridurre a livello singolo i livelli. È inoltre possibile organizzare i livelli Visio in insiemi di livelli, ovvero in cartelle contenute nel pannello Livelli di Acrobat. 1. Con il file a più livelli aperto in Visio, fare clic su un pulsante della barra degli strumenti Adobe PDF e selezionare Mantieni alcuni livelli nella pagina selezionata. Nota: se l’opzione Mantieni alcuni livelli nella pagina selezionata non è disponibile, deselezionare l’opzione Converti tutte le pagine nel disegno. 2. Selezionare uno o più livelli nell’elenco Livelli nel disegno Visio. 3. Per aggiungere i livelli Visio selezionati all’elenco di livelli da convertire nel file PDF, effettuare una delle seguenti operazioni: Per convertire i livelli Visio selezionati in singoli livelli PDF all’interno di un insieme di livelli Visio, fare clic su Crea set di livelli e, facoltativamente, digitare un nome di livello. Per convertire i livelli Visio selezionati in singoli livelli (non raggruppati in un insieme di livelli), fare clic sul pulsante Aggiungi livello/i. Nota: il nome di un livello nell’elenco Livelli nel disegno Visio non è disponibile se il livello è incluso nell’elenco Livelli in PDF. Quando si seleziona il livello nell’elenco Livelli in PDF, viene visualizzato un punto elenco in corrispondenza del nome del livello nell’elenco Livelli nel disegno Visio. 4. Facoltativamente, effettuare una delle seguenti operazioni: Per riordinare i livelli nell’elenco Livelli in PDF, trascinare una voce verso l’alto o verso il basso all’interno dell’elenco. Per includere una proprietà di visibilità che è possibile attivare o disattivare in Acrobat, deselezionare Bloccato accanto al livello PDF. Per bloccare la visibilità del livello PDF ottenuto, selezionare Bloccato. Per salvare le impostazioni correnti dei livelli Visio selezionati, fare clic su Salva impostazioni PDF, quindi fare clic su OK. Le impostazioni verranno utilizzate alla prossima conversione del file Visio corrente in un file PDF. 5. Fare clic su Converti in PDF, scegliere una cartella in cui salvare il file PDF nella casella Salva in (Windows)/Registra in (Mac OS), digitare un nome file e fare clic su Salva (Windows)/Registra (Mac OS). Nota: i livelli Visio selezionati per la conversione e che presentano impostazioni di Visio relativamente alla visibilità, la stampabilità o il blocco vengono convertiti in livelli PDF. Le proprietà visibili e stampabili sono incluse nei livelli PDF ottenuti. Se il file Visio contiene una pagina di sfondo, un’intestazione o un piè di pagina, il file PDF contiene automaticamente livelli PDF specifici per questi elementi. Torna all’inizio Convertire i file AutoCAD in PDF (Acrobat Pro per Windows) PDFMaker consente di convertire i file AutoCAD dall’interno dell’applicazione AutoCAD. È anche possibile utilizzare la funzione Elaborazione batch per convertire molti file AutoCAD in un’unica operazione. Anche se non si dispone di AutoCAD, è possibile convertire file AutoCAD in PDF da Acrobat. Acrobat PDFMaker consente di mantiene livelli e layout selezionati durante la conversione di file AutoCAD in PDF. Convertire i file AutoCAD se AutoCAD non è installato Con l’installazione predefinita di Acrobat vengono installati i filtri di Autodesk. Questi filtri consentono di convertire file nei formati DWG, DWF, DST, DWT e DXF in PDF, senza dover disporre dell’applicazione nativa installata sul computer in uso. 1. In Acrobat, scegliere File > Crea > PDF da file. 2. (Facoltativo) Dal menu Tipo file, selezionare Autodesk AutoCAD, quindi fare clic sul pulsante Impostazioni e modificare le impostazioni di conversione in base alle esigenze. Le impostazioni corrispondono alle impostazioni Acrobat PDFMaker specifiche AutoCAD, con le aggiunte seguenti: Converti spazio modello in 3D Quando è selezionata questa opzione, il layout dello spazio modello viene convertito in un’annotazione 3D nel PDF. Fare clic su Scegli impostazioni 3D per specificare le opzioni di conversione 3D. Preferenze di configurazione Fare clic su questo pulsante per specificare le directory delle risorse per i file dei font SHX, per i file della configurazione dei tracciati e per le tabelle degli stili dei tracciati per i disegni AutoCAD. Se non è specificato un percorso di ricerca dei file dei font SHX, tutti i font SHX vengono sostituiti con MyriadCAD nei PDF convertiti. Mostra sempre questa finestra di dialogo durante la conversione Quando questa opzione è selezionata, questa finestra di dialogo viene visualizzata durante il processo di conversione. 3. Individuare e selezionare il file AutoCAD. 4. Se viene visualizzata la finestra di dialogo Impostazioni Adobe PDF per documenti Autodesk AutoCAD, specificare le impostazioni necessarie e fare clic su OK. Convertire i file AutoCAD se AutoCAD è installato Durante la conversione di singoli file AutoCAD, generalmente non è necessario modificare le dimensioni della pagina le impostazioni di stampa. PDFMaker utilizza le informazioni di stampa e le dimensioni pagina di layout appropriate per creare un file PDF delle corrette dimensioni. 1. Per modificare le impostazioni di conversione in formato PDF, scegliere Adobe PDF > Modifica impostazioni conversione in AutoCAD. 2. Scegliere una delle seguenti procedure: Fare clic su un pulsante della barra degli strumenti Adobe PDF: Converti in Adobe PDF o Converti in Adobe PDF e invia per revisione . Scegliere Adobe PDF > Converti in Adobe PDF. Scegliere Adobe PDF > Converti in Adobe PDF e invia per posta elettronica. Scegliere Adobe PDF > Converti in Adobe PDF e invia per revisione. 3. Nella finestra di dialogo Scegli layout, aggiungere o rimuovere i layout in base alle esigenze. Per riordinare i layout, selezionare un layout dall’elenco Layout in PDF e fare clic su Sposta su o Sposta giù. 4. Per determinare la modalità di conversione dei livelli AutoCAD, selezionare una delle opzioni seguenti, quindi fare clic su Continua: Riduci a livello singolo tutti i livelli. Quando i livelli sono convertiti a livello unico, solo le entità appartenenti ai livelli che non sono bloccati e che sono stampabili vengono visualizzate nel PDF convertito. Mantieni tutti o alcuni livelli. Nella finestra di dialogo successiva specificare i livelli da includere nel PDF risultante. 5. Specificare un nome e un percorso nella finestra di dialogo Salva con nome, quindi fare clic su Salva. Selezionare i livelli AutoCAD da convertire Se si sceglie di mantenere tutti o alcuni livelli AutoCAD durante la conversione in PDF, è possibile specificare i livelli da mantenere nel PDF. 1. In AutoCAD, iniziare a convertire un file AutoCAD e selezionare l’opzione Mantieni tutti o alcuni livelli. 2. Per visualizzare livelli AutoCAD specifici nell’elenco Livelli nel disegno, effettuare una delle seguenti operazioni: Scegliere un’opzione dal menu Filtri livello per elencare tutti i livelli che soddisfano il criterio. Selezionare l’opzione Inverti per elencare tutti i livelli ad eccezione di quelli descritti dalla scelta selezionata nel menu Filtri livello. Per modificare il tipo di ordinamento dei livelli, fare clic sulle intestazioni. Nota: Per modificare le proprietà Attivato, Bloccato o Tracciato di un livello, fare clic su Annulla, modificare le proprietà nel disegno AutoCAD e riavviare la procedura. 3. Per selezionare i livelli AutoCAD da convertire, effettuare una delle seguenti operazioni: Scegliere un insieme di livelli precedentemente salvato dal menu Impostazioni livelli PDF. Selezionare uno o più livelli nell’elenco Livelli nel disegno. Per convertire tutti i livelli nel disegno, fare clic su Aggiungi tutti i livelli e andare al punto 5. 4. Per aggiungere i livelli AutoCAD selezionati all’elenco Livelli in PDF, effettuare una delle seguenti operazioni: Per convertire i livelli AutoCAD selezionati in singoli livelli all’interno di un insieme di livelli PDF, fare clic su Crea set di livelli. Viene creata una cartella di livelli nel riquadro di navigazione Livelli in Acrobat. Per convertire i livelli AutoCAD selezionati in singoli livelli, fare clic su Aggiungi livello/i. 5. Facoltativamente, scegliere una delle seguenti procedure nell’elenco Livelli in PDF: Per riordinare i livelli, trascinare una voce verso l’alto o verso il basso all’interno dell’elenco. Per includere una proprietà di visibilità che è possibile attivare o disattivare in Acrobat, deselezionare Bloccato accanto al livello PDF. Per bloccare la visibilità del livello PDF ottenuto, selezionare Bloccato. Per salvare l’elenco corrente dei livelli AutoCAD selezionati, fare clic sul pulsante per l’aggiunta di impostazioni PDF. Successivamente, sarà possibile recuperare questo elenco dal menu Impostazioni livelli PDF. 6. Fare clic su Converti, specificare un nome di file e una posizione, quindi fare clic su Salva. Convertire file AutoCAD in batch 1. Scegliere Adobe PDF > Elaborazione batch. 2. Specificare le preferenze per livelli, dimensioni della pagina, stile tracciato e PDF di output. Fare clic su Impostazioni conversione per specificare le impostazioni di Acrobat PDFMaker. 3. In Elenco DWG, effettuare una delle seguenti operazioni: Fare clic su Aggiungi cartella o su Aggiungi file, quindi specificare la cartella o i file desiderati. Per caricare un elenco di file salvato in precedenza, fare clic su Aggiungi elenco, quindi specificare l’elenco desiderato. In base alle esigenze, espandere i singoli file e selezionare o deselezionare gli elementi desiderati, ad esempio spazio modello e layout. Per escludere o includere tutto lo spazio modello, fare clic sui pulsanti associati. Per escludere un file dalla conversione, deselezionare la casella del file. In base alle necessità, selezionare o deselezionare tutti i file nell’elenco, modificarne l’ordine, rimuoverne alcuni o cancellare l’elenco. Per visualizzare i percorsi dei file completi, selezionare Espandi nomi file. Per salvare l’elenco DWG per un utilizzo successivo, fare clic su Salva elenco. Viene salvato l’elenco allo stato corrente, inclusi l’ordine e le selezioni dei file. È possibile recuperare l’elenco in qualsiasi momento facendo clic su Aggiungi elenco. 4. Fare clic su Converti. 5. Al termine della conversione, è possibile fare clic su Salva dettagli per salvare un file di registro della conversione. Torna all’inizio Impostazioni PDFMaker specifiche dell’applicazione Diverse applicazioni abilitate all’uso di PDFMaker possono offrire impostazioni diverse. Alcune impostazioni PDFMaker sono comuni alla maggior parte delle applicazioni, mentre alcune opzioni sono specifiche della singola applicazione. Opzioni della scheda Impostazioni disponibili nella maggior parte delle applicazioni Le impostazioni seguenti sono visualizzate nella scheda Impostazioni a cui è possibile accedere dalla maggior parte delle applicazioni abilitate PDFMaker. Allega file di origine Consente di includere il documento in fase di conversione come allegato al PDF. Crea segnalibri Consente di convertire alcuni elementi nei documenti Office originali in segnalibri PDF: intestazioni Word, nomi di fogli di lavoro Excel o titoli PowerPoint. La scelta di questa opzione prevale rispetto alle impostazioni della scheda Segnalibri della finestra di dialogo Impostazioni conversione. Aggiungi link Consente di includere link attivi e ipertestuali al file PDF. Nota: se questa opzione è deselezionata ma nel computer del destinatario del PDF è selezionata la preferenza Crea link da URL, gli URL nel PDF rimarranno attivi. Abilita accesso e ridisponi con Adobe PDF con tag Consente di incorporare tag nel file PDF. Opzioni specifiche di Excel nella scheda Impostazioni Converti commenti Consente di convertire commenti Excel creati dall’utente in note ed elencarle nel pannello Commenti di Acrobat. Dimensioni reali Utilizza le dimensioni effettive specificate nel foglio di lavoro. I fogli di lavoro non vengono ridimensionati. Adatta foglio di lavoro a pagina singola Consente di regolare le dimensioni di ciascun foglio di lavoro in modo che tutte le voci presenti sullo stesso appaiano sulla stessa pagina del file PDF. Adatta a larghezza pagina Consente di regolare la larghezza di ciascun foglio di lavoro in modo che tutte le colonne presenti sullo stesso appaiano in una sola pagina del file PDF. Prompt per la selezione di fogli Excel Apre una finestra di dialogo all’inizio del processo di conversione. In questa finestra di dialogo è possibile specificare i fogli di lavoro da includere nel PDF e l’ordine in cui sono visualizzati. Opzioni specifiche di PowerPoint nella scheda Impostazioni Converti Multimedia Consente di convertire in file FLV i file audiovisivi collegati e incorporarli nel PDF. Mantieni transizioni diapositiva Consente di convertire gli effetti di transizione delle diapositive di PowerPoint in effetti di transizione PDF. Converti diapositive nascoste in pagine PDF Consente di convertire le diapositive PowerPoint che non sono visibili nella riproduzione abituale della presentazione in pagine PDF. Converti note speaker Consente di convertire le note speaker per la presentazione PowerPoint in note di testo nel PDF. Opzioni specifiche della posta elettronica nella scheda Impostazioni Le opzioni seguenti sono disponibili quando si visualizzano le impostazioni di PDFMaker da Microsoft Outlook o Lotus Notes. Compatibilità Consente di impostare il livello di compatibilità del PDF. Usare la versione più recente (in questo caso la versione 1.7 ADBE-3) per includere tutte le funzioni e funzionalità più recenti. Se i PDF creati vengono distribuiti su vasta scala, scegliere una versione anteriore, per far sì che tutti gli utenti possano visualizzare e stampare il documento. Allegati Consente di indicare se tutti i file allegati ai messaggi e-mail vengono inclusi nel PDF. Output portfolio Adobe PDF alla creazione di un nuovo file PDF Se selezionata, questa opzione consente di convertire i singoli messaggi come file componenti di un portfolio PDF. Quando l’opzione non è selezionata, i messaggi singoli vengono uniti come pagine separate di un PDF. Non includere informazioni sul nome della cartella Quando l’opzione è selezionata, consente di escludere i nomi delle cartelle e-mail dai PDF. Incorpora indice per ricerche più veloci Consente di creare un indice incorporato per eseguire le ricerche in modo più rapido, soprattutto quando si convertono grandi quantità di messaggi e-mail o cartelle di messaggi. Blocca scaricamento di contenuto esterno Se selezionata, questa opzione impedisce lo scaricamento di qualsiasi contenuto Internet esterno, ad esempio immagini, CSS e JavaScript. Opzioni Layout pagina Consentono di specificare le proprietà della pagina, simili a quelle nella finestra di dialogo Stampa: dimensioni della pagina, orientamento e margini. Mostra questo numero di archivi recenti (solo Outlook) Durante la conversione di cartelle e messaggi email, i menu Adobe PDF > Converti i messaggi selezionati e Converti cartelle selezionate possono visualizzare un elenco dei PDF creati recentemente da aggiungere. Questa opzione consente di specificare il numero massimo di PDF da visualizzare nei menu. Mostra pulsanti Allega come Adobe PDF Se selezionato, il pulsante Allega come Adobe PDF è disponibile nella finestra del messaggio e-mail di Outlook. Opzioni della scheda Impostazioni specifiche per AutoCAD (Acrobat Pro) Le opzioni seguenti sono disponibili quando si visualizzano le impostazioni di PDFMaker da Autodesk AutoCAD. Standard per conformità Specificare lo standard di conformità PDF/A o PDF/E oppure nessuno standard. Apri riquadro Livelli quando visualizzato in Acrobat Consente di visualizzare la struttura dei livelli quando un PDF è aperto in Acrobat. Incorpora informazioni sulla scala Consente di mantenere le informazioni della scala del disegno, utilizzabile con gli strumenti di misura di Acrobat. Non convertire spazio modello in 3D Quando è selezionata questa opzione, il layout dello spazio modello non viene convertito in un’annotazione 3D nel PDF. Scelta opzioni layout Consente di specificare se il layout corrente, tutti i layout o i layout selezionati vengono inclusi nel PDF. Escludi spazio modello (Disponibile solo quando Converti tutti i layout senza effettuare richiesta è selezionato dall’opzione Scegli layout). Quando è selezionata questa opzione, tutti i layout ad eccezione dello spazio modello sono inclusi nel PDF. Scelta opzioni livelli Consente di specificare se nel PDF vengono inclusi come livelli tutti i livelli, i livelli selezionati o nessun livello. Opzioni della scheda Impostazioni specifiche per Visio (Acrobat Pro) Quando vengono visualizzate le impostazioni di PDFMaker in Microsoft Visio, sono disponibili le opzioni seguenti. Includi proprietà personalizzate Visio come dati dell’oggetto in Adobe PDF Consente di includere le proprietà personalizzate dell’immagine Visio come dati oggetto nel nuovo file PDF. Escludi oggetti Visio senza proprietà personalizzate Consente di escludere gli oggetti Visio privi di proprietà personalizzate dal nuovo file PDF. Converti commenti in commenti Adobe PDF Consente di convertire i commenti del file Visio in commenti PDF da inserire nel nuovo file PDF. Converti sempre i livelli in Adobe PDF Consente di specificare se i livelli sono ridotti a livello unico. In tal caso, l’aspetto del PDF risultante corrisponde al disegno originale, ma non contiene alcuna informazione sui livelli. Tutte le forme del disegno Visio vengono convertite, indipendentemente dalla protezione o dal funzionamento e le proprietà personalizzate della forma possono essere convertite in dati oggetto PDF. Apri riquadro Livelli quando visualizzato in Acrobat Consente di visualizzare la struttura dei livelli quando un PDF è aperto in Acrobat. Impostazioni della scheda Word (Microsoft Word) Converti commenti visualizzati in note nell’Adobe PDF Consente di modificare le voci dei commenti in Word in commenti PDF. Se il documento Word aperto contiene commenti, nell’elenco Commento di questa scheda è disponibile un maggior numero di opzioni: Revisore Elenca i nomi dei revisori che hanno inserito i commenti nel documento Word corrente. Includi Se l’opzione è deselezionata, i commenti non vengono inclusi nel PDF. Note aperte Consente di specificare se visualizzare automaticamente o chiudere le finestre dei commenti nel file PDF inserite dal revisore specificato. Colore Mostra il colore delle icone dei commenti del revisore specificato. Se si fa clic sull’icona del colore, viene ripetutamente visualizzata una serie limitata di colori disponibili. N. di commenti Mostra il numero di commenti aggiunti dal revisore. Converti link per note piè di pagina e di chiusura Consente di integrare tali elementi nel PDF. Converti campi firma specificati da operatori pdfmark Converte i campi firma indicati dagli operatori pdfmark. Abilita tag avanzati Consente di integrare tali elementi nel PDF. Impostazioni della scheda Segnalibri (Microsoft Word) Le opzioni specificate in questa scheda determinano gli elementi convertiti in segnalibri PDF nel file PDF. Nota: per incorporare i segnalibri nel processo di conversione, occorre selezionare l’opzione per l’aggiunta dei segnalibri ai file Adobe PDF nella scheda Impostazioni. Se l’opzione è stata deselezionata, prevale rispetto alle altre opzioni selezionate in questa scheda e non viene creato alcun segnalibro. Converti intestazioni Word in segnalibri Consente di selezionare tutte le impostazioni nell’elenco Elementi ai fini della conversione in segnalibri PDF. Converti stili Word in segnalibri Consente di selezionare tutti gli stili nell’elenco Elementi ai fini della conversione in segnalibri PDF (deselezionato per impostazione predefinita). Converti segnalibri Word Consente di convertire i segnalibri Word creati dall’utente in segnalibri PDF. Elenco elemento Consente di specificare le intestazioni e gli stili Word che sono convertiti in segnalibri PDF. Elemento Elenca i nomi di tutte le intestazioni e gli stili Word disponibili. Le icone relative a e stili indicano i tipi di elemento. intestazioni Digita Consente anche di indicare se l’elemento è un’intestazione o uno stile nel documento Word. Segnalibro Visualizza una X, per indicare se i singoli elementi sono convertiti o meno in segnalibri PDF. Se si fa clic su una singola opzione Segnalibro, si modifica lo stato di selezione dell’elemento. Livello Consente di specificare se l’elemento si adatta alla struttura gerarchica del pannello Segnalibri PDF. Se si fa clic su un singolo numero del Livello, verrà visualizzato un menu che consente di modificare il valore. Nota: quando si selezionano alcuni, ma non tutti, gli stili e intestazioni Word ai fini della conversione in segnalibri PDF, il marcatore nelle corrispondenti caselle di controllo nella parte superiore della scheda saranno modificate. Se sono selezionati tutti gli elementi del tipo, verrà visualizzato un segno di spunta. Se sono selezionati solo alcuni elementi del tipo specificato, verrà visualizzato un quadratino colorato. Se non viene effettuata alcuna selezione, la casella di testo sarà vuota. Argomenti correlati Panoramica sulla creazione di file PDF Creare file PDF con Acrobat Impostazioni di conversione Adobe PDF Acquisire documenti in PDF Utilizzo della stampante Adobe PDF Convertire pagine Web in file PDF Personalizzare le impostazioni Adobe PDF Impostazioni di conversione Adobe PDF I post su Twitter™ e Facebook non sono coperti dai termini di Creative Commons. Note legali | Informativa sulla privacy online Stampare su PDF Stampa su PDF (Windows) Stampa su PDF (Mac OS) Invece di una stampante fisica, è possibile selezionare Adobe PDF nella maggior parte delle applicazioni Mac OS o Windows. La stampa su PDF crea e salva su disco una copia elettronica del file. Quando si utilizza Acrobat DC per stampare un documento su PDF, il documento verrà sempre visualizzato dai destinatari su computer, tablet o smartphone esattamente come è stato inviato. Torna all’inizio Stampa su PDF (Windows) 1. Aprire un file in un’applicazione Windows. 2. Scegliere File > Stampa. 3. Scegliere Adobe PDF come stampante nella finestra di dialogo Stampa. 4. Fare clic su Stampa. Digitare un nome per il file, quindi fare clic su Salva. Torna all’inizio Stampa su PDF (Mac OS) 1. Aprire un file in un’applicazione Mac OS. 2. Fare clic sul pulsante PDF e scegliere Salva come Adobe PDF. 3. Scegliere Impostazioni Adobe PDF e fare clic su Continua. 4. Digitare un nome per il file, quindi fare clic su Salva. I post su Twitter™ e Facebook non sono coperti dai termini di Creative Commons. Note legali | Informativa sulla privacy online Acquisizione di documenti in PDF Acquisire un documento cartaceo mediante scansione in PDF Suggerimenti per la scansione Riconoscere il testo nei documenti acquisiti mediante scansione Correggere testo acquisito mediante OCR nei PDF Acquisire un documento cartaceo mediante scansione in PDF e trasformarlo in un PDF dinamico e ricercabile con testo selezionabile. Torna all’inizio Acquisire un documento cartaceo mediante scansione in PDF Se si dispone di uno scanner, Acrobat DC consente di creare un file PDF direttamente da un documento cartaceo. In Windows, Acrobat DC supporta i driver scanner TWAIN e i driver Acquisizione di immagini di Windows (WIA). In Mac OS, Acrobat DC supporta TWAIN e Image Capture (ICA). In Windows, è possibile utilizzare l’opzione Rileva automaticamente modalità colore e lasciare che Acrobat determini il tipo del contenuto del documento cartaceo, oppure utilizzare altre impostazioni predefinite (Documento in bianco e nero, Documento in scala di grigi, Immagine a colori e Documento a colori) in base alla propria valutazione. È possibile configurare i predefiniti di scansione o utilizzare l’opzione Scansione personalizzata per eseguire la scansione con le impostazioni prescelte. Nota: La scansione predefinita è disponibile solo per i driver di scanner che supportano la modalità Nascondi interfaccia nativa scanner. I predefiniti di scansione non sono disponibili in Mac OS. In Windows, se per lo scanner in uso è installato un driver WIA, sarà possibile creare un PDF premendo il pulsante di scansione dello scanner. Premere il pulsante di scansione e scegliere Adobe Acrobat DC dall’elenco delle applicazioni registrate in Windows. Quindi, nella finestra di dialogo di scansione di Acrobat DC Scan, selezionare uno scanner e un predefinito per il documento o Scansione personalizzata. Per acquisire un documento cartaceo mediante scansione in PDF usando Acrobat DC, andare inStrumenti > Crea PDF. Viene visualizzata l'interfaccia Crea un PDF da qualsiasi formato video. Scegliere Scanner per visualizzare le opzioni disponibili. Creare PDF dall'interfaccia Scanner; facendo clic sulle impostazioni o sull'icona ingranaggio vengono mostrate tutte le impostazioni per l'opzione selezionata. Acquisire un documento cartaceo mediante scansione in PDF usando una modalità colore rilevata automaticamente (Windows) 1. Scegliere Strumenti > Crea PDF > Scanner > Rileva automaticamente modalità colore. Se si desidera aggiungere il documento acquisito tramite scansione a un file esistente, effettuare le seguenti operazioni: a. Scegliere la casella di controllo Aggiungi a file esistente. b. Se i file sono aperti in Acrobat, selezionare un file appropriato dall'elenco a discesa oppure fare clic su Sfoglia e selezionare un file appropriato. 2. Fare clic su Acquisisci. 3. Se viene richiesto di eseguire la scansione di più pagine, selezionare Acquisisci più pagine, Acquisisci retro o Scansione completata, quindi fare clic su OK. Acquisire un documento cartaceo mediante scansione utilizzando un predefinito (Windows) 1. Scegliere Strumenti > Crea PDF > Scanner > [predefinito di documento]. Se si desidera aggiungere il documento acquisito tramite scansione a un file esistente, effettuare le seguenti operazioni: a. Scegliere la casella di controllo Aggiungi a file esistente. b. Se i file sono aperti in Acrobat, selezionare un file appropriato dall'elenco a discesa oppure fare clic su Sfoglia e selezionare un file appropriato. 2. Fare clic su Acquisisci. 3. Se viene richiesto di eseguire la scansione di più pagine, selezionare Acquisisci più pagine, Acquisisci retro o Scansione completata, quindi fare clic su OK. Acquisire un documento cartaceo mediante scansione senza utilizzare i predefiniti 1. Scegliere Strumenti > Crea PDF > Scanner > Impostazioni predefinite o Impostazioni personalizzate. Se si desidera aggiungere il documento acquisito tramite scansione a un file esistente, effettuare le seguenti operazioni: a. Scegliere la casella di controllo Aggiungi a file esistente. b. Se i file sono aperti in Acrobat, selezionare un file appropriato dall'elenco a discesa oppure fare clic su Sfoglia e selezionare un file appropriato. 2. Fare clic su Acquisisci. . Viene Se si desidera modificare le impostazioni, fare clic sull'iconaImpostazioni visualizzata l'interfaccia Scansione personalizzata. Selezionare le opzioni di scansione in base alle esigenze, quindi fare clic su Acquisisci. Nota: Se si specifica che si desidera utilizzare l’interfaccia utente nativa dello scanner anziché l’interfaccia utente di Acrobat, vengono visualizzate altre finestre o finestre di dialogo. Per informazioni sulle opzioni disponibili, vedere la documentazione dello scanner. In Mac OS, l’interfaccia utente dello scanner viene visualizzata sempre. 3. Se viene richiesto di eseguire la scansione di più pagine, selezionare Acquisisci più pagine, Acquisisci retro o Scansione completata, quindi fare clic su OK. Ottimizzare o migliorare un PDF acquisito da scanner 1. Aprire un PDF creato da un documento acquisito da scanner. 2. Scegliere Strumenti > Migliora acquisizioni > Migliora > Documento acquisito da scanner. 3. Selezionare le opzioni nella barra degli strumenti secondaria: fare clic sull’icona , scegliere le opzioni appropriate nella finestra di dialogo Migliora PDF Impostazioni acquisito e fare clic su OK. Per ulteriori informazioni sulle opzioni disponibili nella finestra di dialogo, vedere Finestra di dialogo Migliora PDF acquisito. Configurare i predefiniti di scansione (Windows) 1. Scegliere Strumenti > Crea PDF > Scanner. 2. Selezionare un predefinito: Rileva automaticamente modalità colore, Documento in bianco e nero, Documento a colori, Documento in scala di grigi o Fotografia a colori. accanto al predefinito. In base alla selezione, viene 3. Fare clic sull'icona Impostazioni visualizzata l'interfaccia Scansione personalizzata o Configura impostazioni predefinite per: l'interfaccia video. 4. Regolare le impostazioni in base alle esigenze. 5. Fare clic su Salva impostazioni per salvare il predefinito, quindi fare clic sul pulsante Croce (X) per chiudere. Opzioni di scansione Scanner Selezionare uno scanner installato. È necessario che nel computer in uso sia installato il software di scansione del produttore. Solo in Windows, fare clic sul pulsante Opzioni per specificare le opzioni dello scanner. Mostra interfaccia utente dello scanner Selezionare questa opzione solo se si desidera visualizzare le impostazioni utilizzando le finestre e le finestre di dialogo fornite dal produttore dello scanner. Quando l'opzione non è selezionata, la scansione si avvia direttamente con le impostazioni specificate in Scansione personalizzata o Configura impostazioni predefinite. Pagine Specificare se eseguire la scansione di un solo lato o fronte retro. Se si seleziona l’opzione Fronte retro e lo scanner è impostato per la scansione su un solo lato, le impostazioni dello scanner sostituiscono quelle definite in Acrobat. Nota: è possibile acquisire entrambe le facciate delle pagine anche con gli scanner che non supportano la scansione fronte retro. Se l’opzione Fronte retro è selezionata, verrà visualizzata una finestra di dialogo al termine della scansione della prima facciata. Quindi è possibile capovolgere i documenti cartacei originali nel vassoio, selezionare l’opzione Acquisisci retro (inserisci retro del foglio) nella finestra di dialogo. In questo modo le pagine del PDF risulteranno ordinate in base alla sequenza corretta. Modalità colore (solo Windows) Selezionare una modalità di colore di base (Rileva automaticamente, Colore, Bianco e nero o Scala di grigi) supportata dallo scanner. Questa opzione è abilitata se le opzioni scanner sono impostate per l’utilizzo della finestra di dialogo di scansione Acrobat in luogo dell’applicazione scanner. Risoluzione (solo Windows) Selezionare una risoluzione supportata dallo scanner. Questa opzione è abilitata se le opzioni scanner sono impostate per l’utilizzo della finestra di dialogo di scansione Acrobat in luogo dell’applicazione scanner. Nota: Se si seleziona un’opzione di modalità colore o di risoluzione non supportata dallo scanner, viene visualizzato un messaggio e viene aperta la finestra di applicazione dello scanner. Selezionare opzioni diverse nella finestra di applicazione dello scanner. Formato carta (solo Windows) Selezionare un formato carta o specificare una larghezza e un’altezza personalizzate. Qualità > Ottimizza immagine Selezionare questa opzione per eseguire il processo di ottimizzazione sul PDF. Questa opzione viene utilizzata per comprimere e filtrare le immagini nel PDF acquisito. Fare clic per personalizzare l’ottimizzazione con impostazioni specifiche per la sull'icona Impostazioni compressione del file e il filtraggio. Qualità > Ottimizza immagine > Dimensioni ridotte/Alta qualità Trascinare il dispositivo di scorrimento per impostare il bilanciamento tra dimensione e qualità del file. Output > Aggiungi a file esistente Aggiunge la scansione convertita a un PDF esistente. Selezionare un file aperto dal menu a discesa oppure individuare e selezionare il file PDF. Output > Crea nuovo PDF Crea un file PDF. Output > Salva file multipli e Crea più file da più documenti cartacei. Fare clic sull'icona Impostazioni specificare se creare un portfolio PDF dei file, il numero di pagine per ogni file e un prefisso per il nome di file. Riconosci testo (OCR) Selezionare questa opzione per convertire le immagini di testo presenti nel PDF in testo ricercabile e selezionabile. Questa opzione applica il riconoscimento ottico dei caratteri (OCR) e il per specificare le riconoscimento di font e pagine alle immagini di testo. Fare clic sull'icona Impostazioni impostazioni nella finestra di dialogo Riconosci testo - Impostazioni. Vedere Riconoscere il testo nei documenti acquisiti mediante scansione. Aggiungi metadati Quando questa opzione è selezionata, dopo la scansione viene visualizzata la finestra di dialogo Proprietà del documento. Nella finestra di dialogo Proprietà del documento, è possibile aggiungere al file PDF metadati o informazioni sul documento acquisito mediante scansione. Se si stanno creando più file, è possibile immettere metadati comuni per tutti i file. Rendi PDF/A compatibile Selezionare questa opzione per rendere il file PDF conforme agli standard ISO per PDF/A-1b. Finestra di dialogo Ottimizza PDF acquisito La finestra di dialogo Migliora PDF acquisito controlla le impostazioni delle immagini del modo in cui le immagini acquisite vengono filtrate e compresse per il PDF. Le impostazioni predefinite sono adatte ad una vasta gamma di pagine di documenti, ma è possibile personalizzare le impostazioni per ottenere immagini di qualità più elevata o file di dimensioni inferiori, nonché per risolvere problemi di scansione. Applica compressione adattiva Divide ogni pagina in aree in bianco e nero, scala di grigi e a colori e sceglie una rappresentazione che conserva l’aspetto mentre effettua un’elevata compressione di ogni tipo di contenuto. Le risoluzioni di scansione consigliate sono di 300 punti per pollice (dpi) per un input in scala di grigi e RGB o di 600 dpi per un input in bianco e nero. Scansioni colore/scala di grigi Quando si sottopongono a scansione pagine a colori o con scala di grigi, selezionare una delle opzioni seguenti: JPEG2000 Applica la compressione JPEG2000 al contenuto dell’immagine a colori. (Questa impostazione non è consigliata per la creazione di file PDF/A. In alternativa, utilizzare il formato JPEG.) ZIP Applica la compressione ZIP al contenuto dell’immagine a colori. JPEG Applica la compressione JPEG al contenuto dell’immagine a colori. Nota: lo scanner utilizza l’opzione Colore/scala di grigi selezionata o l’opzione Monocromatico selezionata. L’opzione utilizzata dipende dalle impostazioni selezionate nella finestra di dialogo Scansione Acrobat o nell’interfaccia TWAIN dello scanner, che potrebbe essere visualizzata dopo aver fatto clic su Scansione nella finestra di dialogo Scansione Acrobat (per impostazione predefinita, la finestra di dialogo dell’applicazione scanner non viene visualizzata). Monocromatico Scansioni Quando si esegue una scansione di immagini in bianco e nero o monocromatiche, selezionare una delle seguenti opzioni: JBIG2 (senza perdita) e JBIG2 (con perdita) Applica il metodo di compressione JBIG2 alle pagine dell’input in bianco e nero. I livelli di qualità più elevata utilizzano il metodo senza perdita; con impostazioni di livello inferiore, la compressione del testo è elevata. In genere le pagine di testo sono più piccole del 60% rispetto alle pagine compresse CCITT Gruppo 4, ma il processo di elaborazione è lento. Compatibile con Acrobat 5.0 (PDF 1.4) e versioni successive Nota: per la compatibilità con Acrobat 4.0, utilizzare un metodo di compressione diverso da JBIG2. CCITT Gruppo 4 Applica la compressione CCITT Gruppo 4 alle immagini delle pagine dell’input in bianco e nero. Questo metodo di compressione veloce e senza alcuna perdita è compatibile con Acrobat 3.0 (PDF 1.2) e versioni successive. Dimensioni ridotte/Alta qualità Imposta il bilanciamento tra dimensione e qualità del file. Correzione allineamento Ruota le pagine non quadrate rispetto ai lati della superficie dello scanner, in modo da allineare la pagina PDF in verticale. Scegliere Attivato o Disattivato. Rimozione sfondo Rende quasi bianche le aree di input colore e scala di grigi (ad eccezione degli input in bianco e nero). Per ottenere risultati ottimali, calibrare le impostazioni di contrasto e luminosità dello scanner in modo che in una scansione di una normale pagina in bianco e nero il testo sia nero o grigio scuro e lo sfondo bianco. Quindi le impostazioni Disattivato o Bassa dovrebbero garantire buoni risultati. Se si esegue la scansione di documenti scuri o di pagine di giornale, utilizzare l’opzione Media o Alta per pulire la pagina. Deretinatura Rimuove la struttura a puntini in mezzetinte che possono ridurre la compressione JPEG, introdurre motivi marezzati e rendere il riconoscimento del testo più difficoltoso. Adatta per input RGB o scala di grigi compresa tra 200 e -400 dpi o, per la compressione adattiva, per input in bianco e nero compresi tra 400 e -600 dpi. L’impostazione Attivato (consigliata) applica il filtro per scala di grigi pari o superiore a 300 dpi e l’input RGB. Selezionare Disattivato per sottoporre a scansione una pagina senza immagini o aree di riempimento o per eseguire una scansione a una risoluzione superiore all’intervallo effettivo. Accentuazione della nitidezza del testo Rende più nitido il testo del file PDF acquisito. Il valore predefinito di livello è basso e adeguato per la maggior parte dei documenti. Aumentarlo se la qualità del documento stampato è scarsa e il testo non è chiaro. Finestra di dialogo Riconosci testo - Impostazioni Lingua documento Per impostazione predefinita la lingua OCR è selezionato dall'impostazione internazionale predefinita. Per cambiare la lingua, fare clic su Modifica e scegliere una lingua diversa. Output Immagine ricercabile o Testo e immagini modificabili. Torna all’inizio Suggerimenti per la scansione La scansione di Acrobat accetta immagini comprese tra 10 e 3000 dpi. Se per Stile output PDF è selezionata l’opzione Immagine ricercabile o ClearScan, la risoluzione di input deve essere di almeno 72 dpi. Inoltre, una risoluzione di input superiore a 600 dpi viene ridotta a un massimo di 600 dpi. Per applicare la compressione senza perdita a un’immagine acquisita tramite scansione, selezionare una delle opzioni seguenti nella sezione Opzioni di ottimizzazione della finestra di dialogo Ottimizza PDF acquisito: CCITT Gruppo 4, per le immagini monocromatiche, oppure Senza perdita, per le immagini a colori o in scala di grigi. Se l’immagine viene aggiunta a un documento PDF e si salva un file che utilizza l’opzione Salva, l’immagine acquisita mediante scansione rimane non compressa. Se si salva il PDF utilizzando l’opzione Salva con nome, l’immagine acquisita mediante scansione può essere compressa. Per la maggior parte delle pagine, la scansione in bianco e vero a 300 dpi produce il testo più adatto alla conversione. A 150 dpi, l’accuratezza OCR è leggermente inferiore e si possono verificare errori di riconoscimento dei font. A una risoluzione di 400 dpi o superiore l’elaborazione diventa più lenta e le pagine compresse sono più grandi. Se in una pagina sono presenti numerose parole non riconosciute o un testo di dimensioni molto piccole (9 punti o meno), è opportuno effettuare la scansione a una risoluzione più elevata. Laddove possibile, effettuare la scansione in bianco e nero. Se l’opzione per il riconoscimento del testo mediante OCR è disabilitata, è possibile utilizzare l’intera gamma di valori di risoluzione da 10 a 3000 dpi, ma la risoluzione consigliata è pari a 72 dpi o superiore. Per la compressione adattiva, 300 dpi è la risoluzione consigliata per l’input in scala di grigi o RGB e 600 dpi è la risoluzione consigliata per l’input in bianco e nero. Le pagine acquisite a colori a 24 bit, con risoluzione 300 dpi e dimensioni pari a 21,59 per 27,94 cm (8 1/2 per 11 pollici), producono immagini di grandi dimensioni (25 MB) prima della compressione. Per eseguire la scansione dell’immagine, può essere necessario disporre di 50 MB o più di memoria virtuale. A 600 dpi, la scansione e l’elaborazione sono generalmente quattro volte più lente che a 300 dpi. Evitare le impostazioni di dithering o scansione a mezzitoni che possono migliorare l’aspetto delle immagini fotografiche, ma rendono difficile il riconoscimento del testo. Per testo stampato su carta colorata, provare ad aumentare la luminosità e il contrasto all’incirca del 10%. Se lo scanner in uso ha funzionalità di filtraggio del colore, è opportuno utilizzare un filtro o una lampada che non intacchi il colore di sfondo. Oppure, se il testo non è ben definito rispetto allo sfondo, provare a regolare il contrasto e la luminosità dello scanner per rendere più nitida la scansione. Se lo scanner dispone di controllo manuale della luminosità, effettuare la regolazione in modo che i caratteri risultino nitidi e ben formati. Se i caratteri sono adiacenti, utilizzare un’impostazione più elevata (maggiore luminosità). Se i caratteri risultano separati, utilizzare un’impostazione meno elevata (minore luminosità). Torna all’inizio Riconoscere il testo nei documenti acquisiti mediante scansione È possibile utilizzare Acrobat DC per riconoscere il testo nei documenti precedentemente acquisiti mediante scansione e già convertiti in PDF. Il software OCR (Optical Character Recognition) consente di ricercare, correggere e copiare il testo in un documento PDF sottoposto a scansione. Per applicare l’OCR a un PDF, la risoluzione di scansione originale deve essere impostata su un valore minimo di 72 dpi. Nota: La scansione a 300 dpi garantisce il migliore testo ai fini della conversione. A 150 dpi, l’accuratezza OCR è leggermente inferiore. Riconoscere il testo in un singolo documento 1. Aprire il PDF acquisito. 2. Scegliere Strumenti > Migliora acquisizioni > Riconosci testo > In questo file. Le opzioni di Riconosci testo sono visualizzate nella barra degli strumenti secondaria. 3. Nella barra degli strumenti secondaria, selezionare un intervallo di pagine e una lingua per riconoscimento testo. 4. Facoltativamente, fare clic su Impostazioni per aprire la finestra di dialogo Riconosci testo e specificare le opzioni desiderate. 5. Fare clic su Riconosci testo. Acrobat crea un livello di testo nel PDF che può essere ricercato o copiato e incollato in un nuovo documento. Riconoscere il testo in più documenti 1. Scegliere Strumenti > Migliora acquisizioni > Riconosci testo > In più file. 2. Nella finestra di dialogo Riconosci testo, fare clic su Aggiungi file, quindi scegliere Aggiungi file, Aggiungi cartelle o Aggiungi file aperti. Selezionare quindi i file o la cartella desiderati. 3. Nella finestra di dialogo Opzioni di output, specificare una cartella di destinazione per i file di output e le preferenze per il nome file. 4. Nella finestra di dialogo Riconosci testo - Impostazioni generali, specificare le opzioni, quindi fare clic su OK. Acrobat crea un livello di testo nel PDF che può essere ricercato o copiato e incollato in un nuovo documento. Finestra di dialogo Riconosci testo - Impostazioni generali Lingua documento Consente di specificare la lingua che il motore OCR deve utilizzare per identificare i caratteri¨. Output (Stile output PDF) Determina il tipo di PDF da produrre. Tutte le opzioni richiedono una risoluzione input pari o superiore a 72 dpi (impostazione consigliata). Tutti i formati consentono l’applicazione dell’OCR e del riconoscimento di font e pagine alle immagini di testo e la relativa conversione in testo normale. Immagine ricercabile Consente di rendere il testo ricercabile e selezionabile. Questa opzione mantiene l’immagine originale, corregge l’allineamento se necessario e posiziona un livello di testo invisibile su di essa. L’opzione Downsampling immagini nella stessa finestra di dialogo consente di determinare se verrà eseguito il downsampling dell’immagine e in quale misura. Immagine ricercabile (Esatta) Consente di rendere il testo ricercabile e selezionabile. Questa opzione mantiene l’immagine originale e posiziona un livello di testo invisibile su di essa. È consigliata per le situazioni che richiedono la massima corrispondenza possibile all’immagine originale. Testo e immagini modificabili Sintetizza un nuovo font personalizzato che effettua una simulazione fedele dell'originale e mantiene lo sfondo pagina utilizzando una copia a bassa risoluzione. Downsampling a Diminuisce il numero di pixel nelle immagini a colori, in scala di grigi e monocromatiche al termine dell’OCR. Scegliere il livello di downsampling da applicare. Le opzioni con un valore più elevato eseguono un minor downsampling, producendo file PDF con risoluzione maggiore. Torna all’inizio Correggere testo acquisito mediante OCR nei PDF Quando si esegue l'OCR su un output acquisito, Acrobat DC analizza bitmap di testo, quindi sostituisce parole e caratteri per tali aree bitmap. Se la sostituzione ideale è incerta, Acrobat DC contrassegna la parola come sospetta. Le parole sospette vengono visualizzate nel PDF come il bitmap originale della parola, ma il testo viene incluso in un livello invisibile dietro il bitmap della parola. Questo metodo consente di eseguire la ricerca della parola anche se viene visualizzata come un bitmap. Nota: se si tenta di selezionare il testo in un PDF acquisito al quale non è stato applicato l'OCR oppure se si tenta di eseguire un'operazione di lettura a voce alta su un file di immagine, Acrobat DC chiede se si desidera eseguire l'OCR. Se si fa clic su OK, viene aperta la finestra di dialogo Riconoscimento testo ed è possibile selezionare le opzioni, descritte dettagliatamente nell’argomento precedente. 1. Scegliere Strumenti > Migliora acquisizioni > Riconosci testo > Correggi testo riconosciuto. Acrobat DC identifica gli errori possibili di testo e visualizza l'immagine e il testo affiancate nella barra degli strumenti secondaria. (Tutte le parole sospette presenti nella pagina vengono racchiuse in caselle.) 2. Fare clic sulla casella o sull'oggetto evidenziato nel documento ed effettuare la correzione nella casella Riconosciuto come presente nella barra degli strumenti secondaria. Fare clic su Accetto. La parola sospetta successiva viene evidenziata. Correggere gli errori in base alle esigenze. Fare clic su Accetto per ogni correzione. 3. Fare clic su Chiudi nella barra degli strumenti secondaria quando l'operazione è stata completata. Consultare anche Migliorare le foto di documenti acquisiti con la fotocamera del dispositivo mobile Modificare il testo nei file PDF Modificare immagini o oggetti in un file PDF I post su Twitter™ e Facebook non sono coperti dai termini di Creative Commons. Note legali | Informativa sulla privacy online Panoramica sulla creazione di file PDF Qual è il metodo migliore per la creazione di un PDF? Metodi per creare file PDF per tipo di file Bilanciamento ottimale tra dimensioni e qualità del file PDF Torna all’inizio Qual è il metodo migliore per la creazione di un PDF? I file PDF possono essere creati convertendo altri documenti e risorse in formato PDF (Portable Document Format). In genere è possibile scegliere tra vari metodi di creazione dei PDF, a seconda del tipo di file di partenza e dei requisiti per il PDF. È possibile creare PDF da documenti cartacei, documenti di Microsoft Word, file InDesign® e immagini digitali, solo per citare alcune delle opzioni disponibili. Le diverse origini hanno strumenti a disposizione differenti per la conversione in formato PDF. In molte applicazioni, è possibile creare PDF selezionando la stampante Adobe PDF nella finestra di dialogo Stampa. Se il file è già aperto nella relativa applicazione di creazione (ad esempio, un foglio di calcolo aperto in Microsoft Excel), in genere è possibile convertire il file in PDF senza aprire Adobe Acrobat. Allo stesso modo, se Acrobat è già in esecuzione, non è necessario aprire l’applicazione di creazione per convertire un file in PDF. In ogni PDF è necessario trovare un bilanciamento tra efficacia (dimensioni piccole del file) e qualità (ad esempio risoluzione e colore). Quando tale equilibrio è critico per l’attività, è necessario utilizzare un metodo che comprenda l’accesso a varie opzioni di conversione. Ad esempio, è possibile trascinare i file sull’icona di Acrobat per creare file PDF. In questo caso, Acrobat applica le impostazioni di conversione utilizzate recentemente senza offrire la possibilità di accedere a tali impostazioni. Se si desidera avere un maggior controllo sul processo, potrebbe essere opportuno utilizzare un altro metodo. Altro materiale di riferimento Forum della comunità degli utenti di Acrobat: acrobatusers.com/forum/pdf-creation. Torna all’inizio Metodi per creare file PDF per tipo di file Consultare gli elenchi riportati di seguito per determinare i metodi disponibili per i diversi tipi di file. Maggior parte dei file Questi metodi possono essere usati per i documenti e le immagini in quasi tutti i formati di file. Menu File > Crea o Strumenti > Crea PDF In Acrobat, selezionando PDF da file. Stampante Adobe PDF Nella maggior parte delle applicazioni, nella finestra di dialogo Stampa. Trascinamento della selezione Sul desktop o da una cartella. Menu contestuale Sul desktop o in una cartella, facendo clic con il tasto destro. Documenti cartacei Richiede uno scanner e una copia cartacea del documento. Menu Crea o Strumenti > Crea PDF In Acrobat, selezionando PDF da scanner. Oppure, per documenti cartacei già acquisiti tramite scansione, selezionando PDF da file. Documenti Microsoft Office PDFMaker (solo Windows) Nell’applicazione di creazione, sulla barra degli strumenti di Acrobat PDFMaker e nel menu Adobe PDF. Nelle applicazioni di Microsoft Office 2007 o successivo, nella barra multifunzione Acrobat o Adobe PDF. Salva come Adobe PDF (Mac OS) Nell’applicazione di creazione, scegliere File > Stampa > PDF > Adobe PDF. Stampante Adobe PDF (solo Windows) Nell’applicazione di creazione, nella finestra di dialogo Stampa. Trascinamento della selezione Sul desktop o da una cartella. Menu contestuale (solo Windows) Sul desktop o in una cartella, facendo clic con il tasto destro. Messaggi e-mail PDFMaker (solo Windows) In Microsoft Outlook o Lotus Notes, facendo clic sui pulsanti della barra degli strumenti di Acrobat PDFMaker o selezionando i comandi del menu Adobe PDF (Outlook) o del menu Azioni (Lotus Notes). Stampante Adobe PDF (solo Windows) Nell’applicazione e-mail, nella finestra di dialogo Stampa. Crea un PDF (non un portfolio PDF). Menu contestuale (Outlook 2007 o versioni successive) In una cartella e-mail o in una selezione di messaggi, facendo clic con il tasto destro. Pagine Web Menu File > Crea o Strumenti > Crea PDF In Acrobat, selezionando PDF da pagina Web. PDFMaker (solo Windows) In Internet Explorer, Google Chrome o Firefox oppure durante la modifica in un’applicazione di creazione di pagine Web che supporta PDFMaker, come Word. Anche sulla barra degli strumenti di Acrobat PDFMaker e nel menu Adobe PDF. Stampante Adobe PDF (Windows 7) In un browser Web o durante la modifica in un’applicazione di creazione di pagine Web, come Word; nella finestra di dialogo Stampa. Trascinamento della selezione Sul desktop o da una cartella, trascinando il file HTML. Menu contestuale (file HTML) Sul desktop o in una cartella, facendo clic con il pulsante destro del mouse sul file HTML. Contenuto copiato negli Appunti Menu File > Crea In Acrobat, selezionando PDF dagli Appunti. File AutoCAD (solo Acrobat Pro DC per Windows) Menu File > Crea o Strumenti > Crea PDF In Acrobat, selezionando PDF da file. PDFMaker In AutoCAD, sulla barra degli strumenti di Acrobat PDFMaker e nel menu Adobe PDF. Stampante Adobe PDF In AutoCAD, nella finestra di dialogo Stampa. Trascinamento della selezione Sul desktop o da una cartella. Menu contestuale Sul desktop o in una cartella, facendo clic con il tasto destro. File di Adobe Photoshop (PSD), Adobe Illustrator (AI) e Adobe InDesign (INDD) Menu File > Crea o Strumenti > Crea PDF (file singolo) In Acrobat, selezionando PDF da file. Trascinamento della selezione Dal desktop o da una cartella su sull’icona o sulla finestra di Acrobat DC. File PostScript ed EPS Trascinamento della selezione Sul desktop o da una cartella, trascinando sull’icona Acrobat Distiller o nella finestra di Acrobat Distiller®. Facendo doppio clic (Solo file PostScript®) Sul desktop o in una cartella. Comando Apri In Acrobat Distiller, dal menu File. Menu Crea In Acrobat, selezionando PDF da file. Menu contestuale Sul desktop o in una cartella, facendo clic con il tasto destro. File 3D (Acrobat Pro) Menu File > Crea o Strumenti > Crea PDF In Acrobat Pro, selezionando PDF da file. Trascinamento della selezione Sul desktop o da una cartella. Presentazioni di Adobe Presenter Adobe PDF In Microsoft PowerPoint, scegliendo Adobe Presenter > Pubblica. Torna all’inizio Bilanciamento ottimale tra dimensioni e qualità del file PDF È possibile selezionare diverse impostazioni in modo da garantire il miglior bilanciamento tra dimensioni file, risoluzione, conformità a standard specifici e altri fattori del file PDF. Le impostazioni scelte dipendono dagli obiettivi del file PDF che si desidera creare. Ad esempio, un file PDF previsto per la stampa commerciale di alta qualità richiede impostazioni differenti rispetto ad un PDF previsto solo per la visualizzazione su schermo e per lo scaricamento rapido da Internet. Dopo essere state selezionate, le impostazioni si applicano in PDFMaker, Acrobat e Acrobat Distiller. Alcune impostazioni sono tuttavia limitate a contenuti o tipi di file specifici. Ad esempio, le opzioni PDFMaker possono variare in base ai differenti tipi di applicazioni Microsoft Office. Per comodità, è possibile selezionare uno dei predefiniti di conversione disponibili in Acrobat. È inoltre possibile creare, definire, salvare e riutilizzare i predefiniti personalizzati adatti esclusivamente agli scopi specifici dell’utente. Per i documenti acquisiti mediante scansione sono disponibili Rileva automaticamente modalità colore oppure numerosi predefiniti di scansione ottimizzati per eseguire la scansione di documenti e immagini a colori o in bianco e nero. È possibile modificare questi predefiniti o utilizzare impostazioni di scansione personalizzate. Argomenti correlati Creazione di PDF semplici con Acrobat Impostazioni di conversione Adobe PDF Creare file PDF con Acrobat Distiller Acquisire documenti in PDF Utilizzo della stampante Adobe PDF Convertire pagine Web in file PDF Creare PDF con PDFMaker (Windows) I post su Twitter™ e Facebook non sono coperti dai termini di Creative Commons. Note legali | Informativa sulla privacy online Utilizzo della stampante Adobe PDF Creare file PDF stampando su file Preferenze di stampa Adobe PDF (Windows) Impostare le proprietà della stampante Adobe PDF (Windows) Creare e utilizzare dimensioni di pagina personalizzate Torna all’inizio Creare file PDF stampando su file In molte applicazioni di creazione, è possibile utilizzare il comando Stampa con la stampante Adobe PDF per convertire il file in documento PDF. Il documento di origine viene convertito in PostScript e inviato direttamente a Distiller per la conversione in PDF, senza avviare manualmente Distiller. Per convertire il file, vengono utilizzate le impostazioni delle preferenze di Distiller e di Adobe PDF. Se si utilizzano dimensioni pagina non standard, creare una dimensione di pagina personalizzata. Nota: (Windows) per i documenti di Microsoft Office, la stampante Adobe PDF non include alcune funzioni disponibili con PDFMaker. Ad esempio, non è possibile creare segnalibri e link ipertestuali utilizzando la stampante Adobe PDF. Se si crea un PDF da un documento di Microsoft Office e si desidera utilizzare queste funzioni, utilizzare PDFMaker. La stampante Adobe PDF crea documenti PDF senza tag. Una struttura con tag è necessaria per la ridisposizione del contenuto in un dispositivo palmare ed è da preferire per produrre risultati affidabili con un assistente vocale. Creare un file PDF con il comando Stampa (Windows) 1. Aprire il file nell’applicazione di creazione e scegliere File > Stampa. 2. Scegliere Adobe PDF dal menu delle stampanti. 3. Fare clic sul pulsante Proprietà (o Preferenze) per personalizzare l’impostazione della stampante Adobe PDF. In alcune applicazioni è necessario fare clic su Impostazioni nella finestra di dialogo Stampa per aprire l’elenco delle stampanti, quindi fare clic su Proprietà o Preferenze. 4. Nella finestra di dialogo Stampa, fare clic su OK. Nota: il PDF viene salvato nella cartella specificata dall’impostazione della Cartella di output di Adobe PDF nella finestra di dialogo Preferenze; il percorso predefinito è Documenti. Se si specifica Richiedi nome file Adobe PDF, quando si stampa viene aperta una finestra di dialogo Salva con nome. Creare un file PDF con il comando Stampa (Mac OS X) Il metodo per la creazione di PDF con il comando Stampa è cambiato in Mac OS v10.6 Snow Leopard con Acrobat 9.1 e versioni successive. Nella procedura seguente è descritto il metodo utilizzato sia in Snow Leopard che nelle versioni precedenti di Mac OS X. 1. Aprire il file nell’applicazione di creazione e scegliere File > Stampa. 2. Scegliere Salva come Adobe PDF nel menu PDF nella parte inferiore della finestra di dialogo. 3. Per Impostazioni Adobe PDF, scegliere una delle voci predefinite o personalizzare le impostazioni utilizzando Distiller. Le eventuali impostazioni personalizzate definite verranno visualizzate nell’elenco. Nella maggior parte dei casi, le impostazioni di conversione di Adobe PDF predefinite risultano valide. 4. Al termine della creazione del PDF, specificare se il file PDF deve essere aperto. 5. Fare clic su Continua. 6. Selezionare un nome e un percorso del file PDF, quindi fare clic su Salva. Nota: per impostazione predefinita, il file PDF verrà salvato con lo stesso nome e con estensione .pdf. Torna all’inizio Preferenze di stampa Adobe PDF (Windows) Le preferenze di stampa sono valide per tutte le applicazioni che utilizzano la stampante Adobe PDF, a meno che non si modifichino le impostazioni in un’applicazione di creazione mediante il menu Imposta pagina, Imposta documento o Stampa. Nota: la finestra di dialogo per impostare le preferenze di stampa è denominata Preferenze di stampa Adobe PDF, Impostazioni predefinite di stampa Adobe PDF o Proprietà documento Adobe PDF, a seconda delle modalità di accesso. Per accedere alle preferenze di stampa: Visualizzare la finestra Stampanti dal menu Start. Fare clic con il pulsante destro del mouse su Stampante Adobe PDF e scegliere Preferenze stampa. Nell’applicazione di creazione quale Adobe InDesign, scegliere File > Stampa. Selezionare Adobe PDF come stampante, quindi fare clic sul pulsante Proprietà (o Preferenze). In alcune applicazioni è necessario fare clic su Impostazioni nella finestra di dialogo Stampa per accedere all’elenco di stampanti, quindi fare clic su Proprietà o Preferenze per personalizzare le impostazioni Adobe PDF. Le opzioni specifiche per i file PDF sono visualizzate nella scheda Impostazioni Adobe PDF. Le schede Carta/Qualità e Layout contengono altre opzioni familiari relative al tipo di carta, l’inchiostro della stampante, l’orientamento della pagina e il numero di pagine per foglio. Nota: le preferenze di stampa sono diverse dalle proprietà di stampa. Le preferenze includono opzioni Adobe PDF specifiche per il processo di conversione; la finestra di dialogo Proprietà contiene schede di opzioni disponibili per ogni tipo di stampante. Impostazioni conversione Adobe PDF Selezionare una serie predefinita di opzioni dal menu Impostazioni predefinite oppure fare clic su Modifica per visualizzare o modificare le impostazioni nella finestra di dialogo Impostazioni Adobe PDF. Protezione Adobe PDF Per proteggere il file PDF, scegliere una delle opzioni seguenti oppure fare clic su Modifica per visualizzare o modificare le impostazioni di protezione: Riconferma protezione per ogni processo Visualizza la finestra di dialogo Adobe PDF - Protezione ogni volta che si crea un file PDF utilizzando la stampante Adobe PDF. Specificare le impostazioni nella finestra di dialogo. Usa le impostazioni di protezione più recenti Utilizza le stesse impostazioni di protezione utilizzate l’ultima volta che è stato creato il file PDF utilizzando la stampante Adobe PDF sul computer. Cartella di output di Adobe PDF Scegliere una cartella output per il PDF convertito, oppure fare clic su Sfoglia per aggiungere o modificare la cartella output. Scegliere Richiedi nome file Adobe PDF per specificare una posizione e un nome file al momento della conversione. Menu Dim. pagina Adobe PDF Selezionare una dimensione di pagina personalizzata definita in precedenza. Visualizza risultati Adobe PDF Consente di avviare automaticamente Acrobat DC e di visualizzare immediatamente il documento convertito. Aggiungi informazioni sul documento Consente di includere informazioni quali il nome del file e la data e ora di creazione. Utilizza esclusivamente font di sistema, non utilizzare font del documento Deselezionare questa opzione per scaricare i font al momento della creazione del PDF. Tutti i font risulteranno disponibili nel PDF, ma il processo di creazione richiederà più tempo. Lasciare selezionata questa opzione se si utilizzano documenti di lingua asiatica. Elimina i file di log per i processi terminati con esito positivo Consente di eliminare automaticamente i file di registro nel caso in cui il processo sia eseguito correttamente. Richiedi di sostituire il file PDF esistente Avvisa l’utente quando si sta per sovrascrivere un documento PDF esistente con un file con lo stesso nome. Torna all’inizio Impostare le proprietà della stampante Adobe PDF (Windows) In Windows, generalmente è possibile lasciare invariate le proprietà della stampante Adobe PDF, a meno che non sia stata configurata la condivisione di stampa o impostata la protezione. Nota: le proprietà di stampa sono diverse dalle preferenze di stampa. La finestra di dialogo Proprietà contiene le schede delle opzioni che vengono applicate a qualsiasi tipo di stampante, le preferenze includono opzioni di conversione specifiche per la stampante Adobe PDF. Impostare le proprietà della stampante Adobe PDF 1. Aprire la finestra Dispositivi e stampanti dal menu Start, quindi fare clic con il pulsante destro del mouse sulla stampante Adobe PDF. 2. Scegliere Proprietà. 3. Fare clic sulle schede e selezionare le opzioni desiderate. Assegnare nuovamente la porta utilizzata dalla stampante Adobe PDF 1. Uscire da Distiller se ancora in esecuzione e attendere il completamento dei processi in coda della stampante Adobe PDF. 2. Aprire Dispositivi e stampanti dal menu Start. 3. Fare clic con il pulsante destro del mouse sulla stampante Adobe PDF e scegliere Proprietà. 4. Fare clic sulla scheda Porte, quindi su Aggiungi porta. 5. Selezionare Porta Adobe PDF (Windows XP) o Monitor porta Adobe PDF (Vista/Windows 7) dall’elenco dei tipi di porte disponibili e fare clic su Nuova porta. 6. Selezionare una cartella locale per i file di output PDF, quindi scegliere OK. Fare clic su Chiudi per uscire dalla finestra di dialogo Porte stampanti. 7. Nella finestra di dialogo Proprietà Adobe PDF, fare clic su Applica, quindi su OK. Per ottenere i risultati migliori, selezionare una cartella nello stesso sistema in cui è installato Distiller. Sebbene le cartelle remote o di rete siano supportate, presentano problemi di protezione e di accesso limitato. Eliminare una cartella e assegnare nuovamente la stampante Adobe PDF alla porta predefinita 1. Chiudere Distiller se è in esecuzione e attendere qualche minuto affinché tutti i processi in coda in Adobe PDF possano essere completati. 2. Aprire Dispositivi e stampanti dal menu Start. 3. Fare clic con il pulsante destro del mouse sulla stampante Adobe PDF e scegliere Proprietà. 4. Fare clic sulla scheda Porte. 5. Selezionare la porta predefinita, Documenti, quindi fare clic su Applica. 6. Selezionare la porta da eliminare, fare clic su Elimina porta, quindi fare clic su OK per confermare l’eliminazione. 7. Selezionare di nuovo la porta Documenti e fare clic su Chiudi. Torna all’inizio Creare e utilizzare dimensioni di pagina personalizzate È importante fare una distinzione tra le dimensioni della pagina, che vengono definite nella finestra di dialogo relativa all’impostazione del documento dell’applicazione di origine del documento in uso, e il formato della carta, ovvero il foglio di carta, la porzione di pellicola o l’area della lastra di stampa su cui verrà effettuata la stampa. È possibile che le dimensioni della pagina corrispondano al formato lettera U.S.A. (21,59 per 27,94 cm o 8 1/2 per 11 pollici), ma che la stampa debba essere eseguita su un foglio di carta o una pellicola più grande in modo da riportare eventuali indicatori di stampa o l’area della pagina al vivo. Per garantire che il documento venga stampato nel modo previsto, impostare le dimensioni di pagina sia nell’applicazione di origine che nella stampante. L’elenco dei formati carta disponibili in Acrobat DC dipende dal file PPD (stampanti PostScript) o dal driver della stampante (stampanti non PostScript). Se la stampante e il file PPD scelti per la stampa PostScript supportano i formati carta personalizzati, nel menu relativo al formato della carta sarà visualizzata l’opzione per personalizzare il formato. Per le stampanti in grado di produrre aree di stampa molto ampie, Acrobat DC supporta pagine di dimensioni fino a 38.100.000 cm (15.000.000 pollici) per 38.100.000 cm (15.000.000 pollici). Creare una dimensione pagina personalizzata (Windows) 1. Effettuare una delle seguenti operazioni: Aprire la finestra Dispositivi e stampanti o Stampanti e fax dal menu Start. Fare clic con il pulsante destro del mouse su Stampante Adobe PDF e scegliere Preferenze stampa. Nell’applicazione di creazione quale Adobe InDesign, scegliere File > Stampa. Selezionare Adobe PDF come stampante, quindi fare clic sul pulsante Proprietà. In alcune applicazioni è necessario fare clic su Impostazioni nella finestra di dialogo Stampa per aprire l’elenco di stampanti, quindi fare clic su Proprietà o Preferenze per personalizzare le impostazioni Adobe PDF. 2. Nella scheda Impostazioni Adobe PDF, fare clic sul pulsante Aggiungi accanto al menu Dimensioni pagina Adobe PDF. 3. Specificare il nome, la larghezza, l’altezza e l’unità di misura. Scegliere Aggiungi/Modifica per aggiungere il nome delle dimensioni di pagina personalizzate al menu Dimensioni pagina di Adobe PDF. Creare una dimensione pagina personalizzata (Mac OS) 1. Nell’applicazione di creazione quale Adobe InDesign, scegliere File > Imposta pagina. 2. Nel menu a comparsa Formato carta, selezionare Gestisci formati personalizzati. 3. Fare clic sul pulsante +. 4. Specificare il nome, l’altezza, la larghezza e i margini. L’unità di misura dipende dalla lingua del sistema. Utilizzare dimensioni di pagina personalizzate 1. Scegliere File > Stampa. 2. Fare clic sul pulsante Imposta pagina. 3. Selezionare le nuove dimensioni pagina personalizzate dal menu Formato carta. Argomenti correlati Panoramica sulla creazione di file PDF Creazione di PDF semplici con Acrobat DC Impostazioni di conversione Adobe PDF Creare file PDF con Acrobat Distiller Creare PDF con PDFMaker (Windows) Acquisire documenti in PDF Convertire pagine Web in file PDF Creare file PDF accessibili I post su Twitter™ e Facebook non sono coperti dai termini di Creative Commons. Note legali | Informativa sulla privacy online Font PDF Incorporare e sostituire font Accedere e incorporare i font mediante Distiller Visualizzare in anteprima i PDF senza font locali Ricercare i nomi dei font PostScript Torna all’inizio Incorporare e sostituire font Un font può essere incorporato solo se questo è consentito dal produttore del font con un’apposita impostazione. L’incorporazione consente di evitare la sostituzione del font quando i lettori lo visualizzano o lo stampano e garantisce la riproduzione del testo con il font originale per tutti i lettori. L’incorporazione aumenta solo lievemente le dimensioni dei file, a meno che nei documenti non vengano utilizzati i font CID (formato comunemente utilizzato per le lingue asiatiche). È possibile incorporare o sostituire i font in Acrobat oppure quando si esporta un documento InDesign in PDF. È possibile incorporare l’intero font o solo un sottoinsieme di caratteri utilizzati nel file. I sottoinsiemi garantiscono che in fase di stampa vengano usati i font e la metrica originali, tramite un nome di font personalizzato. In questo modo, ad esempio, la versione in uso di Adobe Garamond® (non la versione del proprio fornitore di servizi) può comunque essere utilizzata dal fornitore di servizi per la visualizzazione e la stampa. I font Type 1 e TrueType possono essere incorporati se inclusi nel file PostScript oppure sono disponibili in uno dei percorsi dei font controllati da Distiller e possono essere incorporati. Se un font non può essere incorporato a causa delle impostazioni del produttore del font e l’utente che apre o stampa il PDF non ha accesso al font originale, viene sostituito temporaneamente con un font Multiple Master: AdobeSerifMM per un font serif mancante e AdobeSansMM per un font sans serif mancante. Il font Multiple Master può estendersi o restringersi in modo da rispettare le interruzioni di riga e di pagina del documento originale. Il font di sostituzione non può tuttavia corrispondere sempre alla forma dei caratteri originali, soprattutto nel caso di caratteri insoliti, quali i font di tipo script. Nota: Per i testi in lingue asiatiche, Acrobat DC utilizza i font ricavati dal kit lingue asiatiche installato o da font simili presenti nel sistema dell’utente. I font di alcune lingue o i font con codifiche sconosciute non possono essere sostituiti; in questi casi, il testo viene visualizzato come elenco puntato nel file. Se i caratteri non sono convenzionali (a sinistra), il font sostitutivo non corrisponderà (a destra). Se si riscontrano difficoltà nel copiare e incollare il testo da un PDF, verificare prima se il font è incorporato (File > Proprietà > scheda Font). Per un font incorporato, provare a cambiare il relativo punto di incorporazione piuttosto che inviarlo all’interno del file PostScript. Elaborare il PDF senza incorporare quel font. Quindi, aprire il PDF in Acrobat e incorporare il font utilizzando la Verifica preliminare. Torna all’inizio Accedere e incorporare i font mediante Distiller Durante la conversione di un file PostScript in PDF, Distiller deve avere accesso ai font del file per inserire le informazioni corrette nel PDF. Distiller ricerca prima il file PostScript per i font Type 1, TrueType e OpenType. Se il font non è incorporato nel file PostScript, Distiller ricerca ulteriori cartelle di font. Distiller ricerca le seguenti cartelle di font in Windows: /Resource/Font nella cartella di Acrobat /Programmi/File comuni/Adobe/Fonts Distiller ricerca le seguenti cartelle di font in Mac OS: /Resource/Font nella cartella di Acrobat /Users/[nome utente]/Library/Fonts /Library/Fonts /System/Library/Fonts L’installazione Acrobat comprende versioni a sola larghezza per molti font cinesi, giapponesi o coreani. Pertanto, Distiller può accedere a questi font in Acrobat. Verificare che i font siano disponibili nel computer. In Windows, scegliere Completa quando si installa Acrobat oppure scegliere Personalizzata e selezionare l’opzione Supporto per le lingue asiatiche nella categoria Visualizza Adobe PDF. In Mac OS, questi font vengono installati automaticamente. Per ulteriori informazioni sull’inclusione di font in un file PostScript, consultare la documentazione fornita con l’applicazione e il driver della stampante usati per creare i file PostScript. Nota: Distiller non supporta i font Type 32. Per specificare altre cartelle di font per la ricerca di Distiller, in Acrobat Distiller scegliere Impostazioni > Posizione font. Quindi nella finestra di dialogo fare clic su Aggiungi per aggiungere una cartella di font. Selezionare l’opzione Ignora versioni TrueType dei font standard di PostScript per escludere i font TrueType che hanno lo stesso nome di un font PostScript 3. Nota: per far sì che Distiller possa accedere a una cartella di font rimossa, utilizzare questa finestra di dialogo per rimuovere il vecchio percorso e aggiungere la cartella nel nuovo percorso. Torna all’inizio Visualizzare in anteprima i PDF senza font locali È possibile creare un’anteprima stampabile del documento che sostituisce i font predefiniti del testo formattato in font disponibili sul computer locale ma non incorporati nel PDF. In questo modo è più semplice decidere se incorporare o meno i font locali nel PDF, per ottenere l’aspetto desiderato del documento. Nella finestra di dialogo Preferenze, sotto Categorie, selezionare Visualizzazione pagina, quindi deselezionare Usa font locali. Nota: se non è possibile sostituire un font, il testo appare come un elenco puntato e in Acrobat viene visualizzato un messaggio di errore. Torna all’inizio Ricercare i nomi dei font PostScript Se è necessario immettere un nome di font manualmente nel pannello Font della finestra di dialogo Impostazioni Adobe PDF, è possibile utilizzare un PDF per trovare l’ortografia esatta del nome. 1. Usare un’applicazione qualsiasi per creare un documento di una pagina con il font. 2. Creare un PDF dal documento. 3. Aprire il PDF in Acrobat DC, quindi selezionare File > Proprietà > Font. 4. Prendere nota del nome del font così come appare nella finestra di dialogo Informazioni font, riportando con esattezza l’ortografia, le eventuali lettere maiuscole e la sillabazione. I post su Twitter™ e Facebook non sono coperti dai termini di Creative Commons. Note legali | Informativa sulla privacy online Creare file PDF con Acrobat Distiller Panoramica su Acrobat Distiller Gestire la coda di conversione Preferenze di Distiller Linee guida per la creazione di file PostScript Informazioni sulle cartelle esaminate (Acrobat Pro) Impostare le cartelle esaminate (Acrobat Pro) Torna all’inizio Panoramica su Acrobat Distiller In Acrobat Distiller, è possibile selezionare le impostazioni utilizzate per convertire documenti in PDF, le opzioni di protezione e le informazioni sui font. È inoltre possibile utilizzare la finestra di Acrobat Distiller per monitore i processi predisposti per la conversione in PDF. Finestra principale di Acrobat Distiller (Windows) A. Menu B. File di impostazioni di Adobe PDF C. File nella coda dei processi D. Processo non riuscito E. Menu contestuale F. Finestra Stato Per convertire automaticamente i file PostScript in Acrobat Pro, impostare una cartella esaminata in Distiller. Per avviare Acrobat Distiller (Windows), scegliere Programmi > Adobe Acrobat Distiller DC. Torna all’inizio Gestire la coda di conversione Distiller consente di inserire nella coda i file PostScript creati nelle applicazioni di creazione e di monitorarli successivamente nel corso di tutto il processo di conversione in PDF. Mettere in coda un file PostScript 1. In Distiller, selezionare un file delle impostazioni Adobe PDF dal menu a comparsa Impostazioni predefinite. 2. (Facoltativo) Scegliere Impostazioni > Protezione e selezionare un livello di cifratura. 3. Aprire il file PostScript e avviare il processo di conversione utilizzando uno dei metodi seguenti: Scegliere File > Apri, quindi selezionare un file di PostScript e fare clic su Apri. Trascinare uno o più file PostScript dal desktop nella finestra di Acrobat Distiller. Fare clic su Pausa prima di passare al passo 3 per rivedere la coda prima che Distiller inizi a convertire i file. Modificare la coda durante l’elaborazione Scegliere una delle seguenti procedure: Per interrompere temporaneamente l’elaborazione del processo corrente, fare clic su Pausa. Per riprendere l’elaborazione del processo corrente, fare clic su Riprendi. Per eliminare i file dalla coda, fare clic su Annulla. L’opzione Annulla consente di eliminare tutti i file dalla coda la cui elaborazione non è stata ancora completata. Oppure (solo Windows), selezionare e fare clic con il pulsante destro del mouse sui singoli file nella coda dei processi e selezionare Annulla processo/i per eliminare solo i file specificati. (Solo in Windows) Per aprire la cartella contenente i file selezionati, fare clic con il pulsante destro del mouse sulla coda dei processi e scegliere Esplora. (Solo in Windows) Per aprire il PDF selezionato in Acrobat, in un browser o in Reader, fare clic con il pulsante destro del mouse sulla coda dei processi e scegliere Visualizza. Oppure fare doppio clic sul PDF per aprirlo in Acrobat. Salvare una cronologia della coda dei processi (Windows) Fare clic con il pulsante destro del mouse sulla coda dei processi e scegliere Salva elenco. Distiller salva e apre la cronologia come documento PDF. Cancellare la coda Rimuovere dall’elenco tutti i file in pausa e convertiti correttamente: (Windows) Fare clic con il pulsante destro del mouse sulla coda dei processi e scegliere Cancella cronologia. (Mac OS) Fare clic sul pulsante Cancella elenco al di sopra della coda. Torna all’inizio Preferenze di Distiller Le preferenze di Distiller controllano le impostazioni globali dell’applicazione. Per impostare le preferenze, scegliere File > Preferenze (Windows) oppure Distiller > Preferenze (Mac OS). Avvisa se le cartelle esaminate non sono disponibili (Acrobat Pro) Visualizza un messaggio se una cartella esaminata non è più disponibile o se è impossibile trovarla. (Windows) Avvisa quando la cartella TEMP di Windows è quasi piena Avvisa l’utente quando lo spazio disponibile sul disco rigido è inferiore a 1 MB. Spesso lo spazio sul disco rigido necessario è il doppio delle dimensioni del file PostScript in elaborazione. Richiedi la destinazione del file PDF Consente di specificare il nome e la posizione dei file quando si utilizza il comando di trascinamento della selezione o Stampa. Richiedi di sostituire il file PDF esistente Avvisa l’utente quando sta per sovrascrivere un file PDF esistente. Visualizza il file PDF quando si usa Distiller Apre automaticamente il PDF convertito. Elimina i file di log per i processi terminati con esito positivo Consente di creare un file di registro (denominato messages.log) solo se vi sono messaggi dall’interpretazione del file PostScript o se si verifica un errore PostScript. Per i processi non riusciti vengono sempre creati file registro. Torna all’inizio Linee guida per la creazione di file PostScript Per ottimizzare la creazione del PDF con i parametri di Distiller o gli operatori di pdfmark, creare innanzitutto un file PostScript e convertirlo successivamente in PDF. Per ulteriori informazioni su Adobe Acrobat DC SDK, visitare Acrobat Developer Center, all’indirizzo www.adobe.com/go/learn_acr_devcenter_it (solo in inglese). In applicazioni di creazione quali Adobe InDesign, utilizzare il comando Stampa con la stampante Adobe PDF per convertire un file in PostScript. Le finestre di dialogo di stampa variano da un’applicazione all’altra. Per istruzioni specifiche sulla creazione di file PostScript dall’applicazione utilizzata, consultare la relativa documentazione. Durante la creazione di file PostScript, attenersi alle seguenti linee guida: Utilizzare PostScript Language Level 3, quando possibile, per usufruire delle funzioni più avanzate di PostScript. Utilizzare la stampante Adobe PDF come stampante PostScript. (Windows) Inviare i font utilizzati nel documento. Assegnare a un file PostScript lo stesso nome del documento originale, ma con l’estensione .ps. (alcune applicazioni utilizzano l’estensione .prn). Utilizzare colori e dimensioni di pagina personalizzati disponibili con il file Adobe Acrobat Distiller DC PPD. Altri file PPD possono applicare colori, font o dimensioni della pagina errati al PDF. Quando si utilizza il protocollo FTP per trasferire i file tra computer, soprattutto se le piattaforme sono differenti, inviare file PostScript come dati binari a 8 bit per evitare di convertire gli avanzamenti riga in ritorni carrello o viceversa. Torna all’inizio Informazioni sulle cartelle esaminate (Acrobat Pro) È possibile configurare Distiller per la ricerca dei file PostScript in determinate cartelle, denominate cartelle esaminate. Distiller è in grado di controllare fino a 100 cartelle esaminate. Quando Distiller trova un file PostScript nella cartella In di una cartella esaminata, converte il file in PDF e sposta il PDF ottenuto (e generalmente il file PostScript e l’eventuale file registro associato) nella cartella Out. Una cartella esaminata può disporre di impostazioni e impostazioni di protezione Adobe PDF personalizzate che vengono applicate a tutti i file elaborati da quella cartella. Le impostazioni di protezione per una cartella esaminata hanno la priorità sulle impostazioni di protezione per Distiller. Distiller, ad esempio, non converte un file PostScript in una cartella esaminata se il file è contrassegnato dall’autorizzazione di sola lettura. (Windows) Le impostazioni e le preferenze sono univoche per ogni utente. In un sistema non NTFS, i file delle impostazioni personalizzate memorizzati in questa cartella delle impostazioni sono accessibili in lettura e scrittura da qualsiasi utente nel sistema. In un sistema NTFS, è possibile accedere in lettura e scrittura solo ai file creati dai rispettivi utenti. I file delle impostazioni creati da altri utenti sono di sola lettura (i file delle impostazioni predefinite installati con Adobe Acrobat Distiller DC sono di sola lettura e nascosti). (Mac OS) Le impostazioni e le preferenze di ciascun utente per Distiller non sono generalmente accessibili da altri utenti. Per condividere una cartella esaminata con altri utenti, il creatore della cartella deve impostare le autorizzazioni appropriate nelle cartelle In e Out. La condivisione consente agli altri utenti di copiare i file nella cartella In e recuperare file dalla cartella Out. È necessario che il creatore sia collegato al sistema e che Distiller sia in esecuzione. Gli altri utenti devono essere collegati in modalità remota per aprire la cartella esaminata attiva e verificare che i file siano stati elaborati. Nota: Non è possibile impostare le cartelle esaminate come servizio di rete per altri utenti. Tutti gli utenti che creano PDF devono disporre di una licenza Acrobat Pro. Torna all’inizio Impostare le cartelle esaminate (Acrobat Pro) 1. In Acrobat Distiller DC, scegliere Impostazioni > Cartelle esaminate. 2. Fare clic su Aggiungi cartella e selezionare la cartella di destinazione. Distiller inserisce automaticamente una cartella In e una cartella Out nella cartella di destinazione. È possibile inserire le cartelle In e Out a qualsiasi livello di un’unità disco. 3. Per definire le opzioni di protezione di una cartella, selezionare la cartella e fare clic su Modifica protezione. Fare clic su OK per tornare alla finestra di dialogo Cartelle esaminate. Nota: tutti i nomi di cartella per cui è stata impostata la protezione verranno preceduti da un’apposita icona di protezione. Per ripristinare le opzioni originali di una cartella selezionate nella finestra Distiller, selezionare la cartella e fare clic su Cancella impostazioni di protezione. 4. Impostare le impostazioni di conversione Adobe PDF per le cartelle seguenti: Per modificare le impostazioni Adobe PDF da applicare a una cartella, selezionare la cartella, fare clic su Modifica impostazioni e modificare le impostazioni Adobe PDF. Fare clic su OK per salvarle nella cartella esaminata come folder.joboptions. Per utilizzare un insieme differente di impostazioni Adobe PDF, selezionare la cartella e fare clic su Carica impostazioni. Utilizzare le impostazioni definite, denominate e salvate, quindi fare clic su OK. 5. Impostare le opzioni per gestire l’elaborazione dei file: Immettere un numero di secondi per specificare la frequenza con cui effettuare controlli nelle cartelle. Il valore massimo che è possibile immettere è 9999 (Ad esempio, 120 equivale a 2 minuti e 9999 a 2 ore e 45 minuti circa.) Una volta elaborato, decidere la destinazione del file PostScript. È possibile spostarlo nella cartella Out insieme al file PDF o eliminarlo. Tutti i file registro vengono copiati automaticamente nella cartella Out. Per eliminare i PDF dopo un periodo di tempo specifico, immettere un numero per i giorni fino a un massimo di 999. Questa opzione consente inoltre di eliminare i file PostScript e di registro, se si è scelto di eliminarli. 6. Per rimuovere una cartella, selezionarla e fare clic su Rimuovi cartella. Assicurarsi che Distiller abbia completato l’elaborazione di tutti i file contenuti nella cartella prima di rimuoverla. Nota: quando una cartella esaminata viene rimossa, Distiller non elimina le cartelle In e Out con i relativi contenuti, né il file folder.joboptions. È possibile eliminare manualmente questi elementi al momento opportuno. Argomenti correlati Panoramica sulla creazione di file PDF Creazione di PDF semplici con Acrobat Impostazioni di conversione Adobe PDF Acquisire documenti in PDF Utilizzo della stampante Adobe PDF Convertire pagine Web in file PDF Creare PDF con PDFMaker (Windows) Personalizzare le impostazioni Adobe PDF I post su Twitter™ e Facebook non sono coperti dai termini di Creative Commons. Note legali | Informativa sulla privacy online Convertire pagine Web in file PDF Pagine Web e PDF Convertire pagine Web in PDF in Internet Explorer, Google Chrome e Firefox (Windows) Convertire pagine Web in PDF in Acrobat Modificare le opzioni di conversione di pagine Web opzioni di conversione di pagine Web Torna all’inizio Pagine Web e PDF Il nucleo di una pagina Web è un file scritto in HTML (Hypertext Markup Language). In genere, nel file HTML sono incluse associazioni con altri file che vengono visualizzate nella pagina Web o che regolano l’aspetto o il funzionamento della pagina. Quando si converte una pagina Web in PDF, il file HTML e tutti i file associati (ad esempio immagini JPEG, file Adobe Flash, fogli di stile sovrapposti, file di testo, mappe di immagini e moduli) sono inclusi nel processo di conversione. Il PDF risultante funziona in modo molto simile alla pagina Web originale. Ad esempio, l’aspetto e il funzionamento delle immagini, dei link, delle mappe immagine e della maggior parte dei file multimediali è uguale nel PDF (i file GIF animati sono visualizzati come immagini statiche, sull’ultimo fotogramma dell’animazione). Il documento PDF, inoltre, funziona come qualsiasi altro file PDF. Ad esempio, è possibile navigare all’interno del file scorrendolo oppure mediante i segnalibri, aggiungere commenti, protezione, campi modulo e altre funzioni di ottimizzazione. Nella fase di preparazione della conversione di pagine Web in PDF, è necessario tenere presente i fattori seguenti, che influenzeranno l’approccio adottato per il processo di conversione: Quanti elementi convertire? Se si desidera convertire solo un’area selezionata della pagina Web correntemente visualizzata, utilizzare PDFMaker da Internet Explorer. Se si desidera convertire in PDF diversi livelli o un intero sito Web composto da più pagine, utilizzare Acrobat. Si desidera creare un nuovo file PDF dalle pagine Web o allegare le pagine convertite a un file PDF esistente? È possibile eseguire entrambe queste operazioni in Acrobat o Internet Explorer, utilizzando tuttavia pulsanti o comandi differenti. Nota: per convertire in PDF le pagine Web in lingue asiatiche come il cinese, il giapponese e il coreano su un sistema occidentale in Windows, è necessario che durante l’installazione iniziale siano stati installati i file di supporto per le lingue asiatiche. Inoltre, si consiglia di selezionare la codifica appropriata nelle impostazioni di conversione HTML. Torna all’inizio Convertire pagine Web in PDF in Internet Explorer, Google Chrome e Firefox (Windows) Acrobat consente di installare una barra degli strumenti Adobe PDF in Internet Explorer (versione 8.0 o successiva), Google Chrome e Firefox. I comandi inclusi in questa barra degli strumenti consentono di convertire la pagina Web correntemente visualizzata in formato PDF utilizzando uno dei numerosi metodi disponibili. Ad esempio, è possibile convertire tutta la pagina Web o solo le aree selezionate. In alternativa, è possibile creare un PDF o aggiungere la pagina Web convertita a un PDF esistente. Inoltre, la barra degli strumenti è composta da ulteriori comandi con i quali è possibile avviare altre azioni a seguito della conversione, ad esempio allegare il nuovo PDF a un nuovo messaggio e-mail o stamparlo. Per ulteriori informazioni, vedere il video relativo alla creazione di file PDF da un browser Web. Un menu sulla barra degli strumenti PDF semplifica la conversione e le funzioni di stampa. Convertire una pagina Web in PDF Per convertire una pagina Web in PDF, effettuare le seguenti operazioni: 1. Passare alla pagina Web. Per Windows, usare Internet Explorer, Firefox o Chrome. Per Mac, utilizzare Firefox. 2. Utilizzando il menu Converti della barra degli strumenti di Adobe PDF, effettuare una delle seguenti operazioni: Per creare un documento PDF dalla pagina Web visualizzata, scegliere Converti pagina Web in PDF. Quindi specificare una posizione, digitare un nome di file e fare clic su Salva. Per aggiungere un file PDF della pagina Web visualizzata a un altro documento PDF, scegliere Aggiungi pagina Web a PDF esistente. Quindi individuare e selezionare il file PDF esistente e fare clic su Salva. (Solo Internet Explorer and Firefox) Per creare e stampare un documento PDF dalla pagina Web visualizzata, scegliere Stampa pagina Web. Al termine della conversione, quando viene visualizzata la finestra di dialogo Stampa specificare le opzioni e fare clic su OK. (Solo Internet Explorer e Firefox) Per creare un documento PDF dalla pagina Web visualizzata e allegarlo a un messaggio e-mail vuoto, scegliere Converti pagina Web e invia per e-mail. Specificare un percorso e un nome di file per il PDF, quindi fare clic su Salva. Immettere le informazioni appropriate nel messaggio e-mail che viene visualizzato al termine della conversione. Per una qualsiasi di queste opzioni, per aprire il PDF di output dopo la conversione, selezionare Visualizza risultati Adobe PDF. Nota: quando viene installato Acrobat, l’icona Adobe Crea PDF viene aggiunta ai browser supportati. Se tale icona non è visibile, effettuare le seguenti operazioni: In Internet Explorer, scegliere Visualizza > Barre degli strumenti > Barra degli strumenti Adobe Acrobat Crea PDF. In Firefox, scegliere Strumenti > Componenti aggiuntivi > Estensioni e attivare Adobe Acrobat - Crea PDF. Per ulteriori informazioni, vedere Attivare l’estensione Crea PDF per Mozilla Firefox. In Google Chrome, scegliere Personalizza > Impostazioni e fare clic su Estensioni nel riquadro a sinistra. Attivare l’estensione Adobe Acrobat - Crea PDF. Per ulteriori informazioni, vedere Attivare l’estensione Crea PDF per Google Chrome. Convertire una parte di una pagina Web in PDF (Internet Explorer e Firefox) 1. Trascinare il puntatore per selezionare il testo e le immagini in una pagina Web. 2. Fare clic con il pulsante destro del mouse sul contenuto selezionato ed effettuare una delle seguenti operazioni: Per creare un nuovo PDF, scegliere Converti in Adobe PDF o Converti pagina Web in Adobe PDF (Internet Explorer) oppure Converti selezione in Adobe PDF (Firefox). Quindi specificare un nome e una posizione per il file PDF. Per aggiungere il contenuto selezionato a un altro documento PDF, scegliere Aggiungi a PDF esistente (Internet Explorer) o Aggiungi selezione a PDF esistente (Firefox). Quindi individuare e selezionare il file PDF al quale aggiungere la selezione. Convertire in PDF le aree selezionate di una pagina Web (solo Internet Explorer) È possibile utilizzare l’opzione Seleziona per selezionare le aree specifiche di una pagina Web da convertire. È possibile utilizzare questa opzione per convertire contenuto significato in una pagina Web e omettere contenuto non desiderato, ad esempio gli annunci pubblicitari. 1. Nella barra degli strumenti Adobe PDF, fare clic su Seleziona (accanto a Converti). 2. Quando si sposta il puntatore all’interno della pagina Web, una linea rossa punteggiata indica le aree della pagina che è possibile selezionare. Fare clic sulle aree da convertire. Le aree selezionate verranno visualizzate all’interno di riquadri blu. Per deselezionare un’area, fare nuovamente clic su di essa. 3. Procedere normalmente con la conversione. 4. Per deselezionare tutte le aree ed uscire dalla modalità di selezione, fare nuovamente clic su Seleziona. Convertire una pagina Web collegata in PDF Nella pagina Web visualizzata, fare clic con il pulsante destro del mouse ed effettuare una delle seguenti operazioni: Per aggiungere la pagina Web collegata a un documento PDF esistente, scegliere Aggiungi destinazione link a PDF esistente. Quindi individuare e selezionare il file PDF esistente e fare clic su Salva. Per convertire la pagina Web collegata, scegliere Converti destinazione link in Adobe PDF. Nota: facendo clic con il pulsante destro del mouse sono disponibili anche le opzioni Aggiungi a PDF esistente e Converti in Adobe PDF. Se si seleziona una di queste opzioni, viene convertita la pagina Web correntemente aperta, non il link selezionato. Torna all’inizio Convertire pagine Web in PDF in Acrobat È possibile convertire in PDF una pagina Web aperta da Internet Explorer, Google Chrome o Firefox; effettuando la conversione da Acrobat, tuttavia, sono disponibili alcune opzioni aggiuntive. Ad esempio, è possibile includere nel PDF un intero sito Web o solo alcuni livelli. Convertire una pagina Web in PDF 1. Scegliere File > Crea > PDF da pagina Web. In alternativa, scegliere Strumenti > Crea PDF > Pagina Web. 2. Immettere il percorso completo della pagina Web oppure fare clic su Sfoglia e individuare un file HTML. 3. Per modificare il numero di livelli nel sito Web da convertire, fare clic su Acquisisci più livelli. Immettere il numero di livelli da includere oppure selezionare Tutto il sito per includere tutti i livelli del sito Web. Nota: Alcuni siti Web contengono centinaia o persino migliaia di pagine. Pertanto durante la conversione di un sito Web di grandi dimensioni, il sistema potrebbe essere rallentato o non essere reattivo e tutto lo spazio e la memoria disponibili potrebbero essere occupati, provocando un arresto del sistema. Si consiglia di scaricare un livello di pagine alla volta e di consultarle per individuare i link interessanti da scaricare. 4. Se è selezionato Richiama solo n livello/i, selezionare una delle opzioni seguenti o entrambe: Rimani sullo stesso percorso Consente di scaricare solo le pagine Web subordinate all’URL specificato. Rimani sullo stesso server Consente di scaricare solo le pagine Web memorizzate sullo stesso server. 5. Fare clic su Impostazioni/Impostazioni avanzate, modificare come necessario le opzioni selezionate nella finestra di dialogo Impostazioni conversione pagina Web, quindi fare clic su OK. 6. Fare clic su Crea. Nota: è possibile visualizzare le pagine PDF durante lo scaricamento, tuttavia per modificarle occorre attendere che venga completato il processo di scaricamento. Non è necessario attendere che la conversione sia completata prima di aggiungere altre richieste. Quando una conversione è in corso e si richiede di convertire un’altra pagina in PDF, questa viene inserita nella coda. Il numero di richieste nella coda è riportato nel campo delle conversioni in attesa, nella finestra di dialogo dello stato del download. Aggiungere una pagina Web non collegata a un file PDF esistente Utilizzare questa procedura per aggiungere pagine a un PDF scrivibile. Se il PDF originale è di sola lettura, il risultato sarà un nuovo PDF anziché nuove pagine nel PDF esistente. 1. Aprire il file PDF esistente in Acrobat (il file PDF a cui aggiungere una pagina Web). 2. Scegliere Strumenti > Organizza pagine > Inserisci > Inserisci da pagina Web. 3. Immettere l’URL della pagina Web che si desidera aggiungere e selezionare le opzioni, come illustrato per la conversione di pagine Web in PDF, quindi fare clic su Aggiungi. 4. Una volta che la pagina Web è stata convertita in PDF, viene visualizzata la finestra di dialogo Inserisci pagina. Scegliere la posizione esatta in cui aggiungere la pagina nel PDF esistente e fare clic su OK. Aggiungere una pagina Web collegata a un file PDF esistente 1. Aprire il file PDF convertito in precedenza in Acrobat. Se necessario, scorrere la pagina contenente i link alle pagine da aggiungere. 2. Fare clic con il pulsante destro del mouse sul collegamento Web e scegliere Aggiungi al documento. Nota: dopo la conversione, i link a queste pagine diventano link interni da cui sarà possibile accedere alla pagina PDF anziché alla pagina HTML originale sul Web. Convertire una pagina Web collegata in un nuovo file PDF 1. Aprire il file PDF convertito in precedenza in Acrobat. Se necessario, scorrere la pagina contenente un link Web da convertire. 2. Fare clic con il pulsante destro del mouse sul link Web e scegliere Apri Link Web come nuovo documento. Nota: In Windows, è inoltre possibile convertire una pagina collegata da una pagina Web visualizzata in Internet Explorer, Google Chrome o Firefox mediante un comando analogo attivato facendo clic con il pulsante destro del mouse. Copiare l’URL di un link Web Usare questa procedura per copiare il percorso di un link Web negli Appunti e utilizzarlo per altri scopi. 1. Aprire il file PDF convertito in precedenza in Acrobat. Se necessario, scorrere la pagina contenente i link alle pagine da copiare. 2. Fare clic con il pulsante destro del mouse e scegliere Copia posizione link. Torna all’inizio Modificare le opzioni di conversione di pagine Web Le impostazioni per la conversione di pagine Web in PDF si applicano al processo di conversione. Le modifiche apportate alle impostazioni non si ripercuotono sui file PDF esistenti. 1. Effettuare una delle seguenti operazioni: Da Internet Explorer, Google Chrome o Firefox, nella barra degli strumenti di Adobe PDF scegliere Converti > Preferenze. In Acrobat, scegliere File > Crea > PDF da pagina Web, quindi fare clic su Impostazioni. In Acrobat, scegliere File > Crea PDF > Pagina Web, quindi fare clic su Impostazioni. 2. Nella scheda Generale, selezionare le opzioni desiderate in Impostazioni conversione e Impostazioni PDF. Fare clic sul pulsante Impostazioni per visualizzare opzioni aggiuntive per il Tipo file selezionato. 3. Nella scheda Layout pagina, selezionare le opzioni per le dimensioni pagina, l’orientamento e il ridimensionamento, in base alle esigenze. Torna all’inizio opzioni di conversione di pagine Web La finestra di dialogo Impostazioni conversione pagina Web è disponibile da Internet Explorer, Google Chrome, Firefox e Acrobat. Scheda Generali Impostazioni di conversione Specifica le impostazioni di conversione per HTML e testo. Scegliere un tipo di file e fare clic su Impostazioni per selezionare le proprietà dei font e altre caratteristiche. Crea segnalibri Consente di creare un segnalibro con tag per ogni pagina Web convertita utilizzando il titolo della pagina (elemento Titolo HTML) come nome del segnalibro. Se la pagina non ha alcun titolo, l’URL viene utilizzato come nome del segnalibro. Crea tag PDF Consente di memorizzare una struttura nel PDF che corrisponde alla struttura HTML delle pagine Web e di creare segnalibri con tag per paragrafi, elementi elenco e altre voci che utilizzano gli elementi HTML. Inserisci intestazioni e piè di pagina nella nuova pagina Consente di inserire un’intestazione e un piè di pagina su ogni pagina. Le intestazioni rendono visibile il titolo della pagina Web oppure, se non è presente alcun titolo, l’URL della pagina Web o il percorso del file. I piè di pagina rendono visibile l’URL della pagina Web o il percorso del file e la data e l’ora dell’operazione di scaricamento. Scheda Layout pagina Le opzioni Layout pagina specificano una selezione delle dimensioni pagina e delle opzioni per la larghezza, l’altezza, le misure dei margini e l’orientamento della pagina. Le opzioni di ridimensionamento sono le seguenti: Ridimensiona il contenuto alla pagina Consente di ridimensionare il contenuto, se necessario, in modo da adattarsi alla larghezza della pagina. Se l’opzione non è selezionata, il formato carta sarà adattato al contenuto della pagina, se necessario. Passa all’orientamento orizzontale se il valore di ridimensionamento è inferiore a Consente di modificare l’orientamento orizzontale della pagina se la nuova versione di una pagina è inferiore della percentuale specificata rispetto alle dimensioni originali. L’opzione è disponibile solo se è stato selezionato l’orientamento verticale. Impostazioni conversione HTML Questa finestra di dialogo viene visualizzata quando si seleziona HTML nella scheda Generale della finestra di dialogo Impostazioni conversione pagina Web e si fa clic sul pulsante Impostazioni. Predefinito Codifica È possibile specificare le opzioni seguenti: Predefinito Codifica Consente di impostare la codifica input del testo del file da un menu dei sistemi operativi e caratteri dell’alfabeto. Sempre Consente di ignorare la codifica specificata nel file HTML di origine e di utilizzare la codifica selezionata nell’opzione Codifica predefinita. Se non è specificata alcuna codifica per la pagina La codifica selezionata nell’opzione Codifica predefinita viene utilizzata solo se nel file HTML di origine non è specificato alcun tipo di codifica. Impostazioni font specifici della lingua Utilizzare queste impostazioni per modificare lo script della lingua, il carattere tipografico del testo e le dimensioni del carattere tipografico base. Colori predefiniti Consente di impostare i colori predefiniti per testo, sfondi pagina e link Web. Fare clic sul pulsante colorato per visualizzare una palette e selezionare il colore desiderato. Per utilizzare questi colori nel PDF, scegliere Usa queste impostazioni per tutte le pagine. Se questa opzione non è selezionata, i colori predefiniti sono applicati solo alle pagine che non dispongono di uno schema colore. Contenuto multimediale Consente di disabilitare l’acquisizione da supporti multimediali, incorporare i file multimediali laddove possibile o creare link a elementi multimediali (ad esempio file SWF) tramite URL. Mantieni sfondo pagina Consente di specificare la visualizzazione dei colori e delle immagini affiancate sugli sfondi di pagina e la visualizzazione dei colori nelle celle delle tabelle. Se le opzioni sono deselezionate, le pagine Web convertite a volte appaiono differenti rispetto alla visualizzazione in un browser Web, ma la lettura del documento stampato risulta più agevole. Converti immagini Consente di includere le immagini durante la conversione in formato PDF. Sottolinea link Consente di sottolineare i link Web di testo nelle pagine. Espandi blocchi scorrevoli Espande i blocchi scorrevoli per includere tutte le informazioni sul PDF convertito. Impostazioni testo Codifica input Consente di impostare la codifica input del testo di un file. Impostazioni font specifici della lingua Utilizzare queste impostazioni per modificare lo script della lingua, il carattere tipografico del testo e le dimensioni del carattere tipografico base. Colori predefiniti Consente di impostare i colori predefiniti per testo e sfondi pagina. Fare clic sul pulsante colorato per visualizzare una palette e selezionare il colore desiderato. Ritorno a capo a margine Consente di inserire un ritorno a capo visibile quanto il testo raggiunge il bordo dell’area di testo nella pagina. I post su Twitter™ e Facebook non sono coperti dai termini di Creative Commons. Note legali | Informativa sulla privacy online Impostazioni di conversione Adobe PDF Scegliere un predefinito Adobe PDF per la conversione di file Predefiniti Adobe PDF Informazioni sugli standard PDF/X, PDF/E e PDF/A Personalizzare le impostazioni Adobe PDF Impostazioni Adobe PDF Livelli di compatibilità PDF Condividere le impostazioni PDF personalizzate Compressione e downsampling delle immagini Metodi di compressione Torna all’inizio Scegliere un predefinito Adobe PDF per la conversione di file 1. Effettuare una delle seguenti operazioni: Avviare Acrobat Distiller. In un’applicazione Adobe Creative Cloud, scegliere File > Stampa, selezionare Adobe PDF come stampante di destinazione e fare clic su Impostazioni di stampa (Photoshop) o Imposta > Preferenze (InDesign). (Windows) Nelle applicazioni della suite Office 2007 o versioni successive per Windows, scegliere Acrobat > Preferenze. (Windows) Nell’applicazione o nell’utilità di creazione, selezionare Adobe PDF > Modifica impostazioni conversione. 2. Scegliere un predefinito dal menu Impostazioni predefinite o Impostazioni conversione. Torna all’inizio Predefiniti Adobe PDF Un predefinito PDF è un gruppo di impostazioni che influiscono sul processo di creazione di un PDF. Queste impostazioni sono concepite per trovare un equilibrio tra dimensione e qualità dei file, in base alla destinazione d’uso del PDF. La maggior parte dei predefiniti predeterminati è condivisa tra le applicazioni di Adobe Creative Cloud, compresi InDesign CC, Illustrator CC, Photoshop CC e Acrobat DC. È inoltre possibile creare e condividere predefiniti personalizzati per i propri requisiti di output specifici. Un file predefinito PDF salvato ha il suffisso .joboptions. Alcuni dei seguenti predefiniti non sono disponibili fino a quando non si spostano dalla cartella Extras (in cui sono installati per impostazione predefinita) alla cartella Settings per le impostazioni personalizzate. Nota: La cartella Extras non è disponibile in Acrobat Standard CC. I predefiniti installati nella cartella Extras sono disponibili unicamente in Acrobat Pro DC. In genere, le cartelle Extras e Settings per le impostazioni predefinite si trovano nei seguenti percorsi. (Windows XP) Documents and Settings/All Users/Dati applicazioni/Adobe/Adobe PDF (Windows Vista, Windows 7, Windows 8) ProgramData/Adobe/Adobe PDF (Acrobat Pro DC in Mac OS) Libreria/Supporto applicazioni/Adobe PDF I file delle impostazioni predefinite installati con Distiller sono di sola lettura e nascosti. Le impostazioni personalizzate si trovano nei seguenti percorsi: (Windows XP) Documents and Settings/[nome utente]/Dati applicazioni/Adobe/Adobe PDF/Settings (Windows Vista, Windows 7, Windows 8) Utenti/[nome utente]/AppData/Roaming/Adobe/Adobe PDF/Settings (Acrobat Pro DC in Mac OS) Utenti/[nome utente]/Libreria/Supporto applicazioni/Adobe/Adobe PDF/Settings Alcuni predefiniti non sono disponibili in alcune applicazioni Adobe Creative Cloud. Rivedere periodicamente le impostazioni PDF. Le impostazioni predefinite non vengono ripristinate automaticamente. Le applicazioni e le utilità che creano i PDF utilizzano l’ultimo gruppo di impostazioni PDF definite o selezionate. Stampa ad alta qualità Consente di creare PDF per la stampa di qualità su stampanti desktop e periferiche destinate alla creazione di bozze. Questo predefinito utilizza lo standard PDF 1.4, consente di eseguire il downsampling delle immagini a colori e in scala di grigi a 300 ppi e delle immagini monocromatiche a 1200 ppi. Incorpora inoltre i sottoinsiemi di tutti i font, lascia i colori invariati e non converte la trasparenza (per i tipi di file in grado di gestire la trasparenza). Questi PDF possono essere aperti in Acrobat 5.0 e Acrobat Reader 5.0 e versioni successive. Pagine di dimensioni eccessive (Acrobat Pro) Consente di creare PDF idonei per la visualizzazione e la stampa di disegni di progettazione di dimensioni superiori a 508 x 508 cm. Questi PDF possono essere aperti in Acrobat e Reader 7.0 e versioni successive. PDF/A-1b: 2005 (CMYK e RGB) Utilizzato per la conservazione a lungo termine (archiviazione) di documenti elettronici. PDF/A-1b utilizza PDF 1.4 e converte tutti i colori in CMYK o RGB, a seconda dello standard scelto. Questi PDF possono essere aperti in Acrobat e Reader versioni 5.0 e successive. PDF/X-1a (2001 e 2003) (Acrobat Pro) Lo standard PDF/X-1a richiede che tutti i font siano incorporati, che i riquadri di delimitazione PDF appropriati siano specificati e che il colore venga visualizzato come CMYK, colori a tinta piatta o entrambi. I file compatibili devono contenere informazioni che descrivono la condizione di stampa per cui sono preparati. I file PDF creati con l’impostazione di compatibilità con PDF/X-1a possono essere aperti con Acrobat 4.0 e Acrobat Reader 4.0 e versioni successive. Lo standard PDF/X-1a utilizza PDF 1.3, esegue il downsampling delle immagini a colori e in scala di grigi a 300 ppi e delle immagini monocromatiche a 1200 ppi. Con questo standard vengono incorporati sottoinsiemi di tutti i font, i PDF vengono creati senza tag e la trasparenza viene convertita con l’impostazione Alta risoluzione. Nota: i predefiniti PDF/X-1a:2003 e PDF/X-3 (2003) vengono aggiunti nel computer in uso durante l’installazione. Tuttavia, non sono disponibili fino a quando non vengono spostati dalla cartella Extras alla cartella Settings. PDF/X-4 (2007) (Acrobat Pro) Questo predefinito si basa sullo standard PDF 1.4, che comprende il supporto per la trasparenza in tempo reale. Il predefinito PDF/X-4 ha la stessa gestione del colore e le stesse specifiche di colore International Color Consortium (ICC) del predefinito PDF/X-3. È possibile creare file compatibili con lo standard PDF/X-4- direttamente con le applicazioni Creative Suite 3 (Illustrator, InDesign e Photoshop). In Acrobat 9, utilizzare la funzione Verifica preliminare per convertire i PDF in PDF/X-4 DRAFT. I file PDF creati in conformità con lo standard PDF/X-4 possono essere aperti in Acrobat 7.0 e Reader 7.0 e versioni successive. Qualità macchina da stampa Crea file PDF per la produzione di stampe ad alta qualità (ad esempio per la stampa digitale o per le separazioni dei colori su fotounità o platesetter). Tuttavia, non crea file compatibili con PDF/X. In questo caso, la qualità del contenuto costituisce l’elemento di maggior interesse. L’obiettivo è preservare tutte le informazioni in un file PDF che un servizio di stampa commerciale o un fornitore di servizi di stampa richiede per stampare correttamente il documento. Questo insieme di opzioni utilizza PDF 1.4, converte i colori in CMYK e consente di eseguire il downsampling delle immagini a colori e in scala di grigi a 300 ppi e delle immagini monocromatiche a 1200 ppi. Esso incorpora sottoinsiemi di tutti i font e mantiene la trasparenza (per i tipi di file in grado di gestire la trasparenza). Questi file PDF possono essere aperti in Acrobat 5.0 e Acrobat Reader 5.0 e versioni successive. Nota: prima di creare un file PDF per l’invio a un servizio di stampa commerciale o un fornitore di servizi di stampa, identificare la risoluzione di output e le altre impostazioni necessarie. In alternativa, richiedere un file con estensione .joboptions contenente le impostazioni consigliate. In alcuni casi è necessario personalizzare le impostazioni Adobe PDF per un fornitore particolare e quindi fornire il proprio file .joboptions. Rich Content PDF (Acrobat Pro DC) Consente di creare file PDF accessibili che includono tag, link ipertestuali, segnalibri, elementi interattivi e livelli. Questo insieme di opzioni utilizza PDF 1.6 e incorpora sottoinsiemi di tutti i font. Inoltre, ottimizza i file per il byte serving. Questi file PDF possono essere aperti in Acrobat e Reader 7.0 e versioni successive. Il predefinito Rich Content PDF si trova nella cartella Extra. Nota: nelle versioni precedenti di alcune applicazioni questo predefinito era chiamato eBook. Dimensioni file minime Consente di creare file PDF per la visualizzazione sul Web o su un’intranet, oppure per la distribuzione mediante un sistema di posta elettronica. Questo insieme di opzioni utilizza la compressione, il downsampling e una risoluzione d’immagine relativamente bassa. Converte tutti i colori in sRGB e (per le conversioni basate su Adobe Acrobat Distiller) non incorpora i font. Inoltre, ottimizza i file per il byte serving. Questi file PDF possono essere aperti in Acrobat e Reader 6.0 e versioni successive. Standard Consente di creare file PDF da stampare su stampanti desktop o copiatrici digitali, da pubblicare su un CD o da inviare ad un cliente quale bozza di pubblicazione. Questo insieme di opzioni utilizza la compressione e il downsampling per mantenere ridotte le dimensioni del file. Tuttavia, incorpora anche sottoinsiemi di tutti i font (consentiti) utilizzati nel file, converte tutti i colori in sRGB e stampa ad una risoluzione media. I sottoinsiemi di font Windows non vengono incorporati per impostazione predefinita. I file PDF creati con questo file di impostazioni possono essere aperti in Acrobat e Reader 6.0 e versioni successive. Torna all’inizio Informazioni sugli standard PDF/X, PDF/E e PDF/A Gli standard PDF/X, PDF/E e PDF/A sono definiti da ISO (International Organization for Standardization). Gli standard PDF/X si applicano allo scambio di contenuto grafico, gli standard PDF/E si applicano allo scambio interattivo di documenti di progettazione e gli standard PDF/A si applicano all’archiviazione a lungo termine dei documenti elettronici. Durante la conversione PDF, il file in fase di elaborazione viene verificato rispetto allo standard specificato. Se il PDF non è conforme allo standard ISO selezionato, viene richiesto di annullare la conversione o di creare un file non conforme. Gli standard utilizzati più diffusamente per un flusso di lavoro di pubblicazione di stampa sono diversi formati PDF/X: PDF/X-1a, PDF/X-3 e (nel 2008) PDF/X-4. Gli standard utilizzati più diffusamente per l’archiviazione dei PDF sono PDF/A-1a e PDF/A-1b (per requisiti meno limitativi). Attualmente, la sola versione di PDF/E è PDF/E-1. Per ulteriori informazioni su PDF/X, PDF/E e PDF/A, fare riferimento ai siti Web di ISO e AIIM. Al seguente indirizzo è disponibile un video relativo alla creazione e all’uso dei file PDF/A: www.adobe.com/go/learn_acr_pdfa_it. Torna all’inizio Personalizzare le impostazioni Adobe PDF È possibile creare impostazioni di conversione personalizzate per determinati processi o dispositivi di output. Le selezioni effettuate determinano una serie di impostazioni: l’incorporazione o l’inserimento al 100% dei font del documento in un sottoinsieme, la modalità di compressione e/o campionamento delle immagini e degli oggetti vettoriali e l’eventuale inserimento nel PDF ottenuto di informazioni sulla stampa di qualità professionale, quali i commenti OPI (Open Prepress Interface). I file delle impostazioni predefinite non possono essere modificati, ma è possibile duplicarli per facilitare la creazione di nuovi file. Nota: se il file PDF è destinato alla stampa di qualità professionale, richiedere al fornitore di servizi il file .joboptions personalizzato con la risoluzione di output e altre impostazioni consigliate. In questo modo, il PDF fornito presenterà una serie di caratteristiche specifiche e ottimizzate per il flusso di lavoro di stampa. Creare un file di impostazioni Adobe PDF personalizzato 1. Effettuare una delle seguenti operazioni: In Acrobat Distiller, scegliere uno dei set predefiniti di opzioni dal menu Impostazioni predefinite da utilizzare come punto di partenza, quindi scegliere Impostazioni > Modifica impostazioni Adobe PDF. Nelle applicazioni o nelle utilità di creazione, selezionare Adobe PDF come stampante di destinazione, generalmente le finestre di dialogo Imposta pagina o Stampa, quindi fare clic su Proprietà. (Windows) Nella finestra di dialogo Acrobat PDFMaker, fare clic su Impostazioni avanzate nella scheda Impostazioni. Nota: in Windows, è possibile passare a un predefinito differente dalla finestra di dialogo Impostazioni Adobe PDF. Per eseguire questa operazione, selezionare Mostra tutte le impostazioni in basso a sinistra e selezionare un predefinito dall’elenco a sinistra. Finestra di dialogo Impostazioni Adobe PDF (Windows) 2. Selezionare un pannello alla volta e apportare le modifiche necessarie. 3. Salvare il predefinito personalizzato in uno dei modi seguenti: Fare clic su OK per salvare un duplicato del file predefinito personalizzato che verrà automaticamente rinominato. Ad esempio, se si modifica il predefinito Qualità tipografica, la prima versione personalizzata sarà visualizzata come Qualità tipografica (1). Fare clic su Salva con nome, immettere un nome descrittivo per il file e fare clic su Salva. Il file personalizzato viene salvato in /Documents and Settings/[nome utente]/Application Data/Adobe/Adobe PDF/Settings (Windows), in User/[nome utente]/AppData/Roaming/Adobe/Adobe PDF/Settings (Vista/7/8) o in Users/[nome utente]/Library/Application Support/Adobe PDF/Settings (Mac OS). Eliminare i file delle impostazioni personalizzate di Adobe PDF 1. In Acrobat Distiller, scegliere Impostazioni > Rimuovi impostazioni Adobe PDF. 2. Selezionare il file personalizzato e fare clic su Rimuovi. 3. Ripetere il passo 2, se necessario, quindi fare clic su Annulla per chiudere la finestra di dialogo Rimuovi impostazioni Adobe PDF. Torna all’inizio Impostazioni Adobe PDF In Impostazioni > Impostazioni avanzate di Adobe PDFMaker di Acrobat Distiller sono disponibili pannelli di opzioni con cui è possibile personalizzare l’output PDF. Opzioni del pannello Generali Usare questo pannello per selezionare una versione di Acrobat ai fini della compatibilità dei file e altre impostazioni dei file e dei dispositivi. Compatibilità Consente di impostare il livello di compatibilità del PDF. Usare la versione più recente (in questo caso la versione 1.7) per includere tutte le funzioni e funzionalità più recenti. Se i PDF creati verranno distribuiti su vasta scala, scegliere una versione anteriore, per far sì che tutti gli utenti possano visualizzare e stampare il documento. Compressione livello oggetto Comprime le informazioni strutturali, ad esempio segnalibri, accessibilità e oggetti non comprimibili, rendendo le informazioni invisibili e non utilizzabili in Acrobat 5.0 o Reader 5.0. L’opzione Solo tag consente di comprimere le informazioni strutturali, mentre se si seleziona Disattivato non sarà applicata alcuna compressione. Ruota automaticamente le pagine Ruota automaticamente le pagine in base alla direzione del testo. Nota: se l’opzione Elabora commenti DSC viene selezionata sulla scheda Avanzate e se sono inclusi i commenti Viewing Orientation, tali commenti hanno la precedenza nel determinare l’orientamento della pagina. Collettivamente per file Ruota tutte le pagine in modo da trovare una corrispondenza con l’orientamento adottato dalla maggior parte del testo nel documento. Singolarmente Ruota ogni pagina in base all’orientamento del testo sulla pagina. Disattivato Impedisce la rotazione delle pagine. Rilegatura Consente di specificare se visualizzare un PDF con la rilegatura a sinistra o a destra. L’impostazione Rilegatura influisce sull’aspetto nella visualizzazione 2 su 1 continua e sull’aspetto affiancato di miniature. Risoluzione Da utilizzare per i file PostScript per emulare le risoluzioni in base alla stampante su cui vengono stampati. L’intervallo dei valori consentito è compreso tra 72 e 4000. Usare l’impostazione predefinita se non si prevede di stampare il PDF su una stampante specifica mentre si emula la risoluzione definita nel file PostScript originale. Nota: l’impostazione della risoluzione su valori più elevati fa aumentare le dimensioni globali di tutti i file, comportando tempi leggermente più lunghi per l’elaborazione di alcuni di essi. Pagine Consente di specificare le pagine da convertire in PDF. Incorpora miniature Consente di incorporare miniature di tutte le pagine contenute nel PDF, aumentando le dimensioni del file. Deselezionare questa impostazione se gli utenti di Acrobat 5.0 e versioni successive visualizzeranno e stamperanno il PDF. Queste versioni generano miniature in maniera dinamica ogni volta che si fa clic sul pannello Pagine di un PDF. Ottimizza per visualizzazione Web veloce Consente di riorganizzare la struttura del file per un acceso più veloce (scaricamento pagina per pagina o byte serving) dai server Web. Questa opzione comprime il testo e la grafica, sostituendosi alle selezioni di compressione nel pannello Immagini. Dimensioni pagina predefinite Consente di specificare le dimensioni della pagina da utilizzare quando non sono indicate nel file originale. Nei file EPS sono indicate le dimensioni del riquadro di delimitazione e non le dimensioni di una pagina. Opzioni del pannello Immagini Le opzioni del pannello Immagini consentono di specificare la compressione e il ricampionamento di immagini a colori, in scala di grigi e monocromatiche. È possibile specificare diversi valori relativi a tali opzioni prima di trovare l’equilibrio più appropriato tra le dimensioni dei file e la qualità dell’immagine. Il valore della risoluzione per le immagini a colori e in scala di grigi dovrebbe essere pari a 1,5-2 volte il valore dell’impostazione di lineatura in base al quale verrà stampato il file. La risoluzione delle immagini monocromatiche deve corrispondere a quella della periferica di output ma è importante ricordare che il salvataggio di un’immagine monocromatica con un valore di risoluzione superiore a 1500 dpi fa aumentare le dimensioni del file ma non migliora la qualità delle immagini in modo significativo. Le immagini da ingrandire, ad esempio le mappe, potrebbero richiedere risoluzioni superiori. Nota: il ricampionamento delle immagini monocromatiche può dare risultati inaspettati, come ad esempio la mancata visualizzazione delle immagini. Se ciò si verifica, disattivare la funzione di ricampionamento e procedere a una nuova conversione del file. Questo problema può verificarsi con maggiore probabilità con l’opzione di subsampling e con minore probabilità con l’opzione di downsampling bicubico. Nella tabella riportata di seguito vengono indicati i tipi di stampante più comuni con i valori di risoluzione corrispondenti espressi in punti per pollice (dpi), le impostazioni predefinite di rigatura espresse in righe per pollice (lpi) e la risoluzione di ricampionamento per le immagini espressa in pixel per pollice (ppi). Se, ad esempio, per la stampa si utilizzasse una stampante laser con risoluzione di 600 punti per pollice, sarebbe necessario specificare un valore di 170 pixel per pollice quale risoluzione di ricampionamento delle immagini. Risoluzione della stampante Retinatura predefinita Risoluzione dell’immagine 300 dpi (stampante laser) 60 lpi 120 ppi 600 dpi (stampante laser) 85 lpi 170 ppi 1200 dpi (fotounità) 120 lpi 240 ppi 2400 dpi (fotounità) 150 lpi 300 ppi Downsampling (Disattivato) Riduce le risoluzioni delle immagini che superano il valore Per immagini oltre alla risoluzione della periferica di output associando i pixel nell’area campione dell’immagine in modo da creare un pixel di dimensioni maggiori. Downsampling medio a Calcola la media dei colori pixel di un’area campione e sostituisce tale area con un pixel del colore ottenuto utilizzando la risoluzione specificata. Subsampling a Sostituisce un’intera area con un pixel selezionato dall’area campione alla risoluzione specificata. Provoca tempi di conversione più rapidi rispetto al downsampling, ma le immagini risultanti sono meno uniformi e continue. Downsampling bicubico a Utilizza una media ponderata anziché una media semplice, come nel downsampling, per determinare il colore del pixel. Questo metodo è più lento ma produce sfumature dei toni più uniformi. Compressione/Qualità dell’immagine Applica la compressione alle immagini a colori, in scala di grigi e monocromatiche. Per le immagini a colori e in scala di grigi, impostare anche la qualità. Arrotonda con toni di grigio Consente di arrotondare i margini non omogenei in immagini monocromatiche. Scegliere 2, 4 o 8 bit per specificare 4, 16 o 256 livelli di grigio. L’arrotondamento può far sembrare confusi i caratteri di piccole dimensioni o le righe sottili. Nota: la compressione di testo e grafica è sempre attiva. Per disattivarla, impostare il parametro di Distiller appropriato. Per ulteriori informazioni, fare riferimento alle informazioni su SDK in Acrobat Developer Center all’indirizzo www.adobe.com/go/learn_acr_devcenter_it (PDF, solo in inglese). Policy Visualizza la finestra di dialogo relativa ai criteri delle immagini, in cui è possibile impostare le opzioni di elaborazione per le immagini a colori, in scala di grigi e monocromatiche le cui risoluzioni sono inferiori a quelle specificate. Per ogni tipo di immagine, immettere un valore di risoluzione, quindi selezionare Ignora, Avvisa e continua o Annulla processo. Opzioni del pannello Font Le opzioni del pannello Font consentono di specificare i font da incorporare in un PDF e se incorporare o meno un sottoinsieme di caratteri utilizzati nel PDF. È possibile incorporare i font OpenType®, TrueType e . Se viene selezionato un PostScript. I font con restrizioni di licenza sono elencati con un’icona di lucchetto font con una restrizione di licenza, la natura della restrizione viene descritta nella finestra di dialogo delle opzioni di Adobe PDF. Nota: quando si combinano file PDF con lo stesso sottoinsieme di font, Acrobat tenta di combinare i sottoinsiemi di font. Incorpora tutti i font Incorpora tutti i font utilizzati nel file. L’incorporazione dei font è necessaria per la compatibilità con PDF/X. Incorpora font OpenType Consente di incorporare tutti i font OpenType utilizzati nel file e di conservare le informazioni sul font OpenType per un layout delle righe avanzato. Questa opzione è disponibile solo se Acrobat 7.0 (PDF 1.6) o Acrobat 8 (PDF 1.7) è selezionato dal menu Compatibilità nel pannello Generali. Crea un sottoinsieme di font incorporati quando la percentuale di caratteri utilizzati è inferiore Consente di specificare un valore percentuale da non superare se si desidera incorporare solo un sottoinsieme di font. Se, ad esempio, la soglia è 35 e viene usato meno del 35% dei caratteri, Distiller incorpora solo quei caratteri. Se l’incorporazione non riesce Consente di specificare la modalità di risposta di Distiller se non è possibile trovare un font da incorporare durante l’elaborazione di un file. Incorpora sempre Per incorporare solo determinati font, spostarli nell’elenco Incorpora sempre. Assicurarsi che l’opzione Incorpora tutti i font non sia selezionata. Non incorporare Spostare i font che non si desidera incorporare in questo elenco. Se necessario, scegliere una cartella di font diversa dal menu a comparsa per visualizzare il font nell’elenco di font. Nota: I font con restrizioni di licenza sono elencati con un’icona di lucchetto. Se viene selezionato un font con una restrizione di licenza, la natura della restrizione viene descritta nella finestra di dialogo delle opzioni di Adobe PDF. Aggiungi nome Se il font desiderato non si trova in una cartella di font, fare clic su Aggiungi nome. Inserire il nome del font, selezionare l’elenco Incorpora sempre (o Non incorporare mai) e fare clic su Aggiungi. Nota: I font TrueType possono contenere un’impostazione aggiunta dall’ideatore del font, per impedire che vengano incorporati nei file PDF. Rimuovi Consente di rimuovere un font dall’elenco Incorpora sempre o Non incorporare: il font non viene rimosso dal sistema, ne viene eliminato solo il riferimento nell’elenco. Nota: Acrobat non include i font Times, Helvetica e ZapfDingbats. Se si desidera che i destinatari del PDF possano visualizzare e stampare tali font nei PDF creati, sarà necessario incorporarli. Opzioni del pannello Colore Se si decide di utilizzare le informazioni sulla gestione del colore contenute nel file PostScript mediante i CSF di Distiller o, al contrario, si definiscono impostazioni personalizzate, impostare tutte le informazioni sulla gestione del colore per Distiller nel pannello Colore della finestra di dialogo Impostazioni Adobe PDF. File impostazioni Elenca le impostazioni del colore, includendo quelle utilizzate nelle applicazioni grafiche. L’opzione Nessuno consente di modificare le impostazioni Criteri per la gestione colore e Spazi di lavoro. Criteri per la gestione colore Consente di specificare in che modo Distiller converte il colore non gestito in un file PostScript quando non si utilizza un file delle impostazioni del colore Distiller. Questo menu è disponibile quando nel menu File impostazioni è selezionata l’opzione Nessuno. Nota: i valori impostati in Criteri per la gestione colore possono influire su un PDF in modo differente in base all’impostazione di compatibilità selezionata nel pannello Generali. Mantieni i colori inalterati Lascia inalterati i colori dipendenti dalla periferica e mantiene i colori indipendenti dalla periferica il più possibile simili a quelli equivalenti. Si tratta di un’opzione utile per i laboratori di stampa che dispongono di periferiche calibrate, usano i dati di calibrazione per specificare il colore nel file e si limitano ad inviare il file a tali periferiche. Tag per ogni elemento per la Gestione Colore/Conversione di tutti gli elementi per la Gestione Colore Inserisce tag sugli oggetti colorati con un profilo ICC e calibra i colori, rendendoli indipendenti dalla periferica nei PDF compatibili con Acrobat 4.0 (PDF 1.3) e versioni successive. Converte gli spazi colore dipendenti dalla periferica nelle immagini (RGB, scala di grigi e CMYK) in spazi colore indipendenti dalla periferica (CalRGB, CalGray e Cie L*a*b) in PDF compatibili con Acrobat 3.0 (PDF 1.2). Tag solo per le immagini per la Gestione Colore/Conversione delle sole immagini per la Gestione Colore Inserisce tag dei profili ICC solo nelle immagini (non nel testo o negli oggetti vettoriali), che impediscono al testo nero di subire variazioni di colore quando si elaborano PDF compatibili con Acrobat 4.0 (PDF 1.3). Converte gli spazi colore dipendenti dalla periferica nelle immagini (RGB, scala di grigi e CMYK) in spazi colore indipendenti dalla periferica (CalRGB, CalGray e Lab) in PDF compatibili con Acrobat 3.0 (PDF 1.2). Converti tutti i colori in sRGB/Conversione di tutti gli elementi in CalRGB Calibra il colore rendendolo indipendente dalla periferica. Converte immagini CMYK e RGB in sRGB in file PDF compatibili con Acrobat 4.0 (PDF 1.3) o versioni successive. Converte immagini CMYK e RGB in RGB calibrati (CalRGB) in file PDF compatibili con Acrobat 3.0 (PDF 1.2). Opzione consigliata per i PDF che saranno utilizzati su schermo o con stampanti a bassa risoluzione. Converti tutti i colori in CMYK Converte gli spazi colore in DeviceGray o DeviceCMYK in base alle opzioni specificate nel menu Spazi di lavoro. Tutti gli spazi di lavoro devono essere specificati. Intento di rendering del documento Scegliere un metodo per effettuare la mappatura dei colori tra gli spazi colore. Il risultato di qualsiasi metodo dipende dai profili degli spazi colore. Alcuni profili, ad esempio, producono risultati identici con metodi differenti. Acrobat condivide quattro intenti di rendering (Percettivo, Saturazione, Colorimetria relativa e Colorimetria assoluta) con altre applicazioni Creative Suite. Acrobat include inoltre un intento di rendering denominato Mantieni che indica che l’intento è specificato nella periferica di output anziché nel PDF. In molti dispositivi di output, Colorimetria relativa è l’intento predefinito. Nota: gli intenti possono essere ignorati o sostituiti in qualsiasi caso mediante operazioni di gestione del colore effettuate in seguito alla creazione di file PDF. Spazi di lavoro Per tutti i valori di Criteri per la gestione colore, ad eccezione di Mantieni i colori inalterati, scegliere uno spazio di lavoro per specificare i profili ICC utilizzati per definire e calibrare gli spazi colore in scala di grigi, RGB e CMYK nei PDF elaborati. Grigio Scegliere un profilo per definire lo spazio colore di tutte le immagini in scala di grigi nei file. Il profilo ICC predefinito per le immagini in scala di grigi è Adobe Gray - 20% Dot Gain. Scegliere Nessuno per impedire la conversione delle immagini in scala di grigi. RGB Scegliere un profilo per definire lo spazio colore di tutte le immagini RGB nei file. Il profilo predefinito, ovvero sRGB IEC61966-2.1, è riconosciuto dalla maggior parte delle periferiche di output. Scegliere Nessuno per impedire la conversione delle immagini RGB. CMYK Scegliere un profilo per definire lo spazio colore di tutte le immagini CMYK nei file. Il valore predefinito è U.S. Web Coated (SWOP) v2. Scegliere Nessuno per impedire la conversione delle immagini CMYK. Nota: la scelta dell’opzione Nessuno per tutti e tre gli spazi colore produce lo stesso effetto della selezione dell’opzione Mantieni i colori inalterati. È possibile aggiungere profili ICC (ad esempio, quelli forniti dal laboratorio di stampa) nella cartella ICCProfiles della cartella Common, alla cartella Windows\System\Color (Windows) o alla Cartella Sistema/ColorSync (Mac OS). Mantieni valori CMYK per gli spazi colore CMYK calibrati Se l’opzione è selezionata, i valori CMYK indipendenti dalla periferica sono trattati come se fossero dipendenti dalla periferica (DeviceCMYK), gli spazi colore indipendenti dalla periferica sono eliminati e i file PDF/X-1a utilizzano il valore Converti tutti i colori in CMYK. Se l’opzione è deselezionata, gli spazi colore indipendenti dalla periferica sono convertiti in CMYK, a patto che l’opzione Criteri per la gestione colore sia impostata su Converti tutti i colori in CMYK. Mantieni rimozione sottocolore e generazione del nero Consente di mantenere queste impostazioni, se presenti nel file PostScript. La generazione del nero calcola la quantità di nero da utilizzare per riprodurre un colore. La rimozione del sottocolore (UCR) consente di ridurre il ciano, il magenta e il giallo per compensare la generazione del nero. Poiché UCR utilizza una quantità minore di inchiostro, è la soluzione ideale per la stampa non patinata. Quando vengono individuate le funzioni di trasferimento Specifica come gestire le funzioni di trasferimento nei PDF. Le funzioni di trasferimento vengono utilizzate per effetti artistici e per correggere le caratteristiche di un determinato dispositivo di output. Rimuovi Elimina tutte le funzioni di trasferimento applicate. Le funzioni di trasferimento applicate devono essere rimosse a meno che il PDF non venga stampato sulla stessa periferica di output per il quale è stato creato il file PostScript di origine. Mantieni Mantiene le funzioni di trasferimento solitamente utilizzate per compensare l’ingrossamento o la riduzione dei punti, a seguito del trasferimento dell’immagine su pellicola. L’ingrossamento o la riduzione dei punti avviene quando i punti di inchiostro che formano un’immagine stampata sono più grandi o più piccoli del retino mezzetinte. Applica Applica la funzione di trasferimento, modificando i colori nel file ma non conservandoli. Questo metodo è utile per la creazione di effetti colore in un file. Mantieni informazioni mezzitoni Consente di mantenere le informazioni sui mezzitoni nei file. Le informazioni sui mezzitoni sono destinate all’uso con un determinato dispositivo di output. Opzioni del pannello Avanzate Le opzioni del pannello Avanzate consentono di specificare i commenti delle Convenzioni strutturazione documenti (DSC) da conservare in un PDF e di impostare le altre opzioni relative alla conversione da PostScript. Nei file PostScript, i commenti DSC contengono informazioni relative al file, quali l’applicazione usata per creare il file, la data di creazione e l’orientamento delle pagine e forniscono la struttura per le descrizioni delle pagine del file, ad esempio le istruzioni iniziali e finali di una sezione prologue. I commenti DSC sono utili per i documenti destinati ad essere stampati in vari modi. Per ulteriori informazioni, vedere i documenti disponibili in Adobe PDF Technology Center, all’indirizzo www.adobe.com/go/learn_acr_pdftechnology_it (PDF, solo in inglese). Nota: l’opzione relativa al formato ASCII è stata rimossa da Distiller, ma è ancora disponibile come parametro di Distiller. Consenti al file PostScript di prevalere sulle impostazioni di Adobe PDF Questa opzione utilizza le impostazioni memorizzate in un file PostScript anziché nel file delle impostazioni PDF correnti. Per ulteriori informazioni sulla personalizzazione delle impostazioni PDF, vedere l’SDK nell’Acrobat Developer Center, all’indirizzo www.adobe.com/go/learn_acr_devcenter_it (PDF, solo in inglese). Consenti PostScript XObjects I PostScript XObjects memorizzano frammenti di codice PostScript da utilizzare quando un PDF viene stampato su una stampante PostScript. Utilizzare questa opzione solo in flussi di lavoro controllati dove non siano disponibili altre opzioni. L’opzione è disponibile quando nel menu Impostazioni è selezionato Standard o Dimensioni file minime. Converti le sfumature in ombreggiature morbide Converte le fusioni in ombreggiature morbide per Acrobat 4.0 e versioni successive, migliorando la qualità e riducendo le dimensioni dei PDF. Con Distiller è possibile convertire le sfumature di Adobe Illustrator, Adobe InDesign, Adobe FreeHand®, CorelDraw, QuarkXPress e Microsoft PowerPoint. Converti linee smussate in curve Riduce la quantità di punti di controllo utilizzati per creare curve in disegni CAD in modo da produrre PDF più piccoli e un rendering su schermo più veloce. Mantieni semantica di copypage Level 2 Utilizza l’operatore di copypage definito in PostScript Level 2 anziché in PostScript Language Level 3. In presenza di un file PostScript, quando si seleziona questa opzione, un operatore di copypage copia la pagina. Se questa opzione non viene selezionata, viene eseguita un’operazione equivalente a quella di showpage, ma lo stato delle immagini non viene reinizializzato. Mantieni impostazioni sovrastampa Consente di conservare tutte le impostazioni di sovrastampa in file convertiti in PDF. Le impostazioni di sovrastampa consentono di creare colore stampando un inchiostro sopra un altro inchiostro. Il valore predefinito di sovrastampa è diverso da zero Impedisce agli oggetti in sovrastampa con valori CMYK pari a zero di rendere invisibili gli oggetti CMYK sottostanti. Salva impostazioni Adobe PDF nel file PDF Consente di incorporare il file delle impostazioni (.joboptions) utilizzato per creare il PDF come allegato. Per visualizzare il file delle impostazioni, scegliere Vista > Mostra/Nascondi > Pannelli di navigazione > Allegati in Acrobat. Salva immagini JPEG originali nel PDF, se possibile Consente di elaborare le immagini JPEG compresse (immagini già compresse utilizzando la codifica DCT) senza ripetere la compressione. Se l’opzione è deselezionata, le prestazioni migliorano perché si verifica solo la decompressione e non la ricompressione. Opzione Salva Portable Job Ticket nel file PDF Mantiene un job ticket PostScript in un PDF. I job ticket descrivono il file PostScript e possono essere successivamente utilizzati in un flusso di lavoro o per stampare il PDF. Usa Prologue.ps e Epilogue.ps Invia un file prologue ed epilogue insieme a ciascun processo. Questi file possono essere utilizzati per aggiungere codice PostScript personalizzato da far eseguire all’inizio o alla fine di ogni processo PostScript in fase di conversione. I file di esempio Prologue.ps ed Epilogue.ps sono memorizzati in C:/Documents and Settings/All Users/Dati applicazioni/Adobe/Adobe PDF/Distiller/Data (Windows), in C:/Utenti/[nome utente]/AppData/Roaming/Adobe/Adobe PDF/Distiller/Data (Windows Vista), in /Utenti/[nome utente]/AppData/Roaming/Adobe/Adobe PDF/Distiller/Data (Windows 7/8/Vista) o in Utenti/[nome utente]/Libreria/Supporto applicazioni/Adobe/Adobe PDF/Distiller/Data (Mac OS). In genere la cartella Dati applicazioni è nascosta in Esplora risorse di Windows; per renderla visibile scegliere Strumenti > Opzioni cartella, selezionare la scheda Visualizzazione, quindi l’opzione Visualizza cartelle e file nascosti. Per Windows 7, Start > Pannello di controllo > Opzioni cartella > Visualizzazione > Visualizza cartelle, file e unità nascosti. In alternativa, è possibile digitare il percorso corrispondente nella barra degli indirizzi. Nota: in Acrobat Standard Distiller elabora i file prologue ed epilogue solo se entrambi sono presenti e posizionati nel percorso corretto. È necessario che vengano utilizzati insieme. Nota: in Acrobat Pro Distiller elabora i file prologue ed epilogue solo se entrambi sono presenti e posizionati nel percorso corretto. È necessario che vengano utilizzati insieme. Se i file prologue e epilogue si trovano allo stesso livello delle cartelle In e Out di una cartella esaminata, vengono utilizzati al posti di quelli contenuti nella cartella di Distiller. Elabora commenti DSC Mantiene le informazioni DSC (Document Structuring Conventions - Convenzioni strutturazione documenti) di un file PostScript. Registra avvisi DSC Consente di visualizzare i messaggi di avviso relativi ai commenti DSC non conformi durante l’elaborazione del file e li aggiunge a un file di registro. Mantieni informazioni EPS da DSC Mantiene le informazioni relative a un file EPS, ad esempio l’applicazione di origine e la data di creazione. Mantieni commenti OPI Conserva le informazioni necessarie per sostituire un’immagine o commento FPO (For Placement Only) con l’immagine ad alta risoluzione presente sui server che supportato Open Prepress Interface (OPI) versione 1.3 e 2.0. Per ulteriori informazioni, vedere la specifica OPI 2.0 all’indirizzo www.adobe.com/go/learn_acr_opi2spec_it (PDF, solo in inglese). Mantieni informazioni documento da DSC Conserva le proprietà del documento, ad esempio il titolo e la data e l’ora di creazione nel PDF. Ridimensiona pagina e centra immagine per i file EPS Centra un’immagine EPS e ridimensiona la pagina in modo che si adatti al contorno dell’immagine. Se l’opzione è deselezionata, la pagina viene ridimensionata e centrata in base alle coordinate dell’angolo superiore sinistro dell’oggetto superiore sinistro e dell’angolo inferiore destro dell’oggetto inferiore destro contenuti nella pagina. Questa opzione riguarda solo i processi di elaborazione di un unico file EPS. Opzioni del pannello Standard Grazie alle opzioni Standard, è possibile controllare il contenuto del documento nel file PostScript per assicurarsi che vengano soddisfatti i criteri degli standard PDF/X-1a, PDF/X-3 o PDF/A prima di creare il PDF. Per i file compatibili con lo standard PDF/X, è possibile anche richiedere che i file PostScript soddisfino criteri aggiuntivi selezionando delle opzioni nel pannello Standard. La disponibilità delle opzioni dipende dallo standard selezionato. È inoltre possibile creare un file PDF/X da un PDF compatibile utilizzando la funzione Verifica preliminare in Acrobat. File compatibili con PDF/X Conforme allo standard PDF/X per la produzione di stampa ad alta risoluzione. Nota: PDFMaker, il metodo di conversione utilizzato per convertire i file di Microsoft Word e di altre applicazioni in PDF, non crea file compatibili con lo standard PDF/X. Compatibilità con lo standard PDF/A Conforme allo standard PDF/A per i documenti di archiviazione. Nota: se è stata impostata una cartella esaminata per la creazione di file conformi a PDF/A in Acrobat Pro, non applicare alcuna protezione alla cartella. Lo standard PDF/A non consente la cifratura. Standard per conformità Produce un rapporto che indica se il file è conforme allo standard selezionato e, in caso contrario, segnala i problemi rilevati. Il file registro viene visualizzato nella parte inferiore della finestra di dialogo. Nota: i PDF compatibili con entrambi gli standard PDF/X-1a e PDF/X-3 in Acrobat 6.0 sono compatibili automaticamente con PDF/X-1a in Acrobat XI. Se non compatibile Consente di specificare se creare il PDF quando il file PostScript non soddisfa i requisiti dello standard. Continua Consente di creare un PDF anche se il file PostScript non soddisfa i requisiti e le note relative a questi problemi inserite nel rapporto. Annulla processo Consente di creare un PDF solo se il file PostScript soddisfa i requisiti delle opzioni del rapporto selezionate ed è altrimenti valido. Segnala come errore (Acrobat Pro DC) Contrassegna il file PostScript come non compatibile se è selezionata una delle opzioni di reporting e se in una pagina manca la TrimBox o ArtBox. Imposta TrimBox su MediaBox con scarti (Acrobat Pro DC) Calcola i valori della TrimBox in base agli scarti della MediaBox delle rispettive pagine se non è specificata né una TrimBox né una ArtBox. La TrimBox è sempre delle stesse dimensioni o di dimensioni inferiori rispetto alla MediaBox in cui è contenuta. Imposta BleedBox su MediaBox (Acrobat Pro DC) Utilizza i valori della MediaBox per la BleedBox se quest’ultima non è specificata. Imposta BleedBox su TrimBox con scarti (Acrobat Pro DC) Calcola i valori della BleedBox in base agli scarti della TrimBox delle rispettive pagine se la BleedBox non è specificata. La BleedBox è sempre delle stesse dimensioni o di dimensioni superiori rispetto alla TrimBox in essa contenuta. Questa opzione utilizza le unità specificate nel pannello Generali della finestra di dialogo Impostazioni Adobe PDF. Nome profilo intento di output (Acrobat Pro DC) Indica la condizione di stampa definita per la quale è stato preparato il documento ed è obbligatoria per la compatibilità con lo standard PDF/X. Se nel documento non è stato specificato il nome di un profilo di un intento di output, Distiller utilizza il valore selezionato da questo menu. Scegliere l’opzione Nessuno se il flusso di lavoro richiede che nei documenti venga specificato l’intento di output. Identificatore condizione di output (Acrobat Pro DC) Indica il nome di riferimento specificato dal registro del nome del profilo dell’intento di output. Per ulteriori informazioni, fare clic sul punto interrogativo accanto all’opzione. Condizione di output (Acrobat Pro DC) Descrive la condizione di stampa desiderata. Questa voce può essere utile per il destinatario desiderato del PDF. Per ulteriori informazioni, fare clic sul punto interrogativo accanto all’opzione. Nome registro (URL) (Acrobat Pro DC) Indica l’indirizzo Web per la ricerca di ulteriori informazioni sul profilo dell’intento di output. L’URL viene immesso automaticamente per i nomi di registro ICC. Il nome di registro è facoltativo ma consigliato. Per ulteriori informazioni, fare clic sul punto interrogativo accanto all’opzione. Trapping (Acrobat Pro DC) Indica lo stato di trapping nel documento. La conformità allo standard PDF/X richiede un valore True o False. Se nel documento non è specificato lo stato Trapping, viene utilizzato il valore fornito in questo campo. Se il flusso di lavoro richiede che nel documento venga specificato lo stato Trapping, scegliere Lascia non definito. Torna all’inizio Livelli di compatibilità PDF Quando create un file PDF, dovete stabilire quale versione PDF usare. È possibile modificare la versione PDF selezionando un altro predefinito oppure scegliendo un’opzione di compatibilità al momento del salvataggio del file in PDF o della modifica di un predefinito PDF. In genere, a meno che non vi sia l’esigenza di garantire la compatibilità con versioni precedenti, è consigliabile utilizzare la versione più recente, in questo caso la versione 1.7. La versione più recente include tutte le ultime caratteristiche e funzionalità. Tuttavia, per i documenti destinati a un’ampia distribuzione, l’utilizzo di Acrobat 5.0 (PDF 1.4) o Acrobat 6.0 (PDF 1.5) rappresenta la scelta più idonea per consentire a tutti gli utenti di visualizzare e stampare il documento. La seguente tabella confronta alcune delle funzioni dei PDF creati con diverse impostazioni di compatibilità. Nota: Acrobat 8.0 e 9.0 utilizzano PDF 1.7. Acrobat 4.0 (PDF 1.3) Acrobat 5.0 (PDF 1.4) Acrobat 6.0 (PDF 1.5) Acrobat 7.0 (PDF 1.6) e Acrobat X (PDF 1.7) I PDF così ottenuti possono essere aperti in Acrobat 3.0 e Acrobat Reader 3.0 e versioni successive. I PDF così ottenuti possono essere aperti in Acrobat 3.0 e Acrobat Reader 3.0 e versioni successive. Tuttavia, le caratteristiche specifiche delle versioni successive potrebbero essere non disponibili o non visualizzabili. La maggior parte dei PDF così ottenuti può essere aperta in Acrobat 4.0 e Acrobat Reader 4.0 e versioni successive. Tuttavia, le caratteristiche specifiche delle versioni successive potrebbero essere non disponibili o non visualizzabili. La maggior parte dei PDF così ottenuti può essere aperta in Acrobat 4.0 e Acrobat Reader 4.0 e versioni successive. Tuttavia, le caratteristiche specifiche delle versioni successive potrebbero essere non disponibili o non visualizzabili. L’uso di disegni con effetti di trasparenza L’uso delle trasparenze interattive nelle L’uso delle trasparenze interattive nelle L’uso delle trasparenze interattive nelle interattivi non è supportato. Le eventuali trasparenze devono essere convertite prima della conversione in PDF 1.3. illustrazioni è supportato. La funzione Acrobat Distiller converte la trasparenza. illustrazioni è supportato. La funzione Acrobat Distiller converte la trasparenza. illustrazioni è supportato. La funzione Acrobat Distiller converte la trasparenza. I livelli non sono supportati. I livelli non sono supportati. Mantiene i livelli quando i file PDF vengono creati da applicazioni che supportano la generazione di documenti PDF con livelli, quali Illustrator CS e versioni successive o InDesign CS e versioni successive. Mantiene i livelli quando i file PDF vengono creati da applicazioni che supportano la generazione di documenti PDF con livelli, quali Illustrator CS e versioni successive o InDesign CS e versioni successive. Supporta lo spazio cromatico DeviceN con 8 coloranti. Supporta lo spazio cromatico DeviceN con 8 coloranti. Supporta lo spazio cromatico DeviceN con un massimo di 31 coloranti. Supporta lo spazio cromatico DeviceN con un massimo di 31 coloranti. I font multibyte possono essere incorporati. Distiller converte i font durante l’incorporazione. I font multibyte possono essere incorporati. I font multibyte possono essere incorporati. I font multibyte possono essere incorporati. Supporta la protezione RC4 a 40 bit. Supporta la protezione RC4 a 128 bit. Supporta la protezione RC4 a 128 bit. Supporta la protezione RC4 a 128 bit e AES (Advanced Encryption Standard) a 128 bit. Torna all’inizio Condividere le impostazioni PDF personalizzate È possibile salvare e riutilizzare le proprie definizioni dei predefiniti Adobe PDF. È inoltre possibile condividere un predefinito personalizzato inviando una copia del file risultante ad altri utenti. Tali utenti possono quindi aggiungerlo alle applicazioni Distiller installate sui propri computer. i file delle impostazioni PDF hanno l’estensione .joboptions. I file predefiniti personali vengono archiviati nelle seguenti posizioni. (Windows XP) Documents and Settings/[nome utente]/Application Data/Adobe/Adobe PDF/Settings (Vista/Windows 7/Windows 8) Utenti/[nome utente]/AppData/Roaming/Adobe/Adobe PDF/Settings (Acrobat Pro DC per Mac OS) Utenti/[nome utente]/Libreria/Supporto applicazioni/Adobe/Adobe PDF/Settings Per aggiungere un file delle impostazioni PDF personalizzato, effettuare una delle seguenti operazioni: Trascinare il file con estensione .joboptions nella finestra di Distiller. In Acrobat Distiller, scegliere Impostazioni > Aggiungi impostazioni Adobe PDF, individuare il file .joboptions copiato, selezionarlo e fare clic su Apri. Il file delle impostazioni viene visualizzato quale l’opzione selezionata nel menu Impostazioni predefinite. Torna all’inizio Compressione e downsampling delle immagini Quando si convertono file PostScript in PDF, è possibile convertire oggetti vettoriali, ad esempio testo e grafica, e comprimere ed eseguire il downsampling delle immagini. La grafica viene definita mediante un’equazione matematica e viene generalmente creata con programmi di disegno quale Adobe Illustrator. Le immagini (a colori, monocromatiche o in scala di grigi) sono descritte come pixel e sono create con applicazioni quali Adobe Photoshop o mediante scansione. Le immagini monocromatiche comprendono la maggior parte delle illustrazioni in bianco e nero create da programmi di pittura e tutte le immagini acquisite tramite scansione con una profondità di immagine di 1 bit. Quando si esegue il downsampling, vale a dire si riduce il numero di pixel, parte dei dati dell’immagine viene eliminata. Con Distiller viene specificato un metodo di interpolazione, downsampling medio, downsampling bicubico o subsampling, per determinare la modalità di eliminazione dei pixel. A seconda delle impostazioni scelte, la compressione e il downsampling consentono di ottenere un PDF di dimensioni sensibilmente ridotte senza perdita significativa di dettagli e precisione. Durante l’elaborazione di un file in Distiller, generalmente le impostazioni di compressione definite vengono applicate a tutte le immagini del file. Tuttavia, è possibile assegnare differenti metodi di compressione e downsampling alle singole immagini. Variare i metodi di compressione e downsampling in un PDF Prima di creare un PDF, è possibile adottare diversi approcci per applicare differenti opzioni di compressione e downsampling alle singole immagini che saranno inserite nel documento: Usare Adobe Photoshop CCper ricampionare e comprimere i file di immagine esistenti prima di utilizzare Distiller. Prima di creare il PDF in Distiller, accertarsi di avere deselezionato le opzioni di compressione e downsampling o subsampling. Creare un file PostScript per ogni parte del documento da elaborare in modo diverso e usare le opzioni di compressione differenti per l’elaborazione di ogni parte. Quindi utilizzare Distiller per unire i file in un singolo PDF. Quando si creano immagini a colori, in scala di grigi e monocromatiche in un’applicazione grafica quale Adobe Photoshop CC, selezionare le impostazioni di compressione e downsampling desiderate in fase di salvataggio di ogni immagine nell’applicazione. Inserire i parametri di Distiller prima delle immagini in un file PostScript. Questa tecnica consente di utilizzare metodi diversi per elaborare tutte le immagini di un documento ed è la più difficile da applicare in quanto presuppone la conoscenza della programmazione PostScript. Per ulteriori informazioni sull’utilizzo dei parametri, vedere la documentazione dell’SDK nell’Acrobat Developer Center, all’indirizzo www.adobe.com/go/learn_acr_devcenter_it (solo in inglese). Nota: per applicare i parametri Distiller inseriti, selezionare Consenti al file PostScript di prevalere sulle impostazioni di Adobe PDF nel pannello Avanzate della finestra di dialogo Impostazioni Adobe PDF in Distiller. Questa opzione sostituisce le impostazioni selezionate nella finestra di dialogo Adobe PDF. Torna all’inizio Metodi di compressione Per il testo e la grafica viene utilizzata la compressione ZIP. Per le immagini a colori e in scala di grigi viene utilizzata la compressione ZIP o JPEG, per le immagini monocromatiche, infine, viene usata la compressione ZIP, CCITT Gruppo 3 o 4 oppure Lunghezza sequenza. Metodi di compressione adatti ai vari tipi di immagini A. ZIP B. JPEG C. CCITT D. Lunghezza sequenza È possibile scegliere uno dei metodi di compressione descritti di seguito. ZIP Questa compressione è indicata per le immagini con ampie aree di un unico colore o motivi ripetuti e per immagini in bianco e nero con motivi ripetuti. Acrobat supporta solo la compressione ZIP a 8 bit, che viene definita senza perdite poiché i dati non vengono eliminati per ridurre le dimensioni del file e la qualità dell’immagine rimane invariata. Nota: la versione del filtro ZIP utilizzata nei prodotti Adobe deriva dal pacchetto zlib di Jean-loup Gailly e Mark Adler, che ringraziamo per la preziosa assistenza fornita. JPEG Ideale per immagini a colori o in scala di grigi, ad esempio le fotografie a tono continui. Il metodo JPEG è di tipo con perdita, ovvero comporta la perdita di una parte dei dati delle immagini e può quindi incidere negativamente sulla qualità finale; tuttavia, il tentativo di riduzione delle dimensioni del file viene sempre effettuato con una perdita minima di informazioni. Poiché la compressione JPEG elimina i dati, è possibile ottenere dimensioni dei file molto più ridotte rispetto alla compressione ZIP. CCITT Disponibile solo per le immagini bitmap monocromatiche. Il metodo di compressione CCITT (Consultative Committee on International Telegraphy and Telephony) è adatto alle immagini in bianco e nero e alle immagini acquisite tramite scansione con una profondità di immagine di 1 bit. L’opzione Gruppo 4 garantisce un buon livello di compressione e si rivela efficace per la maggior parte delle immagini monocromatiche. Gruppo 3, usato da gran parte dei sistemi fax, comprime le immagini monocromatiche una riga alla volta. Lunghezza sequenza Garantisce i migliori risultati per immagini che contengono grandi aree di colore bianco e nero uniforme. Argomenti correlati File conformi a PDF/X e PDF/A (Acrobat Pro) Ricercare i nomi dei font PostScript I post su Twitter™ e Facebook non sono coperti dai termini di Creative Commons. Note legali | Informativa sulla privacy online Modifica dei file PDF Modificare il testo nei file PDF Modificare il testo nei file PDF Aggiungere o modificare un elenco numerato o puntato Aggiungere nuovo testo a un file PDF Spostare, ruotare o ridimensionare una casella di testo Aggiungere, modificare o spostare il testo su moduli non interattivi o quando si firma un documento È possibile correggere, aggiornare e aggiungere testo ai file PDF. È inoltre possibile ridisporre i paragrafi e correggere gli errori di ortografia, senza tornare al documento sorgente originale. Usare lo strumento Aggiungi testo per inserire moduli PDF non interattivi. Questo documento contiene le istruzioni per Acrobat DC. Per Acrobat Reader DC, consultare Cosa è possibile fare con Adobe Reader? Per Acrobat XI, consultare la Guida di Acrobat XI. Torna all’inizio Modificare il testo nei file PDF Lo strumento Modifica testo e immagini consente di sostituire, modificare o aggiungere del testo a un PDF. È possibile correggere gli errori ortografici, cambiare il font e la dimensione del testo, regolare l’allineamento, aggiungere testo in apice o pedice e ridimensionare il testo o i paragrafi. Aprire un file PDF e scegliere Strumenti > Modifica PDF > Modifica. È possibile modificare una pagina PDF alla volta. Per modifiche più estese o per apportare modifiche di formattazione globali all’intero documento, è necessario intervenire sul documento originale. Se l’originale non è disponibile, è possibile salvare il file PDF come documento Microsoft Word o presentazione PowerPoint. Quindi si può modificare il documento esportato e ricreare il PDF. Esercitazione video: modificare un PDF in Acrobat DC In questa esercitazione video viene illustrato come modificare il testo e le immagini nei file PDF con Acrobat DC su computer desktop, nonché come modificare i PDF su dispositivi mobili con un’iscrizione ad Acrobat Pro DC. Video (05:07) | By Matthew Pizzi (train simple) Modificare o formattate il testo in un file PDF Quando si modifica del testo, il testo di un paragrafo scorre all’interno della sua casella di testo in base alle modifiche apportate. Ciascuna casella di testo è indipendente e l’inserimento di testo in un blocco di testo non fa scorrere verso il basso una casella adiacente di testo né fa scorrere il testo nella pagina successiva. 1. Scegliere Strumenti > Modifica PDF > Modifica . Il testo e le immagini che possono essere modificati sono evidenziati da un bordo. 2. Selezionare il testo da modificare. 3. Modificare il testo eseguendo una delle operazioni seguenti: Digitare il nuovo testo per sostituire quello selezionato oppure premere Canc per rimuoverlo. Per gestire le voci di un elenco puntato o numerato, utilizzare la sezione Formato nel riquadro a destra. È possibile creare nuove voci elenco nonché convertire un paragrafo esistente in una voce elenco e viceversa oppure un elenco numerato in elenco puntato e viceversa. Selezionare un font, una dimensione font o altre opzioni di formattazione nella sezione Formato del riquadro a destra. Sono inoltre disponibili opzioni avanzate per formattare ad esempio la spaziatura tra righe o caratteri, il ridimensionamento orizzontale, lo spessore e il colore. Opzioni di formattazione nel riquadro a destra. Nota: per motivi legali, se si revisiona un testo utilizzando un determinato font, è necessario che quel font sia stato acquistato e installato nel sistema. È possibile modificare il testo solo se il font usato per quel testo è installato sul sistema. Se il font non è installato nel sistema ma è incorporato nel PDF, è possibile modificare solo il colore o la dimensione del font. Se il font non è né installato né incorporato, non è possibile modificare il testo. 4. Fare clic al di fuori della selezione per deselezionarla e ripartire da capo. Torna all’inizio Aggiungere o modificare un elenco numerato o puntato È possibile aggiungere delle voci a un elenco numerato o puntato, creare nuove voci elenco, nonché convertire un paragrafo esistente in una voce elenco e viceversa oppure un elenco numerato in elenco puntato e viceversa. 1. Scegliere Strumenti > Modifica PDF > Modifica . Nota: Acrobat rileva i paragrafi e gli elenchi separatamente. Di conseguenza, durante la modifica nello stesso riquadro possono essere presenti sia un paragrafo che un elenco. Una volta che il file viene salvato e quindi riaperto, il paragrafo e le voci elenco vengono visualizzati in riquadri distinti. 2. Effettuate le seguenti operazioni: Per aggiungere o rimuovere voci da un elenco puntato o numerato: È possibile aggiungere o rimuovere delle voci elenco a qualsiasi livello di nidificazione, utilizzando controlli analoghi a quelli disponibili in MS Office. Ad esempio, premere Invio alla fine di una voce elenco per inserire una nuova riga. Premete Backspace per eliminare la nuova riga e portare il cursore di nuovo alla fine della voce elenco precedente. Per creare un elenco numerato o puntato: a. Posizionare il cursore nel documento, nella posizione in cui si desidera aggiungere un nuovo elenco. b. Scegliere il tipo di elenco appropriato (puntato o numerato) in Formato nel riquadro a destra. Per convertire un paragrafo esistente in una voce elenco: Posizionare il cursore nel paragrafo, quindi scegliere il tipo di elenco appropriato (puntato o numerato) in Formato nel riquadro a destra. Per convertire una voce elenco esistente in un paragrafo: a. Selezionare tutte le voci dell’elenco. Il tipo di elenco appropriato viene evidenziato nella sezione Formato nel riquadro a destra. b. Fare clic sul tipo di elenco evidenziato. Per convertire un elenco numerato in elenco puntato o viceversa: a. Posizionare il cursore nella voce elenco o selezionare tutte le voci dell’elenco. b. Scegliere il tipo di elenco appropriato (puntato o numerato) in Formato nel riquadro a destra. È anche possibile aggiungere una voce elenco direttamente dalla tastiera. Ad esempio, prima di un paragrafo, digitare “a” seguito da una parentesi chiusa “)” e uno spazio. Viene aggiunto un elenco numerato che inizia con “a)”. Torna all’inizio Aggiungere nuovo testo a un file PDF È possibile aggiungere o inserire un nuovo testo in un PDF usando qualsiasi font installato sul sistema. 1. Selezionare Strumenti > Modifica PDF > Aggiungi testo . Aprire un file PDF e scegliere Strumenti > Modifica PDF > Aggiungi testo. 2. Trascinare per definire la larghezza del blocco di testo da aggiungere. 3. Per il testo verticale, fare clic con il pulsante destro del mouse sulla casella di testo e scegliere Imposta direzione testo verticale. 4. Lo strumento Aggiungi testo rileva le seguenti proprietà di testo vicino al punto in cui si fa clic: Nome font, dimensione e colore Spaziatura tra caratteri e paragrafi e righe Ridimensionamento orizzontale Queste proprietà di testo vengono applicate automaticamente al testo aggiunto nel punto del clic. È possibile modificare le proprietà di testo mediante le opzioni della sezione Formato nel riquadro a destra. 5. Digitare il testo. 6. Per ridimensionare la casella di testo, trascinare una maniglia di selezione. 7. Per spostare la casella di testo, posizionare il puntatore sulla linea del rettangolo di selezione (evitando le maniglie di selezione). Quando il cursore assume l’aspetto del puntatore di spostamento , trascinare la casella fino alla nuova posizione. Per mantenere l’allineamento con le altre voci elenco, premere Maiusc mentre si trascina. Torna all’inizio Spostare, ruotare o ridimensionare una casella di testo È possibile spostare o ruotare le caselle di testo su una pagina. Lo strumento Modifica testo e immagini evidenzia con un contorno le caselle di testo interessate dalla modifica. Le modifiche sono limitate alla pagina corrente. Non è possibile trascinare un blocco di testo in un’altra pagina né spostare o ruotare singoli caratteri o parole all’interno di una casella di testo. Tuttavia, è possibile copiare le caselle di testo e incollarle in un’altra pagina. Se si ridimensiona una casella di testo, il testo scorre entro i nuovi limiti della casella di testo. Le dimensioni del testo non vengono modificate. Per modificare le dimensioni font, consultare Modificare o formattare il testo in un file PDF. Come nel caso di altri tipi di modifiche di testo, il ridimensionamento è limitato alla pagina corrente. Il testo non scorre nella pagina successiva. 1. Scegliere Strumenti > Modifica PDF > Modifica . 2. Fare clic sulla casella di testo da spostare, ruotare o ridimensionare. La casella di testo su cui si fa clic viene delimitata da un rettangolo di selezione con maniglie di selezione. 3. Scegliere una delle seguenti procedure: Spostare Posizionare il puntatore sulla linea del rettangolo di selezione (evitando le maniglie di selezione). Quando il cursore assume l’aspetto del puntatore di spostamento , trascinare la casella fino alla posizione desiderata. Tenere premuto Maiusc mentre si trascina per vincolare lo spostamento nella sola direzione verticale o orizzontale. Ruotare Posizionare il puntatore appena fuori da una maniglia di selezione. Quando il cursore assume l’aspetto del puntatore di rotazione si intende ruotare. , trascinare nella direzione in cui Ridimensionare Posizionare il puntatore sopra una maniglia di selezione. Quando il cursore assume l’aspetto del puntatore di ridimensionamento per ridimensionare il blocco di testo. , trascinare la maniglia Torna all’inizio Aggiungere, modificare o spostare il testo su moduli non interattivi o quando si firma un documento Le società spesso forniscono una versione PDF dei moduli cartacei senza campi modulo interattivi (moduli semplici). Usare lo strumento Aggiungi testo nella barra degli strumenti Commento per compilare moduli non interattivi o aggiungere testo ai documenti da firmare. Il testo aggiunto con questo strumento è in realtà un commento e non modifica il file PDF originale. Aggiungere del testo a un PDF non interattivo (modulo semplice) 1. Scegliere Strumenti > Commento > Aggiungi commento testo . Barra degli strumenti Aggiungi commento di testo 2. Fare clic nella posizione in cui si desidera aggiungere il testo. 3. Nella barra degli strumenti Aggiungi commento testo, selezionare il colore, il font e la dimensione font per il testo da aggiungere. 4. Digitare il testo. Premere Invio per aggiungere una seconda riga. Modificare il testo in un file PDF non interattivo (modulo semplice) Per modificare le proprietà del testo, selezionare il testo da modificare. Utilizzare i seguenti strumenti disponibili nella barra degli strumenti Aggiungi commento di testo: Utilizzare le opzioni disponibili nella barra degli strumenti per modificare le proprietà del testo. Per modificare le dimensioni del testo, fare clic sul pulsante per ridurre o aumentare le dimensioni del testo. Oppure scegliere una dimensione di font dal menu a comparsa. Per modificare la spaziatura tra le righe (interlinea), fare clic sul pulsante per Ridurre l’interlinea o Aumentare l’interlinea. Scegliere un colore dal menu a comparsa Colore testo. Scegliere un font dal menu Font. Spostare o ridimensionare il testo in un file PDF non interattivo (modulo semplice) Per spostare o ridimensionare un blocco di testo, scegliere Strumenti > Commento > Elenco commenti (nel riquadro a destra). Nell’elenco dei commenti, fare clic sul commento che contiene il testo da spostare o ridimensionare. Quando viene visualizzato il rettangolo di selezione, trascinare l’intero blocco di testo o uno degli angoli. Consultare anche Modificare immagini o oggetti in un file PDF Modificare PDF acquisiti mediante scansione Ruotare, spostare, eliminare e rinumerare le pagine dei PDF Aggiungere intestazioni, piè di pagina e numerazione Bates ai file PDF Modificare la struttura del documento mediante i pannelli Contenuto e Tag (Acrobat Pro DC) I post su Twitter™ e Facebook non sono coperti dai termini di Creative Commons. Note legali | Informativa sulla privacy online Modificare immagini o oggetti in un file PDF Inserire un’immagine o un oggetto in un file PDF Spostare o ridimensionare un’immagine o un oggetto Ruotare, capovolgere, ritagliare o sostituire un’immagine Spostare un’immagine o un oggetto davanti o dietro altri elementi Allineare immagini o oggetti Modificare un’immagine all’esterno di Acrobat È possibile correggere, aggiornare e migliorare i file PDF. Le immagini possono essere ridimensionate, spostate o sostituite senza la necessità di tornare al documento sorgente originale. Torna all’inizio Inserire un’immagine o un oggetto in un file PDF 1. Scegliere Strumenti > Modifica PDF > Aggiungi immagine . 2. Nella finestra di dialogo Apri, individuare il file da inserire. 3. Selezionare il file immagine e fare clic su Apri. 4. Fare clic sul punto in cui si desidera inserire l’immagine oppure trascinare per ridimensionare l’immagine durante l’inserimento. Una copia del file di immagine viene visualizzata nella pagina, con la stessa risoluzione del file originale. 5. Utilizzare le maniglie del rettangolo di selezione per ridimensionare l’immagine oppure usare gli strumenti del pannello di destra in Oggetti per capovolgere, ruotare o ritagliare l’immagine. Torna all’inizio Spostare o ridimensionare un’immagine o un oggetto 1. Selezionare lo strumento appropriato in base all’elemento che si desidera spostare: . Quando si passa il Immagine: scegliere Strumenti > Modifica PDF > Modifica cursore su un’immagine che può essere modificata, l’icona immagine viene visualizzata nell’angolo in alto a sinistra. Oggetti interattivi: per modificare campi modulo, pulsanti o altri oggetti interattivi, scegliere Strumenti > Dati multimediali elaborati > Selezione oggetto . 2. Scegliere una delle seguenti procedure: Per spostare l’immagine o l’oggetto, trascinarlo fino alla posizione desiderata. Non è possibile trascinare immagini o oggetti in un’altra pagina. Tuttavia è possibile tagliarli e incollarli in una nuova pagina. Trascinare l’oggetto tenendo premuto Maiusc per limitare il movimento in alto o in basso o verso destra o sinistra. Per ridimensionare l’immagine o l’oggetto, selezionarlo e trascinare una maniglia. Trascinare la maniglia tenendo premuto il tasto Maiusc per mantenere la proporzione originale. Nota: se si selezionano più oggetti, è possibile spostarli o ridimensionarli insieme. Torna all’inizio Ruotare, capovolgere, ritagliare o sostituire un’immagine 1. Scegliere Strumenti > Modifica PDF > Modifica . 2. Selezionare una o più immagini. 3. In Oggetti nel pannello a destra, fare clic su uno dei seguenti strumenti: Rifletti in verticale Rifletti in orizzontale inverte l’immagine in verticale sull’asse orizzontale. inverte l’immagine in orizzontale sull’asse verticale. ruota l’immagine selezionata di novanta gradi in senso Ruota in senso antiorario antiorario. Ruota in senso orario ruota l’immagine selezionata di novanta gradi in senso orario. ritaglia l’immagine selezionata. Trascinare una maniglia di Ritaglia immagine selezione per ritagliare l’immagine. sostituisce l’immagine selezionata con l’immagine scelta. Sostituisci immagine Individuare l’immagine di sostituzione nella finestra di dialogo Apri e fare clic su Apri. Per ruotare manualmente l’immagine selezionata, posizionare il puntatore appena fuori dalla maniglia di selezione. Quando il cursore assume l’aspetto del puntatore di rotazione cui si intende ruotare. , trascinare nella direzione in Torna all’inizio Spostare un’immagine o un oggetto davanti o dietro altri elementi Le opzioni Disponi consentono di spostare un’immagine o un oggetto davanti o dietro altri elementi. È possibile portare un elemento in avanti o indietro di un solo livello, oppure portarlo in primo piano o sullo sfondo nell’ordine di sovrapposizione degli elementi della pagina. 1. Scegliere Strumenti > Modifica PDF > Modifica . 2. Selezionare uno o più oggetti. 3. In Oggetti nel pannello a destra, fare clic su Ordina e scegliere l’opzione appropriata. In alternativa, fare clic con il pulsante destro del mouse sugli oggetti, quindi scegliere Ordina e l’opzione desiderata. Per le pagine complesse in cui è difficile selezionare un oggetto, potrebbe essere più semplice cambiare l’ordine degli elementi mediante la scheda Contenuto. (Scegliere Vista > Mostra/Nascondi > Pannelli di navigazione > Contenuto.) Torna all’inizio Allineare immagini o oggetti Le opzioni Allinea oggetti consentono di allineare con precisione più oggetti su un lato (Sinistra, Centro verticale, Destra, Superiore, Centro orizzontale e Inferiore). Quando allineate gli oggetti tra di loro rispetto ai relativi bordi, uno degli oggetti rimane fisso. Ad esempio, con l’opzione di allineamento a sinistra i bordi sinistri degli oggetti selezionati vengono allineati rispetto al bordo sinistro dell’oggetto che si trova più a sinistra. Quest’ultimo resta fisso e gli altri oggetti vengono allineati con esso. Con l’opzione di allineamento Centro orizzontale, gli oggetti selezionati vengono allineati in orizzontale sul rispettivo centro, mentre con l’opzione di allineamento Centro verticale vengono allineati in verticale sul rispettivo centro. Gli oggetti vengono allineati lungo una linea orizzontale o verticale che rappresenta la media delle loro posizioni originali. Se un oggetto è già allineato a tale linea orizzontale o verticale, resterà fisso. A seconda dell’opzione di allineamento selezionata, gli oggetti si spostano verso l’alto, il basso, sinistra o destra e possono sovrapporsi a eventuali altri oggetti già presenti in tale posizione. In caso di sovrapposizione, è possibile annullare l’allineamento. 1. Scegliere Strumenti > Modifica PDF > Modifica . 2. Selezionare uno o più oggetti. e scegliere l’opzione di 3. In Oggetti nel pannello a destra, fare clic su Allinea oggetti allineamento desiderata. In alternativa, fare clic con il pulsante destro del mouse sugli oggetti, scegliere Allinea oggetti dal menu di scelta rapida e quindi l’opzione di allineamento desiderata dal sottomenu. Torna all’inizio Modificare un’immagine all’esterno di Acrobat È possibile modificare un’immagine o un elemento grafico utilizzando un’altra applicazione, ad esempio Photoshop, Illustrator o Microsoft Paint. Quando l’immagine o l’elemento grafico viene salvato, Acrobat aggiorna automaticamente il PDF con le modifiche. Le applicazioni visualizzate nel menu Modifica con dipendono dalla applicazioni installazione nel computer in uso e dal tipo di immagine o elemento grafico selezionato. Se necessario, è possibile specificare l’applicazione da utilizzare. 1. Scegliere Strumenti > Modifica PDF > Modifica . 2. Selezionare l’immagine o l’oggetto. Se si desidera modificare più oggetti insieme nello stesso file, selezionare più oggetti. Per modificare tutte le immagini e gli oggetti sulla pagina, fare clic con il pulsante destro del mouse sulla pagina e scegliere Seleziona tutto. 3. In Oggetti nel pannello a destra, fare clic su Modifica con e scegliere un editor. Per scegliere un editor diverso da quello elencato nel menu, scegliere Apri con, individuare l’applicazione desiderata e fare clic su Apri. Nota: Se si riceve un messaggio che chiede se si desidera convertire l’oggetto nei profili ICC, scegliere Non convertire. Se la finestra dell’immagine visualizza all’apertura uno schema a scacchiera, non è stato possibile leggere i dati dell’immagine. 4. Apportare le modifiche desiderate nell’applicazione di modifica esterna. Tenere presenti le seguenti considerazioni: Se si cambiano le dimensioni dell’immagine, questa potrebbe non allinearsi in modo corretto nel PDF. Le informazioni sulla trasparenza vengono conservate solo per le maschere specificate come valori di indice in uno spazio colore indicizzato. Se si utilizza Photoshop, è necessario convertire l’immagine. Le maschere di immagini non sono supportate. Se si cambia la modalità dell’immagine mentre si sta modificando l’immagine, è possibile che vadano perse informazioni importanti che possono essere applicate solo nella modalità originale. 5. Nell’applicazione di modifica, scegliere File > Salva (Windows) o Registra (Mac OS). L’oggetto viene automaticamente aggiornato e visualizzato nel documento PDF quando si visualizza Acrobat DC in primo piano. Nota: se si utilizza Photoshop e l’immagine è in un formato supportato da Photoshop 6.0 o versione successiva, l’immagine modificata viene salvata nuovamente nel PDF. Se invece il formato non è supportato, Photoshop la considererà come un’immagine PDF generica e l’immagine modificata verrà salvata sul disco anziché nel documento PDF. Argomenti correlati Modificare testo nei PDF Modificare i PDF acquisiti da scanner Modifica della struttura del documento mediante i pannelli Contenuto e Tag (Acrobat Pro) I post su Twitter™ e Facebook non sono coperti dai termini di Creative Commons. Note legali | Informativa sulla privacy online Ruotare, spostare, eliminare e rinumerare le pagine dei PDF Ruotare le pagine Estrarre le pagine Suddividere i PDF in più documenti Spostare o copiare le pagine Eliminare o sostituire le pagine Rinumerare le pagine Per manipolare le pagine di un file PDF, è necessario disporre delle autorizzazioni necessarie per modificare il PDF. Scegliere File > Proprietà e fare clic sulla scheda Protezione. Le autorizzazioni sono visualizzate nel Riepilogo limitazioni documento. Questo documento contiene le istruzioni per Acrobat DC. Per Adobe Reader DC, consultare Cosa è possibile fare con Adobe Reader DC? Per Acrobat XI, consultare la Guida di Acrobat XI. Inoltre, per Acrobat 7, 8, 9 o X, consultare la guida delle precedenti versioni di Acrobat. Torna all’inizio Ruotare le pagine È possibile ruotare tutte le pagine di un documento o solo quelle selezionate. La rotazione si basa su incrementi di 90 gradi. È possibile ruotare le pagine mediante gli strumenti di rotazione nel riquadro Miniature di pagina oppure utilizzando l’opzione Ruota (descritta di seguito). 1. Aprire il PDF in Acrobat DC e scegliere Strumenti > Organizza pagine oppure scegliere Organizza pagine dal riquadro a destra. Il set di strumenti Organizza pagine viene visualizzato nella barra degli strumenti secondaria. Il set di strumenti Organizza pagine nella barra degli strumenti secondaria. 2. Nella barra degli strumenti secondaria, specificare l’intervallo di pagine a cui si desidera applicare la rotazione. Scegliere Pagine pari, Pagine dispari, Pagine orizzontali, Pagine verticali, Tutte le pagine oppure immettere il numero di una specifica pagina. 3. Dopo aver specificato l’intervallo di pagine, per Direzione selezionare 90° in senso antiorario o 90° in senso orario . 4. È inoltre possibile applicare la rotazione a una pagina specifica facendo clic sui pulsanti di rotazione in senso orario e antiorario visualizzati sulla miniatura della pagina. Rotazione della pagina nella vista delle miniature di pagina. Per modificare temporaneamente la vista della pagina, scegliere Vista > Ruota vista > Ruota in senso orario o In senso antiorario. All’apertura successiva del PDF, verrà ripristinato l’orientamento della pagina originale. Torna all’inizio Estrarre le pagine L’estrazione consiste nel riutilizzare le pagine selezionate di un PDF in un PDF diverso. Le pagine estratte non contengono solo il contenuto, ma anche tutti i campi modulo, i commenti e i link associati al contenuto della pagina originale. È possibile lasciare le pagine estratte nel documento originale o rimuoverle durante il processo di estrazione, paragonabile alle operazione conosciute di taglia e incolla o copia e incolla, ma a livello di pagina. Nota: i segnalibri o i thread di articolo associati alle pagine non vengono estratti. 1. Aprire il PDF in Acrobat DC e scegliere Strumenti > Organizza pagine oppure scegliere Organizza pagine dal riquadro a destra. Il set di strumenti Organizza pagine viene visualizzato nella barra degli strumenti secondaria. 2. Nella barra degli strumenti secondaria, fare clic su Estrai. Una nuova barra degli strumenti compare sotto la barra degli strumenti secondaria con i comandi specifici per l’operazione Estrai. Scegliere Estrai dalla nuova barra degli strumenti per estrarre una o più pagine dal file PDF. 3. Specificare l’intervallo di pagine da estrarre. Scegliere Pagine pari, Pagine dispari, Pagine orizzontali, Pagine verticali, Tutte le pagine oppure immettere il numero di una specifica pagina. 4. Nella nuova barra degli strumenti, effettuare una o più delle seguenti operazioni prima di fare clic su Estrai: Per rimuovere le pagine estratte dal documento originale, selezionare Elimina pagine dopo l’estrazione. Per creare un file PDF a pagina singola per ogni pagina estratta, selezionare Estrai pagine come file separati. Per mantenere le pagine originali nel documento e creare un unico file PDF che includa tutte le pagine estratte, non selezionare le caselle di controllo. Le pagine estratte verranno inserite in un nuovo documento. Nota: L’utente che crea un documento PDF può impostare la protezione per impedire l’estrazione delle pagine. Per visualizzare le impostazioni di protezione di un documento, scegliere File > Proprietà, quindi selezionare la scheda Protezione. Torna all’inizio Suddividere i PDF in più documenti È possibile suddividere uno o più documenti in più documenti di dimensioni inferiori. La suddivisione di un documento può avvenire per il numero massimo di pagine, le dimensioni massime dei file o i segnalibri di livello superiore. 1. Aprire il PDF in Acrobat DC e scegliere Strumenti > Organizza pagine oppure scegliere Organizza pagine dal riquadro a destra. Il set di strumenti Organizza pagine viene visualizzato nella barra degli strumenti secondaria. 2. Nella barra degli strumenti secondaria, fare clic su Divisione. Una nuova barra degli strumenti compare sotto la barra degli strumenti secondaria con i comandi specifici per l’operazione Divisione. Scegliere Divisione nella barra degli strumenti secondaria per visualizzare le opzioni di divisione del documento. 3. Nell’elenco a discesa Divisione in base a, specificare i criteri per la divisione del documento: Numero di pagine Specificare il numero massimo di pagine per ciascun documento risultante. Dimensioni file Specificare le dimensioni massime dei file per ciascun documento risultante. Segnalibri di livello superiore Se il documento include segnalibri, viene creato un documento per ciascun segnalibro di livello superiore. 4. Per specificare una cartella di destinazione per i file suddivisi e le preferenze per il nome del file, fare clic su Opzioni di output. Specificare le opzioni in base alle esigenze, quindi fare clic su OK. 5. (Facoltativo) Per applicare la stessa suddivisione a più documenti, fare clic su Divisione più file.Nella finestra di dialogo Divisione documenti, fare clic su Aggiungi file e scegliere Aggiungi file, Aggiungi cartelle o Aggiungi file aperti. Selezionare i file o la cartella, quindi fare clic su OK. Torna all’inizio Spostare o copiare le pagine È anche possibile utilizzare le miniature di pagina nel riquadro di navigazione o nell’area del documento per copiare o spostare pagine all’interno di un documento e copiare le pagine da un documento all’altro. Spostare o copiare una pagina all’interno di un file PDF mediante le miniature di pagina 1. Aprire il PDF in Acrobat DC e scegliere Strumenti > Organizza pagine oppure scegliere Organizza pagine dal riquadro a destra. Nella barra degli strumenti secondaria viene visualizzato il set di strumenti Organizza pagine e nell’area del documento compaiono le miniature delle pagine. Nell’area del documento vengono visualizzate le miniature di pagina. 2. Selezionare una o più miniature di pagina. 3. Effettuare una delle seguenti operazioni: Per spostare una pagina, trascinare la casella del numero di pagina della miniatura corrispondente o la miniatura stessa nella nuova posizione. Verrà visualizzata una barra che indica la nuova posizione della miniatura di pagina. Le pagine vengono rinumerate. Per copiare una pagina, premere Ctrl e trascinare la miniatura di pagina in un’altra posizione. Nota: Queste operazioni possono inoltre essere eseguite nel riquadro di navigazione a sinistra, facendo clic sul pulsante Miniature di pagina . Copiare una pagina tra due PDF mediante le miniature di pagina 1. Aprire i due file PDF e visualizzarli uno di fianco all’altro. Nota: Scegliere Finestra > Affianca > Verticalmente per visualizzare i PDF affiancati. 2. Aprire i pannelli Miniature di pagina per entrambi i PDF. Nota: Fare clic sul pulsante Miniature di pagina nel riquadro di navigazione a sinistra per aprire il pannello Miniature di pagina. 3. Trascinare la miniatura di pagina sul pannello Miniature di pagina del documento PDF di destinazione. La pagina verrà copiata nel documento e le pagine verranno rinumerate. Torna all’inizio Eliminare o sostituire le pagine È possibile sostituire un’intera pagina PDF con un’altra pagina PDF. Vengono sostituiti solo il testo e le immagini sulla pagina originale. Non vengono invece sostituiti tutti gli elementi interattivi associati alla pagina originale, quali link e segnalibri. Analogamente, non verranno conservati quei segnalibri e link che in precedenza possano essere stati associati alla pagina di sostituzione. Tuttavia, verranno conservati i commenti e verranno uniti con gli eventuali commenti già presenti nel documento. Una volta eliminate o sostituite le pagine, si consiglia di utilizzare il comando Riduci dimensioni file per rinominare e salvare il documento ristrutturato con le dimensioni più piccole possibili. Una pagina prima e dopo la sostituzione. I segnalibri e i link della pagina rimarranno invece nella stessa posizione. Eliminare le pagine mediante il comando Elimina Nota: Non è possibile annullare il comando Elimina. 1. Scegliere Strumenti > Organizza pagine oppure scegliere Organizza pagine dal riquadro a destra. Nella barra degli strumenti secondaria viene visualizzato il set di strumenti Organizza pagine e nell’area del documento compaiono le miniature delle pagine. 2. Specificare l’intervallo di pagine da eliminare. Scegliere Pagine pari, Pagine dispari, Pagine orizzontali, Pagine verticali, Tutte le pagine oppure immettere i numeri delle pagine da eliminare. 3. Nella barra degli strumenti secondaria, fare clic su Elimina pagine per confermare. e quindi su OK Non è possibile eliminare tutte le pagine; almeno una pagina dovrà rimanere nel documento. Se si seleziona Usa numeri logici di pagina nel pannello Visualizzazione pagina della finestra di dialogo Preferenze, è possibile immettere un numero di pagina tra parentesi per eliminare l’equivalente logico del numero di pagina. Se, ad esempio, la prima pagina del documento è numerata con “i”, sarà possibile immettere (1) nella finestra di dialogo Elimina pagine e la pagina verrà eliminata. Eliminare le pagine mediante le miniature di pagina 1. Scegliere Strumenti > Organizza pagine oppure scegliere Organizza pagine dal riquadro a destra. Nella barra degli strumenti secondaria viene visualizzato il set di strumenti Organizza pagine e nell’area del documento compaiono le miniature delle pagine. 2. Selezionare la miniatura della pagina da eliminare e fate clic sull’icona la pagina. per eliminare 3. In alternativa, fare clic sul pulsante Miniature di pagina nel pannello di navigazione a sinistra per aprire il pannello Miniature di pagina e selezionare la pagina o il gruppo di pagine da eliminare. 4. Fare clic su Elimina pagine nella parte superiore del pannello Miniature di pagina. Sostituire il contenuto di una pagina 1. Aprire il file PDF in cui si trovano le pagine da sostituire. 2. Scegliere Strumenti > Organizza pagine oppure scegliere Organizza pagine dal riquadro a destra. Il set di strumenti Organizza pagine viene visualizzato nella barra degli strumenti secondaria. 3. Nella barra degli strumenti secondaria, fare clic su Sostituisci. Viene visualizzata la finestra di dialogo per selezionare il file contenente le pagine nuove. 4. Selezionare il documento che contiene le pagine di sostituzione e fare clic su Apri. 5. In Originale, immettere le pagine da sostituire nel documento originale. 6. In Sostituzione, immettere la prima pagina dell’intervallo delle pagine di sostituzione. L’ultima pagina verrà calcolata in base al numero di pagine da sostituire nel documento originale. 7. Fare clic su OK. Sostituire le pagine mediante una miniatura di pagina 1. Aprire il file PDF che contiene le pagine da sostituire, quindi aprire il file PDF contenente le pagine di sostituzione. 2. Nel pannello Miniature di pagine del file PDF contenente le pagine di sostituzione, selezionare una pagina o un gruppo di pagine: Selezionare le caselle del numero di pagina delle miniature di pagina da utilizzare come pagine di sostituzione. Fare clic tenendo premuto il tasto Maiusc per selezionare più miniature. Fare clic tenendo premuto il tasto Ctrl per eseguire l’aggiunta alla selezione. Tracciare un rettangolo attorno a un gruppo di miniature di pagina. 3. Premere Ctrl+Alt e trascinare le miniature di pagina selezionate sul pannello Pagine del documento di destinazione. Rilasciare il pulsante del mouse quando il puntatore si trova direttamente sopra la casella del numero di pagina della prima miniatura di pagina da sostituire in modo da evidenziare queste pagine. Le pagine selezionate nel primo documento sostituiranno lo stesso numero di pagine nel secondo documento, a partire dal numero di pagina selezionato per inserire le nuove pagine. Torna all’inizio Rinumerare le pagine Non sempre i numeri di pagina presenti sulle pagine del documento corrispondono ai numeri di pagina visualizzati nella parte inferiore delle miniature e sulla barra degli strumenti Navigazione pagine. Le pagine sono numerate con numeri interi, partendo dalla pagina 1 per la prima pagina del documento. Poiché alcuni PDF possono contenere pagine introduttive, quali la pagina del copyright e il sommario, le pagine del corpo del testo potrebbero non seguire la numerazione riportata sulla barra degli strumenti Navigazione pagine. Numerazione delle pagine stampate (in alto) e numerazione logica delle pagine (in basso) Sono disponibili diversi metodi per numerare le pagine di un documento. È possibile specificare un diverso stile di numerazione per i gruppi di pagine, ad esempio, 1, 2, 3 oppure i, ii, iii o ancora a, b, c. È inoltre possibile personalizzare il sistema di numerazione aggiungendo un prefisso. Ad esempio, la numerazione relativa al capitolo 1 potrebbe essere 1-1, 1-2, 1-3 e così via e, per il capitolo 2, potrebbe essere 2-1, 2-2, 23 e così via. Il comando Numera pagine ha effetto solo sulle miniature e sul pannello Pagine. È possibile aggiungere fisicamente nuovi numeri di pagina a un file PDF utilizzando le funzioni di intestazione e piè di pagina. 1. Nel pannello di navigazione a sinistra, fare clic sul pulsante Miniature di pagina per aprire il pannello corrispondente. 2. Scegliere Etichette pagina dal menu Opzioni. Il comando Etichette numeri nel menu Opzioni del pannello Miniature di pagina. 3. Specificare un intervallo di pagine. Le pagine selezionate corrispondono a quelle selezionate nel pannello Miniature di pagina. 4. Scegliere una delle seguenti opzioni, quindi fare clic su OK: Comincia nuova sezione Avvia una nuova sequenza di numerazione. Scegliere uno stile dal menu a comparsa e immettere il numero di pagina iniziale per la sezione. Specificare un Prefisso, se si desidera. Estendi numerazione usata nella precedente sezione alle pagine selezionate Consente di continuare la sequenza di numerazione dalle pagine precedenti senza interruzioni. Consultate anche Esercitazione: Inserire e organizzare le pagine in un file PDF Aggiungere intestazioni, piè di pagina e numerazione Bates ai file PDF Inserire un PDF in un altro Ritagliare le pagine PDF Informazioni su tag, accessibilità, ordine di lettura e ridisposizione I post su Twitter™ e Facebook non sono coperti dai termini di Creative Commons. Note legali | Informativa sulla privacy online Modificare PDF acquisiti mediante scansione Modificare il testo nei file PDF acquisiti mediante scansione Esercitazione video: modificare i documenti acquisiti da scanner Passaggi per modificare il testo in un PDF acquisito da scanner Opzioni per la modifica dei documenti acquisiti mediante scansione Impostazioni - Lingua OCR, font di sistema e tutte le pagine modificabili Attivare o disattivare l’OCR automatico per documenti acquisiti mediante scansione Acquisire tutti i documenti cartacei mediante scansione in PDF e convertirli semplicemente in PDF modificabili. Torna all’inizio Modificare il testo nei file PDF acquisiti mediante scansione Quando si apre un documento acquisito mediante scansione per modificarlo, Acrobat DC esegue automaticamente l'OCR (riconoscimento ottico dei caratteri) in background e converte il documento in un'immagine modificabile e il testo con font riconoscibili nel documento. Inoltre, nell'angolo in alto a destra compare la lingua OCR riconosciuta. Punta inoltre sul pulsante delle impostazioni se si desiderasse modificare la lingua OCR. Per impostazione predefinita, solo la pagina corrente è convertita in testo modificabile anziché l'intero documento in un'unica volta. Se ci si sposta da una pagina a un'altra, la pagina attiva è modificabile. Esercitazione video: modificare i documenti acquisiti da scanner Questa esercitazione video illustra come utilizzare Acrobat DC per convertire un documento acquisito da scanner in un PDF modificabile, con un singolo passaggio. Video (02:32) | By Matthew Pizzi (train simple) Passaggi per modificare il testo in un PDF acquisito da scanner 1. Aprire il file PDF acquisito mediante scansione in Acrobat DC. 2. Scegliere Strumenti > Modifica PDF. Acrobat applica automaticamente l'OCR al documento e lo converte in una copia del PDF completamente modificabile. Nell'angolo in alto a destra compare la lingua OCR riconosciuta. Per cambiare la lingua, fare clic su Impostazioni nella finestra della richiesta o nel riquadro a destra. Per ulteriori informazioni sulle varie impostazioni, vedere la parte sottostante Opzioni per la modifica di documenti acquisiti mediante scansione. 3. Fare clic sull'elemento di testo da modificare e iniziare a digitare. Il nuovo testo corrisponde all'aspetto dei font originali dell'immagine acquisita mediante scanner. 4. Scegliere File > Salva con nome e specificare un nuovo nome per il documento modificabile. Torna all’inizio Opzioni per la modifica dei documenti acquisiti mediante scansione Quando si apre un documento acquisito mediante scansione per modificarlo, le due opzioni specifiche della scansione sono visualizzate nel riquadro destro sotto Documenti acquisiti: Impostazioni: mostra le opzioni per modificare la lingua OCR, utilizzare font di sistema e rendere tutte le pagine modificabili in un'unica volta. Per ulteriori informazioni, vedere Impostazioni Lingua OCR, font di sistema e tutte le pagine modificabili. Ripristina immagine (o Converti in testo): consente di cambiare modalità di modifica, da testo a immagine oppure da immagine a testo. Per ulteriori informazioni, vedere Attivare o disattivare l’OCR automatico per documenti acquisiti mediante scansione. Impostazioni - Lingua OCR, font di sistema e tutte le pagine modificabili Usare impostazioni per cambiare la lingua OCR, scegliere se utilizzare i font di sistema e per rendere tutte le pagine modificabili in un'unica volta. Fare clic su Impostazioni nel riquadro a destra sotto Documenti acquisiti mediante scansione. La finestra di dialogo mostra le seguenti tre impostazioni: Riconosci testo in (lingua OCR): per impostazione predefinita la lingua OCR viene selezionata dall'impostazione internazionale predefinita. Usa font di sistema disponibile: se questa opzione è selezionata, durante la conversione del testo acquisito mediante scansione in testo modificabile, il testo convertito viene visualizzato in un font installato nel sistema ed è una corrispondenza il più simile possibile al font originale nella pagina sottoposta a scansione. Rendi modificabili tutte le pagine: se questa opzione è selezionata, tutte le pagine del documento corrente verranno convertite in testo modificabile in un'unica volta. È un'opzione relativamente più lenta. Utilizzare questa opzione solo se si desidera modificare tutte le pagine o convertire tutte le pagine in testo modificabile. Inizialmente, la lingua è impostata sull'impostazione internazionale predefinita e le altre opzioni sono disattivate. Tutte le modifiche apportate a queste impostazioni rimangono valide e vengono applicate quando si passa alla modalità di modifica (Strumenti > Modifica PDF). Attivare o disattivare l’OCR automatico per documenti acquisiti mediante scansione L'OCR è attivato per impostazione predefinita. Di conseguenza, quando si apre un documento acquisito mediante scansione per modificarlo, la pagina corrente viene convertita in testo modificabile. A seconda che si desideri convertire i documenti acquisiti mediante scansione in testo modificabile o meno, è possibile attivare/disattivare l'opzione OCR automatico. Per disattivare l'OCR automatico: Fare clic sull'opzione Ripristina immagine nel riquadro a destra. A partire dalla volta successiva, Acrobat non eseguirà automaticamente l'OCR e non convertirà un documento acquisito mediante scansione in testo modificabile. Per attivare l'OCR automatico: Fare clic sull'opzione Converti in testo nel riquadro a destra. A partire dalla volta successiva, Acrobat eseguirà automaticamente l'OCR e convertirà un documento acquisito mediante scansione in testo modificabile. Consultare anche Migliorare le foto di documenti acquisiti con la fotocamera del dispositivo mobile Modificare il testo nei file PDF Modificare immagini o oggetti in un file PDF Ruotare, spostare, eliminare e rinumerare le pagine dei PDF Aggiungere intestazioni, piè di pagina e numerazione Bates ai file PDF I post su Twitter™ e Facebook non sono coperti dai termini di Creative Commons. Note legali | Informativa sulla privacy online Migliorare le foto di documenti acquisiti con la fotocamera del dispositivo mobile Ripulire le immagini acquisite con la fotocamera del dispositivo mobile Ripulire le foto di documenti rimuovendo lo sfondo e regolando la prospettiva. Torna all’inizio Ripulire le immagini acquisite con la fotocamera del dispositivo mobile La funzione Migliora immagini da fotocamera permette di ripulire le immagini che sono state acquisite con la fotocamera di uno smartphone. Con questa funzione, fare clic sulla foto di un documento acquisito con un dispositivo mobile e quindi creare un PDF chiaro e di dimensioni ridotte. In questo modo si evita di dover ricorrere a uno scanner standard. I seguenti problemi sono tipici delle immagini acquisite da un dispositivo mobile: Prospettiva errata Area oltre i limiti Ombre Luce non uniforme Questa funzione risolve in parte tutti questi problemi e crea un PDF di buona qualità. Per migliorare un’immagine da fotocamera 1. Aprire la foto o l’immagine del documento in Acrobat DC. 2. Scegliere Strumenti > Migliora acquisizioni. 3. Nella barra degli strumenti, fare clic su Migliora e scegliere Immagine da fotocamera. 4. Nella barra degli strumenti secondaria sono disponibili opzioni aggiuntive e istruzioni. Se necessario, regolare il bordo della pagina utilizzando il cerchio blu agli angoli della foto. Fare clic su Migliora pagina. 5. L’immagine viene migliorata e viene visualizzato un PDF dell’immagine. È possibile regolare ulteriormente il livello di regolazione predefinito utilizzando il cursore presente nella barra degli strumenti secondaria. 6. Salvare il file PDF. Argomenti correlati Acquisire documenti in PDF Modificare i documenti acquisito da scanner Modificare il testo nei PDF Modificare immagini o oggetti in un file PDF I post su Twitter™ e Facebook non sono coperti dai termini di Creative Commons. Note legali | Informativa sulla privacy online Ottimizzazione dei file PDF Salvare con Ottimizzatore PDF (Acrobat Pro DC) Verificare la gestione dello spazio di un PDF (Acrobat Pro DC) Ottimizzare un PDF (Acrobat Pro DC) Opzioni di Ottimizzatore PDF (Acrobat Pro DC) Abilitare la Visualizzazione Web veloce in un documento PDF Torna all’inizio Salvare con Ottimizzatore PDF (Acrobat Pro DC) Ottimizzatore PDF fornisce molte impostazioni per ridurre le dimensioni dei file PDF. Alcune delle impostazioni di Ottimizzatore PDF sono paragonabili a quelle disponibili quando si crea un file PDF tramite Distiller. L’impiego di tutte o solo di alcune impostazioni dipende da come si intende usare i file e dalle proprietà essenziali di cui un file deve disporre. Nella maggior parte dei casi, le impostazioni predefinite sono adatte ad ottenere la massima efficienza consentendo di salvare spazio rimuovendo i font incorporati, comprimendo le immagini e rimuovendo dal file elementi non più necessari. Prima di ottimizzare un file, è bene verificare la gestione dello spazio del file. In base ai risultati del controllo spazio, è possibile farsi un’idea di dove sia opportuno intervenire per ridurre la dimensione del file. Si può anche ridurre le dimensioni del PDF usando il comando Riduci dimensione file. Nota: alcune tecniche di compressione potrebbero rendere le immagini inutilizzabili in flusso di lavoro per la produzione di stampe. Prima di apportare modifiche che non è possibile eliminare, è consigliabile sperimentare diverse impostazioni. Aprire Ottimizzatore PDF In un PDF singolo, scegliere File > Salva come altro > PDF ottimizzato. Nota: quando nel menu Vista è selezionata l’opzione Ridisponi, l’Ottimizzatore PDF non è disponibile. Torna all’inizio Verificare la gestione dello spazio di un PDF (Acrobat Pro DC) La verifica della gestione dello spazio fornisce un rapporto del numero totale di byte usati per specifici elementi del documento, tra cui font, immagini, segnalibri, moduli, destinazioni specificate e commenti, nonché le dimensioni totali del file. I risultati vengono riportati come numero di byte e come percentuale delle dimensioni totali del file. 1. Scegliere File > Salva come altro > PDF ottimizzato. Viene visualizzata la finestra di dialogo Ottimizzatore PDF. 2. Fare clic sul pulsante Controllo utilizzo spazio nella parte superiore della finestra di dialogo. È inoltre possibile controllare lo spazio utilizzato di un PDF nel pannello Contenuto. Scegliere Vista > Mostra/Nascondi > Pannelli di navigazione > Contenuto. Dal menu delle opzioni del pannello Contenuto , scegliere Controllo utilizzo spazio. Torna all’inizio Ottimizzare un PDF (Acrobat Pro DC) 1. Aprire la finestra di dialogo Ottimizzatore PDF (File > Salva come altro > PDF ottimizzato). 2. Per usare le impostazioni predefinite, scegliere Standard dal menu Impostazioni, quindi andare al passo 6. Se si cambiano le impostazioni nella finestra di dialogo Ottimizzatore PDF, il menu Impostazioni passa automaticamente a Personalizzato. 3. Dal menu Rendi compatibile con, scegliere Mantieni esistente per conservare la versione PDF corrente oppure scegliere una versione di Acrobat. Le opzioni disponibili nei pannelli variano in base a questa scelta. 4. Selezionare la casella di controllo accanto a un pannello (ad esempio, Immagini, Font, Trasparenza), quindi selezionare le opzioni nel relativo pannello. Per impedire l’uso delle opzioni presenti nel pannello durante l’ottimizzazione, deselezionare la casella di controllo relativa al pannello. 5. (Facoltativo) Per salvare le impostazioni personalizzate, fare clic sul pulsante Salva e attribuire un nome alle impostazioni. Per eliminare un’impostazione salvata, sceglierla dal menu Impostazioni, quindi fare clic su Elimina. 6. Dopo aver selezionato le opzioni desiderate, fare clic su OK. 7. Nella finestra di dialogo Salva ottimizzando per (Windows) o Registra ottimizzando per (Mac OS), fare clic rispettivamente su Salva o Registra per sovrascrivere il file originale con la versione ottimizzata oppure selezionare un nuovo nome o percorso. Per ottimizzare contemporaneamente più documenti, utilizzare le Opzioni di output per le azioni guidate. Torna all’inizio Opzioni di Ottimizzatore PDF (Acrobat Pro DC) Per ridurre le dimensioni di un PDF, selezionare le opzioni dai pannelli nella finestra di dialogo Ottimizzatore PDF. Pannello Immagini Il pannello Immagini di Ottimizzatore PDF consente di impostare le opzioni per la compressione di immagini a colori, in scala di grigi e monocromatiche, e per il downsampling delle immagini. È possibile modificare l’impostazione della compatibilità PDF nel pannello Immagini della finestra di dialogo Ottimizzatore PDF in Acrobat Pro DC. Specificare le opzioni seguenti, in base alle esigenze: Downsampling Riduce le dimensioni del file diminuendo la risoluzione delle immagini mediante l’unione dei colori dei pixel originali in pixel di dimensioni superiori. Nota: il downsampling non viene eseguito per le immagini con maschera e le immagini di dimensioni inferiori a 16x16 pixel. Compressione Riduce le dimensioni dei file eliminando i dati pixel non necessari. In generale, la compressione in formato JPEG e JPEG2000 offre risultati migliori su immagini come fotografie con la trasmissione graduale da colore a colore. Il formato ZIP rappresenta la scelta migliore per illustrazioni con aree estese di colore piatto o pieno o pattern costituiti da colori piatti. Per immagini monocromatiche, la compressione JBIG2, disponibile in Ottimizzatore PDF ma non in Distiller, è superiore a CCITT. Qualità Disponibile solo per i formati JPEG e JPEG2000. I metodi di compressione in formato JPEG e JPEG2000 sono definiti solitamente con perdita in quanto il processo comporta la rimozione di alcuni pixel di dati. È possibile applicare la compressione JPEG o JPEG 2000 con perdita di dati alle immagini a colori a vari livelli (minimo, basso, medio, alto, massimo). Per il metodo di compressione JPEG2000, è anche possibile specificare l’opzione Senza perdita in modo che non venga rimosso alcun pixel di dati. La compressione per le immagini monocromatiche è senza perdita di dati, eccetto per il metodo JBIG2, che fornisce modalità di connessione sia con perdita che senza perdita di dati. Dimensioni sezione Disponibile solo per il formato JPEG2000. Divide l’immagine compressa in sezioni di una determinata dimensione. Se l’altezza o la larghezza di un’immagine non è un multiplo pari delle dimensioni della sezione, vengono utilizzate sezioni parziali sui bordi. I dati delle immagini per ciascuna sezione vengono compressi singolarmente e possono essere decompressi singolarmente. Si consiglia di impostare il valore predefinito di 256. Ottimizza le immagini solo se c’è una riduzione delle dimensioni Quando è selezionata questa opzione, se le impostazioni dell’immagine determinano un aumento delle dimensioni del file, l’ottimizzazione dell’immagine non viene eseguita. Pannello Font Per assicurare una corrispondenza esatta col documento di origine, è consigliabile incorporare tutti i font usati nel documento. Se non è necessaria una corrispondenza esatta e si preferisce ottenere un file di dimensioni minori, è possibile scegliere di non incorporare i font per il testo in caratteri occidentali e dell’Asia orientale (cinese tradizionale, cinese semplificato, coreano e giapponese). Il testo in queste lingue viene sostituito con un font sostitutivo quando viene visualizzato su un sistema che non dispone dei font originali. Il pannello Font di Ottimizzatore PDF contiene due elenchi di font: quelli disponibili per l’estrazione e quelli da estrarre. Alcuni font non sono disponibili per l’estrazione e non vengono visualizzati nel pannello Font. Per estrarre i font da un documento, selezionarne uno o più d’uno nell’elenco Font incorporati, quindi fare clic sul pulsante Scorpora. Se non si desidera incorporare sottoinsiemi dei font incorporati, deselezionare Crea sottoinsieme di tutti i font incorporati. Per impedire l’estrazione di tutti i font nel documento, selezionare Non estrarre alcun font. Pannello Trasparenza Se il PDF include grafica che presenta elementi di trasparenza, è possibile utilizzare le impostazioni predefinite del pannello Trasparenza di Ottimizzatore PDF per convertirla e diminuire le dimensioni dei file. La conversione incorpora la trasparenza nella grafica corrispondente suddividendola in aree vettoriali e rasterizzate. Ottimizzatore PDF applica opzioni di trasparenza a tutte le pagine nel documento prima di applicare altre opzioni di ottimizzazione. Se si seleziona l’impostazione di compatibilità con Acrobat 4.0 e versioni successive, il pannello Trasparenza verrà attivato e la trasparenza del file verrà convertita durante l’ottimizzazione. Ciò garantisce la compatibilità con Acrobat 4.0 e versioni precedenti, che non supportano la trasparenza. Quando si creano predefiniti di conversione della trasparenza, vengono visualizzati con le impostazioni predefinite nel pannello Trasparenza. Nota: non è possibile annullare la conversione della trasparenza dopo il salvataggio del file. Pannello Elimina oggetti Il pannello Elimina oggetti consente di specificare gli oggetti da rimuovere dal PDF e di ottimizzare le curve nei disegni CAD. È possibile eliminare oggetti creati in Acrobat DC e in altre applicazioni. Selezionando un oggetto si rimuovono tutte le occorrenze di quell’oggetto nel PDF. Nell’area Elimina oggetti, è possibile selezionare queste e altre opzioni: Elimina tutte le azioni di invio, importazione e reimpostazione del modulo Disattiva tutte le azioni di invio o importazione dei dati del modulo e di reimpostazione dei campi modulo. Questa opzione conserva gli oggetti modulo ai quali sono collegate le azioni. Compatta campi modulo Rende inutilizzabili i campi modulo senza modificarne l’aspetto. I dati del modulo vengono uniti alla pagina per diventare il contenuto pagina. Elimina tutte le azioni JavaScript Elimina tutte le azioni nel PDF che usano JavaScript. Rimuovi tutte le immagini alternative Rimuove tutte le versioni di un’immagine, eccetto quelle destinate alla visualizzazione su schermo. Alcuni PDF includono più versioni della stessa immagine a scopi diversi, ad esempio per la visualizzazione sullo schermo a bassa risoluzione e per la stampa ad alta risoluzione. Elimina miniature pagine incorporate Rimuove le miniature di pagina incorporate. L’opzione è utile per i documenti di grandi dimensioni nei quali è necessario molto tempo per disegnare le miniature dopo aver selezionato il pulsante Miniature di pagina. Elimina tag documento Rimuove i tag dal documento, rimuovendo anche le funzioni di accessibilità e ridisposizione per il testo. Converti linee smussate in curve Riduce il numero di punti di controllo usati per la creazione di curve nei disegni CAD, determinando la creazione di file PDF di dimensioni minori e un rendering su schermo più veloce. Individua e unisci frammenti di immagini Ricerca le immagini o le maschere divise in frammenti sottili e tenta di unire i frammenti in un’unica immagine o maschera. Elimina impostazioni di stampa incorporate Rimuove dal documento le impostazioni di stampa incorporate, come il ridimensionamento della pagina e la modalità fronte retro. Elimina indice di ricerca incorporato Rimuove gli indici di ricerca incorporati, così da ridurre la dimensione del file. Elimina segnalibri Rimuove tutti i segnalibri dal documento. Pannello Elimina dati utente Usare il pannello Elimina dati utente per rimuovere tutti i dati personali che non si desidera distribuire o condividere con altri. Se non è possibile individuare informazioni personali, è possibile che queste siano nascoste. Per individuare il testo e dati utente nascosti, utilizzare il comando Esamina documento (Strumenti > Redigi > Rimuovi informazioni nascoste). Elimina tutti i commenti, i moduli e il contenuto multimediale Rimuove tutti i commenti, i moduli, i campi modulo e il contenuto multimediale dal PDF. Elimina le informazioni sul documento e i metadati Rimuove informazioni nel dizionario delle informazioni del documento e tutti i flussi di metadati. Usare il comando Salva con nome per ripristinare i flussi di metadati in una copia del PDF. Elimina tutti i dati oggetto Rimuove tutti gli oggetti dal PDF. Elimina i file allegati Rimuove tutti gli allegati file, inclusi quelli aggiunti al PDF come commenti. L’Ottimizzatore PDF non ottimizza i file allegati. Elimina i riferimenti incrociati esterni Rimuove i link ad altri documenti. I link che indirizzano ad altre posizioni all’interno del PDF non vengono rimossi. Elimina dati privati delle altre applicazioni Consente di rimuovere da un documento PDF le informazioni utili solo all’applicazione di creazione del documento. In tal modo la dimensione del file viene ridotta senza intaccare la funzionalità del PDF. Rimuovi contenuto livello nascosto e riduci a livello singolo i livelli visibili Riduce le dimensioni del file. Il documento ottimizzato è simile al PDF originale, ma non contiene informazioni su livelli. Pannello Pulisci Le opzioni del pannello Pulisci di Ottimizzatore PDF consentono di rimuovere gli elementi inutili dal documento ovvero, fra gli altri, gli elementi obsoleti o non necessari per l’utilizzo previsto del documento. La rimozione di alcuni elementi può danneggiare seriamente la funzionalità del PDF. Per impostazione predefinita, sono selezionati solo gli elementi che non influiscono sulla funzionalità. Se non si è certi delle implicazioni della rimozione di queste opzioni, utilizzare le selezioni predefinite. Opzioni di compressione oggetto Specifica come applicare la compressione Flate nel file. Usa Flate per codificare i flussi non codificati Applica la compressione Flate a tutti i flussi non codificati. Nei flussi che usano la codifica LZW, usa Flate Applica la compressione Flate a tutti i flussi di contenuto e alle immagini che usano la codifica LZW. Rimuovi segnalibri non validi Rimuove i segnalibri che rimandano a pagine del documento che sono state eliminate. Rimuovi collegamenti non validi Rimuove i link che rimandano a destinazioni non valide. Rimuovi destinazioni denominate senza riferimenti Rimuove destinazioni con nomi che non presentano riferimenti interni nel documento PDF. Dal momento che questa opzione non ricerca i link di altri file PDF o siti Web, non si adatta ad alcuni flussi di lavoro. Ottimizza contenuto della pagina Consente di convertire tutti i caratteri di fine riga in spazi vuoti, migliorando la compressione Flate. Ottimizza PDF per visualizzazione Web veloce Riorganizza un documento PDF per lo scaricamento di pagine singole (byte-serving) da server Web. Torna all’inizio Abilitare la Visualizzazione Web veloce in un documento PDF La visualizzazione Web veloce ristruttura un documento PDF per lo scaricamento di pagine singole (byteserving) dai server Web. Con la visualizzazione Web veloce, il server Web invia solo la pagina richiesta anziché l’intero PDF. Questa opzione è fondamentale soprattutto con documenti di ampie dimensioni che comportano tempi molto lunghi di scaricamento dal server. Verificare con il Webmaster che il software per il server Web in uso supporti lo scaricamento delle pagine singole. Per accertarsi che i documenti PDF sul sito Web vengano visualizzati in browser meno recenti, è anche possibile creare link HTML (anziché script ASP o il metodo POST) ai documenti PDF e utilizzare nomi di percorso relativamente brevi (al massimo 256 caratteri). Verificare che un file PDF esistente sia abilitato per la Visualizzazione Web veloce Aprire il file PDF in Acrobat DC e scegliere File > Proprietà. Nella parte inferiore destra del pannello Descrizione della finestra di dialogo, verificare le impostazioni di Visualizzazione Web veloce (Sì o No). Verificare l’impostazione Visualizzazione Web veloce - Preferenze Seguire questa procedura per accertarsi che Acrobat DC sia impostato per la visualizzazione Web veloce durante il processo di creazione del PDF. 1. Nella sezione Categorie della finestra Preferenze, selezionare Documenti. 2. A destra nella finestra di dialogo, in Salva impostazioni, verificare che l’opzione Salva come ottimizzato per visualizzazione Web veloce sia selezionata, quindi fare clic su OK. Abilitare la Visualizzazione Web veloce in un documento PDF esistente Seguire questa procedura dopo aver verificato l’impostazione Visualizzazione Web veloce - Preferenze e aver controllato le proprietà del documento PDF in modo da accertarsi che il file non sia già abilitato per la Visualizzazione Web veloce. 1. Aprire il file PDF. 2. Scegliere File > Salva con nome. Selezionare lo stesso nome e percorso del file. 3. Quando viene visualizzato il messaggio in cui si richiede se sovrascrivere il file esistente, fare clic su OK. in Acrobat Pro, è anche possibile abilitare la visualizzazione Web veloce in intere cartelle di file Adobe PDF utilizzando un’azione Preparare per la pubblicazione sul Web. Consultare Eseguire un'azione. Adobe consiglia anche Ridurre le dimensioni del file mediante il salvataggio Azione guidata Conversione della trasparenza Modificare un predefinito di conversione della trasparenza con Ottimizzatore PDF Esaminare il contenuto nascosto di un PDF I post su Twitter™ e Facebook non sono coperti dai termini di Creative Commons. Note legali | Informativa sulla privacy online --> Impostazione dei file PDF per una presentazione Definire la vista iniziale come modalità a schermo intero Definire una vista iniziale Aggiungere transizioni di pagina Definire la vista iniziale come modalità a schermo intero Torna all'inizio La modalità a schermo intero è una proprietà che si può impostare per i PDF usati nelle presentazioni. Nella modalità a schermo intero, le pagine PDF occupano l’intero schermo. La barra dei menu, la barra degli strumenti e i controlli della finestra di Acrobat sono nascosti. È anche possibile impostare altre viste di apertura, in modo che l’apertura di documenti o raccolte di documenti venga effettuata in una vista uniforme. In ogni caso, è possibile aggiungere transizioni di pagina per ottimizzare l’effetto visivo durante il passaggio da una pagina all’altra del documento. Per controllare come spostarsi in un PDF (ad esempio procedendo automaticamente nelle pagine), usare le opzioni nel pannello Schermo intero della finestra di dialogo Preferenze. Queste preferenze sono specifiche di un sistema, non di un documento PDF e interessano tutti i PDF che vengono aperti in tale sistema. Pertanto, se si imposta la presentazione su un sistema controllato dall’utente, è possibile controllare queste preferenze. Vista normale e vista a schermo intero. Definire una vista iniziale Torna all'inizio Quando un utente apre il documento PDF o un portfolio PDF, viene visualizzata la vista iniziale del PDF. È possibile impostare la vista iniziale al livello di ingrandimento, pagina e layout di pagina desiderati. Se il PDF è una presentazione, è possibile impostare la vista iniziale in modalità a schermo intero. In Acrobat Pro è possibile creare azioni guidate per cambiare le impostazioni predefinite per più documenti. Dopo avere definito la vista iniziale del PDF si possono aggiungere transizioni di pagina a pagine selezionate o all’intero documento. Acrobat supporta transizioni di pagine ed entrate veloci da PowerPoint. Definire una vista iniziale 1. Scegliere File > Proprietà. 2. Fare clic su Vista iniziale nella finestra di dialogo Proprietà documento. 3. Selezionare le opzioni desiderate e fare clic su OK. Per verificare gli effetti delle modifiche apportate, occorre salvare e riaprire il file. Definire la vista iniziale come modalità a schermo intero Quando si imposta la vista iniziale di un PDF in modalità a schermo intero, occorre definire la modalità di apertura del documento. 1. Scegliere File > Proprietà. 2. Selezionare Vista iniziale nella finestra di dialogo Proprietà documento. 3. Per ottenere i migliori risultati, eseguire le operazioni seguenti: Scegliere Solo pagina dal menu Scheda di navigazione. Scegliere Pagina singola dal menu Layout pagina. Impostare Apri a pagina sulla pagina in corrispondenza della quale si desidera iniziare la presentazione. 4. Selezionare Apri in modalità schermo intero per aprire il documento senza che vengano visualizzati la barra dei menu, la barra degli strumenti o i controlli di finestra. Fare clic su OK. Per visualizzare gli effetti delle modifiche apportate, occorre salvare e riaprire il file. Nota: gli utenti possono abbandonare la modalità Schermo intero premendo il tasto Esc se le preferenze sono impostate in modo da consentirlo. Tuttavia, in modalità Schermo intero, gli utenti non possono utilizzare comandi e selezionare strumenti se non conoscono le scelte rapide da tastiera. Per garantire agli utenti queste funzionalità è possibile impostare le azioni di pagina nel documento. Opzioni Vista iniziale per le proprietà del documento Le opzioni di vista iniziale nelle proprietà del documento sono organizzate in tre aree: Layout e ingrandimento, Opzioni finestra e Opzioni interfaccia utente. Layout e ingrandimento Determina l’aspetto del documento. Nota: il layout di pagina e l’ingrandimento dipendono da due condizioni. 1) Un utente può avere già impostato un singolo PDF su una vista iniziale diversa in File > Proprietà; 2) È stata selezionata l’opzione Ripristina ultime impostazioni di visualizzazione alla riapertura dei documenti in Modifica > Preferenze > Documento. Scheda di navigazione Determina quali pannelli vengono visualizzati nel pannello di navigazione Layout pagina Determina la disposizione delle pagine del documento. Ingrandimento Consente di impostare il livello di zoom con cui verrà visualizzato il documento all’apertura. Se si seleziona Predefinito viene utilizzato il livello di ingrandimento impostato dall’utente. Apri a pagina Specifica la pagina che viene visualizzata quando si apre il documento. Nota: se si imposta Predefinito per le opzioni Ingrandimento e Layout pagina, verranno utilizzate le impostazioni dei singoli utenti definite nelle preferenze di Visualizzazione pagina. Opzioni finestra Consentono di stabilire in che modo la finestra si adatta all’area schermo quando si apre il documento. Queste opzioni si applicano alla finestra del documento in rapporto all’area di schermo del monitor dell’utente. Adatta finestra alla prima pagina Consente di regolare le dimensioni della finestra del documento in modo che coincidano con quelle della pagina di apertura, in base alle opzioni selezionate in Opzioni documento. Centra la finestra sullo schermo Posiziona la finestra al centro dell’area schermo. Apri in modalità Schermo intero Ingrandisce le dimensioni della finestra del documento e visualizza quest’ultimo senza barra dei menu, barra degli strumenti o controlli della finestra. Mostra nome file Consente di visualizzare il nome file sulla barra del titolo della finestra. Mostra titolo documento Consente di visualizzare il titolo del documento sulla barra del titolo della finestra. Il titolo del documento è definito nel pannello Descrizione della finestra di dialogo Proprietà documento. Opzioni interfaccia utente Determina quali parti dell’interfaccia (barra del menu, barre degli strumenti e controlli della finestra) sono nascoste. Nota: se si nascondono la barra dei menu e la barra degli strumenti, gli utenti non possono utilizzare comandi e selezionare strumenti, a meno che non conoscano le scelte rapide da tastiera. Si potrebbe desiderare di impostare azioni di pagina che temporaneamente nascondono controlli di interfaccia mentre la pagina è visualizzata Vedere Aggiungere azioni a miniature di pagina. Aggiungere transizioni di pagina Le transizioni di pagina consentono di creare effetti interessanti per il passaggio da una pagina all’altra. Inoltre, è possibile impostare le transizioni di pagina per un gruppo di documenti utilizzando le azioni guidate in Acrobat Pro. 1. Effettuare una delle seguenti operazioni: Scegliere Strumenti > Elaborazione documento > Transizioni pagina. Nel pannello Miniature di pagina, selezionare le miniature delle pagine a cui si desidera applicare le transizioni e scegliere . Transizioni di pagina dal menu delle opzioni 2. Nella finestra di dialogo Imposta transizioni, scegliere un effetto di transizione dal menu Transizione. Questi effetti transizione sono identici a quelli impostati nelle preferenze di Schermo intero. Torna all'inizio 3. Scegliere la direzione in cui avviene l’effetto di transizione. Le opzioni disponibili dipendono dalla transizione. 4. Impostare la velocità dell’effetto di transizione. 5. Selezionare Sfoglia automaticamente e immettere il numero di secondi che deve trascorrere tra la visualizzazione automatica di una pagina e quella di un’altra. Se questa opzione non è selezionata, l’utente può cambiare pagina utilizzando i comandi da tastiera o il mouse. 6. Selezionare l’intervallo di pagine cui si desidera applicare le transizioni. Nota: se si seleziona Ignora tutte le transizioni nelle preferenze di Schermo intero, non verranno visualizzate le transizioni di pagina. Altri argomenti presenti nell’Aiuto Note legali | Informativa sulla privacy online File PDF convertiti in pagine Web Link e segnalibri nelle pagine Web Torna all’inizio Link e segnalibri nelle pagine Web È possibile lavorare con un documento PDF creato da pagine Web esattamente come con qualsiasi altro PDF. A seconda della configurazione di Acrobat in uso, facendo clic su un link di una pagina Web convertita è possibile aggiungere la pagina relativa a tale link alla fine del documento PDF, nel caso non sia già inclusa. Nota: è importante ricordare che da un’unica pagina Web possono risultare più pagine PDF. Una pagina Web è un unico argomento (o URL) a cui si accede da un sito Web e spesso è un’unica pagina HTML continua. Quando si converte una pagina Web in PDF, è possibile dividerla in più pagine di PDF di dimensione standard. Quando si crea per la prima volta un PDF da pagine Web, i segnalibri con tag vengono generati se nella finestra di dialogo Impostazioni conversione pagina Web è selezionata l’opzione Crea segnalibri. Un segnalibro standard (senza tag) che rappresenta il server Web viene visualizzato nella parte superiore della scheda Segnalibri. Al di sotto di questo segnalibro si trova un segnalibro con tag per ogni pagina Web scaricata. Il nome del segnalibro con tag deriva dal titolo HTML della pagina o dall’URL, se non è presente alcun titolo. I segnalibri Web con tag sono inizialmente allo stesso livello, ma è possibile ridisporli e nidificarli in gruppi gerarchici per tenere traccia del materiale sulle pagine Web. Se si seleziona l’opzione di creazione dei tag PDF quando si crea un PDF da pagine Web, le informazioni di struttura che corrispondono alla struttura HTML delle pagine originali vengono memorizzate nel PDF. È possibile usare queste informazioni per aggiungere segnalibri con tag al file per i paragrafi e altri elementi provvisti di tag HTML. Adobe consiglia anche Informazioni sui segnalibri I post su Twitter™ e Facebook non sono coperti dai termini di Creative Commons. Note legali | Informativa sulla privacy online Metadati e proprietà del PDF Visualizzare le proprietà del documento Aggiungere una descrizione a Proprietà documento Creare proprietà dei documenti Modificare i metadati di un documento Visualizzare i dati e i metadati degli oggetti Torna all’inizio Visualizzare le proprietà del documento Quando si visualizza un PDF, si possono ottenere informazioni, come titolo, font usati e impostazioni di protezione. Alcune di queste informazioni vengono impostate dall’autore del documento, mentre altre vengono generate automaticamente. In Acrobat DC, tutte le informazioni che possono essere impostate dall’autore del documento sono modificabili, a meno che il file non sia stato salvato con impostazioni di protezione che impediscono le modifiche. 1. Scegliere File > Proprietà. 2. Fare clic su una scheda nella finestra di dialogo Proprietà documento. Proprietà del documento Descrizione Visualizza informazioni di base sul documento. Il titolo, l’autore, l’oggetto e le parole chiave potrebbero essere stati impostati dall’autore del documento nell’applicazione di origine, ad esempio Word o InDesign o dall’autore del PDF. È possibile cercare queste voci descrittive per individuare particolari documenti. La sezione Parole chiave può risultare particolarmente utile per restringere le ricerche. Tenere presente che molti motori di ricerca utilizzano il titolo per descrivere il documento nell’elenco dei risultati della ricerca. Se per un PDF non è stato definito alcun titolo, viene utilizzato il nome del file. Il titolo di un file non corrisponde necessariamente al relativo nome. L’area Avanzate visualizza la versione PDF, la dimensione della pagina, il numero delle pagine, se il documento è provvisto di tag e se è abilitato per Visualizzazione Web veloce. La dimensione della prima pagina è riportata in PDF o in portfolio PDF che contengono più dimensioni di pagina. Tali informazioni vengono generate automaticamente e non possono essere modificate. Protezione Descrive le modifiche o le funzionalità consentite nel PDF specificato. Se al PDF è stata applicata una password, un certificato o una policy di protezione, il metodo è elencato di seguito. Font Elenca i font e i tipi di font usati nel documento originale, i font, i tipi di font e la codifica usata per visualizzare i font originali. Se sono stati utilizzati font sostitutivi e non si è soddisfatti del loro aspetto, è possibile installare i font originali nel proprio sistema o chiedere all’autore del documento di ricrearlo incorporando tali font. Vista iniziale (solo Acrobat) Descrive come viene visualizzato il PDF all’apertura. Le informazioni fornite includono le dimensioni della finestra iniziale, il numero di pagina in corrispondenza del quale deve essere aperto il documento, il livello di ingrandimento e la visualizzazione di segnalibri, miniature, barra degli strumenti e barra dei menu. È possibile modificare queste impostazioni per definire le opzioni da utilizzare alla successiva apertura del documento. È inoltre possibile creare un JavaScript che venga eseguito alla visualizzazione di una pagina, all’apertura di un documento o altro. Personalizzato (solo Acrobat) Consente di aggiungere proprietà documento al proprio documento. Avanzate Elenca le impostazioni PDF, i predefiniti per la finestra di dialogo di stampa e le opzioni di lettura per il documento. Nelle impostazioni PDF per Acrobat si può impostare un URL (Uniform Resource Locator) di base per i link Web nel documento. La specifica di un URL di base semplifica la gestione dei link Web che conducono ad altri siti Web. Se l’URL dell’altro sito viene modificato, è sufficiente reimpostare l’URL di base senza modificare i singoli link Web che rimandano a tale sito. Se un link contiene un indirizzo URL completo, l’URL di base non viene utilizzato. È inoltre possibile associare un file di indice catalogo (PDX) al PDF. Quando viene eseguita la ricerca del PDF mediante la finestra Ricerca, vengono cercati anche tutti i file PDF indicizzati dal file PDX specificato. È possibile includere informazioni di prestampa, quali il trapping, per il documento. Per un documento, è possibile definire i predefiniti di stampa che precompilano la finestra di dialogo Stampa con valori specifici al documento stesso. Si possono anche impostare opzioni che determinano la modalità di lettura del PDF da parte di un assistente vocale o da un’altra periferica di assistenza. Torna all’inizio Aggiungere una descrizione a Proprietà documento Si possono aggiungere parole chiave alle proprietà documento di un PDF che altri potrebbero usare in un’utilità di ricerca per individuare il PDF. 1. Scegliere File > Proprietà. 2. Fare clic sulla scheda Descrizione e digitare il nome dell’autore, l’oggetto e le parole chiave. 3. (Facoltativo) Fare clic su Metadati aggiuntivi per aggiungere altre informazioni descrittive, come le informazioni sul copyright. Torna all’inizio Creare proprietà dei documenti È possibile aggiungere proprietà documento personalizzate che archiviano i tipi specifici di metadati, come ad esempio il numero di versione o il nome dell’azienda, in un PDF. Le proprietà create vengono visualizzate nella finestra di dialogo Proprietà documento e devono avere nomi univoci non presenti nelle altre schede della finestra di dialogo Proprietà documento. 1. Scegliere File > Proprietà, quindi selezionare Personalizz. 2. Per aggiungere una proprietà, digitare il nome e il valore e fare clic su Aggiungi. 3. Per modificare le proprietà, scegliere una delle seguenti procedure e fare clic su OK: Per modificare una proprietà, selezionarla, modificare il valore e fare clic su Modifica. Per eliminare una proprietà, selezionarla e fare clic su Elimina. Per cambiare il nome di una proprietà personalizzata, eliminare la proprietà e creare una nuova proprietà personalizzata con il nome desiderato. Torna all’inizio Modificare i metadati di un documento I documenti PDF creati in Acrobat 5.0 o versioni successive contengono metadati documenti in formato XML. I metadati includono informazioni sul documento e sul relativo contenuto che possono essere utilizzate con le utilità di ricerca, quali il nome dell’autore, le parole chiave e le informazioni sul copyright. Contengono, tra l’altro, informazioni che vengono visualizzate anche nella scheda Descrizione della finestra di dialogo Proprietà documento. È possibile estendere e modificare tali dati utilizzando prodotti di terze parti. La piattaforma Extensible Metadata Platform (XMP) fornisce alle applicazioni Adobe uno schema XML comune che consente di standardizzare la creazione, l’elaborazione e lo scambio dei metadati documento tra i flussi di lavoro di pubblicazione. È possibile salvare e importare il codice sorgente XML dei metadati documento in formato XMP, semplificando la condivisione dei metadati tra documenti differenti. È possibile salvare anche i metadati di documento in un modello di metadati riutilizzabili in Acrobat. Visualizzare i metadati del documento 1. Scegliere File > Proprietà e fare clic sul pulsante Metadati aggiuntivi nella scheda Descrizione. 2. Fare clic su Avanzate per visualizzare tutti i metadati incorporati nel documento. I metadati vengono visualizzati in schemi, vale a dire in gruppi predefiniti di informazioni correlate. Visualizzare o nascondere le informazioni degli schemi in base al nome degli schemi. Se uno schema non dispone di un nome riconosciuto, viene elencato come Sconosciuto. Lo spazio dei nomi XML è racchiuso tra parentesi dopo il nome dello schema. Modificare o aggiungere metadati al documento 1. Scegliere File > Proprietà, fare clic sulla scheda Descrizione, quindi fare clic su Metadati aggiuntivi. 2. Selezionare Avanzate dall’elenco sulla sinistra. 3. Per modificare i metadati, scegliere una delle procedure riportate di seguito e fare clic su OK. Per aggiungere le informazioni salvate in precedenza, fare clic su Aggiungi, selezionare un file XMP o FFO e fare clic su Apri. Per aggiungere nuove informazioni e sostituire i metadati correnti con le informazioni archiviate in un file XMP, fare clic su Sostituisci, selezionare un file XMP o FFO archiviato quindi fare clic su Apri. Vengono aggiunte nuove proprietà, le proprietà esistenti specificate anche nel nuovo file vengono sostituite e le proprietà esistenti non contenute nel file di sostituzione restano nei metadati. Per eliminare uno schema XML, selezionarlo e fare clic su Elimina. Per aggiungere i metadati correnti contenenti i metadati di un modello, tenere premuto Ctrl (Windows) o Comando (Mac OS) e scegliere un nome di modello dal menu della finestra di dialogo nell’angolo superiore destro. Nota: prima di importare i metadati da un modello, è necessario salvare un modello di metadati. Per sostituire i metadati correnti con un modello di metadati, scegliere un file di modello (XMP) dal menu della finestra di dialogo nell’angolo superiore destro. Salvare metadati come modello o file 1. Scegliere File > Proprietà, fare clic sulla scheda Descrizione, quindi fare clic su Metadati aggiuntivi. 2. Selezionare Avanzate dall’elenco sulla sinistra. 3. Salvare i metadati del documento, quindi fare clic su OK: Per salvare i metadati in un file esterno, fare clic su Salva e denominare il file. I metadati vengono memorizzati come file in formato XMP. Per usare i metadati salvati in un altro PDF, aprire il documento e usare queste istruzioni per sostituire o aggiungere i metadati nel documento. Per salvare i metadati come modello, scegliere Salva modello metadati dal menu della finestra di dialogo nell’angolo superiore destro e denominare il file. Torna all’inizio Visualizzare i dati e i metadati degli oggetti È possibile visualizzare le informazioni dei metadati relativi a specifici oggetti, tag e immagini all’interno di un documento PDF. È possibile modificare ed esportare metadati solo per gli oggetti Visio. Per visualizzare il raggruppamento oggetti e i dati oggetto, utilizzare lo strumento Dati oggetto. Visualizzare i metadati degli oggetti (Acrobat Pro) 1. Scegliere Strumenti > Modifica PDF > Modifica testo e immagini. 2. Selezionare un oggetto, fare clic con il pulsante destro del mouse sulla selezione, quindi scegliere Mostra metadati. Se Mostra metadati non è disponibile, all’immagine non sono associati metadati. Visualizzare e modificare i metadati dell’oggetto Visio 1. Scegliere Strumenti > Misurazione > Strumento Dati oggetto. 2. Fare doppio clic su un oggetto nella pagina per mostrarne i metadati. L’albero del modello si apre e mostra un elenco gerarchico di tutti gli elementi strutturali. I metadati dell’oggetto selezionato vengono visualizzati come proprietà modificabili e come valori alla fine dell’albero del modello. L’oggetto selezionato viene evidenziato nella pagina. Usare il menu Colore evidenziazione nella parte superiore dell’albero del modello per scegliere un colore diverso. 3. Per modificare i metadati, digitarli nella parte inferiore dell’albero del modello. 4. Per esportare metadati oggetto, dal menu Opzioni, scegliere Esporta come XML > Albero completo per esportare tutti gli oggetti nella struttura ad albero modello, o scegliere Esporta come XML > Nodo corrente per esportare solo l’oggetto selezionato e gli oggetti secondari. Assegnare un nome al file e salvarlo. Esportare i metadati oggetto Visio 1. Scegliere Strumenti > Misurazione > Strumento Dati oggetto. 2. Fare doppio clic su un oggetto nella pagina per mostrarne i metadati. 3. Nel menu delle opzioni , selezionare una delle seguenti opzioni: Scegliere Esporta come XML > Albero completo per esportare tutti gli oggetti. Scegliere Esporta come XML > Nodo corrente per esportare solo l’oggetto selezionato e gli oggetti secondari. 4. Assegnare un nome al file e salvarlo. Argomenti correlati Scelta di un metodo di protezione I post su Twitter™ e Facebook non sono coperti dai termini di Creative Commons. Note legali | Informativa sulla privacy online Livelli PDF Informazioni sui livelli PDF Mostrare o nascondere i livelli Modificare le proprietà livello (Acrobat Pro DC) Riordinare livelli Aggiungere la navigazione del livello Importare livelli (Acrobat Pro DC) Unire o ridurre i livelli (Acrobat Pro DC) Modifica del contenuto dei livelli Torna all’inizio Informazioni sui livelli PDF È possibile visualizzare, navigare e stampare contenuto su più livelli nei PDF creati da applicazioni quali InDesign, AutoCAD e Visio. È possibile controllare la visualizzazione dei livelli è possibile utilizzando le impostazioni di stato iniziale e predefinito. Se, ad esempio, il documento contiene un avviso di copyright, è possibile nascondere il livello ogni volta che il documento viene visualizzato avendo comunque la certezza che il livello verrà sempre stampato. In Acrobat Pro DC, è possibile rinominare, ridurre e unire livelli, modificarne le proprietà e aggiungere azioni ai livelli. È inoltre possibile ridisporre i livelli, importarli da file di immagine e altri PDF, e bloccare i livelli per impedire che vengano nascosti. Acrobat Pro DC non consente di creare livelli che modifichino la visibilità in base al valore di ingrandimento. È comunque possibile evidenziare una porzione di livello particolarmente importante creando un segnalibro che ingrandisca o nasconda il livello usando azioni di pagina. È possibile aggiungere link in modo da consentire la navigazione o lo zoom avanti su un livello facendo clic su un link visibile o invisibile. Per mantenere i livelli durante la conversione di documenti di InDesign CS in PDF in Acrobat Pro DC, accertarsi che la compatibilità sia impostata su Acrobat 6.0 (PDF 1.5) o versioni successive. Inoltre assicurarsi che l’opzione Crea livelli Acrobat sia selezionata nella finestra di dialogo Esporta Adobe PDF. Torna all’inizio Mostrare o nascondere i livelli Le informazioni possono essere memorizzate su livelli diversi di un PDF. I livelli visualizzati nel PDF si basano su quelli creati nell’applicazione originale. Per esaminare i livelli e mostrare o nascondere il contenuto associato a ciascun livello, utilizzare la scheda Livelli. Gli elementi sui livelli bloccati non possono essere nascosti. Alcuni livelli possono essere organizzati in gruppi nidificati con un livello principale, mentre altri possono essere raggruppati senza livello principale. Nota: la presenza di un’icona a forma di lucchetto nel pannello Livelli indica che un livello ha funzione solo informativa. I livelli bloccati possono essere creati da file AutoCAD e Visio. In Acrobat Standard DC non è possibile modificare la visibilità di un livello bloccato. In Acrobat Pro DC, utilizzare la finestra di dialogo Proprietà livello per modificare la visibilità di un livello bloccato. Pannello Livelli A. L’icona a forma di occhio indica un livello visualizzato B. Livello bloccato C. Livello nascosto 1. Scegliere Vista > Mostra/Nascondi > Pannelli di navigazione > Livelli. 2. Per nascondere un livello, fare clic sull’icona a forma di occhio. Per visualzzare un livello nascosto, fare clic sulla casella vuota. Un livello è visibile quando è presente l’icona a forma di occhio ed è nascosto quando tale icona è assente. Questa impostazione sostituisce temporaneamente le impostazioni definite nella finestra di dialogo Proprietà livello. Nota: In un gruppo di livelli nidificati, se il livello principale è nascosto, anche i livelli nidificati vengono automaticamente nascosti. Se il livello principale è visibile, i livelli nidificati possono essere visibili o nascosti. 3. Nel menu delle opzioni , selezionare una delle seguenti opzioni: Elenca livelli per tutte le pagine Mostra tutti i livelli in ciascuna pagina del documento. Elenca livelli per pagine visibili Mostra i livelli solo nelle pagine correntemente visibili. Ripristina visibilità iniziale Ripristina i livelli allo stato predefinito. Applica sostituzioni alla stampa Visualizza i livelli in base alle impostazioni di stampa nella finestra di dialogo Proprietà livello (Stampa quando visibile, Non stampare mai, Stampa sempre). Applica sostituzioni all’esportazione Visualizza i livelli in base alle impostazioni di esportazione nella finestra di dialogo Proprietà livello (Esporta quando visibile, Non esportare mai, Esporta sempre). Applica sostituzioni al livello Visualizza tutti i livelli. La selezione di questa opzione riguarda tutto il contenuto facoltativo del PDF, inclusi i livelli non presenti nella scheda Livelli. Tutti i livelli sono visibili, indipendentemente dalle impostazioni definite nella finestra di dialogo Proprietà livello. Non è possibile modificare la visibilità dei livelli utilizzando l’icona a forma di occhio se non si deseleziona questo comando. Quando si modificano le proprietà dei livelli nella finestra di dialogo Proprietà livello, le modifiche diventano effettive solo dopo aver scelto Ripristina visibilità iniziale dal menu delle opzioni. (Fanno eccezione le modifiche apportate al nome del livello, che sono immediatamente effettive.) Nota: non è possibile salvare la vista di un PDF su più livelli usando l’icona a forma di occhio nel pannello Livelli per mostrare e nascondere i livelli. Effettuando il salvataggio del file, la visibilità dei livelli viene ripristinata allo stato iniziale. Per salvare una vista diversa di un PDF a livelli in Acrobat Pro, occorre modificare lo stato predefinito dei livelli nella finestra di dialogo Proprietà livello. Torna all’inizio Modificare le proprietà livello (Acrobat Pro DC) L’insieme delle impostazioni di stato predefinito, visibilità e stampa consente di controllare quando un livello è visibile e quando viene stampato. Se ad esempio un livello contiene una filigrana, è possibile richiedere che il livello non venga visualizzato ma stampato ed esportato sempre in altre applicazioni. In ogni caso, è possibile impostare lo stato predefinito come attivo, la visibilità iniziale su mai visibile (l’immagine non compare sullo schermo) e gli stati di stampa ed esportazione iniziale sulle opzioni di stampa ed esporta sempre. Non è necessario che il livello sia elencato nel pannello Livelli, poiché tutte le modifiche di stato vengono gestite automaticamente. Nota: Le impostazioni della finestra di dialogo Proprietà livello diventano effettive solo se è selezionata l’opzione Consenti impostazione dello stato del livello tramite le informazioni utente nelle preferenze Documenti. Se questa opzione non è selezionata, verranno ignorate le impostazioni della finestra di dialogo Proprietà livello diverse da Nome livello e Stato predefinito. 1. Fare clic sul pulsante Livelli nel riquadro di navigazione. 2. Selezionare un livello, quindi scegliere Proprietà livello dal menu delle opzioni . 3. Nella finestra di dialogo Proprietà livello, modificare il nome di livello o qualsiasi delle proprietà seguenti e quindi fare clic su OK: Intento Selezionare Vista per consentire l’attivazione o la disattivazione del livello oppure selezionare Riferimento per tenere il livello sempre attivato e consentire la modifica delle proprietà. Quando l’opzione Intento riferimento è selezionata, il livello viene visualizzato in corsivo. Stato predefinito Definisce lo stato di visibilità iniziale del livello quando un documento viene aperto per la prima volta o quando la visibilità iniziale viene ripristinata. Le icone a forma di occhio dei livelli vengono visualizzate o nascoste a seconda di questo valore. Se, ad esempio, il valore è impostato su Disattivato, l’icona a forma di occhio di un livello viene nascosta alla prima apertura del documento o quando si sceglie Ripristina visibilità iniziale dal menu Opzioni. Visibilità Definisce la visibilità su schermo del livello PDF. È possibile visualizzare o nascondere un livello all’apertura del documento o lasciare che la visualizzazione del livello all’apertura sia determinata in base allo stato predefinito. Stampa Determina se un livello verrà stampato. Esportare Determina se il livello viene visualizzato nel documento risultante quando il file PDF viene esportato in un’applicazione o in un formato file che supporta i livelli. Eventuali proprietà aggiuntive associate a un determinato livello dal creatore del documento PDF a livelli vengono visualizzate nella casella presente nella parte inferiore della finestra di dialogo Proprietà livello. Torna all’inizio Riordinare livelli È possibile riordinare i singoli livelli nel pannello Livelli. Questa operazione è utile se si desidera modificare l’ordine dei livelli nell’elenco oppure spostare un livello da un gruppo di livelli a un altro. Nota: Non è possibile riordinare i livelli bloccati né riordinare i livelli nei gruppi di livelli nidificati. 1. Nel pannello di navigazione Livelli, selezionare un livello. 2. Portare il cursore a sinistra del nome del livello, quindi tenere premuto il tasto Alt e trascinare il livello fino alla nuova posizione. Torna all’inizio Aggiungere la navigazione del livello La possibilità di aggiungere link e destinazioni ai livelli consente di modificare la visualizzazione di un documento quando l’utente fa clic su un segnalibro o su un link. Nota: in genere, le modifiche alla visibilità dei livelli apportate utilizzando l’icona a forma di occhio nella scheda Livelli non vengono registrate sulla barra degli strumenti Navigazione. Associare la visibilità dei livelli con i segnalibri 1. Impostare le proprietà dei livelli, la visibilità e l’ingrandimento richiesti per il livello PDF di destinazione nel riquadro del documento. 2. Fare clic sul pulsante Segnalibri, quindi scegliere Nuovo segnalibro dal menu delle . opzioni 3. Selezionare il nuovo segnalibro, quindi scegliere Proprietà dal menu delle opzioni . 4. Fare clic sulla scheda Azione nella finestra di dialogo Proprietà segnalibro. 5. Come azione scegliere Imposta visibilità livello, fare clic su Aggiungi e quindi su OK. 6. Selezionare l’etichetta del segnalibro nel pannello Segnalibri, quindi assegnare un nome al segnalibro. Associare la visibilità di un livello alla destinazione di un collegamento 1. Impostare le proprietà dei livelli richiesti per la destinazione nel riquadro del documento. 2. Scegliere Vista > Mostra/Nascondi > Pannelli di navigazione > Destinazioni. Il riquadro Destinazioni viene visualizzato in un riquadro mobile. È possibile aggiungerlo agli altri pannelli trascinandolo nel pannello di navigazione. Se il pannello è compresso, fare clic sul pulsante Destinazioni per espanderlo. 3. Scegliere Nuova destinazione dal menu delle opzioni destinazione. e assegnare un nome alla 4. Selezionare lo strumento Link , quindi trascinarlo nel riquadro del documento per creare un collegamento. Poiché il contenuto viene aggiunto a tutti i livelli, non è importante che apparentemente si stia creando il link nel livello di destinazione. Il link funzionerà da qualsiasi livello. 5. Nella finestra di dialogo Crea link, selezionare Personalizza link e fare clic su Avanti. 6. Impostare l’aspetto del link facendo clic sulla scheda Aspetto della finestra di dialogo Proprietà link. 7. Fare clic sulla scheda Azioni nella finestra di dialogo Proprietà link, scegliere Imposta visibilità livello e fare clic su Aggiungi. 8. Chiudere le finestre di dialogo. È possibile verificare il funzionamento del link modificando le impostazioni del livello selezionando lo strumento e Mano e facendo clic sul link. Torna all’inizio Importare livelli (Acrobat Pro DC) È possibile importare livelli da un PDF o un file di immagine in un PDF di destinazione. I formati di file di immagine supportati sono BMP, GIF, JPEG, JPEG2000, PCX, PNG e TIFF. 1. Fare clic sul pulsante Livelli nel riquadro di navigazione. 2. Scegliere Importa come livello dal menu delle opzioni . 3. Nella finestra di dialogo Importa come livello, fare clic su Sfoglia per individuare il file da importare. Se il file di origine è un documento a più pagine, immettere il numero della pagina che si desidera importare in Numero pagina. Se il file di destinazione è un documento a più pagine, specificare il Numero pagina destinazione nella sezione Anteprima della finestra di dialogo. 4. Selezionare una delle seguenti opzioni di importazione: Crea nuovo livello Crea un singolo livello separato dal documento di origine. Immettere un nome per il nuovo livello. Aggiungi a gruppo Specifica il gruppo di livelli esistente in cui aggiungere il livello importato. Questa opzione è disponibile solo se il PDF di destinazione contiene uno o più gruppi di livelli esistenti, e quando è selezionata l’opzione Crea nuovo livello. Aggiungi a livello esistente Consente di aggiungere il contenuto dal documento di origine a un livello esistente nel documento di destinazione. Selezionare un livello dal documento di destinazione. Le proprietà del livello del contenuto importato saranno le stesse del livello esistente nel documento di destinazione. Questa opzione è disponibile solo quando il documento di destinazione contiene livelli. Copia livelli da origine Consente di importare i livelli dal documento di origine. Questa opzione è disponibile solo quando il documento di origine contiene livelli. 5. Regolare le impostazioni di aspetto e posizione in base alle esigenze, quindi fare clic su OK. Torna all’inizio Unire o ridurre i livelli (Acrobat Pro DC) I livelli uniti acquisiscono le proprietà del livello in cui sono uniti, ovvero il livello di destinazione. Quando si esegue l’operazione di riduzione a livello singolo e consolidamento dei livelli PDF il contenuto non visibile viene nascosto. Nota: non è possibile annullare un’operazione di unione o conversione. Unire i livelli 1. Fare clic sul pulsante Livelli e selezionare Unisci livelli dal menu delle opzioni . 2. Nel riquadro Livelli da unire, selezionare uno o più livelli, quindi fare clic su Aggiungi. 3. Per rimuovere un livello dal pannello centrale, selezionare uno o più livelli e fare clic su Rimuovi. 4. Nel riquadro Livello di destinazione da unire con, selezionare il livello in cui unire i livelli selezionati. Ridurre a livello singolo Fare clic sul pulsante Livelli e selezionare Riduci livelli dal menu delle opzioni . Torna all’inizio Modifica del contenuto dei livelli È possibile selezionare o copiare il contenuto in un documento PDF a livelli utilizzando lo strumento Selezione o Snapshot. In Acrobat Reader, il PDF deve includere i diritti d’uso. In Acrobat DC è possibile modificare il contenuto con lo strumento Modifica testo e immagini. Questi strumenti riconoscono e selezionano il contenuto visibile, indipendentemente dal fatto che il contenuto si trovi su un livello selezionato. In Acrobat DC, se il contenuto modificato o eliminato è associato a un livello, il contenuto del livello rifletterà la modifica. Se il contenuto modificato o eliminato è associato a più livelli, il contenuto di tutti i livelli rifletterà la modifica. Se, ad esempio, si desidera modificare un titolo e il sottotitolo visualizzati sulla stessa riga nella prima pagina di un documento e i due elementi si trovano su due livelli visibili differenti, modificando il contenuto di un livello verrà modificato il contenuto di entrambi i livelli. Ai documenti composti da livelli è possibile aggiungere contenuto, quali commenti di revisione, timbri o campi modulo, allo stesso modo che a qualsiasi altro documento PDF. Tuttavia, il contenuto non viene aggiunto a un livello specifico, anche se il livello in questione viene selezionato al momento dell’aggiunta del contenuto. Il contenuto viene invece aggiunto all’intero documento. In Acrobat DC, per unire documenti PDF che contengono livelli è possibile utilizzare il comando Unisci file in un unico PDF. I livelli di ogni documento vengono raggruppati sotto un’intestazione separata nel pannello Livelli del pannello di navigazione. Il gruppo può essere espanso e compresso facendo clic sull’icona nella barra del titolo del gruppo. Argomenti correlati Modificare immagini o oggetti in un file PDF I post su Twitter™ e Facebook non sono coperti dai termini di Creative Commons. Note legali | Informativa sulla privacy online Articoli PDF Informazioni sugli articoli Definire gli articoli Visualizzare e modificare un articolo Torna all’inizio Informazioni sugli articoli Molti documenti di tipo tradizionale, quali riviste e quotidiani, dispongono il testo su più colonne. La trattazione di un argomento prosegue quindi da una colonna all’altra e spesso si protrae per più pagine. Pur essendo efficace per i documenti stampati, questo formato è difficile da seguire sullo schermo in quanto richiede numerose operazioni di scorrimento e ingrandimento per la visualizzazione delle colonne. Gli articoli agevolano la lettura del materiale che occupa diverse colonne su più pagine. Flusso del thread di articolo. L’utente legge fino al testo A, salta il testo B e C e passa nuovamente al testo A. Torna all’inizio Definire gli articoli Per creare un articolo è necessario definire una serie di riquadri intorno alle sezioni desiderate seguendo l’ordine in cui dovranno essere lette. La sequenza definita per un articolo viene chiamata thread di articolo. Un thread si crea collegando i vari riquadri, unendoli in un flusso di testo continuo. La maggior parte delle applicazioni di desktop publishing consente di generare thread di articolo automaticamente quando si convertono i file in Adobe PDF. Se il file che si sta leggendo contiene articoli, è possibile visualizzarne i nomi nell’apposita scheda e spostarsi agevolmente al loro interno. 1. Scegliere Strumenti > Modifica PDF > Altro > Aggiungi riquadro. Quando viene posizionato nel riquadro del documento, il puntatore assume la forma di un mirino. 2. Tracciare un rettangolo per definire il primo riquadro dell’articolo. Un riquadro appare intorno al testo selezionato e il mirino si trasforma nel puntatore dello strumento Articolo. Ogni riquadro dell’articolo che viene creato presenta un’etichetta che consiste in un numero di articolo e della sequenza corrispondente all’interno dell’articolo. Ad esempio, il primo riquadro per il primo articolo è etichettato con 1-1, il secondo riquadro con 1-2 e così via. Se nello stesso documento viene definito un secondo articolo, i riquadri presenteranno le etichette “2-1”, “2-2”, “2-3” e così via. 3. Passare alla sezione successiva del documento da includere nell’articolo e tracciare un rettangolo attorno al testo. Ripetere questa procedura finché non sarà stato definito tutto l’articolo. Nota: per ridimensionare o spostare un riquadro di un articolo, è necessario prima terminare l’articolo. 4. Per terminare l’articolo, premere Invio. 5. Nella finestra di dialogo Proprietà articolo, digitare il titolo, il soggetto, l’autore e le parole chiave dell’articolo e fare clic su OK. Torna all’inizio Visualizzare e modificare un articolo Usare lo strumento Articolo per creare, visualizzare e modificare un riquadro di articolo nel documento PDF. Visualizzare articoli sulla pagina Scegliere Strumenti > Modifica PDF > Altro > Aggiungi riquadro. Visualizzare articoli nel PDF 1. Scegliere Vista > Mostra/Nascondi > Pannelli di navigazione > Articoli. 2. Per leggere un articolo, fare doppio clic sull’articolo o selezionarlo e scegliere Leggi articolo dal menu delle opzioni del pannello Articoli. La prima riga dell’articolo viene visualizzata nell’angolo superiore sinistro. 3. Per nascondere il pannello Articoli una volta aperto l’articolo, selezionare l’opzione Nascondi dopo l’uso dal menu delle opzioni del pannello Articoli. Eliminare un articolo o un riquadro dell’articolo Nel pannello Articoli, effettuare una delle seguenti operazioni: Per eliminare tutto l’articolo, selezionarlo nel pannello Articoli e premere il tasto Canc. Per eliminare solo un riquadro dall’articolo, fare clic con il pulsante destro del mouse e scegliere Elimina. Nel messaggio di avviso selezionare Casella. Se si seleziona Articolo, viene eliminato tutto l’articolo. Gli articoli o i riquadri rimanenti vengono automaticamente rinumerati. Inserire un riquadro in un thread di articolo esistente 1. Nella finestra del documento selezionare il riquadro dell’articolo che dovrà precedere quello del nuovo articolo. 2. Fare clic sul segno più (+) nella parte inferiore del riquadro selezionato. Quando viene richiesto di trascinare il puntatore per creare un nuovo riquadro, fare clic su OK. Esempio di selezione di un articolo con lo strumento Articolo 3. Tracciare il nuovo riquadro. Questo riquadro viene inserito nel percorso dell’articolo e tutti i riquadri successivi vengono rinumerati. Spostare o ridimensionare un riquadro dell’articolo Con lo strumento Articolo, selezionare il riquadro dell’articolo ed effettuare una delle operazioni seguenti: Per spostare il riquadro, trascinarlo nella nuova posizione. Per ridimensionare il riquadro, trascinare un quadratino centrale per modificare solo l’altezza o la larghezza o trascinare un quadratino d’angolo per modificare entrambe le dimensioni. Esempio di ridimensionamento di un riquadro dell’articolo Modificare le proprietà dell’articolo 1. Con lo strumento Articolo, selezionare il riquadro dell’articolo da modificare. 2. Fare clic con il pulsante destro del mouse sul riquadro e scegliere Proprietà. 3. Modificare le informazioni contenute nella finestra di dialogo Proprietà articolo e fare clic su OK. Unire due articoli 1. Nel riquadro del documento, selezionare il riquadro dell’articolo che si desidera venga letto per primo. 2. Selezionare il segno più (+) nella parte inferiore del riquadro dell’articolo, quindi fare clic su OK per chiudere la richiesta di creazione di un nuovo riquadro. 3. Fare clic tenendo premuto il tasto Ctrl sul riquadro dell’articolo che si intende leggere successivamente. Il secondo articolo verrà aggiunto alla fine del primo Tutti i riquadri del pezzo vengono rinumerati automaticamente. I post su Twitter™ e Facebook non sono coperti dai termini di Creative Commons. Note legali | Informativa sulla privacy online Miniature di pagine e segnalibri nei file PDF Informazioni sulle miniature di pagina Creare miniature di pagina Definire l’ordine di tabulazione Informazioni sui segnalibri Creare un segnalibro Modificare un segnalibro Creare una gerarchia di segnalibri Aggiungere segnalibri con tag Torna all’inizio Informazioni sulle miniature di pagina Le miniature di pagina sono anteprime in formato ridotto delle pagine contenute in un documento. È possibile usare miniature di pagina per passare rapidamente a una pagina selezionata o per modificare la visualizzazione della pagina. Quando si sposta, si copia o si elimina una miniatura di pagina, la pagina corrispondente viene spostata, copia o eliminata. Se non viene visualizzato il riquadro di navigazione con le miniature di pagina, provare a premere F4 per aprire il riquadro di navigazione. In alternativa, scegliere Vista > Mostra/Nascondi > Pannelli di navigazione > Miniature di pagina. Torna all’inizio Creare miniature di pagina Poiché le miniature di pagina aumentano le dimensioni dei file, in Acrobat non vengono create automaticamente. Nota: Acrobat non supporta più l’incorporamento e l’estrazione delle miniature di pagina. Acrobat Distiller® fornisce tuttavia un metodo alternativo per incorporare le miniature di pagina. Creare miniature di pagina Fare clic sul pulsante Miniature di pagina a sinistra. Le miniature di pagina vengono visualizzate nel pannello di navigazione. Questo processo può richiedere alcuni secondi soprattutto nei documenti di grandi dimensioni. Il disegno delle miniature di pagina può venire interrotto se si interagisce con l’applicazione durante l’operazione. Ridimensionare le miniature di pagina Nel pannello Miniature di pagina, scegliere Riduci miniature pagina o Ingrandisci . Se si chiude e si riapre il PDF, verranno miniature pagina dal menu delle opzioni ripristinate le dimensioni predefinite delle miniature di pagina. Torna all’inizio Definire l’ordine di tabulazione Nel pannello Miniature di pagina, è possibile impostare l’ordine in cui inserire le tabulazioni per i campi modulo, i link e i commenti per ciascuna pagina. 1. Fare clic sul pulsante Miniature di pagina a sinistra. 2. Selezionare la miniatura di una pagina e scegliere Proprietà pagina dal menu delle . opzioni 3. Nella finestra di dialogo Proprietà pagina, fare clic su Ordine di tabulazione e selezionare l’ordine di tabulazione desiderato: Usa ordine di riga Si sposta attraverso le righe da sinistra a destra o da destra a sinistra per le pagine con la rilegatura da destra a sinistra. Usa ordine colonna Si sposta attraverso le colonne da sinistra a destra e dall’alto verso il basso o da destra a sinistra per le pagine con la rilegatura da destra a sinistra. Usa struttura documento Lo spostamento avviene nell’ordine specificato dall’applicazione di creazione. Nota: per i documenti strutturati, ovvero i PDF creati da applicazioni di desktop publishing o che contengono tag, è consigliabile selezionare l’opzione Usa struttura documento per la corrispondenza con l’intento dell’applicazione di creazione. Se il documento è stato creato in una versione precedente di Acrobat, l’ordine di tab sarà Non specificato per impostazione predefinita. Con questa impostazione, l’ordine di tabulazione prevede prima i campi modulo, quindi i link, infine i commenti ordinati per riga. Torna all’inizio Informazioni sui segnalibri Un segnalibro è un tipo di link con testo rappresentativo visualizzato nel pannello Segnalibri del pannello di navigazione. Ogni segnalibro rimanda a una visualizzazione o pagina differente del documento. I segnalibri vengono generati automaticamente durante la creazione del PDF dalle voci di indice dei documenti creati dalla maggior parte dei programmi di desktop publishing. Questi segnalibri spesso sono associati a tag e possono essere usati per effettuare modifiche nel PDF. Inizialmente un segnalibro visualizza la pagina in cui ci si trovava al momento della creazione del segnalibro, ovvero la destinazione del segnalibro. In Acrobat, è possibile impostare le destinazioni del segnalibro al momento della creazione di ogni segnalibro. Tuttavia, a volte risulta più semplice creare un gruppo di segnalibri e impostare in un secondo momento le destinazioni. In Acrobat, si possono usare i segnalibri per contrassegnare un punto nel PDF a cui si desidera ritornare o per passare a un’altra destinazione nel PDF, a un altro documento o a una pagina Web. Possono anche svolgere azioni, quali l’esecuzione di una voce di menu o l’invio di un modulo. Nota: Un utente di Acrobat può aggiungere segnalibri a un documento solo se le impostazioni di protezione lo consentono. I segnalibri servono da indice per alcuni PDF. Torna all’inizio Creare un segnalibro 1. Fare clic sul pulsante Segnalibri a sinistra per aprire il pannello Segnalibri. 2. Aprire la pagina su cui si desidera impostare il link del segnalibro e modificare le impostazioni di visualizzazione. 3. Utilizzare lo strumento Selezione contrassegnare con il segnalibro: per selezionare l’area della pagina da Per inserire un segnalibro in una singola immagine, fare clic sull’immagine oppure tracciare un rettangolo attorno all’immagine. Per inserire un segnalibro in una parte di un’immagine, tracciare un rettangolo attorno all’area desiderata. Per contrassegnare con un segnalibro del testo, trascinare per selezionarlo. Il testo selezionato diventa l’etichetta del nuovo segnalibro. L’etichetta può essere modificata. 4. Selezionare il segnalibro sotto cui inserire quello nuovo. Se non viene selezionato alcun segnalibro, il nuovo segnalibro viene aggiunto automaticamente alla fine dell’elenco. 5. Scegliete Strumenti > Modifica PDF > Altro > Aggiungi segnalibro. 6. Nel pannello Segnalibri, digitare o modificare il nome del nuovo segnalibro. Torna all’inizio Modificare un segnalibro In Reader, è possibile semplificare la lettura dei segnalibri cambiandone l’aspetto testuale. In Acrobat, gli attributi di un segnalibro possono essere modificati in qualsiasi momento. Rinominare un segnalibro Selezionare il segnalibro nel pannello Segnalibri, scegliere Rinomina segnalibro nel menu e digitare il nuovo nome del segnalibro. delle opzioni Applicare il ritorno a capo per i segnalibri lunghi Fare clic sul pulsante Segnalibri e scegliere Ritorno a capo segnalibri lunghi dal menu . delle opzioni Viene visualizzato tutto il testo dei segnalibri lunghi, indipendentemente dalla larghezza del riquadro di navigazione. Questa opzione è attiva quando è selezionata e non attiva quando non è selezionata. Modificare l’aspetto del testo di un segnalibro È possibile cambiare l’aspetto di un segnalibro in modo che attiri l’attenzione. 1. Nel pannello Segnalibri, selezionare uno o più segnalibri. 2. (Solo Acrobat) Per modificare il colore e lo stile del testo, scegliere Vista > Mostra/Nascondi > Elementi barra degli strumenti > Barra delle proprietà. Dopo aver definito l’aspetto di un segnalibro, è possibile riutilizzare le impostazioni dell’aspetto. A tal fine, selezionare il segnalibro e nel menu delle opzioni scegliere Usa valori correnti come nuovi valori predefiniti. 3. Per modificare le dimensioni dei font, nel menu delle opzioni testo > [dimensioni]. , scegliere Dimensioni Modificare la destinazione di un segnalibro 1. Nel pannello Segnalibri, selezionare il segnalibro. 2. Nel riquadro del documento, spostarsi sulla posizione che si desidera specificare come nuova destinazione. 3. Se necessario, regolare l’ingrandimento della vista. 4. Scegliere Imposta destinazione segnalibro dal menu delle opzioni . Nota: l’opzione Imposta destinazione segnalibro è sensibile al contesto. Viene visualizzata solo quando è selezionato un segnalibro esistente. Aggiungere un’azione a un segnalibro 1. Nel pannello Segnalibri, selezionare il segnalibro. 2. Nel menu delle opzioni , selezionare Proprietà. 3. Nella finestra di dialogo Proprietà segnalibro, fare clic su Azioni. 4. Scegliere un’azione dal menu Seleziona azione e fare clic su Aggiungi. Eliminare un segnalibro Nel pannello Segnalibri, selezionare un segnalibro o un intervallo di segnalibri, quindi premere Canc. Nota: l’eliminazione di un segnalibro comporta l’eliminazione di tutti i segnalibri ad esso collegati. L’eliminazione di un segnalibro non comporta l’eliminazione del testo di un documento. Torna all’inizio Creare una gerarchia di segnalibri È possibile nidificare i segnalibri all’interno di altri segnalibri per mostrare la relazione gerarchica tra i vari argomenti. La nidificazione crea una relazione tra elemento principale ed elemento secondario. È possibile espandere e comprimere questo elenco gerarchico nel modo desiderato. Nidificare uno o più segnalibri 1. Selezionare il segnalibro o l’intervallo di segnalibri da nidificare. 2. Trascinare l’icona o le icone direttamente sotto l’icona del segnalibro principale. L’icona Linea indica la posizione dell’icona o delle icone. Il segnalibro viene nidificato, ma le pagine effettive conservano la posizione originale all’interno del documento. Nidificazione di un segnalibro (a sinistra) e risultato (a destra) Rimuovere segnalibri da una posizione nidificata 1. Selezionare il segnalibro o l’intervallo di segnalibri da spostare. 2. Spostare la selezione eseguendo una delle operazioni seguenti: Trascinare l’icona o le icone, posizionando la freccia direttamente sotto l’etichetta del segnalibro principale. Scegliere Taglia dal menu delle opzioni , selezionare il segnalibro principale, quindi scegliere Incolla sotto segnalibro selezionato dal menu delle opzioni. Spostamento di un segnalibro dalla posizione nidificata (a sinistra) e risultato dell’operazione (a destra) Espandere o comprimere tutti i segnalibri di livello superiore Dal menu delle opzioni , scegliere Espandi segnalibri di livello superiore o Comprimi segnalibri di livello superiore. Torna all’inizio Aggiungere segnalibri con tag Rispetto ai segnalibri normali, i segnalibri con tag offrono un controllo più completo sul contenuto delle pagine. Poiché i segnalibri con tag usano le informazioni strutturali degli elementi del documento (per esempio, livelli di intestazione, paragrafi, titoli di tabelle), è possibile utilizzarli per modificare il documento, ad esempio per riorganizzare le pagine corrispondenti nel PDF o per eliminare pagine. Se si sposta o si elimina un segnalibro principale con tag, anche i segnalibri secondari con tag vengono spostati o eliminati. Molte applicazioni di desktop publishing, come Adobe InDesign® e Microsoft Word, creano documenti strutturati. Quando si convertono questi documenti in PDF la struttura viene convertita in tag che supportano l’aggiunta di segnalibri con tag. Le pagine Web convertite includono generalmente segnalibri con tag. Se il documento non presenta tag, è sempre possibile aggiungerli in Acrobat. 1. Nel pannello Segnalibri, scegliere Nuovi segnalibri della struttura dal menu delle opzioni . Se questa opzione non è disponibile, il documento non è strutturato. 2. Selezionare gli elementi della struttura che si desidera specificare come segnalibri con tag. Fare clic tenendo premuto il tasto Ctrl per eseguire l’aggiunta alla selezione. I segnalibri con tag vengono nidificati sotto un nuovo segnalibro senza nome. Argomenti correlati Opzioni PostScript Informazioni su tag, accessibilità, ordine di lettura e ridisposizione Tipi di azioni Modificare i tag nel pannello Tag (Acrobat Pro DC) Link e segnalibri nelle pagine Web I post su Twitter™ e Facebook non sono coperti dai termini di Creative Commons. Note legali | Informativa sulla privacy online Link e allegati nei PDF Creare un link Modificare un link Eseguire il collegamento a un file allegato Destinazioni Visualizzare e gestire le destinazioni Creare e collegare una destinazione Aggiungere un allegato Aprire, salvare o eliminare un allegato Eseguire ricerche negli allegati Torna all’inizio Creare un link I link permettono di passare ad altre posizioni all’interno di un documento, ad altri documenti elettronici compresi gli allegati o a siti Web. È possibile usare i link per avviare azioni o per assicurarsi che il lettore abbia accesso immediato a informazioni correlate. È possibile anche aggiungere azioni per riprodurre un file audio o un filmato. Creare un collegamento usando lo strumento Link 1. Scegliere Strumenti > Modifica PDF > Collegamento > Aggiungi o modifica. Il puntatore assume la forma di un mirino (+) e tutti i link del documento, compresi quelli invisibili, diventano temporaneamente visibili. 2. Tracciare un rettangolo nel punto in cui si desidera creare un link. Si tratta dell’area in cui il link è attivo. 3. Nella finestra di dialogo Crea link, scegliere le opzioni desiderate per l’aspetto del collegamento. 4. Selezionare una delle seguenti azioni relative al link: Vai a una vista pagina Fare clic su Avanti per impostare il numero di pagina e l’ingrandimento della vista desiderati nel documento corrente o in uno diverso (come un file allegato), quindi fare clic su Imposta link. Apri un file Scegliere il file di destinazione e fare clic su Seleziona. Se si tratta di un file PDF, specificare la modalità di apertura del documento, ad esempio in una nuova finestra o in una esistente, quindi fare clic su OK. Nota: se il nome del file è troppo lungo per essere inserito nella casella di testo, il nome verrà troncato a metà. Apri una pagina Web Fornire l’URL della pagina Web di destinazione. Personalizza link Fare clic su Avanti per aprire la finestra di dialogo Proprietà link. In questa finestra di dialogo si può impostare qualsiasi azione come la lettura di un articolo o l’esecuzione di un comando di menu da associare al link. Torna all’inizio Modificare un link I link possono essere modificati in qualsiasi momento. È possibile modificare l’area sensibile o l’azione associata, eliminare o ridimensionare il rettangolo del link o modificare la destinazione. Le modifiche delle proprietà di un link esistente vengono applicate solo al link al momento selezionato. Se non si seleziona alcun link, le proprietà vengono applicate al link successivo creato. Si possono cambiare le proprietà di diversi link alla volta tracciando un rettangolo per selezionarli e usando lo strumento Link o lo strumento Selezione oggetto. Spostare o ridimensionare un rettangolo di collegamento 1. Selezionare lo strumento Aggiungi o modifica collegamento PDF > Collegamento > Aggiungi o modifica). (Strumenti > Modifica 2. Portare il puntatore sul rettangolo del collegamento in modo che diventino visibili le maniglie. 3. Effettuare una delle seguenti operazioni: Trascinare il rettangolo del link per spostarlo. Per ridimensionare il rettangolo del link, trascinare uno degli angoli. Modificare l’aspetto di un collegamento 1. Selezionare lo strumento Aggiungi o modifica collegamento PDF > Collegamento > Aggiungi o modifica). (Strumenti > Modifica 2. Fare doppio clic sul rettangolo del collegamento. 3. Nella scheda Aspetto della finestra di dialogo Proprietà link, scegliere il colore, lo spessore e lo stile della linea del link. 4. Selezionare uno stile evidenziatura da attivare quando si seleziona il link: Nessuna Non modifica l’aspetto del link. Inverti Assegna al link il colore opposto a quello corrente. Contorno Assegna al contorno del link il colore opposto a quello corrente. Rilievo Crea l’aspetto di un rettangolo in rilievo. Nota: le opzioni Tipo link, Colore e Stile linea non sono disponibili se per Aspetto è selezionato Invisibile. 5. Selezionare Rettangolo invisibile come tipo di link per evitare che il link sia visibile nel PDF. Un link invisibile è utile se è posizionato sopra un’immagine. 6. Selezionare l’opzione Bloccato per impedire che altri utenti possano modificare accidentalmente le impostazioni. 7. Per verificare il funzionamento del link, selezionare lo strumento Mano. Nota: le proprietà dei link nella finestra di dialogo Crea link si applicano a tutti i nuovi collegamenti creati fino alla modifica di tali proprietà. Per riutilizzare le impostazioni di aspetto di un link, fare clic con il pulsante destro del mouse sul link di cui utilizzare le proprietà come predefinite e scegliere Usa valori correnti come nuovi valori predefiniti. Modificare un’azione di collegamento 1. Selezionare lo strumento Aggiungi o modifica collegamento PDF > Collegamento > Aggiungi o modifica). (Strumenti > Modifica 2. Fare doppio clic sul rettangolo del collegamento. 3. Nella scheda Azioni della finestra di dialogo Proprietà link, selezionare l’azione da cambiare e fare clic su Modifica. Eliminare un collegamento 1. Selezionare lo strumento Aggiungi o modifica collegamento PDF > Collegamento > Aggiungi o modifica). (Strumenti > Modifica 2. Selezionare il rettangolo del link da eliminare. 3. Scegliere Modifica > Elimina oppure premere il tasto Canc. Torna all’inizio Eseguire il collegamento a un file allegato Si possono indirizzare gli utenti a un allegato PDF creando un link nel documento PDF principale. Nota: non confondere gli allegati con i file che è possibile aprire da un link. I documenti collegati possono essere memorizzati in diverse posizioni, mentre i file allegati vengono sempre memorizzati nel PDF. 1. Aprire un PDF che contiene un file PDF allegato. 2. Spostarsi sul punto in cui si desidera creare il link. Se la posizione si trova nel file allegato, fare clic sul pulsante Allegati nel pannello di navigazione, selezionare il file allegato e fare clic su Apri. 3. Scegliere Strumenti > Modifica PDF > Collegamento > Aggiungi o modifica e selezionare l’area per il link. 4. Nella finestra di dialogo Crea link, impostare l’aspetto del link, selezionare Vai a una vista pagina e fare clic su Avanti. 5. Impostare il numero di pagina e l’ingrandimento della vista desiderato, sia nel documento PDF principale che nell’allegato, quindi fare clic su Imposta link. Torna all’inizio Destinazioni Per destinazione si intende il punto finale di un link rappresentato dal testo nel pannello Destinazioni. Le destinazioni consentono di impostare percorsi di navigazione in una raccolta di documenti PDF. Il rimando del link a una destinazione è preferibile al rimando a una pagina specifica, poiché presenta il vantaggio di non essere influenzato dall’aggiunta o dall’eliminazione di pagine nel documento di destinazione. Torna all’inizio Visualizzare e gestire le destinazioni Gestire le destinazioni dal pannello Destinazioni del pannello di navigazione. Visualizzare le destinazioni Scegliere Vista > Mostra/Nascondi > Pannelli di navigazione > Destinazioni. Tutte le destinazioni vengono acquisite automaticamente. Ordinare l’elenco delle destinazioni Effettuare una delle seguenti operazioni: Per ordinare i nomi di destinazione in ordine alfabetico, fare clic sull’etichetta Nome nella parte superiore del pannello Destinazioni. Per ordinare le destinazioni per numero di pagina, fare clic sull’etichetta Pagina nella parte superiore del pannello Destinazioni. Modificare o eliminare una destinazione Nel pannello Destinazioni, fare clic con il pulsante destro del mouse sulla destinazione e scegliere un comando: Per spostarsi alla destinazione prescelta, scegliere Vai alla destinazione. Per eliminare la destinazione, scegliere Elimina. Per reimpostare la posizione prescelta della destinazione sulla pagina visualizzata, scegliere Imposta destinazione. Per modificare il nome della destinazione, scegliere Rinomina. Torna all’inizio Creare e collegare una destinazione Si può creare un link a una destinazione nello stesso PDF oppure in uno diverso. 1. Nel documento di destinazione, scegliere Vista > Mostra/Nascondi > Pannelli di navigazione > Destinazioni. Se il documento include già una destinazione a cui si desidera creare un link, passare al passo 5. 2. Navigare fino alla posizione in cui creare una destinazione, quindi impostare la visualizzazione desiderata. 3. Nel pannello Destinazioni, scegliere Nuova destinazione dal menu delle opzioni e assegnare un nome alla destinazione. 4. Salvare il documento di destinazione. 5. Nel documento di origine (in cui si desidera creare il link), scegliere Strumenti > Modifica PDF > Collegamento > Aggiungi o modifica, quindi tracciare un rettangolo per specificare una posizione per il link. 6. Nella finestra di dialogo Crea link, impostare l’aspetto del link, selezionare Vai a una vista pagina e fare clic su Avanti. 7. Nel documento di destinazione, nel pannello Destinazioni, fare doppio clic sulla destinazione. 8. Salvare il documento di origine. Torna all’inizio Aggiungere un allegato È possibile allegare PDF e altri tipi di file a un PDF. Se si sposta il PDF in una nuova posizione, vengono spostati anche gli allegati. Gli allegati possono includere link al/dal documento principale o ad altri allegati. Non confondere i commenti allegati con i file allegati. Un file allegato come commento viene visualizzato nella pagina ed è contrassegnato da un’icona di file allegato o dall’icona di un altoparlante. Compare inoltre assieme agli altri commenti nell’Elenco commenti. (Vedere Aggiungere commenti in un file allegato.) Utilizzare il pannello Allegati per aggiungere, eliminare o visualizzare gli allegati. 1. Scegliere Strumenti > Modifica PDF > Altro > Allega file. 2. Nella finestra di dialogo Aggiungi file, selezionare il file da allegare e fare clic su Apri. Nota: Quando si allegano formati file EXE, VBS o ZIP, Acrobat avvisa che il file non verrà aperto una volta allegato poiché il formato è associato a malware, macro e virus che possono danneggiare il computer. 3. Per visualizzare l’allegato in Acrobat 5.0 o versione precedente, effettuare una delle operazioni seguenti: Scegliere Vista > Mostra/Nascondi > Pannelli di navigazione > Allegati, quindi selezionare Mostra allegati per impostazione predefinita dal menu delle opzioni Tale opzione corrisponde alla selezione predefinita. . Scegliere File > Proprietà, fare clic sulla scheda Vista iniziale, scegliere Pagina e pannello Allegati dal menu Scheda di navigazione, quindi fare clic su OK. 4. Salvare il PDF. 5. (Facoltativo) Per aggiungere una descrizione all’allegato che contribuisca a differenziare i file simili nel pannello Allegati, selezionare il file allegato e dal menu delle opzioni selezionare Modifica descrizione. Modificare il testo della descrizione, quindi salvare il file. Torna all’inizio Aprire, salvare o eliminare un allegato È possibile aprire un allegato PDF e apportarvi modifiche, se si dispone delle autorizzazioni necessarie. Le modifiche verranno applicate all’allegato PDF. Per altri tipi di file allegati, si può scegliere se aprire o salvare il file. L’apertura del file avvia l’applicazione che gestisce il formato di file dell’allegato. È necessario disporre di tale applicazione per aprire l’allegato. Nota: Acrobat non apre i formati di file EXE, VBS e ZIP perché tali formati sono associati a malware, macro e virus che potrebbero danneggiare il computer. 1. Per aprire il pannello Allegati, scegliere Vista > Mostra/Nascondi > Pannelli di navigazione > Allegati. 2. Nel pannello Allegati, selezionare l’allegato. 3. Fare clic sull’icona appropriata per aprire l’allegato nell’applicazione nativa, salvarlo o eliminarlo: Pannello Allegati con le opzioni per aprire, salvare, aggiungere, eliminare o cercare gli allegati. Portare il mouse su uno strumento per visualizzarne il nome. Torna all’inizio Eseguire ricerche negli allegati Quando si ricercano parole o frasi specifiche, nella ricerca è possibile includere i PDF allegati nonché diversi altri tipi di file. Gli utenti Windows possono eseguire ricerche nei documenti Microsoft Office (ad esempio .doc, .xls e .ppt), nei formati di file disegno AutoCAD (.dwg e .dwf), nei file HTML e nei file RTF (.rtf). Gli utenti Mac OS possono eseguire ricerche nei file Microsoft Word (.doc), HTML e .rtf. I risultati della ricerca negli allegati vengono visualizzati nell’elenco Risultati sotto al nome e all’icona del file allegato. Gli allegati in formati diversi vengono ignorati dal motore di ricerca. Nota: Per consentire le ricerche nei file Microsoft e AutoCAD, è necessario installare gli IFilter appropriati per tali tipi di file. Gli IFilter vengono in genere installati con le relative applicazioni, ma possono anche essere scaricati dai siti Web del prodotto. Eseguire ricerche in allegati dal pannello Allegati 1. Per aprire il pannello Allegati, scegliere Vista > Mostra/Nascondi > Pannelli di navigazione > Allegati. 2. Nel pannello Allegati, fare clic su Cerca in allegati . 3. Nella finestra di ricerca, digitare la parola o la frase da ricercare, raffinare la ricerca in base alle esigenze, quindi fare clic su Cerca in allegati. Eseguire ricerche in allegati dalla finestra di ricerca 1. Selezionare Modifica > Ricerca avanzata. 2. Digitare la parola o la frase da ricercare e selezionare l’opzione di risultati desiderata. 3. Fare clic su Mostra più opzioni nella parte inferiore della finestra, quindi selezionare Includi allegati. Argomenti correlati Aggiungere contenuti multimediali ai PDF (Acrobat Pro DC) Allegati I post su Twitter™ e Facebook non sono coperti dai termini di Creative Commons. Note legali | Informativa sulla privacy online PDF geospaziali Informazioni sui PDF geospaziali Creare PDF geospaziali Interagire con PDF geospaziali Modificare le preferenze di misurazione geospaziale Esportare marcature di posizione e misurazione Torna all’inizio Informazioni sui PDF geospaziali Un PDF geospaziale contiene informazioni necessarie per la creazione di riferimenti geografici ai dati della posizione. Quando i dati geospaziali vengono importati in un PDF, Acrobat DC mantiene le coordinate geospaziali. Con le coordinate, è possibile visualizzare e interagire con il PDF per trovare e contrassegnare i dati della posizione. I dati geospaziali possono essere vettoriali o rasterizzati, oppure entrambi. Dopo aver importato i dati geospaziali in Acrobat DC, è possibile utilizzare i dati in vari modi: Trovare e contrassegnare le coordinate della posizione. Misurare la distanza, il perimetro e l’area. Modificare il sistema di coordinate e le unità di misura. Copiare le coordinate della posizione negli Appunti e quindi utilizzarle per mostrare le posizioni in diversi servizi di mappatura Web. Torna all’inizio Creare PDF geospaziali È possibile creare un PDF geospaziale in uno dei modi seguenti: Aprendo un file TIFF (GeoTIFF) o JPEG 2000 abilitato per i dati geospaziali Effettuando la registrazione geografica di una cartina PDF o di una scansione dei dati geospaziali Quando si apre un file importato, le misure, la posizione del punto e la lunghezza vengono visualizzate in coordinate geografiche, che è possibile modificare, misurare e contrassegnare. È inoltre possibile assemblare una cartina PDF da diverse origini. Aprire file GeoTIFF e JPEG 2000 I file GeoTIFF e JPEG 2000 sono immagini raster che è possibile importare come nuovi documenti o come nuovi livelli in un documento esistente. Acrobat DC mantiene le coordinate geospaziali incorporate nel file. Tali file mantengono i dati geospaziali durante l’importazione. Se si importano i file in documenti esistenti, il loro sistema di coordinate viene convertito nel sistema di coordinate del documento. 1. Scegliere File > Crea > PDF da file. 2. Selezionare il file abilitato per i dati geospaziali da importare. 3. Selezionare le impostazioni, quindi fare clic su OK. Importare Shapefile È possibile importare uno Shapefile come nuovo livello in un PDF esistente. Lo Shapefile deve sovrapporsi alla cartina PDF corrente. In caso contrario non viene importato. Se si sovrappone solo parzialmente, viene importata solo la parte che si sovrappone al PDF corrente. Uno Shapefile è composto da parecchi file con estensioni di nome di file diverse. Per l’importazione in Acrobat sono necessari sia il file SHP che il file DBF. 1. Aprire una cartina PDF e scegliere Vista > Mostra/Nascondi > Pannelli di navigazione > Livelli. 2. Selezionare Opzione sulla barra laterale Livello e fare clic su Importa come livello. 3. Individuare il file SHP e selezionarlo. 4. Fare clic su Impostazioni e modificare le Proprietà linea in linea uniforme e il colore della linea in blu. Torna all’inizio Interagire con PDF geospaziali Quando si apre un PDF abilitato per i dati geospaziali, è possibile trovare le posizioni, misurare le distanze e aggiungere marcatori di posizione. È inoltre possibile copiare le coordinate negli Appunti per l’utilizzo in un servizio di mappatura Web. Visualizzare gli strumenti di misurazione geospaziale scegliendo Strumenti > Misurazione. Utilizzare lo strumento di posizione geospaziale per eseguire le attività seguenti: Visualizzare la latitudine e la longitudine mentre il cursore si trova sopra un’area contenente informazioni geospaziali. Contrassegnare una posizione con un’annotazione geospaziale. Cercare una posizione in un documento. Trovare le posizioni sulle cartine 1. Aprire un PDF geospaziale e scegliere Strumenti > Misurazione > strumento Posizione geospaziale. 2. Fare clic con il pulsante destro del mouse all’interno della cartina e quindi scegliere Trova una posizione. 3. Digitare i valori della latitudine e della longitudine (gradi, minuti, secondi o decimali) nelle due caselle di testo e fare clic su Trova. Se è disponibile almeno una posizione, la posizione viene evidenziata con un quadrato blu e la pagina viene centrata nella pozione evidenziata. 4. Se il PDF include più di una cartina, fare clic sul pulsante Successivo o Precedente per visualizzare i risultati aggiuntivi, se disponibili. In diverse situazioni sono disponibili più posizioni: Se un documento contiene più cartine (ad esempio, se un PDF contiene una cartina più piccola all’interno di una cartina più grande quale una città all’interno della cartina di una regione o di un paese). Quando si cerca una posizione all’interno della città, Acrobat DC la trova sia nella cartina più grande che nella cartina della città. Se un documento contiene più pagine di una cartina (ad esempio, se la pagina uno contiene una cartina di un paese e la pagina due contiene una cartina di una regione o di una città all’interno del paese). 5. (Facoltativo) Per aggiungere un commento, ad esempio un nome di una posizione o di un indirizzo, fare clic sull’indicatore di posizione e quindi aggiungere le informazioni nella casella dei commenti. 6. Per terminare la ricerca, fare clic con il pulsante destro del mouse all’interno della cartina. Selezionare quindi Nascondi la ricerca di posizioni per rimuovere le caselle di ricerca. Contrassegnare posizioni geospaziali 1. Aprire un PDF geospaziale e scegliere Strumenti > Misurazione > strumento Posizione geospaziale. 2. Spostare il puntatore del mouse sopra il documento per visualizzare i valori della latitudine e della longitudine delle aree contenenti le informazioni geospaziali. Fare clic con il pulsante destro del mouse all’interno della cartina ed effettuare una delle seguenti operazioni: Per trovare una posizione, fare clic su Trova una posizione. Digitare i valori di latitudine e di longitudine e fare clic su Trova. Per contrassegnare una posizione con informazioni geospaziali, fare clic su Segnala posizione. 3. (Facoltativo) Per aggiungere un commento, ad esempio un nome di una posizione o di un indirizzo, fare clic sull’indicatore di posizione e quindi aggiungere le informazioni nella casella dei commenti. Misurare la distanza, il perimetro e l’area sulle cartine Quando si apre un PDF geospaziale, gli strumenti di misura di Acrobat leggono le informazioni geospaziali e misurano la distanza e l’area invece delle dimensioni della pagina e dell’oggetto. Utilizzare gli strumenti di misura per calcolare la distanza, il perimetro e l’area in qualsiasi PDF abilitato per i dati geospaziali. Spostando il puntatore del mouse sopra il contenuto del documento, vengono visualizzati i marcatori di aggancio, che indicano che ci si trova su un bordo o su un punto finale del bordo. È inoltre possibile vedere la latitudine e la longitudine della posizione del cursore quando il puntatore del mouse è posizionato sopra il contenuto geospaziale. 1. Scegliere Strumenti > Misurazione > Strumento Misura. 2. Nella schermata dello strumento Misura, selezionare un tipo di misura: Distanza Area o Perimetro . 3. Selezionare un’opzione di aggancio: Aggancia a percorsi Aggancia ai punti finali Aggancia ai punti centrali Aggancia alle intersezioni 4. Effettuare una delle seguenti operazioni: , Se si utilizza lo strumento Distanza, fare clic nel punto in cui si desidera iniziare la misura e quindi trascinare sul punto finale e fare di nuovo clic. La distanza viene visualizzata nell’angolo inferiore destro. Se si utilizza lo strumento Perimetro, fare clic sulla cartina in uno degli angoli del perimetro e quindi trascinare in ogni angolo. Fare clic su ogni angolo e quindi fare doppio clic sul punto finale. La finestra delle informazioni visualizza le dimensioni del perimetro. Se si utilizza lo strumento Area, fare clic sulla cartina in uno degli angoli dell’area e quindi trascinare su un altro angolo. Fare clic prima di modificare le direzioni. Fare doppio clic alla fine per visualizzare l’area totale. 5. Per terminare la misura, fare clic con il pulsante destro del mouse e scegliere Completa misura. In alternativa, scegliere Annulla misura. Copiare le coordinate geospaziali negli Appunti per l’utilizzo con un servizio di mappatura Web Dopo aver individuato una posizione in un PDF geospaziale, è possibile copiare le coordinate negli Appunti. Dagli Appunti, è possibile incollare i dati in un servizio di mappatura Web che legge le coordinate di latitudine e di longitudine. 1. Scegliere Strumenti > Misura > Strumento Posizione geospaziale, quindi fare clic con il pulsante destro del mouse sulla posizione sulla cartina e scegliere Segnala posizione. 2. Aprire l’annotazione della posizione e copiare le informazioni relative alla posizione. Acrobat copia i dati in questo formato: latitudine, quindi longitudine, separate da uno spazio. Incollare i dati nella barra degli indirizzi di un servizio di mappatura Web in grado di interpretare i dati della posizione. Modificare le unità di misura all’interno di un documento Per modificare il tipo di unità di misura, fare clic con il pulsante destro del mouse all’interno della cartina con lo strumento Misura e scegliere Unità di distanza o Unità di superficie. Selezionare quindi un tipo di misura. Torna all’inizio Modificare le preferenze di misurazione geospaziale È possibile modificare le unità di misura per tutti i PDF geospaziali nella finestra di dialogo Preferenze. Fare clic su Misura (Geo) dalla sezione Categorie. Abilita marcatura di misura Aggiunge un’etichetta a una misura geospaziale. Quando Abilita marcatura di misura è selezionato, scegliere Usa etichetta e quindi digitare un’etichetta per le misure. Impostazioni aggancio Selezionare le parti del percorso alle quali si desidera agganciare le misure. Visualizza valore come Determina la modalità in cui vengono calcolati i valori di latitudine e longitudine. Scegliere Decimale per visualizzare la latitudine e la longitudine come frazioni decimali. Scegliere Gradi, minuti, secondi, per suddividere ogni grado di longitudine in 60 minuti, ognuno dei quali è suddiviso in 60 secondi. Visualizza direzione come Scegliere tra Con firma e Con nome. La direzione con nome visualizza una N (nord) o una S (sud) accanto alla latitudine e una E (est) e W (ovest) per la longitudine. Visualizza sempre latitudine e longitudine come sistema WGS 1984 Selezionare per assicurarsi che la latitudine e la longitudine utilizzino il sistema di riferimento standard per la terra (World Geodetic System 1984). Per le cartine meno recenti che sono state disegnate con una griglia precedente, ad esempio NAD 1927, è possibile deselezionare questa opzione per vedere i valori originali. Quando una cartina meno recente è registrata con le coordinate native, le posizioni delle coordinate possono essere diverse dagli standard correnti utilizzati nei dispositivi GPS e nei servizi di mappatura Web. Usa unità di distanza predefinita Selezionare l’unità di misura da utilizzare. Usa unità di superficie predefinita La superficie può essere misurata mediante un’unità diversa rispetto alla distanza. Non mostrare il livello di trasparenza nelle immagini GeoTIFF e JPEG 2000 I formati delle immagini raster includono un livello di trasparenza che è possibile rimuovere. Torna all’inizio Esportare marcature di posizione e misurazione È possibile esportare la posizione geospaziale e i dati di misura in un file FDF. Ogni annotazione geospaziale contiene una voce GPTS. La voce corrisponde alla latitudine e alla longitudine per ognuno dei punti di annotazione. I tipi di informazioni che possono essere esportati includono i seguenti: Posizioni contrassegnate immesse mediante lo strumento Posizione geospaziale. Distanza, perimetro (distanza composta) e misure di superficie immesse mediante lo strumento Misura sopra il contenuto geospaziale. I dati geospaziali possono essere esportati mediante il pannello Elenco commenti. 1. Per esportare tutti i commenti, aprire il pannello Elenco commenti (Strumenti > Commenta) e scegliere Opzioni > Esporta tutto nel file di dati. 2. Per esportare un sottoinsieme dei commenti, selezionare i commenti e scegliere Opzioni > Esporta selezione nel file di dati. Digitare il nome di file, quindi fare clic su Salva. Il file FDF viene salvato. Argomenti correlati Panoramica sugli strumenti Commenti e marcatura Misurare l’altezza, la larghezza o l’area degli oggetti I post su Twitter™ e Facebook non sono coperti dai termini di Creative Commons. Note legali | Informativa sulla privacy online Applicazione di azioni e script ai file PDF Informazioni sulle azioni Aggiungere un’azione a segnalibri, campi modulo, pulsanti o clip Aggiungere azioni a miniature di pagina Tipi di azioni Tipi di trigger Informazioni su JavaScript in Acrobat Torna all’inizio Informazioni sulle azioni È possibile determinare l’esecuzione di un’azione quando si fa clic su un segnalibro o su un link o quando viene visualizzata una pagina. I link e i segnalibri possono essere utilizzati, ad esempio, per passare a posizioni diverse di un documento, eseguire comandi da un menu ed eseguire altre azioni. Le azioni sono impostate nella finestra di dialogo Proprietà. Nel caso di segnalibri o link, viene specificata un’azione che si verifica quando si fa clic sull’elemento. Per altri elementi, ad esempio pagine, clip multimediali e campi modulo, si definisce un trigger che determina l’esecuzione dell’azione e quindi si definisce l’azione stessa. È possibile aggiungere più azioni a un trigger. L’opzione Bloccato impedisce la modifica accidentale dell’aspetto e delle azioni associate a un oggetto. Torna all’inizio Aggiungere un’azione a segnalibri, campi modulo, pulsanti o clip 1. Effettuare una delle seguenti operazioni: Con lo strumento Mano, fare clic con il pulsante destro del mouse sul segnalibro e scegliere Proprietà. Utilizzando lo strumento Seleziona oggetto (Strumenti > File multimediali > Seleziona oggetto), fare doppio clic sul link, sul clip multimediale o sul campo modulo, quindi scegliere Proprietà. 2. Fare clic sulla scheda Azioni. 3. Dal menu Seleziona azione, selezionare il tipo di azione quindi fare clic su Aggiungi. È possibile aggiungere più azioni. Le azioni vengono eseguite nell’ordine in cui appaiono nella casella di riepilogo Azioni. 4. (Facoltativo) Selezionare un’azione nella scheda Azioni, quindi usare i pulsanti per riordinare, modificare o eliminare l’azione. 5. Chiudere la finestra per confermare le azioni. Torna all’inizio Aggiungere azioni a miniature di pagina Per migliorare la qualità interattiva di un documento, è possibile specificare l’esecuzione di determinate attività, quali la modifica del valore di zoom, quando viene aperta o chiusa una pagina. 1. Fare clic sul pulsante Miniature di pagina a sinistra. 2. Selezionare la miniatura di pagina corrispondente alla pagina e scegliere Proprietà . pagina dal menu delle opzioni 3. Fare clic sulla scheda Azioni. 4. Dal menu Seleziona trigger, scegliere Apertura pagina per impostare un’azione all’apertura della pagina oppure scegliere Chiusura pagina per impostare un’azione alla chiusura della pagina. 5. Scegliere un’azione dal menu Seleziona azione e fare clic su Aggiungi. 6. Specificare le opzioni relative all’azione e scegliere OK. Le opzioni disponibili dipendono dall’azione selezionata. 7. Per creare una serie di azioni, scegliere un’altra azione dal menu e fare nuovamente clic su Aggiungi. Utilizzare i pulsanti Su e Giù per organizzare le azioni nell’ordine desiderato. Nota: Se si imposta un’azione che attiva la vista Schermo intero per le azioni Apertura pagina o Chiusura pagina, alla successiva apertura o chiusura della stessa pagina, verrà attivata la vista Schermo intero. Torna all’inizio Tipi di azioni È possibile assegnare le seguenti azioni a link, segnalibri, pagine, clip multimediali e campi modulo. Esegui una voce di menu Esegue come azione il comando di menu specificato. Vai a visualizzazione 3D/multimediale Passa alla vista 3D specificata. Vai a una vista pagina Passa alla destinazione specificata nel documento corrente o in un altro documento. Importa dati modulo Importa i dati di un modulo da un altro file e li inserisce nel modulo attivo. Operazione multimediale (Acrobat 9 e versioni successive) Esegue un’azione specifica per un oggetto multimediale nel file (ad esempio la riproduzione di un file audio). Prima di poter specificare un’azione per l’oggetto multimediale, è necessario che sia aggiunto al file. Apri un file Avvia e apre un file. Se si sta distribuendo un file PDF con un link a un altro file, il lettore necessita dell’applicazione nativa del file collegato per aprirlo Potrebbe essere necessario aggiungere preferenze di apertura per il file di destinazione. Apri un link Web Passa alla destinazione specificata su Internet. Per definire il link, è possibile utilizzare protocolli http, ftp e mailto. Riproduci suono Riproduce il file audio specificato. L’audio è incorporato nel documento PDF in formato multipiattaforma. Riproduci multimedia (compatibile con Acrobat 5) Riproduce il filmato QuickTime o AVI specificato che è stato creato come compatibile con Acrobat 5. Il filmato specificato deve essere incorporato in un documento PDF. Riproduci multimedia (compatibile con Acrobat 6 e versione successiva) Riproduce un filmato specificato creato come compatibile con Acrobat 6. Il filmato specificato deve essere incorporato in un documento PDF. Leggi un articolo Segue il thread di un articolo del documento attivo o di un altro documento PDF. Reimposta modulo Cancella i dati immessi in precedenza in un modulo. È possibile controllare i campi che vengono reimpostati con la finestra di dialogo Seleziona campi. Esegui un JavaScript Esegue il JavaScript specificato. Imposta visibilità livello Determina le impostazioni dei livelli attive. Prima di aggiungere questa azione, specificare le impostazioni dei livelli appropriate. Mostra/Nascondi campo Consente di visualizzare o nascondere un campo di un documento PDF. Questa opzione è particolarmente utile nei campi modulo. Ad esempio, se si desidera che un oggetto venga visualizzato ogni volta che il puntatore passa su un pulsante, è possibile impostare un’azione che consenta di visualizzare un campo sul trigger Mouse dentro e di nascondere un campo su Mouse fuori. Invia modulo Invia i dati del modulo all’URL specificato. Torna all’inizio Tipi di trigger I trigger determinano il modo in cui le azioni vengono attivate nei clip multimediali, nelle pagine e nei campi modulo. Ad esempio, è possibile impostare la riproduzione di un clip video o audio quando si apre o chiude una pagina. Le opzioni disponibili dipendono dall’elemento di pagina specificato. È possibile utilizzare i seguenti trigger per clip multimediali e campi modulo (non link o segnalibri): Mouse rilasciato (Acrobat Pro DC) Quando il pulsante del mouse viene rilasciato dopo un clic. Si tratta del trigger di pulsante più comune, in quanto offre all’utente la possibilità allontanare il puntatore dal pulsante e quindi di non attivare l’azione. Pagina visibile (solo per clip multimediali) Quando la pagina contenente il clip multimediale è visibile, indipendentemente dal fatto che sia la pagina corrente. Una pagina può essere visibile anche senza essere la pagina corrente, ad esempio quando in un layout di pagina continuo le pagine vengono visualizzate l’una accanto all’altra. Pagina invisibile (solo per clip multimediali) Quando la pagina contenente il clip multimediale non è visualizzata. Apertura pagina (solo per clip multimediali) Quando la pagina contenente il clip multimediale diventa la pagina corrente. Chiusura pagina (solo per clip multimediali) Quando un utente esce dalla pagina contenente il clip multimediale. Mouse premuto Quando si fa clic sul pulsante del mouse, senza rilasciarlo. In molti casi, Mouse rilasciato è il trigger preferito. Mouse dentro Quando il puntatore viene posizionato sul campo o sull’area di riproduzione. Mouse fuori Quando il puntatore esce dal campo o dall’area di riproduzione Alla ricezione dello stato attivo (solo per clip multimediali) Quando l’area del link passa allo stato attivo, attraverso un’azione del mouse o l’uso della tabulazione. Alla perdita dello stato attivo (solo per clip multimediali) Quando viene attivata un’area di collegamento diversa. Torna all’inizio Informazioni su JavaScript in Acrobat Il linguaggio JavaScript è stato sviluppato da Netscape Communications come strumento per facilitare la creazione di pagine Web interattive. Adobe ha migliorato il linguaggio JavaScript per offrire agli utenti la possibilità di integrare questo livello di interattività nei propri documenti PDF. È possibile richiamare il codice JavaScript usando azioni associate a segnalibri, link e pagine. Il comando Imposta azioni documento permette di creare azioni JavaScript a livello del documento, applicabili a tutto il documento. Se, ad esempio, si seleziona Il documento è stato salvato, il codice JavaScript viene eseguito dopo il salvataggio di un documento. Per utilizzare JavaScript con moduli e azioni guidate è necessario disporre di Acrobat Pro DC. In Acrobat Pro DC si può inoltre usare JavaScript con moduli PDF e azioni guidate. Le applicazioni più comuni per JavaScript nei moduli sono la formattazione, il calcolo e la convalida dei dati, nonché l’assegnazione di un’azione. Gli script a livello di campo sono associati a un campo o a campi modulo specifici, come ad esempio un pulsante. Questo tipo di script viene eseguito quando si verifica un evento, ad esempio l’azione di Mouse rilasciato. Per informazioni sulla creazione degli script JavaScript, scaricare i manuali relativi a JavaScript dal sito Web di Adobe. Il documento relativo allo sviluppo di applicazioni Acrobat mediante JavaScript (Developing Acrobat® Applications Using JavaScript™) contiene informazioni ed esercitazioni, mentre la documentazione per le API sull’uso di JavaScript in Acrobat (JavaScript™ for Acrobat® API Reference) fornisce informazioni di riferimento dettagliate. Queste e altre risorse JavaScript sono disponibili sul sito Web di Adobe. I post su Twitter™ e Facebook non sono coperti dai termini di Creative Commons. Note legali | Informativa sulla privacy online Azione guidata (Acrobat Pro DC) Informazioni sulle azioni Eseguire un’azione Creare un’azione personalizzata Gestire le azioni personalizzate Automatizzare l’immissione delle password per le azioni Creare e gestire i comandi personalizzati Torna all’inizio Informazioni sulle azioni Quando si applicano uno o più set di comandi di routine ai file, è possibile risparmiare tempo e fatica utilizzando un’azione, ovvero una serie definita di comandi con determinate impostazioni e in un ordine specifico da applicare in un’unica operazione. È possibile applicare un’azione a uno o a più documenti oppure a un’intera raccolta di documenti. Prima di eseguire un’azione, è inoltre possibile eseguire la scansione di documenti e unire più documenti in un singolo PDF. In Acrobat DC sono disponibili alcune azioni predefinite. È anche possibile creare azioni personalizzate. Per accedere alle azioni e gestirle, scegliere Strumenti > Azione guidata. Adobe Acrobat DC consente inoltre di esportare e importare le azioni e i comandi per condividerli con altri utenti. Nota: l’interfaccia e l’architettura relative alle azioni sostituiscono la modalità script in batch disponibile nelle versioni precedenti di Acrobat. Molti degli script in batch di Acrobat XI possono essere importati come azioni; alcuni script richiedono modifiche minime. Torna all’inizio Eseguire un’azione Acrobat DC comprende alcune semplici azioni predefinite che consentono di semplificare le operazioni degli utenti. Tali azioni rappresentano attività comuni che è necessario eseguire periodicamente per preparare i file alla distribuzione. Non è necessario aprire i file PDF prima di iniziare a eseguire le azioni. Nota: È possibile evitare la richiesta della password durante l’esecuzione di una sequenza nei PDF che richiedono la password. È possibile automatizzare l’immissione delle password o specificare un metodo di protezione per tali file nel pannello Azione guidata della finestra di dialogo Preferenze. Se si seleziona Non chiedere password, i PDF che richiedono la password non verranno elaborati. 1. Scegliere Strumenti > Azione guidata. Nel pannello a destra vengono elencate le azioni disponibili. 2. Scegliere un’azione dall’elenco. Il pannello a destra cambia per visualizzare tutte le attività incluse nell’azione, nonché tutte le istruzioni fornite dall’autore dell’azione. 3. In File da elaborare, fare clic su Aggiungi file per selezionare i file sui quali eseguire l’azione. È possibile eseguire l’azione sul file attualmente aperto oppure aggiungere ulteriori file, cartelle o allegati e-mail. 4. Una volta elencati tutti i file da elaborare, fare clic su Avvia. 5. Se richiesto, fornire ulteriori informazioni quali la posizione e le impostazioni di output. Un indicatore di avanzamento visualizza lo stato del processo o dell’attività in esecuzione. Un segno di spunta identifica le azioni o le attività completate. Una volta completate le attività, nel pannello viene riportato lo stato Completato. Nota: per interrompere l’elaborazione di un’azione, fare clic su Interrompi nel pannello. Acrobat salva i file che sono già stati elaborati in base a quanto definito nell’azione. Fare clic su Riprendi per continuare l’azione oppure fare clic sull’icona della crocetta davanti al nome dell’azione nel pannello a destra per annullare l’ulteriore elaborazione dell’azione. Torna all’inizio Creare un’azione personalizzata Per seguire più facilmente un’azione, è possibile raggruppare i passaggi in pannelli, aggiungere linee di divisione e includere istruzioni. È possibile limitare l’azione a file specifici, applicarla a tutti i file di una cartella oppure consentire all'utente di scegliere un file da diverse origini (ad esempio uno scanner, una pagina Web o gli Appunti). 1. Scegliere Strumenti > Azione guidata. Il set di strumenti Azione guidata viene visualizzato nella barra degli strumenti secondaria. Nota: Nel pannello a destra vengono elencate le azioni disponibili. 2. Nella barra degli strumenti secondaria, fare clic su Nuova azione. Viene visualizzata la finestra di dialogo Crea nuova azione. 3. Per applicare l’azione a un determinato file o a tutti i file di una cartella, fare clic su File o Cartella clic su Apri. in File da elaborare (a destra). Individuare il file o la cartella, quindi fare 4. In Scegli strumenti da aggiungere, espandere i pannelli e fare doppio clic su un’attività per aggiungerla. È possibile aggiungere più attività. Le attività vengono eseguite nell’ordine in cui sono elencate in Passi azione da mostrare, a destra. 5. Per predefinire le opzioni per l’attività, fare clic su Specifica impostazioni . 6. Per chiedere all’utente di selezionare le opzioni, fare clic sulla casella di controllo Richiedi all’utente. 7. Aggiungere altre attività in base alle esigenze. 8. Regolare l’azione utilizzando i pulsanti a destra. Aggiungere un nuovo raggruppamento in un pannello, istruzioni o una linea di divisione, oppure spostare o eliminare alcune voci dell’elenco. Crea un nuovo raggruppamento in un pannello in fondo al set corrente di attività. Quando viene richiesto, digitare il nome del pannello e fare clic su Salva. Aggiunge le istruzioni sotto l’attività selezionata. Quando viene richiesto, digitare le istruzioni e fare clic su Salva. Aggiunge una linea di divisione sotto l’attività selezionata. Sposta la voce selezionata verso l’alto nell’elenco. È possibile spostare un’attività, istruzioni, una linea di divisione o un intero raggruppamento del pannello. Sposta la voce selezionata verso il basso nell’elenco. È possibile spostare un’attività, istruzioni, una linea di divisione o un intero raggruppamento del pannello. Elimina la voce selezionata. Attenzione a cosa si seleziona. È possibile eliminare un intero raggruppamento di pannello. 9. Fare clic su Salva. 10. Nella finestra di dialogo Salva azione, immettere un nome e una descrizione per l’azione e fare clic su Salva. Torna all’inizio Gestire le azioni personalizzate Utilizzare la finestra di dialogo Gestisci azioni per modificare, rinominare, copiare, eliminare, ridisporre, importare o esportare le azioni. Modificare un’azione 1. Scegliere Strumenti > Azione guidata. Il set di strumenti Azione guidata viene visualizzato nella barra degli strumenti secondaria. Nota: Nel pannello a destra vengono elencate le azioni disponibili. 2. Nella barra degli strumenti secondaria, fare clic su Gestisci azioni. Viene visualizzata la finestra di dialogo Gestisci azioni. 3. Nella finestra di dialogo Gestisci azioni, selezionare un’azione e fare clic su Modifica per cambiarne le attività o le impostazioni. È inoltre possibile utilizzare la finestra di dialogo Modifica azioni per riesaminare un’azione e uscire senza salvare le modifiche. Nota: non è possibile modificare le azioni predefinite. 4. Per aggiungere delle attività, espandere i pannelli sotto al riquadro Scegli strumenti da aggiungere e fare clic su un’attività. 5. Fare clic su Salva. 6. Nella finestra di dialogo Salva azione, modificare la descrizione, se necessario, e fare clic su Salva. Rinominare un’azione 1. Scegliere Strumenti > Azione guidata. 2. Nella barra degli strumenti secondaria, fare clic su Gestisci azioni. 3. Nella finestra di dialogo Gestisci azioni, selezionare un’azione e fare clic su Rinomina. Nota: non è possibile rinominare le azioni predefinite. 4. Nella finestra di dialogo Salva azione, immettere un nome e una descrizione per l’azione e fare clic su Salva. Copiare un’azione Prima di salvare la copia, è possibile duplicare un’azione e modificare le attività nell’azione. 1. Scegliere Strumenti > Azione guidata. 2. Nella barra degli strumenti secondaria, fare clic su Gestisci azioni. 3. Nella finestra di dialogo Gestisci azioni, selezionare un’azione e fare clic su Copia. Viene visualizzata la finestra di dialogo Salva azione. 4. Nella finestra di dialogo Salva azione, immettere un nome e una descrizione per l’azione e fare clic su Salva. Una nuova copia dell’azione selezionata viene creata e aggiunta all’elenco Selezionare un’azione. Eliminare un’azione 1. Scegliere Strumenti > Azione guidata. 2. Nella barra degli strumenti secondaria, fare clic su Gestisci azioni. 3. Nella finestra di dialogo Gestisci azioni, selezionare un’azione e fare clic su Rimuovi. Nota: non è possibile eliminare le azioni predefinite. 4. Nella finestra di dialogo di conferma, fare clic su Sì. Esportare un’azione 1. Scegliere Strumenti > Azione guidata. 2. Nella barra degli strumenti secondaria, fare clic su Gestisci azioni. 3. Nella finestra di dialogo Gestisci azioni, selezionare un’azione e fare clic su Esporta. 4. Nella finestra di dialogo Salva azione, specificare il nome e il percorso del file per salvare l’azione. I file delle azioni hanno un’estensione .sequ. 5. Fare clic su Salva. Importare un’azione 1. Scegliere Strumenti > Azione guidata. 2. Nella barra degli strumenti secondaria, fare clic su Gestisci azioni. 3. Nella finestra di dialogo Gestisci azioni, fare clic su Importa. Per importare un’azione è inoltre possibile fare doppio clic su un file con estensione .sequ. 4. Nella finestra di dialogo Apri, selezionare il file dell’azione da importare e fare clic su Apri. I file delle azioni hanno un’estensione .sequ. 5. Nella finestra di dialogo di conferma, fare clic su OK. Nota: Se un’azione contiene codice JavaScript, questo viene segnalato da un apposito messaggio di avviso. Fare clic su Importa per continuare o su Annulla per annullare il processo di importazione. Torna all’inizio Automatizzare l’immissione delle password per le azioni Prima di eseguire le azioni sui PDF cifrati o protetti da password, è possibile impostare l’ID digitale per immettere automaticamente le password richieste. Nota: specificare un metodo di protezione per tali file nel pannello Azione guidata della finestra di dialogo Preferenze. Se si seleziona Non chiedere password, i PDF che richiedono la password non verranno elaborati. 1. Aprire la finestra di dialogo Preferenze. 2. Scegliere Firme nell’area delle Categorie a sinistra. 3. Per Identità e certificati affidabili, fare clic su Altro. 4. A sinistra, aprire ID digitali e selezionare File ID digitali. 5. Nell’elenco a destra, selezionare un ID e quindi selezionare i seguenti comandi dalla barra superiore: Login Consente di eseguire l’accesso mediante l’ID digitale specificato. Digitare la password e fare clic su OK. Logout Consente di eseguire il logout utilizzando l’ID digitale specificato al termine dell’esecuzione di un’azione. Torna all’inizio Creare e gestire i comandi personalizzati I controlli personalizzati consentono di preconfigurare i comandi quali Filigrana e Intestazione e piè di pagina, in modo da ridurre il tempo necessario per impostarli. In tal modo è possibile risparmiare tempo prezioso per le attività ripetitive. I comandi personalizzati sono composti da un singolo passaggio e possono essere applicati al documento corrente; le azioni sono invece sequenze di più passaggi e possono essere applicate a più file. Creare un comando personalizzato 1. Scegliere Strumenti > Azione guidata > Nuovo comando personalizzato. 2. La finestra di dialogo Nuovo comando personalizzato presenta nel riquadro sinistro un elenco dei comandi personalizzabili. Scegliere un comando da personalizzare. 3. Se necessario, modificare l’etichetta e la descrizione del comando. Inoltre, scegliere se visualizzare le opzioni specifiche del comando quando questo verrà eseguito. 4. Fare clic su Opzioni comando. Selezionare o specificare i valori o le opzioni nella finestra di dialogo e fare clic su OK. 5. Fare clic su OK per salvare il nuovo comando personalizzato. Il comando viene visualizzato nella sezione Comandi personalizzati nel riquadro a destra. Eseguire un comando personalizzato 1. Scegliere Strumenti > Azione guidata. 2. Nel riquadro a destra, nella sezione Comandi personalizzati, fare clic sul nome del comando. Gestire i comandi personalizzati Utilizzare la finestra di dialogo Gestione comandi personalizzati per modificare, rinominare, rimuovere, riordinare, importare o esportare i comandi. 1. Scegliere Strumenti > Azione guidata. 2. Nella finestra di dialogo Gestione comandi personalizzati, scegliere il comando desiderato nell’elenco e fare clic sul pulsante appropriato. Seguire le istruzioni visualizzate per completare l’attività. 3. Al termine, fare clic su Chiudi. I post su Twitter™ e Facebook non sono coperti dai termini di Creative Commons. Note legali | Informativa sulla privacy online Moduli Nozioni di base sui moduli PDF Informazioni sui moduli Preferenze Moduli Collegamenti per tutti gli argomenti sui moduli È possibile compilare i moduli utilizzando Acrobat DC o il software gratuito Acrobat Reader DC. È possibile creare moduli statici o interattivi in Acrobat DC. I moduli interattivi semplificano il processo di compilazione e raccolta di dati. Torna all’inizio Informazioni sui moduli Per creare moduli con Acrobat DC, è possibile procedere in uno dei modi seguenti: Convertire in modulo PDF un documento elettronico esistente (ad esempio un documento Adobe PDF, Microsoft Word o Excel). Acquisire un modulo cartaceo mediante scansione per convertirlo in modulo PDF. Una volta convertito in modulo PDF un documento esistente, è possibile aggiungere ad esso campi per convertirlo in un modulo interattivo. Un modulo interattivo può essere compilato via computer e inviato tramite una connessione Internet o una connessione di rete locale. Altro materiale di riferimento Per ulteriori informazioni sui moduli, consultare http://forums.adobe.com/community/acrobat/forms. Torna all’inizio Preferenze Moduli Impostare le preferenze dei moduli per controllare vari aspetti dell’interazione con i campi moduli. Nella finestra di dialogo Preferenze, selezionare Moduli a sinistra. Le preferenze dei moduli sono organizzate in tre sezioni: Generali, Colore evidenziazione e Completa automaticamente. Nota: le preferenze per moduli determinano come l’applicazione gestisce i moduli aperti durante il lavoro. Le preferenze non vengono salvate unitamente ai moduli PDF. Generali Calcola automaticamente valori campo Consente di eseguire automaticamente tutti i calcoli di campo quando l’utente immette i valori. Nota: L’impostazione di questa opzione è valida esclusivamente per la sessione corrente. In caso di modifica dei campi, regola automaticamente l’ordine di tabulazione Ripristina l’ordine di tabulazione dopo che sono stati creati, eliminati o spostati dei campi del modulo. Mostra rettangolo di selezione Indica il campo modulo correntemente selezionato. Mostra indicatore overflow campo testo Viene visualizzato un segno più (+) nei campi di testo che superano i limiti specificati al momento della creazione. Nascondi sempre la barra dei messaggi del documento dei moduli Nasconde per impostazione predefinita la barra dei messaggi del documento dei moduli quando un modulo PDF viene aperto in Acrobat Reader a meno che la barra dei messaggi del documento non presenti il pulsante Invia modulo. Non è possibile nascondere la barra dei messaggi se questa dispone del pulsante Invia modulo. Mostra anteprima campo durante la creazione o la modifica dei campi modulo Consente di visualizzare l’aspetto di un campo modulo durante la creazione o la modifica dei moduli. Gestisci parametri codice a barre Consente di aprire una finestra di dialogo contenente un elenco di elementi codice a barre, tra cui Nome set di parametri, Simbologia e lo stato Incorporato per ciascun elemento. Include i pulsanti Nuovo, Modifica, Elimina, Importa ed Esporta per lavorare con insiemi di parametri nuovi o selezionati. Colore evidenziazione Mostra colore bordi al passaggio del mouse per i campi Consente di visualizzare un contorno nero attorno ad un campo modulo quando il puntatore del mouse viene posizionato sopra di esso. Colore evidenziazione campi Consente di aprire un selettore colore per selezionare il colore dei campi modulo evidenziati. L’evidenziazione viene applicata quando si fa clic sul pulsante Evidenzia campi esistenti nella barra dei messaggi del documento. Colore evidenziazione campi obbligatori Consente di aprire un selettore colore per selezionare il colore dei bordi dei campi modulo da compilare. Il bordo viene visualizzato per i campi modulo obbligatori quando viene selezionato il pulsante Evidenzia campi esistenti o dopo aver tentato di inviare il modulo. Completamento automatico Menu Completa automaticamente Consente di visualizzare tre opzioni per la funzione di completamento automatico: Disattivato, Base o Avanzate. Ricorda dati numerici Suggerisce le voci numeriche immesse in precedenza quando si digita lo stesso carattere iniziale in un campo simile. Quando è deselezionato, il completamento automatico suggerisce solo le voci di testo. Disponibile solo quando è selezionata l’opzione Base o Avanzate. Modifica elenco voci Consente di visualizzare le voci attuali salvate nella memoria della funzione di completamento automatico. È possibile selezionare ed eliminare qualsiasi voce che non si desidera conservare per la compilazione di moduli futuri. Questa opzione non è disponibile se la memoria non contiene alcuna voce. Torna all’inizio Collegamenti per tutti gli argomenti sui moduli Creare e distribuire moduli Nozioni di base sui campi modulo PDF Campi modulo PDF per codici a barre Proprietà dei campi modulo Impostazione dei pulsanti di azione nei moduli PDF Pubblicazione di moduli PDF per Web interattivi Compilazione dei moduli PDF Raccogliere e gestire i dati dei moduli PDF I post su Twitter™ e Facebook non sono coperti dai termini di Creative Commons. Note legali | Informativa sulla privacy online Creazione e distribuzione di moduli PDF Esercitazione video: utilizzo della procedura guidata per moduli per creare moduli Creare un modulo da un documento esistente Creare moduli per eSign Abilitare il salvataggio di dati dei moduli per gli utenti Reader Aggiungere JavaScript ai moduli Distribuire/Inviare i moduli ai destinatari Un documento cartaceo acquisito da scanner o un modulo semplice creato in Microsoft Word, Excel o altra applicazione può essere facilmente convertito in un modulo PDF avanzato. I moduli possono quindi essere distribuiti, tenendo traccia dello stato delle risposte. Questo documento contiene le istruzioni per Acrobat DC. Per Adobe Reader DC, consultare Cosa è possibile fare con Adobe Reader DC? Per Acrobat XI, consultare la Guida di Acrobat XI. Torna all’inizio Esercitazione video: utilizzo della procedura guidata per moduli per creare moduli Come individuare automaticamente i campi modulo e personalizzare le proprietà dei campi. Video (06:33) | By Claudia McCue (lynda.com) Torna all’inizio Creare un modulo da un documento esistente Quando si converte un documento esistente in modulo PDF, Acrobat DC aggiunge automaticamente al modulo i campi interattivi. Il modulo può quindi essere modificato aggiungendovi campi modulo specializzati, come ad esempio un elenco a discesa, un elenco a discesa o dei pulsanti. Tipi di campi modulo che è possibile aggiungere a un PDF A. Campo per firma basata su certificato B. Casella di elenco a discesa C. Campi di testo D. Barra dei messaggi automatica E. Caselle di controllo F. Pulsanti di scelta G. Casella di riepilogo H. Pulsanti 1. Scegliere Strumenti > Prepara modulo. 2. Selezionare una delle opzioni seguenti: Selezionare un file Converte un documento elettronico esistente (ad esempio, un file Word, Excel o PDF) in un modulo PDF interattivo. Fare clic su Selezionare un file per individuare il file. Acquisire un documento Acquisisce un modulo cartaceo e lo converte in un modulo PDF interattivo. 3. Per consentire ad altri utenti di firmare il modulo, selezionare Questo documento richiede la firma. Nota: Per impostazione predefinita, il rilevamento automatico dei campi modulo è ATTIVATO. Per modificare questa impostazione, fare clic sul collegamento Cambia e scegliere le impostazioni desiderate. Per ulteriori informazioni, consultare Preferenze Moduli. 4. Fare clic su Inizia. Acrobat DC crea il modulo e lo apre nella modalità di modifica modulo. Il riquadro a destra contiene le opzioni per la modifica del modulo. La barra degli strumenti contiene strumenti per aggiungere ulteriori campi modulo. 5. Rivedere i campi modulo creati da Acrobat DC. Aggiungere altri campi mediante gli strumenti per campi modulo nella barra degli strumenti. Eliminare, ridimensionare o disporre i campi in base alle necessità. È possibile aggiungere qualsiasi dei seguenti tipi di campi modulo: Codici a barre Consentono di codificare l’input dai campi selezionati e di visualizzarlo come uno schema visivo che è possibile interpretare mediante un dispositivo software o hardware di decodifica (disponibile separatamente). Pulsanti Consentono di avviare una modifica sul computer dell’utente, ad esempio l’apertura di un file, la riproduzione di un suono o l’invio di dati ad un server Web. Questi pulsanti possono essere personalizzati con immagini, testo e modifiche visive attivate da azioni del mouse. Caselle di controllo Implicano una scelta sì/no per singole voci. Se il modulo contiene caselle di controllo multiple, l’utente può generalmente selezionare tutte le caselle che desidera. Campo firma digitale Consente all’utente di firmare elettronicamente un documento PDF con una firma digitale. Elenco a discesa Consentono all’utente di scegliere una voce da un menu a comparsa o di digitare un valore. È possibile impostare una proprietà di campo modulo che consenta all’utente di immettere un valore personalizzato. Caselle di riepilogo Visualizzano un elenco di opzioni selezionabili dall’utente. È possibile impostare una proprietà campo modulo che permetta all’utente di fare clic tenendo premuto il tasto Maiusc per selezionare più elementi dell’elenco. Pulsanti di scelta Presentano un gruppo di opzioni da cui è possibile selezionare una sola voce. Tutti i pulsanti di scelta con lo stesso nome funzionano insieme come un gruppo. Campi di testo Permettono all’utente di digitare stringhe di testo come nome, indirizzo o numero di telefono. Per ulteriori informazioni, vedere Nozioni di base sui campi modulo. 6. Per verificare il modulo, fare clic sul pulsante Anteprima nella barra degli strumenti. L’anteprima consente di verificare il modulo visualizzandolo così come verrà visualizzato dai destinatari. Per tornare dall’anteprima alla modalità di modifica, fare clic sul pulsante Modifica. 7. Una volta completato il modulo, fare clic sul pulsante con la crocetta verso l’estremità destra della barra degli strumenti per chiudere la modifica del modulo. Per distribuire il modulo e raccogliere le risposte, consultare Distribuire moduli PDF o per il Web. Torna all’inizio Creare moduli per eSign È possibile convertire un modulo esistente in modulo eSign oppure trascinare facilmente i campi di eSign in un PDF. Con Adobe Sign è possibile inviare il modulo per la compilazione e la firma. Alcuni campi, come ad esempio i campi di tipo casella di riepilogo, elenco a discesa o pulsante, non possono essere convertiti in campi di eSign. È possibile aggiungere altri campi eSign dalla barra degli strumenti. 1. Aprire il PDF da convertire in un modulo eSign. 2. Scegliere Strumenti > Prepara modulo. 3. Fare clic su Inizia. Acrobat DC crea il modulo e lo apre nella modalità di modifica modulo. Il riquadro a destra contiene le opzioni per la modifica del modulo. La barra degli strumenti contiene strumenti per aggiungere ulteriori campi modulo. 4. Nel riquadro a destra, fare clic su Altro e scegliere Converti in modulo eSign. 5. Quando compare la notifica che Acrobat DC rimuove i campi modulo non supportati da eSign, fare clic su Avanti, quindi nella notifica successiva fare clic su OK. 6. Per aggiungere un campo a un modulo, selezionarne l’icona nella barra degli strumenti. Posizionare il puntatore nel punto in cui si desidera inserire il campo e fare clic per inserirlo. Quando si creano o modificano dei moduli eSign, la barra degli strumenti presenta i campi modulo specifici per eSign. 7. Assegnare al campo un nome e specificare da chi dovrà essere compilato o firmato. Per impostarne le proprietà, ad esempio il colore del bordo, il riempimento, il font e la dimensione del testo, fare doppio clic sul campo. Quando si inserisce per la prima volta un campo eSign, è possibile assegnarli un nome e specificare da chi verrà firmato o compilato. 8. Per un’anteprima delle modifiche, fare clic su Anteprima nell’angolo in alto a sinistra. Fare clic su Modifica nell’angolo in alto a sinistra per tornare alla modalità di modifica. 9. Salvare il modulo. Per distribuire il modulo e raccogliere le risposte, consultare Distribuire moduli eSign. Torna all’inizio Abilitare il salvataggio di dati dei moduli per gli utenti Reader In genere, gli utenti di Reader X e versioni precedenti non possono salvare copie dei moduli compilati. Tuttavia, è possibile estendere le autorizzazioni di un PDF in modo da consentire a tali utenti di salvare i dati del modulo. Con Acrobat Pro DC è possibile includere funzionalità aggiuntive per gli utenti di Reader, ad esempio la possibilità di aggiungere del testo nei moduli non interattivi. Nota: a differenza delle precedenti versioni di Reader, Reader XI e Acrobat Reader DC offrono sia lo strumento Aggiungi testo che la capacità di salvare i dati dei moduli. Gli utenti di Acrobat DC possono digitare del testo in moduli non compilabili, aggiungere commenti e apporre firme digitali ai PDF senza che siano richieste autorizzazioni particolari. 1. Aprire un singolo PDF o visualizzare in anteprima un solo PDF componente in un portfolio PDF. 2. Quando si modifica il modulo, fare clic sull’icona X accanto al pulsante Anteprima nell’angolo in alto a destra. 3. Scegliere File > Salva come altro > PDF per Reader con funzioni estese e scegliere una delle seguenti opzioni: Abilita creazione commenti e misurazione (Acrobat Pro DC) Consente agli utenti di aggiungere commenti o di accedere agli strumenti Dati oggetto, Misura e Geospaziale. Abilita altri strumenti (inclusi compilazione moduli e salvataggio) Consente agli utenti di salvare i dati che immettono nei moduli interattivi o compilabili. Per suggerimenti utili alla risoluzione di problemi relativi ai moduli abilitati per Reader, consultare questa nota tecnica. Note sul salvataggio locale di moduli compilati Gli utenti di Adobe Reader 8 o versioni successive sono in grado di compilare e salvare localmente i moduli creati con Acrobat Standard DC e Acrobat Pro DC. Tenere presenti i seguenti due punti sull'utilizzo delle estensioni di Reader per consentire il salvataggio locale dei moduli PDF (denominati documenti estesi): Numero di documenti estesi distribuiti Un utente di Acrobat Standard DC o Acrobat Pro DC può inviare un documento esteso a un numero illimitato di destinatari per richiederne la compilazione. Ad esempio, un utente Acrobat può pubblicare un modello di modulo vuoto su una pagina Web per consentire agli utenti che vi accedono di compilare e salvare localmente i moduli PDF. Il modello è accessibile a un numero illimitato di utenti. Inoltre, l'utente Acrobat può raccogliere un numero illimitato di risposte dal modulo compilato. Numero di destinatari del documento esteso Un utente di Acrobat Standard DC o Acrobat Pro DC può inviare un documento esteso a un numero illimitato di destinatari. Un cliente Acrobat può inviare un numero illimitato di copie del documento esteso a un numero illimitato di destinatari e raccogliere un numero illimitato di risposte dal modulo compilato. Torna all’inizio Aggiungere JavaScript ai moduli Il linguaggio JavaScript consente di creare pagine Web interattive. Adobe è dotato di un linguaggio JavaScript avanzato che agevola l’integrazione delle funzioni interattive nei moduli PDF. L’utilizzo più comune del linguaggio JavaScript nei moduli Acrobat è nella formattazione, nel calcolo e nella convalida dei dati e nell’assegnazione di un’azione. In Windows è anche possibile configurare i moduli Adobe PDF in modo che si colleghino direttamente a database utilizzando la funzione Apri connessione database (ODBC). Nota: Se si creano moduli dinamici, tenere presente che Acrobat Reader non supporta alcuni JavaScript personalizzati. Pertanto è possibile che il modulo non venga visualizzato correttamente in Acrobat Reader, a meno che non siano stati aggiunti al file PDF dei diritti aggiuntivi. Altro materiale di riferimento Per ulteriori informazioni su Acrobat JavaScript, vedere le risorse seguenti: JavaScript™ per Acrobat® Riferimento API per l’aggiunta di interattività ai moduli PDF: www.adobe.com/go/learn_acr_javascript_it (PDF, solo in lingua inglese) Acrobat Software Development Kit (SDK) per la personalizzazione di Acrobat: www.adobe.com/go/learn_acr_devcenter_it (solo in lingua inglese) Percorsi dei file in Acrobat JavaScript: www.acrobatusers.com/tutorials/file-paths-acrobatjavascript Torna all’inizio Distribuire/Inviare i moduli ai destinatari Distribuire moduli PDF o per il Web Una volta creato un modulo, scegliere un metodo per inviarlo ai destinatari. 1. Fare clic su Distribuisci nell’angolo in basso a destra del riquadro a destra. 2. Può venire visualizzata una serie di messaggi a seconda delle condizioni rilevate da Acrobat DC all’interno del modulo. Rispondere alle istruzioni visualizzate come necessario e salvare il modulo. 3. Scegliere un metodo di distribuzione e di raccolta: E-mail Per raccogliere le risposte nella posta in arrivo. Server interno Per distribuire e raccogliere le risposte su un server interno come SharePoint o una cartella di rete. Per ulteriori informazioni vedere Specificare un server. Per ulteriori informazioni, consultare Scelta di un’opzione di distribuzione per le revisioni e i moduli. 4. Fare clic su Continua e seguire le istruzioni visualizzate per distribuire il modulo. 5. Se si sceglie di raccogliere le risposte nella cartella della posta in arrivo, effettuare una delle operazioni seguenti: Specificare gli indirizzi e-mail separati da un punto e virgola o fare clic sul pulsante A per selezionare gli indirizzi e-mail dalla rubrica. Modificare il messaggio predefinito. Selezionare l’opzione Raccogli nomi e indirizzi e-mail dei destinatari per garantire una registrazione ottimale. Il sistema richiede ai destinatari di specificare il proprio nome e indirizzo e-mail all’invio del modulo. In questo modo, in Tracker sarà possibile verificare con precisione quali utenti hanno risposto e quando. Deselezionare l’opzione se si desidera ricevere risposte anonime o se il livello di registrazione non è importante. Nota: se non si conoscono gli indirizzi e-mail dei destinatari, immettere il proprio indirizzo e-mail. Il sistema invia all’utente un link al modulo, che potrà quindi essere inviato per posta elettronica ai destinatari come desiderato. Per tenere traccia dello stato del modulo distribuito, fare clic su Traccia nell’angolo in basso a destra del riquadro a destra. Per ulteriori informazioni, consultare Informazioni su Tracker moduli. Distribuire i moduli eSign Una volta creato un modulo eSign, è possibile utilizzare il servizio eSign di Adobe Document Cloud per inviarlo ai destinatari che lo dovranno compilare e firmare. 1. Fare clic su Invia per firma nell’angolo in basso a destra del riquadro a destra. 2. Fare clic su Pronto per l’invio. Il documento viene caricato in Adobe Document Cloud. 3. Digitare gli indirizzi e-mail delle persone che devono firmare il documento. Se necessario, aggiungere un messaggio. 4. Fare clic su Invia. Si riceverà un'e-mail da Adobe Sign contenente una conferma dell'invio dei documenti al primo utente per la firma. Il primo utente riceve un messaggio e-mail con richiesta di firmare il documento. Quando l’utente aggiunge la propria firma nel campo Firma e fa clic sul pulsante Fare clic per firmare, il documento viene inviato al prossimo utente di cui è richiesta la firma e così via. Ciascuno riceve una copia del documento firmato e il file viene archiviato e protetto in Adobe Document Cloud. Per verificare lo stato del modulo eSign, consultare Tenere traccia dei documenti inviati per la firma. Consultare anche Conversione di moduli esistenti in PDF compilabili Compilazione dei moduli PDF: Panoramica Compilare e firmare moduli PDF Invio di documenti PDF per la firma Raccolta e gestione dei dati dei moduli PDF I post su Twitter™ e Facebook non sono coperti dai termini di Creative Commons. Note legali | Informativa sulla privacy online Compilazione di moduli PDF Il modulo è compilabile? Compilare moduli interattivi Compilare moduli semplici con lo strumento Compila e firma Opzioni per i moduli Moduli a completamento automatico (solo moduli interattivi) Modificare moduli semplici per renderli compilabili (Acrobat Pro DC) Salvare i moduli Stampare i moduli Cancellare le voci modulo non salvate Questo documento contiene le istruzioni per Acrobat DC. Per Adobe Reader DC, consultare Cosa è possibile fare con Adobe Reader DC? Per Acrobat XI, consultare la Guida di Acrobat XI. Inoltre, per Acrobat 7, 8, 9 o X, consultare la guida delle precedenti versioni di Acrobat. Torna all’inizio Il modulo è compilabile? Non tutti i moduli sono compilabili. Talvolta gli autori dei moduli non convertono i PDF in moduli compilabili interattivi. Oppure creano intenzionalmente un modulo che può essere compilato solo a mano o con lo strumento Compila e firma. Questi moduli non interattivi sono detti moduli semplici. Modulo interattivo compilabile in Acrobat Reader DC: campi da compilare evidenziati Modulo semplice non interattivo in Acrobat Reader DC: utilizzare gli strumenti Compila e firma per aggiungere testo e altri simboli ovunque nel modulo Torna all’inizio Compilare moduli interattivi Un modulo interattivo contiene campi che è possibile selezionare o compilare. Modulo interattivo compilabile A. La barra dei messaggi viola indica la presenza di campi compilabili. B. Se si fa clic, viene mostrato dove si trovano i campi compilabili. 1. Se necessario, fare clic con il pulsante destro del mouse sul documento e selezionare lo strumento Mano o Selezione dal menu a comparsa. Il puntatore assume l’aspetto di un’icona diversa quando viene spostato su un campo. Ad esempio, quando è possibile digitare del testo nel campo modulo lo strumento Mano diventa un indicatore a I . Alcuni campi di testo sono dinamici, vale a dire che si ridimensionano automaticamente per contenere la quantità di dati immessi e possono essere composti da più pagine. 2. (Facoltativo) Per agevolare l’identificazione dei campi modulo, fare clic su Evidenzia nella barra dei messaggi del documento. I campi modulo vengono campi esistenti visualizzati con uno sfondo colorato, per impostazione predefinita azzurro, e tutti i campi obbligatori vengono delineati in un colore diverso, per impostazione predefinita rosso. 3. Fare clic per selezionare le opzioni, quali pulsanti radio. Fare clic all’interno di un campo di testo per digitare del testo. Premere Tab per passare al campo successivo o Maiuc+Tab per passare a quello precedente. 4. Al termine, fare clic sul pulsante Invio per inviare dati a un server o creare un messaggio e-mail per l’invio dei dati. Il pulsante Invia può essere visualizzato nella barra dei messaggi viola nella parte superiore del modulo o nel contenuto del modulo. Per suggerimenti sulla risoluzione di problemi relativi alla compilazione dei moduli, consultare queste note tecniche. Torna all’inizio Compilare moduli semplici con lo strumento Compila e firma Un modulo semplice non contiene campi interattivi. Tuttavia, con gli strumenti Compila e firma è possibile aggiungere testo e simboli ovunque nel modulo. Per istruzioni, vedere Compilare il modulo PDF. Compilare moduli semplici in un browser Un modulo PDF può essere visualizzato in un browser Web, ad esempio quando si fa clic su un collegamento in un sito Web. Se il modulo non contiene campi interattivi, è possibile utilizzare lo strumento Compila e firma per compilarlo. Salvare il modulo sul computer e aprirlo direttamente in Acrobat DC o Acrobat Reader DC. Per istruzioni, vedere Compilare il modulo PDF. Salvare il modulo, aprirlo in Acrobat DC o Acrobat Reader DC e scegliere Strumenti > Compila e firma. Torna all’inizio Opzioni per i moduli Tasto Risultato Tab o Maiusc+Tab Conferma il testo digitato e passa al campo successivo o precedente Freccia su/sinistra Seleziona il pulsante di scelta precedente di un gruppo Freccia giù/destra Seleziona il pulsante di scelta successivo Esc Rifiuta il testo inserito e deseleziona il campo modulo. Esc (premuto due volte) Esce dalla modalità schermo intero Invio o A capo (campo di testo a riga singola) Conferma il testo inserito e deseleziona il campo Invio o A capo (campo di testo multiriga) Crea un ritorno a capo nello stesso campo modulo Invio o A capo (casella di controllo) Attiva o disattiva la casella di controllo Invio (tastierino numerico) Conferma il testo inserito e deseleziona il campo modulo corrente (Windows) Ctrl+Tab Inserisce una tabulazione nel campo di testo (Mac) Alt+Tab Inserisce una tabulazione nel campo di testo Torna all’inizio Moduli a completamento automatico (solo moduli interattivi) La funzione di completamento automatico memorizza il testo digitato in un campo modulo interattivo. Vengono quindi suggerite o immesse automaticamente le risposte che corrispondono a quanto digitato in altri campi modulo. I suggerimenti vengono visualizzati in un menu a comparsa da cui è possibile selezionare quello desiderato. Per impostazione predefinita, la funzione di completamento automatico non è attiva. Per utilizzarla, è necessario attivarla nella finestra delle preferenze dei moduli. Per rimuovere una voce memorizzata dalla funzione di completamento automatico, ad esempio una voce digitata in modo errato e successivamente corretta, è possibile modificare l’elenco nelle preferenze. Nota: Le preferenze per moduli determinano come l’applicazione gestisce i moduli aperti durante il lavoro. Le preferenze non vengono salvate unitamente ai moduli PDF. Abilitare l’opzione di completamento automatico 1. Scegliere Modifica > Preferenze (Windows) oppure Acrobat DC/Acrobat Reader DC > Preferenze (Mac OS). 2. Selezionare Moduli dall’elenco a sinistra. 3. Nella sezione Completa automaticamente, scegliere Base o Avanzate dal menu. 4. Selezionare Ricorda dati numerici affinché con la funzione di completamento automatico vengano memorizzate le cifre digitate nei moduli. Selezionando un’opzione dal menu relativo al completamento automatico, nell’area di testo sottostante viene descritto il modo in cui la selezione influenza il funzionamento della funzione di completamento automatico. Eliminare una voce dalla funzione di completamento automatico 1. Aprire la finestra di dialogo Preferenze. 2. Selezionare Moduli dall’elenco a sinistra. 3. Fare clic su Modifica elenco voci nella sezione Completa automaticamente. 4. Nella finestra di dialogo Completa automaticamente elenco voci, scegliere una delle seguenti procedure e fare clic su Sì nella finestra di dialogo di conferma. Per rimuovere tutte le voci, fare clic su Rimuovi tutto. Per rimuovere alcune voci, selezionare le voci desiderate e fare clic su Rimuovi. Fare clic tenendo premuto Maiusc per selezionare più voci adiacenti o il tasto Ctrl per selezionare più voci non adiacenti. Torna all’inizio Modificare moduli semplici per renderli compilabili (Acrobat Pro DC) È possibile modificare un modulo semplice e renderlo compilabile utilizzando lo strumento Prepara modulo o semplicemente consentendo l’utilizzo dello strumento Compila e firma. Gli utenti di Acrobat DC e Acrobat Reader DC possono utilizzare sempre lo strumento Compila e firma per compilare moduli semplici. Modulo interattivo Per creare un modulo interattivo, utilizzare lo strumento Prepara modulo. Consultare Creare un modulo da un documento esistente. Modulo semplice Per attivare gli strumenti Compila e firma, scegliere File > Salva come altro > PDF per Reader con funzioni estese > Abilita altri strumenti (inclusi compilazione moduli e salvataggio). Gli strumenti vengono attivati solo per il modulo corrente. Quando si crea un altro modulo, è necessario ripetere questa operazione per consentire agli utenti di Acrobat Reader DC di utilizzare questi strumenti. Torna all’inizio Salvare i moduli Per salvare il modulo compilato, scegliere File > Salva con nome e rinominare il file. Per rimuovere le funzioni estese per Reader, scegliere File > Salva una copia. Affinché gli utenti di Reader possano salvare i dati immessi, scegliere File > Salva come altro > PDF per Reader con funzioni estese > Abilita altri strumenti (inclusi compilazione moduli e salvataggio). Torna all’inizio Stampare i moduli 1. Fare clic sul pulsante Stampa oppure scegliere File > Stampa. 2. Scegliere una stampante dal menu nella parte superiore della finestra di dialogo Stampa. 3. Nel menu Commenti e moduli in alto a destra della finestra di dialogo Stampa, scegliere una delle seguenti opzioni e fare clic su OK. (Modulo interattivo o semplice) Per stampare il modulo e il testo inserito, scegliere Documento. Con questa opzione viene stampato il testo digitato con lo strumento Aggiungi testo. (Modulo interattivo o semplice) Per stampare il modulo, il testo inserito ed eventuali commenti aggiunti al modulo, scegliere Documento e marcature. Con questa opzione viene stampato il testo digitato con lo strumento Aggiungi testo. (Solo modulo interattivo) Per stampare solo il testo inserito e non il modulo stesso, scegliere Solo campi modulo. Torna all’inizio Cancellare le voci modulo non salvate Scegliere Strumenti > Prepara moduli. Nel riquadro a destra, fare clic su Altro e scegliere Cancella modulo. Consultare anche Inviare i documenti PDF per la firma Compilare e firmare moduli PDF Abilitare il salvataggio di dati dei moduli per gli utenti di Acrobat Reader Forum sui moduli PDF I post su Twitter™ e Facebook non sono coperti dai termini di Creative Commons. Note legali | Informativa sulla privacy online Compilare e firmare moduli PDF Compilare il modulo PDF Apporre la firma o le iniziali sul modulo Compilare, firmare e inviare rapidamente i moduli dal desktop, dal browser o da un dispositivo tablet. Lo strumento Compila e firma offre la comodità di utilizzare moduli cartacei o PDF che non sono stati ottimizzati per la compilazione. Le informazioni utilizzate più spesso possono essere salvate nella raccolta personale per la compilazione automatica. La prossima volta che dovranno essere inserite in un modulo sarà sufficiente trascinarle nel relativo campo. Firmare il modulo digitando o disegnando la firma, oppure con un’immagine. I moduli compilati possono quindi essere inviati ad altri e archiviati in Adobe Document Cloud in assoluta sicurezza. Questo documento fornisce istruzioni su come compilare e firmare i moduli elettronici sul computer desktop con Acrobat DC o Acrobat Reader DC. Per informazioni sull’uso di un browser o dell’app per tablet, consultare la sezione degli argomenti correlati in fondo a questa pagina. Torna all’inizio Compilare il modulo PDF 1. Aprire il modulo PDF da compilare. 2. Scegliere Strumenti > Compila e firma. nella barra 3. Per compilare i campo o aggiungere del testo, fare clic su Aggiungi testo degli strumenti. Fate clic nel documento nella posizione in cui desiderate aggiungere il testo e iniziate a digitare. Utilizzare la barra degli strumenti del campo per apportare le modifiche desiderate. Per ridimensionare un campo, usare i pulsante per ingrandire e ridurre il font, ossia i primi due pulsanti da sinistra nella barra degli strumenti. Per spostare un campo, portare il puntatore del mouse vicino al bordo del campo fino a visualizzare la maniglia di trascinamento, quindi tenere premuto il pulsante del mouse e spostare il campo. Per eliminare un campo o del testo digitato, fare clic sul pulsante del cestino. Per convertire un campo di testo normale in campo combinato o viceversa, fare clic sul pulsante Campo combinato (secondo pulsante da destra). Utilizzare i campi combinati per compilare o aggiungere del testo in più caselle continue su una stessa riga. Nei campi combinati il testo immesso dall’utente viene distribuito uniformemente per tutta la larghezza del campo di testo. Mentre si digita, se i caratteri non rientrano in ciascuna casella, regolare la spaziatura con le maniglie in corrispondenza dei punti di ridimensionamento, illustrati nell’immagine precedente. 4. Compilate i dati personali dal pannello a destra. Nel pannello vengono visualizzate le informazioni personali. Alcuni campi vengono compilati automaticamente sulla base dell’Adobe ID e se necessario è possibile modificarli. Se si compilano le altre informazioni nel pannello a destra, sarà più facile compilare i moduli. I dati aggiunti vengono salvati automaticamente e potranno essere utilizzati in futuro. a. Trascinare le etichette dal pannello al modulo: quando si passa il cursore del mouse sull’etichetta viene visualizzata la maniglia di trascinamento a sinistra dell’etichetta. b. Tenere premuto per trascinare l’elemento e inserirlo nel modulo nel punto in cui si desidera inserire l’etichetta. Se necessario, ridimensionare o spostare l’etichetta. 5. Aggiungere annotazioni o simboli: la barra degli strumenti contiene gli strumenti Annotazione Crocetta, Segno di spunta, Cerchio, Linea, e Punto. Questi strumenti di annotazione consentono di selezionare le caselle e i pulsanti di scelta, nonché di cerchiare o barrare il testo. Fare clic su un’annotazione nella barra degli strumenti per selezionarla, quindi fare clic sul modulo nel punto in cui si desidera inserirla. Con ogni clic l’annotazione selezionata viene inserita nella posizione corrispondente sul modulo. Ridimensionare la prima annotazione inserita affinché rientri nella casella o nel pulsante di scelta nel documento. Le annotazioni successive saranno di queste stesse dimensioni e rientreranno correttamente negli altri campi di tipo casella o cerchio. Torna all’inizio Apporre la firma o le iniziali sul modulo Per firmare un PDF, è possibile digitare del testo, disegnare o inserire un’immagine della firma o delle iniziali a mano. 1. Aprire il modulo o documento PDF da firmare. 2. Scegliere Strumenti > Compila e firma. 3. Per aggiungere del testo, come nome, società, titolo o data, trascinare i dati personali salvati dal pannello a sinistra al campo del modulo. nella barra degli strumenti. Fare clic nel In alternativa, utilizzare Aggiungi testo documento nella posizione in cui si desidera aggiungere il testo, quindi iniziare a digitare. Utilizzare la barra degli strumenti del campo per apportare le modifiche desiderate. 4. Fare clic sull’icona Firma la firma o le iniziali. nella barra degli strumenti, quindi scegliere si aggiungere Se in precedenza era già stata utilizzata la funzione di firma o iniziali, la firma o le iniziali precedenti sono elencate tra le opzioni disponibili. 5. Se la firma o le iniziali sono già state aggiunte, è possibile selezionarle dalle opzioni Firma e fare clic nel PDF nel punto in cui si desidera aggiungere la firma. Continuare con il passaggio successivo. Se si firma per la prima volta, compare il pannello Firma o Iniziali. Di seguito è riportato un esempio del pannello Firma. È possibile scegliere se digitare, disegnare o importare un’immagine della firma. Le firme e le iniziali aggiunte vengono salvate per uso futuro. Digita Digitare il proprio nome nel campo. Sono disponibili alcuni stili di firma tra cui scegliere. Per visualizzare un altro stile, fare clic su Cambia stile. Disegna Disegnare la firma nel campo. Immagine Individuare e selezionare un’immagine della firma. Salva firma Quando questa casella di controllo è selezionata ed è stato effettuato l’accesso ad Acrobat Reader DC o Adobe Acrobat DC, la firma aggiunta viene salvata in modo sicuro in Adobe Document Cloud pronta per essere riutilizzata. Fare clic su Applica, quindi nel punto del file PDF in cui si desidera inserire la firma o le iniziali. 6. Per spostare la firma o le iniziali, fare clic sul campo per evidenziarlo e servirsi dei tasti freccia. Per ridimensionare o eliminare il campo, usare le opzioni disponibili nella barra degli strumenti del campo. Per utilizzare un’immagine come firma: Apporre la propria firma con inchiostro nero su un foglio di carta bianco e pulito. Firmare al centro del foglio in modo da non includere i bordi nella foto o nell’acquisizioni da scanner. Fotografare o acquisire la firma con lo scanner. Nel caso di una fotografia, accertarsi che la pagina sia ben illuminata e senza ombre. Trasferire la foto o la scansione nel computer. Acrobat/Reader accetta file JPG, JPEG, PNG, GIF, TIFF, TIF e BMP. Non è necessario ritagliare l’immagine. Se la foto o l’immagine acquisita da scanner è pulita, Acrobat/Reader importa solo la firma. Consultate anche Compilazione dei moduli PDF: Panoramica Esercitazione: come compilare e firmare i moduli Inviare e tenere traccia dei file PDF firmati Inviare per la firma i PDF I post su Twitter™ e Facebook non sono coperti dai termini di Creative Commons. Note legali | Informativa sulla privacy online Informazioni su Tracker moduli Il Tracker consente di gestire i moduli distribuiti o ricevuti. Consente inoltre di visualizzare e modificare la posizione del file risposte, di tenere traccia dei destinatari che hanno risposto, di aggiungere altri destinatari, di inviare un e-mail a tutti i destinatari, nonché di visualizzare le risposte per un modulo. Tenere traccia dei moduli 1. Scegliere Modifica > Opzioni modulo > Individua. 2. Nel pannello di navigazione a sinistra, espandere la sezione Moduli. 3. Selezionare un modulo, quindi effettuare una delle seguenti operazioni: Per visualizzare tutte le risposte per un modulo, fare clic su Visualizza risposte. Per modificare la posizione del file risposte, fare clic su Modifica posizione file in Posizione file risposte. Per visualizzare il modulo originale, fare clic su Apri modulo originale. Per inviare il modulo a un gruppo di destinatari, fare clic su Aggiungi destinatari. Argomenti correlati Panoramica su Tracker Distribuire/Inviare i moduli ai destinatari I post su Twitter™ e Facebook non sono coperti dai termini di Creative Commons. Note legali | Informativa sulla privacy online Raccogliere e gestire i dati dei moduli PDF Raccogliere i dati utente Aggiungere dati utente a un file risposte esistente Esportare dati utente da un file risposte Gestire i file di dati del modulo Informazioni su Tracker moduli Articolo con collegamenti a tutti gli argomenti sui moduli Nozioni di base sui moduli PDF Quando si distribuisce a modulo, Acrobat DC crea automaticamente un portfolio PDF per la raccolta dei dati di compilazione inviati dagli utenti. Per impostazione predefinita, questo file viene salvato nella stessa cartella del modulo originale con nome nomefile_responses. Torna all’inizio Raccogliere i dati utente 1. Quando un utente invia un modulo, aprire il modulo restituito. 2. Nella finestra di dialogo Aggiungi modulo compilato a file risposte, selezionare una delle opzioni seguenti: Aggiungi a un file risposte esistente Inserisce i dati nel file risposte creato durante l’esecuzione della procedura guidata per l’invio del modulo. Se necessario, fare clic su Sfoglia per individuare il file delle risposte. Crea nuovo file risposte Crea un nuovo file risposte, utilizzando il nome e la posizione specificati. 3. Quando si fa clic su OK si apre il file delle risposte. Ciascun modulo restituito e aggiunto al file risposte viene visualizzato come un file componente di un portfolio PDF. Torna all’inizio Aggiungere dati utente a un file risposte esistente 1. Aprire il file delle risposte in Acrobat DC. 2. Nel pannello di navigazione a sinistra, fare clic su Aggiungi. 3. Nella finestra di dialogo Aggiungi moduli restituiti, fare clic su Aggiungi file, individuare e selezionare i moduli restituiti e fare clic su Apri. 4. Per aggiungere altri moduli restituiti da posizioni differenti, ripetere il passaggio precedente. Al termine, fare clic su OK. Al termine, ciascun modulo PDF aggiunto viene visualizzato come un file componente del portfolio PDF. Torna all’inizio Esportare dati utente da un file risposte Questa procedura consente di salvare in un foglio di calcolo o in un file XML tutti gli elementi di un file risposte di un portfolio PDF. 1. In Acrobat DC, aprire il file delle risposte e selezionare i dati da esportare. 2. Nel pannello di navigazione a sinistra, fare clic su Esporta e scegliere Esporta selezionati. 3. Nella finestra di dialogo Seleziona cartella per salvare il file, specificare nome, posizione e formato di file (CSV o XML) per i dati del modulo, quindi fare clic su Salva. Torna all’inizio Gestire i file di dati del modulo È possibile importare ed esportare i dati compilati di un modulo PDF in formati di file che consentono di preservare tutti i dati e che risultano molto più compatti rispetto ad un PDF completo. Importare dati modulo In alcuni flussi di lavoro, gli utenti inviano i moduli compilati come file di soli dati, anziché come file PDF completi. Pertanto non si tratta di file PDF, bensì di altri formati, ad esempio FDF o XML. Per visualizzare i dati inviati da un singolo destinatario nel contesto corrispondente, aprire il file PDF originale e importare le informazioni dal file di dati. 1. In Acrobat DC, aprire il modulo PDF in cui si desidera importare i dati. 2. Scegliere Strumenti > Prepara modulo. Nel riquadro a destra, scegliere Altro > Cancella modulo. Nota: durante l’importazione di dati da un file esterno nel modulo PDF, i dati importati sostituiscono eventuali informazione già presenti nei singoli campi modulo. Tuttavia, se nel file di dati importati sono inclusi uno o più campi modulo vuoti, i dati originali nei campi corrispondenti non verranno eliminati dall’importazione. 3. Scegliere Altro > Importa dati. 4. Nella finestra di dialogo Seleziona il file contenente i dati del modulo, selezionare da Tipo file il formato corrispondente ai file di dati che di desidera importare. Individuare e selezionare il file desiderato, quindi fare clic su Apri. Nota: alcuni formati sono disponibili solo per tipi specifici di moduli PDF, a seconda dell’applicazione di creazione utilizzata, ad esempio Acrobat DC o Designer ES2. È necessario formattare i dati importati da un file di testo (.txt) in righe delimitate da tabulazione per creare delle colonne. Esportare i dati di file È possibile salvare le informazioni contenute in un modulo PDF compilato come file di dati in un formato differente. È possibile riutilizzare tali dati in un secondo momento per compilare di nuovo lo stesso modulo o un altro modulo contenente gli stessi campi e nomi di campo. 1. In Acrobat DC, aprire il file modulo compilato desiderato. 2. Nel riquadro a destra, scegliere Altro > Esporta dati. 3. Nella finestra di dialogo Esporta dati modulo come, selezionare il formato in cui salvare i dati del modulo tra quelli disponibili: FDF, XFDF, XML o TXT. Selezionare una posizione e un nome di file, quindi fare clic su Salva. Nota: alcuni formati sono disponibili solo per tipi specifici di modulo PDF, a seconda delle modalità di creazione del modulo. Unire i file di dati esportati in un foglio di calcolo Per aggregare dati da moduli non ancora inclusi in un set di dati, utilizzare il processo illustrato di seguito. 1. Nel riquadro a destra, scegliere Altro > Unire file di dati in fogli di calcolo. 2. Nella finestra di dialogo Esporta dati da più moduli, fare clic su Aggiungi file. 3. Nella finestra di dialogo Seleziona il file contenente i dati del modulo, selezionare dal menu Tipo file un formato di file tra le opzioni disponibili: File di dati di Acrobat Forms o Tutti i file. Individuare i file modulo da unire nel foglio di calcolo, selezionarli e fare clic su Apri. 4. Per aggiungere altri file di dati modulo da posizioni differenti, ripetere il passaggio precedente in base alle esigenze. 5. Fare clic su Esporta. Selezionare una cartella e un nome di file per il foglio di calcolo, quindi fare clic su Salva. 6. Nella finestra di dialogo di avanzamento dell’esportazione, fare clic su Visualizza file per aprire il foglio di calcolo o su Chiudi finestra di dialogo per tornare ad Acrobat DC. Nota: se i moduli restituiti sono inclusi in un file risposte, il metodo più efficiente per esportare le informazioni in un foglio di calcolo consiste nell’utilizzare l’opzione Esporta dati nel pannello di navigazione a sinistra per il file risposte del portfolio PDF. Torna all’inizio Informazioni su Tracker moduli Il Tracker consente di gestire i moduli distribuiti o ricevuti. Consente inoltre di visualizzare e modificare la posizione del file risposte, di tenere traccia dei destinatari che hanno risposto, di aggiungere altri destinatari, di inviare un e-mail a tutti i destinatari, nonché di visualizzare le risposte per un modulo. Tenere traccia dei moduli 1. Scegliere Modifica > Opzioni modulo > Individua. 2. Nel pannello di navigazione a sinistra, espandere la sezione Moduli. 3. Selezionare un modulo, quindi effettuare una delle seguenti operazioni: Per visualizzare tutte le risposte per un modulo, fare clic su Visualizza risposte. Per modificare la posizione del file risposte, fare clic su Modifica posizione file in Posizione file risposte. Per visualizzare il modulo originale, fare clic su Apri modulo originale. Per inviare il modulo a un gruppo di destinatari, fare clic su Aggiungi destinatari. Argomenti correlati Panoramica su Tracker Distribuire/Inviare i moduli ai destinatari I post su Twitter™ e Facebook non sono coperti dai termini di Creative Commons. Note legali | Informativa sulla privacy online Impostazione dei pulsanti di azione nei moduli PDF Informazioni sui pulsanti Aggiungere un pulsante a un modulo PDF di Acrobat DC Aggiungere un pulsante di invio Come cambiare l’aspetto dei pulsanti Modificare un pulsante Specificare le proprietà di visualizzazione dei pulsanti Acrobat Ridimensionare e posizionare i pulsanti Nascondere un pulsante Acrobat DC tranne che durante il rollover Articolo con collegamenti a tutti gli argomenti sui moduli Nozioni di base sui moduli PDF Torna all’inizio Informazioni sui pulsanti I pulsanti vengono generalmente associati ai moduli, ma possono essere aggiunti a qualsiasi documento. Consentono di aprire un file, di riprodurre clip audio o di filmati, inviare dati a un server Web e di svolgere numerose altre funzioni. Prima di scegliere il metodo migliore per attivare un’azione, tenere presente che i pulsanti offrono funzionalità che i link e i segnalibri non sono in grado di offrire: I pulsanti possono attivare una singola azione o una serie di azioni. Possono modificare l’aspetto in risposta ad azioni del mouse. Possono essere copiati con facilità su più pagine del documento. Le azioni del mouse possono attivare diverse azioni dei pulsanti. Ad esempio, Mouse premuto (un clic), Mouse rilasciato (rilascio dopo un clic), Mouse dentro (spostamento del puntatore sul pulsante) e Mouse fuori (allontanamento del puntatore dal pulsante) consentono tutte di attivare un’azione differente per lo stesso pulsante. I pulsanti consentono agli utenti di avviare un’azione nei documenti PDF in modo semplice e intuitivo. Possono presentare una combinazione di etichette ed icone che consentono agli utenti di eseguire una serie di azioni o eventi utilizzando diversi movimenti del mouse. È possibile, ad esempio, creare pulsanti con l’etichetta “Riproduci”, “Pausa” e “Interrompi”, corredati dall’icona appropriata. Dopodiché vengono impostate le azioni associate a tali pulsanti per riprodurre, sospendere e terminare un filmato. Le combinazioni delle modalità di funzionamento del mouse per un pulsante sono innumerevoli ed è possibile specificarne un numero indefinito. Torna all’inizio Aggiungere un pulsante a un modulo PDF di Acrobat DC 1. Accertarsi che sia attiva la modalità di modifica scegliendo Strumenti > Prepara modulo, quindi selezionare Pulsante trasforma in puntatore a croce. nella barra degli strumenti. Il cursore si 2. Fare clic nel punto della pagina nel quale si desidera aggiungere il pulsante per creare un pulsante di dimensioni predefinite. Per creare un pulsante di dimensioni personalizzate, trascinare un rettangolo per definire le dimensioni desiderate del pulsante. 3. Fare doppio clic sul campo pulsante, quindi specificare un nome, il testo di descrizione comandi e altre proprietà comuni. 4. Fare clic sulla scheda Aspetto, quindi specificare le opzioni per definire l’aspetto del pulsante sulla pagina. Tenere presente che, se si seleziona un colore di sfondo, non sarà possibile vedere eventuali immagini sottostanti il pulsante. Le opzioni del testo influiscono sull’etichetta specificata nella scheda Opzioni, non sul nome del pulsante indicato nella scheda Generali. Nota: Se le opzioni lingue destra-sinistra nel pannello Internazionale della finestra di dialogo Preferenze sono selezionate, la scheda Aspetto include opzioni per la modifica dello stile delle cifre e la direzione del testo per i pulsanti. 5. Fare clic sulla scheda Opzioni e selezionare le opzioni per definire l’aspetto di etichette e icone sul pulsante. 6. Fare clic sulla scheda Azioni. Specificare le opzioni per definire l’azione che segue il clic sul pulsante, ad esempio il passaggio a una pagina differente o la riproduzione di un clip multimediale. 7. Fare clic su Chiudi. Se si crea un insieme di pulsanti, è possibile agganciare l’oggetto alle linee della griglia o guide. Torna all’inizio Aggiungere un pulsante di invio Quando si distribuisce un modulo, Acrobat DC esegue automaticamente alcune verifiche; se non viene trovato un pulsante di invio, viene aggiunto un pulsante Invia modulo alla barra dei messaggi del documento, per consentire agli utenti di rispedire i moduli completati. Se non si desidera utilizzare il pulsante Invia modulo creato da Acrobat DC, è possibile aggiungere un pulsante di invio personalizzato. 1. Se non è attiva la modalità di modifica dei moduli, scegliere Strumenti > Prepara modulo. e trascinarlo sull’area in cui si desidera visualizzare il 2. Utilizzare lo strumento Pulsante pulsante a comparsa. Fare doppio clic sul pulsante e impostare le opzioni nelle schede Generali e Opzioni. 3. Nella scheda Opzioni, scegliere un’opzione nel menu Layout per l’etichetta del pulsante, l’immagine dell’icona o entrambe. Effettuare una delle seguenti operazioni: Digitare il testo nella casella Etichetta per identificare il pulsante come pulsante di invio. Fare clic su Scegli icona, quindi digitare il percorso di un file di immagine oppure fare clic su Sfoglia per individuare il file di immagine da utilizzare. 4. Nella scheda Azioni, scegliere Invia modulo dal menu Seleziona azione, quindi fare clic su Aggiungi. 5. Nella finestra di dialogo Inoltra selezioni modulo, effettuare una delle seguenti operazioni: Per raccogliere i dati del modulo su un server, digitare la posizione in Immettere un URL per questo link. Ad esempio, http://www.[dominio]/[cartella]/[sottocartella]/ per un indirizzo Internet oppure \\[server]\[cartella]\[sottocartella]\ per un percorso di rete locale. Per raccogliere i dati del modulo come allegati di una e-mail, digitare mailto: seguito dall’indirizzo e-mail. Ad esempio, digitare mailto:nessuno@adobe.com. 6. Selezionare le opzioni per Formato di esportazione, Selezione campo e Opzioni data, quindi fare clic su OK. Nota: Se i dati vengono restituiti in formato FDF o XFDF, l’URL del server deve terminare con il suffisso #FDF, ad esempio http://nomeserver/cgi-bin/nomescript#FDF. Opzioni Inoltra selezioni modulo Le seguenti opzioni si trovano nella finestra di dialogo Inoltra selezioni modulo: Immettere un URL per questo link Specificare l’URL per raccogliere i dati del modulo. FDF Restituisce l’input dell’utente senza rinviare il file PDF sottostante. È possibile selezionare le opzioni per includere dati del campo, Commenti e Modifiche incrementali al PDF. Nota: la selezione dell’opzione per le modifiche incrementali risulta utile per ricevere firme digitali che possano venire facilmente lette e ricostruite da un server. HTML Restituisce il modulo in formato Hypertext Markup Language. XFDF Restituisce l’input dell’utente sotto forma di file XML. È possibile includere i commenti unitamente ai dati del campo oppure solo i dati del campo. PDF Restituisce l’intero file PDF con l’input dell’utente. Selezione campo Specifica i campi che vengono restituiti. Per ricevere solo alcuni dei dati del campo completato, selezionare Solo questi, fare clic su Seleziona campi, quindi selezionare i campi da includere o escludere nella finestra di dialogo Selezione campo. Ad esempio, è possibile utilizzare questa opzione per escludere alcuni campi calcolati o duplicati visualizzati nel modulo per agevolare il lavoro dell’utente, ma che non aggiungono informazioni nuove. Opzioni data Standardizza il formato delle date inserite dall’utente. Torna all’inizio Come cambiare l’aspetto dei pulsanti Un pulsante può contenere un’etichetta, un’icona o entrambe. È possibile modificare l’aspetto del pulsante in ogni stato del mouse (Rilasciato, Premuto e Rollover). Ad esempio, è possibile creare un pulsante che presenta l’etichetta “Home Page”, che diventa invece “Fare clic per tornare alla pagina iniziale” quando il puntatore viene spostato sul pulsante. È possibile creare icone dei pulsanti da qualsiasi formato di file visualizzabile in Acrobat DC, tra cui PDF, JPEG, GIF e altri formati grafici. Per qualsiasi formato selezionato, viene utilizzata la pagina intera. Pertanto, se si desidera utilizzare solo una parte della pagina come icona, è necessario ritagliare l’immagine o la pagina prima di completare la procedura. Le dimensioni di pagina PDF minime utilizzabili sono di 2,54 x 2,54 cm (1 x 1 pollici). Se l’icona visualizzata deve essere di dimensioni inferiori a cm 2,54 x 2,54, ridimensionarla per adattarla al riquadro disegnato con lo strumento Pulsante. La selezione di Avanzate nella scheda Opzioni della finestra di dialogo Proprietà pulsante consente di determinare in che modo l’icona di un pulsante viene ridimensionata per adattarsi al pulsante che la contiene. Layout dei pulsanti A. Solo etichetta B. Solo icona C. Icona sopra, testo sotto D. Etichetta sopra, icona sotto E. Icona a sinistra, etichetta a destra F. Etichetta a sinistra, icona a destra G. Etichetta sull’icona Torna all’inizio Modificare un pulsante 1. Se non è attiva la modalità di modifica dei moduli, scegliere Strumenti > Prepara modulo. 2. Selezionare il campo Pulsante, quindi effettuare una delle seguenti operazioni: Per modificare le proprietà per il campo pulsante, fare doppio clic sul pulsante. Per modificare l’aspetto dei pulsanti, utilizzare le opzioni dell’aspetto nella scheda Aspetto della finestra di dialogo Proprietà pulsante. Per allineare, centrare o distribuire il pulsante con altri campi modulo oppure per ridimensionare o duplicare il pulsante, fare clic con il pulsante destro del mouse su di esso, quindi scegliere un’opzione dal menu contestuale. Torna all’inizio Specificare le proprietà di visualizzazione dei pulsanti Acrobat 1. Se non è attiva la modalità di modifica dei moduli, scegliere Strumenti > Prepara modulo. 2. Fare doppio clic su un pulsante esistente, quindi fare clic sulla scheda Opzioni nella finestra di dialogo Proprietà pulsante. 3. Nella casella Layout, scegliere il tipo di visualizzazione dell’etichetta desiderato. Per informazioni su come ridimensionare le icone dei pulsanti, seguire la procedura descritta di seguito. 4. Nella casella Comportamento, specificare la visualizzazione del pulsante quando viene fatto clic su di esso. 5. Per definire l’etichetta o l’icona visualizzata sul pulsante, scegliere una delle seguenti procedure: Se l’opzione dell’etichetta viene scelta dal menu Layout, digitare il testo desiderato nella casella Etichetta. Se un’opzione dell’icona viene selezionata dal menu Layout, fare clic su Scegli icona, quindi su Sfoglia e selezionare il file. Fare clic su Cancella per rimuovere l’icona selezionata. Opzioni di funzionamento dei pulsanti Nessuna L’aspetto del pulsante non viene modificato. Premuto Specifica l’aspetto degli stati Rilasciato, Premuto e Rollover del mouse. Selezionare un’opzione in Stato, quindi specificare un’opzione dell’etichetta o dell’icona: Rilasciato Determina l’aspetto del pulsante quando non viene fatto clic sul pulsante del mouse. Premuto Determina l’aspetto del pulsante quando viene fatto clic sul pulsante, ma prima del rilascio. Rollover Determina l’aspetto del pulsante quando si mantiene il puntatore sul pulsante. Contorno Consente di evidenziare il contorno del pulsante. Inverti Consente di invertire le ombre scure e chiare del pulsante. Torna all’inizio Ridimensionare e posizionare i pulsanti 1. Se non è attiva la modalità di modifica dei moduli, scegliere Strumenti > Prepara modulo. 2. Fare doppio clic su un pulsante esistente per aprire la finestra di dialogo Proprietà pulsante. 3. Fare clic sulla scheda Opzioni, selezionare una delle opzioni delle icone dal menu Layout, quindi fare clic su Avanzate. Nota: Se dal menu Layout viene selezionata l’opzione Solo etichetta, il pulsante Avanzate non è disponibile. 4. Selezionare un’opzione dal menu Quando applicare la scala: Sempre Consente di ridimensionare l’icona indipendentemente dalle sue dimensioni in base alle dimensioni del pulsante. Mai Consente di conservare le dimensioni originali dell’icona, che viene però tagliata dal bordo del pulsante se troppo grande. Se è selezionata l’opzione Mai, le opzioni di ridimensionamento non sono disponibili. L’icona è troppo grande Ridimensiona l’icona solo se più grande rispetto al pulsante. L’icona è troppo piccola Ridimensiona l’icona solo se più piccola rispetto al pulsante. 5. Dal menu Scala, scegliere se ridimensionare o meno l’icona in modo proporzionale. Se l’icona non viene ridimensionata in modo proporzionale, è possibile che risulti inclinata. 6. Per fare in modo che i lati superiore e inferiore o sinistro e destro dell’icona siano allineati ai margini del pulsante, selezionare Adatta ai bordi. 7. Per definire la posizione esatta dell’icona nel pulsante, utilizzare le frecce cursore. La posizione dell’icona viene definita in base alla percentuale di spazio lasciato tra l’icona e il limite sinistro del campo e tra l’icona e il limite inferiore del campo. L’impostazione predefinita (50, 50) consente di collocare l’icona al centro del campo. È possibile fare clic su Reimposta per ripristinare l’impostazione predefinita in qualsiasi momento. 8. Fare clic su OK, quindi su Chiudi. Torna all’inizio Nascondere un pulsante Acrobat DC tranne che durante il rollover In alcuni casi, è possibile rendere invisibile l’area del pulsante fino a quando non viene attraversata dal puntatore. Mostrando e nascondendo alternativamente un pulsante, è possibile creare effetti visivi interessanti all’interno dei documenti. Ad esempio, quando il puntatore viene spostato su una città riportata in una cartina geografica, è possibile che venga visualizzata una cartina dettagliata della città, che sparisce quando il puntatore viene allontanato da quel punto. Come visualizzare e nascondere icone A. Il puntatore non si trova sull’area del pulsante B. Il puntatore viene posizionato sull’area del pulsante C. Il puntatore viene allontanato dall’area del pulsante 1. Se non è attiva la modalità di modifica dei moduli, scegliere Strumenti > Prepara modulo. 2. Utilizzare lo strumento Pulsante e trascinarlo sull’area in cui si desidera visualizzare il pulsante a comparsa. Ad esempio, se il file PDF contiene una cartina geografica della Francia, eseguire il trascinamento sull’area in cui si desidera che compaia una cartina dettagliata di Parigi. 3. Fare doppio clic sul pulsante, quindi clic sulla scheda Opzioni e scegliere Solo icona dal menu Layout. 4. Scegliere Premuto dal menu Comportamento, quindi scegliere Rollover dall’elenco Stato. 5. Fare clic su Scegli icona, quindi su Sfoglia. Scegliere il tipo di file da Tipo file, selezionare il percorso del file di immagine, quindi fare doppio clic sul file. In questo esempio viene selezionata una cartina geografica di Parigi. Fare clic su OK per accettare come pulsante l’immagine di esempio visualizzata. 6. Fare clic sulla scheda Aspetto. Se necessario, deselezionare Colore bordo e Colore di riempimento e fare clic su Chiudi. 7. Se è attiva la modalità di modifica, fare clic su Anteprima. Il campo dell’immagine definito verrà visualizzato durante il rollover del cursore sull’area del pulsante e scomparirà quando il cursore viene allontanato. Se si desidera che l’immagine sia più grande dell’area di rollover o che si trovi in una posizione diversa rispetto al pulsante grafico a comparsa, utilizzare l’azione Mostra/nascondi campo. Innanzitutto, è necessario specificare un’icona per il pulsante che verrà mostrato o nascosto. Dopodiché, è necessario creare un secondo pulsante che agisca da area sensibile al rollover del mouse. L’assegnazione di un’icona al secondo pulsante non è obbligatoria. La scheda Azioni viene utilizzata invece per mostrare il primo pulsante quando il puntatore viene posizionato sul secondo pulsante e per nasconderlo quando viene allontanato. I post su Twitter™ e Facebook non sono coperti dai termini di Creative Commons. Note legali | Informativa sulla privacy online Pubblicazione di moduli PDF per Web interattivi Informazioni sui moduli Web Aggiungere la funzione di invio Aggiungere un pulsante di reimpostazione modulo Aggiungere un pulsante di importazione dati Valori di esportazione CGI Articolo con collegamenti a tutti gli argomenti sui moduli Nozioni di base sui moduli PDF Torna all’inizio Informazioni sui moduli Web I moduli PDF possono essere utilizzati per la raccolta e l’invio di informazioni sul Web. Ciò è possibile grazie alla creazione e alla definizione di numerose azioni di pulsante con funzioni simili a quelle di alcune macro degli script HTML. Requisito indispensabile per la raccolta e l’instradamento di dati a un database è la presenza di un’applicazione Common Gateway Interface (CGI) sul server Web. È possibile utilizzare qualsiasi applicazione CGI esistente che raccolga dati dai moduli (in formato HTML, FDF o XML). Prima di preparare i moduli per il Web, accertarsi che i nomi dei campi modulo corrispondano a quelli impostati nell’applicazione CGI. Nota: gli script CGI devono essere creati al di fuori di Acrobat DC. La loro creazione non è una funzione specifica di Adobe Acrobat DC. Torna all’inizio Aggiungere la funzione di invio Utilizzare l’azione Invia modulo per inviare i dati di un modulo a un indirizzo e-mail o a un server Web specificandone l’indirizzo URL. È inoltre possibile utilizzare il pulsante Invia per inviare altri file a un server o a un database. È ad esempio possibile allegare a un modulo file o immagini acquisite tramite scanner. Facendo clic sul pulsante Invia, i file vengono inviati insieme al resto dei dati del modulo. Se il modulo PDF contiene un pulsante di invio per e-mail, è possibile utilizzare il flusso di lavoro Distribuisci per agevolarne la trasmissione ad altri utenti. 1. Scegliere Strumenti > Prepara modulo, quindi selezionare Pulsante degli strumenti e creare un pulsante. nella barra 2. Fare doppio clic sul pulsante per aprire la finestra di dialogo Proprietà pulsante. 3. Fare clic sulla scheda Azioni e selezionare Mouse rilasciato dal menu Seleziona trigger. 4. Selezionare Invia modulo dal menu Seleziona azione, quindi fare clic su Aggiungi. 5. Nella finestra di dialogo Inoltra selezioni modulo, digitare una voce in Immettere un URL per questo link: Per inviare i dati del modulo a un server Web, immettere l’URL di destinazione. Per inviare i dati del modulo a un indirizzo e-mail, immettere mailto: seguito dall’indirizzo e-mail. Ad esempio, digitare mailto:nessuno@adobe.com. 6. Apportare modifiche aggiuntive alle opzioni disponibili, quindi fare clic su OK per chiudere la finestra di dialogo. Per informazioni sulle opzioni disponibili, consultare la sezione successiva. 7. Modificare le impostazioni nelle altre schede della finestra di dialogo Proprietà pulsante, quindi fare clic su Chiudi. Opzioni Inoltra selezioni modulo FDF Esporta un file FDF. È possibile selezionare una o più delle opzioni disponibili: dati immessi dall’utente, commenti e modifiche incrementali al PDF. L’opzione Modifiche incrementali al PDF è utile per esportare una firma digitale in modo che un server possa leggerla e ricostruirla facilmente. Nota: se il server invia i dati all’utente in formato FDF o in formato XFDF, è necessario aggiungere all’URL del server il suffisso #FDF, ad esempio http://nomeserver/cgi-bin/nomescript#FDF. HTML Esporta un file HTML. XFDF Esporta un file XML. È possibile esportare i commenti, i dati dei campi modulo o entrambi. PDF - Documento completo Esporta l’intero file PDF costituito dal modulo. Benché in questo modo venga creato un file di dimensioni maggiori rispetto all’opzione FDF, ciò è utile a preservare le firme digitali. Nota: se gli utenti che compilano il modulo PDF utilizzano Adobe Reader, è necessario scegliere FDF o XFDF per l’opzione Formato di esportazione. Tutti i campi Esporta tutti i campi modulo anche se non contengono alcun valore. Solo questi Esporta solo i campi modulo specificati facendo clic su Seleziona campi e indicando i campi modulo da includere e se includere quelli vuoti. Converti le date nel formato standard Esporta tutte le date dei moduli in un unico formato, indipendentemente da come sono state immesse nel modulo. Torna all’inizio Aggiungere un pulsante di reimpostazione modulo Un pulsante Reimposta modulo annulla tutti i dati già immessi nel modulo da un utente. È simile alla funzione Strumenti > Prepara modulo > Altro > Cancella modulo, disponibile durante la creazione e la modifica di moduli Acrobat DC. Tuttavia, è possibile impostare il pulsante Reimposta in modo che cancelli solo specifici campi. 1. Scegliere Strumenti > Prepara modulo, quindi selezionare Pulsante degli strumenti e creare un pulsante. nella barra 2. Fare doppio clic sul pulsante per aprire la finestra di dialogo Proprietà pulsante. 3. Fare clic sulla scheda Azioni e selezionare Mouse rilasciato dal menu Seleziona trigger. 4. Selezionare Reimposta modulo dal menu Seleziona azione, quindi fare clic su Aggiungi, 5. Nella finestra di dialogo Reimposta modulo, effettuare una delle seguenti operazioni, quindi fare clic su OK: Fare clic sulle singole caselle di controllo per selezionare o deselezionare i campi che si desidera vengano reimpostati dal pulsante. Selezionare tutto. Nell’elenco della scheda Azioni è ora visualizzata la voce Reimposta modulo, nidificata sotto l’azione Mouse rilasciato. 6. Fare clic su un’altra scheda della finestra di dialogo Proprietà pulsante per continuare l’impostazione delle proprietà del pulsante oppure fare clic su Chiudi. Torna all’inizio Aggiungere un pulsante di importazione dati Utilizzare l’azione Importa dati modulo per consentire agli utenti di compilare i campi modulo comuni, come ad esempio nome e indirizzo di posta elettronica, con dati importati da un altro modulo. Il pulsante Importa dati creato potrà essere utilizzato per inserire nei campi standard le informazioni relative al proprio profilo personale. Verranno aggiornati solo i campi modulo per i quali esiste una corrispondenza. I campi per i quali non esiste corrispondenza saranno ignorati. Prima di creare l’azione Importa dati modulo, impostare un modulo con campi informazioni comuni dai quali verranno esportati i dati. Nota: l’azione Importa dati modulo comporta la ricerca dei file da cui importare i dati in cartelle che variano a seconda del sistema operativo utilizzato, Windows o Mac OS. In Windows, l’azione Importa dati modulo effettua la ricerca nella cartella di Acrobat DC o Acrobat Reader DC, nella cartella corrente, nella cartella di sistema, nella cartella Windows, in Documenti\Adobe\Acrobat e infine nelle cartelle indicate nell’istruzione PATH. In Mac OS, l’azione Importa dati modulo effettua la ricerca nella cartella di Acrobat DC o Acrobat Reader DC e nella cartella Preferenze di sistema. 1. Scegliere Strumenti > Prepara modulo, quindi selezionare Pulsante degli strumenti e creare un pulsante. nella barra 2. Fare doppio clic sul pulsante per aprire la finestra di dialogo Proprietà pulsante. 3. Fare clic sulla scheda Azioni e selezionare Mouse rilasciato dal menu Seleziona trigger. 4. Selezionare Importa dati modulo dal menu Seleziona azione, quindi fare clic su Aggiungi. 5. Individuare e selezionare il file FDF, quindi fare clic su Apri. 6. Fare clic su un’altra scheda della finestra di dialogo Proprietà pulsante per continuare l’impostazione delle proprietà del pulsante oppure fare clic su Chiudi. Torna all’inizio Valori di esportazione CGI Con il termine valore di esportazione si indicano le informazioni inviate a un’applicazione CGI per l’identificazione dei campi modulo selezionati dall’utente. È necessario definire un valore di esportazione solo se si verificano le seguenti condizioni: I dati vengono raccolti elettronicamente in un database mediante una rete Intranet aziendale o attraverso il Web. I dati sono diversi dall’elemento indicato dal campo modulo oppure quest’ultimo è del tipo pulsante di scelta. Durante la definizione dei valori di esportazione, attenersi alle seguenti direttive: Utilizzare il valore di esportazione predefinito (Sì) per indicare l’avvenuta selezione di una casella di controllo o di un pulsante di scelta. Specificare un valore di esportazione per gli elenchi a discesa solo se si desidera che il valore sia diverso dalla voce selezionata nell’elenco; ad esempio, quando si desidera creare una corrispondenza con il nome del campo modulo in un database. La voce selezionata nell’elenco a discesa viene infatti utilizzata come valore di esportazione, a meno che non venga esplicitamente immesso un valore di esportazione diverso nella finestra di dialogo Proprietà. I pulsanti di scelta correlati devono avere lo stesso nome di campo ma valori di esportazione diversi. Ciò garantisce che alla selezione di un pulsante di scelta corrisponda la deselezione automatica di un altro pulsante analogo del gruppo e quindi la raccolta nel database dei valori corretti. Argomenti correlati Funzionamento dei campi modulo Gestire i file di dati del modulo Aggiungere un pulsante a un modulo Acrobat PDF I post su Twitter™ e Facebook non sono coperti dai termini di Creative Commons. Note legali | Informativa sulla privacy online Campi modulo PDF per codici a barre Informazioni sui codici a barre Creare, verificare e modificare i campi codice a barre Impostare la navigazione tra i campi modulo Articolo con collegamenti a tutti gli argomenti sui moduli Nozioni di base sui moduli PDF Torna all’inizio Informazioni sui codici a barre I codici a barre consentono di convertire le voci del modulo immesse dall’utente in uno schema visivo che è possibile acquisire mediante scansione, interpretare e incorporare in un database. I codici a barre risultano utili quando gli utenti inviano il modulo in forma cartacea o via fax. I vantaggi dell’uso dei codici a barre sono il risparmio in termini di tempo, l’eliminazione della necessità di leggere e registrare manualmente le risposte e l’assenza di errori di immissione dei dati. Un tipico flusso di lavoro del codice a barre comprende le fasi seguenti: L’autore del modulo verifica che nelle preferenze Moduli sia selezionata l’opzione Calcola automaticamente valori campo, quindi crea il modulo in Acrobat e configura gli altri campi normalmente. L’autore aggiunge il campo codice a barre al modulo e lo configura per l’acquisizione dei dati richiesti. L’autore abilita il modulo per gli utenti di Acrobat Reader DC (se l’autore desidera che gli utenti possano salvare la propria copia compilata del modulo o se la copia contiene determinati campi codice a barre). L’autore distribuisce il modulo ai destinatari. I destinatari compilano il modulo sul proprio computer e lo inviano in formato elettronico, oppure ne stampano una copia che consegnano al mittente del modulo. I dati di codice a barre ricevuti vengono interpretati in uno dei modi seguenti e in seguito possono essere sottoposti a revisione, ordinati e utilizzati dal destinatario del modulo: Moduli inviati via fax a un server fax Il destinatario dei moduli compilati può utilizzare Adobe Acrobat Capture® per raccogliere le immagini TIFF dal server fax e inserirle in una cartella esaminata del decodificatore di moduli codice a barre di Adobe LiveCycle, se dispone di questi prodotti. Moduli consegnati in forma cartacea Il destinatario dei moduli può acquisire moduli cartacei mediante la scansione e servirsi in seguito di un’applicazione come il decodificatore di moduli codice a barre di LiveCycle Designer per decodificare i codici a barre al loro interno. Nota: Acrobat Capture e il decodificatore di moduli codice a barre di LiveCycle sono prodotti autonomi adatti ai flussi di lavoro aziendali e che vengono venduti separatamente da Acrobat. Suggerimenti di progettazione dei codici a barre Tra le considerazioni da fare che hanno effetto sulla progettazione e il posizionamento dei codici a barre vi sono usabilità e spazio. Ad esempio, le dimensioni del codice a barre possono limitare la quantità di dati che può essere codificata. Per i migliori risultati, attenersi alle seguenti indicazioni generali: Collocare il codice a barre in un punto con poche probabilità di essere piegato se introdotto in una busta o sufficientemente lontano dai bordi della pagina per evitare che venga troncato durante la stampa o l’invio via fax. Posizionarlo su un’area della pagina che ne consenta facilmente l’individuazione e la scansione. Se verrà utilizzato uno scanner palmare, non creare codici a barre più larghi di circa 10,3 cm (4 pollici). In genere, in questi casi risultano più efficaci i codici a barre alti e stretti. Inoltre, evitare di comprimere il contenuto del codice a barre quando si usa questo tipo di scanner. Accertarsi che le dimensioni del codice a barre possano contenere la quantità di dati da codificare. Se troppo ridotta, l’area del codice a barre viene riempita da un colore grigio uniforme. Accertarsi di eseguire una verifica su un modulo completato prima di distribuirlo per assicurarsi che l’area del codice a barre sia abbastanza ampia. Torna all’inizio Creare, verificare e modificare i campi codice a barre La creazione di script personalizzati è uno dei metodi utilizzati per migliorare il codice a barre dei moduli PDF. La scrittura di questi script richiede una conoscenza di base di JavaScript e dimestichezza con il codice JavaScript per Acrobat. Per ulteriori informazioni, consultare Developing Acrobat®Applications Using JavaScript™ sul sito Web www.adobe.com/go/learn_acr_javascript_it (PDF, solo in lingua inglese). Per ulteriori informazioni sul codice JavaScript di base, consultare l’ampio materiale di riferimento disponibile. Una volta inserito un codice a barre delle dimensioni massime consentite, la modifica delle dimensioni delle celle o della condizione di decodifica potrebbe causare il superamento dei bordi della pagina da parte del codice a barre. Per evitare questa situazione, selezionare le dimensioni delle celle e le condizioni di decodifica appropriate per il codice a barre. Aggiungere un campo codice a barre 1. Aprire il modulo in Acrobat DC. Scegliere Modifica > Preferenze e nella finestra di dialogo selezionare Moduli a sinistra. A questo punto, selezionare Calcola automaticamente valori campo. 2. Scegliere Strumenti > Prepara modulo. 3. Fare clic sull’icona Codice a barre nella barra degli strumenti. 4. Trascinare un rettangolo per definire l’area del codice a barre, quindi fare doppio clic sul campo codice a barre per aprire la finestra di dialogo Proprietà. 5. Nella scheda Valore, effettuare una delle seguenti operazioni: Selezionare Codifica mediante, quindi selezionare un formato (XML o Delimitato da tabulazione). Fare clic sul pulsante Seleziona, quindi selezionare i campi da codificare nel codice a barre. Se non si desidera includere i nomi dei campi nei dati del codice a barre, deselezionare Includi nomi dei campi. Selezionare Script di calcolo personalizzato, fare clic su Modifica, quindi inserire il codice JavaScript personalizzato nella finestra di dialogo Editor JavaScript. 6. Nella scheda Opzioni, effettuare tutte le procedure seguenti: Selezionare un’opzione relativa alla simbologia: PDF417, Codice QR o Matrice dati. Selezionare Comprimi dati prima della codifica nel codice a barre se si desidera applicare questo tipo di compressione. Non selezionare questa opzione se per acquisire i dati dai moduli restituiti viene utilizzato uno scanner palmare. In Condizione decodifica, scegliere il tipo di hardware per l’elaborazione dei moduli restituiti: Scanner palmare codice a barre, Server fax, Scanner documenti o Personalizzato. Se necessario, fare clic su Personalizzato, quindi immettere i valori per Dimensione X, Rapporto Y/X e Livello correzione errore. 7. Apportare le altre eventuali modifiche nelle schede Generale e Azioni. A questo punto chiudere la finestra di dialogo Proprietà campo Codice a barre. Viene generato automaticamente del codice JavaScript per la codifica dei campi selezionati nel formato XML o Delimitato da tabulazione. La finestra di dialogo Proprietà campo Codice a barre si chiude e sul modulo viene visualizzato il codice a barre del quale sono stati specificati i valori. Nota: un campo che venga aggiunto a un modulo dopo la creazione del codice a barre non viene incluso automaticamente nei dati relativi ai codici a barre esistenti. Tuttavia, è possibile includere manualmente campi di dati aggiuntivi nel codice a barre. Verificare un campo codice a barre 1. Fare clic sul pulsante Anteprima nella barra degli strumenti. 2. Compilare il modulo. Utilizzare dati di esempio che rappresentino la quantità massima di informazioni consentita per ciascun campo o che ci si aspetta venga immessa dagli utenti. 3. Se il campo codice a barre non è disponibile, seguire la procedura per il ridimensionamento del campo codice a barre o per la regolazione dei dati del contenuto (vedere i task seguenti). 4. Accertarsi che le dimensioni dell’area del campo codice a barre siano sufficienti per contenere tutti i dati in arrivo. Per rimuovere i dati di esempio, nel riquadro a destra, scegliere Altro > Cancella modulo. 5. Selezionare File > Salva. A questo punto, il campo modulo del codice a barre è pronto per essere distribuito. Includere campi di dati aggiuntivi nel codice a barre 1. Se non è attiva la modalità di modifica dei moduli, scegliere Strumenti > Prepara modulo. 2. Fare doppio clic sul campo codice a barre. 3. Nella scheda Valore, effettuare una delle seguenti operazioni: Se Codifica mediante è selezionato, fare clic su Seleziona, quindi selezionare i campi modulo aggiuntivi da codificare. Se Script di calcolo personalizzato è selezionato, fare clic su Modifica, quindi compilare il codice JavaScript aggiuntivo da includere nei campi supplementari. Una volta inclusi i nuovi campi di dati nel codice a barre, accertarsi che le dimensioni dell’area del codice a barre siano sufficienti verificando i dati di esempio. Se l’area del codice a barre non è disponibile, regolare le dimensioni del codice a barre o le proprietà del campo di testo in modo che il contenuto di dati entri nell’area del codice. Adattare il contenuto dei dati a un campo del codice a barre 1. Se non è attiva la modalità di modifica dei moduli, scegliere Strumenti > Prepara modulo. 2. Fare doppio clic sul campo codice a barre ed effettuare una delle seguenti operazioni: Nella scheda Opzioni, fare clic su Personalizzato, quindi immettere valori inferiori per Livello correzione errore e Rapporto Y/X. Nella scheda Opzioni, selezionare Comprimi dati prima della codifica nel codice a barre (solo se si utilizza un decodificatore software Adobe disponibile separatamente). Nella scheda Valore, selezionare Delimitato da tabulazione invece di XML come formato di codifica dei dati. XML richiede un’area del codice a barre più estesa per la codifica delle informazioni rispetto a Delimitato da tabulazione. Nella scheda Opzioni, selezionare un’opzione Simbologia differente. Nella scheda Valore, fare clic sul pulsante Seleziona, quindi deselezionare tutti i campi che non devono essere codificati. Ad esempio, non includere i campi con informazioni ridondanti. Nella scheda Valore, immettere uno script personalizzato che durante la procedura di codifica converta tutto il testo immesso dall’utente in caratteri minuscoli o maiuscoli. Nota: Le direttive della National Association of Computerized Tax Processors (NACTP), utilizzate dall'Ufficio del fisco statunitense e dagli enti fiscali statali, raccomandano l'uso di caratteri maiuscoli per tutti i dati con codice a barre 2D. 3. Per ridurre l’area del codice a barre necessaria per contenere i dati, fare doppio clic sul campo codice a barre e nella scheda Valore scrivere uno script personalizzato che limiti i dati ai caratteri alfanumerici e a un’unica grandezza (maiuscolo o minuscolo). Il testo tutto in maiuscolo o tutto in minuscolo richiede dimensioni dell’area del codice a barre inferiori rispetto allo stesso testo scritto sia in caratteri maiuscoli che minuscoli. Considerare la possibilità di creare campi del codice a barre aggiuntivi nel modulo e di mappare dati diversi in ogni campo del codice a barre. Torna all’inizio Impostare la navigazione tra i campi modulo Se un documento PDF non ha uno specifico ordine di tabulazione, l’ordine di tabulazione predefinito si basa sulla struttura del documento, a meno che non sia stata deselezionata l’opzione Ordine di tabulazione nelle Preferenze di accessibilità. L’ordine di tabulazione può essere modificato una volta creati i campi. Se è attiva la modalità di modifica modulo, è possibile impostare l’ordine di tabulazione per struttura documento (impostazione predefinita), riga o colonna. È anche possibile scegliere l’ordine manualmente trascinando i campi nel pannello Campi. Se non è attiva la modalità di modifica, è possibile modificare la pagina delle proprietà impostando l’ordine di tabulazione per riga o colonna. Non è tuttavia possibile personalizzare l’ordine di tabulazione manualmente. Impostare l’ordine di tabulazione in modalità di modifica 1. Se non è attiva la modalità di modifica dei moduli, scegliere Strumenti > Prepara modulo. 2. Nel pannello Campi a destra, accertarsi di aver selezionato Ordina per tabulazione. > Ordine di 3. (Facoltativo) Per visualizzare l’ordine di tabulazione per i campi, scegliere Ordine di tabulazione > Mostra numeri di tabulazione. 4. Selezionare un’opzione di Ordine di tabulazione: Ordine di tabulazione per struttura La tabulazione si basa sulla struttura del documento e segue l’ordine impostato nei tag. Ordine di tabulazione per riga La tabulazione parte dal campo superiore sinistro e si sposta da sinistra verso destra, quindi in basso, una riga alla volta. Ordine di tabulazione per colonna La tabulazione parte dal campo superiore sinistro e si sposta dall’alto verso il basso, quindi orizzontalmente da sinistra a destra, una colonna alla volta. Ordine di tabulazione manuale Consente di trascinare un campo nel punto desiderato all’interno del pannello Campi. Non è possibile spostare un campo in una pagina differente, un pulsante di scelta in un altro gruppo o un campo in un pulsante di scelta. Ordine di tabulazione non specificato Indica che non viene specificato alcun ordine di tabulazione. L’ordine di tabulazione viene determinato dalle impostazioni nelle proprietà delle pagine. Impostare l’ordine di tabulazione in Proprietà pagine 1. Se è attiva la modalità di modifica, fare clic sul pulsante con la crocetta verso l’estremità destra della barra degli strumenti per uscire dalla modalità. oppure scegliere Vista > 2. Fare clic sul pulsante Miniature di pagina Mostra/Nascondi > Pannelli di navigazione > Miniature di pagina per aprire il pannello Miniature di pagina. 3. Selezionare una o più icone della pagina, quindi scegliere Proprietà pagina dal menu Opzioni del pannello Miniature di pagina. In alternativa fare clic con il pulsante destro del mouse e scegliere Proprietà pagina. 4. Selezionare un’opzione di Ordine di tabulazione: Usa ordine di riga La tabulazione parte dal campo superiore sinistro e si sposta da sinistra verso destra, quindi in basso, una riga alla volta. Usa ordine colonna La tabulazione parte dal campo superiore sinistro e si sposta dall’alto verso il basso, quindi orizzontalmente da sinistra a destra, una colonna alla volta. Usa struttura documento Per i moduli con campi con tag, seguire l’ordine impostato dalla struttura di tag. Non specificato Utilizza la sequenza esistente. 5. Fare clic su OK. Argomento correlato Creare un modulo I post su Twitter™ e Facebook non sono coperti dai termini di Creative Commons. Note legali | Informativa sulla privacy online Proprietà dei campi modulo PDF Informazioni sulle proprietà dei campi modulo Modificare le proprietà dei campi modulo Scheda Generali per proprietà dei campi modulo Scheda Aspetto per proprietà dei campi modulo Scheda Posizione per proprietà dei campi modulo Scheda Opzioni per proprietà dei campi modulo Scheda Azioni per proprietà dei campi modulo Scheda Calcolo per proprietà dei campi modulo Impostare l’ordine di calcolo dei campi modulo Scheda Firmato per proprietà dei campi modulo Scheda Formato per proprietà dei campi modulo Scheda Convalida per proprietà dei campi modulo Scheda Valore per proprietà dei campi modulo Gestire le impostazioni codice a barre personalizzate Ridefinire le impostazioni predefinite delle proprietà del campo modulo Articolo con collegamenti a tutti gli argomenti sui moduli Nozioni di base sui moduli PDF Torna all’inizio Informazioni sulle proprietà dei campi modulo Il funzionamento di un campo modulo è determinato dalle impostazioni nella finestra di dialogo Proprietà relative a tale campo. È possibile impostare proprietà di formattazione, determinare il modo in cui le informazioni del campo modulo sono correlate ad altri campi modulo, imporre limiti per le immissioni utente, attivare script personalizzati, e così via. È possibile impostare diverse proprietà relative a un campo modulo Acrobat DC in base al tipo di campo. Le proprietà per ogni tipo di campo modulo vengono selezionate in una serie di schede. Quando viene modificata una proprietà, tale modifica viene applicata non appena si seleziona un’altra proprietà o si preme Invio. Tutti i tipi di campi modulo presentano una scheda Generali e una scheda Azioni. Altre schede vengono visualizzate solo in tipi particolari di campi modulo. La scheda Opzioni viene visualizzata per la maggior parte dei tipi di campi modulo, ma le opzioni disponibili sono esclusive per ciascun tipo di campo modulo. In ogni scheda sono disponibili due voci. Selezionandone una in qualsiasi scheda, viene visualizzato un segno di spunta e l’opzione viene selezionata in tutte le schede. Le opzioni sono: Bloccato Se selezionata, impedisce qualsiasi ulteriore modifica a qualsiasi proprietà del campo modulo. Chiudi Chiude la finestra di dialogo Proprietà del campo modulo. Se si modificano le proprietà di campi multipli, è possibile lasciare aperta la finestra di dialogo Proprietà. Fare clic su ciascun campo per modificarne le proprietà. Nota: se si seleziona Bloccato su una scheda, vengono bloccate tutte le opzioni del campo, non solo quelle specifiche della scheda. Torna all’inizio Modificare le proprietà dei campi modulo È possibile accedere alle proprietà dei campi modulo solo nella modalità di modifica. È possibile modificare le proprietà di più campi modulo per volta. 1. Se non è attiva la modalità di modifica dei moduli, scegliere Strumenti > Prepara modulo. 2. Per aprire la finestra di dialogo Proprietà, scegliere uno dei seguenti metodi: Per modificare un singolo campo modulo, fare doppio clic o fare clic con il pulsante destro del mouse sul campo, quindi selezionare Proprietà. Per modificare più campi modulo, selezionare i campi da modificare, fare clic con il pulsante destro del mouse sui campi selezionati, quindi scegliere Proprietà. 3. Apportare le modifiche necessarie alle proprietà in ciascuna delle schede disponibili. La modifica alla proprietà viene salvata non appena viene selezionata un’altra proprietà o viene premuto Invio. 4. Fare clic su Chiudi. Se si selezionano campi modulo con valori di proprietà diversi, alcune opzioni della finestra di dialogo Proprietà non sono disponibili. Altrimenti, le modifiche apportate alle opzioni disponibili vengono applicate a tutti i campi modulo selezionati. Per evitare modifiche involontarie al campo modulo, selezionare Bloccato nell’angolo inferiore sinistro della finestra di dialogo Proprietà, prima di chiuderla. Per sbloccare, fare di nuovo clic sull’opzione. Torna all’inizio Scheda Generali per proprietà dei campi modulo La scheda Generali viene visualizzata per tutti i tipi di campi modulo e include le seguenti opzioni: Nome Specifica il nome univoco del campo modulo selezionato. Suggerimento Visualizza il testo che l’utente meno esperto può trovare utile per compilare il campo modulo. I suggerimenti vengono mostrati quando il puntatore viene posizionato temporaneamente sul campo modulo. Campo modulo Specifica se è possibile vedere il campo modulo, sullo schermo o in stampa. Le opzioni disponibili sono: Visibile, Nascosto, Visibile ma non stampabile e Nascosto ma stampabile. Orientamento Ruota il campo modulo di 0, 90, 180 o 270 gradi. Sola lettura Impedisce all’utente di modificare il contenuto del campo modulo. Richiesto Forza l’utente a compilare il campo modulo selezionato. Se l’utente tenta di inviare il modulo lasciando vuoto un campo richiesto, viene visualizzato un messaggio di errore e il campo modulo richiesto lasciato vuoto viene evidenziato. Torna all’inizio Scheda Aspetto per proprietà dei campi modulo Tali proprietà determinano l’aspetto che il campo modulo avrà sulla pagina. La scheda Aspetto viene visualizzata per tutti i tipi di campi modulo tranne i codici a barre e include le seguenti opzioni: Colore bordo Apre un selettore colore in cui è possibile selezionare un campione colore per il riquadro attorno al campo. Per lasciare il campo senza riquadro, selezionare Nessun colore. Spessore linea Specifica la larghezza del riquadro attorno al campo modulo: Sottile, Medio o Spesso. Colore di riempimento Apre un selettore colore in cui è possibile selezionare un campione colore per lo sfondo dietro al campo. Per lasciare il campo non colorato, selezionare Nessun colore. Nota: se per Colore di riempimento si sceglier un’opzione diversa da Nessun colore, tutte le immagini sulla pagina PDF che si trovano sotto il campo modulo vengono nascoste. Stile linea Modifica l’aspetto del riquadro. Selezionare Uniforme, Tratteggiato, Smussato, Rilievo o Sottolineato. Dimensioni font Imposta la dimensione del testo inserito dall’utente o del marcatore di selezione per i pulsanti di scelta e le caselle di controllo. Le scelte includono Automatico, diversi valori predefiniti e digitazione di un valore diverso. Se si seleziona Automatico per un campo di testo, durante la digitazione le dimensioni del carattere cambiano per adattare il testo alla casella. Colore testo Apre un selettore colore in cui è possibile selezionare un campione colore per il testo o il marcatore della selezione. Font Elenca i font disponibili sul computer. Questa opzione non è disponibile per i campi modulo che non visualizzano testo. Nota: le opzioni per lingue da destra a sinistra nel pannello Lingua della finestra di dialogo Preferenze hanno effetto su quanto viene visualizzato nella scheda Aspetto della finestra di dialogo Proprietà. Quando è selezionata tale preferenza, la scheda Aspetto include opzioni per la modifica dello stile delle cifre e della direzione del testo per campi di testo, caselle di riepilogo o di riepilogo a discesa. Torna all’inizio Scheda Posizione per proprietà dei campi modulo La scheda Posizione consente di posizionare o ridimensionare i campi selezionati. È possibile spostare i campi nella posizione specificata sulla pagina. Utilizzare le opzioni Altezza e Larghezza per modificare solo la dimensione dei campi. Per spostare i campi senza ridimensionarli, scegliere Non cambiare altezza e larghezza quando si cambia la posizione. Torna all’inizio Scheda Opzioni per proprietà dei campi modulo Le opzioni disponibili in questa scheda variano a seconda del tipo di campo modulo selezionato. La scheda Opzioni viene visualizzata per tutti i tipi di campi modulo tranne che per le firme digitali. Codice a barre La scheda Opzioni per le proprietà del campo codice a barre contiene quanto segue: Simbologia Include i tipi di codice a barre PDF417, Codice QR e Matrice dati. Nota: se i moduli verranno utilizzati con metodi di elaborazione diversi, selezionare quello con le immagini dei codice a barre di qualità più bassa. Ad esempio, se i moduli vengono restituiti tramite fax o posta, scegliere Server fax come condizione di decodifica per assicurare la corretta lettura di tutti i moduli. Comprimi dati prima della codifica nel codice a barre Specifica che i dati verranno compressi prima della codifica. I dati vengono compressi con il metodo di compressione Flate. I dati compressi di solito richiedono minore spazio di memorizzazione nel codice a barre, consentendo di memorizzare più dati. In generale, selezionare questa opzione se si desidera utilizzare il decodificatore di moduli codice a barre di Acrobat per interpretare i dati restituiti. Non selezionare questa opzione se si desidera utilizzare uno scanner palmare per codice a barre, poiché la maggior parte di questi dispositivi non è in grado di decodificare dati compressi. Condizione decodifica Le condizioni decodifica predefinite rappresentano il punto di partenza consigliato che è possibile modificare facendo clic sul pulsante Personalizzate. Personalizzata Apre una finestra di dialogo in cui è possibile selezionare parametri di elaborazione personalizzati ottimali per i componenti hardware fax e scanner specifici. Le opzioni disponibili variano a seconda dei tipi di codice a barre. Dimensione X Larghezza, in mil (1 mil = 0,025 mm o 0,001 pollici), della cella. Rapporto Y/X Rapporto altezza/larghezza della cella. Ad esempio, per una cella di dati alta due volte la sua larghezza, immettere 2. Disponibile solo per codici a barre PDF417. Nota: se il codice a barre dovrà essere letto con uno scanner palmare laser, non creare codici a barre di larghezza superiore a 10,3 cm (4 pollici). Codici a barre alti e stretti in genere funzionano meglio con gli scanner palmari. L’altezza e la larghezza dei codici a barre non costituiscono un problema se si utilizza un decodificatore dei codici a barre Adobe (disponibile separatamente). Livello correzione errore Corrisponde al livello di ridondanza dei dati aggiunti al codice a barre per correggere qualsiasi potenziale errore di decodifica. Livelli più elevati forniscono maggiore ridondanza e un codice a barre più resistente che produce migliori risultati di decodifica. Tuttavia, livelli più elevati generano un codice a barre più grande e una ridotta capacità di decodificare dati sulla struttura dei moduli o forniti dall’utente nel codice a barre. Un codice a barre più resistente può ridurre i problemi creati da segni di penne, scarsa qualità di stampa, degradazione causata da trasmissione fax o pieghe nel documento. Questa opzione è disponibile per codici a barre PDF417 e Codici QR. Gestisci parametri codice a barre Consente di salvare le selezioni di codici a barre personalizzate in un file. Quindi è possibile esportare il file e renderlo disponibili ad altri autori di moduli nell’organizzazione. Caselle di controllo Stile casella di controllo Specifica la forma del marcatore che viene visualizzato all’interno della casella di controllo quando viene selezionata dall’utente: Segno di spunta (impostazione predefinita), Cerchio, Croce, Rombo, Quadrato o Stella. Questa proprietà non modifica la forma della casella di controllo. Nota: la dimensione del marcatore che viene inserito nella casella di controllo selezionata dipende dalle dimensioni del font specificate nella scheda Aspetto. Valore di esportazione Specifica un valore per rappresentare l’elemento se i dati vengono esportati. Se lasciato vuoto, come valore di esportazione viene utilizzata la voce relativa a Nome nella scheda Generali. La casella di controllo è selezionata per impostazione predefinita Mostra la casella di controllo selezionata a meno che non venga deselezionata dall’utente. Elenco a discesa e casella di riepilogo Sia per le caselle di riepilogo che per quelle di riepilogo a discesa, utilizzare la scheda Opzioni per creare un elenco di voci tra cui l’utente può scegliere. Nonostante la maggior parte delle proprietà di questa scheda siano comuni a entrambi i tipi di campi modulo, alcune sono esclusive di un tipo o dell’altro. Voce Accetta il testo digitato per le opzioni che si desidera vengano visualizzate nel menu relativo al campo. Aggiungi Sposta la voce corrente in Voce nell’Elenco voci. Valore di esportazione Dove si immette un valore per rappresentare la voce se i dati vengono esportati. Se lasciato vuoto, come valore di esportazione viene utilizzata la voce relativa a Nome nella scheda Generali. Elenco voci Visualizza le scelte che saranno disponibili nell’elenco. Nota: la voce evidenziata nella casella Elenco voci sarà quella selezionata per impostazione predefinita nel campo della casella di riepilogo o di riepilogo a discesa. Per cambiare voce predefinita, evidenziare una voce diversa nell’elenco. Pulsanti Su e Giù Modificano l’ordine in cui le voci sono disposte nell’elenco della casella di riepilogo a discesa. Questi pulsanti non sono disponibili se è selezionata l’opzione Ordina voci. Elimina Rimuove la voce selezionata dall’elenco. Ordina voci Dispone le voci elencate in ordine numerico e alfabetico. L’ordine numerico, se possibile, viene applicato prima di quello alfabetico. Consenti immissione testo personalizzato (Solo caselle di riepilogo a discesa) Consente agli utenti di immettere un valore diverso da quelli nell’elenco. Controllo ortografia (Solo caselle di riepilogo a discesa) Controlla l’ortografia del testo immesso dall’utente. Questa opzione è applicabile solo se è selezionata Consenti immissione testo personalizzato. Selezione multipla (solo caselle di riepilogo) Consente agli utenti di scegliere più di una voce nell’elenco. Inserisci immediatamente valore selezionato Salva il valore appena viene selezionato dall’utente. Se questa opzione non viene selezionata, il valore viene salvato solo quando l’utente esce dal campo corrente mediante il tasto di tabulazione oppure quando fa clic su un altro campo modulo. Solo per caselle di riepilogo, questa opzione non è disponibile se è selezionata Selezione multipla. Pulsanti di scelta Se si desidera che l’utente possa selezionare una sola opzione tra quelle disponibili, è possibile creare un gruppo di pulsanti di scelta. Tutti i pulsanti di scelta di un gruppo hanno lo stesso nome ma ciascun pulsante ha un Valore pulsante differente. Stile pulsante Specifica la forma del marcatore che viene visualizzato all’interno del pulsante quando viene selezionato dall’utente: Segno di spunta, Cerchio (impostazione predefinita), Croce, Rombo, Quadrato o Stella. Questa proprietà non modifica la forma del pulsante di scelta. Opzione Pulsante di scelta Identifica il pulsante di scelta e lo differenzia dagli altri che hanno lo stesso valore Nome. Il pulsante è selezionato per impostazione predefinita Imposta lo stato di selezione del pulsante quando l’utente apre per la prima volta il modulo. I pulsanti con lo stesso nome e lo stesso contenuto vengono selezionati contemporaneamente Consente la selezione con un solo clic di più pulsanti di scelta correlati. Se ad esempio si seleziona un pulsante di scelta con lo stesso nome campo e contenuto selezionato di un altro pulsante, vengono selezionati entrambi i pulsanti di scelta. Campi di testo I campi di testo accettano input da parte dell’utente, che può consistere in caratteri alfabetici, numeri o entrambi. Allineamento Allinea il testo a sinistra, a destra o al centro del campo. Valore predefinito Specifica il testo che viene visualizzato finché non viene sovrascritto da quello digitato dall’utente nel campo. Immettere il valore predefinito in questa opzione. Multiriga Consente di immettere un testo superiore a una riga nel campo. Scorri testo lungo Compensa il testo che si estende oltre i limiti del campo di testo. Consenti RTF Consente agli utenti di applicare le informazioni di stile al testo, come grassetto o corsivo. Questa opzione può risultare utile in determinati campi di testo in cui tali informazioni sono importanti per il significato del testo, ad esempio un saggio. Limiti di caratteri Consente voci costituite da un numero di caratteri non superiore a quello specificato. Nota: se è stato immesso un valore predefinito, tale valore verrà troncato una volta raggiunto il limite specificato. Password Visualizza il testo immesso dall’utente come una serie di asterischi (*). Questa opzione è disponibile solo se è deselezionata Controllo ortografia. Il campo è utilizzato per la selezione dei file Consente all’utente di immettere un percorso del file come valore del campo quando insieme al modulo viene inviato un file. Questa opzione è disponibile solo quando Scorri testo lungo è la sola opzione selezionata nella scheda Opzioni. Controllo ortografia Controlla l’ortografia del testo immesso dall’utente. Comb di caratteri Distribuisce il testo immesso dall’utente uniformemente per tutta la larghezza del campo di testo. Se nella scheda Aspetto è specificato un colore del bordo, ogni carattere immesso nel campo viene separato da linee di quel colore. Questa opzione è disponibile solo quando non sono selezionate altre caselle di controllo. Campi di testo con e senza la proprietà Comb A. Quattro campi di testo con un colore del bordo, mediante la proprietà Comb B. Campo di testo senza la proprietà Comb Torna all’inizio Scheda Azioni per proprietà dei campi modulo Le proprietà delle azioni specificano le azioni da associare al campo modulo, ad esempio lo spostamento a una pagina specifica o la riproduzione di un clip multimediale. La scheda Azioni viene visualizzata per tutti i tipi di campi modulo e include le seguenti opzioni: Seleziona trigger Specifica l’azione dell’utente che avvia un’azione: Mouse rilasciato, Mouse premuto, Mouse dentro, Mouse fuori, Selezionato o Non selezionato. Seleziona azione Specifica l’evento che si verifica quando l’utente compie l’azione: Esegui una voce di menu, Vai a visualizzazione 3D/multimediale, Vai a vista pagina; Importa dati modulo, Operazione multimediale (Acrobat 9 e versioni successive), Apri un file, Apri un link Web, Riproduci suono, Riproduci multimedia (compatibile con Acrobat 5), Riproduci multimedia (compatibile con Acrobat 6 e versione successiva), Leggi un articolo, Reimposta un modulo, Esegui un JavaScript, Imposta visibilità di livello, Mostra/Nascondi campo e Invia modulo. Aggiungi Apre una finestra per l’azione selezionata. Azioni Visualizza l’elenco di trigger e azioni definite. Pulsanti Su e Giù Modificano l’ordine in cui l’azione selezionata viene visualizzata nell’elenco sotto il trigger. Disponibile solo quando sono state definite più azioni per lo stesso trigger. Modifica Apre una finestra di dialogo con opzioni specifiche per l’azione selezionata. Elimina Rimuove l’azione selezionata o la coppia trigger-azione. Torna all’inizio Scheda Calcolo per proprietà dei campi modulo La scheda Calcolo viene visualizzata nelle finestre di dialogo Proprietà solo per i campi di testo e le caselle di riepilogo a discesa. Utilizzare queste opzioni per eseguire operazioni matematiche su voci di campi modulo esistenti e visualizzare il risultato. Il valore non è calcolato Selezionare questa opzione se si desidera che l’utente digiti. Il valore è Selezionare questa opzione per rendere disponibili ulteriori opzioni: Menu a comparsa Elenca le funzioni matematiche da applicare ai campi selezionati. Scegliere la somma per addizionare i valori immessi nei campi selezionati, il prodotto per moltiplicarli, la media, il minimo o il massimo. Seleziona Apre una finestra di dialogo con un elenco dei campi disponibili nel modulo da selezionare per aggiungerli o da deselezionare per rimuoverli dal calcolo. Notazione campo semplificata Utilizza JavaScript con i nomi campo e i segni aritmetici semplici. Il pulsante Modifica apre una finestra di dialogo in cui è possibile scrivere, modificare e aggiungere script. Nota: per i nomi dei campi viene effettuata la distinzione fra maiuscole e minuscole. Script di calcolo personalizzato Visualizza tutti gli script personalizzati aggiunti per il calcolo. Il pulsante Modifica apre una finestra di dialogo in cui è possibile scrivere e aggiungere JavaScript. Torna all’inizio Impostare l’ordine di calcolo dei campi modulo Quando in un modulo vengono definiti due o più calcoli, l’ordine di esecuzione delle operazioni corrisponde all’ordine con cui sono stati definiti i calcoli. In alcuni casi, per ottenere risultati corretti sarà necessario modificare l’ordine di calcolo. Se ad esempio si desidera utilizzare il risultato ottenuto da una precedente operazione eseguita su due campi modulo per calcolare il valore di un terzo campo, il risultato finale sarà corretto solo se i primi due campi verranno effettivamente calcolati per primi. 1. Nel riquadro a destra, scegliere Altro > Imposta ordine di calcolo dei campi. Nella finestra di dialogo Campi calcolati sono visualizzati tutti i campi del modulo che è possibile calcolare e l’ordine di esecuzione delle operazioni. 2. Per modificare l’ordine di calcolo dei campi, selezionare il campo dall’elenco, quindi fare clic sul pulsante freccia Su o freccia Giù in base alle esigenze. Durante le fasi di creazione e di verifica dei campi modulo, Acrobat DC esegue automaticamente i calcoli assegnati. Per comodità mentre si lavora, è possibile disattivare il calcolo automatico nelle Preferenze moduli. Torna all’inizio Scheda Firmato per proprietà dei campi modulo La scheda Firmato è disponibile solo nella finestra di dialogo Proprietà firma digitale. Le selezioni effettuate in questa scheda determinano l’azione che avviene quando l’utente applica una firma digitale sul modulo. Nessuna azione se firmato Questa è l’opzione predefinita. Contrassegna come sola lettura Impedisce ulteriori modifiche al modulo con firma digitale, in base alla selezione nel menu a comparsa: Tutti i campi Impedisce qualsiasi modifica a qualsiasi campo modulo. Tutti i campi tranne questi Consente modifiche solo ai campi modulo selezionati facendo clic sul pulsante Seleziona e contrassegnando caselle di controllo per i campi che si desidera possano essere modificati dall’utente dopo la firma. Solo questi campi Impedisce modifiche solo ai campi moduli selezionati. Esegui script se il campo è firmato Attiva un JavaScript personalizzato quando l’utente appone la firma digitale sul modulo. Utilizzare il pulsante Modifica per cambiare o creare una nuova azione JavaScript. Torna all’inizio Scheda Formato per proprietà dei campi modulo La scheda Formato viene visualizzata nella finestra di dialogo Proprietà solo per i campi modulo di testo o i campi modulo caselle di riepilogo a discesa. Le opzioni disponibili dipendono dalla selezione nel menu a comparsa Seleziona categoria formato. L’esempio del campo Formato corrente visualizza un’anteprima in tempo reale delle impostazioni. Nessuna Non è disponibile nessuna opzione aggiuntiva. L’input in una casella di testo o di riepilogo a discesa con tale proprietà non richiede alcuna formattazione specifica. Numero Impone automaticamente le opzioni di formattazione selezionate sulle immissioni di dati numerici. Cifre decimali Imposta il numero di cifre che viene visualizzato a destra del punto decimale. Stile separatore Imposta la posizione di virgole e punti. Simbolo valuta Imposta il tipo di valuta, come Euro, Dollari o Yen. Posizione del simbolo Definisce la posizione del simbolo della valuta rispetto alla cifra. Questo campo è abilitato se viene selezionato un simbolo di valuta. Stile numero negativo Imposta il modo di visualizzazione dei numeri negativi. Si può scegliere tra Mostra parentesi, Usa testo di colore rosso, nessuna o entrambe. Percentuale Impone automaticamente le opzioni di formattazione selezionate ai dati numerici espressi come percentuale. Cifre decimali Imposta il numero di cifre che viene visualizzato a destra del punto decimale Stile separatore Imposta la posizione di virgole e punti. Data L’elenco include varianti ad una, due e quattro cifre in cui d indica il giorno, m il mese e y l’anno. Ora L’elenco include varianti di visualizzazione in cui h indica l’ora nel formato a 12 ore, H indica l’ora nel formato a 24 ore, MM indica i minuti, ss i secondi, e tt AM o PM. Speciale Codice postale Per un codice postale USA di cinque cifre. Codice postale + 4 Per un codice postale USA di nove cifre. Numero di telefono Per un numero di telefono di dieci cifre. Codice fiscale Per un codice fiscale USA di nove cifre. I trattini vengono aggiunti automaticamente dopo la terza e la quinta cifra. Maschera arbitraria Modifica la categoria formato in Personalizzata e rende disponibile un altro campo di testo in cui è possibile digitare un formato personalizzato. Utilizzare questa opzione per specificare i tipi di caratteri che l’utente può immettere in una posizione specifica e come vengono visualizzati i dati nel campo. A Accetta solo lettere (A–Z, a-z). X Accetta spazi e la maggior parte dei caratteri stampabili, compresi tutti i caratteri disponibili su una tastiera standard e i caratteri ANSI compresi negli intervalli 32–126 e 128–255. S La lettera “O” accetta i caratteri alfanumerici (A–Z, a-z e 0–9). 9 Accetta solo i caratteri numerici (0–9). Ad esempio, un’impostazione di maschera AAA--p#999 accetta l’input BOE--p#767. Un’impostazione di maschera OOOOO@XXX accetta l’input vad12@3Up. Esempio di una voce Maschera arbitraria Personalizzata Rende disponibili opzioni aggiuntive per i progettisti di moduli che desiderano scrivere i propri JavaScript per la formattazione e tasti. Ad esempio, uno script personalizzato può definire un nuovo formato di valuta oppure limitare a pochi caratteri specifici l’immissione dei dati. Script formato personalizzato Visualizza tutti gli script personalizzati aggiunti per i formati. Il pulsante Modifica apre una finestra di dialogo in cui è possibile scrivere e aggiungere nuovi script. Script tasto personalizzato Visualizza tutti gli script personalizzati aggiunti per la convalida da tastiera. Il pulsante Modifica apre una finestra di dialogo in cui è possibile scrivere e aggiungere nuovi script. Per ottenere JavaScript for Acrobat API Reference, visitare l’Acrobat Developer Center at www.adobe.com/go/learn_acr_javascript_it (PDF, solo in lingua inglese). Torna all’inizio Scheda Convalida per proprietà dei campi modulo La scheda Convalida viene visualizzata solo nelle finestre di dialogo Proprietà campo di testo e Proprietà casella di riepilogo a discesa. Le proprietà di convalida limitano le immissioni a intervalli, valori o caratteri specificati, assicurandosi che l’utente immetta i dati appropriati per un campo modulo specificato. Valore campo non convalidato Disattiva la convalida. Valore campo compreso nell’intervallo Imposta un intervallo numerico per campi modulo utilizzando valori immessi sottoforma di numero o percentuale. Esegui script di convalida personalizzato Convalida in base a un JavaScript creato o fornito. Aggiungere JavaScript ai moduli Torna all’inizio Scheda Valore per proprietà dei campi modulo La scheda Valore viene visualizzata solo per i campi modulo del codice a barre. Codifica mediante Attiva le opzioni seguenti: XML Codifica i dati contenuti nel codice a barre nel formato XFDF standard. Viene generato automaticamente uno script JavaScript. Delimitato da tabulazione Codifica i campi contenuti nel codice a barre in valori delimitati da tabulazioni. Viene generato automaticamente uno script JavaScript. Se il modulo viene configurato per l’output dei dati in file XFDF o XDP singoli, i dati devono trovarsi nel formato delimitato da tabulazione e presentare i nomi di campo nella prima riga. Questa opzione si rivela utile anche per inserire più dati in un codice a barre oppure per copiare i dati nelle tabelle del database o dei fogli di calcolo. Seleziona Apre la finestra di dialogo in cui selezionare i campi dei dati utente da codificare nel codice a barre per il recupero. Includi nomi dei campi È disponibile solo quando è selezionata la codifica Delimitato da tabulazione. Codifica i nomi dei campi come prima riga dei contenuti del codice a barre. I valori sono codificati sotto di essi. Script di calcolo personalizzato Visualizza lo script predefinito. Fare clic sul pulsante Modifica per aprire la finestra di dialogo Editor JavaScript in cui è possibile compilare script di calcolo personalizzati per il codice a barre. Riferimento al modulo pubblicato Visualizza il percorso del modulo PDF. È possibile modificare questa opzione digitando l’URL del modulo pubblicato. In un secondo momento, è possibile ricreare la versione digitale del modulo completato unendo il modello di modulo ad un’istanza di dati forniti dall’utente. Inoltre, è possibile conservare il rapporto tra un modello di modulo specifico e i file di dati con codice a barre corrispondenti. Quando si esegue la codifica di un codice a barre utilizzando valori XML, il riferimento URL viene codificato all’interno del codice a barre e viene visualizzato sul modulo, sotto il codice stesso. Un tipo di codice a barre con relativo riferimento URL Torna all’inizio Gestire le impostazioni codice a barre personalizzate È possibile salvare, riutilizzare e condividere un insieme di impostazioni personalizzate per i parametri del codice a barre in modo da poterlo applicare durante la creazione di nuovi campi modulo del codice a barre. È possibile regolare ulteriormente gli insiemi di parametri personalizzati una volta che vengono definiti.. Tutte queste procedure vengono eseguite aprendo la finestra di dialogo relativa alle proprietà del campo modulo del codice a barre. Per aprire la finestra di dialogo delle proprietà, fare doppio clic sul campo codice a barre. Creare un nuovo gruppo di parametri per codici a barre 1. Nella finestra di dialogo Proprietà campo Codice a barre, fare clic sulla scheda Opzioni, quindi fare clic su Gestisci parametri codice a barre. 2. Selezionare l’insieme di parametri esistente da utilizzare come base per il nuovo insieme, quindi fare clic su Nuovo. 3. Digitare un nome nella casella Nome e una descrizione nella casella Descrizione. 4. Selezionare le opzioni per Simbologia, Dimensione X, Rapporto Y/X e Livello correzione errore, quindi fare clic su OK. L’insieme di parametri appena definito viene visualizzato nell’elenco della finestra di dialogo Gestisci parametri codice a barre e tutti i pulsanti sul lato destro della finestra di dialogo risultano disponibili. La nuova definizione viene anche visualizzata nel menu Condizione decodifica nella scheda Opzioni della finestra di dialogo Proprietà campo Codice a barre. Modificare o eliminare un gruppo di parametri per codici a barre personalizzati 1. Nella finestra di dialogo Proprietà campo Codice a barre, fare clic sulla scheda Opzioni, quindi fare clic su Gestisci parametri codice a barre. 2. Selezionare un insieme di parametri personalizzato dall’elenco. 3. Scegliere l’azione appropriata: Fare clic su Modifica e apportare le modifiche alle impostazioni, quindi fare clic su OK. Fare clic su Elimina. Confermare l’eliminazione nel messaggio che viene visualizzato se si fa clic su OK. Esportare o importare un gruppo di parametri per codici a barre personalizzati 1. Nella finestra di dialogo Proprietà campo Codice a barre, fare clic sulla scheda Opzioni, quindi fare clic su Gestisci parametri codice a barre. 2. Scegliere l’azione appropriata: Selezionare un insieme di parametri del codice a barre dall’elenco, quindi fare clic su Esporta. Selezionare un percorso e un nome per il file con l’estensione .bps. Fare clic su Importa, individuare il file .bps da importare, quindi selezionarlo. Torna all’inizio Ridefinire le impostazioni predefinite delle proprietà del campo modulo Dopo aver modificato le proprietà per un tipo specifico di campo modulo, è possibile impostare tali proprietà come predefinite. Ad esempio, è possibile creare una casella di controllo, cambiarne le proprietà per poi salvarle come valori predefiniti. 1. Se necessario, scegliere Strumenti > Prepara modulo per passare alla modalità di modifica dei moduli. 2. Fare clic con il pulsante destro del mouse sul campo modulo per cui sono già state modificate le proprietà e scegliere Usa proprietà correnti come nuovi valori predefiniti. Nota: La modifica delle proprietà predefinite non modifica le impostazioni per i campi modulo esistente di quel tipo. I nuovi valori predefiniti si applicano solo ai nuovi campi creati. Argomenti correlati Aggiungere JavaScript ai moduli I post su Twitter™ e Facebook non sono coperti dai termini di Creative Commons. Note legali | Informativa sulla privacy online Nozioni di base sui campi modulo PDF Creare campi modulo Disporre i campi modulo di su una griglia Copiare un campo modulo Selezionare campi modulo multipli Ridimensionare e ordinare i campi modulo Articolo con collegamenti a tutti gli argomenti sui moduli Nozioni di base sui moduli PDF Torna all’inizio Creare campi modulo In Acrobat DC è possibile creare un campo modulo scegliendo uno degli strumenti modulo. Per ciascun tipo di campo è possibile impostare più opzioni attraverso la finestra di dialogo delle proprietà del campo modulo. 1. Dopo aver convertito il documento in modulo PDF, effettuare una delle seguenti operazioni: Scegliere un campo modulo dalla barra degli strumenti. Fare clic con il pulsante destro del mouse nella pagina e selezionare un campo. Il cursore assume la forma di una crocetta e viene visualizzata un’anteprima del campo. 2. Fare clic nel punto della pagina nel quale si desidera aggiungere il campo per creare un campo di dimensioni predefinite. Per creare un campo di dimensioni personalizzate, trascinare un rettangolo per definire le dimensioni desiderate del campo. 3. Nella casella Nome campo, digitare il nome del campo e specificare se deve trattarsi di un campo obbligatorio. Scegliere un nome pertinente e descrittivo per semplificare la raccolta e l’organizzazione dei dati. 4. Per visualizzare la finestra di dialogo Proprietà e modificare qualsiasi altra proprietà del campo, fare clic su Tutte le proprietà. Nota: se sulla barra degli strumenti è stata selezionata l’opzione Mantieni strumento selezionato, dopo l’aggiunta di un campo la casella Nome campo non viene Ad ogni clic sulla pagina, viene aggiunto un nuovo campo al modulo. visualizzata. Per uscire da questa modalità, premere il tasto Esc o fare clic sul pulsante dello strumento Selezione oggetto sul campo. . Per modificare le proprietà del campo, fare doppio clic 5. Per verificare il modulo, fare clic sul pulsante Anteprima nella barra degli strumenti. L’anteprima consente di verificare il modulo visualizzandolo così come verrà visualizzato dai destinatari. Per tornare dall’anteprima alla modalità di modifica, fare clic sul pulsante Modifica. 6. Una volta completato il modulo, fare clic sul pulsante con la crocetta verso l’estremità destra della barra degli strumenti per chiudere la modifica del modulo. Torna all’inizio Disporre i campi modulo di su una griglia È possibile usare griglie per facilitare il posizionamento preciso dei campi modulo in una pagina. È possibile definire la spaziatura tra le righe, il colore e la posizione di una griglia. Si può inoltre fare in modo che i lati di un campo modulo vengano agganciati alla griglia durante le operazioni di modifica. Le linee della griglia non vengono stampate. 1. Scegliere Visualizza > Mostra/Nascondi > Righelli e griglie > Griglia. 2. Per fare agganciare campi modulo alle linee della griglia più vicine quando vengono create o spostate, scegliere Visualizza > Mostra/Nascondi > Righelli e griglie > Aggancia a griglia. Torna all’inizio Copiare un campo modulo È possibile creare copie di un campo modulo sulla stessa pagina di un modulo PDF. È anche possibile copiare un campo modulo e incollarlo in altre pagine. Quando si creano campi modulo duplicati, le copie del campo originale vengono aggiunte a una o più altre pagine, in ciascuna pagina sempre nella stessa posizione del campo originale. È possibile trascinare le copie e i duplicati in diversi punti all'interno di una pagina, tuttavia non è possibile trascinarli da una pagina all'altra. Alle copie e ai duplicati viene automaticamente attribuito lo stesso nome di base del campo modulo originale. Viene aggiunto un numero anche alle copie e ai duplicati incollati utilizzando il comando Duplica sulle pagine. Tutti i campi modulo con lo stesso nome di base condividono gli stessi dati utente e le stesse proprietà delle azioni. Di conseguenza, se viene aggiunta o modificata una risposta ad uno dei campi duplicati o copiati, la risposta verrà visualizzata in tutti i campi che portano lo stesso nome di base. Se si modificano le proprietà di una qualsiasi delle molteplici versioni di un campo modulo con lo stesso nome di base, le modifiche riguarderanno solo la specifica copia del campo modulo. Ciò avviene in tutti casi tranne quando un elenco di azioni viene modificato e il trigger non è un’azione del mouse. Per impedire che un campo modulo duplicato o copiato reagisca all’unisono con il campo originale alle risposte immesse dall’utente, cambiare il nome del nuovo campo modulo. Creare una copia del campo modulo 1. Se non è attiva la modalità di modifica dei moduli, scegliere Strumenti > Prepara modulo. 2. Selezionare il campo modulo ed effettuare una delle seguenti operazioni: Se si desidera copiare il campo modulo al centro della vista corrente, scegliere Modifica > Copia, quindi Modifica > Incolla. Per copiare il campo modulo e spostarlo in un’altra posizione all’interno della pagina, premere il tasto Ctrl e trascinarlo. Suggerimento: tenere premuto Maiusc per limitare lo spostamento in direzione verticale o orizzontale durante il trascinamento. 3. Per compilare automaticamente il campo con i dati digitati dall’utente nel campo originale, lasciare il nome invariato. Se il campo copiato deve contenere dati utente univoci, rinominarlo. Creare più copie di un campo modulo all’interno di una pagina 1. Se non è attiva la modalità di modifica dei moduli, scegliere Strumenti > Prepara modulo. 2. Fare clic con il pulsante destro del mouse sul campo modulo e scegliere Crea più copie. 3. Nella finestra di dialogo Crea più copie dei campi, selezionare Anteprima e spostare la finestra di dialogo in modo che sulla pagina del modulo siano visibili sia il campo originale che le copie. 4. Selezionare gli elementi da applicare: Per modificare il numero di copie create, immettere valori diversi per le opzioni Copia campi selezionati verticalmente e Copia campi selezionati orizzontalmente. Per modificare le dimensioni del campo originale e tutte le copie, immettere valori diversi per le opzioni Modifica larghezza e Modifica altezza. Per spostare il campo originale e tutte le copie, fare clic sui pulsanti Su, Giù, Sinistra e Destra, 5. Per compilare automaticamente i campi con i dati digitati dall’utente nel campo originale, lasciare i nomi invariati. Se i campi copiati devono contenere dati utente univoci, rinominarli. Duplicare un campo modulo attraverso più pagine 1. Se non è attiva la modalità di modifica dei moduli, scegliere Strumenti > Prepara modulo. 2. Fare clic con il pulsante destro del mouse sul campo modulo e scegliere Duplica sulle pagine. Nota: il comando Duplica sulle pagine non è disponibile per i moduli composti da una singola pagina. 3. Effettuare una delle seguenti operazioni: Per duplicare il campo modulo su ogni pagina del modulo, selezionare Tutti, quindi fare clic su OK. Per duplicare il campo modulo su un intervallo di pagine limitato, fare clic sul il pulsante Da, quindi digitare il numero della pagina iniziale e finale in cui si desidera visualizzare il campo modulo. Quindi fare clic su OK. Nota: la procedura di duplicazione è indipendente dall’inserimento della pagina in cui viene visualizzato il campo modulo originale. L’inserimento di questa pagina non comporta la creazione di una seconda copia al di sopra di quella originale, mentre il mancato inserimento non comporta la rimozione del campo modulo originale. 4. Per compilare automaticamente i campi con i dati digitati dall’utente nel campo originale, lasciare i nomi invariati. Se i campi duplicati devono contenere dati utente univoci, rinominarli. Torna all’inizio Selezionare campi modulo multipli La selezione di più campi modulo è il primo passaggio di diversi altri, come la creazione di copie, l’allineamento dei campi modulo e la regolazione della spaziatura tra i campi modulo. 1. Se non è attiva la modalità di modifica dei moduli, scegliere Strumenti > Prepara modulo. 2. Scegliere una delle seguenti procedure: Per selezionare tutti i campi modulo di tutti i tipi, scegliere Modifica > Seleziona tutto. Per selezionare un intervallo di campi modulo, fare clic sul primo campo modulo dell’intervallo, quindi fare clic tenendo premuto il tasto Maiusc sull’ultimo campo modulo. Verranno selezionati tutti i campi modulo compresi tra i due campi modulo. Per selezionare singoli campi modulo in parti diverse della pagina PDF, fare clic tenendo premuto il tasto Ctrl su ciascun campo modulo. Per selezionare tutti i campi modulo in un’area della pagina, utilizzare lo strumento Selezione oggetto per trascinare un marcatore di selezione intorno all’area. Per deselezionare un singolo campo modulo, fare clic tenendo premuto il tasto Ctrl su quel campo. Il campo evidenziato in blu scuro e con i quadratini per il ridimensionamento è quello di ancoraggio. Quando si selezionano più campi modulo mediante il clic del mouse, l’ultimo campo selezionato è quello di ancoraggio. Quando si usa un marcatore di selezione, il campo modulo creato per primo è quello di ancoraggio. Se si fa clic tenendo premuto il tasto Ctrl per deselezionare l’ancoraggio, il campo modulo posizionato in alto a sinistra della selezione diventa il nuovo campo modulo di ancoraggio. Torna all’inizio Ridimensionare e ordinare i campi modulo Una volta creati, è possibile riorganizzare, ridimensionare o spostare i campi modulo per dare alla pagina un aspetto più piacevole e professionale. Ridimensionare un campo modulo 1. Se non è attiva la modalità di modifica dei moduli, scegliere Strumenti > Prepara modulo. 2. Selezionare il campo modulo da ridimensionare. 3. Scegliere una delle seguenti procedure: Per ridimensionare manualmente il campo, trascinare una maniglia del bordo. Tenere premuto Maiusc e trascinare il quadratino di un angolo per mantenere le proporzioni correnti del campo modulo. Premere Ctrl+Freccia per ridimensionare il campo di un pixel, Ctrl+Maiusc+Freccia per ridimensionarlo di dieci pixel. Per ottenere una dimensione specifica, fare clic con il pulsante destro del mouse sul campo e scegliere Proprietà. Quindi fare clic sulla scheda Posizione e regolare i valori di Larghezza e Altezza. Ridimensionare campi modulo multipli per la corrispondenza con un campo modulo selezionato 1. Se non è attiva la modalità di modifica dei moduli, scegliere Strumenti > Prepara modulo. 2. Selezionare i campi modulo da ridimensionare. 3. Scegliere un’opzione nel riquadro a destra, nella sezione Dimensioni uguali. In alternativa, fare clic con il pulsante destro del mouse sul campo modulo a cui si desidera corrispondano i campi modulo selezionati. Scegliere Imposta i campi con le stesse dimensioni, quindi selezionare una delle seguenti opzioni: Altezza Regola le altezze senza cambiare le larghezze. Larghezza Regola le larghezze senza cambiare le altezze. Entrambe Regola tutte le larghezze e le altezze per la corrispondenza. Spostare singoli campi modulo Per spostare i campi modulo basta trascinarli. Per maggiore precisione e rapidità si possono utilizzare speciali funzioni che allineano i campi gli uni agli altri, ne regolano la spaziatura e li centrano nella pagina. 1. Se non è attiva la modalità di modifica dei moduli, scegliere Strumenti > Prepara modulo. 2. Selezionare uno o più campi modulo da spostare. 3. Effettuare una delle seguenti operazioni: Per spostare i campi modulo selezionati in una posizione approssimativa, trascinarli nella nuova posizione. Suggerimento: per limitare lo spostamento in direzione orizzontale o verticale, iniziare a trascinare, premere Maiusc e continuare. Per passare a una posizione specifica, fare clic con il pulsante destro del mouse sul campo e scegliere Proprietà. Quindi fare clic sulla scheda Posizione e impostare i valori Posizione. Per spostare orizzontalmente o verticalmente a piccoli incrementi, premere i tasti freccia per avvicinare il campo modulo selezionato nella nuova posizione. Per spostare il campo modulo al centro esatto della pagina, selezionare Modifica > Taglia, passare alla pagina desiderata e scegliere Modifica > Incolla. Nota: i campi vengono disposti al centro della pagina solo la prima volta che vengono incollati. Campi incollati aggiuntivi mostrano uno scarto rispetto al campo incollato in precedenza. Allineare e centrare più campi modulo 1. Se non è attiva la modalità di modifica dei moduli, scegliere Strumenti > Prepara modulo. 2. Selezionare due o più campi modulo da allineare. 3. Fare clic sull’opzione desiderata nel riquadro a destra. In alternativa, fare clic con il pulsante destro del mouse sul campo al quale si desidera allineare gli altri campi. Scegliere Allinea, Distribuisci o Centro, quindi scegliere il comando desiderato tra i seguenti: Per allineare una colonna di campi, scegliere Allinea a sinistra, Allinea a destra o Allinea verticalmente. I campi vengono allineati rispettivamente al bordo sinistro, al bordo destro o all’asse verticale (centro) del campo modulo di ancoraggio. Per allineare una riga di campi, scegliere Allinea in alto, Allinea in basso o Allinea orizzontalmente. I campi vengono allineati rispettivamente al bordo superiore, al bordo inferiore o all’asse orizzontale (centro) del campo modulo di ancoraggio. Per centrare i campi, scegliere Centra verticalmente, Centra orizzontalmente o Entrambi. Nota: Quando si fa clic con il pulsante destro del mouse su uno dei campi selezionati, vengono visualizzati i quadratini di ridimensionamento, a indicare che si tratta del campo modulo di ancoraggio. I comandi del menu Allinea spostano gli altri campi modulo selezionati per allinearli ai bordi del campo modulo di ancoraggio. Regolare la spaziatura tra i campi modulo Nel contesto della disposizione di campi modulo in una pagina, distribuzione significa attribuire a un gruppo di campi modulo una spaziatura uniforme che viene misurata dai centri di campi adiacenti. I comandi di distribuzione hanno la precedenza sul comando Aggancia alla griglia. 1. Se non è attiva la modalità di modifica dei moduli, scegliere Strumenti > Prepara modulo. 2. Selezionare i campi modulo da regolare. 3. Scegliere l’opzione desiderata nel riquadro a destra, nella sezione Distribuisci. In alternativa, fare clic con il pulsante destro del mouse su uno dei campi modulo selezionati ed effettuare una delle seguenti operazioni: Per distribuire i campi uniformemente tra il campo più in alto e quello più in basso, scegliere Allinea, distribuisci o centra > Distribuisci verticalmente. Per distribuire i campi uniformemente tra il campo più a sinistra e quello più a destra, scegliere Allinea, distribuisci o centra > Distribuisci orizzontalmente. Nota: il comando Distribuisci nella parte inferiore del riquadro a destra ha una funzione diversa. Utilizzare tale comando per inviare il modulo ad altri che lo restituiranno dopo aver inserito le informazioni richieste. Eliminare un campo modulo 1. Se non è attiva la modalità di modifica dei moduli, scegliere Strumenti > Prepara modulo. 2. Nella sezione Campi del riquadro a destra o nella vista della pagina, selezionare i campi modulo da eliminare. 3. Fare clic con il pulsante destro del mouse e scegliere Elimina oppure scegliere Modifica > Elimina. I post su Twitter™ e Facebook non sono coperti dai termini di Creative Commons. Note legali | Informativa sulla privacy online Combinazione di file Unire più file in un singolo PDF Creare PDF uniti Inserire un PDF in un altro Inserire una selezione di Appunti in un file PDF (Windows) Inserire una pagina Web o una pagina vuota in un PDF Inserire i file PDF come file collegati in altri documenti È possibile combinare due o più file in un singolo PDF in ufficio o ovunque ci si trovi. Trascinare le miniature per ordinare le pagine dal computer o da un browser Web. Questo documento contiene le istruzioni per Acrobat DC. Per Acrobat Reader DC, consultare Cosa è possibile fare con Adobe Reader? Per Acrobat XI, consultare la Guida di Acrobat XI. Torna all’inizio Creare PDF uniti Con lo strumento Combina file è possibile unire file Word, Excel, PowerPoint, audio, video o pagine Web, nonché file PDF esistenti. Acrobat DC consente di visualizzare in anteprima e disporre i documenti e le pagine prima di creare il file. È quindi possibile eliminare le pagine superflue e spostare singole pagine da un documento a qualsiasi altra posizione tra le pagine combinate. Acrobat DC converte le pagine dei vari file in pagine sequenziali di un singolo PDF. 1. Scegliere Strumenti > Combina file. L’interfaccia Combina file viene visualizzata con la barra degli strumenti nella parte superiore. Barra degli strumenti di Combina file A. Aggiungi file B. Rimuovi elementi selezionati C. Vista miniature D. Vista elenco E. Opzioni (dimensione file) F. Pulsante Combina 2. Trascinare file o messaggi e-mail direttamente nell’interfaccia Combina file. In alternativa, scegliere un’opzione dal menu Aggiungi file. È possibile aggiungere una cartella di file, una pagina Web, file aperti, oggetti che si trovano negli Appunti, pagine acquisite da scanner, un messaggio e-mail o un file precedentemente combinato (Riutilizza file). Nota: se si aggiunge una cartella contenente file non in formato PDF, questi non vengono aggiunti. 3. Se necessario, effettuare una delle seguenti operazioni: Ridisporre le pagine Nella vista miniature, trascinare il file o la pagina nella posizione desiderata. Mentre si trascina, una barra blu indica la posizione corrente tra le pagine o i documenti. Espandi pagine o Comprimi documento Nella Vista miniature, portare il mouse sulla pagina o sul file e fare clic sull’icona Espandi pagine . Le singole pagine possono quindi essere spostate liberamente tra le altre pagine e gli altri documenti. Per comprimere le pagine, portare il mouse sulla prima pagina, quindi fare clic sull’icona Comprimi documento . Visualizzare le pagine in anteprima Nella Vista miniature, portare il mouse sulla pagina e fare clic sull’icona Zoom . Eliminare le pagine Nella Vista miniature, portare il mouse sulla pagina e fare clic sull’icona Elimina . Ordinare i file Nella vista elenco, fare clic sul nome della colonna che si desidera ordinare. Fare di nuovo clic per invertire l’ordine. L’ordine dei file nell’elenco rispecchia l’ordine dei file nel PDF combinato. Quando si ordinano i file, viene modificata la disposizione delle pagine del file PDF combinato. Spostare i file in alto o in basso nell’elenco di file Nella vista elenco, selezionare il file o i file da spostare. Quindi fare clic sul pulsante Sposta su o Sposta giù . 4. Fare clic su Opzioni e selezionare le opzioni di dimensione file per il file convertito: Dimensioni file più piccole Consente di ridurre le immagini di grandi dimensioni alla risoluzione dello schermo, comprimendole in un formato JPEG di bassa qualità. Questa opzione è adatta per la visualizzazione su schermo, l’invio per e-mail e la pubblicazione in Internet. Nota: se uno dei file di origine è già in formato PDF, l’opzione Dimensioni file più piccole applica a tali file il comando Riduci dimensioni file. Se si seleziona l’opzione Dimensioni file predefinite o Dimensioni file più grandi, il comando Riduci dimensioni file non viene applicato. Dimensioni file predefinite Consente di creare PDF adatti per la visualizzazione e la stampa affidabile di documenti aziendali. I file PDF elencati mantengono la qualità e le dimensioni di file originali. Dimensioni file più grandi Consente di creare PDF adatti per la stampa con stampanti desktop. Applica il predefinito di conversione Stampa ad alta qualità e i file PDF elencati mantengono la qualità e le dimensioni di file originali. Nota: Questa opzione può generare file PDF finali di dimensioni maggiori. 5. Nella finestra di dialogo Opzioni, specificare le impostazioni di conversione desiderate e fare clic su OK. 6. Al termine, fare clic su Combina. Viene visualizzata una finestra di dialogo che mostra l’avanzamento della conversione dei file. Alcune applicazioni di origine si avviano e si chiudono automaticamente. Torna all’inizio Inserire un PDF in un altro 1. Aprire il file PDF da utilizzare come base per il file combinato. 2. Scegliere Strumenti > Organizza pagine. Il set di strumenti Organizza pagine viene visualizzato nella barra degli strumenti secondaria. 3. Nella barra degli strumenti secondaria, scegliere Inserisci > Da file. In alternativa, fare clic tra due pagine per ottenere le opzioni di inserimento. Per accedere al menu a comparsa di inserimento, fare clic tra due pagine. 4. Selezionare il file PDF da inserire e fare clic su Apri. 5. Nella finestra di dialogo Inserisci pagine, specificare la posizione in cui inserire il documento (prima o dopo la prima o l’ultima pagina, o una pagina specificata). Fare clic su OK. 6. Per fare in modo che il file PDF originale rimanga un file separato, scegliere Salva con nome, quindi digitare un nuovo nome per il file PDF unito. È inoltre possibile aggiungere un file esistente a un PDF aperto. Trascinare l’icona del file direttamente nel pannello Miniature di pagina nel riquadro di navigazione. Torna all’inizio Inserire una selezione di Appunti in un file PDF (Windows) È possibile inserire una o più pagine del contenuto selezionato in un PDF esistente copiato da qualsiasi applicazione. 1. Aprire il documento contenente il contenuto che si desidera aggiungere. Selezionare il contenuto, quindi copiare la selezione (nella maggior parte delle applicazioni, scegliendo Modifica > Copia file negli appunti). 2. Aprire il file PDF da utilizzare come base per il file combinato. 3. Scegliere Strumenti > Organizza pagine. Il set di strumenti Organizza pagine viene visualizzato nella barra degli strumenti secondaria. 4. Nella barra degli strumenti secondaria, scegliere Inserisci > Dagli Appunti. In alternativa, fare clic tra due pagine per ottenere le opzioni di inserimento. 5. Nella finestra di dialogo Inserisci pagine, specificare la posizione in cui inserire la selezione (prima o dopo la prima o l’ultima pagina, o una pagina specificata). Fare clic su OK. 6. Per fare in modo che il file PDF originale rimanga un file separato, scegliere Salva con nome, quindi digitare un nuovo nome per il file PDF unito. Torna all’inizio Inserire una pagina Web o una pagina vuota in un PDF Per inserire una pagina Web in un PDF esistente, scegliere Strumenti > Organizza pagine > Inserisci > Da pagina Web. Nella finestra di dialogo visualizzata, immettere l’URL della pagina da aggiungere. Per aggiungere una pagina vuota al documento PDF, effettuare una delle seguenti operazioni: Scegliere Strumenti > Organizza pagine > Inserisci > Pagina vuota . Nella finestra di dialogo Inserisci pagine, specificare la posizione in cui deve essere aggiunta la pagina vuota. È inoltre possibile utilizzare il menu a comparsa di inserimento per aggiungere una pagina vuota tra due pagine. Scegliere Strumenti > Organizza pagine per passare alla vista delle miniature di pagina. Nella vista delle miniature di pagina, fare clic sull’icona del menu a comparsa Inserisci tra le due pagine dove si desidera inserire una pagina vuota. Dal menu Inserisci, scegliere Inserisci pagina vuota. Torna all’inizio Inserire i file PDF come file collegati in altri documenti È possibile incorporare file PDF in altri tipi di file che supportano OLE (Object Linking and Embedding), ad esempio in file InDesign® o Word. Questi file vengono denominati documenti contenitore OLE. Successivamente, se si modifica il PDF originale, le funzioni OLE nell’applicazione contenitore aggiornano con tali modifiche il file incorporato nel documento contenitore. Effettuare una delle seguenti operazioni: Scegliere il comando Inserisci oggetto o Inserisci collegamento ipertestuale dell’applicazione contenitore OLE. (Windows) In Acrobat scegliere Modifica > Copia file negli appunti, quindi scegliere il comando Incolla speciale nell’applicazione contenitore. Consultare anche Esercitazione: combinare più documenti in un singolo PDF Impostazioni di conversione Adobe PDF Convertire i messaggi e-mail in PDF Ruotare, spostare, eliminare e rinumerare le pagine dei PDF I post su Twitter™ e Facebook non sono coperti dai termini di Creative Commons. Note legali | Informativa sulla privacy online Ruotare, spostare, eliminare e rinumerare le pagine dei PDF Ruotare le pagine Estrarre le pagine Suddividere i PDF in più documenti Spostare o copiare le pagine Eliminare o sostituire le pagine Rinumerare le pagine Per manipolare le pagine di un file PDF, è necessario disporre delle autorizzazioni necessarie per modificare il PDF. Scegliere File > Proprietà e fare clic sulla scheda Protezione. Le autorizzazioni sono visualizzate nel Riepilogo limitazioni documento. Questo documento contiene le istruzioni per Acrobat DC. Per Adobe Reader DC, consultare Cosa è possibile fare con Adobe Reader DC? Per Acrobat XI, consultare la Guida di Acrobat XI. Inoltre, per Acrobat 7, 8, 9 o X, consultare la guida delle precedenti versioni di Acrobat. Torna all’inizio Ruotare le pagine È possibile ruotare tutte le pagine di un documento o solo quelle selezionate. La rotazione si basa su incrementi di 90 gradi. È possibile ruotare le pagine mediante gli strumenti di rotazione nel riquadro Miniature di pagina oppure utilizzando l’opzione Ruota (descritta di seguito). 1. Aprire il PDF in Acrobat DC e scegliere Strumenti > Organizza pagine oppure scegliere Organizza pagine dal riquadro a destra. Il set di strumenti Organizza pagine viene visualizzato nella barra degli strumenti secondaria. Il set di strumenti Organizza pagine nella barra degli strumenti secondaria. 2. Nella barra degli strumenti secondaria, specificare l’intervallo di pagine a cui si desidera applicare la rotazione. Scegliere Pagine pari, Pagine dispari, Pagine orizzontali, Pagine verticali, Tutte le pagine oppure immettere il numero di una specifica pagina. 3. Dopo aver specificato l’intervallo di pagine, per Direzione selezionare 90° in senso antiorario o 90° in senso orario . 4. È inoltre possibile applicare la rotazione a una pagina specifica facendo clic sui pulsanti di rotazione in senso orario e antiorario visualizzati sulla miniatura della pagina. Rotazione della pagina nella vista delle miniature di pagina. Per modificare temporaneamente la vista della pagina, scegliere Vista > Ruota vista > Ruota in senso orario o In senso antiorario. All’apertura successiva del PDF, verrà ripristinato l’orientamento della pagina originale. Torna all’inizio Estrarre le pagine L’estrazione consiste nel riutilizzare le pagine selezionate di un PDF in un PDF diverso. Le pagine estratte non contengono solo il contenuto, ma anche tutti i campi modulo, i commenti e i link associati al contenuto della pagina originale. È possibile lasciare le pagine estratte nel documento originale o rimuoverle durante il processo di estrazione, paragonabile alle operazione conosciute di taglia e incolla o copia e incolla, ma a livello di pagina. Nota: i segnalibri o i thread di articolo associati alle pagine non vengono estratti. 1. Aprire il PDF in Acrobat DC e scegliere Strumenti > Organizza pagine oppure scegliere Organizza pagine dal riquadro a destra. Il set di strumenti Organizza pagine viene visualizzato nella barra degli strumenti secondaria. 2. Nella barra degli strumenti secondaria, fare clic su Estrai. Una nuova barra degli strumenti compare sotto la barra degli strumenti secondaria con i comandi specifici per l’operazione Estrai. Scegliere Estrai dalla nuova barra degli strumenti per estrarre una o più pagine dal file PDF. 3. Specificare l’intervallo di pagine da estrarre. Scegliere Pagine pari, Pagine dispari, Pagine orizzontali, Pagine verticali, Tutte le pagine oppure immettere il numero di una specifica pagina. 4. Nella nuova barra degli strumenti, effettuare una o più delle seguenti operazioni prima di fare clic su Estrai: Per rimuovere le pagine estratte dal documento originale, selezionare Elimina pagine dopo l’estrazione. Per creare un file PDF a pagina singola per ogni pagina estratta, selezionare Estrai pagine come file separati. Per mantenere le pagine originali nel documento e creare un unico file PDF che includa tutte le pagine estratte, non selezionare le caselle di controllo. Le pagine estratte verranno inserite in un nuovo documento. Nota: L’utente che crea un documento PDF può impostare la protezione per impedire l’estrazione delle pagine. Per visualizzare le impostazioni di protezione di un documento, scegliere File > Proprietà, quindi selezionare la scheda Protezione. Torna all’inizio Suddividere i PDF in più documenti È possibile suddividere uno o più documenti in più documenti di dimensioni inferiori. La suddivisione di un documento può avvenire per il numero massimo di pagine, le dimensioni massime dei file o i segnalibri di livello superiore. 1. Aprire il PDF in Acrobat DC e scegliere Strumenti > Organizza pagine oppure scegliere Organizza pagine dal riquadro a destra. Il set di strumenti Organizza pagine viene visualizzato nella barra degli strumenti secondaria. 2. Nella barra degli strumenti secondaria, fare clic su Divisione. Una nuova barra degli strumenti compare sotto la barra degli strumenti secondaria con i comandi specifici per l’operazione Divisione. Scegliere Divisione nella barra degli strumenti secondaria per visualizzare le opzioni di divisione del documento. 3. Nell’elenco a discesa Divisione in base a, specificare i criteri per la divisione del documento: Numero di pagine Specificare il numero massimo di pagine per ciascun documento risultante. Dimensioni file Specificare le dimensioni massime dei file per ciascun documento risultante. Segnalibri di livello superiore Se il documento include segnalibri, viene creato un documento per ciascun segnalibro di livello superiore. 4. Per specificare una cartella di destinazione per i file suddivisi e le preferenze per il nome del file, fare clic su Opzioni di output. Specificare le opzioni in base alle esigenze, quindi fare clic su OK. 5. (Facoltativo) Per applicare la stessa suddivisione a più documenti, fare clic su Divisione più file.Nella finestra di dialogo Divisione documenti, fare clic su Aggiungi file e scegliere Aggiungi file, Aggiungi cartelle o Aggiungi file aperti. Selezionare i file o la cartella, quindi fare clic su OK. Torna all’inizio Spostare o copiare le pagine È anche possibile utilizzare le miniature di pagina nel riquadro di navigazione o nell’area del documento per copiare o spostare pagine all’interno di un documento e copiare le pagine da un documento all’altro. Spostare o copiare una pagina all’interno di un file PDF mediante le miniature di pagina 1. Aprire il PDF in Acrobat DC e scegliere Strumenti > Organizza pagine oppure scegliere Organizza pagine dal riquadro a destra. Nella barra degli strumenti secondaria viene visualizzato il set di strumenti Organizza pagine e nell’area del documento compaiono le miniature delle pagine. Nell’area del documento vengono visualizzate le miniature di pagina. 2. Selezionare una o più miniature di pagina. 3. Effettuare una delle seguenti operazioni: Per spostare una pagina, trascinare la casella del numero di pagina della miniatura corrispondente o la miniatura stessa nella nuova posizione. Verrà visualizzata una barra che indica la nuova posizione della miniatura di pagina. Le pagine vengono rinumerate. Per copiare una pagina, premere Ctrl e trascinare la miniatura di pagina in un’altra posizione. Nota: Queste operazioni possono inoltre essere eseguite nel riquadro di navigazione a sinistra, facendo clic sul pulsante Miniature di pagina . Copiare una pagina tra due PDF mediante le miniature di pagina 1. Aprire i due file PDF e visualizzarli uno di fianco all’altro. Nota: Scegliere Finestra > Affianca > Verticalmente per visualizzare i PDF affiancati. 2. Aprire i pannelli Miniature di pagina per entrambi i PDF. Nota: Fare clic sul pulsante Miniature di pagina nel riquadro di navigazione a sinistra per aprire il pannello Miniature di pagina. 3. Trascinare la miniatura di pagina sul pannello Miniature di pagina del documento PDF di destinazione. La pagina verrà copiata nel documento e le pagine verranno rinumerate. Torna all’inizio Eliminare o sostituire le pagine È possibile sostituire un’intera pagina PDF con un’altra pagina PDF. Vengono sostituiti solo il testo e le immagini sulla pagina originale. Non vengono invece sostituiti tutti gli elementi interattivi associati alla pagina originale, quali link e segnalibri. Analogamente, non verranno conservati quei segnalibri e link che in precedenza possano essere stati associati alla pagina di sostituzione. Tuttavia, verranno conservati i commenti e verranno uniti con gli eventuali commenti già presenti nel documento. Una volta eliminate o sostituite le pagine, si consiglia di utilizzare il comando Riduci dimensioni file per rinominare e salvare il documento ristrutturato con le dimensioni più piccole possibili. Una pagina prima e dopo la sostituzione. I segnalibri e i link della pagina rimarranno invece nella stessa posizione. Eliminare le pagine mediante il comando Elimina Nota: Non è possibile annullare il comando Elimina. 1. Scegliere Strumenti > Organizza pagine oppure scegliere Organizza pagine dal riquadro a destra. Nella barra degli strumenti secondaria viene visualizzato il set di strumenti Organizza pagine e nell’area del documento compaiono le miniature delle pagine. 2. Specificare l’intervallo di pagine da eliminare. Scegliere Pagine pari, Pagine dispari, Pagine orizzontali, Pagine verticali, Tutte le pagine oppure immettere i numeri delle pagine da eliminare. 3. Nella barra degli strumenti secondaria, fare clic su Elimina pagine per confermare. e quindi su OK Non è possibile eliminare tutte le pagine; almeno una pagina dovrà rimanere nel documento. Se si seleziona Usa numeri logici di pagina nel pannello Visualizzazione pagina della finestra di dialogo Preferenze, è possibile immettere un numero di pagina tra parentesi per eliminare l’equivalente logico del numero di pagina. Se, ad esempio, la prima pagina del documento è numerata con “i”, sarà possibile immettere (1) nella finestra di dialogo Elimina pagine e la pagina verrà eliminata. Eliminare le pagine mediante le miniature di pagina 1. Scegliere Strumenti > Organizza pagine oppure scegliere Organizza pagine dal riquadro a destra. Nella barra degli strumenti secondaria viene visualizzato il set di strumenti Organizza pagine e nell’area del documento compaiono le miniature delle pagine. 2. Selezionare la miniatura della pagina da eliminare e fate clic sull’icona la pagina. per eliminare 3. In alternativa, fare clic sul pulsante Miniature di pagina nel pannello di navigazione a sinistra per aprire il pannello Miniature di pagina e selezionare la pagina o il gruppo di pagine da eliminare. 4. Fare clic su Elimina pagine nella parte superiore del pannello Miniature di pagina. Sostituire il contenuto di una pagina 1. Aprire il file PDF in cui si trovano le pagine da sostituire. 2. Scegliere Strumenti > Organizza pagine oppure scegliere Organizza pagine dal riquadro a destra. Il set di strumenti Organizza pagine viene visualizzato nella barra degli strumenti secondaria. 3. Nella barra degli strumenti secondaria, fare clic su Sostituisci. Viene visualizzata la finestra di dialogo per selezionare il file contenente le pagine nuove. 4. Selezionare il documento che contiene le pagine di sostituzione e fare clic su Apri. 5. In Originale, immettere le pagine da sostituire nel documento originale. 6. In Sostituzione, immettere la prima pagina dell’intervallo delle pagine di sostituzione. L’ultima pagina verrà calcolata in base al numero di pagine da sostituire nel documento originale. 7. Fare clic su OK. Sostituire le pagine mediante una miniatura di pagina 1. Aprire il file PDF che contiene le pagine da sostituire, quindi aprire il file PDF contenente le pagine di sostituzione. 2. Nel pannello Miniature di pagine del file PDF contenente le pagine di sostituzione, selezionare una pagina o un gruppo di pagine: Selezionare le caselle del numero di pagina delle miniature di pagina da utilizzare come pagine di sostituzione. Fare clic tenendo premuto il tasto Maiusc per selezionare più miniature. Fare clic tenendo premuto il tasto Ctrl per eseguire l’aggiunta alla selezione. Tracciare un rettangolo attorno a un gruppo di miniature di pagina. 3. Premere Ctrl+Alt e trascinare le miniature di pagina selezionate sul pannello Pagine del documento di destinazione. Rilasciare il pulsante del mouse quando il puntatore si trova direttamente sopra la casella del numero di pagina della prima miniatura di pagina da sostituire in modo da evidenziare queste pagine. Le pagine selezionate nel primo documento sostituiranno lo stesso numero di pagine nel secondo documento, a partire dal numero di pagina selezionato per inserire le nuove pagine. Torna all’inizio Rinumerare le pagine Non sempre i numeri di pagina presenti sulle pagine del documento corrispondono ai numeri di pagina visualizzati nella parte inferiore delle miniature e sulla barra degli strumenti Navigazione pagine. Le pagine sono numerate con numeri interi, partendo dalla pagina 1 per la prima pagina del documento. Poiché alcuni PDF possono contenere pagine introduttive, quali la pagina del copyright e il sommario, le pagine del corpo del testo potrebbero non seguire la numerazione riportata sulla barra degli strumenti Navigazione pagine. Numerazione delle pagine stampate (in alto) e numerazione logica delle pagine (in basso) Sono disponibili diversi metodi per numerare le pagine di un documento. È possibile specificare un diverso stile di numerazione per i gruppi di pagine, ad esempio, 1, 2, 3 oppure i, ii, iii o ancora a, b, c. È inoltre possibile personalizzare il sistema di numerazione aggiungendo un prefisso. Ad esempio, la numerazione relativa al capitolo 1 potrebbe essere 1-1, 1-2, 1-3 e così via e, per il capitolo 2, potrebbe essere 2-1, 2-2, 23 e così via. Il comando Numera pagine ha effetto solo sulle miniature e sul pannello Pagine. È possibile aggiungere fisicamente nuovi numeri di pagina a un file PDF utilizzando le funzioni di intestazione e piè di pagina. 1. Nel pannello di navigazione a sinistra, fare clic sul pulsante Miniature di pagina per aprire il pannello corrispondente. 2. Scegliere Etichette pagina dal menu Opzioni. Il comando Etichette numeri nel menu Opzioni del pannello Miniature di pagina. 3. Specificare un intervallo di pagine. Le pagine selezionate corrispondono a quelle selezionate nel pannello Miniature di pagina. 4. Scegliere una delle seguenti opzioni, quindi fare clic su OK: Comincia nuova sezione Avvia una nuova sequenza di numerazione. Scegliere uno stile dal menu a comparsa e immettere il numero di pagina iniziale per la sezione. Specificare un Prefisso, se si desidera. Estendi numerazione usata nella precedente sezione alle pagine selezionate Consente di continuare la sequenza di numerazione dalle pagine precedenti senza interruzioni. Consultate anche Esercitazione: Inserire e organizzare le pagine in un file PDF Aggiungere intestazioni, piè di pagina e numerazione Bates ai file PDF Inserire un PDF in un altro Ritagliare le pagine PDF Informazioni su tag, accessibilità, ordine di lettura e ridisposizione I post su Twitter™ e Facebook non sono coperti dai termini di Creative Commons. Note legali | Informativa sulla privacy online Aggiungere intestazioni, piè di pagina e numerazione Bates ai file PDF Intestazioni, piè di pagina e numerazione Bates Aggiungere intestazioni e piè di pagina, con un documento aperto Aggiungere intestazioni e piè di pagina, con nessun documento aperto (solo Windows) Aggiornare le intestazioni e i piè di pagina Aggiungere un’altra intestazione e un altro piè di pagina Sostituzione di tutte le intestazioni e piè di pagina Rimuovere tutte le intestazioni e i piè di pagina Aggiungere un’intestazione o un piè di pagina di numerazione Bates (Acrobat Pro DC) Torna all’inizio Intestazioni, piè di pagina e numerazione Bates Acrobat DC consente di aggiungere intestazioni e piè di pagina alle pagine di un documento PDF. Le intestazioni e i piè di pagina possono contenere una data, la numerazione automatica delle pagine, i numeri Bates per documenti legali, oppure titolo e autore. È possibile aggiungere intestazioni e piè di pagina a uno o più PDF. È possibile variare le intestazioni e i piè di pagina all’interno di un PDF. Ad esempio, è possibile aggiungere un’intestazione che contenga il numero di pagina sulla destra delle pagine dispari e un’altra con il numero di pagina sulla sinistra delle pagine pari. Per aggiungere la numerazione Bates, è possibile impostare il numero di cifre, il numero iniziale e il prefisso e il suffisso da aggiungere a ogni numero Bates. È possibile definire e salvare le intestazioni e i piè di pagina per riutilizzarli in seguito, oppure semplicemente applicare un’intestazione e un piè di pagina e non salvarli. Dopo aver applicato un’intestazione e un piè di pagina, è possibile modificarli, sostituirli o eliminarli nel documento PDF. È anche possibile visualizzare in anteprima le intestazioni e i piè di pagina prima di applicarli e regolarne i margini in modo che non si sovrappongono al contenuto delle pagine. Torna all’inizio Aggiungere intestazioni e piè di pagina, con un documento aperto 1. Aprire il file PDF al quale si desidera aggiungere l’intestazione e il piè di pagina. 2. Scegliere Strumenti > Modifica PDF. Il set di strumenti Modifica PDF viene visualizzato nella barra degli strumenti secondaria. Nota: Le opzioni di formattazione e altre opzioni correlate sono disponibili nel riquadro a destra. 3. Nella barra degli strumenti secondaria, scegliere Intestazione e piè di pagina > Aggiungi. 4. Specificare i valori di Font e Margine in base alle esigenze. Le proprietà del testo vengono applicate a tutte le voci di intestazione e piè di pagina che fanno parte di questa definizione di impostazione. Non è possibile applicare impostazioni diverse alle caselle di testo di singole intestazioni o piè di pagina durante la stessa sessione all’interno della finestra di dialogo Aggiungi intestazione e piè di pagina. Per evitare eventuali sovrapposizioni, fare clic sul collegamento Opzioni aspetto e selezionare Riduci documento per evitare sovrascrittura del testo e della grafica. Per evitare di dovere eseguire il ridimensionamento o il riposizionamento durante la stampa di un PDF di grandi dimensioni, selezionare Mantieni sempre la stessa posizione e le stesse dimensioni per il testo dell’intestazione o del piè di pagina durante la stampa su dimensioni delle pagine diverse. 5. Digitare il testo nelle caselle di testo dell’intestazione e del piè di pagina. Per inserire il numero di pagina o la data corrente, selezionare una casella e fare clic sui pulsanti corrispondenti. Per selezionare la formattazione per le voci automatiche, fare clic su Numero pagina e formato data. Nota: È possibile combinare testo, date e numeri di pagina. È anche possibile aggiungere più righe di testo a una voce. 6. Per specificare le pagine sulle quali visualizzare l’intestazione e il piè di pagina, fare clic su Opzioni intervallo pagine. Specificare un intervallo di pagine e scegliere un’opzione Sottoinsieme, in base alle esigenze. 7. Esaminare i risultati nell’area di anteprima utilizzando l’opzione Pagina anteprima per visualizzare le varie pagine del PDF. 8. (Facoltativo) Per salvare le impostazioni di intestazione e piè di pagina per un utilizzo futuro, fare clic su Salva impostazioni nella parte superiore della finestra di dialogo. 9. (Facoltativo) Per applicare le stesse impostazioni ad altri PDF, fare clic su Applicazione multipla. Fare clic su Aggiungi file, quindi scegliere Aggiungi file o Aggiungi file aperti e selezionare i file. Nella finestra di dialogo Opzioni di output, specificare la cartella e le preferenze per il nome del file e fare clic su OK. Torna all’inizio Aggiungere intestazioni e piè di pagina, con nessun documento aperto (solo Windows) 1. Scegliere Strumenti > Modifica PDF. 2. Nella barra degli strumenti secondaria, scegliere Intestazione e piè di pagina > Aggiungi. 3. Nella finestra di dialogo fare clic su Aggiungi file, scegliere Aggiungi file e quindi selezionare i file. È inoltre possibile aggiungere file o cartelle trascinandoli nella finestra di dialogo. 4. Attenersi alle istruzioni indicate ai punti 4-8 della procedura per aggiungere intestazioni e piè di pagina con un documento aperto. Al termine dell’impostazione di intestazioni e piè di pagina, fare clic su OK. 5. Nella finestra di dialogo Opzioni di output, specificare la cartella e le preferenze per il nome del file e fare clic su OK. Torna all’inizio Aggiornare le intestazioni e i piè di pagina L’aggiornamento viene applicato all’ultimo set di intestazioni e piè di pagina aggiunto. 1. Aprire il file PDF contenente intestazione e piè di pagina. 2. Scegliere Strumenti > Modifica PDF. 3. Nella barra degli strumenti secondaria, scegliere Intestazione e piè di pagina > Aggiorna. 4. Modificare le impostazioni in base alle esigenze. Torna all’inizio Aggiungere un’altra intestazione e un altro piè di pagina 1. Aprire il file PDF contenente intestazione e piè di pagina. 2. Scegliere Strumenti > Modifica PDF. 3. Nella barra degli strumenti secondaria, scegliere Intestazione e piè di pagina > Aggiungi, quindi fare clic su Aggiungi nuovo nel messaggio visualizzato. L’anteprima consente di visualizzare le intestazioni e i piè di pagina esistenti. 4. Digitare testo nelle caselle di testo dell’intestazione e del piè di pagina per aggiungere ulteriori intestazioni e piè di pagina. Mentre si digita, nell’anteprima viene aggiornato l’aspetto della intestazioni e dei piè di pagina completi nella pagina. 5. Selezionare nuove opzioni di formattazione, in base alle esigenze, osservando di nuovo l’aggiornamento nell’anteprima. Torna all’inizio Sostituzione di tutte le intestazioni e piè di pagina 1. Aprire il file PDF contenente intestazione e piè di pagina. 2. Scegliere Strumenti > Modifica PDF. 3. Nella barra degli strumenti secondaria, scegliere Intestazione e piè di pagina > Aggiungi, quindi fare clic su Sostituisci elemento esistente nel messaggio visualizzato. 4. Specificare le impostazioni in base alle esigenze. Nota: Questa procedura viene applicata esclusivamente alle intestazioni e ai piè di pagina aggiunti in Acrobat 7.0 o versione successiva. Torna all’inizio Rimuovere tutte le intestazioni e i piè di pagina Effettuare una delle seguenti operazioni: Aprire il file PDF contenente intestazione e piè di pagina. Quindi scegliere Strumenti > Modifica PDF > Intestazione e piè di pagina > Rimuovi. Per rimuovere intestazioni e piè di pagina da più PDF, chiudere i documenti eventualmente aperti e scegliere Strumenti > Modifica PDF > Intestazione e piè di pagina > Rimuovi. Nella finestra di dialogo fare clic su Aggiungi file, scegliere Aggiungi file e quindi selezionare i file. Fare clic su OK, quindi nella finestra di dialogo Opzioni di output, specificare la cartella e le preferenze per il nome del file. Nota: Questa procedura viene applicata esclusivamente alle intestazioni e ai piè di pagina aggiunti in Acrobat 7.0 o versione successiva. Torna all’inizio Aggiungere un’intestazione o un piè di pagina di numerazione Bates (Acrobat Pro DC) La numerazione Bates è un metodo di indicizzazione dei documenti legali che ne facilita l’identificazione e il recupero. Ad ogni pagina di un documento viene assegnato un numero Bates univoco che indica inoltre la sua relazione con altri documenti a cui è stata applicata la numerazione Bates. I numeri Bates vengono visualizzati sotto forma di intestazioni o piè di pagina sulle pagine di ogni PDF presente nel batch. L’identificatore Bates viene definito come un numero, ma può includere un prefisso e un suffisso alfanumerico. Il prefisso e il suffisso facilitano il riconoscimento dell’argomento principale dei file. Nota: La numerazione Bates non è disponibile per i file protetti o cifrati e per alcuni moduli. Aggiungere la numerazione Bates Durante la definizione di documenti per la numerazione Bates, è possibile aggiungere file PDF e qualsiasi file non PDF convertibile in PDF. Nella procedura, i tipi di file non PDF vengono convertiti in PDF, e i numeri Bates vengono aggiunti al PDF risultante. 1. Scegliere Strumenti > Modifica PDF. Il set di strumenti Modifica PDF viene visualizzato nella barra degli strumenti secondaria. 2. Nella barra degli strumenti secondaria, scegliere Altro > Numerazione Bates > Aggiungi. 3. Nella finestra di dialogo Numerazione Bates, fare clic su Aggiungi file, quindi scegliere Aggiungi file, Aggiungi cartelle o Aggiungi file aperti. Selezionare quindi i file o la cartella desiderati. Nota: se si aggiunge una cartella contenente file non in formato PDF, questi non vengono aggiunti. In caso di file protetti da password, vengono visualizzati uno o più messaggi, all’interno dei quali è necessario immettere la password corretta. 4. In base alle esigenze, effettuare una delle seguenti operazioni nell’elenco di file: Per modificare l’ordine in cui vengono assegnati i numeri Bates, selezionare un file e trascinarlo o fare clic su Sposta su o Sposta giù. Per ordinare l’elenco, fare clic sul nome di una colonna. Fare di nuovo clic per invertire l’ordine. 5. Per specificare una cartella di destinazione per i file di output e le preferenze per il nome del file, fare clic su Opzioni di output. Specificare le opzioni in base alle esigenze, quindi fare clic su OK. 6. Dopo avere aggiunto e disposto i file in base alle esigenze, fare clic su OK. Nella finestra di dialogo Aggiungi intestazione e piè di pagina, fare clic per posizionare il punto di inserimento nel riquadro appropriato. 7. Fare clic su Inserisci numero Bates. Quindi immettere quanto segue: In Numero di cifre, specificare il numero di cifre che andranno a comporre il numero Bates inserendo un numero compreso tra 3 e 15. Il numero predefinito è 6, che consente di ottenere numeri Bates quali 000001, 000002 e così via. In Numero iniziale, immettere il numero da assegnare al primo documento PDF nell’elenco. Il valore predefinito è 1. In Prefisso digitare il testo da visualizzare prima del numero Bates. In Suffisso digitare il testo da visualizzare dopo il numero Bates. Nota: per controversie legali che prevedono un numero elevato di pagine, immettere un valore più alto nel campo Numero di cifre. Non utilizzare il carattere # nel campo Prefisso o Suffisso. 8. Fare clic su OK, quindi apportare eventuali modifiche alle impostazioni, allo stesso modo di qualsiasi altra intestazione o piè di pagina. Aggiungere più documenti alla serie della numerazione Bates Prima di iniziare, accertarsi di essere a conoscenza dell’ultimo numero Bates applicato della serie. 1. Seguire la procedura descritta in precedenza per iniziare l’operazione di numerazione Bates selezionando i file da aggiungere alla serie. 2. Dopo avere fatto clic su Inserisci numero Bates, immettere il numero successivo della serie nel campo Numero iniziale. Nei campi Suffisso e Prefisso digitare un valore che corrisponda al resto della serie. 3. Completare la modifica delle impostazioni, quindi fare clic su OK. Ricercare PDF a cui è stata applicata la numerazione Bates 1. Scegliere Modifica > Ricerca avanzata. 2. Per ricercare una parola o una frase, immettere l’intera numerazione Bates da individuare o solo parte di essa. Ad esempio, per individuare un documento specifico di cui si conosce il numero Bates, digitare il numero completo nel campo di ricerca. Per individuare tutti i documenti che fanno parte di una serie di numeri Bates, digitare una parte specifica della seria Bates, come il prefisso o il suffisso. 3. In Dove eseguire la ricerca?, selezionare Tutti i documenti PDF in. 4. Fare clic su Cerca percorso, quindi specificare il percorso. 5. Fare clic su Cerca. Nota: per ricercare PDF a cui è stata applicata la numerazione Bates in un portfolio PDF, aprire il portfolio PDF e immettere l’intera numerazione Bates da individuare o solo parte di essa nella casella di ricerca nella barra degli strumenti del portfolio PDF. Rimuovere la numerazione Bates 1. Aprire il file PDF contenente i numeri Bates. 2. Scegliere Strumenti > Modifica PDF. 3. Nella barra degli strumenti secondaria, scegliere Altro > Numerazione Bates > Rimuovi. I post su Twitter™ e Facebook non sono coperti dai termini di Creative Commons. Note legali | Informativa sulla privacy online Ritagliare le pagine PDF Ritaglio di una pagina con lo strumento Taglierina Rimuovere i margini bianchi Annullamento del ritaglio È possibile regolare l’area visibile della pagina con lo strumento Ritaglia pagine e la finestra di dialogo Imposta riquadri di delimitazione pagina. Il ritaglio delle pagine può contribuire a rendere uniforme un documento PDF composto da pagine di dimensioni differenti. Questo documento contiene le istruzioni per Acrobat DC. Per Acrobat Reader DC, consultare Cosa è possibile fare con Adobe Reader? Per Acrobat XI, consultare la Guida di Acrobat XI. Torna all’inizio Ritaglio di una pagina con lo strumento Taglierina Nota: Le operazioni di ritaglio non riducono le dimensioni dei file in quanto le informazioni non vengono realmente cancellate ma solo nascoste alla vista. 1. Scegliere Strumenti > Modifica PDF. Il set di strumenti Modifica PDF viene visualizzato nella barra degli strumenti secondaria. 2. Nella barra degli strumenti secondaria, fare clic su Ritaglia pagine. 3. Trascinare un rettangolo sulla pagina da ritagliare. Se necessario, trascinare le maniglie degli angoli del rettangolo di ritaglio fino ad ottenere le dimensioni desiderate della pagina. 4. Fare doppio clic all’interno del rettangolo di ritaglio. Viene aperta la finestra di dialogo Imposta riquadri di delimitazione pagina, che indica le misure dei margini del rettangolo di ritaglio e la pagina da ritagliare. Per ignorare le aree di ritaglio definite, effettuare nuove selezioni nella finestra di dialogo prima di fare clic su OK. 5. Per applicare le impostazioni ad altre pagine, impostare l’intervallo o fare clic su Tutte in Intervallo pagine. 6. Fare clic su OK per ritagliare le pagine. Opzioni Controlli margine nella finestra di dialogo Imposta riquadri di delimitazione pagina La finestra di dialogo Imposta riquadri di delimitazione pagina contiene le opzioni per il ritaglio delle pagine. Sono disponibili le seguenti opzioni di Controlli margine: Mostra tutti i riquadri (Acrobat Pro DC) Consente di visualizzare i rettangoli nero, rosso, verde e blu che indicano i ridquadri CropBox, ArtBox, TrimBox e BleedBox nell’anteprima. Quando due o più margini coincidono, viene visualizzata solo una riga colorata. CropBox Definisce i limiti per il contenuto di una pagina quando viene visualizzata o stampata. ArtBox (Acrobat Pro DC) Consente di definire il contenuto significativo della pagina, incluso lo spazio vuoto. TrimBox (Acrobat Pro DC) Consente di definire le dimensioni finite della pagina dopo il taglio. BleedBox (Acrobat Pro DC) Definisce il tracciato di ritaglio quando viene eseguita una stampa professionale della pagina per consentire il taglio e la piegatura della carta. È possibile che i simboli di stampa siano esterni all’area al vivo. Mantieni proporzioni Blocca le proporzioni del ritaglio in modo che tutti i margini abbiano la stessa distanza. Rimuovi margini bianchi Consente di ritagliare la pagina lungo il confine della grafica. L’opzione è utile per tagliare i margini delle diapositive di presentazioni che verranno salvate come documenti PDF. Imposta su zero Consente di ripristinare il valore zero come margine di ritaglio. Ripristina selezione Consente di ripristinare il margine di ritaglio selezionato mediante lo strumento Ritaglio pagine. Torna all’inizio Rimuovere i margini bianchi 1. Scegliere Strumenti > Produzione di stampe. Il set di strumenti Produzione di stampe viene visualizzato nel riquadro a destra. 2. Fare clic su Imposta riquadri di delimitazione pagina. La finestra di dialogo Imposta riquadri di delimitazione pagina viene visualizzata. 3. In Controlli margine, selezionare Rimuovi margini bianchi. 4. Per rimuovere i margini bianchi da altre pagine, impostare un intervallo di pagine o fare clic su Tutte in Intervallo pagine. Torna all’inizio Annullamento del ritaglio Le operazioni di ritaglio di un PDF non riducono le dimensioni dei file in quanto le informazioni non vengono realmente cancellate ma solo nascoste alla vista. Reimpostando le dimensioni della pagina, è possibile ripristinare la pagina e il relativo contenuto nella relativa condizione originale. 1. Aprire la finestra di dialogo Imposta riquadri di delimitazione pagina scegliendo Ritaglia pagine dal menu delle opzioni riquadro di navigazione. nel pannello Miniature di pagina del 2. Fare clic sul pulsante Imposta su zero per ripristinare i margini in base alle dimensioni di pagina originali. Consultare anche Unire più file in un singolo PDF Ruotare, spostare, eliminare e rinumerare le pagine dei PDF I post su Twitter™ e Facebook non sono coperti dai termini di Creative Commons. Note legali | Informativa sulla privacy online Aggiungere filigrane ai file PDF Aggiunta e modifica di una filigrana, con un documento aperto Aggiungere o sostituire una filigrana, senza alcun documento aperto (solo Windows) Aggiungere o sostituire una filigrana nei PDF componenti di un portfolio PDF Aggiornare una filigrana Rimozione delle filigrane Una filigrana è un testo o un’immagine che vengono visualizzati davanti o dietro il contenuto esistente del documento, come un timbro. Ad esempio, è possibile applicare una filigrana “Riservato” alle pagine contenenti informazioni private. È possibile aggiungere più filigrane a uno o più PDF, ma è necessario aggiungerle separatamente. È possibile specificare la pagina o l’intervallo di pagine su cui viene visualizzata ogni filigrana. Nota: A differenza di un timbro, una filigrana viene integrata nelle pagine PDF come un elemento fisso. Un timbro è un tipo di commento PDF che gli utenti possono aprire durante la lettura del PDF per visualizzare, spostare, modificare o eliminare un’annotazione di testo. Prima e dopo l’aggiunta di una filigrana Torna all’inizio Aggiunta e modifica di una filigrana, con un documento aperto 1. Scegliere Strumenti > Modifica PDF > Filigrana > Aggiungi. 2. (Facoltativo) Per applicare la filigrana selettivamente a singole pagine, fare clic su Opzioni intervallo pagine. Specificare un intervallo di pagine e scegliere un’opzione Sottoinsieme, in base alle esigenze. 3. Specificare la filigrana: Per riutilizzare una filigrana e le opzioni di filigrana salvate in una sessione precedente, selezionarle nel menu Impostazioni salvate. Per creare una filigrana di testo, selezionare Testo e digitare il testo da visualizzare nella casella. Regolare le opzioni di formattazione del testo in base alle esigenze. Per utilizzare un’immagine come filigrana, selezionare File. Fare clic sul pulsante Sfoglia e selezionare il file di immagine. Se il file presenta più pagine con immagini, specificare il numero di pagina desiderato. Nota: solo le immagini in formato PDF, JPEG e BMP possono essere utilizzate come filigrane. 4. Per modificare le dimensioni di una filigrana di immagine, effettuare una delle seguenti operazioni: Per ridimensionare la filigrana in relazione alle dimensioni del file di immagine originale, immettere una percentuale nell'opzione Scala assoluta (nell'area relativa all'origine all'interno della finestra di dialogo). Per ridimensionare la filigrana in relazione alle dimensioni della pagina del PDF, immettere una percentuale in Scala relativa a pagina di destinazione (nell’area Aspetto della finestra di dialogo). 5. Regolare l’aspetto e la posizione della filigrana, in base alle esigenze. 6. (Facoltativo) Fare clic su Opzioni aspetto e specificare le seguenti opzioni: Per specificare quando viene visualizzata la filigrana, selezionare o deselezionare le opzioni relative alla visualizzazione durante la stampa o durante la lettura sullo schermo. Per controllare le variazioni nei documenti PDF con pagine di dimensioni variabili, selezionare o deselezionare l'opzione Mantieni sempre la stessa posizione e le stesse dimensioni per la filigrana durante la stampa su dimensioni delle pagine diverse. 7. (Facoltativo) Per applicare le stesse impostazioni ad altri PDF, fare clic su Applicazione multipla. Fare clic su Aggiungi file, quindi scegliere Aggiungi file o Aggiungi file aperti e selezionare i file. Nella finestra di dialogo Opzioni di output, specificare la cartella e le preferenze per il nome del file e fare clic su OK. Torna all’inizio Aggiungere o sostituire una filigrana, senza alcun documento aperto (solo Windows) 1. Scegliere Strumenti > Modifica PDF > Filigrana > Aggiungi. 2. Nella finestra di dialogo fare clic su Aggiungi file, scegliere Aggiungi file e quindi selezionare i file. È inoltre possibile aggiungere file o cartelle trascinandoli nella finestra di dialogo. 3. Per chiudere la finestra di dialogo Aggiungi filigrana, fare clic su OK. 4. Attenersi alle istruzioni indicate ai punti 2-6 della procedura per aggiungere o sostituire una filigrana con un documento aperto. Dopo avere completato l'impostazione della filigrana, fare clic su OK. 5. Nella finestra di dialogo Opzioni di output, specificare la cartella e le preferenze per il nome del file e fare clic su OK. Torna all’inizio Aggiungere o sostituire una filigrana nei PDF componenti di un portfolio PDF 1. Selezionare uno o più PDF componenti di un portfolio PDF. 2. Attenersi alle istruzioni indicate nella procedura per aggiungere o sostituire una filigrana con un documento aperto. Torna all’inizio Aggiornare una filigrana 1. Aprire un singolo PDF. 2. Scegliere Strumenti > Modifica PDF > Filigrana > Aggiorna. 3. Apportare modifiche alla filigrana, quindi fare clic su OK. Nota: se un documento PDF contiene più filigrane, questa procedura consente di aggiornare solo la prima filigrana aggiunta, ignorando tutte le altre filigrane. Se si desidera annullare l’aggiornamento delle filigrane una volta completata la procedura, scegliere immediatamente Modifica > Annulla filigrana. Torna all’inizio Rimozione delle filigrane Effettuare una delle seguenti operazioni: Aprire un PDF singolo o selezionare uno o più PDF componenti di un portfolio PDF. Quindi scegliere Strumenti > Modifica PDF > Filigrana > Rimuovi. Per rimuovere filigrane da più PDF, chiudere i PDF eventualmente aperti e scegliere Strumenti > Modifica PDF > Filigrana > Rimuovi. Nella finestra di dialogo visualizzata fare clic su Aggiungi file, scegliere Aggiungi file e quindi selezionare i file. Fare clic su OK, quindi nella finestra di dialogo Opzioni di output, specificare la cartella e le preferenze per il nome del file. I post su Twitter™ e Facebook non sono coperti dai termini di Creative Commons. Note legali | Informativa sulla privacy online Aggiungere sfondi ai file PDF Aggiunta, sostituzione o modifica di uno sfondo Aggiornamento di un’immagine di sfondo modificata di recente Rimuovere uno sfondo dalle pagine selezionate Uno sfondo viene visualizzato dietro il testo o le immagini sulla pagina. Lo sfondo può essere semplicemente un colore a tinta unita oppure è possibile utilizzare un’immagine. È possibile applicare lo sfondo in modo selettivo solo a pagine specifiche o a determinati intervalli di pagine in uno o più PDF. Un PDF supporta solamente uno sfondo per pagina ma gli sfondi possono variare da pagina a pagina. Prima e dopo l’aggiunta di uno sfondo Torna all’inizio Aggiunta, sostituzione o modifica di uno sfondo 1. Aprire il file PDF al quale si desidera aggiungere lo sfondo. 2. Scegliere Strumenti > Modifica PDF. Il set di strumenti Modifica PDF compare nella barra degli strumenti secondaria e altre opzioni correlate vengono visualizzate nel riquadro a destra. Nota: se viene visualizzato un messaggio che informa che il documento corrente presenta già uno sfondo, fare clic su Sostituisci sfondo. Se il nuovo sfondo viene applicato a un intervallo di pagine limitato, lo sfondo precedente non viene modificato nelle pagine al di fuori di tale intervallo. 3. Nella barra degli strumenti secondaria, scegliere Altro > Sfondo > Aggiungi. 4. (Facoltativo) Per applicare lo sfondo selettivamente a singole pagine, fare clic su Opzioni intervallo pagine. Specificare un intervallo di pagine e scegliere un’opzione Sottoinsieme, in base alle esigenze. 5. Specificare lo sfondo: Per riutilizzare uno sfondo e le opzioni di sfondo salvate in una sessione precedente, selezionarle nel menu Impostazioni salvate. Per applicare uno sfondo a tinta unita, selezionare Da colore. Selezionare un campione colore o un colore personalizzato utilizzando il Selettore colore . Per utilizzare un’immagine, selezionare File, quindi scegliere il file immagine. Per selezionare una determinata immagine in un file a più pagine, specificarla in Numero pagina. Nota: è possibile utilizzare come immagini di sfondo solo i file in formato PDF, JPEG e BMP. 6. Regolare l’aspetto e la posizione dello sfondo, in base alle esigenze. 7. (Facoltativo) Per applicare lo stesso sfondo ad altri PDF: a. Fare clic su Applica a più file. b. Fare clic su Aggiungi file, scegliere Aggiungi file o Aggiungi file aperti e selezionare i file. c. Fare clic su OK. Nella finestra di dialogo Opzioni di output, specificare la cartella e le preferenze per il nome del file e fare clic su OK. Torna all’inizio Aggiornamento di un’immagine di sfondo modificata di recente Se il file dell’immagine originale usata come sfondo viene modificato, è possibile aggiornare il PDF per visualizzare la nuova versione dell’immagine invece di rimuovere la versione precedente e aggiungere quella nuova. 1. Aprire il file PDF contenente lo sfondo da aggiornare. 2. Scegliere Strumenti > Modifica PDF. Il set di strumenti Modifica PDF viene visualizzato nella barra degli strumenti secondaria. 3. Nella barra degli strumenti secondaria, scegliere Altro > Sfondo > Aggiorna. 4. Fare clic su OK oppure apportare altre modifiche alle opzioni per lo sfondo e fare clic su OK. Nota: questa procedura è valida solo per gli sfondi aggiunti in Acrobat 7.0 o versione successiva. Torna all’inizio Rimuovere uno sfondo dalle pagine selezionate 1. Aprire il PDF contenente lo sfondo. 2. Scegliere Strumenti > Modifica PDF. Il set di strumenti Modifica PDF viene visualizzato nella barra degli strumenti secondaria. 3. Nella barra degli strumenti secondaria, scegliere Altro > Sfondo > Rimuovi. 4. Fare clic su Sì per confermare la rimozione dello sfondo. I post su Twitter™ e Facebook non sono coperti dai termini di Creative Commons. Note legali | Informativa sulla privacy online Pubblicare e condividere i portfolio PDF Pubblicare i portfolio PDF su un sito Web (Acrobat Pro DC) Condividere portfolio PDF Torna all’inizio Pubblicare i portfolio PDF su un sito Web (Acrobat Pro DC) Acrobat DC può convertire un portfolio PDF in un file SWF affinché altri utenti possano visualizzarlo su un sito Web. Tutti i comandi video e di navigazione dei file sono disponibili agli utenti con accesso al sito Web. Per visualizzare un’anteprima del modo in cui il portfolio PDF verrà presentato sul sito Web è necessario pubblicare il contenuto sul sito. Non è possibile eseguire l’anteprima aprendo il portfolio PDF pubblicato sul computer locale. Nota: è possibile visualizzare ed estrarre i file da un portfolio PDF pubblicato. Per modificare il portfolio PDF, aprirlo in Acrobat DC. 1. In un portfolio PDF aperto, scegliere File > Salva portfolio PDF come sito Web. 2. Selezionare una cartella, o crearne una nuova, per i file Web salvati. Fare clic su OK. Una nuova cartella agevola l’individuazione dei file salvati. La cartella dei dati contiene la struttura del sito Web e un lettore Web. 3. (Facoltativo) Modificare il file index.html. Ad esempio, è possibile abbinare l’aspetto di un sito Web esistente o incorporare il portfolio PDF in una pagina Web esistente. 4. Copiare l’intera cartella di dati e il file index.html su un server Web. Per trasferire i dati, è possibile utilizzare il protocollo FTP, montare il server quale disco locale o utilizzare altri metodi. 5. Annotare l’indirizzo Web (URL) del file HTML salvato. 6. In un browser Web, immettere l’URL della pagina HTML, iniziando con http:// o https://. Suggerimenti per una corretta riproduzione Installare Flash Player 10.1 o versione successiva. Le versioni precedenti di Flash Player non possono riprodurre un portfolio PDF pubblicato. Utilizzare i portfolio PDF di Acrobat DC. Non è possibile pubblicare portfolio PDF di Acrobat 9 su un sito Web. Nel portfolio PDF, utilizzare solo font di sistema, non testo formattato, font incorporati o altri font installati. Visualizzare il file index.html da un server Web (http:// o https://), non dal computer locale. Evitare di aggiungere allegati di file SWF o video al portfolio PDF. La riproduzione di video e gli allegati di file SWF non sono supportati in un portfolio PDF pubblicato. Torna all’inizio Condividere portfolio PDF È possibile condividere un portfolio PDF con altri utenti inviandolo in un’e-mail o caricandolo su Acrobat.com, un servizio Web protetto. Consultare Condivisione di file. Argomenti correlati Stampare PDF in un portfolio PDF Cercare testo in più PDF Panoramica sui portfolio PDF Creare e personalizzare i portfolio PDF Utilizzare i file contenuti in un portfolio PDF Unire più file PDF e includere altri contenuti I post su Twitter™ e Facebook non sono coperti dai termini di Creative Commons. Note legali | Informativa sulla privacy online Utilizzare i file contenuti in un portfolio PDF Visualizzare i file in un elenco Modificare i dettagli dei file in un elenco (Acrobat Pro DC) Ordinare, filtrare e cambiare l’ordine di file e cartelle(Acrobat Pro DC) Aprire, modificare e salvare i file che compongono un portfolio Modificare nomi di file e descrizioni dei componenti in un portfolio PDF Estrarre i file contenuti in un portfolio PDF È possibile ordinare e visualizzare in anteprima i file componenti un portfolio PDF, nonché aprirli, modificarli e salvarli nell’applicazione nativa. Alcuni tipi di file richiedono l’installazione dell’applicazione nativa nel computer in uso. Torna all’inizio Visualizzare i file in un elenco In un portfolio PDF aperto, fare clic su Visualizza > Portfolio > Dettagli. I file che compongono il portfolio PDF sono elencati sotto la barra degli strumenti secondaria. Per l’ordinamento crescente o decrescente dei dettagli dei file, fare clic sul nome di una colonna. Fare clic una seconda volta per invertire l’ordine. Torna all’inizio Modificare i dettagli dei file in un elenco (Acrobat Pro DC) 1. In un portfolio PDF aperto, fare clic su Visualizza > Portfolio > Dettagli. I file che compongono il portfolio PDF sono elencati sotto la barra degli strumenti secondaria. 2. Effettuare le seguenti operazioni nel riquadro dell’elenco dei file: Per mostrare o nascondere una colonna nell’elenco, fare clic con il pulsante destro del mouse, scegliere Visualizza e selezionare il nome della colonna. Per disporre le colonne obbligatorie in ordine crescente o decrescente, fare clic sull’intestazione di una colonna. Fare clic una seconda volta per invertire l’ordine Per aggiungere o modificare le informazioni di un file, fare clic con il pulsante destro del mouse sul nome del file, selezionare Modifica valore e scegliere il tipo di informazioni da modificare. Ad esempio, per aggiungere informazioni descrittive sul file, fare clic con il pulsante destro del mouse sul nome del file e scegliere Modifica valore > Descrizione. Nella finestra di dialogo Modifica descrizione, inserire la descrizione del file. Per aggiungere una colonna, fare clic con il pulsante destro del mouse e scegliere Proprietà portfolio. Nella finestra di dialogo Proprietà portfolio, fare clic su Aggiungi, digitare il nome della colonna da aggiungere e fare clic su OK. Per eliminare delle colonne opzionali, aprire la finestra di dialogo di Proprietà portfolio, selezionare il nome della colonna da eliminare e fare clic su Elimina. Non è possibile eliminare le colonne obbligatorie, qualiNome, Modificato, Dimensioni e Creato. Per modificare l’ordine di una colonna, aprire la finestra di dialogo Proprietà portfolio, selezionare il nome della colonna e fare clic sui pulsanti Su o Giù. È anche possibile trascinare una colonna nell’elenco di file. Per modificare l’ordine dei file, vedere Ordinare, filtrare e cambiare l’ordine di file e cartelle. Torna all’inizio Ordinare, filtrare e cambiare l’ordine di file e cartelle(Acrobat Pro DC) Per impostazione predefinita, i file componenti vengono disposti e ordinati alfabeticamente per nome file. I file vengono visualizzati e stampati in tale ordine. È possibile modificare o personalizzare l’ordine in cui vengono visualizzati i file. Tuttavia, i file vengono sempre stampati in ordine alfabetico. Nota: l’ordinamento dei file in modalità Layout (anteprima) cambia l’ordine unicamente per la sessione corrente. Alla successiva apertura del portfolio PDF, esso verrà visualizzato nell’ordine specificato nella finestra di dialogo Proprietà portfolio. 1. Aprire la finestra di dialogo Proprietà portfolio. Nota: Nella vista Layout, fare clic con il pulsante destro del mouse nel riquadro a sinistra e scegliere Proprietà portfolio. Altrimenti, nella vista Elenco file, fare clic con il pulsante destro del mouse nel riquadro dell’elenco dei file e scegliere Proprietà portfolio. 2. Nella finestra di dialogo Proprietà portfolio, effettuare una delle seguenti operazioni: Per cambiare l’ordine delle colonne nel riquadro dell’elenco dei file, selezionare il nome di una colonna e usare il pulsante Su o Giù. Per specificare l’ordine di visualizzazione dei file quando il portfolio PDF viene aperto inizialmente, selezionare il nome di una colonna dal menu Ordina per e specificare l’ordine richiesto. Ad esempio, per visualizzare i file in base alla relativa data di modifica, accertarsi che l’opzione Modificato sia selezionata nel menu Ordina per e specificare l’ordine Crescente o Decrescente. Per specificare il modo in cui deve essere visualizzato il portfolio PDF, selezionare l’opzione di visualizzazione dal menu Vista iniziale. 3. Salvare il portfolio PDF. Torna all’inizio Aprire, modificare e salvare i file che compongono un portfolio È possibile aprire, modificare e salvare un file componente nell’applicazione nativa, a condizione che l’applicazione sia installata nel computer in uso. Le modifiche apportate ai file componenti non hanno effetto sui file originali all’esterno del portfolio PDF. 1. Effettuare una delle seguenti operazioni: In modalità Layout (anteprima), fare clic con il pulsante destro del mouse/clic con il tasto Ctrl premuto sul file e scegliere Apri file nell’applicazione nativa (per i non PDF) o Apri file (per i PDF). Nell’angolo in alto a destra nella finestra di Acrobat DC, fare clic sul collegamento Apri documento. Nota: Il file componente viene aperto in una finestra a parte. Se il portfolio PDF è visualizzato in un browser, il file è aperto all’interno del prodotto Acrobat autonomo e all’esterno del browser in uso. 2. Se viene visualizzata una finestra di dialogo di conferma, selezionare Apri questo file o Consenti sempre l’apertura di file di questo tipo, se si ritiene che il formato sia affidabile, quindi fare clic su OK. 3. Modificare il file secondo le esigenze e quindi salvarlo. Torna all’inizio Modificare nomi di file e descrizioni dei componenti in un portfolio PDF Aprire il riquadro dell’elenco dei file scegliendo Visualizza > Portfolio > Dettagli. Nel riquadro dell’elenco dei file, effettuare una delle seguenti operazioni: Per modificare il nome visualizzato di un file componente, fare clic con il pulsante destro del mouse sul nome del file e scegliere Modifica valore > Nome. Specificare un nuovo nome per il file componente e fare clic su OK. Il nuovo nome viene visualizzato nella colonna Nome nel riquadro dell’elenco dei file. Per modificare la descrizione di un file componente, fare clic con il pulsante destro del mouse sul nome del file e scegliere Modifica valore > Descrizione. Immettere il testo descrittivo e fare clic su OK. La nuova descrizione viene visualizzata nella colonna Descrizione nel riquadro dell’elenco dei file. Torna all’inizio Estrarre i file contenuti in un portfolio PDF È possibile estrarre o trascinare i file dalla finestra portfolio PDF nel computer in uso. L’estrazione non elimina il file dal portfolio PDF. Effettuare una delle seguenti operazioni: In modalità Dettagli o Layout, fare clic con il pulsante destro del mouse sul nome del file componente e selezionare Estrai da portfolio. Selezionare uno o più file e trascinarli sul desktop. Adobe consiglia anche Stampare PDF in un portfolio PDF Cercare testo in più PDF Panoramica sui portfolio PDF Creare e personalizzare i portfolio PDF Pubblicare e condividere i portfolio PDF Unire più file PDF e includere altri contenuti I post su Twitter™ e Facebook non sono coperti dai termini di Creative Commons. Note legali | Informativa sulla privacy online Creare e personalizzare i portfolio PDF Creare i portfolio PDF (Acrobat Pro DC) Aggiungere file e cartelle a un portfolio PDF Aggiungere contenuto Web a un portfolio PDF Convertire file multimediali in un portfolio PDF (Acrobat Pro DC) Rimuovere o estrarre file e cartelle da un portfolio PDF Torna all’inizio Creare i portfolio PDF (Acrobat Pro DC) Nella versione corrente di Acrobat Pro DC è stata semplificata la creazione dei portfolio PDF. I portfolio possono essere creati o visualizzati anche se Flash Player non è installato nel sistema. È possibile creare cartelle all’interno del portfolio PDF, eliminare file e cartelle componenti, modificare i nomi dei file componenti e aggiungere e modificare le descrizioni dei file componenti. Per creare un portfolio PDF di base sono sufficienti pochi semplici passaggi. 1. Avviare Acrobat DC e scegliereFile > Crea > Portfolio PDF. 2. Trascinare i file nella finestra di dialogo Crea portfolio PDF. In alternativa, scegliere un’opzione dal menu Aggiungi file. È possibile aggiungere un file, una cartella di file, pagine acquisite da scanner, pagine Web o elementi presenti negli Appunti. 3. Fare clic su Crea per aggiungere dei file al portfolio PDF. I file selezionati vengono aggiunti al portfolio e nel riquadro a sinistra vengono visualizzate una barra di strumenti e le miniature dei file. a - Barra degli strumenti secondaria del portfolio PDF. b - Riquadro a sinistra con miniature dei file. Nota: in Windows, l’applicazione Acrobat PDFMaker in Outlook e Lotus Notes consente di creare portfolio PDF durante la conversione di messaggi e-mail. Aggiungere file e cartelle a un portfolio PDF Nota: Poiché non è possibile modificare l’ordine dei file in un portfolio PDF, si consiglia di aggiungerli in ordine sequenziale. Inoltre, se si aggiunge una cartella, i file della cartella vengono aggiunti in ordine alfabetico. È possibile aggiungere contenuti a un portfolio PDF esistente. Da un portfolio PDF aperto, effettuare una delle operazioni seguenti: Nel riquadro a sinistra, fare clic su Aggiungi file e selezionare Aggiungi file,Aggiungi cartella oppure Aggiungi contenuto Web. Per creare una cartella, fare clic sull’icona Crea cartella strumenti secondaria. nella barra degli Per aggiungere file dal computer in uso, trascinare i file o le cartelle nell’area di lavoro del portfolio PDF o in una cartella, nel riquadro a sinistra. Per prestazioni ottimali, non utilizzare più di 15 file componenti per un massimo complessivo di 50 MB. Aggiungere contenuto Web a un portfolio PDF È possibile inserire link a siti Web o incorporare tag video. L’inserimento di link al contenuto Web è utile per ridurre le dimensioni dei file del portfolio PDF. 1. Nel riquadro a sinistra, fare clic su Aggiungi file e selezionare Aggiungi contenuto Web. 2. Specificare un nome file e una descrizione per il contenuto Web che viene aggiunto al portfolio PDF. Questo file Web contiene i link al contenuto Web specificato. 3. Effettuare una delle seguenti operazioni: Per inserire un link a un sito Web, selezionare Aggiungere un collegamento Web, quindi aggiungere l’URL. Per incorporare un tag video, selezionare Aggiungere un tag di incorporazione e incollare il codice di incorporazione del video. I siti Web di condivisione dei video in genere includono un modo per copiare il codice di incorporazione del video. Ad esempio, un sito Web potrebbe comprendere una casella di incorporazione che mostra il codice e altre opzioni di incorporazione. Convertire file multimediali in un portfolio PDF (Acrobat Pro DC) È possibile convertire i seguenti file multimediali componenti in PDF all’interno di un portfolio PDF: SWF e MP3. È inoltre possibile convertire tali file in PDF se sono codificati con gli standard H.264 (con audio AAC): MOV, M4V, MP4, 3GP e 3G2. H.264 e AAC sono opzioni di codifica e compressione per i film. 1. Con un portfolio PDF aperto, fare clic con il pulsante destro del mouse/con il tasto Ctrl premuto su uno o più file multimediali nel portfolio PDF, quindi selezionare Converti in PDF. 2. Se viene visualizzata una finestra di dialogo, specificare le opzioni in base alle esigenze e fare clic su OK. Rimuovere o estrarre file e cartelle da un portfolio PDF Se si elimina una cartella, tutti i file al suo interno vengono eliminati dal portfolio PDF. Potete anche estrarre uno o più file componenti dal portfolio PDF e salvarli separatamente. Con un portfolio PDF aperto, selezionare uno o più file o cartelle nel portfolio PDF e premere Canc oppure fare clic sull’icona Elimina file selezionato dal portfolio. per rimuovere l’elemento Per estrarre (o salvare) un elemento dal portfolio, fare clic sull’icona Estrai da portfolio su Salva. , selezionare il percorso in cui salvare l’elemento selezionato e fare clic Argomenti correlati Stampare PDF in un portfolio PDF Cercare testo in più PDF Panoramica sui portfolio PDF Utilizzare i file contenuti in un portfolio PDF Pubblicare e condividere i portfolio PDF Unire più file PDF e includere altri contenuti Convertire i messaggi e-mail in PDF Salvare un PDF Impostazioni di conversione Adobe PDF I post su Twitter™ e Facebook non sono coperti dai termini di Creative Commons. Note legali | Informativa sulla privacy online Panoramica sui portfolio PDF Informazioni sui portfolio PDF Panoramica della finestra dei portfolio PDF Altre funzioni abilitate nei portfolio PDF Torna all’inizio Informazioni sui portfolio PDF Un portfolio PDF contiene più file assemblati in un’unità PDF integrata. I file in un portfolio PDF possono presentarsi in un’ampia gamma di tipi di file creati in diverse applicazioni. Ad esempio, un portfolio PDF può includere documenti di testo, messaggi e-mail, fogli di calcolo, disegni CAD e presentazioni di PowerPoint. I file originali mantengono le proprie identità singole, anche se fanno parte di un unico file portfolio PDF. Ogni file componente può essere aperto, letto, modificato e formattato indipendentemente dagli altri file contenuti nel portfolio PDF. A seconda delle circostanze, i portfolio PDF offrono diversi vantaggi rispetto all’unione di più file in un unico documento PDF: Aggiunta ed eliminazione È possibile aggiungere o rimuovere facilmente i file, senza bisogno di individuare e selezionare tutte le relative pagine all’interno del file. Anteprima È possibile visualizzare in anteprima i file componenti senza doverli aprire nelle applicazioni native. Modifica È possibile modificare i singoli file di un portfolio PDF senza influire sugli altri file. Ad esempio, è possibile rinumerare le pagine in un documento senza rinumerare altri documenti nel portfolio PDF. È inoltre possibile modificare i file non PDF nelle rispettive applicazioni native dall’interno di un portfolio PDF. Le eventuali modifiche apportate vengono salvate nel file all’interno del portfolio PDF. Distribuzione È possibile condividere un portfolio PDF con altri e assicurarsi che essi ricevano tutte le parti componenti. Il portfolio PDF può essere pubblicato su un sito Web per consentirne la visualizzazione ad altri utenti. Ordinamento Ordinare i file componenti per categorie alle quali è possibile effettuare aggiunte e che è possibile modificare, nascondere e personalizzare. Per ordinare l’elenco, è sufficiente fare clic sul nome di una colonna. Stampa Stampare tutti i PDF in un portfolio PDF o i PDF componenti selezionati. Ricerca Ricercare uno o tutti i file in un portfolio PDF. È anche possibile ricercare file componenti il portfolio non PDF. Incorporazione di altri formati Aggiungere file non PDF in un portfolio PDF esistente senza convertirli in PDF. Indipendenza dai file di origine I file di origine di un portfolio PDF, anche i file esistenti aggiunti al portfolio PDF, non vengono modificati al momento della creazione di un portfolio PDF. Le modifiche apportate ai file componenti all’interno di un portfolio PDF non hanno effetto sui file originali dai quali è stato creato il portfolio PDF. È possibile spostare un portfolio PDF ovunque sul computer o sulla rete senza il rischio di perdere o di scollegarne i componenti. Riutilizzo Uno stesso file può essere incluso in più portfolio PDF. Torna all’inizio Panoramica della finestra dei portfolio PDF In Acrobat DC è possibile creare e modificare i portfolio PDF e lavorare con file componenti utilizzando vari elementi, quali riquadri, barre degli strumenti e finestre. Portfolio PDF in Acrobat DC A. Barra degli strumenti per portfolio PDF B. File componenti e cartelle nel pannello di navigazione a sinistra C. Pulsanti Precedente e Successivo (freccia) per scorrere i file componenti D. Link per aprire il file componente La barra degli strumenti Portfolio PDF si trova immediatamente sotto la barra degli strumenti principale. È possibile eseguire attività comuni come aggiungere file o cartelle, creare una nuova cartella, estrarre o eliminare un file componente. Nel pannello di navigazione a sinistra sono elencati tutti i file e le cartelle inclusi nel portfolio PDF. Per impostazione predefinita, i file e le cartelle sono in ordine alfabetico. È possibile impostare un diverso ordine nella finestra di dialogo Proprietà portfolio. I pulsanti Precedente e Successivo consentono di passare ai vari file e cartelle del portfolio PDF. Per impostazione predefinita è visualizzata l’anteprima del file selezionato. Tuttavia, se il file componente non è un file PDF, nell’area del documento è presente il pulsante Anteprima. Facendo clic sul pulsante Anteprima si visualizza il contenuto del file nel portfolio PDF stesso. Il link Apri documento consente di aprire il file componente selezionato per la modifica. Se si tratta di un file PDF, questo viene aperto nell’area del documento dove può essere elaborato come qualsiasi altro documento PDF. Se invece non è un file PDF, viene aperto nella relativa applicazione nativa. Dopo che il file componente viene modificato e salvato, il nuovo contenuto diventa disponibile nel portfolio PDF. Layout (modalità Anteprima) mostra l’anteprima del file componente nel portfolio PDF, in base al tipo di file. Per informazioni su ciascun tipo di anteprima, consultare Modalità anteprima. La modalità Dettagli o File mostra i dettagli del file sotto forma di elenco. È possibile fare clic sul nome di una colonna per impostare l’ordinamento crescente o decrescente. Un portfolio PDF è accessibile quando si apre in modalità Dettagli o File. Questa modalità agevola la lettura per gli utenti disabili, ad esempio con difficoltà motorie, ipovedenti o non vedenti. Per aprire tutti i portfolio PDF in modalità File, aprire la finestra di dialogo Preferenze scegliendo Modifica > Preferenze (Windows). Solo in Acrobat DC, scegliere Acrobat > Preferenze (Mac OS). In Categorie, selezionare Accessibilità e quindi Mostra portfolio in modalità File. Modalità di visualizzazione Portfolio È possibile visualizzare i file componenti in due diversi modi: in modalità Layout (o Anteprima) e in modalità Dettagli (o File). In modalità Layout, i file componenti sono elencati nel pannello di navigazione a sinistra, come illustrato nella figura precedente. In modalità Dettagli, i file componenti sono elencati immediatamente sotto la barra degli strumenti secondaria, come illustrato di seguito: Visualizzazione di un portfolio PDF in modalità Dettagli o File In entrambe le viste, è possibile eseguire l’anteprima di immagini e pagine e riprodurre file video e SWF. Nella visualizzazione Dettagli è inoltre possibile visualizzare le informazioni di un file. È possibile estrarre (spostare) un file sul computer in uso. Un file può inoltre essere aperto nella relativa applicazione nativa (se installata nel computer). Per passare dalla vista Layout alla vista Dettagli, scegliere l’opzione desiderata nel menu Visualizza > Portfolio. È inoltre disponibile la modalità Anteprima piattaforma, con un’anteprima a dimensioni intere nella finestra del documento. Per impostazione predefinita, i file PDF, SWF e HTML vengono visualizzati nella finestra del documento. Per aprire altri tipi di file in Anteprima piattaforma, quali portfolio e-mail, file di risposta a un modulo e PDF protetti, scegliere Vista > Portfolio > Visualizza file in anteprima. Per chiudere Anteprima piattaforma, fare clic sull’icona di chiusura (X) dopo il nome del file nella barra degli strumenti secondaria. Fare clic sul pulsante X per chiudere la modalità Anteprima piattaforma. Passare alle Layout, Dettagli e Anteprima piattaforma Per passare dalla modalità Layout alla modalità Dettagli e viceversa, scegliere l’opzione desiderata nel menu Visualizza > Portfolio. Per passare alla modalità Anteprima piattaforma, scegliere Visualizza > Portfolio > Anteprima file. Torna all’inizio Altre funzioni abilitate nei portfolio PDF Questi comandi sono disponibili per i file componenti nei portfolio PDF: Riduci dimensioni file Riduce le dimensioni di file dei PDF componenti. Per ulteriori informazioni, consultare Ridurre le dimensioni del file mediante il salvataggio. Proteggi portfolio con password Aggiunge protezione dei documenti a un portfolio PDF o ai file PDF che compongono un portfolio PDF. Per aggiungere protezione ai PDF componenti, scegliere File > Proprietà portfolio e selezionare la scheda Protezione. Per ulteriori informazioni, consultare Protezione dei documenti tramite password. Per aggiungere protezione all’intero portfolio PDF, utilizzare l’opzione Frontespizio (Vista > Portfolio > Frontespizio). Ad esempio, è possibile utilizzare l’opzione Frontespizio per firmare il file principale del portfolio PDF o per aggiungere una password per aprire il portfolio PDF. La funzionalità specificata nel Frontespizio fa riferimento all’intera raccolta di file componenti nel portfolio PDF. Nota: Portfolio PDF e file componenti dispongono anche di altre funzioni di protezione, fra le quali la protezione tramite certificati. Per ulteriori informazioni, vedere Scelta di un metodo di protezione per i PDF. Stampa Stampa i documenti componenti. Per ulteriori informazioni, consultare Stampare PDF in un portfolio PDF. Adobe consiglia anche Stampare PDF in un portfolio PDF Cercare testo in più PDF Creare e personalizzare i portfolio PDF Utilizzare i file contenuti in un portfolio PDF Pubblicare e condividere i portfolio PDF Unire più file PDF e includere altri contenuti Portfolio PDF e firme digitali I post su Twitter™ e Facebook non sono coperti dai termini di Creative Commons. Note legali | Informativa sulla privacy online Revisioni e commenti Inserire marcature nel testo con modifiche Sostituire il testo Aggiungere una nota a una modifica di testo Inserire il testo Eliminare il testo Eliminare le marcature di testo Evidenziare, barrare o sottolineare il testo Nota: in Reader, gli strumenti completi per la creazione di commenti sono disponibili solo nei PDF in cui è stata attivata l’opzione di creazione dei commenti. I PDF in un flusso di lavoro di revisione in genere includono diritti di creazione dei commenti. I commenti di modifica del testo in un PDF consentono di indicare dove modificare il testo nel file di origine. I commenti di modifica del testo non cambiano il testo nel PDF. Al contrario, segnalano il testo da eliminare, inserire o sostituire nel file di origine da cui è stato creato il PDF. Acrobat offre due metodi di base per aggiungere annotazioni di modifica del testo: pre-selezione e postselezione. Pre-selezione o strumento Marcature correzione testo Con lo strumento Selezione o Marcature correzione testo, fare clic con il pulsante destro del mouse (Windows) o tenendo premuto il tasto Control (Mac OS) sul testo selezionato per aprire un menu con le opzioni per la modifica del testo. Dopo aver inserito nel testo le marcature, è possibile anche fare clic su uno strumento per la modifica del testo. Post-selezione Fare clic sullo strumento di modifica del testo, quindi selezionare il testo. In Acrobat per Windows, è possibile esportare modifiche di testo direttamente nel documento Microsoft Word su cui si basa il PDF per rivedere il documento di origine. Per utilizzare questa funzione, è necessario creare il PDF mediante PDFMaker in Word. Prima di esportare le modifiche di testo, accertarsi che i commenti di inserimento utilizzino il testo esatto da aggiungere, inclusi spazi e rientri di paragrafo. Se si aggiungono ulteriori istruzioni (come “Aggiungere quanto segue:”), sarà necessario eliminarle manualmente dal documento Word. In Acrobat Pro in Windows, è possibile esportare i commenti di modifica del testo direttamente in un documento Autodesk AutoCAD su cui si basa il PDF per inserire le modifiche. Per utilizzare questa funzione, è necessario creare il PDF mediante PDFMaker in AutoCAD. Opzione Sostituisci testo A. Il testo selezionato viene cancellato. B. Il nuovo testo viene aggiunto a una nota a comparsa collegata. Torna all’inizio Sostituire il testo 1. Nella barra degli strumenti Strumenti > Commento, selezionare Aggiungi nota per sostituire testo . 2. Selezionare il testo. L’eventuale testo selezionato viene barrato e si apre una nota a comparsa. 3. Effettuare una delle seguenti operazioni: Digitare il testo da inserire o aggiungere. Viene visualizzato il punto di inserimento . Per indicare che è necessario aggiungere un nuovo paragrafo, premere Invio, quindi chiudere la nota a comparsa senza aggiungere del testo. Viene visualizzato il punto di inserimento del paragrafo . Torna all’inizio Aggiungere una nota a una modifica di testo 1. Utilizzando lo strumento di selezione, fare clic con il pulsante destro del mouse su una modifica di testo. 2. Selezionare Apri nota a comparsa dal menu. 3. Digitare la nota nella nota a comparsa. Torna all’inizio Inserire il testo 1. Nella barra degli strumenti Strumenti > Commento, selezionare lo strumento Inserisci testo in corrispondenza del cursore . 2. Fare clic nel punto in cui si desidera inserire del testo tra le parole o i caratteri. 3. Scegliere una delle seguenti procedure: Digitare il testo da inserire. Per indicare che è necessario aggiungere un nuovo paragrafo, premere Invio, quindi chiudere la nota a comparsa senza aggiungere del testo. Viene visualizzato il punto di inserimento del paragrafo . Per indicare che è necessario aggiungere uno spazio, premere la barra spaziatrice, quindi chiudere la nota a comparsa senza aggiungere testo. Viene visualizzato il . punto di inserimento dello spazio È possibile indicare modifiche al testo anche mediante lo strumento di selezione per selezionare il testo desiderato, facendo clic con il pulsante destro del mouse sul testo selezionato, quindi scegliendo un’annotazione di modifica testo. Torna all’inizio Eliminare il testo 1. Da Strumenti > Commento, selezionare lo strumento Barrato 2. Selezionare il testo da contrassegnare per l’eliminazione. . Torna all’inizio Eliminare le marcature di testo Se i commenti di marcatura sono sovrapposti, eliminare i commenti nell’elenco dei commenti: scegliere Commento > Elenco commenti, selezionare il commento, quindi premere il tasto Canc. Selezionare la marcatura e premere Canc. Torna all’inizio Evidenziare, barrare o sottolineare il testo Nota: in Reader, sono disponibili solo gli strumenti Nota ed Evidenziatore. Gli altri strumenti per la creazione di commenti sono disponibili solo nei PDF in cui è stata attivata l’opzione di creazione dei commenti. I PDF in un flusso di lavoro di revisione in genere includono diritti di creazione dei commenti. È possibile utilizzare gli strumenti Evidenzia testo, Barra testo e Sottolinea testo per aggiungere commenti da soli o insieme a note. Si può aggiungere un’evidenziazione con una nota o barrare o sottolineare il testo desiderato selezionandolo con lo strumento di selezione, facendo clic con il pulsante destro del mouse e scegliendo quindi tale opzione dal menu visualizzato. Tuttavia, se si aggiungono numerose marcature, gli strumenti specializzati sono più veloci e facili da utilizzare. 1. Scegliere Strumenti > Commento e selezionare lo strumento Evidenzia testo testo o Sottolinea testo , Barra . Nota: per applicare più di un commento utilizzando lo strumento Barra testo o Sottolinea testo, scegliere Mantieni strumento selezionato nel menu Opzioni dopo avere selezionato lo strumento. Lo strumento Evidenzia testo rimane selezionato dopo la creazione del primo commento. 2. Trascinare dall’inizio del testo a cui si desidera aggiungere marcature. Premere Ctrl e trascinare in modo da segnalare un’area di testo rettangolare. Questa funzione si rivela particolarmente quando si inseriscono marcature al testo in una colonna. 3. (Facoltativo) Per aggiungere una nota, fare doppio clic sulla marcatura e aggiungere testo in una nota a comparsa. Argomenti correlati Condivisione di file PDF e collaborazione in tempo reale Preparare la revisione di un PDF Avvio di una revisione Partecipare alla revisione di un PDF Registrazione e gestione delle revisioni PDF Aggiunta di un timbro a un PDF Creazione di commenti nei file PDF Gestione dei commenti Importazione ed esportazione dei commenti Flussi di lavoro di approvazione I post su Twitter™ e Facebook non sono coperti dai termini di Creative Commons. Note legali | Informativa sulla privacy online Preparare la revisione di un PDF Informazioni sulle revisioni PDF gestite Scelta di un’opzione di distribuzione per le revisioni e i moduli Abilitare la creazione dei commenti per gli utenti di Reader (Acrobat Pro DC) Selezionare un’applicazione e-mail per le revisioni Specificare un server Torna all’inizio Informazioni sulle revisioni PDF gestite In una revisione gestita, si utilizza una procedura guidata per impostare la revisione, specificare la posizione del documento e invitare altri partecipanti. Non è necessario importare i commenti, abilitare il documento per i commenti degli utenti di Reader o registrare manualmente le risposte del revisore. Nota: per abilitare il documento per i commenti degli utenti di Acrobat Reader DC in revisioni gestite, è necessario disporre di Acrobat Pro DC. Non è possibile abilitare il documento per i commenti degli utenti di Acrobat Reader DC utilizzando Acrobat Standard DC. Acrobat include due tipi di revisioni gestite: revisioni tramite e-mail e condivise Ciascun tipo di revisione dispone di una procedura guidata che agevola l’utente nella distribuzione di un PDF con speciali strumenti e istruzioni per i revisori. Il Tracker registra tutte le revisioni gestite. Il Tracker consente di accedere al file PDF e alle informazioni su revisione e partecipanti. I promotori delle revisioni possono modificare le scadenze delle revisioni, aggiungere revisori e terminare le revisioni mediante il Tracker. Il Tracker segnala ai partecipanti quando sono disponibili nuovi commenti, quando cambiano le scadenze e quando vengono aggiunti revisori, anche quando Acrobat è chiuso. Inoltre fornisce informazioni sugli stati di errore dei server. Nota: le revisioni gestite non possono essere eseguite per i portfolio PDF. Revisioni condivise Le revisioni condivise sono quelle che offrono il maggior numero di funzioni di collaborazione, poiché i partecipanti possono leggere i commenti degli altri e rispondere. I commenti dei partecipanti vengono memorizzati in un archivio su un server interno. Acrobat sincronizza i commenti a intervalli regolari per scaricare le modifiche più recenti. I revisori vengono informati dei nuovi commenti inseriti in modo da poterli visualizzare e rispondere agli altri partecipanti. In una revisione condivisa, i destinatari possono partecipare facilmente alla revisione, condividere i commenti, registrare le revisioni e ottenere aggiornamenti regolari. Nota: per le revisioni condivise, i revisori devono disporre di Acrobat 8 o versioni successive, oppure di Reader 8 o versioni successive per visualizzare i commenti degli altri revisori. I revisori che utilizzano versioni di Acrobat precedenti devono inviare i commenti tramite e-mail. Revisioni tramite e-mail Le revisioni tramite e-mail sono l’ideale quando i revisori non hanno accesso a un server comune o non richiedono un approccio collaborativo per la revisione dei documenti. In una revisione tramite e-mail, il promotore invia un PDF ai revisori sotto forma di allegato e-mail. I revisori aggiungono i propri commenti e restituiscono il documento utilizzando il pulsante Invia commenti della barra dei messaggi del documento. Quando riceve questi commenti, il promotore può unirli alla sua copia del PDF. Il limite principale delle revisioni tramite e-mail è che i partecipanti non possono vedere i commenti inseriti dagli altri utenti durante la revisione. I promotori possono visualizzare i commenti solo dopo averli ricevuti. Nota: i partecipanti a una revisione tramite e-mail devono disporre di Acrobat 6.0 o versioni successive, oppure di Reader 7.0 o versioni successive. In una revisione tramite e-mail, i partecipanti inviano i loro commenti al promotore, che si occupa di unirli alla copia principale del PDF. Torna all’inizio Scelta di un’opzione di distribuzione per le revisioni e i moduli Acrobat fornisce diverse opzioni di distribuzione attraverso la procedura guidata Invia per revisione condivisa e Distribuisci modulo. Nella scelta di un’opzione, tenere presente le esigenze di protezione per il file distribuito, quali server o siti Web i destinatari possono utilizzare per scaricare il file e in che modo si desidera ricevere i commenti o i dati del modulo. Server interno È possibile utilizzare la propria posizione del server interno se i destinatari operano con la protezione di un firewall e hanno accesso a un server comune. Il server può essere una cartella di rete, un’area di lavoro Microsoft SharePoint (solo Windows) o una cartella del server Web. È possibile includere un link al PDF distribuito o inviarlo come allegato e-mail. Per le revisioni, Acrobat carica i commenti pubblicati sul server. Per i moduli, Acrobat archivia le risposte restituite sul disco rigido. Nota: le cartelle del server Web non sono disponibili per la distribuzione di moduli. Quando si specifica il proprio server, la procedura guidata chiede all’utente di salvare un profilo con la posizione del server e le opzioni di distribuzione scelte. Alla successiva distribuzione di un PDF, il profilo salvato è disponibile come opzione nella procedura guidata. E-mail La procedura guidata Distribuisci moduli consente di inviare un modulo come allegato e-mail. È possibile inviare il modulo utilizzando il client e-mail personale o un servizio webmail. Inoltre, è possibile utilizzare la procedura guidata per creare un messaggio e-mail al quale è allegato il file del modulo. Dopo che i destinatari compilano e inviano il modulo, le risposte vengono inviate alla casella di posta dell’utente. Ogni risposta viene copiata in un file di risposte portfolio PDF, che è possibile organizzare ed esportare in un foglio di calcolo. La procedura guidata Invia per revisione condivisa consente di inviare tramite e-mail un link al PDF o di allegare il PDF all’e-mail. Torna all’inizio Abilitare la creazione dei commenti per gli utenti di Reader (Acrobat Pro DC) Se si abilitano i diritti di creazione dei commenti in un PDF, gli utenti di Reader 8 o versioni successive possono partecipare alla revisione di tale PDF. Quando si apre un PDF con diritti di creazione dei commenti in Reader, il file mostra una barra dei messaggi del documento e strumenti di creazione dei commenti che normalmente non sono disponibili. Quando si avvia una revisione gestita, i diritti di creazione dei commenti vengono automaticamente abilitati. Se non si utilizza una revisione gestita (ad esempio se si invia un PDF direttamente tramite e-mail), è tuttavia possibile abilitare i diritti di creazione dei commenti. Aprire il PDF e scegliere File > Salva come altro > PDF per Reader con funzioni estese > Abilita creazione commenti e misurazione. Nota: se si abilita la creazione di commenti per gli utenti di Reader in un documento con firma digitale, la firma viene invalidata. Torna all’inizio Selezionare un’applicazione e-mail per le revisioni Per le revisioni basate su e-mail e per inviare commenti, è necessario disporre di un’applicazione e-mail e di una connessione a un server di posta oppure di un account webmail. Acrobat supporta la maggior parte delle applicazioni e-mail. Se si dispone di più di un’applicazione e-mail, è possibile specificare quale applicazione si avvia quando Acrobat invia un PDF. Effettuare una delle seguenti operazioni: (Windows) Fare doppio clic su Opzioni Internet nel Pannello di controllo. Nella finestra di dialogo Proprietà - Internet, selezionare la scheda Programmi, quindi l’applicazione e-mail preferita. Riavviare Acrobat per attivare la modifica. (Windows) Modificare le impostazioni MAPI nell’applicazione di posta elettronica. Acrobat e Reader utilizzano l’interfaccia MAPI (Messaging Application Program Interface) per comunicare con l’applicazione e-mail. La maggior parte delle applicazioni di posta elettronica viene fornita con le impostazioni MAPI per la gestione di tali comunicazioni. Per ulteriori informazioni sulla configurazione delle applicazioni di posta elettronica, vedere la Guida in linea dell’applicazione stessa. (Mac OS) In Mail, selezionare Mail > Preferenze, quindi Generali e scegliere l’applicazione e-mail preferita nel menu Applicazione e-mail predefinita. Riavviare Acrobat per attivare la modifica. Se l’applicazione desiderata non è presente nell’elenco, scegliere Seleziona dal menu e cercarne il percorso. Se l’applicazione selezionata non è presente nel menu Applicazione e-mail predefinita, è possibile che non sia supportata da Acrobat. Torna all’inizio Specificare un server Se per la distribuzione del PDF si utilizza una posizione personale sul server, è possibile specificare una cartella di rete, un server Windows su cui vengono eseguiti i Microsoft SharePoint Services o una cartella del server Web. I partecipanti devono essere in grado di accedere in lettura e scrittura al server specificato. Per informazioni su una posizione del server adeguata per la memorizzazione dei commenti, rivolgersi all’amministratore di rete. Per l’impostazione del server non occorre disporre di software aggiuntivo. Nota: le cartelle del server Web non sono disponibili per la distribuzione di moduli. Cartelle di rete Se tutti i destinatari si trovano all’interno di una LAN, le cartelle di rete e i server SharePoint rappresentano le scelte migliori per un server dei commenti. Le cartelle di rete sono generalmente più convenienti e affidabili. Siti secondari SharePoint/Office 365 Se i destinatari operano con la protezione di un firewall e hanno accesso a un server comune, è possibile utilizzare la propria posizione del server interno, ad esempio un sito di Microsoft SharePoint. Per ulteriori informazioni, consultare Ospitare revisioni condivise su siti SharePoint/Office 365. Server WebDAV I server WebDAV (server Web che utilizzano il protocollo WebDAV) funzionano al meglio solo se i revisori si trovano all’esterno di un firewall o di una LAN. Per ulteriori informazioni su come configurare Acrobat per utilizzare un servizio di WebDAV, visitate ospitare una revisione condivisa: un'alternativa all'indirizzo Acrobat.com. Consultare anche Avvio di una revisione Partecipare alla revisione di un PDF I post su Twitter™ e Facebook non sono coperti dai termini di Creative Commons. Note legali | Informativa sulla privacy online Avvio di una revisione PDF Avviare una revisione condivisa Avviare una revisione tramite e-mail Raccogliere automaticamente tutti i commenti in un unico file PDF. Avanzamento della traccia e raccolta dei commenti. Torna all’inizio Avviare una revisione condivisa Il PDF condiviso inviato dall’utente include i pannelli degli strumenti Annotazione e Marcatura grafica e le istruzioni sulla barra dei messaggi del documento. 1. Scegliere Strumenti > Invia per commenti. Il set di strumenti Invia per commenti viene visualizzato nella barra degli strumenti secondaria. È inoltre possibile avviare una revisione condivisa direttamente da altre applicazioni che utilizzano PDFMaker, ad esempio Microsoft Word. Scegliere Adobe PDF > Converti in Adobe PDF e invia per revisione. Per le applicazioni Office 2007/2010, scegliere Acrobat > Crea e invia per revisione. 2. Nella barra degli strumenti secondaria, fare clic su Invia per commenti condivisi. Nota: Se richiesto, selezionare un file PDF da inviare per la revisione condivisa. 3. Selezionare il metodo desiderato per raccogliere i commenti del revisore e fare clic su Avanti. 4. Selezionare come ospitare il file di revisione condivisa e specificarne il percorso. Cartelle di rete Se tutti i destinatari si trovano all’interno di una LAN, le cartelle di rete e i server SharePoint rappresentano le scelte migliori per un server dei commenti. Le cartelle di rete sono generalmente più convenienti e affidabili. Siti secondari SharePoint/Office 365 Se i destinatari operano con la protezione di un firewall e hanno accesso a un server comune, è possibile utilizzare la propria posizione del server interno, ad esempio un sito di Microsoft SharePoint. Per ulteriori informazioni consultare Ospitare revisioni condivise su siti SharePoint/Office 365. Server WebDAV I server WebDAV (server Web che utilizzano il protocollo WebDAV) funzionano al meglio solo se i revisori si trovano all’esterno di un firewall o di una LAN. Per ulteriori informazioni su come configurare Acrobat per utilizzare un servizio di WebDAV, visitate ospitare una revisione condivisa: un'alternativa all'indirizzo Acrobat.com. 5. Scegliere un metodo di consegna e di raccolta. Fare clic su Avanti. 6. Immettete un nuovo nome per il profilo e fare clic su Avanti o fare clic su Avanti per utilizzare l'impostazione predefinita. 7. Nella finestra del programma di posta elettronica, specificare le seguenti impostazioni in base alle esigenze: Metodo di consegna Selezionare questa opzione per specificare un metodo di consegna e raccolta differente da quello correntemente selezionato. A, Cc Immettere l’indirizzo e-mail dei revisori. Inserire un punto e virgola o un ritorno a capo dopo ciascun indirizzo. Fare clic sul pulsante A o Cc per selezionare gli indirizzi email dalla rubrica del programma di posta elettronica. Oggetto, Messaggio Verificare e modificare l’oggetto dell’e-mail e il messaggio in base alle esigenze. Acrobat salva eventuali modifiche apportate e le visualizza al successivo invio di un documento per la revisione. Per utilizzare il messaggio e-mail predefinito, fare clic su Ripristina messaggio predefinito. Rivedi scadenza Selezionare questa opzione per specificare una data differente o nessuna scadenza. Dopo la scadenza della revisione, i revisori non possono più pubblicare commenti. Nota: se la revisione scade mentre un revisore ha il documento aperto in Acrobat, il revisore può pubblicare commenti prima di chiudere il documento. Fare clic su Invia. 8. Fare clic su Invia. Acrobat crea una copia del file di revisione condivisa, denominato [nome file originale]_review.pdf, nella stessa cartella del file originale specificato per la revisione. Torna all’inizio Avviare una revisione tramite e-mail Quando si avvia una revisione tramite e-mail, viene inviata una copia del PDF in corso di revisione grazie alla quale è possibile unire facilmente i commenti ricevuti. I campi modulo di un PDF non possono essere compilati nel corso della revisione. Dopo avere avviato una revisione condivisa, è anche possibile avviare una revisione basata su e-mail con lo stesso PDF. Avviare la revisione Prima di avviare una revisione basata su e-mail, verificare che l’applicazione di posta in uso o l’account webmail siano configurati per funzionare con Acrobat. 1. Scegliere Strumento > Invia per commenti. Il set di strumenti Invia per commenti viene visualizzato nella barra degli strumenti secondaria. 2. Fare clic su Invia per commenti tramite e-mail. 3. Se richiesto, immettere le informazioni necessarie nella finestra di dialogo Impostazione identità. 4. Se non è già aperto un PDF, specificarne uno e fare clic su Avanti. Il PDF selezionato diventa il file principale. I commenti ricevuti dai revisori vengono uniti in questo file. 5. Specificare i revisori digitandone gli indirizzi e-mail. Inserire un punto e virgola o un ritorno a capo tra un indirizzo e l’altro. Fare clic su Rubrica per selezionare gli indirizzi email dalla rubrica del programma di posta elettronica o del servizio webmail. 6. Verificare e modificare l’invito e-mail in base alle esigenze, quindi fare clic su Invia invito. 7. Selezionare un client e-mail per l’invio dell’invito e fare clic su Continua. Una copia del PDF verrà inviata ai revisori come allegato. All’apertura, l’allegato PDF presenta strumenti per la creazione di commenti e istruzioni. Unire i commenti Dopo aver ricevuto i commenti dai revisori, è possibile unire i commenti nel PDF principale. 1. Quando un revisore invia i propri commenti, aprire il file allegato nell’applicazione e-mail. Se l’applicazione non riesce a trovare la versione originale del PDF, verrà richiesto di individuarla. Nota: l’utente può inoltrare i commenti al promotore se non avvia la revisione. Unire prima tali commenti nella propria copia del PDF. Inviare quindi i commenti (vedere Inviare commenti tramite e-mail). Se l’utente ha già inviato i propri commenti, il promotore riceve solo quelli nuovi. I commenti uniti mantengono il nome dell’autore originale. 2. Sul sistema dell’utente che ha iniziato la revisione viene visualizzata la finestra di dialogo di unione dei commenti. Selezionare una delle opzioni seguenti: Sì Si apre la copia principale del PDF dove vengono uniti tutti i commenti. Una volta uniti i commenti, salvare il PDF principale. Apri solo questa copia Viene aperta la copia del PDF del revisore con i commenti. Se si seleziona questa opzione, è ancora possibile unire i commenti scegliendo Commenti > Unisci commenti nel PDF principale. Annulla Il PDF del revisore con i commenti viene chiuso. Consultare anche Preparare la revisione di un PDF Registrazione e gestione delle revisioni PDF Gestione dei commenti Importazione ed esportazione dei commenti I post su Twitter™ e Facebook non sono coperti dai termini di Creative Commons. Note legali | Informativa sulla privacy online Hosting di revisioni condivise sui siti SharePoint o Office 365 Configurare SharePoint 2013 o versione successiva per la revisione condivisa con Acrobat Avvio di una revisione condivisa tramite Acrobat Le revisioni condivise sono quelle che offrono il maggior numero di funzioni di collaborazione, poiché i partecipanti possono leggere i commenti degli altri e rispondere. I commenti dei partecipanti vengono memorizzati in un archivio su un server interno. Acrobat sincronizza i commenti a intervalli regolari per scaricare le modifiche più recenti. I revisori vengono informati dei nuovi commenti inseriti in modo da poterli visualizzare e rispondere agli altri partecipanti. È possibile utilizzare la propria posizione del server interno, come un'area di lavoro/sito secondario Microsoft SharePoint, se i destinatari operano con la protezione di un firewall e hanno accesso a un server comune. Torna all’inizio Configurare SharePoint 2013 o versione successiva per la revisione condivisa con Acrobat Per utilizzare un sito SharePoint come server di revisione condiviso è necessario effettuare le seguenti operazioni: 1. Creare un sito secondario e una libreria documento per memorizzare i file di revisione condivisa. 2. Concedere le autorizzazioni ai revisori. Dopo aver completato queste operazioni, è possibile avviare la revisione condivisa utilizzando Acrobat. Se è già stato configurato un sito, passare alla sezione successiva. Creare un sito secondario e una libreria documento per memorizzare i file condivisi 1. Aprire SharePoint. 2. Se non si dispone di un sito, creare un sito secondario all'interno del sito principale SharePoint. a.) Fare clic su Siti nell'angolo superiore sinistro della barra dei menu. b.) Fare clic sulla simbolo della rotella delle impostazioni del sito nell'angolo superiore destro e scegliere Contenuto del sito. Viene visualizzata la pagina Contenuto sito. c.) In Siti secondari, fare clic su Nuovo sito secondario. Viene visualizzata la pagina Nuovo sito SharePoint. d.) Immettere o selezionare i valori per il titolo e la descrizione, l'indirizzo del sito Web, la selezione del modello, le autorizzazioni utente e l'ereditarietà della struttura. Fare clic su Crea. La pagina del sito secondario creato viene visualizzata. (Un URL di esempio: https://sharepoint.com/sites/<parent-sitename>/<subsite-name>/ -ohttps://<domain-name>.sharepoint.com/sites/<parent-sitename>/<subsite-name>/) 3. Creare una libreria documento o un sito secondario all'interno del sito secondario (il nuovo sito creato in precedenza) che verrà utilizzata per memorizzare i file della revisione condivisa. a.) Fare clic su Contenuto sito nel pannello di navigazione sinistro. b.) Scegliere Aggiungi un'app. c.) Nella pagina Le tue app scegliere Raccolta documenti. d.) Nella finestra a comparsa, immettere un nome per la libreria e fare clic su Crea. La libreria viene creato ed elencata nella pagina dei contenuti del sito. e.) Fare clic sulla libreria per aprirla e quindi scegliere Raccolta > Impostazioni > Impostazioni raccolta. f.) Fare clic su Impostazioni controllo versione in Impostazioni generali. Viene visualizzata la pagina delle impostazioni del controllo versione. g.) Per la cronologia delle versioni del documento, scegliere il pulsante di scelta Controllo versioni non attivato. h.) Per richiede l'estrazione, selezionare il pulsante di scelta No. i) Fare clic su Salva. La libreria del documento ora è pronta per l'uso. Non chiudere la pagina, seguire le istruzioni fornite nella sezione successiva per assegnare ai revisori le autorizzazioni necessarie. Garantire le autorizzazioni ai revisori Tutti i partecipanti alla revisione condivisa devono scrivere l'autorizzazione di accesso al server delle revisioni condivise. 1. Fare clic su Condividi nell'angolo superiore destro della pagina. 2. Nella finestra di dialogo Condividi, è possibile assegnare autorizzazioni a singoli utenti o a gruppi, quindi aggiungere utenti ai gruppi. Fare clic su Mostra opzioni per visualizzare tutte le opzioni. 3. Immettere l'indirizzo e-mail dei revisori, deselezionare la casella di controllo Invia invito per posta electronica e selezionare un livello di autorizzazione appropriato nel menu a discesa; il livello Collaborazione funziona bene per le revisioni. È possibile espandere un alias in Outlook e copiare e incollare gli indirizzi e-mail in SharePoint. 4. Fare clic su Condividi. Ora il sito di SharePoint è pronto per l'hosting della revisione condivisa. Per avviare una revisione condivisa utilizzando Acrobat, seguire la procedura descritta nella sezione seguente. Per ulteriori informazioni sulle autorizzazioni consultare Autorizzazioni e livelli di autorizzazione dell'utente in SharePoint 2013 (Aiuto di SharePoint). Torna all’inizio Avvio di una revisione condivisa tramite Acrobat Prima di iniziare la revisione accertarsi di avere un sito SharePoint e una libreria dei documenti disponibile e che i revisori dispongano dell'autorizzazione di scrittura per il sito. Per ulteriori informazioni, vedere la sezione precedente. 1. Aprire il documento PDF in Acrobat, quindi selezionare Invia per commenti nel riquadro Strumenti. 2. Selezionare Invia per commenti condivisi nella barra degli strumenti. 3. Selezionare Raccogli automaticamente i commenti sul server interno personale dal menu a comparsa, quindi fare clic su Avanti. 4. Selezionare il sito secondario SharePoint, immettere l'URL di SharePoint fino al sito principale, quindi fare clic su Ottieni siti secondari. 5. Selezionare il proprio sito secondario e la libreria dei documenti e fare clic su OK. Fare clic su Avanti. 6. Fare clic su Avanti per inviare il PDF come allegato e-mail da Acrobat. 7. Immettete un nuovo nome per il profilo e fare clic su Avanti oppure fare clic su Avanti per utilizzare l'impostazione predefinita. 8. Immettere gli indirizzi e-mail di tutti i revisori, effettuare le modifiche necessarie all'oggetto, al messaggio e alla data di consegna della revisione e fare clic su Invia. Consultare anche Partecipare alla revisione di un PDF Creazione di commenti nei file PDF Inserire marcature nel testo con modifiche Gestione dei commenti I post su Twitter™ e Facebook non sono coperti dai termini di Creative Commons. Note legali | Informativa sulla privacy online Partecipare alla revisione di un PDF Rivedere un PDF Ricercare i commenti appena pubblicati Inviare commenti tramite e-mail Pubblicare commenti di altri revisori Partecipare di nuovo a una revisione Torna all’inizio Rivedere un PDF Quando si riceve un invito tramite e-mail alla revisione di un PDF, in genere l’invito include il PDF come allegato o fornisce il relativo URL. In alternativa, alcuni inviti comprendono un allegato FDF (Forms Data Format). Quando si apre un file FDF vengono automaticamente configurate le impostazioni di revisione e il PDF viene aperto in Acrobat. I PDF in una revisione presentano funzioni speciali, compresi strumenti di creazione dei commenti e una barra dei messaggi del documento con le istruzioni. Utilizzare gli strumenti di creazione dei commenti per aggiungere i commenti al PDF e successivamente inviarli. Pubblicare i commenti su un server dei commenti in cui possono essere visualizzati da altri utenti o inviarli sotto forma di allegato e-mail al promotore della revisione. Nota: è possibile ricevere un PDF che non include funzioni speciali. In tal caso, aggiungere i propri commenti utilizzando gli strumenti della barra degli strumenti Strumenti > Commenta. Successivamente salvare il PDF e restituirlo. Per rivedere il PDF in un secondo momento, riaprirlo dal Tracker. Questa operazione garantisce che i commenti siano aggiunti alla copia in corso di revisione del PDF e che il promotore riceva i commenti dell’utente. Se i commenti non vengono inviati o pubblicati subito, salvare il PDF prima di chiuderlo per evitare di perderli. Finché il promotore non riceve i commenti, questi vengono visualizzati solo nella copia locale del PDF e non sono visibili agli altri revisori. Se si effettua la revisione di un PDF utilizzando una versione precedente ad Acrobat 9 o Reader 9, alcune funzioni non sono disponibili. Partecipare a una revisione 1. Nell’applicazione e-mail, aprire il PDF facendo clic sull’URL oppure facendo doppio clic sull’allegato (PDF o FDF). 2. Se richiesto, eseguire almeno una delle operazioni seguenti: Accedere a Adobe Document Cloud utilizzando l’Adobe ID e la password. Fare clic su Connetti nella finestra di dialogo Revisione condivisa. Fare clic su OK nella finestra Revisione condivisa. In questa finestra sono visualizzati la scadenza della revisione, i partecipanti, eventuali commenti dei revisori e la posizione del server dei commenti. Digitare il proprio nome, l’indirizzo e-mail, il nome della società e il titolo professionale. 3. Salvare il file in una posizione individuabile facilmente, come il desktop. 4. Aggiungere i commenti al PDF utilizzando gli strumenti della barra degli strumenti Strumenti > Commenta. Per eliminare un commento, selezionarlo e fare clic su Elimina. È possibile eliminare solo i commenti creati dall’utente. 5. Se pertinenti, eseguire le operazioni seguenti: Se viene ricevuta una notifica riguardo la disponibilità di nuovi commenti da altri revisori, fare clic sul messaggio. Vengono visualizzati nuovi commenti nel PDF. Per controllare se sono disponibili nuovi commenti di altri revisori, fare clic sul pulsante Controlla nuovi commenti . 6. Inviare i commenti facendo clic su Pubblica commenti o su Invia commenti al promotore della revisione sulla barra dei messaggi del documento. Al momento dell’invio dei commenti, un PDF contenente i commenti viene inviato come allegato e-mail al promotore della revisione. Al momento della pubblicazione dei commenti, questi vengono salvati nel server dei commenti. Opzioni della barra dei messaggi del documento Le opzioni sulla barra dei messaggi del documento dipendono da come il promotore ha impostato la revisione e se si dispone dell’accesso al server dei commenti. Controlla nuovi commenti Richiede ad Acrobat di sincronizzare i commenti fra il relativo server e il disco rigido locale. Se non si seleziona tale pulsante, Acrobat verifica la presenza di nuovi commenti ogni 10 minuti se il documento è aperto e ogni ora se il documento è chiuso. Unire i commenti Copia i commenti del PDF aperto nella copia locale. Questa opzione è disponibile solo per i PDF ricevuti da revisori in revisioni tramite e-mail. Opzione di pubblicazione dei commenti Disponibile solo per le revisioni condivise. Carica i nuovi commenti sul server corrispondente. Questo pulsante è disabilitato se la revisione è terminata. Salva una copia di archivio Disponibile solo per le revisioni condivise, al termine della revisione. Salva una copia del documento con i commenti di revisione sul disco rigido. Opzione di invio dei commenti Crea un messaggio e-mail indirizzato al promotore della revisione e contenente, come allegato, il PDF con i commenti. Questa opzione è sempre disponibile per i revisori nelle revisioni tramite e-mail. Viene visualizzata nelle revisioni condivise se il revisore lavora non in linea o se il tentativo di connessione al server dei commenti non è riuscito. Stato Icona che visualizza lo stato della connessione del server dei commenti. Viene visualizzata come l’icona di esito positivo dell’ultimo tentativo , l’icona di esito negativo dell’ultimo tentativo o l’icona di . Se si fa clic sull’icona, viene visualizzato un menu con opzioni tentativo di collegamento in corso aggiuntive: Tracker revisioni apre il Tracker; Salva come copia di archivio salva una copia del PDF che non è più connessa alla revisione; Lavora offline consente di lavorare in modalità offline, per cui è possibile creare commenti ma non pubblicarli finché non si torna alla modalità online. Per attivare la modalità online, fare clic su Riconnetti al server. Torna all’inizio Ricercare i commenti appena pubblicati Quando si partecipa a una revisione condivisa, Acrobat DC sincronizza i commenti pubblicati sull’unità disco rigido locale con quelli sul server dei commenti. Acrobat DC segnala all’utente la disponibilità di nuovi commenti. Poiché la sincronizzazione non si interrompe con la chiusura del PDF, si continueranno a ricevere notifiche. I messaggi nell’area di notifica informano della partecipazione di nuovi utenti alla revisione, dell’esecuzione di aggiornamenti (revisioni multiple), della modifica delle scadenze e dei tentativi di sincronizzazione non riusciti. Comunicano inoltre quando al Tracker viene aggiunta una nuova sottoscrizione di trasmissione. È possibile cambiare la frequenza dei messaggi e della sincronizzazione dei commenti, nonché attivare manualmente il processo di sincronizzazione. Per visualizzare nuovi commenti in una revisione condivisa, è necessario potersi collegare alla rete del server dei commenti. Se non è possibile connettersi, controllare lo stato del server nel Tracker per stabilire la causa del problema. Fare clic su Controlla nuovi commenti sulla barra dei messaggi del documento. Torna all’inizio Inviare commenti tramite e-mail Se si esegue la revisione di un PDF offline o all’esterno di un firewall oppure se si perde la connessione al server dei commenti, è possibile inviare i commenti tramite messaggio e-mail. 1. Scegliere File > Invia file > Allega a e-mail. 2. Nella finestra di dialogo Invia e-mail, selezionare Applicazione e-mail predefinita, oppure Usa Webmail e scegliere il client webmail dal menu Selezione. 3. Fare clic su Continua e seguire le istruzioni visualizzate. Nota: se il PDF supera il limite di dimensioni del file di 5 MB, Acrobat richiede di inviare i commenti in un file FDF (Forms Data Format). Il promotore può importare questo file più piccolo. Per adeguare il limite, aprire la finestra di dialogo Preferenze e selezionare Revisione. Successivamente immettere il nuovo valore per Invia commenti in formato FDF per file di dimensioni maggiori di [#] MB. Torna all’inizio Pubblicare commenti di altri revisori Quando si partecipa ad una revisione, è possibile ricevere commenti da altri revisori. Ad esempio, se un revisore non può accedere al server dei commenti, il revisore può inviare commenti all’utente. Come altro esempio, si supponga di aver sollecitato dei commenti a persone che non erano inizialmente invitate alla revisione. Questi revisori possono restituire all’utente una copia del PDF rivisto insieme ai loro commenti. Se si acquisisce la proprietà di tali commenti, è possibile condividerli con tutti i partecipanti alla revisione. 1. Aprire il PDF che contiene i commenti. 2. Scegliere una delle seguenti procedure: Fare clic su OK se viene richiesto di pubblicare i commenti per tale revisore. I commenti pubblicati vengono visualizzati nel PDF. Il proprio nome viene visualizzato nella barra del titolo e il nome dell’autore viene visualizzato nel corpo dei commenti, preceduto dal testo Per conto di. Per nascondere il testo Per conto di, nella finestra di dialogo Preferenze, nella sezione Revisione, deselezionare Mostra il testo “Per conto di” nel commento quando l’utente assume la proprietà dei commenti in una revisione condivisa. Fare clic su Sì se viene richiesto di unire i commenti oppure fare clic su Unisci commenti nella barra dei messaggi del documento, quindi su Invia commenti. Aggiungere gli indirizzi e-mail degli altri revisori, in base alle esigenze, quindi fare clic su Invia. In Acrobat o Reader, aprire una copia del PDF e scegliere Commento > Elenco commenti > Opzioni > Importa file di dati. Selezionare un file con i commenti dei revisori. Aggiungere gli indirizzi e-mail degli altri revisori, in base alle esigenze, quindi fare clic su Invia. Solo i commenti nuovi o modificati vengono pubblicati o inviati. Torna all’inizio Partecipare di nuovo a una revisione Per riaprire i PDF in una revisione attiva utilizzare il Tracker. Il Tracker visualizza unicamente i PDF che sono stati salvati. Se il file PDF non è stato salvato la prima volta che è stato aperto, riaprire il PDF dall’applicazione e-mail. 1. Scegliere Vista > Tracker. 2. In Tracker, fare doppio clic sul PDF. 3. Aggiungere nuovi commenti o modificare quelli esistenti. Per eliminare un commento, selezionarlo e fare clic su Elimina. È possibile eliminare solo i commenti creati dall’utente. Acrobat DC rimuove i commenti eliminati dal PDF online alla successiva sincronizzazione dei commenti. Se si eliminano commenti inviati in precedenza tramite un messaggio email, questi non vengono eliminati nel documento del promotore. 4. Fare clic su Pubblica commenti sulla barra dei messaggi del documento. Solo i commenti nuovi o modificati vengono pubblicati o inviati. Argomenti correlati Creazione di commenti nei file PDF Gestione dei commenti Importazione ed esportazione dei commenti Salvare il PDF con i commenti I post su Twitter™ e Facebook non sono coperti dai termini di Creative Commons. Note legali | Informativa sulla privacy online Creazione di commenti nei file PDF Panoramica sugli strumenti di annotazione e marcatura grafica Preferenze di Creazione commenti Modificare l’aspetto dei commenti Aggiungere una nota Aggiungere un commento di testo Aggiungere una linea, una freccia o una forma Raggruppare e separare marcature Aggiungere commenti in una casella di testo o callout Aggiungere un commento audio Aggiungere commenti in un file allegato Incollare immagini come commenti Aggiungere commenti a file PDF con evidenziazioni, note, annotazioni con lo strumento a mano libera e strumenti di marcatura. Questo documento contiene le istruzioni per Acrobat DC. Per Acrobat Reader DC, consultare Cosa è possibile fare con Adobe Reader? Per Acrobat XI, consultare la Guida di Acrobat XI. Torna all’inizio Panoramica sugli strumenti di annotazione e marcatura grafica Nota: In Acrobat Reader DC, il set di strumenti completo per la creazione di commenti è disponibile solo nei PDF in cui è stata attivata la funzione di creazione dei commenti. I PDF in un flusso di lavoro di revisione in genere includono diritti di creazione dei commenti. Gli strumenti di annotazione e marcatura grafica servono per aggiungere i commenti. Gli strumenti per commenti sono disponibili nella barra degli strumenti secondaria della funzione Commento. I commenti sono note e disegni che comunicano idee o forniscono il feedback per i PDF. È possibile digitare un messaggio di testo utilizzando lo strumento Nota. In alternativa, è possibile utilizzare uno strumento di disegno per aggiungere una linea, un cerchio o un’altra forma e quindi digitare un messaggio nella nota a comparsa associata. Gli strumenti di modifica testo consentono di aggiungere indicatori che segnalano le modifiche desiderate nel documento di origine. La maggior parte degli strumenti per la creazione di commenti e la marcatura vengono visualizzati nella barra degli strumenti solo dopo l’attivazione della funzione Creazione commenti. Nota: Se si apre un PDF in un browser per una revisione condivisa terminata, gli strumenti di creazione dei commenti non sono disponibili. La maggior parte dei commenti comprende due parti: l’icona o marcatura visualizzata sulla pagina, e il messaggio di testo visualizzato in una nota a comparsa quando si fa clic o doppio clic sull’icona oppure si posiziona il puntatore su di essa. Un commento, una volta aggiunto, rimane selezionato finché non si fa clic altrove nella pagina. In Acrobat DC i commenti selezionati sono evidenziati da un alone blu che consente di individuarli facilmente sulla pagina. Le marcature grafiche e i timbri presentano un bordo con maniglie di selezione che consentono all’utente di regolarne le dimensioni e la forma. In Acrobat Pro DC è possibile aggiungere tag ai commenti per consentire ai lettori ipovedenti o con difficoltà motorie di leggerli con l’ausilio di tecnologie di supporto. Barra degli strumenti per commenti Nota: Per vedere le etichette insieme alle icone degli strumenti, fare clic con il pulsante destro del mouse sulla barra degli strumenti secondaria e selezionare Mostra tutte le etichette. Menu Strumenti di disegno Tipi di commenti in un PDF A. Timbro B. Modifica testo C. Rollover commento (suggerimento) D. Nota Aggiungere tag ai commenti Inserimento di commenti sulla grafica 3D nei file PDF Mostrare gli strumenti di annotazione e marcatura grafica Gli strumenti di annotazione e marcatura grafica non vengono visualizzati per impostazione predefinita, tranne quando si apre un PDF in un flusso di lavoro di revisione gestita. 1. Scegliere Strumenti > Commento per aprire gli strumenti Commento nella barra degli strumenti secondaria. I commenti aggiunti al documento vengono visualizzati nel riquadro a destra. 2. Gli strumenti di marcatura grafica sono raggruppati nel menu Strumenti di disegno. Fare clic nel menu Strumenti di disegno e selezionare Espandi strumenti di disegno per aggiungere gli strumenti di disegno alla barra degli strumenti secondaria. Selezionare uno strumento di annotazione o marcatura grafica Aprire la barra degli strumenti Commento e selezionare lo strumento di annotazione desiderato. Per selezionare uno strumento di marcatura grafica, aprire la barra degli strumenti Commento e fare clic sull’icona Strumenti di disegno desiderato dal menu Strumenti di disegno. . Selezionare lo strumento Nota: dopo aver creato un commento iniziale, lo strumento si trasforma nello strumento Selezione per consentire lo spostamento, il ridimensionamento o la modifica del commento. Gli strumenti Matita ed Evidenzia testo restano selezionati. Mantenere selezionato uno strumento di annotazione È possibile aggiungere più commenti senza dovere selezionare di nuovo lo strumento. 1. Nella barra degli strumenti secondaria, selezionare lo strumento desiderato (ma non utilizzarlo subito). 2. Fare clic sull’icona Mantieni strumento selezionato . Torna all’inizio Preferenze di Creazione commenti Le preferenze di creazione dei commenti hanno effetto sia sull’aspetto che sul modo di visualizzare annotazioni e marcature nei PDF. Nota: un revisore può inserire commenti in qualsiasi punto all’interno del fotogramma documento. Di conseguenza, in alcuni casi è necessario scorrere o eseguire lo zoom indietro per vedere i commenti situati all’esterno del margine della pagina. Nella finestra Preferenze sotto Categorie, selezionare Creazione commenti. Font, Dimensioni font In Windows, è possibile determinare il font e la dimensione del testo nelle note a comparsa. In Mac OS, è possibile selezionare solo le impostazioni Grande, Medio o Piccolo del font. Questa impostazione viene applicata a tutti i commenti nuovi ed esistenti. Opacità Pop-Up Determina l’opacità delle note a comparsa dei commenti in valori da 1 a 100. Quando una nota a comparsa è aperta ma non selezionata, il valore di opacità 100 rende la nota opaca, mentre i valori più bassi la rendono più trasparente. Abilita indicatori testo e suggerimenti Mostra un suggerimento quando si posiziona il puntatore su un commento che include una nota a comparsa. Il suggerimento contiene il nome dell’autore, lo stato del commento e due righe del testo. Selezionata per impostazione predefinita. Stampa di finestre a comparsa e note Specifica che le note a comparsa associate ai commenti e le icone relative ad allegati note, audio e file vengono stampate esattamente come appaiono sulla pagina. Invece di selezionare questa opzione, è possibile stampare il testo dei commenti in vari layout scegliendo File > Stampa e facendo clic su Riepiloga commenti. Mostra linee di connessione tra marcature di commento e relative finestre a comparsa al rollover del mouse Se si posiziona il puntatore su un tag di commento (come un’evidenziazione o un’icona nota), viene visualizzata la linea del connettore ombreggiata. Selezionata per impostazione predefinita. Assicurarsi che le finestre a comparsa siano visibili durante lo scorrimento del documento Mentre si scorre un PDF, le note a comparsa di una determinata pagina si spostano in modo da restare visibili all’interno del riquadro del documento. Selezionata per impostazione predefinita. Apri automaticamente finestre a comparsa dei commenti per commenti diversi da note Quando si crea un commento utilizzando uno strumento di disegno, lo strumento Timbro o lo strumento Matita, viene visualizzata una nota a comparsa. Nascondi finestre a comparsa dei commenti all’apertura dell’elenco commenti Consente di organizzare meglio la visualizzazione quando una pagina include molti commenti. Selezionata per impostazione predefinita. Apri automaticamente finestre a comparsa al rollover del mouse Quando il puntatore viene posizionato su un commento di qualsiasi tipo, inclusi i timbri e le marcature grafiche, la nota a comparsa viene aperta. Usa sempre nome di login per nome autore Determina il nome visualizzato nella nota a comparsa creata. Se l’opzione è selezionata, viene utilizzato il Nome Login riportato nel pannello Identità della finestra di dialogo Preferenze. Se l’opzione non è selezionata, viene utilizzato il nome predefinito specificato per l’autore in una finestra di dialogo delle proprietà dei commenti. Selezionata per impostazione predefinita. Crea nuove finestre a comparsa allineate al bordo del documento Consente di allineare le note a comparsa al lato destro della finestra del documento, indipendentemente dalla posizione in cui viene aggiunta la marcatura commento, ad esempio un’icona della nota o un’evidenziazione. Se questa opzione è deselezionata, la nota a comparsa viene visualizzata accanto alla marcatura del commento. Selezionata per impostazione predefinita. Copia testo evidenziato con cerchio nelle finestre a comparsa dei commenti Disegno Il testo evidenziato con un cerchio mediante gli strumenti di disegno viene copiato nella nota a comparsa associata alla marcatura grafica. Copia testo selezionato nelle finestre a comparsa dei commenti Evidenziato, Barrato e Sottolineato Il testo evidenziato viene copiato nella nota a comparsa associata ai commenti di modifica del testo, come quelli creati dallo strumento Evidenzia testo. Torna all’inizio Modificare l’aspetto dei commenti Nota: in Acrobat Reader DC, gli strumenti completi per la creazione di commenti sono disponibili solo nei PDF in cui è stata attivata l’opzione di creazione dei commenti. I PDF in un flusso di lavoro di revisione in genere includono diritti di creazione dei commenti. È possibile modificare il colore e l’aspetto di commenti o marcature prima o dopo averli creati. Il nuovo aspetto può essere assegnato come impostazione predefinita a uno strumento specifico. Nota: Per modificare la modalità di visualizzazione del proprio nome nei commenti, aprire la finestra di dialogo Preferenze, selezionare Creazione commenti e quindi deselezionare Usa sempre nome di login per nome autore. Proprietà A. Con l’icona della nota selezionata B. Con il testo a comparsa selezionato Modificare l’aspetto di un commento e assegnarlo come impostazione predefinita 1. Dopo avere creato un commento, scegliere Proprietà dal menu Opzioni della nota a comparsa. 2. Nella finestra di dialogo Proprietà, impostare le opzioni desiderate, quindi fare clic su OK: Fare clic sulla scheda Aspetto per modificare opzioni quali il colore e il tipo di icona utilizzati. Le opzioni disponibili dipendono dal tipo di commento selezionato. Fare clic sulla scheda Generali per modificare il nome dell’autore e l’oggetto del commento. Fare clic sulla scheda Cronologia revisioni per visualizzare la cronologia delle modifiche apportate allo stato di un commento durante una revisione. Selezionare Protetto nella parte inferiore della finestra di dialogo delle proprietà per impedire che un commento venga modificato o eliminato. Selezionare Rendi proprietà predefinite nella parte inferiore della finestra di dialogo delle proprietà per applicare queste proprietà a tutti i commenti successivi di questo tipo. Impostare l’aspetto predefinito di uno strumento 1. Dopo aver creato un commento, fare clic con il pulsante destro del mouse sul commento e scegliere Proprietà. 2. Impostare le proprietà in base alle esigenze, quindi fare clic su OK. 3. Fare clic con il pulsante destro del mouse sul commento e scegliere Rendi predefinite le proprietà correnti. Tutti i commenti creati con questo strumento visualizzano le proprietà impostate. Questa modifica non influirà sui commenti esistenti, né sull’aspetto del testo delle note a comparsa. Torna all’inizio Aggiungere una nota Nota: in Acrobat Reader DC, gli strumenti completi per la creazione di commenti sono disponibili solo nei PDF in cui è stata attivata l’opzione di creazione dei commenti. I PDF in un flusso di lavoro di revisione in genere includono diritti di creazione dei commenti. Il tipo più comune di commento è la nota. Una nota presenta l’icona della nota, visualizzata sulla pagina, e una nota a comparsa per il messaggio di testo. È possibile aggiungere una nota in qualsiasi punto della pagina o dell’area del documento. Utilizzare lo strumento Nota per aggiungere un messaggio di testo in una nota a comparsa. A. Menu Opzioni B. Marca temporale C. Messaggio di testo Aggiungere un commento nota 1. Selezionare lo strumento Nota nella barra degli strumenti secondaria, quindi fare clic sul punto in cui si desidera inserire la nota. 2. Digitare il testo nella nota a comparsa. È inoltre possibile utilizzare lo strumento Selezione per copiare e incollare testo da un PDF nella nota. Nota: Se la nota a comparsa viene chiusa, il testo viene conservato. Modificare un commento nota 1. Fare clic o doppio clic sull’icona della nota. 2. Apportare le modifiche necessarie: Per ridimensionare la nota a comparsa, trascinare l’angolo inferiore sinistro o inferiore destro. Per modificare la formattazione del testo, scegliere Vista > Mostra/Nascondi > Elementi barra degli strumenti > Mostra barra delle proprietà (o premere Ctrl+E), selezionare il testo, quindi selezionare la proprietà desiderata sulla barra degli strumenti. Usare il pannello Creazione commenti nella finestra di dialogo Preferenze per modificare le dimensioni dei font, il funzionamento predefinito della finestra a comparsa e altre impostazioni per la creazione e la visualizzazione dei commenti Al termine, fare clic sul pulsante di riduzione a icona nell’angolo in alto a destra della nota a comparsa oppure fare clic all’esterno della nota. Eliminare una nota 1. Selezionare lo strumento Nota , Mano o Selezione . 2. Selezionare l’icona della nota, quindi premere Canc. In alternativa, fare doppio clic sull’icona della nota e scegliere Elimina dal menu Opzioni della nota a comparsa. Torna all’inizio Aggiungere un commento di testo Usare lo strumento Aggiungi commento testo per digitare ovunque sulla pagina PDF. Lo strumento Aggiungi commento testo è simile allo strumento Aggiungi casella di testo. 1. Selezionare lo strumento Aggiungi commento testo nella barra degli strumenti secondaria. 2. Fare clic sulla pagina per posizionare il cursore. 3. Nel pannello degli strumenti Aggiungi commenti testo, specificare il font, la dimensione font e altri attributi del testo. Torna all’inizio Aggiungere una linea, una freccia o una forma Nota: in Acrobat Reader DC, gli strumenti di disegno sono disponibili solo nei PDF in cui è stata attivata l’opzione di creazione dei commenti. I PDF in un flusso di lavoro di revisione in genere includono diritti di creazione dei commenti. Quando si seleziona uno strumento di disegno, considerare l’effetto che si desidera ottenere. 1. Scegliere Strumenti > Commento. Nella barra degli strumenti secondaria, fare clic su Strumenti di disegno e selezionare lo strumento di marcatura grafica: Gli strumenti Rettangolo creare forme semplici. Gli strumenti Fumetto , Ovale , Freccia e Poligono segmenti. Lo strumento Linee connesse segmenti. Lo strumento Matita Gomma da cancellare e Linea consentono di consentono di creare forme chiuse con più consente di creare forme aperte con più consente di creare disegni a mano libera e lo strumento consente di rimuovere i tratti della matita. Per specificare lo spessore della linea, il colore e altre proprietà prima di disegnare, selezionare lo strumento desiderato e premere Ctrl+E per aprire la barra degli strumenti delle proprietà. Impostare le opzioni desiderate nella barra degli strumenti Proprietà. 2. Disegnare nel PDF: Per disegnare un fumetto o un poligono, fare clic per creare un punto di partenza, spostare il puntatore e fare clic per creare ciascun segmento. Per completare il disegno della forma, fare clic sul punto di partenza o fare clic con il pulsante destro del mouse e scegliere Completa dal menu. Fare doppio clic per terminare una linea poligonale. Per disegnare una linea, una freccia o un rettangolo, eseguire il trascinamento sull’area dove si desidera venga visualizzata la marcatura o fare clic due volte: una volta per creare il punto iniziale e una volta per creare il punto finale. Per disegnare un quadrato o un cerchio oppure per disegnare una linea orizzontale, verticale o con un angolo di 45°, premere Maiusc mentre si esegue il disegno. Per tracciare linee a mano libera con lo strumento Matita , trascinare il puntatore sul punto in cui si desidera iniziare a disegnare. È possibile rilasciare il pulsante del mouse, spostare il puntatore in una nuova posizione e riprendere il disegno. Per cancellare parti del disegno, selezionare lo strumento Gomma da cancellare trascinare il puntatore sulle aree del disegno da rimuovere. e 3. Per modificare o ridimensionare la marcatura, selezionarla e trascinare uno dei quadratini per effettuare le regolazioni. 4. Per aggiungere una nota a comparsa alla marcatura, selezionare lo strumento Mano e fare doppio clic sulla marcatura. 5. (Facoltativo) Fare clic sul pulsante di chiusura nella nota a comparsa. Un’icona della nota viene visualizzata a destra della marcatura per indicare la presenza di testo nella nota a comparsa. Nota: per eliminare una marcatura grafica, selezionarla e premere Canc. Torna all’inizio Raggruppare e separare marcature Se due o più marcature vengono raggruppate, i diversi commenti vengono considerati come un commento unico. È possibile raggruppare temporaneamente le marcature per spostarle in una nuova posizione o per modificarne le proprietà anziché intervenire su ciascuna di esse singolarmente. Il raggruppamento consente anche di distinguere le marcature di un utente da quelle di altri revisori durante la revisione di un documento. Nota: non è possibile raggruppare le marcature di modifica del testo. Raggruppare marcature 1. Utilizzando lo strumento Selezione o Mano, selezionare una marcatura. 2. Fare clic tenendo premuto il tasto Ctrl o Comando per selezionare le marcature da raggruppare. 3. Fare clic con il pulsante destro del mouse sulla selezione e scegliere Raggruppa. Separare marcature Fare clic con il pulsante destro del mouse sulla selezione raggruppata e scegliere Separa. Torna all’inizio Aggiungere commenti in una casella di testo o callout Nota: in Acrobat Reader DC, gli strumenti per la creazione di commenti sono disponibili solo nei PDF in cui è stata attivata l’opzione di creazione dei commenti. I PDF in un flusso di lavoro di revisione in genere includono diritti di creazione dei commenti. per creare una casella contenente testo. Tale casella È possibile utilizzare lo strumento Casella di testo può essere posizionata in un punto qualsiasi della pagina e ridimensionata nel modo desiderato. Una casella di testo resta visibile nella pagina del documento e non può essere chiusa come una nota a comparsa. Le dimensioni e il font del testo sono basati sulle impostazioni di sistema predefinite. Nota: lo strumento Casella di testo consente l’aggiunta di commenti in giapponese, cinese e coreano, a condizione che siano stati installati i file di risorse delle lingue asiatiche. È supportato solo il testo orizzontale. per creare una casella di testo callout. Le caselle di testo dello È possibile utilizzare lo strumento Callout strumento Callout risultano particolarmente utili quando si desidera isolare, ma non oscurare, una determinata area del documento. Le caselle di testo di callout sono costituite da tre parti: una casella di testo, una linea a gomito e una linea del punto finale. È possibile ridimensionare ogni parte trascinando un quadratino. La linea a gomito può essere ridimensionata solo in una direzione: le linee a gomito orizzontali possono essere ridimensionate solo orizzontalmente, quelle verticali solo verticalmente. La casella di testo si espande in senso verticale durante la digitazione per mantenere visibile tutto il testo. La casella di testo può essere spostata da sola o insieme alla linea del punto finale. La casella di testo si sposta attorno a un punto di ancoraggio fisso, la freccia sulla linea del punto finale, creato quando si fa clic per la prima volta nel PDF. È possibile modificare il colore e l’aspetto della casella di testo e aggiungere frecce o elementi iniziali alla linea del punto finale. Aggiungere una casella di testo 1. Scegliere lo strumento Aggiungi casella di testo secondaria. dalla barra degli strumenti 2. Fare clic nel PDF. 3. Selezionare Vista > Mostra/Nascondi > Elementi barra degli strumenti > Mostra barra delle proprietà (o premere Ctrl+E), quindi impostare gli attributi relativi a colore, allineamento e font per il testo. 4. Digitare il testo. Il testo va a capo automaticamente quando raggiunge il bordo destro della casella. 5. (Facoltativo) Per apportare ulteriori modifiche alla casella di testo: Utilizzando lo strumento Selezione o Casella di testo, fare clic su un bordo della casella di testo per selezionarla e trascinare un angolo per ridimensionarla. Utilizzare la barra degli strumenti Proprietà per modificare le opzioni relative al bordo e al riempimento. Fare doppio clic sulla casella di testo per modificare il testo o i relativi attributi. Trascinare il puntatore sul testo per selezionarlo, quindi scegliere le opzioni dalla barra degli strumenti Proprietà. 6. Per eliminare la casella di testo, selezionarla e quindi premere Canc. È inoltre possibile incollare un blocco di testo selezionando e copiando il testo in qualsiasi applicazione, selezionando lo strumento Mano in Acrobat e scegliendo Modifica > Incolla. Aggiungere un callout 1. Scegliere lo strumento Aggiungere un callout di testo secondaria. dalla barra degli strumenti 2. Fare clic una volta per impostare la posizione del punto finale e una seconda volta per definire la posizione della casella di testo. 3. Selezionare Vista > Mostra/Nascondi > Elementi barra degli strumenti > Mostra barra delle proprietà (o premere Ctrl+E), quindi selezionare gli attributi relativi a colore, allineamento e font per il testo. 4. Digitare il testo. Il testo va a capo automaticamente quando raggiunge il bordo destro della casella. 5. (Facoltativo) Per apportare ulteriori modifiche alla casella di testo: Per ridimensionare il callout, selezionarlo e trascinare le maniglie visualizzate. Per spostare la casella di testo, fare clic all’interno della casella e trascinarla. Per spostare l’intero callout, fare clic sulla linea del punto finale o su un bordo della casella di testo e trascinarla. Per cambiare il colore, l’opacità o le caratteristiche della linea, utilizzare lo strumento di selezione per fare clic con il pulsante destro del mouse sul callout, scegliere Proprietà e quindi le opzioni desiderate. Torna all’inizio Aggiungere un commento audio Nota: in Acrobat Reader DC, gli strumenti per la creazione di commenti sono disponibili solo nei PDF in cui è stata attivata l’opzione di creazione dei commenti. I PDF in un flusso di lavoro di revisione in genere includono diritti di creazione dei commenti. È possibile utilizzare lo strumento Registra commento audio per aggiungere un file WAV o AIFF preregistrato come commento oppure per registrare un commento audio e inserirlo in un documento. Gli allegati audio vengono visualizzati nell’elenco dei commenti e possono essere riprodotti su qualsiasi piattaforma. È tuttavia necessario disporre dei componenti hardware e software appropriati per la riproduzione dei file audio. Aggiungere contenuti multimediali ai PDF (Acrobat Pro DC) Aggiungere un commento audio preregistrato 1. Scegliere lo strumento Registra audio nella barra degli strumenti secondaria. 2. Fare clic nel PDF nel punto in cui si desidera inserire il commento audio. Viene visualizzata la finestra di dialogo Registratore di suoni. Finestra di dialogo Registratore di suoni senza il pulsante Registra. Nota: La finestra di dialogo riportata qui sopra viene visualizzata se nel sistema non è configurato alcun dispositivo di registrazione. 3. Fare clic su Sfoglia (Windows) o Scegli (Mac OS), quindi selezionare il file audio da aggiungere. 4. (Facoltativo) Per ascoltare il commento audio, fare clic sul pulsante Riproduci . Al termine della registrazione, fare clic sul pulsante Stop , quindi su OK. 5. Specificare le opzioni nella finestra di dialogo Proprietà allegato suono, quindi fare clic su OK. Registrare un commento audio Nota: Prima di registrare un commento audio, accertarsi che nel sistema sia installato e configurato un dispositivo di registrazione. 1. Scegliere lo strumento Registra audio nella barra degli strumenti secondaria. 2. Fare clic nel PDF nel punto in cui si desidera inserire il commento audio. Viene visualizzata la finestra di dialogo Registratore di suoni. Finestra di dialogo Registratore di suoni con il pulsante Registra. Nota: La finestra di dialogo riportata qui sopra viene visualizzata se nel sistema è configurato un dispositivo di registrazione. , quindi parlare 3. Nella finestra di dialogo visualizzata, fare clic sul pulsante Registra nel microfono. Al termine della registrazione, fare clic sul pulsante Stop , quindi su OK. 4. Specificare le opzioni nella finestra di dialogo Proprietà allegato suono, quindi fare clic su OK. Torna all’inizio Aggiungere commenti in un file allegato Nota: in Acrobat Reader DC, gli strumenti per la creazione di commenti sono disponibili solo nei PDF in cui è stata attivata l’opzione di creazione dei commenti. I PDF in un flusso di lavoro di revisione in genere includono diritti di creazione dei commenti. Utilizzare lo strumento Allega file per incorporare un file in una posizione selezionata di un PDF, in modo che il lettore possa aprirlo per visualizzarlo. L’aggiunta di allegati come commenti consente di fare riferimento a documenti più lunghi che sarebbe difficile incollare in una nota a comparsa o in una casella di testo. Se si sposta il PDF in una nuova posizione, il file incorporato verrà automaticamente spostato nella stessa posizione. Per visualizzare un allegato, è necessario che sul lettore sia installata un’applicazione in grado di aprire l’allegato. Nota: accertarsi di utilizzare lo strumento Allega quando si allegano i file per una revisione dei documenti. I dal menu Strumenti > Modifica file allegati a livello di documento mediante lo strumento Allega un file PDF > Altro non vengono seguiti con gli altri commenti in un flusso di lavoro di revisione e i commenti allegati possono andare perduti. 1. Scegliere lo strumento Allega file Commento. nella barra degli strumenti secondaria di 2. Fare clic nel PDF nel punto in cui si desidera inserire l’allegato. 3. Selezionare il file che si desidera allegare e fare clic su Apri. Se si sta allegando un PDF, è possibile evidenziare aree di interesse nel file utilizzando commenti. 4. Nella finestra di dialogo Proprietà file allegato, selezionare le impostazioni relative all’icona del file visualizzata nel PDF. L’allegato con i commenti viene visualizzato anche nella scheda Allegati (nel riquadro di navigazione a sinistra) con un numero di pagina che ne indica la posizione. Nota: Per eliminare l’allegato, fare clic con il pulsante destro del mouse sull’icona del commento allegato, quindi scegliere Elimina. Torna all’inizio Incollare immagini come commenti Nota: in Acrobat Reader DC, gli strumenti per la creazione di commenti sono disponibili solo nei PDF in cui è stata attivata l’opzione di creazione dei commenti. I PDF in un flusso di lavoro di revisione in genere includono diritti di creazione dei commenti. Lo strumento Incolla immagine dagli Appunti come timbro consente di aggiungere immagini a un PDF. È possibile copiare la maggior parte dei formati immagine da applicazioni di disegno e modifica delle immagini, quali Adobe Photoshop e Adobe Illustrator. Se si desidera aggiungere ripetutamente l’immagine ai PDF, creare un timbro personalizzato dell’immagine. Nota: lo strumento Incolla immagine dagli Appunti come timbro è disponibile solo dopo aver copiato un’immagine. 1. Copiare un’immagine effettuando una delle operazioni seguenti: In Acrobat DC, selezionare Modifica > Scatta un’istantanea dal PDF. , quindi un’immagine In un’altra applicazione, selezionare un’immagine e scegliere Modifica > Copia. 2. Aprire un PDF. 3. Scegliere Strumenti > Commento. Nella barra degli strumenti, fare clic sullo strumento Aggiungi timbro Timbro. e selezionare Incolla immagine da Appunti come strumento 4. Fare clic nel PDF nel punto in cui si desidera visualizzare l’immagine. 5. Scegliere una delle seguenti procedure: Per spostare l’immagine, trascinarla. Per ridimensionare l’immagine, selezionarla e trascinare uno dei quadratini. Premere il tasto Maiusc durante il ridimensionamento dell’immagine per conservarne le proporzioni originali. Per modificare le proprietà dell’immagine, fare clic con il pulsante destro del mouse sull’immagine, quindi scegliere Proprietà. Per eliminare l’immagine, fare clic con il pulsante destro del mouse sull’immagine, quindi scegliere Elimina. Consultare anche Partecipare alla revisione di un PDF Inserire marcature nel testo con modifiche Aggiunta di un timbro a un PDF Gestione dei commenti Importazione ed esportazione dei commenti I post su Twitter™ e Facebook non sono coperti dai termini di Creative Commons. Note legali | Informativa sulla privacy online Condivisione dei PDF Condivisione di file di grandi dimensioni con Invia e tiene traccia Condividere i file tramite e-mail Preferenze per account e-mail Preferenze per Servizi online di Adobe Torna all’inizio Condivisione di file di grandi dimensioni con Invia e tiene traccia È possibile condividere rapidamente documenti di grandi dimensioni, immagini e file audio e video senza le limitazioni tipiche dell’e-mail e con tracciamento dei download. I file sono memorizzati e protetti in Adobe Document Cloud. Per visualizzare o scaricare i file, i destinatari devono semplicemente fare clic sul collegamento. Per maggiori informazioni, consultareInvio e monitoraggio di file di grandi dimensioni online. Per modificare le impostazioni dell'account Adobe, consultare le Preferenze per Servizi online di Adobe. Torna all’inizio Condividere i file tramite e-mail È possibile condividere diversi tipi di file, non solo file PDF. 1. Per inviare un file per e-mail, effettuare una delle operazioni seguenti: Scegliere File > Invia file. Fare clic sull’icona E-mail nella barra degli strumenti. 2. Nella finestra di dialogo Invia e-mail, scegliere un’opzione e fare clic su Continua. Selezionare Usa applicazione e-mail predefinita per usare il software e-mail. Selezionare Usa webmail per utilizzare un sistema di webmail come Gmail o Yahoo. Selezionare Ricorda questa scelta per non visualizzare più questa finestra di dialogo. 3. Fare clic su Continua e seguire le istruzioni visualizzate. Per aggiungere o modificare gli account e-mail, consultare Preferenze per account e-mail. Torna all’inizio Preferenze per account e-mail Per modificare o aggiungere gli account e-mail, aprire la finestra di dialogo Preferenze e nella sezione Categorie, selezionare Account e-mail. L’account e-mail viene usato in vari flussi di lavoro, ad esempio per l’invio di file e la revisione. È possibile utilizzare un account configurato nel proprio client e-mail predefinito, oppure l’account di un servizio webmail come ad esempio Gmail o Yahoo! Mail. Account Elenca tutti gli account e-mail. Aggiungi account Selezionare un account e-mail da aggiungere. Per Gmail e Yahoo! inserire il proprio indirizzo e-mail. Per altri account, immettere ulteriori dettagli quali la password e le impostazioni del server. Modifica Modifica le impostazioni per altri account e-mail. Rendi predefinito Fare clic per usare l’account selezionato come account predefinito. Elimina Fare clic per eliminare l’account selezionato. Torna all’inizio Preferenze per Servizi online di Adobe Per modificare le impostazioni dell’account Adobe, aprire la finestra di dialogo Preferenze e, nella sezione Categorie, selezionare Servizi online di Adobe. Indirizzo e-mail (Adobe ID) Specifica l’indirizzo e-mail personale associato all’Adobe ID. Gestione dell'account Fare clic per visualizzare e gestire le impostazioni dell’account. Modifica della password Fare clic per cancellare la password attualmente salvata e specificarne una nuova. Sincronizza le preferenze tra dispositivi e servizi dei documenti Sincronizzazione delle preferenze o delle impostazioni tra dispositivi e servizi dei documenti. I post su Twitter™ e Facebook non sono coperti dai termini di Creative Commons. Note legali | Informativa sulla privacy online Aggiunta di un timbro a un PDF Timbrare un documento Creare un timbro personalizzato Torna all’inizio Timbrare un documento Un timbro viene applicato a un PDF nello stesso modo in cui lo si applica a un documento cartaceo. È possibile scegliere da un elenco di timbri predefiniti oppure creare timbri personalizzati. I timbri dinamici consentono di ottenere informazioni dal computer e dal pannello Identità della finestra di dialogo Preferenze, quindi indicare il nome, la data e l’ora sul timbro. Lo strumento Timbro compare nella barra degli strumenti secondaria dello strumento Commento. Categorie dello strumento Timbro A. Timbro dinamico B. Timbro Firma C. Timbro standard business D. Timbro personalizzato Per un’esercitazione sulla creazione di timbri dinamici, vedere l’articolo di approfondimento Dynamic Stamp Secrets all’indirizzo http://acrobatusers.com/tutorials/dynamic_stamp_secrets. Aprire la palette Timbri Scegliere Strumenti > Commento > Timbri > Mostra palette timbri. Applicare un timbro 1. Selezionare un timbro effettuando una delle seguenti operazioni: Fare clic sullo strumento Timbro. Viene selezionato l’ultimo timbro utilizzato. Nella palette Timbri, scegliere una categoria dal menu, quindi un timbro. 2. Fare clic sulla pagina del documento in cui si desidera inserire il timbro oppure disegnare un rettangolo trascinando il mouse per definire le dimensioni e la posizione del timbro. 3. Se nelle preferenze di Identità non è stato fornito un nome, verrà chiesto di specificarlo nella finestra di dialogo Impostazione identità. Modificare la posizione o l’aspetto di un timbro Utilizzando lo strumento Selezione o Mano, effettuare una delle operazioni seguenti: Per spostare un timbro, trascinarlo in una nuova posizione. Per ridimensionare un timbro, fare clic su di esso e trascinare il quadratino di un angolo. Per ruotare un timbro, fare clic su di esso, spostare il puntatore sul quadratino nella parte superiore del timbro e trascinarlo quando viene visualizzata l’icona di rotazione del timbro . Per eliminare un timbro, fare clic con il pulsante destro del mouse sul timbro, quindi scegliere Elimina. Per modificare l’opacità del timbro o il colore della nota a comparsa, fare clic con il pulsante destro del mouse sul timbro, quindi scegliere Proprietà. Nella scheda Aspetto, impostare l’opacità o il colore. Spostare un timbro nell’elenco dei preferiti 1. Utilizzando gli strumenti Selezione o Mano, selezionare una marcatura timbro sulla pagina. 2. Nella barra degli strumenti secondaria dello strumento Commento, fare clic sullo strumento Timbro e scegliere Aggiungi timbro corrente a Preferiti. Torna all’inizio Creare un timbro personalizzato È possibile creare timbri personalizzati da un’ampia gamma di formati differenti, compresi file PDF, JPEG, bitmap, Adobe® Illustrator® (AI), Adobe® Photoshop® (PSD) e Autodesk AutoCAD (DWT, DWG). In Acrobat Reader DC, la funzione Crea timbro personalizzato accetta solo il formato PDF. Nota: per aggiungere un’immagine a un PDF una sola volta, è sufficiente incollare l’immagine nel documento. Le immagini incollate presentano le stesse caratteristiche degli altri commenti timbro. Ciascuna immagine include una nota a comparsa e proprietà modificabili. 1. Scegliere Strumenti > Commento > Timbri > Mostra palette timbri . 2. Fare clic su Importa e selezionare il file. 3. Se il file contiene più di una pagina, scorrere fino alla pagina desiderata, quindi fare clic su OK. 4. Scegliere una categoria dal menu o digitare il nome di una nuova categoria, denominare il timbro personalizzato e fare clic su OK. Modificare il nome o la categoria di un timbro personalizzato 1. Scegliere Strumenti > Commento > Timbri > Mostra palette timbri. 2. Selezionare la categoria di timbri, fare clic con il pulsante destro del mouse sul timbro e scegliere Modifica. 3. Modificare la categoria o il nome del timbro oppure sostituire l’immagine, quindi fare clic su OK. Eliminare un timbro personalizzato È possibile eliminare solo i timbri personalizzati creati, non quelli predefiniti. L’eliminazione di un timbro ne comporta la rimozione dal menu Strumento timbro ma non implica l’eliminazione del file del timbro. 1. Scegliere Strumenti > Commento > Timbri > Mostra palette timbri. 2. Selezionare la categoria di timbri dal menu, fare clic con il pulsante destro del mouse sul timbro personalizzato e scegliere Elimina. Eliminare una categoria di timbri personalizzati 1. Scegliere Strumenti > Commento > Timbri > Timbri personalizzati > Gestisci timbri. 2. Selezionare la categoria da eliminare e fare clic su Elimina. Nota: l’eliminazione di tutti i timbri contenuti in una categoria di timbri personalizzati determina l’eliminazione della categoria stessa. Adobe consiglia anche Partecipare alla revisione di un PDF Registrazione e gestione delle revisioni PDF Inserire marcature nel testo con modifiche Importazione ed esportazione dei commenti Flussi di lavoro di approvazione I post su Twitter™ e Facebook non sono coperti dai termini di Creative Commons. Note legali | Informativa sulla privacy online Flussi di lavoro di approvazione Informazioni sui flussi di lavoro di approvazione Inviare un PDF per l’approvazione Partecipare a un flusso di lavoro di approvazione Torna all’inizio Informazioni sui flussi di lavoro di approvazione Gli utenti di Acrobat DC (solo nelle versioni in lingua cinese tradizionale, cinese semplificato, giapponese e coreano) possono inviare PDF come allegati e-mail da sottoporre a terzi per l’approvazione. Quando i partecipanti aprono una richiesta di approvazione in Acrobat, possono approvare il PDF mediante l’aggiunta di un timbro di identità digitale. Tale opzione è disponibile per tutte le lingue. In seguito, possono inviare il PDF ad altri approvatori oppure restituirlo al promotore e ad altri partecipanti appropriati. Il promotore può registrare lo stato di avanzamento scegliendo di ricevere una notifica ogni volta che viene approvato il PDF. Il flusso di lavoro termina quando l’ultimo partecipante aggiunge l’approvazione finale. Se un PDF non viene approvato, il flusso di lavoro dell’approvazione deve essere riavviato. Nota: Se per avviare il flusso di lavoro si utilizza Acrobat Pro DC, è possibile invitare gli utenti di Reader 9 o versioni successive a partecipare abilitando la funzione di inserimento dei commenti nel PDF. La procedura guidata consente di impostare i flussi di lavoro di approvazione (a sinistra). Nella palette Timbri sono disponibili timbri per l’approvazione dei documenti (a destra). Torna all’inizio Inviare un PDF per l’approvazione Quando viene inviato un PDF via e-mail per richiedere l’approvazione, i destinatari ricevono tale PDF come allegato e-mail (solo per le lingue cinese tradizionale, cinese semplificato, giapponese e coreano). Quando i destinatari aprono il PDF allegato, possono applicare un timbro di identità digitale dalla palette timbri e quindi effettuare la selezione appropriata nella barra dei messaggi del documento. Per inviare un PDF per l’approvazione, utilizzare la procedura guidata di Acrobat DC. In tale procedura vengono visualizzate istruzioni su schermo che consentono di invitare approvatori, personalizzare istruzioni e inviare il PDF. In Acrobat Pro DC, la procedura guidata abilita l’inserimento di commenti nel PDF in modo che gli utenti di Acrobat Reader DC possano partecipare al flusso di lavoro di approvazione. Prima di avviare un flusso di lavoro di approvazione, verificare che l’applicazione e-mail in uso sia configurata per funzionare con Acrobat DC. 1. Per avviare un flusso di lavoro di approvazione, scegliere Condividi > Invia per e-mail per approvazione. 2. Se richiesto, immettere l’indirizzo e-mail nella finestra di dialogo Impostazione identità. 3. Specificare un PDF, quindi fare clic su Avanti. 4. Digitare l’indirizzo e-mail del primo approvatore nella casella A. 5. (Acrobat Pro DC) Per consentire agli utenti di Reader di partecipare o per ricevere una notifica dello stato di approvazione per ogni partecipante, specificare queste opzioni. 6. (Acrobat Standard DC) Per ricevere una notifica dello stato di approvazione per ogni partecipante, specificare queste opzioni. 7. (Facoltativo) Digitare le istruzioni aggiuntive per il primo approvatore nella parte superiore del messaggio e-mail. Agli approvatori successivi vengono inoltrati solo le istruzioni e i messaggi di testo predefiniti. Nota: l'e-mail di invito contiene istruzioni sul completamento della procedura di approvazione da parte dei partecipanti. Evitare di modificare o di rimuovere questo testo. 8. Fare clic su Invia invito. Torna all’inizio Partecipare a un flusso di lavoro di approvazione Se si è invitati a partecipare a un flusso di lavoro di approvazione, si riceverà un messaggio e-mail che fornisce istruzioni dettagliate per l’approvazione del documento PDF allegato. Quando si apre il PDF, si apre la palette timbri e la barra dei messaggi del documento viene visualizzata nella parte superiore del PDF. Se la versione di Acrobat utilizzata è precedente alla 7.0, viene richiesto di scaricare la versione di Reader più recente. Per approvare il documento è possibile selezionare i timbri di identità digitale nella palette timbri. Un timbro di identità digitale contiene le informazioni di identità fornite in precedenza, quali il nome, il titolo professionale, la società e l’indirizzo e-mail. È possibile utilizzare un timbro di identità al posto di una firma. Quando viene applicato, il timbro diventa parte del contenuto della pagina del documento. Durante il processo di approvazione è possibile eliminare il timbro. Tuttavia, una volta completato il processo di approvazione, il timbro risulta bloccato. Non è possibile spostare o eliminare timbri di altri partecipanti. Inoltre, è possibile rifiutare documenti che non sono conformi ai propri standard. Oltre all’aggiunta di timbri digitali a un PDF, è possibile aggiungere altri tipi di commenti, tra cui commenti nota, modifiche del testo, timbri personalizzati e file allegati. Approvare un PDF 1. Aprire il PDF allegato al messaggio e-mail di invito all’approvazione. Nota: se non sono state aggiunte le informazioni sull’identità al timbro, viene richiesto di farlo. 2. Selezionare un timbro dalla palette corrispondente (Strumenti > Timbro > Palette timbri). Per visualizzare tutti i timbri, scorrere o trascinare un angolo per ridimensionare la finestra. 3. Fare clic sul documento per applicare un timbro di approvazione. Nota: per eliminare un timbro di identità digitale già applicato, selezionarlo e premere il tasto Canc. Se durante la procedura di approvazione si seleziona Stampa, Salva una copia o E-mail, non sarà possibile eliminare il timbro. 4. Effettuare una delle seguenti operazioni: Per inviare il documento all’approvatore seguente, fare clic sul pulsante Approva sulla barra dei messaggi del documento. Nella finestra di dialogo Invia all’approvatore successivo, digitare l’indirizzo e-mail dell’approvatore successivo nella casella A, aggiungere gli indirizzi degli altri destinatari in base alle esigenze, quindi fare clic su Invia. Per completare la procedura di approvazione, fare clic sul pulsante Approvazione finale nella barra dei messaggi del documento. Nella finestra di dialogo Completa approvazione finale, specificare se si desidera inviare una notifica di approvazione dal menu Metodo di approvazione finale. Se si invia una notifica, digitare un indirizzo e-mail nella casella A, aggiungere gli indirizzi degli altri destinatari in base alle esigenze, quindi fare clic su Invia. Se non si desidera inviare una notifica, fare clic su Completa. Se è selezionata l’opzione Informare il promotore dello stato di approvazione tramite e-mail, viene visualizzata una notifica e-mail separata indirizzata al promotore. Fare clic su Invia per inviare la notifica. 5. Salvare il PDF. Nota: Se il file PDF viene inviato mediante l’opzione Invia per posta elettronica sulla barra degli strumenti, il file non viene più considerato parte del flusso di lavoro e le opzioni di approvazione non sono disponibili per il destinatario del messaggio e-mail. Rifiutare un PDF Se il PDF ricevuto in una richiesta di approvazione non soddisfa i requisiti per l’approvazione, utilizzare le opzioni della barra dei messaggi del documento per rifiutare il documento e restituirlo al promotore. Se un PDF viene rifiutato, il flusso di lavoro dell’approvazione deve essere riavviato. 1. Aprire il PDF allegato al messaggio e-mail di invito all’approvazione. 2. Fare clic sul pulsante Rifiuta nella barra dei messaggi del documento. 3. Nella finestra di dialogo Rifiuta e invia notifica, digitare l’indirizzo e-mail del promotore nella casella A. Se è selezionata l’opzione Informare il promotore dello stato di approvazione tramite e-mail, viene inviato un messaggio e-mail separato al promotore dell’approvazione. Fare clic su Invia. 4. Quando viene visualizzato il messaggio e-mail, fare clic su Invia. Aggiungere o modificare le informazioni sull’identità per un timbro digitale 1. Scegliere Strumenti > Timbri > Palette timbri. 2. Nella palette Timbri, selezionare l’opzione relativa ai timbri di identità digitale, fare clic con il pulsante destro del mouse sul timbro, quindi scegliere Modifica identità. 3. Nella finestra di dialogo Impostazione identità, digitare o modificare il nome, il titolo professionale, il nome della società e l’indirizzo e-mail, quindi fare clic su Completa. È inoltre possibile modificare le informazioni di identità nella finestra di dialogo Preferenze. Selezionare Identità nell’elenco Categorie. I post su Twitter™ e Facebook non sono coperti dai termini di Creative Commons. Note legali | Informativa sulla privacy online Inviare e tenere traccia di file di grandi dimensioni online Esercitazione video: come inviare e tenere traccia dei documenti online Inviare file di grandi dimensioni Tenere traccia dei file online È possibile inviare rapidamente documenti di grandi dimensioni, immagini e file audio e video senza le limitazioni tipiche dell’e-mail e con tracciamento dei download. I file sono memorizzati e protetti in Adobe Document Cloud. Per visualizzare o scaricare i file, i destinatari devono semplicemente fare clic sul collegamento. Torna all’inizio Esercitazione video: come inviare e tenere traccia dei documenti online Scoprite come utilizzare Acrobat DC per inviare e tenere traccia di file di grandi dimensioni. Video (04:06) | Di Rebecca Staley Torna all’inizio Inviare file di grandi dimensioni 1. Scegliete Strumenti > Invia e tiene traccia oppure selezionate Invia e tiene traccia nel riquadro a destra quando aprite un documento. 2. Se avete già aperto un documento, questo viene visualizzato nell’elenco File selezionati. In alternativa, fate clic su Seleziona file da inviare e scegliere uno o più file. 3. Per aggiungere altri file, fare clic su Aggiungi file, quindi individuare e selezionare i file desiderati. 4. Scegliere se si desidera inviare un collegamento pubblico o personalizzato. Crea collegamento anonimo: un collegamento pubblico rende i file PDF accessibili a chiunque faccia clic su di esso. Fare clic su Crea collegamento. I file vengono caricati in Adobe Document Cloud e viene creato un collegamento pubblico. Si può scegliere di copiare il collegamento o di inviarlo direttamente per e-mail. Invia inviti personalizzati: viene creato un collegamento personalizzato per condividere i file con specifici utenti. Le informazioni di tracciamento dettagliate sono disponibili per i file inviati a singoli utenti, ma non per i collegamenti pubblici. 1. Immettete o selezionate l’indirizzo e-mail degli utenti a cui desiderate inviare il file. È anche possibile utilizzare il collegamento Rubrica per selezionare gli indirizzi e-mail. Ogni destinatario riceverà un collegamento personalizzato con cui accedere al file. 2. I campi Soggetto e Messaggio sono analoghi a quelli per il normale invio di un messaggio e-mail. Inserire le informazioni desiderate e fare clic su Invia. I destinatari riceveranno un messaggio e-mail che li avvisa che il file è stato condiviso con loro. Torna all’inizio Tenere traccia dei file online Per tenere traccia dei file condivisi, utilizzare la vista Home > Inviato dove vengono elencati tutti i file condivisi mediante Invia e traccia. 1. Quando si sceglie un file nella vista Home > Inviato, le opzioni disponibili diventano visibili sopra l’elenco dei file. Fare clic su Traccia online. In una nuova finestra del browser viene visualizzata un’anteprima del file con relativi dettagli. 2. Dalla pagina di cui sopra, è possibile effettuare le seguenti operazioni: Annullare la condivisione del file per impedire che possa essere visualizzato o scaricato. Fare clic sull’icona Annulla condivisione nell’angolo in alto a destra. Inoltrare i file a nuovi destinatari. Fare clic sull’icona Inoltra nell’angolo in alto a destra. Attivare e disattivare le notifiche e-mail. Selezionare o deselezionare la casella Inviami una notifica quando il destinatario lo visualizza. Visualizzare una panoramica del file. Fare clic sulla miniatura o sul nome del file. 3. Per visualizzare informazioni di tracciamento dettagliate, fare clic su Visualizza attività completa nel riquadro a destra. Le informazioni sulle attività relative al file in questione vengono visualizzate in una finestra a comparsa. Sono disponibili le seguenti informazioni di tracciamento dettagliate: quando e da chi è stata visualizzata l’anteprima del file (per i collegamenti personalizzati), quando e da chi è stato scaricato. Se la transazione comprende più file, vengono anche riportati i file che sono stati scaricati. Consultate anche Adobe Send & Track per Outlook I post su Twitter™ e Facebook non sono coperti dai termini di Creative Commons. Note legali | Informativa sulla privacy online Gestione dei commenti Visualizzare i commenti Rispondere ai commenti Impostare uno stato o un segno di spunta Stampare un riepilogo di commenti Trovare un commento Eliminare i commenti Controllare l’ortografia di tutto il testo nei commenti Torna all’inizio Visualizzare i commenti L’Elenco commenti è visualizzato nel riquadro a destra della finestra del documento. L’Elenco commenti presenta tutti i commenti di un PDF e fornisce una barra degli strumenti con opzioni comuni, come ordinamento, filtraggio e altre opzioni per lavorare con i commenti. Elenco dei commenti Aprire l’elenco dei commenti 1. Scegliere Strumenti > Commento. Il set di strumenti Commenti viene visualizzato nella barra degli strumenti secondaria e l’elenco dei commenti nel riquadro a destra. nell'angolo superiore destro dell’Elenco commenti, 2. Utilizzando il menu Opzioni scegliere una delle seguenti procedure: Espandere o comprimere i commenti. Fare clic su Espandi tutto o Comprimi tutto nel menu delle opzioni Elenco commenti. Per espandere un singolo commento, fare clic sul commento o sul collegamento Mostra altro nel commento. Per comprimere un singolo commento, fare clic sul collegamento Mostra meno nel commento. Importare ed esportare i commenti. Creare o stampare un riepilogo commenti. Esportare in Word o AutoCAD. Specificare le Preferenze creazione commenti. Espandere l'elenco dei commenti Potete espandere il riquadro Commenti per migliorare la leggibilità dei commenti lunghi. Per ridimensionare il riquadro, allineate il cursore lungo il bordo sinistro del riquadro e tenete premuto e trascinate verso sinistra o destra. Ordinare i commenti È possibile ordinare i commenti dell’Elenco commenti in base all’autore, alla pagina, al tipo, alla data, allo stato controllato o allo stato per persona. In un thread di risposte, solo il primo messaggio viene ordinato e i messaggi di risposta vengono ordinati in base allo stesso criterio del primo messaggio del thread. 1. Scegliere Strumenti > Commento. 2. Nell’Elenco commenti, scegliere un’opzione dal menu Ordina commenti . Filtrare i commenti È possibile nascondere o mostrare i commenti in base al tipo, al revisore (autore), allo stato o allo stato controllato. Il filtraggio agisce sull’aspetto dei commenti nella finestra del documento e nell’Elenco commenti. Quando si stampano o si riepilogano i commenti, è possibile specificare se stampare o riepilogare i commenti nascosti. Quando si nasconde un commento nota per il quale è stata creata una risposta, vengono nascoste anche tutte le altre risposte che si riferiscono allo stesso commento. Nota: in una revisione tramite e-mail, i commenti nascosti non vengono inclusi quando si inviano i commenti al promotore. Dal menu Filtra commenti operazioni: nell’elenco dei commenti, effettuare una delle seguenti Per annullare tutti i filtri, scegliere Mostra tutti i commenti. In alternativa, utilizzare Ctrl+8 (Windows) o Comando+8 (Mac OS). Per nascondere tutti i commenti, scegliere Nascondi tutti i commenti. In alternativa, utilizzare Ctrl+Maiusc+8 (Windows) o Comando+Maiusc+8 (Mac OS). Per filtrare i commenti, scegliere le categorie da visualizzare. Ad esempio, se si desidera visualizzare solo i commenti nota non accettati, scegliere Note, in modo da visualizzare solo i commenti nota, quindi scegliere > Tipo > > Stato > Nessuno in modo da visualizzare solo i commenti nota non ancora accettati. Per rimuovere un filtro, scegliere Tutti per le categorie nascoste. Se, ad esempio, sono stati filtrati i commenti in modo da visualizzare solo quelli di un determinato revisore, scegliere > Revisore > Tutti. Per aprire tutte le note a comparsa, fare clic con il pulsante destro del mouse su un’annotazione e scegliere Apri tutte le finestre a comparsa (disponibile solo se l’Elenco commenti è chiuso). Per chiudere tutte le note a comparsa, fare clic con il pulsante destro del mouse su un’annotazione e scegliere Riduci a icona tutte le finestre a comparsa (disponibile solo se l’Elenco commenti è chiuso). Torna all’inizio Rispondere ai commenti Nota: in Acrobat Reader DC, le funzionalità per la creazione di commenti sono disponibili solo nei PDF in cui è stata attivata l’opzione di creazione dei commenti. I PDF in un flusso di lavoro di revisione in genere includono diritti di creazione dei commenti. Le risposte ai commenti sono particolarmente utili nelle revisioni condivise, quando i partecipanti possono leggere i commenti degli altri utenti. Inoltre le risposte possono essere utilizzate dai promotori delle revisioni per far sapere ai revisori come vengono implementati i loro suggerimenti. Quando uno o più revisori rispondono a un commento, l’insieme di risposte generato viene definito thread. Le prime due risposte in un thread vengono visualizzate nella nota a comparsa. Nell’Elenco commenti vengono visualizzate tutte le risposte. Le risposte vengono collocate sotto il commento originale, rientrate. Il numero di risposte ricevute da un commento viene visualizzato in una casella quando si posiziona il puntatore sul commento. Le risposte vengono visualizzate direttamente al di sotto del commento, nella nota a comparsa e nell’elenco dei commenti. A. Intestazione della risposta B. Menu Opzioni C. Opzione di risposta nell’Elenco commenti Rispondere nella nota a comparsa 1. Aprire la nota a comparsa per il commento. 2. Scegliere Rispondi dal menu Opzioni. 3. Digitare la risposta nella casella visualizzata. Rispondere nell’elenco dei commenti 1. Selezionare un commento nell’elenco dei commenti. 2. Fare clic sul collegamento Rispondi. 3. Digitare la risposta nella casella visualizzata. Eliminare una risposta Se si elimina un commento per il quale sono state create risposte, viene eliminato solo il commento. Tutte le risposte restano nel PDF e il thread viene conservato. La prima risposta diventa un commento. Nella nota a comparsa, fare clic con il pulsante destro del mouse sulla risposta, quindi scegliere Elimina. Torna all’inizio Impostare uno stato o un segno di spunta Nota: in Acrobat Reader DC, le funzionalità per la creazione di commenti sono disponibili solo nei PDF in cui è stata attivata l’opzione di creazione dei commenti. I PDF in un flusso di lavoro di revisione in genere includono diritti di creazione dei commenti. Stati e segni di spunta sono utili per tenere traccia dei commenti letti o che richiedono ulteriori azioni. In Windows, è possibile utilizzare uno stato o un segno di spunta per indicare quali commenti esportare in un documento Word. Impostando lo stato di revisione, è possibile mostrare o nascondere un gruppo di commenti e consentire ai partecipanti alla revisione di sapere come verrà gestito il commento. Una volta impostato lo stato di revisione, è impossibile rimuoverne la visualizzazione dal commento nell’elenco dei commenti, anche se tale stato viene modificato in Nessuno. Utilizzati esclusivamente a scopo personale, i segni di spunta non sono visibili quando altri utenti visualizzano il PDF, a meno che non venga modificato lo stato dei commenti. Impostare uno stato 1. Selezionare il commento nell’Elenco commenti e fare clic con il pulsante destro del mouse per mostrare il menu delle opzioni. Scegliere quindi un’opzione dal menu Imposta stato. Lo stato di revisione viene visualizzato nel commento insieme al nome di chi lo ha impostato. Se un altro revisore imposta lo stato di revisione per lo stesso commento, nell’elenco dei commenti verranno visualizzati i nomi di entrambi i revisori ed entrambi gli stati da questi impostati. 2. Per visualizzare una cronologia delle modifiche a un commento, fare clic con il pulsante destro del mouse sull’icona della nota, la marcatura o la barra del titolo di una nota a comparsa, quindi scegliere Proprietà. Fare clic sulla scheda Cronologia revisioni. Segnalare commenti con un segno di spunta Selezionare un commento nell’Elenco commenti e fare clic sulla casella di controllo corrispondente ad un commento per visualizzare l’icona del segno di spunta . Torna all’inizio Stampare un riepilogo di commenti Il riepilogo dei commenti è utile per creare un compendio di tutti i commenti associati a un PDF. Quando si riepilogano i commenti, è possibile creare un PDF con i commenti da stampare oppure si può stampare direttamente il riepilogo. Il riepilogo non è né associato né collegato al PDF da cui derivano i commenti. Opzioni Layout pagina per riepiloghi commenti A. Documento e commenti con linee di connessione su un’unica pagina B. Documento e commenti con linee di connessione su pagine separate C. Solo commenti D. Documento e commenti con numeri in sequenza Per impostazione predefinita, in Acrobat i PDF vengono stampati con tutti i timbri applicati. Per avere il maggior controllo possibile sulle modalità di stampa dei commenti, scegliere commenti dall’Elenco commenti. > Stampa con riepilogo 1. Filtrare i commenti in modo che nel riepilogo vengano visualizzati solo quelli desiderati. Nell’Elenco commenti, fare clic su Filtra commenti commenti da visualizzare. e scegliere le categorie di 2. Per avere il maggior controllo possibile sulle modalità di stampa dei commenti, scegliere > Stampa con riepilogo commenti. In alternativa, per creare un PDF separato dei commenti, scegliere > Crea riepilogo commenti. 3. Nella finestra di dialogo Crea riepilogo commenti, effettuare le seguenti operazioni: Scegliere un layout per il documento e i commenti. Il layout determina le opzioni disponibili. Scegliere l’ordine dei commenti. Specificare un intervallo di pagine e scegliere se includere le pagine senza commenti. Specificare se si desidera includere nel riepilogo tutti i commenti oppure solo quelli correntemente visualizzati. 4. Fare clic su Crea riepilogo commenti. Torna all’inizio Trovare un commento Individuare un commento nell’elenco dei commenti ricercando una parola o una frase specifica. 1. Scegliere Strumenti > Commento per visualizzare l’Elenco commenti. 2. Nel campo Cerca, specificare la parola o la frase da cercare. L’Elenco commenti visualizza i commenti che corrispondono al criterio di ricerca; il numero di commenti viene visualizzato nell’intestazione del pannello. Torna all’inizio Eliminare i commenti Non è possibile eliminare i commenti degli altri revisori in una revisione condivisa o i commenti bloccati. Per eliminare tutti i commenti presenti in un PDF, scegliere Strumenti > Redigi > Rimuovi informazioni nascoste. Quindi, nel riquadro dei risultati, selezionare l’opzione Commenti e marcature. Questa funzione non è disponibile in Reader. Eliminare un commento Effettuare una delle seguenti operazioni: Selezionare il commento e premere Delete. Nell’Elenco commenti, fare clic con il pulsante destro del mouse sul commento da eliminare e scegliere Elimina dal menu delle opzioni. Nota: prima di premere il tasto Canc, assicurarsi che il commento sia selezionato. Sbloccare un commento 1. Fare clic con il pulsante destro del mouse sul commento e scegliere Proprietà. 2. Deselezionare Bloccato. Torna all’inizio Controllare l’ortografia di tutto il testo nei commenti È possibile eseguire il controllo ortografico del testo aggiunto nei commenti nota e nei campi modulo, ma non di quello contenuto nel documento PDF sottostante. 1. Scegliere Modifica > Controllo ortografia > In commenti e campi. Se il PDF viene aperto in un browser, verificare che la barra degli strumenti Modifica sia aperta e fare clic sul pulsante Controllo ortografia . 2. Fare clic su Inizia. 3. Per modificare una parola, effettuare una delle operazioni seguenti: Modificare la parola selezionata. Per annullare la modifica, fare clic su Annulla modifica. Per accettare la modifica, fare clic su Cambia. Fare doppio clic su una correzione proposta. Selezionare una correzione proposta e fare clic su Modifica. Fare clic su Cambia tutto per sostituire tutte le occorrenze della parola non riconosciuta con la correzione proposta. Consultate anche Condivisione di file PDF e collaborazione in tempo reale Preparare la revisione di un PDF Avvio di una revisione Partecipare alla revisione di un PDF Registrazione e gestione delle revisioni PDF Aggiunta di un timbro a un PDF Inserire marcature nel testo con modifiche Creazione di commenti nei file PDF Importazione ed esportazione dei commenti Flussi di lavoro di approvazione I post su Twitter™ e Facebook non sono coperti dai termini di Creative Commons. Note legali | Informativa sulla privacy online Importazione ed esportazione dei commenti Importare i commenti Esportare i commenti Esportare commenti in Word (Windows) Esportare i commenti in AutoCAD (Acrobat Pro DC su Windows) Torna all’inizio Importare i commenti Nota: in Acrobat Reader DC, le funzionalità per la creazione di commenti sono disponibili solo nei PDF in cui è stata attivata l’opzione di creazione dei commenti. I PDF in un flusso di lavoro di revisione in genere includono diritti di creazione dei commenti. È possibile importare i commenti da un documento PDF. È anche possibile importare i commenti da un file FDF (Forms Data Format) o da un file XFDF, ossia un file FDF basato su XML. Non è possibile aprire e visualizzare i file FDF o XFDF da soli. 1. Nel documento in cui si desidera ricevere i commenti, dal menu Opzioni commenti, scegliere Importa file di dati. nell’Elenco Nota: Per aprire l’elenco dei commenti, scegliere Strumenti > Commenti. 2. Selezionare Tutti i file (*.*) dal menu Tipo di file. Se si conosce il formato del file dei commenti da importare, selezionarlo. 3. Fare doppio clic sul nome del documento contenente i commenti. La posizione dei commenti corrisponderà a quella del file da cui sono stati importati. Se i commenti vengono visualizzati nella posizione sbagliata, è probabile che il documento PDF di origine e quello di destinazione siano diversi. Ad esempio, se si importano i commenti da un documento di dieci pagine in uno di due pagine, verranno visualizzati solo i commenti relativi alle prime due pagine. Torna all’inizio Esportare i commenti Nota: in Acrobat Reader DC, le funzionalità per la creazione di commenti sono disponibili solo nei PDF in cui è stata attivata l’opzione di creazione dei commenti. I PDF in un flusso di lavoro di revisione in genere includono diritti di creazione dei commenti. Se si aggiungono commenti a un PDF che non fa parte di una revisione gestita, potrebbe essere necessario esportare i commenti per inviarli a qualcuno o importare i commenti ricevuti. I PDF in un flusso di lavoro di revisione gestita includono speciali opzioni che consentono di inviare o pubblicare commenti, anziché esportarli. Quando si esportano i commenti, viene creato un file FDF (Forms Data Format) che contiene solo commenti. Di conseguenza, i file FDF sono in genere di dimensioni più ridotte rispetto ai PDF. I revisori potranno, quindi, importare i commenti dal file FDF nel PDF originale. Esportare i commenti in un file di dati 1. Dal menu delle opzioni dati. nell’Elenco commenti, scegliere Esporta tutto nel file di 2. Assegnare un nome al file e scegliere File FDF di Acrobat (*.fdf) o File XFDF di Acrobat (*.xfdf) per il tipo di file. 3. Specificare una posizione per il file e fare clic su Salva. Esportare i commenti selezionati Nota: La funzione di esportazione dei commenti selezionati non è disponibile in Acrobat Reader DC. 1. Nell’elenco dei commenti, selezionare i commenti da esportare. Nota: Per aprire l’elenco dei commenti, scegliere Strumenti > Commenti. 2. Dal menu delle opzioni di dati. nell’Elenco commenti, scegliere Esporta selezionati nel file 3. Assegnare un nome al file e scegliere File FDF di Acrobat (*.fdf) o File XFDF di Acrobat (*.xfdf) per il tipo di file. 4. Specificare una posizione per il file e fare clic su Salva. Torna all’inizio Esportare commenti in Word (Windows) In alcuni casi i revisori aggiungono commenti a un PDF creato da un documento Microsoft Word. È possibile rivedere il documento Word originale esportando questi commenti dal PDF. Ad esempio, il testo che è stato inserito, barrato o sostituito mediante gli strumenti di modifica del testo nel PDF può essere eliminato o trasferito direttamente nel documento Word di origine. La formattazione aggiunta ai commenti (ad esempio, testo in grassetto) si perde durante il processo e deve essere aggiunta manualmente al documento Word. Per effettuare la revisione di un documento Word utilizzando i commenti, è necessario creare un PDF con tag a partire dal documento Word. Prima di trasferire le modifiche apportate al testo dal PDF, rimuovere eventuali parole o informazioni superflue, quindi unire le modifiche in un solo PDF, nel caso si disponga di commenti provenienti da più di un revisore. Per importare i commenti più volte, è possibile creare una copia del documento Word prima dell’importazione; in caso contrario, i commenti potrebbero essere importati in modo errato. 1. Effettuare una delle seguenti operazioni: Dal menu delle opzioni nell’Elenco commenti, scegliere Esporta in Word. In Word, aprire il documento di origine, quindi scegliere Commenti di Acrobat > Importa commenti da Acrobat DC. In Word 2013, fare clic su Acrobat, quindi scegliere Commenti Acrobat > Importa commenti da Acrobat DC. 2. Leggere le istruzioni e fare clic su OK. 3. Nella finestra di dialogo Importa commenti da Adobe Acrobat, selezionare il PDF e i file di Word, quindi scegliere una delle opzioni seguenti e fare clic su Continua: Estrai commenti da questo file PDF Passare al file PDF che contiene i commenti. Inserisci commenti in questo file Word Passare al documento di Word in cui importare i commenti. Tutti i commenti Vengono importati tutti i commenti. Tutti i commenti con segni di spunta Vengono importati solo i commenti contrassegnati da un segno di spunta. Solo modifiche di testo: inserimenti, eliminazioni e sostituzioni Consente di importare solo i commenti che sono stati aggiunti con i comandi modifica testo nel riquadro Annotazioni. Applica filtri personalizzati ai commenti Importa solo i commenti specificati per autore, tipo o stato. Attiva revisioni prima di importare i commenti Vengono mostrare le modifiche apportate dai commenti importati in Word. 4. (Facoltativo) Se sono state importate modifiche di testo, fare clic su Integra modifiche di testo nella finestra di dialogo Importazione completata per applicare singolarmente ciascuna modifica. Per ogni modifica, selezionare una delle seguenti opzioni: Applica Effettua la modifica nel documento ed elimina il fumetto del commento. Se un commento è vuoto, è possibile integrarlo per verificare se si tratta di uno spazio oppure di un ritorno a capo. Elimina Rifiuta la modifica ed elimina il fumetto del commento. Successivo Passa alla successiva modifica di testo. Le modifiche di testo saltate o non integrate vengono visualizzate come fumetti nel documento Word. Applica tutte Rimanenti Integra tutte le modifiche di testo rimanenti ed elimina i fumetti dei commenti. Annulla ultimo Annulla l’ultima modifica di testo, incluse eventuali modifiche manuali. 5. Eliminare i fumetti dei commenti visualizzati nel documento Word: Fare clic con il pulsante destro del mouse sul fumetto del commento e selezionare Elimina commento. Selezionare Commenti Acrobat > Elimina tutti i commenti nel documento. In Word 2013 e versioni successive, questa opzione è disponibile sulla barra multifunzione Acrobat. Torna all’inizio Esportare i commenti in AutoCAD (Acrobat Pro DC su Windows) È possibile che i revisori aggiungano commenti a un PDF creato da un disegno AutoCAD. Se per creare un PDF si utilizza AutoCAD PDFMaker, è possibile importare commenti nel disegno AutoCAD anziché alternare fra AutoCAD e Acrobat DC. È possibile importare la maggior parte dei tipi di commenti, inclusi marcature grafiche, note, timbri e modifiche di testo. 1. Salvare il PDF per accertarsi che i commenti aggiunti recentemente siano inclusi. 2. Effettuare una delle seguenti operazioni: Dal menu delle opzioni nell’Elenco commenti, scegliere Esporta in AutoCAD e specificare il file PDF e il file AutoCAD nella finestra di dialogo Importa commenti. In AutoCAD, scegliere Marcature Acrobat > Importa commenti da Acrobat DC. 3. Nella finestra di dialogo Importa commenti, specificare il PDF contenente i commenti, specificare i commenti da importare e fare clic su Continua. Se si importa un insieme personalizzato di commenti, specificarlo accertandosi che siano selezionate solo le caratteristiche desiderate. È necessario selezionare almeno un’opzione in ogni categoria. Mostra per revisore Consente di importare commenti per singolo revisore. Mostra per tipo Consente di importare i commenti in base al tipo, quali modifiche di testo o commenti nota. Mostra per stato Consente di importare i commenti in base allo stato di revisione. Mostra per stato controllato Consente di importare i commenti selezionati. Tutti i commenti importati vengono visualizzati nel livello Marcature Adobe Acrobat come oggetti personalizzati che è possibile modificare, filtrare o eliminare. 4. Per modificare un commento importato (cambiare lo stato, aggiungere un segno di spunta o modificare il testo) fare clic con il pulsante destro del mouse, selezionare Commenti Acrobat, quindi scegliere un’opzione. Consultare anche Partecipare alla revisione di un PDF Registrazione e gestione delle revisioni PDF Inserire marcature nel testo con modifiche Creazione di commenti nei file PDF Gestione dei commenti I post su Twitter™ e Facebook non sono coperti dai termini di Creative Commons. Note legali | Informativa sulla privacy online Registrazione e gestione delle revisioni PDF Panoramica su Tracker Registrare PDF revisionati Salvare il PDF con i commenti Invitare ulteriori revisori Aggiungere o modificare una scadenza Terminare una revisione Avviare una revisione condivisa con gli stessi revisori a partire da una revisione esistente Inviare un messaggio Aggiornare il profilo Sottoscrivere servizi di trasmissione Web Preferenze Tracker Torna all’inizio Panoramica su Tracker Il Tracker consente di gestire le revisioni dei documenti e i moduli distribuiti, visualizzare lo stato della revisione e i server dei moduli e gestire le sottoscrizioni di trasmissione Web (denominate anche feed RSS). Per aprire il Tracker, selezionare Vista > Tracker. Utilizzare il Tracker per gestire le revisioni, i moduli e le sottoscrizioni di trasmissione Web (feed RSS). Nel riquadro sinistro sono disponibili link per la revisione di file, moduli, messaggi di stato del server e feed RSS. Nel riquadro destro sono visualizzati dettagli relativi all’elemento selezionato nel riquadro sinistro. Ultimi aggiornamenti Nel riquadro Ultimi aggiornamenti viene visualizzato un riepilogo delle ultime modifiche apportate alle revisioni condivise, ai file di moduli e ai server. In assenza di moduli o revisioni attive, nel riquadro sono disponibili istruzioni e link per la creazione di revisioni gestite e la creazione e la distribuzione di moduli. Nel riquadro Ultimi aggiornamenti è inoltre possibile attivare o disattivare le notifiche del Tracker all’interno di Acrobat e, solo per Windows, sulla barra delle applicazioni. Revisioni Il Tracker visualizza i partecipanti a una revisione condivisa e quanti commenti sono stati pubblicati. Il Tracker consente di partecipare nuovamente a una revisione e inviare e-mail ai partecipanti. Se sono state avviate delle revisioni, è possibile aggiungere o modificare le scadenze, aggiungere revisori, terminare una revisione e avviare una nuova revisione con i revisori esistenti. Nella parte sinistra del Tracker sono visualizzati tutti i documenti PDF nelle revisioni gestite. Nel riquadro destro sono elencate la data e l’ora in cui il PDF è stato inviato e l’elenco dei revisori invitati. I link a PDF condivisi forniscono informazioni aggiuntive, inclusi scadenza (se impostata) e numero di commenti inviati da ogni revisore. Se si elimina un link nel Tracker, verranno eliminati anche il PDF e tutti i commenti acquisiti dal server e la revisione verrà terminata in modo definitivo. Moduli Il Tracker consente di gestire i moduli distribuiti o ricevuti. Consente inoltre di visualizzare e modificare la posizione del file risposte e di tenere traccia dei destinatari che hanno risposto. È anche possibile aggiungere altri destinatari, inviare un e-mail a tutti i destinatari, nonché visualizzare le risposte per un modulo. Per ulteriori informazioni, consultare Informazioni su Tracker moduli. Stato del server L’opzione Stato del server consente di visualizzare lo stato di tutti i server utilizzati per le revisioni e i moduli accanto al nome del server indica che l’ultimo tentativo di distribuiti. L’icona con il segno di spunta sincronizzazione è riuscito. L’icona di avviso indica che l’ultimo tentativo di sincronizzazione non è riuscito. L’icona di avviso indica che il server è disconnesso dalla rete, ha problemi nella scrittura dei dati sul disco o presenta qualche altro problema. Contattare l’amministratore di rete per ottenere assistenza. RSS È possibile utilizzare il Tracker per eseguire la sottoscrizione al contenuto Web in formato RSS (Really Simple Syndication), ad esempio feed di notizie e canali musicali. Il formato RSS è compatibile con i formati XML e RDF. Nota: Se il pulsante RSS non viene visualizzato nel Tracker, aprire la finestra di dialogo Preferenze di Acrobat DC e selezionare Tracker. Selezionare Abilita feed RSS in Tracker, quindi fare clic su OK. Chiudere e riaprire il Tracker. Torna all’inizio Registrare PDF revisionati 1. Nel Tracker, espandere la cartella adatta: Inviate Elenca i PDF inclusi nelle revisioni avviate dall’utente. Non disponibile in Reader. Eseguite Contiene i PDF inclusi nelle revisioni ricevute dall’utente. I PDF vengono visualizzati in questo elenco solo dopo essere stati aperti. Se si apre un PDF allegato a un e-mail e non lo si salva, quando si chiude il file la voce viene rimossa dal Tracker. Nota: I PDF in grassetto contengono uno o più dei seguenti aggiornamenti: commenti che non sono ancora stati letti, l’aggiornamento di una scadenza da parte del promotore della revisione e l’elenco dei revisori che hanno partecipato alla revisione. 2. Selezionare un PDF. Sul lato destro vengono visualizzate informazioni specifiche per la revisione del PDF selezionato. Le revisioni condivise elencano informazioni sulla scadenza, i revisori che vi hanno partecipato e il numero di commenti. Torna all’inizio Salvare il PDF con i commenti Si può salvare una copia del PDF di revisione contenente tutti i commenti pubblicati dai revisori o importati (uniti) dall’utente. Se il PDF si trova in una revisione condivisa, è possibile salvare una copia di archivio. La copia non è più collegata alla revisione condivisa ed è possibile modificarne il contenuto e i commenti. Per creare una copia di un PDF condiviso da distribuire ad altri, utilizzare il comando Salva con nome. Il file risultante include tutti i commenti pubblicati fino a quel momento. Esso può essere spostato, copiato o rinominato senza influire sulla relativa connessione al server delle revisioni o dei commenti. Per salvare una copia di un PDF di revisione con tutti i commenti, aprire il file ed effettuare una delle operazioni seguenti: Per una revisione condivisa, scegliere File > Salva come copia di archivio. In alternativa, fare clic sul pulsante Stato sulla barra dei messaggi del documento e scegliere Salva come copia di archivio. Per una revisione tramite e-mail, selezionare File > Salva con nome per salvare una nuova copia del PDF. La versione salvata più di recente diventa il PDF in corso di revisione. La versione precedente è la copia di archivio. Torna all’inizio Invitare ulteriori revisori Il promotore della revisione ha la possibilità di invitare altri utenti a partecipare alla revisione. Il revisore che desidera invitare altri revisori deve invece richiedere al promotore di effettuare gli inviti. In quel modo, il promotore può tenere automaticamente traccia di tutti i partecipanti e ottenere una notifica alla ricezione dei commenti. 1. Nel Tracker, selezionare il PDF nella sezione Inviate, quindi fare clic a destra su Aggiungi revisori. 2. Specificare gli indirizzi e-mail dei revisori da aggiungere. Cambiare il messaggio in base alle esigenze e inviarlo. Gli altri revisori vengono visualizzati insieme agli altri partecipanti nel riquadro destro del Tracker. Torna all’inizio Aggiungere o modificare una scadenza Il promotore di una revisione può aggiungere o modificare una scadenza in una revisione esistente. 1. Nel Tracker, selezionare il PDF ed eseguire una delle operazioni seguenti: Se la revisione non ha scadenza, fare clic su Aggiungi scadenza. Se la revisione ha una scadenza, fare clic su Modifica scadenza. 2. Fare clic su Rivedi scadenza, modificare la scadenza come necessario e quindi scegliere OK. 3. Modificare i destinatari, l’oggetto e il testo del messaggio e-mail in base alle esigenze, quindi fare clic su Invia. Torna all’inizio Terminare una revisione Il promotore di una revisione può terminare una revisione esistente. Al termine della revisione, i partecipanti non possono pubblicare commenti sul server. Per riprendere la revisione, è possibile modificarne la scadenza. Nel Tracker, selezionare il PDF e fare clic su Termina revisione. Torna all’inizio Avviare una revisione condivisa con gli stessi revisori a partire da una revisione esistente 1. Nel Tracker, selezionare un PDF e fare clic su Avvia nuova revisione con gli stessi revisori. 2. Attenersi alla procedura illustrata per avviare una revisione condivisa. Torna all’inizio Inviare un messaggio In alcuni casi, durante una revisione, risulta necessario contattare altri revisori o inviare loro un promemoria della scadenza che si sta avvicinando. 1. Nel Tracker, selezionare il PDF e fare clic su Invia a tutti i revisori per e-mail. 2. Nel messaggio e-mail, cambiare i campi A e Oggetto oppure il corpo del messaggio email in base alle esigenze, quindi fare clic su Invia. Torna all’inizio Aggiornare il profilo I commenti identificano l’utente come autore visualizzandone il nome, cioè il nome fornito al momento della partecipazione a una revisione o al suo avvio oppure il login di sistema. È possibile modificare il nome dell’autore e altre informazioni relative al profilo in qualsiasi momento. Se si eseguono queste modifiche, il profilo aggiornato viene visualizzato solo nei nuovi commenti, non in quelli esistenti. Aggiornare il profilo della revisione 1. Nella sezione Categorie della finestra di dialogo Preferenze (Modifica > Preferenze), selezionare Creazione commenti. 2. Deselezionare Usa sempre nome di login per nome autore. 3. Selezionare Identità dall’elenco sulla sinistra. 4. Modificare il proprio profilo, assicurandosi di includere l’indirizzo e-mail che verrà utilizzato per le revisioni. Fare clic su OK. Aggiornare il profilo per una revisione condivisa 1. Nella sezione Categorie della finestra di dialogo Preferenze, selezionare Identità. 2. Modificare il profilo, accertandosi di includere un indirizzo e-mail valido, quindi fare clic su OK. Torna all’inizio Sottoscrivere servizi di trasmissione Web 1. Fare clic sul pulsante RSS sul lato sinistro del Tracker. Nota: Se il pulsante RSS non viene visualizzato nel Tracker, aprire la finestra di dialogo Preferenze di Acrobat DC e selezionare Tracker. Selezionare Abilita feed RSS in Tracker, quindi fare clic su OK. Chiudere e riaprire il Tracker. 2. Fare clic su Abbonamento a feed RSS, quindi immettere un indirizzo Web nella casella dell’URL. Torna all’inizio Preferenze Tracker Per specificare le impostazioni per il Tracker, nella finestra di dialogo Preferenze, selezionare Tracker nella sezione Categorie. Controlla automaticamente nuovi commenti e dati modulo Specifica la frequenza in base alla quale vengono sincronizzati i commenti. Per disabilitare la sincronizzazione automatica, spostare il cursore all’estremità destra finché non viene visualizzato il valore Mai. Sospendi controllo di nuovi commenti e dati modulo Specifica quanto tempo dopo la revisione o l’inattività del modulo viene sospeso il controllo di nuovi commenti o dati modulo. Rimuovi posizioni server personalizzato Per rimuovere il profilo di un server, selezionarlo dall’elenco e fare clic su Rimuovi profilo server. Notifiche Specifica dove vengono visualizzate le notifiche del Tracker. Abilita feed RSS in Tracker Quando questa opzione è selezionata, a sinistra del Tracker viene visualizzata una categoria RSS. È possibile eseguire la sottoscrizione ai feed RSS dal Tracker. Cancella tutte le credenziali memorizzate Fare clic per rimuovere tutte le credenziali memorizzate utilizzate per le revisioni condivise. Argomenti correlati Preparare la revisione di un PDF Avvio di una revisione Aggiunta di un timbro a un PDF Inserire marcature nel testo con modifiche Creazione di commenti nei file PDF Gestione dei commenti Importazione ed esportazione dei commenti Flussi di lavoro di approvazione I post su Twitter™ e Facebook non sono coperti dai termini di Creative Commons. Note legali | Informativa sulla privacy online Salvataggio ed esportazione di PDF Salvataggio di un PDF Salvare un PDF Recuperare l’ultima versione salvata Informazioni sulla funzione Salvataggio automatico Recuperare le modifiche perse Ridurre le dimensioni del file mediante il salvataggio È possibile salvare le modifiche apportate a un file Adobe PDF o a un portfolio PDF nel PDF originale o in una copia del PDF. È possibile inoltre salvare singoli PDF in altri formati di file, tra cui formato di testo, XML, HTML e Microsoft Word. Il salvataggio di un PDF in formato di testo consente di utilizzare il contenuto con un assistente vocale, una lente di ingrandimento dello schermo o altre tecnologie di supporto. Se non si ha accesso ai file di origine utilizzati per creare un file Adobe PDF, è tuttavia possibile copiare le immagini e il testo dal PDF per riutilizzarli. È possibile inoltre esportare il PDF in un formato riutilizzabile, oppure esportare le immagini in un PDF in altro formato. Gli utenti di Adobe Acrobat Reader DC possono salvare una copia di un documento PDF o di un portfolio PDF se l’autore del documento ha attivato i diritti d’uso. Se a un documento sono associati diritti d’uso aggiuntivi o limitati, sulla barra dei messaggi del documento situata sotto l’area delle barre degli strumenti, viene visualizzata una descrizione delle restrizioni o dei privilegi assegnati. Torna all’inizio Salvare un PDF Utilizzare questo metodo per salvare PDF, compresi i portfolio PDF, e i PDF a cui sono stati aggiunti commenti, voci di campi modulo e firme digitali. Nota: Il salvataggio di un file PDF con firma digitale invalida la firma. Effettuare una delle seguenti operazioni: Per salvare le modifiche apportate al file corrente, scegliere File > Salva. Per salvare una copia di un PDF, selezionare File > Salva con nome. In Acrobat Reader DC, selezionare File > Salva con nome oppure File > Salva come altro > Testo. Per salvare una copia di un portfolio PDF, scegliere File > Salva come altro > Portfolio PDF. Se si visualizza un documento PDF in un browser Web, il menu File di Acrobat non è disponibile. Utilizzare il pulsante Salva una copia della barra degli strumenti di Acrobat per salvare il documento PDF. Torna all’inizio Recuperare l’ultima versione salvata Scegliere File > Ripristina, quindi fare clic su Ripristina. Torna all’inizio Informazioni sulla funzione Salvataggio automatico La funzione Salvataggio automatico protegge dalle perdite accidentali del lavoro svolto se si verifica un’interruzione dell’alimentazione attraverso il salvataggio incrementale e a intervalli regolari delle modifiche apportate ai file in un percorso specificato. Il file originale non viene modificato, ma in Acrobat viene creato un file di modifiche con salvataggio automatico contenente tutte le modifiche apportate al file aperto a partire dall’ultimo salvataggio automatico. La quantità di nuove informazioni contenute nel file con salvataggio automatico varia in base alla frequenza di salvataggio automatico del file impostata in Acrobat. Se l’intervallo per l’esecuzione del salvataggio automatico è impostato su 15 minuti, in caso si verifichi un problema andranno persi gli ultimi 14 minuti di lavoro. Frequenti salvataggi automatici impediscono la perdita dei dati e risultano particolarmente utili quando si apportano molte modifiche a un documento, ad esempio quando si aggiungono commenti. Le modifiche salvate automaticamente possono essere applicate ai file originali al riavvio di Acrobat. Quando si chiude, si salva manualmente o si ripristina l’ultima versione salvata di un file, il file con salvataggio automatico viene eliminato. Nota: se si utilizza una tecnologia di supporto, quale un assistente vocale, è possibile disattivare la funzione Salvataggio automatico per evitare problemi quando il file viene ricaricato. Non è possibile utilizzare la funzione di salvataggio automatico nei casi seguenti: Un documento in cui sono state modificate le impostazioni di protezione. È necessario salvare il documento per abilitare nuovamente il salvataggio automatico delle modifiche apportate al documento. Un documento creato mediante la funzione Web Capture o estratto da un documento PDF più grande (Strumenti > Organizza pagine > Estrai). È necessario salvare il documento per abilitare il salvataggio automatico delle modifiche. Un documento visualizzato in un browser Web o incorporato in un documento contenitore che supporta l’OLE (Object Linking and Embedding). Il documento viene visualizzato al di fuori del file system predefinito e non può supportare il salvataggio automatico. Torna all’inizio Recuperare le modifiche perse Per impedire la perdita delle modifiche dopo un’interruzione inattesa, attivare la funzione di salvataggio automatico, abilitata per impostazione predefinita. Impostare il salvataggio automatico 1. Nella finestra Preferenze sotto Categorie, selezionare Documenti. 2. Selezionare Salva automaticamente le modifiche apportate al documento nel file temporaneo ogni xx minuti (1-99) e specificare il numero di minuti. Recuperare le modifiche perse dopo un arresto imprevisto 1. Avviare Acrobat o aprire l’ultimo file su cui si stava lavorando. 2. Quando viene richiesto, fare clic su Sì per aprire il/i file con salvataggio automatico. Se erano aperti più file, Acrobat li riapre tutti automaticamente. 3. Salvare il/i file con gli stessi nomi dei file su cui si stava lavorando inizialmente. Torna all’inizio Ridurre le dimensioni del file mediante il salvataggio Talvolta, per ridurre le dimensioni dei file PDF, è sufficiente utilizzare il comando Salva come altro. La riduzione delle dimensioni dei file PDF determina anche un miglioramento delle prestazioni dei file senza modificarne l’aspetto, soprattutto quando l’accesso avviene dal Web. Il comando Riduci dimensioni file consente di ricampionare e comprimere le immagini, rimuovere i font Base 14 incorporati e incorporare in sottoinsiemi font che sono stati lasciati incorporati. Consente inoltre di comprimere la struttura del documento ed eliminare elementi come segnalibri non validi. Se le dimensioni del file sono già ridotte al massimo, il comando non può essere applicato. Nota: la riduzione delle dimensioni di un file con firma digitale comporta la rimozione della firma. 1. Aprire un PDF singolo o selezionare uno o più PDF che compongono un portfolio PDF. 2. Selezionare File > Salva come altro > PDF con dimensioni ridotte. 3. Selezionare la compatibilità di versione necessaria. Se si è certi che tutti gli utenti utilizzano Acrobat DC o Adobe Acrobat Reader DC, è possibile limitare la compatibilità all’ultima versione in modo da ridurre ulteriormente le dimensioni del file. 4. (Facoltativo) Per applicare le stesse impostazioni a più file, fare clic su Applicazione multipla e aggiungere i file. Fare clic su OK, quindi nella finestra di dialogo Opzioni di output, specificare la cartella di destinazione e le preferenze per il nome del file. Nota: Il pulsante Applicazione multipla non è disponibile nei portfolio PDF. Per controllare le modifiche e le compensazioni legate alla qualità, utilizzare Ottimizzatore PDF in Acrobat Pro DC per avere maggiori opzioni a disposizione. Argomenti correlati Compilazione dei moduli Partecipare alla revisione di un PDF Ottimizzatore PDF (Acrobat Pro DC) Bilanciamento dimensioni e qualità del file PDF (Acrobat Standard DC) I post su Twitter™ e Facebook non sono coperti dai termini di Creative Commons. Note legali | Informativa sulla privacy online Convertire o esportare i file PDF in altri formati Convertire i PDF in Word, RTF, fogli di calcolo, PowerPoint o altri formati Esportare le immagini di un PDF in un formato diverso Esportare elementi selezionati in un PDF in un formato diverso È possibile esportare o convertire uno o più PDF in diversi formati di file, compresi Microsoft Word, Excel e PowerPoint. I formati disponibili includono anche i formati di testo e immagine. Per un elenco completo delle opzioni di conversione, consultare Opzioni per i formati file. Questo documento contiene le istruzioni per Acrobat DC. Per Adobe Reader DC, consultare Cosa è possibile fare con Adobe Reader DC? Per Acrobat XI, consultare la Guida di Acrobat XI. Torna all’inizio Convertire i PDF in Word, RTF, fogli di calcolo, PowerPoint o altri formati Nota: Non è possibile esportare i portfolio PDF o i PDF in essi contenuti in altri formati di file. 1. Scegliere Strumenti > Esporta PDF. Vengono visualizzati i diversi formati in cui è possibile esportare il file PDF. Scegliere il formato in cui esportare il file PDF. È anche possibile scegliere File > Esporta in > [tipo di file] per esportare il file PDF nel formato desiderato. 2. Selezionare il formato di file ed eventualmente una versione (o un formato) in cui esportare il file PDF. Ad esempio, se si sceglie di esportare il file PDF in formato Word, è possibile scegliere di esportare il PDF come documento Word (.docx) o Word 97-2003 (.doc). Nota: Per configurare le impostazioni di conversione, fare clic sull’icona ingranaggio accanto al formato di file selezionato. In alternativa, selezionare la categoria Converti da PDF nella finestra di dialogo Preferenze. 3. Fare clic su Esporta. Viene visualizzata la finestra di dialogo Esporta. Esportare il documento PDF in una cartella locale o su Adobe Document Cloud. 4. Nella finestra di dialogo Esporta, selezionare un percorso in cui salvare il file. 5. Fare clic su Salva per esportare il PDF nel formato di file selezionato. Per impostazione predefinita, il nome del file di origine viene utilizzato con la nuova estensione e il file esportato viene salvato nella stessa cartella del file di origine. Nota: Quando si salva un PDF in un formato immagine, ogni pagina viene salvata come file separato e al nome del file viene aggiunto il numero della relativa pagina. Torna all’inizio Esportare le immagini di un PDF in un formato diverso Oltre a salvare ogni pagina (tutto il testo, le immagini e gli oggetti vettoriali in una pagina) in un formato immagine mediante il comando File > Esporta in > Immagine > [tipo di immagine], è possibile esportare ogni immagine contenuta in un PDF in un formato immagine. Nota: è possibile esportare immagini raster, ma non oggetti vettoriali. 1. Scegliere Strumenti > Esporta PDF. Vengono visualizzati i diversi formati in cui è possibile esportare il file PDF. 2. Fare clic su Immagine e scegliere il formato in cui salvare le immagini. Scegliere il formato in cui salvare le immagini esportate. 3. Per configurare le impostazioni di conversione per il formato di file selezionato, fare clic sull’icona ingranaggio . 4. Nella finestra di dialogo Esporta tutte le immagine come Impostazioni [formato file selezionato], specificare le opzioni di Impostazioni file, Gestione colore, Conversione ed Estrazione per il tipo di file scelto. 5. Nelle impostazioni Estrazione, per Escludi immagini più piccole di, selezionare le dimensioni minime oltre le quali le immagini dovranno essere estratte. Per estrarre tutte le immagini, selezionare Nessun limite. 6. Fare clic su OK per tornare alla schermata Esporta PDF in qualsiasi formato. 7. Selezionare Esporta tutte le immagini per estrarre e salvare solo le immagini presenti nel file PDF. Nota: Se non si seleziona Esporta tutte le immagini, nel formato file selezionato vengono invece salvate tutte le pagine del PDF. 8. Fare clic su Esporta. Viene visualizzata la finestra di dialogo Esporta. 9. Nella finestra di dialogo Esporta, selezionare un percorso in cui salvare il file. 10. Fare clic su Salva per salvare nel formato di file selezionato solo le immagini presenti nel PDF. Torna all’inizio Esportare elementi selezionati in un PDF in un formato diverso Se occorre solo una parte del file PDF in un altro formato, non è necessario convertire l’intero file e successivamente estrarre il contenuto pertinente. È possibile selezionare del testo di un file PDF e salvarlo in uno dei formati supportati: DOCX, DOC, XLSX, RTF, XML, HTML o CSV. 1. Utilizzare lo strumento di selezione e contrassegnare il contenuto da salvare. 2. Fare clic con il pulsante destro del mouse sul testo selezionato e scegliere Esporta selezione come. Fare clic con il pulsante destro del mouse sul testo selezionato, quindi dal menu a comparsa scegliere Esporta selezione come. 3. Selezionare un formato dall’elenco Salva come, quindi fare clic su Salva. I post su Twitter™ e Facebook non sono coperti dai termini di Creative Commons. Note legali | Informativa sulla privacy online Opzioni per i formati file per l’esportazione PDF Opzioni Adobe PDF (Acrobat Pro DC) Impostazioni di conversione delle immagini Opzioni Microsoft Word e RTF Opzioni Pagina Web HTML Opzioni fogli di calcolo Opzioni PostScript o Encapsulated PostScript (EPS) Opzioni testo e XML Quando si esportano PDF in formati di file diversi con lo strumento Esporta PDF, ogni formato di file comprende impostazioni di conversione univoche. Per utilizzare le stesse impostazioni ad ogni conversione dei PDF in un formato particolare, specificare tali impostazioni nella finestra di dialogo Preferenze. Nel pannello Converti da PDF, selezionare un formato di file dall’elenco, quindi fare clic su Modifica impostazioni. Fare clic sul pulsante Ripristina valori predefiniti per ripristinare le impostazioni predefinite. Torna all’inizio Opzioni Adobe PDF (Acrobat Pro DC) È possibile salvare di nuovo i file PDF come PDF ottimizzati utilizzando le impostazioni della finestra di dialogo Ottimizzatore PDF. Ottimizzatore PDF consente di modificare la versione di compatibilità dei PDF in modo che possano essere visualizzati con versioni precedenti di Acrobat DC o Acrobat Reader DC. Quando viene modificata l’impostazione della compatibilità, è possibile che le funzioni più recenti non siano disponibili nel PDF. Per una spiegazione di ogni impostazione di compatibilità, vedere Livelli di compatibilità PDF. Torna all’inizio Impostazioni di conversione delle immagini Opzioni JPEG e JPEG2000 Se il PDF contiene una raccolta di immagini, è possibile esportarle individualmente come file JPEG, PNG o TIFF scegliendo Strumenti > Esporta PDF > Immagine > Esporta tutte le immagini. Le opzioni disponibili dipendono dal tipo di esportazione effettuata, in JPEG o JPEG2000. Scala di grigi/Colore Specifica un’impostazione di compressione che bilanci le dimensioni del file con la qualità dell’immagine. Più piccolo è il file, inferiore è la qualità dell’immagine. Dimensioni sezione Divide l’immagine compressa in sezioni di una determinata dimensione. Se l’altezza o la larghezza di un’immagine non è un multiplo pari delle dimensioni della sezione, vengono utilizzate sezioni parziali sui bordi. I dati delle immagini per ciascuna sezione vengono compressi singolarmente e possono essere decompressi singolarmente. Si consiglia di impostare il valore predefinito di 256. Questa opzione è disponibile solo per il formato JPEG2000. Formato Determina il metodo di visualizzazione del file. Disponibile solo per il formato JPEG. Linea di base (standard) Visualizza l’immagine una volta scaricata completamente. JPEG è un formato riconosciuto dalla maggior parte dei browser Web. Linea di base (ottimale) Ottimizza la qualità del colore dell’immagine e riduce le dimensioni dei file, ma non è un formato che viene supportato da tutti i browser Web. Progressivo (3 scansioni-5 scansioni) Scarica innanzitutto l’immagine a bassa risoluzione, quindi ne migliora la qualità ad incrementi man mano che procede lo scaricamento. RGB/CMYK/Scala di grigi Consentono di specificare il tipo di gestione del colore da applicare al file di output e se eseguire l’incorporazione di un profilo ICC. Nota: Se si utilizza il comando Esporta PDF o Esporta tutte le immagini per un PDF contenente immagini JPEG e JPEG 2000 e si esporta il contenuto nel formato JPEG o JPEG 2000, l’immagine ottenuta potrebbe risultare diversa quando viene aperta in Acrobat DC. La differenza di aspetto può dipendere dal fatto che le immagini presentano un profilo colore incluso a livello di pagina, ma non all’interno dei dati dell’immagine. In questo caso, Acrobat DC non è in grado di trasferire il profilo colore a livello di pagina nell’immagine salvata ottenuta. Spazio colore/Risoluzione Consentono di specificare uno spazio colore e una risoluzione per il file di output. Acrobat è in grado di determinare queste impostazioni automaticamente. Per passare da immagini del file a colori a immagini con sfumature di grigio, scegliere Scala di grigi. Nota: risoluzioni più elevate, ad esempio 2400 pixel per pollice (ppi), sono adatte solo per dimensioni di pagina ridotte (fino a 173,380 millimetri o 6,826 pollici). Opzioni PNG Il formato PNG risulta utile per le immagini da utilizzare sul Web. Interlacciamento Consente di specificare se l’immagine viene interlacciata. Nessuno consente di creare un’immagine visualizzata in un browser Web solo dopo il completamento dello scaricamento. Adam7 consente di creare un’immagine visualizzata all’interno di un browser in versione a bassa risoluzione, in attesa del completamento dello scaricamento del file di immagine. Adam7 può dare la sensazione che il tempo di scaricamento sia più breve e assicura l’utente che tale processo è in corso, tuttavia, comporta un aumento delle dimensioni del file. Filtro Consente di selezionare un algoritmo di filtraggio. Nessuna Consente di comprimere l’immagine senza utilizzare un filtro. Consigliato per immagini con colori indicizzati e in modalità bitmap. Orizzontale Consente di ottimizzare la compressione delle immagini con pattern o combinazioni lineari orizzontali. Verticale Consente di ottimizzare la compressione delle immagini con pattern lineari verticali. Medio Consente di ottimizzare la compressione delle imperfezioni di basso livello calcolando una media fra i valori cromatici dei pixel adiacenti. Riassegnazione Consente di ottimizzare la compressione delle imperfezioni di basso livello riassegnando i valori dei colori adiacenti. Adattivo Consente di applicare l’algoritmo di filtraggio (Orizzontale, Verticale, Medio o Riassegnazione) che meglio si adatta all’immagine. Selezionare Adattivo se si è incerti sul filtro da utilizzare. RGB/Scala di grigi Consentono di specificare il tipo di gestione del colore per il file di output e se eseguire l’incorporazione di un profilo ICC. Spazio colore/Risoluzione Consentono di specificare uno spazio colore e una risoluzione per il file di output. Acrobat è in grado di determinare queste impostazioni automaticamente. Per passare da immagini del file a colori a immagini con sfumature di grigio, scegliere Scala di grigi. Nota: risoluzioni più elevate, ad esempio 2400 ppi, sono adatte solo per dimensioni di pagina ridotte (fino a 173,380 millimetri o 6,826 pollici). Opzioni TIFF TIFF è un formato immagine bitmap flessibile supportato praticamente da tutte le applicazioni di pittura, modifica delle immagini e layout di pagina. La risoluzione viene determinata automaticamente. Monocromatico Consente di specificare un formato di compressione. CCITTG4 è il formato predefinito e generalmente produce le dimensioni più contenute. Anche la compressione ZIP produce un file di dimensioni ridotte. Nota: alcune applicazioni non consentono di aprire i file TIFF salvati con compressione JPEG o ZIP. In questi casi, è consigliabile utilizzare la compressione LZW. RGB/CMYK/Scala di grigi/Altro Consente di specificare il tipo di gestione del colore per il file di output. Spazio colore/Risoluzione Consentono di specificare uno spazio colore e una risoluzione per il file di output. Acrobat è in grado di determinare queste impostazioni automaticamente. Per passare da immagini del file a colori a immagini con sfumature di grigio, scegliere Scala di grigi. Nota: risoluzioni più elevate, ad esempio 2400 ppi, sono adatte solo per dimensioni di pagina ridotte (fino a 173,380 millimetri o 6,826 pollici). Torna all’inizio Opzioni Microsoft Word e RTF È possibile esportare un PDF in formato Word (DOCX o DOC) o Rich Text Format (RTF). Sono disponibili le opzioni seguenti. Mantieni testo scorrevole Specifica che si deve mantenere lo scorrimento del testo. Mantieni layout pagina Specifica che si deve mantenere il layout della pagina. Includi commenti Esporta i commenti nel file di output. Includi immagini Esporta le immagini nel file di output. Esegui OCR se necessario Esegue il riconoscimento del testo se il PDF contiene immagini con testo. Imposta lingua Specifica la lingua da utilizzare per l’OCR. Torna all’inizio Opzioni Pagina Web HTML Pagina HTML singola Specifica che quando si esporta in formato HTML verrà creato un singolo file HTML. Per aggiungere un pannello di navigazione, attivare le seguenti opzioni: Aggiungi frame di navigazione in base a titoli Aggiungi frame di navigazione in base a segnalibri Pagine HTML multiple Specifica che quando si esporta in formato HTML verranno creati più file HTML. Scegliere un criterio in base al quale suddividere il documento in più file HTML. Dividi in base a titoli del documento Dividi in base a segnalibri del documento Includi immagini Specifica se con l’esportazione del PDF in formato HTML vengono incluse le immagini. Rileva e rimuovi intestazioni e piè di pagina Specifica se il contenuto dell’intestazione e del piè di pagina nel PDF deve essere eliminato e rimosso dai file HTML. Esegui OCR se necessario Esegue il riconoscimento del testo se il PDF contiene immagini con testo. Imposta lingua Specifica la lingua da utilizzare per l’OCR. Torna all’inizio Opzioni fogli di calcolo Impostazioni cartella di lavoro Excel Specifica se creare un foglio di calcolo per ogni tabella o pagina, oppure per l’intero documento. Impostazioni numeriche Specifica i separatori delle migliaia e dei decimali per i dati numerici. Selezionare una delle seguenti opzioni: Rileva separatori per decimali e migliaia in base alle impostazioni internazionali Tratta i simboli seguenti come separatori per decimali e migliaia. Immettere o scegliere i separatori nei rispettivi campi. Esegui OCR se necessario Esegue il riconoscimento del testo se il PDF contiene immagini con testo. Imposta lingua Specifica la lingua da utilizzare per l’OCR. Torna all’inizio Opzioni PostScript o Encapsulated PostScript (EPS) È possibile esportare un PDF in PostScript® da utilizzare per le applicazioni di stampa e di prestampa. Il file PostScript include tutti i commenti DSC (Document Structuring Conventions) e altre informazioni avanzate conservate da Adobe Acrobat Distiller®. È anche possibile creare un file EPS da un PDF per consentirne il posizionamento o l’apertura in altre applicazioni. Le opzioni disponibili dipendono dal tipo di conversione di un documento, in formato PostScript o EPS. Nota: se si creano file EPS per le separazioni in Acrobat Pro DC, tutti gli spazi colore delle immagini devono essere di tipo CMYK. Printer Description File (PDF) Il file PPD (PostScript Printer Description) fornisce le informazioni necessarie a formattare un file PostScript in modo corretto per una periferica di output specifica. L’opzione Indipendente dal dispositivo consente di creare solo file PostScript o EPS compositi (senza la separazione dei colori). L’opzione Impostazione predefinita Acrobat fornisce un punto di partenza e un riferimento per creare tutti i tipi di PostScript e ripristina le impostazioni predefinite per la conversione. Adobe PDF 7.0 è compatibile con la maggior parte delle periferiche. Questa opzione è disponibile solo per il formato PostScript (PS). ASCII o Binario Consente di specificare il formato di output dei dati delle immagini. Con un output binario si ottengono file più piccoli, ma non tutti i flussi di lavoro possono utilizzare un output binario. PostScript Specifica il livello di compatibilità PostScript. Utilizzare un linguaggio di livello 3 solo se viene supportato dalla periferica di output di destinazione. Il linguaggio di livello 2 è adatto per i file EPS che verranno posizionati in un altro documento e con separazione dei colori come parte di tale documento. Utilizzare il linguaggio di livello 2 per i file EPS che vengono importati in applicazioni Microsoft. Inclusione font Specifica i font da includere nel file PostScript. I font incorporati vengono acquisiti dal PDF; i font di riferimento vengono acquisiti dal computer in uso. Includi commenti Mantiene l’aspetto dei commenti nel file PostScript risultante. Converti TrueType in Type 1 Converte i font TrueType in font Type 1 nel file PostScript risultante. Includi anteprima Specifica se viene creata un’anteprima TIFF per il file EPS risultante. Questa opzione non è disponibile quando si salva in formato PostScript. Intervallo pagine Consente di specificare le pagine da esportare. Se si esportano file un output in formato EPS, ogni pagina dell’intervallo viene salvata come file EPS separato. Torna all’inizio Opzioni testo e XML Codifica Fa riferimento ai valori binari, basati su standard internazionali, utilizzati per rappresentare i caratteri di testo. UTF-8 è una rappresentazione di caratteri Unicode che utilizza uno o più byte a 8 bit per carattere, mentre UTF-16 rappresenta i caratteri che utilizzano i byte a 16 bit. ISO-Latin-1 è una rappresentazione a 8 bit dei caratteri che rappresenta un superset di ASCII. UCS-4 è un Universal Character Set codificato in 4 ottetti. HTML/ASCII è una rappresentazione a 7 bit dei caratteri sviluppata da ANSI. Se si sceglie Usa tabella mappatura predefinita, viene utilizzata la codifica dei caratteri predefinita specificata nelle tabelle di mappatura, contenute nella cartella Plug-ins/SaveAsXML/MappingTable. Queste tabelle di mappature specificano diverse caratteristiche del metodo di output dei dati, comprese le codifiche dei caratteri seguenti: UTF-8 (Salva come XML o HTML 4.0.1) e HTML/ASCII (Salva come HTML 3.2). Genera segnalibri Consente di generare link segnalibro al contenuto per documenti HTML o XML. I link vengono inseriti all’inizio del documento HTML o XML ottenuto. Genera tag per file senza tag Consente di generare tag per file che non ne contengono, quali PDF creati utilizzando Acrobat 4.0 o versioni precedenti. Se questa opzione non è selezionata, i file senza tag non vengono convertiti. Nota: i tag vengono applicati solo come parte del processo di conversione e vengono eliminati dopo la conversione. Questo metodo non consente di creare PDF con tag da file di versioni precedenti Genera immagini Controlla la modalità di conversione delle immagini. Ai file di immagine convertiti viene fatto riferimento dall’interno di documenti XML e HTML. Usa sottocartella Consente di specificare la cartella in cui memorizzare le immagini generate. L’impostazione predefinita è Immagini. Usa prefisso Consente di specificare il prefisso aggiunto ai nomi dei file immagine se si dispone di svariate versioni dello stesso file immagine. I nomi dei file assegnati alle immagini presentano il formato nomefile_img_#. Formato output Specifica il formato finale delle immagini. Il formato predefinito è JPG. Downsampling a Esegue il downsampling dei file di immagine in base alla risoluzione specificata. Se non si seleziona questa opzione, i file di immagine presenteranno la stessa risoluzione del file di origine. Non viene mai eseguito l’upsampling dei file di immagine. Argomenti correlati Convertire i PDF in Word, RTF, fogli di calcolo o altri formati Esportare le immagini in un formato diverso Esportare le selezioni in un formato diverso Opzioni PostScript I post su Twitter™ e Facebook non sono coperti dai termini di Creative Commons. Note legali | Informativa sulla privacy online --> Riutilizzare il contenuto PDF Selezionare e copiare il testo e le immagini Convertire il contenuto selezionato in altri formati Copiare immagini Esportare gli oggetti in un PDF separato Effettuare uno snapshot di una pagina Selezionare e copiare il testo e le immagini Torna all'inizio In un file PDF, lo strumento Selezione consente di selezionare testo orizzontale e verticale o colonne di testo. Lo strumento Selezione riconosce il tipo di contenuto che si trova sotto il cursore e si adatta automaticamente. Utilizzando i comandi Copia, Copia con formattazione, Esporta selezione come e Incolla, è possibile copiare il testo selezionato in un’altra applicazione. Si tenga presente quanto segue: Se non è possibile selezionare il testo, è possibile che faccia parte di un’immagine. In Acrobat, per esportare il testo dell’immagine in un formato di testo selezionabile, scegliere Strumenti > Riconosci testo > In questo file. Se quando il testo è selezionato non sono disponibili i comandi Taglia, Copia, Copia con formattazione e Incolla, è possibile che l’autore del PDF abbia impostato restrizioni per impedire la copia del testo. Se il testo da copiare presenta un font non disponibile sul sistema, il font verrà sostituito con uno simile o con un font predefinito. Selezione del testo mediante trascinamento da un punto di inserimento a un punto finale (sinistra) o mediante trascinamento diagonale (destra). Selezionare testo e immagini 1. Fare clic sullo strumento Selezione e posizionare il puntatore su un’area vuota della pagina. In alternativa, premere Ctrl (Windows) o Comando (Mac OS); il puntatore assume l’aspetto di un rettangolo. 2. Trascinare il puntatore e disegnare un rettangolo per selezionare una parte della pagina. Selezionare una colonna di testo 1. Utilizzare lo strumento Selezione per spostare il puntatore verso una colonna di testo. Quando il puntatore assume l’aspetto di una barra verticale a cui viene sovrapposta una casella, lo strumento Selezione si trova in modalità di selezione colonna. È possibile applicare la modalità di selezione colonna premendo il tasto Alt e tracciando un rettangolo sulla colonna di testo. 2. Tracciare un rettangolo sulla colonna di testo. Per selezionare il testo in più colonne, eseguire il trascinamento dall’inizio del testo di una colonna fino alla fine del testo da selezionare. Selezionare tutto il testo in una pagina 1. Scegliere Vista > Visualizzazione pagina > Vista a pagina singola. 2. Effettuare una delle seguenti operazioni: Scegliere Modifica > Seleziona tutto. Fare clic quattro volte nel testo. In questo modo viene selezionato tutto il testo della pagina indipendentemente dal layout di pagina. Nota: se si sceglie un layout di pagina diverso, verrà selezionato tutto il testo del documento. Copiare il testo selezionato 1. Utilizzare lo strumento Selezione per selezionare la quantità di testo desiderata nella pagina. 2. Copiare il testo: Scegliere Modifica > Copia per copiare il testo selezionato in un’altra applicazione. Fare clic con il pulsante destro del mouse sul testo selezionato, quindi scegliere Copia. Fare clic con il pulsante destro del mouse sul testo selezionato, quindi scegliere Copia con formattazione. Il testo copiato può essere incollato in commenti e segnalibri, nonché in documenti creati in altre applicazioni. Convertire il contenuto selezionato in altri formati Torna all'inizio È possibile esportare una selezione per convertire il contenuto selezionato in altri formati. Ad esempio, il contenuto selezionato può essere salvato come un documento di Word, un foglio di calcolo di Excel, un file con valori separati da virgole. 1. Fare clic sullo strumento Selezione . Premere Ctrl (Windows) o Comando (Mac OS) per creare una selezione rettangolare. 2. Tracciare un rettangolo sul contenuto da copiare. Per selezionare del testo in colonne, premere Alt. Prima di selezionare le tabelle che occupano più di una pagina, cambiare la visualizzazione della pagina impostandola su Pagina singola continua (Vista > Visualizzazione pagina > Abilita scorrimento) 3. Fare clic con il pulsante destro del mouse sulla selezione, scegliere Esporta selezione come e specificare un nome file. 4. A seconda della natura del contenuto, nell’elenco Salva come, scegliere una delle seguenti opzioni: Documento Word o Word 97-2003 Salva il contenuto in un file di Word. Cartella di lavoro di Excel, Foglio di calcolo XML o CSV Salva il contenuto in una tabella. RTF o HTML Salva il contenuto come file RTF o HTML. Per copiare una tabella in RTF, trascinare la tabella selezionata in un documento aperto nell’applicazione di destinazione. PowerPoint Salva il contenuto come file PowerPoint (.pptx). Torna all'inizio Copiare immagini È possibile copiare e incollare singole immagini da un PDF negli Appunti, in un’altra applicazione o in un file utilizzando lo strumento Selezione. Se non è possibile selezionare un’immagine a causa del testo a essa sovrapposto, aprire la finestra di dialogo Preferenze e selezionare Generali nella sezione Categorie. Selezionare quindi Selezione di immagini prima del testo con lo strumento Selezione. 1. Mediante lo strumento Selezione , effettuare una delle seguenti operazioni: Per selezionare l’intera immagine, fare clic su di essa o tracciare un rettangolo intorno ad essa. Per selezionare una parte di un’immagine, posizionare il puntatore sopra di essa finché non viene visualizzata l’icona del puntatore a forma di croce , quindi tracciare un rettangolo attorno alla parte desiderata. Nota: per deselezionare un’immagine e ricominciare da capo l’operazione, fare clic fuori dall’immagine. 2. Copiare l’immagine: Scegliere Modifica > Copia, quindi Modifica > Incolla per incollare l’immagine di un documento aperto in un’altra applicazione. Fare clic con il tasto destro del mouse sull’immagine, quindi scegliere un’opzione per la copia dell’immagine negli Appunti o in un nuovo file. Trascinare l’immagine in un documento aperto in un’altra applicazione. Esportare gli oggetti in un PDF separato Torna all'inizio Con lo strumento Modifica oggetto, è possibile salvare degli oggetti in un file PDF separato. 1. Scegliere Strumenti > Produzione di stampe > Modifica oggetto. 2. Selezionare uno o più oggetti. 3. Fare clic con il pulsante destro del mouse sulla selezione e scegliere Salva selezione come. 4. Nella finestra di dialogo Salva con nome, specificare dove salvare il file, assegnare un nome al file, quindi fare clic su Salva. Effettuare uno snapshot di una pagina Torna all'inizio È possibile utilizzare lo strumento Snapshot per copiare tutto il contenuto selezionato (testo, immagini o entrambi) negli Appunti o in un’altra applicazione. Il testo e la grafica vengono copiati come immagine. È possibile creare un’istantanea con lo strumento Selezione o con gli strumenti Istantanea. Con lo strumento Selezione fare clic con il pulsante destro del mouse e scegliere Scatta un’istantanea. , tracciare un rettangolo, Con lo strumento Istantanea, effettuare le seguenti operazioni: 1. Selezionare lo strumento Snapshot scegliendo Modifica > Scatta un’istantanea. 2. Effettuare una delle seguenti operazioni: Fare clic in un punto della pagina per acquisire il contenuto visualizzato. Tracciare un rettangolo attorno al testo, alle immagini o a entrambi. Tracciare un rettangolo all’interno di un’immagine per copiare solo una parte di essa. I colori nell’area selezionata vengono momentaneamente invertiti per evidenziare la selezione. La selezione viene automaticamente copiata negli Appunti rilasciando il pulsante del mouse. Se un documento è aperto in un’altra applicazione, è possibile scegliere Modifica > Incolla per incollare la selezione copiata direttamente nel documento di destinazione. Per aggiungere lo strumento Snapshot alla barra degli Strumenti comuni, fare clic con il pulsante destro del mouse sulla barra e selezionare Modifica > Scatta un’istantanea. La barra degli Strumenti comuni è posizionata a sinistra dei riquadri Strumenti, Commento e Condividi. Vedere Barre degli strumenti. è possibile salvare tutte le immagini contenute da un PDF. Consultare Esportare le immagini in un formato diverso. Questa funzione non è disponibile in Reader. Altri argomenti presenti nell’Aiuto Note legali | Informativa sulla privacy online Protezione Impostazione di protezione avanzata per i PDF Attivare la protezione avanzata Ignorare le restrizioni di protezione avanzate Specificare posizioni privilegiate per contenuto affidabile Accesso tra domini I PDF sono progressivamente stati trasformati da pagine statiche a documenti complessi che prevedono funzioni quali moduli interattivi, contenuti multimediali, scripting e altre funzionalità. Tuttavia, queste funzioni rendono i PDF vulnerabili esponendoli a script o azioni dannosi che possono compromettere il computer o prelevare dati. La protezione avanzata consente di proteggere il computer dalle minacce bloccando le azioni o consentendole in modo selettivo per posizioni e file ritenuti affidabili. Se la protezione avanzata è attivata e un PDF tenta di completare un’azione con restrizioni da una posizione o un file non affidabile, è visualizzato un avviso di protezione. Il tipo di avviso dipende dall’azione e dalla versione di Acrobat o Reader. Consultare Avvisi di protezione. Per dettagli tecnici sulla protezione avanzata, consultare i documenti destinati principalmente agli amministratori all’indirizzo www.adobe.com/go/learn_acr_appsecurity_it. Torna all’inizio Attivare la protezione avanzata in Acrobat e Reader X, 9.3 e 8.2, la protezione avanzata è attivata per impostazione predefinita. Adobe consiglia di attivare la protezione avanzata qualora non lo sia e di ignorare le restrizioni solo per i contenuti affidabili. 1. Scegliere Preferenze. 2. Nella sezione Categorie, a sinistra, selezionare Protezione (avanzata). 3. Selezionare l’opzione Abilita la protezione avanzata. 4. (Facoltativo - solo Windows) Selezionare File di registro di dominio incrociato per la risoluzione dei problemi nel caso in cui il flusso di lavoro comporti l’accesso di dominio incrociato tramite un file di policy basato sul server. Torna all’inizio Ignorare le restrizioni di protezione avanzate Con la protezione avanzata attivata, soltanto i file, le cartelle e le posizioni ritenuti affidabili non sono soggetti alle restrizioni di protezione. È possibile specificare file e posizioni affidabili in svariati modi, a seconda dell’azione che si tenta di completare nel PDF. Per definire come affidabili file, cartelle e domini host (URL principali), utilizzare la funzione relativa alle posizioni privilegiate nel pannello Protezione avanzata. Configurare l’accesso a Internet con Gestore affidabilità. Consultare Impostazioni URL. Per i PDF certificati, impostare come affidabile il certificato del firmatario per le operazioni di rete privilegiate, quali networking, stampa e accesso ai file. Consultare Impostare il livello di affidabilità di un certificato. Controllare l’accesso tra domini utilizzando un file di policy basato sul server. Vedere il documento relativo alla protezione tra domini all’indirizzo www.adobe.com/go/learn_acr_appsecurity_it. Torna all’inizio Specificare posizioni privilegiate per contenuto affidabile La protezione avanzata offre un modo per specificare le posizioni dei contenuti ritenuti affidabili. Queste posizioni privilegiate possono essere singoli file, cartelle o domini host (URL principali). Il contenuto di una posizione privilegiata è ritenuto affidabile. Ad esempio, solitamente con la protezione avanzata si impedisce ai PDF di caricare dati da siti Web sconosciuti. Se all’elenco di posizioni privilegiate si aggiunge l’origine dei dati, ossia il relativo dominio host, Acrobat e Reader consentono il caricamento dei dati. Per informazioni, consultare il documento sulla protezione avanzata all’indirizzo www.adobe.com/go/learn_acr_appsecurity_it. 1. Scegliere Preferenze > Protezione (avanzata). 2. Selezionare l’opzione Abilita la protezione avanzata. 3. Specificare un elenco di posizioni nella sezione Posizioni privilegiate, quindi fare clic su OK. Per rendere affidabile un sito già configurato come affidabile in Internet Explorer, selezionare Considera automaticamente affidabili i siti inclusi nelle aree di protezione del sistema operativo Windows corrente. Per aggiungere solo uno o due PDF da una posizione, fare clic su Aggiungi file. Per creare una cartella affidabile per più PDF, fare clic su Aggiungi percorso cartella o Aggiungi host. Per consentire il caricamento dei dati da un sito Web, immettere il nome dell’URL principale. Ad esempio, è possibile immettere www.adobe.com ma non www.adobe.com/products. Per rendere affidabili solo i file ai quali si accede da connessioni protette, selezionare Solo connessioni protette (https:). Torna all’inizio Accesso tra domini Con la protezione avanzata è possibile evitare che un PDF in un dominio host comunichi con un altro dominio. Questa azione consente di impedire che un PDF ottenga dati dannosi da fonti non affidabili. Se un PDF tenta l’accesso a un altro dominio, Acrobat e Reader caricano automaticamente un file di policy da tale dominio. Se il dominio del documento che sta tentando di accedere ai dati è incluso nel file di policy, i dati divengono automaticamente disponibili per l’accesso. Per ulteriori dettagli, vedere la guida relativa alla protezione dell’applicazione all’indirizzo www.adobe.com/go/learn_acr_appsecurity_it. I post su Twitter™ e Facebook non sono coperti dai termini di Creative Commons. Note legali | Informativa sulla privacy online Protezione dei documenti PDF tramite password Nozioni di base sulla protezione tramite password Aggiungere una password a un file PDF Limitare la modifica di un file PDF Limitare la stampa, modifica e copia Rimuovere la protezione tramite password Questo documento contiene le istruzioni per Acrobat DC. Per Acrobat Reader DC, consultare Cosa è possibile fare con Adobe Reader? Per Acrobat XI, consultare la Guida di Acrobat XI. Inoltre, per Acrobat 8, 9, o 10, consultare la guida delle precedenti versioni di Acrobat. Torna all’inizio Nozioni di base sulla protezione tramite password Nota: Per un elenco completo di articoli sulla protezione, consultare Panoramica sulle funzioni di protezione in Acrobat DC e nei PDF. È possibile limitare l’accesso a un PDF impostando apposite password e applicando restrizioni ad alcune funzioni, ad esempio la stampa e la modifica. Tuttavia, non è possibile impedire il salvataggio di copie di un PDF. Le copie sono caratterizzate dalle stesse restrizioni applicate al PDF originale. Sono disponibili due tipi di password: Password di apertura documento Se si imposta una password di apertura documento (o password utente), verrà richiesto all’utente di immettere una password per aprire il PDF. Password per le autorizzazioni Se si imposta una password per le autorizzazioni (o password principale) verrà richiesto di immettere una password per modificare le impostazioni di autorizzazione. La password per le autorizzazioni consente di limitare la stampa, la modifica e la copia dei contenuti dei file PDF. Ai destinatari non verrà richiesto di immettere una password per aprire il documento in Reader o Acrobat. Tuttavia dovranno immettere una password se desiderano modificare le limitazioni impostate dall’autore del PDF. Se il PDF è protetto con entrambi i tipi di password, è possibile aprirlo con una delle due, ma è possibile modificare le funzioni che presentano restrizioni solo dopo avere immesso la password di autorizzazione. Per garantire una protezione più elevata, è preferibile impostare entrambi i tipi di password. Nota: non è possibile aggiungere password a un documento firmato o certificato. Torna all’inizio Aggiungere una password a un file PDF 1. Aprire il PDF e scegliere Strumenti > Proteggi > Cifra > Cifra con password. 2. Se richiesto, fare clic su Sì per modificare la protezione. 3. Selezionare Richiedi una password per aprire il documento, quindi digitare la password nel campo corrispondente. Alla pressione di ciascun tasto, lo strumento di misurazione della sicurezza valuta la password e ne indica il livello di sicurezza. Protezione password: impostazioni per definire una password per l’apertura del PDF 4. Selezionare una versione di Acrobat dal menu a discesa Compatibilità. Scegliere una versione pari o inferiore alla versione di Acrobat o Reader che verrà utilizzata dai destinatari del PDF. Opzioni per il controllo della compatibilità con versioni precedenti e del tipo di codifica L’opzione Compatibilità determina il tipo di cifratura utilizzato. È importante scegliere una versione compatibile con la versione di Acrobat o Reader del destinatario. Ad esempio, con Acrobat 7 non è possibile aprire un file PDF cifrato per Acrobat X e versioni successive. Per Acrobat 6.0 e versioni successive (PDF 1.5) la cifratura applicata al documento è di tipo RC4 a 128 bit. Per Acrobat 7.0 e versioni successive (PDF 1.6), l’algoritmo di cifratura applicato è di tipo AES con una chiave a 128 bit. Per Acrobat X e versioni successive (PDF 1.7) la cifratura applicata al documento è di tipo AES a 256 bit. Per applicare la cifratura a 256 bit AES ai documenti creati in Acrobat 8 e 9, selezionare Acrobat X e versioni successive. 5. Selezionare un’opzione di cifratura: Cifra tutto il contenuto del documento Vengono cifrati il documento e i relativi metadati. Se l’opzione è selezionata, i motori di ricerca non possono accedere ai metadati del documento. Cifra tutto il contenuto del documento eccetto i metadati Viene cifrato il contenuto di un documento; i motori di ricerca possono tuttavia accedere ai metadati del documento. Nota: iFilter e i comandi Trova e Ricerca avanzata di Acrobat non esaminano i metadati del PDF anche se viene selezionata l’opzione Cifra tutto il contenuto del documento eccetto i metadati. Utilizzare uno strumento di ricerca in grado di sfruttare i metadati XMP. Cifra solo gli allegati di file Viene richiesta una password per aprire i file allegati. Per aprire il documento stesso non è invece necessario immettere alcuna password. Usare questa opzione per creare buste di protezione. 6. Fare clic su OK. Alla richiesta di confermare la password, digitare di nuovo la password appropriata nella casella e fare clic su OK. Torna all’inizio Limitare la modifica di un file PDF È possibile impedire agli utenti di modificare i PDF. L’opzione Limita modifica impedisce agli utenti di modificare il testo, di spostare gli oggetti e di aggiungere dei campi modulo. Gli utenti possono tuttavia compilare i campi modulo esistenti, firmare e aggiungere dei commenti. 1. Aprire il PDF e scegliere Strumenti > Proteggi > Limita modifica. 2. Se richiesto, fare clic su Sì per modificare la protezione. 3. Digitare la password nel campo corrispondente. Alla pressione di ciascun tasto, lo strumento di misurazione della sicurezza valuta la password e ne indica il livello di sicurezza. La password per le autorizzazione limita la modifica del PDF 4. Fare clic su OK e salvare il PDF per applicare le limitazioni. Torna all’inizio Limitare la stampa, modifica e copia È possibile impedire agli utenti di stampare, modificare o copiare il contenuto di un PDF e specificare quali limitazioni applicare al PDF. Gli utenti non possono modificare tali restrizioni, a meno che non dispongano della password specifica. Illustrator, Photoshop e InDesign non dispongono di modalità di sola visualizzazione. Per aprire un PDF con limitazioni in queste applicazioni, l’utente deve immettere la password per le autorizzazioni. Nota: Se dimenticata, la password non può essere recuperata dal PDF. Si consiglia di conservare una copia di backup del documento PDF non protetta da password. 1. Aprire il PDF e scegliere Strumenti > Proteggi > Cifra > Cifra con password. 2. Se richiesto, fare clic su Sì per modificare la protezione. 3. Selezionare Limita stampa e modifica del documento. Tutti i prodotti Adobe applicano le restrizioni previste dalla password per le autorizzazioni. Tuttavia, se i prodotti di terze parti non supportano tali impostazioni, i destinatari dei documenti possono ignorare alcune o tutte le restrizioni impostate. 4. Digitare la password nel campo corrispondente. Alla pressione di ciascun tasto, lo strumento di misurazione della sicurezza valuta la password e ne indica il livello di sicurezza. Protezione password: impostazioni per limitare la stampa, modifica e copia 5. Dal menu Stampa consentita scegliere gli elementi che potranno essere stampati dall’utente: Nessuna Impedisce di stampare il documento. Bassa risoluzione (150 dpi) Consente di stampare a una risoluzione massima di 150 dpi. La stampa potrebbe essere lenta perché ogni pagina viene stampata come un’immagine bitmap. Questa opzione è disponibile solo se Compatibilità è impostata su Acrobat 5 (PDF 1.4) o versioni successive. Alta risoluzione Consente agli utenti di stampare a qualsiasi risoluzione, inviando l’output vettoriale di alta qualità a stampanti PostScript e altre stampanti che supportano funzioni avanzate di stampa di alta qualità. 6. Dal menu Modifiche consentite scegliere gli elementi che potranno essere modificati dall’utente: Nessuna Impedisce agli utenti di apportare al documento qualsiasi modifica tra quelle elencate nel menu Modifiche consentite, ad esempio compilazione dei campi modulo e aggiunta di commenti. Inserimento, eliminazione e rotazione delle pagine Consente agli utente di inserire, eliminare e ruotare le pagine nonché creare segnalibri e miniature. Questa opzione è disponibile solo per la cifratura elevata (128-bit RC4 o AES). Compilazione dei campi modulo e firma dei campi firma esistenti Consente di compilare moduli e aggiungere firme digitali. Non consente agli utenti di aggiungere commenti o creare campi modulo. Questa opzione è disponibile solo per la cifratura elevata (128-bit RC4 o AES). Creazione di commenti, compilazione di campi modulo e firma dei campi firma esistenti Consente di aggiungere commenti, compilare moduli e aggiungere firme digitali. Questa opzione non permette di spostare gli oggetti della pagina o creare campi modulo. Qualsiasi tranne l’estrazione delle pagine Consente di modificare il documento, creare e compilare campi modulo, aggiungere commenti e firme digitali. 7. Scegliere una o più delle opzioni seguenti: Abilita copia di testo, immagini e altro contenuto Consente agli utenti di selezionare e copiare il contenuto di un PDF. Consenti l’accesso al testo dei dispositivi di lettura dello schermo per gli utenti con problemi di vista Consente agli utenti ipovedenti di leggere il documento mediante i programmi di lettura dello schermo ma non consente agli utenti di copiare o di estrarre il contenuto del documento. Questa opzione è disponibile solo per la cifratura elevata (128-bit RC4 o AES). 8. Selezionare una versione di Acrobat dal menu Compatibilità. Scegliere una versione pari o inferiore alla versione di Acrobat o Reader che verrà utilizzata dai destinatari del PDF. L’opzione Compatibilità determina il tipo di cifratura utilizzato. È importante scegliere una versione compatibile con la versione di Acrobat o Reader del destinatario. Ad esempio, con Acrobat 7 non è possibile aprire un file PDF cifrato per Acrobat X e versioni successive. Per Acrobat 6.0 e versioni successive (PDF 1.5) la cifratura applicata al documento è di tipo RC4 a 128 bit. Per Acrobat 7.0 e versioni successive (PDF 1.6), l’algoritmo di cifratura applicato è di tipo AES con una chiave a 128 bit. Per Acrobat X e versioni successive (PDF 1.7) la cifratura applicata al documento è di tipo AES a 256 bit. Per applicare la cifratura AES a 256 bit ai documenti creati in Acrobat 8 e 9, selezionare Acrobat X e versioni successive. 9. Selezionare gli elementi da cifrare: Cifra tutto il contenuto del documento Vengono cifrati il documento e i relativi metadati. Se l’opzione è selezionata, i motori di ricerca non possono accedere ai metadati del documento. Cifra tutto il contenuto del documento eccetto i metadati Viene cifrato il contenuto di un documento; i motori di ricerca possono tuttavia accedere ai metadati del documento. Nota: iFilter e i comandi Trova e Ricerca avanzata di Acrobat non esaminano i metadati del PDF anche se viene selezionata l’opzione Cifra tutto il contenuto del documento eccetto i metadati. Utilizzare uno strumento di ricerca in grado di sfruttare i metadati XMP. Cifra solo gli allegati di file Viene richiesta una password per aprire i file allegati. Per aprire il documento stesso non è invece necessario immettere alcuna password. Usare questa opzione per creare buste di protezione. 10. Fare clic su OK. Alla richiesta di confermare la password, digitare di nuovo la password appropriata nella casella e fare clic su OK. Torna all’inizio Rimuovere la protezione tramite password È possibile rimuovere la protezione da un documento PDF aperto se si dispone delle autorizzazioni necessarie per questo tipo di operazioni. Se il PDF è protetto mediante una policy di protezione basata su server, solo l’autore della policy o un amministratore del server può modificarlo. 1. Aprire il PDF e scegliere Strumenti > Proteggi > Cifra > Rimuovi protezione. 2. Le opzioni variano a seconda del tipo di protezione tramite password associata al documento. Se il documento dispone soltanto della password di apertura del documento, fare clic su OK per rimuoverla dal documento. Se è stata impostata una password di autorizzazione per il documento, digitarla nella casella Immettere la password, quindi fare clic su OK. Fare clic di nuovo su OK per confermare l’azione. I post su Twitter™ e Facebook non sono coperti dai termini di Creative Commons. Note legali | Informativa sulla privacy online ID digitali Informazioni sugli ID digitali Creare un ID digitale autofirmato Registrare un ID digitale Specificare un ID digitale predefinito Modificare il timeout e la password di un ID digitale Eliminare l’ID digitale personale Proteggere gli ID digitali Smart card e token hardware Nota: per un elenco completo degli articoli sulla protezione, consultare Panoramica sulle funzioni di protezione in Acrobat DC e nei PDF. Torna all’inizio Informazioni sugli ID digitali Gli ID digitali contengono una chiave privata da conservare al sicuro e una chiave pubblica (certificato) da condividere. Che cos’è un ID digitale? Un ID digitale è paragonabile a una patente di guida o ad un passaporto elettronico atto a provare l’identità dell’utente. In genere, un ID digitale contiene il nome e l’indirizzo e-mail dell’utente, il nome dell’organizzazione che ha emesso l’ID, un numero di serie e una data di scadenza. Gli ID digitali sono impiegati per la protezione tramite certificati e nelle firme digitali. Gli ID digitali contengono due chiavi: la chiave pubblica consente di bloccare o cifrare i dati, mentre la chiave privata consente di sbloccare o decifrare i dati. Quando firma i PDF, l’utente appone la propria firma digitale utilizzando la chiave privata. La chiave pubblica è indicata all’interno del certificato che l’utente distribuisce a terzi. Ad esempio, l’utente può inviare tale certificato a coloro in riferimento ai quali desidera convalidare la propria firma o identità. Conservare l’ID digitale in un luogo sicuro, dal momento che esso contiene la chiave privata e che questa potrebbe essere utilizzata da terzi per decifrare le informazioni dell’utente. Per quale motivo utilizzarlo? L’ID digitale non è indispensabile per eseguire la maggior parte delle operazioni riguardanti i PDF. Ad esempio, non è necessario disporre di un ID digitale per creare PDF, inserirvi commenti e apportarvi modifiche. È invece necessario possedere un ID digitale per firmare un documento o cifrare i PDF attraverso un certificato. Che cosa è necessario fare per ottenerlo? È possibile ottenere un ID digitale da un fornitore di terze parti o crearne uno autofirmato. ID digitali autofirmati Gli ID digitali autofirmati sono adatti per usi privati o per imprese di piccole-medie dimensioni. Il loro impiego deve limitarsi ai casi in cui le parti siano ritenute mutualmente affidabili. ID da autorità di certificazione La maggior parte delle transazioni commerciali richiede l’uso di un ID digitale emesso da un fornitore di terze parti affidabile, denominato autorità di certificazione. Poiché l’autorità di certificazione è responsabile della verifica dell’identità dell’utente, scegliere un’autorità riconosciuta dalle imprese più importanti operanti nel settore delle transazioni economiche via Internet. Il sito Web di Adobe mette a disposizione i nomi dei partner di protezione di Adobe che offrono soluzioni di protezione basate su ID digitali o di altro genere. Vedere Adobe Approved Trust List members (Membri dell’Elenco AATL). Torna all’inizio Creare un ID digitale autofirmato Di norma, le transazioni riservate fra le aziende richiedono un ID rilasciato da un’autorità di certificazione piuttosto che un ID autofirmato. 1. Scegliere Modifica > Preferenze > Firme. 2. Selezionare Identità e certificati affidabili e fare clic su Altro. 3. Selezionare ID digitali a sinistra, quindi fare clic sul pulsante Aggiungi ID . 4. Selezionare l’opzione Un nuovo ID digitale da creare ora, quindi fare clic su Avanti. 5. Specificare il percorso di memorizzazione dell’ID digitale e fare clic su Avanti. Nuovo file PKCS#12 di ID digitali Archivia le informazioni sull’ID digitale in un file, che presenta l’estensione .pfx in Windows e .p12 in Mac OS. Questi file possono essere utilizzati in modo interscambiabile fra i sistemi operativi. Se si sposta un file da un sistema operativo a un altro, Acrobat sarà comunque in grado di riconoscerlo. Archivio certificati di Windows (solo Windows) Consente di archiviare l’ID digitale in una posizione comune dalla quale può essere recuperato anche da altre applicazioni Windows. 6. Digitare il nome, l’indirizzo e-mail e le altre informazioni personali per l’ID digitale. Quando si certifica o si firma un documento, il nome viene visualizzato nel pannello Firme e nel campo Firma. 7. Scegliere un’opzione dal menu Algoritmo chiave. L’algoritmo RSA a 2048 bit è in grado di garantire una maggiore protezione rispetto all’algoritmo RSA a 1024 bit, ma quest’ultimo offre una maggiore compatibilità. 8. Dal menu Usa ID digitale per, scegliere se si desidera utilizzare l’ID digitale per le firme, la cifratura dei dati o entrambe le operazioni. 9. Digitare una password per il file dell’ID digitale. Alla pressione di ciascun tasto, lo strumento di misurazione della sicurezza della password valuta la password e ne indica la sicurezza utilizzando diversi colori. Confermare nuovamente la password. È possibile esportare e inviare il file di certificato ai contatti che possono utilizzarlo per convalidare la firma. Nota: eseguire una copia di riserva del file degli ID digitali. Se il file degli ID digitali viene perso o danneggiato oppure se si dimentica la password, non sarà più possibile utilizzare il profilo per aggiungere le firme. Torna all’inizio Registrare un ID digitale Per poter essere utilizzato, l’ID digitale dell’utente deve essere registrato con Acrobat o Reader. 1. Scegliere Modifica > Preferenze > Firme. In Identità e certificati affidabili, fare clic su Altro. 2. Selezionare ID digitali sulla sinistra. 3. Fare clic sul pulsante Aggiungi ID 4. Scegliere una delle opzioni seguenti: Un file Selezionare questa opzione se è stato ottenuto un ID digitale come file elettronico. Attenersi alle istruzioni visualizzate per selezionare il file di ID digitali, digitare la password e aggiungere l’ID digitale all’elenco. Un ID digitale comune memorizzato su un server Selezionare questa opzione per utilizzare un ID digitale memorizzato su un server per le firme. Quando richiesto, digitare il nome e l’URL del server in cui si trova l’ID comune. Un dispositivo collegato a questo computer Selezionare questa opzione se si dispone di un token di protezione o di un token hardware collegato al computer. 5. Fare clic su Avanti e attenersi alle istruzioni visualizzate per registrare l’ID digitale. Torna all’inizio Specificare un ID digitale predefinito Per evitare richieste per selezionare un ID digitale ogni volta che viene firmato o certificato un PDF, è possibile selezionare un ID digitale predefinito. 1. Scegliere Modifica > Preferenze > Firme. In Identità e certificati affidabili, fare clic su Altro. 2. Fare clic su ID digitali a sinistra, quindi selezionare l’ID digitale che si desidera utilizzare come predefinito. 3. Fare clic sul pulsante Opzioni d’uso e scegliere un’operazione per cui si desidera utilizzare l’ID digitale come predefinito. Per utilizzare l’ID digitale predefinito per due operazioni, fare nuovamente clic sul pulsante Opzioni d’uso e selezionare una seconda opzione. Accanto alle opzioni selezionate viene visualizzato un segno di spunta. Se viene selezionata solo l’opzione relativa alla firma, accanto all’ID digitale viene visualizzata l’icona a forma di Firma . Se viene selezionata solo l’opzione di cifratura, viene visualizzata l’icona a forma di lucchetto . Se viene selezionata solo l’opzione di certificazione o le opzioni relative alla firma e alla certificazione, viene visualizzata l’icona a forma di nastro blu . Per cancellare un ID digitale predefinito, ripetere i passaggi descritti sopra e deselezionare le opzioni d’uso selezionate. Torna all’inizio Modificare il timeout e la password di un ID digitale Le password e i timeout possono essere impostati per gli ID PKCS#12. Se l’ID PKCS#12 contiene più ID, configurare la password e il timeout a livello di file. Nota: Gli ID digitali autofirmati scadono dopo cinque anni. Dopo la scadenza sarà possibile utilizzare l’ID per aprire, ma non per cifrare o firmare un documento. 1. Scegliere Modifica > Preferenze > Firme. In Identità e certificati affidabili, fare clic su Altro. 2. Espandere ID digitali sulla sinistra, selezionare File degli ID digitali, quindi selezionare un ID digitale sulla destra. 3. Fare clic su Cambia password. Digitare la vecchia password e quella nuova. Alla pressione di ciascun tasto, lo strumento di misurazione della sicurezza della password valuta la password e ne indica la sicurezza utilizzando diversi colori. Confermare la nuova password e fare clic su OK. 4. Con l’ID ancora selezionato, fare clic sul pulsante Timeout password. 5. Specificare con quale frequenza si desidera che venga richiesta l’immissione di una password: Sempre Se si seleziona questa opzione, la password viene richiesta ogni volta che si utilizza l’ID digitale. Dopo Se si seleziona questa opzione, è possibile specificare un intervallo di tempo. Una volta per sessione Se viene selezionata questa opzione, la password viene richiesta ad ogni apertura di Acrobat. Mai Se si seleziona questa opzione, l’immissione di una password non viene mai richiesta. 6. Digitare la password e fare clic su OK. Conservare una copia della password in un luogo sicuro. Se si perde la password, creare un nuovo ID digitale autofirmato ed eliminare quello precedente o acquistarne uno da un fornitore di terze parti. Torna all’inizio Eliminare l’ID digitale personale Quando viene eliminato un ID digitale in Acrobat, si elimina il file PKCS#12 contenente sia la chiave privata che il certificato. Prima di eliminare il proprio ID digitale, accertarsi che non sia utilizzato da altri programmi o richiesto per la decifratura di documenti. Nota: è possibile eliminare solo gli ID digitali autofirmati creati in Acrobat. Non è possibile eliminare un ID digitale ottenuto da un altro fornitore. 1. Scegliere Modifica > Preferenze > Firme. In Identità e certificati affidabili, fare clic su Altro. 2. Selezionare ID digitali sulla sinistra, quindi selezionare l’ID digitale da rimuovere. 3. Fare clic su Rimuovi ID, quindi su OK. Torna all’inizio Proteggere gli ID digitali La protezione degli ID digitali consente di impedire l’uso non autorizzato delle chiavi private per la firma o la decifratura di documenti riservati. Assicurarsi di disporre di una procedura da mettere in atto in caso di perdita o furto dell’ID digitale. Come fare per proteggere gli ID digitali Quando le chiavi private vengono memorizzate su token hardware, smart card o altre periferiche hardware cui è applicata una protezione basata su password o PIN, utilizzare password o codici PIN complessi. Non rivelare la password ad altri. Qualora fosse necessario annotare la password, conservarla in un luogo sicuro. Per istruzioni sulla scelta di una password efficace, contattare l’amministratore di sistema. Conservare una password efficace osservando le regole seguenti: Utilizzare otto o più caratteri. Combinare lettere maiuscole e minuscole con numeri e caratteri speciali. Scegliere una password difficile da intuire o violare, ma che sia possibile ricordare senza annotazioni. Non utilizzare parole ortograficamente corrette in una data lingua, perché sono soggette ad attacchi con dizionario in grado di decifrare una password in pochi minuti. Modificare la password periodicamente. Per istruzioni sulla scelta di una password efficace, contattare l’amministratore di sistema. Per proteggere le chiavi private memorizzate in file P12/PFX, definire una password complessa e impostarne in modo appropriato le opzioni di timeout. Se si memorizzano le chiavi private utilizzate per la firma in un file P12, utilizzare le impostazioni predefinite per le opzioni di timeout della password. Ciò garantisce che la password venga sempre richiesta. Se si memorizzano le chiavi private utilizzate per la decifratura di documenti in un file P12, eseguire una copia di backup della chiave privata o del file P12. Sarà quindi possibile utilizzare la chiave privata o il file P12 di riserva per aprire i documenti cifrati anche in caso di smarrimento delle chiavi. I meccanismi utilizzati per proteggere le chiavi private memorizzate nell’archivio certificati di Windows variano in base alla società che si occupa dell’archiviazione. Contattare il fornitore per stabilire come eseguire il backup e proteggere tali chiavi da accessi non autorizzati. In generale, utilizzare il meccanismo di autenticazione più efficace a disposizione e creare, quando è possibile, una password o un codice PIN complessi. Azioni da intraprendere in caso di perdita o furto di un ID digitale Se l’ID digitale è stato emesso da un’autorità di certificazione, l’utente deve informare immediatamente quest’ultima dell’accaduto e richiedere la revoca del certificato. Inoltre, non si deve usare la propria chiave privata. Se l’ID digitale è stato emesso dall’utente, è necessario che distrugga la chiave privata e informi tutti i destinatari della chiave pubblica corrispondente (il certificato). Torna all’inizio Smart card e token hardware Una smart card ha una forma simile ad una carta di credito e consente di memorizzare l’ID digitale in un microprocessore incorporato. Utilizzare l’ID digitale su una smart card per firmare e decifrare documenti su computer che possono essere connessi a un lettore di smart card. Alcuni lettori di smart card includono un tastierino per digitare un numero di identificazione personale (PIN). Analogamente, un token hardware di protezione è un piccolo dispositivo a forma di portachiavi utilizzabile per memorizzare ID digitali e dati di autenticazione. È possibile accedere all’ID digitale collegando il token a una porta USB sul computer o su una periferica mobile. Se si memorizza il proprio ID digitale su una smart card o un token hardware, connetterlo al proprio dispositivo per utilizzarlo per la firma dei documenti. Argomenti correlati Eliminare un certificato dalle identità affidabili Condividere certificati con altri utenti Informazioni sulle firme digitali Protezione dei documenti tramite certificati I post su Twitter™ e Facebook non sono coperti dai termini di Creative Commons. Note legali | Informativa sulla privacy online Protezione dei documenti PDF tramite certificati Protezione tramite certificati Cifrare un PDF o un portfolio PDF con un certificato Modificare le impostazioni di cifratura Rimuovere le impostazioni di cifratura Condividere certificati con altri utenti Acquisire certificati da altri utenti Verificare le informazioni relative a un certificato Eliminare un certificato dalle identità affidabili Nota: per un elenco completo degli articoli sulla protezione, consultare Panoramica sulle funzioni di protezione in Acrobat DC e nei PDF. Torna all’inizio Protezione tramite certificati Utilizzare i certificati per cifrare i documenti e verificare una firma digitale. Una firma digitale consente ai destinatari di verificarne la provenienza. La cifratura assicura la visualizzazione dei contenuti solo da parte del destinatario desiderato. Un certificato memorizza il componente di chiave pubblica di un ID digitale. Per ulteriori informazioni sugli ID digitali, vedere ID digitali. Quando si protegge un PDF tramite un certificato, si specificano i destinatari e si definisce il livello di accesso al file per ogni destinatario o gruppo. Ad esempio, è possibile autorizzare un gruppo a firmare e compilare moduli, e un altro gruppo a modificare il testo o rimuovere pagine. È possibile scegliere i certificati dall’elenco di identità affidabili, dai file sul disco, da un server LDAP o dall’archivio certificati di Windows (solo Windows). Includere sempre il proprio certificato nell’elenco dei destinatari, in modo da poter aprire il documento in seguito. Nota: se possibile, cifrare i documenti utilizzando certificati provenienti da ID digitali di terze parti. In caso di perdita o furto del certificato, l’autorità emittente è in grado di sostituirlo. Se viene eliminato un ID digitale autofirmato, tutti i PDF cifrati utilizzando il certificato proveniente da tale ID non sono più accessibili. Torna all’inizio Cifrare un PDF o un portfolio PDF con un certificato Per cifrare più PDF, utilizzare la funzione Azione guidata in Acrobat Pro DC (Strumenti > Azione guidata) per applicare una sequenza predefinita. In alternativa, modificare una sequenza per aggiungere le funzioni di protezione desiderate. È anche possibile salvare le impostazioni del certificato come policy di protezione riutilizzabile per cifrare documenti PDF. Nota: per i portfolio PDF, la funzione Azione guidata applica la protezione ai PDF componenti ma non al portfolio PDF nella sua totalità. Per proteggere tutto il portfolio PDF, applicare la protezione al relativo frontespizio. 1. Per un PDF singolo o un PDF componente di un portfolio PDF, aprire il PDF. Per un portfolio PDF, aprire il portfolio PDF e scegliere Vista > Portfolio > Frontespizio. 2. Scegliere Strumenti > Proteggi > Cifra > Cifra con certificato. Se il pannello Protezione non è visualizzato, vedere le istruzioni sull’aggiunta di pannelli in Riquadri delle attività. 3. Quando viene visualizzato il messaggio di richiesta, selezionare Sì. 4. Nella finestra di dialogo Impostazioni protezione certificato, selezionare i componenti del documento da cifrare. 5. Dal menu Algoritmo di cifratura, scegliere un livello di cifratura e quindi fare clic su Avanti. L’algoritmo di cifratura e le dimensioni della chiave sono specifici della versione. I destinatari devono disporre della versione corrispondente (o successiva) di Acrobat o Reader per decifrare e leggere il documento. Se si seleziona AES a 128 bit, i destinatari devono disporre di Acrobat 7 o versione successiva, oppure Reader 7 o versione successiva per aprire il documento. Se si seleziona AES a 256 bit, per aprire il documento è necessario disporre di Adobe Acrobat 9 o versione successiva, oppure Adobe Reader 9 o versione successiva. 6. Creare un elenco di destinatari per il file PDF cifrato. Includere sempre il proprio certificato nell’elenco dei destinatari, in modo da essere in grado di aprire il documento in seguito. Fare clic su Cerca per individuare le identità in un server di directory o in un elenco di identità affidabili. Fare clic su Sfoglia per individuare il file contenente i certificati o le identità affidabili. Per impostare le restrizioni di stampa o di modifica per il documento, selezionare i destinatari dall’elenco e quindi fare clic su Autorizzazioni. 7. Fare clic su Avanti per verificare le impostazioni, quindi fare clic su Fine. Quando un destinatario apre un PDF o un portfolio PDF, vengono utilizzate le impostazioni di protezione specificate per l’utente in questione. Torna all’inizio Modificare le impostazioni di cifratura 1. Effettuare una delle seguenti operazioni: Per un PDF singolo o un PDF componente di un portfolio PDF, aprire il PDF. Per un portfolio PDF, aprire il portfolio PDF e scegliere Vista > Portfolio > Frontespizio. 2. Selezionare Strumenti > Proteggi > Altre opzioni > Proprietà protezione. Se il pannello Protezione non è visualizzato, vedere le istruzioni sull’aggiunta di pannelli in Riquadri delle attività. 3. Fare clic su Modifica impostazioni. 4. Effettuare una delle seguenti operazioni, quindi fare clic su Avanti: Per cifrare diversi componenti del documento, selezionare tale opzione. Per modificare l’algoritmo di cifratura, sceglierlo dal menu. 5. Scegliere una delle seguenti procedure: Per controllare un’identità affidabile, selezionare il destinatario e fare clic su Dettagli. Per rimuovere uno o più destinatari, selezionarli e fare clic su Rimuovi. Non rimuovere il proprio certificato dall’elenco a meno che non si desideri accedere al file tramite il certificato. Per modificare le autorizzazioni dei destinatari, selezionare uno o più destinatari e fare clic su Autorizzazioni. 6. Fare clic su Avanti, quindi fare clic su Fine. Fare clic su OK per chiudere la finestra di dialogo Proprietà documento e salvare il documento per applicare le modifiche. Torna all’inizio Rimuovere le impostazioni di cifratura 1. Effettuare una delle seguenti operazioni: Per un PDF singolo o un PDF componente di un portfolio PDF, aprire il PDF. Per un portfolio PDF, aprire il portfolio PDF e scegliere Vista > Portfolio > Frontespizio. 2. Selezionare Strumenti > Proteggi > Cifra > Rimuovi protezione. Se il pannello Protezione non è visualizzato, vedere le istruzioni sull’aggiunta di pannelli in Riquadri delle attività. 3. Se richiesto, digitare la password di autorizzazione. Se non si dispone di tale informazione, rivolgersi all’autore del documento PDF. Torna all’inizio Condividere certificati con altri utenti Le aziende che utilizzano certificati per i flussi di lavoro protetti spesso memorizzano tali certificati in un server di directory in cui i partecipanti possono eseguire ricerche per espandere l’elenco di identità affidabili. Quando si riceve un certificato da un altro utente, è possibile aggiungerlo all’elenco di identità affidabili. È possibile configurare le impostazioni di affidabilità in modo da rendere affidabili tutte le firme digitali e i documenti certificati creati con uno specifico certificato. È anche possibile importare certificati da un archivio certificati, ad esempio quello di Windows. Un archivio di questo tipo contiene spesso numerosi certificati emessi da autorità di certificazione differenti. Per informazioni dettagliate sulla condivisione dei certificati, vedere la guida relativa alle firme digitali (PDF) all’indirizzo www.adobe.com/go/learn_acr_security_it. Nota: I fornitori di protezione di terze parti in genere convalidano le identità avvalendosi di metodi proprietari oppure integrano i metodi di convalida con Acrobat. Se si utilizza un metodo di protezione di terze parti, vedere la documentazione per il fornitore di terze parti. Torna all’inizio Acquisire certificati da altri utenti I certificati che si ricevono da altri utenti vengono memorizzati in un elenco di identità affidabili. Questo elenco è simile ad una rubrica e consente di convalidare le firme presenti nei documenti ricevuti dagli utenti specificati. Aggiungere un certificato tramite e-mail Quando si riceve da un mittente un certificato via e-mail, tale documento viene visualizzato come file allegato di metodologia di importazione/esportazione. 1. Fare doppio clic sull’allegato e-mail e quindi fare clic su Imposta affidabilità contatto nella finestra di dialogo visualizzata. 2. Selezionare il contatto e fare clic su Importa. 3. Immettere la password richiesta e fare clic su Avanti. Fare clic su OK per visualizzare i dettagli dell’importazione e quindi fare di nuovo clic su OK. 4. Scegliere il percorso e fare clic su Avanti. Quindi fare clic su Fine. 5. Fare di nuovo clic su Imposta affidabilità contatto per verificare che il contatto sia stato aggiunto ai certificati. Selezionare il certificato per visualizzare le informazioni di Dettagli e Affidabilità. Per Affidabilità, selezionare le opzioni desiderate. Selezionare Usa questo certificato come root affidabile solo se è obbligatorio eseguire la convalida di una firma digitale. Se si imposta il certificato come ancoraggio di affidabilità, non è più possibile eseguire su di esso, o sugli altri eventuali certificati inclusi nella catena, il controllo della revoca. Per consentire azioni che possono porre un rischio di protezione, fare clic su Documenti certificati e quindi selezionare le opzioni che si desidera consentire: Contenuto dinamico Include i file FLV e SWF e i link esterni. JavaScript incorporato con privilegi elevati Consente di ritenere affidabili gli script incorporati. Operazioni di sistema con privilegi Include operazioni di rete, stampa e accesso ai file Aggiungere un certificato da una firma digitale in un PDF È possibile aggiungere un certificato alle identità affidabili da un PDF firmato mediante la verifica dell’impronta digitale con l’autore del certificato. 1. Aprire il PDF contenente la firma. 2. Aprire il pannello Firme e selezionare la firma. 3. Nel menu delle opzioni, fare clic su Mostra proprietà firma, quindi selezionare Mostra certificato. 4. Se il certificato è autofirmato, contattare l’autore del certificato per confermare la correttezza dei valori dell’impronta digitale nella scheda Dettagli. Considerare affidabile il certificato solo se i valori corrispondono ai valori del creatore. 5. Fare clic sulla scheda Affidabilità, fare clic su Aggiungi a identità affidabili e quindi su OK. 6. Nella finestra di dialogo Importa impostazioni contatto, specificare le opzioni di affidabilità e quindi fare clic su OK. Configurare Acrobat per l’esecuzione di ricerche nell’archivio certificati di Windows (solo Windows) 1. Selezionare Preferenze > Firme. Per Verifica, fare clic su Altro. 2. Selezionare le opzioni desiderate in Integrazione con Windows e fare clic su OK due volte. Non è consigliabile considerare affidabili i certificati memorizzati nell’archivio certificati di Windows. Importare certificati mediante la procedura guidata per i certificati di Windows (solo Windows) Se si utilizza l’archivio certificati di Windows per organizzare i certificati, è possibile importare i certificati utilizzando una procedura guidata in Esplora risorse. Per importare i certificati, identificare il file che contiene tali certificati e individuare la posizione del file. 1. In Esplora risorse, fare clic con il pulsante destro del mouse sul file del certificato, quindi scegliere l’opzione di installazione PFX. 2. Attenersi alle istruzioni visualizzate per aggiungere il certificato all’archivio certificati di Windows. 3. Se viene richiesto di convalidare il certificato prima della relativa installazione, annotare i valori (impronte digitali) delle certificazioni MD5 e SHA1. Contattare l’autore del certificato per confermare che i valori siano corretti prima di considerare affidabile il certificato. Fare clic su OK. Torna all’inizio Verificare le informazioni relative a un certificato Nella finestra di dialogo Visualizzatore certificati vengono fornite informazioni sugli attributi dell’utente e altri dati relativi a un certificato. Quando altri utenti importano il certificato, spesso desiderano confrontare le informazioni sull’impronta digitale con quelle ricevute insieme al certificato. L’impronta digitale corrisponde ai valori delle certificazioni MD5 e SHA1. È possibile controllare le informazioni sui certificati relative ai propri file di ID digitali o ai file di ID importati. Per ulteriori informazioni sulla verifica dei certificati, vedere la guida per l’utente relativa alle firme digitali (PDF) all’indirizzo www.adobe.com/go/learn_acr_security_it. Nella finestra di dialogo Visualizzatore certificati vengono fornite le informazioni seguenti: Periodo di convalida del certificato Utilizzo previsto per il certificato I dati del certificato, ad esempio il numero di serie e il metodo basato su chiave pubblica È anche possibile controllare se l’autorità di certificazione ha revocato il certificato. I certificati vengono in genere revocati nel caso in cui un dipendente lasci la società o quando la protezione risulta in qualche modo compromessa. Verificare il proprio certificato 1. Selezionare Preferenze > Firme. In Identità e certificati affidabili, fare clic su Altro. 2. Selezionare l’ID digitale e fare clic su Dettagli certificato . Verificare le informazioni relative a un certificato di un contatto 1. Selezionare il riquadro Firme. Nel menu delle opzioni, selezionare Mostra proprietà firme. 2. Selezionare Mostra certificato firmatario per visualizzare i dettagli del certificato. Torna all’inizio Eliminare un certificato dalle identità affidabili 1. Selezionare Preferenze > Firme. In Identità e certificati affidabili, fare clic su Altro. 2. Selezionare il certificato e fare clic su Rimuovi ID. Argomenti correlati Informazioni sugli ID digitali Informazioni sui portfolio PDF Portfolio PDF certificati Esportare le impostazioni di protezione I post su Twitter™ e Facebook non sono coperti dai termini di Creative Commons. Note legali | Informativa sulla privacy online Apertura di PDF protetti Nota: per un elenco completo degli articoli sulla protezione, consultare Panoramica sulle funzioni di protezione in Acrobat e nei PDF. In Acrobat DC e Acrobat Reader DC viene visualizzato un messaggio di avviso ogni volta che si tenta di aprire un URL (sito Web) o un allegato che utilizza un tipo di file non consentito. Gli URL e i tipi di file non consentiti sono potenzialmente pericolosi poiché potrebbero causare il trasferimento o l’esecuzione di programmi, macro o virus in grado di danneggiare il computer. Esempi di tipi di file non consentiti includono .exe e .zip. I documenti possono essere protetti in diversi modi. Per visualizzare le impostazioni di protezione di un documento, scegliere File > Proprietà in Acrobat o Reader. Nella finestra di dialogo Proprietà del documento, fare clic sulla scheda Protezione. Se si verificano problemi durante l’apertura di un PDF o se non è consentito utilizzare alcune funzioni, rivolgersi all’autore del documento. Protetto da password Un PDF protetto tramite password richiede una password per l’apertura oppure una password per la modifica o la rimozione delle operazioni che presentano restrizioni. Quando vengono applicate restrizioni alle funzioni di un documento, gli strumenti e le opzioni relativi a tali funzioni non sono disponibili. Con certificazione La certificazione di un documento garantisce al destinatario che il documento è autentico. Le firme di certificazione includono inoltre le informazioni per consentire o vietare l’esecuzione di azioni particolari, quali la compilazione dei moduli o la modifica del documento. Quando si invia un modulo certificato, si è certi che esso viene restituito all’autore valido. Per un documento con un certificato valido viene visualizzata un’icona con un nastro blu . Per un portfolio PDF con un certificato valido viene visualizzato un badge firma. Un portfolio PDF con firma di certificazione Adobe LiveCycle Rights Management ES configurato Adobe LiveCycle Rights Management ES (ALCRMS) consente di gestire account e di configurare policy di protezione per l’organizzazione. ALCRMS consente di applicare una policy ai documenti senza ricorrere a firme digitali e certificati. Argomenti correlati Le firme certificate | Firme digitali Protezione dei documenti tramite password Protezione tramite certificati I post su Twitter™ e Facebook non sono coperti dai termini di Creative Commons. Note legali | Informativa sulla privacy online Rimozione di contenuti riservati dai file PDF Perché rimuovere i contenuti riservati? Rimuovere permanentemente i contenuti riservati (Acrobat Pro DC) Cercare e rimuovere il testo (Acrobat Pro DC) Trovare e rimuovere il contenuto riservato Selezionare un’altra versione lingua per i pattern di testo (Acrobat Pro DC) Modificare l’aspetto dei segni di redazione (Acrobat Pro DC) Codici di redazione (Acrobat Pro DC) Altro materiale di riferimento Nota: Per un elenco completo di articoli sulla protezione, consultare Panoramica sulle funzioni di protezione in Acrobat DC e nei PDF. Torna all’inizio Perché rimuovere i contenuti riservati? Prima di distribuire un PDF, è consigliabile esaminare il documento per rilevare eventuale contenuto riservato o informazioni personali che possono consentire di individuare l’autore. Utilizzare gli strumenti Redazione per rimuovere immagini e testo riservati visibili all’interno di un PDF. Utilizzare la funzione Rimuovi informazioni nascoste per trovare e rimuovere eventuali contenuti nascosti da un PDF. Ad esempio, se l’utente ha creato il PDF, nei metadati del documento in genere è presente il suo nome come autore. È inoltre consigliabile rimuovere contenuto che possa involontariamente provocare la modifica dell’aspetto del documento. Il codice JavaScript, le azioni e i campi dei moduli sono tipi di contenuto soggetti a modifica. Torna all’inizio Rimuovere permanentemente i contenuti riservati (Acrobat Pro DC) Per “redazione” si intende la rimozione permanente di testo ed elementi grafici visibili da un documento. Utilizzare gli strumenti Redigi per rimuovere i contenuti. Al posto degli elementi rimossi è possibile collocare segni di redazione che hanno l’aspetto di riquadri colorati. In alternativa, l’area può essere lasciata vuota. È possibile specificare testo personalizzato o codici da visualizzare sui segni di redazione. Nota: Se si desidera individuare e rimuovere parole, frasi o caratteri specifici, utilizzare in alternativa lo strumento Trova testo . Testo contrassegnato per la redazione (sinistra) e redatto ossia rimosso permanentemente (destra) 1. Scegliere Strumenti > Redigi. Il set di strumenti Redigi viene visualizzato nella barra degli strumenti secondaria. 2. Nella barra degli strumenti secondaria, scegliere Contrassegna per redazione > Testo e immagini. 3. (Facoltativo) Per impostare l’aspetto dei segni di rimozione permanente, fare clic su Proprietà nella barra degli strumenti secondaria.Vedere Modificare l’aspetto dei segni di redazione. 4. Contrassegnare gli elementi che si desidera eliminare effettuando una delle seguenti operazioni: Fare doppio clic su una parola o un’immagine per selezionarla. Trascinare per selezionare una riga, un blocco di testo, un oggetto o un’area. Premere Ctrl durante il trascinamento per selezionare le aree della pagina di un documento acquisito mediante scansione. Per visualizzare in anteprima l’aspetto dei segni di redazione, posizionare il puntatore sull’area contrassegnata. 5. Per applicare più voci di codice a una singola redazione, fare clic con il pulsante destro del mouse su un segno di redazione e selezionare un’opzione. Per maggiori informazioni, vedere Applicare voci di codice a una redazione. 6. (Facoltativo) Per ripetere un segno di redazione, fare clic con il pulsante destro del mouse e scegliere Ripeti segno nelle pagine. Tale funzione è utile nel caso di particolari intestazioni, piè di pagina o filigrane che compaiono nella stessa posizione su più pagine. 7. Al termine, fare clic su Applica nella barra degli strumenti secondaria per rimuovere gli elementi, quindi fare clic su OK. Gli elementi non vengono rimossi definitivamente finché il documento non viene salvato. 8. Se si desidera cercare e rimuovere informazioni nascoste all’interno del documento utilizzando la funzione Rimuovi informazioni nascoste, fare clic su Sì nella finestra di dialogo. In caso contrario, fare clic su No. 9. Scegliere File > Salva, quindi specificare un nome di file e un percorso. Il suffisso “_Redacted” è aggiunto al nome del file. Se non si desidera sovrascrivere il documento originale, salvare il file con un nome e/o in un percorso diverso. Torna all’inizio Cercare e rimuovere il testo (Acrobat Pro DC) Lo strumento Trova testo consente di trovare e rimuovere parole o frasi presenti in uno o più documenti PDF contenenti testo ricercabile. Nota: lo strumento Trova testo non consente di effettuare ricerche nei file PDF protetti (cifrati). 1. Scegliere Strumenti > Redigi. Il set di strumenti Redigi viene visualizzato nella barra degli strumenti secondaria. 2. Nella barra degli strumenti secondaria, scegliere Contrassegna per redazione > Trova testo. 3. Nella finestra di dialogo Cerca, specificare se si desidera eseguire la ricerca nel file PDF corrente o in tutti i documenti PDF salvati in un percorso diverso. 4. Effettuare una delle seguenti operazioni: Per cercare solo una parola o frase, scegliere Singola parola o frase, quindi digitare la parola o la frase nel campo di testo. Per cercare più parole, selezionare Più parole o frasi e quindi fare clic su Seleziona parole. Digitare ogni parola nel campo di testo Nuova parola o frase, quindi fare clic su Aggiungi. È inoltre possibile importare un file di testo con l’elenco delle parole o frasi da cercare. Per eseguire la ricerca di un pattern, ad esempio numeri di telefono, numeri di carte di credito, indirizzi e-mai, numeri di codice fiscale o date, fare clic su Pattern. Selezionare uno dei pattern seguenti: È possibile modificare la versione della lingua dei motivi. Vedere Selezionare un’altra versione lingua per i motivi. 5. Fare clic su Cerca e rimuovi testo. 6. Nei risultati della ricerca, fare clic sul segno più (+) accanto al nome del documento per visualizzare tutte le occorrenze della parola o della frase specificata. Selezionare quindi le occorrenze che si desidera contrassegnare per la redazione: Per selezionare tutte le occorrenze presenti nell’elenco, fare clic su Seleziona tutto. Per selezionare singole occorrenze, fare clic sulla casella di controllo corrispondente a ogni occorrenza che si desidera redigere. Fare clic sul testo accanto alla casella di controllo per visualizzare l’occorrenza nella pagina. Per non contrassegnare alcuna occorrenza, chiudere la finestra Ricerca o fare clic su Nuova ricerca per avviare una nuova ricerca. Per contrassegnare parole intere o parziali (caratteri) per la redazione, selezionare l’opzione posta alla voce Opzioni dei segni di redazione. Per parole parziali, selezionare Contrassegna parole parziali per la redazione; viene visualizzata la finestra di dialogo Impostazioni. Nella finestra di dialogo Impostazioni, specificare il numero e la posizione dei caratteri da sottoporre a redazione. La redazione dei caratteri è utile quando si esegue la ricerca di un pattern (o motivo) di caratteri, ad esempio il codice numerico di una carta di credito, e si desidera lasciare che una parte del numero sia visibile a scopo identificativo. 7. Dopo aver selezionato le occorrenze che si desidera contrassegnare per la redazione, fare clic su Contrassegna risultati selezionati per redazione. Gli elementi selezionati nell’elenco appaiono contrassegnati per la redazione. Nota: se il file non è stato salvato, è possibile selezionare i segni di redazione nel documento e premere Canc per eliminarli. I segni di redazione diventano permanenti dopo il salvataggio del file. 8. Per rimuovere gli elementi contrassegnati, fare clic su Applica nella barra degli strumenti secondaria, quindi su OK. Gli elementi non vengono rimossi definitivamente finché il documento non viene salvato. 9. Se si desidera cercare e rimuovere informazioni nascoste all’interno del documento, selezionare la funzione Rimuovi informazioni nascoste e fare clic su Sì. In caso contrario, fare clic su No. 10. Scegliere File > Salva, quindi specificare un nome di file e un percorso. Se non si desidera sovrascrivere il documento originale, salvare il file con un nome e/o in un percorso diverso. Torna all’inizio Trovare e rimuovere il contenuto riservato La funzione Rimuovi informazioni nascoste consente di individuare e rimuovere da un documento contenuto indesiderato, ad esempio testo nascosto, metadati, commenti e allegati. La rimozione di elementi dal documento determina parimenti l’eliminazione automatica di elementi aggiuntivi. Gli elementi rimossi comprendono le firme digitali, le informazioni sul documento aggiunte da plug-in e applicazioni di terze parti, nonché le funzioni speciali che consentono agli utenti di Adobe Reader di rivedere, firmare e compilare i documenti PDF. Per esaminare il contenuto nascosto di ogni file PDF prima della chiusura o dell’invio tramite e-mail, specificare tale opzione nelle preferenze del documento utilizzando la finestra di dialogo Preferenze. 1. Scegliere Strumenti > Redigi. Il set di strumenti Redigi viene visualizzato nella barra degli strumenti secondaria. 2. Nella barra degli strumenti secondaria, fare clic su Rimuovi informazioni nascoste. Eventuali elementi individuati vengono elencati nel pannello Rimuovi informazioni nascoste con una casella di controllo selezionata accanto a ciascuno. 3. Verificare che siano selezionate solo le caselle di controllo corrispondenti agli elementi che si desidera rimuovere dal documento. Vedere Opzioni di rimozione delle informazioni nascoste. 4. Fare clic su Rimuovi per eliminare gli elementi selezionati dal file, quindi fare clic su OK. 5. Scegliere File > Salva, quindi specificare un nome di file e un percorso. Se non si desidera sovrascrivere il documento originale, salvare il file con un nome e/o in un percorso diverso. Il contenuto selezionato viene rimosso definitivamente quando si esegue il salvataggio del file. Se si chiude il file senza salvarlo, ripetere la procedura e salvare il file. Opzioni di rimozione delle informazioni nascoste Metadati I metadati includono informazioni sul documento e sul relativo contenuto utilizzate con le utilità di ricerca, quali il nome dell’autore, le parole chiave e le informazioni sul copyright. Per visualizzare i metadati, scegliere File > Proprietà. Allegati file File di qualsiasi formato che possono essere allegati al documento PDF. Per visualizzare gli allegati, scegliere Vista > Mostra/Nascondi > Pannelli di navigazione > Allegati. Segnalibri I segnalibri sono collegamenti con testo rappresentativo che consentono di aprire pagine specifiche del file PDF. Per visualizzare i segnalibri, scegliere Vista > Mostra/Nascondi > Pannelli di navigazione > Segnalibri. Commenti e marcature Tutti i commenti aggiunti al documento PDF mediante gli strumenti di commento e marcatura, compresi i file allegati come commenti. Per visualizzare i commenti, scegliere Strumenti > Commenti. Campi modulo Questi elementi includono Campi modulo (compresi i campi Firma) e tutte le azioni e i calcoli associati. Se questi elementi vengono rimossi, tutti i campi modulo vengono convertiti e non possono più essere compilati, modificati o firmati. Testo nascosto Indica testo presente nel documento PDF trasparente, coperto da altro contenuto o dello stesso colore dello sfondo. Livelli nascosti I documenti PDF possono contenere più livelli che è possibile visualizzare o nascondere. La rimozione dei livelli nascosti dal documento PDF comporta la conversione dei livelli rimanenti in un solo livello. Per visualizzare i livelli, scegliere Vista > Mostra/Nascondi > Pannelli di navigazione > Livelli. Indice di ricerca incorporato Un indice di ricerca incorporato consente di velocizzare le ricerche nel PDF file. Per determinare se il file PDF contiene un indice di ricerca, scegliere Strumenti > Indice > Elaborazione documento e fare clic su Gestisci indice incorporato nella barra degli strumenti secondaria. La rimozione degli indici consente di diminuire le dimensioni del file ma comporta un aumento dei tempi di ricerca nel PDF. Contenuto eliminato o ritagliato A volte nei documenti PDF viene mantenuto contenuto che è stato rimosso e non è più visibile, come pagine tagliate o eliminate, oppure immagini eliminate. Collegamenti, azioni ed elementi JavaScript Questa voce include link Web, azioni aggiunte grazie alla funzione Azione guidata ed elementi JavaScript contenuti nel documento. Oggetti sovrapposti Questa voce include gli oggetti che si sovrappongono reciprocamente. Tali oggetti possono essere immagini (composte da pixel), grafica vettoriale (composta da tracciati), sfumature o pattern. Torna all’inizio Selezionare un’altra versione lingua per i pattern di testo (Acrobat Pro DC) I pattern (o motivi) di caratteri localizzati sono visualizzati nel pannello Cerca (Redigi > Contrassegna per la redazione > Trova testo). 1. Scegliere Modifica > Preferenze (Windows) oppure Acrobat > Preferenze (Mac OS). 2. Dalla sezione Categorie a sinistra, selezionare Documenti. 3. Nell’area Redazione, scegliere una lingua dal menu Scegliere la localizzazione per i motivi Cerca e Rimuovi testo. Quindi fare clic su OK. Torna all’inizio Modificare l’aspetto dei segni di redazione (Acrobat Pro DC) Per impostazione predefinita, attorno alle immagini e al testo contrassegnati per la redazione compaiono sottili contorni rossi, mentre al posto delle immagini e del testo redatti sono visualizzati dei riquadri neri. È possibile impostare l’aspetto predefinito dei segni di redazione prima di contrassegnare gli elementi per la redazione. Inoltre, è possibile modificare l’aspetto dei segni di redazione prima di applicare le redazioni. Impostare l’aspetto predefinito di tutti i segni 1. Fare clic su Strumenti > Redigi. Il set di strumenti Redigi viene visualizzato nella barra degli strumenti secondaria. 2. Nella barra degli strumenti secondaria, scegliere Proprietà. Viene visualizzata la finestra di dialogo Proprietà strumento Redazione. 3. Nella scheda Aspetto, selezionare le opzioni che si desidera modificare, quindi fare clic su OK. Fare clic sull’icona Colore riempimento area di redazione e selezionare un colore di riempimento dalla palette dei colori per i riquadri che sostituiscono gli elementi rimossi. Scegliere Nessun colore per lasciare vuota l’area redatta. Selezionare Usa testo sovrapposto se si desidera selezionare le opzioni relative al testo personalizzato o al codice di redazione. Selezionare il font, le dimensioni e l’allineamento del testo. Selezionare Testo personalizzato e digitare il testo che si desidera venga visualizzato nell’area redatta. Selezionare Codice redazione, quindi scegliere un codice all’interno di un set esistente oppure fare clic su Modifica codice per definire un nuovo codice o un nuovo set di codici. Vedere Creare codici e set di codici di redazione. Nell’area Aspetto segno di redazione, fare clic sull’icona Colore contorno, sull’icona Colore di riempimento o su entrambe. Dalla palette colore, selezionare il colore da assegnare alle immagini e al testo che si desidera contrassegnare per la redazione. Spostare il cursore in modo da regolare l’opacità del colore. Scegliere Nessun colore per lasciare vuota l’area selezionata. Proprietà del testo di redazione (Acrobat Pro DC) Testo personalizzato Consente di visualizzare sul segno di redazione il testo digitato dall’utente nel campo Testo personalizzato. Font Consente di visualizzare il testo personalizzato con il font selezionato. Dimensioni font Consente di visualizzare il testo personalizzato con le dimensioni in punti selezionate. Adatta automaticamente dimensioni all’area di redazione Consente di ridimensionare il testo personalizzato per adattarlo alle dimensioni dell’area redatta. Quando questa opzione è selezionata, sostituisce l’impostazione Dimensioni font per il testo sovrapposto. Colore font Consente di visualizzare il testo personalizzato con il colore selezionato. È possibile modificare il colore facendo clic sul campione colore. Ripeti testo sovrapposto Consente di riempire l’area redatta con il necessario numero di istanze del testo personalizzato, senza modificare le dimensioni del font. Ad esempio, se viene specificato come testo personalizzato la lettera x o un trattino (-), questi caratteri vengono ripetuti in tutta l’area redatta. Allineamento testo Consente di allineare il testo a sinistra, a destra o al centro. Torna all’inizio Codici di redazione (Acrobat Pro DC) Per sovrastampare le aree selezionate per la redazione, in Acrobat si utilizza il testo sovrapposto. Un esempio di testo sovrapposto è un codice di redazione, consistente in una o più voci di codice all’interno di un set di codici. In Acrobat, sono messi a disposizione dell’utente i set di codici U.S. FOIA e U.S. Privacy Act. Per creare del testo sovrapposto, l’utente può scegliere di utilizzare uno dei due codici o del testo personalizzato. La differenza consiste nel fatto che i codici di redazione sono immissioni di testo che è possibile salvare, esportare e importare. Un set di codici può contenere più codici. Nota: i codici non consentono di salvare gli attributi correnti per il testo sovrapposto come parte della definizione del codice stesso, ad esempio i colori, le caratteristiche del font e la ripetizione o le dimensioni del testo. I codici si limitano a rendere riutilizzabile il testo sovrapposto nell’ambito di sessioni future e da parte di altri utenti con cui si condividono set di codici. Per impostare altri attributi di un codice, utilizzare la finestra di dialogo Proprietà strumento Redazione. Creare codici e set di codici di redazione 1. Fare clic su Strumenti > Redigi. Il set di strumenti Redigi viene visualizzato nella barra degli strumenti secondaria. 2. Nella barra degli strumenti secondaria, scegliere Proprietà. Viene visualizzata la finestra di dialogo Proprietà strumento Redazione. Creare i codici di redazione dalla finestra di dialogo Proprietà strumento Redazione. 3. Selezionare Usa testo sovrapposto. 4. Selezionare Codice redazione. Per aggiungere più voci di codice a un codice di redazione, selezionare una voce dall’elenco Voci codici e fare clic su Aggiungi voce selezionata. Ripetere la procedura in base alle esigenze. Selezionare Rimuovi voce selezionata per eliminare una voce di codice dall’elenco Codice redazione. Fare clic su Modifica codici per apportare ulteriori modifiche. 5. Nella finestra di dialogo Editor codici redazione, fare clic su Aggiungi set. 6. (Facoltativo) Digitare un nuovo nome per il set nel campo di testo al di sotto dell’elenco dei set di codici, quindi fare clic su Rinomina set. 7. Fare clic su Aggiungi codice, digitare il testo che si desidera venga visualizzato come testo sovrapposto nel campo di testo al di sotto dell’elenco delle voci di codice, quindi fare clic su Rinomina codice. 8. Ripetere il passaggio precedente per aggiungere un’altra voce di codice al set oppure ripetere gli ultimi tre passaggi per creare altri codici e set di codici. Modificare i codici e i set di codici di redazione (Acrobat Pro DC) 1. Fare clic su Strumenti > Redigi. Il set di strumenti Redigi viene visualizzato nella barra degli strumenti secondaria. 2. Nella barra degli strumenti secondaria, scegliere Proprietà. Viene visualizzata la finestra di dialogo Proprietà strumento Redazione. 3. Selezionare Usa testo sovrapposto, quindi Codice redazione. 4. Selezionare un set di codici dall’elenco sulla sinistra, quindi fare clic su Modifica codici. 5. Nella finestra di dialogo Editor codici redazione, effettuare una delle seguenti operazioni: Per rimuovere un set di codici e tutte le voci di codice al suo interno, selezionare una voce da Set di codici e fare clic su Rimuovi set. Per esportare un set di codici in un file XML separato che è possibile riutilizzare in altri PDF o condividere con altri utenti, selezionare il set di codici. Successivamente, fare clic su Esporta set, specificare un nome di file e un percorso, quindi fare clic su Salva. Per importare un set di codici salvato precedentemente, fare clic su Importa set, individuare e selezionare il file, quindi fare clic su Apri. Per rinominare un set di codici, selezionare una voce da Set codici, digitare un nuovo nome nel riquadro al di sotto dell’elenco e fare clic su Rinomina set. 6. Con il set di codici selezionato, selezionare la voce di codice che si desidera modificare, quindi effettuare una delle operazioni seguenti: Per rimuovere una voce di codice, fare clic su Rimuovi codice. Per rinominare una voce di codice, digitare un nuovo nome nel riquadro al di sotto dell’elenco e fare clic su Rinomina codice. Applicare più voci di codice a una singola redazione 1. Fare clic con il pulsante destro del mouse sul segno di redazione. 2. Selezionare un set di codici dall’elenco posto nella parte inferiore del menu contestuale, quindi selezionare una voce di codice dal menu a discesa. Quando il codice è applicato, accanto alla relativa voce di codice è visualizzato un segno di spunta. 3. Per aggiungere un’altra voce di codice alla redazione, ripetere questa procedura. Tenere il puntatore sul segno di redazione per visualizzare le voci di codice separate da una virgola. Per applicare lo stesso codice a più redazioni, impostare le Proprietà redazione prima di contrassegnare il contenuto. Nella barra degli strumenti secondaria, fare clic su Proprietà. Selezionare Usa testo sovrapposto, quindi Codice redazione. Selezionare un set di codici e una voce di codice, quindi fare clic su Aggiungi voce selezionata. Torna all’inizio Altro materiale di riferimento Uso degli strumenti di redazione in ambito legale: blogs.adobe.com/acrolaw/ I post su Twitter™ e Facebook non sono coperti dai termini di Creative Commons. Note legali | Informativa sulla privacy online Impostazione delle policy di protezione per file PDF Tipi di policy di protezione Autenticare le policy organizzative Creare una policy di protezione utente Applicare policy di protezione ai PDF Esportare le impostazioni di protezione Copiare, modificare o eliminare una policy Revocare un PDF con policy Nota: per un elenco completo degli articoli sulla protezione, consultare Panoramica sulle funzioni di protezione in Acrobat DC e nei PDF. Torna all’inizio Tipi di policy di protezione Se si applicano spesso le stesse impostazioni di protezione a più PDF, è possibile salvare tali impostazioni in una policy riutilizzabile. L’utilizzo di policy di protezione consente di risparmiare tempo e di garantire una protezione più coerente del flusso di lavoro. La creazione di policy per la protezione tramite password e certificati consente di riutilizzare le stesse impostazioni di protezione per qualsiasi numero di PDF. Sono disponibili due tipi di policy di protezione: Le policy organizzative basate su server risultano particolarmente utili se si desidera che altri utenti possano accedere ai PDF per un tempo limitato. Le policy Adobe LiveCycle Rights Management ES sono archiviate in un server. Per utilizzare tali policy, gli utenti devono avere accesso al server. Per creare le policy è necessario selezionare i destinatari dei documenti da un elenco visualizzato in Adobe LiveCycle Rights Management ES. Adobe LiveCycle Rights Management ES consente di controllare l’accesso ai documenti PDF e agli eventi di controllo in base ai criteri definiti nella policy di protezione. È possibile utilizzare Adobe LiveCycle Rights Management ES se l’azienda dispone della licenza per il software e la ha resa disponibile all’utente. Le policy utente sono create e applicate da singoli utenti. Se si applicano le stesse impostazioni di protezione a vari documenti, è possibile risparmiare tempo creando una policy utente. Applicare quindi la policy utente ai documenti. Le policy utente per le password e i certificati a chiave pubblica sono archiviati sul computer locale. Se si ha accesso ad Adobe LiveCycle Rights Management ES, è possibile creare una policy utente da memorizzare in un server Adobe LiveCycle Rights Management ES. La policy risulta disponibile solo per l’utente che l’ha creata. Torna all’inizio Autenticare le policy organizzative Oltre al riutilizzo delle impostazioni di protezione, le policy archiviate in Adobe LiveCycle Rights Management ES consentono di impostare la scadenza e la revoca dei documenti. È inoltre possibile controllare gli utenti che aprono i documenti protetti. Policy di protezione A. Le policy vengono memorizzate sul server. B. Le policy vengono applicate ad un documento PDF. C. Gli utenti possono aprire, modificare e stampare il documento solo se queste azioni sono consentite dalla policy applicata. L’impostazione delle policy di protezione basate su server comporta quattro fasi principali: Configurare Adobe LiveCycle Rights Management ES In genere, l’amministratore di sistema dell’azienda o del gruppo si occupa della configurazione di Adobe LiveCycle Rights Management ES, della gestione degli account e dell’impostazione delle policy aziendali. Per ulteriori informazioni sulla configurazione del server Adobe LiveCycle Rights Management ES, visitare il sito Web di Adobe. Pubblicazione di un documento con una policy di protezione Un autore crea un documento PDF e applica una policy memorizzata in Adobe LiveCycle Rights Management ES. Nel server vengono quindi generate una licenza e una chiave di cifratura univoca per il PDF. Successivamente in Acrobat la licenza viene incorporata nel PDF e cifrata mediante la chiave di cifratura. L’autore o l’amministratore può utilizzare la licenza per registrare e controllare il PDF. Visualizzazione di un documento a cui è stata applicata una policy Per aprire il PDF protetto in Acrobat 9 o Reader 9, gli utenti devono autenticare la propria identità. Se all’utente viene concesso di accedere al PDF, il documento viene decifrato e si apre con le autorizzazioni specificate nella policy. Amministrazione di eventi e modifica dell’accesso Effettuando l’accesso a un account di Adobe LiveCycle Rights Management ES, l’autore o l’amministratore può registrare gli eventi e modificare l’accesso ai PDF protetti tramite policy. Gli amministratori possono visualizzare tutti gli eventi di sistema e dei PDF, modificare le impostazioni di configurazione e l’accesso ai documenti protetti tramite policy. Torna all’inizio Creare una policy di protezione utente Tramite le policy è possibile autenticare i documenti mediante password, certificati o Adobe LiveCycle Rights Management ES. Le policy con password e certificati possono essere memorizzate nel computer locale. Le policy di protezione create con Adobe LiveCycle Rights Management ES vengono archiviate in un server. È possibile controllare le azioni e modificare le impostazioni di protezione in modo dinamico. È possibile utilizzare Adobe LiveCycle Rights Management ES se l’azienda dispone della licenza per il software e la ha resa disponibile all’utente. Creare una policy tramite password 1. In Acrobat DC, scegliere Strumenti > Protezione > Cifra > Gestisci policy di protezione. Se il pannello Protezione non è visualizzato, vedere le istruzioni sull’aggiunta di pannelli in Riquadri delle attività. 2. Fare clic su Nuovo. 3. Selezionare Usa password, quindi fare clic su Avanti. 4. Digitare un nome e una descrizione per la policy. Effettuare una delle operazioni riportate di seguito, quindi fare clic su Avanti: Deselezionare l’opzione Salva password con la policy se si desidera specificare le password e le restrizioni ogni volta che si applica la policy a un documento. Per salvare le password e le impostazioni di restrizione con la policy, selezionare Salva password con la policy. 5. Specificare un’impostazione di compatibilità e le opzioni per la password. Se è stata selezionata l’opzione Salva password con la policy, specificare la password e le restrizioni. Fare clic su OK. 6. Verificare i dettagli della policy, quindi fare clic su Fine. Creare una policy tramite certificato 1. In Acrobat DC, scegliere Strumenti > Proteggi > Cifra > Gestisci policy di protezione. Se il pannello Protezione non è visualizzato, vedere le istruzioni sull’aggiunta di pannelli in Riquadri delle attività. 2. Fare clic su Nuovo. 3. Selezionare Usa certificati a chiave pubblica, quindi fare clic su Avanti. 4. Digitare il nome e la descrizione della policy e specificare i componenti del documento da cifrare. È necessario che i certificati siano aggiornati e che l’uso della chiave consenta la cifratura. 5. Determinare come applicare la policy: Per creare una policy associata a singoli destinatari, non selezionare Richiedi destinatari durante l’applicazione della policy. Per creare una policy associata a singoli documenti, selezionare Richiedi destinatari durante l’applicazione della policy. 6. Dal menu, selezionare un algoritmo di cifratura compatibile con la versione di Acrobat dei destinatari, quindi fare clic su Avanti. 7. Effettuare una delle seguenti operazioni: Se è stata selezionata l’opzione Richiedi destinatari durante l’applicazione della policy, verificare le impostazione della policy, quindi fare clic su Fine. Se non è stata selezionata l’opzione Richiedi destinatari durante l’applicazione della policy, specificare i destinatari selezionando gli ID digitali (incluso il proprio ID digitale). Fare quindi clic su Avanti. 8. Fare clic su Fine. Creazione di policy per allegati file protetti Per proteggere uno o più documenti è possibile incorporarli in una busta di protezione e inviarla come allegato e-mail. Questo metodo è utile se si desidera inviare un allegato protetto senza cifrare i file. È possibile incorporare i documenti come allegati in una busta di protezione, cifrare la busta di protezione e inviarla ai destinatari. Quando i destinatari aprono la busta di protezione, possono estrarre i file allegati e salvarli. I file salvati sono identici agli allegati originali e al salvataggio non risultano più cifrati. Ad esempio, quando si inviano documenti riservati, inclusi file non PDF, si desidera che solo i destinatari vedano i documenti. È possibile incorporare i documenti come allegati in una busta di protezione, cifrare la busta e inviarla per e-mail. Chiunque potrà quindi aprire la busta, visualizzarne il frontespizio e persino l’elenco del contenuto. Tuttavia solo il destinatario sarà in grado di visualizzare gli allegati incorporati ed estrarli. File allegati incorporati in buste di protezione per la trasmissione protetta 1. Scegliere Strumenti > Proteggi > Maggiore protezione > Crea busta di protezione. Se il pannello Protezione non è visualizzato, vedere le istruzioni sull’aggiunta di pannelli in Riquadri delle attività. 2. Fare clic su Aggiungi file da inviare, selezionare i documenti da aggiungere, quindi fare clic su Apri. Fare clic su Avanti. 3. Selezionare un modello di busta e fare clic su Avanti. 4. Selezionare un metodo di consegna e fare clic su Avanti. 5. Se è stata creata una policy per la busta, selezionarla o selezionare Nuova policy. Attenersi quindi alla procedura di creazione della policy. 6. Verificare le informazioni e fare clic su Fine. 7. Per alcune policy verrà richiesto di digitare le informazioni da visualizzare nella busta. Immettere informazioni sufficienti per consentire ai destinatari di identificare il mittente della busta. 8. Completare le informazioni di protezione (password, certificato o policy). 9. Quando la busta viene visualizzata, digitare i nomi dei destinatari. Successivamente, fare clic sull’icona Salva o Invia per e-mail sulla barra degli strumenti. Se si fa clic sull’icona E-mail, verrà aperto il programma e-mail predefinito con la busta di protezione come allegato. Digitare l’indirizzo e-mail del destinatario, quindi inviare il messaggio e-mail. Creare una policy di protezione utente con Adobe LiveCycle Rights Management ES Se si dispone dell’accesso ad Adobe LiveCycle Rights Management ES, è possibile limitare l’accesso ai documenti e i diritti degli utenti registrati nel server. Durante la creazione di una policy utente mediante l’uso di Adobe LiveCycle Rights Management ES, si viene reindirizzati alla pagina Web di Adobe LiveCycle Rights Management ES. 1. Effettuare una delle seguenti operazioni: Per un PDF singolo o un PDF componente di un portfolio PDF, aprire il PDF. Per un portfolio PDF, aprire il portfolio PDF e scegliere Vista > Portfolio > Frontespizio. 2. Scegliere Strumenti > Proteggi > Cifra > Gestisci. Se il pannello Protezione non è visualizzato, vedere le istruzioni sull’aggiunta di pannelli in Riquadri delle attività. 3. Fare clic su Nuovo. 4. Selezionare Usa Adobe LiveCycle Rights Management, quindi fare clic su Avanti. 5. Nella pagina Web di Adobe LiveCycle Rights Management, fare clic sull’opzione relativa alle policy, quindi su Nuovo. 6. Digitare il nome e la descrizione, impostare il periodo di validità e le altre opzioni. 7. Selezionare gli utenti o i gruppi, impostare le autorizzazioni e fare clic su OK. 8. Specificare i componenti del documento che si desidera cifrare e indicare se si desidera inserire una filigrana. 9. Al termine dell’operazione, fare clic sull’opzione di salvataggio nella parte superiore della pagina. Torna all’inizio Applicare policy di protezione ai PDF È possibile applicare a un PDF sia una policy utente che una policy organizzativa. Per applicare una policy server ad un documento, connettersi ad Adobe LiveCycle Rights Management ES. Le policy di protezione di Adobe LiveCycle Rights Management devono essere archiviate su un server, ma non è necessario che sul server siano archiviati anche i PDF cui si applicano tali policy. È possibile applicare policy ai PDF utilizzando Acrobat, sequenze batch lato server o altre applicazioni, ad esempio Microsoft Outlook. Solo l’amministratore delle policy può modificare o rimuovere le policy organizzative. Per i dettagli relativi alla modifica delle policy di protezione, scegliere Strumenti > Protezione > Maggiore protezione > Rights Management > Gestisci account. Fare quindi clic su ? nell’angolo superiore destro. Applicare una policy di protezione a un PDF 1. Effettuare una delle seguenti operazioni: Per un PDF singolo o un PDF componente di un portfolio PDF, aprire il PDF. Per un portfolio PDF, aprire il portfolio PDF e scegliere Vista > Portfolio > Frontespizio. 2. Se si utilizza una policy server, scegliere Strumenti > Proteggi > Cifra > Gestisci policy di protezione. Selezionare una policy. Scegliere una policy Adobe LiveCycle Rights Management dall’elenco, quindi fare clic su Aggiorna. L’aggiornamento delle policy di protezione assicura di ottenere le policy server più aggiornate. 3. Scegliere Strumenti > Proteggi > Cifra > Gestisci policy di protezione. Selezionare una policy, quindi fare clic su Applica a documento. Se il pannello Protezione non è visualizzato, vedere le istruzioni sull’aggiunta di pannelli in Riquadri delle attività. Applicare una policy agli allegati in Outlook È possibile inviare diversi tipi di file come allegati PDF protetti in Microsoft Outlook. Questa opzione è disponibile solo se Adobe LiveCycle Rights Management ES è configurato e disponibile in Acrobat. 1. In Outlook, scegliere Nuovo messaggio e-mail nella barra multifunzione principale. 2. Fare clic sul pulsante Allega come Adobe PDF protetto nella barra multifunzione Adobe PDF. 3. Selezionare il file da allegare digitando il percorso del file o facendo clic su Sfoglia. 4. Specificare la modalità di protezione del documento e fare clic su OK. Il file viene convertito in PDF e cifrato utilizzando il metodo di protezione selezionato. 5. Completare il messaggio e-mail e fare clic su Invia. Rimuovere una policy di protezione utente da un PDF È possibile rimuovere una policy di protezione da un PDF se si dispone delle autorizzazioni appropriate. In generale, un proprietario di documento può rimuovere una policy di protezione da un PDF. 1. Effettuare una delle seguenti operazioni: Per un PDF singolo o un PDF componente di un portfolio PDF, aprire il PDF. Per un portfolio PDF, aprire il portfolio PDF e scegliere Vista > Portfolio > Frontespizio. 2. Scegliere Strumenti > Proteggi > Cifra > Rimuovi protezione. Se il pannello Protezione non è visualizzato, vedere le istruzioni sull’aggiunta di pannelli in Riquadri delle attività. Torna all’inizio Esportare le impostazioni di protezione 1. Scegliere Preferenze > Protezione > Esporta. 2. Scegliere i gruppi di impostazioni che si desidera condividere e fare clic su OK. 3. Esaminare e modificare le impostazioni di protezione in base alle esigenze, quindi fare clic su Esporta. 4. Selezionare il metodo da utilizzare per cifrare le impostazioni di protezione, se desiderato, quindi fare clic su OK. 5. Scegliere Destinatari e fare clic su OK due volte. 6. Firmare il file. Torna all’inizio Copiare, modificare o eliminare una policy 1. Scegliere Strumenti > Proteggi > Cifra > Gestisci policy di protezione. Se il pannello Protezione non è visualizzato, vedere le istruzioni sull’aggiunta di pannelli in Riquadri delle attività. 2. Dal menu Mostra, scegliere se si desidera visualizzare le policy organizzative, le policy utente create o tutte le policy a cui si ha accesso. 3. Selezionare una policy, quindi applicare le opzioni desiderate: Nota: le opzioni di modifica o di eliminazione delle policy aziendali sono disponibili solo se si dispone dei privilegi di amministrazione per Adobe LiveCycle Rights Management ES. È possibile modificare queste policy solo in Adobe LiveCycle Rights Management ES, che viene aperto automaticamente quando si seleziona un’opzione. Copia Utilizzato per creare una policy basata sulle impostazioni di una policy esistente. Modifica La modifica di una policy utente che è memorizzata su un computer locale ha effetto solo sui documenti a cui la policy viene applicata dopo la modifica. Per le policy utente memorizzate su un server, è possibile modificare le impostazioni relative alle autorizzazioni e altre opzioni. Questa opzione non è disponibile per le policy organizzative. Elimina Questa opzione di solito non è disponibile per le policy organizzative. Preferito Se questa opzione è selezionata, accanto alla policy viene visualizzata l’icona di una stella. Per rimuovere una policy dall’elenco delle policy preferite, fare nuovamente clic su Preferiti. È possibile applicare l’opzione Preferiti a più policy. Utilizzare questa opzione per rendere più agevole il recupero di una policy. Torna all’inizio Revocare un PDF con policy Per limitare l’accesso a un PDF protetto tramite policy che viene reso disponibile a un gruppo di utenti, è possibile revocare il documento. 1. Effettuare una delle seguenti operazioni: Per un PDF singolo o un PDF componente all’interno di un portfolio PDF, aprire il PDF ed eseguire il login ad Adobe LiveCycle Rights Management ES. Per un portfolio PDF, aprire il portfolio PDF, eseguire il login ad Adobe LiveCycle Rights Management, quindi scegliere Vista > Portfolio > Frontespizio. 2. Scegliere Strumenti > Proteggi > Maggiore protezione > Gestione dei diritti > Revoca. Se il pannello Protezione non è visualizzato, vedere le istruzioni sull’aggiunta di pannelli in Riquadri delle attività. 3. Dal menu visualizzato nella pagina Web, scegliere un’opzione che spieghi il motivo della revoca del documento o digitare un messaggio. Se si sostituisce il documento revocato, digitare l’URL del nuovo documento. 4. Fare clic su OK per salvare le modifiche. Argomenti correlati Protezione dei documenti tramite certificati Protezione dei documenti tramite password Protezione dei documenti tramite Adobe LiveCycle Rights Management ES Adobe LiveCycle Rights Management ES I post su Twitter™ e Facebook non sono coperti dai termini di Creative Commons. Note legali | Informativa sulla privacy online Avvisi di protezione all’apertura di un PDF Che cosa significa l’avviso? Qual è l’azione giusta? Pulsanti Opzioni, Consenti o Riproduci non disponibili? Quando sono visualizzati gli avvisi di protezione? Occasionalmente, all’apertura di un PDF è visualizzato un avviso. L’avviso può assumere aspetti diversi, tre dei quali sono mostrati di seguito. Avvisi di protezione Torna all’inizio Che cosa significa l’avviso? L’avviso chiede all’utente di confermare l’affidabilità delle persone responsabili dell’invio del PDF o del sito all’interno del quale il PDF è visualizzato. L’avviso è visualizzato dal momento che il contenuto del PDF può danneggiare potenzialmente il computer. Ad esempio, l’avviso è visualizzato in riferimento a PDF che possono trasferire o eseguire programmi e macro. Tuttavia, ciò non implica che il PDF sia necessariamente pericoloso. Torna all’inizio Qual è l’azione giusta? Alcune funzioni del prodotto assegnano l’affidabilità dal pannello Preferenze. Ad esempio, Gestore affidabilità include le opzioni relative alla gestione dell’accesso agli URL, mentre la funzione Affidabilità multimedia (precedente) presenta opzioni utili alla riproduzione degli elementi multimediali incorporati. Per le funzioni influenzate dall’attivazione della protezione, è possibile consentire le azioni con restrizioni in modo selettivo tramite il metodo descritto in Ignorare le restrizioni di protezione avanzate. Per aprire la sezione Preferenze, scegliere Modifica > Preferenze (Windows) oppure Acrobat DC/Adobe Acrobat Reader DC > Preferenze (Mac OS). Se il mittente è noto e affidabile Se il PDF o la società/l’individuo responsabile del relativo invio sono ritenuti affidabili, fare clic sul pulsante Opzioni, Consenti o Riproduci. (I pulsanti variano in base all’avviso). A questo punto, è possibile visualizzare il PDF. Se il mittente è ignoto o non affidabile Se il PDF non è affidabile o il creatore o la fonte non sono noti, evitare di fare clic sul pulsante Opzioni, Consenti o Riproduci. In questo caso, in Acrobat DC e Adobe Acrobat Reader DC i contenuti o le azioni sospetti vengono mantenuti bloccati. Per nascondere l’avviso, fare clic sul pulsante Chiudi o Annulla. Facendo clic sul contenuto bloccato si determina la ricomparsa dell’avviso. Torna all’inizio Pulsanti Opzioni, Consenti o Riproduci non disponibili? Se l’avviso non contiene i pulsanti Opzioni, Consenti o Riproduci, l’amministratore ha disabilitato la relativa funzione. In questo caso, l’utente non è autorizzato a scegliere se rendere affidabile o consentire il contenuto. Fare clic sul pulsante Chiudi o Annulla per nascondere l’avviso. L’utente può quindi visualizzare il PDF ma non accedere al contenuto eventualmente bloccato. Per ulteriori informazioni, contattare l’amministratore. Nota: per un elenco completo degli articoli sulla protezione, consultare Panoramica sulle funzioni di protezione in Acrobat e nei PDF. Torna all’inizio Quando sono visualizzati gli avvisi di protezione? Gli avvisi di protezione possono essere visualizzati nelle situazioni indicate di seguito: JavaScript in blacklist JavaScript è un linguaggio di programmazione molto diffuso. Il codice JavaScript può risultare vulnerabile agli attacchi. Inoltre, JavaScript può essere utilizzato per aprire i siti Web. In Adobe, la blacklist è regolarmente aggiornata con le vulnerabilità note di JavaScript. Se un PDF esegue un tentativo di accesso a un elemento JavaScript incluso nella blacklist, sulla barra dei documenti di colore giallo nella parte superiore viene visualizzato un messaggio. Per gli amministratori: Per istruzioni su come gestire l’esecuzione JavaScript, consultare l’articolo JavaScript in PDF come rischio alla sicurezza Per informazioni sulle situazioni che danno luogo ad avvertenze e a JavaScript in blacklist, consultare www.adobe.com/go/acroappsecurity_it. Aggiornamenti delle impostazioni di protezione Adobe distribuisce periodicamente certificati a scopo di protezione. Questi scaricamenti sono importanti per garantire che i PDF con firma digitale da fonti affidabili mantengano lo stato di affidabilità. Se si riceve un aggiornamento da una fonte sconosciuta, verificare che provenga da un indirizzo Web considerato affidabile prima di procedere. Gli aggiornamenti da siti Web non affidabili possono creare vulnerabilità nel computer in uso. Accesso agli oggetti stream (XObjects) Acrobat e Reader visualizzano un avviso quando un PDF tenta di accedere a contenuti esterni identificati come oggetti stream. Ad esempio, un URL potrebbe rimandare a un’immagine esterna. La trasmissione automatica di dati può comportare un rischio di protezione, dal momento che si fonda sulla comunicazione fra Acrobat e Reader e una fonte esterna. Inserimento di dati in PDF e moduli Quando una fonte non affidabile tenta di aggiungere dati in un modulo PDF, è visualizzato un avviso. Sebbene questa funzione semplifichi i flussi di lavoro nell’organizzazione, può essere utilizzata anche per aggiungere dati dannosi a un PDF. Stampa non interattiva La stampa non interattiva è la stampa su un file o su una stampante senza conferme da parte dell’utente. Si tratta di un potenziale rischio di protezione perché un file dannoso può stampare più volte in modo non interattivo sulla stampante in uso, sprecando risorse di stampa. Può anche impedire la stampa di altri documenti mantenendo occupata la stampante. Contattare l’amministratore del sistema per determinare quando consentire la stampa non interattiva. Link Web Oltre a link Web visibili in un documento PDF, i campi modulo possono contenere elementi JavaScript nascosti che aprono una pagina in un browser o richiedono dati da Internet in modo automatico. Nota: in Acrobat e Reader X, 9.3 e 8.2, la protezione avanzata è attivata per impostazione predefinita. Adobe consiglia di attivare la protezione avanzata qualora non lo sia e di ignorare le restrizioni solo per i contenuti affidabili. Argomenti correlati Protezione avanzata Barra dei messaggi del documento Riproduzione di contenuti multimediali Preferenze Affidabilità multimedia I post su Twitter™ e Facebook non sono coperti dai termini di Creative Commons. Note legali | Informativa sulla privacy online Protezione dei documenti tramite Adobe LiveCycle Rights Management ES Adobe LiveCycle Rights Management ES Connettersi ad Adobe LiveCycle Rights Management ES Visualizzare le policy di Adobe LiveCycle Rights Management ES Nota: per un elenco completo degli articoli sulla protezione, consultare Panoramica sulle funzioni di protezione in Acrobat e nei PDF. Adobe LiveCycle Rights Management ES è un sistema di protezione basato su server che consente di controllare i documenti PDF in modo dinamico. È possibile configurare Adobe LiveCycle Rights Management ES per l’esecuzione con LDAP, ADS e altri sistemi aziendali. Le policy fornite da Adobe LiveCycle Rights Management ES vengono memorizzate nel server e possono essere aggiornate da tale posizione. Per lavorare con le policy, è necessario connettersi al server Adobe LiveCycle Rights Management ES. Torna all’inizio Adobe LiveCycle Rights Management ES Le policy di protezione sono memorizzate nel server in cui viene eseguito Adobe LiveCycle Rights Management ES, ma i documenti PDF vengono salvati in una posizione differente. In alcune situazioni, è necessario che gli utenti accedano al server per aprire o continuare a utilizzare i PDF a cui è applicata una policy di protezione. Per informazioni sulla configurazione di Adobe LiveCycle Rights Management ES, eseguire il login al proprio account e consultare la Guida disponibile sul sito Web di Adobe LiveCycle Rights Management ES. Torna all’inizio Connettersi ad Adobe LiveCycle Rights Management ES 1. Scegliere Strumenti > Proteggi > Maggiore protezione > Proprietà protezione. Se il pannello Protezione non è visualizzato, vedere le istruzioni sull’aggiunta di pannelli in Riquadri delle attività. 2. Fare clic su Server Adobe LiveCycle Rights Management in Metodo di protezione. Fare clic su Sì e selezionare un server. 3. Fare clic sul pulsante Nuovo . 4. Digitare un nome nella casella Nome e l’URL nella casella Nome server. Aggiungere il numero di porta e fare clic su Connetti al server. 5. Digitare il nome utente e la password per l’account e fare clic su OK. Torna all’inizio Visualizzare le policy di Adobe LiveCycle Rights Management ES 1. Scegliere Strumenti > Proteggi > Maggiore protezione > Rights Management > Gestisci account. Se il pannello Protezione non è visualizzato, vedere le istruzioni sull’aggiunta di pannelli in Riquadri delle attività. La pagina Adobe LiveCycle Rights Management viene aperta nel browser Web. 2. Se richiesto, digitare il nome utente e la password, quindi fare clic su Login. 3. Fare clic sul link relativo alle policy sulla pagina. Per ulteriori informazioni sull’utilizzo di Adobe LiveCycle Rights Management, fare clic sul collegamento relativo alla Guida nell’angolo superiore destro. I post su Twitter™ e Facebook non sono coperti dai termini di Creative Commons. Note legali | Informativa sulla privacy online Funzione Vista protetta per PDF (solo Windows) Abilitare o disabilitare Vista protetta Ignorare le restrizioni di Vista protetta Nota: per un elenco completo degli articoli sulla protezione, consultare Panoramica sulle funzioni di protezione in Acrobat e nei PDF. La funzione Vista protetta garantisce un livello di protezione aggiuntivo. Quando la funzione Vista protetta è abilitata, i PDF sono visualizzati in un ambiente con restrizioni denominato sandbox. Questo isolamento dei PDF riduce il rischio di violazioni della protezione in aree esterne alla sandbox. È consigliabile attivare utilizzare Vista protetta in Adobe Acrobat DC se sorgono dubbi sulla protezione o in caso di continue interazioni con PDF pubblicati su Internet. Adobe Acrobat Reader DC include un ambiente con restrizioni simili, denominato Modalità protetta. Per informazioni sulla funzione Modalità protetta di Reader, vedere la Guida di Reader. Se l’opzione Vista protetta è abilitata, è consentita esclusivamente la navigazione di base. Ad esempio, è possibile aprire PDF, scorrere nelle pagine e fare clic sui link. È possibile abilitare la funzione Vista protetta all’interno di un PDF visualizzato sia nella versione autonoma di Acrobat DC che in un browser Web. PDF in una versione autonoma di Acrobat DC All’interno di Vista protetta, Acrobat DC visualizza un avviso in caso di PDF non originato da una posizione affidabile. L’avviso consente all’utente di decidere se considerare il documento come affidabile o meno. L’utente può scoprire se il PDF aperto nel browser è configurato in Vista protetta. Per fare questo, fare clic con il pulsante destro del mouse sul documento, all’interno del browser, e scegliere Proprietà documento. Fare clic sulla scheda Avanzate. Quando la funzione Vista protetta è abilitata, lo stato è visualizzato come Modalità protetta: Attiva. Se si ritiene che il PDF e l’origine dello stesso siano affidabili, fare clic su Abilita tutte le funzioni. Il PDF è aggiunto all’elenco delle posizioni privilegiate ed è considerato affidabile a partire da questo momento. Torna all’inizio Abilitare o disabilitare Vista protetta A differenza di Modalità protetta in Acrobat Reader DC, per impostazione predefinita Vista protetta è disattivata in Acrobat DC. 1. Scegliere Preferenze. 2. Nella sezione Categorie, a sinistra, selezionare Protezione (avanzata). 3. Selezionare l’opzione Abilita la protezione avanzata. 4. Scegliere una delle opzioni seguenti: Disattivato Consente di disabilitare la funzione Vista protetta, se è stata abilitata in precedenza. La funzione Vista protetta è disattivata per impostazione predefinita. File da posizioni potenzialmente non sicure Consente di abilitare Vista protetta e di visualizzare un messaggio di avviso relativo a tutti i file originati da posizioni non affidabili. Sono esclusi dalla visualizzazione in Vista protetta i file e le posizioni aggiunti all’area Posizioni privilegiate del pannello Protezione avanzata. Tutti i file Consente di abilitare la funzione Vista protetta in tutti i PDF aperti in una versione autonoma di Acrobat o in un browser. Torna all’inizio Ignorare le restrizioni di Vista protetta Scegliere una delle opzioni seguenti: Selezionare Disattivata nel pannello Protezione avanzata nelle preferenze Protezione (avanzata). Aggiungere file, cartelle e posizioni all’area Posizioni privilegiate del pannello Protezione avanzata. (Vedere Specificare posizioni privilegiate per contenuto affidabile.) Altro materiale di riferimento Per ulteriori informazioni sulla funzione Vista protetta, vedere le risorse seguenti: Risoluzione dei problemi relativi a Vista protetta: Risoluzione dei problemi relativi a Vista protetta. Guida alla protezione delle applicazioni: www.adobe.com/go/learn_acr_appsecurity_it. Argomenti correlati Protezione avanzata Ignorare le restrizioni di protezione avanzate Specificare posizioni privilegiate per contenuto affidabile I post su Twitter™ e Facebook non sono coperti dai termini di Creative Commons. Note legali | Informativa sulla privacy online Panoramica sulle funzioni di protezione in Acrobat DC e nei PDF Per protezione si intendono due contesti generali: sicurezza dell’applicazione (software) e protezione dei contenuti. La sicurezza dell’applicazione comprende la possibilità di personalizzare alcune funzioni per proteggere Acrobat e Reader da vulnerabilità, attacchi dannosi e altri rischi. Gli utenti avanzati possono personalizzare l’applicazione attraverso l’interfaccia utente. Gli amministratori dell’organizzazione possono inoltre configurare il registro. Per informazioni, consultare i seguenti articoli. Articoli sulla sicurezza dell’applicazione Avvisi di protezione all’apertura di un PDF Impostazione di protezione avanzata per i PDF Funzione Vista protetta per PDF (solo Windows) Consentire o bloccare collegamenti a Internet nei PDF Allegati come rischio alla sicurezza in Reader e Acrobat JavaScript in PDF come rischio alla sicurezza La protezione dei contenuti comprende l’uso di funzioni del prodotto per proteggere l’integrità dei contenuti PDF. Grazie a tali funzioni è possibile impedire modifiche indesiderate dei documenti PDF, mantenere riservate le informazioni sensibili, impedire la stampa dei documenti PDF e così via. Per informazioni, consultare i seguenti articoli. Articoli sulla protezione dei contenuti Apertura di documenti protetti Scelta di un metodo di protezione Protezione dei documenti tramite password Protezione dei documenti tramite certificati Protezione dei documenti tramite Adobe LiveCycle Rights Management ES. Impostazione delle policy di protezione ID digitali Rimuovere contenuto riservato Le firme digitali servono per garantire l’identità dei mittenti e dei destinatari dei PDF. Consultare Informazioni sulle firme digitali e firme autografe per un elenco di argomenti sulle firme digitali. I post su Twitter™ e Facebook non sono coperti dai termini di Creative Commons. Note legali | Informativa sulla privacy online JavaScript in PDF come rischio alla sicurezza Nota: per un elenco completo degli articoli sulla protezione, consultare Panoramica sulle funzioni di protezione in Acrobat DC e nei PDF. In Acrobat DC e Acrobat Reader DC è possibile regolare il funzionamento dell’applicazione per consentire l’esecuzione di JavaScript all’interno del livello di protezione desiderato. Ciò consente di limitare l’accesso dell’applicazione alle API JavaScript e di isolare i flussi di lavoro che non richiedono le API JavaScript. 1. Scegliere Modifica > Preferenze (Windows) oppure Acrobat DC/Acrobat Reader DC > Preferenze (Mac OS). 2. Nella sezione Categorie a sinistra, selezionare JavaScript. 3. All’interno del pannello Protezione JavaScript, impostare le opzioni utili alla gestione di JavaScript in base alle esigenze. Abilita JavaScript di Acrobat Deselezionare per disabilitare completamente JavaScript o applicare delle restrizioni a JavaScript attraverso le interfacce API. Attiva privilegi di esecuzione JavaScript per le voci di menu L’esecuzione di JavaScript è abilitata facendo clic sulle voci di menu. Se l’opzione è disattivata, le richieste JavaScript con privilegi possono essere eseguite mediante il menu. L’esecuzione delle richieste JavaScript senza privilegi mediante le voci di menu non è bloccata, indipendentemente dalla selezione o meno di questa casella. Abilita criteri globali di protezione oggetti Consente JavaScript globalmente attraverso le interfacce API o rende affidabili documenti specifici contenenti elementi JavaScript. In alternativa, è possibile modificare le impostazioni del registro di sistema per gestire l’esecuzione di JavaScript. Per dettagli, vedere la guida relativa alla protezione dell’applicazione all’indirizzo www.adobe.com/go/learn_acr_appsecurity_it. I post su Twitter™ e Facebook non sono coperti dai termini di Creative Commons. Note legali | Informativa sulla privacy online Scelta di un metodo di protezione per i PDF Scegliere il tipo di protezione da utilizzare Policy di protezione Scelta di metodi di protezione all’interno della modalità FIPS (Windows) Nota: per un elenco completo degli articoli sulla protezione, consultare Panoramica sulle funzioni di protezione in Acrobat DC e nei PDF. La protezione dei documenti consente di limitare la visualizzazione, la modifica, la stampa e altre operazioni ai soli utenti specificati. Torna all’inizio Scegliere il tipo di protezione da utilizzare Le funzioni di protezione variano da misure relativamente semplici a sistemi sofisticati adottati da aziende e agenzie. La scelta delle funzioni più adeguate è condizionata dallo scopo che si intende perseguire. Ecco alcuni esempi: Si desidera consentire la visualizzazione del PDF solo ad alcune persone. La soluzione più semplice consiste nell’assegnare una password al PDF e inviare tale informazione ai destinatari desiderati. (Vedere Aggiungere la protezione tramite password.) Si desidera vietare a chiunque di stampare o modificare il PDF. In questo caso, è possibile bloccare le operazioni di stampa e modifica dalla stessa finestra di dialogo impiegata per aggiungere la password. (Vedere Aggiungere la protezione tramite password.) Si desidera fare in modo che i destinatari siano certi che il PDF proviene realmente dall’utente. Il modo migliore per perseguire questo scopo è acquistare un ID digitale da un’autorità di certificazione. In alternativa, se le comunicazioni si verificano all’interno di un gruppo ritenuto affidabile, è possibile creare un ID digitale autofirmato. (Vedere Informazioni sugli ID digitali e Protezione dei documenti tramite certificati.) Si desidera disporre di una soluzione per PDF utilizzabile in tutta l’organizzazione. È possibile ideare una soluzione specifica per una società impegnata nel trattamento di dati riservati. Alcune organizzazioni utilizzano Adobe LiveCycle Rights Management ES per applicare una policy ai documenti. La policy contiene l’elenco di destinatari e il relativo set individuale di autorizzazioni. I singoli individui possono utilizzare il criterio per applicare le stesse impostazioni di protezione a più documenti. (Vedere Protezione dei documenti tramite Adobe LiveCycle Rights Management ES.) Torna all’inizio Policy di protezione Una policy di protezione consente di applicare vincoli sistematici al flusso e allo scambio di informazioni all’interno di un’organizzazione. È possibile utilizzare Adobe LiveCycle Rights Management ES per applicare una policy (o criterio) ai documenti senza la necessità di firme digitali e certificati. se si applicano spesso le stesse impostazioni di protezione ai documenti PDF, può essere utile creare una policy di protezione per semplificare il flusso di lavoro. Policy diverse sono utili per soddisfare requisiti diversi. Policy busta È possibile proteggere più documenti incorporandoli in una busta PDF. Le buste possono essere cifrate per impedire agli utenti non autorizzati di accedere al contenuto e certificate per fornire una prova di origine. I destinatari autorizzati possono aprire la busta ed estrarre i file per visualizzarli. Policy di LiveCycle Rights Management ES Le policy di Adobe LiveCycle Rights Management ES sono memorizzate in un server; per utilizzarle, gli utenti devono disporre dell’accesso a tale server. Per creare le policy è necessario selezionare i destinatari dei documenti da un elenco visualizzato in Adobe LiveCycle Rights Management ES. Policy password e certificati Salvare le impostazioni per le password e i certificati e riutilizzarle per cifrare i PDF senza impostare la password o il certificato per ogni istanza. Se si applicano le impostazioni di protezione a un portfolio PDF in Acrobat Pro DC, compresi i documenti componenti, è possibile automatizzare i passaggi utilizzando la funzione Azione guidata (scegliere Strumenti > Azione guidata). Protezione richiesta: Azione: Richiedere una password per aprire un PDF oppure per copiarne o stamparne il contenuto Scegliere Strumenti > Protezione > Cifra > Cifra con password. Per un portfolio PDF, scegliere Vista > Portfolio > Frontespizio. Quindi scegliere Strumenti > Protezione > Cifra > Cifra con password. Se il pannello Protezione non è visualizzato, vedere le istruzioni sull’aggiunta di pannelli in Riquadri delle attività. Se l’azienda dispone dell’iscrizione necessaria, è inoltre possibile proteggere i documenti mediante l’uso di Adobe LiveCycle Rights Management ES. Quando si utilizza Azione guidata per applicare la protezione ai portfolio PDF in Acrobat Pro DC, vengono protetti i documenti secondari, ma non il frontespizio. Indicare che si approva il contenuto del PDF Firmare e certificare il PDF. Per aggiungere firme digitali, è necessario ottenere un ID digitale. Acquistare un ID digitale (vedere il sito Web di Adobe per consultare l’elenco dei partner di protezione) o creare un ID autofirmato. Vedere Creare un ID digitale autofirmato. Per le lingue asiatiche, è possibile aggiungere un timbro di approvazione. Impedire che i moduli vengano alterati Utilizzare LiveCycle Designer per proteggere i moduli e creare campi firma bloccati. Consultare la Guida di Adobe LiveCycle Designer. Inviare file allegati protetti tramite e-mail Utilizzare buste di protezione. (Strumenti > Protezione > Maggiore protezione > Crea busta di protezione). Consentire la visualizzazione di un PDF solo alle persone specificate Scegliere Strumenti > Protezione > Cifra > Cifra con certificato oppure applicare la protezione utilizzando Adobe LiveCycle Rights Management ES. È necessario disporre di certificati per gli utenti che possono visualizzare i documenti. Se il pannello Protezione non è visualizzato, vedere le istruzioni sull’aggiunta di pannelli in Riquadri delle attività. Altro materiale di riferimento Per ulteriori informazioni sull’utilizzo delle funzioni di protezione, vedere le risorse seguenti: Professionisti che operano nel settore legale: blogs.adobe.com/acrolaw/ Blog degli argomenti relativi alla protezione: blogs.adobe.com/security Torna all’inizio Scelta di metodi di protezione all’interno della modalità FIPS (Windows) Acrobat e Reader forniscono una modalità FIPS per limitare la protezione dei dati allo standard FIPS (Federal Information Processing Standard). La modalità FIPS utilizza gli algoritmi approvati FIPS 140-2 mediante il modulo di cifratura RSA BSAFE Crypto-C Micro Edition (ME) 3.0.0.1. Le opzioni di protezione seguenti non sono disponibili in modalità FIPS: Applicazione ai documenti di policy di protezione basate su password. È possibile proteggere il documento mediante l’uso di certificati con chiave pubblica o di Adobe LiveCycle Rights Management ES. Tuttavia, non è possibile utilizzare la cifratura tramite password per proteggere il documento. Creazione di certificati autofirmati. Una volta creato un ID digitale autofirmato, è necessario salvarlo nell’archivio certificati di Windows. Non è possibile creare un ID digitale autofirmato salvato in un file. Cifratura RC4. Un file PDF può soltanto essere cifrato utilizzando l’algoritmo di cifratura AES in modalità FIPS. Metodi di certificazione MD5 o RIPEMD160. Durante la creazione di una firma digitale in modalità FIPS, è possibile utilizzare solo i tipi di algoritmi di certificazione SHA-1 e SHA-2. In modalità FIPS, è possibile aprire e visualizzare i documenti protetti con algoritmi non compatibili con FIPS. Tuttavia, non è possibile salvare le modifiche apportate al documento utilizzando la protezione tramite password. Per applicare le policy di protezione al documento, utilizzare i certificati con chiave pubblica o Adobe LiveCycle Rights Management ES. La modalità FIPS è configurata nel Registro di sistema di Windows da un amministratore di sistema. Per ulteriori informazioni, vedere la guida relativa alle firme digitali (PDF) all’indirizzo www.adobe.com/go/learn_acr_security_it. Argomenti correlati Rimuovere contenuto riservato Impostazione delle policy di protezione Modificare le proprietà dei campi modulo (Acrobat Pro) Eseguire un’azione (Acrobat Pro) I post su Twitter™ e Facebook non sono coperti dai termini di Creative Commons. Note legali | Informativa sulla privacy online Allegati come rischio alla sicurezza in Acrobat Reader DC e Acrobat DC Aggiungere manualmente un tipo di file a una blacklist o a una whitelist Ripristina autorizzazioni per gli allegati Consentire agli allegati di avviare l’applicazione Nota: per un elenco completo degli articoli sulla protezione, consultare Panoramica sulle funzioni di protezione in Acrobat e nei PDF. Gli allegati rappresentano un rischio potenziale per la protezione perché possono includere contenuti dannosi, provocare l’apertura di file pericolosi o l’avvio di applicazioni. In Acrobat DC e Acrobat Reader DC è sempre possibile aprire e salvare gli allegati di file PDF e FDF. In Acrobat DC e Acrobat Reader DC alcuni file, ad esempio quelli con estensione .bin, .exe e .bat sono identificati come minacce. Pertanto, questo tipo di file non può essere allegato. In Acrobat DC è consentito allegare file che non è possibile salvare o aprire da Acrobat DC, ad esempio file ZIP. Tuttavia, questa procedura è sconsigliata. In Acrobat DC e Acrobat Reader DC è possibile gestire una whitelist contenente i tipi di file che è possibile aprire o salvare e una blacklist per i tipi di file non consentiti. L’utente può allegare i tipi di file assenti in ambo gli elenchi. Tuttavia, quando si apre o salva un file di tipo “non riconosciuto”, è visualizzata una finestra di dialogo in cui si richiede se ritenere affidabile questo tipo. Per dettagli, vedere la guida relativa alla protezione dell’applicazione all’indirizzo www.adobe.com/go/learn_acr_appsecurity_it. Torna all’inizio Aggiungere manualmente un tipo di file a una blacklist o a una whitelist Gli amministratori possono modificare la blacklist o la whitelist attraverso il registro. Gli utenti possono aggiungere manualmente un nuovo tipo di file a una blacklist o a una whitelist allegando il file medesimo e, quindi, provando ad aprirlo. 1. Scegliere Strumenti > Modifica PDF > Allega un file. 2. Aggiungere un tipo di file che non sia compreso nella blacklist o whitelist. 3. Fare clic con il pulsante destro del mouse sul file nel riquadro Allegati, a sinistra, quindi scegliere Apri allegato. 4. Nella finestra di dialogo Avvia allegato, selezionare una delle opzioni seguenti, quindi fare clic su OK. Apri questo file: apre il file senza modificare l’elenco di registro. Consenti sempre l’apertura di file di questo tipo: aggiunge il tipo di file alla whitelist ed impedisce la visualizzazione di successivi avvisi. Non consentire mai l’apertura di file di questo tipo: aggiunge il tipo di file alla blacklist e non lo apre. Un file di questo tipo può essere allegato a un PDF ma non aperto. Nota: per applicare una restrizione a un tipo di file consentito in passato, ripristinare le autorizzazioni applicate agli allegati nelle preferenze di Gestore affidabilità. Torna all’inizio Ripristina autorizzazioni per gli allegati Dal momento che l’elenco dei tipi di file allegati consentiti e non consentiti può subire variazioni nel tempo, all’utente è consentito ripristinare tale elenco allo stato originale. In alcuni casi, questo stato può garantire il massimo livello di protezione. 1. Scegliere Modifica > Preferenze (Windows) oppure Acrobat DC/Acrobat Reader DC > Preferenze (Mac OS). 2. Nella sezione Categorie, a sinistra, selezionare Gestore affidabilità. 3. Nel pannello Allegati PDF, fare clic su Ripristina. Il pulsante Ripristina è disponibile soltanto se sono state modificate le impostazioni predefinite relative agli allegati. Torna all’inizio Consentire agli allegati di avviare l’applicazione Gestore affidabilità consente di controllare se gli allegati non identificabili come PDF possono avviare le applicazioni associate. 1. Nella finestra di dialogo Preferenze, selezionare Gestore affidabilità nella sezione Categorie a sinistra. 2. Selezionare l’opzione Consenti apertura di file allegati diversi da PDF con applicazioni esterne. Per aprire i file è necessario disporre delle applicazioni esterne. I post su Twitter™ e Facebook non sono coperti dai termini di Creative Commons. Note legali | Informativa sulla privacy online Consentire o bloccare collegamenti a Internet nei PDF Nota: per un elenco completo degli articoli sulla protezione, consultare Panoramica sulle funzioni di protezione in Acrobat e nei PDF. Fare clic su qualsiasi collegamento a Internet comporta il rischio potenziale di compromettere la protezione. I siti Web dannosi possono trasferire contenuto pericoloso o raccogliere dati in modo automatico. In caso di preoccupazioni o dubbi in merito a tali rischi, è possibile configurare Acrobat DC e Acrobat Reader DC affinché visualizzino un avviso non appena un PDF tenti di connettersi a un sito Internet. È possibile consentire ad Acrobat DC e Acrobat Reader DC di contattare siti specifici Web aggiungendo i rispettivi URL nell’elenco dei siti Web affidabili, nelle preferenze di Gestore affidabilità. In alternativa, è possibile consentire tutti gli URL. Nota: se le opzioni nella finestra di dialogo Gestisci accesso Internet sono disabilitate, selezionare Impostazione personalizzata. Se le opzioni sono ancora disabilitate, è possibile che un amministratore abbia applicato delle restrizioni al prodotto in uso. 1. Scegliere Modifica > Preferenze (Windows) oppure Acrobat DC/Acrobat Reader DC > Preferenze (Mac OS). 2. Nella sezione Categorie, a sinistra, selezionare Gestore affidabilità. 3. Fare clic su Modifica impostazioni per specificare il funzionamento predefinito per l’accesso a Internet dai PDF. 4. Scegliete le seguenti opzioni: Per consentire l’accesso a tutti gli URL, selezionare Consenti ai file PDF di accedere a tutti i siti Web. Per limitare l’acceso agli URL, selezionare Blocca l’accesso dei file PDF a tutti i siti Web. Per limitare l’accesso ai soli URL specificati, selezionare Impostazione personalizzata. Per aggiungere un sito Web, digitare l’URL corrispondente nella casella di testo Nome host e fare clic su Consenti o Blocca. Per rimuovere un URL che non si desidera più visitare, selezionare il sito Web nell’elenco e fare clic su Elimina. Per specificare il funzionamento del programma in relazione ai siti Web non compresi nell’elenco personalizzato, selezionare una delle opzioni seguenti: Chiedi sempre, Consenti accesso, Blocca accesso. Per ulteriori informazioni, vedere la guida relativa alla protezione dell’applicazione: all’indirizzo www.adobe.com/go/learn_acr_appsecurity_it. Nota: Se si apre un file PDF protetto e viene visualizzata una finestra di dialogo in cui viene chiesto se consentire o bloccare un URL, selezionare Ricorda le azioni eseguite per questo sito. L’URL verrà in tal modo aggiunto all’elenco. I post su Twitter™ e Facebook non sono coperti dai termini di Creative Commons. Note legali | Informativa sulla privacy online Firme elettroniche Informazioni sulle firme certificate in Adobe Acrobat Riferimento (20 marzo 2016) Scoprite maggiori informazioni sui casi di utilizzo delle firme elettroniche e digitali in Adobe Acrobat. Adobe Approved Trust List (21 marzo 2016) Informazioni su Adobe Approved Trust List e il suo funzionamento in Acrobat. Firmare documenti PDF Firmare un PDF Inviare e tenere traccia dei file PDF firmati Richiedere la firma di PDF tramite Adobe Sign È possibile firmare un documento per attestarne i contenuti o per consentirne l’approvazione. In base allo scopo, si utilizzano diversi tipi di firme. Questo documento contiene le istruzioni per Acrobat DC. Per Acrobat Reader, consultare Cosa è possibile fare con Adobe Reader? Per Acrobat XI, consultare la Guida di Acrobat XI. Inoltre, per Acrobat 8, 9 o 10, consultare la guida delle precedenti versioni di Acrobat. Torna all’inizio Firmare un PDF Per firmare un modulo o documento PDF, è possibile digitare del testo, disegnare o inserire un’immagine della firma a mano. È inoltre possibile aggiungere testo, ad esempio nome, società, titolo o data. Una volta salvato il documento, la firma e il testo diventano parte del PDF. È inoltre possibile acquisire una fotografia della propria firma da dispositivi mobili utilizzando l'applicazione per dispositivi mobili di Adobe Acrobat Reader DC e salvarla in Adobe Document Cloud per sincronizzarla e renderla disponibile per l'uso sul desktop e altri dispositivi mobili. Per ulteriori informazioni, consultare Acquisizione della firma su dispositivi mobili per usarla ovunque. 1. Aprire il modulo o documento PDF da firmare. 2. Scegliere Strumenti > Compila e firma. 3. Per aggiungere del testo, come nome, società, titolo o data, trascinare i dati personali salvati dal pannello a sinistra al campo del modulo. nella barra degli strumenti. Fare clic nel In alternativa, utilizzare Aggiungi testo documento nella posizione in cui si desidera aggiungere il testo, quindi iniziare a digitare. Utilizzare la barra degli strumenti del campo per apportare le modifiche desiderate. 4. Fare clic sull’icona Firma la firma o le iniziali. nella barra degli strumenti, quindi scegliere si aggiungere Se in precedenza era già stata utilizzata la funzione di firma o iniziali, la firma o le iniziali precedenti sono elencate tra le opzioni disponibili. 5. Se la firma o le iniziali sono già state aggiunte, è possibile selezionarle dalle opzioni Firma e fare clic nel PDF nel punto in cui si desidera aggiungere la firma. Continuare con il passaggio successivo. Se si firma per la prima volta, compare il pannello Firma o Iniziali. Di seguito è riportato un esempio del pannello Firma. È possibile scegliere se digitare, disegnare o importare un’immagine della firma. Le firme e le iniziali aggiunte vengono salvate per uso futuro. Digita Digitare il proprio nome nel campo. Sono disponibili alcuni stili di firma tra cui scegliere. Per visualizzare un altro stile, fare clic su Cambia stile. Disegna Disegnare la firma nel campo. Immagine Individuare e selezionare un’immagine della firma. Salva firma Quando questa casella di controllo è selezionata ed è stato effettuato l’accesso ad Acrobat Reader DC o Adobe Acrobat DC, la firma aggiunta viene salvata in modo sicuro in Adobe Document Cloud pronta per essere riutilizzata. Fare clic su Applica, quindi nel punto del file PDF in cui si desidera inserire la firma o le iniziali. 6. Per spostare la firma o le iniziali, fare clic sul campo per evidenziarlo e servirsi dei tasti freccia. Per ridimensionare o eliminare il campo, usare le opzioni disponibili nella barra degli strumenti del campo. Per utilizzare un’immagine come firma: Apporre la propria firma con inchiostro nero su un foglio di carta bianco e pulito. Firmare al centro del foglio in modo da non includere i bordi nella foto o nell’acquisizioni da scanner. Fotografare o acquisire la firma con lo scanner. Nel caso di una fotografia, accertarsi che la pagina sia ben illuminata e senza ombre. Trasferire la foto o la scansione nel computer. Acrobat/Reader accetta file JPG, JPEG, PNG, GIF, TIFF, TIF e BMP. Non è necessario ritagliare l’immagine. Se la foto o l’immagine acquisita da scanner è pulita, Acrobat/Reader importa solo la firma. Torna all’inizio Inviare e tenere traccia dei file PDF firmati È possibile inviare i documenti PDF firmati ad altri utenti e ricevere notifiche quando i destinatari li visualizzano mediante il servizio Invia e traccia. Una copia del documento viene memorizzata nell’account Adobe Document Cloud, per facilitarne l’accesso in un secondo tempo. Accedere all’account con il proprio Adobe ID. Una volta completato il documento, fare clic su Invia e traccia nel pannello a destra, in Opzioni di invio. Per ulteriori istruzioni, consultare la guida di Invia e firma. Torna all’inizio Richiedere la firma di PDF tramite Adobe Sign È possibile richiedere la firma dei documenti da parte di altri utenti tramite lo strumento Invia per firma, che si basa sui servizi cloud forniti da Adobe Sign. Esso consente ai destinatari di firmare i documenti ovunque e in maniera veloce, tramite un normale browser Web o un dispositivo mobile. Il servizio consente di monitorare l’intero processo. Questo servizio invia un messaggio e-mail agli utenti che dovranno firmare un documento. Dopo la firma, l’utente originale e i firmatari ricevono tutti una copia del PDF firmato tramite e-mail. I documenti firmati sono memorizzati e protetti in Adobe Document Cloud. Per ulteriori informazioni, consultare Inviare i documenti PDF per la firma. Consultare anche ID digitali Impostazione di firme basate su certificati Convalida delle firme Iniziative di Adobe Systems Information Assurance Security @ Adobe I post su Twitter™ e Facebook non sono coperti dai termini di Creative Commons. Note legali | Informativa sulla privacy online Acquisire la firma sui dispositivi mobili per utilizzarla da qualsiasi posizione Acquisire la firma su dispositivi mobili Uso sul computer desktop, sul Web e sui dispositivi mobili Grazie alla nuovissima funzione di sincronizzazione della firma, potete scattare rapidamente una foto della vostra firma tramite l'applicazione per dispositivi mobili di Adobe Acrobat Reader DC e utilizzarla per la firma sul computer desktop, sul Web e sui dispositivi mobili. Quando viene salvata, la firma viene caricata automaticamente in background su Adobe Document Cloud e sincronizzata con tutti i dispositivi o le applicazioni. Quando aprite un documento da firmare, se non è disponibile localmente, la firma viene scaricata in tempo reale ed è pronta per l'uso. Acquisire la firma sui dispositivi mobili per utilizzarla da qualsiasi posizione Torna all’inizio Acquisire la firma su dispositivi mobili Potete acquisire la firma dalla fotocamera del dispositivo mobile utilizzando l'applicazione per dispositivi mobili di Adobe Acrobat Reader e salvarla per la sincronizzazione sul computer desktop, sul Web e su altri dispositivi mobili. Nota: Prima di acquisire la firma, assicuratevi di avere effettuato l'accesso all'account Adobe Document Cloud (toccate l'icona degli strumenti nell'angolo in alto a sinistra di una visualizzazione qualsiasi oppure trascinate il dito verso destra dal lato sinistro del dispositivo, quindi toccate Account personale/Accedi). Effettuate le seguenti operazioni sul dispositivo iOS o Android: 1. Aprite un documento PDF nell'applicazione per dispositivi mobili di Adobe Acrobat Reader e toccate un punto qualsiasi del PDF per aprire i menu, se sono nascosti. 2. Toccate e . 3. Se in precedenza non è stata memorizzata nessuna firma sul dispositivo, toccate Crea firma oppure, per sostituire una firma esistente, toccate Cancella firma salvata e toccate nuovamente 4. Toccate > Crea firma. per utilizzare la fotocamera per acquisire un'immagine della firma (potete anche tracciare a mano una firma o toccare dispositivo). per scegliere un'immagine sul 5. Toccate Salva firma, quindi toccate Fine. Acquisire e salvare una firma La firma viene memorizzata sul dispositivo e sincronizzata sul computer desktop, sul Web e su altri dispositivi mobili. Torna all’inizio Uso sul computer desktop, sul Web e sui dispositivi mobili Dopo aver memorizzato la firma nel cloud, l'esperienza utente sarà coerente sul computer desktop, sul Web e su tutte le applicazioni per dispositivi mobili, tra cui Acrobat Reader, Adobe Fill & Sign ed eSign Manager. Per un'esperienza utente fluida, basta effettuare l'accesso sul dispositivo o sul Web. La firma è disponibile per l'uso ogni volta che accedete al flusso di lavoro della firma da Acrobat DC, Acrobat Reader DC, dalle applicazioni per dispositivi mobili o dal Web. Consultare anche Firma di documenti PDF Compilare e firmare moduli PDF Inviare i documenti PDF per la firma I post su Twitter™ e Facebook non sono coperti dai termini di Creative Commons. Note legali | Informativa sulla privacy online Inviare i documenti PDF per la firma Inviare per la firma i PDF Tenere traccia dei documenti inviati per la firma È possibile richiedere la firma dei documenti da parte di altri utenti tramite lo strumento Invia per firma, che si basa sui servizi cloud forniti da Adobe Sign. Esso consente ai destinatari di firmare i documenti ovunque e in maniera veloce, tramite un normale browser Web o un dispositivo mobile. Il servizio consente di monitorare l’intero processo. Questo servizio invia un messaggio e-mail agli utenti che dovranno firmare un documento. Dopo la firma, l’utente originale e i firmatari ricevono tutti una copia del PDF firmato tramite e-mail. I documenti firmati sono memorizzati e protetti in Adobe Document Cloud. Torna all’inizio Inviare per la firma i PDF Tipi di file supportati per la firma Oltre ai file PDF, potete inviare per la firma file di MS Office, vari file di immagine, file HTML e file di testo. I tipi di file supportati sono: DOC, DOCX, RTF, XLS, XLSX, PPT, PPTX, TXT, HTML, HTM, CSV, TIFF, TIF, BMP, GIF, JPG, JPEG e PNG. Completare le modifiche prima di firmare. Modifiche apportate al documento dopo l’apposizione della firma possono rendere tale firma non più valida. 1. Aprire il PDF da inviare per la firma. 2. Fare clic su Invia per firma nel pannello a destra o scegliere Strumenti > Invia per firma. 3. Per aggiungere altri file, fare clic su Aggiungi file, quindi individuare e selezionare i documenti desiderati. 4. Per impostazione predefinita, i campi specifici per la firma vengono aggiunti alla fine di un documento, sull’ultima pagina. Per aggiungere o modificare i campi per la firma in un documento, procedere con i passaggi riportati di seguito (a, b, c); altrimenti passare al passaggio successivo (5). a. Fare clic su Prepara modulo per aggiungere i campi specifici per la firma, ad esempio Titolo, Società, Data e E-mail firmatario. Se si aggiungono più documenti, questi vengono convertiti in PDF e combinati in un singolo file. Il file combinato viene aperto ed è possibile aggiungervi i campi modulo appropriati. b. Aggiungere informazioni o campi firma in base alle esigenze, quindi salvare il documento. Per impostazione predefinita, il nome del file è Binder1.pdf. Quando si salva il file, è possibile specificare un nome diverso. c. Fare clic su Invia per firma nell’angolo in basso a destra del riquadro a destra. 5. Fare clic su Pronto per l’invio. Il documento viene caricato in Adobe Document Cloud. 6. Digitare gli indirizzi e-mail delle persone che devono firmare il documento. Se necessario, aggiungere un messaggio. Nota: Se durante la preparazione del documento erano stati aggiunti gli indirizzi e-mail dei firmatari, questi vengono inseriti qui nel campo A. 7. Fare clic su Invia. Si riceverà un'e-mail da Adobe Sign contenente una conferma dell'invio dei documenti al primo utente per la firma. Il primo utente riceve un messaggio e-mail con richiesta di firmare il documento. Quando l’utente aggiunge la propria firma nel campo Firma e fa clic sul pulsante Fare clic per firmare, il documento viene inviato al prossimo utente di cui è richiesta la firma e così via. Ciascuno riceve una copia del documento firmato e il file viene archiviato e protetto in Adobe Document Cloud. Torna all’inizio Tenere traccia dei documenti inviati per la firma È possibile tenere traccia dei file inviati per la firma, firmati, o in attesa di essere firmati. Nella vista Home > Inviato, fare clic su Gestisci documenti inviati per la firma. La pagina di gestione di Adobe Sign viene visualizzata in una nuova finestra del browser. Consultate anche Esercitazione video: invio per la firma elettronica Firmare moduli o documenti PDF I post su Twitter™ e Facebook non sono coperti dai termini di Creative Commons. Note legali | Informativa sulla privacy online --> Firme basate su certificato Certificazione e firma di documenti Impostazione di firme basate su certificati Creare l’aspetto di una firma basata i certificato Impostare un account di ID comuni Moduli e token PKCS#12 Archiviare i certificati su server di directory Aggiungere una marca temporale alle firme basate su certificato Server Adobe LiveCycle Rights Management (ALCRM) Una firma basata su certificato consente di identificare la persona che firma un documento, in modo analogo a una normale firma a mano. A differenza tuttavia della firma a mano, quella basata su certificato è difficile da falsificare poiché contiene informazioni cifrate che sono associate in modo univoco al firmatario. Essa può essere facilmente verificata e segnala ai destinatari se il documento è stato modificato dopo l’apposizione iniziale della firma sul documento da parte del firmatario. Per firmare un documento con una firma basata su certificato, è necessario ottenere un ID digitale o crearne uno autofirmato in Acrobat o Adobe Reader. L’ID digitale contiene una chiave privata e un certificato con chiave pubblica, nonché altri elementi. La chiave privata viene utilizzata per creare la firma basata su certificato. Il certificato è una credenziale che viene automaticamente applicata al documento firmato. La firma è verificata all’apertura del documento da parte dei rispettivi destinatari. Quando si applica una firma basata su certificato, in Acrobat viene utilizzato un algoritmo di hash per generare una classificazione di messaggio, che viene cifrata mediante la chiave privata dell’utente. La classificazione di messaggio cifrata viene quindi incorporata in Acrobat all’interno del PDF, dei dettagli del certificato, di un’immagine della firma e di una versione del documento al momento della firma. Firma basata su certificato in un modulo PDF Certificazione e firma di documenti Torna all'iniz