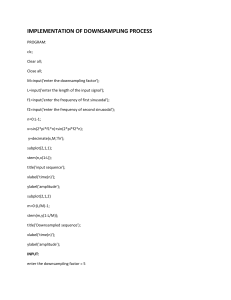Manual AutoCAD: Diseño Asistido por Computadora para Ingeniería
advertisement

UNIVERSIDAD NACIONAL AUTÓNOMA DE MÉXICO FACULTAD DE ESTUDIOS SUPERIORES CUAUTITLÁN INGENIERÍA MECÁNICA ELÉCTRICA TRABAJO PROFESIONAL DISEÑO ASISTIDO POR COMPUTADORA, AUTOCAD PRESENTA OSWALDO GEOVANNI AGUILAR MONTIEL Asesor: M.en I. Felipe Diaz del Castillo Rodríguez CUAUTITLÁN IZCALLI, EDO. DE MÉXICO 2020 INDICE OBJETIVO…………………………………………………………………………………………………………………….3 ASIGNATURA A LA QUE SE APOYA…………….…………………………3 JUSTIFICACION……………………………………………………………….3 IMPACTO EN EL PROCESO DE LA ENSEÑANZA…………..…………….4 PLAN DE TRABAJO (Contenido)…………………………………………….4 MATERIAL DIDACTICO QUE SE PLANTEA A ELABORAR……………..4 DESCRIPCION PARA EL DOCENTE……………………………………….5 INTRODUCCION……………………………………………………………...................................................................6 ANTECEDENTES HISTÓRICOS……………………………………………6 DISEÑO ASISTIDO POR COMPUTADORA (CAD)……………………….6 AutoCAD………………………………………………………………………..7 CAPITULO 1 DISEÑO INGENIERIL 1.1Modelos y prototipos...................................................................................................................... 10 1.2Dibujos funcionales o de producción ............................................................................................. 10 CAPITULO 2 REUISITOS DEL SISTEMA Y DIFERENCIAS GRAFICAS 2.1Requisitos del sistema y diferencias gráficas…………………….………………………………………………………..11 2.2Diferencias graficas…………………………………………………………………………………13 CAPITULO 3 CARACTERÍSTICAS DEL DIBUJO 3.1. Dibujos en dos dimensiones. ........................................................................................................ 17 3.2. Dibujos en tres dimensiones ......................................................................................................... 19 3.3. Tipos y grosores de línea .............................................................................................................. 20 1 CAPITULO 4 ENTORNO DE TRABAJO. CAPITULO 5 EJERCICIOS 5.1Practica No. 1 ................................................................................................................................. 35 5.2Practica No.2 .................................................................................................................................. 43 5.3Practica No. 3. ................................................................................................................................ 51 5.4Practica No. 4 ................................................................................................................................. 64 5.6Practica No. 5 ................................................................................................................................. 74 5.7Practica No. 6 ................................................................................................................................ 86 5.8PRACTICA NO.7 PROYECTO (ENSAMBLE) ......................................................................... 101 CAPITULO 6 RENDERIZADO CAPITULO 7 IMPRESIÓN DE DIBUJO 7.1 Layout. ....................................................................................................................................... 138 7.2 Creación de un Layout. ............................................................................................................... 139 7.3 Impresión de una figura en 3D. ................................................................................................... 147 CAPÍTULO 8 CONCLUSIONES……………………….151 BIBLIOGRAFÍA…………………………………..152 2 OBJETIVO El uso del manual será una herramienta de su uso en el proceso de enseñanza y aprendizaje en la asignatura de diseño asistido por computadora de ingeniería mecánica eléctrica con clave 1821. ASIGNATURA A LA QUE SE APOYA Se realizará para al uso en la asignatura “diseño por computadora”, que se imparte en el octavo semestre por el Mtro. Felipe Diaz de Castillo Rodríguez para la carrera de Ingeniería Mecánica Eléctrica. JUSTIFICACION El presente manual permitirá adentrar al usuario en el diseño asistido por computadora (CAD) tomando como punto de partida los conceptos básicos del dibujo técnico hasta llegar a representar sus propios diseños en el software AutoCAD. El software AutoCAD permite al ingeniero crear y desarrollar sus propios diseños e interpretar planos requeridos en su labor ya sean en planos o el modelado en 3D. Se ha reconocido que es el más popular hoy en día por ingenieros, arquitectos, diseñadores industriales y otras profesiones de todos los softwares CAD existentes. Es un programa complejo dirigido especialmente para diseños industriales, mecánicos y arquitectónicos que solamente son ejecutados por los profesionales en las áreas de diseño e ingeniería, para tener el domino se requiere una enseñanza impartida por un profesional que domine el diseño asistido por computadora es por eso que cualquier persona que tenga acceso al programa no adquirirá los conocimientos esenciales y en consecuencia no lograra dominio completo por la carencia de aprendizajes para la interpretación de un manual o guía. Por lo que siempre requerirá de un instructor para lograr un conocimiento eficaz. Un diseñador en el campo laboral como todo un profesional adquiere responsabilidad de sus propias creaciones, ya que un mal diseño compromete la producción y repercute en la economía de las empresas. 3 IMPACTO EN EL PROCESO DE LA ENSEÑANZA El material será un apoyo didáctico para la asignatura diseño asistido por computadora permitiendo que el lector tenga una mejor comprensión en los temas relacionados atreves de dibujos didácticos que permiten ir paso a paso desde el inicio de un proyecto simple hasta la culminación de un proyecto complejo. Siguiendo el proceso del diseño ingenieril que requiere una comprensión de la función y el desempeño esperado de los productos fabricados. Con ello el estudiante o usuario tendrá material para tener una mejor desenvoltura y desempeño a lo largo del aprendizaje de dicho software. PLAN DE TRABAJO (Contenido) Con el propósito de hacer una herramienta de estudio en el diseño asistido por computadora, para el usuario que use el material pueda logra desarrollar sus propios diseños, siguiendo los puntos señalados; • Establecer los conocimientos básicos de dibujo técnico. • Diseño asistido por computadora (introducción). • La evolución del software y del proceso de dibujo. • Tipos de líneas en planos y nomenclatura. • Características del Software. • Desarrollar ejemplos guiados y ejercicios con la finalidad que el usuario progrese en el manejo del programa AutoCAD. • A partir de los conocimientos adquiridos en el área de ingeniería implementar proyectos de diseño. MATERIAL DIDACTICO QUE SE PLANTEA A ELABORAR Elaboración de un manual didáctico para la materia de diseño asistido por computadora con el software AutoCAD, por el pasante Oswaldo Geovanni Aguilar Montiel 4 DESCRIPCION PARA EL DOCENTE. Con el uso del manual a la par de la clase en un formato de siete prácticas, el alumno será capaz de completar el Dominio del software AutoCAD progresivamente. Se recomienda tener las copias de las practicas a usar durante la clase y el ordenador guía para poder a completar los pasos adecuadamente. Previamente se recomienda al alumno leer la practica antes de la clase o entrar al laboratorio de computo, esto facilitara la comprensión del dibujo. Completando la pirámide de conocimiento; • Leer (Leer la practica) • Oír (Escuchar al profesor) • Ver (Ver los gráficos o dibujos y analizarlos) • Decir (Comentar con el profesor y con alumnos del tema, dudas o sugerencias) • Hacer (Completar el dibujo en el software) RELACIÓN CON LOS TEMAS EN LA ASIGNATURA DISEÑO POR COMPUTADORA. Con respecto al temario de la asignatura, el manual abarca todos los conceptos del temario completando el proceso de diseño en ingeniería propuestos en los primeros capítulos, el manejo del software y su control durante las practicas progresivamente. Con ejercicios propuestos, el alumno será capaz de completar dibujos en dos dimensiones utilizando las herramientas y comandos adecuados, con organización del dibujo y edición de los comandos hasta completar un dibujo tridimensional, un proyecto (ensamble) que barca modelado en tres dimensiones y su presentación. 5 INTRODUCCION Antecedentes históricos Desde la antigüedad el dibujo ha sido la representación gráfica de comunicación entre los seres humanos, el dibujo es “el lenguaje universal”. Es el método de los humanos para comunicar imágenes mentales (Bertoline, 1999). Es la parte técnica en que se enfocan los dibujos que se desarrollaron desde la construcción, los antiguos babilónicos y griegos tuvieron influencias a través de la geometría, hasta el renacimiento (1300-1500 d.C) se desarrolló el dibujo artístico y matemáticos, desarrollado por el arquitecto Bruellesshi (1377-1446 d.C) que presentó la teoría de las perspectivas de los dibujos y pinturas. En otras aportaciones al enfoque matemático y técnico fueron Francesca (1420-1492) quien impulso los trabajos teóricos sobre la perspectiva de los dibujos. Da Vinci (1453-1528) quien escribió la teoría de los dibujos en perspectiva. Durero (1471-1528) que desarrollo una forma fácil de hacer los dibujos a perspectiva con la proyección mostrado en su libro sobre geometría del dibujo en 1525. Con estos antecedentes no dieron entender la idea principal de cómo crear dibujos a partir de bosquejos y perspectivas para tener una imagen de los que se va diseñar. Todo esto conduce hasta los matemáticos Gaspard Monge (1746-1818) que organizó y desarrollo el dibujo técnico que llamo geometría descriptiva que fue el método pare resolver de manera gráfica los problemas del diseño (Bertoline, 1999). Esta es la base de los tipos de representaciones graficas tridimensionales sobre medios bidimensionales empleados en la actualidad. Los métodos de creación y perspectivas no han cambiado mucho desde del siglo XVII, pero las herramientas han cambiado de manera revolucionaria en el dibujo. Diseño asistido por computadora (CAD) Antes de la llegada de la computadora los dibujos técnicos desarrollados se hacían en un formato a mano que llevaba a los ingenieros y diseñadores requerir varias herramientas para poder realizar un dibujo técnico, pero con la llegada de la computadora ha digitalizado los procedimientos de fabricación y diseño haciendo los tiempos más eficientes y más fácil de 6 desarrollar para el diseñador quedando obsoleto las herramientas de dibujo anteriores (Giesecke, 2006). Con esta era las aplicaciones de la computadora han expandido las capacidades humanas. Las primeras demostraciones del diseño asistido por computadora fueron presentadas en Instituto de Tecnología de Massachussets (MIT) como tesis doctoral por Iván Sutherland que utilizaba un tubo de cátodos y entrada de luz para las entradas graficas de la computadora (Giesecke, 2006). Que después se fue desarrollando y normalizando con los años por diferentes empresas hasta llegar a los que llamamos CAD (dibujo asistido por computadora) y CADD (dibujo y diseño asistidos por computadora). AutoCAD Es un software de diseño por computadora utilizado para dibujos 2d y 3D desarrollado por Autodesk. Utilizado desde su primera aparición en 1982 en COMDEX (Computer Dealers' Exhibition), hasta la actualidad como un software reconocido internacionalmente por su capacidad de edición, que hacen posible dibujo digital de planos o la creación de imágenes en 3D. En este manual enfocado a los que es software AutoCAD 2020 por Autodesk es el más usado en la actualidad en las empresas y el básico inicial de todos los softwares CAD/CADD que hay en el mercado, donde puede hallar diversas aplicaciones en la industria para el manejo de un software CAD como son la industria manufacturera, arquitectura, instalaciones eléctricas, diagramas entre otras. el ingeniero mecánico electricista puede realizar dibujos técnicos con facilidad y practicidad. Con la intención de resolver problemas diseño, producción y operación en la industria. este materila con los ejercicios expuestos y la explicación de los comandos el usuario será capaz de dominar el software y tener la preparación necesaria para adentrarse en el diseño. 7 CAPITULO 1 DISEÑO INGENIERIL El diseño es un proceso para realizar y crear ideas para satisfacer las necesidades y resolver problemas y a través de ellas comunicarlas de una forma simple. Con esto el diseñador visualiza un proceso de entendimiento claro y desempeño de lo que se quiere diseñar. Los diferentes perceptivas del diseño se pueden combinar para dar un mejor resultado y eficaz asi solo se necesita un enfoque adecuado del diseñador para poder ejecutar la idea de las necesidades del cliente ya sea un diseño estético, funcionalidad, abstracto, diseño en la ingeniería. Se puede hacer un diseño mejor combinando los diferentes tipos de diseño. Diseño estético: la apariencia y percepción de un producto. Diseño funcional: se refiere a la función de un producto. Diseño Abstracto: Busca generar respuestas emocionales. Diseño en Ingeniería: proceso que resuelve problemas con los materiales existentes o haciendo más eficiente nuevos procesos, nuevos procesos etc. [1]. Por lo tanto, el diseño es una actividad que todo ingeniero o diseñador utiliza, que distingue al ingeniero o diseñador en su capacidad de resolver problemas eficazmente y a hacerlo de una forma creativa o mejorar un diseño que esta echo. Todo este proceso de diseño puede ser esquematizado o ordenado haciendo así más fácil la capacidad de generar soluciones. [1] 1. Identificación de un problema 2. Ideas 3. Análisis de soluciones 4. Modelos y prototipos 5. Dibujos funcionales o de producción De maneta que la identificación de un problema el cual debe estar diseñado no solo para satisfacer la solución del problema, sino también que la solución sea enfocada hacia los usuarios 8 finales del diseño. Una vez hecho esto se procede también a las restricciones que se pueden dar al momento de diseñar y pasar a ideas para solucionar el problema. las ideas se recopilar soluciones tomadas de la identificación del problema que permiten la posibilidad de darle la solución correcta, con una lluvia de ideas esto puede crear una recopilación de datos hacia problemas futuros y llevar un registro de los datos tomados de los diferentes diseñadores. Ya que cada problema tiene varias soluciones. Análisis de la solución las ideas tomadas de evalúan a detalle y se hacen intentos de simplificarla. Igualmente, de hacer un descarte de soluciones no viables las cuales todas las soluciones se examinan de varias formas ya que aquí se cuenta cuál de las soluciones es la más efectiva esto se debe cuestionar varias cosas o preguntas claves, ya sean de aspectos técnicos, económicos o aspectos humanos. Para realizar un pensamiento convergente, lógico y crítico. Aspectos técnicos • ¿Se violan las leyes físicas? • ¿Se sobrepasan las limitaciones establecidas? • ¿Se pueden llevar a cabo con recursos y tecnología disponible? • ¿Su nivel de desempeño es competitivo con productos similares? • ¿Es fácil de reparar y fácil de usar? • ¿Se consiguen piezas de repuesto fácilmente? • ¿Es estéticamente atractivo? • ¿Es razonablemente seguro? • ¿Posee capacidad de adaptación a futuros cambios? Aspectos económicos • ¿Se dispone de fuentes de financiación seguras? • ¿Su costo es mayor que el de otros productos similares? • ¿Su relación costo/beneficio es aceptable? • ¿La tasa de retorno de la inversión es atractiva? • ¿El tiempo requerido está entre los márgenes aceptables? 9 Aspectos humanos • ¿Cumple las regulaciones ambientales? • ¿Es éticamente aceptable? • ¿Tiene en cuenta los hábitos socio culturales? Modelos y prototipos: Se construyen los modelos a una escala y se estudian, además de eso si se puede simplificar un más (refina el diseño) se ejecuta [1]. Aquí se crean modelos en CAD en 2D o 3D lo cual facilitara el análisis del producto antes de su fabricación. Cumpliendo con el paso anterior con fundamentos no solo en modelos si no teórico y experimental. Dibujos funcionales o de producción En esta parte los bosquejos se vuelen dibujos con las vistas, enfoques necesarios para el diseño antes de producir el producto. [1]. con plena seguridad que la solución cumple con las características de lo que se requiere el cliente. 10 CAPITULO 2 REQUISITOS DEL SISTEMA Y DIFERENCIAS GRÁFICAS AutoCAD cada año cambia, Autodesk cada año va actualizando el software agregando nuevas funciones o características y mejorando cada versión. Con esto cada versión de AutoCAD tiene pequeños detalles entre ellas que hace ligeramente diferentes, no muy notables, pero un sigue teniendo las mismas funciones principales o comandos principales que se usan al momento de dibujar. Con las tecnologías de la información (TICS) la tecnología avanza dando asi más capacidades en el uso de este software y además adaptándose a las versiones más nuevas en la computación. Con este que quiere decir, que los requisitos del sistema cada vez aumentan y dejando desactualizadas versiones atrás, el diseñador debe estar a la vanguarda e informado de las diferentes versiones de AutoCAD. En la tabla 2.1 se muestran los requisitos de las tres versiones de AutoCAD más recientes las cuales se comparan entre sí con la finalidad de que el usuario tenga los requisitos necesarios para su correcta instalación. Tabla 2.1. Comparación de software AutoCAD (requisitos del sistema) [3]. CARACTERISICA AUTOCAD 2018 SISTEMA OPERATIVO • • • Procesador Microsoft® Windows® 7 SP1 (32 y 64 bits) Microsoft Windows 8.1 (32 y 64 bits) Microsoft Windows 10 (solo 64 bits) 32 bits: procesador de 1 gigahercio (GHz) o más AUTOCAD 2019 • Microsoft® Windows® 7 SP1 (32 bits y 64 bits) • Microsoft Windows 8.1 (32 y 64 bits) • Windows 10 (solo 64 bits) (versión 1607 o superior) Básico: procesador de 2,5–2,9 GHz Recomendado: AUTOCAD 2020 • Microsoft® Windows® 7 SP1 (solo 64 bits) • Microsoft Windows 8.1 (solo 64 bits) • Microsoft Windows 10 (solo 64 bits) (versión 1803 o posterior Básico: procesador de 2,5–2,9 GHz Recomendado: 11 rápido de 32 bits (x86) 64 bits: procesador de 1 gigahercio (GHz) o más rápido de 64 bits (x64) MEMORIA 32 bits: 2 GB (se recomiendan 4 GB) 64 bits: 4 GB (se recomiendan 8 GB) RESOLUCION DE Pantallas PANTALLA convencionales: 1360 x 768 (se recomienda 1920 x 1080) con color verdadero TARJETA GRÁFICA ESPACIO EN EL DISCO DISPOSITIVO DISEÑADOR procesador 3 GHz o más de procesador de 3 GHz o más Varios procesadores: compatibles con la aplicación Básico: 8 GB Recomendado: 16 GB Pantallas convencionales: 1920 x 1080 con color verdadero Pantallas convencionales: 1920 x 1080, con color verdadero Pantallas de alta resolución y 4K: Se admiten resoluciones de hasta 3840 x 2160 en sistemas de 64 bits con Windows 10 (con una tarjeta gráfica adecuada) Pantallas 4K y de alta resolución: resoluciones de hasta 3840 x 2160 compatibles con sistemas de 64 bits con Windows 10 (y una tarjeta gráfica compatible) Básico: 1 GB de GPU con 29 GB/s de ancho de banda y compatibilidad con DirectX 11 Recomendado: 4 GB de GPU con 106 GB/s de ancho de banda y compatibilidad con DirectX 11 Básico: 1 GB de GPU con 29 GB/s de ancho de banda y compatibilidad con DirectX 11 Recomendado: 4 GB de GPU con 106 GB/s de ancho de banda y compatibilidad con DirectX 11 Instalación: 4 GB 6,0 GB 6,0 GB Cualquier ratón Cualquier ratón Cualquier ratón Pantallas de alta resolución y 4K: Se admiten resoluciones de hasta 3840 x 2160 en sistemas de 64 bits con Windows 10 (con una tarjeta gráfica adecuada) Adaptador de pantalla para Windows que admita 1360 x 768 con funciones de color verdadero y DirectX® 9 ¹. Se recomienda utilizar una tarjeta compatible con DirectX 11. 12 El cambio más notable que se puede observar es el en sistema operativo por lo cual la versión 2020 AutoCAD recomienda que se usen sistemas operativos de Windows 64 bits descartando las versiones anteriores de 32 bits que en las versiones 2018 y 2019 aun eran compatibles. En el caso de las pantallas se puede ver que cada vez aumentan la resolución de pantalla lo cual es causa que las nuevas tecnologías que cada vez mejoran la calidad de imagen esto ayuda a ser más precisos y tener más detalles del dibujo. Se recomienda tener una tarjeta gráfica en AutoCAD 2019 y 2020 por la compatibilidad con las nuevas pantallas y las nuevas versiones de Direct X para dibujar y reproducir imágenes 3D en este caso para modelos y ensamblajes en 3D. Con estos requerimientos la cantidad de memoria y el peso del programa se incrementó un poco debido a las adaptaciones y nuevas funciones de las nuevas tecnólogas de pantallas en alta definición y 4K de las computadoras de escritorio y portátiles. Esto es a medida que la tecnología avanza el software evoluciona a la par. Se recomienda tener versiones de AutoCAD más recientes para estar a la “vanguardia”. Diferencias graficas AutoCAD en las diferentes versiones va mejorando agregando funciones que faciliten al usuario en el manejo de software asiéndolo más amigable en su uso. en las siguientes versiones del software agregaron nuevas herramientas y un cambio en el aspecto visual de la interfaz. Estos aspectos y cambio se muestran a continuación: o En las figura 2.1 se muestra un cambio la parte grafica en la barra RIBBON a comparación del AutoCAD 2018-2019, haciendo las herramientas más fáciles de ver para aquellas personas que trabajan en ambientes más oscuros o trabajan tiempos prolongados en la computadora. Figura 2.1. Tabla ribbon 13 o Una de las características que se agrega la herramienta DWG COMPARE lo cual permite hacer revisiones de los planos Y DWG permite errores comparando otro plano igual como se muestra en la figura 2.2 . Figura 2.2. Nuevos comandos Shared Views y DWG o Un cambio en AutoCAD 2020 es en la barra RIBBON donde en esta versión por perspectiva visual es ligeramente más opaca que el plano de trabajo como se muestra en la figura 2.3, pero por facilidad si el usuario tiene problemas en la visualización se recomienda cambiar el color del plano de trabajo y la barra RIBBORN que se verá más adelante en la personalización del programa el cambio se observa en la figura 2.4, esta comparación solo se puede ver en la configuración inicial de AutoCAD que viene por default con los colores negros en la barra RIBBORN y en el plano de trabajo. o Destaca un nuevo comando que se ha agregado quick mesure lo cual ayuda medir las distancias de líneas paralelas e información de los diámetros para tener una mejor precisión en las acotaciones de cada dibujo que se muestra en la figura 2.5. 14 Figura 2.3. Comparación de barra RIBBON Figura 2.4. AutoCAD modificado con fondo y barra herramientas en blanco. 15 Figura 2.5. Nuevo comando QUICK MESURE o Se implementó una nueva forma de almacenar y trasferir archivos en la nube con diversas empresas. Para poder tener estos servicios se necesita cuenta en cada una de las plataformas de la nube de Autodesk por un costo mensual o anual del uso de almacenamiento. Esto indica cada vez Autodesk incorpora mejoras a las resoluciones de pantalla también a la calidad de colores que se tiene en cada versión asi haciendo que el usuario canse o forcé la vista con las nuevas tendencias de almacenamiento de la nube se adapta en facilitar en algunas herramientas de almacenamiento. 16 CAPITULO 3 CARACTERISTICAS DEL DIBUJO 3.1. Dibujos en dos dimensiones. El dibujo y en el diseño asistido por computadora existen varias formas de representar un plano o modelo que se le llaman normas o especificaciones que hacen al diseñador y fabricante más fácil su tarea de leer un plano o la elaboración del producto. Existen diferentes maneras de representación un dibujo en dos dimensiones es un esquema plasmado en papel o en un algún software de dibujo asistido por computadora en donde se usan solo dos ejes de referencia para realizar los trazos del dibujo, dichos ejes son llamados eje horizontal (eje x) y el eje vertical (eje Y). se utilizan comúnmente para realizar planos arquitectónicos o de piezas mecánicas donde se especifican las dimensiones de cualquier plano. Para realizar este tipo de trazado se utilizan diferentes perspectivas para poder visualizar con facilidad el acabado final del dibujo. Una de ellas es la vista isométrica que es la representación de un objeto tridimensional en dos dimensiones, en donde lo tres ejes de referencia son 30º. El isométrico es una de las formas de proyección mas utilizada en el dibujo ya que tiene la ventaja de la representación a escala y con una condición de no reflejar la disminución aparente de tamaño proporcional a la distancia que percibe el ojo humano. Los dibujos en dos dimensiones se hace el uso del sistema normalizado de vistas ortogonales, que son las proyecciones de nuestra pieza. Las proyecciones son las siguientes: • Vista frontal o alzado • Vista en planta • Vista inferior • Perfil derecho • Perfil izquierdo • Vista posterior 17 Este sistema esta normalizado en dos sistemas internacionales • Sistema americano de vistas o proyecciones ortogonales • Sistema europeo de vistas o proyecciones ortogonales. En el sistema americano y europeo van ordenados como se observa en las figuras 3.1 y 3.2, respectivamente. Figura 3.1 Sistema americano de vistas o proyecciones ortogonales Figura 3.2 Sistema europeo de vistas o proyecciones ortogonales. El propósito del dibujo en dos dimensiones es proporcionar la suficiente información para facilitar el análisis de plano y ayudar a la elaboración de su diseño, además los sistemas 18 normalizados de vistas, sirven para el encargado de la construcción o maquinación del producto obtenga información necesaria para si fabricación. 3.2. Dibujos en tres dimensiones En el tema anterior se habló de dibujos en dos dimensiones lo cual lleva a la segunda parte del diseño asistido por computadora que es el diseño en tres dimensiones. AutoCAD tiene como opción en su software el dibujo en 3D esto permite visualizar los trazos con precisión mediante la colección de puntos en tres dimensiones con ejes de regencia en X,Y,Z en el ordenador en el cual es mas sencillo crear y visualizar un objeto o estructura desde varios puntos de vista con ángulos, alturas y distancias como se observa en la figura a continuación. Figura 3.3. Pieza en 3D La tabla RIBBON cambia debido que ahora el usuario está empleando la modalidad 3D con un cambio en los comandos específicamente usados en el AutoCAD 3D como se observa en la 19 figura 3.4. estos comandos se los veremos posterior mente en el capítulo de cómo usar estas herramientas. Figura 3.4. Herramientas AutoCAD 3D 3.3. Tipos y grosores de línea los dibujos existen varios tipos de líneas, forma y espesor, han sido normalizados internacionalmente en dibujo. En AutoCAD es posible seleccionar el tipo de línea que necesita para realizar cualquier trazo, asi como el grosor de la línea. En el programa AutoCAD ya vienen cargadas todas las líneas necesarias para el dibujo siguiendo las normas internacionales. Existen diferentes tipos de líneas y cada una tiene su aspecto con el propósito que cualquier diseñador sigan los mismos parámetros el momento de deseñar. Asi si cualquier otro diseñador podrá apreciar el dibujo con cualquier especificación sin ningún problema. Algunos ejemplos de los tipos de línea se muestran en la figura 3.3 que se muestra a continuación: 20 Figura 3.5. Tipos de líneas 21 CAPITULO 4 ENTORNO DE TRABAJO Para ejecutar el programa, existen dos formas posibles, a saber: 1. Desde el acceso directo que está en su escritorio como se observa en la figura 4.1 Figura 4.1. Acceso directo 2. Buscándolo en la barra de Windows con el nombre de AutoCAD como se muestra en la figura 4.2 Figura 4.2. Búsqueda de AutoCAD desde barra de Windows. 22 Abrirá una pantalla de carga de AutoCAD 2020 donde solo tiene que esperar que habrá la pantalla de inicio dependiendo el procesador de su ordenador en abrir la pantalla de inicio. Ver imagen 4.3 Figura 4.3. Pantalla de inicio AutoCAD 2020 cómo se observa en la figura 4.4 tenemos nuestra pantalla de inicio donde nosotros comenzaremos un nuevo dibujo o abrir un dibujo ya echo en formato DWG (formato de archivo de dibujo computarizado usado por Autodesk®). Para iniciar un nuevo dibujo tenemos dos formas: 1. Desde la pestaña superior izquierda (AutoCAD) < damos clic en new, como se muestra en la figura 4.4. 23 Figura 4.4. Iniciar un nuevo dibujo 2. Desde la venta de inicio en Start Drawing como se observa en la figura 4.5 24 Figura 4.5. Iniciar un nuevo dibujo con Start drawing El programa abrirá una ventana nueva con varios archivos Template donde escogeremos acad, cada uno de los témplate esta echo por un determinado usuario. Como se observa en la figura 4.6 Nota: un témplate un es una plantilla en la cual cada usuario puede personalizar las diferentes características de AutoCAD en la pantalla principal hay varios de témplate que esta precargados como muestras por Autodesk®. Ejemplo: AcadISO es una personalización de AutoCAD siguiendo las normas ISO. Ejemplo 2: Acad3D es la personalización de AutoCAD en tres dimensiones. Seleccionamos Acad y abrirá el plano de trabajo y las herramientas de AutoCAD como se ve en la figura 4.7 25 Figura 4.6. Iniciando una plantilla Figura 4.7. Plano de trabajo 26 En figura tenemos varias opciones o herramientas que usamos en el entorno de AutoCAD RIBBORN (Barra de herramientas de AutoCAD); está ubicada en la parte superior de la ventana principal, está conformado de varias pestañas que cada una representa cada conjunto de herramientas que tiene el software como se observa en la figura 4.8 Figura 4.8. Tabla RIBBON Tabla de estado: esta barra se encuentra en la parte inferior de la ventana principal, con ella se activarán o desactivarán las opciones o condiciones en el cursor, trazado, herramientas de dibujo, vista rápida y escala de notación. Figura 4.9. Tabla de estados. Plano de Trabajo: se ubica en el centro de la ventana principal, es el espacio infinito donde nosotros se pueden hacer los trazos para formar un dibujo. Figura 4.10. Plano de Trabajo. 27 Cursor: Guía a través de la pantalla ya sea ubicándonos en el plano de trabajo o en la barra herramientas con la flecha tradiciones de Windows ®. Figura 4.11. Cursor Botón AutoCAD (Menú de la aplicación): se ubica en la parte superior izquierda de la ventana principal, este menú es un explorador de archivos recientes o en abrir un nuevo documento en blanco e informa acerca de las propiedades del dibujo, asi como un buscador en donde se pueden introducir palabras clave para buscar un documento, al igual muestra archivos de dibujo recientemente abiertos, exportar importar e imprimir un dibujo. Figura 4.12. Menú de la aplicación 28 Ayuda: el cual solo se activa dejando el cursor dos segundos o más en la herramienta seleccionada y da una pequeña ayuda en el uso de la herramienta seleccionada (figura 4.13). Presionando F1 abrirá en la página oficial de AutoCAD® donde darán más información de la herramienta seleccionada, como se observa en la figura 4.14 Figura 4.13. Ayuda 29 Figura 4.14. Ayuda InfoCenter: se encuentra en la parte de la venta principal superior derecha, donde ayudará en la búsqueda de información mediante palabras clave, acceder a actualizaciones y ayuda mediante Autodesk® online y compartir información (figura 4.15). Figura 4.15. Centro de información. Barra de herramientas de acceso rápido: se encuentra ubicada en la parte superior izquierda de la ventana principal, se muestran los comandos que se usan comas frecuencia New, open, save, seve as, open on wed and movile, save on wed movile, (estas se integraron con las aplicaciones móviles de AutoCAD para poder visualizar un dibujo desde tu celular o Tablet), plot, undo y redo. Figura 4.16. Acceso rápido. 30 Pestaña de navegación: las pestañas no ayudaran acceder a todos los dibujos en la aplicación abiertos y abrir nuevos dibujos con el botón de New Drawing representado con un signo de más. Figura 4.17. Pestaña de navegación. Ventana de comandos: la barra de comandos se encuentra en la parte inferior de la pantalla principal, se pueden introducir tas las ordenes de dibujo por medio del teclado y además de introducir parámetros que se necesitan para la creación del dibujo, Esta también puede mostrar como una ventana un listado de los comandos de dibujo deslizando la barra hacia la parte superior del plano de trabajo. (ver figura 4.17 y 4.18). Nota: esta barra de puede ocultar pulsando las teclas Control (mas) 9. Figura 4.17. Barra de comandos. 31 Figura 4.18. Ventana de Comandos. Barra de Navegación: esta estará disponible al momento de abrir un nuevo dibujo este contiene ayudas y permite cambiarla de posición. Figura 4.20 • ShowMotion: este icono permite crear y reproducir animaciones de cámara de un dibujo. • Encuadre: mueve la vista actual en un plano paralelo a la pantalla. • SteeringWheels: nos deja alternar entre herramientas de navegación de forma rápida. • ViewCube: muestra la orientación actual del dibujo la cual se pueden cambiar. • 3Dconnexion: con este icono se pueden orientar o reorientar la vista actual de un dibujo 3D. • Herramientas de orbita: son herramientas de navegación que deja girar la vista del dibujo en el plano de trabajo. 32 Figura 4.20. barra de navegación Control de ventana gráfica: se muestra en la esquina superior izquierda con ella se pueden cambiar las vistas y los estilos visuales de un dibujo. Figura 4.21. Control de ventana grafica 33 CAPÍTULO 5 EJERCICIOS En este capítulo se utilizan las herramientas mostradas a través de siete prácticas, lo cual ayudará al usuario aprender las herramientas fundamentales que conforman un dibujo asistido por computadora en el software de AutoCAD. De una progresiva para una comprensión más rápida y eficaz del software. 34 Practica No. 1 Figura 5.1. Ejercicio número 1. 35 Tu primer dibujo NOTA: En la parte final de este manual esta una lista con los comandos más usados en el programa con su respectivo atajo para una mayor eficiencia de trabajo al momento de realizar los dibujos. OBJETIVO: El usuario aprenderá los siguientes comandos básicos y aptitudes usados en el programa para realizar un dibujo. Los alias ayudan a usar o encontrar el comando, haciendo más eficiente el trazado. Nota: usuarios que tengan en español u otro idioma que no sea inglés, en AutoCAD® se puede usar guion bajo (_) antes de escribir un comando en el cursor o la barra de comandos, y a siguiente el comando en inglés para su fácil uso. Figuras 5.2 y 5.3: Figura 5.2. Comando line en cursor. Figura 5.3. Comando line desde la barra de comandos 36 Tabla 5.1. Comandos de dibujo 1. COMANDO ALIAS LINE L CIRCLE C TRIM TR FILLET F Solución dibujo 1: Paso 1: Verifique que los modos Ortho Mode (F8) Este activo. Paso 2; Clic derecho sobre el botón Object Snap de la barra de estado y verifique que se encuentren activas las opciones: Endpoint, Center, MidPoint, Quadrant. Paso 3: Ejecute el comando Line: digite L y Enter Specify first point: clic en un punto cualquiera. Specify next point: mueva el puntero a la izquierda, digite 7 y Enter. Specify next point: mueva el puntero hacia arriba, digite 4.5 y Enter. Specify next point: mueva el puntero hacia derecha, digite 7 y Enter. Specify next point: mueva el puntero hacia abajo, digite 4.5 y Enter. El final quedara un rectángulo de 4.5X7. Paso 4: Ejecute el comando Line: digite L y Enter. Specify first point: clic en un punto Midpoint del rectángulo como se observa en la figura 5.3. 37 Figura 5.4. Cursor sobre el MidPoint de la línea. Specify first point: mueva el puntero a la izquierda, hasta el otro centro de la figura y Enter. Esto creó una línea de referencia para dar con el centro de la figura y empezar dibujar circunferencias. Paso 5: Ejecute el comando Circule: digite C y Enter. Specify center point for circle: clic en el Midpoint de la línea de referencia. Specify radius of circle: digite 1.5 y Enter. Borre la línea de referencia. Paso 6: Ejecute el comando Line: digite L y Enter. Specify first point: del centro del circulo mueva el puntero a la izquiera, digite 2.5, Enter, ESC. Specify first point: del centro del circulo mueva el puntero a la derecha, digite 2.5, Enter, ESC. Paso 7: Ejecute el comando Circle: digite C y Enter. Specify center point for circle: clic en el Endpoint de la línea izquierda 38 Specify radius of circle: digite 0.375 y Enter. Presione la tecla Enter para volver a ejecutar el comando CIRCLE Specify center point for circle: clic en el Endpoint de la línea derecha. Specify radius of circle: digite 0.375 y Enter. Paso 8: Ejecute el comando Line: digite L y Enter. Specify first point: del cuadrante del circulo mueva el puntero a la izquierda, hasta atravesar el circulo de diámetro 3. Como se observa en las figuras 5.4 y 5.5. Figuras 5.5. Quadrant del circulo. 39 Figuras 5.5. Progreso del dibujo. Paso 9: Ejecute el comando Line: digite L y Enter. Specify first point: del centro de los círculos más pequeños, mueva el puntero a la arriba, digite 1.5, Enter, ESC. (REPITALO HACIA ABAJO Y EN CADA UNO DE LOS CIRCULOS). Paso 10: Ejecute el comando Circle: digite C y Enter. Specify center point for circle: clic en el Endpoint en la línea anterior mente creadas de 2.5. Specify radius of circle: digite 0.25y Enter. Presione la tecla Enter para volver a ejecutar el comando CIRCLE y repita para cada una de las líneas. Paso 11: Ejecute el comando Trim: digite TR DIGITE ALL y Enter. (Seleccione los excesos de líneas en la figura como se muestra en la figura 5.6: Select object to tri mor shift-select to extend or; seleccione las líneas a cortar. 40 Figura 5.6. Trim funcionamiento. Paso 12: Ejecute el comando Fillet: digite F y Enter, Saldrá en la barra de comando las siguientes opciones (figura 5.7): Figura 5.7: Opciones Fillet en la barra de estado. Seleccione: Radius y Digite 1. Regrese a la barra de comando y selecciones Múltiple y seleccione cada línea en la esquina de la figura y repita para cada una de ellas como se muestra en la figura 5.8. 41 Figura 5.8.Fillet en procedimiento. De Enter para finalizar el comando. 42 Practica No.2 Figura 5.9. Ejercicio número 2. 43 ALIAS COMANDO CIRCLE C POLAR SNAP MULTIPLE MULTIPLE DIMSTYLE DYM Tabla 5.2. Comandos utilizados en la Practica 2 Solución: En el mismo centro del circulo. Paso 1: Ejecute el comando MULTIPLE: digite C y Enter. Specify center point for circle: digite R 1.5 y Enter. Specify center point for circle: digite R 2.5 y Enter. Specify center point for circle: digite R 3.0 y Enter. Paso 2: digite el comando Circle: L y Enter. Crea una línea de referencia del punto Quadrant del circulo con radio de 1.5 al círculo siguiente con R 2.5. cómo se observa en la figura 5.10. Figura 5.10. Línea de referencia trazada. 44 Paso 3: Ejecute el comando Circle: digite C y Enter. Del Midpoint de la línea de referencia, creada anterior mente, ejecutamos el comando cicle y se crean un círculo de R .5 (figura 5.11). Figura 5.11. trazo de un círculo de R 0.5. Paso 4: Ejecute el comando `POLAR ARRAY. Ubicado en la pestaña de home tenemos el comando array y desplegando las opciones tenemos varios tipos de array seleccionamos polar array. (figura 5.12) Figura 5.12. Ubicación de Polar Array. 45 Select Objects: seleccionamos el circulo de R 0.5 y Enter. Specify center piont array of array or: seleccionamos el centro de las figuras. Array creara varias copias del elemento que seleccionamos de forma polar. Copiando varios círculos y distribuyéndolos en un patrón circular alrededor de un centro o el eje de rotación. Este se puede modificar el número de ítems y el Angulo entre los ítems, los grados de array etc., en la barra de configuración de polar que muestra AutoCAD® como una ventana emergente cuando se ejecutó el comando. (figura 5.13) Figura 5.13. Tabla de Modificación de polar array. Paso 5: ACOTAR. Una vez terminada la figura se pueden acotar, esta opción se encuentra en la pestaña annotate ubicada en nuestra tabla ribbon como se ve en la figura 5.14. Figura 5.14. Ubicación de los tipos de acotación. 46 • Linear: Acota una dimensión lineal. • Aligned: Acota una dimensión lineal inclinada. • Aungular: Acota una dimensión angular. • Arc length: Acota una dimensión de un arco. • Radius: Acota una dimensión de radio de una circunferencia. • Diameter: Acota una dimensión de diámetro una circunferencia. • Jogged: Acita una dimensión curva. • Ordinate: Acota dimensiones ordinarias. Se selecciona: Diameter y acotamos para cada uno de los círculos como se muestra en la figura 5.15. Figura 5.15. Acotaciones de los círculos interiores y exteriores. 47 Estas acotaciones se pueden modificar en la opción Dimstile (DYM). Las características más comunes para cambiar las cotas; color, tamaño de flechas y de texto, forma de flecha, ISO estándar que este último es hacer que las cotas cumplan con la norma ISO ya configurada en el programa de AutoCAD. Modifique un poco con la configuración para tener una mayor comprensión del estilo de la cota. Como se muestras en las figuras 5.16, 5.17, 5.18. Figura 5.16. Modify marcado en rojo. 48 Figura 5.17. Modificar color de líneas marcados en rojo. Figura 5.18. Modificar Color de letra y Tamaño marcado en rojo. 49 NOTA: Para solo confirmar el cambio de las cotas en Dimstyle hacer clic en OK. Paso 6: Ejecute Center Mark En la pestaña annotate abra un apartado en center mark donde puede acotar rápidamente centros (figura 5.19), únicamente para circunferencias. Hacemos clic derecho en el comando y seleccionamos cualquier circulo que hicimos anteriormente. Figura 5.19. Ubicación de Center Mark marcado con rojo. 50 Practica No. 3. Figura 5.20. Ejercicio numero 3 (Exebio, 30/Mayo/2019) 51 COMANDO ALIAS ELIPSE EL CIRCLE C POLYGON POL FILLET F TRIM TR Tabla 5.3. Comandos utilizados en la Practica 3. NOTA: Activar la opción de AutoSnap (F11) SOLUCION: Paso 1: Ejecute el comando Elipse: busque en la pestaña home una la figura que asimila a una elipse y seleccione Axis, End como se observa en la figura 5.21. Figura 5.21. Ubicación de Elipse Axis, End. Specify caxis endpiont of elipse or: clic derecho y desplazamos a la derecha digite 165 y Enter. Ortho: Hacia arriba 54 y Enter. (semi eje). 52 Paso 2: digite el comando Cicle: C y Enter. Specify center point for Circle: No ubicamos en el extremo derecho del cuadrante (Quadrant), desplazamos a la izquierda digitamos 20 y Enter. Como se observa en la figura 5.22. Y de diámetro digitamos 16 y Enter (figura 5.23). Figura 5.22. Ubicación del Cuadrante de la elipse. Figura 5.23. Trazo de un Circulo R 16. 53 Paso 3: Digite el comando Cicle: C y Enter. Specify center point for Circle: del centro de circulo anterior cree un círculo de R20. (Figura 5.24) Figura 5.24. Después de aplicada el comando Circulo con R 20. Paso 4: Digite el comando Cicle: C y Enter. Specify center point for Circle: del centro de la elipse desplazamos a la izquierda, digitamos 38 y Enter, y se crean el circulo de D 70. Por el momento la figura va quedando de la siguiente manera (figura 5.25): 54 Figura 5.25. Estado de dibujo después del paso 4. Paso 5: digite el comando Polygon: POL (SELECIONE EL NUMERO DE LADOS) y Enter. (figura 5.26) Enter number of sides: Digite 6 y Enter. Specify center of polygon: seleccione el centro del círculo de D70 Enter an option: seleccione Cicumscribed about cicle Specify Radius of Circle: digitamos 19 y Enter. 55 Figura 5.26. Después de aplicar el comando Polygon. Ahora tenemos arcos de R 92 que parten del cuadrante no apoyaremos con la herramienta Cicle para dar detalle al dibujo. Paso 6: digite el comando Cicle: C y Enter. Del cuadrante tomamos como centro y hacemos un círculo de R 92, como se observa en la siguiente figura 5.27: 56 Figura 5.27. Trazo de círculos de R 92 partiendo del cuadrante superior. Quedando el dibujo tal y como se observa en la figura 5.28. 57 Figura 5.28. Dibujo en progreso después de trazar dos círculos. Paso 7: Busque el comando Cicle; Tan, Tan, Radius y Enter (figura 5.29). Nota: el uso de este comando especial ayuda a crear un círculo con un radio específico a dos objetos. Figura 5.29. Ubicación del comando Cicle Tan, Tan Radius marcado con rojo. 58 Deferred Tangent: Seleccionamos el punto 1 como se observa en la siguiente figura 5.30. Figura 5.30. Selección del punto 1 de Deferrend Tangent. Deferred Tangent: Seleccionamos el punto 2 como se observa en la siguiente figura 5.31. Figura 5.31. Selección del Punto 2 Deferred Tangent. 59 Se da el valor de 13 13 y Enter esto creara un circuló de referencia, como se observa en la figura 5.32, repita el paso anterior para la parte superior del dibujo. Figura 5.32: Círculos de referencia completos. Paso 8: Ejecute el comando Trim: digite TR DIGITE ALL y Enter. Recorte los arcos como se observa en las siguientes figuras 5.33, 5.34,5.35,5.36: 60 Figura 5.33: Comando ejecutando Trim paso 1. Figura 5.34: Comando ejecutando Trim paso 2. 61 Figura 5.35. Comando ejecutando Trim paso 3. Figura 5.36: Comando ejecutando Trim paso 4. Nota: Borre los círculos y líneas sobrantes. Paso 9: Ejecute el comando Fillet: digite F y Enter, Saldrá en la barra de comando las siguientes opciones: Digitamos 6.5 y se selecciona múltiple (figura 5.37). 62 Figura 5.37: Opciones Fillet mostradas en la barra. Figura 5.38: Ejecutando comando Fillet. PASO 10: Acote. 63 Practica No. 4 Figura 5.39. Ejercicio numero 4 (Exebio., 10/ Jun /2019 ) 64 Tabla 5.4. Comandos utilizados en la Practica 4 COMANDO ALIAS LINE L CIRCLE C MIRROR MI TRIM TR FILLET F MULTIPLE MULTIPLE EXTEND EX Múltiple: ayuda a crear varias veces un comando, se recomienda en caso que el dibujo tenga figuras similares. Para terminar la ejecución del comando múltiple presiona la tecla esc. SOLUCION Paso 1: Ejecute el comando MULTIPLE: digite C y Enter. Specify center point for circle: digite R 12.5 y Enter. Specify center point for circle: digite R 16 y Enter. Paso 2: Ejecute el comando Line: digite L y Enter. Specify first point: Del centro del circulo desplaza hacia arriba digite 20 y Enter. (creara una línea de referencia). Ejecute el comando Circle: digite C y Enter Specify center point for circle: Del Endpoint digite R4 y Enter. Se ubica en el centro del nuevo circulo y se crea una línea hacia arriba como línea de referencia de 40, Ejecute el comando Line: digite 40 y Enter. Ejecute el comando Circle: digite C y Enter Specify center point for circle: Del Endpoint digite R 2.5y Enter. 65 Se localiza el centro del nuevo circulo de R2.5. Y se crean una línea hacia arriba como línea de referencia de 10, Ejecute el comando Line: digite 10 y Enter. Ejecute el comando Circle: digite C y Enter Specify center point for circle: Del Endpoint digite R 5y Enter. Ejecute el comando Circle: digite C y Enter Specify center point for circle: Del Endpoint digite R 7.5y Enter. Al final de este punto la figura debe quedar como se muestra a continuación (figura 5.38) : Figura 5.40. Progreso de figura 1 Intermedio Paso 3; Ejecute el comando Line: digite L y Enter. 66 Crearemos dos líneas de referencia en los centros de los círculos como se muestra en la figura 5.41: Specify first point: Del centro del circulo superior desplaza hacia la izquierda digite 4.25 y Enter. (Creara una línea de referencia). Specify first point: Del centro del circulo inferior desplaza hacia izquierda digite 7 y Enter. (creara una línea de referencia). l Figura 5.41. Líneas de referencia Paso 4: Se unen las líneas de referencia con otra línea, ya creada, borramos las líneas de referencia dejando la línea que unimos libre como se observa en la figura 5.42. 67 Figura 5.42. Paso 4 completado. Paso 5: Ejecute el comando Line: digite L y Enter. Se crean líneas tangentes en cada circulo. Specify first point: de Quadrant del circuito de D de 5, una línea hacia abajo al círculo de R de 4 como se observa en la figura 5.43 y 5.44. 68 Figura 5.43. Tangent de la figura. Figura 5.44. Paso 5 completado. 69 Paso 6; Ejecute el comando Mirror: digite MI seleccione las dos líneas creadas anterior, Enter. Specify first point of mirror line: traza una línea por el centro de la figura, clic izquierdo y Enter. Se copiará las líneas tal como la figura 5.45. Figura 5.45. figura después de ejecutar el comando mirror Paso 6: Ejecute el comando Extend: digite EX y Enter Seleccione las líneas a extender (figura 5.46). 70 Figura 5.46. Ejecutando el comando Extend. Paso 7: Ejecute el comando Trim: digite TR DIGITE ALL y Enter. (Seleccione los arcos como está representada en la figura 5.47): 71 Figura 5.47. Trim en funcionamiento. Paso 8: Ejecute el comando Fillet: digite F y Enter, Saldrá en la barra de comando las siguientes opciones (figura 5.48): Figura 5.48. Opciones Fillet Seleccione: Radius y Digite 2.5. Regrese a la barra de comando y selecciones Múltiple y seleccione cada línea donde intersécte el circulo con una línea haciendo que de las especificaciones correctas (figura 5.49). 72 Figura 5.49. Fillet sobre la figura. PASO 9: acote con la herramienta en la pestaña de annotate en cada una de las cotas correspondientes. NOTA: RECUEDA QUE SE PUEDEN MODIFICAR LAS COTAS CON EL COMANDO DYMSTILE (DYM). 73 Practica No. 5 Figura 5.50. Ejercicio número 5. 74 Tabla 5.5. Comandos utilizados en la Practica 5 COMANDO ALIAS LINE L CIRCLE C FILLET F TRIM TR Solución: Paso 1: Ejecute el comando Circle: digite C y Enter. Specify center point for circle: digite D 3.0 y Enter. Del mismo centro de circulo anterior. Specify center point for circle: digite D 1.87 y Enter. Paso 2: Ejecute el comando Circle: digite C y Enter. Del centro de la figura arrastre el mouse como se observa en la siguiente la figura 5.51 hacia arriba, y después digite la distancia 2.37. Figura 5.51. localizar el punto. 75 Specify center point for circle: digite D 0.6 y Enter Del mismo centro del circulo anterior. Specify center point for circle: digite R 0.75 y Enter. Hasta el momento la figura estará como se observa en la figura a continuación. (Figura 5.52). Figura 5.52. Dibujo en progreso 1 Paso 3: Ejecute el comando line: L digite y Enter. Se crean un par de líneas las cuales van hacer tangentes entre los dos círculos (figura 5.53), tal y como ya se ha creado en láminas de prácticas pasadas (figura 5.54). 76 Figura 5.53. puntos tangentes. Figura 5.54. puntos tangentes. 77 Paso 4: Ejecute el comando Trim: digite TR DIGITE ALL y Enter. Corte los arcos como se muestra en la figura 5.55. Figura 5.55. Trim Paso 5: Ejecute el comando line: L digite y Enter. Crearemos líneas de referencia, por la finalidad de que nuestro dibujo quede asimétrico en su resultado final. Estas líneas se recomiendan hacerlas punteadas las cuales se pueden cambiar desde nuestra tabla ribbron en la opción de propietes (propiedades), pestaña Bylayer (figura 5.56) Figura 5.56. Cambio de línea. NOTA: Esta opción se puede omitir para este dibujo especifico. 78 Haciendo clic en la opción Bylayer se desplegará una serie de líneas, las cuales se pueden seleccionar por tipo de forma, punteado, espaciamiento y normas, como se observa en la figura 5.57. Si estas líneas no se muestran se necesitan cargar a la barra de herramientas, siga los siguientes pasos a continuación. Figura 5.57. Tipos de líneas. Configuración de Bylayer. En caso de no estar en las opciones el tipo de línea que está buscando, se necita cargar en las opciones la línea deseada, busque la opción Other y de clic en ella. A continuación, se desplegará una ventana emergente como se observa la figura 5.58. Figura 5.58. Ventana emergente. 79 Como se observa en la figura 5.59 en la parte resaltada con azul, se muestra todos los tipos de líneas cagadas en el dibujo actual. Como si fura una barra de estado de activación. Y en la parte resaltada con rojo se muestra la opción de load donde se mostrará todos los tipos de línea en AutoCAD® (figura 5.60). De clic en load. Figura 5.59. ventana tipos de línea Se desplegará una ventana emergente, la cual no mostrara una gran biblioteca de tipos líneas la cuales se cargarán al dibujo. Seleccione la línea requerida, y de OK. Como se observa en la figura 5.60 la línea está cargada en el dibujo, en la ventana de estado, termine de insertar OK en la ventana emergente. 80 Figura 5.60. Línea Cargada. Haciendo los pasos anteriores se le desplegara la línea en la barra Bylayer (figura 5.61). Figura 5.61. Línea cargada. Trace las líneas de referencia con una longitud de 5 en cada uno de los extremos y centros de la figura anterior (figura5.62). 81 Figura 5.62. Líneas de referencia Paso 6: Ejecute el comando Line: digite L y Enter. De la línea de referencia inferior. Specify next point: mueva el puntero a la derecha, digite 2,12 y Enter. Specify next point: mueva el puntero hacia arriba, digite 4.6 y Enter. Specify next point: mueva el puntero hacia izquierda, digite .56 y Enter. Specify next point: mueva el puntero hacia abajo, digite 1.4 y Enter. Specify next point: mueva el puntero a la izquierda, digite 0.3 y Enter. Specify next point: mueva el puntero hacia abajo, digite 0.2 y Enter. Specify next point: mueva el puntero hacia izquierda, digite 1.26 y Enter. Specify next point: mueva el puntero hacia abajo, digite 3 y Enter. Obteniéndose lo que se muestra en la figura 5.63 82 Figura 5.63. Vista lateral derecha. Paso 7: Ejecute el comando Fillet: digite F y Enter. Selecciones múltiples con un radio de 0.12 y haga Fillet en los puntos (figura 5.64 Y 5.65). Figura 5.64. Fillet en punto 1 83 Figura 5.65. Fillet en punto 2 Paso 8: Ejecute el comando Trim: digite TR y Enter. Para finalizar corte las respectivas líneas como se observan en las siguientes figuras (5.66,5.67,5.68) y acote. Nota: elimine las líneas de referencia. Figura 5.66. trim parte 1 84 Figura 5.67. trim parte 2 Figura 5.68. trim parte 3 85 Practica No. 6 Figura 5.69. Ejercicio No. 6 86 Tabla 5.6. Comandos utilizados en la Practica 6 COMANDO ALIAS LINE L CIRCLE C DYMSTILE DYM OFFSET O FILLET F COPY CO Solución: Paso 1: Ejecute el comando line: L digite y Enter. Iniciando con la parte inferior de la figura con la vista frontal. Specify next point: mueva el puntero a la derecha, digite 66 y Enter. Specify next point: mueva el puntero hacia arriba, digite 11 y Enter. Specify next point: mueva el puntero hacia izquierda, digite 10 y Enter. Specify next point: mueva el puntero hacia izquierda, digite 12 y Enter. Specify next point: mueva el puntero a la izquierda, digite 22 y Enter. Specify next point: mueva el puntero hacia izquierda, digite 12 y Enter. Specify next point: mueva el puntero hacia izquierda, digite 10 y Enter. Specify next point: mueva el puntero hacia abajo, digite 11 y Enter Obteniéndose un rectángulo como es el que se muestra en la figura 5.70. Figura 5.70. Rectángulo 87 A continuación, desde la parte inferior y a la mitad del rectángulo se traza una línea hacia arriba de 67 de longitud. Paso 2: Ejecute el comando Circle: C digite y Enter. Del Endpoint superior de la línea de referencia se crean los círculos. Specify center point for circle: digite D 36 y Enter. Specify center point for circle: digite R8 y Enter. Quedará la figura 5.71. Figura 5.71: Paso dos completo. Paso 3: Ejecute el comando L: L digite y Enter. De las esquinas superiores del rectángulo trazaremos dos líneas las cuales sean tangentes a nuestro circulo con diámetro de 36. (figura 5.72) 88 Figura 5.72. Líneas Tangentes. Paso 4: Ejecute el comando OFFSET: O digite y Enter. (figura 5.73) Specify offset distance: digite 7 Specify Object to offset or: seleccione la línea de referencia. 89 Figura 5.73. Seleccionar el objeto de offset Specify Point on side to offset or: deslice a la izquierda y click derecho. (figura 5.74). Figura 5.74. Offset de la línea de referencia. (parte 1) 90 Repita este paso para hacia la derecha de la pieza y creara unas líneas paralelas de la línea de referencia. Figura 5.75. Offset de la línea de referencia. (parte 2) Se borran la línea de referencia. Paso 6: Ejecute el comando Trim: digite TR DIGITE ALL y Enter. Corte las líneas que se muestran señaladas en la figura (5.76). 91 Figura 5.76. Trim en los puntos seleccionados. La primera figura de la lámina queda con la vista frontal como está representada en la figura 5.77 a continuación. Figura 5.77. Trim completado. 92 Paso 7: Ejecute el comando Line: digite L y Enter. Se crean las líneas referencia con la finalidad de crear la segunda figura y esta esta simétrica con la figura que se crean anteriormente. (figura 5.78) Figura 5.78. Líneas de referencia trazadas. Paso 6: Ejecute el comando Line: digite L y Enter. Specify next point: mueva el puntero a la derecha, digite 10 y Enter. Specify next point: mueva el puntero hacia derecha, digite 12 y Enter. Specify next point: mueva el puntero hacia derecha, digite 28 y Enter. Specify next point: mueva el puntero hacia arriva, digite 85 y Enter. Specify next point: mueva el puntero hacia derecha, digite 28 y Enter. Specify next point: mueva el puntero hacia abajo, digite 36 y Enter. Specify next point: mueva el puntero hacia derecha, digite 16 y Enter. Specify next point: mueva el puntero hacia abajo, digite 38 y Enter. Specify next point: mueva el puntero hacia izquierda, digite 38 y Enter. Specify next point: mueva el puntero hacia abajao, digite 11 y Enter. Obteniéndose lo que se muestra (Figura 5.79) 93 Figura 5.79. Obtención de figura 2. Paso 7: Ejecute el comando Line: digite L y Enter. Se trazan las líneas de referencias, como en la figura 5.80. Figura 5.80. Líneas de referencias trazadas. 94 Paso 7: Ejecute el comando Line: digite L y Enter. Desde el Endpoint del izquierdo de la línea de referencia comenzaremos a trazar la figura 3. Specify next point: mueva el puntero a la derecha, digite 66 y Enter. Specify next point: mueva el puntero hacia arriba, digite 50 y Enter. Specify next point: mueva el puntero hacia izquierda, digite 15 y Enter. Specify next point: mueva el puntero hacia izquierda, digite 36 y Enter. Specify next point: mueva el puntero hacia izquierda, digite 15 y Enter. Specify next point: mueva el puntero hacia abajo, digite 12 y Enter. Specify next point: mueva el puntero hacia abajo, digite 22 y Enter. Specify next point: mueva el puntero hacia abajo, digite 16 y Enter. Obteniéndose un cuadrado de 66 X 50 mm Paso 8: Ejecute el comando Line: digite L y Enter. En este paso, crearemos los detalles de cada figura y dándonos como resultado la lámina mostrada en esta práctica. Figura 1: Solución. Crearemos los barrenos de la figura uno tomando en cuenta los Endpoint de las líneas creadas con anterioridad. Figura 5.81 y 5.82 Figura 5.81. Barrenos de la figura 1 95 Figura 5.82. Barrenos de la figura Figura 2: Solución Se crean los barrenos y extensiones de la figura uno tomando en cuenta los Endpoint de las líneas creadas con anterioridad. Figura 5.83 y 5.84. Figura 5.83. Barrenos trazados de la figura 2. 96 Figura 5.84. Extensiones trazadas. Figura 3. Solución En los pasos anteriores, se trazan un par de líneas de longitud de 12 y 16 (figura 5.85), tomaremos estas líneas de referencia para poder trazar los detalles de la figura. Figura 5.85: Líneas seleccionadas. 97 Se inicia con la parte con mayor dimensión, esto es trazado con el Endpoint de la línea de 15. de longitud. Ejecute el comando Line: digite L y Enter. Specify next point: mueva el puntero a hacia abajo, digite 28 y Enter. Specify next point: mueva el puntero a la izquierda, digite 36 y Enter. Specify next point: mueva el puntero a la arriba, digite 28 y Enter. Quedando como se muestra en la figura 5.86. Figura 5.86. Comando line parte 1 A continuación, se trazan líneas de referencia para los siguientes detalles mostrados en la figura 5.87. Figura 5.87. Comando line parte 2. 98 Ejecute el comando Line: digite L y Enter. Figura 5.88. Línea de referencia. Paso 6: Ejecute el comando Trim: digite TR DIGITE ALL y Enter. Corte la línea que corta el rectángulo. (figura 5.89) Figura 5.89. Trim ejecutado. Ejecute el comando Circle: C digite y Enter. El punto Endpoint de 16 tomaremos como referencia esa línea para crear nuestro circulo. Figura; mueva el cursor a la derecha y digite 14. (figura 5.90) 99 Figura 5.90. Referencia para trazar el circulo. Specify center point for Circle: digite R6 y Enter. Ejecute el comando Copy: digite CO y Enter. Select objects: seleccionamos el círculo de radio 6. Y Enter. Specify base point: selecciones el centro del circulo Specify second point: arrastre el puntero a la derecha digite 37 y Enter. Ejecute el comando Fillet: digite F. Seleccione las puntas y haga Fillet con un R 16 (figura 5.91). Al finalizar acote y borre las líneas de referencia sobrantes. Figura 5.91: Pieza finalizada. 100 PRACTICA NO.7 PROYECTO (ENSAMBLE) Figura 5.92. Dibujo de conjunto del ensamble a desarrollar 101 Un proyecto en AutoCAD puede emplear varias características como ensamblado de piezas y planos y renderizado los cual es una de las funcionalidades de este software con la finalidad de hacer más amigable el modelado en tres dimisiones AutoCAD ha creado un apartado de comandos solo 3D. En la parte inferior de la venta de AutoCAD tenemos la barra de estado (figura 5.93), donde en la opción workspace switching en la cual se desplegará una serie de opciones (Figura 5.94) y cambiaremos a modelado en 3D, lo cual cambiará completamente la tabla ribborn a opciones solo de modelado en 3D (3D Modeling). Figura 5.93. Ubicación de worckspace switching. Figura 5.94. Opciones workspace switching Única de diferencia en entre 3D Modeling y 3D, es en cuando nosotros seleccionamos la opción básica esta se puede crear objetos en 3D y agrega dimensiones texto, etc. y por el contrario 3D Modeling agrega más comandos los cuales apoyan más a las herramientas 3D. Esta opción modificara la tabla ribborn para hacer más accesible encontrar estos comandos especiales para el uso de AutoCAD 3D, que esta mostrado en la figura 5.95. 102 Figura 5.95. Tabla Ribborn para modelado 3D. Tabla 5.7. Comandos utilizados en la Practica 7. COMANDO ALIAS LINE L CIRCLE C DYMSTILE DYM EXTRUDE EXT PRESSPULL PRESSPULL MOVE MOVE 3D ROTATE 3DROTATE Layer LA Join J ORBIT ORBIT HELIX HL COPY CO SUBTRACT SU SOLUCION: Paso 1: Se abre un nuevo archivo tipo acadiso3D en la opción Start Drawin como se muestra en la figura 5.96. 103 Figura 5.96. Ubicación de Acadisio3D. Paso 2: Se cambia el espacio del modelo a 3D Modeling en la barra de estado. Figura 5.97 Figura 5.97. Ubicación de 3D Modeling. Paso 3: Layer Un layer o capas, es una característica de clasificación de objetos o trazos en AutoCAD. Un ejemplo en arquitectura se trabaja distintos objetos muros, ventanas, muebles, cotas, tuberías, etc. en mecánica estas capaz pueden ser para cada una de las piezas de un ensamble. estas capas son seleccionas una por cada objeto, las cuales pueden tenar una característica como colores 104 característicos, tipos de líneas diferentes. Se mostrará en la tabla ribborn que capa tendrá activa (figura 5.98) y todas las capaz que están creadas. Figura 5.98. Layers Agregados. Cree tres capas para cada una de las piezas. Digite Layer y Enter, se desplegará una ventana emergente como las que se muestra en la figura 5.99 donde se podrá: • Agregar o quitar capas ( • Cambiar nombre de la capa ( • Color de las líneas de cada capa ( • Quitar de la vista en el espacio del trabajo la capa seleccionada ( • Bloquear la capa para que esta no se modifique. ( ) ) ) ) ) Con lo visto anterior cree tres capas una para cada pieza que se muestra en el dibujo. 105 Figura 5.99. Ventana emergente layer. Como ya se ha trabajado en las practicas anteriores, cualquiera será capaz de realizar los perfiles de las siguientes piezas en 2D con las instrucciones que ya se ha mencionadas. Nota: cambie la vista del plano de trabajo en top y cambie la modalidad a Drafting and annotation en la barra de estado (figura 5.100). Figura 5.100. Ubicación de vista top Paso 4: Pieza 1. Seleccione y trabaje en el layer de la pieza número 1 trace la figura 5.101. 106 Figura 5.101. Vista frontal de pieza 1. Paso 4: Pieza 2. Seleccione y trabaje en el layer de la pieza número 1 trace la figura 5.102. Figura 5.102. Vista frontal de pieza 2 Al finalizar para las piezas 1 y 2 ejecute el comando JOIN ( J). 107 Join; este comando ayuda a unir las líneas de una figura para formar una sala figura completa. Ejecute el comando join ( J) y seleccione las líneas que desea unir y la barra de estado mostrara cuantos objetos tendrá seleccionados ( figura 5.103). y oprima Enter. Figura 5.103: Barra de estado. Figura 5.104. Figura después del comando Join . Paso 5: 3D Se cambia la vista SE isométrica el plano y se cambia en la barra de estado a 3D Modeling. Para trabajar con el siguiente comando exclusivo de 3D. 108 figura 5.105. Vista SE isométrica. Paso 6: Presspull En la parte superior izquierda de la tabla ribborn de encuentra la opción presspull (figura 5.106) o desde la barra de comandos escriba el comando Presspull y de Enter. Figura 5.106. Ubicación del comando presspull. Select object or bounded área: seleccionamos la pieza uno y Enter. Specify extrusión heigh or: Arrastramos el cursor hacia arriba y digitamos 100 (figura 5.107) y Enter. 109 Figura 5.107: Presspull para pieza 2. Se repite el paso anterior con la pieza número 2. Select object or bounded área: seleccionamos la pieza 2 y Enter. Specify extrusión heigh or: Arrastramos el cursor hacia arriba y digitamos 20 (figura 5.108) y Enter. Figura 5.108. Presspull para pieza 2 110 Paso 7: 3DRotate. Ejecute el comando 3Drotate para poder rotar o mover las piezas desde su punto base, Digitamos 3DROTATE. Select objects: seleccionamos la pieza 1 y Enter. En pantalla de mostrara una figura con varias líneas de color las cuales representan cada uno de los ejes x,y,z.( figura 5.109). Figura 5.109. 3D rótate seleccionado. Se gira la pieza de tal forma que quede horizontal como se muestra en la figura 5.110. 111 Figura 5.110. Rotación horizontal de figura 1. Repita el pazo para la figura número 2. (figura 5.111). Figura 5.111. Rotación vertical de figura 2. 112 Paso 8: detalle de la figura 2 En la figura numero dos tenemos un detalle, en el cual nuestro tornillo (figura 3) atraviesa toda la figura 2, sigue los pasos correspondientes para poder modificar la figura: PASO 8.1 (LINE Y CIRCLE) Trace una línea que pase por ambos cuadrantes de la figura número dos, las cuales servirán de apoyo para crear una circunferencia (Figura 5.112). Figura 5.112. Trazo de línea de referencia. Trace una circunferencia con un diámetro de 20 y otro con un radio de 6, desde el Midpoint de la línea de referencia. (Figura 5.113). 113 Figura 5.113. Circulo de 20D trazado. Paso 8.2: Move Sr desplaza el círculo con move, para ello se arrastra el ratón hacia arriba y se da un valor de 16. (figura 5.114) Figura 5.114. Move ejecutado. 114 Paso 8.3: Extrude Ejecute Extrude localizado en la parte superior izquierda de la tabla Ribborn o en la barra de estado digite EXT. (figura 5.115) Select objects to extrude or: Seleccione el circulo. Specify height of extrusuin or: Arrastre hacia abajo el cursor y digite 18. Figura 5.115. Extrude. Paso 8.4: Unión Unión es un comando el cual puede unir dos figuras en una sola, muy parecido al comando Join. Ejecute el comando unión digitando UNI en la barra de estado. Select objets: Seleccione el cilindro y la figura 2. Y Enter. Paso 8.5: Circle Trace un círculo de radio 6 del centro del cilindro. Paso 8.6: Presspull Seleccione el circulo de radio 6 y deslice hacia abajo al punto de atravesar la figura. (figura5.116) 115 Figura 5.116. Ejecutando comando presspull. De momento este comando creara el hueco para insertar el tornillo (pieza 3). Con esto se pueden ensamblar la pieza 3. (figura 5.117) Figura 5.117. Hueco trazado. 116 Paso 9: Pieza 3 Seleccione el Layer de la pieza número 3 y siga las instrucciones. Paso 9.1 Digite C (Circle); Se crean un círculo con un Diámetro de 16. Paso 9.2 Presspull; seleccione el circulo y deslice al mouse hacia abajo y digite 20. Paso 9.3 Use la herramienta Orbit ubicada en la barra de navegación (figura 5.118). esta herramienta apoya al usuario a para poder girar una pieza, seleccione la pieza número 3, trabaje con la pieza desde la parte inferior (figura 5.120). Figura 5.118. Ubicación de herramienta Orbit Figura 5.120. Pieza 4 en proceso. Paso 9.4: Circulo. Traza un círculo de radio 6, con centro en la cara inferior de la pieza 3. (figura 5.121) 117 Figura 5.121. Trazo de círculo de Radio 6. Paso 9.5: Presspull. Se selecciona el círculo de Radio 6 y arrastramos el cursor hacia abajo y digitamos 100. (figura 5.122). Figura 5.122. Presspull de 100 completo. 118 Paso 9.5: Cirulo y Presspull. Se repiten los pasos anteriores con un círculo de diámetro 8. (figura 5.123) y Ejecute el comando presspull con una altura de 8. (figura 5.124) Figura 5.123. Trazo de circulo de Diametro 8 Figura 5.124. Presspull de altura 8. Al finalizar, ejecute el comando unión y una las 3 piezas para tener una sola. Paso 10: Ensamble. Con la herramienta move. Mueva la pieza 2 a la pieza 1, de tal forma que quede acoplada con los huecos correspondientes. (figura 5.125) 119 Figura 5.125. Empalme pieza 1 y 2. Selecionne la piezaa 3, muevela haca el eje de color verde ( eje Y) y digite 40. (figura 5.126) Figura 5.126. Move dede el eje Y. 120 Seleccione la pieza 3 y Ejecute el comando move, el cual lo acoplaremos al centro de la pieza numero 2, de clic en el centro de la figura 3 como refrecnia para mover la pieza. Y arrastre el cursor hasta el centro de la figura pieza numero 2. ( figura 5.127) Figura 5.127: Move de figura 3 a figura 2. Al finalizar este paso selecione pieza numero 3,seleccione la flecha azul (eje z) y deslice hacia arriba el cursor y digite 40. (figura 5.128) 121 Figura 5.128. Move de Pieza 3. Paso 11: Hilos o Rosca del tornillo. Existen varios tipos de perfiles para los hilos de tornillos, los cuales están estandarizados por las normas ISO, este esta especificado en los dibujos o planos con la abreviatura M, estos hilos dependerán de los que se especifique el dibujo. En este caso se presenta un perfil M12. Nota: los perfiles de los hilos se encuentran anexados en el disco, con el nombre Perfiles de dientes. Se abre el documento perfiles y copiamos el perfil M12X1.75. y lo pegamos en nuestro ensamble. (figura 5.129). 122 Figura 5.129: Perfil de diente. Para realizar el detalle de la pieza número 3, ejecutamos el comando Helix, Ejecute HL Specify Center point of base: seleccione el centro del cilindro de 100 de altura mostrado en la figura 5.130. Figura 5.130. Specify center point of base. Specify base Radius: digite 6 (figura 5.131) 123 Figura 5.131. digite specify baseRadius Specifiy top Radius: digite 6 ( figura 5.132) Figura 5.132: Perspectiva de comandos (specify top Radius). Specify hélix height or: deslice hacia arriba y de un punto cualquiera mostrado en la figura 5.133. 124 Figura 5.133: Altura de hélix. Para la configuración de las vueltas del hélix, seleccione el objeto creado con hélix y tecle la combinación ctrl+1 para entrar en las propiedades. (figura 5.134) Figura 5.134. Configuración de hélix. Modifique las siguientes opciones de hélix y al finalizar Enter para confirmar. Lo cual modifica la pieza número 3 de tal forma que el hilo pasa por toda la pieza. (figura 5.135) 125 • Height:101.5 • Turns: 58 • Turns Height: 1.75 Figura 5.135: Helix después de modificado. Es importante buscar el inicio de los hilos de la parte inferior para los siguientes pasos (figura 5.136), se puede apoyar cambiando la vista a 2D Wireframe en la parte superior izquierda del plano de trabajo. 126 Figura 5.136. Inicio de Helix. seleccionado. A continuación, rote el perfil de diente de tal forma que quede con respecto al hilo (hélix). (figura 5.137) y después muévalo a la parte inicial del hilo (figura 5.138). Figura 5.137. Rotación del Perfil. 127 Figura 5.138. Perfil con acoplado a los hilos. Una vez que tenga el perfil colocado, Ejecute el comando sweep desde la barra de estado. Digite Sweep y le aparecerán una serie de instrucciones: Select objects to sweep or: seleccione el perfil de diente y Enter. Select sweep path of: seleccione los hilos y Enter. Este comando creara un barrido por todos los hilos del tonillo. (figura 5.139) 128 Figura 5.139. Después del comando Sweep. Para finalizar Ejecute el comando substract (SU) y sigua las instrucciones; Substract es un comando que combina los sólidos de 3D y las regiones 2D en uno solo. Select Objects: seleccione el cilindro y Enter. Select Object: seleccione el barrido. Y Enter. El cual dibuja toda la rosca de la pieza número 3, asi dando como resultado la solución del ensamble. (figura 5.140) 129 Figura 5.140. Rosca del tonillo completa. 130 CAPITULO 6 RENDERIZADO Para generar el acabdo a un modelo o estructura tridimensional se pueden agregar luces y materiales a los objetos necesarios. En esta parte se manipulará cada una de las piezas de la practica 7 para darle un renderizado único. Nota: A principio antes de realizar un renderizado se debe estar en el estilo de vista Realista. Y tener la opción de Material/Textures On. En la pestaña visualize en la tabla Ribborn, se muestra un apartado con el nombre de Materials o Materiales y seleccione Materal Brower. (figura 6.1) Figura 6.1. Materials. Se abrirá una ventana con todos los materiales que tiene AutoCAD®(Figura 6.2). Para modificar el material de cada pieza seleccione la pieza a editar y escoja un material el cual prefiera. 131 Figura 6.2. Material Browser. Seleccione el material y arrástrelo hacia el material a la pieza que usted requiera modificar. y suelte el botón del mouse para finalizar. (modifique cada una de las piezas con un material diferente). (figura 6.3) 132 Figura 6.4. Cambio de Materiales. Opcional: Active la opción Sun Status. ubicada en la pestaña visualize esto le dará un luz a la pieza. (Figura 6.5) Figura 6.5. Sun Status. Figura 6.6. Sun Status on 133 En un renderizado se pueden agregar sombras, la opción es Shadows en la pestaña visualize (Figura 6.7). Figura 6.7. Activar Shadows . Al finalizar, se posesiona en la vista que más desea del ensamble, en esta ocasión se remienda que sea SE isometric. Una vez ubicado tu ensamble el renderizado creara una foto del objeto, de una forma realista. Esta opción está ubicada de la pestaña visualice, de clic sobre ella y se desplegará un formato de imágenes el cual ya tendrá pre cargadas o se podrán modificar desde la opción more output settings en AutoCAD®. (figura 6.8) Figura 6.8. Renderizado formato de imagen. 134 Seleccione uno dependiendo la calidad de imagen se requiera para el proyecto. Y se desplegara una ventana emergente de carga el cual AutoCAD® creara una imagen de la pieza. (figura 6.9) Figura 6.9. Renderizado ventana de carga. Esta imagen se puede guarguar en formato PNG. Dese la opción de guardado en la ventana emergente y también la modificación de la posición de la foto arrastrando el cursor. (figura 6.10). Figura 6.10. Tabla de configuración de imagen. Guarde la imagen y ábrala para ver el resultado del renderizado. (figura 6.11) 135 Figura 6.11. Imagen de Ensamble. 136 CAPÍTULO 7 IMPRESIÓN DE UN DIBUJO La impresión de un dibujo y dar un formato adecuado, es la forma en la cual el diseñador o dibujante crea una presentación de su proyecto impreso. Estas impresiones se pueden regir con diferentes especificaciones y formatos, al igual estas están regidas por normas básicas que debe tener un dibujo (figura 7.1). Figura 7.1. Información de un cuadro de referencia y medidas. Esta información es básica para aquel que fabricante pueda leer correctamente la lámina y tanga la información suficiente del dibujante que se muestran: • ESC: Escala del dibujo • Acot: Acotación • Nombre de la lamina • Fecha de impresión • Lugar de impresión • Nombre del dibujante • Nombre del supervisor • Numero de la lámina. • Norma • Material (en caso que hubiera alguno). 137 7.1 Layout. El dibujo de un plano es relativamente sencillo con el propósito de imprimir el software tiene un apartado ubicado en la parte inferior izquierda con el nombre layout 1 y layout 2 con opción de crear una mayor cantidad con la opción de más. (Figura 7.2) Figura 7.2. pestañas layout. En el apartado de este manual en el disco se encuentra una plantilla de dibujo pre diseñada con el nombre plantilla de dibujo, la cual le servirá para modificar e imprimir los planos en un tamaño de hoja A4 (tamaño carta). Modifique los parámetros con los que usted requiera, dando doble clic en la información de la. lamina que desee modificar (figura 7.3). Figura 7.3. Modificando la información de la plantilla. En la sección ubicada en la pestaña annotate se encuentra el comando Multiline text, de clic en él y seleccione cualquier recuadro en blanco para agregar texto. 138 Guarde el documento modificado con su respectiva información. 7.2 Creación de un Layout. Desde la pantalla de inicio, cree un nuevo archivo, en la parte de inferior derecha de la ventana selec template en la opción open, se despliega una pestaña la cual informa si es imperial o métrico, el cual imperial es para manejar pies y pulgadas, para métrico milímetros y metros. Seleccione métrico (figura 7.4) Figura 7.4. Seleccionando la opción metric. Ya abierto el documento, seleccione el Layout 1 y en la ventana principal mostrara una hoja, la cual representa la impresión o la vista de una impresión de su dibujo. Los dos tipos de líneas tiene el nombre de viewport (línea mas gruesa) y la línea punteada representa nuestro limite de nuestra hoja. En la modificación de esta hoja en la pestaña layout de un clic derecho se desplegará una ventana con una serie de opciones, selecciones page setup maneger (figura 7.5) y este abrirá una ventana emergente la cual está señalando la página que se va modificar en current page y además de las características del tamaño de hoja actual (figura 7.6), de clic en la opción de modify. 139 Figura 7.5. Opción Page setup maneger. Figura 7.6. Page Setup Manager ventana emergente. 140 Una vez dado clic en la opción Modify usted puede personalizar la forma de impresión, la posición de la hoja en cada eje, tamaño de hoja, escala, la orientación vertical y horizontal. Modificaremos los siguientes parámetros de la hoja (figura 7.7,7.8,7.9). • Printer/plotter Figura 7.7. Printer cambiado a AutoCAD PDF • Paper size Figura 7.8. Paper size cambiado ISO full bleed A4 • Drawing orentation. Figura 7.9. Drawing orientation cambiado a portátil. Y para confirmar de clic en ok y en Close, esto modificara el formato de hoja representado en la figura 7.10. Figura 7.10. Formato de hoja modificado. 141 Copie la plantilla del formato A4 y péguela en el formato nuevo. Dejando asi el formato de dibujo que se a ha usado durante este manual. ( figura 7.11) Figura 7.11. Formato de dibujo colocado. 142 Una vez hecho esto guardamos el archivo, pero en esta ocasión lo grabaremos con si fuera un formato acadiso dwt (AutoCAD drawing template). Y por defecto se esta seleccionando la carpeta template. (figura 7.12) y de clic save. Figura 7.12. Guardar el archivo de forma template (dwt). Para finalizar abra un dibujo 2D, puede abrir cualquiera de los dibujos creados con anterioridad. Y seleccione la pestaña layout. En cualquier layout que tengamos clic derecho y seleccione from template. (figura 7.13). 143 Figura 7.13. Seleccione From Template. Abrirá una ventana emergente con la carpeta template, seleccionamos la plantilla creada con anterioridad de clic en open y ok. (figura7.14). Figura 7.14. selección del tipo de template. 144 Ya que este abierta el templeate o el formato, se dirige a la opción ubicada en la pestaña layout y selección la opción rectangular. Figura 7.15. Ubicación de la opción rectangular. Especify de corner of viewport: seleccione el cuadro del formato empleado arrastrando el cursor de una esquina a otra. Esto creara una perspectiva del dibujo trazado, este se puede modificar la posición y vista del dibujo dando doble clic sobre él y moviendo el cursor hacia la vista requerirá (como si estuviera en el plano de trabajo). (figura 7.16) Figura 7.16. Editando la vista del dibujo. 145 Al finalizar ejecute CTL MAS P, le abrirá dos ventanas emergentes: 1. Seleccióne : continue to plot a single sheet. (figura 7.17) Figura 7.17. Continua to plot a single sheet 2. Formato de Plot. Como se observa en la figura 7.18 la configuración de la plantilla ya está configurada con nuestras características hechas anteriormente y de clic en ok. Figura 7.18. Ventana plot configurada. 146 Creará un formato PDF (figura 7.19) de nuestro dibujo el cual ya esta configurado para nuestra hoja A4. Asi podremos imprimir cualquier tipo de dibujo dependiendo el tamaño de la hoja y si escala en la que esté representado. Figura 7.19. PDF de un dibujo creado. 7.3 Impresión de una figura en 3D. Para la impresión de la figura en tres dimensiones se usa la misma platilla de formato creado con anterioridad. Abra el ensamble o cualquier dibujo creado con AutoCAD® en 3D y sigua los pasos siguientes: 1. Vaya a a la pestalla layout y seleccione la opción. base from model space. (figura 7.20) Figura 7.20. From Model Space. 147 2. Specify from base view; seleccione cualquier lado dentro del formato de dibujo y enter. 3. Mueva el cursor hacia los lados abajo y Enter, izquierda y Enter. este le creara las vistas de la pieza dependiendo la orientación del cursor, para finalizar de enter. (figura 7.21) Figura 7.21. Configurando la orientación de las vistas. 4. Una vez creada la orientación y las cuatro vistas usted puede ser capaz de acotar desde el formato de hoja y también de modificar el como es que se requiere ver la figura. De clic sobre cualquiera de las figuras que requiera modificarse, AutoCAD® abrirá en automatico la pestaña drawinf view. Y seleccione la opción edit view. (figura 7.22 ) 148 Figura 7.22. Modificando la vista. 5. Se abrirá una serie de opciones en la parte de la tabla ribborn y selecciones la que requiera: OPCION ACCION Hidden Lines Solo muestra las líneas ocultas del dibujo. Visible lines Solo muestra la línea del dibujo sin cortes (solo los trazos del dibujo). Visible and hiden línes Mostrará las líneas ocultas del dibujo y los trazos de la figura en su totalidad. Shaded and visible lines Mostrara solo los trazos del dibujo con los materiales y colores previamente seleccionados. Shaded with visible lines and hidden Mostrará los trazos y las líneas ocultas línes del dibujo con los materiales y colores previamente seleccionados. 6. Para finalizar de clic en OK. 149 Figura 7.23. Modificación de figura completa. Para finalizar con la impresión en 3D. siga los pasos de impresión de layout e imprima los dibujos. 150 CONCLUSIONES Después del trabajo realizado se pueden establecer las conclusiones siguientes: • Se demuestra y aplica los conocimientos adquiridos de diseño asistido por computadora impartida en la carrera de Ingeniería mecánica eléctrica y podrá aplicarlo en otras materias relacionadas. • De acuerdo a los conocimientos adquiridos el manual el lector se podrá desarrollar en cualquier área del asistido por computadora: arquitectónica, mecánica, eléctrica e industrial. Ya que obtuvo un conocimiento general del programa. • Con el método progresivo de esta manual se hará posible hacer los tiempos más cortos y una mayor eficacia en la enseñanza de la materia diseño asistido por computadora. • Basándose en la información de la bibliografía, se recomienda al lector tener un predominio básico o general de lo que es el dibujo y el proceso de la ingeniería de creación de un plano. • Con la información obtenida en este manual, el usuario tendrá las facultades de adentrarse más a fondo a otros softwares de diseño de asistido por computadora, el software AutoCAD es la base del diseño asistido por computadora, lo que facilitará su aprendizaje mas acelerado. • Es importante resaltar que no todos los diseños se pueden hacer de una misma forma, ya que con el ingenio y la creatividad del ingeniero de resolver problemas y ver las posibilidades de realizar un diseño de diferentes formas con mismo resultado o hacer más eficiente el diseño rediseñándolo. • Como parte de mi desarrollo laboral y formación en la facultad el trabajo en equipo es esencial y el diseño asistido por computadora no es la excepción. Se lleva un proceso de lluvia de ideas para llegar un resultado final y dar solución a un problema de la mejor forma posible o en la mejora de un diseño. 151 BIBLIOGRAFÍA [1]. Giesecke, Mitchell, Spencer, Hill, Dygdon, Novak, Lockhard , . (2006). Dibujo y Comunicación Gráfica. Naucalpan de Juárez, Edo. México: Pearson Education [2]. Bertoline, Gary R. (1999, segunda edición). Dibujo En Ingeniería y Comunicación Grafica. Cedro Núm. 512, Col. Atlampala, Delegación Cuauhtémoc, CDMX: McGraw-Hill [3]. AutoCAD características 2018 https://knowledge.autodesk.com/es/support/autocad/learn- explore/caas/sfdcarticles/sfdcarticles/ESP/System-requirements-for-AutoCAD-2018.html [4]. AutoCAD características 2019 https://knowledge.autodesk.com/es/support/autocad/learn- explore/caas/sfdcarticles/sfdcarticles/ESP/System-requirements-for-AutoCAD-2019-includingSpecialized-Toolsets.html [5]. AutoCAD Características 2020 https://knowledge.autodesk.com/es/support/autocad/learn- explore/caas/sfdcarticles/sfdcarticles/ESP/System-requirements-for-AutoCAD-2020-includingSpecialized-Toolsets.html [6]. Castell Cebolla Cebolla. (2015). AutoCAD 2015 Curso Práctico. Calle Jarama ,3A, Polígono Industrial Igarsa 28860 PARACUELLOS DE JARAMA, Madrid.: RA-MA Editorial. [7]. Javier Fernando Bances Exebio. (10/Jun/2019). AutoCAD para todos. . 30/Sep/2019, de blogspot Sitio web: https://autocadparatodos.blogspot.com/2019/06/IntermedioDesEjer04Video.html [8]. Henry Cecil Spencer,Jonh Thomas Dygdon,James E. Novak. (2009). Dibujo Técnico. Col. Del Valle,03100, Mexico D.F: Alfaomega. [9]. Ing.Oscar Carranza Zavala. (2015). AutoCAD 2016. Paseo de la Republica Num; 5613, Miraflores, Lima, Perú.: Macro. 152 APÉNDICE A Comandos básicos de AutoCAD COMANDO 1 LINE 2 CIRCLE 3 4 5 6 7 8 9 10 11 12 13 14 15 16 17 18 19 20 21 22 23 24 25 26 27 28 29 30 31 32 33 34 35 36 37 38 39 40 41 42 43 44 45 46 47 48 49 50 51 52 53 54 55 56 57 58 59 60 ARC RECTANGLE ELLIPSE POLYGON ABREVIATURA L DESCRIPCIÓN Dibuja rectas consecutivas especificando un punto inicial y los subsiguientes. C Dibuja un círculo especificando su centro y radio (o diámetro). A Dibuja un arco especificando tres puntos. REC Dibuja un rectángulo especificando dos esquinas opuestas. EL Dibuja una elipse especificando un eje (recta) y la distancia al extremo del otro eje. POL Dibuja un polígono regular especificando su número de lados, su centro y un radio. PLINE PL PEDIT PEDIT Dibuja rectas y arcos consecutivos formando un solo objeto de varios segmentos. Permite editar líneas y convertirlas en polilíneas HATCH H Dibuja un sombreado especificando el área a sombrear y el tipo de textura. MOVE M Mueve objetos seleccionados, especificando dos puntos de desplazamiento. COPY CO Copia objetos seleccionados, especificando dos puntos de desplazamiento. ERASE E ARRAY AR Copia objetos seleccionados de forma múltiple, especificando parámetros. ROTATE RO Gira objetos seleccionados, especificando punto base de rotación y ángulo. TRIM TR Corta segmentos de objetos a partir de intersecciones. EXTEND EX Extiende una línea hasta otra previamente especificada. OFFSET O Crea objetos que distan la misma longitud del objeto original en todos sus puntos. MIRROR M Crea objetos de forma simétrica al original respecto de un eje “espejo”. FILLET F Redondea un vértice. Se puede especificar el radio del arco de redondeo. CHAMFER CHA EXPLODE X Borra los objetos seleccionados. Recorta un vértice. Se puede especificar la distancia desde el vértice a cada lado. Descompone un objeto de múltiples lados en rectas y arcos sencillos. SCALE SC Cambia el tamaño de un objeto especificando un punto base y un factor de escala. AREA AA Calcula el área y perímetro de un objeto definido o una superficie. BOX LINETYPE OOPS OVERKILL RENDER BOX LT OOPS OVERKILL RENDER REVOLVE REV SUBTRACT SU SPELL FLATSHOT CTRL 0 SPELL FLAT CTRL 0 Crea una caja 3D, definiendo altura, ancho y profundidad. Crea, organiza y selecciona tipos de líneas. Permite recuperar el último objeto u objetos eliminados sin perder los cambios. Rastreará todo tu modelo y borrará todo elemento duplicado o superpuesto. Crea un render (previsualización) a partir del modelo en el que trabajas. Crea sólidos de revolución (3D) girando objetos 2D en torno a un eje definido. Crea una región a partir de un sólido, superficie o región por sustracción. Corrobora la ortografía de los textos, según el idioma configurado en tu sistema. Copiar una sola vista de un modelo 3D, puede ser isímetrico. Amplia la vista de trabajo, para revertir usar el mismo comando. 3D ROTATE 3R Rotar objetos en los planos de 3D 3D ARRAY 3A Copia objetos de forma multiple en 3D 3D ORBIT 3DO Permite orbitar en 3D LAYER LA Abre el selector de layers para agregar, editar o borrar. OPTIONS OP Abre la opciones del sistema. OSNAP OS Abre la ventana Osnap para editar todas las caracteristicas. COMANDLINE LINESCALE COMANDLINE Abre la barra de comandos LTS Edita la escala de las líneas. HELIX HELIX Funciona para hacer una espilar UNION UNION Une dos piezas o crea un bloque. ANIPATH ANIPATH Crear una presnetacion siguiendo una trayectoria. LOFT LOFT Realiza un extrude con una diferencia de longitud. TEXT T CENTERMARK DIST UNITS DIMSTYLE CENTERMARK DI UNITS DIMSTY Permite crear una línea de tecto. Resalta el centro de una circunferencia Mide la distancia entre dos puntos. Permite seleccionar el sistema de unidades a utilizar Abre la ventana para editar la configuración de las acotaciones. AYUDA F1 Abre un panel de ayuda. BARRA F2 Abre el historial de comandos. OSNAP F3 Activa o desactiva los parámetros de dibujo. 3D OSNAP F4 Activa o descativa los parámetros de dibujo en 3D ISOPLANOS F5 Cambia de Isoplano en modo isométrico. MUEVE ORIGEN F6 Mueve el origen a tu pieza en 3D. GRID F7 Activa o desactiva la cuadricula del área de trabajo. ORTHO F8 Activa o desactiva el modo ortho que limita a dibujar en los ejes coordenados. SNAP F9 Limina el cursor a dibujar en las esquinas de cada cuadricula. POLAR F10 Activ o descativa el uso de ángulos al dibujar. 153