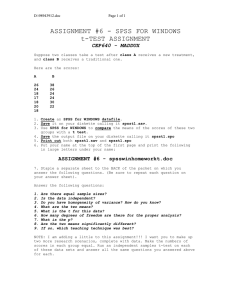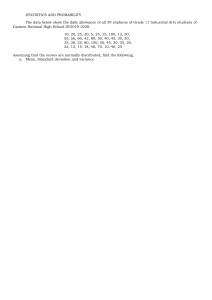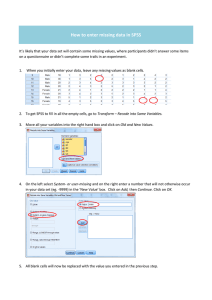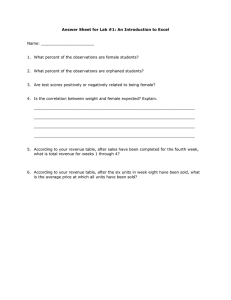SPSS Survival Manual: User Testimonials & Data Analysis Guide
advertisement

For the SPSS Survival Manual website, go to www.allenandunwin.com/spss This is what readers from around the world say about the SPSS Survival Manual: ‘Best book ever written. My ability to work the maze of statistics and my sanity has been SAVED by this book.’ Natasha Davison, Doctorate of Health Psychology, Deakin University, Australia ‘I just wanted to say how much I value Julie Pallant’s SPSS Survival Manual. It’s quite the best text on SPSS I’ve encountered and I recommend it to anyone who’s listening!’ Professor Carolyn Hicks, Health Sciences, Birmingham University, UK ‘This book was responsible for an A on our educational research project. This is the perfect book for people who are baffled by statistical analysis, but still have to understand and accomplish it.’ Becky, Houston, Texas, USA ‘Truly a survival manual. This was highly recommended to me and was well worth it. I had no difficulty following the steps as they were so well laid out and included screen shots. This book takes the majority of the anxiety out of statistical analysis.’ C. Wright, amazon.com ‘Having perceived myself as one who was not confident in anything statistical, I worked my way through the book and with each turn of the page gained more and more confidence until I was running off analyses with (almost) glee. I now enjoy using SPSS and this book is the reason for that.’ Dr Marina Harvey, Centre for Professional Development, Macquarie University, Australia ‘I have had several courses in advanced statistics, but unfortunately none of them went too “in depth” into SPSS. This book does just that, in a clear “how to” format that gets right to the point and tells you what you need to know.’ John Ryan, Atlanta, Georgia, USA ‘This book really lives up to its name . . . I highly recommend this book to any MBA student carrying out a dissertation project, or anyone who needs some basic help with using SPSS and data analysis techniques.’ Business student, UK ‘I must say how much I value SPSS Survival Manual. It is so clearly written and helpful. I find myself using it constantly and also ask any students doing a thesis or dissertation to obtain a copy.’ Associate Professor Sheri Bauman, Department of Educational Psychology, University of Arizona, USA ‘This book is simple to understand, easy to read and very concise. Those who have a general fear or dislike for statistics or statistics and computers should enjoy reading this book.’ Lloyd G. Waller PhD, Jamaica ‘There are several SPSS manuals published and this one really does “do what it says on the tin” . . . Whether you are a beginner doing your BSc or struggling with your PhD research (or beyond!), I wholeheartedly recommend this book.’ British Journal of Occupational Therapy, UK ‘I love SPSS Survival Manual . . . I can’t imagine teaching without it. After seeing my copy and hearing me talk about it many of my other colleagues are also utilising it.’ Wendy Close PhD, Psychology Department, Wisconsin Lutheran College, USA ‘. . . being an external student so much of the time is spent teaching myself. But this has been made easier with your manual as I have found much of the content very easy to follow. I only wish I had discovered it earlier.’ Anthropology student, Australia ‘This book is a “must have” introduction to SPSS. Brilliant and highly recommended.’ Dr Joe, South Africa ‘The strength of this book lies in the explanations that accompany the descriptions of tests and I predict great popularity for this text among teachers, lecturers and researchers.’ Roger Watson, Journal of Advanced Nursing ‘This is the one. If you need to do statistics for a thesis, dissertation, course, etc. but aren’t quite sure where to start or what to do, this is the book you have been looking for. I don’t know how I would’ve completed my dissertation without this book. EXTREMELY helpful and easy to understand without being “dumbed down”.’ Thomas A. Delaney, Eugene, Oregon, USA ‘This book is the absolute bible for SPSS users and the book’s cover picture says it all—a true life saver. Without this book I would not be graduating with a doctoral degree.’ A. Preston, Hawaii ‘Pallant’s excellent book has all the ingredients to take interested students,including the statistically naive and the algebraically challenged, to a new level of skill and understanding.’ Geoffrey N. Molloy, Behaviour Change journal ‘I have four SPSS manuals and have found that this is the only manual that explains the issues clearly and is easy to follow. SPSS is evil and anything that makes it less so is fabulous.’ Helen Scott, Psychology Honours Student, University of Queensland, Australia ‘To any students who have found themselves faced with the horror of SPSS when they had signed up for a degree in psychology—this is a god send.’ Psychology student, Ireland ‘This is the best SPSS manual I’ve had. It’s comprehensive and easy to follow. I really enjoy it.’ Norshidah Mohamed, Kuala Lumpur, Malaysia ‘Julie Pallant saved my life with this book. OK, slight exaggeration but this book really is a life saver . . . If the mere thought of statistics gives you a headache, then this book is for you.’ Statistics student, UK ‘Simply the best book on introductory SPSS that exists. I know nothing about the author but having bought this book in the middle of a statistics open assignment I can confidently say that I love her and want to marry her. There must be dozens of books that claim to be beginners’ guides to SPSS. This one actually does what it says: totally brilliant.’ J. Sutherland, amazon.co.uk SPSS SURVIVAL MANUAL A step by step guide to data analysis using SPSS 4th edition Julie Pallant This fourth edition first published in 2011 Copyright © Julie Pallant 2002, 2005, 2007, 2011 All rights reserved. No part of this book may be reproduced or transmitted in any form or by any means, electronic or mechanical, including photocopying, recording or by any information storage and retrieval system, without prior permission in writing from the publisher. The Australian Copyright Act 1968 (the Act) allows a maximum of one chapter or 10 per cent of this book, whichever is the greater, to be photocopied by any educational institution for its educational purposes provided that the educational institution (or body that administers it) has given a remuneration notice to Copyright Agency Limited (CAL) under the Act. Allen & Unwin 83 Alexander Street Crows Nest NSW 2065 Australia Phone: (61 2) 8425 0100 Fax: (61 2) 9906 2218 Email: info@allenandunwin.com Web: www.allenandunwin.com Cataloguing-in-Publication details are available from the National Library of Australia www.librariesaustralia.nla.gov.au ISBN 978 1 74237 392 8 Set in 11/13.5 pt Minion by Midland Typesetters, Australia Printed in China at Everbest Printing Co 10 9 8 7 6 5 4 3 2 1 Contents Preface Data files and website Introduction and overview vii viii x Part One Getting started 1 Designing a study 2 Preparing a codebook 3 Getting to know SPSS 1 3 11 14 Part Two Preparing the data file 4 Creating a data file and entering data 5 Screening and cleaning the data 25 27 43 Part Three Preliminary analyses 6 Descriptive statistics 7 Using graphs to describe and explore the data 8 Manipulating the data 9 Checking the reliability of a scale 10 Choosing the right statistic 51 53 66 83 97 102 Part Four Statistical techniques to explore relationships among variables 11 Correlation 12 Partial correlation 13 Multiple regression 14 Logistic regression 15 Factor analysis 121 128 143 148 168 181 Part Five Statistical techniques to compare groups 16 Non-parametric statistics 17 T-tests 203 213 239 vi Contents 18 19 20 21 22 One-way analysis of variance Two-way between-groups ANOVA Mixed between-within subjects analysis of variance Multivariate analysis of variance Analysis of covariance Appendix: Details of data files Recommended reading References Index 249 265 274 283 297 319 334 337 341 Preface For many students, the thought of completing a statistics subject, or using statistics in their research, is a major source of stress and frustration. The aim of the original SPSS Survival Manual (published in 2000) was to provide a simple, step-by-step guide to the process of data analysis using SPSS. Unlike other statistical titles it did not focus on the mathematical underpinnings of the techniques, but rather on the appropriate use of SPSS as a tool. Since the publication of the three editions of the SPSS Survival Manual, I have received many hundreds of emails from students who have been grateful for the helping hand (or lifeline). The same simple approach has been incorporated in this fourth edition. Since the last edition, however, SPSS has undergone a number of changes—including a brief period when it changed name. During 2009 version 18 of the program was renamed PASW Statistics, which stands for Predictive Analytics Software. The name was changed again in 2010 to IBM SPSS. To prevent confusion I have referred to the program as SPSS throughout the book, but all the material applies to programs labelled both PASW and IBM SPSS. All chapters in this edition have been updated to suit version 18 of the package (although most of the material is also suitable for users of earlier versions). I have resisted urges from students, instructors and reviewers to add too many extra topics, but instead have upgraded and expanded the existing material. This book is not intended to cover all possible statistical procedures available in SPSS, or to answer all questions researchers might have about statistics. Instead, it is designed to get you started with your research and to help you gain confidence in the use of the program to analyse your data. There are many other excellent statistical texts available that you should refer to—suggestions are made throughout each chapter in the book. Additional material is also available on the book’s website (details in the next section). vii Data files and website Throughout the book, you will see examples of research that are taken from a number of data files included on the website that accompanies this book. This website is at: www.allenandunwin.com/spss From this site you can download the data files to your hard drive or memory stick by following the instructions on screen. Then you should start SPSS and open the data files. These files can be opened only in SPSS. The survey4ED.sav data file is a ‘real’ data file, based on a research project that was conducted by one of my graduate diploma classes. So that you can get a feel for the research process from start to finish, I have also included in the Appendix a copy of the questionnaire that was used to generate this data and the codebook used to code the data. This will allow you to follow along with the analyses that are presented in the book, and to experiment further using other variables. The second data file (error4ED.sav) is the same file as the survey4ED.sav, but I have deliberately added some errors to give you practice in Chapter 5 at screening and cleaning your data file. The third data file (experim4ED.sav) is a manufactured (fake) data file, constructed and manipulated to illustrate the use of a number of techniques covered in Part Five of the book (e.g. Paired Samples t-test, Repeated Measures ANOVA). This file also includes additional variables that will allow you to practise the skills learnt throughout the book. Just don’t get too excited about the results you obtain and attempt to replicate them in your own research! The fourth file used in the examples in the book is depress4ED.sav. This is used in Chapter 16, on non-parametric techniques, to illustrate some techniques used in health and medical research. Two other data files have been included, giving you the opportunity to complete some additional activities with data from different discipline areas. The sleep4ED.sav file is a real data file from a study conducted to explore the prevalence and impact of sleep problems on aspects of people’s lives. The staffsurvey4ED.sav file comes from a staff satisfaction survey conducted for a large national educational institution. viii Data files and websites See the Appendix for further details of these files (and associated materials). Apart from the data files, the SPSS Survival Manual website also contains a number of useful items for students and instructors, including: • • • • • • guidelines for preparing a research report practice exercises updates on changes to SPSS as new versions are released useful links to other websites additional reading an instructor’s guide. ix Introduction and overview This book is designed for students completing research design and statistics courses and for those involved in planning and executing research of their own. Hopefully this guide will give you the confidence to tackle statistical analyses calmly and sensibly, or at least without too much stress! Many of the problems that students experience with statistical analysis are due to anxiety and confusion from dealing with strange jargon, complex underlying theories and too many choices. Unfortunately, most statistics courses and textbooks encourage both of these sensations! In this book I try to translate statistics into a language that can be more easily understood and digested. The SPSS Survival Manual is presented in a structured format, setting out step by step what you need to do to prepare and analyse your data. Think of your data as the raw ingredients in a recipe. You can choose to cook your ‘ingredients’ in different ways—a first course, main course, dessert. Depending on what ingredients you have available, different options may, or may not, be suitable. (There is no point planning to make beef stroganoff if all you have is chicken.) Planning and preparation are an important part of the process (both in cooking and in data analysis). Some things you will need to consider are: • • • • • • Do you have the correct ingredients in the right amounts? What preparation is needed to get the ingredients ready to cook? What type of cooking approach will you use (boil, bake, stir-fry)? Do you have a picture in your mind of how the end result (e.g. chocolate cake) is supposed to look? How will you tell when it is cooked? Once it is cooked, how should you serve it so that it looks appetising? The same questions apply equally well to the process of analysing your data. You must plan your experiment or survey so that it provides the information you need, in the correct format. You must prepare your data file properly and enter your data carefully. You should have a clear idea of your research questions and how x Introduction and overview you might go about addressing them. You need to know what statistical techniques are available, what sort of variables are suitable and what are not. You must be able to perform your chosen statistical technique (e.g. t-test) correctly and interpret the output. Finally, you need to relate this ‘output’ back to your original research question and know how to present this in your report (or in cooking terms, should you serve your chocolate cake with cream or ice-cream, or perhaps some berries and a sprinkle of icing sugar on top?). In both cooking and data analysis, you can’t just throw in all your ingredients together, shove it in the oven (or SPSS, as the case may be) and hope for the best. Hopefully this book will help you understand the data analysis process a little better and give you the confidence and skills to be a better ‘cook’. STRUCTURE OF THIS BOOK This SPSS Survival Manual consists of 22 chapters, covering the research process from designing a study through to the analysis of the data and presentation of the results. It is broken into five main parts. Part One (Getting started) covers the preliminaries: designing a study, preparing a codebook and becoming familiar with SPSS. In Part Two (Preparing the data file) you will be shown how to prepare a data file, enter your data and check for errors. Preliminary analyses are covered in Part Three, which includes chapters on the use of descriptive statistics and graphs; the manipulation of data; and the procedures for checking the reliability of scales. You will also be guided, step by step, through the sometimes difficult task of choosing which statistical technique is suitable for your data. In Part Four the major statistical techniques that can be used to explore relationships are presented (e.g. correlation, partial correlation, multiple regression, logistic regression and factor analysis). These chapters summarise the purpose of each technique, the underlying assumptions, how to obtain results, how to interpret the output, and how to present these results in your thesis or report. Part Five discusses the statistical techniques that can be used to compare groups. These include non-parametric techniques, t-tests, analysis of variance, multivariate analysis of variance and analysis of covariance. USING THIS BOOK To use this book effectively as a guide to SPSS, you need some basic computer skills. In the instructions and examples provided throughout the text I assume that you are already familiar with using a personal computer, particularly the Windows functions. I have listed below some of the skills you will need. Seek help if you have difficulty with any of these operations. You will need to be able to: xi xii Introduction and overview • • • • • • • • • • use the Windows drop-down menus use the left and right buttons on the mouse use the click and drag technique for highlighting text minimise and maximise windows start and exit programs from the Start menu or from Windows Explorer move between programs that are running simultaneously open, save, rename, move and close files work with more than one file at a time, and move between files that are open use Windows Explorer to copy files from a memory stick to the hard drive, and back again use Windows Explorer to create folders and to move files between folders. This book is not designed to ‘stand alone’. It is assumed that you have been exposed to the fundamentals of statistics and have access to a statistics text. It is important that you understand some of what goes on ‘below the surface’ when using SPSS. SPSS is an enormously powerful data analysis package that can handle very complex statistical procedures. This manual does not attempt to cover all the different statistical techniques available in the program. Only the most commonly used statistics are covered. It is designed to get you started and to develop your confidence in using the program. Depending on your research questions and your data, it may be necessary to tackle some of the more complex analyses available in SPSS. There are many good books available covering the various statistical techniques in more detail. Read as widely as you can. Browse the shelves in your library, look for books that explain statistics in a language that you understand (well, at least some of it anyway!). Collect this material together to form a resource to be used throughout your statistics classes and your research project. It is also useful to collect examples of journal articles where statistical analyses are explained and results are presented. You can use these as models for your final write-up. The SPSS Survival Manual is suitable for use as both an in-class text, where you have an instructor taking you through the various aspects of the research process, and as a self-instruction book for those conducting an individual research project. If you are teaching yourself, be sure to actually practise using SPSS by analysing the data that is included on the website accompanying this book (see p. viii for details). The best way to learn is by actually doing, rather than just reading. ‘Play’ with the data files from which the examples in the book are taken before you start using your own data file. This will improve your confidence and also allow you to check that you are performing the analyses correctly. Sometimes you may find that the output you obtain is different from that presented in the book. This is likely to occur if you are using a different version of SPSS from that Introduction and overview used throughout this book (SPSS Statistics 18). SPSS regularly updates its products, which is great in terms of improving the program but it can lead to confusion for students who find that what is on the screen differs from what is in the book. Usually the difference is not too dramatic, so stay calm and play detective. The information may be there, but just in a different form. For information on changes to the SPSS products you may like to go to the SPSS website (www.spss.com). RESEARCH TIPS If you are using this book to guide you through your own research project, there are a few additional tips I would like to recommend. • • • • • • Plan your project carefully. Draw on existing theories and research to guide the design of your project. Know what you are trying to achieve and why. Think ahead. Anticipate potential problems and hiccups—every project has them! Know what statistics you intend to employ and use this information to guide the formulation of data collection materials. Make sure that you will have the right sort of data to use when you are ready to do your statistical analyses. Get organised. Keep careful notes of all relevant research, references etc. Work out an effective filing system for the mountain of journal articles you will acquire and, later on, the output from SPSS. It is easy to become disorganised, overwhelmed and confused. Keep good records. When using SPSS to conduct your analyses, keep careful records of what you do. I recommend to all my students that they buy a spiralbound exercise book to record every session they spend on SPSS. You should record the date, new variables you create, all analyses you perform and the names of the files where you have saved the output. If you have a problem or something goes horribly wrong with your data file, this information can be used by your supervisor to help rescue you! Stay calm! If this is your first exposure to SPSS and data analysis, there may be times when you feel yourself becoming overwhelmed. Take some deep breaths and use some positive self-talk. Just take things step by step—give yourself permission to make mistakes and become confused sometimes. If it all gets too much then stop, take a walk and clear your head before you tackle it again. Most students find SPSS quite easy to use, once they get the hang of it. Like learning any new skill, you just need to get past that first feeling of confusion and lack of confidence. Give yourself plenty of time. The research process, particularly the data entry and data analysis stages, always takes longer than expected, so allow plenty of time for this. xiii xiv Introduction and overview • Work with a friend. Make use of other students for emotional and practical support during the data analysis process. Social support is a great buffer against stress! ADDITIONAL RESOURCES There are a number of different topic areas covered throughout this book, from the initial design of a study, questionnaire construction, basic statistical techniques (t-tests, correlation), through to advanced statistics (multivariate analysis of variance, factor analysis). Further reading and resource material is recommended throughout the different chapters in the book. You should try to read as broadly as you can, particularly if tackling some of the more complex statistical procedures. PART ONE Getting started Data analysis is only one part of the research process. Before you can use SPSS to analyse your data, there are a number of things that need to happen. First, you have to design your study and choose appropriate data collection instruments. Once you have conducted your study, the information obtained must be prepared for entry into SPSS (using something called a ‘codebook’). To enter the data you must understand how SPSS works and how to talk to it appropriately. Each of these steps is discussed in Part One. Chapter 1 provides some tips and suggestions for designing a study, with the aim of obtaining good-quality data. Chapter 2 covers the preparation of a codebook to translate the information obtained from your study into a format suitable for SPSS. Chapter 3 takes you on a guided tour of the program, and some of the basic skills that you will need are discussed. If this is your first time using SPSS, it is important that you read the material presented in Chapter 3 before attempting any of the analyses presented later in the book. 1 This page intentionally left blank 1 Designing a study Although it might seem a bit strange to discuss research design in a book on SPSS, it is an essential part of the research process that has implications for the quality of the data collected and analysed. The data you enter must come from somewhere—responses to a questionnaire, information collected from interviews, coded observations of actual behaviour, or objective measurements of output or performance. The data are only as good as the instrument that you used to collect them and the research framework that guided their collection. In this chapter a number of aspects of the research process are discussed that have an impact on the potential quality of the data. First, the overall design of the study is considered; this is followed by a discussion of some of the issues to consider when choosing scales and measures; and finally, some guidelines for preparing a questionnaire are presented. PLANNING THE STUDY Good research depends on the careful planning and execution of the study. There are many excellent books written on the topic of research design to help you with this process—from a review of the literature, formulation of hypotheses, choice of study design, selection and allocation of participants, recording of observations and collection of data. Decisions made at each of these stages can affect the quality of the data you have to analyse and the way you address your research questions. In designing your own study I would recommend that you take your time working through the design process to make it the best study that you can produce. Reading a variety of texts on the topic will help. A few good, easy-to-follow titles are Stangor (2006), Goodwin (2007) and, if you are working in the area of market research, Boyce (2003). A good basic overview for health and medical research is Peat (2001). 3 4 Getting Started To get you started, consider these tips when designing your study: • • • • • • • • Consider what type of research design (e.g. experiment, survey, observation) is the best way to address your research question. There are advantages and disadvantages to all types of research approaches; choose the most appropriate approach for your particular research question. Have a good understanding of the research that has already been conducted in your topic area. If you choose to use an experiment, decide whether a between-groups design (different cases in each experimental condition) or a repeated measures design (same cases tested under all conditions) is the more appropriate for your research question. There are advantages and disadvantages to each approach (see Stangor 2006), so weigh up each approach carefully. In experimental studies, make sure you include enough levels in your independent variable. Using only two levels (or groups) means fewer participants are required, but it limits the conclusions that you can draw. Is a control group necessary or desirable? Will the lack of control group limit the conclusions that you can draw? Always select more participants than you need, particularly if you are using a sample of humans. People are notoriously unreliable—they don’t turn up when they are supposed to, they get sick, drop out and don’t fill out questionnaires properly! So plan accordingly. Err on the side of pessimism rather than optimism. In experimental studies, check that you have enough participants in each of your groups (and try to keep them equal when possible). With small groups, it is difficult to detect statistically significant differences between groups (an issue of power, discussed in the introduction to Part Five). There are calculations you can perform to determine the sample size that you will need. See, for example, Stangor (2006), or consult other statistical texts under the heading ‘power’. Wherever possible, randomly assign participants to each of your experimental conditions, rather than using existing groups. This reduces the problem associated with non-equivalent groups in between-groups designs. Also worth considering is taking additional measurements of the groups to ensure that they don’t differ substantially from one another. You may be able to statistically control for differences that you identify (e.g. using analysis of covariance). Choose appropriate dependent variables that are valid and reliable (see discussion on this point later in this chapter). It is a good idea to include a number of different measures—some measures are more sensitive than others. Don’t put all your eggs in one basket. Try to anticipate the possible influence of extraneous or confounding variables. These are variables that could provide an alternative explanation for your results. Sometimes they are hard to spot when you are immersed in designing the study Designing a study • • yourself. Always have someone else (supervisor, fellow researcher) check over your design before conducting the study. Do whatever you can to control for these potential confounding variables. Knowing your topic area well can also help you identify possible confounding variables. If there are additional variables that you cannot control, can you measure them? By measuring them, you may be able to control for them statistically (e.g. using analysis of covariance). If you are distributing a survey, pilot-test it first to ensure that the instructions, questions and scale items are clear. Wherever possible, pilot-test on the same type of people who will be used in the main study (e.g. adolescents, unemployed youth, prison inmates). You need to ensure that your respondents can understand the survey or questionnaire items and respond appropriately. Pilot-testing should also pick up any questions or items that may offend potential respondents. If you are conducting an experiment, it is a good idea to have a full dress rehearsal and to pilot-test both the experimental manipulation and the dependent measures you intend to use. If you are using equipment, make sure it works properly. If you are using different experimenters or interviewers, make sure they are properly trained and know what to do. If different observers are required to rate behaviours, make sure they know how to appropriately code what they see. Have a practice run and check for inter-rater reliability (i.e. how consistent scores are from different raters). Pilot-testing of the procedures and measures helps you identify anything that might go wrong on the day and any additional contaminating factors that might influence the results. Some of these you may not be able to predict (e.g. workers doing noisy construction work just outside the lab’s window), but try to control those factors that you can. CHOOSING APPROPRIATE SCALES AND MEASURES There are many different ways of collecting ‘data’, depending on the nature of your research. This might involve measuring output or performance on some objective criteria, or rating behaviour according to a set of specified criteria. It might also involve the use of scales that have been designed to ‘operationalise’ some underlying construct or attribute that is not directly measurable (e.g. self-esteem). There are many thousands of validated scales that can be used in research. Finding the right one for your purpose is sometimes difficult. A thorough review of the literature in your topic area is the first place to start. What measures have been used by other researchers in the area? Sometimes the actual items that make up the scales are included in the appendix to a journal article; otherwise you may need to trace back to the original article describing the design and validation of the scale you are interested in. Some scales have been copyrighted, meaning that to use them you need to purchase ‘official’ copies from the publisher. Other scales, which have been published in their entirety 5 6 Getting Started in journal articles, are considered to be ‘in the public domain’, meaning that they can be used by researchers without charge. It is very important, however, to properly acknowledge each of the scales you use, giving full reference details. In choosing appropriate scales there are two characteristics that you need to be aware of: reliability and validity. Both of these factors can influence the quality of the data you obtain. When reviewing possible scales to use, you should collect information on the reliability and validity of each of the scales. You will need this information for the ‘Method’ section of your research report. No matter how good the reports are concerning the reliability and validity of your scales, it is important to pilot-test them with your intended sample. Sometimes scales are reliable with some groups (e.g. adults with an English-speaking background), but are totally unreliable when used with other groups (e.g. children from non-Englishspeaking backgrounds). Reliability The reliability of a scale indicates how free it is from random error. Two frequently used indicators of a scale’s reliability are test-retest reliability (also referred to as ‘temporal stability’) and internal consistency. The test-retest reliability of a scale is assessed by administering it to the same people on two different occasions, and calculating the correlation between the two scores obtained. High test-retest correlations indicate a more reliable scale. You need to take into account the nature of the construct that the scale is measuring when considering this type of reliability. A scale designed to measure current mood states is not likely to remain stable over a period of a few weeks. The test-retest reliability of a mood scale, therefore, is likely to be low. You would, however, hope that measures of stable personality characteristics would stay much the same, showing quite high test-retest correlations. The second aspect of reliability that can be assessed is internal consistency. This is the degree to which the items that make up the scale are all measuring the same underlying attribute (i.e. the extent to which the items ‘hang together’). Internal consistency can be measured in a number of ways. The most commonly used statistic is Cronbach’s coefficient alpha (available using SPSS, see Chapter 9). This statistic provides an indication of the average correlation among all of the items that make up the scale. Values range from 0 to 1, with higher values indicating greater reliability. While different levels of reliability are required, depending on the nature and purpose of the scale, Nunnally (1978) recommends a minimum level of .7. Cronbach alpha values are dependent on the number of items in the scale. When there are a small number of items in the scale (fewer than 10), Cronbach alpha values can be quite small. In this situation it may be better to calculate and report the mean interitem correlation for the items. Optimal mean inter-item correlation values range from .2 to .4 (as recommended by Briggs & Cheek 1986). Designing a study Validity The validity of a scale refers to the degree to which it measures what it is supposed to measure. Unfortunately, there is no one clear-cut indicator of a scale’s validity. The validation of a scale involves the collection of empirical evidence concerning its use. The main types of validity you will see discussed are content validity, criterion validity and construct validity. Content validity refers to the adequacy with which a measure or scale has sampled from the intended universe or domain of content. Criterion validity concerns the relationship between scale scores and some specified, measurable criterion. Construct validity involves testing a scale not against a single criterion but in terms of theoretically derived hypotheses concerning the nature of the underlying variable or construct. The construct validity is explored by investigating its relationship with other constructs, both related (convergent validity) and unrelated (discriminant validity). An easy-tofollow summary of the various types of validity is provided in Stangor (2006) and in Streiner and Norman (2008). If you intend to use scales in your research, it would be a good idea to read further on this topic: see Kline (2005) for information on psychological tests, and Streiner and Norman (2008) for health measurement scales. Bowling also has some great books on health and medical scales. PREPARING A QUESTIONNAIRE In many studies it is necessary to collect information from your participants or respondents. This may involve obtaining demographic information from participants prior to exposing them to some experimental manipulation. Alternatively, it may involve the design of an extensive survey to be distributed to a selected sample of the population. A poorly planned and designed questionnaire will not give good data with which to address your research questions. In preparing a questionnaire, you must consider how you intend to use the information; you must know what statistics you intend to use. Depending on the statistical technique you have in mind, you may need to ask the question in a particular way, or provide different response formats. Some of the factors you need to consider in the design and construction of a questionnaire are outlined in the sections that follow. This section only briefly skims the surface of questionnaire design, so I would suggest that you read further on the topic if you are designing your own study. A really great book for this purpose is De Vaus (2002) or, if your research area is business, Boyce (2003). Question types Most questions can be classified into two groups: closed or open-ended. A closed question involves offering respondents a number of defined response choices. They are 7 8 Getting Started asked to mark their response using a tick, cross, circle, etc. The choices may be a simple Yes/No, Male/Female, or may involve a range of different choices. For example: What is the highest level of education you have completed (please tick)? ❐ 1. Primary school ❐ 2. Some secondary school ❐ 3. Completed secondary school ❐ 4. Trade training ❐ 5. Undergraduate university ❐ 6. Postgraduate university Closed questions are usually quite easy to convert to the numerical format required for SPSS. For example, Yes can be coded as a 1, No can be coded as a 2; Males as 1, Females as 2. In the education question shown above, the number corresponding to the response ticked by the respondent would be entered. For example, if the respondent ticked Undergraduate university, this would be coded as a 5. Numbering each of the possible responses helps with the coding process. For data entry purposes, decide on a convention for the numbering (e.g. in order across the page, and then down), and stick with it throughout the questionnaire. Sometimes you cannot guess all the possible responses that respondents might make—it is therefore necessary to use open-ended questions. The advantage here is that respondents have the freedom to respond in their own way, not restricted to the choices provided by the researcher. For example: What is the major source of stress in your life at the moment? ___________________________________________________________________ ___________________________________________________________________ Responses to open-ended questions can be summarised into a number of different categories for entry into SPSS. These categories are usually identified after looking through the range of responses actually received from the respondents. Some possibilities could also be raised from an understanding of previous research in the area. Each of these response categories is assigned a number (e.g. work=1, finances=2, relationships=3), and this number is entered into SPSS. More details on this are provided in the section on preparing a codebook in Chapter 2. Sometimes a combination of both closed and open-ended questions works best. This involves providing respondents with a number of defined responses, and also an additional category (other) that they can tick if the response they wish to give is not listed. A line or two is provided so that they can write the response they wish to Designing a study give. This combination of closed and open-ended questions is particularly useful in the early stages of research in an area, as it gives an indication of whether the defined response categories adequately cover all the responses that respondents wish to give. Response format In asking respondents a question, you also need to decide on a response format. The type of response format you choose can have implications when you come to do your statistical analysis. Some analyses (e.g. correlation) require scores that are continuous, from low through to high, with a wide range of scores. If you had asked respondents to indicate their age by giving them a category to tick (e.g. less than 30, between 31 and 50 and over 50), these data would not be suitable to use in a correlational analysis. So, if you intend to explore the correlation between age and, say, self-esteem, you will need to ensure that you ask respondents for their actual age in years. Be warned though, some people don’t like giving their exact age (e.g. women over 30!). Try to provide as wide a choice of responses to your questions as possible. You can always condense things later if you need to (see Chapter 8). Don’t just ask respondents whether they agree or disagree with a statement—use a Likert-type scale, which can range from strongly disagree to strongly agree: strongly disagree 1 2 3 4 5 6 strongly agree This type of response scale gives you a wider range of possible scores, and increases the statistical analyses that are available to you. You will need to make a decision concerning the number of response steps (e.g. 1 to 6) that you use. DeVellis (2003) has a good discussion concerning the advantages and disadvantages of different response scales. Whatever type of response format you choose, you must provide clear instructions. Do you want your respondents to tick a box, circle a number, make a mark on a line? For some respondents, this may be the first questionnaire that they have completed. Don’t assume they know how to respond appropriately. Give clear instructions, provide an example if appropriate, and always pilot-test on the type of people that will make up your sample. Iron out any sources of confusion before distributing hundreds of your questionnaires. In designing your questions, always consider how a respondent might interpret the question and all the possible responses a person might want to make. For example, you may want to know whether people smoke or not. You might ask the question: Do you smoke? (please tick) ❐ Yes ❐ No In trialling this questionnaire, your respondent might ask whether you mean cigarettes, cigars or marijuana. Is knowing whether they smoke enough? Should you also 9 10 Getting Started find out how much they smoke (two or three cigarettes, versus two or three packs), and/or how often they smoke (every day or only on social occasions)? The message here is to consider each of your questions, what information they will give you and what information might be missing. Wording the questions There is a real art to designing clear, well-written questionnaire items. Although there are no clear-cut rules that can guide this process, there are some things you can do to improve the quality of your questions, and therefore your data. Try to avoid: • • • • • • • • long complex questions double negatives double-barrelled questions jargon or abbreviations culture-specific terms words with double meanings leading questions emotionally loaded words. When appropriate, you should consider including a response category for ‘Don’t know’ or ‘Not applicable’. For further suggestions on writing questions, see De Vaus (2002) and Kline (2005). 2 Preparing a codebook Before you can enter the information from your questionnaire, interviews or experiment into SPSS, it is necessary to prepare a ‘codebook’. This is a summary of the instructions you will use to convert the information obtained from each subject or case into a format that SPSS can understand. The steps involved will be demonstrated in this chapter using a data file that was developed by a group of my graduate diploma students. A copy of the questionnaire, and the codebook that was developed for this questionnaire, can be found in the Appendix. The data file is provided on the website that accompanies this book. The provision of this material allows you to see the whole process, from questionnaire development through to the creation of the final data file ready for analysis. Although I have used a questionnaire to illustrate the steps involved in the development of a codebook, a similar process is also necessary in experimental studies, or when retrieving information from existing records (e.g. hospital medical records). Preparing the codebook involves deciding (and documenting) how you will go about: • • defining and labelling each of the variables assigning numbers to each of the possible responses. All this information should be recorded in a book or computer file. Keep this somewhere safe; there is nothing worse than coming back to a data file that you haven’t used for a while and wondering what the abbreviations and numbers refer to. In your codebook you should list all of the variables in your questionnaire, the abbreviated variable names that you will use in SPSS and the way in which you will code the responses. In this chapter simplified examples are given to illustrate the various steps. In the first column of Table 2.1 you have the name of the variable (in English, rather than in computer talk). In the second column you write the abbreviated name 11 12 Getting Started Table 2.1 Example of a codebook Variable Identification number Sex SPSS variable name ID Sex Age Marital status Age Marital Optimism Scale items 1 to 6 op1 to op6 Coding instructions Number assigned to each survey 1 = Males 2 = Females Age in years 1 = single 2 = steady relationship 3 = married for the first time 4 = remarried 5 = divorced/separated 6 = widowed Enter the number circled from 1 (strongly disagree) to 5 (strongly agree) for that variable that will appear in SPSS (see conventions below), and in the third column you detail how you will code each of the responses obtained. Variable names Each question or item in your questionnaire must have a unique variable name. Some of these names will clearly identify the information (e.g. sex, age). Other questions, such as the items that make up a scale, may be identified using an abbreviation (e.g. op1, op2, op3 is used to identify the items that make up the Optimism Scale). There are a number of conventions you must follow in assigning names to your variables in SPSS. These are set out in the ‘Rules for naming of variables’ box. In earlier versions of SPSS (prior to Version 12), you could use only eight characters for your variable names. The later versions of the program allow you longer variable names, but very long names can make the output rather hard to read so keep them as concise as possible. Rules for naming of variables Variable names: • • • • • must be unique (i.e. each variable in a data set must have a different name) must begin with a letter (not a number) cannot include full stops, spaces or symbols (! , ? * “) cannot include words used as commands by SPSS (all, ne, eq, to, le, lt, by, or, gt, and, not, ge, with) cannot exceed 64 characters. Preparing a codebook The first variable in any data set should be ID—that is, a unique number that identifies each case. Before beginning the data entry process, go through and assign a number to each of the questionnaires or data records. Write the number clearly on the front cover. Later, if you find an error in the data set, having the questionnaires or data records numbered allows you to check back and find where the error occurred. CODING RESPONSES Each response must be assigned a numerical code before it can be entered into SPSS. Some of the information will already be in this format (e.g. age in years); other variables such as sex will need to be converted to numbers (e.g. 1=males, 2=females). If you have used numbers in your questions to label your responses (see, for example, the education question in Chapter 1), this is relatively straightforward. If not, decide on a convention and stick to it. For example, code the first listed response as 1, the second as 2 and so on across the page. What is your current marital status? (please tick) ❐ single ❐ in a relationship ❐ married ❐ divorced To code responses to the question above: if a person ticked single, they would be coded as 1; if in a relationship, they would be coded 2; if married, 3; and if divorced, 4. CODING OPEN-ENDED QUESTIONS For open-ended questions (where respondents can provide their own answers), coding is slightly more complicated. Take, for example, the question: What is the major source of stress in your life at the moment? To code responses to this, you will need to scan through the questionnaires and look for common themes. You might notice a lot of respondents listing their source of stress as related to work, finances, relationships, health or lack of time. In your codebook you list these major groups of responses under the variable name stress, and assign a number to each (work=1, spouse/partner=2 and so on). You also need to add another numerical code for responses that did not fall into these listed categories (other=99). When entering the data for each respondent, you compare his/her response with those listed in the codebook and enter the appropriate number into the data set under the variable stress. Once you have drawn up your codebook, you are almost ready to enter your data. First you need to get to know SPSS (Chapter 3), and then you need to set up a data file and enter your data (Chapter 4). 13 3 Getting to know SPSS SPSS operates using a number of different screens, or ‘windows’, designed to do different things. Before you can access these windows, you need to either open an existing data file or create one of your own. So, in this chapter we will cover how to open and close SPSS; how to open and close existing data files; and how to create a data file from scratch. We will then go on to look at the different windows SPSS uses. STARTING SPSS There are a number of different ways to start SPSS: • • • The simplest way is to look for an SPSS icon on your desktop. Place your cursor on the icon and double-click. You can also start SPSS by clicking on Start, move your cursor to All Programs, and then across to the list of programs available. See if you have a folder labelled SPSS Inc, which should contain the option SPSS Statistics 18. This may vary depending on your computer and the SPSS licence that you have. SPSS will also start up if you double-click on an SPSS data file listed in Windows Explorer—these files have a .sav extension. When you open SPSS, you may encounter a front cover screen asking ‘What would you like to do?’ It is easier to close this screen (click on the cross in the top right-hand corner) and to use the menus. OPENING AN EXISTING DATA FILE If you wish to open an existing data file (e.g. survey4ED.sav, one of the files included on the website that accompanies this book—see p. viii), click on File from the menu 14 Getting to know SPSS across the top of the screen, and then choose Open, and then slide across to Data. The Open File dialogue box will allow you to search through the various directories on your computer to find where your data file is stored. You should always open data files from the hard drive of your computer. If you have data on a memory stick or flash drive, transfer it to a folder on the hard drive of your computer before opening it. Find the file you wish to use and click on Open. Remember, all SPSS data files have a .sav extension. The data file will open in front of you in what is labelled the Data Editor window (more on this window later). WORKING WITH DATA FILES In SPSS, you are allowed to have more than one data file open at any one time. This can be useful, but also potentially confusing. You must keep at least one data file open at all times. If you close a data file, SPSS will ask if you would like to save the file before closing. If you don’t save it, you will lose any data you may have entered and any recoding or computing of new variables that you may have done since the file was opened. Saving a data file When you first create a data file or make changes to an existing one (e.g. creating new variables), you must remember to save your data file. This does not happen automatically. If you don’t save regularly and there is a power blackout or you accidentally press the wrong key (it does happen!), you will lose all of your work. So save yourself the heartache and save regularly. To save a file you are working on, go to the File menu (top left-hand corner) and choose Save. Or, if you prefer, you can also click on the icon that looks like a floppy disk, which appears on the toolbar at the top left of your screen. This will save your file to whichever drive you are currently working on. This should always be the hard drive—working from a flash drive is a recipe for disaster! I have had many students come to me in tears after corrupting their data file by working from an external drive rather than from the hard disk. When you first save a new data file, you will be asked to specify a name for the file and to indicate a directory and a folder in which it will be stored. Choose the directory and then type in a file name. SPSS will automatically give all data file names the extension .sav. This is so that it can recognise it as a data file. Don’t change this extension, otherwise SPSS won’t be able to find the file when you ask for it again later. Opening a different data file If you finish working on a data file and wish to open another one, click on File, select Open, and then slide across to Data. Find the directory where your second file is 15 16 Getting Started stored. Click on the desired file and then click the Open button. This will open the second data file, while still leaving the first data file open in a separate window. It is a good idea to close files that you are not currently working on—it can get very confusing having multiple files open. Starting a new data file Starting a new data file is easy. Click on File, then, from the drop-down menu, click on New and then Data. From here you can start defining your variables and entering your data. Before you can do this, however, you need to understand a little about the windows and dialogue boxes that SPSS uses. These are discussed in the next section. WINDOWS The main windows you will use in SPSS are the Data Editor, the Viewer, the Pivot Table Editor, the Chart Editor and the Syntax Editor. These windows are summarised here, but are discussed in more detail in later sections of this book. When you begin to analyse your data, you will have a number of these windows open at the same time. Some students find this idea very confusing. Once you get the hang of it, it is really quite simple. You will always have the Data Editor open because this contains the data file that you are analysing. Once you start to do some analyses, you will have the Viewer window open because this is where the results of all your analyses are displayed, listed in the order in which you performed them. The different windows are like pieces of paper on your desk—you can shuffle them around, so that sometimes one is on top and at other times another. Each of the windows you have open will be listed along the bottom of your screen. To change windows, just click on whichever window you would like to have on top. You can also click on Window on the top menu bar. This will list all the open windows and allow you to choose which you would like to display on the screen. Sometimes the windows that SPSS displays do not initially fill the screen. It is much easier to have the Viewer window (where your results are displayed) enlarged on top, filling the entire screen. To do this, look on the top right-hand area of your screen. There should be three little buttons or icons. Click on the middle button to maximise that window (i.e. to make your current window fill the screen). If you wish to shrink it again, just click on this middle button. Data Editor window The Data Editor window displays the contents of your data file, and in this window you can open, save and close existing data files, create a new data file, enter data, make changes to the existing data file, and run statistical analyses (see Figure 3.1). Getting to know SPSS 17 Figure 3.1 Example of a Data Editor window Viewer window When you start to do analyses, the Viewer window should open automatically (see Figure 3.2). If it does not open automatically, click on Window from the menu and this should be listed. This window displays the results of the analyses you have conducted, including tables and charts. In this window you can modify the output, delete it, copy it, save it, or even transfer it into a Word document. The Viewer screen consists of two parts. On the left is an outline or navigation pane, which gives you a full list of all the analyses you have conducted. You can use this side to quickly navigate your way around your output (which can become very long). Just click on the section you want to move to and it will appear on the righthand side of the screen. On the right-hand side of the Viewer window are the results of your analyses, which can include tables and graphs (also referred to as charts in SPSS). Saving output When you save the output from SPSS, it is saved in a separate file with a .spv extension, to distinguish it from data files, which have a .sav extension. If you are using a version of SPSS prior to version 18, your output will be given a .spo extension. To 18 Getting Started Figure 3.2 Example of Viewer window read these older files in SPSS Statistics 18, you will need to download a Legacy Viewer program from the SPSS website. To save the results of your analyses, you must have the Viewer window open on the screen in front of you. Click on File from the menu at the top of the screen. Click on Save. Choose the directory and folder in which you wish to save your output, and then type in a file name that uniquely identifies your output. Click on Save. To name my files, I use an abbreviation that indicates the data file I am working on and the date I conducted the analyses. For example, the file survey8may2009.spv would contain the analyses I conducted on 8 May 2009 using the survey data file. I keep a log book that contains a list of all my file names, along with details of the analyses that were performed. This makes it much easier for me to retrieve the results of specific analyses. When you begin your own research, you will find that you can very quickly accumulate a lot of different files containing the results of many different analyses. To prevent confusion and frustration, get organised and keep good records of the analyses you have done and of where you have saved the results. It is important to note that the output file (with a .spv extension) can only be opened in SPSS. This can be a problem if you, or someone that needs to read the output, does not have SPSS available. To get around this problem, you may choose to ‘export’ your SPSS results. If you wish to save the entire output, select File from the Getting to know SPSS menu and then choose Export. You can choose the format that you would like to use (e.g. pdf, Word/rtf). Saving as a Word/rtf file means that you will be able to modify the tables in Word. Use the Browse button to identify the folder you wish to save the file into, specify a suitable name in the Save File pop-up box that appears and then click on Save and then OK. If you don’t want to save the whole file, you can select specific parts of the output to export. Select these in the Viewer window using the left-hand navigation pane. With the selections highlighted, select File from the menu and choose Export. In the Export Output dialog box you will need to tick the box at the top labelled Selected and then select the format of the file and the location you wish to save to. Printing output You can use the navigation pane (left-hand side) of the Viewer window to select particular sections of your results to print out. To do this, you need to highlight the sections that you want. Click on the first section you want, hold down the Ctrl key on your keyboard and then just click on any other sections you want. To print these sections, click on the File menu (from the top of your screen) and choose Print. SPSS will ask whether you want to print your selected output or the whole output. Pivot Table Editor window The tables you see in the Viewer window (which SPSS calls pivot tables) can be modified to suit your needs. To modify a table you need to double-click on it, which takes you into what is known as the Pivot Table Editor. You can use this editor to change the look of your table, the size, the fonts used and the dimensions of the columns—you can even swap the presentation of variables around (transpose rows and columns). If you click the right mouse button on a table in the Viewer window, a pop-up menu of options that are specific to that table will appear. If you double-click on a table and then click on your right mouse button even more options appear, including the option to Create Graph using these results. You may need to highlight the part of the table that you want to graph by holding down the Ctrl key while you select the parts of the table you want to display. Chart Editor window When you ask SPSS to produce a histogram, bar graph or scatterplot, it initially displays these in the Viewer window. If you wish to make changes to the type or presentation of the chart, you need to go into the Chart Editor window by double-clicking on your chart. In this window you can modify the appearance and format of your graph, change the fonts, colours, patterns and line markers (see Figure 3.3). The procedure to generate charts and to use the Chart Editor is discussed further in Chapter 7. 19 20 Getting Started Figure 3.3 Example of a Chart Editor window Syntax Editor window In the ‘good old days’, all SPSS commands were given using a special command language or syntax. SPSS still creates these sets of commands to run each of the programs, but all you usually see are the Windows menus that ‘write’ the commands for you. Although the options available through the SPSS menus are usually all that most undergraduate students need to use, there are some situations when it is useful to go behind the scenes and to take more control over the analyses that you wish to conduct. Syntax is a good way of keeping a record of what commands you have used, particularly when you need to do a lot of recoding of variables or computing new variables (demonstrated in Chapter 8). It is also useful when you need to repeat a lot of analyses or generate a number of similar graphs. You can use the normal SPSS menus to set up the basic commands of a particular statistical technique and then ‘paste’ these to the Syntax Editor using a Paste button provided with each procedure (see Figure 3.4). It allows you to copy and paste commands, and to make modifications to the commands generated by SPSS. Quite complex commands can also be written to allow more sophisticated recoding and manipulation of the data. SPSS has a Command Syntax Reference under the Help menu if you would like additional information. (Warning: this is not for beginners— it is quite complex to follow.) The commands pasted to the Syntax Editor are not executed until you choose to run them. To run the command, highlight the specific command (making sure you include the final full stop), or select it from the left-hand side of the screen, and then click on the Run menu option or the arrow icon from the menu bar. Extra comments can be added to the syntax file by starting them with an asterisk (see Figure 3.4). Syntax is stored in a separate text file with a .sps extension. Make sure you have the syntax editor open in front of you and then select File from the menu. Select the Save option from the drop-down menu, choose the location you wish to save the file to and then type in a suitable file name. Click on the Save button. The syntax file (with the extension .sps) can only be opened using SPSS. Sometimes it may be useful to copy and paste the syntax text from the Syntax Editor into a Word document so that you (or others) can view it even if SPSS is not available. To Getting to know SPSS 21 Figure 3.4 Example of a Syntax Editor window do this, hold down the left mouse button and drag the cursor over the syntax you wish to save. Choose Edit from the menu and then select Copy from the drop-down menu. Open a Word document and paste this material using the Edit, Paste option or hold the Ctrl key down and press V on the keyboard. MENUS Within each of the windows described above, SPSS provides you with quite a bewildering array of menu choices. These choices are displayed in drop-down menus across the top of the screen, and also as icons. Try not to become overwhelmed; initially, just learn the key ones, and as you get a bit more confident you can experiment with others. DIALOGUE BOXES Once you select a menu option, you will usually be asked for further information. This is done in a dialogue box. Figure 3.5 shows the dialogue box that appears when you use the Frequencies procedure to get some descriptive statistics. To see this, click on Analyze from the menu at the top of the screen, and then select Descriptive Statistics and then slide across and select Frequencies. This will display a dialogue box asking you to nominate which variables you want to use (see Figure 3.5). Selecting variables in a dialogue box To indicate which variables you want to use you need to highlight the selected variables in the list provided (by clicking on them), then click on the arrow button in 22 Getting Started Figure 3.5 Example of a Frequencies dialogue box the centre of the screen to move them into the empty box labelled Variable(s). You can select variables one at a time, clicking on the arrow each time, or you can select a group of variables. If the variables you want to select are all listed together, just click on the first one, hold down the Shift key on your keyboard and press the down arrow key until you have highlighted all the desired variables. Click on the arrow button and all of the selected variables will move across into the Variable(s) box. If the variables you want to select are spread throughout the variable list, you should click on the first variable you want, hold down the Ctrl key, move the cursor down to the next variable you want and then click on it, and so on. Once you have all the desired variables highlighted, click on the arrow button. They will move into the box. To remove a variable from the box, you just reverse the process. Click on the variable in the Variable(s) box that you wish to remove, click on the arrow button, and it shifts the variable back into the original list. You will notice the direction of the arrow button changes, depending on whether you are moving variables into or out of the Variable(s) box. Dialogue box buttons In most dialogue boxes you will notice a number of standard buttons (OK, Paste, Reset, Cancel and Help; see Figure 3.5). The uses of each of these buttons are: • OK: Click on this button when you have selected your variables and are ready to run the analysis or procedure. Getting to know SPSS • • • • Paste: This button is used to transfer the commands that SPSS has generated in this dialogue box to the Syntax Editor. This is useful if you wish to keep a record of the command or repeat an analysis a number of times. Reset: This button is used to clear the dialogue box of all the previous commands you might have given when you last used this particular statistical technique or procedure. It gives you a clean slate to perform a new analysis, with different variables. Cancel: Clicking on this button closes the dialogue box and cancels all of the commands you may have given in relation to that technique or procedure. Help: Click on this button to obtain information about the technique or procedure you are about to perform. Although I have illustrated the use of dialogue boxes in Figure 3.5 by using Frequencies, all dialogue boxes work on the same basic principle. Each will have a series of buttons with a variety of options relating to the specific procedure or analysis. These buttons will open subdialogue boxes that allow you to specify which analyses you wish to conduct or which statistics you would like displayed. CLOSING SPSS When you have finished your SPSS session and wish to close the program down, click on the File menu at the top left of the screen. Click on Exit. SPSS will prompt you to save your data file and a file that contains your output. You should not rely on the fact that SPSS will prompt you to save when closing the program. It is important that you save both your output and your data file regularly throughout your session. If SPSS crashes or there is a power cut you will lose all your work. GETTING HELP If you need help while using SPSS or don’t know what some of the options refer to, you can use the in-built Help menu. Click on Help from the menu bar and a number of choices are offered. You can ask for specific topics, work through a Tutorial, or consult a Statistics Coach. This takes you step by step through the decision-making process involved in choosing the right statistic to use. This is not designed to replace your statistics books, but it may prove a useful guide. Within each of the major dialogue boxes there is an additional Help menu that will assist you with the procedure you have selected. 23 This page intentionally left blank PART TWO Preparing the data file Preparation of the data file for analysis involves a number of steps. These include creating the data file and entering the information obtained from your study in a format defined by your codebook (covered in Chapter 2). The data file then needs to be checked for errors, and these errors corrected. Part Two of this book covers these two steps. In Chapter 4, the procedures required to create a data file and enter the data are discussed. In Chapter 5, the process of screening and cleaning the data file is covered. 25 This page intentionally left blank 4 Creating a data file and entering data There are a number of stages in the process of setting up a data file and analysing the data. The flow chart shown on the next page outlines the main steps that are needed. In this chapter I will lead you through the process of creating a data file and entering the data. To prepare a data file, three key steps are covered in this chapter: • • • Step 1. The first step is to check and modify, where necessary, the options that SPSS uses to display the data and the output that is produced. Step 2. The next step is to set up the structure of the data file by ‘defining’ the variables. Step 3. The final step is to enter the data—that is, the values obtained from each participant or respondent for each variable. To illustrate these procedures I have used the data file survey4ED.sav, which is described in the Appendix. The codebook used to generate these data is also provided in the Appendix. Data files can also be ‘imported’ from other spreadsheet-type programs (e.g. Excel). This can make the data entry process much more convenient, particularly for students who don’t have SPSS on their home computers. You can set up a basic data file on Excel and enter the data at home. When complete, you can then import the file into SPSS and proceed with the data manipulation and data analysis stages. The instructions for using Excel to enter the data are provided later in this chapter. 27 28 Preparing the data file Flow chart of data analysis process Prepare codebook (Chapter 2) Set up structure of data file (Chapter 4) Enter data (Chapter 4) Screen data file for errors (Chapter 5) Explore data using descriptive statistics and graphs (Chapters 6 and 7) Modify variables for further analyses (Chapter 8) Conduct statistical analyses to explore relationships (Part 4) Conduct statistical analyses to compare groups (Part 5) Correlation (Chapter 11) Partial correlation (Chapter 12) Multiple regression (Chapter 13) Logistic regression (Chapter 14) Factor analysis (Chapter 15) Non-parametric techniques (Chapter 16) T-tests (Chapter 17) Analysis of variance (Chapters 18, 19, 20) Multivariate analysis of variance (Chapter 21) Analysis of covariance (Chapter 22) CHANGING THE SPSS ‘OPTIONS’ Before you set up your data file, it is a good idea to check the SPSS options that govern the way your data and output are displayed. The options allow you to define how your variables will be displayed, the type of tables that will be displayed in the output and many other aspects of the program. Some of this will seem confusing at first, but once you have used the program to enter data and run some analyses you may want to refer back to this section. Creating a data file and entering data 29 If you are sharing a computer with other people (e.g. in a computer lab), it is worth being aware of these options. Sometimes other students will change these options, which can dramatically influence how the program appears. It is useful to know how to change things back to the way you want them. To open the Options screen, click on Edit from the menu at the top of the screen and then choose Options. The screen shown in Figure 4.1 should appear. There are a lot of choices listed, many of which you won’t need to change. I have described the key ones below, organised by the tab they appear under. To move between the various tabs, just click on the one you want. Don’t click on OK until you have finished all the changes you want to make, across all the tabs. General tab When you come to do your analyses, you can ask for your variables to be listed in alphabetical order or by the order in which they appear in the file. I always use the Figure 4.1 Example of an Options screen 30 Preparing the data file file order, because this is consistent with the order of the questionnaire items and the codebook. To keep the variables in file order, just make sure the option File in the Variable Lists section is selected. In the Output section on the right-hand side, place a tick in the box No scientific notation for small numbers in tables. This will stop you getting some very strange numbers in your output for the statistical analyses. In the Notification section, make sure the options Raise viewer window and Scroll to new output are selected. This means that when you conduct an analysis the Viewer window will appear, and the new output will be displayed on the screen. Data tab Click on the Data tab to make changes to the way that your data file is displayed. If your variables do not involve values with decimal places, you may like to change the display format for all your variables. In the section labelled Display Format for New Numeric Variables, change the Decimal Places value to 0. This means that all new variables will not display any decimal places. This reduces the size of your data file and simplifies its appearance. Output Labels tab The options in this section allow you to customise how you want the variable names and value labels displayed in your output. In the very bottom section under Variable values in labels are shown as: choose Values and Labels from the drop-down options. This will allow you to see both the numerical values and the explanatory labels in the tables that are generated in the Viewer window. Charts tab Click on the Charts tab if you wish to change the appearance of your charts. You can alter the Chart Aspect Ratio if you wish. You can also make other changes to the way in which the chart is displayed (e.g. font, colour, lines). Pivot Tables tab SPSS presents most of the results of the statistical analyses in tables called pivot tables. Under the Pivot Tables tab you can choose the format of these tables from an extensive list. It is a matter of experimenting to find a style that best suits your needs. When I am first doing my analyses, I use a style called CompactBoxed. This saves space (and paper when printing). However, this style is not suitable for importing into documents that are being sent for publication in a journal because it includes vertical lines. The styles listed as ‘Academic’ may be more suitable here as they do not use vertical lines. You can change the table styles as often as you like—just remember that you have to change the style before you run the analysis. You cannot change the style of the Creating a data file and entering data 31 tables after they appear in your output, but you can modify many aspects (e.g. font sizes, column width) by using the Pivot Table Editor. This can be activated by doubleclicking on the table that you wish to modify. Once you have made all the changes you wish to make on the various Options tabs, click on OK. You can then proceed to define your variables and enter your data. DEFINING THE VARIABLES Before you can enter your data, you need to tell SPSS about your variable names and coding instructions. This is called ‘defining the variables’. You will do this in the Data Editor window (see Figure 4.2). The Data Editor window consists of two different views: Data View and Variable View. You can move between these two views using the little tabs at the bottom left-hand side of the screen. You will notice that in the Data View window each of the columns is labelled var. These will be replaced with the variable names that you listed in your codebook (see Figure 4.2). Down the side you will see the numbers 1, 2, 3 and so on. These are the case numbers that SPSS assigns to each of your lines of data. These are not the same as your ID numbers, and these case numbers change if you sort your file or split your file to analyse subsets of your data. Procedure for defining your variables To define each of the variables that make up your data file, you first need to click on the Variable View tab at the bottom left of your screen. In this view (see Figure 4.3) the variables are listed down the side, with their characteristics listed along the top (name, type, width, decimals, label etc.). Your job now is to define each of your variables by specifying the required information for each variable listed in your codebook. Some of the information you will need to provide yourself (e.g. name); other bits are provided automatically using Figure 4.2 Data Editor window 32 Preparing the data file Figure 4.3 Variable View default values. These default values can be changed if necessary. The key pieces of information that are needed are described below. The headings I have used correspond to the column headings displayed in the Variable View. I have provided the simple stepby-step procedures below; however, there are a number of shortcuts that you can use once you are comfortable with the process. These are listed later, in the section headed ‘Optional shortcuts’. You should become familiar with the basic techniques first. Name In this column, type in the brief variable name that will be used to identify each of the variables in the data file (listed in your codebook). Keep these variable names as short as possible, not exceeding 64 characters. They must follow the naming conventions specified by SPSS (listed in Chapter 2). Each variable name must be unique, must start with a letter, and cannot contain spaces or symbols. For ideas on how to label your variables, have a look at the codebooks provided in the Appendix. These list the variable names used in data files that accompany this book (see p. viii for details of these files). Type The default value for Type that will appear automatically as you enter your first variable name is Numeric. For most purposes, this is all you will need to use. There are some circumstances where other options may be appropriate. For example, if you need to enter text information (e.g. a person’s surname), you need to change the type to String. A Date option is also available if your data includes dates. To change the variable type, click in the cell and a box with three dots should appear giving you the options available. You can also use this window to adjust the width of the variable and the number of decimal places. Width The default value for Width is 8. This is usually sufficient for most data. If your variable has very large values (or you have requested a string variable), you may need to change this default value; otherwise, leave it as is. Creating a data file and entering data Decimals The default value for Decimals is usually 2 (however, this can be changed using the Options facility described earlier in this chapter). If your variable has decimal places, change this to suit your needs. Label The Label column allows you to provide a longer description for your variable than used in the Name column. This will be used in the output generated from the analyses conducted by SPSS. For example, you may wish to give the label Total Optimism to your variable TOPTIM. Values In the Values column you can define the meaning of the values you have used to code your variables. I will demonstrate this process for the variable Sex. 1. 2. 3. 4. 5. 6. Click on the three dots on the right-hand side of the cell. This opens the Value Label dialogue box. Click in the box marked Value. Type in 1. Click in the box marked Label. Type in Male. Click on Add. You will then see in the summary box: 1=Male. Repeat for Females: Value: enter 2, Label: enter Female. Add. When you have finished defining all the possible values (as listed in your codebook), click on OK. Missing Sometimes researchers assign specific values to indicate missing values for their data. This is not essential—SPSS will recognise any blank cell as missing data. So if you intend to leave a blank when a piece of information is not available, it is not necessary to do anything with this Variable View column. If you do intend to use specific missing value codes (e.g. 99=not applicable), you must specify this value in the Missing section, otherwise SPSS will use the value as a legitimate value in any statistical analyses. Click in the cell and then on the shaded box with three dots that appears. Choose the option Discrete missing values and type the value (e.g. 99) in the space provided. Up to three values can be specified. Click on OK. If you are using these special codes, it is also a good idea to go back and label these values in the Values column. Columns The default column width is usually set at 8, which is sufficient for most purposes. Change it only if necessary to accommodate your values or long variable names. 33 34 Preparing the data file Align The alignment of the columns is usually set at ‘right’ alignment. There is no need to change this. Measure The column heading Measure refers to the level of measurement of each of your variables. The default is Scale, which refers to continuous data measured at interval or ratio level of measurement. If your variable consists of categories (e.g. sex), click in the cell and then on the arrow key that appears. Choose Nominal for categorical data and Ordinal if your data involve rankings or ordered values (e.g. level of education completed). Optional shortcuts The process described above can be rather tedious if you have a large number of variables in your data file. There are a number of shortcuts you can use to speed up the process. If you have a number of variables that have the same ‘attributes’ (e.g. type, width, decimals), you can set the first variable up correctly and then copy these attributes to one or more other variables. Copying variable definition attributes to one other variable 1. 2. 3. 4. In Variable View, click on the cell that has the attribute you wish to copy (e.g. Width). From the menu, click on Edit and then Copy. Click on the same attribute cell for the variable you wish to apply this to. From the menu, click on Edit and then Paste. Copying variable definition attributes to a number of other variables 1. 2. 3. 4. In Variable View, click on the cell that has the attribute you wish to copy (e.g. Width). From the menu, click on Edit and then Copy. Click on the same attribute cell for the first variable you wish to copy to and then, holding your left mouse button down, drag the cursor down the column to highlight all the variables you wish to copy to. From the menu, click on Edit and then Paste. Setting up a series of new variables all with the same attributes If your data consists of scales made up of a number of individual items, you can create the new variables and define the attributes of all of these items in one go. The Creating a data file and entering data procedure is detailed below, using the six items of the Optimism Scale as an example (optim1 to optim6). If you want to practise this as an exercise, you should start a new data file (File, New, Data). 1. 2. 3. 4. 5. 6. In Variable View, define the attributes of the first variable (optim1) following the instructions provided earlier. This would involve defining the value labels 1=strongly disagree, 2=disagree, 3=neutral, 4=agree, 5=strongly agree. With the Variable View selected, click on the row number of this variable (this should highlight the whole row). From the menu, select Edit and then Copy. Click on the row number of the next empty row. From the menu, select Edit and then Paste Variables. In the dialogue box that appears, enter the number of additional variables you want to add (in this case, 5). Enter the prefix you wish to use (optim) and the number you wish the new variables to start on (in this case, 2). Click on OK. This will give you five new variables (optim2, optim3, optim4, optim5 and optim6). To set up all of the items in other scales, just repeat the process detailed above (e.g. sest1 to sest10 for the self-esteem items). Remember, this procedure is suitable only for items that have all the same attributes; it is not appropriate if the items have different response scales (e.g. if some are categorical and others continuous), or if the values are coded differently. ENTERING DATA Once you have defined each of your variable names and given them value labels (where appropriate), you are ready to enter your data. Make sure you have your codebook ready. Procedure for entering data 1. To enter data, you need to have the Data View active. Click on the Data View tab at the bottom left-hand side of the screen of the Data Editor window. A spreadsheet should appear with your newly defined variable names listed across the top. 2. Click on the first cell of the data set (first column, first row). 3. Type in the number (if this variable is ID, this should be 1). 4. Press the right arrow key on your keyboard; this will move the cursor into the second cell, ready to enter your second piece of information for case number 1. 35 36 Preparing the data file 5. 6. 7. Move across the row, entering all the information for case 1, making sure that the values are entered in the correct columns. To move back to the start, press the Home key on your keyboard (on some computers you may need to hold the Ctrl key or the Fn key down and then press the Home key). Press the down arrow to move to the second row, and enter the data for case 2. If you make a mistake and wish to change a value, click in the cell that contains the error. Type in the correct value and then press the right arrow key. After you have defined your variables and entered your data, your Data Editor window should look something like that shown previously in Figure 3.1. If you have entered value labels for some of your variables (e.g. Sex: 1=male, 2=female), you can choose to have these labels displayed in the Data Editor window instead of just the numbers. To do this, click on View from the menu and select the option Value Labels. This option can also be activated during the data entry process so that you can choose an option from a drop-down menu, rather than typing a number in each cell. This is slower, but does ensure that only valid numbers are entered. To turn this option off, go to View and click on Value Labels again to remove the tick. MODIFYING THE DATA FILE After you have created a data file, you may need to make changes to it (e.g. to add, delete or move variables, or to add or delete cases). Make sure you have the Data Editor window open on the screen, showing Data View. Delete a case Move down to the case (row) you wish to delete. Position your cursor in the shaded section on the left-hand side that displays the case number. Click once to highlight the row. Press the Delete button on your computer keyboard. You can also click on the Edit menu and click on Clear. Insert a case between existing cases Move your cursor to a cell in the case (row) immediately below where you would like the new case to appear. Click on the Edit menu and choose Insert Cases. An empty row will appear in which you can enter the data of the new case. Delete a variable Position your cursor in the shaded section (which contains the variable name) above the column you wish to delete. Click once to highlight the whole column. Press the Delete button on your keyboard. You can also click on the Edit menu and click on Clear. Creating a data file and entering data Insert a variable between existing variables Position your cursor in a cell in the column (variable) to the right of where you would like the new variable to appear. Click on the Edit menu and choose Insert Variable. An empty column will appear in which you can enter the data of the new variable. Move an existing variable(s) In the Data Editor window, have the Variable View showing. Highlight the variable you wish to move by clicking in the left-hand margin. Click and hold your left mouse button and then drag the variable to the new position (a red line will appear as you drag). Release the left mouse button when you get to the desired spot. DATA ENTRY USING EXCEL Data files can be prepared in the Microsoft Excel program and then imported into SPSS for analysis. This is great for students who don’t have access to SPSS at home. Excel usually comes as part of the Microsoft Office package—check under All Programs in your Start menu. The procedure for creating a data file in Excel and then importing it into SPSS is described below. If you intend to use this option you should have at least a basic understanding of Excel, as this will not be covered here. Warning: Excel can cope with only 256 columns of data (or variables). If your data file is likely to be larger than this, it is probably easier to set it up in SPSS rather than convert from Excel to SPSS later. Alternatively, you can use different Excel spreadsheets (each with the ID as the first variable), convert each to SPSS separately, then merge the files in SPSS later (see instructions in the next section). Step 1: Set up the variable names Set up an Excel spreadsheet with the variable names in the first row across the page. The variable names must conform to the SPSS rules for naming variables (see Chapter 2). Step 2: Enter the data 1. 2. 3. Enter the information for the first case on one line across the page, using the appropriate columns for each variable. Repeat for each of the remaining cases. Don’t use any formulas or other Excel functions. Remember to save your file regularly. Click on File, Save. In the section marked Save as Type, make sure Microsoft Excel Workbook is selected. Type in an appropriate file name. 37 38 Preparing the data file Step 3: Converting to SPSS 1. 2. 3. 4. After you have entered the data, save your file and then close Excel. Start SPSS and select File, Open, Data from the menu at the top of the screen. In the section labelled Files of type, choose Excel. Excel files have a .xls or .xlsx extension. Find the file that contains your data. Click on it so that it appears in the File name section. Click on the Open button. A screen will appear labelled Opening Excel Data Source. Make sure there is a tick in the box Read variable names from the first row of data. Click on OK. The data will appear on the screen with the variable names listed across the top. You will then need to save this new SPSS file. Step 4: Saving as an SPSS file 1. 2. 3. Choose File, and then Save As from the menu at the top of the screen. Type in a suitable file name. Make sure that the Save as Type is set at SPSS Statistics (*.sav). Click on Save. In the Data Editor, Variable view, you will now need to define each of the Labels, Values and Measure information (see instructions presented earlier). You may also want to reduce the width of the columns as they often come in from Excel with a width of 11. When you wish to open this file later to analyse your data using SPSS, make sure you choose the file that has a .sav extension (not your original Excel file that has a .xls extension). MERGE FILES There are times when it is necessary to merge different data files. SPSS allows you to merge files by adding additional cases at the end of your file, or to merge additional variables for each of the cases in an existing data file (e.g. when Time 2 data becomes available). This second option is also useful when you have Excel files with information spread across different spreadsheets that need to be merged by ID. To merge files by adding cases This procedure will allow you to merge files that have the same variables, but different cases; for example, where the same information is recorded at two different sites Creating a data file and entering data (e.g. clinic settings) or entered by two different people. The two files should have the same variable names for the data you wish to merge (although other non-equivalent information can exist in each file). If the ID numbers used in each file are the same (starting at ID=1, 2, 3), you will need to change the ID numbers in one of the files before merging so that each case is still uniquely identified. To do this, open one of the files, choose Transform from the menu, and then Compute Variable. Type ID in the Target Variable box, and then ID + 1000 in the Numeric Expression box (or some number that is bigger than the number of cases in the file). Click on the OK button, and then on OK in the dialogue box that asks if you wish to change the variable. This will create new ID numbers for this file starting at 1001, 1002 and so on. Note this in your codebook for future reference. Then you are ready to merge the files. 1. 2. 3. 4. Open the first file that you wish to merge. Go to the Data menu, choose Merge Files and then Add Cases. In the dialogue box, click on An external SPSS data file and choose the file that you wish to merge with. (If your second file is already open it will be listed in the top box, An open dataset.) Click on Continue and then on OK. Save the new data file using a different name (File, Save As). To merge files by adding variables This option is useful when adding additional information for each case (with the matching IDs). Each file must start with the ID number. 1. 2. 3. 4. 5. 6. Sort each file in ascending order by ID by clicking on the Data menu, choose Sort Cases and choose ID. Go to the Data menu, choose Merge files and then Add Variables. In the dialogue box, click on An external SPSS data file and choose the file that you wish to merge with. (If your second file is already open it will be listed in the top box, An open dataset.) In the Excluded variables box, you should see the ID variable listed (because it exists in both data files). (If you have any other variables listed here, you will need to click on the Rename button to change the variable name so that it is unique.) Click on the ID variable, and then on the box Match cases on key variables and on the arrow button to move ID into the Key Variables box. This means that all information will be matched by ID. Click on Continue and then OK. Save your merged file under a different name (File, Save As). 39 40 Preparing the data file USEFUL SPSS FEATURES There are many useful features of SPSS that can be used to help with analyses, and to save you time and effort. I have highlighted a few of the main ones in the following sections. Sort the data file You can ask SPSS to sort your data file according to values on one of your variables (e.g. sex, age). 1. 2. Click on the Data menu, choose Sort Cases and specify which variable will be used to sort by. Choose either Ascending or Descending. Click on OK. To return your file to its original order repeat the process, asking SPSS to sort the file by ID. Split the data file Sometimes it is necessary to split your file and to repeat analyses for groups (e.g. males and females) separately. This procedure does not physically alter your file in any permanent manner. It is an option you can turn on and off as it suits your purposes. The order in which the cases are displayed in the data file will change, however. You can return the data file to its original order (by ID) by using the Sort Cases command described above. 1. 2. Click on the Data menu and choose the Split File option. Click on Compare groups and specify the grouping variable (e.g. sex). Click on OK. For the analyses that you perform after this split file procedure, the two groups (in this case, males and females) will be analysed separately. Important: when you have finished the analyses, you need to go back and turn the Split File option off. 1. 2. Click on the Data menu and choose the Split File option. Click on the first dot (Analyze all cases, do not create groups). Click on OK. Select cases For some analyses, you may wish to select a subset of your sample (e.g. only males). 1. 2. 3. Click on the Data menu and choose the Select Cases option. Click on the If condition is satisfied button. Click on the button labelled IF. Creating a data file and entering data 4. 5. 6. 7. Choose the variable that defines the group that you are interested in (e.g. sex). Click on the arrow button to move the variable name into the box. Click on the = key from the keypad displayed on the screen. Type in the value that corresponds to the group you are interested in (check with your codebook). For example, males in this sample are coded 1, therefore you would type in 1. The command line should read: sex=1. Click on Continue and then OK. For the analyses (e.g. correlation) that you perform after this Select Cases procedure, only the group that you selected (e.g. males) will be included. Important: when you have finished the analyses, you need to go back and turn the Select Cases option off, otherwise it will apply to all analyses conducted. 1. 2. Click on the Data menu and choose Select Cases option. Click on the first All cases option. Click on OK. USING SETS With large data files, it can be a pain to have to scroll through lots of variable names in SPSS dialogue boxes to reach the ones that you want to analyse. SPSS allows you to define and use ‘sets’ of variables. This is particularly useful in the survey4ED.sav data file, where there are lots of individual items that are added to give total scores, which are located at the end of the file. In the following example, I will establish a set that includes only the demographic variables and the scale totals. 1. 2. 3. 4. Click on Utilities from the menu and choose Define Variable Sets. Choose the variables you want in your set from the list. Include ID, the demographic variables (sex through to smoke number), and then all the totals at the end of the data file from Total Optimism onwards. Move these into the Variables in Set box. In the box Set Name, type an appropriate name for your set (e.g. Totals). Click on the Add Set button and then on Close. To use the sets you have created, you need to activate them. 1. 2. Click on Utilities and on Use Variable Sets. In the list of variable sets, tick the set you have created (Totals) and then go up and untick the ALLVARIABLES option, as this would display all variables. Leave NEWVARIABLES ticked. Click on OK. 41 42 Preparing the data file With the sets activated, only the selected variables will be displayed in the data file and in the dialogue boxes used to conduct statistical analyses. To turn the option off 1. 2. Click on Utilities and on Use Variable Sets. Tick the ALLVARIABLES option and click OK. Data file comments Under the Utilities menu, SPSS provides you with the chance to save descriptive comments with a data file. 1. 2. Select Utilities and Data File Comments. Type in your comments, and if you would like them recorded in the output file, click on the option Display comments in output. Comments are saved with the date they were made. Display values labels in data file When the data file is displayed in the Data Editor window, the numerical values for all variables are usually shown. If you would like the value labels (e.g. male, female) displayed instead, go to the View menu and choose Value Labels. To turn this option off, go to the View menu and click on Value Labels again to remove the tick. 5 Screening and cleaning the data Before you start to analyse your data, it is essential that you check your data set for errors. It is very easy to make mistakes when entering data, and unfortunately some errors can completely mess up your analyses. For example, entering 35 when you mean to enter 3 can distort the results of a correlation analysis. Some analyses are very sensitive to what are known as ‘outliers’; that is, values that are well below or well above the other scores. So it is important to spend the time checking for mistakes initially, rather than trying to repair the damage later. Although boring, and a threat to your eyesight if you have large data sets, this process is essential and will save you a lot of heartache later! The data screening process involves a number of steps: • • Step 1: Checking for errors. First, you need to check each of your variables for scores that are out of range (i.e. not within the range of possible scores). Step 2: Finding and correcting the error in the data file. Second, you need to find where in the data file this error occurred (i.e. which case is involved) and correct or delete the value. To give you the chance to practise these steps, I have created a modified data file (error4ED.sav) provided on the website accompanying this book (this is based on the main file survey4ED.sav—see details on p. viii and in the Appendix). To follow along, you will need to start SPSS and open the error4ED.sav file. In working through each of the steps on the computer you will become more familiar with the use of menus, interpreting the output from SPSS analyses and manipulating your data file. For each of the procedures, I have included the SPSS syntax. For more information on the use of the Syntax Editor for recording and saving the SPSS commands, see Chapter 3. Before you start, you should go to the Edit menu and choose Options. Under the Output Labels tab, go down to the final box (Variable values in labels shown as:) and choose Values and Labels. This will allow you to display both the values and labels used for each of your categorical variables—making identification of errors easier. 43 44 Preparing the data file STEP 1: CHECKING FOR ERRORS When checking for errors, you are primarily looking for values that fall outside the range of possible values for a variable. For example, if sex is coded 1=male, 2=female, you should not find any scores other than 1 or 2 for this variable. Scores that fall outside the possible range can distort your statistical analyses—so it is very important that all these errors are corrected before you start. To check for errors, you will need to inspect the frequencies for each of your variables. This includes all of the individual items that make up the scales. Errors must be corrected before total scores for these scales are calculated. It is a good idea to keep a log book where you record any errors that you detect and any changes that you make to your data file. There are a number of different ways to check for errors using SPSS. I will illustrate two different ways, one that is more suitable for categorical variables (e.g. sex) and the other for continuous variables (e.g. age). Checking categorical variables In this section, the procedure for checking categorical variables for errors is presented. In the example shown below, I will illustrate the process using the error4ED.sav data file (included on the website accompanying this book—see p. viii), checking for errors on the variables Sex, Marital status and Highest education completed. Some deliberate errors have been introduced in the error4ED.sav data file so that you can get practice spotting them—they are not present in the main survey4ED.sav data file. Procedure for checking categorical variables 1. From the main menu at the top of the screen, click on Analyze, then click on Descriptive Statistics, then Frequencies. 2. Choose the variables that you wish to check (e.g. sex, marital, educ.). 3. Click on the arrow button to move these into the Variable box. 4. Click on the Statistics button. Tick Minimum and Maximum in the Dispersion section. 5. Click on Continue and then on OK (or on Paste to save to Syntax Editor). The syntax generated from this procedure is: FREQUENCIES VARIABLES=sex marital educ /STATISTICS=MINIMUM MAXIMUM /ORDER= ANALYSIS . Screening and cleaning the data Selected output generated using this procedure is displayed as follows. There are two parts to the output. The first table provides a summary of each of the variables you requested. The remaining tables give you a breakdown, for each variable, of the range of responses. (These are listed using the value label and the code number that was used if you changed the Options as suggested earlier in this chapter.) 45 46 Preparing the data file • • • Check your Minimum and Maximum values. Do they make sense? Are they within the range of possible scores on that variable? You can see from the first table (labelled Statistics) that, for the variable Sex, the minimum value is 1 and the maximum is 3. This value is incorrect, as the maximum value should only be 2 according to the codebook in the Appendix. For marital status, the scores are within the appropriate range of 1 to 8. The maximum value for highest educ is 22, indicating an error, as the maximum value should only be 6. Check the number of Valid and Missing cases. If there are a lot of missing cases, you need to ask why. Have you made errors in entering the data (e.g. put the data in the wrong columns)? Sometimes extra cases appear at the bottom of the data file, where you may have moved your cursor too far down and accidentally created some ‘empty’ cases. If this occurs, open your Data Editor window, move down to the empty case row, click in the shaded area where the case number appears and press Delete on your keyboard. Rerun the Frequencies procedure again to get the correct values. Other tables are also presented in the output, corresponding to each of the variables that were investigated. In these tables, you can see how many cases fell into each of the legitimate categories. It also shows how many cases have out-of-range values. There is one case with a value of 3 for sex, and one person with a value of 22 for education. We will need to find out where these errors occurred, but first we will demonstrate how to check for errors in some of the continuous variables in the data file. Checking continuous variables Procedure for checking continuous variables 1. From the menu at the top of the screen, click on Analyze, then click on Descriptive statistics, then Descriptives. 2. Click on the variables that you wish to check. Click on the arrow button to move them into the Variables box (e.g. age). 3. Click on the Options button. You can ask for a range of statistics. The main ones at this stage are mean, standard deviation, minimum and maximum. Click on the statistics you wish to generate. 4. Click on Continue, and then on OK (or on Paste to save to Syntax Editor). The syntax generated from this procedure is: DESCRIPTIVES VARIABLES=age /STATISTICS=MEAN STDDEV MIN MAX . Screening and cleaning the data The output generated from this procedure is shown as follows. • • Check the Minimum and Maximum values. Do these make sense? In this case, the ages range from 2 to 82. The minimum value suggests an error (given this was an adult-only sample). Does the Mean score make sense? If there is an out-of-range value in the data file, this will distort the mean value. If the variable is the total score on a scale, is the mean value what you expected from previous research on this scale? STEP 2: FINDING AND CORRECTING THE ERROR IN THE DATA FILE So what do we do if we find some out-of-range responses (e.g. a value of 3 for sex)? First, we need to find the error in the data file. Don’t try to scan through your entire data set looking for the error—there are a number of different ways to find an error in a data file. I will illustrate two approaches. Method 1 1. Click on the Data menu and choose Sort Cases. 2. In the dialogue box that pops up, click on the variable that you know has an error (e.g. sex) and then on the arrow to move it into the Sort By box. Click on either ascending or descending (depending on whether you want the higher values at the top or the bottom). For sex, we want to find the person with the value of 3, so we would choose descending. 3. Click on OK. In the Data Editor window, make sure that you have selected the Data View tab so that you can see your data values. The case with the error for your selected variable (e.g. sex) should now be located at the top of your data file. Look across to the sex variable column. In this example, you will see that the first case listed (ID=103) has a value of 3 for sex. If this was your data, you would need to access the original questionnaires and check whether the person with an identification number of 103 was a male or female. You would then delete the value of 3 and type in the correct value. Record this information in your log book. If you don’t have access to the original data, 47 48 Preparing the data file you should delete the value and let SPSS replace it with the system missing code (it will show as a full stop—this happens automatically, don’t type a full stop). When you find an error in your data file, it is important that you check for other errors in the surrounding columns. In this example, notice that the inappropriate value of 2 for age is also for person ID=103. Shown below is another way that we could have found the case that had an error for sex. Method 2 1. Make sure that the Data Editor window is open and on the screen with the data showing. 2. Click on the variable name in which the error has occurred (e.g. sex). 3. Click once to highlight the column. 4. Click on Edit from the menu across the top of the screen. Click on Find. 5. In the Find box, type in the incorrect value that you are looking for (e.g. 3). 6. Click on Find Next. SPSS will scan through the file and will stop at the first occurrence of the value that you specified. Take note of the ID number of this case (from the first column). You will need this to check your records or questionnaires to find out what the value should be. 7. Click on Find Next again if you need to continue searching for other cases with the same incorrect value. In this example, we know from the Frequencies output that there is only one incorrect value of 3. 8. Click on Close when you have finished searching. After you have corrected your errors, it is essential to repeat Frequencies to doublecheck. Sometimes, in correcting one error you may have accidentally caused another error. Although this process is tedious, it is very important that you start with a clean, error-free data set. The success of your research depends on it. Don’t cut corners! CASE SUMMARIES One other aspect of SPSS that may be useful in this data screening process is Summarize Cases. This allows you to select and display specific pieces of information for each case. 1. 2. 3. Click on Analyze, go to Reports and choose Case Summaries. Choose the ID variable and other variables you are interested in (e.g. sex, child, smoker). Remove the tick from the Limit cases to first 100. Click on the Statistics button and remove Number of cases from the Cell Statistics box. Click on Continue. Screening and cleaning the data 4. 5. Click on the Options button and remove the tick from Subheadings for totals. Click on Continue and then on OK (or on Paste to save to Syntax Editor). The syntax from this procedure is: SUMMARIZE /TABLES=id sex child smoke /FORMAT=VALIDLIST NOCASENUM NOTOTAL /TITLE=‘Case Summaries’ /MISSING=VARIABLE /CELLS=NONE. Part of the output is shown below. In this chapter, we have checked for errors in only a few of the variables in the data file to illustrate the process. For your own research, you would obviously check every variable in the data file. If you would like some more practice finding errors, repeat the procedures described above for all the variables in the error4ED.sav data file. I have deliberately included a few errors to make the process more meaningful. Refer to the codebook in the Appendix for survey4ED.sav to find out what the legitimate values for each variable should be. For additional information on the screening and cleaning process, I would strongly recommend you read Chapter 4 in Tabachnick and Fidell (2007). 49 This page intentionally left blank PART THREE Preliminary analyses Once you have a clean data file, you can begin the process of inspecting your data file and exploring the nature of your variables. This is in readiness for conducting specific statistical techniques to address your research questions. There are five chapters that make up Part Three of this book. In Chapter 6, the procedures required to obtain descriptive statistics for both categorical and continuous variables are presented. This chapter also covers checking the distribution of scores on continuous variables in terms of normality and possible outliers. Graphs can be useful tools when getting to know your data. Some of the more commonly used graphs available through SPSS are presented in Chapter 7. Sometimes manipulation of the data file is needed to make it suitable for specific analyses. This may involve calculating the total score on a scale, by adding up the scores obtained on each of the individual items. It may also involve collapsing a continuous variable into a smaller number of categories. These data manipulation techniques are covered in Chapter 8. In Chapter 9, the procedure used to check the reliability (internal consistency) of a scale is presented. This is particularly important in survey research, or in studies that involve the use of scales to measure personality characteristics, attitudes, beliefs etc. Also included in Part Three is a chapter that helps you through the decision-making process in deciding which statistical technique is suitable to address your research question. In Chapter 10, you are provided with an overview of some of the statistical techniques available in SPSS and led step by step through the process of deciding which one would suit your needs. Important aspects that you need to consider (e.g. type of question, data type, characteristics of the variables) are highlighted. 51 This page intentionally left blank 6 Descriptive statistics Once you are sure there are no errors in the data file (or at least no out-of-range values on any of the variables), you can begin the descriptive phase of your data analysis. Descriptive statistics have a number of uses. These include to: • • • describe the characteristics of your sample in the Method section of your report check your variables for any violation of the assumptions underlying the statistical techniques that you will use to address your research questions address specific research questions. The two procedures outlined in Chapter 5 for checking the data will also give you information for describing your sample in the Method section of your report. In studies involving human participants, it is useful to collect information on the number of people or cases in the sample, the number and percentage of males and females in the sample, the range and mean of ages, education level, and any other relevant background information. Prior to doing many of the statistical analyses (e.g. t-test, ANOVA, correlation), it is important to check that you are not violating any of the ‘assumptions’ made by the individual tests. (These are covered in detail in Part Four and Part Five of this book.) Testing of assumptions usually involves obtaining descriptive statistics on your variables. These descriptive statistics include the mean, standard deviation, range of scores, skewness and kurtosis. Descriptive statistics can be obtained a number of different ways, providing a variety of information. If all you want is a quick summary of the characteristics of the variables in your data file, you can use a relatively new feature of SPSS (this may not be available if using earlier versions of SPSS). 53 54 Preliminary analyses Procedure for obtaining codebook 1. Click on Analyze, go to Reports and choose Codebook. 2. Select the variables you want and move them into the Codebook Variables box. 3. Click on the Output tab and untick (by clicking on the box with a tick) all the options except Label, Value Labels and Missing Values. 4. Click on the Statistics tab and make sure that all the options in both sections are ticked. 5. Click on Continue, and then OK (or on Paste to save to Syntax Editor). The syntax generated from this procedure is: CODEBOOK sex [n] age [s] /VARINFO LABEL VALUELABELS MISSING /OPTIONS VARORDER=VARLIST SORT=ASCENDING MAXCATS=200 /STATISTICS COUNT PERCENT MEAN STDDEV QUARTILES. The output is shown below. The output from the procedure shown above gives you a quick summary of the cases in your data file. Often, however, you need more detailed information. This Descriptive statistics can be obtained using the Frequencies, Descriptives or Explore procedures. These are all procedures listed under the Analyze, Descriptive Statistics drop-down menu. There are, however, different procedures depending on whether you have a categorical or continuous variable. Some of the statistics (e.g. mean, standard deviation) are not appropriate if you have a categorical variable. The different approaches to be used with categorical and continuous variables are presented in the following two sections. If you would like to follow along with the examples in this chapter, open the survey4ED.sav file. CATEGORICAL VARIABLES To obtain descriptive statistics for categorical variables, you should use Frequencies. This will tell you how many people gave each response (e.g. how many males, how many females). It doesn’t make any sense asking for means, standard deviations etc. for categorical variables, such as sex or marital status. Procedure for obtaining descriptive statistics for categorical variables 1. From the menu click on Analyze, then click on Descriptive Statistics, then Frequencies. 2. Choose and highlight the categorical variables you are interested in (e.g. sex). Move these into the Variables box. 3. Click on OK (or on Paste to save to Syntax Editor). The syntax generated from this procedure is: FREQUENCIES VARIABLES=sex /ORDER= ANALYSIS . The output is shown below. 55 56 Preliminary analyses Interpretation of output from Frequencies From the output shown above, we know that there are 185 males (42.1 per cent) and 254 females (57.9 per cent) in the sample, giving a total of 439 respondents. It is important to take note of the number of respondents you have in different subgroups in your sample. For some analyses (e.g. ANOVA), it is easier to have roughly equal group sizes. If you have very unequal group sizes, particularly if the group sizes are small, it may be inappropriate to run some analyses. CONTINUOUS VARIABLES For continuous variables (e.g. age) it is easier to use Descriptives, which will provide you with ‘summary’ statistics such as mean, median and standard deviation. You certainly don’t want every single value listed, as this may involve hundreds of values for some variables. You can collect the descriptive information on all your continuous variables in one go; it is not necessary to do it variable by variable. Just transfer all the variables you are interested in into the box labelled Variables. If you have a lot of variables, however, your output will be extremely long. Sometimes it is easier to do them in chunks and tick off each group of variables as you do them. Procedure for obtaining descriptive statistics for continuous variables 1. From the menu click on Analyze, then select Descriptive Statistics, then Descriptives. 2. Click on all the continuous variables that you wish to obtain descriptive statistics for. Click on the arrow button to move them into the Variables box (e.g. age, Total perceived stress: tpstress). 3. Click on the Options button. Make sure mean, standard deviation, minimum, maximum are ticked and then click on skewness, kurtosis. 4. Click on Continue, and then OK (or on Paste to save to Syntax Editor). The syntax generated from this procedure is: DESCRIPTIVES VARIABLES=age tpstress /STATISTICS=MEAN STDDEV MIN MAX KURTOSIS SKEWNESS . The output generated from this procedure is shown below. Descriptive statistics Interpretation of output from Descriptives In the output presented above, the information we requested for each of the variables is summarised. For example, for the variable age we have information from 439 respondents, ranging in age from 18 to 82 years, with a mean of 37.44 and standard deviation of 13.20. This information may be needed for the Method section of a report to describe the characteristics of the sample. Descriptives also provides some information concerning the distribution of scores on continuous variables (skewness and kurtosis). This information may be needed if these variables are to be used in parametric statistical techniques (e.g. t-tests, analysis of variance). The Skewness value provides an indication of the symmetry of the distribution. Kurtosis, on the other hand, provides information about the ‘peakedness’ of the distribution. If the distribution is perfectly normal, you would obtain a skewness and kurtosis value of 0 (rather an uncommon occurrence in the social sciences). Positive skewness values indicate positive skew (scores clustered to the left at the low values). Negative skewness values indicate a clustering of scores at the high end (right-hand side of a graph). Positive kurtosis values indicate that the distribution is rather peaked (clustered in the centre), with long thin tails. Kurtosis values below 0 indicate a distribution that is relatively flat (too many cases in the extremes). With reasonably large samples, skewness will not ‘make a substantive difference in the analysis’ (Tabachnick & Fidell 2007, p. 80). Kurtosis can result in an underestimate of the variance, but this risk is also reduced with a large sample (200+ cases: see Tabachnick & Fidell 2007, p. 80). While there are tests that you can use to evaluate skewness and kurtosis values, these are too sensitive with large samples. Tabachnick and Fidell (2007, p. 81) recommend inspecting the shape of the distribution (e.g. using a histogram). The procedure for further assessing the normality of the distribution of scores is provided later in this section. 57 58 Preliminary analyses MISSING DATA When you are doing research, particularly with human beings, it is rare that you will obtain complete data from every case. It is important that you inspect your data file for missing data. Run Descriptives and find out what percentage of values is missing for each of your variables. If you find a variable with a lot of unexpected missing data, you need to ask yourself why. You should also consider whether your missing values are happening randomly, or whether there is some systematic pattern (e.g. lots of women over 30 years of age failing to answer the question about their age!). You also need to consider how you will deal with missing values when you come to do your statistical analyses. The Options button in many of the SPSS statistical procedures offers you choices for how you want to deal with missing data. It is important that you choose carefully, as it can have dramatic effects on your results. This is particularly important if you are including a list of variables and repeating the same analysis for all variables (e.g. correlations among a group of variables, t-tests for a series of dependent variables). • • • The Exclude cases listwise option will include cases in the analysis only if they have full data on all of the variables listed in your Variables box for that case. A case will be totally excluded from all the analyses if it is missing even one piece of information. This can severely, and unnecessarily, limit your sample size. The Exclude cases pairwise option, however, excludes the case (person) only if they are missing the data required for the specific analysis. They will still be included in any of the analyses for which they have the necessary information. The Replace with mean option, which is available in some SPSS statistical procedures (e.g. multiple regression), calculates the mean value for the variable and gives every missing case this value. This option should never be used, as it can severely distort the results of your analysis, particularly if you have a lot of missing values. Always press the Options button for any statistical procedure you conduct, and check which of these options is ticked (the default option varies across procedures). I would suggest that you use pairwise exclusion of missing data, unless you have a pressing reason to do otherwise. The only situation where you might need to use listwise exclusion is when you want to refer only to a subset of cases that provided a full set of results. For more experienced users, there are more advanced and complex options available in SPSS for estimating missing values (e.g. imputation). These are included in the Missing Value Analysis procedure. This can also be used to detect patterns within missing data. Descriptive statistics ASSESSING NORMALITY Many of the statistical techniques presented in Part Four and Part Five of this book assume that the distribution of scores on the dependent variable is ‘normal’. Normal is used to describe a symmetrical, bell-shaped curve, which has the greatest frequency of scores in the middle with smaller frequencies towards the extremes (see Gravetter & Wallnau 2004, p. 48). Normality can be assessed to some extent by obtaining skewness and kurtosis values (as described in the previous section). However, other techniques are also available in SPSS using the Explore option of the Descriptive Statistics menu. This procedure is detailed below. In this example, I will assess the normality of the distribution of scores for Total perceived stress for the sample as a whole. You also have the option of doing this separately for different groups in your sample by specifying an additional categorical variable (e.g. sex) in the Factor List option that is available in the Explore dialogue box. Procedure for assessing normality using Explore 1. From the menu at the top of the screen click on Analyze, then select Descriptive Statistics, then Explore. 2. Click on the variable(s) you are interested in (e.g. Total perceived stress: tpstress). Click on the arrow button to move them into the Dependent List box. 3. In the Label Cases by: box, put your ID variable. 4. In the Display section, make sure that Both is selected. 5. Click on the Statistics button and click on Descriptives and Outliers. Click on Continue. 6. Click on the Plots button. Under Descriptive, click on Histogram. Click on Normality plots with tests. Click on Continue. 7. Click on the Options button. In the Missing Values section, click on Exclude cases pairwise. Click on Continue and then OK (or on Paste to save to Syntax Editor). The syntax generated is: EXAMINE VARIABLES=tpstress /ID= id /PLOT BOXPLOT HISTOGRAM NPPLOT /COMPARE GROUP /STATISTICS DESCRIPTIVES EXTREME /CINTERVAL 95 59 60 Preliminary analyses /MISSING PAIRWISE /NOTOTAL. Selected output generated from this procedure is shown below. Tests of normality Descriptive statistics 61 62 Preliminary analyses Descriptive statistics Interpretation of output from Explore Quite a lot of information is generated as part of this output. This tends to be a bit overwhelming until you know what to look for. I will take you through the output step by step. • • • • • • In the table labelled Descriptives, you are provided with descriptive statistics and other information concerning your variables. If you specified a grouping variable in the Factor List, this information will be provided separately for each group, rather than for the sample as a whole. Some of this information you will recognise (mean, median, std deviation, minimum, maximum etc.). One statistic you may not know is the 5% Trimmed Mean. To obtain this value, SPSS removes the top and bottom 5 per cent of your cases and calculates a new mean value. If you compare the original mean (26.73) and this new trimmed mean (26.64), you can see whether your extreme scores are having a strong influence on the mean. If these two mean values are very different, you may need to investigate these data points further. The ID values of the most extreme cases are shown in the Extreme Values table. Skewness and kurtosis values are also provided as part of this output, giving information about the distribution of scores for the two groups (see discussion of the meaning of these values in the previous section). In the table labelled Tests of Normality, you are given the results of the Kolmogorov-Smirnov statistic. This assesses the normality of the distribution of scores. A non-significant result (Sig. value of more than .05) indicates normality. In this case, the Sig. value is .000, suggesting violation of the assumption of normality. This is quite common in larger samples. The actual shape of the distribution for each group can be seen in the Histograms. In this example, scores appear to be reasonably normally distributed. This is also supported by an inspection of the normal probability plots (labelled Normal Q-Q Plot). In this plot, the observed value for each score is plotted against the expected value from the normal distribution. A reasonably straight line suggests a normal distribution. The Detrended Normal Q-Q Plots are obtained by plotting the actual deviation of the scores from the straight line. There should be no real clustering of points, with most collecting around the zero line. The final plot that is provided in the output is a boxplot of the distribution of scores for the two groups. The rectangle represents 50 per cent of the cases, with the whiskers (the lines protruding from the box) going out to the smallest and largest values. Sometimes you will see additional circles outside this range—these are classified by SPSS as outliers. The line inside the rectangle is the median value. Boxplots are discussed further in the next section on detecting outliers. 63 64 Preliminary analyses In the example given above, the distribution of scores was reasonably ‘normal’. Often this is not the case. Many scales and measures used in the social sciences have scores that are skewed, either positively or negatively. This does not necessarily indicate a problem with the scale, but rather reflects the underlying nature of the construct being measured. Life satisfaction measures, for example, are often negatively skewed, with most people being reasonably happy with their lot in life. Clinical measures of anxiety or depression are often positively skewed in the general population, with most people recording relatively few symptoms of these disorders. Some authors in this area recommend that, with skewed data, the scores be ‘transformed’ statistically. This issue is discussed further in Chapter 8. CHECKING FOR OUTLIERS Many of the statistical techniques covered in this book are sensitive to outliers (cases with values well above or well below the majority of other cases). The techniques described in the previous section can also be used to check for outliers. • • • • First, have a look at the Histogram. Look at the tails of the distribution. Are there data points sitting on their own, out on the extremes? If so, these are potential outliers. If the scores drop away in a reasonably even slope, there is probably not too much to worry about. Second, inspect the Boxplot. Any scores that SPSS considers are outliers appear as little circles with a number attached (this is the ID number of the case). SPSS defines points as outliers if they extend more than 1.5 box-lengths from the edge of the box. Extreme points (indicated with an asterisk, *) are those that extend more than three box-lengths from the edge of the box. In the example above there are no extreme points, but there are two outliers: ID numbers 24 and 157. If you find points like this, you need to decide what to do with them. It is important to check that the outlier’s score is genuine, not just an error. Check the score and see whether it is within the range of possible scores for that variable. Sometimes it is worth checking back with the questionnaire or data record to see if there was a mistake in entering the data. If it is an error, correct it, and repeat the boxplot. If it turns out to be a genuine score, you then need to decide what you will do about it. Some statistics writers suggest removing all extreme outliers from the data file. Others suggest changing the value to a less extreme value, thus including the person in the analysis but not allowing the score to distort the statistics (for more advice on this, see Chapter 4 in Tabachnick & Fidell 2007). The information in the Descriptives table can give you an indication of how much of a problem these outlying cases are likely to be. The value you are interested in is the 5% Trimmed Mean. If the trimmed mean and mean values are very different, you may need to investigate these data points further. In this example, the two mean values (26.73 and 26.64) are very similar. Given this, and the fact Descriptive statistics • that the values are not too different from the remaining distribution, I will retain these cases in the data file. If you wish to change or remove values in your file, go to the Data Editor window, sort the data file in descending order (to find the people with the highest values) or ascending if you are concerned about cases with very low values. The cases you need to look at in more detail are then at the top of the data file. Move across to the column representing that variable and modify or delete the value of concern. Always record changes to your data file in a log book. ADDITIONAL EXERCISES Business Data file: staffsurveysav. See Appendix for details of the data file. 1. Follow the procedures covered in this chapter to generate appropriate descriptive statistics to answer the following questions. (a) What percentage of the staff in this organisation are permanent employees? (Use the variable employstatus.) (b) What is the average length of service for staff in the organisation? (Use the variable service.) (c) What percentage of respondents would recommend the organisation to others as a good place to work? (Use the variable recommend.) 2. Assess the distribution of scores on the Total Staff Satisfaction Scale (totsatis) for employees who are permanent versus casual (employstatus). (a) Are there any outliers on this scale that you would be concerned about? (b) Are scores normally distributed for each group? Health Data file: sleep4ED.sav. See Appendix for details of the data file. 1. Follow the procedures covered in this chapter to generate appropriate descriptive statistics to answer the following questions. (a) What percentage of respondents are female (gender)? (b) What is the average age of the sample? (c) What percentage of the sample indicated that they had a problem with their sleep (probsleeprec)? (d) What is the median number of hours sleep per weeknight (hourweeknight)? 2. Assess the distribution of scores on the Sleepiness and Associated Sensations Scale (totSAS) for people who feel that they do/don’t have a sleep problem (probsleeprec). (a) Are there any outliers on this scale that you would be concerned about? (b) Are scores normally distributed for each group? 65 7 Using graphs to describe and explore the data While the numerical values obtained in Chapter 6 provide useful information concerning your sample and your variables, some aspects are better explored visually. SPSS provides a number of different types of graphs (also referred to as charts). In this chapter, I’ll cover the basic procedures to obtain the following graphs: • • • • • histograms bar graphs line graphs scatterplots boxplots. In SPSS there are a number of different ways of generating graphs, using the Graph menu option. These include Chart Builder, Graphboard Template Chooser, and Legacy Dialogs. In this chapter I will demonstrate the Legacy Dialogs approach, which I find the easiest way to generate graphs. Spend some time playing with each of the different graphs and exploring their possibilities. In this chapter only a brief overview is given to get you started. To illustrate the various graphs I have used the survey4ED.sav data file, which is included on the website accompanying this book (see p. viii and the Appendix for details). If you wish to follow along with the procedures described in this chapter, you will need to start SPSS and open the file labelled survey4ED.sav. At the end of this chapter, instructions are also given on how to edit a graph to better suit your needs. This may be useful if you intend to use the graph in your research paper. The procedure for importing graphs directly into Microsoft Word is also detailed. 66 Using graphs to describe and explore the data HISTOGRAMS Histograms are used to display the distribution of a single continuous variable (e.g. age, perceived stress scores). Procedure for creating a histogram 1. From the menu click on Graphs, then select Legacy Dialogs. Choose Histogram. 2. Click on your variable of interest and move it into the Variable box. This should be a continuous variable (e.g. Total perceived stress: tpstress). 3. If you would like to generate separate histograms for different groups (e.g. male/female), you could put an additional variable (e.g. sex) in the Panel by: section. Choose Rows if you would like the two graphs on top of one another, or Column if you want them side by side. In this example, I will put the sex variable in the Column box. 4. Click on OK (or on Paste to save to Syntax Editor). The syntax generated from this procedure is: GRAPH /HISTOGRAM=tpstress /PANEL COLVAR=sex COLOP=CROSS . The output generated from this procedure is shown below. 67 68 Preliminary analyses Interpretation of output from Histogram Inspection of the shape of the histogram provides information about the distribution of scores on the continuous variable. Many of the statistics discussed in this manual assume that the scores on each of the variables are normally distributed (i.e. follow the shape of the normal curve). In this example the scores are reasonably normally distributed, with most scores occurring in the centre, tapering out towards the extremes. It is quite common in the social sciences, however, to find that variables are not normally distributed. Scores may be skewed to the left or right or, alternatively, arranged in a rectangular shape. For further discussion of the assessment of the normality of variables see Chapter 6. Using graphs to describe and explore the data BAR GRAPHS Bar graphs can be simple or very complex, depending on how many variables you wish to include. The bar graph can show the number of cases in particular categories, or it can show the score on some continuous variable for different categories. Basically, you need two main variables—one categorical and one continuous. You can also break this down further with another categorical variable if you wish. Procedure for creating a bar graph 1. From the menu at the top of the screen, click on Graphs, then select Legacy Dialogs. Choose Bar. Click on Clustered. 2. In the Data in chart are section, click on Summaries for groups of cases. Click on Define. 3. In the Bars represent box, click on Other statistic (e.g. mean). 4. Click on the continuous variable you are interested in (e.g. Total perceived stress: tpstress). This should appear in the box listed as Mean (Total perceived stress). This indicates that the mean on the Perceived Stress Scale for the different groups will be displayed. 5. Click on your first categorical variable (e.g. agegp3). Click on the arrow button to move it into the Category axis box. This variable will appear across the bottom of your bar graph (X axis). 6. Click on another categorical variable (e.g. sex) and move it into the Define Clusters by: box. This variable will be represented in the legend. 7. If you would like to display error bars on your graph, click on the Options button and click on Display error bars. Choose what you want the bars to represent (e.g. confidence intervals). 8. Click on Continue and then OK (or on Paste to save to Syntax Editor). The syntax generated from this procedure is: GRAPH /BAR(GROUPED)=MEAN(tpstress) BY agegp3 BY sex. /INTERVAL CI(95.0). 69 70 Preliminary analyses The output generated from this procedure is shown below. Interpretation of output from Bar Graph The output from this procedure gives you a quick summary of the distribution of scores for the groups that you have requested (in this case, males and females from the different age groups). The graph presented above suggests that females had higher perceived stress scores than males, and that this difference is more pronounced among the two older age groups. Among the 18 to 29 age group, the difference in scores between males and females is very small. Care should be taken when interpreting the output from Bar Graph. You should always look at the scale used on the Y (vertical) axis. Sometimes what looks like a dramatic difference is really only a few scale points and, therefore, probably of little importance. This is clearly evident in the bar graph displayed above. You will see that the difference between the groups is quite small when you consider the scale used to display the graph. The difference between the smallest score (males aged 45 or more) and the highest score (females aged 18 to 29) is only about three points. To assess the significance of any difference you might find between groups, it is necessary to conduct further statistical analyses. In this case, a two-way, betweengroups analysis of variance (see Chapter 19) would be conducted to find out if the differences are statistically significant. Using graphs to describe and explore the data LINE GRAPHS A line graph allows you to inspect the mean scores of a continuous variable across a number of different values of a categorical variable (e.g. time 1, time 2, time 3). They are also useful for graphically exploring the results of a one- or two-way analysis of variance. Line graphs are provided as an optional extra in the output of analysis of variance (see Chapters 18 and 19). The following procedure shows you how to generate a line graph using the same variables as in the previous procedure for bar graphs. Procedure for creating a line graph 1. From the menu at the top of the screen, select Graphs, then Legacy Dialogs, then Line. 2. Click on Multiple. In the Data in Chart Are section, click on Summaries for groups of cases. Click on Define. 3. In the Lines represent box, click on Other statistic. Click on the continuous variable you are interested in (e.g. Total perceived stress: tpstress). Click on the arrow button. The variable should appear in the box listed as Mean (Total perceived stress). This indicates that the mean on the Perceived Stress Scale for the different groups will be displayed. 4. Click on your first categorical variable (e.g. agegp3). Click on the arrow button to move it into the Category Axis box. This variable will appear across the bottom of your line graph (X axis). 5. Click on another categorical variable (e.g. sex) and move it into the Define Lines by: box. This variable will be represented in the legend. 6. If you would like to add error bars to your graph, you can click on the Options button. Click on the Display error bars box and choose what you would like the error bars to represent (e.g. confidence intervals). 7. Click on OK (or on Paste to save to Syntax Editor). The syntax generated from this procedure is: GRAPH /LINE(MULTIPLE)MEAN(tpstress) BY agegp3 BY sex. 71 Preliminary analyses The output generated from this procedure is shown below. sex 28 MALES FEMALES Mean total perceived stress 72 27 26 25 18-29 30-44 45+ age 3 groups Interpretation of output from Line Chart • First, you can look at the impact of age on perceived stress for each of the sexes separately. Younger males appear to have higher levels of perceived stress than either middle-aged or older males. For females, the difference across the age groups is not quite so pronounced. The older females are only slightly less stressed than the younger group. • You can also consider the difference between males and females. Overall, males appear to have lower levels of perceived stress than females. Although the difference for the younger group is only small, there appears to be a discrepancy for the older age groups. Whether or not these differences reach statistical significance can be determined only by performing a two-way analysis of variance (see Chapter 19). Using graphs to describe and explore the data The results presented above suggest that to understand the impact of age on perceived stress you must consider the respondents’ gender. This sort of relationship is referred to, when doing analysis of variance, as an interaction effect. While the use of a line graph does not tell you whether this relationship is statistically significant, it certainly gives you a lot of information and raises a lot of additional questions. Sometimes in interpreting the output it is useful to consider other questions. In this case, the results suggest that it may be worthwhile to explore in more depth the relationship between age and perceived stress for the two groups (males and females). To do this I decided to split the sample, not just into three groups for age, as in the above graph, but into five groups to get more detailed information concerning the influence of age. After dividing the group into five equal groups (by creating a new variable, age5gp—instructions for this process are presented in Chapter 8), a new line graph was generated. This gives us a clearer picture of the influence of age than the previous line graph using only three age groups. sex 29 MALES FEMALES Mean total perceived stress 28 27 26 25 24 18-24 25-32 33-40 age 5 groups 41-49 50+ 73 74 Preliminary analyses SCATTERPLOTS Scatterplots are typically used to explore the relationship between two continuous variables (e.g. age and self-esteem). It is a good idea to generate a scatterplot before calculating correlations (see Chapter 11). The scatterplot will give you an indication of whether your variables are related in a linear (straight-line) or curvilinear fashion. Only linear relationships are suitable for correlation analyses. The scatterplot will also indicate whether your variables are positively related (high scores on one variable are associated with high scores on the other) or negatively related (high scores on one are associated with low scores on the other). For positive correlations, the points form a line pointing upwards to the right (that is, they start low on the left-hand side and move higher on the right). For negative correlations, the line starts high on the left and moves down on the right (see an example of this in the output below). The scatterplot also provides a general indication of the strength of the relationship between your two variables. If the relationship is weak the points will be all over the place, in a blob-type arrangement. For a strong relationship the points will form a vague cigar shape, with a definite clumping of scores around an imaginary straight line. In the example that follows, I request a scatterplot of scores on two of the scales in the survey: the Total perceived stress and the Total Perceived Control of Internal States Scale (PCOISS). I have asked for two groups in my sample (males and females) to be represented separately on the one scatterplot (using different symbols). This not only provides me with information concerning my sample as a whole but also gives additional information on the distribution of scores for males and females. If you would prefer to have separate scatterplots for each group, you can specify a categorical variable in the Panel by: section instead of the Set Markers by: box shown below. If you wish to obtain a scatterplot for the full sample (not split by group), just ignore the instructions below in the section labelled Set Markers by: Procedure for creating a scatterplot 1. From the menu at the top of the screen, click on Graphs, then Legacy Dialogs and then on Scatter/Dot. 2. Click on Simple Scatter and then Define. 3. Click on your first variable, usually the one you consider is the dependent variable (e.g. Total perceived stress: tpstress). 4. Click on the arrow to move it into the box labelled Y axis. This variable will appear on the vertical axis. 5. Move your other variable (e.g. Total PCOISS: tpcoiss) into the box labelled X axis. This variable will appear on the horizontal axis. 6. You can also have SPSS mark each of the points according to some other Using graphs to describe and explore the data 7. 8. categorical variable (e.g. sex). Move this variable into the Set Markers by: box. This will display males and females using different markers. Move the ID variable in the Label Cases by: box. This will allow you to find out the ID number of a case from the graph if you find an outlier. Click on OK (or on Paste to save to Syntax Editor). The syntax generated from this procedure is: GRAPH /SCATTERPLOT(BIVAR)=tpcoiss WITH tpstress BY sex BY id (IDENTIFY) /MISSING=LISTWISE . The output generated from this procedure, modified slightly for display purposes, is shown below. sex 50 MALES FEMALES total perceived stress 40 30 20 10 20 30 40 50 60 total PCOISS 70 80 90 75 76 Preliminary analyses Interpretation of output from Scatterplot From the output on the previous page, there appears to be a moderate, negative correlation between the two variables (Perceived Stress and PCOISS) for the sample as a whole. Respondents with high levels of perceived control (shown on the X, or horizontal, axis) experience lower levels of perceived stress (shown on the Y, or vertical, axis). On the other hand, people with low levels of perceived control have much greater perceived stress. Remember, the scatterplot does not give you definitive answers; you need to follow it up with the calculation of the appropriate statistic. There is no indication of a curvilinear relationship, so it would be appropriate to calculate a Pearson product-moment correlation for these two variables (see Chapter 11) if the distributions are roughly normal (check the histograms for these two variables). In the example above, I have looked at the relationship between only two variables. It is also possible to generate a matrix of scatterplots between a whole group of variables. This is useful as preliminary assumption testing for analyses such as MANOVA. Procedure to generate a matrix of scatterplots 1. From the menu at the top of the screen, click on Graphs, then Legacy Dialogs and then on Scatter/Dot. 2. Click on Matrix Scatter. Click on the Define button. 3. Select all of your continuous variables (tnegaff, tposaff, tpstress) and move them into the Matrix Variables box. 4. Select the sex variable and move it into the Rows box. 5. Click on the Options button and select Exclude cases variable by variable. 6. Click on Continue and then OK (or on Paste to save to Syntax Editor). The syntax generated from this procedure is: GRAPH /SCATTERPLOT(MATRIX)=tposaff tnegaff tpstress /PANEL ROWVAR=sex ROWOP=CROSS /MISSING=VARIABLEWISE . Using graphs to describe and explore the data The output generated from this procedure is shown below. BOXPLOTS Boxplots are useful when you wish to compare the distribution of scores on variables. You can use them to explore the distribution of one continuous variable (e.g. positive affect) or, alternatively, you can ask for scores to be broken down for different groups (e.g. age groups). You can also add an extra categorical variable to compare (e.g. males and females). In the example below, I will explore the distribution of scores on the Positive Affect scale for males and females. 77 78 Preliminary analyses Procedure for creating a boxplot 1. From the menu at the top of the screen, click on Graphs, then select Legacy Dialogs and then Boxplot. 2. Click on Simple. In the Data in Chart Are section, click on Summaries for groups of cases. Click on the Define button. 3. Click on your continuous variable (e.g. Total Positive Affect: tposaff). Click on the arrow button to move it into the Variable box. 4. Click on your categorical variable (e.g. sex). Click on the arrow button to move it into the Category axis box. 5. Click on ID and move it into the Label cases box. This will allow you to identify the ID numbers of any cases with extreme values. 6. Click on OK (or on Paste to save to Syntax Editor). The syntax generated from this procedure is: EXAMINE VARIABLES=tposaff BY sex /PLOT=BOXPLOT/STATISTICS=NONE/NOTOTAL/ID=id. The output generated from this procedure is shown as follows. Using graphs to describe and explore the data Interpretation of output from Boxplot The output from Boxplot gives you a lot of information about the distribution of your continuous variable and the possible influence of your other categorical variable (and cluster variable if used). • • • Each distribution of scores is represented by a box and protruding lines (called whiskers). The length of the box is the variable’s interquartile range and contains 50 per cent of cases. The line across the inside of the box represents the median value. The whiskers protruding from the box go out to the variable’s smallest and largest values. Any scores that SPSS considers are outliers appear as little circles with a number attached (this is the ID number of the case). Outliers are cases with scores that are quite different from the remainder of the sample, either much higher or much lower. SPSS defines points as outliers if they extend more than 1.5 box-lengths from the edge of the box. Extreme points (indicated with an asterisk, *) are those that extend more than three box-lengths from the edge of the box. For more information on outliers, see Chapter 6. In the example above, there are a number of outliers at the low values for Positive Affect for both males and females. In addition to providing information on outliers, a boxplot allows you to inspect the pattern of scores for your various groups. It provides an indication of the variability in scores within each group and allows a visual inspection of the differences between groups. In the example presented above, the distribution of scores on Positive Affect for males and females is very similar. EDITING A CHART OR GRAPH Sometimes modifications need to be made to the titles, labels, markers etc. of a graph before you can print it or use it in your report. For example, I have edited some of the graphs displayed in this chapter to make them clearer (e.g. changing the patterns in the bar graph, thickening the lines used in the line graph). To edit a chart or graph, you need to open the Chart Editor window. To do this, place your cursor on the graph that you wish to modify. Double-click and a new window will appear showing your graph, complete with additional menu options and icons (see Figure 7.1). You should see a smaller Properties window pop up, which allows you to make changes to your graphs. If this does not appear, click on the Edit menu and select Properties. There are a number of changes you can make while in Chart Editor: • To change the words used in labels, click once on the label to highlight it (a goldcoloured box should appear around the text). Click once again to edit the text (a 79 80 Preliminary analyses Figure 7.1 Example of a Chart Editor menu bar • • red cursor should appear). Modify the text and then press Enter on your keyboard when you have finished. To change the position of the X and Y axis labels (e.g. to centre them), double-click on the title you wish to change. In the Properties box, click on the Text Layout tab. In the section labelled Justify, choose the position you want (the dot means centred, the left arrow moves it to the left, and the right arrow moves it to the right). To change the characteristics of the text, lines, markers, colours, patterns and scale used in the chart, click once on the aspect of the graph that you wish to change. The Properties window will adjust its options depending on the aspect you click on. The various tabs in this box will allow you to change aspects of the graph. If you want to change one of the lines of a multiple-line graph (or markers for a group), you will need to highlight the specific category in the legend (rather than on the graph itself). This is useful for changing one of the lines to dashes so that it is more clearly distinguishable when printed out in black and white. The best way to learn how to use these options is to experiment—so go ahead and play! IMPORTING CHARTS AND GRAPHS INTO WORD DOCUMENTS SPSS allows you to copy charts directly into your word processor (e.g. Microsoft Word). This is useful when you are preparing the final version of your report and want to present some of your results in the form of a graph. Sometimes a graph will present your results more simply and clearly than numbers in a box. Don’t go overboard—use only for special effect. Make sure you modify the graph in SPSS to make it as clear as possible before transferring it to Word. Using graphs to describe and explore the data Procedure for importing a chart into a Word document Windows allows you to have more than one program open at a time. To transfer between SPSS and Word, you will need to have both of these programs open. It is possible to swap backwards and forwards between the two just by clicking on the appropriate icon in the taskbar at the bottom of your screen, or from the Window menu. This is like shuffling pieces of paper around on your desk. 1. Start Word and open the file in which you would like the graph to appear. Click on the SPSS icon on the bottom of your screen to return to SPSS. 2. In SPSS make sure you have the Viewer window on the screen in front of you. 3. Click once on the graph that you would like to copy. A border should appear around the graph. 4. Click on Edit (from the menu at the top of the page) and then choose Copy. This saves the chart to the clipboard (you won’t be able to see it, however). 5. From the list of minimised programs at the bottom of your screen, click on your Word document. 6. In the Word document, place your cursor where you wish to insert the chart. 7. Click on Edit from the Word menu and choose Paste. Or just click on the Paste icon on the top menu bar (it looks like a clipboard). 8. Click on File and then Save to save your Word document. 9. To move back to SPSS to continue with your analyses just click on the SPSS icon, which should be listed at the bottom of your screen. With both programs open you can just jump backwards and forwards between the two programs, copying charts, tables etc. There is no need to close either of the programs until you have finished completely. Just remember to save as you go along. ADDITIONAL EXERCISES Business Data file: staffsurvey4ED.sav. See Appendix for details of the data file. 1. Generate a histogram to explore the distribution of scores on the Staff Satisfaction Scale (totsatis). 81 82 Preliminary analyses 2. Generate a bar graph to assess the staff satisfaction levels for permanent versus casual staff employed for less than or equal to 2 years, 3 to 5 years and 6 or more years. The variables you will need are totsatis, employstatus and servicegp3. 3. Generate a scatterplot to explore the relationship between years of service and staff satisfaction. Try first using the service variable (which is very skewed) and then try again with the variable towards the bottom of the list of variables (logservice). This new variable is a mathematical transformation (log 10) of the original variable (service), designed to adjust for the severe skewness. This procedure is covered in Chapter 8. 4. Generate a boxplot to explore the distribution of scores on the Staff Satisfaction Scale (totsatis) for the different age groups (age). 5. Generate a line graph to compare staff satisfaction for the different age groups (use the agerecode variable) for permanent and casual staff. Health Data file: sleep4ED.sav. See Appendix for details of the data file. 1. Generate a histogram to explore the distribution of scores on the Epworth Sleepiness Scale (ess). 2. Generate a bar graph to compare scores on the Sleepiness and Associated Sensations Scale (totSAS) across three age groups (agegp3) for males and females (gender). 3. Generate a scatterplot to explore the relationship between scores on the Epworth Sleepiness Scale (ess) and the Sleepiness and Associated Sensations Scale (totSAS). Ask for different markers for males and females (gender). 4. Generate a boxplot to explore the distribution of scores on the Sleepiness and Associated Sensations Scale (totSAS) for people who report that they do/don’t have a problem with their sleep (probsleeprec). 5. Generate a line graph to compare scores on the Sleepiness and Associated Sensations Scale (totSAS) across the different age groups (use the agegp3 variable) for males and females (gender). 8 Manipulating the data Once you have entered the data and the data file has been checked for accuracy, the next step involves manipulating the raw data into a form that you can use to conduct analyses and to test your hypotheses. Depending on the data file, your variables of interest and the type of research questions that you wish to address, this process may include: • • • • adding up the scores from the items that make up each scale to give an overall score for scales such as self-esteem, optimism, perceived stress etc. SPSS does this quickly, easily and accurately—don’t even think about doing this by hand for each separate case transforming skewed variables for analyses that require normally distributed scores collapsing continuous variables (e.g. age) into categorical variables (e.g. young, middle-aged and old) to do some analyses such as analysis of variance reducing or collapsing the number of categories of a categorical variable (e.g. collapsing the marital status into just two categories representing people ‘in a relationship’/‘not in a relationship’). When you make the changes to the variables in your data file, it is important that you note this in your codebook. The other way that you can keep a record of all the changes made to your data file is to use the SPSS Syntax option that is available in all SPSS procedures. I will describe this process first before demonstrating how to recode and transform your variables. Using Syntax to record procedures As discussed previously in Chapter 3, SPSS has a Syntax Editor window that can be used to record the commands generated using the Windows menus for each 83 84 Preliminary analyses procedure. To access the syntax, follow the instructions shown in the procedure sections to follow but stop before clicking the final OK button. Instead, click on the Paste button. This will open a new window, the Syntax Editor, showing the commands you have selected. Figure 8.1 shows part of the Syntax Editor window that was used to recode items and compute the total scores used in survey4ED.sav. The complete syntax file (surveysyntax.sps) can be downloaded from the SPSS Survival Manual website. The commands pasted to the Syntax Editor are not executed until you choose to run them. To run the command, highlight the specific command (making sure you include the final full stop) and then click on the Run menu option or the arrow icon from the menu bar. Alternatively, you can select the name of the analysis you wish to run from the left-hand side of the screen. Extra comments can be added to the syntax file by starting them with an asterisk (*). If you add comments, make sure you leave at least one line of space both before and after syntax commands. For each of the procedures described in the following sections, the syntax will also be shown. Figure 8.1 Example of a Syntax Editor window CALCULATING TOTAL SCALE SCORES Before you can perform statistical analyses on your data set, you need to calculate total scale scores for any scales used in your study. This involves two steps: • • Step 1: reverse any negatively worded items. Step 2: add together scores from all the items that make up the subscale or scale. Manipulating the data It is important that you understand the scales and measures that you are using for your research. You should check with the scale’s manual or the journal article it was published in to find out which items, if any, need to be reversed and how to go about calculating a total score. Some scales consist of a number of subscales that either can, or alternatively should not, be added together to give an overall score. It is important that you do this correctly, and it is much easier to do it right the first time than to have to repeat analyses later. Important: you should do this only when you have a complete data file as SPSS does not update these commands when you add extra data. Step 1: Reversing negatively worded items In some scales the wording of particular items has been reversed to help prevent response bias. This is evident in the Optimism Scale used in the survey (see Appendix). Item 1 is worded in a positive direction (high scores indicate high optimism): ‘In uncertain times I usually expect the best.’ Item 2, however, is negatively worded (high scores indicate low optimism): ‘If something can go wrong for me it will.’ Items 4 and 6 are also negatively worded. The negatively worded items need to be reversed before a total score can be calculated for this scale. We need to ensure that all items are scored so that high scores indicate high levels of optimism. The procedure for reversing items 2, 4 and 6 of the Optimism Scale is shown in the table that follows. A five-point Likert-type scale was used for the Optimism Scale; therefore, scores for each item can range from 1 (strongly disagree) to 5 (strongly agree). Although it is possible to rescore variables into the same variable name, we will ask SPSS to create new variables rather than overwrite the existing data. This is a much safer option, and it retains our original data unchanged. If you wish to follow along with the instructions shown below, you should open survey4ED.sav. 1. 2. 3. 4. From the menu at the top of the screen, click on Transform, then click on Recode Into Different Variables. Select the items you want to reverse (op2, op4, op6). Move these into the Input Variable—Output Variable box. Click on the first variable (op2) and type a new name in the Output Variable section on the right-hand side of the screen and then click the Change button. I have used Rop2 in the existing data file. If you wish to create your own (rather than overwrite the ones already in the data file), use another name (e.g. revop2). Repeat for each of the other variables you wish to reverse (op4 and op6). Click on the Old and new values button. 85 86 Preliminary analyses 5. 6. 7. In the Old value section, type 1 in the Value box. In the New value section, type 5 in the Value box (this will change all scores that were originally scored as 1 to a 5). Click on Add. This will place the instruction (1 → 5) in the box labelled Old > New. Repeat the same procedure for the remaining scores. For example: Old value—type in 2 New value—type in 4 Add Old value—type in 3 New value—type in 3 Add Old value—type in 4 New value—type in 2 Add Old value—type in 5 New value—type in 1 Add Always double-check the item numbers that you specify for recoding and the old and new values that you enter. Not all scales use a five-point scale; some have four possible responses, some six and some seven. Check that you have reversed all the possible values for your particular scale. Click on Continue and then OK (or on Paste if you wish to paste this command to the Syntax Editor window). To execute it after pasting to the Syntax Editor, highlight the command and select Run from the menu. The syntax generated for this command is: RECODE op2 op4 op6 (1=5) (2=4) (3=3) (4=2) (5=1) INTO Rop2 Rop4 Rop6 . EXECUTE . The new variables with reversed scores should be found at the end of the data file. Check this in your Data Editor window, choose the Variable View tab and go down to the bottom of the list of variables. In the survey4ED.sav file you will see a whole series of variables with an R at the front of the variable name. These are the items that I have reversed. If you follow the instructions shown above, you should see yours at the very bottom with ‘rev’ at the start of each. It is important to check your recoded variables to see what effect the recode had on the values. For the first few cases in your data set, take note of the scores on the original variables and then check the corresponding reversed variables to ensure that it worked properly. Step 2: Adding up the total scores for the scale After you have reversed the negatively worded items in the scale, you will be ready to calculate total scores for each subject. Important: you should do this only when you have a complete data file as SPSS does not update this command when you add extra data. Manipulating the data Procedure for calculating total scale scores 1. From the menu at the top of the screen, click on Transform, then click on Compute Variable. 2. In the Target Variable box, type in the new name you wish to give to the total scale scores. (It is useful to use a T prefix to indicate total scores, as this makes them easier to find in the list of variables when you are doing your analyses.) Important: make sure you do not accidentally use a variable name that has already been used in the data set. If you do, you will lose all the original data—potential disaster—so check your codebook. 3. Click on the Type and Label button. Click in the Label box and type in a description of the scale (e.g. total optimism). Click on Continue. 4. From the list of variables on the left-hand side, click on the first item in the scale (op1). 5. Click on the arrow button to move it into the Numeric Expression box. 6. Click on + on the calculator. 7. Repeat the process until all scale items appear in the box. In this example we would select the unreversed items first (op3, op5) and then the reversed items (obtained in the previous procedure), which are located at the bottom of the list of variables (Rop2, Rop4, Rop6). 8. The complete numeric expression should read as follows: op1+op3+op5+Rop2+Rop4+Rop6. 9. Double-check that all items are correct and that there are + signs in the right places. Click OK (or on Paste if you wish to paste this command to the Syntax Editor window). To execute it after pasting to the Syntax Editor, highlight the command and select Run from the menu. The syntax for this command is: COMPUTE toptim = op1+op3+op5+Rop2+Rop4+Rop6 . EXECUTE . This will create a new variable at the end of your data set called TOPTIM. Scores for each person will consist of the addition of scores on each of the items op1 to op6 (with recoded items where necessary). If any items had missing data, the overall score will also be missing. This is indicated by a full stop instead of a score in the data file. You will notice in the literature that some researchers go a step further and divide the total scale score by the number of items in the scale. This can make it a little easier to 87 88 Preliminary analyses interpret the scores of the total scale because it is back in the original scale used for each of the items (e.g. from 1 to 5 representing strongly disagree to strongly agree). To do this, you also use the Transform, Compute menu of SPSS. This time you will need to specify a new variable name and then type in a suitable formula (e.g. TOPTIM/6). Always record details of any new variables that you create in your codebook. Specify the new variable’s name, what it represents and full details of what was done to calculate it. If any items were reversed, this should be specified along with details of which items were added to create the score. It is also a good idea to include the possible range of scores for the new variable in the codebook (see the Appendix). This gives you a clear guide when checking for any out-of-range values. After creating a new variable, it is important to run Descriptives on this new scale to check that the values are appropriate (see Chapter 5). It also helps you get a feel for the distribution of scores on your new variable. • • • Check back with the questionnaire—what is the possible range of scores that could be recorded? For a ten-item scale, using a response scale from 1 to 4, the minimum value would be 10 and the maximum value would be 40. If a person answered 1 to every item, that overall score would be 10 × 1 = 10. If a person answered 4 to each item, that score would be 10 × 4 = 40. Check the output from Descriptives to ensure that there are no out-of-range cases (see Chapter 5). Compare the mean score on the scale with values reported in the literature. Is your value similar to that obtained in previous studies? If not, why not? Have you done something wrong in the recoding? Or is your sample different from that used in other studies? You should also run other analyses to check the distribution of scores on your new total scale variable: • • Check the distribution of scores using skewness and kurtosis (see Chapter 6). Obtain a histogram of the scores and inspect the spread of scores. Are they normally distributed? If not, you may need to consider ‘transforming’ the scores for some analyses (this is discussed later in this chapter). COLLAPSING A CONTINUOUS VARIABLE INTO GROUPS For some analyses or when you have very skewed distributions, you may wish to divide the sample into equal groups according to respondents’ scores on some variable (e.g. to give low, medium and high scoring groups). To illustrate this process, I will use the survey4ED.sav file that is included on the Manipulating the data website that accompanies this book (see p. viii and the Appendix for details). I will use Visual Binning to identify suitable cut-off points to break the continuous variable age into three approximately equal groups. The same technique could be used to create a ‘median split’; that is, to divide the sample into two groups, using the median as the cut-off point. Once the cut-off points are identified, Visual Binning will create a new categorical variable that has only three values corresponding to the three age ranges chosen. This technique leaves the original variable age, measured as a continuous variable, intact so that you can use it for other analyses. Procedure for collapsing a continuous variable into groups 1. From the menu at the top of the screen, click on Transform and choose Visual Binning. 2. Select the continuous variable that you want to use (e.g. age). Transfer it into the Variables to Bin box. Click on the Continue button. 3. In the Visual Binning screen, a histogram showing the distribution of age scores should appear. 4. In the section at the top labelled Binned Variable, type the name for the new categorical variable that you will create (e.g. Agegp3). You can also change the suggested label that is shown (e.g. age in 3 groups). 5. Click on the button labelled Make Cutpoints. In the dialogue box that appears, click on the option Equal Percentiles Based on Scanned Cases. In the box Number of Cutpoints, specify a number one less than the number of groups that you want (e.g. if you want three groups, type in 2 for cutpoints). In the Width (%) section below, you will then see 33.33 appear. This means that SPSS will try to put 33.3 per cent of the sample in each group. Click on the Apply button. 6. Click on the Make Labels button back in the main dialogue box. This will automatically generate value labels for each of the new groups created. 7. Click on OK (or on Paste if you wish to paste this command to the Syntax Editor window). To execute it after pasting to the Syntax Editor, highlight the command and select Run from the menu. The syntax generated by this command is: RECODE age ( MISSING = COPY ) ( LO THRU 29 =1 ) ( LO THRU 44 =2 ) ( LO THRU HI = 3 ) ( ELSE = SYSMIS ) INTO agegp3. 89 90 Preliminary analyses VARIABLE LABELS agegp3 ‘age in 3 groups’. FORMAT agegp3 (F5.0). VALUE LABELS agegp3 1 ‘<= 29’ 2 ‘30—44’ 3 ‘45+’. MISSING VALUES agegp3 ( ). VARIABLE LEVEL agegp3 ( ORDINAL ). EXECUTE. A new variable (Agegp3) should appear at the end of your data file. Go back to your Data Editor window, choose the Variable View tab, and it should be at the bottom. To check the number of cases in each of the categories of your newly created variable (Agegp3), go to Analyze and select Descriptives, then Frequencies. COLLAPSING THE NUMBER OF CATEGORIES OF A CATEGORICAL VARIABLE There are some situations where you may want to reduce or collapse the number of categories of a categorical variable. You may want to do this for research or theoretical reasons (e.g. collapsing the marital status into just two categories representing people ‘in a relationship’/‘not in a relationship’), or you may make the decision after looking at the nature of the data. For example, after running Descriptive Statistics you may find you have only a few people in your sample who fall into a particular category (e.g. for our education variable, we only have two people in our first category, ‘primary school’). As it stands, this variable could not appropriately be used in many of the statistical analyses covered later in the book. We could decide just to remove these people from the sample, or we could recode them to combine them with the next category (some secondary school). We would have to relabel the variable so that it represented people who did not complete secondary school. The procedure for recoding a categorical variable is shown below. It is very important to note that here we are creating a new additional variable (so that we keep our original data intact). Procedure for recoding a categorical variable 1. From the menu at the top of the screen, click on Transform, then on Recode into Different Variables. (Make sure you select ‘different variables’, as this retains the original variable for other analyses.) 2. Select the variable you wish to recode (e.g. educ). In the Name box, type Manipulating the data 3. 4. 5. 6. 7. 8. a name for the new variable that will be created (e.g. educrec). Type in an extended label if you wish in the Label section. Click on the button labelled Change. Click on the button labelled Old and New Values. In the section Old Value, you will see a box labelled Value. Type in the first code or value of your current variable (e.g. 1). In the New Value section, type in the new value that will be used (or, if the same one is to be used, type that in). In this case I will recode to the same value, so I will type 1 in both the Old Value and New Value sections. Click on the Add button. For the second value, I would type 2 in the Old Value but in the New Value I would type 1. This will recode all the values of both 1 and 2 from the original coding into one group in the new variable to be created with a value of 1. For the third value of the original variable, I would type 3 in the Old Value and 2 in the New Value. This is just to keep the values in the new variable in sequence. Click on Add. Repeat for all the remaining values of the original values. In the table Old > New, you should see the following codes for this example: 1→1; 2→1; 3→2; 4→3; 5→4; 6→5. Click on Continue and then on OK (or on Paste if you wish to paste this command to the Syntax Editor window). To execute it after pasting to the Syntax Editor, highlight the command and select Run from the menu. Go to your Data Editor window and choose the Variable View tab. Type in appropriate values labels to represent the new values (1=did not complete high school, 2=completed high school, 3=some additional training, 4=completed undergrad uni, 5=completed postgrad uni). Remember, these will be different from the codes used for the original variable, and it is important that you don’t mix them up. The syntax generated by this command is: RECODE educ (1=1) (2=1) (3=2) (4=3) (5=4) (6=5) INTO educrec . EXECUTE . When you recode a variable, make sure you run Frequencies on both the old variable (educ) and the newly created variable (educrec:, which appears at the end of your data file). Check that the frequencies reported for the new variable are correct. For example, for the newly created educrec variable, we should now have 2+53=55 in 91 92 Preliminary analyses the first group. This represents the two people who ticked 1 on the original variable (primary school) and the 53 people who ticked 2 (some secondary school). The Recode procedure demonstrated here could be used for a variety of purposes. You may find later, when you come to do your statistical analyses, that you will need to recode the values used for a variable. For example, in Chapter 14 (Logistic regression) you may need to recode variables originally coded 1=yes, 2=no to a new coding system 1=yes, 0=no. This can be achieved in the same way as described in the previous procedures section. Just be very clear before you start on what your original values are, and what you want the new values to be. TRANSFORMING VARIABLES Often when you check the distribution of scores on a scale or measure (e.g. selfesteem, anxiety) you will find (to your dismay!) that the scores do not fall in a nice, normally distributed curve. Sometimes scores will be positively skewed, where most of the respondents record low scores on the scale (e.g. depression). Sometimes you will find a negatively skewed distribution, where most scores are at the high end (e.g. self-esteem). Given that many of the parametric statistical tests assume normally distributed scores, what do you do about these skewed distributions? One of the choices you have is to abandon the use of parametric statistics (e.g. Pearson correlation, analysis of variance) and instead choose to use non-parametric alternatives (e.g. Spearman’s rho, Kruskal-Wallis). SPSS includes a number of useful non-parametric techniques in its package. These are discussed in Chapter 16. Another alternative, when you have a non-normal distribution, is to ‘transform’ your variables. This involves mathematically modifying the scores using various formulas until the distribution looks more normal. There are a number of different types of transformation, depending on the shape of your distribution. There is considerable controversy concerning this approach in the literature, with some authors strongly supporting, and others arguing against, transforming variables to better meet the assumptions of the various parametric techniques. For a discussion of the issues and the approaches to transformation, you should read Chapter 4 in Tabachnick and Fidell (2007). In Figure 8.2 some of the more common problems are represented, along with the type of transformation recommended by Tabachnick and Fidell (2007, p. 87). You should compare your distribution with those shown, and decide which picture it most closely resembles. I have also given a nasty-looking formula beside each of the suggested transformations. Don’t let this throw you—these are just formulas that SPSS will use on your data, giving you a new, hopefully normally distributed variable to use in your analyses. In the procedures section to follow, you will be shown the SPSS procedure for this. Before attempting any of these transformations, however, it is important that you read Tabachnick and Fidell (2007, Chapter 4), or a similar text, thoroughly. Manipulating the data Square root Formula: new variable = SQRT (old variable) Logarithm Formula: new variable = LG10 (old variable) Inverse Formula: new variable = 1 / (old variable) Reflect and square root Formula: new variable = SQRT (K – old variable) where K = largest possible value +1 Reflect and logarithm Formula: new variable = LG10 (K – old variable) where K = largest possible value +1 Reflect and inverse Formula: new variable = 1 / (K – old variable) where K = largest possible value +1 93 Figure 8.2 Distribution of scores and suggested transformations 94 Preliminary analyses Procedure for transforming variables 1. From the menu at the top of the screen, click on Transform, then click on Compute Variable. 2. Target Variable. In this box, type in a new name for the variable. Try to include an indication of the type of transformation and the original name of the variable. For example, for a variable called tnegaff I would make this new variable sqtnegaff, if I had performed a square root. Be consistent in the abbreviations that you use for each of your transformations. 3. Functions. Listed are a wide range of possible actions you can use. You need to choose the most appropriate transformation for your variable. Look at the shape of your distribution; compare it with those in Figure 8.2. Take note of the formula listed next to the picture that matches your distribution. This is the one that you will use. 4. Transformations involving square root or logarithm. In the Function group box, click on Arithmetic, and scan down the list that shows up in the bottom box until you find the formula you need (e.g. Sqrt or Lg10). Highlight the one you want and click on the up arrow. This moves the formula into the Numeric Expression box. You will need to tell it which variable you want to recalculate. Find it in the list of variables and click on the arrow to move it into the Numeric Expression box. If you prefer, you can just type the formula in yourself without using the Functions or Variables list. Just make sure you spell everything correctly. 5. Transformations involving Reflect. You need to find the value K for your variable. This is the largest value that your variable can have (see your codebook) + 1. Type this number in the Numeric Expression box. Complete the remainder of the formula using the Functions box, or alternatively type it in yourself. 6. Transformations involving Inverse. To calculate the inverse, you need to divide your scores into 1. So, in the Numeric Expression box type in 1, then type / and then your variable or the rest of your formula (e.g. 1/tslfest). 7. Check the final formula in the Numeric Expression box. Write this down in your codebook next to the name of the new variable you created. 8. Click on the button Type and Label. Under Label, type in a brief description of the new variable (or you may choose to use the actual formula you used). 9. Check in the Target Variable box that you have given your new variable a new name, not the original one. If you accidentally put the old variable name, you will lose all your original scores. So, always double-check. 10. Click on OK (or on Paste if you wish to paste this command to the Syntax Editor window). To execute it after pasting to the Syntax Editor, highlight Manipulating the data the command and select Run from the menu. A new variable will be created and will appear at the end of your data file. 11. Run Analyze, Frequencies to check the skewness and kurtosis values for your old and new variables. Have they improved? 12. Under Frequencies, click on the Charts button and select Histogram to inspect the distribution of scores on your new variable. Has the distribution improved? If not, you may need to consider a different type of transformation. If none of the transformations work, you may need to consider using non-parametric techniques to analyse your data (see Chapter 16). Alternatively, for very skewed variables you may wish to divide your continuous variable into a number of discrete groups. Instructions for doing this are presented earlier in this chapter. ADDITIONAL EXERCISES Business Data file: staffsurvey4ED.sav. See Appendix for details of the data file. 1. Practise the procedures described in this chapter to add up the total scores for a scale using the items that make up the Staff Satisfaction Survey. You will need to add together the items that assess agreement with each item in the scale (i.e. Q1a+Q2a+Q3a … to Q10a). Name your new variable staffsatis. 2. Check the descriptive statistics for your new total score (staffsatis) and compare this with the descriptives for the variable totsatis, which is already in your data file. This is the total score that I have already calculated for you. 3. What are the minimum possible and maximum possible scores for this new variable? Tip: check the number of items in the scale and the number of response points on each item (see Appendix). 4. Check the distribution of the variable service by generating a histogram. You will see that it is very skewed, with most people clustered down the low end (with less than 2 years’ service) and a few people stretched up at the very high end (with more than 30 years’ service). Check the shape of the distribution against those displayed in Figure 8.2 and try a few different transformations. Remember to check the distribution of the new transformed variables you create. Are any of the new variables more ‘normally’ distributed? 5. Collapse the years of service variable (service) into three groups using the Visual Binning procedure from the Transform menu. Use the Make Cutpoints button and ask for Equal Percentiles. In the section labelled Number of Cutpoints, specify 2. Call your new variable gp3service to distinguish it from the variable 95 96 Preliminary analyses I have already created in the data file using this procedure (service3gp). Run Frequencies on your newly created variable to check how many cases are in each group. Health Data file: sleep4ED.sav. See Appendix for details of the data file. 1. Practise the procedures described in this chapter to add up the total scores for a scale using the items that make up the Sleepiness and Associated Sensations Scale. You will need to add together the items fatigue, lethargy, tired, sleepy, energy. Call your new variable sleeptot. Please note: none of these items needs to be reversed before being added. 2. Check the descriptive statistics for your new total score (sleeptot) and compare them with the descriptives for the variable totSAS, which is already in your data file. This is the total score that I have already calculated for you. 3. What are the minimum possible and maximum possible scores for this new variable? Tip: check the number of items in the scale and the number of response points on each item (see Appendix). 4. Check the distribution (using a histogram) of the variable that measures the number of cigarettes smoked per day by the smokers in the sample (smokenum). You will see that it is very skewed, with most people clustered down the low end (with less than 10 per day) and a few people stretched up at the very high end (with more than 70 per day). Check the shape of the distribution against those displayed in Figure 8.2 and try a few different transformations. Remember to check the distribution of the new transformed variables you create. Are any of the new transformed variables more ‘normally’ distributed? 5. Collapse the age variable (age) into three groups using the Visual Binning procedure from the Transform menu. Use the Make Cutpoints button and ask for Equal Percentiles. In the section labelled Number of Cutpoints, specify 2. Call your new variable gp3age to distinguish it from the variable I have already created in the data file using this procedure (age3gp). Run Frequencies on your newly created variable to check how many cases are in each group. 9 Checking the reliability of a scale When you are selecting scales to include in your study, it is important to find scales that are reliable. There are a number of different aspects to reliability (see discussion of this in Chapter 1). One of the main issues concerns the scale’s internal consistency. This refers to the degree to which the items that make up the scale ‘hang together’. Are they all measuring the same underlying construct? One of the most commonly used indicators of internal consistency is Cronbach’s alpha coefficient. Ideally, the Cronbach alpha coefficient of a scale should be above .7 (DeVellis 2003). Cronbach alpha values are, however, quite sensitive to the number of items in the scale. With short scales (e.g. scales with fewer than ten items) it is common to find quite low Cronbach values (e.g. .5). In this case, it may be more appropriate to report the mean inter-item correlation for the items. Briggs and Cheek (1986) recommend an optimal range for the inter-item correlation of .2 to .4. The reliability of a scale can vary depending on the sample. It is therefore necessary to check that each of your scales is reliable with your particular sample. This information is usually reported in the Method section of your research paper or thesis. If your scale contains some items that are negatively worded (common in psychological measures), these need to be ‘reversed’ before checking reliability. Instructions on how to do this are provided in Chapter 8. Make sure that you check with the scale’s manual (or the journal article in which it is reported) for instructions concerning the need to reverse items and for information on any subscales. Sometimes scales contain a number of subscales that may or may not be combined to form a total scale score. If necessary, the reliability of each of the subscales and the total scale will need to be calculated. If you are developing your own scale for use in your study, make sure you read widely on the principles and procedures of scale development. There are some good easy-to-read books on the topic, including Streiner & Norman (2008), DeVellis (2003) and Kline (2005). 97 98 Preliminary analyses DETAILS OF EXAMPLE To demonstrate this technique, I will be using the survey4ED.sav data file included on the website accompanying this book. Full details of the study, the questionnaire and scales used are provided in the Appendix. If you wish to follow along with the steps described in this chapter, you should start SPSS and open the file survey4ED.sav. In the procedure described below, I will explore the internal consistency of one of the scales from the questionnaire. This is the Satisfaction with Life Scale (Pavot, Diener, Colvin & Sandvik 1991), which is made up of five items. In the data file these items are labelled as lifsat1, lifsat2, lifsat3, lifsat4, lifsat5. Procedure for checking the reliability of a scale Important: before starting, you should check that all negatively worded items in your scale have been reversed (see Chapter 8). If you don’t do this, you will find that you have very low (and incorrect) Cronbach alpha values. In this case, none of the items needs to be rescored. 1. From the menu at the top of the screen, click on Analyze, select Scale, then Reliability Analysis. 2. Click on all of the individual items that make up the scale (e.g. lifsat1, lifsat2, lifsat3, lifsat4, lifsat5). Move these into the box marked Items. 3. In the Model section, make sure Alpha is selected. 4. In the Scale label box, type in the name of the scale or subscale (Life Satisfaction). 5. Click on the Statistics button. In the Descriptives for section, select Item, Scale, and Scale if item deleted. In the Inter-Item section, click on Correlations. In the Summaries section, click on Correlations. 6. Click on Continue and then OK (or on Paste to save to Syntax Editor). The syntax from this procedure is: RELIABILITY /VARIABLES=lifsat1 lifsat2 lifsat3 lifsat4 lifsat5 /SCALE(‘Life Satisfaction’) ALL/MODEL=ALPHA /STATISTICS=DESCRIPTIVE SCALE CORR /SUMMARY=TOTAL CORR . The output generated from this procedure is shown below. Checking the reliability of a scale 99 100 Preliminary analyses INTERPRETING THE OUTPUT FROM RELIABILITY • • • • • • Check that the number of cases is correct (in the Case Processing Summary table) and that the number of items is correct (in the Reliability Statistics table). Check the Inter-Item Correlation Matrix for negative values. All values should be positive, indicating that the items are measuring the same underlying characteristic. The presence of negative values could indicate that some of the items have not been correctly reverse scored. Incorrect scoring would also show up in the Item-Total Statistics table with negative values for the Corrected-Item Total Correlation values. These should be checked carefully if you obtain a lower than expected Cronbach alpha value. (Check what other researchers report for the scale.) Check the Cronbach’s Alpha value shown in the Reliability Statistics table. In this example the value is .89, suggesting very good internal consistency reliability for the scale with this sample. Values above .7 are considered acceptable; however, values above .8 are preferable. The Corrected Item-Total Correlation values shown in the Item-Total Statistics table give you an indication of the degree to which each item correlates with the total score. Low values (less than .3) here indicate that the item is measuring something different from the scale as a whole. If your scale’s overall Cronbach alpha is too low (e.g. less than .7) and you have checked for incorrectly scored items, you may need to consider removing items with low item-total correlations. In the column headed Alpha if Item Deleted, the impact of removing each item from the scale is given. Compare these values with the final alpha value obtained. If any of the values in this column are higher than the final alpha value, you may want to consider removing this item from the scale. This is useful if you are developing a scale, but if you are using established, validated scales, removal of items means that you could not compare your results with other studies using the scale. For scales with a small number of items (e.g. less than 10), it is sometimes difficult to get a decent Cronbach alpha value and you may wish to consider reporting the mean inter-item correlation value, which is shown in the Summary Item Statistics table. In this case the mean inter-item correlation is .63, with values ranging from .48 to .76. This suggests quite a strong relationship among the items. For many scales, this is not the case. PRESENTING THE RESULTS FROM RELIABILITY You would normally report the internal consistency of the scales that you are using in your research in the Method section of your report, under the heading Measures, or Materials. After describing the scale (number of items, response scale used, history of Checking the reliability of a scale use), you should include a summary of reliability information reported by the scale developer and other researchers, and then a sentence to indicate the results for your sample. For example: According to Pavot, Diener, Colvin and Sandvik (1991), the Satisfaction with Life Scale has good internal consistency, with a Cronbach alpha coefficient reported of .85. In the current study, the Cronbach alpha coefficient was .89. ADDITIONAL EXERCISES Business Data file: staffsurvey4ED.sav. See Appendix for details of the data file. 1. Check the reliability of the Staff Satisfaction Survey, which is made up of the agreement items in the data file: Q1a to Q10a. None of the items of this scale needs to be reversed. Health Data file: sleep4ED.sav. See Appendix for details of the data file. 1. Check the reliability of the Sleepiness and Associated Sensations Scale, which is made up of items fatigue, lethargy, tired, sleepy, energy. None of the items of this scale needs to be reversed. 101 10 Choosing the right statistic One of the most difficult (and potentially fear-inducing) parts of the research process for most research students is choosing the correct statistical technique to analyse their data. Although most statistics courses teach you how to calculate a correlation coefficient or perform a t-test, they typically do not spend much time helping students learn how to choose which approach is appropriate to address particular research questions. In most research projects it is likely that you will use quite a variety of different types of statistics, depending on the question you are addressing and the nature of the data that you have. It is therefore important that you have at least a basic understanding of the different statistics, the type of questions they address and their underlying assumptions and requirements. So, dig out your statistics texts and review the basic techniques and the principles underlying them. You should also look through journal articles on your topic and identify the statistical techniques used in these studies. Different topic areas may make use of different statistical approaches, so it is important that you find out what other researchers have done in terms of data analysis. Look for long, detailed journal articles that clearly and simply spell out the statistics that were used. Collect these together in a folder for handy reference. You might also find them useful later when considering how to present the results of your analyses. In this chapter we will look at the various statistical techniques that are available, and I will then take you step by step through the decision-making process. If the whole statistical process sends you into a panic, just think of it as choosing which recipe you will use to cook dinner tonight. What ingredients do you have in the refrigerator, what type of meal do you feel like (soup, roast, stir-fry, stew), and what steps do you have to follow? In statistical terms, we will look at the type of research questions you have, which variables you want to analyse, and the nature of the data itself. If you take this process step by step, you will find the final decision is often surprisingly simple. Once you have determined what you have and what you want to do, there often is only 102 Choosing the right statistic one choice. The most important part of this whole process is clearly spelling out what you have and what you want to do with it. OVERVIEW OF THE DIFFERENT STATISTICAL TECHNIQUES This section is broken into two main parts. First, we will look at the techniques used to explore the relationship among variables (e.g. between age and optimism), followed by techniques you can use when you want to explore the differences between groups (e.g. sex differences in optimism scores). I have separated the techniques into these two sections, as this is consistent with the way in which most basic statistics texts are structured and how the majority of students will have been taught basic statistics. This tends to somewhat artificially emphasise the difference between these two groups of techniques. There are, in fact, many underlying similarities between the various statistical techniques, which is perhaps not evident on initial inspection. A full discussion of this point is beyond the scope of this book. If you would like to know more, I would suggest you start by reading Chapter 17 of Tabachnick and Fidell (2007). That chapter provides an overview of the General Linear Model, under which many of the statistical techniques can be considered. I have deliberately kept the summaries of the different techniques brief and simple, to aid initial understanding. This chapter certainly does not cover all the different techniques available, but it does give you the basics to get you started and to build your confidence. Exploring relationships Often in survey research you will not be interested in differences between groups, but instead in the strength of the relationship between variables. There are a number of different techniques that you can use. Correlation Pearson correlation or Spearman correlation is used when you want to explore the strength of the relationship between two continuous variables. This gives you an indication of both the direction (positive or negative) and the strength of the relationship. A positive correlation indicates that as one variable increases, so does the other. A negative correlation indicates that as one variable increases, the other decreases. This topic is covered in Chapter 11. Partial correlation Partial correlation is an extension of Pearson correlation—it allows you to control for the possible effects of another confounding variable. Partial correlation ‘removes’ the 103 104 Preliminary analyses effect of the confounding variable (e.g. socially desirable responding), allowing you to get a more accurate picture of the relationship between your two variables of interest. Partial correlation is covered in Chapter 12. Multiple regression Multiple regression is a more sophisticated extension of correlation and is used when you want to explore the predictive ability of a set of independent variables on one continuous dependent measure. Different types of multiple regression allow you to compare the predictive ability of particular independent variables and to find the best set of variables to predict a dependent variable. See Chapter 13. Factor analysis Factor analysis allows you to condense a large set of variables or scale items down to a smaller, more manageable number of dimensions or factors. It does this by summarising the underlying patterns of correlation and looking for ‘clumps’ or groups of closely related items. This technique is often used when developing scales and measures, to identify the underlying structure. See Chapter 15. Summary All of the analyses described above involve exploration of the relationship between continuous variables. If you have only categorical variables, you can use the Chi Square Test for Relatedness or Independence to explore their relationship (e.g. if you wanted to see whether gender influenced clients’ dropout rates from a treatment program). In this situation, you are interested in the number of people in each category (males and females who drop out of/complete the program) rather than their score on a scale. Some additional techniques you should know about, but which are not covered in this text, are described below. For more information on these, see Tabachnick and Fidell (2007). These techniques are as follows: • • • Discriminant function analysis is used when you want to explore the predictive ability of a set of independent variables, on one categorical dependent measure. That is, you want to know which variables best predict group membership. The dependent variable in this case is usually some clear criterion (passed/failed, dropped out of/ continued with treatment). See Chapter 9 in Tabachnick and Fidell (2007). Canonical correlation is used when you wish to analyse the relationship between two sets of variables. For example, a researcher might be interested in how a variety of demographic variables relate to measures of wellbeing and adjustment. See Chapter 12 in Tabachnick and Fidell (2007). Structural equation modelling is a relatively new, and quite sophisticated, technique that allows you to test various models concerning the interrelationships among a set Choosing the right statistic of variables. Based on multiple regression and factor analytic techniques, it allows you to evaluate the importance of each of the independent variables in the model and to test the overall fit of the model to your data. It also allows you to compare alternative models. SPSS does not have a structural equation modelling module, but it does support an ‘add on’ called AMOS. See Chapter 14 in Tabachnick and Fidell (2007). Exploring differences between groups There is another family of statistics that can be used when you want to find out whether there is a statistically significant difference among a number of groups. The parametric versions of these tests, which are suitable when you have interval-scaled data with normal distribution of scores, are presented below, along with the nonparametric alternative. T-tests T-tests are used when you have two groups (e.g. males and females) or two sets of data (before and after), and you wish to compare the mean score on some continuous variable. There are two main types of t-tests. Paired sample t-tests (also called repeated measures) are used when you are interested in changes in scores for participants tested at Time 1, and then again at Time 2 (often after some intervention or event). The samples are ‘related’ because they are the same people tested each time. Independent sample t-tests are used when you have two different (independent) groups of people (males and females), and you are interested in comparing their scores. In this case, you collect information on only one occasion but from two different sets of people. T-tests are covered in Chapter 17. The non-parametric alternatives, Mann-Whitney U Test and Wilcoxon Signed Rank Test, are presented in Chapter 16. One-way analysis of variance One-way analysis of variance is similar to a t-test, but is used when you have two or more groups and you wish to compare their mean scores on a continuous variable. It is called one-way because you are looking at the impact of only one independent variable on your dependent variable. A one-way analysis of variance (ANOVA) will let you know whether your groups differ, but it won’t tell you where the significant difference is (gp1/gp3, gp2/gp3 etc.). You can conduct post-hoc comparisons to find out which groups are significantly different from one another. You could also choose to test differences between specific groups, rather than comparing all the groups, by using planned comparisons. Similar to t-tests, there are two types of one-way ANOVAs: repeated measures ANOVA (same people on more than two occasions), and between-groups (or independent samples) ANOVA, where you are comparing the mean scores of two or more different groups of people. One-way ANOVA is covered in Chapter 18, while the non-parametric alternatives (Kruskal-Wallis Test and Friedman Test) are presented in Chapter 16. 105 106 Preliminary analyses Two-way analysis of variance Two-way analysis of variance allows you to test the impact of two independent variables on one dependent variable. The advantage of using a two-way ANOVA is that it allows you to test for an interaction effect—that is, when the effect of one independent variable is influenced by another; for example, when you suspect that optimism increases with age, but only for males. It also tests for ‘main effects’—that is, the overall effect of each independent variable (e.g. sex, age). There are two different two-way ANOVAs: between-groups ANOVA (when the groups are different) and repeated measures ANOVA (when the same people are tested on more than one occasion). Some research designs combine both between-groups and repeated measures in the one study. These are referred to as ‘Mixed Between-Within Designs’, or ‘Split Plot’. Two-way ANOVA is covered in Chapter 19. Mixed designs are covered in Chapter 20. Multivariate analysis of variance Multivariate analysis of variance (MANOVA) is used when you want to compare your groups on a number of different, but related, dependent variables; for example, comparing the effects of different treatments on a variety of outcome measures (e.g. anxiety, depression). Multivariate ANOVA can be used with one-way, two-way and higher factorial designs involving one, two or more independent variables. MANOVA is covered in Chapter 21. Analysis of covariance Analysis of covariance (ANCOVA) is used when you want to statistically control for the possible effects of an additional confounding variable (covariate). This is useful when you suspect that your groups differ on some variable that may influence the effect that your independent variables have on your dependent variable. To be sure that it is the independent variable that is doing the influencing, ANCOVA statistically removes the effect of the covariate. Analysis of covariance can be used as part of a one-way, two-way or multivariate design. ANCOVA is covered in Chapter 22. THE DECISION-MAKING PROCESS Having had a look at the variety of choices available, it is time to choose which techniques are suitable for your needs. In choosing the right statistic, you will need to consider a number of different factors. These include consideration of the type of question you wish to address, the type of items and scales that were included in your questionnaire, the nature of the data you have available for each of your variables and the assumptions that must be met for each of the different statistical techniques. I have set out below a number of steps that you can use to navigate your way through the decision-making process. Choosing the right statistic Step 1: What questions do you want to address? Write yourself a full list of all the questions you would like to answer from your research. You might find that some questions could be asked a number of different ways. For each of your areas of interest, see if you can present your question in a number of different ways. You will use these alternatives when considering the different statistical approaches you might use. For example, you might be interested in the effect of age on optimism. There are a number of ways you could ask the question: • • Is there a relationship between age and level of optimism? Are older people more optimistic than younger people? These two different questions require different statistical techniques. The question of which is more suitable may depend on the nature of the data you have collected. So, for each area of interest, detail a number of different questions. Step 2: Find the questionnaire items and scales that you will use to address these questions The type of items and scales that were included in your study will play a large part in determining which statistical techniques are suitable to address your research questions. That is why it is so important to consider the analyses that you intend to use when first designing your study. For example, the way in which you collected information about respondents’ age (see example in Step 1) will determine which statistics are available for you to use. If you asked people to tick one of two options (under 35/over 35), your choice of statistics would be very limited because there are only two possible values for your variable age. If, on the other hand, you asked people to give their age in years, your choices are broadened because you can have scores varying across a wide range of values, from 18 to 80+. In this situation, you may choose to collapse the range of ages down into a smaller number of categories for some analyses (ANOVA), but the full range of scores is also available for other analyses (e.g. correlation). If you administered a questionnaire or survey for your study, go back to the specific questionnaire items and your codebook and find each of the individual questions (e.g. age) and total scale scores (e.g. optimism) that you will use in your analyses. Identify each variable, how it was measured, how many response options there were and the possible range of scores. If your study involved an experiment, check how each of your dependent and independent variables was measured. Did the scores on the variable consist of the number of correct responses, an observer’s rating of a specific behaviour, or the length of time a subject spent on a specific activity? Whatever the nature of the study, just be clear that you know how each of your variables was measured. 107 108 Preliminary analyses Step 3: Identify the nature of each of your variables The next step is to identify the nature of each of your variables. In particular, you need to determine whether each of your variables is an independent variable or a dependent variable. This information comes not from your data but from your understanding of the topic area, relevant theories and previous research. It is essential that you are clear in your own mind (and in your research questions) concerning the relationship between your variables—which ones are doing the influencing (independent) and which ones are being affected (dependent). There are some analyses (e.g. correlation) where it is not necessary to specify which variables are independent and dependent. For other analyses, such as ANOVA, it is important that you have this clear. Drawing a model of how you see your variables relating is often useful here (see Step 4, discussed next). It is also important that you know the level of measurement for each of your variables. Different statistics are required for variables that are categorical and continuous, so it is important to know what you are working with. Are your variables: • • • categorical (also referred to as nominal level data, e.g. sex: male/females)? ordinal (rankings: 1st, 2nd, 3rd)? continuous (also referred to as interval level data, e.g. age in years, or scores on the Optimism Scale)? There are some occasions when you might want to change the level of measurement for particular variables. You can ‘collapse’ continuous variable responses down into a smaller number of categories (see Chapter 8). For example, age can be broken down into different categories (e.g. under 35/over 35). This can be useful if you want to conduct an ANOVA. It can also be used if your continuous variables do not meet some of the assumptions for particular analyses (e.g. very skewed distributions). Summarising the data does have some disadvantages, however, as you lose information. By ‘lumping’ people together, you can sometimes miss important differences. So you need to weigh up the benefits and disadvantages carefully. Additional information required for continuous and categorical variables For continuous variables, you should collect information on the distribution of scores (e.g. are they normally distributed or are they badly skewed?). What is the range of scores? (See Chapter 6 for the procedures to do this.) If your variable involves categories (e.g. group 1/group 2, males/females), find out how many people fall into each category (are the groups equal or very unbalanced?). Are some of the possible categories empty? (See Chapter 6.) All of this information that you gather about your variables here will be used later to narrow down the choice of statistics to use. Choosing the right statistic Step 4: Draw a diagram for each of your research questions I often find that students are at a loss for words when trying to explain what they are researching. Sometimes it is easier, and clearer, to summarise the key points in a diagram. The idea is to pull together some of the information you have collected in Steps 1 and 2 above in a simple format that will help you choose the correct statistical technique to use, or to choose among a number of different options. One of the key issues you should be considering is: am I interested in the relationship between two variables, or am I interested in comparing two groups of participants? Summarising the information that you have, and drawing a diagram for each question, may help clarify this for you. I will demonstrate by setting out the information and drawing diagrams for a number of different research questions. Question 1: Is there a relationship between age and level of optimism? Variables: • • Age—continuous: age in years from 18 to 80. Optimism—continuous: scores on the Optimism Scale, ranging from 6 to 30. From your literature review you hypothesise that older people are more optimistic than younger people. This relationship between two continuous variables could be illustrated as follows: * Optimism * ** * ** * ** ** ** ** * * Age If you expected optimism scores to increase with age, you would place the points starting low on the left and moving up towards the right. If you predicted that optimism would decrease with age, then your points would start high on the left-hand side and would fall as you moved towards the right. Question 2: Are males more optimistic than females? Variables: • • Sex—independent, categorical (two groups): males/females. Optimism—dependent, continuous: scores on the Optimism Scale, ranging from 6 to 30. 109 110 Preliminary analyses The results from this question, with one categorical variable (with only two groups) and one continuous variable, could be summarised as follows: Males Females Mean optimism score Question 3: Is the effect of age on optimism different for males and females? If you wished to investigate the joint effects of age and gender on optimism scores, you might decide to break your sample into three age groups (under 30, 31–49 years and 50+). Variables: • • • Sex—independent, categorical: males/females. Age—independent, categorical: participants divided into three equal groups. Optimism—dependent, continuous: scores on the Optimism Scale, ranging from 6 to 30. The diagram might look like this: Age Under 30 Mean optimism Males score Females 31–49 50 years and over Question 4: How much of the variance in life satisfaction can be explained by a set of personality factors (self-esteem, optimism, perceived control)? Perhaps you are interested in comparing the predictive ability of a number of different independent variables on a dependent measure. You are also interested in how much variance in your dependent variable is explained by the set of independent variables. Variables: • • • • Self-esteem—independent, continuous. Optimism—independent, continuous. Perceived control—independent, continuous. Life satisfaction—dependent, continuous. Choosing the right statistic Your diagram might look like this: Self-esteem Optimism Life satisfaction Perceived control Step 5: Decide whether a parametric or a non-parametric statistical technique is appropriate Just to confuse research students even further, the wide variety of statistical techniques that are available are classified into two main groups: parametric and non-parametric. Parametric statistics are more powerful, but they do have more ‘strings attached’; that is, they make assumptions about the data that are more stringent. For example, they assume that the underlying distribution of scores in the population from which you have drawn your sample is normal. Each of the different parametric techniques (such as t-tests, ANOVA, Pearson correlation) has other additional assumptions. It is important that you check these before you conduct your analyses. The specific assumptions are listed for each of the techniques covered in the remaining chapters of this book. What if you don’t meet the assumptions for the statistical technique that you want to use? Unfortunately, in social science research this is a common situation. Many of the attributes we want to measure are in fact not normally distributed. Some are strongly skewed, with most scores falling at the low end (e.g. depression); others are skewed so that most of the scores fall at the high end of the scale (e.g. self-esteem). If you don’t meet the assumptions of the statistic you wish to use you have a number of choices, and these are detailed below. Option 1 You can use the parametric technique anyway and hope that it does not seriously invalidate your findings. Some statistics writers argue that most of the approaches are fairly ‘robust’; that is, they will tolerate minor violations of assumptions, particularly if you have a good size sample. If you decide to go ahead with the analysis anyway you will need to justify this in your write-up, so collect together useful quotes from statistics writers, previous researchers etc. to support your decision. Check journal articles on your topic area, particularly those that have used the same scales. Do they mention similar problems? If so, what have these other authors done? For a simple, easyto-follow review of the robustness of different tests, see Cone and Foster (2006). Option 2 You may be able to manipulate your data so that the assumptions of the statistical test (e.g. normal distribution) are met. Some authors suggest ‘transforming’ your 111 112 Preliminary analyses variables if their distribution is not normal (see Chapter 8). There is some controversy concerning this approach, so make sure you read up on this so that you can justify what you have done (see Tabachnick & Fidell 2007). Option 3 The other alternative when you don’t meet parametric assumptions is to use a non-parametric technique instead. For many of the commonly used parametric techniques, there is a corresponding non-parametric alternative. These still come with some assumptions, but less stringent ones. These non-parametric alternatives (e.g. Kruskal-Wallis, Mann-Whitney U, Chi-square) tend to be not as powerful; that is, they may be less sensitive in detecting a relationship or a difference among groups. Some of the more commonly used non-parametric techniques are covered in Chapter 16. Step 6: Making the final decision Once you have collected the necessary information concerning your research questions, the level of measurement for each of your variables and the characteristics of the data you have available, you are finally in a position to consider your options. In the text below, I have summarised the key elements of some of the major statistical approaches you are likely to encounter. Scan down the list, find an example of the type of research question you want to address and check that you have all the necessary ingredients. Also consider whether there might be other ways you could ask your question and use a different statistical approach. I have included a summary table at the end of this chapter to help with the decision-making process. Seek out additional information on the techniques you choose to use to ensure that you have a good understanding of their underlying principles and their assumptions. It is a good idea to use a number of different sources for this process: different authors have different opinions. You should have an understanding of the controversial issues—you may even need to justify the use of a particular statistic in your situation—so make sure you have read widely. KEY FEATURES OF THE MAJOR STATISTICAL TECHNIQUES This section is divided into two sections: 1. techniques used to explore relationships among variables (covered in Part Four of this book) 2. techniques used to explore differences among groups (covered in Part Five of this book). Choosing the right statistic Exploring relationships among variables Chi-square for independence Example of research question: What is the relationship between gender and dropout rates from therapy? What you need: • one categorical independent variable (e.g. sex: males/females) • one categorical dependent variable (e.g. dropout: Yes/No). You are interested in the number of people in each category (not scores on a scale). Diagram: Males Dropout Females Yes No Correlation Example of research question: Is there a relationship between age and optimism scores? Does optimism increase with age? What you need: two continuous variables (e.g. age, optimism scores). Diagram: Optimism * * * ** ** * ** ** ** ** * Age Non-parametric alternative: Spearman’s Rank Order Correlation. Partial correlation Example of research question: After controlling for the effects of socially desirable responding, is there still a significant relationship between optimism and life satisfaction scores? What you need: Three continuous variables (e.g. optimism, life satisfaction, socially desirable responding). Non-parametric alternative: None. 113 114 Preliminary analyses Multiple regression Example of research question: How much of the variance in life satisfaction scores can be explained by the following set of variables: self-esteem, optimism and perceived control? Which of these variables is a better predictor of life satisfaction? What you need: • one continuous dependent variable (e.g. life satisfaction) • two or more continuous independent variables (e.g. self-esteem, optimism, perceived control). Diagram: Self-esteem Optimism Life satisfaction Perceived control Non-parametric alternative: None. Exploring differences between groups Independent-samples t-test Example of research question: Are males more optimistic than females? What you need: • one categorical independent variable with only two groups (e.g. sex: males/ females) • one continuous dependent variable (e.g. optimism score). Participants can belong to only one group. Diagram: Males Females Mean optimism score Non-parametric alternative: Mann-Whitney U Test. Paired-samples t-test (repeated measures) Example of research question: Does ten weeks of meditation training result in a decrease in participants’ level of anxiety? Is there a change in anxiety levels from Time 1 (pre-intervention) to Time 2 (post-intervention)? What you need: • one categorical independent variable (e.g. Time 1/Time 2) • one continuous dependent variable (e.g. anxiety score). Choosing the right statistic Same participants tested on two separate occasions: Time 1 (before intervention) and Time 2 (after intervention). Diagram: Time 1 Time 2 Mean anxiety score Non-parametric alternative: Wilcoxon Signed Rank Test. One-way between-groups analysis of variance Example of research question: Is there a difference in optimism scores for people who are under 30, between 31–49 and 50 years and over? What you need: • one categorical independent variable with two or more groups (e.g. age: under 30/31–49/50+) • one continuous dependent variable (e.g. optimism score). Diagram: Age Under 30 31–49 50 years and over Mean optimism score Non-parametric alternative: Kruskal-Wallis Test. Two-way between-groups analysis of variance Example of research question: What is the effect of age on optimism scores for males and females? What do you need: • two categorical independent variables (e.g. sex: males/females; age group: under 30/31–49/50+) • one continuous dependent variable (e.g. optimism score). Diagram: Age Under 30 Mean optimism Males score Females Non-parametric alternative: None. 31–49 50 years and over 115 116 Preliminary analyses Note: analysis of variance can also be extended to include three or more independent variables (usually referred to as Factorial Analysis of Variance). Mixed between-within analysis of variance Example of research question: Which intervention (maths skills/confidence building) is more effective in reducing participants’ fear of statistics, measured across three periods (pre-intervention, post-intervention, three-month follow-up)? What you need: • one between-groups independent variable (e.g. type of intervention) • one within-groups independent variable (e.g. time 1, time 2, time 3) • one continuous dependent variable (e.g. scores on Fear of Statistics Test). Diagram: Time Time 1 Mean score on Fear of Time 2 Time 3 Maths skills intervention Statistics Test Confidence-building intervention Non-parametric alternative: None. Multivariate analysis of variance Example of research question: Are males better adjusted than females in terms of their general physical and psychological health (in terms of anxiety and depression levels and perceived stress)? What you need: • one categorical independent variable (e.g. sex: males/females) • two or more continuous dependent variables (e.g. anxiety, depression, perceived stress). Diagram: Males Females Anxiety Depression Perceived stress Non-parametric alternative: None. Note: multivariate analysis of variance can be used with one-way (one independent variable), two-way (two independent variables) and higher-order factorial designs. Covariates can also be included. Choosing the right statistic Analysis of covariance Example of research question: Is there a significant difference in the Fear of Statistics Test scores for participants in the maths skills group and the confidence-building group, while controlling for their pre-test scores on this test? What you need: • one categorical independent variable (e.g. type of intervention) • one continuous dependent variable (e.g. Fear of Statistics Test scores at Time 2) • one or more continuous covariates (e.g. Fear of Statistics Test scores at Time 1). Non-parametric alternative: None. Note: analysis of covariance can be used with one-way (one independent variable), two-way (two independent variables) and higher-order factorial designs, and with multivariate designs (two or more dependent variables). FURTHER READINGS The statistical techniques discussed in this chapter are only a small sample of all the different approaches that you can take to data analysis. It is important that you are aware of the existence, and potential uses, of a wide variety of techniques in order to choose the most suitable one for your situation. Read as widely as you can. For a coverage of the basic techniques (t-test, analysis of variance, correlation) go back to your basic statistics texts, for example Cooper and Schindler (2003); Gravetter and Wallnau (2004); Peat (2001); Runyon, Coleman and Pittenger (2000); Norman and Streiner (2000). If you would like more detailed information, particularly on multivariate statistics, see Hair, Black, Babin, Anderson and Tatham (2006) or Tabachnick and Fidell (2007). 117 118 Purpose Exploring relationships Example of question Parametric statistic Non-parametric alternative Independent variable Dependent variable Essential features What is the relationship between gender and dropout rates from therapy None Chi-square Chapter 16 One categorical variable Sex: M/F One categorical variable Dropout/complete therapy: Yes/No The number of cases in each category is considered, not scores Is there a relationship between age and optimism scores? Pearson productmoment correlation coefficient (r) Chapter 11 Two continuous Spearman’s variables Rank Order Correlation (rho) Age, Optimism scores Chapter 11 One sample with scores on two different measures, or same measure at Time 1 and Time 2 After controlling for the effects of socially desirable responding bias, is there still a relationship between optimism and life satisfaction? Partial correlation Chapter 12 None Two continuous variables and one continuous variable for which you wish to control Optimism, life satisfaction, scores on a social desirability scale One sample with scores on two different measures, or same measure at Time 1 and Time 2 None Set of two or more continuous independent variables Self-esteem, perceived control, optimism None Set of related continuous variables Items of the Positive and Negative Affect Scale One sample, multiple measures Chi-square Chapter 16 One categorical One categorical independent variable dependent variable Dropout/complete Sex therapy You are interested in the number of people in each catgegory, not scores on a scale Multiple regression How much of the Chapter 13 variance in life satisfaction scores can be explained by self-esteem, perceived control and optimism? Which of these variables is the best predictor? What is the underlying structure of the items that make up the Positive and Negative Affect Scale? How many factors are involved? Comparing groups Factor analysis Chapter 15 Are males more likely to None drop out of therapy than females? Is there a change in participants’ anxiety scores from Time 1 to Time 2? Paired samples t-test Chapter 17 One continuous dependent variable Life satisfaction One continuous Wilcoxon Signed One categorical independent variable dependent variable Rank Test Anxiety score (two levels) Chapter 16 Time 1/Time 2 One sample with scores on all measures Same people on two different occasions Preliminary analyses Summary table of the characteristics of the main statistical techniques Purpose Example of question Parametric statistic Independent variable One-way between Is there a difference groups ANOVA in optimism scores for people who are under 35 Chapter 18 yrs, 36–49 yrs and 50+ yrs? Kruskal-Wallis Test Chapter 16 One continuous One categorical independent variable dependent variable (three or more levels) Anxiety score Age group Three or more groups: different people in each group Is there a change in participants’ anxiety scores from Time 1, Time 2 and Time 3? Two-way repeated measures ANOVA Chapter 18 Friedman Test Chapter 16 One continuous One categorical independent variable dependent variable (three or more levels) Anxiety score Time 1/ Time 2/Time 3 Three or more groups: same people on two different occasions Is there a difference in the optimism scores for males and females, who are under 35 yrs, 36–49 yrs and 50+ yrs? Two-way between groups ANOVA Chapter 19 None Two categorical independent variables (two or more levels) Age group, Sex One continuous dependent variable Optimism score Two or more groups for each independent variable: different people in each group Which intervention (maths skills/confidence building) is more effective in reducing participants’ fear of statistics, measured across three time periods? Mixed betweenwithin ANOVA Chapter 20 None One between-groups independent variable (two or more levels), one within-groups independent variable (two or more levels) Type of intervention, Time One continuous dependent variable Fear of Statistics Test scores Two or more groups with different people in each group, each measured on two or more occasions None One or more categorical independent variables (two or more levels) Age group, Sex Two or more related continuous dependent variables Anxiety, depression and perceived stress scores None One or more categorical independent variables (two or more levels), one continuous covariate variable Type of intervention, Fear of Stats Test scores at Time 1 One continuous dependent variable Fear of Stats Test scores at Time 2 Multivariate Is there a difference ANOVA (MANOVA) between males and Chapter 21 females, across three different age groups, in terms of their scores on a variety of adjustment measures (anxiety, depression and perceived stress)? Is there a significant difference in the Fear of Stats Test scores for participants in the maths skills group and the confidence building group, while controlling for their scores on this test at Time 1? Analysis of covariance (ANCOVA) Chapter 22 Dependent variable Essential features Choosing the right statistic Non-parametric alternative 119 This page intentionally left blank PART FOUR Statistical techniques to explore relationships among variables In the chapters included in this section, we will be looking at some of the techniques available in SPSS for exploring relationships among variables. In this section, our focus is on detecting and describing relationships among variables. All of the techniques covered here are based on correlation. Correlational techniques are often used by researchers engaged in non-experimental research designs. Unlike experimental designs, variables are not deliberately manipulated or controlled—variables are described as they exist naturally. These techniques can be used to: • • explore the association between pairs of variables (correlation) predict scores on one variable from scores on another variable (bivariate regression) 121 122 Statistical techniques to explore relationships among variables • • predict scores on a dependent variable from scores of a number of independent variables (multiple regression) identify the structure underlying a group of related variables (factor analysis). This family of techniques is used to test models and theories, predict outcomes and assess reliability and validity of scales. TECHNIQUES COVERED IN PART FOUR There is a range of techniques available in SPSS to explore relationships. These vary according to the type of research question that needs to be addressed and the type of data available. In this book, however, only the most commonly used techniques are covered. Correlation (Chapter 11) is used when you wish to describe the strength and direction of the relationship between two variables (usually continuous). It can also be used when one of the variables is dichotomous—that is, it has only two values (e.g. sex: males/females). The statistic obtained is Pearson’s product-moment correlation (r). The statistical significance of r is also provided. Partial correlation (Chapter 12) is used when you wish to explore the relationship between two variables while statistically controlling for a third variable. This is useful when you suspect that the relationship between your two variables of interest may be influenced, or confounded, by the impact of a third variable. Partial correlation statistically removes the influence of the third variable, giving a cleaner picture of the actual relationship between your two variables. Multiple regression (Chapter 13) allows prediction of a single dependent continuous variable from a group of independent variables. It can be used to test the predictive power of a set of variables and to assess the relative contribution of each individual variable. Logistic regression (Chapter 14) is used instead of multiple regression when your dependent variable is categorical. It can be used to test the predictive power of a set of variables and to assess the relative contribution of each individual variable. Factor analysis (Chapter 15) is used when you have a large number of related variables (e.g. the items that make up a scale) and you wish to explore the underlying structure of this set of variables. It is useful in reducing a large number of related variables to a smaller, more manageable, number of dimensions or components. In the remainder of this introduction to Part Four I will review some of the basic principles of correlation that are common to all the techniques covered in Part Four. This material should be reviewed before you attempt to use any of the procedures covered in this section. Statistical techniques to explore relationships among variables REVISION OF THE BASICS Correlation coefficients (e.g. Pearson product-moment correlation) provide a numerical summary of the direction and the strength of the linear relationship between two variables. Pearson correlation coefficients (r) can range from –1 to +1. The sign in front indicates whether there is a positive correlation (as one variable increases, so too does the other) or a negative correlation (as one variable increases, the other decreases). The size of the absolute value (ignoring the sign) provides information on the strength of the relationship. A perfect correlation of 1 or –1 indicates that the value of one variable can be determined exactly by knowing the value on the other variable. On the other hand, a correlation of 0 indicates no relationship between the two variables. Knowing the value of one of the variables provides no assistance in predicting the value of the second variable. The relationship between variables can be inspected visually by generating a scatterplot. This is a plot of each pair of scores obtained from the participants in the sample. Scores on the first variable are plotted along the X (horizontal) axis and the corresponding scores on the second variable are plotted on the Y (vertical) axis. An inspection of the scatterplot provides information on both the direction of the relationship (positive or negative) and the strength of the relationship (this is demonstrated in more detail in Chapter 11). A scatterplot of a perfect correlation (r=1 or –1) would show a straight line. A scatterplot when r=0, however, would show a circle or blob of points, with no pattern evident. Factors to consider when interpreting a correlation coefficient There are a number of things you need to be careful of when interpreting the results of a correlation analysis, or other techniques based on correlation. Some of the key issues are outlined below, but I would suggest you go back to your statistics books and review this material (see, for example, Gravetter & Wallnau 2004, pp. 520–76). Non-linear relationship The correlation coefficient (e.g. Pearson r) provides an indication of the linear (straight-line) relationship between variables. In situations where the two variables are related in non-linear fashion (e.g. curvilinear), Pearson r will seriously underestimate the strength of the relationship. Always check the scatterplot, particularly if you obtain low values of r. Outliers Outliers (values that are substantially lower or higher than the other values in the data set) can have a dramatic effect on the correlation coefficient, particularly in small samples. 123 124 Statistical techniques to explore relationships among variables In some circumstances outliers can make the r value much higher than it should be, and in other circumstances they can result in an underestimate of the true relationship. A scatterplot can be used to check for outliers—just look for values that are sitting out on their own. These could be due to a data entry error (typing 11, instead of 1), a careless answer from a respondent, or it could be a true value from a rather strange individual! If you find an outlier, you should check for errors and correct if appropriate. You may also need to consider removing or recoding the offending value to reduce the effect it is having on the r value (see Chapter 6 for a discussion on outliers). Restricted range of scores You should always be careful interpreting correlation coefficients when they come from only a small subsection of the possible range of scores (e.g. using university students to study IQ). Correlation coefficients from studies using a restricted range of cases are often different from studies where the full range of possible scores is sampled. In order to provide an accurate and reliable indicator of the strength of the relationship between two variables, there should be as wide a range of scores on each of the two variables as possible. If you are involved in studying extreme groups (e.g. clients with high levels of anxiety), you should not try to generalise any correlation beyond the range of the variable used in the sample. Correlation versus causality Correlation provides an indication that there is a relationship between two variables; it does not, however, indicate that one variable causes the other. The correlation between two variables (A and B) could be due to the fact that A causes B, that B causes A, or (just to complicate matters) that an additional variable (C) causes both A and B. The possibility of a third variable that influences both of your observed variables should always be considered. To illustrate this point, there is the famous story of the strong correlation that one researcher found between ice-cream consumption and the number of homicides reported in New York City. Does eating ice-cream cause people to become violent? No. Both variables (ice-cream consumption and crime rate) were influenced by the weather. During the very hot spells, both the ice-cream consumption and the crime rate increased. Despite the positive correlation obtained, this did not prove that eating ice-cream causes homicidal behaviour. Just as well—the icecream manufacturers would very quickly be out of business! The warning here is clear—watch out for the possible influence of a third, confounding variable when designing your own study. If you suspect the possibility of other variables that might influence your result, see if you can measure these at the same time. By using partial correlation (described in Chapter 12) you can statistically control for these additional variables, and therefore gain a clearer, and less contaminated, indication of the relationship between your two variables of interest. Statistical techniques to explore relationships among variables Statistical versus practical significance Don’t get too excited if your correlation coefficients are ‘significant’. With large samples, even quite small correlation coefficients (e.g. r=.2) can reach statistical significance. Although statistically significant, the practical significance of a correlation of .2 is very limited. You should focus on the actual size of Pearson’s r and the amount of shared variance between the two variables. The amount of shared variance can be calculated by squaring the value of the correlation coefficient (e.g. .2 X .2 =.04 = 4% shared variance). To interpret the strength of your correlation coefficient, you should also take into account other research that has been conducted in your particular topic area. If other researchers in your area have been able to predict only 9 per cent of the variance (r=.3) in a particular outcome (e.g. anxiety), then your study that explains 25 per cent (r=.5) would be impressive in comparison. In other topic areas, 25 per cent of the variance explained may seem small and irrelevant. Assumptions There are a number of assumptions common to all the techniques covered in Part Four. These are discussed below. You will need to refer back to these assumptions when performing any of the analyses covered in Chapters 11, 12, 13, 14 and 15. Level of measurement The scale of measurement for the variables for most of the techniques covered in Part Four should be interval or ratio (continuous). One exception to this is if you have one dichotomous independent variable (with only two values e.g. sex) and one continuous dependent variable. You should, however, have roughly the same number of people or cases in each category of the dichotomous variable. Spearman’s rho, which is a correlation coefficient suitable for ordinal or ranked data, is included in Chapter 11, along with the parametric alternative Pearson correlation coefficient. Rho is commonly used in the health and medical literature, and is also increasingly being used in psychology research as researchers become more aware of the potential problems of assuming that ordinal level ratings (e.g. Likert scales) approximate interval level scaling. Related pairs Each subject must provide a score on both variable X and variable Y (related pairs). Both pieces of information must be from the same subject. Independence of observations The observations that make up your data must be independent of one another. That is, each observation or measurement must not be influenced by any other observation or measurement. Violation of this assumption, according to Stevens (1996, p. 238), is 125 126 Statistical techniques to explore relationships among variables very serious. There are a number of research situations that may violate this assumption of independence. Examples of some such studies are described below (these are drawn from Stevens 1996, p. 239; and Gravetter & Wallnau 2004, p. 251): • • • Studying the performance of students working in pairs or small groups. The behaviour of each member of the group influences all other group members, thereby violating the assumption of independence. Studying the TV-watching habits and preferences of children drawn from the same family. The behaviour of one child in the family (e.g. watching Program A) is likely to affect all children in that family; therefore the observations are not independent. Studying teaching methods within a classroom and examining the impact on students’ behaviour and performance. In this situation, all students could be influenced by the presence of a small number of trouble-makers; therefore individual behavioural or performance measurements are not independent. Any situation where the observations or measurements are collected in a group setting, or participants are involved in some form of interaction with one another, should be considered suspect. In designing your study, you should try to ensure that all observations are independent. If you suspect some violation of this assumption, Stevens (1996, p. 241) recommends that you set a more stringent alpha value (e.g. p<.01). There are more complex statistical techniques that can be used for data that involve non-independent samples (e.g. children within different classrooms, within different schools). This approach involves multilevel modelling, which is beyond the scope of this book. Normality Scores on each variable should be normally distributed. This can be checked by inspecting the histograms of scores on each variable (see Chapter 6 for instructions). Linearity The relationship between the two variables should be linear. This means that when you look at a scatterplot of scores you should see a straight line (roughly), not a curve. Homoscedasticity The variability in scores for variable X should be similar at all values of variable Y. Check the scatterplot (see Chapter 6 for instructions). It should show a fairly even cigar shape along its length. Missing data When you are doing research, particularly with human beings, it is very rare that you will obtain complete data from every case. It is thus important that you inspect your Statistical techniques to explore relationships among variables data file for missing data. Run Descriptives and find out what percentage of values is missing for each of your variables. If you find a variable with a lot of unexpected missing data, you need to ask yourself why. You should also consider whether your missing values are happening randomly, or whether there is some systematic pattern (e.g. lots of women failing to answer the question about their age). SPSS has a Missing Value Analysis procedure that may help find patterns in your missing values. You also need to consider how you will deal with missing values when you come to do your statistical analyses. The Options button in many of the SPSS statistical procedures offers you choices for how you want SPSS to deal with missing data. It is important that you choose carefully, as it can have dramatic effects on your results. This is particularly important if you are including a list of variables and repeating the same analysis for all variables (e.g. correlations among a group of variables, t-tests for a series of dependent variables). • • • The Exclude cases listwise option will include cases in the analysis only if it has full data on all of the variables listed in your variables box for that case. A case will be totally excluded from all the analyses if it is missing even one piece of information. This can severely, and unnecessarily, limit your sample size. The Exclude cases pairwise option, however, excludes the cases (persons) only if they are missing the data required for the specific analysis. They will still be included in any of the analyses for which they have the necessary information. The Replace with mean option, which is available in some SPSS statistical procedures (e.g. multiple regression), calculates the mean value for the variable and gives every missing case this value. This option should never be used as it can severely distort the results of your analysis, particularly if you have a lot of missing values. Always press the Options button for any statistical procedure you conduct and check which of these options is ticked (the default option varies across procedures). I would strongly recommend that you use pairwise exclusion of missing data, unless you have a pressing reason to do otherwise. The only situation where you might need to use listwise exclusion is when you want to refer only to a subset of cases that provided a full set of results. Strange-looking numbers In your output, you may come across some strange-looking numbers that take the form 1.24E-02. These small values are presented in scientific notation. To prevent this happening, choose Edit from the main menu bar, select Options, and make sure there is a tick in the box No scientific notation for small numbers in tables on the General tab. 127 11 Correlation Correlation analysis is used to describe the strength and direction of the linear relationship between two variables. There are a number of different statistics available from SPSS, depending on the level of measurement and the nature of your data. In this chapter, the procedure for obtaining and interpreting a Pearson product-moment correlation coefficient (r) is presented along with Spearman Rank Order Correlation (rho). Pearson r is designed for interval level (continuous) variables. It can also be used if you have one continuous variable (e.g. scores on a measure of self-esteem) and one dichotomous variable (e.g. sex: M/F). Spearman rho is designed for use with ordinal level or ranked data and is particularly useful when your data does not meet the criteria for Pearson correlation. SPSS will calculate two types of correlation for you. First, it will give you a simple bivariate correlation (which just means between two variables), also known as zeroorder correlation. SPSS will also allow you to explore the relationship between two variables while controlling for another variable. This is known as partial correlation. In this chapter, the procedure to obtain a bivariate Pearson r and non-parametric Spearman rho is presented. Partial correlation is covered in Chapter 12. Pearson correlation coefficients (r) can only take on values from –1 to +1. The sign out the front indicates whether there is a positive correlation (as one variable increases, so too does the other) or a negative correlation (as one variable increases, the other decreases). The size of the absolute value (ignoring the sign) provides an indication of the strength of the relationship. A perfect correlation of 1 or –1 indicates that the value of one variable can be determined exactly by knowing the value on the other variable. A scatterplot of this relationship would show a straight line. On the other hand, a correlation of 0 indicates no relationship between the two variables. Knowing the value on one of the variables provides no assistance in predicting the value on the second variable. A scatterplot would show a circle of points, with no pattern evident. 128 Correlation There are a number of issues associated with the use of correlation. These include the effect of non-linear relationships, outliers, restriction of range, correlation versus causality and statistical versus practical significance. These topics are discussed in the introduction to Part Four of this book. I would strongly recommend that you read through that material before proceeding with the remainder of this chapter. DETAILS OF EXAMPLE To demonstrate the use of correlation, I will explore the interrelationships among some of the variables included in the survey4ED.sav data file provided on the website accompanying this book. The survey was designed to explore the factors that affect respondents’ psychological adjustment and wellbeing (see the Appendix for a full description of the study). In this example, I am interested in assessing the correlation between respondents’ feelings of control and their level of perceived stress. Details of the two variables I will be using are provided below. If you wish to follow along with this example, you should start SPSS and open the survey4ED.sav file. Example of research question: Is there a relationship between the amount of control people have over their internal states and their levels of perceived stress? Do people with high levels of perceived control experience lower levels of perceived stress? What you need: Two variables: both continuous, or one continuous and the other dichotomous (two values). What it does: Correlation describes the relationship between two continuous variables, in terms of both the strength of the relationship and the direction. Assumptions: See the introduction to Part Four. Non-parametric alternative: Spearman Rank Order Correlation (rho). PRELIMINARY ANALYSES FOR CORRELATION Before performing a correlation analysis, it is a good idea to generate a scatterplot. This enables you to check for violation of the assumptions of linearity and homoscedasticity (see introduction to Part Four). Inspection of the scatterplots also gives you a better idea of the nature of the relationship between your variables. Procedure for generating a scatterplot 1. From the menu at the top of the screen, click on Graphs, then select Legacy Dialogs. 2. Click on Scatter/Plot and then Simple Scatter. Click Define. 129 Statistical techniques to explore relationships among variables 3. 4. 5. 6. Click on the first variable and move it into the Y-axis box (this will run vertically). By convention, the dependent variable is usually placed along the Y-axis (e.g. Total perceived stress: tpstress). Click on the second variable and move to the X-axis box (this will run across the page). This is usually the independent variable (e.g. Total PCOISS: tpcoiss). In the Label Cases by: box, you can put your ID variable so that outlying points can be identified. Click on OK (or on Paste to save to Syntax Editor). The syntax from this procedure is: GRAPH /SCATTERPLOT(BIVAR)=tpcoiss WITH tpstress BY id (IDENTIFY) /MISSING=LISTWISE . The output generated from this procedure is shown below. 50 40 Total perceiv ed stress 130 30 20 10 10 20 30 40 50 60 70 80 90 Total PCOISS Interpretation of output from scatterplot The scatterplot can be used to check a number of aspects of the distribution of these two variables. Step 1: Checking for outliers Check your scatterplot for outliers—that is, data points that are out on their own, either very high or very low, or away from the main cluster of points. Extreme outliers are worth checking: was the information entered correctly? Could these values be errors? Outliers can seriously influence some analyses, so this is worth investigating. Correlation Some statistical texts recommend removing extreme outliers from the data set. Others suggest recoding them down to a value that is not so extreme (see Chapter 6). If you identify an outlier and want to find out the ID number of the case, you can use the Data Label Mode icon in the Chart Editor. Double-click on the chart to activate the Chart Editor window. Click on the icon that looks a bit like a bullseye (or choose Data Label Mode from the Elements menu) and move your cursor to the point on the graph you wish to identify. Click on it once and a number will appear— this is the ID number if you selected ID in Step 5 of the instructions, otherwise the Case number assigned by SPSS will be displayed. To turn the numbering off, just click on the icon again. Step 2: Inspecting the distribution of data points The distribution of data points can tell you a number of things: • • • • Are the data points spread all over the place? This suggests a very low correlation. Are all the points neatly arranged in a narrow cigar shape? This suggests quite a strong correlation. Could you draw a straight line through the main cluster of points, or would a curved line better represent the points? If a curved line is evident (suggesting a curvilinear relationship) Pearson correlation should not be used, as it assumes a linear relationship. What is the shape of the cluster? Is it even from one end to the other? Or does it start off narrow and then get fatter? If this is the case, your data may be violating the assumption of homoscedasticity. Step 3: Determining the direction of the relationship between the variables The scatterplot can tell you whether the relationship between your two variables is positive or negative. If a line were drawn through the points, what direction would it point—from left to right; upward or downward? An upward trend indicates a positive relationship; high scores on X associated with high scores on Y. A downward line suggests a negative correlation; low scores on X associated with high scores on Y. In this example, we appear to have a negative correlation, of moderate strength. Once you have explored the distribution of scores on the scatterplot and established that the relationship between the variables is roughly linear and that the scores are evenly spread in a cigar shape, you can proceed with calculating Pearson or Spearman correlation coefficients. Before you start the following procedure, choose Edit from the menu, select Options, and on the General tab make sure there is a tick in the box No scientific notation for small numbers in tables in the Output section. 131 132 Statistical techniques to explore relationships among variables Procedure for requesting Pearson r or Spearman rho 1. From the menu at the top of the screen, click on Analyze, then select Correlate, then Bivariate. 2. Select your two variables and move them into the box marked Variables (e.g. Total perceived stress: tpstress, Total PCOISS: tpcoiss). If you wish you can list a whole range of variables here, not just two. In the resulting matrix, the correlation between all possible pairs of variables will be listed. This can be quite large if you list more than just a few variables. 3. In the Correlation Coefficients section, the Pearson box is the default option. If you wish to request the Spearman rho (the non-parametric alternative), tick this box instead (or as well). 4. Click on the Options button. For Missing Values, click on the Exclude cases pairwise box. Under Options, you can also obtain means and standard deviations if you wish. 5. Click on Continue and then on OK (or on Paste to save to Syntax Editor). The syntax generated from this procedure is: CORRELATIONS /VARIABLES=tpstress tpcoiss /PRINT=TWOTAIL NOSIG /MISSING=PAIRWISE . NONPAR CORR /VARIABLES=tpstress tpcoiss /PRINT=SPEARMAN TWOTAIL NOSIG /MISSING=PAIRWISE . The output generated from this procedure (showing both Pearson and Spearman results) is presented below. Correlation Nonparametric correlations INTERPRETATION OF OUTPUT FROM CORRELATION For both Pearson and Spearman results, SPSS provides you with a table giving the correlation coefficients between each pair of variables listed, the significance level and the number of cases. The results for Pearson correlation are shown in the section headed Correlation. If you requested Spearman rho, these results are shown in the section labelled Nonparametric Correlations. The way in which you interpret the output from the parametric and non-parametric approaches is the same. Step 1: Checking the information about the sample The first thing to look at in the table labelled Correlations is the N (number of cases). Is this correct? If there are a lot of missing data, you need to find out why. Did you forget to tick the Exclude cases pairwise in the missing data option? Using listwise deletion (the other option), any case with missing data on any of the variables will be removed from the analysis. This can sometimes severely restrict your N. In the above example we have 426 cases that had scores on both of the scales used in this analysis. If a case was missing information on either of these variables, it would have been excluded from the analysis. Step 2: Determining the direction of the relationship The second thing to consider is the direction of the relationship between the variables. Is there a negative sign in front of the correlation coefficient value? If there is, this means there is a negative correlation between the two variables (i.e. high scores on one are associated with low scores on the other). The interpretation of this depends on the way the variables are scored. Always check with your questionnaire, and remember to take into account that for many scales some items are negatively worded and therefore are reversed before scoring. What do high values really mean? This is one of the major areas of confusion for students, so make sure you get this clear in your mind before you interpret the correlation output. 133 134 Statistical techniques to explore relationships among variables In the example given here, the Pearson correlation coefficient (–.58) and Spearman rho value (–.56) are negative, indicating a negative correlation between perceived control and stress. The more control people feel they have, the less stress they experience. Step 3: Determining the strength of the relationship The third thing to consider in the output is the size of the value of the correlation coefficient. This can range from –1.00 to 1.00. This value will indicate the strength of the relationship between your two variables. A correlation of 0 indicates no relationship at all, a correlation of 1.0 indicates a perfect positive correlation, and a value of –1.0 indicates a perfect negative correlation. How do you interpret values between 0 and 1? Different authors suggest different interpretations; however, Cohen (1988, pp. 79–81) suggests the following guidelines: small medium large r=.10 to .29 r=.30 to .49 r=.50 to 1.0 These guidelines apply whether or not there is a negative sign out the front of your r value. Remember, the negative sign refers only to the direction of the relationship, not the strength. The strength of correlation of r=.5 and r=–.5 is the same. It is only in a different direction. In the example presented above, there is a large correlation between the two variables (above .5), suggesting quite a strong relationship between perceived control and stress. Step 4: Calculating the coefficient of determination To get an idea of how much variance your two variables share, you can also calculate what is referred to as the coefficient of determination. Sounds impressive, but all you need to do is square your r value (multiply it by itself). To convert this to ‘percentage of variance’, just multiply by 100 (shift the decimal place two columns to the right). For example, two variables that correlate r=.2 share only .2 × .2 = .04 = 4 per cent of their variance. There is not much overlap between the two variables. A correlation of r=.5, however, means 25 per cent shared variance (.5 ×.5 = .25). In our example the Pearson correlation is .581, which when squared indicates 33.76 per cent shared variance. Perceived control helps to explain nearly 34 per cent of the variance in respondents’ scores on the Perceived Stress Scale. This is quite a respectable amount of variance explained when compared with a lot of the research conducted in the social sciences. Correlation Step 5: Assessing the significance level The next thing to consider is the significance level (listed as Sig. 2 tailed). This is a frequently misinterpreted area, so care should be exercised here. The level of statistical significance does not indicate how strongly the two variables are associated (this is given by r or rho), but instead it indicates how much confidence we should have in the results obtained. The significance of r or rho is strongly influenced by the size of the sample. In a small sample (e.g. n=30), you may have moderate correlations that do not reach statistical significance at the traditional p<.05 level. In large samples (N=100+), however, very small correlations (e.g. r=.2) may reach statistical significance. While you need to report statistical significance, you should focus on the strength of the relationship and the amount of shared variance (see Step 4). PRESENTING THE RESULTS FROM CORRELATION The results of the above example using Pearson correlation could be presented in a research report as follows. If you need to report the results for Spearman’s, just replace the r value with the rho value shown in the output. The relationship between perceived control of internal states (as measured by the PCOISS) and perceived stress (as measured by the Perceived Stress Scale) was investigated using Pearson product-moment correlation coefficient. Preliminary analyses were performed to ensure no violation of the assumptions of normality, linearity and homoscedasticity. There was a strong, negative correlation between the two variables, r = –.58, n = 426, p < .0005, with high levels of perceived control associated with lower levels of perceived stress. Correlation is often used to explore the relationship among a group of variables, rather than just two as described above. In this case, it would be awkward to report all the individual correlation coefficients in a paragraph; it would be better to present them in a table. One way this could be done is as follows: Table 1 Pearson Product-moment Correlations Between Measures of Perceived Control and Wellbeing Scale 1. Total PCOISS 2. Total perceived stress 3. Total negative affect 4. Total positive affect 5. Total life satisfaction ** p < .001 (2-tailed). 1 – 2 3 4 5 –.58 ** –.48 ** .46** .37 ** – .67 ** –.44 ** –.49 ** – –.29 ** –.32 ** – .42 ** – 135 136 Statistical techniques to explore relationships among variables OBTAINING CORRELATION COEFFICIENTS BETWEEN GROUPS OF VARIABLES In the previous procedures section, I showed you how to obtain correlation coefficients between two continuous variables. If you have a group of variables and you wish to explore the interrelationships among all of them, you can ask SPSS to do this all in one procedure. Just include all the variables in the Variables box. This can, however, result in an enormous correlation matrix that can be difficult to read and interpret. Sometimes you want to look at only a subset of all these possible relationships. For example, you might want to look at the relationship between control measures (Mastery, PCOISS) and a number of different adjustment measures (positive affect, negative affect, life satisfaction). You don’t want a full correlation matrix because this would give you correlation coefficients among all the variables, including between each of the various pairs of adjustment measures. There is a way that you can limit the correlation coefficients that are displayed. This involves using Syntax Editor (described in Chapter 3). The following procedure uses the Syntax Editor to limit the correlation coefficients that are produced by SPSS. Procedure for obtaining correlation coefficients between one group of variables and another group of variables 1. From the menu at the top of the screen, click on Analyze, then select Correlate, then Bivariate. 2. Move the variables of interest into the Variables box. Select the first group of variables (e.g. Total Positive Affect: tposaff, total negative affect: tnegaff, total life satisfaction: tlifesat), followed by the second group (e.g. Total PCOISS: tpcoiss, Total Mastery: tmast). In the output that is generated, the first group of variables will appear down the side of the table as rows and the second group will appear across the table as columns. Put your longer list first; this stops your table being too wide to appear on one page. 3. Click on Paste. This opens the Syntax Editor window. 4. Put your cursor between the first group of variables (e.g. tposaff, tnegaff, tlifesat) and the other variables (e.g. tpcoiss and tmast). Type in the word WITH (tposaff tnegaff tlifesat with tpcoiss tmast). This will ask SPSS to calculate correlation coefficients between tmast and tpcoiss and each of the other variables listed. The final syntax should be: CORRELATIONS /VARIABLES=tposaff tnegaff tlifesat with tpcoiss tmast /PRINT=TWOTAIL NOSIG /MISSING=PAIRWISE. Correlation 5. 6. To run this new syntax, you need to highlight the text from CORRELATIONS, down to and including the full stop at the end. It is very important that you include the full stop in the highlighted section. Alternatively, you can click on Correlations on the left-hand side of the screen. With this text highlighted, click on the green triangle or arrow-shaped icon (>), or alternatively click on Run from the Menu, and then Selection from the drop-down menu that appears. This tells SPSS that you wish to run this procedure. The output generated from this procedure is shown as follows. Correlations Total PCOISS Total Positive Affect Total Negative Affect Total Life Satisfaction .456** .432** Sig. (2-tailed) .000 .000 N 429 436 Pearson Correlation -.484** .-464** Sig. (2-tailed) .000 .000 N 428 435 Pearson Correlation .373** .444** Sig. (2-tailed) .000 .000 429 436 N ** Total Mastery Pearson Correlation Correlation is significant at the 0.01 level (2-tailed). Presented in this manner, it is easy to compare the relative strength of the correlations for my two control scales (Total PCOISS, Total Mastery) with each of the adjustment measures. COMPARING THE CORRELATION COEFFICIENTS FOR TWO GROUPS Sometimes when doing correlational research you may want to compare the strength of the correlation coefficients for two separate groups. For example, you may want to look at the relationship between optimism and negative affect for males and females separately. One way that you can do this is described below. 137 138 Statistical techniques to explore relationships among variables Procedure for comparing correlation coefficients for two groups of participants Step 1: Split the sample 1. From the menu at the top of the screen, click on Data, then select Split File. 2. Click on Compare Groups. 3. Move the grouping variable (e.g. sex) into the box labelled Groups based on. Click on OK (or on Paste to save to Syntax Editor). If you use syntax, remember to run the procedure by highlighting the command and clicking on Run. 4. This will split the sample by sex and repeat any analyses that follow for these two groups separately. Step 2: Correlation 1. Follow the steps in the earlier section of this chapter to request the correlation between your two variables of interest (e.g. Total optimism: toptim, Total negative affect: tnegaff). The results will be reported separately for the two groups. The syntax for this command is: CORRELATIONS /VARIABLES=toptim tnegaff /PRINT=TWOTAIL NOSIG /MISSING=PAIRWISE . Important: remember, when you have finished looking at males and females separately you will need to turn the Split File option off. It stays in place until you specifically turn it off. To do this, make sure that you have the Data Editor window open on the screen in front of you. Click on Data, Split File and click on the first button: Analyze all cases, do not create groups. The output generated from the correlation procedure is shown below. Correlation Correlations SEX MALES Total Optimism Total Optimism Pearson Correlation Sig. (2-tailed) N Total Negative Affect Total Optimism . .003 184 184 -.220** Sig. (2-tailed) .003 . 184 185 Pearson Correlation Sig. (2-tailed) N Total Negative Affect -.220** Pearson Correlation N FEMALES 1.000 Total Negative Affect 1.000 -.394** . .000 251 250 Pearson Correlation -.394** Sig. (2-tailed) .000 N 1.000 250 1.000 250 ** Correlation is significant at the 0.01 level (2-tailed). Interpretation of output from correlation for two groups From the output given above, the correlation between Total optimism and Total negative affect for males was r=–.22, while for females it was slightly higher, r=–.39. Although these two values seem different, is this difference big enough to be considered significant? Detailed in the next section is one way that you can test the statistical significance of the difference between these two correlation coefficients. It is important to note that this process is different from testing the statistical significance of the correlation coefficients reported in the output table above. The significance levels reported above (for males: Sig. = .003; for females: Sig. = .000) provide a test of the null hypothesis that the correlation coefficient in the population is 0. The significance test described below, however, assesses the probability that the difference in the correlations observed for the two groups (males and females) would occur as a function of a sampling error, when in fact there was no real difference in the strength of the relationship for males and females. TESTING THE STATISTICAL SIGNIFICANCE OF THE DIFFERENCE BETWEEN CORRELATION COEFFICIENTS In this section, I will describe the procedure that can be used to find out whether the correlations for the two groups are significantly different. Unfortunately, SPSS will not do this step for you, so it is back to the trusty calculator. This next section might seem rather confusing, but just follow along with the procedure step by step. First we 139 140 Statistical techniques to explore relationships among variables will be converting the r values into z scores and then we use an equation to calculate the observed value of z (zobs value). The value obtained will be assessed using a set decision rule to determine the likelihood that the difference in the correlation noted between the two groups could have been due to chance. Assumptions As always, there are assumptions to check first. It is assumed that the r values for the two groups were obtained from random samples and that the two groups of cases are independent (not the same participants tested twice). The distribution of scores for the two groups is assumed to be normal (see histograms for the two groups). It is also necessary to have at least 20 cases in each of the groups. Step 1: Convert each of the r values into z values The first step in the comparison process is to convert the two r values that you obtained into a standard score form (referred to as z scores). This is done for a number of mathematical reasons, primarily to ensure that the sampling distributions are approximately normal. From the SPSS output, find the r value (ignore any negative sign out the front) and N for Group 1 (males) and Group 2 (females). Males: r1 = .22 N1 = 184 Females: r2 = .394 N2 = 250 Using Table 11.1, find the z value that corresponds with each of the r values. Males: z1 = .224 Females: z2 = .418 Step 2: Put these values into the equation to calculate zobs The equation that you need to use is given below. Just slot your values into the required spots and then crunch away on your calculator. (It helps if you have set out your information clearly and neatly.) Correlation Step 3: Determine if the zobs value is statistically significant If the zobs value that you obtained is between –1.96 and +1.96, you cannot say that there is a statistically significant difference between the two correlation coefficients. In statistical language, you are able to reject the null hypothesis (no difference between the two groups) only if your z value is outside these two boundaries. The decision rule therefore is: If –1.96 < zobs < 1.96: correlation coefficients are not statistically significantly different. If zobs is less than or equal to –1.96 or zobs is greater than or equal to 1.96: coefficients are statistically significantly different. In the example calculated above for males and females, we obtained a zobs value of –1.99. This is outside the specified bounds, so we can conclude that there is a statistically significant difference in the strength of the correlation between optimism and negative affect for males and females. Optimism explains significantly more of the variance in negative affect for females than for males. ADDITIONAL EXERCISES Health Data file: sleep4ED.sav. See Appendix for details of the data file. 1. Check the strength of the correlation between scores on the Sleepiness and Associated Sensations Scale (totSAS) and the Epworth Sleepiness Scale (ess). 2. Use Syntax to assess the correlations between the Epworth Sleepiness Scale (ess) and each of the individual items that make up the Sleepiness and Associated Sensations Scale (fatigue, lethargy, tired, sleepy, energy). 141 142 Statistical techniques to explore relationships among variables Table 11.1 Transformation of r to z 12 Partial correlation Partial correlation is similar to Pearson product-moment correlation (described in Chapter 11), except that it allows you to control for an additional variable. This is usually a variable that you suspect might be influencing your two variables of interest. By statistically removing the influence of this confounding variable, you can get a clearer and more accurate indication of the relationship between your two variables. In the introduction to Part Four, the influence of contaminating or confounding variables was discussed (see section on correlation versus causality). This occurs when the relationship between two variables (A and B) is influenced, at least to some extent, by a third variable (C). This can serve to artificially inflate the size of the correlation coefficient obtained. This relationship can be represented graphically as: A C B In this case, A and B may look as if they are related, but in fact their apparent relationship is due, to a large extent, to the influence of C. If you were to statistically control for the variable C then the correlation between A and B is likely to be reduced, resulting in a smaller correlation coefficient. DETAILS OF EXAMPLE To illustrate the use of partial correlation, I will use the same statistical example as described in Chapter 11 but extend the analysis further to control for an additional variable. This time I am interested in exploring the relationship between scores on 143 144 Statistical techniques to explore relationships among variables the Perceived Control of Internal States Scale (PCOISS) and scores on the Perceived Stress Scale, while controlling for what is known as socially desirable responding bias. This variable simply refers to people’s tendency to present themselves in a positive or ‘socially desirable’ way (also known as ‘faking good’) when completing questionnaires. This tendency is measured by the Marlowe-Crowne Social Desirability Scale (Crowne & Marlowe 1960). A short version of this scale (Strahan & Gerbasi 1972) was included in the questionnaire used to measure the other two variables. If you would like to follow along with the example presented below, you should start SPSS and open the file labelled survey4ED.sav, which is included on the website accompanying this book. Example of research question: After controlling for participants’ tendency to present themselves in a positive light on self-report scales, is there still a significant relationship between perceived control of internal states (PCOISS) and levels of perceived stress? What you need: Three continuous variables: • two variables that you wish to explore the relationship between (e.g. Total PCOISS, Total perceived stress) • one variable that you wish to control for (e.g. total social desirability: tmarlow). What it does: Partial correlation allows you to explore the relationship between two variables, while statistically controlling for (getting rid of) the effect of another variable that you think might be contaminating or influencing the relationship. Assumptions: For full details of the assumptions for correlation, see the introduction to Part Four. Before you start the following procedure, choose Edit from the menu, select Options, and make sure there is a tick in the box No scientific notation for small numbers in tables. Procedure for partial correlation 1. From the menu at the top of the screen, click on Analyze, then select Correlate, then Partial. 2. Click on the two continuous variables that you want to correlate (e.g. Total PCOISS: tpcoiss, Total perceived stress: tpstress). Click on the arrow to move these into the Variables box. Partial correlation 3. 4. 5. Click on the variable that you wish to control for (e.g. total social desirability: tmarlow). Move into the Controlling for box. Click on Options. • In the Missing Values section, click on Exclude cases pairwise. • In the Statistics section, click on Zero order correlations. Click on Continue and then OK (or on Paste to save to Syntax Editor). The syntax from this procedure is: PARTIAL CORR /VARIABLES= tpcoiss tpstress BY tmarlow /SIGNIFICANCE=TWOTAIL /STATISTICS=CORR /MISSING=ANALYSIS . The output generated from this procedure is shown below. 145 146 Statistical techniques to explore relationships among variables INTERPRETATION OF OUTPUT FROM PARTIAL CORRELATION The output provides you with a table made up of two sections: 1. In the top half of the table is the normal Pearson product-moment correlation matrix between your two variables of interest (e.g. perceived control and perceived stress), not controlling for your other variable. In this case, the correlation is –.581. The word ‘none’ in the left-hand column indicates that no control variable is in operation. 2. The bottom half of the table repeats the same set of correlation analyses, but this time controlling for (taking out) the effects of your control variable (e.g. social desirability). In this case, the new partial correlation is –.552. You should compare these two sets of correlation coefficients to see whether controlling for the additional variable had any impact on the relationship between your two variables. In this example, there was only a small decrease in the strength of the correlation (from –.581 to –.552). This suggests that the observed relationship between perceived control and perceived stress is not due merely to the influence of socially desirable responding. PRESENTING THE RESULTS FROM PARTIAL CORRELATION The results of this analysis could be presented as: Partial correlation was used to explore the relationship between perceived control of internal states (as measured by the PCOISS) and perceived stress (measured by the Perceived Stress Scale), while controlling for scores on the Marlowe-Crowne Social Desirability Scale. Preliminary analyses were performed to ensure no violation of the assumptions of normality, linearity and homoscedasticity. There was a strong, negative, partial correlation between perceived control of internal states and perceived stress, controlling for social desirability, r = –.55, n = 425, p < .0005, with high levels of perceived control being associated with lower levels of perceived stress. An inspection of the zero order correlation (r = –.58) suggested that controlling for socially desirable responding had very little effect on the strength of the relationship between these two variables. Partial correlation ADDITIONAL EXERCISE Health Data file: sleep4ED.sav. See Appendix for details of the data file. 1. Check the strength of the correlation between scores on the Sleepiness and Associated Sensations Scale (totSAS) and the impact of sleep problems on overall wellbeing (impact6) while controlling for age. Compare the zero order correlation (Pearson correlation) and the partial correlation coefficient. Does controlling for age make a difference? 147 13 Multiple regression In this chapter, I will briefly outline how to use SPSS to run multiple regression analyses. This is a very simplified outline. It is important that you do more reading on multiple regression before using it in your own research. A good reference is Chapter 5 in Tabachnick and Fidell (2007), which covers the underlying theory, the different types of multiple regression analyses and the assumptions that you need to check. Multiple regression is not just one technique but a family of techniques that can be used to explore the relationship between one continuous dependent variable and a number of independent variables or predictors (usually continuous). Multiple regression is based on correlation (covered in Chapter 11), but allows a more sophisticated exploration of the interrelationship among a set of variables. This makes it ideal for the investigation of more complex real-life, rather than laboratory-based, research questions. However, you cannot just throw variables into a multiple regression and hope that, magically, answers will appear. You should have a sound theoretical or conceptual reason for the analysis and, in particular, the order of variables entering the equation. Don’t use multiple regression as a fishing expedition. Multiple regression can be used to address a variety of research questions. It can tell you how well a set of variables is able to predict a particular outcome. For example, you may be interested in exploring how well a set of subscales on an intelligence test is able to predict performance on a specific task. Multiple regression will provide you with information about the model as a whole (all subscales) and the relative contribution of each of the variables that make up the model (individual subscales). As an extension of this, multiple regression will allow you to test whether adding a variable (e.g. motivation) contributes to the predictive ability of the model, over and above those variables already included in the model. Multiple regression can also be used to statistically control for an additional variable (or variables) when exploring the predictive ability of the model. Some of the main types of research questions that multiple regression can be used to address are: 148 Multiple regression • • • how well a set of variables is able to predict a particular outcome which variable in a set of variables is the best predictor of an outcome whether a particular predictor variable is still able to predict an outcome when the effects of another variable are controlled for (e.g. socially desirable responding). MAJOR TYPES OF MULTIPLE REGRESSION There are a number of different types of multiple regression analyses that you can use, depending on the nature of the question you wish to address. The three main types of multiple regression analyses are: • • • standard or simultaneous hierarchical or sequential stepwise. Typical of the statistical literature, you will find different authors using different terms when describing these three main types of multiple regression—very confusing for an experienced researcher, let alone a beginner to the area! Standard multiple regression In standard multiple regression, all the independent (or predictor) variables are entered into the equation simultaneously. Each independent variable is evaluated in terms of its predictive power, over and above that offered by all the other independent variables. This is the most commonly used multiple regression analysis. You would use this approach if you had a set of variables (e.g. various personality scales) and wanted to know how much variance in a dependent variable (e.g. anxiety) they were able to explain as a group or block. This approach would also tell you how much unique variance in the dependent variable each of the independent variables explained. Hierarchical multiple regression In hierarchical regression (also called sequential regression), the independent variables are entered into the equation in the order specified by the researcher based on theoretical grounds. Variables or sets of variables are entered in steps (or blocks), with each independent variable being assessed in terms of what it adds to the prediction of the dependent variable after the previous variables have been controlled for. For example, if you wanted to know how well optimism predicts life satisfaction, after the effect of age is controlled for, you would enter age in Block 1 and then Optimism in Block 2. Once all sets of variables are entered, the overall model is assessed in terms of its ability to predict the dependent measure. The relative contribution of each block of variables is also assessed. 149 150 Statistical techniques to explore relationships among variables Stepwise multiple regression In stepwise regression, the researcher provides a list of independent variables and then allows the program to select which variables it will enter and in which order they go into the equation, based on a set of statistical criteria. There are three different versions of this approach: forward selection, backward deletion and stepwise regression. There are a number of problems with these approaches and some controversy in the literature concerning their use (and abuse). Before using these approaches, I would strongly recommend that you read up on the issues involved (see Tabachnick & Fidell 2007, p. 138). It is important that you understand what is involved, how to choose the appropriate variables and how to interpret the output that you receive. ASSUMPTIONS OF MULTIPLE REGRESSION Multiple regression is one of the fussier of the statistical techniques. It makes a number of assumptions about the data, and it is not all that forgiving if they are violated. It is not the technique to use on small samples, where the distribution of scores is very skewed! The following summary of the major assumptions is taken from Chapter 5, Tabachnick and Fidell (2007). It would be a good idea to read this chapter before proceeding with your analysis. You should also review the material covered in the introduction to Part Four of this book, which covers the basics of correlation, and see the list of recommended references at the back of the book. The SPSS procedures for testing these assumptions are discussed in more detail in the examples provided later in this chapter. Sample size The issue at stake here is generalisability. That is, with small samples you may obtain a result that does not generalise (cannot be repeated) with other samples. If your results do not generalise to other samples, they are of little scientific value. So how many cases or participants do you need? Different authors tend to give different guidelines concerning the number of cases required for multiple regression. Stevens (1996, p. 72) recommends that ‘for social science research, about 15 participants per predictor are needed for a reliable equation’. Tabachnick and Fidell (2007, p. 123) give a formula for calculating sample size requirements, taking into account the number of independent variables that you wish to use: N > 50 + 8m (where m = number of independent variables). If you have five independent variables, you will need 90 cases. More cases are needed if the dependent variable is skewed. For stepwise regression, there should be a ratio of 40 cases for every independent variable. Multiple regression Multicollinearity and singularity This refers to the relationship among the independent variables. Multicollinearity exists when the independent variables are highly correlated (r=.9 and above). Singularity occurs when one independent variable is actually a combination of other independent variables (e.g. when both subscale scores and the total score of a scale are included). Multiple regression doesn’t like multicollinearity or singularity and these certainly don’t contribute to a good regression model, so always check for these problems before you start. Outliers Multiple regression is very sensitive to outliers (very high or very low scores). Checking for extreme scores should be part of the initial data screening process (see Chapter 6). You should do this for all the variables, both dependent and independent, that you will be using in your regression analysis. Outliers can either be deleted from the data set or, alternatively, given a score for that variable that is high but not too different from the remaining cluster of scores. Additional procedures for detecting outliers are also included in the multiple regression program. Outliers on your dependent variable can be identified from the standardised residual plot that can be requested (described in the example presented later in this chapter). Tabachnick and Fidell (2007, p. 128) define outliers as those with standardised residual values above about 3.3 (or less than –3.3). Normality, linearity, homoscedasticity, independence of residuals These all refer to various aspects of the distribution of scores and the nature of the underlying relationship between the variables. These assumptions can be checked from the residuals scatterplots which are generated as part of the multiple regression procedure. Residuals are the differences between the obtained and the predicted dependent variable (DV) scores. The residuals scatterplots allow you to check: • • • normality: the residuals should be normally distributed about the predicted DV scores linearity: the residuals should have a straight-line relationship with predicted DV scores homoscedasticity: the variance of the residuals about predicted DV scores should be the same for all predicted scores. The interpretation of the residuals scatterplots generated by SPSS is discussed later in this chapter; however, for a more detailed discussion of this rather complex topic, see Chapter 5 in Tabachnick and Fidell (2007). Further reading on multiple regression can be found in the recommended references at the end of this book. 151 152 Statistical techniques to explore relationships among variables DETAILS OF EXAMPLE To illustrate the use of multiple regression, I will be using a series of examples taken from the survey4ED.sav data file that is included on the website with this book (see p. viii). The survey was designed to explore the factors that affect respondents’ psychological adjustment and wellbeing (see the Appendix for full details of the study). For the multiple regression example detailed below, I will be exploring the impact of respondents’ perceptions of control on their levels of perceived stress. The literature in this area suggests that if people feel that they are in control of their lives, they are less likely to experience ‘stress’. In the questionnaire, there were two different measures of control (see the Appendix for the references for these scales). These include the Mastery Scale, which measures the degree to which people feel they have control over the events in their lives; and the Perceived Control of Internal States Scale (PCOISS), which measures the degree to which people feel they have control over their internal states (their emotions, thoughts and physical reactions). In this example, I am interested in exploring how well the Mastery Scale and the PCOISS are able to predict scores on a measure of perceived stress. The variables used in the examples covered in this chapter are presented below. It is a good idea to work through these examples on the computer using this data file. Hands-on practice is always better than just reading about it in a book. Feel free to ‘play’ with the data file—substitute other variables for the ones that were used in the example. See what results you get, and try to interpret them. File name: survey4ED.sav Variables: • • • • • Total perceived stress (tpstress): total score on the Perceived Stress Scale. High scores indicate high levels of stress. Total Perceived Control of Internal States (tpcoiss): total score on the Perceived Control of Internal States Scale. High scores indicate greater control over internal states. Total Mastery (tmast): total score on the Mastery Scale. High scores indicate higher levels of perceived control over events and circumstances. Total Social Desirability (tmarlow): total scores on the Marlowe-Crowne Social Desirability Scale, which measures the degree to which people try to present themselves in a positive light. Age: age in years. The examples included below cover only the use of Standard Multiple Regression and Hierarchical Regression. Because of the criticism that has been levelled at the use Multiple regression of Stepwise Multiple Regression techniques, these approaches will not be illustrated here. If you are desperate to use these techniques (despite the warnings!), I suggest you read Tabachnick and Fidell (2007) or other more advanced multivariate statistics books. Example of research questions: 1. How well do the two measures of control (mastery, PCOISS) predict perceived stress? How much variance in perceived stress scores can be explained by scores on these two scales? 2. Which is the best predictor of perceived stress: control of external events (Mastery Scale) or control of internal states (PCOISS)? 3. If we control for the possible effect of age and socially desirable responding, is this set of variables still able to predict a significant amount of the variance in perceived stress? What you need: • • one continuous dependent variable (Total perceived stress) two or more continuous independent variables (mastery, PCOISS). (You can also use dichotomous independent variables, e.g. males=1, females=2.) What it does: Multiple regression tells you how much of the variance in your dependent variable can be explained by your independent variables. It also gives you an indication of the relative contribution of each independent variable. Tests allow you to determine the statistical significance of the results, in terms of both the model itself and the individual independent variables. Assumptions: The major assumptions for multiple regression are described in an earlier section of this chapter. Some of these assumptions can be checked as part of the multiple regression analysis (these are illustrated in the example that follows). STANDARD MULTIPLE REGRESSION In this example, two questions will be addressed: Question 1: How well do the two measures of control (mastery, PCOISS) predict perceived stress? How much variance in perceived stress scores can be explained by scores on these two scales? Question 2: Which is the best predictor of perceived stress: control of external events (Mastery Scale) or control of internal states (PCOISS)? 153 154 Statistical techniques to explore relationships among variables To explore these questions, I will be using standard multiple regression. This involves all of the independent variables being entered into the model at once. The results will indicate how well this set of variables is able to predict stress levels, and it will also tell us how much unique variance each of the independent variables (mastery, PCOISS) explains in the dependent variable over and above the other independent variables included in the set. For each of the procedures, I have included the syntax. For more information on the use of the Syntax Editor for recording and saving the commands, see Chapter 3. Before you start the following procedure, choose Edit from the menu, select Options, and make sure there is a tick in the box No scientific notation for small numbers in tables. Procedure for standard multiple regression 1. From the menu at the top of the screen, click on Analyze, then select Regression, then Linear. 2. Click on your continuous dependent variable (e.g. Total perceived stress: tpstress) and move it into the Dependent box. 3. Click on your independent variables (Total Mastery: tmast; Total PCOISS: tpcoiss) and click on the arrow to move them into the Independent box. 4. For Method, make sure Enter is selected. (This will give you standard multiple regression.) 5. Click on the Statistics button. • Select the following: Estimates, Confidence Intervals, Model fit, Descriptives, Part and partial correlations and Collinearity diagnostics. • In the Residuals section, select Casewise diagnostics and Outliers outside 3 standard deviations. Click on Continue. 6. Click on the Options button. In the Missing Values section, select Exclude cases pairwise. Click on Continue. 7. Click on the Plots button. • Click on *ZRESID and the arrow button to move this into the Y box. • Click on *ZPRED and the arrow button to move this into the X box. • In the section headed Standardized Residual Plots, tick the Normal probability plot option. Click on Continue. 8. Click on the Save button. • In the section labelled Distances, select Mahalanobis box and Cook’s. • Click on Continue and then OK (or on Paste to save to Syntax Editor). The syntax generated from this procedure is: Multiple regression REGRESSION /DESCRIPTIVES MEAN STDDEV CORR SIG N /MISSING PAIRWISE /STATISTICS COEFF OUTS CI(95) R ANOVA COLLIN TOL ZPP /CRITERIA=PIN(.05) POUT(.10) /NOORIGIN /DEPENDENT tpstress /METHOD=ENTER tmast tpcoiss /SCATTERPLOT=(*ZRESID ,*ZPRED ) /RESIDUALS NORMPROB (ZRESID) /CASEWISE PLOT(ZRESID) OUTLIERS(3) /SAVE MAHAL COOK . Selected output generated from this procedure is shown below. Correlations Pearson Correlation Sig. (1-tailed) Total perceived stress Total Mastery Total PCOISS Total perceived stress 1.000 -.612 -.581 Total Mastery -.612 1.000 .521 Total PCOISS -.581 .521 1.000 . .000 .000 Total perceived stress N Total Mastery .000 . .000 Total PCOISS .000 .000 . Total perceived stress 433 433 426 Total Mastery 433 436 429 Total PCOISS 426 429 431 Model Summaryb Model 1 a. b. R R Square .684 a Adjusted R Square Std. Error of the Estimate .466 4.27 .468 Predictors: (Constant), Total PCOISS, Total Mastery Dependent Variable: Total perceived stress 155 156 Statistical techniques to explore relationships among variables ANOVA b Model 1 Regression Residual Total Sum of Squares 6806.728 df 2 Mean Square 3403.364 7725.756 423 18.264 14532.484 425 F 186.341 a. Predictors: (Constant), Total PCOISS, Total Mastery b. Dependent Variable: Total perceived stress Casewise Diagnostics a Case Number 152 Std. Residual Total perceived stress Predicted Value -3.473 14 28.84 a. Dependent Variable: Total perceived stress Residual -14.84 Sig. .000 a Multiple regression Normal P-P Plot of Regression Standardized Residual Depe ndent Variable : Total perce ived stress 1.0 0 Expect ed Cum P rob .7 5 .5 0 .2 5 0.0 0 0.00 .25 .50 .75 1.0 Observed Cum Prob Scatt erplot Regression Standardized Residual Dependent Variable: Total perceived stress 4 3 2 1 0 -1 -2 -3 -4 -3 -2 -1 0 1 2 3 4 R egression Standardized Predict ed Value INTERPRETATION OF OUTPUT FROM STANDARD MULTIPLE REGRESSION As with the output from most of the SPSS procedures, there are lots of rather confusing numbers generated as output from regression. To help you make sense of this, I will take you on a guided tour of some of the output that was obtained to answer Question 1. Step 1: Checking the assumptions Multicollinearity The correlations between the variables in your model are provided in the table labelled Correlations. Check that your independent variables show at least some relationship 157 158 Statistical techniques to explore relationships among variables with your dependent variable (above .3 preferably). In this case, both of the scales (Total Mastery and Total PCOISS) correlate substantially with Total perceived stress (–.61 and –.58 respectively). Also check that the correlation between each of your independent variables is not too high. You probably don’t want to include two variables with a bivariate correlation of .7 or more in the same analysis. If you find yourself in this situation, you may need to consider omitting one of the variables or forming a composite variable from the scores of the two highly correlated variables. In the example presented here the correlation is .52, which is less than .7; therefore all variables will be retained. SPSS also performs ‘collinearity diagnostics’ on your variables as part of the multiple regression procedure. This can pick up on problems with multicollinearity that may not be evident in the correlation matrix. The results are presented in the table labelled Coefficients. Two values are given: Tolerance and VIF. Tolerance is an indicator of how much of the variability of the specified independent is not explained by the other independent variables in the model and is calculated using the formula 1–R squared for each variable. If this value is very small (less than .10) it indicates that the multiple correlation with other variables is high, suggesting the possibility of multicollinearity. The other value given is the VIF (Variance inflation factor), which is just the inverse of the Tolerance value (1 divided by Tolerance). VIF values above 10 would be a concern here, indicating multicollinearity. I have quoted commonly used cut-off points for determining the presence of multicollinearity (tolerance value of less than .10, or a VIF value of above 10). These values, however, still allow for quite high correlations between independent variables (above .9), so you should take them only as a warning sign and check the correlation matrix. In this example the tolerance value for each independent variable is .729, which is not less than .10; therefore, we have not violated the multicollinearity assumption. This is also supported by the VIF value, which is 1.372, which is well below the cut-off of 10. These results are not surprising, given that the Pearson correlation coefficient between these two independent variables was only .52 (see Correlations table). If you exceed the recommended values in your own results, you should seriously consider removing one of the highly intercorrelated independent variables from the model. Outliers, normality, linearity, homoscedasticity, independence of residuals One of the ways that these assumptions can be checked is by inspecting the Normal Probability Plot (P-P) of the Regression Standardised Residual and the Scatterplot that were requested as part of the analysis. These are presented at the end of the output. In the Normal P-P Plot, you are hoping that your points will lie in a reasonably straight diagonal line from bottom left to top right. This would suggest no major deviations from normality. In the Scatterplot of the standardised residuals (the second plot displayed) you are hoping that the residuals will be roughly rectangularly distributed, with most Multiple regression 159 of the scores concentrated in the centre (along the 0 point). What you don’t want to see is a clear or systematic pattern to your residuals (e.g. curvilinear, or higher on one side than the other). Deviations from a centralised rectangle suggest some violation of the assumptions. If you find this to be the case with your data, I suggest you see Tabachnick and Fidell (2007, p. 125) for a full description of how to interpret a residuals plot and how to assess the impact that violations may have on your analysis. The presence of outliers can also be detected from the Scatterplot. Tabachnick and Fidell (2007) define outliers as cases that have a standardised residual (as displayed in the scatterplot) of more than 3.3 or less than –3.3. With large samples, it is not uncommon to find a number of outlying residuals. If you find only a few, it may not be necessary to take any action. Outliers can also be checked by inspecting the Mahalanobis distances that are produced by the multiple regression program. These do not appear in the output, but instead are presented in the data file as an extra variable at the end of your data file (Mah_1). To identify which cases are outliers, you will need to determine the critical chi-square value using the number of independent variables as the degrees of freedom. A full list of these values can be obtained from any statistics text (see Tabachnick & Fidell 2007, Table C.4). Tabachnick and Fidell suggest using an alpha level of .001. Using Tabachnick and Fidell’s (2007) guidelines, I have summarised some of the key values for you in Table 13.1. To use this table, you need to: • • • determine how many independent variables will be included in your multiple regression analysis find this value in one of the shaded columns read across to the adjacent column to identify the appropriate critical value. In this example, I have two independent variables; therefore the critical value is 13.82. To find out if any of the cases have a Mahalanobis distance value exceeding this value, go to the Residuals Statistics table, go to the row Mahal. Distance and across to the Number Critical value Number Critical value Number of indep. of indep. of indep. variables variables variables Critical value 2 13.82 4 18.47 6 22.46 3 16.27 5 20.52 7 24.32 Source: extracted and adapted from a table in Tabachnick and Fidell (2007); originally from Pearson, E.S. & Hartley, H.O. (eds) (1958). Biometrika tables for statisticians (vol. 1, 2nd edn). New York: Cambridge University Press. Table 13.1 Critical values for evaluating Mahalanobis distance values 160 Statistical techniques to explore relationships among variables Maximum column. The maximum value in my data file is 13.89, which just slightly exceeds the critical value. To find which case has this value, go back to your Data Editor window, select Data and then Sort Cases from the menu. Sort by the new variable at the bottom of your data file (Mahalanobis Distance, MAH-1) in Descending order. In the Data View window, the case with the largest Mahal Distance value will now be at the top of the data file (ID=66). Given the size of the data file it is not unusual for a few outliers to appear, so in this case I will not worry too much about this one case, which is only very slightly outside the critical value. If you find cases with much larger values in your data, you may need to consider removing these cases from this analysis. The other information in the output concerning unusual cases is in the table titled Casewise Diagnostics. This presents information about cases that have standardised residual values above 3.0 or below –3.0. In a normally distributed sample, we would expect only 1 per cent of cases to fall outside this range. In this sample, we have found one case (case number 165) with a residual value of –3.48. You can see from the Casewise Diagnostics table that this person recorded a Total perceived stress score of 14, but our model predicted a value of 28.85. Clearly, our model did not predict this person’s score very well—they are much less stressed than we predicted. To check whether this strange case is having any undue influence on the results for our model as a whole, we can check the value for Cook’s Distance given towards the bottom of the Residuals Statistics table. According to Tabachnick and Fidell (2007, p. 75), cases with values larger than 1 are a potential problem. In our example, the Maximum value for Cook’s Distance is .094, suggesting no major problems. In your own data, if you obtain a maximum value above 1 you will need to go back to your data file and sort cases by the new variable that SPSS created at the end of your file (Cook’s Distance COO_1). Check each of the cases with values above 1—you may need to consider removing the offending case(s). Step 2: Evaluating the model Look in the Model Summary box and check the value given under the heading R Square. This tells you how much of the variance in the dependent variable (perceived stress) is explained by the model (which includes the variables of Total Mastery and Total PCOISS). In this case, the value is .468. Expressed as a percentage (multiply by 100, by shifting the decimal point two places to the right), this means that our model (which includes Mastery and PCOISS) explains 46.8 per cent of the variance in perceived stress. This is quite a respectable result (particularly when you compare it to some of the results that are reported in the journals!). You will notice an Adjusted R Square value in the output. When a small sample is involved, the R square value in the sample tends to be a rather optimistic overestimation of the true value in the population (see Tabachnick & Fidell 2007). The Multiple regression Adjusted R square statistic ‘corrects’ this value to provide a better estimate of the true population value. If you have a small sample you may wish to consider reporting this value, rather than the normal R Square value. To assess the statistical significance of the result, it is necessary to look in the table labelled ANOVA. This tests the null hypothesis that multiple R in the population equals 0. The model in this example reaches statistical significance (Sig. = .000; this really means p<.0005). Step 3: Evaluating each of the independent variables The next thing we want to know is which of the variables included in the model contributed to the prediction of the dependent variable. We find this information in the output box labelled Coefficients. Look in the column labelled Beta under Standardised Coefficients. To compare the different variables it is important that you look at the standardised coefficients, not the unstandardised ones. ‘Standardised’ means that these values for each of the different variables have been converted to the same scale so that you can compare them. If you were interested in constructing a regression equation, you would use the unstandardised coefficient values listed as B. In this case, we are interested in comparing the contribution of each independent variable; therefore we will use the beta values. Look down the Beta column and find which beta value is the largest (ignoring any negative signs out the front). In this case the largest beta coefficient is –.42, which is for Total Mastery. This means that this variable makes the strongest unique contribution to explaining the dependent variable, when the variance explained by all other variables in the model is controlled for. The Beta value for Total PCOISS was slightly lower (–.36), indicating that it made less of a unique contribution. For each of these variables, check the value in the column marked Sig. This tells you whether this variable is making a statistically significant unique contribution to the equation. This is very dependent on which variables are included in the equation and how much overlap there is among the independent variables. If the Sig. value is less than .05 (.01, .0001, etc.), the variable is making a significant unique contribution to the prediction of the dependent variable. If greater than .05, you can conclude that that variable is not making a significant unique contribution to the prediction of your dependent variable. This may be due to overlap with other independent variables in the model. In this case, both Total Mastery and Total PCOISS made a unique, and statistically significant, contribution to the prediction of perceived stress scores. The other potentially useful piece of information in the coefficients table is the Part correlation coefficients. Just to confuse matters, you will also see these coefficients referred to in the literature as semipartial correlation coefficients (see Tabachnick & Fidell 2007, p. 145). If you square this value, you get an indication of the contribution of that variable to the total R square. In other words, it tells you how much of the total variance in the dependent variable is uniquely explained by that 161 162 Statistical techniques to explore relationships among variables variable and how much R square would drop if it wasn’t included in your model. In this example, the Mastery Scale has a part correlation co-efficient of –.36. If we square this (multiply it by itself) we get .13, indicating that Mastery uniquely explains 13 per cent of the variance in Total perceived stress scores. For the PCOISS the value is –.31, which squared gives us .09, indicating a unique contribution of 9 per cent to the explanation of variance in perceived stress. Note that the total R square value for the model (in this case .47, or 47 per cent explained variance) does not equal all the squared part correlation values added up (.13 + .09 = .22). This is because the part correlation values represent only the unique contribution of each variable, with any overlap or shared variance removed or partialled out. The total R square value, however, includes the unique variance explained by each variable and also that shared. In this case, the two independent variables are reasonably strongly correlated (r = .52 as shown in the Correlations table); therefore there is a lot of shared variance that is statistically removed when they are both included in the model. The results of the analyses presented above allow us to answer the two questions posed at the beginning of this section. Our model, which includes control of external events (Mastery) and control of internal states (PCOISS), explains 47.2 per cent of the variance in perceived stress (Question 1). Of these two variables, mastery makes the largest unique contribution (beta = –.42), although PCOISS also made a statistically significant contribution (beta = –.37) (Question 2). The beta values obtained in this analysis can also be used for other more practical purposes than the theoretical model testing shown here. Standardised beta values indicate the number of standard deviations that scores in the dependent variable would change if there was a one standard deviation unit change in the predictor. In the current example, if we could increase Mastery scores by one standard deviation (which is 3.97, from the Descriptive Statistics table) the perceived stress scores would be likely to drop by .42 standard deviation units. HIERARCHICAL MULTIPLE REGRESSION To illustrate the use of hierarchical multiple regression, I will address a question that follows on from that discussed in the previous example. This time I will evaluate the ability of the model (which includes Total Mastery and Total PCOISS) to predict perceived stress scores, after controlling for a number of additional variables (age, social desirability). The question is as follows: Question 3: If we control for the possible effect of age and socially desirable responding, is our set of variables (Mastery, PCOISS) still able to predict a significant amount of the variance in perceived stress? Multiple regression To address this question, we will be using hierarchical multiple regression (also referred to as sequential regression). This means that we will be entering our variables in steps or blocks in a predetermined order (not letting the computer decide, as would be the case for stepwise regression). In the first block, we will ‘force’ age and socially desirable responding into the analysis. This has the effect of statistically controlling for these variables. In the second step we enter the other independent variables into the model as a block, just as we did in the previous example. The difference this time is that the possible effect of age and socially desirable responding has been ‘removed’ and we can then see whether our block of independent variables are still able to explain some of the remaining variance in our dependent variable. Procedure for hierarchical multiple regression 1. From the menu at the top of the screen, click on Analyze, then select Regression, then Linear. 2. Choose your continuous dependent variable (e.g. total perceived stress: tpstress) and move it into the Dependent box. 3. Move the variables you wish to control for into the Independent box (e.g. age, total social desirability: tmarlow). This will be the first block of variables to be entered in the analysis (Block 1 of 1). 4. Click on the button marked Next. This will give you a second independent variables box to enter your second block of variables into (you should see Block 2 of 2). 5. Choose your next block of independent variables (e.g. Total Mastery: tmast, Total PCOISS: tpcoiss). 6. In the Method box, make sure that this is set to the default (Enter). 7. Click on the Statistics button. Select the following: Estimates, Model fit, R squared change, Descriptives, Part and partial correlations and Collinearity diagnostics. Click on Continue. 8. Click on the Options button. In the Missing Values section, click on Exclude cases pairwise. Click on Continue. 9. Click on the Plots button. • Click on *ZRESID and the arrow button to move this into the Y box. • Click on *ZPRED and the arrow button to move this into the X box. • In the section headed Standardized Residual Plots, tick the Normal probability plot option. Click on Continue. 10. Click on the Save button. Click on Mahalonobis and Cook’s. Click on Continue and then OK (or on Paste to save to Syntax Editor). The syntax from this procedure is: 163 164 Statistical techniques to explore relationships among variables REGRESSION /DESCRIPTIVES MEAN STDDEV CORR SIG N /MISSING PAIRWISE /STATISTICS COEFF OUTS R ANOVA COLLIN TOL CHANGE ZPP /CRITERIA=PIN(.05) POUT(.10) /NOORIGIN /DEPENDENT tpstress /METHOD=ENTER tmarlow age /METHOD=ENTER tmast tpcoiss /SCATTERPLOT=(*ZRESID ,*ZPRED ) /RESIDUALS NORM(ZRESID) /SAVE MAHAL COOK . Some of the output generated from this procedure is shown below. Model Summaryc R R Square Adjusted R Square Std. Error of the Estimate Change Statistics R Square Change F Change df1 df2 Sig. F Change Model 1 .238 a .057 .052 5.69 .057 12.711 2 423 .000 2 .688 b .474 .469 4.26 .417 166.873 2 421 .000 a. Predictors: (Constant), AGE, Total social desirability b. Predictors: (Constant), AGE, Total social desirability, Total Mastery, Total PCOISS c. Dependent Variable: Total perceived stress AN OVA c Model 1 2 Regression Sum of Squares 823.865 df 2 Mean Square 411.932 32.408 Residual 13708.620 423 Total 14532.484 425 6885.760 4 1721.440 7646.724 421 18.163 14532.484 425 Regression Residual Total F 12.711 Sig. .000 a 94.776 .000 b a. Predictors: (Constant), AGE, Total social desirability b. Predictors: (Constant), AGE, Total social desirability, Total Mastery, Total PCOISS c. Dependent Variable: Total perceived stress Multiple regression INTERPRETATION OF OUTPUT FROM HIERARCHICAL MULTIPLE REGRESSION The output generated from this analysis is similar to the previous output, but with some extra pieces of information. In the Model Summary box there are two models listed. Model 1 refers to the first block of variables that were entered (Total social desirability and age), while Model 2 includes all the variables that were entered in both blocks (Total social desirability, age, Total Mastery, Total PCOISS). Step 1: Evaluating the model Check the R Square values in the first Model summary box. After the variables in Block 1 (social desirability) have been entered, the overall model explains 5.7 per cent of the variance (.057 × 100). After Block 2 variables (Total Mastery, Total PCOISS) have also been included, the model as a whole explains 47.4 per cent (.474 × 100). It is important to note that this second R square value includes all the variables from both blocks, not just those included in the second step. To find out how much of this overall variance is explained by our variables of interest (Mastery, POCISS) after the effects of age and socially desirable responding are removed, you need to look in the column labelled R Square change. In the output presented above you will see, on the line marked Model 2, that the R square change value is .42. This means that Mastery and PCOISS explain an additional 42 per cent (.42 × 100) of the variance in perceived stress, even when the effects of age and socially desirable responding are statistically controlled for. This is a statistically significant 165 166 Statistical techniques to explore relationships among variables contribution, as indicated by the Sig. F change value for this line (.000). The ANOVA table indicates that the model as a whole (which includes both blocks of variables) is significant (F (4, 421) = 94.78, p < .0005). Step 2: Evaluating each of the independent variables To find out how well each of the variables contributes to the final equation, we need to look in the Coefficients table in the Model 2 row. This summarises the results, with all the variables entered into the equation. Scanning the Sig. column, there are only two variables that make a unique statistically significant contribution (less than .05). In order of importance (according to their beta values), they are: Mastery (beta = –.44) and Total PCOISS (beta = –.33). Neither age nor social desirability made a unique contribution. Remember, these beta values represent the unique contribution of each variable, when the overlapping effects of all other variables are statistically removed. In different equations, with a different set of independent variables, or with a different sample these values would change. PRESENTING THE RESULTS FROM MULTIPLE REGRESSION There are a number of different ways of presenting the results of multiple regression, depending on the type of analysis conducted and the nature of the research question. As a minimum, you should indicate what type of analysis was performed (standard or hierarchical), standardised (beta) values if the study was theoretical, or unstandardised (B) coefficients (with their standard errors) if the study was applied. If you performed a hierarchical multiple regression, you should also provide the R square change values for each step and associated probability values. An example of how you might choose to present the results of the analyses conducted in this chapter is presented below. If your own study involves a large number of variables, it would be more appropriate to present the results in table format (see American Psychological Association, 2009, pp. 128–50); or Tabachnick & Fidell 2007, p. 177). If presenting these results in a thesis, additional material (e.g. table of correlations) may need to be included in your appendix—check with your supervisor). It would be a good idea to look for examples of the presentation of different statistical analysis in the journals relevant to your topic area. Given the tight space limitations, different journals have different requirements and expectations. Multiple regression Hierarchical multiple regression was used to assess the ability of two control measures (Mastery Scale, Perceived Control of Internal States Scale: PCOISS) to predict levels of stress (Perceived Stress Scale), after controlling for the influence of social desirability and age. Preliminary analyses were conducted to ensure no violation of the assumptions of normality, linearity, multicollinearity and homoscedasticity. Age and social desirability were entered at Step 1, explaining 6% of the variance in perceived stress. After entry of the Mastery Scale and PCOISS Scale at Step 2 the total variance explained by the model as a whole was 47.4%, F (4, 421) = 94.78, p < .001. The two control measures explained an additional 42% of the variance in stress, after controlling for age and socially desirable responding, R squared change = .42, F change (2, 421) = 166.87, p < .001. In the final model, only the two control measures were statistically significant, with the Mastery Scale recording a higher beta value (beta = –.44, p < .001) than the PCOISS Scale (beta = –.33, p < .001). ADDITIONAL EXERCISES Health Data file: sleep4ED.sav. See Appendix for details of the data file. 1. Conduct a standard multiple regression to explore factors that impact on people’s level of daytime sleepiness. For your dependent variable, use the Sleepiness and Associated Sensations Scale total score (totSAS). For independent variables, use sex, age, physical fitness rating (fitrate) and scores on the HADS Depression Scale (depress). Assess how much of the variance in total sleepiness scores is explained by the set of variables (check your R square value). Which of the variables make a unique significant contribution (check your beta values)? 2. Repeat the above analysis, but this time use a hierarchical multiple regression procedure entering sex and age in the first block of variables and physical fitness and depression scores in the second block. After controlling for the demographic variables of sex and age, do the other two predictor variables make a significant contribution to explaining variance in sleepiness scores? How much additional variance in sleepiness is explained by physical fitness and depression, after controlling for sex and age? 167 14 Logistic regression In Chapter 13, on multiple regression, we explored a technique to assess the impact of a set of predictors on a dependent variable (perceived stress). In that case, the dependent variable was measured as a continuous variable (with scores ranging from 10 to 50). There are many research situations, however, when the dependent variable of interest is categorical (e.g. win/lose; fail/pass; dead/alive). Unfortunately, multiple regression is not suitable when you have categorical dependent variables. For multiple regression your dependent variable (the thing that you are trying to explain or predict) needs to be a continuous variable, with scores reasonably normally distributed. Logistic regression allows you to test models to predict categorical outcomes with two or more categories. Your predictor (independent) variables can be either categorical or continuous, or a mix of both in the one model. There is a family of logistic regression techniques available in SPSS that will allow you to explore the predictive ability of sets or blocks of variables, and to specify the entry of variables. The purpose of this example is to demonstrate just the basics of logistic regression. I will therefore be using a Forced Entry Method, which is the default procedure available in SPSS. In this approach, all predictor variables are tested in one block to assess their predictive ability while controlling for the effects of other predictors in the model. Other techniques—for example, the stepwise procedures (e.g. forward and backward)—allow you to specify a large group of potential predictors from which SPSS can pick a subset that provides the best predictive power. These stepwise procedures have been criticised (in both logistic and multiple regression) because they can be heavily influenced by random variation in the data, with variables being included or removed from the model on purely statistical grounds (see discussion in Tabachnick & Fidell 2007, p. 456). In this chapter, I will demonstrate how to perform logistic regression with a dichotomous dependent variable (i.e. with only two categories or values). Here we will use the procedure labelled Binary Logistic. If your dependent variable has more than two categories, you will need to use the Multinomial Logistic set of procedures (not covered 168 Logistic regression here, but available in SPSS—see the Help menu). Logistic regression is a complex technique, and I would strongly recommend further reading if you intend to use it (see Hosmer & Lemeshow 2000; Peat 2001; Tabachnick & Fidell 2007; Wright 1995). ASSUMPTIONS Sample size As with most statistical techniques, you need to consider the size and nature of your sample if you intend to use logistic regression. One of the issues concerns the number of cases you have in your sample and the number of predictors (independent variables) you wish to include in your model. If you have a small sample with a large number of predictors, you may have problems with the analysis (including the problem of the solution failing to converge). This is particularly a problem when you have categorical predictors with limited cases in each category. Always run Descriptive Statistics on each of your predictors, and consider collapsing or deleting categories if they have limited numbers. Multicollinearity As discussed in Chapter 13, you should always check for high intercorrelations among your predictor (independent) variables. Ideally, your predictor variables will be strongly related to your dependent variable but not strongly related to each other. Unfortunately, there is no formal way in the logistic regression procedure of SPSS to test for multicollinearity, but you can use the procedure described in Chapter 13 to request collinearity diagnostics under the Statistics button. Ignore the rest of the output, but focus on the Coefficients table and the columns labelled Collinearity Statistics. Tolerance values that are very low (less than .1) indicate that the variable has high correlations with other variables in the model. You may need to reconsider the set of variables that you wish to include in the model, and remove one of the highly intercorrelating variables. Outliers It is important to check for the presence of outliers, or cases that are not well explained by your model. In logistic regression terms, a case may be strongly predicted by your model to be one category but in reality be classified in the other category. These outlying cases can be identified by inspecting the residuals, a particularly important step if you have problems with the goodness of fit of your model. DETAILS OF EXAMPLE To demonstrate the use of logistic regression, I will be using a real data file (sleep4ED. sav) available from the website for this book (see web address on p. viii). These data 169 170 Statistical techniques to explore relationships among variables were obtained from a survey I conducted on a sample of university staff to identify the prevalence of sleep-related problems and their impact (see Appendix). In the survey, respondents were asked whether they considered that they had a sleep-related problem (yes/no). This variable will be used as the dependent variable in this analysis. The set of predictors (independent variables) includes sex, age, the number of hours of sleep the person gets per weeknight, whether they have trouble falling asleep, and whether they have difficulty staying asleep. Each of the variables was subjected to recoding of their original scores to ensure their suitability for this analysis. The categorical variables were recoded from their original coding so that 0=no and 1=yes. DATA PREPARATION: CODING OF RESPONSES In order to make sense of the results of logistic regression, it is important that you set up the coding of responses to each of your variables carefully. For the dichotomous dependent variable, you should code the responses as 0 and 1 (or recode existing values using the Recode procedure in SPSS—see Chapter 8). The value of 0 should be assigned to whichever response indicates a lack or absence of the characteristic of interest. In this example, 0 is used to code the answer No to the question ‘Do you have a problem with your sleep?’ The value of 1 is used to indicate a Yes answer. A similar approach is used when coding the independent variables. Here we have coded the answer Yes as 1, for both of the categorical variables relating to difficulty getting to sleep and difficulty staying asleep. For continuous independent variables (number of hours sleep per night), high values should indicate more of the characteristic of interest. File name: sleep4ED.sav Variables: • • • • • • Problem with sleep recoded (probsleeprec): score recoded to 0=no, 1=yes. Sex: 0=female, 1=male. Age: age in years. Hours sleep/weeknight (hourweeknight): in hours. Problem getting to sleep recoded (getsleeprec): score recoded to: 0=no, 1=yes. Problem staying asleep recoded (staysleeprec): score recoded to: 0=no, 1=yes. Example of research question: What factors predict the likelihood that respondents would report that they had a problem with their sleep? What you need: • one categorical (dichotomous) dependent variable (problem with sleep: No/Yes, coded 0/1) Logistic regression • two or more continuous or categorical predictor (independent) variables. Code dichotomous variables using 0 and 1 (e.g. sex, trouble getting to sleep, trouble staying asleep). Measure continuous variables so that high values indicate more of the characteristic of interest (e.g. age, hours of sleep per night). What it does: Logistic regression allows you to assess how well your set of predictor variables predicts or explains your categorical dependent variable. It gives you an indication of the adequacy of your model (set of predictor variables) by assessing ‘goodness of fit’. It provides an indication of the relative importance of each predictor variable or the interaction among your predictor variables. It provides a summary of the accuracy of the classification of cases based on the mode, allowing the calculation of the sensitivity and specificity of the model and the positive and negative predictive values. Assumptions: Logistic regression does not make assumptions concerning the distribution of scores for the predictor variables; however, it is sensitive to high correlations among the predictor variables (multicollinearity). Outliers can also influence the results of logistic regression. Before you start the following procedure, choose Edit from the menu, select Options, and make sure there is a tick in the box No scientific notation for small numbers in tables. Procedure for logistic regression 1. From the menu at the top of the screen, click on Analyze, then click on Regression and then Binary Logistic. 2. Choose your categorical dependent variable (e.g. problem sleep recoded 01: probsleeprec) and move it into the Dependent box. • Click on your predictor variables (sex, age, problem getting sleep recoded 01: getsleeprec, problem stay asleep recoded 01: staysleeprec, hours sleep per weeknight: hourweeknight) and move them into the box labelled Covariates. • For Method, make sure that Enter is displayed. 3. If you have any categorical predictors (nominal or ordinal measurement), you will need to click on the Categorical button. Highlight each of the categorical variables (sex, getsleeprec, staysleeprec) and move them into the Categorical covariates box. • Highlight each of your categorical variables in turn and click on the button labelled First in the Change contrast section. Click on the Change button and you will see the word (first) appear after the variable name. This will set the group to be used as the reference as the first group listed. Repeat for all categorical variables. Click on Continue. 171 172 Statistical techniques to explore relationships among variables 4. 5. Click on the Options button. Select Classification plots, HosmerLemeshow goodness of fit, Casewise listing of residuals, and CI for Exp(B). Click on Continue and then OK (or on Paste to save to Syntax Editor). The syntax from this procedure is: LOGISTIC REGRESSION VARIABLES probsleeprec /METHOD = ENTER sex age getsleeprec staysleeprec hourweeknight /CONTRAST (sex)=Indicator(1) /CONTRAST (getsleeprec)=Indicator(1) /CONTRAST (staysleeprec)=Indicator(1) /CLASSPLOT /CASEWISE OUTLIER(2) /PRINT = GOODFIT CI(95) /CRITERIA = PIN(.05) POUT(.10) ITERATE(20) CUT(.5) . Some of the output generated from this procedure is shown below. Logistic regression 173 174 Statistical techniques to explore relationships among variables Logistic regression INTERPRETATION OF OUTPUT FROM LOGISTIC REGRESSION As with most SPSS output, there is an almost overwhelming amount of information provided from logistic regression. I will highlight only the key aspects. The first thing to check is the details concerning sample size provided in the Case Processing Summary table. Make sure you have the number of cases that you expect. The next table, Dependent Variable Encoding, tells you how SPSS has dealt with the coding of your dependent variable (in this case, whether people consider they have a problem with their sleep). SPSS needs the variables to be coded using 0 and 1, but it will do it for you if your own coding does not match this (e.g. if your values are 1 and 2). We wanted to make sure that our ‘problem with sleep’ variable was coded so that 0=no problem and 1=problem, so we created a new variable (using the Recode procedure— see Chapter 8), recoding the original response of 1=yes, 2=no to the format preferred by SPSS of 1=yes, 0=no. This coding of the existence of the problem being represented by 1 and the lack of problem as 0 makes the interpretation of the output a little easier. Check the coding of your independent (predictor) variables in the next table, labelled Categorical Variables Codings. Also check the number of cases you have in each category in the column headed Frequency. You don’t really want groups with very small numbers. The next section of the output, headed Block 0, is the results of the analysis without any of our independent variables used in the model. This will serve as a baseline later for comparing the model with our predictor variables included. In the Classification table, the overall percentage of correctly classified cases is 57.3 per cent. In this case, SPSS classified (guessed) that all cases would not have a problem with their sleep (only because there was a higher percentage of people answering No to the question). We hope that later, when our set of predictor variables is entered, we will be able to improve the accuracy of these predictions. Skip down to the next section, headed Block 1. This is where our model (set of predictor variables) is tested. The Omnibus Tests of Model Coefficients gives us an overall indication of how well the model performs, over and above the results obtained for Block 0, with none of the predictors entered into the model. This is referred to as a ‘goodness of fit’ test. For this set of results, we want a highly significant value (the Sig. value should be less than .05). In this case, the value is .000 (which really means p<.0005). Therefore, the model (with our set of variables used as predictors) is better than SPSS’s original guess shown in Block 0, which assumed that everyone would report no problem with their sleep. The chi-square value, which we will need to report in our results, is 76.02 with 5 degrees of freedom. The results shown in the table headed Hosmer and Lemeshow Test also support our model as being worthwhile. This test, which SPSS states is the most reliable test 175 176 Statistical techniques to explore relationships among variables of model fit available in SPSS, is interpreted very differently from the omnibus test discussed above. For the Hosmer-Lemeshow Goodness of Fit Test poor fit is indicated by a significance value less than .05, so to support our model we actually want a value greater than .05. In our example, the chi-square value for the Hosmer-Lemeshow Test is 10.019 with a significance level of .264. This value is larger than .05, therefore indicating support for the model. The table headed Model Summary gives us another piece of information about the usefulness of the model. The Cox & Snell R Square and the Nagelkerke R Square values provide an indication of the amount of variation in the dependent variable explained by the model (from a minimum value of 0 to a maximum of approximately 1). These are described as pseudo R square statistics, rather than the true R square values that you will see provided in the multiple regression output. In this example, the two values are .271 and .363, suggesting that between 27.1 per cent and 36.3 per cent of the variability is explained by this set of variables. The next table in the output to consider is the Classification Table. This provides us with an indication of how well the model is able to predict the correct category (sleep problem/no sleep problem) for each case. We can compare this with the Classification Table shown for Block 0, to see how much improvement there is when the predictor variables are included in the model. The model correctly classified 75.1 per cent of cases overall (sometimes referred to as the percentage accuracy in classification: PAC), an improvement over the 57.3 per cent in Block 0. The results displayed in this table can also be used to calculate the additional statistics that you often see reported in the medical literature. The sensitivity of the model is the percentage of the group that has the characteristic of interest (e.g. sleep problem) that has been accurately identified by the model (the true positives). In this example, we were able to correctly classify 68.9 per cent of the people who did have a sleep problem. The specificity of the model is the percentage of the group without the characteristic of interest (no sleep problem) that is correctly identified (true negatives). In this example, the specificity is 79.7 per cent (people without a sleep problem correctly predicted not to have a sleep problem by the model). The positive predictive value is the percentage of cases that the model classifies as having the characteristic that is actually observed in this group. To calculate this for the current example, you need to divide the number of cases in the predicted=yes, observed=yes cell (71) by the total number in the predicted=yes cells (28 + 71 = 99) and multiply by 100 to give a percentage. This gives us 71 divided by 99 × 100 = 71.7 per cent. Therefore the positive predictive value is 71.7 per cent, indicating that of the people predicted to have a sleep problem our model accurately picked 71.7 per cent of them. The negative predictive value is the percentage of cases predicted by the model not to have the characteristic that is actually observed not to have the characteristic. In the current example, the necessary values from the classification table are: Logistic regression 110 divided by (110 + 32) × 100 = 77.5 per cent. For further information on the use of classification tables see Wright (1995, p. 229) or, for a simple worked example, see Peat (2001, p. 237). The Variables in the Equation table gives us information about the contribution or importance of each of our predictor variables. The test that is used here is known as the Wald test, and you will see the value of the statistic for each predictor in the column labelled Wald. Scan down the column labelled Sig. looking for values less than .05. These are the variables that contribute significantly to the predictive ability of the model. In this case, we have three significant variables (staysleeprec p = .000, getsleeprec p = .035, hourweeknight p = .007). In this example, the major factors influencing whether a person reports having a sleep problem are: difficulty getting to sleep, trouble staying asleep and the number of hours sleep per weeknight. Gender and age did not contribute significantly to the model. The B values provided in the second column are equivalent to the B values obtained in a multiple regression analysis. These are the values that you would use in an equation to calculate the probability of a case falling into a specific category. You should check whether your B values are positive or negative. This will tell you about the direction of the relationship (which factors increase the likelihood of a yes answer and which factors decrease it). If you have coded all your dependent and independent categorical variables correctly (with 0=no, or lack of the characteristic; 1=yes, or the presence of the characteristic), negative B values indicate that an increase in the independent variable score will result in a decreased probability of the case recording a score of 1 in the dependent variable (indicating the presence of sleep problems in this case). In this example, the variable measuring the number of hours slept each weeknight showed a negative B value (–.448). This indicates that the more hours a person sleeps per night, the less likely it is that they will report having a sleep problem. For the two other significant categorical variables (trouble getting to sleep, trouble staying asleep), the B values are positive. This suggests that people saying they have difficulty getting to sleep or staying asleep are more likely to answer yes to the question whether they consider they have a sleep problem. The other useful piece of information in the Variables in the Equation table is provided in the Exp(B) column. These values are the odds ratios (OR) for each of your independent variables. According to Tabachnick and Fidell (2007), the odds ratio represents ‘the change in odds of being in one of the categories of outcome when the value of a predictor increases by one unit’ (p. 461). In our example, the odds of a person answering Yes, they have a sleep problem is 7.27 times higher for someone who reports having problems staying asleep than for a person who does not have difficulty staying asleep, all other factors being equal. The hours of sleep a person gets is also a significant predictor, according to the Sig. value (p=.007). The odds ratio for this variable, however, is .639, a value less than 1. 177 178 Statistical techniques to explore relationships among variables This indicates that the more sleep a person gets per night, the less likely he/she is to report a sleep problem. For every extra hour of sleep a person gets, the odds of him/ her reporting a sleep problem decrease by a factor of .639, all other factors being equal. Note here that we have a continuous variable as our predictor; therefore we report the increase (or decrease if less than 1) of the odds for each unit increase (in this case, a year) in the predictor variable. For categorical predictor variables, we are comparing the odds for the two categories. For categorical variables with more than two categories, each category is compared with the reference group (usually the group coded with the lowest value if you have specified First in the Contrast section of the Define Categorical Variables dialogue box). For odds ratios less than 1, we can choose to invert these (1 divided by the value) when we report these to aid interpretation. For example, in this case 1 divided by .639 equals 1.56. This suggests that for each hour less sleep per night a person gets the odds of reporting a sleep problem increases by a factor of 1.56. If you do decide to invert, you will also need to invert the confidence intervals that you report (see next paragraph). For each of the odds ratios Exp(B) shown in the Variables in the Equation table, there is a 95 per cent confidence interval (95.0% CI for EXP(B)) displayed, giving a lower value and an upper value. These will need to be reported in your results. In simple terms, this is the range of values that we can be 95 per cent confident encompasses the true value of the odds ratio. Remember, the value specified as the odds ratio is only a point estimate or guess at the true value, based on the sample data. The confidence that we have in this being an accurate representation of the true value (from the entire population) is dependent on the size of our sample. Small samples will result in very wide confidence intervals around the estimated odds ratio. Much smaller intervals will occur if we have large samples. In this example, the confidence interval for our variable trouble staying asleep (staysleeprec OR = 7.27) ranges from 3.85 to 13.75. So, although we quote the calculated OR as 7.27, we can be 95 per cent confident that the actual value of OR in the population lies somewhere between 3.85 and 13.75, quite a wide range of values. The confidence interval in this case does not contain the value of 1; therefore this result is statistically significant at p < .05. If the confidence interval had contained the value of 1, the odds ratio would not be statistically significant—we could not rule out the possibility that the true odds ratio was 1, indicating equal probability of the two responses (yes/no). The last table in the output, Casewise List, gives you information about cases in your sample for whom the model does not fit well. Cases with ZResid values above 2 are shown in the table (in this example, showing case numbers 42, 224, 227, 235, 265). Cases with values above 2.5 (or less than –2.5) should be examined more closely, as these are clear outliers (given that 99 per cent of cases will have values between –2.5 Logistic regression and +2.5). You can see from the other information in the casewise list that one of the cases (42) was predicted to be in the Yes (sleep problem) category, but in reality (in the Observed column) was found to answer the question with a No. The remainder of the outliers were all predicted to answer No, but instead answered Yes. For all these cases (and certainly for ZResid values over 2.5), it would be a good idea to check the information entered and to find out more about them. You may find that there are certain groups of cases for which the model does not work well (e.g. those people on shiftwork). You may need to consider removing cases with very large ZResid values from the data file and repeating the analysis. PRESENTING THE RESULTS FROM LOGISTIC REGRESSION The results of this procedure could be presented as follows: Direct logistic regression was performed to assess the impact of a number of factors on the likelihood that respondents would report that they had a problem with their sleep. The model contained five independent variables (sex, age, problems getting to sleep, problems staying asleep and hours of sleep per weeknight). The full model containing all predictors was statistically significant, χ2 (5, N = 241) = 76.02, p < .001, indicating that the model was able to distinguish between respondents who reported and did not report a sleep problem. The model as a whole explained between 27.1% (Cox and Snell R square) and 36.3% (Nagelkerke R squared) of the variance in sleep status, and correctly classified 75.1% of cases. As shown in Table 1, only three of the independent variables made a unique statistically significant contribution to the model (hours sleep per night, problems getting to sleep, and problems staying asleep). The strongest predictor of reporting a sleep problem was difficulty staying asleep, recording an odds ratio of 7.27. This indicated that respondents who had difficulty staying asleep were over 7 times more likely to report a sleep problem than those who did not have difficulty staying asleep, controlling for all other factors in the model. The odds ratio of .64 for hours sleep per night was less than 1, indicating that for every additional hour of sleep per night respondents were .64 times less likely to report having a sleep problem, controlling for other factors in the model. 179 180 Statistical techniques to explore relationships among variables Table 1 Logistic Regression Predicting Likelihood of Reporting a Sleep Problem B S.E. Wald df p Odds 95.0% C.I. for Ratio Odds Ratio Lower Upper Sex –.11 .31 .12 1 .73 .90 .48 1.66 Age –.01 .01 .19 1 .66 .99 .97 1.02 Getting to .72 .34 4.46 1 .03 2.05 1.05 3.98 1.98 .32 37.31 1 .00 7.27 3.85 13.75 –.45 .17 7.37 1 .01 .64 .46 .88 1.95 1.45 1.81 .18 7.05 sleep Staying asleep Hours sleep per night Constant 15 Factor analysis Factor analysis is different from many of the other techniques presented in this book. It is not designed to test hypotheses or to tell you whether one group is significantly different from another. It is included in SPSS as a ‘data reduction’ technique. It takes a large set of variables and looks for a way the data may be ‘reduced’ or summarised using a smaller set of factors or components. It does this by looking for ‘clumps’ or groups among the intercorrelations of a set of variables. This is an almost impossible task to do ‘by eye’ with anything more than a small number of variables. This family of factor analytic techniques has a number of different uses. It is used extensively by researchers involved in the development and evaluation of tests and scales. The scale developer starts with a large number of individual scale items and questions and, by using factor analytic techniques, they can refine and reduce these items to form a smaller number of coherent subscales. Factor analysis can also be used to reduce a large number of related variables to a more manageable number, prior to using them in other analyses such as multiple regression or multivariate analysis of variance. There are two main approaches to factor analysis that you will see described in the literature—exploratory and confirmatory. Exploratory factor analysis is often used in the early stages of research to gather information about (explore) the interrelationships among a set of variables. Confirmatory factor analysis, on the other hand, is a more complex and sophisticated set of techniques used later in the research process to test (confirm) specific hypotheses or theories concerning the structure underlying a set of variables. The term ‘factor analysis’ encompasses a variety of different, although related, techniques. One of the main distinctions is between what is termed principal components analysis (PCA) and factor analysis (FA). These two sets of techniques are similar in many ways and are often used interchangeably by researchers. Both attempt to produce a smaller number of linear combinations of the original variables in a way 181 182 Statistical techniques to explore relationships among variables that captures (or accounts for) most of the variability in the pattern of correlations. They do differ in a number of ways, however. In principal components analysis the original variables are transformed into a smaller set of linear combinations, with all of the variance in the variables being used. In factor analysis, however, factors are estimated using a mathematical model, whereby only the shared variance is analysed (see Tabachnick & Fidell 2007, Chapter 13, for more information on this). Although both approaches (PCA and FA) often produce similar results, books on the topic often differ in terms of which approach they recommend. Stevens (1996, pp. 362–3) admits a preference for principal components analysis and gives a number of reasons for this. He suggests that it is psychometrically sound and simpler mathematically, and it avoids some of the potential problems with ‘factor indeterminacy’ associated with factor analysis (Stevens 1996, p. 363). Tabachnick and Fidell (2007), in their review of PCA and FA, conclude: ‘If you are interested in a theoretical solution uncontaminated by unique and error variability … FA is your choice. If, on the other hand, you simply want an empirical summary of the data set, PCA is the better choice’ (p. 635). I have chosen to demonstrate principal components analysis in this chapter. If you would like to explore the other approaches further, see Tabachnick and Fidell (2007). Note: although PCA technically yields components, many authors use the term ‘factor’ to refer to the output of both PCA and FA. So don’t assume, if you see the term ‘factor’ when you are reading journal articles, that the author has used FA. Factor analysis is used as a general term to refer to the entire family of techniques. Another potential area of confusion involves the use of the word ‘factor’, which has different meanings and uses in different types of statistical analyses. In factor analysis, it refers to the group or clump of related variables; in analysis of variance techniques, it refers to the independent variable. These are very different things, despite having the same name, so keep the distinction clear in your mind when you are performing the different analyses. STEPS INVOLVED IN FACTOR ANALYSIS There are three main steps in conducting factor analysis (I am using the term in a general sense to indicate any of this family of techniques, including principal components analysis). Step 1: Assessment of the suitability of the data for factor analysis There are two main issues to consider in determining whether a particular data set is suitable for factor analysis: sample size, and the strength of the relationship among the variables (or items). While there is little agreement among authors concerning how large a sample should be, the recommendation generally is: the larger, the better. Factor analysis In small samples, the correlation coefficients among the variables are less reliable, tending to vary from sample to sample. Factors obtained from small data sets do not generalise as well as those derived from larger samples. Tabachnick and Fidell (2007) review this issue and suggest that ‘it is comforting to have at least 300 cases for factor analysis’ (p. 613). However, they do concede that a smaller sample size (e.g. 150 cases) should be sufficient if solutions have several high loading marker variables (above .80). Stevens (1996, p. 372) suggests that the sample size requirements advocated by researchers have been reducing over the years as more research has been done on the topic. He makes a number of recommendations concerning the reliability of factor structures and the sample size requirements (see Stevens 1996, Chapter 11). Some authors suggest that it is not the overall sample size that is of concern— rather, the ratio of participants to items. Nunnally (1978) recommends a 10 to 1 ratio; that is, ten cases for each item to be factor analysed. Others suggest that five cases for each item are adequate in most cases (see discussion in Tabachnick & Fidell 2007). I would recommend that you do more reading on the topic, particularly if you have a small sample (smaller than 150) or lots of variables. The second issue to be addressed concerns the strength of the intercorrelations among the items. Tabachnick and Fidell recommend an inspection of the correlation matrix for evidence of coefficients greater than .3. If few correlations above this level are found, factor analysis may not be appropriate. Two statistical measures are also generated by SPSS to help assess the factorability of the data: Bartlett’s test of sphericity (Bartlett 1954), and the Kaiser-Meyer-Olkin (KMO) measure of sampling adequacy (Kaiser 1970, 1974). Bartlett’s test of sphericity should be significant (p < .05) for the factor analysis to be considered appropriate. The KMO index ranges from 0 to 1, with .6 suggested as the minimum value for a good factor analysis (Tabachnick & Fidell 2007). Step 2: Factor extraction Factor extraction involves determining the smallest number of factors that can be used to best represent the interrelationships among the set of variables. There are a variety of approaches that can be used to identify (extract) the number of underlying factors or dimensions. Some of the most commonly available extraction techniques (this always conjures up the image for me of a dentist pulling teeth!) are: principal components; principal factors; image factoring; maximum likelihood factoring; alpha factoring; unweighted least squares; and generalised least squares. The most commonly used approach is principal components analysis. This will be demonstrated in the example given later in this chapter. It is up to the researcher to determine the number of factors that he/she considers best describes the underlying relationship among the variables. This involves balancing two conflicting needs: the need to find a simple solution with as few factors as possible; and the need to explain as much of the variance in the original data set as possible. Tabachnick and Fidell 183 184 Statistical techniques to explore relationships among variables (2007) recommend that researchers adopt an exploratory approach, experimenting with different numbers of factors until a satisfactory solution is found. There are a number of techniques that can be used to assist in the decision concerning the number of factors to retain: Kaiser’s criterion; scree test; and parallel analysis. Kaiser’s criterion One of the most commonly used techniques is known as Kaiser’s criterion, or the eigenvalue rule. Using this rule, only factors with an eigenvalue of 1.0 or more are retained for further investigation (this will become clearer when you see the example presented in this chapter). The eigenvalue of a factor represents the amount of the total variance explained by that factor. Kaiser’s criterion has been criticised, however, as resulting in the retention of too many factors in some situations. Scree test Another approach that can be used is Catell’s scree test (Catell 1966). This involves plotting each of the eigenvalues of the factors (SPSS does this for you) and inspecting the plot to find a point at which the shape of the curve changes direction and becomes horizontal. Catell recommends retaining all factors above the elbow, or break in the plot, as these factors contribute the most to the explanation of the variance in the data set. Parallel analysis An additional technique gaining popularity, particularly in the social science literature (e.g. Choi, Fuqua & Griffin 2001; Stober 1998), is Horn’s parallel analysis (Horn 1965). Parallel analysis involves comparing the size of the eigenvalues with those obtained from a randomly generated data set of the same size. Only those eigenvalues that exceed the corresponding values from the random data set are retained. This approach to identifying the correct number of components to retain has been shown to be the most accurate, with both Kaiser’s criterion and Catell’s scree test tending to overestimate the number of components (Hubbard & Allen 1987; Zwick & Velicer 1986). If you intend to publish your results in a journal article in the psychology or education fields you will need to use, and report, the results of parallel analysis. Many journals (e.g. Educational and Psychological Measurement, Journal of Personality Assessment) are now making it a requirement before they will consider a manuscript for publication. These three techniques are demonstrated in the worked example presented later in this chapter. Step 3: Factor rotation and interpretation Once the number of factors has been determined, the next step is to try to interpret them. To assist in this process, the factors are ‘rotated’. This does not change the underlying solution—rather, it presents the pattern of loadings in a manner that is easier to interpret. SPSS does not label or interpret each of the factors for you. It just shows you which Factor analysis variables ‘clump together’. From your understanding of the content of the variables (and underlying theory and past research), it is up to you to propose possible interpretations. There are two main approaches to rotation, resulting in either orthogonal (uncorrelated) or oblique (correlated) factor solutions. According to Tabachnick and Fidell (2007), orthogonal rotation results in solutions that are easier to interpret and to report; however, they do require the researcher to assume (usually incorrectly) that the underlying constructs are independent (not correlated). Oblique approaches allow for the factors to be correlated, but they are more difficult to interpret, describe and report (Tabachnick & Fidell 2007, p. 638). In practice, the two approaches (orthogonal and oblique) often result in very similar solutions, particularly when the pattern of correlations among the items is clear (Tabachnick & Fidell 2007). Many researchers conduct both orthogonal and oblique rotations and then report the clearest and easiest to interpret. I always recommend starting with an oblique rotation to check the degree of correlation between your factors. Within the two broad categories of rotational approaches there are a number of different techniques provided by SPSS (orthogonal: Varimax, Quartimax, Equamax; oblique: Direct Oblimin, Promax). The most commonly used orthogonal approach is the Varimax method, which attempts to minimise the number of variables that have high loadings on each factor. The most commonly used oblique technique is Direct Oblimin. For a comparison of the characteristics of each of these approaches, see Tabachnick and Fidell (2007, p. 639). In the example presented in this chapter, Oblimin rotation will be demonstrated. Following rotation you are hoping for what Thurstone (1947) refers to as ‘simple structure’. This involves each of the variables loading strongly on only one component, and each component being represented by a number of strongly loading variables. This will help you interpret the nature of your factors by checking the variables that load strongly on each of them. Additional resources In this chapter, only a very brief overview of factor analysis is provided. Although I have attempted to simplify it here, factor analysis is actually a sophisticated and complex family of techniques. If you are intending to use factor analysis with your own data, I suggest that you read up on the technique in more depth. For a thorough, but easy-to-follow, book on the topic I recommend Pett, Lackey and Sullivan (2003). For a more complex coverage, see Tabachnick and Fidell (2007). DETAILS OF EXAMPLE To demonstrate the use of factor analysis, I will explore the underlying structure of one of the scales included in the survey4ED.sav data file provided on the website 185 186 Statistical techniques to explore relationships among variables accompanying this book. One of the scales used was the Positive and Negative Affect Scale (PANAS: Watson, Clark & Tellegen 1988) (see Figure 15.1). This scale consists of twenty adjectives describing different mood states, ten positive (e.g. proud, active, determined) and ten negative (e.g. nervous, irritable, upset). The authors of the scale suggest that the PANAS consists of two underlying dimensions (or factors): positive affect and negative affect. To explore this structure with the current community sample the items of the scale will be subjected to principal components analysis (PCA), a form of factor analysis that is commonly used by researchers interested in scale development and evaluation. If you wish to follow along with the steps described in this chapter, you should start SPSS and open the file labelled survey4ED.sav on the website that accompanies this book. The variables that are used in this analysis are labelled pn1 to pn20. The scale used in the survey is presented in Figure 15.1. You will need to refer to these individual items when attempting to interpret the factors obtained. For full details and references for the scale, see the Appendix. Example of research question: What is the underlying factor structure of the Positive and Negative Affect Scale? Past research suggests a two-factor structure (positive affect/negative affect). Is the structure of the scale in this study, using a community sample, consistent with this previous research? What you need: A set of correlated continuous variables. What it does: Factor analysis attempts to identify a small set of factors that represents the underlying relationships among a group of related variables. Figure 15.1 Positive and Negative Affect Scale (PANAS) This scale consists of a number of words that describe different feelings and emotions. For each item indicate to what extent you have felt this way during the past few weeks. Write a number from 1 to 5 on the line next to each item. very slightly or not a little moderately at all 1 quite a extremely bit 2 3 4 5 1. interested________ 8. distressed________ 15. excited________ 2. upset________ 9. strong________ 16. guilty________ 3. scared________ 10. hostile________ 17. enthusiastic_______ 4. proud________ 11. irritable________ 18. alert________ 5. ashamed________ 12. inspired________ 19. nervous________ 6. determined_______ 13. attentive________ 20. jittery________ 7. active________ 14. afraid________ Factor analysis Assumptions: 1. Sample size. Ideally, the overall sample size should be 150+ and there should be a ratio of at least five cases for each of the variables (see discussion in Step 1 earlier in this chapter). 2. Factorability of the correlation matrix. To be considered suitable for factor analysis, the correlation matrix should show at least some correlations of r = .3 or greater. Bartlett’s test of sphericity should be statistically significant at p < .05 and the Kaiser-Meyer-Olkin value should be .6 or above. These values are presented as part of the output from factor analysis. 3. Linearity. Because factor analysis is based on correlation, it is assumed that the relationship between the variables is linear. It is certainly not practical to check scatterplots of all variables with all other variables. Tabachnick and Fidell (2007) suggest a ‘spot check’ of some combination of variables. Unless there is clear evidence of a curvilinear relationship, you are probably safe to proceed provided you have an adequate sample size and ratio of cases to variables (see Assumption 1). 4. Outliers among cases. Factor analysis can be sensitive to outliers, so as part of your initial data screening process (see Chapter 6) you should check for these and either remove or recode to a less extreme value. PROCEDURE FOR FACTOR ANALYSIS Before you start the following procedure, choose Edit from the menu, select Options, and make sure there is a tick in the box No scientific notation for small numbers in tables. Procedure (Part 1) 1. From the menu at the top of the screen, click on Analyze, then select Dimension Reduction, and then Factor. 2. Select all the required variables (or items on the scale). In this case, I would select the items that make up the PANAS Scale (pn1 to pn20). Move them into the Variables box. 3. Click on the Descriptives button. In the Statistics section, make sure that Initial Solution is ticked. In the section marked Correlation Matrix, select the options Coefficients and KMO and Bartlett’s test of sphericity. Click on Continue. 4. Click on the Extraction button. In the Method section, make sure Principal components is shown, or choose one of the other factor extraction techniques (e.g. Maximum likelihood). 187 188 Statistical techniques to explore relationships among variables 5. 6. 7. In the Analyze section, make sure the Correlation matrix option is selected. In the Display section, select Screeplot and make sure the Unrotated factor solution option is also selected. In the Extract section, select Based on Eigenvalue or, if you want to force a specific number of factors, click on Fixed number of factors and type in the number. Click on Continue. Click on the Rotation button. Choose Direct Oblimin and press Continue. Click on the Options button. In the Missing Values section, click on Exclude cases pairwise. In the Coefficient Display Format section, click on Sorted by size and Suppress small coefficients. Type the value of .3 in the box next to Absolute value below:. This means that only loadings above .3 will be displayed, making the output easier to interpret. Click on Continue and then OK (or on Paste to save to Syntax Editor). The syntax from this procedure is: FACTOR /VARIABLES pn1 pn2 pn3 pn4 pn5 pn6 pn7 pn8 pn9 pn10 pn11 pn12 pn13 pn14 pn15 pn16 pn17 pn18 pn19 pn20 /MISSING PAIRWISE /ANALYSIS pn1 pn2 pn3 pn4 pn5 pn6 pn7 pn8 pn9 pn10 pn11 pn12 pn13 pn14 pn15 pn16 pn17 pn18 pn19 pn20 /PRINT INITIAL CORRELATION KMO EXTRACTION ROTATION /FORMAT SORT BLANK(.3) /PLOT EIGEN /CRITERIA MINEIGEN(1) ITERATE(25) /EXTRACTION PC /CRITERIA ITERATE(25) DELTA(0) /ROTATION OBLIMIN /METHOD=CORRELATION . Factor analysis Selected output generated from this procedure is shown below: 189 190 Statistical techniques to explore relationships among variables Factor analysis 191 192 Statistical techniques to explore relationships among variables INTERPRETATION OF OUTPUT As with most SPSS procedures, there is a lot of output generated. In this section, I will take you through the key pieces of information that you need. Interpretation of output—Part 1 Step 1 To verify that your data set is suitable for factor analysis, check that the Kaiser-MeyerOlkin Measure of Sampling Adequacy (KMO) value is .6 or above and that the Bartlett’s Test of Sphericity value is significant (i.e. the Sig. value should be .05 or smaller). In this example the KMO value is .874 and Bartlett’s test is significant (p = .000), therefore factor analysis is appropriate. In the Correlation Matrix table (not shown here for space reasons), look for correlation coefficients of .3 and above (see Assumption 2). If you don’t find many in your matrix, you should reconsider the use of factor analysis. Step 2 To determine how many components (factors) to ‘extract’, we need to consider a few pieces of information provided in the output. Using Kaiser’s criterion, we are interested only in components that have an eigenvalue of 1 or more. To determine how many components meet this criterion, we need to look in the Total Variance Explained table. Scan down the values provided in the first set of columns, labelled Initial Eigenvalues. The eigenvalues for each component are listed. In this example, only the first four components recorded eigenvalues above 1 (6.25, 3.396, 1.223, 1.158). These four components explain a total of 60.13 per cent of the variance (see Cumulative % column). Step 3 Often, using the Kaiser criterion, you will find that too many components are extracted, so it is important to also look at the Screeplot. What you look for is a change (or elbow) in the shape of the plot. Only components above this point are retained. In this example, there is quite a clear break between the second and third components. Components 1 and 2 explain or capture much more of the variance than the remaining components. From this plot, I would recommend retaining (extracting) only two components. There is also another little break after the fourth component. Depending on the research context, this might also be worth exploring. Remember, factor analysis is used as a data exploration technique, so the interpretation and the use you put it to is up to your judgment rather than any hard and fast statistical rules. Step 4 The third way of determining the number of factors to retain is parallel analysis (see discussion earlier in this chapter). For this procedure, you need to use the list of eigen- Factor analysis 193 values provided in the Total Variance Explained table and some additional information that you must get from another little statistical program (developed by Marley Watkins, 2000) that is available from the website for this book. Follow the links to the Additional Material site and download the zip file (parallel analysis.zip) onto your computer. Unzip this onto your hard drive and click on the file MonteCarloPA.exe. A program will start that is called Monte Carlo PCA for Parallel Analysis. You will be asked for three pieces of information: the number of variables you are analysing (in this case, 20); the number of participants in your sample (in this case, 435); and the number of replications (specify 100). Click on Calculate. Behind the scenes, this program will generate 100 sets of random data of the same size as your real data file (20 variables × 435 cases). It will calculate the average eigenvalues for these 100 randomly generated samples and print these out for you. See Table 15.1. Your job is to systematically compare the first eigenvalue you obtained in SPSS with the corresponding first value from the random results generated by parallel analysis. If your value is larger than the criterion value from parallel analysis, you Table 15.1 Output from parallel analysis 194 Statistical techniques to explore relationships among variables retain this factor; if it is less, you reject it. The results for this example are summarised in Table 15.2. The results of parallel analysis support our decision from the screeplot to retain only two factors for further investigation. Table 15.2 Comparison of eigenvalues from PCA and criterion values from parallel analysis Step 5 Moving back to our SPSS output, the final table we need to look at is the Component Matrix. This shows the unrotated loadings of each of the items on the four components. SPSS uses the Kaiser criterion (retain all components with eigenvalues above 1) as the default. You will see from this table that most of the items load quite strongly (above .4) on the first two components. Very few items load on Components 3 and 4. This suggests that a two-factor solution is likely to be more appropriate. Step 6 Before we make a final decision concerning the number of factors, we should have a look at the rotated four-factor solution that is shown in the Pattern Matrix table. This shows the items loadings on the four factors with ten items loading above .3 on Component 1, five items loading on Component 2, four items on Component 3 and only two items loading on Component 4. Ideally, we would like three or more items loading on each component so this solution is not optimal, further supporting our decision to retain only two factors. Using the default options in SPSS, we obtained a four-factor solution. It is now necessary to go back and ‘force’ a two-factor solution. Procedure (Part 2) 1. Repeat all steps in Procedure (Part 1), but when you click on the Extraction button click on Fixed number of factors. In the box next to Factors to extract type in the number of factors you would like to extract (e.g. 2). 2. Click on Continue and then OK. Some of the output generated is shown below. Factor analysis 195 196 Statistical techniques to explore relationships among variables Factor analysis Interpretation of output—Part 2: Oblimin rotation of two-factor solution) The first thing we need to check is the percentage of variance explained by this twofactor solution shown in the Total Variance Explained table. For the two-factor solution only 48.2 per cent of the variance is explained, compared with over 60 per cent explained by the four-factor solution. After rotating the two-factor solution, there are three new tables at the end of the output you need to consider. First, have a look at the Component Correlation Matrix (at the end of the output). This shows you the strength of the relationship between the two factors (in this case the value is quite low, at –.277). This gives us information to decide whether it was reasonable to assume that the two components were not related (the assumption underlying the use of Varimax rotation) or whether it is necessary to use, and report, the Oblimin rotation solution shown here. 197 198 Statistical techniques to explore relationships among variables In this case the correlation between the two components is quite low, so we would expect very similar solutions from the Varimax and Oblimin rotation. If, however, your components are more strongly correlated (e.g. above .3), you may find discrepancies between the results of the two approaches to rotation. If that is the case, you need to report the Oblimin rotation. Oblimin rotation provides two tables of loadings. The Pattern Matrix shows the factor loadings of each of the variables. Look for the highest loading items on each component to identify and label the component. In this example, the main loadings on Component 1 are items 17, 12, 18 and 13. If you refer back to the actual items themselves (presented earlier in this chapter), you will see that these are all positive affect items (enthusiastic, inspired, alert, attentive). The main items on Component 2 (19, 14, 3, 8) are negative affect items (nervous, afraid, scared, distressed). In this case, identification and labelling of the two components is easy. This is not always the case, however. The Structure Matrix table, which is unique to the Oblimin output, provides information about the correlation between variables and factors. If you need to present the Oblimin rotated solution in your output, you must present both of these tables. Earlier in the output a table labelled Communalities is presented. This gives information about how much of the variance in each item is explained. Low values (e.g. less than .3) could indicate that the item does not fit well with the other items in its component. For example, item pn5 has the lowest communality value (.258) for this two-factor solution, and it also shows the lowest loading (.49) on Component 2 (see Pattern Matrix). If you are interested in improving or refining a scale, you could use this information to remove items from the scale. Removing items with low communality values tends to increase the total variance explained. Communality values can change dramatically depending on how many factors are retained, so it is often better to interpret the communality values after you have chosen how many factors you should retain using the screeplot and parallel analysis. Warning: the output in this example is a very ‘clean’ result. Each of the variables loaded strongly on only one component, and each component was represented by a number of strongly loading variables (an example of ‘simple structure’). For a discussion of this topic, see Tabachnick and Fidell (2007, p. 647). Unfortunately, with your own data you will not always have such a straightforward result. Often you will find that variables load moderately on a number of different components, and some components will have only one or two variables loading on them. In cases such as this, you may need to consider rotating a different number of components (e.g. one more and one less) to see whether a more optimal solution can be found. If you find that some variables just do not load on the components obtained, you may also need to consider removing them and repeating the analysis. You should read as much as Factor analysis you can on the topic to help you make these decisions. An easy-to-follow book to get you started is Pett, Lackey & Sullivan (2003). PRESENTING THE RESULTS FROM FACTOR ANALYSIS The information you provide in your results section is dependent on your discipline area, the type of report you are preparing and where it will be presented. If you are publishing in the areas of psychology and education particularly there are quite strict requirements for what needs to be included in a journal article that involves the use of factor analysis. You should include details of the method of factor extraction used, the criteria used to determine the number of factors (this should include parallel analysis), the type of rotation technique used (e.g. Varimax, Oblimin), the total variance explained, the initial eigenvalues, and the eigenvalues after rotation. A table of loadings should be included showing all values (not just those above .3). For the Varimax rotated solution, the table should be labelled ‘pattern/structure coefficients’. If Oblimin rotation was used, then both the Pattern Matrix and the Structure Matrix coefficients should be presented in full (these can be combined into one table as shown below), along with information on the correlations among the factors. The results of the output obtained in the example above could be presented as follows: The 20 items of the Positive and Negative Affect Scale (PANAS) were subjected to principal components analysis (PCA) using SPSS version 18. Prior to performing PCA, the suitability of data for factor analysis was assessed. Inspection of the correlation matrix revealed the presence of many coefficients of .3 and above. The KaiserMeyer-Olkin value was .87, exceeding the recommended value of .6 (Kaiser 1970, 1974) and Bartlett’s Test of Sphericity (Bartlett 1954) reached statistical significance, supporting the factorability of the correlation matrix. Principal components analysis revealed the presence of four components with eigenvalues exceeding 1, explaining 31.2%, 17%, 6.1% and 5.8% of the variance respectively. An inspection of the screeplot revealed a clear break after the second component. Using Catell’s (1966) scree test, it was decided to retain two components for further investigation. This was further supported by the results of Parallel Analysis, which showed only two components with eigenvalues exceeding the corresponding criterion values for a randomly generated data matrix of the same size (20 variables × 435 respondents). The two-component solution explained a total of 48.2% of the variance, with Component 1 contributing 31.25% and Component 2 contributing 17.0%. To aid in the interpretation of these two components, oblimin rotation was performed. The 199 200 Statistical techniques to explore relationships among variables rotated solution revealed the presence of simple structure (Thurstone 1947), with both components showing a number of strong loadings and all variables loading substantially on only one component. The interpretation of the two components was consistent with previous research on the PANAS Scale, with positive affect items loading strongly on Component 1 and negative affect items loading strongly on Component 2. There was a weak negative correlation between the two factors (r = –.28) The results of this analysis support the use of the positive affect items and the negative affect items as separate scales, as suggested by the scale authors (Watson, Clark & Tellegen 1988). You will need to include both the Pattern Matrix and Structure Matrix in your report, with all loadings showing. To get the full display of loadings, you will need to rerun the analysis that you chose as your final solution (in this case, a two-factor Oblimin Table 1 Pattern and Structure Matrix for PCA with Oblimin Rotation of Two Factor Solution of PANAS Items Item Pattern coefficients Structure coefficients Communalities Component 1 Component 2 Component 1 Component 2 17. enthusiastic .825 –.012 .828 –.241 .686 12. inspired .781 .067 .763 –.149 .586 18. alert .742 –.047 .755 –.253 .572 13. attentive .728 –.020 .733 –.221 .538 15. excited .703 .119 .710 –.236 .462 1. interested .698 –.043 .683 –.278 .505 9. strong .656 –.097 .670 –.076 .475 6. determined .635 .107 .646 –.338 .377 7. active .599 –.172 .605 –.069 .445 4. proud .540 –.045 .553 –.195 .308 19. nervous .079 .806 –.144 .784 .620 14. afraid –.003 .739 –.253 .742 .548 3. scared –.010 .734 –.207 .740 .543 8. distressed –.052 .728 –.213 .737 .553 .024 .718 –.242 .717 .507 2. upset –.047 .704 –.175 .712 .516 11. irritable –.057 .645 –.236 .661 .440 10. hostile .080 .613 –.176 .593 .355 16. guilty –.013 .589 –.090 .590 .352 5. ashamed –.055 .490 –.191 .505 .258 20. jittery Note: major loadings for each item are bolded. Factor analysis rotation), but this time you will need to turn off the option to display only coefficients above .3 (see procedures section). Click on Options, and in the Coefficient Display Format section remove the tick from the box: Suppress small coefficients. If you are presenting the results of this analysis in your thesis (rather than a journal article), you may also need to provide the screeplot and the table of unrotated loadings (from the Component Matrix) in the appendix. This would allow the reader of your thesis to see if they agree with your decision to retain only two components. Presentation of results in a journal article tends to be much briefer, given space limitations. If you would like to see a published article using factor analysis, go to http://www.hqlo.com/content/3/1/82 and select the pdf option on the right-hand side of the screen that appears. ADDITIONAL EXERCISES Business Data file: staffsurvey4ED.sav. See Appendix for details of the data file. 1. Follow the instructions throughout the chapter to conduct a principal components analysis with Oblimin rotation on the ten agreement items that make up the Staff Satisfaction Survey (Q1a to Q10a). You will see that, although two factors record eigenvalues over 1, the screeplot indicates that only one component should be retained. Run Parallel Analysis using 523 as the number of cases and 10 as the number of items. The results indicate only one component has an eigenvalue that exceeds the equivalent value obtained from a random data set. This suggests that the items of the Staff Satisfaction Scale are assessing only one underlying dimension (factor). Health Data file: sleep4ED.sav. See Appendix for details of the data file. 1. Use the procedures shown in Chapter 15 to explore the structure underlying the set of questions designed to assess the impact of sleep problems on various aspects of people’s lives. These items are labelled impact1 to impact7. Run Parallel Analysis (using 121 as the number of cases and 7 as the number of items) to check how many factors should be retained. 201 This page intentionally left blank PART FIVE Statistical techniques to compare groups In Part Five of this book, we explore some of the techniques available in SPSS to assess differences between groups or conditions. The techniques used are quite complex, drawing on a lot of underlying theory and statistical principles. Before you start your analysis using SPSS, it is important that you have at least a basic understanding of the statistical techniques that you intend to use. There are many good statistical texts available that can help you with this. (A list of some suitable books is provided in the recommended reading section at the end of the book.) It would be a good idea to review this material now. This will help you understand what SPSS is calculating for you, what it means and how to interpret the complex array of numbers generated in the output. In the following chapters, I have assumed that you have a basic grounding in statistics and are familiar with the terminology used. TECHNIQUES COVERED IN PART FIVE There is a whole family of techniques that can be used to test for significant differences between groups. Although there are many different statistical techniques available in the SPSS package, only the main techniques are covered here. I have included both parametric and non-parametric techniques in this section of the book. 203 204 Statistical techniques to compare groups Parametric techniques make a number of assumptions about the population from which the sample has been drawn (e.g. normally distributed scores) and the nature of the data (interval level scaling). Non-parametric techniques do not have such stringent assumptions, and are often the more suitable techniques for smaller samples or when the data collected is measured only at the ordinal (ranked) level. A list of the techniques covered in this chapter is shown in the table below. List of parametric techniques and their non-parametric techniques covered in Part Five Parametric technique Non-parametric technique None Chi-square for goodness of fit None Chi-square for independence None McNemar’ Test None Cochran’s Q Test None Kappa Measure of Agreement Independent-samples t-test Mann-Whitney U Test Paired-samples t-test Wilcoxon Signed Rank Test One-way between-groups ANOVA Kruskal-Wallis Test One-way repeated-measures ANOVA Friedman Test Two-way analysis of variance (between groups) None Mixed between-within groups ANOVA None Multivariate analysis of variance (MANOVA) None Analysis of covariance None In Chapter 10, you were guided through the process of deciding which statistical technique would suit your research question. This depends on the nature of your research question, the type of data you have and the number of variables and groups you have. (If you have not read through that chapter, you should do so before proceeding any further.) Some of the key points to remember when choosing which technique is the right one for you are as follows: • • • • • T-tests are used when you have only two groups (e.g. males/females) or two time points (e.g. pre-intervention, post-intervention). Analysis of variance techniques are used when you have two or more groups or time points. Paired-samples or repeated measures techniques are used when you test the same people on more than one occasion, or you have matched pairs. Between-groups or independent-samples techniques are used when the participants in each group are different people (or independent). One-way analysis of variance is used when you have only one independent variable (e.g. gender). Statistical techniques to compare groups • • • Two-way analysis of variance is used when you have two independent variables (gender, age group). Multivariate analysis of variance is used when you have more than one dependent variable (anxiety, depression). Analysis of covariance (ANCOVA) is used when you need to control for an additional variable that may be influencing the relationship between your independent and dependent variable. Before we begin to explore some of the techniques available, there are a number of common issues that need to be considered. These topics will be relevant to many of the chapters included in this part of the book, so you may need to refer back to this section as you work through each chapter. ASSUMPTIONS There are some general assumptions that apply to all of the parametric techniques discussed here (e.g. t-tests, analysis of variance), and additional assumptions associated with specific techniques. The general assumptions are presented in this section and the more specific assumptions are presented in the following chapters, as appropriate. You will need to refer back to this section when using any of the techniques presented in Part Five. For information on the procedures used to check for violation of assumptions, see Tabachnick and Fidell (2007, Chapter 4). For further discussion of the consequences of violating the assumptions, see Stevens (1996, Chapter 6) and Glass, Peckham and Sanders (1972). Level of measurement Each of the parametric approaches assumes that the dependent variable is measured at the interval or ratio level; that is, using a continuous scale rather than discrete categories. Wherever possible when designing your study, try to make use of continuous, rather than categorical, measures of your dependent variable. This gives you a wider range of possible techniques to use when analysing your data. Random sampling The parametric techniques covered in Part Five assume that the scores are obtained using a random sample from the population. This is often not the case in real-life research. Independence of observations The observations that make up your data must be independent of one another; that is, each observation or measurement must not be influenced by any other observation 205 206 Statistical techniques to compare groups or measurement. Violation of this assumption, according to Stevens (1996, p. 238), is very serious. There are a number of research situations that may violate this assumption of independence. Examples of some such studies are described below (these are drawn from Stevens 1996, p. 239; and Gravetter & Wallnau 2004, p. 251): • • • Studying the performance of students working in pairs or small groups. The behaviour of each member of the group influences all other group members, thereby violating the assumption of independence. Studying the TV-watching habits and preferences of children drawn from the same family. The behaviour of one child in the family (e.g. watching Program A) is likely to influence all children in that family; therefore the observations are not independent. Studying teaching methods within a classroom and examining the impact on students’ behaviour and performance. In this situation, all students could be influenced by the presence of a small number of trouble-makers; therefore individual behavioural or performance measurements are not independent. Any situation where the observations or measurements are collected in a group setting, or participants are involved in some form of interaction with one another, may require more specialist techniques such as multilevel (or hierarchical) modelling. This approach is commonly being used now in studies involving children in classrooms, within schools, within cities; or with patients, within different medical specialists, within a practice, within a city or country. For more information, see Chapter 15 in Tabachnick and Fidell 2007. Normal distribution For parametric techniques, it is assumed that the populations from which the samples are taken are normally distributed. In a lot of research (particularly in the social sciences), scores on the dependent variable are not normally distributed. Fortunately, most of the techniques are reasonably ‘robust’ or tolerant of violations of this assumption. With large enough sample sizes (e.g. 30+), the violation of this assumption should not cause any major problems. The distribution of scores for each of your groups can be checked using histograms obtained as part of the Graphs menu of SPSS (see Chapter 7). For a more detailed description of this process, see Tabachnick and Fidell (2007, Chapter 4). Homogeneity of variance Parametric techniques in this section make the assumption that samples are obtained from populations of equal variances. This means that the variability of scores for each of the groups is similar. To test this, SPSS performs Levene’s test for equality of vari- Statistical techniques to compare groups ances as part of the t-test and analysis of variance analyses. The results are presented in the output of each of these techniques. Be careful in interpreting the results of this test; you are hoping to find that the test is not significant (i.e. a significance level of greater than .05). If you obtain a significance value of less than .05, this suggests that variances for the two groups are not equal and you have therefore violated the assumption of homogeneity of variance. Don’t panic if you find this to be the case. Analysis of variance is reasonably robust to violations of this assumption, provided the size of your groups is reasonably similar (e.g. largest/smallest = 1.5; Stevens 1996, p. 249). For t-tests, you are provided with two sets of results, for situations where the assumption is not violated and for when it is violated. In this case, you just consult whichever set of results is appropriate for your data. TYPE 1 ERROR, TYPE 2 ERROR AND POWER The purpose of t-tests and analysis of variance procedures is to test hypotheses. With this type of analysis there is always the possibility of reaching the wrong conclusion. There are two different errors that we can make. We may reject the null hypothesis when it is, in fact, true (this is referred to as a Type 1 error). This occurs when we think there is a difference between our groups, but there really isn’t. We can minimise this possibility by selecting an appropriate alpha level (the two levels often used are .05 and .01). There is also a second type of error that we can make (Type 2 error). This occurs when we fail to reject a null hypothesis when it is, in fact, false (i.e. believing that the groups do not differ, when in fact they do). Unfortunately, these two errors are inversely related. As we try to control for a Type 1 error, we actually increase the likelihood that we will commit a Type 2 error. Ideally, we would like the tests that we use to correctly identify whether in fact there is a difference between our groups. This is called the power of a test. Tests vary in terms of their power (e.g. parametric tests such as t-tests, analysis of variance etc. are potentially more powerful than non-parametric tests, if the assumptions are met); however, there are other factors that can influence the power of a test in a given situation: • • • sample size effect size (the strength of the difference between groups, or the influence of the independent variable) alpha level set by the researcher (e.g. .05/.01). The power of a test is very dependent on the size of the sample used in the study. According to Stevens (1996), when the sample size is large (e.g. 100 or more partici- 207 208 Statistical techniques to compare groups pants) ‘power is not an issue’ (p. 6). However, when you have a study where the group size is small (e.g. n=20), you need to be aware of the possibility that a non-significant result may be due to insufficient power. Stevens (1996) suggests that when small group sizes are involved it may be necessary to adjust the alpha level to compensate (e.g. set a cut-off of .10 or .15, rather than the traditional .05 level). There are tables available (see Cohen 1988) that will tell you how large your sample size needs to be to achieve sufficient power, given the effect size you wish to detect. There are also a growing number of software programs that can do these calculations for you (e.g. G*Power: available from: http://www.psycho.uni-duesseldorf.de/abteilungen/aap/gpower3/). Some of the SPSS procedures also provide an indication of the power of the test that was conducted, taking into account effect size and sample size. Ideally, you would want an 80 per cent chance of detecting a relationship (if in fact one did exist). If you obtain a non-significant result and are using quite a small sample size, you could check these power values. If the power of the test is less than .80 (80 per cent chance of detecting a difference), you would need to interpret the reason for your non-significant result carefully. This may suggest insufficient power of the test, rather than no real difference between your groups. The power analysis gives an indication of how much confidence you should have in the results when you fail to reject the null hypothesis. The higher the power, the more confident you can be that there is no real difference between the groups. PLANNED COMPARISONS/POST-HOC ANALYSES When you conduct analysis of variance, you are determining whether there are significant differences among the various groups or conditions. Sometimes you may be interested in knowing if, overall, the groups differ (that your independent variable in some way influences scores on your dependent variable). In other research contexts, however, you might be more focused and interested in testing the differences between specific groups, not between all the various groups. It is important that you distinguish which applies in your case, as different analyses are used for each of these purposes. Planned comparisons (also known as a priori) are used when you wish to test specific hypotheses (usually drawn from theory or past research) concerning the differences between a subset of your groups (e.g. do Groups 1 and 3 differ significantly?). These comparisons need to be specified, or planned, before you analyse your data, not after fishing around in your results to see what looks interesting! Some caution needs to be exercised with this approach if you intend to specify a lot of different comparisons. Planned comparisons do not control for the increased risks of Type 1 errors. A Type 1 error involves rejecting the null hypothesis (e.g. there Statistical techniques to compare groups are no differences among the groups) when it is actually true. In other words, there is an increased risk of thinking that you have found a significant result when in fact it could have occurred by chance. If there are a large number of differences that you wish to explore it may be safer to use the alternative approach (post-hoc comparisons), which is designed to protect against Type 1 errors. The other alternative is to apply what is known as a Bonferroni adjustment to the alpha level that you will use to judge statistical significance. This involves setting a more stringent alpha level for each comparison, to keep the alpha across all the tests at a reasonable level. To achieve this, you can divide your alpha level (usually .05) by the number of comparisons that you intend to make, and then use this new value as the required alpha level. For example, if you intend to make three comparisons the new alpha level would be .05 divided by 3, which equals .017. For a discussion on this technique, see Tabachnick and Fidell (2007, p. 52). Post-hoc comparisons (also known as a posteriori) are used when you want to conduct a whole set of comparisons, exploring the differences between each of the groups or conditions in your study. If you choose this approach, your analysis consists of two steps. First, an overall F ratio is calculated that tells you whether there are any significant differences among the groups in your design. If your overall F ratio is significant (indicating that there are differences among your groups), you can then go on and perform additional tests to identify where these differences occur (e.g. does Group 1 differ from Group 2 or Group 3, do Group 2 and Group 3 differ). Post-hoc comparisons are designed to guard against the possibility of an increased Type 1 error due to the large number of different comparisons being made. This is done by setting more stringent criteria for significance, and therefore it is often harder to achieve significance. With small samples this can be a problem, as it can be very hard to find a significant result even when the apparent difference in scores between the groups is quite large. There are a number of different post-hoc tests that you can use, and these vary in terms of their nature and strictness. The assumptions underlying the post-hoc tests also differ. Some assume equal variances for the two groups (e.g. Tukey); others do not assume equal variance (e.g. Dunnett’s C test). Two of the most commonly used post-hoc tests are Tukey’s Honestly Significant Different test (HSD) and the Scheffe test. Of the two, the Scheffe test is the most cautious method for reducing the risk of a Type 1 error. However, the cost here is power. You may be less likely to detect a difference between your groups using this approach. EFFECT SIZE All of the techniques discussed in this section will give you an indication of whether the difference between your groups is ‘statistically significant’ (i.e. not likely to have 209 210 Statistical techniques to compare groups occurred by chance). It is typically a moment of great excitement for most researchers and students when they find their results are ‘significant’! However, there is more to research than just obtaining statistical significance. What the probability values do not tell you is the degree to which the two variables are associated with one another. With large samples, even very small differences between groups can become statistically significant. This does not mean that the difference has any practical or theoretical significance. One way that you can assess the importance of your finding is to calculate the ‘effect size’ (also known as ‘strength of association’). This is a set of statistics that indicates the relative magnitude of the differences between means, or the amount of the total variance in the dependent variable that is predictable from knowledge of the levels of the independent variable (Tabachnick & Fidell 2007, p. 54). There are a number of different effect size statistics. The most commonly used to compare groups are partial eta squared and Cohen’s d. SPSS calculates partial eta squared for you as part of the output from some techniques (e.g. analysis of variance). It does not provide effect size statistics for t-tests, but you can use the information provided in the SPSS to calculate whichever effect size statistic you need. Partial eta squared effect size statistics indicate the proportion of variance of the dependent variable that is explained by the independent variable. Values can range from 0 to 1. Cohen’s d, on the other hand, presents difference between groups in terms of standard deviation units. Be careful not to get the different effect size statistics confused when interpreting the strength of the association. A useful website that provides a quick and easy way to calculate both effect size statistics is: http://web.uccs. edu/lbecker/Psy590/escalc3.htm. To interpret the strength of the different effect size statistics, the following guidelines were proposed by Cohen (1988, p. 22) when assessing research involving the comparison of different groups. Although Cohen specified guidelines for eta squared, they can be used to interpret the strength of partial eta squared. Partial eta squared involves a slightly different formula, using a different denominator than for eta squared. For further information, see Tabachnick and Fidell 2007, p. 55. Size Eta squared Cohen’s d (% of variance explained) (standard deviation units) Small .01 or 1% .2 Medium .06 or 6% .5 Large .138 or 13.8% .8 Please note that Cohen gives different guidelines for correlational designs (these are covered previously in Part Four). The values shown above are for group comparisons. Statistical techniques to compare groups MISSING DATA When you are doing research, particularly with human beings, it is very rare that you will obtain complete data from every case. It is important that you inspect your data file for missing data. Run Descriptives and find out what percentage of values is missing for each of your variables. If you find a variable with a lot of unexpected missing data, you need to ask yourself why. You should also consider whether your missing values are happening randomly or whether there is some systematic pattern (e.g. lots of women failing to answer the question about their age). SPSS has a Missing Value Analysis procedure that may help find patterns in your missing values (see the bottom option under the Analyze menu). For more information on this, see Tabachnick and Fidell 2007, Chapter 4. You also need to consider how you will deal with missing values when you come to do your statistical analyses. The Options button in many of the SPSS statistical procedures offers you choices for how you want SPSS to deal with missing data. It is important that you choose carefully, as it can have dramatic effects on your results. This is particularly important if you are including a list of variables and repeating the same analysis for all variables (e.g. correlations among a group of variables, t-tests for a series of dependent variables). • • • The Exclude cases listwise option will include cases in the analysis only if it has full data on all of the variables listed in your variables box for that case. A case will be totally excluded from all the analyses if it is missing even one piece of information. This can severely, and unnecessarily, limit your sample size. The Exclude cases pairwise (sometimes shown as Exclude cases analysis by analysis) option, however, excludes the cases (persons) only if they are missing the data required for the specific analysis. They will still be included in any of the analyses for which they have the necessary information. The Replace with mean option, which is available in some SPSS statistical procedures, calculates the mean value for the variable and gives every missing case this value. This option should never be used as it can severely distort the results of your analysis, particularly if you have a lot of missing values. Always press the Options button for any statistical procedure you conduct and check which of these options is ticked (the default option varies across procedures). I would strongly recommend that you use pairwise exclusion of missing data, unless you have a pressing reason to do otherwise. The only situation where you might need to use listwise exclusion is when you want to refer only to a subset of cases that provided a full set of results. 211 212 Statistical techniques to compare groups Strange-looking numbers In your output, you may come across some strange-looking numbers that take the form 1.24E-02. These are small values presented in scientific notation. To prevent this happening, choose Edit from the main menu bar, select Options, and make sure there is a tick in the box No scientific notation for small numbers in tables on the General tab. 16 Non-parametric statistics In statistics books you will often see reference to two different types of statistical technique: parametric and non-parametric. What is the difference between these two sets of techniques? Why is the distinction important? The word ‘parametric’ comes from ‘parameter’, or characteristic of a population. The parametric tests (e.g. t-tests, analysis of variance) make assumptions about the population from which the sample has been drawn. This often includes assumptions about the shape of the population distribution (e.g. normally distributed). Non-parametric techniques, on the other hand, do not have such stringent requirements and do not make assumptions about the underlying population distribution (which is why they are sometimes referred to as distribution-free tests). Despite being less ‘fussy’, non-parametric statistics do have their disadvantages. They tend to be less sensitive than their more powerful parametric cousins, and may therefore fail to detect differences between groups that actually exist. If you have the ‘right’ sort of data, it is always better to use a parametric technique if you can. So under what circumstances might you want or need to use non-parametric techniques? Non-parametric techniques are ideal for use when you have data that are measured on nominal (categorical) and ordinal (ranked) scales. They are also useful when you have very small samples and when your data do not meet the stringent assumptions of the parametric techniques. Although SPSS provides a wide variety of non-parametric techniques for a variety of situations, only the main ones will be discussed in this chapter. The topics covered in this chapter are presented below, along with their parametric alternative (covered in later chapters). 213 214 Statistical techniques to compare groups SUMMARY OF TECHNIQUES COVERED IN THIS CHAPTER Non-parametric technique Parametric alternative Chi-square test for goodness of fit None Chi-square test for independence None McNemar’s Test None Cochran’s Q Test None Kappa Measure of Agreement None Mann-Whitney U Test Independent-samples t-test (Chapter 17) Wilcoxon Signed Rank Test Paired-samples t-test (Chapter 17) Kruskal-Wallis Test One-way between-groups ANOVA (Chapter 18) Friedman Test One-way repeated-measures ANOVA (Chapter 18) The techniques in this chapter are designed primarily for comparing groups. The nonparametric alternative for correlation (Spearman rho) is presented in Chapter 11. Assumptions for non-parametric techniques Although the non-parametric techniques have less stringent assumptions, there are some general assumptions that should be checked. • • Random samples. Independent observations. Each person or case can be counted only once, they cannot appear in more than one category or group, and the data from one subject cannot influence the data from another. The exception to this is the repeated measures techniques (McNemar’s Test, Wilcoxon Signed Rank Test, Friedman Test), where the same participants are retested on different occasions or under different conditions. Some of the techniques discussed in this chapter have additional assumptions that should be checked. These specific assumptions are discussed in the relevant sections. Throughout this chapter, the various non-parametric techniques are illustrated using examples from a number of data files on the website that accompanies this book. Full details of these data files are provided in the Appendix. If you wish to follow along with the steps detailed in each of these examples, you will need to start SPSS and open the appropriate data file. This chapter provides only a brief summary of non-parametric techniques. For further reading, see Daniel (1990), Gravetter and Wallnau (2004), Siegel and Castellan (1988) and Peat (2001). Non-parametric statistics CHI-SQUARE There are a number of different tests based on the chi-square statistic, all of which involve categorical data. For a review of chi-square, see Chapter 17 in Gravetter and Wallnau (2004). Chi-square test for goodness of fit This test, which is also referred to as the one-sample chi-square, is often used to compare the proportion of cases from a sample with hypothesised values or those obtained previously from a comparison population. All that is needed in the data file is one categorical variable and a specific proportion against which you wish to test the observed frequencies. This may test that there is no difference in the proportion in each category (50%/50%) or a specific proportion obtained from a previous study. Example of research question: I will test whether the number of smokers in the survey4ED.sav data file is equivalent to that reported in the literature from a previous larger nationwide study (20%). What you need: • one categorical variable, with two or more categories: smoker (Yes/No) • a hypothesised proportion (20% smokers; 80% non-smokers or .2/.8). Procedure for chi-square test for goodness of fit To follow along with this example, open the survey4ED.sav data file. 1. From the menu at the top of the screen, click on Analyze, then select Non-parametric Tests, then Legacy Dialogs and then Chi-Square. 2. Click on the categorical variable (smoker) and click on the arrow to move it into the Test Variable List box. 3. In the Expected Values section, click on the Values option. In the Values box, you need to type in two values. • The first value (.2) corresponds with the expected proportion for the first coded value for the variable (1=yes, smoker). Click on Add. • Type in the second value (.8), which is the expected proportion for the second coded value (2=no, non-smoker). Click on Add. If your variable has more than two possible values, you would need to type in as many proportions as appropriate. 4. Click on OK (or on Paste to save to Syntax Editor). The syntax from this procedure is: 215 216 Statistical techniques to compare groups NPAR TESTS /CHISQUARE=smoke /EXPECTED=.2 .8 /MISSING ANALYSIS. The output generated from this procedure is shown below Interpretation of output from chi-square for goodness of fit In the first table the observed frequencies from the current data file are presented, showing that 85 out of the 436 (19.5%) were smokers. The expected N from the previously reported proportion specified (20%) is given. In this case, 87 cases were expected, while 85 were observed. The Test Statistics table reports the results of the Chi-Square Test, which compares the expected and observed values. In this case, the discrepancy is very small and not statistically significant (Asymp. Sig. = .79). Reporting the results In the results you need to report the chi-square value, the degrees of freedom (shown as df in the output) and the p value (shown as Asymp. Sig.) A chi-square goodness-of-fit test indicates there was no significant difference in the proportion of smokers identified in the current sample (19.5%) as compared with the value of 20% that was obtained in a previous nationwide study, χ2 (1, n = 436) = .07, p < .79. Non-parametric statistics Chi-square test for independence This test is used when you wish to explore the relationship between two categorical variables. Each of these variables can have two or more categories. This test compares the observed frequencies or proportions of cases that occur in each of the categories, with the values that would be expected if there was no association between the two variables being measured. It is based on a crosstabulation table, with cases classified according to the categories in each variable (e.g. male/female; smoker/non-smoker). When a 2 by 2 table (two categories in each variable) is encountered by SPSS, the output from chi-square includes an additional correction value (Yates’ Correction for Continuity). This is designed to compensate for what some writers feel is an overestimate of the chi-square value when used with a 2 by 2 table. In the following procedure, using the survey4ED.sav data file, I will demonstrate the use of chi-square using a 2 by 2 design. If your study involves variables with more than two categories (e.g. 2 by 3, 4 by 4), you will notice some slight differences in the output. Example of research question: There are a variety of ways questions can be phrased: is there an association between gender and smoking behaviour? Are males more likely to be smokers than females? Is the proportion of males that smoke the same as the proportion of females? What you need: Two categorical variables, with two or more categories in each: • gender (Male/Female) • smoker (Yes/No). Additional assumptions: The lowest expected frequency in any cell should be 5 or more. Some authors suggest less stringent criteria: at least 80 per cent of cells should have expected frequencies of 5 or more. If you have a 2 by 2 table, it is recommended that the expected frequency be at least 10. If you have a 2 by 2 table that violates this assumption, you should consider using Fisher’s Exact Probability Test instead. This is generated automatically by SPSS and provided as part of the output from chisquare. Procedure for chi-square test for independence To follow along with this example, open the survey4ED.sav data file. 1. From the menu at the top of the screen, click on Analyze, then Descriptive Statistics, and then Crosstabs. 2. Click on one of your variables (e.g. sex) to be your row variable and click on the arrow to move it into the box marked Row(s). 3. Click on the other variable to be your column variable (e.g. smoker) and click on the arrow to move it into the box marked Column(s). 217 218 Statistical techniques to compare groups 4. 5. 6. Click on the Statistics button. Tick Chi-square and Phi and Cramer’s V. Click on Continue. Click on the Cells button. In the Counts box, make sure there is a tick for Observed. In the Percentage section, click on the Row, Column and Total boxes. Click on Continue and then OK (or on Paste to save to Syntax Editor). The syntax from this procedure is: CROSSTABS /TABLES=sex BY smoke /FORMAT= AVALUE TABLES /STATISTICS=CHISQ PHI /CELLS= COUNT ROW COLUMN TOTAL /COUNT ROUND CELL . Selected output generated from this procedure for a 2 by 2 table is shown below. If your variables have more than two categories the printout will look a little different, but the key information that you need to look for in the output is still the same. Non-parametric statistics Interpretation of output from chi-square for independence Assumptions The first thing you should check is whether you have violated one of the assumptions of chi-square concerning the ‘minimum expected cell frequency’, which should be 5 or greater (or at least 80 per cent of cells have expected frequencies of 5 or more). This information is given in a footnote below the Chi-Square Tests table. The footnote in this example indicates that ‘0 cells (.0%) have expected count less than 5’. This means that we have not violated the assumption, as all our expected cell sizes are greater than 5 (in our case, greater than 35.87). Chi-square tests The main value that you are interested in from the output is the Pearson Chi-Square value, which is presented in the Chi-Square Tests. If you have a 2 by 2 table (i.e. each variable has only two categories), however, you should use the value in the second row (Continuity Correction). This is Yates’ Correction for Continuity (which compensates for the overestimate of the chi-square value when used with a 2 by 2 table). In the example presented above the corrected value is .337, with an associated significance level of .56—this is presented in the column labelled Asymp. Sig. (2-sided). To be significant, the Sig. value needs to be .05 or smaller. In this case the value of .56 is larger than the alpha value of .05, so we can conclude that our result is not significant. This means that the proportion of males who smoke is not significantly different from 219 220 Statistical techniques to compare groups the proportion of females who smoke. There appears to be no association between smoking status and gender. Crosstabulation To find what percentage of each sex are smokers, you will need to look at the summary information provided in the table labelled SEX*SMOKER Crosstabulation. This table may look a little confusing to start with, with a fair bit of information presented in each cell. To find out what percentage of males are smokers you need to read across the page in the first row, which refers to males. In this case, we look at the values next to % within sex. For this example 17.9 per cent of males were smokers, while 82.1 per cent were non-smokers. For females, 20.6 per cent were smokers, 79.4 per cent non-smokers. To ensure that you are reading the correct values, make sure that the two percentages add up to 100%. If we wanted to know what percentage of the sample as a whole smoked we would move down to the total row, which summarises across both sexes. In this case, we would look at the values next to % of Total. According to these results, 19.5 per cent of the sample smoked, 80.5 per cent being non-smokers. Effect size There are a number of effect size statistics available in the Crosstabs procedure. For 2 by 2 tables the most commonly used one is the phi coefficient, which is a correlation coefficient and can range from 0 to 1, with higher values indicating a stronger association between the two variables. In this example the phi coefficient value (shown in the table Symmetric Measures) is –.034, which is considered a very small effect using Cohen’s (1988) criteria of .10 for small effect, .30 for medium effect and .50 for large effect. For tables larger than 2 by 2 the value to report is Cramer’s V, which takes into account the degrees of freedom. Slightly different criteria are recommended for judging the size of the effect for larger tables. To determine which criteria to use, first subtract 1 from the number of categories in your row variable (R–1), and then subtract 1 from the number of categories in your column variable (C–1). Pick whichever of these values is smaller. For R–1 or C–1 equal to 1 (two categories): small=.01, medium=.30, large=.50 For either R–1 or C–1 equal to 2 (three categories): small=.07, medium=.21, large=.35 For either R–1 or C–1 equal to 3 (four categories): small=.06, medium=.17, large=.29 For more information on the phi coefficient and Cramer’s V, see Gravetter and Wallnau (2004, p. 605). Non-parametric statistics The results of this analysis could be presented as: A Chi-square test for independence (with Yates Continuity Correction) indicated no significant association between gender and smoking status, χ2 (1, n = 436) = .34, p = .56, phi = –.03. McNEMAR’S TEST When you have matched or repeated measures designs (e.g. pre-test/post-test), you cannot use the usual chi-square test. Instead, you need to use McNemar’s Test. Your data will also be different from that used for the chi-square test described in the previous section. Here you will have two variables, the first recorded at Time 1 (e.g. prior to an intervention) and the second recorded at Time 2 (e.g. after an intervention). Both of these variables are categorical (with only two response options) and assess the same information. In the health and medical area this might be the presence or absence of some health condition (0=absent; 1=present), while in a political context it might be the intention to vote for a particular candidate (0=no, 1=yes) before and after a campaign speech. In the following example, using the experim4ED.sav data I will compare the proportion of people who are diagnosed with clinical depression prior to, and following, an intervention designed to help with statistics anxiety. Example of research question: Is there a change in the proportion of the sample diagnosed with clinical depression prior to, and following, the intervention? What you need: Two categorical variables measuring the same characteristic (e.g. presence or absence of the characteristic: 0=no, 1=yes) collected from each participant at different time points (e.g. prior to/following an intervention). Procedure for McNemar’s Test To follow along with this example, open the experim4ED.sav data file. 1. From the menu at the top of the screen, click on Analyze, then Descriptive Statistics, and then Crosstabs. 2. Click on one of your variables (e.g. Time1 Clinical Depress: DepT1gp2) and click on the arrow to move it into the box marked Row(s). 3. Click on the other variable (Time 2 Clinical Depress: DepT2gp2) and click on the arrow to move it into the box marked Column(s). 4. Click on the Statistics button. Tick McNemar. Click on Continue. 5. Click on the Cells button. 221 222 Statistical techniques to compare groups 6. In the Counts box, make sure there is a tick for Observed. In the Percentage section, click on the Row, Column boxes. Click on Continue and then OK (or on Paste to save to Syntax Editor). The syntax from this procedure is: CROSSTABS /TABLES=DepT1gp2 BY DepT2Gp2 /FORMAT=AVALUE TABLES /STATISTICS=MCNEMAR /CELLS=COUNT ROW COLUMN /COUNT ROUND CELL. The output from McNemar’s Test is shown below: Non-parametric statistics Interpretation of McNemar’s Test As you can see from the output the p value (listed as Exact Sig.) is .625, which is not less than p<.05. This suggests that there was no significant change in the proportion of participants diagnosed as clinically depressed following the program (26.7%) when compared with the proportion prior to the program (33.3%). COCHRAN’S Q TEST The McNemar’s Test described in the previous section is suitable if you have only two time points. If you have three or more time points, you will need to use Cochran’s Q Test. Example of research question: Is there a change in the proportion of participants diagnosed with clinical depression across the three time points: (a) prior to the program, (b) following the program and (c) three months post-program? What you need: Three categorical variables measuring the same characteristic (e.g. presence or absence of the characteristic 0=no, 1=yes) collected from each participant at different time points. Procedure for Cochran’s Q Test To follow along with this example, open the experim4ED.sav data file. 1. From the menu at the top of the screen, click on Analyze, then on Nonparametric Tests, then on Legacy Dialogs, and then on K Related Samples. 2. Click on the three categorical variables that represent the different time points (e.g. Time 1 Clinical Depress: DepT1gp2, Time 2 Clinical Depress: DepT2Gp2, Time 3 Clinical Depress: DepT3gp2) and then on the arrow to move them into the Test Variables box. 3. In the Test Type section, click on the Cochran’s Q option. Remove the tick for Friedman test by clicking in the box. 4. Click on OK (or on Paste to save to Syntax Editor). The syntax from this procedure is: NPAR TESTS /COCHRAN=DepT1gp2 DepT2Gp2 DepT3gp2 /MISSING LISTWISE. 223 224 Statistical techniques to compare groups The output is shown below: Interpretation of the output from Cochran’s Q Test To determine if there was a significant change in the proportion of participants who were diagnosed with clinical depression across the three time points, you need to look at the value listed as Asymp. Sig. (this is the p value). The value in this example is .018, which is less than the cut point of p<.05; therefore the result is statistically significant. KAPPA MEASURE OF AGREEMENT One of the other statistics for categorical data available within the Crosstabs procedure is the Kappa Measure of Agreement. This is commonly used in the medical literature to assess inter-rater agreement (e.g. diagnosis from two different clinicians) or the consistency of two different diagnostic tests (newly developed test versus an established test or ‘gold standard’). Example of research question: How consistent are the diagnostic classifications of the Edinburgh Postnatal Depression Scale and the Depression, Anxiety and Stress Scale? What you need: Two categorical variables with an equal number of categories (e.g. diagnostic classification from Rater 1 or Test 1: 0=not depressed, 1=depressed; and the diagnostic classification of the same person from Rater 2 or Test 2). Assumptions: Assumes equal number of categories from Rater 1 and Rater 2. Non-parametric statistics Parametric alternative: None. In the example below, we will test the degree of agreement between two measures of depression in a sample of postnatal women. In the depress4ED.sav file, each woman’s scores on the Edinburgh Postnatal Depression Scale (EPDS: Cox, Holden & Sagovsky 1987) and the Depression, Anxiety and Stress Scales (DASS-Dep: Lovibond & Lovibond 1995) were classified according to the recommended cut points for each scale. This resulted in two variables with scores of 0 (not depressed) and 1 (depressed). The aim here was to see if the women identified with depression on the EPDS were also classified as depressed on the DASS Depression Scale (DASS-Dep). Procedure for Kappa Measure of Agreement To follow along with this example, open the depress4ED.sav data file. 1. From the menu at the top of the screen, click on Analyze, then Descriptive Statistics, and then Crosstabs. 2. Click on one of your variables (e.g. DASS Depress two groups: DASSdepgp2) to be your row variable and click on the arrow to move it into the box marked Row(s). 3. Click on the other variable to be your column variable (e.g. EPDS two groups: EPDSgp2) and click on the arrow to move it into the box marked Column(s). 4. Click on the Statistics button. Choose Kappa. Click on Continue. 5. Click on the Cells button. 6. In the Counts box, make sure that Observed is ticked. 7. In the Percentage section, click on Row. Click on Continue and then OK (or on Paste to save to Syntax Editor). The syntax from this procedure is: CROSSTABS /TABLES=DASSdepgp2 BY EPDSgp2 /FORMAT= AVALUE TABLES /STATISTICS=KAPPA /CELLS= COUNT ROW COLUMN TOTAL /COUNT ROUND CELL . 225 226 Statistical techniques to compare groups The output generated is shown below: Interpretation of output from Kappa The main piece of information we are interested in is the table Symmetric Measures, which shows that the Kappa Measure of Agreement value is .56, with a significance of p < .0005. According to Peat (2001, p. 228), a value of .5 for Kappa represents moderate agreement, above .7 represents good agreement, and above .8 represents very good agreement. So in this example the level of agreement between the classification of cases as depressed using the EPDS and the DASS-Dep is good. Sensitivity and specificity The frequencies and percentages provided in the Crosstabulation table can also be used to calculate the sensitivity and specificity of a measure or test. This is commonly used in the medical literature to assess the accuracy of a diagnostic test in detecting the presence or absence of disease, or to assess the accuracy of a new test against some existing ‘gold standard’. Sensitivity reflects the proportion of cases with the disease or condition that were correctly diagnosed, while the specificity represents the proportion of cases without the condition that were correctly classified. In this example, we can test the consistency of the classification of the DASS-Dep against the commonly used screening test, the EPDS. Non-parametric statistics The sensitivity of the DASS-Dep can be determined by reading down the second column of the table. Out of the 80 cases identified as depressed by the EPDS (our acting ‘gold standard’), 46 were also classified depressed on the DASS-Dep. This represents a sensitivity value of 57.5 per cent (46/80). The specificity is determined by reading down the first column of people who were classified as not depressed by the EPDS. The DASS-Dep ‘correctly’ classified 225 out of the 239, representing a specificity rate of 94.1 per cent. The two scales are quite consistent in terms of the cases classified as not depressed; however, there is some inconsistency between the cases that each scale considers depressed. For further details of this study see the Appendix, and for a published article using this data go to: http://www.biomedcentral.com/1471-244X/6/12. Click on pdf on the right-hand side to download the file. MANN-WHITNEY U TEST The Mann-Whitney U Test is used to test for differences between two independent groups on a continuous measure. For example, do males and females differ in terms of their self-esteem? This test is the non-parametric alternative to the t-test for independent samples. Instead of comparing means of the two groups, as in the case of the t-test, the Mann-Whitney U Test actually compares medians. It converts the scores on the continuous variable to ranks across the two groups. It then evaluates whether the ranks for the two groups differ significantly. As the scores are converted to ranks, the actual distribution of the scores does not matter. Example of research question: Do males and females differ in terms of their levels of self-esteem? Do males have higher levels of self-esteem than females? What you need: Two variables: • one categorical variable with two groups (e.g. sex) • one continuous variable (e.g. total self-esteem). Assumptions: See general assumptions for non-parametric techniques presented at the beginning of this chapter. Parametric alternative: Independent-samples t-test. Procedure for Mann-Whitney U Test To follow along with this example, open the survey4ED.sav data file. 1. From the menu at the top of the screen, click on Analyze, select Nonparametric Tests, then Legacy Dialogs and then 2 Independent Samples. 2. Click on your continuous (dependent) variable (e.g. total self-esteem: tslfest) and move it into the Test Variable List box. 227 228 Statistical techniques to compare groups 3. 4. 5. 6. Click on your categorical (independent) variable (e.g. sex) and move it into the Grouping Variable box. Click on the Define Groups button. Type in the value for Group 1 (e.g. 1) and for Group 2 (e.g. 2). These are the values that were used to code your values for this variable (see your codebook). If you cannot remember which values are used for each group, right click on the Grouping Variable box and choose Variable Information. A pop-up box will tell you the values and labels for this variable. After typing in the two values, close the pop-up box and click on Continue. Make sure that the Mann-Whitney U box is ticked under the section labelled Test Type. Click on Continue and then OK (or on Paste to save to Syntax Editor). The syntax from this procedure is: NPAR TESTS /M-W= tslfest BY sex(1 2) /MISSING ANALYSIS. Selected output is shown below. Interpretation of output from Mann-Whitney U Test The main values that you need to look at in your output are the Z value and the significance level, which is given as Asymp. Sig. (2-tailed). If your sample size is larger Non-parametric statistics than 30, SPSS will give you the value for a z-approximation test, which includes a correction for ties in the data. In the example given above, the z value is –1.23 (rounded) with a significance level (p) of p=.22. The probability value (p) is not less than or equal to .05, so the result is not significant. There is no statistically significant difference in the self-esteem scores of males and females. If you find a statistically significant difference between your groups, you will need to describe the direction of the difference (which group is higher). You can see this from the Ranks table under the column Mean Rank. When presenting your results, however, it would be better to report the median values for each group. Unfortunately, this is not available in this procedure—one more step is needed. Procedure for obtaining median scores for each group 1. From the menu at the top of the screen, click on Analyze, then select Compare means and choose Means. 2. Click on your continuous variable (e.g. total self-esteem: tslfest) and move it into the Dependent List box. 3. Click on your categorical variable (e.g. sex) and move it into the Independent List box. 4. Click on the Options button. Click on Median in the Statistics section and move into the Cell Statistics box. Click on Mean and Standard Deviation and remove from the Cell Statistics box. 5. Click on Continue. 6. Click on OK (or on Paste to save to Syntax Editor). The syntax from this procedure is: MEANS TABLES=tslfest BY sex /CELLS COUNT MEDIAN . The output generated is shown below: 229 230 Statistical techniques to compare groups Effect size SPSS does not provide an effect size statistic, but the value of z that is reported in the output can be used to calculate an approximate value of r. r = z / square root of N where N = total number of cases. In this example, z = –1.23 and N = 436; therefore the r value is .06. This would be considered a very small effect size using Cohen (1988) criteria of .1=small effect, .3=medium effect, .5=large effect. The results of this analysis could be presented as: A Mann-Whitney U Test revealed no significant difference in the self-esteem levels of males (Md = 35, n =184) and females (Md = 34.5, n = 252), U = 21594, z = –1.23, p = .22, r = .06. WILCOXON SIGNED RANK TEST The Wilcoxon Signed Rank Test (also referred to as the Wilcoxon matched pairs signed ranks test) is designed for use with repeated measures; that is, when your participants are measured on two occasions, or under two different conditions. It is the nonparametric alternative to the repeated measures t-test, but instead of comparing means the Wilcoxon converts scores to ranks and compares them at Time 1 and at Time 2. The Wilcoxon can also be used in situations involving a matched subject design, where participants are matched on specific criteria. To illustrate the use of this technique, I have used data from the experim4ED.sav file included on the website accompanying this book (see p. viii and the Appendix for details of the study). In this example, I will compare the scores on a Fear of Statistics Test administered before and after an intervention designed to help students cope with a statistics course. Example of research question: Is there a change in the scores on the Fear of Statistics Test from Time 1 to Time 2? What you need: One group of participants measured on the same continuous scale or measured on two different occasions. The variables involved are scores at Time 1 or Condition 1, and scores at Time 2 or Condition 2. Assumptions: See general assumptions for non-parametric techniques presented at the beginning of this chapter. Parametric alternative: Paired samples t-test. Non-parametric statistics Procedure for Wilcoxon Signed Rank Test To follow along with this example, open the experim4ED.sav data file. 1. From the menu at the top of the screen, click on Analyze, then select Nonparametric Tests, then Legacy Dialogs and then 2 Related Samples. 2. Click on the variables that represent the scores at Time 1 and at Time 2 (e.g. fear of stats time1: fost1, fear of stats time2: fost2). Click on the arrow to move these into the Test Pairs box. 3. Make sure that the Wilcoxon box is ticked in the Test Type section. 4. Click on the Options button. Choose Quartiles (this will provide the median scores for each time point). 5. Click on Continue and then on OK (or on Paste to save to Syntax Editor). The syntax from this procedure is: NPAR TEST /WILCOXON=fost1 WITH fost2 (PAIRED) /STATISTICS QUARTILES /MISSING ANALYSIS. Selected output is displayed below: Interpretation of output from Wilcoxon Signed Rank Test The two things you are interested in in the output are the Z value and the associated significance levels, presented as Asymp. Sig. (2-tailed). If the significance level is equal to or less 231 232 Statistical techniques to compare groups than .05 (e.g. .04, .01, .001), you can conclude that the difference between the two scores is statistically significant. In this example, the Sig. value is .000 (which really means less than .0005). Therefore we can conclude that the two sets of scores are significantly different. Effect size The effect size for this test can be calculated using the same procedure as described for the Mann-Whitney U Test; that is, by dividing the z value by the square root of N. For this calculation you can ignore any negative sign out the front of the z value. In this situation, N = the number of observations over the two time points, not the number of cases. In this example, Z = 4.18, N = 60 (cases × 2); therefore r = .54, indicating a large effect size using Cohen (1988) criteria of .1 = small effect, .3 = medium effect, .5 = large effect. The results of this analysis could be presented as: A Wilcoxon Signed Rank Test revealed a statistically significant reduction in fear of statistics following participation in the training program, z = –4.18, p < .001, with a large effect size (r = .54). The median score on the Fear of Statistics Scale decreased from pre-program (Md = 40) to post-program (Md = 38). KRUSKAL-WALLIS TEST The Kruskal-Wallis Test (sometimes referred to as the Kruskal-Wallis H Test) is the non-parametric alternative to a one-way between-groups analysis of variance. It allows you to compare the scores on some continuous variable for three or more groups. It is similar in nature to the Mann-Whitney U Test presented earlier in this chapter, but it allows you to compare more than just two groups. Scores are converted to ranks and the mean rank for each group is compared. This is a ‘between groups’ analysis, so different people must be in each of the different groups. Example of research question: Is there a difference in optimism levels across three age levels? What you need: Two variables: • one categorical independent variable with three or more categories (e.g. agegp3: 18–29, 30–44, 45+) • one continuous dependent variable (e.g. total optimism). Assumptions: See general assumptions for non-parametric techniques presented at the beginning of this chapter. Parametric alternative: One-way between-groups analysis of variance. Non-parametric statistics Procedure for Kruskal-Wallis Test To follow along with this example, open the survey4ED.sav data file. 1. From the menu at the top of the screen, click on Analyze, select Nonparametric Tests, then Legacy Dialogs and then K Independent Samples. 2. Click on your continuous, dependent variable (e.g. total optimism: toptim) and move it into the Test Variable List box. 3. Click on your categorical, independent variable (e.g. age 3 groups: agegp3) and move it into the Grouping Variable box. 4. Click on the Define Range button. Type in the first value of your categorical variable (e.g. 1) in the Minimum box. Type the largest value for your categorical variable (e.g. 3) in the Maximum box. Click on Continue. 5. In the Test Type section, make sure that the Kruskal-Wallis H box is ticked. 6. Click on Continue and then on OK (or on Paste to save to Syntax Editor). The syntax from this procedure is: NPAR TESTS /K-W=toptim BY agegp3(1 3) /MISSING ANALYSIS. Selected output generated from this procedure is shown below. 233 234 Statistical techniques to compare groups You will also need to obtain the median optimism values for each age group. Follow the same procedure for obtaining median values as described in the Mann-Whitney U Test section. The syntax for this is: MEANS TABLES=toptim BY agegp3 /CELLS COUNT MEDIAN . The output is shown below. Interpretation of output from Kruskal-Wallis Test The main pieces of information you need from this output are: Chi-Square value, the degrees of freedom (df) and the significance level (presented as Asymp. Sig.). If this significance level is less than .05 (e.g. .04, .01, .001), you can conclude that there is a statistically significant difference in your continuous variable across the three groups. You can then inspect the Mean Rank for the three groups presented in your first output table. This will tell you which of the groups had the highest overall ranking that corresponds to the highest score on your continuous variable. In the output presented above, the significance level was .01 (rounded). This is less than the alpha level of .05, so these results suggest that there is a difference in optimism levels across the different age groups. An inspection of the mean ranks for the groups suggests that the older group (45+) had the highest optimism scores, with the younger group reporting the lowest. The results of this analysis could be presented as: A Kruskal-Wallis Test revealed a statistically significant difference in optimism levels across three different age groups (Gp1, n = 147: 18–29yrs, Gp2, n = 153: 30–44yrs, Gp3, n = 135: 45+yrs), χ2 (2, n = 435) = 8.57, p = .014. The older age group (45+ yrs) recorded a higher median score (Md = 23) than the other two age groups, which both recorded median values of 22. Non-parametric statistics Post-hoc tests and effect size If you obtain a statistically significant result for your Kruskal Wallis Test, you still don’t know which of the groups are statistically significantly different from one another. To find this out, you will need to do some follow-up Mann-Whitney U tests between pairs of groups (e.g. between the youngest and oldest age groups). To control for Type 1 errors, you will need to apply a Bonferroni adjustment to the alpha values (see introduction to Part Five) if you intend to compare each group with one another (1 with 2, 1 with 3 and 2 with 3). Bonferroni adjustment involves dividing the alpha level of .05 by the number of tests that you intend to use and using the revised alpha level as your criteria for determining significance. Here this would mean a stricter alpha level of .05/3=.017. Instead of doing every possible comparison, however, it is better to just select a few key groups to compare, keeping your alpha level at a manageable level. For each of the group comparisons, you can calculate an effect size statistic following the procedure described in the Mann-Whitney U Test section. FRIEDMAN TEST The Friedman Test is the non-parametric alternative to the one-way repeated measures analysis of variance (see Chapter 18). It is used when you take the same sample of participants or cases and you measure them at three or more points in time, or under three different conditions. Example of research question: Is there a change in Fear of Statistics Test scores across three time periods (pre-intervention, post-intervention and at follow-up)? What you need: One sample of participants, measured on the same scale or measured at three different time periods, or under three different conditions. Assumptions: See general assumptions for non-parametric techniques presented at the beginning of this chapter. Parametric alternative: Repeated measures (within-subjects) analysis of variance. Procedure for Friedman Test To follow along with this example, open the experim4ED.sav data file. 1. From the menu at the top of the screen, click on Analyze, then select Nonparametric Tests, then Legacy Dialogs, and then K Related Samples. 2. Click on the variables that represent the three measurements (e.g. fear of stats time1: fost1, fear of stats time2: fost2, fear of stats time3: fost3). 3. In the Test Type section, check that the Friedman option is selected. 4. Click on the Statistics button. Tick Quartiles. Click on Continue. 235 236 Statistical techniques to compare groups 5. Click on OK (or on Paste to save to Syntax Editor). The syntax from this procedure is: NPAR TESTS /FRIEDMAN = fost1 fost2 fost3 /STATISTICS QUARTILES /MISSING LISTWISE. The output is shown below: Interpretation of output from Friedman Test The results of this test suggest that there are significant differences in the Fear of Statistics Test scores across the three time periods. This is indicated by a Sig. level of .000 (which really means less than .0005). Comparing the Mean Ranks for the three sets of scores, it appears that there was a decrease in Fear of Statistics Test scores over time. Non-parametric statistics The results of this analysis could be presented as: The results of the Friedman Test indicated that there was a statistically significant difference in Fear of Statistics Test scores across the three time points (preintervention, post-intervention, 3-mth follow-up χ2 (2, n = 30) = 41.57, p < .005). Inspection of the median values showed a decrease in fear of statistics from preintervention (Md = 40) to post-intervention (Md = 38) and a further decrease at follow-up (Md = 35.5). Post-hoc tests and effect size Having established that there is a statistically significant difference somewhere among the three time points, the next step would be to follow this up with post-hoc tests to compare the time points you are interested in (see previous discussion on post-hoc test in relation to the Kruskal Wallis Test). In this case, post-hoc testing would involve individual Wilcoxon Signed Rank Tests (using a Bonferroni adjusted alpha value) to control for Type 1 error. I would probably choose to compare Time 1 (pre-intervention) with Time 2 (post-intervention) scores, and then compare Time 2 (post-intervention with the Time 3 (follow-up scores). This involves two tests; therefore, my revised alpha level for determining statistical significance would be .05 divided by 2 = .025. Effect size statistics should also be calculated for each specific comparison conducted using the Wilcoxon Signed Rank Tests. ADDITIONAL EXERCISES Business Data file: staffsurvey4ED.sav. See Appendix for details of the data file. 1. Use the chi-square test for independence to compare the proportion of permanent versus casual staff (employstatus) who indicate they would recommend the organisation as a good place to work (recommend). 2. Use the Mann-Whitney U Test to compare the staff satisfaction scores (totsatis) for permanent and casual staff (employstatus). 3. Conduct a Kruskal-Wallis Test to compare staff satisfaction scores (totsatis) across each of the length of service categories (use the servicegp3 variable). Health Data file: sleep4ED.sav. See Appendix for details of the data file. 1. Use a chi-square test for independence to compare the proportion of males and females (gender) who indicate they have a sleep problem (probsleeprec). 237 238 Statistical techniques to compare groups 2. Use the Mann-Whitney U Test to compare the mean sleepiness ratings (Sleepiness and Associated Sensations Scale total score: totSAS) for males and females (gender). 3. Conduct a Kruskal-Wallis Test to compare the mean sleepiness ratings (Sleepiness and Associated Sensations Scale total score: totSAS) for the three age groups defined by the variable agegp3 (<=37, 38–50, 51+). 17 T-tests There are a number of different types of t-tests available in SPSS. The two that will be discussed here are: • • independent-samples t-test, used when you want to compare the mean scores of two different groups of people or conditions paired-samples t-test, used when you want to compare the mean scores for the same group of people on two different occasions, or when you have matched pairs. In both cases, you are comparing the values on some continuous variable for two groups or on two occasions. If you have more than two groups or conditions, you will need to use analysis of variance instead. For both of the t-tests discussed in this chapter there are a number of assumptions that you will need to check before conducting these analyses. The general assumptions common to both types of t-test are presented in the introduction to Part Five. The paired-samples t-test has an additional unique assumption that should also be checked. This is detailed in the summary for paired-samples t-tests. Before proceeding with the remainder of this chapter, you should read through the introduction to Part Five of this book. INDEPENDENT-SAMPLES T-TEST An independent-samples t-test is used when you want to compare the mean score, on some continuous variable, for two different groups of participants. Details of example To illustrate the use of this technique, the survey4ED.sav data file will be used. This example explores sex differences in self-esteem scores. The two variables used are sex 239 240 Statistical techniques to compare groups (with males coded as 1 and females coded as 2) and Total self esteem (tslfest), which is the total score that participants recorded on a ten-item Self-esteem Scale (see the Appendix for more details on the study, the variables and the questionnaire that was used to collect the data). If you would like to follow along with the steps detailed below, you should start SPSS and open the survey4ED.sav file now. Example of research question: Is there a significant difference in the mean self-esteem scores for males and females? What you need: Two variables: • one categorical, independent variable (e.g. males/females) • one continuous, dependent variable (e.g. self-esteem scores). What it does: An independent-samples t-test will tell you whether there is a statistically significant difference in the mean scores for the two groups (i.e. whether males and females differ significantly in terms of their self-esteem levels). In statistical terms, you are testing the probability that the two sets of scores (for males and females) came from the same population. Assumptions: The assumptions for this test are covered in the introduction to Part Five. You should read through that section before proceeding. Non-parametric alternative: Mann-Whitney U Test (see Chapter 16). Procedure for independent-samples t-test 1. From the menu at the top of the screen, click on Analyze, then select Compare means, then Independent Samples T test. 2. Move the dependent (continuous) variable (e.g. total self-esteem: tslfest) into the Test variable box. 3. Move the independent variable (categorical) variable (e.g. sex) into the section labelled Grouping variable. 4. Click on Define groups and type in the numbers used in the data set to code each group. In the current data file, 1=males, 2=females; therefore, in the Group 1 box, type 1, and in the Group 2 box, type 2. If you cannot remember the codes used, right click on the variable name and then choose Variable Information from the pop-up box that appears. This will list the codes and labels. 5. Click on Continue and then OK (or on Paste to save to Syntax Editor). The syntax generated from this procedure is: T-tests T-TEST GROUPS = sex(1 2) /MISSING = ANALYSIS /VARIABLES = tslfest /CRITERIA = CI(.95) . The output generated from this procedure is shown below. Interpretation of output from independent-samples t-test Step 1: Checking the information about the groups In the Group Statistics box, SPSS gives you the mean and standard deviation for each of your groups (in this case, male/female). It also gives you the number of people in each group (N). Always check these values first. Are the N values for males and females correct? Or are there a lot of missing data? If so, find out why. Perhaps you have entered the wrong code for males and females (0 and 1, rather than 1 and 2). Check with your codebook. Step 2: Checking assumptions The first section of the Independent Samples Test output box gives you the results of Levene’s test for equality of variances. This tests whether the variance (variation) of scores for the two groups (males and females) is the same. The outcome of this test determines which of the t-values that SPSS provides is the correct one for you to use. • If your Sig. value for Levene’s test is larger than .05 (e.g. .07, .10) you should use the first line in the table, which refers to Equal variances assumed. 241 242 Statistical techniques to compare groups • If the significance level of Levene’s test is p=.05 or less (e.g. .01, .001), this means that the variances for the two groups (males/females) are not the same. Therefore your data violate the assumption of equal variance. Don’t panic—SPSS is very kind and provides you with an alternative t-value which compensates for the fact that your variances are not the same. You should use the information in the second line of the t-test table, which refers to Equal variances not assumed. In the example given in the output above, the significance level for Levene’s test is .06. This is larger than the cut-off of .05. This means that the assumption of equal variances has not been violated; therefore, when you report your t-value, you will use the one provided in the first line of the table. Step 3: Assessing differences between the groups To find out whether there is a significant difference between your two groups, refer to the column labelled Sig. (2-tailed), which appears under the section labelled t-test for Equality of Means. Two values are given, one for equal variance, the other for unequal variance. Choose whichever your Levene’s test result says you should use (see Step 2 above). • • If the value in the Sig. (2-tailed) column is equal or less than .05 (e.g. .03, .01, .001), there is a significant difference in the mean scores on your dependent variable for each of the two groups. If the value is above .05 (e.g. .06, .10), there is no significant difference between the two groups. In the example presented in the output above, the Sig. (2-tailed) value is .105. As this value is above the required cut-off of .05, you conclude that there is not a statistically significant difference in the mean self-esteem scores for males and females. The Mean Difference between the two groups is also shown in this table, along with the 95% Confidence Interval of the Difference showing the Lower value and the Upper value. Calculating the effect size for independent-samples t-test In the introduction to Part Five of this book, the issue of effect size was discussed. Effect size statistics provide an indication of the magnitude of the differences between your groups (not just whether the difference could have occurred by chance). There are a number of different effect size statistics, the most commonly used being eta squared and Cohen’s d. Eta squared can range from 0 to 1 and represents the proportion of variance in the dependent variable that is explained by the independent (group) variable. SPSS does not provide eta squared values for t-tests. It can, however, T-tests be calculated using the information provided in the output. The procedure for calculating eta squared is provided below. The formula for eta squared is as follows: Eta squared = t2 t + (N1 + N2 – 2) 2 Replacing with the appropriate values from the example above: Eta squared = 1.622 1.622 + (184 + 252 – 2) Eta squared = .006 The guidelines (proposed by Cohen 1988, pp. 284–7) for interpreting this value are: .01=small effect .06=moderate effect .14=large effect For our current example, you can see that the effect size of .006 is very small. Expressed as a percentage (multiply your eta square value by 100), only .6 per cent of the variance in self-esteem is explained by sex. In some literature areas (e.g. medicine), Cohen’s d is often reported as the effect size statistic. A useful website that provides a quick and easy way to calculate effect size statistics, including Cohen’s d, is http://web.uccs.edu/lbecker/Psy590/escalc3.htm. Presenting the results for independent-samples t-test The results of the analysis could be presented as follows: An independent-samples t-test was conducted to compare the self-esteem scores for males and females. There was no significant difference in scores for males (M = 34.02, SD = 4.91) and females (M = 33.17, SD = 5.71; t (434) = 1.62, p = .11, two-tailed). The magnitude of the differences in the means (mean difference = .85, 95% CI: –1.80 to 1.87) was very small (eta squared = .006). PAIRED-SAMPLES T-TEST A paired-samples t-test (also referred to as repeated measures) is used when you have only one group of people (or companies, or machines etc.) and you collect data from them on two different occasions or under two different conditions. Pre-test/post-test experimental designs are an example of the type of situation where this technique is appropriate. You assess each person on some continuous measure at Time 1 and then 243 244 Statistical techniques to compare groups again at Time 2, after exposing them to some experimental manipulation or intervention. This approach is also used when you have matched pairs of participants (i.e. each person is matched with another on specific criteria, such as age, sex). One of the pair is exposed to Intervention 1 and the other is exposed to Intervention 2. Scores on a continuous measure are then compared for each pair. Paired-samples t-tests can also be used when you measure the same person in terms of his/her response to two different questions (e.g. asking them to rate the importance in terms of life satisfaction on two dimensions of life: health, financial security). In this case, both dimensions should be rated on the same scale (e.g. from 1=not at all important to 10=very important). Details of example To illustrate the use of the paired-samples t-test, I will be using the data from the file labelled experim4ED.sav (included on the website accompanying this book). This is a ‘manufactured’ data file—created and manipulated to illustrate a number of different statistical techniques. Full details of the study design, the measures used etc. are provided in the Appendix. For the example below, I will explore the impact of an intervention designed to increase students’ confidence in their ability to survive a compulsory statistics course. Students were asked to complete a Fear of Statistics Test (FOST) both before (Time 1) and after the intervention (Time 2). The two variables from the data file that I will be using are: FOST1 (scores on the Fear of Statistics Test at Time 1) and FOST2 (scores on the Fear of Statistics Test at Time 2). If you wish to follow along with the following steps, you should start SPSS and open the file labelled experim4ED.sav. Example of research question: Is there a significant change in participants’ Fear of Statistics Test scores following participation in an intervention designed to increase students’ confidence in their ability to successfully complete a statistics course? Does the intervention have an impact on participants’ Fear of Statistics Test scores? What you need: One set of participants (or matched pairs). Each person (or pair) must provide both sets of scores. Two variables: • one categorical independent variable (in this case it is Time; with two different levels Time 1, Time 2) • one continuous, dependent variable (e.g. Fear of Statistics Test scores) measured on two different occasions or under different conditions. What it does: A paired-samples t-test will tell you whether there is a statistically significant difference in the mean scores for Time 1 and Time 2. Assumptions: The basic assumptions for t-tests are covered in the introduction to Part Five. You should read through that section before proceeding. T-tests Additional assumption: The difference between the two scores obtained for each subject should be normally distributed. With sample sizes of 30+, violation of this assumption is unlikely to cause any serious problems. Non-parametric alternative: Wilcoxon Signed Rank Test (see Chapter 16). Procedure for paired-samples t-test 1. From the menu at the top of the screen, click on Analyze, then select Compare Means, then Paired Samples T test. 2. Click on the two variables that you are interested in comparing for each subject (e.g. fost1: fear of stats time1, fost2: fear of stats time2) and move them into the box labelled Paired Variables by clicking on the arrow button. Click on OK (or on Paste to save to Syntax Editor). The syntax for this is: T-TEST PAIRS = fost1 WITH fost2 (PAIRED) /CRITERIA = CI(.95) /MISSING = ANALYSIS. The output generated from this procedure is shown below: 245 246 Statistical techniques to compare groups Interpretation of output from paired-samples t-test There are two steps involved in interpreting the results of this analysis. Step 1: Determining overall significance In the table labelled Paired Samples Test you need to look in the final column, labelled Sig. (2-tailed)—this is your probability (p) value. If this value is less than .05 (e.g. .04, .01, .001), you can conclude that there is a significant difference between your two scores. In the example given above, the probability value is .000. This has actually been rounded down to three decimal places—it means that the actual probability value was less than .0005. This value is substantially smaller than our specified alpha value of .05. Therefore, we can conclude that there is a significant difference in the Fear of Statistics Test scores at Time 1 and at Time 2. Take note of the t value (in this case, 5.39) and the degrees of freedom (df=29), as you will need these when you report your results. You should also note that the Mean difference in the two scores was 2.67, with a 95 per cent confidence interval stretching from a Lower bound of 1.66 to an Upper bound of 3.68. Step 2: Comparing mean values Having established that there is a significant difference, the next step is to find out which set of scores is higher (Time 1 or Time 2). To do this, look in the first printout box, labelled Paired Samples Statistics. This box gives you the Mean scores for each of the two sets of scores. In our case, the mean Fear of Stats score at Time 1 was 40.17 and the mean score at Time 2 was 37.50. Therefore, we can conclude that there was a significant decrease in Fear of Statistics Test scores from Time 1 (prior to the intervention) to Time 2 (after the intervention). Caution: although we obtained a significant difference in the scores before/after the intervention, we cannot say that the intervention caused the drop in Fear of Statistics Test scores. Research is never that simple, unfortunately! There are many other factors that may have also influenced the decrease in fear scores. Just the passage of time (without any intervention) could have contributed. Any number of other events may also have occurred during this period that influenced students’ attitudes to statistics. Perhaps the participants were exposed to previous statistics students who told them how great the instructor was and how easy it was to pass the course. Perhaps they were all given an illegal copy of the statistics exam (with all answers included!). There are many other possible confounding or contaminating factors. Wherever possible, the researcher should try to anticipate these confounding factors and either control for them or incorporate them into the research design. In the present case, the use of a control group that was not exposed to an intervention but was similar to the participants in all other ways would have improved the study. This would have helped to rule out the effects of time, other events etc. that may have influenced the results of the current study. T-tests Calculating the effect size for paired-samples t-test Although the results presented above tell us that the difference we obtained in the two sets of scores was unlikely to occur by chance, it does not tell us much about the magnitude of the intervention’s effect. One way to do this is to calculate an effect size statistic (see the introduction to Part Five for more on this point). The procedure for calculating and interpreting eta squared (one of the most commonly used effect size statistics) is presented below. Eta squared can be obtained using the following formula: Eta squared = t2 t + (N – 1) Eta squared = (5.39)2 (5.39)2 + 30 – 1 = 29.05 29.05 + 30 – 1 2 = .50 The guidelines (proposed by Cohen 1988, pp. 284–7) for interpreting this value are: .01=small effect, .06=moderate effect, .14=large effect. Given our eta squared value of .50 we can conclude that there was a large effect, with a substantial difference in the Fear of Statistics Test scores obtained before and after the intervention. Presenting the results for paired-samples t-test The key details that need to be presented are the name of the test, the purpose of the test, the t-value, the degrees of freedom (df), the probability value, and the means and standard deviations for each of the groups or administrations. Most journals now require an effect size statistic (e.g. eta squared) to be reported as well. The results of the analysis conducted above could be presented as follows: A paired-samples t-test was conducted to evaluate the impact of the intervention on students’ scores on the Fear of Statistics Test (FOST). There was a statistically significant decrease in FOST scores from Time 1 (M = 40.17, SD = 5.16) to Time 2 (M = 37.5, SD = 5.15), t (29) = 5.39, p <. 0005 (two-tailed). The mean decrease in FOST scores was 2.27 with a 95% confidence interval ranging from 1.66 to 3.68. The eta squared statistic (.50) indicated a large effect size. 247 248 Statistical techniques to compare groups ADDITIONAL EXERCISES Business Data file: staffsurvey4ED.sav. See Appendix for details of the data file. 1. Follow the procedures in the section on independent-samples t-tests to compare the mean staff satisfaction scores (totsatis) for permanent and casual staff (employstatus). Is there a significant difference in mean satisfaction scores? Health Data file: sleep4ED.sav. See Appendix for details of the data file. 1. Follow the procedures in the section on independent-samples t-tests to compare the mean sleepiness ratings (Sleepiness and Associated Sensations Scale total score: totSAS) for males and females (gender). Is there a significant difference in mean sleepiness scores? 18 One-way analysis of variance In the previous chapter, we used t-tests to compare the scores of two different groups or conditions. In many research situations, however, we are interested in comparing the mean scores of more than two groups. In this situation, we would use analysis of variance (ANOVA). One-way analysis of variance involves one independent variable (referred to as a factor) which has a number of different levels. These levels correspond to the different groups or conditions. For example, in comparing the effectiveness of three different teaching styles on students’ maths scores, you would have one factor (teaching style) with three levels (e.g. whole class, small group activities, self-paced computer activities). The dependent variable is a continuous variable (in this case, scores on a maths test). Analysis of variance is so called because it compares the variance (variability in scores) between the different groups (believed to be due to the independent variable) with the variability within each of the groups (believed to be due to chance). An F ratio is calculated, which represents the variance between the groups divided by the variance within the groups. A large F ratio indicates that there is more variability between the groups (caused by the independent variable) than there is within each group (referred to as the error term). A significant F test indicates that we can reject the null hypothesis, which states that the population means are equal. It does not, however, tell us which of the groups differ. For this we need to conduct post-hoc tests. The alternative to conducting post-hoc tests after obtaining a significant ‘omnibus’ F test is to plan your study to conduct only specific comparisons (referred to as planned comparisons). A comparison of post-hoc versus planned comparisons is presented in the introduction to Part Five of this book (other suggested reading is also provided). There are advantages and disadvantages to each approach—you should consider your choice carefully before beginning your analysis. Post-hoc tests are designed to help protect against the likelihood of a Type 1 error but this approach is stricter, making it more difficult to 249 250 Statistical techniques to compare groups obtain statistically significant differences. Unless you have clear conceptual grounds for wishing only to compare specific groups, then it may be more appropriate to use post-hoc analysis. In this chapter, two different types of one-way ANOVA are discussed: • • between-groups ANOVA, which is used when you have different participants or cases in each of your groups (this is referred to as an independent groups design) repeated-measures analysis of variance, which is used when you are measuring the same participants under different conditions (or measured at different points in time) (this is also referred to as a within-subjects design). In the between-groups ANOVA section that follows, the use of both post-hoc tests and planned comparisons will be illustrated. ONE-WAY BETWEEN-GROUPS ANOVA WITH POST-HOC TESTS One-way between-groups ANOVA is used when you have one independent (grouping) variable with three or more levels (groups) and one dependent continuous variable. The ‘one-way’ part of the title indicates there is only one independent variable, and ‘between-groups’ means that you have different participants in each of the groups. Summary for one-way between-groups ANOVA with post-hoc tests Example of research question: Is there a difference in optimism scores for young, middle-aged and old participants? What you need: Two variables: • one categorical independent variable with three or more distinct categories. This can also be a continuous variable that has been recoded to give three equal groups (e.g. age group: participants divided into three age categories, 29 and younger, between 30 and 44, 45 or above) • one continuous dependent variable (e.g. optimism scores). What it does: One-way ANOVA will tell you whether there are significant differences in the mean scores on the dependent variable across the three groups. Post-hoc tests can then be used to find out where these differences lie. Assumptions: See discussion of the general ANOVA assumptions presented in the introduction to Part Five. Non-parametric alternative: Kruskal-Wallis Test (see Chapter 16). One-way analysis of variance Details of example To demonstrate the use of this technique, I will be using the survey4ED.sav data file included on the website accompanying this book (see p. viii). The data come from a survey that was conducted to explore the factors that affect respondents’ psychological adjustment, health and wellbeing. This is a real data file from actual research conducted by a group of my graduate diploma students. Full details of the study, the questionnaire and scales used are provided in the Appendix. If you wish to follow along with the steps described in this chapter, you should start SPSS and open the file survey4ED.sav. Details of the variables used in this analysis are provided below. File name: survey4ED.sav Variables: • Total optimism (Toptim): Total score on the Optimism Scale. Scores can range from 6 to 30 with high scores indicating higher levels of optimism. • Age 3 group (Agegp3): This variable is a recoded variable, dividing age into three equal groups (see instructions for how to do this in Chapter 8): Group 1: 18–29 = 1, Group 2: 30–44 = 2, Group 3: 45+ = 3. Procedure for one-way between-groups ANOVA with post-hoc tests 1. From the menu at the top of the screen, click on Analyze, then select Compare Means, then One-way ANOVA. 2. Click on your dependent (continuous) variable (e.g. Total optimism: toptim). Move this into the box marked Dependent List by clicking on the arrow button. 3. Click on your independent, categorical variable (e.g. age 3 groups: agegp3). Move this into the box labelled Factor. 4. Click the Options button and click on Descriptive, Homogeneity of variance test, Brown-Forsythe, Welch and Means Plot. 5. For Missing values, make sure there is a dot in the option marked Exclude cases analysis by analysis. Click on Continue. 6. Click on the button marked Post Hoc. Click on Tukey. 7. Click on Continue and then OK (or on Paste to save to Syntax Editor). 251 252 Statistical techniques to compare groups The syntax from this procedure is: ONEWAY toptim BY agegp3 /STATISTICS DESCRIPTIVES HOMOGENEITY BROWNFORSYTHE WELCH /PLOT MEANS /MISSING ANALYSIS /POSTHOC = TUKEY ALPHA(.05). The output generated from this procedure is shown below: One-way analysis of variance Interpretation of output from one-way between-groups ANOVA with post-hoc tests Descriptives This table gives you information about each group (number in each group, means, standard deviation, minimum and maximum, etc.). Always check this table first. Are the Ns for each group correct? Test of homogeneity of variances The homogeneity of variance option gives you Levene’s test for homogeneity of variances, which tests whether the variance in scores is the same for each of the three groups. Check the significance value (Sig.) for Levene’s test. If this number is greater than .05 (e.g. .08, .28), you have not violated the assumption of homogeneity of variance. In this example, the Sig. value is .475. As this is greater than .05, we have not violated the homogeneity of variance assumption. If you have found that you violated this assumption, you will need to consult the table in the output headed Robust Tests of Equality of Means. The two tests shown there (Welch and Brown-Forsythe) are preferable when the assumption of the homogeneity of variance is violated. ANOVA This table gives both between-groups and within-groups sums of squares, degrees of freedom etc. You may recognise these from your statistics books. The main thing you are interested in is the column marked Sig. (this is the p value). If the Sig. value is less than or equal to .05 (e.g. .03, .001), there is a significant difference somewhere among the mean scores on your dependent variable for the three groups. This does not tell you which group is different from which other group. The statistical significance of the differences between each pair of groups is provided in the table labelled Multiple Comparisons, which gives the results of the post-hoc tests (described below). The 253 254 Statistical techniques to compare groups means for each group are given in the Descriptives table. In this example the overall Sig. value is .01, which is less than .05, indicating a statistically significant result somewhere among the groups. Having received a statistically significant difference, we can now look at the results of the post-hoc tests that we requested. Multiple comparisons You should look at this table only if you found a significant difference in your overall ANOVA; that is, if the Sig. value was equal to or less than .05. The post-hoc tests in this table will tell you exactly where the differences among the groups occur. Look down the column labelled Mean Difference. Look for any asterisks (*) next to the values listed. If you find an asterisk, this means that the two groups being compared are significantly different from one another at the p<.05 level. The exact significance value is given in the column labelled Sig. In the results presented above, only group 1 and group 3 are statistically significantly different from one another. That is, the 18–29 age group and the 45+ age group differ significantly in terms of their optimism scores. Means plots This plot provides an easy way to compare the mean scores for the different groups. You can see from this plot that the 18–29 age group recorded the lowest optimism scores, with the 45+ age group recording the highest. Warning: these plots can be misleading. Depending on the scale used on the Y axis (in this case, representing Optimism scores), even small differences can look dramatic. In the above example, the actual difference in the mean scores between the groups is very small (21.36, 22.10, 22.96), while on the graph it looks substantial. The lesson here is: don’t get too excited about your plots until you have compared the mean values (available in the Descriptives box) and the scale used in the plot. Calculating effect size Although SPSS does not generate it for this analysis, it is possible to determine the effect size for this result (see the introduction to Part Five for a discussion on effect sizes). The information you need to calculate eta squared, one of the most common effect size statistics, is provided in the ANOVA table (a calculator would be useful here). The formula is: Eta squared = Sum of squares between groups Total sum of squares In this example, all you need to do is to divide the sum of squares for between-groups (179.07) by the total sum of squares (8513.02). The resulting eta squared value is .02, which in Cohen’s (1988, pp. 284–7) terms would be considered a small effect size. Cohen classifies .01 as a small effect, .06 as a medium effect and .14 as a large effect. One-way analysis of variance Warning: in this example we obtained a statistically significant result, but the actual difference in the mean scores of the groups was very small (21.36, 22.10, 22.96). This is evident in the small effect size obtained (eta squared = .02). With a large enough sample (in this case, N = 435) quite small differences can become statistically significant, even if the difference between the groups is of little practical importance. Always interpret your results carefully, taking into account all the information you have available. Don’t rely too heavily on statistical significance—many other factors also need to be considered. Presenting the results from one-way between-groups ANOVA with post-hoc tests A one-way between-groups analysis of variance was conducted to explore the impact of age on levels of optimism, as measured by the Life Orientation Test (LOT). Participants were divided into three groups according to their age (Group 1: 29yrs or less; Group 2: 30 to 44yrs; Group 3: 45yrs and above). There was a statistically significant difference at the p < .05 level in LOT scores for the three age groups: F (2, 432) = 4.6, p = .01. Despite reaching statistical significance, the actual difference in mean scores between the groups was quite small. The effect size, calculated using eta squared, was .02. Post-hoc comparisons using the Tukey HSD test indicated that the mean score for Group 1 (M = 21.36, SD = 4.55) was significantly different from Group 3 (M = 22.96, SD = 4.49). Group 2 (M = 22.10, SD = 4.15) did not differ significantly from either Group 1 or 3. ONE-WAY BETWEEN-GROUPS ANOVA WITH PLANNED COMPARISONS In the example provided above, we were interested in comparing optimism scores across each of the three groups. In some situations, however, researchers may be interested only in comparisons between specific groups. For example, in an experimental study with five different interventions we may want to know whether Intervention 1 is superior to each of the other interventions. In that situation, we may not be interested in comparing all the possible combinations of groups. If we are interested in only a subset of the possible comparisons it makes sense to use planned comparisons, rather than post-hoc tests, because of ‘power’ issues (see discussion of power in the introduction to Part Five). Planned comparisons are more ‘sensitive’ in detecting differences. Post-hoc tests, on the other hand, set more stringent significance levels to reduce the risk of a Type 1 error, given the larger number of tests performed. The choice of whether to use planned comparisons versus post-hoc tests must be made before you begin your analysis. It is 255 256 Statistical techniques to compare groups not appropriate to try both and see which results you prefer! To illustrate planned comparisons I will use the same data as the previous example. Normally, you would not conduct both analyses. In this case we will consider a slightly different question: are participants in the older age group (45+yrs) more optimistic than those in the two younger age groups (18–29yrs; 30–44yrs)? Specifying coefficient values In the following procedure, you will be asked by SPSS to indicate which particular groups you wish to compare. To do this, you need to specify ‘coefficient’ values. Many students find this confusing initially, so I will explain this process here. First, you need to identify your groups based on the different values of the independent variable (agegp3): • • • Group 1 (coded as 1): age 18–29 Group 2 (coded as 2): age 30–44 Group 3 (coded as 3): age 45+ Next, you need to decide which of the groups you wish to compare and which you wish to ignore. I will illustrate this process using a few examples. Example 1 To compare Group 3 with the other two groups, the coefficients would be as follows: • • • Group 1: –1 Group 2: –1 Group 3: 2 The values of the coefficients should add up to 0. Coefficients with different values are compared. If you wished to ignore one of the groups, you would give it a coefficient of 0. You would then need to adjust the other coefficient values so that they added up to 0. Example 2 To compare Group 3 with Group 1 (ignoring Group 2), the coefficients would be as follows: • • • Group 1: –1 Group 2: 0 Group 3: 1 This information on the coefficients for each of your groups will be required in the Contrasts section of the SPSS procedure that follows. One-way analysis of variance Procedure for one-way between-groups ANOVA with planned comparisons 1. From the menu at the top of the screen, click on Analyze, then select Compare Means, then One-way ANOVA. 2. Click on your dependent (continuous) variable (e.g. total optimism: toptim). Click on the arrow to move this variable into the box marked Dependent List. 3. Click on your independent, categorical variable (e.g. agegp3). Move this into the box labelled Factor. 4. Click the Options button and click on Descriptive, Homogeneity-ofVariance and Means Plot. 5. For Missing Values, make sure there is a dot in the option marked Exclude cases analysis by analysis. Click on Continue. 6. Click on the Contrasts button. • In the Coefficients box, type the coefficient for the first group (from Example 1 above, this value would be –1). Click on Add. • Type in the coefficient for the second group (–1). Click on Add. • Type in the coefficient for the third group (2). Click on Add. • The Coefficient Total down the bottom of the table should be 0 if you have entered all the coefficients correctly. 7. Click on Continue and then OK (or on Paste to save to Syntax Editor). The syntax from this procedure is: ONEWAY toptim BY agegp3 /CONTRAST= -1 -1 2 /STATISTICS DESCRIPTIVES HOMOGENEITY BROWNFORSYTHEWELCH /PLOT MEANS /MISSING ANALYSIS /POSTHOC = TUKEY ALPHA(.05). Selected output generated from this procedure is shown below. 257 258 Statistical techniques to compare groups Interpretation of output from one-way between-groups ANOVA with planned comparisons The Descriptives and Test of homogeneity of variances tables generated as part of this output are the same as obtained in the previous example for one-way ANOVA with post-hoc tests. Only the output relevant to planned comparisons will be discussed here. Step 1 In the table labelled Contrast Coefficients, the coefficients that you specified for each of your groups is provided. Check that this is what you intended. Step 2 The main results that you are interested in are presented in the table labelled Contrast Tests. As we can assume equal variances (our Levene’s test was not significant), we will use the first row in this table. The Sig. level for the contrast that we specified is .007. This is less than .05, so we can conclude that there is a statistically significant difference between Group 3 (45+ age group) and the other two groups. Although statistically significant, the actual difference between the mean scores of these groups is very small (21.36, 22.10, 22.96). Refer to the results of the previous section for further discussion on this point. You will notice that the result of the planned comparisons analysis is expressed using a t statistic, rather than the usual F ratio associated with analysis of variance. To obtain the corresponding F value, all you need to do is to square the t value. In this example the t value is 2.687 which, when squared, equals 7.22. To report the results, you also need the degrees of freedom. The first value (for all planned comparisons) is 1; the second is given in the table next to the t value (in this example the value is 432). Therefore, the results would be expressed as F (1, 432) = 7.22, p = .007. ONE-WAY REPEATED MEASURES ANOVA In a one-way repeated measures ANOVA design, each subject is exposed to two or more different conditions, or measured on the same continuous scale on three or more occasions. It can also be used to compare respondents’ responses to two or One-way analysis of variance more different questions or items. These questions, however, must be measured using the same scale (e.g. 1=strongly disagree, to 5=strongly agree). Example of research question: Is there a change in confidence scores over the three time periods? What you need: One group of participants measured on the same scale on three different occasions or under three different conditions, or each person measured on three different questions or items (using the same response scale). This involves two variables: • • one independent variable (categorical) (e.g. Time 1/Time 2/Time 3) one dependent variable (continuous) (e.g. scores on the Confidence in Coping with Statistics Test). The scores on the test for each time point will appear in the data file in different columns. What it does: This technique will tell you if there is a significant difference somewhere among the three sets of scores. Assumptions: See discussion of the general ANOVA assumptions presented in the introduction to Part Five. Non-parametric alternative: Friedman Test (see Chapter 16). Details of example To demonstrate the use of this technique, the data file labelled experim4ED.sav (included on the website) will be used. Details of this data file can be found in the Appendix. A group of students were invited to participate in an intervention designed to increase their confidence in their ability to do statistics. Their confidence levels (as measured by a self-report scale) were measured before the intervention (Time 1), after the intervention (Time 2) and again three months later (Time 3). If you wish to follow along with the procedure, you should start SPSS and open the file labelled experim4ED.sav. Details of the variable names and labels from the data file are provided below. File name: experim4ED.sav Variables: • Confidence scores at Time 1 (Confid1): Total scores on the Confidence in Coping with Statistics Test administered prior to the program. Scores range from 10 to 40. High scores indicate higher levels of confidence. • Confidence scores at time2 (Confid2): Total scores on the Confidence in Coping with Statistics Test administered after the program. • Confidence scores at time3 (Confid3): Total scores on the Confidence in Coping with Statistics Test administered three months later. 259 260 Statistical techniques to compare groups Procedure for one-way repeated measures ANOVA 1. From the menu at the top of the screen, click on Analyze, then General Linear Model, then Repeated Measures. 2. In the Within Subject Factor Name box, type in a name that represents your independent variable (e.g. Time or Condition). This is not an actual variable name, just a label you give your independent variable. 3. In the Number of Levels box, type the number of levels or groups (time periods) involved (in this example, it is 3). 4. Click Add. 5. Click on the Define button. 6. Select the three variables that represent your repeated measures variable (e.g. confidence time1: confid1, confidence time2: confid2, confidence time3: confid3). Click on the arrow button to move them into the Within Subjects Variables box. 7. Click on the Options box. 8. Tick the Descriptive Statistics and Estimates of effect size boxes in the area labelled Display. If you wish to request post-hoc tests, select your independent variable name (e.g. Time) in the Factor and Factor Interactions section and move it into the Display Means for box. Tick Compare main effects. In the Confidence interval adjustment section, click on the down arrow and choose the second option Bonferroni. 9. Click on Continue and then OK (or on Paste to save to Syntax Editor). The syntax generated from this procedure is: GLM confid1 confid2 confid3 /WSFACTOR = time 3 Polynomial /METHOD = SSTYPE(3) /PLOT = PROFILE( time ) /EMMEANS = TABLES(time) COMPARE ADJ(BONFERRONI) /PRINT = DESCRIPTIVE ETASQ /CRITERIA = ALPHA(.05) /WSDESIGN = time . One-way analysis of variance Some of the output generated from this procedure is shown below. 261 262 Statistical techniques to compare groups Interpretation of output from one-way repeated measures ANOVA You will notice that this technique generates a lot of complex-looking output. This includes tests for the assumption of sphericity, and both univariate and multivariate ANOVA results. Full discussion of the difference between the univariate and multivariate results is beyond the scope of this book; in this chapter, only the multivariate results will be discussed (see Stevens 1996, pp. 466–9, for more information). The reason for interpreting the multivariate statistics provided by SPSS is that the univariate statistics make the assumption of sphericity. The sphericity assumption requires that the variance of the population difference scores for any two conditions are the same as the variance of the population difference scores for any other two conditions (an assumption that is commonly violated). This is assessed by SPSS using Mauchly’s Test of Sphericity. The multivariate statistics, however, do not require sphericity. You will see in our example that we have violated the assumption of sphericity, as indicated by the Sig. value of .001 in the box labelled Mauchly’s Test of Sphericity. Although there are ways to compensate for this assumption violation, it is safer to inspect the multivariate statistics provided in the output. Let’s look at the key values in the output that you will need to consider. Descriptive statistics In the first output box, you are provided with the descriptive statistics for your three sets of scores (Mean, Standard deviation, N). It is a good idea to check that these make sense. Is there the right number of people in each group? Do the mean values make sense given the scale that was used? In the example above, you will see that the lowest mean confidence score was for Time 1 (before the intervention) and the highest at Time 3 (after the statistics course was completed). Multivariate tests In this table, the value that you are interested in is Wilks’ Lambda, also the associated probability value given in the column labelled Sig. All of the multivariate tests yield the same result, but the most commonly reported statistic is Wilks’ Lambda. In this example the value for Wilks’ Lambda is .25, with a probability value of .000 (which really means p<.0005). The p value is less than .05; therefore we can conclude that there is a statistically significant effect for time. This suggests that there was a change in confidence scores across the three different time periods. Effect size Although we have found a statistically significant difference between the three sets of scores, we also need to assess the effect size of this result (see discussion on effect sizes in One-way analysis of variance the introduction to Part Five of this book). The value you are interested in is Partial Eta Squared, given in the Multivariate Tests output box. The value obtained in this study is .749. Using the commonly used guidelines proposed by Cohen (1988, pp. 284–7) (.01=small, .06=moderate, .14=large effect), this result suggests a very large effect size. Pairwise comparisons If you obtain a statistically significant result from the above analyses, this suggests that there is a difference somewhere among your groups. It does not tell you which groups or set of scores (in this case, Time 1, Time 2, Time 3) differ from one another. This information is provided in the Pairwise Comparisons table, which compares each pair of time points and indicates whether the difference between them is significant (see Sig. column). In this example, each of the differences is significant (all Sig. values are less than .05). Presenting the results from one-way repeated measures ANOVA The results of one-way repeated measures ANOVA could be presented as follows: A one-way repeated measures ANOVA was conducted to compare scores on the Confidence in Coping with Statistics Test at Time 1 (prior to the intervention), Time 2 (following the intervention) and Time 3 (three-month follow-up). The means and standard deviations are presented in Table 1. There was a significant effect for time, Wilks’ Lambda = .25, F (2, 28) = 41.17, p < .0005, multivariate partial eta squared = .75. Table 1 Descriptive Statistics for Confidence in Coping with Statistics Test Scores for Time 1, Time 2 and Time 3 ADDITIONAL EXERCISES Business Data file: staffsurvey4ED.sav. See Appendix for details of the data file. 1. Conduct a one-way ANOVA with post-hoc tests (if appropriate) to compare staff satisfaction scores (totsatis) across each of the length of service categories (use the servicegp3 variable). 263 264 Statistical techniques to compare groups Health Data file: sleep4ED.sav. See Appendix for details of the data file. 1. Conduct a one-way ANOVA with post-hoc tests (if appropriate) to compare the mean sleepiness ratings (Sleepiness and Associated Sensations Scale total score: totSAS) for the three age groups defined by the variable agegp3 (<=37, 38–50, 51+). 19 Two-way between-groups ANOVA In this chapter, we will explore two-way, between-groups analysis of variance. Two-way means that there are two independent variables, and between-groups indicates that different people are in each of the groups. This technique allows us to look at the individual and joint effect of two independent variables on one dependent variable. In Chapter 18, we used one-way between-groups ANOVA to compare the optimism scores for three age groups (18–29, 30–44, 45+). We found a significant difference between the groups, with post-hoc tests indicating that the major difference was between the youngest and oldest groups. Older people reported higher levels of optimism. The next question we can ask is: is this the case for both males and females? One-way ANOVA cannot answer this question—the analysis was conducted on the sample as a whole, with males and females combined. In this chapter, I will take the investigation a step further and consider the impact of gender on this finding. I will therefore have two independent variables (age group and sex) and one dependent variable (optimism). The advantage of using a two-way design is that we can test the ‘main effect’ for each independent variable and also explore the possibility of an ‘interaction effect’. An interaction effect occurs when the effect of one independent variable on the dependent variable depends on the level of a second independent variable. For example, in this case we may find that the influence of age on optimism is different for males and females. For males optimism may increase with age, while for females it may decrease. If that were the case, we would say that there is an interaction effect. In order to describe the impact of age, we must specify which group (males/females) we are referring to. If you are not clear on main effects and interaction effects, I suggest you review this material in any good statistics text (see Gravetter & Wallnau 2004; Harris 1994; Runyon, Coleman & Pittenger 2000; Tabachnick & Fidell 2007). Before proceeding 265 266 Statistical techniques to compare groups I would also recommend that you read through the introduction to Part Five of this book, where I discuss a range of topics relevant to analysis of variance techniques. DETAILS OF EXAMPLE To demonstrate the use of this technique, I will be using the survey4ED.sav data file included on the website accompanying this book (see p. viii). The data come from a survey that was conducted to explore the factors that affect respondents’ psychological adjustment, health and wellbeing. This is a real data file from actual research conducted by a group of my graduate diploma students. Full details of the study, the questionnaire and scales used are provided in the Appendix. If you wish to follow along with the steps described in this chapter, you should start SPSS and open the file labelled survey4ED. sav. Details of the variables used in this analysis are provided below. File name: survey4ED.sav Variables: • Total optimism (Toptim): total score on the Optimism Scale. Scores can range from 6 to 30, with high scores indicating higher levels of optimism. • Age group (Agegp3): this variable is a recoded variable, dividing age into three equal groups: Group 1: 18–29=1; Group 2: 30–44=2; Group 3: 45+=3 (see instructions for how to do this in Chapter 8). • Sex: Males=1, Females=2. Example of research question: What is the impact of age and gender on optimism? Does gender moderate the relationship between age and optimism? What you need: Three variables: • two categorical independent variables (e.g. sex: males/females; age group: young, middle, old) • one continuous dependent variable (e.g. total optimism). What it does: Two-way ANOVA allows you to simultaneously test for the effect of each of your independent variables on the dependent variable and also identifies any interaction effect. For example, it allows you to test for (a) sex differences in optimism, (b) differences in optimism for young, middle and old participants, and (c) the interaction of these two variables—is there a difference in the effect of age on optimism for males and females? Assumptions: See the introduction to Part Five for a discussion of the assumptions underlying ANOVA. Non-parametric alternative: None. Two-way between-groups ANOVA Procedure for two-way ANOVA 1. From the menu at the top of the screen, click on Analyze, then select General Linear Model, then Univariate. 2. Click on your dependent, continuous variable (e.g. total optimism: toptim) and click on the arrow to move it into the box labelled Dependent variable. 3. Click on your two independent, categorical variables (sex, agegp3) and move these into the box labelled Fixed Factors. 4. Click on the Options button. • Click on Descriptive Statistics, Estimates of effect size and Homogeneity tests. • Click on Continue. 5. Click on the Post Hoc button. • From the Factors listed on the left-hand side, choose the independent variable(s) you are interested in (this variable should have three or more levels or groups: e.g. agegp3). • Click on the arrow button to move it into the Post Hoc Tests for section. • Choose the test you wish to use (in this case, Tukey). • Click on Continue. 6. Click on the Plots button. • In the Horizontal box, put the independent variable that has the most groups (e.g. agegp3). • In the box labelled Separate Lines, put the other independent variable (e.g. sex). • Click on Add. • In the section labelled Plots, you should now see your two variables listed (e.g. agegp3*sex). 7. Click on Continue and then OK (or on Paste to save to Syntax Editor). The syntax from this procedure is: UNIANOVA toptim BY agegp3 sex /METHOD = SSTYPE(3) /INTERCEPT = INCLUDE /POSTHOC = agegp3 ( TUKEY ) /PLOT = PROFILE( agegp3*sex ) /PRINT = DESCRIPTIVE ETASQ HOMOGENEITY /CRITERIA = ALPHA(.05) /DESIGN = agegp3 sex agegp3*sex . 267 268 Statistical techniques to compare groups The output generated from this procedure is shown as follows. Descriptive Statistics Dependent Variable: Total Optimism AGEGP 18-29 30-44 45+ Total SEX MALES Mean 21.38 Std. Deviation 4.33 N FEMALES 21.34 4.72 87 Total 21.36 4.55 147 MALES 22.38 3.55 68 FEMALES 21.88 4.58 85 Total 22.10 4.15 153 56 60 MALES 22.23 4.09 FEMALES 23.47 4.70 79 To tal 22.96 4.49 135 MALES 22.01 3.98 184 FEMALES 22.20 4.73 251 Total 22.12 4.43 435 Levene's Test of Equality of Error Variances a Dependent Variable: Tota l Optimism F df1 1.083 df2 5 Sig. 429 Tests the null hypothesis that the error va rianc e of the dependent variable is eq ual a cross groups. a . Design: Intercept +AGEGP3 +SEX+A GEGP3 * SEX .369 Two-way between-groups ANOVA Multiple Comparisons Dependent Variable : Tota l Optimism Tukey HSD (I) AGEGP3 18-29 (J) AGEGP3 30-44 Mea n Differenc e (I-J) 45+ 30-44 18-29 45+ 95% Co nfidenc e Interval Std. Error Sig. Lower Bound Upper Bound -.74 .51 .307 -1.93 .44 -1.60* .52 .007 -2.82 -.37 1.93 .74 .51 .307 -.44 45 + -.85 .52 .228 -2.07 .36 18-29 1.60* .52 .007 .37 2.82 30-44 .85 .52 .228 -.36 2.07 Based on observed mea ns. * The mean difference is significant at the .05 level. Profile plots Estimated M arginal Mea ns of Total O ptimism 24.0 E stimated Marginal Means 23.5 23.0 22.5 22.0 SE X 21.5 MALES FEMALES 21.0 18-29 30-44 45+ AGEGP3 INTERPRETATION OF OUTPUT FROM TWO-WAY ANOVA Descriptive statistics These provide the Mean scores, Std deviations and N for each subgroup. Check that these values are correct. Inspecting the pattern of these values will also give you an indication of the impact of your independent variables. Levene’s Test of Equality of Error Variances This test provides a test of one of the assumptions underlying analysis of variance. The value you are most interested in is the Sig. level. You want this to be greater than .05 and therefore not significant. A significant result (Sig. value less than .05) suggests that the variance of your dependent variable across the groups is not equal. If you 269 270 Statistical techniques to compare groups find this to be the case in your study, it is recommended that you set a more stringent significance level (e.g. .01) for evaluating the results of your two-way ANOVA. That is, you will consider the main effects and interaction effects significant only if the Sig. value is greater than .01. In the example displayed above, the Sig. level is .369. As this is larger than .05, we can conclude that we have not violated the homogeneity of variances assumption. The main output from two-way ANOVA is a table labelled Tests of BetweenSubjects Effects. This gives you a number of pieces of information, not necessarily in the order in which you need to check them. Interaction effects The first thing you need to do is to check for the possibility of an interaction effect (e.g. that the influence of age on optimism levels depends on whether you are male or female). If you find a significant interaction effect, you cannot easily and simply interpret the main effects. This is because, in order to describe the influence of one of the independent variables, you need to specify the level of the other independent variable. In the SPSS output, the line we need to look at is labelled agegp3*sex. To find out whether the interaction is significant, check the Sig. column for that line. If the value is less than or equal to .05 (e.g. .03, .01, .001), there is a significant interaction effect. In our example, the interaction effect is not significant (agegp3*sex: sig. = .237). This indicates that there is no significant difference in the effect of age on optimism for males and females. Warning: when checking significance levels in this output, make sure you read the correct column (the one labelled Sig.—a lot of students make the mistake of reading the Partial Eta Squared column, with dangerous consequences!). Main effects We did not have a significant interaction effect; therefore, we can safely interpret the main effects. These are the simple effect of one independent variable (e.g. the effect of sex with all age groups collapsed). In the left-hand column, find the variable you are interested in (e.g. agegp3). To determine whether there is a main effect for each independent variable, check in the column marked Sig. next to each variable. If the value is less than or equal to .05 (e.g. .03, .001), there is a significant main effect for that independent variable. In the example shown above, there is a significant main effect for age group (agegp3: Sig. = .021) but no significant main effect for sex (sex: Sig. = .586). This means that males and females do not differ in terms of their optimism scores, but there is a difference in scores for young, middle and old participants. Effect size The effect size for the agegp3 variable is provided in the column labelled Partial Eta Squared (.018). Using Cohen’s (1988) criterion, this can be classified as small (see Two-way between-groups ANOVA introduction to Part Five). So, although this effect reaches statistical significance, the actual difference in the mean values is very small. From the Descriptives table we can see that the mean scores for the three age groups (collapsed for sex) are 21.36, 22.10 and 22.96. The difference between the groups appears to be of little practical significance. Post-hoc tests Although we know that our age groups differ, we do not know where these differences occur: is gp1 different from gp2, is gp2 different from gp3, is gp1 different from gp3? To investigate these questions, we need to conduct post-hoc tests (see description of these in the introduction to Part Five). Post-hoc tests are relevant only if you have more than two levels (groups) to your independent variable. These tests systematically compare each of your pairs of groups, and indicate whether there is a significant difference in the means of each. These post-hoc tests are provided as part of the ANOVA output. You are, however, not supposed to look at them until you find a significant main effect or interaction effect in the overall (omnibus) analysis of variance test. In this example, we obtained a significant main effect for agegp3 in our ANOVA; therefore, we are entitled to dig further using the post-hoc tests for agegp. Multiple comparisons The results of the post-hoc tests are provided in the table labelled Multiple Comparisons. We have requested the Tukey Honestly Significant Difference (HSD) test, as this is one of the more commonly used tests. Look down the column labelled Sig. for any values less than .05. Significant results are also indicated by a little asterisk in the column labelled Mean Difference. In the above example, only group 1 (18–29) and group 3 (45+) differ significantly from one another. Plots You will see at the end of your output a plot of the optimism scores for males and females, across the three age groups. This plot is very useful for allowing you to visually inspect the relationship among your variables. This is often easier than trying to decipher a large table of numbers. Although presented last, the plots are often useful to inspect first to help you better understand the impact of your two independent variables. Warning: when interpreting these plots, remember to consider the scale used to plot your dependent variable. Sometimes what looks like an enormous difference on the plot will involve only a few points difference. You will see this in the current example. In the first plot, there appears to be quite a large difference in male and female scores for the older age group (45+). If you read across to the scale, however, the difference is only small (22.2 as compared with 23.5). 271 272 Statistical techniques to compare groups PRESENTING THE RESULTS FROM TWO-WAY ANOVA The results of the analysis conducted above could be presented as follows: A two-way between-groups analysis of variance was conducted to explore the impact of sex and age on levels of optimism, as measured by the Life Orientation Test (LOT). Participants were divided into three groups according to their age (Group 1: 18–29 years; Group 2: 30–44 years; Group 3: 45 years and above). The interaction effect between sex and age group was not statistically significant, F (2, 429) = 1.44, p = .24. There was a statistically significant main effect for age, F (2, 429) = 3.91, p = .02; however, the effect size was small (partial eta squared = .02). Post-hoc comparisons using the Tukey HSD test indicated that the mean score for the 18–29 years age group (M = 21.36, SD = 4.55) was significantly different from the 45 + group (M = 22.96, SD = 4.49). The 30–44 years age group (M = 22.10, SD = 4.15) did not differ significantly from either of the other groups. The main effect for sex, F (1, 429) = .30, p = .59, did not reach statistical significance. ADDITIONAL ANALYSES IF YOU OBTAIN A SIGNIFICANT INTERACTION EFFECT If you obtain a significant result for your interaction effect, you may wish to conduct follow-up tests to explore this relationship further (this applies only if one of your variables has three or more levels). One way that you can do this is to conduct an analysis of simple effects. This means that you will look at the results for each of the subgroups separately. This involves splitting the sample into groups according to one of your independent variables and running separate one-way ANOVAs to explore the effect of the other variable. If we had obtained a significant interaction effect in the above example, we might choose to split the file by sex and look at the effect of age on optimism separately for males and females. To split the sample and repeat analyses for each group, you need to use the Split File option. This option allows you to split your sample according to one categorical variable and to repeat analyses separately for each group. Procedure for splitting the sample 1. From the menu at the top of the screen, click on Data, then click on Split File. 2. Click on Organize output by groups. 3. Move the grouping variable (sex) into the box marked Groups based on. 4. This will split the sample by sex and repeat any analyses that follow for these two groups separately. 5. Click on OK. Two-way between-groups ANOVA After splitting the file, you then perform a one-way ANOVA (see Chapter 18), comparing optimism levels for the three age groups. With the Split File in operation, you will obtain separate results for males and females. Important: Once you have completed the analysis remember to turn off the Split File option, otherwise all subsequent analyses will be split for the two groups. To turn it off, choose Data from the menu and select Split File. Tick the first option Analyze all cases, do not create groups and then click on OK. ADDITIONAL EXERCISES Business Data file: staffsurvey4ED.sav. See Appendix for details of the data file. 1. Conduct a two-way ANOVA with post-hoc tests (if appropriate) to compare staff satisfaction scores (totsatis) across each of the length of service categories (use the servicegp3 variable) for permanent versus casual staff (employstatus). Health Data file: sleep4ED.sav. See Appendix for details of the data file. 1. Conduct a two-way ANOVA with post-hoc tests (if appropriate) to compare male and female (gender) mean sleepiness ratings (Sleepiness and Associated Sensations Scale total score: totSAS) for the three age groups defined by the variable agegp3 (<=37, 38–50, 51+). 273 20 Mixed between-within subjects analysis of variance In the previous analysis of variance chapters, we have explored the use of both between-subjects designs (comparing two or more different groups) and withinsubjects or repeated measures designs (one group of participants exposed to two or more conditions). Up until now, we have treated these approaches separately. There may be situations, however, where you want to combine the two approaches in the one study, with one independent variable being between-subjects and the other a within-subjects variable. For example, you may want to investigate the impact of an intervention on clients’ anxiety levels (using pre-test and post-test), but you would also like to know whether the impact is different for males and females. In this case, you have two independent variables: one is a between-subjects variable (gender: males/ females); the other is a within-subjects variable (time). In this case, you would expose a group of both males and females to the intervention and measure their anxiety levels at Time 1 (pre-intervention) and again at Time 2 (after the intervention). SPSS allows you to combine between-subjects and within-subjects variables in the one analysis. You will see this analysis referred to in some texts as a split-plot ANOVA design (SPANOVA). I have chosen to use Tabachnick and Fidell’s (2007) term ‘mixed between-within subjects ANOVA’ because I feel this best describes what is involved. This technique is an extension to the repeated measures design discussed in Chapter 18. It would be a good idea to review that chapter before proceeding further. This chapter is intended as a very brief overview of mixed between-within subjects ANOVA. If you intend to use this technique in your own research, read more broadly (e.g. Harris 1994; Keppel & Zedeck 2004; Stevens 1996; Tabachnick & Fidell 2007). DETAILS OF EXAMPLE To illustrate the use of mixed between-within subjects ANOVA, I will be using the experim4ED.sav data file included on the website that accompanies this book (see 274 Mixed between-within subjects analysis of variance p. viii). These data refer to a fictitious study that involves testing the impact of two different types of interventions in helping students cope with their anxiety concerning a forthcoming statistics course (see the Appendix for full details of the study). Students were divided into two equal groups and asked to complete a Fear of Statistics Test. One group was given a number of sessions designed to improve their mathematical skills; the second group participated in a program designed to build their confidence. After the program, they were again asked to complete the same test they had done before the program. They were also followed up three months later. The manufactured data file is included on the website that accompanies this book. If you wish to follow the procedures detailed below, you will need to start SPSS and open the experim4ED.sav file. In this example, I will compare the impact of the Maths Skills class (Group 1) and the Confidence Building class (Group 2) on participants’ scores on the Fear of Statistics Test across the three time periods. Details of the variable names and labels from the data file are provided below. File name: experim4ED.sav Variables: • Type of class (group): 1=Maths Skills, 2=Confidence Building. • Fear of Statistics Test scores at time1 (Fost1): administered before the program. Scores range from 20 to 60. High scores indicate greater fear of statistics. • Fear of Statistics Test scores at time2 (Fost2): administered at the end of the program. • Fear of Statistics Test scores at time3 (Fost3): administered three months after the program was complete. Example of research question: Which intervention is more effective in reducing participants’ Fear of Statistics Test scores across the three time periods (pre-intervention, post-intervention, three-month follow-up)? Is there a change in participants’ Fear of Statistics Test scores across the three time periods? What you need: At least three variables are involved: • one categorical independent between-subjects variable with two or more levels (group1/group2) • one categorical independent within-subjects variable with two or more levels (time1/time2/ time3) • one continuous dependent variable (scores on the Fear of Statistics Test measured at each time period). What it does: This analysis will test whether there are main effects for each of the independent variables and whether the interaction between the two variables is 275 276 Statistical techniques to compare groups significant. In this example, it will tell us whether there is a change in Fear of Statistics Test scores over the three time periods (main effect for time). It will compare the two interventions (maths skills/confidence building) in terms of their effectiveness in reducing fear of statistics (main effect for group). Finally, it will tell us whether the change in Fear of Statistics Test scores over time is different for the two groups (interaction effect). Assumptions: See the introduction to Part Five for a discussion of the general assumptions underlying ANOVA. Additional assumption: Homogeneity of intercorrelations. For each of the levels of the between-subjects variable, the pattern of intercorrelations among the levels of the within-subjects variable should be the same. This assumption is tested as part of the analysis, using Box’s M statistic. Because this statistic is very sensitive, a more conservative alpha level of .001 should be used. You are hoping that the statistic is not significant (i.e. the probability level should be greater than .001). Non-parametric alternative: None. Procedure for mixed between-within ANOVA 1. From the menu at the top of the screen, click on Analyze, then select General Linear Model, then Repeated measures. 2. In the box labelled Within-Subject Factor Name, type a name that describes the within-subjects factor (e.g. time). This is not an actual variable name, but a descriptive term that you choose. 3. In the Number of Levels box, type the number of levels that this factor has (in this case there are three time periods; therefore, you would type 3). 4. Click on the Add button. Click on the Define button. 5. Click on the variables that represent the within-subjects factor (e.g. fear of stats scores from Time 1, Time 2 and Time 3). 6. Click on the arrow to move these into the Within-Subjects Variables box. You will see them listed (using only the short variable name: fost1, fost2, fost3). 7. Click on your between-subjects variable (e.g. type of class: group). Click on the arrow to move this variable into the Between-Subjects Factors box. 8. Click on the Options button. • In the Display section, make sure there is a tick for Descriptive statistics, Estimates of effect size, Homogeneity tests. • Click on Continue. Mixed between-within subjects analysis of variance 9. Click on the Plots button. • Click on the within-groups factor (e.g. time) and move it into the box labelled Horizontal Axis. • In the Separate Lines box, click on the between-groups variable (e.g. group). 10. Click on Add. In the box, you should see your variables listed (e.g. time*group). 11. Click on Continue and then OK (or on Paste to save to Syntax Editor). The syntax from this procedure is: GLM fost1 fost2 fost3 BY group /WSFACTOR = time 3 Polynomial /METHOD = SSTYPE(3) /PLOT = PROFILE( time*group ) /PRINT = DESCRIPTIVE ETASQ HOMOGENEITY /CRITERIA = ALPHA(.05) /WSDESIGN = time /DESIGN = group . Selected output generated from this procedure is shown below. Descriptive Statistics fe ar of sta ts time1 fe ar of sta ts time 2 fe ar of sta ts time 3 Mean 39.87 Std. Deviation 4.60 c onfidence b uilding 40.47 5.82 Tota l 40.17 5.16 30 ma ths skills 37.67 4.51 15 c onfidenc e b uilding 37.33 5.88 15 Type of c lass maths skills N 15 15 Tota l 37.50 5.15 30 ma t hs skills 36.07 5.43 15 c onfidenc e building 34.40 6.63 15 35.23 6.02 30 Tota l 277 278 Statistical techniques to compare groups Box's Test of Equality of Covariance Ma tric es a Box's M F 1.520 .224 df1 6 df2 5680 Sig. .9 69 Tests the null hyp othesis that the observed c ovariance matrices of the dependent variables are equal across g roups. a. Design: Intercept +GROUP Within Subjects Design: TIME Mauchly's Test of Sphericity b Measure: MEASURE _1 Epsilon Within Subjects Effect Mauchly's W Approx. Chi-Square .348 TIME df 28.517 GreenhouseGeisser Sig. 2 .000 .605 a Huynh-Feldt Lower- bound .640 Tests the null hypothesis that the error c ovariance matrix of the orthonormalized transformed dependent variables is proportional to an identity matrix. a . May be used to adjust the degrees of freedom for the averaged tests of significance. Corrected tests are displayed in the Tests of Within- Subjec ts Effects table. b . Design: Intercept +GROUP Within Subjects Design: TIME Levene's Test of Equality of Error Variances a F df1 df2 Sig. fear of stats time1 .893 1 28 .353 fear of stats time2 .767 1 28 .389 fear of stats time3 .770 1 28 .388 Tests the null hypothesis that the error variance of the dependent variable is equal across groups . a. Design: Intercept +GROUP Within Subjects Design: TIME .500 Mixed between-within subjects analysis of variance Profile plots INTERPRETATION OF OUTPUT FROM MIXED BETWEENWITHIN ANOVA You will notice (once again) that this technique generates a good deal of rather complex-looking output. If you have worked your way through the previous chapters, you will recognise some of the output from other analysis of variance procedures. This output provides tests for the assumptions of sphericity, univariate ANOVA 279 280 Statistical techniques to compare groups results and multivariate ANOVA results. Full discussion of the difference between the univariate and multivariate results is beyond the scope of this book; in this chapter, only the multivariate results will be discussed (for more information see Stevens 1996, pp. 466–9). The reason for interpreting the multivariate statistics is that the univariate statistics make the assumption of sphericity. The sphericity assumption requires that the variance of the population difference scores for any two conditions are the same as the variance of the population difference scores for any other two conditions (an assumption that is commonly violated). This is assessed using Mauchly’s Test of Sphericity. The multivariate statistics do not require sphericity. You will see in our example that we have violated the assumption of sphericity, as indicated by the Sig. value of .000 in the box labelled Mauchly’s Test of Sphericity. Although there are ways to compensate for this assumption violation, it is safer to inspect the multivariate statistics provided in the output. Let’s look at the key values in the output that you will need to consider. Descriptive statistics In the first output box, you are provided with the descriptive statistics for your three sets of scores (Mean, Std Deviation, N). It is a good idea to check that these make sense. Are there the right numbers of people in each group? Do the Mean values make sense given the scale that was used? In the example above, you will see that the highest Fear of Statistics Test scores are at Time 1 (39.87 and 40.47), that they drop at Time 2 (37.67 and 37.33) and drop even further at Time 3 (36.07 and 34.40). What we don’t know, however, is whether these differences are large enough to be considered statistically significant. Assumptions Check the Levene’s Test of Equality of Error Variances box to see if you have violated the assumption of homogeneity of variances. We want the Sig. value to be nonsignificant (bigger than .05). In this case, the value for each variable is greater than .05 (.35, .39, .39); therefore we are safe and can proceed. The next thing to check is Box’s Test of Equality of Covariance Matrices. We want a Sig. value that is bigger than .001. In this example the value is .97; therefore we have not violated this assumption. Interaction effect Before we can look at the main effects, we need first to assess the interaction effect. Is there the same change in scores over time for the two different groups (maths skills/ confidence building)? This is indicated in the second set of rows in the Multivariate Tests table (time*group). The value that you are interested in is Wilks’ Lambda and the associated probability value given in the column labelled Sig. All of the multivari- Mixed between-within subjects analysis of variance ate tests yield the same result; however, the most commonly reported statistic is Wilks’ Lambda. In this case, the interaction effect is not statistically significant (the Sig. level for Wilks’ Lambda is .15, which is greater than our alpha level of .05). Main effects Because we have shown that the interaction effect is not significant, we can now move on and assess the main effects for each of our independent variables. If the interaction effect was significant, we would have to be very careful in interpreting the main effects. This is because a significant interaction means that the impact of one variable is influenced by the level of the second variable; therefore general conclusions (as in main effects) are usually not appropriate. If you get a significant interaction, always check your plot to guide your interpretation. In this example, the value for Wilks’ Lambda for time is .337, with a Sig. value of .000 (which really means p<.0005). Because our p value is less than .05, we can conclude that there is a statistically significant effect for time. This suggests that there was a change in Fear of Statistics Test scores across the three different time periods. The main effect for time was significant. Although we have found a statistically significant difference among the time periods, we also need to assess the effect size of this result (see discussion on effect sizes in the introduction to Part Five). The value you are interested in is Partial Eta Squared, given in the Multivariate Tests output box. The value obtained for time in this study is .663. Using the commonly used guidelines proposed by Cohen (1988, pp. 284–7): .01=small effect, .06=moderate effect, .14=large effect, this result suggests a very large effect size. Now that we have explored the within-subjects effects, we need to consider the main effect of our between-subjects variable (type of class: maths skills/confidence building). Between-subjects effect The results that we need to look at are in the table labelled Tests of Between-Subjects Effects. Read across the row labelled group (this is the shortened SPSS variable name for the type of class). The Sig. value is .81. This is not less than our alpha level of .05, so we conclude that the main effect for group is not significant. There was no significant difference in the Fear of Statistics Test scores for the two groups (those who received maths skills training and those who received the confidence building intervention). The effect size of the between-subject effect is also given in the Tests of BetweenSubject Effects table. The Partial Eta Squared value for group in this case is .002. This is very small. It is therefore not surprising that it did not reach statistical significance. 281 282 Statistical techniques to compare groups PRESENTING THE RESULTS FROM MIXED BETWEENWITHIN ANOVA The method of presenting the results for this technique is a combination of that used for a between-groups ANOVA (see Chapter 19) and a repeated measures ANOVA (see Chapter 18). Always report the interaction effect first, as this will impact on your ability to interpret the main effects for each independent variable. A mixed between-within subjects analysis of variance was conducted to assess the impact of two different interventions (Maths Skills, Confidence Building) on participants’ scores on the Fear of Statistics Test, across three time periods (pre-intervention, post-intervention and three-month follow-up). There was no significant interaction between program type and time, Wilks’ Lambda = .87, F (2, 27) = 2.03, p = .15, partial eta squared = .13. There was a substantial main effect for time, Wilks’ Lambda = .34, F (2, 27) = 26.59, p < .0005, partial eta squared = .66, with both groups showing a reduction in Fear of Statistics Test scores across the three time periods (see Table 1). The main effect comparing the two types of intervention was not significant, F (1, 28) = .059, p = .81, partial eta squared = .002, suggesting no difference in the effectiveness of the two teaching approaches. Table 1 Fear of Statistics Test Scores for the Maths Skills and Confidence Building Programs Across Three Time Periods Maths Skills Confidence Building Time period n M SD n M SD Pre-intervention 15 39.87 4.60 15 40.47 5.82 Post-intervention 15 37.67 4.51 15 37.33 5.88 3-mth follow-up 15 36.07 5.43 15 34.40 6.63 21 Multivariate analysis of variance In previous chapters, we explored the use of analysis of variance to compare groups on a single dependent variable. In many research situations, however, we are interested in comparing groups on a range of different characteristics. This is quite common in clinical research, where the focus is on the evaluation of the impact of an intervention on a variety of outcome measures (e.g. anxiety, depression). Multivariate analysis of variance (MANOVA) is an extension of analysis of variance for use when you have more than one dependent variable. These dependent variables should be related in some way, or there should be some conceptual reason for considering them together. MANOVA compares the groups and tells you whether the mean differences between the groups on the combination of dependent variables are likely to have occurred by chance. To do this, MANOVA creates a new summary dependent variable, which is a linear combination of each of your original dependent variables. It then performs an analysis of variance using this new combined dependent variable. MANOVA will tell you if there is a significant difference between your groups on this composite dependent variable; it also provides the univariate results for each of your dependent variables separately. Some of you might be thinking: why not just conduct a series of ANOVAs separately for each dependent variable? This is in fact what many researchers do. Unfortunately, by conducting a whole series of analyses you run the risk of an ‘inflated Type 1 error’. (See the introduction to Part Five for a discussion of Type 1 and Type 2 errors.) Put simply, this means that the more analyses you run the more likely you are to find a significant result, even if in reality there are no differences between your groups. The advantage of using MANOVA is that it ‘controls’ or adjusts for this increased risk of a Type 1 error; however, this comes at a cost. MANOVA is a much more complex set of procedures, and it has a number of additional assumptions that must be met. If you decide that MANOVA is a bit out of your depth just yet, all is not lost. If you have a number of dependent variables, you can still perform a series of ANOVAs 283 284 Statistical techniques to compare groups separately for each dependent variable. If you choose to do this, you might like to reduce the risk of a Type 1 error by setting a more stringent alpha value. One way to control for the Type 1 error across multiple tests is to use a Bonferroni adjustment. To do this, you divide your normal alpha value (typically .05) by the number of tests that you intend to perform. If there are three dependent variables, you would divide .05 by 3 (which equals .017 after rounding) and you would use this new value as your cut-off. Differences between your groups would need a probability value of less than .017 before you could consider them statistically significant. MANOVA can be used in one-way, two-way and higher-order factorial designs (with multiple independent variables) and when using analysis of covariance (controlling for an additional variable). In the example provided in this chapter, a simple one-way MANOVA is demonstrated. Coverage of more complex designs is beyond the scope of this book. If you intend to use MANOVA in your own research, I strongly recommend that you read up on it and make sure you understand it fully. Suggested reading includes Tabachnick and Fidell (2007), Hair, Black, Babin, Anderson and Tatham (2006) and Stevens (1996). DETAILS OF EXAMPLE To demonstrate MANOVA, I have used the data file survey4ED.sav on the website that accompanies this book. For a full description of this study, please see the Appendix. In this example, the difference between males and females on a number of measures of wellbeing is explored. These include a measure of negative mood (Negative Affect Scale), positive mood (Positive Affect Scale) and perceived stress (Total perceived stress Scale). If you wish to follow along with the procedures described below, you should start SPSS and open the file labelled survey4ED.sav. Example of research question: Do males and females differ in terms of overall wellbeing? Are males better adjusted than females in terms of their positive and negative mood states and levels of perceived stress? What you need: One-way MANOVA: • one categorical, independent variable (e.g. sex) • two or more continuous, dependent variables that are related (e.g. negative affect, positive affect, perceived stress). MANOVA can also be extended to two-way and higher-order designs involving two or more categorical, independent variables. What it does: Compares two or more groups in terms of their means on a group of dependent variables. Tests the null hypothesis that the population means on a set of dependent variables do not vary across different levels of a factor or grouping variable. Multivariate analysis of variance Assumptions: MANOVA has a number of assumptions. These are discussed in more detail in the next section. You should also review the material on assumptions in the introduction to Part Five of this book. 1. 2. 3. 4. 5. 6. 7. Sample size. Normality. Outliers. Linearity. Homogeneity of regression. Multicollinearity and singularity. Homogeneity of variance-covariance matrices. Non-parametric alternative: None. Assumption testing Before proceeding with the main MANOVA analysis, we will test whether our data conform to the assumptions listed in the summary. Some of these tests are not strictly necessary given our large sample size, but I will demonstrate them so that you can see the steps involved. 1. Sample size You need to have more cases in each cell than you have dependent variables. Ideally, you will have more than this, but this is the absolute minimum. Having a larger sample can also help you ‘get away with’ violations of some of the other assumptions (e.g. normality). The minimum required number of cases in each cell in this example is three (the number of dependent variables). We have a total of six cells (two levels of our independent variable: male/female, and three dependent variables for each). The number of cases in each cell is provided as part of the MANOVA output. In our case, we have many more than the required number of cases per cell (see the Descriptive statistics box in the Output). 2. Normality Although the significance tests of MANOVA are based on the multivariate normal distribution, in practice it is reasonably robust to modest violations of normality (except where the violations are due to outliers). According to Tabachnick and Fidell (2007, p. 251), a sample size of at least 20 in each cell should ensure ‘robustness’. You need to check both univariate normality (see Chapter 6) and multivariate normality (using something called Mahalanobis distances). The procedures used to check for normality will also help you identify any outliers (see Assumption 3). 3. Outliers MANOVA is quite sensitive to outliers (i.e. data points or scores that are different from the remainder of the scores). You need to check for univariate outliers (for each 285 286 Statistical techniques to compare groups of the dependent variables separately) and multivariate outliers. Multivariate outliers are participants with a strange combination of scores on the various dependent variables (e.g. very high on one variable, but very low on another). Check for univariate outliers by using Explore (see Chapter 6). The procedure to check for multivariate outliers and multivariate normality is demonstrated below. Checking multivariate normality To test for multivariate normality, we will be asking SPSS to calculate Mahalanobis distances using the Regression menu. Mahalanobis distance is the distance of a particular case from the centroid of the remaining cases, where the centroid is the point created by the means of all the variables (Tabachnick & Fidell 2007). This analysis will pick up on any cases that have a strange pattern of scores across the three dependent variables. The procedure detailed below will create a new variable in your data file (labelled mah_1). Each person or subject receives a value on this variable that indicates the degree to which their pattern of scores differs from the remainder of the sample. To decide whether a case is an outlier, you need to compare the Mahalanobis distance value against a critical value (this is obtained using a chi-square critical value table). If an individual’s mah_1 score exceeds this value, it is considered an outlier. MANOVA can tolerate a few outliers, particularly if their scores are not too extreme and you have a reasonable size data file. With too many outliers, or very extreme scores, you may need to consider deleting the cases or, alternatively, transforming the variables involved (see Tabachnick & Fidell 2007, p. 72). Procedure for obtaining Mahalanobis distances 1. From the menu at the top of the screen, click on Analyze, then select Regression, then Linear. 2. Click on the variable in your data file that uniquely identifies each of your cases (in this case, it is ID). Move this variable into the Dependent box. 3. In the Independent box, put the continuous dependent variables that you will be using in your MANOVA analysis (e.g. Total Negative Affect: tnegaff, Total Positive Affect: tposaff, Total perceived stress: tpstress). 4. Click on the Save button. In the section marked Distances, click on Mahalanobis. 5. Click on Continue and then OK (or on Paste to save to Syntax Editor). The syntax from this procedure is: Multivariate analysis of variance REGRESSION /MISSING LISTWISE /STATISTICS COEFF OUTS R ANOVA /CRITERIA=PIN(.05) POUT(.10) /NOORIGIN /DEPENDENT id /METHOD=ENTER tposaff tnegaff tpstress /SAVE MAHAL . Some of the output generated from this procedure is shown below. Towards the bottom of this table, you will see a row labelled Mahal. distance. Look across under the column marked Maximum. Take note of this value (in this example, it is 18.1). You will be comparing this number to a critical value. This critical value is determined by using a chi-square table, with the number of dependent variables that you have as your degrees of freedom (df) value. The alpha value that you use is .001. To simplify this whole process I have summarised the key values for you in Table 21.1, for studies up to ten dependent variables. Find the column with the number of dependent variables that you have in your study (in this example, it is 3). Read across to find the critical value (in this case, it is 16.27). Compare the maximum value you obtained from your output (e.g. 18.1) with this critical value. If your value is larger than the critical value, you have ‘multivariate outliers’ in your data file. In my example at least one of my cases exceeded the critical value of 16.27, suggesting the presence of multivariate outliers. I will need 287 288 Statistical techniques to compare groups Table 21.1 Critical values for evaluating Mahalanobis distance values to do further investigation to find out how many cases are involved and just how different they are from the remaining cases. If the maximum value for Mahalanobis distance was less than the critical value, I could safely have assumed that there were no substantial multivariate outliers and proceeded to check other assumptions. The easiest way to find out more about these outliers is to follow the instructions in Chapter 5 to sort the cases (descending) by the new variable that appears in your data file (MAH_1). It is labelled MAH_2 in my data file because I already had a MAH_1 from the earlier chapter on multiple regression. In the Data View window the cases will be listed in order from largest to smallest MAH_2, with the largest value of 18.1 at the top of the MAH_2 column. In our example, only one person had a score that exceeded the critical value. This was the person with ID=415 and a score of 18.10. Because we only have one person and their score is not too high, I will leave this person in the data file. If there had been a lot of outlying cases, I might have needed to consider transforming this group of variables (see Chapter 8) or removing the cases from the data file. If you find yourself in this situation, make sure you read in more detail about these options before deciding to take either of these courses of action (Tabachnick & Fidell 2007, p. 72). 4. Linearity This assumption refers to the presence of a straight-line relationship between each pair of your dependent variables. This can be assessed in a number of ways, the most straightforward of which is to generate a matrix of scatterplots between each pair of your variables, separately for our groups (males and females). Procedure to generate matrix of scatterplots 1. From the menu at the top of the screen, click on Graphs, then select Legacy Dialogs and then Scatter/Dot. 2. Click on Matrix Scatter. Click on the Define button. 3. Select all of your continuous variables (Total Negative Affect: tnegaff, Multivariate analysis of variance 4. 5. 6. Total Positive Affect: tposaff, Total perceived stress: tpstress) and move them into the Matrix Variables box. Select the sex variable and move it into the Rows box. Click on the Options button and select Exclude cases variable by variable. Click on Continue and then OK (or on Paste to save to Syntax Editor). The syntax from this procedure is: GRAPH /SCATTERPLOT(MATRIX)=tposaff tnegaff tpstress /PANEL ROWVAR=sex ROWOP=CROSS /MISSING=VARIABLEWISE . The output generated from this procedure is shown below. These plots do not show any obvious evidence of non-linearity; therefore, our assumption of linearity is satisfied. 289 290 Statistical techniques to compare groups 5. Homogeneity of regression This assumption is important only if you are intending to perform a stepdown analysis. This approach is used when you have some theoretical or conceptual reason for ordering your dependent variables. It is quite a complex procedure and is beyond the scope of this book. If you are interested in finding out more, see Tabachnick and Fidell (2007, p. 252). 6. Multicollinearity and singularity MANOVA works best when the dependent variables are moderately correlated. With low correlations, you should consider running separate univariate analysis of variance for your various dependent variables. When the dependent variables are highly correlated, this is referred to as multicollinearity. This can occur when one of your variables is a combination of other variables (e.g. the total scores of a scale that is made up of subscales that are also included as dependent variables). This is referred to as singularity, and can be avoided by knowing what your variables are and how the scores are obtained. While there are quite sophisticated ways of checking for multicollinearity, the simplest way is to run Correlation and to check the strength of the correlations among your dependent variables (see Chapter 11). Correlations up around .8 or .9 are reason for concern. If you find any of these, you may need to consider removing one of the strongly correlated pairs of dependent variables. 7. Homogeneity of variance-covariance matrices Fortunately, the test of this assumption is generated as part of your MANOVA output. The test used to assess this is Box’s M Test of Equality of Covariance Matrices. This is discussed in more detail in the interpretation of the output presented below. PERFORMING MANOVA The procedure for performing a one-way multivariate analysis of variance to explore sex differences in our set of dependent variables (Total Negative Affect, Total Positive Affect, Total perceived stress) is described below. This technique can be extended to perform a two-way or higher-order factorial MANOVA by adding additional independent variables. It can also be extended to include covariates (see analysis of covariance discussed in Chapter 22). Multivariate analysis of variance Procedure for MANOVA 1. From the menu at the top of the screen, click on Analyze, then select General Linear Model, then Multivariate. 2. In the Dependent Variables box, enter each of your dependent variables (e.g. Total Negative Affect, Total Positive Affect, Total perceived stress). 3. In the Fixed Factors box, enter your independent variable (e.g. sex). 4. Click on the Model button. Make sure that the Full factorial button is selected in the Specify Model box. 5. Down the bottom in the Sum of squares box, Type III should be displayed. This is the default method of calculating sums of squares. Click on Continue. 6. Click on the Options button. • In the section labelled Factor and Factor interactions, click on your independent variable (e.g. sex). Move it into the box marked Display Means for:. • In the Display section of this screen, put a tick in the boxes for Descriptive Statistics, Estimates of effect size and Homogeneity tests. 7. Click on Continue and then OK (or on Paste to save to Syntax Editor). The syntax generated from this procedure is: GLM tposaff tnegaff tpstress BY sex /METHOD = SSTYPE(3) /INTERCEPT = INCLUDE /EMMEANS = TABLES(sex) /PRINT = DESCRIPTIVE ETASQ HOMOGENEITY /CRITERIA = ALPHA(.05) /DESIGN = sex . 291 292 Statistical techniques to compare groups Selected output generated from this procedure is shown below. Descr ipti ve Statistics Total Positive Affect Total Negative Affect Total p erceived stress SEX MALES Mean Std. Deviat ion 33.63 6.99 N 184 FEMALES 33.69 7.44 248 Tot al 33.66 7.24 432 MALES 18.71 6.90 18 4 FEMALES 19.98 7.18 24 8 Total 19.44 7.08 43 2 MALES 25.79 5.41 18 4 FEMALES 27.42 6.08 24 8 26.72 5.85 43 2 Total Box's Test of Equality of Co varianc e Ma trices a Box's M 6.942 F 1.148 df1 6 df2 1074772 Sig. .331 Tests the null hypothesis that the observed covariance matrices of the dependent variables are equal across groups. a . Desig n: Intercept +SEX Levene's Test of Equality of Error Variances a F d f1 d f2 Sig. Total Positive Affec t 1.065 1 430 .303 Total Negative Affec t 1.251 1 430 .264 Total perceived stress 2.074 1 430 .151 Tests the null hypothesis that the error varianc e of the d ependent variable is equal across groups. a . Design: Intercept +SEX Multivariate analysis of variance SEX 95% Confidenc e Interval Dep endent Variable Total Positive Affect SEX MALES Mean Std. Error Lower Bound Upp er Bound 34.675 33.625 .534 32.575 FEMALES 33.690 .460 32.785 34.594 Total Negative Affect MALES 18.707 .521 17.683 19.730 FEMALES 19.984 .448 19.103 20.865 Total p erceived stress MALES 25.788 .428 24.947 26.629 FEMALES 27.419 .369 26.695 28.144 INTERPRETATION OF OUTPUT FROM MANOVA The key aspects of the output generated by MANOVA are presented below. Descriptive statistics Check that the information is correct. In particular, check that the N values correspond to what you know about your sample. These N values are your ‘cell sizes’ (see Assumption 1). Make sure that you have more cases in each cell than the number of dependent variables. If you have over 30, then any violations of normality or equality of variance that may exist are not going to matter too much. 293 294 Statistical techniques to compare groups Box’s Test The output box labelled Box’s Test of Equality of Covariance Matrices will tell you whether your data violates the assumption of homogeneity of variance-covariance matrices. If the Sig. value is larger than .001, you have not violated the assumption. Tabachnick and Fidell (2007, p. 281) warn that Box’s M can tend to be too strict when you have a large sample size. Fortunately, in our example the Box’s M Sig. value is .33; therefore, we have not violated this assumption. Levene’s Test The next box to look at is Levene’s Test of Equality of Error Variances. In the Sig. column, look for any values that are less than .05. These would indicate that you have violated the assumption of equality of variance for that variable. In the current example, none of the variables recorded significant values; therefore, we can assume equal variances. If you do violate this assumption of equality of variances, you will need to set a more conservative alpha level for determining significance for that variable in the univariate F-test. Tabachnick and Fidell (2007) suggest an alpha of .025 or .01 rather than the conventional .05 level. Multivariate tests This set of multivariate tests of significance will indicate whether there are statistically significant differences among the groups on a linear combination of the dependent variables. There are a number of statistics to choose from (Wilks’ Lambda, Hotelling’s Trace, Pillai’s Trace). One of the most commonly reported statistics is Wilks’ Lambda. Tabachnick and Fidell (2007) recommend Wilks’ Lambda for general use; however, if your data have problems (small sample size, unequal N values, violation of assumptions), then Pillai’s Trace is more robust (see comparison of statistics in Tabachnick & Fidell 2007, p. 252). In situations where you have only two groups, the F-tests for Wilks’ Lambda, Hotelling’s Trace and Pillai’s Trace are identical. Wilks’ Lambda You will find the value you are looking for in the second section of the Multivariate Tests table, in the row labelled with the name of your independent or grouping variable (in this case, SEX). Don’t make the mistake of using the first set of figures, which refers to the intercept. Find the value of Wilks’ Lambda and its associated significance level (Sig.). If the significance level is less than .05, then you can conclude that there is a difference among your groups. Here we obtained a Wilks’ Lambda value of .976, with a significance value of .014. This is less than .05; therefore, there is a statistically significant difference between males and females in terms of their overall wellbeing. Multivariate analysis of variance Between-subjects effects If you obtain a significant result on this multivariate test of significance, this gives you permission to investigate further in relation to each of your dependent variables. Do males and females differ on all of the dependent measures, or just some? This information is provided in the Tests of Between-Subjects Effects output box. Because you are looking at a number of separate analyses here, it is suggested that you set a higher alpha level to reduce the chance of a Type 1 error (i.e. finding a significant result when there isn’t really one). The most common way of doing this is to apply what is known as a Bonferroni adjustment. In its simplest form, this involves dividing your original alpha level of .05 by the number of analyses that you intend to do (see Tabachnick & Fidell 2007, p. 270, for more sophisticated versions of this formula). In this case, we have three dependent variables to investigate; therefore, we would divide .05 by 3, giving a new alpha level of .017. We will consider our results significant only if the probability value (Sig.) is less than .017. In the Tests of Between-Subjects Effects box, move down to the third set of values in a row labelled with your independent variable (in this case, SEX). You will see each of your dependent variables listed, with their associated univariate F, df and Sig. values. You interpret these in the same way as you would a normal one-way analysis of variance. In the Sig. column, look for any values that are less than .017 (our new adjusted alpha level). In our example, only one of the dependent variables (Total perceived stress) recorded a significance value less than our cut-off (with a Sig. value of .004). In this study, the only significant difference between males and females was on their perceived stress scores. Effect size The importance of the impact of sex on perceived stress can be evaluated using the effect size statistic provided in the final column. Partial Eta Squared represents the proportion of the variance in the dependent variable (perceived stress scores) that can be explained by the independent variable (sex). The value in this case is .019 which, according to generally accepted criteria (Cohen 1988, pp. 284–7), is considered quite a small effect (see the introduction to Part Five for a discussion of effect size). This represents only 1.9 per cent of the variance in perceived stress scores explained by sex. Comparing group means Although we know that males and females differed in terms of perceived stress, we do not know who had the higher scores. To find this out, we refer to the output table provided in the section labelled Estimated Marginal Means. For Total perceived stress, the mean score for males was 25.79 and for females 27.42. Although statistically significant, the actual difference in the two mean scores was very small, fewer than 2 scale points. 295 296 Statistical techniques to compare groups Follow-up analyses In the example shown above, there were only two levels to the independent variable (males, females). When you have independent variables with three or more levels, it is necessary to conduct follow-up univariate analyses to identify where the significant differences lie (compare Group 1 with Group 2, and compare Group 2 with Group 3 etc.). One way to do this would be to use one-way ANOVA on the dependent variables that were significant in the MANOVA (e.g. perceived stress). Within the one-way ANOVA procedure (see Chapter 18), you could request post-hoc tests for your variable with three or more levels. Remember to make the necessary adjustments to your alpha level using the Bonferroni adjustment if you run multiple analyses. PRESENTING THE RESULTS FROM MANOVA The results of this multivariate analysis of variance could be presented as follows: A one-way between-groups multivariate analysis of variance was performed to investigate sex differences in psychological wellbeing. Three dependent variables were used: positive affect, negative affect and perceived stress. The independent variable was gender. Preliminary assumption testing was conducted to check for normality, linearity, univariate and multivariate outliers, homogeneity of variancecovariance matrices, and multicollinearity, with no serious violations noted. There was a statistically significant difference between males and females on the combined dependent variables, F (3, 428) = 3.57, p = .014; Wilks’ Lambda = .98; partial eta squared = .02. When the results for the dependent variables were considered separately, the only difference to reach statistical significance, using a Bonferroni adjusted alpha level of .017, was perceived stress, F (1, 430) = 8.34, p = .004, partial eta squared = .02. An inspection of the mean scores indicated that females reported slightly higher levels of perceived stress (M = 27.42, SD = 6.08) than males (M = 25.79, SD = 5.41). ADDITIONAL EXERCISE Health Data file: sleep4ED.sav. See Appendix for details of the data file. 1. Conduct a one-way MANOVA to see if there are gender differences in each of the individual items that make up the Sleepiness and Associated Sensations Scale. The variables you will need as dependent variables are fatigue, lethargy, tired, sleepy, energy. 22 Analysis of covariance Analysis of covariance is an extension of analysis of variance (discussed in Chapter 18) that allows you to explore differences between groups while statistically controlling for an additional (continuous) variable. This additional variable (called a covariate) is a variable that you suspect may be influencing scores on the dependent variable. SPSS uses regression procedures to remove the variation in the dependent variable that is due to the covariate(s), and then performs the normal analysis of variance techniques on the corrected or adjusted scores. By removing the influence of these additional variables, ANCOVA can increase the power or sensitivity of the F-test. That is, it may increase the likelihood that you will be able to detect differences between your groups. Analysis of covariance can be used as part of one-way, two-way and multivariate ANOVA techniques. In this chapter, SPSS procedures are discussed for analysis of covariance associated with the following designs: • • one-way between-groups ANOVA (one independent variable, one dependent variable) two-way between-groups ANOVA (two independent variables, one dependent variable). In the following sections, you will be briefly introduced to some background on the technique and assumptions that need to be tested; then a number of worked examples are provided. Before running the analyses I suggest you read the introductory sections in this chapter, and revise the appropriate ANOVA chapters (Chapters 18 and 19). Multivariate ANCOVA is not illustrated in this chapter. If you are interested in this technique, I suggest you read Tabachnick and Fidell (2007). 297 298 Statistical techniques to compare groups USES OF ANCOVA ANCOVA can be used when you have a two-group pre-test/post-test design (e.g. comparing the impact of two different interventions, taking before and after measures for each group). The scores on the pre-test are treated as a covariate to ‘control’ for pre-existing differences between the groups. This makes ANCOVA very useful in situations when you have quite small sample sizes and only small or medium effect sizes (see discussion on effect sizes in the introduction to Part Five). Under these circumstances (which are very common in social science research), Stevens (1996) recommends the use of two or three carefully chosen covariates to reduce the error variance and increase your chances of detecting a significant difference between your groups. ANCOVA is also handy when you have been unable to randomly assign your participants to the different groups, but instead have had to use existing groups (e.g. classes of students). As these groups may differ on a number of different attributes (not just the one you are interested in), ANCOVA can be used in an attempt to reduce some of these differences. The use of well-chosen covariates can help reduce the confounding influence of group differences. This is certainly not an ideal situation, as it is not possible to control for all possible differences; however, it does help reduce this systematic bias. The use of ANCOVA with intact or existing groups is a contentious issue among writers in the field. It would be a good idea to read more widely if you find yourself in this situation. Some of these issues are summarised in Stevens (1996, pp. 324–7). Choosing appropriate covariates ANCOVA can be used to control for one or more covariates at the same time. These covariates need to be chosen carefully, however (see Stevens 1996, p. 320; and Tabachnick & Fidell 2007, pp. 203, 211). In identifying possible covariates, you should ensure you have a good understanding of the theory and previous research that has been conducted in your topic area. The variables that you choose as your covariates should be continuous variables, measured reliably (see Chapter 9), and should correlate significantly with the dependent variable. Ideally, you should choose a small set of covariates that are only moderately correlated with one another, so that each contributes uniquely to the variance explained. The covariate must be measured before the treatment or experimental manipulation is performed. This is to prevent scores on the covariate from also being influenced by the treatment. Alternatives to ANCOVA There are a number of assumptions or limitations associated with ANCOVA. Sometimes you will find that your research design or your data are not suitable. Both Analysis of covariance Tabachnick and Fidell (2007, p. 221) and Stevens (1996, p. 327) suggest a number of alternative approaches to ANCOVA. It would be a good idea to explore these alternatives and to evaluate the best course of action, given your particular circumstances. ASSUMPTIONS OF ANCOVA There are a number of issues and assumptions associated with ANCOVA. These are over and above the usual ANOVA assumptions discussed in the introduction to Part Five. In this chapter, only the key assumptions for ANCOVA will be discussed. Tabachnick and Fidell (2007, p. 200) have a good, detailed coverage of this topic, including the issues of unequal sample sizes, outliers, multicollinearity, normality, homogeneity of variance, linearity, homogeneity of regression and reliability of covariates (what an impressive and awe-inspiring list of statistical jargon!). Influence of treatment on covariate measurement In designing your study, you should ensure that the covariate is measured prior to the treatment or experimental manipulation. This is to avoid scores on the covariate also being influenced by the treatment. If the covariate is affected by the treatment condition, this change will be correlated with the change that occurs in your dependent variable. When ANCOVA removes (controls for) the covariate it will also remove some of the treatment effect, thereby reducing the likelihood of obtaining a significant result. Reliability of covariates ANCOVA assumes that covariates are measured without error, which is a rather unrealistic assumption in much social science research. Some variables that you may wish to control, such as age, can be measured reasonably reliably; others that rely on a scale may not meet this assumption. There are a number of things you can do to improve the reliability of your measurement tools: • • • Look for good, well-validated scales and questionnaires. Make sure they measure what you think they measure (don’t just rely on the title—check the manual and inspect the items), and that they are suitable for your sample. Check the internal consistency (a form of reliability) of your scale by calculating Cronbach alpha (see Chapter 9). Values should be above .7 (preferably above .8) to be considered reliable. If you have had to write the questions yourself, make sure they are clear, appropriate and unambiguous. Make sure the questions and response scales are appropriate for all of your groups. Always pilot-test your questions before conducting the full study. 299 300 Statistical techniques to compare groups • • If you are using any form of equipment or measuring instrumentation, make sure that it is functioning properly and calibrated appropriately. Make sure the person operating the equipment is competent and trained in its use. If your study involves using other people to observe or rate behaviour, make sure they are trained and that each observer uses the same criteria. Preliminary pilottesting to check inter-rater consistency would be useful here. Correlations among covariates There should not be strong correlations among the variables you choose for your covariates. Ideally, you want a group of covariates that correlate substantially with the dependent variable but not with one another. To choose appropriate covariates, you will need to use the existing theory and research to guide you. Run some preliminary correlation analyses (see Chapter 11) to explore the strength of the relationship among your proposed covariates. If you find that the covariates you intend to use correlate strongly (e.g. r=.80), you should consider removing one or more of them (see Stevens 1996, p. 320). Each of the covariates you choose should pull its own weight—overlapping covariates do not contribute to a reduction in error variance. Linear relationship between dependent variable and covariate ANCOVA assumes that the relationship between the dependent variable and each of your covariates is linear (straight-line). If you are using more than one covariate, it also assumes a linear relationship between each of the pairs of your covariates. Violations of this assumption are likely to reduce the power (sensitivity) of your test. Remember, one of the reasons for including covariates was to increase the power of your analysis of variance test. Scatterplots can be used to test for linearity, but these need to be checked separately for each of your groups (i.e. the different levels of your independent variable). If you discover any curvilinear relationships, these may be corrected by transforming your variable (see Chapter 8), or alternatively you may wish to drop the offending covariate from the analysis. Disposing of covariates that misbehave is often easier, given the difficulty in interpreting transformed variables. Homogeneity of regression slopes This impressive-sounding assumption requires that the relationship between the covariate and dependent variable for each of your groups is the same. This is indicated by similar slopes on the regression line for each group. Unequal slopes would indicate that there is an interaction between the covariate and the treatment. If there is an interaction then the results of ANCOVA are misleading, and therefore it should Analysis of covariance not be conducted (see Stevens 1996, pp. 323, 331; Tabachnick & Fidell 2007, p. 202). The procedure for checking this assumption is provided in the examples presented later in this chapter. ONE-WAY ANCOVA In this section, you will be taken step by step through the process of performing a one-way analysis of covariance. One-way ANCOVA involves one independent, categorical variable (with two or more levels or conditions), one dependent continuous variable, and one or more continuous covariates. This technique is often used when evaluating the impact of an intervention or experimental manipulation while controlling for pre-test scores. Details of example To illustrate the use of one-way ANCOVA, I will be using the experim4ED.sav data file included on the website that accompanies this book (see p. viii). These data refer to a fictitious study that involves testing the impact of two different types of interventions in helping students cope with their anxiety concerning a forthcoming statistics course (see the Appendix for full details of the study). Students were divided into two equal groups and asked to complete a number of scales (including one that measures fear of statistics). One group was given a number of sessions designed to improve their mathematical skills; the second group participated in a program designed to build their confidence. After the program, they were again asked to complete the same scales they completed before the program. The manufactured data file is included on the disk provided with this book. If you wish to follow the procedures detailed below, you will need to start SPSS and open the data file experim4ED.sav. In this example, I will explore the impact of the maths skills class (Group 1) and the confidence-building class (Group 2) on participants’ scores on the Fear of Statistics Test, while controlling for the scores on this test administered before the program. Details of the variable names and labels from the data file are provided below. File name: experim4ED.sav Variables: • Type of class (group) 1=Maths Skills, 2=Confidence Building. • Fear of Statistics Test scores at time1 (Fost1): administered prior to the program. Scores range from 20 to 60. High scores indicate greater fear of statistics. • Fear of Statistics Test scores at time2 (Fost2): administered after the program. • Fear of Statistics Test scores at time3 (Fost3): administered three months after the program. 301 302 Statistical techniques to compare groups Summary for one-way ANCOVA Example of research question: Is there a significant difference in the Fear of Statistics Test scores for the maths skills group (group1) and the confidence-building group (group2) while controlling for their pre-test scores on this test? What you need: At least three variables are involved: • one categorical independent variable with two or more levels (group1/group2) • one continuous dependent variable (scores on the Fear of Statistics Test at Time 2) • one or more continuous covariates (scores on the Fear of Statistics Test at Time 1). What it does: ANCOVA will tell us if the mean Fear of Statistics Test scores at Time 2 for the two groups are significantly different after the initial pre-test scores are controlled for. Assumptions: All normal one-way ANOVA assumptions apply (see the introduction to Part Five). These should be checked first. Additional ANCOVA assumptions (see description of these presented earlier in this chapter): 1. 2. 3. 4. Covariate is measured prior to the intervention or experimental manipulation. Covariate is measured without error (or as reliably as possible). Covariates are not strongly correlated with one another. Linear relationship between the dependent variable and the covariate for all groups (linearity). 5. The relationship between the covariate and dependent variable is the same for each of the groups (homogeneity of regression slopes). Non-parametric alternative: None. Testing assumptions Before you can begin testing the specific assumptions associated with ANCOVA, you will need to check the assumptions for a normal one-way analysis of variance (normality, homogeneity of variance). You should review the introduction to Part Five and Chapter 18 before going any further here. To save space, I will not repeat that material here; I will just discuss the additional ANCOVA assumptions listed in the summary above. Assumption 1: Measurement of the covariate This assumption specifies that the covariate should be measured before the treatment or experimental manipulation begins. This is not tested statistically, but instead forms part of your research design and procedures. This is why it is important to plan your study with a good understanding of the statistical techniques that you intend to use. Analysis of covariance Assumption 2: Reliability of the covariate This assumption concerning the reliability of the covariate is also part of your research design, and involves choosing the most reliable measuring tools available. If you have used a psychometric scale or measure, you can check the internal consistency reliability by calculating Cronbach alpha using the Reliability procedures (see Chapter 9). Given that I have ‘manufactured’ the data to illustrate this technique, I cannot test the reliability of the Fear of Statistics Test. If they were real data, I would check that the Cronbach alpha value was at least .70 (preferably .80). Assumption 3: Correlations among the covariates If you are using more than one covariate, you should check to see that they are not too strongly correlated with one another (r=.8 and above). To do this, you will need to use the Correlation procedure (this is described in detail in Chapter 11). As I have only one covariate, I do not need to do this here. Assumption 4: Linearity There are a number of different ways you can check the assumption of a linear relationship between the dependent variable and the covariates for all your groups. In the procedure section below, I will show you a quick way. Procedure for checking linearity for each group To follow along with this example, open the experim4ED.sav file. Step 1 1. From the menu at the top of the screen, click on Graphs, Legacy Dialogs and then select Scatter/Dot. 2. Click on Simple Scatter. Click on the Define button. 3. In the Y axis box, put your dependent variable (in this case, fear of stats time2: fost2). 4. In the X axis box, put your covariate (e.g. fear of stats time1: fost1). 5. Click on your independent variable (e.g. group) and put in the Set Markers by box. 6. Click on OK (or on Paste to save to Syntax Editor). The syntax from this procedure is: GRAPH /SCATTERPLOT(BIVAR)=fost1 WITH fost2 BY group /MISSING=LISTWISE 303 Statistical techniques to compare groups Step 2 1. Once you have the scatterplot displayed, double-click on it to open the Chart Editor window. 2. From the menu, click on Elements and select Fit line at Subgroups. Two lines will appear on the graph representing line of best fit for each group. In the output below, I have modified these to be clearer (dotted line for one group) and modified the markers (see instructions in Chapter 7 for modifying a graph). 3. Click on File and then Close. The output from this procedure is shown below. type of class 50 maths skills confidence building 45 fear of stats time2 304 40 35 30 R Sq Linear = 0.766 R Sq Linear = 0.725 25 30 35 40 45 fear of stats time1 50 Analysis of covariance Check the general distribution of scores for each of your groups. Does there appear to be a linear (straight-line) relationship for each group? What you don’t want to see is an indication of a curvilinear relationship. In the above example the relationship is clearly linear, so we have not violated the assumption of a linear relationship. If you find a curvilinear relationship you may want to reconsider the use of this covariate, or alternatively you could try transforming the variable (see Chapter 8) and repeating the scatterplot to see whether there is an improvement. Assumption 5: Homogeneity of regression slopes This final assumption concerns the relationship between the covariate and the dependent variable for each of your groups. What you are checking is that there is no interaction between the covariate and the treatment or experimental manipulation. There are a number of different ways to evaluate this assumption. Graphically, you can inspect the scatterplot between the dependent variable and the covariate obtained when testing for Assumption 4 (see above). Are the two lines (corresponding to the two groups in this study) similar in their slopes? In the above example the two lines are very similar, so it does not appear that we have violated this assumption. If the lines had been noticeably different in their orientation, this might suggest that there is an interaction between the covariate and the treatment (as shown by the different groups). This would mean a violation of this assumption. This assumption can also be assessed statistically, rather than graphically. This involves checking to see whether there is a statistically significant interaction between the treatment and the covariate. If the interaction is significant at an alpha level of .05, then we have violated the assumption. The procedure to check this is described next. Procedure to check for homogeneity of regression slopes 1. From the menu at the top of the screen, click on Analyze, then select General Linear Model, then Univariate. 2. In the Dependent Variables box, put your dependent variable (e.g. fear of stats time2: fost2). 3. In the Fixed Factor box, put your independent or grouping variable (e.g. type of class: group). 4. In the Covariate box, put your covariate (e.g. fear of stats time1: fost1). 5. Click on the Model button. Click on Custom. 6. Check that the Interaction option is showing in the Build Terms box. 7. Click on your independent variable (group) and then the arrow button to move it into the Model box. 8. Click on your covariate (fost1) and then the arrow button to move it into the Model box. 305 306 Statistical techniques to compare groups 9. Go back and click on your independent variable (group) again on the left-hand side (in the Factors and Covariates section). While this is highlighted, hold down the Ctrl key, and then click on your covariate variable (fost1). Click on the arrow button to move this into the righthand side box labelled Model. 10. In the Model box, you should now have listed your independent variable (group); your covariate (fost1); and an extra line of the form: covariate * independent variable (group*fost1). 11. The final term is the interaction that we are checking for. 12. Click on Continue and then OK (or on Paste to save to Syntax Editor). The syntax from this procedure is: UNIANOVA fost2 BY group WITH fost1 /METHOD = SSTYPE(3) /INTERCEPT = INCLUDE /CRITERIA = ALPHA(.05) /DESIGN = group fost1 fost1*group . The output generated by this procedure is shown below. In the output obtained from this procedure, the only value that you are interested in is the significance level of the interaction term (shown above as Group*Fost1). You can ignore the rest of the output. If the Sig. level for the interaction is less than or equal to .05 your interaction is statistically significant, indicating that you have violated the assumption. In this situation, we do not want a significant result. We want a Sig. value of greater than .05. In the above example the Sig. or probability value is Analysis of covariance .816, safely above the cut-off. We have not violated the assumption of homogeneity of regression slopes. This supports the earlier conclusion gained from an inspection of the scatterplots for each group. Now that we have finished checking the assumptions, we can proceed with the ANCOVA analysis to explore the differences between our treatment groups. Procedure for one-way ANCOVA 1. From the menu at the top of the screen, click on Analyze, then select General Linear Model, then Univariate. 2. In the Dependent Variables box, put your dependent variable (e.g. fear of stats time2: fost2). 3. In the Fixed Factor box, put your independent or grouping variable (e.g. type of class:group). 4. In the Covariate box, put your covariate (e.g. fear of stats time1: fost1). 5. Click on the Model button. Click on Full Factorial in the Specify Model section. Click on Continue. 6. Click on the Options button. 7. In the top section labelled Estimated Marginal Means, click on your independent variable (group). 8. Click on the arrow to move it into the box labelled Display Means for. This will provide you with the mean score on your dependent variable for each group, adjusted for the influence of the covariate. 9. In the bottom section of the Options dialogue box, choose Descriptive statistics, Estimates of effect size and Homogeneity tests. 10. Click on Continue and then OK (or on Paste to save to Syntax Editor). The syntax generated from this procedure is: UNIANOVA fost2 BY group WITH fost1 /METHOD = SSTYPE(3) /INTERCEPT = INCLUDE /EMMEANS = TABLES(group) WITH(fost1=MEAN) /PRINT = DESCRIPTIVE ETASQ HOMOGENEITY /CRITERIA = ALPHA(.05) /DESIGN = fost1 group . 307 308 Statistical techniques to compare groups The output generated from this procedure is shown below. Analysis of covariance Interpretation of output from one-way ANCOVA There are a number of steps in interpreting the output from ANCOVA. • • • • • • Check that the details in the Descriptive Statistics table are correct. Check the Levene’s Test of Equality of Error Variances table to see if you violated the assumption of equality of variance. You want the Sig. value to be greater than .05. If this value is smaller than .05 (and therefore significant), this means that your variances are not equal and that you have violated the assumption. In this case we have not violated the assumption because our Sig. value is .71, which is much larger than our cut-off of .05. The main ANCOVA results are presented in the next table, labelled Test of BetweenSubjects Effects. We want to know whether our groups are significantly different in terms of their scores on the dependent variable (e.g. Fear of Statistics Time 2). Find the line corresponding to your independent variable (Group) and read across to the column labelled Sig. If the value in this column is less than .05 (or an alternative alpha level you have set), your groups differ significantly. In this example our value is .39, which is greater than .05; therefore, our result is not significant. There is not a significant difference in the Fear of Statistics Test scores for participants in the maths skills group and the confidence-building group after controlling for scores on the Fear of Statistics Test administered prior to the intervention. You should also consider the effect size, as indicated by the corresponding Partial Eta Squared value (see the introduction to Part Five for a description of what an effect size is). The value in this case is only .027 (a small effect size according to Cohen’s 1988 guidelines). This value also indicates how much of the variance in the dependent variable is explained by the independent variable. Convert the partial eta squared value to a percentage by multiplying by 100 (shift the decimal point two places to the right). In this example, we are able to explain only 2.7 per cent of the variance. The other piece of information that we can gain from this table concerns the influence of our covariate. Find the line in the table that corresponds to the covariate (e.g. FOST1: Fear of Statistics at time1). Read across to the Sig. level. This indicates whether there is a significant relationship between the covariate and the dependent variable while controlling for the independent variable (group). In the line corresponding to Fost1 (our covariate), you will see that the Sig. value is .000 (which actually means less than .0005). This is less than .05, so our covariate is significant. In fact, it explained 75 per cent of the variance in the dependent variable (partial eta squared of .75 multiplied by 100). The final table in the ANCOVA output (Estimated marginal means) provides us with the adjusted means on the dependent variable for each of our groups. ‘Adjusted’ refers to the fact that the effect of the covariate has been statistically removed. 309 310 Statistical techniques to compare groups Presenting the results from one-way ANCOVA The results of this one-way analysis of covariance could be presented as follows: A one-way between-groups analysis of covariance was conducted to compare the effectiveness of two different interventions designed to reduce participants’ fear of statistics. The independent variable was the type of intervention (maths skills, confidence building), and the dependent variable consisted of scores on the Fear of Statistics Test administered after the intervention was completed. Participants’ scores on the pre-intervention administration of the Fear of Statistics Test were used as the covariate in this analysis. Preliminary checks were conducted to ensure that there was no violation of the assumptions of normality, linearity, homogeneity of variances, homogeneity of regression slopes, and reliable measurement of the covariate. After adjusting for pre-intervention scores, there was no significant difference between the two intervention groups on post-intervention scores on the Fear of Statistics Test, F (1, 27) = .76, p = .39, partial eta squared = .03. There was a strong relationship between the pre-intervention and post-intervention scores on the Fear of Statistics Test, as indicated by a partial eta squared value of .75. In presenting the results of this analysis, you would also provide a table of means for each of the groups. If the same scale is used to measure the dependent variable (Time 2) and the covariate (Time 1), you will include the means at Time 1 and Time 2. You can get these by running Descriptives (see Chapter 6). If a different scale is used to measure the covariate, you will provide the ‘unadjusted’ mean (and standard deviation) and the ‘adjusted’ mean (and standard error) for the two groups. The unadjusted mean is available from the Descriptive Statistics table. The adjusted mean (controlling for the covariate) is provided in the Estimated Marginal Means table. It is also a good idea to include the number of cases in each of your groups. TWO-WAY ANCOVA In this section, you will be taken step by step through the process of performing a two-way analysis of covariance. Two-way ANCOVA involves two independent, categorical variables (with two or more levels or conditions), one dependent continuous variable and one or more continuous covariates. It is important that you have a good understanding of the standard two-way analysis of variance procedure and assumptions before proceeding further here. Refer to Chapter 19 in this book. The example that I will use here is an extension of that presented in the one-way ANCOVA section above. In that analysis, I was interested in determining which inter- Analysis of covariance vention (maths skills or confidence building) was more effective in reducing students’ fear of statistics. I found no significant difference between the groups. Suppose that in reading further in the literature on the topic I found some research that suggested there might be a difference in how males and females respond to different interventions. Sometimes in the literature you will see this additional variable (e.g. sex) described as a moderator. That is, it moderates or influences the effect of the other independent variable. Often these moderator variables are individual difference variables, characteristics of individuals that influence the way in which they respond to an experimental manipulation or treatment condition. It is important if you obtain a non-significant result for your one-way ANCOVA that you consider the possibility of moderator variables. Some of the most interesting research occurs when a researcher stumbles across (or systematically investigates) moderator variables that help to explain why some researchers obtain statistically significant results while others do not. In your own research always consider factors such as gender and age, as these can play an important part in influencing the results. Studies conducted on young university students often don’t generalise to broader (and older) community samples. Research on males sometimes yields quite different results when repeated using female samples. The message here is to consider the possibility of moderator variables in your research design and, where appropriate, include them in your study. Details of example In the example presented below I will use the same data that were used in the previous section, but I will add an additional independent variable (gender: 1=male, 2=female). This will allow me to broaden my analysis to see whether gender is acting as a moderator variable in influencing the effectiveness of the two programs. I am interested in the possibility of a significant interaction effect between sex and intervention group. Males might benefit most from the maths skills intervention, while females might benefit more from the confidence-building program. Warning: the sample size used to illustrate this example is very small, particularly when you break the sample down by the categories of the independent variables (gender and group). If using this technique with your own research you should really try to have a much larger data file overall, with a good number in each of the categories of your independent variables. If you wish to follow along with the steps detailed below, you will need to start SPSS and open the data file labelled experim4ED.sav provided on the website accompanying this book. Example of research question: Does gender influence the effectiveness of two programs designed to reduce participants’ fear of statistics? Is there a difference in 311 312 Statistical techniques to compare groups post-intervention Fear of Statistics Test scores between males and females in their response to a maths skills program and a confidence-building program? What you need: At least four variables are involved: • two categorical independent variables with two or more levels (sex: M/F; group: maths skills/confidence building) • one continuous dependent variable (Fear of Statistics Test scores at Time 2) • one or more continuous covariates (Fear of Statistics Test scores at Time 1). What it does: ANCOVA will control for scores on your covariate(s) and then perform a normal two-way ANOVA. This will tell you if there is a: • significant main effect for your first independent variable (group) • main effect for your second independent variable (sex) • significant interaction between the two. Assumptions: All normal two-way ANOVA assumptions apply (e.g. normality, homogeneity of variance). These should be checked first (see the introduction to Part Five). Additional ANCOVA assumptions: See discussion of these assumptions, and the procedures to test them, in the one-way ANCOVA section presented earlier. Non-parametric alternative: None. Procedure for two-way ANCOVA 1. From the menu at the top of the screen, click on Analyze, then select General Linear Model, then Univariate. 2. Click on your dependent variable (e.g. fear of stats time2: fost2) and move it into the Dependent Variables box. 3. Click on your two independent or grouping variables (e.g. sex; group). Move these into the Fixed Factor box. 4. In the Covariate box, put your covariate(s) (e.g. fear of stats time1: fost1). 5. Click on the Model button. Click on Full Factorial in the Specify Model section. Click on Continue. 6. Click on the Options button. • In the top section, Estimated Marginal Means, click on your two independent variables (e.g. sex, group). Click on the arrow to move them into the Display means for box. • Click on the extra interaction term (e.g. group*sex). Move this into the box. This will provide you with the mean scores on your dependent variable split for each group, adjusted for the influence of the covariate. Analysis of covariance • 7. 8. In the bottom section, click on Descriptive statistics, Estimates of effect size and Homogeneity tests. Click on Continue. Click on the Plots button. • Highlight your first independent variable (e.g. group) and move this into the Horizontal box. This variable will appear across the bottom of your graph. • Click on your second independent variable (e.g. sex) and move this into the Separate Lines box. This variable will be represented by different lines for each group. • Click on Add. Click on Continue and then OK (or on Paste to save to Syntax Editor). The syntax generated from this procedure is: UNIANOVA fost2 BY group sex WITH fost1 /METHOD = SSTYPE(3) /INTERCEPT = INCLUDE /PLOT = PROFILE( group*sex ) /EMMEANS = TABLES(group) WITH(fost1=MEAN) /EMMEANS = TABLES(sex) WITH(fost1=MEAN) /EMMEANS = TABLES(sex*group) WITH(fost1=MEAN) /PRINT = DESCRIPTIVE ETASQ HOMOGENEITY /CRITERIA = ALPHA(.05) /DESIGN = fost1 group sex group*sex . The output generated from this procedure is shown below. 313 314 Statistical techniques to compare groups Analysis of covariance Estimated Marginal Means of fear of stats time2 sex 40 male female Estimated Marginal Means 39 38 37 36 35 34 maths skills confidence building type of class Interpretation of output from two-way ANCOVA There are a number of steps in interpreting the output from a two-way ANCOVA. • • • In the box labelled Descriptive Statistics, check that the details are correct (e.g. number in each group, mean scores). The details in the Levene’s Test of Equality of Error Variances table allow you to check that you have not violated the assumption of equality of variance. You want the Sig. value to be greater than .05. If this value is smaller than .05 (and therefore significant), this means that your variances are not equal and that you have violated the assumption. In this case we have not violated the assumption because our Sig. value is .11, which is much larger than our cut-off of .05. The main ANCOVA results are presented in the next table, labelled Test of BetweenSubjects Effects. We want to know whether there is a significant main effect for any of our independent variables (groups or sex) and whether the interaction between these two variables is significant. Of most interest is the interaction, so we will check this first. If the interaction is significant the two main effects are not important, because the effect of one independent variable is dependent on the level of the other independent variable. Find the line corresponding to the 315 316 Statistical techniques to compare groups • • • • interaction effect (group * sex in this case). Read across to the column labelled Sig. If the value in this column is less than .05 (or an alternative alpha level you have set), the interaction is significant. In this case our Sig. (or probability) value is .000 (read this as less than .0005), which is less than .05; therefore, our result is significant. This significant interaction effect suggests that males and females respond differently to the two programs. The main effects for Group and for Sex are not statistically significant (Group: p=.24; Sex: p=.27). We cannot say that one intervention is better than the other, because we must consider whether we are referring to males or females. We cannot say that males benefit more than females, because we must consider which intervention was involved. You should also consider the effect size, as indicated by the corresponding partial eta squared value (see the introduction to Part Five for a description of what an effect size is). The value in this case is .56 (a large effect size according to Cohen’s 1988 guidelines). This value also indicates how much of the variance in the dependent variable is explained by the independent variable. Convert the partial eta squared value to a percentage by multiplying by 100 (shift the decimal point two places to the right). In this example, we are able to explain 56 per cent of the variance. The other piece of information that we can gain from this table concerns the influence of our covariate. Find the line in the table that corresponds to the covariate (e.g. FOST1: Fear of Statistics at time1). Read across to the Sig. level. This indicates whether there is a significant relationship between the covariate and the dependent variable, while controlling for the independent variable (group). In the line corresponding to FOST1 (our covariate), you will see that the Sig. value is .000 (which actually means less than .0005). This is less than .05; therefore, our covariate was significant. In fact, it explained 87 per cent of the variance in the dependent variable (partial eta squared of .87 multiplied by 100). The final table in the ANCOVA output (Estimated marginal means) provides us with the adjusted means on the dependent variable for each of our groups, split according to each of our independent variables separately and then jointly. ‘Adjusted’ refers to the fact that the effect of the covariate has been statistically removed. Given that the interaction effect was significant, our main focus is the final table labelled sex * type of class. As an optional extra, I requested a plot of the adjusted means for the Fear of Statistics Test, split for males and females and for the two interventions. (Don’t worry if your graph does not look the same as mine: I modified my graph after it was generated so that it was easier to read when printed out. For instructions on modifying graphs, see Chapter 7.) It is clear to see from this plot that there is an interaction between the two independent variables. For males, Fear of Statistics Test scores were lowest (the aim of the program) in the maths skills intervention. For females, however, the lowest scores occurred in the confidence-building inter- Analysis of covariance vention. This clearly suggests that males and females appear to respond differently to the programs and that in designing interventions you must consider the gender of the participants. Caution: don’t let yourself get too excited when you get a significant result. You must keep in mind what the analysis was all about. For example, the results here do not indicate that all males benefited from the maths skills program—nor that all females preferred the confidence-building approach. Remember, we are comparing the mean score for the group as a whole. By summarising across the group as a whole, we inevitably lose some information about individuals. In evaluating programs, you may wish to consider additional analyses to explore how many people benefited versus how many people ‘got worse’. While one hopes that interventions designed to ‘help’ people will not do any harm, sometimes this does happen. In the field of stress management, there have been studies that have shown an unexpected increase in participants’ levels of anxiety after some types of treatment (e.g. relaxation training). The goal in this situation is to find out why this is the case for some people and to identify what the additional moderator variables are. Presenting the results from two-way ANCOVA The results of this analysis could be presented as follows: A 2 by 2 between-groups analysis of covariance was conducted to assess the effectiveness of two programs in reducing fear of statistics for male and female participants. The independent variables were the type of program (maths skills, confidence building) and gender. The dependent variable was scores on the Fear of Statistics Test (FOST), administered following completion of the intervention programs (Time 2). Scores on the FOST administered prior to the commencement of the programs (Time 1) were used as a covariate to control for individual differences. Preliminary checks were conducted to ensure that there was no violation of the assumptions of normality, linearity, homogeneity of variances, homogeneity of regression slopes, and reliable measurement of the covariate. After adjusting for FOST scores at Time 1, there was a significant interaction effect. F (1, 25) = 31.7, p < .0005, with a large effect size (partial eta squared = .56). Neither of the main effects were statistically significant, program: F (1, 25) = 1.43, p = .24; gender: F (1, 25) = 1.27, p = .27. These results suggest that males and females respond differently to the two types of interventions. Males showed a more substantial decrease in fear of statistics after participation in the maths skills program. Females, on the other hand, appeared to benefit more from the confidence-building program. 317 318 Statistical techniques to compare groups In presenting the results of this analysis, you would also provide a table of means for each of the groups. If the same scale is used to measure the dependent variable (Time 2) and the covariate (Time 1), you would include the means at Time 1 and Time 2. You can get these easily by running Descriptives (see Chapter 6). If a different scale is used to measure the covariate, you would provide the ‘unadjusted’ mean (and standard deviation) and the ‘adjusted’ mean (and standard error) for the two groups. The unadjusted mean is available from the Descriptive Statistics table. The adjusted mean (controlling for the covariate) is provided in the Estimated marginal means table. It is also a good idea to include the number of cases in each of your groups. Appendix Details of data files This appendix contains information about the data files that are included on the website accompanying this book (for details see p. viii): 1. 2. 3. 4. 5. 6. survey4ED.sav error4ED.sav experim4ED.sav depress4ED.sav sleep4ED.sav staffsurvey4ED.sav The files are provided for you to follow along with the procedures and exercises described in the different chapters of this book. To use the data files, you will need to go to the website and download each file to your hard drive or to a memory stick by following the instructions on screen. Then you should start SPSS and open the data file you wish to use. These files can only be opened in SPSS. For each file, a codebook is included in this Appendix providing details of the variables and associated coding instructions. survey4ED.sav This is a real data file, condensed from a study that was conducted by my Graduate Diploma in Educational Psychology students. The study was designed to explore the factors that impact on respondents’ psychological adjustment and wellbeing. The survey contained a variety of validated scales measuring constructs that the extensive literature on stress and coping suggest influence people’s experience of stress. The scales measured self-esteem, optimism, perceptions of control, perceived stress, positive and negative affect, and life satisfaction. A scale was also included that measured people’s tendency to present themselves in a favourable or socially desirable manner. The 319 320 Appendix Details of data files survey was distributed to members of the general public in Melbourne, Australia, and surrounding districts. The final sample size was 439, consisting of 42 per cent males and 58 per cent females, with ages ranging from 18 to 82 (mean=37.4). error4ED.sav The data in this file has been modified from the survey4ED.sav file to incorporate some deliberate errors to be identified using the procedures covered in Chapter 5. For information on the variables etc., see details on survey4ED.sav. experim4ED.sav This is a manufactured data set that was created to provide suitable data for the demonstration of statistical techniques such as t-test for repeated measures and one-way ANOVA for repeated measures. This data set refers to a fictitious study that involves testing the impact of two different types of interventions in helping students cope with their anxiety concerning a forthcoming statistics course. Students were divided into two equal groups and asked to complete a number of scales (Time 1). These included a Fear of Statistics Test, Confidence in Coping with Statistics Scale and Depression Scale. One group (Group 1) was given a number of sessions designed to improve mathematical skills; the second group (Group 2) was subjected to a program designed to build confidence in the ability to cope with statistics. After the program (Time 2), they were again asked to complete the same scales that they completed before the program. They were also followed up three months later (Time 3). Their performance on a statistics exam was also measured. depress4ED.sav This file has been included to allow the demonstration of some specific techniques in Chapter 16. It includes just a few of the key variables from a real study conducted by one of my postgraduate students on the factors impacting on wellbeing in first-time mothers. It includes scores from a number of different psychological scales designed to assess depression (details in Chapter 16 on Kappa Measure of Agreement). sleep4ED.sav This is a real data file condensed from a study conducted to explore the prevalence and impact of sleep problems on various aspects of people’s lives. Staff from a university in Melbourne, Australia, were invited to complete a questionnaire containing questions about their sleep behaviour (e.g. hours slept per night), sleep problems (e.g. difficulty getting to sleep) and the impact that these problems have on aspects of their lives (work, driving, relationships). The sample consisted of 271 respondents (55 per cent female, 45 per cent male) ranging in age from 18 to 84 years (mean=44yrs). Appendix Details of data files staffsurvey4ED.sav This is a real data file condensed from a study conducted to assess the satisfaction levels of staff from an educational institution with branches in a number of locations across Australia. Staff were asked to complete a short, anonymous questionnaire (shown later in this Appendix) containing questions about their opinion of various aspects of the organisation and the treatment they have received as employees. 321 322 Appendix Details of data files PART A: MATERIALS FOR SURVEY4ED.SAV Details of scales included in survey4ED.sav The scales are listed in the order in which they appear in the survey. Scale Reference Life Orientation Test (Optimism) (six items) Scheier, M.F. & Carver, C.S. (1985). Optimism, coping and health: An assessment and implications of generalized outcome expectancies. Health Psychology, 4, 219–47. Scheier, M.F., Carver, C.S. & Bridges, M.W. (1994). Distinguishing optimism from neuroticism (and trait anxiety, self-mastery and self-esteem): A re-evaluation of the Life Orientation Test. Journal of Personality and Social Psychology, 67, 6, 1063–78. Mastery Scale (seven items) Pearlin, L. & Schooler, C. (1978). The structure of coping. Journal of Health and Social Behavior, 19, 2–21. Positive and Negative Affect Scale (twenty items) Watson, D., Clark, L.A. & Tellegen, A. (1988). Development and validation of brief measures of positive and negative affect: The PANAS scales. Journal of Personality and Social Psychology, 54, 1063–70. Satisfaction with Life Scale (five items) Diener, E., Emmons, R.A., Larson, R.J. & Griffin, S. (1985). The Satisfaction with Life Scale. Journal of Personality Assessment, 49, 71–6. Perceived Stress Scale (ten items) Cohen, S., Kamarck, T. & Mermelstein, R. (1983). A global measure of perceived stress. Journal of Health and Social Behavior, 24, 385–96. Self-esteem Scale (ten items) Rosenberg, M. (1965). Society and the adolescent self image. Princeton, NJ: Princeton University Press. Social Desirability Scale (ten items) Crowne, D.P. & Marlowe, P. (1960). A new scale of social desirability independent of psychopathology. Journal of Consulting Psychology, 24, 349–54. Strahan, R. & Gerbasi, K. (1972). Short, homogeneous version of the Marlowe-Crowne Social Desirability Scale. Journal of Clinical Psychology, 28, 191–3. Perceived Control of Internal States Scale (PCOISS) (eighteen items) Pallant, J. (2000). Development and validation of a scale to measure perceived control of internal states. Journal of Personality Assessment, 75, 2, 308–37. Appendix Details of data files Codebook for survey4ED.sav Full variable name SPSS variable name Identification number id subject identification number Sex sex 1=males, 2=females Age age in years Marital marital 1=single, 2=steady relationship, 3=living Coding instructions with a partner, 4=married for the first time, 5=remarried, 6=separated, 7=divorced, 8=widowed Children child 1=yes, 2=no Highest level of education educ 1=primary, 2=some secondary, 3=completed high school, 4=some additional training, 5=completed undergraduate, 6=completed postgraduate Major source of stress source 1=work, 2=spouse or partner, 3=relationships, 4=children, 5=family, 6=health/illness, 7=life in general, 8=finances, 9=time (lack of, too much to do) Do you smoke? smoke 1=yes, 2=no Cigarettes smoked per week smokenum Number of cigarettes smoked per week Optimism Scale op1 to op6 1=strongly disagree, 5=strongly agree Mastery Scale mast1 to mast7 1=strongly disagree, 4=strongly agree PANAS Scale pn1 to pn20 1=very slightly, 5=extremely Life Satisfaction Scale lifsat1 to lifsat5 1 =strongly disagree, 7=strongly agree Perceived Stress Scale pss1 to pss10 1=never, 5=very often Self-esteem Scale sest1 to sest10 1=strongly disagree, 4=strongly agree Marlowe-Crowne Social Desirability Scale m1 to m10 1=true, 2=false pc1 to pc18 1=strongly disagree, 5=strongly agree Perceived Control of Internal States Scale (PCOISS) 323 324 Appendix Details of data files Total scale scores included in survey4ED.sav Appendix Details of data files Copy of questionnaire used in survey4ED.sav 325 326 Appendix Details of data files Appendix Details of data files PART B: MATERIALS FOR EXPERIM4ED.SAV Codebook for experim4ED.sav 327 328 Appendix Details of data files PART C: MATERIALS FOR STAFFSURVEY4ED.SAV Appendix Details of data files 329 330 Appendix Details of data files Appendix Details of data files PART D: MATERIALS FOR SLEEP4ED.SAV Codebook for sleep4ED.sav Description of variable SPSS variable Coding instructions Identification number Sex Age Marital status name id sex Age in years marital 0=female, 1=male Highest education level achieved edlevel Weight (kg) Height (cm) Rate general health Rate physical fitness Rate current weight Do you smoke? How many cigarettes per day? How many alcoholic drinks per day? How many caffeine drinks per day? Hours sleep/weekends How many hours sleep needed? Trouble falling asleep Trouble staying asleep? Wake up during night? Work night shift? Light sleeper? Wake up feeling refreshed weekdays? Satisfaction with amount of sleep? Rate quality of sleep Rating of stress over last month Medication to help you sleep? Do you have a problem with your sleep? Rate impact of sleep problem on mood Rate impact of sleep problem on energy level 1=single, 2=married/defacto, 3=divorced, 4=widowed 1=primary, 2=secondary, 3=trade, 4=undergrad, 5=postgrad weight in kg height in cm healthrate fitrate weightrate smoke Smokenum alcohol 1=very poor, 10=very good 1=very poor, 10=very good 1=very underweight,10=very overweight 1=yes, 2=no Cigs per day Drinks per day caffeine Drinks per day hourwend hourneed trubslep trubstay wakenite niteshft liteslp refreshd Hrs sleep on average each weekend night Hrs of sleep needed to not feel sleepy 1=yes, 2=no 1=yes, 2=no 1=yes, 2=no 1=yes, 2=no 1=yes, 2=no 1=yes, 2=no satsleep 1=very dissatisfied, 10=to a great extent qualslp stressmo medhelp problem 1=very poor, 2=poor, 3=fair 4=good, 5=very good, 6=excellent 1=not at all, 10=extremely 1=yes, 2=no 1=yes, 2=no Impact1 1=not at all, 10=to a great extent Impact2 1=not at all, 10=to a great extent 331 332 Appendix Details of data files Description of variable Rate impact of sleep problem on concentration Rate impact of sleep problem on memory Rate impact of sleep problem on life satisfaction Rate impact of sleep problem on overall wellbeing Rate impact of sleep problem on relationships Stop breathing during your sleep? Restless sleeper? Ever fallen asleep while driving? Epworth Sleepiness Scale SPSS variable Coding instructions name Impact3 1=not at all, 10=to a great extent Impact4 1=not at all, 10=to a great extent Impact5 1=not at all, 10=to a great extent Impact6 1=not at all, 10=to a great extent Impact7 1=not at all, 10=to a great extent stopb 1=yes, 2=no restlss drvsleep ess HADS Anxiety anxiety HADS Depression depress Rate level of fatigue over last week Rate level of lethargy over last week Rate how tired over last week Rate how sleepy over last week Rate lack energy over the last week Quality of sleep recoded into 4 groups Number of cigs per day recoded into 3 groups Age recoded into 3 groups fatigue 1=yes, 2=no 1=yes, 2=no Total ESS score (range from 0=low to 24=high daytime sleepiness) Total HADS Anxiety score (range from 0=no anxiety to 21=severe anxiety) Total HADS Depression score (range from 0=no depression to 21=severe depression) 1=not at all, 10=to a great extent Lethargy 1=not at all, 10=to a great extent Tired Sleepy energy 1=not at all, 10=to a great extent 1=not at all, 10=to a great extent 1=not at all, 10=to a great extent qualsleeprec cigsgp3 1=very poor, poor; 2=fair; 3=good; 4=very good, excellent 1=<=5, 2=6–15, 3=16+ agegp3 1=<=37yrs, 2=38–50yrs, 3=51+yrs Sleepiness and Associated Sensations Scale totsas Problem with sleep recoded into 0/1 Hours sleep/weeknight Problem getting to sleep recoded Problem staying asleep recoded probsleeprec Total Sleepiness and Associated Sensations Scale score (5=low, 50=extreme sleepiness) 0=no, 1=yes hourweeknight getsleeprec staysleeprec Hrs sleep on average each weeknight 0=no, 1=yes 0=no, 1=yes Appendix Details of data files PART E: MATERIALS FOR DEPRESS4ED.SAV In Chapter 16 I demonstrate how to test the degree of agreement between two measures of depression in a sample of postnatal women using the depress4ED.sav file. The aim here was to see if the women identified with depression on the EPDS were also classified as depressed on the DASS Depression Scale (DASS-Dep). The data provided in depress4ED.sav is a small part of a real data file that includes each woman’s scores on the Edinburgh Postnatal Depression Scale (EPDS: Cox, Holden & Sagovsky 1987) and the Depression, Anxiety and Stress scales (DASS-Dep: Lovibond & Lovibond 1995). Scores were classified according to the recommended cut points for each scale. This resulted in two variables (DASSdepgp2, EPDSgp2) with scores of 0 (not depressed) and 1 (depressed). 333 Recommended reading Some of the articles and books I have found most useful for my own research and my teaching are listed here. Keep an eye out for new editions of these titles; many are updated every few years. I have classified these according to different headings, but many cover a variety of topics. The titles that I highly recommend have an asterisk next to them. Research design Bowling, A. (2009). Research methods in health: Investigating health and health services (3rd edn). Buckingham: Open University Press. *Boyce, J. (2003). Market research in practice. Boston: McGraw-Hill. *Cone, J. & Foster, S. (2006). Dissertations and theses from start to finish (2nd edn). Washington: American Psychological Association. Goodwin, C.J. (2007). Research in psychology: Methods and design (5th edn). New York: John Wiley. Harris, P. (2008). Designing and reporting experiments in psychology (3rd edn). Maidenhead: Open University Press. Polgar, S. & Thomas, S.A. (2007). Introduction to research in the health sciences (5th edn). Edinburgh: Churchill Livingstone. Stangor, C. (2006). Research methods for the behavioral sciences (3rd edn). Boston: Houghton Mifflin. *Tharenou, P., Donohue, R. & Cooper, B. (2007). Management research methods. Cambridge: Cambridge University Press. Questionnaire design *De Vaus, D.A. (2002). Surveys in social research (5th edn). Sydney: Allen & Unwin. 334 Recommended reading Scale selection and construction Dawis, R.V. (1987). Scale construction. Journal of Counseling Psychology, 34, 481–9. DeVellis, R.F. (2003). Scale development: Theory and applications (2nd edn). Thousand Oaks, California: Sage. Gable, R.K. & Wolf, M.B. (1993). Instrument development in the affective domain: Measuring attitudes and values in corporate and school settings. Boston: Kluwer Academic. Kline, P. (1986). A handbook of test construction. New York: Methuen. Robinson, J.P., Shaver, P.R. & Wrightsman, L.S. (eds). Measures of personality and social psychological attitudes. Hillsdale, NJ: Academic Press. *Streiner, D.L. & Norman, G.R. (2008). Health measurement scales: A practical guide to their development and use (4th edn). Oxford: Oxford University Press. Basic statistics Cooper, D.R. & Schindler, P.S. (2008). Business research methods (10th edn). Boston: McGraw-Hill. Everitt, B.S. (1996). Making sense of statistics in psychology: A second level course. Oxford: Oxford University Press. *Gravetter, F.J. & Wallnau, L.B. (2007). Statistics for the behavioral sciences (7th edn). Belmont, CA: Wadsworth. Norman, G.R. & Streiner, D.L. (2008). Biostatistics: The bare essentials (3rd edn). Hamilton: B.C. Decker Inc. Pagano, R.R. (2008). Understanding statistics in the behavioral sciences (9th edn). Pacific Grove, CA: Brooks/Cole. *Peat, J. (2001). Health science research: A handbook of quantitative methods. Sydney: Allen & Unwin. Raymondo, J.C. (1999). Statistical analysis in the behavioral sciences. Boston: McGrawHill College. Runyon, R.P., Coleman, K.A. & Pittenger, D.J. (2000). Fundamentals of behavioral statistics (9th edn). Boston: McGraw-Hill. Smithson, M. (2000). Statistics with confidence. London: Sage. Advanced statistics Hair, J.F., Black, W.C., Babin, B.J., Anderson, R.E. & Tatham, R.L. (2009). Multivariate data analysis (7th edn). Upper Saddle River, NJ: Pearson Education. Stevens, J. (2009). Applied multivariate statistics for the social sciences (5th edn). Mahwah, NJ: Lawrence Erlbaum. *Tabachnick, B.G. & Fidell, L.S. (2007). Using multivariate statistics (5th edn). Boston: Pearson Education. 335 336 Recommended reading Preparing your report American Psychological Association (2009). Publication Manual of the American Psychological Association (6th edn). Washington: American Psychological Association. McInerney, D.M. (2001). Publishing your psychology research. Sydney: Allen & Unwin. Thomas, S.A. (2000). How to write health sciences papers, dissertations and theses. Edinburgh: Churchill Livingstone. References Aiken, L.S. & West, S.G. (1991). Multiple regression: Testing and interpreting interactions. Newbury Park, CA: Sage. American Psychological Association (2009). Publication manual of the American Psychological Association (6th edn). Washington: American Psychological Association. Bartlett, M.S. (1954). A note on the multiplying factors for various chi square approximations. Journal of the Royal Statistical Society, 16 (Series B), 296–8. Berry, W.D. (1993). Understanding regression assumptions. Newbury Park, CA: Sage. Bowling, A. (1997). Research methods in health: Investigating health and health services. Buckingham: Open University Press. —— (2001). Measuring disease (2nd edn). Buckingham: Open University Press. —— (2004). Measuring health: A review of quality of life measurement scales. Buckingham: Open University Press. Boyce, J. (2003). Market research in practice. Boston: McGraw-Hill. Briggs, S.R. & Cheek, J.M. (1986). The role of factor analysis in the development and evaluation of personality scales. Journal of Personality, 54, 106–48. Catell, R.B. (1966). The scree test for number of factors. Multivariate Behavioral Research, 1, 245–76. Choi, N., Fuqua, D.R. & Griffin, B.W. (2001). Exploratory analysis of the structure of scores from the multidimensional scales of perceived self efficacy. Educational and Psychological Measurement, 61, 475–89. Cohen, J.W. (1988). Statistical power analysis for the behavioral sciences (2nd edn). Hillsdale, NJ: Lawrence Erlbaum Associates. Cohen, J. & Cohen, P. (1983). Applied multiple regression/correlation analysis for the behavioral sciences (2nd edn). New York: Erlbaum. Cohen, S., Kamarck, T. & Mermelstein, R. (1983). A global measure of perceived stress. Journal of Health and Social Behavior, 24, 385–96. 337 338 References Cone, J. & Foster, S. (2006). Dissertations and theses from start to finish (2nd edn). Washington: American Psychological Association. Cooper, D.R. & Schindler, P.S. (2003). Business research methods (8th edn). Boston: McGraw-Hill. Cox, J.L., Holden, J.M. & Sagovsky, R. (1987). Detection of postnatal depression. Development of the 10-item Edinburgh Postnatal Depression Scale. Br J Psychiatry, 150, 782–6. Crowne, D.P. & Marlowe, D. (1960). A new scale of social desirability independent of psychopathology. Journal of Consulting Psychology, 24, 349–54. Daniel, W. (1990). Applied nonparametric statistics (2nd edn). Boston: PWS-Kent. Dawis, R.V. (1987). Scale construction. Journal of Counseling Psychology, 34, 481–9. De Vaus, D.A. (2002). Surveys in social research (5th edn). Sydney: Allen & Unwin. DeVellis, R.F. (2003). Scale development: Theory and applications (2nd edn). Thousand Oaks, California: Sage. Diener, E., Emmons, R.A., Larson, R.J. & Griffin, S. (1985). The Satisfaction with Life scale. Journal of Personality Assessment, 49, 71–6. Edwards, A.L. (1967). Statistical Methods (2nd edn). New York: Holt. Everitt, B.S. (1996). Making sense of statistics in psychology: A second level course. Oxford: Oxford University Press. Fox, J. (1991). Regression diagnostics. Newbury Park, CA: Sage. Gable, R.K. & Wolf, M.B. (1993). Instrument development in the affective domain: Measuring attitudes and values in corporate and school settings. Boston: Kluwer Academic. Glass, G.V., Peckham, P.D. & Sanders, J.R. (1972). Consequences of failure to meet the assumptions underlying the use of analysis of variance and covariance. Review of Educational Research, 42, 237–88. Goodwin, C.J. (2007). Research in psychology: Methods and design (5th edn). New York: John Wiley. Gorsuch, R.L. (1983). Factor analysis. Hillsdale, NJ: Erlbaum. Gravetter, F.J. & Wallnau, L.B. (2004). Statistics for the behavioral sciences (6th edn). Belmont, CA: Wadsworth. Greene, J. & d’Oliveira, M. (1999). Learning to use statistical tests in psychology (2nd edn). Buckingham: Open University Press. Hair, J.F., Black, W.C., Babin, B.J., Anderson, R.E. & Tatham, R.L. (2006). Multivariate data analysis (6th edn). Upper Saddle River, NJ: Pearson Education. Harris, R.J. (1994). ANOVA: An analysis of variance primer. Itasca, Ill.: Peacock. Hayes, N. (2000). Doing psychological research: Gathering and analysing data. Buckingham: Open University Press. Horn, J.L. (1965). A rationale and test for the number of factors in factor analysis. Psychometrika, 30, 179–85. Hosmer, D.W. & Lemeshow, S. (2000). Applied logistic regression. New York: Wiley. References Hubbard, R. & Allen, S.J. (1987). An empirical comparison of alternative methods for principal component extraction. Journal of Business Research, 15, 173–90. Kaiser, H. (1970). A second generation Little Jiffy. Psychometrika, 35, 401–15. —— (1974). An index of factorial simplicity. Psychometrika, 39, 31–6. Keppel, G. & Zedeck, S. (1989). Data analysis for research designs: Analysis of variance and multiple regression/correlation approaches. New York: Freeman. —— (2004). Design and analysis: A researcher’s handbook (4th edn). New York: Prentice Hall. Kline, P. (1986). A handbook of test construction. New York: Methuen. Kline, T.J.B. (2005). Psychological testing: A practical approach to design and evaluation. Thousand Oaks, California: Sage. Lovibond, S.H. & Lovibond, P.F. (1995). Manual for the Depression Anxiety Stress Scales (2nd edn). Sydney: Psychology Foundation of Australia. McCall, R.B. (1990). Fundamental Statistics for Behavioral Sciences (5th edn). Fort Worth: Harcourt Brace Jovanovich College Publishers. Norman, G.R. & Streiner, D.L. (2000). Biostatistics: The bare essentials (2nd edn). Hamilton: B.C. Decker Inc. Nunnally, J.O. (1978). Psychometric theory. New York: McGraw-Hill. Pagano, R.R. (1998). Understanding statistics in the behavioral sciences (5th edn). Pacific Grove, CA: Brooks/Cole. Pallant, J. (2000). Development and validation of a scale to measure perceived control of internal states. Journal of Personality Assessment, 75, 2, 308–37. Pavot, W., Diener, E., Colvin, C.R. & Sandvik, E. (1991). Further validation of the Satisfaction with Life scale: Evidence for the cross method convergence of wellbeing measures. Journal of Personality Assessment, 57, 149–61. Pearlin, L. & Schooler, C. (1978). The structure of coping. Journal of Health and Social Behavior, 19, 2–21. Peat, J. (2001). Health science research: A handbook of quantitative methods. Sydney: Allen & Unwin. Pett, M.A., Lackey, N.R. & Sullivan, J.J. (2003). Making sense of factor analysis: The use of factor analysis for instrument development in health care research. Thousand Oaks, California: Sage. Raymondo, J.C. (1999). Statistical analysis in the behavioral sciences. Boston: McGrawHill College. Robinson, J.P., Shaver, P.R. & Wrightsman, L.S. (eds). Measures of personality and social psychological attitudes. Hillsdale, NJ: Academic Press. Rosenberg, M. (1965). Society and the adolescent self-image. Princeton, NJ: Princeton University Press. Runyon, R.P., Coleman, K.A. & Pittenger, D.J. (2000). Fundamentals of behavioral statistics (9th edn). Boston: McGraw-Hill. 339 340 References Scheier, M.F. & Carver, C.S. (1985). Optimism, coping and health: An assessment and implications of generalized outcome expectancies. Health Psychology, 4, 219–47. Scheier, M.F., Carver, C.S. & Bridges, M.W. (1994). Distinguishing optimism from neuroticism (and trait anxiety, self-mastery, and self-esteem): A re-evaluation of the Life Orientation Test. Journal of Personality and Social Psychology, 67, 6, 1063–78. Siegel, S. & Castellan, N. (1988). Nonparametric statistics for the behavioral sciences (2nd edn). New York: McGraw-Hill. Smithson, M. (2000). Statistics with confidence. London: Sage. Stangor, C. (2006). Research methods for the behavioral sciences (3rd edn). Boston: Houghton Mifflin. Stevens, J. (1996). Applied multivariate statistics for the social sciences (3rd edn). Mahwah, NJ: Lawrence Erlbaum. Stober, J. (1998). The Frost multidimensional perfectionism scale revisited: More perfect with four (instead of six) dimensions. Personality and Individual Differences, 24, 481–91. Strahan, R. & Gerbasi, K. (1972). Short, homogeneous version of the Marlowe-Crowne Social Desirability Scale. Journal of Clinical Psychology, 28, 191–3. Streiner, D.L. & Norman, G.R. (2008). Health measurement scales: A practical guide to their development and use (4th edn). Oxford: Oxford University Press. Tabachnick, B.G. & Fidell, L.S. (2007). Using multivariate statistics (5th edn). Boston: Pearson Education. Thurstone, L.L. (1947). Multiple factor analysis. Chicago: University of Chicago Press. Watkins, M.W. (2000). Monte Carlo PCA for parallel analysis [computer software]. State College, PA: Ed & Psych Associates. Watson, D., Clark, L.A. & Tellegen, A. (1988). Development and validation of brief measures of positive and negative affect: The PANAS scales. Journal of Personality and Social Psychology, 54, 1063–70. Wright, R.E. (1995). Logistic regression. In L.G. Grimm & P.R. Yarnold (eds). Reading and understanding multivariate statistics. Washington, DC: American Psychological Association. Chapter 7. Zwick, W.R. & Velicer, W.F. (1986). Comparison of five rules for determining the number of components to retain. Psychological Bulletin, 99, 432–42. Index Terms in bold indicate a specific SPSS procedures adjusted R square 160 analysis of covariance 106, 117, 204, 205, 297–318 analysis of variance assumptions 205–7 one-way 105, 249–64 one-way between—groups 115, 204, 250–8 one-way repeated measures 204, 258–64 mixed between-within groups 116, 204, 274–82 multivariate 106, 116, 204, 205, 283–96 two-way 106, 265–73 two-way between-groups 115, 204, 265–73 ANCOVA see analysis of covariance ANOVA see analysis of variance bar graphs 69–70 Bartlett’s Test of Sphericity 183, 187, 192, 199 beta coefficient 161–2, 166 Binary Logistic Regression 168–81 Bonferroni adjustment 209, 235, 284, 295, 296 boxplots 63–4, 77–9 Box’s Test of Equality of Covariance Matrices 276, 280, 290, 292, 294 calculating total scores 84–8 canonical correlation 104 case summaries 48 causality 124 Chart Editor window 19, 79, 131 checking for errors 44–7 chi-square test for goodness of fit 204, 215–6 chi-square test for independence 113, 204, 217–21 choosing appropriate scales 5–7 choosing the right statistic 102–19 classification table 176 closing SPSS 23 Cochran’s Q test 223–4 codebook 11–3, 323–4, 327, 329, 331 coding responses 13 coefficient of determination 134 Cohen’s d 210, 242 341 342 Index collapsing a continuous variable into groups 88–90 collapsing the number of categories 90–2 Compare Means 229, 240, 245, 251, 257 comparing correlation coefficients for two groups 137–9 Compute Variable 87–8 confounding variables 4–5, 143 construct validity 7 content validity 7 continuous variables 55, 56, 88–9, 103–4, 105, 108, 125, 128 contrast coefficients 256–8 convergent validity 7 corrected item-total correlation 100 correcting errors in the data file 47–8 Correlate 132, 144 correlation 6, 74, 76, 97, 100, 103, 113, 121–7, 128–42 correlation coefficients between groups of variables 136–7 comparing two groups 137–9 Cox & Snell R Square 176 covariates 290, 298–312 Cramer’s V 218 creating a data file 27–42 criterion validity 7 Cronbach’s alpha 6, 97–101 Crosstabs 217–23, 224–5 Data Editor window 16–7 data entry using Excel 37–8 data files creating 27–42 modifying 36 opening 14–5 saving 15 Data Reduction 181 data transformation 92–5 defining the variables 31–5 deleting a case 36 deleting a variable 36 descriptive statistics 51, 53–65 designing a study 3–10 dialogue boxes 21–3 Direct Oblimin 185, 197 discriminant function analysis 104 discriminant validity 7 editing a graph 79–80 effect size analysis of covariance 298, 309, 316 independent-samples t-test 242–3 introduction 207, 209–10 mixed between-within subjects analysis of variance 281 multivariate analysis of variance 295 non-parametric 220, 230, 232, 235, 237 one-way between-groups analysis of variance 254–5 one-way repeated measures analysis of variance 262–3 paired-samples t-test 247 two-way analysis of variance 270–1 eigenvalues 184, 192–4, 199 entering data 35–6 eta squared see effect size Excel files, conversion to SPSS format 37–8 exp(B) 177–8 experim3ED.sav 320, 327 Explore 59–65 Factor 187 factor analysis confirmatory 181 exploratory 122, 181–201 factor extraction 183, 199 Index factor rotation 184–5 finding errors in the data file 47–8 Frequencies 44, 46, 55–6, 91 Friedman Test 204, 235–7 General Linear Model 103, 260, 267, 276,291, 305, 307, 312 graphs 66–82 Help menu 20, 23 histogram 63, 64, 67–8 homogeneity of regression 285, 290, 299 homogeneity of regression slopes 300, 302, 305, 307, 310 homogeneity of variance 206–7, 253, 258, 270, 280, 299, 310 homogeneity of variance-covariance matrices 285, 290, 294, 296 homoscedasticity 126, 129, 131, 135, 151, 158, 167 Hosmer-Lemeshow goodness of fit 175–6 importing charts into Word documents 80–1 independence of observations 125–6, 206 Independent-Samples t-test 105, 239–43 inserting a case 36 inserting a variable 37 interaction effects 265, 270 internal consistency 6, 51, 97–8, 100–1, 299, 303, Kaiser-Meyer-Olkin measure of sampling adequacy 183, 187, 192,199 Kaiser’s criterion 184, 192, 194 Kappa Measure of Agreement 204, 224–7 KMO see Kaiser-Meyer-Olkin measure of sampling adequacy Kolmogorow-Smirnov 63 Kruskal-Wallis Test 232–5 kurtosis 57 lambda see Wilks’ Lambda Levene’s test 206, 241–2 253, 258, 269, 280, 294, 309 315 line graphs 71–3 linearity 126, 129, 135, 146, 151, 158, 187, 285, 288, 289, 296, 299–300, 302, 303, 310 logistic regression 122, 168–80 Mahalanobis distance 154, 159–60, 285–8 main effects 106, 260, 265, 270, 275, 280–2, 315–6, 317 manipulating the data 83–96 Mann-Whitney U Test 105, 112, 114, 204, 227–30 MANOVA see multivariate analysis of variance Mauchly’s Test of Sphericity 262, 280 maximum scores 44–7 McNemar’s test 221–3 mean 53–5, 63 means plots 254 median 56, 63, 79, 89, 227, 229–32, 234 merging files 38–9 minimum scores 44–7 missing data 58, 87, 126–7, 133, 211 mixed between-within subjects analysis of variance 106, 116, 204, 274–82 modifying a data file 36 moving an existing variable 37 multicollinearity 151, 157–8, 169, 285, 290, 296, 299 multiple comparisons 253–4, 271 343 344 Index multiple regression 104–5, 114, 122, 148–67 hierarchical 149, 162–6 standard 149, 153–62 stepwise 150 multivariate analysis of variance 106, 116, 204–5, 283–96 multivariate normality 286 Nagelkerke R Square 176, 179 non-parametric statistics 204, 207, 213–37 normal distribution 63, 92, 105, 206, 285 Normal Q-Q plots 63 normality see normal distribution oblique rotation 185 odds ratio 177–8 Omnibus Tests of Model Coefficients 175 one-way analysis of variance 105, 115, 204, 249–65 open-ended questions 8–9, 13 opening an existing data file 14–15 Options 28–31 orthogonal rotation 185 outliers 43, 63, 64–5, 79, 123–4, 130–1, 151, 158–60, 169, 171, 178–9, 187, 285–8, 296, 299 paired-samples t-test 114, 204, 239, 243–7 parallel analysis 184, 192–4 parametric techniques 92, 105, 111–2, 204–7, 213–4 part correlation coefficients 161–2 partial correlation 103, 113, 122, 124, 126, 143–7 partial eta squared see effect size Pearson’s product-moment correlation coefficient 111, 122, 123–4, 128–35, 143, 158, 219 Phi coefficient 220 Pivot Table Editor 19 planned comparisons 105, 208, 249 post-hoc tests 105, 208–9, 235, 237, 249–55 265, 271–2 power 207–8, 209, 255, 297, 300 preparing a questionnaire 7 principal components analysis 181–2, 183 printing output 19 questionnaire design 7–10 R square 160–61, 165, 176 R square change 165, 166 recode 85-6, 90–2 references 337–40 reliability 5–6, 97–101, 299, 303 residuals 151, 158–60 response format 9–10 restricted range of scores 124 reversing negatively worded items 85–6 saving a data file 15 saving output 17 scatterplots 74–7, 289, 300, 305 Scheffe test 209 scree test 184, 190 screening and cleaning the data 41–9 screeplot 192, 194, 198, 199, 201 Select Cases 40 selecting variables 21 sensitivity and specificity 171, 176, 226–7 sets 41–2 significance, practical versus statistical 125 Index skewness 53, 57, 59, 63 sleep3ED.sav 320, 331–2 Sort Cases 39–40 sorting the data file 39–40 Spearman’s Rank Order Correlation 103,113, 125, 127–8, 132–5 Split File 40 splitting the data file 40 SPSS windows 16 Staffsurvey3ED.sav 321, 328–30 standard deviation 53–5, 56–7, 162, 210, 247 standardized regression coefficients 161 starting a new data file 16, starting SPSS 14 structural equation modelling 104 survey3ED.sav 319–40, 322–6 Syntax Editor 20–1, 83–4 test-retest reliability 6 tolerance 158, 169 Transform 94 transforming variables 92–5 trimmed mean 63–4 t-tests 105, 204, 207, 239–48 assumptions 205–7 independent-samples 239–43 paired-samples 243–8 Tukey’s Honestly Significant Difference test (HSD) 209, 251, 255 two-way analysis of variance 106, 115, 204, 205, 265–73 type 1 error 207–6, 208–9, 235,237,249, 255, 283–4, 295 type 2 error 207 validity 5–7 value labels 33, 42 variable names 12–13, 32, 37, 38 variable type 32 Variable View 31–2 Varimax rotation 185, 196, 198, 199 Viewer window 17 Visual Binning 89–90 website viii Wilcoxon Signed Rank Test 105, 204, 230–2 Wilks’ Lambda 262–3 Zero order correlation 145, 146 345