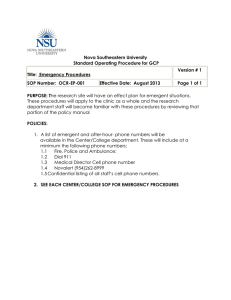Zetasizer nano series www.malvern.com Enigma Business Park Grovewood Road, Malvern Worcs, WR14 1XZ, U.K. Tel: +44 (0) 1684 892456 Fax: +44 (0) 1684 892789 Printed in England MRK0499-02 user manual Malvern Instruments Limited Zetasizer nano series user manual Malvern Zetasizer Nano User Manual MAN0485 Issue 1.1 April 2013 English Copyright © 2007, 2009, 2012, 2013 Malvern Instruments Ltd. Malvern Instruments pursues a policy of continual improvement due to technical development. We therefore reserve the right to deviate from information, descriptions, and specifications in this publication without notice. Malvern Instruments shall not be liable for errors contained herein or for incidental or consequential damages in connection with the furnishing, performance or use of this material. No reproduction or transmission of any part of this publication is allowed without the express written permission of Malvern Instruments Ltd. Head office: Malvern Instruments Ltd. Enigma Business Park, Grovewood Road, Malvern, Worcestershire WR14 1XZ United Kingdom. Tel + [44] (0)1684-892456 Fax + [44] (0)1684-892789 Zetasizer, Malvern and the 'hills' logo are registered trademarks in the UK and/or other countries, and are owned by Malvern Instruments Ltd. NIBS and M3-PALS are trademarks of Malvern Instruments. M3 is granted Euro Pat No: 1 154 266 DE FR. Windows is a registered trademark of Microsoft Corporation. Tygon is a registered trademark of Saint-Gobain Corporation. Hellmanex is a registered trademark of Hellma GmbH & Co. KG. Table of Contents Introduction to this manual Introduction . . . . . . . . . . . . . . . . . . . . . . . . . . . . . . . . . . . . . . . . . 1-1 About this manual. . . . . . . . . . . . . . . . . . . . . . . . . . . . . . . . . . . . . 1-1 Access to the instrument . . . . . . . . . . . . . . . . . . . . . . . . . . . . . . . . 1-2 Assumed information . . . . . . . . . . . . . . . . . . . . . . . . . . . . . . . . . . 1-3 Where to get help . . . . . . . . . . . . . . . . . . . . . . . . . . . . . . . . . . . . . 1-3 Introducing the Zetasizer Nano Introduction . . . . . . . . . . . . . . . . . . . . . . . . . . . . . . . . . . . . . . . . . 2-1 About the Zetasizer Nano . . . . . . . . . . . . . . . . . . . . . . . . . . . . . . . 2-1 Primary measurement techniques . . . . . . . . . . . . . . . . . . . . . . . . . 2-6 Hardware components . . . . . . . . . . . . . . . . . . . . . . . . . . . . . . . . 2-11 Software overview . . . . . . . . . . . . . . . . . . . . . . . . . . . . . . . . . . . 2-21 Making measurements Introduction . . . . . . . . . . . . . . . . . . . . . . . . . . . . . . . . . . . . . . . . . 3-1 Quick guide to making a measurement. . . . . . . . . . . . . . . . . . . . . . 3-2 Powering up the system . . . . . . . . . . . . . . . . . . . . . . . . . . . . . . . . 3-2 Sample preparation . . . . . . . . . . . . . . . . . . . . . . . . . . . . . . . . . . . 3-3 Selecting and preparing the measurement cell . . . . . . . . . . . . . . . . 3-3 Making an SOP measurement . . . . . . . . . . . . . . . . . . . . . . . . . . . . 3-4 Making a manual measurement . . . . . . . . . . . . . . . . . . . . . . . . . . . 3-6 The measurement display . . . . . . . . . . . . . . . . . . . . . . . . . . . . . . . 3-6 Records and Reports - Viewing the Results Introduction . . . . . . . . . . . . . . . . . . . . . . . . . . . . . . . . . . . . . . . . . 4-1 Displaying the results . . . . . . . . . . . . . . . . . . . . . . . . . . . . . . . . . . 4-1 Zetasizer Nano Page i Table of Contents Zetasizer Nano Sample Preparation Introduction . . . . . . . . . . . . . . . . . . . . . . . . . . . . . . . . . . . . . . . . . 5-1 Preparing the sample - Size . . . . . . . . . . . . . . . . . . . . . . . . . . . . . . 5-1 Preparing the sample - Molecular weight . . . . . . . . . . . . . . . . . . . . 5-5 Preparing the sample - Zeta potential . . . . . . . . . . . . . . . . . . . . . . . 5-6 Count rate meter . . . . . . . . . . . . . . . . . . . . . . . . . . . . . . . . . . . . . 5-9 Security Introduction . . . . . . . . . . . . . . . . . . . . . . . . . . . . . . . . . . . . . . . . . 6-1 Initial start-up - set up the administrator . . . . . . . . . . . . . . . . . . . . . 6-2 Enabling security . . . . . . . . . . . . . . . . . . . . . . . . . . . . . . . . . . . . . 6-3 User groups . . . . . . . . . . . . . . . . . . . . . . . . . . . . . . . . . . . . . . . . . 6-3 Users. . . . . . . . . . . . . . . . . . . . . . . . . . . . . . . . . . . . . . . . . . . . . . 6-5 Measurement file window - Workspaces Introduction . . . . . . . . . . . . . . . . . . . . . . . . . . . . . . . . . . . . . . . . . 7-1 Measurement file window . . . . . . . . . . . . . . . . . . . . . . . . . . . . . . . 7-2 Using SOPs Introduction . . . . . . . . . . . . . . . . . . . . . . . . . . . . . . . . . . . . . . . . . 8-1 The SOP editor . . . . . . . . . . . . . . . . . . . . . . . . . . . . . . . . . . . . . . 8-3 Creating an SOP. . . . . . . . . . . . . . . . . . . . . . . . . . . . . . . . . . . . . . 8-9 Measurement type selection . . . . . . . . . . . . . . . . . . . . . . . . . . . . 8-10 Size SOPs . . . . . . . . . . . . . . . . . . . . . . . . . . . . . . . . . . . . . . . . . 8-11 Molecular weight SOPs . . . . . . . . . . . . . . . . . . . . . . . . . . . . . . . . 8-29 Zeta potential SOPs . . . . . . . . . . . . . . . . . . . . . . . . . . . . . . . . . . 8-38 Flow-mode SOPs . . . . . . . . . . . . . . . . . . . . . . . . . . . . . . . . . . . . 8-47 Trend SOPs . . . . . . . . . . . . . . . . . . . . . . . . . . . . . . . . . . . . . . . . 8-48 Titration SOPs . . . . . . . . . . . . . . . . . . . . . . . . . . . . . . . . . . . . . . 8-50 Extracting an SOP . . . . . . . . . . . . . . . . . . . . . . . . . . . . . . . . . . . 8-50 Modifying an SOP . . . . . . . . . . . . . . . . . . . . . . . . . . . . . . . . . . . 8-51 Distributing an SOP . . . . . . . . . . . . . . . . . . . . . . . . . . . . . . . . . . 8-51 Page ii MAN 0485 Zetasizer Nano Table of Contents Advanced features Introduction . . . . . . . . . . . . . . . . . . . . . . . . . . . . . . . . . . . . . . . . . 9-1 Solvent builder . . . . . . . . . . . . . . . . . . . . . . . . . . . . . . . . . . . . . . . 9-2 SOP player . . . . . . . . . . . . . . . . . . . . . . . . . . . . . . . . . . . . . . . . . 9-5 Result averaging . . . . . . . . . . . . . . . . . . . . . . . . . . . . . . . . . . . . . 9-12 Editing the result . . . . . . . . . . . . . . . . . . . . . . . . . . . . . . . . . . . . 9-13 Exporting results . . . . . . . . . . . . . . . . . . . . . . . . . . . . . . . . . . . . 9-15 Options window . . . . . . . . . . . . . . . . . . . . . . . . . . . . . . . . . . . . . 9-20 Expert advice . . . . . . . . . . . . . . . . . . . . . . . . . . . . . . . . . . . . . . . 9-26 Report designer Introduction . . . . . . . . . . . . . . . . . . . . . . . . . . . . . . . . . . . . . . . . 10-1 Overview . . . . . . . . . . . . . . . . . . . . . . . . . . . . . . . . . . . . . . . . . . 10-2 Opening an existing report . . . . . . . . . . . . . . . . . . . . . . . . . . . . . 10-4 Creating a new report . . . . . . . . . . . . . . . . . . . . . . . . . . . . . . . . . 10-4 Adding elements to the report . . . . . . . . . . . . . . . . . . . . . . . . . . . 10-4 Setting up the report elements . . . . . . . . . . . . . . . . . . . . . . . . . . . 10-6 Selecting elements . . . . . . . . . . . . . . . . . . . . . . . . . . . . . . . . . . 10-16 Aligning and sizing elements . . . . . . . . . . . . . . . . . . . . . . . . . . . 10-17 Saving a report . . . . . . . . . . . . . . . . . . . . . . . . . . . . . . . . . . . . . 10-17 A finished report . . . . . . . . . . . . . . . . . . . . . . . . . . . . . . . . . . . . 10-18 Viewing the new report . . . . . . . . . . . . . . . . . . . . . . . . . . . . . . . 10-19 Other information shown on a report . . . . . . . . . . . . . . . . . . . . . 10-19 Protecting a report . . . . . . . . . . . . . . . . . . . . . . . . . . . . . . . . . . 10-19 Size theory Introduction . . . . . . . . . . . . . . . . . . . . . . . . . . . . . . . . . . . . . . . . 11-1 What is Dynamic light scattering? . . . . . . . . . . . . . . . . . . . . . . . . 11-1 Operation of the Zetasizer Nano - Size measurements. . . . . . . . . . . . . . . . . . . . . . 11-6 Molecular weight theory Introduction . . . . . . . . . . . . . . . . . . . . . . . . . . . . . . . . . . . . . . . . 12-1 What is Static light scattering?. . . . . . . . . . . . . . . . . . . . . . . . . . . 12-1 The Debye plot . . . . . . . . . . . . . . . . . . . . . . . . . . . . . . . . . . . . . . 12-4 Zetasizer Nano Page iii Table of Contents Zetasizer Nano Zeta potential theory Introduction . . . . . . . . . . . . . . . . . . . . . . . . . . . . . . . . . . . . . . . . 13-1 What is Zeta potential? . . . . . . . . . . . . . . . . . . . . . . . . . . . . . . . . 13-1 Laser doppler velocimetry. . . . . . . . . . . . . . . . . . . . . . . . . . . . . . 13-5 The M3-PALS technique . . . . . . . . . . . . . . . . . . . . . . . . . . . . . . . 13-7 Operation of the Zetasizer Nano - Zeta potential measurements . . . . . . . . . . . . . . . . . . . . 13-11 Page iv MAN 0485 Part 1 Instrument guide 1 Introduction to this manual Introduction This manual covers the operation of the Zetasizer Nano particle characterisation system. The instrument measures the size of particles contained within a sample, presenting data according to the user’s needs. This user manual is a companion to the Zetasizer Nano Basic Guide, which gives Health and Safety, maintenance, troubleshooting and other vital information which all users must read. About this manual The manual contains the general information required by an operator; as well as supervisor information that concentrates on administration and extension of the system’s functionality. Topics covered include: An overview of the Zetasizer Nano hardware and software. A guide to making measurements and how to read the results. Sample preparation guidance. Reporting - creating and editing reports. System security. Advanced features. Additionally an Theory section which describes the basic measurement theories involved with the measurements. Zetasizer Nano Page 1-1 1 Chapter 1 Introduction to this manual Warning! The instrument and the samples to be measured may be hazardous if misused. Users must read the Health and Safety information in the Basic Guide before operating the system. Access to the instrument This manual refers to the various people who will have access to the instrument, as follows. Malvern Instruments personnel Malvern Instruments personnel (service engineers, representatives, etc.) have full access to the instrument and are the only people authorised to perform all service procedures that may require the removal of the instrument covers. Warning! Unless advised within the content of this manual, removal of the instrument covers by unauthorised personnel, even a supervisor, will invalidate the warranty of the instrument. Supervisor The supervisor is the person responsible for the management and safety of the instrument and its operation. The supervisor also trains the operators and can perform user maintenance routines. Operator An operator is a person trained in the use of the system. The operator can perform some user maintenance routines identified. Warning! Failure to follow these guidelines could result in exposure to hazardous voltages and laser radiation. Page 1-2 MAN 0317 Introduction to this manual Chapter 1 Assumed information Naming convention Within this manual: The Zetasizer Nano is referred to as “the optical unit” or “the instrument”. The accessories or sample dispersion units are referred to as “MPT-2 Titrator”, “the vacuum degasser”, or as “the accessory” or “the dispersion unit”. The combination of the optical unit, one or more accessories or dispersion units and the computer is referred to as “the system”. Menu commands Software menu commands are referred to in the form main menu-menu item. As an example, the command Configure-New SOP refers to selecting the New SOP item in the Configure menu. Menu commands are shown in bold text. Where to get help This section describes the available sources of information on the system. The primary sources of information on the system are instrument and accessory manuals and the software’s help system. The manuals give an overview of the system as a whole, while the online help system gives more detailed information on the Zetasizer software. Some features are described in both the manuals and Help system. Manuals The following manuals are available for the Zetasizer Nano: Basic Guide A concise yet essential guide that provides an introduction to the system and its usage covering Site requirements, Health and Safety and an instrument and accessory overview. Finally a brief guide to making a measurement and viewing the results is included. User Guide The primary source of information about the Zetasizer Nano hardware and its use. See About this manual earlier in the chapter. Accessory and dispersion unit guides Separate guides are supplied with the various Nano accessories and Titrator dispersion units. These provide essential information on the connection, operation and maintenance of the dispersion units. Zetasizer Nano Page 1-3 Chapter 1 Introduction to this manual Help System Each key software window has a Help button giving information specific to it. Additional Info Tips are also available whenever is shown - simply move the mouse pointer over this icon to see a relevant tip. Technical support Malvern Instruments offers several methods of technical support, which are described in this section. Email support Note This is the primary support method – only use the other methods if this is not available at your location. When contacting your local Malvern Instruments representative - details of all local telephone numbers are available at www.malvern.com. Always quote the following information: Model and serial number of the instrument. The serial number is shown on the Zetasizer software status bar - rollover the Nano icon to display. The software version. To find this select Help-About in the software alternatively, move the mouse over the instrument status bar icon. The Application Version is the main firmware version number to note. Additional support Contact the International Malvern Helpdesk if the local Malvern Instruments representative is not available: Telephone: +44 (0)1684 891800 or email: helpdesk@malvern.com. Note This help line is primarily English speaking. Remote support Malvern Instruments offers a remote support service, delivered by an internet connection. Benefits include fast and efficient fault diagnosis, as well as reducing downtime and costs. Page 1-4 MAN 0317 2 Introducing the Zetasizer Nano Introduction This chapter provides information about the Zetasizer Nano hardware and software, and identifies all major features of the system. The following topics are covered: A description of the purpose of the instrument, its accessories and simple explanations of the primary measurement techniques Detailed reference on the physical parts of the optical unit. An overview of the primary software features. Information about the parts of the cell, including how to insert and remove it. The following topics are covered: Note Hardware maintenance - for details on how to maintain the hardware, please refer to the Basic Guide and the Accessory manuals. References will be made throughout the manual to the MPT-2 Titrator and other accessories. Refer to the MPT-2 Titrator and Degasser, and the Zetasizer Nano accessories user manuals where necessary. About the Zetasizer Nano The Zetasizer Nano range of instruments provides the ability to measure three characteristics of particles or molecules in a liquid medium. These three fundamental parameters are particle size, zeta potential and molecular weight. Unique technology within the Zetasizer system allows these parameters to be measured over a wide range of concentrations. Depending upon Zetasizer Nano Page 2-1 2 Chapter 2 Introducing the Zetasizer Nano the options and accessories used, the Zetasizer system also has the ability to perform: Microrheology measurements Autotitration measurements if an MPT-2 accessory is connected, Trend measurements, including the determination of the Aggregation point. The Zetasizer range features pre-aligned optics and programmable measurement position for the measurement of size and zeta potential over a wide concentration range and precise temperature control necessary for reproducible, repeatable and accurate measurements. In addition other key parameters such as conductivity and with the MPT-2 Titrator, pH can be measured. The Zetasizer Nano range has been designed so that a minimal amount of user interaction is necessary to achieve excellent results. The use of Standard Operating Procedures (SOPs) and features such as the Folded capillary cell alleviate the need for constant attention. The Zetasizer Nano range This manual covers the operation and maintenance of the Zetasizer Nano particle analyser series. Zetasizer Nano instrument Model number Measurement types Nano S (Red badge) ZEN1600 Particle size and Molecular weight Nano S (Green badge) ZEN1500 Particle size and Molecular weight Nano Z (Red badge) ZEN2600 Zeta potential Nano ZS (Red badge) ZEN3600 Particle size, Molecular weight and Zeta potential Nano ZS (Green badge) ZEN3500 Particle size, Molecular weight and Zeta potential Nano S90 (Red badge) ZEN1690 Particle size - 90° optics Nano ZS90 (Red badge) ZEN3690 Particle size and Zeta potential - 90° optics Nano ZSP (Red badge) ZEN5600 Particle size, Molecular weight and Zeta potential, Microrheology Note The Zetasizer model, Serial number, software and firmware version can be found by left-clicking the Nano icon in the right corner of the status bar. Page 2-2 MAN 0317 Introducing the Zetasizer Nano Chapter 2 Zetasizer Nano range options Accessory option (see below) Molecular weight range (Daltons) Size range for Zeta potential (diameter) Zetasizer Nano Size range maximum (diameter) The Zetasizer Nano series of particle analysers consists of a range of different instrument models fitted with a choice of ‘red’ or ‘green’ lasers. The models and their measurement specifications are described in the table below, with instrument options following. S 0.3nm to 10μm – 342Da to 2x107Da Z – 3.8nm to 100μm – ZS 0.3nm to 10μm 3.8nm to 100μm 342Da to 2x107Da S90 0.3nm to 5μm – 342Da to 2x107Da * ZS90 0.3nm to 5μm 3.8nm to 100μm 342Da to 2x107Da * 3.8nm to 100μm 2x107Da Nano ZSP 0.3nm to 10μm 342Da to (included as standard) ill * Compatible but not recommended because of low sensitivity. Narrow band filter High temperature Universal ‘Dip’ cell Flow-mode option High concentration cell Microrheology MPT-2 Titrator and Vacuum degasser Protein mobility For complete measurement specifications refer to the Basic Guide. Laser type The laser fitted is identified by the colour on the oval badge on the cover. Zetasizer Nano Instruments with a black and red badge fitted to the instrument cover either have a 4mW 632.8nm ‘red’ laser or a 10mW 632.8nm ‘red’ laser (Nano ZSP only) fitted. Instruments with a Black and green badge have a 532nm ‘green’ laser fitted. Page 2-3 Chapter 2 Introducing the Zetasizer Nano Generally red lasers are least suitable for blue samples, while green lasers are least suitable for red samples. 90° optics The S90 and ZS90 instruments use optics that have a 90° scattering detector angle for size measurements. Accessory options A range of accessaries and options are also available for more advance measurement strategies. These accessories are fully documented in the Zetasizer Nano accessories guide or MPT-2/Vacuum degasser user manual. Narrow band filter This filter improves the signal for samples that fluoresce at the wavelength of the laser fitted. If a filter is fitted, an option label will be attached to the front of the cuvette holder ZEN9051 - Narrow band filter for ‘Green’ badged Zetasizer Nano S instruments ZEN9052 - Narrow band filter for ‘Green’ badged Zetasizer Nano ZS instruments ZEN9061 - Narrow band filter for ‘Red’ badged Zetasizer Nano S, Z and S90 instruments ZEN9062 - Narrow band filter for ‘Red’ badged Zetasizer Nano ZS, ZS90 and Nano Plus instruments High temperature These instruments have an increased temperature range of 0 to 120. If fitted the Zetasizer Nano instrument label will include an ‘HT’ identification. An option label will also be attached to the front of the cuvette holder. (The high temperature option cannot be fitted to the Zetasizer Nano ZSP) ZEN9063 - Extends the upper temperature range of the Nano series from 90 to 120 Page 2-4 MPT-2 Titrator and Vacuum degasser The MPT-2 Titrator is used to perform pH, additive and dilution titrations. The degasser is used to remove any dissolved gases from the titrants before dispensing by the titrator. This prevents any gaseous escape during the titration, increasing the accuracy and reproducibility of the measurement. Cells and Cuvettes Overview of all cells available for zeta potential, size, molecular weight, flow mode and microrheology measurements. Folded capillary cell (DTS1070) Maintenance-free capillary cell primarily designed for zeta potential measurements, but can also be used for size measurements. MAN 0317 Introducing the Zetasizer Nano Chapter 2 Dip cell (ZEN1002) This is used to provide repeatable measurements of aqueous, and non-aqueous samples such as solvents. It is particularly suitable for measurements of valuable aqueous samples where minimal sample quantity is important. High concentration cell (ZEN1010) This is used to perform zeta potential measurements on a concentrated aqueous sample. The cell is suitable for a broad range of conductivities. Surface zeta potential cell (ZEN1020) The surface zeta potential cell is intended for the measurement of the zeta potential at the surface of a flat material in an aqueous environment. Flow-mode option Instruments fitted with the flow-mode option can be connected to the output of, for example, a chromatography column, and be used as a light scattering detector. The flow mode option is included as a standard fitment on the Zetasizer Nano Plus. ZEN1006 - Flow-mode option for Zetasizer Nano S and Zetasizer Nano ZS. Microrheology Microrheology is a new measurement type available to users of the Zetasizer Nano ZS and ZSP. It allows the measurement of the viscoelastic modulus of samples within the linear viscoelastic region. Microrheology measurements require a software key to access the software features and functionality. A microrheology starter kit containing a dip cell (ZEN1002) and a selection of probe particles is available. For use with the Zetasizer Nano ZS and ZSP. Protein mobility Protein mobility is a measurement type available to users of the Zetasizer ZSP. The Zetasizer Nano ZSP has increased capability for the measurement of small and weakly scattering molecules and particles. This improved sensitivity improves the measurement of zeta potential, with its primary purpose being the ability to measure the zeta potential, or more appropriately, the electrophoretic mobility of protein samples. A dedicated measurement type is included for protein mobility and also a suite of new calculators for proteins. For use with the Zetasizer Nano ZS and ZSP. Zetasizer Nano Page 2-5 Chapter 2 Introducing the Zetasizer Nano Primary measurement techniques This section describes the basics of particle size, zeta potential and molecular weight and why they are important. Greater detail on the measurement techniques is given in Part 2 - Measurement theory. Particle Size? The particle size measured in a Dynamic Light Scattering (DLS) instrument is the diameter of the sphere that diffuses at the same speed as the particle being measured. The Zetasizer system determines the size by first measuring the Brownian motion of the particles in a sample using DLS and then interpreting a size from this using established theories. Brownian motion is defined as: “The random movement of particles in a liquid due to the bombardment by the molecules that surround them”. The particles in a liquid move about randomly and their speed of movement is used to determine the size of the particle. Small particles moving quickly 1 10 Time 100 1000 Size nm Large particles moving slowly 1 Time 10 100 1000 Size nm ill 6722 It is known that small particles move or diffuse more quickly in a liquid than larger particles. This movement is carrying on all the time. So if we take two 'pictures' of the sample separated by a short interval of time we can see how much the particles have moved and therefore calculate their size. If there has been a minimal particle movement between the two 'pictures' the particles in the sample can be inferred as large; similarly if there has been a large amount of movement between the two 'pictures', then the particles in the sample can be inferred as small. Page 2-6 MAN 0317 Introducing the Zetasizer Nano Chapter 2 Using this knowledge and the relationship between diffusion speed and size, the size can be determined. The above is a very simplistic explanation. A more detailed explanation can be found in zeta potential theory chapter. Why do we use it? A wide range of materials exist as molecules or particles that can be characterised by dynamic light scattering. These include proteins, polymers, emulsions and vesicles, as well as materials more traditionally thought of as particles, such as clays, silica, pigments and inks. Proteins The purity of a therapeutic protein can be investigated by the determination of the existence of aggregates in the sample. Light scattering is an excellent technique for detecting aggregates because of its sensitivity to larger particles. Emulsions and vesicles are delicate, in that the preparation required for measurement techniques such as TEM or AFM can alter or destroy the sample. Light scattering can measure the size in the material’s native environment. Toners and Liquid inks Image quality, viscosity and the tendency to aggregate and clog ink delivery nozzles are all influenced by particle size. Controlling the size of ink and toner products has a direct effect on image properties, ink permanence and adhesion. Pigments Knowledge of particle size is important in developing stable formulations of pigments. Pigment colour and hue are highly related to particle size, this has applications in determining a pigment’s properties. Zeta potential and Electrophoresis? Most liquids contain Ions; these are negatively and positively charged atoms called Cations and Anions respectively. When a charged particle is suspended in a liquid ions of an opposite charge will be attracted to the surface of the suspended particle. A negatively charged sample attracts positive ions from the liquid and conversely a positive charged sample attracts negative ions from the liquid. Ions close to the surface of the particle, will be strongly bound while ions that are further away will be loosely bound forming what is called a Diffuse layer. Within the diffuse layer there is a notional boundary and any ions within this boundary will move with the particle when it moves in the liquid; but any ions outside the boundary will stay where they are – this boundary is called the Slipping plane. Zetasizer Nano Page 2-7 Chapter 2 Introducing the Zetasizer Nano A potential exists between the particle surface and the dispersing liquid which varies according to the distance from the particle surface – this potential at the slipping plane is called the zeta potential. Zeta potential is measured using a combination of the measurement techniques: Electrophoresis and Laser Doppler Velocimetry, sometimes called Laser Doppler Electrophoresis. This method measures how fast a particle moves in a liquid when an electrical field is applied – i.e. its velocity. Once we know the velocity of the particle and the electrical field applied we can, by using two other known constants of the sample - viscosity and dielectric constant work out the zeta potential. Diffuse layer Negatively charged particle + + + + ++ + + - ++ + + + + + + + ++ + + + + ++ + + + Ions strongly bound to particle Slipping plane Dispersing liquid Zeta potential mV Distance from particle surface This technique will be further explained in Theory section of the manual. ill 8492 Why do we use it? The zeta potential of the sample will determine whether the particles within a liquid will tend to flocculate (stick together) or not. Knowledge of zeta potential is therefore useful in many industries such as: Ceramics: A high zeta potential is required to ensure the ceramic particles are densely packed. This gives added strength to the end product. Page 2-8 MAN 0317 Introducing the Zetasizer Nano Chapter 2 Waste water treatment. The flocculation state of waste water is altered by changes in pH or the addition of chemical flocculants, such as charged polymers, or multivalent ions or other highly charged salts. Measurement of zeta potential in combination with these parameters is fundamental in the development and maintenance of optimized water treatment protocols. Emulsions. Zeta potential is used to study the chemistry involved in determining whether an emulsion will remain stable in the target environment. Molecular weight? The molecular weight of a substance is the weight in atomic mass units (amu) of all the atoms in one molecule of that substance. Mathematically the molecular weight can be calculated from the molecular formula of the substance; it being the sum of the atomic weights of all the atoms making up the molecule. If we take as an example the molecular formula H2O (water) we can work out the molecular weight. In each molecule of water there are two atoms of Hydrogen (H2) and one atom of Oxygen (O). The atomic weight of hydrogen is 1.008 amu and that of oxygen is 15.999. Therefore the molecular weight of water is 18.015 i.e.(1.008 x 2)+15.999. 1.008 = + 15.999 1.008 18.015 This is a calculation using a known molecular formula and applying the values from the periodic table. ill 6721 With the Zetasizer Nano series of instruments the molecular weight can now be determined by use of Static Light Scattering (SLS) measurement techniques. This technique is explained in the Size theory chapter. Zetasizer Nano Page 2-9 Chapter 2 Introducing the Zetasizer Nano Note Malvern uses Daltons as the unit of molecular weight. Results are displayed in kiloDaltons (kDa). Why do we want to know it? We need to know the molecular weight, so we can determine how many grams there are in 1 mole of a substance. The mole is the chemistry standard term for ‘1 molecular weight’, e.g. one mole of water is 18.015g. In an application, knowing the molecular weight of polymer compounds will aid in determining many of their physical characteristics such as density, flexibility and strength. Page 2-10 MAN 0317 Introducing the Zetasizer Nano Chapter 2 Hardware components The following illustration shows a typical installation: 5 1 3 2 4 ill 8803 Zetasizer Nano optical unit (as described in the next section) – measures the sample using red and green light wavelengths. Cells – sample is presented in a selection of measurement cells so that it passes through the instrument’s laser path. Cell area – The cell area is where all cells are inserted to undertake a measurement. An MPT-2 Titrator, shown alongside, can be included to form part of the overall system. Computer running the Zetasizer software – this controls the optical unit as well as processing and presenting the measured data to give either the size, molecular weight or zeta potential for the sample measured. Zetasizer Nano Page 2-11 Chapter 2 Introducing the Zetasizer Nano Optical unit components This diagram shows the optical unit, the main component of the Zetasizer Nano system. 1 5 2 6 3 4 ill 8804 The optical unit comprises the following: Rear Panel Cell area Status indicator Cuvette holder Cell access button Cells and Cuvettes These components are described in the following sections. Rear Panel The rear panel provides all the connections identified below. Power input socket - Mains power input socket for the instrument. Fuse holder – Fuse for the instrument. Details on changing the fuses can be found in the Basic Guide. Power switch – The on/off power switch for the instrument. On switch on the “status indicator” around the Cell access button will illuminate. Page 2-12 MAN 0317 Introducing the Zetasizer Nano Chapter 2 C B A F K F L E I JI H D G Computer connection – The USB cable from the computer is connected ill 8501 here. Accessory connections – Two types of connection are available: CAN Ports and Use these ports to connect any Malvern supplied accessory that requires a CAN connection (Controller Area Network). Consult the respective accessory manual for details. RS232 (I0I0I) Ports and Use these ports to connect any Malvern supplied accessory that requires an RS232 connection. Again consult the respective accessory manual for details. Control of any accessory is via the Zetasizer software. Cooling fans – In conjunction with ventilation slots underneath the instrument, the fans provide cooling to the internal components of the Zetasizer. Warning! Do not obstruct the ventilation slots underneath the instrument, nor the fans on the rear panel. Zetasizer Nano Page 2-13 Chapter 2 Introducing the Zetasizer Nano Serial number and Model number label – Identifies the actual Zetasizer Nano model and its serial number. Please quote all numbers in any correspondence with Malvern Instruments. For an explanation refer to the identification table in the Introducing the Zetasizer Nano chapter. Mod record – Indicates what updates have been done on the instrument. This is used for reference by the Malvern service personnel. Accessory output – A 12v output supply is provided on the rear panel to connect to any Malvern supplied accessory that requires an external voltage source. Consult the respective accessory manual for details. Warning! Only connect Malvern approved accessories. Green laser PSU input – If the instrument uses a 532nm ‘green’ laser, connect the laser PSU to this connection. Purge connection – If measuring samples at low temperatures there is a risk of condensation occurring on the cell; this occurs when the measurement temperature is less than the ‘dew point’ of the ambient air surrounding the cell. This is particularly likely in humid climates. If it is suspected that this may be a problem then the purge inlet port can be used to connect a dry-air supply - i.e. a supply with a dew point below that of the target temperature. This will remove any moisture in the air immediately surrounding the cell and prevent condensation. If using the purge inlet connector then the air supply must conform to the following specification: Compressed air to DIN 8573-1 Oil = Class 1 Water = Class 3 Particulate = Class 3 Pressure = 100 kPa g For connection purposes, the purge connection uses an M5 internal thread diameter. An optional purge connection kit is available from Malvern instruments if this facility is to be used. When performing a purge measurement the following rules should be taken into account: Page 2-14 MAN 0317 Introducing the Zetasizer Nano Chapter 2 The flow rate will be preset at 1.5ltr/min at 1 bar. The instrument should be operated at a maximum of 30°C & 70% relative humidity when the requested temperature is below the dew point. When operating at a humidity higher than 50%, the measurement should allow a minimum delay of 4 minutes to allow the temperature to stabilise. Caution! It is important that the purge air line supply conforms to the above specification. Failure to meet this specification may result in permanent damage and invalidation of the warranty. Flow-mode connection – This connection is used when inputting a signal from an external measuring source, such as an Ultra-violet absorption detector or Refractive index detector to the Zetasizer Nano. A real-time parameter reading from the device can be directly inputted into the Nano optics unit and added to the Nano sample record. The Connector input voltage specification is: -5v to +5v (analogue) Please refer to the Advanced features chapter for connection instructions and a description of the flow-mode capability. Status indicator The status indicator is an illuminated ring (or bezel) positioned around the Cell access button , and shows the operational state of the instrument. Note that Amber is a combination of red and green lights. Indicator colour and state Function Amber - Flashing Shows the start-up initialisation routine is running. Amber Shows that the instrument is at “Standby”. The instrument is functioning correctly but is either not connected to the computer or the software has not been started. Zetasizer Nano Green Indicates the instrument is functioning correctly and is ready to start a measurement. Green - Flashing Occurs when the instrument is performing a measurement. Red Indicates if the instrument has detected an error. The measurement will be stopped. Page 2-15 Chapter 2 Introducing the Zetasizer Nano Cell access button Positioned in the middle of the Status indicator , pressing the button will open the cell area lid. Cell area Warning! The system is capable of heating the cell to high temperatures. Care should be taken when removing the cells if a measurement has been performed at high temperatures. It is recommended that the cell area is allowed to cool before removing the cell. A warning triangle is provided in the cell basin. The cell area is where cells are inserted to undertake a measurement. The cell area is completely self enclosed and controls the sample temperature over the range 0°C to 90°C (up to 120°C for high temperature instruments). If the lid is opened with the cell area temperature above 50°C the instrument will ‘beep’ twice every few seconds to warn of high temperatures. Note When the Zetasizer is initially switched on the cell area will be driven to a “default” temperature of 25°C. This will also happen if the software is closed, but the instrument is not switched off. Chemical compatibility Apart from the measurement cells, and any tubing used with the titrator, the only part of the instrument that should come into contact with any sample is the cell area, and this only if spillage occurs. The cell area has been manufactured from materials that are considered to give the widest protection from chemical attack. However, it is important to check that any sample or titrant used is chemically compatible with the materials from which the cell area is manufactured. Refer to the Zetasizer Nano accessories guide for a list of the cell area components that may come into contact with any spilt sample. Features of the cell area Other important features of the cell area are described below. Page 2-16 MAN 0317 Introducing the Zetasizer Nano Chapter 2 A E G B D C H F ill 8502 Cell area lid – Press the cell access button to open the lid, the lid will slowly raise allowing access to the cell holder. On opening, two safety interlocks are activated. Laser safety interlock. This interlock prevents any laser light from entering into the cell area. Electrode voltage interlock. This interlock immediately turns off any voltage to the cell electrodes To close the lid push it down until it locks. No measurements can be performed unless the lid is fully closed. Electrodes – The electrodes provide voltage for zeta potential measurements. Voltage is immediately turned off when the cell lid is opened. Note The maximum working voltage on the electrodes is ±150v (Measurement category I). Access channel for Titrator and flow cell tubes – A channel incorporated into the cell area allows sample tubes to be connected to the measurement cell. This facility is used with the MPT-2 Titrator accessory. Zetasizer Nano Page 2-17 Chapter 2 Introducing the Zetasizer Nano The channel includes a pinch valve to hold the tubes in place and stop sample movement during the measurement. See the Inserting the cell section in Zetasizer Nano accessories guide for precise details on fitting the tubing. Cell basin – The cell basin is made of an insulating material which provides protection from the heated cell holder and in conjunction with the Thermal cap gives temperature stability when heating and cooling the sample. A warning label indicates that high temperatures may exist in the cell area. Thermal cap – The thermal cap gives increased temperature stability for size measurements when heating and cooling the sample. This is important when measuring at either end of the temperature specification. Place the thermal cap over the cell to ensure the temperature requested is reached. Warning! With the thermal cap removed both the metal lining of the cap and the top of the cell holder will be exposed. Care should be taken when removing the cells after a measurement has been performed at high temperatures. It is recommended that the cell area is allowed to cool before removing the cell. A warning triangle is provided on the top of the cap. A parking position is provided in the cuvette holder to store the thermal cap. Place the cap onto the cap post as shown in the cuvette holder diagram. The thermal cap supplied with the HT option is gold plated. This is to give increased thermal contact for better temperature equilibration. Note The thermal cap is not compatible with the folded capillary cell. Drain port – In case of spillage within the cell area, there is a drain incorporated into the base of the cell holder. Any spillage will exit onto the bench area underneath the Zetasizer. Drain channel – Likewise, in case of spillage on the cover a drainage channel is provided around the outside of the cell area, this is hidden from view under the main cover. Any spillage will flow along the drain into a hole positioned at the back of the cell area. Any spillage will exit onto the bench area underneath the Zetasizer. Cell clamp – To keep the cell in the optimum position during a measurement, a cell clamp mechanism is incorporated into the wall of the cell holder. The clamp will push against the edge of the cell when inserted. Page 2-18 MAN 0317 Introducing the Zetasizer Nano Chapter 2 Note When using glass or quartz cuvettes, first insert a disposable polystyrene cuvette into the cell holder. This ensures the cell clamp moves freely, and that no spilt sample has caused the mechanism to stick. Cuvette holder The cuvette holder is for storing the cells before and after use. The cuvette holder swings out from under the instrument and up to 12 cuvettes can be stored. ill 8503 Caution! Ensure the thermal cap is lowered and all cuvettes have been removed before swinging the holder back under the instrument base. The two trays that hold the cuvettes can be removed for cleaning. The cuvette holder provides a place to store the thermal cap during changeover of cells. The cap is released by raising the cap and lifting off the cap post. Similarly, storage is provided for the two cell “thermal contact plates” used with the folded capillary cell. These fit on either side of the cell, and work in the same manner as the thermal cap described above. When not being used, place these in the holder to the left of the tray. Zetasizer Nano Page 2-19 Chapter 2 Introducing the Zetasizer Nano Flat side of plate against flat side of cell Raised side of plate against sunken side of cell Plates MUST be positioned correctly The cuvette holder includes a serial number, model number and option labels. These identify the instrument and should be quoted in any correspondence with Malvern Instruments. Refer to the identification table in the Introducing the Zetasizer Nano chapter. Cells and Cuvettes A range of cells and cuvettes are available to use with the Zetasizer instrument. Full details are given in the Zetasizer Nano Accessories guide, but briefly the following cells can be used. Page 2-20 Cell Application Disposable “polystyrene” cuvettes – Standard and Small volume Size and Zeta potential (with dip-cell) Folded capillary cell Size and Zeta potential High concentration cell Size and Zeta potential Quartz glass cuvettes – Square, Standard, Low and ultralow volume, flow Size, Molecular weight and Zeta potential (with dip-cell) Universal ‘Dip’ cell Zeta potential Surface Zeta Potential cell Zeta potential MAN 0317 Introducing the Zetasizer Nano Chapter 2 Software overview The Malvern Zetasizer software controls the system during a measurement and then processes the measurement data to produce either a size, zeta potential or molecular weight result. It displays the results and allows reports to be printed. There are two software modules: The main Zetasizer application which is described below A secondary module known as Report Designer which enables custom reports to be created to display the results. The features of Report Designer are detailed in the Report designer chapter. The next section describes the key features of the main application. The Zetasizer Nano software application A typical screen is shown below. The features and their function are described in the following sections. 1 2 4 3 5 6 ill 7792 Zetasizer Nano Page 2-21 Chapter 2 Introducing the Zetasizer Nano Menu bar The menu bar contains the main menu headings for all software functions. Items which end with a row of dots (...) will display additional windows. Similarly any items which end with an arrow ( ) will display a second menu. Items that are shown in grey are not available. Greyed out items indicate that some security setting has been activated, or that the item is not relevant to the system connected. The Menus available are shown below, together with a brief overview. File Menu The File menu can be used to either create a New Measurement or SOP file, or Open... an existing Measurement or SOP file. The Measurement file is where all the measurement records (results) will be stored. Select Save as… to store a measurement file under a different file name. An SOP file contains all the measurement settings required for performing repetitive and consistent measurements. Once a measurement file has been created, use Export... to export the measurement details to other software packages such as Excel or Wordpad. Select Batch print... to simultaneously print a number of measurement records. Create PDF... is only enabled if the 21 CFR part 11 feature key has been installed. Page 2-22 MAN 0317 Introducing the Zetasizer Nano Chapter 2 As a shortcut, a list of the most recently used measurement files are shown at the bottom of the menu for immediate opening. Exit will close down the software. Edit Menu This allows movement and manipulation of records in the Measurement file window(s). Records can be cut, copied, pasted and deleted into their own or other measurement files. Deleted files will be stored in a .del file in the Zetasizer\Measurement data directory. This file has the same name as the original measurement file but with a .del extension. Refer to the Measurement file window chapter for more information. Edit result... allows an existing measurement record to be reanalysed using different dispersant and particle properties. Comments on the editing reason can be added. The edited measurement will then be added to the bottom of the Records view listing. To view the settings for any particular measurement record, select the record and then Extract SOP.... The SOP editor window will be displayed showing the original measurement settings. These can then be saved as an SOP so measurements can be made again with the same settings. This is useful if the parameters of the measurement record are not already saved in the SOP directory. Create Average Result, enables a number of records to be selected, then recalculated to show the average result. The averaged result is added to the bottom of the record view. Note A combination of the Edit and View menus are displayed when the right mouse button is pressed anywhere in the measurement file window. Zetasizer Nano Page 2-23 Chapter 2 Introducing the Zetasizer Nano View Menu The View menu selects which reports will be shown in the measurement file window and which Toolbars are to be displayed. To see the Standard deviation, the Relative standard deviation, the minimum, the maximum or the mean of a selected number of records, a Statistics bar can be displayed. Additionally View type will display the aggregation and Titration records in either a Sorted or Outlined format. Workspaces will select the workspace toolbar, and which measurement workspace is to be displayed. The reports available are those selected when creating the workspace with the Configure-Workspace window. The reports available will change to match the workspace chosen. All currently available reports are shown at the base of the menu. The icon indicates the report that is currently displayed. Select Status bar to toggle the status bar from being displayed or not. Expert Advice enables a quality check to be performed on three or more completed measurement records. This will show how good the measurements are and whether they display any unwanted attributes, such as aggregation. The Expert advice is also available directly from the records view, and during a measurement sequence in the measurement display. Page 2-24 MAN 0317 Introducing the Zetasizer Nano Chapter 2 Refer to the Expert Advice section in Advanced features chapter for a description. Plate Navigator provides a graphical view of measurements made using a Zetasizer APS Instrument. Note A combination of the Edit and View menus are displayed when the right mouse button is clicked anywhere in the measurement file window. Measure Menu Select this menu when ready to perform a measurement. There is a choice of using an existing measurement SOP (Measure-Start SOP...) or manually setting up the measurement and sample details (Measure-Manual). Once the measurement details have been entered or an SOP has been chosen, the Measurement display is displayed. The most recent SOPs used are displayed at the base of the menu. SOP Player opens the SOP Player program; this enables a sequence of SOPs and other actions to be performed sequentially. See the SOP Player section in the Advanced features chapter for a description. Plate Scheduler is only available for use on the Zetasizer APS. Zetasizer Nano Page 2-25 Chapter 2 Introducing the Zetasizer Nano Tools Menu The operation of Report designer is explained late in the manual. The Count Rate Meter displays the number of photons detected per second. This is useful for determining both the sample quality and concentration before the start of a measurement. The Utilities-Protein Utilities option is described in Zetasizer Nano accessories guide. With this tool, estimates of the molecular weight and particle shape can be generated. The Macros submenu will show additional available programs. These are programs written by Malvern to enable the system to operate in a mode required for a specific application. These can be installed and selected using the Options feature. The Instrument Sub-menu allows access to the manual controls of the attached instrument or each connected accessory. Serial port... allows the USB communications port to which the instrument is connected to be chosen. MPT-2 allows access to the manual control windows of the MPT-2 Titrator. This menu item will be ‘greyed’ out if the MPT-2 is not connected. Engineering allows Malvern authorised service engineers to perform maintenance tasks. The engineering functions are password protected. Page 2-26 MAN 0317 Introducing the Zetasizer Nano Chapter 2 The Settings sub-menu enables the user to Configure Workspaces, and set-up Data export templates and Line styles. Configure Workspace enables workspaces to be added and deleted, workspaces to be imported or exported, and previously created workspaces to be displayed and edited. Configure workspaces allows the user to specify what reports are viewed for each created workspace, and what parameters will be shown in that workspace's Records view tab. Data Export Templates... opens a window that defines the parameters and the format in which the record data will be exported. Once a template is created the measurement data can be exported to other software packages such as Excel or Wordpad, by using File-Export data. Line styles... allows the colour and style of lines to be changed in the report graphs. Options opens a window that allows the following options to be selected: Folders - Indicates and defines where the measurement data, SOPs and Export data are saved. Macros - Enables the selection and installation of additional programs. External Inputs - This page configures the external inputs into the Nano instrument. This is required for setting the timing between the Nano instrument and any connected accessories; and for setting any relevant calibration parameters. Feature Keys - This page allows extra features of the Zetasizer software to be enabled using a licence key. Measurement - This allows the look of the measurement display to be altered. Security Menu To prevent unauthorised changes, the Malvern software can be configured to limit each user’s access to various functions - e.g. modifying an SOP. Users are assigned operating permissions that allow, or restrict, access; refer to Security chapter for details. Zetasizer Nano Page 2-27 Chapter 2 Introducing the Zetasizer Nano Window Menu Use this menu to alter the view characteristics of any measurement file windows that are open - i.e. minimise, tile, and cascade the measurement file windows. Select Window-Windows... to open the view window. Help Menu Help Topics... give access to the help files. Tutorials... provides a list of easy to follow tutorials describing various aspects of the system. Links to the Malvern website... including downloads and consumables. Tip of the day... will give hints on how to use the Zetasizer software; a different tip will be displayed each time this is selected. An option is given for turning off the Tip of the day window. About... gives details on the software version installed. Quote this if contacting Malvern Instruments. Page 2-28 MAN 0317 Introducing the Zetasizer Nano Chapter 2 Toolbars The toolbars contain a selection of tools that can be used to perform the most popular operations. Each tool will have its equivalent commands within the menu bar. For example, using the Open tool is equivalent to using the File-Open menu item. To identify each tools function, move the cursor over a tool - a tool tip will be displayed under each tool with a short description of its action displayed in the status bar. As with the menu bar, if a tool, or accessory, is not available it will be shown “greyed out”. Standard These tools perform the most popular File and Edit menu options functions. Navigation Use the arrow icons to scroll up and down the records list. The plate navigator button is for viewing measurements that were made using a Zetasizer APS instrument. Greyed out for results made using a Zetasizer Nano. Folders Selecting either of these will open the required folder - SOP, Measurement Data or Export - in a new window. This window is separate from the main application allowing the files to be copied, moved or deleted. SOP Toolbar The SOP toolbar records the most recent SOPs used to enable quick selection. This list will also include any recent SOP player (.sopl) files. The eject button is greyed out and reserved for use when using a Zetasizer APS instrument. Workspace Allows selection and configuration of the Workspaces. MPT-2 Opens the Manual control and pH calibration windows for the MPT-2 Titrator accessory. These functions are discussed in the MPT-2 Titrator manual. The content and appearance of the toolbar can be changed using the ViewToolbars-Customise option. Zetasizer Nano Page 2-29 Chapter 2 Introducing the Zetasizer Nano Measurement file window The measurement file window displays all the information for one measurement file. More than one measurement file window can be displayed at a time. The contents of the window will change when a Record or Report tab is selected. Refer to the Measurement file window - workspaces chapter. Measurement file workspace When performing zeta potential measurements, it may be unnecessary to see parameters associated with size measurements in the measurement file window. A measurement file workspace called zeta potential is available that displays only parameters associated with zeta potential measurements. Workspaces allow configurable selection of record view parameters and reports that are only relevant to a particular measurement type. Similarly a user can create a personalised workspace so that only parameters and reports relevant to them will be shown. Record and Report tabs Measurement records are viewed with the Records view tab; this gives a listing of all the measurement records in any measurement file. The Records view tab is always shown as the prominent report tab when a new measurement file is opened. If selected using the View menu, a Statistics bar will be available at the bottom of the record view. This can display the Standard deviation, the minimum, the maximum or the mean for the records selected. The parameters shown are selected by the Record View parameters tab in the Workspace windows. Selecting a report tab will display a predefined report as selected by the Report pages tab in the workspace windows. Malvern supplies several reports that give different views of the measurement settings and results, whilst custom reports can be generated using the Report Designer. Details on interpreting the reports can be found in the Report designer chapter. Title bar The title bar displays the software name and the file name of the currently selected measurement file. Page 2-30 MAN 0317 Introducing the Zetasizer Nano Chapter 2 Measurement display When a measurement is being performed the measurement display is shown. The Measurement display shows the progress of the measurement. The screen display shown changes depending on the type of measurement being performed and the view tab selected. Status bar and Status icons The status bar gives an indication of the instrument’s current operating state and an extended description of the tool icons. If required, use the View-ToolbarsCustomise.... window to disable it. On the right of the status bar, icons are shown to detail which instrument is connected and what additional features may be installed. In this case a Zetasizer Nano is connected. Nano icon Double-clicking the Nano icon will display the Zetasizer Nano model, serial number, software and firmware version of the instrument (only if the instrument is connected and switched on). If the instrument is disconnected from the software the icon will be ‘greyed’ out: Zetasizer Nano Page 2-31 Chapter 2 Introducing the Zetasizer Nano 21 CFR 11 icon If the 21 CFR part 11 feature key is installed, the 21 CFR 11 icon is displayed on the right of the status bar. If unavailable the icon will be ‘greyed’ out: Double-clicking the icon will display the feature key number. Please note that the 21 CFR part 11 option is not described in this manual. Research icon If the Research feature key is installed, additional features will be available within the SOP windows of the software. Double-clicking the icon will display the feature key number. Please note that the additional Research features are not described in this manual. Microrheology icon If the Microrheology feature key is installed, additional features will be available within the SOP windows of the software. Double-clicking the icon will display the feature key number. The additional microrheology features are described in the accessories manual. Advanced protein features icon If the Advanced protein features feature key is installed, additional features will be available within the SOP windows of the software. Double-clicking the icon will display the feature key number. The additional advanced protein features are described in the accessories manual. Malvern defined features Within the software, various parameters, settings or reports will have either a small Malvern logo ( ) or an (M) alongside. This identifies it as Malvern defined and cannot be overwritten. However, the Malvern defined parameters can be used as a template that can be altered and saved under a different name. Page 2-32 MAN 0317 Introducing the Zetasizer Nano Chapter 2 Units Conversion A number of parameters within the software have the option to change the units used to define the parameter, i.e. Temperature has the option to use either ºC (Celsius) or K (Kelvin). For all parameters where this option applies a scroll down list will be available alongside the parameter. The units can be selected in the SOP and other windows throughout the software. The data is stored with a set of defaults, and is displayed with the selected units defined in the workspace chosen. This means that a particular record will be displayed with different units depending on the definition in the workspace used. The Parameter unit chosen in the SOP windows will be displayed in all results and reports. It is possible to subsequently alter the units used for the parameters in the Record and Report views - refer to the Record and Reports chapter. Zetasizer Nano Page 2-33 Chapter 2 Introducing the Zetasizer Nano Page 2-34 MAN 0317 3 Making measurements Introduction After reading this chapter a user should be able to make simple measurements. The chapter goes through the basics from turning on the system to displaying the results of a measurement. The first section, “Quick guide to making a measurement” will run through the basic steps, giving an overview of the measurement process. The rest of the chapter will go through the same steps but in more detail. Once a measurement has been completed, the result can be edited to check the effects if one of the measurement parameters was altered - refer to Editing the result in the Advanced features chapter. The Zetasizer Nano is capable of making two types of measurement: Manual measurements - all of the measurement settings are specified before the measurement and some further user input is required during the running of the measurement. The measurement process is also split into key stages, which are paused after the completion of each stage. Manual measurements tend to be used for one-off measurements or as part of method development (i.e. establishing the optimal settings for measuring the sample and then saving into an SOP file). Standard Operating Procedure (SOP) measurements - most of the measurement settings are stored within an SOP file which has been previously created by the user. Once an SOP has been initiated, the measurement sequence requires less user intervention than a manual measurement. As SOPs lock-down most of the measurement settings they improve consistency and provide greater repeatability; features that are important in qualitycontrolled environments. Zetasizer Nano Page 3-1 3 Chapter 3 Making measurements The sections that follow, Quick guide to making a measurement, etc, will focus on SOP measurements. Refer to the Using SOPs chapter for details on creating and managing a user’s SOPs. Quick guide to making a measurement This section will give a brief overview of the measurement process using an SOP. More information on each stage can be found later in this chapter. Close the lid and Turn on the instrument and wait 30 minutes for the laser to stabilise. Start the Zetasizer software. Prepare the sample following the sample preparation guidelines. Choose the cell(s) appropriate for the sample and measurement type. Fill the cell(s) with the prepared sample. Make an SOP measurement. If necessary Open or create a new measurement file. Select Measure-Start SOP from the Zetasizer software. Select the SOP required and select Open. Follow any onscreen instructions that are displayed. The Measurement display will now be shown. When requested, insert the cell into the instrument and wait for the temperature to stabilise. Click Start . The measurement will be made and the results displayed and saved to the measurement file that was selected when the SOP was started. Powering up the system To power up the system, Turn on the instrument and then Start the software. Turning on the instrument At switch-on an initialisation routine is performed that checks the instrument is functioning correctly. Close the lid and turn on the optical unit, switch on the power at the power socket and turn the power switch at the rear of the unit on. Page 3-2 MAN 0317 Making measurements Chapter 3 A “beep” will occur to indicate the instrument has been turned on and the initialisation routine will begin, followed by a second “beep” once the instrument has finished the routine. Two further beeps will be heard to indicate the instrument has reached the “default” temperature of 25°C. Note Important! All laser based measuring instruments should be powered up for around 30 minutes before measurements are made. This is to prevent any thermal equilibration problems affecting the measurement results. Starting the Zetasizer Nano software Double click on the icon to start the software. If the desktop icon is not available, select Start-Programs-Malvern Instruments-Zetasizer-Zetasizer to start the program. Sample preparation The process of making a measurement is very simple - insert the sample into the instrument and then use the software to run either an SOP or manual measurement. However, the preparation of the sample before it is inserted into the instrument is paramount. Please refer to the Sample preparation chapter for sample preparation guidelines, and count rate check for the different measurement types. Selecting and preparing the measurement cell Malvern offers a range of cells and cuvettes for performing measurements with the Zetasizer system. The choice of cell or cuvette is dependent upon the type of measurement being performed and the sample that will be measured. The cells available for each measurement type are fully documented in the Zetasizer Nano Accessories manual with some discussion on their use and application. The accessories manual covers the following topics on choosing and using the cells. Zetasizer Nano Choosing the correct cell Page 3-3 Chapter 3 Making measurements Filling the cell Inserting the cell Configuring the SOP parameters for the cell chosen. Making an SOP measurement If a measurement is being made using an SOP, then all the hard work has already been done. The instrument has been turned on and the software started; the sample has been prepared and added to the cuvette. Now all that remains is to open or create a measurement file, open the required SOP, place the filled cuvette into the instrument and finally to press the Start button. This process is outlined below. Refer to the Using SOPs chapter for information on creating new SOPs. Opening or creating a Measurement File. Each time a measurement is made, the measurement data will be saved to a measurement file. How the measurement files are managed is down to preference. As an example: One measurement file is used for all the measurement records (not recommended). Separate files are used for each type of sample i.e. one for titanium dioxide and one for carbon black. A separate measurement file is used for each week or month. A separate measurement file is used for each user. IMPORTANT: Due to the continually saving nature of the measurement files, running the software directly onto a removable USB drive can result in loss of data if the drive is removed while the software is run. Note The measurement record will be saved to the measurement that was active when the SOP was started. To open an existing measurement file: Page 3-4 1. Select File-Open-Measurement File or 2. A window is displayed allowing selection of a measurement file. 3. Select Open. . MAN 0317 Making measurements Chapter 3 To create a new measurement file: 1. Select File-New-Measurement File or 2. A window is displayed allowing the new measurement file to be named and specify where it will be saved. 3. Select Save. . Note All measurement files have the extension .dts. This is added automatically to all new files. Starting an SOP measurement Everything should now be ready to make the actual measurement. To start an SOP measurement, select Measure-Start SOP. The Open SOP window is displayed. Select the SOP that will be used and select Open. If an SOP has not been specified for the sample, refer to the Using SOPs chapter. The Documentation window appears allowing Sample name and Notes to be added. Clicking on Instructions on the tree view, on the left of the window, will display the operator comments. Select the OK button to continue. The Measurement display, discussed below, will now be displayed. Note It may be that the SOP was not configured to automatically show the Sample window. If the window is not displayed, but is required, select the Settings button in the measurement display. Follow the instructions on the status line of the measurement display - i.e. Insert the Cell (described above) and press the Start button to start the measurement. The progress of the measurement can be viewed in the measurement display. The measurement duration depends strongly on the measurement type and SOP settings. Once the measurement sequence (below) is complete, the measurement display can be closed, the new record will be shown in the measurement file window. The results can now be viewed - see Displaying the results in the Record and reports chapter. Zetasizer Nano Page 3-5 Chapter 3 Making measurements Making a manual measurement Making a manual measurement is essentially the same as making an SOP measurement, except that, where as in an SOP measurement all the measurement options are pre-specified, here it will be necessary to set them immediately. Instead of starting an SOP, select Measure-Manual. This will open the Manual measurement editor allowing any measurement types to be chosen and the settings to be configured. The windows are virtually identical to those in the SOP editor when used to define a new SOP, please refer to the Using SOPs chapter. Once all settings have been made, if required, select the Save as... icon or FileSave as... from the menu to store the settings. Click the OK button to close the Manual measurement editor and return to the measurement display. Note The manual measurement settings can be viewed and subsequently saved by selecting Edit-Extract SOP from each record in the Records view The Measurement display 1 4 2 3 When an SOP or manual measurement is started the measurement display is displayed showing the progress of the measurement. Page 3-6 ill 8443 MAN 0317 Making measurements Chapter 3 The measurement display for all measurement types is generally the same and shows a number of tabs representing the progress of the measurement sequence. The tabs displayed depend upon the measurement type selected. The diagram below shows the display for a size measurement. The features of the measurement display are: Button bar The button bar provides the control for the measurement operation. The Settings button opens the measurement settings window. Extra comments and changes to the measurement parameters can be added prior to the measurement being started. / These Start and Stop the measurement. If Stop is pressed while performing a measurement then the measurement must be started again from the beginning. Stop does not act like a pause. When Stop is pressed, a warning box is displayed asking “Are you sure you wish to abort the measurement”. Opens the Help file. The Accessory button will open the MPT-2 Titrator Manual control window when pressed. When the Start button is pressed the Manual control window will be closed. The eject button is greyed out and reserved for use when using a Zetasizer APS instrument. Status bar The status bar shows instructions and the current operation in the measurement sequence. Zetasizer Nano Page 3-7 Chapter 3 Making measurements Progress meter The progress meter shows how far the measurement has progressed plus the number of measurements performed and the measurement runs completed. Also shown are the temperature, measurement position and attenuator settings. Tab views The Tab views enable the progress and results of the measurement to be viewed. The first tab shows the results, and will change with respect to the measurement type and results view selected. In the above example, this tab is labelled Intensity PSD to identify that intensity results are being viewed. This tab shows different graph plots relevant to the measurement type selected. The other three tabs windows - Multi-view, Log sheet and Expert advice - are standard for each Measurement type. The views displayed in the first (result) tab, can be altered by right-clicking on the graph and selecting from the list displayed. A graph only, or a graph with a summary table will be shown depending upon the view chosen. The Result tab is named after the result view chosen. The Multi-view tab displays the results in three smaller windows. As with the first (result) tab, the view in each separate window can be altered by rightclicking in the window and selecting a different view from the list displayed. The size of each window can altered by moving the borders around. The Tab views for each measurement type are described below. Size measurements Result tab (1st tab) The result tab will show the result obtained as the measurement progresses. The result view will be updated after every run of the measurement. The result shown will be the sum of the acceptable data collected. The Result tab is named after the result view chosen, the default result view shown is Intensity PSD. Different views can be selected by right-clicking on the graph and selecting from the list displayed. A graph only, or a graph with a summary table will be shown depending upon the view chosen. The views available are: Count Rate, Correlation Function, Intensity PSD, Volume PSD, and Number PSD. These are described below. Count rate Displays the number of photons detected per second. The count rate is useful for monitoring the sample quality . Page 3-8 MAN 0317 Making measurements Chapter 3 Normal count rate display. Count rate (Kcps) Normal count rate ill 8451 Dust present Count rate (Kcps) If dust is present then sharp spikes will be observed. Measurement runs with dust present will be removed from the final measurement calculation by a dust filtration algorithm. ill 8452 Thermal gradients Count rate (Kcps) A wildly fluctuating count rate may indicate that thermal gradients are present in the sample, and further time is required for temperature equilibration. ill 8493 Correlation function The correlation function helps the experienced user to interpret any problems with the sample. Small size sample Time Large size sample g(2)-1 g(2)-1 Time ill 8494 Zetasizer Nano Page 3-9 Chapter 3 Making measurements Noisy data = variable results g(2)-1 g(2)-1 Contaminated or bimodal sample Time Time ill 8495 Intensity PSD Displays the result as an Intensity based particle size distribution. A summary table will displayed alongside the graph. Volume PSD Displays the result as a Volume based particle size distribution. A summary table will displayed alongside the graph. Number PSD Displays the result as a Number based particle size distribution. A summary table will displayed alongside the graph. Multi-view Tab The Multi-view enables three different result views to be shown at the same time. The view in each separate window can be altered by right-clicking in the window and selecting a different view from the list displayed. The same views as used in the result tab are available. Log sheet Tab This displays the progress of the measurement. The log sheet can be saved by rightclicking the mouse on it, pressing the displayed Save to file... button and saving it as a .txt file. Expert Advice Tab The Expert Advice tab reports on how good the quality of the measurement is. This will show how good the measurements are and whether they display any unwanted attributes, such as aggregation. Refer to the Expert Advice section in the Advanced features chapter for a description. Molecular weight measurements Result tab (1st tab) Please also refer to size description above. For molecular weight measurements the default result view shown is a Debye plot. The Different views that can be selected are described below: Intensity PSD, Count Rate, Correlation Function, Volume PSD, Number PSD and Debye. Page 3-10 MAN 0317 Making measurements Chapter 3 Intensity PSD The result view will be updated after each of the individual concentration measurements. The result shown will be an evolving value from the data collected so far. Please refer to the description in the previous section. Count rate Please refer to the description in the previous section. Correlation function Please refer to the description in the previous section. Volume PSD Please refer to the description in the previous section. Number PSD Please refer to the description in the previous section. Debye Displays the current result as a Debye plot. The Debye plot displayed will show an evolving plot generated from the data collected so far. Multi-view Tab This is the same as the description in the previous section, except for molecular weight specific view choices. Log sheet Tab Please refer to the description in the previous section. Expert Advice Tab Please refer to the description in the previous section. zeta potential measurements Result tab (1st tab) Please also refer to size description above. For zeta potential measurements the default result view shown is Electrophoretic Mobility Distribution. The Different views that can be selected are described below: Zeta Potential Distribution, Electrophoretic Mobility Distribution, Count Rate, and Phase Plot. Zetasizer Nano Zeta potential Distribution This displays the zeta potential result. The view will be updated after every individual measurement run, with the result being the sum of the completed measurement runs. Electrophoretic Mobility Distribution This displays the Electrophoretic Mobility. Page 3-11 Chapter 3 Making measurements Count rate This displays the number of photons detected in kilo-counts per second. Phase Plot This displays the phase shift that occurs during the zeta potential measurement. This is difference between the phase of the light scattered by the particles and the phase of the reference beam. Multi-view Tab As the description in the previous section, except for zeta potential specific view choices. Log sheet Tab Please refer to the description in the previous section. Expert Advice Tab Please refer to the description in the previous section. Flow-mode measurements Result tab (1st tab) The result tab will show the result obtained as the measurement progresses. The result view will be updated after every run of the measurement. The Result tab is named after the result view chosen, the result view shown above is Flow trace vs Time. Different views can be selected by right-clicking on the graph and selecting from the list displayed. The views available are: Count Rate, Correlation Function, Flow trace vs Volume and Flow trace vs Time and Monitor. Page 3-12 MAN 0317 Making measurements Chapter 3 Monitor enables the count rate signals to viewed before a measurement is run. Multi-view Tab As the description in the previous section, except for Flow-mode specific view choices. Log sheet Tab Please refer to the description in the previous section. Expert Advice Tab Please refer to the description in the previous section. Trend measurements The trend windows are generally the same as those used when either a size or zeta potential measurement SOP is chosen. The difference is the inclusion of an extra Trend graph view - this will show an evolving plot as the measurement progresses. Aggregation measurements can be performed using the Trend measurement type. Titration measurements As with trend and aggregation measurements, the windows are generally the same as those used when either a size or zeta potential measurement SOP is chosen. The difference is the inclusion of an extra Titration/Measurement type graph view (i.e. pH/Zeta) - this shows a plot of the titration against the measurement type selected. This is explained further in the Titrator accessory manual. Measurement sequence Note The status bar will prompt for certain actions during the course of the measurement. Before the measurement sequence begins the cell temperature will change to the starting temperature requested in the SOP. The measurement will then continue with an optimization or initialization stage where the cell positions, compensation and attenuator settings for the cell, sample and measurement type will be determined. Monitoring the status bar or clicking on the Log sheet tab will give more detail about what is happening during this procedure. The progress meter indicates how far the system is through the optimization stages. Zetasizer Nano Page 3-13 Chapter 3 Making measurements Once these stages have been completed, the measurement proper will start; again the actual measurement sequence will depend upon the measurement being performed. The paragraphs that follow describe the three main measurement types the Zetasizer Nano performs: size, molecular weight and zeta potential. Size measurements The cell is inserted, Start is pressed and data collection begins. The progress meter indicates the measurement progress, while Measurement and Run show the number of runs completed and measurements performed. The measurement is divided into a number of ‘runs’, This is done to allow data filtering. At the end of data collection the data quality of each ‘run’ is assessed; the runs that contain the poorest data are rejected while the remaining runs are analysed and used in the final measurement calculation. As soon as a run is completed, the result, a preliminary size result, will be available to view (by clicking on the tab). As more runs are made and assessed, the quality of the result will improve. Molecular weight measurements The molecular weight measurement sequence requires a series of intensity measurements to be made, first of a standard to establish the reference scattering intensity, and then of each of a number of prepared sample concentrations. At each part of the sequence the user will be prompted for the insertion of the next concentration. As this requires more interaction than for size and zeta potential measurements, the sequence has been described below: Page 3-14 Press Start to begin the dark count measurement. The laser is turned off and a measurement is taken of the background light level. Insert the scattering standard cell (i.e. Toluene) and press Start when ready. The measurement will measure the scattering intensity of the scattering standard used. Once the standard has been measured, a window will be displayed to prompt insertion of the first sample concentration (i.e. the pure solvent). Insert the first sample concentration and press Start. The software displays another window where the sample concentration can be entered. Type in the concentration and press Enter. The measurement will then continue. On completion of the first sample measurement, a window is displayed answer Yes to “Repeat measurement of concentration 1?” or No to continue with the second concentration. MAN 0317 Making measurements Chapter 3 Continue as above until all sample concentrations have been measured. On completion of the last concentration the final result will be calculated. The progress meter indicates the measurement progress during each stage. Zeta potential measurements The cell is inserted and Start is pressed. The status bar will indicate the instrument is now “Performing the measurement”. Each complete measurement is divided into a number of measurement runs. All the individual measurement runs are accumulated together and then summed to give a final zeta potential result. As soon as one measurement run is completed, a preliminary zeta potential result will be available to view (by clicking on the tab). As more measurements runs are made, the zeta potential result will change as more runs are accumulated and averaged until the final result is achieved. Note To shorten the measurement sequence, select the ‘Auto’ measurement duration in the SOP; the change in zeta potential will now be monitored as the measurement progresses. The default number of runs in ‘auto’ measurement duration is 30, but for a stable sample as few as 10 runs may be required. The measurement will complete at this point even though the displayed run total has not been achieved. During a measurement sequence it is possible to select and view the information on any of the displayed tabs. The final result is displayed and saved to the current open file. The report pages can be viewed when the measurement display has been closed. Zetasizer Nano Page 3-15 Chapter 3 Page 3-16 Making measurements MAN 0317 4 Records and Reports - Viewing the Results Introduction Once a measurement has finished the results will need to be reviewed. This chapter describes how to display the final measurement result. The final result is displayed in the measurement file window as either a measurement record or report. Displaying the results The results are displayed in two ways. A Records view that shows a list of the measurement records in a measurement file, and the Report tabs which show all measurement details of a selected measurement record, or records. Note The Records view parameters and Report tabs that are displayed are dependent upon the Workspace settings selected. Records view Once the measurement is complete, a new measurement record will be added to the Records view of the measurement file window. The records will be sequentially numbered. Records are automatically assigned a record number on completion of the measurement. The parameters shown will be those selected using the Tools-SettingsWorkspaces windows, the record view shown below depicts the default Summary workspace. Zetasizer Nano Page 4-1 4 Chapter 4 Records and Reports - Viewing the Results Aggregation and Titration records To view a sequence of Aggregation or Titration records, select the first record in the sequence; all subsequent records in that sequence will then automatically be selected. Outliners For both Aggregation and titration records, outliners are employed. This enables the main ‘parent’ record to be shown without the ‘child’ records also being displayed. Selecting Page 4-2 will display the ‘child’ records, selecting will hide them. MAN 0317 Records and Reports - Viewing the Results Chapter 4 The Outlined record view can be turned off and on by selecting View-View typeSorted or Outlined or by right-clicking the mouse on the table, as shown above. Statistics bar Use this to display the Standard deviation, the Relative Standard deviation, the minimum, the maximum or the mean of a selected number of records. Select View -Statistics bar from the menu bar, and then the options to display. A bar will be added to the bottom of the record view displaying each of the parameters selected. To display the statistics of a number or records, hold down Shift or Ctrl and then the records required in the normal Windows fashion; the statistics bar will be automatically updated as each record is chosen. View-Statistic bars-Hide will remove the statistics bar from the record view. Units conversion Within the Records view, it is possible to change the units used to define some of the parameters. If the option is available, clicking on a parameter column will display a parameter icon enabling the units to be changed. A check mark () will be displayed next to the currently selected unit. Zetasizer Nano Page 4-3 Chapter 4 Records and Reports - Viewing the Results Note Changing the units of a parameter will alter the units for each occurrence of the parameter in any report then displayed. Report tabs - a typical view Selecting a measurement record and then selecting any of the report tabs will display the measurement information for that record. To view a sequence of Aggregation or Titration records, select the first record in the sequence; all subsequent records in that sequence will then automatically be selected. This includes the pre-measurement settings such as sample name, the SOP and the SOP parameters used; the system settings for the measurement to be performed and the measurement results. A graph or table is also included at the bottom of the report. Note For each report two views are created. One view shows the printed version, the other view shows the computer screen version. This is done to accommodate the different aspect ratios of the printed page and the computer screen. In addition to the information described in the body of the report, the footer of the printed report will show the software version and serial number of the Zetasizer, the filename and record number of the measurement and the date printed, plus the Malvern contact phone number. Each measurement type has a ‘standard’ report associated to it. The same result information is present in both the computer and printed versions, except for the diagnostic reports which contain extended information on the printed version. Note To show multiple results on one report, hold down Shift or Ctrl and select the required records and then click the required report tab. Page 4-4 MAN 0317 Records and Reports - Viewing the Results Chapter 4 Units conversion As in the Records view, within the results section of each report, it is possible to change the units used to define some of the parameters displayed. If the option is available, right-clicking on a parameter will display a parameter icon enabling the units to be changed. A check mark () will be displayed next to the currently selected unit. If present, right-clicking on the table will also bring up the option to change the units displayed. For a table, select units from the displayed menu. Note Changing the units of a parameter in any field of the report, will alter the units for every other occurrence of the parameter in the report, and the parameter column in the Records view, however the default unit in the record is not changed. Zetasizer Nano Page 4-5 Chapter 4 Records and Reports - Viewing the Results Size measurements - standard report The standard report for size measurements is Intensity PSD (M). (PSD stands for Particle Size Distribution). 1 2 3 4 The report is divided into four areas; these are described below. ill 8444 Sample details This section gives details of parameters relating to the sample. This includes the measurement name, record number, time of measurement, sample/dispersant refractive indices, viscosity, etc. The information shown is generally that which was entered by the user into the SOP measurement windows. System details This section gives details on instrument settings for this particular measurement. Specifically, these are: Page 4-6 Temperature Measured temperature at the start of the measurement. Count rate Average count rate for the measurement. MAN 0317 Records and Reports - Viewing the Results Chapter 4 Duration used(s) Duration of measurement, used in the analysis of the result. Cell type This displays the cell type selected. Attenuator index The laser power is automatically attenuated so that the count rate from the sample, especially high scattering samples, is within acceptable limits. An attenuation index of 11 denotes no attenuation (full laser power), while 0 denotes full attenuation (total laser block). The attenuation range is shown in the following table; the transmission value is the percentage of laser light that enters the sample cuvette. Attenuator Index Transmission (% Nominal) Attenuator Index Transmission (% Nominal) 0 0 6 0.3 1 0.0003 7 1 2 0.003 8 3 3 0.01 9 10 4 0.03 10 30 5 0.1 11 100 Measurement position The measurement position within the system is automatically moved to allow a large range of sample concentrations to be measured. The default measurement position is 4.65mm from the ‘outer’ cell wall when a 12mm square cuvette is used. Numbers lower than this indicate that the measurement position is closer to the cuvette wall. 4.65mm 0mm Front of instrument ill 8890 Note The attenuator index and measurement position are automatically adjusted by the software, though for more experienced users there is an advanced setting that allows both to be set manually. Zetasizer Nano Page 4-7 Chapter 4 Records and Reports - Viewing the Results Results This section gives the results of the measurement. The values given here will be based either on intensity, volume or number, depending on which view tab is selected. The results section gives three pieces of information: Z-average size (also known as the “cumulants mean”) In Dynamic Light Scattering (DLS) this is the most important and stable number produced by the technique. This is the size to use if a number is required for quality control purposes. It will only be comparable with other techniques if the sample is monomodal (i.e. only one peak), spherical and monodisperse (i.e. no width to the distribution), and the sample is prepared in the correct dispersant. In any other case, the Z-average size can only be used to compare results with samples measured in the same dispersant, by the same technique. The cumulants analysis only gives two values, a mean value for the size, and a width parameter known as the Polydispersity Index (Pdi). It is important to note that this mean size (often given the symbol Z or z-average) is an intensity mean. It is not a mass or number mean because it is calculated from the signal intensity. The cumulants analysis is actually the fit of a polynomial to the log of the G1 correlation function. 2 3 4 Ln G1 = a + bt + ct + dt + et + The value of b is known as the second order cumulant, or the z-average diffusion coefficient. This is converted to a size using the dispersant viscosity and some instrumental constants. Only the first three terms a,b,c are used in the standard analysis to avoid overresolving the data; however this does mean that the Z-average size is likely to be interpreted incorrectly if the distribution is very broad (i.e. has a high polydispersity). Pdi The coefficient of the squared term, c, when scaled as 2c/b2 is known as the polydispersity index (PdI). The calculations for these parameters are defined in the ISO standard document 13321:1996 E and 22412. Page 4-8 Intercept This is the amplitude of the G1 correlation function at time 0. For a good measurement it will be between 0.85 and 0.95. MAN 0317 Records and Reports - Viewing the Results Chapter 4 Lower values will be obtained for measurements on weaker scattering sample, or in turbid sample where background scattering is significant. Values >1 will only occur for samples with dust that makes the sample count rate fluctuate wildly. Peak means Displays the size and percentage by either intensity, volume or number for up to three peaks within the result. In summary, the cumulants analysis gives a good description of the size that is comparable with other methods of analysis for spherical, reasonably narrow monomodal samples, i.e. with polydispersity below a value of 0.1. For samples with a slightly increased width, the Z-average size and polydispersity will give values that can be used for comparative purposes. For broader distributions, where the polydispersity is over 0.5, it is unwise to rely on the Z-average mean, and a distribution analysis should be used to determine the peak positions. Graph The results are also shown in graphical form. The format of the graph can be altered by moving the cursor over the graph and right clicking the mouse. The Graph control properties window is then displayed. This window allows the following attributes to be altered: Display The Display tab allows a choice of graph type and how it is to be displayed. i.e. Either as a histogram or curve, or particular statistics shown. The Options tab allows the graph key position to be chosen. A graph tips option can also be set, this allows the setting of pop up tips (flags showing data points on the graph) on the report itself. Axis settings Allows both the X and Y axis settings to be defined. Whether logarithmic or linear axis are required and the axis scales - user defined or auto-scaling. Graticule, or grid lines can also be shown on the graphs. Font Allows the font style to be altered. The setting will apply to all annotations used on the graph. Upper/Lower limits Further tabs allow the setting of Upper and Lower warning or action limits so the value shown can be checked to be within desirable limits. The graph below has been configured using the window to display a size distribution by Intensity graph as a histogram, with logarithmic x-axis and linear yaxis settings. Graticule, or grid, lines have been included and upper action and warning limits have been set. Zetasizer Nano Page 4-9 Chapter 4 Records and Reports - Viewing the Results ill 6606 It is possible to zoom into a graph report. Simply hold down the left mouse button, and move the mouse to draw a “Marquee” (from top left to bottom right) around the area to be enlarged. To zoom back out, simply click the left mouse button on the graph. Note Though it is possible to change the appearance of the graph on the screen, when the report is printed out it will print the original default view. To print out a different graph a new report will have to be created using Report designer. Other Size reports Other Malvern views available for size measurements include: Intensity Statistics (M) Volume PSD (M) Volume Statistics (M) Number PSD (M) Number Statistics (M) Size diagnostics report (M) This report shows six graphs: The size distribution by intensity and volume, size and cumulants residuals by time, and the data and cumulants fit. These graphs are helpful for more experienced users to determine the quality of their measurement data. Size quality report (M) This is a summary report detailing whether the result meets the Malvern Instruments quality criteria for a size measurement. The report indicates Result meets quality criteria, or Result does not meet quality criteria in which case Page 4-10 MAN 0317 Records and Reports - Viewing the Results Chapter 4 a list of parameters that do not meet the criteria, and probable reasons will be displayed. Some of these parameters will only be displayed if the research software has been used for the measurement. The parameters, followed by probable reasons displayed are: Zetasizer Nano z Average is smaller than lower size display limit Wrong size limits used in display range z Average is larger than upper size display limit Wrong size limits used in display range Polydispersity index is very high Sample is very polydisperse and may not be suitable for DLS measurements Sample contains large particles/aggregates/dust Wrong measurement position selected Correlation function intercept out of range Sample concentration too high (multiple scattering) Sample concentration too low Sample fluorescence Sample absorbance (coloured samples) Wrong measurement position selected In range figure is low Presence of large or sedimenting particles Sample fluorescence Sample absorbance (coloured samples) Count rate is out of range (too low) Attenuator not set to automatic Sample concentration too low Sample absorbance (coloured samples) Sample is not stable during measurement Count rate is out of range (too high) Attenuator not set to automatic Sample contains large particles/aggregates/dust Sample is not stable during measurement Insufficient signal collected Measurement duration not set to automatic Filter factor in research software not set to default (50%) Cumulant fit error high Data quality too poor for cumulant analysis Sample too polydisperse for cumulant analysis Inappropriate cumulant analysis settings in Research Software Page 4-11 Chapter 4 Page 4-12 Records and Reports - Viewing the Results Multimodal fit error high Data quality too poor for distribution analysis Sample too polydisperse for distribution analysis Inappropriate distribution analysis settings in Research Software Check cumulants and distribution errors Sample too polydisperse for cumulant analysis - suggest rely on distribution analysis. MAN 0317 Records and Reports - Viewing the Results Chapter 4 Molecular weight measurements - standard report The standard report for molecular weight measurements is Molecular weight report (M). 1 2 3 4 5 The report is divided into five areas; these are described below. ill 7795 , Sample and measurement details These two sections show measurement details and details of parameters relating to the sample. Please see the size description for details. Settings specific for molecular weight are: Zetasizer Nano Dn/Dc This is the specific refractive index increment; the change in refractive index as a function of the change in concentration. Shape model Shows the shape correction model used for the measurement. With knowledge of the sample configuration it is possible to improve the result of the measurement by adding the value that most closely corresponds to the probable sample shape; i.e. sphere, coil, cylinder or no shape correction. Page 4-13 Chapter 4 Records and Reports - Viewing the Results System details The System section gives details on settings configured during the measurement process. Please see the size description for details about Temperature, and Cell type. Results The results section gives four pieces of information: Molecular weight Shows the measured weight of a molecule within the measured sample expressed in atomic mass units; indicated in kiloDaltons (kDa). Shape correction Displays the shape correction model used for the calculation as mentioned above. Second Virial Coefficient (A2) A property describing the interaction strength between the molecule and the solvent. Fit error This is an indication of the quality of the measurement. The lower the fit error the better the measurement. Graph The results are also shown in graphical form. Please see the size description above for details on altering the graph. Page 4-14 MAN 0317 Records and Reports - Viewing the Results Chapter 4 Zeta potential measurements - standard report The standard report for zeta potential measurements is Zeta potential (M). The report is divided into four areas; these are described below. Sample The Sample section gives details of the sample parameters. This includes the sample name, record number, measurement date and time, dispersant name, the SOP used and the measurement file name. The information shown is generally that which was entered into the SOP measurement windows. 1 2 3 4 ill 8445 System The system section gives details on settings configured during the measurement process. Please see the size description for details about Temperature, Cell type, Measurement duration and Attenuator. Settings specific for zeta potential measurements are: Zetasizer Nano Page 4-15 Chapter 4 Records and Reports - Viewing the Results Count rate (kcps) Average count rate for the measurement. Results The results section gives four pieces of information: Zeta potential Displays the complete zeta potential result of the measurement in mV. Zeta deviation The zeta deviation displays 1 standard deviation of the zeta potential distribution around the mean result, in millivolts (mV). Conductivity The ability of a sample to conduct electrical current. Higher salt concentrations generally allow higher currents to pass and so have higher conductivities. Conductivity can be temperature dependent. Peak means. Displays the mean zeta potential for up to three peaks within the result. Graph The results are also shown in graphical form. Please see the size description above for details on altering the graph. Other Zeta potential reports Other Malvern views available for zeta potential measurements include: Electrophoretic mobility (M) This report is effectively the same as the zeta potential report described, except the zeta potential result and graph are replaced by the electrophoretic mobility. Zeta potential quality report (M) This is a summary report detailing whether the result meets the quality criteria for a zeta potential measurement. The report will indicate "Result meets quality criteria", or "Result does not meet quality criteria" in which case a list of parameters that doesn't meet the criteria, and probable reasons will be displayed. The parameters, followed by probable reasons displayed are: Page 4-16 Phase data poor - signal to noise ratio low Sample concentration too low Sample concentration too high (sample looks turbid) High conductivity causing sample/electrode degradation Measurement duration manually set Distribution data poor Sample concentration too low Sample concentration too high (sample looks turbid) MAN 0317 Records and Reports - Viewing the Results Chapter 4 High conductivity causing sample/electrode degradation Measurement duration manually set Increase Zeta potential analysis range Sample has a wide zeta potential distribution High conductivity resulting in an automatic reduction in the applied voltage Sample has low dielectric constant or high viscosity Mean zeta potential value > +50mV and wall potential >+50mV Suggest use of Monomodal analysis as conductivity is >10mS/cm High sample conductivity Flare from cell wall - check for bubbles, increase sample concentration Sample concentration too low Bubbles present in the path of the laser beam Capillary cell wall contaminated Sample concentration may be inappropriate (too high or low) Sample concentration too low Sample concentration too high (sample looks turbid) Bubbles present in the path of the laser beam Cell not inserted correctly into the instrument A Technical note is available from Malvern that gives further details about this report. Zetasizer Nano Page 4-17 Chapter 4 Records and Reports - Viewing the Results Flow-mode measurements - Standard report The Standard Flow-mode report, Chromatogram Summary (M), gives the same information as seen in a standard size report, plus additional information relating to the flow duration and rate used. The three main peaks in the measurement will also be shown, displaying the sample intensity, width, molecular weight and start and end flow volumes. Additionally a the flow trace result graph will be displayed. This can be viewed either in Time or Volume.: Page 4-18 MAN 0317 Records and Reports - Viewing the Results Chapter 4 Trend measurements (including Aggregation) Trend measurements can be viewed using the reports: Trend, Trend v Custom 1 and Trend v Custom 2 reports. Aggregationt measurements can be viewed using the Aggregation (M) report. A trend report gives the same information as seen in a standard size or zeta potential report, plus a graph showing the trend progression. Additionally an Aggregation report will show the following: Trend Temperature Start (°C) The temperature defining the beginning of the measurement. Trend Temperature End (°C) The temperature that the measurement will end at. Aggregation (°C) The temperature at which the Aggregation is achieved. Titration measurements How Titration measurements are viewed is explained in the Titrator accessory manual. Zetasizer Nano Page 4-19 Chapter 4 Records and Reports - Viewing the Results Page 4-20 MAN 0317 5 Sample preparation Introduction Before filling the cell or cuvette that will be used in the measurement, the sample will need to be prepared. To ensure reliable and accurate measurements proper sample preparation is extremely important. Preparation of the sample for the different measurement types will involve specific preparation techniques. For each measurement type follow the guidelines described. Preparing the sample - Size Consideration must be given to the physical properties of the sample such as its particle size and sample concentration. This section outlines the basic considerations for sample preparation. Sample concentration Each type of sample material has its own ideal range of sample concentration for optimal measurements. Zetasizer Nano If the sample concentration is too low, there may not be enough light scattered to make a measurement. This is unlikely to occur with the Zetasizer except in extreme circumstances. If the sample is too concentrated, then light scattered by one particle will itself be scattered by another (this is known as multiple scattering). The upper limit of the concentration is also governed by the point at which the concentration no longer allows the sample to freely diffuse, due to particle interactions. Page 5-1 5 Chapter 5 Sample Preparation An important factor in determining the maximum concentration the sample can be measured at, is the size of the particles. The table below can be used as an approximate guide to determine the maximum and minimum concentrations for different sizes of particles. The figures given are approximate values for samples with a density near to 1g/cm3, and where the particles have a reasonable difference in refractive index to that of the dispersant, e.g. a refractive index of 1.38 against water which has a refractive index of 1.33. Particle size Min. Concentration (Recommended) Max. Concentration (Recommended) < 10nm 0.5mg/ml Only limited by the sample material interaction, aggregation, gelation, etc 10nm to 100nm 0.1mg/ml 5% mass (assuming a density of 1g/cm3) 100nm to 1μm 0.01mg/ml (10-3 % mass) 1% mass (assuming a density of 1g/cm3) > 1μm 0.1mg/ml (10-2 % mass) 1% mass (assuming a density of 1g/cm3) Whenever possible, the sample concentration should be selected such that the sample develops a slightly milky appearance - or in more technical terms, gets slightly turbid. If such a concentration cannot be selected easily (for example, the particle size of the sample may be so small that even concentrated dispersions show no turbidity), various concentrations of the sample should be measured in order to detect and then avoid concentration dependent effects (i.e. particle interactions etc). A concentration should be chosen such that the result is independent of the concentration chosen. However, these effects do not normally appear at concentrations below 0.1% by volume. Be aware that particle interactions may occur at sample concentrations larger than 1% by volume - particle interactions will influence the results. Considerations for small particles Minimum concentration For particle sizes smaller than 10nm, the major factor in determining a minimum concentration is the amount of scattered light that the sample generates. In practice, the concentration should generate a minimum count rate of 10,000 counts per second (10kcps) in excess of the scattering from the dispersant. As a guide, the scattering from water should give a count rate in excess of 10kcps, and toluene in excess of 100kcps. Page 5-2 MAN 0317 Sample Preparation Chapter 5 Maximum concentration For samples with small particle sizes, a maximum concentration does not really exist (in terms of performing Dynamic Light Scattering (DLS) measurements). However, in practice, the properties of the sample itself will set the maximum value. For example, the sample may have the following properties: Gelation. A gel is unsuitable for measurement using the Zetasizer (this is true for all instruments based on Dynamic Light Scattering). Particle interactions. If there are interactions between the particles then the diffusion constant of the particles usually changes, leading to incorrect results. A concentration should be chosen to avoid particle interactions. Considerations for large particles Minimum concentration Even for larger particles, the minimum concentration is effectively still a function of the amount of scattered light, though the additional effect of “numberfluctuation” must be taken into account. As an example, if a sample of large particles (say 500nm) were measured at low concentration (say 0.001 g/l (10-4 %)), the amount of scattered light generated would be more than sufficient to perform a measurement. However, the number of particles in the scattering volume is so small (fewer than 10) that severe fluctuations of the momentary number of particles in the scattering volume occur. These fluctuations are not the type assumed by the calculation method used, or will generally be misinterpreted as larger particles within the sample. Number of Particles 1.00E+13 1.00E+12 1 g/l 1.00E+11 0.1 g/l 1.00E+10 0.01 g/l 1.00E+09 0.001 g/l 1.00E+08 100 particles 1.00E+07 1000000 100000 10000 1000 100 10 1 0.1 1nm 10nm 100nm 1µm 10µm Particle Diameter ill 6670 Zetasizer Nano Page 5-3 Chapter 5 Sample Preparation Such fluctuations must be avoided and this determines the lower limit for the required concentration and for a lower limit in the number of particles. At least 500 particles should be present, however, a minimum of 1000 particles is recommended. See the figure below for an estimate plot of the number of particles per scattering volume for different concentrations assuming a density of 1 g/cm³. Maximum concentration The upper limit for the sample concentration for larger particles is determined by their tendency to cause multiple-scattering. Although the Zetasizer is not very sensitive to multiple-scattering, with increased concentration, the effect of the multiple-scattering becomes more and more dominant, up to a point where so much multiple-scattering is generated that the results of the measurement will be affected. Of course, such a high concentration should not be used for accurate measurements, and rough estimates are given for maximum concentrations for the different size classes in the table above. As a general rule, measure at the highest concentration possible before multiple scattering and particle interactions affect the result. Dust contamination in the sample can be presumed equal for high and low concentrations, and thus, the amount of scattered light from the sample increases in relation to the scattering from the dust contamination as the concentration increases. Filtration All liquids used to dilute the sample (dispersants and solvents) should be filtered before use to avoid contaminating the sample. The size of the filter will be determined by the estimated size of the sample. If the sample is 10nm, then 50nm dust will be an important contaminant in the dispersant. Aqueous dispersants can be filtered down to 0.2μm, while non-polar dispersants can be filtered down to 10 or 20nm. Samples are not filtered if at all possible. Filters can remove sample by absorption as well as physical filtration. Only filter the sample if aware of larger sized particles, such as agglomerates, that need to be removed as they are not of interest, or cause result variations. Using ultrasonics Ultrasonication can be used to remove air bubbles or to breakup agglomerates however, this must be applied carefully in order to avoid damaging the primary particles in the sample. Limits for the use of ultrasonication in terms of intensity and application time are strongly sample dependent. Minerals such as titanium dioxide are ideal candidates for dispersion by high powered probes, however, the particle size of some materials, such as carbon black, may depend on the power and Page 5-4 MAN 0317 Sample Preparation Chapter 5 length of time ultrasonication is applied. Some materials can even be forced to aggregate using ultrasound. Emulsions and liposomes should not be ultrasonicated. Preparing the sample - Molecular weight Preparation of a molecular weight sample is similar to that followed for a size sample, though there are other aspects to consider. The technique is very sensitive to dirt or dust in the sample and therefore great care is required in sample preparation. All solvents must be filtered to 0.02μm or better several times, and the prepared solutions allowed to stand for a period dependent upon the sample, this may be over 24 hours, to several days to ensure adequate solvation. All glassware and apparatus must be rigorously clean and free of scratches. Preparation of samples and storage of apparatus in a laminer flow cabinet to ensure minimisation of dust contamination is strongly recommended. Failure to carry out these routine procedures are certain to end in a poor or wrong result. Very small samples such as proteins in aqueous solutions will often require filtering. A number of concentrations of the sample must be prepared (typically 0.25 to 1 gl-1). The polymer must be fully soluble and dust must be excluded. ill 6766 Solvent 1 2 3 4 Increasing sample concentration The solvent scattering is measured followed by the various concentrations of sample. From these measurements a Debye plot can be generated. This is a plot of the variation in average intensity versus the concentration. The intercept of the extrapolation to zero concentration is calculated. ill 6767 Zetasizer Nano Intercept point Concentration Page 5-5 Chapter 5 Sample Preparation Minimum concentration The minimum concentration of sample that should be used is defined by the excess scattering over the solvent which should be a minimum of 30%, e.g. If the solvent is toluene with a count of 150 kcps then the lowest sample concentration should be greater than 150 x 1.3 kcps (195kcps). Careful sample preparation procedures can make it possible to measure a sample with only 10% excess scattering but this is not ideal. Maximum concentration The maximum concentration will be sample dependent and will be determined by the onset of particle interactions. Typically it is best to keep the maximum concentration to below 0.1w/v%. Preparing the sample - zeta potential The optical configuration on the Zetasizer Nano for zeta potential measurements is discussed in the zeta potential theory chapter. A laser is used as the light source and is split to provide an incident and reference beam. The intensity of the reference beam is factory set and is normally between 3500 and 2000kcps. The incident laser beam passes through the centre of the sample cell, and the scattered light is detected at a forward angle. The minimum and maximum sample concentrations that can be measured will depend on the following factors: Optical properties of the particles. Particle size. Polydispersity of the particle size distribution. When a zeta potential measurement is started, the intensity of the reference beam is measured and displayed in the Log Sheet on the Measurement display. . The intensity of the incident beam is automatically adjusted so that the intensity of the scattered light being detected is no greater than 300kcps. The attenuator in the Zetasizer Nano has 11 positions covering an attenuator range of 100% to 0.0003%. The minimum count rate that is acceptable for a zeta potential measurement to proceed is set to 10kcps. If the sample scattering detected is less than 10 kcps, the measurement will proceed, though the Expert advice will suggest that the concentration should be increased if possible. Minimum concentration needed for zeta potential measurements The minimum count rate of scattered light required to make a measurement is 10kcps. Therefore, the minimum concentration required will depend upon the relative refractive index (the difference in refractive index properties of the particle Page 5-6 MAN 0317 Sample Preparation Chapter 5 and the medium) and the particle size. The larger the particle size, the more scattered light it produces and hence the lower the concentration that can be measured. For example, consider a dispersion of a ceramic powder such as titania which has a particle refractive index of around 2.5. This relative refractive index results in a very high level of scattering. Therefore, the minimum concentration of titania with a mean particle size of around 300nm that can be measured could be as low as 10-6% w/v. If the relative refractive index becomes lower, such as with proteins for example, the minimum concentration will be much higher. A minimum concentration of between 0.1 and 1% w/v may be required to obtain sufficient scattering from a protein solution in order to make a successful zeta potential measurement. Ultimately, the minimum concentration required for successful zeta potential measurements of a particular sample has to be determined experimentally. Maximum concentration needed for zeta potential measurements There is no simple answer for the maximum concentration for a zeta potential measurement in the Zetasizer Nano. The factors discussed above, all have to be taken into account - i.e. the particle size and polydispersity and the optical properties of the sample. The scattered light from a sample in a zeta potential measurement is detected at a forward angle in the Zetasizer Nano. Therefore, the laser beam has to penetrate through the sample. If the concentration of the sample becomes too high, then the laser beam will become attenuated by the particles reducing the scattered light that is being detected. To try and compensate for these effects, the attenuator position in the instrument will be adjusted to a higher index - i.e. a higher transmission. The reduced path length of the high concentration cell also allows higher concentration zeta potential measurements than either the Folded capillary or Dip cells. Ultimately, the concentration limits of any sample must be determined experimentally by measuring the sample at different concentrations and seeing the effect on the zeta potential value obtained. Many samples will require dilution and this procedure is absolutely critical in determining the final value measured. For meaningful measurements the dilution medium is crucially important. A measurement result given with no reference to the medium in which the material is dispersed is meaningless. The zeta potential is as dependent on the composition of the dispersed phase as it is on the nature of the particle surface. Zetasizer Nano Page 5-7 Chapter 5 Sample Preparation Dilution Medium The continuous phase of most samples can arbitrarily be put into one of two categories: Polar dispersants are defined as those with a dielectric constant greater than 20 e.g. ethanol and water. Non-polar or low polarity dispersants are defined as those with a dielectric constant less than 20, e.g. hydrocarbons, higher alcohols. Aqueous/Polar Systems The aim of sample preparation is to preserve the existing state of the surface during the process of dilution. There is only one way to ensure this is the case. This is by filtering or centrifuging some clear liquid form the original sample and using this to dilute the original concentrated sample. In this way the equilibrium between surface and liquid is perfectly maintained. If extraction of a supernatant is not possible, then just letting a sample naturally sediment and using the fine particles left in the supernatant is a good method. Another method is to imitate the original medium as closely as possible. This should be done with regard to: pH. Total ionic concentration of the system. Concentration of any surfactants or polymers present. Non-Polar Systems Measuring samples in insulating media such as hexane, isoparaffin, etc. is far from easy. It requires the use of the universal dip cell. This is required because of its chemical compatibility and the close spacing of the electrodes which allows the generation of high field strengths without using excessively high voltages. Sample preparation for such systems will follow the same general rules as for polar systems. As there will be generally fewer ions in a non polar dispersant to suppress the zeta potential, the actual values measured can seem very high, as much as 200 or 250mV. In such non-polar systems, equilibration of the sample after dilution is the time dependent step, equilibration can take in excess of 24 hours. Page 5-8 MAN 0317 Sample Preparation Chapter 5 Count rate meter After preparing the sample, the count rate can be checked by using the count rate meter. Selecting Tools-Count rate meter will display the following window. The Count rate is displayed in kcps (kilo counts per second), and enables the sample quality and concentration to be checked without having to start a measurement. Count rate monitor By inspecting the count rate monitor the quality of the sample can be observed. Selecting the Auto Scale check box will automatically scale the graph as the count rate monitoring progresses. Reset will delete the current display. Zetasizer Nano Normal count rate The monitor will show a relatively stable count rate. Dust in the sample If dust is present then sharp spikes will be observed. Measurement runs with dust present will be removed from the final measurement calculation by a dust filtration algorithm unless all measurement runs contain spikes from contaminants. Page 5-9 Chapter 5 Sample Preparation Drifting count rate This may indicate that thermal gradients are present in the sample, and further time is required for temperature equilibration. Increasing/Decreasing count rate A steadily increasing count rate will indicate an aggregating sample, while a decreasing count rate will indicate a sedimenting sample. In addition to displaying the count rate, the window allows changes to the cell and attenuator position settings. For normal operations both will be at the default setting. Measurement position Measurement Position. This will change the measurement position in the cell depending on the cell selected. The measurement position is automatically determined by the software and will be appropriate for most sample measurements. By changing the cell position the effect on the count rate can be investigated. To change the measurement position, alter the position using the up/down arrows and press Set; this can be done in 0.05mm steps. The detection optics will move to the new requested position. Select the cell fitted by using the scroll down list. The measurement position will initially move to the optimum position for the chosen cell. Attenuator The Attenuator setting can be used to enable the count rates of two samples to be compared. A setting of 1 corresponds to maximum attenuation, and 11 to no attenuation. To change the attenuator position, alter the value using the up/down arrows and press Set. The attenuator holder will move to the new requested position. Select laser blocked will give 100% attenuation. No laser light will enter the measurement zone. Measurement angle For instruments capable of collecting scattered light at more than one angle, i.e. the ZS, ZS90 and Nano Plus, the measurement angle can be selected. Thus the level of scattered light in both the size and zeta potential optics can be measured. Cell type The option to select the cell type being used is also available. This allows the instrument to optimise the measurement depending on the type of cell being used at the time. Page 5-10 MAN 0317 Sample Preparation Zetasizer Nano Chapter 5 Page 5-11 Chapter 5 Page 5-12 Sample Preparation MAN 0317 6 Security Introduction The systems may be used by users of varying skill levels. With the Zetasizer it is possible to limit user access so that certain functions such as editing SOPs, deleting records and editing results can be reserved for specific users only. Within the Malvern Security system, one or more persons are set up as the administrator. The administrator then controls access to the instrument by defining “User groups” and “Permissions”. A User group is one or more persons that have the same access rights. Permissions are the access rights that are allowed for each user group, these will range from allowing SOPs to be edited to disabling view selection. The administrator adds operators to a group and assigns each operator a password. Each operator’s identification and password are entered to enable access to the software. The first time the software is run the security system will be disabled and an administrator user and administrators group will be created by the system. This is so at least one user will have permission to configure the security system. Note The Malvern security system can be upgraded to 21 CFR part 11 compliance by installing a “Feature key”. Once this is installed, 21 CFR part 11 security settings can be applied and ‘Audit trails’ can be viewed. If the feature key has been installed, the grey 21 CFR 11 icon on the status bar will turn to yellow. Please note that this manual will not detail the 21 CFR part 11 option but will concentrate only on the standard security software. Zetasizer Nano The first task is to set up the administrator account. Page 6-1 6 Chapter 6 Security Initial start-up - set up the administrator Note It is vital that at least one user has access to the configuration of the security system. Select Security-Configure Security. The first time the system is run, there will be just one user (Administrator) and one group (Administrators). This group is originally set to only allow configuration of the security system and to deny access to all other features of the system. On first start up of the software the security system defaults to a member of the Administrators group with no password. To secure the system, a password must first be specified for the administrator account (detailed later) and then the security enabled using the Options-Security settings... menu. Note It is preferable to have at least two users assigned to the Administrators group. The users user name and password should be stored in a secure location. This is to safeguard against accidental lockout or deletion of permissions that may prevent the security settings being available. Page 6-2 MAN 0317 Security Chapter 6 Remember that after any changes to the security system - adding users, changing of permissions, etc. The new changes must be saved (User-Save). A window is displayed on exiting to give a reminder on saving changes. Enabling security Within the Security configuration window select Options-Security settings and select the Enable security check box. With security enabled each user must login when the software starts. Once logged in only their relevant permissions will be accessible, all other functions will be greyed out. Note With the 21 CFR part 11 feature key installed a different window will be displayed. Once 21 CFR part 11 security is enabled it cannot be disabled. To change operators when the software is already open select Security-Logout and then Security-Login and enter the appropriate passwords. User groups Note Only users assigned to the Administrator group can add or edit the user group properties. Adding/editing a group Select Security-Configure security to enter the Security configuration window. Select User-New Group... to display the Group Properties window, alternatively double-click on an empty row. When editing double-click on an existing group to display the window. Zetasizer Nano Page 6-3 Chapter 6 Security Enter a Group name and a Description of the group’s purpose. Example names might be: Operators - General users of the system. Supervisors - Skilled operators responsible for configuration and SOP creation. Administrators - Users authorised to configure the security system. The Members’ section of the window shows a list of all the users currently assigned to the group. To add a user press Add and a list of all users not currently allocated to that group will be shown. Selecting one or more users (hold down the control key to select multiple users) and press OK to add those users to the group. To remove a member, simply select the member and press the Remove button. Note that members are only removed from the group, they are not removed from the system. The Permissions section of the window allows functions of the software to be enabled/disabled for the group. To set the access permissions for the group, simply scroll down the list of permissions and check the boxes for the permissions required. This can also be done with a mouse or by highlighting a permission and pressing the space bar. The permissions list can be navigated using the up and down keys. Page 6-4 MAN 0317 Security Chapter 6 Users Note Only users assigned to the administrator group can add or edit user properties. Adding/editing a user Select Security-Configure security to enter the Security configuration window. Select User-New User... to display the User properties window, alternatively double-click on an empty row. When editing double-click on an existing user to display the window. Each user must have a unique Username. This, along with the user Password, forms the unique key required to identify each individual using the system. The Username is commonly an abbreviated form of the individual name or a unique identifier such as an employee code. The Full Name is used to hold the full printed name of the individual and can be used on reports to identify the user if an employee code is used as a Username. The Description field is optional and is just used to add some descriptive text to the user details. Generally it will be the administrator entering these details. The administrator can enter the password but this would require the administrator to know a users password beforehand. A more secure approach is for the administrator to specify a previously arranged password, such as the user’s name, and force the user to change their password the next time they log on using the password check boxes. Press the Groups button to allocate the user to the required groups. Use the Add and Remove buttons to allocate the group(s) appropriate. Zetasizer Nano Page 6-5 Chapter 6 Security Password options User must change password at next logon The change password window will be shown when the user next logs in, allowing the user to change their password. This allows the security administrator and a user to set up a user account without the administrator knowing the users final password. Users can change their own passwords once logged in by using the SecurityChange password menu. To change the user password, enter the current password and specify a new password with confirmation. Pressing OK makes the change to the security settings. Page 6-6 User cannot change password This option prevents a user from changing a password once it has been initially set. MAN 0317 Security Chapter 6 For a secure system, it is advisable for users to regularly change their passwords to prevent unauthorised access. The only possible exception is the security administrator’s account where forgetting the password to this account could prevent any further configuration of the security system. Zetasizer Nano Page 6-7 Chapter 6 Page 6-8 Security MAN 0317 7 Measurement file window - Workspaces Introduction The Measurement File window is where all results (or records), and reports for each measurement file can be viewed, moved and analysed. Depending upon the Window options set, multiple measurement files can be viewed at the same time. Once a result has been calculated, the data can be displayed as either a record or report - by selecting the appropriate tab. Zetasizer Nano Page 7-1 7 Chapter 7 Measurement file window - Workspaces Malvern provides several default reports (identified with (M) in the name) that will be sufficient for most users. The user also has the ability to create their own custom reports to satisfy their individual needs. Details on creating and using custom reports are given in the Report Designer chapter. Generally a computer screen displays information in a landscape format while a printer uses a portrait format. To accommodate this, each report is generated in two formats - one for displaying the report on the screen, and another configured for a printer. It is possible for the screen and print formats to be configured to report different information. A report file has the extension .pag. and will hold both the screen and print variations. The report page files can be found in the \Pages folder. Measurement file window Initially a measurement file must be opened by selecting File-Open. Once a file has been selected, a measurement window is displayed. The way the measurement information is displayed is dependent upon which tab along the top of the measurement file window has been selected. The first tab is always Records view; this tab lists all individual measurements contained in the opened measurement file. The measurement file records can be chosen using standard Windows™ procedure. Either click a single record, or hold down Shift or Ctrl and choose either sequential or non-sequential records. Page 7-2 Subsequent tabs are the Report tabs - the tab giving the name of the report viewed. To view a measurement as a report, first select the measurement, or MAN 0317 Measurement file window - Workspaces Chapter 7 group of measurements, in the records view tab and then select the appropriate report tab. The report tabs will be greyed out if no measurement is selected. What measurement information is presented in the Report and Record tabs is controlled by the Workspace selection windows (below). The tabs can be configured to display either all the measurement file records and associated reports (i.e. Summary), or only those that are relevant to one measurement type (i.e. zeta potential). The following sections deal with the various aspects of the measurement file window. They will deal primarily with the Workspace selection chosen as Summary, as this will show a ‘complete’ measurement file. Workspaces Instead of the measurement file windows showing every single measurement, it is possible to customise the window views so that, for example, only zeta potential measurements from that file are shown. Similarly a user can create a personalised workspace so that only parameters and reports relevant to them will be shown. Initially only the workspaces shown in the Workspace Toolbar menu (below) are available, all with Record view parameters and Report pages already configured. Workspaces can be selected using the View-Workspaces menu option or the Workspace toolbar. Workspaces can be managed using the Tools-Settings-Configure Workspace menu option or the Workspace toolbar. The workspace toolbar can be turned on and off by selecting View-Workspace-Workspace Toolbar. To Displaying a Workspace To display an existing workspace window, select View-Workspaces“..workspace choice..” or use the Workspace toolbar (above). Zetasizer Nano Page 7-3 Chapter 7 Measurement file window - Workspaces To Create a new Workspace 1. Select Tools-Settings-Configure Workspace-Add Workspace... or select <Add workspace> from the toolbar. 2. Type in a Name for the new workspace and press OK. This will display the Workspace settings windows. 3. Use the Workspace settings window to display what is required. 4. Use the Record type filter to display only specific measurement types in the Record View. If only the size records are required, select only the size check box, and leave the zeta potential and molecular weight ones blank. If all three measurement types are selected, then all size, zeta potential and molecular weight measurement records will be displayed. 5. Use the Record view parameters to specify what parameters will be viewed as the column headings. 6. Report pages allows selection of both Malvern created and customised reports. 7. When selected, click OK. Once completed the new workspace can be selected using the View menu or Workspace toolbar. Page 7-4 MAN 0317 Measurement file window - Workspaces Chapter 7 To Modify a Workspace: 1. Select the workspace name from the toolbar list and the workspace configure icon , or from the Tools-Settings-Configure Workspace menu. 2. This will display the Workspace Settings window for the selected workspace. 3. Alter the settings as required and press OK; the new settings will be saved. Deleting a Workspace Select <Delete workspace> from the toolbar or the Tools-SettingsConfigure Workspace menu. From the list, select the workspace to be deleted and press OK. Exporting and Importing Workspaces Workspaces can be exported to, and imported from, folder locations by using the <Export workspace> and <Import workspace> options in the toolbar and Tools menu. To export a workspace First select the workspace to be exported, and then select <Export workspace>, In the window that is displayed, select the destination folder and save the workspace. The workspace will be saved as a .zwrk file. To import a workspace Select <Import workspace>, browse for the folder and select the workspace. Press Open and then OK to display the new workspace. Record view With the Summary workspace selected, the default parameters displayed when the software is first installed are : Record, Type, Sample Name, Measurement Date and Time, T (Temperature), Z-Ave, PDI, ZP (Zeta potential), Mob (Mobility), MW (Molecular weight), Cond, pH, IEP(s), IEP Units and the Result Origin. For each workspace the record view can be customised by adding or removing any of the parameters that are stored with the measurement record. The order in which the parameters are displayed can also be rearranged. Adding and deleting a parameter in the record view The Record View Parameters window is accessed by selecting ConfigureWorkspaces-“..workspace choice..” and then the Record View Parameters tab. The list on the left displays all parameters available for a measurement record. The list on the right displays all parameters that are currently displayed in the Records view and the order in which they are displayed. Zetasizer Nano Page 7-5 Chapter 7 Measurement file window - Workspaces Parameters can be added or removed from this list by using the Add and Remove keys . Change the order in which the parameters are displayed by selecting a parameter, and pressing the Move up or Move Down buttons. Press OK to exit and return to the Records view. Parameters with arguments Certain parameters allow specific values (or arguments) to be added. A Dv(90) percentile can be viewed by adding Measurement-Size-D(v) and then typing 0.90 as the argument value. Column titles can be altered by double-clicking on them e.g. double-click on D(v) and alter to Dv(90) to reflect the particular percentile size viewed. Note If the software is subsequently updated with a new version, the changed parameter names will be preserved. Page 7-6 MAN 0317 Measurement file window - Workspaces Chapter 7 Report tabs The report tabs show every report that has been selected for a workspace. With the Summary workspace selected the default reports are Intensity PSD (M), Zeta potential (M) and Molecular weight (M). These and other reports can be added or removed using the workspace windows. Selecting a report to view Select Tools-Settings-Configure Workspace- “..workspace choice..” and then the Report Pages tab. Select the check box of the required reports and press OK. Use the Move up / Move down viewed reports. buttons to alter the screen order of the Any reports created with Report Designer will automatically be added to the list. Handling the measurement files In the Records view, depending upon the workspace settings chosen, all measurement records for that file will be shown. It is possible within the Records view to move, delete and copy individual records in the measurement file window or between different files, plus the ability to edit the result. Zetasizer Nano Page 7-7 Chapter 7 Measurement file window - Workspaces Moving, Copying and deleting records The are several ways to handle the information. One or more records can be copied from a Records view tab and “dragged and dropped” directly into another open measurement file. Select a record or records, then move the cursor to within the selected records. Press the left mouse button down until a small rectangle and plus sign appears, then ‘drag’ the selected record(s) to the other file, and ‘drop’ - release the mouse button. A record can also be copied by selecting the item then selecting Edit-Copy. The item can then be pasted into another file (Edit-Paste). Selecting Edit-Delete will instantly remove any selected records from the measurement file. They will not be deleted from the software, but be stored in a .del file in the Zetasizer\Measurement data directory. This file has the same name as the original measurement file but with a .del extension. If required the deleted records can be copied back to the original file. Use the Windows file manager to delete the complete .del file. Records can be selected by either clicking the cursor on the required record, or by using the Navigation toolbar - press the arrows to move up and down the record list. Batch printing To immediately print reports from more than one record choose the required measurement records, and select File-Batch print... The Batch print window is displayed, requesting which report template to print out. Page 7-8 MAN 0317 8 Using SOPs Introduction An SOP measurement uses pre-set parameters, to ensure that measurements made on the same type of sample are made in a consistent way. SOPs are ideal if repeatedly measuring the same type of sample. Having to set the same parameters each time a measurement is made is tedious and also adds the risk of introducing errors into the settings - using SOPs avoids this. The Making measurements chapter gave instructions on how to use an SOP to make measurements, but this assumes that an SOP already exists for the sample to be measured. If no SOP exists for the sample then one needs to be created; there are three ways to do this: Create a new SOP by using the SOP creation wizard - see Creating an SOP below. Create a new SOP by editing an existing one - see Modifying an SOP later in this chapter. Optimise the measurement settings by making manual measurements, then extract the SOP from the record and save it, or save the manual settings as an SOP. This chapter focuses on how to create a new SOP and details all the measurement settings that are available. Almost all the options for creating an SOP are the same as those available for making a manual measurement, so this chapter will also help those who require an explanation of the options available for a manual measurement. As well as describing the SOP creation for the three major measurement types (size, molecular weight and zeta potential), it is also possible to create SOPs for Trend, Aggregation and Flow-mode measurements. These will be described towards the end of this chapter as they generally use the same SOP windows as those described for the major measurement types. Zetasizer Nano Page 8-1 8 Chapter 8 Using SOPs A further measurement type is Autotitration. Details on Titration SOPs are described in the Titrator accessory manual. Once a measurement has been completed it will be added to the list in the Records view tab of the Measurement file window. The SOP used can be viewed by right-clicking over the measurement record and selecting Extract SOP. In each of the SOP windows there are Help or Advice buttons that will advise on how to complete the SOP. SOP Player The SOP player is a stand alone window that enables a sequence of actions SOPs, measurements, pauses or macros - to be constructed and then played. This sequence is called a playlist. This is useful for performing different measurements types consecutively without any user interaction; i.e. performing size and zeta potential measurements in sequence with appropriate pauses, or macros. An example application for using the SOP player is a Temperature trend with titration measurement: i.e. increase the temperature of a sample - measure, add some titrant - measure, decrease the temperature - measure, and repeat. SOP Toolbar The SOP Toolbar looks like this: The SOP toolbar allows three functions to be performed. Page 8-2 Selecting the New SOP Selecting the Existing SOP ing SOP. The SOP toolbar browser allows an SOP that has been created specifically for a particular type of measurement to be easily selected. This is done by selecting the SOP from the drop-down list and press- icon from the toolbar. This will open a new SOP. icon from the toolbar. This will open an exist- MAN 0317 Using SOPs Chapter 8 ing the icon. The measurement will now start without first showing the SOP editor. Alternatively if Browse for SOP... is selected and the icon is pressed. The SOP directory will be displayed where an SOP can be manually selected. The title of the SOP shown is that typed into the Sample name entry box in the Sample SOP window. Ensure a suitable name is chosen that will identify the measurement has been created to perform. The drop-down list can show a maximum of seven SOPs. This will always include Browse for SOP, Protein measurement and Manual measurement, plus the last four SOPs used. The last four SOPs will also be shown in the Measure menu. The SOP editor The SOP Editor is displayed if any of the following is performed. Zetasizer Nano Selecting File-New-SOP from the Menu bar. This will open a new SOP. Selecting the New SOP Selecting File-Open-SOP from the Menu bar. This will open an existing SOP. Selecting the Existing SOP ing SOP. Selecting a measurement record, then selecting Edit-Extract SOP from the Menu bar. This will open the SOP editor. (The title bar will show Extracted SOP Settings) so a measurement’s SOP settings can be viewed. If altered, the new settings can be saved by using File-Save or pressing the Save icon . Right-clicking on a measurement record and selecting Extract SOP. (see the above description). Selecting Measure-Manual from the Menu bar. This will open the SOP editor (the title bar will show Manual Measurement) where all settings can be configured immediately before starting a measurement. Once configured, the settings can be saved as an SOP by using File-Save as or pressing the Save as icon . Using the SOP search facility in the SOP toolbar (on the main software application). See the SOP Toolbar browser description on previous page. Depending upon choice, this will show an SOP that is already configured for a specific measurement. icon from the toolbar. This will open a new SOP. icon from the toolbar. This will open an exist- Page 8-3 Chapter 8 Using SOPs Tree menu view On opening the SOP editor the window below will be displayed; the exact list displayed will depend upon the Measurement type selected. The SOP windows available for each measurement type will be displayed down the left hand side of the window, with the respective highlighted SOP window shown alongside. The window will alter as each SOP option is selected. Note Always select the Measurement type first when editing an SOP otherwise any changes will not apply. If the Measurement type is subsequently changed while the SOP is being created a warning will appear giving the option to save any changes. The windows can be stepped through by using the navigation buttons, the up / down keys on the keyboard, or selecting directly from the record list. Most of the SOP windows are common to all measurement types; other SOP windows are unique to the measurement type selected and are discussed in individual Size, Molecular weight, Zeta potential, Flow and Trend SOP sections. The Titration SOPs are discussed in the Titrator accessory manual. Throughout the SOP windows, some parameters will be available with an option to change the units used in their description. For example, Temperature has the option to use either ºC (Celsius) or K (Kelvin). For all parameters where this Page 8-4 MAN 0317 Using SOPs Chapter 8 option applies a scroll down list will be available alongside the parameter. The Parameter unit chosen will be displayed in the final results and reports. The SOP windows available are: Measurement type Allows selection of the type of measurement that the SOP will perform, i.e. Size, Aggregation, Zeta potential, Molecular weight, Flow, Trend or Autotitration. Note It is important that the Measurement type is the first parameter that is selected, as all subsequent settings will be related to this measurement type. Instrument Configuration This window is used to specify the Instrument configuration and indicate the options fitted to the instrument. This window will not be displayed if the computer is connected to a Zetasizer that is switched on. In this case the software will automatically set up the correct configuration. Instrument configuration - External input This window allows the characteristics of the specific flow mode input to be configured. This is a unique window for Flow SOPs. Sample This window allows the measurement record to be named. All measurements made using this SOP are given the sample name entered in the SOP by default, though an option is available to allow the sample name to be changed when the measurement is made. Information can be entered in the General notes box, such as a batch number. This is a common window for all SOPs. Sample - Material This window allows the physical properties of the sample material to be set. The refractive index and absorption can be entered for the material used. This is a common window for all SOPs with unique features dependent upon the measurement type. Zetasizer Nano Page 8-5 Chapter 8 Using SOPs Sample - Dispersant / Solvent This window allows the physical properties of the sample dispersant (or solvent) to be set. The refractive index and viscosity can be entered for the dispersant used. This is a common window for all SOPs with unique features dependent upon the measurement type. Sample - Standard This window allows the physical properties of the standard that will be used for molecular weight measurements to be set. The Refractive index and Rayleigh ratio can be entered for the standard used. This is a unique window for Molecular weight SOPs. Sample - General Options This window allows additional physical properties of the sample to be set. This is a common window for all SOPs with unique features dependent upon the measurement type. Sample - Temperature This enables selection of the measurement temperature to be set. A equilibration delay option is also available. This is a common window for all SOPs except Trend and Aggregation. Sample - Cell This window allows selection of the cell to be used. This is a common window for all SOPs. Measurement This window allows the duration of the measurement to be set, and to make multiple measurements of the same sample. This is a common window for all SOPs with unique features dependent upon the measurement type. Note The features available will alter dependent upon the cell type fitted. Where applicable consult the relevant cell user guide for measurement details. Measurement - Instructions This enables instructions on preparing and measuring the sample to be shown before and after each measurement. This window is not available when performing a manual measurement. This is a common window for all SOPs. Page 8-6 MAN 0317 Using SOPs Chapter 8 Measurement - Advanced Use the Advanced window to alter the cell and attenuator position settings. Measurement - Flow settings Enables the flow rate of the sample through the instrument and connecting tubing to be entered. This is a unique window for Flow SOPs. SZP measurement This option enables measurements specific to surface zeta potential measurements to be input. These include the number of displacements from the sample surface and the number of individual zeta potential measurements to be made at each displacement. This is a unique window for surface zeta potential SOPs. SZP measurement - Advanced Under this option, custom attenuation and voltage settings can be selected. Tracer measurement This option allows the measurement duration and the number of measurements of the tracer particles to be set. The distance from the sample surface at which this measurement is made, is also set. This is a unique window for surface zeta potential SOPs. Data Processing If characteristics are already known about the sample being measured, this window will allow a more appropriate analysis model to be applied. This is a common window for all SOPs with unique features dependent upon the measurement type. Data Processing - Reports This window enables reports to be printed automatically after each measurement and/or after a run of measurements has been completed. An option is also available to make PDF versions of the results (21 CFR part 11 feature key required). This is a common window for all SOPs. Data Processing - Export Enables the measurement results to be exported, as a text file, to third party software packages such as Excel or Wordpad. This is a common window for all SOPs. Zetasizer Nano Page 8-7 Chapter 8 Using SOPs Trend - Sequence Enables the selection of the temperature trend parameters, i.e. start and end temperatures, and intervals between measurement steps. This is a common window for Size and Zeta trend measurements. Titration - Titrants The Titrants window enables the titrants used to be specified, and the pump and stirrer speed to be set. Titration - Sequence The Titration sequence window enables the titration measurement details to be selected, such as the number of points, the range of the titration and the equilibration time. Refer to the Titrator accessory manual for full details of the Titration SOP windows. Microrheology SOP settings Refer to the Zetasizer Nano accessories guide for full details of the Microrheology SOP windows. Protein mobility SOP settings Refer to the Zetasizer Nano accessories guide for full details of the Protein mobility SOP windows. All SOP windows are described in detail in the following sections or the respective accessory manual Page 8-8 MAN 0317 Using SOPs Chapter 8 SOP Editor Menu and Toolbar SOP file management, saving and associated software functions are handled using either the Menu bar or the Toolbar. The functions are described in the following table. Menu item Toolbar icon Description of function File-New Opens a new SOP File-Open... Opens a existing SOP File-Save Saves the currently open SOP File-Save as... Saves the currently open SOP under a new name File-Recent Displays the three most recently used SOPs File-Exit Exits the SOP editor Help Menu Displays the Zetasizer software help menu Use to move up and down the SOP tree menu. The SOP window will alter to match the selection Creating an SOP Zetasizer Nano Select File-New-SOP. This will open up the SOP Editor. Select the Measurement type required (see next section). Change the settings within the SOP windows. These are described in the following pages under the Measurement type selected (e.g. Size SOPs). When all the SOP settings have been completed, select File-Save or press the Save icon , and enter a name, and save the new SOP. Page 8-9 Chapter 8 Using SOPs Measurement type selection The measurement type must first be selected before entering the settings on the subsequent SOP windows. To Select the Measurement type Left click on Measurement type and select the measurement type from the pull down menu. The Measurement types are: Size Zeta potential Molecular weight Flow Surface Zeta potential Microrheology Measures the mobility of tracer particles of known size in order to calculate the viscoelastic modulus of a sample in the linear viscoelastic range. Note that this option is a paid for accessory option in the software. Titration Titration has two sub-menus where the titration can be selected to measure pH, Dilution, Additive or Additive log (conductivity) as a function of Size, zeta potential, Size and zeta potential or Intensity. Trend Trend has two sub-menus where a temperature trend can be selected to measure against size or zeta potential or intensity. Aggregation measurements can be performed using the Trend measurement type. Page 8-10 When selected, the content of the SOP tree menu changes to match the measurement type. MAN 0317 Using SOPs Chapter 8 Note The following Size SOP section describes the SOP windows shown when a Size Measurement type is selected. This includes all sizing SOP windows and all windows that are common to all SOPs. When requested in the Molecular Weight, Zeta potential and other SOP sections refer back to the Size SOP section for a description of the window. Size SOPs Though the majority of the Sample and Measurement windows described below are unique to size measurements; this section also includes SOP windows that are common to all SOPs. The Size SOP Editor menu is: Instrument Configuration Zetasizer Nano Page 8-11 Chapter 8 Using SOPs Note The Instrument configuration window is only displayed when the software is not connected to an instrument. When the instrument is connected, the software automatically detects the instrument type and sets the parameters accordingly. When creating an SOP, with no instrument connected, it is necessary to specify the Instrument configuration and indicate the options fitted to the instrument. The options available are: - Narrow band filter fitted - High temperature capable - Nano ZS90 or Nano S90 - 532nm laser fitted To enable the options fitted, double-click on the required option to indicate Yes or No as appropriate. After connecting a Zetasizer Nano and switching it on, the warning message (below) may be shown depending on the measurement or instrument settings selected. Page 8-12 The selected settings do not match your... If the instrument settings do not match the instrument connected, a warning is displayed on the window. Ignore this message if the SOP is for another instrument or the computer is not connected. MAN 0317 Using SOPs Chapter 8 Sample The components of the window are: Sample name: The name entered here should be a description of the sample being measured. If no name is entered the sample name entry in the Records view will be left blank. The name typed into the Sample name entry box will be displayed in the SOP toolbar browser. Ensure a suitable name is chosen that will identify the measurement the SOP has been created to perform. Notes: The general notes area allows comments about the measurement to be entered. Note that any comments written during the SOP creation will appear in all measurement records that use the SOP unless the Show this page when the SOP is started... check box is selected and the text modified. Custom parameters: This function enables the user to manually enter a parameter at the beginning of a measurement, associated with the sample that is not measured by the system. This parameter is stored in the result record for subsequent use in result reports or for generating a trend plot using this parameter. For example the parameter could be Zetasizer Nano Page 8-13 Chapter 8 Using SOPs the concentration of an additive which is varied in subsequent measurements, then plotted as a function of the size of the material, for example to study its effect. Once in the record, the parameter will be available for selection for both the workspace and Records view, and for data export. Adding a parameter (Add button) To add each parameter, select Add and input the customer parameter name, i.e. Surfactant A. When the SOP is subsequently run, the SOP will request the addition of a value for the new parameter. By running the SOP a number of times with different input values, the resultant measurements can be subsequently plotted and any effects observed. Show this page when the SOP is started… With this check box selected the Sample identification window is displayed when the SOP is started. The user can modify the sample name and add or modify any comments about the measurement. If this check box is not selected the measurement display is displayed immediately when the SOP is started. To add comments, press the Settings button on the display. Sample - Material The Zetasizer software requires certain information about the physical properties of the dispersant that is used in the sample that is to be measured. Selecting the Sample - Material window and pressing the button, displays the Material properties manager where these properties can be defined. Page 8-14 MAN 0317 Using SOPs Chapter 8 Materials Manager From the list displayed, an available material can be selected from the list for inclusion in the SOP; alternatively a material can be added, modified or deleted from the list. To define a new material, press the Add... button to display the Material Properties window. Here, the material name, refractive index and absorption can all be specified. The Refractive index and Absorption are only needed if the result is required as a volume distribution. The Refractive index can be obtained from a number of sources and is only required to two decimal places. Note that the refractive index is wavelength dependent. The Absorption is the quantity of light absorbed by the material when suspended in the dispersant. Generally clear samples will have a low or zero absorption while coloured or black samples will have a high value. Example absorption values: Emulsions : 0.00 Latex : 0.01 Coloured samples : 0.3 Blue/black samples : 0.9 Other materials such as gold and silver colloids can have absorbance values greater than 1, and refractive index values less than 1. Zetasizer Nano Page 8-15 Chapter 8 Using SOPs Sample - Dispersant The Zetasizer software requires certain information about the physical properties of the dispersant that is used in the sample that is to be measured. Selecting the Sample - Dispersant window and pressing the button, displays the Dispersants properties manager where these properties can be defined. Dispersants Manager From the list displayed, an available dispersant can be selected for inclusion into the SOP; alternatively a dispersant can be added, modified or deleted from the list. To define a new dispersant, press the Add... button and choose from defining either a Simple dispersant or solvent or a Complex solvent - for details on defining a Complex solvent please refer to the Solvent builder section in Advanced features chapter. On selection of a Simple dispersant or solvent the Dispersant Properties window is displayed, allowing new dispersants to be defined. The dispersant name, refractive index and viscosity can all be specified. Page 8-16 MAN 0317 Using SOPs Chapter 8 The viscosity can only be specified at a certain temperature. If the measurement is to be done at another temperature, then the viscosity value must be changed to match. It is often more practical to find a value for viscosity at a particular temperature, and then change the temperature of the measurement to match. Alternatively create multiple dispersants with varying viscosity values, the dispersant name containing the temperature for that viscosity, e.g. Propanol 25C. Note Viscosity is temperature dependent. The Malvern defined dispersants include a built in viscosity calculation that determines the correct viscosity of the dispersant at any sample temperature. To modify a dispersant, select the dispersant from the list and press the Modify… button (or double-click the dispersant in the list). The Dispersant Properties window is displayed, allowing the parameters to be changed. A dispersant can be deleted by selecting the dispersant from the list and pressing the Delete... button. Note Note that it is not possible to modify or delete the dispersants that were specified by Malvern. Zetasizer Nano Page 8-17 Chapter 8 Using SOPs Sample - General Options Mark-Houwink parameters. Selecting the Define button displays the Mark-Houwink parameters window. This allows the Mark-Houwink parameters to be entered to enable a molecular weight to be calculated based on the dynamic light scattering data. In the Mark-Houwink relationship: D = kM –a From knowledge of the Diffusion coefficient D and the a and k constants (both available in many reference books and the help file), the Molecular weight M can be determined. Once entered, both a molecular weight calculation and size measurement will be available for display. Sample viscosity options This area is useful for customising the viscosity parameters. If working at low sample concentrations it may be useful to use the dispersant viscosity as sample viscosity. At high dilutions, the assumption that the sample Page 8-18 MAN 0317 Using SOPs Chapter 8 viscosity is the same as the dispersant viscosity is usually valid. If this is not the case, or at higher sample concentrations (over 0.1%) then the sample viscosity should be measured and this value used. If the viscosity of the sample is known only at certain temperatures select the Prompt operator to enter viscosity button. This allows the user to enter both the viscosity and the temperature, prior to the measurement being started. Sample - Temperature Note The Zetasizer is capable of heating or cooling the sample to allow the measurement to be made at a specific temperature. The measurement will not start until the sample has reached the temperature specified. Input the Temperature required, and how long the sample should be left to equilibrate before the measurement is started. Note To improve the stability of temperature control when using the system as a Gel Permeation Chromatography (GPC) detector, the measurement temperature should be set to be 5°C or greater, above or below the ambient temperature. Equilibration time adds a delay before the start of each measurement to ensure the sample temperature is equal to the cell area temperature. The delay starts as soon as the instrument has reached the operating temperature requested. Allowing Zetasizer Nano Page 8-19 Chapter 8 Using SOPs the sample to be fully temperature equilibrated ensures the Brownian motion of the particles is measured and not convection due to temperature gradients. If you find that the first result of a series of repeat measurements is different, try increasing the equilibration time. Note that it takes time for the sample to reach the required temperature - the further away the required temperature is from current temperature, the longer it will take for the sample to reach a stable temperature. Sample - Cell Cell type Select the appropriate cell from the list. The choices match the range of cuvettes and cells available from Malvern Instruments. Once selected a description of the cells is given. To choose a cell, select the Cell type from the drop down list, then from the displayed cell choices, select the specific cell that will be used for the measurement. Note Some cells look very similar so it is important that the cell selected matches the one being used. Consult any advice on the cell window page. Note that only the cells appropriate for the measurement type selected will be displayed. E.g. if a size measurement is selected, then only the size cells will be listed. For measurements using other cell types please contact Malvern for compatibility. Page 8-20 MAN 0317 Using SOPs Chapter 8 The software will automatically determine the measurement conditions for the cell type selected, i.e. cell position for size cells and applied voltage for the zeta potential cells. The Default selection shown will be appropriate to the measurement type selected - for a size measurement, the cell shown is the Disposable sizing cuvette. Measurement This window allows the duration of the measurement to be defined, and to make multiple measurements of the same sample. Angle of detection Note This option is only available on Nano ZS, ZS90 and Nano plus instruments. Multi-angle detection is used to ascertain the Aggregation Index of a sample. The Aggregation Index is used to quantify the presence of particles such as dust or aggregates within the sample. To do this an additional measurement will be performed in the ‘forward’ direction; this direction being more sensitive to the presence of aggregates. The Aggregation Index parameter can be added to the Record view using the Workspace selection windows: Size parameters. Zetasizer Nano Page 8-21 Chapter 8 Using SOPs Choices are as indicated below: 175° Backscatter performs a “standard” measurement at an angle of 175° 12.8° Forward-scatter performs a measurement at an angle of 12.8° Dual-angle performs a measurement at both angles - this measurement is used for calculating the Aggregation Index. For each Dual measurement a “Parent” record will be entered into the Records view. On opening this record, both the forward and backward measurements can be viewed. Highlighting both the forward and backward measurements and selecting Expert advice will also display the Aggregation Index value. Measurement duration The Measurement duration setting affects the accuracy and repeatability of the results. With Automatic selected, the software automatically determines the most appropriate measurement duration. For most samples this can be left as the default. Automatic measurements will be divided into a number of runs of at least 10 seconds in length. Using Manual the time may be reduced for the measurement of a latex standard, or increased to improve the repeatability of the measurement of particularly polydisperse samples. Manual run durations can be set between 1 and 600 seconds, and the number of runs from 1 to 600. Longer measurement durations will increase the quality of data obtained and will generally give better results, as those runs that contain the poorest data will be rejected, with the remaining good runs used in the final measurement calculation. Note If repeat measurements with the Manual setting still show differences in the distribution with an increased measurement time then the sample preparation method should be reconsidered, as large particles may be disrupting the measurement. Measurements This option allows a sample to be measured more than once; to investigate the effect on particle size over time, or to prove repeatability. Set the Number of measurements to the required number. Add a delay between measurements in the Delay between measurements text box if required. The Append measurement number… check box will append an incremental number, i.e. 1, 2, 3 etc, to the record name for each measurement made. The incremental number is reset back to 1 each time the SOP is started. Page 8-22 MAN 0317 Using SOPs Chapter 8 Partial Results If it is likely that a measurement will not produce a correlation function that can be analysed - for example, measurement of a surfactant solution at lower than the critical micelle concentration - then the data collected can still be saved by selecting the Allow results to be saved containing correlation data only check box within the Partial Results area. Measurement - Instructions This window allows instructions to the user to be displayed both before and/or after running an SOP. This window will not be displayed when doing a manual measurement. Display the following instructions…before… This area is useful to give details that will allow measurements to be made correctly and consistently; e.g: The SOP creator may give comments that inform that this SOP should only be used for certain batches of sample. Detail can be provided to describe how to prepare the sample. Display the following instructions…after… With this check box selected post-measurement instructions can be displayed. Zetasizer Nano Page 8-23 Chapter 8 Using SOPs Measurement - Advanced The Advanced window contains functions to alter the cell and attenuator position settings. For normal operations both will be at the default setting. Measurement position Positioning method Typically the measurement position that is automatically determined by the software will be appropriate for most sample measurements. In certain circumstances it may be beneficial to fix the position to reduce the total measurement time, or establish a precise cell position for subsequent measurements of the same sample. Choices are: The Centre of the cell, Seek for optimum position (default setting) or Fixed Position where a appropriate measurement position can be used for the particular sample. By changing the cuvette position the effect of performing a measurement at different positions within the cell can be investigated. Automatic attenuation selection This can be used to enable the count rates of two samples to be compared, or to speed up the optimization stage prior to a measurement being performed. If No is selected, a parameter appears that allows setting of the attenuator position. Page 8-24 MAN 0317 Using SOPs Chapter 8 Data Processing If characteristics are already known about the sample being measured, this window will allow an appropriate analysis model to be applied and so optimise the measurement calculation. Size ranges and measurement thresholds can be applied to the analysis to filter spurious peaks out prior to the analysis being performed. Three Analysis Models are available - General Purpose, Multiple Narrow Modes and Protein analysis. A custom analysis model can also be applied (Load analysis settings...). Each Analysis Model can be altered using the Configure button. Please see the Help file for more information. Analysis Models Zetasizer Nano General Purpose Select this model if the characteristics of the sample to be measured are unknown. Multiple Narrow Modes If it is known that the sample to be measured will give a distribution of one or more narrow peaks (i.e. a multi-modal distribution of latices) then select this model. Protein analysis The Protein Analysis method is suited to protein applications where samples typically consist of narrow peaks at small sizes plus aggregates. Load Analysis settings... This enables a previously saved analysis model to be loaded and used for the Page 8-25 Chapter 8 Using SOPs data processing. These are saved as .dass files. (The last s indicates the analysis setting has been created for a size or molecular weight measurement). Configure button The Configure button window enables various attributes of the analysis model to be altered. These include the Name, the measured size Display range, the Analysis mode and the measurement thresholds. The altered analysis model can then be saved. Analysis models are saved as .dass files. If it is known that all particles within the sample will fall within a certain size range, then the size Display range can be set to ignore data or artifacts at each end of the distribution. The transformations to volume and number will then ignore the data outside the set limits. Similarly lower and upper thresholds can be applied to eliminate undesired populations that are below a defined percentage of the particle population. Change the Name and Description fields in the Analysis details to reflect the new Analysis settings. To keep the new analysis model, press the Save as... button, then press OK to exit the window and use the analysis model; the new analysis model name will now be displayed in the Analysis model entry box on the Data Processing window. Page 8-26 MAN 0317 Using SOPs Chapter 8 Note If no name has been given, the analysis model will be displayed as Customised analysis settings in the Analysis model entry box. Previously saved analysis models can be used, viewed and altered by pressing the Load button. Pressing OK will exit the window and add the model to the Analysis model entry box. Note The Analysis settings files can be saved and loaded independently of the SOP. Only the analysis settings in the file will be used in the SOP, the file itself is not attached. This means that any subsequent changes to the Analysis file will not change the SOP. The analysis settings file will have to be reloaded into the SOP for the changes to take place. Data Processing - Reports The Reports window enables various reports to be selected and then printed automatically once the measurement has finished. Two selection boxes are available. One to enable a report to be printed after each measurement is completed and the other to print out a report after all measurements have been completed. For each, select the Print report check box Zetasizer Nano Page 8-27 Chapter 8 Using SOPs and then the reports required. Any reports created using Report Designer will automatically be added to this list. If an Autotitration measurement is being performed, the print reports after each measurement option will be ‘greyed’ out and unavailable. This is to prevent a report being printed after each ‘individual’ titration measurement. A report will be printed only after the final titration has been completed. If the 21 CFR part 11 feature key is installed reports can be converted to Acrobat® PDF format and saved. Data Processing - Export The Export window enables the measurement results to be exported to third party software packages such as Excel or Wordpad. With the Export results check box selected measurement parameters can be defined and exported on completion of the measurement. Select the required Export template from the list; this will display the export windows described in Advanced features chapter. Refer to this chapter for full details on creating the export templates. The parameters will be exported as a text file to the specified output filename… and saved. Append to file will add the exported results to the existing file while Overwrite file will replace any previous measurement results so only the last measurement will be available. Page 8-28 MAN 0317 Using SOPs Chapter 8 Molecular weight SOPs Though the majority of the Sample and Measurement windows described below are unique to molecular weight measurements; when indicated please refer to the description in the Size SOP section. The Molecular weight SOP editor menu is: Sample Please refer to the Sample description in the Size SOP section. Sample - Material The Zetasizer software requires certain information about the physical properties of the dispersant used. By selecting the Sample - Material window and pressing the button, the Materials properties manager is displayed where these properties can be defined. Zetasizer Nano Page 8-29 Chapter 8 Using SOPs Materials Manager Selecting this window allows new material to be added, modified and deleted. To define a new material, press the Add... button to display the Material Properties window. Here, the material name, refractive index and absorption can all be specified. Please refer to the Sample - Material description in the Size SOP section for details. Sample - Solvent The Zetasizer software requires certain information about the physical properties of the dispersant that is used in the sample that is to be measured. By selecting the Sample - Solvent window and pressing the button, the Solvents properties manager is displayed where these properties can be defined. Page 8-30 MAN 0317 Using SOPs Chapter 8 Solvents Manager Selecting this window enables solvents to be added, modified and deleted. To define a new Solvent, press the Add... button and choose from defining either a Simple dispersant or solvent or a Complex solvent. Please refer to the Sample - Dispersant description in the Size SOP section for details. Sample - Standard The Zetasizer software requires certain information about the “Standard” used for laser intensity calibration. By selecting the Sample - Standard window and pressing the button, the Standards properties manager is displayed where these properties can be defined. Zetasizer Nano Page 8-31 Chapter 8 Using SOPs Standards Manager Input and define the scattering “standard” properties of the liquid that will be used in the measurement: Temperature, Refractive index and Rayleigh ratio. This will nearly always be Toluene. The standard properties can be added, modified and deleted in the same way as detailed for the Solvent Manager above. Sample - General Options Molecular weight by Static Light Scattering Input here the differential refractive index increment (dn/dc) of the solvent. This is the change in refractive index as a function of the change in concentration. For Page 8-32 MAN 0317 Using SOPs Chapter 8 many sample/solvent combinations this may be available in literature; while for novel combinations the dn/dc can be measured by use of a sensitive differential refractometer. Note This will require a refractometer capable of measuring to an accuracy of six decimal places. Sample - Temperature Please refer to the Sample - Temperature description in the Size SOP section. Sample - Cell Please refer to the Sample - Cell description in the Size SOP section. The default selection is a Low volume glass cuvette. Measurement The Measurement window allows the duration of the measurement to be set, and multiple measurements of the same sample to be made. Also refer to the Measurement-Advanced window below SLS run duration The measurement duration setting affects the accuracy and repeatability of the results. Zetasizer Nano Page 8-33 Chapter 8 Using SOPs With Automatic selected, the software will automatically determine the measurement duration. With Manual selected the measurement will use the user defined settings Shape correction model This option allows selection of the shape correction model used for the measurement. With knowledge of the sample structure it is possible to improve the result of the measurement by adding the value that most closely corresponds to the probable sample shape; i.e. sphere, coil, cylinder or no shape correction. Measurement - Instructions Please refer to the Measurement - Instructions description in the Size SOP section. Measurement - Advanced The purpose of this window is to allow users the option to adjust the (variation) factors that are used in determining the length of an 'automatic duration' measurement; as detailed in the Measurement window above. The measurement process takes a sequence of count rate measurements, one every 20 milliseconds, for the run length specified. This automatic default will normally be 10 seconds though this may increase for lower scattering samples to help increase the accuracy. The Run duration range should typically be within the range 10 to 50 seconds. Performing only one run may not always be sufficient to achieve a good measurement of the intensity. This is because the sample scattering will normally show some systematic variations, as well as an expected random variation about a mean value. Page 8-34 MAN 0317 Using SOPs Chapter 8 These systematic variations can occur for a few reasons; possibly thermal drifting of the sample, poorly mixed sample, or instrument and laser stabilisation after initial switch on. (Wait 30 minutes after switch on for the laser to stabilise). If any variations are detected that are greater than the set values, then the measurement will be repeated until a result below the thresholds is achieved. Adjusting the Variation factors will enable a percentage of these systematic variations to be ignored during the measurement process, therefore allowing a quicker measurement to be performed. The default variation factors are: Ratio of systematic to statistical deviation The systematic deviation should be < 0.75 x the statistical noise Fraction of Mean to systematic deviation The systematic deviation should be < 0.02 x the mean Trend The trend < statistical deviation (x 1) - the default factor Drift The trend should be < 0.01 x the mean During a measurement the size of these components is compared to the random noise and the mean value. The run will be accepted if they are sufficiently small. Statistical deviation Systematic deviation Trend & Drift ill 7909 Zetasizer Nano Page 8-35 Chapter 8 Using SOPs Size Measurement With the Perform a size measurement check box selected a size measurement will be performed simultaneously with molecular weight. Measurement Duration The Measurement Duration setting can affect the accuracy and repeatability of the size results. Please refer to the Measurement description in the Size SOP sections, for details of the Measurement duration settings. Partial Results If it is likely that a measurement will not produce a correlation function that can be analysed, then the data collected can still be saved by selecting the Allow results to be saved containing correlation data only check box within the Partial results area. This means that the measurement will continue, with no error warning, to the next measurement. Please refer to the Measurement description in the Size SOP section, for details of the Partial Results settings. Page 8-36 MAN 0317 Using SOPs Chapter 8 Size Measurement - Advanced Measurement settings Please refer to the Measurements - Advanced description in the Size SOP section for a description of the Measurement Position and attenuator functions. Data Processing If the characteristics of the sample to be measured are known, this window will allow an appropriate analysis model to be applied and so optimise the measurement calculation. Please refer to the Data Processing description in the Size SOP section. Data Processing - Reports Please refer to the Data Processing - Reports description in the Size SOP section. Data Processing - Export Please refer to the Data Processing - Export description in the Size SOP section. Zetasizer Nano Page 8-37 Chapter 8 Using SOPs Zeta potential SOPs Though the majority of the Sample and Measurement windows described below are unique for zeta potential measurements, when indicated please refer to the description in the Size SOP section. The zeta potential SOP editor menu is: Sample Please refer to the Sample description in the Size SOP section. Sample - Material The Zetasizer software requires certain information about the physical properties of the dispersant to be used in the sample that is to be measured. By selecting the Sample - Material window and pressing the button, the Material properties manager is displayed where these properties can be defined. Page 8-38 MAN 0317 Using SOPs Chapter 8 Materials Manager Selecting this window allows new material to be added, modified and deleted. To define a new material, press the Add... button to display the Material Properties window. Here, the material name, refractive index and absorption can all be specified. Please refer to the Sample - Material description in the Size SOP section for details. Sample - Dispersant The Zetasizer software requires certain information about the physical properties of the dispersant that is used in the sample that is to be measured. By selecting the Sample - Dispersant window and pressing the button, the Dispersants manager is displayed where these properties can be defined. Zetasizer Nano Page 8-39 Chapter 8 Using SOPs Dispersants Manager Selecting this window enables new dispersants to be added, modified and deleted. To define a new dispersant, press the Add... button and choose either a Simple dispersant or solvent or a Complex solvent. Please refer to the Sample - Dispersant description in the Size SOP section for details. Sample - General options F(ka) selection Input the F(ka) model to be used in the Henry’s equation. Page 8-40 MAN 0317 Using SOPs Chapter 8 For most particles in aqueous media select Smoluchowski: 1.5. For non-aqueous measurements, or for very small particles in low conductivity media measurements, the Huckel approximation should be used: 1.0. Please refer to Zeta theory chapter for more information on the F(ka) model. Sample viscosity options This area is useful for customising the viscosity parameters. Please refer to the Sample viscosity options description in the Size SOP section. Sample - Temperature Please refer to the Sample - Temperature description in the Size SOP section. Sample - Cell Please refer to the Sample - Cell description in the Size SOP section. The default selection is the Folded capillary cell. Measurement This window allows the duration of the measurement to be set, and to make multiple measurements of the same sample. Note The features available will alter dependent upon the cell type fitted. Where applicable consult the relevant cell user guide for measurement details. Zetasizer Nano Page 8-41 Chapter 8 Using SOPs Measurement Duration The measurement duration setting may affect the accuracy and repeatability of the results. With Automatic selected, the software will automatically determine the measurement duration. This will be suitable for the majority of samples and can simply be left as the default. The Minimum run and Maximum run entry boxes can be used to define the run duration limits of the automatic measurement. The default number of runs in ‘auto’ measurement duration is 30, but for a stable sample as few as 10 runs may be required. The measurement will then complete even though the displayed run total has not been achieved. With Manual selected the measurement will use the user defined Number of runs: setting. The time may be reduced for the measurement of a latex standard, or increased to improve the repeatability of the measurement of particularly polydisperse samples. Manual measurements can be up to 10,800 runs. All the individual runs are accumulated and then averaged to give a final zeta potential result. Therefore the more runs performed the better the repeatability. Naturally the more runs selected the longer the duration of the complete measurement. However if the sample has a high conductivity, measuring for too long can affect the sample and the electrodes. Measurements This option allows a sample to be measured more than once. Please refer to the Measurements description in the size SOP section. Page 8-42 MAN 0317 Using SOPs Chapter 8 Measurement - Instructions Please refer to the Measurement - Instructions description in the Size SOP section. Measurement - Advanced In the Measurement - Advanced window there are two functions: Measurement settings and voltage. For normal operations both functions will be at the default settings. Measurement settings Fixing the attenuator setting can be used to enable the count rates of two samples to be compared, or to speed up the optimization stage prior to a measurement being performed. Either set the Automatic attenuation selection parameter to Yes to use automatic settings, or No to display an extra parameter line that will allow setting of the attenuator position. Voltage The cell voltage is the voltage applied to the cell electrodes during a measurement. The voltage applied will automatically be set by the software. The actual voltage applied is dependent upon the SOP settings, i.e. the cell selected and the F(ka) selection, as well as the conductivity measured during the measurement. Sample type Aqueous Zetasizer Nano Cell used Folded capillary cell Conductivity Voltage applied < 5mS/cm 150V > 5mS/cm 50V > 30mS/cm 10V Page 8-43 Chapter 8 Using SOPs Aqueous Universal ‘Dip’ cell Aqueous High concentration cell Non-aqueous Universal ‘Dip’ cell < 10mS/cm 5V > 10mS/cm 3V < 5mS/cm 40V > 5mS/cm 10V > 30mS/cm 2.5V Negligible 40V If the Automatic voltage selection is not appropriate for the sample being measured, double-click on the function (to change the settings from Yes to No). An appropriate voltage can then be manually typed in. Data Processing If the characteristics of the sample to be measured are known, this window will allow an appropriate analysis model to be applied and so optimise the measurement calculation. Size ranges and measurement thresholds can be applied to the analysis to filter spurious peaks prior to the analysis being performed. As default, Auto mode analysis is used. This should be used for most measurements, especially if the sample to be measured is unknown; otherwise two additional analysis models are available - General Purpose and Monomodal; or a custom analysis model can be applied (Load analysis settings...). Each Analysis Model can be altered using the Configure button Please see the Help file for more information. Page 8-44 MAN 0317 Using SOPs Chapter 8 Analysis Models Auto mode This is the default setting. In this mode the software will determine the most suitable type of measurement scheme to perform after measuring the sample conductivity; this is useful if the sample to be measured is unknown. In Auto mode the result will reveal details about the number of modes and the shape of the zeta potential distribution. If the conductivity exceeds 5ms/cm Auto mode will automatically select either a General purpose of Monomodal analysis - see analysis models below. To obtain a detailed measurement a minimum of 10 runs should be performed. If the sample is thought to consist of a multi-modal distribution then 20 to 30 measurement runs should be performed. General Purpose Use this analysis model to obtain a distribution regardless of conductivity Monomodal The monomodal model only gives the mean zeta potential value required. In this case only five to ten runs maybe required to obtained an accurate measurement. This mode is recommended for time, pH and temperature trend measurements as well for samples known to have a conductivity greater than 5milliSiemens/cm. Load Analysis settings... This enables a previously saved analysis model to be loaded and used for the data processing. These are saved as .dasz files. Configure button Pressing the Configure button will display the window below. This window enables various attributes of the analysis model to be altered. These include the Name, the measured Zeta Display range, the Analysis model and the measurement thresholds. The altered analysis model can then be saved. Analysis models are saved as .dasz files. (The last z indicates the analysis setting has been created for a zeta potential measurement). Zetasizer Nano Page 8-45 Chapter 8 Using SOPs If it is known that all particles within the sample will fall within a certain zeta potential range, then the Zeta Display range can be set to improve the repeatability of the measurement result; similarly a lower threshold can be applied to eliminate undesired particles that are below a defined percentage of the particle population. Change the Name and Description fields in the Analysis details to reflect the new Analysis settings. Note If any of the settings have been altered, the analysis model will be automatically saved under the name given in the Name entry box, or as Customised analysis settings if no name has been given. To keep the new analysis settings, press the Save as... button Previously saved analysis models can be used, viewed and altered by pressing the Load button. Note The Analysis settings files can be saved and loaded independently of the SOP. Only the analysis settings in the file will be used in the SOP, the file Page 8-46 MAN 0317 Using SOPs Chapter 8 itself is not attached. This means that any subsequent changes to the Analysis file will not change the SOP. The analysis settings file will have to be reloaded into the SOP for the changes to take place. Data Processing - Reports Please refer to the Data Processing - Reports description in the Size SOP section. Data Processing - Export Please refer to the Data Processing - Export description in the Size SOP section. Flow-mode SOPs The Flow SOP editor menu is: The Flow-mode SOP enables measurements to be performed on a flowing sample stream. The Scattered light intensity and Hydrodynamic diameter can be plotted as a trend, and, with the addition of optional external input windows, information from external measuring sources, such as a refractive index detector, can be monitored and displayed. In general, flow-mode SOPs are the same as the standard Size SOPs, the only differences being the inclusion of External Input SOP windows. The Flow mode SOP windows are described in the Zetasizer Nano Accessories manual. For all other SOP windows, refer to the Size SOP section. Zetasizer Nano Page 8-47 Chapter 8 Using SOPs Trend SOPs The Trend SOP Editor menu is: The Trend SOP allows size and zeta potential measurements to be performed and plotted as a function of temperature. Trend SOPs are similar to the standard size and zeta potential SOPs, the differences being the inclusion of a trend and changes in the measurement windows. Aggregation SOPs Aggregation measurements can be performed by selecting a check box on the Trend - Sequence window. This will enable the protein denaturation point to be determined. This measurement will be performed as a function of temperature. Page 8-48 MAN 0317 Using SOPs Chapter 8 Trend - Sequence The Trend - Sequence window enables the selection of the temperature trend parameters, i.e. start and end temperatures, and intervals between measurement steps. Start Temperature Input the temperature that the first measurement is to be made at. The instrument will initially cool, or heat, to this temperature before starting the measurement. End Temperature Input the final required temperature. Once this temperature is reached the measurement will stop. Return to Start temperature If this check box is selected, once the Aggregation point has been determined the measurement will return to the original starting temperature defined above. Temperature Interval / Number of steps The measurement can be configured to change either in specific measurement intervals (e.g. every 5°C), or in a specific number of steps (e.g. 10 steps). Select the button to identify which is required. Aggregation measurements only Check for Aggregation If the protein denaturation point is required, select the Aggregation point check box. Stop when Aggregation found If this check box is selected the measurement will stop once the Aggregation point has been determined. Zetasizer Nano Page 8-49 Chapter 8 Using SOPs Size Measurement The Trend and Aggregation measurement windows are generally the same as those used with either a size or zeta potential measurement SOP. The additional features are: At Each step gives the option to control the Equilibration time and Number of measurements performed. Optimise Measurement settings enables the cell position to be checked and verified before each individual measurement is performed. This option is not available with the Aggregation window. Please refer to the Measurement description in the size and zeta potential SOP sections, for details of the Measurement duration and Advanced settings. Titration SOPs Refer to the Titrator accessory manual for details of the SOP functions. Extracting an SOP The SOP (or manual settings) used when performing a measurement can be viewed by right-clicking on the measurement record and selecting Extract SOP. This will display the SOP windows. If required the SOP can be modified and saved under a new name. Page 8-50 MAN 0317 Using SOPs Chapter 8 Modifying an SOP To modify an SOP, select File-Open-SOP. The SOP windows will be displayed, allowing any settings to be changed. Alter the SOP settings as required, and then save (select File-Save Save as... or File- as appropriate). If measuring similar samples, it is often easier to modify an existing SOP and then save it under a different name. Distributing an SOP SOPs are designed to allow the measurement of the same type of sample in a consistent way - if monitoring batches of sample in a quality control environment, the results will be meaningless if different measurement parameters have been chosen for each batch. Consider an application where a manufacturer is producing the same type of sample in different factories. It will be important that the measurement protocol is consistent between factories. An SOP can be created and copied into the SOP directory on another Zetasizer Nano instrument so that measurements are consistent. Simply copy the .sop file to all computers running a Zetasizer Nano system. If the SOP has a non-standard dispersant defined then this will not exist on the target computer. When the SOP is run on the target computer, the software will detect this and give the following choices: Zetasizer Nano Add the dispersant to the dispersant database. If the dispersant already exists, the software will ask if the existing dispersant parameters should be overwritten or saved under a new name. It should be noted that if the dispersant parameters are overwritten, the new parameters will then be used for all SOPs that use that dispersant. Page 8-51 Chapter 8 Using SOPs Page 8-52 MAN 0317 9 Advanced features Introduction This chapter contains the following advanced features and capabilities of the Zetasizer nano: Zetasizer Nano Solvent builder SOP player Averaging results Editing the result Exporting the results Options window Expert advice Page 9-1 9 Chapter 9 Advanced features Solvent builder The Solvent builder is a database of components that can be added in different quantities for estimating the properties of solutions. The database is used for the calculation of Complex solvents; generally necessary when performing measurements involving proteins. The window below is displayed when Complex solvent is selected when adding a dispersant or solvent in the Sample SOP windows. The Solvent builder is used for: Size or Molecular weight SOPs - calculating the viscosity and refractive index for non-standard solvents. Zeta potential SOP - calculating the dielectric constant and viscosity. The calculations operate using the assumption that changes in the base solvent properties will be additive. For example, if the addition of 10% glycerol increases the refractive index of water by 0.0118 and the addition of 0.5 M calcium chloride increases the refractive index of water by 0.0128, then the addition of both will increase the value by 0.0118 + 0.0128, in total 0.0246. The window above shows the Solvent builder for a Complex solvent when selected for either a size dispersant or molecular weight solvent. For a zeta potential dispersant, a Dielectric increment is added to the window, with Dielectric constant replacing Refractive index in the summary area. Page 9-2 MAN 0317 Advanced features Chapter 9 Note The Additive effect on both viscosity and refractive index is determined using 3rd order polynomial fits of data compiled in the “65th Edition of the CRC Handbook for Chemistry & Physics”. Building a Complex solvent To generate a Complex solvent, a few sample parameters have to be entered into the builder window. The Summary area details the chosen name for the new solvent, plus its calculated viscosity and refractive index; or the dielectric constant for zeta potential SOPs. Do the following: Input the Name of the new solvent. Select the Primary solvent used for the new solvent (i.e. water). Select an Additive from the list and enter its Concentration, either directly or by using the Molarity Calculator button and associated window (below). Input the weight (%) and the Molecular Weight (g/mol) of the additive. The Molarity (mol/L) will be automatically calculated. Press the OK button to enter the value into the Concentration column of the solvent table, otherwise press Cancel to exit the window without updating. For zeta potential SOPs, enter the Dielectric increment for the additive. Press the Add button. The refractive index and viscosity increments will be added to the table, with the total solvent viscosity and refractive index, or dielectric constant, calculated and displayed in the Summary area. If any additive needs to be deleted from the solvent, highlight it and press the Remove button to delete the additive from the table. Press OK and the new solvent will be added to the Dispersants/Solvents manager. To modify a dispersant, once created, select the dispersant from the list and press the Modify... button (or double-click the dispersant in the list). The Complex Solvent window is displayed, allowing the parameters to be changed. The builder will only be displayed if the solvent was originally created using the builder and not the standard Dispersant properties window Zetasizer Nano Page 9-3 Chapter 9 Advanced features Complex solvents have this icon displayed before the solvent or dispersant name in the Solvents or Dispersants Manager windows. A dispersant, or solvent, can be deleted by selecting the dispersant from the list and pressing the Delete... button. Note that it is not possible to modify or delete any dispersants or solvents that were specified by Malvern. Page 9-4 MAN 0317 Advanced features Chapter 9 SOP player The SOP player is a separate feature that enables a sequence of actions - SOPs, measurements, pauses or macros - to be constructed and then played. This sequence is called a playlist. This is useful for performing different measurement types consecutively without any user interaction; a playlist can be created, the Start button pressed, and the measurement will continue, performing size and zeta potential measurements in sequence with appropriate pauses, or macros. An example application for using the SOP player is a Temperature trend with titration measurement: i.e. increase the temperature of a sample - measure, add some titrant - measure, decrease the temperature - measure, and repeat. Note A playlist must be saved before playing SOP player window To open the player select Measure-SOP Player. The window below is displayed. Zetasizer Nano Page 9-5 Chapter 9 Advanced features Note, that when first opened, the table on the left will normally be blank. The actions shown are only for reference. The SOP player controls are: Button Description Select this tab to add new items (or actions) to a playlist. Choices are SOP, Macro, Temperature, pH, Inject titrant and Pause. These are described below. Input the properties for the selected action. Creates a new ‘blank’ playlist page. This will overwrite any playlist currently displayed. A prompt to save the current playlist will be shown. Loads a previously stored playlist. By default playlists are stored in the SOP directory under a .sopl filename. Saves a newly created or modified playlist. A playlist must be saved before being played. Saves a modified playlist under a different file name. Cuts the selected action(s) out of the playlist. It can then be pasted to the end of the playlist. Copies the selected action(s) in the playlist. It can then be pasted to the end of the playlist. Pastes the copied or cut action(s) to the end of the playlist Use this button to remove actions from a playlist. Either the selected item can be removed, or the complete playlist cleared. Enter how many times the playlist is required to be run. Opens the documentation window. Sample name and instructions can be inputted. Refer to the Sample description in the Size SOP section. Plays (starts) the currently viewed playlist measurement. The measurement display will then open. An extra tab will be present showing the measurement playlist. Stops the current playlist measurement. The eject button is greyed out and reserved for use when using a Zetasizer APS instrument. Page 9-6 MAN 0317 Advanced features Chapter 9 Construct the playlist by selecting and configuring the Actions in the right pane; These are described in the following sections. The list can be arranged in order as required by dragging and dropping an action at the desired point. For each action, enter the action properties as required. An instruction for the parameter is displayed at the bottom of the Properties tab. When the playlist is played using the button, the Measurement display is displayed; the actions being performed can be viewed by selecting the Log sheet tab, whilst the playlist can be viewed by selecting the Player tab. All other functions are of the Measurement display are as previously described in the manual. Run SOP... To add an SOP, select the Run-SOP icon; The window below is displayed. Select the required SOP from the list and press Open. The SOP will be added into the playlist. The SOP will be identified in the playlist by its SOP filename. Zetasizer Nano Page 9-7 Chapter 9 Advanced features Selecting the SOP in the Playlist will display both the SOP properties and the sample details. Select each parameter to edit as required. The SOP used can be changed by selecting ; this will open the window above. To alter an SOP, use the SOP Editor. Note It is important to ensure that the measurement cells selected in an action are compatible for all other actions in the playlist. This includes all SOPs and Macros selected. Run Macro... To add a Macro program, select the Run Macro icon. The window below is displayed. Select the required Macro from the list and press Open. The Macro file path will be added into the entry box. The Macro will be identified in the playlist by the its filename. Complete the relevant Parameters as required. Follow any instructions indicated in the Description field. Page 9-8 MAN 0317 Advanced features Chapter 9 The Parameters section allows additional options to be passed to the macro. The description or details of the selected Macro will explain what should be entered here. Generally this will be the type of function or task the Macro will perform. The values entered will be shown alongside the Macro filename in the playlist. The Macro used can be changed by selecting ; this will open the window above. Note The Macros available will be supplied by Malvern. Inject Titrant To add a titrant, select the Inject titrant icon. This will add a Titrant action into the playlist, with the properties displayed alongside. Alter the properties as required. Enter the Titrant name; This will identify the titrant in the playlist. Select the bottle the titrant will be delivered from, and the injection volume that will be administered into the sample. The details entered will be shown alongside the Titrant icon in the playlist. Note The MPT-2 Titrator must be fully set-up and primed before use. Pause Playlist To add a pause (or time-delay) between each playlist action, select the Pause playlist icon. This will add a pause action into the playlist, with the properties displayed alongside. Alter the properties as required. Enter the pause Description, this will identify the pause in the playlist, and enter the pause Duration. The details entered will be shown alongside the Pause action in the playlist. Zetasizer Nano Page 9-9 Chapter 9 Advanced features A pause may be required to allow for thermal equilibration, or to allow a titrant to be delivered and dispersed into the sample before proceeding. Set temperature To add a temperature change or setting between each playlist action, select the Set temperature icon. This will add a Temperature action into the playlist, with the properties displayed alongside. Alter the properties as required. Enter the temperature Description, this will identify the temperature change in the playlist. Also enter the Type of temperature change and the temperature value to be acheived; note that this is dependent on the Type of temperature change option selected: Type of change : Relative Enter the temperature “change” required from the current temperature. If the current temperature is 25°C and the new temperature required is 23°C. then enter -2 as the value; the instrument will cool until that 23°C is achieved. Type of change : absolute The temperature will go to the temperature requested. If 10°C is entered, the instrument will cool, or heat, until that temperature is achieved. The temperature range available is that of the instrument: 0°C to 90°C, or 0°C to 120°C if the HT option is fitted. The details entered will be shown alongside the temperature action in the playlist. Note Any temperature requested in the Set temperature action will override the temperature setting requested in any previous SOP action within the playlist. It is recommended to amend the Set temperature value back to ambient at the end of the playlist; otherwise, when the playlist finishes, the temperature will stay at the last value requested Page 9-10 MAN 0317 Advanced features Chapter 9 Go to pH To adjust the pH value between two playlist actions, select the Go to pH icon. This will add a Go to pH action into the playlist, with the properties displayed alongside. Alter the Properties as required. Enter the Titrant type used for each bottle either acid, base or disabled. Also enter the pH value to be obtained together with its Tolerance. The properties entered will be shown alongside the Go to pH action in the playlist. More information on pH measurements can be found in the MPT-2 Titrator user manual. Zetasizer Nano Page 9-11 Chapter 9 Advanced features Result averaging What is the average result of a selection of records? Highlight the required records and either select Edit-Create Average Result or right-click on the records and select Create Average Result from the displayed menu. An averaged result record will then be generated and added to the end of the measurement file. The averaged result will display Average in the result’s Origin column. Before the averaged result is created a window is displayed so comments can be added and the sample name changed, if required. Note When averaging, the measurement type must be the same, e.g size or zeta potential. A previously averaged record cannot be averaged again. Page 9-12 MAN 0317 Advanced features Chapter 9 Editing the result It is possible to re-analyse a measurement record using different measurement parameters. The re-analysed record will be added to end of the current file. Comments on the reasons for editing can be added and viewed in the report views. This option allows measurements to be reanalysed without the need for the instrument to be connected. Select the menu item Edit-Edit result or right-click on a measurement record and select Edit Result; The Edit Result windows are displayed - these will be similar windows to those within the SOP Editor. As with the SOP Editor, the windows shown will be different dependent upon the measurement type selected. The example below shows the Edit result windows available when a size measurement is selected. Zetasizer Nano Page 9-13 Chapter 9 Advanced features Note Each edit result window will be slightly different depending upon the measurement type originally performed. The picture above shows the size view. Multiple results can be edited by selecting the records required before selecting the edit result window. To Edit a result: Right-click on the required measurement record(s) and select Edit Result. Select the appropriate windows and alter the required parameters, then press OK. It is advisable to add the modified parameter to the records list so the altered records can be instantly identified. The result will instantly be reanalysed and the result added to the Record view. Editing a Flow-mode result When a flow-mode result is selected for editing, a flow-mode plot window will be displayed. This will allow the flow-mode result to be edited and reanalysed, and the flow-mode plot to be viewed and the peaks inspected. Refer to the Editing and inspecting the Flow-mode result in the Flow-mode section later in this chapter. 21 CFR Part 11 If the 21 CFR part 11 feature is installed, a Reason for change window is displayed so comments can be entered detailing what changes have been made. The reasons for change, can be displayed in the Records view tab by selecting the Measurement-Audit information-Reason in the Workspace settings window (Select Configure-Workspaces-“..workspace choice..” and then the Record view parameters tab). Page 9-14 MAN 0317 Advanced features Chapter 9 Exporting results The Zetasizer software allows any of the parameters from one or more records, as well as graph and table data to be exported to another application such as Excel, Word or Wordpad. There are several ways to export the required information: One or more records can be selected in the Records view tab and moved via “drag and drop” directly into another ‘visible’ application (provided that the application supports tab or comma separated formats e.g. Excel). A table or graph can be dragged and dropped into another application by holding the Ctrl key, selecting the item and dragging into the application. A table or graph can be copied by selecting the item then selecting EditCopy. The item can then be pasted into another application. Note that the edit menu selections available will depend on the contents of the report. Any of the parameters from one or more records can be exported as a text file. This file can then be loaded into a Word document or a spreadsheet. A template is used to specify which record parameters are exported. The ToolsSettings-Data export templates window allows users to create and modify their own templates. A complete measurement file, or selection of records, can be exported using File-Export.... Refer to the following section for details. Exporting using Drag and Drop As the name suggests, exporting data by “drag and drop” is simply a matter of dragging the records to another application and then dropping them. Select a record or records, then move the cursor to within the selected records. Press the left mouse button down until a small rectangle and plus sign appears, then ‘drag’ the selected record(s) to the other application, and ‘drop’ - release the mouse button The parameters exported will be those shown in the Records view. The same technique can be applied when exporting tables or graphs. To drag and drop tables and graphs, hold down the Ctrl key, place the cursor within the graph or table then drag the object to the target application. The same function can be performed by using the menu item Edit-Copy graph or Copy table, then Pasted in to the target application. The selections in the menu will depend on the measurement type selected. Zetasizer Nano Page 9-15 Chapter 9 Advanced features Exporting using Menu controls To export a complete measurement file, or selection of records, first open the required file and select File-Export... Use the tabs - File, Parameter, Settings - and select the exporting options. File tab Page 9-16 The data can be either Exported to file or Exported to Clipboard by selecting the appropriate radio button. To Export to file, type the destination filename into the File options selection box and decide whether to Append (add) to the existing file or Overwrite it. Overwrite will delete any previous measurement results so only the last measurement will be available. Export to Clipboard will copy the data into the ‘clipboard’, where it can then be pasted into another application. The File options selection box will be greyed out when this option is chosen. Export all records will export the complete measurement file, whereas Export selection only will export only the records that have been highlighted. MAN 0317 Advanced features Chapter 9 Parameters tab This enables exporting of selected parameters. Selecting Use records view parameters export parameters currently displayed in the Record view. User defined parameters can be exported by selecting Use export configuration parameters and choosing the required template. If necessary, a new template can be created or an existing one edited . This will be discussed later in this chapter - Creating an export template. Settings tab This tab determines how the data are exported. The Format options specifies the separator character that is used between each parameter. Different spreadsheet packages require different field separation characters to correctly space the data output. Commas are the most usual but these should not be used if they are used as numerical separators in a localised Windows version. Creating an export template New export templates can be created (or existing ones modified) by selecting ToolsSettings-Data exports templates. and using the associated window, shown here. Two export templates are supplied as standard: Cumulative Undersize and Frequency Distribution. To create a new export template select New (insert) and type in a name. The name of a template can be changed by doubleclicking the cursor over the name and typing a new one. Once created, a template can be highlighted and either altered by pressing the Edit button, or deleted by pressing the Delete button. When the Edit button is pressed the Export data window below is displayed: only Settings and Parameters tabs are available. Zetasizer Nano Page 9-17 Chapter 9 Advanced features Settings tab The settings tab works in the same way as previously described. Parameters tab The list on the left displays all available parameters. The list on the right displays all parameters that will be included in the export template. Parameters can be added or removed from this list by using the Add and Remove keys. Change the order in which the parameters are displayed by selecting a parameter, and using the Move up or Move Down buttons. Press OK to exit and return to the Configure export templates window. Press OK again to save the template. Parameters with arguments Certain parameters allow specific values (or arguments) to be added. Page 9-18 MAN 0317 Advanced features Chapter 9 A Dv(90) percentile can be viewed by adding Measurement-Size-D(v) and then typing 0.90 as the argument value. Column titles can be altered by double-clicking on them e.g. double-click on D(v) and alter to Dv(90) to reflect the particular percentile size viewed. Note The Export templates can also be selected and edited using the SOP creation procedures - Export window. Zetasizer Nano Page 9-19 Chapter 9 Advanced features Options window The Options window enables extra features and programs for the Zetasizer software to be installed, and to configure the default folder for saving of data. Page 9-20 MAN 0317 Advanced features Chapter 9 The Options window enables extra features and programs for the Zetasizer software to be installed, and to configure the default folder for saving of data. To open the Options window, select Tools-Options... The features available from the menus are described below. Options Startup The Startup option specifies how the software will behave on startup. Either using the Microsoft Windows password to logon with, or one specific to the application software. Folders The Folders window indicates and defines where the measurement data, SOPs and Export data are saved to. The Zetasizer software will look for certain types of file at these locations. When the software is first installed, these file-paths will be configured to their default setting. This page allows the file-paths to be configured so the files can be saved to more appropriate locations. Select Custom from the drop-down to allow configuration. Allows another location to be selected. This will open a Browse for Folder window; select the new location directory and press OK. Button is highlighted in Blue once selected. Default folder that allows each Windows user to have their own files. Button is highlighted in Blue once selected. Default folder that allows all Windows users to access the same files. Button is highlighted in Blue once selected. Reverts the file-path to the default location. Button is greyed out when default location is used. Macros Additional and customised software programs can be added and installed by using the Macros option. This window allows new macro programs (.zmac files) to be installed and selected. The Macro programs are written by Malvern to enable the system to operate in a mode required for a specific application. Highlighting the Macro in the left box will display the Macro details in the right box. Any installed and selected macros will be seen in the Tools-Macros menu (the list below is shown only as an example). Zetasizer Nano Page 9-21 Chapter 9 Advanced features Press the Install new macro... button, select the macro from its location (CD, USB memory stick, computer folder, etc.) and press Open. This will copy the macro to the Zetasizer/macros directory and add the macro to the list of available programs. To display the Macro in the Tools-Macros menu, select the check box alongside the macro and press OK. When the Tools-Macros list is next viewed the macro will be available to use. Any un-checked macros will not be seen. Uninstall Macro will remove the macro from the computer. A warning message is displayed to indicate the macro will be deleted: “Are you sure you want to delete the selected macro?”. External Inputs This page allows configuration of the external inputs into the Nano instrument. These settings are required for setting the timing between the Nano instrument and any connected accessories when using the Flow-mode capability. Use Input Name to name the type of input. Use a name that represents the signal or reading to be measured. The Delay volume is the volume of liquid flowing between the external device and the Zetasizer Nano. This value will be obtained by experiment. The Offset and Gain are mathematical parameters (values) that are needed to convert the incoming signal (in volts from the external measurement device) to the measurement parameter required. Consult the external device documentation to ascertain the offset and gain values required and input these into their respective entry boxes. Input type (the kind of detector the instrument is connected to) and Path length (mm) are options that only require selection when using the Research features (see below). Note that the values entered here will be used as the defaults in new SOPs and manual measurements. When the Flow SOP External inputs window is viewed, these values will be shown in the respective entry boxes. As default settings can be configured for each external input, this will allow each input to be dedicated to a specific external accessory. Page 9-22 MAN 0317 Advanced features Chapter 9 Feature keys This page allows additional features of the Zetasizer software to be enabled using a licence key. Extra features available include Research software and 21 CFR Part 11 capability. Enabling is done by typing the licence key number supplied into the entry box and pressing the Install Licence key button. Full details on installation and enabling will be sent with each additional software package. Microrheology Enables a Nano ZS or ZSP to perform Microrheology measurements. For a 30-day trial enter the licence key number indicated on the feature key window. Advanced protein features The advanced protein feature key enables the advance protein features in the application software. Once enabled protein mobility measurements can be performed, together with an expanded calculators utility. For a 30-day trial enter the licence key number indicated on the feature key window. Research Features The Research features allow greater control over many aspects of data acquisition and processing. For a 30-day trial enter the licence key number indicated on the feature key window. ER/ES Features (21 CFR Part 11) The Malvern security system can be upgraded to 21 CFR part 11 compliance by installing the Feature key. Once this is installed, 21 CFR part 11 security settings can be applied and audit trails can be viewed. If the feature key has been installed, the 21 CFR 11 icon on the status bar is displayed. For a 30-day trial enter the licence key number indicated on the feature key window. Zetasizer Nano Page 9-23 Chapter 9 Advanced features Measurement Window This option allows the appearance of the measurement display to be changed and selected. The appearance choices are shown below, for each one an anti-aliasing view is also available. Standard Style 1 Style 2 Style 3 Results This window contains a check box that will allow measurements results to be saved even if the measurement is aborted before the measurement has finished collecting and analysing the data. Page 9-24 MAN 0317 Advanced features Chapter 9 Instrument type This window provides the option to select which instrument type is currently in use. The software remembers the selection and uses the same mode the next time it is initialised. Theme Selection This option allows the appearance of the software to be changed. The appearance is based on various Windows colour schemes such as Windows XP, Office 2003, Office 2007, etc. Zetasizer Nano Page 9-25 Chapter 9 Advanced features Expert advice Expert Advice enables a quality check to be performed on one or more completed measurement records. This will show how good the measurements are and whether they display any unwanted attributes, such as aggregation. To enable the Expert System, choose one or more records, right-click on the records and select Expert Advice, or select View-Expert Advice. This will display the Expert Advice window indicating the quality of the measurement. Advice may be given about how to rectify a poor measurement. Note An Expert Advice tab is also available in the Measurement display. This enables the quality of the measurement to be inspected as it progresses. Page 9-26 MAN 0317 Advanced features Chapter 9 Explanation In the example above size, zeta potential and molecular weight measurements have been selected. The quantity of records selected is indicated in the measurement header line (i.e. Size [3]). The quality of the records chosen is indicated by either a green circle - for a good measurement, or an amber triangle for a poor or unacceptable measurement. This is followed by a brief description of the measurement quality and tips for improvement. The sentence shown in the measurement title lines above - Analysed as a collection - indicates that the records selected for the expert system to inspect have been analysed as one. To see each measurement records advice individually, use the and arrows to step through each record in turn. The record being inspected will then be indicated in the measurement type title line; e.g. Record 39. Measurement type Good Measurements (green circle) Poor or unacceptable Measurements (Amber triangle) Zeta Potential Sizing Molecular weight Note If the Microrheology feature key has been installed, a similar symbol will be displayed to indicate microrheology measurement advice. Note A Technical note is available from Malvern Instruments that further describes the Expert advice. Zetasizer Nano Page 9-27 Chapter 9 Advanced features Page 9-28 MAN 0317 10 Report designer Introduction This chapter describes how to use the Report designer to design custom reports. These can display parameters which are not on the default reports. Note The Malvern Instruments default reports described will be sufficient for most users. These are identified with (M) appended to the name - e.g. Intensity PSD (M) This chapter covers: Zetasizer Nano An overview of screen and page layout views, what a report contains, and how to start the Report Designer. Opening an existing report. Creating a new report. Adding elements to the report. Setting up the report elements. Selecting elements. Aligning and sizing elements. Saving a report. Viewing the new report. Other information shown on a report. Protecting a report. Page 10-1 10 Chapter 10 Report designer Overview This section introduces the Report Designer. Views - print and screen reports As the aspect ratio of a computer screen tends to be landscape, and a printed report tends to be portrait, each report has two versions - a print version and a screen version. Both versions are held in the same report page (.pag) file. The print and screen versions do not have to have the same contents. For example, you may wish to have your company logo on the top of the printed report, but not on the screen version. Toggle between screen and page layout by clicking the corresponding buttons on the toolbar: Screen Layout – shows the computer screen version. Page Layout – shows the printed version. This tailors the same contents to the dimensions of the printed page. The Report names (not report filenames) entered in the report name entry box, should be unique. If no name is entered the report name will default to Untitled report. To change the report title, edit the report name field in the report designer. The report name will be displayed in the report pages selection window. Note If a user tries to select more than one report with the same title then a duplicate report warning will be displayed: A report with the same name already exists. To change either layout, right-click on the screen and select Properties. For the page layout this allows changes to paper size, portrait/landscape orientation and margins. For the screen layout the screen size can be changed. Page 10-2 MAN 0317 Report designer Chapter 10 Report contents The report can contain one or more of any of the following elements: Text – user-defined text. Picture – graphics files can be added to customise the report. Frame – used to separate parts of the report - inserts a border around an area. Parameter – any parameter stored in a record can be added to the report. Calculation – custom calculations using system parameters. These can be used to provide pass/fail decisions. Well-plate – a graphical representation of the Zetasizer APS well plate. Graph – data in a selected record can be added to the report in the form of a trend graph or distribution graph. Table – a table summarising a required parameter. These are added using a Control Palette toolbar. Note During creation of a report, data from the current record(s) is used. If no record is selected dummy data is used. Getting started To open the Report Designer select Tools-Report Designer. The Report Designer opens in a separate window as shown below. In this example the small Control palette has been dragged from the toolbar to make it easier to use. This tool can be used in either position, depending on the user’s preference. Zetasizer Nano Page 10-3 Chapter 10 Report designer These Edit menu commands are of general use: Edit, Copy and Paste – allow copying and pasting of text and graphics from other programs. The Undo ( tively. ) and Redo ( toolbar buttons have the same function. ) – for undoing or repeating commands, respec- Opening an existing report To open an existing report use the Report Designer’s menu command FileOpen.... Report files have the extension .pag. Creating a new report A new report can be created in two ways: Selecting File-New from a blank page and adding the report contents. Opening an existing report, editing it, then saving it with a new name. For both methods the procedure for designing a report and customising its content is the same. Adding elements to the report This section shows how to add elements to a report, select any of these elements and move or align them on the screen. Add all the required elements to the report then move them to the correct positions before going on to the next stage. The Control palette is used to design reports: The palette can be moved anywhere on the screen. It can be switched on and off using the View-Control Palette command on the Report Designer menu. Use the following buttons on the palette to add the listed elements to a report: Page 10-4 MAN 0317 Report designer Chapter 10 Button Use this to add: Button Use this to add: Pointer - select elements. Well-plate Text. Calculation. Picture. Graph – use the list button to select a Trend graph, or a Distribution graph. Frame – used to split the report into sections. Table – use the list button to select a Trend table, or a Distribution table. Parameter. To add an element: Zetasizer Nano 1. Click one of the above buttons. 2. Move the cursor away from the palette. When the cursor changes to a “+“ shape, hold the left mouse button down and drag the cursor to draw a rectangle on the report. This is called a marquee. 3. When the mouse button is released, the marquee receives the selected element. This will be marked initially by a hatched border like those shown below. This shows that the element is currently selected: 4. Use the cursor to drag the selected element or the black resize handles around its border to resize the element if necessary. Page 10-5 Chapter 10 Report designer 5. Right-click on the element and use the menu this displays to configure its properties, as described below. Setting up the report elements Set the properties of any added element by selecting it and double-clicking to open the Properties window box. The on-line help in these windows describes how to use each one. The sections below show the properties each type of element has. Note This window can also be opened using Edit-Properties, by right-clicking and selecting Properties, or by typing Alt-enter on the keyboard. Text Use the Text tool to add general text such as a report name. With the element selected, use its Properties window to edit the text and its style (including its alignment), colour and size. Edit text or type new text using the Caption: box on the General tab. Picture The Picture tool is generally used for company logos, etc. All the main graphics file formats are supported. With the element selected, use its Properties window to browse for the picture to insert. Use the Keep Aspect ratio check box if required to maintain the aspect ratio of the original image. Use the Link to file check box to link to rather than embed the file; this means that when the file is updated the contents of the report change too. Parameter Use the Parameter tool to display measurement variables such as Dv90, SOP Name, etc. Page 10-6 MAN 0317 Report designer Chapter 10 The parameter Properties window has the same tabs as the text window, plus a General tab to specify what the parameter is, as shown above: On the General tab click the Select button. In the Select a parameter window select the appropriate parameter (see below) and click OK. Use the Label selection area to add a parameter label alongside the parameter value. The style, colour and font of the label and its value can also be defined here. Parameters with arguments Certain parameters allow specific values (or arguments) to be added. A Dv(90) percentile can be viewed by double-clicking the cursor on Measurement-Size-D(v) and then typing 0.90 as the Argument value. Parameter titles can be altered by double-clicking on them e.g. double-click on D(v) and alter to Dv(90) to reflect the particular percentile size viewed. Zetasizer Nano Page 10-7 Chapter 10 Report designer The Label selection area enables the parameter name to be added alongside the parameter value. Frame Use the Frame tool to split the report into relevant sections. With the element selected, use its Properties window to select the frame style – etched, raised, sunken, etc. – or change its colour. Horizontal and vertical lines can be inserted into the report to divide sections. To stop a frame overlaying other elements, right-click on it and select the Send to back option. Calculation In addition to the defined parameters described in the parameters list, custom calculations can be entered. This is useful for displaying “Pass” and “Fail” criteria for measurement parameters. New “derived” parameters can also be created. With the newly created element selected, use its Properties window to configure the calculation. The Properties window is similar to that for a text element, but with the addition of a General calculation tab that enables editing of the calculation. Press the Edit button to open the Calculation Editor. Page 10-8 MAN 0317 Report designer Chapter 10 Calculation Editor Use the Calculation Editor to load an existing calculation for editing or to create a new calculation. The language used, Sax Basic, is similar to Microsoft Visual Basic for Applications (VBA). Select the browse icon to choose functions from the library lists, which can be used to build up calculations. All details about a measurement and how it was performed can be accessed in the available data type lists, i.e. size results, measurement and result details. More information is available from the Calculation Editor help buttons: Button Function Describes the Sax Basic language. Describes how to use the Calculation editor. Well-plate The Well-plate report provides a graphical representation of the Zetasizer APS well-plate on a report. It can be thought of as a reporting version of the Plate Navigator. Click the Well-plate mimic button and then drag out an area on the report to display the well-plate image. The system automatically displays the correct well-plate (96 or 384 well) once added to the report despite showing a 384 well-plate image in Report Designer. Double click on the image of the plate to show the Properties window. Setting Parameters Zetasizer Nano 1. Select the Parameter tab and click Select... 2. Choose the required parameter, for example Z-Average from the Size group, and then click OK. 3. Ensure that Show values in wells is selected if numeric data is required on the wells. Page 10-9 Chapter 10 Report designer Setting Colours Choose the Color tab to set the high and low value colours - these are shown automatically on the plate as legend indicators. Using a report with a well-plate display Page 10-10 MAN 0317 Report designer Chapter 10 When the report has been saved, it can be added to the workspace view. The report shows only those measurements that are currently selected - if no results are selected, the wells will be empty. An easy way to navigate through data that has been amassed through the measurement of a plate is to use the Plate Navigator, rather than the Records View. To do this, open the Plate Navigator at the same time as displaying the report containing the well-plate. Then set screening parameters and range limits as required in the Plate Navigator (refer to Zetasizer APS manual for full information). Finally, select the wells needed on the report in the Plate Navigator. In the example below, all three results have been selected in the Plate Navigator, and consequently they are displayed in the on-screen report. For more information on the Plate Navigator and well-plate, please consult the Zetasizer APS manual. Graphs A number of data graphs can be added to a report using the Report Designer control palette. Select the graph icon and then choose one of the following graphs from the dropdown menus. The menus are split into Trend, Titration, Size, Molecular weight and Zeta potential with accompanying graph choices. Trend graphs Trend graphs allow the measurement data from multiple records to be compared to investigate any trends in the information. Any parameter can be chosen for the xaxis, and any two other numerical parameters for the y1 and y2 axes. Zetasizer Nano Page 10-11 Chapter 10 Report designer Size graphs The following size graphs can be inserted. Result This shows the size result of the measurement. It can be displayed in different ways using its Properties box. Correlogram Displays the correlation function, which is the output of the contents of each of the correlation channels. Residuals This is the plot of the difference between the actual correlation function measured and the correlation function that is back calculated from the size distribution displayed. Statistics The statistics graph will show the mean, standard deviation, maximum and minimum of a group of selected measurement records. The statistics shown on the table can be altered using the Properties window. Fit This is an overplot of the actual correlation function measured and the correlation function that is back calculated from the size distribution displayed. The closeness of the fit is an indicator of the success of the algorithm used and the quality of the measurement. Cumulants fit Plots the difference between the correlation data and the polynomial that is the best fit to that data. Cumulants residuals Shows a plot of the difference between the cumulants fit and the measurement data. Z Average trend Shows a plot of the Z-average against selected records. Aggregation Displays the temperature at which Aggregation is achieved. Molecular weight graphs The following molecular weight graph can be inserted. Debye Displays the calculated molecular weight as a Debye plot - the variation in intensity versus the concentration. Page 10-12 MAN 0317 Report designer Chapter 10 Zeta potential graphs The following zeta potential graphs can be inserted. Zeta Potential This shows the zeta potential distribution generated by the measurement. It can be displayed in different ways using its Properties box. Statistics The statistics graph will show the mean, standard deviation, maximum and minimum of a group of selected measurement records. The statistics shown on the table can be altered using the Properties window. Titration graphs The following Titration graphs can be inserted. Titration These graphs show a plot of the titration parameter against the selected measurement type, i.e. zeta potential versus pH. The graph, when used in the main Zetasizer application software, will automatically configure to the titration/ measurement type result selected from the records list. Graph properties window - general This window allows the attributes of the graph to be altered. Display or Option – Depending on the graph type inserted, Display or Option is displayed in the Properties window. The Display tab allows a choice of graph type and how it is to be displayed, i.e. as a histogram or curve. The Options tab (or selection box in the above Display tab) allows the position of the key to be chosen. A graph tips option enables pop up tips (flags showing data points on the graph to be shown on the report (not on the screen shown in the Report Designer). Axis settings – Allows both the x and y-axis settings to be defined. Whether logarithmic or linear axis are required and the axis scales - defined or autoscaling. Graticule (or grid) lines can also be shown on the graphs. Font – Allows the font style to be altered. The setting will apply to all annotations used on the graph. Upper/Lower limits – Further tabs allow the setting of Upper and Lower warning or action limits. The value shown is checked to be within the limits. Trend graph properties For a Trend graph the Properties window has a Properties tab for selecting the parameters to view: Zetasizer Nano Page 10-13 Chapter 10 Report designer The Trend plots selection area is used for selecting the y axes parameters. The y1 parameter column is used to select the axis on the left of the graph and y2 to select the axis on the right. To choose a parameter press the Add button, select the appropriate parameter and press OK. Either highlighting the chosen parameter and pressing the icon, or double-clicking the parameter will again display the Select a parameter window. Use the Against area to select the x-axis parameter. Line styles Select Configure-Line styles to display a line styles window. This enables each measurement result line in a graph to be either coloured, increased in thickness or have its line style changed. Select the Line style from the list and use the Symbols tab to alter the symbols used for data points as required. Tables A number of data tables can be added to the report using the control palette. The data is taken from the current selected measurement record, or group of selected records for the trend and statistics tables. Select the table icon and select one of the following tables from the drop-down menu. The menus are split into Trend, Titration, Size, Molecular weight and Zeta potential with accompanying table choices. Trend tables Trend tables allow the measurement data from multiple records to be compared to investigate any trends in the information. Any two numerical parameters can be compared. Page 10-14 MAN 0317 Report designer Chapter 10 Titration tables This will insert a table of the titration parameter against the selected measurement type, i.e. zeta potential versus pH. The table, when used in the main Zetasizer application software, will automatically configure to the titration/measurement type result selected from the records list. Size tables The following size tables can be inserted. Result This shows the size result of the measurement. It can be displayed as Size/Intensity, Size/Volume and Size/Number using its Properties box. Statistics The statistics graph will show the mean, standard deviation, maximum and minimum of a group of selected measurement records. The statistics shown on the table can be altered using the Properties window. Molecular weight tables The following molecular weight table can inserted. Debye Shows the data used to generate a Debye plot in a tabular format. Zeta potential tables The following zeta potential tables can be inserted. Zeta Potential This shows the result of the measurement. It can be displayed as either zeta potential or mobility using its properties box. Statistics The statistics graph will show the mean, standard deviation, maximum and minimum of a group of selected measurement records. The statistics shown on the table can be altered using the Properties window. Table properties window This window is the same as that for the text window, plus a Table tab that defines the type of table displayed and how many columns to use. The Trend table properties window also contains a Trend Parameters selection area from which the required parameter can be selected - press the Add button, select the appropriate parameter and press OK. Refer to the Parameters properties window for more details. Zetasizer Nano Page 10-15 Chapter 10 Report designer Any available parameter can be selected and inserted into the report. The parameter value displayed is taken from the selected measurement record. Selecting elements When selecting elements: Page 10-16 To select one element, click on it. To select multiple elements, hold down the Shift or Ctrl key and click the mouse button on each element in turn. Alternatively, hold the left mouse button down and drag a box (marquee) over a group of elements. If one element is overlaid by another and cannot be selected, select any element and use the Tab key to step through all the elements one by one until the correct element is selected. MAN 0317 Report designer Chapter 10 Aligning and sizing elements Select two or more elements and use the following options of the Layout toolbar or menu to align/size them: Button Function Button Function Layout-Align-Align left Layout-Make same width Layout-Align-Align right Layout-Make same height Layout-Align-Align top Layout-Make same size Layout-Align-Align bottom The last element selected, highlighted with eight dark squares, provides the reference position for alignment. The Layout menu also has commands to: Space Evenly several elements and Centre an element. Send to front or Send to back the selected element (when two or more elements are overlaid). Note Right-clicking on a selected element also brings up the layout options. Saving a report To save a report select File-Save... and save it in the Report Pages directory. It must be in this location if it is to be available for inclusion in a workspace. Reports are saved with the default file extension .pag. If the report was designed solely in Screen Layout view, a prompt is displayed, advising that the Print Layout version is blank. In Screen Layout view select Edit-Select All and then Edit-Copy. Use View-Page Layout and then EditPaste to copy the content into the printed report page. If the printed layout is to be different from the Screen Layout version, make the changes here. Some rearranging and formatting to line up all the elements may then be required. Zetasizer Nano Page 10-17 Chapter 10 Report designer A finished report ill 8446 Using the tools described above a custom report can be created. For example a printed Page layout is shown above with the corresponding Screen layout alongside. The dotted lines indicate the edge of the printed page. Remember if the custom report is to be printed then a Page version must also be created. Note New reports must be saved to the My Documents\Malvern instruments\Zetasizer\Reports\en-US (or \ja-JP for Japanese) directory to be viewed in Records view. An easy way to create a screen report from a page report (or vice versa) is to use Edit-Select all from the menu, then copy and paste the complete page from the printed layout and directly paste into the screen version; Some rearranging and formatting to line up all the elements may then be required. Page 10-18 MAN 0317 Report designer Chapter 10 Viewing the new report To view a newly saved report in the main Zetasizer Nano window: 1. Select Tools-Settings-Workspace and select the workspace to associate the new report with. 2. Select the Report Pages tab. The report name will be displayed in the report pages selection window. If there are any reports with duplicate titles visible to the software then they will be listed in the Report Pages tab with their file location. 3. Select the check box for the newly created report. Click OK. If a user selects more than one report with the same title then a duplicate report warning will be displayed: A report with the same name already exists. 4. When the appropriate workspace is selected, the report will be shown as a tab in the measurement file window. Click the tab to see the report. Note If a report that is currently displayed by the main application is edited, saving the edited report immediately refreshes the view in the main window. Any changes made are shown immediately. Other information shown on a report The printed copy of a report shows the software version number and instrument serial number at the bottom of the page. This is important information if a call is made to the Malvern Instruments help desk. The name of the measurement file the report is based on is also shown. Protecting a report A report can be locked with a password to prevent unauthorised changes. To password-protect a report: Zetasizer Nano 1. Open the report in the Report Designer and select Tools-Protection-Protect report... 2. A window is displayed asking for a password to be entered and confirmed. Write the password down in a safe place as it will not be possible to edit the report without supplying it. 3. Click OK. Page 10-19 Chapter 10 Report designer Page 10-20 MAN 0317 Part 2 Measurement theory 11 Size theory Introduction The aim of this chapter is to describe the basic size principles behind the Zetasizer Nano series. This will help in understanding the meaning of the results achieved. The chapter is divided into two major sections. What is Dynamic light scattering? and Operation of the Zetasizer Nano - Size measurements. The first section describes the theory, while the second describes the physical operation of how a size measurement is performed. What is Dynamic light scattering? The Zetasizer Nano series performs size measurements using a process called Dynamic Light Scattering (DLS) Dynamic Light Scattering (also known as PCS - Photon Correlation Spectroscopy) measures Brownian motion and relates this to the size of the particles. It does this by illuminating the particles with a laser and analysing the intensity fluctuations in the scattered light. Scattering intensity fluctuations If a small particle is illuminated by a light source such as a laser, the particle will scatter the light in all directions. If a screen is held close to the particle, the screen will be illuminated by the scattered light. Now consider replacing the single particle with thousands of stationary particles. The screen would now show a speckle pattern as shown alongside. ill 7676 Zetasizer Nano Page 11-1 11 Chapter 11 Size theory The speckle pattern will consist of bright and dark areas. What causes these bright and dark areas? The diagram below shows the propagated waves from the light scattered by the particles. The bright areas of light are where the light scattered by the particles arrives at the screen with the same phase and interferes constructively to form a bright patch. The dark areas are where the phase additions are mutually destructive and cancel each other out. From Laser Most light passes through unscattered Detector Average intensity The scattered light falling on the detector. ill 6091 In the above example we said that the particles were stationary. In this situation the speckle pattern will also be stationary - in terms of both speckle position and speckle size. In practice, particles suspended in a liquid are never stationary. The particles are constantly moving due to Brownian motion. Brownian motion is the movement of particles due to the random collision with the molecules of the liquid that surrounds the particle. An important feature of Brownian motion for DLS is that small particles move quickly and large particles move more slowly. The relationship between the size of a particle and its speed due to Brownian motion is defined in the Stokes-Einstein equation. As the particles are constantly in motion the speckle pattern will also appear to move. As the particles move around, the constructive and destructive phase addition of the scattered light will cause the bright and dark areas to grow and diminish in intensity - or to put it another way, the intensity at any particular point appears to fluctuate. The Zetasizer Nano system measures the rate of the intensity fluctuation and then uses this to calculate the size of the particles. Page 11-2 MAN 0317 Size theory Chapter 11 Interpreting scattering intensity fluctuation data We know that the Zetasizer measures the fluctuation in scattering intensity and uses this to calculate the size of particles within the sample - but how does it do this? Within the instrument is a component called a digital correlator. A correlator basically measures the degree of similarity between two signals over a period of time. If we compared the intensity signal of a particular part of the speckle pattern at one point in time (say time = t) to the intensity signal a very short time later (t+t) we would see that the two signals are very similar - or strongly correlated. If we then compared the original signal a little further ahead in time (t+2t), there would still be a relatively good comparison between the two signals, but it will not be as good as at t+ t. The correlation is therefore reducing with time. Now consider the intensity of the signal at ‘t’ with the intensity at a much later time - the two signals will have no relation to each other as the particles are moving in random directions (due to Brownian motion). In this situation it is said that there is no correlation between the two signals. With DLS we are dealing with very small time scales. In a typical speckle pattern the length of time it takes for the correlation to reduce to zero is in the order of 1 to ten's of milliseconds. The "short time later" (t) will be in the order of nanoseconds or microseconds! If we compare the signal intensity at (t) with itself then we would have perfect correlation as the signals are identical. Perfect correlation is reported as 1 and no correlation is reported as 0. If we continue to measure the correlation at (t+3t), (t+4t), (t+5t), (t+6t), etc, the correlation will eventually reach zero. A typical correlation function against time is shown below. Correlation 1.00 0 t=0 Time t= ill 6092 Zetasizer Nano Page 11-3 Chapter 11 Size theory Using the correlation function How does the correlation function relate to the particle size? We mentioned earlier that the speed of particles that are being moved by Brownian motion is related to the size of the particles (Stokes-Einstein equation). Large particles move slowly, while smaller particles move quickly. What effect will this have on the speckle pattern? If large particles are being measured, then, as they are moving slowly, the intensity of the speckle pattern will also fluctuate slowly. And similarly if small particles are being measured then, as they are moving quickly, the intensity of the speckle pattern will also fluctuate quickly. The graph below shows the correlation function for large and small particles. As can be seen, the rate of decay for the correlation function is related to particle size as the rate of decay is much faster for small particles than it is for large. Perfect Correlation Correlation 1.00 Large particles Small particles 0 t=0 t= Time ill 6093 After the correlation function has been measured this information can then be used to calculate the size distribution. The Zetasizer software uses algorithms to extract the decay rates for a number of size classes to produce a size distribution. A typical size distribution graph is shown below. Size distribution by Intensity 1.00 Amplitude 0.75 0.50 0.25 0.0 0.1 1 10 100 1000 1.0E+004 Diameter (nm) ill 6218 Page 11-4 MAN 0317 Size theory Chapter 11 The x-axis shows a distribution of size classes, while the y-axis shows the relative intensity of the scattered light. This is therefore known as an intensity distribution. Although the fundamental size distribution generated by DLS is an intensity distribution, this can be converted, using Mie theory, to a volume distribution. This volume distribution can also be further converted to a number distribution. However, number distributions are of limited use as small errors in gathering data for the correlation function will lead to huge errors in distribution by number. Intensity, volume and number distributions What is the difference between intensity, volume and number distributions? A very simple way of describing the difference is to consider a sample that contains only two sizes of particles (5nm and 50nm) but with equal numbers of each size particle. The first graph below shows the result as a number distribution. As expected the two peaks are of the same size (1:1) as there are equal number of particles. The second graph shows the result as a volume distribution. The area of the peak for the 50nm particles is 1000 times larger the peak for the 5nm (1:1000 ratio). This is because the volume of a 50nm particle is 1000 times larger that the 5nm particle (volume of a sphere is equal to 4/3(r)3). The third graph shows the result as an intensity distribution. The area of the peak for the 50nm particles is now 1,000,000 times larger than the peak for the 5nm (1:1000000 ratio). This is because large particles scatter much more light than small particles, the intensity of scattering of a particle is proportional to the sixth power of its diameter (from Rayleigh’s approximation). 1 5 10 50 100 Diameter (nm) Intensity Relative % in class 1 Volume Relative % in class Relative % in class Number 1000 1 5 10 50 100 Diameter (nm) 1,000,000 1 5 10 50 100 Diameter (nm) ill 6094 It is worth repeating that the basic distribution obtained from a DLS measurement is intensity - all other distributions are generated from this. Zetasizer Nano Page 11-5 Chapter 11 Size theory Operation of the Zetasizer Nano - Size measurements A typical DLS system comprises of six main components. First of all a laser is used to provide a light source to illuminate the sample particles within a cell . Most of the laser beam passes straight through the sample, but some is scattered by the particles within the sample. A detector is used to measure the intensity of the scattered light. As a particle scatters light in all directions, it is (in theory), possible to place the detector in any position and it will still detect the scattering. B 6 3 5 90° A 175° 2 3 4 1 ill 8683 With the Zetasizer Nano series, depending upon the particular model, the detector position will be at either 175° or 90°. Zetasizer Optical Arrangement Detection path (above) Nano S / ZS 175° Nano S90 / ZS90 90° The intensity of the scattered light must be within a specific range for the detector to successfully measure it. If too much light is detected then the detector will become overloaded. To overcome this an “attenuator” is used to reduce the intensity of the laser and hence reduce the intensity of the scattering. Page 11-6 MAN 0317 Size theory Chapter 11 For samples that do not scatter much light, such as very small particles or samples of low concentration, the amount of scattered light must be increased. In this situation, the attenuator will allow more laser light through to the sample. For samples that scatter more light, such as large particles or samples of higher concentration, the amount of scattered light must be decreased. This is achieved by using the attenuator to reduce the amount of laser light that passes through to the sample. The appropriate attenuator position is automatically determined by the Zetasizer during the measurement sequence. The scattering intensity signal for the detector is passed to a digital signal processing board called a correlator . The correlator compares the scattering intensity at successive time intervals to derive the rate at which the intensity is varying. This correlator information is then passed to a computer , where the specialist Zetasizer software will analyse the data and derive size information. 175° detection optics - Backscatter detection The Zetasizer Nano Z, S and ZS measure the scattering information at close to 180°. This is known as backscatter detection. The application of the Backscatter detection is by a patented technology called NIBS (Non-Invasive Back-Scatter). 175° Why measure backscatter? There are several advantages to doing this: Zetasizer Nano ill 8684 Because the backscatter is being measured, the incident beam does not have to travel through the entire sample. As the light passes through a shorter path length of the sample, then higher concentrations of sample can be measured. This reduces an effect known as multiple scattering, where the scattered light from one particle is itself scattered by other particles. Page 11-7 Chapter 11 Size theory Contaminants such as dust particles within the dispersant are typically large compared to the sample size. Large particles mainly scatter in the forward direction. Therefore, by measuring the backscatter, the effect of dust is greatly reduced. The effect of multiple scattering is at a minimum at 180º - again, this allows higher concentrations to be measured. Moveable lens A movable lens allows the focus position within the cell to be changed. This allows a much larger range of sample concentrations to be measured. Sample ill 6772 Sample For small particles, or samples of low concentration, it will be beneficial to maximise the amount of scattering from the sample. As the laser passes through the wall of the cell and into the dispersant, the cell wall will cause “flare”. This flare may swamp the scattering signal. Moving the measurement point away from the cell wall, towards the centre of the cell will remove this effect. Large particles or samples of high concentration, scatter much more light. In this situation, measuring closer to the cell wall will reduce the effect of multiple scattering. In this instance the flare from the cell wall will have less impact. Any flare will be proportionally reduced compared to the scattering signal. ill 6773 The measurement position is automatically determined by the Zetasizer software. 90° detection optics - Classical arrangement The 90° models, Zetasizer Nano S90 and ZS90, have been included in the Zetasizer Nano instrument range to provide continuity with other systems that have 90° detection optics. These models do not utilise a movable optical arrangement but use the ‘classical’ fixed detection arrangement of 90° to the laser and the centre of the cell area. This arrangement reduces the detectable size range on these models. Page 11-8 MAN 0317 12 Molecular weight theory Introduction The aim of this chapter is to describe the basic molecular weight principles behind the Zetasizer Nano. This will help in understanding the meaning of the results achieved. The chapter is divided into two major sections. What is Static light scattering? and The Debye plot. The first section describes the molecular weight theory, while the second shows how a molecular weight measurement is displayed. What is Static light scattering? The Zetasizer Nano series performs molecular weight measurements using a process called Static Light Scattering (SLS). This is a non-invasive technique used to characterise the molecules in a solution. In a similar way to Dynamic Light Scattering - the size theory - the particles in a sample are illuminated by a light source such as a laser, with the particles scattering the light in all directions. But, instead of measuring the time-dependent fluctuations in the scattering intensity, Static light scattering makes use of the timeaveraged intensity of scattered light instead. The intensity of light scattered over a period of time, say 10 to 30 seconds, is accumulated for a number of concentrations of the sample. This time averaging removes the inherent fluctuations in the signal, hence the term ‘Static Light Scattering’. From this we can determine the Molecular weight (MW) and the 2nd Virial Coefficient (A2). The 2nd Virial Coefficient (A2) is a property describing the interaction strength between the particles and the solvent or appropriate dispersant medium. Zetasizer Nano Page 12-1 12 Chapter 12 Molecular weight theory For samples where A2>0, the particle ‘likes’ the solvent more than itself, and will tend to stay as a stable solution. When A2<0, the particle ‘likes’ itself more than the solvent, and therefore may aggregate. When A2=0, the particle-solvent interaction strength is equivalent to the molecule-molecule interaction strength – the solvent can then be described as being a theta solvent. Static light scattering - theory The molecular weight is determined by measuring the sample at different concentrations and applying the Rayleigh equation. The Rayleigh equation describes the intensity of light scattered from a particle in solution. The Rayleigh equation is KC 1-------- = ------+ 2A 2 C P MW R R:The Rayleigh ratio - the ratio of scattered light to incident light of the sample. MW : Sample molecular weight. A2 : 2nd Virial Coefficient. C : Concentration. P : Angular dependence of the sample scattering intensity. Please refer to the Rayleigh scattering section. K : Optical constant as defined below. 2 2 4 - dn ------ n K = ----------o 4 o N A dc NA : Avogadro’s constant. o : Laser wavelength. no : Solvent refractive index. dn/dc : The differential refractive index increment. This is the change in refractive index as a function of the change in concentration. For many sample/ solvent combinations this may be available in literature; while for novel combinations the dn/dc can be measured by use of a differential refractometer. Page 12-2 MAN 0317 Molecular weight theory Chapter 12 The standard approach for molecular weight measurements is to first measure the scattering intensity of the analyte used relative to that of a well described ‘standard’ pure liquid with a known Rayleigh ratio. A common standard used in Static light scattering is Toluene, for the simple reason that the Rayleigh ratios of toluene are suitably high for precise measurements, are known over a range of wavelengths and temperatures and, maybe more importantly, toluene is relatively easy to obtain in a pure form. The Rayleigh ratio of toluene can be found in many reference books, but for reference purposes the expression used to calculate the sample Rayleigh ratio from a toluene standard is given below. 2 IA no -R R = --------2 T IT nT IA : Residual scattering intensity of the analyte (i.e. the sample intensity – solvent intensity). IT : Toluene scattering intensity. no : Solvent refractive index. nT : Toluene refractive index. RT : Rayleigh ratio of toluene. Rayleigh scattering The P term in the Rayleigh equation embodies the angular dependence of the sample scattering intensity. The angular dependence arises from constructive and destructive interference of light scattered from different positions on the same particle, as shown below. Destructive Interference Constructive Interference ill 6746 Zetasizer Nano Page 12-3 Chapter 12 Molecular weight theory This phenomenon is known as Mie scattering, and it occurs when the particle size is of the same order as the wavelength. However when the particles in solution are much smaller than the wavelength of the incident light, multiple photon scattering will be avoided. Under these conditions, P will reduce to 1 and the angular dependence of the scattering intensity is lost. This type of scattering is known as Rayleigh scattering. The Rayleigh equation will now be: KC 1-------- = ---+ 2A 2 C M R We can therefore stipulate that if the particle is small, Rayleigh scattering can be assumed and the Rayleigh approximation used. With the Zetasizer Nano series the applicable molecular measurement weight range is from a few hundred g/mol to 500,000 for linear polymers, and over 20,000,000 for near spherical polymers and proteins. The Debye plot The intensity of scattered light that a particle produces is proportional to the product of the weight-average molecular weight and the concentration of the particle. The Zetasizer Nano S and ZS measure the Intensity of scattered light (KC/R) of various concentrations (C) of sample at one angle; this is compared with the scattering produced from a standard (i.e. Toluene). The graphical representation of this is called a Debye plot and allows for the determination of both the Absolute molecular weight and 2nd Virial Coefficient. Debye Plot 300. Intensity 1.3e-5 250. Debye 1.2e-5 200. 1.1e-5 0 2.00e-4 4.00e-4 6.00e-4 8.00e-4 0.001 0.0012 Intensity (kcps) KC/Rop (1/Da) 1.4e-5 150. 0.0014 Concentration (g/mL) ill 7675 Page 12-4 MAN 0317 Molecular weight theory Chapter 12 The weight-averaged molecular weight (Mw) is determined from the intercept at zero concentration i.e. KC/R = 1/Mw (for c--> 0) where the Mw is expressed in Daltons (or g/mol). The 2nd Virial Coefficient (A2) is determined from the gradient of the Debye plot. Each plot and molecular weight measurement is performed by doing several individual measurements; from the solvent used (a zero concentration measurement), through sample preparations at various concentrations. Standard sample i.e. pure solvent 1 kC/Rθ - Intensity of scattered light The diagram below shows how the molecular weight and 2nd Virial Coefficient are derived from the Debye plot. Gradient 4 3 2 1 Intercept point 0 2 C - concentration 3 Samples of varying concentration 4 ill 8208 As only one measurement angle is used in this case, a plot of KC/R versus C should give a straight line whose intercept at zero concentration will be 1/Mw and whose gradient is proportional to A2. Zetasizer Nano Page 12-5 Chapter 12 Page 12-6 Molecular weight theory MAN 0317 13 Zeta potential theory Introduction The aim of this chapter is to describe the basic Zeta potential measurement principles behind the Zetasizer Nano. This will help in understanding the meaning of the results achieved. The chapter is divided into two major sections. What is Zeta Potential? and Operation of the Zetasizer Nano - Zeta potential measurements. The first section describes the zeta potential theory, while the second describes the physical operation of how a zeta potential measurement is performed. What is Zeta potential? The Zetasizer Nano series calculates the zeta potential by determining the Electrophoretic Mobility and then applying the Henry equation. The electrophoretic mobility is obtained by performing an electrophoresis experiment on the sample and measuring the velocity of the particles using Laser Doppler Velocimetry (LDV). These techniques are described in the following sections. Zeta potential and the Electrical double layer The development of a net charge at the particle surface affects the distribution of ions in the surrounding interfacial region, resulting in an increased concentration of counter ions (ions of opposite charge to that of the particle) close to the surface. The liquid layer surrounding the particle exists as two parts; an inner region, called the Stern layer, where the ions are strongly bound and an outer, diffuse, region where they are less firmly attached; thus an electrical double layer exists around each particle. Within the diffuse layer there is a notional boundary inside which the ions and particles form a stable entity. When a particle moves (e.g. due to gravity), Zetasizer Nano Page 13-1 13 Chapter 13 Zeta potential theory ions within the boundary move with it, but any ions beyond the boundary do not travel with the particle. This boundary is called the surface of hydrodynamic shear or slipping plane. The potential that exists at this boundary is known as the Zeta potential. Electrical double layer Stern layer + + + + ++ + + - ++ + + + + + + + ++ + + + + ++ + + + Diffuse layer Slipping plane - Surface potential Zeta potential mV Distance from particle surface ill 8491 The magnitude of the zeta potential gives an indication of the potential stability of the colloidal system. A colloidal system is when one of the three states of matter: gas, liquid and solid, are finely dispersed in one of the others. For this technique we are interested in the two states of: a solid dispersed in a liquid, and a liquid dispersed in a liquid, i.e. an emulsion. If all the particles in suspension have a large negative or positive zeta potential then they will tend to repel each other and there is no tendency to flocculate. However, if the particles have low zeta potential values then there is no force to prevent the particles coming together and flocculating. The general dividing line between stable and unstable suspensions is generally taken at either +30mV or -30mV. Particles with zeta potentials more positive than +30mV or more negative than -30mV are normally considered stable. The most important factor that affects zeta potential is pH. A zeta potential value on its own without a quoted pH is a virtually meaningless number. Page 13-2 MAN 0317 Zeta potential theory Chapter 13 Imagine a particle in suspension with a negative zeta potential. If more alkali is added to this suspension then the particles will tend to acquire a more negative charge. If acid is then added to this suspension a point will be reached where the negative charge is neutralised. Any further addition of acid can cause a build up of positive charge. Therefore a zeta potential versus pH curve will be positive at low pH and lower or negative at high pH. The point where the plot passes through zero zeta potential is called the Isoelectric point and is very important in prectical terms. It is normally the point where the colloidal system is least stable. A typical plot of zeta potential versus pH is shown below. 60 Zeta potential (mV) 40 20 0 -20 Isoelectric point -40 -60 2 4 6 8 10 12 pH ill 6749 Electrokinetic effects An important consequence of the existence of electrical charges on the surface of particles is that they will exhibit certain effects under the influence of an applied electric field. These effects are collectively defined as electrokinetic effects. There are four distinct effects depending on the way in which the motion is induced. These are: Zetasizer Nano Electrophoresis : The movement of a charged particle relative to the liquid it is suspended in under the influence of an applied electric field. Electroosmosis : The movement of a liquid relative to a stationary charged surface under the influence of an electric field. Streaming potential : The electric field generated when a liquid is forced to flow past a stationary charged surface. Page 13-3 Chapter 13 Zeta potential theory Sedimentation potential : The electric field generated when charged particles move relative to a stationary liquid. Electrophoresis When an electric field is applied across an electrolyte, charged particles suspended in the electrolyte are attracted towards the electrode of opposite charge. Viscous forces acting on the particles tend to oppose this movement. When equilibrium is reached between these two opposing forces, the particles move with constant velocity. The velocity of the particle is dependent on the following factors: Strength of electric field or voltage gradient. The dielectric constant of the medium. The viscosity of the medium. The zeta potential. The velocity of a particle in an electric field is commonly referred to as its Electrophoretic mobility. With this knowledge we can obtain the zeta potential of the particle by application of the Henry equation. The Henry equation is: where: z : Zeta potential. UE : Electrophoretic mobility. : Dielectric constant. : Viscosity. ƒ(Ka) : Henry’s function. Two values are generally used as approximations for the f(Ka) determination either 1.5 or 1.0. Electrophoretic determinations of zeta potential are most commonly made in aqueous media and moderate electrolyte concentration. f(Ka) in this case is 1.5, and is referred to as the Smoluchowski approximation. Therefore calculation of zeta potential from the mobility is straightforward for systems that fit the Smoluchowski model, i.e. particles larger than about 0.2 microns dispersed in Page 13-4 MAN 0317 Zeta potential theory Chapter 13 electrolytes containing more than 10-3 molar salt. The Smoluchowski approximation is used for the folded capillary cell and the universal dip cell when used with aqueous samples. For small particles in low dielectric constant media f(Ka) becomes 1.0 and allows an equally simple calculation. This is referred to as the Huckel approximation. Non-aqueous measurements generally use this. Measuring Electrophoretic Mobility It is the electrophoretic mobility that we measure directly with the conversion to zeta potential being inferred from theoretical considerations. How is electrophoretic mobility measured? The essence of a classical micro-electrophoresis system is a cell with electrodes at either end to which a potential is applied. Particles move towards the electrode of opposite charge, their velocity is measured and expressed in unit field strength as their mobility. Electrode + - + Electrode + + - Capillary + - - + The technique used to measure this velocity is Laser Doppler Velocimetry. ill 6750 Laser doppler velocimetry Laser doppler velocimetry (LDV) is a well established technique in engineering for the study of fluid flow in a wide variety of situations, from the supersonic flows around turbine blades in jet engines to the velocity of sap rising in a plant stem. In both these examples, it is actually the velocity of tiny particles within the fluid streams moving at the velocity of the fluid that we are measuring. Therefore, LDV is well placed to measure the velocity of particles moving through a fluid in an electrophoresis experiment. The receiving optics are focused so as to relay the scattering of particles in the cell. Zetasizer Nano Page 13-5 Chapter 13 Zeta potential theory be am Detector Cell ing + Sc at ter - - - - + 17° Intensity of scattered light c In e id n e tb am Time ill 6777 The light scattered at an angle of 17° is combined with the reference beam. This produces a fluctuating intensity signal where the rate of fluctuation is proportional to the speed of the particles. A digital signal processor is used to extract the characteristic frequencies in the scattered light. Optical Modulator A refinement of the system involves modulating one of the laser beams with an oscillating mirror. This gives an unequivocal measure of the sign of the zeta potential. A second benefit of the modulator is that low or zero mobility particles give an equally good signal, so measurement is as accurate as for particles with a high mobility. This technique ensures an accurate result in a matter of seconds, with possibly millions of particles observed. The Electroosmosis effect The walls of the capillary cell carry a surface charge so the application of the electric field needed to observe electrophoresis causes the liquid adjacent to the walls to undergo electroosmotic flow. Colloidal particles will be subject to this flow superimposed on their electrophoretic mobility. However, in a closed system the flow along the walls must be compensated for by a reverse flow down the centre of the capillary. There is a point in the cell at which the electroosmotic flow is zero - where the two fluid flows cancel. If the measurement is then performed at this point, the particle velocity measured will be the true electrophoretic velocity. This point is called the stationary layer. It is where the two laser beams cross; the zeta potential measured is therefore free of electroosmotic errors. Page 13-6 MAN 0317 Zeta potential theory Chapter 13 - - - - - - - - - - - + + + + + + + + + + + + Zero electroosmosis + Stationary Layer + + + + + + + + + + + + - - - - - - - - - - - - Zero electroosmosis ill 7672 Avoiding Electroosmosis The stationary layer technique described above has been in use for many years. Because of the effect of electroosmosis the measurement can only be performed at specific point within the cell. If it was possible to remove electroosmosis altogether then it would be possible to perform the measurement on the particles at any point in the cell and obtain the true mobility. This is now possible. With a combination of Laser Doppler Velocimetry and Phase Analysis Light Scattering (PALS) this can now be achieved in Malvern’s patented M3-PALS technique. Implementation of M3-PALS enables even samples of very low mobility to be analysed and their mobility distributions calculated. The M3-PALS technique To perform measurements at any point within a cell and obtain the electrophoretic mobility, Malvern has developed its patented M3-PALS technique. This is a combination of Malvern’s improved laser doppler velocimetry method - the M3 measurement technique, and the application of PALS (Phase Analysis Light Scattering). The M3 technique As discussed earlier traditional electrophoretic measurements are performed by measurement of particles at the stationary layer, a precise position near the cell walls. With M3 the measurement can be performed anywhere in the cell, though with the Zetasizer Nano series it is performed in the centre of the cell. M3 consists of both Slow Field Reversal (SFR) and Fast Field Reversal (FFR) measurements, hence the name ‘Mixed Mode Measurement’. Measurement position in the cell The M3 method performs the measurement in the middle of the cell, rather than at the stationary layer. In principle the M3 measurement could be done at any Zetasizer Nano Page 13-7 Chapter 13 Zeta potential theory position in the cell, however there are a number of reasons for choosing to work at the centre. The measurement zone is further from the cell wall, so reduces the chance of flare from the nearby surface. The alignment of the cell is less critical. The charge on the cell wall can be calculated. Reversal of the applied field All systems that measure mobilities using LDV (Laser Doppler Velocimetry) reverse the applied field periodically during the measurement. This is normally just the slow field reversal mentioned below. However, M3 consists of two measurements for each zeta potential measurement, one with the applied field being reversed slowly - the SFR measurement; and a second with a rapidly reversing applied field - the FFR measurement stage. Slow Field Reversal (SFR) This reversal is applied to reduce the polarisation of the electrodes that is inevitable in a conductive solution. The field is usually reversed about every one second to allow the fluid flow to stabilise. Significant fluid flow - - - - - - - - - - - + + + + + + + + + + + + + Stationary Layer - + + + + + + + + + + + + - - - - - - - - - - - ill 7673 Fast Field Reversal (FFR) If the field is reversed much more rapidly, it is possible to show that the particles reach terminal velocity, while the fluid flow due to electroosmosis is insignificant. (The residual flow in the diagram below is exaggerated). This means that the mobility measured during this period is due to the electrophoresis of the particles only, and is not affected by electroosmosis. The mean zeta potential that is calculated by this technique is therefore very robust, as the measurement position in the cell is not critical. However, as the velocity of the particles is sampled for such a short period of time, information about the distribution is degraded. This is what is addressed by M3, Page 13-8 MAN 0317 Zeta potential theory Chapter 13 the PALS technique is used to determine the particle mobility in this part of the sequence. Insignificant fluid flow - - - - - - - - - - - + + + + + + + + + + + + + Stationary Layer - + + + + + + + + + + + + - - - - - - - - - - - ill 7674 M3 measurement sequence An M3 measurement is performed in the following manner: A Fast field reversal measurement is performed at the cell centre. This gives an accurate determination of the mean. A Slow field reversal measurement is made. This gives better resolution, but mobility values are shifted by the effect of electroosmosis. The mean zeta potentials calculated from the FFR and SFR measurements are subtracted to determine the electroosmotic flow. This value is used to normalise the slow field reversal distribution. The value for electroosmosis is used to calculate the zeta potential of the cell wall. Benefits of M3 Using M3 the entire zeta potential measurement is simplified. It is no longer necessary for the operator to select any system parameters for the measurement, as the appropriate settings are calculated as part of the M3 sequence. With a reduction in the number of measurement variables, both measurement repeatability and accuracy is improved. Additionally, alignment is no longer an issue as there are no concerns about the location of the stationary layer. M3 is now combined with the PALS measurement. Adding PALS and what is it? PALS (Phase Analysis Light Scattering) is a further improvement on traditional Laser Doppler Velocimetry and the M3 implementation described above. Zetasizer Nano Page 13-9 Chapter 13 Zeta potential theory Overall, the application of PALS improves the accuracy of the measurement of low particle mobilities. This can give an increase in performance of greater than 100 times that associated with standard measurement techniques. This allows the measurement of high conductivity samples, plus the ability to accurately measure samples that have low mobilities. Low applied voltages can now be used to avoid any risk of sample effects due to joule heating. How PALS works Rather than use the Doppler frequency shift caused by moving particles to measure their velocity, Phase Analysis Light Scattering, as the name suggests, uses the phase shift. The phase is preserved in the light scattered by moving particles, but is shifted in phase in proportion to their velocity. This phase shift is measured by comparing the phase of the light scattered by the particles with the phase of a reference beam. A beam splitter is used to extract a small proportion of the original laser beam to use as the reference. The phase analysis of the signal can be determined accurately even in the presence of other effects that are not due to electrophoresis, for example thermal drifts due to joule heating. This is because the form of the phase change due to the application of the field is known so the different effects can be separated. As electroosmosis is insignificant due to the implementation of M3 then the difference between the two phases will be constant, so if there is any particle movement then this phase relationship will alter. Detection of a phase change is more sensitive to changes in mobility, than the traditional detection of a frequency shift. Phase plot Phase (radians) 0 -5. Electrophoretic mobility distribution 3.e+5 0.1000 0.2000 0.3000 0.4 Time (s) Intensity (kcps) -10. 2.e+5 1.e+5 0 -12. -11. -10. -9. -8. -7. -6. -5. -4. -3. -2. -1. 0 1. 2. 3. 4. 5. 6. 7. 8. 9. 10. 11. 12. Mobility (umcm/Vs) Electrophoretic mobility and consequently the zeta potential is then determined by summing the phase shifts measured during the FFR part of the measurement. Page 13-10 ill 7670 MAN 0317 Zeta potential theory Chapter 13 Operation of the Zetasizer Nano - Zeta potential measurements In a similar way to the typical DLS system described in the size theory chapter, a zeta potential measurement system comprises six main components. First of all a laser is used to provide a light source to illuminate the particles within the sample; for zeta potential measurements this light source is split to provide an Incident and Reference beam . The reference beam is also ‘modulated’ to provide the Doppler effect necessary. The laser beam passes through the centre of the sample cell , and the scattering beam at an angle of 12.8° is detected. 6 2 7 B C A 12.8° 3 1 5 4 ill 8685 When an electric field is applied to the cell, any particles moving through the measurement volume will cause the intensity of light detected to fluctuate with a frequency proportional to the particle speed. A detector sends this information to a digital signal processor . This information is then passed to a computer , where the Zetasizer software produces a frequency spectrum from which the electrophoretic mobility and hence the zeta potential information is calculated. The intensity of the scattered light within the cell must be within a specific range for the detector to successfully measure it. If too much light is detected then the Zetasizer Nano Page 13-11 Chapter 13 Zeta potential theory detector will become overloaded. To overcome this an “attenuator” is used to reduce the intensity of the laser and hence reduce the intensity of the scattering. For samples that do not scatter much light, such as very small particles or samples of low concentration, the amount of scattered light must be increased. The attenuator will automatically allow more light through to the sample. For samples that scatter more light, such as large particles or samples of higher concentration, the amount of scattered light must be decreased. The attenuator will automatically reduce the amount of light that passes through to the sample. To correct for any differences in the cell wall thickness and dispersant refraction, compensation optics are installed within the scattering beam path to maintain alignment of the scattering beams. Page 13-12 MAN 0317 Index Symbols .dass 8-26 .dasz 8-45 .del 2-23, 7-8 .pag 7-2 .sop 8-51 .sopl 2-29 Numerics 175° optics 11-7 21 CFR Part 11 6-1, 9-14 21 CFR Part 11 icon 2-32 2nd Virial Coefficient 12-1, 12-4 90° optics 2-4, 11-8 A A 4-2 A finished report 10-18 Absorption values 8-15 Access to the instrument 1-2 Accessory button 3-7 Accessory output 2-14 Add workspace 7-4 Adding a group (security) 6-3 Adding a parameter 8-14 Adding a user (security) 6-5 Administrator account 6-2 Advanced (SOP) 8-7, 8-24, 8-34, 8-37, 8-43 Advanced dialogue (SOP) 8-7 Advanced features 9-1 Editing the result 9-13 Expert Advice 9-26 Exporting Results 9-15 Options dialogue 9-20 Result averaging 9-12 Solvent Builder 9-2 SOP Player 9-5 Analysis details 8-46 Analysis mode 8-26 Analysis Model 8-25, 8-44 Anions 2-7 Zetasizer Nano Append to file 8-28 Aqueous 5-8, 8-41, 8-44 Arguments 7-6, 9-18, 10-7 Atomic weights 2-9 Attenuation 8-24 Attenuator 5-10, 8-37, 11-6, 13-12 Attenuator index 4-7 Audit trails 6-1 Auto mode 8-45 Automatic attenuation 8-24 Automatic duration 8-34 Autotitration 2-2 Avogadro’s constant 12-2 B Backscatter detection 11-7 Batch print 2-22 Batch printing 7-8 Bezel 2-15 Brownian motion 2-6, 11-1 Button bar 3-7 C Calculation Editor 10-9 Calculation in report 10-8 CAN Ports 2-13 Cations 2-7 Cell Choosing 3-3 Cell (SOP) 8-6, 8-20, 8-33, 8-41 Cell access button 2-12, 2-16 Cell area 2-16 Cell basin 2-18 Cell clamp 2-18 Cell type 8-20 Cells 2-20 Chemical compatibility 2-16 Classical optics arrangement 11-8 Complex solvent 8-16, 8-40, 9-2 Building a... 9-3 Concentration 5-2, 5-6 Page 1 Index Large particles 5-3 Small particles 5-2 Configure button 8-26, 8-45 Connections 2-13 Control Palette (reports) 10-4 Cooling fans 2-13 Correlation function 11-4 Molecular weight 3-11 Size 3-9 Correlator 11-7 Count rate Molecular weight 3-11 Size 3-8 Zeta 3-12 Count Rate Meter 2-26 Count rate meter 5-9 Count rate monitor 5-9 Create Average Result 2-23, 9-12 Create PDF 2-22 Creating an SOP 8-1, 8-9 Cumulants mean 4-8 Custom parameters 8-13 Cuvette holder 2-19, 2-20 Cuvettes 2-12, 2-20, 8-20 D Data export templates 2-27, 9-15 Data Processing - Export (SOP) 8-28, 8-37, 8-47 Data Processing - Reports (SOP) 8-27, 8-37, 8-47 Data Processing (SOP) 8-7, 8-25, 8-37, 8-44 Debye Molecular weight 3-11 Debye plot 5-5, 12-4 Deleting records 2-23, 7-8 Denaturation 8-48, 8-49 Dielectric increment 9-2 Diffuse layer 2-7 Dilution Medium 5-8 Dispersant (SOP) 8-6, 8-16, 8-39 Dispersant Manager 8-16, 8-40 Display range 8-26 Display the following...after... 8-23 Display the following...before... 8-23 Disposable cuvettes 2-20 Distributing an SOP 8-51 DLS 2-6, 11-1 Dn/Dc 4-13 Drag and Drop exporting 9-15 Page 2 Zetasizer Nano Drain channel 2-18 Drain port 2-18 Dry-air supply 2-14 Dust filtration algorithm 5-9 Dynamic Light Scattering 2-6, 11-1 E Edit result 2-23 Editing a group (security) 6-3 Editing a result 9-14 Editing a user (security) 6-5 Editing the result 9-13 Electrical double layer 13-1 Electrode voltage interlock 2-17 Electrodes 2-17 Electrokinetic effects 13-3 Electroosmosis 13-3, 13-6 Electrophoresis 2-7, 13-3, 13-4 What is 2-7 Electrophoretic Mobility 13-1, 13-5 Engineering 2-26 Equilibration time 8-19 Existing SOP 8-2 Expert Advice 2-24, 3-8, 9-26 Expert Advice Tab 3-10, 3-11, 3-12 Flow-mode 3-13 Export 2-22 Export (SOP) 8-7, 8-28, 8-37, 8-47 Export results 8-28 Export template 8-28, 9-17 Export to Clipboard 9-16 Exporting Parameters tab 9-17 Settings tab 9-17 Exporting Results 9-15 External Inputs 2-27, 8-47 External Inputs (Options dialogue) 9-22 Extract SOP 2-23, 8-2, 8-3 Extracting an SOP 8-1, 8-50 F F(ka) selection 8-40 Fans 2-13 Fast Field Reversal 13-7, 13-8 Feature key 2-27, 2-32, 6-1 Feature key (Options dialogue) 9-23 FFR 13-7, 13-8 File MAN 0485 Zetasizer Nano Creating 3-5 Opening 3-4 File menu 2-22 Filters 5-4 Filtration 5-4 Firmware version 2-2 Flow-mode 2-15, 8-47 Connection 2-15 Flow-mode (Editing) 9-14 Flow-mode measurements 3-12 Flow-mode measurements - Standard report 4-18 Flow-mode SOPs 8-47 Folded capillary cell 2-20, 8-43 Folders 2-27 Folders (Options dialogue) 9-21 Folders toolbar 2-29 Frames in reports 10-8 Fundamental parameters 2-1 Fuse holder 2-12 G Index Initialisation routine 3-2 Instructions (SOP) 8-6, 8-23, 8-34, 8-43 Instrument configuration (SOP) 8-5, 8-12 Instrument options 8-12 Instrument range 2-2 Instrument Sub-menu 2-26 Instrument type (Options dialogue) 9-25 Intensity distributions 11-5 Intensity PSD Molecular weight 3-11 Size 3-10 Intercept 4-8 Interlock Electrode voltage 2-17 Laser safety 2-17 Ions 2-7 Isoelectric point 13-3 K KC/Rq 12-4 Gelation 5-3 General options (SOP) 8-6, 8-18, 8-32, 8-40 General Purpose 8-25, 8-45 Glass cuvettes 2-20 Graph 4-9 Control properties 4-9 Graphs in reports 10-11 Green laser 2-14 Input 2-14 Group name 6-4 Group properties 6-3 L H M Help file 3-7 Help menu 2-28 Help Topics 2-28 Henry equation 13-1, 13-4 High concentration cell 8-44 High temperature 2-16 HT label 2-4 Huckel approximation 8-41, 13-5 M3 Benefits 13-9 Measurement sequence 13-9 M3-PALS 13-7 Macros 2-26, 2-27 Macros (Options dialogue) 9-21 Mains power input 2-12 Making a measurement 3-2 Malvern logo 2-32 Malvern personnel 1-2 Manual measurement 3-6 Mark-Houwink 8-18 Marquee 10-5 Material (SOP) 8-5, 8-14, 8-29, 8-38 I Icon 21 CFR Part 11 2-32 Nano 2-31 Research 2-32 Zetasizer Nano Laser Doppler Velocimetry 2-8, 13-1, 13-5 Laser safety 2-17 Interlock 2-17 LDV 13-5 Lens 11-8 Lid 2-17 Load Analysis settings... 8-25, 8-45 Log sheet 3-8, 3-10, 3-11, 3-12, 3-13 Log sheet Tab Flow-mode 3-13 Page 3 Index Zetasizer Nano Material properties manager 8-29 Materials Manager 8-15, 8-30, 8-39 Maximum run 8-42 Measure menu 2-25 Measure-Manual 3-6 Measurement 2-27 Measurement - Advanced (SOP) 8-24, 8-34, 8-43 Measurement - Instructions (SOP) 8-23, 8-34, 843 Measurement (Options dialogue) 9-24 Measurement (SOP) 8-21, 8-33 Measurement display 2-31, 3-6 Measurement Duration 8-22, 8-36, 8-42 Measurement file window 2-30, 7-1 Measurement position 4-7, 5-10, 8-24, 8-37, 13-7 Measurement records 2-30 Measurement sequence 3-13 Molecular weight 3-14 Size measurements 3-14 Zeta potential 3-15 Measurement settings 8-43 Measurement type (SOP) 8-5, 8-10 Measurements 8-22, 8-42 Menu bar 2-22 Menus Edit 2-23 File 2-22 Help 2-28 Measure 2-25 Security 2-27 Tools 2-26 View 2-24 Window 2-28 Mie scattering 12-4 Minimum run 8-42 Model number 1-4, 2-2, 2-14, 2-20 Modifying an SOP 8-1, 8-51 Modulator 13-6 Molecular weight 2-1, 2-9 Theory 12-1 What is... 2-9 Molecular weight by Static Light Scattering 8-32 Molecular weight measurements - standard report 4-13 Molecular weight SOPs 8-29 Monomodal 8-45 MPT-2 toolbar 2-29 Multiple Narrow Modes 8-25 Page 4 Multi-view Tab 3-8, 3-10, 3-11, 3-12 Flow-mode 3-13 N Nano icon 2-31 Narrow band filter 2-4 Navigation 7-8 Navigation toolbar 2-29 New SOP 8-2 NIBS 11-7 Non-aqueous 8-41, 8-44 Non-Invasive Back-Scatter 11-7 Non-Polar Systems 5-8 Number distributions 11-5 Number PSD Molecular weight 3-11 Size 3-10 O Operator tasks 1-2 Optics 173° 11-7 90° 11-8 Option label 2-20 Options 2-27 Options dialogue 9-20 P Page Layout (reports) 10-2 PALS 13-9 How it works 13-10 Parameter Adding a... 8-14 Parameter icon 4-3 Parameters in reports 10-6 Partial Results 8-23, 8-36 Particle size 2-1, 5-2 Password 6-5 Changing the... 6-6 Options 6-6 Passwords on reports 10-19 Pause (SOP Player) 9-9 PCS 11-1 Peak means 4-9 Perform size measurement 8-36 Permissions 2-27, 6-1, 6-4 Phase Analysis Light Scattering 13-7 Phase Plot MAN 0485l Zetasizer Nano Zeta 3-12 Photon Correlation Spectroscopy 11-1 Pictures in reports 10-6 Plate Navigator 2-25, 10-11 Plate Scheduler 2-25 Playlist 8-2, 9-5 Polar Systems 5-8 Polydispersity 4-8 Positioning method 8-24 Power input socket 2-12 Power switch 2-12 Preparing the sample - Molecular weight 5-5 Preparing the sample - Size 5-1 Preparing the sample - Zeta potential 5-6 Progress meter 3-8, 3-13 Protecting a report 10-19 Protein utilities 2-26 Purge 2-14 Q Quartz cuvettes 2-20 R Rayleigh equation 12-2 Rayleigh ratio 8-32 Rayleigh scattering 12-3 Rear Panel 2-12 Record type filter 7-4 Record view 2-30, 4-1, 7-2, 7-5 Record view parameters 7-4 Records 4-1 Moving and deleting 7-8 Refractive index 8-15 Remote support 1-4 Report Adding elements to 10-4 Creating 10-4 Flow-mode measurements 4-18 Molecular weight measurements 4-13 Opening 10-4 Protecting 10-19 Saving 10-17 Setting up elements 10-6 Size measurements 4-6 Titration measurements 4-19 Trend measurements 4-19 Zeta potential measurements 4-15 report Zetasizer Nano Index Titration measurements 4-19 Report Designer 2-30 Introduction 10-1 Opening 10-3 Report tabs 2-30, 4-4, 7-2, 7-7 Reports 4-1 Reports (SOP) 8-7, 8-27, 8-37, 8-47 Research features 2-32, 9-23 Research icon 2-32 Result averaging 9-12 Result tab Flow-mode 3-12 Molecular weight 3-10 Size 3-8 Zeta 3-11 Results 4-8 Results (Options dialogue) 9-24 RS232 2-13 Run duration 8-34 S Sample - Cell (SOP) 8-20, 8-33, 8-41 Sample - Dispersant (SOP) 8-16, 8-39 Sample - General Options (SOP) 8-32 Sample - General options (SOP) 8-18, 8-40 Sample - Material (SOP) 8-14, 8-29, 8-38 Sample - Solvent (SOP) 8-30 Sample - Standard (SOP) 8-31 Sample - Temperature (SOP) 8-19, 8-33, 8-41 Sample (Size) 8-13 Sample (SOP) 8-5, 8-38 Sample concentration 5-1 Sample name 8-13 Sample preparation 3-3, 5-1, 5-5, 5-6 Sample viscosity options 8-18, 8-41 Scattering intensity fluctuations 11-1 Screen Layout (reports) 10-2 Second virial coefficient 4-14 Security 6-1 Configuration 6-3 Configure Security 6-2 Enabling 6-3 Login 6-3 Security menu 2-27 Sedimentation 13-4 Selecting a report 7-7 Selecting elements in reports 10-16 Sequence (SOP) 8-8, 8-49 Page 5 Index Zetasizer Nano Serial number 1-4, 2-2, 2-14, 2-20, 10-19 Service engineer 2-26 Settings sub-menu 2-27 SFR 13-7, 13-8 Shape correction model 8-34 Shape model 4-13 Size What is... 2-6 Size Measurement - Advanced (SOP) 8-37 Size measurement (SOP) 8-36, 8-50 Size measurements Operation 11-6 Size measurements - standard report 4-6 Size quality report 4-10 Size range Molecular weight 2-3 Size 2-3 Zeta potential 2-3 Size SOPs 8-11 Size theory 11-1 Slipping plane 2-7, 13-2 Slow Field Reversal 13-7, 13-8 SLS measurement duration 8-33 Smoluchowski 8-41, 13-4 Software Overview 2-21 Starting 3-3 Software version 2-2 Solvent (SOP) 8-6, 8-30 Solvent builder 8-16, 9-2 Solvents Manager 8-31 SOP 2-2, 8-1 Creating an... 8-1, 8-9 Distributing an... 8-51 Existing 8-2 Extracting an... 8-1, 8-3, 8-50 Modifying an... 8-1, 8-51 New 8-2 SOP Player 9-5 Toolbar 8-3 Tree menu 8-4 SOP dialogues Data Processing 8-7 Data Processing - Export 8-7 Data Processing - Export (Molecular weight) 837 Data Processing - Export (Size) 8-28 Data Processing - Export (Zeta potential) 8-47 Page 6 Data Processing - Reports 8-7 Data Processing - Reports (Molecular weight) 8-37 Data Processing - Reports (Size) 8-27 Data Processing - Reports (Zeta potential) 8-47 Data Processing (Molecular weight) 8-37 Data Processing (Size) 8-25 Data Processing (Zeta potential) 8-44 Instrument Configuration 8-5 Instrument Configuration (Size) 8-11 Measurement 8-6 Measurement - Advanced 8-7 Measurement - Advanced (Molecular weight) 8-34 Measurement - Advanced (Size) 8-24 Measurement - Advanced (Zeta potential) 8-43 Measurement - Instructions 8-6 Measurement - Instructions (Molecular weight) 8-34 Measurement - Instructions (Size) 8-23 Measurement - Instructions (Zeta potential) 843 Measurement (Molecular weight) 8-33 Measurement (Size) 8-21 Measurement (Zeta potential) 8-41 Measurement type 8-4, 8-5, 8-10 Sample 8-5 Sample - Cell 8-6 Sample - Cell (Molecular weight) 8-33 Sample - Cell (Size) 8-20 Sample - Cell (Zeta potential) 8-41 Sample - Dispersant (Size) 8-16 Sample - Dispersant (Zeta potential) 8-39 Sample - Dispersant / Solvent 8-6 Sample - General Options 8-6 Sample - General Options (Molecular weight) 8-32 Sample - General Options (Size) 8-18 Sample - General Options (Zeta potential) 8-40 Sample - Material 8-5 Sample - Material (Molecular weight) 8-29 Sample - Material (Size) 8-14 Sample - Material (Zeta potential) 8-38 Sample - Solvent (Molecular weight) 8-30 Sample - Standard 8-6 Sample - Standard (Molecular weight) 8-31 Sample - Temperature 8-6 Sample - Temperature (Molecular weight) 8-33 MAN 0485l Zetasizer Nano Sample - Temperature (Size) 8-19 Sample - Temperature (Zeta potential) 8-41 Sample (Molecular weight) 8-29 Sample (Size) 8-13 Sample (Zeta potential) 8-38 Size Measurement - Advanced (Molecular weight) 8-37 Size Measurement (Molecular weight) 8-36 Size Measurement (Trend) 8-50 Titration - Sequence 8-8 Titration - Titrants 8-8 Trend - Sequence 8-8 Trend - Sequence (Trend) 8-49 SOP Editor 8-3, 8-9 SOP measurement 3-4 Starting an... 3-5 SOP Player 2-25, 2-29, 8-2, 9-5 SOP Toolbar 2-29, 8-2, 8-9 SOP Toolbar browser 8-2 SOPs Autotitration 8-50 Flow-mode 8-47 Melting point 8-48 Molecular weight 8-29 Size 8-11 Titration 8-50 Trend 8-48 Zeta potential 8-38 Standard (SOP) 8-6, 8-31 Standard Operating Procedures 2-2 Standard toolbar 2-29 Standards Manager 8-32 Start SOP 3-5 Starting the measurement 3-7 Startup 9-21 Static light scattering 12-1 Stationary layer 13-6 Statistical deviation 8-35 Statistics bar 2-24, 2-30, 4-3 Status bar 2-24, 2-31, 3-7 Status icons 2-31 Status indicator 2-15 Stokes-Einstein equation 11-2 Stopping the measurement 3-7 Streaming 13-3 Summary 7-3 Summary workspace 4-1 Supervisor tasks 1-2 Zetasizer Nano Index Systematic deviation 8-35 T Tab views 3-8 Tables in reports 10-14 Temperature (SOP) 8-6, 8-19, 8-33, 8-41 Text in reports 10-6 Theme Selection (Options dialogue) 9-25 Theory Molecular weight 12-1 Sizing 11-1 Zeta potential 13-1 Thermal cap 2-18, 2-19 Thermal contact plates 2-19 Tip of the day 2-28 Title bar 2-30 Titrants (SOP) 8-8 Titration (SOP) 8-8 Titration addition (SOP Player) 9-9 Titration measurements 3-13 Titration measurements - Standard report 4-19 Titration records 4-2 Titration SOPs 8-50 Titrator Access channel 2-17 Toluene 12-3 Toolbars 2-24, 2-29 Tools menu 2-26 Tree menu (SOP) 8-4 Trend - Sequence (SOP) 8-49 Trend (SOP) 8-8 Trend measurements 2-2, 3-13 Trend measurements - Standard report 4-19 Trend SOPs 8-48 Turning on 3-2 U Ultrasonics 5-4 Units conversion 2-33, 4-3, 4-5 Universal ‘Dip’ cell 2-20, 8-44 User groups 6-1, 6-3 Username 6-5 Users (security) 6-5 V Variation factors 8-35 View menu 2-24 Viewing a report 10-19 Page 7 Index Voltage 8-43 Volume distributions 11-5 Volume PSD Molecular weight 3-11 Size 3-10 W Well-plate 10-5, 10-10 Window menu 2-28 Workspace settings 4-1, 7-4 Workspace toolbar 2-29 Workspaces 2-24, 2-27, 7-1, 7-3 Creating 7-4 Deleting 7-5 Displaying 7-3 Exporting 7-5 Importing 7-5 Measurement files 2-30 Modifying 7-5 Page 8 Zetasizer Nano Z Z-average Size 4-8 Zeta potential 2-1, 2-7, 13-1 Operation of... 13-11 What is 2-7 What is... 13-1 Zeta potential Distribution Zeta 3-11 Zeta potential measurements - standard report 415 Zeta potential quality report 4-16 Zeta potential SOPs 8-38 Zetasizer APS 2-25 Zetasizer model number 2-2 Zetasizer Nano Operation (Size) 11-6 Operation (Zeta) 13-11 Zetasizer Nano range 2-2, 2-3 MAN 0485l Zetasizer nano series www.malvern.com Enigma Business Park Grovewood Road, Malvern Worcs, WR14 1XZ, U.K. Tel: +44 (0) 1684 892456 Fax: +44 (0) 1684 892789 Printed in England MRK0499-02 user manual Malvern Instruments Limited Zetasizer nano series user manual Malvern