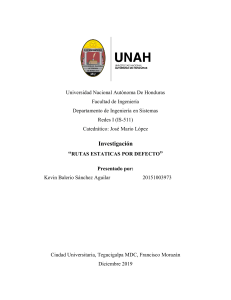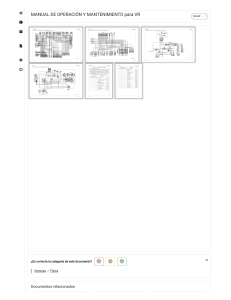Unidades Tecnológicas de Santander Departamento de Telecomunicaciones Practica de Laboratorio 2: Telnet y SSH con conexión PC Windows al simulador eNSP Plataforma de Simulación de Red eNSP de Huawei Diagrama de Topología Objetivos de aprendizaje: Instalar un adaptador de bucle invertido como interfaz virtual Diseñar una red según el diagrama de topología Configurar el dispositivo Cloud Asignar puerta de enlace a las interfaces de los router Configuración del servicio Telnet Configuración del servicio SSH Verificar configuración de conectividad 1 Actividades: 1. Configuración para instalar un adaptador de bucle invertido como interfaz virtual a. Ingrese al buscador de Windows el nombre del archivo hdwwiz.exe, al encontrarlo de doble clic para ejecutarlo. b. Dentro del asistente de instalación seleccione Instalar el hardware seleccionado manualmente de una lista (avanzado) y de clic en siguiente, elija en tipos de hardware adaptadores de red, seguidamente en fabricante Microsoft, en adaptador de red Adaptador de bucle invertido de Microsoft y finalmente clic en siguiente para instalar el adaptador o interfaz virtual. c. Configure en la interfaz virtual la dirección IP 192.168.3.2, máscara de subred 255.255.255.0 y puerta de enlace 192.168.3.1 2. Diseñar una red según el diagrama de topología a. Utilice (02) Router versión AR2220, (01) dispositivo Cloud y cableado tipo Copper. b. Encienda los dispositivos en su menú contextual Start Device. 3. Configurar el dispositivo Cloud a. Ingrese a ajustes del Cloud y en el área de enlace del puerto seleccione interfaz virtual, en tipo de puerto GigabitEthernet y adicionar el puerto, para enlazar la tarjeta de red local al dispositivo de emulación eNSP para permitir comunicación. b. Repita el procedimiento anterior seleccionando en el área de enlace del puerto UDP y adicione el puerto para conectar el Cloud al router. c. Configure en la asignación de puertos Port Type GE, Local Port 1, Remote Port 2, seleccione canal bidireccional Two-way Channel y finalice adicionando los puertos. d. Una vez realizados los ajustes anteriores conecte el Cloud-PC real de la interfaz GE0/0/2 al router en la interfaz GE0/0/1, utilizando cable tipo Copper. 4. Asignar puerta de enlace a las interfaces de los router a. Configure en la interfaz 0/0/1 del router R1 la dirección IP 192.168.3.1 y mascara de subred 255.255.255.0. b. Ahora configure en la interfaz 0/0/0 del router R1 la dirección IP 192.168.4.1 y mascara de subred 255.255.255.0. 2 c. Establezca en la interfaz 0/0/0 del router R2 la dirección IP 192.168.4.2 y mascara de subred 255.255.255.0. d. Realice ping entre el PC real y el router R1, y entre router R1 y R2 para comprobar conectividad. 5. Configuración del servicio Telnet a. Configure el servicio de telnet en los router R1 y R2 con contraseña huawei para ingresar a la vista de usuario. b. Realice la petición desde la ventana de símbolos del sistema del PC real hasta llegar al router R2 6. Configuración del servicio SSH a. Crear en el router R1 un usuario de nombre huawei y asígnele la contraseña cifrada huawei en el modo de autenticación aaa para el tipo servicio SSH. b. Habilite en el router R1 el servicio SSH. c. Ingrese a la interfaz de líneas virtuales 0 4 del router R1 para establecer la autenticación modo aaa, protocolo de entrada SSH y 2 minutos de tiempo de inactividad para bloquear el dispositivo. d. Cree las llaves RSA en el router R1 necesarias para encriptación de SSH. 7. Verificar configuración de conectividad a. Utilizando el software ejecutable PuTTy establezca conexión con el router R1 con la dirección IP 192.168.3.1 y el puerto 22. b. Ahora ingrese a la ventana de comandos del router R1 y realice conexión telnet con la dirección IP 192.168.4.2 al router R2. 3