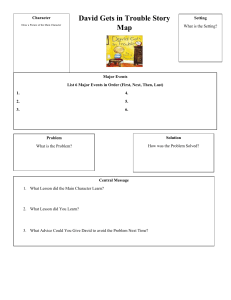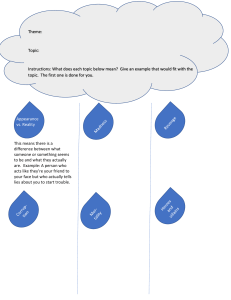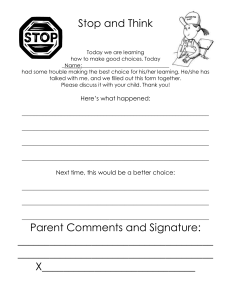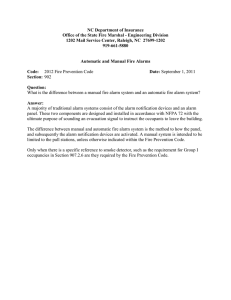4010ES Fire Alarm Operator’s Manual 579-969 Rev. C Downloaded from www.Manualslib.com manuals search engine Cautions, Warnings and Copyrights Cautions and Warnings READ AND SAVE THESE INSTRUCTIONS- Follow the instructions in this installation manual. These instructions must be followed to avoid damage to this product and associated equipment. Product operation and reliability depend upon proper installation. DO NOT INSTALL ANY SIMPLEX® PRODUCT THAT APPEARS DAMAGED- Upon unpacking your Simplex product, inspect the contents of the carton for shipping damage. If damage is apparent, immediately file a claim with the carrier and notify an authorized Simplex product supplier. ELECTRICAL HAZARD - Disconnect electrical field power when making any internal adjustments or repairs. All repairs should be performed by a representative or authorized agent of your local Simplex product supplier. STATIC HAZARD - Static electricity can damage components. Handle as follows: • Ground yourself before opening or installing components. • Prior to installation, keep components wrapped in anti-static material at all times. EYE SAFETY HAZARD - Under certain fiber optic application conditions, the optical output of this device may exceed eye safety limits. Do not use magnification (such as a microscope or other focusing equipment) when viewing the output of this device. FCC RULES AND REGULATIONS – PART 15 - This equipment has been tested and found to comply with the limits for a Class A digital device pursuant to Part 15 of the FCC Rules. These limits are designed to provide reasonable protection against harmful interference when the equipment is operated in a commercial environment. This equipment generates, uses, and can radiate radio frequency energy and, if not installed and used in accordance with the instruction manual, may cause harmful interference to radio communications. Operation of this equipment in a residential area is likely to cause harmful interference in which case the user will be required to correct the interference at his own expense. SYSTEM REACCEPTANCE TEST AFTER SOFTWARE CHANGES - To ensure proper system operation, this product must be tested in accordance with NFPA-72, after any programming operation or change in site-specific software. Reacceptance testing is required after any change, addition or deletion of system components, or after any modification, repair or adjustment to system hardware or wiring. All components, circuits, system operations, or software functions known to be affected by a change must be 100% tested. In addition, to ensure that other operations are not inadvertently affected, at least 10% of initiating devices that are not directly affected by the change, up to a maximum of 50 devices, must also be tested and proper system operation verified. Copyright © 2011-2016 Tyco Fire Protection Products. All rights reserved. All specifications and other information shown were current as of document revision date and are subject to change without notice. TYCO, SIMPLEX, and the product names listed in this material are marks and/or registered marks. Unauthorized use is strictly prohibited. ii Downloaded from www.Manualslib.com manuals search engine Table of Contents Ch. 1. Basic Concepts and Operations - - - - - - - - - - - - - - - - - - - - - - - - - 1-1 Introduction............................................................................................................................ 1-1 In this Chapter ....................................................................................................................... 1-1 Basic System Description. . . . . . . . . . . . . . . . . . . . . . . . . . . . . . . . . . . . . . . . . . . . . . . . . 1-2 Overview................................................................................................................................ 1-2 Normal Appearance of Operator Interface Panel . . . . . . . . . . . . . . . . . . . . . . . . . . . . . . 1-4 Description............................................................................................................................. 1-4 Ch. 2. Alarm Conditions - - - - - - - - - - - - - - - - - - - - - - - - - - - - - - - - - - - - 2-1 Introduction............................................................................................................................ 2-1 In this Chapter ....................................................................................................................... 2-1 Acknowledging an Alarm . . . . . . . . . . . . . . . . . . . . . . . . . . . . . . . . . . . . . . . . . . . . . . . . . 2-2 How the 4010ES Indicates that an Alarm has Occurred ....................................................... 2-2 Overview - Acknowledging Alarms ........................................................................................ 2-2 Globally Acknowledging Alarms ............................................................................................ 2-3 Individually Acknowledging Alarms ....................................................................................... 2-3 Silencing an Alarm. . . . . . . . . . . . . . . . . . . . . . . . . . . . . . . . . . . . . . . . . . . . . . . . . . . . . . . 2-5 Overview................................................................................................................................ 2-5 Using the Alarm Silence Key ................................................................................................. 2-5 Resetting the System . . . . . . . . . . . . . . . . . . . . . . . . . . . . . . . . . . . . . . . . . . . . . . . . . . . . 2-6 Overview................................................................................................................................ 2-6 Resetting a System with Active Alarms ................................................................................. 2-6 Performing a Hardware Reset ............................................................................................... 2-7 Disabling a Point that Remains in Alarm. . . . . . . . . . . . . . . . . . . . . . . . . . . . . . . . . . . . . 2-8 Overview................................................................................................................................ 2-8 Important Notes ..................................................................................................................... 2-8 Procedure .............................................................................................................................. 2-8 Ch. 3. Trouble Conditions- - - - - - - - - - - - - - - - - - - - - - - - - - - - - - - - - - - 3-1 Introduction............................................................................................................................ 3-1 In this Chapter ....................................................................................................................... 3-1 Overview . . . . . . . . . . . . . . . . . . . . . . . . . . . . . . . . . . . . . . . . . . . . . . . . . . . . . . . . . . . . . . . 3-2 How the 4010ES Indicates the Presence of a Trouble .......................................................... 3-2 What Acknowledge Does ...................................................................................................... 3-2 Global Versus Individual Acknowledge ................................................................................. 3-2 Trouble Indications for TrueAlarm Sensors ........................................................................... 3-3 What to do when TrueAlarm Troubles Occur ........................................................................ 3-3 Downloaded from www.Manualslib.com manuals search engine Acknowledging Troubles . . . . . . . . . . . . . . . . . . . . . . . . . . . . . . . . . . . . . . . . . . . . . . . . . 3-4 Globally Acknowledging Troubles ......................................................................................... 3-4 Individually Acknowledging Troubles..................................................................................... 3-4 If the Trouble Doesn’t Clear . . . . . . . . . . . . . . . . . . . . . . . . . . . . . . . . . . . . . . . . . . . . . . . 3-6 Overview................................................................................................................................ 3-6 System Reset Key ................................................................................................................. 3-6 Disabling a Point with a Trouble Condition ............................................................................ 3-6 Ch. 4. Supervisory Conditions - - - - - - - - - - - - - - - - - - - - - - - - - - - - - - - 4-1 Introduction............................................................................................................................ 4-1 In this Chapter ....................................................................................................................... 4-1 Overview . . . . . . . . . . . . . . . . . . . . . . . . . . . . . . . . . . . . . . . . . . . . . . . . . . . . . . . . . . . . . . . 4-2 How the 4010ES Indicates the Presence of a Supervisory Condition ................................... 4-2 What Acknowledge Does ...................................................................................................... 4-2 Acknowledging Supervisory Conditions. . . . . . . . . . . . . . . . . . . . . . . . . . . . . . . . . . . . . 4-3 Globally Acknowledging Supervisory Conditions .................................................................. 4-3 Individually Acknowledging Supervisory Conditions.............................................................. 4-3 Ch. 5. Selecting Points for Status and Control - - - - - - - - - - - - - - - - - - - 5-1 Introduction............................................................................................................................ 5-1 In this Chapter ....................................................................................................................... 5-1 Selecting Points from Alarm, Trouble, Supervisory List . . . . . . . . . . . . . . . . . . . . . . . . 5-2 Procedure .............................................................................................................................. 5-2 Selecting Points from the Menu . . . . . . . . . . . . . . . . . . . . . . . . . . . . . . . . . . . . . . . . . . . . 5-3 Procedure .............................................................................................................................. 5-3 Selecting Points with the Entry Keypad . . . . . . . . . . . . . . . . . . . . . . . . . . . . . . . . . . . . . 5-4 Overview................................................................................................................................ 5-4 Selecting Points..................................................................................................................... 5-4 Ch. 6. Advanced Functions- - - - - - - - - - - - - - - - - - - - - - - - - - - - - - - - - - 6-1 Introduction............................................................................................................................ 6-1 In this Chapter ....................................................................................................................... 6-1 Logging In and Out of the System . . . . . . . . . . . . . . . . . . . . . . . . . . . . . . . . . . . . . . . . . . 6-2 Introduction............................................................................................................................ 6-2 Log In Procedure ................................................................................................................... 6-2 Log Out Procedure ................................................................................................................ 6-3 Setting System Time and Date . . . . . . . . . . . . . . . . . . . . . . . . . . . . . . . . . . . . . . . . . . . . . 6-4 Procedure .............................................................................................................................. 6-4 Viewing the Time at which an Event Occurred . . . . . . . . . . . . . . . . . . . . . . . . . . . . . . . . 6-5 Downloaded from www.Manualslib.com manuals search engine Overview................................................................................................................................ 6-5 Procedure .............................................................................................................................. 6-5 Enabling and Disabling Points . . . . . . . . . . . . . . . . . . . . . . . . . . . . . . . . . . . . . . . . . . . . . 6-6 Overview................................................................................................................................ 6-6 Procedure .............................................................................................................................. 6-6 Forcing Points On and Off . . . . . . . . . . . . . . . . . . . . . . . . . . . . . . . . . . . . . . . . . . . . . . . . 6-7 Overview................................................................................................................................ 6-7 Forcing Points ON and OFF .................................................................................................. 6-7 Returning a Point to Automatic Operation ............................................................................. 6-7 Displaying and Clearing Historical Logs . . . . . . . . . . . . . . . . . . . . . . . . . . . . . . . . . . . . . 6-8 Overview................................................................................................................................ 6-8 Displaying/Clearing Historical Logs ....................................................................................... 6-8 Printing Reports. . . . . . . . . . . . . . . . . . . . . . . . . . . . . . . . . . . . . . . . . . . . . . . . . . . . . . . . . 6-9 Overview................................................................................................................................ 6-9 Procedure ............................................................................................................................ 6-10 Ch. 7. System Test Procedures- - - - - - - - - - - - - - - - - - - - - - - - - - - - - - - 7-1 Introduction............................................................................................................................ 7-1 In this Chapter ....................................................................................................................... 7-1 Lamp Test / Tone Alert Test . . . . . . . . . . . . . . . . . . . . . . . . . . . . . . . . . . . . . . . . . . . . . . . 7-2 Overview................................................................................................................................ 7-2 Performing a Lamp Test ........................................................................................................ 7-2 Testing the Tone-Alert ........................................................................................................... 7-2 WalkTest Overview . . . . . . . . . . . . . . . . . . . . . . . . . . . . . . . . . . . . . . . . . . . . . . . . . . . . . . 7-3 Overview................................................................................................................................ 7-3 Important Notes ..................................................................................................................... 7-3 Setting WalkTest Options . . . . . . . . . . . . . . . . . . . . . . . . . . . . . . . . . . . . . . . . . . . . . . . . . 7-4 Enabling WalkTest for a Group ............................................................................................. 7-4 Setting Options ...................................................................................................................... 7-4 TrueNAC Voltage Drop Test . . . . . . . . . . . . . . . . . . . . . . . . . . . . . . . . . . . . . . . . . . . . . . . 7-5 Overview................................................................................................................................ 7-5 Accessing the TrueNAC Voltage Drop Test .......................................................................... 7-5 Testing all TrueAlert Power Supply’s SLCs ........................................................................... 7-6 Testing each TrueAlert Power Supply’s SLC ........................................................................ 7-7 The TrueNAC Report............................................................................................................. 7-8 TrueNAC Report Samples ..................................................................................................... 7-8 Disable IDNET CO Algorithms . . . . . . . . . . . . . . . . . . . . . . . . . . . . . . . . . . . . . . . . . . . . 7-11 Overview.............................................................................................................................. 7-11 Disable IDNET CO Algorithms without WalkTest Enabled .................................................. 7-12 Disable IDNET CO Algorithms with WalkTest Enabled ....................................................... 7-12 Downloaded from www.Manualslib.com manuals search engine Downloaded from www.Manualslib.com manuals search engine Chapter 1 Basic Concepts and Operations Introduction This chapter provides an overview of the 4010ES operator interface panel and describes the normal appearance of the operator interface panel. In this Chapter Refer to the page number listed in this table for information on a specific topic. Topic See Page # Basic System Description 1-2 Normal Appearance of Operator Interface Panel 1-4 1-1 Downloaded from www.Manualslib.com manuals search engine Basic System Description Overview The Simplex 4010ES Fire Alarm Control Panel (FACP) has three general functions. • • • It monitors fire alarm initiating points (for example, smoke detectors, heat detectors, and pull stations). It activates fire alarm notification appliances (horns, strobes, audio evacuation messages) when an initiating point activates. It monitors and controls auxiliary building equipment (fan dampers, relays, security devices). Note: The term “point” is used extensively throughout this manual. It is a generic term used to refer to an individual component of the system, such as a single smoke detector, a single pull station, etc.). Some devices may take up multiple points in a system. The 4010ES operator interface, shown in Figure 1-1, allows a system operator to control and monitor the facility-specific components connected to the 4010ES FACP. Facility-Specific Control Keys and LEDs Entry Keypad Figure 1-1. Operator Interface Table 1-1. Components of the Operator Interface LED/Key Description Refer To ALARMS Keys and LEDs The ALARMS LEDs - FIRE and PRORITY2 - indicate the presence of an unacknowledged alarm condition. Other components of the system, such as the horns and strobes, also activate to indicate the presence of an alarm. The FIRE ALARM ACK and PRIORITY2 ACK keys allow an operator to acknowledge the presence of an alarm. Chapter 2 Pressing the ALARM SILENCE key provides a means of silencing the building’s audible notification appliances (horns). The LED indicates when this key has been used. Chapter 2 ALARM SILENCED LED/ALARM SILENCE Key Continued on next page 1-2 Downloaded from www.Manualslib.com manuals search engine Basic System Description, Continued Overview Table 1-1. Components of the Operator Interface (continued) LED/Key Description WARNING LED Keys and LEDs The WARNINGS LEDs – SUPERVISORY and TROUBLE – indicate when abnormal, non-fire conditions occur to the fire alarm’s wiring or devices. The Warning keys – SUPV ACK and TROUBLE ACK – allow an operator to acknowledge the presence of the abnormal condition. SYSTEM RESET Key Pressing this key directs the panel to reset all attached devices and clear all acknowledged alarms, troubles, and supervisory conditions. Chapter 2 AC POWER LED Indicates the presence of AC power at the panel. N/A Event Time Key Used to display the time at which an acknowledged alarm, trouble, or supervisory condition occurred. Chapter 6 Entry Keypad Used to call up points for monitoring and control. Chapter 5 Facility-Specific Control Keys These are programmable keys. Typical functions include manual evacuation, ground fault monitor, etc. N/A Enable/Disable Keys Pressing these keys allows you to enable or disable devices attached to the panel. Chapter 6 On/Off/Auto Keys Pressing these keys allows you to force a device (such as a relay) ON or OFF. The Auto key returns control of the device to the panel. Chapter 6 Arm/Disarm Keys Used with security points. These keys allow you to turn security devices on (arm) or off (disarm). Chapter 6 Alphanumeric Display Note: Refer To Chapter 3 for Troubles. Chapter 4 for Supervisory Conditions Displays text describing abnormal conditions for devices attached to the panel (i.e., smoke detector in main lobby is in alarm). Also displays system prompts and messages. The degree to which you are allowed to control the system depends on the passcode assigned to you. See “Logging in and Out of the System” for details on this. 1-3 Downloaded from www.Manualslib.com manuals search engine Normal Appearance of Operator Interface Panel Description The 4010ES operator interface panel shows the following under normal conditions. • • • Green power LED is ON - indicating the panel is receiving AC Power All other LEDs off. Alphanumeric display reports that the system is normal, as shown below. SYSTEM IS NORMAL 08:23:45 MON 14-NOV-10 Note: If the appearance of the operator interface panel is not as shown above, refer to the information in Chapters 2, 3, and 4 for instructions on managing the alarm, supervisory, or trouble condition. 1-4 Downloaded from www.Manualslib.com manuals search engine Chapter 2 Alarm Conditions Introduction An alarm condition occurs when an initiating device (such as a manual pull station, smoke detector, etc.) activates. The 4010ES indicates the presence of the alarm condition through messages it displays on the alphanumeric display, by flashing the ALARM indicator, and by activating the building’s notification appliances (horns and strobes). Note: In this Chapter An alarm condition is a serious event, indicating the possibility of fire danger.In addition to using the 4010ES operator interface panel to investigate and manage alarm conditions as described in this chapter, you should also be aware of any facility-specific procedures that you may be required to follow. Refer to the page number listed in this table for information on a specific topic. Topic See Page # Acknowledging an Alarm 2-2 Silencing an Alarm 2-5 Resetting the System 2-6 Disabling a Point that Remains in Alarm 2-8 2-1 Downloaded from www.Manualslib.com manuals search engine Acknowledging an Alarm How the 4010ES Indicates that an Alarm has Occurred When an alarm condition is detected by the 4010ES, the panel does the following to indicate the presence of the alarm. • • • • Red LED, labeled Fire Alarm flashes. Tone-alert (piezo buzzer) pulses. LEDs on remote annunciators may illuminate. The alphanumeric display on the interface panel indicates an alarm condition. The exact manner in which the alphanumeric display reports information for the alarm condition depends on whether the system’s Display First Alarm Option is enabled. - If Display 1st Alarm Option is Enabled. The display alternates between two screens similar to Screen 1 and Screen 2 shown below. Screen 1 is a tally screen indicating the total number of fire alarms, priority 2 alarms, supervisory conditions, and trouble conditions present on the panel. Screen 2 is a detailed description of the first alarm received by the panel. - Overview Acknowledging Alarms If Display 1st Alarm Option is not enabled. Only a screen similar to Screen 1 appears, indicating the total number of alarm conditions present on the system. The first step in managing an alarm condition is to acknowledge the alarm. Acknowledging an alarm does two important things: • It records the time and date at which you observed the presence of an alarm, trouble, or supervisory condition on the operator interface panel and stores that information in the system’s historical log. • When you press the acknowledge key, the system displays specific data on the location of the alarm. It is important to understand that the 4010ES can be configured with either Global or Individual Acknowledge. Global or Individual Acknowledge is selected in the System Options sub-tab of the Panel Tab in the ES Panel Programmer. Global Acknowledge is the default. These options function as follows: • Global Acknowledge. When global acknowledge is enabled, one press of the FIRE ALARM ACK (or the PRIORITY 2 ACK) key acknowledges every abnormal point currently reporting an alarm status. This is helpful when a series of devices enter an alarm state (for example, all of the smoke detectors in an area of the building) and you want to acknowledge all of them at the same time. • Individual Acknowledge. If individual acknowledge is enabled, the FIRE ALARM ACK (or PRIORITY 2 ACK) key must be pressed to individually acknowledge each alarm. Individual acknowledge must be selected if the panel is providing proprietary receiving service in accordance with NFPA72. The FIRE ALARM ACK (or the PRIORITY 2 ACK) key, which is used to acknowledge alarms (either globally or individually), is located just beneath the ALARMS LEDs. Continued on next page 2-2 Downloaded from www.Manualslib.com manuals search engine Acknowledging an Alarm, Continued Globally Acknowledging Alarms Individually Acknowledging Alarms Use the following procedure if the Global Acknowledge option is enabled on your 4010ES system. 1. Unlock and open the enclosure door. Read the alphanumeric display on the interface panel. It reports the number of alarm conditions as shown below. 2. Press the FIRE ALARM ACK key. Read and follow the instructions on the alphanumeric display. After you press the FIRE ALARM ACK key, the system responds as follows: • The tone-alert silences and the alphanumeric display reports pertinent information about the alarm, such as the following: • The ALARMS LED changes from flashing to steady ON, and all alarm conditions are acknowledged. • Pressing the FIRE ALARM ACK key again displays information on the next alarm. Continue to do this to review all alarms in the system. Use the following procedure if the Individual Acknowledge option is enabled on your 4010ES system. 1. Unlock and open the enclosure door. Read the alphanumeric display on the interface panel. It reports the number of alarm conditions as shown below. 2. Press the FIRE ALARM ACK key. A report similar to the one shown below appears. Read and follow the instructions on the alphanumeric display. Continued on next page 2-3 Downloaded from www.Manualslib.com manuals search engine Acknowledging an Alarm, Continued Individually Acknowledging Alarms 3. Press the FIRE ALARM ACK key again. Read the report data. Repeat this procedure to review all reports. Reports are displayed in chronological order. • Tone-alert silences when the last unacknowledged alarm is acknowledged. • System Alarm LED is ON, but is no longer flashing. 2-4 Downloaded from www.Manualslib.com manuals search engine Silencing an Alarm Overview When an alarm condition exists, various signals (horns and strobes), auxiliary relays, the city connection (which is the link to the local fire department or central station monitoring service), and the tone-alert may activate. The ALARM SILENCE key turns OFF all devices that are programmed to turn off when it is pressed. Typically, this will be the audible notification appliances (horns). Note: Depending on the programming of the system, some devices may not turn off when the ALARM SILENCE key is pressed. At a minimum, the following occurs when the key is pressed. • Turns OFF signal circuits (which usually connect to the Notification Appliances). • Turns ON the ALARM SILENCED LED. • Displays “Alarm Silence In Progress”. You should be aware that the following functions affect the operation of the ALARM SILENCE function. Using the Alarm Silence Key • If a Coded Input Device (typically a pull station) activates, the <ALARM SILENCE> key may be ignored until this function has completed coding. Notification appliances (horns) cannot be silenced when a coded station is in alarm, but silence upon coding completion. • If the Alarm Silence Inhibit Option -- which is a timer that inhibits the operation of the ALARM SILENCE function – is enabled, pressing the <ALARM SILENCE> key is ignored until the timer expires. The message “ALARM SILENCE INHIBITED” displays for a short time to indicate the action was not taken. The message “ALARM SILENCE NO LONGER INHIBITED” displays when the timer expires. • If Waterflow Sprinkler Devices are activated, Notification Appliances may or may not be silenced (depending on local code requirements). Usually, a dedicated bell will continue to sound to indicate water flow. • Some visual notification appliances may continue to flash until the system is reset. Press the ALARM SILENCE key and read the display. The alphanumeric display shows signal status and the ALARM SILENCED LED turns ON steady. ALARM SILENCE IN PROGRESS 2-5 Downloaded from www.Manualslib.com manuals search engine Resetting the System Overview The function of the SYSTEM RESET key depends on whether active alarms are present at the time the key is pressed. • Active Alarms Present. Pressing the SYSTEM RESET key when alarms are present attempts to return the system to its normal state. This includes resetting initiating devices (pull stations and smoke detectors, for example), relays (including city relay and door holder relays), notification appliances (horns and strobes), and all LEDs and indicators that have been programmed to be reset with the SYSTEM RESET key. See “Resetting a System with Active Alarms” below for more information. • No Active Alarms Present. Pressing the SYSTEM RESET key when no alarms are present causes the system to perform a hardware reset. See “Performing a Hardware Reset” below for more information. Resetting a System Activated devices (i.e, devices in alarm) can be reset, using the SYSTEM RESET key. Doing this with Active Alarms allows the system to return to a normal state following alarm activation. Follow these steps to perform a System Reset when alarms are present. 1. Press the SYSTEM RESET key. The following message appears. SYSTEM RESET IN PROGRESS 2. One of the following occurs, depending on whether the activated devices reset or not. • If all zones or devices in alarm reset, the ALARMS LEDs flash. Press either the FIRE ALARM ACK or the PRIORITY 2 ACK key or both, and the following message appears. SYSTEM IS NORMAL 8:37:13 WED 17-NOV-10 • If a zone or device remains in alarm and fails to reset, the “SYSTEM RESET IN PROGRESS” message is followed by the message shown below. ALARM PRESENT, SYSTEM RESET ABORTED When this message appears, the system remains in an alarm state. The display indicates the total number of alarms present in the system along with a prompt to use the FIRE ALARM ACK (or PRIORITY 2 ACK) key to review the points. (These points do not require acknowledgment.) The ALARMS LED remains ON to indicate that a fire alarm device is still in the alarm condition. Read the display to determine the type and location of the device. Follow local procedures to investigate the area of the building in alarm. Look for devices that are in an alarm state, for example, pull stations with the handle down or smoke detectors with their LED lit. 2-6 Downloaded from www.Manualslib.com manuals search engine Resetting the System, Continued Performing a Hardware Reset A hardware reset reinitializes the state of certain hardware components and is typically used to reset a Class A Trouble (for example, on an IDNet or RUI channel) after the problem causing the trouble is resolved. If you attempt to perform a hardware reset without first fixing the problem causing the trouble, the hardware reset fails and the trouble reappears. To perform a hardware reset, do one of the following: • Press the SYSTEM RESET key when no alarms are present. • From the Main Menu, go to Diagnostic Functions and select Hardware Reset. 2-7 Downloaded from www.Manualslib.com manuals search engine Disabling a Point that Remains in Alarm Overview If a device remains in alarm and no alarm condition (i.e., smoke or an activated pull station) exists, the 4010ES provides a way to inhibit alarm reporting for the malfunctioning point. Disabling a point causes a trouble condition for the point or zone that you disable. The DISABLE key, which is used to disable points, may be passcode protected. If it is, you need to first log in to the system using the passcode that enables the key. Refer to “Logging In and Out of the System” in Chapter 6 for information on doing this. Important Notes Be aware of the following issues related to disabling points. • Disabling a point causes the point to NOT report alarm conditions or other status changes. A point should not be disabled unless it is clearly understood that fire detection or security for the area of the building covered by that point will be lost. Appropriate steps must be taken to provide alternate means of protecting the area of the building covered by the disabled point. • If the Service Reset option is enabled, an operator can clear an alarm condition (i.e., successfully perform a system reset) even though the device that caused the alarm remains in a trouble state. The typical application for this would be the case where a malfunctioning initiating device such as a smoke detector (consisting of a base and removable sensor) causes an alarm and activates the city circuit. With this option enabled, the sensor can be removed and the system (including the city circuit) can be reset. Without this option enabled, removing the sensor would cause a trouble, which would prevent the city circuit from being reset. Important Note: Service Reset is not a UL-Approved option and enabling this option on the panel invalidates the panel’s UL certification. Procedure To disable a point in alarm, follow these steps. 1. Log in at a minimum level of 3. 2. Press either the FIRE ALARM ACK or the PRIORITY 2 ACK key (depending on the type of alarm) to display the point’s information on the alphanumeric display. For example: 3. Press the DISABLE key. The alphanumeric display shows the following message. Note: XX represents the point to be disabled. Continued on next page 2-8 Downloaded from www.Manualslib.com manuals search engine Disabling a Point that Remains in Alarm, Continued Procedure 4. Press the ENTER key. The alphanumeric display shows the action taken. Note: The system indicates a trouble condition each time a point is disabled. It is important to repair the disabled point as soon as possible. Once repaired, the disabled point should be enabled as soon as possible. See the procedure in “Enabling and Disabling Points” in Chapter 6 of this manual. 2-9 Downloaded from www.Manualslib.com manuals search engine Chapter 3 Trouble Conditions Introduction A Trouble message is used to indicate that the FACP is impaired, for example, due to an open circuit, short circuit, ground fault, etc. This chapter describes using the Operator Interface Panel keys to investigate the details of the trouble condition. In this Chapter Refer to the page number listed in this table for information on a specific topic. Topic See Page # Overview 3-2 Acknowledging Troubles 3-4 If the Trouble Doesn’t Clear 3-6 3-1 Downloaded from www.Manualslib.com manuals search engine Overview How the 4010ES Indicates the Presence of a Trouble When a trouble condition is detected by the 4010ES, the panel does the following to indicate the presence of the trouble condition. • In the Warnings group, the yellow TROUBLE LED flashes. • Tone-alert (piezo buzzer) sounds steady. • Trouble LEDs on remote annunciators may illuminate. • The alphanumeric display on the interface panel indicates trouble condition, as shown below: Figure 3-1. Interface Panel Showing Trouble Condition What Acknowledge The first step in managing a trouble condition is to acknowledge the trouble. Acknowledging a Does trouble does two important things: • It records the time and date at which you observed the presence of the trouble and stores that information in the system’s historical log. • When you press the acknowledge key, the system displays specific data on the location of the trouble. It is important to understand that the 4010ES can be configured with either Global or Individual Acknowledge. These options function as follows: Global Versus Individual Acknowledge • Global Acknowledge. When global acknowledge is enabled, one press of the TROUBLE ACK key acknowledges every point currently reporting a trouble. • Individual Acknowledge. If individual acknowledge is enabled, the TROUBLE ACK key must be pressed to individually acknowledge each trouble. Individual acknowledge must be selected if the panel is providing proprietary receiving service in accordance with NFPA72. The TROUBLE ACK key, which is used to acknowledge troubles (either globally or individually), is located just beneath the TROUBLE LED. Refer to Figure 3-1. If the TROUBLE ACK key is passcode protected (by default, it is not), you cannot use this key to acknowledge troubles unless you have the required passcode. Refer to “Logging In and Out of the System” in Chapter 6 for information on how to do this. Continued on next page 3-2 Downloaded from www.Manualslib.com manuals search engine Overview, Continued Trouble Indications TrueAlarm devices are considered sensors instead of detectors because these devices do not for TrueAlarm determine alarm conditions. Instead, the TrueAlarm smoke sensor is a measuring device that sends Sensors data regarding smoke density to the 4010ES FACP. The TrueAlarm heat sensor operates in a similar fashion, but it sends temperature data to the control panel instead of smoke density data. Also, CO heat/smoke sensors operate just like the TrueAlarm heat/smoke sensors. The 4010ES uses this data to determine whether a trouble has occurred. The TrueAlarm and CO sensors have three automatic trouble indications. • Dirty. A “Smoke Detector Dirty” condition is reported any time the average value on an individual sensor reaches a set threshold value. • Excessively Dirty. A “Smoke Detector Excessively Dirty” trouble condition is reported any time the average value of an individual sensor reaches a slightly higher threshold level. • Expired Trouble. An “Expired Trouble” condition is reported anytime a CO sensor has reached the end of its useful lifetime. In addition to the three automatic trouble conditions, the 4010ES software includes three preprogrammed digital pseudo points: P132, P463 and P464. The pseudo point P132 (Sensor Almost Dirty Log Enable) can be turned ON through the front display, logged on at level 4 to allow a TrueAlarm sensor that is close to being dirty to report as if it were dirty. This is useful when maintenance is being scheduled for dirty sensors, as it provides a means of seeing which sensors are approaching a dirty state. The pseudo points P463 and P464 are used to log all the CO sensors that will expire in 6 and 12 months respectively. What to do when TrueAlarm Troubles Occur System Operators should do the following when these troubles occur. • Almost Dirty Trouble. This feature is visible only when enabled from the front display or through the ES Panel Programmer. In this case, a SimplexGrinnell Technical Representative has programmed the system to allow almost dirty sensors to report as dirty. Contact your facilities management personnel to report the trouble and schedule maintenance (cleaning) for the sensors. • Dirty. This trouble means the sensor is holding its sensitivity, that maintenance should be scheduled for the sensor. Contact your facilities management personnel to report the trouble and schedule maintenance (cleaning) for the sensors. • Excessively Dirty. This trouble means the sensor is no longer compensating for dirt and dust. False alarms are possible in this condition and sensors should be cleaned as soon as possible. Contact your facilities management personnel to report the trouble and immediately schedule maintenance (cleaning) for the sensors. • Expired. This trouble means that the CORC (CO Replacement Cartridge) needs to be replaced. • Almost Expired. This trouble means that the CORC is almost at the end of its lifetime and would need to be replaced within 6 or 12 months, depending on the system configuration. 3-3 Downloaded from www.Manualslib.com manuals search engine Acknowledging Troubles Globally Acknowledging Troubles If global acknowledge is enabled on the 4010ES, the system automatically clears after the source of the trouble clears. Approximately 30 seconds after the source of the trouble clears, the alphanumeric display should indicate a normal system. To globally acknowledge trouble points, follow these steps: 1. Unlock and open the enclosure door. The alphanumeric display shows the trouble condition. For example: Globally Acknowledging Troubles 2. Press the TROUBLE ACK key under the flashing yellow LED. The alphanumeric display shows the area and type of trouble. The tone-alert silences and the yellow LED glows steady. 3. Read the alphanumeric display and investigate the area to determine the cause of the trouble. a. b. c. Individually Acknowledging Troubles Restore or replace the defective device (switch, wire, notification appliance, etc.) in accordance with the device’s instructions. The trouble condition automatically clears when the problem has been corrected. After a delay, the alphanumeric display reads: When individual acknowledge is used, the tone-alert re-sounds when the condition clears. Individual acknowledge must be selected if the panel is providing proprietary receiving service in accordance with NFPA72. Follow these steps to use individual acknowledge. 1. Unlock and open the enclosure door. The alphanumeric display shows the trouble condition. For example: Continued on next page 3-4 Downloaded from www.Manualslib.com manuals search engine Acknowledging Troubles, Continued Individually Acknowledging Troubles 2. Press the TROUBLE ACK key. Repeat this step and read the reports. You need to do this for each trouble event. The following occurs: • The tone-alert silences and the LED glows steady. • The alphanumeric display shows the area and type of problem, as shown below. FIRST FLOOR EAST WING ROOM31 Press ACK key to acknowledge FIRE MONITOR ZONE OPEN CIRCUIT TROUBLE 3. Read the alphanumeric display. Investigate the trouble to determine its cause. Restore or replace defective device (switch, wire, notification appliance, etc.) in accordance with the manufacturer’s instructions. When the trouble clears, the TROUBLE LED flashes and the tone-alert sounds steadily. 4. Press the TROUBLE ACK key. The display shows the system status. Press the TROUBLE ACK key again. After a delay, the display shows that the system status is normal. 3-5 Downloaded from www.Manualslib.com manuals search engine If the Trouble Doesn’t Clear Overview Normally, trouble points do not require acknowledgment of the cleared condition. If the system does not clear, read the display. If the source of the trouble cannot be located, call a SimplexGrinnell branch office to repair the system. System Reset Key Some troubles latch until they are reset manually, or are reset by pressing the SYSTEM RESET key. Try pressing the SYSTEM RESET key if the trouble is any one of the following: • Style D initiating device circuit trouble. • City Circuit trouble. • 24 Point I/O trouble. If pressing the SYSTEM RESET key does not clear the trouble, or if the trouble toggles (clears and then reappears), you may choose to either disconnect the device or to disable the point, using the procedure outlined in the next section. Disabling a Point with a Trouble Condition Keep the following in mind when disabling points: • Disabling a point causes the point to NOT report alarm conditions or other status changes. A point should not be disabled unless it is clearly understood that fire detection or security for the area of the building covered by that point would be lost. Appropriate steps must be taken to provide alternate means of protecting the area of the building covered by the disabled point. • Repair or replace the failed device or circuit as soon as possible. Once repaired, the disabled point should be enabled as soon as possible. 1. Press the TROUBLE ACK key to display the point’s information on the alphanumeric display. For example: 2. Press the Disable key. The alphanumeric display shows the following message. SECOND FLOOR EAST WING PULL STATION 3. ROOM 16 DISABLED TROUBLE Press the ENTER key. The alphanumeric display shows the action taken. Note: The system indicates a trouble condition each time a point is disabled. It is important to repair the disabled point as soon as possible. Once repaired, the disabled point should be enabled as soon as possible. See the procedure in “Enabling and Disabling Points” in Chapter 6 of this manual. 3-6 Downloaded from www.Manualslib.com manuals search engine Chapter 4 Supervisory Conditions Introduction A Supervisory condition indicates that • some part of the building’s fire protection system is disabled. An example of this is a sprinkler tamper switch being activated due to a fire sprinkler control valve being closed. • a lower priority initiating device (such as a duct smoke detector) has been triggered. Depending on the system design, a Supervisory point can be: • Latching. The panel must be reset to clear the Supervisory condition. • Non-latching. The indicators (LED, buzzer, etc.) turn off automatically when the condition clears. This chapter describes using the Operator Interface Panel keys to investigate the details of the supervisory condition. In this Chapter Refer to the page number listed in this table for information on a specific topic. Topic See Page # Overview 4-2 Acknowledging Supervisory Conditions 4-3 4-1 Downloaded from www.Manualslib.com manuals search engine Overview How the 4010ES Indicates the Presence of a Supervisory Condition When a supervisory condition is detected by the 4010ES, the panel does the following to indicate the presence of the condition. • Yellow LED, labeled “SUPERVISORY” flashes. • Tone-alert (piezo buzzer) sounds steady. • The alphanumeric display on the interface panel indicates supervisory condition, as shown below: Figure 4-1. Interface Panel Showing Supervisory Condition What Acknowledge The first step in managing a supervisory condition is to acknowledge the condition. Acknowledging a Does supervisory does two important things: • It records the time and date at which you observed the presence of the condition and stores that information in the system’s historical log. • When you press the acknowledge key, the system displays specific data on the location of the supervisory condition. It is important to understand that the 4010ES can be configured with either Global or Individual Acknowledge. These options function as follows: • Global Acknowledge. When global acknowledge is enabled, one press of the SUPV ACK key acknowledges every point currently reporting a supervisory condition. • Individual Acknowledge. If individual acknowledge is enabled, the SUPV ACK key must be pressed to individually acknowledge each supervisory condition. Individual acknowledge must be selected if the panel is providing proprietary receiving service in accordance with NFPA72. The SUPV ACK key, which is used to acknowledge supervisory conditions (either globally or individually), is located just beneath the SUPERVISORY LED. Refer to Figure 4-1. If the SUPV ACK key is passcode protected (by default, it is not), you cannot use this key to acknowledge supervisory conditions unless you have the required passcode. 4-2 Downloaded from www.Manualslib.com manuals search engine Acknowledging Supervisory Conditions Globally Acknowledging Supervisory Conditions Pressing the SUPV ACK key once globally acknowledges all supervisory conditions that exist within the fire alarm system. In addition, the SUPERVISORY LED changes from flashing to steady ON and the tone-alert silences. If global acknowledge is enabled on your system, use the following procedure to acknowledge the supervisory conditions. 1. Unlock and open the enclosure door. The alphanumeric display shows the supervisory condition, similar to the following example. 2. Press the SUPV ACK key under the flashing yellow LED. The alphanumeric display shows the area and type of condition. The tone-alert silences and the yellow LED glows steady. Read the alphanumeric display. Investigate the problem to determine its cause. Restore or replace the defective device (switch, wire, notification appliance) in accordance with the manufacturer’s instructions, or call SimplexGrinnell to repair the system. When the problem causing the supervisory is corrected, the supervisory automatically clears and, after a delay, the alphanumeric display indicates that the system status is normal. Individually Acknowledging Supervisory Conditions If individual acknowledge is enabled on your system, you need to separately acknowledge each supervisory condition. Use the following procedure to do this. 1. Unlock and open the enclosure door. The alphanumeric display shows the supervisory condition, similar to the following example. Continued on next page 4-3 Downloaded from www.Manualslib.com manuals search engine Acknowledging Supervisory Conditions, Continued Individually Acknowledging Supervisory Conditions 2. Press the SUPV ACK key. Repeat this step and read the display. The alphanumeric display shows the area and type of condition. a. The tone-alert silences and the LED glows steady. b. The display shows the area and type of problem. 3. Read the alphanumeric display. Investigate the problem to determine its cause. Restore or replace the defective device (switch, wire, notification appliance) in accordance with the manufacturer’s instructions, or call SimplexGrinnell to repair the system. When the problem causing the condition is corrected, the SUPERVISORY LED flashes and the tone-alert sounds steady. 4. Press the SUPV ACK key. The display shows the system status. 5. Press the SUPV ACK key again. After a short delay, the display indicates that the system is normal. 4-4 Downloaded from www.Manualslib.com manuals search engine Chapter 5 Selecting Points for Status and Control Introduction In this Chapter Many of the advanced operations that can be accomplished from the operator interface first require you to select the point on which you want to perform the operation. Points can be selected in one of three ways. • Alarm, Trouble, Supervisory List. Points that are reporting an alarm, trouble, or supervisory condition can be selected from the active alarm, trouble, or supervisory list. • Using the Menu. The menu system includes an option that allows you to scroll through each category (monitor, signal, etc.) of point, and then after selecting a category, you can scroll through the points for the category. • Using the Entry Keys. The Entry keys, located on the far right of the operator interface, contain abbreviated labels for each category of point. (For example, the key in the upper left corner of the Entry keys is labeled “ZONE” and the key to its right is labeled “SIG.” Pressing one of these keys causes the system to prompt you to select a specific point within the selected category. Refer to the page number listed in this table for information on a specific topic. Topic See Page # Selecting Points from Alarm, Trouble, Supervisory List 5-2 Selecting Points from the Menu 5-3 Selecting Points with the Entry Keypad 5-4 5-1 Downloaded from www.Manualslib.com manuals search engine Selecting Points from Alarm, Trouble, Supervisory List Procedure When a point experiences an abnormal condition, such as an alarm, trouble, or supervisory, it is added to the appropriate list (alarm list, supervisory list, or trouble list). Points within these lists can be selected as follows: 1. 2. Press the appropriate acknowledge key to enter the list. (For example, press the FIRE ALARM ACK key to enter the list of current fire alarms; press the TROUBLE ACK key to enter the list of current troubles). Use the Next and Previous keys to scroll through the entries in this list. Stop scrolling when the point you are interested in is displayed. 5-2 Downloaded from www.Manualslib.com manuals search engine Selecting Points from the Menu Procedure 1. Press the Menu key to enter the panels’s menu system. 2. Press the Next key until the alphanumeric display reads as follows: 3. Press ENTER. The display reads as follows: 4. Press the Next key to scroll through the categories of points until the appropriate category is shown. Press the ENTER key. The first point in the selected category appears. In the example below, the point shown is the first one in the monitor zone category. 5. Press the Next key to scroll through the list of points in the category. When the point that you want to select is displayed, press ENTER. 5-3 Downloaded from www.Manualslib.com manuals search engine Selecting Points with the Entry Keypad Overview The Entry Keypad, shown below, allows you to quickly select a category of points. For example, pressing the ZONE key on the upper left side of the keypad selects the monitor zone category. After selecting a category, messages on the display prompt you for the specific point in the category. You can use the keypad to select either a local point or a network point. A local point is one that is physically connected to the panel you are currently at, and a network point is one that is located on a different panel but has been programmed so that it can be selected and controlled from another panel. Figure 5-1. Entry Keypad Selecting Points Refer to the following table for information on using the keypad to select local points on this panel. Table 5-1. Keypad Use Key Data to Enter ZONE - allows you to select a Monitor Zone point. ZN, followed by ENTER, where ZN represents a zone card and is a number from 1 to n. (n represents the number of the last zone card in your system.) After selecting a zone, use Next and Previous to scroll through the points. SIG - allows you to select a Signal point. SIG, followed by ENTER, where SIG represents a signal card and is number from 3 to n. (n represents the number of the last signal card in your system.) After selecting a signal card, use Next and Previous to scroll through the signal points. SIG, followed by ENTER, where SIG represents an IDNAC symbolic channel then "-" and the NXNA point number on that channel. AUX - allows you to select an Auxiliary Relay. AUX, followed by ENTER, where AUX represents an auxiliary relay and is a number from 3 to n. (n represents the number of the last auxiliary relay in your system.) 5-4 Downloaded from www.Manualslib.com manuals search engine Selecting Points with the Entry Keypad, Continued Selecting Points Table 5-1. Keypad Use (continued) Key Data to Enter FB – allows you to select a Feedback point. Enter the number corresponding to the Feedback point. For example, pressing the FBkey and entering a 1 selects FB1. IO - allows you to select a point on a 24 Point I/O card. IO, followed by ENTER, where IO represents a point and is a number from 1 to n. (n represents the number of the last I/O point in your system. C-D, followed by ENTER, where C represents the IDNet, or VESDA channel and D represents the device number. You must insert the dash between channel and device. Use the NET key to insert the dash. IDNet – allows you to select an IDNet or VESDA point. Note: • IDNet. Specify the channel with a number from 1 through 10. Use the number 0 to represent channel 10. Device numbers run from 1 to 250. • VESDA. Specify the channel then the device. Device numbers on each VESDA channel run from 1 to 127. P / A / L – allows you to select a digital (P), analog (A), or List (L) pseudo point. Enter the number corresponding to the digital pseudo, analog pseudo, or list point. For example, pressing the P key and entering a 1 selects P1, the Alarm Silence Key pseudo point. NET - allows you to select a network point Enter a network NODE number, followed by ENTER. The system then prompts for the type of point you want to select. Press the keypad key corresponding to the type of point (Zone, Signal, etc.) Use the descriptions above for information on selecting the specific point. ADDR - sw address of the point in the system Specify the address using the format C-P-S, where C is the card, P is the point, and S is the subpoint. You must insert the dash between the components of the address. Use the NET key to enter the dash. 5-5 Downloaded from www.Manualslib.com manuals search engine Chapter 6 Advanced Functions Introduction This chapter describes advanced functions that you can perform from the operator interface panel. In this Chapter Refer to the page number listed in this table for information on a specific topic. Topic See Page # Logging In and Out of the System 6-2 Setting System Time and Date 6-4 Viewing the Time at which an Event Occurred 6-5 Enabling and Disabling Points 6-6 Forcing Points On and Off 6-7 Displaying and Clearing Historical Logs 6-8 Printing Reports 6-9 6-1 Downloaded from www.Manualslib.com manuals search engine Logging In and Out of the System Introduction The 4010ES system uses four access levels, referred to by the numbers one through four, to control what system operators can do with the system. The system typically operates at access level one, which allows an operator to accomplish basic tasks (for example, acknowledge alarm, trouble, and supervisory conditions) without logging in to the system. Other functions – for example, the use of the user-defined function keys – are passcode protected to prevent access by unauthorized personnel. Log In Procedure Follow these steps to log in to the system at access level two, three, or four. The keypad used to enter the passcode is located behind the interface panel access door. 1. 2. Obtain the passcode for the access level at which you want to operate. Press the Menu key. The alphanumeric display shows the following message. 3. Press the ENTER key on the Entry keypad. The following message displays: 4. Press the 1 key on the Entry keypad. The display shows the following message. 5. Enter the passcode for the access level. The passcode can be up to 10 numbers in length. Press the ENTER key on the Entry keypad when you have finished entering the code. An X is displayed for each digit of your passcode, as shown below. Continued on next page 6-2 Downloaded from www.Manualslib.com manuals search engine Logging In and Out of the System, Continued Log In Procedure If the passcode entered in Step 5 is correct, the following message is shown. After a brief pause, the system displays the granted access level, such as the level 2 message shown below. Press the C/EXIT key twice. The display shows the system status. Log Out Procedure Failure to log out allows unauthorized personnel access to the various passcode protected functions. If no keypad activity is detected for ten minutes, the system returns to Level 1 access. Perform the following procedure to log out and return the operator access level to Level 1. 1. Press the Menu key. The following message is displayed 2. Press the ENTER key. The following message is displayed. Log Out Procedure 3. Press the 2 key. After a brief pause, the display shows a message similar to the one below. 4. Press the DEL key to exit. The display shows the system status. 6-3 Downloaded from www.Manualslib.com manuals search engine Setting System Time and Date Procedure Follow these steps to set the time and date used by the 4010ES FACP. Ensuring that the current time and date are correct on the system is important. In particular, the accuracy of historical logs and reports depends on the system time. 1. Press the Menu key. Press the Next or Previous key until the display shows the option for setting time and date. 2. Press the ENTER key. The system responds as follows: 3. Press the More Info key. The display shows the time and date and places an underline character under the hour, meaning it is the part of the time and date that can be changed. 4. Set the time and date as follows: 5. • Time. Use the < and > keys to move the underline character between hours and minutes. Use the Next and Previous keys to increment or decrement the value. For example, to change the minutes, first use the < and > keys to move the highlight under the minutes field. Then use the Next and Previous keys to change the value of the minutes field. • Date. Use the < and > keys to move the underline character between the components of the date field. Use the Next and Previous keys to increment or decrement the value of the field until it is correct. When the date and time are correct, press the ENTER key. 6-4 Downloaded from www.Manualslib.com manuals search engine Viewing the Time at which an Event Occurred Overview Procedure The system records the time at which each alarm, trouble, and supervisory event occurs. You can view this information in one of two ways: • By displaying or printing the historical alarm or trouble log. Refer to “Displaying Historical Logs” later in this chapter for information on doing this. • By scrolling through the list of active alarm, trouble, or supervisory conditions, selecting a specific event, and using the Event Time key. Refer to the procedure below for information on doing this. Select the alarm, trouble, or supervisory event whose event time you want to display. To do this, follow these steps: 1. Press the FIRE ALARM ACK, PRIORITY 2 ACK, TROUBLE ACK, or SUPV. ACK key to enter the appropriate list of events. (For example, press the FIRE ALARM ACK key to enter the list of active fire alarms.) 2. Use the Next and Previous keys to scroll through the list until the alarm in which you are interested is displayed. 3. Press the Event Time key. The time at which the alarm, priority 2 alarm, trouble, or supervisory occurred appears in the display. 6-5 Downloaded from www.Manualslib.com manuals search engine Enabling and Disabling Points Overview Enabling and disabling points is sometimes necessary when performing maintenance on the system. When using this function, it is critical that you understand whether Custom Control (either the system’s default Custom Control or any user Custom Control) makes reference to the point or not. Actions driven by custom control are suspended for the duration of time the point is disabled, but execute immediately after the point is enabled. Example. Suppose you disable a signal point and during the time the point is disabled, a Custom Control equation executes that turns the point ON. This action is suspended for the duration of time the point is disabled. However, when the point is subsequently enabled, the point’s state updates and the Custom Control equation turning the point ON executes, turning the signal ON. Procedure Follow these steps to enable or disable a point. 1. Select the point. Refer to Chapter 5 for information on selecting points. 2. Press the Disable or Enable key. 3. Press the ENTER key to carry out the action. The system generates a “Disable Trouble” to remind you that the point is disabled. When you enable the point again, the trouble clears. 6-6 Downloaded from www.Manualslib.com manuals search engine Forcing Points On and Off Overview Forcing a control point ON assigns a priority of 1 to the point, preventing system control until the point is returned to automatic control. For example, you can force a relay or signal point ON to test or execute its function. Unlike Enable/Disable (see description in previous section), a point that you force OFF does not refresh its state when the point is turned back ON. Example. Suppose you turn a signal point OFF and during the time the point is disabled, a Custom Control equation executes that turns the point ON. When the point is subsequently returned to automatic operation, the point’s state does not update and the Custom Control equation turning the point ON does not execute. Points that have been returned to automatic operation will update the next time an equation that outputs to that point is evaluated. Forcing Points ON and OFF Follow these steps to force a point ON or OFF. 1. Select the point. Refer to Chapter 5 for information on selecting points. 2. Press the ON or OFF key. 3. Press the ENTER key to carry out the action. The system generates a “Manual Override Trouble” for the point to remind you that the point has been forced ON or OFF. Returning a Point to Automatic Operation Automatic operation is the normal operation of the point. For example, if the point is a signal point, a setting of AUTOMATIC indicates that the point is back under system control. To return the state of a point that is currently ON or OFF to AUTOMATIC, follow these steps. 1. Select the point. Refer to Chapter 5 for information on selecting points. 2. Press the AUTOMATIC key. 3. Press the ENTER key to carry out the action. The system clears the “Manual Override Trouble”. 6-7 Downloaded from www.Manualslib.com manuals search engine Displaying and Clearing Historical Logs Overview Historical logs provide a record of both the events that have occurred on the system and the actions taken by an operator to manage those events. The system contains the following logs. • Historical Alarm Log. Provides detailed information on each alarm, including time and date stamp, that has occurred since the last time the logs were cleared. • Historical Trouble Log. Provides detailed information on each trouble, including time and date stamp, that has occurred since the last time the logs were cleared. Displaying/Clearing 1. Historical Logs Press the Menu key. Use the Next and Previous keys to scroll through the choices until the “DISPLAY HISTORICAL ALARM LOG” or “DISPLAY HISTORICAL TROUBLE LOG” choice is displayed. 2. Press ENTER to enter the log file. 3. Use the Next and Previous keys to scroll through the entries in the selected log. Press ENTER at any time while in the log to clear all events. 6-8 Downloaded from www.Manualslib.com manuals search engine Printing Reports Overview The system can generate any of the following reports. Table 6-1. Reports Report Description Alarm History Log Report Report includes all information contained in the alarm history log – device number, custom label, time and date device entered alarm. Trouble History Log Report Report includes all information contained in the trouble history log – device number, custom label, type of trouble, time and date device experienced trouble. Reports the following information for each point. TrueAlarm Status Report • Device Number • Custom Label • Current Sensitivity of the Point • Point Status: Normal, Trouble, Alarm • Almost Dirty Status: Points which are almost dirty have an asterisk in this field to denote this. Reports the following information for each point. • Device Number • Custom Label • Alarm Level (sensitivity level of the device) • Average Value – • Current Value -- • Percent of Alarm: Shows the current value for the sensor. Value is shown as a percentage of 100 percent (alarm). For example, if the value shown is 9%, it means that the sensor is currently at 9% of the value required to trigger an alarm. • Peak Value: Shows the highest value that the sensor has reached. Value is shown as a percentage of 100 percent (alarm). For example, if the value shown is 9%, it means that the peak value experienced by the sensor was 9% of the value required to trigger an alarm. • Current State: Possible values include Normal, Trouble, Dirty, Excessively Dirty, and Almost Dirty. TrueAlarm Service Report Report the following information for each TrueAlert device. TrueAlert Device Report • Point ID. • Custom Label. • Device Type. • Candela. Continued on next page 6-9 Downloaded from www.Manualslib.com manuals search engine Printing Reports, Continued Overview Table 6-1. Reports (continued) Report Description This report can be created after the TrueNAC Voltage Drop Test (see Chapter 7) is run. It reports the following information for each Multi Candela TrueAlert Device. • Point ID. • Custom Label. • Pass/Fail. TrueAlert Status Report Report the following information for each SLC • Nominal Current (A) - The current draw on the TrueAlert circuit when the test was run. • Worst Case Current (A) - The current draw on the SLC under worst case operating conditions. • Worst Case voltage Above/Below threshold (V). This report provides the following information regarding the CO devices: TrueAlarm CO Report Procedure • Device Number (on the network). • Custom Label (custom description of device). • Current Device Value (PPM). • End-of-Life Date. • Device Status (Normal, Trouble). 1. Press the Menu key. Use the Next and Previous keys to scroll through the choices until the “PRINT REPORTS?” choice is displayed. 2. Use the Next and Previous keys to scroll through the categories of report (Alarm History, Trouble History, etc.). 3. When the category of report you want to print is displayed, press ENTER. The system prompts you to confirm that you want to generate the report. Press ENTER again. 6-10 Downloaded from www.Manualslib.com manuals search engine Chapter 7 System Test Procedures Introduction This section describes performing the system tests that can be performed from the front panel of the 4010ES. In this Chapter Refer to the page number listed in this table for information on a specific topic. Topic See Page # Lamp Test / Tone Alert Test 7-2 WalkTest Overview 7-3 Setting WalkTest Options 7-4 TrueNAC Voltage Drop Test 7-5 Disable IDNET CO Algorithms 7-11 7-1 Downloaded from www.Manualslib.com manuals search engine Lamp Test / Tone Alert Test Overview The Lamp Test key on the operator interface panel is used to determine local lamp failures within the system. Lamps on the 4010ES operator interface panel illuminate along with the five function and acknowledge LEDs. The tone-alert (buzzer) can also be tested with the Lamp Test. Performing a Lamp Do the following procedures to test for lamp failures. Test 1. Press the Lamp Test push-button. All LEDs should illuminate (lamps should stay illuminated as long as the key is depressed). 2. Testing the ToneAlert If you find defective lamps/LEDs, contact your local SimplexGrinnell branch office. Holding the Lamp Test key for more than 3 seconds tests the tone-alert. 7-2 Downloaded from www.Manualslib.com manuals search engine WalkTest Overview Overview WalkTest allows the function of the system’s initiating devices and signals to be tested by a single person. Conducting a WalkTest requires you to perform the following steps. • Step 1. Create WalkTest Groups. The 4010ES supports up to eight WalkTest groups. This allows the building to be divided into small portions for the WalkTest, and allows the rest of the building to be protected by the fire alarm panel. Each group has a list of monitor points (initiating devices) and a list of the 4010ES signal circuits that activate when one of the group’s control points activates. Refer to Chapter 9 of the ES Panel Programmer’s Manual (574-849) for information on adding monitor points (initiating devices) and signals/relays to a WalkTest group. • Step 2. Enable WalkTest Options from Front Panel. These options include the following. Refer to the “Setting WalkTest Options” later in this section for information on setting these options. - Which WalkTest Group is enabled. - Whether the group’s signals turn on when a monitor point in the same group activates. Turn this option on (along with the WalkTest logging option) to perform a silent WalkTest on the system. - Whether logging of WalkTest information is enabled or not. (Enable this option to perform a silent WalkTest.) Step 3. Manually Activate Initiating Devices in Each Group and Interpret Signals. Individually activate each initiating device in the group, using a magnet or canned smoke. Make sure to proceed in a logical manner (i.e., start with the lowest IDNet address and work toward the highest). Each time you activate an initiating device, the system’s signals pulse a code that allows you to verify exactly which initiating device triggered the signals. For hardwired monitor zones, the signal code corresponds to the number of the zone. (For example, if the zone number is eight, the signals pulse eight times to indicate zone eight.) For IDNet devices, the first set of pulses from the signals corresponds to the channel. The signals then pause momentarily and the second set of pulses corresponds to the number of the device on the channel. For example, if you activate an IDNet smoke detector with an address of M1-25, the signals sound once to indicate channel one, pause for a short duration, and then sound 2 times, pause, and then sound 5 times to indicate device 25. In some cases, immediately after verifying the function of an initiating device, you may also want to verify its ability to generate a trouble condition. To do this, cause a trouble on the device (i.e., remove the sensor from a TrueAlarm device), and then listen to the signals. The signals sound steady for 4 seconds to indicate trouble conditions, then reset. Important Notes Signals and initiating devices (with the exception of pull stations) automatically acknowledge and automatically reset, allowing for one-man testing without the need for someone at the main control panel to acknowledge and reset the system each time an initiating device and its associated signals activate. A silent Walk Test may be performed (no signals will sound) and logging of events may be selected. Refer to “Setting WalkTest Options” below for additional information. If an alarm condition is detected from a zone that is not in the present active Walk Test group, the system will operate as a fire alarm panel and the active Walk Test groups are aborted. 7-3 Downloaded from www.Manualslib.com manuals search engine Setting WalkTest Options Enabling WalkTest for a Group Setting Options 1. Press the Menu key and then use the Next and Previous keys until “ENABLE WALKTEST?” is displayed. Press ENTER. 2. Use the Next and Previous keys to scroll through the WalkTest groups until the group that you want to test is displayed. Press ENTER. A screen similar to the following appears. Each of the options shown in the example above is associated with a number from one to four. Pressing the associated number on the keypad toggles the setting of the option. The arrow points to choice currently enabled for the option. Example. The first option shown above( 1 = on --> OFF )allows you to turn WalkTest on and off for the group you selected in Step 2 above. In the example, the arrow points to OFF, indicating that WalkTest is not currently on for the selected group. To turn it on, you would press the number 1 on the keypad. When you do this, the arrow turns around to indicate that ON is selected and the option reads 1 = ON <-- off. The options are as follows: Table 7-1. WalkTest Options Option Description 1 = on --> OFF Turns WalkTest on and off for the selected group. Press 1 on the keypad to toggle the setting of the option. 2 = no --> LOG Allows you to enable or disable logging. If the arrow points to LOG, logging is enabled. If the arrow points to NO, logging is disabled. Press 2 on the keypad to toggle the setting of this option. 3 = ? --> ZONE When ZONE is selected, the signals play a code that indicates the activated initiating device’s address. (For hardwired zones, the signals sound the number of the zone. For IDNet, the code has two parts, separated by a pause. The first part indicates the channel and the second part indicates the device number. When ? is selected, the signals play 2 ¼ second pulses. Press 3 on the keypad to toggle the setting of this option. 4 = no --> SIG Allows you to configure a silent WalkTest (i.e., no signals are used). Make sure to enable the logging of WalkTest events, which allows each zone with an abnormal condition to be time tagged and added to the log. See previous option above. When SIG is selected, signals sound during the WalkTest. When NO is selected, no signals are used during the WalkTest. 7-4 Downloaded from www.Manualslib.com manuals search engine TrueNAC Voltage Drop Test Overview The TrueNAC Voltage Drop Test is used in conjunction with the TrueNAC Circuit Design tool. A job is first designed using the TrueNAC Circuit Design tool. The tool provides a report with job layout and device voltages. After the job is installed, the TrueNAC Voltage Drop Test is run to verify proper installation of the 4906 devices. The TrueNAC Voltage Drop Test determines the line voltage for notification appliances that are connected to a TrueAlert Power Supply’s (TPS) Signaling Line Circuit (SLC) channels, under worst case panel operating conditions. It differs from simply checking with a meter, in that the voltage output of the panel under nominal operating conditions is typically higher than the voltage output under worst case conditions (e.g. on end-of-life batteries). Prior to the start of the test, the horn volume is selected to be either “ON” (horns set to high volume) or “OFF” (silent testing of the system). The TrueNAC Voltage Drop Test is compatible only with the 4906 series TrueAlert devices connected to a TrueAlert Power Supply (TPS). It is not compatible with the Extended System Supply or TrueAlert ES appliances. The test can be run on a single TrueAlert SLC, or on all the TPS’s in the system. • If older "fixed” candela devices are present, the tool will indicate incompatible devices and will not run. This will also be indicated in the report. • TPS PCAs Revision E and older may be updated with the latest slave code to run the TrueNAC Voltage Drop Test. The results will be less accurate than with Revision F or later TPSs. The reports will also indicate the use of an older TPS and caution that results are less accurate. • If older TPS slave code (1.04 and earlier) is installed on a newer TPS PCA (Revision F or later), a "HW CONFIG/SW REV MISMATCH TROUBLE" trouble will be indicated on the panel. The TrueNAC Voltage Drop Test performs the following diagnostic verification: • Devices are polled and report terminal voltage, candela rating, and device type to the 4010ES. • The line impedance of the SLC channel is determined through the TrueNAC algorithm. • Notification Appliances that fall below the device threshold are reported as failed devices to the 4010ES, and the panel indicates TrueNAC Voltage Drop Test failed trouble. Devices that have failed the TrueNAC Voltage Drop Test require the following actions: • Fix the device with the lowest voltage as indicated in the TrueNAC status report. • Repeat the TrueNAC Voltage Drop Test. The 4010ES keeps track of the devices that failed the TrueNAC Voltage Drop test. A trouble alarm is indicated on the panel for devices that failed the test. This trouble is cleared after hardware reset. The TrueNAC Voltage Drop Test must be repeated to verify that all troubles are fixed. Accessing the TrueNAC Voltage Drop Test To gain access to the TrueNAC Voltage Drop diagnostic test, you must login with an access level higher than level one (Refer to Chapter 6 for access level discussion). 1. Press the Menu key on the Display/Action keypad, located on the right side of the interface panel. The alphanumeric display shows the following message. Continued on next page 7-5 Downloaded from www.Manualslib.com manuals search engine TrueNAC Voltage Drop Test, Continued Accessing the TrueNAC Voltage Drop Test Testing all TrueAlert Power Supply’s SLCs 2. Press the Next key on the Display/Action keypad. Use the Next and Previous keys to scroll to the Diagnostic Functions. The following message displays: 3. Press the ENTER key on the Entry keypad. Scroll to the TrueNAC Voltage Drop Test using the Next and Previous keys on the Display/Action keypad. The following message displays: 4. Press the ENTER key on the Entry keypad. The following message displays. Use the following procedure to test all the TrueAlert Power Supply’s SLC lines at once. Before you start this test, make sure you have already completed the procedure Accessing the TrueNac Voltage Drop Test. 1. Press the ENTER key on the Entry keypad. The following message displays: 2. To turn the horn on or off before performing the TrueNAC Voltage Drop Test, use the Next and Previous keys to set the horn state. Note: The horn can be turned off to prevent any disturbance during the TrueNAC Voltage Drop Test. Horns that are turned on are set to high volume. If Horns are on, the panel will perform two passes one with horns on and one with horns off. This is done to enhance measurement accuracy with A/Vs. Continued on next page 7-6 Downloaded from www.Manualslib.com manuals search engine TrueNAC Voltage Drop Test, Continued Testing all TrueAlert Power Supply’s SLCs 3. Testing each TrueAlert Power Supply’s SLC Use the following procedure to test separately each of the TrueAlert Power Supply’s SLC lines. Before you start this test, make sure you have already completed the procedure Accessing the TrueNAC Voltage Drop Test. Press the ENTER key on the Entry keypad. If the test is successful, the following message displays. 1. Press the Next key on the Display/Action keypad. The following message displays. 2. Press the ENTER key on the Entry keypad. The following message displays: 3. Use the Next and Previous keys on the Display/Action keypad to change the SLC channel. 4. Press the ENTER key on the Entry keypad. The following message displays: 5. To turn the horn on or off before performing the TrueNAC Voltage Drop Test, use the Next and Previous keys to set the horn state. Note: The horn can be turned off to prevent any disturbance during the TrueNAC Voltage Drop Test. Horns that are turned on are set to high volume. If Horns are on, the panel will perform two passes one with horns on and one with horns off. This is done to enhance measurement accuracy with A/Vs. Continued on next page 7-7 Downloaded from www.Manualslib.com manuals search engine TrueNAC Voltage Drop Test, Continued Testing each TrueAlert Power Supply’s SLC 6. The TrueNAC Report A TrueNAC status report can be generated and displayed by the panel with the completion of the TrueNAC Voltage Drop Test. Press the ENTER key on the Entry keypad. If the test is successful, the following message displays: Sample reports are shown below. TrueNAC Report Samples Example of a successful single-channel test: Continued on next page 7-8 Downloaded from www.Manualslib.com manuals search engine TrueNAC Voltage Drop Test, Continued TrueNAC Report Samples Example of a failed single-channel test: Example of a successful test with an old HW version for TPS 3: Continued on next page 7-9 Downloaded from www.Manualslib.com manuals search engine TrueNAC Voltage Drop Test, Continued TrueNAC Report Samples Example of an aborted (incompatible device problem) test: 7-10 Downloaded from www.Manualslib.com manuals search engine Disable IDNET CO Algorithms Overview The Disable IDNET CO Algorithms is one of the options available under the Diagnostics menu, at the front panel of the 4010ES. When choosing this option, the technician ensures that the CO sensors will get a testing threshold downloaded and the CO over time is disabled. With the Disable IDNET CO Algorithms option on, the technician can then proceed to test the devices with the WalkTest option Enabled or Disabled. When the Disable IDNET CO Algorithms is entered, a trouble will be generated. The trouble screen that will appear will look as follows: Since all three possible sensors (photo, heat and CO) could be tested simultaneously, the LED on the base will be used to give the technician an indication of the test result. The LED states and their meanings are as follows: • LED OFF - No sensors have passed the test. • LED ON - At least one sensor has passed the test (If testing only one sensor this is the LED state you'd expect if the test passed). • LED FLASHING - All sensors for this device have passed the test (Note: This could be 2 or 3 sensors depending on what type of CO combination device is configured. This state will not be seen if only a single sensor is being tested). Because the sensors can either be tested one at a time or by combining multiple technologies into a single test, one can follow two similar approaches to complete the tests. and show the two flowcharts denoting those approaches. Figure 7-1. Testing a Single CO Sensor Continued on next page 7-11 Downloaded from www.Manualslib.com manuals search engine Disable IDNET CO Algorithms, Continued Overview Figure 7-2. Simultaneous Testing of Multiple Sensor Technologies Disable IDNET CO With the WalkTest option disabled, the devices will bring in actual alarms at the panel unless specific Algorithms without custom control is written to prevent this. WalkTest Enabled Disable IDNET CO Algorithms with WalkTest Enabled With the WalkTest option enabled, the devices won't go into alarm at the panel. Instead the device that went over threshold will be coded out and a print message will be generated to show that it passed a functional test. 7-12 Downloaded from www.Manualslib.com manuals search engine Downloaded from www.Manualslib.com manuals search engine 579-969 Rev. C © 2011-2016 SimplexGrinnell LP. All rights reserved. Specifications and other information were current as of publication and are subject to change without notice. Downloaded from www.Manualslib.com manuals search engine