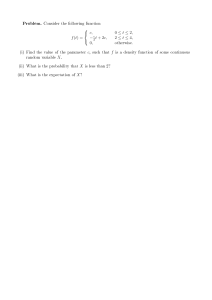Yealink SIP-T2 Series T4 Series T5 Series CP920 IP Phones Administrator Guide V84 80
advertisement

Copyright
Copyright © 2019 YEALINK(XIAMEN) NETWORK TECHNOLOGY
Copyright © 2019 Yealink (Xiamen) Network Technology CO., LTD. All rights reserved. No parts of this publication may
be reproduced or transmitted in any form or by any means, electronic or mechanical, photocopying, recording, or otherwise, for any purpose, without the express written permission of Yealink (Xiamen) Network Technology CO., LTD.
Under the law, reproducing includes translating into another language or format.
When this publication is made available on media, Yealink (Xiamen) Network Technology CO., LTD. gives its consent to
downloading and printing copies of the content provided in this file only for private use but not for redistribution. No
parts of this publication may be subject to alteration, modification or commercial use. Yealink (Xiamen) Network Technology CO., LTD. will not be liable for any damages arising from use of an illegally modified or altered publication.
Trademarks
Yealink®, the logo and the name and marks is trademark of Yealink (Xiamen) Network Technology CO., LTD, which are
registered legally in China, the United States, EU (European Union) and other countries.
All other trademarks belong to their respective owners. Without Yealink’s express written permission, recipient shall not
reproduce or transmit any portion hereof in any form or by any means, with any purpose other than personal use.
End User License Agreement
This End User License Agreement ("EULA") is a legal agreement between you and Yealink. By installing, copying or otherwise using the Products, you: (1) agree to be bounded by the terms of this EULA, (2) you are the owner or an authorized user of the device, and (3) you represent and warrant that you have the right, authority and capacity to enter into
this agreement and to abide by all its terms and conditions, just as if you had signed it. The EULA for this product is
available on the Yealink Support page for the product.
Patent Information
China, the United States, EU (European Union) and other countries are protecting one or more patents of accompanying products and/or patents being applied by Yealink.
Customer Feedback
We are striving to improve our documentation quality and we appreciate your feedback. Email your opinions and comments to DocsFeedback@yealink.com.
Technical Support
Visit Yealink WIKI (http://support.yealink.com/) for the latest firmware, guides, FAQ, Product documents, and more.
For better service, we sincerely recommend that you use Yealink Ticketing system (https://ticket.yealink.com) to submit
all your technical issues.
GNU GPL INFORMATION
Yealink device firmware contains third-party software under the GNU General Public License (GPL). Yealink uses software under the specific terms of the GPL. Please refer to the GPL for the exact terms and conditions of the license.
The original GPL license, source code of components licensed under GPL and used in Yealink products can be downloaded online: http://www.yealink.com/onepage_83.html.
Before You Begin
Before You Begin
Yealink administrator guide provides general guidance on setting up phone network, provisioning and managing
devices.
This guide is not intended for end-users, but for a technical audience. You can do the following with this guide:
l
Set up a VoIP network and provisioning server.
l
Provision the device with features and settings.
l
Troubleshoot, update and maintain devices.
The information in this guide is applicable to the following Yealink devices except where noted:
l
l
T5 series phones, including T57W, T54W, T53W, and T53.
T4 series phones, including T4U (T48U, T46U, T43U), T4S (T48S, T46S, T42S, T41S), T48G, T46G, T42G, T41P, and
T40P/G.
l
T2 series phones, including T29G, T27G, T23P/G, T21(P) E2, and T19(P) E2.
l
CP920 IP conference phones.
l
Expansion modules, including EXP20, EXP40, EXP43, and EXP50.
Read the Yealink Products Regulatory Notices guide for all regulatory and safety guidance.
Related Documentations
The following related documents are available:
l
l
l
Quick Start Guides, describe how to assemble phones and configure the most basic features available on the
phones.
User Guides, describe how to configure and use the basic and advanced features available on the phones via the
phone user interface.
Auto Provisioning Guide, describes how to provision the devices using the boot file and configuration files.
The Auto Provisioning Guide is to serve as basic guidance for provisioning Yealink devices with a provisioning
server. If you are a novice, this guide is helpful for you.
l
Using features integrated with Broadsoft UC-One, refer to the following two guides to have a better knowledge of
BroadSoft features.
IP Phones Deployment Guide for BroadSoft UC-One Environments, describes how to configure BroadSoft features
on the BroadWorks web portal and phones.
IP Phone Features Integrated with BroadSoft UC-One User Guide, describes how to configure and use IP phone features integrated with BroadSoft UC-One on Yealink phones.
For support or service, please contact your Yealink reseller or go to Yealink Technical Support online: http://support.yealink.com/.
Recommended References
For more information on configuring and administering other Yealink products not included in this guide, refer to the
product support page at Yealink Technical Support.
To access the latest Release Notes or other guides for Yealink devices, refer to the Document Download page for your
phone at Yealink Technical Support.
If you want to find Request for Comments (RFC) documents, type http://www.ietf.org/rfc/rfcNNNN.txt (NNNN is the
RFC number) into the location field of your browser.
i
Administrator’s Guide for SIP-T2 Series/T4 Series/T5 Series/CP920 IP Phones
For other references, look for the hyperlink or web info throughout this administrator guide.
ii
Table of Contents
Table of Contents
Before You Begin
i
Related Documentations
i
Recommended References
i
Table of Contents
Getting Started
1
20
Requirements
20
Yealink IP Phones in a Network
20
Initialization Process Overview
21
Loading the ROM File
22
Configuring the VLAN
22
Querying the DHCP (Dynamic Host Configuration Protocol) Server
22
Contacting the Provisioning Server
22
Updating Firmware
22
Downloading the Resource Files
22
Verifying Startup
Network Configurations
IPv4 and IPv6 Wired Network Settings
22
23
23
Wired Network IP Addressing Mode Configuration
23
IPv4 Wired Network Configuration
24
IPv6 Wired Network Configuration
28
DHCP Option for IPv4
31
Supported DHCP Option for IPv4
32
DHCP Option 66, Option 43 and Custom Option
32
DHCP Option 42, Option 2 and Option 100
32
DHCP Option 12
33
DHCP Option 12 Hostname Configuration
DHCP Option 120
DHCP Option 120 Configuration
DHCP Option 60
DHCP Option 60 Configuration
DHCP Option for IPv6
33
34
34
34
34
35
Supported DHCP Option for IPv6
35
DHCP Option 59 and Custom Option
35
VLAN
36
LLDP Configuration
36
CDP Configuration
37
Manual VLAN Configuration
38
DHCP VLAN Configuration
40
VLAN Setting Configuration
41
Wi-Fi
Wi-Fi Configuration
41
41
1
Administrator’s Guide for SIP-T2 Series/T4 Series/T5 Series/CP920 IP Phones
Wireless Network IP Addressing Mode Configuration
46
IPv4 Wireless Network Configuration
47
IPv6 Wireless Network Configuration
51
Real-Time Transport Protocol (RTP) Ports
55
RTP Ports Configuration
Network Address Translation (NAT)
56
NAT Traversal Configuration
56
Keep Alive Configuration
59
Rport Configuration
59
SIP Port and TLS Port Configuration
60
Internet Port and PC Port
60
Supported Transmission Methods
61
Internet Port and PC Port Configuration
61
VPN
62
VPN Related Files
62
VPN Configuration
63
Quality of Service (QoS)
63
Voice and SIP QoS Configuration
802.1x Authentication
802.1x Authentication Configuration
TR-069 Device Management
64
65
65
67
Supported RPC Methods
67
TR-069 Configuration
68
Phone Provisioning
Boot Files, Configuration Files, and Resource Files
Boot Files
71
71
71
Common Boot File
72
MAC-Oriented Boot File
72
Boot File Attributes
72
Customizing a Boot File
73
Configuration Files
73
Common CFG File
74
MAC-Oriented CFG File
75
MAC-local CFG File
75
Configuration File Customization
75
Customizing a Configuration File
Configuration File Attributes
Resource Files
Supported Resource Files
Files Download Process
Provisioning Methods
75
76
76
77
78
78
Provisioning Methods Priority
79
Web User Interface
79
Accessing the Web User Interface
2
55
80
Table of Contents
Quick Login Configuration
80
Web Server Type Configuration
81
Navigating the Web User Interface
82
Phone User Interface
83
Central Provisioning
83
Auto Provisioning Settings Configuration
84
User-Triggered Provisioning Settings Configuration
90
Viewing Configurations Configured via Different Provisioning Methods
Setting Up a Provisioning Server
Supported Provisioning Protocols
Provisioning Protocols Configuration
Supported Provisioning Server Discovery Methods
91
92
92
92
93
Zero Touch Provision Configuration
93
PnP Provision Configuration
94
DHCP Provision Configuration
94
Static Provision Configuration
96
Configuring a Provisioning Server
97
Keeping User’s Personalized Settings after Auto Provisioning
97
Keeping User’s Personalized Settings Configuration
98
Auto Provisioning Flowchart for Keep User’s Personalized Configuration Settings
99
Example: Keeping User’s Personalized Settings
99
Clearing User's Personalized Configuration Settings
100
Example: Deploying Phones from the Provisioning Server
100
Security Features
User and Administrator Identification
103
103
User and Administrator Identification Configuration
103
User Access Level Configuration
104
Auto Logout Time
Auto Logout Time Configuration
Phone Lock
105
105
105
Operation Behaviors on Lock Phone
106
Phone Lock Configuration
107
Transport Layer Security (TLS)
108
Supported Cipher Suites
109
Supported Trusted and Server Certificates
110
Supported Trusted Certificates
TLS Configuration
Secure Real-Time Transport Protocol (SRTP)
SRTP Configuration
Encrypting and Decrypting Files
110
112
115
116
118
Configuration Files Encryption Tools
118
Configuration Files Encryption and Decryption
118
Contact Files Encryption and Decryption
119
Encryption and Decryption Configuration
119
3
Administrator’s Guide for SIP-T2 Series/T4 Series/T5 Series/CP920 IP Phones
Example: Encrypting Configuration Files
Incoming Network Signaling Validation
Incoming Network Signaling Validation Configuration
USB Port Lock
USB Port Lock Configuration
Firmware Upgrade
123
123
124
124
126
Firmware for Each Phone Model
126
Firmware Upgrade Configuration
127
Troubleshooting Methods
Log Files
Local Logging
128
128
128
Local Logging Configuration
128
Exporting the Log Files to a Local PC
131
Uploading Log to the USB Flash Drive
132
Viewing the Log Files
132
Syslog Logging
133
Syslog Logging Configuration
133
Viewing the Syslog Messages on Your Syslog Server
135
Resetting Phone and Configuration
136
Reset to Factory Configuration
136
Resetting the IP phone to Default Factory Settings
137
Resetting the IP phone to Custom Factory Settings
137
Custom Factory Configuration
137
Deleting the Custom Factory Settings Files
138
Resetting a Configuration to Default Factory Setting
138
Packets Capture
138
Capturing the Packets via Web User Interface
138
Capturing the Packets in Enhanced Way
139
Capturing the Packets in Normal Way
139
Ethernet Software Capturing Configuration
140
Span to PC Port Configuration
Watch Dog
Watch Dog Configuration
Network Diagnostics
140
140
141
141
Ping and Traceroute Diagnostics
141
Network Reachability Detection Configuration
142
Analyzing Configuration Files
143
Exporting CFG Configuration Files from Phone
144
Importing CFG Configuration Files to Phone
144
Configuration Files Import URL Configuration
144
Exporting BIN Files from the Phone
144
Importing BIN Files from the Phone
145
BIN Files Import URL Configuration
Exporting All the Diagnostic Files
4
122
145
145
Table of Contents
Device Status
Viewing Device Status
Phone Reboot
146
146
146
Rebooting the IP Phone Remotely
146
Notify Reboot Configuration
147
Rebooting the Device via the Phone User Interface
147
Rebooting the Device via Web User Interface
147
Troubleshooting Solutions
IP Address Issues
148
148
The device does not get an IP address
148
Solving the IP conflict problem
148
The Specific format in configuring IPv6 on Yealink phones
148
Time and Date Issues
Display time and date incorrectly
Display Issues
149
149
149
The phone screen is blank
149
The phone displays “No Service”
149
Phone Book Issues
Difference between a remote phone book and a local phone book
Audio Issues
149
149
150
Increasing or decreasing the volume
150
Get poor sound quality during a call
150
There is no sound when the other party picks up the call
150
Play the local ringback tone instead of media when placing a long-distance number without plus 0
150
Wi-Fi and Bluetooth Issues
150
The wireless signal strength is low
150
The phone cannot connect to Bluetooth devices all the time
150
The Bluetooth headset affects IP phone’s voice quality
151
Firmware and Upgrading Issues
151
Fail to upgrade the phone firmware
151
Verifying the firmware version
151
The IP phone does not update the configurations
152
System Log Issues
152
Fail to export the system log to a provisioning server (FTP/TFTP server)
152
Fail to export the system log to a syslog server
152
Protocols and Ports Issues
What communication protocols and ports do Yealink IP phones support?
Password Issues
152
152
154
Restore the administrator password
154
The web screen displays "Default password is in use. Please change!"
154
Logo Issues
Why does the IP phone use DOB format logo file instead of popular BMP, JPG and so on?
Power and Startup Issues
Both PoE cable and power adapter is connected to the phone
155
155
155
155
5
Administrator’s Guide for SIP-T2 Series/T4 Series/T5 Series/CP920 IP Phones
The power LED indicator has no lights
155
The Phone screen is black
155
The IP phone always displays the Yealink logo
155
Other Issues
155
On code and off code
155
The difference between RFC 2543 Hold enabled and disabled
155
The difference between Shared Call Appearance (SCA) and Bridge Lines Appearance (BLA)
156
Using Handsets with T57W/T54W/T53W/T53 Phones
Handset Backlight
Handset Backlight Configuration
Handset Keypad Light
Handset Keypad Light Configuration
Handset Wallpaper
Handset Wallpaper Configuration
Handset Screen Saver
Handset Screen Saver Configuration
Handset Name
Handset Name Configuration
Number Assignment
Number Assignment Configuration
End Call on Hook
End Call on Hook Configuration
Advisory Tones
Advisory Tones Configuration
Base PIN
Base PIN Configuration
DECT Intercom
DECT Intercom Configuration
Shared Directory
157
157
157
158
158
159
159
159
159
160
160
160
161
162
162
162
163
164
164
165
165
166
Shared Directory Configuration
166
Shared Contact File Customization
166
Shared Contact File Elements and Attributes
167
Customizing Shared Contact File
167
Satellite Mode
167
Satellite Mode Configuration
168
Example: Configuring the Satellite Mode Feature
169
Repeater Settings Parameters
170
Handset Settings Parameters
171
Custom Handset Related Configurations
Handset Firmware Upgrade Configuration
Audio Features
Alert Tone
Alert Tone Configuration
6
155
The difference among user name, register name, and display name
175
175
178
178
178
Table of Contents
Touch Tone
Touch Tone Configuration
Ring Tones
180
180
180
Custom Ringtone Limit
180
Ringtone Configuration
181
Distinctive Ring Tones
Supported Alert-Info Headers Format
183
183
Alert-Info: Bellcore-drN
Alert-Info: ringtone-N/Alert-Info: ringtone-RingN.wav (or Alert-Info: MyMelodyN/Alert-Info:
MyMelodyRingN.wav)
Alert-Info: <URL >
184
Alert-Info: info=info text;x-line-id=0
186
Distinctive Ring Tones Configuration
Ringer Device
Ringer Device Configuration
Audio Volume
185
186
187
188
188
189
Ringer Volume Configuration
189
Sending Volume Configuration
189
Tones
191
Supported Tones
191
Tones Configuration
193
Audio Codecs
198
Supported Audio Codecs
198
Audio Codecs Configuration
200
Packetization Time (PTime)
203
Supported PTime of Audio Codec
203
PTime Configuration
204
Early Media
Early Media Configuration
Headset Prior
Headset Prior Configuration
Dual Headset
Dual Headset Configuration
Acoustic Clarity Technology
Acoustic Echo Cancellation (AEC)
AEC Configuration
Noise Suppression
205
205
206
206
206
207
207
207
208
208
Noise Suppression Configuration
208
Background Noise Suppression (BNS)
208
Automatic Gain Control (AGC)
208
Voice Activity Detection (VAD)
208
VAD Configuration
Comfort Noise Generation (CNG)
CNG Configuration
Jitter Buffer
Jitter Buffer Configuration
209
209
209
209
209
7
Administrator’s Guide for SIP-T2 Series/T4 Series/T5 Series/CP920 IP Phones
Smart Noise Block
Smart Noise Block Configuration
Acoustic Shield
Acoustic Shield Configuration
DTMF
211
212
212
213
DTMF Keypad
213
Transmitting DTMF Digit
213
Transmitting DTMF Digit Configuration
Suppress DTMF Display
Suppress DTMF Display Configuration
Transfer via DTMF
Transfer via DTMF Configuration
Local DTMF Tone
Local DTMF Tone Configuration
Voice Quality Monitoring (VQM)
RTCP-XR
RTCP-XR Configuration
VQ-RTCPXR
Voice Quality Reports
Voice Quality Reports Configuration
VQ-RTCPXR Display
VQ-RTCPXR Display Configuration
Central Report Collector
Central Report Collector Configuration
Phone Customization
Language
214
215
215
216
216
216
217
217
217
217
218
218
218
220
220
223
223
225
225
Supported Languages
226
Language Display Configuration
226
Language for Phone Display Customization
227
Customizing a Language Pack for Phone Display
227
Custom Language for Phone Display Configuration
228
Example: Setting a Custom Language for Phone Display
228
Language for Web Display Customization
229
Customizing a Language Pack for Web Display
229
Customizing a Language Pack for Note Display
230
Custom Language for Web and Note Display Configuration
231
Contrast
Contrast Configuration
Wallpaper
8
211
231
231
232
Wallpaper Configuration
232
Wallpaper Customization
234
Custom Wallpaper Picture Limit
234
Custom Wallpaper Configuration
235
Deleting a Custom Picture
235
Table of Contents
Adding a Wallpaper from a USB Flash Drive
235
Example: Setting a Custom Picture as Wallpaper
236
Transparency
Transparency Configuration
Screen Saver
Screensaver Display Customization
236
236
237
237
Screensaver File Elements and Attributes
238
Customizing the Screen Saver File
238
Custom Screensaver Picture Limit
239
Screensaver Configuration
239
Adding a Screensaver Picture from a USB Flash Drive
242
Deleting a Screensaver Picture
242
Backlight
243
Supported Backlight Options
243
Backlight and Time Configuration
244
Label Length for Line Key Display
245
Label Length Display Configuration
246
Label Alignment for Line/Ext Key Display
247
Label Alignment Display Configuration
Page Switch Key
Page Switch Key Configuration
Page Tips
Phone Page Tips
247
247
248
248
248
Phone Page Tips Indicator
248
Phone Page Tips Configuration
249
Expansion Module Page Tips
249
Expansion Module Page Tips Indicator
249
Expansion Module Page Tips Configuration
250
Time and Date
250
Time Zone
250
NTP Settings
254
NTP Configuration
DST Settings
254
256
Auto DST File Attributes
256
Customizing Auto DST File
257
DST Configuration
258
Time and Date Manually Configuration
260
Time and Date Format Configuration
260
Date Customization Rule
262
Idle Clock Display
Idle Clock Display Configuration
Logo Customization
262
263
263
Custom Logo Picture Limit
263
Customizing a Logo Picture
264
Custom Logo Configuration
264
9
Administrator’s Guide for SIP-T2 Series/T4 Series/T5 Series/CP920 IP Phones
Example: Setting a Custom Logo Display
Call Display
Call Display Configuration
Display Method on Dialing
Display Method on Dialing Configuration
Key As Send
Key As Send Configuration
Softkey Layout
Softkey Layout File Customization
265
266
268
269
269
269
270
270
Softkey Layout File Elements and Attributes
271
Customizing Softkey Layout File
271
Softkey Layout Configuration
272
Example: Setting the Soft Keys Layout in Talking State
274
Input Method
Keypad Input Method File Customization
Customizing the Keypad Input Method File
Onscreen Keyboard Input Method File Customization
274
274
275
275
Description of the Onscreen Keyboard Input Method Files
276
Lang File Elements and Attributes
276
Customizing a Lang File
277
Ime File Elements and Attributes
277
Customizing an Ime File
278
Layout File Elements and Attributes
278
Customizing a Layout File
279
Input Method Configuration
279
Example: Configuring the French Onscreen Keyboard Input Method
281
Notification Popups
Notification Popups Configuration
Power LED Indicator
Power LED Indicator Configuration
Bluetooth
Bluetooth Configuration
Handset/Headset/Speakerphone Mode
Handset/Headset/Speakerphone Mode Configuration
DSS Keys
10
265
282
282
283
283
286
286
288
288
290
Supported DSS Keys
290
Supported Dsskey Types
291
Line Keys
292
Line Keys Configuration
292
Example: Set a Park/Retrieve Key for FAC Call Park Mode
296
Example: Set a Park/Retrieve Key for Transfer Call Park Mode
296
Example: Setting a Line Key as Directed Pickup key
297
Example: Setting a Line Key as Group Pickup key
297
Example: Setting a Line Key as Forward Key
298
Example: Setting a Line Key as BLF List key
299
Table of Contents
Example: Setting a Line Key as Private Hold key
299
Example: Setting a Line Key as Multicast Paging key
299
Programmable Keys
299
Supported Programmable Keys
300
Programmable Keys Configuration
300
Ext Keys
304
Ext Keys Configuration
304
Dsskey Lock Configuration
307
Enhanced DSS Keys
307
Guidelines for Configuring Enhanced DSS Keys
308
Macro Action Strings
308
EDK Configuration
312
EDK List Configuration
312
EDK User Input Prompt Configuration
313
EDK Soft Keys Configuration
315
Example: Configuring EDK List for a Line Key
318
Example: Using EDK Macro Strings as the Contact Number
319
Power Saving
Power Saving Configuration
Search Source List in Dialing
319
320
322
Search Source File Customization
323
Search Source File Attributes
323
Customizing Search Source File
324
Search Source List Configuration
Recent Call Display in Dialing
Recent Call in Dialing Configuration
Icon Customization
Custom Icons Configuration
Warnings Display
Warnings Display Configuration
Account Settings
Account Registration
324
326
326
326
327
327
327
329
329
Supported Accounts
329
SIP Accounts Registration Configuration
329
PSTN Account Configuration
333
Registration Settings Configuration
334
Outbound Proxy in Dialog
Outbound Proxy in Dialog Configuration
Server Redundancy
336
337
337
Behaviors When Working Server Connection Fails
338
Registration Method of the Failover/Fallback Mode
339
Fallback Server Redundancy Configuration
339
Failover Server Redundancy Configuration
340
SIP Server Name Resolution
344
11
Administrator’s Guide for SIP-T2 Series/T4 Series/T5 Series/CP920 IP Phones
SIP Server Name Resolution Configuration
Static DNS Cache
344
345
Behave with a Configured DNS Server
345
Static DNS Cache Configuration
346
Logon Wizard
349
Logon Wizard Configuration
349
Multiple Line Keys per Account
351
Multiple Line Keys per Account Configuration
351
Auto Line Labels Rule Configuration
353
Default Account
354
Directory
Local Directory
356
356
Contact Avatars and Icons Picture Limit
356
Preparing the Tar Formatted File
357
Local Contact File Customization
358
Local Contact File Elements and Attributes
358
Customizing Local Contact File
360
Local Contact Files and Resource Upload
360
Example: Adding Contacts Using a Contact File
362
Local Contacts Backup
363
Favorite Contacts
364
Favorites Configuration
Google Contacts
364
365
Google Contacts Configuration
365
Signing in to the Google Contact Server
366
Lightweight Directory Access Protocol (LDAP)
366
LDAP Attributes
367
Securely Storing the LDAP Credentials
367
LDAP Configuration
367
Remote Phone Book
374
Remote Phone Book File Elements
375
Customizing Remote Phone Book File
375
Remote Phone Book Configuration
376
Example: Configuring a Remote Phone Book
377
Directory List for Directory/Dir Soft Key
378
Directory List File Customization
378
Directory List File Attributes
378
Customizing Directory List File
380
Directory List Configuration
380
Example: Configuring a Directory List
381
Directory Search Settings
Directory Search Settings Configuration
Number Matching Settings
12
374
Remote Phone Book File Customization
382
382
383
Table of Contents
Number Matching Settings Configuration
383
Example: Matching Contacts with the Caller's Phone Number Using the Regular Expression
384
Call Log
385
Call Log Display
385
Call Log Configuration
385
Call Logs Backup
388
Call Features
Dial Plan Defined by Four Patterns (Old Dial Plan Mechanism)
390
390
Basic Regular Expression Syntax for Four Patterns
391
Replace Rule File Customization
392
Replace Rule File Attributes
392
Customizing the Replace Rule File
392
Dial Now File Customization
392
Dial Now File Attributes
393
Customizing the Dial Now File
393
Replace Rule Configuration
393
Dial Now Configuration
394
Area Code Configuration
396
Block Out Configuration
397
Example: Adding Replace Rules Using a Replace Rule File
398
Dial Plan Defined by Digit Map (New Dial Plan Mechanism)
398
Basic Regular Expression Syntax for Digit Map
398
Digit Map for All Lines Configuration
400
Digit Map for a Specific Line Configuration
403
Emergency Dialplan and Enhanced 911
Emergency Dialplan and Enhanced 911 Configuration
Hotline
407
407
411
Hotline Configuration
411
Off Hook Hot Line Dialing
412
Off Hook Hot Line Dialing Configuration
Live Dialpad
Live Dialpad Configuration
Auto Redial
Auto Redial Configuration
413
413
413
414
414
Recall Configuration
415
Speed Dial
415
Speed Dial Key Configuration
Password Dial
Password Dial Configuration
Call Timeout
Call Timeout Configuration
Anonymous Call
Anonymous Call Configuration
Call Number Filter
416
416
416
417
417
418
418
419
13
Administrator’s Guide for SIP-T2 Series/T4 Series/T5 Series/CP920 IP Phones
Call Number Filter Configuration
IP Address Call
IP Address Call Configuration
Ignoring Incoming Calls
Ignoring Incoming Calls Configuration
Off Hook Answering
Off Hook Answering Configuration
Auto Answer
Auto Answer Configuration
Anonymous Call Rejection
Anonymous Call Rejection Configuration
Call Waiting
Call Waiting Configuration
Do Not Disturb (DND)
420
420
420
421
421
421
422
422
425
425
426
427
428
DND Settings Configuration
428
DND Feature Configuration
430
DND in Phone Mode Configuration
430
DND in Custom Mode Configuration
431
DND Synchronization for Server-side Configuration
Multiple Call Appearances
Multiple Call Appearances Configuration
Call Hold
432
434
434
435
Call Hold Configuration
435
Music on Hold (MoH) Configuration
437
Call Mute
438
Microphone Mute Configuration
438
Keep Mute
439
Keep Mute Configuration
Mute Alert Tone
Mute Alert Tone Configuration
Call Forward
439
439
439
440
Call Forward Settings Configuration
440
Call Forward Feature Configuration
442
Call Forward in Phone Mode Configuration
442
Call Forward in Custom Mode Configuration
446
Call Forward Synchronization for Server-side Configuration
Call Transfer
451
452
Call Transfer Configuration
453
Transfer Mode for Dsskey Configuration
454
Conference
454
Conference Type Configuration
454
Local Conference Configuration
455
Network Conference Configuration
456
USB Recording
USB Recording Configuration
14
419
456
457
Table of Contents
Multicast Paging
457
Multicast Paging Group Configuration
458
Multicast Listening Group Configuration
459
Multicast Paging Settings
460
Multicast Paging Settings Configuration
Advanced Features
Call Pickup
Directed Call Pickup
Directed Call Pickup Configuration
Group Call Pickup
Group Call Pickup Configuration
Dialog Info Call Pickup
Dialog Info Call Pickup Configuration
Call Completion
460
463
463
463
463
465
465
466
467
468
Call Completion Configuration
470
Example: Using Call Completion
470
Call Park and Retrieve
471
Call Park and Retrieve Configuration
471
Example: Setting Call Park and Retrieve in FAC Mode
473
Example: Setting Call Park and Retrieve in Transfer Mode
473
Automatic Call Distribution (ACD)
473
ACD Key Configuration
474
ACD Configuration
474
Example: Setting ACD
476
Busy Lamp Field
476
BLF Key Configuration
477
BLF List Configuration
477
State Indicator of Remote Line
480
BLF/BLF List Subscription
480
BLF/BLF List Subscription Configuration
Visual and Audio Alert for Monitor Lines
481
483
Visual and Audio Alert for BLF Lines Configuration
483
Example: Configuring Visual and Audio Alert for Monitor Lines
486
LED Mode for BLF/BLF List Key
487
Supported BLF LED Modes
487
BLF LED Mode Configuration
488
BLF/BLF List Key LED Status and Behavior Configuration
489
Supported BLF/BLF List Key Behaviors
489
BLF Key LED/Icon and Behavior for Idle State Configuration
490
BLF Key LED/Icon and Behavior for Call-in State Configuration
491
BLF Key LED/Icon and Behavior for Call-out State Configuration
492
BLF Key LED/Icon and Behavior for Talking State Configuration
494
BLF Key LED/Icon and Behavior for Parked-Against State Configuration
495
BLF Key LED/Icon and Behavior for Hold State Configuration
496
15
Administrator’s Guide for SIP-T2 Series/T4 Series/T5 Series/CP920 IP Phones
BLF Key LED/Icon and Behavior for DND State Configuration
498
Call Information Display Configuration
498
Shared Line
498
State Indicator of Shared Line
499
Shared Call Appearance (SCA) Configuration
500
SCA Configuration
Bridge Lines Appearance (BLA)
BLA Configuration
Intercom
500
501
501
502
Intercom Key Configuration
503
State Monitor for Intercom Contact
503
State Indicator of Intercom Contact
503
State Monitor for Intercom Contact Configuration
504
Outgoing Intercom Configuration
504
Incoming Intercom Configuration
505
CSTA Control
CSTA Control Configuration
Action URL
507
507
507
Predefined Events List
508
Variable Values List
510
Action URL Configuration
511
Action URI
521
Supported HTTP/HTTPS GET Request
521
Supported SIP Notify Message
522
Variable Values List
523
Action URI Configuration
526
Example: Capturing the Current Screen of the Phone
527
Example: Placing a Call via Web User Interface
528
Voice Mail
MWI for Voice Mail Configuration
Short Message Service (SMS)
SMS Configuration
XML Browser
XML Browser Configuration
Hot Desking
529
529
531
531
531
532
534
Hot Desking Key Configuration
534
Hot Desking Configuration
534
General Features
Line Identification Presentation
CLIP and COLP Configuration
Return Code for Refused Call
Return Code for Refused Call Configuration
Return Code for Unanswered Call
16
497
BLF Key for Intercom Configuration
536
536
536
538
538
538
Table of Contents
Return Code for Unanswered Call Configuration
Hide Feature Access Codes
Hide Feature Access Codes Configuration
Accept SIP Trust Server Only
Accept SIP Trust Server Only Configuration
100 Reliable Retransmission
100 Reliable Retransmission Configuration
SIP Session Timer
SIP Session Timer Configuration
Session Timer
Session Timer Configuration
Reboot in Talking
Reboot in Talking Configuration
Reserve # in User Name
Reserve # in User Name Configuration
Busy Tone Delay
Busy Tone Delay Configuration
CFG File Version Information
CFG File Version Information Configuration
Media Loopback
Media Loopback Configuration
Cloud
Cloud Configuration
Configuration Parameters
539
539
539
540
540
540
541
541
542
542
543
544
544
544
545
545
545
546
546
547
547
548
548
550
BroadSoft Parameters
550
BroadSoft Settings
550
Broadsoft UC
550
Broadsoft XSI
553
Broadsoft ACD
556
Broadsoft Centralized Call Recording
560
Broadsoft Security Classification
561
Broadsoft Hoteling
561
Broadsoft Flexible Seating
562
Broadsoft Call Decline
563
Broadsoft Network Directory
564
Broadsoft Visual Voice Mail
568
Broadsoft SCA
568
Broadsoft Call Park
569
Broadsoft Emergency Call
571
BroadSoft Call Waiting Sync
572
Start2Start ACD Parameters
572
Alcatel-Lucent Barge in Parameters
573
Ethernet Interface MTU Parameter
575
SIP Settings Parameters
575
17
Administrator’s Guide for SIP-T2 Series/T4 Series/T5 Series/CP920 IP Phones
Call Settings Parameters
Appendix
579
581
RFC and Internet Draft Support
581
Reading Icons
583
18
Table of Contents
19
Getting Started
Getting Started
This chapter describes where Yealink devices fit in your network and provides basic initialization instructions of
devices.
Topics
Requirements
Yealink IP Phones in a Network
Initialization Process Overview
Verifying Startup
Requirements
In order to perform as SIP endpoints in your network successfully, you need the following in deployments:
l
A working IP network is established.
l
VoIP gateways configured for SIP.
l
The latest (or compatible) firmware of the device is available.
l
A call server is active and configured to receive and send SIP messages.
l
A text editor, such as Notepad++, to create and edit boot files, configuration files, and resource files.
Yealink IP Phones in a Network
Most Yealink phones are connected physically through a Category 5E (CAT5E) cable to a 10/100/1000Mbps Ethernet
LAN, and send and receive all data using the same packet-based technology. Some phones support the wireless network.
Since the IP phone is a data terminal, digitized audio being just another type of data from its perspective, the phone is
capable of vastly more than traditional business phones. Moreover, Yealink phones run the same protocols as your
office personal computer, which means that you can develop many innovative applications without resorting to specialized technology.
There are many ways to set up a phone network using Yealink phones. The following shows an example of a network
setup:
20
Administrator’s Guide for SIP-T2 Series/T4 Series/T5 Series/CP920 IP Phones
Initialization Process Overview
The initialization process of the device is responsible for network connectivity and operation of the device in your local
network. Once you connect your device to the network and to an electrical supply, the device begins its initialization
process.
Topics
Loading the ROM File
Configuring the VLAN
Querying the DHCP (Dynamic Host Configuration Protocol) Server
Contacting the Provisioning Server
Updating Firmware
Downloading the Resource Files
21
Getting Started
Loading the ROM File
The ROM file resides in the flash memory of the device. The device comes from the factory with a ROM file preloaded.
During initialization, the device runs a bootstrap loader that loads and executes the ROM file.
Configuring the VLAN
If you connect the device to a switch, the switch notifies the device of the VLAN information defined on the switch (if
using LLDP or CDP). The device can then proceed with the DHCP request for its network settings (if using DHCP).
Querying the DHCP (Dynamic Host Configuration Protocol) Server
The device is capable of querying a DHCP server.
After establishing network connectivity, the device can obtain the following network parameters from the DHCP server
during initialization:
l
IP Address
l
Subnet Mask
l
Default Gateway
l
Primary DNS (Domain Name Server)
l
Secondary DNS
By default, the devices obtain these parameters from a DHCPv4. You can configure network parameters of the device
manually if any of them are not supplied by the DHCP server.
Contacting the Provisioning Server
If you configure the device to obtain configurations from the provisioning server, it will be connected to the provisioning server, and then download the boot file and configuration file(s) during startup. The device will be able to
resolve and update configurations written in the configuration file(s). If the device does not obtain configurations from
the provisioning server, it will use the configurations stored in the flash memory.
Updating Firmware
If you define the access URL of firmware in the configuration file, the device will download the firmware from the provisioning server. If the MD5 value of the downloaded firmware file differs from that stored in the flash memory, the
device will perform a firmware update.
You can manually upgrade the firmware if the device does not download the firmware from the provisioning server.
Downloading the Resource Files
In addition to the configuration file(s), the device may require resource files before it provides service. These resource
files are optional, but if you deploy some particular features, these files are required.
Verifying Startup
When the IP phone begins the initialization process, it cycles through the following steps:
1. The power LED indicator glows red.
2. The message “Welcome Initializing… please wait” appears on the phone screen when the IP phone starts up.
3. The main phone screen displays the following:
l
Time and date
l
Soft key labels
4. Press the OK/√key or select Menu > Status to check the phone status, for example, firmware version.
If the phone has successfully passed through these steps, it starts up properly and is ready for use.
22
Network Configurations
Network Configurations
You can make custom network configurations.
Topics
IPv4 and IPv6 Wired Network Settings
DHCP Option for IPv4
DHCP Option for IPv6
VLAN
Wi-Fi
Real-Time Transport Protocol (RTP) Ports
Network Address Translation (NAT)
Internet Port and PC Port
VPN
Quality of Service (QoS)
802.1x Authentication
TR-069 Device Management
IPv4 and IPv6 Wired Network Settings
You can configure the devices to operate in IPv4, IPv6, or dual-stack (IPv4/IPv6) mode.
After establishing wired network connectivity, the devices obtain the IPv4 or IPv6 network settings from a Dynamic
Host Configuration Protocol (DHCPv4 or DHCPv6) server. We recommend using DHCP where possible to eliminate
repetitive manual data entry.
You can also configure IPv4 or IPv6 network settings manually.
Note
Yealink devices comply with the DHCPv4 specifications documented in RFC 2131, and DHCPv6 specifications documented in
RFC 3315.
Topics
Wired Network IP Addressing Mode Configuration
IPv4 Wired Network Configuration
IPv6 Wired Network Configuration
Wired Network IP Addressing Mode Configuration
The following table lists the parameters you can use to configure IP addressing mode for the wired network.
Parameter static.network.ip_address_mode[1]
<y0000000000xx>.cfg
Description It configures the IP addressing mode for the wired network.
0-IPv4
Permitted
1-IPv6
Values
2-IPv4 & IPv6
Default
0
Web UI
Network > Basic > Internet Port > Mode (IPv4/IPv6)
23
Administrator’s Guide for SIP-T2 Series/T4 Series/T5 Series/CP920 IP Phones
Color Screen Phones:
Menu > Advanced (default password: admin) > Network > WAN Port > IP Mode
Phone UI
Black-and-white Screen Phones:
Menu > Settings > Advanced Settings (default password: admin) > Network > WAN Port > IP Mode
Parameter static.network.preference[1]
<y0000000000xx>.cfg
It specifies IPv4 or IPv6 as the preferred wired network in a Dual-Stack mode.
Description
Note: It works only if “static.network.ip_address_mode” is set to 2 (IPv4 & IPv6).
Permitted 0-IPv6
Values
1-IPv4
Default
0
Web UI
Network > Basic > Internet Port > Preference(IPv4/IPv6)
Color Screen Phones:
Menu > Advanced (default password: admin) > Network > WAN Port > Preference
Phone UI
Black-and-white Screen Phones:
Menu > Settings > Advanced Settings (default password: admin) > Network > WAN Port > Preference
Parameter account.X.sip_server_mode[2]
<MAC>.cfg
It specifies the preferred network and query mode in a Dual-Stack mode when a domain name is conDescription figured for a SIP server.
Note: It works only if “static.network.ip_address_mode” is set to 2 (IPv4 & IPv6).
0-Specify IPv4 as the preferred network and A query will be performed preferentially.
Permitted
1-Specify IPv6 as the preferred network and AAAA query will be performed preferentially.
Values
2-The preferred network is configured by “static.network.preference”.
Default
[1]If
0
you change this parameter, the phone will reboot to make the change take effect.
[2]X is the account ID. For T57W/T54W/T48U/T48S/T48G/T46U/T46S/T46G/T29G, X=1-16; for
T53W/T53/T43U/T42G/T42S, X=1-12; for T41P/T41S/T27G, X=1-6; for T40P/T40G/T23P/T23G, X=1-3; for T21(P) E2, X=12; for T19(P) E2/CP920, X=1.
IPv4 Wired Network Configuration
The following table lists the parameters you can use to configure IPv4 wired network.
Parameter static.network.internet_port.type[1]
<y0000000000xx>.cfg
It configures the Internet port type for IPv4 wired network.
Description
Note: It works only if “static.network.ip_address_mode” is set to 0 (IPv4) or 2 (IPv4 & IPv6).
Permitted 0-DHCP
Values
2-Static IP
Default
0
Web UI
T57W/T54W/T53W/T53/T48U/T46U/T43U:
24
Network Configurations
Network > Basic > IPv4 Config > Configuration Type
Other Phones:
Network > Basic > IPv4 Config
Color Screen Phones:
Menu > Advanced (default password: admin) > Network > WAN Port > IPv4
Phone UI
Black-and-white Screen Phones:
Menu > Settings > Advanced Settings (default password: admin) > Network > WAN Port > IPv4
Parameter static.network.internet_port.ip[1]
<y0000000000xx>.cfg
It configures the IPv4 address for the wired network.
Description Note: It works only if “static.network.ip_address_mode” is set to 0 (IPv4) or 2 (IPv4 & IPv6), and "static.network.internet_port.type" is set to 2 (Static IP).
Permitted
IPv4 Address
Values
Default
Blank
T57W/T54W/T53W/T53/T48U/T46U/T43U:
Network > Basic > IPv4 Config > Configuration Type (Static IP) > IP Address
Web UI
Other Phones:
Network > Basic > IPv4 Config > Static IP Address > IP Address
Color Screen Phones:
Menu > Advanced (default password: admin) > Network > WAN Port > IPv4 > Static IP > IP Address
Phone UI
Black-and-white Screen Phones:
Menu > Settings > Advanced Settings (default password: admin) > Network > WAN Port > IPv4 > Static
IPv4 Client > IP Address
Parameter static.network.internet_port.mask[1]
<y0000000000xx>.cfg
It configures the IPv4 subnet mask for the wired network.
Description
Note: It works only if "static.network.internet_port.type" is set to 2 (Static IP).
Permitted
Subnet Mask
Values
Default
Blank
T57W/T54W/T53W/T53/T48U/T46U/T43U:
Network > Basic > IPv4 Config > Configuration Type (Static IP) > Subnet Mask
Web UI
Other Phones:
Network > Basic > IPv4 Config > Static IP Address > Subnet Mask
Color Screen Phones:
Menu > Advanced (default password: admin) > Network > WAN Port > IPv4 > Static IP > Subnet Mask
Phone UI
Black-and-white Screen Phones:
Menu > Settings > Advanced Settings (default password: admin) > Network > WAN Port > IPv4 > Static
25
Administrator’s Guide for SIP-T2 Series/T4 Series/T5 Series/CP920 IP Phones
IPv4 Client > Subnet Mask
Parameter static.network.internet_port.gateway[1]
<y0000000000xx>.cfg
It configures the IPv4 default gateway for the wired network.
Description
Note: It works only if "static.network.internet_port.type" is set to 2 (Static IP).
Permitted
IPv4 Address
Values
Default
Blank
T57W/T54W/T53W/T53/T48U/T46U/T43U:
Network > Basic > IPv4 Config > Configuration Type (Static IP) > Default Gateway
Web UI
Other Phones:
Network > Basic > IPv4 Config > Static IP Address > Default Gateway
Color Screen Phones:
Menu > Advanced (default password: admin) > Network > WAN Port > IPv4 > Static IP > Default Gateway
Phone UI
Black-and-white Screen Phones:
Menu > Settings > Advanced Settings (default password: admin) > Network > WAN Port > IPv4 > Static
IPv4 Client > Default Gateway
Parameter static.network.static_dns_enable[1]
<y0000000000xx>.cfg
It triggers the static DNS feature to on or off for the wired network.
Description
Note: It works only if “static.network.internet_port.type” is set to 0 (DHCP).
Permitted 0-Off, the phone will use the IPv4 DNS obtained from DHCP.
Values
1-On, the phone will use manually configured static IPv4 DNS.
Default
0
Web UI
Network > Basic > IPv4 Config > Static DNS
Color Screen Phones:
Menu > Advanced (default password: admin) > Network > WAN Port > IPv4 > Type(DHCP) > Static DNS
Phone UI
Black-and-white Screen Phones:
Menu > Settings > Advanced Settings (default password: admin) > Network > WAN Port > IPv4 > DHCP
IPv4 Client > Static DNS
Parameter static.network.primary_dns[1]
<y0000000000xx>.cfg
It configures the primary IPv4 DNS server for the wired network.
Description Note: It works only if “static.network.ip_address_mode” is set to 0 (IPv4) or 2 (IPv4 & IPv6). In the DHCP
environment, you need to make sure “static.network.static_dns_enable" is set to 1 (On).
Permitted
IPv4 Address
Values
Default
Blank
T57W/T54W/T53W/T53/T48U/T46U/T43U:
Web UI
Network > Basic > IPv4 Config > Static DNS > Primary DNS
26
Network Configurations
Other Phones:
Network > Basic > IPv4 Config > Static IP Address > Primary DNS
Color Screen Phones:
Menu > Advanced (default password: admin) > Network > WAN Port > IPv4 > Static IP > Pri.DNS
In the DHCP environment:
Menu > Advanced (default password: admin) > Network > WAN Port > IPv4 > DHCP > Static DNS
(Enabled) > Pri.DNS
Phone UI
Black-and-white Screen Phones:
Menu > Settings > Advanced Settings (default password: admin) > Network > WAN Port > IPv4 > Static
IPv4 Client > Pri.DNS
In the DHCP environment:
Menu > Settings > Advanced Settings (default password: admin) > Network > WAN Port > IPv4 > DHCP
IPv4 Client > Static DNS (Enabled) > Pri.DNS
Parameter static.network.secondary_dns[1]
<y0000000000xx>.cfg
It configures the secondary IPv4 DNS server for the wired network.
Description Note: It works only if “static.network.ip_address_mode” is set to 0 (IPv4) or 2 (IPv4 & IPv6). In the DHCP
environment, you need to make sure “static.network.static_dns_enable" is set to 1 (On).
Permitted
IPv4 Address
Values
Default
Blank
T57W/T54W/T53W/T53/T48U/T46U/T43U:
Network > Basic > IPv4 Config > Static DNS > Secondary DNS
Web UI
Other Phones:
Network > Basic > IPv4 Config > Static IP Address > Secondary DNS
Color Screen Phones:
Menu > Advanced (default password: admin) > Network > WAN Port > IPv4 > Static IP > Sec.DNS
In the DHCP environment:
Menu > Advanced (default password: admin) > Network > WAN Port > IPv4 > DHCP > Static DNS
(Enabled) > Sec.DNS
Phone UI
Black-and-white Screen Phones:
Menu > Settings > Advanced Settings (default password: admin) > Network > WAN Port > IPv4 > Static
IPv4 Client > Sec.DNS
In the DHCP environment:
Menu > Settings > Advanced Settings (default password: admin) > Network > WAN Port > IPv4 > DHCP
IPv4 Client > Static DNS (Enabled) > Sec.DNS
[1]If
you change this parameter, the phone will reboot to make the change take effect.
27
Administrator’s Guide for SIP-T2 Series/T4 Series/T5 Series/CP920 IP Phones
IPv6 Wired Network Configuration
If you configure the network settings on the phone for an IPv6 wired network, you can set up an IP address for the
phone by using SLAAC (ICMPv6), DHCPv6 or by manually entering an IP address. Ensure that your network environment supports IPv6. Contact your ISP for more information.
When you enable both SLAAC and DHCPv6 on the phone, the server can specify the IP phone to obtain the IPv6
address and other network settings either from SLAAC or from DHCPv6, if the SLAAC server is not working, the phone
will try to obtain the IPv6 address and other network settings via DHCPv6.
The following table lists the parameters you can use to configure IPv6 wired network.
Parameter static.network.ipv6_internet_port.type[1]
<y0000000000xx>.cfg
It configures the Internet port type for IPv6 wired network.
Description
Note: It works only if “static.network.ip_address_mode” is set to 1 (IPv6) or 2 (IPv4 & IPv6).
Permitted 0-DHCP
Values
1-Static IP
Default
0
T57W/T54W/T53W/T53/T48U/T46U/T43U:
Network > Basic > IPv6 Config > Configuration Type
Web UI
Other Phones:
Network > Basic > IPv6 Config
Color Screen Phones:
Menu > Advanced (default password: admin) > Network > WAN Port > IPv6
Phone UI
Black-and-white Screen Phones:
Menu > Settings > Advanced Settings (default password: admin) > Network > WAN Port > IPv6
Parameter static.network.ipv6_internet_port.ip[1]
<y0000000000xx>.cfg
It configures the IPv6 address for the wired network.
Description Note: It works only if “static.network.ip_address_mode” is set to 1 (IPv6) or 2 (IPv4 & IPv6), and "static.network.ipv6_internet_port.type" is set to 1 (Static IP).
Permitted
IPv6 Address
Values
Default
Blank
T57W/T54W/T53W/T53/T48U/T46U/T43U:
Network > Basic > IPv6 Config > Configuration Type (Static IP) > IP Address
Web UI
Other Phones:
Network > Basic > IPv6 Config > Static IP Address > IP Address
Color Screen Phones:
Menu > Advanced (default password: admin) > Network > WAN Port > IPv6 > Static IP > IP Address
Phone UI
Black-and-white Screen Phones:
Menu > Settings > Advanced Settings (default password: admin) > Network > WAN Port > IPv6 > Static
28
Network Configurations
IPv6 Client > IP Address
Parameter static.network.ipv6_prefix [1]
<y0000000000xx>.cfg
It configures the IPv6 prefix for the wired network.
Description Note: It works only if “static.network.ip_address_mode” is set to 1 (IPv6) or 2 (IPv4 & IPv6), and "static.network.ipv6_internet_port.type" is set to 1 (Static IP).
Permitted
Integer from 0 to 128
Values
Default
64
T57W/T54W/T53W/T53/T48U/T46U/T43U:
Network > Basic > IPv6 Config > Configuration Type (Static IP) > IPv6 Prefix(0~128)
Web UI
Other Phones:
Network > Basic > IPv6 Config > Static IP Address > IPv6 Prefix(0~128)
Color Screen Phones:
Menu > Advanced (default password: admin) > Network > WAN Port > IPv6 > Static IP > IPv6 IP Prefix
Phone UI
Black-and-white Screen Phones:
Menu > Settings > Advanced Settings (default password: admin) > Network > WAN Port > IPv6 > Static
IPv6 Client > IPv6 IP Prefix
Parameter static.network.ipv6_internet_port.gateway[1]
<y0000000000xx>.cfg
It configures the IPv6 default gateway for the wired network.
Description Note: It works only if “static.network.ip_address_mode” is set to 1 (IPv6) or 2 (IPv4 & IPv6), and "static.network.ipv6_internet_port.type" is set to 1 (Static IP).
Permitted
IPv6 Address
Values
Default
Blank
T57W/T54W/T53W/T53/T48U/T46U/T43U:
Network > Basic > IPv6 Config > Configuration Type (Static IP) > Default Gateway
Web UI
Other Phones:
Network > Basic > IPv6 Config > Static IP Address > Default Gateway
Color Screen Phones:
Menu > Advanced (default password: admin) > Network > WAN Port > IPv6 > Static IP > Default Gateway
Phone UI
Black-and-white Screen Phones:
Menu > Settings > Advanced Settings (default password: admin) > Network > WAN Port > IPv6 > Static
IPv6 Client > Default Gateway
Parameter static.network.ipv6_static_dns_enable[1]
<y0000000000xx>.cfg
It triggers the static IPv6 DNS feature to on or off for the wired network.
Description
Note: It works only if “static.network.ipv6_internet_port.type” is set to 0 (DHCP).
Permitted 0-Off, the phone will use the IPv6 DNS obtained from DHCP.
29
Administrator’s Guide for SIP-T2 Series/T4 Series/T5 Series/CP920 IP Phones
Values
1-On, the phone will use manually configured static IPv6 DNS.
Default
0
Web UI
Network > Basic > IPv6 Config > IPv6 Static DNS (Static IPv6 DNS)
Color Screen Phones:
Menu > Advanced (default password: admin) > Network > WAN Port > IPv6 > Type(DHCP) > Static DNS
Phone UI
Black-and-white Screen Phones:
Menu > Settings > Advanced Settings (default password: admin) > Network > WAN Port > IPv6 > DHCP
IPv6 Client > Static DNS
Parameter static.network.ipv6_primary_dns[1]
<y0000000000xx>.cfg
It configures the primary IPv6 DNS server for the wired network.
Description Note: It works only if “static.network.ip_address_mode" is set to 1 (IPv6) or 2 (IPv4 & IPv6). In DHCP environment, you also need to make sure “static.network.ipv6_static_dns_enable" is set to 1 (On).
Permitted
IPv6 Address
Values
Default
Blank
T57W/T54W/T53W/T53/T48U/T46U/T43U:
Network > Basic > IPv6 Config > Static IPv6 DNS > Primary DNS
Web UI
Other Phones:
Network > Basic > IPv6 Config > Static IP Address > Primary DNS
Color Screen Phones:
Menu > Advanced (default password: admin) > Network > WAN Port > IPv6 > Static IP > Primary DNS
In DHCP environment:
Menu > Advanced (default password: admin) > Network > WAN Port > IPv6 > DHCP > Static DNS
(Enabled) > Primary DNS
Phone UI
Black-and-white Screen Phones:
Menu > Settings > Advanced Settings (default password: admin) > Network > WAN Port > IPv6 > Static
IPv6 Client > Pri.DNS
In DHCP environment:
Menu > Settings > Advanced Settings (default password: admin) > Network > WAN Port > IPv6 > DHCP
IPv6 Client > Static DNS(Enabled) > Pri.DNS
Parameter static.network.ipv6_secondary_dns[1]
<y0000000000xx>.cfg
It configures the secondary IPv6 DNS server for the wired network.
Description Note: It works only if “static.network.ip_address_mode" is set to 1 (IPv6) or 2 (IPv4 & IPv6). In DHCP environment, you also need to make sure “static.network.ipv6_static_dns_enable" is set to 1 (On).
Permitted
IPv6 Address
Values
Default
Blank
Web UI
T57W/T54W/T53W/T53/T48U/T46U/T43U:
30
Network Configurations
Network > Basic > IPv6 Config > Static IPv6 DNS > Secondary DNS
Other Phones:
Network > Basic > IPv6 Config > Static IP Address > Secondary DNS
Color Screen Phones:
Menu > Advanced (default password: admin) > Network > WAN Port > IPv6 > Static IP > Secondary DNS
In DHCP environment:
Menu > Advanced (default password: admin) > Network > WAN Port > IPv6 > DHCP > Static DNS
(Enabled) > Secondary DNS
Phone UI
Black-and-white Screen Phones:
Menu > Settings > Advanced Settings (default password: admin) > Network > WAN Port > IPv6 > Static
IPv6 Client > Sec.DNS
In DHCP environment:
Menu > Settings > Advanced Settings (default password: admin) > Network > WAN Port > IPv6 > DHCP
IPv6 Client > Static DNS(Enabled) > Sec.DNS
Parameter static.network.ipv6_icmp_v6.enable[1]
<y0000000000xx>.cfg
It enables or disables the phone to obtain IPv6 wired network settings via SLAAC (Stateless Address AutoDescription configuration).
Note: It works only if “static.network.ipv6_internet_port.type” is set to 0 (DHCP).
Permitted 0-Disabled
1-Enabled
Values
Default
1
Supported
T57W, T54W, T53W, T53, T48U, T48S, T48G, T46U, T46S, T46G, T43U, T29G
Devices
Web UI
[1]If
Network > Advanced > ICMPv6 Status > Active
you change this parameter, the phone will reboot to make the change take effect.
DHCP Option for IPv4
The phone can obtain IPv4-related parameters in an IPv4 network via DHCP option.
Note
For more information on DHCP options, refer to RFC 2131 or RFC 2132.
Topics
Supported DHCP Option for IPv4
DHCP Option 66, Option 43 and Custom Option
DHCP Option 42, Option 2 and Option 100
DHCP Option 12
DHCP Option 120
DHCP Option 60
31
Administrator’s Guide for SIP-T2 Series/T4 Series/T5 Series/CP920 IP Phones
Supported DHCP Option for IPv4
The following table lists common DHCP options for IPv4 supported by Yealink phones.
Parameters
DHCP
Option
Description
Subnet Mask
1
Specify the client’s subnet mask.
Time Offset
2
Specify the offset of the client's subnet in seconds from Coordinated Universal
Time (UTC).
Router
3
Specify a list of IP addresses for routers on the client’s subnet.
Time Server
4
Specify a list of time servers available to the client.
Domain Name Server
6
Specify a list of domain name servers available to the client.
Host Name
12
Specify the name of the client.
Domain Server
15
Specify the domain name that the client should use when resolving hostnames
via DNS.
Network Time Protocol
Servers
42
Specify a list of NTP servers available to the client by IP address.
Vendor-Specific Information
43
Identify the vendor-specific information.
Vendor Class Identifier
60
Identify the vendor type.
TFTP Server Name
66
Identify a TFTP server when the 'sname' field in the DHCP header has been
used for DHCP options.
Timezone/DST
100
Specify a POSIX timezone string.
SIP Server/Outbound
Proxy Server
120
Convey a SIP server’s or outbound proxy server’s location to the client.
DHCP Option 66, Option 43 and Custom Option
During the startup, the phone automatically detects the DHCP option for obtaining the provisioning server address.
The priority is as follows: custom option > option 66 (identify the TFTP server) > option 43.
The phone can obtain the Auto Configuration Server (ACS) address by detecting option 43 during startup.
Note
If you fail to configure the DHCP options for discovering the provisioning server on the DHCP server, enable the phone to
automatically discover the provisioning server address. One possibility is that connecting to the secondary DHCP server that
responds to DHCP INFORM queries with a requested provisioning server address. For more information, refer to RFC 3925.
Related Topic
DHCP Provision Configuration
DHCP Option 42, Option 2 and Option 100
Yealink phones support using the NTP server address offered by DHCP.
DHCP option 42 is used to specify a list of NTP servers available to the client by IP address. NTP servers should be listed
in order of preference.
DHCP option 2 is used to specify the offset of the client’s subnet in seconds from Coordinated Universal Time (UTC).
32
Network Configurations
DHCP option 100 is used to specify the timezone information (time zone and daylight-saving offset). The priority is as
follows: option 100 > option 2.
Related Topic
NTP Settings
DHCP Option 12
You can specify a hostname for the phone when using DHCP. The DHCP client uses option 12 to send a predefined
hostname to the DHCP registration server.
See RFC 1035 for character set restrictions.
Topic
DHCP Option 12 Hostname Configuration
DHCP Option 12 Hostname Configuration
The following table lists the parameter you can use to configure DHCP option 12 hostname.
Parameter static.network.dhcp_host_name[1]
<y0000000000xx>.cfg
Description It specifies a hostname for the phone when using DHCP.
Permitted
String within 99 characters
Values
For T57W phones: SIP-T57W.
For T54W phones: SIP-T54W.
For T53W phones: SIP-T53W.
For T53 phones: SIP-T53.
For T48U phones: SIP-T48U.
For T48G phones: SIP-T48G.
For T48S phones: SIP-T48S.
For T46U phones: SIP-T46U.
For T46G phones: SIP-T46G.
Default
For T46S phones: SIP-T46S.
For T43U phones: SIP-T43U.
For T42G phones: SIP-T42G.
For T42S phones: SIP-T42S.
For T41P phones: SIP-T41P.
For T41S phones: SIP-T41S.
For T40P phones: SIP-T40P.
For T40G phones: SIP-T40G.
For T29G phones: SIP-T29G.
For T27G phones: SIP-T27G.
33
Administrator’s Guide for SIP-T2 Series/T4 Series/T5 Series/CP920 IP Phones
For T23P phones: SIP-T23P.
For T23G phones: SIP-T23G.
For T21(P) E2 phones: SIP-T21P_E2.
For T19(P) E2 phones: SIP-T19P_E2.
For CP920 phones: SIP-CP920.
Web UI
[1]If
Features > General Information > DHCP Hostname
you change this parameter, the phone will reboot to make the change take effect.
DHCP Option 120
DHCP option 120 is used by the SIP client to locate a SIP server or outbound proxy server.
Topic
DHCP Option 120 Configuration
DHCP Option 120 Configuration
The following table lists the parameter you can use to configure DHCP option 120.
Parameter sip.dhcp.option120.mode
<y0000000000xx>.cfg
Description It configures whether to use DHCP option 120 for obtaining the outbound proxy server IP address.
0-Do not check with the DHCP server for the outbound proxy server IP address.
1-The value obtained from DHCP option 120 is used as outbound proxy server IP address (can resolve up
to two domain names or IPv4 addresses). If “account.X.outbound_proxy_enable = 1”, and the primary outbound proxy server is configured, the address from DHCP option 120 is used as secondary one; if the
Permitted primary outbound proxy server is not configured, the address from DHCP option 120 is used as the
Values
primary one.
2-The value obtained from DHCP option 120 is used as SIP server IP address (can resolve up to only one
IPv4 address). If the primary SIP server is configured, the address from DHCP option 120 is used as secondary one; if the primary SIP server is not configured, the address from DHCP option 120 is used as the
primary one.
Default
0
DHCP Option 60
DHCP option 60 is used to indicate the vendor type. Servers can use option 43 to return the vendor-specific information to the client.
You can set the DHCP option 60 type.
Topic
DHCP Option 60 Configuration
DHCP Option 60 Configuration
The following table lists the parameters you can use to configure DHCP option 60.
Parameter static.network.dhcp.option60type
34
<y0000000000xx>.cfg
Network Configurations
Description It configures the DHCP option 60 type.
Permitted 0-ASCII, vendor-identifying information is in ASCII format.
Values
1-Binary, vendor-identifying information is in the format defined in RFC 3925.
Default
0
Parameter static.auto_provision.dhcp_option.option60_value
<y0000000000xx>.cfg
Description It configures the vendor class identifier string to use in the DHCP interaction.
Permitted
String within 99 characters
Values
Default
yealink
Web UI
Settings > Auto Provision > IPv4 DHCP Option Value
Color Screen Phones:
Menu > Advanced (default password: admin) > Auto Provision > IPv4 DHCP Option Value
Phone UI
Black-and-white Screen Phones:
Menu > Settings > Advanced Settings (default password: admin) > Auto Provision > IPv4 DHCP Option
Value
DHCP Option for IPv6
The phone can obtain IPv6-related parameters in an IPv6 network via DHCP option.
Topics
Supported DHCP Option for IPv6
DHCP Option 59 and Custom Option
Supported DHCP Option for IPv6
The following table lists common DHCP options for IPv6 supported by Yealink phones.
Parameters
DHCP
Option
Description
DNS Server
23
Specify a list of DNS servers available to the client.
DNS Domain
Search List
24
Specify a domain search list to a client.
SNTP Server
31
Specify a list of Simple Network Time Protocol (SNTP) servers available to the client.
Information
Refresh Time
32
Specify an upper bound for how long a client should wait before refreshing information retrieved from DHCPv6.
Boot File URL
59
Specify a URL for the boot file to be downloaded by the client.
DHCP Option 59 and Custom Option
During the startup, the phone automatically detects the DHCP option for obtaining the provisioning server address.
The priority is as follows: custom option > option 59.
Related Topic
35
Administrator’s Guide for SIP-T2 Series/T4 Series/T5 Series/CP920 IP Phones
DHCP Provision Configuration
VLAN
The purpose of VLAN configurations on the phone is to insert a tag with VLAN information to the packets generated
by the phone. When VLAN is properly configured for the ports (Internet port and PC port) on the phone, the phone will
tag all packets from these ports with the VLAN ID. The switch receives and forwards the tagged packets to the corresponding VLAN according to the VLAN ID in the tag as described in IEEE Std 802.3.
In addition to manual configuration, the phone also supports automatic discovery of VLAN via LLDP, CDP or DHCP.
The assignment takes effect in this order: assignment via LLDP/CDP, manual configuration, then assignment via DHCP.
For more information on VLAN, refer to VLAN Feature on Yealink IP Phones.
Topics
LLDP Configuration
CDP Configuration
Manual VLAN Configuration
DHCP VLAN Configuration
VLAN Setting Configuration
LLDP Configuration
LLDP (Linker Layer Discovery Protocol) is a vendor-neutral Link Layer protocol, which allows the phones to advertise its
identity and capabilities on the local network.
When LLDP feature is enabled on the phones, the phones periodically advertise their own information to the directly
connected LLDP-enabled switch. The phones can also receive LLDP packets from the connected switch and obtain
their VLAN IDs.
The following table lists the parameters you can use to configure LLDP.
Parameter static.network.lldp.enable[1]
<y0000000000xx>.cfg
Description It enables or disables the LLDP feature.
Permitted 0-Disabled
Values
1-Enabled, the phone attempts to determine its VLAN ID through LLDP.
Default
1
Web UI
Network > Advanced > LLDP > Active
Color Screen Phones:
Menu > Advanced (default password: admin) > Network > LLDP > LLDP Status
Phone UI
Black-and-white Screen Phones:
Menu > Settings > Advanced Settings (default password: admin) > Network > LLDP > LLDP Status
Parameter static.network.lldp.packet_interval[1]
<y0000000000xx>.cfg
It configures the interval (in seconds) that how often the phone sends the LLDP request.
Description
Note: It works only if “static.network.lldp.enable” is set to 1 (Enabled).
Permitted
Integer from 1 to 3600
Values
36
Network Configurations
Default
60
Web UI
Network > Advanced > LLDP > Packet Interval (1~3600s)
Color Screen Phones:
Menu > Advanced (default password: admin) > Network > LLDP > Packet Interval
Phone UI
Black-and-white Screen Phones:
Menu > Settings > Advanced Settings (default password: admin) > Network > LLDP > Packet Interval
[1]If
you change this parameter, the phone will reboot to make the change take effect.
CDP Configuration
CDP (Cisco Discovery Protocol) allows the phones to receive and/or transmit device-related information from/to directly connected devices on the local network.
When CDP feature is enabled on the phones, the phones periodically advertise their own information to the directly
connected CDP-enabled switch. The phones can also receive LLDP packets from the connected switch and obtain their
VLAN IDs.
The following table lists the parameters you can use to configure CDP.
Parameter static.network.cdp.enable[1]
<y0000000000xx>.cfg
Description It enables or disables the CDP feature.
Permitted 0-Disabled
Values
1-Enabled, the phone attempts to determine its VLAN ID through CDP.
Default
1
Web UI
Network > Advanced > CDP > Active
Color Screen Phones:
Menu > Advanced (default password: admin) > Network > CDP > CDP Status
Phone UI
Black-and-white Screen Phones:
Menu > Settings > Advanced Settings (default password: admin) > Network > CDP > CDP Status
Parameter static.network.cdp.packet_interval[1]
<y0000000000xx>.cfg
It configures the interval (in seconds) that how often the phone sends the CDP request.
Description
Note: It works only if “static.network.cdp.enable” is set to 1 (Enabled).
Permitted
Integer from 1 to 3600
Values
Default
60
Web UI
Network > Advanced > CDP > Packet Interval (1~3600s)
Color Screen Phones:
Menu > Advanced (default password: admin) > Network > CDP > CDP Interval
Phone UI
Black-and-white Screen Phones:
Menu > Settings > Advanced Settings (default password: admin) > Network > CDP > CDP Interval
[1]If
you change this parameter, the phone will reboot to make the change take effect.
37
Administrator’s Guide for SIP-T2 Series/T4 Series/T5 Series/CP920 IP Phones
Manual VLAN Configuration
You can configure VLAN for the Internet port and PC port manually. Before configuring VLAN on the phones, you
need to obtain the VLAN ID from your network administrator.
For CP920 phones, you can only configure VLAN for the Internet port manually, because they only have an Internet
port.
The following table lists the parameters you can use to configure VLAN manually.
Parameter static.network.vlan.internet_port_enable[1]
<y0000000000xx>.cfg
Description It enables or disables the VLAN for the Internet port.
Permitted 0-Disabled
1-Enabled
Values
Default
0
Web UI
Network > Advanced > VLAN > WAN Port > Active
Color Screen Phones:
Menu > Advanced (default password: admin) > Network > VLAN > WAN Port > VLAN Status
Phone UI
Black-and-white Screen Phones:
Menu > Settings > Advanced Settings (default password: admin) > Network > VLAN > WAN Port > VLAN
Status
Parameter static.network.vlan.internet_port_vid[1]
<y0000000000xx>.cfg
It configures the VLAN ID for the Internet port.
Description
Note: It works only if “static.network.vlan.internet_port_enable” is set to 1 (Enabled).
Permitted
Integer from 1 to 4094
Values
Default
1
Web UI
Network > Advanced > VLAN > WAN Port > VID (1-4094)
Color Screen Phones:
Menu > Advanced (default password: admin) > Network > VLAN > WAN Port > VID Number
Phone UI
Black-and-white Screen Phones:
Menu > Settings > Advanced Settings (default password: admin) > Network > VLAN > WAN Port > VID
Number
Parameter static.network.vlan.internet_port_priority[1]
<y0000000000xx>.cfg
It configures the VLAN priority for the Internet port.
Description 7 is the highest priority, 0 is the lowest priority.
Note: It works only if “static.network.vlan.internet_port_enable” is set to 1 (Enabled).
Permitted
Integer from 0 to 7
Values
Default
0
Web UI
Network > Advanced > VLAN > WAN Port > Priority
38
Network Configurations
Color Screen Phones:
Menu > Advanced (default password: admin) > Network > VLAN > WAN Port > Priority
Phone UI
Black-and-white Screen Phones:
Menu > Settings > Advanced Settings (default password: admin) > Network > VLAN > WAN Port > Priority
Parameter static.network.vlan.pc_port_enable[1]
<y0000000000xx>.cfg
It enables or disables the VLAN for the PC port.
Description
Note: It works only if “static.network.pc_port.enable” is set to 1 (Auto Negotiation).
Permitted 0-Disabled
1-Enabled
Values
Default
0
Supported
All phones except CP920
Devices
Web UI
Network > Advanced > VLAN > PC Port > Active
Color Screen Phones:
Menu > Advanced (default password: admin) > Network > VLAN > PC Port > VLAN Status
Phone UI
Black-and-white Screen Phones:
Menu > Settings > Advanced Settings (default password: admin) > Network > VLAN > PC Port > VLAN
Status
Parameter static.network.vlan.pc_port_vid[1]
<y0000000000xx>.cfg
It configures the VLAN ID for the PC port.
Description Note: It works only if “static.network.pc_port.enable” is set to 1 (Auto Negotiation) and “static.network.vlan.pc_port_enable” is set to 1 (Enabled).
Permitted
Integer from 1 to 4094
Values
Default
1
Supported
All phones except CP920
Devices
Web UI
Network > Advanced > VLAN > PC Port > VID (1-4094)
Color Screen Phones:
Menu > Advanced (default password: admin) > Network > VLAN > PC Port > VID Number
Phone UI
Black-and-white Screen Phones:
Menu > Settings > Advanced Settings (default password: admin) > Network > VLAN > PC Port > VID
Number
Parameter static.network.vlan.pc_port_priority[1]
<y0000000000xx>.cfg
It configures the VLAN priority for the PC port.
Description
7 is the highest priority, 0 is the lowest priority.
Note: It works only if “static.network.pc_port.enable” is set to 1 (Auto Negotiation) and “static.network.vlan.pc_port_enable” is set to 1 (Enabled).
39
Administrator’s Guide for SIP-T2 Series/T4 Series/T5 Series/CP920 IP Phones
Permitted
Integer from 0 to 7
Values
Default
0
Supported
All phones except CP920
Devices
Web UI
Network > Advanced > VLAN > PC Port > Priority
Color Screen Phones:
Menu > Advanced (default password: admin) > Network > VLAN > PC Port > Priority
Phone UI
Black-and-white Screen Phones:
Menu > Settings > Advanced Settings (default password: admin) > Network > VLAN > PC Port > Priority
[1]If
you change this parameter, the phone will reboot to make the change take effect.
DHCP VLAN Configuration
When the VLAN discovery method is set to DHCP, the phone examines the DHCP option for a valid VLAN ID. You can
customize the DHCP option used to request the VLAN ID.
The following table lists the parameters you can use to configure DHCP VLAN discovery.
Parameter static.network.vlan.dhcp_enable[1]
<y0000000000xx>.cfg
Description It enables or disables the DHCP VLAN discovery feature.
Permitted 0-Disabled
1-Enabled
Values
Default
1
Web UI
Network > Advanced > VLAN > DHCP VLAN > Active
Color Screen Phones:
Menu > Advanced (default password: admin) > Network > VLAN > DHCP VLAN > DHCP VLAN
Phone UI
Black-and-white Screen Phones:
Menu > Settings > Advanced Settings (default password: admin) > Network > VLAN > DHCP VLAN >
DHCP VLAN
Parameter static.network.vlan.dhcp_option[1]
<y0000000000xx>.cfg
It configures the DHCP option from which the phone will obtain the VLAN settings.
Description
Multiple DHCP options (at most five) are separated by commas.
Permitted
Integer from 1 to 255
Values
Default
132
Web UI
Network > Advanced > VLAN > DHCP VLAN > Option (1-255)
Color Screen Phones:
Phone UI
Menu > Advanced (default password: admin) > Network > VLAN > DHCP VLAN > Option
Black-and-white Screen Phones:
40
Network Configurations
Menu > Settings > Advanced Settings (default password: admin) > Network > VLAN > DHCP VLAN >
Option
[1]If
you change this parameter, the phone will reboot to make the change take effect.
VLAN Setting Configuration
The following table lists the parameter you can use to configure the VLAN setting.
Parameter static.network.vlan.vlan_change.enable[1]
<y0000000000xx>.cfg
It enables or disables the phone to obtain VLAN ID using lower preference of VLAN assignment method,
Description or to close the VLAN feature when the phone cannot obtain VLAN ID.
The priority of each method is LLDP/CDP > Manual > DHCP VLAN.
0-Disabled
Permitted
1-Enabled, the phone attempts to use the lower priority method when failing to obtain the VLAN ID using
Values
higher priority method. If all the methods are attempted, the phone will disable VLAN feature.
Default
[1]If
0
you change this parameter, the phone will reboot to make the change take effect.
Wi-Fi
Wi-Fi feature enables you to connect the phones to the organization’s wireless network. Wi-Fi feature is only applicable to T57W/T54W/T53W/T53/T48U/T48S/T48G/T46U/T46S/T46G/T43U/T42S/T41S/T29G/T27G/CP920 phones.
You can configure the phones to operate in IPv4, IPv6, or dual-stack (IPv4/IPv6) mode, and configure IPv4 or IPv6 wireless network settings manually.
Note
To use Wi-Fi feature on T53/T48U/T48S/T48G/T46U/T46S/T46G/T43U/T42S/T41S/T29G/T27G phones, make sure the Wi-Fi
USB dongle is properly connected to the USB port on the back of the phone.
Topics
Wi-Fi Configuration
Wireless Network IP Addressing Mode Configuration
IPv4 Wireless Network Configuration
IPv6 Wireless Network Configuration
Wi-Fi Configuration
The following table lists the parameters you can use to configure Wi-Fi.
Parameter static.wifi.function.enable[1]
<y0000000000xx>.cfg
Description It enables or disables the Wi-Fi feature.
Permitted 0-Disabled
Values
1-Enabled
Default
1
Supported
T57W, T54W, T53W, T53, T48U, T48S, T48G, T46U, T46S, T46G, T43U, T42S, T41S, T29G, T27G, CP920
Devices
41
Administrator’s Guide for SIP-T2 Series/T4 Series/T5 Series/CP920 IP Phones
Parameter static.network.redundancy.mode[1]
<y0000000000xx>.cfg
Description It configures the network connection mode to be used preferentially.
0-If Wi-Fi mode is activated, the wired network is unavailable; Wi-Fi mode must be deactivated if you
want to use the wired network.
Permitted
Values
1-Use wireless network preferentially.
2-Use wired network preferentially.
Default
2
Supported
T57W, T54W, T53W, T53, T48U, T48S, T48G, T46U, T46S, T46G, T43U, T42S, T41S, T29G, T27G, CP920
Devices
Parameter static.network.redundancy.failback.timeout[1]
<y0000000000xx>.cfg
It configures the time to wait (minutes) for the phone to switch to the preferred network (configured by
Description “static.network.redundancy.mode”).
Note: It works only if “static.network.redundancy.mode” is set to 1 or 2.
Integer from 0 to 1440
0-The phone will not switch as long as the current network is available.
Permitted
Values
1 to 1440–The phone will keep using the current network for the specified time after the preferentially
used network becomes available. If the preferentially used network is still available after the specified
time, the phone performs a network switch while the phone is not in use.
Default
55
Supported
T57W, T54W, T53W, T53, T48U, T48S, T48G, T46U, T46S, T46G, T43U, T42S, T41S, T29G, T27G, CP920
Devices
Parameter static.wifi.enable
<y0000000000xx>.cfg
It activates or deactivates the Wi-Fi mode.
Description
Note: It works only if “static.wifi.function.enable” is set to 1 (Enabled).
Permitted 0-Disabled
1-Enabled
Values
Default
0
Supported
T57W, T54W, T53W, T53, T48U, T48S, T48G, T46U, T46S, T46G, T43U, T42S, T41S, T29G, T27G, CP920
Devices
Web UI
Network > Wi-Fi > Wi-Fi Active
Color Screen Phones:
Menu > Basic > Wi-Fi > Wi-Fi
Phone UI
Black-and-white Screen Phones:
Menu > Settings > Basic Settings > Wi-Fi
Parameter static.wifi.X.label[2]
<y0000000000xx>.cfg
It configures the profile name of a specific wireless network.
Description
Note: It works only if “static.wifi.enable” is set to 1 (Enabled).
Permitted
String within 32 characters
Values
42
Network Configurations
Default
Blank
Supported
T57W, T54W, T53W, T53, T48U, T48S, T48G, T46U, T46S, T46G, T43U, T42S, T41S, T29G, T27G, CP920
Devices
Web UI
Network > Wi-Fi > Profile Name
Color Screen Phones:
Menu > Basic > Wi-Fi > Wi-Fi (On) > Known Network (press Add) > Profile Name
Menu > Basic > Wi-Fi > Wi-Fi (On) > Known Network > Option > Edit > Profile Name
Phone UI
Black-and-white Screen Phones:
Menu > Settings > Basic Settings > Wi-Fi (On) > Known Network (press Add) > Profile Name
Menu > Settings > Basic Settings > Wi-Fi > Wi-Fi (On) > Known Network > Option > Edit > Profile Name
Parameter static.wifi.X.ssid[2]
<y0000000000xx>.cfg
It configures the SSID of a specific wireless network.
Description SSID is a unique identifier for accessing wireless access points.
Note: It works only if “static.wifi.enable” is set to 1 (Enabled).
Permitted
String within 32 characters
Values
Default
Blank
Supported
T57W, T54W, T53W, T53, T48U, T48S, T48G, T46U, T46S, T46G, T43U, T42S, T41S, T29G, T27G, CP920
Devices
Web UI
Network > Wi-Fi > SSID
Color Screen Phones:
Menu > Basic > Wi-Fi > Wi-Fi (On) > Known Network (press Add) > SSID
Menu > Basic > Wi-Fi > Wi-Fi (On) > Known Network > Option > Edit > SSID
Phone UI
Black-and-white Screen Phones:
Menu > Settings > Basic Settings > Wi-Fi (On) > Known Network (press Add) > SSID
Menu > Settings > Basic Settings > Wi-Fi > Wi-Fi (On) > Known Network > Option > Edit > SSID
Parameter static.wifi.X.priority[2]
<y0000000000xx>.cfg
It configures the priority for a specific wireless network.
Description 5 is the highest priority, 1 is the lowest priority.
Note: It works only if “static.wifi.enable” is set to 1 (Enabled).
Permitted
Integer from 1 to 5
Values
Default
1
Supported
T57W, T54W, T53W, T53, T48U, T48S, T48G, T46U, T46S, T46G, T43U, T42S, T41S, T29G, T27G, CP920
Devices
Web UI
Network > Wi-Fi > Change Priority
Phone UI
Color Screen Phones:
43
Administrator’s Guide for SIP-T2 Series/T4 Series/T5 Series/CP920 IP Phones
Menu > Basic > Wi-Fi > Wi-Fi (On) > Known Network > Option > Move Up/Move Down
Black-and-white Screen Phones:
Menu > Settings > Basic Settings > Wi-Fi > Wi-Fi (On) > Known Network > Option > Move Up/Move
Down
Parameter static.wifi.X.security_mode[2]
<y0000000000xx>.cfg
It configures the security mode of a specific wireless network.
Description
Note: It works only if “static.wifi.enable” is set to 1 (Enabled).
Permitted
NONE, WEP, WPA-PSK, WPA2-PSK, WPA-EAP or WPA2-EAP
Values
Default
NONE
Supported
T57W, T54W, T53W, T53, T48U, T48S, T48G, T46U, T46S, T46G, T43U, T42S, T41S, T29G, T27G, CP920
Devices
Web UI
Network > Wi-Fi > Secure Mode
Color Screen Phones:
Menu > Basic > Wi-Fi > Wi-Fi (On) > Known Network (press Add) > Security Mode
Menu > Basic > Wi-Fi > Wi-Fi (On) > Known Network > Option > Edit > Security Mode
Phone UI
Black-and-white Screen Phones:
Menu > Settings > Basic Settings > Wi-Fi (On) > Known Network (press Add) > Security Mode
Menu > Settings > Basic Settings > Wi-Fi > Wi-Fi (On) > Known Network > Option > Edit > Security
Mode
Parameter static.wifi.X.cipher_type[2]
<y0000000000xx>.cfg
It configures the encryption type of a specific wireless network.
If “static.wifi.X.security_mode” is set to NONE, the permitted value of this parameter is NONE.
Description
If “static.wifi.X.security_mode” is set to WEP, the permitted value of this parameter is WEP.
If “static.wifi.X.security_mode” is set to other values, the permitted values of this parameter are TKIP, AES
or TKIP AES.
Note: It works only if “static.wifi.enable” is set to 1 (Enabled).
Permitted
NONE, WEP, TKIP, AES or TKIP AES
Values
Default
NONE
Supported
T57W, T54W, T53W, T53, T48U, T48S, T48G, T46U, T46S, T46G, T43U, T42S, T41S, T29G, T27G, CP920
Devices
Web UI
Network > Wi-Fi > Cipher Type
Color Screen Phones:
Menu > Basic > Wi-Fi > Wi-Fi (On) > Known Network (press Add) > Cipher Type
Phone UI
Menu > Basic > Wi-Fi > Wi-Fi (On) > Known Network > Option > Edit > Cipher Type
Black-and-white Screen Phones:
Menu > Settings > Basic Settings > Wi-Fi (On) > Known Network (press Add) > Cipher Type
44
Network Configurations
Menu > Settings > Basic Settings > Wi-Fi > Wi-Fi (On) > Known Network > Option > Edit > Cipher Type
Parameter static.wifi.X.password[2]
<y0000000000xx>.cfg
It configures the password of a specific wireless network.
Description Note: It works only if “static.wifi.enable” is set to 1 (Enabled) and “static.wifi.X.security_mode” is set to
WEP, WPA-PSK or WPA2-PSK.
Permitted
String within 64 characters
Values
Default
Blank
Supported
T57W, T54W, T53W, T53, T48U, T48S, T48G, T46U, T46S, T46G, T43U, T42S, T41S, T29G, T27G, CP920
Devices
Web UI
Network > Wi-Fi > PSK
Color Screen Phones:
Menu > Basic > Wi-Fi > Wi-Fi (On) > Known Network (press Add) > WPA Shared Key
Menu > Basic > Wi-Fi > Wi-Fi (On) > Known Network > Option > Edit > WPA Shared Key
Phone UI
Black-and-white Screen Phones:
Menu > Settings > Basic Settings > Wi-Fi (On) > Known Network (press Add) > WPA Shared Key
Menu > Settings > Basic Settings > Wi-Fi > Wi-Fi (On) > Known Network > Option > Edit > WPA Shared
Key
Parameter static.wifi.X.eap_type[2]
<y0000000000xx>.cfg
It configures the EAP authentication mode of a specific wireless network.
Description Note: It works only if “static.wifi.enable” is set to 1 (Enabled) and “static.wifi.X.security_mode” is set to
WPA-EAP or WPA2-EAP.
Permitted
TTLS, PEAP or TLS
Values
Default
Blank
Supported
T57W, T54W, T53W, T53, T48U, T48S, T48G, T46U, T46S, T46G, T43U, T42S, T41S, T29G, T27G, CP920
Devices
Parameter static.wifi.X.eap_user_name[2]
<y0000000000xx>.cfg
It configures the EAP authentication username of a specific wireless network.
Description Note: It works only if “static.wifi.enable” is set to 1 (Enabled), “static.wifi.X.security_mode” is set to WPAEAP or WPA2-EAP and “static.wifi.X.eap_type” is set to TTLS or PEAP.
Permitted
String within 32 characters
Values
Default
Blank
Supported
T57W, T54W, T53W, T53, T48U, T48S, T48G, T46U, T46S, T46G, T43U, T42S, T41S, T29G, T27G, CP920
Devices
Web UI
Network > Wi-Fi > User Name
Color Screen Phones:
Phone UI
Menu > Basic > Wi-Fi > Wi-Fi (On) > Known Network (press Add) > User Name
45
Administrator’s Guide for SIP-T2 Series/T4 Series/T5 Series/CP920 IP Phones
Menu > Basic > Wi-Fi > Wi-Fi (On) > Known Network > Option > Edit > User Name
Black-and-white Screen Phones:
Menu > Settings > Basic Settings > Wi-Fi > Wi-Fi (On) > Known Network (press Add) > User Name
Menu > Settings > Basic Settings > Wi-Fi > Wi-Fi (On) > Known Network > Option > Edit > User Name
Parameter static.wifi.X.eap_password[2]
<y0000000000xx>.cfg
It configures the EAP authentication password of a specific wireless network.
Description Note: It works only if “static.wifi.enable” is set to 1 (Enabled) and “static.wifi.X.security_mode” is set to
WPA-EAP or WPA2-EAP.
Permitted
String within 64 characters
Values
Default
Blank
Supported
T57W, T54W, T53W, T53, T48U, T48S, T48G, T46U, T46S, T46G, T43U, T42S, T41S, T29G, T27G, CP920
Devices
Web UI
Network > Wi-Fi > PSK
Color Screen Phones:
Menu > Basic > Wi-Fi > Wi-Fi (On) > Known Network (press Add) > WPA Shared Key
Menu > Basic > Wi-Fi > Wi-Fi (On) > Known Network > Option > Edit > WPA Shared Key
Phone UI
Black-and-white Screen Phones:
Menu > Settings > Basic Settings > Wi-Fi > Wi-Fi (On) > Known Network (press Add) > WPA Shared Key
Menu > Settings > Basic Settings > Wi-Fi > Wi-Fi (On) > Known Network > Option > Edit > WPA Shared
Key
Parameter static.wifi.show_scan_prompt
Description
<y0000000000xx>.cfg
It enables or disables the phone to prompt you whether to scan Wi-Fi after connecting Wi-Fi USB dongle
to the IP phone.
0-Disabled, the phone will enable the Wi-Fi feature and try to connect to the known wireless network
Permitted (according to the priority) automatically. But if the phone fails to connect to any known wireless network,
Values
the phone will still display the Wi-Fi scanning prompt when connecting to the phone.
1-Enabled
Default
1
Supported
T53, T48U, T48S, T48G, T46U, T46S, T46G, T43U, T42S, T41S, T29G, T27G
Devices
[1]If
you change this parameter, the phone will reboot to make the change take effect.
[2]X is Wi-Fi ID. X=1-5.
Wireless Network IP Addressing Mode Configuration
The following table lists the parameters you can use to configure IP addressing mode for the wireless network.
Parameter static.network.wifi.ip_address_mode[1]
<y0000000000xx>.cfg
Description It configures the IP addressing mode for the wireless network.
Permitted 0-IPv4
46
Network Configurations
1-IPv6
Values
2-IPv4 & IPv6
Default
0
Supported
T57W, T54W, T53W, T53, T48U, T48S, T46U, T46S, T43U, T42S, T41S, T27G, CP920
Devices
Web UI
Network > Wi-Fi > Internet Port > Mode (IPv4/IPv6)
Color Screen Phones:
Menu > Advanced (default password: admin) > Network > Wi-Fi Port > IP Mode
Phone UI
Black-and-white Screen Phones:
Menu > Settings > Advanced Settings (default password: admin) > Network > Wi-Fi Port > IP Mode
Parameter static.network.wifi.preference[1]
<y0000000000xx>.cfg
It specifies IPv4 or IPv6 as the preferred wireless network in a Dual-Stack mode.
Description
Note: It works only if “static.network.wifi.ip_address_mode” is set to 2 (IPv4 & IPv6).
Permitted 0-IPv6
Values
1-IPv4
Default
0
Supported
T57W, T54W, T53W, T53, T48U, T48S, T46U, T46S, T43U, T42S, T41S, T27G, CP920
Devices
Web UI
Network > Wi-Fi > Internet Port > Preference(IPv4/IPv6)
Color Screen Phones:
Menu > Advanced (default password: admin) > Network > Wi-Fi Port > Preference
Phone UI
Black-and-white Screen Phones:
Menu > Settings > Advanced Settings (default password: admin) > Network > Wi-Fi Port > Preference
[1]If
you change this parameter, the phone will reboot to make the change take effect.
IPv4 Wireless Network Configuration
The following table lists the parameters you can use to configure IPv4 wireless network.
Parameter static.network.wifi.internet_port.type[1]
<y0000000000xx>.cfg
It configures the Internet port type for IPv4 wireless network.
Description
Note: It works only if “static.network.wifi.ip_address_mode” is set to 0 (IPv4) or 2 (IPv4 & IPv6).
Permitted 0-DHCP
Values
2-Static IP
Default
0
Supported
T57W, T54W, T53W, T53, T48U, T48S, T46U, T46S, T43U, T42S, T41S, T27G, CP920
Devices
T57W/T54W/T53W/T53/T48U/T46U/T43U:
Web UI
Network > Wi-Fi > IPv4 Config > Configuration Type
47
Administrator’s Guide for SIP-T2 Series/T4 Series/T5 Series/CP920 IP Phones
Other Phones:
Network > Wi-Fi > IPv4 Config
Color Screen Phones:
Menu > Advanced (default password: admin) > Network > Wi-Fi Port > IPv4
Phone UI
Black-and-white Screen Phones:
Menu > Settings > Advanced Settings (default password: admin) > Network > Wi-Fi Port > IPv4
Parameter static.network.wifi.internet_port.ip[1]
<y0000000000xx>.cfg
It configures the IPv4 address for the wireless network.
Description Note: It works only if “static.network.wifi.ip_address_mode” is set to 0 (IPv4) or 2 (IPv4 & IPv6), and "static.network.wifi.internet_port.type" is set to 2 (Static IP).
Permitted
IPv4 Address
Values
Default
Blank
Supported
T57W, T54W, T53W, T53, T48U, T48S, T46U, T46S, T43U, T42S, T41S, T27G, CP920
Devices
T57W/T54W/T53W/T53/T48U/T46U/T43U:
Network > Wi-Fi > IPv4 Config > Configuration Type (Static IP) > IP Address
Web UI
Other Phones:
Network > Wi-Fi > IPv4 Config > Static IP Address > IP Address
Color Screen Phones:
Menu > Advanced (default password: admin) > Network > Wi-Fi Port > IPv4 > Static IP > IP Address
Phone UI
Black-and-white Screen Phones:
Menu > Settings > Advanced Settings (default password: admin) > Network > Wi-Fi Port > IPv4 > Static
IPv4 Client > IP Address
Parameter static.network.wifi.internet_port.mask[1]
<y0000000000xx>.cfg
It configures the IPv4 subnet mask for the wireless network.
Description Note: It works only if “static.network.wifi.ip_address_mode” is set to 0 (IPv4) or 2 (IPv4 & IPv6), and "static.network.wifi.internet_port.type" is set to 2 (Static IP).
Permitted
Subnet Mask
Values
Default
Blank
Supported
T57W, T54W, T53W, T53, T48U, T48S, T46U, T46S, T43U, T42S, T41S, T27G, CP920
Devices
T57W/T54W/T53W/T53/T48U/T46U/T43U:
Network > Wi-Fi > IPv4 Config > Configuration Type (Static IP) > Subnet Mask
Web UI
Other Phones:
Network > Wi-Fi > IPv4 Config > Static IP Address > Subnet Mask
Color Screen Phones:
Phone UI
Menu > Advanced (default password: admin) > Network > Wi-Fi Port > IPv4 > Static IP > Subnet Mask
48
Network Configurations
Black-and-white Screen Phones:
Menu > Settings > Advanced Settings (default password: admin) > Network > Wi-Fi Port > IPv4 > Static
IPv4 Client > Subnet Mask
Parameter static.network.wifi.internet_port.gateway[1]
<y0000000000xx>.cfg
It configures the IPv4 default gateway for the wireless network.
Description Note: It works only if “static.network.wifi.ip_address_mode” is set to 0 (IPv4) or 2 (IPv4 & IPv6), and "static.network.wifi.internet_port.type" is set to 2 (Static IP).
Permitted
IPv4 Address
Values
Default
Blank
Supported
T57W, T54W, T53W, T53, T48U, T48S, T46U, T46S, T43U, T42S, T41S, T27G, CP920
Devices
T57W/T54W/T53W/T53/T48U/T46U/T43U:
Network > Wi-Fi > IPv4 Config > Configuration Type (Static IP) > Default Gateway
Web UI
Other Phones:
Network > Wi-Fi > IPv4 Config > Static IP Address > Default Gateway
Color Screen Phones:
Menu > Advanced (default password: admin) > Network > Wi-Fi Port > IPv4 > Static IP > Default Gateway
Phone UI
Black-and-white Screen Phones:
Menu > Settings > Advanced Settings (default password: admin) > Network > Wi-Fi Port > IPv4 > Static
IPv4 Client > Default Gateway
Parameter static.network.wifi.static_dns_enable[1]
<y0000000000xx>.cfg
It triggers the static DNS feature to on or off for the wireless network.
Description
Note: It works only if “static.network.wifi.internet_port.type” is set to 0 (DHCP).
Permitted 0-Off, the phone will use the IPv4 DNS obtained from DHCP.
Values
1-On, the phone will use manually configured static IPv4 DNS.
Default
0
Supported
T57W, T54W, T53W, T53, T48U, T48S, T46U, T46S, T43U, T42S, T41S, T27G, CP920
Devices
Web UI
Network > Wi-Fi > IPv4 Config > Static DNS
Color Screen Phones:
Menu > Advanced (default password: admin) > Network > Wi-Fi Port > IPv4 > Type(DHCP) > Static DNS
Phone UI
Black-and-white Screen Phones:
Menu > Settings > Advanced Settings (default password: admin) > Network > Wi-Fi Port > IPv4 > DHCP
IPv4 Client > Static DNS
Parameter static.network.wifi.primary_dns[1]
<y0000000000xx>.cfg
It configures the primary IPv4 DNS server for the wireless network.
Description
Note: It works only if “static.network.wifi.ip_address_mode” is set to 0 (IPv4) or 2 (IPv4 & IPv6). In DHCP
49
Administrator’s Guide for SIP-T2 Series/T4 Series/T5 Series/CP920 IP Phones
environment, you also need to make sure “static.network.wifi.static_dns_enable" is set to 1 (On).
Permitted
IPv4 Address
Values
Default
Blank
Supported
T57W, T54W, T53W, T53, T48U, T48S, T46U, T46S, T43U, T42S, T41S, T27G, CP920
Devices
T57W/T54W/T53W/T53/T48U/T46U/T43U:
Network > Wi-Fi > IPv4 Config > Static DNS > Primary DNS
Web UI
Other Phones:
Network > Wi-Fi > IPv4 Config > Static IP Address > Primary DNS
Color Screen Phones:
Menu > Advanced (default password: admin) > Network > Wi-Fi Port > IPv4 > Static IP > Pri.DNS
In DHCP environment:
Menu > Advanced (default password: admin) > Network > Wi-Fi Port > IPv4 > DHCP > Static DNS
(Enabled) > Pri.DNS
Phone UI
Black-and-white Screen Phones:
Menu > Settings > Advanced Settings (default password: admin) > Network > Wi-Fi Port > IPv4 > Static
IPv4 Client > Pri.DNS
In DHCP environment:
Menu > Settings > Advanced Settings (default password: admin) > Network > Wi-Fi Port > IPv4 > DHCP
IPv4 Client > Static DNS (Enabled) > Pri.DNS
Parameter static.network.wifi.secondary_dns[1]
<y0000000000xx>.cfg
It configures the secondary IPv4 DNS server for the wireless network.
Description Note: It works only if “static.network.wifi.ip_address_mode” is set to 0 (IPv4) or 2 (IPv4 & IPv6). In DHCP
environment, you also need to make sure “static.network.wifi.static_dns_enable" is set to 1 (On).
Permitted
IPv4 Address
Values
Default
Blank
Supported
T57W, T54W, T53W, T53, T48U, T48S, T46U, T46S, T43U, T42S, T41S, T27G, CP920
Devices
T57W/T54W/T53W/T53/T48U/T46U/T43U:
Network > Wi-Fi > IPv4 Config > Static DNS > Secondary DNS
Web UI
Other Phones:
Network > Wi-Fi > IPv4 Config > Static IP Address > Secondary DNS
Color Screen Phones:
Menu > Advanced (default password: admin) > Network > Wi-Fi Port > IPv4 > Static IP > Sec.DNS
Phone UI
In DHCP environment:
Menu > Advanced (default password: admin) > Network > Wi-Fi Port > IPv4 > DHCP > Static DNS
(Enabled) > Sec.DNS
50
Network Configurations
Black-and-white Screen Phones:
Menu > Settings > Advanced Settings (default password: admin) > Network > Wi-Fi Port > IPv4 > Static
IPv4 Client > Sec.DNS
In DHCP environment:
Menu > Settings > Advanced Settings (default password: admin) > Network > Wi-Fi Port > IPv4 > DHCP
IPv4 Client > Static DNS (Enabled) > Sec.DNS
[1]If
you change this parameter, the phone will reboot to make the change take effect.
IPv6 Wireless Network Configuration
If you configure the network settings on the phone for an IPv6 network, you can set up an IP address for the phone by
using SLAAC (ICMPv6), DHCPv6 or by manually entering an IP address. Ensure that your network environment supports
IPv6. Contact your ISP for more information.
When you enable both SLAAC and DHCPv6 on the phone, the server can specify the IP phone to obtain the IPv6
address and other network settings either from SLAAC or from DHCPv6, if the SLAAC server is not working, the phone
will try to obtain the IPv6 address and other network settings via DHCPv6.
The following table lists the parameters you can use to configure IPv6 wireless network.
Parameter static.network.wifi.ipv6_internet_port.type[1]
<y0000000000xx>.cfg
It configures the Internet port type for IPv6 wireless network.
Description
Note: It works only if “static.network.wifi.ip_address_mode” is set to 1 (IPv6) or 2 (IPv4 & IPv6).
Permitted 0-DHCP
Values
1-Static IP
Default
0
Supported
T57W, T54W, T53W, T53, T48U, T48S, T46U, T46S, T43U, T42S, T41S, T27G, CP920
Devices
T57W/T54W/T53W/T53/T48U/T46U/T43U:
Network > Wi-Fi > IPv6 Config > Configuration Type
Web UI
Other Phones:
Network > Wi-Fi > IPv6 Config
Color Screen Phones:
Menu > Advanced (default password: admin) > Network > Wi-Fi Port > IPv6
Phone UI
Black-and-white Screen Phones:
Menu > Settings > Advanced Settings (default password: admin) > Network > Wi-Fi Port > IPv6
Parameter static.network.wifi.ipv6_internet_port.ip[1]
<y0000000000xx>.cfg
It configures the IPv6 address for the wireless network.
Description Note: It works only if “static.network.wifi.ip_address_mode” is set to 1 (IPv6) or 2 (IPv4 & IPv6), and "static.network.wifi.ipv6_internet_port.type" is set to 1 (Static IP).
Permitted
IPv6 Address
Values
51
Administrator’s Guide for SIP-T2 Series/T4 Series/T5 Series/CP920 IP Phones
Default
Blank
Supported
T57W, T54W, T53W, T53, T48U, T48S, T46U, T46S, T43U, T42S, T41S, T27G, CP920
Devices
T57W/T54W/T53W/T53/T48U/T46U/T43U:
Network > Wi-Fi > IPv6 Config > Configuration Type (Static IP) > IP Address
Web UI
Other Phones:
Network > Wi-Fi > IPv6 Config > Static IP Address > IP Address
Color Screen Phones:
Menu > Advanced (default password: admin) > Network > Wi-Fi Port > IPv6 > Static IP > IP Address
Phone UI
Black-and-white Screen Phones:
Menu > Settings > Advanced Settings (default password: admin) > Network > Wi-Fi Port > IPv6 > Static
IPv6 Client > IP Address
Parameter static.network.wifi.ipv6_prefix [1]
<y0000000000xx>.cfg
It configures the IPv6 prefix for the wireless network.
Description Note: It works only if “static.network.wifi.ip_address_mode” is set to 1 (IPv6) or 2 (IPv4 & IPv6), and "static.network.wifi.ipv6_internet_port.type" is set to 1 (Static IP).
Permitted
Integer from 0 to 128
Values
Default
64
Supported
T57W, T54W, T53W, T53, T48U, T48S, T46U, T46S, T43U, T42S, T41S, T27G, CP920
Devices
T57W/T54W/T53W/T53/T48U/T46U/T43U:
Network > Wi-Fi > IPv6 Config > Configuration Type (Static IP) > IPv6 Prefix(0~128)
Web UI
Other Phones:
Network > Wi-Fi > IPv6 Config > Static IP Address > IPv6 Prefix(0~128)
Color Screen Phones:
Menu > Advanced (default password: admin) > Network > Wi-Fi Port > IPv6 > Static IP > IPv6 IP Prefix
Phone UI
Black-and-white Screen Phones:
Menu > Settings > Advanced Settings (default password: admin) > Network > Wi-Fi Port > IPv6 > Static
IPv6 Client > IPv6 IP Prefix
Parameter static.network.wifi.ipv6_internet_port.gateway[1]
<y0000000000xx>.cfg
It configures the IPv6 default gateway for the wireless network.
Description Note: It works only if “static.network.wifi.ip_address_mode” is set to 1 (IPv6) or 2 (IPv4 & IPv6), and "static.network.wifi.ipv6_internet_port.type" is set to 1 (Static IP).
Permitted
IPv6 Address
Values
Default
Blank
Supported
T57W, T54W, T53W, T53, T48U, T48S, T46U, T46S, T43U, T42S, T41S, T27G, CP920
Devices
52
Network Configurations
T57W/T54W/T53W/T53/T48U/T46U/T43U:
Network > Wi-Fi > IPv6 Config > Configuration Type (Static IP) > Default Gateway
Web UI
Other Phones:
Network > Wi-Fi > IPv6 Config > Static IP Address > Default Gateway
Color Screen Phones:
Menu > Advanced (default password: admin) > Network > Wi-Fi Port > IPv6 > Static IP > Default Gateway
Phone UI
Black-and-white Screen Phones:
Menu > Settings > Advanced Settings (default password: admin) > Network > Wi-Fi Port > IPv6 > Static
IPv6 Client > Default Gateway
Parameter static.network.wifi.ipv6_static_dns_enable[1]
<y0000000000xx>.cfg
It triggers the static IPv6 DNS feature to on or off for the wireless network.
Description
Note: It works only if “static.network.wifi.ipv6_internet_port.type” is set to 0 (DHCP).
Permitted 0-Off, the phone will use the IPv6 DNS obtained from DHCP.
Values
1-On, the phone will use manually configured static IPv6 DNS.
Default
0
Supported
T57W, T54W, T53W, T53, T48U, T48S, T46U, T46S, T43U, T42S, T41S, T27G, CP920
Devices
Web UI
Network > Wi-Fi > IPv6 Config > IPv6 Static DNS (Static IPv6 DNS)
Color Screen Phones:
Menu > Advanced (default password: admin) > Network > Wi-Fi Port > IPv6 > Type(DHCP) > Static DNS
Phone UI
Black-and-white Screen Phones:
Menu > Settings > Advanced Settings (default password: admin) > Network > Wi-Fi Port > IPv6 > DHCP
IPv6 Client > Static DNS
Parameter static.network.wifi.ipv6_primary_dns[1]
<y0000000000xx>.cfg
It configures the primary IPv6 DNS server for the wireless network.
Description Note: It works only if “static.network.wifi.ip_address_mode" is set to 1 (IPv6) or 2 (IPv4 & IPv6). In DHCP
environment, you also need to make sure “static.network.wifi.ipv6_static_dns_enable" is set to 1 (On).
Permitted
IPv6 Address
Values
Default
Blank
Supported
T57W, T54W, T53W, T53, T48U, T48S, T46U, T46S, T43U, T42S, T41S, T27G, CP920
Devices
T57W/T54W/T53W/T53/T48U/T46U/T43U:
Network > Wi-Fi > IPv6 Config > Static IPv6 DNS > Primary DNS
Web UI
Other Phones:
Network > Wi-Fi > IPv6 Config > Static IP Address > Primary DNS
Phone UI
Color Screen Phones:
53
Administrator’s Guide for SIP-T2 Series/T4 Series/T5 Series/CP920 IP Phones
Menu > Advanced (default password: admin) > Network > Wi-Fi Port > IPv6 > Static IP > Pri.DNS
In DHCP environment:
Menu > Advanced (default password: admin) > Network > Wi-Fi Port > IPv6 > DHCP > Static DNS
(Enabled) > Pri.DNS
Black-and-white Screen Phones:
Menu > Settings > Advanced Settings (default password: admin) > Network > Wi-Fi Port > IPv6 > Static
IPv6 Client > Pri.DNS
In DHCP environment:
Menu > Settings > Advanced Settings (default password: admin) > Network > Wi-Fi Port > IPv6 > DHCP
IPv6 Client > Static DNS(Enabled) > Pri.DNS
Parameter static.network.wifi.ipv6_secondary_dns[1]
<y0000000000xx>.cfg
It configures the secondary IPv6 DNS server for the wireless network.
Description Note: It works only if “static.network.wifi.ip_address_mode" is set to 1 (IPv6) or 2 (IPv4 & IPv6). In DHCP
environment, you also need to make sure “static.network.wifi.ipv6_static_dns_enable" is set to 1 (On).
Permitted
IPv6 Address
Values
Default
Blank
Supported
T57W, T54W, T53W, T53, T48U, T48S, T46U, T46S, T43U, T42S, T41S, T27G, CP920
Devices
T57W/T54W/T53W/T53/T48U/T46U/T43U:
Network > Wi-Fi > IPv6 Config > Static IPv6 DNS > Secondary DNS
Web UI
Other Phones:
Network > Wi-Fi > IPv6 Config > Static IP Address > Secondary DNS
Color Screen Phones:
Menu > Advanced (default password: admin) > Network > Wi-Fi Port > IPv6 > Static IP > Sec.DNS
In DHCP environment:
Menu > Advanced (default password: admin) > Network > Wi-Fi Port > IPv6 > DHCP > Static DNS
(Enabled) > Sec.DNS
Phone UI
Black-and-white Screen Phones:
Menu > Settings > Advanced Settings (default password: admin) > Network > Wi-Fi Port > IPv6 > Static
IPv6 Client > Sec.DNS
In DHCP environment:
Menu > Settings > Advanced Settings (default password: admin) > Network > Wi-Fi Port > IPv6 > DHCP
IPv6 Client > Static DNS(Enabled) > Sec.DNS
Parameter static.network.wifi.ipv6_icmp_v6.enable[1]
<y0000000000xx>.cfg
It enables or disables the phone to obtain IPv6 wireless network settings via SLAAC (Stateless Address
Description Autoconfiguration).
Note: It works only if “static.network.wifi.ipv6_internet_port.type” is set to 0 (DHCP).
Permitted 0-Disabled
54
Network Configurations
Values
1-Enabled
Default
1
Supported
T57W, T54W, T53W, T53, T48U, T48S, T46U, T46S, T43U
Devices
Web UI
[1]If
Network > Advanced > Wi-Fi ICMPv6 Status > Active
you change this parameter, the phone will reboot to make the change take effect.
Real-Time Transport Protocol (RTP) Ports
Since the phone supports conferencing and multiple RTP streams, it can use several ports concurrently. You can specify the phone’s RTP port range.
The UDP port used for RTP streams is traditionally an even-numbered port. If the port 11780 is used to send and receive
RTP for the first voice session, additional calls would then use ports 11782, 11784, 11786, and so on. The phone is compatible with RFC 1889 - RTP: A Transport Protocol for Real-Time Applications - and the updated RFC 3550.
Topic
RTP Ports Configuration
RTP Ports Configuration
The following table lists the parameters you can use to configure RTP ports.
Parameter static.network.port.min_rtpport[1]
<y0000000000xx>.cfg
Description It configures the minimum local RTP port.
Permitted
Integer from 1024 to 65535
Values
Default
11780
Web UI
Network > Advanced > Local RTP Port > Min RTP Port (1024~65535)
Parameter static.network.port.max_rtpport[1]
<y0000000000xx>.cfg
Description It configures the maximum local RTP port.
Permitted
Integer from 1024 to 65535
Values
Default
12780
Web UI
Network > Advanced > Local RTP Port > Max RTP Port (1024~65535)
Parameter features.rtp_symmetric.enable[1]
<y0000000000xx>.cfg
Description It configures the symmetrical RTP feature.
0-Disabled
Permitted 1-reject RTP packets arriving from a non-negotiated IP address
Values
2-reject RTP packets arriving from a non-negotiated port
3-reject RTP packets arriving from a non-negotiated IP address or a non-negotiated port
Default
0
55
Administrator’s Guide for SIP-T2 Series/T4 Series/T5 Series/CP920 IP Phones
[1]If
you change this parameter, the phone will reboot to make the change take effect.
Network Address Translation (NAT)
NAT enables phones with private unregistered addresses to communicate with devices with globally unique registered
addresses.
Topics
NAT Traversal Configuration
Keep Alive Configuration
Rport Configuration
SIP Port and TLS Port Configuration
NAT Traversal Configuration
The phones can traverse NAT gateways to establish and maintain connections with external devices.
Yealink phones support three NAT traversal techniques: manual NAT, STUN and ICE. If you enable manual NAT and
STUN, the phone will use the manually-configured external IP address for NAT traversal. The TURN protocol is used as
part of the ICE approach to NAT traversal.
The following table lists the parameters you can use to configure NAT traversal.
Parameter account.X.nat.nat_traversal[1]
<MAC>.cfg
It enables or disables the NAT traversal for a specific account.
Description Note: If it is set to 1 (STUN), it works only if “static.sip.nat_stun.enable” is set to 1 (Enabled); if it is set to 2
(Manual NAT), it works only if “static.network.static_nat.enable” is set to 1 (Enabled).
0-Disabled
Permitted
1-STUN
Values
2-Manual NAT
Default
0
Web UI
Account > Register > NAT
Color Screen Phones:
Menu > Advanced (default password: admin) > Accounts > Account X > NAT Status
Phone UI
Black-and-white Screen Phones:
Menu > Settings > Advanced Settings (default password: admin) > Accounts > AccountX > NAT Status
Note: Manual NAT cannot be configured via the phone user interface.
Parameter static.network.static_nat.enable[2]
<y0000000000xx>.cfg
Description It enables or disables the manual NAT feature.
Permitted 0-Disabled
1-Enabled
Values
Default
0
Web UI
Network > NAT > Manual NAT > Active
Parameter static.network.static_nat.addr[2]
56
<y0000000000xx>.cfg
Network Configurations
It configures the IP address to be advertised in SIP signaling.
Description It should match the external IP address used by the NAT device.
Note: It works only if “static.network.static_nat.enable” is set to 1 (Enabled).
Permitted
IP Address
Values
Default
Blank
Web UI
Network > NAT > Manual NAT > IP Address
Parameter static.sip.nat_stun.enable[2]
<y0000000000xx>.cfg
Description It enables or disables the STUN (Simple Traversal of UDP over NATs) feature.
Permitted 0-Disabled
1-Enabled
Values
Default
0
Web UI
Network > NAT > STUN > Active
Color Screen Phones:
Menu > Advanced (default password: admin) > Network > NAT > NAT Status
Phone UI
Black-and-white Screen Phones:
Menu > Settings > Advanced Settings (default password: admin) > Network > NAT > NAT Status
Parameter static.sip.nat_stun.server[2]
<y0000000000xx>.cfg
It configures the IP address or domain name of the STUN server.
Description
Note: It works only if “static.sip.nat_stun.enable” is set to 1 (Enabled).
Permitted
IP Address or Domain Name
Values
Default
Blank
Web UI
Network > NAT > STUN > STUN Server
Color Screen Phones:
Menu > Advanced (default password: admin) > Network > NAT > STUN Server
Phone UI
Black-and-white Screen Phones:
Menu > Settings > Advanced Settings (default password: admin) > Network > NAT > STUN Server
Parameter static.sip.nat_stun.port[2]
<y0000000000xx>.cfg
It configures the port of the STUN server.
Description
Note: It works only if “static.sip.nat_stun.enable” is set to 1 (Enabled).
Permitted
Integer from 1024 to 65535
Values
Default
3478
Web UI
Network > NAT > STUN > STUN Port (1024~65535)
Color Screen Phones:
Phone UI
Menu > Advanced (default password: admin) > Network > NAT > STUN Port
57
Administrator’s Guide for SIP-T2 Series/T4 Series/T5 Series/CP920 IP Phones
Black-and-white Screen Phones:
Menu > Settings > Advanced Settings (default password: admin) > Network > NAT > STUN Port
Parameter static.ice.enable[2]
<y0000000000xx>.cfg
Description It enables or disables the ICE (Interactive Connectivity Establishment) feature.
Permitted 0-Disabled
1-Enabled
Values
Default
0
Web UI
Network > NAT > ICE > Active
Parameter static.sip.nat_turn.enable[2]
<y0000000000xx>.cfg
Description It enables or disables the TURN (Traversal Using Relays around NAT) feature.
Permitted 0-Disabled
1-Enabled
Values
Default
0
Web UI
Network > NAT > TURN > Active
Parameter static.sip.nat_turn.server[2]
<y0000000000xx>.cfg
It configures the IP address or the domain name of the TURN server.
Description
Note: It works only if “static.sip.nat_turn.enable” is set to 1 (Enabled).
Permitted
IP Address or Domain Name
Values
Default
Blank
Web UI
Network > NAT > TURN > TURN Server
Parameter static.sip.nat_turn.port[2]
<y0000000000xx>.cfg
It configures the port of the TURN server.
Description
Note: It works only if “static.sip.nat_turn.enable” is set to 1 (Enabled).
Permitted
Integer from 1024 to 65535
Values
Default
3478
Web UI
Network > NAT > TURN > TURN Port (1024~65535)
Parameter static.sip.nat_turn.username[2]
<y0000000000xx>.cfg
It configures the user name to authenticate to the TURN server.
Description
Note: It works only if “static.sip.nat_turn.enable” is set to 1 (Enabled).
Permitted
String
Values
Default
Blank
Web UI
Network > NAT > TURN > User Name (Username)
Parameter static.sip.nat_turn.password[2]
58
<y0000000000xx>.cfg
Network Configurations
It configures the password to authenticate to the TURN server.
Description
Note: It works only if “static.sip.nat_turn.enable” is set to 1 (Enabled).
Permitted
String
Values
Default
Blank
Web UI
Network > NAT > TURN > Password
[1]X is the account ID.
For T57W/T54W/T48U/T48S/T48G/T46U/T46S/T46G/T29G, X=1-16; for
T53W/T53/T43U/T42G/T42S, X=1-12; for T41P/T41S/T27G, X=1-6; for T40P/T40G/T23P/T23G, X=1-3; for T21(P) E2, X=12; for T19(P) E2/CP920, X=1.
[2]If
you change this parameter, the phone will reboot to make the change take effect.
Keep Alive Configuration
Yealink phones can send keep-alive packets to the NAT device for keeping the communication port open.
The following table lists the parameters you can use to configure keep alive.
Parameter account.X.nat.udp_update_enable[1]
<MAC>.cfg
Description It sets the type of keep-alive packets sent by phone.
0-Disabled
Permitted 1-Default (the phone sends the corresponding packets according to the transport protocol)
Values
2-Options (the phone sends SIP OPTIONS packets to the server)
3-Notify (the phone sends SIP NOTIFY packets to the server)
Default
1
Web UI
Account > Advanced > Keep Alive Type
Parameter account.X.nat.udp_update_time[1]
<MAC>.cfg
It configures the interval (in seconds) at which the phone sends a keep-alive package.
Description
Note: It works only if “account.X.nat.udp_update_enable” is set to 1, 2 or 3.
Permitted
Integer from 15 to 2147483647
Values
Default
30
Web UI
Account > Advanced > Keep Alive Interval(Seconds)
[1]X is the account ID.
For T57W/T54W/T48U/T48S/T48G/T46U/T46S/T46G/T29G, X=1-16; for
T53W/T53/T43U/T42G/T42S, X=1-12; for T41P/T41S/T27G, X=1-6; for T40P/T40G/T23P/T23G, X=1-3; for T21(P) E2, X=12; for T19(P) E2/CP920, X=1.
Rport Configuration
Rport allows a client to request that the server sends the response back to the source IP address and port from which
the request originated. It helps the phone traverse symmetric NATs.
Rport feature depends on support from a SIP server. For more information, refer to RFC 3581.
The following table lists the parameter you can use to configure rport.
59
Administrator’s Guide for SIP-T2 Series/T4 Series/T5 Series/CP920 IP Phones
Parameter account.X.nat.rport[1]
<MAC>.cfg
Description It enables or disables the phone to add the "rport" parameter in the Via header.
0-Disabled
1-Enabled, the INVITE Contact header uses the port in the "rport" parameter but does not use the source
Permitted
IP address in the "received" parameter in the Via header of server's response.
Values
2-Enable Direct Process, the INVITE Contact header uses the port in the "rport" parameter and uses the
source IP address in the "received" parameter in the Via header of server's response.
Default
0
Web UI
Account > Advanced > RPort
[1]X is the account ID.
For T57W/T54W/T48U/T48S/T48G/T46U/T46S/T46G/T29G, X=1-16; for
T53W/T53/T43U/T42G/T42S, X=1-12; for T41P/T41S/T27G, X=1-6; for T40P/T40G/T23P/T23G, X=1-3; for T21(P) E2, X=12; for T19(P) E2/CP920, X=1.
SIP Port and TLS Port Configuration
You can configure the SIP and TLS source ports on the phone. Otherwise, the phone uses default values (5060 for
UDP/TCP and 5061 for TLS).
If NAT is disabled, the port number shows in the Via and Contact SIP headers of SIP messages. If NAT is enabled, the
phone uses the NAT port number (and NAT IP address) in the Via and Contact SIP headers of SIP messages, but still
using the configured source port.
The following table lists the parameters you can use to configure SIP port and TLS port.
Parameter sip.listen_port
<y0000000000xx>.cfg
It specifies the local SIP port.
Description
If it is set to 0, the phone will automatically listen to the local SIP port.
Permitted
0, Integer from 1024 to 65535
Values
Default
5060
Web UI
Settings > SIP > Local SIP Port
Parameter sip.tls_listen_port
<y0000000000xx>.cfg
It specifies the local TLS listen port.
Description
If it is set to 0, the phone will not listen to the TLS service.
Permitted
0, Integer from 1024 to 65535
Values
Default
5061
Web UI
Settings > SIP > TLS SIP Port
Internet Port and PC Port
Yealink phones support two Ethernet ports: Internet port and PC port. You can enable or disable the PC port on the
phones. The CP920 phones have Internet port only.
Topics
60
Network Configurations
Supported Transmission Methods
Internet Port and PC Port Configuration
Supported Transmission Methods
Three optional methods of transmission configuration for the IP phone Internet port and PC port:
l
Auto-negotiate
l
Half-duplex (transmit in 10Mbps or 100Mbps)
l
Full-duplex (transmit in 10Mbps, 100Mbps or 1000Mbps (1000Mbps is only applicable to
T57W/T54W/T53W/T53/T48U/T48S/T48G/T46U/T46S/T46G/T43U/T42G/T42S/T40G/T29G/T27G/T23G/CP920 phones))
Auto-negotiate is configured for both Internet and PC ports on the IP phone by default.
Internet Port and PC Port Configuration
The following table lists the parameters you can use to configure the Internet port and PC port.
Parameter static.network.pc_port.enable[1]
<y0000000000xx>.cfg
Description It enables or disables the PC port.
Permitted 0-Disabled
Values
1-Auto Negotiation
Default
1
Supported
All phones except CP920
Devices
Web UI
Network > PC Port > PC Port Active
Parameter static.network.internet_port.speed_duplex [1]
<y0000000000xx>.cfg
It configures the network speed over Ethernet of the Internet port.
Note: For
Description T57W/T54W/T53W/T53/T48U/T48S/T48G/T46U/T46S/T46G/T43U/T42G/T42S/T40G/T29G/T27G/T23G/CP920
phones, you can set the transmission speed to 1000Mbps/Auto Negotiation to transmit in 1000Mbps if
the phone is connected to the switch supports Gigabit Ethernet. We recommend that you do not change
this parameter.
0-Auto Negotiation
1-Full Duplex 10Mbps
2-Full Duplex 100Mbps
Permitted 3-Half Duplex 10Mbps
Values
4-Half Duplex 100Mbps
5-Full Duplex 1000Mbps (only applicable to
T57W/T54W/T53W/T53/T48U/T48S/T48G/T46U/T46S/T46G/T43U/T42G/T42S/T40G/T29G/T27G/T23G/CP920
phones)
Default
0
Web UI
Network > Advanced > Port Link > WAN Port Link
Parameter static.network.pc_port.speed_duplex [1]
<y0000000000xx>.cfg
Description It configures the network speed over Ethernet of the PC port.
61
Administrator’s Guide for SIP-T2 Series/T4 Series/T5 Series/CP920 IP Phones
Note: It works only if “static.network.pc_port.enable” is set to 1 (Auto Negotiation). For
T57W/T54W/T53W/T53/T48U/T48S/T48G/T46U/T46S/T46G/T43U/T42G/T42S/T40G/T29G/T27G/T23G
phones, you can set the transmission speed to 1000Mbps/ Auto Negotiation to transmit in 1000Mbps if
the phone is connected to the switch supports Gigabit Ethernet. We recommend that you do not change
this parameter.
0-Auto Negotiation
1-Full Duplex 10Mbps
2-Full Duplex 100Mbps
Permitted 3-Half Duplex 10Mbps
Values
4-Half Duplex 100Mbps
5-Full Duplex 1000Mbps (only applicable to
T57W/T54W/T53W/T53/T48U/T48S/T48G/T46U/T46S/T46G/T43U/T42G/T42S/T40G/T29G/T27G/T23G
phones)
Default
0
Supported
All phones except CP920
Devices
Web UI
Network > Advanced > Port Link > PC Port Link
Parameter static.network.vlan.pc_port_mode[1]
<y0000000000xx>.cfg
Description It configures how the phone processes packets for the PC port when VLAN is enabled on the PC port.
0-The phone forwards the packets sent from the PC port to the Internet port directly.
Permitted
1-If there are no VLAN tags in the packets sent from the PC port to the Internet port, the phone tags the
Values
packets and then forward them; else, the phone forwards the packets directly.
Default
1
Supported
All phones except CP920
Devices
[1]If
you change this parameter, the phone will reboot to make the change take effect.
VPN
Yealink phones use OpenVPN to achieve VPN feature. To prevent disclosure of private information, tunnel endpoints
must authenticate each other before a secure VPN tunnel is established. After you configure VPN feature on the IP
phone, the phone will act as a VPN client and use the certificates to authenticate with the VPN server.
For more information, refer to OpenVPN Feature on Yealink phones.
Topics
VPN Related Files
VPN Configuration
VPN Related Files
To use VPN, you should collect the VPN-related files into one archive file in .tar format and then upload this tar file.
The VPN-related files include certificates (ca.crt and client.crt), key (client.key) and the configuration file (vpn.cnf) of
the VPN client.
62
Network Configurations
The following table lists the unified directories of the OpenVPN certificates and key in the configuration file (vpn.cnf)
for Yealink phones:
VPN Files
Description
Unified Directories
ca.crt
CA certificate
/config/openvpn/keys/ca.crt
client.crt
Client certificate
/config/openvpn/keys/client.crt
client.key
Private key of the client
/config/openvpn/keys/client.key
VPN Configuration
The following table lists the parameters you can use to configure the VPN.
Parameter static.network.vpn_enable[1]
<y0000000000xx>.cfg
Description It enables or disables the OpenVPN feature.
Permitted 0-Disabled
Values
1-Enabled
Default
0
Web UI
Network > Advanced > VPN > Active
Color Screen Phones:
Menu > Advanced (default password: admin) > Network > VPN > VPN Active
Phone UI
Black-and-white Screen Phones:
Menu > Settings > Advanced Settings (default password: admin) > Network > VPN > VPN Active
Parameter static.openvpn.url
<y0000000000xx>.cfg
It configures the access URL of the *.tar file for OpenVPN.
Description Example:
static.openvpn.url = http://192.168.10.25/OpenVPN.tar
Permitted
URL within 511 characters
Values
Default
Blank
Web UI
Network > Advanced > VPN > Upload VPN Config
[1]If
you change this parameter, the phone will reboot to make the change take effect.
Quality of Service (QoS)
VoIP is extremely bandwidth and delay-sensitive. QoS is a major issue in VoIP implementations, regarding how to guarantee that packet traffic is not delayed or dropped due to interference from other lower priority traffic. VoIP can guarantee high-quality QoS only if the voice and the SIP packets are given priority over other kinds of network traffic. The
phones support the DiffServ model of QoS.
Voice QoS
63
Administrator’s Guide for SIP-T2 Series/T4 Series/T5 Series/CP920 IP Phones
In order to make VoIP transmissions intelligible to receivers, voice packets should not be dropped, excessively delayed,
or made to suffer varying delay. DiffServ model can guarantee high-quality voice transmission when the voice packets
are configured to a higher DSCP value.
SIP QoS
The SIP protocol is used for creating, modifying, and terminating two-party or multi-party sessions. To ensure good
voice quality, SIP packets emanated from the phones should be configured with a high transmission priority.
DSCPs for voice and SIP packets can be specified respectively.
Note
For voice and SIP packets, the phone obtains DSCP info from the network policy if LLDP feature is enabled, which takes precedence over manual settings. For more information on LLDP, refer to LLDP Configuration.
Topic
Voice and SIP QoS Configuration
Voice and SIP QoS Configuration
The following table lists the parameters you can use to configure voice QoS and SIP QoS.
Parameter static.network.qos.audiotos[1]
<y0000000000xx>.cfg
It configures the DSCP (Differentiated Services Code Point) for voice packets.
Description
The default DSCP value for RTP packets is 46 (Expedited Forwarding).
Permitted
Integer from 0 to 63
Values
Default
46
T57W/T54W/T53W/T53/T48U/T46U/T43U:
Network > Advanced > QoS > Voice QoS (0~63)
Web UI
Other Phones:
Network > Advanced > Voice QoS > Voice QoS (0~63)
Parameter static.network.qos.signaltos[1]
<y0000000000xx>.cfg
It configures the DSCP (Differentiated Services Code Point) for SIP packets.
Description
The default DSCP value for SIP packets is 26 (Assured Forwarding).
Permitted
Integer from 0 to 63
Values
Default
26
T57W/T54W/T53W/T53/T48U/T46U/T43U:
Network > Advanced > QoS > SIP QoS (0~63)
Web UI
Other Phones:
Network > Advanced > Voice QoS > SIP QoS (0~63)
[1]If
you change this parameter, the phone will reboot to make the change take effect.
64
Network Configurations
802.1x Authentication
Yealink phones support the following protocols for 802.1x authentication:
l
EAP-MD5
l
EAP-TLS (requires Device and CA certificates, requires no password)
l
EAP-PEAP/MSCHAPv2 (requires CA certificates)
l
EAP-TTLS/EAP-MSCHAPv2 (requires CA certificates)
l
EAP-PEAP/GTC (requires CA certificates)
l
EAP-TTLS/EAP-GTC (requires CA certificates)
l
EAP-FAST (supports EAP In-Band provisioning, requires CA certificates if the provisioning method is Authenticated
Provisioning)
For more information on 802.1x authentication, refer to Yealink 802.1X Authentication.
Topic
802.1x Authentication Configuration
802.1x Authentication Configuration
The following table lists the parameters you can use to configure 802.1x authentication.
Parameter static.network.802_1x.mode[1]
<y0000000000xx>.cfg
Description It configures the 802.1x authentication method.
0-EAP-None, no authentication
1-EAP-MD5
2-EAP-TLS
Permitted 3-EAP-PEAP/MSCHAPv2 (EAP-MSCHAPv2)
Values
4-EAP-TTLS/EAP-MSCHAPv2
5-EAP-PEAP/GTC
6-EAP-TTLS/EAP-GTC
7-EAP-FAST
Default
0
Web UI
Network > Advanced > 802.1x > 802.1x Mode
Color Screen Phones:
Menu > Advanced (default password: admin) > Network > 802.1x > 802.1x Mode
Phone UI
Black-and-white Screen Phones:
Menu > Settings > Advanced Settings (default password: admin) > Network > 802.1x > 802.1x Mode
Parameter static.network.802_1x.eap_fast_provision_mode[1]
<y0000000000xx>.cfg
It configures the EAP In-Band provisioning method for EAP-FAST.
Description
Note: It works only if “static.network.802_1x.mode” is set to 7 (EAP-FAST).
Permitted 0-Unauthenticated Provisioning, EAP In-Band provisioning is enabled by server unauthenticated PAC
Values
(Protected Access Credential) provisioning using the anonymous Diffie-Hellman key exchange.
65
Administrator’s Guide for SIP-T2 Series/T4 Series/T5 Series/CP920 IP Phones
1-Authenticated Provisioning, EAP In-Band provisioning is enabled by server authenticated PAC provisioning using certificate-based server authentication.
Default
0
Web UI
Network > Advanced > 802.1x > Provisioning Mode
Parameter static.network.802_1x.anonymous_identity[1]
<y0000000000xx>.cfg
It configures the anonymous identity (user name) for 802.1X authentication.
Description It is used for constructing a secure tunnel for 802.1X authentication.
Note: It works only if “static.network.802_1x.mode” is set to 2, 3, 4, 5, 6 or 7.
Permitted
String within 512 characters
Values
Default
Blank
Web UI
Network > Advanced > 802.1x > Anonymous Identity
Parameter static.network.802_1x.identity[1]
<y0000000000xx>.cfg
Description It configures the identity (user name) for 802.1x authentication.
Permitted
String within 32 characters
Values
Default
Blank
Web UI
Network > Advanced > 802.1x > Identity
Color Screen Phones:
Menu > Advanced (default password: admin) > Network > 802.1x > Identity
Phone UI
Black-and-white Screen Phones:
Menu > Settings > Advanced Settings (default password: admin) > Network > 802.1x > Identity
Parameter static.network.802_1x.md5_password[1]
<y0000000000xx>.cfg
It configures the password for 802.1x authentication.
Description
Note: It is required for all methods except EAP-TLS.
Permitted
String within 32 characters
Values
Default
Blank
Web UI
Network > Advanced > 802.1x > MD5 Password
Color Screen Phones:
Menu > Advanced (default password: admin) > Network > 802.1x > MD5 Password
Phone UI
Black-and-white Screen Phones:
Menu > Settings > Advanced Settings (default password: admin) > Network > 802.1x > MD5 Password
Parameter static.network.802_1x.root_cert_url
<y0000000000xx>.cfg
It configures the access URL of the CA certificate.
Description
The format of the certificate must be *.pem, *.crt, *.cer or *.der.
66
Network Configurations
Note: It works only if “static.network.802_1x.mode” is set to 2, 3, 4, 5, 6 or 7. If the authentication method
is EAP-FAST, you also need to set “static.network.802_1x.eap_fast_provision_mode” to 1 (Authenticated
Provisioning).
Permitted
URL within 511 characters
Values
Default
Blank
Web UI
Network > Advanced > 802.1x > CA Certificates
Parameter static.network.802_1x.client_cert_url
<y0000000000xx>.cfg
It configures the access URL of the device certificate.
Description The format of the certificate must be *.pem.
Note: It works only if “static.network.802_1x.mode” is set to 2 (EAP-TLS).
Permitted
URL within 511 characters
Values
Default
Blank
Web UI
Network > Advanced > 802.1x > Device Certificates
Parameter static.network.802_1x.proxy_eap_logoff.enable[1]
<y0000000000xx>.cfg
Description It enables or disables the 802.1x-logoff feature for the PC port.
Permitted 0-Disabled
Values
1-Enabled, the 802.1x logoff message is sent to the authenticator when the PC is disconnected.
Default
0
Supported
All phones except CP920
Devices
[1]If
you change this parameter, the phone will reboot to make the change take effect.
TR-069 Device Management
TR-069 is a technical specification defined by the Broadband Forum, which defines a mechanism that encompasses
secure auto-configuration of a CPE (Customer-Premises Equipment), and incorporates other CPE management functions into a common framework. TR-069 uses common transport mechanisms (HTTP and HTTPS) for communication
between CPE and ACS (Auto Configuration Servers). The HTTP(S) messages contain XML-RPC methods defined in the
standard for configuration and management of the CPE.
For more information on TR-069, refer to Yealink TR-069 Technote.
Topics
Supported RPC Methods
TR-069 Configuration
Supported RPC Methods
The following table provides a description of RPC methods supported by the phones.
67
Administrator’s Guide for SIP-T2 Series/T4 Series/T5 Series/CP920 IP Phones
RPC Method
Description
GetRPCMethods
This method is used to discover the set of methods supported by the CPE.
SetParameterValues
This method is used to modify the value of one or more CPE parameters.
GetParameterValues
This method is used to obtain the value of one or more CPE parameters.
GetParameterNames
This method is used to discover the parameters accessible on a particular CPE.
GetParameterAttributes This method is used to read the attributes associated with one or more CPE parameters.
SetParameterAttributes This method is used to modify attributes associated with one or more CPE parameters.
Reboot
This method causes the CPE to reboot.
This method is used to cause the CPE to download a specified file from the designated location.
File types supported by the phones are:
Download
l
Firmware Image
l
Configuration File
This method is used to cause the CPE to upload a specified file to the designated location.
File types supported by the phones are:
Upload
l
Configuration File
l
Log File
ScheduleInform
This method is used to request the CPE to schedule a one-time Inform method call (separate
from its periodic Inform method calls) sometime in the future.
FactoryReset
This method resets the CPE to its factory default state.
TransferComplete
This method informs the ACS of the completion (either successful or unsuccessful) of a file
transfer initiated by an earlier Download or Upload method call.
AddObject
This method is used to add a new instance of an object defined on the CPE.
DeleteObject
This method is used to remove a particular instance of an object.
TR-069 Configuration
The following table lists the parameters you can use to configure TR-069.
Parameter static.managementserver.enable
<y0000000000xx>.cfg
Description It enables or disables the TR-069 feature.
Permitted 0-Disabled
Values
1-Enabled
Default
0
Web UI
Settings > TR069 > Enable TR069
Parameter static.managementserver.username
<y0000000000xx>.cfg
It configures the TR-069 ACS server user name used to authenticate the phone.
Description
Leave it blank if no authentication is required.
68
Network Configurations
Permitted
String within 128 characters
Values
Default
Blank
Web UI
Settings > TR069 > ACS Username
Parameter static.managementserver.password
<y0000000000xx>.cfg
It configures the TR-069 ACS server password used to authenticate the phone.
Description
Leave it blank if no authentication is required.
Permitted
String within 64 characters
Values
Default
Blank
Web UI
Settings > TR069 > ACS Password
Parameter static.managementserver.url
<y0000000000xx>.cfg
Description It configures the access URL of the TR-069 ACS server.
Permitted
URL within 511 characters
Values
Default
Blank
Web UI
Settings > TR069 > ACS URL
Parameter
static.managementserver.connection_request_username
<y0000000000xx>.cfg
Description It configures the user name used to authenticate the connection requests from the ACS server.
Permitted
String within 128 characters
Values
Default
Blank
Web UI
Settings > TR069 > Connection Request Username
Parameter
static.managementserver.connection_request_password
<y0000000000xx>.cfg
Description It configures the password used to authenticate the connection requests from the ACS server.
Permitted
String within 64 characters
Values
Default
Blank
Web UI
Settings > TR069 > Connection Request Password
Parameter static.managementserver.periodic_inform_enable
<y0000000000xx>.cfg
Description It enables or disables the phone to periodically report its configuration information to the ACS server.
Permitted 0-Disabled
Values
1-Enabled
Default
1
Web UI
Settings > TR069 > Enable Periodic Inform
69
Administrator’s Guide for SIP-T2 Series/T4 Series/T5 Series/CP920 IP Phones
Parameter static.managementserver.periodic_inform_interval
<y0000000000xx>.cfg
It configures the interval (in seconds) at which the phone reports its configuration to the ACS server.
Description
Note: It works only if “static.managementserver.periodic_inform_enable” is set to 1 (Enabled).
Permitted
Integer from 5 to 4294967295
Values
Default
60
Web UI
Settings > TR069 > Periodic Inform Interval (seconds)
70
Phone Provisioning
Phone Provisioning
You can provision multiple phones with the same settings for large-scale deployments.
For more information, refer to Yealink SIP IP Phones Auto Provisioning Guide.
Topics
Boot Files, Configuration Files, and Resource Files
Provisioning Methods
Setting Up a Provisioning Server
Keeping User’s Personalized Settings after Auto Provisioning
Example: Deploying Phones from the Provisioning Server
Boot Files, Configuration Files, and Resource Files
You can use boot files, configuration files, and resource files to configure phone features and apply feature settings to
phones. You can create or edit these files using a text editor such as Notepad++.
You can ask the distributor or Yealink FAE for template files. You can also obtain the template files online: http://support.yealink.com/documentFront/forwardToDocumentFrontDisplayPage.
Topics
Boot Files
Configuration Files
Resource Files
Files Download Process
Boot Files
Yealink phones support boot files. The boot files maximize the flexibility to allow you to customize features and settings for multiple phones.
With the boot file, you can specify which configuration files should be downloaded. It is effective for you to provision
the phones in different deployment scenarios:
l
For all phones
l
For a group of phones
l
For specific phone models
l
For a single phone
Yealink phones support two types of boot files: common boot file and MAC-Oriented boot file. You can use the default
boot template file “y000000000000.boot” to create MAC-Oriented boot file by making a copy and renaming it.
Note
You can select whether to use the boot file or not according to your deployment scenario. If you do not want to use the
boot file, please go to Configuration Files.
Topics
Common Boot File
MAC-Oriented Boot File
Boot File Attributes
Customizing a Boot File
71
Administrator’s Guide for SIP-T2 Series/T4 Series/T5 Series/CP920 IP Phones
Common Boot File
Common boot file, named y000000000000.boot, is effective for all phones. You can use a common boot file to apply
common feature settings to all of the phones rather than a single phone.
MAC-Oriented Boot File
MAC-Oriented boot file, named <MAC>.boot. It will only be effective for a specific IP phone. In this way, you have
high permission to control each phone by making changes on a per-phone basis.
You can create a MAC-Oriented boot file for each phone by making a copy and renaming the boot template file
(y000000000000.boot). For example, if your phone MAC address is 00156574B150, rename the template file as
00156574b150.boot (lowercase).
Tips
MAC address, a unique 12-digit serial number is assigned to each phone. You can obtain it from the bar code on the back
of the phone.
Boot File Attributes
The following table lists the attributes you need to know in the boot template file.
Attributes
#!version:1.0.0.1
Description
It must be placed in the first line. Do not edit and delete.
Each “include” statement can specify a location of a configuration file. The configuration file format must be *.cfg.
The locations in the angle brackets or double quotation marks support two forms:
include:config <xxx.cfg>
include:config "xxx.cfg"
l
Relative path (relative to the boot file):
For example, sip.cfg, HTTP Directory/sip.cfg
l
Absolute path (or URL):
For example, http://10.2.5.258/HTTP Directory/sip.cfg
The location must point to a specific CFG file.
The [$MODEL] can be added to specify settings for specific phone models.
$MODEL represents the phone model name.
[$MODEL]
The valid phone model names are T57W, T54W, T53W, T53, T48U, T48S, T48G, T46U,
T46S, T46G, T43U, T42S, T42G, T41P, T41S, T40P, T40G, T29G, T27G, T23P, T23G,
T21P_E2, T19P_E2, and CP920.
Multiple phone models are separated by commas. For example, [T46S, T23G].
Note: The phone model name T21P_E2 is applicable to T21P E2 and T21 E2 phones.
Enable or disable the overwrite mode.
1-(Enabled) - If the value of a parameter in configuration files is left blank, or if a
non-static parameter in configuration files is deleted or commented out, the factory default value takes effect.
overwrite_mode
0-(Disabled) - If the value of a parameter in configuration files is left blank, deleted
or commented out, the pre-configured value is kept.
Note: Overwrite mode can only be used in boot files. If a boot file is used but “overwrite_mode” is not configured, the overwrite mode is enabled by default.
72
Phone Provisioning
Attributes
Description
Enable or disable the exclude mode. The exclude mode applies to the configuration files specified in the boot file.
0-Disabled (Append Mode), the phone downloads its own model-specific configuration files and downloads other model-unspecified configuration files.
specific_model.excluded_mode
1-Enabled (Exclude Mode), the phone attempts to download its own model-specific configuration files; if there are no own model-specific configuration files
found on the server, it downloads model-unspecified configuration files.
Note: Exclude mode can only be used in boot files. If a boot file is used but “specific_model.excluded_mode” is not configured, the exclude mode is disabled by
default.
Tips
The line beginning with “#” is considered to be a comment. You can use “#” to make any comment on the boot file.
Customizing a Boot File
Procedure
1. Open a boot template file.
2. To add a configuration file, add include:config < > or include:config “” to the file. Each starts on a separate line.
3. Specify a configuration file for downloading.
For example:
include:config <configure/sip.cfg >
include:config “http://10.2.5.206/configure/account.cfg”
include:config “http://10.2.5.206/configure/dialplan.cfg”
4. To specify configuration files for specific phone models, add specific phone models in front of include:config < >
or include:config “”. Multiple phone model names are separated by commas.
For example:
[T46S, T48S]include:config <configure/sip.cfg >
[T23G]include:config “http://10.2.5.206/configure/account.cfg”
## file sip.cfg only applies to T46S and T48S phones, file account.cfg only applies to T23G phones
5. Specify the overwrite mode and exclude mode.
For example:
overwrite_mode = 1
specific_model.excluded_mode = 1
6. Save the boot file and place it on the provisioning server.
Related Topic
Boot File Attributes
Configuration Files
Yealink supports two configuration template files: Common CFG file and MAC-Oriented CFG file.
These configuration files contain two kinds of parameters:
73
Administrator’s Guide for SIP-T2 Series/T4 Series/T5 Series/CP920 IP Phones
l
Static: The parameters start with a prefix “static.”, for example, static.auto_provision.custom.protect.
l
Non-static: The parameters do not start with a prefix “static.”, for example, local_time.date_format.
You can deploy and maintain a mass of Yealink phones automatically through configuration files stored in a provisioning server.
Note
For protecting against unauthorized access, you can encrypt configuration files. For more information on encrypting configuration files, refer to Encrypting and Decrypting Files.
Topics
Common CFG File
MAC-Oriented CFG File
MAC-local CFG File
Configuration File Customization
Configuration File Attributes
Common CFG File
Common CFG file, named <y0000000000xx>.cfg, contains parameters that affect the basic operation of the IP phone,
such as language and volume. It will be effective for all phones in the same model. The common CFG file has a fixed
name for each phone model.
The following table lists the name of the common CFG file for each phone model:
74
Phone Model
Common CFG file
T57W
y000000000097.cfg
T54W
y000000000096.cfg
T53W/T53
y000000000095.cfg
T48U
y000000000109.cfg
T48G
y000000000035.cfg
T48S
y000000000065.cfg
T46U
y000000000108.cfg
T46G
y000000000028.cfg
T46S
y000000000066.cfg
T43U
y000000000107.cfg
T42G
y000000000029.cfg
T42S
y000000000067.cfg
T41P
y000000000036.cfg
T41S
y000000000068.cfg
T40P
y000000000054.cfg
T40G
y000000000076.cfg
Phone Provisioning
Phone Model
Common CFG file
T29G
y000000000046.cfg
T27G
y000000000069.cfg
T23P/G
y000000000044.cfg
T21(P) E2
y000000000052.cfg
T19(P) E2
y000000000053.cfg
CP920
y000000000078.cfg
MAC-Oriented CFG File
MAC-Oriented CFG file, which is named after the MAC address of the IP phone. For example, if the MAC address of an
IP phone is 00156574B150, the name of MAC-Oriented CFG file is 00156574b150.cfg (lowercase). It contains parameters
unique to a particular phone, such as account registration. It will only be effective for a MAC-specific IP phone.
MAC-local CFG File
MAC-local CFG file, which is named after the MAC address of the IP phone. For example, if the MAC address of an IP
phone is 00156574B150, the name of MAC-local CFG file is 00156574b150-local.cfg (lowercase). It contains changes
associated with a non-static parameter that you make via the web user interface or phone user interface (for example,
changes for time and date formats, ring tones, and DSS keys).
This file generates only if you enable the provisioning priority mechanism. It is stored locally on the IP phone and you
can upload it to the provisioning server each time the file updates. This file enables the users to keep their personalized
configuration settings, even though the IP phone performs auto provisioning.
This file supports the overwrite mode. That is, you can clear the user's personalized configurations settings by deleting
a parameter or leaving the value of a parameter blank in the MAC-local CFG file on the server. Note that if there is no
MAC-local CFG file found on the server, the MAC-local CFG file on the phone will not be cleared.
Note
The non-static changes that you made before enabling the provisioning priority mechanism are not saved in the generated
MAC-local file, but the previous settings still take effect on the phone. The static changes are never be saved to the
<MAC>-local.cfg file.
The provisioning priority mechanism is enabled by the parameter “static.auto_provision.custom.protect”.
Configuration File Customization
You can create some new CFG files by making a copy and renaming the configuration template file (for example,
sip.cfg, account.cfg). You can rearrange the parameters in the configuration template file and create your own configuration files with parameters you want. This flexibility is especially useful when you want to apply specific settings to
a group of phones.
Topic
Customizing a Configuration File
Customizing a Configuration File
1. Copy and rename a configuration template file. For example, sip.cfg.
2. Rearrange the parameters in the sip.cfg, and set the valid values for them.
For example:
phone_setting.contrast = 7
75
Administrator’s Guide for SIP-T2 Series/T4 Series/T5 Series/CP920 IP Phones
local_time.time_format = 1
account.1.anonymous_call = 1
account.2.dnd.enable = 1
features.dnd.enable = 0
3. To specify parameters for specific phone models, add specific phone models in the front of the corresponding parameters. Multiple phone model names are separated by commas.
For example:
[T46S,T48S]voice_mail.number.1 = *5
[T27G]account.1.dnd.enable = 1
[T46S]account.2.dnd.enable = 1
[T48S]features.dnd.enable = 0
## These parameters only apply to their own specific phone models.
4. Save the configuration file and place it on the provisioning server.
Related Topic
Configuration File Attributes
Configuration File Attributes
The following table lists the attributes you need to know in the configuration template file.
Attributes
#!version:1.0.0.1
Description
It must be placed in the first line. Do not edit and delete.
Specify the parameters and values to apply specific settings to the phones.
Configuration Parameter=Valid
Value
(for example, account.1.dnd.enable = 1)
l
Separate each configuration parameter and value with an equal sign
l
Set only one configuration parameter per line
l
Put the configuration parameter and value on the same line and do not break
the line
The [$MODEL] can be added in front of the configuration parameter to specify the
value for specific phone models. $MODEL represents the phone model.
[$MODEL]
The valid phone model names are T57W, T54W, T53W, T53, T48U, T48S, T48G, T46U,
T46S, T46G, T43U, T42S, T42G, T41P, T41S, T40P, T40G, T29G, T27G, T23P, T23G,
T21P_E2, T19P_E2, and CP920.
Multiple phone models are separated by commas. For example, [T46S, T23G].
Note: The phone updates model-specific configurations and those model-unspecified configurations. The phone model name T21P_E2 is applicable to T21P E2 and
T21 E2 phones.
Tips
The line beginning with “#” is considered to be a comment. You can use “#” to make any comment on the boot file.
Resource Files
Resource files are optional, but if the particular feature is being employed, these files are required. You need to place
resource files on the provisioning server. The phones request the resource files in addition to the configuration files during auto provisioning.
76
Phone Provisioning
Tips
If you want to specify the desired phone to use the resource file, the access URL of the resource file should be specified in
the MAC-Oriented CFG file. During auto provisioning, the phones will request the resource files in addition to the configuration files.
Topic
Supported Resource Files
Supported Resource Files
Yealink supplies some template of resource files for you, so you can directly edit the files as required.
The following table lists the resource files Yealink supplies:
Template File
File Name
AutoDST Template AutoDST.xml
Description
Add or modify time zone and DST settings.
Reference in Section
DST Settings
For example,
000.GUI.English.lang
Language Packs
1.English_note.xml
Language for Phone
Customize the translation of the existing language Display Customization
on the phone/web user interface.
Language for Web Display Customization
1.English.js
ime.txt
Keypad Input
Method File
Customize the existing input method.
Keypad Input Method
File Customization
Customize the onscreen keyboard input method.
Onscreen Keyboard
Input Method File Customization
Replace Rule TemDialPlan.xml
plate
Customize replace rules for the dial plan.
Replace Rule File Customization
Dial Now Template DialNow.xml
Customize dial now rules for the dial plan.
Dial Now File Customization
Customize soft key layout for different call states.
Softkey Layout File Customization
Directory Template favorite_setting.xml
Customize the directory list.
Directory List File Customization
Super Search Temsuper_search.xml
plate
Customize the search source list.
Search Source File Customization
Local Contact File contact.xml
Add or modify multiple local contacts.
Local Contact File Customization
Russian_ime.txt
Hebrew_ime.txt
ime.txt
Onscreen Keyboard Input
Method File
keyboard_lang.xml
keyboard_ime_*.xml
keyboard_layout_*.xml
CallFailed.xml
CallIn.xml
Softkey Layout
Template
Connecting.xml
Dialing.xml
RingBack.xml
Talking.xml
77
Administrator’s Guide for SIP-T2 Series/T4 Series/T5 Series/CP920 IP Phones
Template File
Remote Phone
Book Template
File Name
Description
Department.xml
Add or modify multiple remote contacts.
Menu.xml
Reference in Section
Remote Phone Book
File Customization
Customize the XML items (for example, notiScreen Saver TemScreensaver Display
CustomScreenSaver.xml fications, company logo) which will be displayed
plate
Customization
on the screen saver.
Files Download Process
When you provision the phones, the phones will request to download the boot files, configuration files and resource
files from the provisioning server according to the following flowchart:
The parameters in the newly downloaded configuration files will override the same parameters in files downloaded
earlier.
Note
For the phone running firmware version 82 or earlier, it downloads configuration files referenced in the boot file in
sequence.
For the phone running firmware version 83 or later, “specific_model.excluded_mode” determines which configuration
files referenced in the boot file to be downloaded.
Provisioning Methods
Yealink provides two ways to provision your phones:
78
Phone Provisioning
l
Manual Provisioning: provisioning via the local phone user interface or web user interface.
l
Central Provisioning: provisioning through configuration files stored in a central provisioning server.
The method you use depends on how many phones need to be deployed and what features and settings to be configured. Manual provisioning on the web or phone user interface does not contain all of the phone settings available
with the centralized method. You can use the web user interface method in conjunction with a central provisioning
method and phone user interface method. We recommend using centralized provisioning as your primary provisioning
method when provisioning multiple phones.
Topics
Provisioning Methods Priority
Web User Interface
Phone User Interface
Central Provisioning
Viewing Configurations Configured via Different Provisioning Methods
Provisioning Methods Priority
There is a priority for configuration among the provisioning methods - settings you make using a higher priority provisioning method override settings made using a lower priority provisioning method.
The precedence order for configuration parameter changes is as follows (highest to lowest):
Note
The provisioning priority mechanism takes effect only if “static.auto_provision.custom.protect” is set to 1. For more information on this parameter, refer to Keeping User’s Personalized Settings Configuration.
Static parameters have no priority. They take effect no matter what method (web user interface or phone user interface
or configuration files) you are using for provisioning.
Static parameters are the parameters that start with a prefix “static.”, for example, the parameters associated with auto
provisioning/network/syslog, TR069 settings and internal settings (the temporary configurations to be used for program running).
Web User Interface
You can configure the phones via the web user interface, a web-based interface that is especially useful for remote configuration.
Because features and configurations vary by phone models and firmware versions, options available on each page of
the web user interface can vary as well. Note that the features configured via the web user interface are limited. Therefore, you can use the web user interface in conjunction with a central provisioning method and phone user interface.
79
Administrator’s Guide for SIP-T2 Series/T4 Series/T5 Series/CP920 IP Phones
When configuring the phones via the web user interface, you require a user name and password for access. For a user,
the default user name and password are “user” (case-sensitive). For an administrator, the default user name and password are “admin” (case-sensitive).
Note
When you manually configure a phone via the web user interface or phone user interface, the changes associated with nonstatic parameters you make will be stored in the MAC-local CFG file. For more information on MAC-local CFG file, refer to
MAC-local CFG File.
Topics
Accessing the Web User Interface
Quick Login Configuration
Web Server Type Configuration
Navigating the Web User Interface
Accessing the Web User Interface
Procedure
1. Find the device IP address. Press the OK key when the phone is idle or navigate to Menu > Status on the phone.
2. Enter the IP address in the address bar of a web browser on your PC.
For example, for IPv4: http://192.168.0.10 or 192.168.0.10; for IPv6: http://[2005:1:1:1:215:65ff:fe64:6e0a] or
[2005:1:1:1:215:65ff:fe64:6e0a].
3. Enter the user name and password.
4. Click Login.
Related Topics
Web Server Type Configuration
User and Administrator Identification
Quick Login Configuration
You can access to the web user interface quickly using the request URI. It will locate you in the Status web page after
accessing the web user interface. It is helpful to quickly log into the web user interface without entering the username
and password in the login page.
The request URI for T57W/T54W/T53W/T53/T48U/T46U/T43U phones:
https://phoneIPAddress/api/auth/login?@username:password
Example: https://192.168.0.10/api/auth/login?@admin:admin
The request URI for other phones:
https://username:password@phoneIPAddress
Example: https://admin:admin@192.168.0.10
Yealink phones support domain name customization. You can use a custom domain name to access the web user interface.
Note
Accessing the web user interface by request URI may be restricted by the web explorer (for example, Internet Explorer).
For security purposes, we recommend that you use this feature in a secure network environment.
80
Phone Provisioning
The following table lists the parameters you can use to configure quick login.
Parameter wui.quick_login
<y0000000000xx>.cfg
It enables or disables the quick login feature.
Description
Note: It works only if “static.wui.https_enable” is set to 1 (Enabled).
0-Disabled
Permitted
1-Enabled, you can quickly log into the web user interface using a request URI (for example, https://IP/apValues
i/auth/login?@admin:admin).
Default
0
Parameter wui.secure_domain_list
<y0000000000xx>.cfg
It configures the valid domain name to access the web user interface of the phone.
Multiple domain names are separated by semicolons.
Example:
Description wui.secure_domain_list = test.abc.com
You are only allowed to use test.abc.com or IP address to access the web user interface of the phone.
Note: To use a domain name to access the web user interface of the phone, make sure your DNS server
can resolve the domain name to the IP address of the phone.
String
Permitted If it is left blank, you are only allowed to use the IP address to access the web user interface of the phone.
Values
If it is set to “any”, you can use IP address or any domain name to access the web user interface of the
phone.
Default
any
Web Server Type Configuration
Yealink phones support both HTTP and HTTPS protocols for accessing the web user interface. You can configure the
web server type. Web server type determines the access protocol of the web user interface. If you disable to access web
user interface using the HTTP/HTTPS protocol, both you and the user cannot access the web user interface.
The following table lists the parameters you can use to configure web server type.
Parameter static.wui.http_enable[1]
<y0000000000xx>.cfg
Description It enables or disables to access the web user interface of the phone over a non-secure tunnel (HTTP).
Permitted 0-Disabled
1-Enabled
Values
Default
1
Web UI
Network > Advanced > Web Server > HTTP
Color Screen Phones:
Menu > Advanced (default password: admin) > Network > Web Server > HTTP Status
Phone UI
Black-and-white Screen Phones:
Menu > Settings > Advanced Settings (default password: admin) > Network > Web Server > HTTP Status
81
Administrator’s Guide for SIP-T2 Series/T4 Series/T5 Series/CP920 IP Phones
Parameter static.network.port.http[1]
Description
<y0000000000xx>.cfg
It configures the port used to access the web user interface of the phone over a non-secure tunnel
(HTTP).
Permitted
Integer from 1 to 65535
Values
Default
80
Web UI
Network > Advanced > Web Server > HTTP Port (1~65535)
Color Screen Phones:
Menu > Advanced (default password: admin) > Network > Web Server > HTTP Port
Phone UI
Black-and-white Screen Phones:
Menu > Settings > Advanced Settings (default password: admin) > Network > Web Server > HTTP Port
Parameter static.wui.https_enable[1]
<y0000000000xx>.cfg
Description It enables or disables to access the web user interface of the phone over a secure tunnel (HTTPS).
Permitted 0-Disabled
1-Enabled
Values
Default
1
Web UI
Network > Advanced > Web Server > HTTPS
Color Screen Phones:
Menu > Advanced (default password: admin) > Network > Web Server > HTTPS Status
Phone UI
Black-and-white Screen Phones:
Menu > Settings > Advanced Settings (default password: admin) > Network > Web Server > HTTPS Status
Parameter static.network.port.https[1]
<y0000000000xx>.cfg
Description It configures the port used to access the web user interface of the phone over a secure tunnel (HTTPS).
Permitted
Integer from 1 to 65535
Values
Default
443
Web UI
Network > Advanced > Web Server > HTTPS Port (1~65535)
Color Screen Phones:
Menu > Advanced (default password: admin) > Network > Web Server > HTTPS Port
Phone UI
Black-and-white Screen Phones:
Menu > Settings > Advanced Settings (default password: admin) > Network > Web Server > HTTPS Port
[1]If
you change this parameter, the phone will reboot to make the change take effect.
Navigating the Web User Interface
When you log into the web user interface successfully, the device status is displayed on the first page of the web user
interface. You can click the navigation bar to customize or click Log Out to log out of the web user interface.
The following figure is an example when you navigate to Settings > Preference:
82
Phone Provisioning
Phone User Interface
The phone user interface makes configurations available to users and administrators; but the Advanced/Advanced Settings option is only available to administrators and requires an administrator password (default: admin).
You can configure the phones via the phone user interface on a per-phone basis.
Note
When you manually configure a phone via the phone user interface, the changes associated with non-static parameters you
make will be stored in the MAC-local CFG file. For more information on MAC-local CFG file, refer to MAC-local CFG File.
Related Topic
User and Administrator Identification
Central Provisioning
Central provisioning enables you to provision multiple phones from a provisioning server that you set up, and maintain
a set of boot files, configuration files and resource files for all phones in the central provisioning server.
The following figure shows how the phone interoperates with provisioning server when you use the centralized provisioning method:
83
Administrator’s Guide for SIP-T2 Series/T4 Series/T5 Series/CP920 IP Phones
Yealink phones can obtain the provisioning server address during startup. Then the phones first download boot files
and configuration files from the provisioning server and then resolve and update the configurations written in configuration files. This entire process is called auto provisioning. For more information on auto provisioning, refer to
Yealink SIP IP Phones Auto Provisioning Guide.
The phones can be configured to upload log files (log files provide a history of phone events), call log files and contact
files to the provisioning server. You can also configure a directory for each of these three files respectively.
Topics
Auto Provisioning Settings Configuration
User-Triggered Provisioning Settings Configuration
Auto Provisioning Settings Configuration
The following table lists the parameters you can use to configure settings for auto provisioning.
Parameter static.auto_provision.attempt_expired_time
<y0000000000xx>.cfg
It configures the timeout (in seconds) to transfer a file via auto provisioning.
Description Note: It has a higher priority than the value defined by the parameter “static.network.attempt_expired_
time”.
Permitted
Integer from 1 to 300
Values
Default
5
Web UI
Settings > Auto Provision > Attempt Expired Time(s)
Parameter static.network.attempt_expired_time[1]
84
<y0000000000xx>.cfg
Phone Provisioning
It configures the timeout (in seconds) to transfer a file for HTTP/HTTPS connection.
Description Note: It has a lower priority than the value defined by the parameter “static.auto_provision.attempt_
expired_time”.
Permitted
Integer from 1 to 20
Values
Default
10
Parameter static.auto_provision.attempt_before_failed
Description
<y0000000000xx>.cfg
It configures the maximum number of attempts to transfer a file before the transfer fails during auto provisioning.
Permitted
Integer from 1 to 10
Values
Default
3
Parameter
static.auto_provision.retry_delay_after_file_transfer_
<y0000000000xx>.cfg
failed
Description
It configures the time (in seconds) to wait after a file transfer fails before retrying the transfer via auto provisioning.
Permitted
Integer from 0 to 300
Values
Default
5
Parameter static.auto_provision.reboot_force.enable[1]
<y0000000000xx>.cfg
It enables or disables the phone to reboot after auto provisioning, even if there is no specific configuration requiring a reboot.
Description
Note: It works only for the current auto provisioning process. If you want the phone to reboot after every
auto provisioning process, the parameter must be always contained in the configuration file and set to 1.
If the phone reboots repeatedly after it is set to 1, you can try to set “static.auto_provision.power_on" to 0
(Off).
Permitted 0-Disabled
1-Enabled
Values
Default
Blank
Parameter features.action_uri_force_autop
<y0000000000xx>.cfg
It enables or disables the phone to end the call for triggering auto provisioning immediately when receivDescription ing an HTTP or HTTPS GET request with the variable value set to AutoP during a call.
Note: It works only if “features.action_uri.enable” is set to 1 (Enabled).
Permitted 0-Disabled, the phone triggers auto provisioning after the call.
1-Enabled
Values
Default
0
Parameter static.auto_provision.power_on
<y0000000000xx>.cfg
Description It triggers the power on feature to on or off.
Permitted 0-Off
Values
1-On, the phone performs auto provisioning when powered on.
85
Administrator’s Guide for SIP-T2 Series/T4 Series/T5 Series/CP920 IP Phones
Default
1
Web UI
Settings > Auto Provision > Power On
Parameter static.auto_provision.repeat.enable
<y0000000000xx>.cfg
Description It triggers the repeatedly feature to on or off.
Permitted 0-Off
Values
1-On
Default
0
Web UI
Settings > Auto Provision > Repeatedly
Parameter static.auto_provision.repeat.minutes
<y0000000000xx>.cfg
It configures the interval (in minutes) for the phone to perform auto provisioning repeatedly.
Description
Note: It works only if “static.auto_provision.repeat.enable” is set to 1 (On).
Permitted
Integer from 1 to 43200
Values
Default
1440
Web UI
Settings > Auto Provision > Interval(Minutes)
Parameter static.auto_provision.weekly.enable
<y0000000000xx>.cfg
Description It triggers the weekly feature to on or off.
Permitted 0-Off
Values
1-On, the phone performs an auto provisioning process weekly.
Default
0
Web UI
Settings > Auto Provision > Weekly
Parameter static.auto_provision.weekly_upgrade_interval
<y0000000000xx>.cfg
It configures the time interval (in weeks) for the phone to perform auto provisioning.
If it is set to 0, the phone performs auto provisioning at the specific day(s) configured by the parameter
“static.auto_provision.weekly.dayofweek” every week.
Description If it is set to other values (for example, 3), the phone performs auto provisioning at a random day between
the specific day(s) configured by the parameter “static.auto_provision.weekly.dayofweek” every three
weeks.
Note: It works only if “static.auto_provision.weekly.enable” is set to 1 (On).
Permitted
Integer from 0 to 12
Values
Default
0
Web UI
Settings > Auto Provision > Weekly Upgrade Interval(0~12week)
Parameter static.auto_provision.inactivity_time_expire
<y0000000000xx>.cfg
It configures the delay time (in minutes) to perform auto provisioning when the phone is inactive at regDescription ular week.
If it is set to 0, the phone performs auto provisioning at random between a starting time configured by
86
Phone Provisioning
the parameter “static.auto_provision.weekly.begin_time” and an ending time configured by the parameter
“static.auto_provision.weekly.end_time”.
If it is set to other values (for example, 60), the phone performs auto provisioning only when it has been
inactivated for 60 minutes (1 hour) between the starting time and ending time.
Note: The phone may perform auto provisioning when you are using the phone during office hour. It
works only if “static.auto_provision.weekly.enable” is set to 1 (On).
Permitted
Integer from 0 to 120
Values
Default
0
Web UI
Settings > Auto Provision > Inactivity Time Expire(0~120min)
Parameter static.auto_provision.weekly.dayofweek
<y0000000000xx>.cfg
It configures the days of the week for the phone to perform auto provisioning weekly.
Example:
static.auto_provision.weekly.dayofweek = 01
If “static.auto_provision.weekly_upgrade_interval” is set to 0, it means the phone performs auto proDescription visioning every Sunday and Monday.
If “static.auto_provision.weekly_upgrade_interval” is set to other value (for example, 3), it means the
phone performs auto provisioning by randomly selecting a day from Sunday and Monday every three
weeks.
Note: It works only if “static.auto_provision.weekly.enable” is set to 1 (On).
0,1,2,3,4,5,6 or a combination of these digits
0-Sunday
1-Monday
Permitted 2-Tuesday
Values
3-Wednesday
4-Thursday
5-Friday
6-Saturday
Default
0123456
Web UI
Settings > Auto Provision > Day of Week
static.auto_provision.weekly.begin_time
Parameter
<y0000000000xx>.cfg
static.auto_provision.weekly.end_time
It configures the starting/ending time of the day for the phone to perform auto provisioning weekly.
Description
Note: It works only if “static.auto_provision.weekly.enable” is set to 1 (On).
Permitted
Time from 00:00 to 23:59
Values
Default
00:00
87
Administrator’s Guide for SIP-T2 Series/T4 Series/T5 Series/CP920 IP Phones
Web UI
Settings > Auto Provision > Time
Parameter static.auto_provision.flexible.enable
<y0000000000xx>.cfg
It triggers the flexible feature to on or off.
Description Note: The day within the period is based upon the phone's MAC address and does not change with a
reboot, whereas the time within the start and end is calculated again with every reboot.
0-Off
Permitted 1-On, the phone performs auto provisioning at random between a starting time configured by the parameter "static.auto_provision.flexible.begin_time" and an ending time configured by the parameter "statValues
ic.auto_provision.flexible.end_time" on a random day within the period configured by the parameter
"static.auto_provision.flexible.interval".
Default
0
Web UI
Settings > Auto Provision > Flexible Auto Provision
Parameter static.auto_provision.flexible.interval
<y0000000000xx>.cfg
It configures the interval (in days) for the phone to perform auto provisioning.
The auto provisioning occurs on a random day within this period based on the phone's MAC address.
Description The phone performs auto provisioning on a random day (for example, 18) based on the phone's MAC
address.
Note: It works only if “static.auto_provision.flexible.enable” is set to 1 (On).
Permitted
Integer from 1 to 1000
Values
Default
30
Web UI
Settings > Auto Provision > Flexible Interval Days
Parameter static.auto_provision.flexible.begin_time
<y0000000000xx>.cfg
It configures the starting time of the day for the phone to perform auto provisioning at random.
Description
Note: It works only if “static.auto_provision.flexible.enable” is set to 1 (On).
Permitted
Time from 00:00 to 23:59
Values
Default
02:00
Web UI
Settings > Auto Provision > Flexible Time
Parameter static.auto_provision.flexible.end_time
<y0000000000xx>.cfg
It configures the ending time of the day for the phone to perform auto provisioning at random.
If it is left blank or set to a specific value equal to starting time configured by the parameter “static.auto_
provision.weekly.begin_time”, the phone performs auto provisioning at the starting time.
If it is set to a specific value greater than starting time configured by the parameter “static.auto_proDescription vision.weekly.begin_time”, the phone performs auto provisioning at random between the starting time
and ending time.
If it is set to a specific value less than starting time configured by the parameter “static.auto_provision.weekly.begin_time”, the phone performs auto provisioning at random between the starting time on
that day and ending time in the next day.
88
Phone Provisioning
Note: It works only if “static.auto_provision.flexible.enable” is set to 1 (On).
Permitted
Time from 00:00 to 23:59
Values
Default
Blank
Web UI
Settings > Auto Provision > Flexible Time
Parameter static.auto_provision.prompt.enable
<y0000000000xx>.cfg
It enables or disables the phone to prompt you for the configuration update and the result (if any configuration changes) during auto provisioning.
Description Note: If the phone performs auto provisioning when receiving a SIP NOTIFY message which contains the
header “Event: check-sync”, the phone will display the prompt message no matter whether the configuration is updated.
Permitted 0-Disabled
Values
1-Enabled
Default
0
Parameter static.auto_provision.connect.keep_alive
<y0000000000xx>.cfg
Description It enables or disables the long connection for downloading files via auto provisioning.
Permitted 0-Disabled, the phone uses the short connection for downloading files via auto provisioning
1-Enabled
Values
Default
0
Parameter static.auto_provision.authentication.expired_time
Description
<y0000000000xx>.cfg
It configures the timeout (in seconds) after which the authentication pop-up box for auto provisioning
disappears.
0-The authentication pop-up box does not disappear from the phone screen automatically.
Permitted
Integer from 10 to 86400 -The authentication pop-up box automatically disappears from the phone
Values
screen after the designated time.
Default
7200
Parameter static.auto_provision.dns_resolv_nosys
Description
<y0000000000xx>.cfg
It enables or disables the phone to resolve the access URL of the provisioning server using download libraries mechanism.
Permitted 0-Disabled, the phone resolves the access URL of the provisioning server using the system mechanism.
1-Enabled
Values
Default
1
Supported
T42G, T41P, CP920
Devices
Parameter static.auto_provision.dns_resolv_nretry
<y0000000000xx>.cfg
It configures the retry times when the phone fails to resolve the access URL of the provisioning server.
Description Note: For each different DNS server, it works only if “static.auto_provision.dns_resolv_nosys" is set to 1
(Enabled).
Permitted
Integer from 1 to 10
Values
89
Administrator’s Guide for SIP-T2 Series/T4 Series/T5 Series/CP920 IP Phones
Default
2
Parameter static.auto_provision.dns_resolv_timeout
<y0000000000xx>.cfg
It configures the timeout (in seconds) for the phone to retry to resolve the access URL of the provisioning
server.
Description
Note: For each different DNS server, it works only if “static.auto_provision.dns_resolv_nosys" is set to 1
(Enabled).
Permitted
Integer from 1 to 60
Values
Default
[1]If
5
you change this parameter, the phone will reboot to make the change take effect.
User-Triggered Provisioning Settings Configuration
You can enable the users to trigger phones to perform provisioning by dialing an activation code. This method works
only if there is no registered account on the phone.
The following table lists the parameters you can use to configure settings for user-triggered provisioning.
Parameter static.autoprovision.X.name[1][2]
<y0000000000xx>.cfg
Description It configures the code name to trigger auto provisioning.
Permitted
String within 64 characters
Values
Default
Blank
Parameter static.autoprovision.X.code[1][2]
<y0000000000xx>.cfg
It configures the activation code to trigger auto provisioning.
The activation code can be numeric characters, special characters # * or a combination of them.
Example:
Description
static.autoprovision.1.code = 123
static.autoprovision.2.code = **
static.autoprovision.3.code = *123
Permitted
String
Values
Default
Blank
Parameter static.autoprovision.X.url[1][2]
Description
<y0000000000xx>.cfg
It configures the access URL of the provisioning server for the phone to perform auto provisioning which
is triggered by an activation code.
Permitted
URL within 511 characters
Values
Default
Blank
Parameter static.autoprovision.X.user[1][2]
Description
90
<y0000000000xx>.cfg
It configures the user name for authentication during auto provisioning which is triggered by an activation code.
Phone Provisioning
Permitted
String within 64 characters
Values
Default
Blank
Parameter static.autoprovision.X.password[1][2]
Description
<y0000000000xx>.cfg
It configures the password for authentication during auto provisioning which is triggered by an activation code.
Permitted
String within 32 characters
Values
Default
[1]X is an
[2]If
Blank
activation code ID. X=1-50.
you change this parameter, the phone will reboot to make the change take effect.
Viewing Configurations Configured via Different Provisioning Methods
On the web user interface, you can click the question mark "?" after each configuration to see its detailed information.
It is only applicable to T57W/T54W/T53W/T53/T48U/T48S/T46U/T46S/T43U/T42S/T41S/T27G/CP920 phones.
From the detailed information, you can do the following:
l
Check whether settings you make using a higher priority provisioning method override settings made using a lower
priority provisioning method.
l
Reset a configuration to factory setting.
l
See the default value of the desired configuration.
The table lists each parameter in the detailed information.
Parameter
Description
Description
Description of this configuration item
CFG Configuration
The parameter in the configuration file
Valid Value
The permitted values
Web/Local:
(It appears only for a
non-static parameter.)
Config:
Configuration Source Values (This
appears only when the parameter (It appears only for a
non-static parameter.)
“static.auto_provision.custom.protect” is set to 1.)
Static:
(It appears only for a
static parameter)
Default:
Not Applicable: the value is not changed via phone or
web user interface.
Specific value: the value is changed via phone or web
user interface. Click Reset to reset the value.
Not Applicable: the parameter is not changed in the configuration files.
Specific value: the parameter is changed in the configuration files. Click Reset to reset the value.
Not Applicable: the parameter is not configured in any
provisioning method.
Specific value: the value is configured in any provisioning method. Click Reset to reset the value.
Default value
91
Administrator’s Guide for SIP-T2 Series/T4 Series/T5 Series/CP920 IP Phones
Setting Up a Provisioning Server
You can use a provisioning server to configure your phones. A provisioning server allows for flexibility in upgrading,
maintaining and configuring the phone. Boot files, configuration files, and resource files are normally located on this
server.
Topics
Supported Provisioning Protocols
Supported Provisioning Server Discovery Methods
Configuring a Provisioning Server
Supported Provisioning Protocols
Yealink phones support several transport protocols for provisioning:
l
Trivial File Transfer Protocol (TFTP)
l
File Transfer Protocol (FTP)
l
Hyper Text Transfer Protocol – Secure (HTTPS)
l
File Transfer Protocol – Secure (FTPS)
Note
There are two types of FTP methods—active and passive. The phones are not compatible with active FTP.
You can specify the transport protocol in the provisioning server address, for example, http://xxxxxxx. If not specified,
the TFTP protocol is used.
Topic
Provisioning Protocols Configuration
Provisioning Protocols Configuration
The following table lists the parameters you can use to configure provisioning protocols.
Parameter static.auto_provision.server.type
<y0000000000xx>.cfg
It configures the protocol the phone uses to connect to the provisioning server.
Description Note: It works only if the protocol type is not defined in the access URL of the provisioning server configured by the parameter "static.auto_provision.server.url".
1-HTTP
Permitted 2-HTTPS
Values
3-FTP
Other values-TFTP
Default
TFTP
Parameter static.auto_provision.user_agent_mac.enable[1]
Description
It enables or disables the phone's MAC address to be included in the User-Agent header of HTTP/HTTPS
request via auto provisioning.
Permitted 0-Disabled
1-Enabled
Values
Default
92
<y0000000000xx>.cfg
1
Phone Provisioning
[2]If
you change this parameter, the phone will reboot to make the change take effect.
Supported Provisioning Server Discovery Methods
After the phone has established network settings, it must discover a provisioning server to obtain software updates and
configuration settings.
The IP phone supports the following methods to discover the provisioning server address:
l
l
l
l
Zero Touch: Zero Touch feature guides you to configure network settings and the provisioning server address via
the phone user interface after startup.
PnP: PnP feature allows the phones to discover the provisioning server address by broadcasting the PnP SUBSCRIBE
message during startup.
DHCP: DHCP option can be used to provide the address or URL of the provisioning server to phones. When the IP
phone requests an IP address using the DHCP protocol, the resulting response may contain option 66 (for IPv4)/option 59 (for IPv6) or the custom option (if configured) that contains the provisioning server address.
Static: You can manually configure the server address via phone user interface or web user interface.
Topics
Zero Touch Provision Configuration
PnP Provision Configuration
DHCP Provision Configuration
Static Provision Configuration
Zero Touch Provision Configuration
The following table lists the parameters you can use to configure the Zero Touch provision.
Parameter static.zero_touch.enable
Description
<y0000000000xx>.cfg
It enables or disables the zero touch for the phone to configure the network parameters and provisioning
server address via the phone user interface during startup.
Permitted 0-Disabled
1-Enabled
Values
Default
0
Web UI
Settings > Auto Provision > Zero Active
Parameter static.zero_touch.wait_time
<y0000000000xx>.cfg
Description It configures the duration time (in seconds) for the phone to display Zero Touch screen during startup.
Permitted
Integer from 1 to 100
Values
Default
5
Web UI
Settings > Auto Provision > Wait Time(1~100s)
Parameter static.zero_touch.network_fail_wait_times
<y0000000000xx>.cfg
Description It configures the reconnection times when zero touch module fails to obtain network parameters.
Permitted
Integer from 1 to 2147483646
Values
Default
8
93
Administrator’s Guide for SIP-T2 Series/T4 Series/T5 Series/CP920 IP Phones
Parameter static.zero_touch.network_fail_delay_times
Description
<y0000000000xx>.cfg
It configures the duration time (in milliseconds) of every reconnection when zero touch module fails to
obtain network parameters.
Permitted
Integer from 1000 to 2147483646
Values
Default
1000
Parameter static.features.hide_zero_touch_url.enable
<y0000000000xx>.cfg
Description It enables or disables the phone to hide the provisioning URL item on the Zero Touch screen.
Permitted 0-Disabled
1-Enabled
Values
Default
0
PnP Provision Configuration
The following table lists the parameter you can use to configure PnP provision.
Parameter static.auto_provision.pnp_enable
<y0000000000xx>.cfg
Description It triggers the Plug and Play (PnP) feature to on or off.
0-Off
Permitted
1-On, the phone broadcasts SIP SUBSCRIBE messages to obtain a provisioning server URL where the
Values
phone can request the configuration from during startup.
Default
1
Web UI
Settings > Auto Provision > PNP Active
Parameter static.auto_provision.pnp_check_url.enable
Description
<y0000000000xx>.cfg
It enables or disables the phone to match the received provisioning URL with the last one from where the
phone successfully requests the configuration via a PnP provision.
Permitted 0-Disabled
Values
1-Enabled, the phone performs a PnP provision again only when the provisioning URLs are matched.
Default
0
Supported
All phones except T48G, T46G, T42G, T41P, and T29G
Devices
DHCP Provision Configuration
You can select to use IPv4 or IPv6 custom DHCP option according to your network environment. The IPv4 or IPv6 custom DHCP option must be in accordance with the one defined in the DHCP server.
The following table lists the parameters you can use to configure DHCP provision.
Parameter static.auto_provision.dhcp_option.enable
<y0000000000xx>.cfg
Description It triggers the DHCP Active feature to on or off.
Permitted 0-Off
Values
1-On, the phone obtains the provisioning server address by detecting DHCP options.
94
Phone Provisioning
Default
1
Web UI
Settings > Auto Provision > DHCP Active
Color Screen Phones:
Menu > Advanced (default password: admin) > Auto Provision > DHCP Active
Phone UI
Black-and-white Screen Phones:
Menu > Settings > Advanced Settings (default password: admin) > Auto Provision > DHCP Active
Parameter static.auto_provision.dhcp_option.list_user_options <y0000000000xx>.cfg
It configures the IPv4 custom DHCP option for requesting provisioning server address.
Description Multiple options are separated by commas.
Note: It works only if “static.auto_provision.dhcp_option.enable” is set to 1 (On).
Permitted
Integer from 128 to 254
Values
Default
Blank
Web UI
Settings > Auto Provision > IPv4 Custom Option
Color Screen Phones:
Menu > Advanced (default password: admin) > Auto Provision > IPv4 Custom Option
Phone UI
Black-and-white Screen Phones:
Menu > Settings > Advanced Settings (default password: admin) > Auto Provision > IPv4 Custom Option
Parameter static.auto_provision.dhcp_option.list_user6_options <y0000000000xx>.cfg
It configures the IPv6 custom DHCP option for requesting provisioning server address.
Description Multiple options are separated by commas.
Note: It works only if “static.auto_provision.dhcp_option.enable” is set to 1 (On).
Permitted
Integer from 135 to 65535, except 143
Values
Default
Blank
Web UI
Settings > Auto Provision > IPv6 Custom Option
Color Screen Phones:
Menu > Advanced (default password: admin) > Auto Provision > IPv6 Custom Option
Phone UI
Black-and-white Screen Phones:
Menu > Settings > Advanced Settings (default password: admin) > Auto Provision > IPv6 Custom Option
Parameter static.auto_provision.url_wildcard.pn
<y0000000000xx>.cfg
It configures the characters to replace the wildcard $PN in the received URL of the provisioning server.
Description Note: The configured characters must be in accordance with the actual directory name of the provisioning server.
Permitted
String within 32 characters
Values
Default
For T57W phones: T57W.
95
Administrator’s Guide for SIP-T2 Series/T4 Series/T5 Series/CP920 IP Phones
For T54W phones: T54W.
For T53W phones: T53W.
For T53 phones: T53.
For T48U phones: T48U.
For T48G phones: T48G.
For T48S phones: T48S.
For T46U phones: T46U.
For T46G phones: T46G.
For T46S phones: T46S.
For T43U phones: T43U.
For T42G phones: T42G.
For T42S phones: T42S.
For T41P phones: T41P.
For T41S phones: T41S.
For T40P phones: T40P.
For T40G phones: T40G.
For T29G phones: T29G.
For T27G phones: T27G.
For T23P phones: T23P.
For T23G phones: T23G.
For T21(P) E2 phones: T21P_E2.
For T19(P) E2 phones: T19P_E2.
For CP920 phones: CP920.
Static Provision Configuration
To use the static provision method, you need to obtain the provisioning server address first when configuring a provisioning server.
The provisioning server address can be IP address, domain name or URL. If a user name and password are specified as
part of the provisioning server address, for example, http://user:pwd@server/dir, they will be used only if the server
supports them.
Note
A URL should contain forward slashes instead of backslashes and should not contain spaces. Escape characters are not supported.
If a user name and password are not specified as part of the provisioning server address, the User Name and Password
of the provisioning server configured on the phone will be used.
The following table lists the parameters you can use to configure static provision.
96
Phone Provisioning
Parameter static.auto_provision.server.url
<y0000000000xx>.cfg
Description It configures the access URL of the provisioning server.
Permitted
URL within 511 characters
Values
Default
Blank
Web UI
Settings > Auto Provision > Server URL
Parameter static.auto_provision.server.username
<y0000000000xx>.cfg
Description It configures the user name for provisioning server access.
Permitted
String within 32 characters
Values
Default
Blank
Web UI
Settings > Auto Provision > Username
Parameter static.auto_provision.server.password
<y0000000000xx>.cfg
Description It configures the password for provisioning server access.
Permitted
String within 32 characters
Values
Default
Blank
Web UI
Settings > Auto Provision > Password
Configuring a Provisioning Server
The provisioning server can be set up on the local LAN or anywhere on the Internet. Use the following procedure as a
recommendation if this is your first provisioning server setup.
To set up the provisioning server:
1. Install a provisioning server application or locate a suitable existing server, such as 3CDaemon.
2. Create an account and home directory.
3. Set security permissions for the account.
4. Create boot files and configuration files, and then edit them as desired.
5. Copy the boot files, configuration files and resource files to the provisioning server.
6. If performing static provisioning, obtain the provisioning server address.
Tips
Typically, all phones are configured with the same server account, but the server account provides a means of conveniently
partitioning the configuration. Give each account a unique home directory on the server and change the configuration on a
per-line basis.
Keeping User’s Personalized Settings after Auto Provisioning
Generally, you deploy phones in batch and timely maintain company phones via auto provisioning, yet some users
would like to keep the personalized settings (for example, ring tones, wallpaper or DSS keys) after auto provisioning.
Topics
Keeping User’s Personalized Settings Configuration
97
Administrator’s Guide for SIP-T2 Series/T4 Series/T5 Series/CP920 IP Phones
Auto Provisioning Flowchart for Keep User’s Personalized Configuration Settings
Example: Keeping User’s Personalized Settings
Clearing User's Personalized Configuration Settings
Keeping User’s Personalized Settings Configuration
The following table lists the parameters you can use to keep the user's personalized settings.
Parameter static.auto_provision.custom.protect
<y0000000000xx>.cfg
It enables or disables the phone to keep the user’s personalized settings after auto provisioning.
Description Note: The provisioning priority mechanism (phone/web user interface > central provisioning > factory
defaults) takes effect only if the value of this parameter is set to 1 (Enabled). If “overwrite_mode” is set to
1 in the boot file, the value of this parameter will be set to 1 (Enabled).
0-Disabled
Permitted
1-Enabled, <MAC>-local.cfg file generates and personalized non-static settings configured via the web
Values
or phone user interface will be kept after auto provisioning.
Default
0
Parameter static.auto_provision.custom.sync
<y0000000000xx>.cfg
It enables or disables the phone to upload the <MAC>-local.cfg file to the server each time the file
updates, and to download the <MAC>-local.cfg file from the server during auto provisioning.
Description
Note: It works only if “static.auto_provision.custom.protect” is set to 1 (Enabled). The upload/download
path is configured by the parameter “static.auto_provision.custom.sync.path”.
Permitted 0-Disabled
1-Enabled
Values
Default
0
Parameter static.auto_provision.custom.sync.path
<y0000000000xx>.cfg
It configures the URL for uploading/downloading the <MAC>-local.cfg file.
Description
If it is left blank, the phone will try to upload/download the <MAC>-local.cfg file to/from the provisioning server.
Note: It works only if “static.auto_provision.custom.sync" is set to 1 (Enabled).
Permitted
URL
Values
Default
Blank
Parameter static.auto_provision.custom.upload_method
Description
It configures the way the phone uploads the <MAC>-local.cfg file, <MAC>-calllog.xml file or <MAC>contact.xml file to the provisioning server (for HTTP/HTTPS server only).
Permitted 0-PUT
Values
1-POST
Default
98
<y0000000000xx>.cfg
0
Phone Provisioning
Auto Provisioning Flowchart for Keep User’s Personalized Configuration
Settings
The following shows an auto provisioning flowchart for Yealink phones when a user wishes to keep the user’s personalized configuration settings.
Example: Keeping User’s Personalized Settings
This section shows you how to keep the personalized settings.
Parameters Settings:
static.auto_provision.custom.protect =1
99
Administrator’s Guide for SIP-T2 Series/T4 Series/T5 Series/CP920 IP Phones
After provisioning, if the users make changes via the phone user interface or web user interface, the MAC-local.cfg file
with non-static personal settings generates locally.
Scenario: Keeping user’s personalized settings when upgrading the firmware
If you set “ static.auto_provision.custom.sync =1”, then the phones attempt to upload the MAC-local.cfg file to the provisioning server each time the file updates. When performing auto provisioning, they download their own MAC-local.cfg file from the provisioning server, and then update settings in MAC-local.cfg file to the IP phone system. The
personalized settings locally are overridden by the MAC-local.cfg file from the provisioning server.
If you set “ static.auto_provision.custom.sync =0”, the MAC-local.cfg file will be kept locally. The personalized settings
will not be overridden after auto provisioning.
Scenario: Keeping user personalized settings after factory reset
The IP phone requires factory reset when it has a breakdown, but the user wishes to keep personalized settings of the
phone after a factory reset. Before factory reset, make sure that you have set “ static.auto_provision.custom.sync =1”,
and the MAC-local.cfg file has kept on the provisioning server.
After resetting all configurations to factory defaults, both the parameters settings “ static.auto_provision.custom.protect” and “ static.auto_provision.custom.sync ” are reset to 0. Although the MAC-local.cfg files locally
are cleared, they are still kept on the provisioning server.
You can set “ static.auto_provision.custom.protect =1” and “ static.auto_provision.custom.sync =1”, and then trigger
the phone to perform auto provisioning. The phones download their own MAC-local.cfg file from the provisioning
server, and then update settings in MAC-local.cfg file to the IP phone system.
As a result, the personalized configuration settings of the phone are retrieved after the factory reset.
Clearing User's Personalized Configuration Settings
When the IP phone is given to a new user but many personalized configurations settings of the last user are saved on
the phone; or when the end-user encounters some problems because of the wrong configurations, you can clear the
user’s personalized configuration settings.
l
l
l
Via phone user interface at the path: Menu > Advanced (default password: admin) > Reset Config > Reset local settings, Menu > Settings > Advanced Settings (default password: admin) > Reset Config > Reset local settings,
Menu > Basic > Reset local settings or Menu > Settings > Basic Settings > Reset local settings.
Via web user interface at the path: Settings > Upgrade > Reset Local Settings.
Via auto provisioning: set "overwrite_mode = 1", delete the value of a parameter or comment out a parameter in
<MAC>-local.cfg on the server, and then perform an auto provisioning.
Note
The Reset local settings option on the web/phone user interface appears only if you set “static.auto_provision.custom.protect = 1”.
If you set “static.auto_provision.custom.sync = 1”, the MAC-local.cfg file on the provisioning server will be cleared too. If not,
the MAC-local.cfg file is kept on the provisioning server, and the phone could download it and update the configurations
to the phone after the next auto provisioning.
Example: Deploying Phones from the Provisioning Server
After setting up your provisioning server(s), you can deploy your phone devices. The following example shows you
how to use the boot and configuration files to deploy phones from the provisioning server.
Procedure
1. Create a per-phone boot file and common boot file.
100
Phone Provisioning
For example, 001565b09d886.boot and y000000000000.boot.
2. Create per-phone configuration files or common configuration files, and edit the feature parameters in the file you
want to apply to the phones. For example,
phone_setting.contrast = 7
local_time.time_format = 1
lang.gui = Chinese_S
Custom configuration file:
[T42S,T41S]voice_mail.number.1 = *5
CustomSettings.cfg
[T27G]account.1.dnd.enable = 1
[T41S]account.1.dnd.enable = 0
[T42S]features.dnd.enable = 0
linekey.2.type=13
Custom configuration file:
linekey.2.line=1
Linekey.cfg
linekey.2.value = 4603
linekey.2.label=Bill
account.1.enable = 1
account.1.label = Bill
account.1.display_name = 1023
MAC-Oriented configuration files:
account.1.auth_name = 1023
001565b09d886.cfg
account.1.user_name = 1023
account.1.password = 1023
account.1.sip_server.1.address = 10.2.1.199
account.1.sip_server.1.port = 5060
3. Place the configuration files to the home directory of the provisioning server. For example, D:\TFTP Provision.
4. Specify the configuration files paths in the boot file as desired. For example,
include:config<tftp:/10.2.5.193/CustomSettings.cfg >
y000000000000.boot
[T46S,T48S]include:config “tftp:/10.2.5.193/Linekey.cfg”
include:config<tftp:/10.2.5.193/Linekey.cfg >
001565b09d886.boot
include:config<tftp:/10.2.5.193/001565b09d886.cfg >
5. Place the boot files to the home directory of the provisioning server. For example, D:\TFTP Provision.
6. Reboot the phones to trigger auto provisioning.
For the phone with MAC 001565b09d886, it will download the 001565b09d886.boot file, and then download Linekey.cfg
and 001565b09d886.cfg files referenced in the 001565b09d886.boot file in sequence from the provisioning server.
For the phones except for MAC-specific phone, they will request to download the y000000000000.boot file, and then
request to download the referenced files. The phone-specific configuration file Linekey.cfg only applies to T46S and
T48S phones. The only difference is that T46S and T48S phones will download both the two files since the exclude
mode is disabled by default. The other phones will only download the CustomSettings.cfg file.
101
Administrator’s Guide for SIP-T2 Series/T4 Series/T5 Series/CP920 IP Phones
For the parameter settings in the CustomSettings.cfg file, the phone-specific parameters will only take effect on the specific phone models.
The following shows the provisioning flowchart for different phone models with phone-specific settings.
102
Security Features
Security Features
This chapter provides information about configuring the security features for the phone.
Topics
User and Administrator Identification
Auto Logout Time
Phone Lock
Transport Layer Security (TLS)
Secure Real-Time Transport Protocol (SRTP)
Encrypting and Decrypting Files
Incoming Network Signaling Validation
USB Port Lock
User and Administrator Identification
By default, some menu options are protected by privilege levels: user and administrator, each with its own password.
You can also customize the access permission for the configurations on the web user interface and phone user interface. Yealink phones support the access levels of admin, var, and user.
When logging into the web user interface or access advanced settings on the phone, as an administrator, you need an
administrator password to access various menu options. The default username and password for administrator is
“admin”. Both you and the user can log into the web user interface, and you will see all of the user options. The default
username and password for the user is “user”.
For security reasons, you should change the default user or administrator password as soon as possible. Since
advanced menu options are strictly used by the administrator, users can configure them only if they have administrator
privileges.
Topics
User and Administrator Identification Configuration
User Access Level Configuration
User and Administrator Identification Configuration
The following table lists the parameters you can use to configure the user and administrator identification.
Parameter static.security.user_name.user
<y0000000000xx>.cfg
Description It configures the user name for the user to access the phone's web user interface.
Permitted
String within 32 characters
Values
Default
user
Parameter static.security.user_name.admin
<y0000000000xx>.cfg
Description It configures the user name for the administrator to access the phone's web user interface.
Permitted
String within 32 characters
Values
Default
admin
103
Administrator’s Guide for SIP-T2 Series/T4 Series/T5 Series/CP920 IP Phones
Parameter static.security.user_name.var
<y0000000000xx>.cfg
It configures the user name for the var to access the phone's web user interface.
Description
Note: It works only if “static.security.var_enable” is set to 1 (Enabled).
Permitted
String within 32 characters
Values
Default
var
Parameter static.security.user_password
<y0000000000xx>.cfg
It configures the password.
The phone uses “user” as the default user password, "var" as the default var password and “admin” as the
default administrator password.
The valid value format is <username>:<new password>.
Example:
Description
static.security.user_password = user:123 means setting the password of user to 123.
static.security.user_password = admin:456 means setting the password of administrator to 456.
static.security.user_password = var:789 means setting the password of var to 789.
Note: The phones support ASCII characters 32-126(0x20-0x7E) in passwords. You can set the password to
be empty via the web user interface only.
Permitted
String within 32 characters
Values
Default
Blank
Web UI
Security > Password
Color Screen Phones:
Menu > Advanced (default password: admin) > Change Password
Phone UI
Black-and-white Screen Phones:
Menu > Settings > Advanced Settings (default password: admin) > Change Password
Note: You cannot change the user password via the phone user interface.
User Access Level Configuration
For more information, refer to Yealink SIP IP Phones Configuration Guide for User Access Level.
The following table lists the parameters you can use to configure the user access level.
Parameter static.security.var_enable[1]
<y0000000000xx>.cfg
Description It enables or disables the 3-level access permissions (admin, user, var).
Permitted 0-Disabled
1-Enabled
Values
Default
0
Parameter static.web_item_level.url[1]
104
<y0000000000xx>.cfg
Security Features
Description It configures the access URL of the file, which defines 3-level access permissions.
Permitted
URL within 511 characters
Values
Default
Blank
Parameter static.security.default_access_level[1]
<y0000000000xx>.cfg
It configures the default access level to access the phone user interface.
Description
Note: It works only if “static.security.var_enable” is set to 1 (Enabled).
0-user
Permitted
1-var
Values
2-admin
Default
[1]If
0
you change this parameter, the phone will reboot to make the change take effect.
Auto Logout Time
Auto logout time defines how long the phone will log out the web user interface automatically when you do not perform any actions on the web user interface. Once logging out, you must re-enter username and password for web
access authentication.
Topic
Auto Logout Time Configuration
Auto Logout Time Configuration
The following table lists the parameter you can use to configure the auto logout time.
Parameter features.relog_offtime
<y0000000000xx>.cfg
Description It configures the timeout interval (in minutes) for web access authentication.
Permitted
Integer from 1 to 1000
Values
Default
5
Web UI
Features > General Information > Auto Logout Time(1~1000min)
Phone Lock
You can lock the IP phone to prevent it from unauthorized use. Once the IP phone is locked, anyone must enter the
password to unlock it.
Yealink phones offer three types for phone lock:
l
l
Lock the Menu soft key: it prevents unauthorized users from accessing the menu, changing the personal settings
for your phone.
Lock the Function keys: it only allows unauthorized users to use the keypad for placing a call, answering or rejecting an incoming call and ending a call.
105
Administrator’s Guide for SIP-T2 Series/T4 Series/T5 Series/CP920 IP Phones
l
Lock all keys: it only allows unauthorized users to use the keypad for dialing an emergency number or authorized
numbers that set up by your administrator, answer or reject an incoming call and ending a call. The
T57W/T48U/T48S/T48G phones only support All Keys type of phone lock.
You can set a waiting time after which the phone is locked automatically. If the waiting time is set to 0, the phone will
not be automatically locked. You need to lock the phone manually.
Note
The Volume key, HEADSET key and Speakerphone key are always available even when you lock the phone.
Topics
Operation Behaviors on Lock Phone
Phone Lock Configuration
Operation Behaviors on Lock Phone
The following table lists the operation behavior when configuring the type of phone lock:
All Keys
Allowable Behavior: You are allowed to press the desired Line Key (key type
is Line) or the Speakerphone/off-hook key to enter the dialing screen.
Idle screen
Keys not Locked: Line keys (key type is Line), digit keys, HEADSET key,
Volume key, Speakerphone key, off-hook key, and on-hook key.
Note: Line key is not applicable to T19(P) E2/CP920 phones; Speakerphone
key is not applicable to CP920 phones. Off-hook key and on-hook key are
only applicable to CP920 phones.
Function
Keys
Menu key
The Menu
key (key
The same as
type is
All Keys.
Menu) is
locked.
Allowable Behavior: You are allowed to answer or reject incoming calls.
Keys not Locked: Answer and Reject soft key; OK/√, X, HEADSET key, Speakerphone key, off-hook key, and on-hook key.
Incoming call
Note: Pressing X key to reject the call is not applicable to T23P/T23G/T21(P)
E2/T19(P) E2/CP920 phones; HEADSET key and Speakerphone key are not
applicable to CP920 phones. Off-hook key and on-hook key are only applicable to CP920 phones.
The Menu
key (key
The same as
type is
All Keys.
Menu) is
locked.
Allowable Behavior: You are allowed to press the Line Key (key type is Line),
input or modify numbers, dial emergency numbers and return to the idle
screen.
Pre-dialing/Dialing
screen
Talking
106
The same as
Keys not Locked: IME, More, Cancel, Send, Delete and Line soft key; line key
All Keys, but
(key type is Line), X, OK/√, Volume key, Speakerphone key, digit keys,
you can dial
HEADSET key, “*”/”#” (key as send), off-hook key and on-hook key.
any number.
Note: Line key is not applicable to T19(P) E2/CP920 phones; Speakerphone
key is not applicable to CP920 phones. Off-hook key and on-hook key are
only applicable to CP920 phones.
Allowable Behavior: You are allowed to end the call, initiate a new call to the
The same as
emergency number and resume a call.
All Keys, but
Keys not Locked: End Call, Cancel, Resume, NewCall soft key; line key (key
you can dial
type is Line), digit keys, X, Volume key, HEADSET key, Speakerphone key, off- any number.
hook key, and on-hook key.
The Menu
key (key
type is
Menu) is
locked.
The Menu
key (key
type is
Menu) is
locked.
Security Features
Function
Keys
All Keys
Menu key
Note: Pressing X key to end the call is not applicable to T23P/T23G/T21(P)
E2/T19(P) E2/CP920 phones; Line key is not applicable to T19(P) E2/CP920
phones. HEADSET and Speakerphone key is not applicable to CP920 phones.
Off-hook key and on-hook key are only applicable to CP920 phones.
For T57W/T48U/T48S/T48G, all keys and screen are locked except the HEADSET key, Volume key, digit keys, # key, * key,
and Speakerphone key.
Phone Lock Configuration
The following table lists the parameters you can use to configure the phone lock.
Parameter phone_setting.phone_lock.enable
<y0000000000xx>.cfg
Description It enables or disables the phone lock feature.
Permitted 0-Disabled
1-Enabled
Values
Default
0
Web UI
Features > Phone Lock > Phone Lock Enable
Color Screen Phones:
Menu > Basic > Phone Lock > Lock Enable
Phone UI
Black-and-white Screen Phones:
Menu > Settings > Basic Settings > Phone Lock > Lock Enable
Parameter phone_setting.phone_lock.lock_key_type
<y0000000000xx>.cfg
It configures the type of phone lock.
Description
Note: It works only if “phone_setting.phone_lock.enable” is set to 1 (Enabled).
0-All Keys
Permitted
1-Function Keys
Values
2-Menu Key
Default
0
Supported
All phones except T57W, T48U, T48S, and T48G
Devices
Web UI
Features > Phone Lock > Phone Lock Type
Color Screen Phones:
Menu > Basic > Phone Lock > Lock Type
Phone UI
Black-and-white Screen Phones:
Menu > Settings > Basic Settings > Phone Lock > Lock Type
Parameter phone_setting.phone_lock.unlock_pin
<y0000000000xx>.cfg
Description It configures the password for unlocking the phone.
Permitted
Characters within 15 digits
Values
107
Administrator’s Guide for SIP-T2 Series/T4 Series/T5 Series/CP920 IP Phones
Default
123
Web UI
Features > Phone Lock > Phone Unlock PIN (0~15 Digit)
Color Screen Phones:
Menu > Basic > Change PIN
Phone UI
Black-and-white Screen Phones:
Menu > Settings > Basic Settings > Change PIN
Parameter phone_setting.phone_lock.lock_time_out
<y0000000000xx>.cfg
It configures the idle time (in seconds) before the phone is automatically locked.
Description
The default value is 0 (the phone is locked only by long pressing the pound key or pressing the phone
lock DSS key).
Note: It works only if “phone_setting.phone_lock.enable” is set to 1 (Enabled).
Permitted
Integer from 0 to 3600
Values
Default
0
Web UI
Features > Phone Lock > Auto Lock (0~3600s)
Color Screen Phones:
Menu > Basic > Phone Lock > Auto Lock
Phone UI
Black-and-white Screen Phones:
Menu > Settings > Basic Settings > Phone Lock > Auto Lock
Parameter phone_setting.emergency.number
<y0000000000xx>.cfg
It configures emergency numbers.
Multiple emergency numbers are separated by commas.
For T57W/T48U/T48S/T48G:
Description If “phone_setting.phone_lock.enable” is set to 1 (Enabled), you are only allowed to dial the configured
emergency numbers.
For other phones:
If “phone_setting.phone_lock.enable” is set to 1 (Enabled) and “phone_setting.phone_lock.lock_key_type”
is set to 0 (All Keys), you are only allowed to dial the configured emergency numbers.
Permitted
String within 99 characters
Values
Default
112,911,110
Web UI
Features > Phone Lock > Emergency
Transport Layer Security (TLS)
TLS is a commonly-used protocol for providing communications privacy and managing the security of message transmission, allowing the phones to communicate with other remote parties and connect to the HTTPS URL for provisioning in a way that is designed to prevent the data from being eavesdropped and tampered.
108
Security Features
Yealink phones support TLS version 1.0, 1.1 and 1.2. When TLS is enabled for an account, the SIP message of this
account will be encrypted, and a lock icon appears on the LCD screen after the successful TLS negotiation.
Note
To improve the security of the phone web service, you cannot access the web user interface of the phone running firmware
version V84 SP4 by default when the web browser only supports TLS 1.0 protocol. But you are allowed to configure the supported TLS version to use for handshake negotiation between the phone and web browser.
The compatible browsers are Google Chrome V22 or higher, Mozilla Firefox V27 or higher, Internet Explorer 8-10 (if TLS 1.1
or TLS 1.2 is enabled), Internet Explorer 11 and higher (TLS 1.1 and TLS 1.2 is enabled by default), Apple Safari V7 or higher,
and Microsoft Edge.
Try to enable TLS 1.1 and/or TLS 1.2 protocols on web browsers when you cannot access the phone's web user interface
using the lower version browser. If you still cannot access the phone's web user interface when using Internet Explorer, try to
enable TLS 1.1 and disable TLS 1.2, or use other web browsers. Refer to the web resources for more information.
Topics
Supported Cipher Suites
Supported Trusted and Server Certificates
TLS Configuration
Supported Cipher Suites
A cipher suite is a named combination of authentication, encryption, and message authentication code (MAC)
algorithms used to negotiate the security settings for a network connection using the TLS/SSL network protocol.
Yealink phones support the following cipher suites:
l
DHE-RSA-AES256-SHA
l
DHE-DSS-AES256-SHA
l
AES256-SHA
l
EDH-RSA-DES-CBC3-SHA
l
EDH-DSS-DES-CBC3-SHA
l
DES-CBC3-SHA
l
DES-CBC3-MD5
l
DHE-RSA-AES128-SHA
l
DHE-DSS-AES128-SHA
l
AES128-SHA
l
RC2-CBC-MD5
l
IDEA-CBC-SHA
l
DHE-DSS-RC4-SHA
l
RC4-SHA
l
RC4-MD5
l
RC4-64-MD5
l
EXP1024-DHE-DSS-DES-CBC-SHA
l
EXP1024-DES-CBC-SHA
l
EDH-RSA-DES-CBC-SHA
l
EDH-DSS-DES-CBC-SHA
l
DES-CBC-SHA
l
DES-CBC-MD5
l
EXP1024-DHE-DSS-RC4-SHA
109
Administrator’s Guide for SIP-T2 Series/T4 Series/T5 Series/CP920 IP Phones
l
EXP1024-RC4-SHA
l
EXP1024-RC4-MD5
l
EXP-EDH-RSA-DES-CBC-SHA
l
EXP-EDH-DSS-DES-CBC-SHA
l
EXP-DES-CBC-SHA
l
EXP-RC2-CBC-MD5
l
EXP-RC4-MD5
l
ECDHE
Supported Trusted and Server Certificates
The IP phone can serve as a TLS client or a TLS server. In the TLS feature, we use the terms trusted and server certificate.
These are also known as CA and device certificates.
The TLS requires the following security certificates to perform the TLS handshake:
l
l
Trusted Certificate: When the IP phone requests a TLS connection with a server, the phone should verify the certificate sent by the server to decide whether it is trusted based on the trusted certificates list. You can upload 10 custom certificates at most. The format of the trusted certificate files must be *.pem, *.cer, *.crt and *.der and the
maximum file size is 5MB.
Server Certificate: When clients request a TLS connection with the IP phone, the phone sends the server certificate
to the clients for authentication. The IP phone has two types of built-in server certificates: a unique server certificate
and a generic server certificate. You can only upload one server certificate to the IP phone. The old server certificate
will be overridden by the new one. The format of the server certificate files must be *.pem and *.cer and the maximum file size is 5MB.
A unique server certificate: It is unique to an IP phone (based on the MAC address) and issued by the Yealink Certificate Authority (CA).
A generic server certificate: It is issued by the Yealink Certificate Authority (CA). Only if no unique certificate exists,
the phone may send a generic certificate for authentication.
The IP phone can authenticate the server certificate based on the trusted certificates list. The trusted certificates list and
the server certificates list contain the default and custom certificates. You can specify the type of certificates the IP
phone accepts: default certificates, custom certificates or all certificates.
Common Name Validation feature enables the IP phone to mandatorily validate the common name of the certificate
sent by the connecting server. The security verification rules are compliant with RFC 2818.
Note
Resetting the IP phone to factory defaults will delete custom certificates by default. However, this feature is configurable by
the parameter “static.phone_setting.reserve_certs_enable” using the configuration file.
Resetting the IP phone to factory defaults will delete trusted and server certificates settings by default. However, this
feature is configurable by the parameter “phone_setting.reserve_certs_config.enable” using the configuration file.
Topic
Supported Trusted Certificates
Supported Trusted Certificates
Yealink phones trust the following CAs by default:
l
DigiCert High Assurance EV Root CA
l
Deutsche Telekom Root CA 2
l
Equifax Secure Certificate Authority
110
Security Features
l
Equifax Secure eBusiness CA-1
l
Equifax Secure Global eBusiness CA-1
l
GeoTrust Global CA
l
GeoTrust Global CA2
l
GeoTrust Primary Certification Authority
l
GeoTrust Primary Certification Authority G2
l
GeoTrust Universal CA
l
GeoTrust Universal CA2
l
Thawte Personal Freemail CA
l
Thawte Premium Server CA
l
Thawte Primary Root CA
l
Thawte Primary Root CA - G2
l
Thawte Primary Root CA - G3
l
Thawte Server CA
l
VeriSign Class 1 Public Primary Certification Authority
l
VeriSign Class 1 Public Primary Certification Authority - G2
l
VeriSign Class 1 Public Primary Certification Authority - G3
l
VeriSign Class 2 Public Primary Certification Authority - G2
l
VeriSign Class 2 Public Primary Certification Authority - G3
l
VeriSign Class 3 Public Primary Certification Authority
l
VeriSign Class 3 Public Primary Certification Authority - G2
l
VeriSign Class 3 Public Primary Certification Authority - G3
l
VeriSign Class 3 Public Primary Certification Authority - G4
l
VeriSign Class 3 Public Primary Certification Authority - G5
l
VeriSign Class 4 Public Primary Certification Authority - G2
l
VeriSign Class 4 Public Primary Certification Authority - G3
l
VeriSign Universal Root Certification Authority
l
ISRG Root X1 (Let’s Encrypt Authority X1, Let’s Encrypt Authority X2, Let’s Encrypt Authority X3 and Let’s Encrypt
Authority X4 certificates are signed by the root certificate ISRG Root X1.)
l
Baltimore CyberTrust Root
l
DST Root CA X3
l
Verizon Public SureServer CA G14-SHA2
l
AddTrust External CA Root
l
Go Daddy Class 2 Certification Authority
l
Class 2 Primary CA
l
Cybertrust Public SureServer SV CA
l
DigiCert Assured ID Root G2
l
DigiCert Assured ID Root G3
l
DigiCert Assured ID Root CA
l
DigiCert Global Root G2
l
DigiCert Global Root G3
l
DigiCert Global Root CA
l
DigiCert Trusted Root G4
111
Administrator’s Guide for SIP-T2 Series/T4 Series/T5 Series/CP920 IP Phones
l
Entrust Root Certification Authority
l
Entrust Root Certification Authority - G2
l
Entrust.net Certification Authority (2048)
l
GeoTrust Primary Certification Authority - G3
l
GlobalSign Root CA
l
GlobalSign Root CA - R2
l
Starfield Root Certificate Authority - G2
l
TC TrustCenter Class 2 CA II
l
TC TrustCenter Class 3 CA II
l
TC TrustCenter Class 4 CA II
l
TC TrustCenter Universal CA I
l
TC TrustCenter Universal CA III
l
Thawte Universal CA Root
l
VeriSign Class 3 Secure Server CA - G2
l
VeriSign Class 3 Secure Server CA – G3
l
Thawte SSL CA
l
StartCom Certification Authority
l
StartCom Certification Authority G2
l
Starfield Services Root Certificate Authority - G2
l
RapidSSL CA
l
Go Daddy Root Certificate Authority - G2
l
Cybertrust Global Root
l
COMODOSSLCA
l
COMODO RSA Domain Validation Secure Server CA
l
COMODO RSA Certification Authority
l
AmazonRootCA4
l
AmazonRootCA3
l
AmazonRootCA2
l
AmazonRootCA1
l
Yealink Root CA
l
Yealink Equipment Issuing CA
l
SIP Core
l
QuoVadis Root Certification Authority
Note
Yealink endeavors to maintain a built-in list of most common used CA Certificates. Due to memory constraints, we cannot
ensure a complete set of certificates. If you are using a certificate from a commercial Certificate Authority not in the list
above, you can send a request to your local distributor. At this point, you can upload your particular CA certificate into your
phone.
TLS Configuration
The following table lists the parameters you can use to configure TLS.
Parameter account.X.sip_server.Y.transport_type[1][2]
112
<MAC>.cfg
Security Features
Description It configures the type of transport protocol.
0-UDP
1-TCP
Permitted
2-TLS
Values
3-DNS-NAPTR, if no server port is given, the phone performs the DNS NAPTR and SRV queries for the service type and port.
Default
0
Web UI
Account > Register > SIP Server Y > Transport
Parameter static.security.default_ssl_method
Description
<y0000000000xx>.cfg
It configures the TLS version to use for handshake negotiation between the phone and server (for
example, SIP registration server, provisioning server).
0-TLS 1.0
Permitted 3-SSL V23 (automatic negotiation with the server. The phone starts with TLS 1.2 for negotiation.)
Values
4-TLS 1.1
5-TLS 1.2
Default
3
Parameter static.security.server_ssl_method[3]
Description
<y0000000000xx>.cfg
It configures the supported TLS version to use for handshake negotiation between the phone and web
browser.
0-TLS 1.0, TLS 1.1 and TLS 1.2
Permitted
1-TLS 1.1 and TLS 1.2
Values
2-TLS 1.2
Default
1
Supported
All phones except T48G, T46G, T42G, T41P, and T29G
Devices
Parameter static.security.trust_certificates[3]
<y0000000000xx>.cfg
Description It enables or disables the phone to only trust the server certificates in the Trusted Certificates list.
0-Disabled
Permitted
1-Enabled, the phone will authenticate the server certificate based on the trusted certificates list. Only
Values
when the authentication succeeds, will the phone trust the server.
Default
1
Web UI
Security > Trusted Certificates > Only Accept Trusted Certificates
Parameter static.security.ca_cert[3]
Description
<y0000000000xx>.cfg
It configures the type of certificates in the Trusted Certificates list for the phone to authenticate for TLS
connection.
Permitted 0-Default Certificates
Values
1-Custom Certificates
113
Administrator’s Guide for SIP-T2 Series/T4 Series/T5 Series/CP920 IP Phones
2-All Certificates
Default
2
Web UI
Security > Trusted Certificates > CA Certificates
Parameter static.security.cn_validation[3]
Description
<y0000000000xx>.cfg
It enables or disables the phone to mandatorily validate the CommonName or SubjectAltName of the certificate sent by the server.
Permitted 0-Disabled
1-Enabled
Values
Default
0
Web UI
Security > Trusted Certificates > Common Name Validation
Parameter static.security.dev_cert[3]
<y0000000000xx>.cfg
Description It configures the type of device certificates for the phone to send for TLS authentication.
Permitted 0-Default Certificates
Values
1-Custom Certificates
Default
0
Web UI
Security > Server Certificates > Device Certificates
Parameter static.trusted_certificates.url
<y0000000000xx>.cfg
It configures the access URL of the custom trusted certificate used to authenticate the connecting server.
Description
Note: The certificate you want to upload must be in *.pem, *.crt, *.cer or *.der format.
Permitted
URL within 511 characters
Values
Default
Blank
T57W/T54W/T53W/T53/T48U/T46U/T43U:
Security > Trusted Certificates > Upload Trusted Certificate File
Web UI
Other Phones:
Security > Trusted Certificates > Load Trusted Certificates File
Parameter static.trusted_certificates.delete
<y0000000000xx>.cfg
Description It deletes all uploaded trusted certificates.
Permitted
http://localhost/all
Values
Default
Blank
Parameter static.server_certificates.url
<y0000000000xx>.cfg
It configures the access URL of the certificate the phone sends for authentication.
Description
Note: The certificate you want to upload must be in *.pem or *.cer format.
Permitted
URL within 511 characters
Values
114
Security Features
Default
Blank
T57W/T54W/T53W/T53/T48U/T46U/T43U:
Security > Server Certificates > Upload Server Certificate File
Web UI
Other Phones:
Security > Server Certificates > Load Server Certificates File
Parameter static.server_certificates.delete
<y0000000000xx>.cfg
Description It deletes all uploaded server certificates.
Permitted
http://localhost/all
Values
Default
Blank
Parameter static.phone_setting.reserve_certs_enable
<y0000000000xx>.cfg
Description It enables or disables the phone to reserve custom certificates after it is reset to factory defaults.
Permitted 0-Disabled
1-Enabled
Values
Default
0
Parameter phone_setting.reserve_certs_config.enable[3]
Description
<y0000000000xx>.cfg
It enables or disables the phone to reserve the trusted and server certificates settings after the phone reset
to factory defaults.
0-Disabled, “static.security.trust_certificates”, “static.security.ca_cert”, “static.security.cn_validation” and
Permitted “static.security.dev_cert” will be reset.
Values
1-Enabled, “static.security.trust_certificates”, “static.security.ca_cert”, “static.security.cn_validation”, “static.security.dev_cert” and “phone_setting.reserve_certs_config.enable” will not be reset.
Default
0
[1]X is the account ID.
For T57W/T54W/T48U/T48S/T48G/T46U/T46S/T46G/T29G, X=1-16; for
T53W/T53/T43U/T42G/T42S, X=1-12; for T41P/T41S/T27G, X=1-6; for T40P/T40G/T23P/T23G, X=1-3; for T21(P) E2, X=12; for T19(P) E2/CP920, X=1.
[2]Y
is the server ID. Y=1-2.
[3]If
you change this parameter, the phone will reboot to make the change take effect.
Secure Real-Time Transport Protocol (SRTP)
Secure Real-Time Transport Protocol (SRTP) encrypts the audio streams during VoIP phone calls to avoid interception
and eavesdropping. The parties participating in the call must enable SRTP feature simultaneously. When this feature is
enabled on both phones, the type of encryption to use for the session is negotiated between the phones. This negotiation process is compliant with RFC 4568.
When you place a call on the enabled SRTP phone, the phone sends an INVITE message with the RTP/RTCP encryption
algorithm to the destination phone. As described in RFC 3711, RTP/RTCP streams may be encrypted using an AES
(Advanced Encryption Standard) algorithm.
Example of the RTP encryption algorithm carried in the SDP of the INVITE message:
m=audio 11780 RTP/SAVP 0 8 18 9 101
115
Administrator’s Guide for SIP-T2 Series/T4 Series/T5 Series/CP920 IP Phones
a=crypto:1 AES_CM_128_HMAC_SHA1_80 > inline:NzFlNTUwZDk2OGVlOTc3YzNkYTkwZWVkMTM1YWFj
a=crypto:2 AES_CM_128_HMAC_SHA1_32 > inline:NzkyM2FjNzQ2ZDgxYjg0MzQwMGVmMGUxMzdmNWFm
a=crypto:3 F8_128_HMAC_SHA1_80 inline:NDliMWIzZGE1ZTAwZjA5ZGFhNjQ5YmEANTMzYzA0
a=rtpmap:0 PCMU/8000
a=rtpmap:8 PCMA/8000
a=rtpmap:18 G729/8000
a=fmtp:18 annexb=no
a=rtpmap:9 G722/8000
a=fmtp:101 0-15
a=rtpmap:101 telephone-event/8000
a=ptime:20
a=sendrecv
The callee receives the INVITE message with the RTP encryption algorithm and then answers the call by responding
with a 200 OK message which carries the negotiated RTP encryption algorithm.
Example of the RTP encryption algorithm carried in the SDP of the 200 OK message:
m=audio 11780 RTP/SAVP 0 101
a=rtpmap:0 PCMU/8000
a=rtpmap:101 telephone-event/8000
a=crypto:1 AES_CM_128_HMAC_SHA1_80 inline:NGY4OGViMDYzZjQzYTNiOTNkOWRiYzRlMjM0Yzcz
a=sendrecv
a=ptime:20
a=fmtp:101 0-15
When SRTP is enabled on both phones, RTP streams will be encrypted, and a lock icon appears on the LCD screen of
each IP phone after a successful negotiation.
Note
If you enable SRTP, then you should also enable TLS. This ensures the security of SRTP encryption. For more information on
TLS, refer to Transport Layer Security (TLS) . You can configure the IP phone to include unencrypted RTP/RTCP streams in
SDP offers by “account.X.srtp.unencrypted_rtp.enable”/”account.X.srtp.unencrypted_rtcp.enable”.
Topic
SRTP Configuration
SRTP Configuration
The following table lists the parameters you can use to configure the SRTP.
Parameter account.X.srtp_encryption[1]
116
<MAC>.cfg
Security Features
Description It configures whether to use audio encryption service.
0-Disabled
Permitted
1-Optional, the phone will negotiate with the other phone what type of encryption to use for the session.
Values
2-Compulsory, the phone must use SRTP during a call.
Default
0
Web UI
Account > Advanced > RTP Encryption (SRTP)
Parameter account.X.srtp_lifetime[1]
<MAC>.cfg
It configures the lifetime of the master key used for the cryptographic parameter in SDP. The value specified is the number of SRTP packets.
Description
When the lifetime is set, a re-invite with a new key is sent when the number of SRTP packets sent for an
outgoing call exceeds half the value of the master key lifetime.
Note: Setting this parameter to a non-zero value may affect the performance of the phone. It works only
if “account.X.srtp_encryption” is set to 1 (Optional) or 2 (Compulsory).
Integer greater than or equal to 0
0-the master key lifetime is not set.
Permitted
1 to 1024-the master key lifetime is 1024.
Values
1025 to 2^48-the master key lifetime is the configured value.
A value greater than 2^48-the master key lifetime is 2^48.
Default
0
Parameter account.X.srtp.unencrypted_rtp.enable[1]
<MAC>.cfg
It enables or disables the phone’s capability to include unencrypted RTP streams in SDP offers when using
Description SRTP.
Note: It works only if “account.X.srtp_encryption” is set to 1 (Optional) or 2 (Compulsory).
0-Disabled
Permitted 1-Enabled, the phone offers both encrypted and unencrypted RTP streams (Unencrypted RTP streams
Values
carry UNENCRYPTED_SRTP session parameters) in SDP offers. After a successful negotiation, whether the
RTP stream is encrypted or not depends on the SDP answer.
Default
0
Parameter account.X.srtp.unencrypted_rtcp.enable[1]
<MAC>.cfg
It enables or disables the phone’s capability to include unencrypted RTCP streams in SDP offers when
Description using SRTP.
Note: It works only if “account.X.srtp_encryption” is set to 1 (Optional) or 2 (Compulsory).
0-Disabled
Permitted 1-Enabled, the phone offers both encrypted and unencrypted RTCP streams (Unencrypted RTCP streams
Values
carry UNENCRYPTED_SRTCP session parameters) in SDP offers. After a successful negotiation, whether the
RTCP stream is encrypted or not depends on the SDP answer.
Default
0
117
Administrator’s Guide for SIP-T2 Series/T4 Series/T5 Series/CP920 IP Phones
[1]X is the account ID.
For T57W/T54W/T48U/T48S/T48G/T46U/T46S/T46G/T29G, X=1-16; for
T53W/T53/T43U/T42G/T42S, X=1-12; for T41P/T41S/T27G, X=1-6; for T40P/T40G/T23P/T23G, X=1-3; for T21(P) E2, X=12; for T19(P) E2/CP920, X=1.
Encrypting and Decrypting Files
Yealink phones support downloading encrypted files from the server and encrypting files before/when uploading them
to the server.
You can encrypt the following files:
l
l
Configuration files: MAC-Oriented CFG file (<MAC>.cfg), Common CFG file (y0000000000xx.cfg), MAC-local CFG
file (<MAC>-local.cfg) or other custom CFG files (for example, sip.cfg, account.cfg)
Contact Files: <MAC>-contact.xml
To encrypt/decrypt files, you may have to configure an AES key.
Note
AES keys must be 16 characters. The supported characters contain: 0 ~ 9, A ~ Z, a ~ z and special characters: # $ % * + , - . :
= ? @ [ ] ^ _ { } ~.
Topics
Configuration Files Encryption Tools
Configuration Files Encryption and Decryption
Contact Files Encryption and Decryption
Encryption and Decryption Configuration
Example: Encrypting Configuration Files
Configuration Files Encryption Tools
Yealink provides three configuration files encryption tools:
l
Config_Encrypt_Tool.exe (via graphical tool for Windows platform)
l
Config_Encrypt.exe (via DOS command line for Windows platform)
l
yealinkencrypt (for Linux platform)
The encryption tools encrypt plaintext configuration files (for example, account.cfg, <y0000000000xx>.cfg,
<MAC>.cfg) (one by one or in batch) using 16-character symmetric keys (the same or different keys for configuration
files) and generate encrypted configuration files with the same file name as before.
These tools also encrypt the plaintext 16-character symmetric keys using a fixed key, which is the same as the one built
in the IP phone, and generate new files named as <xx_Security>.enc (xx is the name of the configuration file, for
example, y000000000028_Security.enc for y000000000028.cfg file, account_Security.enc for account.cfg). These tools
generate another new file named as Aeskey.txt to store the plaintext 16-character symmetric keys for each configuration file.
Configuration Files Encryption and Decryption
Encrypted configuration files can be downloaded from the provisioning server to protect against unauthorized access
and tampering of sensitive information (for example, login passwords, registration information).
You can encrypt the configuration files using the encryption tools. You can also configure the <MAC>-local.cfg files
to be automatically encrypted using 16-character symmetric keys when uploading to the server (by setting “static.auto_provision.encryption.config” to 1).
118
Security Features
For security reasons, you should upload encrypted configuration files, <xx_Security>.enc files to the root directory of
the provisioning server. During auto provisioning, the phone requests to download the boot file first and then download the referenced configuration files. For example, the phone downloads an encrypted account.cfg file. The phone
will request to download <account_Security>.enc file (if enabled) and decrypt it into the plaintext key (for example,
key2) using the built-in key (for example, key1). Then the IP phone decrypts account.cfg file using key2. After decryption, the phone resolves configuration files and updates configuration settings onto the IP phone system.
Contact Files Encryption and Decryption
Encrypted contact files can be used to protect against unauthorized access and tampering of private information (for
example, contact number). It is helpful for protecting trade secrets.
You can configure the contact files to be automatically encrypted using 16-character symmetric keys (configured by
“static.auto_provision.aes_key_16.mac”) when uploading to the server (by setting “static.auto_provision.encryption.directory=1”). The encrypted contact files have the same file names as before. The encrypted contact
files can be downloaded from the server and decrypted using 16-character symmetric keys during auto provisioning. If
the parameter “static.auto_provision.aes_key_16.mac” is left blank, “static.auto_provision.aes_key_16.com” will be used.
If the downloaded contact files are encrypted, the phone will try to decrypt <MAC>-contact.xml file using the plaintext AES key. After decryption, the phone resolves contact files and updates contact information onto the IP phone system.
Encryption and Decryption Configuration
The following table lists the parameters you can use to configure the encryption and decryption.
Parameter static.auto_provision.update_file_mode
<y0000000000xx>.cfg
Description It enables or disables the phone only to download the encrypted files.
0-Disabled, the phone will download the configuration files (for example, sip.cfg, account.cfg, <MAC>local.cfg) and <MAC>-contact.xml file from the server during auto provisioning no matter whether the
Permitted files are encrypted or not. And then resolve these files and update settings onto the phone system.
Values
1-Enabled, the phone will only download the encrypted configuration files (for example, sip.cfg, account.cfg, <MAC>-local.cfg) or <MAC>-contact.xml file from the server during auto provisioning, and then
resolve these files and update settings onto the phone system.
Default
0
Parameter static.auto_provision.aes_key_in_file
<y0000000000xx>.cfg
Description It enables or disables the phone to decrypt configuration files using the encrypted AES keys.
0-Disabled, the phone will decrypt the encrypted configuration files using plaintext AES keys configured
on the phone.
Permitted 1-Enabled, the phone will download <xx_Security>.enc files (for example, <sip_Security>.enc, <account_
Values
Security>.enc) during auto provisioning, and then decrypts these files into the plaintext keys (for
example, key2, key3) respectively using the phone built-in key (for example, key1). The phone then
decrypts the encrypted configuration files using the corresponding key (for example, key2, key3).
Default
0
Parameter static.auto_provision.aes_key_16.com
<y0000000000xx>.cfg
It configures the plaintext AES key for encrypting/decrypting the Common CFG/Custom CFG file.
Description The valid characters contain: 0 ~ 9, A ~ Z, a ~ z and the following special characters are also supported: #
$ % * + , - . : = ? @ [ ] ^ _ { } ~.
119
Administrator’s Guide for SIP-T2 Series/T4 Series/T5 Series/CP920 IP Phones
Example:
static.auto_provision.aes_key_16.com = 0123456789abcdef
Note: For decrypting, it works only if “static.auto_provision.aes_key_in_file” is set to 0 (Disabled). If the
downloaded MAC-Oriented file is encrypted and the parameter “static.auto_provision.aes_key_16.mac” is
left blank, the phone will try to encrypt/decrypt the MAC-Oriented file using the AES key configured by
the parameter “static.auto_provision.aes_key_16.com”.
Permitted
16 characters
Values
Default
Blank
Web UI
Settings > Auto Provision > Common AES Key
Color Screen Phones:
Menu > Advanced (default password: admin) > Auto Provision > Common AES
Phone UI
Black-and-white Screen Phones:
Menu > Settings > Advanced Settings (default password: admin) > Auto Provision > Common AES
Parameter static.auto_provision.aes_key_16.mac
<y0000000000xx>.cfg
It configures the plaintext AES key for encrypting/decrypting the MAC-Oriented files (<MAC>.cfg,
<MAC>-local.cfg and <MAC>-contact.xml).
The valid characters contain: 0 ~ 9, A ~ Z, a ~ z and the following special characters are also supported: #
$ % * + , - . : = ? @ [ ] ^ _ { } ~.
Description
Example:
static.auto_provision.aes_key_16.mac = 0123456789abmins
Note: For decrypting, it works only if “static.auto_provision.aes_key_in_file” is set to 0 (Disabled). If the
downloaded MAC-Oriented file is encrypted and the parameter “static.auto_provision.aes_key_16.mac” is
left blank, the phone will try to encrypt/decrypt the MAC-Oriented file using the AES key configured by
the parameter “static.auto_provision.aes_key_16.com”.
Permitted
16 characters
Values
Default
Blank
Web UI
Settings > Auto Provision > MAC-Oriented AES Key
Color Screen Phones:
Menu > Advanced (default password: admin) > Auto Provision > MAC-Oriented AES
Phone UI
Black-and-white Screen Phones:
Menu > Settings > Advanced Settings (default password: admin) > Auto Provision > MAC-Oriented AES
Parameter static.autoprovision.X.com_aes[1][2]
<y0000000000xx>.cfg
It configures the plaintext AES key for decrypting the Common CFG file.
Description If it is configured, it has a higher priority than the value configured by the parameter “static.auto_provision.aes_key_16.com”.
Permitted
16 characters
Values
120
Security Features
Default
Blank
Parameter static.autoprovision.X.mac_aes[1][2]
<y0000000000xx>.cfg
It configures the plaintext AES key for decrypting the MAC-Oriented CFG file.
Description If it is configured, it has a higher priority than the value configured by the parameter “static.auto_provision.aes_key_16.mac”.
Permitted
16 characters
Values
Default
Blank
Parameter static.auto_provision.encryption.directory
<y0000000000xx>.cfg
Description It enables or disables the phone to encrypt <MAC>-contact.xml file using the plaintext AES key.
0-Disabled, the contact file will be uploaded unencrypted and will replace the one (encrypted or unencrypted) stored on the server if you have configured to back up the contacts to the server by the parameter “static.auto_provision.local_contact.backup.enable”.
Permitted
1-Enabled, the contact file will be uploaded encrypted and will replace the one (encrypted or unenValues
crypted) stored on the server if you have configured to back up the contacts to the server by the parameter “static.auto_provision.local_contact.backup.enable”. The plaintext AES key is configured by the
parameter “static.auto_provision.aes_key_16.mac”.
Default
0
Parameter static.auto_provision.encryption.call_log
<y0000000000xx>.cfg
Description It enables or disables the phone to encrypt <MAC>-calllog.xml file using the plaintext AES key.
0-Disabled, the call log file will be uploaded unencrypted and will replace the one (encrypted or unencrypted) stored on the server if you have configured to back up the call log to the server by the parameter
“static.auto_provision.local_calllog.backup.enable”.
Permitted
1-Enabled, the call log file will be encrypted uploaded and will replace the one (encrypted or unenValues
crypted) stored on the server if you have configured to back up the call log to the server by the parameter
“static.auto_provision.local_calllog.backup.enable”. The plaintext AES key is configured by the parameter
“static.auto_provision.aes_key_16.mac”.
Default
0
Parameter static.auto_provision.encryption.config
<y0000000000xx>.cfg
Description It enables or disables the phone to encrypt <MAC>-local.cfg file using the plaintext AES key.
0-Disabled, the MAC-local CFG file will be uploaded unencrypted and will replace the one (encrypted or
unencrypted) stored on the server if you have configured to back up the MAC-local CFG file to the server
by the parameter “static.auto_provision.custom.sync”.
Permitted
1-Enabled, the MAC-local CFG file will be uploaded encrypted and will replace the one (encrypted or
Values
unencrypted) stored on the server if you have configured to back up the MAC-local CFG file to the server
by the parameter “static.auto_provision.custom.sync”. The plaintext AES key is configured by the parameter “static.auto_provision.aes_key_16.mac”.
Default
[1]X is an
[2]If
0
activation code ID. X=1-50.
you change this parameter, the phone will reboot to make the change take effect.
121
Administrator’s Guide for SIP-T2 Series/T4 Series/T5 Series/CP920 IP Phones
Example: Encrypting Configuration Files
The following example describes how to use “Config_Encrypt_Tool.exe” to encrypt the account.cfg file. For more
information on the other two encryption tools, refer to Yealink Configuration Encryption Tool User Guide.
The way the IP phone processes other configuration files is the same as that of the account.cfg file.
Procedure:
1. Double click “Config_Encrypt_Tool.exe” to start the application tool.
The screenshot of the main page is shown below:
2. When you start the application tool, a file folder named “Encrypted” is created automatically in the directory where
the application tool is located.
3. Click Browse to locate configuration file(s) (for example, account.cfg) from your local system in the Select File(s)
field.
To select multiple configuration files, you can select the first file and then press and hold the Ctrl key and select
other files.
4. (Optional.) Click Browse to locate the target directory from your local system in the Target Directory field.
The tool uses the file folder “Encrypted” as the target directory by default.
5. (Optional.) Mark the desired radio box in the AES Model field.
If you mark the Manual radio box, you can enter an AES key in the AES KEY field or click Re-Generate to generate
an AES key in the AES KEY field. The configuration file(s) will be encrypted using the AES key in the AES KEY field.
If you mark the Auto Generate radio box, the configuration file(s) will be encrypted using a random AES key. The
AES keys of configuration files are different.
6. Click Encrypt to encrypt the configuration file(s).
122
Security Features
7. Click OK.
The target directory will be automatically opened. You can find the encrypted CFG file(s), encrypted key file(s) and
an Aeskey.txt file storing plaintext AES key(s).
Incoming Network Signaling Validation
Yealink phones support the following three optional levels of security for validating incoming network signaling:
l
l
l
Source IP address validation: ensure the request is received from an IP address of a server belonging to the set of
target SIP servers.
Digest authentication: challenge requests with digest authentication using the local credentials for the associated
registered account.
Source IP address validation and digest authentication: apply both of the above methods.
Topic
Incoming Network Signaling Validation Configuration
Incoming Network Signaling Validation Configuration
The following table lists the parameters you can use to configure the incoming network signaling validation.
Parameter sip.request_validation.source.list
<y0000000000xx>.cfg
It configures the name of the request method for which source IP address validation will be applied.
Description Example:
sip.request_validation.source.list = INVITE, NOTIYF
Permitted INVITE, ACK, BYE, REGISTER, CANCEL, OPTIONS, INFO, MESSAGE, SUBSCRIBE, NOTIFY, REFER, PRACK,
Values
UPDATE
Default
Blank
Parameter sip.request_validation.digest.list
<y0000000000xx>.cfg
It configures the name of the request method for which digest authentication will be applied.
Description Example:
sip.request_validation.digest.list = INVITE, SUBSCRIBE
Permitted INVITE, ACK, BYE, REGISTER, CANCEL, OPTIONS, INFO, MESSAGE, SUBSCRIBE, NOTIFY, REFER, PRACK,
Values
UPDATE
123
Administrator’s Guide for SIP-T2 Series/T4 Series/T5 Series/CP920 IP Phones
Default
Blank
Parameter sip.request_validation.digest.realm
Description
<y0000000000xx>.cfg
It configures the string used for the authentication parameter Realm when performing the digest authentication.
Permitted
A valid string
Values
Default
YealinkSPIP
Parameter sip.request_validation.event
<y0000000000xx>.cfg
It configures which events specified within the Event header of SUBSCRIBE or NOTIFY request should be
Description validated.
If it is left blank, all events will be validated.
Permitted
A valid string
Values
Default
Blank
USB Port Lock
You can lock the USB port on
T57W/T54W/T53W/T53/T48U/T48S/T48G/T46U/T46S/T46G/T43U/T42S/T41S/T29G/T27G/CP920 phones.
The following features are not available when you disable the USB port:
l
Adding a Wallpaper from a USB Flash Drive
l
Adding a Screensaver Picture from a USB Flash Drive
l
Wi-Fi (except T57W/T54W/T53W/CP920)
l
Bluetooth (except T57W/T54W/T53W/CP920)
l
USB Recording
Topic
USB Port Lock Configuration
USB Port Lock Configuration
The following table lists the parameters you can use to configure the USB port lock.
Parameter static.usb.power.enable[1]
<y0000000000xx>.cfg
Description It enables or disables the USB port.
0-Disabled, the phone does not provide power to the USB port and not detect USB devices attached to
Permitted
the USB port. All the USB devices are disabled on the phone.
Values
1-Enabled
Default
1
Supported
T57W, T54W, T53W, T53, T48U, T48S, T48G, T46U, T46S, T46G, T43U, T42S, T41S, T29G, T27G, CP920
Devices
Parameter static.usbdisk.function.enable[1]
Description It enables or disables the USB flash drive feature.
124
<y0000000000xx>.cfg
Security Features
Note: It works only if "static.usb.power.enable" is set to 1 (Enabled).
0-Disabled, the phone cannot detect the USB flash drive attached to the USB port. The USB item will not
Permitted appear on the menu screen and there is no USB icon on the status bar. Only the USB flash drive is disValues
abled, other USB devices such as Bluetooth dongle are still available on the phone.
1-Enabled
Default
1
Supported
T57W, T54W, T53W, T53, T48U, T48S, T46U, T46S, T43U, CP920
Devices
[1]If
you change this parameter, the phone will reboot to make the change take effect.
125
Firmware Upgrade
Firmware Upgrade
There are two methods of firmware upgrade:
l
Manually, from the local system for a single device via the web user interface.
l
Automatically, from the provisioning server for a mass of devices.
Note
We recommend that the devices running the latest firmware should not be downgraded to an earlier firmware version. The
new firmware is compatible with old configuration parameters, but not vice versa.
All configurations will be cleared on the T23P/T23G/T21(P) E2/T19(P) E2 phones when downgrading the phones from firmware version 84 to 83.
Topics
Firmware for Each Phone Model
Firmware Upgrade Configuration
Firmware for Each Phone Model
You can download the latest firmware online: http://support.yealink.com/documentFront/forwardToDocumentFrontDisplayPage.
The following table lists the associated and latest firmware name for each device model (X is replaced by the actual firmware version).
IP Phone Model
Firmware Name
Example
T57W
97.x.x.x.rom
97.84.0.85.rom
T54W
96.x.x.x.rom
96.84.0.85.rom
T53W/T53
95.x.x.x.rom
95.84.0.85.rom
108.x.x.x.rom
108.84.0.15.rom
66.x.x.x.rom
66.84.0.80.rom
T48G
35.x.x.x.rom
35.83.0.30.rom
T46G
28.x.x.x.rom
28.83.0.30.rom
T42G
29.x.x.x.rom
29.83.0.30.rom
T41P
36.x.x.x.rom
36.83.0.30.rom
T40P
54.x.x.x.rom
54.84.0.60.rom
T40G
76.x.x.x.rom
76.84.0.60.rom
T29G
46.x.x.x.rom
46.83.0.30.rom
T27G
69.x.x.x.rom
69.84.0.80.rom
T23P/G
44.x.x.x.rom
44.84.0.60.rom
T48U/T46U/T43U
(T4U firmware unified)
T48S/T46S/T42S/T41S
(T4S firmware unified)
126
Administrator’s Guide for SIP-T2 Series/T4 Series/T5 Series/CP920 IP Phones
IP Phone Model
Firmware Name
Example
T21(P) E2
52.x.x.x.rom
52.84.0.60.rom
T19(P) E2
53.x.x.x.rom
53.84.0.60.rom
CP920
78.x.x.x.rom
78.84.0.80.rom
Firmware Upgrade Configuration
Before upgrading firmware, you need to know the following:
l
Do not close and refresh the browser when the device is upgrading firmware via the web user interface.
l
Do not unplug the network cables and power cables when the device is upgrading firmware.
The following table lists the parameters you can use to upgrade firmware.
Parameter static.firmware.url
Description It configures the access URL of the firmware file.
Permitted
URL within 511 characters
Values
Default
Blank
T57W/T54W/T53W/T53/T48U/T46U/T43U:
Settings > Upgrade > Upgrade Firmware
Web UI
Other Phones:
Settings > Upgrade > Select And Upgrade Firmware
127
<y0000000000xx>.cfg
Troubleshooting Methods
Troubleshooting Methods
Yealink phones provide feedback in a variety of forms such as log files, packets, status indicators and so on, which can
help you more easily find the system problem and fix it.
Topics
Log Files
Resetting Phone and Configuration
Packets Capture
Watch Dog
Network Diagnostics
Analyzing Configuration Files
Exporting All the Diagnostic Files
Device Status
Phone Reboot
Log Files
You can configure your device to generate the log files locally, upload the log to the USB flash drive connected to the
phone or sent the log to a syslog server in real time, and use these log files to generate informational, analytic and
troubleshoot phones.
Topics
Local Logging
Syslog Logging
Local Logging
You can enable local logging, specify the severity level, and choose to keep the log locally, upload the log to the USB
flash drive connected to the phone or upload the local log files to the provisioning server.
Topics
Local Logging Configuration
Exporting the Log Files to a Local PC
Uploading Log to the USB Flash Drive
Viewing the Log Files
Local Logging Configuration
The following table lists the parameters you can use to configure local logging.
Parameter static.local_log.enable
<y0000000000xx>.cfg
It enables or disables the phone to record log locally.
Description
Note: We recommend that you do not disable this feature.
0-Disabled, the phone will stop recording log to the log files locally. The log files recorded before are still
Permitted kept on the phone.
Values
1-Enabled, the phone will continue to record log to the log files locally. You can upload the local log files
to the provisioning server or a specific server or export them to the local system.
Default
1
128
Administrator’s Guide for SIP-T2 Series/T4 Series/T5 Series/CP920 IP Phones
Web UI
Settings > Configuration > Enable Local Log
Parameter syslog.usb.enable
<y0000000000xx>.cfg
It enables or disables the phone to collect log using a USB flash drive.
Description
Note: It works only if "static.local_log.enable" is set to 1 (Enabled).
Permitted 0-Disabled
Values
1-Enabled
Default
0
Supported
All phones except T48G, T46G, T42G, T41P, T40P, T40G, T29G, T23P, T23G, T21(P) E2 and T19(P) E2
Devices
Web UI
Settings > Configuration > USB Auto Exporting Syslog
Parameter static.local_log.level
<y0000000000xx>.cfg
It configures the lowest level of local log information to be rendered to the <MAC>.log file.
Description When you choose a log level, it includes all events of an equal or higher severity level and excludes
events of a lower severity level. The logging level you choose determines the lowest severity of events to
log.
0-the system is unusable
1-action must be taken immediately
2-critical condition
Permitted
3-error conditions
Values
4-warning conditions
5-normal but significant condition
6-informational
Default
3
Web UI
Settings > Configuration > Local Log Level
Parameter static.local_log.max_file_size
<y0000000000xx>.cfg
It configures the maximum size (in KB) of the log files can be stored on the IP phone.
When this size is about to be exceeded,
(1) If the local log files are configured to be uploaded to the server by the parameter “static.auto_provision.local_log.backup.enable”, the phone will clear all the local log files on the phone once successfully
Description backing up.
(2) If “static.auto_provision.local_log.backup.enable” is set to 0 (Disabled), the phone will erase half of the
logs from the oldest log information on the phone.
Example:
static.local_log.max_file_size = 1024
T40P/T40G/T23P/T23G/T21(P) E2/T19(P) E2:
Permitted
Integer from 256 to 1024
Values
Other phones:
129
Troubleshooting Methods
Integer from 256 to 2048
T40P/T40G/T23P/T23G/T21(P) E2/T19(P) E2:
256
Default
Other phones:
1024
T40P/T40G/T23P/T23G/T21(P) E2/T19(P) E2:
Settings > Configuration > Max Log File Size (256-1024KB)
Web UI
Other phones:
Settings > Configuration > Max Log File Size (256-2048KB)
Parameter static.auto_provision.local_log.backup.enable
<y0000000000xx>.cfg
It enables or disables the phone to upload the local log files to the provisioning server or a specific server.
Description
Note: The upload path is configured by the parameter “static.auto_provision.local_log.backup.path”.
0-Disabled
1-Enabled, the phone will upload the local log files to the provisioning server or the specific server to
back up these files when one of the following happens:
Permitted - Auto provisioning is triggered;
Values
- The size of the local log files reaches the maximum configured by the parameter “static.local_log.max_
file_size”;
- It’s time to upload local log files according to the upload period configured by the parameter “static.auto_provision.local_log.backup.upload_period”.
Default
0
Parameter static.auto_provision.local_log.backup.upload_period
<y0000000000xx>.cfg
It configures the period (in seconds) of the local log files uploads to the provisioning server or a specific
Description server.
Note: It works only if “static.auto_provision.local_log.backup.enable” is set to 1 (Enabled).
Permitted
Integer from 30 to 86400
Values
Default
30
Parameter static.auto_provision.local_log.backup.path
<y0000000000xx>.cfg
It configures the upload path of the local log files.
If you leave it blank, the phone will upload the local log files to the provisioning server.
If you configure a relative URL (for example, /upload), the phone will upload the local log files by extracting the root directory from the access URL of the provisioning server.
Description If you configure an absolute URL with the protocol (for example, tftp), the phone will upload the local log
files using the desired protocol. If no protocol, the phone will use the same protocol with auto provisioning for uploading files.
Example:
static.auto_provision.local_log.backup.path = tftp://10.3.6.133/upload/
130
Administrator’s Guide for SIP-T2 Series/T4 Series/T5 Series/CP920 IP Phones
Note: It works only if “static.auto_provision.local_log.backup.enable” is set to 1 (Enabled).
Permitted
URL within 1024 characters
Values
Default
Blank
Parameter static.auto_provision.local_log.backup.append
Description
<y0000000000xx>.cfg
It configures whether the uploaded local log files overwrite the existing files or are appended to the existing files.
Permitted 0-Overwrite
Values
1-Append (not applicable to TFTP Server)
Default
0
Parameter static.auto_provision.local_log.backup.append.limit_mode
Description
<y0000000000xx>.cfg
It configures the behavior when local log files on the provisioning server or a specific server reach the
maximum file size.
Permitted 0-Append Delete, the server will delete the old log and the phone will continue uploading log.
Values
1-Append Stop, the phone will stop uploading log.
Default
0
Parameter static.auto_provision.local_log.backup.append.max_file_size
Description
<y0000000000xx>.cfg
It configures the maximum size (in KB) of the local log files can be stored on the provisioning server or a
specific server.
Permitted
Integer from 200 to 65535
Values
Default
1024
Parameter static.auto_provision.local_log.backup.bootlog.upload_wait_time
Description
<y0000000000xx>.cfg
It configures the waiting time (in seconds) before the phone uploads the boot log file to the provisioning
server or a specific server after startup.
Permitted
Integer from 1 to 86400
Values
Default
120
Exporting the Log Files to a Local PC
Procedure
1. From the web user interface, navigate to Settings > Configuration.
2. In the Enable Local Log field, select Enabled or ON.
3. Select 6 from the Local Log Level drop-down menu.
The default local log level is “3”.
4. Enter the limit size of the log files in the Max Log File Size field.
5. Click Confirm to accept the change.
6. Reproduce the issue.
7. Click Export to open the file download window, and then save the file to your local system.
A diagnostic file named <MAC>-syslog.zip is successfully exported to your local system.
131
Troubleshooting Methods
Uploading Log to the USB Flash Drive
The phone log can be uploaded to the connected USB flash drive.
It is not applicable to T48G/T46G/T42G/T41P/T40P/T40G/T29G/T23P/T23G//T21(P) E2/T19(P) E2 phones.
Procedure
1. From the web user interface, navigate to Settings > Configuration.
2. In the Enable Local Log field, select Enabled or ON.
3. In the USB Auto Exporting Syslog field, select Enabled or ON.
4. Select the desired value from the Local Log Level drop-down menu.
The default local log level is “3”.
4. Enter the limit size of the log files in the Max Log File Size field.
5. Click Confirm to accept the change.
6. Reproduce the issue.
The log files are uploaded to your USB flash drive.
Viewing the Log Files
You can verify whether you got the correct log through the following key fields:
l
<0+emerg >
l
<1+alert >
l
<2+crit >
l
<3+error >
l
<4+warning >
l
<5+notice >
l
<6+info >
The default local log level is 3.
The following figure shows a portion of a boot log file (for example, boot.log):
The boot log file reports the logs with all severity levels.
The following figure shows a portion of a sys log file (for example, 00156574b150.log):
132
Administrator’s Guide for SIP-T2 Series/T4 Series/T5 Series/CP920 IP Phones
The <MAC>.log file reports the logs with a configured severity level and the higher. For example, if you have configured the severity level of the log to be reported to the <MAC>.log file to 4, then the log with a severity level of 0 to 4
will all be reported.
Syslog Logging
You can also configure the IP phone to send syslog messages to a syslog server in real time.
You can specify syslog details such as IP address or hostname, server type, facility, and the severity level of events you
want to log. You can also choose to prepend the phone's MAC address to log messages.
Topics
Syslog Logging Configuration
Viewing the Syslog Messages on Your Syslog Server
Syslog Logging Configuration
The following table lists the parameters you can use to configure syslog logging.
Parameter static.syslog.enable
<y0000000000xx>.cfg
Description It enables or disables the phone to upload log messages to the syslog server in real time.
Permitted 0-Disabled
1-Enabled
Values
Default
0
Web UI
Settings > Configuration > Syslog > Enable Syslog
Parameter static.syslog.server
<y0000000000xx>.cfg
Description It configures the IP address or domain name of the syslog server when exporting log to the syslog server.
Permitted
IP address or domain name
Values
Default
Blank
Web UI
Settings > Configuration > Syslog > Syslog Server
Parameter static.syslog.server_port
<y0000000000xx>.cfg
Description It configures the port of the syslog server.
Permitted
Integer from 1 to 65535
Values
Default
514
Web UI
Settings > Configuration > Syslog > Syslog Server > Port
Parameter static.syslog.transport_type
Description
133
<y0000000000xx>.cfg
It configures the transport protocol that the IP phone uses when uploading log messages to the syslog
server.
Troubleshooting Methods
0-UDP
Permitted
1-TCP
Values
2-TLS
Default
0
Web UI
Settings > Configuration > Syslog > Syslog Transport Type
Parameter static.syslog.level
<y0000000000xx>.cfg
It configures the lowest level of syslog information that displays in the syslog.
Description When you choose a log level, it includes all events of an equal or higher severity level and excludes
events of a lower severity level. The logging level you choose determines the lowest severity of events to
log.
0-Emergency: system is unusable
1-Alert: action must be taken immediately
2-Critical: critical conditions
Permitted
3-Critical: error conditions
Values
4-Warning: warning conditions
5-Warning: normal but significant condition
6-Informational: informational messages
Default
3
Web UI
Settings > Configuration > Syslog > Syslog Level
Parameter static.syslog.facility
<y0000000000xx>.cfg
It configures the facility that generates the log messages.
Description
Note: For more information, refer to RFC 3164.
0-Kernel Messages
1-User-level Messages
2-Mail System
3-System Daemons
4-Security/Authorization Messages (Note 1)
5-Messages are generated internally by syslog
Permitted
6-Line Printer Subsystem
Values
7-Network News Subsystem
8-UUCP Subsystem
9-Clock Daemon (note 2)
10-Security/Authorization Messages (Note 1)
11-FTP Daemon
12-NTP Subsystem
134
Administrator’s Guide for SIP-T2 Series/T4 Series/T5 Series/CP920 IP Phones
13-Log Audit (note 1)
14-Log Alert (note 1)
15-Clock Daemon (Note 2)
16-Local Use 0 (Local0)
17-Local Use 1 (Local1)
18-Local Use 2 (Local2)
19-Local Use 3 (Local3)
20-Local Use 4 (Local4)
21-Local Use 5 (Local5)
22-Local Use 6 (Local6)
23-Local Use 7 (Local7)
Note: Note 1 - Various operating systems have been found to utilize Facilities 4, 10, 13 and 14 for security/authorization, audit, and alert messages which seem to be similar. Note 2 - Various operating systems
have been found to utilize both Facilities 9 and 15 for clock (cron/at) messages.
Default
16
Web UI
Settings > Configuration > Syslog > Syslog Facility
Parameter static.syslog.prepend_mac_address.enable
Description
<y0000000000xx>.cfg
It enables or disables the phone to prepend the MAC address to the log messages exported to the syslog
server.
Permitted 0-Disabled
1-Enabled
Values
Default
0
Web UI
Settings > Configuration > Syslog > Syslog Prepend MAC
Viewing the Syslog Messages on Your Syslog Server
You can view the syslog file in the desired folder on the syslog server. The location of the folder may differ from the syslog server. For more information, refer to the network resources.
The following figure shows a portion of the syslog:
135
Troubleshooting Methods
Resetting Phone and Configuration
Generally, some common issues may occur while using the IP phone. You can reset your phone to factory configurations after you have tried all troubleshooting suggestions, but still do not solve the problem. Resetting the phone
to factory configurations clears the flash parameters, removes log files, user data, and cached data, and resets the
administrator password to admin. All custom settings will be overwritten after resetting.
Six ways to reset the phone:
l
l
l
l
Reset local settings: All configurations saved in the <MAC>-local.cfg file on the phone will be reset. Changes associated with non-static settings made via the web user interface and phone user interface are saved in the <MAC>local.cfg file.
Reset non-static settings: All non-static parameters will be reset. After resetting the non-static settings, the phone
will perform auto provisioning immediately.
Reset static settings: All static parameters will be reset.
Reset userdata & local config: All the local cache data (for example, user data, history or directory) will be cleared.
And all configurations saved in the <MAC>-local.cfg configuration file on the phone will be reset.
l
Reset to Factory: All configurations on the phone will be reset.
l
Reset a configuration at a time
You can reset the IP phone to default factory configurations. The default factory configurations are the settings that
reside on the IP phone after it has left the factory. You can also reset the IP phone to custom factory configurations if
required. The custom factory configurations are the settings defined by the user to keep some custom settings after
resetting. You have to import the custom factory configuration files in advance.
Note
The Reset local settings/Reset non-static settings/Reset static settings/Reset userdata & local config option on the
web user interface appears only if “static.auto_provision.custom.protect” is set to 1.
Topics
Reset to Factory Configuration
Resetting the IP phone to Default Factory Settings
Resetting a Configuration to Default Factory Setting
Resetting the IP phone to Custom Factory Settings
Deleting the Custom Factory Settings Files
Reset to Factory Configuration
The following table lists the parameters you can use to configure reset to factory.
Parameter features.reset_by_long_press_enable
<y0000000000xx>.cfg
Description It enables or disables the phone to reset to factory by long pressing OK/√key.
Permitted 0-Disabled
1-Enabled
Values
Default
1
Parameter features.factory_pwd_enable
Description
<y0000000000xx>.cfg
It enables or disables the phone to prompt for the administrator password when you long press the OK/√
key to perform a factory reset on the idle screen.
Permitted 0-Disabled
1-Enabled
Values
136
Administrator’s Guide for SIP-T2 Series/T4 Series/T5 Series/CP920 IP Phones
Default
0
Resetting the IP phone to Default Factory Settings
Procedure
1. Click Settings > Upgrade.
2. Click Reset to Factory in the Reset to Factory field.
The web user interface prompts the message “Do you want to reset to factory?”.
3. Click OK to confirm the resetting.
The phone will be reset to factory successfully after startup.
Note
Reset of your phone may take a few minutes. Do not power off until the phone starts up successfully.
Resetting the IP phone to Custom Factory Settings
After you enable the custom factory feature, you can import the custom factory configuration file, and then reset the
IP phone to custom factory settings.
Procedure
1. From the web user interface, click Settings > Configuration.
2. In the Import Factory Config block, click Browse to locate the custom factory configuration file from your local
system.
3. Click Import.
4. After the custom factory configuration file is imported successfully, you can reset the IP phone to custom factory
settings.
Topic
Custom Factory Configuration
Custom Factory Configuration
The following table lists the parameters you can use to configure a custom factory.
Parameter static.features.custom_factory_config.enable
<y0000000000xx>.cfg
Description It enables or disables the Custom Factory Configuration feature.
0-Disabled
Permitted 1-Enabled, Import Factory Configuration item will be displayed on the IP phone's web user interface at
Values
the path Settings > Configuration. You can import a custom factory configuration file or delete the userdefined factory configuration via the web user interface.
Default
0
Parameter static.custom_factory_configuration.url
<y0000000000xx>.cfg
It configures the access URL of the custom factory configuration files.
Description Note: It works only if “static.features.custom_factory_config.enable” is set to 1 (Enabled) and the file
format of the custom factory configuration file must be *.bin.
Permitted
URL within 511 characters
Values
137
Troubleshooting Methods
Default
Blank
T57W/T54W/T53W/T53/T48U/T46U/T43U:
Settings > Configuration > Import Factory Configuration
Web UI
Other Phones:
Settings > Configuration > Import Factory Config
Deleting the Custom Factory Settings Files
You can delete the user-defined factory configurations via the web user interface.
Procedure
1. From the web user interface, click Settings > Configuration.
2. Click Del/Delete in the Import Factory Config (Import Factory Configuration) field.
The web user interface prompts you whether to delete the user-defined factory configuration.
3. Click OK to delete the custom factory configuration files.
The imported custom factory file will be deleted. The phone will be reset to default factory settings after resetting.
Resetting a Configuration to Default Factory Setting
You can reset a configuration to default factory instead of resetting your phone.
Note
This feature works only when the parameter “static.auto_provision.custom.protect” is set to 1.
Procedure
1. On the web user interface, click the question mark "?" after each configuration.
2. Click Reset if any change is made before.
Packets Capture
You can capture packet in two ways: capturing the packets via the web user interface or using the Ethernet software.
You can analyze the packet captured for troubleshooting purpose.
Topics
Capturing the Packets via Web User Interface
Ethernet Software Capturing Configuration
Capturing the Packets via Web User Interface
For Yealink phones, you can export the packets file to the local system and analyze it.
Yealink devices support the following two modes for capturing the packets:
l
Normal: Export the packets file after stopping capturing.
l
Enhanced: Export the packets file while capturing.
Topics
Capturing the Packets in Enhanced Way
Capturing the Packets in Normal Way
138
Administrator’s Guide for SIP-T2 Series/T4 Series/T5 Series/CP920 IP Phones
Capturing the Packets in Enhanced Way
Procedure
1. From the web user interface, navigate to Settings > Configuration.
2. Select Enhanced from the Pcap Type drop-down menu.
3. Click Start in the Pcap Feature field to start capturing signal traffic.
4. Reproduce the issue to get stack traces.
5. Click Stop in the Pcap Feature field to stop capturing.
6. Select a location for saving the packets file on your local system while capturing.
Note
The steps may differ for different web browsers.
Capturing the Packets in Normal Way
Procedure
1. From the web user interface, navigate to Settings > Configuration.
2. Select Normal from the Pcap Type drop-down menu.
3. Click Start in the Pcap Feature field to start capturing signal traffic.
4. Reproduce the issue to get stack traces.
5. Click Stop in the Pcap Feature field to stop capturing.
6. Click Export to open the file download window, and then save the file to your local system.
139
Troubleshooting Methods
Ethernet Software Capturing Configuration
You can choose to capture the packets using the Ethernet software in two ways:
l
l
Receiving data packets from the hub: Connect the Internet port of the IP phone and the PC to the same hub, and
then use Sniffer, Ethereal or Wireshark software to capture the signal traffic.
Receiving data packets from PC port: Connect the Internet port of the IP phone to the Internet and the PC port of
the IP phone to a PC. Before capturing the signal traffic, make sure the phone can span data packets received from
the Internet port to the PC port. It is not applicable to CP920 phones.
Topic
Span to PC Port Configuration
Span to PC Port Configuration
The following table lists the parameter you can use to configure span to PC port.
Parameter static.network.span_to_pc_port[1]
<y0000000000xx>.cfg
It enables or disables the phone to span data packets received from the WAN port to the PC port.
Description
Note: It works only if “static.network.pc_port.enable” is set to 1 (Auto Negotiation).
Permitted 0-Disabled
Values
1-Enabled, all data packets from the Internet port can be received by PC port.
Default
0
Supported
All phones except CP920
Devices
Web UI
[1]If
Network > Advanced > Span to PC > Span to PC Port
you change this parameter, the phone will reboot to make the change take effect.
Watch Dog
The IP phone provides a troubleshooting feature called “Watch Dog”, which helps you monitor the IP phone status and
provides the ability to get stack traces from the last time the IP phone failed. If the Watch Dog feature is enabled, the
phone will automatically reboot when it detects a fatal failure. This feature can be configured using the configuration
files or via the web user interface.
Topic
140
Administrator’s Guide for SIP-T2 Series/T4 Series/T5 Series/CP920 IP Phones
Watch Dog Configuration
Watch Dog Configuration
The following table lists the parameter you can use to configure watch dog.
Parameter static.watch_dog.enable
<y0000000000xx>.cfg
Description It enables or disables the Watch Dog feature.
Permitted 0-Disabled
Values
1-Enabled, the phone will reboot automatically when the system crashed.
Default
1
Web UI
Settings > Preference > Watch Dog
Network Diagnostics
You can use ping and traceroute diagnostics for troubleshooting network connectivity via the web user interface or
phone user interface.
You can also enable the phone to detect the reachability of the connected wired or wireless network via auto provisioning. The phone can display an icon warning (for T42S/T41S IP phone, prompt a message) on the phone screen
when the network is unreachable. You can set the time interval for network reachability detection.
Topics
Ping and Traceroute Diagnostics
Network Reachability Detection Configuration
Ping and Traceroute Diagnostics
Procedure
1. From the web user interface, click Network > Diagnostics.
2. Select Ping or Traceroute from the Command drop-down menu.
3. Enter an IP address or a URL (for example, 10.200.108.48) in the IP Address field.
4. Click Start to start a ping.
141
Troubleshooting Methods
You can also diagnose network via the phone user interface at the path: Menu > Features > Diagnostics > Network >
Ping or Menu > Features > Diagnostics > Network > Trace Route.
Network Reachability Detection Configuration
The following table lists the parameters you can use to configure network reachability detection.
Parameter static.features.network_test.enable
<y0000000000xx>.cfg
Description It enables or disables the network reachability detection.
0-Disabled
Permitted
1-Enabled, if the network is unreachable, "Network unreachable" is displayed on the T42S/T41S phones,
Values
while a network unreachable icon is displayed in the status bar of other phones.
Default
0
Supported
All phones except T48G, T46G, T42G, T41P, and T29G
Devices
Parameter static.features.network_test.host
<y0000000000xx>.cfg
It configures the server address that the phone uses to detect the network reachability.
The server address can be the IP address or domain name. Multiple server addresses are separated by semicolons.
Description
Example:
static.features.network_test.host = 192.168.1.20;192.168.1.10
Note: It works only if "static.features.network_test.enable" is set to 1 (Enabled).
Permitted Blank-The phone does not detect network reachability.
Values
String within 1024 characters
Default
Blank
Supported
All phones except T48G, T46G, T42G, T41P, and T29G
Devices
142
Administrator’s Guide for SIP-T2 Series/T4 Series/T5 Series/CP920 IP Phones
Parameter static.features.network_test.check_policy
<y0000000000xx>.cfg
It configures the policy when detecting the network reachability of multiple servers.
Description
Note: It works only if "static.features.network_test.enable" is set to 1 (Enabled).
Permitted 0-OR
Values
1-AND
Default
0
Supported
All phones except T48G, T46G, T42G, T41P, and T29G
Devices
Parameter static.features.network_test.period
<y0000000000xx>.cfg
It specifies a period of time (in seconds) to detect the network status when the network is reachable.
Description
Note: It works only if "static.features.network_test.enable" is set to 1 (Enabled).
Permitted
Integer from 2 to 3600
Values
Default
60
Supported
All phones except T48G, T46G, T42G, T41P, and T29G
Devices
Parameter static.features.network_unavailable_test.period
<y0000000000xx>.cfg
It specifies a period of time (in seconds) to detect the network status when the network is unreachable.
Description
Note: It works only if "static.features.network_test.enable" is set to 1 (Enabled).
Permitted
Integer from 2 to 3600
Values
Default
30
Supported
All phones except T48G, T46G, T42G, T41P, and T29G
Devices
Analyzing Configuration Files
Wrong configurations may have an impact on phone use. You can export configuration file(s) to check the current configuration of the IP phone and troubleshoot if necessary. You can also import configuration files for a quick and easy
configuration.
We recommend that you edit the exported CFG file instead of the BIN file to change the phone’s current settings. The
config.bin file is an encrypted file. For more information on config.bin file, contact your Yealink reseller.
Topics
Exporting CFG Configuration Files from Phone
Importing CFG Configuration Files to Phone
Exporting BIN Files from the Phone
Importing BIN Files from the Phone
143
Troubleshooting Methods
Exporting CFG Configuration Files from Phone
You can export the phone’s configuration file to local and make changes to the phone’s current feature settings. You
can apply these changes to any phone by importing the configuration files via the web user interface.
You can export five types of CFG configuration files to the local system:
l
l
l
l
l
<MAC>-local.cfg: It contains changes associated with non-static parameters made via the phone user interface and
web user interface. It can be exported only if “static.auto_provision.custom.protect” is set to 1 (Enabled).
<MAC>-all.cfg: It contains all changes made via the phone user interface, web user interface and using configuration files.
<MAC>-static.cfg: It contains all changes associated with static parameters (for example, network settings) made
via the phone user interface, web user interface and using configuration files.
<MAC>-non-static.cfg: It contains all changes associated with non-static parameters made via the phone user interface, web user interface and using configuration files.
<MAC>-config.cfg: It contains changes associated with non-static parameters made using configuration files. It
can be exported only if “static.auto_provision.custom.protect” is set to 1 (Enabled).
Procedure
1. Navigate to Settings > Configuration > CFG Configuration.
2. In the Export CFG Configuration File block, click Export to open the file download window, and then save the file
to your local system.
Importing CFG Configuration Files to Phone
You can import the configuration files from local to the phones via the web user interface. The configuration files contain the changes for phone features and these changes will take effect after importing.
Procedure
1. Navigate to Settings > Configuration > CFG Configuration.
2. In the Import CFG Configuration File block, click Browse to locate a CFG configuration file in your local system.
3. Click Import to import the configuration file.
Topic
Configuration Files Import URL Configuration
Configuration Files Import URL Configuration
The following table lists the parameters you can use to configure the configuration files import URL.
Parameter static.custom_mac_cfg.url
<y0000000000xx>.cfg
Description It configures the access URL of the custom MAC-Oriented CFG file.
Permitted
URL within 511 characters
Values
Default
Blank
Exporting BIN Files from the Phone
Procedure
144
Administrator’s Guide for SIP-T2 Series/T4 Series/T5 Series/CP920 IP Phones
1. From the web user interface, click Settings > Configuration > BIN Configuration.
2. In the Export Configuration block, click Export to open the file download window, and then save the file to your
local system.
Importing BIN Files from the Phone
Procedure
1. From the web user interface, click Settings > Configuration > BIN Configuration.
2. In the Export or Import Configuration (Import Configuration) block, click Browse to locate a BIN configuration
file from your local system.
3. Click Import to import the configuration file.
Topic
BIN Files Import URL Configuration
BIN Files Import URL Configuration
The following table lists the parameter you can use to configure the BIN files import URL.
Parameter static.configuration.url[1]
<y0000000000xx>.cfg
It configures the access URL for the custom configuration files.
Description
Note: The file format of the custom configuration file must be *.bin.
Permitted
URL within 511 characters
Values
Default
Blank
T57W/T54W/T53W/T53/T48U/T46U/T43U:
Settings > Configuration > Configuration > Import Configuration
Web UI
Other Phones:
Settings > Configuration > BIN Configuration > Export or Import Configuration
[1]If
you change this parameter, the phone will reboot to make the change take effect.
Exporting All the Diagnostic Files
Yealink phones support three types of diagnostic files (including Pcap trace, log files, and BIN configuration files) to
help analyze your problem. You can export these files at a time and troubleshoot if necessary. The file format of the
exported diagnostic file is *.tar.
Procedure:
1. From the web user interface, navigate to Settings > Configuration.
2. Click Start in the Export All Diagnostic Files field to begin capturing signal traffic.
The system log level will be automatically set to 6.
3. Reproduce the issue.
4. Click Stop in the Export All Diagnostic Files field to stop the capture.
The system log level will be reset to 3.
5. Click Export to open the file download window, and then save the diagnostic file to your local system.
A diagnostic file named <MAC>-DiagnoseInfo.tar is successfully exported to your local system.
145
Troubleshooting Methods
Device Status
Available information on device status includes:
l
l
l
General information (IPv4 address or IPv6 address, phone MAC address, Machine ID, Wi-Fi dongle MAC address,
firmware version, and warning).
Network status (IPv4 status or IPv6 status, IP mode, phone MAC address, Wi-Fi dongle MAC address, and VLAN ID).
Phone status (product name, hardware version, firmware version, product ID, phone MAC address, Wi-Fi dongle
MAC address, Bluetooth dongle MAC address and device certificate status).
l
Account status (registration status of SIP accounts).
l
Wi-Fi status
Topic
Viewing Device Status
Viewing Device Status
You can view device status via the phone user interface by pressing the OK key or navigating to Menu > Status.
You can also view the device status via the web user interface.
Procedure
1. Open a web browser on your computer.
2. Enter the IP address in the browser’s address bar, and then press the Enter key.
For example, “http://192.168.0.10” for IPv4 or “http://[2005:1:1:1:215:65ff:fe64:6e0a]” for IPv6.
3. Enter the user name (admin) and password (admin) in the login page.
4. Click Login to log in.
The device status is displayed on the first page of the web user interface.
Phone Reboot
You can reboot the IP phone remotely or locally.
Topics
Rebooting the IP Phone Remotely
Rebooting the Device via the Phone User Interface
Rebooting the Device via Web User Interface
Rebooting the IP Phone Remotely
You can reboot the phones remotely using a SIP NOTIFY message with “Event: check-sync” header. Whether the IP
phone reboots or not depends on “sip.notify_reboot_enable”. If the value is set to 1, or the value is set to 0 and the
header of the SIP NOTIFY message contains an additional string “reboot=true”, the phone will reboot immediately.
The NOTIFY message is formed as shown:
NOTIFY sip:<user>@<dsthost> SIP/2.0
To: sip:<user>@<dsthost>
From: sip:sipsak@<srchost>
CSeq: 10 NOTIFY
146
Administrator’s Guide for SIP-T2 Series/T4 Series/T5 Series/CP920 IP Phones
Call-ID: 1234@<srchost>
Event: check-sync;reboot=true
Topic
Notify Reboot Configuration
Notify Reboot Configuration
The following table lists the parameter you can use to configure notify reboot.
Parameter sip.notify_reboot_enable
Description
<y0000000000xx>.cfg
It configures the IP phone behavior when receiving a SIP NOTIFY message which contains the header
“Event: check-sync”.
0-The phone will reboot only if the SIP NOTIFY message contains an additional string “reboot=true”.
Permitted
1-The phone will reboot.
Values
2-The phone will ignore the SIP NOTIFY message.
Default
1
Rebooting the Device via the Phone User Interface
You can reboot your device via the phone user interface.
Procedure
1. Press Menu > Basic > Reboot (Menu > Settings > Basic Settings > Reboot).
2. Press OK.
The device begins rebooting. Any reboot of the device may take a few minutes.
Rebooting the Device via Web User Interface
You can reboot your IP phone via the web user interface.
Procedure
1. Click Settings > Upgrade.
2. Click Reboot.
The device begins rebooting. Any reboot of the device may take a few minutes.
147
Troubleshooting Solutions
Troubleshooting Solutions
This section describes solutions to common issues that may occur while using the device. Upon encountering a case
not listed in this section, contact your Yealink reseller for further support.
Topics
IP Address Issues
Time and Date Issues
Display Issues
Phone Book Issues
Audio Issues
Wi-Fi and Bluetooth Issues
Firmware and Upgrading Issues
System Log Issues
Password Issues
Logo Issues
Power and Startup Issues
Other Issues
IP Address Issues
The device does not get an IP address
Do one of the following:
If your device connects to the wired network:
l
Ensure that the Ethernet cable is plugged into the Internet port on the IP phone and the Ethernet cable is not loose.
l
Ensure that the Ethernet cable is not damaged.
l
Ensure that the IP address and related network parameters are set correctly.
l
Ensure that your network switch or hub is operational.
l
Ensure that the Wi-Fi feature is disabled.
If your phone connects to the wireless network:
l
If the network is secure, ensure the entered password is correct.
l
Ensure your gateway/router enables the wireless network feature.
Solving the IP conflict problem
Do one of the following:
l
l
Reset another available IP address for the IP phone.
Check network configuration via the phone user interface at the path Menu > Advanced (default password: admin)
> Network > WAN Port > IPv4 (or IPv6). For black-and-white phones, navigate to Menu > Settings > Advanced
Settings (default password: admin) > Network > WAN Port > IPv4 (or IPv6). If the Static IP is selected, select
DHCP instead.
The Specific format in configuring IPv6 on Yealink phones
Scenario 1:
148
Administrator’s Guide for SIP-T2 Series/T4 Series/T5 Series/CP920 IP Phones
If the IP phone obtains the IPv6 address, the format of the URL to access the web user interface is “[IPv6 address]” or
“http(s)://[IPv6 address]”. For example, if the IPv6 address of your phone is “fe80::204:13ff:fe30:10e”, you can enter the
URL (for example, “[fe80::204:13ff:fe30:10e]” or “http(s)://[fe80::204:13ff:fe30:10e])” in the address bar of a web browser
on your PC to access the web user interface.
Scenario 2:
Yealink phones support using FTP, TFTP, HTTP, and HTTPS protocols to download configuration files or resource files.
You can use one of these protocols for provisioning.
When provisioning your IP phone obtaining an IPv6 address, the provisioning server should support IPv6 and the
format of the access URL of the provisioning server can be “tftp://[IPv6 address or domain name]”. For example, if the
provisioning server address is “2001:250:1801::1”, the access URL of the provisioning server can be “tftp://
[2001:250:1801::1]/”. For more information on provisioning, refer to Yealink SIP IP Phones Auto Provisioning Guide.
Time and Date Issues
Display time and date incorrectly
Check if the IP phone is configured to obtain the time and date from the NTP server automatically. If your phone is
unable to access the NTP server, configure the time and date manually.
Display Issues
The phone screen is blank
Do one of the following:
l
Ensure that the IP phone is properly plugged into a functional AC outlet.
l
Ensure that the IP phone is plugged into a socket controlled by a switch that is on.
l
If the IP phone is plugged into a power strip, try plugging it directly into a wall outlet.
l
If your phone is PoE powered, ensure that you are using a PoE-compliant switch or hub.
The phone displays “No Service”
The LCD screen prompts “No Service” message when there is no available SIP account on the IP phone.
Do one of the following:
l
Ensure that an account is actively registered on the phone at the path Menu > Status > More > Accounts.
l
Ensure that the SIP account parameters have been configured correctly.
Phone Book Issues
Difference between a remote phone book and a local phone book
A remote phone book is placed on a server, while a local phone book is placed on the IP phone flash. A remote phone
book can be used by everyone that can access the server, while a local phone book can only be used on a specific
phone. A remote phone book is always used as a central phone book for a company; each employee can load it to
obtain real-time data from the same server.
149
Troubleshooting Solutions
Audio Issues
Increasing or decreasing the volume
Press the volume key to increase or decrease the ringer volume when the IP phone is idle or ringing, or to adjust the
volume of the engaged audio device (handset, speakerphone or headset) when there is an active call in progress.
Get poor sound quality during a call
If you have poor sound quality/acoustics like intermittent voice, low volume, echo or other noises, the possible reasons
could be:
l
l
l
l
Users are seated too far out of recommended microphone range and sound faint, or are seated too close to sensitive
microphones and cause echo.
Intermittent voice is mainly caused by packet loss, due to network congestion, and jitter, due to message recombination of transmission or receiving equipment (for example, timeout handling, retransmission mechanism, buffer
underrun).
Noisy equipment, such as a computer or a fan, may cause voice interference. Turn off any noisy equipment.
Line issues can also cause this problem; disconnect the old line and redial the call to ensure another line may
provide a better connection.
There is no sound when the other party picks up the call
If the caller and receiver cannot hear anything - there is no sound at all when the other party picks up the call, the possible reason could be: the phone cannot send the real-time transport protocol (RTP) streams, in which audio data is
transmitted, to the connected call.
Try to disable the 180 ring workaround feature.
Related Topic
Early Media
Play the local ringback tone instead of media when placing a long-distance number without plus 0
Ensure that the 180 ring workaround feature is disabled.
Related Topic
Early Media
Wi-Fi and Bluetooth Issues
The wireless signal strength is low
Ensure the IP phone and your gateway/ router are within the working range and there is no obvious interference (walls,
doors, and so on.) between them.
The phone cannot connect to Bluetooth devices all the time
Try to delete the registration information of the Bluetooth device on both IP phone and Bluetooth device, and then
pair and connect it again. Contact Yealink field application engineer and your Bluetooth device manufacturer for more
information.
150
Administrator’s Guide for SIP-T2 Series/T4 Series/T5 Series/CP920 IP Phones
The Bluetooth headset affects IP phone’s voice quality
You may not experience the best voice quality if you use a Bluetooth headset while the 2.4 GHz band is enabled or
while you are in an environment with many other Bluetooth devices. This possible loss in voice quality is due to inherent limitations with Bluetooth technology.
Firmware and Upgrading Issues
Fail to upgrade the phone firmware
Do one of the following:
l
Ensure that the target firmware is not the same as the current firmware.
l
Ensure that the target firmware is applicable to the IP phone model.
l
Ensure that the current or the target firmware is not protected.
l
Ensure that the power is on and the network is available in the process of upgrading.
l
Ensure that the web browser is not closed or refreshed when upgrading firmware via the web user interface.
Verifying the firmware version
Press the OK/√key or select Menu > Status when the phone is idle to check the firmware version. For example
28.82.0.20.
Item
Description
Firmware ID.
The firmware ID for each IP phone model is:
1
28
151
l
97: T57W
l
96: T54W
l
95: T53W/T53
l
108: T48U/T46U/T43U
l
35: T48G
l
28: T46G
l
66: T48S/T46S/T42S/T41S
l
29: T42G
l
36: T41P
l
54: T40P
l
76: T40G
l
46: T29G
l
69: T27G
l
44: T23P/G
Troubleshooting Solutions
Item
Description
l
52: T21(P) E2
l
53: T19(P) E2
l
78: CP920
Major version.
2
82
Note: The larger it is, the newer the major version is.
3
0
4
20
A fixed number.
Minor version.
Note: With the same major version, the larger it is, the newer the minor version is.
The IP phone does not update the configurations
Do one of the following:
l
Ensure that the configuration is set correctly.
l
Reboot the phone. Some configurations require a reboot to take effect.
l
Ensure that the configuration is applicable to the IP phone model.
l
The configuration may depend on support from a server.
System Log Issues
Fail to export the system log to a provisioning server (FTP/TFTP server)
Do one of the following:
l
Ensure that the FTP/TFTP server is downloaded and installed on your local system.
l
Ensure that you have configured the FTP/TFTP server address correctly via the web user interface on your IP phone.
l
Reboot the phone. The configurations require a reboot to take effect.
Fail to export the system log to a syslog server
Do one of the following:
l
Ensure that the syslog server can save the syslog files exported from the IP phone.
l
Ensure that you have configured the syslog server address correctly via the web user interface on your IP phone.
l
Reboot the phone. The configurations require a reboot to take effect.
Protocols and Ports Issues
What communication protocols and ports do Yealink IP phones support?
Source
Device
Source IP
IP
IP address of
phones
IP phones
Source Port
2~65535
Destination
Destination Destination
Description of destination
Port (Listen- Protocol
Device
IP
port
ing port)
IP phone or IP address Determined
by desvoice gate- of IP phone
UDP
RTP protocol port, it is used
to send or receive audio
152
Administrator’s Guide for SIP-T2 Series/T4 Series/T5 Series/CP920 IP Phones
Source
Device
Source IP
Source Port
Destination
Destination Destination
Description of destination
Port (Listen- Protocol
Device
IP
port
ing port)
way
or voice
gateway
1024~65535
SIP Server
IP address
of SIP server
1024~65535
TR-069
Server
IP address
of TR-069
server
Determined
by destination
device.
TCP
TR-069 protocol port, it is
used to communicate with
TR-069server.
File server
IP address
of file server
Determined
by destination
device.
TCP
HTTP protocol port, it is
used to download file.
IP address Determined
Remote
of remote
by des1024~65535 phone book
phone book tination
server
server
device.
TCP
HTTP protocol port, it is
used to access the remote
phone book.
Determined
IP address
by desof AA
tination
device.
TCP
HTTP protocol port, it is
used for AA communication.
UDP
DHCP protocol port, it is
used to obtain IP address
from DHCP server.
1024~65535
1024~65535
68
AA
IP address
DHCP Server of DHCP
server
Determined
SIP protocol port, it is used
by desUDP/TCP for signaling interaction
tination
with SIP server.
device.
67
1024~65535 LDAP Server
Determined
by destination
device.
TCP
LDAP protocol port, it is
used to obtain the contact
information from LDAP
server.
1024~65535
IP address
of NTP
server
123
UDP
NTP protocol port, it is used
to synchronize time from
NTP time server.
UDP
Syslog protocol port, it is
used for IP phones to
upload syslog information
to syslog server.
NTP Server
1024~65535
PNP Server
IP address
of PNP
server
(Default
value:
224.0.1.75)
Multipaging Multipaging
153
stream.
IP address
of LDAP
server
IP address
1024~65535 Syslog Server of syslog
server
IP
IP address of
phones
IP phones
tination
device.
514
5059
65000
65001
Protocol port, it is used to
UDP/TCP obtain the URL of updating
file from PNP server.
Troubleshooting Solutions
Source
Device
Source IP
PC
IP address of
PC
Source Port
IP address of
SIP Server Determined
by the desIP address of
tination
IP phone
IP phone or
device.
of voice
voice gategateway
way
Destination
Destination Destination
Description of destination
Port (Listen- Protocol
Device
IP
port
ing port)
SIP
Server
1~65535
TCP
HTTP port (default value: 80)
1~65535
TCP
HTTP port (default value:
443)
1024~65534 UDP/TCP
IP phones
IP address
of IP phones
TR-069 IP address of
Server TR-069 Server
SIP protocol port, it is used
for signaling interaction
with SIP server.
2~65535
UDP
RTP protocol port, it is used
by destination device to
send or receive audio
stream.
1024~65535
TCP
TR-069 protocol port, it is
used to communicate with
TR-069 server.
Password Issues
Restore the administrator password
Factory reset can restore the original password. All custom settings will be overwritten after reset.
Related Topic
Resetting the IP phone to Default Factory Settings
The web screen displays "Default password is in use. Please change!"
The web screen prompts "Default password is in use. Please change!" message when the default password is in use.
Click the warning message to change the password.
154
Administrator’s Guide for SIP-T2 Series/T4 Series/T5 Series/CP920 IP Phones
Logo Issues
Why does the IP phone use DOB format logo file instead of popular
BMP, JPG and so on?
The IP phone only uses logo file in DOB format, as the DOB format file has a high compression ratio (the size of the
uncompressed file compared to that of the compressed file) and can be stored in smaller space. Tools for converting
BMP format to DOB format are available.
Power and Startup Issues
Both PoE cable and power adapter is connected to the phone
The phones use the PoE preferentially.
The power LED indicator has no lights
If no lights appear on the IP phone when it is powered up, do one of the following:
l
Reboot your device.
l
Replace the power adapter.
The Phone screen is black
If the power LED indicator is on, the keypad is usable but the phone screen is black, please reboot your IP phone.
The IP phone always displays the Yealink logo
If your IP phone does not boot, check if the provisioning server is accessible on the network and a valid software firmware and valid configuration files are available. Try to use recovery mode to get your phone ready. For more information on recovery mode, refer to Recovery Mode on Yealink phones.
Other Issues
The difference among user name, register name, and display name
Both user name and register name are defined by the server. User name identifies the account, while register name
matched with a password is for authentication purposes. The display name is the caller ID that will be displayed on the
callee’s phone LCD screen. Server configurations may override the local ones.
On code and off code
They are codes that the IP phone sends to the server when a certain action takes place. On code is used to activate a
feature on the server side, while off code is used to deactivate a feature on the server side.
For example, if you set the Always Forward on code to be *78 (may vary on different servers), and the target number to
be 201. When you enable Always Forward on the IP phone, the phone sends *78201 to the server, and then the server
will enable Always Forward feature on the server side, hence being able to get the right status of the extension.
For anonymous call/anonymous call rejection feature, the phone will send either the on code or off code to the server
according to the value of Send Anonymous Code/Send Rejection Code.
The difference between RFC 2543 Hold enabled and disabled
Capturing packets after you enable the RFC 2543 Hold feature. SDP media direction attributes (such as a=sendonly) per
RFC 2543 is used in the INVITE message when placing a call on hold.
155
Troubleshooting Solutions
Capturing packets after you disable the RFC 2543 Hold feature. SDP media connection address c=0.0.0.0 per RFC 3264 is
used in the INVITE message when placing a call on hold.
The difference between Shared Call Appearance (SCA) and Bridge Lines
Appearance (BLA)
SCA and BLA are similar signaling methods that enable more than one phone to share a SIP line. The method you use
varies with the SIP server you are using. In the configuration files, the relevant configuration parameters of SCA and
BLA are different. The barge-in and call pull feature are not available with BLA, but they are available with SCA.
156
Using Handsets with T57W/T54W/T53W/T53 Phones
Using Handsets with T57W/T54W/T53W/T53 Phones
You can turn Yealink T57W/T54W/T53W/T53 phone to the corded-cordless phone. The corded-cordless phone consists
of a T57W/T54W/T53W/T53 phone, a DECT USB dongle DD10K and at least a handset. The supported handsets include
W52H, W56H, W53H and DD phone. The T57W/T54W/T53W/T53 phone acts as a base station and Handset 1. Users can
register up to other four handsets to one phone. It allows users to manage calls when they are away from their desk.
To use this feature, you should insert a DD10K into the rear USB port on the phone in advance.
Note that you can still use the phone features as usual on the corded-cordless phone.
Note
To use this feature, you should set "static.usb.power.enable" to 1 (Enabled).
When satellite mode is disabled, Yealink recommends using forward and DND features in custom mode.
Topics
Handset Backlight
Handset Keypad Light
Handset Wallpaper
Handset Screen Saver
Handset Name
Number Assignment
End Call on Hook
Advisory Tones
Base PIN
DECT Intercom
Shared Directory
Satellite Mode
Repeater Settings Parameters
Handset Settings Parameters
Handset Firmware Upgrade Configuration
Handset Backlight
The handset supports different backlight status and you can configure it.
For W53H/W56H, the backlight in charger or out of charger can be configured independently. You can enable the
backlight to be on for about 30 minutes when the handset is charged, and then you can check the charging state during this period. You can also enable the backlight to be on for about 30 minutes when the handset is not charged. The
backlight will be turned off after the handset is idle for a period of time. When an incoming call arrives, a key is pressed
or the status of handset changes, the backlight is automatically turned on.
Topic
Handset Backlight Configuration
Handset Backlight Configuration
The following table lists the parameters you can use to configure the handset backlight.
Parameter custom.handset.backlight_in_charger.enable
<y0000000000xx>.cfg
Description It enables or disables the handset backlight to be on for about 30 minutes when it is charged.
157
Administrator’s Guide for SIP-T2 Series/T4 Series/T5 Series/CP920 IP Phones
Note: It will take effect on all handsets that are registered on the same phone. It works only if “static.auto_
provision.handset_configured.enable” is set to 1 (Enabled).
Permitted 0-Disabled, the backlight will be turned off after the handset is idle for about 10 seconds.
Values
1-Enabled, the backlight will be turned off after the handset is idle for about 30 minutes.
Default
1
Supported
W53H, W56H
Devices
Handset UI OK > Settings > Display > Display Backlight > In Charger
Parameter custom.handset.backlight_out_of_charger.enable
<y0000000000xx>.cfg
It enables or disables the handset backlight to be on for about 30 minutes when it is not charged.
Description Note: It will take effect on all handsets that are registered on the same phone. It works only if “static.auto_
provision.handset_configured.enable” is set to 1 (Enabled).
Permitted 0-Disabled, the backlight will be turned off after the handset is idle for about 10 seconds.
Values
1-Enabled, the backlight will be turned off after the handset is idle for about 30 minutes.
Default
0
Supported
W53H, W56H
Devices
Handset UI OK > Settings > Display > Display Backlight > Out Of Charger
Handset Keypad Light
You can enable the handset keypad light to light up the keypad when any key is pressed. This helps you distinguish
keys from each other in a dark environment.
Topic
Handset Keypad Light Configuration
Handset Keypad Light Configuration
The following table lists the parameter you can use to configure the handset keypad light.
Parameter custom.handset.keypad_light.enable
<y0000000000xx>.cfg
It enables or disables the handset to turn on the keypad light (digital key, # key, * key, TRAN key, and
Mute key) when any key is pressed.
Description
Note: It will take effect on all handsets that are registered to the same phone. It works only if “static.auto_
provision.handset_configured.enable” is set to 1 (Enabled).
Permitted 0-Disabled
Values
1-Enabled
Default
1
Supported
W53H, W56H
Devices
Handset UI OK > Settings > Display > Keypad LED
158
Using Handsets with T57W/T54W/T53W/T53 Phones
Handset Wallpaper
Wallpaper is an image used as the background for the handset idle screen. Users can select an image from handset’s
built-in background.
Topic
Handset Wallpaper Configuration
Handset Wallpaper Configuration
The following table lists the parameter you can use to configure the handset wallpaper.
Parameter custom.handset.wallpaper
<y0000000000xx>.cfg
It configures the wallpaper displayed on the handset LCD screen.
Description Note: It will take effect on all handsets that are registered on the same phone. It works only if “static.auto_
provision.handset_configured.enable” is set to 1 (Enabled).
1-Wallpaper1
2-Wallpaper2
Permitted
3-Wallpaper3
Values
4-Wallpaper4
5-Wallpaper5
Default
-1, do not change the wallpaper set on each handset.
Supported
W53H, W56H
Devices
Handset UI OK > Settings > Display > Wallpaper
Handset Screen Saver
The screen saver of the handset is designed to protect your LCD screen. You can enable the screen saver to protect the
LCD screen, an analog clock will be activated and appear on the LCD screen after the handset is idle for approximately
10 seconds.
Topic
Handset Screen Saver Configuration
Handset Screen Saver Configuration
The following table lists the parameter you can use to configure the handset screen saver.
Parameter custom.handset.screen_saver.enable[1]
<y0000000000xx>.cfg
It enables or disables screen saver feature.
Description Note: It will take effect on all handsets that are registered on the same phone. It works only if “static.auto_
provision.handset_configured.enable” is set to 1 (Enabled).
0-Disabled
Permitted
1-Enabled, an analog clock will be activated and appear on the LCD screen if no user activity is sensed for
Values
approximately 10 seconds.
159
Administrator’s Guide for SIP-T2 Series/T4 Series/T5 Series/CP920 IP Phones
Default
1
Supported
W53H, W56H
Devices
Handset UI OK > Settings > Display > Screen Saver
Handset Name
The handset will be assigned a name by default if successfully registered to the phone. You can personalize the handset name.
Topic
Handset Name Configuration
Handset Name Configuration
The following table lists the parameter you can use to configure the handset name.
Parameter handset.X.name[1]
Description
<y0000000000xx>.cfg
It configures the name of the handset.
Note: If it is set to blank, it will display the corresponding default handset name.
Permitted
String within 24 characters
Values
The handset name for handset 1 is Corded phone.
The handset name for handset 2 is Handset 2.
Default
The handset name for handset 3 is Handset 3.
The handset name for handset 4 is Handset 4.
The handset name for handset 5 is Handset 5.
Web UI
Status > Handset > Handset Name > Handset X[1]
Handset UI OK > Settings > Handset Name
T57W/T54W:
Menu > DECT Settings > Handsets > Handset X[1]
Phone UI
T53W/T53:
Menu > Settings > DECT Settings > Handsets > Handset X[1]
[1]X is the handset ID. X=2-5.
Number Assignment
After the handset is registered to the phone, you can assign one or more outgoing lines or incoming lines for the handset. The phone acts as the Handset 1 (Corded phone).
The handset can only use the assigned outgoing line(s) to place calls. When multiple outgoing lines are assigned to the
handset, the handset uses the first line as the default outgoing line. You can change the default outgoing line of the
handset.
160
Using Handsets with T57W/T54W/T53W/T53 Phones
The handset can only receive incoming calls via the assigned incoming line(s). You can assign incoming lines to all
handsets that are registered to the same phone.
Topic
Number Assignment Configuration
Number Assignment Configuration
The following table lists the parameters you can use to assign lines.
Parameter handset.X.incoming_lines[1]
<y0000000000xx>.cfg
Description It configures the lines to receive incoming calls for a specific handset.
1-Line 1
2-Line 2
Permitted 3-Line 3
Values
4-Line 4
5-Line 5
Multiple line IDs are separated by commas.
The incoming line for Corded phone is line 1-line5.
The incoming line for handset 2 is line 2.
Default
The incoming line for handset 3 is line 3.
The incoming line for handset 4 is line 4.
The incoming line for handset 5 is line 5.
Web UI
Account > Number Assignment > Incoming lines
W53H/W56H:
OK > Settings > Telephony > Incoming Lines (Default PIN:0000) > HandsetX[1]
Handset UI
DD Phone:
Menu > Settings > Advanced Settings (default password: 0000) > Incoming Lines
Parameter handset.X.dial_out_lines[1]
Description
<y0000000000xx>.cfg
It configures the lines to place outgoing calls for a specific handset.
Multiple line IDs are separated by commas.
1-Line 1
2-Line 2
Permitted
3-Line 3
Values
4-Line 4
5-Line 5
The outgoing line for Corded phone is line 1-line5.
Default
The outgoing line for handset 2 is line 2.
The outgoing line for handset 3 is line 3.
161
Administrator’s Guide for SIP-T2 Series/T4 Series/T5 Series/CP920 IP Phones
The outgoing line for handset 4 is line 4.
The outgoing line for handset 5 is line 5.
Web UI
Account > Number Assignment > Outgoing lines
Parameter handset.X.dial_out_default_line[1]
<y0000000000xx>.cfg
Description It configures the default line to place outgoing calls for a specific handset.
Permitted
Integer from 1 to 5
Values
The default outgoing line for Corded phone is 1.
The default outgoing line for handset 2 is 2.
Default
The default outgoing line for handset 3 is 3.
The default outgoing line for handset 4 is 4.
The default outgoing line for handset 5 is 5.
Web UI
Account > Number Assignment > Outgoing lines > Default
W53H/W56H:
Handset UI
OK > Settings > Telephony > Default Line
[1]X is the handset ID. X=1-5.
End Call on Hook
You can configure whether to end a call when you place the handset into the charging cradle.
It is not applicable to DD phones.
Topic
End Call on Hook Configuration
End Call on Hook Configuration
The following table lists the parameter you can use to configure the end call on hook.
Parameter phone_setting.end_call_on_hook.enable
<y0000000000xx>.cfg
Description It enables or disables to end a call when placing the handset into the charger cradle.
Permitted 0-Never
Values
1-Always
Default
1
Supported
All handsets except DD phones
Devices
Web UI
Features > General Information > End Call On Hook
Advisory Tones
Advisory tones are the acoustic signals of your handset, which inform you of different actions and states.
It is not applicable to DD phones.
162
Using Handsets with T57W/T54W/T53W/T53 Phones
You can configure the following advisory tones independently for each other:
l
Keypad Tone: plays when you press any key of the keypad.
l
Confirmation: plays when you save settings or place the handset in the charger cradle.
l
Low Battery: plays when battery capacity is low and the handset requires being charged.
Topic
Advisory Tones Configuration
Advisory Tones Configuration
The following table lists the parameters you can use to configure the advisory tones.
Parameter custom.handset.keypad_tone.enable
<y0000000000xx>.cfg
It enables or disables the handset to play a tone when any key is pressed.
Description Note: It will take effect on all handsets that are registered on the same phone. It works only if “static.auto_
provision.handset_configured.enable” is set to 1 (Enabled) and the silent mode is off.
Permitted 0-Disabled
Values
1-Enabled
Default
1
Supported
All handsets except DD phones
Devices
Handset UI OK > Settings > Audio > Advisory Tones > Keypad Tone
Parameter custom.handset.confirmation_tone.enable
<y0000000000xx>.cfg
It enables or disables the handset to play a tone when a user saves settings or places the handset in the
charger cradle.
Description
Note: It will take effect on all handsets that are registered on the same phone. It works only if “static.auto_
provision.handset_configured.enable” is set to 1 (Enabled) and the silent mode is off.
Permitted 0-Disabled
Values
1-Enabled
Default
1
Supported
All handsets except DD phones
Devices
Handset UI OK > Settings > Audio > Advisory Tones > Confirmation
Parameter custom.handset.low_battery_tone.enable
<y0000000000xx>.cfg
It enables or disables the handset to play a tone when battery capacity is low.
Description Note: It will take effect on all handsets that are registered on the same phone. It works only if “static.auto_
provision.handset_configured.enable” is set to 1 (Enabled) and the silent mode is off.
Permitted 0-Disabled
Values
1-Enabled
Default
1
Supported All handsets except DD phones
163
Administrator’s Guide for SIP-T2 Series/T4 Series/T5 Series/CP920 IP Phones
Devices
Handset UI OK > Settings > Audio > Advisory Tones > Low Battery
Base PIN
To avoid unauthorized registration or access to some features on the handset, you should keep the base PIN secret.
You can change the base PIN for security.
Topic
Base PIN Configuration
Base PIN Configuration
The following table lists the parameters you can use to configure the base PIN.
Parameter base.pin_code
<y0000000000xx>.cfg
Description It configures the base PIN.
Permitted
Integer from 0000 to 9999
Values
Default
0000
Web UI
Security > Base PIN > Base Unit PIN
W53H/W56H:
OK > Settings > System Settings > Change Base PIN
Handset UI
DD Phone:
Menu > Settings > Advanced Settings (default password: 0000) > Change Password
T57W/T54W:
Menu > DECT Settings > Change Base PIN
Phone UI
T53W/T53:
Menu > Settings > DECT Settings > Change Base PIN
Parameter base.double_pin_code.enable
<y0000000000xx>.cfg
Description It enables or disables double PIN feature.
0-Disabled, users use the PIN configured by "base.pin_code" to register the handset or access some feaPermitted tures.
Values
1-Enabled, users use the PIN configured by "base.pin_code_for_register" to register the handset, and use
the PIN configured by "base.pin_code" to access some features.
Default
0
Parameter base.pin_code_for_register
<y0000000000xx>.cfg
It configures the PIN for registering or de-registering a handset.
Description
Note: It works only if “base.double_pin_code.enable” is set to 1 (Enabled).
164
Using Handsets with T57W/T54W/T53W/T53 Phones
Permitted
Integer from 0000 to 9999
Values
Default
0000
DECT Intercom
Intercom is a useful feature in an office environment to quickly connect with the operator or the secretary. Users can
make internal intercom calls and external intercom calls on the handset. Internal intercom calls are made among handsets registered to the same phone.
The handset can automatically answer an incoming external intercom call and play warning tone.
Topic
DECT Intercom Configuration
DECT Intercom Configuration
The following table lists the parameters you can use to configure DECT intercom.
Parameter custom.handset.auto_intercom
<y0000000000xx>.cfg
Description It enables or disables the auto intercom feature on the handset.
-1-Do not modify the configuration.
0-Off, auto intercom feature is disabled. Users need to answer incoming internal intercom calls manually.
Permitted 1-On(Beep Off), the phone/handset answers an incoming internal intercom call automatically without a
Values
warning tone.
2-On(Beep On), the phone/handset answers an incoming internal intercom call automatically and plays a
warning tone. It works when the silence mode is off.
Default
-1
Handset UI OK > Settings > Telephony > Auto Intercom
T57W/T54W:
Menu > DECT Settings > Auto Intercom > Auto Intercom
Phone UI
T53W/T53:
Menu > Settings > DECT Settings > Auto Intercom > Auto Intercom
Parameter features.intercom.headset_prior.enable
<y0000000000xx>.cfg
It configures the channel mode when an incoming intercom call is automatically answered.
Description Note: It works only if "custom.handset.auto_intercom" is set to 1 or 2. For the phone, the headset mode
should be activated for use; for the handset registered to the phone, the headset should be connected in
advance.
Permitted 0-Speaker Mode
Values
1-Headset Mode
Default
1
165
Administrator’s Guide for SIP-T2 Series/T4 Series/T5 Series/CP920 IP Phones
Shared Directory
Users can manage and call the contacts in the Shared Directory on the phone and all the registered handsets.
The shared directory can store up to 1000 contacts.
It is not applicable to DD phones.
Topics
Shared Directory Configuration
Shared Contact File Customization
Shared Directory Configuration
The following table lists the parameters you can use to configure the shared directory.
Parameter static.directory_setting.shared_contact.enable
<y0000000000xx>.cfg
Description It enables or disables the Shared Directory feature.
Permitted 0-Disabled
Values
1-Enabled
Default
0
Supported
All handsets except DD phones
Devices
Parameter shared_contact_list.url
<y0000000000xx>.cfg
It configures the access URL of the shared contact file (*.xml) of the phone and registered handsets.
Example:
Description
shared_contact_list.url = http://192.168.10.25/contact.xml
Note: It works only if "static.directory_setting.shared_contact.enable" is set to 1 (Enabled).
Permitted
URL within 511 characters
Values
Default
Blank
Supported
All handsets except DD phones
Devices
Web UI
Directory > Dect Directory > Import Contacts > Import to (Shared Directory) > Select .xml file form
Shared Contact File Customization
You can customize the shared contacts using local contact template.
You can ask the distributor or Yealink FAE for local contact template. You can also obtain the template online:
http://support.yealink.com/documentFront/forwardToDocumentFrontDisplayPage.
Topics
Shared Contact File Elements and Attributes
Customizing Shared Contact File
166
Using Handsets with T57W/T54W/T53W/T53 Phones
Shared Contact File Elements and Attributes
The following table lists the elements and attributes you can use to add contacts in the shared contact file. We recommend that you do not edit these elements and attributes.
Elements
Attributes
Description
Specify the contact name.
display_name
Note: The contact name cannot be blank or duplicated.
Contact
office_number
Specify the office number.
mobile_number
Specify the mobile number.
other_number
Specify the other number.
line
Do not modify this attribute and value.
ring
Do not modify this attribute and value.
default_photo
Do not modify this attribute and value.
selected_photo
Do not modify this attribute and value.
group_id_name
Do not modify this attribute and value.
Customizing Shared Contact File
1. Open the shared contact file.
2. To add a contact, add <contact display_name="" office_number="" mobile_number="" other_number="" line="-1"
ring="Auto" default_photo="Default:default_contact_image.png" selected_photo="0" group_id_name="All
Contacts"/ > to the file. Each starts on a new line.
3. Specify the values within double quotes.
For example:
<contact display_name="Lily"office_number="1020" mobile_number="1021" other_number="1112"/ >
<contact display_name="Tom" office_number="2020" mobile_number="2021" other_number="2112"/ >
4. Save the changes and place this file to the provisioning server.
Satellite Mode
Yealink desk phone can be bound with a handset. The handset can share the line and contacts with the phone. The call
can be shifted between the phone and handset.
Important
Satellite mode is available only when one handset is registered to the phone.
The following is an example of receiving an incoming call:
167
Administrator’s Guide for SIP-T2 Series/T4 Series/T5 Series/CP920 IP Phones
When a call is made from 1001 to 1002, both the phone and the handset ring. Users can answer the call either on the
phone or handset.
When using satellite mode, note the following:
l
l
l
The incoming and outgoing lines originally assigned to the handset are disabled.
Calls made from the handset are handled as calls made from the phone (in the above example, 1002). (The caller
information for such calls will be that of extension 1002.)
You can configure a mode for whether to continue the conversation on the handset when the phone goes offhook, or to send a busy signal to one of the paired phones while the device is not in a call but tries to initiate a call
(prohibited on that device).
Topics
Satellite Mode Configuration
Example: Configuring the Satellite Mode Feature
Satellite Mode Configuration
The following table lists the parameters you can use to configure satellite mode.
Parameter features.ms.X.slave_handset_number[1]
<y0000000000xx>.cfg
Description It specifies which handset to use the satellite mode with the phone.
0-None, the satellite mode is disabled.
2-Handset 2
Permitted
3-Handset 3
Values
4-Handset 4
5-Handset 5
168
Using Handsets with T57W/T54W/T53W/T53 Phones
Default
0
Web UI
Status > Handset > Satellite Mode > Select Handset
T57W/T54W:
Menu > DECT Settings > Satellite Mode > Select handset
Phone UI
T53W/T53:
Menu > Settings > DECT Settings > Satellite Mode > Select handset
Parameter features.ms.X.mode[1]
<y0000000000xx>.cfg
It configures the satellite mode for the phone.
Description
Note: It works only if “features.ms.X.slave_handset_number” is configured correctly.
0-Busy, users cannot switch the active call between the phone and handset. Regardless of the phone or
the handset, the device which is during the call can initiate a new call. If users not in a call try to initiate a
Permitted call on the phone/handset, the phone/handset will prompt "Path Busy".
Values
1-Take over call, when the handset is during the call, users can retrieve the call after off-hook on the
phone. When the phone is during the call, users can push the call to the handset.
Default
1
Web UI
Status > Handset > Satellite Mode > Mode
T57W/T54W:
Menu > DECT Settings > Satellite Mode > Select mode
Phone UI
T53W/T53:
Menu > Settings > DECT Settings > Satellite Mode > Select mode
[1]X is the handset ID.
X is equal to 1.
Example: Configuring the Satellite Mode Feature
You can configure the satellite mode only when one handset is registered to the phone.
The following table lists the supported phones and handsets:
Phone
Handset
T57W
T54W
T53W
T53
W52H
W53H
W56H
DD Phone (W41P)
As an example, two W56H handsets along with two T54W phones are in use.
169
Administrator’s Guide for SIP-T2 Series/T4 Series/T5 Series/CP920 IP Phones
Group 1:
features.ms.1.slave_handset_number = 2
features.ms.1.mode = 0
After provisioning, users cannot switch the active call between the phone and handset. Only the device which is during the call can initiate a new call. If users not in a call try to initiate a call on the phone/handset, the phone/handset
screen will prompt "Path Busy".
Group 2:
features.ms.1.slave_handset_number = 4
features.ms.1.mode = 1
After provisioning, when the handset is during the call, users can retrieve the call after off-hook on the phone. When
the phone is during the call, users can push the call to the handset.
Repeater Settings Parameters
Parameter static.base.repeater_mode.enable[1]
<y0000000000xx>.cfg
Description It configures the repeater mode to extend the radio coverage of the phone.
0-Off
Permitted
1-RT10/RT20
Values
2-RT30
Default
0
T57W/T54W:
Phone UI
Menu > DECT Settings > Repeater > Repeater Mode
170
Using Handsets with T57W/T54W/T53W/T53 Phones
T53W/T53:
Menu > Settings > DECT Settings > Repeater > Repeater Mode
[1]If
you change this parameter, the phone will reboot to make the change take effect.
Handset Settings Parameters
Parameter custom.handset.eco_mode.enable
Description
<y0000000000xx>.cfg
It enables or disables the eco mode to greatly reduce the transmission power and signal output when the
phone is in the talk mode.
Permitted 0-Disabled
Values
1-Enabled
Default
0
Supported
All handsets except DD phones
Devices
Handset UI OK > Settings > System Settings > Eco Mode
Parameter custom.handset.color_scheme
<y0000000000xx>.cfg
It configures the color scheme of the handset.
Description Note: It will take effect on all handsets that are registered on the same phone. It works only if the value of
the parameter “static.auto_provision.handset_configured.enable” is set to 1 (Enabled).
-1-Do not modify the configuration.
Permitted
0-Color scheme 1
Values
1-Color scheme 2
Default
-1
Supported
W52H
Devices
Handset UI OK > Settings > Display > Color Schemes
Parameter custom.handset.missed_call_notify_light.enable
<y0000000000xx>.cfg
It enables or disables the message key LED to flash red when the handset misses a call.
Description Note: It will take effect on all handsets that are registered on the same phone. It works only if “static.auto_
provision.handset_configured.enable” is set to 1 (Enabled).
Permitted 0-Disabled
Values
1-Enabled
Default
1
Supported
W52H
Devices
Handset UI OK > Settings > Display > Notification Light > Missed Call
Parameter custom.handset.voice_mail_notify_light.enable
<y0000000000xx>.cfg
It enables or disables the message key LED to flash when the handset receives a voice mail.
Description
Note: It will take effect on all handsets that are registered on the same phone. It works only if “static.auto_
171
Administrator’s Guide for SIP-T2 Series/T4 Series/T5 Series/CP920 IP Phones
provision.handset_configured.enable” is set to 1 (Enabled).
Permitted 0-Disabled
Values
1-Enabled
Default
1
Supported
W52H
Devices
Handset UI OK > Settings > Display > Notification Light > Voice Mail
Parameter custom.handset.language
<y0000000000xx>.cfg
It configures the language used on the DECT handset user interface.
Description Note: It will take effect on all handsets that are registered on the same phone. It works only if “static.auto_
provision.handset_configured.enable” is set to 1 (Enabled).
For W56H/W53H handset:
0-English
1-French
2-German
3-Italian
4-Polish
5-Portuguese
6-Spanish
7-Turkish
8-Swedish
9-Russian
Permitted For W52H handset:
Values
0-English
1-French
2-German
3-Italian
4-Polish
5-Portuguese
6-Spanish
7-Turkish
8-Czech
9-Swedish
10-Hebrew
11-Russian
172
Using Handsets with T57W/T54W/T53W/T53 Phones
Default
0
Supported
All handsets except DD phones
Devices
Handset UI OK > Settings > Language
Parameter custom.handset.auto_answer.enable
<y0000000000xx>.cfg
It enables or disables a user to answer incoming calls by lifting the handset from the charger cradle
without pressing the off-hook key.
Description
Note: It works if the handset is placed in the charger cradle and the parameter “static.auto_provision.handset_configured.enable” is set to 1 (Enabled).
Permitted 0-Disabled
Values
1-Enabled
Default
1
Supported
All handsets except DD phones
Devices
Handset UI OK > Settings > Telephony > Auto Answer
Parameter custom.handset.time_format
<y0000000000xx>.cfg
It configures the time format for all registered handsets.
Description
Note: It works only if “static.auto_provision.handset_configured.enable” is set to 1 (Enabled).
Permitted 0-Hour 12, the time will be displayed in 12-hour format with AM or PM specified.
Values
1-Hour 24, the time will be displayed in 24-hour format (for example, 2:00 PM displays as 14:00).
Default
1
Supported
All handsets except DD phones
Devices
Web UI
Settings > Time&Date > Time Format
Handset UI OK > Settings > Display > Time Format
Parameter custom.handset.date_format
<y0000000000xx>.cfg
Description It configures the date format for all registered handsets.
0-WWW MMM DD
1-DD-MMM-YY
2-YYYY-MM-DD
3-DD/MM/YYYY
Permitted 4-MM/DD/YY
Values
5-DD MMM YYYY
6-WWW DD MMM
Use the following mapping:
“WWW” represents the abbreviation of the week;
“DD” represents a two-digit day;
173
Administrator’s Guide for SIP-T2 Series/T4 Series/T5 Series/CP920 IP Phones
“MMM” represents the first three letters of the month;
“YYYY” represents a four-digit year, and “YY” represents a two-digit year.
Default
0
Supported
All handsets except DD phones
Devices
Web UI
Settings > Time&Date > Date Format
Handset UI OK > Settings > Display > Date Format
Parameter handset.X.hac.enable[1]
<y0000000000xx>.cfg
Description It enables or disables the HAC (Hearing Aid Compatibility) handset settings.
Permitted 0-Disabled
Values
1-Enabled
Default
0
Supported
All handsets except DD phones
Devices
Parameter static.auto_provision.handset_configured.enable
Description
<y0000000000xx>.cfg
It enables or disables the handsets to keep user personalized settings after auto provisioning.
Note: It is only applicable to the custom handset related configurations.
0-Disabled, the phone will not deliver custom handset configurations via auto provisioning/handset
reboot to the handset. The custom handset settings can be only changed via the handset user interface.
1-Enabled, the phone will deliver the custom handset configurations via auto provisioning to the handPermitted set. Handset reboot or registration will also trigger the phone to deliver the stored handset settings to the
Values
handset. When the parameter "static.auto_provision.custom.handset.protect" is set to 0 (Disabled), the
personalized handset settings will be overridden; if the parameter "static.auto_provision.custom.handset.protect" is set to 1 (Enabled), the personalized handset settings will not be overridden.
Default
1
Supported
All handsets except DD phones
Devices
Parameter static.auto_provision.custom.handset.protect
<y0000000000xx>.cfg
It enables or disables the handsets to keep user personalized settings after handset reboot or registration.
Description Note: It works only if "static.auto_provision.handset_configured.enable" is set to 0 (Disabled). It is only
applicable to the custom handset related configurations.
Permitted 0-Disabled
Values
1-Enabled
Default
1
Supported
All handsets except DD phones
Devices
Parameter handset.X.contact_list.url[2]
<y0000000000xx>.cfg
It configures the access URL of the contact file (*.xml) for a specific handset.
Description
Example:
174
Using Handsets with T57W/T54W/T53W/T53 Phones
handset.2.contact_list.url= http://192.168.10.25/contact.xml
Permitted
URL within 511 characters
Values
Default
Blank
Web UI
Directory > Dect Directory > Import Contacts > Import to (Handset X) > Select .xml file form
[1]X is the handset ID.
X=1 to 5.
[2]X is the handset ID.
X=2 to 5.
Custom Handset Related Configurations
This section shows you the custom handset related configurations.
Parameter
Related Topic
custom.handset.date_format
Handset Settings Parameters
custom.handset.time_format
custom.handset.eco_mode.enable
Handset Settings Parameters
custom.handset.auto_answer.enable
Auto Answer Configuration
custom.handset.missed_call_notify_light.enable
Handset Settings Parameters
custom.handset.voice_mail_notify_light.enable
custom.handset.color_scheme
Handset Settings Parameters
custom.handset.low_battery_tone.enable
custom.handset.confirmation_tone.enable
Advisory Tones Configuration
custom.handset.keypad_tone.enable
custom.handset.keypad_light.enable
Handset Keypad Light Configuration
custom.handset.backlight_in_charger.enable
Handset Backlight Configuration
custom.handset.backlight_out_of_charger.enable
custom.handset.screen_saver.enable
Handset Screen Saver Configuration
custom.handset.auto_intercom
DECT Intercom Configuration
custom.handset.language
Handset Settings Parameters
Handset Firmware Upgrade Configuration
The following table lists the parameters you can use to upgrade handset firmware.
Parameter over_the_air.url
<y0000000000xx>.cfg
Description It configures the access URL of the handset firmware file.
175
Administrator’s Guide for SIP-T2 Series/T4 Series/T5 Series/CP920 IP Phones
Note: The priority of parameter “over_the_air.url” is lower than “over_the_air.url.w56h”/over_the_air.url.w53h/“over_the_air.url.w52h”.
Permitted
URL within 511 characters
Values
Default
Blank
Web UI
Settings > Upgrade > Select and update handset firmware.
Parameter over_the_air.url.w56h
<y0000000000xx>.cfg
It configures the access URL of the W56H handset firmware file.
Description
Note: The priority of parameter “over_the_air.url.w56h” is higher than “over_the_air.url”.
Permitted
URL within 511 characters
Values
Default
Blank
Parameter over_the_air.handset_tip
<y0000000000xx>.cfg
It enables or disables to pop up a tip when upgrading the handset firmware from the provisioning server.
Description Note: It works only if “over_the_air.base_trigger” and “over_the_air.handset_trigger” are set to 0 (Disabled).
Permitted 0-Disabled
Values
1-Enabled, the handset will pop up the message “Handset has a new firmware, update now?”.
Default
1
Supported
All handsets except DD phones
Devices
Parameter over_the_air.handset_trigger
<y0000000000xx>.cfg
It enables or disables to upgrade the handset firmware compulsively when the handset is registered to a
phone or turned on successfully.
Description
It is only applicable when the current handset firmware is different from the one on the provisioning
server.
0-Disabled, if “over_the_air.handset_tip” is set to 1 (Enabled), it will pop up a tip on the handset to notify
Permitted the user of firmware upgrade. If “over_the_air.handset_tip” is set to 0, you may go to Settings > Upgrade
Firmware on the handset to trigger the upgrading manually.
Values
1-Enabled, it will upgrade the handset firmware compulsively without a pop-up tip on the handset.
Default
1
Supported
All handsets except DD phones
Devices
Parameter over_the_air.base_trigger
Description
<y0000000000xx>.cfg
It enables or disables to upgrade the handset firmware compulsively when the phone detects a new handset firmware from the provisioning server.
0-Disabled, if “over_the_air.handset_tip” is set to 1 (Enabled), it will pop up a tip on the handset to notify
Permitted the user to confirm upgrading the firmware or not. If “over_the_air.handset_tip” is set to 0, you may go to
Settings > Upgrade Firmware on the handset to trigger the upgrading manually.
Values
1-Enabled, it will upgrade the handset firmware compulsively without a pop-up tip on the handset.
176
Using Handsets with T57W/T54W/T53W/T53 Phones
Default
1
Parameter over_the_air.url.w52h
<y0000000000xx>.cfg
It configures the access URL of the W52H handset firmware file.
Description
Note: The priority of parameter “over_the_air.url.w52h” is higher than “over_the_air.url”.
Permitted
URL within 511 characters
Values
Default
Blank
Parameter over_the_air.url.w53h
<y0000000000xx>.cfg
It configures the access URL of the W53H handset firmware file.
Description
Note: The priority of parameter “over_the_air.url.w53h” is higher than “over_the_air.url”.
Permitted
URL within 512 characters
Values
Default
Blank
177
Audio Features
Audio Features
This chapter describes the audio sound quality features and options you can configure for the IP phone.
Topics
Alert Tone
Touch Tone
Ring Tones
Distinctive Ring Tones
Ringer Device
Audio Volume
Tones
Audio Codecs
Packetization Time (PTime)
Early Media
Headset Prior
Dual Headset
Acoustic Clarity Technology
DTMF
Voice Quality Monitoring (VQM)
Alert Tone
You can configure the following audio alert for the phone:
l
l
l
Redial tone: allow the phones to continue to play the dial tone after inputting the preset numbers on the dialing
screen.
Voice mail tone: allow the IP phone to play a warning tone when receiving a new voice mail. You can customize the
warning tone or select specialized tone sets (vary from country to country) for your IP phone.
Send tone: allow the IP phone to play a key tone when you press the send key. It works only if the key tone is
enabled.
l
Dial tone: allow the IP phone to play a specific dial tone for a specified time.
l
Key tone: allow the IP phone to play a key tone when you press any key.
Topic
Alert Tone Configuration
Alert Tone Configuration
The following table lists the parameters you can use to configure the alert tone.
Parameter features.redial_tone
<y0000000000xx>.cfg
It configures that after you enter a specific number on the dialing screen, the phone will replay the dial
tone.
Description Example:
features.redial_tone = 123
The phone will continue to play the dial tone after entering “123” on the dialing screen.
Permitted Integer within 6 digits
178
Administrator’s Guide for SIP-T2 Series/T4 Series/T5 Series/CP920 IP Phones
Values
Default
Blank
Web UI
Features > Audio > Redial Tone
Parameter account.X.dial_tone[1]
<MAC>.cfg
Description It configures the dial tone for the phone.
0-Default (depend on the country tone by “voice.tone.country”)
Permitted
1-440/250,0/250
Values
2-1000/250,0/250
Default
0
Parameter features.call.dialtone_time_out
<y0000000000xx>.cfg
It configures the duration time (in seconds) that a dial tone plays before a call is dropped.
Description
If it is set to 0, the call is not dropped.
Permitted
Integer from 0 to 65535
Values
Default
15
Parameter features.voice_mail_tone_enable
<y0000000000xx>.cfg
It enables or disables the phone to play a warning tone when it receives a new voice mail.
Description
Note: It works only if “account.X.display_mwi.enable” is set to 1 (Enabled).
Permitted 0-Disabled
1-Enabled
Values
Default
1
Web UI
Features > General Information > Voice Mail Tone
Parameter features.send_key_tone
<y0000000000xx>.cfg
It enables or disables the phone to play a key tone when a user presses a send key.
Description
Note: It works only if “features.key_tone” is set to 1 (Enabled).
Permitted 0-Disabled
1-Enabled
Values
Default
1
Web UI
Features > Audio > Send Tone
Parameter features.key_tone
<y0000000000xx>.cfg
Description It enables or disables the phone to play a key tone when a user presses any key on your phone keypad.
Permitted 0-Disabled
1-Enabled
Values
Default
1
Web UI
Features > Audio > Key Tone
Phone UI
Color Screen Phones:
179
Audio Features
Menu > Basic > Sound > Key Tone
Black-and-white Screen Phones:
Menu > Settings > Basic Settings > Sound > Key Tone
Touch Tone
If you enable touch tone and tap the keys (except the off-hook key), the phone will produce a sound when it is not on
the dialing/pre-dialing screen and not in a call.
It is only applicable to CP920 phones.
Topic
Touch Tone Configuration
Touch Tone Configuration
The following table lists the parameter you can use to configure the touch tone.
Parameter features.touch_tone
<y0000000000xx>.cfg
Description It enables or disables the touch tone.
0-Disabled
Permitted
1-Enabled, when you tap the keys (except the Off-hook key), the phone will produce a sound when it is
Values
not on the dialing/pre-dialing screen and not in a call.
Default
1
Supported
CP920
Devices
Web UI
Features > Audio > Touch Tone
Ring Tones
Ring tones are used to play for incoming calls. You can select a built-in ring tone or a custom ring tone for the phone
system or specific line registration. To set the custom ring tones, you need to upload the custom ring tones to the IP
phone in advance.
You can also specify a period of time after which the phone will stop ringing if the call is not answered.
Topics
Custom Ringtone Limit
Ringtone Configuration
Custom Ringtone Limit
The ring tone format must meet the following:
Phone Model
Format
Single File Size
Note
T57W/T54W/T48U/T48S/T46U/T46S/T43U/T42S/T41S/T27G .wav
<=8MB
2MB of space should be
reserved for the phone
T48G/T46G/T29G
<=8MB
2.4MB of space should be
.wav
180
Administrator’s Guide for SIP-T2 Series/T4 Series/T5 Series/CP920 IP Phones
Phone Model
Format
Single File Size
Note
reserved for the phone)
T53W/T53/T42G/T41P/T40P/T40G/T23P/T23G/T21(P)
E2/T19(P) E2/CP920
.wav
<=100KB
5KB of space should be
reserved for the phone
Note
The ring tone file must be in PCMU/PCMA audio format, mono channel, 8K sample rate, and 16-bit resolution.
Ringtone Configuration
The following table lists the parameters you can use to configure ringtone.
Parameter phone_setting.ring_type
<y0000000000xx>.cfg
Description It configures a ring tone for the phone.
Permitted Ring1.wav, Ring2.wav, Ring3.wav, Ring4.wav, Ring5.wav, Ring6.wav, Ring7.wav, Ring8.wav, Silent.wav,
Values
Splash.wav or custom ring tone name (for example, Customring.wav)
Default
Ring1.wav
T57W/T54W/T53W/T53/T48U/T46U/T43U:
Settings > Preference > Upload Ringtone > System Ring
Web UI
Other Phones:
Settings > Preference > Ring Type
Color Screen Phones:
Menu > Basic > Sound > Ring Tones > Common
Phone UI
Black-and-white Screen Phones:
Menu > Settings > Basic Settings > Sound > Ring Tones > Common
Parameter account.X.ringtone.ring_type[1]
<MAC>.cfg
It configures a ring tone.
Example:
account.1.ringtone.ring_type = Ring3.wav
Description It means configuring Ring3.wav for account1.
account.1.ringtone.ring_type = Common
It means account1 will use the ring tone selected for the phone configured by the parameter "phone_setting.ring_type".
Permitted Common, Ring1.wav, Ring2.wav, Ring3.wav, Ring4.wav, Ring5.wav, Ring6.wav, Ring7.wav, Ring8.wav,
Values
Silent.wav, Splash.wav or custom ring tone name (for example, Customring.wav)
181
Audio Features
Default
Common
Web UI
Account > Basic > Ring Type
Color Screen Phones:
Menu > Basic > Sound > Ring Tones > AccountX
Phone UI
Black-and-white Screen Phones:
Menu > Settings > Basic Settings > Sound > Ring Tones > AccountX
Parameter pstn.account.X.ring_type[2]
<MAC>.cfg
It configures a ring tone for PSTN account X.
Example:
pstn.account.1.ring_type = Ring3.wav
Description It means PSTN account 1 will use the Ring3.wav as the ring tone.
pstn.account.1.ring_type = Common
It means PSTN account 1 will use the ring tone selected for the IP phone configured by the parameter
“phone_setting.ring_type”.
Permitted Common, Ring1.wav, Ring2.wav, Ring3.wav, Ring4.wav, Ring5.wav, Ring6.wav, Ring7.wav, Ring8.wav,
Values
Silent.wav, Splash.wav or custom ring tone name (for example, Customring.wav)
Default
Common
Supported
CP920
Devices
Web UI
Account > Basic > Ring Type
Phone UI
Menu > Settings > Basic Settings > Sound > Ring Tones > PSTN Account X
Parameter ringtone.url
<y0000000000xx>.cfg
Description It configures the access URL of the custom ring tone file.
Permitted
URL within 511 characters
Values
Default
Blank
T57W/T54W/T53W/T53/T48U/T46U/T43U:
Settings > Preference > Upload Ringtone > Custom Ring > Upload Ringtone
Web UI
Other Phones:
Settings > Preference > Upload Ringtone
Parameter ringtone.delete
<y0000000000xx>.cfg
Description It deletes all custom ring tone files.
Permitted
http://localhost/all
Values
Default
Blank
182
Administrator’s Guide for SIP-T2 Series/T4 Series/T5 Series/CP920 IP Phones
Parameter phone_setting.ringing_timeout
<y0000000000xx>.cfg
It configures the duration time (in seconds) in the ringing state.
Description
If it is set to 180, the phone will stop ringing if the call is not answered within 180 seconds.
Permitted
Integer from 1 to 3600
Values
Default
120
Parameter phone_setting.ring_for_tranfailed
Description
<y0000000000xx>.cfg
It configures the ring tone when the phone fails to transfer a call and display "Transfer failed" on the
screen.
Permitted Ring1.wav, Ring2.wav, Ring3.wav, Ring4.wav, Ring5.wav, Ring6.wav, Ring7.wav, Ring8.wav, Silent.wav or
Values
Splash.wav
Default
Ring1.wav
[1]X is the account ID.
For T57W/T54W/T48U/T48S/T48G/T46U/T46S/T46G/T29G, X=1-16; for
T53W/T53/T43U/T42G/T42S, X=1-12; for T41P/T41S/T27G, X=1-6; for T40P/T40G/T23P/T23G, X=1-3; for T21(P) E2, X=12; for T19(P) E2/CP920, X=1.
[2]X is the PSTN
account ID. X=1-2.
Distinctive Ring Tones
The feature of distinctive ring tones allows certain incoming calls to trigger the phones to play distinctive ring tones.
The IP phone inspects the INVITE request for an "Alert-Info" header when receiving an incoming call. If the INVITE
request contains an "Alert-Info" header, the phone strips out the URL or keyword parameter and maps it to the appropriate ring tone.
Note
If the caller already exists in the local directory, the ring tone assigned to the caller should be preferentially played.
Topics
Supported Alert-Info Headers Format
Distinctive Ring Tones Configuration
Supported Alert-Info Headers Format
Yealink phones support Alert-Info headers in four formats: Bellcore-drN, ringtone-N (or MyMelodyN), <URL > and
info=info text;x-line-id=0.
Note
If the Alert-Info header contains multiple types of keywords, the phone will process the keywords in the following order:
AutoAnswer > URL > info text/Bellcore-drN/ringtone-N (ringtone-RingN) > MyMelodyN (MyMelodyRingN).
Topics
Alert-Info: Bellcore-drN
Alert-Info: ringtone-N/Alert-Info: ringtone-RingN.wav (or Alert-Info: MyMelodyN/Alert-Info: MyMelodyRingN.wav)
Alert-Info: <URL >
Alert-Info: info=info text;x-line-id=0
183
Audio Features
Alert-Info: Bellcore-drN
When the Alter-Info header contains the keyword “Bellcore-drN”, the phone will play the desired ring tone.
The following table identifies the corresponding ring tone:
Ring Tone
Ring Tone
(features.alert_info_tone = 1)
(features.alert_info_tone = 0)
1
Bellcore-dr1
Ring1.wav
2
Bellcore-dr2
Ring2.wav
3
Bellcore-dr3
Ring3.wav
4
Bellcore-dr4
Ring4.wav
5
Bellcore-dr5
Ring5.wav
Value of N
6
Ring6.wav
7
Ring7.wav
8
Ring8.wav
9
Silent.wav
10
Splash.wav
N<1 or N > 10
Ring1.wav
Examples:
Alert-Info: http://127.0.0.1/Bellcore-dr1
Alert-Info: test/Bellcore-dr1
Alert-Info: Bellcore-dr1
Alert-Info: Bellcore-dr1;x-line-id=1
Alert-Info: <http://10.1.0.31 > ;info=Bellcore-dr1
The following table identifies the different Bellcore ring tone patterns and cadences (These ring tones are designed for
the BroadWorks server).
Bellcore Tone
Bellcore-dr1(standard)
Bellcore-dr2
Pattern
Pattern Cadence
ID
Minimum Duration
(ms)
Nominal Duration
(ms)
Maximum Duration
(ms)
Ringing
l
2s On
1800
2000
2200
Silent
l
4s Off
3600
4000
4400
Ringing Long
630
800
1025
Silent
315
400
525
Ringing Long
630
800
1025
Silent
3475
4000
4400
1
2
184
Administrator’s Guide for SIP-T2 Series/T4 Series/T5 Series/CP920 IP Phones
Bellcore Tone
Pattern
Pattern Cadence
ID
Bellcore-dr3
Bellcore-dr4
Bellcore-dr5
Minimum Duration
(ms)
Nominal Duration
(ms)
Maximum Duration
(ms)
Ringing Short
315
400
525
Silent
145
200
525
Ringing Short
315
400
525
Silent
145
200
525
Ringing Long
630
800
1025
Silent
2975
4000
4400
Ringing Short
200
300
525
Silent
145
200
525
Ringing Long
800
1000
1100
Silent
145
200
525
Ringing Short
200
300
525
Silent
2975
4000
4400
Ringing
450
500
550
3
4
5
Note
If the user is waiting for a call, “Bellcore-dr5” is a ring splash tone that reminds the user that the DND or Always Call Forward feature is enabled on the server side.
Alert-Info: ringtone-N/Alert-Info: ringtone-RingN.wav (or Alert-Info:
MyMelodyN/Alert-Info: MyMelodyRingN.wav)
When the Alter-Info header contains the keyword “ringtone-N/ringtone-RingN” or “MyMolodyN/MyMelodyRingN”,
the phone will play the corresponding local ring tone (RingN.wav), or play the first local ring tone (Ring1.wav) in about
10 seconds if “N” is greater than 10 or less than 1.
Examples:
Alert-Info: ringtone-2
Alert-Info: ringtone-Ring2.wav
Alert-Info: ringtone-2;x-line-id=1
Alert-Info: <http://10.1.0.31 > ;info=ringtone-2
Alert-Info: <http://127.0.0.1/ringtone-2 >
Alert-Info: MyMelody2
Alert-Info: MyMelodyRing2.wav
Alert-Info: MyMelody2;x-line-id=1
Alert-Info: <http://10.1.0.31 > ;x-line-id=0;info=MyMelody2
The following table identifies the corresponding local ring tone:
185
Audio Features
Value of N
Ring Tone
1
Ring1.wav
Ring1.wav
2
Ring2.wav
Ring2.wav
3
Ring3.wav
Ring3.wav
4
Ring4.wav
Ring4.wav
5
Ring5.wav
Ring5.wav
6
Ring6.wav
Ring6.wav
7
Ring7.wav
Ring7.wav
8
Ring8.wav
Ring8.wav
9
Silent.wav
Silent.wav
10
Splash.wav
Splash.wav
N<1 or N > 10
Ring1.wav
Alert-Info: <URL >
When the Alert-Info header contains a remote URL, the phone will try to download the WAV ring tone file from the URL
and then play the remote ring tone if “account.X.alert_info_url_enable” is set to 1 (or the item called “Distinctive Ring
Tones” on the web user interface is Enabled), or play the preconfigured local ring tone in about 10 seconds if “account.X.alert_info_url_enable” is set to 0 or if the IP phone fails to download the remote ring tone.
Example:
Alert-Info: http://192.168.0.12:8080/Custom.wav
Alert-Info: info=info text;x-line-id=0
When the Alert-Info header contains an info text, the phone will map the text with the Internal Ringer Text preconfigured (or “distinctive_ring_tones.alert_info.X.text” is configured) on the IP phone, and then play the ring tone
associated with the Internal Ringer Text (the ring tone can be configured by the parameter “distinctive_ring_
tones.alert_info.X.ringer”). If no internal ringer text maps, the phone will play the preconfigured local ring tone in
about 10 seconds.
Example:
Alert-Info: info=family;x-line-id=0
Alert-Info: <http://10.1.0.31 > ;info=family
186
Administrator’s Guide for SIP-T2 Series/T4 Series/T5 Series/CP920 IP Phones
Alert-Info: <http://10.1.0.31 > ;info=family;x-line-id=0
Auto Answer
If the INVITE request contains the following type of strings, the phone will answer incoming calls automatically without
playing the ring tone:
l
Alert-Info: Auto Answer
l
Alert-Info: info = alert-autoanswer
l
Alert-Info: answer-after = 0 (or Alert-Info: Answer-After = 0)
l
Alert-Info: Intercom
If the auto answer tone feature is enabled, the phone plays a warning tone to alert you before answering the incoming
call.
Related Topic
Auto Answer
Distinctive Ring Tones Configuration
The following table lists the parameters you can use to configure distinctive ring tones.
Parameter account.X.alert_info_url_enable[1]
Description
<MAC>.cfg
It enables or disables the phone to download the ring tone from the URL contained in the Alert-Info
header.
Permitted 0-Disabled
1-Enabled
Values
Default
1
Web UI
Account > Advanced > Distinctive Ring Tones
Parameter features.alert_info_tone
Description
<y0000000000xx>.cfg
It enables and disables the phone to map the keywords in the Alert-Info header to the specified Bellcore
ring tones.
Permitted 0-Disabled
1-Enabled
Values
Default
0
Parameter distinctive_ring_tones.alert_info.X.text[2]
<y0000000000xx>.cfg
Description It configures the internal ringer text to map the keywords contained in the Alert-Info header.
Permitted
String within 32 characters
Values
Default
Blank
T57W/T54W/T53W/T53/T48U/T46U/T43U:
Settings > Ring > Internal Ringer X[2] > Text
Web UI
Other Phones:
Settings > Ring > Internal Ringer Text
Parameter distinctive_ring_tones.alert_info.X.ringer[2]
187
<y0000000000xx>.cfg
Audio Features
Description It configures the desired ring tone for each internal ringer text.
l
1 or Ring1.wav
2 or Ring2.wav
3 or Ring3.wav
4 or Ring4.wav
5 or Ring5.wav
6 or Ring6.wav
7 or Ring7.wav
8 or Ring8.wav
9 or Silent.wav
10 or Splash.wav
Permitted
Values
l
Default
Integer from 1 to 10 (the digit stands for the appropriate ring tone) or ring tone name:
Custom ring tone name (for example, Customring.wav)
1
T57W/T54W/T53W/T53/T48U/T46U/T43U:
Settings > Ring > Internal Ringer X[2] > File
Web UI
Other Phones:
Settings > Ring > Internal Ringer File
[1]X is the account ID.
For T57W/T54W/T48U/T48S/T48G/T46U/T46S/T46G/T29G, X=1-16; for
T53W/T53/T43U/T42G/T42S, X=1-12; for T41P/T41S/T27G, X=1-6; for T40P/T40G/T23P/T23G, X=1-3; for T21(P) E2, X=12; for T19(P) E2/CP920, X=1.
[2]X is the ring tone ID.
X=1-10.
Ringer Device
You can use either or both the speaker and the headset as the ringer devices. You can configure which ringer device to
be used when receiving an incoming call. For example, if the ringer device is set to Headset, ring tone will be played
through your headset.
If the ringer device is set to Headset or Headset&Speaker, the headset (either a wired headset, Bluetooth headset or
USB headset) should be connected to the IP phone and the headset mode also should be activated in advance. The
USB headset is only applicable to T57W/T54W/T53W/T53/T48U/T48S/T46U/T46S/T43U/T42S/T41S phones.
You can press the HEADSET key to activate the headset mode. For more information, refer to the Yealink phone-specific user guide.
It is not applicable to CP920 phones.
Topic
Ringer Device Configuration
Ringer Device Configuration
The following table lists the parameters you can use to configure the ringer device.
Parameter features.ringer_device.is_use_headset
<y0000000000xx>.cfg
It configures the ringer device for the phone.
Description
Note: To use speaker, make sure “features.speaker_mode.enable” is set to 1 (Enabled). To use the headset,
188
Administrator’s Guide for SIP-T2 Series/T4 Series/T5 Series/CP920 IP Phones
make sure “features.headset_mode.enable” is set to 1 (Enabled).
0-Use Speaker
Permitted
1-Use Headset
Values
2-Use Headset & Speaker
Default
0
Supported
All phones except CP920
Devices
Web UI
Features > Audio > Ringer Device for Headset
Audio Volume
You can configure the sending volume and ringer volume for the phone.
Topics
Ringer Volume Configuration
Sending Volume Configuration
Ringer Volume Configuration
You can configure the ringer volume as a fixed level, so the user cannot adjust the ringer volume on the phone. This
feature is used to avoid missing calls when the user turns down the ringer volume.
The following table lists the parameters you can use to configure the ringer volume.
Parameter force.voice.ring_vol
<y0000000000xx>.cfg
Description It configures the ring tone as a fixed volume.
Permitted Blank-the user can adjust the ringer volume on the phone.
Values
0 to 15-the user cannot adjust the ringer volume on the phone, the ring tone is the configured volume.
Default
Blank
Sending Volume Configuration
You can configure the sending volume of currently engaged audio devices (handset, speakerphone or headset) when
the phone is in use.
The following table lists the parameters you can use to configure the sending volume.
Parameter voice.handfree_send[1]
<y0000000000xx>.cfg
It configures the sending volume of the speaker.
Description Note: We recommend that you modify this parameter cautiously. An unsuitable value may render the
voice quality bad.
Permitted
Integer from -50 to 50
Values
Default
0
Web UI
Features > Audio > Handfree Send Volume (-50~50)
189
Audio Features
Parameter voice.handfree.autoreset_spk_vol
<y0000000000xx>.cfg
Description It configures the speaker's volume level during a call.
0-The speakerphone volume at the end of a call persists between calls.
Permitted
1 to 15-The speakerphone volume does not persist between calls, and resets to this specified level each
Values
new call.
Default
0
Parameter voice.handset_send[1]
<y0000000000xx>.cfg
It configures the sending volume of the handset.
Description Note: We recommend that you modify this parameter cautiously. An unsuitable value may render the
voice quality bad.
Permitted
Integer from -50 to 50
Values
Default
0
Supported
All phones except CP920
Devices
Web UI
Features > Audio > Handset Send Volume (-50~50)
Parameter voice.handset.autoreset_spk_vol
<y0000000000xx>.cfg
Description It configures the handset's volume level during a call.
0-The handset volume at the end of a call persists between calls.
Permitted
1 to 15-The handset volume does not persist between calls, and resets to this specified level each new
Values
call.
Default
0
Supported
All phones except CP920
Devices
Parameter voice.headset_send[1]
<y0000000000xx>.cfg
It configures the sending volume of the headset.
Description Note: We recommend that you modify this parameter cautiously. An unsuitable value may render the
voice quality bad.
Permitted
Integer from -50 to 50
Values
Default
0
Supported
All phones except CP920
Devices
Web UI
Features > Audio > Headset Send Volume (-50~50)
Parameter voice.headset.autoreset_spk_vol
<y0000000000xx>.cfg
Description It configures the headset's volume level during a call.
0-The headset volume at the end of a call persists between calls.
Permitted
1 to 15-The headset volume does not persist between calls, and resets to this specified level each new
Values
call.
190
Administrator’s Guide for SIP-T2 Series/T4 Series/T5 Series/CP920 IP Phones
Default
0
Supported
All phones except CP920
Devices
Parameter voice.side_tone[1]
<y0000000000xx>.cfg
Description It configures the volume of the sidetone.
Permitted
Integer from -100 to 0
Values
Default
-25
Parameter voice.handset.tia4965.enable
<y0000000000xx>.cfg
It enables or disables the handset's volume level to be reset to level 11 after the call if the volume level for
the current call exceeds the standards.
Description
Note: The value configured by the parameter “voice.handset.autoreset_spk_vol” takes precedence over
that configured by this parameter.
0-Disabled
Permitted
1-Enabled, if the handset's volume level for the current call is adjusted to level 12/13/14/15, the volume
Values
level automatically resets to 11 after the call. That is, the initial volume level is 11 for the next call.
Default
1
Supported
All phones except T48G, T46G, T42G, T41P, T29G, and CP920
Devices
Parameter voice.headset.tia4965.enable
<y0000000000xx>.cfg
It enables or disables the headset's volume level to be reset to level 11 after the call if the volume level for
the current call exceeds the standards.
Description
Note: The value configured by the parameter “voice.headset.autoreset_spk_vol” takes precedence over
that configured by this parameter.
0-Disabled
Permitted
1-Enabled, if the headset's volume level for the current call is adjusted to level 12/13/14/15, the volume
Values
level automatically resets to 11 after the call. That is, the initial volume level is 11 for the next call.
Default
1
Supported
All phones except T48G, T46G, T42G, T41P, T29G, and CP920
Devices
[1]If
you change this parameter, the phone will reboot to make the change take effect.
Tones
When receiving a message, the phone will play a warning tone. You can customize tones or select specialized tone sets
(vary from country to country) to indicate different conditions of the IP phone.
Topics
Supported Tones
Tones Configuration
Supported Tones
The default tones used on the phones are the US tone sets. Available tone sets for phones:
191
Audio Features
l
Australia
l
Austria
l
Brazil
l
Belgium
l
China
l
Czech
l
Denmark
l
Finland
l
France
l
Germany
l
Great Britain
l
Greece
l
Hungary
l
Lithuania
l
India
l
Italy
l
Japan
l
Mexico
l
New Zealand
l
Netherlands
l
Norway
l
Portugal
l
Spain
l
Switzerland
l
Sweden
l
Russia
l
United States
l
Chile
l
Czech ETSI
Configured tones can be heard on the phones in the following conditions.
Condition
Dial
Description
When in the dialing interface
Secondary When adding a comma “,” to the digit map (For more information on digit map, refer to Dial Plan Defined
Dial
by Digit Map (New Dial Plan Mechanism))
Ring Back Ring-back tone
Busy
When the callee is busy
Congestion When the network is congested
Call Waiting
Call waiting tone (For more information on call waiting, refer to Call Waiting)
Dial Recall When receiving a callback
192
Administrator’s Guide for SIP-T2 Series/T4 Series/T5 Series/CP920 IP Phones
Condition
Description
Info
When receiving a special message
Stutter
When receiving a voice mail (For more information on voice mail tone, refer to Alert Tone)
Message
When receiving a text message (For more information on text message, refer to Alert Tone)
Auto
Answer
When automatically answering a call (For more information on the auto answer, refer to Auto Answer)
Stutter Dial When receiving a text message
Tones Configuration
The following table lists the parameters you can use to configure tones.
Parameter voice.tone.country
<y0000000000xx>.cfg
Description It configures the country tone for the phones.
Custom, Australia, Austria, Brazil, Belgium, Chile, China, Czech, Czech ETSI, Denmark, Finland, France, GerPermitted
many, Great Britain, Greece, Hungary, Lithuania, India, Italy, Japan, Mexico, New Zealand, Netherlands,
Values
Norway, Portugal, Spain, Switzerland, Sweden, Russia, United States
Default
Custom
Web UI
Settings > Tones > Select Country
Parameter voice.tone.dial
<y0000000000xx>.cfg
It customizes the dial tone.
tone list = element[,element] [,element]…
Where
element = [!]Freq1[+Freq2][+Freq3][+Freq4] /Duration
Freq: the frequency of the tone (ranges from 200 to 4000 Hz). If it is set to 0 Hz, it means the tone is not
played.
For T40P/T40G/T23P/T23G/T21(P) E2/T19(P) E2:
Description
A tone is comprised of at most two different frequencies.
For other phones:
A tone is comprised of at most four different frequencies.
Duration: the duration (in milliseconds) of the dial tone, ranges from 0 to 30000ms.
You can configure at most eight different tones for one condition, and separate them by commas. (for
example, 250/200,0/1000,200+300/500,200+500+800+1500/1000).
If you want the IP phone to play tones once, add an exclamation mark “!” before tones (for example,
!250/200,0/1000, 200+300/500,200+500+800+1500/1000).
Note: It works only if “voice.tone.country” is set to Custom.
Permitted
String
Values
193
Audio Features
Default
Blank
Web UI
Settings > Tones > Dial
Parameter features.partition_tone[1]
<y0000000000xx>.cfg
It enables or disables the phone to play the different dial tones when there is no active account.
Description
Note: It works only if “voice.tone.dial” is configured.
0-Disabled
Permitted
1-Enabled. If there is an active account, the phone will play the default dial tone. If there is no active
Values
account, the phone will play the dial tone configured by “voice.tone.dial”.
Default
0
Parameter voice.tone.secondary_dial
<y0000000000xx>.cfg
It customizes the secondary dial tone.
The value format is Freq/Duration. For more information on the value format, refer to the parameter
Description “voice.tone.dial”.
Note: It works only if “voice.tone.country” is set to Custom. If you want to disable this warning tone, set it
to 0.
Permitted
String
Values
Default
350+440/3000
Web UI
Settings > Tones > Secondary Dial
Parameter voice.tone.ring
<y0000000000xx>.cfg
It customizes the ringback tone.
The value format is Freq/Duration. For more information on the value format, refer to the parameter
Description “voice.tone.dial”.
Note: It works only if “voice.tone.country” is set to Custom. If you want to disable this warning tone, set it
to 0.
Permitted
String
Values
Default
Blank
Web UI
Settings > Tones > Ring Back
Parameter voice.tone.busy
<y0000000000xx>.cfg
It customizes the tone when the callee is busy.
The value format is Freq/Duration. For more information on the value format, refer to the parameter
Description “voice.tone.dial”.
Note: It works only if “voice.tone.country” is set to Custom. If you want to disable this warning tone, set it
to 0.
Permitted
String
Values
Default
Blank
194
Administrator’s Guide for SIP-T2 Series/T4 Series/T5 Series/CP920 IP Phones
Web UI
Settings > Tones > Busy
Parameter voice.tone.congestion
<y0000000000xx>.cfg
It customizes the tone when the network is congested.
The value format is Freq/Duration. For more information on the value format, refer to the parameter
Description “voice.tone.dial”.
Note: It works only if “voice.tone.country” is set to Custom. If you want to disable this warning tone, set it
to 0.
Permitted
String
Values
Default
Blank
Web UI
Settings > Tones > Congestion
Parameter features.congestion_tone.codelist
<y0000000000xx>.cfg
It configures the return code to play the congestion tone.
Multiple codes are separated by commas.
Description Example:
features.congestion_tone.codelist = 403,503,603
Note: The congestion tone can be customized by "voice.tone.congestion".
Permitted
any code that the server can return
Values
Default
Blank
Parameter voice.tone.callwaiting
<y0000000000xx>.cfg
It customizes the call waiting tone.
The value format is Freq/Duration. For more information on the value format, refer to the parameter
Description “voice.tone.dial”.
Note: It works only if “voice.tone.country” is set to Custom. If you want to disable this warning tone, set it
to 0.
Permitted
String
Values
Default
Blank
Web UI
Settings > Tones > Call Waiting
Parameter voice.tone.dialrecall
<y0000000000xx>.cfg
It customizes the callback tone.
The value format is Freq/Duration. For more information on the value format, refer to the parameter
Description “voice.tone.dial”.
Note: It works only if “voice.tone.country” is set to Custom. If you want to disable this warning tone, set it
to 0.
Permitted
String
Values
195
Audio Features
Default
Blank
Web UI
Settings > Tones > Dial Recall
Parameter voice.tone.info
<y0000000000xx>.cfg
It customizes the info tone. The phone will play the info tone with the special information, for example,
the number you are calling is not in service.
Description
The value format is Freq/Duration. For more information on the value format, refer to the parameter
“voice.tone.dial”.
Note: It works only if “voice.tone.country” is set to Custom. If you want to disable this warning tone, set it
to 0.
Permitted
String
Values
Default
Blank
Web UI
Settings > Tones > Info
Parameter voice.tone.stutter
<y0000000000xx>.cfg
It customizes the tone when the IP phone receives a voice mail.
The value format is Freq/Duration. For more information on the value format, refer to the parameter
Description “voice.tone.dial”.
Note: It works only if “voice.tone.country” is set to Custom. If you want to disable this warning tone, set it
to 0.
Permitted
String
Values
Default
Blank
Web UI
Settings > Tones > Stutter
Parameter voice.tone.message
<y0000000000xx>.cfg
It customizes the tone when the phone receives a text message.
The value format is Freq/Duration. For more information on the value format, refer to the parameter
Description “voice.tone.dial”.
Note: It works only if “voice.tone.country” is set to Custom. If you want to disable this warning tone, set it
to 0.
Permitted
String
Values
Default
Blank
Supported
All phones except CP920
Devices
Web UI
Settings > Tones > Message
Parameter voice.tone.autoanswer
<y0000000000xx>.cfg
It customizes the warning tone for the auto answer.
Description The value format is Freq/Duration. For more information on the value format, refer to the parameter
“voice.tone.dial”.
196
Administrator’s Guide for SIP-T2 Series/T4 Series/T5 Series/CP920 IP Phones
Note: It works only if “voice.tone.country” is set to Custom. If you want to disable this warning tone, set it
to 0.
Permitted
String
Values
Default
Blank
Web UI
Settings > Tones > Auto Answer
Parameter voice.tone.stutterdial
<y0000000000xx>.cfg
It customizes the dial tone when DND or call forward is activated or the phone has a new voice message.
Description
The value format is Freq/Duration. For more information on the value format, refer to the parameter
“voice.tone.dial”.
Note: It works only if “voice.tone.country” is set to Custom and "voice.tone.stutter_dial_tone.apply_to_
dnd.enable"/"voice.tone.stutter_dial_tone.apply_to_fwd.enable"/"voice.tone.stutter_dial_tone.apply_to_
vm.enable" is set to 1 (Enabled). If you want to disable this warning tone, set it to 0.
Permitted
String
Values
Default
Blank
Supported
T57W, T54W, T53W, T53
Devices
Web UI
Settings > Tones > Stutter Dial
Parameter voice.tone.stutter_dial_tone.apply_to_dnd.enable
<y0000000000xx>.cfg
It enables or disables the phone to play a specified dial tone when DND is activated on the phone.
Description The dial tone is configured by "voice.tone.stutterdial".
Note: It works only if “voice.tone.country” is set to Custom.
Permitted 0-Disabled
Values
1-Enabled
Default
0
Supported
T57W, T54W, T53W, T53
Devices
Parameter voice.tone.stutter_dial_tone.apply_to_fwd.enable
<y0000000000xx>.cfg
It enables or disables the phone to play a specified dial tone when call forward is activated on the phone.
Description The dial tone is configured by "voice.tone.stutterdial".
Note: It works only if “voice.tone.country” is set to Custom.
Permitted 0-Disabled
Values
1-Enabled
Default
0
Supported
T57W, T54W, T53W, T53
Devices
Parameter voice.tone.stutter_dial_tone.apply_to_vm.enable
<y0000000000xx>.cfg
Description It enables or disables the phone to play a specified dial tone when the phone has a new voice message.
197
Audio Features
The dial tone is configured by "voice.tone.stutterdial".
Note: It works only if “voice.tone.country” is set to Custom.
Permitted 0-Disabled
Values
1-Enabled
Default
0
Supported
T57W, T54W, T53W, T53
Devices
Audio Codecs
CODEC is an abbreviation of COmpress-DECompress, capable of coding or decoding a digital data stream or signal by
implementing an algorithm. The object of the algorithm is to represent the high-fidelity audio signal with a minimum
number of bits while retaining the quality. This can effectively reduce the frame size and the bandwidth required for
audio transmission.
The audio codec that the phone uses to establish a call should be supported by the SIP server. When placing a call, the
phone will offer the enabled audio codec list to the server and then use the audio codec negotiated with the called
party according to the priority.
Topics
Supported Audio Codecs
Audio Codecs Configuration
Supported Audio Codecs
The following table summarizes the supported audio codecs on the phones:
Codec
Algorithm
G.722.1c
G.722.1c
G.722.1c
G.722.1c
Reference
Bit Rate
Sample Rate
Packetization Time
RFC 5577
48 Kbps
32 Ksps
20ms
RFC 5577
32 Kbps
32 Ksps
20ms
RFC 5577
24 Kbps
32 Ksps
20ms
G.722.1
G.722.1
RFC 5577
24 Kbps
16 Ksps
20ms
G722
G.722
RFC 3551
64 Kbps
16 Ksps
20ms
PCMA
G.711 a-law
RFC 3551
64 Kbps
8 Ksps
20ms
PCMU
G.711 u-law
RFC 3551
64 Kbps
8 Ksps
20ms
G729
G.729
RFC 3551
8 Kbps
8 Ksps
20ms
G726-16
G.726
RFC 3551
16 Kbps
8 Ksps
20ms
G726-24
G.726
RFC 3551
24 Kbps
8 Ksps
20ms
G726-32
G.726
RFC 3551
32 Kbps
8 Ksps
20ms
198
Administrator’s Guide for SIP-T2 Series/T4 Series/T5 Series/CP920 IP Phones
Codec
Algorithm
Reference
Bit Rate
Sample Rate
Packetization Time
G726-40
G.726
RFC 3551
40 Kbps
8 Ksps
20ms
G723_53/ G723_63
G.723.1
RFC 3551
8 Ksps
30ms
5.3 Kbps
6.3 Kbps
iLBC_15_2kbps
iLBC
RFC 3952
15.2 Kbps
8 Ksps
20ms
iLBC_13_33kbps
iLBC
RFC 3952
13.33 Kbps
8 Ksps
30ms
8-12 Kbps
8 Ksps
16-20 Kbps
12 Ksps
28-40 Kbps
16 Ksps
48-64 Kbps
24 Ksps
64-128 Kbps
48 Ksps
opus
opus
RFC 6716
20ms
Note
The network bandwidth necessary to send the encoded audio is typically 5~10% higher than the bit rate due to packetization overhead. For example, a two-way G.722 audio call at 64 Kbps consumes about 135 Kbps of network bandwidth.
The Opus codec supports various audio bandwidths, defined as follows:
Abbreviation
Audio Bandwidth
Sample Rate (Effective)
NB (narrowband)
4 kHz
8 kHz
MB (medium-band)
6 kHz
12 kHz
WB (wideband)
8 kHz
16 kHz
SWB (super-wideband)
12 kHz
24 kHz
FB (fullband)
20 kHz
48 kHz
Note
The T40P/T40G/T23P/T23G/T21(P) E2/T19(P) E2 phones support using WB for Opus encoding, and using NB, MB, WB, SWB
and FB for Opus decoding.
The T57W/T54W/T53W/T53/T48U/T48S/T46U/T46S/T43U/T42S/T41S/T27G phones support using WB (default) or NB for
Opus encoding, and using NB, MB, WB, SWB and FB for Opus decoding.
The CP920 phones support using anyone from NB to WB for opus encoding, and using NB, MB, WB, SWB and FB for
opus decoding.
The phones support up to two calls or a three-way conference when using Opus.
The following table lists the audio codecs supported by each phone model:
Phone Model
T48G/T46G/T42G/T41P/T29G
199
Supported Audio Codecs
G722, PCMA, PCMU, G729, G726-16, G72624, G726-32, G726-40, G723_53, G723_63,
Default Audio Codecs
G722, PCMA, PCMU,
G729
Audio Features
Phone Model
Supported Audio Codecs
Default Audio Codecs
iLBC_15_2kpbs, iLBC_13_33kpbs
T57W/T54W/T53W/T53/T48U/T48S/T46U/T46S/
T43U/T42S/T41S/T27G
T40P/T40G/T23P/T23G/T21(P) E2/
T19(P) E2
G722, PCMA, PCMU, G729, G726-16, G72624, G726-32, G726-40, G723_53, G723_63,
opus, iLBC_15_2kpbs, iLBC_13_33kpbs
G722, PCMA, PCMU, G729, G726-16, G726G722, PCMA, PCMU,
24, G726-32, G726-40, opus, iLBC_15_2kpbs,
G729
iLBC_13_33kpbs
G.722.1c (48kb/s), G.722.1c (32kb/s),
G.722.1c (24kb/s), G.722.1 (24kb/s), G722,
PCMU, PCMA, G729, G726-40, G726-32,
G726-24, G726-16, G723_53, G723_63, Opus,
iLBC_15_2kpbs, iLBC_13_33kpbs
CP920
G722, PCMA, PCMU,
G729
G.722.1c (48kb/s),
G.722.1c (32kb/s),
G.722.1c (24kb/s),
G.722.1 (24kb/s), G722,
PCMU, PCMA, G729
Audio Codecs Configuration
The following table lists the parameters you can use to configure the audio codecs.
Parameter account.X.codec.<payload_type>.enable[1]
<MAC>.cfg
It enables or disables the specified audio codec.
The name (payload_type) of the audio codec:
g722_1c_48kpbs-G.722.1c (48kb/s) (only for CP920)
g722_1c_32kpbs-G.722.1c (32kb/s) (only for CP920)
g722_1c_24kpbs-G.722.1c (24kb/s) (only for CP920)
g722_1_24kpbs-G.722.1 (24kb/s) (only for CP920)
g722-G722
pcmu-PCMU
pcma-PCMA
g729-G729
Description
g726_16-G726-16
g726_24-G726-24
g726_32-G726-32
g726_40-G726-40
g723_53-G723_53
g723_63-G723_63
opus-Opus
ilbc_15_2kpbs-iLBC_15_2kbps
ilbc_13_33kpbs-iLBC_13_33kbps
Example:
200
Administrator’s Guide for SIP-T2 Series/T4 Series/T5 Series/CP920 IP Phones
account.1.codec.g722.enable = 1
Note: The name of the audio codec in this parameter should be the correct one as listed in the above
example, otherwise the corresponding configuration will not take effect.
Permitted 0-Disabled
1-Enabled
Values
Default:
When the audio codec is G.722.1c (48kb/s), the default value is 1;
When the audio codec is G.722.1c (32kb/s), the default value is 1;
When the audio codec is G.722.1c (24kb/s), the default value is 1;
When the audio codec is G.722.1 (48kb/s), the default value is 1;
When the audio codec is G722, the default value is 1;
When the audio codec is PCMU, the default value is 1;
When the audio codec is PCMA, the default value is 1;
When the audio codec is G729, the default value is 1;
Default
When the audio codec is G726-16, the default value is 0;
When the audio codec is G726-24, the default value is 0;
When the audio codec is G726-32, the default value is 0;
When the audio codec is G726-40, the default value is 0;
When the audio codec is G723_53, the default value is 0;
When the audio codec is G723_63, the default value is 0;
When the audio codec is Opus, the default value is 0;
When the audio codec is iLBC_15_2kbps, the default value is 0;
When the audio codec is iLBC_13_33kpbs, the default value is 0;
Web UI
Account > Codec > Audio Codec
Parameter account.X.codec.<payload_type>.priority[1]
It configures the priority of the enabled audio codec.
The name of the audio codec:
g722_1c_48kpbs-G.722.1c (48kb/s)
g722_1c_32kpbs-G.722.1c (32kb/s)
Description g722_1c_24kpbs-G.722.1c (24kb/s)
g722_1_24kpbs-G.722.1 (24kb/s)
g722-G722
pcmu-PCMU
pcma-PCMA
201
<MAC>.cfg
Audio Features
g729-G729
g726_16-G726-16
g726_24-G726-24
g726_32-G726-32
g726_40-G726-40
g723_53-G723_53
g723_63-G723_63
opus-Opus
ilbc_15_2kpbs-iLBC_15_2kbps
ilbc_13_33kpbs-iLBC_13_33kbps
Example:
account.1.codec.g722.priority = 1
Note: The priority of the codec in the disable codec list is not specified, and numerical value 1 is defined
as the highest priority in the enable codec list. The name of the audio codec in this parameter should be
the correct one as listed in the above example, otherwise, the corresponding configuration will not take
effect.
Permitted
Integer from 0 to 13 (17 for CP920 phones)
Values
Default:
When the audio codec is G722.1c (48kb/s), the default value is 1;
When the audio codec is G722.1c (32kb/s), the default value is 2;
When the audio codec is G722.1c (24kb/s), the default value is 3;
When the audio codec is G722.1 (24kb/s), the default value is 4;
When the audio codec is G722, the default value is 1 (5 for CP920 phones);
When the audio codec is PCMU, the default value is 2 (6 for CP920 phones);
When the audio codec is PCMA, the default value is 3 (7 for CP920 phones);
Default
When the audio codec is G729, the default value is 4 (8 for CP920 phones);
When the audio codec is G726_16, the default value is 0;
When the audio codec is G726_24, the default value is 0;
When the audio codec is G726_32, the default value is 0;
When the audio codec is G726_40, the default value is 0;
When the audio codec is G723_53, the default value is 0;
When the audio codec is G723_63, the default value is 0;
When the audio codec is Opus, the default value is 0;
When the audio codec is iLBC_15_2kbps, the default value is 0;
202
Administrator’s Guide for SIP-T2 Series/T4 Series/T5 Series/CP920 IP Phones
When the audio codec is iLBC_13_33kpbs, the default value is 0;
Web UI
Account > Codec > Audio Codec
Parameter account.X.codec.opus.para[1]
<MAC>.cfg
Description It configures the sample rate of the Opus audio codec.
opus-fb-Opus-FB (48KHz) (only for T57W/T54W/T53W/T53/T48U/T46U/T43U/CP920)
opus-swb-Opus-SWB (24KHz) (only for T57W/T54W/T53W/T53/T48U/T46U/T43U/CP920)
Permitted
opus-wb-Opus-WB (16KHz)
Values
opus-mb-Opus-MB (12KHz) (only for T57W/T54W/T53W/T53/T48U/T46U/T43U/CP920)
opus-nb-Opus-NB (8KHz)
Default
opus-wb (opus-fb for CP920 phones)
Supported
T57W, T54W, T53W, T53, T48U, T48S, T46U, T46S, T43U, T42S, T41S, T27G, CP920
Devices
Web UI
Account > Codec > Opus Sample Rate
Parameter voice.g726.aal2.enable
<y0000000000xx>.cfg
Description It enables or disables the phone to use the AAL2-G726-16, 24, 32 and 40 MIME type.
Permitted 0-Disabled
1-Enabled
Values
Default
0
[1]X is the account ID.
For T57W/T54W/T48U/T48S/T48G/T46U/T46S/T46G/T29G, X=1-16; for
T53W/T53/T43U/T42G/T42S, X=1-12; for T41P/T41S/T27G, X=1-6; for T40P/T40G/T23P/T23G, X=1-3; for T21(P) E2, X=12; for T19(P) E2/CP920, X=1.
Packetization Time (PTime)
PTime is a measurement of the duration (in milliseconds) that how long the audio data in each RTP packet is sent to
the destination, and defines how much the network bandwidth is used for the RTP stream transfer. Before establishing
a conversation, codec and ptime are negotiated through SIP signaling. The valid values of ptime range from 10 to 60, in
increments of 10 milliseconds. The default ptime is 20ms. You can also disable the ptime negotiation.
Topics
Supported PTime of Audio Codec
PTime Configuration
Supported PTime of Audio Codec
The following table summarizes the valid values of ptime for each audio codec:
Codec
Packetization Time (Minimum)
Packetization Time (Maximum)
G722
10ms
40ms
PCMA
10ms
40ms
203
Audio Features
Codec
Packetization Time (Minimum)
Packetization Time (Maximum)
PCMU
10ms
40ms
G729
10ms
80ms
G726-16
10ms
30ms
G726-24
10ms
30ms
G726-32
10ms
30ms
(40ms for T40P/T40G/T23P/T23G/T21(P) E2/T19(P) E2)
G726-40
10ms
30ms
G723_53/
G723_63
30ms
60ms
iLBC
20ms
30ms
opus
10ms
20ms
iLBC_15_2kpbs
20ms, 40ms, 60ms
iLBC_13_33kpbs
30ms, 60ms
PTime Configuration
The following table lists the parameter you can use to configure the PTime.
Parameter account.X.ptime[1]
<MAC>.cfg
Description It configures the ptime (in milliseconds) for the codec.
0-Disabled
10-10
20-20
Permitted
30-30
Values
40-40
50-50
60-60
Default
20
Web UI
Account > Advanced > PTime (ms)
[1]X is the account ID.
For T57W/T54W/T48U/T48S/T48G/T46U/T46S/T46G/T29G, X=1-16; for
T53W/T53/T43U/T42G/T42S, X=1-12; for T41P/T41S/T27G, X=1-6; for T40P/T40G/T23P/T23G, X=1-3; for T21(P) E2, X=12; for T19(P) E2/CP920, X=1.
204
Administrator’s Guide for SIP-T2 Series/T4 Series/T5 Series/CP920 IP Phones
Early Media
The early media refers to the media (for example, audio and video) played to the caller before a SIP call is actually established.
Current implementation supports early media through the 183 message. When the caller receives a 183 message with
SDP before the call is established, a media channel is established. This channel is used to provide the early media
stream for the caller.
You can also configure 180 ring workaround which defines whether to deal with the 180 message received after the 183
message. When the caller receives a 183 message, it suppresses any local ringback tone and begins to play the media
received. 180 ring workaround allows the phones to resume and play the local ringback tone upon a subsequent 180
message received.
Topic
Early Media Configuration
Early Media Configuration
The following table lists the parameters you can use to configure the early media.
Parameter phone_setting.early_media.rtp_sniffer.timeout[1]
Description
<y0000000000xx>.cfg
It configures the time to wait for the phone to play the local ringback tone when the early media cannot
be played.
-1-Do not play the local ringback tone
Permitted
0-Play the local ringback tone immediately
Values
1-100-Wait for a specified time to play the local ringback tone
Default
1
Parameter phone_setting.is_deal180
<y0000000000xx>.cfg
Description It enables or disables the phone to deal with the 180 SIP message received after the 183 SIP message.
0-Disabled
Permitted
1-Enabled, the phone will resume and play the local ringback tone upon a subsequent 180 message
Values
received.
Default
1
Web UI
Features > General Information > 180 Ring Workaround
Parameter phone_setting.change_183_to_180
<y0000000000xx>.cfg
Description It enables or disables the phone to handle the received second 183 message as the 180 message.
0-Disabled
Permitted
1-Enabled, the phone will play the early media first and play the local ringback tone when receiving the
Values
second 183 message.
Default
[1]If
0
you change this parameter, the phone will reboot to make the change take effect.
205
Audio Features
Headset Prior
Headset prior allows users to use headset preferentially if a headset is physically connected to the IP phone. This feature is especially useful for permanent or full-time headset users.
It is not applicable to CP920 phones.
Note
It is not applicable to the Bluetooth headset and USB headset.
Topic
Headset Prior Configuration
Headset Prior Configuration
The following table lists the parameters you can use to configure the headset prior.
Parameter features.headset_prior
<y0000000000xx>.cfg
It enables or disables to preferentially use the headset mode for all incoming and outgoing calls.
Description
Note: It works only if “features.headset_mode.enable” is set to 1 (Enabled).
0-Disabled, the headset mode will be deactivated after the call, if you switch the headset mode to speakPermitted erphone/handset mode.
Values
1-Enabled, the headset mode will not be deactivated after the call, even if you switch the headset mode
to speakerphone/handset mode.
Default
0
Supported
All phones except CP920
Devices
Web UI
Features > General Information > Headset Prior
Parameter features.headset.ctrl_call.enable
<y0000000000xx>.cfg
It enables or disables the user to initiate or end a call by pressing the HEADSET key.
Description
Note: It works only if “features.headset_mode.enable” is set to 1 (Enabled).
Permitted 0-Disabled
1-Enabled
Values
Default
0
Supported
All phones except CP920
Devices
Dual Headset
The dual headset allows you to use two headsets on one IP phone. To use this feature, you need to physically connect
two headsets to the headset and handset jacks respectively. Once the IP phone connects to a call, the headset connected to the headset jack has the full-duplex capability, with the headset connected to the handset jack is only used
for listening.
Note
The dual headset is not applicable to the Bluetooth headset and USB headset. It is not applicable to CP920 phones.
206
Administrator’s Guide for SIP-T2 Series/T4 Series/T5 Series/CP920 IP Phones
Topic
Dual Headset Configuration
Dual Headset Configuration
The following table lists the parameter you can use to configure dual headset.
Parameter features.headset_training
<y0000000000xx>.cfg
It enables or disables the dual headset feature.
Description
Note: It works only if “features.headset_mode.enable” is set to 1 (Enabled).
0-Disabled
Permitted 1-Enabled, users can use two headsets on one phone. When the IP phone joins a call, the headset conValues
nected to the headset jack has the full-duplex capability, with the headset connected to the handset jack
is only used for listening.
Default
0
Supported
All phones except CP920
Devices
Web UI
Features > General Information > Dual Headset
Acoustic Clarity Technology
To optimize the audio quality in your network, Yealink phones support the acoustic clarity technology: Acoustic Echo
Cancellation (AEC), Background Noise Suppression (BNS), Automatic Gain Control (AGC), Voice Activity Detection
(VAD), Comfort Noise Generation (CNG) and jitter buffer.
Topics
Acoustic Echo Cancellation (AEC)
Noise Suppression
Background Noise Suppression (BNS)
Automatic Gain Control (AGC)
Voice Activity Detection (VAD)
Comfort Noise Generation (CNG)
Jitter Buffer
Smart Noise Block
Acoustic Shield
Acoustic Echo Cancellation (AEC)
Yealink phones employ advanced AEC for hands-free operation. You can configure the AEC feature to remove the echo
of the local loudspeaker from the local microphone without removing the near-end speech.
AEC is not normally required for calls via the handset. In some cases, where echo is experienced by the remote party,
AEC may be used to reduce/avoid echo when you use the handset.
Note
Utilizing acoustic echo cancellation will introduce a small increase of delay into an audio path which might cause a lower
voice quality.
Topic
AEC Configuration
207
Audio Features
AEC Configuration
The following table lists the parameter you can use to configure AEC.
Parameter voice.echo_cancellation
<y0000000000xx>.cfg
Description It enables or disables the AEC (Acoustic Echo Canceller) feature.
Permitted 0-Disabled
1-Enabled
Values
Default
1
Web UI
Settings > Voice > Echo Cancellation > ECHO
Noise Suppression
The impact noise in the room is picked-up, including paper rustling, coffee mugs, coughing, typing, and silverware
striking plates. These noises, when transmitted to remote participants, can be very distracting.
You can enable the Noise Suppression feature to suppress these noises.
It is only applicable to CP920 phones.
Topic
Noise Suppression Configuration
Noise Suppression Configuration
The following table lists the parameter you can use to configure noise suppression.
Parameter voice.tns.enable
<y0000000000xx>.cfg
Description It enables or disables the Noise Suppression feature.
Permitted 0-Disabled
Values
1-Enabled
Default
1
Supported
CP920
Devices
Web UI
Settings > Voice > Noise Proof > Noise Suppression
Background Noise Suppression (BNS)
Background noise suppression (BNS) is designed primarily for hands-free operation and reduces background noise to
enhance communication in noisy environments.
Automatic Gain Control (AGC)
Automatic Gain Control (AGC) is applicable to the hands-free operation and is used to keep audio output at nearly a
constant level by adjusting the gain of signals in some circumstances. This increases the effective user-phone radius
and helps with the intelligibility of soft-talkers.
Voice Activity Detection (VAD)
VAD can avoid unnecessary coding or transmission of silence packets in VoIP applications, saving on computation and
network bandwidth.
208
Administrator’s Guide for SIP-T2 Series/T4 Series/T5 Series/CP920 IP Phones
Topic
VAD Configuration
VAD Configuration
The following table lists the parameter you can use to configure VAD.
Parameter voice.vad
<y0000000000xx>.cfg
Description It enables or disables the VAD (Voice Activity Detection) feature.
Permitted 0-Disabled
1-Enabled
Values
Default
0
Web UI
Settings > Voice > Echo Cancellation > VAD
Comfort Noise Generation (CNG)
Comfort Noise Generation (CNG) is used to generate background noise for voice communications during periods of
silence in a conversation.
Note
VAD is used to send CN packets when the phone detects a “silence” period; CNG is used to generate comfortable noise
when the phone receives CN packets from the other side.
Topic
CNG Configuration
CNG Configuration
The following table lists the parameter you can use to configure CNG.
Parameter voice.cng
<y0000000000xx>.cfg
Description It enables or disables the CNG (Comfortable Noise Generation) feature.
Permitted 0-Disabled
1-Enabled
Values
Default
1
Web UI
Settings > Voice > Echo Cancellation > CNG
Jitter Buffer
Yealink phones support two types of jitter buffers: fixed and adaptive. A fixed jitter buffer adds the fixed delay to voice
packets. You can configure the delay time for the static jitter buffer on the phones. An adaptive jitter buffer is capable
of adapting the changes in the network's delay. The range of the delay time for the dynamic jitter buffer added to packets can be also configured on the phones.
Topic
Jitter Buffer Configuration
Jitter Buffer Configuration
You can configure the mode of jitter buffer and the delay time for jitter buffer in the wired network or wireless network.
209
Audio Features
The following table lists the parameters you can use to configure the jitter buffer.
Parameter voice.jib.adaptive
<y0000000000xx>.cfg
Description It configures the type of jitter buffer in the wired network.
Permitted 0-Fixed
Values
1-Adaptive
Default
1
Web UI
Settings > Voice > Jitter Buffer > Type
Parameter voice.jib.min
<y0000000000xx>.cfg
It configures the minimum delay time (in milliseconds) of the jitter buffer in the wired network.
Description Note: It works only if “voice.jib.adaptive” is set to 1 (Adaptive). The value of this parameter should be less
than or equal to that of “voice.jib.normal”.
Permitted
Integer from 0 to 400
Values
Default
60
Web UI
Settings > Voice > Jitter Buffer > Min Delay
Parameter voice.jib.max
<y0000000000xx>.cfg
It configures the maximum delay time (in milliseconds) of the jitter buffer in the wired network.
Description Note: It works only if “voice.jib.adaptive” is set to 1 (Adaptive). The value of this parameter should be
greater than or equal to that of “voice.jib.normal”.
Permitted
Integer from 0 to 400
Values
Default
240
Web UI
Settings > Voice > Jitter Buffer > Max Delay
Parameter voice.jib.normal
<y0000000000xx>.cfg
It configures the normal delay time (in milliseconds) of the jitter buffer in the wired network.
Description Note: It works only if “voice.jib.adaptive” is set to 0 (Fixed). The value of this parameter should be greater
than or equal to that of “voice.jib.min” and less than or equal to that of “voice.jib.max”.
Permitted
Integer from 0 to 400
Values
Default
120
Web UI
Settings > Voice > Jitter Buffer > Normal
Parameter voice.jib.wifi.adaptive
<y0000000000xx>.cfg
Description It configures the type of jitter buffer in the wireless network.
Permitted 0-Fixed
Values
1-Adaptive
Default
1
Supported
T57W, T54W, T53W, T53, T48U, T48S, T48G, T46U, T46S, T46G, T43U, T42S, T41S, T29G, T27G, CP920
Devices
210
Administrator’s Guide for SIP-T2 Series/T4 Series/T5 Series/CP920 IP Phones
Parameter voice.jib.wifi.min
<y0000000000xx>.cfg
It configures the minimum delay time (in milliseconds) of the jitter buffer in the wireless network.
Description Note: It works only if “voice.jib.wifi.adaptive” is set to 1 (Adaptive). The value of this parameter should be
less than or equal to that of “voice.jib.wifi.normal”.
Permitted
Integer from 0 to 500
Values
Default
60
Supported
T57W, T54W, T53W, T53, T48U, T48S, T48G, T46U, T46S, T46G, T43U, T42S, T41S, T29G, T27G, CP920
Devices
Parameter voice.jib.wifi.max
<y0000000000xx>.cfg
It configures the maximum delay time (in milliseconds) of the jitter buffer in the wireless network.
Description Note: It works only if “voice.jib.wifi.adaptive” is set to 1 (Adaptive). The value of this parameter should be
greater than or equal to that of “voice.jib.wifi.normal”.
Permitted
Integer from 0 to 500
Values
Default
500
Supported
T57W, T54W, T53W, T53, T48U, T48S, T48G, T46U, T46S, T46G, T43U, T42S, T41S, T29G, T27G, CP920
Devices
Parameter voice.jib.wifi.normal
<y0000000000xx>.cfg
It configures the normal delay time (in milliseconds) of the jitter buffer in the wireless network.
Description Note: It works only if “voice.jib.wifi.adaptive” is set to 0 (Fixed). The value of this parameter should be
greater than or equal to that of “voice.jib.wifi.min” and less than or equal to that of “voice.jib.wifi.min”.
Permitted
Integer from 0 to 500
Values
Default
240
Supported
T57W, T54W, T53W, T53, T48U, T48S, T48G, T46U, T46S, T46G, T43U, T42S, T41S, T29G, T27G, CP920
Devices
Smart Noise Block
You can use the Smart Noise Block feature to block out the noises when there is no speech in a call.
It is only applicable to CP920 phones.
Topic
Smart Noise Block Configuration
Smart Noise Block Configuration
The following table lists the parameter you can use to configure smart noise block.
Parameter voice.ans_nb.enable
<y0000000000xx>.cfg
It enables or disables the Smart Noise Block feature.
Description
Note: It works only if “voice.tns.enable” is set to 1 (Enabled).
Permitted 0-Disabled
Values
1-Enabled
211
Audio Features
Default
0
Supported
CP920
Devices
Web UI
Settings > Voice > Noise Proof > Smart Noise Block
Acoustic Shield
The acoustic shield feature is designed for background noise suppression when you are using the phone handset or a
connected headset.
It is particularly used in the open office environment, such as the call center, where background noise can impact farend audio quality.
It is only applicable to T57W/T54W/T53W/T53/T48U/T46U/T43U phones.
Topic
Acoustic Shield Configuration
Acoustic Shield Configuration
The following table lists the parameter you can use to configure the acoustic shield.
Parameter features.acoustic_shield.mode
<y0000000000xx>.cfg
Description It enables or disables the acoustic shield feature during the call.
0-Disabled
1-Enabled, you need to manually enable acoustic shield by pressing the Acous.S On soft key during the
Permitted
call.
Values
2-Auto, the acoustic shield is automatically enabled when the call is set up. You can press the Acous.S
Off soft key during the call to disable it.
Default
0
Supported
T57W, T54W, T53W, T53, T48U, T46U, T43U
Devices
Web UI
Settings > Voice > Acoustic Shield > Acoustic Shield Mode
Parameter features.acoustic_shield.level
<y0000000000xx>.cfg
It configures the noise suppression level for handsets and headsets.
Description
The higher value represents the better noise suppression effect.
If it is set to 3, the phone automatically shields the noise out of 20 centimeters (7.9 inches) when you are
using the phone handset or a headset.
Permitted
Integer from 1 to 3
Values
Default
2
Supported
T57W, T54W, T53W, T53, T48U, T46U, T43U
Devices
212
Administrator’s Guide for SIP-T2 Series/T4 Series/T5 Series/CP920 IP Phones
DTMF
DTMF (Dual Tone Multi-frequency) tone, better known as touch tone. DTMF is the signal sent from the IP phone to the
network, which is generated when pressing the IP phone’s keypad during a call. Each key pressed on the IP phone generates one sinusoidal tone of two frequencies. One is generated from a high-frequency group and the other from a
low-frequency group.
Topics
DTMF Keypad
Transmitting DTMF Digit
Suppress DTMF Display
Transfer via DTMF
Local DTMF Tone
DTMF Keypad
The DTMF keypad is laid out in a 4×4 matrix, with each row representing a low frequency, and each column representing a high frequency. Pressing a digit key (such as '1') will generate a sinusoidal tone for each of two frequencies
(697 and 1209 hertz (Hz)).
DTMF Keypad Frequencies:
1209 Hz 1336 Hz 1477 Hz 1633 Hz
697 Hz
1
2
3
A
770 Hz
4
5
6
B
852 Hz
7
8
9
C
941 Hz
*
0
#
D
Note
The phones will not send DTMF sequence when the call is placed on hold or is held.
Transmitting DTMF Digit
Three methods of transmitting DTMF digits on SIP calls:
l
l
l
RFC 2833 -- DTMF digits are transmitted by RTP Events compliant with RFC 2833. You can configure the payload
type and sending times of the end RTP Event packet. The RTP Event packet contains 4 bytes. The 4 bytes are distributed over several fields denoted as Event, End bit, R-bit, Volume, and Duration. If the End bit is set to 1, the
packet contains the end of the DTMF event. You can configure the sending times of the end RTP Event packet.
INBAND -- DTMF digits are transmitted in the voice band. It uses the same codec as your voice and is audible to
conversation partners.
SIP INFO -- DTMF digits are transmitted by SIP INFO messages. DTMF digits are transmitted by the SIP INFO messages when the voice stream is established after a successful SIP 200 OK-ACK message sequence. The SIP INFO message can transmit DTMF digits in three ways: DTMF, DTMF-Relay, and Telephone-Event.
Topic
Transmitting DTMF Digit Configuration
213
Audio Features
Transmitting DTMF Digit Configuration
The following table lists the parameters you can use to configure the transmitting DTMF digit.
Parameter account.X.dtmf.type[1]
<MAC>.cfg
Description It configures the DTMF type.
0-INBAND, DTMF digits are transmitted in the voice band.
1-RFC2833, DTMF digits are transmitted by RTP Events compliant to RFC 2833.
Permitted
2-SIP INFO, DTMF digits are transmitted by the SIP INFO messages.
Values
3-RFC2833 + SIP INFO, DTMF digits are transmitted by RTP Events compliant to RFC 2833 and the SIP
INFO messages.
Default
1
Web UI
Account > Advanced > DTMF Type
Parameter account.X.dtmf.dtmf_payload[1]
<MAC>.cfg
It configures the value of DTMF payload.
Description
Note: It works only if “account.X.dtmf.type” is set to 1 (RFC2833) or 3 (RFC2833 + SIP INFO).
Permitted
Integer from 96 to 127
Values
Default
101
Web UI
Account > Advanced > DTMF Payload Type(96~127)
Parameter account.X.dtmf.info_type[1]
<MAC>.cfg
It configures the DTMF info type.
Description
Note: It works only if “account.X.dtmf.type” is set to 2 (SIP INFO) or 3 (RFC2833 + SIP INFO).
1-DTMF-Relay
Permitted
2-DTMF
Values
3-Telephone-Event
Default
1
Web UI
Account > Advanced > DTMF Info Type
Parameter features.dtmf.repetition
<y0000000000xx>.cfg
Description It configures the repetition times for the phone to send the end RTP Event packet during an active call.
Permitted
1, 2 or 3
Values
Default
3
Web UI
Features > General Information > DTMF Repetition
Parameter features.dtmf.duration[2]
<y0000000000xx>.cfg
214
Administrator’s Guide for SIP-T2 Series/T4 Series/T5 Series/CP920 IP Phones
It configures the duration time (in milliseconds) for each digit when a sequence of DTMF tones is played
out automatically.
Description Note: If the time interval between two DTMF digits is less than this value, two or more same DTMF digits
could be identified as one DTMF digit. This may cause the loss of one or more DTMF digits. For example,
2662 may be identified as 262. If so, you can modify the value of this parameter to a little lower than the
default value.
Permitted
Integer from 0 to 700
Values
Default
100
Parameter features.dtmf.volume
<y0000000000xx>.cfg
Description It configures the volume of the DTMF tone (in dB).
Permitted
Integer from -33 to 0
Values
Default
-10
Parameter features.dtmf.min_interval
Description
<y0000000000xx>.cfg
It configures the minimum inter-digit time (in milliseconds) between digits when a sequence of DTMF
tones is played out automatically.
Permitted
Integer from 0 to 300
Values
Default
50
[1]X is the account ID.
For T57W/T54W/T48U/T48S/T48G/T46U/T46S/T46G/T29G, X=1-16; for
T53W/T53/T43U/T42G/T42S, X=1-12; for T41P/T41S/T27G, X=1-6; for T40P/T40G/T23P/T23G, X=1-3; for T21(P) E2, X=12; for T19(P) E2/CP920, X=1.
[2]If
you change this parameter, the phone will reboot to make the change take effect.
Suppress DTMF Display
Suppress DTMF display allows the phones to suppress the display of DTMF digits during an active call. DTMF digits are
displayed as “*” on the phone screen. Suppress DTMF display delay defines whether to display the DTMF digits for a
short period of time before displaying as “*”.
Topic
Suppress DTMF Display Configuration
Suppress DTMF Display Configuration
The following table lists the parameters you can use to configure the suppress DTMF display.
Parameter features.dtmf.hide
<y0000000000xx>.cfg
Description It enables or disables the phone to suppress the display of DTMF digits during an active call.
Permitted 0-Disabled
Values
1-Enabled, the DTMF digits are displayed as asterisks.
Default
0
Web UI
Features > General Information > Suppress DTMF Display
215
Audio Features
Parameter features.dtmf.hide_delay
<y0000000000xx>.cfg
It enables or disables the phone to display the DTMF digits for a short period before displaying asterisks
Description during an active call.
Note: It works only if “features.dtmf.hide” is set to 1 (Enabled).
Permitted 0-Disabled
1-Enabled
Values
Default
0
Web UI
Features > General Information > Suppress DTMF Display Delay
Transfer via DTMF
Call transfer is implemented via DTMF on some servers. The IP phone sends specified DTMF digits to the server for transferring calls to third parties.
Topic
Transfer via DTMF Configuration
Transfer via DTMF Configuration
The following table lists the parameters you can use to configure the transfer via DTMF.
Parameter features.dtmf.replace_tran
Description
<y0000000000xx>.cfg
It enables or disables the phone to send designated DTMF sequences for transfer function when pressing
the Tran/Transfer soft key or TRAN/TRANSFER key.
Permitted 0-Disabled
Values
1-Enabled
Default
0
Web UI
Features > General Information > DTMF Replace Tran
Parameter features.dtmf.transfer
<y0000000000xx>.cfg
It configures the DTMF sequences to be transmitted to perform call transfer.
Description Valid values are: 0-9, *, # and A-E.
Note: It works only if “features.dtmf.replace_tran” is set to 1 (Enabled).
Permitted
String within 32 characters
Values
Default
Blank
Web UI
Features > General Information > Tran Send DTMF
Local DTMF Tone
Local DTMF tone allows the phones to play a local DTMF tone during an active call. If this feature is enabled, you can
hear the DTMF tone when pressing the IP phone’s keypad during a call.
Topic
Local DTMF Tone Configuration
216
Administrator’s Guide for SIP-T2 Series/T4 Series/T5 Series/CP920 IP Phones
Local DTMF Tone Configuration
The following table lists the parameter you can use to configure the local DTMF tone.
Parameter features.play_local_dtmf_tone_enable
<y0000000000xx>.cfg
Description It enables or disables the phone to play a local DTMF tone.
Permitted 0-Disabled
Values
1-Enabled, you can hear the DTMF tone when pressing the phone’s keypad during a call.
Default
1
Web UI
Features > General Information > Play Local DTMF Tone
Voice Quality Monitoring (VQM)
Voice quality monitoring feature allows the phones to generate various quality metrics for listening quality and conversational quality. These metrics can be sent between the phones in RTCP-XR packets. These metrics can also be sent
in SIP PUBLISH messages to a central voice quality report collector. Yealink phones support two mechanisms for voice
quality monitoring: RTCP-XR and VQ-RTCPXR.
Topics
RTCP-XR
VQ-RTCPXR
RTCP-XR
The RTCP-XR mechanism, compliant with RFC 3611-RTP Control Extended Reports (RTCP XR), provides the metrics contained in RTCP-XR packets for monitoring the quality of calls. These metrics include network packet loss, delay metrics,
analog metrics, and voice quality metrics.
Topic
RTCP-XR Configuration
RTCP-XR Configuration
The following table lists the parameters you can use to configure the RTCP-XR.
Parameter voice.rtcp_xr.enable[1]
<y0000000000xx>.cfg
Description It enables or disables the phone to send RTCP-XR packets.
Permitted 0-Disabled
1-Enabled
Values
Default
0
Web UI
Settings > Voice Monitoring > Voice RTCP-XR Report
Parameter voice.rtcp.enable[1]
<y0000000000xx>.cfg
Description It enables or disables the phone to send RTCP packets.
Permitted 0-Disabled
1-Enabled
Values
Default
1
Parameter voice.rtcp_cname[1]
217
<y0000000000xx>.cfg
Audio Features
Description It configures the cname of the RTCP packets.
Permitted
String
Values
Default
[1]If
Blank
you change this parameter, the phone will reboot to make the change take effect.
VQ-RTCPXR
The VQ-RTCPXR mechanism, compliant with RFC 6035, sends the service quality metric reports contained in SIP
PUBLISH messages to the central report collector.
A wide range of performance metrics are generated in the following three ways:
l
Based on current values, such as jitter, jitter buffer max, and round trip delay.
l
Covers the time period from the beginning of the call until the report is sent, such as network packet loss.
l
Computed using other metrics as input, such as listening Mean Opinion Score (MOS-LQ) and conversational Mean
Opinion Score (MOS-CQ).
Topics
Voice Quality Reports
VQ-RTCPXR Display
Central Report Collector
Voice Quality Reports
Three types of quality reports can be enabled:
l
Session: Generated at the end of a call.
l
Interval: Generated during a call at a configurable period.
l
Alert: Generated when the call quality degrades below a configurable threshold.
Topic
Voice Quality Reports Configuration
Voice Quality Reports Configuration
The following table lists the parameters you can use to configure the service quality reports.
Parameter phone_setting.vq_rtcpxr.session_report.enable
Description
<y0000000000xx>.cfg
It enables or disables the phone to send a session quality report to the central report collector at the end
of each call.
Permitted 0-Disabled
1-Enabled
Values
Default
0
Web UI
Settings > Voice Monitoring > VQ RTCP-XR Session Report
Parameter phone_setting.vq_rtcpxr.interval_report.enable
Description
<y0000000000xx>.cfg
It enables or disables the phone to send an interval quality report to the central report collector periodically throughout a call.
Permitted 0-Disabled
1-Enabled
Values
218
Administrator’s Guide for SIP-T2 Series/T4 Series/T5 Series/CP920 IP Phones
Default
0
Web UI
Settings > Voice Monitoring > VQ RTCP-XR Interval Report
Parameter phone_setting.vq_rtcpxr_interval_period
<y0000000000xx>.cfg
It configures the interval (in seconds) for the phone to send an interval quality report to the central report
Description collector periodically throughout a call.
Note: It works only if “phone_setting.vq_rtcpxr.interval_report.enable” is set to 1 (Enabled).
Permitted
Integer from 5 to 20
Values
Default
20
Web UI
Settings > Voice Monitoring > Period for Interval Report
Parameter phone_setting.vq_rtcpxr_moslq_threshold_warning <y0000000000xx>.cfg
It configures the threshold value of listening MOS score (MOS-LQ) multiplied by 10. The threshold value
of MOS-LQ causes the phone to send a warning alert quality report to the central report collector.
For example, a configured value of 35 corresponds to the MOS score 3.5. When the MOS-LQ value comDescription puted by the phone is less than or equal to 3.5, the phone will send a warning alert quality report to the
central report collector. When the MOS-LQ value computed by the phone is greater than 3.5, the phone
will not send a warning alert quality report to the central report collector.
If it is set to blank, warning alerts are not generated due to MOS-LQ.
Permitted
15 to 40
Values
Default
Blank
Web UI
Settings > Voice Monitoring > Warning Threshold for Moslq
Parameter phone_setting.vq_rtcpxr_moslq_threshold_critical
<y0000000000xx>.cfg
It configures the threshold value of listening MOS score (MOS-LQ) multiplied by 10. The threshold value
of MOS-LQ causes the phone to send a critical alert quality report to the central report collector.
For example, a configured value of 28 corresponds to the MOS score 2.8. When the MOS-LQ value comDescription puted by the phone is less than or equal to 2.8, the phone will send a critical alert quality report to the
central report collector. When the MOS-LQ value computed by the phone is greater than 2.8, the phone
will not send a critical alert quality report to the central report collector.
If it is set to blank, critical alerts are not generated due to MOS-LQ.
Permitted
15 to 40
Values
Default
Blank
Web UI
Settings > Voice Monitoring > Critical Threshold for Moslq
Parameter phone_setting.vq_rtcpxr_delay_threshold_warning
<y0000000000xx>.cfg
It configures the threshold value of one-way delay (in milliseconds) that causes the phone to send a warning alert quality report to the central report collector.
Description For example, if it is set to 500, when the value of one way delay computed by the phone is greater than or
equal to 500, the phone will send a warning alert quality report to the central report collector; when the
value of one way delay computed by the phone is less than 500, the phone will not send a warning alert
219
Audio Features
quality report to the central report collector.
If it is set to blank, warning alerts are not generated due to one-way delay. The one-way delay includes
both network delay and end system delay.
Permitted
10 to 2000
Values
Default
Blank
Web UI
Settings > Voice Monitoring > Warning Threshold for Delay
Parameter phone_setting.vq_rtcpxr_delay_threshold_critical
<y0000000000xx>.cfg
It configures the threshold value of one-way delay (in milliseconds) that causes the phone to send a critical alert quality report to the central report collector.
For example, if it is set to 500, when the value of one-way delay computed by the phone is greater than or
equal to 500, the phone will send a critical alert quality report to the central report collector; when the
Description
value of one way delay computed by the phone is less than 500, the phone will not send a critical alert
quality report to the central report collector.
If it is set to blank, critical alerts are not generated due to one-way delay. The one-way delay includes
both network delay and end system delay.
Permitted
10 to 2000
Values
Default
Blank
Web UI
Settings > Voice Monitoring > Critical Threshold for Delay
VQ-RTCPXR Display
You can check the voice quality data of the last call via the web user interface or phone user interface. You can also
specify the options of the RTP status to be displayed on the phone user interface. Options of the RTP status displayed
on the web user interface cannot be specified.
Note
You can configure the softkey layout feature to display the RTP Status soft key during the conference. Then you can press
the RTP Status soft key to check the voice quality data with different parties. For more information, refer to Softkey Lay-
out.
Topic
VQ-RTCPXR Display Configuration
VQ-RTCPXR Display Configuration
The following table lists the parameters you can use to configure VQ-RTCPXR display.
Parameter
phone_setting.vq_rtcpxr.states_show_on_web.enable
Description
It enables or disables the voice quality data of the last call to be displayed on the web interface at the
path Status > RTP Status.
<y0000000000xx>.cfg
Permitted 0-Disabled
1-Enabled
Values
Default
0
220
Administrator’s Guide for SIP-T2 Series/T4 Series/T5 Series/CP920 IP Phones
Web UI
Settings > Voice Monitoring > Display Report Options on Web
Parameter phone_setting.vq_rtcpxr.states_show_on_gui.enable <y0000000000xx>.cfg
It enables or disables the voice quality data of the last call or current call to be displayed on the phone
screen. You can view the voice quality data of the last call on the phone at the path Menu > Status >
Description
More > RTP (RTP Status). You can view the voice quality data of the current call by pressing RTP/RTP
Status soft key during a call.
Permitted 0-Disabled
1-Enabled
Values
Default
0
Web UI
Settings > Voice Monitoring > Display Report Options on Phone
Parameter phone_setting.vq_rtcpxr_display_start_time.enable
<y0000000000xx>.cfg
It enables or disables the phone to display Start Time on the phone screen.
Description
Note: It works only if “phone_setting.vq_rtcpxr.states_show_on_gui.enable” is set to 1 (Enabled).
Permitted 0-Disabled
Values
1-Enabled
Default
1
Web UI
Settings > Voice Monitoring > Report Options on Phone > Start Time
Parameter phone_setting.vq_rtcpxr_display_stop_time.enable
<y0000000000xx>.cfg
It enables or disables the phone to display Current Time or Stop Time on the phone screen.
Description
Note: It works only if “phone_setting.vq_rtcpxr.states_show_on_gui.enable” is set to 1 (Enabled).
Permitted 0-Disabled
Values
1-Enabled
Default
1
Web UI
Settings > Voice Monitoring > Report Options on Phone > Current Time
Parameter phone_setting.vq_rtcpxr_display_local_call_id.enable <y0000000000xx>.cfg
It enables or disables the phone to display Local User on the phone screen.
Description
Note: It works only if “phone_setting.vq_rtcpxr.states_show_on_gui.enable” is set to 1 (Enabled).
Permitted 0-Disabled
1-Enabled
Values
Default
1
Web UI
Settings > Voice Monitoring > Report Options on Phone > Local User
Parameter
phone_setting.vq_rtcpxr_display_remote_call_id.en<y0000000000xx>.cfg
able
It enables or disables the phone to display Remote User on the phone screen.
Description
Note: It works only if “phone_setting.vq_rtcpxr.states_show_on_gui.enable” is set to 1 (Enabled).
Permitted 0-Disabled
1-Enabled
Values
Default
221
1
Audio Features
Web UI
Settings > Voice Monitoring > Report Options on Phone > Remote User
Parameter phone_setting.vq_rtcpxr_display_local_codec.enable <y0000000000xx>.cfg
It enables or disables the phone to display Local Codec on the phone screen.
Description
Note: It works only if “phone_setting.vq_rtcpxr.states_show_on_gui.enable” is set to 1 (Enabled).
Permitted 0-Disabled
1-Enabled
Values
Default
1
Web UI
Settings > Voice Monitoring > Report Options on Phone > Local Codec
Parameter
phone_setting.vq_rtcpxr_display_remote_codec.en<y0000000000xx>.cfg
able
It enables or disables the phone to display Remote Codec on the phone screen.
Description
Note: It works only if “phone_setting.vq_rtcpxr.states_show_on_gui.enable” is set to 1 (Enabled).
Permitted 0-Disabled
1-Enabled
Values
Default
1
Web UI
Settings > Voice Monitoring > Report Options on Phone > Remote Codec
Parameter phone_setting.vq_rtcpxr_display_jitter.enable
<y0000000000xx>.cfg
It enables or disables the phone to display Jitter on the phone screen.
Description
Note: It works only if “phone_setting.vq_rtcpxr.states_show_on_gui.enable” is set to 1 (Enabled).
Permitted 0-Disabled
1-Enabled
Values
Default
1
Web UI
Settings > Voice Monitoring > Report Options on Phone > Jitter
Parameter
phone_setting.vq_rtcpxr_display_jitter_buffer_
max.enable
<y0000000000xx>.cfg
It enables or disables the phone to display Jitter Buffer Max on the phone screen.
Description
Note: It works only if “phone_setting.vq_rtcpxr.states_show_on_gui.enable” is set to 1 (Enabled).
Permitted 0-Disabled
1-Enabled
Values
Default
1
Web UI
Settings > Voice Monitoring > Report Options on Phone > Jitter Buffer Max
Parameter
phone_setting.vq_rtcpxr_display_packets_lost.enable
<y0000000000xx>.cfg
It enables or disables the phone to display Packets lost on the phone screen.
Description
Note: It works only if “phone_setting.vq_rtcpxr.states_show_on_gui.enable” is set to 1 (Enabled).
Permitted 0-Disabled
1-Enabled
Values
Default
1
Web UI
Settings > Voice Monitoring > Report Options on Phone > Packets lost
222
Administrator’s Guide for SIP-T2 Series/T4 Series/T5 Series/CP920 IP Phones
Parameter
phone_setting.vq_rtcpxr_display_symm_oneway_
delay.enable
<y0000000000xx>.cfg
It enables or disables the phone to display SymmOneWayDelay on the phone screen.
Description
Note: It works only if “phone_setting.vq_rtcpxr.states_show_on_gui.enable” is set to 1 (Enabled).
Permitted 0-Disabled
1-Enabled
Values
Default
0
Web UI
Settings > Voice Monitoring > Report Options on Phone > SymmOneWayDelay
Parameter
phone_setting.vq_rtcpxr_display_round_trip_
delay.enable
<y0000000000xx>.cfg
It enables or disables the phone to display RoundTripDelay on the phone screen.
Description
Note: It works only if “phone_setting.vq_rtcpxr.states_show_on_gui.enable” is set to 1 (Enabled).
Permitted 0-Disabled
1-Enabled
Values
Default
0
Web UI
Settings > Voice Monitoring > Report Options on Phone > RoundTripDelay
Parameter phone_setting.vq_rtcpxr_display_moslq.enable
<y0000000000xx>.cfg
It enables or disables the phone to display MOS-LQ on the phone screen.
Description
Note: It works only if “phone_setting.vq_rtcpxr.states_show_on_gui.enable” is set to 1 (Enabled).
Permitted 0-Disabled
1-Enabled
Values
Default
1
Web UI
Settings > Voice Monitoring > Report Options on Phone > MOS-LQ
Parameter phone_setting.vq_rtcpxr_display_moscq.enable
<y0000000000xx>.cfg
It enables or disables the phone to display MOS-CQ on the phone screen.
Description
Note: It works only if “phone_setting.vq_rtcpxr.states_show_on_gui.enable” is set to 1 (Enabled).
Permitted 0-Disabled
Values
1-Enabled
Default
1
Web UI
Settings > Voice Monitoring > Report Options on Phone > MOS-CQ
Central Report Collector
To operate with the central report collector, the phones must be configured to forward their voice quality reports to
the specified report collector. You can specify the report collector on a per-line basis.
Topic
Central Report Collector Configuration
Central Report Collector Configuration
The following table lists the parameters you can use to configure the central report collector.
Parameter account.X.vq_rtcpxr.collector_name[1]
223
<MAC>.cfg
Audio Features
Description
It configures the hostname of the central report collector that accepts voice quality reports contained in
SIP PUBLISH messages.
Permitted
String within 32 characters
Values
Default
Blank
Web UI
Account > Advanced > VQ RTCP-XR Collector Name
Parameter account.X.vq_rtcpxr.collector_server_host[1]
Description
<MAC>.cfg
It configures the IP address of the central report collector that accepts voice quality reports contained in
SIP PUBLISH messages.
Permitted
IPv4 Address
Values
Default
Blank
Web UI
Account > Advanced > VQ RTCP-XR Collector Address
Parameter account.X.vq_rtcpxr.collector_server_port[1]
Description
<MAC>.cfg
It configures the port of the central report collector that accepts voice quality reports contained in SIP
PUBLISH messages.
Permitted
Integer from 1 to 65535
Values
Default
5060
Web UI
Account > Advanced > VQ RTCP-XR Collector Port
[1]X is the account ID.
For T57W/T54W/T48U/T48S/T48G/T46U/T46S/T46G/T29G, X=1-16; for
T53W/T53/T43U/T42G/T42S, X=1-12; for T41P/T41S/T27G, X=1-6; for T40P/T40G/T23P/T23G, X=1-3; for T21(P) E2, X=12; for T19(P) E2/CP920, X=1.
224
Phone Customization
Phone Customization
You can make the IP phone more personalized by customizing various settings.
Topics
Language
Contrast
Wallpaper
Transparency
Screen Saver
Backlight
Label Length for Line Key Display
Label Alignment for Line/Ext Key Display
Page Switch Key
Page Tips
Time and Date
Idle Clock Display
Logo Customization
Call Display
Display Method on Dialing
Key As Send
Softkey Layout
Input Method
Notification Popups
Power LED Indicator
Bluetooth
Handset/Headset/Speakerphone Mode
DSS Keys
Enhanced DSS Keys
Power Saving
Search Source List in Dialing
Recent Call Display in Dialing
Recent Call Display in Dialing
Icon Customization
Warnings Display
Language
Yealink phones support multiple languages. Languages used on the phone user interface and web user interface can
be specified respectively as required.
Topics
Supported Languages
Language Display Configuration
Language for Phone Display Customization
Language for Web Display Customization
225
Administrator’s Guide for SIP-T2 Series/T4 Series/T5 Series/CP920 IP Phones
Supported Languages
You can ask the distributor or Yealink FAE for language packs. You can also obtain the language packs online:
http://support.yealink.com/documentFront/forwardToDocumentFrontDisplayPage.
The following table lists available languages and associated language packs supported by the phone user interface and
the web user interface.
Phone User Interface
Language
Web User Interface
Language Pack
Language
Language Pack
Note Language Pack
English
000.GUI.English.lang
English
1.English.js
1.English_note.xml
Chinese Simplified
001.GUI.Chinese_S.lang
Chinese Simplified
2.Chinese_S.js
2.Chinese_S_note.xml
Chinese Traditional 002.GUI.Chinese_T.lang
Chinese Traditional
3.Chinese_T.js
3.Chinese_T_note.xml
French (Canada)
003.GUI.French_CA.lang
French
4.French.js
4.French_note.xml
French (EU)
004.GUI.French.lang
German
5.German.js
5.German_note.xml
German
005.GUI.German.lang
Italian
6.Italian.js
6.Italian_note.xml
Italian
006.GUI.Italian.lang
Polish
7.Polish.js
7.Polish_note.xml
Polish
007.GUI.Polish.lang
Portuguese
8.Portuguese.js
8.Portuguese_note.xml
Portuguese (EU)
008.GUI.Portuguese.lang
Spanish
9.Spanish.js
9.Spanish_note.xml
Portuguese (Latin)
009.GUI.Portuguese_LA.lang
Turkish
10.Turkish.js
10.Turkish_note.xml
Spanish (EU)
010.GUI.Spanish.lang
Russian
11.Russian.js
11.Russian_note.xml
Spanish (Latin)
011.GUI.Spanish_LA.lang
Turkish
012.GUI.Turkish.lang
Russian
013.GUI.Russian.lang
Note
The T48G/T46G/T42G/T41P phones do not support French (Canada), Portuguese (Latin) and Spanish (Latin).
Language Display Configuration
The default language displayed on the phone user interface is English. If your web browser displays a language not supported by the IP phone, the web user interface will display English by default. You can specify the languages for the
phone user interface and web user interface respectively.
The following table lists the parameters you can use to configure language display.
Parameter lang.gui
<y0000000000xx>.cfg
Description It configures the language used on the phone user interface.
Permitted
T48G/T46G/T42G/T41P/T40P:
Values
226
Phone Customization
English, Chinese_S, Chinese_T, French, German, Italian, Polish, Portuguese, Spanish, Turkish, Russian or
the custom language name.
Other Phones:
English, Chinese_S, Chinese_T, French_CA, French, German, Italian, Polish, Portuguese, Portuguese_LA,
Spanish, Spanish_LA, Turkish, Russian or the custom language name.
Default
English
Color Screen Phones:
Menu > Basic > Language
Phone UI
Black-and-white Screen Phones:
Menu > Settings > Basic Settings > Language
Parameter lang.wui
<y0000000000xx>.cfg
Description It configures the language used on the web user interface.
Permitted English, Chinese_S, Chinese_T, French, German, Italian, Polish, Portuguese, Spanish, Turkish, Russian or
Values
the custom language name.
Default
English
Web UI
On the top-right corner of the web user interface
Language for Phone Display Customization
You can customize the translation of the existing language on the phone user interface. Languages available for selection depend on language packs currently loaded to the IP phone. You can also add new languages (not included in the
available language list) available for phone display by loading language packs to the IP phone.
Note
The newly added language must be supported by the font library on the IP phone. If the characters in the custom language
file are not supported by the phone, the phone will display “?” instead.
Topics
Customizing a Language Pack for Phone Display
Custom Language for Phone Display Configuration
Example: Setting a Custom Language for Phone Display
Customizing a Language Pack for Phone Display
When you add a new language pack for the phone user interface, the language pack must be formatted as “X.GUI.name.lang” (X starts from 014, “name” is replaced with the language name). If the language name is the same as the
existing one, the existing language pack will be overridden by the newly uploaded one. We recommend that the filename of the new language pack should not be the same as the existing one.
Note
To modify the translation of an existing language, do not rename the language pack.
Procedure
Open the desired language template file (for example, 000.GUI.English.lang).
227
Administrator’s Guide for SIP-T2 Series/T4 Series/T5 Series/CP920 IP Phones
Modify the characters within the double quotation marks on the right of the equal sign. Do not modify the item on the
left of the equal sign.
The following shows a portion of the language pack “000.GUI.English.lang” for the phone user interface:
Save the language pack and place it to the provisioning server.
Custom Language for Phone Display Configuration
The following table lists the parameters you can use to configure a custom language for the phone display.
Parameter gui_lang.url
<y0000000000xx>.cfg
It configures the access URL of the custom LCD language pack for the phone user interface.
Description
Note: You can also download multiple language packs to the phone simultaneously.
Permitted
URL within 511 characters
Values
Default
Blank
Parameter gui_lang.delete
<y0000000000xx>.cfg
Description It deletes the specified or all custom LCD language packs of the phone user interface.
Permitted For example http://localhost/all or http://localhost/X.GUI.name.lang
Values
X starts from 014, “name” is replaced with the language name.
Default
Blank
Example: Setting a Custom Language for Phone Display
The following example shows the configuration for uploading custom language files “015.GUI.English_15.lang” and
“016.GUI.English_16.lang”, and then specify “015.GUI.English_15.lang” to display on the phone user interface. These language files are customized and placed on the provisioning server “192.168.10.25”.
Example
gui_lang.url= http://192.168.10.25/015.GUI.English_15.lang
228
Phone Customization
gui_lang.url= http://192.168.10.25/016.GUI.English_16.lang
lang.gui=English_15
After provisioning, text displayed on the phone user interface will change to the custom language you defined in
“015.GUI.English_15.lang”. You can also find a new language selection“English_15” and “English_16” on the IP phone
user interface: Menu > Basic > Language or Menu > Settings > Basic Settings > Language.
Language for Web Display Customization
You can customize the translation of the existing language on the web user interface. You can modify translation of an
existing language or add a new language for web display. You can also customize the translation of the note language
pack. The note information is displayed in the question mark "?" of the web user interface.
You can ask the distributor or Yealink FAE for language packs. You can also obtain the language packs online:
http://support.yealink.com/documentFront/forwardToDocumentFrontDisplayPage.
Topics
Customizing a Language Pack for Web Display
Customizing a Language Pack for Note Display
Custom Language for Web and Note Display Configuration
Customizing a Language Pack for Web Display
When you add a new language pack for the web user interface, the language pack must be formatted as “X.name.js” (X
starts from 12, “name” is replaced with the language name). If the language name is the same as the existing one, the
newly uploaded language file will override the existing one. We recommend that the file name of the new language
pack should not be the same as the existing one.
Note
To modify the translation of an existing language, do not rename the language pack.
Procedure
Open the desired language template pack (for example, 1.English.js) using an ASCII editor.
Modify the characters within the double quotation marks on the right of the colon. Do not modify the translation item
on the left of the colon.
The following shows a portion of the language pack “1.English.js” for the web user interface:
229
Administrator’s Guide for SIP-T2 Series/T4 Series/T5 Series/CP920 IP Phones
Save the language pack and place it to the provisioning server.
Customizing a Language Pack for Note Display
When you add a new language pack for the note, the note language pack must be formatted as “X.name_note.xml” (X
starts from 12, “name” is replaced with the language name). If the note language name is the same as the existing one,
the new uploaded note language pack will override the existing one. We recommend that the filename of the new note
language pack should not be the same as the existing one.
Procedure
Open the desired note language template pack (for example, 1.English_note.xml) using an XML editor.
Modify the text of the note field. Do not modify the note name.
The following shows a portion of the note language pack “1.English_note.xml” for the web user interface:
Save the note language pack and place it to the provisioning server.
230
Phone Customization
Custom Language for Web and Note Display Configuration
If you want to add a new language (for example, Wuilan) to phones, prepare the language file named as “12.Wuilan.js”
and “12.Wuilan_note.xml” for downloading. After the update, you will find a new language selection “Wuilan” at the
top-right corner of the web user interface, and new note information is displayed in the icon when the new language is
selected.
The following table lists the parameters you can use to configure a custom language for web and note display.
Parameter wui_lang.url
<y0000000000xx>.cfg
Description It configures the access URL of the custom language pack for the web user interface.
URL within 511 characters
Permitted
For example http://localhost/X.GUI.name.lang
Values
X starts from 012, “name” is replaced with the language name
Default
Blank
Parameter wui_lang_note.url
<y0000000000xx>.cfg
Description It configures the access URL of the custom note language pack for the web user interface.
URL within 511 characters
Permitted
For example http://localhost/X.name_note.xml
Values
X starts from 12, “name” is replaced with the language name
Default
Blank
Parameter wui_lang.delete
Description
<y0000000000xx>.cfg
It deletes the specified or all custom web language packs and note language packs of the web user interface.
Permitted http://localhost/all or http://localhost/Y.name.js
Values
Y starts from 012, “name” is replaced with the language name
Default
Blank
Contrast
Contrast determines the readability of the texts displayed on the LCD screen. Adjusting the contrast to a comfortable
level can optimize the screen viewing experience.
You can adjust the contrast for T53W/T53/T43U/T40P/T40G/T27G/T23P/T23G/T21(P) E2/T19(P) E2/CP920 phones, or for
expansion module EXP20 (connected to T29G/T27G phones), EXP40 (connected to T48S/T48G/T46S/T46G phones).
Topic
Contrast Configuration
Contrast Configuration
The following table lists the parameters you can use to adjust contrast for the phone.
Parameter phone_setting.contrast
<y0000000000xx>.cfg
Description It configures the contrast of the LCD screen.
231
Administrator’s Guide for SIP-T2 Series/T4 Series/T5 Series/CP920 IP Phones
For T53W/T53/T43U phones, it configures the LCD's contrast of the IP phone.
For T48S/T48G/T46S/T46G phones, it configures the LCD’s contrast of the connected EXP40 only.
For T29G phones, it configures the LCD’s contrast of the connected EXP20 only.
For T27G phones, it configures the LCD’s contrast of the IP phone and the connected EXP20.
For T40P/T40G/T23P/T23G/T21(P) E2/T19(P) E2/CP920 phones, it configures the LCD’s contrast of the IP
phone.
Note: We recommend that you set the contrast of the LCD screen to 6 as a more comfortable level.
Permitted
Integer from 1 to 10
Values
Default
6
Supported
All phones except T57W, T54W, T48U, T46U, T42G, T42S, T41P, and T41S
Devices
Black-and-white Screen Phones:
Web UI
Settings > Preference > Contrast
Color Screen Phones:
Menu > Basic > Display > Contrast
Phone UI
Black-and-white Screen Phones:
Menu > Settings > Basic Settings > Display > Contrast
Wallpaper
Wallpaper is a picture used as the background of the phone. The phone comes with a default picture. You can change
it to a built-in picture or custom wallpaper from personal pictures.
The wallpaper is only applicable to color screen phones and expansion module EXP50 (connected to the
T57W/T54W/T53W/T53 phones)/expansion module EXP43 (connected to the T48U/T46U/T43U phones).
Topics
Wallpaper Configuration
Wallpaper Customization
Adding a Wallpaper from a USB Flash Drive
Example: Setting a Custom Picture as Wallpaper
Wallpaper Configuration
You can change the wallpaper to any built-in picture or custom picture.
On T57W/T48U/T48S/T48G phones, you can also separately set the wallpaper when the DSS key list is unfolded, avoiding the display of the line key labels to be blocked by the background picture.
The following show wallpaper set on T48S phones:
232
Phone Customization
Note
On T54W/T46U/T46S/T46G/T29G phones, the line and soft key labels display over the wallpaper picture.
The following table lists the parameters you can use to change the wallpaper.
Parameter phone_setting.backgrounds
<y0000000000xx>.cfg
Description It configures the wallpaper displayed on the phone idle screen.
T57W/T54W/T48U:
Default.jpg, 01.jpg, 02.jpg, 03.jpg, 04.jpg, 05.jpg or uploaded custom wallpaper name (for example, wallpaper.jpg)
T46U:
Permitted
Default.png, 01.png, 02.png, 03.png, 04.png, 05.png or uploaded custom wallpaper name (for example,
Values
wallpaper.png)
Other Phones:
Default.jpg, 01.jpg, 02.jpg, 03.jpg, 04.jpg, 05.jpg, 06.jpg, 07.jpg, 08.jpg, 09.jpg or 10.jpg or uploaded custom wallpaper name (for example, wallpaper.jpg)
Default
Default.jpg (Default.png for T46U)
Supported
All color screen phones
Devices
T57W/T54W/T48U/T46U:
Settings > Preference > Upload Wallpaper > System Wallpaper
Web UI
Other Phones:
Settings > Preference > Wallpaper
Phone UI
Menu > Basic > Display > Wallpaper
Parameter expansion_module.backgrounds
<y0000000000xx>.cfg
Description It configures the wallpaper displayed on the connected EXP50 expansion module of the phone.
T57W/T54W/T53W/T53:
Default-exp50.jpg, 01-exp50.jpg, 02-exp50.jpg, 03-exp50.jpg, 04-exp50.jpg, 05-exp50.jpg, 06-exp50.jpg,
Permitted
07-exp50.jpg, 08-exp50.jpg, 09-exp50.jpg or 10-exp50.jpg or custom wallpaper name (for example, wallValues
paper.jpg)
T48U/T46U/T43U:
233
Administrator’s Guide for SIP-T2 Series/T4 Series/T5 Series/CP920 IP Phones
Default-exp.jpg, 01-exp.jpg, 02-exp.jpg, 03-exp.jpg, 04-exp.jpg, 05-exp.jpg or custom wallpaper name
(for example, wallpaper.jpg)
T57W/T54W/T53W/T53:
Default-exp50.jpg
Default
T48U/T46U/T43U:
Default-exp.jpg
Supported
T57W, T54W, T53W, T53, T48U, T46U, T43U
Devices
Web UI
Settings > Preference > Upload Wallpaper > System Expansion Wallpaper
T57W/T54W/T48U/T46U:
Phone UI
Menu > Basic > Display > EXP Wallpaper > Wallpaper
Parameter phone_setting.backgrounds_with_dsskey_unfold
<y0000000000xx>.cfg
Description It configures the wallpaper displayed on the phone when the DSS key list is unfolded.
T57W/T48S/T48G:
Auto, Default.jpg, 01.jpg, 02.jpg, 03.jpg, 04.jpg, 05.jpg, 06.jpg, 07.jpg, 08.jpg, 09.jpg or 10.jpg or uploaded
Permitted custom wallpaper name (for example, wallpaper.jpg)
Values
T48U:
Auto, Default.jpg, 01.jpg, 02.jpg, 03.jpg, 04.jpg, 05.jpg or uploaded custom wallpaper name (for example,
wallpaper.jpg)
Auto
Default
(use the wallpaper configured by the parameter “phone_setting.backgrounds”)
Supported
T57W, T48U, T48S, T48G
Devices
Web UI
Settings > Preference > Wallpaper with Dsskey Unfold
Phone UI
Menu > Basic > Display > Dsskey Wallpaper
Wallpaper Customization
You can configure a custom picture, such as company logo, and then upload the custom picture to the IP phone that
users can choose from when changing the wallpaper for the phone idle screen, expansion module or Dsskey screen.
Topics
Custom Wallpaper Picture Limit
Custom Wallpaper Configuration
Deleting a Custom Picture
Custom Wallpaper Picture Limit
Either the smaller or the larger picture will be scaled proportionally to fit the screen. The wallpaper picture format must
meet the following:
234
Phone Customization
Phone Model
Format
Resolution
Single File Size
EXP50/EXP43
<=4.2 megapixels <=5MB
T57W/T54W/T48U/T48S/T48G *.jpg/*.png/*.bmp/*.jpeg
<=2.0 megapixels <=5MB
T46U/T46S/T46G/T29G
<=1.8 megapixels <=5MB
Note
2MB of space should be
reserved for the phone
Custom Wallpaper Configuration
The following table lists the parameter you can use to upload a custom picture.
Parameter wallpaper_upload.url
<y0000000000xx>.cfg
Description It configures the access URL of the custom wallpaper picture.
Permitted
URL within 511 characters
Values
Default
Blank
Supported
T57W, T54W, T53W, T53, T48U, T48S, T48G, T46U, T46S, T46G, T43U, T29G
Devices
T57W/T54W/T53W/T53/T48U/T46U/T43U:
Settings > Preference > Upload Wallpaper > Custom Wallpaper > Upload Wallpaper
Web UI
Other Phones:
Settings > Preference > Upload Wallpaper
Deleting a Custom Picture
You can delete the uploaded custom pictures for a specific IP phone via the web user interface at the path: Settings >
Preference > Wallpaper (Settings > Preference > Wallpaper > Upload Wallpaper > Custom Wallpaper), select the
desired custom picture and click Del (Delete). You can also delete the custom pictures via the phone user interface at
the path: Menu > Basic > Display > Wallpaper. You can only delete the custom pictures.
Adding a Wallpaper from a USB Flash Drive
The T57W/T54W/T48U/T48S/T48G/T46U/T46S/T46G/T29G IP phone enables you to add wallpaper from a USB flash drive
on their phones. You can navigate to Menu > USB > Browse Photo, preview pictures, and then set the desired picture
as the idle screen/Dsskey screen or EXP wallpaper. After you set a picture in USB flash drive as the idle screen/Dsskey
screen or EXP wallpaper, the picture is added to the Wallpaper list.
Note
Yealink phones support USB flash drive in FAT32 or NTFS format.
Related Topic
Custom Wallpaper Picture Limit
235
Administrator’s Guide for SIP-T2 Series/T4 Series/T5 Series/CP920 IP Phones
Example: Setting a Custom Picture as Wallpaper
The following example shows the configuration for uploading custom picture named “wallpaper.jpg” and set it as idle
screen wallpaper. The custom picture is placed on the provisioning server “192.168.10.25”.
Example
wallpaper_upload.url = http://192.168.10.25/wallpaper.jpg
phone_setting.backgrounds = wallpaper.jpg
After provisioning, the phone idle screen wallpaper changes to custom picture “wallpaper.jpg”.
Transparency
The T57W/T54W/T48U/T48S/T48G phones display line keys and status bar transparently. If you use a custom picture
with a color or complex background, it may affect the user’s experience. You can choose the appropriate transparency
for DSS key labels and status bar on the idle screen as required.
The following show line keys and status bar transparency set on T48S phones:
Topic
Transparency Configuration
Transparency Configuration
The following table lists the parameter you can use to adjust transparency.
Parameter phone_setting.idle_dsskey_and_title.transparency
<y0000000000xx>.cfg
It configures the transparency of the DSS key labels and status bar on the idle screen for the IP phone.
Description
Note: It is also applicable when the DSS key list is unfolded on the T57W/T48U/T48S/T48G phones.
Permitted 0%, the DSS key labels and status bar are non-transparent.
Values
20%, 40%, 60%, 80% or 100%
Default
100%
Supported
T57W, T54W, T48U, T48S, T48G
Devices
Web UI
Settings > Preference > Transparency
Phone UI
Menu > Basic > Display > Transparency
236
Phone Customization
Screen Saver
The screen saver will automatically start when the IP phone is idle for the preset waiting time. You can stop the screen
saver at any time by pressing any key or touching the screen. When your phone is idle again for a preset waiting time,
the screen saver starts again.
By default, the phone screen displays a built-in picture when the screen saver starts.
The following shows that the built-in screen saver is displaying on T46S phones:
You can set custom pictures as the screen saver. You can also add personal pictures on your phone using a USB flash
drive.
The time & date, certain status icons (for example, auto answer, DND, a new text message), or custom information (for
example, notifications or company logo) is also configurable to display on the screen saver.
The black-and-white screen IP phone only displays custom information as the screen saver.
Topics
Screensaver Display Customization
Custom Screensaver Picture Limit
Screensaver Configuration
Adding a Screensaver Picture from a USB Flash Drive
Deleting a Screensaver Picture
Screensaver Display Customization
You can customize the screen saver file to configure the IP phone whether to display custom information (for example,
notifications or company logo) on the screen saver.
For color screen phones, the custom information is displayed on the built-in picture or custom pictures (if uploaded).
The following show examples on T27G and T46S/G phones:
237
Administrator’s Guide for SIP-T2 Series/T4 Series/T5 Series/CP920 IP Phones
Topics
Screensaver File Elements and Attributes
Customizing the Screen Saver File
Screensaver File Elements and Attributes
The following table lists the elements and attributes you can use to add custom information in the screensaver file. We
recommend that you do not edit these elements and attributes.
Elements
Attributes
LineSpacing
YealinkIPPhoneCustomScreenSaver
Description
The vertical distance between different lines.
Specify which line to insert the image (configured by the
InsertImageLineNum Image element).
Note: It is only applicable to color screen phones.
Size
Specify “show” or “hide” between <SystemTime> and </SystemTime> to decide whether to display the time and date.
horizontalAlign
SystemTime
verticalAlign
Edit the attributes to decide how to display the time and
date, including the size, position, and color.
Color
Note: Color is only applicable to color screen phones.
horizontalAlign
Specify “show” or “hide” between <StatusIcons> and
</StatusIcons> to decide whether to display the status
icons.
StatusIcons
verticalAlign
Edit the attributes to decide the icons displayed position.
Size
Line
Align
Color
horizontalAlign
verticalAlign
Image
Specify the display text between <Line> and </Line>.
Edit the attributes to decide how to display the text, including text size, position, and color.
Note: Color is only applicable to color screen phones.
Specify the display image source between <Image> and
</Image>.
Edit the attributes to decide how to display the image, including position and size.
height
width
Customizing the Screen Saver File
1. Open the screen saver file.
2. Modify settings as you want.
238
Note: It is only applicable to color screen phones. VerticalAlign works only if you do not configure InsertImageLineNum or set the InsertImageLineNum to 0.
Phone Customization
3. Save this file and place it to the provisioning server.
4. Specify the access URL of the screen saver file in the configuration file.
Custom Screensaver Picture Limit
Either the smaller or the larger picture will be scaled proportionally to fit the screen. The screensaver picture format
must meet the following:
Phone Model
Format
Single File
Size
Note
<=4.2 mega<=5MB
pixels
EXP50/EXP43
T57W/T54W/T48U/T48S/T48G
Resolution
*.jpg/*.png/*.bmp/*.jpeg <=2.0 mega-
T46U/T46S/T46G/T29G
pixels
<=5MB
2MB of space should be reserved
for the phone
<=1.8 mega<=5MB
pixels
Screensaver Configuration
The following table lists the parameters you can use to configure screensaver.
Parameter screensaver.wait_time
<y0000000000xx>.cfg
Description It configures the time (in seconds) to wait in the idle state before the screen saver starts.
15-15s
30-30s
60-1min
120-2min
300-5min
Permitted
600-10min
Values
1800-30min
3600-1h
7200-2h
10800-3h
21600-6h
Default
21600
239
Administrator’s Guide for SIP-T2 Series/T4 Series/T5 Series/CP920 IP Phones
Web UI
Settings > Preference > Screensaver Wait Time
Color Screen Phones:
Menu > Basic > Display > Screensaver > Wait Time
Phone UI
Black-and-white Screen Phones:
Menu > Settings > Basic Settings > Display > Screensaver > Wait Time(s)
Parameter screensaver.display_clock.enable
<y0000000000xx>.cfg
It enables or disables the phone to display the clock and icons when the screen saver starts.
Description
Note: It works only if “screensaver.type” is set to 0 (System) or 1 (Custom).
Permitted 0-Disabled
1-Enabled
Values
Default
1
Supported
All color screen phones
Devices
Web UI
Settings > Preference > Screensaver Display Clock (not configurable when the Screensaver Type is set to
Server XML)
Phone UI
Menu > Basic > Display > Screensaver > Display Clock (not configurable when the Screensaver Type is set
to Server XML)
Parameter screensaver.type
<y0000000000xx>.cfg
Description It configures the type of screen saver to display.
0-System, the LCD screen will display the built-in picture.
1-Custom, the LCD screen will display the custom screen saver images (configured by the parameter
Permitted “screensaver.upload_url”). If multiple images are uploaded, the phone will display all images alternately.
Values
The time interval is configured by the parameter “screensaver.picture_change_interval”.
2-Server XML, the LCD screen will display XML items (configured by the parameter “screensaver.xml_
browser.url”) when the screen saver starts.
Default
0
Supported
All color screen phones
Devices
Web UI
Settings > Preference > Screensaver Type
Menu > Basic > Display > Screensaver > Screensaver Type
Phone UI
Note: It is configurable only if you have uploaded custom image files to the phone.
Parameter screensaver.upload_url
<y0000000000xx>.cfg
It configures the access URL of the custom screen saver image.
Example:
Description
screensaver.upload_url = http://192.168.10.25/Screencapture.jpg
During auto provisioning, the phone connects to the HTTP provisioning server “192.168.10.25”, and downloads the screen saver image “Screencapture.jpg”.
If you want to upload multiple screen saver images to the phone simultaneously, you can configure as fol-
240
Phone Customization
lows:
screensaver.upload_url = http://192.168.10.25/Screencapture.jpg
screensaver.upload_url = http://192.168.10.25/Screensaver.jpg
Permitted
URL within 511 characters
Values
Default
Blank
Supported
All color screen phones
Devices
Web UI
Settings > Preference > Screensaver Type (Custom)/Screensaver Type (Server XML) > Upload Screensaver
Parameter screensaver.delete
<y0000000000xx>.cfg
It deletes the specified or all custom screen saver images.
Example:
Delete all custom screen saver images:
Description
screensaver.delete = http://localhost/all
Delete a custom screen saver image (for example, Screencapture.jpg):
screensaver.delete = http://localhost/Screencapture.jpg
Permitted
http://localhost/all or http://localhost/name.(jpg/png/bmp/jpeg)
Values
Default
Blank
Supported
All color screen phones
Devices
Parameter screensaver.xml_browser.url
<y0000000000xx>.cfg
It configures the access URL of the screen saver XML file.
Example:
Description
screensaver.xml_browser.url = http://192.168.10.25/ScreenSaver.xml
During the auto provisioning, the phone connects to the HTTP provisioning server “192.168.10.25”, and
downloads the screen saver XML file “ScreenSaver.xml”.
Note: For color screen phones, it works only if "screensaver.type" is set to 2 (Server XML).
Permitted
URL within 511 characters
Values
Default
Blank
T57W/T54W/T53W/T53/T48U/T46U/T43U/CP920:
Settings > Preference > XML Browser URL
Web UI
Other Phones:
Settings > Preference > Screensaver Type (Server XML) > XML Browser URL
Parameter screensaver.clock_move_interval
Description
<y0000000000xx>.cfg
It configures the interval (in seconds) for the phone to move the clock and icons when the screen saver
starts.
241
Administrator’s Guide for SIP-T2 Series/T4 Series/T5 Series/CP920 IP Phones
Note: It works only if "screensaver.display_clock.enable" is set to 1 (Enabled).
Permitted
Integer from 5 to 1200
Values
Default
600
Supported
All color screen phones
Devices
Parameter screensaver.picture_change_interval
<y0000000000xx>.cfg
It configures the interval (in seconds) for the phone to change the picture when the screen saver starts.
Description Note: It works only if “screensaver.type” is set to 1 (Upload Picture) and the parameter “screensaver.upload_url” should be configured in advance.
Permitted
Integer from 5 to 1200
Values
Default
60
Supported
All color screen phones
Devices
Parameter features.blf_active_backlight.enable
Description
<y0000000000xx>.cfg
It enables or disables the phone to turn on the backlight or stop the screen saver when the BLF/BLF list
status changes.
Permitted 0-Disabled
1-Enabled
Values
Default
1
Supported
All phones except T19(P) E2 and CP920
Devices
Adding a Screensaver Picture from a USB Flash Drive
The T57W/T54W/T48U/T48S/T48G/T46U/T46S/T46G/T29G IP phone enables you to add a screensaver picture from a
USB flash drive on their phones. You can navigate to Menu > USB > Browse Photo, preview pictures, and then set the
desired picture as a screensaver. After you set a picture in USB flash drive as a screensaver, the picture is added to the
Screensaver list.
Note
Yealink phones support USB flash drive in FAT32 or NTFS format.
Related Topic
Custom Screensaver Picture Limit
Deleting a Screensaver Picture
You can delete the uploaded custom pictures for a specific IP phone via the web user interface at the path: Settings >
Preference, select Custom from the Screensaver Type field, and then select a desired custom picture from the
Screensaver field, click Del (Delete). You can only delete the custom pictures.
242
Phone Customization
Backlight
You can change the backlight brightness of the phone screen during phone activity and inactivity. The backlight
brightness automatically changes when the phone is idle for a specified time. It is not available on T19(P) E2 phones.
You can change the screen backlight brightness and time in the following settings:
Active Level: The brightness level of the LCD screen when the phone is active. Digits (1-10) represent different brightness levels. 10 is the brightest level.
Inactive Level: The brightness of the LCD screen when the phone is inactive. You can select a low brightness or turn
off the backlight.
Backlight Time: The delay time to change the brightness of the LCD screen when the phone is inactive. Backlight time
includes the following settings you can choose from:
l
l
l
Always On: Backlight is on permanently.
Always Off: Backlight is off permanently. It is not available for the
T57W/T54W/T48U/T48S/T48G/T46U/T46S/T46G/T29G IP phone.
15s, 30s, 1min, 2min, 5min, 10min or 30min: Backlight is changed when the phone is inactive after the designated
time (in seconds).
Topics
Supported Backlight Options
Backlight and Time Configuration
Supported Backlight Options
The following table lists available configuration options to configure the backlight of phone models/expansion modules:
Phone Model (and the connected
expansion module)
Configuration Options
T57W(EXP50)
T54W(EXP50)
T48U(EXP43)
T48S/G(EXP40)
T46U(EXP43)
Inactive Level (not applicable to EXP50/EXP43)
Active Level
Backlight Time (not applicable to EXP50/EXP43)
T46S/G(EXP40)
T29G(EXP20)
T53W/T53(EXP50)
Active Level
T43U(EXP43)
Backlight Time (not applicable to EXP50/EXP43)
T27G(EXP20)
T42S/G
T41P/S
Backlight Time
T40P/G
T23P/G
243
Administrator’s Guide for SIP-T2 Series/T4 Series/T5 Series/CP920 IP Phones
Phone Model (and the connected
expansion module)
Configuration Options
T21(P) E2
CP920
Backlight and Time Configuration
The following table lists the parameters you can use to configure screen backlight and time.
Parameter phone_setting.active_backlight_level
<y0000000000xx>.cfg
It configures the intensity of the LCD screen when the phone is active.
Description Note: If the expansion module is connected, the backlight on the expansion module automatically
changes to match this setting.
Permitted
Integer from 1 to 10
Values
Default
8
Supported
T57W, T54W, T53W, T53, T48U, T48S, T48G, T46U, T46S, T46G, T43U, T29G, T27G
Devices
T48S/T48G/T46S/T46G/T29G/T27G:
Settings > Preference > Active Backlight Level
Web UI
T57W/T54W/T53W/T53/T48U/T46U/T43U:
Settings > Preference > Active Level
Color Screen Phones:
Menu > Basic > Display > Backlight > Active Level
Phone UI
Black-and-white Screen Phones:
Menu > Settings > Basic Settings > Display > Backlight > Active Level
Parameter phone_setting.inactive_backlight_level
<y0000000000xx>.cfg
It configures the intensity of the LCD screen when the phone is inactive.
Description Note: If expansion module EXP20 or EXP40 is connected, the backlight on the expansion module automatically changes to match this setting.
Permitted 0-Off, it works only if “phone_setting.backlight_time” is not set to 1 (Always On).
Values
1-Low
Default
1
Supported
All color screen phones
Devices
Web UI
Settings > Preference > Inactive Level
Phone UI
Menu > Basic > Display > Backlight > Inactive Level
Parameter phone_setting.backlight_time
Description
It configures the delay time (in seconds) to change the intensity of the LCD screen when the phone is
inactive.
Permitted 0-Always On
244
<y0000000000xx>.cfg
Phone Customization
1-Always Off (not applicable to color screen phones)
15-15s
30-30s
60-1min
Values
120-2min
300-5min
600-10min
1800-30min
T57W/T54W/T53W/T53/T48U/T48S/T48G/T46U/T46S/T46G/T43U/T29G: 0
Default
T42G/T42S/T41P/T41S/T40P/T40G/T27G/T23P/T23G/T21(P) E2/CP920: 30
Supported
All phones except T19(P) E2
Devices
Web UI
Settings > Preference > Backlight Time(seconds)
Color Screen Phones:
Menu > Basic > Display > Backlight > Backlight Time
Phone UI
Black-and-white Screen Phones:
Menu > Settings > Basic Settings > Display > Backlight > Backlight Time
Label Length for Line Key Display
By default, the line key label only displays the first few characters when the length of the label exceeds the maximum
length. You can specify the line key label length as needed. It is only applicable to color screen phones.
When label length feature is set to Default:
When label length feature is set to Extended:
l
l
For T54W/T46U/T46S/T46G/T29G phones, the display length of the line key label is extended and the characters are
displayed in one line.
For T57W/T48U/T48S/T48G phones, the characters are displayed in two lines.
245
Administrator’s Guide for SIP-T2 Series/T4 Series/T5 Series/CP920 IP Phones
When label length feature is set to Mid Range (not applicable to T57W/T48U/T48S/T48G phones):
Topic
Label Length Display Configuration
Label Length Display Configuration
The following table lists the parameters you can use to configure the label length display.
Parameter features.config_dsskey_length
<y0000000000xx>.cfg
Description It configures the label length displayed on the idle LCD screen for the line key.
0-Default
Permitted
1-Extended
Values
2-Mid-Range (only applicable to T54W/T46U/T46S/T46G/T29G phones)
Default
0
Supported
All color screen phones
Devices
Web UI
Dsskey > Line Key > Label Length
Parameter features.shorten_linekey_label.enable
<y0000000000xx>.cfg
It enables or disables the phone to display the length of the line key label with 9 digits.
Description
Note: It works only if “features.config_dsskey_length” is set to 0 (Default).
Permitted 0-Disabled, the line key label can display at most 8 digits.
Values
1-Enabled, the line key label can display at least 9 digits.
246
Phone Customization
Default
0
Supported
T54W, T46U, T46S, T46G, T29G
Devices
Label Alignment for Line/Ext Key Display
You can customize the line/Ext key label alignment.
This feature is only applicable to T54W/T46U/T46S/T46G/T29G phones and expansion module EXP50 (connected to the
T57W/T54W/T53W/T53 phones)/EXP43 (connected to the T48U/T46U/T43U phones).
The following figures show the line key label alignment on T46S/G phones:
Topic
Label Alignment Display Configuration
Label Alignment Display Configuration
The following table lists the parameter you can use to configure the label alignment display.
Parameter phone_setting.dsskey_label.display_method
<y0000000000xx>.cfg
It configures the alignment mode of the line key/Ext key label.
Description Note: If some Ext keys already exist before configuration, you need to refresh the page (press the page
keys, or try re-connecting the expansion module) to make the change take effect.
0-the label and icon align left
Permitted
1-when the line key/Ext key is on the left side of the screen, the label and icon align left; when the line
Values
key/Ext key is on the right side of the screen, the label and icon align right
Default
0
Supported T54W, T46U, T46S, T46G, T29G, EXP50 connected to the T57W/T54W/T53W/T53 phones, and EXP43 conDevices
nected to the T48U/T46U/T43U phones
Page Switch Key
By default, the page switch key is available only if a line key not located on the first page is assigned functionality. If
you want to configure line keys on pages 2 or 3 from the idle screen quickly, you can configure the line key in the right
bottom to be a page switch key.
It is only applicable to T54W/T53W/T53/T46U/T46S/T46G/T43U/T42S/T42G/T41P/T41S/T29G/T27G phones.
Topic
247
Administrator’s Guide for SIP-T2 Series/T4 Series/T5 Series/CP920 IP Phones
Page Switch Key Configuration
Page Switch Key Configuration
The following table lists the parameter you can use to configure the page switch key.
Parameter features.keep_switch_page_key.enable
<y0000000000xx>.cfg
Description It enables or disables the line key in the bottom right of the phone to be fixed as a page switch key.
0-Disabled, the page icons appear only if a line key not located on the first page is assigned functionality.
Permitted
Then you can use the hard line key in the right bottom to switch pages.
Values
1-Enabled
Default
0
Supported
T54W, T53W, T53, T46U, T46S, T46G, T43U, T42S, T42G, T41S, T41P, T29G, T27G
Devices
Page Tips
Page tips feature allows the page switch key to indicate different key status on the non-current page. It is mainly used
when multi-page line keys are configured.
Yealink T54W/T53W/T53/T46U/T46S/T46G/T43U/T42S/T42G/T41P/T41S/T29G/T27G phones and expansion module
EXP50/EXP43 support page switch key.
Topics
Phone Page Tips
Expansion Module Page Tips
Phone Page Tips
On T54W/T53W/T53/T46U/T46S/T46G/T43U/T42S/T42G/T41P/T41S/T29G/T27G phones, the page tips feature supports
the page icon and page switch key LED to indicate different line key status.
Topics
Phone Page Tips Indicator
Phone Page Tips Configuration
Phone Page Tips Indicator
The following shows the page icons on T46S/G phones:
The following table lists the status of page icons and page switch key LED displayed on the phones:
248
Phone Customization
Phone Models
LED Status
T54W/T46U/T46S/T46G/T29G
Icons
Description
Fast-flashing
red
Fast-flashing: the BLF monitored user receives an
incoming call on the non-current page.
Solid red
Solid: there is a parked call to the line on the noncurrent page.
Fast-flashing
green
Fast-flashing: the line receives an incoming call on
the non-current page.
Fast-flashing
red
Fast-flashing:
The BLF monitored user receives an incoming call
on the non-current page.
Fast-flashing:
T53W/T53/T43U/T42G/T42S/T41P/T41S/T27G Fast-flashing
green
The line receives an incoming call on the non-current page.
Solid:
Solid red
There is a parked call on the non-current page.
Phone Page Tips Configuration
The following table lists the parameter you can use to configure phone page tips.
Parameter phone_setting.page_tip
Description
<y0000000000xx>.cfg
It enables or disables the page icon and page switch key LED to indicate the different status of line keys
on the non-current page.
Permitted 0-Disabled
1-Enabled
Values
Default
0
Supported
T54W, T53W, T53, T46U, T46S, T46G, T43U, T42S, T42G, T41S, T41P, T29G, T27G
Devices
Web UI
Dsskey > Line Key > Enable Page Tips
Expansion Module Page Tips
On expansion module EXP50/EXP43, the page tips feature allows the page switch key LED to indicate that BLF monitored user receives an incoming call on the non-current page.
Topics
Expansion Module Page Tips Indicator
Expansion Module Page Tips Configuration
Expansion Module Page Tips Indicator
The following table lists the status of the page switch key LED displayed on the expansion module:
Models
LED Status Icons
EXP50/EXP43 Flashing red
/
Description
The BLF monitored user receives an incoming call on the non-current pages.
249
Administrator’s Guide for SIP-T2 Series/T4 Series/T5 Series/CP920 IP Phones
Expansion Module Page Tips Configuration
The following table lists the parameters you can use to configure expansion module page tips.
Parameter expansion_module.page_tip.blf_call_in.enable
Description
<y0000000000xx>.cfg
It enables or disables the page switch key LED on the EXP50/EXP43 expansion module to indicate when
BLF monitored user receives an incoming call on the non-current pages.
Permitted 0-Disabled
1-Enabled
Values
Default
1
Supported
T57W, T54W, T53W, T53, T48U, T46U, T43U
Devices
Parameter expansion_module.page_tip.blf_call_in.led
<y0000000000xx>.cfg
It configures the page switch key LED status on the EXP50/EXP43 expansion module when BLF monitored
user receives an incoming call on the non-current pages.
This value uses the same macro action string syntax as an Enhanced DSS key.
If it is left blank, the default value takes effect.
Description Example:
expansion_module.page_tip.blf_call_in.led = $LEDr300o300$
It means an infinite loop for page switch key LED status: glow red for 300ms and then be in the off state
for 300ms.
Note: It works only if “expansion_module.page_tip.blf_call_in.enable” is set to 1 (Enabled).
Permitted
String
Values
Default
$LEDr300o300$
Supported
T57W, T54W, T53W, T53, T48U, T46U, T43U
Devices
Time and Date
Yealink phones maintain a local clock. You can choose to get the time and date from SNTP (Simple Network Time Protocol) time server to have the most accurate time and set DST (Daylight Saving Time) to make better use of daylight and
to conserve energy, or you can set the time and date manually. The time and date can be displayed in several formats
on the idle screen.
Topics
Time Zone
NTP Settings
DST Settings
Time and Date Manually Configuration
Time and Date Format Configuration
Date Customization Rule
Time Zone
The following table lists the values you can use to set the time zone location.
250
Phone Customization
Time Zone
Time Zone Name
Time Zone
Time Zone Name
-12
Eniwetok,Kwajalein
+2
Estonia(Tallinn)
-11
Midway Island
+2
Finland(Helsinki)
-11
Samoa
+2
Gaza Strip(Gaza)
-10
United States-Hawaii-Aleutian
+2
Greece(Athens)
-10
United States-Alaska-Aleutian
+2
Harare
-9:30
French Polynesia
+2
Israel(Tel Aviv)
-9
United States-Alaska Time
+2
Jordan(Amman)
-8
Canada(Vancouver,Whitehorse)
+2
Latvia(Riga)
-8
Mexico(Tijuana,Mexicali)
+2
Lebanon(Beirut)
-8
United States-Pacific Time
+2
Moldova(Kishinev)
-8
Baja California
+2
Pretoria
-7
Canada(Edmonton,Calgary)
+2
Jerusalem
-7
Mexico(Mazatlan,Chihuahua)
+2
Russia(Kaliningrad)
-7
United States-Mountain Time
+2
Bulgaria(Sofia)
-7
United States-MST no DST
+2
Lithuania(Vilnius)
-7
Chihuahua,La Paz
+2
Cairo
-7
Arizona
+2
Istanbul
-6
Guatemala
+2
E.Europe
-6
El Salvador
+2
Tripoli
-6
Honduras
+2
Romania(Bucharest)
-6
Nicaragua
+2
Syria(Damascus)
-6
Costa Rica
+2
Turkey(Ankara)
-6
Belize
+2
Ukraine(Kyiv, Odessa)
-6
Canada-Manitoba(Winnipeg)
+3
East Africa Time
-6
Chile(Easter Islands)
+3
Iraq(Baghdad)
-6
Guadalajara
+3
Russia(Moscow)
-6
Monterrey
+3
St.Petersburg
-6
Mexico(Mexico City,Acapulco)
+3
Kuwait,Riyadh
-6
Saskatchewan
+3
Nairobi
-6
United States-Central Time
+3
Minsk
-5
Bahamas(Nassau)
+3
Volgograd (RTZ 2)
251
Administrator’s Guide for SIP-T2 Series/T4 Series/T5 Series/CP920 IP Phones
Time Zone
Time Zone Name
Time Zone
Time Zone Name
-5
Bogota,Lima
+3:30
Iran(Teheran)
-5
Canada(Montreal,Ottawa,Quebec)
+4
Armenia(Yerevan)
-5
Cuba(Havana)
+4
Azerbaijan(Baku)
-5
Indiana (East)
+4
Georgia(Tbilisi)
-5
Peru
+4
Russia(Samara)
-5
Quito
+4
Abu Dhabi,Muscat
-5
United States-Eastern Time
+4
Izhevsk,Samara (RTZ 3)
-4:30
Venezuela(Caracas)
+4
Port Louis
-4
Canada(Halifax,Saint John)
+4:30
Afghanistan(Kabul)
-4
Atlantic Time (Canada)
+5
Kazakhstan(Aktau)
-4
San Juan
+5
Kazakhstan(Aqtobe)
-4
Manaus,Cuiaba
+5
Ekaterinburg (RTZ 4)
-4
Georgetown
+5
Karachi
-4
Chile(Santiago)
+5
Tashkent
-4
Paraguay(Asuncion)
+5
Pakistan(Islamabad)
-4
United Kingdom-Bermuda(Bermuda)
+5
Russia(Chelyabinsk)
-4
United Kingdom(Falkland Islands)
+5:30
India(Calcutta)
-4
Trinidad&Tobago
+5:30
Mumbai,Chennai
-3:30
Canada-New Foundland(St.Johns)
+5:30
Kolkata,New Delhi
-3
Greenland(Nuuk)
+5:30
Sri Jayawardenepura
-3
Argentina(Buenos Aires)
+5:45
Nepal(Katmandu)
-3
Brazil(no DST)
+6
Kyrgyzstan(Bishkek)
-3
Brasilia
+6
Kazakhstan(Astana, Almaty)
-3
Cayenne,Fortaleza
+6
Russia(Novosibirsk,Omsk)
-3
Montevideo
+6
Bangladesh(Dhaka)
-3
Salvador
+6:30
Myanmar(Naypyitaw)
-3
Brazil(DST)
+6:30
Yangon (Rangoon)
-2:30
Newfoundland and Labrador
+7
Russia(Krasnoyarsk)
-2
Brazil(no DST)
+7
Thailand(Bangkok)
-2
Mid-Atlantic
+7
Vietnam(Hanoi)
-1
Portugal(Azores)
+7
Jakarta
252
Phone Customization
Time Zone
Time Zone Name
Time Zone
Time Zone Name
-1
Cape Verde Islands
+8
China(Beijing)
0
GMT
+8
Singapore(Singapore)
0
Greenland
+8
Hong Kong,Urumqi
0
Western Europe Time
+8
Taipei
0
Monrovia
+8
Kuala Lumpur
0
Reykjavik
+8
Australia(Perth)
0
Casablanca
+8
Russia(Irkutsk, Ulan-Ude)
0
Denmark-Faroe Islands(Torshavn)
+8
Ulaanbaatar
0
Ireland(Dublin)
+8:45
Eucla
0
Edinburgh
+9
Korea(Seoul)
0
Portugal(Lisboa,Porto,Funchal)
+9
Japan(Tokyo)
0
Spain-Canary Islands(Las Palmas)
+9
Russia(Yakutsk,Chita)
0
United Kingdom(London)
+9:30
Australia(Adelaide)
0
Lisbon
+9:30
Australia(Darwin)
0
Morocco
+10
Australia(Sydney,Melbourne,Canberra)
+1
Albania(Tirane)
+10
Australia(Brisbane)
+1
Austria(Vienna)
+10
Australia(Hobart)
+1
Belgium(Brussels)
+10
Russia(Vladivostok)
+1
Caicos
+10
Magadan (RTZ 9)
+1
Belgrade
+10
Guam,Port Moresby
+1
Bratislava
+10
Solomon Islands
+1
Ljubljana
+10:30
Australia(Lord Howe Islands)
+1
Chad
+11
New Caledonia(Noumea)
+1
Copenhagen
+11
Chokurdakh (RTZ 10)
+1
West Central Africa
+11
Russia(Srednekolymsk Time)
+1
Poland(Warsaw)
+11:30
Norfolk Island
+1
Spain(Madrid)
+12
New Zealand(Wellington,Auckland)
+1
Croatia(Zagreb)
+12
Fiji Islands
+1
Czech Republic(Prague)
+12
Russia(Kamchatka Time)
+1
Denmark(Kopenhagen)
+12
Anadyr
+1
France(Paris)
+12
Petropavlovsk-Kamchatsky (RTZ 11)
253
Administrator’s Guide for SIP-T2 Series/T4 Series/T5 Series/CP920 IP Phones
Time Zone
Time Zone Name
Time Zone
Time Zone Name
+1
Germany(Berlin)
+12
Marshall Islands
+1
Hungary(Budapest)
+12:45
New Zealand(Chatham Islands)
+1
Italy(Rome)
+13
Nuku'alofa
+1
Switzerland(Bern)
+13
Tonga(Nukualofa)
+1
Sweden(Stockholm)
+13:30
Chatham Islands
+1
Luxembourg(Luxembourg)
+14
Kiribati
+1
Macedonia(Skopje)
+1
Netherlands(Amsterdam)
+1
Namibia(Windhoek)
NTP Settings
You can set an NTP time server for the desired area as required. The NTP time server address can be offered by the
DHCP server or configured manually.
Topic
NTP Configuration
NTP Configuration
The following table lists the parameters you can use to configure the NTP.
Parameter local_time.manual_ntp_srv_prior
<y0000000000xx>.cfg
Description It configures the priority for the phone to use the NTP server address offered by the DHCP server.
Permitted 0- High (use the NTP server address offered by the DHCP server preferentially)
Values
1- Low (use the NTP server address configured manually preferentially)
Default
Value
0
Web UI
Settings > Time&Date > NTP by DHCP Priority
Parameter local_time.dhcp_time
<y0000000000xx>.cfg
It enables or disables the phone to update time with the offset time offered by the DHCP server.
Description
Note: It is only available to offset from Greenwich Mean Time GMT 0.
Permitted 0-Disabled
1-Enabled
Values
Default
0
Web UI
Settings > Time&Date > DHCP Time
Color Screen Phones:
Menu > Basic > Time & Date > DHCP Time
Phone UI
Black-and-white Screen Phones:
Menu > Settings > Basic Settings > Time&Date > DHCP Time
254
Phone Customization
Parameter local_time.ntp_server1
<y0000000000xx>.cfg
Description It configures the IP address or the domain name of the primary NTP server.
Permitted
IP address or domain name
Values
Default
cn.pool.ntp.org
Web UI
Settings > Time&Date > Primary Server
Color Screen Phones:
Menu > Basic > Time & Date > General > SNTP Settings > NTP Server1
Phone UI
Black-and-white Screen Phones:
Menu > Settings > Basic Settings > Time&Date > SNTP Settings > NTP Server1
Parameter local_time.ntp_server2
<y0000000000xx>.cfg
It configures the IP address or the domain name of the secondary NTP server.
Description If the primary NTP server is not configured by the parameter “local_time.ntp_server1”, or cannot be
accessed, the phone will request the time and date from the secondary NTP server.
Permitted
IP address or domain name
Values
Default
pool.ntp.org
Web UI
Settings > Time&Date > Secondary Server
Color Screen Phones:
Menu > Basic > Time & Date > General > SNTP Settings > NTP Server2
Phone UI
Black-and-white Screen Phones:
Menu > Settings > Basic Settings > Time&Date > SNTP Settings > NTP Server2
Parameter local_time.interval
<y0000000000xx>.cfg
Description It configures the interval (in seconds) at which the phone updates time and date from the NTP server.
Permitted
Integer from 15 to 86400
Values
Default
1000
Web UI
Settings > Time&Date > Update Interval (15~86400s)
Parameter local_time.time_zone
<y0000000000xx>.cfg
Description It configures the time zone.
Permitted -12 to +14
Values
For available time zones, refer to Time Zone.
Default
+8
Web UI
Settings > Time&Date > Time Zone
Color Screen Phones:
Phone UI
Menu > Basic > Time & Date > General > SNTP Settings > Time Zone
255
Administrator’s Guide for SIP-T2 Series/T4 Series/T5 Series/CP920 IP Phones
Black-and-white Screen Phones:
Menu > Settings > Basic Settings > Time&Date > SNTP Settings > Time Zone
Parameter local_time.time_zone_name
<y0000000000xx>.cfg
It configures the time zone name.
Description Note: It works only if “local_time.summer_time” is set to 2 (Automatic) and the parameter “local_time.time_zone” should be configured in advance.
String within 32 characters
Permitted
The available time zone names depend on the time zone configured by the parameter “local_time.time_
Values
zone”. For available time zone names, refer to Time Zone.
Default
China(Beijing)
Web UI
Settings > Time&Date > Location
Color Screen Phones:
Menu > Basic > Time & Date > General > SNTP Settings > Location
Phone UI
Black-and-white Screen Phones:
Menu > Settings > Basic Settings > Time&Date > SNTP Settings > Location
DST Settings
You can set DST for the desired area as required. By default, the DST is set to Automatic, so it can be adjusted automatically from the current time zone configuration.
The time zone and corresponding DST pre-configurations exist in the AutoDST file. If the DST is set to Automatic, the
phone obtains the DST configuration from the AutoDST file.
You can customize the AutoDST file if required. The AutoDST file allows you to add or modify time zone and DST settings for your area each year.
Topics
Auto DST File Attributes
Customizing Auto DST File
DST Configuration
Auto DST File Attributes
The following table lists the description of each attribute in the template file:
Attributes Type
Values
szTime
required [+/-][X]:[Y], X=0~14, Y=0~59
szZone
required
Time Zone
String (if the content is more than one city, it is the best to keep
Time Zone name
their daylight saving time the same)
0/1
iType
Description
optional 0: DST by Date
1: DST by Week
DST time type
(This item is needed if you want
to configure DST.)
Month/Day/Hour (for iType=0)
szStart
optional
Starting time of the DST
Month: 1~12
256
Phone Customization
Attributes Type
Values
Description
Day: 1~31
Hour: 0 (midnight)~23
Month/Week of Month/Day of Week/Hour of Day/Offset Days
(for iType=1)
Month: 1~12
Week of Month: 1~5 (the last week)
Day of Week: 1~7
Hour of Day: 0 (midnight)~23
Offset Days: -1~-6
szEnd
optional Same as szStart
Ending time of the DST
szOffset
optional Integer from -300 to 300
The offset time (in minutes) of
DST
Customizing Auto DST File
Before customizing, you need to obtain the AutoDST file. You can ask the distributor or Yealink FAE for DST template.
You can also obtain the DST template online: http://support.yealink.com/documentFront/forwardToDocumentFrontDisplayPage.
1. Open the AutoDST file.
2. To add a new time zone, add <DST szTime="" szZone="" iType="" szStart="" szEnd="" szOffset=""/ > between
<DSTData > and </DSTData > .
3. Specify the DST attribute values within double quotes.
For example:
Add a new time zone (+6 Paradise) with daylight saving time 30 minutes:
<DST szTime="+6" szZone="Paradise" iType="1" szStart="3/5/7/2" szEnd="10/5/7/3" szOffset="30"/ >
Modify the DST settings for the existing time zone “+5 Pakistan(Islamabad)” and add DST settings for the existing
time zone “+5:30 India(Calcutta)”.
257
Administrator’s Guide for SIP-T2 Series/T4 Series/T5 Series/CP920 IP Phones
4. Save this file and place it to the provisioning server.
Related Topic
Time Zone
DST Configuration
The following table lists the parameters you can use to configure DST.
Parameter local_time.summer_time
<y0000000000xx>.cfg
Description It configures the Daylight Saving Time (DST) feature.
0-Disabled
Permitted
1-Enabled
Values
2-Automatic
Default
2
Web UI
Settings > Time&Date > Daylight Saving Time
Color Screen Phones:
Menu > Basic > Time & Date > General > SNTP Settings > Daylight Saving
Phone UI
Black-and-white Screen Phones:
Menu > Settings > Basic Settings > Time&Date > SNTP Settings > Daylight Saving
Parameter local_time.dst_time_type
<y0000000000xx>.cfg
It configures the Daylight Saving Time (DST) type.
Description
Note: It works only if “local_time.summer_time” is set to 1 (Enabled).
Permitted 0-DST by Date
Values
1-DST by Week
Default
0
Web UI
Settings > Time&Date > Fixed Type
Parameter local_time.start_time
<y0000000000xx>.cfg
It configures the start time of the Daylight Saving Time (DST).
Description
Note: It works only if “local_time.summer_time” is set to 1 (Enabled).
Permitted
Month/Day/Hour-DST by Date, use the following mapping:
Values
258
Phone Customization
Month: 1=January, 2=February,…, 12=December
Day: 1=the first day in a month,…, 31= the last day in a month
Hour: 0=0am, 1=1am,…, 23=11pm
Month/Week of Month/Day of Week/Hour of Day, Offset Days Forward-DST by Week, use the following
mapping:
Month: 1=January, 2=February,…, 12=December
Week of Month: 1=the first week in a month,…, 5=the last week in a month
Day of Week: 1=Monday, 2=Tuesday,…, 7=Sunday
Hour of Day: 0=0am, 1=1am,…, 23=11pm
Offset Days (Optional.): -1=one day offset forward, -2-two days offset forward,..., -6-six days offset forward
Default
1/1/0
Web UI
Settings > Time&Date > Start Date
Parameter local_time.end_time
<y0000000000xx>.cfg
It configures the end time of the Daylight Saving Time (DST).
Description
Note: It works only if “local_time.summer_time” is set to 1 (Enabled).
Month/Day/Hour-DST by Date, use the following mapping:
Month: 1=January, 2=February,…, 12=December
Day: 1=the first day in a month,…, 31= the last day in a month
Hour: 0=0am, 1=1am,…, 23=11pm
Month/Week of Month/Day of Week/Hour of Day, Offset Days Forward-DST by Week, use the following
Permitted mapping:
Values
Month: 1=January, 2=February,…, 12=December
Week of Month: 1=the first week in a month,…, 5=the last week in a month
Day of Week: 1=Monday, 2=Tuesday,…, 7=Sunday
Hour of Day: 0=0am, 1=1am,…, 23=11pm
Offset Days (Optional.): -1=one day offset forward, -2-two days offset forward,..., -6-six days offset forward
Default
12/31/23
Web UI
Settings > Time&Date > End Date
Parameter local_time.offset_time
<y0000000000xx>.cfg
It configures the offset time (in minutes) of Daylight Saving Time (DST).
Description
Note: It works only if “local_time.summer_time” is set to 1 (Enabled).
Permitted
Integer from -300 to 300
Values
Default
Blank
259
Administrator’s Guide for SIP-T2 Series/T4 Series/T5 Series/CP920 IP Phones
Web UI
Settings > Time&Date > Offset (minutes)
Parameter auto_dst.url
<y0000000000xx>.cfg
It configures the access URL of the DST file (AutoDST.xml).
Description
Note: It works only if "local_time.summer_time" is set to 2 (Automatic).
Permitted
URL within 511 characters
Values
Default
Blank
Time and Date Manually Configuration
You can set the time and date manually when the phones cannot obtain the time and date from the NTP time server.
The following table lists the parameter you can use to configure time and date manually.
Parameter local_time.manual_time_enable
<y0000000000xx>.cfg
Description It enables or disables the phone to obtain time and date from manual settings.
Permitted 0-Disabled, the phone obtains time and date from NTP server.
Values
1-Enabled
Default
0
Web UI
Settings > Time&Date > Manual Time
Color Screen Phones:
Menu > Basic > Time & Date > General > Manual Settings
Phone UI
Black-and-white Screen Phones:
Menu > Settings > Basic Settings > Time & Date > Manual Settings
Time and Date Format Configuration
You can customize the time and date by choosing between a variety of time and date formats, including options to
date format with the day, month, or year, and time format in 12 hours or 24 hours, or you can also custom the date
format as required.
The following table lists the parameters you can use to configure time and date format.
Parameter local_time.time_format
<y0000000000xx>.cfg
Description It configures the time format.
Permitted 0-Hour 12, the time will be displayed in 12-hour format with AM or PM specified.
Values
1-Hour 24, the time will be displayed in 24-hour format (for example, 2:00 PM displays as 14:00).
Default
1
Web UI
Settings > Time&Date > Time Format
Color Screen Phones:
Phone UI
Menu > Basic > Time & Date > Time & Date Format > Time Format
Black-and-white Screen Phones:
260
Phone Customization
Menu > Settings > Basic Settings > Time&Date > Time & Date Format > Time Format
Parameter local_time.date_format
<y0000000000xx>.cfg
It configures the date format.
Description Note: The value configured by the parameter “lcl.datetime.date.format” takes precedence over that configured by this parameter.
0-WWW MMM DD
1-DD-MMM-YY
2-YYYY-MM-DD
3-DD/MM/YYYY
4-MM/DD/YY
5-DD MMM YYYY
Permitted
6-WWW DD MMM
Values
20-Custom format configured by "lcl.datetime.date.format", for example, DD.MM.YYYY
Use the following mapping:
“WWW” represents the abbreviation of the week;
“DD” represents a two-digit day;
“MMM” represents the first three letters of the month;
“YYYY” represents a four-digit year, and “YY” represents a two-digit year.
Default
0
Web UI
Settings > Time&Date > Date Format
Color Screen Phones:
Menu > Basic > Time & Date > Time & Date Format > Date Format
Phone UI
Black-and-white Screen Phones:
Menu > Settings > Basic Settings > Time&Date > Time & Date Format > Date Format
Parameter lcl.datetime.date.format
<y0000000000xx>.cfg
Description It configures the display format of the date.
Any combination of Y, M, D, W and the separator (for example, space, dash, slash).
Use the following mapping:
Y = year, M = month, D = day, W = day of week
“Y”/”YY” represents a two-digit year, more than two “Y” letters (for example, YYYY) represent a four-digit
Permitted
year;
Values
“M”/“MM” represents a two-digit month, “MMM” represents the abbreviation of the month, three or
more than three “M” letters (for example, MMM) represent the long format of the month;
One or more than one “D” (for example, DDD) represents a two-digit day;
“W”/“WW” represents the abbreviation of the day of the week, three or more three “W” letters (for
261
Administrator’s Guide for SIP-T2 Series/T4 Series/T5 Series/CP920 IP Phones
example, WWW) represent the long format of the day of the week.
For the more rules, refer to Date Customization Rule.
Default
Blank
Set the following:
lcl.datetime.date.format = DD.MM.YYYY
Case Scen- Then a new date format is added on the phone.
ario
To make the newly added date format take effect, you also need to set the following:
local_time.date_format = 20
You can also manually select this new date format via web/phone user interface.
Date Customization Rule
You need to know the following rules when customizing date formats:
Format
Description
It represents a two-digit year.
Y/YY
For example, 16, 17, 18…
It represents a four-digit year.
Y is used more than twice (for example, YYY, YYYY)
For example, 2016, 2017, 2018…
It represents a two-digit month.
M/MM
For example, 01, 02,…, 12
It represents the abbreviation of the month.
MMM
For example, Jan, Feb,…, Dec
It represents the long format of the month.
M is used more than three times (for example, MMMM)
For example, January, February,…, December
It represents a two-digit day.
D is used once or more than once (for example, DD)
For example, 01, 02,…, 31
It represents the abbreviation of the day of week.
W/WW
For example, Mon, Tue,…, Sun
W is used more than twice (for example, WWW,
WWWW)
It represents the long format of the day of week.
For example, Monday, Tuesday,…, Sunday
Idle Clock Display
Idle clock is displayed on the center of the idle screen by default. You can hide the idle clock, and the time and date are
displayed in the right of the status bar.
It is only applicable to T54W phones.
Topic
Idle Clock Display Configuration
262
Phone Customization
Idle Clock Display Configuration
The following table lists the parameter you can use to configure the idle clock display.
Parameter phone_setting.idle_clock_display.enable
<y0000000000xx>.cfg
Description It enables or disables the phone to display the idle clock.
Permitted 0-Disabled
1-Enabled
Values
Default
1
Supported
T54W
Devices
Phone UI
Menu > Basic > Display > Idle Clock > Idle Clock Display
Logo Customization
Since a logo is a visual entity signifying an organization or company, you can upload a custom logo shown on the LCD
screen. The logo screen and the idle screen display alternately.
The following shows a system logo (Yealink logo) displayed on T27G:
It is not applicable to color screen phones.
Topics
Custom Logo Picture Limit
Customizing a Logo Picture
Custom Logo Configuration
Example: Setting a Custom Logo Display
Custom Logo Picture Limit
The following table lists the supported logo picture format and resolution for each phone model.
Phone Model
Logo File Format
Resolution
T42S/T42G/T41P/T41S
<=192*64 2 gray scale
T53W/T53/T43U
<=360*160 2 gray scale
T27G
<=240*120 2 gray scale
.dob
T40P/T40G/T23P/T23G/T21(P) E2/T19(P) E2
<=132*64 2 gray scale
CP920
<=248*120 2 gray scale
263
Administrator’s Guide for SIP-T2 Series/T4 Series/T5 Series/CP920 IP Phones
Note
Before uploading your custom logo to phones, ensure your logo file is correctly formatted.
Customizing a Logo Picture
Yealink phones only support the *.dob format logo picture. Yealink provides PictureExDemo tool to convert *.bmp
format to *.dob format. You can ask the distributor or Yealink FAE for the PictureExDemo tool.
Procedure
1. Double click the PictureExDemo.exe.
2. Click Add button to open a *.bmp file.
You can repeat step 2 to add multiple original picture files.
3. Click the Convert button.
Then you can find the DOB logo files in the adv directory.
Custom Logo Configuration
The following table lists the parameters you can use to configure the custom logo.
Parameter phone_setting.lcd_logo.mode
Description It configures the logo shown on the LCD screen.
Permitted 0-Off, the phone is not allowed to display a logo.
264
<y0000000000xx>.cfg
Phone Customization
1-System Logo, the LCD screen will display the system logo.
Values
2-Custom Logo, the LCD screen will display the custom logo (you need to upload a custom logo file to
the IP phone).
Default
0
Supported
All black-and-white screen phones
Devices
Web UI
Features > General Information > Use Logo
Parameter lcd_logo.url
<y0000000000xx>.cfg
It configures the access URL of the custom logo file.
Description
Note: It works only if “phone_setting.lcd_logo.mode” is set to 2 (Custom Logo).
Permitted
URL within 511 characters
Values
Default
Blank
Supported
All black-and-white screen phones
Devices
Web UI
Features > General Information > Upload Logo
Parameter lcd_logo.delete
<y0000000000xx>.cfg
Description It deletes all custom logo files.
Permitted
http://localhost/all
Values
Default
Blank
Supported
All black-and-white screen phones
Devices
Example: Setting a Custom Logo Display
The following example shows the configuration for uploading a custom logo picture “logo.dob”, and then setting it to
display on the phone idle screen. The logo picture is customized and placed on the provisioning server “192.168.10.25”.
Example
lcd_logo.url =http://192.168.10.25/logo.dob
phone_setting.lcd_logo.mode =2
After provisioning, the phone displays the custom logo screen and the idle screen alternately.
Call Display
By default, the phones present the contact information (including avatar and identity) when receiving an incoming
call, dialing an outgoing call or engaging in a call.
265
Administrator’s Guide for SIP-T2 Series/T4 Series/T5 Series/CP920 IP Phones
You can configure what contact information presents and how to display the contact information. If the contact exists
in the phone directory, the phone displays the saved contact name and number. If not, it will use the Calling Line Identification Presentation (CLIP) or Connected Line Identification Presentation (COLP) to display the contact’s identity.
Topic
Call Display Configuration
Call Display Configuration
The following table lists the parameters you can use to configure the call display.
Parameter phone_setting.contact_photo_display.enable
Description
<y0000000000xx>.cfg
It configures whether to display contact avatar when it receives an incoming call, dials an outgoing call or
engages in a call.
0-Never, do not display contact avatar no matter whether the contact avatar exists or not
Permitted 1-Always, display the customized contact avatar if it exists; display the built-in avatar if the customized
Values
contact avatar does not exist
2-Adaptive, display the customized contact avatar if it exists; otherwise, do not display
Default
1
Supported
All color screen phones
Devices
Web UI
Settings > Call Display > Contact Photo Display Mode
Parameter phone_setting.little_contact_photo_display.enable
<y0000000000xx>.cfg
It enables or disables the phone to display the little contact photo when it receives an incoming call, dials
Description a call or is in a call.
Note: It works only if "phone_setting.contact_photo_display.enable" is set to 1 (Always) or 2 (Adaptive).
Permitted 0-Disabled
Values
1-Enabled, the phone can display the full 16-digit number.
Default
1
Supported
T46U, T46S
Devices
Parameter account.X.picture_info_enable[1]
Description
It enables or disables the phone to download the picture from the URL contained in the Call-Info or
Caller-Image header of the INVITE message.
Permitted 0-Disabled
266
<MAC>.cfg
Phone Customization
Values
1-Enabled
Default
0
Supported
All color screen phones
Devices
Parameter phone_setting.called_party_info_display.enable
<y0000000000xx>.cfg
It enables or disables the phone to display the local identity when it receives an incoming call or during a
call.
Description Note: The information display method is configured by the parameter “phone_setting.call_info_display_
method”. To display the local identity during a call is not applicable to
T48G/T46G/T42G/T41P/T29G/T23P/T23G/T21(P) E2/T19(P) E2 phones.
Permitted 0-Disabled
1-Enabled
Values
Default
0
Web UI
Settings > Call Display > Display Called Party Information
Parameter phone_setting.call_info_display_method
Description
<y0000000000xx>.cfg
It configures the call information display method when the phone receives an incoming call, dials an outgoing call or is during a call.
0-Name+Number
1-Number+Name
Permitted 2-Name
Values
3-Number
4-Full Contact Info (display name<sip:xxx@domain.com > )
5-Null
Default
0
Web UI
Settings > Call Display > Call Information Display Method
Parameter phone_setting.call_display_name.mode
<y0000000000xx>.cfg
It specifies which display names to be used as the caller ID/callee ID for calls from/to contacts in the
Description phone directory.
Note: This parameter also affects the history records display.
0-Names matched to the entries in the following phone directories are displayed preferentially, the priPermitted ority is as follows: Local Directory > Remote Phone Book > Broadsoft Network Directory > BroadCloud
Buddies > LDAP Directory > Network signaling.
Values
1-Names provided through network signaling are displayed preferentially.
Default
0
Supported
All phones except T48G, T46G, T42G, T41P, and T29G
Devices
Parameter phone_setting.incoming_call.horizontal_roll_interval <y0000000000xx>.cfg
267
Administrator’s Guide for SIP-T2 Series/T4 Series/T5 Series/CP920 IP Phones
Description
It configures the interval (in milliseconds) for the phone to horizontally scroll the caller information when
the phone is ringing.
Permitted
Integer from 100 to 2000
Values
Default
500
Supported
All phones except CP920
Devices
Parameter account.X.update_ack_while_dialing[1]
<MAC>.cfg
Description It enables or disables the phone to update the display of call ID according to the ACK message.
Permitted 0-Disabled
1-Enabled
Values
Default
0
Parameter account.X.refresh_remote_id.enable[1]
Description
<MAC>.cfg
It enables or disables the phone to update the identity of the caller according to the request message
from the remote party.
Permitted 0-Disabled
1-Enabled
Values
Default
1
Parameter sip.disp_incall_to_info[2]
Description
<y0000000000xx>.cfg
It enables or disables the phone to display the identity contained in the To field of the INVITE message
when it receives an incoming call.
Permitted 0-Disabled
1-Enabled
Values
Default
0
[1]X is the account ID.
For T57W/T54W/T48U/T48S/T48G/T46U/T46S/T46G/T29G, X=1-16; for
T53W/T53/T43U/T42G/T42S, X=1-12; for T41P/T41S/T27G, X=1-6; for T40P/T40G/T23P/T23G, X=1-3; for T21(P) E2, X=12; for T19(P) E2/CP920, X=1.
[2]If
you change this parameter, the phone will reboot to make the change take effect.
Display Method on Dialing
When the phone is on the pre-dialing or dialing screen, the account information will be displayed on the phone
screen.
268
Phone Customization
Yealink phones support three display methods: Label, Display Name, and User Name. You can customize the account
information to be displayed on the IP phone as required.
Topic
Display Method on Dialing Configuration
Display Method on Dialing Configuration
The following table lists the parameters you can use to configure the display method on dialing.
Parameter features.caller_name_type_on_dialing
<y0000000000xx>.cfg
It configures the selected account information displayed on the pre-dialing or dialing screen.
Description
Note: It works only if “features.station_name.value” is left blank.
1-Label, configured by the parameter “account.X.label”.
Permitted
2-Display Name, configured by the parameter “account.X.display_name”.
Values
3-User Name, configured by the parameter “account.X.user_name”.
Default
3
Web UI
Features > General Information > Display Method on Dialing
Key As Send
Key as send allows you to assign the pound key (“#”) or asterisk key (“*”) as the send key.
Topic
Key As Send Configuration
Key As Send Configuration
The following table lists the parameters you can use to configure the key as send.
Parameter features.key_as_send
<y0000000000xx>.cfg
Description It configures the "#" or "*" key as the send key.
0-Disabled, neither “#” nor “*” can be used as the send key.
Permitted
1-# key
Values
2-* key
Default
1
Web UI
Features > General Information > Key As Send
T54W/T46U/T46S/T46G/T29G:
Menu > Features > Others > General > Key As Send
T57W/T48U/T48S/T48G:
Phone UI
Menu > Features > General > Key As Send
Black-and-white Screen Phones:
Menu > Features > Key As Send
269
Administrator’s Guide for SIP-T2 Series/T4 Series/T5 Series/CP920 IP Phones
Parameter features.send_pound_key
<y0000000000xx>.cfg
It configures the behavior when the user presses the # key twice on the dialing screen.
Description
Note: It works only if “features.key_as_send” is set to 1 (# key).
Permitted 0-The phone will dial out “#”.
Values
1-The phone will not dial out “#”. After the user presses the # key again, the phone will dial out “##”.
Default
0
Web UI
Features > General Information > Send Pound Key
Softkey Layout
Softkey layout is used to customize the soft keys at the bottom of the phone screen for best meet users’ requirements.
In addition to specifying which soft keys to display, you can determine their display order. The configurations for
softkey layout are based on call states.
The following shows the soft keys displaying on the phone in the dialing state:
Note
You can configure the EDK soft keys in different call states. Configuring the EDK soft keys may affect the softkey layout in
different call states. For more information on EDK soft keys, refer to EDK Soft Keys Configuration.
Topics
Softkey Layout File Customization
Softkey Layout Configuration
Example: Setting the Soft Keys Layout in Talking State
Softkey Layout File Customization
You can also configure the softkey layout using the softkey layout templates for different call states.
You can ask the distributor or Yealink FAE for softkey layout template. You can also obtain the softkey layout template
online: http://support.yealink.com/documentFront/forwardToDocumentFrontDisplayPage.
Topics
Softkey Layout File Elements and Attributes
Customizing Softkey Layout File
270
Phone Customization
Softkey Layout File Elements and Attributes
The following table lists the elements and attributes you need to understand in the softkey layout file. We recommend
that you do not edit these elements and attributes.
Elements & Attributes
Description
<Disable >
Specify the disabled soft key list.
</Disable >
The phone screen will not display the disabled soft keys.
<Enable >
Specify the enabled soft key list.
</Enable >
The phone screen will display the enabled soft keys.
<Default >
Specify the default soft key list.
</Default >
The phone screen displays these soft keys by default.
<Key Type=" "/ >
Specify the soft key type.
Customizing Softkey Layout File
1. Open the template file.
2. For each soft key that you want to enable, move the string from the disabled soft key list to enabled soft key list in
the file or replace the Empty in the enabled soft key list.
The following shows a portion of the softkey layout file “CallFailed.xml”:
3. For each soft key that you want to disable, just move the string from the enabled soft key list to disabled soft key
list.
The following shows a portion of the softkey layout file “CallFailed.xml”:
271
Administrator’s Guide for SIP-T2 Series/T4 Series/T5 Series/CP920 IP Phones
4. Save the change and place this file to the provisioning server.
Softkey Layout Configuration
The following table lists the parameters you can use to configure the softkey layout.
Parameter phone_setting.custom_softkey_enable
<y0000000000xx>.cfg
Description It enables or disables the custom soft keys layout feature.
Permitted 0-Disabled
1-Enabled
Values
Default
0
Web UI
Settings > Softkey Layout > Custom SoftKey
Parameter phone_setting.custom_softkey.apply_to_states
<y0000000000xx>.cfg
It configures the desired call state to apply the custom softkey layout.
To configure the call states to apply the custom softkey layout:
Example:
phone_setting.custom_softkey.apply_to_states = DialingEmpty,DialTransEmpty
It means that DialingEmpty and DialTransEmpty call states will use the custom softkey layout.
Description To configure the call states not to apply the custom softkey layout:
Example:
phone_setting.custom_softkey.apply_to_states = -DialingEmpty,DialTransEmpty
It means that DialingEmpty and DialTransEmpty call states will not use the custom softkey layout.
Note: Multiple call states are separated by commas. It works only if “phone_setting.custom_softkey_
enable” is set to 1 (Enabled).
Blank (all call states will use the custom softkey layout)
Permitted Dialing, DialingEmpty, DialTrans, DialTransEmpty, DialConference, DialConferenceEmpty, Talk, Hold, Held,
Values
CallIn, NewCallIn, BeTransferred, SemiAttendTrans, Conferenced, ConferencedHold, ConferencedNewCallIn, Connecting, CallFailed, Paging, ListeningPaging, RingBack, SemiAttendTransBack
272
Phone Customization
Default
Blank
Parameter features.custom_softkey_dynamic.enable
<y0000000000xx>.cfg
It enables or disables the phone to display the soft keys relevant to the features (call center, centralized
Description call recording, and executive-assistant).
Note: It works only if “phone_setting.custom_softkey_enable” is set to 1 (Enabled).
Permitted 0-Disabled
Values
1-Enabled, the functional soft keys display on the phone screen if the corresponding feature is available.
Default
1
Parameter custom_softkey_call_failed.url
<y0000000000xx>.cfg
It configures the access URL of the custom softkey layout file in the CallFailed state.
Description
Note: It works only if “phone_setting.custom_softkey_enable” is set to 1 (Enabled).
Permitted
URL within 511 characters
Values
Default
Blank
Parameter custom_softkey_call_in.url
<y0000000000xx>.cfg
It configures the access URL of the custom softkey layout file in the CallIn state.
Description
Note: It works only if “phone_setting.custom_softkey_enable” is set to 1 (Enabled).
Permitted
URL within 511 characters
Values
Default
Blank
Parameter custom_softkey_connecting.url
<y0000000000xx>.cfg
It configures the access URL of the custom softkey layout file in the Connecting state.
Description
Note: It works only if “phone_setting.custom_softkey_enable” is set to 1 (Enabled).
Permitted
URL within 511 characters
Values
Default
Blank
Parameter custom_softkey_dialing.url
<y0000000000xx>.cfg
It configures the access URL of the custom softkey layout file in the Dialing state.
Description
Note: It works only if “phone_setting.custom_softkey_enable” is set to 1 (Enabled).
Permitted
URL within 511 characters
Values
Default
Blank
Supported
All phones except T57W, T48U, T48S, and T48G
Devices
Parameter custom_softkey_ring_back.url
<y0000000000xx>.cfg
It configures the access URL of the custom softkey layout file in the RingBack state.
Description
Note: It works only if “phone_setting.custom_softkey_enable” is set to 1 (Enabled).
Permitted
URL within 511 characters
Values
273
Administrator’s Guide for SIP-T2 Series/T4 Series/T5 Series/CP920 IP Phones
Default
Blank
Parameter custom_softkey_talking.url
<y0000000000xx>.cfg
It configures the access URL of the custom softkey layout file in the Talking state.
Description
Note: It works only if “phone_setting.custom_softkey_enable” is set to 1 (Enabled).
Permitted
URL within 511 characters
Values
Default
Blank
Example: Setting the Soft Keys Layout in Talking State
The following example shows the configuration for setting the soft key layout in the talking state.
Customize a softkey layout file “Talking.xml” and place this file to the provisioning server “http://192.168.10.25”.
Example
phone_setting.custom_softkey_enable = 1
custom_softkey_talking.url = http://192.168.10.25/Talking.xml
After provisioning, you can use the enabled soft keys during a call.
Input Method
You can customize the existing keypad input method for all phones and the existing onscreen keyboard input method
for T57W/T48U/T48S/T48G phones.
The T57W/T48U/T48S/T48G phones use the onscreen keyboard by default. After you disable it, you can use the phone
keypad to enter data.
Topics
Keypad Input Method File Customization
Onscreen Keyboard Input Method File Customization
Input Method Configuration
Example: Configuring the French Onscreen Keyboard Input Method
Keypad Input Method File Customization
You can first customize the Yealink-supplied keypad input method file “ime.txt”, “Russian_ime.txt” or “Hebrew_
ime.txt”, and then download it to the IP phone. The changes in the “Russian_ime.txt” file becomes effective when the
language is set to Russian. If you want to customize the input method for all languages, the input method file must be
named as "custom_ime.txt" (case-sensitive).
Yealink phones support 6 input methods: 2aB, abc, Abc, 123, ABC and Hebrew.
Note
By default, the Hebrew input method is hidden, the phone will automatically use the Hebrew input method when the language is set to Hebrew. If you want to set the language to Hebrew, you have to add the new custom language - Hebrew to
your IP phone in advance.
The changes in the “Hebrew_ime.txt” file becomes effective when the language is set to Hebrew.
You can ask the distributor or Yealink FAE for keypad input method file. You can also obtain the keypad input method
file online: http://support.yealink.com/documentFront/forwardToDocumentFrontDisplayPage.
274
Phone Customization
Topic
Customizing the Keypad Input Method File
Customizing the Keypad Input Method File
When adding new characters for the existing input method, ensure that the added characters are supported by the
phones. The IP phone can only recognize the keypad input method files uploaded using Unicode encoding.
1. Open the desired keypad input method file (for example, ime.txt).
2. Under the input method field (for example, [abc]), add new characters or adjust the order of the characters within
the double quotation marks on the right of the equal sign.
3. Save the keypad input method file.
4. Rename the input method file (for example, custom_ime.txt), and place it to the provisioning server.
Note
If you just want to customize the input method for a certain language, the file name must be “language name_ime.txt” (for
example, German_ime.txt). The valid language names are: English, Chinese_S, Chinese_T, French_CA, French, German, Italian,
Polish, Portuguese, Portuguese_LA, Spanish, Spanish_LA, Turkish and Russian.
Onscreen Keyboard Input Method File Customization
The T57W/T48U/T48S/T48G phones support using the onscreen keyboard to enter data and provide English onscreen
keyboard by default. You can create a new language onscreen keyboard or customize the existing input method files
of the onscreen keyboard.
Yealink provides three types of input method files for onscreen keyboard customization. You can configure them as
required.
You can ask the distributor or Yealink FAE for onscreen keyboard input method files. You can also obtain the onscreen
keyboard input method files online: http://support.yealink.com/documentFront/forwardToDocumentFrontDisplayPage.
Topics
Description of the Onscreen Keyboard Input Method Files
275
Administrator’s Guide for SIP-T2 Series/T4 Series/T5 Series/CP920 IP Phones
Lang File Elements and Attributes
Customizing a Lang File
Ime File Elements and Attributes
Customizing an Ime File
Layout File Elements and Attributes
Customizing a Layout File
Description of the Onscreen Keyboard Input Method Files
Before you customize the onscreen keyboard input method files, take a few moments to familiarize yourself with their
formats and descriptions.
File Type
File Name
(* represents any character)
Lang
keyboard_lang.xml
Ime
Layout
keyboard_ime_*.xml
keyboard_layout_*.xml
Template File
Description
keyboard_lang.xml
Configures the language of the keyboard.
keyboard_ime_en.xml
Configures the alternative characters for
English keyboard in alphabetic input mode.
keyboard_ime_francais.xml
Configures the alternative characters for
French keyboard in alphabetic input mode.
keyboard_ime_num.xml
Configures the alternative characters for
keyboard in numeric&symbolic input
mode.
keyboard_layout_1.xml
Configures the layout of English keyboard
in alphabetic input mode.
keyboard_layout_2.xml
Configures the layout of English or French
keyboard in numeric&symbolic input
mode.
keyboard_layout_francais.xml
Configures the layout of French keyboard
in alphabetic input mode.
Note
If you want to customize the existing input method files of the onscreen keyboard, you just need to upload the custom files.
If you want to create a new language onscreen keyboard, you should upload all three types of input method files at a
time. For the example above, you should upload “keyboard_lang.xml”, “keyboard_ime_francais.xml” and “keyboard_layout_francais.xml” files at a time.
Lang File Elements and Attributes
The following table lists the elements and attributes you need to understand in the Lang file. We recommend that you
do not edit these elements and attributes.
Elements
Lang
Attributes
Name
Description
Specify the display name of the language.
Specify the Ime file(s) that the language will use.
Ime
Name
276
Note: One Ime file can be used by multiple languages. For example, the keyboard in numeric&symbolic input mode is almost the same for each language,
you can use the template file (keyboard_ime_num.xml) as the input method file
for multiple languages.
Phone Customization
Customizing a Lang File
1. Open the template file.
2. Edit the corresponding string in the file.
3. Save the change and place this file to the provisioning server.
Ime File Elements and Attributes
The following table lists the elements and attributes you need to understand in the Ime file. We recommend that you
do not edit these elements and attributes.
Elements
Attributes
Layout
Description
Configures the Layout file that the keyboard will use.
DisplayName
Configures the display name of the input mode when the input mode
changes to lowercase.
CapitalName
Configures the display name of the input mode when the input mode
changes to uppercase.
KeyboardIme
ImeType
It can be set to Char or Symbol. If it is set to Symbol, the shift key will not
take effect.
Specifies a line on the keyboard.
Line
/
The first Line element represents the first line of the keyboard.
Key
ImeNormal
Configures the characters the key provides when the input mode is set
to lowercase.
ImeCapital
Configures the characters the key provides when the input mode is set
to uppercase.
Note: It works only if the ImeType is set to Char.
Function
Configures the key’s function. There are 11 types of values for function
attributes, you can set to different values to provide different functions.
The details are introduced below.
The following table lists the usage of the function keys:
277
Administrator’s Guide for SIP-T2 Series/T4 Series/T5 Series/CP920 IP Phones
No.
Function Key
Usage
1
backspace
2
space
Enter spaces.
3
enter
Confirm the settings/Go to the next field.
4
left
Position the cursor.
5
right
Position the cursor.
6
up
Position the cursor.
7
down
Position the cursor.
8
hide
Hide the onscreen keyboard.
9
shift
Switch between the uppercase input mode and the lowercase input
mode.
10
lang
Change the language of the keyboard.
11
switch
Delete the entered characters.
Change input mode.
Customizing an Ime File
1. Open the template file.
2. Edit the corresponding string in the file.
3. Save the change and place this file to the provisioning server.
Layout File Elements and Attributes
The following lists the elements and attributes you need to understand in the Layout file. We recommend that you do
not edit these elements and attributes.
Elements
Description
<KeyboardLayout >
Indicate the start and end of a Layout file.
</KeyboardLayout >
<Line >
Specify a line on the keyboard.
</Line >
The first Line element represents the first line of the keyboard.
278
Phone Customization
Elements
Description
<Key >
Specify a key on the keyboard.
</Key >
The first key element in the Line element represents the first key of this line.
l
l
l
The Line elements and Key elements both have four attributes: LeftIndent, TopIndent, Width, and Height (all attribute values are in pixels). The following picture shows the meaning of four attributes:
The value of attributes in a line element is the default value of the corresponding attribute in the key element. For
example, if you have not configured the width attribute in the key element, the key will automatically use the value
of width attribute configured in line element as the width.
The size of the onscreen keyboard is 800 pixels wide by 256 pixels high. If the area of the keyboard you configured is
larger than the size of the keyboard, the part of the area beyond the keyboard will not be shown.
Customizing a Layout File
1. Open the template file.
2. Edit the corresponding string in the file.
3. Save the change and place this file to the provisioning server.
Input Method Configuration
The following table lists the parameters you can use to configure the input method.
Parameter gui_input_method.url
<y0000000000xx>.cfg
It configures the access URL of the custom keypad input method file for the phone user interface.
Description Example:
gui_input_method.url = http://192.168.10.25/custom_ime.txt
279
Administrator’s Guide for SIP-T2 Series/T4 Series/T5 Series/CP920 IP Phones
During the auto provisioning process, the phone connects to the provisioning server “192.168.1.25”, and
downloads the custom keypad input method file “custom_ime.txt”.
gui_input_method.url = http://192.168.10.25/Russian_ime.txt
During auto provisioning, the phone connects to the provisioning server “192.168.1.25”, and downloads
the custom keypad input method file “Russian_ime.txt“ for the Russian language.
Note: If you want to upload a custom keypad input method file for the desired language, you can name
the file “language name_ime.txt”. The valid language names are: English, Chinese_S, Chinese_T, French_
CA, French, German, Italian, Polish, Portuguese, Portuguese_LA, Spanish, Spanish_LA, Turkish and Russian.
Permitted
URL within 511 characters
Values
Default
Blank
Parameter gui_input_method.delete
<y0000000000xx>.cfg
It deletes the specified or all custom keypad input method files of the phone user interface.
Delete all custom keypad input method files:
Description gui_input_method.delete = http://localhost/all
Delete a custom keypad input method file (for example, custom_ime.txt) for the phone:
gui_input_method.delete = http://localhost/custom_ime.txt
Permitted
http://localhost/all or http://localhost/Name.txt
Values
Default
Blank
Parameter default_input_method.dialing
<y0000000000xx>.cfg
Description It configures the default input method in the dialing screen.
0-2aB
1-123
Permitted 2-abc
Values
3-ABC
4-Abc
5-2aB
Default
1
Parameter directory.edit_default_input_method
Description
<y0000000000xx>.cfg
It configures the default input method when the user edits contacts in the Local Directory, LDAP, Remote
Phone Book, Blacklist or Network Directory.
Permitted
Abc, 2aB, 123, abc or ABC
Values
Default
Abc
Parameter directory.search_default_input_method
<y0000000000xx>.cfg
Description It configures the default input method when the user searches for contacts in the Local Directory, LDAP,
280
Phone Customization
Remote Phone Book, Blacklist or Network Directory.
Permitted
Abc, 2aB, 123, abc or ABC
Values
Default
Abc
Parameter default_input_method.xml_browser_input_screen
<y0000000000xx>.cfg
It configures the default input method when the type for input box is set to “string” in the InputScreen
object.
Description
Note: For T57W/T48U/T48S/T48G, it works only if "phone_setting.virtual_keyboard.enable" is set to 0 (Disabled).
Permitted
Abc, 2aB, 123, abc or ABC
Values
Default
2aB
Parameter phone_setting.virtual_keyboard.enable[1]
<y0000000000xx>.cfg
Description It enables or disables the phone to use the onscreen keyboard.
Permitted 0-Disabled
1-Enabled
Values
Default
1
Supported
T57W, T48U, T48S, T48G
Devices
Parameter gui_onscreen_keyboard.url[1]
<y0000000000xx>.cfg
Description It configures the access URL of the custom onscreen keyboard input method file.
Permitted
URL within 511 characters
Values
Default
Blank
Supported
T57W, T48U, T48S, T48G
Devices
[1]If
you change this parameter, the phone will reboot to make the change take effect.
Example: Configuring the French Onscreen Keyboard Input Method
The following example shows the configuration for configuring the French onscreen keyboard input method. The
onscreen keyboard input method is only applicable to T57W/T48U/T48S/T48G phones.
Customize the onscreen keyboard input method files “keyboard_lang.xml”, "keyboard_ime_francais.xml", "keyboard_
ime_num.xml", "keyboard_layout_francais.xml", "keyboard_layout_2.xml" and place these files to the provisioning
server “http://192.168.10.25”.
Example
phone_setting.virtual_keyboard.enable = 1
gui_onscreen_keyboard.url = http://192.168.10.25/keyboard_lang.xml
gui_onscreen_keyboard.url = http://192.168.10.25/keyboard_ime_francais.xml
gui_onscreen_keyboard.url = http://192.168.10.25/keyboard_ime_num.xml
281
Administrator’s Guide for SIP-T2 Series/T4 Series/T5 Series/CP920 IP Phones
gui_onscreen_keyboard.url = http://192.168.10.25/keyboard_layout_francais.xml
gui_onscreen_keyboard.url = http://192.168.10.25/keyboard_layout_2.xml
After provisioning, you can use the French onscreen keyboard for entering information.
When using multiple keyboards, you can tap
to change the language of the keyboard.
Notification Popups
Notification popups feature allows the IP phone to pop up the message when it misses a call, forwards an incoming
call to another party, receives a new voice mail or a new text message.
The following shows an example of receiving a new voice mail:
Topic
Notification Popups Configuration
Notification Popups Configuration
The following table lists the parameters you can use to configure notification popups.
Parameter features.voice_mail_popup.enable
<y0000000000xx>.cfg
It enables or disables the phone to pop up the message when it receives a new voice mail.
Description
If the message disappears, it will not pop up again unless the phone receives a new voice mail or the user
re-registers the account that has unread voice mail(s).
Note: It works only if “account.X.display_mwi.enable” is set to 1 (Enabled).
Permitted 0-Disabled
1-Enabled
Values
Default
282
1
Phone Customization
Web UI
Features > Notification Popups > Display Voice Mail Popup
Parameter features.missed_call_popup.enable
<y0000000000xx>.cfg
It enables or disables the phone to pop up the message when it misses a call.
Description
Note: It works only if “account.X.missed_calllog” is set to 1 (Enabled).
Permitted 0-Disabled
1-Enabled
Values
Default
1
Web UI
Features > Notification Popups > Display Missed Call Popup
Parameter features.forward_call_popup.enable
Description
<y0000000000xx>.cfg
It enables or disables the phone to pop up the message when it forwards an incoming call to another
party.
Permitted 0-Disabled
1-Enabled
Values
Default
1
Web UI
Features > Notification Popups > Display Forward Call Popup
Parameter features.text_message_popup.enable
<y0000000000xx>.cfg
It enables or disables the phone to pop up the message when it receives a new text message.
Description
Note: It works only if “features.text_message.enable” is set to 1.
Permitted 0-Disabled
1-Enabled
Values
Default
1
Supported
All phones except CP920
Devices
Web UI
Features > Notification Popups > Display Text Message Popup
Power LED Indicator
Power LED indicator indicates power status and phone status. It is not applicable to CP920 phones.
You can configure the power LED indicator behavior in the following scenarios:
l
The IP phone receives an incoming call
l
The IP phone receives a voice mail or a text message
l
A call is muted
l
A call is placed on hold or is held
l
The IP phone is busy
l
The IP phone misses a call
Topic
Power LED Indicator Configuration
Power LED Indicator Configuration
The following table lists the parameters you can use to configure the power LED indicator.
283
Administrator’s Guide for SIP-T2 Series/T4 Series/T5 Series/CP920 IP Phones
Parameter phone_setting.common_power_led_enable
<y0000000000xx>.cfg
Description It enables or disables the power LED indicator to be turned on.
0-Disabled (power LED indicator is off)
1-Enabled (power LED indicator glows red)
Permitted
For T19(P) E2 phones:
Values
0-Disabled (power LED indicator is off)
1-Enabled (power LED indicator glows yellow)
Default
0
Supported
All phones except CP920
Devices
Web UI
Features > Power LED > Common Power Light On
Parameter phone_setting.ring_power_led_flash_enable
<y0000000000xx>.cfg
Description It enables or disables the power LED indicator to flash when the phone receives an incoming call.
0-Disabled (power LED indicator does not flash)
1-Enabled (power LED indicator fast flashes (0.3s) red)
Permitted
For T19(P) E2 phones:
Values
0-Disabled (power LED indicator does not flash)
1-Enabled (power LED indicator fast flashes (0.3s) yellow)
Default
1
Supported
All phones except CP920
Devices
Web UI
Features > Power LED > Ringing Power Light Flash
Parameter phone_setting.mail_power_led_flash_enable
<y0000000000xx>.cfg
It enables or disables the power LED indicator to flash when the phone receives a voice mail or a text mesDescription sage.
Note: It works only if “account.X.display_mwi.enable” is set to 1 (Enabled).
0-Disabled (power LED indicator does not flash)
1-Enabled (power LED indicator slowly flashes (1s) red)
2-Enabled (if there are unread voice mails or text messages, the power LED indicator slowly flashes (1s)
red) even when the phone is busy, but value set by "phone_setting.talk_and_dial_power_led_enable" has a
higher priority.)
Permitted
For T19(P) E2 phones:
Values
0-Disabled (power LED indicator does not flash)
1-Enabled (power LED indicator slowly flashes (1s) yellow)
2-Enabled (if there are unread voice mails or text messages, the power LED indicator slowly flashes (1s)
yellow even when the phone is busy, but value set by "phone_setting.talk_and_dial_power_led_enable"
has a higher priority.)
284
Phone Customization
Default
1
Supported
All phones except CP920
Devices
Web UI
Features > Power LED > Voice/Text Mail Power Light Flash
Parameter phone_setting.mute_power_led_flash_enable
<y0000000000xx>.cfg
Description It enables or disables the power LED indicator to flash when a call is muted.
0-Disabled (power LED indicator does not flash)
1-Enabled (power LED indicator fast flashes (0.3s) red)
Permitted
For T19(P) E2 phones:
Values
0-Disabled (power LED indicator does not flash)
1-Enabled (power LED indicator fast flashes (0.3s) yellow)
Default
0
Supported
All phones except CP920
Devices
Web UI
Features > Power LED > Mute Power Light Flash
Parameter
phone_setting.hold_and_held_power_led_flash_
enable
<y0000000000xx>.cfg
Description It enables or disables the power LED indicator to flash when a call is placed on hold or is held.
0-Disabled (power LED indicator does not flash)
1-Enabled ( power LED indicator fast flashes (0.5s) red)
Permitted
For T19(P) E2 phones:
Values
0-Disabled (power LED indicator does not flash)
1-Enabled ( power LED indicator fast flashes (0.5s) yellow)
Default
0
Supported
All phones except CP920
Devices
Web UI
Features > Power LED > Hold/Held Power Light Flash
Parameter phone_setting.talk_and_dial_power_led_enable
<y0000000000xx>.cfg
Description It enables or disables the power LED indicator to be turned on when the phone is busy.
0-Disabled (power LED indicator is off)
1-Enabled (power LED indicator glows red)
Permitted
For T19(P) E2 phones:
Values
0-Disabled (power LED indicator is off)
1-Enabled (power LED indicator glows yellow)
Default
0
Supported All phones except CP920
285
Administrator’s Guide for SIP-T2 Series/T4 Series/T5 Series/CP920 IP Phones
Devices
Web UI
Features > Power LED > Talk/Dial Power Light On
Parameter phone_setting.missed_call_power_led_flash.enable
<y0000000000xx>.cfg
Description It enables or disables the power LED indicator to flash when the phone misses a call.
0-Disabled (power LED indicator does not flash)
1-Enabled (power LED indicator slowly flashes (1s) red)
Permitted
For T19(P) E2 phones:
Values
0-Disabled (power LED indicator does not flash)
1-Enabled (power LED indicator slowly flashes (1s) yellow)
Default
1
Supported
All phones except CP920
Devices
Web UI
Features > Power LED > MissCall Power Light Flash
Bluetooth
You can pair and connect a Bluetooth headset or Bluetooth-enabled mobile phone with the IP phone. After connecting the Bluetooth-enabled mobile phone, you can choose to synchronize the mobile contacts to the IP phone. It is
only applicable to T57W/T54W/T53W/T53/T48U/T48S/T48G/T46U/T46S/T46G/T43U/T42S/T41S/T29G/T27G/CP920
phones. For T57W/T54W/T53W/T53/T48U/T46U/T43U phones, they can also make and receive mobile calls on the IP
phone. For CP920 phones, you can also use your IP phone as a Bluetooth speaker for your mobile phone and PC. You
can set up a conference among the calls on your IP phone, the PSTN and connected mobile phone.
Note
To use Bluetooth feature on T53/T48U/T48S/T48G/T46U/T46S/T46G/T43U/T42S/T41S/T29G/T27G phones, make sure the
Bluetooth USB dongle is properly connected to the USB port on the back of the phones. The Bluetooth dongle should be
purchased separately.
Topic
Bluetooth Configuration
Bluetooth Configuration
You can activate or deactivate the Bluetooth mode, and personalize the Bluetooth device name for the IP phone. The
pre-configured Bluetooth device name will display in scanning list of other devices. It is helpful for the other Bluetooth
devices to identify and pair with your IP phone.
The following table lists the parameters you can use to configure Bluetooth.
Parameter static.bluetooth.function.enable[1]
<y0000000000xx>.cfg
It enables or disables the Bluetooth feature.
Description Note: For T53/T48U/T48S/T48G/T46U/T46S/T46G/T43U/T42S/T41S/T29G/T27G phones, it works only if
“static.usb.power.enable” is set to 1 (Enabled).
Permitted 0-Disabled, you are not allowed to trigger Bluetooth mode to on.
Values
1-Enabled
286
Phone Customization
Default
1
Supported
T57W, T54W, T53W, T53, T48U, T48S, T48G, T46U, T46S, T46G, T43U, T42S, T41S, T29G, T27G, CP920
Devices
Parameter features.bluetooth_enable
<y0000000000xx>.cfg
It triggers the Bluetooth mode to on or off.
Description
Note: It works only if “static.bluetooth.function.enable” is set to 1 (Enabled).
Permitted 0-Off
Values
1-On
Default
0
Supported
T57W, T54W, T53W, T53, T48U, T48S, T48G, T46U, T46S, T46G, T43U, T42S, T41S, T29G, T27G, CP920
Devices
Web UI
Features > Bluetooth > Bluetooth Active
Color Screen Phones:
Menu > Basic > Bluetooth > Bluetooth
Phone UI
Black-and-white Screen Phones:
Menu > Settings > Basic Settings > Bluetooth
Parameter features.bluetooth_adapter_name
<y0000000000xx>.cfg
It configures the Bluetooth device name.
Description
Note: It works only if “features.bluetooth_enable” is set to 1 (On).
Permitted
String within 64 characters
Values
For T57W phones: Yealink T57W.
For T54W phones: Yealink T54W.
For T53W phones: Yealink T53W.
For T53 phones: Yealink T53.
For T48U phones: Yealink T48U.
For T48G phones: Yealink T48G.
For T48S phones: Yealink T48S.
Default
For T46U phones: Yealink T46U.
For T46G phones: Yealink T46G.
For T46S phones: Yealink T46S.
For T43U phones: Yealink T43U.
For T42S phones: Yealink T42S.
For T41S phones: Yealink T41S.
For T29G phones: Yealink T29G.
For T27G phones: Yealink T27G.
287
Administrator’s Guide for SIP-T2 Series/T4 Series/T5 Series/CP920 IP Phones
For CP920 phones: Yealink CP920.
Supported
T57W, T54W, T53W, T53, T48U, T48S, T48G, T46U, T46S, T46G, T43U, T42S, T41S, T29G, T27G, CP920
Devices
Color Screen Phones:
Menu > Basic > Bluetooth > Bluetooth (On) > Edit My Device Information > Device Name
Phone UI
Black-and-white Screen Phones:
Menu > Settings > Basic Settings > Bluetooth > Bluetooth (On) > Edit My Device Information > Device
Name
Parameter bluetooth.connect_confirm.enable[1]
Description
<y0000000000xx>.cfg
It enables or disables the phone to prompt users to confirm the connection request from the Bluetooth
device.
Permitted 0-Disabled
Values
1-Enabled, the prompt will not appear during the call.
Default
0
Supported
CP920
Devices
Parameter bluetooth.a2dp_sink[1]
<y0000000000xx>.cfg
Description It enables or disables the phone to act as the connected Bluetooth-enabled mobile phone player.
0-Disabled, the Media audio item is hidden on the connected Bluetooth-enabled mobile phone.
1-Enabled, you need to enable the Media audio feature manually after the Bluetooth-enabled mobile
phone is paired and connected. Enable the Media audio feature via the phone user interface at the path:
Permitted
Menu > Settings > Basic Settings > Bluetooth > Paired Bluetooth Device > Option > Detail > Channel
Values
Control > Media Audio.
2-Enabled, the phone automatically acts as the Bluetooth-enabled mobile phone player after you pair
and connect the Bluetooth-enabled mobile phone to the phone successfully.
Default
1
Supported
CP920
Devices
[1]If
you change this parameter, the phone will reboot to make the change take effect.
Handset/Headset/Speakerphone Mode
Yealink phones support three ways to place/answer a call: using the handset, using the headset or using the speakerphone. You can disable the infrequently used audio device as required.
Topic
Handset/Headset/Speakerphone Mode Configuration
Handset/Headset/Speakerphone Mode Configuration
The following table lists the parameters you can use to configure handset/headset/speakerphone mode.
Parameter features.speaker_mode.enable
288
<y0000000000xx>.cfg
Phone Customization
Description It enables or disables the phone’s speakerphone mode.
Permitted 0-Disabled
1-Enabled
Values
Default
1
Supported
All phones except CP920
Devices
Parameter features.handset_mode.enable
<y0000000000xx>.cfg
Description It enables or disables the phone’s handset mode.
Permitted 0-Disabled
1-Enabled
Values
Default
1
Supported
All phones except CP920
Devices
Parameter features.group_listen_in_talking_enable
<y0000000000xx>.cfg
It enables or disables the phone to enter into the group listening mode by pressing the Speakerphone key
when you first answer the call using the handset.
Description
Note: The audio is sent only through the handset. So you are able to speak and listen through the handset, but you can only listen through the speaker.
Permitted 0-Disabled
1-Enabled
Values
Default
1
Supported
All phones except CP920
Devices
Parameter features.headset_mode.enable
<y0000000000xx>.cfg
Description It enables or disables the phone’s headset mode.
Permitted 0-Disabled
1-Enabled
Values
Default
1
Supported
All phones except CP920
Devices
Parameter phone_setting.headsetkey_mode
<y0000000000xx>.cfg
Description It configures headset mode during a call.
0-Always use (pressing the Speakerphone key and picking up the handset are not effective when the
Permitted headset mode is activated)
Values
1-Use as normal
Default
1
Supported
All phones except CP920
Devices
289
Administrator’s Guide for SIP-T2 Series/T4 Series/T5 Series/CP920 IP Phones
DSS Keys
There are three kinds of DSS keys: Line Keys, Programmable Keys, and Ext Keys. You can assign various functions to
DSS keys. This section explains how to set these keys.
Line key is not applicable to T19(P) E2/CP920 phones, ext key is only applicable to expansion modules connected to
T57W/T54W/T53W/T53/T48U/T48S/T48G/T46U/T46S/T46G/T43U/T29G/T27G phones.
Note
If the phone is downgraded to an earlier firmware from firmware version 83, the DSS key configuration will be reset after
downgrading.
Topics
Supported DSS Keys
Supported Dsskey Types
Line Keys
Programmable Keys
Ext Keys
Dsskey Lock Configuration
Supported DSS Keys
The following table lists the number of DSS keys you can configure for each phone model:
Phone Model
Line Keys Programmable Keys Ext Keys
T57W
29
9
60
T54W
27
15
60
T53W/T53/T43U
21
13
60
T48U
29
15
60
T48G/S
29
15
40
T46U
27
15
60
T46S/G
27
15
40
T42G/S
15
13
/
P/S
15
13
/
T40P/G
3
13
/
T29G
27
16
39
T27G
21
16
39
T23P/G
3
13
/
T19(P) E2
/
13
/
CP920
/
8
/
Note
The programmable key takes effect only if the phone is idle.
290
Phone Customization
The ext key takes effect only if the expansion module is connected to the phone.
Supported Dsskey Types
The supported Dsskey function types vary by line keys, programmable keys, and Ext keys.
ID
DSS Key Types
ID
DSS Key Types
ID
DSS Key Types
0
N/A
20
Private Hold
50
Phone Lock
(Line key/Ext key)
1
Conference
(Line key/Ext key)
22
XML Group
51
Switch Account Up
(Programmable key)
2
Forward
23
Group Pickup
52
Switch Account Down
(Programmable key)
3
Transfer
(Line key/Ext key)
24
Paging(Multicast
Paging)
(Line key/Ext key)
56
Retrieve Park
(Line key/Ext key)
4
Hold
(Line key/Ext key)
25
Record
(Line key/Ext key)
61
Directory
5
DND
27
XML Browser
66
Paging List
7
Recall
28
History
(Programmable key)
73
Custom Key (only appear when “features.enhanced_dss_keys.enable = 1”)
8
SMS
30
Menu
(Programmable key)
77
Mobile Account (only appear when the
Bluetooth-enabled mobile phone is connected)
9
Pickup(Pick up/ Direct
Pickup)
33
Status
(Programmable key)
85
Favorite (Local Favorite)
10
Call Park
(Line key/Ext key)
34
Hot Desking
104
Google Contacts (only appear when “google_
contact_server.enable = 1”)
11
DTMF
(Line key/Ext key)
35
URL Record
(Line key/Ext key)
150
Extend
(Line key/Programmable key)
12
Voice Mail
(Line key/Ext key)
38
LDAP(only appear
when “ldap.enable=1”)
310
Dect Intercom (only appear when the DECT
USB dongle is connected)
13
Speed Dial(SpeedDial)
39
BLF List
14
Intercom
40
Prefix
15
Line
(Line key/Ext key)
41
Zero Touch
16
BLF
(Line key/Ext key)
42
ACD
(Line key/Ext key)
17
URL
(Line key/Ext key)
45
Local Group
18
Group Listening
(Line key/Ext key)
47
XML Directory
(Line key/Programmable key)
291
Administrator’s Guide for SIP-T2 Series/T4 Series/T5 Series/CP920 IP Phones
Line Keys
Line keys provide one-touch feature (for example, one-touch park). This allows you to quickly access features and to
view the monitored status when the line keys are assigned with particular features (for example, BLF).
Line key is not applicable to T19(P) E2/CP920 phones.
Topics
Line Keys Configuration
Example: Set a Park/Retrieve Key for FAC Call Park Mode
Example: Set a Park/Retrieve Key for Transfer Call Park Mode
Example: Setting a Line Key as Directed Pickup key
Example: Setting a Line Key as Group Pickup key
Example: Setting a Line Key as Forward Key
Example: Setting a Line Key as BLF List key
Example: Setting a Line Key as Private Hold key
Example: Setting a Line Key as Multicast Paging key
Line Keys Configuration
The following table lists the parameters you can use to configure line keys.
Parameter linekey.type_range.custom
<y0000000000xx>.cfg
It configures the list of available line key types when configuring line keys.
To assign function types, specify line key type IDs which start with or without a symbol ”+”. For example,
“+2,15,16,7,4” or “2,15,16,7,4” means only “N/A”, “Forward”, “Line”, “BLF”, “Recall”, “Hold” types are available when you configure line keys.
Description
To remove a function type, specify line key type IDs which start with the symbol “-”. For example, “-14, 5,
2” means to remove “Intercom”, “DND”, “Forward” types from the line key types list. These line key types
are not available when you configure line keys.
Note: Multiple line key type IDs are separated by commas. “N/A” type is always kept.
Permitted Blank or 0 (all valid function types are available); line key type IDs. For supported line key types and IDs,
Values
refer to Supported Dsskey Types.
Default
Blank
Supported
All phones except T19(P) E2 and CP920
Devices
Parameter linekey.X.type[1]
<y0000000000xx>.cfg
Description It configures the key feature.
0-N/A
15-Line
38-LDAP (only appear when “ldap.enable=1”)
1-Conference
16-BLF
39-BLF List
2-Forward
17-URL
40-Prefix
18-Group Listening
41-Zero Touch
20-Private Hold
42-ACD
5-DND
22-XML Group
45-Local Group
7-Recall
23-Group Pickup
47-XML Directory
Permitted 3-Transfer
Values
4-Hold
292
Phone Customization
50-Phone Lock
56-Retrieve Park
61-Directory
66-Paging List
8-SMS
9-Pickup(pick
up/Direct Pickup) 24-Paging(Multicast Paging)
10-Call Park
25-Record
11-DTMF
27-XML Browser
12-Voice Mail
34-Hot Desking
13-SpeedDial
(Speed Dial)
35-URL Record
73-Custom Key (only available when “features.enhanced_dss_keys.enable=1”)
77-Mobile Account (only applicable to
T57W/T54W/T53W/T53/T48U/T46U/T43U phones
when the Bluetooth-enabled mobile phone is connected)
104-Google Contacts (only appear when “google_
contact_server.enable = 1”)
150-Extend (only applicable to
T54W/T53W/T53/T46U/T46S/T43U/T42S/T41S/T27G
phones)
14-Intercom
310-Dect Intercom (only applicable to
T57W/T54W/T53W/T53 phones when the DECT
USB dongle is connected)
Note: The permitted values are configurable by “linekey.type_range.custom”.
T57W/T54W/T48U/T48S/T48G/T46U/T46S/T46G/T29G: X= 1-16;
T53W/T53/T43U/T42S/T42G: X = 1-12;
15
T41P/T41S/T27G: X = 1-6;
Default
T40P/T40G/T23P/T23G/T21(P) E2: all line keys.
0
other line keys
Supported
All phones except T19(P) E2 and CP920
Devices
Web UI
Dsskey > Line Key > Line KeyX > Type
Phone UI
Menu > Features > DSS Keys > Line Key X > Type
Parameter linekey.X.line[1]
<y0000000000xx>.cfg
Description It configures the desired line to apply the line key feature.
T57W/T54W/T48U/T48S/T48G/T46U/T46S/T46G/T29G: 0, 1-16;
T53W/T53/T43U/T42S/T42G: 0, 1-12;
T41P/T41S/T27G: 0, 1-6;
Permitted
T40P/T40G/T23P/T23G: 0, 1-3
Values
T21(P) E2: 0, 1-2
Note: The permitted value 0 is configurable only when "features.fwd_mode" is set to 1 (Custom) and
"linekey.X.type" is set to 2 (Forward).
293
Administrator’s Guide for SIP-T2 Series/T4 Series/T5 Series/CP920 IP Phones
Default
1
Supported
All phones except T19(P) E2 and CP920
Devices
Web UI
Dsskey > Line Key > Line KeyX > Line
Phone UI
Menu > Features > DSS Keys > Line Key X > Account ID
Parameter linekey.X.value[1]
<y0000000000xx>.cfg
It configures the value for some line key features.
Description For example, when you assign the Speed Dial to the line key, this parameter is used to specify the contact
number you want to dial out. It is also used to specify the contact number with the DTMF sequence. The
contact number and DTMF sequence are separated by commas.
Permitted
String within 99 characters
Values
Default
Blank
Supported
All phones except T19(P) E2 and CP920
Devices
Web UI
Dsskey > Line Key > Line KeyX > Value
Phone UI
Menu > Features > DSS Keys > Line Key X > Value
Parameter linekey.X.label[1]
<y0000000000xx>.cfg
It configures the label displayed on the phone screen.
Description
This is an optional configuration.
Permitted
String within 99 characters
Values
Default
Blank
Supported
All phones except T19(P) E2 and CP920
Devices
Web UI
Dsskey > Line Key > Line KeyX > Label
Phone UI
Menu > Features > DSS Keys > Line Key X > Label
Parameter linekey.X.extension[1]
<y0000000000xx>.cfg
For multicast paging:
It configures the channel of the multicast paging group.
Description For the BLF/BLF list/intercom feature:
It configures the pickup code.
Note: It is only applicable when “linekey.X.type” is set to 13, 14, 16, 24 or 39.
For multicast paging:
Permitted 0 to 31
Values
For the BLF/BLF list/intercom feature:
String within 256 characters
294
Phone Customization
Default
Blank
Supported
All phones except T19(P) E2 and CP920
Devices
Web UI
Dsskey > Line Key > Line KeyX > Extension
Menu > Features > DSS Keys > Line Key X > Channel or
Phone UI
Menu > Features > DSS Keys > Line Key X > PIN/ID or
Menu > Features > DSS Keys > Line Key X > Extension
Parameter linekey.X.xml_phonebook[1]
<y0000000000xx>.cfg
It specifies a specific group/phone book when multiple groups/phone books are configured on the
phone.
Description
For example, both Remote Phone Book 1 “Sell” and Remote Phone Book 2 “Market” are configured on the
phone, you can configure “linekey.X.xml_phonebook = 0” to specify the Remote Phone Book 1 “Sell” for
the specific line key. The user can press this line key to access the Remote Phone Book 1 “Sell”.
Note: It is only applicable when “linekey.X.type” is set to 22 or 45.
Permitted
Integer from 0 to 48
Values
Default
0
Supported
All phones except T19(P) E2 and CP920
Devices
Web UI
Dsskey > Line Key > Line KeyX > Line
Parameter features.flash_url_dsskey_led.enable
<y0000000000xx>.cfg
It enables or disables the LED indicator of the URL DSS key.
Description The LED indicator behavior depends on the response message from the server when you press the URL
DSS key on the phone.
Permitted 0-Disabled
Values
1-Enabled
Default
1
Supported
All phones except T19(P) E2 and CP920
Devices
Parameter features.block_linekey_in_menu.enable
<y0000000000xx>.cfg
Description It enables or disables the phone to prevent the user from using line keys when browsing the menu.
Permitted 0-Disabled
Values
1-Enabled, it prevents the user from using line keys.
Default
0
Supported
All phones except T57W, T48U, T48S, T48G, T19(P) E2 and CP920
Devices
[1]X is the line key ID. For T57W/T48U/T48S/T48G, X=1-29; for T54W/T46U/T46S/T46G/T29G, X=1-27; for
T53W/T53/T43U/T27G, X=1-21; for T42G/T42S/T41P/T41S, X=1-15; for T40P/T40G/T23P/T23G, X=1-3; for T21(P) E2, X=12.
295
Administrator’s Guide for SIP-T2 Series/T4 Series/T5 Series/CP920 IP Phones
Example: Set a Park/Retrieve Key for FAC Call Park Mode
Scenario Conditions
Related Topic
features.call_park.park_code = *68
features.call_park.park_retrieve_code = *88 Call Park and Retrieve
features.call_park.park_mode = 1
Example
######Set a Park key######
linekey.1.type = 10
linekey.1.value =4603
linekey.1.label =Bill
######Set a Retrieve key####
linekey.3.type = 56
linekey.3.line =1
linekey.3.value =4603
linekey.3.label =Retrieve Bill
After provisioning, you can easily press the Park key (line key 1) to park a call to a specific extension (4603) during a
call, and press the Retrieve key (line key 3) to retrieve the parked call from the specific extension (4603) when the
phone is idle.
If the “linekey.1.value” is set to blank, the park key will perform as the Park soft key.
Note
In FAC call park mode, the Park/Retrieve key invokes the call park code/park retrieve code by default. Therefore, the phone
dials out *684603 to park a call, and dials out *884603 to retrieve a call. If these codes are not set, you can assign code and
extension to “linekey.X.value”, for example, “*684603”.
Example: Set a Park/Retrieve Key for Transfer Call Park Mode
Scenario Conditions
Related Topic
features.call_park.park_mode = 2
Call Park and Retrieve
features.call_park.line_restriction.enable = 1
Example
######Set a Park key######
linekey.1.type = 10
linekey.1.value =*01
linekey.1.line = 1
linekey.1.label =Bill
######Set a Retrieve key####
296
Phone Customization
linekey.3.type = 56
linekey.3.line = 1
linekey.3.value =*11
linekey.3.label =Retrieve Bill
After provisioning, you can easily press the Park key (line key 1) to park a call to the specific shared parking lot (*01)
during a call, and press the Retrieve key (line key 3) to retrieve the parked call from the shared parking lot (*01) using
the retrieve code (*11). You can only perform call park feature on the specific line (line 1).
If the “features.call_park.line_restriction.enable” is set to 0 (Disabled), the phone will park/retrieve the call to the server
on the current line in use.
Note
In Transfer call park mode, if you press the Park key when the phone is idle, the Park key will invoke the call park code.
Therefore, you can use a Park key to park and retrieve a call. In this case, you need to assign the park retrieve code (*11) to
“features.call_park.park_code”. When you press the Park key again on the idle screen, the phone will dial out “*11*01” to
retrieve the parked call.
Example: Setting a Line Key as Directed Pickup key
Scenario Conditions
Related Topic
account.1.direct_pickup_code = *97
or
Directed Call Pickup
features.pickup.direct_pickup_code = *97
Example
linekey.1.type = 9
linekey.1.line =1
linekey.1.value= 4603
linekey.1.label=Bill
After provisioning, you can easily press the Directed Pickup key (line key 1) to pick up an incoming call to a specific
phone (4603).
Note
The Directed Pickup invokes the directed pickup code by default. Therefore, the phone dials out *974603 to pick up a call. If
the directed code is not set, you can assign code and extension to “linekey.X.value”, for example, “*974603”.
Example: Setting a Line Key as Group Pickup key
The following example shows the configuration for a group pickup key.
Example
linekey.1.type = 23
linekey.1.line =1
linekey.1.value =*98
linekey.1.label =Sell
297
Administrator’s Guide for SIP-T2 Series/T4 Series/T5 Series/CP920 IP Phones
After provisioning, you can easily press the Group Pickup key (line key 1) to pick up an incoming call to any phone
within a predefined group of phones.
Note
If the “linekey.X.value” is not assigned with a group pickup code, the Park key will invoke the group pickup code set by “features.pickup.group_pickup_code” or ”account.X.group_pickup_code”.
Example: Setting a Line Key as Forward Key
When the phone receives an incoming call, you can press a Forward key to forward the incoming call to the preset
number.
When the phone is idle, the key behavior depends on the forward modes:
Forward Modes
Key Behavior
The destination number is configured:
Press the Forward key to activate/deactivate the always forward feature or switch the target among Forward keys.
Phone Mode
The destination number is blank:
Press the Forward key to enter the forward setting screen or activate/deactivate the forward feature (if forward has been configured
from the Call Forward menu).
Custom Mode
Press the Forward key to enter the forward setting screen.
The following example shows the configuration for Forward keys.
Scenario Conditions
Related Topic
features.fwd.allow = 1
features.fwd_mode = 0
forward.idle_access_always_fwd.enable = 0
Example
######Set a Forward key for Bill######
linekey.1.type = 2
linekey.1.line =1
linekey.1.value =4603
linekey.1.label =Bill
######Set a Forward key for Tom######
linekey.2.type = 2
linekey.2.line =1
linekey.2.value =4605
linekey.2.label =Tom
298
Call Forward
Phone Customization
After provisioning, you can easily press the Forward key (line key 1 or line key 2) to activate/deactivate the always forward feature. For example, after pressing line key 1 to activate always forward and forward all calls to Bill (4603), you
can press the line key 1 to deactivate always forward, or press line key 2 to switch the forward target and forward all
calls to Tom (4605).
Example: Setting a Line Key as BLF List key
The following example shows the configuration for a BLF List key.
Scenario Conditions
Related Topic
phone_setting.auto_blf_list_enable = 0 BLF List Configuration
Example
linekey.1.type = 39
linekey.1.line =1
After provisioning, a BLF List key displays on line key 1. You can easily use this key to monitor a remote line. The monitored line depends on a pre-configured SIP server.
Example: Setting a Line Key as Private Hold key
The following example shows the configuration for a Private Hold key.
Example
linekey.1.type = 20
linekey.1.label =Private Hold
After provisioning, you can press the line key 1 to hold calls without notifying other phones registered with the shared
line, the shared line displays active to others shared line. It is only applicable to Shared Line Appearance.
Example: Setting a Line Key as Multicast Paging key
The following example shows the configuration for a Multicast Paging key.
Example
linekey.1.type = 24
linekey.1.value = 224.5.6.20:10008
linekey.1.label = Sales
linekey.1.extension = 2
After provisioning, you can press the line key 1 to send announcements quickly to the Sales group.
Programmable Keys
You can customize programmable keys on the phone to enable users to access frequently used functions, or, if your
phone does not have a particular hard key, you can create a soft key. For example, if the phone does not have a Do Not
Disturb hard key, you can create a Do Not Disturb soft key.
The programmable key takes effect only when the IP phone is idle.
Topics
Supported Programmable Keys
Programmable Keys Configuration
299
Administrator’s Guide for SIP-T2 Series/T4 Series/T5 Series/CP920 IP Phones
Supported Programmable Keys
The following tables list programmable keys for each phone model.
T53W/T53/T43U/
Programmable
Key IDs
CP920
T19(P) T23P/T23G/T2T29G/T27G
E2
1(P) E2
T42G/T42S/
T41P/T41S
T54W/T48U/T48G/
T48S/T46U/T46S/T46- T57W
G
/T40P/T40G
1
SoftKey1 SoftKey1
SoftKey1
SoftKey1
SoftKey1
SoftKey1
SoftKey1
2
SoftKey2 SoftKey2
SoftKey2
SoftKey2
SoftKey2
SoftKey2
SoftKey2
3
SoftKey3 SoftKey3
SoftKey3
SoftKey3
SoftKey3
SoftKey3
SoftKey3
4
SoftKey4 SoftKey4
SoftKey4
SoftKey4
SoftKey4
SoftKey4
SoftKey4
5
Up
Up
Up
Up
Up
Up
/
6
Down
Down
Down
Down
Down
Down
/
7
/
Left
Left
Left
Left
Left
/
8
/
Right
Right
Right
Right
Right
/
9
OK
OK
OK
OK
OK
OK
/
10
/
/
Cancel
Cancel
Cancel
Cancel
/
11
/
/
/
CONF
/
/
/
12
/
/
/
HOLD
/
HOLD
HOLD
13
MUTE
MUTE
/
MUTE
MUTE
MUTE
MUTE
14
/
TRAN
TRAN
TRAN
/
TRAN
TRAN
17
/
Redial
Redial
Redial
Redial
Redial
Redial
18
/
Message
Message
Message
Message
Message
Message
Programmable Keys Configuration
For T23P/T23G/T21(P) E2 phones, Cancel key can be configured only when “features.keep_mute.enable” is set to 0 (Disabled).
For other phones, Mute key can be configured only when “features.keep_mute.enable” is set to 0 (Disabled).
The following table lists the parameters you can use to configure programmable keys.
Parameter programablekey.type_range.custom
<y0000000000xx>.cfg
It configures the list for available programmable key types when configuring programmable keys.
To assign function types, specify programmable key type IDs which start with or without a symbol ”+”.
For example, “+2,15,16,7,4” or “2,15,16,7,4” means only “N/A”, “Forward”, “Line”, “BLF”, “Recall”, “Hold”
Description
types are available when you configure programmable keys.
To remove a function type, specify programmable key type IDs which start with the symbol “-”. For
example, “-14, 5, 2” means to remove “Intercom”, “DND”, “Forward” types from the Dsskey function types
300
Phone Customization
list. These programmable key types are not available when you configure programmable keys.
Note: Multiple programmable key type IDs are separated by commas. “N/A” type is always kept.
Blank or 0 (all valid function types are available);
Permitted
Dsskey type IDs.
Values
For supported Dsskey types and IDs, refer to Supported Dsskey Types.
Default
Blank
Parameter programablekey.X.type[1]
<y0000000000xx>.cfg
Description It configures a key feature for a specific programmable key.
43-Local Directory (Local Phonebook)
45-Local Group
47-XML Directory (XML Phonebook)
0-N/A
2-Forward
5-DND
7-Recall
8-SMS
9-Pick up
Permitted
13-Speed Dial
Values
27-XML Browser
50-Phone Lock
28-History
51-Switch Account Up (not applicable to T57W/T19(P) E2)
30-Menu
52-Switch Account Down (not applicable to T57W/T19(P) E2)
32-New SMS
61-Directory
33-Status
66-Paging List
34-Hot Desking
73-Custom Key (only appear when “features.enhanced_dss_
keys.enable = 1”)
22-XML Group
38-LDAP (only
appear when
“ldap.enable = 1”)
23-Group Pickup
40-Prefix
14-Intercom
24-Multicast Paging 41-Zero Touch
(Paging)
85-Favorite (Local Favorite)
104-Google Contacts (only appear when “google_contact_
server.enable = 1”)
150-Extend (only applicable to
T54W/T53W/T53/T46U/T46S/T43U/T42S/T41S/T27G phones)
310-Dect Intercom (only applicable to
T57W/T54W/T53W/T53 phones when the DECT USB dongle is
connected)
Note: The permitted values are configurable by “programablekey.type_range.custom”.
X=1, default: 28 - History
X=9, default: 33- Status
X=2, default: 61 - Directory
X=10, default: 0 - NA
X=3, default: 5 – DND
X=11, default: 0 – NA
X=4, default: 30 - Menu
X=12, default: 0 - NA
X=5, default: 28- History
X=13, default: 0 – NA
X=6, default: 61- Directory
X=14, default: 2- Forward
X=7, default: 51- Switch Account Up
X=17, default: 0 – NA
X=8, default: 52- Switch Account Down
X=18, default: 0 – NA
Default
301
Administrator’s Guide for SIP-T2 Series/T4 Series/T5 Series/CP920 IP Phones
Web UI
Dsskey > Programmable Key > Type
Parameter programablekey.X.history_type[1]
<y0000000000xx>.cfg
Description It configures the history type of programmable key.
Permitted 0-Local History
Values
1-Network CallLog (only appear when "bw.enable=1" and "bw.xsi.call_log.enable=1")
Default
0
Web UI
Dsskey > Programmable Key > Line
Parameter programablekey.X.line[1]
<y0000000000xx>.cfg
Description It configures the desired line to apply the programmable key feature.
T57W/T54W/T48U/T48S/T48G/T46U/T46S/T46G/T29G: 0, 1-16;
T53W/T53/T43U/T42S/T42G: 0, 1-12;
T41P/T41S/T27G: 0, 1-6;
T40P/T40G/T23P/T23G: 0, 1-3;
T21(P) E2: 0, 1-2;
CP920: 1, 101, 102.
Permitted 0-All (it is configurable only when "features.fwd_mode" is set to 1 (Custom) and "programablekey.X.type"
Values
is set to 2 (Forward)).
1-Line 1
2-Line 2
…
16-Line 16
101-PSTN1
102-PSTN2
Default
1
Supported
All phones except T19(P) E2
Devices
Web UI
Dsskey > Programmable Key > Line
Parameter programablekey.X.value[1]
<y0000000000xx>.cfg
It configures the value for some programmable key features.
Description For example, when you assign the Speed Dial to the programmable key, this parameter is used to specify
the contact number you want to dial out. It is also used to specify the contact number with the DTMF
sequence. The contact number and DTMF sequence are separated by commas.
Permitted
String within 99 characters
Values
Default
302
Blank
Phone Customization
Web UI
Dsskey > Programmable Key > Value
programablekey.X.label[1]
Parameter
<y0000000000xx>.cfg
(X=1-4)
It configures the label displayed on the phone screen for a specific programmable key.
Description
This is an optional configuration.
Permitted
String within 99 characters
Values
Default
Blank
Web UI
Dsskey > Programmable Key > Label
Parameter programablekey.X.extension[1]
<y0000000000xx>.cfg
For multicast paging:
It configures the channel of the multicast paging group.
Description For intercom feature:
It configures the pickup code.
Note: It is only applicable when “programablekey.X.type” is set to 13, 14 or 24.
For multicast paging:
Permitted 0 to 31
Values
For intercom feature:
String within 256 characters
Default
0
Web UI
Dsskey > Programmable Key > Extension
Parameter programablekey.X.xml_phonebook[1]
<y0000000000xx>.cfg
It specifies a specific group/phone book when multiple groups/phone books are configured on the IP
phone.
For, example, both Remote Phone Book 1 “Sell” and Remote Phone Book 2 “Market” are configured on
Description the phone, you can configure “programablekey.X.xml_phonebook = 0” to specify the Remote Phone
Book 1 “Sell” for the specific programmable key. The user can press this line key to access the Remote
Phone Book 1 “Sell”.
Note: It is only applicable when “programablekey.X.type” is set to 22 or 45.
Permitted
Integer from 0 to 48
Values
Default
0
Web UI
Dsskey > Programmable Key > Line
[1]X is the programmable key
ID. For T57W, X=1-4, 12-14, 17-18; For T54W/T48U/T48S/T48G/T46U/T46S/T46G, X=1-10,
12-14, 17-18; For T53W/T53/T43U/T42G/T42S/T41P/T41S/T40P/T40G, X=1-10, 13, 17-18; for T29G/T27G, X=1-14, 17-18;
for T23P/T23G/T21(P) E2, X=1-10, 14, 17-18; for T19(P) E2, X=1-9, 13, 14, 17-18; for CP920: X=1-6, 9, 13.
303
Administrator’s Guide for SIP-T2 Series/T4 Series/T5 Series/CP920 IP Phones
Ext Keys
The ext keys take effect only if the expansion module is connected to the IP phone.
It is only applicable to T57W/T54W/T53W/T53/T48U/T48S/T48G/T46U/T46S/T46G/T43U/T29G/T27G phones.
Topic
Ext Keys Configuration
Ext Keys Configuration
The following table lists the parameters you can use to configure ext keys.
Parameter expkey.type_range.custom
<y0000000000xx>.cfg
It configures the list for available ext key types list when configuring ext keys.
To assign function types, specify ext key type IDs which start with or without a symbol ”+”. For example,
“+2,15,16,7,4” or “2,15,16,7,4” means only “N/A”, “Forward”, “Line”, “BLF”, “Recall”, “Hold” types are available when you configure ext keys.
Description
To remove a function type, specify ext key type IDs which start with the symbol “-”. For example, “-14, 5,
2” means to remove “Intercom”, “DND”, “Forward” types from the ext key types list. These ext key types
are not available when you configure ext keys.
Note: Multiple ext key type IDs are separated by commas. N/A type is always kept.
Blank or 0 (all valid function types are available);
Permitted
Dsskey type IDs.
Values
For supported Dsskey types and IDs, refer to Supported Dsskey Types.
Default
Blank
Supported
T57W, T54W, T53W, T53, T48U, T48S, T48G, T46U, T46S, T46G, T43U, T29G, T27G
Devices
Parameter expansion_module.X.key.Y.type[1]
<y0000000000xx>.cfg
Description It configures the feature for a specific ext key.
0-N/A
15-Line
1-Conference
16-BLF
2-Forward
17-URL
3-Transfer
18-Group Listening
4-Hold
20-Private Hold
Permitted 5-DND
Values
7-Recall
8-SMS
304
22-XML Group
23-Group Pickup
37-Switch (only applicable to ext key 1 for
T29G/T27G phones)
38-LDAP (only appears when “ldap.enable=1”)
39-BLF List
40-Prefix
41-Zero Touch
42-ACD
45-Local Group
9-Direct Pickup
24-Multicast Paging
(Paging)
10-Call Park
25-Record
56-Retrieve Park
11-DTMF
27-XML Browser
61-Directory
12-Voice Mail
34-Hot Desking
66-Paging List
50-Phone Lock
Phone Customization
73-Custom Key (only available when “features.enhanced_dss_keys.enable=1”)
13-Speed Dial
35-URL Record
14-Intercom
77-Mobile Account (only available to
T57W/T54W/T53W/T53/T48U/T46U/T43U phones
when the Bluetooth-enabled mobile phone is connected)
104-Google Contacts (only appear when “google_
contact_server.enable = 1”)
310-Dect Intercom (only applicable to
T57W/T54W/T53W/T53 phones when the DECT USB
dongle is connected)
Note: The permitted values are configurable by “expkey.type_range.custom”.
Y=1-40 or 1-60, default: 0 – NA
Default
Y=1 or 21, default: 37 – Switch, only for T29G/T27G
Y=2-20, 22-40, default: 0 – NA, only for T29G/T27G
Supported
T57W, T54W, T53W, T53, T48U, T48S, T48G, T46U, T46S, T46G, T43U, T29G, T27G
Devices
Web UI
Dsskey > Ext Key > Type
Parameter expansion_module.X.key.Y.line[1]
<y0000000000xx>.cfg
Description It configures the desired line to apply the ext key feature.
T57W/T54W/T48U/T48S/T48G/T46U/T46S/T46G/T29G: 0, 1-16;
T53W/T53/T43U: 0, 1-12;
Permitted
T27G: 0, 1-6;
Values
Note: The permitted value 0 is configurable only when "features.fwd_mode" is set to 1 (Custom) and
"expansion_module.X.key.Y.type" is set to 2 (Forward).
Default
1
Supported
T57W, T54W, T53W, T53, T48U, T48S, T48G, T46U, T46S, T46G, T43U, T29G, T27G
Devices
Web UI
Dsskey > Ext Key > Line
Parameter expansion_module.X.key.Y.value[1]
<y0000000000xx>.cfg
It configures the value for some ext key features.
Description For example, when you assign the Speed Dial to the programmable key, this parameter is used to specify
the contact number you want to dial out. It is also used to specify the contact number with the DTMF
sequence. The contact number and DTMF sequence are separated by commas.
Permitted
String within 99 characters
Values
Default
Blank
Supported
T57W, T54W, T53W, T53, T48U, T48S, T48G, T46U, T46S, T46G, T43U, T29G, T27G
Devices
305
Administrator’s Guide for SIP-T2 Series/T4 Series/T5 Series/CP920 IP Phones
Web UI
Dsskey > Ext Key > Value
Parameter expansion_module.X.key.Y.label[1]
<y0000000000xx>.cfg
It configures the label displayed on the LCD screen for a specific programmable key.
Description
This is an optional configuration.
Permitted
String within 99 characters
Values
Default
Blank
Supported
T57W, T54W, T53W, T53, T48U, T48S, T48G, T46U, T46S, T46G, T43U, T29G, T27G
Devices
Web UI
Dsskey > Ext Key > Label
Parameter expansion_module.X.key.Y.extension[1]
<y0000000000xx>.cfg
For multicast paging:
It configures the channel of the multicast paging group.
Description For the BLF/BLF list/intercom feature:
It configures the pickup code.
Note: It is only applicable when “expansion_module.X.key.Y.type” is set to 14, 16, 24 or 39.
For multicast paging:
Permitted 0 to 31
Values
For the BLF/BLF list/intercom feature:
String within 256 characters
Default
0
Supported
T57W, T54W, T53W, T53, T48U, T48S, T48G, T46U, T46S, T46G, T43U, T29G, T27G
Devices
Web UI
Dsskey > Ext Key > Extension
Parameter expansion_module.X.key.Y.xml_phonebook[1]
<y0000000000xx>.cfg
It specifies a specific group/phone book when multiple groups/phone books are configured on the
phone.
Description
For example, both Remote Phone Book 1 “Sell” and Remote Phone Book 2 “Market” are configured on the
phone, you can configure “programablekey.X.xml_phonebook = 0” to specify the Remote Phone Book 1
“Sell” for the specific ext key. The user can press this line key to access the Remote Phone Book 1 “Sell”.
Note: It is only applicable when “expansion_module.X.key.Y.type” is set to 22 or 45.
Permitted
Integer from 0 to 48
Values
Default
0
Supported
T57W, T54W, T53W, T53, T48U, T48S, T48G, T46U, T46S, T46G, T43U, T29G, T27G
Devices
Web UI
306
Dsskey > Ext Key > Ext KeyX > Line
Phone Customization
[1]X is the expansion
module ID, Y is the EXT key ID. For T57W/T54W/T53W/T53/T48U/T46U/T43U, X=1-3, Y=1-60; For
T48S/T48G/T46S/T46G, X=1-6, Y=1-40; for T29G/T27G, X=1-6, Y=1-20, 22-40.
Dsskey Lock Configuration
The following table lists the parameters you can use to configure dsskey lock.
Parameter custom.features.dsskey_lock_type
<y0000000000xx>.cfg
It configures which types of dsskeys to be locked on the phone.
Description
Multiple dsskey type IDs are separated by commas.
Permitted Blank (all valid function types are not locked); dsskey type IDs. For supported dsskey types and IDs, refer
Values
to Supported Dsskey Types.
Default
Blank
Supported
All phones except T48G, T46G, T42G, T41P, and T29G
Devices
Parameter custom.features.dsskey_unlock_password
<y0000000000xx>.cfg
It configures the password for unlocking the phone's dsskeys.
Description If it is set to a value, the phone prompts users to enter the password when using the corresponding dsskey configured by "custom.features.dsskey_lock_type".
Permitted
String
Values
Default
Blank (no prompt for entering the unlock password)
Supported
All phones except T48G, T46G, T42G, T41P, and T29G
Devices
Enhanced DSS Keys
Enhanced DSS Keys (EDK) enables users to customize the functions of the phone’s DSS keys.
With EDK, You can do the following:
l
Assign a frequently-used function to DSS keys
l
Create menu shortcuts for frequently-used phone settings as need.
l
Use EDK macro strings as the contact number
Application scenarios involve the following:
l
Adding new DSS keys to simplify the operation of common telephony tasks that may need more than one keypress
with the default configuration.
l
Removing certain default DSS keys for the functions that may be redundant or never used.
l
One-touch connecting to the contact's extension number without entering DTMF manually.
The rules for configuring EDK for DSS keys are different. Before using EDK, you are advised to become familiar with the
macro language.
For more information on Enhanced DSS Keys, refer to Using Enhanced DSS Keys on Yealink IP Phones.
Topics
Guidelines for Configuring Enhanced DSS Keys
Macro Action Strings
307
Administrator’s Guide for SIP-T2 Series/T4 Series/T5 Series/CP920 IP Phones
EDK Configuration
EDK List Configuration
EDK User Input Prompt Configuration
EDK Soft Keys Configuration
Example: Configuring EDK List for a Line Key
Example: Using EDK Macro Strings as the Contact Number
Guidelines for Configuring Enhanced DSS Keys
The following guidelines will help you to configure EDK efficiently:
l
l
l
l
Activation of EDK functions requires valid macro construction.
Character “$” delimits the parts of the macro string (except the digits only) and it must exist in pairs. For more
information, refer to Macro Action Strings.
Macros can be invoked in the format “!<macro name>”, where <macro name > is defined by the parameter
“edk.edklist.X.mname”.
If there are two or more same macros, the soft key or DSS key will invoke the macro with the smallest value of X
defined by the parameter “edk.edklist.X.mname”.
Macro Action Strings
Before using EDK, you must be familiar with macro language shown in this section.
The following table shows the basic macro action string syntax when creating EDK macros:
Macro Action
Digits
Description
The digits to be sent. You can use only *, #, +, 0-9. The appearance of this parameter depends on the action string.
Example: *981135.
This is the command. It can appear anywhere in the action string. Supported commands (or shortcuts) include:
$C<command > $
l
hang up (hu)
l
hold (h)
l
waitconnect (wc)
l
pause <number of seconds> (p <num sec>) where the maximum value is 10
Example: 4411$Cwc$$Cp10$ defines dialing 4411 > > waitconnect > > connected and lasts 10 seconds.
The embedded action type. Multiple actions can be defined. Supported action
types include:
$T<type>$
l
invite
l
dtmf
l
refer
l
intercom
Example: *338$Tdtmf$ defines sending the *338 by the type of DTMF.
Note: We recommend that you always define this field. If not, the supplied digits
are dialed using INVITE.
$M<macro>$
308
The embedded macro. The <macro > string must begin with a letter. If the macro
name is not defined, the execution of the action string will be ignored.
Phone Customization
Macro Action
Description
Example: $MAA$ means invoking the EDK macro AA.
The functionality of performing this action is the same as that of pressing the
desired soft key.
Each soft key has a unique identifier on the IP phone, you can configure this
parameter according to the system-defined softkey ID. If the softkey ID is not
defined on the phone or there is no matched soft key on the current screen, the
execution of the action string will be ignored. The softkey ID is case-insensitive.
Example: $Sanswer$ means pressing the Answer soft key.
$S<softkey ID>$
Yealink phones support customizing soft keys. When invoking a custom soft key,
the prefix “#” must be added.
Example: If the custom softkey label is IVR1, the custom softkey ID is custom_
macro, then $S#custom_macro$ means pressing the IVR1 soft key.
Note: To view the softkey ID, you can set “features.enhanced_dss_keys.enable”
and “edk.id_mode.enable” to 1 (Enabled) and then long press the Volume Up key
when the phone is idle.
The functionality of performing this action is the same as that of pressing the
desired hard key.
Supported key names include:
l
$K<key name>$
LineKeyX (for T57W/T48U/T48S/T48G, X=29; for T54W/T46U/T46S/T46G/T29G,
X=27; for T42G/T42S/T41P/T41S, X=15; for T53W/T53/T43U/T27G, X=21; for
T40P/T40G/T23P/T23G, X=3; for T21(P) E2, X=2).
l
SoftKeyX (X ranges from 1 to 4)
l
ArrowUp (not applicable to T57W)
l
ArrowDown (not applicable to T57W)
l
ArrowLeft (not applicable to T57W)
l
ArrowRight (not applicable to T57W)
l
VolDown
l
VolUp
l
Cancel (not applicable to T57W)
l
OK (not applicable to T57W)
l
DialPadX (X ranges from 0 to 9)
l
DialPadPound
l
DialPadStar
l
Headset
l
Mute
l
Message
l
Hold
l
Redial
l
Transfer
l
Speaker
l
Conference (only applicable to T29G/T27G)
309
Administrator’s Guide for SIP-T2 Series/T4 Series/T5 Series/CP920 IP Phones
Macro Action
Description
l
l
l
ExtX@Y (X stands for the serial number of expansion module key, Y stands for
the serial number of expansion module; For T48S/T48G/T46S/T46G/T29G: X
ranges from 1 to 40, Y ranges from 1 to 6; For
T57W/T54W/T53W/T53/T48U/T46U/T43U: X ranges from 1 to 60, Y ranges from
1 to 3; @Y can be omitted if there is only one expansion module connected to
the phone.)
Menu (You can enter the menu by executing this command at any interface
except the non-executable situations. For example, entering menu is blocked
during an active call.)
Home (You can return back to the idle screen by executing this command on
the dialing screen for T57W/T48U/T48S/T48G phones)
Example: $KDialPadPound$ means pressing the pound key.
Note: If a key (for example, Redial key) is not found but the function is available,
the phone will perform the corresponding action. If a key is not found and the
function is unavailable, the execution of the action string will be ignored.
The action is to position and enter the desired menu item.
$I<menu item ID>$
Each menu item has a unique identifier on the IP phone, you can configure this
parameter according to the system-defined menu item ID. If the menu item ID is
not defined on the phone or there is no matched menu item on the current
screen, the execution of the action string will be ignored. The menu item ID is
case-insensitive.
Example: $Istatus_list& means entering the Status menu.
Note: To view the menu item ID, you can set “edk.id_mode.enable” to 1
(Enabled) and then long press the Volume Up key when the phone is idle.
The user input prompt string.
“label” means the specified label for the user input prompt.
"title" means the specified title for the user input prompt.
“characters number allowed” defines the maximum number of input characters.
If &N is included, the character type is Number (default input method: 123). If
&N is not included, the character type is Text (default input method: abc), you
can manually change the input method. (For T57W/T48U/T48S/T48G, if &N is
$P<label>&T<title>&C<characters included, the input mode is numeric&symbolic. If &N is not included, the
number allowed>&N&M$
onscreen keyboard is displayed, you can manually change the input mode.)
If &M is included, the inputs are masked by the asterisk characters “*” (dot for
T57W/T48U/T48S/T48G).
Example: $PPassword&C3&N&M$ means prompting a Password pop-up box,
the maximum number of input characters is 3, the input type is Number, and the
input is masked by the asterisk characters “*” (dot for T57W/T48U/T48S/T48G).
Note: &T<title> is not applicable to
T57W/T48U/T48S/T48G/T46G/T42G/T41P/T29G phones.
$P<EDK user input prompt
X>N<characters number
310
The user input prompt string.
“EDK user input prompt X” means which EDK user input prompt is invoked. It
Phone Customization
Macro Action
Description
indicates the X defined by “edk.edkprompt.X.enable”.
“characters number allowed” defines the maximum number of input characters.
You need to press the Enter soft key to complete data entry.
allowed>$
Example: $P2N5$ means invoking the EDK user input prompt 2 and inputting 5
characters at most.
Note: For more information on EDK user input prompt, refer to EDK User Input
Prompt Configuration.
This is the label for the entire operation. The value can be any string including
the null string (in this case, no label displays).
$L<label>$
This label is used if no label is configured for a custom DSS key or soft key, otherwise, this one is ignored. Make this the first entry in the action string.
Example: $LEDK2$1234$Tinvite$ defines calling out the number 1234 and using
the label “EDK2” for a Custom Key.
The status of the BLF/BLF list DSS key LED. Enable to specify the LED color for the
BLF/BLF list DSS key, and specify the duration time (in milliseconds) for the corresponding status of the BLF/BLF list DSS key. The valid value of the duration
time ranges from 100 to 60000ms.
Can be composed of multiple combinations of “color” and “time”. The status will
be stuck in an infinite loop until triggered by other macros.
Supported colors include (must be lowercase):
$LED<color and time>&L<label>$
(not applicable to T19(P) E2/CP920
phones)
l
r (red)
l
ri (red; red with an incoming mark for T57W/T48U/T48S/T48G)
l
ro (red; red with an outgoing mark for T57W/T48U/T48S/T48G)
l
rd (red; red with a DND mark for T57W/T48U/T48S)
l
g (green)
l
gi (green; green with an incoming mark for T57W/T48U/T48S/T48G)
l
go (green; green with an outgoing mark for T57W/T48U/T48S/T48G)
l
y (yellow)
l
yi (yellow; yellow with an incoming mark for T57W/T48U/T48S/T48G)
l
yo (yellow; yellow with outgoing mark for T57W/T48U/T48S/T48G)
l
yd (yellow; yellow with a DND mark for T57W/T48U/T48S)
l
o (off)
&L<label > (Optional.): You have to put the “&L<label>” last in the command
flow.
Example: $LEDg1000o100r300&Lidle$ means an infinite loop for BLF/BLF list DSS
key LED status: glow green for 1000ms, be in the off state for 100ms and then
glow red for 300ms. At the same time, the label of the BLF/BLF list DSS key is
changed to “idle”.
Note: The last “color” can be configured without “time”, and it means permanently displaying the last color until triggered by other macros. This macro
can be only used for BLF/BLF list feature. For more information, refer to BLF/BLF
311
Administrator’s Guide for SIP-T2 Series/T4 Series/T5 Series/CP920 IP Phones
Macro Action
Description
List Key LED Status and Behavior Configuration.
EDK Configuration
To configure the EDK list, EDK user input prompt, EDK soft keys, and custom DSS keys, you have to enable EDK feature.
By default, the EDK feature is disabled.
Yealink phones can display the softkey ID or menu item ID by long pressing the Volume Up key. It is especially useful
for those users who need to view the softkey ID or menu item ID when configuring EDK macros.
The following graphic shows an example for displaying the softkey ID and menu item ID after accessing the menu of
T46S/G phones:
The following table lists the parameters you can use to configure EDK.
Parameter features.enhanced_dss_keys.enable
<y0000000000xx>.cfg
Description It enables or disables the Enhanced DSS Keys (EDK) feature.
Permitted 0-Disabled
1-Enabled
Values
Default
0
Parameter edk.id_mode.enable
<y0000000000xx>.cfg
It enables or disables to view the softkey or menu item ID by long pressing the Volume Up key for three
seconds on any screen.
Description
Note: The menu item ID is displayed on the status bar of the phone. Long pressing the Volume Up key
again for three seconds to exit. It works only if “features.enhanced_dss_keys.enable” is set to 1 (Enabled).
Permitted 0-Disabled
1-Enabled
Values
Default
0
EDK List Configuration
Using the Enhanced DSS Keys (EDK) List parameters to define a macro is useful when defining more than one soft key
or DSS key.
The following table lists the parameters you can use to configure the EDK list.
Parameter edk.edklist.X.enable[1]
312
<y0000000000xx>.cfg
Phone Customization
It enables or disables Enhanced DSS Keys (EDK) macro X.
Description
Note: It works only if “features.enhanced_dss_keys.enable” is set to 1 (Enabled).
Permitted 0-Disabled
1-Enabled
Values
Default
0
Parameter edk.edklist.X.mname[1]
<y0000000000xx>.cfg
It configures the unique identifier used by the soft key or DSS key configuration to reference the
enhanced DSS keys entry for macro X.
It cannot start with a digit. This parameter must have a value, it cannot be left blank.
Description Example:
edk.edklist.2.mname = macro2
Note: If there are two or more same macros, the soft key or DSS key will invoke the macro with the smallest value of X. It works only if “features.enhanced_dss_keys.enable” is set to 1 (Enabled).
Permitted
String
Values
Default
Blank
Parameter edk.edklist.X.action[1]
<y0000000000xx>.cfg
It configures the action string that contains a macro definition of the action that the softkey or DSS key
performs.
This parameter must have a value, it cannot be left blank.
Description
Example:
edk.edklist.2.action = 1013$Tinvite$
Note: It works only if “features.enhanced_dss_keys.enable” is set to 1 (Enabled).
Permitted
String
Values
Default
Blank
[1]X is the macro ID.
X=1-255.
EDK User Input Prompt Configuration
The EDK user input prompt parameters must be used if interactivity with the user is implemented as part of any macro.
The following table lists the parameters you can use to configure the EDK user input prompt.
Parameter edk.edkprompt.X.enable[1]
<y0000000000xx>.cfg
It enables or disables user input prompt X.
Description Note: If a macro attempts to use an EDK user input prompt that is disabled, the macro execution fails. It
works only if “features.enhanced_dss_keys.enable” is set to 1 (Enabled).
Permitted 0-Disabled
Values
1-Enabled
313
Administrator’s Guide for SIP-T2 Series/T4 Series/T5 Series/CP920 IP Phones
Default
0
Parameter edk.edkprompt.X.label[1]
<y0000000000xx>.cfg
It configures the text string used as a label of the user input prompt X.
If it is left blank, Default is displayed.
Description
Example:
edk.edkprompt.1.label = Enter Password
Note: It works only if “features.enhanced_dss_keys.enable” and “edk.edkprompt.X.enable” are set to 1
(Enabled).
Permitted
String
Values
Default
Default
Parameter edk.edkprompt.X.type[1]
<y0000000000xx>.cfg
It configures the type of characters entered by the user for user input prompt X.
If it is set to numeric, the default input method is 123, and you can switch among abc/ABC/2aB input
methods.
Description If it is set to text, the default input method is abc, and you can switch among ABC/2aB/123 input methods.
Note: It works only if “features.enhanced_dss_keys.enable” and “edk.edkprompt.X.enable” are set to 1
(Enabled).
Permitted
text or numeric
Values
Default
text
Parameter edk.edkprompt.X.userfeedback[1]
<y0000000000xx>.cfg
It configures the user input feedback method for user input prompt X.
Description Note: It works only if “features.enhanced_dss_keys.enable” and “edk.edkprompt.X.enable” are set to 1
(Enabled).
Permitted visible-the entered text is visible.
Values
masked-the entered text is displayed as asterisk characters “*”. It can be used to mask password fields.
Default
visible
Parameter edk.edkprompt.X.title[1]
<y0000000000xx>.cfg
It configures the text string used as a title for the user input prompt X. The title appears at the top of the
user input prompt screen.
Description If it is left blank, the EDK Prompt is displayed.
Note: It works only if “features.enhanced_dss_keys.enable” and “edk.edkprompt.X.enable” are set to 1
(Enabled).
Permitted
String
Values
Default
EDK Prompt
Supported All phones except T57W, T48U, T48S, T48G, T46G, T42G, T41P, T29G
314
Phone Customization
Devices
[1]X is the prompt ID.
X=1-10.
EDK Soft Keys Configuration
You can customize the soft keys as need. This feature is typically used to access frequently-used functions or to create
menu shortcuts to frequently-used phone settings.
Custom soft keys can be added in the following phone states:
l
Idle - There are no active calls on the phone.
l
Alerting (or ringing) – There is an incoming call on the phone.
l
Connecting – There is an outgoing call on the phone. Moreover, the call is connecting.
l
Transfer connecting – There is a call being transferred to another phone. Moreover, the call is connecting.
l
Talk – There is an active call on the phone.
l
Call failed – The outgoing call encounters a failure.
l
Ring back - There is an outgoing call on the phone. Moreover, the phone is in the ringback state.
l
Transfer ring back - There is a call being transferred to another phone. Moreover, the phone is in the ringback
state.
l
Hold – The call is placed on hold on the phone.
l
Held – The call is held.
l
Conference – The phone sets up a conference call.
l
Dial tone –The phone is on the dialing screen without entering the number.
l
Dialing – The phone is on the dialing screen with entering the number but not dialing.
Note
Configuring the custom soft keys may affect the softkey layout in different call states. For more information on softkey layout, refer to Softkey Layout.
The following table lists the parameters you can use to configure EDK soft keys.
Parameter softkey.X.enable[1]
<y0000000000xx>.cfg
It enables or disables the custom soft key X.
Description
Note: It works only if “features.enhanced_dss_keys.enable” is set to 1 (Enabled).
Permitted 0-Disabled
1-Enabled
Values
Default
0
Parameter softkey.X.label[1]
<y0000000000xx>.cfg
It configures the text displayed on the soft key label.
Description
Note: It works only if “features.enhanced_dss_keys.enable” and “softkey.X.enable” are set to 1 (Enabled).
Permitted
String
Values
Default
Blank
Parameter softkey.X.position[1]
<y0000000000xx>.cfg
It configures the location on the phone screen for soft key X.
Description
Note: It works only if “features.enhanced_dss_keys.enable” and “softkey.X.enable” are set to 1 (Enabled).
315
Administrator’s Guide for SIP-T2 Series/T4 Series/T5 Series/CP920 IP Phones
Integer from 0 to 10
If it is set to 0, the soft key X is located in the first available position from the left.
Permitted
Values
If it is set to other values, a More soft key appears and the soft key X is located in the specified position.
The following soft keys are moved by one position to the right. Press the More soft key to view the
remaining soft keys.
Default
0
Parameter softkey.X.action[1]
<y0000000000xx>.cfg
It configures the action or function for custom soft key X.
This value uses the same macro action string syntax as an Enhanced DSS key.
You can also invoke the EDK macro that was already defined. The macro name follows the character “!”.
Description Example:
softkey.1.action = !macro1
In this example, macro1 stands for the macro name configured by the parameter “edk.edklist.X.mname”.
Note: It works only if “features.enhanced_dss_keys.enable” and “softkey.X.enable” are set to 1 (Enabled).
Permitted
String
Values
Default
Blank
Parameter softkey.X.softkey_id[1]
<y0000000000xx>.cfg
It configures the softkey id for custom soft key X.
Example:
Description
softkey.1.softkey_id = custom_macro1
Note: It works only if “features.enhanced_dss_keys.enable” and “softkey.X.enable” are set to 1 (Enabled).
Permitted
String
Values
Default
Blank
Parameter softkey.X.use.idle[1]
<y0000000000xx>.cfg
It enables or disables the custom soft key X to be displayed in the idle state.
Description
Note: It works only if “features.enhanced_dss_keys.enable” and “softkey.X.enable” are set to 1 (Enabled).
Permitted 0-Disabled
1-Enabled
Values
Default
0
Parameter softkey.X.use.incoming_call[1]
<y0000000000xx>.cfg
It enables or disables the custom soft key X to be displayed in the alerting (ringing) state.
Description
Note: It works only if “features.enhanced_dss_keys.enable” and “softkey.X.enable” are set to 1 (Enabled).
Permitted 0-Disabled
1-Enabled
Values
Default
0
Parameter softkey.X.use.connecting[1]
316
<y0000000000xx>.cfg
Phone Customization
It enables or disables the custom soft key X to be displayed in the connecting state.
Description
Note: It works only if “features.enhanced_dss_keys.enable” and “softkey.X.enable” are set to 1 (Enabled).
Permitted 0-Disabled
1-Enabled
Values
Default
0
Parameter softkey.X.use.transfer_connecting[1]
<y0000000000xx>.cfg
It enables or disables the custom soft key X to be displayed in the transfer connecting state.
Description
Note: It works only if “features.enhanced_dss_keys.enable” and “softkey.X.enable” are set to 1 (Enabled).
Permitted 0-Disabled
1-Enabled
Values
Default
0
Parameter softkey.X.use.on_talk[1]
<y0000000000xx>.cfg
It enables or disables the custom soft key X to be displayed in the talking state.
Description
Note: It works only if “features.enhanced_dss_keys.enable” and “softkey.X.enable” are set to 1 (Enabled).
Permitted 0-Disabled
1-Enabled
Values
Default
0
Parameter softkey.X.use.call_failed[1]
<y0000000000xx>.cfg
It enables or disables the custom soft key X to be displayed in the call failed state.
Description
Note: It works only if “features.enhanced_dss_keys.enable” and “softkey.X.enable” are set to 1 (Enabled).
Permitted 0-Disabled
1-Enabled
Values
Default
0
Parameter softkey.X.use.ring_back[1]
<y0000000000xx>.cfg
It enables or disables the custom soft key X to be displayed in the ring back state.
Description
Note: It works only if “features.enhanced_dss_keys.enable” and “softkey.X.enable” are set to 1 (Enabled).
Permitted 0-Disabled
1-Enabled
Values
Default
0
Parameter softkey.X.use.transfer_ring_back[1]
<y0000000000xx>.cfg
It enables or disables the custom soft key X to be displayed in the transfer ring back state.
Description
Note: It works only if “features.enhanced_dss_keys.enable” and “softkey.X.enable” are set to 1 (Enabled).
Permitted 0-Disabled
1-Enabled
Values
Default
0
Parameter softkey.X.use.hold[1]
<y0000000000xx>.cfg
It enables or disables the custom soft key X to be displayed in the hold state.
Description
Note: It works only if “features.enhanced_dss_keys.enable” and “softkey.X.enable” are set to 1 (Enabled).
Permitted 0-Disabled
317
Administrator’s Guide for SIP-T2 Series/T4 Series/T5 Series/CP920 IP Phones
Values
1-Enabled
Default
0
Parameter softkey.X.use.held[1]
<y0000000000xx>.cfg
It enables or disables the custom soft key X to be displayed in the held state.
Description
Note: It works only if “features.enhanced_dss_keys.enable” and “softkey.X.enable” are set to 1 (Enabled).
Permitted 0-Disabled
1-Enabled
Values
Default
0
Parameter softkey.X.use.conferenced[1]
<y0000000000xx>.cfg
It enables or disables the custom soft key X to be displayed in the conference state.
Description
Note: It works only if “features.enhanced_dss_keys.enable” and “softkey.X.enable” are set to 1 (Enabled).
Permitted 0-Disabled
1-Enabled
Values
Default
0
Parameter softkey.X.use.dialtone[1]
<y0000000000xx>.cfg
It enables or disables the custom soft key X to be displayed in the dial tone (no numbers entered) state.
Description
Note: It works only if “features.enhanced_dss_keys.enable” and “softkey.X.enable” are set to 1 (Enabled).
Permitted 0-Disabled
1-Enabled
Values
Default
0
Parameter softkey.X.use.dialing[1]
<y0000000000xx>.cfg
It enables or disables the custom soft key X to be displayed in the dialing state.
Description
Note: It works only if “features.enhanced_dss_keys.enable” and “softkey.X.enable” are set to 1 (Enabled).
Permitted 0-Disabled
1-Enabled
Values
Default
0
[1]X is the soft key
ID. X=1-10.
Example: Configuring EDK List for a Line Key
The following takes an example to help you understand how to execute the macro action string.
Example
features.enhanced_dss_keys.enable = 1
edk.edklist.1.enable = 1
edk.edklist.1.mname = IVR1
edk.edklist.1.action = 1013$Tinvite$$Cwc$$Cp10$$Penter number&C4&N$$Tdtmf$$Cp3$$Chu$
linekey.1.type = 73
linekey.1.value = !IVR1
318
Phone Customization
linekey.1.label = Custom
After provisioning, the line key 1 will invoke the macro “IVR1”. You can press the line key 1 to execute the action
“1013$Tinvite$$Cwc$$Cp10$$Penter number&C4&N$$Tdtmf$$Cp3$$Chu$”.
You can also set “linekey.1.value = 1013$Tinvite$$Cwc$$Cp10$$Penter number&C4&N$$Tdtmf$$Cp3$$Chu$” without
configuring an EDK list. You can also manually assign a line key using the macro “IVR1” or action string “1013$Tinvite$$Cwc$$Cp10$$Penter number&C4&N$$Tdtmf$$Cp3$$Chu$” manually on their phone.
Example: Using EDK Macro Strings as the Contact Number
When you add a contact number in the local directory, LDAP, Remote phone book or XML phone book, you can use
the EDK macro strings.
Use one of the following formats when adding a contact number:
l
l
Add an exclamation mark (!) prefix to the macro name, and then enclose them in parenthesis. For example,
(!macro1).
EDK macro strings enclosed in parenthesis. For example, (8001234567$Cwc$$Cp2$103$Tdtmf$).
Example: Assume that a contact whose company phone number is 8001234567, and extension number is 103. If you
want to call this contact directly, you can configure the contact number according to the following steps:
1. Configure the following parameters:
features.enhanced_dss_keys.enable = 1
edk.edklist.1.enable = 1
edk.edklist.1.mname = macro1
edk.edklist.1.action = 8001234567$Cwc$$Cp2$103$Tdtmf$
2. Trigger the phone to perform auto provisioning.
3. On your phone, assign (!macro1) to be the contact number.
When you call this contact, the phone will invoke the macro “macro1”. So that the phone will execute the action
“8001234567$Cwc$$Cp2$103$Tdtmf$”.
You can also assign (8001234567$Cwc$$Cp2$103$Tdtmf$) to be the contact number directly.
Note
8001234567$Cwc$$Cp2$103$Tdtmf$ defines that the phone dials 8001234567 first, and sends DTMF sequence 103 automatically after the call is connected and lasts for 2 seconds.
Power Saving
The power-saving feature turns off the backlight and screen (turning off the screen is only applicable to color screen
phones and EXP50 (connected to the T57W/T54W/T53W/T53 phones)/EXP43 (connected to the T48U/T46U/T43U
phones) to conserve energy. The IP phone and EXP50/EXP43 (if connected) enter power-saving mode after the phone
has been idle for a certain period of time. And the IP phone and EXP50/EXP43 (if connected) will exit power-saving
mode if a phone/EXP50/EXP43 event occurs - for example, the phone receives an incoming call or a new message, or
you press a key on the phone/EXP50/EXP43 or tap the touch screen (touch screen is only applicable to
T57W/T48U/T48S/T48G phones). The power saving is not applicable to T19(P) E2 phones.
Note
If the Screen Saver is enabled on your phone, the power-saving mode will still occur. For example, if a screen saver is configured to display after the phone has been idle for 5 minutes, and the power-saving mode is configured to turn off the
backlight and screen after the phone has been idle for 15 minutes, the backlight and screen will be turned off after the
screen saver displays for 10 minutes.
319
Administrator’s Guide for SIP-T2 Series/T4 Series/T5 Series/CP920 IP Phones
Topic
Power Saving Configuration
Power Saving Configuration
You can enable or disable power saving, and set the different idle timeout for office hours and off hours.
l
l
Office Hour: specify the start time and end time of the day’s office hour. You can change the office hours to avoid
affecting your work.
Idle Timeout: specify the period of time before the IP phone enters the power-saving mode.
You can specify the following three types of idle timeout:
l
Office Hours Idle TimeOut: specify the idle timeout for office hours.
l
Off Hours Idle TimeOut: specify the idle timeout for non-office hours.
l
User Input Extension Idle TimeOut: specify the idle timeout that applies after you use the IP phone (for example,
press a key on the phone or pick up/hang up the handset).
By default, the Office Hours Idle Timeout is much longer than the Off Hours Idle TimeOut. If you use the IP phone, the
idle timeout that applies (User Input Extension Idle Timeout or Office Hours/Off Hours Idle TimeOut) is the timeout
with the highest value.
If the phone has an incoming call or new message, the User Input Extension Idle TimeOut is ignored.
Tips
You can choose to set a higher User Input Extension Idle TimeOut than the Office Hours Idle TimeOut and Off Hours Idle
TimeOut so that the phone does not enter the power-saving mode too often after you use the phone.
The following table lists the parameters you can use to configure power saving.
Parameter features.power_saving.intelligent_mode
<y0000000000xx>.cfg
Description It enables or disables the power saving intelligent mode.
0-Disabled, the phone stays in power-saving mode even if the office hour arrives the next day.
Permitted
1-Enabled, the phone automatically identifies the office hour and exits power-saving mode once the
Values
office hour arrives the next day.
Default
1
Supported
All phones except T19(P) E2
Devices
Parameter features.power_saving.enable
<y0000000000xx>.cfg
Description It enables or disables the power saving feature.
0-Disabled, the phone automatically enters the power-saving mode to protect the screen when the
phone is inactive for 72 hours. That is, the color screen phones will turn off the backlight and screen, and
Permitted
the black-and-white screen phones will only turn off the backlight. Image persistence may be caused by
Values
LCD.
1-Enabled
Default
1
Supported
All phones except T19(P) E2
Devices
Web UI
320
Settings > Power Saving > Power Saving
Phone Customization
Parameter features.power_saving.office_hour.idle_timeout
Description
<y0000000000xx>.cfg
It configures the time (in minutes) to wait in the idle state before the phone enters power-saving mode
during the office hours.
Permitted
Integer from 1 to 960
Values
Default
960
Supported
All phones except T19(P) E2
Devices
Web UI
Settings > Power Saving > Office Hour Idle TimeOut
Parameter features.power_saving.off_hour.idle_timeout
Description
<y0000000000xx>.cfg
It configures the time (in minutes) to wait in the idle state before phone enters power-saving mode during the non-office hours.
Permitted
Integer from 1 to 10
Values
Default
10
Supported
All phones except T19(P) E2
Devices
Web UI
Settings > Power Saving > Off Hour Idle TimeOut
Parameter features.power_saving.user_input_ext.idle_timeout
Description
<y0000000000xx>.cfg
It configures the minimum time (in minutes) to wait in the idle state - after using the phone - before the
phone enters the power-saving mode.
Permitted
Integer from 1 to 30
Values
Default
10
Supported
All phones except T19(P) E2
Devices
Web UI
Settings > Power Saving > User Input Extension Idle TimeOut
features.power_saving.office_hour.monday
features.power_saving.office_hour.tuesday
features.power_saving.office_hour.wednesday
Parameter features.power_saving.office_hour.thursday
<y0000000000xx>.cfg
features.power_saving.office_hour.friday
features.power_saving.office_hour.saturday
features.power_saving.office_hour.sunday
It configures the start time and end time of the day’s office hour.
Start time and end time are separated by a comma.
Description
Example:
features.power_saving.office_hour.monday = 7,19
Permitted
Integer from 0 to 23, Integer from 0 to 23
Values
321
Administrator’s Guide for SIP-T2 Series/T4 Series/T5 Series/CP920 IP Phones
7,19 - for Monday, Tuesday, Wednesday, Thursday, Friday.
Default
7,7 - for Saturday, Sunday.
Supported
All phones except T19(P) E2
Devices
Web UI
Settings > Power Saving > Monday/Tuesday/Wednesday/Thursday/Friday/Saturday/Sunday
Parameter features.power_saving.power_led_flash.on_time
<y0000000000xx>.cfg
It configures the period of time (in milliseconds) when the power LED indicator is on in the power-saving
mode.
Description
If it is set to 0 and “features.power_saving.power_led_flash.off_time” is not set to 0, the power LED indicator will be off when the phone enters the power-saving mode.
Permitted
0, Integer from 100 to 10000
Values
Default
500
Supported
All color screen phones
Devices
Web UI
Features > Power LED > Power Saving Light Time
Parameter features.power_saving.power_led_flash.off_time
<y0000000000xx>.cfg
It configures the period of time (in milliseconds) when the power LED indicator is off in the power-saving
Description mode.
If it is set to 0, the power LED indicator will be on when the phone enters the power-saving mode.
Permitted
0, Integer from 100 to 10000
Values
Default
3000
Supported
All color screen phones
Devices
Web UI
Features > Power LED > Power Saving Dark Time
Search Source List in Dialing
The search source list in dialing allows you to search entries from the source list when the phone is on the pre-dialing/dialing screen. You can select the desired entry to dial out quickly.
The following shows search results displayed on T46S/G phones:
The search source list can be configured using a supplied super search template file (super_search.xml).
322
Phone Customization
Topics
Search Source File Customization
Search Source List Configuration
Search Source File Customization
You can ask the distributor or Yealink FAE for super search template. You can also obtain the super search template
online: http://support.yealink.com/documentFront/forwardToDocumentFrontDisplayPage.
Topics
Search Source File Attributes
Customizing Search Source File
Search Source File Attributes
The following table lists the attributes you can use to add source lists to the super search file:
Attributes
Valid Values
Description
local_directory_search
calllog_search
remote_directory_search
ldap_search
BroadSoft_directory_search
BroadSoft_UC_search
id_name
plcm_directory_search
The directory list (For example, “local_directory_search” for the local directory list).
Note: Do not edit this field.
genband_directory_search
MetaSwitch_directory_search
MetaSwitch_calllog_search
mobile_directory_search
google_directory_search
Local Contacts
History
Remote Phonebook
LDAP
display_
name
Network Directories
The display name of the directory list.
BroadSoft Buddies
Note: We recommend that you do not edit
this field.
PhoneBook
Personal Address Book
Network Contacts
Network Call List
Mobile Contacts
323
Administrator’s Guide for SIP-T2 Series/T4 Series/T5 Series/CP920 IP Phones
Attributes
Valid Values
Description
Google Contacts
1 to 12
priority
The priority of the search results.
1 is the highest priority.
0/1
enable
Enable or disable the phone to search the
desired directory list.
0: Disabled
1: Enabled.
T19 T21 T23 T40 T40G T27 T27G T29 T41 T42 T42S T41S T46 T46S
T48 T48S CP920 T54W T53W T53 T57W T48U T46U T43U
The applicable phone models of the dirT29 T46 T46S T48 T48S T54W T53W T53 T57W T48U T46U T43U ectory list.
dev
T29 T46 T46S T48 T48S T42S T41S T27G CP920 T54W T53W T53
T57W T48U T46U T43U
Note: Do not edit this field.
Customizing Search Source File
1. Open the search source file.
2. To configure each directory list, edit the values within double quotes in the corresponding field.
For example, enable the local directory search, disable the call log search and specify a priority.
<item id_name="local_directory_search" display_name="Local Contacts" priority="1" enable="1" / >
<item id_name="calllog_search" display_name="History" priority="2" enable="0" / >
3. Save the change and place this file to the provisioning server.
Search Source List Configuration
The following table lists the parameters you can use to configure the search source list.
Parameter super_search.url
<y0000000000xx>.cfg
Description It configures the access URL of the custom super search file.
Permitted
URL within 511 characters
Values
Default
Blank
Web UI
Directory > Settings > Search Source List In Dialing
Parameter search_in_dialing.local_directory.enable
Description
<y0000000000xx>.cfg
It enables or disables the phone to automatically search entries from the local directory, and display results on the pre-dialing/dialing screen.
Permitted 0-Disabled
1-Enabled
Values
Default
1
Web UI
Directory > Settings > Search Source List In Dialing
Parameter search_in_dialing.local_directory.priority
Description It configures the search priority of the local directory.
324
<y0000000000xx>.cfg
Phone Customization
Permitted
Integer greater than or equal to 0
Values
Default
1
Web UI
Directory > Settings > Search Source List In Dialing
Parameter search_in_dialing.history.enable
Description
<y0000000000xx>.cfg
It enables or disables the phone to automatically search entries from the call history list, and display results on the pre-dialing/dialing screen.
Permitted 0-Disabled
1-Enabled
Values
Default
1
Web UI
Directory > Settings > Search Source List In Dialing
Parameter search_in_dialing.history.priority
<y0000000000xx>.cfg
Description It configures the search priority of the call history list.
Permitted
Integer greater than or equal to 0
Values
Default
2
Web UI
Directory > Settings > Search Source List In Dialing
Parameter search_in_dialing.remote_phone_book.enable
Description
<y0000000000xx>.cfg
It enables or disables the phone to automatically search entries from the remote phone book, and display
results on the pre-dialing/dialing screen.
Permitted 0-Disabled
1-Enabled
Values
Default
0
Web UI
Directory > Settings > Search Source List In Dialing
Parameter search_in_dialing.remote_phone_book.priority
<y0000000000xx>.cfg
Description It configures the search priority of the remote phone book.
Permitted
Integer greater than or equal to 0
Values
Default
3
Web UI
Directory > Settings > Search Source List In Dialing
Parameter search_in_dialing.ldap.enable
Description
<y0000000000xx>.cfg
It enables or disables the phone to automatically search entries from the LDAP, and display results on the
pre-dialing/dialing screen.
Permitted 0-Disabled
1-Enabled
Values
Default
0
325
Administrator’s Guide for SIP-T2 Series/T4 Series/T5 Series/CP920 IP Phones
Web UI
Directory > Settings > Search Source List In Dialing
Parameter search_in_dialing.ldap.priority
<y0000000000xx>.cfg
Description It configures the search priority of the LDAP.
Permitted
Integer greater than or equal to 0
Values
Default
4
Web UI
Directory > Settings > Search Source List In Dialing
Recent Call Display in Dialing
Recent call display allows you to view the placed calls list when the phone is on the dialing screen (lifts the handset,
presses the Speakerphone key or desired line key). You can select to place a call from the placed calls list.
The following shows the recent calls displayed on T46S/G phones:
Topic
Recent Call in Dialing Configuration
Recent Call in Dialing Configuration
The following table lists the parameter you can use to configure the recent call display in dialing.
Parameter super_search.recent_call
<y0000000000xx>.cfg
Description It enables or disables Recent Call in Dialing feature.
Permitted 0-Disabled
Values
1-Enabled, users can view the placed calls list when the phone is on the dialing screen.
Default
1
Web UI
Directory > Settings > Recent Call In Dialing
Icon Customization
You can upload custom DSS keys icons and menu icons to the phone. Contact Yealink FAE to obtain the Icon Templates Pack. Make sure that the name, size, and format of new icons are the same as the built-in ones.
It is only applicable to T57W/T54W/T48U/T48S/T46U/T46S phones.
326
Phone Customization
Topic
Custom Icons Configuration
Custom Icons Configuration
The following table lists the parameters you can use to configure custom icons.
Parameter phone_setting.icon.url[1]
<y0000000000xx>.cfg
Description It configures the access URL of the *.tar file for custom icons.
Permitted
URL within 511 characters
Values
Default
Blank
Supported
T57W, T54W, T48U, T48S, T46U, T46S
Devices
Parameter phone_setting.icon.delete[1]
<y0000000000xx>.cfg
Description It deletes all custom icons.
Permitted
http://localhost/all
Values
Default
Blank
Supported
T57W, T54W, T48U, T48S, T46U, T46S
Devices
[1]If
you change this parameter, the phone will reboot to make the change take effect.
Warnings Display
When one of the following situations occurs:
l
l
l
l
The default password is being used
Account registration failed
Provisioning credentials are wrong
Network is unavailable
On the T42S/T41S phones, a warning message appears on the idle screen.
On the other phones, a warning icon appears in the status bar.
Topic
Warnings Display Configuration
Warnings Display Configuration
The following table lists the parameter you can use to configure the warnings display.
Parameter phone_setting.warnings_display.mode
<y0000000000xx>.cfg
Description It enables or disables the phone to display warnings on the phone.
Permitted 0-Disabled
Values
1-Enabled
Default
1
Supported All phones except T48G, T46G, T42G, T41P, and T29G
327
Administrator’s Guide for SIP-T2 Series/T4 Series/T5 Series/CP920 IP Phones
Devices
328
Account Settings
Account Settings
This chapter shows you how to register accounts and configure account settings on Yealink devices.
Topics
Account Registration
Outbound Proxy in Dialog
Server Redundancy
SIP Server Name Resolution
Static DNS Cache
Logon Wizard
Multiple Line Keys per Account
Account Registration
Registering an account makes it easier for the phones to receive an incoming call or dial an outgoing call. Yealink
phone supports registering multiple accounts on a phone (T19(P) E2 phones only support registering one SIP account;
CP920 phones support one SIP/cloud account or two PSTN accounts); each account requires an extension or phone
number.
Topics
Supported Accounts
SIP Accounts Registration Configuration
PSTN Account Configuration
Registration Settings Configuration
Supported Accounts
The number of registered accounts must meet the following:
Phone Model
Accounts
T57W/T54W/T48U/T48S/T48G/T46U/T46S/T46G/T29G
<=16
T53W/T53/T43U/T42S/T42G
<=12
T41P/T41S/T27G
<=6
T40P/T40G/T23P/T23G
<=3
T21(P) E2
<=2
T19(P) E2
1
1 (SIP/Cloud account)
CP920
<=2 (PSTN account)
SIP Accounts Registration Configuration
The following table lists the parameters you can use to register SIP accounts.
Parameter account.X.enable[1]
<MAC>.cfg
Description It enables or disables the user to use a specific account.
329
Administrator’s Guide for SIP-T2 Series/T4 Series/T5 Series/CP920 IP Phones
Permitted 0-Disabled, the account is not available for the user.
1-Enabled
Values
Default
0
Web UI
Account > Register > Line Active
Color Screen Phones:
Menu > Advanced (default password: admin) > Accounts > Account X > Activation
Phone UI
Black-and-white Screen Phones:
Menu > Settings > Advanced Settings (default password: admin) > Accounts > Activation
Parameter account.X.label[1]
<MAC>.cfg
Description It configures the label to be displayed on the phone screen.
Permitted
String within 99 characters
Values
Default
Blank
Web UI
Account > Register > Label
Color Screen Phones:
Menu > Advanced (default password: admin) > Accounts > Account X > Label
Phone UI
Black-and-white Screen Phones:
Menu > Settings > Advanced Settings (default password: admin) > Accounts > Label
Parameter account.X.display_name[1]
<MAC>.cfg
Description It configures the display name for a specific account.
Permitted
String within 99 characters
Values
Default
Blank
Web UI
Account > Register > Display Name
Color Screen Phones:
Menu > Advanced (default password: admin) > Accounts > Account X > Display Name
Phone UI
Black-and-white Screen Phones:
Menu > Settings > Advanced Settings (default password: admin) > Accounts > Display Name
Parameter account.X.auth_name[1]
<MAC>.cfg
Description It configures the user name for authentication registration.
Permitted
String within 99 characters
Values
Default
Blank
Web UI
Account > Register > Register Name
Color Screen Phones:
Phone UI
Menu > Advanced (default password: admin) > Accounts > Account X > Register Name
330
Account Settings
Black-and-white Screen Phones:
Menu > Settings > Advanced Settings (default password: admin) > Accounts > Register Name
Parameter account.X.user_name[1]
<MAC>.cfg
Description It configures the register user name.
Permitted
String within 99 characters
Values
Default
Blank
Web UI
Account > Register > User Name
Color Screen Phones:
Menu > Advanced (default password: admin) > Accounts > Account X > User Name
Phone UI
Black-and-white Screen Phones:
Menu > Settings > Advanced Settings (default password: admin) > Accounts > User Name
Parameter account.X.password[1]
<MAC>.cfg
Description It configures the password for register authentication.
Permitted
String within 99 characters
Values
Default
Blank
Web UI
Account > Register > Password
Color Screen Phones:
Menu > Advanced (default password: admin) > Accounts > Account X > Password
Phone UI
Black-and-white Screen Phones:
Menu > Settings > Advanced Settings (default password: admin) > Accounts > Password
Parameter account.X.sip_server.Y.address[1][2]
Description
<MAC>.cfg
It configures the IP address or domain name of the SIP server Y that accepts the registration of a specific
account.
Permitted
String within 256 characters
Values
Default
Blank
Web UI
Account > Register > SIP Server Y > Server Host
Color Screen Phones:
Menu > Advanced (default password: admin) > Accounts > Account X > SIP ServerY
Phone UI
Black-and-white Screen Phones:
Menu > Settings > Advanced Settings (default password: admin) > Accounts > SIP ServerY
Parameter account.X.sip_server.Y.port[1][2]
<MAC>.cfg
It configures the port of SIP server Y.
Description If it is set to 0 when UDP is used ("account.X.sip_server.Y.transport_type" is set to 0), the phone uses a random port for responding to the messages from the server.
331
Administrator’s Guide for SIP-T2 Series/T4 Series/T5 Series/CP920 IP Phones
Permitted
Integer from 0 to 65535
Values
Default
5060
Web UI
Account > Register > SIP Server Y > Port
Parameter account.X.outbound_proxy_enable[1]
<MAC>.cfg
Description It enables or disables the phone to send requests to the outbound proxy server.
Permitted 0-Disabled
1-Enabled
Values
Default
0
Web UI
Account > Register > Enable Outbound Proxy Server
Color Screen Phones:
Menu > Advanced (default password: admin) > Accounts > Outbound Status
Phone UI
Black-and-white Screen Phones:
Menu > Settings > Advanced Settings (default password: admin) > Accounts > Outbound Status
Parameter account.X.outbound_proxy.Y.address[1][2]
<MAC>.cfg
It configures the IP address or domain name of the outbound proxy server Y.
Description Note: It works only if “account.X.outbound_proxy_enable” is set to 1 (Enabled). To use an outbound
proxy server address, “account.X.sip_server.Y.outbound_proxy_enable” should be set to 1 (Enabled).
Permitted
IP address or domain name
Values
Default
Blank
Web UI
Account > Register > Outbound Proxy Server Y
Color Screen Phones:
Menu > Advanced (default password: admin) > Accounts > Account X > Outbound ProxyY
Phone UI
Black-and-white Screen Phones:
Menu > Settings > Advanced Settings (default password: admin) > Accounts > Outbound ProxyY
Parameter account.X.outbound_proxy.Y.port[1][2]
<MAC>.cfg
It configures the port of the outbound proxy server Y.
Description
Note: It works only if “account.X.outbound_proxy_enable” is set to 1 (Enabled).
Permitted
Integer from 0 to 65535
Values
Default
5060
Web UI
Account > Register > Outbound Proxy Server Y > Port
Parameter account.X.reg_fail_retry_interval[1]
<MAC>.cfg
It configures the interval (in seconds) at which the phone to retry to re-register account X when registration fails.
Description
Note: It works only if "account.X.reg_failed_retry_min_time" and "account.X.reg_failed_retry_max_time"
are set to 0.
332
Account Settings
Permitted
Integer from 0 to 1800
Values
Default
30
Web UI
Account > Advanced > SIP Registration Retry Timer (0~1800s)
Parameter account.X.reg_failed_retry_min_time[1]
<MAC>.cfg
It configures the base time to wait (in seconds) for the phone to retry to re-register account X when registration fails.
Note: It is used in conjunction with the parameter "account.X.reg_failed_retry_max_time" to determine
Description how long to wait. The algorithm is defined in RFC 5626. We recommend that you set this value to an
integer between 10 to 120 if needed. If the values of this parameter and the parameter "account.X.reg_
failed_retry_max_time" are set to 0, the interval configured by "account.X.reg_fail_retry_interval" will be
used.
Permitted
Integer greater than or equal to 0
Values
Default
0
Parameter account.X.reg_failed_retry_max_time[1]
<MAC>.cfg
It configures the maximum time to wait (in seconds) for the phone to retry to re-register the account X
when registration fails.
Note: It is used in conjunction with the parameter "account.X.reg_failed_retry_min_time" to determine
Description how long to wait. The algorithm is defined in RFC 5626. We recommend that you set this value to an
integer between 60 to 1800 if needed. If the values of this parameter and the parameter "account.X.reg_
failed_retry_min_time" are set to 0, the interval configured by "account.X.reg_fail_retry_interval" will be
used.
Permitted
Integer greater than or equal to 0
Values
Default
60
[1]X is the account ID.
For T57W/T54W/T48U/T48S/T48G/T46U/T46S/T46G/T29G, X=1-16; for
T53W/T53/T43U/T42G/T42S, X=1-12; for T41P/T41S/T27G, X=1-6; for T40P/T40G/T23P/T23G, X=1-3; for T21(P) E2, X=12; for T19(P) E2/CP920, X=1.
[2]Y is the server ID. Y=1-2.
PSTN Account Configuration
The following table lists the parameters you can use to register the PSTN account.
Parameter pstn.account.X.enable[1]
<MAC>.cfg
Description It enables or disables the PSTN account X.
Permitted 0-Disabled
Values
1-Enabled
Default
1
Supported
CP920
Devices
333
Administrator’s Guide for SIP-T2 Series/T4 Series/T5 Series/CP920 IP Phones
Web UI
Account > Register > Line Active
Phone UI
Menu > Settings > Advanced Settings (default password: admin) > Accounts > Active Line
Parameter pstn.account.X.label[1]
<MAC>.cfg
Description (Optional.) It configures the label to be displayed on the LCD screen for PSTN account X.
Permitted
String within 99 characters
Values
Default
Blank
Supported
CP920
Devices
Web UI
Account > Register > Label
Phone UI
Menu > Settings > Advanced Settings (default password: admin) > Accounts > Label
[1]X is the PSTN
account ID. X= 1 to 2.
Registration Settings Configuration
The following table lists the parameters you can use to change the registration settings.
Parameter account.X.enable_user_equal_phone[1]
<MAC>.cfg
Description It enables or disables the phone to add “user=phone” to the SIP header of the INVITE message.
Permitted 0-Disabled
1-Enabled
Values
Default
0
Web UI
Account > Advanced > Send user=phone
Parameter account.X.register_mac [1]
<MAC>.cfg
Description It enables or disables the phone to add MAC address to the SIP header of the REGISTER message.
Permitted 0-Disabled
1-Enabled
Values
Default
0
Web UI
Account > Advanced > SIP Send MAC
Parameter account.X.register_line[1]
<MAC>.cfg
It enables or disables the phone to add a line number to the SIP header of the REGISTER message.
For T57W/T54W/T48U/T48S/T48G/T46U/T46S/T46G/T29G: 0~15 stand for line1~line16;
For T53W/T53/T43U/T42S/T42G: 0~11 stand for line1~line12;
Description For T41P/T41S/T27G: 0~5 stand for line1~line6;
For T40P/T40G/T23P/T23G: 0~2 stand for line1~line3;
For T21(P) E2: 0~1 stand for line1~line2;
For T19(P) E2/CP920: 0 stands for line1.
Permitted 0-Disabled
334
Account Settings
Values
1-Enabled
Default
0
Web UI
Account > Advanced > SIP Send Line
Parameter account.X.contact_take_line_param[1]
<MAC>.cfg
Description It enables or disables the phone to carry the line parameter in the Contact header of the Register message.
Permitted 0-Disabled
1-Enabled
Values
Default
0
Parameter account.X.unregister_on_reboot[1]
<MAC>.cfg
Description It enables or disables the phone to unregister first before re-registering account X after a reboot.
Permitted 0-Disabled
1-Enabled
Values
Default
0
Web UI
Account > Advanced > Unregister When Reboot
Parameter account.X.sip_server_type[1]
<MAC>.cfg
Description It configures the type of SIP server.
0-Default
2-BroadSoft (It works only if “bw.enable" is set to 1 (Enabled))
Permitted
8-Genesys
Values
10-Genesys Advanced
12-Star2Star
Default
0
Web UI
Account > Advanced > SIP Server Type
Parameter account.X.gruu.enable[1]
<MAC>.cfg
It enables or disables the Globally Routable User Agent URI (GRUU) feature.
Description GRUU provides a unique user-agent identifier to a specific user-agent (UA) instance. It is required in
which the REFER request must be routed to the correct UA instance, for example, a call transfer.
0-Disabled
1-Enabled, the phone will add +sip.instance attribute with the public GRUU to the Contact header of the
Permitted REGISTER message.
Values
For example:
Contact: <sip:1012@10.2.20.160:5060>;+sip.instance="<urn:uuid:5acd54e8-f197-57e2-aa425f4a5d04367c>"
Default
0
Parameter sip.reg_surge_prevention[2]
<y0000000000xx>.cfg
335
Administrator’s Guide for SIP-T2 Series/T4 Series/T5 Series/CP920 IP Phones
Description It configures the waiting time (in seconds) for account register after startup.
Permitted
Integer from 0 to 60
Values
Default
0
Web UI
Network > Advanced > Registration Random > Registration Random (0~60s)
Parameter account.X.subscribe_register[1]
<MAC>.cfg
Description It enables or disables the phone to subscribe to the registration state change notifications.
Permitted 0-Disabled
1-Enabled
Values
Default
0
Web UI
Account > Advanced > Subscribe Register
Parameter
phone_setting.disable_account_without_username.enable
<y0000000000xx>.cfg
Description It enables or disables the phone to disable the account whose username is empty.
Permitted 0-Disabled
1-Enabled
Values
Default
0
Parameter account.X.register_expires_overlap[1]
<MAC>.cfg
Description It configures the renewal time (in seconds) away from the registration lease.
Permitted
Positive integer and -1
Values
Default
-1
Parameter account.X.subscribe_expires_overlap[1]
<MAC>.cfg
Description It configures the renewal time (in seconds) away from the subscription lease.
Permitted
Positive integer and -1
Values
Default
-1
[1]X is the account ID.
For T57W/T54W/T48U/T48S/T48G/T46U/T46S/T46G/T29G, X=1-16; for
T53W/T53/T43U/T42G/T42S, X=1-12; for T41P/T41S/T27G, X=1-6; for T40P/T40G/T23P/T23G, X=1-3; for T21(P) E2, X=12; for T19(P) E2/CP920, X=1.
[2]If
you change this parameter, the phone will reboot to make the change take effect.
Outbound Proxy in Dialog
An outbound proxy server can receive all initiating request messages and route them to the designated destination. If
the device is configured to use an outbound proxy server within a dialog, all SIP request messages from the device will
be sent to the outbound proxy server as a mandatory requirement.
Note
336
Account Settings
To use this feature, make sure the outbound server has been correctly configured on the device. For more information on
how to configure the outbound server, refer to Server Redundancy.
Topic
Outbound Proxy in Dialog Configuration
Outbound Proxy in Dialog Configuration
The following table lists the parameter you can use to configure the outbound proxy in dialog.
Parameter sip.use_out_bound_in_dialog
<y0000000000xx>.cfg
It enables or disables the phone to send all SIP requests to the outbound proxy server mandatorily in a diaDescription log.
Note: It works only if “account.X.outbound_proxy_enable” is set to 1 (Enabled).
0-Disabled, only the new SIP request messages from the phone will be sent to the outbound proxy server
Permitted in a dialog.
Values
1-Enabled, all the SIP request messages from the phone will be sent to the outbound proxy server in a dialog.
Default
0
Web UI
Features > General Information > Use Outbound Proxy In Dialog
Server Redundancy
Server redundancy is often required in VoIP deployments to ensure continuity of phone service, for example, take the
call server offline for maintenance, the server fails, or the connection between the device and the server fails.
Two types of redundancy are possible. In some cases, a combination of the two may be deployed:
l
l
Failover: In this mode, the full phone system functionality is preserved by having a second equivalent capability call
server take over from the one that has gone down/off-line. This mode of operation should be done using the DNS
mechanism from the primary to the secondary server. Therefore, if you want to use this mode, the server must be
configured with a domain name.
Fallback: In this mode, a second less featured call server with SIP capability takes over call control to provide the
basic calling capability, but without some advanced features (for example, shared line and MWI) offered by the
working server. The phones support configuration of two servers per SIP registration for the fallback purpose.
Note
For concurrent registration mode, it has a certain limitation when using some advanced features, and for successive registration mode, the phone service may have a brief interrupt while the server fails. So we recommend that you use the failover
mode for server redundancy because this mode can ensure the continuity of the phone service and you can use all the call
features while the server fails.
Phone Configuration for Redundancy Implementation
To assist in explaining the redundancy behavior, an illustrative example of how an IP phone may be configured is
shown below. In the example, server redundancy for fallback and failover purposes is deployed. Two separate servers (a
working server and a fallback server) are configured for per line registration.
337
Administrator’s Guide for SIP-T2 Series/T4 Series/T5 Series/CP920 IP Phones
l
l
Working Server: Server 1 is configured with the domain name of the working server. For example yealink.pbx.com.
DNS mechanism is used such that the working server is resolved to multiple servers with different IP addresses for
failover purpose. The working server is deployed in redundant pairs, designated as primary and secondary servers.
The primary server (for example, 192.168.1.13) has the highest priority server in a cluster of servers resolved by the
DNS server. The secondary server (for example, 192.168.1.14) backs up a primary server when the primary server fails
and offers the same functionality as the primary server.
Fallback Server: Server 2 is configured with the IP address of the fallback server. For example 192.168.1.15. A fallback server offers less functionality than the working server.
Yealink devices support Failover and Fallback server redundancy types. In some cases, you can deploy a combination
of the two server redundancy types. For more information on server redundancy, refer to Server Redundancy on
Yealink IP Phones.
Topics
Behaviors When Working Server Connection Fails
Registration Method of the Failover/Fallback Mode
Fallback Server Redundancy Configuration
Failover Server Redundancy Configuration
Behaviors When Working Server Connection Fails
For Outgoing Call
When you initiate a call, the phone will go through the following steps to connect the call:
1. Sends the INVITE request to the primary server.
2. If the primary server does not respond correctly to the INVITE (that is, the primary server responds to the INVITE
with 503 message or the request for responding with 100 Trying message times out (64*T1 seconds, defined in RFC
3261)), then tries to make the call using the secondary server.
3. If the secondary server is also unavailable, the phone will try the fallback server until it either succeeds in making a
call or exhausts all servers at which point the call will fail.
338
Account Settings
At the start of a call, server availability is determined by SIP signaling failure. SIP signaling failure depends on the
SIP protocol being used as described below:
l
l
If TCP is used, then the signaling fails if the connection or the send fails.
If UDP is used, then the signaling fails if ICMP is detected or if the signal times out. If the signaling has been
attempted through all servers in the list (this list contains all the server addresses resolved by the DNS server) and
this is the last server, then the signaling fails after the complete UDP timeout defined in RFC 3261. If it is not the
last server in the list, the maximum number of retries depends on the configured retry counts (configured by the
parameter “account.X.sip_server.Y.retry_counts”).
Registration Method of the Failover/Fallback Mode
Registration method of the failover mode:
The IP phone must always register to the primary server first except in failover conditions. If this is unsuccessful, the
phone will re-register as many times as configured until the registration is successful. When the primary server registration is unavailable, the secondary server will serve as the working server. As soon as the primary server registration
succeeds, it returns to be the working server.
Registration methods of the fallback mode include (not applicable to outbound proxy servers):
l
l
Concurrent registration (default): The IP phone registers to SIP server 1 and SIP server 2 (working server and fallback server) at the same time. Note that although the IP phone registers to two SIP servers, only one server works at
the same time. If it fails, a fallback server can take over the basic calling capability, but without some advanced features (for example, shared lines and MWI) offered by the working server.
Successive registration: The IP phone only registers to one server at a time. The IP phone first registers to the working server. In a failure situation, the phone registers to the fallback server, and the fallback server can take over all
calling capabilities.
Fallback Server Redundancy Configuration
The following table lists the parameters you can use to configure fallback server redundancy.
Parameter account.X.fallback.redundancy_type[1]
<MAC>.cfg
It configures the registration mode in fallback mode.
Description
Note: It is not applicable to outbound proxy servers.
Permitted 0-Concurrent registration
Values
1-Successive registration
Default
0
Parameter account.X.fallback.timeout[1]
<MAC>.cfg
It configures the time interval (in seconds) for the phone to detect whether the working server is available
Description by sending the registration request after the fallback server takes over call control.
Note: It is not applicable to outbound proxy servers.
Permitted
Integer from 10 to 2147483647
Values
Default
120
Parameter account.X.outbound_proxy_fallback_interval[1]
Description
<MAC>.cfg
It configures the time interval (in seconds) for the phone to detect whether the working outbound proxy
server is available by sending the registration request after the fallback server takes over call control.
339
Administrator’s Guide for SIP-T2 Series/T4 Series/T5 Series/CP920 IP Phones
Note: It is only applicable to outbound proxy servers.
Permitted
Integer from 0 to 65535
Values
Default
3600
Web UI
Account > Register > Proxy Fallback Interval
Color Screen Phones:
Menu > Advanced (default password: admin) > Accounts > Account X > Proxy Fallback Interval
Phone UI
Black-and-white Screen Phones:
Menu > Settings > Advanced Settings > Accounts > Proxy Fallback Interval
Parameter account.X.redundancy_with_reg_fail.enable[1]
<MAC>.cfg
It enables or disables the phone to send the request to the next server when failing to register an account.
Description
Note: It works only if “account.X.fallback.redundancy_type" is set to 1 (Successive registration).
0-Disabled. Only if the working server does not respond, will the IP phone send the request to the next
Permitted
server.
Values
1-Enabled
Default
0
[1]X is the account ID.
For T57W/T54W/T48U/T48S/T48G/T46U/T46S/T46G/T29G, X=1-16; for
T53W/T53/T43U/T42G/T42S, X=1-12; for T41P/T41S/T27G, X=1-6; for T40P/T40G/T23P/T23G, X=1-3; for T21(P) E2, X=12; for T19(P) E2/CP920, X=1.
Failover Server Redundancy Configuration
The following table lists the parameters you can use to configure failover server redundancy.
Parameter account.X.sip_server.Y.register_on_enable[1][2]
Description
<MAC>.cfg
It enables or disables the phone to send registration requests to the secondary server when encountering
a failover.
0-Disabled, the phone will not attempt to register to the secondary server, since the phone assumes that
Permitted the primary and secondary servers share registration information. So the phone will directly send the
requests to the secondary server.
Values
1-Enabled, the phone will register to the secondary server first, and then send the requests to it.
Default
0
Parameter sip.skip_redundant_failover_addr
Description
<y0000000000xx>.cfg
It enables or disables the phone only to send requests to the servers with different IP addresses when
encountering a failover.
Permitted 0-Disabled
1-Enabled
Values
Default
1
Parameter account.X.sip_server.Y.expires[1][2]
<MAC>.cfg
Description It configures the registration expiration time (in seconds) of SIP server Y for a specific account.
Permitted
Integer from 30 to 2147483647
Values
340
Account Settings
Default
3600
Web UI
Account > Register > SIP Server Y > Server Expires
Parameter account.X.sip_server.Y.retry_counts[1][2]
<MAC>.cfg
It configures the retry times for the phone to resend requests when the SIP server Y is unavailable or there
Description is no response from the SIP server Y.
The phone moves to the next available server after three failed attempts.
Permitted
Integer from 0 to 20
Values
Default
3
Web UI
Account > Register > SIP Server Y > Server Retry Counts
account.X.sip_server.Y.only_signal_with_registered
Parameter [1][2]
<MAC>.cfg
It enables or disables the phone to only send requests to the registered server when encountering a failover.
Description
Note: It works only if “account.X.sip_server.Y.register_on_enable” is set to 1 (Enabled) and “account.X.sip_
server.Y.failback_mode” is set to 1, 2 or 3.
Permitted 0-Disabled
1-Enabled
Values
Default
0
Parameter account.X.sip_server.Y.invite_retry_counts[1][2]
Description
<MAC>.cfg
It configures the number of retries attempted before sending requests to the next available server when
encountering a failover.
Permitted
Integer from 1 to 10
Values
Default
3
Parameter account.X.sip_server.Y.failback_mode[1][2]
<MAC>.cfg
It configures the mode for the phone to retry the primary server in failover.
Description
Note: It works only if “account.X.sip_server.Y.address” is set to the domain name of the SIP server.
0-newRequests: all requests are sent to the primary server first, regardless of the last server that was used.
1-DNSTTL: the phone will send requests to the last registered server first. If the time defined by DNSTTL
on the registered server expires, the phone will retry to send requests to the primary server.
Permitted 2-Registration: the phone will send requests to the last registered server first. If the registration expires,
Values
the phone will retry to send requests to the primary server.
3-duration: the phone will send requests to the last registered server first. If the time defined by the
“account.X.sip_server.Y.failback_timeout” parameter expires, the phone will retry to send requests to the
primary server.
Default
0
Parameter account.X.sip_server.Y.failback_timeout[1][2]
Description
<MAC>.cfg
It configures the timeout (in seconds) for the phone to retry to send requests to the primary server after
failing over to the current working server.
341
Administrator’s Guide for SIP-T2 Series/T4 Series/T5 Series/CP920 IP Phones
If you set the parameter to 0, the phone will not send requests to the primary server until a failover event
occurs with the current working server.
If you set the parameter between 1 and 59, the timeout will be 60 seconds.
Note: It works only if “account.X.sip_server.Y.failback_mode” is set to 3 (duration).
Permitted
0, Integer from 60 to 65535
Values
Default
3600
account.X.sip_server.Y.failback_subscribe.enable[1]
Parameter [2]
<MAC>.cfg
It enables or disables the phone to retry to re-subscribe after registering to the secondary server with difDescription ferent IP addresses when encountering a failover.
Note: It works only if "account.X.sip_server.Y.failback_mode" is set to 1, 2 or 3.
0-Disabled
Permitted
1-Enabled, the phone will immediately re-subscribe to the secondary server, for ensuring the normal use
Values
of the features associated with the subscription (for example, BLF, SCA).
Default
0
account.X.outbound_proxy.Y.register_on_enable[1]
Parameter [2]
<MAC>.cfg
Description
It enables or disables the phone to register to the secondary outbound proxy server before sending
requests to it when encountering a failover.
0-Disabled, the phone will not attempt to register to the secondary outbound proxy server, since the
phone assumes that the primary and secondary outbound proxy servers share registration information. So
Permitted the phone will directly send the requests to the secondary outbound proxy server.
Values
1-Enabled, the phone will register to the secondary outbound proxy server first, and then send the
requests to it.
Default
-1, the phone will invoke “account.X.sip_server.Y.register_on_enable” to take effect.
Parameter account.X.outbound_proxy.Y.retry_counts[1][2]
<MAC>.cfg
It configures the retry times for the phone to resend requests when the outbound proxy server Y is
Description unavailable or there is no response from the outbound proxy server Y.
The phone moves to the next available outbound proxy server after three failed attempts.
Permitted
Integer from 0 to 20
Values
Default
-1, the phone will invoke “account.X.sip_server.Y.retry_counts” to take effect.
Parameter
account.X.outbound_proxy.Y.only_signal_with_
registered[1][2]
<MAC>.cfg
It enables or disables the phone to only send requests to the registered outbound proxy server when
encountering a failover.
Description
Note: It works only if “account.X.outbound_proxy.Y.register_on_enable” is set to 1 (Enabled) and “account.X.outbound_proxy.Y.failback_mode” is set to 1, 2 or 3.
Permitted 0-Disabled
1-Enabled
Values
Default
342
-1, the phone will invoke “account.X.sip_server.Y.only_signal_with_registered” to take effect.
Account Settings
account.X.outbound_proxy.Y.invite_retry_counts[1]
Parameter [2]
<MAC>.cfg
Description
It configures the number of retries attempted before sending requests to the next available outbound
proxy server when encountering a failover.
Permitted
Integer from 1 to 10
Values
Default
-1, the phone will invoke “account.X.sip_server.Y.invite_retry_counts” to take effect.
Parameter account.X.outbound_proxy.Y.failback_mode[1][2]
<MAC>.cfg
It configures the failback mode for the phone to retry the primary outbound proxy server in failover.
Description Note: DNSTTL, Registration and duration mode can only be processed when the IP phone is idle (that is,
no incoming/outbound calls, no active calls or meetings, and so on).
0-newRequests: all requests are sent to the primary outbound proxy server first, regardless of the last
server that was used. If the primary outbound proxy server does not respond correctly, the phone will try
to send requests to the secondary outbound proxy server.
1-DNSTTL: the phone will send requests to the last registered outbound proxy server first. If the TTL for
the DNS A records on the registered outbound proxy server expires, the phone will retry to send requests
Permitted to the primary outbound proxy server.
Values
2-Registration: the phone will send requests to the last registered outbound proxy server first. If the registration expires, the phone will retry to send requests to the primary outbound proxy server.
3-duration: the phone will send requests to the last registered outbound proxy server first. If the time
defined by the parameter “account.X.outbound_proxy.Y.failback_timeout” expires, the phone will retry to
send requests to the primary outbound proxy server.
Default
-1, the phone will invoke “account.X.sip_server.Y.failback_mode” to take effect.
Parameter account.X.outbound_proxy.Y.failback_timeout[1][2] <MAC>.cfg
It configures the timeout (in seconds) for the phone to retry to send requests to the primary outbound
proxy server after failing over to the current working server.
Description If you set the parameter to 0, the phone will not send requests to the primary outbound proxy server until
a failover event occurs with the current working server.
Note: It works only if “account.X.outbound_proxy.Y.failback_mode” is set to 3 (duration).
Permitted
0, Integer from 60 to 65535
Values
Default
-1, the phone will invoke “account.X.sip_server.Y.failback_timeout” to take effect.
Parameter
account.X.outbound_proxy.Y.failback_subscribe.enable[1][2]
<MAC>.cfg
It enables or disables the phone to retry to re-subscribe after registering to the secondary outbound
Description proxy server with different IP addresses when encountering a failover.
Note: It works only if “account.X.outbound_proxy.Y.failback_mode” is set to 1, 2 or 3.
0-Disabled
Permitted
1-Enabled, the phone will immediately re-subscribe to the secondary outbound proxy server, for ensuring
Values
the normal use of the features associated with a subscription (for example, BLF, SCA).
Default
-1, the phone will invoke “account.X.sip_server.Y.failback_subscribe.enable” to take effect.
Parameter account.X.sip_server.Y.outbound_proxy_enable[1][2] <MAC>.cfg
343
Administrator’s Guide for SIP-T2 Series/T4 Series/T5 Series/CP920 IP Phones
It enables or disables the phone to use outbound proxy server address configured by “accounDescription t.X.outbound_proxy.Y.address”.
Note: It works only if “account.X.outbound_proxy_enable” is set to 1 (Enabled).
Permitted 0-Disabled
1-Enabled
Values
Default
1
[1]X is the account ID.
For T57W/T54W/T48U/T48S/T48G/T46U/T46S/T46G/T29G, X=1-16; for
T53W/T53/T43U/T42G/T42S, X=1-12; for T41P/T41S/T27G, X=1-6; for T40P/T40G/T23P/T23G, X=1-3; for T21(P) E2, X=12; for T19(P) E2/CP920, X=1.
[2]Y is the server ID. Y=1-2.
SIP Server Name Resolution
If a domain name is configured for a server, the IP address(es) associated with that domain name will be resolved
through DNS as specified by RFC 3263. The DNS query involves NAPTR, SRV and A queries, which allows the IP phone
to adapt to various deployment environments. The IP phone performs NAPTR query for the NAPTR pointer and transport protocol (UDP, TCP, and TLS), the SRV query on the record returned from the NAPTR for the target domain name
and the port number, and the A query for the IP addresses.
If an explicit port (except 0) is specified, A query will be performed only. If a server port is set to 0 and the transport
type is set to DNS-NAPTR, NAPTR and SRV queries will be tried before falling to A query. If no port is found through
the DNS query, 5060 will be used.
Topic
SIP Server Name Resolution Configuration
SIP Server Name Resolution Configuration
The following table lists the parameters you can use to configure the SIP server name resolution.
Parameter account.X.sip_server.Y.transport_type[1][2]
<MAC>.cfg
Description It configures the type of transport protocol.
0-UDP
1-TCP
Permitted
2-TLS
Values
3-DNS-NAPTR, if no server port is given, the device performs the DNS NAPTR and SRV queries for the service type and port.
Default
0
Web UI
Account > Register > SIP Server Y > Transport
Parameter account.X.naptr_build[1]
<MAC>.cfg
It configures the way of SRV query for the phone to be performed when no result is returned from the
Description
NAPTR query.
Permitted 0-SRV query using UDP only
Values
1-SRV query using UDP, TCP, and TLS.
344
Account Settings
Default
0
Parameter sip.dns_transport_type
<y0000000000xx>.cfg
Description It configures the transport protocol the phone uses to perform a DNS query.
Permitted 0-UDP
Values
1-TCP
Default
0
Parameter static.network.dns.query_timeout[3]
Description
<y0000000000xx>.cfg
It configures the interval (in seconds) at which the phone retries to resolve a domain name when the DNS
server does not respond.
Permitted
Integer from 0 to 65535
Values
Default
3
Parameter static.network.dns.retry_times[3]
<y0000000000xx>.cfg
Description It configures the retry times when the DNS server does not respond.
Permitted
Integer from 0 to 65535
Values
Default
2
[1]X is the account ID.
For T57W/T54W/T48U/T48S/T48G/T46U/T46S/T46G/T29G, X=1-16; for
T53W/T53/T43U/T42G/T42S, X=1-12; for T41P/T41S/T27G, X=1-6; for T40P/T40G/T23P/T23G, X=1-3; for T21(P) E2, X=12; for T19(P) E2/CP920, X=1.
[2]Y is the server ID. Y=1-2.
[3]If
you change this parameter, the phone will reboot to make the change take effect.
Static DNS Cache
Failover redundancy can only be utilized when the configured domain name of the server is resolved to multiple IP
addresses. If the IP phone is not configured with a DNS server, or the DNS query returns no result from a DNS server,
you can statically configure a set of DNS NAPTR/SRV/A records into the IP phone. The phone will attempt to resolve
the domain name of the SIP server with static DNS cache.
Support for negative caching of DNS queries as described in RFC 2308 is also provided to allow faster failover when
prior DNS queries have returned no results from the DNS server.
Topics
Behave with a Configured DNS Server
Static DNS Cache Configuration
Behave with a Configured DNS Server
When the phone is configured with a DNS server, it will behave as follows to resolve the domain name of the server:
l
l
The phone performs a DNS query to resolve the domain name from the DNS server.
If the DNS query returns no results for the domain name, or the returned record cannot be contacted, the values in
the static DNS cache (if configured) are used when their configured time intervals are not elapsed.
345
Administrator’s Guide for SIP-T2 Series/T4 Series/T5 Series/CP920 IP Phones
l
l
If the configured time interval is elapsed, the phone will attempt to perform a DNS query again.
If the DNS query returns a result, the phone will use the returned record from the DNS server and ignore the statically configured cache values.
When the phone is not configured with a DNS server, it will behave as follows:
l
The phone attempts to resolve the domain name within the static DNS cache.
l
The phone will always use the results returned from the static DNS cache.
Static DNS Cache Configuration
The following table lists the parameters you can use to configure static DNS cache.
Parameter account.X.dns_cache_type[1]
Description
<MAC>.cfg
It configures whether the phone uses the DNS cache for domain name resolution of the SIP server and
caches the additional DNS records.
0-Perform real-time DNS query rather than using DNS cache.
Permitted
1-Use DNS cache, but do not record the additional records.
Values
2-Use DNS cache and cache the additional DNS records.
Default
1
Parameter account.X.static_cache_pri[1]
Description
<MAC>.cfg
It configures whether preferentially to use the static DNS cache for domain name resolution of the SIP
server.
Permitted 0-Use domain name resolution from server preferentially
Values
1-Use static DNS cache preferentially
Default
0
Parameter dns_cache_naptr.X.name[2]
<y0000000000xx>.cfg
Description It configures the domain name to which NAPTR record X refers.
Permitted
Domain name
Values
Default
Blank
Parameter dns_cache_naptr.X.order[2]
<y0000000000xx>.cfg
It configures the order of NAPTR record X.
Description
NAPTR record with the lower order is more preferred.
Permitted
Integer from 0 to 65535
Values
Default
0
Parameter dns_cache_naptr.X.preference[2]
<y0000000000xx>.cfg
It configures the preference of NAPTR record X.
Description
NAPTR record with lower preference is more preferred.
Permitted
Integer from 0 to 65535
Values
Default
346
0
Account Settings
Parameter dns_cache_naptr.X.replace[2]
<y0000000000xx>.cfg
Description It configures a domain name to be used for the next SRV query in NAPTR record X.
Permitted
Domain name
Values
Default
Blank
Parameter dns_cache_naptr.X.service[2]
<y0000000000xx>.cfg
Description It configures the transport protocol available for the SIP server in NAPTR record X.
SIP+D2U-SIP over UDP
Permitted
SIP+D2T-SIP over TCP
Values
SIPS+D2T-SIPS over TLS
Default
Blank
Parameter dns_cache_naptr.X.ttl[2]
Description
<y0000000000xx>.cfg
It configures the time interval (in seconds) that NAPTR record X may be cached before the record should
be consulted again.
Permitted
Integer from 30 to 2147483647
Values
Default
300
Parameter dns_cache_srv.X.name[2]
<y0000000000xx>.cfg
Description It configures the domain name in SRV record X.
Permitted
Domain name
Values
Default
Blank
Parameter dns_cache_srv.X.port[2]
<y0000000000xx>.cfg
Description It configures the port to be used in SRV record X.
Permitted
Integer from 0 to 65535
Values
Default
0
Parameter dns_cache_srv.X.priority[2]
<y0000000000xx>.cfg
It configures the priority for the target host in SRV record X.
Description
Lower priority is more preferred.
Permitted
Integer from 0 to 65535
Values
Default
0
Parameter dns_cache_srv.X.target[2]
<y0000000000xx>.cfg
Description It configures the domain name of the target host for an A query in SRV record X.
Permitted
Domain name
Values
347
Administrator’s Guide for SIP-T2 Series/T4 Series/T5 Series/CP920 IP Phones
Default
Blank
Parameter dns_cache_srv.X.weight[2]
<y0000000000xx>.cfg
It configures the weight of the target host in SRV record X.
Description
When priorities are equal, weight is used to differentiate the preference. Higher weight is more preferred.
Permitted
Integer from 0 to 65535
Values
Default
0
Parameter dns_cache_srv.X.ttl[2]
Description
<y0000000000xx>.cfg
It configures the time interval (in seconds) that SRV record X may be cached before the record should be
consulted again.
Permitted
Integer from 30 to 2147483647
Values
Default
300
Parameter dns_cache_a.X.name[2]
<y0000000000xx>.cfg
Description It configures the domain name in A record X.
Permitted
Domain name
Values
Default
Blank
Parameter dns_cache_a.X.ip[2]
<y0000000000xx>.cfg
Description It configures the IP address that the domain name in A record X maps to.
Permitted
IP address
Values
Default
Blank
Parameter dns_cache_a.X.ttl[2]
Description
<y0000000000xx>.cfg
It configures the time interval (in seconds) that A record X may be cached before the record should be
consulted again.
Permitted
Integer from 30 to 2147483647
Values
Default
300
Parameter static.network.dns.ttl_enable[3]
<y0000000000xx>.cfg
Description It enables or disables the phone to use TTL (Time To Live) in the A record.
Permitted 0-Disabled
1-Enabled
Values
Default
1
Parameter static.network.dns.last_cache_expired
<y0000000000xx>.cfg
It configures the validity period of the expired DNS cache.
Description
Note: It works only if "static.network.dns.last_cache_expired.enable" is set to 1 (Enabled).
Permitted
Integer from 0 to 65535
Values
348
Account Settings
0-the expired DNS cache can only be used once. After using, the phone will perform a DNS query again.
1 to 65535-the phone will use the expired DNS cache during the specified period. After that, the phone
will perform a DNS query again.
Default
3600
Parameter static.network.dns.last_cache_expired.enable
Description
<y0000000000xx>.cfg
It enables or disables the phone to use the DNS cache (even if the cache has expired) when the DNS
server fails to resolve the domain name.
Permitted 0-Disabled
1-Enabled
Values
Default
0
[1]X is the account ID.
For T57W/T54W/T48U/T48S/T48G/T46U/T46S/T46G/T29G, X=1-16; for
T53W/T53/T43U/T42G/T42S, X=1-12; for T41P/T41S/T27G, X=1-6; for T40P/T40G/T23P/T23G, X=1-3; for T21(P) E2, X=12; for T19(P) E2/CP920, X=1.
[2]X is the record ID.
[3]If
X=1-12.
you change this parameter, the phone will reboot to make the change take effect.
Logon Wizard
Logon wizard allows the phones to provide the logon wizard during the first startup. It works only if there is no
registered account on the IP phone.
It is not applicable to CP920 phones.
Topic
Logon Wizard Configuration
Logon Wizard Configuration
The following table lists the parameters you can use to configure the logon wizard.
Parameter phone_setting.logon_wizard
Description
<y0000000000xx>.cfg
It enables or disables the phone to provide the logon wizard after startup when there is no registered
account.
Permitted 0-Disabled
1-Enabled
Values
Default
0
Supported
All phones except CP920
Devices
Web UI
Features > General Information > Logon Wizard
Parameter hotdesking.startup_register_name_enable
<y0000000000xx>.cfg
It enables or disables the phone to provide an input field of register name on the logon wizard after starDescription tup when there is no registered account.
Note: It works only if “phone_setting.logon_wizard” is set to 1 (Enabled).
Permitted 0-Disabled
1-Enabled
Values
349
Administrator’s Guide for SIP-T2 Series/T4 Series/T5 Series/CP920 IP Phones
Default
0
Supported
All phones except CP920
Devices
Parameter hotdesking.startup_username_enable
<y0000000000xx>.cfg
It enables or disables the phone to provide an input field of user name on the logon wizard after startup
Description when there is no registered account.
Note: It works only if “phone_setting.logon_wizard” is set to 1 (Enabled).
Permitted 0-Disabled
1-Enabled
Values
Default
1
Supported
All phones except CP920
Devices
Parameter hotdesking.startup_password_enable
<y0000000000xx>.cfg
It enables or disables the phone to provide an input field of password on the logon wizard after startup
Description when there is no registered account.
Note: It works only if “phone_setting.logon_wizard” is set to 1 (Enabled).
Permitted 0-Disabled
1-Enabled
Values
Default
1
Supported
All phones except CP920
Devices
Parameter hotdesking.startup_sip_server_enable
<y0000000000xx>.cfg
It enables or disables the phone to provide an input field of SIP server on the logon wizard after startup
Description when there is no registered account.
Note: It works only if “phone_setting.logon_wizard” is set to 1 (Enabled).
Permitted 0-Disabled
1-Enabled
Values
Default
0
Supported
All phones except CP920
Devices
Parameter hotdesking.startup_outbound_enable
<y0000000000xx>.cfg
It enables or disables the phone to provide an input field of the outbound server on the logon wizard
Description after startup when there is no registered account.
Note: It works only if “phone_setting.logon_wizard” is set to 1 (Enabled).
Permitted 0-Disabled
1-Enabled
Values
Default
0
Supported
All phones except CP920
Devices
Parameter phone_setting.logon_wizard_forever_wait
350
<y0000000000xx>.cfg
Account Settings
Description It enables or disables the phone to remain at the hot desking logon wizard even though timeout.
Permitted 0-Disabled
1-Enabled
Values
Default
0
Supported
All phones except CP920
Devices
Multiple Line Keys per Account
You can assign multiple line keys to associate with a specific account. The line keys are automatically assigned with
Line type from the first unused one (unused one means the line key is configured as N/A or the associated account is
not registered). All calls on this account will be distributed evenly among these line keys. It is useful for managing a
high volume of calls to an account.
When you assign multiple line keys to be associated with an account, you can configure the IP phone whether transferring a call or setting up a conference call on the current line key or on a new distribution line key.
It is not applicable to T19(P) E2/CP920 phones.
Topics
Multiple Line Keys per Account Configuration
Auto Line Labels Rule Configuration
Default Account
Multiple Line Keys per Account Configuration
The following table lists the parameters you can use to configure multiple line keys per account.
Parameter features.auto_linekeys.enable
<y0000000000xx>.cfg
It enables or disables to assign multiple line keys to associate with a specific account.
Description
Note: The number of the line keys is determined by “account.X.number_of_linekey”.
Permitted 0-Disabled
1-Enabled
Values
Default
0
Supported
All phones except T19(P) E2 and CP920
Devices
Web UI
Features > General Information > Auto Linekeys
Parameter account.X.number_of_linekey[1]
<MAC>.cfg
It configures the number of line keys to be assigned with a specific account from the first unused one.
Description
If a line key is in used, the phone will skip to the next unused DSS key.
Integer from 1 to 999
Permitted
The number of the line keys varies by phone models, for the supported line keys, refer to Supported DSS
Values
Keys.
Default
1
Supported
All phones except T19(P) E2 and CP920
Devices
351
Administrator’s Guide for SIP-T2 Series/T4 Series/T5 Series/CP920 IP Phones
Web UI
Account > Advanced > Number of Line Key
Parameter
phone_setting.call_appearance.transfer_via_new_
linekey
<y0000000000xx>.cfg
It enables or disables to distribute a transferring call to a new line key (the new line key is not seized).
If all line keys are seized, the current line key will be used.
Description
Note: The number of the line keys is determined by “account.X.number_of_linekey”. The value configured
by the parameter “account.X.phone_setting.call_appearance.transfer_via_new_linekey” takes precedence
over that configured by this parameter.
Permitted 0-Disabled, the phone will transfer a call on the current line key.
1-Enabled
Values
Default
1
Supported
All phones except T19(P) E2 and CP920
Devices
Parameter
account.X.phone_setting.call_appearance.transfer_
via_new_linekey[1]
<MAC>.cfg
It enables or disables to distribute a transferring call to a new line key (the new line key is not seized) for
account X.
Description
If all line keys are seized, the current line key will be used.
Note: The number of the line keys is determined by “account.X.number_of_linekey”. The value configured
by this parameter takes precedence over that configured by the parameter “phone_setting.call_appearance.transfer_via_new_linekey”.
Permitted 0-Disabled, the phone will transfer a call on the current line key.
1-Enabled
Values
Default
Blank
Supported
All phones except T19(P) E2 and CP920
Devices
Parameter
phone_setting.call_appearance.conference_via_
new_linekey
<y0000000000xx>.cfg
It enables or disables to distribute a conference call to a new line key (the new line key is not seized).
If all line keys are seized, the current line key will be used.
Description
Note: The number of the line keys is determined by “account.X.number_of_linekey”. The value configured
by the parameter “account.X.phone_setting.call_appearance.conference_via_new_linekey” takes precedence over that configured by this parameter.
0-Disabled, the phone will place a new call using the current line key when pressing the Conf/Conference soft key.
Permitted
1-Enabled, the phone will place a new call by automatically selecting a new line key (the corresponding
Values
line key is not seized) when pressing the Conf/Conference soft key. If all line keys are seized, the current
line key will be used.
Default
1
Supported
All phones except T19(P) E2 and CP920
Devices
352
Account Settings
Parameter
account.X.phone_setting.call_appearance.conference_via_new_linekey[1]
<MAC>.cfg
It enables or disables to distribute a conference call to a new line key (the new line key is not seized) for
account X.
Description
If all line keys are seized, the current line key will be used.
Note: The number of the line keys is determined by “account.X.number_of_linekey”. The value configured
by this parameter takes precedence over that configured by the parameter “phone_setting.call_appearance.conference_via_new_linekey”.
0-Disabled, the phone will place a new call using the current line key when pressing the Conf/Conference soft key.
Permitted
1-Enabled, the phone will place a new call by automatically selecting a new line key (the corresponding
Values
line key is not seized) when pressing the Conf/Conference soft key. If all line keys are seized, the current
line key will be used.
Default
Blank
Supported
All phones except T19(P) E2 and CP920
Devices
[1]X is the account ID.
For T57W/T54W/T48U/T48S/T48G/T46U/T46S/T46G/T29G, X=1-16; for
T53W/T53/T43U/T42G/T42S, X=1-12; for T41P/T41S/T27G, X=1-6; for T40P/T40G/T23P/T23G, X=1-3; for T21(P) E2, X=12.
Auto Line Labels Rule Configuration
When assigning multiple line keys per account, these automatically assigned line keys use its Account Label (set by
“account.X.label”) as default label to display on the screen. In order to distinguish these automatically assigned line
keys, you can customize the line key labels one by one or configure the auto line labels rule for these line keys.
The following table lists the parameters you can use to configure the auto line labels rule.
Parameter account.X.auto_label.enable[1]
<MAC>.cfg
It enables or disables the Auto Label feature. It is only applicable to the automatically assigned line DSS
Description keys.
Note: It works only if “features.auto_linekeys.enable” is set to 1 (Enabled).
0-Disabled, the line keys labels are determined by “account.X.label”.
Permitted
1-Enabled, the line keys labels are determined by the custom label rule (configure by the parameter
Values
“accout.X.auto_label.rule”).
Default
0
Supported
All phones except T19(P) E2 and CP920
Devices
Parameter account.X.auto_label.rule[1]
<MAC>.cfg
It configures the Auto Label rule.
You need to know the following basic regular expression syntax:
Description {L}: The value is configured by the parameter “account.X.label”.
{N}: An increasing number from N. For example, abc{1}{5} represents the following labels: abc15, abc26,
abc37, and so on.
353
Administrator’s Guide for SIP-T2 Series/T4 Series/T5 Series/CP920 IP Phones
Multiple labels are separated by “|”. For example, Yea|Yea|Yea|Tom_{2} means to display “Yea” for first
three line keys, and from the fourth one, display label Tom_2, Tom_3, and so on in turn.
Other Characters: for example, ABC, will display ABC the same as what you have configured.
Note: It works only if “features.auto_linekeys.enable” and “account.X.auto_label.enable” are set to 1
(Enabled). The number of valid labels is configured by the parameter “account.X.number_of_linekey”.
Permitted
String
Values
Default
{L}_{1}
Supported
All phones except T19(P) E2 and CP920
Devices
[1]X is the account ID.
For T57W/T54W/T48U/T48S/T48G/T46U/T46S/T46G/T29G, X=1-16; for
T53W/T53/T43U/T42G/T42S, X=1-12; for T41P/T41S/T27G, X=1-6; for T40P/T40G/T23P/T23G, X=1-3; for T21(P) E2, X=12.
Default Account
If there are multiple accounts registered on the phone, the phone will use the default account to dial out by default.
From the idle screen, you can press the left or right navigation key to select the desired account as the default account
for all phones. You can also do the following to configure the default account.
The following table lists the parameters you can use to configure the default account.
Parameter static.features.default_account
<y0000000000xx>.cfg
It configures the default account.
1-Account 1
2-Account 2
3-Account 3
…
16-Account 16
100-PSTN 1
Description
101-PSTN 2
For T57W/T54W/T48U/T48S/T48G/T46U/T46S/T46G/T29G, accounts 1-16.
For T53W/T53/T43U/T42S/T42G, accounts 1-12.
For T41P/T41S/T27G, accounts 1-6.
For T40P/T40G/T23P/T23G, accounts 1-3.
For T21(P) E2, accounts 1-2.
For CP920: account 1, PSTN 1 and PSTN 2.
Permitted
Integer from 1 to 16, 100, 101
Values
Default
1
Supported All phones except T19(P) E2
354
Account Settings
Devices
Parameter features.show_default_account
<y0000000000xx>.cfg
It enables or disables the phone to display the label of the default account in the left of the status bar on
the idle screen.
Description
Note: For T43U/T42G/T42S/T41P/T41S/T27G phones, the label of the default account is displayed in the
middle bottom of the idle screen. It works only if “features.station_name.value” is left blank.
Permitted 0-Disabled
1-Enabled
Values
Default
1
Parameter features.linekey_call_with_default_account
<y0000000000xx>.cfg
It enables or disables the phone to switch the default account when pressing the line key to dial.
Description For example, the account on line 2 is not the default account, if this feature is enabled, when pressing the
line key 2 to dial, the default account will switch to the account on line 2.
Permitted 0-Disabled
1-Enabled
Values
Default
0
Supported
All phones except T19(P) E2 and CP920
Devices
355
Directory
Directory
The Yealink IP phone provides several types of phone directories.
Topics
Local Directory
Local Contacts Backup
Favorite Contacts
Google Contacts
Lightweight Directory Access Protocol (LDAP)
Remote Phone Book
Directory List for Directory/Dir Soft Key
Directory Search Settings
Number Matching Settings
Note
When you add a phone number to a contact in the local directory, LDAP, Remote phone book or XML phone book, you can
use the EDK macros strings. For more information on EDK macros, refer to Enhanced DSS Keys. For more information on
XML phone book, refer to XML Browser Developer’s Guide for Yealink IP Phones.
Local Directory
Yealink phones maintain a local directory that you can use to store contacts. The local directory can store up to 1000
contacts and 48 groups (47 groups for CP920 phones).
Contacts and groups can be added either one by one or in batch using a local contact file. Yealink phones support
both *.xml and *.csv format contact files, but you can only customize the *.xml format contact file.
Topics
Contact Avatars and Icons Picture Limit
Preparing the Tar Formatted File
Local Contact File Customization
Local Contact Files and Resource Upload
Example: Adding Contacts Using a Contact File
Contact Avatars and Icons Picture Limit
For color screen phones, you can customize the contact avatar. You can also customize a contact icon for
T57W/T48U/T48S/T48G phones.
The contact avatar format must meet the following:
Phone Model
Format
Resolution Single File Size
T57W/T54W/T48U/T48S/T48G/T46U/T46S/T46G/T29G *.jpg/*.png/*.bmp/*.jpeg <=110*110 <=5MB
The contact icon format must meet the following:
356
Administrator’s Guide for SIP-T2 Series/T4 Series/T5 Series/CP920 IP Phones
Phone Model
T57W/T48U/T48S/T48G
Format
Resolution
*.jpg/*.png/*.bmp/*.jpeg <=41*41
Preparing the Tar Formatted File
This section provides you on how to package the tar file using 7-Zip.
Note
You can package the tar formatted file using the tool 7-Zip or GnuWin32. You can download 7-Zip online: http://www.7-
zip.org/ and GnuWin32 online: http://gnuwin32.sourceforge.net/packages/gtar.htm.
The procedure may be different if you package the tar formatted file using other software that is not listed above.
Procedure
1. Download and install 7-Zip on the local system.
2. Create a folder (for example, photo) on the local system (for example, C:\Program Files) and place the file that will
be compressed (for example, cutom1.jpg, cutom2.png) to this folder.
3. Start the 7-Zip file manager application (7zFM.exe).
4. Locate the photo folder from the local system (C:\Program Files\photo\).
5. Select the desired photos that will be compressed.
6. Click the Add button.
7. Select tar from the Archive format drop-down menu.
357
Directory
8. Click the OK button.
A photo.tar file is generated in the directory C:\Program Files\photo.
Local Contact File Customization
You can ask the distributor or Yealink FAE for local contact template. You can also obtain the local contact template
online: http://support.yealink.com/documentFront/forwardToDocumentFrontDisplayPage.
Topics
Local Contact File Elements and Attributes
Customizing Local Contact File
Local Contact File Elements and Attributes
The following table lists the elements and attributes you can use to add groups or contacts in the local contact file. We
recommend that you do not edit these elements and attributes.
Elements
Attributes
Description
Specify the group name.
display_name
For example All Contacts, Blacklist or Friend
Specify a ringtone for the group.
System ring tone:
Auto
group
Silent.wav
ring
Splash.wav
RingN.wav (integer N ranges from 1 to 8)
Custom ring tone:
Name.wav (the custom ring tone should be uploaded in advance)
Contact
display_name
Specify the contact name.
358
Administrator’s Guide for SIP-T2 Series/T4 Series/T5 Series/CP920 IP Phones
Elements
Attributes
Description
For example Jim
Note: The contact name cannot be blank or duplicated.
office_number
Specify the office number or macro EDK Macro Strings.
mobile_number
Specify the mobile number or macro EDK Macro Strings.
other_number
Specify the other number or macro EDK Macro Strings.
Specify a registered line for this contact for calling.
Valid Values: -1~15;
-1 stands for Auto (the first registered line);
line
0~15 stand for line1~line16.
vary by phone models: T57W/T54W/T48U/T48S/T48G/T46U/T46S/T46G/T29G:
0~15; T53W/T53/T43U/T42S/T42G: 0~11; T41P/T41S/T27G: 0~5;
T40P/T40G/T23P/T23G: 0~2; T21(P) E2: 0~1
Note: This is not applicable to T19(P) E2/CP920 phones.
Specify a ringtone for this contact.
System ring tone:
Auto
Silent.wav
ring
Splash.wav
RingN.wav (integer N ranges from 1 to 8)
Custom ring tone:
XX.wav (for example, Music.wav, the custom ring tone should be uploaded in
advance)
Specify which group the contact adds to.
Built-in group:
group_id_name
All Contacts, Blacklist
Custom group:
XXX (for example, Friend)
Built-in avatar:
Resource: avatar name
default_photo
Custom avatar:
Config: custom avatar name
Note: It is only applicable to color screen phones.
auto_divert
Related Topic
359
Specify a destination number for diverted calls.
Directory
Example: Using EDK Macro Strings as the Contact Number
Customizing Local Contact File
1. Open the local contact file.
2. To add a group, add <group display_name="" ring=""/ > to the file. Each starts on a new line.
3. To add a contact, add <contact display_name="" office_number="" mobile_number="" other_number="" line=""
ring="" group_id_name="" default_photo="" auto_divert = “”/ > to the file. Each starts on a new line.
4. Specify the values within double quotes.
For example:
<group display_name="Friend" ring="Splash.wav"/ >
<contact display_name="Lily"office_number="1020" mobile_number="1021" other_number="1112" line="1" ringg="Ring1.wav" group_id_name="Friend" default_photo="Lily_photo.jpg" auto_divert = “2022”/ >
<contact display_name="Tom" office_number="2020" mobile_number="2021" other_number="2112" line="2" ringg="Ring1.wav" group_id_name="Friend" default_photo=" Resource:icon_family_b.png" auto_divert = “2023” / >
5. Save the changes and place this file to the provisioning server.
Local Contact Files and Resource Upload
You can upload local contact files to add multiple contacts at a time or upload the contact resource, such as contact
avatar and icon pictures.
The following table lists the parameters you can use to upload the local contact files and resource.
Parameter local_contact.data.url
<y0000000000xx>.cfg
It configures the access URL of the local contact file (*.xml).
Example:
Description local_contact.data.url = http://192.168.10.25/contact.xml
Note: If "static.auto_provision.local_contact.backup.enable" is set to 1 (Enabled), the contacts in the contact file “contact.xml” downloaded from the provisioning server do not take effect.
Permitted
URL within 511 characters
Values
Default
Blank
Web UI
Directory > Local Directory > Import Local Directory File
Parameter local_contact.data.delete
<y0000000000xx>.cfg
It deletes all local contacts.
Description Example:
local_contact.data.delete = http://localhost/all
Permitted
String
Values
Default
Blank
Parameter local_contact.photo.url
<y0000000000xx>.cfg
It configures the access URL of a contact avatar file.
Description The format of the contact avatar must be *.png, *.jpg, *.bmp, *.jpeg.
The contact avatar file should be uploaded to the provisioning server in advance.
360
Administrator’s Guide for SIP-T2 Series/T4 Series/T5 Series/CP920 IP Phones
Example:
local_contact.photo.url = tftp://192.168.10.25/Photo.jpg
Permitted
URL within 511 characters
Values
Default
Blank
Supported
All color screen phones
Devices
Parameter local_contact.icon_image.url
<y0000000000xx>.cfg
It configures the access URL of a contact icon file.
The format of the contact icon must be *.png, *.jpg, *.bmp, *.jpeg.
Description The contact icon file should be uploaded to the provisioning server in advance.
Example:
local_contact.icon_image.url = tftp://192.168.10.25/Photo.jpg
Permitted
URL within 511 characters
Values
Default
Blank
Supported
T57W, T48U, T48S, T48G
Devices
Parameter local_contact.image.url
<y0000000000xx>.cfg
It configures the access URL of a TAR contact avatar file.
The format of the contact avatar must be *.png, *.jpg, *.bmp, *.jpeg.
Description
The contact avatar file should be compressed as a TAR file in advance and then place it to the provisioning server.
Example:
local_contact.image.url = tftp://192.168.10.25/photo.tar
Permitted
URL within 511 characters
Values
Default
Blank
Supported
All color screen phones
Devices
Parameter local_contact.data_photo_tar.url
<y0000000000xx>.cfg
It configures the access URL of the compressed TAR file consisting of the avatars TAR file and contact
XML file.
All avatars needed for contacts should be compressed as a TAR file in advance.
Description Example:
local_contact.data_photo_tar.url = tftp://192.168.10.25/Contact.tar
Note: The name of the avatars TAR file must be photo.tar (case-sensitive), and the name of the contact
XML file must be ContactData.xml (case-sensitive).
Permitted URL within 511 characters
361
Directory
Values
Default
Blank
Supported
All color screen phones
Devices
Parameter local_contact.icon.url
<y0000000000xx>.cfg
It configures the access URL of a TAR contact icon file.
The format of the contact icon must be *.png, *.jpg, *.bmp.
Description
The contact icon file should be compressed as a TAR file in advance and then place it to the provisioning
server.
Example:
local_contact.icon.url = tftp://192.168.10.25/photo2.tar
Permitted
URL within 511 characters
Values
Default
Blank
Supported
T57W, T48U, T48S, T48G
Devices
Example: Adding Contacts Using a Contact File
The following example shows the configuration for customizing a local contact file.
Customize the contact file “contact.xml” and place the contact file “contact.xml” and custom contact source (avatars
or icons) to the provisioning server “http://192.168.10.25”.
Example
local_contact.photo.url = http://192.168.10.25/Lily_photo.jpg
local_contact.data.url = tftp://192.168.10.25/contact.xml
During auto provisioning, the phone connects to the provisioning server “192.168.10.25”, and downloads the local contact file “contact.xml” and an avatar “Lily_photo.jpg”. You can view the contacts on their phone, and specify the avatar
“Lily_photo.jpg” for a contact.
On T57W/T48U/T48S/T48G phones, when uploading a contact avatar, you can also upload a contact icon named the
same as this avatar, since a one-to-one correspondence between the icon and avatar. For example, an icon file and
avatar file both named ”Lily_photo.jpg” are available on the phone, the contact with specified default_photo="Lily_
photo.jpg" will use the corresponding name ”Lily_photo.jpg” as directory icon and avatar display.
The following shows the custom contact Lily with corresponding avatar and icon display:
362
Administrator’s Guide for SIP-T2 Series/T4 Series/T5 Series/CP920 IP Phones
Note
If you have configured to back up the local contacts to the server, the phone will download the contact file “<MAC>-contact.xml” from the backup path from the server and display the downloaded contacts in the local directory list. The contacts
in the local contact file “contact.xml” downloaded from the provisioning server do not take effect.
Local Contacts Backup
Yealink phones support storing all local contacts to a contact file named <MAC>-contact.xml. You can back up this
file to the server, avoiding data loss. Once the contacts update, the phone will automatically upload this file to the provisioning server or a specific server. If a contact file exists on the server, this file will be overridden. The phone will
request to download the <MAC>-contact.xml file according to its MAC address from the server during auto provisioning.
The contact file is named after the MAC address of the IP phone. For example, if the MAC address of an IP phone is
00156574B150, the name of the contact file is 00156574B150-contact.xml (uppercase).
Tips
MAC address, a unique 12-digit serial number is assigned to each phone. You can obtain it from the bar code on the back
of the phone.
The following table lists the parameters you can use to back up the local contacts.
Parameter static.auto_provision.local_contact.backup.enable
<y0000000000xx>.cfg
It enables or disables the phone to upload the <MAC>-contact.xml file to the server each time the conDescription tacts update and download the <MAC>-contact.xml file from the server during auto provisioning.
Note: It does not affect the downloading of the contact avatar/icon files.
0-Disabled, the phone will not upload the contact file “<MAC>-contact.xml” to the server, so the IP
phone downloads the contacts in the “contact.xml” from the access URL configured by the parameter
“local_contact.data.url” or “local_contact.data_photo_tar.url” during auto provisioning.
Permitted
1-Enabled, the phone uploads the contact file “<MAC>-contact.xml” to the specific path configured by
Values
the parameter “static.auto_provision.local_contact.backup.path” each time the contacts update; and
downloads the contacts in the “<MAC>-contact.xml” according to its MAC address from the specific
path during auto provisioning.
Default
0
Parameter static.auto_provision.local_contact.backup.path
<y0000000000xx>.cfg
It configures a path or URL for the phone to upload/download the <MAC>-contact.xml file.
If it is left blank, the phone connects to the provisioning server URL, and uploads/downloads the contact
file “<MAC>-contact.xml”.
Example:
Description
static.auto_provision.local_contact.backup.path = http://192.168.1.20/contact
Once the contacts update, the phone will upload the contact file to the specified path
“http://192.168.1.20/contact”.
During auto provisioning, the phone downloads the contact file “<MAC>-contact.xml” from the specified path “http://192.168.1.20/contact”.
Note: It works only if “static.auto_provision.local_contact.backup.enable” is set to 1 (Enabled).
363
Directory
Permitted
String
Values
Default
Blank
Parameter static.auto_provision.custom.upload_method
Description
<y0000000000xx>.cfg
It configures the way the phone uploads the <MAC>-local.cfg file, <MAC>-calllog.xml file or <MAC>contact.xml file to the provisioning server (for HTTP/HTTPS server only).
Permitted 0-PUT
Values
1-POST
Default
0
Favorite Contacts
You can enable the user to mark local contacts as favorites. The favorite contacts are stored in the Favorites directory
and the phone will automatically assign Speed Dial keys for these favorite contacts.
The following figures show that you have three favorite contacts:
In the Favorites directory:
On the idle screen:
Topic
Favorites Configuration
Favorites Configuration
The following table lists the parameters you can use to configure the favorites.
364
Administrator’s Guide for SIP-T2 Series/T4 Series/T5 Series/CP920 IP Phones
Parameter local_contact.favorite.enable
<y0000000000xx>.cfg
Description It enables or disables the Favorites feature.
Permitted 0-Disabled
Values
1-Enabled, the phone automatically assigns Speed Dial keys for favorite contacts.
Default
0
Parameter local.dsskey_type_config.mode
<y0000000000xx>.cfg
It configures which screen to enter by long pressing the line key or ext key.
Description
Note: It works only if “local_contact.favorite.enable” is set to 1 (Enabled).
Permitted 0-Enter the line key/ext key configuration screen
Values
1-Enter the Add Contact screen
Default
0
Supported
All phones except T19(P) E2 and CP920
Devices
Parameter phone_setting.favorite_sequence_type
<y0000000000xx>.cfg
It configures the order of Speed Dial (Favorite) keys to be assigned automatically.
Description Note: It works only if “local_contact.favorite.enable” is set to 1 (Enabled). To assign Ext key, make sure the
expansion module has been connected to the phone in advance.
0 - linekey > exp1 key > … > expN key
1 - exp1 key > … > expN key > linekey
Permitted 2 - linekey page1 > page1 from exp1 to expN > page2 from exp1 to expN > … > linekey from page2 to
Values
page3
3-page1 from exp1 to expN > page2 from exp1 to expN > … > linekey
Note: N is the number of your connected expansion modules.
Default
0
Supported
T57W, T54W, T53W, T53, T48U, T48S, T48G, T46U, T46S, T46G, T43U, T29G, T27G
Devices
Google Contacts
Google contact is a phone book that is stored on the Google Contact Server. You can sign in to the Google Contact
Server on your phone, and then the phone can establish a connection with the Google Contact Server and download
the phone book. As a result, Google contacts appear in the phone directory.
It is not applicable to T48G/T46G/T42G/T41P/T29G phones.
Topics
Google Contacts Configuration
Signing in to the Google Contact Server
Google Contacts Configuration
The following table lists the parameter that the phone can use to connect to the Google Contact Server.
365
Directory
Parameter google_contact_server.enable
<y0000000000xx>.cfg
Description It enables or disables the phone to connect to the Google Contact Server.
Permitted 0-Disabled
Values
1-Enabled
Default
0
Supported
All phones except T48G, T46G, T42G, T41P, and T29G
Devices
T57W/T54W/T53W/T53/T48U/T46U/T43U:
Directory > Google Contacts > Google Contacts
Web UI
Other Phones:
Directory > Google Contacts > Google Contact Server
Parameter google_contact_server.display_mode
<y0000000000xx>.cfg
It configures the display mode of the Google contacts.
Description
Note: It works only if "google_contact_server.enable" is set to 1 (Enabled).
Permitted 0-All downloaded Google contacts will be displayed on the phone.
Values
1-Only the Google contacts whose number fields are not empty will be displayed on the phone.
Default
1
Supported
All phones except T48G, T46G, T42G, T41P, and T29G
Devices
Signing in to the Google Contact Server
After you allow the IP phone to connect to the Google Contact Server, you can sign in to the Google Contact Server via
the web user interface, so that the Google contacts will appear in the phone directory.
Procedure
1. On your web user interface, select Directory > Google Contacts.
2. In the Authentication field, click Sign In.
A pop-up window and a code are displayed.
3. Enter the code generated on the web user interface into the pop-up window.
4. Enter your email address and password.
5. Allow contact test to access your Google account.
Lightweight Directory Access Protocol (LDAP)
LDAP is an application protocol for accessing and maintaining information services for the distributed directory over
an IP network. You can configure the phones to interface with a corporate directory server that supports LDAP version
2 or 3. The following LDAP servers are supported:
l
Microsoft Active Directory
l
Sun ONE Directory Server
l
Open LDAP Directory Server
l
Microsoft Active Directory Application Mode (ADAM)
For more information on LDAP, refer to LDAP Directory on Yealink IP Phones.
366
Administrator’s Guide for SIP-T2 Series/T4 Series/T5 Series/CP920 IP Phones
Topics
LDAP Attributes
Securely Storing the LDAP Credentials
LDAP Configuration
LDAP Attributes
The following table lists the most common attributes used to configure the LDAP lookup on the phones.
Abbreviation
Name
Description
gn
givenName
First name
cn
commonName
LDAP attribute is made up from given name joined to surname.
sn
surname
Last name or family name
dn
distinguishedName
Unique identifier for each entry
dc
dc
Domain component
-
company
Company or organization name
-
telephoneNumber
Office phone number
mobile
mobilephoneNumber Mobile or cellular phone number
ipPhone
IPphoneNumber
Home phone number
Securely Storing the LDAP Credentials
You can enable the IP phone to securely store the LDAP user credentials when Broadsoft Flexible Seating feature is
enabled. When the user logs into the guest profile next time, he/she can access the LDAP directory directly instead of
entering the LDAP user credentials again.
The IP phone can store up to 100 LDAP user credentials. If the number of user credentials reaches 100, the user who has
the longest inactivity period is removed from the phone when any additional user is added.
The LDAP user credentials persist after the phone reboots.
Related Topic
Broadsoft Flexible Seating
LDAP Configuration
The following table lists the parameters you can use to configure LDAP.
Parameter ldap.enable
<y0000000000xx>.cfg
Description It enables or disables the LDAP feature on the phone.
Permitted 0-Disabled
1-Enabled
Values
Default
0
Web UI
Directory > LDAP > Enable LDAP
Parameter ldap.search_type
367
<y0000000000xx>.cfg
Directory
Description It configures the search type for LDAP contact lookup.
0-Prefix matching, the phone will search the LDAP contact numbers or names start with the entered charPermitted acter(s).
Values
1-Approximate string matching, the phone will search the LDAP contact numbers or names contain the
entered character(s).
Default
0
Supported
All phones except CP920
Devices
Parameter ldap.name_filter
<y0000000000xx>.cfg
It configures the search criteria for LDAP contact names lookup.
The “*” symbol in the filter stands for any character. The “%” symbol in the filter stands for the name
entered by the user.
Example:
ldap.name_filter = (|(cn=%)(sn=%))
When the cn or sn of the LDAP contact matches the entered name, the record will be displayed on the
Description phone screen.
ldap.name_filter = (&(cn=*)(sn=%))
When the cn of the LDAP contact is set and the sn of the LDAP contact matches the entered name, the
records will be displayed on the phone screen.
ldap.name_filter = (!(cn=%))
When the cn of the LDAP contact does not match the entered name, the records will be displayed on the
phone screen.
Permitted
String within 99 characters
Values
Default
Blank
Web UI
Directory > LDAP > LDAP Name Filter
Parameter ldap.number_filter
<y0000000000xx>.cfg
It configures the search criteria for LDAP contact numbers lookup.
The “*” symbol in the filter stands for any number. The “%” symbol in the filter stands for the number
entered by the user.
Example:
Description
ldap.number_filter = (|(telephoneNumber=%)(mobile=%)(ipPhone=%))
When the number of the telephoneNumber, mobile or ipPhone of the contact record matches the search
criteria, the record will be displayed on the phone screen.
ldap.number_filter = (&(telephoneNumber=*)(mobile=%))
When the telephoneNumber of the LDAP contact is set and the mobile of the LDAP contact matches the
entered number, the record will be displayed on the phone screen.
Permitted
String within 99 characters
Values
368
Administrator’s Guide for SIP-T2 Series/T4 Series/T5 Series/CP920 IP Phones
Default
Blank
Web UI
Directory > LDAP > LDAP Number Filter
Parameter ldap.tls_mode
<y0000000000xx>.cfg
Description It configures the connection mode between the LDAP server and the phone.
0-LDAP—The unencrypted connection between the LDAP server and the IP phone (port 389 is used by
default).
Permitted 1-LDAP TLS Start—The TLS/SSL connection between the LDAP server and the IP phone (port 389 is used
Values
by default).
2-LDAPs—The TLS/SSL connection between the LDAP server and the IP phone (port 636 is used by
default).
Default
0
Web UI
Directory > LDAP > LDAP TLS Mode
Parameter ldap.host
<y0000000000xx>.cfg
Description It configures the IP address or domain name of the LDAP server.
Permitted
IP address or domain name
Values
Default
Blank
T57W/T54W/T53W/T53/T48U/T46U/T43U:
Directory > LDAP > LDAP Server Address
Web UI
Other Phones:
Directory > LDAP > Server Address
Parameter ldap.port
<y0000000000xx>.cfg
Description It configures the port of the LDAP server.
Permitted
Integer from 1 to 65535
Values
Default
389
Web UI
Directory > LDAP > Port
Parameter ldap.base
Description
It configures the LDAP search base which corresponds to the location of the LDAP phonebook from
which the LDAP search request begins. The search base narrows the search scope and decreases directory
search time.
Example:
ldap.base = dc=yealink,dc=cn
Permitted
String within 99 characters
Values
Default
Blank
Web UI
T57W/T54W/T53W/T53/T48U/T46U/T43U:
369
<y0000000000xx>.cfg
Directory
Directory > LDAP > LDAP Base
Other Phones:
Directory > LDAP > Base
Parameter ldap.user
<y0000000000xx>.cfg
It configures the user name used to log into the LDAP server.
This parameter can be left blank in case the server allows anonymity to log into. Otherwise, you will need
Description to provide the user name to log into the LDAP server.
Example:
ldap.user = cn=manager,dc=yealink,dc=cn
Permitted
String within 99 characters
Values
Default
Blank
T57W/T54W/T53W/T53/T48U/T46U/T43U:
Directory > LDAP > LDAP User Name
Web UI
Other Phones:
Directory > LDAP > User Name
Parameter ldap.password
<y0000000000xx>.cfg
It configures the password to log into the LDAP server.
Description This parameter can be left blank in case the server allows anonymous to log into. Otherwise, you will need
to provide the password to log into the LDAP server.
Permitted
String within 99 characters
Values
Default
Blank
T57W/T54W/T53W/T53/T48U/T46U/T43U:
Directory > LDAP > LDAP Password
Web UI
Other Phones:
Directory > LDAP > Password
Parameter ldap.max_hits
<y0000000000xx>.cfg
It configures the maximum number of search results to be returned by the LDAP server.
Description If the value of the “Max.Hits” is blank, the LDAP server will return all searched results. Please note that a
very large value of the “Max. Hits” will slow down the LDAP search speed, therefore it should be configured according to the available bandwidth.
Permitted
Integer from 1 to 1000
Values
Default
50
Web UI
Directory > LDAP > Max Hits (1~1000)
Parameter ldap.name_attr
<y0000000000xx>.cfg
Description It configures the name attributes of each record to be returned by the LDAP server. It compresses the
370
Administrator’s Guide for SIP-T2 Series/T4 Series/T5 Series/CP920 IP Phones
search results. You can configure multiple name attributes separated by spaces.
Example:
ldap.name_attr = cn sn
This requires the “cn” and “sn” attributes set for each contact record on the LDAP server.
Permitted
String within 99 characters
Values
Default
Blank
Web UI
Directory > LDAP > LDAP Name Attributes
Parameter ldap.numb_attr
<y0000000000xx>.cfg
It configures the number attributes of each record to be returned by the LDAP server. It compresses the
search results. You can configure multiple number attributes separated by spaces.
Description Example:
ldap.numb_attr = mobile ipPhone
This requires the “mobile” and “ipPhone” attributes set for each contact record on the LDAP server.
Permitted
String within 99 characters
Values
Default
Blank
Web UI
Directory > LDAP > LDAP Number Attributes
Parameter ldap.display_name
<y0000000000xx>.cfg
It configures the display name of the contact record displayed on the phone screen.
The value must start with a “%” symbol.
Description Example:
ldap.display_name = %cn
The cn of the contact record is displayed on the phone screen.
Permitted
String within 99 characters
Values
Default
Blank
Web UI
Directory > LDAP > LDAP Display Name
Parameter ldap.version
Description
<y0000000000xx>.cfg
It configures the LDAP protocol version supported by the IP phone. The version must be the same as the
version assigned on the LDAP server.
Permitted
2 or 3
Values
Default
3
Web UI
Directory > LDAP > Protocol
Parameter ldap.call_in_lookup
<y0000000000xx>.cfg
Description It enables or disables the phone to perform an LDAP search when receiving an incoming call.
371
Directory
Permitted 0-Disabled
1-Enabled
Values
Default
0
Web UI
Directory > LDAP > LDAP Lookup for Incoming Call
Parameter ldap.call_out_lookup
<y0000000000xx>.cfg
Description It enables or disables the phone to perform an LDAP search when placing a call.
Permitted 0-Disabled
1-Enabled
Values
Default
1
Web UI
Directory > LDAP > LDAP Lookup for Callout
Parameter ldap.ldap_sort
<y0000000000xx>.cfg
Description It enables or disables the phone to sort the search results in alphabetical order or numerical order.
Permitted 0-Disabled
1-Enabled
Values
Default
0
Web UI
Directory > LDAP > LDAP Sorting Results
Parameter ldap.incoming_call_special_search.enable
<y0000000000xx>.cfg
It enables or disables the phone to search the telephone numbers starting with ”+” symbol and “00” from
the LDAP server if the incoming phone number starts with”+” or “00”. When completing the LDAP search,
all the search results will be displayed on the phone screen.
Example:
Description If the phone receives an incoming call from the phone number 0044123456789, it will search
0044123456789 from the LDAP server first, if no result found, it will search +44123456789 from the server
again. The phone will display all the search results.
Note: It works only if “ldap.call_in_lookup” is set to 1 (Enabled). You may need to set “ldap.name_filter” to
be (|(cn=%)(sn=%)(telephoneNumber=%)(mobile=%)) for searching the telephone numbers starting with
”+” symbol.
Permitted 0-Disabled
1-Enabled
Values
Default
0
Parameter ldap.numb_display_mode
<y0000000000xx>.cfg
It configures the display mode of the attribute name for the LDAP contact number.
Description
Note: It works only if “ldap.enable” is set to 1 (Enabled).
Permitted 0-NumberN (N is an increasing number), for example Number1, Number2, Number3…
Values
1-Attribute name pushed by the server
Default
0
Parameter ldap.customize_label
<y0000000000xx>.cfg
Description It configures the display name of the LDAP phone book.
372
Administrator’s Guide for SIP-T2 Series/T4 Series/T5 Series/CP920 IP Phones
If it is left blank, LDAP is displayed.
Note: It works only if “ldap.enable” is set to 1 (Enabled).
Permitted
String within 99 characters
Values
Default
Blank
Web UI
Directory > LDAP > LDAP Label
Parameter ldap.extra_attr
<y0000000000xx>.cfg
It configures the extra attributes of each record to be returned by the LDAP server.
Multiple attributes are separated by spaces.
Example:
Description
ldap.extra_attr = title lang
This requires the "title" and “lang” extra attributes set for each contact record on the LDAP server.
Note: It works only if “ldap.enable” is set to 1 (Enabled).
Permitted
String
Values
Default
Blank
Supported
T57W, T54W, T48U, T48S, T46U, T46S
Devices
Parameter ldap.display_extra_attr
<y0000000000xx>.cfg
It configures the extra attributes list of each record to be displayed on the phone.
The attribute must start with a “%” symbol. Multiple attributes are separated by spaces.
Example:
Description
ldap.display_extra_attr = %title %lang
The title and lang of the contact record are displayed on the phone screen.
Note: It works only if “ldap.enable” is set to 1 (Enabled).
Permitted
String
Values
Default
Blank
Supported
T57W, T54W, T48U, T48S, T46U, T46S
Devices
Parameter ldap.custom_extra_attr_name
<y0000000000xx>.cfg
It configures the custom attribute names of each record that are displayed on the phone.
The valid format is: <custom attribute name on the phone>%<attribute name on the server>. Multiple
attribute names are separated by spaces.
Description Example:
ldap.custom_extra_attr_name = Comment%title Language%lang
The phone screen displays "Comment: title of the contact record" and "Language: lang of the contact
record".
373
Directory
Note: It works only if “ldap.enable” is set to 1 (Enabled).
Permitted
String
Values
Default
Blank
Supported
T57W, T54W, T48U, T48S, T46U, T46S
Devices
Parameter ldap.anonymous_bind_operation.enable
<y0000000000xx>.cfg
It enables or disables the phone to use anonymous identity for accessing the LDAP directory.
Description
Note: It works only if “ldap.enable” is set to 1 (Enabled).
0-Disabled
Permitted 1-Enabled, if the authentication information is not configured on the phone, the phone can use the
Values
empty one to log into the LDAP server. But if the server does not allow anonymity to log into, the phone
prompts users to enter the corresponding user name and password.
Default
1
Supported
All phones except T48G, T46G, T42G, T41P, and T29G
Devices
ldap.user
Related
Parameters ldap.password
Remote Phone Book
The remote phone book is a centrally maintained phone book, stored on the remote server. Users only need the access
URL of the remote phone book. The IP phone can establish a connection with the remote server and download the
phone book, and then display the remote phone book entries on the phone.
Yealink phones support up to 5 remote phone books. The remote phone book is customizable.
Note
For T40P/T40G/T23P/T23G/T21(P) E2/T19(P) E2 phones, we recommend that you download less than 3000 remote contacts
(including one name and three numbers fields) from the remote server. For other phones, we recommend that you download less than 5000 remote contacts (including one name and three numbers fields) from the remote server.
Topics
Remote Phone Book File Customization
Remote Phone Book Configuration
Example: Configuring a Remote Phone Book
Remote Phone Book File Customization
Yealink phones support remote phone book contact customization.
You can add multiple contacts at a time and/or share contacts between the phones using the supplied template files
(Menu.xml and Department.xml).
You can ask the distributor or Yealink FAE for remote phone book template. You can also obtain the remote phone
book template online: http://support.yealink.com/documentFront/forwardToDocumentFrontDisplayPage.
Topics
374
Administrator’s Guide for SIP-T2 Series/T4 Series/T5 Series/CP920 IP Phones
Remote Phone Book File Elements
Customizing Remote Phone Book File
Remote Phone Book File Elements
Yealink phones support two template files: Menu.xml and Department.xml.
The Menu.xml file defines the group/department of a remote phone book. The Department.xml file defines contact lists
for a department/group, which is nested in Menu.xml file.
The following table lists the elements you can use to add groups or contacts in the remote phone book file. We recommend that you do not edit these elements.
Template
Element
Valid Values
<DirectoryEntry >
Department.xml
<Name > Contact Name </Name >
Add a contact in a department/group:
<Telephone label="Number Label" > Contact
If the label of the contact number is left
Number</Telephone >
blank, the default label "Number X" is used.
<Extra label="Label" > Extra Information</Extra >
</DirectoryEntry >
<MenuItem >
<Name > Department</Name >
Add a contact department/group file:
Specify the department/group name
between <Name > and </Name > ;
<URL > Department URI</URL >
Menu.xml
</MenuItem >
Specify the department/group access URL
between <URL > and</URL >
<SoftKeyItem >
Specify a department/group file for a key:
<Name > #</Name >
<URL > http://10.2.9.1:99/Department.xml</URL >
</SoftKeyItem >
Specify *key, # key or digit key between
<Name > and </Name > ;
Specify the department/group access URL
between <URL > and</URL >
Customizing Remote Phone Book File
1. Add contacts in a Department.xml file. Each starts on a new line.
For example,
<DirectoryEntry >
<Name > Lily </Name >
<Telephone label="Mobile Number" > 12345654626</Telephone >
</DirectoryEntry >
<DirectoryEntry >
<Name > Jim</Name >
<Telephone label="Office Number" > 654321</Telephone >
<Telephone label="Mobile Number" > 54321665462</Telephone >
<Telephone label="Other Number" > 8608</Telephone >
<Extra label="Language" > English</Extra >
</DirectoryEntry >
375
Directory
2. You can create multiple department.xml files, rename these files and specify multiple contacts in these files. For
example, Market.xml with contact Lily and Jim, Propaganda.xml with other contacts and so on.
3. Save these files and place them on the provisioning server.
4. Copy the department files URLs and specify them in the Menu.xml file.
For example,
<MenuItem >
<Name > Market</Name >
<URL > http://192.168.0.1:99/Market.xml</URL >
</MenuItem >
<SoftKeyItem >
<Name > 1</Name >
<URL > http://192.168.0.1:99/Propaganda.xml</URL >
</SoftKeyItem >
5. Save Menu.xml file and place it to the provisioning server.
Remote Phone Book Configuration
The following table lists the parameters you can use to configure the remote phone book.
Parameter remote_phonebook.data.X.url[1]
<y0000000000xx>.cfg
It configures the access URL of the remote phone book.
Description Note: For T40P/T40G/T23P/T23G/T21(P) E2/T19(P) E2 phones, the size of a remote phone book file should
be less than 750K. For other phones, the size of a remote phone book file should be less than 1.5M.
Permitted
URL within 511 characters
Values
Default
Blank
Web UI
Directory > Remote Phone Book > Remote URL
Parameter remote_phonebook.data.X.name[1]
<y0000000000xx>.cfg
Description It configures the display name of the remote phone book item.
Permitted
String within 99 characters
Values
Default
Blank
Web UI
Directory > Remote Phone Book > Display Name
Parameter remote_phonebook.data.X.username[1]
<y0000000000xx>.cfg
Description It configures the user name used to access the remote phone book X.
Permitted
String
Values
Default
Blank
Parameter remote_phonebook.data.X.password[1]
<y0000000000xx>.cfg
Description It configures the password used to access the remote phone book X.
376
Administrator’s Guide for SIP-T2 Series/T4 Series/T5 Series/CP920 IP Phones
Permitted
String
Values
Default
Blank
Parameter remote_phonebook.display_name
<y0000000000xx>.cfg
It configures the display name of the remote phone book.
Description
If it is left blank, "Remote Phone Book" will be the display name.
Permitted
String within 99 characters
Values
Default
Blank
Parameter features.remote_phonebook.enable
Description
<y0000000000xx>.cfg
It enables or disables the phone to perform a remote phone book search for an incoming or outgoing call
and display the matched results on the phone screen.
Permitted 0-Disabled
1-Enabled
Values
Default
0
Web UI
Directory > Remote Phone Book > Incoming/Outgoing Call Lookup
Parameter features.remote_phonebook.flash_time
<y0000000000xx>.cfg
It configures how often to refresh the local cache of the remote phone book.
Description
If it is set to 3600, the phone will refresh the local cache of the remote phone book every 3600 seconds (1
hour).
If it is set to 0, the phone will not refresh the local cache of the remote phone book.
Permitted
0, Integer from 3600 to 1296000
Values
Default
21600
Web UI
Directory > Remote Phone Book > Update Time Interval(Seconds)
Parameter features.remote_phonebook.enter_update_enable
Description
<y0000000000xx>.cfg
It enables or disables the phone to refresh the local cache of the remote phone book at a time when
accessing the remote phone book.
Permitted 0-Disabled
1-Enabled
Values
Default
0
[1]X is the phone book
ID. X=1-5.
Example: Configuring a Remote Phone Book
The following example shows the configuration for the remote phone book.
Customize the “Department.xml “and “Menu.xml“ files, and then place these files to the provisioning server
“http://192.168.10.25”.
Example
remote_phonebook.data.1.url = http://192.168.10.25/Menu.xml
377
Directory
remote_phonebook.data.1.name = Yealink
remote_phonebook.data.2.url = http://192.168.10.25/Market.xml
remote_phonebook.data.2.name = Market
After provision, you can navigate to Menu > Directory > Remote Phone Book to access the corporate directory
straight from their phones.
Directory List for Directory/Dir Soft Key
Users can access frequently used directory lists by pressing the Directory/Dir soft key when the IP phone is idle. The
lists include Local Directory, History, Remote Phone Book and Blacklist by default.
You can add the desired lists to directory list using a directory list file (favorite_setting.xml).
Topics
Directory List File Customization
Directory List Configuration
Example: Configuring a Directory List
Directory List File Customization
You can ask the distributor or Yealink FAE for directory template. You can also obtain the directory template online:
http://support.yealink.com/documentFront/forwardToDocumentFrontDisplayPage.
Topics
Directory List File Attributes
Customizing Directory List File
Directory List File Attributes
The following table lists the attributes you can use to add contact lists to the directory list file. We recommend that you
do not edit these attributes.
Attributes
Valid Values
Description
localdirectory
history
networkcalllog
remotedirectory
ldap
broadsoftdirectory
id_name
plcmdirectory
The existing directory list (For example, “localdirectory” for the local directory list).
Note: Do not edit this field.
gabdirectory
pabdirectory
metaswitchcontacts
metaswitchcalllog
uc_buddies
378
Administrator’s Guide for SIP-T2 Series/T4 Series/T5 Series/CP920 IP Phones
Attributes
Valid Values
Description
mobilecontant
blacklist
googledirectory
sharedirectory (only applicable to T57W/T54W/T53W/T53
phones)
dectintercom (only applicable to T57W/T54W/T53W/T53
phones)
presencelist
Local Directory
History
Network CallLog
Remote Phone Book
LDAP
Network Directories
PhoneBook
Global Address Book
Personal Address Book
display_
name
Network Contacts
Network Call List
Buddies
The display name of the directory list.
Note: We recommend that you do not edit
this field. Network Directories and Network
CallLog lists are hidden for phones in GA firmware, GA firmware which is designed for the
BroadWorks environment.
Mobile Contacts
Blacklist
Google Contact
Shared Directory (only applicable to
T57W/T54W/T53W/T53 phones)
Dect Intercom (only applicable to T57WT54W/T53W/T53
phones)
Presence List
1 to 18
priority
The display priority of the directory list.
1 is the highest priority.
0/1
enable
0: Disabled
Whether to display this list when you press
Directory (Dir) on the phone.
1: Enabled
common
dev
T19 T21 T23 T40 T40G T27 T27G T29 T41 T42 T42S T41S T46
379
The applicable phone models of the directory
list. Common represents that the desired dir-
Directory
Attributes
Valid Values
Description
T46S T48 T48S CP920 T54W T53W T53 T57W T48U T46U
T43U
T29 T46 T46S T48 T48S T54W T53W T53 T57W T48U T46U
T43U
ectory list is applicable to all IP phone models.
T29 T46 T46S T48 T48S T42S T41S T27G CP920 T54W T53W
T53 T57W T48U T46U T43U
Note: Do not edit this field.
T54W T53W T53 T57W T48U T46U T43U
Customizing Directory List File
1. Open the directory list XML file.
2. To configure each directory list, edit the values within double quotes in the corresponding field.
For example, enable the local directory, disable the history and specify a priority.
<item id_name="localdirectory" display_name="Local Directory" priority="1" enable="1" dev="common"/ >
<item id_name="history" display_name="History" priority="2" enable="0" dev="common"/ >
3. Save the change and place this file to the provisioning server.
Directory List Configuration
The following table lists the parameters you can use to configure the directory list.
Parameter static.directory_setting.url
<y0000000000xx>.cfg
Description It configures the access URL of the custom directory file (favorite_setting.xml).
Permitted
URL within 511 characters
Values
Default
Blank
Web UI
Directory > Settings > Directory
Parameter directory_setting.local_directory.enable
<y0000000000xx>.cfg
Description It enables or disables the users to access the local directory by pressing the Directory/Dir soft key.
0-Disabled
Permitted
1-Enabled
Values
Default
1
Parameter directory_setting.local_directory.priority
<y0000000000xx>.cfg
Description It configures the display priority of the local directory.
Permitted
Integer greater than or equal to 0
Values
Default
1
Parameter directory_setting.history.enable
<y0000000000xx>.cfg
Description It enables or disables the users to access the history by pressing the Directory/Dir soft key.
380
Administrator’s Guide for SIP-T2 Series/T4 Series/T5 Series/CP920 IP Phones
Permitted 0-Disabled
1-Enabled
Values
Default
0
Parameter directory_setting.history.priority
<y0000000000xx>.cfg
Description It configures the display priority of the call log list.
Permitted
Integer greater than or equal to 0
Values
Default
2
Parameter directory_setting.remote_phone_book.enable
<y0000000000xx>.cfg
Description It enables or disables the users to access the remote phone book by pressing the Directory/Dir soft key.
Permitted 0-Disabled
1-Enabled
Values
Default
0
Parameter directory_setting.remote_phone_book.priority
<y0000000000xx>.cfg
Description It configures the display priority of the remote phone book.
Permitted
Integer greater than or equal to 0
Values
Default
4
Parameter directory_setting.ldap.enable
<y0000000000xx>.cfg
Description It enables or disables the users to access the LDAP by pressing the Directory/Dir soft key.
Permitted 0-Disabled
1-Enabled
Values
Default
0
Parameter directory_setting.ldap.priority
<y0000000000xx>.cfg
Description It configures the display priority of the LDAP.
Permitted
Integer greater than or equal to 0
Values
Default
5
Example: Configuring a Directory List
The following example shows the configuration for the directory list.
Customize the directory list file, and then place this file to the provisioning server “http://192.168.10.25”.
Example
static.directory_setting.url = http://192.168.10.25/favorite_setting.xml
After provisioning, you can press the Directory/Dir soft key to access the desired contact list quickly.
381
Directory
Directory Search Settings
You can configure how the phones search contacts and whether to highlight the matched keywords for contact searching.
The following shows the search results on T46S/G phones:
Topic
Directory Search Settings Configuration
Directory Search Settings Configuration
The following table lists the parameters you can use to configure directory search settings.
Parameter directory.search_type
Description
<y0000000000xx>.cfg
It configures the search type when searching the contact in Local Directory, Remote Phone Book, Network Directory or Blacklist.
0-Approximate string matching, the phone will search the contact numbers or names contain the entered
Permitted character(s).
Values
1-Prefix matching, the phone will search the contact numbers or names start with the entered character
(s).
Default
0
Parameter phone_setting.search.highlight_keywords.enable
<y0000000000xx>.cfg
Description It enables or disables the phone to highlight the matched characters in the search results.
Permitted 0-Disabled
1-Enabled
Values
Default
0
Supported
All color screen phones
Devices
Parameter phone_setting.search_t9.enable[1]
Description
<y0000000000xx>.cfg
It enables or disables the phone to perform an intelligent search when searching for contacts in the directory.
Permitted 0-Disabled, the phone only displays the search results of a number match.
Values
1-Enabled
Default
1
Supported All phones except T48G, T46G, T42G, T41P, and T29G
382
Administrator’s Guide for SIP-T2 Series/T4 Series/T5 Series/CP920 IP Phones
Devices
[1]If
you change this parameter, the phone will reboot to make the change take effect.
Number Matching Settings
You can configure the pattern to match the contact numbers with the caller's phone number.
Topics
Number Matching Settings Configuration
Example: Matching Contacts with the Caller's Phone Number Using the Regular Expression
Number Matching Settings Configuration
The following table lists the parameters you can use to configure number matching settings.
Parameter phone_setting.reverse_lookup.contact_list.replace.pattern
<y0000000000xx>.cfg
Description It configures the matching pattern used to identify the replaced string of the contact number.
Permitted
Regular Expression
Values
Default
Blank
Related
phone_setting.reverse_lookup.contact_list.replace.with
Parameters
Supported
All phones except T48G, T46G, T42G, T41P, and T29G
Devices
Parameter phone_setting.reverse_lookup.contact_list.replace.with
<y0000000000xx>.cfg
Description It configures the string used to replace the certain matched one of the contact number.
Permitted
String within 512 characters
Values
Default
Blank
Related
phone_setting.reverse_lookup.contact_list.replace.pattern
Parameters
Supported
All phones except T48G, T46G, T42G, T41P, and T29G
Devices
Parameter phone_setting.reverse_lookup.incoming_call.replace.pattern
<y0000000000xx>.cfg
Description It configures the matching pattern used to identify the replaced string of the caller's phone number.
Permitted
Regular Expression
Values
Default
Blank
Related
phone_setting.reverse_lookup.incoming_call.replace.with
Parameters
Supported
All phones except T48G, T46G, T42G, T41P, and T29G
Devices
383
Directory
Parameter phone_setting.reverse_lookup.incoming_call.replace.with
<y0000000000xx>.cfg
It configures the string used to replace the certain matched one of the caller's phone number.
Description
Note: It works only if “ldap.enable” is set to 1 (Enabled).
Permitted
String within 512 characters
Values
Default
Blank
Related
phone_setting.reverse_lookup.incoming_call.replace.pattern
Parameters
Supported
All phones except T48G, T46G, T42G, T41P, and T29G
Devices
[1]If
you change this parameter, the phone will reboot to make the change take effect.
Example: Matching Contacts with the Caller's Phone Number Using the
Regular Expression
The following example shows the configuration for matching contacts with the caller's phone number using the regular expression.
Example:
phone_setting.reverse_lookup.contact_list.replace.pattern = 0
phone_setting.reverse_lookup.contact_list.replace.with =
phone_setting.reverse_lookup.incoming_call.replace.pattern = +49
phone_setting.reverse_lookup.incoming_call.replace.with =
After provisioning, the contact number "01781296" will be replaced with "1781296". When receiving the incoming call
from "+491781296", "+491781296" will be replaced with "1781296". Then the phone screen displays the contact name
and the caller's phone number.
384
Call Log
Call Log
Yealink phones record and maintain phone events to a call log, also known as a call list.
Call log consists of four lists: Missed Calls, Placed Calls, Received Calls, and Forwarded Calls. Each call log list supports
up to 100 entries.
Topics
Call Log Display
Call Log Configuration
Call Logs Backup
Call Log Display
You can access the call history information via the web user interface at the path: Directory > Phone Call Info or via
the phone user interface at the path: Menu > History.
The following table describes the detailed call log information:
Display Field
Description
Name
Shows the name of the remote party.
Number
Shows the number of the remote party.
Time
Shows the call initiation time.
Line
Shows which line is used.
Duration
Shows the duration of the call.
Shows what happened to the call.
The valid display contents are:
l
l
Relation
Rejected: Reject an incoming call.
Forward to X: Forward an incoming call to X. For example, Forward to 1048 means you forward an
incoming call to 1048.
l
Busy: The outgoing call is rejected.
l
Transfer to X: Transfer a call to X. For example, Transfer to 1048 means you transfer a call to 1048.
l
X: Answer a transferred/forwarded call from remote party X; your call is transferred/forwarded to X.
For example, 1048 means you answer a transferred/forwarded call from remote party 1048.
It is configurable by “features.calllog_detailed_information”.
Related Topic
Call Log Configuration
Call Log Configuration
The following table lists the parameters you can use to change the call log settings.
Parameter features.save_call_history
Description
<y0000000000xx>.cfg
It enables or disables the phone to log the call history (missed calls, placed calls, received calls and forwarded calls) in the call lists.
385
Administrator’s Guide for SIP-T2 Series/T4 Series/T5 Series/CP920 IP Phones
Note: To log the missed calls, “account.X.missed_calllog” should be set to 1 (Enabled).
0-Disabled, the phone cannot log the placed calls, received calls, missed calls and the forwarded calls in
Permitted
the call lists.
Values
1-Enabled
Default
1
Web UI
Features > General Information > Save Call Log
Color Screen Phones:
Menu > Features > Others > General > History Record
Phone UI
Black-and-white Screen Phones:
Menu > Features > History Setting > History Record
Parameter account.X.missed_calllog[1]
<MAC>.cfg
It enables or disables the phone to record missed calls.
Description
Note: It works only if “features.save_call_history” is set to 1 (Enabled).
Permitted 0-Disabled
1-Enabled
Values
Default
1
Web UI
Account > Basic > Missed Call Log
Parameter pstn.account.X.missed_calllog[2]
<MAC>.cfg
It enables or disables the phone to indicate and record missed calls for PSTN account X.
Description Note: It works only if “features.save_call_history” is set to 1 (Enabled). The prompt message displays only
if “features.missed_call_popup.enable” is set to 1 (Enabled).
0-Disabled, the phone does not display a prompt message and an indicator icon on the idle screen and
Permitted log the missed call in the Missed Calls list when it misses calls.
1-Enabled, the phone displays a prompt message and an indicator icon on the idle screen and logs the
Values
missed call in the Missed Calls list when it misses calls.
Default
1
Supported
CP920
Devices
Web UI
Account > Basic > Missed Call Log
Parameter features.call_log_show_num
<y0000000000xx>.cfg
It configures the display type of the other party’s information in the call log lists.
Description
Note: It works only if “features.save_call_history” is set to 1 (Enabled).
0-Name, the name is displayed preferentially; if there is no name, the number is displayed
Permitted
1-Number
Values
2-Name & Number, the name and number are displayed; if there is no name, the number is displayed
Default
0
Web UI
Features > General Information > Call List Show Number
386
Call Log
Parameter features.calllog_detailed_information
<y0000000000xx>.cfg
It enables or disables the phone to indicate what happened to the call in the call log lists.
It is applicable to the following scenarios:
l
Reject an incoming call
l
Forward an incoming call
l
The outgoing call is rejected
l
Transfer a call
Description
l
Answer a transferred/forwarded call from the remote party; your call is transferred/forwarded to
another party.
Note: It works only if “features.save_call_history” is set to 1 (Enabled).
0-Disabled
Permitted
1-Enabled, you can get the detailed call-disposition information at the path via the phone user interface:
Values
History > Option > Detail > Relation.
Default
1
Parameter features.save_init_num_to_history.enable
<y0000000000xx>.cfg
Description It enables or disables the phone to log the transfer party's phone number in the call history list.
Permitted 0-Disabled, the phone will log the transfer-to party's phone number in the call history list.
1-Enabled
Values
Default
1
Parameter features.call_out_history_by_off_hook.enable
Description
<y0000000000xx>.cfg
It enables or disables the phone to dial out automatically once you go off-hook or press the Speakerphone key in the call history list.
Permitted 0-Disabled
1-Enabled
Values
Default
0
Parameter features.call_log_merge.enable
<y0000000000xx>.cfg
It enables or disables the phone to merge the same history records.
Description
Note: The merged entry only displays the initiation time of the last call.
0-Disabled, each call is logged individually in the calls list.
Permitted
1-Enabled, consecutive incomplete calls to/from the same party and in the same direction are merged
Values
into one record in the calls list. The merged entry displays the number of consecutive calls.
Default
0
Supported
All phones except T48G, T46G, T42G, T41P, and T29G
Devices
Parameter features.local_calllog.received.replace_rule
<y0000000000xx>.cfg
It configures the string of the digit map to be applied to the numbers dialed from the call history list.
Example:
Description features.local_calllog.received.replace_rule = <00:+>x.|<5:1>xx
When you call the contact 001234567 from the call history list, the number +1234567 will be dialed out
because "001234567" matches the "<00:+>x." in the digit map;
387
Administrator’s Guide for SIP-T2 Series/T4 Series/T5 Series/CP920 IP Phones
When you call the contact 532 from the call history list, the number 132 will be dialed out because "532"
matches the "<5:1>xx" in the digit map.
Note: The records in the Placed Calls are not matched.
Permitted
String
Values
Default
Blank
Supported
All phones except T48G, T46G, T42G, T41P, and T29G
Devices
[1]X is the account ID.
For T57W/T54W/T48U/T48S/T48G/T46U/T46S/T46G/T29G, X=1-16; for
T53W/T53/T43U/T42G/T42S, X=1-12; for T41P/T41S/T27G, X=1-6; for T40P/T40G/T23P/T23G, X=1-3; for T21(P) E2, X=12; for T19(P) E2/CP920, X=1.
[2]X is the PSTN
account ID. X=1-2.
Related Topic
Basic Regular Expression Syntax for Digit Map
Call Logs Backup
Yealink phones support storing all call logs to a call log file named <MAC>-calllog.xml. You can back up this file to the
server, avoiding data loss. Once the call logs update, the phone will automatically upload this file to the provisioning
server or a specific server. If a call log file exists on the server, it will be overridden. The phone will request to download
the <MAC>-calllog.xml file according to its MAC address from the server during auto provisioning.
The call log file is named after the MAC address of the IP phone. For example, if the MAC address of an IP phone is
00156574B150, the name of the call log file is 00156574B150-calllog.xml (uppercase).
Tips
MAC address, a unique 12-digit serial number is assigned to each phone. You can obtain it from the bar code on the back
of the IP phone.
The following table lists the parameters you can use to back up the call log.
Parameter static.auto_provision.local_calllog.backup.enable
Description
<y0000000000xx>.cfg
It enables or disables the phone to upload the <MAC>-calllog.xml file to the server each time the call logs
update and download the <MAC>-calllog.xml file from the server during auto provisioning.
0-Disabled, the phone does not upload/download the call log file “<MAC>-calllog.xml” to the server.
Permitted 1-Enabled, the phone uploads the call log file “<MAC>-calllog.xml” to the specific path configured by
the parameter “static.auto_provision.local_calllog.backup.path” each time the call logs update; and downValues
loads the call logs in the “<MAC>-calllog.xml” according to its MAC address from the specific path during auto provisioning.
Default
0
Parameter static.auto_provision.local_calllog.backup.path
<y0000000000xx>.cfg
It configures a path or URL for the phone to upload/download the <MAC>-calllog.xml file.
Description
If it is left blank, the phone connects to the provisioning server URL, and uploads/downloads the contact
file “<MAC>-calllog.xml”.
Example:
388
Call Log
static.auto_provision.local_calllog.backup.path = http://192.168.1.20/calllog
Once the call logs update, the phone will upload the call log file to the specified path
“http://192.168.1.20/calllog”.
During auto provisioning, the phone downloads the call log file “<MAC>-calllog.xml” from the specified
path “http://192.168.1.20/calllog”.
Note: It works only if “static.auto_provision.local_calllog.backup.enable” is set to 1 (Enabled).
Permitted
String
Values
Default
Blank
Parameter
static.auto_provision.local_calllog.write_delay.terminated
<y0000000000xx>.cfg
It configures the delay time (in seconds) for the phone to upload the <MAC>-calllog.xml file each time
Description the call logs update.
Note: It works only if “static.auto_provision.local_calllog.backup.enable” is set to 1 (Enabled).
Permitted
Integer from 10 to 600
Values
Default
60
Parameter static.auto_provision.custom.upload_method
Description
<y0000000000xx>.cfg
It configures the way the phone uploads the <MAC>-local.cfg file, <MAC>-calllog.xml file or <MAC>contact.xml file to the provisioning server (for HTTP/HTTPS server only).
Permitted 0-PUT
Values
1-POST
Default
0
389
Call Features
Call Features
This chapter shows you how to configure the call feature on Yealink phones.
Topics
Dial Plan Defined by Four Patterns (Old Dial Plan Mechanism)
Dial Plan Defined by Digit Map (New Dial Plan Mechanism)
Emergency Dialplan and Enhanced 911
Hotline
Off Hook Hot Line Dialing
Live Dialpad
Auto Redial
Recall Configuration
Speed Dial
Password Dial
Call Timeout
Anonymous Call
Call Number Filter
IP Address Call
Ignoring Incoming Calls
Off Hook Answering
Auto Answer
Anonymous Call Rejection
Call Waiting
Do Not Disturb (DND)
Multiple Call Appearances
Call Hold
Call Mute
Call Forward
Call Transfer
Conference
USB Recording
Multicast Paging
Dial Plan Defined by Four Patterns (Old Dial Plan Mechanism)
Dial plan is a string of characters that governs the way how the phones process the inputs received from the IP phone’s
keypads. You can use the regular expression to define the dial plan.
Yealink phones support four patterns:
l
l
l
Replace rule: is an alternative string that replaces the numbers entered by the user. Yealink phones support up to
100 replace rules.
Dial now: is a string used to match numbers entered by the user. When entered numbers match the predefined dial
now rule, the phone will automatically dial out the numbers without pressing the send key. Yealink phones support
up to 100 dial now rules.
Area code: are also known as Numbering Plan Areas (NPAs). They usually indicate geographical areas in one country. When entered numbers match the predefined area code rule, the phone will automatically add the area code
before the numbers when dialing out them. Yealink phones only support one area code rule.
390
Administrator’s Guide for SIP-T2 Series/T4 Series/T5 Series/CP920 IP Phones
l
Block out: prevents users from dialing out specific numbers. When entered numbers match the predefined block
out rule, the phone screen prompts “Forbidden Number”. Yealink phones support up to 10 block out rules.
You can configure these four patterns via the web user interface or auto provisioning. For replace rule and dial now,
you can select to add the rule one by one or using the template file to add multiple rules at a time.
Note
If you enable a new dial plan mechanism, old dial plan will be ignored. For more information on the new dial plan, refer to
Dial Plan Defined by Digit Map (New Dial Plan Mechanism) .
Topics
Basic Regular Expression Syntax for Four Patterns
Replace Rule File Customization
Dial Now File Customization
Replace Rule Configuration
Dial Now Configuration
Area Code Configuration
Block Out Configuration
Example: Adding Replace Rules Using a Replace Rule File
Basic Regular Expression Syntax for Four Patterns
You need to know the following basic regular expression syntax when creating an old dial plan:
Regular
expression
Description
The dot “.” can be used as a placeholder or multiple placeholders for any string. Example:
.
“12.” would match “123”, “1234”, “12345”, “12abc”, and so on.
The “x” can be used as a placeholder for any character. Example:
x
“12x” would match “121”, “122”, “123”, “12a”, and so on.
The dash “-” can be used to match a range of characters within the brackets. Example:
“[5-7]” would match the number “5”, ”6” or ”7”.
The comma “,” can be used as a separator within the bracket. Example:
,
“[2,5,8]” would match the number ”2”, “5” or “8”.
[]
The square bracket "[]" can be used as a placeholder for a single character which matches any of a set of
characters. Example:
"91[5-7]1234"would match “9151234”, “9161234”, “9171234”.
()
The parenthesis "( )" can be used to group together patterns, for instance, to logically combine two or
more patterns. Example:
"([1-9])([2-7])3" would match “923”, “153”, “673”, and so on.
The “$” followed by the sequence number of a parenthesis means the characters placed in the parenthesis.
The sequence number stands for the corresponding parenthesis. Example:
$
391
A replace rule configuration, Prefix: "001(xxx)45(xx)", Replace: "9001$145$2". When you dial out
"0012354599" on your phone, the phone will replace the number with "90012354599". “$1” means 3 digits
in the first parenthesis, that is, “235”. “$2” means 2 digits in the second parenthesis, that is, “99”.
Call Features
Replace Rule File Customization
The replace rule file helps create multiple replace rules. At most 100 replace rules can be added to the IP phone. It is not
applicable to T19(P) E2 phones.
You can ask the distributor or Yealink FAE for the replace rule file template. You can also obtain the replace rule file
template online: http://support.yealink.com/documentFront/forwardToDocumentFrontDisplayPage.
Topics
Replace Rule File Attributes
Customizing the Replace Rule File
Replace Rule File Attributes
The following table lists the attributes you can use to add replace rules to the replace rule file:
Attributes
Description
Prefix
Specify the number to be replaced.
Replace
Specify the alternate string instead of what the user enters.
Specify a registered line to apply the replace rule.
Valid Values: 0~16
0, 1 (for CP920)
0 stands for all lines;
LineID
1~16 stand for line1~line16 (vary by phone models: T57W/T54W/T48U/T48S/T48G/T46U/T46S/T46G/T29G:
1~16; T53W/T53/T43U/T42S/T42G: 1~12; T41P/T41S/T27G: 1~6; T40P/T40G/T23P/T23G: 1~3; T21(P) E2: 1~2;
CP920: 1)
Multiple line IDs are separated by commas.
Note: This is not applicable to T19(P) E2 phones.
Customizing the Replace Rule File
1. Open the replace rule file.
2. To add a replace rule, add <Data Prefix="" Replace="" LineID="" / > to the file. Each starts on a new line.
3. Specify the values within double quotes.
For example,
<Data Prefix="2512" Replace="05922512" LineID="1" / >
4. Save the changes and place this file to the provisioning server.
Dial Now File Customization
The dial now file helps create multiple dial now rules. At most 100 dial now rules can be added to the IP phone. It is not
applicable to T19(P) E2 phones.
You can ask the distributor or Yealink FAE for dial now file template. You can also obtain the dial now file template
online: http://support.yealink.com/documentFront/forwardToDocumentFrontDisplayPage.
Topics
Dial Now File Attributes
Customizing the Dial Now File
392
Administrator’s Guide for SIP-T2 Series/T4 Series/T5 Series/CP920 IP Phones
Dial Now File Attributes
The following table lists the attributes you can use to add dial-now rules to the dial now file:
Attributes
Description
DialNowRule Specify the dial-now number.
Specify a registered line to apply the dial-now rule.
Valid Values: 0~16
0, 1 (for CP920)
0 stands for all lines;
LineID
1~16 stand for line1~line16 (vary by phone models:
T57W/T54W/T48U/T48S/T48G/T46U/T46S/T46G/T29G: 1~16; T53W/T53/T43U/T42S/T42G: 1~12;
T41P/T41S/T27G: 1~6; T40P/T40G/T23P/T23G: 1~3; T21(P) E2: 1~2; CP920: 1)
Multiple line IDs are separated by commas.
Note: This is not applicable to T19(P) E2 phones.
Customizing the Dial Now File
1. Open the dial now file.
2. To add a dial-now rule, add <Data DialNowRule="" LineID="" / > to the file. Each starts on a new line.
3. Specify the values within double quotes.
For example,
<Data DialNowRule="1001" LineID="0" / >
4. Save the changes and place this file to the provisioning server.
Replace Rule Configuration
You can configure replace rules either one by one or in batch using a replace rule template.
The following table lists the parameters you can use to configure the replace rule.
Parameter dialplan.replace.prefix.X[1]
<y0000000000xx>.cfg
It configures the entered number to be replaced.
Description Note: It works only if “dialplan.digitmap.enable” and “account.X.dialplan.digitmap.enable” are set to 0
(Disabled).
Permitted
String within 32 characters
Values
Default
Blank
Web UI
Settings > Dial Plan > Replace Rule > Prefix
Parameter dialplan.replace.replace.X[1]
<y0000000000xx>.cfg
It configures the alternate number to replace the entered number.
Description
The entered number is configured by "dialplan.replace.prefix.X".
Note: It works only if “dialplan.digitmap.enable” and “account.X.dialplan.digitmap.enable” are set to 0
(Disabled).
Permitted String within 32 characters
393
Call Features
Values
Default
Blank
Web UI
Settings > Dial Plan > Replace Rule > Replace
Parameter dialplan.replace.line_id.X[1]
<y0000000000xx>.cfg
It configures the desired line to apply the replace rule. The digit 0 stands for all lines. If it is left blank, the
replace rule will apply to all lines on the phone.
Description Multiple line IDs are separated by commas.
Note: It works only if “dialplan.digitmap.enable” and “account.X.dialplan.digitmap.enable” are set to 0
(Disabled).
0 to 16 (for T57W/T54W/T48U/T48S/T48G/T46U/T46S/T46G/T29G)
0 to 12 (for T53W/T53/T43U/T42S/T42G)
Permitted 0 to 6 (for T41P/T41S/T27G)
Values
0 to 3 (for T40P/T40G/T23P/T23G)
0 to 2 (for T21(P) E2)
0, 1 (for CP920)
Default
Blank
Supported
All phones except T19(P) E2
Devices
Web UI
Settings > Dial Plan > Replace Rule > Account
Parameter dialplan_replace_rule.url
<y0000000000xx>.cfg
It configures the access URL of the replace rule template file.
Description
For customizing replace rule template file, refer to Replace Rule File Customization.
Note: It works only if “dialplan.digitmap.enable” and “account.X.dialplan.digitmap.enable” are set to 0
(Disabled).
Permitted
URL within 511 characters
Values
Default
Blank
[1]X is from 1 to 100.
Dial Now Configuration
You can configure dial now rules either one by one or in batch using a dial now template.
The following table lists the parameters you can use to configure the dial now.
Parameter dialplan.dialnow.rule.X[1]
<y0000000000xx>.cfg
It configures the dial now rule (the string used to match the numbers entered by the user).
Description
When entered numbers match the predefined dial now rule, the phone will automatically dial out the
numbers without pressing the send key.
Example:
394
Administrator’s Guide for SIP-T2 Series/T4 Series/T5 Series/CP920 IP Phones
dialplan.dialnow.rule.1 = 123
Note: It works only if “dialplan.digitmap.enable” and “account.X.dialplan.digitmap.enable” are set to 0
(Disabled).
Permitted
String within 511 characters
Values
Default
Blank
Web UI
Settings > Dial Plan > Dial Now > Rule
Parameter dialplan.dialnow.line_id.X[1]
<y0000000000xx>.cfg
It configures the desired line to apply the dial now rule.
Description
The digit 0 stands for all lines. If it is left blank, the dial-now rule will apply to all lines on the phone.
Note: Multiple line IDs are separated by commas. It works only if “dialplan.digitmap.enable” and “account.X.dialplan.digitmap.enable” are set to 0 (Disabled).
0 to 16 (for T57W/T54W/T48U/T48S/T48G/T46U/T46S/T46G/T29G)
0 to 12 (for T53W/T53/T43U/T42S/T42G)
Permitted 0 to 6 (for T41P/T41S/T27G)
Values
0 to 3 (for T40P/T40G/T23P/T23G)
0 to 2 (for T21(P) E2)
0, 1 (for CP920)
Default
Blank
Supported
All phones except T19(P) E2
Devices
Web UI
Settings > Dial Plan > Dial Now > Account
Parameter phone_setting.dialnow_delay
<y0000000000xx>.cfg
It configures the delay time (in seconds) for the dial now rule.
When entered numbers match the predefined dial now rule, the phone will automatically dial out the
entered number after the designated delay time.
Description
If it is set to 0, the phone will automatically dial out the entered number immediately.
Note: It works only if the values of the parameters “dialplan.digitmap.enable” and “account.X.dialplan.digitmap.enable” are set to 0 (Disabled).
Permitted
Integer from 0 to 14
Values
Default
1
Web UI
Features > General Information > Time Out for Dial Now Rule
Parameter dialplan_dialnow.url
<y0000000000xx>.cfg
It configures the access URL of the dial now template file.
Description
For customizing dial now template file, refer to Dial Now File Customization.
Note: It works only if “dialplan.digitmap.enable” and “account.X.dialplan.digitmap.enable” are set to 0
(Disabled).
395
Call Features
Permitted
String within 511 characters
Values
Default
Blank
Parameter dialplan.transfer.mode
Description
<y0000000000xx>.cfg
It configures the transfer type the phone will perform when the entered transferee numbers match the
Dial Now rule of the dial plan or the predefined string of the digit map.
Permitted 0-Semi-attended Transfer/Attended Transfer
Values
1-Blind Transfer
Default
0
dialplan.dialnow.rule.X
Related
dialplan.digitmap.string
Parameters
account.X.dialplan.digitmap.string
[1]X is from 1 to 100.
Area Code Configuration
The following table lists the parameters you can use to configure the area code.
Parameter dialplan.area_code.code
<y0000000000xx>.cfg
It configures the area code to be added before the entered numbers when dialing out.
Note: The length of the entered number must be between the minimum length configured by the paraDescription meter “dialplan.area_code.min_len” and the maximum length configured by the parameter “dialplan.area_
code.max_len”. It works only if “dialplan.digitmap.enable” and “account.X.dialplan.digitmap.enable” are
set to 0 (Disabled).
Permitted
String within 16 characters
Values
Default
Blank
Web UI
Settings > Dial Plan > Area Code > Code
Parameter dialplan.area_code.min_len
<y0000000000xx>.cfg
It configures the minimum length of the entered number.
Description Note: It works only if “dialplan.digitmap.enable” and “account.X.dialplan.digitmap.enable” are set to 0
(Disabled).
Permitted
Integer from 1 to 15
Values
Default
1
Web UI
Settings > Dial Plan > Area Code > Min Length (1-15)
Parameter dialplan.area_code.max_len
<y0000000000xx>.cfg
It configures the maximum length of the entered number.
Description Note: The value must be larger than the minimum length. It works only if “dialplan.digitmap.enable” and
“account.X.dialplan.digitmap.enable” are set to 0 (Disabled).
Permitted Integer from 1 to 15
396
Administrator’s Guide for SIP-T2 Series/T4 Series/T5 Series/CP920 IP Phones
Values
Default
15
Web UI
Settings > Dial Plan > Area Code > Max Length (1-15)
Parameter dialplan.area_code.line_id
<y0000000000xx>.cfg
It configures the desired line to apply the area code rule. The digit 0 stands for all lines. If it is left blank,
the area code rule will apply to all lines on the IP phone.
Description
Note: Multiple line IDs are separated by commas. It works only if “dialplan.digitmap.enable” and “account.X.dialplan.digitmap.enable” are set to 0 (Disabled).
0 to 16 (for T57W/T54W/T48U/T48S/T48G/T46U/T46S/T46G/T29G)
0 to 12 (for T53W/T53/T43U/T42S/T42G)
Permitted 0 to 6 (for T41P/T41S/T27G)
Values
0 to 3 (for T40P/T40G/T23P/T23G)
0 to 2 (for T21(P) E2)
0, 1 (for CP920)
Default
Blank
Supported
All phones except T19(P) E2
Devices
Web UI
Settings > Dial Plan > Area Code > Account
Block Out Configuration
The following table lists the parameters you can use to configure the block out.
Parameter dialplan.block_out.number.X[1]
<y0000000000xx>.cfg
It configures the block out numbers.
Example:
dialplan.block_out.number.1 = 4321
Description
When you dial the number “4321” on your phone, the dialing will fail and the phone screen will prompt
"Forbidden Number".
Note: It works only if “dialplan.digitmap.enable” and “account.X.dialplan.digitmap.enable” are set to 0
(Disabled).
Permitted
String within 32 characters
Values
Default
Blank
Web UI
Settings > Dial Plan > Block Out > BlockOut NumberX[1]
Parameter dialplan.block_out.line_id.X[1]
<y0000000000xx>.cfg
It configures the desired line to apply the block out rule. The digit 0 stands for all lines. If it is left blank,
the block out rule will apply to all lines on the IP phone.
Description
Note: Multiple line IDs are separated by commas. It works only if “dialplan.digitmap.enable” and “account.X.dialplan.digitmap.enable” are set to 0 (Disabled).
397
Call Features
0 to 16 (for T57W/T54W/T48U/T48S/T48G/T46U/T46S/T46G/T29G)
0 to 12 (for T53W/T53/T43U/T42S/T42G)
Permitted 0 to 6 (for T41P/T41S/T27G)
Values
0 to 3 (for T40P/T40G/T23P/T23G)
0 to 2 (for T21(P) E2)
0, 1 (for CP920)
Default
Blank
Supported
All phones except T19(P) E2
Devices
Web UI
Settings > Dial Plan > Block Out > Account
[1]X is from 1 to 10.
Example: Adding Replace Rules Using a Replace Rule File
The following example shows the configuration for adding replace rules.
Customize the replace rule template file and place this file to the provisioning server “http://192.168.10.25”.
Example
dialplan_replace_rule.url = http://192.168.10.25/DialPlan.xml
After provisioning, the rules defined in this file are added to the IP phone, and you can use the replace rules on the
phone.
Dial Plan Defined by Digit Map (New Dial Plan Mechanism)
Digit maps, described in RFC 3435, are defined by a single string or a list of strings. If a number entered matches any
string of a digit map, the call is automatically placed. If a number entered matches no string - an impossible match you can specify the phone’s behavior. You can specify the digit map timeout, the period of time before the entered
number is dialed out.
Topics
Basic Regular Expression Syntax for Digit Map
Digit Map for All Lines Configuration
Digit Map for a Specific Line Configuration
Basic Regular Expression Syntax for Digit Map
You need to know the following basic regular expression syntax when creating a new dial plan:
T
The timer letter “T” indicates a timer expiry. If “T” is used alone (for example, 123T), the default timeout
value of 3 will be used. If “T” is not used alone (for example, 123<Tx>, x can be a digit from 0 to 99), a complete match occurs when waiting x seconds after inputting 123.
The “x” can be used as a placeholder for any digit from 0 to 9.
x
Example:
“12x” would match “121”, “122”, “123”, and so on.
[]
The square bracket "[]" can be used as a placeholder for a single character which matches any of a set of
characters. Example:
398
Administrator’s Guide for SIP-T2 Series/T4 Series/T5 Series/CP920 IP Phones
"91[5-7]1234" would match “9151234”, “9161234”, “9171234”.
The dash “-” can be used to match a range of digits within the brackets.
Example:
“[35-7]” would match the number “3”, “5”, ”6” or ”7”.
Note: The digits must be concrete, for example, [3-x] is invalid.
The dot “.” can be used as a placeholder or multiple placeholders, including zero, of occurrences of the
preceding construct.
Examples:
“123.T” would match “123”, “1233”, “12333”, “123333”, and so on.
.
“x.T” would match an arbitrary number.
“[x*#+].T” would match an arbitrary character.
Note: If the string ends with a dot (for example, 123.), a match will occur immediately after inputting the
characters before the dot (e., 123) since the dot allows for zero occurrences of the preceding construct.
Therefore, we recommend that you add a letter “T” after the dot (for example, 123.T) for inputting more
characters.
R
The letter “R” indicates that certain matched strings are replaced. Using an RRR syntax, you can replace the
digits between the first two Rs with the digits between the last two Rs. Example:
“R12R234R” would replace 12 with 234.
The letter “:” in the angle bracket indicates that certain matched strings are replaced. Using the <:> syntax,
you can replace the digits before the colon with the digits after the colon.
<:>
Example:
“<12:234>” would replace 12 with 234. It is the same with R12R234R.
The exclamation mark “!” can be used to prevent users from dialing out specific numbers. It can only be
put last in each string of the digit map.
!
Example:
“235x!” would match “2351”, “2352”, “2353”, and so on. The number starting with 235 will be blocked to
dial out.
The comma “,” can be used as a separator to generate a secondary dial tone.
Example:
,
“<9,:55>xx”, after entering digit “9”, secondary dial tone plays and you can complete the remaining twodigit number.
Note: The secondary dial tone can be customized. For more information, refer to Tones.
The letter “A” indicates the account that is applied to the digit map. You can use A alone or a combination
of A and account ID (for example, <A1>).
Example:
A
“123A”, the default account will be applied to the digit map.
“123<A2>”, the second account will be applied to the digit map.
Note: It is not applicable to the digit map on a per-line basis.
399
Call Features
Digit Map for All Lines Configuration
The following table lists the parameters you can use to configure the digit map for all lines.
Parameter dialplan.digitmap.enable
<y0000000000xx>.cfg
It enables or disables the digit map feature.
Description Note: The value configured by the parameter “account.X.dialplan.digitmap.enable” takes precedence
over that configured by this parameter.
Permitted 0-Disabled
1-Enabled
Values
Default
0
Parameter dialplan.digitmap.string
<y0000000000xx>.cfg
It configures the digit map pattern used for the dial plan.
Example:
dialplan.digitmap.string = <[2-9]x:86>3.T|0x.!|1xxx
Description
Note: The string must be compatible with the digit map feature of MGCP described in 2.1.5 of RFC 3435. It
works only if “dialplan.digitmap.enable” or “account.X.dialplan.digitmap.enable” is set to 1 (Enabled). The
value configured by the parameter “account.X.dialplan.digitmap.string” takes precedence over that configured by this parameter.
Permitted
String within 2048 characters
Values
Default
[2-9]11 | 0T | 011xxx.T | [0-1][2-9]xx xxxxxxx | [2-9]xx xxxxxxx | [2-9]xxxT | **x.T | +x.T| 00x.T
Parameter dialplan.digitmap.interdigit_long_timer
<y0000000000xx>.cfg
It configures the time (in seconds) for the phone to wait before dialing an entered number if it matches
part of any string of the digit map.
If it is set to 0, the phone will not dial the entered number if only a partial match exists.
The value of this parameter should be greater than that configured by the parameter “dialplan.digitmap.interdigit_short_timer”.
For example:
dialplan.digitmap.string = 1xxT|xxxxx<T1>
dialplan.digitmap.interdigit_long_timer = 10
Description dialplan.digitmap.interdigit_short_timer = 5
When you enter 1, it matches part of two-digit maps, the phone tries to wait 10 seconds and then dials
out 1 if no numbers entered;
When you enter 15, it also matches part of two-digit maps, the phone tries to wait 10 seconds and then
dials out 15 if no numbers entered;
When you enter 153, it also matches part of two-digit maps, the phone tries to wait 10 seconds. But after
waiting for 5 seconds, it completely matches the first digit map and then immediately dials out 153.
Note: It works only if “dialplan.digitmap.enable” or “account.X.dialplan.digitmap.enable” is set to 1
(Enabled). The value configured by the parameter “account.X.dialplan.digitmap.interdigit_long_timer”
takes precedence over that configured by this parameter.
400
Administrator’s Guide for SIP-T2 Series/T4 Series/T5 Series/CP920 IP Phones
Permitted
Integer from 0 to 255
Values
Default
10
Parameter dialplan.digitmap.interdigit_short_timer
<y0000000000xx>.cfg
It configures the timeout interval (in seconds) for any string of digit map.
Description
The phone will wait this many seconds before matching the entered digits to the dial plan and placing the
call.
Note: It works only if “dialplan.digitmap.enable” or “account.X.dialplan.digitmap.enable” is set to 1
(Enabled). The value configured by the parameter “account.X.dialplan.digitmap.interdigit_short_timer”
takes precedence over that configured by this parameter.
Single configuration (configure a specific value for the timer letter “T” for all strings with “T” of the digit
map)
Example:
dialplan.digitmap.interdigit_short_timer = 5
If “dialplan.digitmap.string” is set to <[2-9]x:86>3.T|0T, the phone will wait 5 seconds before matching the
entered digits to this dial plan and placing the call.
Distribution configuration (configure a string of positive integers separated by “|” for each string of the
Permitted
digit map in the corresponding position)
Values
If there are more digit maps than timeout values, the last timeout is applied to the extra digit map. If there
are more timeout values than digit maps, the extra timeout values are ignored.
Example:
dialplan.digitmap.interdigit_short_timer = 4|5|3|6|2|1
If “dialplan.digitmap.string” is set to <[2-9]x:86>3.T|2T|1xxT|0x.!|[2-9]11T, 4 is applied to the “<[29]x:86>3.T” digit map, 5 is applied to “2T” digit map, 3 is applied to “1xxT” digit map, 6 is applied to “0x.!”
digit map, 2 is applied to the “[2-9]11T” digit map, the last digit 1 is ignored.
Default
3
Parameter dialplan.digitmap.no_match_action
<y0000000000xx>.cfg
It configures the behavior when an impossible digit map match occurs.
Description Note: It works only if “dialplan.digitmap.enable” or “account.X.dialplan.digitmap.enable” is set to 1
(Enabled). The value configured by the parameter “account.X.dialplan.digitmap.no_match_action” takes
precedence over that configured by this parameter.
0-prevent users from entering a number and immediately dial out the entered numbers
1-the dialing will fail and the phone screen will prompt “Forbidden Number”
Permitted
Values
2-allow users to accumulate digits and dispatch call manually with the send key or automatically dial out
the entered number after a certain period of time configured by the parameter “dialplan.digitmap.interdigit_long_timer”
Default
0
Parameter dialplan.digitmap.active.on_hook_dialing
Description
401
<y0000000000xx>.cfg
It enables or disables the entered numbers to match the predefined string of the digit map in real time. It
is only applicable to the on-hook dialing.
Call Features
Note: It works only if “dialplan.digitmap.enable” or “account.X.dialplan.digitmap.enable” is set to 1
(Enabled). The value configured by the parameter “account.X.dialplan.digitmap.active.on_hook_dialing”
takes precedence over that configured by this parameter.
Permitted 0-Disabled
1-Enabled
Values
Default
0
Parameter dialplan.digitmap.apply_to.on_hook_dial
<y0000000000xx>.cfg
It enables or disables the entered number to match the predefined string of the digit map after pressing a
send key when dialing on-hook or pressing the DSS key (for example, speed dial, BLF or prefix key).
Description Note: It works only if “dialplan.digitmap.enable” or “account.X.dialplan.digitmap.enable” is set to 1
(Enabled). The value configured by the parameter “account.X.dialplan.digitmap.apply_to.on_hook_dial”
takes precedence over that configured by this parameter.
Permitted 0-Disabled
1-Enabled
Values
Default
1
Parameter dialplan.digitmap.apply_to.directory_dial
<y0000000000xx>.cfg
It enables or disables the digit map to be applied to the numbers dialed from the directory.
Description Note: It works only if “dialplan.digitmap.enable” or “account.X.dialplan.digitmap.enable” is set to 1
(Enabled). The value configured by the parameter “account.X.dialplan.digitmap.apply_to.directory_dial”
takes precedence over that configured by this parameter.
Permitted 0-Disabled
1-Enabled
Values
Default
1
Parameter dialplan.digitmap.apply_to.history_dial
<y0000000000xx>.cfg
It enables or disables the digit map to be applied to the numbers (received calls or missed calls) dialed
from the call history list.
Description Note: It works only if “dialplan.digitmap.enable” or “account.X.dialplan.digitmap.enable” is set to 1
(Enabled). The value configured by the parameter “account.X.dialplan.digitmap.apply_to.history_dial”
takes precedence over that configured by this parameter.
Permitted 0-Disabled
1-Enabled
Values
Default
0
Parameter dialplan.digitmap.apply_to.forward
<y0000000000xx>.cfg
It enables or disables the digit map to be applied to the numbers that you want to forward to when performing call forward.
Description Note: It works only if “dialplan.digitmap.enable” or “account.X.dialplan.digitmap.enable” is set to 1
(Enabled). The value configured by the parameter “account.X.dialplan.digitmap.apply_to.forward” takes
precedence over that configured by this parameter.
0-Disabled
Permitted
1-Enabled, the incoming calls will be forwarded to the desired destination number according to the string
Values
of the digit map.
402
Administrator’s Guide for SIP-T2 Series/T4 Series/T5 Series/CP920 IP Phones
Default
1
Parameter dialplan.digitmap.apply_to.press_send
<y0000000000xx>.cfg
It enables or disables the entered number to match the predefined string of the digit map after pressing a
send key. It is only applicable to the off-hook dialing.
The off-hook dialing includes: pick up the handset, press the Speakerphone key or press the line key
Description when the phone is idle.
Note: It works only if “dialplan.digitmap.enable” or “account.X.dialplan.digitmap.enable” is set to 1
(Enabled). The value configured by the parameter “account.X.dialplan.digitmap.apply_to.press_send”
takes precedence over that configured by this parameter.
Permitted 0-Disabled
1-Enabled
Values
Default
1
Parameter dialplan.digitmap.apply_to.prefix_key
<y0000000000xx>.cfg
It enables or disables the phone to apply the predefined string of the digit map after pressing a Prefix key.
Description Note: It works only if “dialplan.digitmap.enable” or “account.X.dialplan.digitmap.enable” is set to 1
(Enabled).
Permitted 0-Disabled
1-Enabled
Values
Default
1
Digit Map for a Specific Line Configuration
The following table lists the parameters you can use to configure the digit map for a specific line.
Parameter account.X.dialplan.digitmap.enable[1]
<MAC>.cfg
It enables or disables the digit map feature for a specific account.
Description Note: The value configured by the parameter “account.X.dialplan.digitmap.enable” takes precedence
over that configured by the parameter “dialplan.digitmap.enable”.
Permitted 0-Disabled
1-Enabled
Values
Default
0
Parameter account.X.dialplan.digitmap.string[1]
<MAC>.cfg
It configures the digit map pattern used for the dial plan.
Example:
account.1.dialplan.digitmap.string = <[2-9]x:86>3.T|0x.!|1xxx
Description
Note: The string must be compatible with the digit map feature of MGCP described in 2.1.5 of RFC 3435. It
works only if “account.X.dialplan.digitmap.enable” is set to 1 (Enabled). The value configured by the parameter “account.X.dialplan.digitmap.string” takes precedence over that configured by the parameter “dialplan.digitmap.string”.
Permitted
String within 2048 characters
Values
Default
403
Blank
Call Features
Parameter account.X.dialplan.digitmap.interdigit_long_timer[1] <MAC>.cfg
It configures the time (in seconds) to wait before dialing an entered number if it matches part of any
string of the digit map for the account X.
If it is set to 0, the phone will not dial the entered number if it only a partial match exists.
The value of this parameter should be greater than that configured by the parameter “account.X.dialplan.digitmap.interdigit_short_timer”.
For example:
account.1.dialplan.digitmap.string = 1xxT|xxxxx<T1 >
account.1.dialplan.digitmap.interdigit_long_timer = 10
Description account.1.dialplan.digitmap.interdigit_short_timer = 5
When you enter 1, it matches part of two-digit maps, the phone tries to wait 10 seconds and then dials
out 1 if no numbers entered;
When you enter 15, it also matches part of two-digit maps, the phone tries to wait 10 seconds and then
dials out 15 if no numbers entered;
When you enter 153, it also matches part of two-digit maps, the phone tries to wait 10 seconds. But after
waiting for 5 seconds, it completely matches the first digit map and then immediately dials out 153.
Note: It works only if “account.X.dialplan.digitmap.enable” is set to 1 (Enabled). The value configured by
the parameter “account.X.dialplan.digitmap.interdigit_long_timer” takes precedence over that configured
by the parameter “dialplan.digitmap.interdigit_long_timer”.
Permitted
Integer from 0 to 255
Values
Default
Blank
Parameter account.X.dialplan.digitmap.interdigit_short_timer[1] <MAC>.cfg
It configures the timeout interval (in seconds) for any string of digit map.
Description
The phone will wait this many seconds before matching the entered digits to the dial plan and placing the
call.
Note: It works only if “account.X.dialplan.digitmap.enable” is set to 1 (Enabled). The value configured by
the parameter “account.X.dialplan.digitmap.interdigit_short_timer” takes precedence over that configured
by the parameter “dialplan.digitmap.interdigit_short_timer”.
Single configuration (configure a specific value for the timer letter “T” for all strings with “T” of the digit
map)
Example:
account.1.dialplan.digitmap.interdigit_short_timer = 5
Permitted If “dialplan.digitmap.string” is set to <[2-9]x:86>3.T|0T, the phone will wait 5 seconds before matching the
Values
entered digits to this dial plan and placing the call.
Distribution configuration (configure a string of positive integers separated by “|” for each string of the
digit map in the corresponding position)
If there are more digit maps than timeout values, the last timeout is applied to the extra digit map. If there
are more timeout values than digit maps, the extra timeout values are ignored.
404
Administrator’s Guide for SIP-T2 Series/T4 Series/T5 Series/CP920 IP Phones
Example:
account.1.dialplan.digitmap.interdigit_short_timer = 4|5|3|6|2|1
If “dialplan.digitmap.string” is set to <[2-9]x:86 > 3.T|2T|1xxT|0x.!|[2-9]11T, 4 is applied to the “<[2-9]x:86
> 3.T” digit map, 5 is applied to “2T” digit map, 3 is applied to “1xxT” digit map, 6 is applied to “0x.!” digit
map, 2 is applied to the “[2-9]11T” digit map, the last digit 1 is ignored.
Default
3
Parameter account.X.dialplan.digitmap.no_match_action[1]
<MAC>.cfg
It configures the behavior when an impossible digit map match occurs.
Description Note: It works only if “account.X.dialplan.digitmap.enable” is set to 1 (Enabled). The value configured by
the parameter “account.X.dialplan.digitmap.no_match_action” takes precedence over that configured by
the parameter “dialplan.digitmap.no_match_action”.
0-prevent users from entering a number and immediately dial out the entered numbers
1-the dialing will fail and the phone screen will prompt “Forbidden Number”
Permitted
Values
2-allow users to accumulate digits and dispatch call manually with the send key or automatically dial out
the entered number after a certain period of time configured by the parameter “dialplan.digitmap.interdigit_long_timer”
Default
Blank
account.X.dialplan.digitmap.active.on_hook_dialing
Parameter [1]
<MAC>.cfg
It enables or disables the entered numbers to match the predefined string of the digit map in real time on
the pre-dialing screen.
Description
To enter the pre-dialing screen, directly enter numbers when the phone is idle.
Note: It works only if “account.X.dialplan.digitmap.enable” is set to 1 (Enabled). The value configured by
the parameter “account.X.dialplan.digitmap.active.on_hook_dialing” takes precedence over that configured by the parameter “dialplan.digitmap.active.on_hook_dialing”.
Permitted 0-Disabled
1-Enabled
Values
Default
Blank
account.X.dialplan.digitmap.apply_to.on_hook_dial
Parameter [1]
<MAC>.cfg
It enables or disables the entered number to match the predefined string of the digit map after pressing a
send key on the pre-dialing screen or pressing the DSS key (for example, speed dial, BLF or prefix DSS
key).
Description To enter the pre-dialing screen, directly enter numbers when the phone is idle.
Note: It works only if “account.X.dialplan.digitmap.enable” is set to 1 (Enabled). The value configured by
the parameter “account.X.dialplan.digitmap.apply_to.on_hook_dial” takes precedence over that configured by the parameter “dialplan.digitmap.apply_to.on_hook_dial”.
Permitted 0-Disabled
1-Enabled
Values
Default
Blank
account.X.dialplan.digitmap.apply_to.directory_dial
Parameter [1]
<MAC>.cfg
405
Call Features
It enables or disables the digit map to be applied to the numbers dialed from the directory.
Description Note: It works only if “account.X.dialplan.digitmap.enable” is set to 1 (Enabled). The value configured by
the parameter “account.X.dialplan.digitmap.apply_to.directory_dial” takes precedence over that configured by the parameter “dialplan.digitmap.apply_to.directory_dial”.
Permitted 0-Disabled
1-Enabled
Values
Default
Blank
Parameter account.X.dialplan.digitmap.apply_to.history_dial[1] <MAC>.cfg
It enables or disables the digit map to be applied to the numbers (received calls or missed calls) dialed
from call log lists.
Description Note: It works only if “account.X.dialplan.digitmap.enable” is set to 1 (Enabled). The value configured by
the parameter “account.X.dialplan.digitmap.apply_to.history_dial” takes precedence over that configured
by this parameter.
Permitted 0-Disabled
1-Enabled
Values
Default
Blank
Parameter account.X.dialplan.digitmap.apply_to.forward[1]
<MAC>.cfg
It enables or disables the digit map to be applied to the numbers that you want to forward to when performing call forward.
Description Note: It works only if “account.X.dialplan.digitmap.enable” is set to 1 (Enabled). The value configured by
the parameter “account.X.dialplan.digitmap.apply_to.forward” takes precedence over that configured by
the parameter “dialplan.digitmap.apply_to.forward”.
0-Disabled
Permitted
1-Enabled, the incoming calls will be forwarded to the desired destination number according to the string
Values
of the digit map.
Default
Blank
Parameter account.X.dialplan.digitmap.apply_to.press_send[1] <MAC>.cfg
It enables or disables the entered number to match the predefined string of the digit map after pressing a
send key using off-hook dialing.
The off-hook dialing includes: pick up the handset, press the Speakerphone key or press the line key
Description when the phone is idle.
Note: It works only if “account.X.dialplan.digitmap.enable” is set to 1 (Enabled). The value configured by
the parameter “account.X.dialplan.digitmap.apply_to.press_send” takes precedence over that configured
by the parameter “dialplan.digitmap.apply_to.press_send”.
Permitted 0-Disabled
1-Enabled
Values
Default
Blank
[1]X is the account ID.
For T57W/T54W/T48U/T48S/T48G/T46U/T46S/T46G/T29G, X=1-16; for
T53W/T53/T43U/T42G/T42S, X=1-12; for T41P/T41S/T27G, X=1-6; for T40P/T40G/T23P/T23G, X=1-3; for T21(P) E2, X=12; for T19(P) E2/CP920, X=1.
406
Administrator’s Guide for SIP-T2 Series/T4 Series/T5 Series/CP920 IP Phones
Emergency Dialplan and Enhanced 911
You can dial the emergency telephone number (emergency services number) at any time when the IP phone is
powered on and has been connected to the network. It is available even if your phone keypad is locked or no SIP
account is registered.
Yealink phones support emergency dialplan and enhanced 911.
Emergency Dial Plan
You can configure the emergency dial plan for the phone (for example, emergency number, emergency routing). The
phone determines if this is an emergency number by checking the emergency dial plan. When placing an emergency
call, the call is directed to the configured emergency server. Multiple emergency servers may need to be configured for
emergency routing, avoiding that emergency calls could not get through because of the server failure. If the phone is
not locked, it checks against the regular dial plan. If the phone is locked, it checks against the emergency dial plan.
Enhanced 911
E911 (Enhanced 911) is a location technology that enables the called party to identify the geographical location of the
calling party. For example, if a caller makes an emergency call to E911, the feature extracts the caller's information for
the police department to immediately identify the caller's location.
Topic
Emergency Dialplan and Enhanced 911 Configuration
Emergency Dialplan and Enhanced 911 Configuration
The following table lists the parameters you can use to configure emergency dialplan and Enhanced 911.
Parameter dialplan.emergency.enable
<y0000000000xx>.cfg
Description It enables or disables the Emergency dialplan feature.
Permitted 0-Disabled
1-Enabled
Values
Default
1
Parameter dialplan.emergency.asserted_id_source
<y0000000000xx>.cfg
It configures the precedence of the source of emergency outbound identities when placing an emergency call.
Description Note: If the obtained LLDP-MED ELIN value is blank and no custom outbound identity, the PAI header
will not be included in the SIP INVITE request. It works only if “dialplan.emergency.enable” is set to 1
(Enabled).
ELIN-The outbound identity used in the P-Asserted-Identity (PAI) header of the SIP INVITE request is
taken from the network using an LLDP-MED Emergency Location Identifier Number (ELIN). The custom
outbound identity configured by “dialplan.emergency.custom_asserted_id” will be used if the phone fails
to get the LLDP-MED ELIN value.
Permitted CUSTOM-The custom outbound identity configured by “dialplan.emergency.custom_asserted_id” will be
Values
used; if “dialplan.emergency.custom_asserted_id” is left blank, the LLDP-MED ELIN value will be used.
HELD-The phone will use the HELD protocol to retrieve location information from the Location Information Server.
GENBAND-Ribbon E911 feature is enabled, the location ID will be added to the INVITE and REGISTER SIP
407
Call Features
messages.
Default
ELIN
Parameter dialplan.emergency.asserted_id.sip_account
<y0000000000xx>.cfg
Description It configures the account to be used to retrieve E911 location information.
T57W/T54W/T48U/T48S/T48G/T46U/T46S/T46G/T29G: Integer from 1 to 16;
T53W/T53/T43U/T42S/T42G: Integer from 1 to 12;
Permitted T41P/T41S/T27G: Integer from 1 to 6;
Values
T40P/T40G/T23P/T23G: Integer from 1 to 3;
T21(P) E2: Integer from 1 to 2;
T19(P) E2/CP920: 1.
Default
1
Parameter dialplan.emergency.custom_asserted_id
<y0000000000xx>.cfg
It configures the custom outbound identity when placing an emergency call.
Description Note: It works only if “dialplan.emergency.enable” is set to 1 (Enabled) and “dialplan.emergency.asserted_
id_source” is not set to HELD.
A number with 10 to 25 digits - for example, 1234567890. The SIP URI constructed from the number and
SIP server (for example, abc.com) is included in the P-Asserted-Identity (PAI) header (for example,
<sip:1234567890@abc.com > ).
Permitted SIP URI - for example, sip:1234567890123@abc.com. The full URI is included in the P-Asserted-Identity
Values
(PAI) header and the address will be replaced by the emergency server (for example,
<sip:1234567890123@emergency.com > ).
TEL URI - for example, tel:+16045558000. The full URI is included in the P-Asserted-Identity (PAI) header
(for example, <tel:+16045558000 > ).
Default
Blank
Parameter dialplan.emergency.server.X.address[1]
<y0000000000xx>.cfg
It configures the IP address or domain name of the emergency server X to be used for routing calls.
Note: If the account information has been configured (no matter whether the account registration sucDescription ceeds or fails), the emergency calls will be dialed using the following priority: SIP server > emergency
server; if not, the emergency server will be used. It works only if “dialplan.emergency.enable” is set to 1
(Enabled) and “dialplan.emergency.asserted_id_source” is not set to HELD.
Permitted
IP address or domain name
Values
Default
Blank
Parameter dialplan.emergency.server.X.port[1]
<y0000000000xx>.cfg
It configures the port of emergency server X to be used for routing calls.
Description Note: It works only if “dialplan.emergency.enable” is set to 1 (Enabled) and “dialplan.emergency.asserted_
id_source” is not set to HELD.
Permitted
Integer from 1 to 65535
Values
408
Administrator’s Guide for SIP-T2 Series/T4 Series/T5 Series/CP920 IP Phones
Default
5060
Parameter dialplan.emergency.server.X.transport_type[1]
<y0000000000xx>.cfg
It configures the transport protocol the phones use to communicate with the emergency server X.
Description Note: It works only if “dialplan.emergency.enable” is set to 1 (Enabled) and “dialplan.emergency.asserted_
id_source” is not set to HELD.
0-UDP
Permitted 1-TCP
Values
2-TLS
3-DNS-NAPTR
Default
0
Parameter dialplan.emergency.X.value[2]
<y0000000000xx>.cfg
It configures the emergency number to use on your phones so a caller can contact emergency services in
the local area when required.
Description
Note: It works only if “dialplan.emergency.enable” is set to 1 (Enabled) and “dialplan.emergency.asserted_
id_source” is not set to HELD.
Permitted
Number or SIP URI
Values
When X = 1, the default value is 911;
Default
When X = 2-255, the default value is Blank.
Parameter dialplan.emergency.X.server_priority[2]
<y0000000000xx>.cfg
It configures the priority of which the emergency servers to be used first.
Multiple values are separated by commas. The servers to be used in the order listed (left to right).
The IP phone tries to make emergency calls using the emergency server with higher priority, and then
Description with lower priority. The IP phone tries to send the INVITE request to each emergency server three times.
Note: If the account information has been configured (no matter whether the account registration succeeds or fails), the emergency calls will be dialed using the following priority: SIP server > emergency
server; if not, the emergency server will be used. It works only if “dialplan.emergency.enable” is set to 1
(Enabled). And “dialplan.emergency.asserted_id_source” is not set to HELD.
Permitted
a combination of digits 1, 2 and 3
Values
Default
1, 2, 3
Parameter dialplan.emergency.held.server_url
<y0000000000xx>.cfg
It configures the primary Location Information Server URL for the phone to send HELD location request.
Description Note: It works only if “dialplan.emergency.enable” is set to 1 (Enabled) and “dialplan.emergency.asserted_
id_source” is set to HELD.
Permitted
String
Values
Default
Blank
Parameter dialplan.emergency.held.secondary.server_url
409
<y0000000000xx>.cfg
Call Features
It configures the secondary Location Information Server URL for the phone to send HELD location
request.
Description
Note: It works only if “dialplan.emergency.enable” is set to 1 (Enabled) and “dialplan.emergency.asserted_
id_source” is set to HELD.
Permitted
String
Values
Default
Blank
Supported
All phones except T48G, T46G, T42G, T41P, and T29G
Devices
Parameter dialplan.emergency.held.request_type
<y0000000000xx>.cfg
It configures the type of location request message.
Description Note: It works only if “dialplan.emergency.enable” is set to 1 (Enabled) and “dialplan.emergency.asserted_
id_source” is set to HELD.
SIMPLE or REDSKY
Permitted
If it is set to SIMPLE, the phone will send the location request message defined in RFC5985.
Values
If it is set to REDSKY, the phone will send the location request message defined by REDSKY.
Default
SIMPLE
Parameter dialplan.emergency.held.request_element.X.name[1] <y0000000000xx>.cfg
It configures the custom element name to be sent in a location request message.
For example:
dialplan.emergency.held.request_element.1.name = mac
Description dialplan.emergency.held.request_element.2.name = companyID
dialplan.emergency.held.request_element.3.name = nai
Note: It works only if “dialplan.emergency.enable” is set to 1 (Enabled) and “dialplan.emergency.asserted_
id_source” is set to HELD.
Permitted
String
Values
Default
Blank
Parameter dialplan.emergency.held.request_element.X.value[2] <y0000000000xx>.cfg
It configures the custom element value to be sent in a location request message.
For example:
dialplan.emergency.held.request_element.1.value = 001565B38ECB
Description dialplan.emergency.held.request_element.2.value = 6f2f2d50-c385-4b72-b84a-ce0ca3a77cb7
dialplan.emergency.held.request_element.3.value = 8611@pbx.yealink.com
Note: It works only if “dialplan.emergency.enable” is set to 1 (Enabled) and “dialplan.emergency.asserted_
id_source” is set to HELD.
Permitted
String
Values
410
Administrator’s Guide for SIP-T2 Series/T4 Series/T5 Series/CP920 IP Phones
Default
Blank
Parameter account.X.reg_with_pani_header.enable[3]
<MAC>.cfg
Description It enables or disables the phone to carry the PANI header in the REGISTER request message.
Permitted 0-Disabled
Values
1-Enabled
Default
0
Parameter account.X.invite_with_pani_header.enable[3]
<MAC>.cfg
It enables or disables the phone to carry the PANI header in the INVITE request message.
Description
The PANI header format is:
P-Access-Network-Info:IEEE-802.3; eth-location=<MAC Address Of The Phone > ; local-time-zonee=”0800”
Permitted 0-Disabled
Values
1-Enabled
Default
0
[1] X is from 1 to 3.
[2] X is from 1 to 255.
[3]X is the account ID.
For T57W/T54W/T48U/T48S/T48G/T46U/T46S/T46G/T29G, X=1-16; for
T53W/T53/T43U/T42G/T42S, X=1-12; for T41P/T41S/T27G, X=1-6; for T40P/T40G/T23P/T23G, X=1-3; for T21(P) E2, X=12; for T19(P) E2/CP920, X=1.
Hotline
Hotline, sometimes referred to as hot dialing, is a point-to-point communication link in which a call is automatically directed to the preset hotline number. If you lift the handset, press the Speakerphone key or the line key, and do nothing
for a specified time interval, the phone will automatically dial out the hotline number. Yealink phones only support one
hotline number.
Note
If you do not specify a line, the phone uses the first available line to dial out the hotline number by default.
This feature works only if the Off Hook Hot Line Dialing feature is disabled. For more information, refer to Off Hook Hot
Line Dialing.
Topic
Hotline Configuration
Hotline Configuration
The following table lists the parameters you can use to configure hotline.
Parameter features.hotline_number
<y0000000000xx>.cfg
It configures the hotline number that the phone automatically dials out when you lift the handset, press
Description the Speakerphone/off-hook key or the line key.
Leaving it blank disables hotline feature.
411
Call Features
Note: Line key is not applicable to T19(P) E2/CP920 phones, handset and Speakerphone key are not applicable to CP920 phones; the off-hook key is only applicable to CP920 phones.
Permitted
String within 32 characters
Values
Default
Blank
Web UI
Features > General Information > Hotline Number
Color Screen Phones:
Menu > Features > Others > Hot Line > Hotline Number
Phone UI
Black-and-white Screen Phones:
Menu > Features > Hot Line > Hotline Number
Parameter features.hotline_delay
<y0000000000xx>.cfg
It configures the waiting time (in seconds) for the phone to automatically dial out the preset hotline number.
If it is set to 0 (0s), the phone will immediately dial out the preset hotline number when you lift the handset, press the Speakerphone/off-hook key or press the line key.
Description
If it is set to a value greater than 0, the phone will wait the designated seconds before dialing out the preset hotline number when you lift the handset, press the Speakerphone/off-hook key or press the line key.
Note: Line key is not applicable to T19(P) E2/CP920 phones, handset and Speakerphone key are not applicable to CP920 phones; the off-hook key is only applicable to CP920 phones.
Permitted
Integer from 0 to 10
Values
Default
4
Web UI
Features > General Information > Hotline Delay(0~10s)
Color Screen Phones:
Menu > Features > Others > Hot Line > Hotline Delay
Phone UI
Black-and-white Screen Phones:
Menu > Features > Hot Line > Hotline Delay
Off Hook Hot Line Dialing
For security reasons, the phones support off hook hot line dialing feature, which allows the phone to automatically dial
out the pre-configured number when you lift the handset, press the Speakerphone key or desired line key. The SIP
server may then prompts you to enter an activation code for call service. Only if you enter a valid activation code, the
phone will use this account to dial out a call successfully.
Off hook hot line dialing feature is configurable on a per-line basis and depends on the support from a SIP server. The
server actions may vary from different servers.
It is also applicable to the IP call and intercom call.
Note
Off hook hot line dialing feature limits the call-out permission of this account and disables the hotline feature. For
example, when the phone goes off-hook using the account with this feature enabled, the configured hotline number will
not be dialed out automatically.
412
Administrator’s Guide for SIP-T2 Series/T4 Series/T5 Series/CP920 IP Phones
Topic
Off Hook Hot Line Dialing Configuration
Off Hook Hot Line Dialing Configuration
The following table lists the parameters you can use to configure off hook hot line dialing.
Parameter account.X.auto_dial_enable[1]
<MAC>.cfg
It enables or disables the phone to automatically dial out a pre-configured number when a user lifts the
handset, presses the Speakerphone/off-hook key or desired line key.
Description
Note: Line key is not applicable to T19(P) E2/CP920 phones; handset and Speakerphone key are not applicable to CP920 phones; the off-hook key is only applicable to CP920 phones.
0-Disabled
Permitted
1-Enabled, the phone will dial out the pre-configured number (configured by “account.X.auto_dial_
Values
num”).
Default
0
Parameter account.X.auto_dial_num[1]
<MAC>.cfg
It configures the number that the phone automatically dials out when a user lifts the handset, presses the
Speakerphone/off-hook key or desired line key.
Description Note: It works only if “account.X.auto_dial_enable” is set to 1 (Enabled). Line key is not applicable to T19
(P) E2/CP920 phones; handset and Speakerphone key are not applicable to CP920 phones; the off-hook
key is only applicable to CP920 phones.
Permitted
String within 1024 characters
Values
Default
Blank
[1]X is the account ID.
For T57W/T54W/T48U/T48S/T48G/T46U/T46S/T46G/T29G, X=1-16; for
T53W/T53/T43U/T42G/T42S, X=1-12; for T41P/T41S/T27G, X=1-6; for T40P/T40G/T23P/T23G, X=1-3; for T21(P) E2, X=12; for T19(P) E2/CP920, X=1.
Live Dialpad
Live Dialpad allows the phones to automatically dial out the entered phone number without pressing the send key after
a designated period of time.
Topic
Live Dialpad Configuration
Live Dialpad Configuration
The following table lists the parameters you can use to configure live dialpad.
Parameter phone_setting.predial_autodial
<y0000000000xx>.cfg
Description It enables or disables the live dialpad feature.
0-Disabled
Permitted
1-Enabled, the phone will automatically dial out the entered phone number on the pre-dialing screen
Values
without pressing a send key.
413
Call Features
Default
0
Web UI
Settings > Preference > Live Dialpad
Parameter phone_setting.inter_digit_time
<y0000000000xx>.cfg
It configures the delay time (in seconds) for the phone to automatically dial out the entered phone numDescription ber without pressing a send key.
Note: It works only if “phone_setting.predial_autodial” is set to 1 (Enabled).
Permitted
Integer from 1 to 14
Values
Default
4
Web UI
Settings > Preference > Inter Digit Time (1~14s)
Auto Redial
You can set the phone automatically redial the last dialed number when the callee is temporarily unavailable. Both the
number of attempts and waiting time between redials are configurable.
Topic
Auto Redial Configuration
Auto Redial Configuration
The following table lists the parameters you can use to configure auto redial.
Parameter auto_redial.enable
Description
<y0000000000xx>.cfg
It enables or disables the phone to automatically redial the last dialed number when the callee is temporarily unavailable.
Permitted 0-Disabled
1-Enabled
Values
Default
0
Web UI
Features > General Information > Auto Redial
Color Screen Phones:
Menu > Features > Others > Auto Redial > Auto Redial
Phone UI
Black-and-white Screen Phones:
Menu > Features > Auto Redial > Auto Redial
Parameter auto_redial.interval
<y0000000000xx>.cfg
It configures the interval (in seconds) for the phone to wait between redials.
Description
The phone redials the last dialed number at regular intervals untill the callee answers the call.
Permitted
Integer from 1 to 300
Values
Default
10
Web UI
Features > General Information > Auto Redial Interval (1~300s)
Phone UI
Color Screen Phones:
414
Administrator’s Guide for SIP-T2 Series/T4 Series/T5 Series/CP920 IP Phones
Menu > Features > Others > Auto Redial > Redial Interval
Black-and-white Screen Phones:
Menu > Features > Auto Redial > Redial Interval
Parameter auto_redial.times
<y0000000000xx>.cfg
It configures the auto redial times when the callee is temporarily unavailable.
Description
The phone tries to redial the callee as many times as configured till the callee answers the call.
Permitted
Integer from 1 to 300
Values
Default
10
Web UI
Features > General Information > Auto Redial Times (1~300)
Color Screen Phones:
Menu > Features > Others > Auto Redial > Redial Times
Phone UI
Black-and-white Screen Phones:
Menu > Features > Auto Redial > Redial Times
Parameter features.redial_via_local_sip_server.enable
<y0000000000xx>.cfg
Description It configures the phone to redial via local SIP server or remote SIP server.
Permitted 0-Remote SIP Server
Values
1-Local SIP Server
Default
1
Recall Configuration
Recall, also known as last call return, allows you to dial the last received call. Recall is implemented on the phones
using a Recall key.
The following shows configuration for a Recall key.
Line Key Configuration Programmable Key Configuration
linekey.X.type = 7
programablekey.X.type = 7
linekey.X.label =Recall
After provisioning, a Recall key is available on the phone. When you press the Recall key, the phone places a call to the
phone number that last called you.
Related Topics
Line Keys Configuration
Programmable Keys Configuration
Speed Dial
Speed dial allows you to speed up dialing the contacts on the phone’s idle screen using dedicated DSS keys.
Topic
415
Call Features
Speed Dial Key Configuration
Speed Dial Key Configuration
There are two ways to configure a Speed Dial key:
l
Manually, configure a line key or programmable key as Speed Dial key.
l
Automatically, assign a favorite contact, the phone automatically links the contact to a line key.
The following shows manually configuration for a Speed Dial key.
Scenario Conditions
Related Topic
local_contact.favorite.enable = 0 Favorite Contacts
Line Key Configuration Programmable Key Configuration
linekey.X.type = 13
programablekey.X.type = 13
linekey.X.line = 1
programablekey.X.line = 1
linekey.X.value = 4603
programablekey.X.value = 4603
linekey.X.label = Bill
After provisioning, a Speed Dial key for Bill (4603) is available on the phone, and you can press the Speed Dial key to
call Bill (4603) quickly.
You can configure multiple Speed Dial keys for different contacts which are used frequently or hard to remember.
Alternatively, you can use favorite contact feature, and automatically assign Speed Dial keys for favorite contacts.
Related Topics
Line Keys Configuration
Programmable Keys Configuration
Password Dial
Password dial feature allows the callee number to be partly displayed on the IP phone when placing a call. The hidden
digits are displayed as asterisks on the phone screen. The number in the placed call list is also partly displayed on the IP
phone. This feature is especially useful for users who often place important and confidential calls.
Topic
Password Dial Configuration
Password Dial Configuration
The following table lists the parameters you can use to configure password dial.
Parameter features.password_dial.enable
<y0000000000xx>.cfg
Description It enables or disables the phone to partly display the callee number when placing a call.
Permitted 0-Disabled
1-Enabled
Values
Default
0
Web UI
Features > General Information > PswDial
416
Administrator’s Guide for SIP-T2 Series/T4 Series/T5 Series/CP920 IP Phones
Parameter features.password_dial.prefix
<y0000000000xx>.cfg
It configures the prefix that the number starts with this prefix will be partially displayed.
Example:
Description
features.password_dial.prefix = 12
Note: It works only if “features.password_dial.enable” is set to 1 (Enabled).
Permitted
String within 32 characters
Values
Default
Blank
Web UI
Features > General Information > PswPrefix
Parameter features.password_dial.length
<y0000000000xx>.cfg
It configures how many digits to be displayed as asterisks.
Example:
Description
features.password_dial.length = 3
If you set the prefix to 12 and the length to 3, when you want to dial the number 123456, the entered number is displayed as 12***6 on the phone screen.
Note: It works only if “features.password_dial.enable” is set to 1 (Enabled).
Permitted
Integer from 0 to 32
Values
Default
Blank
Web UI
Features > General Information > PswLength
Call Timeout
Call timeout defines a specific period of time after which the phone will cancel the dialing if the call is not answered.
Topic
Call Timeout Configuration
Call Timeout Configuration
The following table lists the parameter you can use to configure call timeout.
Parameter phone_setting.ringback_timeout
<y0000000000xx>.cfg
It configures the duration time (in seconds) in the ringback state.
Description
If it is set to 180, the phone will cancel the dialing if the call is not answered after 180 seconds.
Permitted
Integer from 0 to 3600
Values
Default
417
180
Call Features
Anonymous Call
Anonymous call allows the caller to conceal the identity information shown to the callee. The callee’s phone LCD
screen prompts an incoming call from anonymity.
Anonymous calls can be performed locally or on the server. When performing anonymous call on local, the phone
sends an INVITE request with a call source "From: "Anonymous" sip:anonymous@anonymous.invalid”. If performing
Anonymous call on a specific server, you may need to configure anonymous call on code and off code to activate and
deactivate server-side anonymous call feature.
Topic
Anonymous Call Configuration
Anonymous Call Configuration
The following table lists the parameters you can use to configure the anonymous call.
Parameter account.X.anonymous_call[1]
<MAC>.cfg
Description It triggers the anonymous call feature to on or off.
0-Off
Permitted
1-On, the phone will block its identity from showing to the callee when placing a call. The callee’s phone
Values
screen presents “Anonymous” instead of the caller’s identity.
Default
0
Web UI
Account > Basic > Local Anonymous
Phone UI
Menu > Features > Anonymous Call > Local Anonymous
Parameter account.X.send_anonymous_code[1]
Description
<MAC>.cfg
It configures the phone to send anonymous on/off code to activate/deactivate the server-side anonymous call feature for a specific account.
0-Off Code, the phone will send anonymous off code to the server when you deactivate the anonymous
Permitted call feature.
Values
1-On Code, the phone will send anonymous on code to the server when you activate the anonymous call
feature.
Default
0
Web UI
Account > Basic > Send Anonymous Code
Phone UI
Menu > Features > Anonymous Call > Send Anonymous Code (Send Anony Code)
Parameter account.X.anonymous_call.server_base_only[1]
<MAC>.cfg
It enables or disables the phone to perform the anonymous call feature on server-side only.
Description Note: You need to configure parameters “account.X.anonymous_call_oncode” and “account.X.anonymous_call_offcode” to activate and deactivate the server-side anonymous call feature.
0-Disabled, the phone will perform the anonymous call feature on server-side and locally. If the anonymPermitted ous call feature is enabled on the phone, the phone will carry the Anonymous attribute in the From
header of the INVITE message.
Values
1-Enabled, the phone will perform the anonymous call feature on server-side only. The phone will not
418
Administrator’s Guide for SIP-T2 Series/T4 Series/T5 Series/CP920 IP Phones
carry the Anonymous attribute in the From header of the INVITE message even if the anonymous call feature is enabled on the phone.
Default
Blank
Parameter account.X.anonymous_call_oncode[1]
<MAC>.cfg
It configures the anonymous call on code.
Description The phone will send the code to activate the anonymous call feature on server-side when you activate it
on the phone.
Permitted
String within 32 characters
Values
Default
Blank
Web UI
Account > Basic > Send Anonymous Code > On Code
Phone UI
Menu > Features > Anonymous Call > On Code
Parameter account.X.anonymous_call_offcode[1]
<MAC>.cfg
It configures the anonymous call off code.
Description The phone will send the code to deactivate the anonymous call feature on server-side when you deactivate it on the phone.
Permitted
String within 32 characters
Values
Default
Blank
Web UI
Account > Basic > Send Anonymous Code > Off Code
Phone UI
Menu > Features > Anonymous Call > Off Code
[1]X is the account ID.
For T57W/T54W/T48U/T48S/T48G/T46U/T46S/T46G/T29G, X=1-16; for
T53W/T53/T43U/T42G/T42S, X=1-12; for T41P/T41S/T27G, X=1-6; for T40P/T40G/T23P/T23G, X=1-3; for T21(P) E2, X=12; for T19(P) E2/CP920, X=1.
Call Number Filter
Call number filter feature allows IP phone to filter designated characters automatically when dialing.
Topic
Call Number Filter Configuration
Call Number Filter Configuration
The following table lists the parameter you can use to configure call number filter.
Parameter features.call_num_filter
<y0000000000xx>.cfg
It configures the characters the phone filters when dialing.
If the dialed number contains configured characters, the phone will automatically filter these characters
Description when dialing.
Example:
features.call_num_filter = -
419
Call Features
If you dial 3-61, the phone will filter the character - and then dial out 361.
Note: If it is left blank, the phone will not automatically filter any characters when dialing.
Permitted
String within 99 characters
Values
Default
, -()
Web UI
Features > General Information > Call Number Filter
IP Address Call
You can set the phone whether to receive or place an IP call. You can neither receive nor place an IP call if you disable
this feature.
Topic
IP Address Call Configuration
IP Address Call Configuration
The following table lists the parameter you can use to configure IP address call.
Parameter features.direct_ip_call_enable
<y0000000000xx>.cfg
It enables or disables to allow IP address call.
Description
Note: If you want to receive an IP address call, make sure “sip.trust_ctrl” is set to 0 (Disabled).
Permitted 0-Disabled
1-Enabled
Values
Default
1
Web UI
Features > General Information > Allow IP Call
Ignoring Incoming Calls
By default, when a phone receives an incoming call, the phone screen prompts the incoming call information. You
should handle the incoming call first before performing other features. For example, you should handle the incoming
call when there is an active call in progress, otherwise, you cannot hold or set up a conference on the current call.
You can configure the phone to ignore an incoming call. The incoming call is still in the progress and is not rejected,
you can choose to answer it or not, or perform other features.
When the phone receives an incoming call in the idle state, the screen prompts the incoming call information.
l
l
To ignore the call, and initial a new call, pick up the handset, press the Speakerphone key or HEADSET key, press
keypad or other line keys.
To answer the incoming call, press the corresponding line key, the Answer soft key or the OK key.
When the phone receives an incoming call in the call state, the screen does not prompt the incoming call information.
You can perform other features on the current call. You can only answer the incoming call after ending the current call.
420
Administrator’s Guide for SIP-T2 Series/T4 Series/T5 Series/CP920 IP Phones
Topic
Ignoring Incoming Calls Configuration
Ignoring Incoming Calls Configuration
The following table lists the parameter you can use to configure ignoring incoming calls.
Parameter features.ignore_incoming_call.enable
<y0000000000xx>.cfg
Description It enables or disables the phone to ignore the incoming call.
0-Disabled
Permitted
1-Enabled, the incoming call is still in the progress and is not rejected, the user can choose to answer it or
Values
not, or perform other features.
Default
0
Off Hook Answering
You can set whether to answer an incoming call by picking up the handset, pressing the Speakerphone key or pressing
the HEADSET key directly.
It is not applicable to CP920 phones.
Topic
Off Hook Answering Configuration
Off Hook Answering Configuration
The following table lists the parameter you can use to configure off hook answering.
Parameter features.off_hook_answer.enable
Description
<y0000000000xx>.cfg
It enables or disables the phone to answer an incoming call by picking up the handset, pressing the Speakerphone key or pressing the HEADSET key directly.
0-Disabled, the user needs to press the corresponding line key, the Answer soft key or the OK key to
Permitted answer an incoming call after picking up the handset, pressing the Speakerphone key or pressing the
Values
HEADSET key.
1-Enabled
Default
421
1
Call Features
Supported
All phones except CP920
Devices
Auto Answer
Yealink phones support answering a SIP call or an IP address call automatically. Auto answer is configurable on a perline basis, while IP address call is not.
By default, the phones will not automatically answer the incoming call during a call or while dialing even if the auto
answer is enabled; and the incoming call will not be automatically answered after you end the current call or cancel the
dialing. You can configure how the phone answers the call automatically.
Topic
Auto Answer Configuration
Auto Answer Configuration
The following table lists the parameters you can use to configure the auto answer.
Parameter account.X.auto_answer[1]
<MAC>.cfg
It enables or disables auto answer a SIP call.
Description Note: The phone cannot automatically answer the incoming call during a call or while dialing even if the
auto answer is enabled.
Permitted 0-Disabled
Values
1-Enabled, the phone can automatically answer an incoming call.
Default
0
Web UI
Account > Basic > Auto Answer
Color Screen Phones:
Menu > Features > Auto Answer > Line X > Auto Answer
Phone UI
Black-and-white Screen Phones:
Menu > Features > Auto Answer > Status
Parameter account.X.auto_answer_mute_enable[1]
<MAC>.cfg
It enables or disables the auto answer mute feature.
Description Note: It works only if the values of parameters “account.X.auto_answer” and “features.allow_mute” are set
to 1 (Enabled). The value configured by this parameter takes precedence over that configured by the parameter “features.mute.autoanswer_mute.enable”.
0-Disabled
Permitted
1-Enabled, the phone will mute the microphone when an incoming call is automatically answered, and
Values
then the other party cannot hear you.
Default
0
Supported
CP920
Devices
Web UI
Account > Basic > Auto Answer Mute
Phone UI
Menu > Features > Auto Answer > Account 1 > Auto Answer (On) > Auto Answer Mute
422
Administrator’s Guide for SIP-T2 Series/T4 Series/T5 Series/CP920 IP Phones
Parameter features.ip_call.auto_answer.enable
<y0000000000xx>.cfg
It enables or disables the auto answer feature for IP call.
Description Note: It works only if “features.direct_ip_call_enable" is set to 1 (Enabled). The phone cannot automatically answer the incoming IP call when the IP phone is in a call or dialing even if IP call auto answer is
enabled.
Permitted 0-Disabled
Values
1-Enabled, the phone can automatically answer the IP call.
Default
0
Web UI
Features > General Information > IP Direct Auto Answer
Parameter features.auto_answer.first_call_only
<y0000000000xx>.cfg
It enables or disables the phone to only automatically answer the incoming call when the phone is idle.
Description Note: It works only if “account.X.auto_answer” or “features.ip_call.auto_answer.enable” is set to 1
(Enabled).
0-Disabled. If there is an incoming call arrived when the phone is in a call or dialing, the phone will automatically answer after you end the current call or cancel the dialing.
Permitted
1-Enabled. The phone can only automatically answer the incoming call arrived when the phone is idle. If
Values
there is an incoming call arrived when the phone is in a call or dialing, you have to manually pick up the
incoming call.
Default
1
Parameter features.auto_answer_delay
<y0000000000xx>.cfg
It configures the delay time (in seconds) before the phone automatically answers an incoming call.
Description Note: For the call coming from a SIP account, it works only if “account.X.auto_answer” is set to 1
(Enabled).
T48G/T46G/T42G/T41P/T29G:
Permitted Integer from 1 to 4
Values
Other Phones:
Integer from 1 to 60
Default
1
Web UI
Features > General Information > Auto Answer Delay
Parameter features.auto_answer_tone.enable
<y0000000000xx>.cfg
It enables or disables the phone to play a warning tone when an incoming call is automatically answered.
Description Note: For the call coming from a SIP account, it works only if “account.X.auto_answer” is set to 1
(Enabled).
Permitted 0-Disabled
1-Enabled
Values
Default
1
Web UI
Features > General Information > Enable Auto Answer Tone
Parameter features.auto_answer.ring_type
423
<y0000000000xx>.cfg
Call Features
It configures a ring tone the phone plays before the incoming call is automatically answered.
Description
Note: It works only if “features.auto_answer_tone.enable” is set to 1 (Enabled).
0 (beep tone)
Permitted
Ring1.wav, Ring2.wav, Ring3.wav, Ring4.wav, Ring5.wav, Ring6.wav, Ring7.wav, Ring8.wav, Silent.wav,
Values
Splash.wav or custom ring tone name (for example, Customring.wav)
Default
0
Supported
All phones except T48G, T46G, T42G, T41P, and T29G
Devices
Parameter features.custom_auto_answer_tone.enable
<y0000000000xx>.cfg
It configures the type of auto answer tone.
Description
Note: It works only if “features.auto_answer_tone.enable” is set to 1 (Enabled).
Permitted 0-One beep
Values
1-Double beep
Default
1
Parameter features.mute.autoanswer_mute.enable
<y0000000000xx>.cfg
It enables or disables the auto answer mute feature.
Description Note: It works only if “account.X.auto_answer” and “features.allow_mute” are set to 1 (Enabled). It is not
available to the intercom call.
0-Disabled
Permitted
1-Enabled, the phone will mute the microphone when an incoming call is automatically answered, and
Values
then the other party cannot hear you.
Default
0
Parameter pstn.account.X.auto_answer[2]
<MAC>.cfg
It enables or disables the auto answer feature for PSTN account X.
Description Note: The IP phone cannot automatically answer the incoming call during a call even if the auto answer is
enabled.
Permitted 0-Disabled
Values
1-Enabled, the phone can automatically answer an incoming call.
Default
0
Supported
CP920
Devices
Web UI
Account > Basic > Auto Answer
Phone UI
Menu > Features > Auto Answer > Status
Parameter pstn.account.X.auto_answer_mute_enable[2]
<MAC>.cfg
It enables or disables the auto answer mute feature for PSTN account X.
Description Note: It works only if the values of parameters “pstn.account.X.auto_answer” and “features.allow_mute”
are set to 1 (Enabled).
Permitted
0-Disabled
Values
424
Administrator’s Guide for SIP-T2 Series/T4 Series/T5 Series/CP920 IP Phones
1-Enabled, the phone will mute the microphone when an incoming call is automatically answered, and
then the other party cannot hear you.
Default
0
Supported
CP920
Devices
Web UI
Account > Basic > Auto Answer Mute
Phone UI
Menu > Features > Auto Answer > Auto Answer Mute
[1]X is the account ID.
For T57W/T54W/T48U/T48S/T48G/T46U/T46S/T46G/T29G, X=1-16; for
T53W/T53/T43U/T42G/T42S, X=1-12; for T41P/T41S/T27G, X=1-6; for T40P/T40G/T23P/T23G, X=1-3; for T21(P) E2, X=12; for T19(P) E2/CP920, X=1.
[2]X is the PSTN
account ID. X=1-2.
Anonymous Call Rejection
Anonymous call rejection allows IP phone to automatically reject incoming calls from callers whose identity has been
deliberately concealed.
Anonymous call rejection can be performed locally or on the server. When performing anonymous call rejection on
local, the phone sends the server a status message ”Status-Line: SIP/2.0 433 Anonymity Disallowed”. If performing
Anonymous call rejection on a specific server, you may need to configure anonymous call rejection on code and off
code to activate and deactivate server-side anonymous call rejection feature.
Topic
Anonymous Call Rejection Configuration
Anonymous Call Rejection Configuration
The following table lists the parameters you can use to configure anonymous call rejection.
Parameter account.X.reject_anonymous_call[1]
<MAC>.cfg
Description It triggers the anonymous call rejection feature to on or off.
0-Off
Permitted
1-On, the phone will automatically reject incoming calls from users enabled anonymous call feature. The
Values
anonymous user’s phone screen presents “Anonymity Disallowed”.
Default
0
Web UI
Account > Basic > Local Anonymous Rejection
Phone UI
Menu > Features > Anonymous Call > Local Anonymous Rejection
Parameter features.anonymous_response_code
<y0000000000xx>.cfg
It configures the code the phone responds with to the server when it receives an anonymous call.
Description
Note: It works only if “account.X.reject_anonymous_call“ is set to 1 (On).
Permitted
Integer from 0 to 65535
Values
Default
425
433
Call Features
Parameter account.X.anonymous_reject_oncode[1]
<MAC>.cfg
It configures the anonymous call rejection on code.
Description The phone will send the code to activate anonymous call rejection feature on server-side when you activate it on the phone.
Permitted
String within 32 characters
Values
Default
Blank
Web UI
Account > Basic > Send Anonymous Rejection Code > On Code
Phone UI
Menu > Features > Anonymous Call > Send Rejection Code > On Code
Parameter account.X.send_anonymous_rejection_code[1]
Description
<MAC>.cfg
It configures the IP phone to send anonymous call rejection on/off code to activate/deactivate the
server-side anonymous call rejection feature for account X.
0-Off Code, the phone will send anonymous rejection off code to the server when you deactivate the
Permitted anonymous call rejection feature.
Values
1-On Code, the phone will send anonymous rejection on code to the server when you activate the
anonymous call rejection feature.
Default
0
Web UI
Account > Basic > Send Anonymous Rejection Code
Phone UI
Menu > Features > Anonymous Call > Send Rejection Code
Parameter account.X.anonymous_reject_offcode[1]
<MAC>.cfg
It configures the anonymous call rejection off code.
Description The phone will send the code to deactivate anonymous call rejection feature on server-side when you
deactivate it on the phone.
Permitted
String within 32 characters
Values
Default
Blank
Web UI
Account > Basic > Send Anonymous Rejection Code > Off Code
Phone UI
Menu > Features > Anonymous Call > Send Rejection Code > Off Code
[1]X is the account ID.
For T57W/T54W/T48U/T48S/T48G/T46U/T46S/T46G/T29G, X=1-16; for
T53W/T53/T43U/T42G/T42S, X=1-12; for T41P/T41S/T27G, X=1-6; for T40P/T40G/T23P/T23G, X=1-3; for T21(P) E2, X=12; for T19(P) E2/CP920, X=1.
Call Waiting
Call waiting enables you to receive another call when there is already an active call on your phone. If it is disabled, the
new incoming call will be rejected automatically.
You can enable call waiting feature and set the phone to play a warning tone to avoid missing important calls during a
call.
426
Administrator’s Guide for SIP-T2 Series/T4 Series/T5 Series/CP920 IP Phones
Yealink phones also support call waiting on code and off code to activate and deactivate server-side call waiting feature. They may vary on different servers.
Topic
Call Waiting Configuration
Call Waiting Configuration
The following table lists the parameters you can use to configure call waiting.
Parameter call_waiting.enable
<y0000000000xx>.cfg
Description It enables or disables the call waiting feature.
Permitted 0-Disabled, a new incoming call is automatically rejected by the phone with a busy message during a call.
Values
1-Enabled, the phone screen will present a new incoming call during a call.
Default
1
Web UI
Features > General Information > Call Waiting
Phone UI
Menu > Features > Call Waiting > Call Waiting
Parameter call_waiting.tone
<y0000000000xx>.cfg
It enables or disables the phone to play the call waiting tone when the phone receives an incoming call
Description during a call.
Note: It works only if “call_waiting.enable” is set to 1 (Enabled).
Permitted 0-Disabled
1-Enabled
Values
Default
1
Web UI
Features > Audio > Call Waiting Tone
Phone UI
Menu > Features > Call Waiting > Play Tone
Parameter call_waiting.on_code
<y0000000000xx>.cfg
It configures the call waiting on code.
Description
The phone will send the code to activate call waiting on server-side when you activate it on the phone.
Permitted
String within 32 characters
Values
Default
Blank
Web UI
Features > General Information > Call Waiting On Code
Phone UI
Menu > Features > Call Waiting > On Code
Parameter call_waiting.off_code
<y0000000000xx>.cfg
It configures the call waiting off code.
Description The phone will send the code to deactivate call waiting on server-side when you deactivate it on the
phone.
Permitted
String within 32 characters
Values
427
Call Features
Default
Blank
Web UI
Features > General Information > Call Waiting Off Code
Phone UI
Menu > Features > Call Waiting > Off Code
Do Not Disturb (DND)
DND feature enables the phone to reject all incoming calls automatically when you do not want to be interrupted. You
can choose to implement DND locally on the phone or on the server-side.
Usually, you can activate DND when the phone is idle. The phone stays in the DND state until you deactivate DND
manually.
You can also temporarily activate DND during calls, the new incoming calls are rejected automatically. After ending the
call, the DND is deactivated automatically. It prevents from interrupting during current calls and avoids missing calls
after calls end.
Topics
DND Settings Configuration
DND Feature Configuration
DND Synchronization for Server-side Configuration
DND Settings Configuration
You can change the following DND settings:
l
l
l
l
l
l
Enable or disable the DND feature. If disabled, DND soft key is not available, the users have no permission to configure DND on their phone.
Choose a DND mode. You can configure DND for all lines or specific lines.
Enable or disable the phone to persist DND state across calls when activating DND during calls. If disabled, the DND
is automatically deactivated after calls end.
Enable or disable DND emergency feature and specify DND authorized numbers. These numbers will not be DND
when the DND feature is enabled. The incoming call will not be logged in the Missed Calls list.
Define the return code and the reason of the SIP response message for a rejected incoming call when DND is activated. The caller’s phone screen displays the received return code.
Allow or disallow the IP phone to display a large DND icon on the idle screen. It helps users to clearly view that DND
is activated.
The following table lists the parameters you can use to configure the DND settings.
Parameter features.dnd.allow
<y0000000000xx>.cfg
Description It enables or disables the DND feature.
Permitted 0-Disabled, DND cannot be activated and users are not allowed to configure DND on the phone.
1-Enabled
Values
Default
1
Parameter features.dnd_mode
<y0000000000xx>.cfg
It configures the DND mode for the IP phone.
Description
Note: It works only if “features.dnd.allow” is set to 1 (Enabled).
Permitted 0-Phone, DND feature is effective for the phone system.
428
Administrator’s Guide for SIP-T2 Series/T4 Series/T5 Series/CP920 IP Phones
Values
1-Custom, you can configure the DND feature for each or all accounts.
Default
0
Supported
All phones except T19(P) E2 and CP920
Devices
Web UI
Features > Forward&DND > DND > Mode
Parameter features.keep_dnd.enable
<y0000000000xx>.cfg
It configures if the DND state persists between calls after you activate DND during the call.
Description
Note: To activate DND during the call, you need to configure a DND key in advance.
0-DND state is automatically deactivated after the call.
Permitted
1-DND state persists across calls. The phone stays in the DND state until you deactivate the DND manuValues
ally.
Default
1
Supported
All phones except CP920
Devices
Parameter features.dnd.emergency_enable
<y0000000000xx>.cfg
It enables or disables the phone to receive incoming calls from authorized numbers when the DND feature is enabled.
Description
Note: The authorized numbers are configured by the parameter “features.dnd.emergency_authorized_
number”. It works only if “features.dnd.allow” is set to 1 (Enabled).
Permitted 0-Disabled
1-Enabled
Values
Default
0
Web UI
Features > Forward&DND > DND > DND Emergency
Parameter features.dnd.emergency_authorized_number
<y0000000000xx>.cfg
It configures the authorized numbers the phone can receive incoming calls from even if DND feature is
activated.
Multiple numbers are separated by commas.
Description
Example:
features.dnd.emergency_authorized_number = 123,124
Note: It works only if “features.dnd.allow” and “features.dnd.emergency_enable” are set to 1 (Enabled).
Permitted
String within 511 characters
Values
Default
Blank
Web UI
Features > Forward&DND > DND > DND Authorized Numbers
Parameter features.dnd_refuse_code
<y0000000000xx>.cfg
It configures a return code and reason of SIP response messages when rejecting an incoming call by DND.
Description A specific reason is displayed on the caller’s phone screen.
Note: It works only if “features.dnd.allow” is set to 1 (Enabled).
Permitted 404-Not Found
429
Call Features
480-Temporarily Unavailable
Values
486-Busy Here, the caller’s phone screen will display the reason “Busy Here” when the callee enables
DND feature.
603-Decline
Default
480
Web UI
Features > General Information > Return Code When DND
Parameter features.dnd.large_icon.enable
<y0000000000xx>.cfg
It enables or disables the phone to display a large DND icon on the idle screen.
Description
Note: It works only if “features.dnd.allow” is set to 1 (Enabled).
Permitted 0-Disabled
1-Enabled
Values
Default
0
DND Feature Configuration
After you choose a DND mode, you can configure the DND feature for all lines or a specific line. It depends on the DND
mode (except T19(P) E2/CP920):
l
Phone (default): DND feature is effective for all lines.
l
Custom: DND feature can be configured for a specific line or multiple lines.
Note
DND mode is set by the parameter “features.dnd_mode”.
Yealink phones also support DND on code and off code to activate and deactivate server-side DND feature. They may
vary on different servers.
Topics
DND in Phone Mode Configuration
DND in Custom Mode Configuration
DND in Phone Mode Configuration
The following table lists the parameters you can use to configure DND in Phone mode.
Parameter features.dnd.enable
<y0000000000xx>.cfg
It triggers the DND feature to on or off.
Description Note: It works only if “features.dnd.allow” is set to 1 (Enabled) and “features.dnd_mode” is set to 0
(Phone) (except T19(P) E2/CP920 phones).
Permitted 0-Off
Values
1-On, the phone will reject incoming calls on all accounts.
Default
0
Web UI
Features > Forward&DND > DND > DND Status
Phone UI
Menu > Features > DND > DND Status
Parameter features.dnd.on_code
<y0000000000xx>.cfg
430
Administrator’s Guide for SIP-T2 Series/T4 Series/T5 Series/CP920 IP Phones
It configures the DND on code to activate the server-side DND feature. The phone will send the DND on
code to the server when you activate the DND feature on the phone.
Description
Note: It works only if “features.dnd.allow” is set to 1 (Enabled) and “features.dnd_mode” is set to 0
(Phone) (except T19(P) E2/CP920 phones).
Permitted
String within 32 characters
Values
Default
Blank
Web UI
Features > Forward&DND > DND > On Code
Phone UI
Menu > Features > DND > On Code
Parameter features.dnd.off_code
<y0000000000xx>.cfg
It configures the DND off code to deactivate the server-side DND feature. The phone will send the DND
off code to the server when you deactivate the DND feature on the phone.
Description
Note: It works only if “features.dnd.allow” is set to 1 (Enabled) and “features.dnd_mode” is set to 0
(Phone) (except T19(P) E2/CP920 phones).
Permitted
String within 32 characters
Values
Default
Blank
Web UI
Features > Forward&DND > DND > Off Code
Phone UI
Menu > Features > DND > Off Code
DND in Custom Mode Configuration
The following table lists the parameters you can use to configure DND in Custom mode.
Parameter account.X.dnd.enable[1]
<MAC>.cfg
It triggers the DND feature to on or off.
Description Note: It works only if “features.dnd.allow” is set to 1 (Enabled) and “features.dnd_mode” is set to 1 (Custom).
Permitted 0-Off
Values
1-On, the phone will reject incoming calls on account X.
Default
0
Supported
All phones except T19(P) E2 and CP920
Devices
Web UI
Features > Forward& DND > DND > AccountX > DND Status
Phone UI
Menu > Features > DND > AccountX > DND Status
Parameter account.X.dnd.on_code[1]
<MAC>.cfg
It configures the DND on code to activate the server-side DND feature.
Description
The phone will send the DND on code to the server when you activate the DND feature on the phone.
Note: It works only if “features.dnd.allow” is set to 1 (Enabled) and “features.dnd_mode” is set to 1 (Custom).
Permitted String within 32 characters
431
Call Features
Values
Default
Blank
Supported
All phones except T19(P) E2 and CP920
Devices
Web UI
Features > Forward& DND > DND > AccountX > On Code
Phone UI
Menu > Features > DND > AccountX > On Code
Parameter account.X.dnd.off_code[1]
<MAC>.cfg
It configures the DND off code to deactivate the server-side DND feature.
Description
The phone will send the DND off code to the server when you deactivate the DND feature on the phone.
Note: It works only if “features.dnd.allow” is set to 1 (Enabled) and “features.dnd_mode” is set to 1 (Custom).
Permitted
String within 32 characters
Values
Default
Blank
Supported
All phones except T19(P) E2 and CP920
Devices
Web UI
Features > Forward& DND > DND > AccountX > Off Code
Phone UI
Menu > Features > DND > AccountX > Off Code
[1]X is the account ID.
For T57W/T54W/T48U/T48S/T48G/T46U/T46S/T46G/T29G, X=1-16; for
T53W/T53/T43U/T42G/T42S, X=1-12; for T41P/T41S/T27G, X=1-6; for T40P/T40G/T23P/T23G, X=1-3; for T21(P) E2, X=12.
DND Synchronization for Server-side Configuration
DND synchronization feature provides the capability to synchronize the status of the DND features between the IP
phone and the server.
If the DND is activated in phone mode, the DND status changing locally will be synchronized to all registered accounts
on the server; but if the DND status of a specific account is changed on the server, the DND status locally will be
changed.
The following table lists the parameters you can use to configure DND synchronization for server-side.
Parameter features.feature_key_sync.enable
<y0000000000xx>.cfg
Description It enables or disables to synchronize the feature status between the IP phone and the server.
Permitted 0-Disabled
Values
1-Enabled, the phone sends a SUBSCRIBE message with event “as-feature-event”.
Default
0
Parameter account.X.feature_key_sync.enable[1]
<MAC>.cfg
It enables or disables to synchronize the feature status between the IP phone and the server for account
X.
Description
Note: The value configured by this parameter takes precedence over that configured by the parameter
"features.feature_key_sync.enable".
432
Administrator’s Guide for SIP-T2 Series/T4 Series/T5 Series/CP920 IP Phones
Permitted 0-Disabled
Values
1-Enabled, the phone to send a SUBSCRIBE message with event “as-feature-event”.
Default
0
Supported
All phones except T48G, T46G, T42G, T41P, T29G, and CP920
Devices
Parameter features.dnd.feature_key_sync.enable
<y0000000000xx>.cfg
It enables or disables the DND feature synchronization.
Description
Note: It works only if “features.feature_key_sync.enable” is set to 1 (Enabled).
Permitted 0-Disabled
Values
1-Enabled, server-based DND is enabled. Server and local phone DND are synchronized.
Default
1
Supported
All phones except CP920
Devices
Parameter account.X.dnd.feature_key_sync.enable[1]
<MAC>.cfg
It enables or disables the DND feature synchronization for account X.
Description Note: The value configured by this parameter takes precedence over that configured by the parameter
"features.dnd.feature_key_sync.enable". It works only if “account.X.feature_key_sync.enable” is set to 1
(Enabled).
Permitted 0-Disabled
Values
1-Enabled, server-based DND is enabled. Server and local phone DND are synchronized.
Default
Blank
Supported
All phones except T48G, T46G, T42G, T41P, T29G, and CP920
Devices
Parameter features.dnd.feature_key_sync.local_processing.enable
<y0000000000xx>.cfg
It enables or disables the local DND when DND feature synchronization is enabled.
Description Note: It works only if “features.feature_key_sync.enable” and “features.dnd.feature_key_sync.enable” are
set to 1 (Enabled). The value configured by the parameter “account.X.features.dnd.feature_key_sync.local_processing.enable” takes precedence over that configured by this parameter.
Permitted 0-Disabled, DND is performed on the server side only.
Values
1-Enabled, DND is performed on both the server side and locally.
Default
0
Parameter
account.X.features.dnd.feature_key_sync.local_processing.enable[1]
<MAC>.cfg
It enables or disables the local DND when DND feature synchronization is enabled.
Description Note: It works only if “features.feature_key_sync.enable” and “features.dnd.feature_key_sync.enable” are
set to 1 (Enabled).
Permitted 0-Disabled, DND is performed on the server side only.
Values
1-Enabled, DND is performed on both the server side and locally.
Default
433
Blank
Call Features
[1]X is the account ID.
For T57W/T54W/T48U/T48S/T48G/T46U/T46S/T46G/T29G, X=1-16; for
T53W/T53/T43U/T42G/T42S, X=1-12; for T41P/T41S/T27G, X=1-6; for T40P/T40G/T23P/T23G, X=1-3; for T21(P) E2, X=12.
Multiple Call Appearances
You can enable each registered line to support multiple concurrent calls. For example, you can place one call on hold,
switch to another call on the same registered line, and have both calls displayed.
You can set the maximum number of concurrent calls per line key on all-lines basis or a per-line basis. For example, if
you specify 3 concurrent-calls for account 1, you can only have three call appearances on a corresponding line key.
The additional incoming calls will be rejected.
Note
The number of concurrent calls applies to all line keys. For example, if three line keys are associated with an account, you
can have three call appearances per line key.
Topic
Multiple Call Appearances Configuration
Multiple Call Appearances Configuration
You can specify the maximum concurrent calls per line key.
The following table lists the parameters you can use to configure multiple call appearances.
Parameter phone_setting.call_appearance.calls_per_linekey
<y0000000000xx>.cfg
It configures the maximum number of concurrent calls per line key for all registered lines.
If it is set to 0, there is no limit for the number of concurrent calls.
Example:
Description phone_setting.call_appearance.calls_per_linekey = 2
It means that you can have up to two concurrent calls per line key on the IP phone.
Note: The value configured by the parameter “account.X.phone_setting.call_appearance.calls_per_
linekey” takes precedence over that configured by this parameter.
Permitted
Integer from 0 to 24
Values
Default
0
Supported
All phones except T19(P) E2 and CP920
Devices
Parameter
account.X.phone_setting.call_appearance.calls_per_
<MAC>.cfg
linekey[1]
It configures the maximum number of concurrent calls per line key for a specific line.
If it is set to 0, there is no limit for the number of concurrent calls.
Description Example:
account.1.phone_setting.call_appearance.calls_per_linekey = 2
It means that you can have up to two concurrent calls per line key associated with account 1.
434
Administrator’s Guide for SIP-T2 Series/T4 Series/T5 Series/CP920 IP Phones
Note: The value configured by this parameter takes precedence over that configured by the parameter
“phone_setting.call_appearance.calls_per_linekey”.
Permitted
Integer from 0 to 24
Values
Default
Blank
Supported
All phones except T19(P) E2 and CP920
Devices
[1]X is the account ID.
For T57W/T54W/T48U/T48S/T48G/T46U/T46S/T46G/T29G, X=1-16; for
T53W/T53/T43U/T42G/T42S, X=1-12; for T41P/T41S/T27G, X=1-6; for T40P/T40G/T23P/T23G, X=1-3; for T21(P) E2, X=12.
Call Hold
Call hold provides a service of placing an active call on hold. It enables you to pause activity on an active call so that
you can use the phone for another task, for example, to place or receive another call.
When a call is placed on hold, the phones send an INVITE request with HOLD SDP to request remote parties to stop
sending media and to inform them that they are being held. The phones support two call hold methods, one is RFC
3264, which sets the “a” (media attribute) in the SDP to sendonly, recvonly or inactive (for example, a=sendonly). The
other is RFC 2543, which sets the “c” (connection addresses for the media streams) in the SDP to zero (for example,
c=0.0.0.0).
When you place an active call on hold or the call is held by remote parry, a call hold tone or held tone alerts you after a
specific period of time that a call is still on hold or is still held by the remote party. You can configure the call hold tone
and held tone.
If supported by the server, you can also configure a music-on-hold URI.
Topics
Call Hold Configuration
Music on Hold (MoH) Configuration
Call Hold Configuration
The following table lists the parameters you can use to configure call hold.
Parameter sip.rfc2543_hold
<y0000000000xx>.cfg
Description It enables or disables the phone to use RFC 2543 (c=0.0.0.0) outgoing hold signaling.
0-Disabled, SDP media direction attributes (such as a=sendonly) per RFC 3264 is used when placing a call
Permitted on hold.
Values
1-Enabled, SDP media connection address c=0.0.0.0 per RFC 2543 is used when placing a call on hold.
Default
0
Web UI
Features > General Information > RFC 2543 Hold
Parameter account.X.hold_use_inactive[1]
<MAC>.cfg
It enables or disables the phone to use inactive outgoing hold signaling.
Description
Note: It works only if “sip.rfc2543_hold" is set to 0 (Disabled).
Permitted
0-Disabled, SDP media direction attribute “a=sendonly” is used when placing a call on hold.
Values
435
Call Features
1-Enabled, SDP media direction attribute “a=inactive” is used when placing a call on hold. RTP packets
will not be sent or received.
Default
0
Parameter features.play_hold_tone.enable
<y0000000000xx>.cfg
Description It enables or disables the phone to play the call hold tone when you place a call on hold.
Permitted 0-Disabled
1-Enabled
Values
Default
1
Web UI
Features > General Information > Play Hold Tone
Parameter features.play_hold_tone.delay
<y0000000000xx>.cfg
It configures the time (in seconds) to wait for the phone to play the initial call hold tone.
Description
If it is set to 30 (30s), the phone will wait 30 seconds to play the initial call hold tone after you place a call
on hold.
Note: It works only if “features.play_hold_tone.enable” is set to 1 (Enabled).
Permitted
Integer from 3 to 3600
Values
Default
30
Web UI
Features > General Information > Play Hold Tone Delay
Parameter features.play_hold_tone.interval
<y0000000000xx>.cfg
It configures the time (in seconds) between subsequent call hold tones.
Description
If it is set to 3 (3s) and “features.play_hold_tone.delay” is set to 30 (30s), the phone will begin to play a
hold tone after you place a call on hold for 30 seconds, and repeat the call hold tone every 3 seconds.
Note: It works only if “features.play_hold_tone.enable” is set to 1 (Enabled).
Permitted
Integer from 3 to 3600
Values
Default
30
Web UI
Features > General Information > Hold Tone Interval(second)
Parameter features.play_held_tone.enable
<y0000000000xx>.cfg
Description It enables or disables the phone to play the call held tone when a call is held by the other party.
Permitted 0-Disabled
1-Enabled
Values
Default
0
Web UI
Features > General Information > Play Held Tone
Parameter features.play_held_tone.delay
<y0000000000xx>.cfg
It configures the time (in seconds) to wait for the phone to play the initial call held tone.
Description If it is set to 30 (30s), the phone will wait 30 seconds to play the initial call held tone after you are held by
the other party.
436
Administrator’s Guide for SIP-T2 Series/T4 Series/T5 Series/CP920 IP Phones
Note: It works only if the Music on Hold feature is disabled and “features.play_held_tone.enable” is set to
1 (Enabled).
Permitted
Integer from 3 to 3600
Values
Default
30
Web UI
Features > General Information > Play Held Tone Delay
Parameter features.play_held_tone.interval
<y0000000000xx>.cfg
It configures the time (in seconds) between subsequent call held tones.
If it is set to 3 (3s) and “features.play_held_tone.delay” is set to 30 (30s), the phone will begin to play a
held tone after a call is held by the other party for 30 seconds, and repeat the call held tone every 3
Description
seconds.
Note: It works only if the Music on Hold feature is disabled and “features.play_held_tone.enable” is set to
1 (Enabled).
Permitted
Integer from 3 to 3600
Values
Default
60
Web UI
Features > General Information > Held Tone Interval(second)
Parameter phone_setting.hold_or_swap.mode
<y0000000000xx>.cfg
It configures the display rule of the Hold/Swap soft key when there are two calls on the phone.
Description
Note: You can also configure the softkey layout feature to display the Hold or Swap soft key.
0-Only display the Swap soft key.
Permitted
1-Only display the Hold soft key.
Values
2-Display the Hold and Swap soft keys.
Default
0
[1]X is the account ID.
For T57W/T54W/T48U/T48S/T48G/T46U/T46S/T46G/T29G, X=1-16; for
T53W/T53/T43U/T42G/T42S, X=1-12; for T41P/T41S/T27G, X=1-6; for T40P/T40G/T23P/T23G, X=1-3; for T21(P) E2, X=12.
Music on Hold (MoH) Configuration
When a call is placed on hold, the phone will send an INVITE message to the specified MoH server account according
to the SIP URI. The MoH server account automatically responds to the INVITE message and immediately plays audio
from some source located anywhere (LAN, Internet) to the held party. For more information, refer to draft RFC draftworley-service-example.
The following table lists the parameters you can use to configure music on hold.
Parameter account.X.music_server_uri[1]
<MAC>.cfg
It configures the address of the Music On Hold server.
Description
Examples for valid values: <10.1.3.165 > , 10.1.3.165, sip:moh@sip.com, <sip:moh@sip.com > , <yealink.com > or yealink.com.
Note: The DNS query in this parameter only supports A query.
Permitted SIP URI within 256 characters
437
Call Features
Values
Default
Blank
Web UI
Account > Advanced > Music Server URI
Parameter account.X.music_on_hold_type[1]
<MAC>.cfg
Description It configures the way to process Music On Hold when placing an active call on hold.
Permitted 0-Calling the Music On Hold server before holding the call
Values
1-Calling the Music On Hold server after holding the call
Default
0
[1]X is the account ID.
For T57W/T54W/T48U/T48S/T48G/T46U/T46S/T46G/T29G, X=1-16; for
T53W/T53/T43U/T42G/T42S, X=1-12; for T41P/T41S/T27G, X=1-6; for T40P/T40G/T23P/T23G, X=1-3; for T21(P) E2, X=12; for T19(P) E2/CP920, X=1.
Call Mute
You can mute the microphone of the active audio device (handset, headset or speakerphone) on Yealink phones during an active call or when the phone is on the pre-dialing/dialing/calling/ringing screen. The call is automatically
muted when setting up successfully. Muting before a call is answered prevents the other party from hearing the local
discussion.
You can activate the mute feature by pressing the MUTE key. Normally, the mute feature is automatically deactivated
when the active call ends. You can use keep mute feature to keep the mute state persisting across the calls.
Note
Muting microphone on the pre-dialing/dialing/calling/ringing screen is not available on T23P/T23G/T21(P) E2 phones
when the keep mute feature is disabled.
Topics
Microphone Mute Configuration
Keep Mute
Mute Alert Tone
Microphone Mute Configuration
The following table lists the parameter you can use to configure the microphone mute feature.
Parameter features.allow_mute
<y0000000000xx>.cfg
It enables or disables the allow mute feature for the IP phone.
Description Note: For T23P/T23G/T21(P) E2 phones, you are allowed to activate the mute feature on the pre-dialing/dialing/calling/ringing screen only if “features.keep_mute.enable” is set to 1 (Enabled).
0-Disabled
Permitted 1-Enabled, you are allowed to mute an active call or activate the mute feature on the pre-dialValues
ing/dialing/calling/ringing screen. (Mute the microphone on the calling screen is only applicable to the
T57W/T54W/T53W/T53/T48U/T48S/T48G/T46U/T46S/T46G/T29G phones).
Default
1
Web UI
Features > General Information > Allow Mute
438
Administrator’s Guide for SIP-T2 Series/T4 Series/T5 Series/CP920 IP Phones
Keep Mute
Keep mute, also known as persistent mute, allows you to keep the mute state persisting across calls.
In a call center or meet room, if incoming calls are answered automatically, the callers may hear the local discussion.
Therefore, you can mute the phone in an idle state to prevent the unintended situation. The mute state persists across
calls until you unmute the microphone manually or until the phone restarts.
You can activate the mute feature by pressing the MUTE key in idle/pre-dialing/dialing/ringing/calling/talking state.
Note
For T23P/T23G/T21(P) E2 phones, the Cancel key (X key) can be used to cancel actions, reject incoming calls, mute/un-mutes
calls or activate the mute feature. If keep mute feature is enabled, the Cancel key can only be used as a mute key.
Topic
Keep Mute Configuration
Keep Mute Configuration
The following table lists the parameter you can use to enable or disable keep mute.
Parameter features.keep_mute.enable
<y0000000000xx>.cfg
It configures the keep mute feature.
Description
Note: It works only if “features.allow_mute” is set to 1 (Enabled).
Permitted 0-The mute feature is automatically deactivated when the active call ends.
Values
1-The mute state is kept until you change the mute state manually or the phone restarts.
0 (for other phones)
Default
1 (for CP920)
Mute Alert Tone
You can configure the phone to play an audible tone if the mute status of the phone is changed. This allows you to
know if your phone is in the mute or un-mute state. In addition, you can set a periodic reminder which plays the audible tone periodically when the phone is in the mute state. The time interval must not be less than 3 seconds.
It is only applicable to CP920 phones.
Topic
Mute Alert Tone Configuration
Mute Alert Tone Configuration
The following table lists the parameters you can use to configure the mute alert tone feature.
Parameter features.play_mute_tone.enable
<y0000000000xx>.cfg
Description It enables or disables the phone to play an audible tone when the mute status is changed.
Permitted 0-Disabled
Values
1-Enabled
Default
0
Supported
CP920
Devices
439
Call Features
Parameter features.play_mute_tone.interval
Description
<y0000000000xx>.cfg
It configures time interval (in seconds) for playing an audible tone when the phone is in the mute state
during the call.
Permitted
Integer from 3 to 3600
Values
Default
5
Supported
CP920
Devices
Call Forward
You can forward calls from any line on your phone to a contact. There are two ways of forwarding your calls:
l
Forward calls in special situations, such as when the phone is busy or there is no answer, or forwarding all incoming
calls to a contact immediately.
You can set the phone not to forward a call coming from authorized numbers.
l
Manually forward an incoming call to a number.
Topics
Call Forward Settings Configuration
Call Forward Feature Configuration
Call Forward Synchronization for Server-side Configuration
Call Forward Settings Configuration
You can change the following call forward settings:
l
Enable or disable the call forward feature. If disabled, the users have no permission to configure call forward on
their phone.
l
Choose a call forward mode. You can configure call forward for all lines or specific lines.
l
Allow or disallow users to forward an incoming call to an international telephone number (the prefix is 00).
l
l
Enable or disable forward emergency feature and specify forward authorized numbers. These numbers will not be
forwarded when the call forward feature is enabled. The incoming call will not be logged in the Forwarded Calls list.
Enable or disable the display of the Diversion header. The Diversion header allows the phone which receives a forwarded-call to indicate where the call was from.
The following table lists the parameters you can use to change the call forward settings.
Parameter features.fwd.allow
<y0000000000xx>.cfg
Description It enables or disables the call forward feature.
Permitted 0-Disabled, call forward feature is not available to the users.
1-Enabled
Values
Default
1
Parameter features.fwd_mode
<y0000000000xx>.cfg
It configures the call forward mode.
Description
Note: It works only if “features.fwd.allow” is set to 1 (Enabled).
Permitted
0-Phone, call forward feature is effective on a phone basis.
Values
440
Administrator’s Guide for SIP-T2 Series/T4 Series/T5 Series/CP920 IP Phones
1-Custom, you can configure call forward feature on a per-line basis.
Default
0
Supported
All phones except T19(P) E2 and CP920
Devices
Web UI
Features > Forward&DND > Forward > Mode
Parameter features.forward.emergency.enable
<y0000000000xx>.cfg
It enables or disables the phone to receive the call from authorized numbers when the call forward feature
Description is activated.
Note: It works only if “features.fwd.allow” is set to 1 (Enabled).
0-Disabled
Permitted
1-Enabled, the call from authorized numbers will not be forwarded when the call forward feature is activValues
ated.
Default
0
Web UI
Features > Forward&DND > Forward > Forward Emergency
Parameter features.forward.emergency.authorized_number
<y0000000000xx>.cfg
It configures the authorized numbers.
The call from the authorized numbers cannot be forwarded even if the call forward feature is activated.
Description Multiple numbers are separated by commas.
Note: It works only if “features.fwd.allow” and “features.forward.emergency.enable” are set to 1
(Enabled).
Permitted
String within 511 characters
Values
Default
Blank
Web UI
Features > Forward&DND > Forward > Forward Authorized Numbers
Parameter forward.international.enable
<y0000000000xx>.cfg
It enables or disables the phone to forward incoming calls to international numbers (the prefix is 00).
Description
Note: It works only if “features.fwd.allow” is set to 1 (Enabled).
Permitted 0-Disabled
1-Enabled
Values
Default
1
Web UI
Features > General Information > Fwd International
Color Screen Phones:
Menu > Advanced (default password: admin) > FWD International > FWD International
Phone UI
Black-and-white Screen Phones:
Menu > Settings > Advanced Settings (default password: admin) > FWD International > FWD International
Parameter forward.idle_access_always_fwd.enable
<y0000000000xx>.cfg
Description It enables or disables the phone to always enter the Always Forward setting screen when pressing the For-
441
Call Features
ward key on the Idle screen.
0-Disabled. When pressing the Forward key, the phone may activate/deactivate the call forward or enter
Permitted
the Always Forward/Busy Forward/No Answer Forward setting screen.
Values
1-Enabled
Default
0
Parameter features.fwd_diversion_enable
Description
<y0000000000xx>.cfg
It enables or disables the phone to present the diversion information when an incoming call is forwarded
to the IP phone.
Permitted 0-Disabled
Values
1-Enabled, the server can use the Diversion field with a SIP header to inform the phone of a call’s history.
Default
1
Web UI
Features > General Information > Diversion/History-Info
Call Forward Feature Configuration
After you choose a call forward mode, you can configure call forward feature for all lines or specific lines. It depends
on the call forward mode (T19(P) E2/CP920 except):
l
Phone (default): Call forward feature is effective for all lines.
l
Custom: Call forward feature can be configured for a specific line or multiple lines.
Note
Forward mode is set by the parameter “features.fwd_mode”.
Yealink phones also support call forward on code and off code to activate and deactivate server-side call forward feature. They may vary on different servers.
Tips
You can set a DSS key as a Forward key, and specify a contact you want to forward the incoming calls to for this key. For
more information, refer to DSS Keys.
Topics
Call Forward in Phone Mode Configuration
Call Forward in Custom Mode Configuration
Call Forward in Phone Mode Configuration
The following table lists the parameters you can use to configure call forward in phone mode.
Parameter forward.always.enable
<y0000000000xx>.cfg
It triggers the always forward feature to on or off on a phone basis.
Description Note: It works only if “features.fwd.allow” is set to 1 (Enabled) and “features.fwd_mode” is set to 0
(Phone) (except T19(P) E2/CP920 phones).
0-Off
Permitted
1-On, incoming calls are forwarded to the destination number (configured by the parameter “forValues
ward.always.target”) immediately.
442
Administrator’s Guide for SIP-T2 Series/T4 Series/T5 Series/CP920 IP Phones
Default
0
Web UI
Features > Forward&DND > Forward > Always Forward > On/Off
Phone UI
Menu > Features > Call Forward > Always Forward > Always Forward
Parameter forward.always.target
<y0000000000xx>.cfg
It configures the destination number of the always forward on a phone basis.
Description Note: It works only if “features.fwd.allow” is set to 1 (Enabled) and “features.fwd_mode” is set to 0
(Phone) (except T19(P) E2/CP920 phones).
Permitted
String within 32 characters
Values
Default
Blank
Web UI
Features > Forward&DND > Forward > Always Forward > Target
Phone UI
Menu > Features > Call Forward > Always Forward > Forward to
Parameter forward.always.on_code
<y0000000000xx>.cfg
It configures the always forward on code to activate the server-side always forward feature.
The phone will send the always forward on code and the pre-configured destination number (configured
by the parameter “forward.always.target”) to the server when you activate always forward feature on a
Description
phone basis.
Note: It works only if “features.fwd.allow” is set to 1 (Enabled) and “features.fwd_mode” is set to 0
(Phone) (except T19(P) E2/CP920 phones).
Permitted
String within 32 characters
Values
Default
Blank
Web UI
Features > Forward&DND > Forward > Always Forward > On Code
Phone UI
Menu > Features > Call Forward > Always Forward > On Code
Parameter forward.always.off_code
<y0000000000xx>.cfg
It configures the always forward off code to deactivate the server-side always forward feature.
The phone will send the always forward off code to the server when you deactivate always forward feaDescription ture on a phone basis.
Note: It works only if “features.fwd.allow” is set to 1 (Enabled) and “features.fwd_mode” is set to 0
(Phone) (except T19(P) E2/CP920 phones).
Permitted
String within 32 characters
Values
Default
Blank
Web UI
Features > Forward&DND > Forward > Always Forward > Off Code
Phone UI
Menu > Features > Call Forward > Always Forward > Off Code
Parameter forward.busy.enable
<y0000000000xx>.cfg
It triggers the busy forward feature to on or off on a phone basis.
Description
Note: It works only if “features.fwd.allow” is set to 1 (Enabled) and “features.fwd_mode” is set to 0
443
Call Features
(Phone) (except T19(P) E2/CP920 phones).
0-Off
Permitted
1-On, incoming calls are forwarded to the destination number (configured by the parameter “forValues
ward.busy.target”) when the callee is busy.
Default
0
Web UI
Features > Forward&DND > Forward > Busy Forward > On/Off
Phone UI
Menu > Features > Call Forward > Busy Forward > Busy Forward
Parameter forward.busy.target
<y0000000000xx>.cfg
It configures the destination number of the busy forward on a phone basis.
Description Note: It works only if “features.fwd.allow” is set to 1 (Enabled) and “features.fwd_mode” is set to 0
(Phone) (except T19(P) E2/CP920 phones).
Permitted
String within 32 characters
Values
Default
Blank
Web UI
Features > Forward&DND > Forward > Busy Forward > Target
Phone UI
Menu > Features > Call Forward > Busy Forward > Forward to
Parameter forward.busy.on_code
<y0000000000xx>.cfg
It configures the busy forward on code to activate the server-side busy forward feature.
The phone will send the busy forward on code and the pre-configured destination number (configured
by the parameter “forward.busy.target”) to the server when you activate the busy forward feature on a
Description
phone basis.
Note: It works only if “features.fwd.allow” is set to 1 (Enabled) and “features.fwd_mode” is set to 0
(Phone) (except T19(P) E2/CP920 phones).
Permitted
String within 32 characters
Values
Default
Blank
Web UI
Features > Forward&DND > Forward > Busy Forward > On Code
Phone UI
Menu > Features > Call Forward > Busy Forward > On Code
Parameter forward.busy.off_code
<y0000000000xx>.cfg
It configures the busy forward off code to deactivate the server-side busy forward feature.
The phone will send the busy forward off code to the server when you deactivate the busy forward feaDescription ture on a phone basis.
Note: It works only if “features.fwd.allow” is set to 1 (Enabled) and “features.fwd_mode” is set to 0
(Phone) (except T19(P) E2/CP920 phones).
Permitted
String within 32 characters
Values
Default
Blank
Web UI
Features > Forward&DND > Forward > Busy Forward > Off Code
444
Administrator’s Guide for SIP-T2 Series/T4 Series/T5 Series/CP920 IP Phones
Phone UI
Menu > Features > Call Forward > Busy Forward > Off Code
Parameter forward.no_answer.enable
<y0000000000xx>.cfg
It triggers the no answer forward feature to on or off on a phone basis.
Description Note: It works only if “features.fwd.allow” is set to 1 (Enabled) and “features.fwd_mode” is set to 0
(Phone) (except T19(P) E2/CP920 phones). DND activated on the IP phone deactivates the local No
Answer Forward settings.
0-Off
Permitted
1-On, incoming calls are forwarded to the destination number (configured by the parameter “forward.no_
Values
answer.target”) after a period of ring time.
Default
0
Web UI
Features > Forward&DND > Forward > No Answer Forward > On/Off
Phone UI
Menu > Features > Call Forward > No Answer Forward > No Answer Forward
Parameter forward.no_answer.target
<y0000000000xx>.cfg
It configures the destination number of the no answer forward on a phone basis.
Description Note: It works only if “features.fwd.allow” is set to 1 (Enabled) and “features.fwd_mode” is set to 0
(Phone) (except T19(P) E2/CP920 phones).
Permitted
String within 32 characters
Values
Default
Blank
Web UI
Features > Forward&DND > Forward > No Answer Forward > Target
Phone UI
Menu > Features > Call Forward > No Answer Forward > Forward to
Parameter forward.no_answer.timeout
<y0000000000xx>.cfg
It configures ring times (N) to wait before forwarding incoming calls.
The incoming calls will be forwarded when not answered after N*M (M is configurable by “phone_setDescription ting.ring_duration”) seconds.
Note: It works only if “features.fwd.allow” is set to 1 (Enabled) and “features.fwd_mode” is set to 0
(Phone) (except T19(P) E2/CP920 phones).
Permitted
Integer from 0 to 20 (determined by “features.forward.no_answer.show_ring_times”)
Values
Default
2
Web UI
Features > Forward&DND > Forward > No Answer Forward > After Ring Time (0~120s)
Phone UI
Menu > Features > Call Forward > No Answer Forward > After Ring Time
Parameter features.forward.no_answer.show_ring_times
<y0000000000xx>.cfg
It configures the permitted values of the ring times (N) to wait before forwarding incoming calls.
Example:
Description features.forward.no_answer.show_ring_times = 0,2,3,4,5,6,7,8,9,10,11,12,13,14,15,16,17,18,19
Note: It works only if “forward.no_answer.enable” or “account.X.timeout_fwd.enable” is set to 1
(Enabled).
445
Call Features
Permitted
String within 512 characters
Values
Default
0,1,2,3,4,5,6,7,8,9,10,11,12,13,14,15,16,17,18,19,20 (1 is not applicable to BroadSoft users)
Parameter phone_setting.ring_duration
<y0000000000xx>.cfg
It configures the interval (in seconds) of the ring for the no answer forward feature.
Description Note: It works only if “forward.no_answer.enable” or “account.X.timeout_fwd.enable” is set to 1
(Enabled).
Permitted
Integer greater than or equal to 0
Values
Default
6
Parameter forward.no_answer.on_code
<y0000000000xx>.cfg
It configures the no answer forward on code to activate the server-side no answer forward feature.
The phone will send the no answer forward on code and the pre-configured destination number (configured by the parameter “forward.no_answer.target”) to the server when you activate the no answer forDescription
ward feature on a phone basis.
Note: It works only if “features.fwd.allow” is set to 1 (Enabled) and “features.fwd_mode” is set to 0
(Phone) (except T19(P) E2/CP920 phones).
Permitted
String within 32 characters
Values
Default
Blank
Web UI
Features > Forward&DND > Forward > No Answer Forward > On Code
Phone UI
Menu > Features > Call Forward > No Answer Forward > On Code
Parameter forward.no_answer.off_code
<y0000000000xx>.cfg
It configures the no answer forward off code to deactivate the server-side no answer forward feature.
The phone will send the no answer forward off code to the server when you deactivate the no answer forDescription ward feature on a phone basis.
Note: It works only if “features.fwd.allow” is set to 1 (Enabled) and “features.fwd_mode” is set to 0
(Phone) (except T19(P) E2/CP920 phones).
Permitted
String within 32 characters
Values
Default
Blank
Web UI
Features > Forward&DND > Forward > No Answer Forward > Off Code
Phone UI
Menu > Features > Call Forward > No Answer Forward > Off Code
Call Forward in Custom Mode Configuration
The following table lists the parameters you can use to configure call forward in custom mode.
Parameter account.X.always_fwd.enable[1]
<MAC>.cfg
It triggers always forward feature to on or off.
Description
Note: It works only if “features.fwd.allow” is set to 1 (Enabled) and “features.fwd_mode” is set to 1 (Cus-
446
Administrator’s Guide for SIP-T2 Series/T4 Series/T5 Series/CP920 IP Phones
tom).
0-Off
Permitted
1-On, incoming calls to the account X are forwarded to the destination number (configured by the paraValues
meter “account.X.always_fwd.target”) immediately.
Default
0
Supported
All phones except T19(P) E2 and CP920
Devices
Web UI
Features > Forward&DND > Forward > AccountX > Always Forward > On/Off
Phone UI
Menu > Features > Call Forward > AccountX > Always Forward > Always Forward
Parameter account.X.always_fwd.target[1]
<MAC>.cfg
It configures the destination number of the always forward.
Description Note: It works only if “features.fwd.allow” is set to 1 (Enabled) and “features.fwd_mode” is set to 1 (Custom).
Permitted
String within 32 characters
Values
Default
Blank
Supported
All phones except T19(P) E2 and CP920
Devices
Web UI
Features > Forward&DND > Forward > AccountX > Always Forward > Target
Phone UI
Menu > Features > Call Forward > AccountX > Always Forward > Forward to
Parameter account.X.always_fwd.on_code[1]
<MAC>.cfg
It configures the always forward on code to activate the server-side always forward feature.
The phone will send the always forward on code and the pre-configured destination number (configured
by the parameter “account.X.always_fwd.target”) to the server when you activate always forward feature
Description
on the phone.
Note: It works only if “features.fwd.allow” is set to 1 (Enabled) and “features.fwd_mode” is set to 1 (Custom).
Permitted
String within 32 characters
Values
Default
Blank
Supported
All phones except T19(P) E2 and CP920
Devices
Web UI
Features > Forward&DND > Forward > AccountX > Always Forward > On Code
Phone UI
Menu > Features > Call Forward > AccountX > Always Forward > On Code
Parameter account.X.always_fwd.off_code[1]
<MAC>.cfg
It configures the always forward off code to deactivate the server-side always forward feature.
Description
The phone will send the always forward off code to the server when you deactivate always forward feature on the phone.
Note: It works only if “features.fwd.allow” is set to 1 (Enabled) and “features.fwd_mode” is set to 1 (Cus-
447
Call Features
tom).
Permitted
String within 32 characters
Values
Default
Blank
Supported
All phones except T19(P) E2 and CP920
Devices
Web UI
Features > Forward&DND > Forward > AccountX > Always Forward > Off Code
Phone UI
Menu > Features > Call Forward > AccountX > Always Forward > Off Code
Parameter account.X.busy_fwd.enable[1]
<MAC>.cfg
Description It triggers the busy forward feature to on or off.
0-Off
Permitted
1-On, incoming calls to the account X are forwarded to the destination number (configured by the paraValues
meter “account.X.busy_fwd.target”) when the callee is busy.
Default
0
Supported
All phones except T19(P) E2 and CP920
Devices
Web UI
Features > Forward&DND > Forward > AccountX > Busy Forward > On/Off
Phone UI
Menu > Features > Call Forward > AccountX > Busy Forward > Busy Forward
Parameter account.X.busy_fwd.target[1]
<MAC>.cfg
It configures the destination number of the busy forward.
Description Note: It works only if “features.fwd.allow” is set to 1 (Enabled) and “features.fwd_mode” is set to 1 (Custom).
Permitted
String within 32 characters
Values
Default
Blank
Supported
All phones except T19(P) E2 and CP920
Devices
Web UI
Features > Forward&DND > Forward > AccountX > Busy Forward > Target
Phone UI
Menu > Features > Call Forward > AccountX > Busy Forward > Forward to
Parameter account.X.busy_fwd.on_code[1]
<MAC>.cfg
It configures the busy forward on code to activate the server-side busy forward feature.
The phone will send the busy forward on code and the pre-configured destination number (configured
by the parameter “account.X.busy_fwd.target”) to the server when you activate the busy forward feature
Description
on the phone.
Note: It works only if “features.fwd.allow” is set to 1 (Enabled) and “features.fwd_mode” is set to 1 (Custom).
Permitted
String within 32 characters
Values
448
Administrator’s Guide for SIP-T2 Series/T4 Series/T5 Series/CP920 IP Phones
Default
Blank
Supported
All phones except T19(P) E2 and CP920
Devices
Web UI
Features > Forward&DND > Forward > AccountX > Busy Forward > On Code
Phone UI
Menu > Features > Call Forward > AccountX > Busy Forward > On Code
Parameter account.X.busy_fwd.off_code[1]
<MAC>.cfg
It configures the busy forward off code to deactivate the server-side busy forward feature.
The phone will send the busy forward off code to the server when you deactivate the busy forward feaDescription ture on the phone.
Note: It works only if “features.fwd.allow” is set to 1 (Enabled) and “features.fwd_mode” is set to 1 (Custom).
Permitted
String within 32 characters
Values
Default
Blank
Supported
All phones except T19(P) E2 and CP920
Devices
Web UI
Features > Forward&DND > Forward > AccountX > Busy Forward > Off Code
Phone UI
Menu > Features > Call Forward > AccountX > Busy Forward > Off Code
Parameter account.X.timeout_fwd.enable[1]
<MAC>.cfg
It triggers no answer forward feature to on or off.
Description Note: It works only if “features.fwd.allow” is set to 1 (Enabled) and “features.fwd_mode” is set to 1 (Custom).
0-Off
Permitted
1-On, incoming calls to the account X are forwarded to the destination number (configured by the paraValues
meter “account.X.timeout_fwd.target”) after a period of ring time.
Default
0
Supported
All phones except T19(P) E2 and CP920
Devices
Web UI
Features > Forward&DND > Forward > AccountX > No Answer Forward > On/Off
Phone UI
Menu > Features > Call Forward > AccountX > No Answer Forward > No Answer Forward
Parameter account.X.timeout_fwd.target[1]
<MAC>.cfg
It configures the destination number of the no answer forward.
Description Note: It works only if “features.fwd.allow” is set to 1 (Enabled) and “features.fwd_mode” is set to 1 (Custom).
Permitted
String within 32 characters
Values
Default
Blank
Supported
All phones except T19(P) E2 and CP920
Devices
449
Call Features
Web UI
Features > Forward&DND > Forward > AccountX > No Answer Forward > Target
Phone UI
Menu > Features > Call Forward > AccountX > No Answer Forward > Forward to
Parameter account.X.timeout_fwd.timeout[1]
<MAC>.cfg
It configures ring times (N) to wait before forwarding incoming calls.
The incoming calls will be forwarded when not answered after N*M (M is configurable by “phone_setDescription ting.ring_duration”) seconds.
Note: It works only if “features.fwd.allow” is set to 1 (Enabled) and “features.fwd_mode” is set to 1 (Custom).
Permitted
Integer from 0 to 20 (determined by “features.forward.no_answer.show_ring_times”)
Values
Default
2
Supported
All phones except T19(P) E2 and CP920
Devices
Web UI
Features > Forward&DND > Forward > AccountX > No Answer Forward > After Ring Time(0~120s)
Phone UI
Menu > Features > Call Forward > AccountX > No Answer Forward > After Ring Time
Parameter account.X.timeout_fwd.on_code[1]
<MAC>.cfg
It configures the no answer forward on code to activate the server-side no answer forward feature.
The phone will send the no answer forward on code and the pre-configured destination number (configured by the parameter “account.X.timeout_fwd.target”) to the server when you activate no answer forDescription
ward feature on the phone.
Note: It works only if “features.fwd.allow” is set to 1 (Enabled) and “features.fwd_mode” is set to 1 (Custom).
Permitted
String within 32 characters
Values
Default
Blank
Supported
All phones except T19(P) E2 and CP920
Devices
Web UI
Features > Forward&DND > Forward > AccountX > No Answer Forward > On Code
Phone UI
Menu > Features > Call Forward > AccountX > No Answer Forward > On Code
Parameter account.X.timeout_fwd.off_code[1]
<MAC>.cfg
It configures the no answer forward off code to deactivate the server-side no answer forward feature.
The phone will send the no answer forward off code to the server when you deactivate no answer forward
Description feature on the phone.
Note: It works only if “features.fwd.allow” is set to 1 (Enabled) and “features.fwd_mode” is set to 1 (Custom).
Permitted
String within 32 characters
Values
Default
Blank
Supported
All phones except T19(P) E2 and CP920
Devices
450
Administrator’s Guide for SIP-T2 Series/T4 Series/T5 Series/CP920 IP Phones
Web UI
Features > Forward&DND > Forward > AccountX > No Answer Forward > Off Code
Phone UI
Menu > Features > Call Forward > AccountX > No Answer Forward > Off Code
[1]X is the account ID.
For T57W/T54W/T48U/T48S/T48G/T46U/T46S/T46G/T29G, X=1-16; for
T53W/T53/T43U/T42G/T42S, X=1-12; for T41P/T41S/T27G, X=1-6; for T40P/T40G/T23P/T23G, X=1-3; for T21(P) E2, X=12.
Call Forward Synchronization for Server-side Configuration
Call forward synchronization feature provides the capability to synchronize the status of the call forward features
between the IP phone and the server.
If the call forward is activated in phone mode, the forward status changing locally will be synchronized to all registered
accounts on the server; but if the forward status of the specific account is changed on the server, the forward status
locally will be changed.
The following table lists the parameters you can use to configure call forward synchronization for server-side.
Parameter features.feature_key_sync.enable
<y0000000000xx>.cfg
Description It enables or disables to synchronize the feature status between the IP phone and the server.
Permitted 0-Disabled
Values
1-Enabled, the phone sends a SUBSCRIBE message with event “as-feature-event” to the server.
Default
0
Parameter account.X.feature_key_sync.enable[1]
<y0000000000xx>.cfg
It enables or disables to synchronize the feature status between the IP phone and the server for account
X.
Description
Note: The value configured by this parameter takes precedence over that configured by the parameter
"features.feature_key_sync.enable".
Permitted 0-Disabled
Values
1-Enabled, the phone to send a SUBSCRIBE message with event “as-feature-event” to the server.
Default
Blank
Supported
All phones except T48G, T46G, T42G, T41P, T29G, and CP920
Devices
Parameter features.forward.feature_key_sync.enable
<y0000000000xx>.cfg
It enables or disables the forward feature synchronization.
Description
Note: It works only if “features.feature_key_sync.enable” is set to 1 (Enabled).
Permitted 0-Disabled
Values
1-Enabled, server-based call forward is enabled. Server and local phone call forward are synchronized.
Default
1
Parameter account.X.forward.feature_key_sync.enable[1]
<MAC>.cfg
It enables or disables the forward feature synchronization for account X.
Description
Note: The value configured by this parameter takes precedence over that configured by the parameter
451
Call Features
"features.forward.feature_key_sync.enable". It works only if “account.X.feature_key_sync.enable” is set to
1 (Enabled).
Permitted 0-Disabled
Values
1-Enabled, server-based call forward is enabled. Server and local phone call forward are synchronized.
Default
Blank
Supported
All phones except T48G, T46G, T42G, T41P, T29G, and CP920
Devices
Parameter
features.forward.feature_key_sync.local_processing.enable
<y0000000000xx>.cfg
It enables or disables the local forward when call forward feature synchronization is enabled.
Description Note: It works only if “features.feature_key_sync.enable” and “features.forward.feature_key_sync.enable”
are set to 1 (Enabled). The value configured by the parameter “account.X.features.forward.feature_key_
sync.local_processing.enable” takes precedence over that configured by this parameter.
Permitted 0-Disabled, call forward is performed on the server side only.
Values
1-Enabled, call forward is performed on both server side and locally.
Default
0
Parameter
account.X.features.forward.feature_key_sync.local_
<MAC>.cfg
processing.enable[1]
It enables or disables the local forward when call forward feature synchronization is enabled.
Description Note: It works only if “features.feature_key_sync.enable” and “features.forward.feature_key_sync.enable”
are set to 1 (Enabled).
Permitted 0-Disabled, call forward is performed on the server side only.
Values
1-Enabled, call forward is performed on both server side and locally.
Default
Blank
[1]X is the account ID.
For T57W/T54W/T48U/T48S/T48G/T46U/T46S/T46G/T29G, X=1-16; for
T53W/T53/T43U/T42G/T42S, X=1-12; for T41P/T41S/T27G, X=1-6; for T40P/T40G/T23P/T23G, X=1-3; for T21(P) E2, X=12.
Call Transfer
Call transfer enables the phones to transfer an existing call to a third party. For example, if party A is in an active call
with party B, party A can transfer this call to party C (the third party). Then, party B will begin a new call with party C,
and party A will disconnect.
Yealink phones support call transfer using the REFER method specified in RFC 3515 and offer three types of transfer:
l
l
Blind Transfer -- Transfer a call directly to another party without consulting. Blind transfer is implemented by a
simple REFER method without Replaces in the Refer-To header.
Semi-attended Transfer -- Transfer a call after hearing the ringback tone. The semi-attended transfer is implemented by a REFER method with Replaces in the Refer-To header.
The semi-attended transfer is applicable to that when users do not want to consult with the third party after hearing
the ringback tone, and the third party has not answered the call, the users can cancel the transfer or implement the
transfer.
l
Attended Transfer (Consultative Transfer) -- Transfer a call with prior consulting. Attended transfer is implemented by a REFER method with Replaces in the Refer-To header.
452
Administrator’s Guide for SIP-T2 Series/T4 Series/T5 Series/CP920 IP Phones
Topics
Call Transfer Configuration
Transfer Mode for Dsskey Configuration
Call Transfer Configuration
The following table lists the parameters you can use to configure call transfer.
Parameter transfer.semi_attend_tran_enable
<y0000000000xx>.cfg
Description It enables or disables the semi-attended transfer.
0-Disabled, when the user presses the Trans/Transfer soft key after hearing the ringback tone, the phone
Permitted will blind transfer the call.
Values
1-Enabled, when the user presses the Trans/Transfer soft key after hearing the ringback tone, the phone
will transfer the call after the transferee answers the call.
Default
1
Web UI
Features > Transfer > Semi-Attended Transfer
account.X.transfer_refer_to_contact_header.enable
Parameter [1]
Description
<MAC>.cfg
It enables or disables the Refer-To header to use the information of the Contact header in the second 200
OK message when attended transfer.
Permitted 0-Disabled
1-Enabled
Values
Default
0
Parameter features.transfer_keep_session2_after_failed.enable
Description
<y0000000000xx>.cfg
It enables or disables the phone to keep the original call status after semi-attended/attended transfer is
rejected by the server.
Permitted 0-Disabled
1-Enabled
Values
Default
0
Parameter transfer.blind_tran_on_hook_enable
<y0000000000xx>.cfg
It enables or disables the phone to complete the blind transfer through on-hook besides pressing the
Description Trans/Transfer soft key or TRAN/TRANSFER key.
Note: Blind transfer means transferring a call directly to another party without consulting.
Permitted 0-Disabled
1-Enabled
Values
Default
1
Web UI
Features > Transfer > Blind Transfer On Hook
Parameter transfer.on_hook_trans_enable
<y0000000000xx>.cfg
It enables or disables the phone to complete the semi-attended/attended transfer through on-hook
besides pressing the Trans/Transfer soft key or TRAN/TRANSFER key.
Description
Note: Semi-attended transfer means transferring a call after hearing the ringback tone; Attended transfer
means transferring a call with prior consulting.
453
Call Features
Permitted 0-Disabled
1-Enabled
Values
Default
1
Web UI
Features > Transfer > Attended Transfer On Hook
[1]X is the account ID.
For T57W/T54W/T48U/T48S/T48G/T46U/T46S/T46G/T29G, X=1-16; for
T53W/T53/T43U/T42G/T42S, X=1-12; for T41P/T41S/T27G, X=1-6; for T40P/T40G/T23P/T23G, X=1-3; for T21(P) E2, X=12; for T19(P) E2/CP920, X=1.
Transfer Mode for Dsskey Configuration
The following table lists the parameter you can use to configure transfer mode for Dsskey.
Parameter transfer.dsskey_deal_type
<y0000000000xx>.cfg
It configures the transfer mode for the DSS key. When the user presses the DSS Key during a call, the DSS
Key behavior depends on the transfer mode.
Description
Note: This feature is only applicable to the Speed Dial key, BLF/BLF List key or Transfer key with an
assigned value.
0-New Call
1-Attended Transfer
Permitted
2-Blind Transfer
Values
4-Optional, users can choose to transfer the call via New Call, Attended Transfer or Blind Transfer manually (not applicable to T48G/T46G/T42G/T41P/T29G phones)
Default
2
Supported
All phones except T19(P) E2 and CP920
Devices
Web UI
Features > Transfer > Transfer Mode via Dsskey
Conference
The Yealink phones support three-way local conference and multi-way network conference.
Topics
Conference Type Configuration
Local Conference Configuration
Network Conference Configuration
Conference Type Configuration
You can specify which type of conference to establish.
The following table lists the parameter you can use to set a conference type.
Parameter account.X.conf_type[1]
<MAC>.cfg
Description It configures the conference type for a specific account.
Permitted 0-Local Conference
Values
2-Network Conference
454
Administrator’s Guide for SIP-T2 Series/T4 Series/T5 Series/CP920 IP Phones
Default
0
Web UI
Account > Advanced > Conference Type
[1]X is the account ID.
For T57W/T54W/T48U/T48S/T48G/T46U/T46S/T46G/T29G, X=1-16; for
T53W/T53/T43U/T42G/T42S, X=1-12; for T41P/T41S/T27G, X=1-6; for T40P/T40G/T23P/T23G, X=1-3; for T21(P) E2, X=12; for T19(P) E2/CP920, X=1.
Local Conference Configuration
The local conference requires a host phone to process the audio of all parties. Yealink phones support up to 3 parties (5
parties for CP920 phones) (including yourself) in a local conference call.
For a local three-way conference, if the conference initiator leaves the conference, all parties are disconnected and the
conference call ends. You can enable Transfer on Conference Hang Up feature, and allows the other two parties to
remain connected when the conference initiator drops the conference call.
The following table lists the parameters you can use to configure the local conference.
Parameter features.conference.local.enable
<y0000000000xx>.cfg
It enables or disables the local conference feature for the IP phone.
Description
Note: It works only when “account.X.conf_type” is set to 0 (Local Conference).
Permitted 0-Disabled
Values
1-Enabled
Default
1
Parameter features.conference.with_previous_call.enable
Description
<y0000000000xx>.cfg
It enables or disables the phone to merge two calls into a conference directly by pressing the conference
key when there are two calls on the phone.
0-Disabled, users can select to set up a conference with the held party or a new party during multiple
Permitted
calls.
Values
1-Enabled
Default
0
Supported
All phones except CP920
Devices
Parameter features.local_conf.combine_with_one_press.enable <y0000000000xx>.cfg
It enables or disables the phone to set up a three-way conference directly after the second party answers
the call.
Description
Note: The CONF key is only applicable to T29G/T27G phones. The conference DSS key is not applicable to
CP920 phones.
0-Disabled, the user needs to press the Conf/Conference soft key, CONF key or conference DSS key again
Permitted to set up a conference after the second party answers the call.
Values
1-Enabled, the second party joins a conference with the first party after answering the call, both phones
play a warning tone.
Default
0
Parameter transfer.tran_others_after_conf_enable
Description
455
<y0000000000xx>.cfg
It enables or disables the phone to transfer the local conference call to the other two parties after the conference initiator drops the local conference call.
Call Features
Note: It works only if "account.X.conf_type" is set to 0 (Local Conference).
0-Disabled, all parties are disconnected when the conference initiator drops the conference call.
Permitted
1-Enabled, the other two parties remain connected when the conference initiator drops the conference
Values
call.
Default
0
Web UI
Features > Transfer > Transfer on Conference Hang up
Network Conference Configuration
Network conference, also known as a centralized conference, provides you with the flexibility of call with multiple participants (more than three). The phones implement network conference using the REFER method specified in RFC 4579.
This feature depends on the support from a SIP server
For network conference, if any party leaves the conference, the remaining parties are still connected.
The following table lists the parameter you can use to configure the network conference.
Parameter account.X.conf_uri[1]
<MAC>.cfg
It configures the network conference URI for a specific account.
Description
Note: It works only if “account.X.conf_type” is set to 2 (Network Conference).
Permitted
SIP URI within 511 characters
Values
Default
Blank
Web UI
Account > Advanced > Conference URI
[1]X is the account ID.
For T57W/T54W/T48U/T48S/T48G/T46U/T46S/T46G/T29G, X=1-16; for
T53W/T53/T43U/T42G/T42S, X=1-12; for T41P/T41S/T27G, X=1-6; for T40P/T40G/T23P/T23G, X=1-3; for T21(P) E2, X=12; for T19(P) E2/CP920, X=1.
USB Recording
Yealink phones support manual recording during a call or automatic recording once the call is set up. Yealink CP920
phones support recording when the phone is idle, helping users record an important discussion in the local conference
room. Before recording, ensure that the USB flash drive has been connected to the IP phone or USB port of the PSTN
box CPN10 (CPN10 is only applicable to CP920 phones). USB recording is only applicable to
T57W/T54W/T53W/T53/T48U/T48S/T48G/T46U/T46S/T46G/T43U/T42S/T41S/T29G/T27G/CP920 phones.
The recorded calls are saved in *.wav format and include a date/time stamp, the other party’s number/IP address/name
(or the first person’s number/IP address/name you called), duration of the call and the recording file size. For example,
20160422-1515-Bob was created on Apr. 22, 2016, at 15:15 and you have a call with Bob. If the recording is created
when the phone is idle, the file is saved with a keyword "idleREC". Recorded calls can be played on either the phone
itself or on a computer using an application capable of playing *.wav files.
Note
Yealink phones support USB flash drive in FAT32 or NTFS (NTFS is not applicable to T43U) format.
Important
Before recording any call, especially those involving PSTN, it is necessary to know about the rules and restrictions of any governing call-recording in the place where you are. It is also very important to have the consent of the person you are calling
456
Administrator’s Guide for SIP-T2 Series/T4 Series/T5 Series/CP920 IP Phones
before recording the conversation.
Topic
USB Recording Configuration
USB Recording Configuration
The following table lists the parameter you can use to configure USB recording.
Parameter features.usb_call_recording.enable
<y0000000000xx>.cfg
It enables or disables the USB call recording feature for the phone.
Description
Note: It works only if “static.usbdisk.function.enable” is set to 1 (Enabled).
Permitted 0-Disabled
Values
1-Enabled, the recorded calls will be saved to the USB flash drive.
Default
0
Supported
T57W, T54W, T53W, T53, T48U, T48S, T48G, T46U, T46S, T46G, T43U, T42S, T41S, T29G, T27G, CP920
Devices
Parameter features.auto_recording.enable
<y0000000000xx>.cfg
It enables or disables the USB automatic recording feature for the phone.
Description
Note: It works only if “features.usb_call_recording.enable” is set to 1 (Enabled).
Permitted 0-Disabled
Values
1-Enabled
Default
0
Supported
T57W, T54W, T53W, T53, T48U, T48S, T48G, T46U, T46S, T46G, T43U, T42S, T41S, T29G, T27G, CP920
Devices
Parameter features.idle_recording.enable
<y0000000000xx>.cfg
It enables or disables the USB idle recording feature for the phone.
Description
Note: It works only if “features.usb_call_recording.enable” is set to 1 (Enabled).
Permitted 0-Disabled
Values
1-Enabled
Default
0
Supported
CP920
Devices
Multicast Paging
Multicast Paging allows you to easily and quickly broadcast instant audio announcements to users who are listening to
a specific multicast group on a specific channel.
Yealink phones support the following 31 channels:
457
Call Features
l
l
l
0: Broadcasts are sent to channel 0. Note that the Yealink phones running firmware version 80 or earlier can be
regarded as listening to channel 0. It is the default channel.
1 to 25: Broadcasts are sent to channel 1 to 25. We recommend that you specify these channels when broadcasting
with Polycom phones which have 25 channels you can listen to.
26 to 30: Broadcasts are sent to channel 26 to 30.
The phones can only send and receives broadcasts to/from the listened channels. Other channels’ broadcasts will be
ignored automatically by the IP phone.
Topics
Multicast Paging Group Configuration
Multicast Listening Group Configuration
Multicast Paging Settings
Multicast Paging Group Configuration
Yealink phones support up to 31 groups for paging. You can assign multicast IP address with a channel for each group,
and specify a label to each group to identify the phones in the group, such as All, Sales, or HR.
Tips
You can set a DSS key as Multicast Paging key or Paging list key on the phone, which allows you to send announcements to
the phones with the pre-configured multicast address(es) on the specific channel(s). For more information, refer to DSS
Keys.
The following table lists the parameters you can use to configure a multicast paging group.
Parameter multicast.paging_address.X.ip_address[1]
<y0000000000xx>.cfg
It configures the IP address and port number of the multicast paging group in the paging list.
Description
Note: The valid multicast IP addresses range from 224.0.0.0 to 239.255.255.255.
Permitted
String
Values
Default
Blank
Web UI
Directory > Multicast IP > Paging List > Paging Address
Color Screen Phones:
Menu > Features > Others > Paging List > Option > Edit > Address
Phone UI
Black-and-white Screen Phones:
Menu > Features > Paging List > Option > Edit > Address
Parameter multicast.paging_address.X.label[1]
<y0000000000xx>.cfg
It configures the name of the multicast paging group to be displayed in the paging list.
Description
It will be displayed on the phone screen when placing the multicast paging calls.
Permitted
String
Values
Default
Blank
Web UI
Directory > Multicast IP > Paging List > Label
Phone UI
Color Screen Phones:
458
Administrator’s Guide for SIP-T2 Series/T4 Series/T5 Series/CP920 IP Phones
Menu > Features > Others > Paging List > Option > Edit > Label
Black-and-white Screen Phones:
Menu > Features > Paging List > Option > Edit > Label
Parameter multicast.paging_address.X.channel[1]
<y0000000000xx>.cfg
Description It configures the channel of the multicast paging group in the paging list.
0-all the Yealink phones running old firmware version or Yealink phones listen to channel 0 or third-party
available devices in the paging group can receive the RTP stream.
Permitted
1 to 25-the Polycom or Yealink phones preconfigured to listen to the channel can receive the RTP
Values
stream.
26 to 30-the Yealink phones preconfigured to listen to the channel can receive the RTP stream.
Default
0
Web UI
Directory > Multicast IP > Paging List > Paging Address > Channel
Color Screen Phones:
Menu > Features > Others > Paging List > Option > Edit > Channel
Phone UI
Black-and-white Screen Phones:
Menu > Features > Paging List > Option > Edit > Channel
[1]X ranges from 1 to 31
Multicast Listening Group Configuration
Yealink phones support up to 31 groups for listening. You can assign multicast IP address with a channel for each
group, and specify a label to each group to identify the phones in the group, such as All, Sales, or HR.
The following table lists the parameters you can use to configure the multicast listening group.
Parameter multicast.listen_address.X.ip_address[1]
<y0000000000xx>.cfg
It configures the multicast address and port number that the phone listens to.
Description
Note: The valid multicast IP addresses range from 224.0.0.0 to 239.255.255.255.
Permitted
IP address: port
Values
Default
Blank
Web UI
Directory > Multicast IP > Multicast Listening > Listening Address
Parameter multicast.listen_address.X.label[1]
<y0000000000xx>.cfg
Description It configures the label to be displayed on the phone screen when receiving the multicast paging calls.
Permitted
String within 99 characters
Values
Default
Blank
Web UI
Directory > Multicast IP > Multicast Listening > Label
Parameter multicast.listen_address.X.channel[1]
459
<y0000000000xx>.cfg
Call Features
Description It configures the channel that the phone listens to.
0-the phone can receive an RTP stream of the pre-configured multicast address from the phones running
old firmware version, from the phones listen to the channel 0, or from the available third-party devices.
Permitted 1 to 25-the phone can receive an RTP stream of the pre-configured multicast address on the channel 1 to
Values
25 respectively from Yealink or Polycom phones.
26 to 30-the phone can receive the RTP stream of the pre-configured multicast address on the channel
26 to 30 respectively from Yealink phones.
Default
0
Web UI
Directory > Multicast IP > Multicast Listening > Channel
[1]X ranges from 1 to 31.
Multicast Paging Settings
You can configure some general settings for multicast paging, for example, specify a codec, configure the volume and
audio device for listening to a paging call.
By default, all the listening groups are considered with a certain priority from 1 (lower priority) to 31 (higher priority). If
you neither want to receive some paging calls nor miss urgent paging calls when there is a voice call or paging call, or
when DND is activated, you can use the priority to define how your phone handles different incoming paging calls.
Paging Barge
You can set your phone whether an incoming paging call interrupts an active call.
The Paging Barge defines the lowest priority of the paging group from which the phone can receive a paging call when
there is a voice call (a normal phone call rather than a multicast paging call) in progress. You can specify a priority that
the incoming paging calls with higher or equal priority are automatically answered, and the lower ones are ignored.
If it is disabled, all incoming paging calls will be automatically ignored.
Paging Priority
You can set your phone whether a new incoming paging call interrupts a current paging call.
The Paging Priority feature decides how the phone handles incoming paging calls when there is already a paging call
on the phone. If enabled, the phone will ignore incoming paging calls with lower priorities, otherwise, the phone will
answer incoming paging calls automatically and place the previous paging call on hold. If disabled, the phone will
automatically ignore all incoming paging calls.
DND for Ignoring Paging Call
If you do not want to miss some urgent paging calls when DND is activated. You can use the Ignore DND feature to
define the lowest priority of paging group from which the phone can receive an urgent paging call when DND is activated. You can specify a priority that the incoming paging calls with higher or equal priority are automatically answered,
and the lower ones are ignored. It is not applicable to CP920 phones.
If it is disabled, all the incoming paging calls will be ignored when DND is activated in phone mode.
Topic
Multicast Paging Settings Configuration
Multicast Paging Settings Configuration
The following table lists the parameters you can use to change multicast paging settings.
460
Administrator’s Guide for SIP-T2 Series/T4 Series/T5 Series/CP920 IP Phones
Parameter multicast.codec
<y0000000000xx>.cfg
Description It configures the codec for multicast paging.
Permitted
PCMU, PCMA, G729, G722
Values
Default
G722
Supported
All phones except T19(P) E2
Devices
Web UI
Features > General Information > Multicast Codec
Parameter multicast.receive_priority.enable
Description
<y0000000000xx>.cfg
It enables or disables the phone to handle the incoming multicast paging calls when there is an active
multicast paging call on the phone.
0-Disabled, the phone will ignore the incoming multicast paging calls when there is an active multicast
Permitted paging call on the phone.
Values
1-Enabled, the phone will receive the incoming multicast paging call with a higher priority and ignore the
one with a lower priority.
Default
1
Web UI
Directory > Multicast IP > Paging Priority Active
Parameter multicast.receive_priority.priority
<y0000000000xx>.cfg
It configures the priority of the voice call (a normal phone call rather than a multicast paging call) in proDescription gress.
1 is the highest priority, 31 is the lowest priority.
0-Disabled, all incoming multicast paging calls will be automatically ignored when a voice call is in progress.
1-1
2-2
Permitted
3-3
Values
...
31-31
If it is set to other values, the phone will receive the incoming multicast paging call with a higher or equal
priority and ignore the one with a lower priority when a voice call is in progress.
Default
31
Web UI
Directory > Multicast IP > Paging Barge
Parameter multicast.receive.ignore_dnd.priority
<y0000000000xx>.cfg
It configures the lowest priority of the multicast paging call that can be received when DND is activated in
Description phone mode.
1 is the highest priority, 31 is the lowest priority.
Permitted 0-Disabled, all incoming multicast paging calls will be automatically ignored when DND is activated in
Values
phone mode.
461
Call Features
1-1
2-2
3-3
...
31-31
If it is not set to 0 (Disabled), the phone will receive the incoming multicast paging call with a higher or
same priority than this value and ignore that with a lower priority than this value when DND is activated
in phone mode.
Default
0
Supported
All phones except T19(P) E2
Devices
Web UI
Directory > Multicast IP > Ignore DND
Parameter multicast.listen_address.X.volume[1]
<y0000000000xx>.cfg
It configures the volume of the speaker when receiving the multicast paging calls.
If it is set to 0, the current volume of the speaker takes effect. The volume of the speaker can be adjusted
by pressing the Volume key in advance when the phone is during a call. You can also adjust the volume
Description
of the speaker during the paging call.
If it is set to 1 to 15, the configured volume takes effect and the current volume of the speaker will be
ignored. You are not allowed to adjust the volume of the speaker during the paging call.
Permitted
Integer from 0 to 15
Values
Default
0
Parameter multicast.receive.enhance_volume
<y0000000000xx>.cfg
It enables or disables the volume enhancement feature when receiving the multicast paging calls.
Description Note: It works only if “multicast.listen_address.X.volume" is not set to 0. If the value the parameter "multicast.listen_address.X.volume" is set to 1-15 and the value of this parameter is set to 1 (Enabled), the
receiving volume will be 16-30.
Permitted 0-Disabled
Values
1-Enabled, the receiving volume will be increased by 15 level.
Default
0
Parameter multicast.receive.use_speaker
Description
<y0000000000xx>.cfg
It enables or disables the phone to always use the speaker as the audio device when receiving the multicast paging calls.
Permitted 0-Disabled, the engaged audio device will be used when receiving the multicast paging calls.
1-Enabled
Values
Default
0
[1]X ranges from 1 to 31.
462
Advanced Features
Advanced Features
The advanced features require server support. Consult your server partner to find out if these features are supported.
Topics
Call Pickup
Dialog Info Call Pickup
Call Completion
Call Park and Retrieve
Automatic Call Distribution (ACD)
Busy Lamp Field
Shared Line
Intercom
CSTA Control
Action URL
Action URI
Voice Mail
Short Message Service (SMS)
XML Browser
Hot Desking
Call Pickup
You can use call pickup to answer someone else’s incoming call on your phone.
The Yealink phones support Directed Call Pickup and Group Call Pickup:
l
Directed Call Pickup: allows you to pick up incoming calls to a specific phone.
l
Group Call Pickup: allows you to pick up incoming calls to any phone within a predefined group of phones.
Topics
Directed Call Pickup
Group Call Pickup
Directed Call Pickup
Directed call pickup is used for picking up an incoming call on a specific extension. You can answer a call that rings on
a specific phone. If there are multiple incoming calls on the phone at the same time, you can only pick up the first
incoming call.
You can choose to implement directed call pickup using a directed call pick code or using SIP signaling.
Topic
Directed Call Pickup Configuration
Directed Call Pickup Configuration
You can enable directed call pickup, the LCD screen will display a DPickup soft key when picking up the handset, pressing the Speakerphone key or pressing the line key (You may need to press the More soft key to see the DPickup soft
key). As shown below:
463
Administrator’s Guide for SIP-T2 Series/T4 Series/T5 Series/CP920 IP Phones
You can configure a directed call pickup code and pick up the incoming call using the DPickup soft key.
Tips
You can set a DSS key as a Directed Pickup key, and specify a contact you want to pick up a call from for this key. For more
information, refer to DSS Keys.
The following table lists the parameters you can use to configure directed call pickup.
Parameter features.pickup.direct_pickup_enable
<y0000000000xx>.cfg
Description It enables or disables the user to use DPickup soft key when performing the directed call pickup feature.
Permitted 0-Disabled
Values
1-Enabled, the phone will display the DPickup soft key on the Dialing screen.
Default
0
Web UI
Features > Pick up & Park > Directed Call Pickup
Parameter features.pickup.direct_pickup_code
<y0000000000xx>.cfg
It configures the directed call pickup code on a phone basis.
Description Note: The code configured by "account.X.direct_pickup_code” takes precedence over that configured by
this parameter.
Permitted
String within 32 characters
Values
Default
Blank
Web UI
Features > Pick up & Park > Directed Call Pickup Code
Parameter account.X.direct_pickup_code[1]
<MAC>.cfg
It configures the directed call pickup code.
Description Note: The code configured by this parameter takes precedence over that configured by “features.pickup.direct_pickup_code”.
Permitted
String within 32 characters
Values
Default
Blank
Web UI
Account > Advanced > Directed Call Pickup Code
464
Advanced Features
[1]X is the account ID.
For T57W/T54W/T48U/T48S/T48G/T46U/T46S/T46G/T29G, X=1-16; for
T53W/T53/T43U/T42G/T42S, X=1-12; for T41P/T41S/T27G, X=1-6; for T40P/T40G/T23P/T23G, X=1-3; for T21(P) E2, X=12; for T19(P) E2/CP920, X=1.
Group Call Pickup
Group call pickup is used for picking up incoming calls within a predefined group. When any phone within a predefined group of phones receives an incoming call, you can pick up that call easily on the phone.
If you enable group call pickup, the phone screen will display a GPickup soft key when picking up the handset, pressing the Speakerphone key or pressing the line key. As shown below:
You can pick up the group incoming call using the GPickup soft key.
Tips
You can set a DSS key as a Group Pickup key to pick up a group call. For more information, refer to DSS Keys.
Topic
Group Call Pickup Configuration
Group Call Pickup Configuration
The following table lists the parameters you can use to configure the group call pickup.
Parameter features.pickup.group_pickup_enable
<y0000000000xx>.cfg
Description It enables or disables the user to use GPickup soft key when performing group call pickup feature.
Permitted 0-Disabled
Values
1-Enabled, the phone will display the GPickup soft key on the Dialing screen.
Default
0
Web UI
Features > Pick up & Park > Group Call Pickup
Parameter features.pickup.group_pickup_code
<y0000000000xx>.cfg
It configures the group call pickup code on a phone basis.
Description Note: The code configured by “account.X.group_pickup_code” takes precedence over that configured by
this parameter.
Permitted
String within 32 characters
Values
Default
Blank
465
Administrator’s Guide for SIP-T2 Series/T4 Series/T5 Series/CP920 IP Phones
Web UI
Features > Pick up & Park > Group Call Pickup Code
Parameter account.X.group_pickup_code[1]
<MAC>.cfg
It configures the group pickup code.
Description Note: The code configured by this parameter takes precedence over that configured by “features.pickup.group_pickup_code”.
Permitted
String within 32 characters
Values
Default
Blank
Web UI
Account > Advanced > Group Call Pickup Code
[1]X is the account ID.
For T57W/T54W/T48U/T48S/T48G/T46U/T46S/T46G/T29G, X=1-16; for
T53W/T53/T43U/T42G/T42S, X=1-12; for T41P/T41S/T27G, X=1-6; for T40P/T40G/T23P/T23G, X=1-3; for T21(P) E2, X=12; for T19(P) E2/CP920, X=1.
Dialog Info Call Pickup
While some SIP servers implement directed call pickup using a directed call pickup code, others also support implement this feature through SIP signals.
Note
In this way, you do not need to configure the directed call pickup code.
If you enable the phone to implement directed call pickup through SIP signals, the phone picks up an incoming call via
a SIP INVITE message with a Replaces header. The value of Replaces is derived from a NOTIFY message with the dialoginfo event. This feature applies only to directed call pick-up attempts initiated against monitored BLF resources. It
means you can pick up an incoming call by pressing a BLF/BLF List key. It is not applicable to T19(P) E2/CP920 phones.
Example of the dialog-info carried in NOTIFY message:
<?xml version="1.0"? >
<dialog-info xmlns="urn:ietf:params:xml:ns:dialog-info" version="6" state="partial" entity="sip:1011@10.2.1.48:5060"
>
<dialog id="65603" call-id="0_1756536024@10.10.20.34" local-tag="3408640225" remote-tag="3779921438"
direction="recipient">
<state > early</state>
<local >
<identity > sip:1011@10.2.1.48:5060</identity>
<target uri="sip:1011@10.2.1.48:5060"/>
</local >
<remote >
<identity > sip:1058@10.2.1.48:5060</identity >
<target uri="sip:1058@10.2.1.48:5060"/ >
</remote>
466
Advanced Features
</dialog>
</dialog-info>
Example of the Replaces carried in INVITE message:
Via: SIP/2.0/UDP 10.10.20.18:5060;branch=z9hG4bK2026058891
From: "1010" <sip:1010@10.2.1.48:5060>;tag=826048502
To: <sip:1058@10.2.1.48:5060>
Call-ID: 0_572446084@10.10.20.18
CSeq: 1 INVITE
Contact: <sip:1010@10.10.20.18:5060>
Content-Type: application/sdp
Allow: INVITE, INFO, PRACK, ACK, BYE, CANCEL, OPTIONS, NOTIFY, REGISTER, SUBSCRIBE, REFER, PUBLISH, UPDATE,
MESSAGE
Max-Forwards: 70
User-Agent: Yealink SIP-T46G 28.82.0.20
Replaces: 0_1756536024@10.10.20.34;to-tag=3779921438;from-tag=3408640225
Allow-Events: talk,hold,conference,refer,check-sync
Supported: replaces
Content-Length: 304
Related Topics
Dialog Info Call Pickup Configuration
Busy Lamp Field
Dialog Info Call Pickup Configuration
The following table lists the parameter you can use to configure dialog Info call pickup.
Parameter account.X.dialoginfo_callpickup[1]
<MAC>.cfg
It enables or disables the phone implements directed call pickup through SIP signals for a specific
Description account.
Note: In this way, you do not need to configure the directed call pickup code.
Permitted 0-Disabled
Values
1-Enabled, the phone picks up a call according to the Replaces header in the INVITE message.
Default
0
Supported
All phones except T19(P) E2 and CP920
Devices
Web UI
Account > Advanced > Dialog Info Call Pickup
467
Administrator’s Guide for SIP-T2 Series/T4 Series/T5 Series/CP920 IP Phones
[1]X is the account ID.
For T57W/T54W/T48U/T48S/T48G/T46U/T46S/T46G/T29G, X=1-16; for
T53W/T53/T43U/T42G/T42S, X=1-12; for T41P/T41S/T27G, X=1-6; for T40P/T40G/T23P/T23G, X=1-3; for T21(P) E2, X=12.
Call Completion
When you place a call and the callee is temporarily unavailable to answer the call, call completion allows your phone to
monitor the busy party and establish a call after the busy party becomes available to receive a call.
Two factors commonly prevent a call from connecting successfully:
l
Callee does not answer
l
Callee actively rejects the incoming call before answering
Yealink phones support call completion using the SUBSCRIBE/NOTIFY method, which is specified in draft-poetzl-sipping-call-completion-00, to subscribe to the busy party and receive notifications of their status changes.
The caller subscribes for update notifications of the dialog event from the busy party. Example of a SUBSCRIBE message:
SUBSCRIBE sip:1000@10.10.20.34:5060 SIP/2.0
Via: SIP/2.0/UDP 10.10.20.32:5060;branch=z9hG4bK2880274891
From: "10111" <sip:10111@10.2.1.48:5060>;tag=8643512
To: <sip:1000@10.2.1.48:5060>;tag=4025601441
Call-ID: 4_2103527761@10.10.20.32
CSeq: 2 SUBSCRIBE
Contact: <sip:10111@10.10.20.32:5060>
Accept: application/dialog-info+xml
Max-Forwards: 70
User-Agent: Yealink SIP-T46G 28.82.0.20
Expires: 60
Event: dialog
Content-Length: 0
Example of a NOTIFY message (The subscription (SUBSCRIBE message) of the dialog event “Call Completion” is confirmed by the busy party):
NOTIFY sip:10111@10.10.20.32:5060 SIP/2.0
Via: SIP/2.0/UDP 10.10.20.31:5060;branch=z9hG4bK1830418099
From: <sip:1000@10.2.1.48:5060>;tag=1032948194
To: "10111" <sip:10111@10.2.1.48:5060>;tag=722495580
Call-ID: 0_160090766@10.10.20.32
CSeq: 2 NOTIFY
Contact: <sip:1000@10.10.20.31:5060>
468
Advanced Features
Content-Type: application/dialog-info+xml
Max-Forwards: 70
User-Agent: Yealink SIP-T46G 28.82.0.20
Subscription-State: active;expires=60
Event: dialog
Content-Length: 584
<?xml version="1.0"?>
<dialog-info xmlns="urn:ietf:params:xml:ns:dialog-info" version="1" state="full" entity="sip:1000@10.2.1.48:5060">
<dialog id="65626" call-id="0_3138198645@10.10.20.31" local-tag="2331766736" remote-tag="1786911541" direction="initiator">
<state>confirmed</state>
<local>
<identity>sip:1000@10.2.1.48:5060</identity>
<target uri="sip:1000@10.2.1.48:5060"/>
</local>
<remote>
<identity>sip:1@10.2.1.48:5060</identity>
<target uri="sip:1@10.2.1.48:5060"/>
</remote>
</dialog>
<dialog id="65622">
<state>terminated</state>
</dialog>
</dialog-info>
Example of a NOTIFY message (The busy party has finished the call and is available again. A new notification update
from the busy party is received by the caller):
NOTIFY sip:10111@10.10.20.32:5060 SIP/2.0
Via: SIP/2.0/UDP 10.10.20.31:5060;branch=z9hG4bK3431394016
From: <sip:1000@10.2.1.48:5060>;tag=1558968605
To: "10111" <sip:10111@10.2.1.48:5060>;tag=140677866
Call-ID: 0_2584152566@10.10.20.32
CSeq: 5 NOTIFY
469
Administrator’s Guide for SIP-T2 Series/T4 Series/T5 Series/CP920 IP Phones
Contact: <sip:1000@10.10.20.31:5060>
Content-Type: application/dialog-info+xml
Max-Forwards: 70
User-Agent: Yealink SIP-T46G 28.82.0.20
Subscription-State: active;expires=48
Event: dialog
Content-Length: 217
<?xml version="1.0"?>
<dialog-info xmlns="urn:ietf:params:xml:ns:dialog-info" version="4" state="partial" entityy="sip:1000@10.2.1.48:5060">
<dialog id="65644">
<state>terminated</state>
</dialog>
</dialog-info>
Topics
Call Completion Configuration
Example: Using Call Completion
Call Completion Configuration
The following table lists the parameters you can use to configure the call completion feature.
Parameter features.call_completion_enable
<y0000000000xx>.cfg
Description It enables or disables the call completion feature.
Permitted 0-Disabled
Values
1-Enabled
Default
0
Web UI
Features > General Information > Call Completion
Color Screen Phones:
Menu > Features > Others > Call Completion > Call Completion
Phone UI
Black-and-white Screen Phones:
Menu > Features > Call Completion > Call Completion
Example: Using Call Completion
The following example shows the configuration for call completion.
Example
470
Advanced Features
features.call_completion_enable = 1
After provisioning, when you place a call and the callee is temporarily unavailable to answer the call, the phone screen
will prompt whether to wait for the callee party. You can activate the call completion feature. After the called party
becomes idle, the phone screen will prompt whether to dial the number.
Call Park and Retrieve
Call park allows users to park a call on a special extension and then retrieve it from another phone (for example, a
phone in another office or conference room).
The phones support call park feature under the following modes:
l
l
FAC mode: parks the call to the local extension or the desired extension through dialing the park code.
Transfer mode: parks the call to the shared parking lot through performing a blind transfer. For some servers, the
system will return a specific call park retrieve number (park retrieve code) from which the call can be retrieved after
parking successfully.
Topics
Call Park and Retrieve Configuration
Example: Setting Call Park and Retrieve in FAC Mode
Example: Setting Call Park and Retrieve in Transfer Mode
Call Park and Retrieve Configuration
The following table lists the parameters you can use to configure the call park and retrieve.
Parameter features.call_park.park_mode
<y0000000000xx>.cfg
Description It configures the call park mode.
Permitted 1-FAC, park a call through dialing the call park code.
Values
2-Transfer, blind transfer the call to a shared parking lot.
Default
2
Web UI
Features > Pick up & Park > Call Park Mode
Parameter features.call_park.enable
<y0000000000xx>.cfg
Description It enables or disables the call park feature.
Permitted 0-Disabled
Values
1-Enabled
Default
0
Web UI
Features > Pick up & Park > Call Park
Parameter features.call_park.park_code
Description
<y0000000000xx>.cfg
It configures the call park code for FAC call park mode or configures shared parking lot for Transfer call
park mode.
Permitted
String within 32 characters
Values
Default
Blank
Web UI
Features > Pick up & Park > Call Park Code
471
Administrator’s Guide for SIP-T2 Series/T4 Series/T5 Series/CP920 IP Phones
Parameter features.call_park.park_retrieve_code
Description
<y0000000000xx>.cfg
It configures the park retrieve code for FAC call park mode or configures retrieve parking lot for Transfer
call park mode.
Permitted
String within 32 characters
Values
Default
Blank
Web UI
Features > Pick up & Park > Park Retrieve Code
Parameter features.call_park.direct_send.enable
<y0000000000xx>.cfg
It enables or disables the phone to dial out the call park code/park retrieve code directly when pressing
the Park/Retrieve soft key.
Description
Note: It works only if “features.call_park.park_mode” is set to 1 (FAC) and you have configured the call
park code/park retrieve code.
0-Disabled, the phone will enter the dialing screen when pressing the Park/Retrieve soft key. The user
Permitted can dial the specific extension manually or press the BLF/BLF List or Speed Dial key to park the call to the
Values
specific extension or retrieve the call parked from the specific extension.
1-Enabled
Default
1
Supported
All phones except CP920
Devices
Parameter features.call_park.line_restriction.enable
<y0000000000xx>.cfg
It enables or disables the phone to park a call using the specific line of the Call Park key.
Description
Note: It works only if “features.call_park.park_mode” is set to 2 (Transfer).
Permitted 0-Disabled, the call is parked by the current line, which is in call state.
Values
1-Enabled
Default
0
Supported
All phones except T19(P) E2
Devices
Parameter features.call_park.performby_holdhardkey.enable
<y0000000000xx>.cfg
Description It enables or disables the phone to park a call using the HOLD hard key.
Permitted 0-Disabled
Values
1-Enabled
Default
0
Supported
All phones except T48G, T46G, T42G, T41P, T29G, T19(P) E2 and CP920
Devices
Parameter sip.call_park_without_blf[1]
<y0000000000xx>.cfg
Description It enables or disables the phone to close the BLF monitoring feature for call park DSS key.
Permitted 0-Disabled
1-Enabled
Values
Default
0
Supported All phones except T19(P) E2 and CP920
472
Advanced Features
Devices
[1]If
you change this parameter, the phone will reboot to make the change take effect.
Example: Setting Call Park and Retrieve in FAC Mode
The following example shows the configuration for the FAC call park mode.
Example
features.call_park.park_mode = 1
features.call_park.enable = 1
features.call_park.park_code = *68
features.call_park.park_retrieve_code = *88
After provisioning, the call park mode is set to FAC. A Park soft key will display on the phone during an active call, and
a Retrieve soft key will display on the Dialing screen. You can press the Park soft key to park a call or press the
Retrieve soft key to retrieve a parked call.
Tips
You can set a line key as a Park key or a Retrieve key, specify an extension you want to park a call to for Park key and specify a parked extension you want to retrieve a parked call from for Retrieve key. For more information, refer to Line Keys.
Example: Setting Call Park and Retrieve in Transfer Mode
The following example shows the configuration for Transfer call park mode.
Example
features.call_park.park_mode = 2
features.call_park.enable = 1
features.call_park.park_code = *01
features.call_park.park_retrieve_code = *11
After provisioning, the call park mode is set to Transfer. A Park soft key will display on the phone during an active call
and a Retrieve soft key will display on the Dialing screen. You can press the Park soft key to park a call to the shared
parking lot “*01”, or press the Retrieve soft key to retrieve the parked call from the shared parking lot “*01” using the
retrieve code “*11”.
Tips
You can set a line key as a Park key or a Retrieve key, specify a shared parking lot you want to park a call to for Park key
and specify a retrieve lot you want to retrieve a parked call from for Retrieve key. For more information, refer to Line Keys.
Automatic Call Distribution (ACD)
ACD enables the use of phones in a call-center role by automatically distributing incoming calls to available users or
agents. You can enable users to use their phone in a call center agent/a supervisor role on a supported call server.
The users can sign in and sign out of the ACD state as call center agent using soft keys. The server distributes calls to
the agent when the agent state is available, and stops distributing calls when the agent changes state to unavailable.
The IP phone remains in the unavailable status until the agent manually changes the IP phone status. You can
473
Administrator’s Guide for SIP-T2 Series/T4 Series/T5 Series/CP920 IP Phones
configure how long the IP phone remains unavailable state and changes to available automatically on a supported call
server.
Topics
ACD Key Configuration
ACD Configuration
Example: Setting ACD
ACD Key Configuration
You can configure a line key as ACD key to log into the ACD system. The ACD key on the IP phone indicates the ACD
state. ACD key is not available to T19(P) E2/CP920 phones.
The following shows configuration for an ACD key.
linekey.X.type = 42
linekey.X.label = ACD
After provisioning, an ACD key is available on the phone, and you can press the ACD key to log into the ACD system.
Related Topic
Line Keys Configuration
ACD Configuration
The following table lists the parameters you can use to configure ACD.
Parameter account.X.acd.enable[1]
<MAC>.cfg
Description It enables or disables the ACD feature.
Permitted 0-Disabled
1-Enabled
Values
Default
0
Parameter account.X.acd.available[1]
<MAC>.cfg
It enables or disables the phone to display the Available/Avail or Unavailable/Unavail soft key after the
Description phone logs into the ACD system.
Note: It works only if “account.X.acd.enable” is set to 1 (Enabled).
Permitted 0-Disabled
1-Enabled
Values
Default
0
Parameter account.X.subscribe_acd_expires[1]
<MAC>.cfg
It configures the period (in seconds) of ACD subscription.
Description
Note: It works only if “account.X.acd.enable” is set to 1 (Enabled).
Permitted
Integer from 120 to 3600
Values
Default
3600
Supported
All phones except CP920
Devices
474
Advanced Features
Web UI
Account > Advanced > ACD Subscribe Period(120~3600s)
Parameter features.homescreen_softkey.acd.enable
<y0000000000xx>.cfg
It enables or disables the phone to display the ACD softkeys such as Login or Logout on the idle screen.
Description
Note: It works only if “account.X.acd.enable” is set to 1 (Enabled).
Permitted 0-Disabled
1-Enabled
Values
Default
1
Parameter account.X.acd.unavailable_reason_enable[1]
<MAC>.cfg
It enables or disables the unavailable/away reason code feature.
Description
Note: It works only if “account.X.acd.available" is set to 1 (Enabled).
0-Disabled
Permitted
1-Enabled, the unavailable/away reason of agent state will be displayed on the phone screen (for
Values
example, on lunch, in the bathroom, taking a coffee break or a personal break).
Default
0
Parameter acd.enable
<y0000000000xx>.cfg
It enables or disables the phone to automatically change the status of the ACD agent to available after the
Description designated time.
Note: It works only if “account.X.acd.enable” is set to 1 (Enabled).
Permitted 0-Disabled
1-Enabled
Values
Default
0
Web UI
Features > ACD > ACD > ACD Available Auto
Parameter acd.auto_available_timer
<y0000000000xx>.cfg
It configures the interval (in seconds) for the status of the ACD agent to be automatically changed to availDescription able.
Note: It works only if “account.X.acd.enable” and “acd.enable” are set to 1 (Enabled).
Permitted
Integer from 0 to 120
Values
Default
60
Web UI
Features > ACD > ACD > ACD Auto Available Timer (0~120s)
Parameter acd.logout_fixed_display.enable
<y0000000000xx>.cfg
It enables or disables the phone to display the Login/Logout soft key on a fixed location after the phone
logs into the ACD system.
Description
Note: It works only if “account.X.acd.enable” is set to 1 (Enabled) and "account.X.acd.available" is set to 0
(Disabled).
Permitted 0-Disabled
1-Enabled
Values
Default
0
Supported All phones except T48G, T46G, T42G, T41P, and T29G
475
Administrator’s Guide for SIP-T2 Series/T4 Series/T5 Series/CP920 IP Phones
Devices
Parameter acd.available_fixed_display.enable
<y0000000000xx>.cfg
It enables or disables the phone to display the Available/Avail or Unavailable/Unavail soft key on a fixed
Description location after the phone logs into the ACD system.
Note: It works only if “account.X.acd.enable” and “account.X.acd.available” are set to 1 (Enabled).
Permitted 0-Disabled
1-Enabled
Values
Default
0
Supported
All phones except T48G, T46G, T42G, T41P, and T29G
Devices
[1]X is the account ID.
For T57W/T54W/T48U/T48S/T48G/T46U/T46S/T46G/T29G, X=1-16; for
T53W/T53/T43U/T42G/T42S, X=1-12; for T41P/T41S/T27G, X=1-6; for T40P/T40G/T23P/T23G, X=1-3; for T21(P) E2, X=12; for T19(P) E2/CP920, X=1.
Example: Setting ACD
The following example shows the configuration for ACD.
Example
######Set an ACD for account 1#######
account.1.acd.enable = 1
account.1.acd.available = 1
account.1.subscribe_acd_expires = 3000
acd.enable = 1
acd.auto_available_timer = 60
features.homescreen_softkey.acd.enable = 1
######Set an ACD key#############
linekey.1.type=42
linekey.1.label=ACD
After provisioning, you can press the Login soft key or ACD key to log into the ACD system. After logging into the ACD
system, Available (Avail)/Unavailable (Unavail) soft key appears on the phone screen. You can press Available
(Avail)/Unavailable (Unavail) soft key to change ACD state. The ACD key on the IP phone indicates the ACD state.
Busy Lamp Field
The Busy Lamp Field (BLF) feature enables the IP phone to monitor specific remote lines for state changes on the
phone. It is not available on the T19(P) E2/CP920 IP phone.
Yealink phones support two methods of BLF configuration:
l
Configure a line key as BLF key to monitor a specific remote line
l
Configure BLF List to monitor a list of specific remote lines
The BLF feature enables the following functions to the users:
476
Advanced Features
l
Monitor the status of line on their phone
l
Display caller ID information
l
Answer incoming calls to the monitored line (called directed call pickup)
l
Park and retrieve calls to the monitored line
l
Initiate an outgoing intercom call to the monitored line
l
Barging In an Active Call by BLF List Key
l
Park the active call to the monitored users who are in the BLF list
Topics
BLF Key Configuration
BLF List Configuration
State Indicator of Remote Line
BLF/BLF List Subscription
Visual and Audio Alert for Monitor Lines
LED Mode for BLF/BLF List Key
BLF/BLF List Key LED Status and Behavior Configuration
BLF Key for Intercom Configuration
Call Information Display Configuration
BLF Key Configuration
You can configure a BLF key for a specific line.
The following shows the configuration of a BLF key for Bill.
linekey.X.type=16
linekey.X.line=1
linekey.X.value=1001
linekey.X.label=Bill
Related Topic
Line Keys Configuration
BLF List Configuration
You can configure a BLF List for monitor phone. It enables the monitor phone to subscribe to a list of lines, and receive
status notifications of the monitored lines.
Note
The IP phone subscribes to a BLF list that is set up on the server. You must access the server and set up a list of monitored
lines.
The following table lists the parameters you can use to configure BLF List.
Parameter account.X.blf.blf_list_uri[1]
<MAC>.cfg
It configures the BLF List URI to monitor a list of users for account X.
Description Example:
account.1.blf.blf_list_uri = 4609@pbx.test.com
Permitted
SIP URI within 256 characters
Values
477
Administrator’s Guide for SIP-T2 Series/T4 Series/T5 Series/CP920 IP Phones
Default
Blank
Supported
All phones except T19(P) E2 and CP920
Devices
Web UI
Account > Advanced > BLF List URI
Parameter account.X.blf_list_code[1]
<MAC>.cfg
Description It configures the feature access code that initiates a directed call pickup for account X.
Permitted
String within 32 characters
Values
Default
Blank
Supported
All phones except T19(P) E2 and CP920
Devices
Web UI
Account > Advanced > BLF List Pickup Code
Parameter account.X.blf_list_barge_in_code[1]
<MAC>.cfg
Description It configures the feature access code of directed call pickup with barge-in for account X.
Permitted
String within 32 characters
Values
Default
Blank
Supported
All phones except T19(P) E2 and CP920
Devices
Web UI
Account > Advanced > BLF List Barge in Code
Parameter account.X.blf_list_call_parked_code[1]
<MAC>.cfg
Description It configures the feature access code of call park for account X.
Permitted
String within 32 characters
Values
Default
Blank
Supported
All phones except T48G, T46G, T42G, T41P, T29G, T19(P) E2 and CP920
Devices
Web UI
Account > Advanced > BLF List Call Parked Code
Parameter account.X.blf_list_call_parked_list[1]
<MAC>.cfg
It configures the serial numbers of the monitored users in the BLF list where you can park the active call
for account X.
Multiple serial numbers are separated by commas.
Example:
Description
account.1.blf_list_call_parked_list =
When you leave it blank, you cannot park the active call to any monitored user.
account.1.blf_list_call_parked_list = all
You can park the active call to any monitored user.
478
Advanced Features
account.1.blf_list_call_parked_list = 1,3,4
You can park the active call to the first, third or fourth monitored user in the BLF list.
Note: This parameter has a higher priority than “transfer.dsskey_deal_type”, so that when you press the
BLF list key during a call, the phone parks a call other than transferring the call. It works only if “account.X.blf_list_call_parked_code” is configured.
Blank
Permitted
all
Values
serial numbers of monitored users in the BLF list
Default
Blank
Supported
All phones except T48G, T46G, T42G, T41P, T29G, T19(P) E2 and CP920
Devices
Parameter account.X.blf_list_retrieve_call_parked_code[1]
<MAC>.cfg
Description It configures the feature access code that initiates retrieval of a parked call on the monitored user.
Permitted
String within 32 characters
Values
Default
Blank
Supported
All phones except T19(P) E2 and CP920
Devices
Web UI
Account > Advanced > BLF List Retrieve Call Parked Code
Parameter phone_setting.auto_blf_list_enable
<y0000000000xx>.cfg
Description It enables or disables the phone to automatically configure the BLF list DSS keys in order.
Permitted 0-Disabled
1-Enabled
Values
Default
1
Supported
All phones except T19(P) E2 and CP920
Devices
Parameter phone_setting.blf_list_sequence_type
<y0000000000xx>.cfg
It configures the order of BLF list DSS keys assigned automatically.
Description Note: It works only if “phone_setting.auto_blf_list_enable” is set to 1 (Enabled). To assign Ext Key, make
sure the expansion module has been connected to the phone in advance.
0-linekey > exp1 key > expN key
1-exp1 key > expN key > linekey
Permitted 2-linekey page1 > page1 from exp1 key to expN key > page2 from exp1 key to expN key > … > linekey
Values
from page2 to page3
3-page1 from exp1 key to expN key > page2 from exp1 key to expN key > … > linekey
Note: N is the number of your connected expansion modules.
Default
0
Supported
T57W, T54W, T53W, T53, T48U, T48S, T48G, T46U, T46S, T46G, T43U, T29G, T27G
Devices
479
Administrator’s Guide for SIP-T2 Series/T4 Series/T5 Series/CP920 IP Phones
Parameter features.blf_list_version[2]
Description
<y0000000000xx>.cfg
It enables or disables the phone to include the Version header in the BLF list NOTIFY message sent by the
server.
Permitted 0-Disabled
1-Enabled
Values
Default
0
Supported
All phones except T19(P) E2 and CP920
Devices
[1]X is the account ID.
For T57W/T54W/T48U/T48S/T48G/T46U/T46S/T46G/T29G, X=1-16; for
T53W/T53/T43U/T42G/T42S, X=1-12; for T41P/T41S/T27G, X=1-6; for T40P/T40G/T23P/T23G, X=1-3; for T21(P) E2, X=12.
[2]If
you change this parameter, the phone will reboot to make the change take effect.
State Indicator of Remote Line
The state indicator of the monitored line on BLF/BLF List key varies by phone models.
The following table shows the LED/icons indicator associated with the line you are monitoring.
Icons
LED Status
Description
T48U/T48S/T48G
T46U/T46S/T46G/T29G
T57W/T54W
Solid green
Fast-flashing
red
The monitored line is idle.
(Flashing)
(Flashing on The monitored line is ringing.
T57W)
(Flashing)
(Flashing on The monitored line is dialing.
T57W)
Solid red
Slowly-flashing
red
The monitored line is busy or in a
call.
The monitored line places a call on
hold.
A call is parked to the monitored
line.
The monitored line fails to register or
does not exist.
Off
BLF/BLF List Subscription
Yealink phones support BLF using a SUBSCRIBE/NOTIFY mechanism as specified in RFC 3265.
BLF Subscription
When you configure the IP phone to monitor a specific line, the phone sends a SUBSCRIBE request with Request-URI
containing the monitor line URI to the server, and then receives a NOTIFY request. The NOTIFY message contains an
XML body with the status of the specific monitored line.
The following example shows a NOTIFY message for a BLF line “012”:
480
Advanced Features
<?xml version="1.0"?>
<dialog-info xmlns="urn:ietf:params:xml:ns:dialog-info" version="1" state="full" entity="sip:012@10.20.10.42:5060">
<dialog id="0000" > <state > terminated</state > </dialog >
</dialog-info>
BLF List Subscription
When you configure the IP phone to monitor a list of specific remote lines, the phone sends a SUBSCRIBE request with
Request-URI containing the BLF List URI, and then receives a NOTIFY request. The NOTIFY message contains an XML
body with the status of each monitor line.
The following example shows a NOTIFY message for a BLF List, the BLF List contains 4605 and 4607:
<?xml version="1.0" <?xml version="1.0"?>
<list xmlns="urn:ietf:params:xml:ns:rlmi" xmlns="urn:ietf:params:xml:ns:rlmi" version="0" fullState="true">
<resource uri="sip:4605@pbx.yealink.com">
<name > 4605 Yealink</name>
<instance id="JQZxud2qeo" state="active" cid="8y35ri@broadworks"/>
</resource>
<resource uri="sip:4605@pbx.yealink.com">
<name > 4607 Yealink</name>
<instance id="pXHQ97tPyQ" state="active" cid="tYzwJM@broadworks"/>
</resource>
</list>
Topic
BLF/BLF List Subscription Configuration
BLF/BLF List Subscription Configuration
The following table lists the parameters you can use to configure BLF/BLF List subscription.
Parameter account.X.blf.subscribe_period[1]
<MAC>.cfg
Description It configures the period (in seconds) of the BLF subscription.
Permitted
Integer from 30 to 2147483647
Values
Default
1800
Supported
All phones except T19(P) E2 and CP920
Devices
Web UI
Account > Advanced > Subscription Period (Seconds)
Parameter account.X.blf.subscribe_event[1]
<MAC>.cfg
Description It configures the event of the BLF subscription.
481
Administrator’s Guide for SIP-T2 Series/T4 Series/T5 Series/CP920 IP Phones
Permitted 0-dialog
Values
1-presence
Default
0
Supported
All phones except T19(P) E2 and CP920
Devices
Parameter account.X.out_dialog_blf_enable[1]
<MAC>.cfg
Description It enables or disables the phone to handle NOTIFY messages out of the BLF dialog.
Permitted 0-Disabled
Values
1-Enabled
Default
0
Supported
All phones except T19(P) E2 and CP920
Devices
Web UI
Account > Advanced > Out Dialog BLF
Parameter account.X.blf.match_host.enable[1]
<MAC>.cfg
Description It enables or disables host match feature for BLF/BLF list feature.
0-Disabled
Permitted
1-Enabled, the phone can only recognize the NOTIFY message whose host field is the same as the one in
Values
the SUBSCRIBE message.
Default
0
Supported
All phones except T19(P) E2 and CP920
Devices
Parameter sip.terminate_notify_sub_delay_time
<y0000000000xx>.cfg
It configures the interval (in seconds) for the phone to re-subscribe when it receives the NOTIFY message
Description with the subscription state of Terminated.
If it is set to 0, the phone will re-subscribe immediately.
Permitted
Integer greater than 0
Values
Default
0
Supported
All phones except T19(P) E2 and CP920
Devices
Parameter sip.sub_refresh_random
<y0000000000xx>.cfg
It enables or disables the phone to use the random renewal mechanism.
Description
Note: It works only if “account.X.subscribe_expires_overlap" is set to 0 (Disabled).
0-Disabled
Permitted
1-Enabled, the phone will generate a random value. The final renewal time is equal to the original renewal
Values
time plus the random value.
Default
0
Supported
All phones except T19(P) E2 and CP920
Devices
482
Advanced Features
Parameter features.blf_extension.mode
<y0000000000xx>.cfg
It configures the function of the extension value when the dsskey type is set to BLF.
Description Note: The URI to which the SUBSCRIBE message should be sent is always the BLF value@<server-
IPaddress>.
Permitted 0-Act as the user part of the SIP URI in a SIP INVITE message when pressing the BLF key
Values
1-Act as the pickup code when picking up incoming calls to another phone
Default
1
Application scenarios (features.blf_extension.mode = 0):
The phone supports configuring BLF when SIP user is different from the number of the extension.
For example:
Set the SIP user (user part of the SIP URI) to be juhaszandrea@<serverIPaddress>, and the corresponding
number of extension is 3060@<serverIPaddress> on the server.
Set the BLF key on the phone:
Case Scenario
linekey.1.type = 16
linekey.1.value = juhaszandrea
linekey.1.extension = 3060
Result:
1. The URI to which the SUBSCRIBE message is juhaszandrea@<serverIPaddress>.
2. The phone dials out 3060@<serverIPaddress> when pressing the BLF key.
Supported
All phones except T48G, T46G, T42G, T41P, T29G, T19(P) E2 and CP920
Devices
linekey.X.type/expansion_module.X.key.Y.type
Related
linekey.X.extension/expansion_module.X.key.Y.extension
Parameters
linekey.X.value/expansion_module.X.key.Y.value
[1]X is the account ID.
For T57W/T54W/T48U/T48S/T48G/T46U/T46S/T46G/T29G, X=1-16; for
T53W/T53/T43U/T42G/T42S, X=1-12; for T41P/T41S/T27G, X=1-6; for T40P/T40G/T23P/T23G, X=1-3; for T21(P) E2, X=12.
Visual and Audio Alert for Monitor Lines
Visual and Audio Alert feature allows the phone to display the caller ID and play an audio alert when a BLF line receives
an incoming call.
You can configure how the phone displays the caller ID and set a distinctive alert tone for multiple BLF lines.
Topics
Visual and Audio Alert for BLF Lines Configuration
Example: Configuring Visual and Audio Alert for Monitor Lines
Visual and Audio Alert for BLF Lines Configuration
The following table lists the parameters you can use to configure a visual and audio alert for BLF lines.
483
Administrator’s Guide for SIP-T2 Series/T4 Series/T5 Series/CP920 IP Phones
Parameter features.pickup.blf_visual_enable
Description
<y0000000000xx > .cfg
It enables or disables the phone to display a visual alert when the monitored user receives an incoming
call.
Permitted 0-Disabled
1-Enabled
Values
Default
0
Supported
All phones except T19(P) E2 and CP920
Devices
Web UI
Features > Pickup & Park > Visual Alert for BLF Pickup
Parameter features.pickup.blf_visual.list
<y0000000000xx>.cfg
It configures the monitored users who want to enable the visual alert for BLF pickup feature.
Multiple monitored users are separated by commas.
Example:
features.pickup.blf_visual.list = any or leave it blank
The phone displays a visual alert when any monitored user receives an incoming call.
Description features.pickup.blf_visual.list = 4604,4605
The phone displays a visual alert when monitored user 4604 or 4605 receives an incoming call.
features.pickup.blf_visual.list = List1
The phone displays a visual alert when any user in the List 1 receives an incoming call. ListX stands for the
BLF list of account X configured by the parameter "account.X.blf.blf_list_uri".
Note: It works only if "features.pickup.blf_visual_enable” is set to 1 (Enabled).
any
Permitted
Monitored phone number
Values
ListX[1]
Default
any
Supported
All phones except T48G, T46G, T42G, T41P, T29G, T19(P) E2 and CP920
Devices
Parameter features.pickup.blf_audio_enable
<y0000000000xx>.cfg
Description It enables or disables the phone to play an audio alert when the monitored user receives an incoming call.
Permitted 0-Disabled
1-Enabled
Values
Default
0
Supported
All phones except T19(P) E2 and CP920
Devices
Web UI
Features > Pickup & Park > Audio Alert for BLF Pickup
Parameter features.pickup.blf_audio.list
<y0000000000xx>.cfg
Description It configures the monitored users who want to enable the audio alert for BLF pickup feature.
484
Advanced Features
Multiple monitored users are separated by commas.
Example:
features.pickup.blf_audio.list = any or leave it blank
The IP phone plays an audio alert when any monitored user receives an incoming call.
features.pickup.blf_audio.list = 4604,4605
The IP phone plays an audio alert when monitored user 4604 or 4605 receives an incoming call.
features.pickup.blf_audio.list = List1
The IP phone plays an audio alert when any user in the List 1 receives an incoming call. ListX stands for
the BLF list of account X configured by the parameter "account.X.blf.blf_list_uri".
Note: It works only if "features.pickup.blf_audio_enable” is set to 1 (Enabled).
any
Permitted
Monitored phone number
Values
ListX[1]
Default
any
Supported
All phones except T48G, T46G, T42G, T41P, T29G, T19(P) E2 and CP920
Devices
Parameter features.blf.ring_type
<y0000000000xx>.cfg
It configures an alert tone to play when a monitored line rings.
Description
Note: It works only if “features.pickup.blf_audio_enable” is set to 1 (Enabled).
Permitted Ring1.wav, Ring2.wav, Ring3.wav, Ring4.wav, Ring5.wav, Ring6.wav, Ring7.wav, Ring8.wav, Silent.wav,
Values
Splash.wav or custom ring tone name (for example, Config:Customring.wav).
Default
Splash.wav
Supported
All phones except T19(P) E2 and CP920
Devices
Web UI
Features > Pickup & Park > Ring Type for BLF Pickup
Color Screen Phones:
Menu > Basic > Sound > BLF Ring Type
Phone UI
Black-and-white Screen Phones:
Menu > Settings > Basic Settings > Sound > BLF Ring Type
Parameter features.pickup_display.method
<y0000000000xx>.cfg
It configures the display method of the call party information on the visual prompt.
Description
Note: It works only if “features.pickup.blf_visual_enable” is set to 1 (Enabled).
0-Name
Permitted 1-Number
Values
2-Name Number
3-Number Name
485
Administrator’s Guide for SIP-T2 Series/T4 Series/T5 Series/CP920 IP Phones
Default
2
Supported
All phones except T19(P) E2 and CP920
Devices
Parameter features.blf_pickup_only_send_code
Description
<y0000000000xx>.cfg
It enables or disables the phone to only dial out feature access code of directed pick up when performing
BLF/BLF list pickup.
0-Disabled, the phone dials out feature access code of directed pick up plus monitored number when perPermitted forming BLF/BLF list pickup.
Values
1-Enabled
Default
0
Supported
All phones except T19(P) E2 and CP920
Devices
[1]X is the account ID.
For T57W/T54W/T48U/T48S/T48G/T46U/T46S/T46G/T29G, X=1-16; for
T53W/T53/T43U/T42G/T42S, X=1-12; for T41P/T41S/T27G, X=1-6; for T40P/T40G/T23P/T23G, X=1-3; for T21(P) E2, X=12.
Example: Configuring Visual and Audio Alert for Monitor Lines
The following example shows the configuration for visual and audio for a monitor line.
Scenario Conditions
Related Topic
linekey.1.pickup_value = *97
or
account.1.direct_pickup_code = *97
Line Keys Configuration
Directed Call Pickup
or
features.pickup.direct_pickup_code = *97
linekey.1.type = 16
linekey.1.line = 1
BLF Key Configuration
linekey.1.value = 1001
linekey.1.label = Bill
Example
features.pickup.blf_visual_enable = 1
features.pickup.blf_audio_enable = 1
When the monitored line receives an incoming call, the phone screen shows an incoming call to the monitored line(for
example, “6001<-6002”, 6001 is the monitored extension which receives an incoming call from 6002) (from 1008 to
1001), the following occurs on the phone:
l
The phone plays a specific alert tone.
l
The BLF key LED flashes red. On the T57W/T48U/T48S/T48G IP phone, the icon
l
The caller ID appears on the phone screen.
The following shows a visual alert for monitor line on T46S/G phones:
486
/
flashes.
Advanced Features
You can pick up the call to the monitored line, place a call to the monitored line, place a new call or back to the idle
screen.
LED Mode for BLF/BLF List Key
BLF LED Mode provides five kinds of definition for the BLF/BLF List key LED status. As there is no hard line key on
T57W/T48U/T48S/T48G phones, BLF LED mode configuration is applicable to any phones and expansion module,
except T57W/T48U/T48S/T48G and T19(P) E2/CP920 phones.
Topics
Supported BLF LED Modes
BLF LED Mode Configuration
Supported BLF LED Modes
The following table lists the LED statuses of the BLF/BLF list key when BLF LED Mode is set to 0, 1, 2, 3 or 4 respectively.
The default value of BLF LED mode is 0.
Line key/Expansion Module Key LED (configured as a BLF key or a BLF List key and BLF LED Mode is set to 0)
LED Status
Description
Solid green
The monitored user is idle.
Fast-flashing red
(200ms)
The monitored user receives an incoming call.
The monitored user is dialing.
Solid red
The monitored user is talking.
The monitored user’s conversation is placed on hold (This LED status requires server support).
Slowly-flashing red (1s) The call is parked against the monitored user’s phone number.
Off
The monitored user does not exist.
Line Key/Expansion Module Key LED (configured as a BLF key or a BLF List key and BLF LED Mode is set to 1)
LED Status
Fast-flashing red
(200ms)
Description
The monitored user receives an incoming call.
The monitored user is dialing.
Solid red
The monitored user is talking.
487
Administrator’s Guide for SIP-T2 Series/T4 Series/T5 Series/CP920 IP Phones
LED Status
Description
The monitored user’s conversation is placed on hold (This LED status requires server support).
Slowly-flashing red (1s) The call is parked against the monitored user’s phone number.
The monitored user is idle.
Off
The monitored user does not exist.
Line Key/Expansion Module Key LED (configured as a BLF key or a BLF List key and BLF LED Mode is set to 2)
LED Status
Fast-flashing red
(200ms)
Description
The monitored user receives an incoming call.
The monitored user is dialing.
Solid red
The monitored user is talking.
The monitored user’s conversation is placed on hold (This LED status requires server support).
Slowly-flashing red (1s) The call is parked against the monitored user’s phone number.
The monitored user is idle.
Off
The monitored user does not exist.
Line Key/Expansion Module Key LED (configured as a BLF key or a BLF List key and BLF LED Mode is set to 3)
LED Status
Fast-flashing green
(200ms)
Description
The monitored user receives an incoming calls
The monitored user is dialing.
Solid red
The monitored user is talking.
The monitored user’s conversation is placed on hold (This LED status requires server support).
Slowly-flashing red (1s)
The call is parked against the monitored user’s phone number.
The monitored user is idle.
Off
The monitored user does not exist.
Line Key/Expansion Module Key LED (configured as a BLF key or a BLF List key and BLF LED Mode is set to 4. This
mode is specifically designed for the Ribbon server.)
LED Status
Solid green
Description
The monitored user is talking.
Slowly-flashing green (1s) The monitored user does not exist.
Off
The monitored user is idle.
BLF LED Mode Configuration
The following table lists the parameters you can use to configure BLF LED Mode.
488
Advanced Features
Parameter features.blf_led_mode
<y0000000000xx>.cfg
Description It configures the BLF LED mode.
Permitted
0,1,2,3,4 (4 is specifically designed for the Ribbon server)
Values
Default
0
Supported
All phones except T19(P) E2 and CP920
Devices
Web UI
Features > General Information > BLF LED Mode
BLF/BLF List Key LED Status and Behavior Configuration
You can customize the BLF LED status (or the color of BLF icon for T57W/T48U/T48S/T48G phones) and BLF/BLF List
key behavior using the EDK macros if required.
This feature depends on support from a SIP server.
Note
For more information on EDK macros, refer to Macro Action Strings.
Topics
Supported BLF/BLF List Key Behaviors
BLF Key LED/Icon and Behavior for Idle State Configuration
BLF Key LED/Icon and Behavior for Call-in State Configuration
BLF Key LED/Icon and Behavior for Call-out State Configuration
BLF Key LED/Icon and Behavior for Talking State Configuration
BLF Key LED/Icon and Behavior for Parked-Against State Configuration
BLF Key LED/Icon and Behavior for Hold State Configuration
BLF Key LED/Icon and Behavior for DND State Configuration
Supported BLF/BLF List Key Behaviors
The following behaviors are supported when pressing the BLF/BLF List keys:
l
newcall - dial out the phone number
l
btransfer - transfer the active call to the monitored user without consulting
l
ctransfer - transfer the active call to the monitored user with prior consulting
l
pickup - pick up the call directly
l
bargein - barge in and set up a conference call
l
custom EDK macros (for example, 1234$Tinvite$) - execute a series of macro action strings
l
intercom - place an intercom call to the monitored number
l
park - park the call to the monitored user, it works only when configuring "blf.enhanced.idle.talking.action"
l
retrieve - retrieve a call from the monitored user, it works only when configuring "blf.enhanced.parked.callin.action", “blf.enhanced.parked.talking.action” and "blf.enhanced.parked.idle.action"
Related Topic
Macro Action Strings
489
Administrator’s Guide for SIP-T2 Series/T4 Series/T5 Series/CP920 IP Phones
BLF Key LED/Icon and Behavior for Idle State Configuration
The following table lists the parameters you can use to configure BLF key LED/icon and Behavior for the idle state (the
monitored user is idle).
Parameter blf.enhanced.idle.enable
<y0000000000xx>.cfg
Description It enables or disables the custom configuration when the monitored user is idle.
0-Disabled
Permitted
1-Enabled, the phone will display the custom BLF/BLF List DSS key LED status/icon colors and perform
Values
the custom behavior when pressing the BLF/BLF List DSS key.
Default
0
Supported
All phones except T19(P) E2 and CP920
Devices
Parameter blf.enhanced.idle.led
<y0000000000xx>.cfg
It configures the custom BLF/BLF List DSS key LED status/icon colors when the monitored user is idle.
This value uses the same macro action string syntax as an Enhanced DSS key.
Example:
Description
blf.enhanced.idle.led = $LEDg1000o$
For T57W/T48U/T48S/T48G phones, the BLF/BLF List DSS key field displays a green icon for 1000ms and
then turns to white.
For other phones, the BLF/BLF list DSS key LED glows green for 1000ms and then goes out.
Note: It works only if “blf.enhanced.idle.enable” is set to 1 (Enabled).
Permitted
String
Values
Default
Blank
Supported
All phones except T19(P) E2 and CP920
Devices
Parameter blf.enhanced.idle.callin.action
<y0000000000xx>.cfg
It configures the behavior when pressing the BLF/BLF list DSS key if the monitor is ringing and monitored
Description user is idle.
Note: It works only if “blf.enhanced.idle.enable” is set to 1 (Enabled).
Permitted
String
Values
Default
Blank
Supported
All phones except T19(P) E2 and CP920
Devices
Parameter blf.enhanced.idle.talking.action
<y0000000000xx>.cfg
It configures the behavior when pressing the BLF/BLF list DSS key if the monitor is talking and monitored
Description user is idle.
Note: It works only if “blf.enhanced.idle.enable” is set to 1 (Enabled).
Permitted String
490
Advanced Features
Values
Default
Blank
Supported
All phones except T19(P) E2 and CP920
Devices
Parameter blf.enhanced.idle.idle.action
<y0000000000xx>.cfg
It configures the behavior when pressing the BLF/BLF list DSS key if the monitor and monitored user are
Description idle.
Note: It works only if “blf.enhanced.idle.enable” is set to 1 (Enabled).
Permitted
String
Values
Default
Blank
Supported
All phones except T19(P) E2 and CP920
Devices
BLF Key LED/Icon and Behavior for Call-in State Configuration
The following table lists the parameters you can use to configure BLF key LED/icon and Behavior for the call-in state
(the monitored user is ringing).
Parameter blf.enhanced.callin.enable
<y0000000000xx>.cfg
Description It enables or disables the custom configuration when the monitored user is ringing.
0-Disabled
Permitted
1-Enabled, the phone will display the custom BLF/BLF List DSS key LED status/icon colors and perform
Values
the custom behavior when pressing the BLF/BLF List DSS key.
Default
0
Supported
All phones except T19(P) E2 and CP920
Devices
Parameter blf.enhanced.callin.led
<y0000000000xx>.cfg
It configures the custom BLF/BLF List DSS key LED status/icon colors when the monitored user is ringing.
This value uses the same macro action string syntax as an Enhanced DSS key.
Example:
Description
blf.enhanced.callin.led = $LEDg1000o$
For T57W/T48U/T48S/T48G phones, the BLF/BLF List DSS key field displays a green icon for 1000ms and
then turns to white.
For other phones, the BLF/BLF list DSS key LED glows green for 1000ms and then goes out.
Note: It works only if “blf.enhanced.callin.enable” is set to 1 (Enabled).
Permitted
String
Values
Default
Blank
Supported
All phones except T19(P) E2 and CP920
Devices
491
Administrator’s Guide for SIP-T2 Series/T4 Series/T5 Series/CP920 IP Phones
Parameter blf.enhanced.callin.callin.action
<y0000000000xx>.cfg
It configures the behavior when pressing the BLF/BLF list DSS key if the monitor and monitored user are
Description ringing.
Note: It works only if “blf.enhanced.callin.enable” is set to 1 (Enabled).
Permitted
String
Values
Default
Blank
Supported
All phones except T19(P) E2 and CP920
Devices
Parameter blf.enhanced.callin.talking.action
<y0000000000xx>.cfg
It configures the behavior when pressing the BLF/BLF list DSS key if the monitor is talking and monitored
Description user is ringing.
Note: It works only if “blf.enhanced.callin.enable” is set to 1 (Enabled).
Permitted
String
Values
Default
Blank
Supported
All phones except T19(P) E2 and CP920
Devices
Parameter blf.enhanced.callin.idle.action
<y0000000000xx>.cfg
It configures the behavior when pressing the BLF/BLF list DSS key if the monitor is idle and monitored
Description user is ringing.
Note: It works only if “blf.enhanced.callin.enable” is set to 1 (Enabled).
Permitted
String
Values
Default
Blank
Supported
All phones except T19(P) E2 and CP920
Devices
BLF Key LED/Icon and Behavior for Call-out State Configuration
The following table lists the parameters you can use to configure BLF key LED/icon and Behavior for the call-out state
(the monitored user is calling out).
Parameter blf.enhanced.callout.enable
<y0000000000xx>.cfg
Description It enables or disables the custom configuration when the monitored user is calling out.
0-Disabled
Permitted
1-Enabled, the phone will display the custom BLF/BLF List DSS key LED status/icon colors and perform
Values
the custom behavior when pressing the BLF/BLF List DSS key.
Default
0
Supported
All phones except T19(P) E2 and CP920
Devices
Parameter blf.enhanced.callout.led
<y0000000000xx>.cfg
Description It configures the custom BLF/BLF List DSS key LED status/icon colors when the monitored user is calling
492
Advanced Features
out.
This value uses the same macro action string syntax as an Enhanced DSS key.
Example:
blf.enhanced.callout.led = $LEDg1000o$
For T57W/T48U/T48S/T48G phones, the BLF/BLF List DSS key field displays a green icon for 1000ms and
then turns to white.
For other phones, the BLF/BLF list DSS key LED glows green for 1000ms and then goes out.
Note: It works only if “blf.enhanced.callout.enable” is set to 1 (Enabled).
Permitted
String
Values
Default
Blank
Supported
All phones except T19(P) E2 and CP920
Devices
Parameter blf.enhanced.callout.callin.action
<y0000000000xx>.cfg
It configures the behavior when pressing the BLF/BLF list DSS key if the monitor is ringing and monitored
Description user is calling out.
Note: It works only if “blf.enhanced.callout.enable” is set to 1 (Enabled).
Permitted
String
Values
Default
Blank
Supported
All phones except T19(P) E2 and CP920
Devices
Parameter blf.enhanced.callout.talking.action
<y0000000000xx>.cfg
It configures the behavior when pressing the BLF/BLF list DSS key if the monitor is talking and monitored
Description user is calling out.
Note: It works only if “blf.enhanced.callout.enable” is set to 1 (Enabled).
Permitted
String
Values
Default
Blank
Supported
All phones except T19(P) E2 and CP920
Devices
Parameter blf.enhanced.callout.idle.action
<y0000000000xx>.cfg
It configures the behavior when pressing the BLF/BLF list DSS key if the monitor is idle and monitored
Description user is calling out.
Note: It works only if “blf.enhanced.callout.enable” is set to 1 (Enabled).
Permitted
String
Values
Default
Blank
Supported
All phones except T19(P) E2 and CP920
Devices
493
Administrator’s Guide for SIP-T2 Series/T4 Series/T5 Series/CP920 IP Phones
BLF Key LED/Icon and Behavior for Talking State Configuration
The following table lists the parameters you can use to configure BLF key LED/icon and Behavior for talking state (the
monitored user is talking).
Parameter blf.enhanced.talking.enable
<y0000000000xx>.cfg
Description It enables or disables the custom configuration when the monitored user is talking.
0-Disabled
Permitted
1-Enabled, the phone will display the custom BLF/BLF List DSS key LED status/icon colors and perform
Values
the custom behavior when pressing the BLF/BLF List DSS key.
Default
0
Supported
All phones except T19(P) E2 and CP920
Devices
Parameter blf.enhanced.talking.led
<y0000000000xx>.cfg
It configures the custom BLF/BLF List DSS key LED status/icon colors when the monitored user is talking.
This value uses the same macro action string syntax as an Enhanced DSS key.
Example:
Description
blf.enhanced.talking.led = $LEDg1000o$
For T57W/T48U/T48S/T48G phones, the BLF/BLF List DSS key field displays a green icon for 1000ms and
then turns to white.
For other phones, the BLF/BLF list DSS key LED glows green for 1000ms and then goes out.
Note: It works only if “blf.enhanced.talking.enable” is set to 1 (Enabled).
Permitted
String
Values
Default
Blank
Supported
All phones except T19(P) E2 and CP920
Devices
Parameter blf.enhanced.talking.callin.action
<y0000000000xx>.cfg
It configures the behavior when pressing the BLF/BLF list DSS key if the monitor is ringing and monitored
Description user is talking.
Note: It works only if “blf.enhanced.talking.enable” is set to 1 (Enabled).
Permitted
String
Values
Default
Blank
Supported
All phones except T19(P) E2 and CP920
Devices
Parameter blf.enhanced.talking.talking.action
<y0000000000xx>.cfg
It configures the behavior when pressing the BLF/BLF list DSS key if the monitor and monitored user are
Description talking.
Note: It works only if “blf.enhanced.talking.enable” is set to 1 (Enabled).
Permitted String
494
Advanced Features
Values
Default
Blank
Supported
All phones except T19(P) E2 and CP920
Devices
Parameter blf.enhanced.talking.idle.action
<y0000000000xx>.cfg
It configures the behavior when pressing the BLF/BLF list DSS key if the monitor is idle and monitored
Description user is talking.
Note: It works only if “blf.enhanced.talking.enable” is set to 1 (Enabled).
Permitted
String
Values
Default
Blank
Supported
All phones except T19(P) E2 and CP920
Devices
BLF Key LED/Icon and Behavior for Parked-Against State Configuration
The following table lists the parameters you can use to configure BLF key LED/icon and Behavior for the parkedagainst state (a call is being parked against the monitored phone).
Parameter blf.enhanced.parked.enable
<y0000000000xx>.cfg
Description It enables or disables the custom configuration when a call is parked against the monitored phone.
0-Disabled
Permitted
1-Enabled, the phone will display the custom BLF/BLF List DSS key LED status/icon colors and perform
Values
the custom behavior when pressing the BLF/BLF List DSS key.
Default
0
Supported
All phones except T19(P) E2 and CP920
Devices
Parameter blf.enhanced.parked.led
<y0000000000xx>.cfg
It configures the custom BLF/BLF List DSS key LED status/icon colors when a call is parked against the
monitored phone.
This value uses the same macro action string syntax as an Enhanced DSS key.
Example:
Description blf.enhanced.parked.led = $LEDg1000o$
For T57W/T48U/T48S/T48G phones, the BLF/BLF List DSS key field displays a green icon for 1000ms and
then turns to white.
For other phones, the BLF/BLF list DSS key LED glows green for 1000ms and then goes out.
Note: It works only if “blf.enhanced.parked.enable” is set to 1 (Enabled).
Permitted
String
Values
Default
Blank
Supported
All phones except T19(P) E2 and CP920
Devices
495
Administrator’s Guide for SIP-T2 Series/T4 Series/T5 Series/CP920 IP Phones
Parameter blf.enhanced.parked.callin.action
<y0000000000xx>.cfg
It configures the behavior when pressing the BLF/BLF list DSS key if the monitor is ringing and a call is
Description parked against the monitored phone.
Note: It works only if “blf.enhanced.parked.enable” is set to 1 (Enabled).
Permitted
String
Values
Default
Blank
Supported
All phones except T19(P) E2 and CP920
Devices
Parameter blf.enhanced.parked.talking.action
<y0000000000xx>.cfg
It configures the behavior when pressing the BLF/BLF list DSS key if the monitor is talking and a call is
parked against the monitored phone.
This value uses the same macro action string syntax as an Enhanced DSS key.
Description
Example:
blf.enhanced.parked.talking.action = newcall
Note: It works only if “blf.enhanced.parked.enable” is set to 1 (Enabled).
Permitted
String
Values
Default
Blank
Supported
All phones except T19(P) E2 and CP920
Devices
Parameter blf.enhanced.parked.idle.action
<y0000000000xx>.cfg
It configures the behavior when pressing the BLF/BLF list DSS key if the monitor is idle and a call is parked
against the monitored phone.
This value uses the same macro action string syntax as an Enhanced DSS key.
Description
Example:
blf.enhanced.parked.idle.action = newcall
Note: It works only if “blf.enhanced.parked.enable” is set to 1 (Enabled).
Permitted
String
Values
Default
Blank
Supported
All phones except T19(P) E2 and CP920
Devices
BLF Key LED/Icon and Behavior for Hold State Configuration
The following table lists the parameters you can use to configure BLF key LED/icon and Behavior for hold state (the call
on the monitored phone is placed on hold).
Parameter blf.enhanced.hold.enable
<y0000000000xx>.cfg
Description It enables or disables the custom configuration when the call on the monitored phone is placed on hold.
Permitted 0-Disabled
496
Advanced Features
Values
1-Enabled, the phone will display the custom BLF/BLF List DSS key LED status/icon colors.
Default
0
Supported
All phones except T48G, T46G, T42G, T41P, T29G, T19(P) E2 and CP920
Devices
Parameter blf.enhanced.hold.led
<y0000000000xx>.cfg
It configures the custom BLF/BLF List DSS key LED status/icon colors when the call on the monitored
phone is placed on hold.
This value uses the same macro action string syntax as an Enhanced DSS key.
Example:
Description blf.enhanced.hold.led = $LEDg1000o$
For T57W/T48U/T48S phones, the BLF/BLF List DSS key field displays a green icon for 1000ms and then
turns to white.
For other phones, the BLF/BLF list DSS key LED glows green for 1000ms and then goes out.
Note: It works only if “blf.enhanced.hold.enable” is set to 1 (Enabled).
Permitted
String
Values
Default
Blank
Supported
All phones except T48G, T46G, T42G, T41P, T29G, T19(P) E2 and CP920
Devices
BLF Key LED/Icon and Behavior for DND State Configuration
The following table lists the parameters you can use to configure BLF key LED/icon and Behavior for DND state (DND is
activated on the monitored phone).
Parameter blf.enhanced.dnd.enable
<y0000000000xx>.cfg
Description It enables or disables the custom configuration when DND is activated on the monitored phone.
Permitted 0-Disabled
Values
1-Enabled, the phone will display the custom BLF/BLF List DSS key LED status/icon colors.
Default
0
Supported
All phones except T48G, T46G, T42G, T41P, T29G, T19(P) E2 and CP920
Devices
Parameter blf.enhanced.dnd.led
<y0000000000xx>.cfg
It configures the custom BLF/BLF List DSS key LED status/icon colors when DND is activated on the monitored phone.
This value uses the same macro action string syntax as an Enhanced DSS key.
Description Example:
blf.enhanced.dnd.led = $LEDrd1000o100yd300$
For T57W/T48U/T48S phones, an infinite loop for the BLF/BLF List DSS key field: displays a red icon for
1000ms, turns to white for 100ms and then displays a yellow icon for 300ms.
497
Administrator’s Guide for SIP-T2 Series/T4 Series/T5 Series/CP920 IP Phones
For other phones, an infinite loop for the BLF/BLF list DSS key LED status: glows red for 1000ms, be in the
off state for 100ms and then glows yellow for 300ms.
Note: It works only if “blf.enhanced.dnd.enable” is set to 1 (Enabled).
Permitted
String
Values
Default
Blank
Supported
All phones except T48G, T46G, T42G, T41P, T29G, T19(P) E2 and CP920
Devices
BLF Key for Intercom Configuration
The BLF key (not include BLF List key) can also be used to initiate an intercom call.
The following table lists the parameter you can use to configure BLF key for Intercom.
Parameter features.blf.intercom_mode.enable
<y0000000000xx>.cfg
It enables or disables the phone to initiate an outgoing intercom call with a monitored user when pressing the BLF key.
Description
Note: To use this feature, you also need to configure the intercom mode (configured by the parameter
“features.intercom.mode”).
Permitted 0-Disabled
1-Enabled
Values
Default
0
Supported
All phones except T19(P) E2 and CP920
Devices
Call Information Display Configuration
The following table lists the parameter you can use to configure call information display.
Parameter features.blf.show_callinfo.enable
<y0000000000xx>.cfg
Description It enables or disables the phone to display the call information by long pressing the BLF/BLF List key.
0-Disabled
Permitted 1-Enabled, when the monitored line is ringing, during a call, or has a parked call, users can long press the
BLF/BLF List key to view the call information, and then select to pick up the incoming call, barge in a conValues
ference, or retrieve the parked call.
Default
1
Supported
All phones except T48G, T46G, T42G, T41P, T29G, T19(P) E2 and CP920
Devices
Shared Line
Yealink phones support Shared Call Appearance (SCA) and Bridged Line Appearance (BLA) to share a line. Shared call
appearances and bridged line appearances are similar signaling methods that enable more than one phone to share the
same line or registration. The methods you use vary with the SIP server you are using.
The shared line users have the ability to do the following:
498
Advanced Features
l
Place and answer calls
l
Place a call on hold
l
Retrieve a held call remotely
l
Barge in an active call (only SCA)
l
Pull a shared call (only SCA)
Topics
State Indicator of Shared Line
Shared Call Appearance (SCA) Configuration
Bridge Lines Appearance (BLA)
State Indicator of Shared Line
The shared line is indicated by different line key icon. Line key icon is not available on the T19(P) E2 phones.
The following table shows the LED/icons indicator associated with the shared line:
Line Key LED
Icon
except for
T57W/T48U/T48S/T48G/T19 T48U/T48S/T48G T46U/T46S/T46G/T29G T57W/T54W
(P) E2/CP920
Off
Solid green
Fast-flashing green
Solid green
The shared line is idle.
(Monitoring SCA
(Monitoring The shared line is seized.
(Monitoring SCA Phone)
Phone)
SCA Phone)
(Flashing)
The shared line receives an
(Flashing on incoming call.
T57W)
(Flashing)
(Flashing on The shared line is dialing.
T57W)
The shared line is busy or
is in a call.
Solid green
Slowly-flashing green (Local
Phone)
The call on the shared line
is placed on public hold.
Slowly-flashing red (other
Phones)
Slowly-flashing green (local
Phone)
Solid red (other Phone)
Description
(Local SCA Phone) (Local SCA Phone)
(Othe Phone)
(Othe Phone)
(Local SCA
The call on the shared line
Phone)
is placed on private hold.
(Othe Phone)
Solid green
The call on the shared line
is barged in by the other
shared line user.
Slowly-flashing green
In a multi-party call, place
499
Administrator’s Guide for SIP-T2 Series/T4 Series/T5 Series/CP920 IP Phones
Line Key LED
Icon
except for
T57W/T48U/T48S/T48G/T19 T48U/T48S/T48G T46U/T46S/T46G/T29G T57W/T54W
(P) E2/CP920
Description
the call on hold at local.
Shared Call Appearance (SCA) Configuration
In SCA scenario, an incoming call can be presented to multiple phones simultaneously. Any IP phone can be used to
originate or receive calls on the shared line.
Yealink phones support SCA using a SUBSCRIBE/NOTIFY mechanism as specified in RFC 3265. The events used are:
l
“call-info” for call appearance state notification.
l
“line-seize” for the phone to ask to seize the line.
You have the option to provide users the ability to do the following:
l
l
Configure a private hold soft key or Private Hold key and provide users the ability to hold a call privately.
Configure a call pull code, which allows users to retrieve an existing call from another shared phone that is in an active or public hold status.
Topic
SCA Configuration
SCA Configuration
The following table lists the parameters you can use to configure SCA.
Parameter account.X.shared_line[1]
<MAC>.cfg
Description It configures the registration line type.
Permitted 0-Disabled
Values
1-Shared Call Appearance
Default
0
Web UI
Account > Advanced > Shared Line
Parameter account.X.line_seize.expires[1]
<MAC>.cfg
It configures the line-seize subscription expiration time (in seconds).
Description
Note: It works only if “account.X.shared_line” is set to 1 (Shared Call Appearance).
Permitted
Integer from 0 to 65535
Values
Default
15
Parameter account.X.shared_line_callpull_code[1]
<MAC>.cfg
It configures the call pull feature access code to retrieve an existing call from another shared phone that
Description is in an active or public hold status.
Note: It works only if “account.X.shared_line” is set to 1 (Shared Call Appearance).
Permitted
String within 99 characters
Values
500
Advanced Features
Default
Blank
Supported
All phones except T19(P) E2 and CP920
Devices
Web UI
Account > Advanced > Call Pull Feature Access Code
Parameter features.barge_in_via_username.enable
<y0000000000xx>.cfg
Description It enables or disables the phone to use the user name of the account to barge in an active call.
0-Disabled, user register name to barge in, the phone sends INVITE request with the register name when
Permitted
barging in a call
Values
1-Enabled, the phone sends INVITE request with the user name when barging in a call
Default
0
Supported
All phones except T19(P) E2 and CP920
Devices
[1]X is the account ID.
For T57W/T54W/T48U/T48S/T48G/T46U/T46S/T46G/T29G, X=1-16; for
T53W/T53/T43U/T42G/T42S, X=1-12; for T41P/T41S/T27G, X=1-6; for T40P/T40G/T23P/T23G, X=1-3; for T21(P) E2, X=12; for T19(P) E2/CP920, X=1.
Bridge Lines Appearance (BLA)
BLA allows users to share a SIP line on two or more phones. Users can monitor the specific extension (BLA number) for
status changes on each IP phone. To use this feature, a BLA group should be pre-configured on the server and one of
them is specified as a BLA number.
Yealink phones support BLA using a SUBSCRIBE/NOTIFY mechanism as specified in RFC 3265. The event used is: “dialog” for bridged line appearance subscribe and notify.
Topic
BLA Configuration
BLA Configuration
The following table lists the parameters you can use to configure BLA.
Parameter account.X.shared_line[1]
<MAC>.cfg
Description It configures the registration line type.
Permitted 0-Disabled
Values
3-Draft BLA
Default
0
Web UI
Account > Advanced > Shared Line
Parameter account.X.bla_number[1]
<MAC>.cfg
It configures the BLA number.
Description
Note: It works only if “account.X.shared_line” is set to 3 (Draft BLA).
Permitted
String within 99 characters
Values
Default
Blank
501
Administrator’s Guide for SIP-T2 Series/T4 Series/T5 Series/CP920 IP Phones
Web UI
Account > Advanced > BLA Number
Parameter account.X.bla.notify_with_expire.enable[1]
<MAC>.cfg
It enables or disables the phone to add the Expires attribute to the Subscription-State header of the BLA
NOTIFY message.
Description
Note: It works only if “account.X.shared_line” is set to 3 (Draft BLA). For teltronnic BLA, you need to set
the value of this parameter to 0 (Disabled).
Permitted 0-Disabled
Values
1-Enabled
Default
1
Supported
All phones except T19(P) E2
Devices
Parameter account.X.bla.subscribe_uri_build_type[1]
<MAC>.cfg
It configures the constitution of the URI for BLA subscription.
Description Note: It works only if “account.X.shared_line” is set to 3 (Draft BLA). For teltronnic BLA, you need to set
the value of this parameter to 1 (Enabled).
Permitted 0-From Contact header in the SUBSCRIBE message sent by the server
Values
1-According to the BLA number (configured by the parameter "account.X.bla_number")
Default
0
Supported
All phones except T19(P) E2
Devices
Parameter account.X.bla_subscribe_period[1]
<MAC>.cfg
It configures the period (in seconds) of the BLA subscription.
Description
Note: It works only if “account.X.shared_line” is set to 3 (Draft BLA).
Permitted
Integer from 60 to 7200
Values
Default
300
Supported
All phones except T19(P) E2
Devices
Web UI
Account > Advanced > BLA Subscription Period
[1]X is the account ID.
For T57W/T54W/T48U/T48S/T48G/T46U/T46S/T46G/T29G, X=1-16; for
T53W/T53/T43U/T42G/T42S, X=1-12; for T41P/T41S/T27G, X=1-6; for T40P/T40G/T23P/T23G, X=1-3; for T21(P) E2, X=12; for T19(P) E2/CP920, X=1.
Intercom
Intercom is a useful feature in an office environment to quickly connect with the operator or the secretary. You can
press the intercom key to place a call to a contact that is answered automatically on the contact's phone as long as the
contact is not in an active call. In addition, the intercom key can be used for monitoring the status changes of a specific line on the phone.
Topics
Intercom Key Configuration
502
Advanced Features
State Monitor for Intercom Contact
Outgoing Intercom Configuration
Incoming Intercom Configuration
Intercom Key Configuration
You can configure an Intercom key to provide users the ability to initiate intercom calls directly to the specified contact.
The following shows configuration for an Intercom key.
Line Key Configuration Programmable Key Configuration
linekey.X.type = 14
programablekey.X.type = 14
linekey.X.line = 1
programablekey.X.line = 1
linekey.X.value = 4603
programablekey.X.value = 4603
linekey.X.label = Bill
After provisioning, an Intercom key for Bill (4603) is available on the phone. You can press the Intercom key to place an
intercom call to Bill (4603).
If you want to use the Intercom key to pick up a call, you need to enable the Intercom key to monitor state changes,
and configure the pickup code for the Intercom key, for example, set “linekey.X.extension = *97” or “programablekey.X.extension = *97“. When the monitored user Bill (4603) receives an incoming call, you can press the Intercom key to pick up the call to Bill (4603) directly.
Note
You cannot use a programmable key to monitor an intercom contact for state changes, but press it to pick up a call.
Related Topics
Line Keys Configuration
Programmable Keys Configuration
State Monitor for Intercom Contact
State Monitor for Intercom Contact
You can make the phone to monitor a specific intercom user for state changes (busy or idle). When the monitored user
receives an incoming call, the supervisor can press the intercom key to pick up the call directly. The phones support
this feature using a SUBSCRIBE/NOTIFY mechanism as specified in RFC 3265. It is not available on the All phones except
T19(P) E2 phones.
Note
If you want to use the Intercom key to pick up a call, you need to configure the pickup code for the Intercom key, for
example, “linekey.X.extension = *97”.
Topics
State Indicator of Intercom Contact
State Monitor for Intercom Contact Configuration
State Indicator of Intercom Contact
The following table shows the LED indicator associated with the Intercom key:
503
Administrator’s Guide for SIP-T2 Series/T4 Series/T5 Series/CP920 IP Phones
LED Status
Solid green
Description
The monitored user is idle.
Fast-flashing red (200ms) The monitored user receives an incoming call.
The monitored user is dialing.
Solid red
The monitored user is talking.
Off
The monitored user does not exist.
State Monitor for Intercom Contact Configuration
The following table lists the parameters you can use to configure state monitor for intercom contact.
Parameter features.intercom.led.enable
<y0000000000xx>.cfg
It enables or disables the phone to display different intercom DSS key LED status/icons when the status of
Description monitored user changes.
Note: It works only if “features.intercom.subscribe.enable” is set to 1 (Enabled).
Permitted 0-Disabled
1-Enabled
Values
Supported
All phones except T19(P) E2 and CP920
Devices
Default
0
Parameter features.intercom.subscribe.enable
<y0000000000xx>.cfg
Description It enables or disables intercom subscription for the phones.
Permitted 0-Disabled
1-Enabled
Values
Default
0
Supported
All phones except T19(P) E2 and CP920
Devices
Outgoing Intercom Configuration
Yealink phones support two methods for initialing intercom calls.
The following table lists the parameters you can use to configure outgoing intercom.
Parameter features.intercom.mode
<y0000000000xx>.cfg
Description It configures the intercom mode.
Permitted 0-SIP
Values
1-FAC, the feature access code is configured by “features.intercom.feature_access_code”.
Default
0
Parameter features.intercom.feature_access_code
<y0000000000xx>.cfg
It configures the intercom feature access code.
Description
Note: It works only if “features.intercom.mode” is set to 1 (FAC).
Permitted String
504
Advanced Features
Values
Default
Blank
Parameter account.X.call_info[1]
<MAC>.cfg
It configures the value of the Call-Info header for intercom feature.
Description
The value format likes: <sip:XXX (X can be any value)>; answer-after=0.
Note: If both Call-Info header and Alert-Info header (defined by the parameter "account.X.alert_info") are
configured, the Call-Info header has a higher priority than the Alert-Info header.
Permitted
String within 256 characters
Values
Default
Blank
[1]X is the account ID.
For T57W/T54W/T48U/T48S/T48G/T46U/T46S/T46G/T29G, X=1-16; for
T53W/T53/T43U/T42G/T42S, X=1-12; for T41P/T41S/T27G, X=1-6; for T40P/T40G/T23P/T23G, X=1-3; for T21(P) E2, X=12; for T19(P) E2/CP920, X=1.
Incoming Intercom Configuration
The IP phone can process incoming calls differently depending on settings.
The following table lists the parameters you can use to configure incoming intercom.
Parameter features.intercom.allow
<y0000000000xx>.cfg
Description It enables or disables the phone to answer an incoming intercom call.
Permitted 0-Disabled, the phone will handle an incoming intercom call like a normal incoming call.
Values
1-Enabled, the phone will automatically answer an incoming intercom call.
Default
1
Web UI
Features > Intercom > Intercom Allow
Phone UI
Menu > Features > Intercom > Intercom Allow
Parameter features.intercom.mute
<y0000000000xx>.cfg
It enables or disables the phone to mute the microphone when answering an intercom call.
Description
Note: It works only if “features.intercom.allow” and "features.allow_mute" are set to 1 (Enabled).
Permitted 0-Disabled
Values
1-Enabled, the microphone is muted for intercom calls, and then the other party cannot hear you.
Default
0
Web UI
Features > Intercom > Intercom Mute
Phone UI
Menu > Features > Intercom > Intercom Mute
Parameter features.intercom.tone
<y0000000000xx>.cfg
It enables or disables the phone to play a warning tone when answering an intercom call.
Description
Note: It works only if “features.intercom.allow” is set to 1 (Enabled).
Permitted 0-Disabled
1-Enabled
Values
505
Administrator’s Guide for SIP-T2 Series/T4 Series/T5 Series/CP920 IP Phones
Default
1
Web UI
Features > Intercom > Intercom Tone
Phone UI
Menu > Features > Intercom > Intercom Tone
Parameter features.intercom.barge
<y0000000000xx>.cfg
It enables or disables the phone to answer an incoming intercom call while there is already an active call
on the IP phone.
Description
Note: It works only if “features.intercom.allow” and "call_waiting.enable" are set to 1 (Enabled) and
“phone_setting.call_appearance.calls_per_linekey” is greater than 1.
Permitted 0-Disabled
Values
1-Enabled, the phone will automatically answer the intercom call and place the active call on hold.
Default
0
Web UI
Features > Intercom > Intercom Barge
Phone UI
Menu > Features > Intercom > Intercom Barge
Parameter features.intercom.barge_in_dialing.enable
<y0000000000xx>.cfg
It enables or disables the intercom call to answer an incoming intercom call while dialing.
Description
Note: It works only if “features.intercom.barge” is set to 0 (Disabled).
Permitted 0-Disabled
Values
1-Enabled
Default
0
Parameter features.intercom.headset_prior.enable
<y0000000000xx>.cfg
Description It configures the channel mode to use when receiving an incoming intercom call.
0-Speaker Mode
Permitted
1-Headset Mode, it works only if you connect the headset to the IP phone and the headset mode is activValues
ated for use.
Default
1
Supported
All phones except CP920
Devices
Parameter account.X.alert_info[1]
<MAC>.cfg
It configures the value of the Alert-Info header for intercom feature.
Description
The value format likes: <sip:XXX (X can be any value)>; answer-after=0.
Note: If both Call-Info header (defined by the parameter "account.X.call_info") and Alert-Info header are
configured, the Call-Info header has a higher priority than the Alert-Info header.
Permitted
String within 256 characters
Values
Default
506
Blank
Advanced Features
[1]X is the account ID.
For T57W/T54W/T48U/T48S/T48G/T46U/T46S/T46G/T29G, X=1-16; for
T53W/T53/T43U/T42G/T42S, X=1-12; for T41P/T41S/T27G, X=1-6; for T40P/T40G/T23P/T23G, X=1-3; for T21(P) E2, X=12; for T19(P) E2/CP920, X=1.
CSTA Control
User Agent Computer Supported Telecommunications Applications (uaCSTA) is explained in detail in Using CSTA for
SIP Phone User Agents (uaCSTA) and Services for Computer Supported Telecommunications Applications Phase III.
The uaCSTA feature on the phone may be used for remote control of the phone from computer applications such as PC
softphone. You can use the application to control the phone to perform basic call operations. For example, place a call,
answer a call, end a call and transfer a call to another party.
It is not applicable to T19(P) E2/CP920 phones.
Topic
CSTA Control Configuration
CSTA Control Configuration
The following table lists the parameter you can use to configure CSTA control.
Parameter features.csta_control.enable[1]
<y0000000000xx>.cfg
Description It enables or disables the CSTA feature.
Permitted 0-Disabled
1-Enabled
Values
Default
0
Supported
All phones except T19(P) E2 and CP920
Devices
Web UI
[1]If
Features > Remote Control > CSTA Control
you change this parameter, the phone will reboot to make the change take effect.
Action URL
Action URL allows the phones to interact with web server applications by sending an HTTP or HTTPS GET request.
You can specify a URL that triggers a GET request when a specified event occurs. Action URL can only be triggered by
the predefined events (for example, Open DND). The valid URL format is: http(s)://<serverIPAddress>/help.xml?.
An HTTP or HTTPS GET request may contain a variable name and a variable value, separated by “=”. Each variable value
starts with $ in the query part of the URL. The valid URL format is: http(s)://<serverIPAddress>/help.xml?variable namee=$variable value. The variable name can be customized by users, while the variable value is predefined. For example, a
URL “http://192.168.1.10/help.xml?mac=$mac” is specified for the event Mute, the $mac will be dynamically replaced
with the MAC address of the IP phone when the IP phone mutes a call.
Topics
Predefined Events List
Variable Values List
Action URL Configuration
507
Administrator’s Guide for SIP-T2 Series/T4 Series/T5 Series/CP920 IP Phones
Predefined Events List
The following table lists the predefined events for action URL.
Event
Description
Setup Completed
When the IP phone completes startup.
Registered
When the IP phone successfully registers an account.
Unregistered
When the IP phone logs out of the registered account.
Register Failed
When the IP phone fails to register an account.
Off Hook
When the IP phone is off hook.
On Hook
When the IP phone is on hook.
Incoming Call
When the IP phone receives an incoming call.
Outgoing Call
When the IP phone places a call.
Established
When the IP phone establishes a call.
Terminated
When the IP phone terminates a call.
When the IP phone enables the DND mode.
Open DND
Note: When the DND mode is Phone, the phone sends the action URL for all accounts;
when the DND mode is Custom, the phone only sends the action URL for the corresponding
account.
When the IP phone disables the DND mode.
Close DND
Note: When the DND mode is Phone, the phone sends the action URL for all accounts;
when the DND mode is Custom, the phone only sends the action URL for the corresponding
account.
When the IP phone enables the always forward.
Open Always Forward
Note: When the forward mode is Phone, the phone sends the action URL for all accounts;
when the forward mode is Custom, the phone only sends the action URL for the corresponding account.
When the IP phone disables the always forward.
Close Always Forward
Note: When the forward mode is Phone, the phone sends the action URL for all accounts;
when the forward mode is Custom, the phone only sends the action URL for the corresponding account.
When the IP phone enables the busy forward.
Open Busy Forward
Note: When the forward mode is Phone, the phone sends the action URL for all accounts;
when the forward mode is Custom, the phone only sends the action URL for the corresponding account.
When the IP phone disables the busy forward.
Close Busy Forward
Note: When the forward mode is Phone, the phone sends the action URL for all accounts;
when the forward mode is Custom, the phone only sends the action URL for the corresponding account.
When the IP phone enables the no answer forward.
Open NoAnswer Forward
Note: When the forward mode is Phone, the phone sends the action URL for all accounts;
508
Advanced Features
Event
Description
when the forward mode is Custom, the phone only sends the action URL for the corresponding account.
When the IP phone disables the no answer forward.
Close NoAnswer Forward Note: When the forward mode is Phone, the phone sends the action URL for all accounts;
when the forward mode is Custom, the phone only sends the action URL for the corresponding account.
Transfer Call
When the IP phone transfers a call.
Blind Transfer
When the IP phone performs the blind transfer.
Attended Transfer
When the IP phone performs the semi-attended/attended transfer.
Hold
When the IP phone places a call on hold.
UnHold
When the IP phone resumes a held call.
Held
When a call of the IP phone is held.
UnHeld
When a held call is resumed.
Mute
When the IP phone mutes a call.
UnMute
When the IP phone un-mutes a call.
Missed Call
When the IP phone misses a call.
IP Changed
When the IP address of the IP phone changes.
Idle To Busy
When the state of the IP phone changes from idle to busy.
Busy To Idle
When the state of phone changes from busy to idle.
Reject Incoming Call
When the IP phone rejects an incoming call.
Answer New-In Call
When the IP phone answers a new call.
Transfer Failed
When the IP phone fails to transfer a call.
Transfer Finished
When the IP phone completes transferring a call.
Forward Incoming Call
When the IP phone forwards an incoming call.
Autop Finish
When the IP phone completes auto provisioning via power on.
Open Call Waiting
When the IP phone enables the call waiting.
Close Call Waiting
When the IP phone disables the call waiting.
Headset
When the IP phone presses the HEADSET key (not applicable to CP920 phones).
Handfree
When the IP phone presses the Speakerphone key (not applicable to CP920 phones).
Cancel Call Out
When the phone cancels an outgoing call in the ring-back state.
Remote Busy
When an outgoing call is rejected.
509
Administrator’s Guide for SIP-T2 Series/T4 Series/T5 Series/CP920 IP Phones
Event
Description
Call Remote Canceled
When the remote party cancels the outgoing call in the ringing state.
Peripheral Information
When the accessory is unplugged or plugged.
VPN IP
When the phone IP address assigned by the VPN server changes.
Variable Values List
The following table lists predefined variable values.
Variable Value
Description
$mac
The MAC address of the IP phone.
$ip
The IP address of the IP phone.
$model
The IP phone model.
$firmware
The firmware version of the IP phone.
$active_url
The SIP URI of the current account when the IP phone places a call, receives an incoming call
or establishes a call.
$active_user
The user part of the SIP URI for the current account when the IP phone places a call, receives
an incoming call or establishes a call.
$active_host
The host part of the SIP URI for the current account when the IP phone places a call, receives
an incoming call or establishes a call.
The SIP URI of the caller when the IP phone places a call.
$local
The SIP URI of the callee when the IP phone receives an incoming call.
The SIP URI of the callee when the IP phone places a call.
$remote
The SIP URI of the caller when the IP phone receives an incoming call.
The display name of the caller when the IP phone places a call.
$display_local
The display name of the callee when the IP phone receives an incoming call.
The display name of the callee when the IP phone places a call.
$display_remote
The display name of the caller when the IP phone receives an incoming call.
$call_id
The call-id of the active call.
$callerID
The display name of the caller when the IP phone receives an incoming call.
$calledNumber
The phone number of the callee when the IP phone places a call.
$exp_number
The number of connected expansion modules.
$ehs_number
The number of connected EHS.
$udisk_number
The number of connected USB flash drives.
$usbheadset_number
The number of connected USB headset devices.
$wifi_number
The number of connected Wi-Fi dongles.
$bluetooth_number
The number of connected Bluetooth dongles.
510
Advanced Features
Variable Value
$vpn_ip
Description
The phone IP address assigned by the VPN server.
The CFG configuration file contains all current configurations of the IP phone.
Note: The valid URI is: http://<serverIPAddress>/<filename>/?variable name=$variable value.
$cfg_all
Example:
http://10.82.21.10/Upload/?Cfg=$cfg_all
The CFG configuration file contains all non-static parameters made via the phone user interface and web user interface.
Note: It works only if “static.auto_provision.custom.protect” is set to 1 (Enabled). The valid
URI is: http://<serverIPAddress>/<filename>/?variable name=$variable value.
$cfg_local
Example:
http://10.82.21.10/Upload/?Cfg=$cfg_local
Action URL Configuration
The following table lists the parameters you can use to configure the action URL.
Parameter action_url.setup_completed
<y0000000000xx>.cfg
It configures the action URL the phone sends after startup.
Description Example:
action_url.setup_completed = http://192.168.0.20/help.xml?IP=$ip
Permitted
URL within 511 characters
Values
Default
Blank
Web UI
Features > Action URL > Setup Completed
Parameter action_url.registered
<y0000000000xx>.cfg
It configures the action URL the phone sends after an account is registered.
Description Example:
action_url.registered = http://192.168.0.20/help.xml?IP=$ip
Permitted
URL within 511 characters
Values
Default
Blank
Web UI
Features > Action URL > Registered
Parameter action_url.unregistered
<y0000000000xx>.cfg
It configures the action URL the phone sends after an account is unregistered.
Description Example:
action_url.unregistered = http://192.168.0.20/help.xml?IP=$ip
Permitted
URL within 511 characters
Values
511
Administrator’s Guide for SIP-T2 Series/T4 Series/T5 Series/CP920 IP Phones
Default
Blank
Web UI
Features > Action URL > Unregistered
Parameter action_url.register_failed
<y0000000000xx>.cfg
It configures the action URL the phone sends after a register failed.
Description Example:
action_url.register_failed = http://192.168.0.20/help.xml?IP=$ip
Permitted
URL within 511 characters
Values
Default
Blank
Web UI
Features > Action URL > Register Failed
Parameter action_url.off_hook
<y0000000000xx>.cfg
It configures the action URL the phone sends when off hook.
Description Example:
action_url.off_hook = http://192.168.0.20/help.xml?IP=$ip
Permitted
URL within 511 characters
Values
Default
Blank
Web UI
Features > Action URL > Off Hook
Parameter action_url.on_hook
<y0000000000xx>.cfg
It configures the action URL the phone sends when on hook.
Description Example:
action_url.on_hook = http://192.168.0.20/help.xml?IP=$ip
Permitted
URL within 511 characters
Values
Default
Blank
Web UI
Features > Action URL > On Hook
Parameter action_url.incoming_call
<y0000000000xx>.cfg
It configures the action URL the phone sends when receiving an incoming call.
Description Example:
action_url.incoming_call = http://192.168.0.20/help.xml?IP=$ip
Permitted
URL within 511 characters
Values
Default
Blank
Web UI
Features > Action URL > Incoming Call
Parameter action_url.outgoing_call
<y0000000000xx>.cfg
Description It configures the action URL the phone sends when placing a call.
512
Advanced Features
Example:
action_url.outgoing_call = http://192.168.0.20/help.xml?IP=$ip
Permitted
URL within 511 characters
Values
Default
Blank
Web UI
Features > Action URL > Outgoing Call
Parameter action_url.call_established
<y0000000000xx>.cfg
It configures the action URL the phone sends when establishing a call.
Description Example:
action_url.call_established = http://192.168.0.20/help.xml?IP=$ip
Permitted
URL within 511 characters
Values
Default
Blank
Web UI
Features > Action URL > Established
Parameter action_url.dnd_on
<y0000000000xx>.cfg
It configures the action URL the phone sends when DND feature is activated.
Description Example:
action_url.dnd_on = http://192.168.0.20/help.xml?IP=$ip
Permitted
URL within 511 characters
Values
Default
Blank
Web UI
Features > Action URL > Open DND
Parameter action_url.dnd_off
<y0000000000xx>.cfg
It configures the action URL the phone sends when DND feature is deactivated.
Description Example:
action_url.dnd_off = http://192.168.0.20/help.xml?IP=$ip
Permitted
URL within 511 characters
Values
Default
Blank
Web UI
Features > Action URL > Close DND
Parameter action_url.always_fwd_on
<y0000000000xx>.cfg
It configures the action URL the phone sends when the always forward feature is activated.
Description Example:
action_url.always_fwd_on = http://192.168.0.20/help.xml?IP=$ip
Permitted
URL within 511 characters
Values
Default
Blank
513
Administrator’s Guide for SIP-T2 Series/T4 Series/T5 Series/CP920 IP Phones
Web UI
Features > Action URL > Always Forward On
Parameter action_url.always_fwd_off
<y0000000000xx>.cfg
It configures the action URL the phone sends when the always forward feature is deactivated.
Description Example:
action_url.always_fwd_off = http://192.168.0.20/help.xml?IP=$ip
Permitted
URL within 511 characters
Values
Default
Blank
Web UI
Features > Action URL > Always Forward Off
Parameter action_url.busy_fwd_on
<y0000000000xx>.cfg
It configures the action URL the phone sends when the busy forward feature is activated.
Description Example:
action_url.busy_fwd_on = http://192.168.0.20/help.xml?IP=$ip
Permitted
URL within 511 characters
Values
Default
Blank
Web UI
Features > Action URL > Busy Forward On
Parameter action_url.busy_fwd_off
<y0000000000xx>.cfg
It configures the action URL the phone sends when the busy forward feature is deactivated.
Description Example:
action_url.busy_fwd_off = http://192.168.0.20/help.xml?IP=$ip
Permitted
URL within 511 characters
Values
Default
Blank
Web UI
Features > Action URL > Busy Forward Off
Parameter action_url.no_answer_fwd_on
<y0000000000xx>.cfg
It configures the action URL the phone sends when the no answer forward feature is activated.
Description Example:
action_url.no_answer_fwd_on = http://192.168.0.20/help.xml?IP=$ip
Permitted
URL within 511 characters
Values
Default
Blank
Web UI
Features > Action URL > No Answer Forward On
Parameter action_url.no_answer_fwd_off
<y0000000000xx>.cfg
It configures the action URL the phone sends when the no answer forward feature is deactivated.
Description Example:
action_url.no_answer_fwd_off = http://192.168.0.20/help.xml?IP=$ip
514
Advanced Features
Permitted
URL within 511 characters
Values
Default
Blank
Web UI
Features > Action URL > No Answer Forward Off
Parameter action_url.transfer_call
<y0000000000xx>.cfg
It configures the action URL the phone sends when performing a transfer.
Description Example:
action_url.transfer_call = http://192.168.0.20/help.xml?IP=$ip
Permitted
URL within 511 characters
Values
Default
Blank
Web UI
Features > Action URL > Transfer Call
Parameter action_url.blind_transfer_call
<y0000000000xx>.cfg
It configures the action URL the phone sends when performing a blind transfer.
Description Example:
action_url.blind_transfer_call = http://192.168.0.20/help.xml?IP=$ip
Permitted
URL within 511 characters
Values
Default
Blank
Web UI
Features > Action URL > Blind Transfer
Parameter action_url.attended_transfer_call
<y0000000000xx>.cfg
It configures the action URL the phone sends when performing an attended/semi-attended transfer.
Description Example:
action_url.attended_transfer_call = http://192.168.0.20/help.xml?IP=$ip
Permitted
URL within 511 characters
Values
Default
Blank
Web UI
Features > Action URL > Attended Transfer
Parameter action_url.hold
<y0000000000xx>.cfg
It configures the action URL the phone sends when placing a call on hold.
Description Example:
action_url.hold = http://192.168.0.20/help.xml?IP=$ip
Permitted
URL within 511 characters
Values
Default
Blank
Web UI
Features > Action URL > Hold
515
Administrator’s Guide for SIP-T2 Series/T4 Series/T5 Series/CP920 IP Phones
Parameter action_url.unhold
<y0000000000xx>.cfg
It configures the action URL the phone sends when resuming a hold call.
Description Example:
action_url.unhold = http://192.168.0.20/help.xml?IP=$ip
Permitted
URL within 511 characters
Values
Default
Blank
Web UI
Features > Action URL > UnHold
Parameter action_url.held
<y0000000000xx>.cfg
It configures the action URL the phone sends when a call is held.
Description Example:
action_url.held = http://192.168.0.20/help.xml?IP=$ip
Permitted
URL within 511 characters
Values
Default
Blank
Parameter action_url.unheld
<y0000000000xx>.cfg
It configures the action URL the phone sends when a held call is resumed.
Description Example:
action_url.unheld = http://192.168.0.20/help.xml?IP=$ip
Permitted
URL within 511 characters
Values
Default
Blank
Parameter action_url.mute
<y0000000000xx>.cfg
It configures the action URL the phone sends when muting a call.
Description Example:
action_url.mute = http://192.168.0.20/help.xml?IP=$ip
Permitted
URL within 511 characters
Values
Default
Blank
Web UI
Features > Action URL > Mute
Parameter action_url.unmute
<y0000000000xx>.cfg
It configures the action URL the phone sends when un-muting a call.
Description Example:
action_url.unmute = http://192.168.0.20/help.xml?IP=$ip
Permitted
URL within 511 characters
Values
Default
516
Blank
Advanced Features
Web UI
Features > Action URL > UnMute
Parameter action_url.missed_call
<y0000000000xx>.cfg
It configures the action URL the phone sends when missing a call.
Description Example:
action_url.missed_call = http://192.168.0.20/help.xml?IP=$ip
Permitted
URL within 511 characters
Values
Default
Blank
Web UI
Features > Action URL > Missed Call
Parameter action_url.call_terminated
<y0000000000xx>.cfg
It configures the action URL the phone sends when terminating a call.
Description Example:
action_url.call_terminated = http://192.168.0.20/help.xml?IP=$ip
Permitted
URL within 511 characters
Values
Default
Blank
Web UI
Features > Action URL > Terminated
Parameter action_url.busy_to_idle
<y0000000000xx>.cfg
It configures the action URL the phone sends when changing the state of the IP phone from busy to idle.
Description Example:
action_url.busy_to_idle = http://192.168.0.20/help.xml?IP=$ip
Permitted
URL within 511 characters
Values
Default
Blank
Web UI
Features > Action URL > Busy to Idle
Parameter action_url.idle_to_busy
<y0000000000xx>.cfg
It configures the action URL the phone sends when changing the state of the phone from idle to busy.
Description Example:
action_url.idle_to_busy = http://192.168.0.20/help.xml?IP=$ip
Permitted
URL within 511 characters
Values
Default
Blank
Web UI
Features > Action URL > Idle to Busy
Parameter action_url.ip_change
<y0000000000xx>.cfg
It configures the action URL the phone sends when changing the IP address of the phone.
Description Example:
action_url.ip_change = http://192.168.0.20/help.xml?IP=$ip
517
Administrator’s Guide for SIP-T2 Series/T4 Series/T5 Series/CP920 IP Phones
Permitted
URL within 511 characters
Values
Default
Blank
Web UI
Features > Action URL > IP Changed
Parameter action_url.forward_incoming_call
<y0000000000xx>.cfg
It configures the action URL the phone sends when forwarding an incoming call.
Description Example:
action_url.forward_incoming_call = http://192.168.0.20/help.xml?IP=$ip
Permitted
URL within 511 characters
Values
Default
Blank
Web UI
Features > Action URL > Forward Incoming Call
Parameter action_url.reject_incoming_call
<y0000000000xx>.cfg
It configures the action URL the phone sends when rejecting an incoming call.
Description Example:
action_url.reject_incoming_call = http://192.168.0.20/help.xml?IP=$ip
Permitted
URL within 511 characters
Values
Default
Blank
Web UI
Features > Action URL > Reject Incoming Call
Parameter action_url.answer_new_incoming_call
<y0000000000xx>.cfg
It configures the action URL the phone sends when answering a new incoming call.
Description Example:
action_url.answer_new_incoming_call = http://192.168.0.20/help.xml?IP=$ip
Permitted
URL within 511 characters
Values
Default
Blank
Web UI
Features > Action URL > Answer New Incoming Call
Parameter action_url.transfer_finished
<y0000000000xx>.cfg
It configures the action URL the phone sends when completing a call transfer.
Description Example:
action_url.transfer_finished = http://192.168.0.20/help.xml?IP=$ip
Permitted
URL within 511 characters
Values
Default
Blank
Web UI
Features > Action URL > Transfer Finished
518
Advanced Features
Parameter action_url.transfer_failed
<y0000000000xx>.cfg
It configures the action URL the phone sends when failing to transfer a call.
Description Example:
action_url.transfer_failed = http://192.168.0.20/help.xml?IP=$ip
Permitted
URL within 511 characters
Values
Default
Blank
Web UI
Features > Action URL > Transfer Failed
Parameter action_url.setup_autop_finish
<y0000000000xx>.cfg
It configures the action URL the phone sends when completing auto provisioning via power on.
Description Example:
action_url.setup_autop_finish = http://192.168.0.20/help.xml?IP=$ip
Permitted
URL within 511 characters
Values
Default
Blank
Web UI
Features > Action URL > Autop Finish
Parameter action_url.call_waiting_on
<y0000000000xx>.cfg
It configures the action URL the phone sends when the call waiting feature is enabled.
Description Example:
action_url.call_waiting_on = http://192.168.0.20/help.xml?IP=$ip
Permitted
URL within 511 characters
Values
Default
Blank
Web UI
Features > Action URL > Call Waiting On
Parameter action_url.call_waiting_off
<y0000000000xx>.cfg
It configures the action URL the phone sends when the call waiting feature is disabled.
Description Example:
action_url.call_waiting_off = http://192.168.0.20/help.xml?IP=$ip
Permitted
URL within 511 characters
Values
Default
Blank
Web UI
Features > Action URL > Call Waiting Off
Parameter action_url.headset
<y0000000000xx>.cfg
It configures the action URL the phone sends when pressing the HEADSET key.
Description Example:
action_url.headset = http://192.168.0.20/help.xml?IP=$ip
Permitted URL within 511 characters
519
Administrator’s Guide for SIP-T2 Series/T4 Series/T5 Series/CP920 IP Phones
Values
Default
Blank
Supported
All phones except CP920
Devices
Web UI
Features > Action URL > Headset
Parameter action_url.handfree
<y0000000000xx>.cfg
It configures the action URL the phone sends when pressing the Speakerphone key.
Description Example:
action_url.handfree = http://192.168.0.20/help.xml?IP=$ip
Permitted
URL within 511 characters
Values
Default
Blank
Supported
All phones except CP920
Devices
Web UI
Features > Action URL > Handsfree
Parameter action_url.cancel_callout
<y0000000000xx>.cfg
It configures the action URL the phone sends when canceling the outgoing call in the ring-back state.
Description Example:
action_url.cancel_callout= http://192.168.0.20/help.xml?IP=$ip
Permitted
URL within 511 characters
Values
Default
Blank
Web UI
Features > Action URL > Cancel Call Out
Parameter action_url.remote_busy
<y0000000000xx>.cfg
It configures the action URL the phone sends when the outgoing call is rejected.
Description Example:
action_url.remote_busy = http://192.168.0.20/help.xml?IP=$ip
Permitted
URL within 511 characters
Values
Default
Blank
Web UI
Features > Action URL > Remote Busy
Parameter action_url.call_remote_canceled
<y0000000000xx>.cfg
It configures the action URL the phone sends when the remote party cancels the outgoing call in the
ringing state.
Description
Example:
action_url.call_remote_canceled= http://192.168.0.20/help.xml?IP=$ip
Permitted
URL within 511 characters
Values
520
Advanced Features
Default
Blank
Web UI
Features > Action URL > Call Remote Canceled
Parameter action_url.peripheral_information
<y0000000000xx>.cfg
It configures the action URL the phone sends when you unplug or plug the accessory.
Description Example:
action_url.peripheral_information = http://192.168.0.20/help.xml?IP=$ip&WIFI=$wifi_number
Permitted
URL within 511 characters
Values
Default
Blank
Supported
All phones except T48G, T46G, T42G, T41P, and T29G
Devices
Web UI
Features > Action URL > Peripheral Information
Parameter action_url.vpn_ip
<y0000000000xx>.cfg
It configures the action URL the phone sends when the IP address assigned by the VPN server changes.
Description Example:
action_url.vpn_ip= http://192.168.0.20/help.xml?IP=$ip
Permitted
URL within 511 characters
Values
Default
Blank
Supported
All phones except T48G, T46G, T42G, T41P, and T29G
Devices
Web UI
Features > Action URL > VPN IP
Action URI
Yealink phones can perform the specified action by receiving and handling an HTTP or HTTPS GET request or accept a
SIP NOTIFY message with the “Event: ACTION-URI” header from a SIP proxy server.
Topics
Supported HTTP/HTTPS GET Request
Supported SIP Notify Message
Variable Values List
Action URI Configuration
Example: Capturing the Current Screen of the Phone
Example: Placing a Call via Web User Interface
Supported HTTP/HTTPS GET Request
Opposite to action URL, action URI allows the phones to interact with a web server application by receiving and handling an HTTP or HTTPS GET request. When receiving a GET request, the phone will perform the specified action and
respond with a 200 OK message.
A GET request may contain a variable named as “key” and a variable value, which are separated by “=”. The valid URI
format is: http(s)://<phoneIPAddress>/servlet?key=variable value. For example http://10.3.20.10/servlet?key=OK.
521
Administrator’s Guide for SIP-T2 Series/T4 Series/T5 Series/CP920 IP Phones
Note
Yealink phones are compatible with other two old valid URI formats: http(s)://<phoneIPAddress>/cgi-bin/ConfigManApp.com?key=variable value and http(s)://<phoneIPAddress>/cgi-bin/cgiServer.exx?key=variable value.
For security reasons, the phones do not handle HTTP/HTTPS GET requests by default. You need to specify the trusted
IP address for action URI. When the IP phone receives a GET request from the trusted IP address for the first time, the
phone screen prompts the message “Allow remote control?”. Select the OK soft key on the phone to allow remote control. You can specify one or more trusted IP addresses on the IP phone, or configure the IP phone to receive and
handle the URI from any IP address.
Supported SIP Notify Message
In addition, Yealink phones can perform the specified action immediately by accepting a SIP NOTIFY message with the
“Event: ACTION-URI” header from a SIP proxy server. The message body of the SIP NOTIFY message may contain a variable named as “key” and a variable value, which are separated by “=”.
This method is especially useful for users who always work in the small office/home office where a secure firewall may
prevent the HTTP or HTTPS GET request from the external network.
Note
If you want to only accept the SIP NOTIFY message from your SIP server and outbound proxy server, you have to enable the
Accept SIP Trust Server Only feature. For more information, refer to Accept SIP Trust Server Only.
If you use SIP NOTIFY message method, you do not need to specify the trusted IP address for action URI. However, you
should enable the IP phone to receive the action URI requests. When the IP phone receives a SIP NOTIFY message with
the “Event: ACTION-URI” header from a SIP proxy server for the first time, the LCD screen also prompts the message
“Allow remote control?”. Select the OK soft key on the phone to allow remote control.
Example of a SIP Notify with the variable value (OK):
Message Header
NOTIFY sip:3583@10.2.40.10:5062 SIP/2.0
Via: SIP/2.0/UDP 10.2.40.27:5063;branch=z9hG4bK4163876675
From: <sip:3586@10.2.1.48 > ;tag=2900480538
To: "3583" <sip:3583@10.2.1.48 > ;tag=490600926
Call-ID: 2923387519@10.2.40.10
CSeq: 4 NOTIFY
Contact: <sip:3586@10.2.40.27:5063 >
Max-Forwards: 70
User-Agent: Yealink SIP-T46G
Event: ACTION-URI
Content-Type: message/sipfrag
Content-Length: 6
Message Body
522
Advanced Features
key=OK
Variable Values List
Yealink phones also support a combination of the variable values in the URI, but the order of the variable value is
determined by the operation of the phone. The valid URI format is: http(s)://<phoneIPAddress>/servlet?key=variable
value[;variable value]. Variable values are separated by a semicolon from each other. This method is not applicable to
T57W/T48U/T48S/T48G phones.
The following shows an example for deleting all entries from the call history list when the phone is idle:
For CP920 phones:
http://10.3.20.10/servlet?key=F1;OK;F3;DOWN;DOWN;DOWN;OK;OK.
For other phones:
http://10.3.20.10/servlet?key=F1;F3;DOWN;DOWN;DOWN;OK;OK.
Note
The variable value is not applicable to all events. For example, the variable value “MUTE” is only applicable when the IP
phone is during a call.
When authentication is required, you can use the following URI format: http(s)://username:password@<phoneIPAddress>/servlet?key=variable value. If you are using a browser, we recommend that you
use Firefox.
The following table lists predefined variable values:
Variable Value
Phone Action
OK
Press the OK/√key. (not applicable to T57W phones)
ENTER
Press the Enter soft key. (not applicable to T57W/T48U/T48S/T48G
phones)
SPEAKER
Press the Speakerphone key. (not applicable to CP920 phones)
F_TRANSFER
Transfer a call to another party.
VOLUME_UP
Increase the volume.
VOLUME_DOWN
Decrease volume.
MUTE
Mute a call.
F_HOLD/HOLD
Place an active call on hold.
F_CONFERENCE
Press the Conf/Conference soft key.
Cancel/CANCEL
Cancel actions, reject incoming calls or end a call.
X
Cancel actions, reject incoming calls or mute or un-mute calls. (not
applicable to T57W phones)
0-9/*/POUND
Press the keypad (0-9, * or #).
L1-LX
Press the line keys (for T57W/T48U/T48S/T48G, X=29; for
T54W/T46U/T46S/T46G/T29G, X=27; for T42G/T42S/T41P/T41S, X=15;
for T53W/T53/T43U/T27G, X=21; for T40P/T40G/T23P/T23G, X=3; for
T21(P) E2, X=2).
523
Administrator’s Guide for SIP-T2 Series/T4 Series/T5 Series/CP920 IP Phones
Variable Value
Phone Action
LX_LONGPRESS[1]
Perform a corresponding action when long pressing line key X.
BACK_IDLE
Return idle screen directly.
F1-F4
Press the soft keys.
MSG
Press the MESSAGE key. (not applicable to CP920 phones)
HEADSET
Press the HEADSET key. (not applicable to CP920 phones)
RD
Press the RD/Redial key (not applicable to CP920 phones).
UP/DOWN/LEFT/RIGHT
Press the navigation keys. (not applicable to T57W phones)
Reboot
Reboot the phone.
AutoP
Perform auto provisioning.
Activate the DND feature.
DNDOn
Note: It works only if “features.dnd.allow” is set to 1 (Enabled).
Deactivate the DND feature.
DNDOff
Note: It works only if “features.dnd.allow” is set to 1 (Enabled).
Place a call to xxx from SIP URI y.
number=xxx&outgoing_uri=y
Example: http://10.3.20.10/servlet?key=number=1234&outgoing_urii=1006@10.2.1.48 (1234 means the number you dial out;
1006@10.2.1.48 means the SIP URL you dial from.)
Pick up the handset. (not applicable to CP920 phones)
OFFHOOK
Press the off-hook key. (only applicable to CP920 phones)
Hang up the handset (not applicable to CP920 phones).
ONHOOK
Press the on-hook key. (only applicable to CP920 phones)
ANSWER/ASW/Asw
Answer a call.
Reset
Reset a phone.
ATrans=xxx
Perform a semi-attended/attended transfer to xxx.
Join any two call parties together on the phone using the call-id. After
the call is set up, the two parties disconnect with the phone.
Scene:
A and D are in a call, the call is active;
ATrans=callid_A@callid_B
B and D are in a call, the call is placed on hold;
C and D are in a call, the call is placed on hold;
callid_A: 32775
callid_B: 32776
Example:
524
Advanced Features
Variable Value
Phone Action
http://10.10.20.10/servlet?key=ATrans=32775@32776
It means A and B join together and then disconnect with D. But the call
between C and D is still in a hold state.
Note: To get the call-id of the active call, configure the action URL:
http(s)://<serverIPAddress>/help.xml?CallId=$call_id. For more information, refer to Action URL.
BTrans=xxx
Perform a blind transfer to xxx.
Get firmware version, registration, DND or forward configuration
information.
phonecfg=get[&accounts=x][&dnd=x]
[&fw=x]
The valid value of “x” is 0 or 1, 0 means you do not need to get configuration information. 1 means you want to get configuration information.
Note: The valid URI is: http(s)://<phoneIPAddress > /servlet?phonecfg=get[&accounts=x][&dnd=x][&fw=x].
Example:
http://10.3.20.10/servlet?phonecfg=get[&accounts=1][&dnd=0]
[&fw=1]
Set the valid value for the specified configuration parameter.
phonecfg=set[&configuration parameter=value]
Note: The valid URI is: http(s)://<phoneIPAddress>/servlet?phonecfg=set[&configuration parameter=value]...[&configuration parameter=value]. It can contain up to
10 configuration parameters.
Example:
http://10.3.20.10/servlet?phone cfg=set[&account.1.enable=1][&features.dnd.enable=1]
Get the specified configuration information.
phonecfg=get[&configuration parameter]
Note: The valid URI is: http(s)://<phoneIPAddress>/servlet?phonecfg=get[&configuration parameter]...
[&configuration parameter]. It can contain up to 10 configuration parameters.
Example:
http://10.3.20.10/servlet?phonecfg= get[&account.1.enable][&features.dnd.enable]
CallWaitingOn
Activate the call waiting feature.
CallWaitingOff
Deactivate the call waiting feature.
Activate an always/busy/no answer forward feature to xxx for the IP
phone (“xxx” means the destination number)
AlwaysFwdOn/BusyFwdOn/NoAnswFwdOn=xxx=n
The valid value of “n” means the duration time (seconds) before forwarding incoming calls (n is the times of 6, for example, 24). It is only
applicable to no answer forward feature.
525
Administrator’s Guide for SIP-T2 Series/T4 Series/T5 Series/CP920 IP Phones
Variable Value
Phone Action
Note: For Yealink phones, it works only if “features.fwd.allow” is set to
1 (Enabled) and call forward mode is Phone, the always/busy/no
answer forward feature will apply to all the accounts on the phone.
Example:
http://10.10.20.10/servlet?key=NoAnswFwdOn=1001=24
Deactivate the always/busy/no answer forward feature for the IP
phone.
AlwaysFwdOff/BusyFwdOff/NoAnswFwdOff
Note: For Yealink phones, it works only if “features.fwd.allow” is set to
1 (Enabled) and call forward mode is Phone, the always/busy/no
answer forward feature will apply to all the accounts on the phone.
Example:
http://10.10.20.10/servlet?key=NoAnswFwdOff
CALLEND/CallEnd
End a call.
Answer/end/hold/unhold a call (xxx refers to the call-id of the active
call).
Example:
ASW/CANCEL/HOLD/UNHOLD:xxx
http://10.10.20.10/servlet?key=ASW:33093
Note: To get the call-id of the active call, configure the action URL:
http(s)://<serverIPAddress>/help.xml?CallId=$call_id. For more information, refer to Action URL.
Log into the ACD system.
ACDlogin
Note: When ACD authentication information is required, the valid URI
is: http(s)://<phoneIPAddress>/servlet?key=ACDlogin&agentID=xxx&password=xxx. When
ACD authentication information is not required, the valid URI is: http
(s)://<phoneIPAddress>/servlet?key=ACDlogin.
ACDlogout
Log out of the ACD system.
SWAP
Swap to the held call when there is an active call and a held call on the
phone.
SPLIT
Split the local conference call into individual calls. After the split, the
conference call ends, and other parties are held.
Note: It is not available for network conference.
[1]X is the line key ID. For T57W/T48U/T48S/T48G, X=1-29; for T54W/T46U/T46S/T46G/T29G, X=1-27; for
T53W/T53/T43U/T27G, X=1-21; for T42G/T42S/T41P/T41S, X=1-15; for T40P/T40G/T23P/T23G, X=1-3; for T21(P) E2, X=12.
Action URI Configuration
The following table lists the parameters you can use to configure action URI.
526
Advanced Features
Parameter features.action_uri.enable
<y0000000000xx>.cfg
Description It enables or disables the phone to receive the action URI requests.
Permitted 0-Disabled
1-Enabled
Values
Default
1
Parameter features.show_action_uri_option
<y0000000000xx>.cfg
It enables or disables the phone to pop up the Allow Remote Control prompt when receiving action URI
Description requests.
Note: It works only if “features.action_uri.enable” is set to 1 (Enabled).
Permitted 0-Disabled
1-Enabled
Values
Default
1
Parameter features.action_uri_limit_ip
<y0000000000xx>.cfg
It configures server address from which the phone receives the action URI requests.
Description
Multiple addresses are separated by commas. (for example, 10.1.4.3,10.1.4.23); Support asterisk wildcard,
each asterisk represents a field of the IP address (10.10.*.* represents 10.10.0.0 to 10.10.255.255).
Note: It works only if “features.action_uri.enable” is set to 1 (Enabled).
IP address
Permitted
Blank-the phone will reject any HTTP GET request.
Values
any-the phone will accept and handle HTTP GET requests from any IP address.
Default
Blank
Web UI
Features > Remote Control > Action URI Allow IP List
Example: Capturing the Current Screen of the Phone
You can capture the screen display of the IP phone using the action URI. The phones can handle an HTTP or HTTPS
GET request. The URI format is http(s)://<phoneIPAddress>/screencapture. The captured picture is saved as a BMP or
JPEG file.
You can also use the URI “http(s)://<phoneIPAddress>/screencapture/download” to capture the screen display first,
and then download the image (which is saved as a JPG file and named with the phone model and the capture time) to
the local system.
Note
Yealink phones also support capturing the screen display using the old URI “http://<phoneIPAddress>/servlet?command=screenshot”.
Before capturing the phone’s current screen, ensure that the IP address of the computer is included in the trusted IP
address for Action URI on the phone. When you capture the screen display, the phone may prompt you to enter the
user name and password of the administrator if the web browser does not remember the user name and password for
web user interface login.
Procedure
527
Administrator’s Guide for SIP-T2 Series/T4 Series/T5 Series/CP920 IP Phones
1. Enter request URI (for example, http://10.2.20.252/screencapture) in the browser's address bar and press the Enter
key on the keyboard.
2. Do one of the following:
If it is the first time you capture the phone’s current screen using the computer, the browser will display “Remote
control forbidden”, and the phone screen will prompt the message “Allow remote control?”.
l
Press OK on the phone to allow remote control. The phone will return to the previous screen.
Refresh the web page.
The browser will display an image of the phone’s current screen. You can save the image to your local system.
Else, the browser will display an image of the phone’s current screen directly. You can save the image to your
local system.
l
Note
Frequent capture may affect phone performance. Yealink recommends you to capture the phone screen display within a
minimum interval of 4 seconds.
Example: Placing a Call via Web User Interface
Procedure
1. Navigate to Directory > Phone Call Info.
2. Select the desired account from the Outgoing Identity drop-down menu.
3. Enter the callee’s number in the Dial Number field.
528
Advanced Features
4. Click Dial to dial out the number.
The web user interface prompts “Call Success” and the phone will automatically dial out the number.
You can click Hang Up to end the call.
If it is the first time you place a call via the web user interface, the LCD screen will prompt the message “Allow remote
control?”. Press OK on the phone to allow remote control and then the phone will automatically dial out the number.
Note
You can also place an IP direct call via the web user interface. The IP phone supports either IPv4 or IPv6 address.
Voice Mail
Yealink phones support voice mail.
You can configure a message waiting indicator (MWI) to inform users how many messages are waiting in their mailbox
without calling the mailbox. Yealink phones support both audio and visual MWI alert when receiving new voice messages.
Topic
MWI for Voice Mail Configuration
MWI for Voice Mail Configuration
Yealink phones support both solicited and unsolicited MWI.
Unsolicited MWI: The IP phone sends a SUBSCRIBE message to the server for message-summary updates. The server
sends a message-summary NOTIFY within the subscription dialog each time the MWI status changes. Unsolicited MWI
is a server related feature.
Solicited MWI: The IP phone can subscribe to the MWI messages to the account or the voice mail number. For solicited MWI, you must enable MWI subscription feature on the phones.
The following table lists the parameters you can use to configure MWI for voice mail.
Parameter account.X.subscribe_mwi[1]
<MAC>.cfg
Description It enables or disables the phone to subscribe to the message waiting indicator.
0-Disabled, the server automatically sends a message-summary NOTIFY in a new dialog each time the
Permitted MWI status changes. (This requires server support).
Values
1-Enabled, the phone will send a SUBSCRIBE message to the server for message-summary updates.
529
Administrator’s Guide for SIP-T2 Series/T4 Series/T5 Series/CP920 IP Phones
Default
0
Web UI
Account > Advanced > Subscribe for MWI
Parameter account.X.subscribe_mwi_expires[1]
<MAC>.cfg
It configures MWI subscribe expiry time (in seconds).
Description
Note: It works only if “account.X.subscribe_mwi” is set to 1 (Enabled).
Permitted
Integer from 0 to 84600
Values
Default
3600
Web UI
Account > Advanced > MWI Subscription Period (Seconds)
Parameter account.X.mwi_parse_terminated[1]
<MAC>.cfg
Description It enables or disables the phone to parse the Terminated attribute in the received MWI NOTIFY message.
Permitted 0-Disabled
1-Enabled
Values
Default
0
Parameter account.X.sub_fail_retry_interval[1]
<MAC>.cfg
Description It configures the interval (in seconds) for the phone to retry to re-subscribe when subscription fails.
Permitted
Integer from 0 to 3600
Values
Default
30
Parameter account.X.subscribe_mwi_to_vm[1]
<MAC>.cfg
It enables or disables the phone to subscribe to the message waiting indicator to the voice mail number.
Description Note: It works only if “account.X.subscribe_mwi” is set to 1 (Enabled) and “voice_mail.number.X” is configured.
Permitted 0-Disabled, the phone will subscribe to the message waiting indicator to a specific account.
1-Enabled
Values
Default
0
Web UI
Account > Advanced > Subscribe MWI to Voice Mail
Parameter voice_mail.number.X[1]
<MAC>.cfg
Description It configures the voice mail number.
Permitted
String within 99 characters
Values
Default
Blank
Web UI
Account > Advanced > Voice Mail
Phone UI
Menu > Message > Voice Mail > Set Voice Mail Code
Parameter account.X.display_mwi.enable[1]
530
<MAC>.cfg
Advanced Features
Description It enables or disables the MWI alert to indicate that you have an unread voice mail message.
Permitted 0-Disabled
Values
1-Enabled
Default
1
Web UI
Account > Advanced > Voice Mail Display
Parameter features.voice_mail_alert.enable
Description
<y0000000000xx>.cfg
It enables or disables the phone to pop up the message when receiving the same amount of new voicemails.
Permitted 0-Disabled
1-Enabled
Values
Default
0
[1]X is the account ID.
For T57W/T54W/T48U/T48S/T48G/T46U/T46S/T46G/T29G, X=1-16; for
T53W/T53/T43U/T42G/T42S, X=1-12; for T41P/T41S/T27G, X=1-6; for T40P/T40G/T23P/T23G, X=1-3; for T21(P) E2, X=12; for T19(P) E2/CP920, X=1.
Short Message Service (SMS)
Yealink phones (except CP920 phones) support short message service (SMS). It allows users to send and receive a text
message on the support server.
By default, SMS is enabled. You can use SMS at the path: Menu > Message > Text Message. You can also disable SMS.
Topic
SMS Configuration
SMS Configuration
The following table lists the parameter you can use to configure SMS.
Parameter features.text_message.enable
<y0000000000xx>.cfg
Description It enables or disables the phone to send and receive a text message.
Permitted 0-Disabled
1-Enabled
Values
Default
1
Supported
All phones except CP920
Devices
XML Browser
XML browser simply means that the phone screen display can be managed by external applications. The XML browser
feature allows users to develop and deploy custom services which meet user’s functional requirements on the server.
Users can customize practical applications, such as weather report, stock information, Google search, news service, and
so on.
To use the XML browser feature, you must configure an XML browser key in advance.
For more information on XML browser, refer to Yealink IP Phones XML Browser Developer's Guide.
531
Administrator’s Guide for SIP-T2 Series/T4 Series/T5 Series/CP920 IP Phones
Topic
XML Browser Configuration
XML Browser Configuration
The following table lists the parameters you can use to configure XML browser.
Parameter push_xml.server
<y0000000000xx>.cfg
Description It configures the address of the push XML server.
Blank-The phone will reject HTTP POST messages from any server.
any-The phone will accept HTTP POST messages from any server.
Permitted
Values
IP address or domain name-Multiple addresses are separated by commas. (for example,
10.1.4.3,10.1.4.23); Support asterisk wildcard, each asterisk represents a field of the IP address (10.10.*.* represents 10.10.0.0 to 10.10.255.255).
Default
Blank
Web UI
Features > Remote Control > Push XML Server IP Address
Parameter push_xml.block_in_calling
<y0000000000xx>.cfg
Description It enables or disables the phone to block XML applications during a call.
Permitted 0-Disabled
1-Enabled
Values
Default
0
Web UI
Features > Remote Control > Block XML in Calling
Parameter push_xml.sip_notify
<y0000000000xx>.cfg
Description It enables or disables the phone to process the push XML via SIP NOTIFY message.
Permitted 0-Disabled
1-Enabled
Values
Default
0
Web UI
Features > Remote Control > SIP Notify
Parameter push_xml.phonebook.search.delay
<y0000000000xx>.cfg
It configures the time (in milliseconds) to wait for the phone to send the entered keywords to XML phonebook server if the user does not press OK to confirm.
Description If it is set to 0, the phone immediately sends the entered keywords to the server.
Note: For T23P/T23G/T40P/T40G phones, we recommend that you not download a large number of contacts from the server.
Permitted
Integer from 0 to 10000
Values
Default
1000
Parameter features.xml_browser.loading_tip.delay
<y0000000000xx>.cfg
It configures the time (in milliseconds) to wait for the phone to display the loading tip.
Description
If the phone doesn’t finish loading an XML page within the specified time, the tip, “Loading, please wait”
532
Advanced Features
appears on the LCD screen.
If it is set to 0, the loading tip feature is disabled.
Note: It is not applicable to ImageScreen Object and ImageMenu Object.
Permitted
Integer from 0 to 50000
Values
Default
100
Parameter features.xml_browser.user_name
<y0000000000xx>.cfg
Description It configures the authentication user name for the XML request.
Permitted
String within 15 characters
Values
Default
Blank
Parameter features.xml_browser.pwd
<y0000000000xx>.cfg
Description It configures the authentication password for the XML request.
Permitted
String within 15 characters
Values
Default
Blank
Parameter push_xml.username
<y0000000000xx>.cfg
It configures the user name for the phone to authenticate with the push XML server.
Description
Leave it blank if no authentication is required.
Permitted
String
Values
Default
Blank
Web UI
Features > Remote Control > User Name
Parameter push_xml.password
<y0000000000xx>.cfg
It configures the password for the phone to authenticate with the push XML server.
Description
Leave it blank if no authentication is required.
Permitted
String within 15 characters
Values
Default
Blank
Web UI
Features > Remote Control > Password
Parameter features.upload_server
Description
<y0000000000xx>.cfg
It configures the server address which the DssKey.cfg file is uploaded to when the phone receives an XML
command (Command:UploadSystemInfo).
Permitted
URL within 1024 characters
Values
Default
Blank
533
Administrator’s Guide for SIP-T2 Series/T4 Series/T5 Series/CP920 IP Phones
Hot Desking
A primary motivation for hot desking is cost reduction. Hot desking is regularly used in places where not all employees
are in the office at the same time, or not in the office for a long time, which means actual personal offices would often
be vacant, consuming valuable space and resources.
Hot desking allows the user to clear pre-registration configurations of all accounts on the phone.
To use this feature, you need to assign a Hot Desking key. You can also specify which registration configurations are
available for the users. It is not applicable to CP920 phones.
Topics
Hot Desking Key Configuration
Hot Desking Configuration
Hot Desking Key Configuration
The following shows configuration for a Hot Desking key.
Line Key Configuration
Programmable Key Configuration
linekey.X.type = 34
programablekey.X.type = 34
linekey.X.label = Hot Desking
After provisioning, a Hot Desking key is available on the phone. You can press the Hot Desking key to clear pre-registration configurations of all accounts and register their own account on line 1.
Related Topic
Line Keys Configuration
Programmable Keys Configuration
Hot Desking Configuration
You can specify available configurations for registration when using hot desking.
The following table lists the parameters you can use to configure hot desking.
Parameter hotdesking.dsskey_register_name_enable
Description
<y0000000000xx>.cfg
It enables or disables the phone to provide an input field of register name on the hot desking login wizard
when pressing the Hot Desking DSS key.
Permitted 0-Disabled
Values
1-Enabled
Default
0
Supported
All phones except CP920
Devices
Parameter hotdesking.dsskey_username_enable
Description
It enables or disables the phone to provide an input field of user name on the hot desking login wizard
when pressing the Hot Desking DSS key.
Permitted 0-Disabled
Values
1-Enabled
534
<y0000000000xx>.cfg
Advanced Features
Default
1
Supported
All phones except CP920
Devices
Parameter hotdesking.dsskey_password_enable
Description
<y0000000000xx>.cfg
It enables or disables the phone to provide an input field of password on the hot desking login wizard
when pressing the Hot Desking DSS key.
Permitted 0-Disabled
Values
1-Enabled
Default
1
Supported
All phones except CP920
Devices
Parameter hotdesking.dsskey_sip_server_enable
Description
<y0000000000xx>.cfg
It enables or disables the phone to provide an input field of SIP server on the hot desking login wizard
when pressing the Hot Desking DSS key.
Permitted 0-Disabled
Values
1-Enabled
Default
0
Supported
All phones except CP920
Devices
Parameter hotdesking.dsskey_outbound_enable
Description
<y0000000000xx>.cfg
It enables or disables the phone to provide an input field of the outbound server on the hot desking login
wizard when pressing the Hot Desking DSS key.
Permitted 0-Disabled
Values
1-Enabled
Default
0
Supported
All phones except CP920
Devices
535
General Features
General Features
This section shows you how to configure general features on Yealink phones.
Topics
Line Identification Presentation
Return Code for Refused Call
Return Code for Unanswered Call
Hide Feature Access Codes
Accept SIP Trust Server Only
100 Reliable Retransmission
SIP Session Timer
Session Timer
Reboot in Talking
Reserve # in User Name
Busy Tone Delay
CFG File Version Information
Media Loopback
Cloud
Line Identification Presentation
Yealink phones can derive calling and connected line identification from SIP headers and display the name associated
with the telephone number on the LCD screen.
Calling Line Identification Presentation (CLIP): It allows the phones to display the caller identity, derived from a SIP
header contained in the INVITE message when receiving an incoming call. Yealink phones can derive caller identity
from three types of SIP header: From, P-Asserted-Identity (PAI) and Remote-Party-ID (RPID). Identity presentation is
based on the identity in the relevant SIP header.
Connected Line Identification Presentation (COLP): It allows the phones to display the identity of the connected party
specified for outgoing calls. The phones can display the Dialed Digits, or the identity in a SIP header (Remote-Party-ID,
P-Asserted-Identity or contact) received, or the identity in the From header carried in the UPDATE message sent by the
callee as described in RFC 4916. Connected line identification presentation is also known as Called line identification
presentation. In some cases, the remote party will be different from the called line identification presentation due to
call diversion.
Note
If the caller/callee already exists in the local directory, the local contact name assigned to the caller will be preferentially displayed and stored in the call log.
For more information on calling line identification presentation, refer to Calling and Connected Line Identification
Presentation on Yealink IP Phones.
Topic
CLIP and COLP Configuration
CLIP and COLP Configuration
The following table lists the parameters you can use to configure the CLIP and COLP.
Parameter account.X.cid_source[1]
<MAC>.cfg
536
Administrator’s Guide for SIP-T2 Series/T4 Series/T5 Series/CP920 IP Phones
Description It configures the identity of the caller.
0-FROM
1-PAI
2-PAI-FROM
Permitted 3-PRID-PAI-FROM
Values
4-PAI-RPID-FROM
5-RPID-FROM
6-PREFERENCE, the phone uses the custom priority order for the sources of caller identity (configured by
the parameter “sip.cid_source.preference”).
Default
0
Web UI
Account > Advanced > Caller ID Source
Parameter account.X.cid_source_privacy[1]
<MAC>.cfg
It enables or disables the phone to process the Privacy header field in the SIP message.
Description
Note: The priority order: PPI > Privacy > PRID/PAI/From.
Permitted 0-Disabled, the phone does not process the Privacy header.
Values
1-Enabled, the phone screen presents anonymity instead if there is a Privacy: id in the INVITE request.
Default
1
Parameter account.X.cid_source_ppi[1]
Description
<MAC>.cfg
It enables or disables the phone to process the P-Preferred-Identity (PPI) header in the request message
for caller identity presentation.
Permitted 0-Disabled, the phone does not process the PPI header.
Values
1-Enabled, the phone presents the caller identity from the PPI header.
Default
0
Parameter sip.cid_source.preference
<y0000000000xx>.cfg
It configures the priority order for the sources of caller identity information.
Description Note: Yealink phones can derive caller identity from the following SIP headers: From, P-Asserted-Identity
(PAI), P-Preferred-Identity and Remote-Party-ID (RPID). It works only if “account.X.cid_source” is set to 6
(PREFERENCE).
Permitted
String
Values
Default
P-Preferred-Identity, P-Asserted-Identity, Remote-Party-ID, From
Parameter account.X.cp_source[1]
<MAC>.cfg
Description It configures the identity of the callee according to the response message.
0-PAI-RPID
Permitted 1-Dialed Digits
Values
2-RFC4916, the caller sends the SIP request message which contains the from-change tag in the Supported header. The caller then receives an UPDATE message from the server and displays the identity in
537
General Features
the “From” header.
3-PAI-RPID-Contact
4-The phone displays the identity using the custom priority order configured by “sip.cid_source.preference”.
Default
0
[1]X is the account ID.
For T57W/T54W/T48U/T48S/T48G/T46U/T46S/T46G/T29G, X=1-16; for
T53W/T53/T43U/T42G/T42S, X=1-12; for T41P/T41S/T27G, X=1-6; for T40P/T40G/T23P/T23G, X=1-3; for T21(P) E2, X=12; for T19(P) E2/CP920, X=1.
Return Code for Refused Call
You can define the return code and reason of the SIP response message for the refused call. The caller’s phone LCD
screen displays the reason according to the received return code. Available return codes and reasons are:
l
404 (Not Found)
l
480 (Temporarily Unavailable)
l
486 (Busy Here)
l
603 (Decline)
Topic
Return Code for Refused Call Configuration
Return Code for Refused Call Configuration
The following table lists the parameters you can use to configure the return code for the refused call.
Parameter features.normal_refuse_code
Description
<y0000000000xx>.cfg
It configures a return code and reason of SIP response messages when the phone rejects an incoming
call. A specific reason is displayed on the caller’s phone screen.
404-Not Found
Permitted 480-Temporarily Unavailable
Values
486-Busy Here
603-Decline
Default
486
Web UI
Features > General Information > Return Code When Refuse
Return Code for Unanswered Call
You can define the return code and reason of the SIP response message for the unanswered call. The caller’s phone
LCD screen displays the reason according to the received return code. Available return codes and reasons are:
l
404 (Not Found)
l
480 (Temporarily Unavailable)
l
486 (Busy Here)
l
603 (Decline)
This feature is not applicable to T48G/T46G/T42G/T41P/T29G phones.
538
Administrator’s Guide for SIP-T2 Series/T4 Series/T5 Series/CP920 IP Phones
Topic
Return Code for Unanswered Call Configuration
Return Code for Unanswered Call Configuration
The following table lists the parameters you can use to configure the return code for the refused call.
Parameter features.no_answer_code
Description
<y0000000000xx>.cfg
It configures a return code and reason of SIP response messages when the phone does not answer an
incoming call. A specific reason is displayed on the caller’s phone screen.
404-Not Found
Permitted 480-Temporarily Unavailable (Temporarily not available)
Values
486-Busy Here
603-Decline
Default
486
Supported
All phones except T48G, T46G, T42G, T41P, and T29G
Devices
Web UI
Features > General Information > Return Code When No Answer
Hide Feature Access Codes
Hide Feature Access Codes feature enables the IP phone to display the feature name instead of the dialed feature
access code automatically. For example, the dialed call park code will be replaced by the identifier “Call Park” when
you park an active call.
The hide feature access codes feature is applicable to the following features:
l
Voice Mail
l
Pick up
l
Group Pick up
l
Barge In (not applicable to T19(P) E2/CP920 phones)
l
Retrieve
l
Call Park
l
Call Pull (not applicable to T19(P) E2/CP920 phones)
Topic
Hide Feature Access Codes Configuration
Hide Feature Access Codes Configuration
The following table lists the parameters you can use to configure the hide feature access codes.
Parameter features.hide_feature_access_codes.enable
<y0000000000xx>.cfg
It enables or disables the phone to display the feature name instead of the feature access code when dialing and talking.
Description
The following feature access codes will be replaced when this feature is enabled:
l
539
Voice Mail
General Features
l
l
l
l
l
l
l
Pick up
Group Pick up
Barge In
Retrieve
Call Park
Group Park
Call Pull
Permitted 0-Disabled
1-Enabled
Values
Default
0
Web UI
Features > General Information > Hide Feature Access Codes
Accept SIP Trust Server Only
Accept SIP trust server only enables the phones to only accept the SIP message from your SIP server and outbound
proxy server. It can prevent the phone from receiving the ghost calls whose phone number maybe 100, 1000 and so on.
If you enable this feature, the phone cannot accept an IP address call.
Topic
Accept SIP Trust Server Only Configuration
Accept SIP Trust Server Only Configuration
The following table lists the parameters you can use to configure accept SIP trust server only.
Parameter sip.trust_ctrl
<y0000000000xx>.cfg
Description It enables or disables the phone to only accept the SIP message from the SIP and outbound proxy server.
Permitted 0-Disabled
Values
1-Enabled, users cannot accept the IP call
Default
0
Web UI
Features > General Information > Accept SIP Trust Server Only
100 Reliable Retransmission
As described in RFC 3262, the 100rel tag is for the reliability of provisional responses. When presented in a Supported
header, it indicates that the phone can send or receive reliable provisional responses. When presented in a Require
header in a reliable provisional response, it indicates that the response is to be sent reliably.
Example of a SIP INVITE message:
INVITE sip:1024@pbx.test.com:5060 SIP/2.0
Via: SIP/2.0/UDP 10.3.6.197:5060;branch=z9hG4bK1708689023
From: "1025" <sip:1025@pbx.test.com:5060 > ;tag=1622206783
To: <sip:1024@pbx.test.com:5060 >
Call-ID: 0_537569052@10.3.6.197
CSeq: 2 INVITE
540
Administrator’s Guide for SIP-T2 Series/T4 Series/T5 Series/CP920 IP Phones
Contact: <sip:1025@10.3.6.197:5060 >
Authorization: Digest username="1025", realm="pbx.test.com", nonce="BroadWorksXi5stub71Ts2nb05BW", urii="sip:1024@pbx.test.com:5060", response="f7e9d35c55af45b3f89beae95e913171", algorithm=MD5, cnonce="0a4f113b", qop=auth, nc=00000001
Content-Type: application/sdp
Allow: INVITE, INFO, PRACK, ACK, BYE, CANCEL, OPTIONS, NOTIFY, REGISTER, SUBSCRIBE, REFER, PUBLISH, UPDATE,
MESSAGE
Max-Forwards: 70
User-Agent: Yealink SIP-T46G 28.82.0.20
Supported: 100rel
Allow-Events: talk,hold,conference,refer,check-sync
Content-Length: 302
Topic
100 Reliable Retransmission Configuration
100 Reliable Retransmission Configuration
The following table lists the parameter you can use to configure the 100 reliable retransmission.
Parameter account.X.100rel_enable[1]
<MAC>.cfg
Description It enables or disables the 100 reliable retransmission feature.
Permitted 0-Disabled
Values
1-Enabled
Default
0
Web UI
Account > Advanced > Retransmission
[1]X is the account ID.
For T57W/T54W/T48U/T48S/T48G/T46U/T46S/T46G/T29G, X=1-16; for
T53W/T53/T43U/T42G/T42S, X=1-12; for T41P/T41S/T27G, X=1-6; for T40P/T40G/T23P/T23G, X=1-3; for T21(P) E2, X=12; for T19(P) E2/CP920, X=1.
SIP Session Timer
SIP session timers T1, T2 and T4 are SIP transaction layer timers defined in RFC 3261. These session timers are configurable on the phones.
Timer T1
Timer T1 is an estimate of the Round Trip Time (RTT) of transactions between a SIP client and SIP server.
Timer T2
Timer T2 represents the maximum retransmitting time of any SIP request message. The re-transmitting and doubling of
T1 will continue until the retransmitting time reaches the T2 value.
Example:
541
General Features
The user registers a SIP account for the IP phone and then set the value of Timer T1, Timer T2 respectively (Timer T1: 0.5,
Timer T2: 4). The SIP registration request message will be re-transmitted between the IP phone and SIP server. The retransmitting and doubling of Timer T1 (0.5) will continue until the retransmitting time reaches the Timer T2 (4). The
total registration request retry time will be less than 64 times of T1 (64 * 0.5 = 32). The re-transmitting interval in
sequence is 0.5s, 1s, 2s, 4s, 4s, 4s, 4s, 4s, 4s and 4s.
Timer T4
Timer T4 represents that the network will take to clear messages between the SIP client and server.
Topic
SIP Session Timer Configuration
SIP Session Timer Configuration
The following table lists the parameters you can use to configure the SIP session timer.
Parameter sip.timer_t1
<y0000000000xx>.cfg
Description It configures the SIP session timer T1 (in seconds).
Permitted
Float from 0.5 to 10
Values
Default
0.5
Web UI
Settings > SIP > SIP Session Timer T1 (0.5~10s)
Parameter sip.timer_t2
<y0000000000xx>.cfg
Description It configures the SIP session timer T2 (in seconds).
Permitted
Float from 2 to 40
Values
Default
4
Web UI
Settings > SIP > SIP Session Timer T2 (2~40s)
Parameter sip.timer_t4
<y0000000000xx>.cfg
Description It configures the SIP session timer T4 (in seconds).
Permitted
Float from 2.5 to 60
Values
Default
5
Web UI
Settings > SIP > SIP Session Timer T4 (2.5~60s)
Session Timer
Session timer allows a periodic refresh of SIP sessions through an UPDATE request, to determine whether a SIP session
is still active. Session timer is specified in RFC 4028. The phones support two refresher modes: UAC and UAS. Whether
the endpoint functions as a UAC or a UAS depends on the UA that initiates the SIP request. If the initiator is configured
as UAC, the other client or the SIP server will function as a UAS. If the initiator is configured as UAS, the other client or
the SIP server will function as a UAC. The session expiration is negotiated via the Session-Expires header in the INVITE
message. The negotiated refresher is always the UAC and it will send an UPDATE request at the negotiated session expiration. The value “refresher=uac” included in the UPDATE message means that the UAC performs the refresh.
542
Administrator’s Guide for SIP-T2 Series/T4 Series/T5 Series/CP920 IP Phones
Example of UPDATE message (UAC mode):
UPDATE sip:1058@10.10.20.34:5060 SIP/2.0
Via: SIP/2.0/UDP 10.10.20.32:5060;branch=z9hG4bK2104991394
From: "10111" <sip:10111@10.2.1.48:5060 > ;tag=2170397024
To: <sip:1058@10.2.1.48:5060 > ;tag=200382096
Call-ID: 4_1556494084@10.10.20.32
CSeq: 2 UPDATE
Contact: <sip:10111@10.10.20.32:5060 >
Max-Forwards: 70
User-Agent: Yealink SIP-T46G 28.82.0.20
Session-Expires: 90;refresher=uac
Supported: timer
Content-Length: 0
Topic
Session Timer Configuration
Session Timer Configuration
The following table lists the parameters you can use to configure the session timer.
Parameter account.X.session_timer.enable[1]
<MAC>.cfg
Description It enables or disables the session timer.
Permitted 0-Disabled
Values
1-Enabled, the phone will send periodic UPDATE requests to refresh the session during a call.
Default
0
Web UI
Account > Advanced > Session Timer
Parameter account.X.session_timer.expires[1]
<MAC>.cfg
It configures the interval (in seconds) for refreshing the SIP session during a call.
Description
An UPDATE will be sent after 50% of its value has elapsed. For example, if it is set to 1800 (1800s), the
phone will refresh the session during a call every 900 seconds.
Note: It works only if “account.X.session_timer.enable” is set to 1 (Enabled).
Permitted
Integer from 90 to 7200
Values
Default
1800
Web UI
Account > Advanced > Session Expires (90~7200s)
Parameter account.X.session_timer.refresher[1]
<MAC>.cfg
Description It configures who refresh the SIP session during a call.
543
General Features
Note: It works only if “account.X.session_timer.enable” is set to 1 (Enabled).
Permitted 0-UAC
Values
1-UAS
Default
0
Web UI
Account > Advanced > Session Refresher
[1]X is the account ID.
For T57W/T54W/T48U/T48S/T48G/T46U/T46S/T46G/T29G, X=1-16; for
T53W/T53/T43U/T42G/T42S, X=1-12; for T41P/T41S/T27G, X=1-6; for T40P/T40G/T23P/T23G, X=1-3; for T21(P) E2, X=12; for T19(P) E2/CP920, X=1.
Reboot in Talking
Reboot in talking feature allows the phones to reboot during an active call when it receives a reboot Notify message.
Topic
Reboot in Talking Configuration
Reboot in Talking Configuration
The following table lists the parameter you can use to configure the reboot in talking.
Parameter features.reboot_in_talk_enable
<y0000000000xx>.cfg
Description It enables or disables the phone to reboot during a call when it receives a reboot Notify message.
Permitted 0-Disabled
1-Enabled
Values
Default
0
Web UI
Features > General Information > Reboot in Talking
Reserve # in User Name
Reserve # in User Name feature allows the phones to reserve “#” in user name. When Reserve # in User Name feature is
disabled, “#” will be converted into “%23”. For example, the user registers an account (user name: 1010#) on the
phone, the phone will send 1010%23 instead of 1010# in the REGISTER message or INVITE message to the SIP server.
Example of a SIP REGISTER message:
INVITE sip:2@10.2.1.48:5060 SIP/2.0
Via: SIP/2.0/UDP 10.3.20.6:5060;branch=z9hG4bK1867789050
From: "1010" <sip:1010%23@10.2.1.48:5060>;tag=1945988802
To: <sip:2@10.2.1.48:5060>
Call-ID: 0_2336101648@10.3.20.6
CSeq: 1 INVITE
Contact: <sip:1010%23@10.3.20.6:5060>
Content-Type: application/sdp
544
Administrator’s Guide for SIP-T2 Series/T4 Series/T5 Series/CP920 IP Phones
Allow: INVITE, INFO, PRACK, ACK, BYE, CANCEL, OPTIONS, NOTIFY, REGISTER, SUBSCRIBE, REFER, PUBLISH, UPDATE,
MESSAGE
Max-Forwards: 70
User-Agent: Yealink SIP-T46G 28.82.0.20
Allow-Events: talk,hold,conference,refer,check-sync
Content-Length: 300
Topic
Reserve # in User Name Configuration
Reserve # in User Name Configuration
The following table lists the parameter you can use to configure the reserve # in user name.
Parameter sip.use_23_as_pound
<y0000000000xx>.cfg
Description It enables or disables the phone to reserve the pound sign (#) in the user name.
Permitted 0-Disabled (convert the pound sign into “%23”)
1-Enabled
Values
Default
1
Web UI
Features > General Information > Reserve # in User Name
Busy Tone Delay
The busy tone is an audible signal to indicate that the call is released by the other party. You can define the amount of
time that the busy tone lasts.
Topic
Busy Tone Delay Configuration
Busy Tone Delay Configuration
The following table lists the parameter you can use to configure busy tone delay.
Parameter features.busy_tone_delay
Description
<y0000000000xx>.cfg
It configures the duration (in seconds) that the busy tone lasts when the call is released by the remote
party.
0-the phone will not play a busy tone.
Permitted
3-3s, a busy tone lasts for 3 seconds on the phone.
Values
5-5s, a busy tone lasts for 5 seconds on the phone
Default
0
Web UI
Features > General Information > Busy Tone Delay (Seconds)
545
General Features
CFG File Version Information
You can customize the version information for the CFG configuration file and then check the version information via
phone/web user interface. With this feature, you can easily know which version of the CFG configuration file the IP
phone is configured.
Topic
CFG File Version Information Configuration
CFG File Version Information Configuration
The following table lists the parameters you can use to configure CFG file version information.
Parameter static.auto_provision.config_version.com
<y0000000000xx>.cfg
It configures the version information of the Common CFG configuration file.
Description After configuration, you can check the configuration file version information at the path: Menu > Status
> Phone > COM Version (phone user interface) or Status > Status > Version > COM Version (web user
interface).
Permitted
String
Values
Default
Blank
Supported
All phones except T48G, T46G, T42G, T41P, and T29G
Devices
Parameter static.auto_provision.config_version.mac
<y0000000000xx>.cfg
It configures the version information of the MAC CFG configuration file.
Description After configuration, you can check the configuration file version information at the path: Menu > Status
> Phone > MAC Version (phone user interface) or Status > Status > Version > MAC Version (web user
interface).
Permitted
String
Values
Default
Blank
Supported
All phones except T48G, T46G, T42G, T41P, and T29G
Devices
Parameter features.custom_version_info
<y0000000000xx>.cfg
It configures the version information of the CFG configuration file.
Description After configuration, you can check the configuration file version information at the path: Menu > Status
> CFG Version (phone user interface) or Status > Status > Version > Configuration Version (web user
interface).
Permitted
String
Values
Default
Blank
Supported
T48G, T46G, T42G, T41P, T29G
Devices
546
Administrator’s Guide for SIP-T2 Series/T4 Series/T5 Series/CP920 IP Phones
Media Loopback
The SIP RTP media loopback can be used to make test calls to verify the media path between the phone and server.
RTP packets are looped back toward the source device. In a voice loopback call, an echo is heard at the device originating the call.
For more information on media loopback, refer to RFC 6849.
Topic
Media Loopback Configuration
Media Loopback Configuration
The following table lists the parameters you can use to configure media loopback.
Parameter sip.loopback.enable
<y0000000000xx>.cfg
It configures the loopback role for the phone.
Description Note: After the phone accepts the loopback call, the mute feature will be automatically activated on the
phone.
0-Loopback-Mirror, the server initiates a loopback call, and the phone accepts the call and mirrors
Permitted (echoes) all received media back to the server.
Values
1-Loopback-Source, the phone can initiate a loopback call as a media source or receive a loopback call as
a loopback mirror.
Default
0
Parameter sip.loopback_type
<y0000000000xx>.cfg
Description It configures the media loopback type.
1-rtp-media-loopback, the packet received by loopback mirror is re-encoded based on the SDP negotiation. The re-encoded content is returned to the loopback source as an RTP packet with payload type
corresponding to the re-encoding format.
Permitted 2-rtp-pkt-loopback, the RTP payload is re-encapsulated and the RTP packets are looped back with a new
Values
payload type and format. This type of loopback applies to the encapsulated and direct packet loopback.
Any type of encoding-related functions must not be part of this type of loopback path.
3-rtp-media-loopback & rtp-pkt-loopback, the answer must include only one of these two loopback
types and should give preference to the first loopback-type in the SDP offer.
Default
3
Parameter sip.pkt_loopback_mode
<y0000000000xx>.cfg
It configures the encapsulation mode of incoming RTP packet.
Description
Note: It works only if “sip.loopback_type” is set to 2 (rtp-pkt-loopback).
1-encapsulated packet loopback, the entire incoming RTP packet is encapsulated as payload within an
outer RTP packet. The loopback source can generate statistics for one-way path performance up to the
Permitted RTP level for each direction of travel.
Values
2-directed packet loopback, the loopback mirror copies the payload of the incoming RTP packet into a
new RTP packet. The packet source can compute only two-way path statistics from the direct loopback
packet header.
547
General Features
3-encapsulated & directed, the loopback mirror loops back the incoming RTP packets using either the
encapsulated RTP payload format or the direct loopback RTP payload format.
Default
3
Parameter sip.pkt_loopback_encapsulated_payload
<y0000000000xx>.cfg
It configures the value of dynamic payload for encapsulated RTP.
Description
Note: It works only if “sip.pkt_loopback_mode” is set to 1 (encapsulated packet loopback).
Permitted
Integer greater than 98
Values
Default
112
Parameter sip.pkt_loopback_directed_payload
<y0000000000xx>.cfg
It configures the value of dynamic payload for the direct loopback RTP.
Description
Note: It works only if “sip.pkt_loopback_mode” is set to 2 (directed packet loopback).
Permitted
Integer greater than 98
Values
Default
113
Parameter sip.loopback.auto_answer.mode
<y0000000000xx>.cfg
Description It enables or disables the phone to automatically answer the incoming loopback call.
Permitted 0-Disabled
1-Enabled
Values
Default
1
Cloud
Yealink CP920 phones support cloud feature. The Cloud enterprise administrator uses the Yealink VC Cloud management service to assign each user an individual Cloud account. For more information, refer to Yealink VC Cloud Management Service Administrator Guide.
After registered with a Yealink Cloud account successfully, the phone will download the Cloud accounts information
from the server automatically.
Topic
Cloud Configuration
Cloud Configuration
The following table lists the parameters you can use to configure the Cloud.
Parameter vcaccount.enable
<y0000000000xx>.cfg
Description It enables or disables the Cloud feature.
Permitted 0-Disabled
Values
1-Enabled
Default
0
Supported CP920
548
Administrator’s Guide for SIP-T2 Series/T4 Series/T5 Series/CP920 IP Phones
Devices
Web UI
549
Features > General Information > Cloud Enable
Configuration Parameters
Configuration Parameters
This section provides a description and permitted values of some settings.
Topics
BroadSoft Parameters
Start2Start ACD Parameters
Ethernet Interface MTU Parameter
SIP Settings Parameters
Call Settings Parameters
BroadSoft Parameters
This section shows the parameters you can use to configure the phone with BroadSoft server.
For more information on BSFT, refer to Yealink_IP_Phone_Features_Integrated_with_BroadSoft_UC-One_User_Guide or
Yealink_IP_Phones_Deployment_Guide_for_BroadSoft_UC-One_Environment.
BroadSoft Settings
Parameter bw.enable[1]
<y0000000000xx>.cfg
Description It enables or disables the BroadSoft features for phones.
Permitted 0-Disabled
1-Enabled
Values
Default
[1]If
0
you change this parameter, the phone will reboot to make the change take effect.
Broadsoft UC
Parameter bw.xmpp.enable[1]
<y0000000000xx>.cfg
It enables or disables the UC feature.
Description
Note: It works only if “bw.enable" is set to 1 (Enabled).
Permitted 0-Disabled
1-Enabled
Values
Default
0
Supported
All color screen phones
Devices
Parameter features.uc_username
<y0000000000xx>.cfg
It configures the user name for UC authentication.
Description
Note: It works only if “bw.xmpp.enable" is set to 1 (Enabled).
Permitted
String within 99 characters
Values
Default
Blank
Supported
All color screen phones
Devices
550
Administrator’s Guide for SIP-T2 Series/T4 Series/T5 Series/CP920 IP Phones
Web UI
Applications > Broadsoft XMPP > XMPP Account > XMPP UserName
Parameter features.uc_password
<y0000000000xx > .cfg
It configures the password for UC authentication.
Description
Note: It works only if “bw.xmpp.enable" is set to 1 (Enabled).
Permitted
String within 32 characters
Values
Default
Blank
Supported
All color screen phones
Devices
Web UI
Applications > Broadsoft XMPP > XMPP Account > XMPP Password
Parameter bw.xmpp.presence_icon.mode
<y0000000000xx>.cfg
Description It enables or disables to display presence icon in a new style.
Permitted 0-Disabled
1-Enabled
Values
Default
0
Supported
All color screen phones
Devices
Parameter bw.xmpp.change_presence.force_manual.enable
Description
<y0000000000xx>.cfg
It enables or disables to synchronize the presence status to the BroadWorks server when you change your
presence status manually on the IP phone.
Permitted 0-Disabled
1-Enabled
Values
Default
1
Supported
All color screen phones
Devices
Parameter bw.xmpp.change_presence.enable
<y0000000000xx>.cfg
It enables or disables the phone to change the user’s current presence state locally.
Description
Note: It works only if “bw.xmpp.enable" is set to 1 (Enabled).
Permitted 0-Disabled
1-Enabled
Values
Default
0
Supported
All color screen phones
Devices
Parameter phone_setting.dsskey_directory_auto.enable
<y0000000000xx>.cfg
It enables or disables the Auto Favorite feature.
Description
Note: It works only if “bw.xmpp.enable” is set to 1 (Enabled).
0-Disabled
Permitted 1-Enabled, the phone will download information of favorites from the cloud server and automatically conValues
figure UC Favorite keys from the first unused line key (the line key type is configured as N/A or Line). If a
line key is used, the phone will skip to the next unused line key.
551
Configuration Parameters
Default
1
Supported
All color screen phones
Devices
Web UI
Features > General Information > Enable Auto Favorite
Parameter phone_setting.uc_favorite_sequence_type
<y0000000000xx>.cfg
It configures the order of UC Favorite keys to be assigned automatically.
Description Note: It works only if “phone_setting.dsskey_directory_auto.enable” is set to 1 (Enabled). To assign Ext
Key, make sure the expansion module has been connected to the phone in advance.
0-linekey > exp1 key > expN key
1-exp1 key > expN key > linekey
Permitted 2-linekey page1 > page1 from ex1 key to expN key > page2 from exp1 key to expN key > … > linekey
Values
from page2 to page3
3-page1 from exp1 key to expN key > page2 from exp1 key to expN key > … > linekey
Note: N is the number of your connected expansion modules.
Default
0
Supported
All color screen phones
Devices
Parameter phone_setting.keytype_sequence
<y0000000000xx>.cfg
It configures the display order of BLF List, UC Favorite, Favorite keys when two or three types appear simultaneously.
The phone displays the keys with left-to-right order. For example, “favorite,uc_favorite,blf_list” means the
display order is Favorite keys > UC Favorite keys > BLF List keys.
Description If only one type is configured, the configured type will have the highest priority. For example, “blf_list”
means the IP phone preferentially display the BLF List keys, and remaining keys’ display order is: UC Favorite keys > Favorite keys (the default order).
Note: If Auto Linekeys feature is enabled (features.auto_linekeys.enable = 1), the Line keys (the line key
type is configured as Line) will be shown first.
Permitted Blank (the display order: BLF List keys > UC Favorite keys > Favorite keys)
Values
blf_list, uc_favorite, favorite or a combination of them
Default
Blank
Parameter features.uc_dir.match_tail_number
<y0000000000xx>.cfg
It configures the minimum matched digits of the tail numbers of BroadCloud Buddy. When the entered
number matches the tail numbers of a buddy in the buddy directory, the phone will automatically display
the matched results on the phone screen when placing a call.
If it is set to 0, the entered number must exactly match the number of BroadCloud Buddy.
Description
If it is set to other values (for example, 4), the entered number less than 4 digits would not match with the
BroadCloud contact.
Example:
If there is a BroadCloud Buddy name “Sunmy” with the phone number “785656” and the parameter “fea-
552
Administrator’s Guide for SIP-T2 Series/T4 Series/T5 Series/CP920 IP Phones
tures.uc_dir.match_tail_number” is set to “4”, “5656”, “85656” or “785656” would match “Sunmy (785656)”.
“656”, “56” or “6” would not match “Sunmy (785656)”.
Permitted
Integer greater than or equal to 0
Values
Default
4
Supported
All color screen phones
Devices
Parameter search_in_dialing.bw_uc_buddies.enable
Description
<y0000000000xx>.cfg
It enables or disables the phone to automatically search entries from the BroadSoft Buddies directory, and
display results on the pre-dialing/dialing screen.
Permitted 0-Disabled
1-Enabled
Values
Default
0
Supported
All color screen phones
Devices
Parameter search_in_dialing.bw_uc_buddies.priority
<y0000000000xx>.cfg
Description It configures the search priority of the BroadSoft Buddies directory.
Permitted
Integer greater than or equal to 0
Values
Default
6
Supported
All color screen phones
Devices
Parameter directory_setting.bw_uc_buddies.enable
Description
<y0000000000xx>.cfg
It enables or disables the users to access the BroadSoft Buddies directory by pressing the Directory/Dir
soft key.
Permitted 0-Disabled
1-Enabled
Values
Default
0
Supported
All color screen phones
Devices
Parameter directory_setting.bw_uc_buddies.priority
<y0000000000xx>.cfg
Description It configures the display priority of the BroadSoft Buddies directory.
Permitted
Integer greater than or equal to 0
Values
Default
12
Supported
All color screen phones
Devices
[1]If
you change this parameter, the phone will reboot to make the change take effect.
Broadsoft XSI
Parameter account.X.xsi.user[1]
553
<MAC>.cfg
Configuration Parameters
It configures the user name for XSI authentication.
Description
Note: It works only if “bw.xsi.enable" is set to 1 (Enabled).
Permitted
String within 99 characters
Values
Default
Blank
Web UI
Applications > Broadsoft XSI > XSI Account > User ID
Parameter account.X.xsi.password[1]
<MAC>.cfg
It configures the password for XSI authentication.
Description Note: It works only if “sip.authentication_for_xsi” is set to 0 (User Login Credentials for XSI Authentication) and “bw.xsi.enable" is set to 1 (Enabled).
Permitted
String within 99 characters
Values
Default
Blank
Web UI
Applications > Broadsoft XSI > XSI Account > Password
Parameter account.X.xsi.host[1]
<MAC>.cfg
It configures the IP address or domain name of the Xtended Services Platform server.
Description
Note: It works only if “bw.xsi.enable" is set to 1 (Enabled).
Permitted
IP address or domain name
Values
Default
Blank
Web UI
Applications > Broadsoft XSI > XSI Account > Host Server
Parameter account.X.xsi.server_type[1]
<MAC>.cfg
It configures the access protocol of the Xtended Services Platform server.
Description
Note: It works only if “bw.xsi.enable" is set to 1 (Enabled).
Permitted
HTTP or HTTPS
Values
Default
HTTP
Web UI
Applications > Broadsoft XSI > XSI Account > XSI Server Type
Parameter account.X.xsi.port[1]
<MAC>.cfg
It configures the port of the Xtended Services Platform server.
Description
Note: It works only if “bw.xsi.enable" is set to 1 (Enabled).
Permitted
Integer from 1 to 65535
Values
Default
80
Web UI
Applications > Broadsoft XSI > XSI Account > Port
Parameter bw.xsi.enable[2]
<y0000000000xx>.cfg
Description It enables or disables the XSI authentication feature for the phone.
Permitted 0-Disabled
554
Administrator’s Guide for SIP-T2 Series/T4 Series/T5 Series/CP920 IP Phones
1-Enabled
If it is set to 0 (Disabled), the following features are unavailable on the phone:
BroadWorks Anywhere
Remote Office
Line ID Blocking
Anonymous Call Rejection
Simultaneous Ring Personal
BroadSoft Directory
Values
BroadSoft Call Log
Call Park Feature via XSI Mode
Call Waiting Feature via XSI Mode
Voice Messaging
Centralized Call Recording
Executive and Assistant
BroadWorks Mobility
Group Night Forwarding
Silent Alerting
Default
0
Parameter sip.authentication_for_xsi
<y0000000000xx>.cfg
It configures the authentication mechanism for XSI access.
Description
Note: It works only if “bw.xsi.enable” is set to 1 (Enabled).
0-User Login Credentials for XSI Authentication, the phone uses the XSI user ID and password for XSI
Permitted authentication.
Values
1-SIP Credentials for XSI Authentication, the phone uses the XSI user ID, the register name and password
of the SIP account for XSI authentication.
Default
0
Web UI
Applications > Broadsoft XSI > XSI Account > Allow SIP Authentication for XSI
Parameter default_input_method.xsi_password
Description
<y0000000000xx>.cfg
It configures the default input method when the XSI authentication is failed and the user re-enters the
password.
Permitted
123, abc, ABC or 2aB
Values
Default
2aB
[1]X is the account ID.
For T57W/T54W/T48U/T48S/T48G/T46U/T46S/T46G/T29G, X=1-16; for
T53W/T53/T43U/T42G/T42S, X=1-12; for T41P/T41S/T27G, X=1-6; for T40P/T40G/T23P/T23G, X=1-3; for T21(P) E2, X=12; for T19(P) E2/CP920, X=1.
[2]If
you change this parameter, the phone will reboot to make the change take effect.
555
Configuration Parameters
Broadsoft ACD
Parameter account.X.acd.initial_state[1]
<MAC>.cfg
Description It configures the initial agent state.
Permitted 1-Available
Values
2-Unavailable
Default
1
Parameter account.X.reason_code.Y [1][2]
Description
<MAC>.cfg
It configures the unavailable code which must match one of the codes configured on the BroadWorks
platform.
Permitted
Integer from 1 to 2147483647
Values
Default
Blank
Parameter account.X.reason_code_name.Y [1][2]
Description
<MAC>.cfg
It configures the unavailable reason which must match one of the reasons configured on the BroadWorks
platform.
Permitted
String within 99 characters
Values
Default
Blank
Parameter account.X.supervisor_info_code.Y [1][2]
<MAC>.cfg
Description It configures the supervisor number.
Permitted
Integer from 1 to 2147483647
Values
Default
Blank
Parameter account.X.supervisor_info_code_name.Y [1][2]
<MAC>.cfg
Description It configures the supervisor name.
Permitted
String within 99 characters
Values
Default
Blank
Parameter account.X.call_center.call_info_enable[1]
<MAC>.cfg
Description It enables or disables the call center call information feature.
Permitted 0-Disabled
1-Enabled
Values
Default
0
Parameter account.X.call_center.show_call_info_time[1]
<MAC>.cfg
It configures the interval (in seconds) to specify how long the call center call information displays.
Description
Note: It works only if "account.X.call_center.call_info_enable" is set to 1 (Enabled).
Permitted
Integer from 1 to 86400
Values
556
Administrator’s Guide for SIP-T2 Series/T4 Series/T5 Series/CP920 IP Phones
Default
30
Parameter account.X.call_center.disp_code_enable[1]
<MAC>.cfg
Description It enables or disables the disposition code feature.
Permitted 0-Disabled
1-Enabled
Values
Default
0
Parameter account.X.call_center.trace_enable[1]
<MAC>.cfg
Description It enables or disables the customer originated trace feature.
Permitted 0-Disabled
Values
1-Enabled, it is used to trace the origin of an obscene, harassing, or threatening call.
Default
0
Parameter acd.disp_code_fixed_display.enable
<y0000000000xx>.cfg
It enables or disables the phone to display the DispCode soft key on a fixed location after the phone logs
into the ACD system.
Description
Note: It works only if “account.X.acd.enable” and “account.X.call_center.disp_code_enable” are set to 1
(Enabled).
Permitted 0-Disabled
1-Enabled
Values
Default
0
Supported
All phones except T48G, T46G, T42G, T41P, and T29G
Devices
Parameter acd.trace_fixed_display.enable
<y0000000000xx>.cfg
It enables or disables the phone to display the Trace soft key on a fixed location after the phone logs into
the ACD system.
Description
Note: It works only if “account.X.acd.enable” and “account.X.call_center.trace_enable” are set to 1
(Enabled).
Permitted 0-Disabled
1-Enabled
Values
Default
0
Supported
All phones except T48G, T46G, T42G, T41P, and T29G
Devices
Parameter account.X.call_center.emergency_enable[1]
<MAC>.cfg
Description It enables or disables the emergency escalation feature.
0-Disabled
Permitted
1-Enabled, it provides the capability for the call center agent to immediately escalate a call to a supervisor
Values
by pressing a key on the phone. The supervisor is immediately joined into the call.
Default
0
Parameter account.X.call_center.queue_status_enable[1]
557
<MAC>.cfg
Configuration Parameters
Description It enables or disables the queue status notification feature.
0-Disabled
Permitted
1-Enabled, it enables the agent to view the status of the call center queue on the phone. The queue can
Values
be in one of three states: empty, Q'ing and ALERT.
Default
0
Parameter account.X.call_center.queue_status_light_enable[1]
Description
<MAC>.cfg
It enables or disables the power LED indicator to flash when the ACD calls in the queue have reached the
maximum number of calls or have waited too long.
Permitted 0-Disabled (power LED indicator does not flash)
Values
1-Enabled (power LED indicator fast flashes (300ms) red)
Default
0
Parameter features.homescreen_softkey.acd.enable
<y0000000000xx>.cfg
It enables or disables the phone to display the ACD soft keys such as Login or Logout on the idle screen.
Description
Note: It works only if “account.X.acd.enable” is set to 1 (Enabled).
Permitted 0-Disabled
Values
1-Enabled
Default
1
Parameter bw.virtual_user.1.enable
<MAC>.cfg
It enables or disables the virtual account for the call center.
Description
Note: It works only if “bw.xsi.enable” is set to 1 (Enabled).
Permitted 0-Disabled
Values
1-Enabled
Default
0
Supported
All phones except T48G, T46G, T42G, T41P, and T29G
Devices
Parameter bw.virtual_user.1.label
<MAC>.cfg
It configures the virtual account label displayed on the phone.
Description
Note: If you leave it blank, the virtual user name uses VirtualUser1 by default.
Permitted
String within 99 characters
Values
Default
Blank
Supported
All phones except T48G, T46G, T42G, T41P, and T29G
Devices
Parameter bw.virtual_user.1.xsi.dnd.enable
<MAC>.cfg
It enables or disables the user to control the DND status for the virtual account.
Description
Note: It works only if “bw.virtual_user.1.enable” is set to 1 (Enabled).
Permitted
0-Disabled
Values
558
Administrator’s Guide for SIP-T2 Series/T4 Series/T5 Series/CP920 IP Phones
1-Enabled
Default
0
Supported
All phones except T48G, T46G, T42G, T41P, and T29G
Devices
Parameter bw.virtual_user.1.xsi.user
<MAC>.cfg
It configures the user ID of virtual account for XSI access authentication.
Description
Note: It works only if “bw.xsi.enable” is set to 1 (Enabled).
Permitted
String within 99 characters
Values
Default
Blank
Supported
All phones except T48G, T46G, T42G, T41P, and T29G
Devices
Parameter bw.virtual_user.1.xsi.password
<MAC>.cfg
It configures the password of virtual account for XSI access authentication.
Description Note: It works only if “bw.xsi.enable” is set to 1 (Enabled) and it is required only when “sip.authentication_for_xsi” is set to 0 (User Login Credentials for XSI Authentication).
Permitted
String within 99 charac