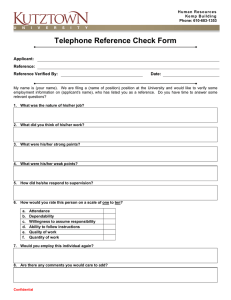TABLE OF CONTENTS 1 2 3 4 5 6 7 8 9 10 11 12 13 14 15 16 17 INTRODUCTION ACCESS TO E-RECRUITMENT HELP AND ASSISTANCE VIEWING VACANCIES GET REGISTERED NAVIGATING THE APPLICATION FORM FORGOT PASSWORD FFC CAREER PORTAL NAVIGATION PANEL PERSONAL INFORMATION EDUCATION TEST SCORES WORK EXPERIENCE PROFESSIONAL TRAINING OTHER INFORMATION SUBMITTING YOUR APPLICATION APPLICANT’S HOME PAGE 1 2 2 2 3 5 7 8 9 9 10 13 14 15 16 16 17 18 1. INTRODUCTION This user guide explains how applicants can apply for vacancies through the FFC Career Portal. It will also help to create applicant’s profile and submission of the application. E-Recruitment website has been designed to be as user-friendly and selfexplanatory as possible. It’s easy and fast to use it in order to submit an application. 2. ACCESS TO E-RECRUITMENT FFC e-Recruitment system can be accessed at: http://careers.ffc.com.pk/ 3. HELP AND ASSISTANCE If you require any help or have specific questions regarding the online application process please contact the FFC e-Recruitment Team at careers@ffc.com.pk 2 4. VIEWING VACANCIES When the Applicant accesses the FFC Career Portal, following Home page appears: By clicking on Jobs links enclosed in red circles, the applicant can view all the current posted jobs. If there is no advertised job, the screen appears with the phrase: “Currently no jobs are posted” 3 The Jobs List page looks like as under: Clicking on the job title will take to the job description where one can find further details of the position. Please be aware that the application must be completed and submitted before the Closing Date. If anyone misses the deadline, the system will prevent him from submitting the application. If someone wants to apply, click on Home Link, on the top of the page, it will display the Portal Home Page. 4 5. GET REGISTERED Registration is must to apply. On portal main page, click the link Sign Up, if you are a new user. 5 A form appears as under. Complete the information on Sign Up page and click on Sign Up button. (Note: Be sure to include a valid e-mail address) Note: A confirmation of Applicant registration will be sent to the e-mail that has been provided by him while signing up. The Career Portal will use this e-mail to identify the candidate. There can only be one Registration against an e-mail address. Please save this e-mail address and password. 6 6. NAVIGATING THE APPLICATION FORMS If the Applicant has already been registered into the e-Recruitment system, then simply type the email address and password to log in. Successful login will display the different application pages. Work your way by completing the forms. Click SAVE button at the bottom of each screen. Have a look on the page. You can still make changes. If you are satisfied, 7 click Move to Next Section. You can Logout from system without completing all the pages, but SAVE the work you have completed. You can visit the site anytime to make changes. (Columns with red * are mandatory to fill.) Application will not be submitted if it is not complete. 7. FORGOT PASSWORD If the applicant forgot his password, the system will help to set up a new one. Clicking on Forgot Password Link on main page of FFC Career Portal will take him to the Forgot Password form. Here enter E-mail address and click on Submit button. System will send a new password to Applicant’s e-mail address. Using the email address and new password, the Applicant can log into the system. 8 8. FFC CAREER PORTAL Successful log in will direct the Applicant to the main page of the CV. General Instructions is written here. The Applicant must go through the instructions. They will help to fill the application. 9. NAVIGATION PANEL Form displays a menu on left navigation panel. First time only enable option is Personal Information. Others enable after saving the Personal Information form. After saving Personal Information, clicking on menu options will take to that particular page. 9 10. PERSONAL INFORMATION The page requires personal details of the applicant. It is divided into sections. Following is the section’s detail: Section 1: Job Preference Applicant is asked to select Job Category and Sub Category. Applicant has to read the instructions carefully to select these categories. 10 Section 2: Personal Information Applicant enters data, some columns are mandatory (indicated with a red *) on the page. Section 3: Contact Information At the bottom of the page, click the Save button. 11 If applicant selects Ex-Servicemen from Job Category, then the following page appears: He has to enter their Service Benefits on this page as follows: 12 11. EDUCATION The next option on left panel is Educational record. The Applicant is expected to read the text carefully and complete all of the mandatory fields (indicated with a red *) on the page. To add more than one degrees or diplomas in the educational history section, click on the button +Add another At the bottom of the page, the education details will be displayed in a grid. Facility is available to Edit or Delete any record at any time. All the degrees have to be entered, this will make the merit. A weighted value is given to every Degree automatically calculates the weighted percentage. / Certificate. System In case of Ex-Servicemen Applicants, they have to enter their Military Education also. Military Education entry adds the value in merit calculation. 13 12. TEST SCORES You can Skip the page, if applying for Staff Apprenticeship. For Management positions, NTS / FFC Tests Scores have a major percentage in calculating merit position. The applicant has to select which type of test he has taken and how much marks he has obtained through the following page: 14 13. WORK EXPERIENCE You can Skip the page, if applying for Staff Apprenticeship. Work experience demonstrates applicant’s skills and experience duration. The applicant can enter his previous service record through this form: Ex-Servicemen can enter their service experience as follows: 15 14. PROFESSIONAL TRAINING You can Skip the page, if applying for Staff Apprenticeship. Professional trainings can be entered through the following form: 15. OTHER INFORMATION Page contains different sections. You can skip all the sections except References. Enter any two references and save the form. 16 16. SUBMITTING YOUR APPLICATION The application is now complete. You have to submit it. Read the instructions carefully on the top of the page. You can Preview your resume by clicking “Review your Resume”. If you want to make any changes, you can make it. Otherwise click on the button “I accept”. This will take you a section where jobs can be viewed. Click Apply and Submit it. 17 17. APPLICANT’S HOME PAGE After submitting the application, you can always see your resume. When you will be login or click on the option Home Page, the page will be displayed like this: Here you can see many options: · · · · · 18 Preview your Resume Change Password FAQs Current Job Postings Your applied Job Title