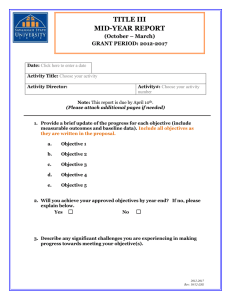MARCH 2018 JUNE 2017 JUNE 2017 JUNE 2017 Thales MissionLINK™ User Guide This document contains technology controlled for export by the U.S. Department of Commerce in accordance with Export Administration Regulations. Diversion contrary to U.S. law prohibited. i User Manual PN 84468 Rev 1 RECORD OF CHANGES Rev Date Rev 1 Mar 2018 Description of Change Initial Release Author SJacques WARNING – INFORMATION SUBJECT TO EXPORT CONTROL RESTRICTIONS This document contains technology controlled for export by the U.S. Department of Commerce in accordance with Export Administration Regulations (EAR). Diversion contrary to U.S. law prohibited. Include this notice with any reproduced portion of this document. ii User Manual PN 84468 Rev 1 Export Compliance: This product is controlled by the export laws and regulations of the United States of America. The U.S. Government may restrict the export or re-export of this product to certain individuals and/or destinations. For further information, contact the U.S. Department of Commerce, Bureau of Industry and Security. This product User shall comply with all applicable laws related to export and import of this product in any jurisdiction and/or government authority. User shall be responsible for complying with any and all export and import restrictions, laws and regulations in any country User is conducting business. Disclaimer: This manual contains information that is current as of the date shown on the front cover. Every effort has been made to ensure the correctness and completeness of the material in this document. The information in this document is subject to change without notice. Thales®, Thales MissionLINK™, and any other Thales trademark or Thales service mark referred to or displayed in this document are trademarks or registered trademarks of Thales. Legal Notices This product is subject to a Limited Warranty, Limitations, Exclusions, and Terms and Conditions, which can be found on line at www.thalesdsi.com. Prior to Installing this product, read and understand this Installation Guide and the User Manual, including the safety warnings and information. Failure to do so could result in serious injury or death. Intellectual Property User acknowledges that the Products involve valuable patent, copyright, trademark, trade secret and other proprietary rights of Thales and others. No title to or ownership of any proprietary rights related to any Product is transferred to User or any Customer pursuant to the use of this product. The purchase of any Thales products shall not be deemed to grant either directly or by implication or otherwise, any license under copyrights, patents, or patent applications of Thales or any third party software providers, except for the normal, nonexclusive, royalty free license to use that arises by operation of law in the sale of a product. Content Copyright User is exclusively responsible for the use of this product, including proper use of third party copyrighted materials. If the User violates these terms, the User agrees to defend, indemnify and hold Thales harmless with respect to any claims or actions by third parties related to the improper use of copyrighted material and to pay all costs, damages, fines and other amounts incurred by Thales, or on its behalf, in the defense of any such claims or actions. Indemnity User agrees to defend, indemnify and hold Thales harmless with respect to any claims or actions by any governmental entities or other third parties related to any violation of law with use of the Product or Accessories, misuse of the Product or Accessories under these Terms and Conditions, or any other violation of these Terms and Conditions and further agrees to pay all costs, damages, fines and other amounts incurred by Thales, or on Thales’s behalf, in the defense of any such claims or actions. SOFTWARE LICENSE The following terms govern User’s access and use of the Thales-supplied software (“Software”) contained on the Product or Accessories. License. Conditioned upon compliance with these Terms and Conditions, Thales grants to USER a nonexclusive and nontransferable license to use for USER’s internal purposes the Software and the Documentation. “Documentation” means any written information pertaining to the Software and made available by Thales with the Software in any manner. USER shall use the Software solely as embedded for operation of this product. No other licenses are granted by implication, estoppel or otherwise. Thales Product Warranty Claim Process Please see the Thales website at www.thalesdsi.com. User Documentation: Thales Defense & Security, Inc. continually evaluates its user documentation for accuracy and completeness. Any suggestions you may have for changes or additions should be sent to THALES_ILS@thalesdsi.com Subject Line: Thales MissionLINK™ User’s Guide (PN 84468). iii User Manual PN 84468 Rev 1 Table of Contents CHAPTER 1 INTRODUCTION ........................................................... 1-1 INTRODUCTION.......................................................................................................................................................... 1-1 ABOUT THIS MANUAL ................................................................................................................................................. 1-1 THE IRIDIUM SATELLITE NETWORK ................................................................................................................................ 1-1 CHAPTER 2 SYSTEM OVERVIEW .................................................... 2-1 DESCRIPTION ............................................................................................................................................................ 2-1 Terminal Unit (TU) ............................................................................................................................................ 2-4 Broadband Active Antenna (BAA) .................................................................................................................... 2-7 CHAPTER 3 GETTING STARTED ..................................................... 3-1 GETTING STARTED .................................................................................................................................................... 3-1 CHAPTER 4 THALES MANAGEMENT PORTAL ............................ 4-1 GETTING TO KNOW THE THALES MANAGEMENT PORTAL ................................................................................................... 4-1 Menu Components ........................................................................................................................................... 4-3 Main Dashboard............................................................................................................................................... 4-7 Status ............................................................................................................................................................... 4-8 Alerts .............................................................................................................................................................. 4-12 Calls ................................................................................................................................................................ 4-13 Distress ........................................................................................................................................................... 4-14 Settings........................................................................................................................................................... 4-16 System ............................................................................................................................................................ 4-33 Diagnostics ..................................................................................................................................................... 4-38 About .............................................................................................................................................................. 4-43 Help ................................................................................................................................................................ 4-44 CHAPTER 5 FIRMWARE UPGRADE ................................................ 5-1 INSTALLING THE FIRMWARE ON MISSIONLINK ............................................................................................................ 5-2 CHAPTER 6 TROUBLESHOOTING................................................... 6-1 TROUBLESHOOTING.............................................................................................................................................. 6-1 System Resets ................................................................................................................................................... 6-5 Alerts ................................................................................................................................................................ 6-8 CHAPTER 7 TECHNICAL SPECIFICATIONS .................................. 7-1 TECHNICAL SPECIFICATIONS ......................................................................................................................................... 7-1 TEMPERATURE .......................................................................................................................................................... 7-1 PHYSICAL CHARACTERISTICS ......................................................................................................................................... 7-2 CONNECTOR DETAILS: ................................................................................................................................................ 7-2 General Purpose Inputs / Outputs (GPIO) ........................................................................................................ 7-2 TU 12V Connection Detail ................................................................................................................................ 7-5 TU 10-32VDC Connection Detail....................................................................................................................... 7-5 iv User Manual PN 84468 Rev 1 CHAPTER 8 ACRONYMS / GLOSSARY............................................ 8-1 ACRONYMS / GLOSSARY .............................................................................................................................................. 8-1 CHAPTER 9 SPARE PARTS ................................................................ 9-1 SPARE PARTS ......................................................................................................................................................... 9-1 List of Figures FIGURE 1-1 EARTH SHOWING IRIDIUM SATELLITES IN SIX DEFINED ORBITAL PLANES. ............................................... 1-2 FIGURE 1-2 TYPICAL IRIDIUM NETWORK FLOW OF A VOICE OR DATA CALL. ............................................................ 1-2 FIGURE 2-1 THREE CHANNEL VOICE CALLING OVERVIEW ........................................................................................ 2-1 FIGURE 2-2 LOCAL COMMUNICATIONS VIA PBX FUNCTIONALITY............................................................................. 2-2 FIGURE 2-3 MISSIONLINK SYSTEM WITH CONNECTED HARDWARE .......................................................................... 2-3 FIGURE 2-4 TERMINAL UNIT (TU).............................................................................................................................. 2-4 FIGURE 2-5 TERMINAL UNIT (TU) LEDS ................................................................................................................... 2-5 FIGURE 2-6 TERMINAL UNIT (TU) FRONT PANEL DETAIL .......................................................................................... 2-6 FIGURE 2-7 TERMINAL UNIT (TU) BACK PANEL DETAIL ........................................................................................... 2-7 FIGURE 2-8 BROADBAND ACTIVE ANTENNA (BAA) UNIT ......................................................................................... 2-7 FIGURE 3-1 TERMINAL UNIT (TU) FRONT PANEL DETAIL .......................................................................................... 3-1 FIGURE 3-2 MISSIONLINK IMEI AND IMSI FROM MOBILE DEVICE .......................................................................... 3-2 FIGURE 3-3 SIM CARD WITH COVER OPENED ............................................................................................................ 3-3 FIGURE 3-4 INSTALLING SIM CARD AND ENGAGING THE LOCK ................................................................................ 3-3 FIGURE 3-5 SECURE THE SIM CARD COVER............................................................................................................... 3-4 FIGURE 3-6 SYSTEM, SATELLITE AND WI-FI STATUS LED’S...................................................................................... 3-4 FIGURE 3-7 MISSIONLINK USER INTERFACE LOGIN .................................................................................................. 3-6 FIGURE 4-1 QUICK LINK ICONS ................................................................................................................................. 4-3 FIGURE 4-2 QUICK LINK – SYSTEM STATUS .............................................................................................................. 4-4 FIGURE 4-3 QUICK LINK – SATELLITE STATUS .......................................................................................................... 4-5 FIGURE 4-4 QUICK LINK – WI-FI STATUS .................................................................................................................. 4-5 FIGURE 4-5 QUICK LINK – LAN 1 STATUS (LAN 2 AND LAN 3 SIMILAR)................................................................. 4-6 FIGURE 4-6 QUICK LINK – WAN STATUS.................................................................................................................. 4-6 FIGURE 4-7 THALES MISSIONLINK DASHBOARD - MAIN SCREEN ............................................................................. 4-7 FIGURE 4-8 STATUS CURRENT DEVICES SCREEN.................................................................................................... 4-8 FIGURE 4-9 STATUS GPS SCREEN .......................................................................................................................... 4-9 FIGURE 4-10 STATUS LAN SCREEN ....................................................................................................................... 4-9 FIGURE 4-11 STATUS PHONES SCREEN .............................................................................................................. 4-10 FIGURE 4-12 STATUS SERVICES SCREEN ........................................................................................................... 4-10 FIGURE 4-13 STATUS SIM SCREEN....................................................................................................................... 4-11 FIGURE 4-14 ALERTS SCREEN (EXAMPLE SHOWN WITH ACTIVE ALERTS)............................................................. 4-12 FIGURE 4-15 CALL LOG SCREEN .............................................................................................................................. 4-13 FIGURE 4-16 CALL LOG MANAGEMENT - CLEAR CALL LOG .................................................................................. 4-13 FIGURE 4-17 DISTRESS (DISABLED VIEW)............................................................................................................. 4-14 FIGURE 4-18 DISTRESS (ENABLED VIEW) ............................................................................................................. 4-15 FIGURE 4-19 CONFIRMATION REQUIRED – SEND A DISTRESS MESSAGE .................................................................. 4-15 FIGURE 4-20 SETTINGS GENERAL SCREEN .......................................................................................................... 4-17 FIGURE 4-21 SETTINGS DISTRESS (INITIAL SCREEN) ........................................................................................... 4-18 FIGURE 4-22 SETTINGS DISTRESS ........................................................................................................................ 4-19 FIGURE 4-23 SETTINGS SATELLITE SCREEN ......................................................................................................... 4-21 FIGURE 4-24 SETTINGS WI-FI SCREEN ................................................................................................................. 4-23 FIGURE 4-25 SETTINGS LAN SCREEN................................................................................................................... 4-25 FIGURE 4-26 SETTINGS WAN SCREEN ................................................................................................................. 4-27 v User Manual PN 84468 Rev 1 FIGURE 4-27 SETTINGS PHONE SCREEN ................................................................................................................ 4-29 FIGURE 4-28 SETTINGS DATA SCREEN ................................................................................................................. 4-31 FIGURE 4-29 SETTINGS LOCATION SERVICES SCREEN .......................................................................................... 4-32 FIGURE 4-30 SYSTEM BACKUP SCREEN ............................................................................................................... 4-33 FIGURE 4-31 SYSTEM DATA USAGE SCREEN ........................................................................................................ 4-35 FIGURE 4-32 RESET DATA USAGE SCREEN .............................................................................................................. 4-35 FIGURE 4-33 SYSTEM RESET .............................................................................................................................. 4-36 FIGURE 4-34 SYSTEM FIRMWARE SCREEN............................................................................................................ 4-37 FIGURE 4-34 FIRMWARE SCREEN – SHOW ALL ........................................................................................................ 4-37 FIGURE 4-36 DIAGNOSTICS SELF-TEST SCREEN ................................................................................................... 4-38 FIGURE 4-37 PERFORM SELF-TEST CONFIRMATION ................................................................................................. 4-39 FIGURE 4-38 PERFORM SELF TEST COMPLETED SCREEN .......................................................................................... 4-39 FIGURE 4-39 DIAGNOSTICS SATELLITE MODEM SCREEN ..................................................................................... 4-41 FIGURE 4-40 DIAGNOSTICS LOGS SCREEN............................................................................................................ 4-42 FIGURE 4-41 ABOUT SCREEN ................................................................................................................................... 4-43 FIGURE 4-42 HELP SCREEN (EXAMPLE) ................................................................................................................... 4-44 FIGURE 5-1 SYSTEM FIRMWARE ............................................................................................................................. 5-2 FIGURE 5-2 FIRMWARE BEING STAGED ...................................................................................................................... 5-3 FIGURE 5-3 SYSTEM FIRMWARE UPDATE CONFIRM ............................................................................................... 5-3 FIGURE 5-4 FIRMWARE UPDATE IN PROCESS.............................................................................................................. 5-4 FIGURE 5-5 SYSTEM FIRMWARE UPDATE COMPLETED .......................................................................................... 5-5 FIGURE 6-1 LOCATION OF POWER BUTTON ON TERMINAL UNIT (TU) ....................................................................... 6-5 FIGURE 6-2 MANAGEMENT PORTAL - SYSTEM RESET ....................................................................................... 6-5 FIGURE 6-3 RESET BUTTON ................................................................................................................................... 6-6 FIGURE 7-1 RADIO GATEWAY FOR ADVANCED LAND MOBILE SERVICES .................................................................. 7-3 FIGURE 7-2 GPIO CONNECTOR PIN DETAIL ............................................................................................................... 7-4 FIGURE 7-3 12V INPUT AND MATING CONNECTOR DETAIL ....................................................................................... 7-5 FIGURE 7-4 10-32 VDC AND MATING CONNECTOR DETAIL ...................................................................................... 7-5 List of Tables TABLE 2-1 TERMINAL UNIT LED STATUS .................................................................................................................. 2-5 TABLE 3-1 TYPICAL VOIP PHONE CONFIGURATION ................................................................................................... 3-1 TABLE 3-2 TERMINAL UNIT LED STATUS .................................................................................................................. 3-5 TABLE 4-1 QUICK LINK ICONS ................................................................................................................................... 4-4 TABLE 4-2 THALES MISSIONLINK DASHBOARD - MAIN SCREEN .............................................................................. 4-7 TABLE 4-3 SETTINGS GENERAL SETTINGS ........................................................................................................... 4-18 TABLE 4-4 SETTINGS DISTRESS ........................................................................................................................... 4-19 TABLE 4-5 SETTINGS SATELLITE .......................................................................................................................... 4-22 TABLE 4-6 SETTINGS WI-FI .................................................................................................................................. 4-23 TABLE 4-7 SETTINGS LAN ................................................................................................................................... 4-25 TABLE 4-8 SETTINGS WAN .................................................................................................................................. 4-27 TABLE 4-9 SETTINGS PHONE ................................................................................................................................ 4-30 TABLE 4-10 SETTINGS DATA ................................................................................................................................ 4-31 TABLE 4-11 SETTINGS LOCATION SERVICES ........................................................................................................ 4-32 TABLE 6-1 TROUBLESHOOTING .................................................................................................................................. 6-1 TABLE 6-2 ALERTS / ERROR MESSAGES................................................................................................................... 6-8 TABLE 7-1 TECHNICAL SPECIFICATIONS .................................................................................................................... 7-1 TABLE 7-2 OPERATING AND STORAGE TEMPERATURES ............................................................................................. 7-1 TABLE 7-3 PHYSICAL CHARACTERISTICS ................................................................................................................... 7-2 TABLE 7-4 GPIO CONNECTOR PIN DEFINITION .......................................................................................................... 7-4 TABLE 8-1 LIST OF ACRONYMS .................................................................................................................................. 8-1 TABLE 8-2 LIST OF DEFINITIONS ................................................................................................................................ 8-2 TABLE 9-1 LIST OF EQUIPMENT .................................................................................................................................. 9-1 TABLE 9-2 MISSIONLINK ACCESSORIES.................................................................................................................... 9-2 vi User Manual PN 84468 Rev 1 SAFETY The Thales MissionLINK™ system should only be installed by a qualified installers of land electronic systems. Improper installation could lead to system failure or could result in injury. The following are general safety precautions and warnings that all personnel must read and understand prior to installation, operation and maintenance of the Thales MissionLINK™ system. Each chapter may have other specific warnings and cautions. SHOCK HAZARD U WARNING The MissionLINK™ system is a sealed system and is not meant to be opened for repair in the field by operators or technicians. Covers must remain in place at all times on the Terminal Unit and Broadband Active Antenna to maintain the warranty terms. Make sure the system is correctly grounded and power is off when installing, configuring and connecting components. DO NOT OPERATE IN AN EXPLOSIVE ATMOSPHERE This equipment is not designed to be operated in explosive WARNING environments or in the presence of combustible fumes. Operating this or any electrical equipment in such an environment represents an extreme safety hazard. vii User Manual PN 84468 Rev 1 ANTENNA RADIATION HAZARDS To comply with FCC Radio Frequency radiation exposure limits, the WARNING antenna must be installed at a minimum safe distance as shown below. During operation, the antenna radiates high power at microwave frequencies that can be harmful to individuals. While the unit is operating, personnel should maintain a minimum safe distance of 1.0 meters (3.3 ft.) from the antenna. The antenna should be mounted in an area that prevent the possibility of close exposure to the antenna’s radiation. viii User Manual PN 84468 Rev 1 FCC INFORMATION Changes or modifications not expressly approved by the manufacturer could void the user’s authority to operate the equipment. Note: This equipment has been tested and found to comply with the limits for a Class B digital device, pursuant to part 15 of the FCC Rules. These limits are designed to provide reasonable protection against harmful interference in a residential installation. This equipment generates, uses and can radiate radio frequency energy and, if not installed and used in accordance with the instructions, may cause harmful interference to radio communications. However, there is no guarantee that interference will not occur in a particular installation. If this equipment does cause harmful interference to radio or television reception, which can be determined by turning the equipment off and on, the user is encouraged to try to correct the interference by one or more of the following measures: Reorient or relocate the receiving antenna. Increase the separation between the equipment and receiver. Connect the equipment into an outlet on a circuit different from that to which the receiver is connected. Consult the dealer or an experienced radio/TV technician for help. ix User Manual PN 84468 Rev 1 CHAPTER 1 INTRODUCTION INTRODUCTION Thank you for your recent purchase of a Thales MissionLINK™ product. Powered by the Iridium global satellite network it’s the only system with truly pole-to-pole coverage for voice and data communications. This USER MANUAL will cover a basic overview and advanced options of the Thales MissionLINK™ system. Additional information can be found in the following documents: The Thales MissionLINK installation process is simple and is covered in the Installation Manual (Document # 84465). The Thales MissionLINK Quick Start Guide (QSG) (Document # 3402174-1) ABOUT THIS MANUAL This user manual is intended for anyone who intends to operate and configure the MissionLINK system. It, however, cannot cover all topics and advanced features. For questions or topics that are not covered in this manual please contact your service provider or Thales at www.Thalesdsi.com. THE IRIDIUM SATELLITE NETWORK The Iridium satellite network is comprised of 66 Low-Earth Orbiting (LEO), cross-linked satellites, providing voice and data coverage over Earth’s entire surface. The satellites operate in six orbital planes, 781 kilometers (485 miles) from Earth. Each orbital plane has 11 satellites. Each satellite completes one orbit around Earth every 100 minutes, traveling at a rate of 16,832 miles per hour. There are spare satellites in orbit ready to replace a non-functioning satellite. Iridium has gateways in Arizona, Alaska and additional telemetry, tracking and control facilities in Canada and Norway. It is the largest commercial satellite constellation in the world. This constellation ensures that every region on the globe is covered by at least one satellite at all times. Each satellite is cross-linked to four other satellites; two satellites in the same orbital plane and two in an adjacent plane. The Iridium NEXT satellite constellation replaces the older Block 1 Iridium satellite constellation and supports faster data rates, more capacity and better voice quality. 1-1 User Manual PN 84468 Rev 1 Figure 1-1 Earth showing Iridium satellites in six defined orbital planes. Figure 1-2 shows a typical flow over the Iridium network of a call made from the MissionLINK system. A MissionLINK voice or data call is sent to the closest satellite overhead that has a high signal strength. The traffic is then routed through the satellite network until it lands at the Alaska Ground Station, and, is then routed over terrestrial networks to the Gateway in Arizona. At the gateway, traffic is converted back to internet protocol (IP) and voice, depending on call type and delivered to the IP cloud or the public switched telephone network (PSTN). Figure 1-2 Typical Iridium Network Flow of a Voice or Data Call. 1-2 User Manual PN 84468 Rev 1 CHAPTER 2 SYSTEM OVERVIEW DESCRIPTION The MissionLINK system operates using Iridium Certus™ broadband services over a network of 66 satellites that cover 100% of the globe, including remote locations and the poles. The solution utilizes this robust network service to provide highly reliable, mobile and essential voice, text and web communications. For best operation, a clear view of the sky is necessary as satellites can be as low as eight degrees above the horizon. The service capabilities of the system are outlined below. Certus™ Multi-Services Platform Satellite data sessions up to 352kbps (current) & 700kbps (available 2019) Streaming up to 256kbps (available 2019) 3 high quality voice lines Short Burst Data (future) Location tracking service with subscription at www.clrSight.com Figure 2-1 Three Channel Voice Calling Overview 2-1 User Manual PN 84468 Rev 1 Primary System Features Embedded 802.11b/g/n Wi-Fi access point with five (5) simultaneous users. Intuitive Management Portal user interface for configuration, monitoring and system status. Application Programming Interface (API) for remote management and issue resolution. PBX (Private Branch Exchange) functionality provides free local calling for local calling. (Figure 2-2). Least Cost Routing automatically switches the data path to an external non-Iridium network (i.e., cellular, Wi-Fi, etc.) for faster, lower cost transmission when connected (Optional). Custom Thales softphone application available in the Apple Store and Google Play for use on iOS and Android devices. Low profile, IP66 rated antenna with single RF cable to the Terminal Unit (TU). Magnetic mount kit for easy antenna installation. Radio Gateway feature allows Land Mobile radios to access the satellite voice network. Ruggedized tethered Thales SureLINK IP Handset for system configuration, monitoring and voice calls (optional). Supported WEB Browsers: o Internet Explorer o Chrome (Blink) o Safari (Webkit) o Firefox o Android o iOS (Safari) Figure 2-2 Local Communications via PBX Functionality 2-2 User Manual PN 84468 Rev 1 A typical user setup that includes the standard kit items as well as a POTS phone, VoIP phones and a computer is shown in Figure 2-3. A cellular modem can be connected to the WAN port for data least-cost routing operations. Voice calls are always routed through the Iridium satellite system. Figure 2-3 MissionLINK System with Connected Hardware 2-3 User Manual PN 84468 Rev 1 Terminal Unit (TU) The Terminal Unit (TU) supports voice and data communications in a land mobile or terrestrial fixed environment. The TU is capable of supporting wireless voice and data that links the user with the Iridium satellite network. The TU, depending on Line of Site (LOS) and LEO Satellites, will be able to maintain satellite connectivity while experiencing conditions varying from urban canyons to high vibration from road movement. As a wireless access point, the TU provides Wi-Fi (802.11) access for data and Voice over IP (VoIP) calls. Three RJ-45 Ethernet connectors and one RJ14 jack enables the user to tether directly to the TU, if desired. The Management Portal is a graphical user interface that can be used to modify system settings and indicate system status. The TU is powered by an included DC power cable with a 10-32V input range, accommodating all types of vehicles and battery types. It also can be powered by an optional 12 Volt AC to DC power source for fixed applications where AC power or a DC power inverter is available. Figure 2-4 Terminal Unit (TU) 2-4 User Manual PN 84468 Rev 1 The Terminal Unit has three status LEDs on the top of the unit that indicate status of system power-up, satellite connection and the Wi-Fi. Figure 2-5 Terminal Unit (TU) LEDs Table 2-1 Terminal Unit LED Status Indicator Description System Solid GREEN Flashing GREEN Solid RED Flashing RED System functioning properly System busy (Booting up) Fault (minor issue) Critical fault (major issue) Satellite Solid BLUE Solid GREEN Flashing GREEN Solid RED Flashing RED Connected and passing data (over satellite) System functioning properly Acquiring satellite Fault (minor issue) Critical fault (major issue) Wi-Fi OFF Flashing GREEN Solid Green Solid RED Flashing RED Wi-Fi OFF Wi-Fi busy System functioning properly Fault (minor issue) Critical fault (major issue) 2-5 User Manual PN 84468 Rev 1 The Indicator Colors are: Solid Green: all is OK Flashing Green: start-up or in progress of configuring or acquiring NOTE service. Solid Red: fault requires user attention (Open Management Portal for Alerts) Flashing Red: critical fault requiring immediate attention (Open Management Portal and contact service provider.) The Terminal Unit front panel (left to right) has a main power button, one RJ-14 jack for POTS (Plain Old Telephone Service) Phone(s), three PoE (Power over Ethernet) RJ-45 connections for VoIP phones or Ethernet-based devices, and one WAN (Wide Area Network) connection primarily used to connect an external cellular modem or VSAT. Figure 2-6 Terminal Unit (TU) Front Panel Detail 2-6 User Manual PN 84468 Rev 1 The Terminal Unit back panel (left to right) has a Wi-Fi antenna connector, SIM Card slot, GPIO (I/O) connector, 10-32Volt DC input connector, 12Volt DC power input, antenna connector, and chassis grounding lug. Figure 2-7 Terminal Unit (TU) Back Panel Detail Broadband Active Antenna (BAA) The BAA is a standalone unit that connects to the Terminal Unit through a single coaxial cable. DC power, RF transmit and receive signals, control data and GPS data are communicated between the BAA and Terminal Unit using this single coaxial cable. Figure 2-8 Broadband Active Antenna (BAA) Unit 2-7 User Manual PN 84468 Rev 1 CHAPTER 3 GETTING STARTED GETTING STARTED STEP 1: Connect Phone (standard POTS handset) or Ethernet VOIP Phone to Terminal Unit (TU). The TU front has a main power button, one RJ-14 port for POTS (Plain Old Telephone Service), three PoE (Power over Ethernet) RJ-45 ports for VoIP phones or Computers, and one WAN (Wide Area Network) port. Refer to Figure 3-1 for location of ports. Figure 3-1 Terminal Unit (TU) Front Panel Detail POTS Phone connection By default, the POTS Phone can simply be plugged into the RJ-14 port using a standard phone cord (not provided) without any setup. The TU can accept up to 2 POTS Phones can be connected to the TU using a RJ-14 Splitter (not provided). Using a RJ-14 Splitter, the two POTS phones can each have a separate phone line (not two phones using the same phone line). VoIP or Thales IP Phone connection By default the TU has (3) lines preconfigured for use with POTS phones, VoIP phones, or Thales SureLINK IP Handsets, as shown in Table 3-1. If using a VoIP phone, Thales recommends CISCO SPA504G and Grand Stream GXP2140 models for ease of use with MissionLINK. Other brands and models may be supported but functionality cannot be guaranteed. Follow your VoIP phone configuration guide to setup the VoIP phone and connect to the TU using the following parameters. Table 3-1 Typical VoIP Phone Configuration 3-1 User Manual PN 84468 Rev 1 Extension 1: (receives calls on line 1 of your SIM) Extension 2:(receives calls on line 2 of your SIM) Extension 3:(receives calls on line 3 of your SIM) User: "1001" Password: "1001" Host: "sip.thaleslink" Protocol: udp or tcp User: "1002" Password: "1002" Host: "sip.thaleslink" Protocol: udp or tcp User: "1003" Password: "1003" Host: "sip.thaleslink" Protocol: udp or tcp By default, extensions 1 and 2 are mapped to POTS phone connections and Extension 3 is flexible and VoIP phone or Thales SureLINK IP Handset can be used if configured as noted NOTE in Table 3-1. STEP 2: Know your MissionLINK It may be necessary to know details about your MissionLINK system when calling for help or service. IMEI is unique to each unit and can be found on the bottom plate of the TU. This IMEI can also be found in the http://portal.thaleslink under the ABOUT tab. IMSI is a unique identifier to each SIM card. This IMSI can also be found in the http://portal.thaleslink under the STATUS SIM tabs. (SIM must be inserted) Figure 3-2 MissionLINK IMEI and IMSI from Mobile Device STEP 3: Install SIM 3-2 User Manual PN 84468 Rev 1 1. Open the SIM Card Slot (Figure 3-3). Figure 3-3 SIM Card with Cover Opened 2. Install SIM card from Air-time provider (1, Figure 3-4), by inserting the card with contacts down (2) until it clicks into place (3). 3. Be sure to engage the lock for the SIM Card (4). Figure 3-4 Installing SIM Card and Engaging the Lock 3-3 User Manual PN 84468 Rev 1 4. Secure the SIM Cover once the SIM Card has been locked into place. (Figure 3-5) Figure 3-5 Secure the SIM Card Cover STEP 4: Power the MissionLINK unit. Before powering the unit, make sure the DC power cable is connected to a 10-32VDC source, the polarity is correct, and the DC cable is securely connected to the TU. The antenna must also be connected per the installation manual. Power the unit by pressing and releasing the power button on the TU (Figure 3-1). NOTE: After the button is pressed and released, a few seconds pass before the System LED (left) starts flashing. It may take a few minutes on initial startup for all 3 LED’s on the unit top to turn solid GREEN (or middle LED may turn BLUE). You may see an occasional red LED during power up. This is normal as long as after it has fully booted, it stays green or turns blue. Refer to Table 3-2 for more information on the status LEDs. Figure 3-6 System, Satellite and Wi-Fi Status LED’s 3-4 User Manual PN 84468 Rev 1 Table 3-2 Terminal Unit LED Status Indicator Description System Solid GREEN System functioning properly Flashing GREEN System busy (Booting up) Solid RED Fault (minor issue) Flashing RED Critical fault (major issue) Satellite Solid BLUE Solid GREEN Flashing GREEN Solid RED Flashing RED Connected and passing data (over satellite) System functioning properly Acquiring satellite Fault (minor issue) Critical fault (major issue) Wi-Fi OFF Flashing GREEN Solid Green Solid RED Flashing RED Wi-Fi OFF Wi-Fi busy System functioning properly Fault (minor issue) Critical fault (major issue) STEP 5: Connect to MissionLINK portal to configure system. Reference Figure 3-7. There are a couple options to login to the Management Portal. Option A: Via Wi-Fi. 1. Power on the MissionLINK TU and let it boot up (may take a couple minutes). 2. On the wireless device, find and select THALESLINK (default) or other SSID name the MissionLINK has been configured to as an available Wi-Fi access point. 3. Open a browser and type: http://portal.thaleslink (do not type .com or any other extension) 4. Once the Management Portal opens, click LOGIN button. Enter “admin” for Username and “admin” for Password. 5. As a default, no changes to setup are necessary, but advanced users may want to configure their preferred system settings. 6. At this time, it is advised that you change the username and password. To change password: Go to SETTINGS GENERAL and change the password for the “Admin” user. 3-5 User Manual PN 84468 Rev 1 Option B: Via (PC, Mac or Linux) Ethernet connection 1. With your computer connect the Ethernet RJ-45 Cable (included) to any of the 3 Ethernet ports on the TU. (Shown on Figure 2-6) (Do not connect to the WAN port on the TU) 2. Via the network settings on your computer’s operating system, select and connect to ThalesLINK connection. 3. Open a web browser and type: http://portal.thaleslink (do not type .com or any other extension) 4. Once the Management Portal opens, click LOGIN button. Enter “admin” for Username and “admin” for Password. 5. As a default, no changes to setup are necessary, but advanced users may want to configure their preferred system settings. 6. At this time it is advised that you change the username and password. To Change Password: Go to SETTINGS GENERAL and change the password for the Admin User. If you forget the password, press and hold the reset pin on the back of the box (while powered on) in order to reset the system NOTE to factory settings. All custom configuration settings will be lost. Figure 3-7 MissionLINK User Interface Login 3-6 User Manual PN 84468 Rev 1 STEP 6: Place a phone call. 1. 2. 3. 4. Choose either POTS or VoIP handset. Lift the handset from the base and listen for a dial tone. For all calls, dial 9 first Call a known number to test call and voice clarity A test number is Call: 9-5555 STEP 7: Access the Internet. Once your device has successfully connected to the TU, open the Management Portal http://portal.thaleslink to verify the satellite connection. Verify: • No active alerts (DASHBOARD or ALERTS page on the Management Portal) • Satellites detected (go to STATUS SERVICE), signal strength bars (top right of screen) should show more than 1 bar as available. Try loading a small website such as www.google.com to verify your internet connection. If the page loads successfully you are ready to browse the internet. 3-7 User Manual PN 84468 Rev 1 CHAPTER 4 THALES MANAGEMENT PORTAL To access the Management Portal from a laptop: Power on the Thales MissionLINK TU and let it boot up (may take a couple minutes) NOTE Open a web browser Type: http://portal.thaleslink (do not type .com or any other extension) The Management Portal appears in “guest” mode. To make changes, log in as an administrator by selecting LOGIN at the top of the window When prompted, enter the default Username (admin) and Password (admin) Immediately change the Password for added security (SETTINGSGENERAL) To access the Management Portal from a wireless device using Wi-Fi: Power on the MissionLINK TU and let it boot up (may NOTE take a couple minutes) On the wireless device, find and select THALESLINK as an available Wi-Fi access point. Open a browser and type: http://portal.thaleslink (do not type .com or any other extension) The Management Portal appears in “guest” mode. To make any changes, log in as an administrator by selecting LOGIN at the top of the window When prompted, enter the default Username (admin) and Password (admin) Immediately change the Password for added security (SETTINGSGENERAL) GETTING TO KNOW THE THALES MANAGEMENT PORTAL The Thales Management Portal is a graphical user interface with an intuitive menu structure that is used to configure and monitor the MissionLINK system. The Management portal provides key information and status alerts about the operation and condition of the system and Iridium network. The Thales Management Portal is resident on the TU and can be accessed and viewed on almost any smart device or computer including phones, tablets, laptops, desktop computers, and the optional Thales SureLINK IP Handset. The menu structure and content will automatically scale to the device’s screen size. The descriptions below are applicable for all devices but screen shots apply to larger display devices such as laptop computers. The actual view may vary depending on the size of the screen being used. 4-1 User Manual PN 84468 Rev 1 The Thales Management Portal is the primary user interface for the MissionLINK system. There are four access levels to the system. Three of them are under password control. Local access levels include GUEST access, which is for general users of the system that do not need to make configuration changes. The second local access is for administrators who need to view all data, perform software updates and make configuration changes. The first remote access level is for remote users who need to monitor the system, but no configuration changes are permitted. This is similar to the “guest” access except that it is a remote user instead of a local user. The second remote access level is for remote administrators such as Service Providers. This level allows for viewing all data and making configuration changes through the custom Thales Application Programming Interface (API). The guest access level is not password protected, so when the Management Portal is opened, the guest user can view the current configuration and status of the system and any alerts that have been generated, but cannot change any parameters. The three other access levels are password protected. Passwords can be controlled and changed by the administrator in the SETTINGS GENERAL menu, where the local administrator is denoted as “admin”, the remote user is denoted by “wan_user” and the remote administrator is denoted by “wan_admin”. By password control, the local system administrator can enable or prevent any remote access to the system. Administrators, after initially logging in with the default Username (admin) and Password (admin), can view all data and also make changes to all the configuration settings to customize the MissionLINK system. It is highly recommended that the administrator creates a new Password immediately after signing in with the default username and password for added security and protection. In the following pages, the Thales Management Portal is described in detail. Read through the entire contents before attempting to configure the TU for the first time. When you first enter into the Thales Management Portal, menu items appear on the left side of the screen (see Figure 3-1). Each of these menu items is discussed in the following sections. A short description of each menu item is below. Status – Provides status of each of the items listed below. These screens cannot be edited and are provided for information only. o Current Devices o GPS o LAN o Phones o Services o SIM Alerts – Provides a listing of system alerts Calls – Provides information relating to Calls, including current calls, call history, and call management. 4-2 User Manual PN 84468 Rev 1 Distress – Allows the operator to send a distress message. Settings – Enables the Administrator to configure parameters/ settings for sending messages, using Wi-Fi, WAN, LAN, Satellite, data, and phone. System – Enables the Administrator to perform system backups, view data usage, reset the system, and view/update system firmware. Diagnostics – Enables the administrator to run a self-test, check system status, and view diagnostics logs entries. About – Provides system level information for the antenna, modem, power supply, system, VOIP Module, and Wi-Fi. Help – Provides a link to the MissionLINK User Documentation (Users Guide, Installation Instructions, and Quick Start Guide (QSG)). Menu Components The System Status Icons at the top of the screen, highlighted in Figure 4-1, provide system level information that is useful to the user. When selected, these icons provide addition screen(s) of information and a quick way to make certain configuration setting changes by the administrator. Figure 4-1 Quick Link Icons 4-3 User Manual PN 84468 Rev 1 Table 4-1 Quick Link Icons ICON Description System Status Satellite Status WI-FI Status LAN 1, 2, and 3 Status WAN Status Satellite Signal Strength System Status – The System Status icon provides a quick view of the state of the system. It mirrors the status of the System LED on the TU. Selecting the System Status icon brings up the additional information in Figure 4-2. o STATUS shows the current condition of the system. o UPTIME indicates how long the terminal has been in use. o The RESTART button allows an administrator to reboot the terminal. o Selecting VIEW ALERTS opens the ALERTS window and displays any Current Alerts. Figure 4-2 Quick Link – System Status If the system requires a RESTART, the operator can simply press RESTART to reboot the terminal. Once the system has rebooted, verify that you are connected to the WI-FI for the NOTE terminal. Once you are connected to the terminal, you will be prompted to reenter the user name and password. 4-4 User Manual PN 84468 Rev 1 Satellite Status – The Satellite Status icon provides a quick view of the Satellite Status. It mirrors the status of the Satellite LED on the TU. Selecting the Satellite Status icon displays the information in Figure 4-3, showing “Connection Status”, “Signal Strength” and the “Current Data Path”. Selecting ACTIVATE / DEACTIVATE enables and disables data sessions. Changes will take effect once SAVE CHANGES is selected. Selecting VIEW STATUS will open the STATUS SERVICES Window. Figure 4-3 Quick Link – Satellite Status Wi-Fi Status – The Wi-Fi Status icon (Figure 4-4) provides a quick view of the Wi-Fi status. It mirrors the Wi-Fi LED on the TU. Selecting the Wi-Fi Status icon displays the CONNECTED USER COUNT (number of users connected to the ThalesLINK Wi-Fi) and allows an administrator to ENABLE / DISABLE the Wi-Fi connection. Changes will only take effect once SAVE CHANGES is selected. If connected to the terminal through a Wi-Fi connection, disabling the Wi-Fi causes loss of the Wi-Fi signal and removal from the wireless device’s Wi-Fi menu. To regain use of the WiNOTE Fi, connect a computer via supplied Ethernet cable to the TU, open the Management Portal, select the Wi-Fi Status icon and select ENABLE. Figure 4-4 Quick Link – Wi-Fi Status 4-5 User Manual PN 84468 Rev 1 LAN Status Icons – The LAN Status icons (LAN 1, LAN 2 and LAN 3) provide a quick view of each LAN’s Status. Each LAN icon is highlighted in blue when a device is plugged into it. By selecting a LAN icon, the additional information in Figure 4-5 is shown, displaying the “Link Status” and allowing for ENABLE / DISABLE of the Power over Ethernet (PoE) for that LAN. Changes will only take effect once SAVE CHANGES is selected. Figure 4-5 Quick Link – LAN 1 Status (LAN 2 and LAN 3 similar) WAN Status – The WAN Status icon provides a quick view of the current connection status of the WAN port. The WAN Status icon will be highlighted in blue when an external WAN device is plugged into it. By selecting the WAN icon, the additional information in Figure 4-6 is shown. The details provided on this screen are for information only and include WAN PORT STATE, INTERNET CONNECTION, and CURRENT DATA PATH. Figure 4-6 Quick Link – WAN Status Signal Strength Icon – Displays the satellite signal strength as 5 vertical bars. More bars are highlighted as the signal strength rises. 4-6 User Manual PN 84468 Rev 1 Main Dashboard When first accessing the Management Portal by typing in http://portal.thaleslink, the Dashboard screen comes up by default. The Dashboard can also appear by selecting the top menu item highlighted in blue in Figure 4-7. From the Dashboard, you can see information relating to: Current Alerts Services Figure 4-7 Thales MissionLINK Dashboard - Main Screen Section Current Alerts Alert Name Services Satellite Connection Signal Strength WAN Connection Table 4-2 Thales MissionLINK Dashboard - Main Screen Value Description Text Provides information relating all system issues summarized for easy reporting and debug/troubleshooting. For additional information, refer to Chapter 6 Troubleshooting Disconnected or Connected Indicates the strength of the signal Disconnected or Connected Displays whether or not the system is connected to a satellite Displays the current satellite signal strength in dBm Displays whether or not a WAN device is plugged into the TU and is connected to the internet 4-7 User Manual PN 84468 Rev 1 Status NOTE The STATUS selection screens (CURRENT DEVICE, GPS, LAN, PHONES, SERVICES and SIM) provide information only, and cannot be edited. Current Devices: Displays all devices currently connected to the TU, both wired and via Wi-Fi. WI-FI CLIENTS list shows the MAC Address, Hostname and IP Address for the current Wi-Fi connected devices. ALLOCATED IPS list shows the MAC address, Hostname and IP Address for all devices that have recently been connected to the TU. Figure 4-8 Status Current Devices Screen 4-8 User Manual PN 84468 Rev 1 GPS The GPS page, provides detailed GPS information as shown in Figure 4-9. Figure 4-9 Status GPS Screen LAN The LAN page displays the connection status of the built-in Wi-Fi access point and the LAN ports as shown in Figure 4-10. Figure 4-10 Status LAN Screen 4-9 User Manual PN 84468 Rev 1 Phones The Phone page provides a list of the registered phones that are connected to the system, including the extension that was assigned as shown in Figure 4-11. Figure 4-11 Status PHONES Screen Services The Services page provides the status of Satellite and WAN networks, and the current data route as shown in Figure 4-12. Figure 4-12 Status SERVICES Screen 4-10 User Manual PN 84468 Rev 1 SIM The SIM page (Figure 4-13) provides the following information: SIM Info – Status of the SIM card, and its Unique IMSI ID number. The max data rate shows the Certus service level that the SIM card is provisioned to. Voice Lines – This section lists the dedicated Iridium voice lines (up to three), what type they are and what their MSISDN is. ™ Figure 4-13 Status SIM Screen 4-11 User Manual PN 84468 Rev 1 Alerts The ALERTS screen (Figure 4-14) will display a list of active Alerts from the system. These alerts may have been generated from a Power-On Self-Test (POST) or during normal operation of the system. The alerts indicate that something may be wrong with the system or network. The alerts will clear if they are no longer affecting the system operation. Figure 4-14 ALERTS Screen (Example Shown with Active Alerts) For additional information, refer to Chapter 6 Troubleshooting NOTE 4-12 User Manual PN 84468 Rev 1 Calls Selecting the Calls menu item (Figure 4-15) provides the call logs for active and past calls. Figure 4-15 Call Log Screen Under CALL LOG MANAGEMENT (Figure 4-16), the operator can CLEAR the call log by selecting CLEAR LOG and then confirming by selecting YES, CLEAR LOG. Figure 4-16 Call Log Management - CLEAR Call Log 4-13 User Manual PN 84468 Rev 1 Distress Distress Messages can only be configured by the administrator. If the user is not logged in as ADMIN and selects MANAGE DISTRESS, the user will see icon, indicating this function is NOTE not available. The Distress Message (Figure 4-17) menu item allows for enabling and sending a distress email message. Selecting MANAGE DISTRESS will open the SETTING DISTRESS SIGNAL screen (Figure 4-21). From here, set up the Distress Message by selecting Email from the drop down box. Once the required email information has been entered, including the message to be sent, select APPLY. For additional information, refer to SETTING DISTRESS SIGNAL. Figure 4-17 DISTRESS (Disabled View) 4-14 User Manual PN 84468 Rev 1 Figure 4-18 DISTRESS (Enabled View) Sending a DISTRESS MESSAGE: To send a DISTRESS MESSAGE, press SEND DISTRESS. A pop-up screen will appear asking you to confirm that you want the message to be sent. Select YES, SEND DISTRESS to send or NO CANCEL to abort the message. Figure 4-19 Confirmation Required – Send a Distress Message No external indication is given when distress is activated. This discretion is for user safety in an emergency situation. The only indication of distress will be in Management Portal under NOTE Distress menu item. A distress phone call can be made by using the optional Thales SureLINK IP Handset. Configuration of the phone number to be called, as well as, the activation and cancellation of the call takes NOTE place on the handset itself. Nothing is set up for the phone call through the Management Portal. 4-15 User Manual PN 84468 Rev 1 Settings The Settings tab of the portal is the most important section for customizing user configurations and feature settings. It is also advised that only experienced personnel change these setting as they may adversely affect functionality if not set correctly. These settings are under password control to prevent unauthorized personnel from making changes to the system. General From the General page, the user can set the Language and Time Zone, and also change passwords as shown in Figure 4-20 and 4-16 User Manual PN 84468 Rev 1 Table 4-3. There are four access levels to the system. Three of them are under password control. The passwords are managed in the Change Password section: GUEST: User only account, no password, read only access WAN USER: Password capability, read only access to some API data remotely via WAN port or over the Iridium network. WAN ADMIN: Password capability, FULL access to all data and settings remotely via WAN port or over the Iridium network. ADMIN: Password capability, FULL access through the Thales Management Portal via local LAN (or wireless) connection. It is always recommended that passwords be changed from defaults for added protection and security. NOTE Figure 4-20 Settings General Screen 4-17 User Manual PN 84468 Rev 1 Table 4-3 Settings General Settings Parameters Select either English, French, German, or Spanish. (English is the default setting) Select the desired time zone setting from the drop down menu. (Universal is the default setting) Select User, Currently there are 3 choices (Admin, WAN_Admin, and WAN_User) Enter NEW Password and confirm the new password (Note: maximum length of password is 64 characters, any combination of letters, numbers, and special characters.) Enable / Disable the external API Access. (Enable is the default setting) Section Language Time Zone Change Password Security Distress Distress messages can only be configured by the administrator. If the user is not logged in as ADMIN and selects MANAGE DISTRESS, the user will see this icon, indicating this NOTE function is not available. Login in as the ADMIN to continue. On the Distress page, the admin can set up a Distress message. The Management Portal configuration is restricted to a distress email only. Select EMAIL from the pull down list (Figure 4-21). Enter the required information shown in Table 4-4 (example data shown in Figure 4-22) along with the message to be sent and select APPLY. NOTE: Selecting APPLY does not send a distress message. It saves the settings and message. Sending the distress message is done through the DISTRESS menu item. Figure 4-21 Settings Distress (Initial Screen) 4-18 User Manual PN 84468 Rev 1 Figure 4-22 Settings Distress Section Service Host Port TLS Required Login Required User Password Recipient Message Table 4-4 Settings Distress Parameters Select either Email or OFF (OFF is the default settings) Enter the host name (example: smtp.gmail.com) Enter the port number (example: 587) Select either YES or NO (Default setting is YES) Select either YES or NO (Default setting is YES) Enter the user email address Enter the user name password Enter the recipient’s email address Enter the Distress message to be sent. 4-19 User Manual PN 84468 Rev 1 Satellite The Satellite page, shown in Figure 4-23, allows configuration of the data service. The configuration includes configuring whitelists and blacklists for domains, configuring port blocking and port whitelists, setting data limits for information purposes, and enabling and disabling network compression. When adding a Domain to a Black/Whitelist it is always necessary to first select the BEFORE selecting the edited or deleted using the the saved. button. After selecting the button button, the domain can always be buttons BEFORE selecting the button to save. If button is not selected before leaving the Satellite menu item, the data will not be 4-20 User Manual PN 84468 Rev 1 Figure 4-23 Settings Satellite Screen 4-21 User Manual PN 84468 Rev 1 Table 4-5 Settings Satellite Value Section Domain Whitelist & Black List Domain Blocking OFF / Blacklist / Whitelist (OFF is the default setting) Mode Blacklisting Enabling allows ALL websites EXCEPT those listed (very little restriction) Whitelisting Enabling blocks ALL websites EXCEPT those listed (the most restriction) Port Management Port Blocking Disabled / Enabled (Disabled is the default setting) Port Whitelist Enter the Starting Port and Ending Port number. Select the applicable protocol (TCP & UDP or TCP only or UDP only) (TCP & UDP is the default setting) Data Limits System Limit Data limit in kB (1000 bytes), 0 means no data and -1 means unlimited data. Setting data limits is for information purposes only. No data restrictions will occur by setting limits. Reset Day Enter the day of the month when usage should be reset, 0 means no reset Satellite Configuration TCP PEP Disabled / Enabled (Default setting is ENABLED)* Header Compression Disabled / Enabled (Default setting is ENABLED)* Payload Compression Disabled / Enabled (Default setting is ENABLED)* *NOTE: Compression enabled to increase throughput but could be a problem for some less common and older devices Setting data limits is for information purposes only. Data will not be restricted if the limit is reached or exceeded. An alert will NOTE be generated saying that the limit has been reached. 4-22 User Manual PN 84468 Rev 1 Wi-Fi The Wi-Fi page shown in Figure 4-24 allows setup of the Wi-Fi service. Figure 4-24 Settings Wi-Fi Screen Section Wireless General Enable Wi-Fi SSID Broadcast SSID Wi-Fi Channel Security Mode Security Key Device Whitelist Whitelist Table 4-6 Settings Wi-Fi Value Disabled / Enabled (Enabled is the default setting) Enter the name of the SSID. THALESLINK is default. Disabled / Enabled (Enabled is the default setting) Set the Wi-Fi Channel 1 – 11 Set the security mode for the channel – OPEN or WPA2. OPEN is default and does not require a Security Key (password). When WPA2 is selected as the security mode, a security key must be entered. It can be any length and any combination of characters, numbers, etc. Once enabled, any device accessing the ThalesLINK (or new SSID name) Wi-Fi will have to enter the password. Disabled / Enabled (Disabled is the default setting) This allows specific devices to access the system’s Wi-Fi. If Enabled, only the devices entered in the Whitelist are allowed on the Wi-Fi network. This is done by entering the MAC address of the device (example: 01:23:45:67:89:ab). All others are prevented from accessing it. See below note for finding a device’s MAC address Assign a Nickname to the MAC Address 4-23 User Manual PN 84468 Rev 1 Once the initial Wi-Fi WPA2 Security Key is entered, it can be changed at any time by just overwriting the current Security Key NOTE in the SETTINGS Wi-Fi WIRELESS GENERAL area. To identify a device’s MAC address for whitelisting, you should be able to find it in your device’s Settings menu. Sometimes it is called the Wi-Fi Address. If it can’t be found, a simple way is NOTE that while the Device Whitelist is DISABLED, connect the device to be whitelisted to the Wi-Fi system by selecting the correct Wi-Fi Network (SSID) and typing in the Security Code if WPA2 is enabled. Once connected, go to STATUS CURRENT DEVICES menu item and find the device Hostname in the list of Allocated IPs. The MAC address will be in the left column. 4-24 User Manual PN 84468 Rev 1 LAN NOTE This is an ADMIN functional only. If the user sees this icon, login as the ADMIN to continue. Otherwise this is a view only screen. The LAN page, shown in Figure 4-25, allows PoE to be enabled or disabled on the three LAN ports and DHCP to be enabled and configured or disabled. Each LAN port PoE is Class 2 and capable of providing up to 6.5 watts of power to the connected device. See Table 4-7 for more information on the information that is entered. Figure 4-25 Settings LAN Screen Section PoE Enable PoE 1 Enable PoE 2 Enable PoE 3 DHCP Enable DHCP IP Address Mask Start End Lease Time Table 4-7 Settings LAN Value Disabled / Enabled (Enabled is the default setting) Disabled / Enabled (Enabled is the default setting) Disabled / Enabled (Enabled is the default setting) Disabled / Enabled (Enabled is the default setting) Enter the IP Address Enter the Mask Number Enter the starting value for the octet Enter the ending value for the octet Enter the Lease Time being allotted (in seconds) 4-25 User Manual PN 84468 Rev 1 Section DHCP Reservations Name Duration MAC Address Enabled/Disabled Value Enter the name of the DHCP Reservation Enter the length of time (in seconds) Enter the MAC address Enter the last digits of the IP Address Disabled / Enabled (Enabled is the default setting) WAN NOTE This is an ADMIN function only. If the user sees this icon, login as the ADMIN to continue. Otherwise this is a view only screen. The WAN page, shown in Figure 4-25, allows configuration of the WAN data service. The settings include configuring whitelists and blacklists for domains, configuring port blocking and port whitelists. When adding a Domain to a Black/Whitelist it is always necessary to first select the BEFORE selecting the edited or deleted using the the button. After selecting the button button, the domain can always be buttons BEFORE selecting the button to save. If button is not selected before leaving the WAN menu item, the data will not be saved. Additional details about these settings are described in Table 4-8. 4-26 User Manual PN 84468 Rev 1 Figure 4-26 Settings WAN Screen Table 4-8 Settings WAN Value Section Configuration Management Polling Interval Enter the desired polling interval for checking network status. (Acceptable values are 1 to 60000 milliseconds). Hostname Enter the Hostname Mode DHCP or STATIC (DHCP is the default setting) Domain Whitelist & Black List Domain Blocking OFF / Blacklist / Whitelist (OFF is the default setting) Mode Blacklisting Enabling allows ALL websites EXCEPT those listed (very little restriction) Whitelisting Enabling blocks ALL websites EXCEPT those listed (the most restriction) 4-27 User Manual PN 84468 Rev 1 Section Port Management Port Blocking Port Whitelist Value Disabled / Enabled (Disabled is the default setting) Enter the Starting Port and Ending Port number. Select the applicable protocol (TCP & UDP or TCP only or UDP only) (TCP & UDP is the default setting) Phone NOTE This is an ADMIN functional only. If the user sees this icon, login as the ADMIN to continue. Otherwise this is a view only screen. The Phone Settings page, shown in Figure 4-27, allows configuration of phone extensions and mapping of those extensions to the outbound Iridium phone lines as well as which extension rings for each inbound Iridium line. There are three (3) high quality Iridium phone lines. Each extension can be mapped to one, two, three or none of the Iridium phone lines for outbound calls by checking the box next to the corresponding Line in the Outbound Lines column. By selecting the “pencil” icon, a password can be entered for each extension if desired. An extension can be deleted by selecting the “trashcan” icon. All changes are saved only after the APPLY button is selected. Each of the three Iridium phone lines (Inbound) can be mapped to ring only one extension. The extension is selected from the pull-down menu. Configuration of analog devices such as the POTS phones and the Radio Gateway are configured on this page. Each of these devices can be mapped to an extension. Finally, in the Phone Configuration area, call logs can be enabled or disabled and the POTS phone impedance can be selected for optimal performance. When adding an extension, it is always necessary to first select the selecting the button BEFORE button. Several extensions can be added by selecting the multiple times, and then selecting the button. After selecting the extension can always be edited or deleted selecting the button to save. If the the data will not be saved. button button, the buttons BEFORE selecting the button is not selected before leaving the Phone menu item, Table 4-9 describes the settings in more detail. 4-28 User Manual PN 84468 Rev 1 Figure 4-27 Settings Phone Screen 4-29 User Manual PN 84468 Rev 1 Table 4-9 Settings Phone Value Section Extension Mapping 1-88888 Phone extensions are set up here and mapped to out bound Iridium phone lines. Extension numbers cannot begin with 0 or 9. 1001-1003 Default extensions that map to the three Iridium phone lines. The default has each extension mapping to all three outbound Iridium lines. Inbound Iridium Lines 1-88888 Maps each inbound Iridium line to a single extension previously set up. 1001 - 1003 Default extensions 1001, 1002 and 1003 are mapped to Line 1, Line 2 and Line 3 respectively Device Mapping POTS Assigns extensions to POTS 1 and POTS 2 phones (Note: 2 POTS phones can be attached with a splitter to the POTS connector. Radio GW Assigns extension to the Radio Gateway Phone Configuration Enable Call Log Disabled / Enabled (Enabled is the default setting). Call logs display Active Calls and Call History when the Calls menu item is selected. POTS Impedance Sets the dynamic output of the POTS system to match regional Phone types (USA, Australia, Europe, UK, USA-Loaded) (USA is the default setting) Data NOTE This is an ADMIN function only. If the user sees this icon, login as the ADMIN to continue. Otherwise this is a view only screen. From the Data page, shown in Figure 4-28, data is enabled or disabled and the routing is configured. The data can be configured to always go through the Iridium satellite system, always go through the WAN port or go through both, depending on availability of the WAN network. For the automatic data routing feature, the WAN network takes precedence over the Iridium satellite network. When the Data Route is set to ANY, and with a WAN device attached (i.e. cellular modem), the system automatically switches to the WAN attached network when signal is available. The system will ping the internet to determine if the WAN device is in range, and if so switches the data path from Satellite to WAN. If the signal drops out, the data path switches back to Satellite. Selecting ANY will cause all data to go through the Iridium satellite network if no WAN device is attached or if the WAN device is not powered. 4-30 User Manual PN 84468 Rev 1 NOTE The WAN port does not have Power of Ethernet (PoE) capability, so any device plugged into the WAN port needs to provide its own power source. The TU does not provide power. The automatic data routing feature does not apply to voice calls. All voice calls are routed through the Iridium satellite system NOTE 100% of the time. The WAN port is only for data. Figure 4-28 Settings Data Screen Section Data Configuration Data Active Data Route Permit Background Data Disable Data on Boot Table 4-10 Settings Data Value Disabled / Enabled (Disabled is the default setting) Select the desired data route (Any, Satellite, or WAN Port) (Any is the default setting). The automatic data routing feature requires Any be set. Disabled / Enabled (Enabled is the default setting). If Enabled, this setting allows for GPS location information to be transmitted even when data is disabled. This is valuable if location services are being used. NO / YES (NO is the default setting). Determines the default data operations state when the system is restarted. 4-31 User Manual PN 84468 Rev 1 Since the system default for “Satellite Data Sessions” is OFF, the “Disable Data on Boot” configuration has been added so that when the system is turned off and on frequently, it comes up in a NOTE known state each time for data. This allows the unit to start up with data sessions turned on each time or to be off. Location Services From the Location Services page, shown in Figure 4-29, Location Services are enabled and disabled and the settings are configured (when enabled). Thales offers ClearSIGHT as the preferred tracking service. This requires an account and service subscription. More information can be found at www.clrSight.com. Figure 4-29 Settings Location Services Screen Section Data Configuration Enable Server Port Report Frequency Table 4-11 Settings Location Services Value Disabled / Enabled (Disabled is the default setting) Enter the name of server. Get this information from www.clrSight.com Enter the port number of the service from www.clrSight.com Default setting is 120 seconds. When DISTRESS is set to enabled, frequency will be every 5 minutes. 4-32 User Manual PN 84468 Rev 1 System The System menu item allows for backing up a configuration and restoring it, monitoring of system data usage (estimate for informational purposes only), performing a system reboot, restoring factory default settings, and provides information on the system firmware versions. Backup NOTE NOTE This is an ADMIN function only. If the user sees this icon, login as the ADMIN to continue. Otherwise this is a view only screen. File download cannot be done on a phone or tablet using iOS operating system. If a configuration file needs to be saved, use a device with a browser other than iOS. Refer to Figure 4-30. Before performing a firmware update, replace a TU, cloning information for multiple systems or just as good practice periodically, the system configuration file should be backed up to prevent loss of custom configuration settings in the event that an issue should occur. Backup can occur on devices that have a file system where the configuration file can be downloaded and saved (personal computer, laptop, Android). Backing up the current configuration is a simple process detailed below. Figure 4-30 System Backup Screen 4-33 User Manual PN 84468 Rev 1 Backup Configuration o Connect a computer to the TU either through Ethernet or Wi-Fi o Select BACKUP, will automatically backup the data contained in the Management Portal. o The backup file can be renamed as long as the file extension is “.json” NOTE: This is very useful for restoring setting to a replacement unit or cloning setup for multi-unit fleet service Restore Configuration o In the event the configuration file needs to be reloaded, RESTORE CONFIGURATION will enable you to reload a previous saved configuration file. o Select RESTORE CONFIGURATION o Navigate to the file that was saved. o Open the file to Upload Data Usage NOTE This is an ADMIN functional only. If the user sees this icon, login as the ADMIN to continue. Otherwise this is a view only screen. Refer to Figure 4-31. Data usage is shown for information purposes only. If there is a data limit set, this information will be provided on this screen. The system data usage can be reset to restart the data count. Select RESET and then YES, RESET to confirm. Otherwise, select NO, CANCEL (Figure 4-32). For Satellite Data Limits – pressing the VIEW SATELLITE LIMITS button, will bring up the SETTINGS SATELLITE Screen (Figure 4-23). This is an estimate of data used and does not accurately represent the billable data total. It also does not limit or restrict data usage even if the Data Usage exceeds the Data Cap. To get NOTE accurate data usage, please contact your service provider. 4-34 User Manual PN 84468 Rev 1 Figure 4-31 System Data Usage Screen Figure 4-32 Reset Data Usage Screen 4-35 User Manual PN 84468 Rev 1 Reset NOTE This is an ADMIN function only. If the user sees this icon, login as the ADMIN to continue. Otherwise this is a view only screen. Refer to Figure 4-33. In the event the system is not responding correctly, a system reboot can be performed. Select REBOOT to restart the system. If there is a larger issue such as a corruption or if configuration settings have made the system non-operational, a Factory Reset can be performed. Select FACTORY RESET. This resets all the configuration settings to the default settings. Backup Version will revert the system to the previous software version. Figure 4-33 System RESET Factory Rest will restore factory defaults and all users’ customized settings will be lost. NOTE 4-36 User Manual PN 84468 Rev 1 Firmware Refer to Figure 4-34. The Firmware page displays the current firmware version numbers. These may be helpful if customer service is contacted to resolve an issue. Figure 4-34 System Firmware Screen Selecting the SHOW ALL will display system level information (Figure 4-35). Figure 4-35 Firmware Screen – Show All 4-37 User Manual PN 84468 Rev 1 For detailed instructions on updating Firmware on the TU please reference chapter 5 of this manual. NOTE Diagnostics Self-Test NOTE This is an ADMIN function only. If the user sees this icon, login as the ADMIN to continue. Otherwise this is a view only screen. The Self-Test diagnostics page (Figure 4-36), users will be able to run a diagnostic test of the system and results will be available in the diagnostic logs page for debug. Figure 4-36 Diagnostics Self-Test Screen 4-38 User Manual PN 84468 Rev 1 Refer to Figure 4-37. Select INITIATE TEST and then confirm by selecting YES, TEST to perform the self-diagnostics test. Figure 4-37 Perform Self-Test Confirmation Once the Self-Test is complete, you will be directed to refer to the system logs (Figure 4-40) for results of the test (Figure 4-38). Figure 4-38 Perform Self Test Completed Screen 4-39 User Manual PN 84468 Rev 1 Satellite Modem This is a view only page. NOTE The Satellite Modem diagnostics page provides information that will aide in the debugging of the system. The Satellite Modem page is divided into the following sections as shown in Figure 4-37: System Status Constellation Status Static Config System Diagnostics 4-40 User Manual PN 84468 Rev 1 Figure 4-39 Diagnostics Satellite Modem Screen 4-41 User Manual PN 84468 Rev 1 Diagnostics Logs Refer to Figure 4-40. The Diagnostics Logs provide the operator with the results of all recent diagnostic tests. This information can be used in debugging / troubleshooting the system. A limited number of logs can be viewed on the screen or detailed logs can be downloaded by selecting DOWNLOAD LOGS. Logs can be erased by selecting DELETE LOGS. Figure 4-40 Diagnostics Logs Screen The “Most Recent Log Entries” only shows the last 100 log entries. For additional information, select DOWNLOAD LOGS NOTE (.tgz) for additional information. 4-42 User Manual PN 84468 Rev 1 About Refer to Figure 4-41. This page provides detailed information relating to the equipment, including unique HW information and its current software version. This includes, Antenna Satellite Modem Power Supply System VOIP Module Wi-Fi Figure 4-41 About Screen 4-43 User Manual PN 84468 Rev 1 Help This Help page, shown in Figure 4-42, provides access to all manuals and links to customer support. This section includes: User Manual Installation Manual Links to customer support Figure 4-42 Help Screen (Example) 4-44 User Manual PN 84468 Rev 1 CHAPTER 5 FIRMWARE UPGRADE On occasion it may be necessary to update MissionLINK software to add features or fix issues found in the software. This section will step through the process of those updates. The firmware file will contain updates for both the TU and the antenna if needed, so a single load automatically updates both. It is important to make sure the system is connected, powered up, and operational before attempting a firmware update. Do not remove power from the TU or remove the antenna connection while an update is in process. This may cause a corruption to occur and force a revert to the previous software version. For SW reset or returning to factory defaults please refer to Chapter 6 RESETS. NOTE 5-1 User Manual PN 84468 Rev 1 INSTALLING THE FIRMWARE ON MISSIONLINK Via Computer or Mobile device. 1. With PC or Mobile Device connect to “THALESLINK” on Wi-Fi or via Ethernet (RJ-45) port. 2. Open a web browser and type: http://portal.thaleslink (do not type .com or any other extension) 3. Once prompted enter Username and Password. 4. Navigate to the SYSTEM Firmware (Figure 5-1) Figure 5-1 System Firmware 5. Select CHOOSE FILE. 6. Go to File Input and select the Browse button. 7. Navigate to location of downloaded file (See Page Error! Bookmark not defined.). This file should have the firmware version and .tgz” as the file extension o Example: thaleslink_0.0.22.1.tgz 8. Select the “SELECT” button 9. After file has been selected return to the Firmware page. 5-2 User Manual PN 84468 Rev 1 10. Select “UPLOAD FIRMWARE” button. This may take a few seconds as a progress bar moves across the page (see Figure 5-2). Figure 5-2 Firmware Being Staged 11. Once staged the Firmware page will display “UPDATE STAGED” (At this point user will be able to see Current and New Versions side by side on the Firmware page) 12. Select “ RUN” Figure 5-3 System Firmware Update Confirm 5-3 User Manual PN 84468 Rev 1 13. Once YES, UPDATE is selected, the process to Update Firmware has begun and will take approximately 10 to 15 minutes to complete. *DO NOT REMOVE POWER DURING THIS PHASE* Figure 5-4 Firmware Update in Process 14. Once completed and the system reboots, wait for all the Status LEDs to go Solid Green and/or Blue. This may take a couple minutes. 15. Verify Firmware Update by connecting to “THALESLINK” (or SSID set in MissionLINK) on Wi-Fi or Ethernet port. 16. Open a web browser and type: http://portal.thaleslink (do not type .com or any other extension). 17. Once prompted enter the admin Password (this will not change from before the firmware update). 18. Navigate to the SYSTEM Firmware to view updates. (Software version can also be found in the ABOUT menu item.) 5-4 User Manual PN 84468 Rev 1 Figure 5-5 System Firmware Update Completed 5-5 User Manual PN 84468 Rev 1 CHAPTER 6 TROUBLESHOOTING TROUBLESHOOTING Table 6-1 Troubleshooting PROBLEM Satellite LED Flashing GREEN Satellite LED Flashing RED System LED Flashing Green System LED Flashing RED Wi-Fi LED SOLUTION Flashing GREEN light indicates that it is acquiring the satellite. If it continues to flash for more than 5 minutes, check that the antenna has a clear view of the sky. Reboot TU. Critical Fault Detected. Open Management Portal http://portal.thaleslink and check Alerts. Make any adjustments. (For example: check antenna connection, or GPS not acquired.) Turn unit off and on again. If same result, contact your service provider. Start-up in progress. Wait until unit has run diagnostics and completed start procedure. This may take more time than usual when acquiring satellites for the first time Switch power off and back on if the light doesn’t turn solid green after 5 minutes. Fault Detected. Open Management Portal http://portal.thaleslink and check for alerts. Make any adjustments. (For example: Common alerts include, but not limited to, are the SIM Card not installed, SIM Card not provisioned. Power-Up Test (POST) failure.) Turn unit off and on again. If same result, contact your service provider. OFF – Turn Wi-Fi ON using the Management Portal through a hardwired, PoE connection. THALESLINK > SETTINGS > WIFI Solid RED – Wi-Fi may need to turned off and back on again from the Management Portal. If the LED does not turn to GREEN within a minute, reboot the TU. Flashing GREEN – If this continues for more than a minute or two, check for NO OR WEAK Wi-Fi Call Logs are not appearing Call logs must be enabled. Verify call logs are enabled (SETTING PHONE PHONE CONFIGURATION) 6-1 User Manual PN 84468 Rev 1 PROBLEM Cannot connect to the Management Portal Cannot connect to Wi-Fi service SOLUTION Ensure Terminal Unit is powered ON Ensure Wi-Fi is enabled and connected to ThalesLINK (or renamed SSID). If using a Wi-Fi enabled device, the Wi-Fi LED on the TU should be solid GREEN. If not using Wi-Fi, ensure Cat 5 cable is connected to one of the three Ethernet ports (NOT WAN or POTS Port). If Ethernet connection, replace the cable and recheck connection Open web browser and type http://portal.thaleslink/#. Ensure network settings are correct on the connected device. Device’s browser may be incompatible. Update or try different browser. You may need to reconnect via Ethernet or Wi-Fi to the TU. Check to make sure the correct address is typed in http://portal.thaleslink Check that the Wi-Fi antenna is attached and tightly screwed in. Check that the TU’s Wi-Fi LED is solid GREEN. Check to see if there’s an available connection by checking the devices that are connected in Status Current Devices page. Only 5 simultaneous devices can connect to the Wi-Fi. Any additional connection attempts are blocked. Remove one or more devices from the Wi-Fi and try again to connect. Use the Wi-Fi Device Whitelist to limit access to specific wireless devices. If you receive a message similar to this, another user is attempting to use the same IP Address as your computer. Network Error No or Weak Wi-Fi Signal Connect Wi-Fi antenna and ensure it is secured tightly If walls or metal obstructions are between the TU and the Wi-Fi device, move closer to the TU or move the TU to a better location with less obstructions Check to make sure Wi-Fi device is connected to the TU’s Wi-Fi and verify that you are connected to the ThalesLINK. Check the Management Portal to make sure the Wi-Fi device is registered as a user. 6-2 User Manual PN 84468 Rev 1 PROBLEM ThalesLINK is not obtaining a satellite signal (Satellite LED is red) Terminal Unit does not Power-ON Terminal Unit has power but accessories not working SOLUTION Check signal bars at the top of the Management Portal. If no bars are highlighted, the satellite is not being detected. Wait a few minutes to see if the signal strength improves as another satellite comes into view. Check antenna connection at the TU and antenna. Make sure no corrosion has occurred on the cable connections to the antenna and that the connectors are screwed in tightly. Check antenna for a clear view of the sky with no obstructions. Relocate antenna if needed. Check for interferers in the area that could be affecting the signal such as active radars, VSAT systems and other radio antennas. Turn those off and retest. Move vessel to a new location and retest if other interfering vessels are in the area Reboot TU and check the Alerts. Call Service Provider if the satellite connection is still not working. Check TU for Green lights, If green light is on Unit has Power Push power button on front of TU. Check that the power source is providing 10-32V and is not current limited. Check connection of the 10-32V DC cable has correct polarity. Check to ensure Ignition line is connected to switched line or connected to Red (Positive line) for continuous operation. Check that ignition or remote switch is turned on if ignition line is connected. If using AC/DC converter (optional), make sure the AC outlet has power and that the plug is securely in the AC outlet and the other end is securely connected to the TU. Remove power from accessories and disconnect from TU. Restart TU using the power button or remove power from TU for 10 seconds. After TU has rebooted re-attach accessories If PoE accessory not receiving power, make sure PoE is enabled for that port. PoE is not available on WAN port. Any device on WAN port needs its own power source. Check VoIP phone manuals for proper configuration. Each phone may have a different configuration method. 6-3 User Manual PN 84468 Rev 1 PROBLEM Terminal Unit is not responding Terminal Unit not connecting to Management Portal SOLUTION Check LED status on TU or on Management Portal. Make sure there are no RED LEDs. Check for Alerts in Management Portal by selecting the Alerts menu item Reboot the system and recheck for any Alerts that have been generated. Call Service Provider if the TU is still not responding. As a last resort, use the manual reset button, located below Wi-Fi antenna port, using a straightened paper clip or similar sized article insert into port and push reset button. NOTE: This is not recommended as a routine troubleshooting measure. All user data and debug information will be lost and factory defaults returned. System LED is flashing GREEN, wait until it turns solid GREEN, then try reconnecting to the portal. 6-4 User Manual PN 84468 Rev 1 System Resets In a rare situation where the MissionLINK system is not responding or operating properly, it may be necessary to reset the system. There are varying levels of system resets that are explained below: Power Cycle There are three (3) ways to power cycle the system: If power is already on (LEDs are illuminated), press and release the Power Button on the unit to power the unit off. Again, press and release the Power Button to power the unit on. It will take a couple minutes before the boot-up cycle completes. Figure 6-1 Location of Power Button on Terminal Unit (TU) From the Management Portal, select SYSTEM RESET REBOOT DEVICE. Press REBOOT. It will take a couple minutes before the boot-up cycle completes. Figure 6-2 Management Portal - SYSTEM RESET 6-5 User Manual PN 84468 Rev 1 If neither of these work, then unplugging the system from the power source may be necessary. Note: Always wait at least 20 seconds for power inside the unit to dissipate before reconnecting the input power. Factory Reset As its name implies, this restores the factory defaults (passwords will return to “admin”). This is particularly helpful when a system has been wrongly configured and starting over is the easiest option. If an admin password is customized and is forgotten, the only way to reset it is to use the factory reset option. Factory Reset can be accomplished by either of these two actions: Remove the SIM card cover exposing the reset hole. Using a straightened paperclip, insert it into the round hole just to left of the SIM card as shown in Figure 6-3. Push in until the paperclip causes the switch to click. A factory reset will occur. Figure 6-3 RESET BUTTON From the Management Portal select SYSTEM RESET FACTORY RESET. Confirm by selecting YES, FACTORY RESET. A factory reset will occur. Firmware Revert FIRMWARE REVERT should only be used when a system has a serious issue and all other troubleshooting tips have been tried. Call your Service Provider before doing a firmware revert to NOTE make sure all other troubleshooting steps have been exhausted. This restores the previous version FIRMWARE used on the system. This can be accomplished by following these steps: Remove the SIM card cover exposing the reset hole. Using a straightened paperclip, insert it into the round hole just to left of the SIM card as shown in Figure 6-3. Push in until the paperclip causes the switch to click. At the same time hold the power button in until the LEDs blink and then release. 6-6 User Manual PN 84468 Rev 1 6-7 User Manual PN 84468 Rev 1 Alerts Alert Name ANT_CABLE Table 6-2 ALERTS / Error Messages Description Level Additional Information Cable loss excessive; check system; Critical Cable loss may exceed the performance maybe degraded. system spec of 9 dB ANT_MISSING Unable to detect antenna Fault ANTENNA_POST_FAIL URE The antenna has failed POWER ON SELF TEST Fault BCX-denial Failed to connect to pass data, reason – location Fault BCX_IBIT_FAILURE The BCX has failed “Initiated Built In Self-Test” View Logs for details. Fault Corrective Action Check Antenna cable for damage or loose connections. Replace if necessary. Check Antenna for damage. Check for loose connections. Remove and reinstall the antenna. If problem continues, replace antenna. Check Antenna for damage. Check for loose connections. Remove and reinstall the antenna. If problem continues, replace antenna. Restart TU. Contact representative if problem persists. Open http://portal.thaleslink and review Self-Test logs. Restart the Terminal Unit. If problem persists, contact representative. 6-8 User Manual PN 84468 Rev 1 Alert Name BCX_SIM Description Modem failed to read SIM card Level Warning CN_OFF CN is powered off, restart required Critical CN is noticed to be unexpectedly off. CN_REBOOT CN Reboot has occurred, full system restart is required. Critical CN Module restarts while the system is up and running. MODEM_ACT Modem returned an unknown error – cannot activate Fault MUX_PLL_UNLOCKED Antenna mux out-of-lock Critical PWR_IBIT_FAILURE The power has failed “Initiated Built Fault In Self-Test” View Logs for details. SIM_MISSING SIM card not detected Fault Additional Information PLL failed to acquire SIM Card is physically missing Corrective Action Remove, clean and reinsert SIM. Contact service provider if problem persists. Restart TU. Contact representative if problem persists. Restart TU. Contact representative if problem persists. Restart TU. Contact representative if problem persists. Restart TU. Contact representative if problem persists. Open http://portal.thaleslink and review Self-Test logs. Contact representative. Replace SIM card 6-9 User Manual PN 84468 Rev 1 THIS PAGE INTENTIONALLY LEFT BLANK 6-10 User Manual PN 84468 Rev 1 CHAPTER 7 TECHNICAL SPECIFICATIONS TECHNICAL SPECIFICATIONS Table 7-1 Technical Specifications Description Parameters Technical Frequency of Uplink (TX) Operation Downlink (RX) Channelization FDMA spacing TDMA Timing Channels Available EIRP Voice (Weighted Data (Block 1) Average) Data Certus 1xC8 16 APSK Data Certus 2xC8 16 APSK Modulation Block 1 Voice/Data Certus C1, C8 Voice/Data Certus C8 APSK Data Antenna Type Polarization Gain Beam Width MissionLINK coverage ™ ™ ™ ™ Power DC Input Ethernet Voltage Max Current Max Power 3x PoE 1616 to 1626.5 MHz 1616 to 1626.5 MHz 41.667 KHz 8.3 mS Slot in a 90 mS window 240 channels 9 dBW 11.7 dBW 15.2 dBW 18.2 dBW DQPSK QPSK 16 APSK Electronically steered phased array RHCP 9.5 dBi 31° typical per beam 8° to 90 elevation 10-32 VDC 12 Amps 120 Watts PSE Class 2 (6.5 Watts each) TEMPERATURE Table 7-2 Operating and Storage Temperatures Description Temperature Range Broadband Active Operating Temp -30°C to +55°C Antenna Storage Temperature -40°C to +85°C Terminal Unit Operating Temp -30°C to +55°C Storage Temperature -40°C to +85°C 7-1 User Manual PN 84468 Rev 1 PHYSICAL CHARACTERISTICS Table 7-3 Physical Characteristics Description Parameters Broadband Active Dimensions 14" D x 4" H Antenna (35.6 cm x 10.2 cm) Weight 7 lbs (3.2 kg) Terminal Unit Dimensions 12” L x 9” W x 3” H (30.5 cm x 23 cm x 7.6 cm) Weight < 7.5 lbs (3.4 kg) CONNECTOR DETAILS: General Purpose Inputs / Outputs (GPIO) Refer to Figure 7-2 for the connector and its pinout. The connector is located on the back of the TU and is labeled I/O. The GPIO has 4 main functions. Some of the functions are reserved for this connector are not yet implemented (they are reserved for future use.) Refer to Table 7-2 for the pin descriptions of the GPIO connector. 1. 1-Wire SOS/Distress This distress connection is intended to allow for a remote switch to activate the distress mainly for situations where the Management Portal or the optional Thales SureLINK IP Handset is not available. Distress can be activated when Pin 5 has been connected to GND signal (ANY of the pins, 1, 8, and 12) for more than 3 seconds. Once set, it sends an automated message stating Distress has been triggered. This message contains Latitude, Longitude, Altitude and predefined user message (setup in Management Portal) to a message recipient. (Refer to Page 4-14 for information on how to create a Distress message.) IF Location Services are turned on the distress signal will increase frequency of transmission to every 5 minutes. NOTE: THERE IS NO EXTERNAL INDICATION OF DISTRESS This security feature is for user protection. The ONLY way to remove active SOS is to enter Management Portal under DISTRESS TAB 2. Radio Gateway Advanced users can connect Land Mobile Radio I/O to send and receive voice and Push-To-Talk (PTT) calls over the MissionLINK. This feature is for advanced users familiar with Land Mobile Radio systems and requires a custom cable connections between the GPIO connector (DB-15) and the target Radio (cables not offered by TDSI). Because each radio system will require a unique setup, it is highly recommended that you contact your TDSI representative for help in setup of this advanced user feature. See pinout (Table 7-4) for creating the custom Radio Gateway cable. 7-2 User Manual PN 84468 Rev 1 Figure 7-1 Radio Gateway for Advanced Land Mobile Services 3. 2- Wire RS232 Reserved for future use. Contact your service provider or Thales Customer Service for help in setting up of this advanced user feature. 4. User defined GPIO Reserved for future use. Contact your service provider or Thales Customer Service for help in setting up of this advanced user feature. 7-3 User Manual PN 84468 Rev 1 Connector Location The DB-15 connector with Pin out shown in Figure 7-2. Figure 7-2 GPIO Connector Pin Detail Pin No 1 2 Name GND1 Audio_In + 3 Audio_Out + 4 RadioCOR 5 6 7 8 9 SOS_IN GPI01 RS232_TD GND2 Audio_In - 10 Audio_Out - 11 RadioPTT 12 13 14 15 GND3 GPI02 RS232_RD 12V Table 7-4 GPIO Connector Pin Definition Description Ground Radio Gateway functionality, differential (+) Hi-Z Audio Input from external Radio Radio Gateway functionality, Differential (+) Low-Z Audio Output to external radio (mic input) Radio Gateway functionality, Radio initiated voice into terminal (optional) SOS remote functionality, Ground pin to activate internal SOS Software configurable GPIO pin #1 (future) RS232 Output (future) Ground Radio Gateway functionality, differential (-) Hi-Z Audio Input from external Radio Radio Gateway functionality, Differential (-) Low-Z Audio Output to external radio (mic input) Radio Gateway functionality, Putput PTT from terminal to external radio, short to ground for PTT enabled, Open drain requires external 10k pullup resistor Ground Software configurable GPIO pin #2 (future) RS232 Input (future) +12V output, 100mA 7-4 User Manual PN 84468 Rev 1 TU 12V Connection Detail Type: KPPX-4x connector (or similar) shown in Figure 7-3. 2 4 1 3 PIN NO OUTPUT 2, 4 1, 3 +V -V VIEW INTO END OF MATING CONNECTOR Figure 7-3 12V Input and Mating Connector Detail TU 10-32VDC Connection Detail Type: 684M7W2103L201 connector (or similar) shown in Figure 7-4. A1 = V+ /10-32VDC A2 =V- /GND Pin 5 = Ignition Figure 7-4 10-32 VDC and Mating Connector Detail 7-5 User Manual PN 84468 Rev 1 CHAPTER 8 ACRONYMS / GLOSSARY ACRONYMS / GLOSSARY Acronym AC API BAA BAE BCX BIT DC DHCP DTMF EBB ETSI GPIO GPS HGA HRLP HTTP ICMP IP ITU LAN LED LEO LGA LOS MO MT NAS PBX PCM PoE POST POTS PSTN QSG R/W RF SBC Table 8-1 List of Acronyms Description Alternating Current Application Programming Interface Broadband Active Antenna Broadband Application Electronics Broadband Core Transceiver Built In Test Direct Current Dynamic Host Configuration Protocol Dual Tone Multi-Frequency Enhanced Broadband European Telecommunications Standards Institute General Purpose Inputs/Outputs Global Positioning System High Gain Antenna High Speed Radio Link Protocol Hypertext Transfer Protocol Internet Control Message Protocol Internet Protocol International Telecommunications Union Local Area Network Light Emitting Diode Low Earth Orbiting Low Gain Antenna Line of Site Mobile Originated Mobile Terminated Network Attached Storage Private Branch Exchange Pulse Code Modulation Power Over Ethernet Power On Self-Test Plain Old Telephone Service Public Switched Telephone Network Quick Start Guide Read/Write Radio Frequency Smart Battery Charger 8-1 User Manual PN 84468 Rev 1 Acronym SIM SIP SMBus SV TCP TDSI TLS TU UDP UL/DL VLAN VOIP WAN Wi-Fi WPA2-PSK Description Subscriber Identity Module Session Initiation Protocol System Management Bus Satellite Vehicle Transmission Control Protocol Thales Defense & Security, Inc. Transport Layer Security Terminal Unit User Datagram Protocol Uplink/Downlink Virtual Local Area Network Voice of Internet Protocol Wide Area Network Wireless Network Wi-Fi Protected Access 2 – Pre-Shared Key Table 8-2 List of Definitions Acronym API BAA BAE BCX BIT DHCP DTMF EBB ETSI GPIO HGA HRLP Description Application Programming The Management Portal provides API to allow for the Interface connection to the terminal remotely. Broadband Active The antenna and supporting electronics that interface an Antenna Iridium satellite terminal with the Iridium constellation Broadband Application Hardware and software platform resident in the TU that Electronics interfaces with the BCX, BAA and user devices Broadband Core Hardware designed for an Iridium satellite terminal to Transceiver interface end-user equipment with an Iridium BAA Built In Test Diagnostic testing for system integrity check and error reporting Dynamic Host 1. The Dynamic Host Configuration Protocol (DHCP) is a Configuration Protocol system used in computer networking to automatically assign networking information to a client. Dual Tone MultiSignals generated from phone keypad Frequency Enhanced Broadband EBB Mode is Iridium NEXT phase 1 EBBS (Enhanced Broadband Service) European Organization that maintains standards for Information Telecommunications and Communications applicable to fixed and mobile Standards Institute radio platforms General Purpose General use pins Inputs/Outputs High Gain Antenna External antenna that connects to the TU via a coaxial cable. The HGA2 (also called BAA-H2) provides 352 kbps uplink and downlink capability High Speed Radio Link Management of In-band signaling on broadband 8-2 User Manual PN 84468 Rev 1 Acronym HTTP ICMP ITU LED LGA Protocol Hypertext Transfer Protocol Internet Control Message Protocol International Telecommunications Union Light Emitting Diode Low Gain Antenna Management Portal MO MT NAS Mobile Originated Mobile Terminated Network Attached Storage PBX Private Branch Exchange POST POTS Power On Self-Test Plain Old Telephone Service Public Switched Telephone Network PSTN R/W SIM SIP Read/Write Subscriber Identification Module Session Initiation Protocol SMBus System Management Bus SV TCP TLS Satellite Vehicle Transmission Control Protocol Transport Layer Security TU Terminal Unit UDP User Datagram Protocol UL/DL VLAN Uplink/Downlink Virtual Local Area Network Description channels Protocol to exchange or transfer hypertext Protocol by network devices that typically send error messages and is used for diagnostics Agency of the United Nations responsible for issues concerning information and communications technologies Semiconductor that emits colored light External antenna that connects to the TU via a coaxial cable. The LGA1 and LGA2 support the future Certus™ 100 and Certus™ 200 capabilities Management Portal: A web page served from the Terminal Unit that brings together the diverse status and configuration information of the TU in one place. Calls originating from the terminal Calls terminating at the terminal Ability to store and retrieve files to/from a physical memory storage device attached to the network Telephone connection between local users not requiring external phone connection BIT Test performed at the turn-on of the TU A voice-grade telephone service that utilizes analog signal transmission over copper loops The world's collection of interconnected voiceorientable public telephone networks, both commercial and government owned. Capability Iridium provided method to authenticate and identify subscriber An Internet Engineering Task Force (IETF) standard protocol for initiating an interactive user session that involves multimedia elements such as video, voice, and chat Two-wire bus for communications between devices such as a Terminal and a Smart Battery Iridium Satellite Core internet protocol that provides reliable delivery and error-checking TLS is on the standard way that computers on the internet transmit information over an encrypted channel. Electronic equipment that contains the BCX and the BAE Connectionless transmission model with minimum , nohandshaking protocol To and from satellite communications For context within this document, VLAN more specifically designates an Ethernet VLAN. A VLAN is 8-3 User Manual PN 84468 Rev 1 Acronym WPA2-PSK Wi-Fi Protected Access 2 – Pre-Shared Key Description establishes a broadcast domain that is partitioned Method of securing a Wi-Fi network 8-4 User Manual PN 84468 Rev 1 CHAPTER 9 SPARE PARTS SPARE PARTS The following list of equipment can be purchased as a kit or separately, depending on your requirements and/or needs. Table 9-1 List of Equipment IRIDIUM System Part Number Description MF700BV Kit, MissionLINK Vehicular High Gain 700** MF350BV Kit, MissionLINK Vehicular High Gain 350** Qty Part Number Description 1 1100789-501 Kit, Terminal Unit, Mounting Hardware 1 1100790-501 Kit, Antenna Magnetic Mount 1 1100792-501 Kit, Antenna Mounting Hardware Land 1 1600899-1 Broadband Active Antenna (BAA) 1 4102947-502 Terminal Unit 350, IRIDIUM CERTUS™ Land 1 4102947-504 Terminal Unit 700, IRIDIUM CERTUS™ Land 1 855021-010 Cable TNCM-TNCM Coax TWS (LMR) 240 Mat 10Ft 1 855024-020 Cable, Vehicle Power Harness 20Ft 1 855026-010 Cable Cat-5e Patch RJ45M-RJ-45M Blue 10ft 1 85728-001 Antenna 2.4 GHz Dipole 2dBi Rev Pol SMA 50 OHM 1 3900011-1 Template, Terminal Unit Mount 1 3900013-1 Template, Land BAA Mount 1 3402174-1 MissionLINK Quick Start Guide ** The MF700BV kit includes the future software upgrade for 700 kbps downlink speeds whereas the MF350BV does not. The MF350BV is capable of the 700 kbps downlink speeds and the option can be purchased separately. Note: The SIM card is provided by the airtime service provider and may be packaged separately from this kit. 9-1 User Manual PN 84468 Rev 1 Table 9-2 MissionLINK Accessories Description Part Number Qty Power Supply, AC/DC 12V – 160W 84670-001 1 Cable AC Power USA Plug Type B IEC 60320-C13 Connect Blk 6ft 854024-001 1 Cable AC Power Euro Plug Type E IEC 320-C14 Connect Blk 6ft 854025-001 1 Cable AC Power AUS Plug Type 1 IEC 320-C14 Connect Blk 6ft 854026-001 1 Cable AC Power UK Plug Type G IEC 320-C13 Connect Blk 6ft 854027-001 1 Cable TNCM-TNCM Coax TWS (LMR) 240 Mat 20Ft 855021-020 1 RF Cable TNCM-TNCM COAX TWS (LMR) 240 MAT 30Ft 855021-030 1 RF Cable TNCM-TNCM COAX TWS (LMR) 240 MAT 50Ft 855021-050 1 RF Cable TNCM-TNCM COAX TWS (LMR) 400 MAT 100ft (Fixed Locations) 855022-100 1 Cable, Vehicle Power Harness 20ft 855024-020 1 Cable Cat-5e Patch RJ45M-RJ-45M Blue 10ft 855035-010 1 Antenna 2.4 GHz Dipole 2dBi Rev Pol SMA 50 OHM 85728-001 1 SS Clip and Knob for IP Handset TBD 1 Thales SureLINK IP Handset with 6ft Coil Cord 1600913-1 1 9-2 User Manual PN 84468 Rev 1 Thales Defense & Security, Inc. 22605 Gateway Center Drive | Clarksburg MD 20871 Toll-Free 1.800.324.6089 | Phone: 240.864.7000 | Fax: 240.864.7920 Email: Customer.Service@thalesdsi.com | Website: www.thalesdsi.com