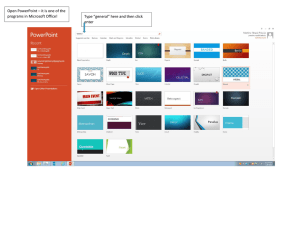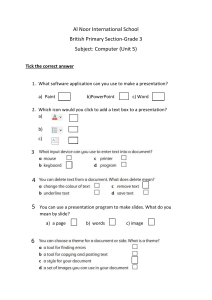SHS Creative Writing Module Quarter 1 - Module 1: The Creative Footprint Creating an Online Portfolio of the Outputs Produced Applying ICT Skills and any Appropriate Multimedia Forms Republic Act 8293, section 176 states that: “No copyright shall subsist in any work of the Government of the Philippines. However, prior approval of the government agency or office wherein the work is created shall be necessary for exploitation of such work for profit. Such agency or office may, among other things, impose as a condition the payment of royalties.” Borrowed materials (i.e., songs, stories, poems, pictures, photos, brand names, trademarks, etc.) included in this book are owned by their respective copyright holders. Every effort has been exerted to locate and seek permission to use these materials from their respective copyright owners. The publisher and authors do not represent nor claim ownership over them. Regional Director: GILBERT T. SADSAD Assistant Regional Director: JESSIE L. AMIN Development Team of the Module Author: PAMELA G. GARCIA Editor: JOE-BREN L. CONSUELO Reviewers: JOE-BREN L. CONSUELO and SDO CAMARINES NORTE (headed by EMMA V. DASCO) Illustrators: JOHN LEONARD P. CUIZON and KENNETH JOSEPH P. OCAMPO Layout Artist: CRIZ T. NUYLES i Introductory Message For the teacher: Welcome to the SHS CREATIVE WRITING MODULE! This module was collaboratively designed, developed and reviewed by educators from public institutions in Department of Education Region V (Bicol) to assist you, the teacher in helping the learners meet the standards set by the K to 12 Curriculum while overcoming their personal, social, and economic constraints in schooling. This learning resource hopes to engage the learners into guided and independent learning activities at their own pace and time. Furthermore, this also aims to help learners acquire the needed 21st century skills while taking into consideration their needs and circumstances. As a teacher, you are expected to orient the learners on how to use this module. You also need to keep track of the learners' progress while allowing them to manage their own learning. Furthermore, you are expected to encourage and assist the learners as they do the tasks included in the module. For the learner: Welcome to the SHS CREATIVE WRITING MODULE! This module was designed to provide you with fun and meaningful opportunities for guided and independent learning at your own pace and time. You will be enabled to process the contents of the learning resource while being an active learner and at the same time an adventurer. Diego your learning companion is with you as you embark in this learning journey. You will transport in the different realms to learn and perform noteworthy tasks. If you encounter any difficulty in answering the tasks in this module, do not hesitate to consult your teacher. Always bear in mind that you are not alone. We hope that through this material, you will experience meaningful learning and gain a deep understanding of the relevant competencies. More so, use your notebook or a separate sheet of paper in noting significant details and pieces of information in the different modules and even in accomplishing the tasks given to you. You can do it! ii iii “I am a person of craft, excellence, and versatility. I write to express and create my thought’s content; no matter the medium, ink, or paper I write on. I am the master of my work.” You click the mouse to the next page. You have just started reading The Creative Writer, an autobiographic novel written by Everyone. No one knows this author’s identity, yet countless readers are drawn to his or her mystery and style, including you. The laptop’s lights flicker, almost glitching. The pointer goes havoc, scrolling to no direction and clicking everywhere. You slam the mouse to the table, as if it will stop the peculiarity happening. “Technology,” you sighed. The lights to your house flicker as if sending you a code of warning. Everything goes pitch-black. You feel a gust of wind barge in your door and smash through your windows. Surprised, you close your eyes. You open your eyes and find yourself in what seems to be a two-way hall. Its glass walls reveal what is on the other side – something that is eerily familiar. It is your room! You immediately recall how you ended up in this bizarre place. The novel. The laptop’s lights. The pointer. The mouse. The lights. The darkness. The wind. You dumbfoundingly realize where you are – inside your laptop, within The Creative Writer’s pages! How will you get out? Out of nowhere, a squeaky voice is heard. “Come! Follow me!” You do as the voice says, and in you go to an unknown field of codes, words, and symbols. “I am Diego. You are inside The Creative Writer.” You study Diego’s form. He almost resembles a mouse, except that his tail is like an electric wire and his big eyes seem like a scroll wheel. He explains that he can turn into any form you want him to be, but his true form is that of what resembles him – a mouse. Diego explains that Everyone has waited a long time for the chosen one to immerse into this world and make the Creative Footprint which will continue the cycle of art and expression. You must finish this novel and go through each chapter. Each chapter has specific skills and activities that will lead you to the Learning Challenge. You must complete them all, store them inside your Creative Footprint, and present them to Everyone for you to return. 4 As you prepare your journey, Diego will be guiding you within The Creative Writer’s pages, going chapter to chapter and exploring the wonder of the craft. In this chapter you will set-up your Digital Creative Writing portfolio that will serve as your Creative Footprint by the end of this novel so that you can return home. You will create an online portfolio of the outputs produced such as poetry, fiction, script, etc. applying ICT skills/any appropriate multimedia forms. Hi! It is me again, Diego. Being the chosen one, you must be familiar with these terms that will lead you to your Creative Footprint that Everyone looks forward to! Showcase Portfolio – The showcase portfolio is used to demonstrate the highest level of achievement attained by a learner. Collecting items for this portfolio is a way of saying “Here's who I am. Here is what I can do.” Assessment Portfolio - The assessment portfolio documents what a student has learned. It contains reflections of each output that will focus on how they were able to demonstrate their mastery of the topic and its impact to them. Magnum Opus - a large and important work of art, music, or literature, especially one regarded as the most important work of an artist or writer. This portfolio will be your magnum opus! 5 There are 15 words which are connected to the “powerpacked” application which you will use in your Creative Footprint. I know you are still confused but I, Diego, am here to help you throughout. Trust me, okay? Can you track and write them down? Check your answers found on page ____. Great! Were you able to find all the words? • If you found 13-15 words, nice job! You are an expert word tracker. • If you were able to locate 10-12 words, good! You have a keen eye. • If you found 9 words below, better find a tool to help you magnify and practice more, okay? Go back to the track again and locate more words. We are set! You are now ready to learn how to start making your Creative Footprint. You will now know how significant your tracked words will be in this chapter. WHY MICROSOFT POWERPOINT? Why is this the first task you must accomplish in this subject? We are beginning with our end goal in sight: for each learning challenge and task you create in the succeeding modules, think of it as an added treasure to your creative chest of masterpieces – your magnum opus. 6 I get it. When you hear MS PowerPoint, the next thing that comes to your mind are slides. Meetings. Presentations. Lectures. Let me tell you, that is not all there is to this powerful (I literally mean it) application. A portfolio is a collection of your work, the representation of what you've accomplished in your field. In this subject, you will be producing a combination of Assessment and Showcase portfolio. PowerPoint is useful in collecting visual portfolio media in a format that can be shared easily. If your portfolio consists of pictures, video, or audio clips then making a portfolio in PowerPoint can showcase your skills. Using PowerPoint Presentations as a Digital Portfolio Developed by Microsoft, PowerPoint is a commercial Presentation application which is a part of the Microsoft Office suite. Through the use of animation, graphics and text, this Presentation software package allows the user to make informational and dynamic slides. If an artist or designer wants to create a polished electronic portfolio, then with the help of PowerPoint, they can showcase their work by making slides which includes multiple graphics and visual image. In your case as a writer, you can add videos, pictures, and animations that can best interpret your work. Also, you can BE there as you present your output because you can audio recordings or narrations. You can read your work, and even present an audio play using your script! SETTING UP YOUR DIGITAL PORTFOLIO Before we go into the specifics of using your Microsoft PowerPoint in creating your portfolio, let us first identify the MS Office you have installed in your system. Please open your MS PowerPoint application and check: MS PowerPoint 2007 MS PowerPoint 2010 7 MS PowerPoint 2016 MS PowerPoint 2013 MS PowerPoint 2019 (Office 365) What version do you have? Now that you have identified your MS PowerPoint system, we will now start setting up your Creative Writing Portfolio! I suggest that it is best to have your MS PowerPoint software open as you read the next input I will share so that you can apply it at the same time. In the next pages, the discussions are adapted to the specific version of MS PowerPoint you have installed, that is why it is important that you have identified what is yours. Adjusting your Page Orientation PowerPoint slides are automatically set up in landscape (horizontal) layout layout , but you can change the slide orientation to portrait (vertical) . A. For Office 2007-2010: 1. On the Design tab, in the Page Setup group, click Slide Orientation. 2. Click Portrait or Landscape. 8 B. Newer Versions: 1. Select the Design tab: 2. Near the right end, select Slide Size, and then click Custom Slide Size. 3. In the Slide Size dialog box, select Portrait, then select OK. 4. In the next dialog box, you can select Maximize to take full advantage of the space available, or you can select Ensure Fit to make sure that your content fits on the vertical page. WATCH AND EXPLORE: • If you have internet connection, visit the site below for a video tutorial. o • https://support.microsoft.com/en-us/office/change-the-page-orientationin-powerpoint-between-landscape-and-portrait-9e64b176-7d80-439084d2-f61247209780#OfficeVersion=Windows You can also check Video Tutorials found in the Module 1 Package. Adjusting your Screen Size Since this a portfolio, we need to set up your screen size into paper size. Here is how we do it: 9 A. For Office 2007-2010: 1. Select the Design tab of the toolbar ribbon. 2. Select Page Setup on the left end of the toolbar. 3. In the Page Setup dialog box, under Slides sized for, choose the predefined size you want, or choose Custom and specify the dimensions you want. 4. Click OK. When PowerPoint is unable to automatically scale your content, it will prompt you with two options: 1. Maximize: Select this option to increase the size of your slide content when you are scaling to a larger slide size. Choosing this option could result in your content not fitting on the slide. 2. Ensure Fit: Select this option to decrease the size of your content when scaling to a smaller slide size. This could make your content appear smaller, but you’ll be able to see all content on your slide. B. 1. 2. 3. Newer Versions: Select the Design tab of the toolbar ribbon. Select Slide Size near the far right end of the toolbar. Select Standard (4:3 aspect ratio) or Widescreen (16:9) or Custom Slide Size. ADDING CONTENT TO YOUR DIGITAL PORTFOLIO (Text, Images, Animations) Now that you have set-up your page orientation and screen size, let us now add content to your portfolio! Oh, I get goosebumps from the excitement I have just thinking how impressive and excellent your Creative Footprint will become! 10 Adding Text Your portfolio will showcase the essays, poems, stories, scripts you have created as a Learning Challenge in the modules to come. It is important that we go over the ways you can add texts. ▪ ▪ ▪ ▪ A. Add text to a placeholder To add text to a text placeholder on a slide, do the following: Click inside the placeholder, and then type or paste the text. Note: If your text exceeds the size of the placeholder, PowerPoint reduces the font size and line spacing incrementally as you type to make the text fit. In the image, the dotted border represents the placeholder that contains the title text for the slide. Add text to a text box To add text to a text box that anyone can edit, in Normal view, click inside the text box, and then type or paste the text. To add text to a text box that is contain-permanent and un-editable, in Slide Master view, click inside the text box, and then type or paste the text. Use text boxes to place text anywhere on a slide, such as outside a text placeholder. For example, to add a caption to a picture, create a text box and position it near the picture. Note: When you add a text box in Normal view, the text is editable by anyone. When you add a text box in Slide Master view, the text you add to it will become permanent and un-editable outside the Slide Master. Add text that is part of a shape Shapes such as squares, circles, callout balloons, and block arrows can contain text. When you type text into a shape, the text attaches to the shape and moves and rotates with it. To add text that becomes part of a shape, select the shape, and then type or paste the text. Add text that is separate of a shape A text box is handy if you want to add text to a shape, but you don't want the text to attach to the shape. You can add a border, fill, shadow, or three-dimensional (3-D) effect to text in a text box. 11 ▪ To add text that moves independently of a shape, add a text box, and then type or paste the text. Add a text box a. On the Insert tab, in the Text group, click Text Box. Note: If you are using an East Asian language, from the Text Box dropdown menu, click either Horizontal or Vertical alignment. b. Click the slide, and then drag the pointer to draw the text box. Adding Images To make your work more appealing and symbolic, you can add images that will add meaning and interpretation to your work. You can even make it more YOU-nique by adding your original artworks or graphics. Insert a picture from your computer on your slide 1. Click where you want to insert the picture on the slide. 2. On the Insert tab, in the Images group, click Pictures. 3. In the dialog box that opens, browse to the picture that you want to insert, click that picture, and then click Insert. Tip: If you want to insert multiple pictures at the same time, press and hold the Ctrl key while you select all the pictures you want to insert. Insert a picture from the web on your slide 1. Click where you want to insert the picture on the slide. 2. On the Insert tab, in the Images group, click Online Pictures. 3. (PowerPoint 2013) In the Bing Image Search box, type what you are searching for, and press Enter. Or (Newer versions) Ensure Bing is showing on the left in the drop-down list of sources to search. In the box, type what you are searching for, and press Enter. Use the Size, Type, Color, Layout, and licensing filters to adjust the results according to your preferences. 4. Click the picture you want to insert, and click Insert. 12 Tip: After you insert a picture, you can change its size and position. To do so, right-click the picture, and click Format Picture. You can then use the Format Picture tools that are on the right of your slide. Adding Animation to Texts or Objects inside your Digital Portfolio The added feature your digital portfolio has when created with MS PowerPoint is that it has the power to make the texts and objects come to life with animations. The animations you use can employ the mood your work portrays, or the tone it tries to express. Imagination is the key! A. For Office 2010: Add animation to an object 1. Select the object that you want to animate. 2. On the Animations tab of the ribbon, in the Animation group, click the More button, and then select the animation effect that you want. The most popular effects are shown. If you want even more choices, click a More option at the bottom of the gallery. Change the speed of the animation effect The speed of the effect is determined by the Duration setting. 1. On the slide, select the animation effect that you want to change. 2. On the Animations tab, under Timing options, in the Duration box, enter the number seconds that you want the animation effect to last. (Maximum: 59 seconds. Minimum: .01 seconds. You can type a duration or use the up or down arrows to select a standard incremental value.) Change how the animation effect starts 13 1. On the slide, select the animation effect that you want to change. 2. On the Animations tab, under Timing options, open the Start list, and choose one of the three options described below: Select To start the animation effect On Click When you click the slide With Previous At the same time as the previous animation effect in the list. (One click starts two or more animation effects at the same time.) After Previous Immediately after the previous animation effect in the list finishes playing. (No additional click is required to make this animation effect start.) Set the time between animation effects The Delay option determines how much time elapses before a specific animation effect begins—either after you click or after a prior animation effect concludes. 1. On the slide, select the animation effect that you want to change. 2. On the Animations tab, under Timing options, in the Delay box, specify an amount of time in seconds Change the order of the animation effects on a slide To reorder a set of animations on a slide: 1. Open the Animation pane: On the Animations tab, in the Advanced Animation group, select Animation Pane. 2. In the Animation pane, select the animation effect that you want to reorder. 3. On the Animations tab of the ribbon, in the Timing group, under Reorder Animation select one of these options: ▪ Select Move Earlier to move the effect up one place in the animation order. 14 Select Move Later to move the effect down one place in the animation order. You can select an option multiple times, if necessary, to move your selected effect to the appropriate place in the animation order. Remove an animation effect When you animate an object, a small numerical marker appears just to the left of that object to indicate the presence of an animation effect and its place in the sequence of animations on the current slide. 1. Select the numeral of the animation that you want to remove. 2. Press the Delete key on your keyboard. Apply multiple animation effects to a single object ▪ 1. Select the text or object that you want to add multiple animations. 2. On the Animations tab, in the Advanced Animation group, click Add Animation. Test your animation effect After you add one or more animation effects, to validate that they work, do the following: ▪ On the Animations tab, in the Preview group, click Preview. Copy animation effects from one object to another Avoid having to manually animate several objects in the same way: Use the Animation Painter to copy animations from one object to another. B. For Newer Versions: Add animations to text, pictures, shapes, and more in your presentation 1. Select the object or text you want to animate. 2. Select Animations and choose an animation. 3. Select Effect Options and choose an effect. Manage animations and effects There are different ways to start animations in your presentation: ▪ On Click: Start an animation when you click a slide. ▪ With Previous: Play an animation at the same time as the previous animation in your sequence. 15 ▪ ▪ ▪ After Previous: Start an animation immediately after the previous one happens. Duration: Lengthen or shorten an effect. Delay: Add time before an effect runs. Add more effects to an animation 1. Select an object or text with an animation. 2. Select Add Animation and choose one. Change the order of animations 1. Select an animation marker. 2. Choose the option you want: ▪ Move Earlier: Make an animation appear earlier in the sequence. ▪ Move Later: Make an animation occur later in the sequence. Add animation to grouped objects You can add an animation to grouped objects, text, and more. 1. Press Ctrl and select the objects you want. 2. Select Format > Group > Group to group the objects together. 3. Select Animations and choose an animation. WATCH AND EXPLORE • If you have internet connection, visit the following sites for a video tutorial about text and object animation: o o • https://support.microsoft.com/en-us/office/animate-text-or-objects305a1c94-83b1-4778-8df5fcf7a9b7b7c6#OfficeVersion=Office_2013_or_newer https://support.microsoft.com/en-us/office/video-animate-text-a31d2507b062-4174-912a-dc61f514b0ee You can also check Video Tutorials found in the Module 1 Package. ADDING CONTENT TO YOUR DIGITAL PORTFOLIO (Audio Files, Recordings, and Videos) Adding Audio Files or Recordings Let Everyone feel your presence by inserting audio files or recordings. You can use music as a background to set the tone and mood of the reader as they indulge in your work. Cool, right? 16 A. Office 2010 Select an audio file to insert 1. In Normal view, click the slide that you want to add a sound to. 2. On the Insert tab, in the Media group, click the arrow under Audio. 3. In the list, click Audio from file or Clip Art audio, locate and select the audio clip that you want, and then click Insert. The audio icon and controls appear on the slide. 4. In Normal view or Slide Show view, click the icon and click Play to play the music or other sound. Record audio 1. In Normal view, click the slide that you want to add a sound to. 2. On the Insert tab, in the Media group, click the arrow under Audio. 3. In the list, click Record Sound. The Record Sound dialog box opens. 4. In the Record Sound dialog box, click Record , and begin speaking or playing your own audio. 5. Click Stop when you're done recording. Assign a name to the recording. Click Play to listen to the recording. If you're satisfied, click OK to save the recording and insert it on the slide. If you're not yet satisfied, repeat steps 4 and 5. The audio icon and controls appear on the slide: 6. In Normal view or Slide Show view, click the icon and click Play to play the music or other sound. Set the playback options 1. the slide, select the audio clip icon 17 . 2. Under Audio Tools, on the Playback tab, in the Audio Options group, do one of the following: ▪ To start the audio clip automatically when you show the slide, in the Start list, click Automatically. ▪ To manually start the audio clip when you click it on the slide, in the Start list, click On Click. ▪ To play an audio clip as you click through the slides in your presentation, in the Start list, click Play across slides. ▪ To play an audio clip continuously until you stop it, select the Loop until Stopped check box. Note: When you loop a sound, it plays continuously until you advance to the next slide. Preview audio On the slide, click beneath the audio icon. ▪ the Play/Pause button ▪ Hide the audio icon Important: Use this option only if you set the audio clip to play automatically, or if you created some other kind of control, such as a trigger, to click to play the clip. (A trigger is something on your slide, such as a picture, shape, button, paragraph of text, or text box, that can set off an action when you click it.) Note that the audio icon is always visible unless you drag it off the slide. 1. Click the audio clip icon . 2. Under Audio Tools, on the Playback tab, in the Audio Options group, select the Hide During Show check box. Delete an audio clip To delete a music clip or another sound in PowerPoint, do the following: 1. Locate the slide that contains the sound that you want to delete. 2. In Normal view, click the sound icon press Delete. 18 or CD icon , and then B. Newer Versions Add audio from your PC 1. Select Insert > Audio. 2. Select Audio on My PC. 3. In the Insert Audio dialog box, select the audio file you want to add. 4. Select Insert. Record audio 1. Select Insert > Audio. 2. Select Record Audio. 3. Type in a name for your audio file, select Record, and then speak. Note: Your device must have a microphone enabled in order to record audio. 4. To review your recording, select Stop and then select Play. 5. Select Record to re-record your clip, or select OK if you're satisfied. 6. To move your clip, select and drag the audio icon to where you want it on the slide. If you’re using more than one audio file per slide, we recommend putting the audio icon in the same spot on a slide to find it easily. 7. Select Play. Change playback options Select the audio icon and then select the Audio Tools Playback tab. Then select which options you'd like to use: ▪ To trim the audio, select Trim and then use the red and green sliders to trim the audio file accordingly. ▪ To fade in or fade out audio, change the number in the Fade Duration boxes. ▪ To adjust volume, select Volume and select the setting you prefer. ▪ To choose how the audio file starts, select the dropdown arrow and select an option: ▪ In Click Sequence: Plays the audio file automatically with a click. ▪ Automatically: Plays automatically once you advance to the slide that the audio file is on. ▪ When Clicked On: Plays audio only when the icon is clicked on. ▪ To choose how the audio plays in your presentation, select an option: 19 Play Across Slides: Plays one audio file across all slides. ▪ Loop until Stopped: Plays an audio file on loop until it’s stopped manually by clicking the Play/Pause button. To have the audio play continuously across all slides in the background, select Play in Background. ▪ ▪ Delete audio To delete an audio clip, select the audio icon on the slide and press Delete. WATCH AND EXPLORE • If you have internet connection, visit the following site for a video tutorial about text and object animation: o • https://support.microsoft.com/en-us/office/add-or-delete-audio-in-yourpowerpoint-presentation-c3b2a9fd-2547-41d9-9182-3dfaa58f1316 You can also check Video Tutorials found in the Module 1 Package. Adding Videos to your Portfolio Speaking about creating a connection with your reader in your portfolio, what better way is there than to add a video? Depending on the version of PowerPoint that you're using, you can insert an embedded video (the default behavior) or link to a video file stored on your computer. ▪ Inserting an embedded video is convenient, but it increases the size of your presentation. ▪ A linked video keeps your presentation file smaller, but links can break. We recommend storing presentations and linked videos in the same folder. A. For Office 2010 In PowerPoint 2010, we recommend that you use .wmv files. Embed a video stored on your PC 1. In Normal view, click the slide in which you want to embed the video. 2. On the Insert tab, in the Media group, click the arrow under Video. 20 3. Select Video from file, and then browse to the location of your video, and select it. 4. On the Insert button, click the down arrow, and then click Insert. 5. Link to a video stored on your PC To help prevent broken links, we recommend copying the video into the same folder as your presentation, and then linking to it there. 1. On the Slides tab in Normal view, click the slide to which you want to add a video or animated GIF file. 2. On the Insert tab, in the Media group, click the arrow under Video. 3. Select Video from file, and then browse to the location of your video, and select it. 4. On the Insert button, click the down arrow, and then click Link to file. Find out where a linked video is stored If there is already a video on a slide and you want to know where it's stored, go to File > Info. Under Optimize Media Compatibility, there will be information about all media files in the presentation—whether they are linked or embedded in the file. If there are any linked videos, PowerPoint gives you a View Links hyperlink. Click it to open a dialog box that shows the storage location of any linked files. Preview a video When a video is selected on a slide, a toolbar appears below the video that has a play/pause button, a progress bar, incremental forward/backward buttons, a timer, and a volume control. Click the Play button at the left of that toolbar to preview the video. Play a video automatically or when clicked By default, in Slide Show, the video plays when it is clicked. But if you prefer, you can make the video start automatically as soon as it appears onscreen: 1. Select the video frame. 21 2. On the PowerPoint ribbon, on the Video Tools Playback tab, open the Start list and choose Automatically: ▪ For Office 2013 In PowerPoint 2013, we recommend that you use .mp4 files encoded with H.264 video (a.k.a. MPEG-4 AVC) and AAC audio. Embed a video stored on your PC 1. In Normal view, click the slide that you want the video to be in. 2. On the Insert tab, click the arrow under Video, and then click Video on My PC. 3. In the Insert Video box, click the video that you want, and then click Insert. Link to a video stored on your PC To help prevent broken links, we recommend copying the video into the same folder as your presentation, and then linking to it there. 1. In Normal view, click the slide where you want the link to the video to be in. 2. On the Insert tab, click the arrow under Video, and then click Video on my PC. 3. In the Insert Video box, click the file that you want to link to, click the down arrow next to the Insert button, and then click Link to File. Find out where a linked video is stored If there's already a video on a slide and you want to know where it's stored, go to File > Info. Under Optimize Media Compatibility, there will be information about all media files in the presentation—whether they are linked or embedded in the file. If there are any linked videos, PowerPoint gives you a View Links hyperlink. Click it to open a dialog box that shows the storage location of any linked files. Preview a video 22 When a video is selected on a slide, a toolbar appears below the video that has a play/pause button, a progress bar, incremental forward/backward buttons, a timer, and a volume control. Click the Play button at the left of that toolbar to preview the video. Play a video automatically or when clicked By default, in Slide Show, the video plays when it is clicked. But if you prefer, you can make the video start automatically as soon as it appears onscreen: 1. Select the video frame. 2. On the PowerPoint ribbon, on the Video Tools Playback tab, open the Start list and choose Automatically: For Newer Versions In PowerPoint 2016 and newer versions, we recommend that you use .mp4 files encoded with H.264 video (a.k.a. MPEG-4 AVC) and AAC audio. ▪ Embed a video stored on your PC 1. In Normal view, click the slide that you want the video to be in. 2. On the Insert tab, click the arrow under Video, and then click Video on My PC. 3. In the Insert Video box, click the video that you want, and then click Insert. Link to a video stored on your PC To help prevent broken links, we recommend copying the video into the same folder as your presentation, and then linking to it there. 1. In Normal view, click the slide where you want the link to the video to be in. 23 2. On the Insert tab, click the arrow under Video, and then click Video on my PC. 3. In the Insert Video box, click the file that you want to link to, click the down arrow next to the Insert button, and then click Link to File. PowerPoint 2016 and newer versions support the playback of video with multiple audio tracks. They also support closed captions and subtitles that are embedded in video files. Find out where a linked video is stored If there's already a video on a slide and you want to know where it's stored, go to File > Info. Under Optimize Media Compatibility, there will be information about all media files in the presentation—whether they are linked or embedded in the file. If there are any linked videos, PowerPoint gives you a View Links hyperlink. Click it to open a dialog box that shows the storage location of any linked files. Preview a video When a video is selected on a slide, a toolbar appears below the video that has a play/pause button, a progress bar, incremental forward/backward buttons, a timer, and a volume control. Click the Play button at the left of that toolbar to preview the video. Play a video automatically or when clicked By default, in Slide Show, the video plays as part of the click sequence. That means that when you click anywhere on the slide to advance to the next step (or when you press the Spacebar, Right arrow key, or other key that advances to the next step) the video plays. This Start option is called In Click Sequence. But if you prefer, you can make the video start automatically as soon as it appears onscreen, or make it play when it is clicked: 1. Select the video frame. 2. On the ribbon, on the Video Tools Playback tab, open the Start list and choose the option you prefer: 24 Option Description In Click Sequence This is the default behavior, as described above. When you click anywhere on the slide to advance to the next step, the video plays. Automatically The video starts automatically. (If there are animation steps before it, the animation steps will play first and then the video starts playing automatically. If there are no other animation steps before the video on the slide, the video begins playing immediately.) When Clicked On The video starts only when it has been clicked. WATCH AND EXPLORE • If you have internet connection you can add, edit, and record your videos better through this video tutorial at o • https://support.microsoft.com/en-us/office/video-add-format-and-recordvideo-bb7fc99c-71ef-48e3-ac1a-3ebafcd9f3ed You can also check Video Tutorials found in the Module 1 Package. FINAL TOUCHES TO YOUR DIGITAL PORTFOLIO Add, Change or Remove Transitions in your Page Do you want your portfolio pages to flip like a book? Or to present a video with a curtain call in the start? Page transitions are the best effect for this. A slide transition is the visual effect that occurs when you move from one slide to the next during a presentation. You can control the speed, add sound, and customize the look of transition effects. 25 Add slide transitions to bring your presentation to life 1. Select the slide you want to add a transition to. 2. Select the Transitions tab and choose a transition. Select a transition to see a preview. 3. Select Effect Options to choose the direction and nature of the transition. 4. Select Preview to see what the transition looks like. To remove a transition, select Transitions > None. WATCH AND EXPLORE • • If you have internet connection, learn more at: o https://support.microsoft.com/en-us/office/add-change-or-removetransitions-between-slides-3f8244bf-f893-4efd-a7eb-3a4845c9c971 You can also check Video Tutorials found in the Module 1 Package. Saving your PowerPoint Portfolio as a PowerPoint Show Why PPT Show? Saving your output as this file type lets the viewer automatically open the show without going into edit mode. Save your PowerPoint presentation as a PowerPoint Show (a .ppsx file) so it automatically starts the slide show when the file is opened. Once saved as a PPT Show, the viewer cannot edit your portfolio, and it is entirely for viewing purposes only. A. For Office 2010-2013 1. In PowerPoint, click File > Save as. 2. Browse to the folder where you want to save your presentation. 3. In the File name box, type a name for your presentation. 4. Under Save as type, select PowerPoint Show. 5. The file is saved as a .ppsx file. Now, when someone double-clicks it in File Explorer (or Windows Explorer), it'll open as a slide show. Edit a .ppsx file 1. In PowerPoint, click File > Open. 2. Browse to the .ppsx file, and open it. B. For Newer Versions 1. Select File > Save as (or Save a Copy). 2. Click More options. 3. Browse to the folder where you want to save your presentation. 26 4. In the File name box, type a name for your presentation. 5. Under Save as type, select PowerPoint Show. The file is saved as a .ppsx file. When the file is double-clicked, it opens as a slide show. Every day is an open space. A blank page. We could shape a whole world into that space, or even fit several worlds, their latitudes and longitudes, the parallel universes. Equally, we could place very few words there, but just enough of them to show a presence of the life of language. If we can think of the page as an open space, even as a space in which to play, we will understand that it is also Space itself. By choosing to act, by writing on that page, we are creating another version of time; we are playing out a new version of existence, of life even. We are creating an entirely fresh piece of space-time, and another version of you. Let your digital portfolio be a representation of yourself, your voice, your identity. Let your portfolio reveal the writer in you, and with MS PowerPoint, it has become much easier than you think. Practice Task 1: MY CREATIVE FOOTPRINT I have good news for you! Before you make your actual Creative Footprint which Everyone will see, you are given the chance to plan how your portfolio will look and feel. Conceptualize what your Creative Footprint will be. What will be its theme? How will you present each Learning Challenge? Create an outline of your plan so you will be guided as we go along. Do this in your notebook. Portfolio Title: • Attract Everyone right from the title! This is your hook. Theme: • provide 2-3 sentences description of how you plan to present your identity. Contents: • Aside from all the Learning Challenges and outputs you created, what other contents will you include? 27 • How will you present your outputs? Color Combination Choices: • Your color preferences also have something to do with your identity as a writer. What will it be and why? Outline Criteria: a. Completeness – 5 points b. Organization and Clarity – 5 points Practice Task 2: SETTING UP YOUR DIGITAL PORTFOLIO Before we proceed to the next steps in creating your digital portfolio, let us see if you have noted the essential actions you must do in setting it up! Arrange the steps of setting up your Digital Portfolio below. (10 points) Do this in your notebook. 1. Adjusting your page orientation _______ Click portrait or landscape. _______ Find the Page Setup (MS 2007-2010)/ Slide Size (newer versions) _______ Locate the Design tab. _______ Click Slide Orientation/ Custom Slide Size. _______ Identify the MS PPT version installed in your desktop/laptop. 2. Adjusting your Screen Size _______ Select Design tab. _______ Find the Page Setup (MS 2007-2010)/ Slide Size (newer versions) _______ Choose Standard, Wide Screen, or Custom. 2. What is better to use, Maximize or Ensure Fit? Why do you think so? ____________________________________________________________________ ____________________________________________________________________ ____________________________________________________________________ Practice Task 3: ADDING CONTENT TO YOUR PORTFOLIO 1. Supply the statements with the correct term from the word box. (5 pts) Do this in your notebook. a. animations tab e. timing options b. effects f. placeholder 28 c. insert tab g. text box d. transitions h. delay 1. 2. 3. 4. 5. You can find all the effects for animations in the ________________. Initially, you can add text in the ____________. The ______________. enable you to change the animation speed. Anyone can edit the text added in a _______________. Basically, you can add images via the ______________. 2. Before we go the next chapter, explain how to add text, images, and animation. Take Criteria: Completeness 10 pts. pictures/video doing the demonstration. Organization 5 pts. Grammar 5 pts Depending on your subject teacher and Total 20 pts. selected learning modality, you can do any of the following: 1. Print your pictures, paste it in your notebook, and write some description. 2. Send your pictures/video to your teacher for checking. 3. Post your photos/video on Facebook with simple caption and use the hashtags: #MakingMyCreativeFootprint #DigitalPPTPortfolio #CreativeWritingClass A. I, Diego, want to test if you are ready for you Creative Footprint. It will be your grand task, so I need to be sure! Study the statement below and write TRUE if the statement is correct and FALSE if the statement is not. It FALSE, change the underlined word/phrase that makes it incorrect. (20 points) Do this in your notebook. 1. The default slide orientation of a PPT file is portrait. 2. In MS Office 2013 and newer versions, the accepted audio format are .mp4 files. 3. The Animation Pane contains more options you can edit about the animation of your text and object. 4. Animations are features and effects that you can add to your slide pages so that it can be more appealing and alive. 5. Transitions are features and effects that you can add to your text, pictures, or objects so that it can be more expressive. 6. In MS Office 2010, the accepted video format are .wmv files. 29 7. Saving your file as a PowerPoint Show is best recommended for viewing and editing purposes. 8. The screen size cannot be edited for each slide. Meaning, if slide 1 is 8.5x13 inches, all slide sizes follow this size. 9. The slide orientation can be edited for each slide. Meaning, if slide 1 is portrait, other slide sizes can be landscape depending on your need. 10. Online video and audio files (videos and music from YouTube and other sites) needs to be downloaded first before you can add them in your slide. B. There’s Power in MS PowerPoint! (20 pts) Using MS PPT alone and applying the lessons discussed, create a “reaction vlog” expressing the wonders and versatility of MS PowerPoint in creating digital outputs. Describe how the software has broken its barriers of being a mere tool in lectures and meetings. Keep you “reaction vlog” short to 5 minutes only. Be guided with the following rubric: “Reaction Vlog” indicators Use of PPT Content Depth of Reflection Organization Grammatical Correctness 3 2 1 0 The application of PPT in the output is evidently and excellently shown. The output contains salient information and answers the task perfectly. The application of PPT in the output is shown. The application of PPT in the output is poorly shown, other application is used. The output barely contains information and answers to the task. Not Observed The depth of reflection is just enough for an output. The flow of ideas is not well presented. There are more than 11 grammatical errors in the output. Not Observed The depth of reflection is model-worthy to other students. The flow of ideas is clear, and well presented. There are no notable grammatical errors in the output. The output contains enough information and averagely answers the task. The depth of reflection is acceptable The flow of ideas is clear. There are 1-10 grammatical errors in the output. 30 Not Observed Not Observed Not Observed THE CREATIVE FOOTPRINT: PRODUCING YOUR PORTFOLIO This will be the pinnacle. Your Creative Footprint will be the key for you to return. Here, you will proudly show to the Everyone how you have evolved as a writer of poetry, prose, and fiction once you have finished The Creative Writer. You will be crafting your legacy in this voyage; you will be leaving your artistic legacy. MS PowerPoint will help you realize this goal. Task: 1. Compile all the Learning Challenge outputs you will be making for every module and present them in your digital portfolio using MS PowerPoint. (Your subject teacher may be adding more outputs to compile, so please coordinate closely with him/her). 2. You are not restricted as to how you want to present your works. You can present it by chapter, you can disarrange the order and present how they are connected to each other, or whatever your imagination and craft takes you. Use the outline we previously made to guide you. However, for the sake of uniformity, follow the parts below: a. Portfolio Title b. About the Title c. Introduction d. Table of Contents e. Content Proper ▪ Important: You are making a combination of the Showcase and Assessment Portfolio. Each Learning Challenge piece must have a simple reflection about the learning experience, writing process, and the actual output you made. f. About the Writer 3. Be guided with the dimensions of the portfolio: a. Orientation: Portrait b. Screen size: Wide Screen 4. Save the file as MS PowerPoint Show (.ppsx) 5. Keep in touch with your subject teacher about the due date of your digital portfolio. By the end of the semester. 31 Reminder: If it is not within your resources to create a portfolio digitally, do not worry! You can still make a hard copy of your portfolio (hand-written or printed). Contact your subject teacher for more instructions and guidance about this. 32 As creative writers, technology is another open space for the creation and performance of our writing. We go beyond the paper and transfer it to another, going to digital medium. In the past centuries, writers compile and present their magnum opus through a book, a pamphlet, or a folio. With the advancement of technology, we evolved and added various ways of expressing our creative footprints, producing paragons or model of ourselves, embodied in our writing. Think of an empty page as open space. It possesses no dimension; human time makes no claim. Everything is possible, at this point endlessly possible. Anything can grow in it. Anybody, real or imaginary, can travel there, stay put, or move on. There is no constraint, except the honesty of the writer and the scope of imagination – qualities with which we are born and characteristics that we can develop. Writers are born and made. Through your Digital Portfolio, Creative Writing throws open doors to the world, and even to other worlds within us and beyond our own. It lets in the light of language. Without telling us what to think, it makes us see and hear each other. We understand ourselves better by writing with light. Go and open your door. Well done! You have finished your initial task to fuel your adventure in the different worlds. Put in mind the Learning Challenges you have to accomplish in each module and add them to your Creative Footprint. I know everyone is eager to meet you. Off to the realms. 33 WARMNG UP (in no particular order) Slide Object Image Transition Effect Embed Animation Recording Show Portrait Video Toolbar Textbox Narration Tab KEEPING YOU IN PRACTICE 1 Answers vary. Make sure to follow the criteria given when preparing and rating the output. KEEPING YOU IN PRACTICE 2 1. Adjusting your page orientation 5 Click portrait or landscape. 3 Find the Page Setup (MS 2007-2010)/ Slide Size (newer versions) 2 Locate the Design tab. 4 Click Slide Orientation/ Custom Slide Size. 1 Identify the MS PPT version installed in your desktop/laptop. 2. Adjusting your Screen Size 2 Select Design tab. 1 Find the Page Setup (MS 2007-2010)/ Slide Size (newer versions) 3 Choose Standard, Wide Screen, or Custom. 3. What is better to use, Maximize or Ensure Fit? Why do you think so? Answers vary. KEEPING YOU IN PRACTICE 3 C. 1. ADDING CONTENT TO YOUR PORTFOLIO 1. You can find all the effects for animations in the ________________. 2. Initially, you can add text in the ____________. 34 3. The ______________. enable you to change the animation speed. 4. Anyone can edit the text added in a _______________. 5. Basically, you can add images via the ______________. C. 2. Answers vary. Make sure to follow the criteria given when preparing and rating the output. COOLING DOWN A. Study the statements below and write TRUE if the statement is correct and FALSE if the statement is not. It FALSE, change the underlined word/phrase that makes it incorrect. (20 points) 1. The default slide orientation of a PPT file is portrait. FALSE landscape 2. In MS Office 2013 and newer versions, the accepted audio format are .mp4 files. FALSE - video 3. The Animation Pane contains more options you can edit about the animation of your text and object. TRUE 4. Animations are features and effects that you can add to your slide pages so that it can be more appealing and alive. FALSE transitions 5. Transitions are features and effects that you can add to your text, pictures, or objects so that it can be more expressive. FALSE animation 6. In MS Office 2010, the accepted video format are .wmv files. TRUE 7. Saving your file as a PowerPoint Show is best recommended for viewing and editing purposes. FALSE – viewing purposes only 8. The screen size cannot be edited for each slide. Meaning, if slide 1 is 8.5x13 inches, all slide sizes follow this size. TRUE 9. The slide orientation can be edited for each slide. Meaning, if slide 1 is portrait, other slide sizes can be landscape depending on your need. FALSE – cannot be edited 10. Online video and audio files (videos and music from YouTube and other sites) needs to be downloaded first before you can add them in your slide. FALSE – no need to be downloaded but downloading is another option. Make sure you have internet connection. B. Answers vary. Make sure to follow the criteria given when preparing and rating the output. 35 IMAGES evbuc editors. (n.d.). MS PPT 2010 logo. Retrieved JUne 30, 2020, from https://img.evbuc.com/https%3A%2F%2Fcdn.evbuc.com%2Fimages%2 F68329887%2F38668348864%2F1%2Foriginal.20190812134835?w=1000&auto=format%2Ccompress&q=75&sharp=10&rect=0% 2C25%2C800%2C400&s=0b28b1a390d1d81d3e793052a23fef64 logodix. (n.d.). MS PPT 2007 logo. Logodix. Retrieved June 30, 2020, from https://logodix.com/logo/1161861.jpg Static Tech blast Editors. (n.d.). MS PPT 2016 logo. Retrieved June 30, 2020, from https://static.techbast.com/2019/09/powerpoint-2016.png ELECTRONIC SOURCE Microsoft Corporation. (2007, January 30). PowerPoint help & learning. Redmond, WA, USA. Retrieved June 30, 2020, from https://support.microsoft.com/en-us/powerpoint BOOKS Edinburgh University. (2007). The Handbook of Creative Writing. (S. Earshaw, Ed.) Edinburgh: Edinburgh University Press. Morley, D. (2007). The Cambridge Introduction to Creative Writing. New York: Cambridge University Press. 36