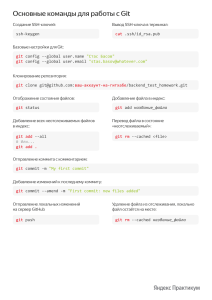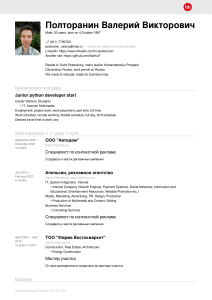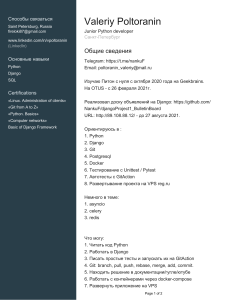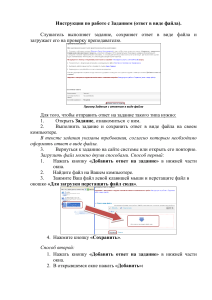Работа с локальным репозиторием с помощью консольного git Содержание: Установка Git Стартовая настройка Git Создание, отображение, добавление Создание локального репозитория Git Команды Git: 5.1. git add 5.2. git commit 5.3. git clone 5.4. git push 5.5. git pull .gitignore 1. Установка Git В разных операционных системах Git устанавливают по-разному: в Linux — через командную строку. Перейдите по ссылке https://git-scm.com/download/linux, найдите команду для вашей версии Linux. в Windows и macOS скачайте установочный файл с официального сайта https://git-scm.com/. Если программа-установщик предложит варианты применения Git, выбирайте «Использовать Git из командной строки» (Use Git from... the Command Prompt): задействовать все команды Git можно только из командной строки. В Windows вместе с Git вам предложат установить Git Bash. Это специальная утилита, которая позволит вам использовать Bash под Windows, и все команды будут как на macOS. Мы предлагаем работать именно в нём. 2. Стартовая настройка Git Откройте терминал для macOS или Git Bash для Windows. Чтобы убедиться, что Git установлен, запросите информацию о программе: git --version Работа с локальным репозиторием с помощью консольного git 1 Вы увидите сообщение: git version 2.17.1 # это пример; может быть иная версия Git Следующим шагом укажите информацию о себе. Чтобы другие разработчики понимали, кто изменяет код, нужно сообщить программе Git ваши данные: имя пользователя и электронный адрес. Их мы пропишем в файле .gitconfig — в нём хранятся глобальные настройки программы. Для этого в командной строке запустите утилиту git config с опцией как значения свойств user.name и user.email : --global (англ. global, «глобальные»). Свои данные укажите git config --global user.name "Analitik Datascientistov" # вводите своё имя или ник латиницей и в кавычках git config --global user.email analitikds@yandex.com # здесь нужно ввести свой реальный e-mail Проверьте, что получилось: выполните команду git config с опцией --list (англ. list, «список»): git config --list # вывели в окно командной строки список всех свойств конфига В открывшемся перечне Windows) или новом файле (macOS среди прочих свойств вы увидите свои данные: user.name=Analitik Datascientistov user.email=analitikds@yandex.com Выход из режима просмотра файла осуществляется нажатием клавиши [Q] (сработает при включённой латинской раскладке). 3. Создание, отображение, добавление Организуем для нашего проекта рабочую директорию — папку с именем yandex-praktikum-projects. Лишь папки недостаточно, нужно ещё сообщить программе Git, что файлы в этой папке нужно отслеживать. Этот процесс называется инициализацией и запускается командой git init. Инициализируем Git вызовом git init (от англ. initialization, «инициализация»). # Сначала создаём папку для проекта, назовём её yandex-praktikum-projects. mkdir yandex-praktikum-projects # создали папку yandex-praktikum-projects в текущей директории cd yandex-praktikum-projects # перешли в созданную папку yandex-praktikum-projects git init # инициализировали git в папке yandex-praktikum-projects Команда git init создаёт в папке с проектом скрытую поддиректорию .git, где хранится вся информация об изменении файлов. 4. Создание локального репозитория Git Версионный контроль в Git предполагает, что любой файл репозитория находится в одном из четырёх состояний: неотслеживаемый (англ. untracked), добавленный в индекс, индексируемый (англ. staged, «выдвинутый на плацдарм»), изменённый (англ. modified), Работа с локальным репозиторием с помощью консольного git 2 боевой, на жаргоне разработчиков «коммит» или «закоммиченный» (англ. committed, «брошенный в бой»). Логика работы такая: как только в инициализированной папке появляется файл, он попадает в состояние неотслеживаемый. Что бы вы ни делали с этим файлом, Git будет игнорировать изменения. Чтобы Git обратил внимание на этот файл и стал учитывать вносимые в него изменения, файл нужно добавить в индекс. После этого файл перейдёт в состояние «добавленный», а если после этого внести в него изменения — в состояние «изменённый». Когда мы закончим изменение файла, нам нужно его «сохранить» — сообщить программе Git, что актуальное состояние файла нужно запомнить. Позже это позволит нам вернуться к этой версии, если что-то пойдёт не так. Такое сохранение называют коммитом: Команды Git, которые нам предстоит изучить, выполняют одну из трёх задач: изменяют состояние файла; отображают информацию о файле; показывают разницу между его версиями. 5. Команды Git 5.1. git add git add (англ. add, «добавить») — команда для добавления файлов в индекс Staging Area (англ. «плацдарм», «место временного сосредоточения», «временное хранилище»). После этой команды нужно указать имя файла, судьбу которого поручено отслеживать: git add название_файла . Можно добавить все файлы сразу прибегнув к опции -- all (англ. all, «все»). Файлы из вложенных каталогов так же добавятся в индекс: git add --all Опцию -- all можно заменить точкой: git add . git add project1.ipynb # добавили файл project1.ipynb git add --all # добавили все файлы Работа с локальным репозиторием с помощью консольного git 3 git add . # добавили все файлы 5.2. git commit Чтобы сохранить состояние файлов нужно сделать коммит — зафиксировать все сделанные изменения в «боевой версии» и оставить комментарий. Делают это специальной командой git commit (англ. commit, «бросить в бой») c ключом -m (от англ. message, «послание»). После этого ключа требуется комментарий в кавычках: git commit -m "My first commit" # сделали первый коммит # текст комментария - "My first commit", в переводе "мой первый коммит" # комментарии лучше писать латинским алфавитом, чтобы они корректно отображались в командной строке Пишите комментарии так, чтобы потом вам было легко разобраться, какие изменения были сделаны в каждом коммите. 5.3. git clone Самое время опубликовать проект на гитхабе! Скопируйте репозиторий из облака на локальное хранилище командой git clone (англ. clone, «клонировать»): git clone [адрес, откуда копируем] [путь до папки, куда копируем] Откройте командную строку и клонируйте репозиторий в память своего компьютера. Не забывайте: если вы уже находитесь в той папке, куда нужно клонировать, путь указывать не надо. Достаточно указать ссылку на клонируемый проект: git clone https://github.com/<user>/<repository>.git # скопировали репозиторий с сайта github в текущую директорию После клонирования на компьютере появится папка с названием репозитория. Зайдём в неё из командной строки: cd <repository>.git # перешли в папку с проектом Скопируйте все файлы c проектами в этот репозиторий. Добавьте все файлы: git add --all # добавили всё Сделайте коммит: git commit -m "First commit" # сделали коммит с комментарием First commit 5.4. git push Вот и настал момент загрузки вашего сайта на удалённый репозиторий. Для этого есть команда git push (англ. push, в значении «от себя»). Так как мы скопировали готовый репозиторий с сервера, для первой публикации изменений будем вызовем команду git push с ключом -u и двумя аргументами: первый аргумент — имя сервера, с которого вы скопировали репозиторий: origin (англ. «источник»); второй аргумент — имя ветки: master; ключ -u связывает локальную ветку с веткой удалённого репозитория. Этот ключ нужен, только если вы публикуете новые ветки. Опубликуем новую ветку: Работа с локальным репозиторием с помощью консольного git 4 git push -u origin master Если всё прошло хорошо, вы увидите добавленные файлы в своём репозитории на сайте GitHub. Если вы храните свои репозитории на разных компьютерах, то когда вы публикуете сделанные на одном компьютере изменения, на другом — их нужно получить командой git pull. 5.5. git pull Команда git pull (англ. pull, в значении «на себя») заносит все созданные коммиты в вашу рабочую ветку. Выполнение этой команды может привести к конфликтам, так как все изменения при получении сразу сливаются с вашей веткой. git pull 6. .gitignore При работе с локальным репозиторием иногда хочется положить в папку с репозиторием дополнительные документы или даже папки, но так, чтобы они не попали в удалённый репозиторий на Github. Для этого нужно создать файл .gitignore . Это - простой текстовый документ, в каждой строчке которого написана маска файлов, которые не должны попасть на удалённый репозиторий после команды git pull. Ниже есть примеры шаблонов в строках файла .gitignore # комментарий — эта строка игнорируется # игнорировать файлы с расширением .pyc, # * - любое количество символов (ноль и больше), *.pyc # НО отслеживать файл main.pyc # несмотря на то, что мы игнорируем все .pyc файлы с помощью предыдущего правила !main.pyc # ? - ноль или один символ # Исключить файлы text.txt, test.txt, tet.txt и т.д. te?t.txt # игнорировать только файл main.py находящийся в корневом каталоге # не относится к файлам вида <папка>/main.py /main.py # игнорировать все файлы в каталоге .idea/ .idea/ # игнорировать файлы с расширением .txt, только в папке doc, но не в подпапках папки doc doc/*.txt # игнорировать все .txt файлы в каталоге doc/ и всех его подкаталогах doc/**/*.txt Если вы добавили файл в репозиторий и опубликовали изменения командой git pull, но не добавили шаблон для файла в .gitignore, то он будет опубликован на github. После добавления шаблона в .gitignore, изменения в файле не будут отражаться на github, но сам файл не удалится с репозитория. Чтобы удалить файл, удалите его, зафиксируйте и опубликуйте изменения. Затем добавьте файл и добавьте его шаблон в .gitignore. После этого снова опубликуйте изменения. Если у вас возникли затруднения в процессе изучения конспольного git, вам может помочь интерактивный тур по гит https://githowto.com/ru Работа с локальным репозиторием с помощью консольного git 5