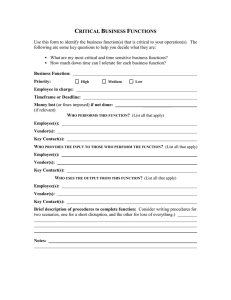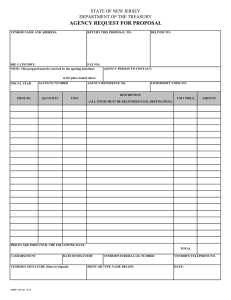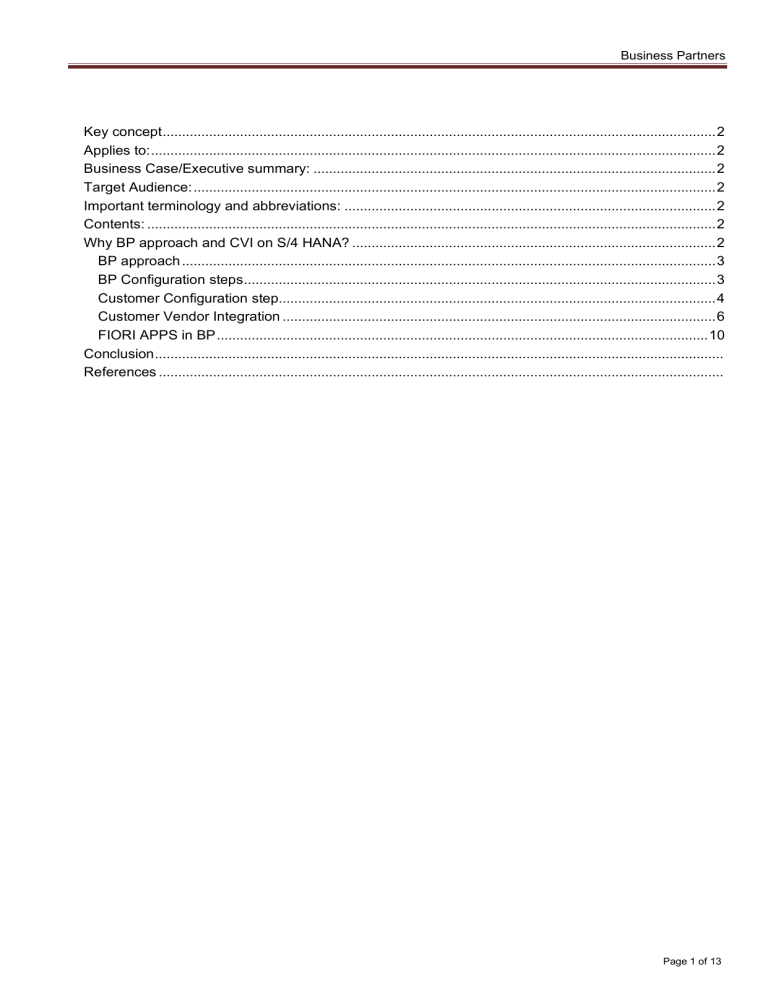
Business Partners Key concept ............................................................................................................................................... 2 Applies to: .................................................................................................................................................. 2 Business Case/Executive summary: ........................................................................................................ 2 Target Audience: ....................................................................................................................................... 2 Important terminology and abbreviations: ................................................................................................ 2 Contents: ................................................................................................................................................... 2 Why BP approach and CVI on S/4 HANA? .............................................................................................. 2 BP approach .......................................................................................................................................... 3 BP Configuration steps .......................................................................................................................... 3 Customer Configuration step................................................................................................................. 4 Customer Vendor Integration ................................................................................................................ 6 FIORI APPS in BP ............................................................................................................................... 10 Conclusion ................................................................................................................................................... References .................................................................................................................................................. Page 1 of 13 Business Partners 1 Key concept This document is written with the intent of making OTC Consultants aware of the changes in customer master data functionality within the S/4 HANA system and also explains the Customer Vendor Integration. The document is written based on my interpretation of the concepts acquired through internal trainings, mock implementation experience & the various references that were immensely useful to enhance my knowledge on CVI on HANA referred at the end of the document. 2 Applies to: This document can be leveraged for projects that are deployed on S/4 HANA, POC’s & in general making OTC consultants aware of the changes in customer master data in the S/4 HANA system. 3 Business Case/Executive summary: Customer master data maintenance and creation in traditional ECC would require creation of vendor and customer separately with use of multiple T-Codes. There was a lot of redundancy in the data due to this approach as the same general data would be saved multiple times during creation of customer and vendor for the same real time entity. All these issues have been resolved with Business partner approach and Customer Vendor Integration in S/4 HANA. 4 Target Audience: OTC consultants 5 Important terminology and abbreviations: Abbreviations SAP ECC DB ABAP BP CVI 6 Descriptions Systems Application Products in Data processing Enterprise Core Competency Data Base Advance Business Application Programming Business Partner Customer Vendor Integration Contents: BP approach and CVI in HANA has greatly simplified the process of creation of customer and vendor. The document describes in a simple way the allied processes around BP and CVI that have evolved how customer master data creation in HANA is different from traditional ECC & a brief touch point on the FIORI Apps connected to Business partner approach. However, the description of the migration steps, its prerequisites & Activation of CVI HANA functionality within traditional ECC 6 is not discussed here & would entail a separate document. Also Vendor related configurations have not been discussed in this document. 7 Why BP approach and CVI on S/4 HANA? Page 2 of 13 Business Partners Customer master data maintenance and creation in traditional ECC would require creation of vendor and customer separately with use of multiple T-Codes. There was a lot of redundancy in the data due to this approach as the same general data would be saved multiple times during creation of customer and vendor for the same real time entity. Also there was no relationship between a vendor and a customer created for a single real time entity. All these issues have been resolved with Business partner approach and Customer Vendor Integration in S/4 HANA. Currently BP is the central point of entry for creating/editing/deleting of customer and vendor. All the changes can be done in a single transaction code which is BP. Business partner approach is role based and will allow users to associate multiple roles to a single BP. Thus general data remains same for all the roles associated to a BP. The specific data pertaining to a role can be entered on selection of the roles during BP creation. 7.1 BP approach The following table shows transactions that will be no longer available in for creation of customer master data Transaction code XD01/XD02/XD03/VD01/VD02/VD03/XK01/XK02/XK03 Reason for Removal No longer available as it is not relevant. BP is the role based and multiple roles can be assigned to one BP. 7.2 BP Configuration steps The number ranges and account group needs to be configured for Business Partner. Step 1: Number range configuration SPRO PATH: Cross-Application Components–> SAP Business Partner–>Business Partner–> Basic Settings –> Number Ranges and Groupings–> Define Number Ranges Figure 1 Step 2: Defining Account group and assigning the number range to the account group. SPRO PATH: Cross-Application Components–> SAP Business Partner–>Business Partner–> Basic Settings –> Number Ranges and Groupings–> Define Groupings and Assign Number Ranges In this step we can create a new account grouping by clicking on “New Entries” as in Figure 2 . Page 3 of 13 Business Partners Figure 2 Enter the new grouping and select the number range from the F4 help. These number ranges will be the ones which were configured in step 1. Figure 3 This account group will be available during BP creation. The Business Partner ID created will be assigned based on the account group selected. 7.3 Customer Configuration step The number ranges and account group needs to be configured for customer. Step 1: Defining Account group SPRO PATH: Logistics - General–> Business Partner–> Customers–> Control –> Define Account Groups and Field Selection for Customers In this step we can create a new account grouping for customer by clicking on “New Entries” as in Figure 4. Figure 4 All the groupings will be displayed as in figure 5 Page 4 of 13 Business Partners Figure 5 Step 2: Defining number ranges and assigning the number range to the account group. SPRO PATH: Logistics - General–> Business Partner–> Customers–> Control –> Define and Assign Customer Number Ranges-> Define Number Ranges for Customer Master Configure the number range as in below figure: Figure 6 Assign the number range configured to the new grouping created in Step 1 of section 7.3. For performing this, follow the SPRO path as below: SPRO PATH: Logistics - General–> Business Partner–> Customers–> Control –> Define and Assign Customer Number Ranges-> Assign Number Ranges to Account Groups Page 5 of 13 Business Partners Figure 7 This account group will be available during creation of customer when a BP is created. The Customer ID created will be assigned based on the account group associated with the Business partner account group. This will be explained in detail in 9.4 section. 7.4 Customer Vendor Integration Post creation of account groups and number ranges for Business Partner and customer, the process to assign these account groups to each other needs to be done. As whenever a BP is created, a customer will be created. Hence the numbers that needs to be assigned to each of these during creation should be specified in SPRO. Step 1: Check if Synchronization Objects have been maintained SPRO PATH: Cross-Application Components–> Master Data Synchronization–> Synchronization Control –> Synchronization Control–> Synchronization Objects The highlighted entries should be maintained as in figure 8: Figure 8 Page 6 of 13 Business Partners Step 2: Check for the Active Synchronization Objects SPRO PATH: Cross-Application Components–> Master Data Synchronization–> Synchronization Control –> Synchronization Control–> Activate Synchronization Options The checkboxes checked means that the synchronization settings from BP to Customer and vice versa are active and similar is the case for BP to Vendor. Figure 9 Step 3: Role settings for BP SPRO PATH: Cross-Application Components–> Master Data Synchronization–> Customer/Vendor Integration–> Business Partner Settings–> Settings for Customer Integration-> Set BP Role Category for Direction BP to Customer In this step new roles can also be created which can be assigned to the BP during BP creation process. The entries maintained here will be displayed in the transaction BP. Figure 10 Page 7 of 13 Business Partners Step 4: Settings for Customer Integration with BP SPRO PATH: Cross-Application Components–> Master Data Synchronization–> Customer/Vendor Integration–> Business Partner Settings–> Settings for Customer Integration-> Field Assignment for Customer Integration-> Assign Keys -> Define Number Assignment for Direction BP to Customer As mentioned earlier the account groups created for Customer in section 9.3 is assigned to an account group created for BP in section 9.2 as in below figure. Figure 11 When the “Same No” checkbox is checked, the number with which BP is created; the same will be assigned to the customer which will be created post creation of BP. Else the BP ID and Customer ID will have different. It’s recommended but not mandatory that BP ID and Customer ID should be same. Example 1: As in the figure 11 if the grouping 0001 is selected while creation of BP, BP ID and Customer ID will be different as the “Same No” checkbox is not checked. Figure 12 Customer ID: 700134 BP ID: 7000134 Page 8 of 13 Business Partners Figure 13 Page 9 of 13 Business Partners Example 2: Similarly if the grouping ZZZZ is selected while creation of BP, BP ID and Customer ID will be different as the “Same No” checkbox is not checked. Figure 14 Customer ID: 300040 BP ID: 300040 Figure 15 7.5 FIORI APPS in BP FIORI 2.0 is a user interface to easily access SAP transactions on various platforms such as mobile, tablets & on a computer system. They can be accessed anytime & anywhere & are user friendly. There are following three types of APPs, 1. Transactional APP – These are the apps that are used to execute transactions. For example Schedule MRP Run, Create Planned Order etc. 2. Fact Sheets – These are the apps that display key information such as displaying an order & its elements. 3. Analytical Apps – These apps provide real-time information of the business KPIs which helps to take decisions. BP mostly utilizes the transactional apps. In this document we shall discuss briefly the key App for BP creation. Step 1: The app group used is “Central Master Data – Business Partner” as below: Page 10 of 13 Business Partners Figure 16 Step 2: Click on “Maintain Business Partner” below screen will be displayed where in selection of BP as “Person/Organization/Group” is possible: Figure 17 Step 3: Click on “Organization”, select the BP Role from the drop down: Figure 18 Step 4: Select the Grouping from the drop down: Page 11 of 13 Business Partners Figure 19 Step 5: Enter all the necessary information in “General Data” section. For SD related information click on “Sales and Distribution” tab: Figure 20 Figure 21 Page 12 of 13 Business Partners Figure 22 Step 6: After all the information is entered, click on save. BP and Customer are created. Figure 23 Step 7: Post creation, click on “Customer: General Data” tab under General Data section to check the Customer ID created: Figure 24 Page 13 of 13