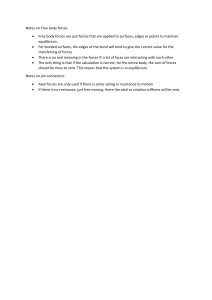Getting Started with Creo™ Parametric Import DataDoctor™ 1.0 A Tutorial-based Guide to Workflow Copyright © 2011 Parametric Technology Corporation and/or Its Subsidiary Companies. All Rights Reserved. User and training guides and related documentation from Parametric Technology Corporation and its subsidiary companies (collectively "PTC") are subject to the copyright laws of the United States and other countries and are provided under a license agreement that restricts copying, disclosure, and use of such documentation. PTC hereby grants to the licensed software user the right to make copies in printed form of this documentation if provided on software media, but only for internal/personal use and in accordance with the license agreement under which the applicable software is licensed. Any copy made shall include the PTC copyright notice and any other proprietary notice provided by PTC. Training materials may not be copied without the express written consent of PTC. This documentation may not be disclosed, transferred, modified, or reduced to any form, including electronic media, or transmitted or made publicly available by any means without the prior written consent of PTC and no authorization is granted to make copies for such purposes. Information described herein is furnished for general information only, is subject to change without notice, and should not be construed as a warranty or commitment by PTC. PTC assumes no responsibility or liability for any errors or inaccuracies that may appear in this document. The software described in this document is provided under written license agreement, contains valuable trade secrets and proprietary information, and is protected by the copyright laws of the United States and other countries. It may not be copied or distributed in any form or medium, disclosed to third parties, or used in any manner not provided for in the software licenses agreement except with written prior approval from PTC. UNAUTHORIZED USE OF SOFTWARE OR ITS DOCUMENTATION CAN RESULT IN CIVIL DAMAGES AND CRIMINAL PROSECUTION. PTC regards software piracy as the crime it is, and we view offenders accordingly. We do not tolerate the piracy of PTC software products, and we pursue (both civilly and criminally) those who do so using all legal means available, including public and private surveillance resources. As part of these efforts, PTC uses data monitoring and scouring technologies to obtain and transmit data on users of illegal copies of our software. This data collection is not performed on users of legally licensed software from PTC and its authorized distributors. If you are using an illegal copy of our software and do not consent to the collection and transmission of such data (including to the United States), cease using the illegal version, and contact PTC to obtain a legally licensed copy. Important Copyright, Trademark, Patent, and Licensing Information: See the About Box, or copyright notice, of your PTC software. UNITED STATES GOVERNMENT RESTRICTED RIGHTS LEGEND This document and the software described herein are Commercial Computer Documentation and Software, pursuant to FAR 12.212(a)-(b) (OCT’95) or DFARS 227.7202-1(a) and 227.7202-3(a) (JUN’95), and are provided to the US Government under a limited commercial license only. For procurements predating the above clauses, use, duplication, or disclosure by the Government is subject to the restrictions set forth in subparagraph (c)(1)(ii) of the Rights in Technical Data and Computer Software Clause at DFARS 252.227-7013 (OCT’88) or Commercial Computer Software-Restricted Rights at FAR 52.227-19(c)(1)-(2) (JUN’87), as applicable. 01012011 Parametric Technology Corporation, 140 Kendrick Street, Needham, MA 02494 USA Contents Introduction ................................................................................................................ 5 Import DataDoctor Concepts ....................................................................................... 7 Before You Begin ................................................................................................. 8 Learning the User Interface .................................................................................. 9 Performing Basic Repairs.......................................................................................... 15 Generic Workflow of the Repair Process.............................................................. 16 Import the Model................................................................................................ 16 Start Import DataDoctor...................................................................................... 17 Remove Coincident Surfaces.............................................................................. 18 Activate Geometry for Repair .............................................................................. 19 Find, Define, and Repair Gaps............................................................................ 27 Check for Geometric Defects in the Model ........................................................... 33 Add Missing Surfaces......................................................................................... 36 Set the Solid Attribute for the Import Feature ....................................................... 38 Summary........................................................................................................... 39 Using Advanced Repair Techniques........................................................................... 41 Repair the Side Surface ..................................................................................... 42 Replace the Missing Surface .............................................................................. 44 Summary........................................................................................................... 48 Modifying the Top Surface of the Model...................................................................... 49 Align the Top Surface ......................................................................................... 50 Move Vertex and Match the Model ...................................................................... 53 Define the Remaining Gaps ................................................................................ 55 Converting Surfaces to Cylinders and Extrusions........................................................ 57 Add the Missing Surface..................................................................................... 58 Convert Surfaces to a Cylinder Pseudo-Feature................................................... 60 Convert Surfaces to an Extrude Feature .............................................................. 61 Remove Geometry ............................................................................................. 65 Summary........................................................................................................... 67 Tips and Techniques ................................................................................................. 69 Scoping the Extent of a Repair............................................................................ 70 Defining Gaps.................................................................................................... 71 Troubleshooter Analysis and Repair Procedures......................................................... 75 Repairs Based on Intended Use.......................................................................... 76 Mapping Repair Processes Across Releases.............................................................. 97 Move Edge to Close Wide Gaps ......................................................................... 98 Remove Extra Vertices ....................................................................................... 99 Fix Vertex ........................................................................................................ 102 Straighten Edge ............................................................................................... 103 3 Edit Boundary .................................................................................................. 104 Reverse Surface Side ...................................................................................... 106 Final Comments............................................................................................... 108 Getting Support ...................................................................................................... 109 Creo Parametric Help Center .............................................................................110 Creo Parametric Resource Center .....................................................................110 PTC Technical Support......................................................................................110 PTC Training Services.......................................................................................110 Creo Parametric User Community...................................................................... 111 4 Getting Started with Creo™ Parametric Import DataDoctor™ 1.0 Introduction Getting Started with Creo Parametric Import DataDoctor 1.0 is a tutorial-based introduction that shows you how to repair the geometry of models imported into Creo Parametric from external sources. If you follow the complete series of procedures, you will learn how Import DataDoctor (IDD) handles the imported geometry and best practices for fast and efficient repair. These procedures introduce the basic techniques for using IDD tools. After you are familiar with these procedures, you will be able to quickly repair, modify, and featurize legacy and external models. The final result will fit seamlessly with whatever Creo Parametric design you are working on. Intended Audience This guide is intended for designers with some experience in the use of Creo Parametric. Scope and Purpose This guide is not intended to be a complete summary of IDD techniques. The goal of the exercises is to familiarize you with the repair process so that you can use it to streamline model repair. Many intermediate and advanced techniques are not mentioned. Some basic techniques have been bypassed in favor of presenting the whole workflow to a new user in a manageable way. 5 1 Import DataDoctor Concepts Before You Begin........................................................................................................ 8 Learning the User Interface ......................................................................................... 9 After you have imported a part model (or a part from an imported assembly model) into your Creo Parametric session, use Import DataDoctor (IDD) to correct geometry, ensure surface consistency, add constraints, close unwanted gaps, and adjust tangency in the imported parts. This guide introduces you to some commonly used IDD techniques required to repair an imported model and convert it into a Creo Parametric model. After you have completed the exercises, you should be able to repair, modify, and use external models in your own designs. Note Proficiency in Creo Parametric is assumed. Only procedures unique to IDD are covered by this guide. 7 Before You Begin Import DataDoctor is a task-based repair tool designed to repair, modify, or featurize imported geometry. Repair tools are used to make geometry solid or improve the quality of imported surfaces and edges. Modification tools support moving, replacing, and manipulating existing geometry within the import feature. Featurization tools can convert non-analytic geometry to analytic geometry and create curves and surfaces within the import feature. If you have not already done so, download the IDD_Models.zip file and extract the models. The link to the zip file and this guide are on the same page. Task-based Repair The downstream use of the imported models determines how much repair is required. Understanding the intended purpose of the imported data can greatly reduce repair efforts. Imported models have the following categories of usage: • No repairs are needed when imported models are primarily used for product structure, model properties, or assigned mass properties information. An imported quilt can represent a basic space claim without repair. • Solid geometry is required to calculate mass properties or is desired for drawing creation. You can ignore informational and warning geometry checks. • High quality surfaces are necessary for machined, cast, or molded component designs and other downstream application. You must address warnings and, in certain cases, informational geometry checks. Import Accuracy Settings used during import can have an impact on the results. Accuracy settings play an important role in the quality of imported geometry. Using relative accuracy during import can produce better quality import geometry than using company-prescribed accuracy values. Creo Parametric can match accuracy during import to that of the third-party files for some formats. Accuracy matching generally provides better results. Attempt imports at different accuracy settings and choose the better quality model. Change the accuracy after import if a different values is desired or required. Imported geometry does not regenerate and will not suffer from the accuracy change after import. 8 Getting Started with Creo™ Parametric Import DataDoctor™ 1.0 Learning the User Interface Import DataDoctor is only available when a previously imported Creo Parametric part is in session and is the active model. To access the IDD environment: 1. Right-click the import feature on the Model Tree and click Edit Definition on the shortcut menu or select the model and click Model ▶ Operations ▶ Edit Definition. 2. Click on the Import tab that opens to enter the IDD environment. The following changes occur: • The Geometry and Topology Structure (GTS Tree replaces the regular Creo Parametric Model Tree. • The Import DataDoctor ribbon tab opens. The Import DataDoctor ribbon tab The Import DataDoctor ribbon tab consists of the following groups of commands: • Analyze—Analyzes defective geometry, the quality of curves, distance, length, and the Dihedral angle and saves the analysis with the model. Evaluates the curvature of surfaces and the curve and surface deviations. The geometry analysis and measurement commands for curves and surfaces are as follows: ○ —Analyzes the curvature, radius, and the tangents of curves ○ —Analyzes the shaded curvature of curves ○ —Analyzes the deviations of curves and surfaces ○ —Saves the analysis with the model ○ —Measures the distance between two entities ○ —Measures the dihedral angle Import DataDoctor Concepts 9 • ○ —Measures the length of curves and surfaces ○ Geometry Checks—Investigates geometric defects Structure—Allows manipulation of the topological structure of the imported features and nodes on the Geometry and Topology Structure (GTS) Tree. You can activate, detatch, divide, combine, merge, collapse, include, exclude, or hide the nodes or the geometry of the nodes on the GTS Tree. Converts regular surfaces to procedural surfaces such as extrusions, revolves, planes, and cylinders. The Structure tab consists of the following commands: ○ Activation ▶ Activate—Activates ○ Activation ▶ Deactivate—Deactivates ○ Detach—Detaches ○ Divide—Divides ○ Combine—Combines ○ Merge—Merges ○ Collapse—Collapses ○ Convert ▶ nodes and surface sets active nodes and surface sets a set of sub-nodes of a component or combine node component nodes two or more nodes on the GTS Tree any two nodes that represent valid quilts , a combined or merged node , , —Converts to cylinder, plane, extrude, and revolve. ○ Convert To Combine—Converts a merged node to a combined node ○ Include—Includes an excluded surface node ○ Exclude—Excludes a surface node • Constrain—Applies tangency, wireframe, and frozen constraints to the imported geometry. Defines gaps and slivers and add them to wireframes. Freezes surfaces to prevent unwanted changes and reparameterization, especially during the repair of geometry. Adds and removes tangency constraints to wireframes. The Constrain tab consists of the following commands: • 10 ○ Gaps/Slivers—Defines ○ Freezing—Freezes ○ Wireframe—Adds or removes from wireframe display ○ Tangency—Adds or removes tangency gaps or slivers or unfreezes surfaces Heal—Finds and removes gaps and sliver surfaces. Closes gaps and removes unwanted sliver surfaces from the imported quilts. Repairs unsatisfied Getting Started with Creo™ Parametric Import DataDoctor™ 1.0 topological connections and tangency conditions and problem surfaces. Extends and intersects surfaces to fill boundary loops. The Heal tab consists of the following repair geometry commands: ○ Repair—Repairs unsatisfied topological connections and tangency conditions ○ Match—Repairs problem surfaces with more than four sides, unsatisfied topological connections, and the associated tangency conditions ○ • Close—Repairs wireframes, closes gaps, and removes sliver surfaces as a single operation Edit—Edits the geometry of surfaces, edges, and curves. Moves the vertices of surfaces, modifies and replaces surface boundaries, converts analytical surfaces to free-form surfaces, modifies the properties of the free-form surfaces, and expands or contracts the natural domain of a surface through extrapolation. Manipulates the design intent of the imported data, the transformation of quilts representing design elements, and the removal of quilts representing design elements. The Edit tab consists of the following commands: ○ Move Vertex—Moves ○ Merge Curves—Merges ○ Split Curve—Splits curves and wireframes Replace—Replaces poor-quality one sided edges and surface ○ vertices curves and wireframes boundaries ○ Properties—Edits the Math properties of surfaces ○ Modify—Modifies curves and surfaces ○ Extrapolate—Extrapolates or extends the unconstrained boundaries of surfaces ○ Align—Aligns free-form surfaces and natural and untrimmed surface boundaries ○ • Transform—Transforms datum and surface nodes and complex nodes and their sub-nodes on the GTS Tree ○ Trim—Trims ○ Extend—Extends quilts and surfaces one or more contiguous one-sided edges of quilts Create—Creates various curves, such as sketched curves, 3D curves through points, and UV-curves by projection and intersection, through points, and from Import DataDoctor Concepts 11 isolines. Creates boundary blend surfaces and datum entities such as datum planes, datum axes, datum points, and datum coordinate systems. The Create tab consists of the following commands: ○ UV-Curves—Adds UV-curves by the projection or the intersection of surfaces, through points, or from isolines ○ Datum Plane—Creates ○ Boundary Blend—Creates ○ Curve through Points—Creates ○ Sketched Curves—Creates datum planes boundary blend surfaces 3D curves through points sketched curves ○ Datum Axis—Creates ○ Datum Point—Creates datum points ○ Datum Csys—Creates datum coordinate systems datum axes The Purpose of Edit Definition The purpose of IDD is geometry definition. However, when you redefine an imported feature, several other options for the related tasks are available on the Import tab. You can • Reload geometry—You can click File on the Import tab and reload the source file to update the import feature if you modified the source file after its import or change the source file to replace the geometry of the imported features with geometry from another file. The geometry from the new file creates a new node on the GTS Tree. You can replace an entire import feature with geometry from another source file, but you cannot selectively replace the geometry of the import feature or selectively add geometry to the import feature. • Add geometry—You can click Options ▶ Add From File on the Import tab and click Source in the Add From File dialog box to add geometry to an import feature from another file without changing the source file. The geometry from the selected file creates a new node on the GTS Tree. Editing the geometry of the new node in IDD is optional. You can delete the surfaces and other entities of the existing geometry and move surfaces and other entities from the newly added node to replace the deleted surfaces and entities. You can also use IDD to edit data in the new node that you do not require and sew the newly added surfaces to the old quilts. • Convert to solids—You can use the solid feature options on the Import tab to solidify closed volumes and convert them to solid protrusions or surfaces. The 12 Getting Started with Creo™ Parametric Import DataDoctor™ 1.0 options to create solid protrusions ( ) and surfaces ( ) are not available on the Import tab when the imported features do not contain at least a single closed quilt. If the existing model consists of solid features and if you accessed the options on the Import tab to convert the imported geometry to solid protrusions or surfaces, you can use to remove material from the existing model. The Geometry and Topology Structure Tree The Geometry and Topology Structure (GTS) Tree is similar to the regular Creo Parametric Model Tree. The geometry of the imported model, such as surfaces, datums, and other IDD geometry types, are grouped as logical collections of member nodes. Each node is identified by an icon. Consult the IDD online help for information about performing many common IDD operations directly on each member node of the GTS Tree, including Hide, Activate, Merge, Exclude, Cut, Copy, Paste, and Rename. Display Options The Graphics toolbar in Import DataDoctor consists of the following display options: • —Wireframe constraints • —Frozen states of surfaces • —Vertices • —Tangency constraints In addition to the display options, the Graphics toolbar also has the pick-box selection option ( ). It allows the selection of geometry inside and across a defined box. Tangency and wireframe constraints are determined during import based on the resulting geometry. By default, they are not displayed on the model when you enter Import Data Doctor, but they can be selected when required. Tangency constraints are topologically defined connections on the boundaries between surfaces. These constraints are automatically generated by the system along edges that are tangent or nearly tangent after import. Satisfied tangency constraints are represented with yellow arrows. Black arrows represent unsatisfied tangency constraints. Tangency is not required to make a model solid but may be desired for later use of the model. Import DataDoctor Concepts 13 Frozen surfaces are displayed with a white circle containing the letter "F". Surfaces with more than four edges are frozen by the system and cannot be unfrozen manually. Analytic surfaces are frozen automatically by the system but you can choose to unfreeze these surfaces. The boundaries of frozen surfaces may be manipulated, but the surfaces themselves cannot change while frozen. Vertices are created between the line segments of surface boundaries during import. They are displayed as yellow dots on the model when the display option is enabled. Wireframe constraints are topological connections between the edges of adjoined surfaces. These connections may be defined in the source data and imported by Creo Parametric. They may be created automatically when you enter Import DataDoctor or they may be created manually. Satisfied topological connections are the stitched edges between two surfaces and appear as green wireframe curves. Black wireframe curves represent unsatisfied or disconnected topological connections. Black wireframe identifies an unclosed hole in the model. 14 Getting Started with Creo™ Parametric Import DataDoctor™ 1.0 2 Performing Basic Repairs Generic Workflow of the Repair Process .................................................................... 16 Import the Model ...................................................................................................... 16 Start Import DataDoctor ............................................................................................ 17 Remove Coincident Surfaces .................................................................................... 18 Activate Geometry for Repair..................................................................................... 19 Find, Define, and Repair Gaps .................................................................................. 27 Check for Geometric Defects in the Model.................................................................. 33 Add Missing Surfaces ............................................................................................... 36 Set the Solid Attribute for the Import Feature .............................................................. 38 Summary ................................................................................................................. 39 In this chapter, you will import a model and learn how to use Import DataDoctor (IDD) perform basic repairs, and save the model as a normal solid boundary representation Creo Parametric model. In this exercise, you will: • Import and save a foreign or legacy model (from a STEP file). • Activate geometry before performing repairs. • Find and repair any gaps using the Search tool and the Define Gap tool. • Use the Troubleshooter to check for geometric defects in the model. • Add a boundary blend to close an opening or a missing surface. Note When doing the exercises in chapters 2 and 3, use a copy of the original model file (basic_probs_w_slvr.stp) for each chapter. After you have used one method to repair a gap, it cannot be repaired again using another method. 15 Generic Workflow of the Repair Process This section provides a high-level workflow of the repair process. It can help you to address the common cases of repair although it cannot address all repair tasks. 1. Enter the IDD environment of Creo Parametric. 2. Clean up the nodes on the Geometry and Topology Structure (GTS) tree. 3. Activate a component node implicitly or explicitly. 4. Display wireframes, vertices, or the frozen status using the display options as required. 5. Freeze the active component node. Note You can activate the component node, use the display options, and freeze the component node, at any time during repair. These steps need not necessarily be in the same order as described in this workflow. 6. Configure Troubleshooter and address the geometric defects you identified. 7. Exit IDD. 8. Make a solid. Import the Model 1. Click File ▶ Open. The File Open dialog box opens. 2. Browse to the directory containing the models. 3. At the bottom right of the dialog box, select All Files (*) from the Type list. The basic_probs_w_slvr.stp file appears in the list of files. 4. Double-click the file or select it and click Open. The Import New Model dialog box opens. 5. Select Part as the Type and accept the default name or enter a new one. 6. Click OK. The Information window opens and the model appears in the graphics window. Note To disable the Information window, set the intf3d_show_import_log configuration option to no. 7. Close the Information window. 16 Getting Started with Creo™ Parametric Import DataDoctor™ 1.0 Set the Model Display 1. Show or hide datum planes, datum axes, datum points, datum coordinate system, and annotation elements as needed to unclutter the model during repair. 2. Set the model display to Wireframe to make geometric entity errors easier to see. Basic Repair Model 1 Gaps in the imported model Start Import DataDoctor 1. On the Model Tree, right-click the import feature of the model (the default name is Import Feature id xx) and click Edit Definition on the shortcut menu or select the import feature and click Model ▶ Operations ▶ Edit Definition. The Import tab opens. 2. Click on the Import tab. The Import DataDoctor ribbon tab opens and the GTS Tree replaces the Model Tree. You are now in the IDD environment. Using the GTS Tree In the example below, the import feature contains a logical grouping of surfaces under Component 251. This grouping is called a component and corresponds to a quilt. Performing Basic Repairs 17 Note Each independent quilt in the import feature appears as a separate component in the GTS Tree. Next on the tree is surface 242, which has not been grouped. This surface is not part of the main quilt. In this example, the single surface in the GTS Tree is a coincident surface, a duplicate surface that lies on top of another surface. Since it is coincident, it is not used in the model and must be removed. Remove Coincident Surfaces Use the Hide/Unhide technique described in steps 1 through 4 to quickly examine the geometry of individual nodes in the GTS Tree. Follow steps 5 and 6 to remove the coincident surface. 1. Right-click component 251 on the GTS Tree and click Hide on the shortcut menu. Component 251 and its grouped surfaces are temporarily hidden. 2. Right-click surface 242 and click Hide on the shortcut menu. Nothing is now visible in the graphics window. 3. Select component 251 and surface 242 on the GTS Tree. The model appears in the graphics window as a green mesh, indicating that these surfaces are hidden. 4. Select component 251 on the GTS Tree and spin the model to see the surface beneath surface 242. Since you have verified that there is an actual surface on the feature, you can now remove surface 242. Note You can exclude the surface node and place it in the Exclude Bin instead of deleting it. Right-click surface 242 and click Exclude on the shortcut menu or click Structure ▶ Exclude on the Import DataDoctor tab to exclude and detach surface 242 from the imported feature and place it in the exclude component node. Though hidden in the graphics window when excluded, surface 242 is retained in the model. 5. Right-click surface 242 on the GTS Tree and click Delete on the shortcut menu. 18 Getting Started with Creo™ Parametric Import DataDoctor™ 1.0 1 Coincident surface 242 that is removed 6. Right-click component 251 on the GTS Tree and click Unhide on the shortcut menu. The model appears in the graphics window without the extra surface. Activate Geometry for Repair Before performing repairs, you must first select and activate geometry such as a component or a set of surfaces of a component if the component is large. For example, you can select and activate a set of surfaces of component 251. The activation of component 251 or a set of surfaces of component 251 limits the scope of repair to the area with the defective geometry, preventing the modification of geometry not associated with the defect. The activation of component 251 or the surfaces within it also enables the display of wireframes, vertices, and tangency. Note You cannot select and activate surfaces across components. Activate Surfaces and Display Wireframes and Vertices 1. Click and expand component 251 on the GTS tree. 2. Use CTRL + SHIFT to select surface 21 to surface 43, a total of five surfaces. Performing Basic Repairs 19 3. Right-click the selected surfaces and click Activate on the shortcut menu. The selected surfaces show activation as follows: 4. Click on the Graphics toolbar to display wireframes. 5. Click on the Graphics toolbar to display the vertices. 20 Getting Started with Creo™ Parametric Import DataDoctor™ 1.0 6. Click on the Graphics toolbar to display the frozen surfaces. The model displays the wirframes, vertices, and frozen surfaces of only the active surfaces, surface 21 to surface 43, as shown. Note You cannot display the wireframes, vertices, or frozen states of the inactive surfaces of component 251. You must activate these surfaces to display their wireframes, vertices, and frozen states. 7. Select and activate another set of inactive surfaces, surface 49 to surface 73. The recently activated surfaces, surface 49 to surface 73, are added to the surfaces activated in Step 3 as follows. Performing Basic Repairs 21 The model displays the wireframes, vertices, and frozen surfaces as shown. Deactivate Geometry You can click Undo: Activate or Activation ▶ Deactivate on the Structure tab or right-click an active surface or node and click Deactivate on the shortcut menu to deactivate the activate surface or the component node. Similarly, you can click Redo: Activate or Activation ▶ Activate on the Structure tab or right-click and click Activate on the shortcut menu to activate the deactivated surface set or component node. 1. Select a subset of surfaces within the active set of surfaces as shown. That is, select surface 31 to surface 65 from the active surface set, surface 21 to surface 73. 22 Getting Started with Creo™ Parametric Import DataDoctor™ 1.0 2. Right-click the selected surfaces and click Deactivate on the shortcut menu. Only the selected subset of surfaces, surface 31 to surface 65, are deactivated while the surfaces not selected for deactivation remain active as shown. Activate Component and Display Wireframes and Vertices 1. Right-click the node of component 251 on the GTS tree and click Activate on the shortcut menu. Performing Basic Repairs 23 2. Click and on the Graphics toolbar to display wireframes and vertices as shown. Wireframes displayed in green are satisfied wireframes while the black wireframes are unsatisfied wireframes. 3. Click on the Graphics toolbar to switch off the display of frozen surfaces. 4. Click on the Graphics toolbar to display tangency as shown. 24 Getting Started with Creo™ Parametric Import DataDoctor™ 1.0 Select and Activate Parent Surfaces of Wireframes 1. Right-click a wireframe in the model. 2. Click Select parent surfaces on the shortcut menu. The parent surfaces of the wireframe are selected in the model and the GTS tree. Performing Basic Repairs 25 3. Right-click and click Activate on the shortcut menu to activate the parent surfaces of the wireframe. The selected surfaces show activation on the GTS tree. Set Selection Filter to Pick Wireframes Activate the component node or the surfaces of the component. and click on the Graphics toolbar to display wireframes. You can then set the selection filter to pick satisfied and unsatisfied wireframes and wireframes with unsatisfied tangency conditions. Surfaces, edges, curves, and datums are the other geometry that you can select with the selection filter. When the selection filter is set to a specific geometry, click on the Graphics toolbar to define a rectangular box and select geometry that lies within or across the box. Freeze the Component 1. Right-click component 251 in the GTS tree. 2. Click Freeze on the shortcut menu or select the component and click Freezing ▶ 26 Freeze on the Constrain tab. Getting Started with Creo™ Parametric Import DataDoctor™ 1.0 Find, Define, and Repair Gaps The edges of surfaces can coincide and yet the surfaces may not merge into a single quilt. This is because they lack topological connections. Such topological constraints cause gaps between surfaces that can be repaired in IDD. Gaps between surfaces consist of pairs of one-sided boundaries of the surrounding quilts. Each boundary has one or more one-sided edges of surfaces. Therefore, gaps and topological connection restraints, also identified as unsatisfied topological connections, define boundary conditions. Black wireframes represent the disconnected edges, identified as the unsatisfied topological connections between surfaces. If a gap is large, two pieces of black wireframes are visible. Green wireframes represent satisfied topological connections. You can search for gaps automatically and select them using the Search tool or you can select them manually from the model. Regardless of how you determine gaps for repair, you must add the selected gaps to the wireframe to close them. Find Gaps by Automatic Search When you use the Search tool to find and select gaps in the model you do not have to select them individually in the graphics window. Use the gap size attribute value to set search rules. The Search tool returns results based on the gap distance you provide. 1. Click Tools ▶ Find in Creo Parametric. The Search Tool dialog box opens. 2. Select Gaps in the Look for list. 3. Set Value to 1 and click Find Now. GAP0001 and GAP0002 appear in the items found list. These gaps have a value of 1. Note The Search tool does not identify any gap in the model if you retain the default gap value. 4. Select both these items and click the arrow button to move them into the items selected list. 5. Close the Search Tool dialog box. The selected edges appear in green in the graphics window as shown in the following figure: Performing Basic Repairs 27 1 Gaps selected using the search tool Note Make sure to display the wireframes so you can see which wireframe gaps are satisfied (shown in green) and which gaps have been defined but not satisfied (shown in black). Determining Default Gaps The Search tool does not identify any gaps in the model if you search for gaps using the default gap distance. This is because the default gap value is used to identify and fix all gaps during import and there are no gaps with the default gap value in the model after import. Therefore, to find gaps in the model, you must specify a value larger than the default gap distance in the Search tool. If the Search tool fails to identify any Gaps/Slivers ▶ visual gap, you can use to manually define such gaps. Define Gap on the Constrain tab Closing the Gaps After you have determined where the gaps are, by either finding them with the Search Tool or defining them manually, use the following procedure to add wireframe edges to repair them. When you add edges to the wireframe model, and click Repair on the Heal tab, the defined wireframe gaps are closed. 1. Click Wireframe ▶ Add to Wireframe on the Constrain tab. The green edges appear black when you add them to the wireframe. 28 Getting Started with Creo™ Parametric Import DataDoctor™ 1.0 2. Click Heal ▶ Repair. The Repair tab opens. The surfaces that are being repaired are highlighted in the graphics window. 3. Click . The gaps are now closed. The repaired edges appear green in color. Define Gaps Manually You will now define the gaps in your model by selecting them in the graphics window. Use the figure in the procedure for reference. 1. Click Gaps/Slivers ▶ Define Gap on the Constrain tab. The Define Gaps dialog box opens. GAP0001 appears on the left side of the dialog box. 2. Click the Side 1 collector box and select edge A (1-sided edge id 95) in the graphics window. 3. Click the Side 2 collector box and select edge B (1-sided edge id 191) in the graphics window. 4. Click Add to Wireframe. Performing Basic Repairs 29 5. Now click New Gap, or right-click in the graphics window and click New Gap on the shortcut menu. 6. Select, then right-click edge C (1-sided edge id 95). It appears in the Side 1 collector. 7. Click the Side 2 collector box and select edge D (1-sided edge id 181). It appears in the Side 2 collector. 8. Repeat steps 5-7 for edges E (1-sided edge id 44) and F (1-sided edge id 89). 9. Click OK. The selected edges appear in green in the graphics window. Note Make sure to display wireframes so that you can see which wireframe gaps are satisfied (shown in green) and which gaps have been defined but not satisfied (shown in black). Close the Gaps After you have determined where the gaps are, either finding them with the Search tool or defining them manually, use the following procedure to add wireframe edges to repair them. When you add edges to the wireframe model, and click Repair on the Heal tab, the defined wireframe gaps are closed. 1. If you did not click the Add to Wireframe check box in the Define Gaps dialog box, click Wireframe ▶ Add to Wireframe on the Constrain tab. 2. Click Heal ▶ Repair. The Repair tab opens. The surfaces that are being created are highlighted in the graphics window. 3. Click 30 . The gaps are closed. Getting Started with Creo™ Parametric Import DataDoctor™ 1.0 The closing of gaps can be sequentially dependent. That is, you may not be able to close some gaps without closing others first. You may have to, therefore, use the Repair tool multiple times to fix certain gaps in the model. The Repair tool also fixes tangency while repairing topological connections. Black arrows represent unsatisfied tangency conditions that turn yellow when the tangency is fixed and the topological tangency is satisfied. Similarly, black wireframes that represent unsatisfied topological connections turn green to represent satisfied topological connections. Repair and globally repair the entire model, Although it seems intuitive to click you must be careful while using the Repair tool multiple times. Green wireframes and surfaces may become distorted because topological tangency conditions are also being repaired simultaneously. You must, therefore, freeze the surfaces. However, you cannot repair tangency if all the surfaces in the model are frozen. To prevent geometry changes that are not required, deselect the Repair Tangency check box on the Repair tab. Using the Close Tool Black wireframes may not close because of poorly aligned vertices at the end of gaps. If you cannot close a gap with the Repair tool and the surfaces of the gap are not tangent, use the Close tool. The Close tool extends the surfaces of gaps until they intersect the surfaces surrounding the wireframe. 1. Select the black wireframe. 2. Click Heal ▶ Close. Why Add Gaps to Wireframes You must add gaps that you have identified in the model to the wireframes to define their topological connections. The Repair tool uses the topological constraints as input to close the gaps between the surfaces. If you search for a gap again after you have added it to the wireframe, the Search tool does not identify the associated one-sided boundaries as a gap because a topological connection is established after you added the gap to the wireframe. The wireframe stores the topological intent and allows you to use the Search and Repair tools multiple times to satisfy the topological intent. Note It is good practice to inspect the wireframe before using the Search tool or defining gaps as there may not be any gaps in the model. Instead, the model may consist of physical holes without topological connections. Performing Basic Repairs 31 Identifying Slivers You can consider slivers as gaps that are closed by thin, high-aspect ratio surfaces or contiguous chains of surfaces. High-aspect ratio surfaces are long and narrow surfaces. They are sliver surfaces. A sliver surface is as shown. The highlighted surface is the sliver. 32 Getting Started with Creo™ Parametric Import DataDoctor™ 1.0 Slivers can cause problems in downstream applications such as manufacturing even if the quilts are closed. Therefore, just as you add gaps to the wireframes, you must add the slivers to wireframes to create topological connections between the bordering surfaces and delete the high-aspect ratio surfaces. You can then use the Repair tool to close the physical hole resulting from the deletion of the sliver. The Repair tool modifies the bordering surfaces to satisfy the newly created topological constraint. If you are not planning to use downstream applications you can leave the slivers as is in the model. This is why slivers are not identified by default. Check for Geometric Defects in the Model Use the diagnostics tool to identify defective geometry and the potential problem areas in the model. The diagnostics tool is available through the Troubleshooter in Import DataDoctor. To use the Troubleshooter, you must enable the geometry checks for the model in the IDD Troubleshooter Settings dialog box. These geometric checks are the search criteria for the diagnostics. Set Up Diagnostics or Geometry Checks 1. Select and activate component 251 on the GTS tree. 2. Click Analyze ▶ Geometry Checks on the import DataDoctor ribbon tab. The Troubleshooter opens. 3. Click Edit ▶ IDD Settings in the Troubleshooter. The IDD Troubleshooter Settings dialog box opens. The Diagnostic column lists all the geometry checks relevant to the model. 4. Select all the geometry checks to set up the diagnostics for component 251. Performing Basic Repairs 33 5. Accept the default values in Threshold for certain geometry checks. 6. Click OK to apply the geometric check settings and the threshold values to the model in session. Perform Diagnostics for Geometry Checks 1. Click View ▶ Expand All in the Troubleshooter to expand the node, component 251, and its subnodes. The subnodes and items within the subnodes are preceded by dots in colors that indicate the severity of the geometry defects as follows: • Red—Errors • Yellow—Warnings • Blue—Information 2. Select Item 1 of the subnode, Bad wireframe curves. Bad wireframe curves and its items are preceded by red dots that indicate that the defect is an error. The problem area of the model zooms in and the defect highlights in green. Note Bad wireframe curves are the results of poorly defined gaps. Gaps affect solidification of the model. You must repair bad wireframe curves if you intend to manufacture using the model, but they can remain as is if the model is used to convert to solid. You cannot close gaps until bad wireframe curves are repaired or removed. The text area of the Troubleshooter recommends the following actions: 34 Getting Started with Creo™ Parametric Import DataDoctor™ 1.0 • Use the Remove from Wireframe tool to remove the corresponding gap from the wireframe and convert the corresponding two-sided edge to two one-sided edges. • Use the Merge Curve/Wireframe tool to combine neighboring one-sided edges of the same surface into single one-sided edges. • Define a gap using the Search Tool or the Define Gap tool. • Add the gap to the wireframe using the Add to Wireframe tool. • Use gap fixing tools, such as Repair, Close, and Match, to fix the gap. 3. Select the wireframe highlighted in red, right-click, and click Remove from Wireframe ▶ Remove from Wireframe on the shortcut menu or click Wireframe on the Constrain tab, as recommended by IDD in the text area of the Troubleshooter. Use the Match Tool to Repair Unsatisfied Wireframe The Match tool repairs problem surfaces and the unsatisfied topological connections of surfaces. It also fixes the associated tangency conditions. The Match tool modifies surfaces regardless of their frozen state. It unfreezes surfaces before it repairs them, especially surfaces that are frozen because they are analytical, of a high order, are trimmed with more than four sides, or are explicitly frozen. The Match tool can repair surfaces with more than four sides because it ignores their frozen state and does not split them into four-sided patches before their repair. You must select the valid geometry, such as a set of surfaces or wireframe curves of the active component or the active surface set before you use the Match tool. 1. Activate component 251. 2. Select one of the items of the subnode, Unsatisfied Wireframe. Unsatisfied Wireframe and its items are preceded by blue dots that indicate that the defect is of the informative type. The problem area of the model zooms in and the wireframe highlights in green. 3. Select the wirframe highlighted in green in the model. 4. Click Heal ▶ Match. The Match Frozen Surfaces dialog box opens. 5. Click Yes in the Match Frozen Surfaces dialog box. The Match tab opens. The model displays the new surfaces, their wireframes, and tangency by default. 6. Click the Options tab and select an option to change the display of the surfaces to new and original surfaces or only the new surfaces. 7. Select the Repair Tangency check box. 8. Click . Performing Basic Repairs 35 Use the Repair Tool to Repair Unsatisfied Tangency 1. Expand the subnode, Unsatisfied tangency, and select Item 1. The defective geometry highlights in green. 2. Right-click the selected item in the Troubleshooter and click Select Problem Geometry on the shortcut menu. The defective geometry highlighted in green is selected in the model. 3. Right-click the selected geometry in the model and click Select parent surfaces on the shortcut menu. For Item 1, surface 87 and surface 226 of component 251 show selection on the GTS tree. 4. Right-click and select Activate on the shortcut menu. Surface 87 and surface 226 show activation on the GTS tree. 5. Click Heal ▶ Repair. The Repair tab opens. 6. Select the Repair Tangency check box. 7. Click . Note Geometric defects of the informative type, such as unsatisfied wireframes and tangency, preceded by blue dots in the Troubleshooter tree, can remain in the model without resolution. Add Missing Surfaces After the gaps are closed, you must add missing surfaces. Use the Boundary Blend tool to create a boundary blend surface between reference entities. This tool defines the surface in one or two directions. The first and last entities selected in each direction define the surface boundary. Use the following figures for reference. 1 Missing surface 36 Getting Started with Creo™ Parametric Import DataDoctor™ 1.0 1. 2. 3. Click Create ▶ Boundary Blend. The Boundary Blend Curves tab. The First direction collector is active. tab opens. Click the Select curves A and B for the first surface direction. Click in the Second direction collector and select curves C and D in the graphics window. 4. Click . The surface is created. 1 First direction curves 2 Second direction curves Combine the Surfaces The final task is to combine the new surface you have just created with the rest of the import feature. You will use the Combine tool to connect the new boundary blend surface to the component containing the quilt. 1. In the GTS Tree, select the imported feature, hold down SHIFT or CTRL, and select the surface. 2. Click Structure ▶ Combine or right-click and click Combine on the shortcut menu. The combined surface appears in the GTS Tree as shown: Performing Basic Repairs 37 The surface and the component appear as a combine node in the GTS Tree. You can also drag the new surface node onto the component node as follows: 1. Click Undo . The last operation (Combine) is undone. 2. In the GTS Tree, click the surface icon and drag it on top of the component icon (be sure to hold down the left mouse button until the component auto-expands before letting go). The surface is now a member of the component and is attached to the rest of the quilt. Note You can collapse the combined node to achieve the same results as a drag and drop operation without undoing the combine task. Set the Solid Attribute for the Import Feature Although you have combined the boundary blend surface with the other surfaces, the model is a surface quilt and must be converted into a solid import feature. 38 Getting Started with Creo™ Parametric Import DataDoctor™ 1.0 1. Click Import on the Import DataDoctor ribbon tab to exit IDD and reenter the tab. 2. Click on the Import tab. The imported model is now a solid Creo Parametric feature. 3. Click on the Import tab. 4. Save the model to your working directory. Summary These are some of the basic tools and operations used in Import DataDoctor to repair imported models. For more information, see the Creo Parametric 1.0 Resource Center available through the Creo Parametric Help Center. Note If you use Associative Topology Bus (ATB) to update the imported geometry, you must repair the geometry again if the same errors persist in the updated geometry. Performing Basic Repairs 39 3 Using Advanced Repair Techniques Repair the Side Surface ............................................................................................ 42 Replace the Missing Surface ..................................................................................... 44 Summary ................................................................................................................. 48 In the previous chapter you learned how to use some of the basic repair tools in Import DataDoctor (IDD). In this chapter, you will learn additional ways to repair models. These include the replacement of the trimming edges of a surface boundary, and then copying and pasting a surface to a new location. To begin, reimport the STEP file (basic_probs_w_slvr.stp) from chapter 2. Now right-click the import feature on the Model Tree and click Edit Definition on the shortcut menu. Edit Definition is also available on the Model ▶ Operations menu. on the Import tab to open the Import DataDoctor tab and enter the IDD Click environment. Remove the duplicate surfaces as outlined in the procedure, Remove Coincident Surfaces, in chapter 2. You are now ready to repair the side surface of the imported model. 41 Repair the Side Surface In this procedure you will learn how to create a new UV curve through points that lie on a selected surface in the imported model. You will use this new curve to replace the existing trimming edge on the boundary of the surface highlighted below. 1. Select the side surface in the graphics window. 2. Click Create ▶ UV-Curves ▶ UV-Curve through Points. The UV-Curve tab opens. 3. Select vertices A and B. Through Points 42 Getting Started with Creo™ Parametric Import DataDoctor™ 1.0 Note Hold down the CTRL key to select both vertices at the same time. 4. Click on the UV-Curve Through Points tab. The UV surface curve is created and is highlighted in blue. Replace the Boundary Edge Now you will replace the boundary edge of the surface that you selected in the previous section with the curve that you have just created. You will then use the Search tool to close the gaps. 1. Select the existing boundary edge (the slightly bowed edge just below the new curve you created earlier) from the graphics window. The selected edge appears in red on the model, as shown below. 2. Click Edit ▶ is active. Replace. The Replace tab opens and the Replace with collector 3. In the graphics window, select the newly created UV curve. It appears in the Replace with collector. 4. Click curve. on the Replace tab. The bowed surface edge is replaced by the new 5. Now use the techniques you learned in chapter 2 to define and repair any remaining gaps in the quilt. Using Advanced Repair Techniques 43 Replace the Missing Surface In the previous chapter, you used the Boundary Blend Surface tool to add a missing surface. Now you will learn another way to repair the import model, using the Copy and Paste Special tools to fill in the hole left by the missing surface. You will copy an existing surface and add the copied surface using the Transform tab. Finally, you will align the new surface. Use the following figures as references. 1 Missing surface 1 Surface to copy 44 Getting Started with Creo™ Parametric Import DataDoctor™ 1.0 1. Select surface 49 on the GTS Tree, right-click, and click Copy on the shortcut menu. 2. Right-click and click Paste Special on the shortcut menu. The copied surface is pasted onto the model in the same place as the original and the Transform tab opens. The Move tab and the 3D dragger are activated, as shown. 3. Select the arrow in the x-axis of the 3D dragger and transform it close to the empty area to reposition the pasted surface in the graphics window. 1 Pasted surface 4. Click the spherical handle to rotate the copied surface and to rotate the pasted surface in the direction of the orange arrow. Using Advanced Repair Techniques 45 5. Click the Placement tab and set the Relationship type to Coincident. 6. Click the Select component item collector and select Vertex A1. 7. Click the Select assembly item collector and select Vertex A2. Vertex A1 and Vertex A2 are aligned. 46 Getting Started with Creo™ Parametric Import DataDoctor™ 1.0 8. Click New Constraint and set the Relationship type to Automatic. 9. Click the Select component item collector and select Vertex B1. 10. Click the Select assembly item collector and select Vertex B2. Vertex B1 and Vertex B2 are now oriented and the surface is fully constrained. 1 Coincident 2 Oriented 11. Click on the Transform tab. The surface is replaced. 12. Finally, as you did in chapter 2, use the Combine tool to combine the surface with the quilt component or drag the new surface into the component. The surface does not show any gaps. Using Advanced Repair Techniques 47 13. Deactivate the active components to exit the IDD mode. Hiding and Deleting UV Curves You cannot hide UV curves independent of the surfaces on which they are defined as the UV curves are not represented by nodes on the GTS tree. They are hidden when you hide the surfaces on which they are defined. However, you can delete UV curves. If you use a UV curve to replace an edge, the UV curve aligns with the boundary of the surface and belongs to the surface. There is no associativity between the UV curve and the edge. Therefore, after replace, you can delete the UV curve if it is not required. You can set the selection filter to UV Curves, and drag a bounding box across the model to collectively select all the UV curves in the model. Summary In this exercise, you replaced the edge of a surface with a curve and you have learned to close gaps using the Copy and Paste Special tool.. In the next chapters you will learn about various other tools. 48 Getting Started with Creo™ Parametric Import DataDoctor™ 1.0 4 Modifying the Top Surface of the Model Align the Top Surface................................................................................................ 50 Move Vertex and Match the Model ............................................................................. 53 Define the Remaining Gaps....................................................................................... 55 In the previous chapter you learned how to use surface boundary modifications to help repair a model, and to use the Copy and Paste Special tools. Now you will learn how to modify a larger surface and incorporate it in the solid component as part of the quilt To begin, open big_gap.igs. Orient it in the graphic window so the top surface is up, right-click it on the Model Tree and click Edit Definition on the shortcut menu. on the Import tab to open the Import DataDoctor tab and enter the IDD Click environment. You are now ready to modify the top surface of the imported model. 49 Align the Top Surface In this procedure you will learn how to delete trimming boundary edges, and then align the surface to conform and modify the surface to match the model quilt. Use the following figures as references. 1. Select Surface 43 on the Model Tree. 2. Select the right edge of the surface, right-click, and click Delete on the shortcut menu or press the Delete key. Note Since a trimming edge cannot be incomplete or open, when you delete one trimming edge, all trimming edges that form a closed loop for that surface are also deleted. For example, if the surface had an internal hole through the surface, selecting and deleting an edge of that internal loop of trimming edges would remove the hole from the surface. 50 Getting Started with Creo™ Parametric Import DataDoctor™ 1.0 3. Now select the surface and click Edit ▶ Align The Align tab opens. The bottom edge is prehighlighted. This is the surface edge to be aligned. 4. Select the corresponding boundary edge on the adjacent quilt boundary. The surface edge is aligned to the quilt edge. Modifying the Top Surface of the Model 51 5. Click the drag handle and drag the edge until it is the same length as the corresponding curve on the quilt. 6. Click the Surface Sides tab. The front edge and the front curve appear as Side 1. The Tangent constraint tool is active. 7. Click inside the Side 3 collector to preselect the right edge of the surface. The tangency constraint is also active for this edge. 52 Getting Started with Creo™ Parametric Import DataDoctor™ 1.0 8. Select the right curve as Side 3. The surface edge aligns to the quilt boundary. Use the drag handles to adjust the start and end points of the aligned edge. 9. Click on the Align tab. The two edges merge with the model. Note Only two of the four edges of the surface are aligned. You cannot align edges 2 and 4 because there are active Tangency constraints. If you change the constraints on sides 1 and 3 to Position, you can align sides 2 and 4 (also constrained to Position). Move Vertex and Match the Model Now you will modify the other sides of the surface that you selected in the previous section with the model. 1. Change the view to Wireframe and select the surface. 2. Click Edit ▶ Move Vertex. 3. Select the point of intersection of the remaining two sides. Click and drag it until it is close to the corresponding point on the model. You may need to move or rotate the model for better access. Modifying the Top Surface of the Model 53 4. Click OK to exit the tool. remains active until you click OK or Cancel. It is an action-object option that allows you to select and move any vertex in the model after you select it. Move Vertex When you drag a vertex to a new location, the vertex shifts and snaps to this location. The snapped vertex moves to the closest projection of the target vertex on the modified surface. You can move vertices regardless of the frozen state of the relevant surfaces or their tangency constraints. You cannot move the vertices of two-sided edges. Detach and Add the Surface After Moving the Vertex When you move the vertex, IDD automatically creates two-sided edges from its associated one-sided edges and bordering one-side edges of the neighboring or adjacent surface, if possible. This happens for each individual move; two-sided edges are created dynamically even before you exit the Move Vertex tool. 54 Getting Started with Creo™ Parametric Import DataDoctor™ 1.0 Additionally, you cannot move a vertex that belongs to an edge with an associated and satisfied topological constraint. Though you cannot view the topological constraints, this limitation is visible when the vertex you moved snaps to cause a boundary to close. You cannot drag and drop a vertex until you remove the topological constraint. As a remedy to both these issues, detach the surface before using the Move Vertex tool. You can then use unlimited drag-and-drop movements of the vertex to fine-tune its placement before IDD attempts to create any new two-sided edges. The detached surface is moved to the top-level node in the Geometry and Topology Structure (GTS) Tree. After you finalize the position of the vertex, cut and paste the surface back into the original component of the GTS Tree. Define the Remaining Gaps You may notice that you have placed the last two edges close to the quilt boundary but some gaps still remain. You will repair these gaps as you have done before. 1 Gap 1 2 Gap 2 1. Select the new surface and click Heal ▶ Match. This tool makes the surface to match the edges of the original surfaces. Modifying the Top Surface of the Model 55 2. Deactivate the component on the Model Tree and exit IDD. The model is now repaired. Note If the component is not explicitly or implicitly active, the Add to Wireframe option is not available and you cannot add the gaps to the wireframes. You must activate a component explicitly if there are multiple base nodes or implicitly if there is only a single base-level component. 56 Getting Started with Creo™ Parametric Import DataDoctor™ 1.0 5 Converting Surfaces to Cylinders and Extrusions Add the Missing Surface ........................................................................................... 58 Convert Surfaces to a Cylinder Pseudo-Feature ......................................................... 60 Convert Surfaces to an Extrude Feature..................................................................... 61 Remove Geometry.................................................................................................... 65 Summary ................................................................................................................. 67 In the previous chapter you learned how to use surface modifications to repair a model. In this chapter, you will learn to create pseudo-features in the imported model. These pseudo features can later be modified, if required. You will learn to: • Use the Boundary Blend tool to add a missing surface. • Select surfaces and convert them to a cylinder feature, modifying the diameter in the process. • Select seed and boundary surface sets to create an extrude feature, and then move the extrude node with the Transform command. • Use the Remove tool to remove surfaces of geometry that are no longer needed. To begin: 1. Open the d_step214_shtmtlpartlow.stp file and save it in your working directory. 2. Load the model, select the import feature on the Model Tree, right-click, and click Edit Definition on the shortcut menu. 3. Click on the Import tab to open the Import DataDoctor ribbon tab and enter the IDD environment. 57 Add the Missing Surface Once again you will use the Boundary Blend Surface tool to add a missing surface and close the entire quilt. 1. Select edge A and edge B as shown in the figure below: 2. Click Create ▶ Boundary Blend The Boundary Blend tab opens. The selected edges are in the first direction chain collector. 3. Click in the second collector and choose the remaining two edges of the missing surface. 58 Getting Started with Creo™ Parametric Import DataDoctor™ 1.0 4. Click on the Boundary Blend tab. The boundary blend surface is created and the missing surface is added. A new surface (surface 661) appears on the GTS Tree. 5. Select the new surface from the GTS Tree and drag it over the component node in the tree. Hover over the node until it expands, and then drop the surface into the component. Converting Surfaces to Cylinders and Extrusions 59 Note Remember that all surfaces in a component are logically joined together and will connect automatically if they can. If they do not, use the techniques you learned in chapters 1 and 2 to close any gaps. Convert Surfaces to a Cylinder Pseudo-Feature You will now convert the surfaces of a hole to a Cylinder pseudo-feature. Use the figure below as reference. 1. Activate the component on the Model Tree. 2. Select surface 353 and surface 356. 60 Getting Started with Creo™ Parametric Import DataDoctor™ 1.0 3. Click Convert ▶ to Cylinder tab opens. Convert to Cylinder on the Structure tab. The Convert 4. Set the radius to 3.50. 5. Click on the Convert to Cylinder tab. The cylinder pseudo-feature is created. The new pseudo-feature appears as the Cylinder feature, part of the Combine node on the GTS Tree. The remaining surfaces are grouped under Component 660. Note You can change the radius of the cylinder pseudo-feature after you create it. Select the cylinder node on the GTS tree, right-click, and click Modify on the shortcut menu to access the Convert to Cylinder tab. Convert Surfaces to an Extrude Feature Now you will create an Extrude feature from a selected surface set. Use the following figure as reference: 1. Select surfaces 1, 2, 3, 4, and 5. 2. When all the surfaces have been selected, click Convert ▶ Extrude on the Structure tab. TheConvert to Extrude tab opens. 3. Click Convert to on the Convert to Extrude tab. The extrude pseudo-feature is created. • The new pseudo-feature appears as a combine node on the GTS Tree. • The new feature appears as an extrude feature and it is part of the Combine 693 node on the GTS Tree. Converting Surfaces to Cylinders and Extrusions 61 Transform the Extrude Node Now you will transform the location of the extrude feature. To do so, you will create a new datum node as a permanent reference for the transformation process. 1. Select the vertical planar face of the extrude pseudo-feature, and then select the datum plane tool from the toolbar. 2. Drag the datum plane parallel to the face of the extrude pseudo-feature. 3. Click OK. The Datum Plane dialog box closes. 4. Select the extrude node on the GTS Tree, right-click, and click Transform on the shortcut menu. The Transform tab opens. 62 Getting Started with Creo™ Parametric Import DataDoctor™ 1.0 5. Select the datum plane as the Motion Reference. The direction will default to Normal. Note You can either drag a node to another approximate location or use a mate or align constraint to place objects in relation to other objects. The second method moves the component precisely. 6. Select the vertical face of the extrude pseudo-feature and then select the face of the datum plane. The extrude pseudo-feature must snap to the datum reference. 7. Click on the tab. The extrude pseudo-feature and the surrounding surfaces update and connect. Converting Surfaces to Cylinders and Extrusions 63 Is Combine the Same As Collapse and Merge Geometry? The Collapse option turns a complex node into a single component node as shown. Connections are maintained but all structure is removed. That is, no new connections are created while the structure is simplified. The Collapse option in IDD is not the same as the Collapse option in Creo Parametric with which you can add geometry to an imported feature from downstream Creo Parametric surface features. Combine does not change the geometry when the combine node is created as shown. Combine only joins boundaries that match geometrically. Tasks such as attaching a component during the conversion of surfaces to planes, cylinders, revolved, and extruded features and dividing a component, automatically create combined connections. Directly grouping entities with the Combine option does not establish connections unless the boundaries of the quilts being combined already match within the tolerance limits. A combine node modifies the boundaries of its quilt members to maintain connections established between them. It extends or intersects the boundaries of the combine members when you move or modify objects. Therefore, connections are maintained beyond the physical limits of the original geometry that is combined. 64 Getting Started with Creo™ Parametric Import DataDoctor™ 1.0 You can use the Combine option to connect or group any number of objects including surfaces, components, and datums in any combination. You can use this option to logically group and maintain connections. You can also add or remove objects from the combined item, for example, a combined node, after its creation. When the geometry of the members of a combine item is updated to maintain a connection, the previous geometric state is lost. Deleting or deactivating its connection does not restore the geometry of its constituent nodes when they are added to the combined item or node. If a combine connection fails, the combine node remains intact. Individual connections within a combine node succeed or fail separately. Merge in IDD is the same as the Merge feature in Creo Parametric. You can only merge valid quilts that are represented by a surface, component, a combined item, or another merge node. You cannot merge a component or a combine node if it does not represent a continuous, valid quilt. Merged nodes remember the original state of their merged quilts. Therefore, if a merged component or combine node is temporarily deleted or deactivated, the original geometry of the quilts is restored. A merged item can only maintain its connections based on the original boundaries of the quilts that are originally combined. If you move or modify the components so that its members do not intersect, merge fails and is automatically removed. To summarize, • The Combine option permanently changes the boundaries of the members to maintain connections. • Merge does not modify the boundaries of its members to maintain connections. Instead, Merge tries to create intersections between the members based on their original boundaries when changes are made. • You cannot use Collapse to add geometry to a quilt or node. Instead, you can use Collapse to simplify the structure of an existing quilt node. For example, after merging and combining the features to get the desired shape, you can collapse it into an unstructured, single-level component quilt. Remove Geometry You will now use the Close tool to remove unwanted geometry. When you remove geometry, adjacent surfaces are extended or trimmed to converge and close the openings. Or, as in this case, selected surfaces are deleted and internal loops on the adjacent surfaces are removed to close the openings. Converting Surfaces to Cylinders and Extrusions 65 Note The extrude and revolve pseudo-features are based on sketches extracted from the geometry selected at the time they are created. You can modify these sketches when creating them or right-click and click Edit Definition on the shortcut men and, enter the IDD environment to access the pseudo-feature’s creation tab. Use the seed and boundary surface selection technique to select the surfaces. 1. Hold down the Ctrl key and select the eight seed surfaces as shown in green. 2. Hold down SHIFT and select surfaces 2 and 3. Surface 3 is beneath surface 2. When you finish selecting surfaces, the seed and boundary surface set is highlighted. 3. Click Heal ▶ Close. The IDD Close Tool tab opens and the surface set appears in the Collect surfaces to remove collector. 4. Click 66 on the IDD Close Tool tab. Getting Started with Creo™ Parametric Import DataDoctor™ 1.0 Note Close. However, you No node is on created the GTS Tree when you select can select Undo to restore the surfaces that you have removed. Summary You have now learned to replace a missing surface using the Boundary Blend tool, convert surfaces to a Cylinder or Extrude pseudo-feature, and use the Close tool to remove geometry. You have also learned to change the model to meet new requirements. Converting Surfaces to Cylinders and Extrusions 67 6 Tips and Techniques Scoping the Extent of a Repair .................................................................................. 70 Defining Gaps .......................................................................................................... 71 The tips and techniques in this chapter show you how to close gaps. You can use similar techniques to repair tangency between surfaces. 69 Scoping the Extent of a Repair The scope of a repair depends on how many independent, top-level component nodes (direct children of the import feature) are in the IDD environment. If there is only one component node, it is automatically selected for repair. If there is more than one node, you must manually activate the component node you want to repair. Tip Always activate the required node in the GTS Tree before you begin working. This is helpful. For example, you can detach a surface and make it a base node so that you can manually recreate its trimming boundary. If there is more than one component node immediately below the import feature, and you have not activated the one you wish to repair, the wireframe display disappears and the Repair tool is not available. When you activate a node in the GTS Tree, the repair is limited to the surfaces of the active node. You can also limit repair by activating specific surfaces on an existing component. Alternatively, you can detach the surfaces, combine them into their own component, and then activate and work on the component that contains the detached surfaces. Before beginning to repair anything, examine the wireframe display. If the display is mostly satisfied, that is, if the wireframe curves are green, with only a few instances where they are black, do not try to repair the entire component. The repair will take a long time to compute and some surfaces may become distorted. Another way to make sure the repair affects only an isolated area is to freeze the entire component. Select a component node in the GTS tree or in the graphic display, right-click, click Select Parent Node on the shortcut menu, and click Freeze on the shortcut menu. You can also click the Constrain tab. Unfreeze the surfaces adjacent on to the black wireframe curves Freezing ▶ Freeze to repair. About Freezing Surfaces Freezing drastically limits the scope of allowed changes to a surface, but does not prevent its repair. Local changes along the boundary edges are still possible even if the surface is frozen. Even if all the activate surfaces are frozen they can still be repaired. When a surface is frozen, changes during repair are limited to tweaks to a small adjacent surface or boundary. Neither the UV parameterization grid nor the mathematical properties of the surface change. If the surface is not frozen, however, the repair process will both tweak and change the parameterization grids and surfaces. 70 Getting Started with Creo™ Parametric Import DataDoctor™ 1.0 The Freeze and the Unfreeze commands are always available whenever multiple surfaces with different freeze statuses are selected. Frozen surfaces are marked by a unique identification icon. When you right-click and click Unfreeze, only those surfaces that can be unfrozen are unfrozen. The rest will be marked as frozen. About Unfreezing Surfaces Sometimes a surface cannot be unfrozen. When this occurs, the system cannot calculate a quadrilateral or triangular patch based on its current boundary. You can work around the situation by merging two adjacent wireframe curves (select the curves, right-click, and click Merge Curves) of such surfaces. This may be sufficient to Unfreeze them. Tip If the above method does not work, use UV-curves to subdivide the surface (create the UV-curves and add them to the wireframe, one subdivision at a time), and then unfreeze each piece individually. In general, analytical surfaces, including spheres, cylinders, and planes, are frozen by default. When you unfreeze an analytic surface, it converts to a free-form surface that you can modify. Defining Gaps You must define a gap as an input for the Repair tool in order to repair it. A gap is displayed as a black wireframe curve. In most cases, gaps are automatically found and defined automatically during the import process. If adjacent pairs of one-sided edges remain that are not included in the wireframe display, you must define new gaps and add them to it. Tip Carefully examine the wireframe display. Pay special attention to areas with black on the Graphics toolbar to display wireframe curves with many vertices. Click vertices. Sometimes the gaps are not correctly defined. For instance, only a portion of the one-sided edge may appear in the gap instead of the complete edge. You can then select the incorrect wireframe curves, click Wireframe ▶ Remove from Wireframe on the Constrain tab, and then select the Define Gaps tool to define new, correct gaps. In rare cases an identified gap cannot be closed. Try either of the following methods to resolve the problem: Tips and Techniques 71 • Use manual local editing tools to detach the surface, modify it and fix its boundary, and then put it back into the component. • When gaps fail to add to the wireframe or do not close when the repair is done, click Heal ▶ Close. The input to the Close tool is the black wireframe. Fixing Geometric Discrepancies There are two types of geometric discrepancies: improper surface trimming (bad edges) or corrupt surface definition (bad surfaces). These local geometric discrepancies can prevent a successful repair operation or cause bad results. A geometric discrepancy may also make the model unusable in downstream Creo Parametric applications. Use the manual tools in IDD to clean up bad geometry. Dealing with Bad Repair Results A bad (distorted) surface is usually the result of a badly performed repair. Use the same technique to find the bad surface either after the repair has been saved to the model or use the Repair tool to view old and/or new geometry, and then perform a surface analysis. The most commonly used analysis is a Compare Surfaces analysis. You can use the options available on the Analyze tab of Import DataDoctor. One way to work around a bad surface after a repair is to delete it and to create a new surface, or you can revert the component to a pre-repair state by canceling the repair or clicking Undo. Play with the surface’s frozen status and with the tangency constraints along its edges before attempting to repair it again. Sometimes you can get better results by editing surface math properties (make the number of gridlines smaller if they seem excessively dense) and/or use the Edit Surface tool to make the control polyhedron look more regular. Tip Remember to check whether the surface that distorts was bad to begin with. Using the Editing Commands Use the options available on the Edit tab of Import DataDoctor to make changes to both individual surfaces and curves as well as to boundary edges of surfaces. Tip Wherever possible, the system creates two-sided edges when you modify the edges of a component surface. To prevent this or to work in a manner similar to that of the Edit Boundary functionality, detach the surface, perform all necessary operations on its edges, and drop it back into the component. 72 Getting Started with Creo™ Parametric Import DataDoctor™ 1.0 The following tools are available: • The Modify tool edits a one-sided edge using control polygon manipulation. • The Move Vertex tool moves a vertex between one-sided edges of the same surface. • The Merge tool merges two adjacent one-sided edges. • The Split tool splits a one-sided edge at a selected point. • The Delete tool deletes a one-sided edge. Note The system does not remember the edge control polygon. It is recreated every time you use Modify. Before you can create new boundary edges, you must create UV curves on the surface. Now use the UV curve creation options from the Create tab in IDD to replace a selected chain of existing one-sided edges by a chain of UV curves. You can use the same editing operations for both curves and UV curves and shape the new boundary as required. Tips and Techniques 73 7 Troubleshooter Analysis and Repair Procedures Repairs Based on Intended Use ................................................................................ 76 The Troubleshooter in IDD can report a series of unique geometry integrity issues. Each issue is repairable by one or more methods. This chapter describes each check that IDD uses as a search criteria to report geometric defects in the model and how you can repair these defects. 75 Repairs Based on Intended Use The Troubleshooter in IDD checks and reports geometric defects in the model that can impact its solidification and thickening, and the subsequent creation of child features such as rounds, or the downstream use of the imported geometry for manufacturing or mold design. The effective use of the Troubleshooter in IDD includes understanding the intended use of the imported geometry prior to enabling the relevant checks. Click Analyze ▶ Geometry Checks on the Import DataDoctor ribbon tab to access the Troubleshooter in IDD. The following table lists the Troubleshooter checks, their category, and how the relevant defects impact the use of the imported geometry. Troubleshooter Checks and the Impact of the Geometric Defects Troubleshooter Check Type Bad surfaces Error Bad two-sided edges Bad wireframe curves Poorly tessellated edges Small loops of one-sided edges Child Downstream Solidify Thicken Features Use Error Error Warning Warning Short one-sided edges Bad vertices Warning Unsatisfied wireframes Unsatisfied tangency Gaps not added to wireframes Almost tangent edges Small surfaces Information Warning Information Information Information Information Narrow surfaces Information 76 Getting Started with Creo™ Parametric Import DataDoctor™ 1.0 The Troubleshooter categorizes the checks as errors, warnings, or information based on the quality of the geometry, not the intended use of the geometry. • Errors—These are geometric defects that must be fixed. According to Creo Parametric standards, the defective geometry, such as bad surfaces, two-sided edges, and wireframe curves, are invalid. These defects can cause severe problems in the downstream use of the model. Errors cause instabilities in the geometry and can result in the abrupt termination of Creo Parametric. • Warnings—These are geometric defects that may or may not be bad and depend on the circumstances that cause them. These are defects, such as edges with poor quality tessellation, one-sides edges with small loops or one-sided edges that are short, and vertices without coinciding edges and surfaces. You must decide whether to fix this category of defects in the model. • Information—These are geometric defects that do not impact the use of the geometric data. These are defects, such as small and narrow surfaces, unsatisfied wireframes, unsatisfied tangency, gaps not added to wireframes, and edges that are almost tangent. These are properties of the model that may be of interest to you that you may want to change using IDD. Bad Surfaces The Troubleshooter checks for surfaces with concave domains or surfaces with parallel or almost-parallel boundaries and reports them as errors. These surfaces are badly distorted or have bad singularities. You cannot use bad surfaces for downstream surface operations such as thicken, solidify, or the generation of quality tool path in manufacturing. If you use these surfaces in merge or inheritance operations, they propagate their geometry checks in the child model. You can use the Troubleshooter to identify bad surfaces. Use the following methods to analyze bad surfaces: • Use the Troubleshooter in IDD to check for bad surfaces in the model, select the corresponding diagnostic in the Troubleshooter, and zoom in to the bad surface. • Check for discrepancies such as waves, bulges, and apparent holes, in the shaded view. • Check for discrepancies such as bad silhouette curves and wavy edges in the wireframe view. • Check for surfaces that do not highlight properly. That is, check for mismatches of the highlighted and nonhighlighted displays. • Check for bad surface meshes such as the following: ○ A self-intersecting mesh. Troubleshooter Analysis and Repair Procedures 77 ○ Mesh curves passing through a point that are locally parallel to each other. This is an indication of bad singularity as shown. ○ An unreasonable mesh for the surface shape. ○ A dense or sparse mesh in a specific area of the surface. You must adjust the mesh density to view this mesh type. • Check for surface analysis such as curvature, slope, zebra, and so on, that are locally shaded bad. Resolving Bad Surfaces You can resolve bad surfaces as follows: • Delete the surface and use the Boundary Blend tool to recreate a good replacement surface as follows: 1. Right-click the selected surface, and click Exclude on the shortcut menu. 78 Getting Started with Creo™ Parametric Import DataDoctor™ 1.0 Note PTC recommends that you do not delete any surfaces unless you are sure that the surfaces are not required. Instead, you can exclude surfaces so that they are hidden from display and placed in the Exclude bin. You can recover these surfaces from the Exclude bin and use or delete them when repairs are complete. 2. Ensure that the one-sided edges of the surrounding surfaces are clean and intersect properly at the corners. Tip In some cases, it is easier to create the boundary blend in one direction and replace the edges in another direction after the surface is created. 3. Create the boundary blend. • • Note The Boundary Blend tool creates a nonanalytical surface. If required, you can convert the nonanalytical surface to an analytical surface, such as a planar, extruded, cylindrical, or revolved surface. 4. Collapse the surface in the relevant component. 5. Define gaps and repair them, if necessary. In some cases, only a portion of the surface is bad. Remove the portion of the surface that is bad and patch the surface with a boundary blend as follows: 1. Create UV-curves to isolate the bad portion of the surface. 2. Split the surface using the UV-curves and delete the bad portion of the surface. 3. Create a boundary blend surface to fill the hole. 4. Collapse the surface in the relevant component. 5. Define gaps and repair them, if necessary. When the general shape is similar to one of the supported procedural or analytical types such as a bad spherical corner radius, convert the surface to the similar supported surface type, such as a planar, extruded, cylindrical, or revolved surface. 1. Select the surface. 2. Select the analytic type from planar, cylindrical, extruded, and revolved. 3. Define the wireframe and repair the gaps. If the edges align close to the other surfaces, define the gaps and repair them. If the edges do not align: ○ Detach the surface. Troubleshooter Analysis and Repair Procedures 79 ○ Delete its boundary. ○ Replace the edges of the surface to match the boundaries of the surrounding surface. ○ Define the gaps and repair them. • In some cases, you must create the relevant surface geometry outside the IDD environment, for example, a mirrored surface, as follows: 1. Detach the relevant surface in the imported geometry and exit IDD. 2. Select and copy-paste the surface in the part mode. Mirror the surface about a plane in the part mode. Note You need not exactly place the plane mid-way between the surface to mirror and the placement location. You can transform surfaces in IDD to align them. 3. Exit Import DataDoctor. 4. Select the import feature as the target for the collapse operation and simultaneously select geometry such as surfaces, datum features, and solid features on the Model Tree. 5. Click Model ▶ Editing ▶ Collapse Geometry. Note is available only when the target import feature is the first feature among the list of Model Tree items selected for the collapse operation. Model ▶ Editing ▶ Collapse Geometry 6. Select and right-click the import feature and click Edit Definition on the shortcut menu. 7. Click on the Import tab to open the Import DataDoctor tab and enter the IDD environment. 8. Transform the surface, if necessary, to fit the relevant location. 9. Collapse the mirrored surface and the detached surface into the relevant component. 10. Define gaps and repair them, if necessary. 80 Getting Started with Creo™ Parametric Import DataDoctor™ 1.0 Note Creo Parametric checks for self-intersections in bad mold designs, such as the following: • Self-intersections in the quilt—A singularity or a convergence point in the surface. The Troubleshooter in IDD identifies this as a bad surface. • All folds in the quilt—A surface with two of its edges joined to create a two-sided edge. No explicit check is required for this defect in the Troubleshooter. Folded surfaces are automatically excluded when you enter IDD. Bad Two-Sided Edges Edges are defined as splines and are mathematically calculated using interpolation points. Bad two-sided edges are created when the interpolation points of each single-sided edge are widely spaced apart. The Troubleshooter categorizes this defect as an error. Profile options control the joining of surfaces by layers and the solidification of the model. When you use these options, Creo Parametric tries to join the surfaces by layers, close the quilts, and solidify the model. Bad two-sided edges can occur when you significantly extrapolate surfaces to close gaps during the import of the model. A bad two-sided edge can visually display intermittent gaps along the edge. These edges prevent the solidification or thickening of the geometry. Bad two-sided edges can also indicate geometry corruption that you must address for downstream use of the model. Troubleshooter displays these defects as errors and you must fix them. You can fix most bad two-sided edges as follows: 1. Click Wireframe ▶ Remove from Wireframe on the Constrain tab to remove a green wireframe and convert the corresponding two-sided edge to two one-sided edges. 2. Modify the edges as follows: • For simple cases, use tools to merge and edit edges and the Move Vertex tool to clean up the one-sided edges. • In more complex cases, you must replace the bad edges with UV-curves. • In some extremely complex cases, you must recreate the entire boundary as follows: a. Detach the surface with bad edges. b. Select one of its edges, right-click, and click Delete on the shortcut menu or press the Delete key. Troubleshooter Analysis and Repair Procedures 81 c. Use the UV-curves and Replace tools to create a new boundary. d. Cut and paste or drag the new surface back into the component. 3. Recreate the wireframe. 4. Close the gap using the Repair, Match, or Close tool. Bad Wireframe Curves A bad wireframe occurs when a black wireframe is created on a pair of single-sided edges of different lengths. IDD automatically creates these wireframes when you enter IDD. They are also created when you add gaps to wireframes. The two-sided edges displayed as green wireframes are excluded from the bad wireframe check. Troubleshooter categorizes bad wireframes as errors. Repair and Match tools can close bad wireframes, but the results can create problems with future repair processes. However, not all bad wireframes close with the use of the Match, Repair, and Close tools. The check for bad wireframe curves identifies holes in the model that prevent solidification or thickening of the imported geometry. You must remove these bad wireframes that Troubleshooter identifies as errors and manipulate the underlying edges before you create the good wireframes. The intended results define the technique to use to fix this error. You can proceed as follows: 1. Click Wireframe ▶ Remove from Wireframe on the Constrain tab to remove the gap from the wireframe and convert the corresponding two-sided edge to two one-sided edges. • Merge Curves to For curve segments of equal length, use Edit ▶ combine the neighboring one-sided edges into single one-sided edges. • For curve segments of unequal length, use Edit ▶ the long curve at the vertex of the short curve. Split Curve to split Note This can create a short edge. 2. Define a new gap using the Search Tool or the Define Gaps tool. 3. Add the new gap to the wireframe using on the Constrain tab. Wireframe ▶ Add to Wireframe 4. Close the remaining gap using the Repair, Match, or Close tool. 82 Getting Started with Creo™ Parametric Import DataDoctor™ 1.0 Poorly Tessellated Edges Edges are defined as splines and are mathematically calculated using interpolation points. A good and clearly defined single-sided edge has an adequate density of evenly-spaced interpolation points. Poorly tessellated one-sided edges have too few or unevenly distributed interpolation points. A good two-sided edge has evenly spaced interpolation points and an equivalent density of points along each of the single-sided parent edges. Poorly tessellated two-sided edges occur when the interpolation points of each single-sided edge are widely spaced apart by a relatively small but significant distance. Troubleshooter categorizes poorly tessellated edges as warnings. Poorly tessellated edges do not prevent the solidification of the geometry but can create distortions or other undesired geometric results. Repairing poorly tessellated edges improves geometric results that are not visible in most cases. If poorly tessellated edges are left unrepaired, they can adversely impact child features and the downstream use of the imported geometry. Poorly tessellated two-sided edges are more likely to cause problems than poorly tessellated one-sided edges. However, poorly tessellated two-sided edges are created from poorly tessellated one-sided edges. Therefore, you must focus on repairing the bad one-sided edges. Proceed as follows to repair poorly tessellated edges: Troubleshooter Analysis and Repair Procedures 83 1. Click Wireframe ▶ Remove from Wireframe on the Constrain tab to convert a two-sided edge to two one-sided edges. You can encounter a problem with one of the edges. This step is unnecessary for bad one-sided edges. 2. Right-click the diagnostic for the poorly tessellated edge in the Troubleshooter and click Select Problem Geometry on the shortcut menu. 3. Click Edit ▶ Modify. The Curve Modify dialog box opens. • If the edge has too few interpolation points, add interpolation points to the edge and redistribute them to evenly space the points. • If the interpolation points are clumped together, redistribute the interpolation points to evenly space the points. • Click OK. 4. Define a gap using the Search Tool or the Define Gaps tool. 5. Add the gap to the wireframe using on the Constrain tab. Wireframe ▶ Add to Wireframe 6. Use the Repair, Match, or Close tool to fix the gap. Small Loops of One-Sided Edges Surface quilts can contain small holes or loops of one-sided edges within a single surface or at the intersections of two or more surfaces. The check for loops of one-sided edges identifies these small loops. The small dimension of the loops is quantified using a threshold value. The default threshold value is 10 times the absolute accuracy of the model and applies to the perimeter length of the hole. The Troubleshooter categorizes this defect as a warning. You cannot solidify models that contain small loops of one-sided edges. Based on their topology, you can use the following methods to repair small loops with one-sided edges: • 84 If the hole is within the boundary of a single surface as shown, select one of its perimeter edges and delete it. Getting Started with Creo™ Parametric Import DataDoctor™ 1.0 • If the hole is at the intersection of two or more surfaces as shown: Troubleshooter Analysis and Repair Procedures 85 1. Click Wireframe ▶ Remove from Wireframe on the Constrain tab to remove the surrounding green wireframe and convert the corresponding two-sided edge to two one-sided edges. 2. Collocate the vertices. 3. Recreate the wireframe. 4. Close the gap using the Repair, Match, or Close tool. Short One-Sided Edges Short one-sided edges are difficult to view. You can use the Troubleshooter to zoom into them for efficient repair. The short length of the edges is quantified using a threshold value. The default threshold value is the absolute accuracy of the model and applies to the length of a single one-sided edge. The Troubleshooter categorizes short one-sided edges as warnings. You cannot solidify models containing short one-sided edges. You can add wireframes and close gaps to solidify the model, but this can result in subsequent feature failures or difficulties in the downstream use of the imported geometry. Eliminating short edges or making them longer than the accuracy of the model improves the quality of the model for downstream use. The geometry surrounding the short one-sided edges determines the method of repair as follows: • If the short one-sided edge is tangent or nearly tangent to an adjacent edge as shown: 1 Tangent or nearly-tangent short edge 1. Click Wireframe ▶ Remove from Wireframe on the Constrain tab to remove the wireframe from the adjacent edge. 2. Combine the segments. 86 Getting Started with Creo™ Parametric Import DataDoctor™ 1.0 3. Recreate the wireframe. 4. Close the gap using the Repair, Match, or Close tool. • If the short one-sided edge must be tangent to an adjacent edge as shown: 1 The short one-sided edge that must be tangent 1. Use Wireframe ▶ Remove from Wireframe on the Constrain tab to remove the wireframe from the adjacent edge. 2. Move the common vertex so the edges are nearly tangent. 3. Combine the segments. 4. Recreate the wireframe. 5. Close the gap using the Repair, Match, or Close tool. • If the short one-sided edge is not and must not be tangent to an adjacent edge as shown: 1 The short edge that must not be tangent 1. Define a black wireframe for the short one-sided edge pair. 2. Close the gap using the Repair, Match, or Close tool. Troubleshooter Analysis and Repair Procedures 87 Note The Contours check in Creo Parametric mold design looks for any and all loops of one-sided edges. The check for the small loops of one-sided edges by the Troubleshooter in IDD reports all loops that are difficult to view or find. However, large open loops are visible in the model. Bad Vertices A bad vertex is a location at which the end points of two consecutive surface edge segments do not coincide. The Troubleshooter in IDD categorizes this defect as a warning. Bad vertices do not prevent the solidification or thickening of the model, but can affect child features and the downstream use of the imported geometry. The repair process depends on the geometry surrounding the bad vertices. • If a bad vertex exists along parallel edges as shown: 1 Edges must meet at the same point 1. Remove any wireframe from the edges of the bad vertex. 2. Click Edit ▶ Merge Curves to combine the neighboring one-sided edges into single one-sided edges. 88 Getting Started with Creo™ Parametric Import DataDoctor™ 1.0 3. Recreate the wireframe. 4. Close the gap using the Repair, Match, or Close tool. • If a bad vertex exists at the corner of a surface as shown: 1 Vertex is not at the intersection of edges 1. Detach the surface with the bad vertex from the component. 2. Right-click the relevant node in the Troubleshooter and click Select Problem Geometry on the shortcut menu. 3. Right-click the highlighted geometry in the graphics window and click Remove from Wireframe on the shortcut menu. Some vertices are considered bad when the constituent surfaces do not intersect at the same point. In complex cases, for example, when some of these surfaces are frozen, the Repair tool does not modify the surfaces so that they geometrically intersect, and a bad vertex is created. In some cases, you can use the Transform or Modify shape tools to fix the problem. ○ If the bad vertex disappears from the Troubleshooter, the bad vertex is generated when closing the gap and is caused by poor surface alignment. Repair this defect as follows: a. Analyze the surfaces and determine which surface is not aligned with the rest of the quilt. b. Use the Transform tool to move the surface so that it properly aligns with the rest of the quilt. ○ If the bad vertex persists as a Troubleshooter warning, it is bad within a single surface. Repair this defect as follows: Troubleshooter Analysis and Repair Procedures 89 a. Right-click the relevant node in the Troubleshooter and click Select Problem Geometry on the shortcut menu. b. Right-click the highlighted geometry in the graphics window and click Detach on the shortcut menu. c. Move the bad vertex such that it snaps to the existing corner of the component. The bad vertex is repaired when it is moved. d. Combine and collapse the surface back into the component. 4. Recreate any missing wireframe if necessary. 5. Close the gap using the Repair, Match, or Close tool. Unsatisfied Wireframes Satisfied wireframes represent two-sided edges and appear green. Unsatisfied wireframes represent defined gaps added to the wireframes that are not closed and appear black. The Troubleshooter in IDD checks and reports black wireframes in the model as information. Unsatisfied wireframes do not include bad wireframe geometry. You cannot solidify or thicken models with unsatisfied wireframes. These wireframes can automatically close and convert to satisfied wireframes when you move vertices or use the Combine, Merge, or Collapse tool. You can use the Match, Repair, or Close tool to interactively repair unsatisfied wireframes. Unsatisfied Tangency Unsatisfied tangency represents a defined tangency condition along a two-sided edge that is not met. Tangency constraints are automatically defined based on the angle between the adjacent surfaces of each two-sided edge when you enter the IDD environment. The Troubleshooter categorizes this condition as an informational check. You do not have to repair unsatisfied tangency to solidify a model or offset a quilt, but they can affect the downstream use of the imported geometry. Manufacturing tool paths or a production plastic part can clearly show tangency that is not repaired in the model. There are several tools in IDD that you can use to repair tangency constraints as part of other operations. Use the Repair or Match tool and select the Repair Tangency check box on the Repair or Match tab to repair an unsatisfied tangency. You cannot satisfy such tangency with the Repair tool when all surfaces required for the repair task are frozen. 90 Getting Started with Creo™ Parametric Import DataDoctor™ 1.0 The Align tool repairs tangency, but only works for free form surfaces. Use the Align tool as follows: 1. Select the surface, right-click, and click Detach on the shortcut menu. 2. Select a boundary edge of the surface, right-click, and click Delete. 3. Select a resultant surface and click Edit ▶ Align. Note is not available for analytical surfaces. You can change the math properties of these surfaces to convert them to free form surfaces. Align 4. Align the required edge or edges using options on the Align tab. Use the Remove Tangency tool to manually remove the not required unsatisfied tangency. Gaps Not Added to Wireframes A gap is a pair of one-sided edges that are close to each other and not part of the wireframe. One-sided edges that meet these criteria in most cases represent holes in the imported geometry that need to be closed. The Troubleshooter categorizes gaps not added to wireframes as an informational check. IDD searches for gaps and automatically adds them to the wireframes when you enter the IDD environment. The default threshold value for gaps is 7.5 times the accuracy of the model. You can specify the default threshold value in the Search Tool when searching for gaps and in the Troubleshooter to identify gaps not added to wireframes. Increase the threshold value to find additional gaps not added to wireframes. To add gaps to wireframes: 1. Right-click the diagnostic for gap not added to wireframes in the Troubleshooter and click Select Problem Geometry on the shortcut menu. 2. Right-click and click Add to Wireframe on the shortcut menu. You can use the Troubleshooter to select all the gaps not added to the wireframes or a single gap not added to a wireframe. However, you cannot use the Troubleshooter to select a subset of gaps not added to wireframes from the identified list because the Troubleshooter does not support multiple selection. To identify and select a subset of gaps not added to wireframes, you can use the following alternative approach: 1. Select the Search Tool. 2. Set the feature type to gaps. 3. Set the required default gap distance. Troubleshooter Analysis and Repair Procedures 91 4. Search for gaps. 5. Collect the required gaps in the Search Tool and click OK. 6. Click Wireframe ▶ Add to Wireframe on the Constrain tab. Almost Tangent Edges Almost tangent edges are those edges for which the parent surfaces of a two-sided edge are tangent or almost tangent within the provided angle, but do not have a tangency constraint. The default angle is 5 degrees. To identify tangent surfaces without a tangent constraint, set the threshold value to zero. The Troubleshooter reports this feature as an informational check. The almost tangent edges do not prevent the solidification or thickening of the imported geometry. This can affect the quality of the final product such as surface appearance and manufacturing tool paths. You can use the Add Tangency tool to manually add tangency conditions to a two-sided edge. Adding the tangency condition may automatically fix tangency. You cannot repair the tangency between two frozen surfaces unless the surfaces are already tangent. Select the Ignore check box in the Troubleshooter to hide the almost-tangent edges that the Troubleshooter has identified when tangency is not desired. Small Surfaces A small surface has a perimeter value of less than two times the threshold value. The default threshold value is equivalent to the absolute accuracy of the model. The Troubleshooter in IDD categorizes this defect as an informational check. Small surfaces adversely impact model quality because of their size. They can affect other repair operations and prevent the solidification of the model. They often prevent the thickening of the surface quilts. Small surfaces can also impact subsequent feature creation or the downstream use of the model. The elimination of small surfaces from the model improves model quality. To remove small surfaces: 1. Right-click the diagnostic for a small surface in the Troubleshooter and click Select Problem Geometry on the shortcut menu. 2. Right-click and click Delete. 3. Close the resulting gap using the techniques described for small loops of one-sided edges. 92 Getting Started with Creo™ Parametric Import DataDoctor™ 1.0 Note The check for small surfaces by mold design in Creo Parametric is the same as the check for small surfaces by the Troubleshooter in IDD. Narrow Surfaces You can identify narrow surfaces by their surface area. A narrow surface has a surface area less than the perimeter length times the threshold value divided by two. The default threshold value is the absolute accuracy of the model. Small surfaces are automatically excluded from this check. The Troubleshooter categorizes narrow surfaces as an informational check. Narrow surfaces can cause problems for subsequent feature creation or the downstream use of the model because their relative size is equivalent to the model's accuracy. Eliminating narrow surfaces though optional can result in improved model quality. Geometrically, slivers and narrow surfaces are equivalent. Topologically, a sliver surface has two chains of black or green wireframe curves as its boundaries and may have a few one-sided edges between these chains. This wireframe condition is the primary difference between a sliver surface and a narrow surface as shown. 1 sliver surface 2 narrow surface When a narrow surface meets the criteria of a sliver, you can topologically define the narrow surface as a sliver and add it to the wireframe. The diagnostic for the narrow surface changes to an unsatisfied wireframe node in the Troubleshooter. You can subsequently use the Repair tool to remove the sliver surface and close the resulting gap in a single operation. If the model has many narrow surface nodes, it is more effective to convert narrow surfaces into wireframes using bulk methods. The following procedure converts most narrow surfaces into black wireframes: 1. Find and add all gaps to the wireframe. 2. Use the Search Tool to identify and collect sliver surfaces as follows: a. Select the Search Tool. Troubleshooter Analysis and Repair Procedures 93 b. Set the feature type to slivers. c. Set the sliver threshold as required. d. Search for slivers. e. Collect the required slivers in the Search Tool. f. Click OK. 3. Add the slivers to the wireframe. When the model consists of only a few narrow surfaces or when the narrow surfaces cannot be defined as slivers, you can manually repair narrow surfaces as follows: • When the narrow surfaces are in the middle of a surface quilt as shown, define the narrow surfaces as slivers and add them to the wireframes. 1. Click Slivers Gaps/Slivers ▶ Define Sliver on the Constrain tab. The Define dialog box opens. 2. Select the narrow surface from the model and close the Define Slivers dialog box. 3. Click Add to Wireframe. Note The diagnostic for the narrow surface disappears from the Troubleshooter when you add the narrow surface to the wireframe. It changes to an unsatisfied wireframe node. 4. Repair the wireframe using the techniques described for unsatisfied wireframes. • 94 If a narrow surface is at the edge of a surface quilt, delete the narrow surface and extend the remaining surfaces to close the gap. Getting Started with Creo™ Parametric Import DataDoctor™ 1.0 Note You cannot define a narrow surface at the edge of a quilt as a sliver. To remove such narrow surfaces: 1. Right-click the diagnostic for narrow surfaces in the Troubleshooter and click Select Problem Geometry on the shortcut menu. 2. Right-click and click Delete. 3. Close the resulting gap using the techniques described for small loops of one-sided edges. If you delete slivers, you must manually add the resultant gaps to the wireframes and close the gaps. Note The check for small surfaces by mold design in Creo Parametric is the same as the check for small and narrow surfaces by the Troubleshooter in IDD. Troubleshooter Analysis and Repair Procedures 95 8 Mapping Repair Processes Across Releases Move Edge to Close Wide Gaps ................................................................................ 98 Remove Extra Vertices.............................................................................................. 99 Fix Vertex............................................................................................................... 102 Straighten Edge...................................................................................................... 103 Edit Boundary......................................................................................................... 104 Reverse Surface Side ............................................................................................. 106 Final Comments ..................................................................................................... 108 Experienced IDD users may want to use the enhanced IDD repair tools in Pro/ENGINEER Wildfire 4.0 and later, including Creo Parametric, just as they had used the IDD repair tools in Pro/ENGINEER Wildfire 3.0 and earlier. New users of IDD in Pro/ENGINEER Wildfire 4.0 and later are likely to encounter difficulties while using the repair functionality of the previous releases. Therefore, PTC has ensured that no functionality from Pro/ENGINEER Wildfire 3.0 and earlier was lost while enhancing the IDD repair tools in Pro/ENGINEER Wildfire 4.0 and later. This chapter attempts to map the common IDD repair processes of Pro/ENGINEER Wildfire 3.0 and earlier to the repair processes in Pro/ENGINEER Wildfire 4.0 and later. While the IDD functions in Pro/ENGINEER Wildfire 4.0 and later are explained in detail, the functionality in Pro/ENGINEER Wildfire 3.0 and earlier are briefly described. 97 Move Edge to Close Wide Gaps This guide has already described the simple “zip gaps” process of searching for gaps, setting the maximum gap distance, adding to wireframe, and closing the gaps. However, you cannot use “zip gaps” to zip wide gaps in the model geometry, even if IDD has identified such gaps. Pro/ENGINEER Wildfire 3.0 and Earlier You can use the following techniques to zip wide gaps in the model: • Project the good edge of another surface to replace the bad edge of a surface. • If you still cannot zip the gaps, divide the bad edge into small segments and move them close to the edge of the other surface so that the gap is small enough to be closed. Pro/ENGINEER Wildfire 4.0 and Later 1. Select the bad edge of a surface to replace. 2. In the Repair mode, select the Replace tool ( ). 3. Select a good edge of another surface. Note Dividing the edge into small fragments is tedious. Instead, use the Modify Curves and Surfaces tool ( them into fragments. ) to modify the surface edges without dividing Use the Modify Curves and Surfaces tool as follows: 1. Select the bad edge of a surface to modify. 2. In the Repair mode, select the Modify Curves and Surfaces tool ( Curve Modify dialog box opens. ). The 3. Modify using interpolation points. 4. Add the interpolation points and drag them to the desired locations along the edge of the other surface. 5. Click OK. Note In most cases, the gaps close automatically. If they do not close automatically, you must accordingly repair the bad wireframes. 98 Getting Started with Creo™ Parametric Import DataDoctor™ 1.0 Creo Parametric 1. Select the poor quality edge of a surface to replace. 2. Click Edit ▶ Replace on the Import DataDoctor ribbon tab. The Replace tab opens. The selected edge is added to the Item to be replaced collector on the References tab. 3. Select an edge of another surface. The selected edge is added to the Replace with collector in the References tab. 4. Click on the Replace tab to replace the poor quality edge with the edge selected for replacement. The surface is automatically modified based on the edge you replaced. If you want to define the geometry of the surface edge selected for replacement, you can modify its interpolation points as follows: 1. Select the edge of the surface that you want to modify. 2. Click Edit ▶ Modify on the Import DataDoctor ribbon tab. The Curve Modify dialog box opens. 3. Select the option to modify the surface edge using the interpolation points. 4. Add the interpolation points and drag them to the relevant locations along the edge of the other surface. 5. Click OK on the Curve Modify dialog box. Remove Extra Vertices Edges between two surfaces can consist of multiple segments and unnecessary vertices. You do not have to remove these extra vertices to make a solid. However, removing the extra vertices can improve the quality of the edges for downstream feature creation and their use in mold design and manufacturing. You can combine the edge segments to eliminate the extra vertices and improve the edge quality of surfaces. Pro/ENGINEER Wildfire 3.0 and Earlier You can use Geometry ▶ Heal Geometry ▶ Manual ▶ Fix Quilt Boundaries ▶ Done to remove the extra vertices as shown. Mapping Repair Processes Across Releases 99 Extra Vertices Before their Removal Remaining Vertex After the Removal of Extra Vertices Note All extra vertices are not removed and you may have to manually remove the remaining extra vertices. To remove these vertices, edit the affected boundaries of the two surfaces and zip the repaired boundaries. Pro/ENGINEER Wildfire 4.0 and Later You can switch on the display of vertices in the Repair mode to visually identify the extra vertices. The Repair tool automatically removes the extra vertices when you close gaps and repair the two-sided edges. The extra vertices are not removed when you cannot close a gap using the Repair tool. Use the Repair tool on the active component as follows: 1. In the Repair mode, ensure that the surfaces are frozen and the component is active on the Geometry and Topology Structure (GTS) tree. 2. Select the Repair tool and click 100 on the dashboard to complete the task. Getting Started with Creo™ Parametric Import DataDoctor™ 1.0 Extra Vertices Before their Removal The Repair tool removes the extra vertices from the one-sided and two-sided edges. Proceed as follows to individually remove the extra vertices: 1. Select two adjoining segments from the model. 2. Select the Merge Crv/Wfm tool ( ). Remaining Vertex After the Removal of Extra Vertices Note Not all extra vertices are removed. You may have to manually remove the remaining extra vertices. Remove the extra vertices as follows: 1. With a component that is active, detach one of the surfaces with an extra vertex. 2. Select the single sided-edges on either side of the vertex to remove in the component. 3. Select the Merge Crv/Wfm tool ( ). 4. Activate the detached surface. 5. Select the single-sided edges on either side of the vertex to remove in the surface. Mapping Repair Processes Across Releases 101 6. Select the Merge Crv/Wfm tool ( ). 7. Combine the surface and the component. 8. Collapse the combined node. Model with All Extra Vertices Removed Creo Parametric 1. Click on the In-graphics toolbar to display vertices, including the extra vertices to be removed. 2. Select surfaces, right-click, and click Freeze on the shortcut menu to freeze the selected surfaces. 3. Right-click the component on the GTS Tree and click Activate on the shortcut menu to activate the component. 4. Click Heal ▶ 5. Click Repair. The Repair tab opens. on the Repair tab to close gaps and remove the extra vertices. If some extra vertices remain, remove them as follows: 1. Select a surface with an extra vertex, right-click, and click Detach on the shortcut menu. 2. Select the single-sided surface edges on both sides of the vertex. 3. Click Edit ▶ Merge Curves. The two one-sided edges are merged into a single one-sided edge and the extra vertex is removed. Fix Vertex A bad vertex is created when the end points of two connected edge segments do not actually meet at a point, as is evident when you zoom in close to such a vertex. 102 Getting Started with Creo™ Parametric Import DataDoctor™ 1.0 Pro/ENGINEER Wildfire 3.0 and Earlier The IDD functionality in Pro/ENGINEER Wildfire 3.0 and earlier fixes very few classes of bad vertices. The remaining vertices appear as geometry checks that require a manual fix. Pro/ENGINEER Wildfire 4.0 and Later In Pro/ENGINEER Wildfire 4.0 and later, including Creo Parametric, IDD automatically identifies bad vertices when wireframes are automatically created during import. It modifies this information when you edit wireframes. IDD attempts to fix the bad vertices during a Repair or Match operation. This improved approach repairs many more vertices than the Fix Vertex command of the earlier releases of IDD. You can use the Troubleshooter to identify the remaining bad vertices and manually repair them. The most common repair technique recommended is that you remove any green wireframes and move the vertex. Bad vertices are also created during repair operations. When the vertices of the adjoining surfaces do not coincide at a point, the black wireframe edges may seem to meet although they do not actually meet at the vertex. To fix this bad vertex, transform the adjoining surfaces so that they meet at a point and close the black wireframe. Straighten Edge Pro/ENGINEER Wildfire 3.0 and Earlier The IDD functionality in Pro/ENGINEER Wildfire 3.0 and earlier has a command with which you can straighten edges. However, this command does not exist in the current release of IDD although you can straighten edges in Pro/ENGINEER Wildfire 4.0 and later. The following is an edge that requires to be straightened. Pro/ENGINEER Wildfire 4.0 and Later 1. Create a new UV curve through the end points of the bad edge using the UV-Curve through Points ( Mapping Repair Processes Across Releases ) tool as shown. In Creo Parametric, click 103 UV-Curves ▶ UV-Curve through Points on the Create tab to create a UV curve through the end points of the edge. Note A UV-curve is created only in the domain of the surface. In most cases, the surface domain extends beyond the visible boundaries of the surface and the creation of the UV-curve is not affected. In some cases, you may have to extend the surface domain using Edit ▶ Extrapolate to create a UV-curve that is continuous. 2. Highlight the distorted edge and select the Replace ( ) tool. 3. Select the UV-curve. The edge is straightened as shown. Note If the UV-curve completely intersects the surface, you can add it to the wireframe to split the surface and delete the undesired portion of the surface instead of using the Replace tool. The UV curve (in blue) persists after the replace operation and can be deleted if desired. Edit Boundary Pro/ENGINEER Wildfire 3.0 and Earlier It takes many picks to replace the edge of a surface in the IDD functionality of Pro/ENGINEER Wildfire 3.0 and earlier. You must use Geometry ▶ Heal ▶ Manual ▶ Edit Boundary. 104 Getting Started with Creo™ Parametric Import DataDoctor™ 1.0 Pro/ENGINEER Wildfire 4.0 and Later To replace a portion of a surface boundary in Pro/ENGINEER Wildfire 4.0 and later or Creo Parametric: 1. Select the edge of a surface or a chain of edges of the surface to replace. 2. Select the Replace tool ( ). 3. Select the edge or chain of edges of an adjacent surface to use for the replace. UV-curves may be manually created on the surface to trim and used to replace edges. If the replacing edges do not align with the edges being replaced, you can extend or trim back these manually created UV-curves. Project and extend or trim the UV-curve as follows: 1. Select the surface where the UV-curve is to be created. 2. Select the UV-Curve by Projection tool ( UV-Curves ▶ UV-Curve by Projection ). In Creo Parametric, click on the Create tab in IDD. 3. Select the edge of another surface to project. The preview of the UV-curve is displayed on the surface. 4. Right-click an end-point of the UV-curve represented by a white box and click Extend To on the shortcut menu. 5. Select the surface boundary to extend. Note The domain of the surface is not large enough for the desired UV-curve if the UV-curve does not extend to the relevant location or if the preview of the UV-curve is not completely projected on the surface. Click Edit ▶ Extrapolate to expand the domain of the surface if it is not large enough for the extension of the UV-curve. After the UV-curves are created, proceed as follows: 1. Select the edge segments to be replaced. 2. Select the Replace tool. 3. Select the UV-curves to define the new edge. Note As long as the UV-curves fully intersect the surface, this process trims back the surface. In some cases, it is easier to split the surface and delete the portion of the surface that is not required as follows: Mapping Repair Processes Across Releases 105 1. Create the UV-curve to split the surface. 2. While the UV-curve is highlighted, select the Add to Wireframe tool ( Creo Parametric, Wireframe ▶ Constrain tab of IDD. Add to Wireframe ). In is available on the 3. Delete the portion of the surface that is not required. To delete the entire surface boundary: 1. Detach the surface from the component. 2. Select the edge segments to be removed. 3. Right-click and click Delete or press the Delete key. Note The unbounded surface domain is displayed. In Pro/ENGINEER Wildfire 4.0 and later, you can use the Trim tool in the Featurize mode to modify the boundary of a surface by trimming back the surface. In Creo Parametric, the Trim tool is available on the Edit tab of IDD. Reverse Surface Side Occasionally when importing a surface, the wrong portion of a periodic surface is retained, especially for cylindrical and spherical surfaces. Repair is easier when you can recreate the boundary of the surface from adjoining surfaces. To correct the wrong portion of a periodic surface: 1. Detach the surface from the surrounding quilt. 2. Isolate the detached surface to remove screen clutter. 3. Delete the boundary of the visible surface. 4. Select the unbounded surface and click Edit ▶ Extrapolate and drag the edges of the surface to fully encompass the desired surface area. 5. Activate the unbounded surface. 6. Create UV-curves on the unbounded surface by projecting the edges of the adjoining surface as follows: 106 Getting Started with Creo™ Parametric Import DataDoctor™ 1.0 a. Select the unbounded surface and select the UV-Curve by Projection tool. b. Hold down the CTRL key and select the visible edges of the adjoining surfaces. c. Click . 7. Add the UV-curves to the wireframe as follows: a. Set the selection filter to UV-curves. b. Drag a window across the visible UV-curves to select all of them. c. Select the Add to Wireframe tool. 8. Select the undesired portion of the surface and delete it. 9. Drag or cut and paste the corrected surface back into the quilt. In some cases, the surface includes loops that you cannot project from other surfaces. To correct the wrong portion of a periodic surface in these cases: 1. Detach the surface from the surrounding quilt. 2. Isolate the detached surface to remove screen clutter. 3. Copy the surface and paste it as a new surface. 4. Hide the new surface. 5. Delete the boundary of the visible surface. 6. Select the surface and click Edit ▶ Extrapolate and drag the edges of the surface to fully encompass the desired surface area. 7. Unhide the copied surface. 8. Create UV-curves on the unbounded surface by projecting the edges of the copied surface as follows: a. Select the unbounded surface and select the UV-Curve by Projection tool. b. Hold down the CTRL key and select the visible edges of the copied surface. c. Click . 9. Delete or hide the copied surface. 10. Activate the unbounded surface. 11. Add the UV-curves to the wireframe as follows: a. Set the selection filter to UV-curves. Mapping Repair Processes Across Releases 107 b. Drag a window across the visible UV-curves to select all of them. c. Select the Add to Wireframe tool. 12. Select the undesired portion of the surface and delete it. 13. Drag or cut and paste the corrected surface back into the quilt. The Overbuild Technique Use the overbuild technique to repair bad surfaces with singularities. This technique is also valid in Pro/ENGINEER Wildfire 4.0 and later releases and Creo Parametric. You can use the Troubleshooter to identify bad surfaces. You must locate the singularity in the bad surface before you attempt repair. Refer to the the section, Bad Surfaces, in the chapter, Troubleshooter Analysis and Repair Procedures, of this guide. For a singularity inside the boundary of a surface: 1. Create UV-curves through points on the bad surface to isolate the singularity. Note Ensure that the UV-curves create four sides with square corners. Good surfaces have four sides. Three-sided surfaces can create new singularities. 2. Add the UV-curves to the wireframe. 3. Delete the bad portion of the surface. 4. Create a new boundary blend surface. Ensure that all four edges of the new boundary blend surface are curvature continuous. 5. Drag or cut and paste the new surface into the quilt. You may have to trim the surrounding surfaces when the singularity is at the corner of the surface. In some cases, you can change the math properties of a surface to eliminate singularities. Final Comments Hopefully this Import DataDoctor Getting Started Guide has shown you how to begin using the powerful set of data repair and reuse tools in Import DataDoctor. Remember that several different methods have been demonstrated in this getting started guide to achieve a similar goal. Make sure to refer to the Creo Parametric Help for more information. 108 Getting Started with Creo™ Parametric Import DataDoctor™ 1.0 9 Getting Support Creo Parametric Help Center....................................................................................110 Creo Parametric Resource Center ............................................................................110 PTC Technical Support ............................................................................................110 PTC Training Services .............................................................................................110 Creo Parametric User Community ............................................................................ 111 This chapter provides information about all the sources you can count on for support in working with Creo Parametric. The three main areas of support are: • Creo Parametric Help Center • Creo Parametric 1.0 Resource Center • Technical Support • PTC Training Services • PTC User Community As you become more familiar with these sources, you’ll find that they overlap in areas of expertise. A PTC online account is required to access PTC documentation from the Web. Register for a PTC online account at www.ptc.com/appserver/common/account/basic.jsp. Note The Adobe Acrobat Reader is required to read PDF files. See http://get.adobe.com/reader/ to download a free Acrobat Reader. 109 Creo Parametric Help Center You can access Creo Parametric context-sensitive Help and books in PDF format by clicking Help ▶ Help Center in Creo Parametric or through context sensitivity. In the Help Center, see Using the Help Center for more information. Creo Parametric Resource Center Web-based usability tools can help when learning Creo Parametric. Access the Creo Parametric 1.0 Resource Center from the Creo Parametric browser, through the Creo Parametric Help Center, or at www.ptc.com/community/landing/creo-elements-pro/start.htm. The tools include the following: • Web Tools and Tutorials—Step-by-step instructions and other helpful topics. Navigate to the tutorials from the Resource Center or go directly to www.ptc.com/appserver/mkt/products/home.jsp?k=403 and click Resource Center ▶ Demos, Tools & Tutorials. • Quick Reference Card—Handy reference for toolbars, selection techniques, dynamic viewing, and more. • Productivity Tools—An interactive guide to new tools to increase your productivity. Included are the selection tools, enhancements to viewing tools (Spin, Pan, and Zoom), and the Model Tree. • Menu Mapper—A cross-reference of menu commands from Pro/ENGINEER 2001 and Pro/ENGINEER Wildfire to latest menu commands. PTC Technical Support Technical support for Creo Parametric is available 24 hours a day, 7 days a week. You can contact PTC Technical Support by phone, fax, e-mail, or FTP. You can easily access the most current technical support contact information from within Creo Parametric by clicking the Support link on the Creo Parametric browser homepage. PTC Training Services PTC Training Services offers a multitude of solutions that embrace the Precision Learning methodology. Precision Learning is a continuous cycle of Learn-Assess-Improve focused toward providing the right training to the right people and doing this at the right time using the right method. 110 Getting Started with Creo™ Parametric Import DataDoctor™ 1.0 Learning activities, whether taught by an industry-experienced PTC certified instructor or a PTC Web course, embrace a “tell me, show me, let me do” philosophy to maximize understanding and retention. Visit www.ptc.com for a wide range of instructor-led and Web courses offered by PTC Training Services (click on Services & Training ▶ Training Services). PTC Training Services prides itself in the flexibility of its solutions. The flexibility in delivery of PTC instructor-led courses includes: • Course Customization—Courses are tailored to the individual needs of your company, eliminating any topics that are not relevant to your company’s situation. • On-site Training—PTC sends the instructor to you and provides training machines through our responsive traveling laptop centers. Assessing the impact of training is key to planning the most efficient training, and to measuring the return on your training investment. Pro/FICIENCY Evaluator lets you gain an accurate and impartial evaluation of your personal, department, and company skills. Pro/FICIENCY Evaluator reveals any areas where skill improvement would prove beneficial to your design team. Improvement activities include Web lessons, (short, tactical how-to topics provided on the PTC customer support Web pages,) books, mentoring, and so forth. Creo Parametric User Community Pro/USER provides education and communication for users of PTC software. They offer ad-hoc yearly seminars at the Pro/USER International Conference. Visit www.ptcuser.org for a list of training seminars. Getting Support 111