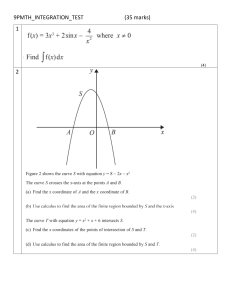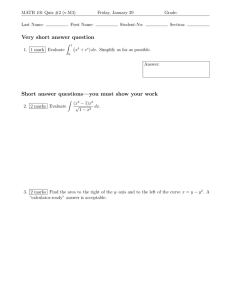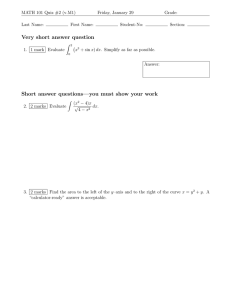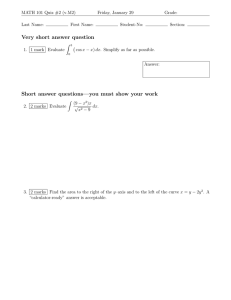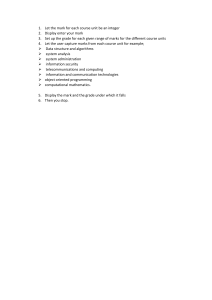UNIVERSITY CERTIFICATE TEST FOR INFROMATION TECHNOLOGY HETC PROJECT, MINISTRY OF HIGHER EDUCATION PRACTICAL TEST – MS OFFICE TWO (02) HOURS Write Your Index No (Username): ……………………………………………………. This question paper contains 9 pages including this instruction page IMPORTANT INSTRUCTIONS: The medium of instruction and questions is English. This Practical Test consists of four questions that are given equal marks. Each question is identified using a code which is indicated on the top left hand side. You must attempt all four questions in the Practical Test. Q1: you have to prepare a word processing file using MS Office Word 2007. Q2: you have to create a Worksheet file using MS Office Excel 2007. Q3: you have to prepare a presentation file using MS Office Power point 2007. Q4: you have to prepare a database file Using MS office Access 2007. The resources required to do the practical test can be found in the directory called, “Resources” in your computer. Please make sure to save your answers for above questions separately using the following naming convention <Index number >_<Question Code>. Examples: File names of answers for Q1: cmb20201_W03 Q2: kln20041_E17 Q3: mrt20423_P17 Q4: rhn20004_A54 You must submit your answers by uploading them to e-testing system at http://etest.e-learning.lk Steps: Log in to the system using your index number (user name) and password. Click the correct link for the question. Click “Choose File” button and select the correct file to upload. Click “upload this file”. Please note “file uploaded successfully” message and press continue. Click the file name of uploaded file to download your uploaded answers. Make sure your file is correct and could be opened. Click the links to upload answers for other questions in the similar way. Once you complete uploading your answers, please click the link to logout from the system. Delete all your answers (files) from the local machines. 1 Q1 Code: W01 Index No:…………………………………. You are supposed to create a word processing file using MS Word 2007, according to the instructions given below. 1. Open a new MS Word file and type the following text given in the box below. [15 marks] Academy award The Academy Awards, informally known as The Oscars®, are a set of awards given annually for excellence of cinematic achievements. The Oscar statuette is officially named the Academy Award of Merit andis one of nine types of Academy Awards. The Academy Awards ceremany is also the oldest award ceremony in the media; its equivalents, the Grammy Awards (for music), Emmy Awards (for television), and Tony Awards (for theatre) are modeled after the Academy. Current special categories Academy Honorary Award: since 1929 Academy Scientific and Technical Award: since 1931 Gordon E. Sawyer Award: since 1981 2. Correct any spelling errors displayed in the given text. [02 marks] 3. Save the document as <Your Index Number>_W01. [04 marks] 4. Change the layout of the page as given below. [04 marks] >Page size: A4 (8.27ʺ x 11.69ʺ) >Page orientation: Landscape 5. Change the page margins as follows: >Top: 1.25ʺ >Bottom: 1.25ʺ [04 marks] >Right: 1.25ʺ >Left: 1.25ʺ 6. Format the entire document as given below. >Line spacing: 1.15" >Font: Times New Roman [04 marks] >Font size: 14 >Align: Justify 7. Select the heading “Academy award” and format it as given below. >Font color: blue >Style: Bold and underline [05 marks] >Align: Center >Change all the letters to UPPERCASE 8. Make the first letter of the paragraph larger and fall into three lines (Drop cap). [03 marks] 9. Format the heading “Current special categories” with Style: Heading 2. [03 marks] 10. Create a bulleted list for the last 3 lines of text given under “Current special categories” and format it as follows. [06 marks] Academy Honorary Award: since 1929 Academy Scientific and Technical Award: since 1931 Gordon E. Sawyer Award: since 1981 2 Q1 Code: W01 Index No:…………………………………. 11. At the end of the bulleted list create the table shown below. ceremony 1st Academy Award date 16th May 1929 best picture winner Wings 2nd Academy Award 3rd April 1930 The Broadway Melody [15 marks] venue Hollywood Roosevelt Hotel Ambassador Hotel 12. Enter “Award Ceremonies” text as the heading of the table and format it to get the following output using a Wordart. (Font: Arial Black, Font size: 16, Align: Center) [06 marks] 13. Insert a new row just below the last row of the table and enter the following information into the new row: [05 marks] > ceremony: 84th Academy Award >date: 24th February 2012 >best picture winner: The Artist >venue: Dolby Theatre 14. Insert another row just above the last row of the table and merge all the cells in that row. [04 marks] 15. Format the entire table as given below. [04 marks] > Change the cell size of the table to Auto Fit to Contents. >Align: Center 16. Select the Heading row and format it as given below. > Convert all text in to capital letters [04 marks] >Style: Bold >Align: Center 17. Change the column style of the paragraph to two columns. [03 marks] 18. Insert a footer with the following formatting options. [04 marks] >Caption: <Your Index Number> >Font: Times New Roman >Font size: 12 19. Insert the W01 image given in the "Resources" directory, to the right hand side of the bulleted list of the document. [05 marks] File name: W01.jpg 20. Save the document again and upload it to the online e-testing system. Make sure you have saved the document as follows: <Your Index Number>_W01 3 Q2 Code: E01 Index No:…………………………………. You are supposed to create a spreadsheet using MS Excel 2007, by following the instructions given below. Figure 1.1 1. Create a blank workbook in MS Excel 2007 and save it as "<Your Index no>_E01". 2. Create a table with 7 rows and 9 columns in the cell range A3:I9, as shown in Figure 1.1. You have to bold and center the heading of each column. [05 marks] 3. Insert a title "Anne College" and a sub title "Mark sheet for A/L Biology - Class A", by centering it with the table, making the text bold, and changing the font size 16 for main title and 14 for subtitle. [05 marks] 4. Enter the data given under the columns, "Index No", "Name", "Physics", "Chemistry", "Biology", and "English". [10 marks] 5. Use the relevant formula to calculate the total marks of 'Liyanage' (Index No.- 1001) and copy the formula to the relevant cells. [10 marks] 6. Use the relevant formula to calculate the average marks of 'Liyanage' (Index No.- 1001) and copy the formula to the relevant cells. 7. Format the "Average" column with two decimal places. [08 marks] [02 marks] 8. Use the relevant formula to find the rank of 'Liyanage' (Index No.- 1001) and copy the formula to the relevant cells. [10 marks] 9. Use conditional formatting to change the color of the cells of which the average mark is more than 60, in to green. [10 marks] 10. Select the columns, "Index No", "Physics", "Chemistry", "Biology", and "English" column and draw a column chart as shown below. [15 marks] 4 Q2 Code: E01 Index No:…………………………………. 11. Insert the title, "Anne College", and the sub title, "Mark sheet for A/L Biology - Class A" to the top of the chart. [05 marks] 12. Set the X axis labels with the index numbers. [05 marks] 13. Label the X axis title as, "Index No" and Y axis title as, "Marks". [08 marks] 14. Label the legends for 4 subjects, "Physics", "Chemistry", "Biology" and "English". [05 marks] 15. Insert your index number in the center of the footer. [02 marks] 16. Make sure to get a graph similar to the one given below. 17. Save and upload your file to e-testing system. (Make sure to save the file with the name, "<Your Index no>_E01" ) 5 Q3 Code: P01 Index No:…………………………………. You are supposed to create a presentation file using Microsoft Office PowerPoint 2007, according to the instructions given below 1. Create a presentation with four blank slides. [05 marks] 2. Modify the presentation as follows. a) Insert a suitable design template. b) Insert a footer to show Your name and your Registration No. as given in the following example. e.g. K.A.Perera | pcmb024 c) Insert Today’s date as a fixed date in the date area. d) Make necessary changes to appear slide numbers in the slide number area. e) Make necessary changes so that the footer, date and the slide number do not appear on the title slide (first slide). [3Marks * 5 = 15 marks] 3. Add content to the title slide (first slide) by following the instruction given below. a) Type "Tea” as the slide title and it’s format should be Font Type: Arial, Style: Bold, Size:96, Color: Black [10 marks] b) Type “©Wikipedia” as the sub title and insert the following image from the resources directory to a suitable location. File name: P01 .jpg [10 marks] 4. Add content to the second slide by following the instruction given below. a) Type the slide title as, "Tea & Health effects" and format it as, Font Type: Arial, Style: Bold, Size:44, Color: Black [10 marks] b) Insert the following content as shown below. [10 marks] Tea is an aromatic beverage. Here are some of the potential health benefits of tea; 1. Immunity against intestinal disorders. 2. Prevention of dental caries. 6 Q3 Code: P01 Index No:…………………………………. 5. In the third slide, add the following components. a) Type the slide title as, "Statistics" [02 marks] b) Insert the following table Country Percentage China 48% India 39% Sri Lanka 13 % [15 marks] 6. In the fourth slide, add the following components. a) Type the slide title as, "Production as a Chart". [02 marks] b) Draw a Pie chart as given below using the tabulated data given in the third slide. [10 marks] 7. Add the following animation effects to your presentation. a) Apply emphasis animation effect to each main point and sub point in the second slide. [04 marks] b) Apply sound effect when the second slide appears in the slideshow. [02 Marks] c) Hide the third slide from the slide show. [02 Marks] d) Save your presentation with the following file name <Your Index Number>_ P01 and upload it to the online e-testing system. [03 Marks] 7 Q4 Code: A01 Index No:…………………………………. You are supposed to create and save a database with tables, relationships, queries and reports using MS Access 2007, according to the instructions given below. 1. You need to create a database for a public library to store book details. For this, create a blank database and save it with your index number and the Question code. Eg: <Your Index Number> _A01 [05 Marks] 2. Create a table called “Books” with the following fields. [20 Marks] Field Name Type Field size ID Number Title Text field 50 characters Description Text field 30 characters Category Number No of copies Number Constraints Primary Key 3. Create a form to enter details about books and save it as “Books Form”. [10 Marks] 4. Add following records to the “Books” table using the “Books Form”. [10 Marks] ID Title 1 Word 2 Description Category No of copies Hard cover 2 2 Computers Hard cover 4 2 3 Access Paperback 2 2 4 Art Hard cover 1 1 5 Science Paperback 3 1 5. Create another table called “Book Copies” with the following fields. Field Name [15 Marks] Type ID Number Book _ID Number ISBN Number Version Number 8 Q4 Code: A01 6. Index No:…………………………………. Identify the Primary Key(s) of this table (if there is any). 7. Insert following records to the “Book Copies” table. ID Book_ID ISBN Version 1 1 1234 1 2 1 1235 2 3 2 1236 1 4 2 1237 3 5 3 1238 2 6 3 1239 3 7 4 1241 4 8 5 1242 7 8. Establish the Relationship between “Books” and “Book Copies” tables. [05 Marks] [05 Marks] [10 Marks] 9. Write a query called “Query_Book category” to display all books which belongs to given category; E.g. Category 02. [10 Marks] 10. Create a report called “Book Details” using the following format and save it. [10 Marks] 11. Save your database again and upload it to e-testing system. Make sure you have saved the document as follows: <Your Index Number>_A01 9