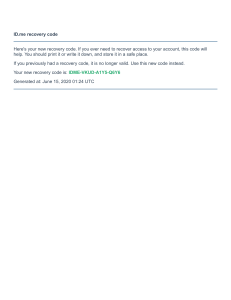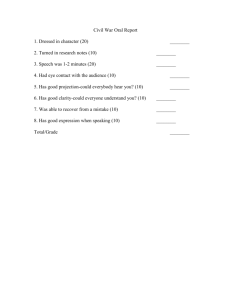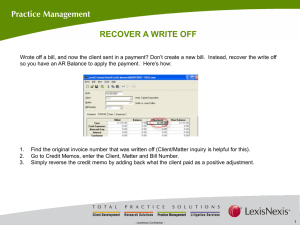Recover My Files v6
Copyright GetData 2002 - 2017, All rights reserved.
Recover My Files v6
Chapter Contents
Published: 30 January 2017 at 09:35:42
Frequently Asked questions ....................................................................................................... 7
Data Recovery Fundamentals ................................................................................................... 11
Hardware Recovery ........................................................................................................................................ 12
Software Recovery ......................................................................................................................................... 13
Chapter 1 – Introducing Recover My Files v6............................................................................. 19
1.1
Whats new in Recover My Files v6? .................................................................................................. 20
1.2
Introducing Recover My Files v6 ....................................................................................................... 20
1.3
When can Recover My Files be used? ............................................................................................... 21
1.4
On what type OF media can Recover My Files be used? ................................................................... 22
1.5
Supported file-systems ...................................................................................................................... 22
1.6
Supported drive image formats......................................................................................................... 22
Chapter 2 – Evaluating Recover My Files ................................................................................... 23
2.1
Running in Evaluation Mode ............................................................................................................. 24
Chapter 3 - Installation ............................................................................................................. 25
3.1
Where should I install Recover My Files? .......................................................................................... 26
3.2
System requirements ........................................................................................................................ 26
3.3
Download .......................................................................................................................................... 26
3.4
Install ................................................................................................................................................. 27
3.5
Uninstall............................................................................................................................................. 29
Chapter 4 - Purchase ................................................................................................................ 31
4.1
New Purchase .................................................................................................................................... 32
4.2
Types of License................................................................................................................................. 34
4.3
Updates WITHIN VERSION PURCHASED ............................................................................................ 36
4.4
Upgrade from a previous version ...................................................................................................... 36
4.5
Upgrade between versions (e.g. Standard to Pro) ............................................................................ 36
Copyright GetData 2002 - 2017, All rights reserved.
4 | Page – Contents
Chapter 5 - Activation .............................................................................................................. 39
5.1
Software Key Activation - How it works ............................................................................................ 40
5.2
Online Activation ............................................................................................................................... 40
5.3
Offline Activation ............................................................................................................................... 43
5.4
Deactivating a Software Key License ................................................................................................. 46
5.5
Dongle Activation (Technician license) .............................................................................................. 47
5.6
Lost key .............................................................................................................................................. 47
Chapter 6 – Recover My Files v6 User Interface ........................................................................ 49
6.1
Introducing the Recover My Files v6 Interface .................................................................................. 50
6.2
Toolbar (top) ...................................................................................................................................... 51
6.3
Tree pane (left) .................................................................................................................................. 53
6.4
List Pane (top right) ........................................................................................................................... 58
6.5
Display Window (bottom) .................................................................................................................. 65
Chapter 7 – Best Data Recovery Power Settings ........................................................................ 69
7.1
Data Recovery power Settings ........................................................................................................... 70
7.2
Setting High Performance Power in Windows 7 ................................................................................ 70
Chapter 8 – Recover Files ......................................................................................................... 73
8.1
Quick Start - Recover Files ................................................................................................................. 74
8.2
When to use a Recover Files search .................................................................................................. 77
8.3
Before YOU BEGIN ............................................................................................................................. 77
8.4
Running a Recover Files search ......................................................................................................... 77
8.5
Recover Files Search Results .............................................................................................................. 81
Chapter 9 – Recover a Drive ..................................................................................................... 85
9.1
Recover Drive - Quick Start Guide ..................................................................................................... 86
9.2
When to use Recover Drive ............................................................................................................... 90
9.3
Before you begin................................................................................................................................ 90
9.4
Running the Recover Drive search ..................................................................................................... 92
9.5
Search Progress ................................................................................................................................. 94
Copyright GetData 2002 - 2017, All rights reserved.
5 | Page – Contents
9.6
Recovering Files From BitLocker Drives ............................................................................................. 97
Chapter 10 – Saving Files .......................................................................................................... 99
10.1
Validating a successful recovery ...................................................................................................... 100
10.2
Save and load a listing of search results .......................................................................................... 102
10.3
Saving Recovered Files .................................................................................................................... 102
Chapter 11 – Troubleshooting ................................................................................................ 107
11.1
Troubleshooting drive selection ...................................................................................................... 108
11.2
Search speed ................................................................................................................................... 109
11.3
Files do not preview in search results screen .................................................................................. 110
11.4
Saved files do not open ................................................................................................................... 112
Chapter 12 – Options ............................................................................................................. 113
12.1
Display options ................................................................................................................................ 114
12.2
Search options ................................................................................................................................. 118
12.3
Save options .................................................................................................................................... 120
12.4
Advanced options ............................................................................................................................ 122
Chapter 13 - RAID .................................................................................................................. 125
13.1
RAID - Introduction .......................................................................................................................... 126
13.2
Preparation ...................................................................................................................................... 126
13.3
Searching a functioning RAID .......................................................................................................... 127
13.4
Rebuilding a broken RAID ................................................................................................................ 127
Chapter 14 – Drive Imaging .................................................................................................... 131
14.1
GetData’s Forensic Imager .............................................................................................................. 132
14.2
Running Forensic Imager ................................................................................................................. 132
14.3
Recovering data from an image file................................................................................................. 141
Chapter 15 – Customizing The Interface .................................................................................. 143
15.1
Customizing the interface ............................................................................................................... 144
Chapter 16 - Legal .................................................................................................................. 147
16.1
This manual ..................................................................................................................................... 148
Copyright GetData 2002 - 2017, All rights reserved.
6 | Page – Contents
16.2
Copyright ......................................................................................................................................... 148
16.3
License agreement ........................................................................................................................... 148
16.4
Disclaimer ........................................................................................................................................ 150
Appendix 1 - Technical Support .............................................................................................. 151
Appendix 2 - File carving ........................................................................................................ 153
Appendix 3 - References......................................................................................................... 159
Appendix 4 - Definitions ......................................................................................................... 163
Appendix 5 - Icon Key............................................................................................................. 171
Appendix 7 - Index ................................................................................................................. 173
Copyright GetData 2002 - 2017, All rights reserved.
7 | Page – Frequently Asked Questions
Frequently Asked Questions
FREQUENTLY ASKED QUESTIONS
How long will a deleted or missing file stay on my drive?
There is no time limit. A deleted file will reside on the drive up until such time as the space it occupies
is used to store new data. Once a deleted file has been overwritten by new data it has been destroyed.
If you have suffered data loss, minimize the use of the computer until such time as you have finished
your data recovery efforts.
How long should it take to recover a formatted drive?
Most drive recoveries can be completed in less than 2 hours with all files recovered. Greatest time
savings can be made by knowing when to best stop a search. Rarely is it necessary to scan an entire
drive in order to get back all data. See 0 for more information.
Will Recover My Files recover all my data?
The sooner that data recovery is attempted after a loss the greater the possibility that 100% of the
data can be recovered (the more a problem drive is used after a data loss, the greater the risk that
new data is written to the drive and the missing files are overwritten and destroyed). If you have
accidentally formatted a drive, or have lost a drive letter, and have not written new data to the drive,
you should expect 100% recovery. If you have reset or reinstalled Windows and have minimized the
use of the computer since that time, you should expect from 90 - 100% recovery.
Of course there are situations where the chance of data recovery is greatly reduced. For example, if
you have restored a backup to a formatted drive and the drive is now half full, only 50% of the drive
can now be searched for previous data.
The bottom line is that you will only know what data can be recovered once your try. Download and
run Recover My Files in evaluation mode to see what can be found. If you can find and preview your
files, then purchase a key to save them to another drive.
Will Recover My Files find my original file and folder structure?
Yes. Recover My Files is designed specifically to recover a missing file and folder structure. If the file
and folder structure is destroyed, the content of files can still be recovered as “Lost Files”, by searching
for individual file structures on the drive.
Copyright GetData 2002 - 2017, All rights reserved.
8 | Page – Frequently Asked Questions
How do I know if Recover My Files can find my missing files?
Download and Run Recover My Files in evaluation mode. Look through the search results and click on
the files to preview their content. If you can see pictures and read the documents, recovery has been
successful and you can purchase a key, enter it into the program, and save your files to another drive.
Can I search for deleted files in a specific folder? Do I have to search the whole drive?
Searching for deleted files over the entire drive is a very fast process. Recover My Files reads the file
index for all files on the drive in less than 1 minute. Run a “Recover Files” search “Deleted Files
(Recommended)” and then look in the “Deleted” view to see only deleted files, or switch to “Folder”
view and navigate to the specific folder. If you do not find the files then try a Recover Files search for
“Deleted and Lost Files” (this is a longer search).
My drive makes a clicking noise
An abnormal clicking or grinding noise is a sign of a physical drive failure. Continued use of a drive in
this state can cause additional damage and may lead to permanent data loss. The drive should be
immediately powered down and assistance sought from a hardware data recovery service.
Will Recover My Files repair my drive?
No. Recover My Files is a data recovery tool, not a drive repair tool. Recover My Files is designed
specifically so that it will not change the content of the drive being searched. When you locate your
files you must save the files to another drive.
How do I permanently erase data from a drive?
Data is permanently erased by overwriting it with new data. Wiping and secure delete programs
(available by searching with Google) permanently erase data by writing new data, usually the
character “0”, over the old. Once this has taken place the only data that can be recovered is the 0’s.
Does a format of a drive permanently remove data?
A format is not a destructive process (unless special format instructions are applied). Do not write any
new data to the formatted drive. Run a “Recover Drive” search with Recover My Files and you should
get 100% recovery.
Copyright GetData 2002 - 2017, All rights reserved.
9 | Page – Frequently Asked Questions
I have reset or re-installed Windows. Can I get my data back?
Yes, recovery of the old file and folder structure is possible after a reset or re-install of Windows. Run
a “Recover Drive” search.
I find hundreds of pictures on my drive - where did these come from?
Each time you (or another user on the computer) visits a web page the pictures on the page are written
into your internet browsers web cache (designed to make the loading of web pages faster by reading
the pictures from the hard drive instead of the remote computer). When this cache becomes full, the
older content is automatically deleted by Windows. These pictures are found in a search with Recover
My Files.
Does Recover My Files work on an iPhone or an iPod Touch?
Apple protects the iPhone, iPad and iTouch so that the hard drive cannot be viewed as a drive letter
on the PC. For this reason Recover My Files cannot be used to recover data from these devices.
Recover My Files will however work with other iPods that can be placed into “drive mode”.
How many times can I use Recover My Files?
A purchased license key can be used to activate Recover My Files on two separate computers, e.g. a
desktop and a laptop. You may use Recover My Files as many times as you wish on those computers.
The software will not expire. Updates to the current version are free (i.e. v6). Existing customers will
be offered a discounted upgrade to the next major version release (e.g. from v5 to v6).
How do I get Technical Support?
Technical support is available in this documentation, by email, live chat, and telephone. Please see Appendix 1
– Technical Support.
Copyright GetData 2002 - 2017, All rights reserved.
Chapter 1 - Data Recovery Fundamentals
11 | P a g e
Data Recovery Fundamentals
DATA RECOVERY FUNDAMENTALS
Hardware Recovery ........................................................................................................................................ 12
Software Recovery ......................................................................................................................................... 13
Partition Recovery ............................................................................................................................. 14
File-system Recovery ......................................................................................................................... 14
File carving for Lost Files ................................................................................................................... 15
Copyright GetData 2002 - 2017, All rights reserved.
12 | P a g e
Chapter1 - Data Recovery Fundamentals
HARDWARE RECOVERY
A computer hard drive contains drives called platters which are coated with a
magnetic storage medium. The platters spin at high speed whilst a “read/write”
head moves backwards and forwards in a cushion of air over their surface. The head
reads the status of the magnetic material (a positive or negative charge) and writes
to the magnetic medium with an electronic pulse.
Figure 1, Simplified schematic diagram of hard drive internals: Image Source: Microsoft MSDN
Learn more: http://www.youtube.com/watch?v=kdmLvl1n82U
Like any mechanical device, a computer hard drive can physically fail. The most
common failures are:
Head crash: Where the read/write heads make contact with the platter
surface. This can present as a grinding or whining noise.
Failure of the drive spindle / motor mechanism, used to rotate the
platters;
Failure of the “actuator arm” used to move the read/write heads over the
drive. This can present as a loud clicking noise caused by the actuator arm
striking the inside of the drive case.
In these situations the drive should be immediately powered down and assistance
sought from a hardware data recovery service. Continued use of a drive in these
situations can lead to greater physical damage and permanent data loss.
Another common hardware failure is loss of power to a drive. In the case of external
USB drives this problem may be addressed by swapping the drive into a different
Copyright GetData 2002 - 2017, All rights reserved.
Chapter 1 - Data Recovery Fundamentals
USB case. However an equally common cause of a power failure is a short circuit in
the drives printed circuit board (PCB). Whilst it is possible to swap a faulty PCB with
an identical replacement, it is recommended that inexperienced users have this be
performed by a hardware data recovery service.
SOFTWARE RECOVERY
A “logical hard drive structure” refers to the configuration of the hard drive to store
data. The principle logical drive structures are:
Partition
When a hard drive is configured to store data, a “partition” is created. The
partition acts as the container for the file-system and files. A hard drive can
contain one or more partitions.
File-system
A partition is formatted with a file-system. Once this takes place the
partition is allocated a drive letter, e.g. “D:” Most Windows booting hard
drives will be formatted with Microsoft’s NTFS (New Technology Filesystem). However, external USB devices, including camera cards, are
usually formatted with the older FAT (File Allocation Table) file-system. This
is primarily for compatibility reasons as a FAT file-system can be read by
Macintosh computers whereas NTFS cannot.
The task of the file-system is to keep track of individual files created and
stored on the drive. To do this the file-system uses an index at the start of
the drive which records the name and location of all files and folders on the
drive.
File Storage
The smallest unit of storage space on a hard drive is a sector. Windows
groups sectors into “clusters” into which individual files are stored. A file
may occupy one or more clusters depending on its size. A file may be in
contiguous clusters, or it can be fragmented and stored in different parts of
the drive. The file-system is responsible for tracking the location of the data
for each file.
These structures are summarized in Figure 2 below:
Copyright GetData 2002 - 2017, All rights reserved.
13 | P a g e
14 | P a g e
Chapter1 - Data Recovery Fundamentals
Figure 2, hard drive structure
Software data recovery deals with data loss at a “logical” level, meaning that whilst
the hardware is working correctly, a software problem (e.g. an accidental format)
has caused files to go missing.
PARTITION RECOVERY
A partition error usually manifests itself in a drive letter that suddenly disappears
and a drive becomes blank, RAW or unallocated.
The highest level of recovery performed by Recover My Files is to locate and read a
missing or damaged partition. If successful, partition recovery is very fast; because
once the missing partition is identified the entire contents of the partition become
available.
FILE-SYSTEM RECOVERY
Deleted Files
When a file is deleted from a Windows computer the record for that file in the filesystem index (the FAT or MFT) is marked to show that it is a deleted file. The clusters
on the drive where the data for the file is stored are now considered unallocated
(i.e. available for new storage). At this point in time, the deleted file can easily be
located by reading the file-system index record, locating the list of deleted files, and
going to the clusters to recover the data.
Copyright GetData 2002 - 2017, All rights reserved.
Chapter 1 - Data Recovery Fundamentals
However, continued use of a computer after a deletion will lead to new data being
written to the hard drive. If new data is written to the drive it is possible that:
The record in the file-system index is re-used for a new file. If this happens,
the original file name is overwritten and destroyed as the file name is only
stored in the index and not with the file data; and/or,
One or more of the clusters used to store the original file could be re-used
for new data. If this happens, the original file content could become
corrupt or totally overwritten and destroyed.
It is for this reason that following a deletion or loss of files, use of the hard drive
should be kept to a minimum to avoid new data being written to the drive and to
maximize the possibility of recovery.
File and Folder Structure Recovery
If an entire drive has been lost and a partition recovery (described above) is not
successful, Recover My Files is designed to search for and rebuild the file-system
index. This is particularly important as the file-system index is the only location
where file and folder names are stored. Without recovery of the index, the original
folder structure and files names will not be known.
Recover My Files searches for individual FAT and MFT records. At the end of a
Recover Drive search, these records are rebuilt to display the file and folder structure
in the search results screen. The records are used to locate the data on the drive and
recover the files.
FILE CARVING FOR LOS T FILES
In some data recovery situations partition and file-system recovery is not possible
(because the partition, file-system, or individual file-system records have been
corrupted or destroyed). In such cases it is possible to recover data by “File carving”
for “Lost Files”.
File carving is a well-known data recovery technique used to describe the
identification and extraction of file types from unallocated clusters using file
signatures. A file signature is “a constant numerical or text value used to identify a
file format or protocol” (1).
An example of a file signature is shown in Figure 22-6, which is the beginning of a
.jpg file in Hex view:
Copyright GetData 2002 - 2017, All rights reserved.
15 | P a g e
16 | P a g e
Chapter1 - Data Recovery Fundamentals
Figure 3, View of .jpg file header
The object of carving is to identify and extract (carve) the file based on this signature
information alone. Carrier (2005) describes File carving as:
“…a process where a chunk of data is searched for signatures that
correspond to the start and end of known file types. The result of this
analysis process is a collection of files that contain one of the signatures.
This is commonly performed on the unallocate space of a file-system and
allows the investigator to recover files that hav no metadata structures
pointing to them”. (2)
File carving has both advantages and limitations. These include:
File-system independent
File carving is essentially file-system independent. A file type will exhibit the
same file signature and structure under FAT, NTFS, HFS, EXT2 or other filesystems and can be data carved accordingly.
Time Required:
A drawback of file carving is that it can take a considerable amount of time
to process a large drive. Also, the greater the number of file signatures
searched for simultaneously, the more processing required and the longer
the search.
Data Fragmentation:
Without file-system records, it is impossible to track fragmented files.
Fragmented files may return as invalid as only the start of the file is located.
No Original File Names
As file names are stored only as part of the file-system, data carved files
cannot be recovered with their original name.
File carving in Recover My Files
In Recover My Files carved files are represented by a carving knife icon. Files are
given the naming convention “LostFile_FileType_SectorLocation.xxx”. For example,
“LostFile_JPG_904063.jpg”, which shows that the lost jpg file has been carved from
sectors on the drive beginning at sector 904063.
Copyright GetData 2002 - 2017, All rights reserved.
Chapter 1 - Data Recovery Fundamentals
If the file end is not found, but sufficient information is found within the file to
suggest it will at minimum be partially recovered, it is assigned a default file size
according to that file type. The global default size of lost files can be set in the
OPTIONS > SEARCH window (see Chapter - 12.2).
Copyright GetData 2002 - 2017, All rights reserved.
17 | P a g e
Chapter 1 - Introduction
19 | P a g e
Chapter 1 - Recover My Files v6
In This Chapter
CHAPTER 1 – INTRODUCING RECOVER MY FILES V6
1.1
Whats new in Recover My Files v6? .................................................................................................. 20
1.2
Introducing Recover My Files v6 ....................................................................................................... 20
1.3
When can Recover My Files be used? ............................................................................................... 21
1.4
On what type OF media can Recover My Files be used? ................................................................... 22
1.5
Supported file-systems ...................................................................................................................... 22
1.6
Supported drive image formats......................................................................................................... 22
Copyright GetData 2002 - 2017, All rights reserved.
20 | P a g e
Chapter 1 - Introduction
1.1
WHATS NEW IN RECOVER MY FILES V6?
Recover My Files v6 includes major new features:
Improved partition recovery. Faster recovery speed and better validation of
duplicate or invalid files.
New file type signatures for File carving.
Faster saving and loading of search results.
Automatically validate search results.
Powerful new user interface:
o
Separate views to group data by extension, status and date.
o
Sort and multi sort files by attributes: name, extension, path, size and
date.
o
Branch plate to list files from multiple folders.
o
Text filter tool to quickly filter search results and find relevant files.
o
Gallery view to thumbnail graphics files.
o
Text and Hexadecimal* views to examine raw data.
o
Improved file preview. 300+ supported types with Zoom, rotate, copy,
and search.
o
Multi-screen support with detachable windows.
o
Save and load custom screen layouts*.
Create drive images in DD, E01 and AFF format.
(* Feature requires the Professional or Technician software license option)
1.2
INTRODUCING RECOVER MY FILES V6
Recover My Files v6 is data recovery software written by GetData Pty Ltd and available
for download from www.recovermyfiles.com.
First released in 2002, Recover My Files version 6 is the result of more than ten years of
ongoing development. In that time Recover My Files has been translated into 9 different
languages and is sold in retail channels in countries including the USA, Germany, France,
Japan, UK, and Holland. Since 2002 Recover My Files has sold more than 500,000
licenses worldwide.
Who uses Recover My Files?
Recover My Files is primarily purchased by home users for use on computers, cameras
Copyright GetData 2002 - 2017, All rights reserved.
Chapter 1 - Introduction
and other media devices. It enables cost effective data recovery at a fraction of the price
of a commercial data recovery service.
Recover My Files is also widely used by business. It is recommended recovery software
by support services companies including DELL, IBM and HP. In 2012, USA retail chain
Office Depot rolled out Recover My Files nationwide to their tech services department
to perform data recovery services for its customers.
Recover My Files was originally developed for use by law enforcement in computer
forensics. Today it is widely used by law enforcement agencies worldwide including the
FBI, the USSS and the UK Metropolitan police.
What makes Recover My Files different from other data recovery products?
Recover My Files uses advanced partition recovery and File carving techniques. It
combines a flexible graphic user interface (GUI) with advanced sorting, filtering, and
searching technology. It enables access to all areas of physical, logical and disk imaged
media, including Windows System files and unallocated drive space.
Recover My Files is designed with the following key principles:
To enable a user to accurately determine if their files can be recovered prior
to purchasing a license. This is primarily achieved via the display window which
shows the content of files found.
It will not alter the contents of a drive being searched. Recover My Files is
designed as a data recovery tool, NOT a drive repair tool. It will not write to or
change the content of the original hard drive. If Recover My Files is not the
solution, the user can seek a new solution without any change to the status of
the problem drive.
1.3
WHEN CAN RECOVER MY FILES BE USED?
Recover My Files is ideal for recovery of:
•
Deleted Files (including files emptied from or bypassing the Windows Recycle
Bin);
•
Missing files lost through the corruption of a Windows file-system;
•
Formatted Drives;
•
RAW Drives;
•
Corrupt Drives;
•
Unallocated Drives;
•
Missing Drive Letters;
•
Data lost through a Windows Operating System reset or reinstall.
Copyright GetData 2002 - 2017, All rights reserved.
21 | P a g e
22 | P a g e
Chapter 1 - Introduction
1.4
ON WHAT TYPE OF MEDIA CAN RECOVER MY FILES BE USED?
Recover My Files will work on all types of computer storage media. This includes:
Hard drives, including external USB drives
USB sticks, Thumb Drives, Pen drives or other USB media
Camera cards
Hardware and software RAID (JBOD, RAID 0,1,5)
iPods, MP3 players and Dictaphones
Or any other storage device which is shown under windows as a hard drive (Recover My
Files v6 does NOT support recovery from iPhone or iPad hard drives as Apple restrict
access to these devices).
1.5
SUPPORTED FILE-SYSTEMS
Recover My Files v6 has full Unicode support and can recover files created in any
language.
Recover My Files supports the recovery of:
Windows FAT12/16/32/exFAT, NTFS, file-systems;
Macintosh HFS, HFS+ file-systems;
1.6
SUPPORTED DRIVE IMAGE FORMATS
Recover My Files supports the analysis of the following drive image formats:
DD or RAW;
EnCase®.E01;
Safeback® v2;
Forensic File Format .AFF
SMART®
VMWare®
ProDiscover®
Microsoft VHD
Apple DMG.
Copyright GetData 2002 - 2017, All rights reserved.
Chapter 2 - Evaluating Recover My Files
23 | P a g e
Chapter 2 - Evaluating Recover My Files
In This Chapter
CHAPTER 2 – EVALUATING RECOVER MY FILES
2.1
Running in Evaluation Mode ............................................................................................................. 24
Copyright GetData 2002 - 2017, All rights reserved.
24 | P a g e
Chapter 2 - Evaluating Recover My Files
2.1
RUNNING IN EVALUATION MODE
You are encouraged to download Recover My Files and run it in evaluation mode free
of charge. The search results screen enables the user to see the content of files found
(i.e. view the pictures and read the documents). An example is shown in Figure 4 below.
The software that you download and run in evaluation mode is the FULL VERSION. The
only limitation in evaluation mode is that it is not possible to save files.
If, based on the search results, you decide that you wish to save files, then purchase a
product activation key, enter it into the program, and save the files to another drive.
You do not need to run a second search once you have purchased a key.
Purchasing and activating Recover My Files does not change the search results. The
only function of the product activation key is to enable the ability to save files.
For more information, see 10.1 - Validating a successful recovery.
Figure 4, Recover My Files running in evaluation mode and previewing search results
Copyright GetData 2002 - 2017, All rights reserved.
Chapter 4 - Installation
25 | P a g e
Chapter 3 - Installation
In This Chapter
CHAPTER 3 - INSTALLATION
3.1
Where should I install Recover My Files? .......................................................................................... 26
3.2
System requirements ........................................................................................................................ 26
3.3
Download .......................................................................................................................................... 26
3.4
Install ................................................................................................................................................. 27
3.5
Uninstall............................................................................................................................................. 29
Copyright GetData 2002 - 2017, All rights reserved.
Page | 25
26 | P a g e
Chapter 3 - Installation
3.1
WHERE SHOULD I INSTALL RECOVER MY FILES?
If you have suffered a data loss, you should, if possible, avoid writing new data to the
storage media on which the files were lost. When new data is written to a storage
media, it can overwrite and destroy deleted files so that they can no longer be
recovered.
Avoid installing new programs, saving new files, or if it is digital camera media taking
new photographs or video until you have had the opportunity to attempt data recovery.
If you are dealing with a RAW or Unallocated hard drive, do not format the drive.
The best methodology, if possible, is to connect the problem drive to another computer
as the secondary drive. This enables you to install your data recovery software on the
C: drive of the 'good' computer, and then scan the secondary 'problem' drive to recover
your files. This methodology makes it far less likely that Windows, or you, will write new
data to the drive.
Of course this methodology is not always practical, as you may well have lost your files
from your current C: drive and have no alternative than to continue to use Windows on
this PC. If this is the case, limit your use of the computer until you have the opportunity
to search for your deleted files.
Recover My Files is a small program (i.e. less than 20mb), so installation of the program
onto the problem drive, whilst not recommended, is a small risk.
3.2
SYSTEM REQUIREMENTS
Recover My Files requires:
Windows XP, 2003, Vista, Win 7, Win 8, Win 10;
Pentium IV 1.4 GHz or faster processor;
1GB RAM;
32bit and 64bit compatible.
When performing data recovery on large drives a high specification computer is
recommended.
3.3
DOWNLOAD
The latest version of Recover My Files is available for download from
www.recovermyfiles.com
or
by
using
this
direct
download
link
http://download.getdata.com/RecoverMyFiles-Setup.exe.
The download is for the full version of Recover My Files. When run in evaluation mode
it runs with all features active (other than the ability to save files). If the software is later
activated with a purchased key, the type of license key purchased (e.g. Standard,
Copyright GetData 2002 - 2017, All rights reserved.
Chapter 3 - Installation
27 | P a g e
Professional or Technician) determines what features will be available once the program
is activated. There is not a separate download link for different versions.
3.4
INSTALL
To install Recover My Files:
1.
It is recommended that Recover My Files be installed using an administrator
user account.
2.
Run the installation file RecoverMyFiles-Setup.exe. You will be presented
with the installation splash screen showing the version number, as shown in
Figure 5 below:
Figure 5, Recover My Files setup splash screen
3.
Click Next and follow the onscreen setup instructions.
The following windows will appear during the installation process:
1.
Recover My Files License agreement. Answer the question and click Next;
2.
Enter the correct installation path or accept the default path (C:\Program
Files\GetData\Recover My Files v6) and click Next;
Copyright GetData 2002 - 2017, All rights reserved.
Page | 27
28 | P a g e
Chapter 3 - Installation
Figure 6, Installation: Program path
3.
Follow the setup instructions and confirm the setup summary by clicking the
Install button;
Figure 7, Installation: Finalize installation options
Copyright GetData 2002 - 2017, All rights reserved.
Chapter 3 - Installation
4.
29 | P a g e
A successful install will display the following screen. Click Finish to confirm.
Figure 8, Installation: Finish installation
5.
Run Recover My Files from the installed desktop icon:
Figure 9, Recover My Files v6 Desktop icon
Or from the Windows programs menu: “Windows Start > All Programs > Recover
My Files v6\Recover My Files v6”.
Included with the installation is the drive imaging program Forensic Imager (see
Chapter 14). Forensic Imager is also run from the Windows program menu:
Windows programs menu: “Windows Start > All Programs > Recover My Files
v6\Disk Imager”.
3.5
UNINSTALL
To uninstall Recover My Files open the Windows Control Panel and in the “Programs”
section use the “Uninstall option.
Copyright GetData 2002 - 2017, All rights reserved.
Page | 29
30 | P a g e
Chapter 3 - Installation
Figure 10, Recover My Files uninstall
A successful removal will show the following message:
Figure 11, Successful un-install
3.5.1
DEACTIVATING RECOVER MY FILES
The uninstall process described above does not deactivate a license key. To deactivate
a license-key follow the instructions in section 5.4.
Copyright GetData 2002 - 2017, All rights reserved.
Chapter 4 - Purchase
31 | P a g e
Chapter 4 - Purchase
In This Chapter
CHAPTER 4 - PURCHASE
4.1
4.2
New Purchase .................................................................................................................................... 32
4.1.1
Purchase Online ................................................................................................................... 32
4.1.2
Purchase Orders .................................................................................................................. 33
4.1.3
Resellers .............................................................................................................................. 33
Types of License................................................................................................................................. 34
4.2.1
Standard License ................................................................................................................. 34
4.2.2
Professional license ............................................................................................................. 34
4.2.3
Technician license................................................................................................................ 34
4.2.4
Comparison of license features ........................................................................................... 35
Copyright GetData 2002 - 2017, All rights reserved.
Page | 31
32 | P a g e
Chapter 4 - Purchase
4.1
NEW PURCHASE
Recover My Files is available for purchase online, via purchase order, or resellers.
4.1.1
PURCHASE ONLINE
Recover My Files can be purchased online at http://www.recovermyfiles.com.
The purchase page can be accessed directly by using the “Buy” button in the program
toolbar:
Figure 12, Recover My Files toolbar "buy" button
Please visit the purchase page for pricing, volume discounts and software bundle
options. Full credit card and PayPal payment options are available.
DELIVERY OF THE SOFTWARE ACTIVATION KEY
Your software activation key is displayed on a web page at the end of the purchase
process and is also sent to the purchase email address.
If there is a delay in your credit card provider authorizing the transaction, your software
activation key will be provided only by email and only after credit card or PayPal
authorization takes place.
DELIVERY OF A PURCHASED CD
For an additional $14.95 a CD can be purchased with your order. This price includes
shipping worldwide. (Note: GetData is not responsible for any customs, excise, or
import duty applied by other agencies). Your CD is produced on demand with the latest
version at the time of your order. A CD is sent by regular post. Please allow 6-10 days
for delivery.
SOFTWARE UPGRADE GUARANTEE
At the time of purchase GetData offer a “Recover My Files Software Upgrade
Guarantee”. This means that you can pre-purchase a key for the next major version
release (i.e. v5 to v6) at a discounted price. When the next major version is released a
key will be automatically sent to the purchase email address as well as being accessible
by logging into the GetData site.
Copyright GetData 2002 - 2017, All rights reserved.
Chapter 4 - Purchase
4.1.2
33 | P a g e
PURCHASE ORDERS
Purchase Orders are available to government and corporate entities. Approved
customers may place purchase orders on 30 day terms.
Purchase Orders can be placed online at http://www.recovermyfiles.com/datarecovery-software-purchase.php by following the purchase order instructions in the
checkout, or by directly contacting GetData head office:
GetData Pty Ltd
Suite 204, 13A Montgomery Street
Kogarah,
New South Wales, 2217, Australia
Ph.: +61 2 82086053
Fax: +61 2 95881195
Email: sales@getdata.com
4.1.3
RESELLERS
For a list of approved resellers, please contact GetData via: sales@getdata.com.
Copyright GetData 2002 - 2017, All rights reserved.
Page | 33
34 | P a g e
Chapter 4 - Purchase
4.2
TYPES OF LICENSE
Recover My Files v6 has three license types: Standard; Professional; and Technician.
Each license is sold with a software activation key which is valid for installation on two
computers (e.g. a desktop and a laptop).
4.2.1
STANDARD LICENSE
The Standard License has features suitable for most data recovery needs for Windows
PCs, external drives, camera cards, iPods, MP3 players and other media.
4.2.2
PROFESSIONAL LICENSE
A Professional License has added features for more technically advanced recoveries and
users. These include:
RAID recovery (see Chapter 13);
Macintosh HFS file-system recovery;
Linux EXT2 file-system recovery;
Hexadecimal data view (see 6.5.2);
The ability to customize screen layout (see Chapter 15).
4.2.3
TECHNICIAN LICENSE
A Technician license has the features of the Professional version, but in addition to the
software activation key, the Technician License comes with a USB hardware activation
dongle.
The dongle contains its own key, making the license transportable from PC to PC. When
the dongle is inserted into the USB port, Recover My Files is activated. When the dongle
is removed, it returns to evaluation mode.
Copyright GetData 2002 - 2017, All rights reserved.
Chapter 4 - Purchase
4.2.4
35 | P a g e
COMPARISON OF LICENSE FEATURES
The following table provides a comparison of license features. Note: Recover My Files
has a single download. The software activation key controls the available features:
Features
Evaluation
Mode
Standard
$69.95
Professional
$99.95
Technician
$349.95
Save files
Key valid for 2 PCs
Recover deleted files
Recover drives
Preview and gallery
Text view
Branch plate view
FAT (EX,12,16,32,64)
NTFS (NTFS 3,4,5)
HFS, HFS+ (MAC)
Create disk images
Scan disk images
RAID recovery
Customize layout
Hex view
USB activation
dongle Commercial
use
To upgrade between licenses, e.g. from a Standard to a Professional please contact
sales@getdata.com.
Copyright GetData 2002 - 2017, All rights reserved.
Page | 35
36 | P a g e
Chapter 4 - Purchase
4.3
UPDATES WITHIN VERSION PURCHASED
Updates to Recover My Files v6 are free (e.g. updates from 6.1 to 6.2). An update can
be installed over an existing version. An update requires a restart of Recover My Files.
The latest version is available by:
download from www.recovermyfiles.com;
using the direct download link:
http://download.getdata.com/RecoverMyFiles-Setup.exe; or
Click on the Update button on the program tool bar (requires an internet connection):
4.4
UPGRADE FROM A PREVIOUS VERSION
If you have purchased a previous version of Recover My Files (i.e. versions 1 - 5), you
are entitled to purchase v6 at a discounted rate. To do this:
1.
Visit www.recovermyfiles.com and access the login page via the “Account” link
(or go directly to https://support.getdata.com/my/);
2.
Login to your customer account using your purchase email address;
a.
If you do not know your password, use the “Forget your password” link
and it will be sent to your email address.
b.
If you have changed your email address since your purchase, please
contact sales@getdata.com for assistance.
3.
Click on the Key tab to display your old orders and license keys;
4.
Click the upgrade to Recover My Files v6 link;
5.
Checkout via the shopping cart at the discounted price.
Your software activation key for Recover My Files v6 will be provided on a web page at
the end of the purchase process. It will also be sent to the email address used in the
purchase.
For further assistance, contact sales@getdata.com.
4.5
UPGRADE BETWEEN VERSIONS (E.G. STANDARD TO PRO)
It is possible to upgrade an existing license, e.g. from a Standard to a Professional. Please
contact sales@getdata.com for assistance.
Copyright GetData 2002 - 2017, All rights reserved.
Chapter 4 - Purchase
37 | P a g e
The new software activation key is entered by selecting the “Upgrade” button in the
program toolbar:
Recover My Files must be restarted for the upgraded features to become available.
Copyright GetData 2002 - 2017, All rights reserved.
Page | 37
Chapter 5 – Activation
39 | P a g e
Chapter 5 - Activation
In This Chapter
CHAPTER 5 - ACTIVATION
5.1
Software Key Activation - How it works ............................................................................................ 40
5.1.1
5.2
Online Activation ............................................................................................................................... 40
5.2.1
5.3
Maximum Activations Reached ........................................................................................... 40
Troubleshooting online activation ...................................................................................... 42
Offline Activation ............................................................................................................................... 43
5.3.1
Troubleshooting offline activation ...................................................................................... 46
5.4
Deactivating a Software Key License ................................................................................................. 46
5.5
Dongle Activation (Technician license) .............................................................................................. 47
5.5.1
5.6
Identifying your Recover My Files dongle ........................................................................... 47
Lost key .............................................................................................................................................. 47
Copyright GetData 2002 - 2017, All rights reserved.
Page | 39
40 | P a g e
Chapter 5 – Activation
5.1
SOFTWARE KEY ACTIVATION - HOW IT WORKS
A license of Recover My Files is sold with a software activation key. The key is valid for
activation on two computers (e.g. a desktop and a laptop). For more information on
license options, see 4.2, “Types of License”.
Recover My Files uses a hardware lock activation system. Each computer is identified
to the GetData activation server by a "hardware ID", a unique number calculated
using specific internal hardware components of the pc.
The license may be installed an unlimited amount of times on an activated computer.
Even if it is necessary to enter the key into the software again, it does not count as an
activation (as long as the hardware ID does not change).
5.1.1
MAXIMUM ACTIVATIONS REACHED
When an attempt to activate a license on a third computer is made (i.e. a computer
with a new hardware ID), the activation server will return the message "max
activations reached".
If you need to install Recover My Files on multiple computers a Technician license is
the best option. In addition to the two software activations, a USB hardware activation
dongle is provided. This makes the license portable as the dongle can be moved from
PC to PC. When the dongle is inserted the software is activated, when it is removed,
the software returns to evaluation mode. Should you wish to upgrade to a Technician
license please contact sales@getdata.com.
5.2
ONLINE ACTIVATION
Activate Online where the computer on which the software is being installed is
connected to the internet.
1.
Click the “Activate” button on the tool bar of the main program screen to
open the program activation window:
2.
Select Online Activation and click Next:
Copyright GetData 2002 - 2017, All rights reserved.
Chapter 5 – Activation
41 | P a g e
Figure 13, Online activation wizard
3.
Enter the license key that you received with your purchase (the license
key was displayed on a web page at the end of the purchase process and
also sent to the email address provided in the order). Click Next:
Figure 14, Enter license key
4.
The following screen shows a successful activation:
Copyright GetData 2002 - 2017, All rights reserved.
Page | 41
42 | P a g e
Chapter 5 – Activation
Figure 15, Successful activation message
5.2.1
TROUBLESHOOTING ONLI NE ACTIVATION
If the software does not activate, it usually relates to a problem in communicating with
the GetData internet activation server. The most common reasons for this are a firewall
or proxy server:
Figure 16, Online activation blocked by firewall or proxy server
Please adjust your firewall settings and try again. If you are blocked by a proxy server,
click on the “proxy settings” link (shown above) and enter the required settings into the
following window:
Copyright GetData 2002 - 2017, All rights reserved.
Chapter 5 – Activation
43 | P a g e
Figure 17, Online activation, proxy server settings
If you are still unable to activate online, please try the offline activation method
described below. If problems persist, please contact technical support quoting the exact
activation error message.
5.3
OFFLINE ACTIVATION
Where the computer on which the software is being installed is not connected to the
internet, a separate internet connected computer can be used to activate. The
activation process involves:
Exporting a license file from the software;
Uploading the license file, together with your purchase email address and
license key at a web site (using any internet connected computer);
Downloading the validated license file and importing it back into the software.
To activate an offline computer:
1.
Click the Offline Activation button and click Next;
Copyright GetData 2002 - 2017, All rights reserved.
Page | 43
44 | P a g e
Chapter 5 – Activation
Figure 18, Offline activation wizard
2.
Click on the Export button to export and save the license file
"GetData.GDActRequest":
Figure 19, Offline activation (evaluation version), export of license file
3.
Using a web browser on any internet connected computer, go to
https://support.getdata.com/offline-wibu.php and enter the required details:
Copyright GetData 2002 - 2017, All rights reserved.
Chapter 5 – Activation
45 | P a g e
Figure 20, Offline activation (evaluation version), upload of license file and activation details
Click the Upload button to send the details to the activation server:
The details are validated by the activation server and the file
"GetData.GDActResponse" is returned to you.
Figure 21, Offline activation (evaluation version), download of license file
Save "GetData.GDActResponse" and take it back to the offline computer on
which you will be activating the software.
Once the "GetData.GDActResponse" file is back on the offline computer, click
the Import button to import the file into the software. The software is now
activated:
Copyright GetData 2002 - 2017, All rights reserved.
Page | 45
46 | P a g e
Chapter 5 – Activation
Figure 22, Successful offline activation
5.3.1
TROUBLESHOOTING OFFLINE ACTIVATION
Some web browser security settings may prohibit the upload or download of the
"GetData.GDActRequest" and/or "GetData.GDActResponse" files. If upload or
download is blocked:
1.
Try an alternate web browser, e.g. Firefox or Opera; or
2.
Send the "GetData.GDActRequest" file to support@getdata.com and we will
generate and return the "GetData.GDActResponse" file to you.
5.4
DEACTIVATING A SOFTWARE KEY LICENSE
A software license key is valid for concurrent installation on two computers (e.g.
desktop and a laptop). To move a software key to another computer it is necessary to
deactivate and existing installation (if both activations have been used) to free a license.
To de-activate the software on a computer, follow these instructions (an Internet
connection is required):
1.
Download
and
run
the
GetData
License
Manager
http://download.getdata.com/support/LicenseManager.exe
2.
In the left-hand column of the License Manager click on the picture of the
"GetData Virtual CmStick".
3.
Under the Product list click on the entry for Recover My Files.
4.
Press the "Delete" button. A confirmation message will appear "The
LicenseManager is now going to communicate with GetData License servers to
update your dongle(s)". Click OK to proceed.
Copyright GetData 2002 - 2017, All rights reserved.
from
Chapter 5 – Activation
47 | P a g e
The "Debug Log" tab will report the status. A successful removal is identified by "Update
Success!". When you return to the "Dongles" tab, the software should no longer appear
under products. You can then apply this key to a different computer.
5.5
DONGLE ACTIVATION (TECHNICIAN LICENSE)
A Recover My Files Technician license is sold with a software activation key and a USB
hardware activation dongle.
The dongle contains its own activation key. It essentially makes the license portable as
the dongle can be moved from PC to PC. When the dongle is inserted the software is
activated, when it is removed, the software returns to evaluation mode. Should you
wish to upgrade to a Technician license please contact sales@getdata.com.
5.5.1
IDENTIFYING YOUR REC OVER MY FILES DONGLE
Your Recover My Files dongle is a Wibu CodeMeter brand. It is identified by the serial
number on the USB insert section, as shown in Figure 15 below:
Figure 23, Recover My Files Wibu Codemeter dongle showing serial number
5.6
LOST KEY
Lost software activation key
To locate your Recover My Files activation key, log into your GetData customer account.
Either:
Visit www.recovermyfiles.com and click on the Account link; or,
Go directly to https://support.getdata.com/my/
Copyright GetData 2002 - 2017, All rights reserved.
Page | 47
48 | P a g e
Chapter 5 – Activation
Where you can locate a record of your purchase, including your activation details. If you
do not know your account password, use the “forgot your password” link. To change
your purchase email address, please contact support@getdata.com.
Lost Dongle
To replace a missing activation dongle, contact sales@getdata.com. A replacement fee
may apply.
Copyright GetData 2002 - 2017, All rights reserved.
Chapter 6 – User Interface
49 | P a g e
Chapter 6 - User Interface
In This Chapter
CHAPTER 6 – RECOVER MY FILES V6 USER INTERFACE
6.1
Introducing the Recover My Files v6 Interface .............................................. 50
6.2
Toolbar (top) .................................................................................................. 51
6.3
Tree pane (left) .............................................................................................. 53
6.4
6.3.1
Folders view.................................................................................... 54
6.3.2
File Type view ................................................................................. 56
6.3.3
Deleted view ................................................................................... 56
6.3.4
Date view ........................................................................................ 57
List Pane (top right) ....................................................................................... 58
6.4.1
File LIST ........................................................................................... 58
Sort ................................................................................................. 60
Text Filter........................................................................................ 62
6.4.2
6.5
Gallery View.................................................................................... 63
Display Window (bottom) ............................................................................. 65
6.5.1
Display ............................................................................................ 65
6.5.2
Hex view ......................................................................................... 66
6.5.3
Text View ........................................................................................ 67
Copyright GetData 2002 - 2017, All rights reserved.
Page | 49
50 | P a g e
Chapter 6 – User Interface
6.1
INTRODUCING THE RECOVER MY FILES V6 INTERFACE
The Recover My Files Graphic User Interface (GUI) is broken down into the following
areas:
1.
Toolbar (top)
2.
Tree pane (left)
3.
List pane (right)
4.
Display pane (bottom)
5.
Status bar (bottom)
As shown in Figure 24 below:
Figure 24, Recover My Files main screen
The Recover My Files v6 GUI is however highly configurable. The Tree, List and Display
panes hold different “data views” used to present search results to the user. Each of
the data views can be moved and re-attached to the other pane, or completely detached
from the main program screen. Customized screen layouts can be saved and loaded as
required. Refer to Chapter 15 for further information on customizing the interface.
Copyright GetData 2002 - 2017, All rights reserved.
Chapter 6 – User Interface
6.2
51 | P a g e
TOOLBAR (TOP)
At the top of the program tool bar is the Recover My Files drop down menu, shown in
Figure 25 below:
Figure 25, Recover My Files drop down menu
The drop down menu contains the following unique functions:
Export CSV file: Exports the listing of current search results to as CSV file.
Print Report:
Prints a listing of the current search results to an installed
printer. A confirmation message is displayed showing the
number of pages that will be printed.
Disk Imager:
Runs the disk imaging program used to acquire sector copies
of drives. See Chapter 14 – Drive Imaging.
Exit:
Closes Recover My Files. A confirmation prompt is provided if
search results are currently listed.
The other functions in the drop down menu are replicated in the toolbar icons,
described as follows
Opens the start search wizard.
Opens the save dialogue to save search results. See Chapter 10 –
Saving Files.
Runs the File Type Validation Tool
Copyright GetData 2002 - 2017, All rights reserved.
Page | 51
52 | P a g e
Chapter 6 – User Interface
Opens the program options window. See Chapter 12 - Options.
Used to save and load a listing of search results. See Chapter 10 –
Saving Files.
Used to stop the progress of a search.
Checks for program updates. An internet connection is required.
Opens the program “about” window, which contains version,
activation and support information.
Opens this support documentation.
Links to the program purchase page at www.recovermyfiles.com
Opens the program activation window. Also used to upgrade
between licenses, e.g. Standard to Professional.
The toolbar is also the place where search progress is reported to the user. Messages relating to the current
search are displayed with the progress bar.
Copyright GetData 2002 - 2017, All rights reserved.
Chapter 6 – User Interface
6.3
53 | P a g e
TREE PANE (LEFT)
The Tree pane is the top left hand window of the search results screen.
Figure 26, Tree pane
The tree pane is the default location for the data views Folders, File Type, Deleted and
Date.
Navigation
To navigate the Tree pane data views:
Use the keyboard arrow keys to traverse, expand and contract a tree;
Double click a folder to drill down into its sub folders;
Click the
Right click and use “Expand” to expand the currently selected folder, or “Expand
All” to expand all folders; use “Contract” to contract the currently selected folder,
or “Contract All” to contract all folders.
and symbols to expand and contract the tree hierarchy;
Clicking on a folder in the Tree pane data views lists the contents of the folder in the
adjacent List pane (described in 6.4 below).
Copyright GetData 2002 - 2017, All rights reserved.
Page | 53
54 | P a g e
Chapter 6 – User Interface
Tree Pane Icons
The following icons are used in the Tree pane data views:
A device, e.g. a hard drive or camera card
Active (booting) partition
Partition
An expandable branch (folder structure)
An active folder
A deleted folder
Selection Box
Folders listed in the Tree pane data views are preceded by a selection box . The
selection box is ticked to indicate that a file or folder is to be saved (Learn more about
saving files in Chapter 10). A tick in a selection box for a file or folder will also show in
any other data view in which that file is displayed.
Branch Plate
A powerful feature of the Tree pane data views is the “branch plate” . The branch
plate allows the entire contents of a folder and its subdirectories to be displayed in a list
in the adjacent list view. (Learn more about branch plating in Chapter 12.1.1).
6.3.1
FOLDERS VIEW
Folders view displays all the folders on the examined drive:
Figure 27, Tree pane, Folders view
Copyright GetData 2002 - 2017, All rights reserved.
Chapter 6 – User Interface
55 | P a g e
Elements in Folders view include:
Lost Files
The Lost Files folder contains the results of File carving (See Data Recovery
Fundamentals at the start of this manual for more information). The Lost Files
folder is created in both a Recover Files (for “deleted and lost files”) and a
Recover Drive search.
Partition @ [Sector Number] (Recover Drive search only)
A partition appears in a Recover Drives search only. This is a partition which
exists on the hard drive and is not missing or deleted. Folders and files in this
partition (which are not deleted, lost or orphaned), should be accessible with
Windows Explorer.
Orphaned
Orphans are deleted folders and files for which the original parent folder is
unknown.
Root
The Root folder (also referred as root directory) is the first level folder of a
folder hierarchy. A root folder will exist in both an existing and a recovered
partition.
Recovered [File-system] Partition @ [Sector Number] (Recover Drive search only)
A recovered partition folder is created in a Recover Drive search only. Its name
describes the type of File-system that has been found, and the sector number
where it is located. This is where missing file and folder structure will be found
in a drive recovery.
Copyright GetData 2002 - 2017, All rights reserved.
Page | 55
56 | P a g e
Chapter 6 – User Interface
6.3.2
FILE TYPE VIEW
The File Type view sorts files by extension. This view shows all files on the examined
drive.
Figure 28, Tree pane, File Type view
6.3.3
DELETED VIEW
This view shows those files marked by the file-system as deleted and the lost files carved
from the free space.
Figure 29, Tree pane, Deleted view
Copyright GetData 2002 - 2017, All rights reserved.
Chapter 6 – User Interface
6.3.4
57 | P a g e
DATE VIEW
The date view sorts files by date, grouping by year, month and day. This view shows all
files on the examined drive.
Figure 30, Tree pane, Date view
Copyright GetData 2002 - 2017, All rights reserved.
Page | 57
58 | P a g e
Chapter 6 – User Interface
6.4
LIST PANE (TOP RIGHT)
The top right window of the Recover My Files v6 screen is the “List” pane. The List pane
is the default location for data views: File List and Gallery View.
Figure 31, List pane
To navigate in the List pane:
•
Use the keyboard arrow keys to move up and down the list;
•
Double click a folder to drill down into its sub folders; or
Files in the List window are preceded by a selection box . The selection box is ticked
to indicate that a file or folder is to be saved. A tick in a selection box for a file or folder
will also show in any other data view in which that file is displayed. Learn more about
saving files in Chapter 11.
6.4.1
FILE LIST
File List lists the file name and metadata (extension; size; path; modified, created; etc.)
of the currently highlighted folder/s in the Tree pane. The Tree pane view name is
Copyright GetData 2002 - 2017, All rights reserved.
Chapter 6 – User Interface
59 | P a g e
appended in brackets (e.g. “File View (Folders)” in Figure 32 below) to identify the
source of the list.
File view is also the window in which a sort or filter is applied (described further below).
Figure 32, List pane, File view
The following icons are used in File view:
Free space on drive (Space on the physical drive which is not in use)
Free space in partition (Space inside a partition which is not in use)
Unallocated clusters on FAT volume
Unallocated clusters on NTFS volume
An active file
An active folder
A deleted file
A deleted folder
A system file
A lost file
The following metadata columns are used in File List:
Copyright GetData 2002 - 2017, All rights reserved.
Page | 59
60 | P a g e
Chapter 6 – User Interface
File Name:
The name of the artifact (system file, partition etc.) or the
name of the file.
Extension:
The suffix to the file name, for example .jpg, which indicates
the file format. This column reports the given file extension
only and does not validate it as correct.
Is Deleted
The state of the file. A deleted file shows a state of “Yes” in
this column.
Full Path:
Displays the full location of the file.
Logical Size:
The size of the file in bytes.
Modified:
The date and time that a file was opened, edited, and
saved.
Created:
The date and time a file was created in its current storage
location (not necessarily the original creation date of the
file itself).
SORT
To sort by a single column, double click on the column heading, e.g. “Filename”. An
arrow will appear showing the direction of the sort. Double click again on the column
heading to reverse the sort:
Figure 33, Single column sort
The same single column sort result can be achieved by right clicking on the column,
selecting the “Sort” menu item and selecting to “Sort Ascending” or “Sort Descending”:
Figure 34, Multi column sort menu
To sort by multiple columns using the CTRL key:
1.
Double click on the first column heading, e.g. “Filename”. An arrow will
appear showing the direction of the sort. Double click again on the column
heading to reverse the sort;
2.
Hold down the SHIFT key on the keyboard;
Copyright GetData 2002 - 2017, All rights reserved.
Chapter 6 – User Interface
3.
61 | P a g e
Double click on the second column heading, e.g. “Filename”. A double arrow
will appear to indicate that it is the second column in the sort.
4.
Continue to add columns to the sort by following steps 1 to 3 above.
Figure 35, Sort by FileName, then Full Path, then Logical Size
The same results can be achieved with the right click menu:
1.
Right click in the List view and select: Sorting > Sort Multi Column. The “Sort
Column Selection” window is displayed:
Figure 36, Multi column selection window
Visible columns are shown in the left hand window:
2.
Select the required sort columns;
3.
Add the required sort columns to the right hand window;
4.
Use the “Move Up” and “Move Down” buttons to set the order on which to
sort the columns;
Copyright GetData 2002 - 2017, All rights reserved.
Page | 61
62 | P a g e
Chapter 6 – User Interface
5.
Click the “Sort” button to apply the sort.
To remove a multiple column sort:
Release the SHIFT key and double click on a column heading to return to a single
column sort.
TEXT FILTER
The text filter tool is applied in List view and allows instant text filtering on column data.
It is situated above the List view column headings. When the filter is applied, the outline
of the filter box/s turns red in color, as shown in Figure 37 below;
Figure 37, Text filter tool
The text filer tool is visible by default. To show or hide the tool:
1.
Right click on the File view window;
2.
From the drop down menu, select “Text Filter Tool”:
To apply a text filter:
1.
2.
Type into the filter field above the column heading:
i.
Requires A-Z characters;
ii.
Requires numbers 1 - 9;
iii.
Requires a date format.
As text is typed into the filed the displayed content updates based upon the
typed criteria.
Copyright GetData 2002 - 2017, All rights reserved.
Chapter 6 – User Interface
63 | P a g e
To apply multiple column text filters:
1.
Enter the filter criteria into the field above each column heading. Multiple text
filters are joined with the “and” operator.
To remove a column filter/s:
1.
Remove the text from each text filter field used; or
2.
Close the text filter by clicking the
6.4.2
icon in the checkbox column heading.
GALLERY VIEW
Gallery view is used to thumbnail graphics files (jpg, bmp and png) in the currently
highlighted folder/s.
Figure 38, Gallery view thumbnails
Graphics displayed in Gallery view are determined by the selection made in the Tree
pane (left window).
If a single folder is selected, the graphics inside that folder will be displayed. The branch
plate option (see 12.1) can be used to display all graphics on the drive at one time.
The default setting in Gallery view is to render and display thumbnails 1 page ahead.
For each page displayed, the following page is also rendered and is available to the user
after a page down command or use of the scroll bar.
In some situations it may be advantageous to render all available images.
To cache thumbnails to RAM;
1.
Select or branch plate the required folders in the Tree pane data view to
display the gallery view thumbnails;
Copyright GetData 2002 - 2017, All rights reserved.
Page | 63
64 | P a g e
Chapter 6 – User Interface
2.
Right click in the gallery view window and select “Cache All Images”
Thumbnails will be cached to RAM. A rotating drive will appear in the bottom right hand
corner of the gallery view window to indicate that caching is in progress.
The size and number of graphics displayed is controlled by moving the slide-bar in the
footer of this window from small to large.
Figure 39, Gallery view scale bar
The Gallery view tab can also be detached from the File List view pane and re-sized
displayed as a standalone window (see the chapter on “Customizing the Interface” for
more information).
Copyright GetData 2002 - 2017, All rights reserved.
Chapter 6 – User Interface
6.5
65 | P a g e
DISPLAY WINDOW (BOTTOM)
The display window enables the user to view the content of the currently highlighted
file. This is done using three different data views: Display; Hex; and Text.
6.5.1
DISPLAY
The File Display view uses GetData’s Explorer View technology to display the content of
hundreds of different file types:
Figure 40, Display view
Note that the file Display tab is a preview only. It is NOT intended as an exact render of
how the file would have appeared to the end user when opened with its creating
application.
If a file type is selected where a display is not available, or the file is corrupt, an error
message will display in this window. The display view will default to Hex or Text view.
Depending on the type of file being displayed, the following icons become available in
the File Display tab:
Zoom out
Zoom in
Rotate Right degrees
Rotate left 90 degrees
Copyright GetData 2002 - 2017, All rights reserved.
Page | 65
66 | P a g e
Chapter 6 – User Interface
Print
Search (text or hex modes)
Full 1:1 picture size and ratio
Fit picture to screen size
Detach picture and display full screen
Audio buttons
The following options are also available by right clicking the preview window:
Figure 41, Display view right click options
6.5.2
HEX VIEW
The hex view tab is a Professional & Technician license feature only. It will not
appear when Recover My Files is activated with a Standard license key. (See 4.2.4 for a
comparison of license features).
The Hex tab shows a hexadecimal/ASCII view of the currently highlighted file.
Copyright GetData 2002 - 2017, All rights reserved.
Chapter 6 – User Interface
67 | P a g e
Figure 42, Hex view
6.5.3
TEXT VIEW
The Text tab shows the selected file as ASCII text.
Figure 43, Text view
Copyright GetData 2002 - 2017, All rights reserved.
Page | 67
Chapter 7 – Best Power Settings
69 | P a g e
Chapter 7 - Best Power Settings
In This Chapter
CHAPTER 7 – BEST DATA RECOVERY POWER SETTINGS
7.1
Data Recovery power Settings .......................................................................................................... 70
7.2
Setting High Performance Power in Windows 7 ............................................................................... 70
Copyright GetData 2002 - 2017, All rights reserved.
Page | 69
70 | P a g e
Chapter7 – Best Power Settings
7.1
DATA RECOVERY POWER SETTINGS
Depending on the type of search, the size of a hard drive and the speed of the
computer, a search with Recover My Files can take a number of hours. Recover My
Files contains code to keep the target drive awake during the search. However,
there may still be situations where the target drive will power down or go into
sleep mode. For example, if there is a time gap between the finish of the search
and the return of the user to the computer.
For this reason it is recommended that power settings be changed to provide
continuous power to the drive being searched. This is particularly important in a
drive recovery where the hard drive no longer has a drive letter, or has become
unallocated or RAW. In these situations Windows may not to correctly identify the
connected hardware and maintain power to the drive.
7.2
SETTING HIGH PERFORMANCE POWER IN WINDOWS 7
To set high performance power settings in Windows 7:
1.
Open the Windows Control Panel;
2.
In the top right hand corner of Windows Control Panel type “Power” into
the “Search Control Panel” box. In the filtered Control Panel view click
“Power Options”, as shown in Figure 40 below;
Figure 44, Windows Control Panel Power Options
3.
Most computers will be set by default to “Balanced”. To perform the data
recovery, change to “High Performance” by clicking the radio button next
to this option. Then click on the “Change Plan Settings” link, as shown
Figure 45 below:
Copyright GetData 2002 - 2017, All rights reserved.
Chapter 7 – Best Power Settings
71 | P a g e
Figure 45, High Performance, Change plan settings
4.
Then in the following window, click on the “Change Advanced Power
Settings” Link, as shown in Figure 46 below:
Figure 46, Change advanced power settings
5.
This will open the advanced Power Settings window shown in Figure 47
below:
Copyright GetData 2002 - 2017, All rights reserved.
Page | 71
72 | P a g e
Chapter7 – Best Power Settings
Figure 47, Power Options, Advanced settings
6.
Also adjust and apply the following settings:
“Turn off hard drive after: Plugged in (Minutes)” = Never
Sleep > Sleep After > Plugged in = Never
Allow Hybrid Sleep > Plugged in = Off
Hibernate After > Plugged in = Never
USB Settings > USB selective suspend setting > Plugged in = Disabled
You now have the best power settings to run a data recovery. When your recovery
is complete, reset the High Performance power settings by clicking the “Restore
plan defaults” button in the above window. You may then also return to the
“Balanced (recommended)” power option.
Copyright GetData 2002 - 2017, All rights reserved.
Chapter 8 – Recover Files
73 | P a g e
Chapter 8 - Recover Files
In This Chapter
CHAPTER 8 – RECOVER FILES
8.1
Quick Start - Recover Files ................................................................................................................. 74
8.2
When to use a Recover Files search .................................................................................................. 77
8.3
Before YOU BEGIN ............................................................................................................................. 77
8.4
Running a Recover Files search ......................................................................................................... 77
8.5
8.4.1
Search for Deleted Files ....................................................................................................... 79
8.4.2
Search for deleted files, then search for selected “Lost File” types .................................... 79
Recover Files Search Results ............................................................................................................. 81
Copyright GetData 2002 - 2017, All rights reserved.
Page | 73
74 | P a g e
8.1
Chapter
8
–
Recover
QUICK START - RECOVER FILES
START
Deleted files, emptied from or bypassed
Recycle Bin, deleted by a virus or Trojan, or
lost by some other means.
Minimize Disk Usage
Minimize the use of the problem hard disk. If
the disk is your current C: drive, consider
connecting the drive to another computer as
a secondary drive to run the recovery.
Review Your PC Power Settings
Consider changing PC power settings to
“High Performance” for data recovery
(see Chapter 7)
Download Recover My Files
Download and install Recover My Files.
Preferably install on a different hard disk.
(See Chapter 3)
Run Recover My Files
In the wizard window select “Recover Files”.
Click Next.
Select the Drive Letter
In the drive selection window, select the
problem drive letter.
Click Next.
Copyright GetData 2002 - 2017, All rights reserved.
Files
Chapter 8 – Recover Files
75 | P a g e
Start a New Search
Search for “Deleted and Lost Files”
Select required file types
Click Next
No
Select “Search for Deleted Files”
Click Start
Review Search Results
Use different views (e.g. Folders, File Type,
Recovered, Gallery View) to locate your files.
Do jpegs and documents preview in the
display (bottom) window?
Click on the Validate button to validate
results.
Determine from the results if you wish to
save the files.
Save List of Search Results
Consider saving a list of the search results as
a .rsv file that can quickly be loaded later, by
clicking the Save Session button.
Purchase a Key
Purchase a software license key at
www.recovermyfiles.com.
Key is provided on a web page at the end of
the purchase process and also by email.
Offline Activation
If PC not online, use another
internet connection for offline
activation process.
(See 5.3, Offline Activation)
Copyright GetData 2002 - 2017, All rights reserved.
Online Activation
Is the PC online?
Open the software activation window. Enter
the software activation key.
(See 5.2, Online Activation)
Page | 75
76 | P a g e
Chapter
8
–
Recover
Select Files to be Saved
In the search results window, select the files
to be saved (tick the boxes). Select those
files which preview or validate.
Check space required to save (status bar).
Save Files
Press Save Files button and select the
destination drive. Files must be saved to a
different drive.
Click OK to start the save process.
Review the Saved Files
Check the destination drive to ensure that
the files have saved correctly. Open and test
files with their creating applications (e.g.
Word, XLS).
Files are recovered
Once you have confirmed that your data has
been successfully recovered, assess what
you now wish to do with the problem drive.
E.g. Use Windows to copy the recovered files
back onto it, or replace the problem hard
drive with a new drive.
Copyright GetData 2002 - 2017, All rights reserved.
Files
Chapter 8 – Recover Files
8.2
77 | P a g e
WHEN TO USE A RECOVER FILES SEARCH
A "Recover Files" search is best used when:
individual files have been deleted and emptied from the Windows Recycle Bin;
files have been deleted and bypassed the Windows Recycle Bin;
files have been deleted by a virus, Trojan or worm;
a file of the same name has saved over another important file;
Files have been lost by some other unknown cause.
8.3
BEFORE YOU BEGIN
Minimize Drive Use
Deleted files will remain on a computer up until such time as they are overwritten by
new data. For this reason you should minimize the use of the drive on which the files
were lost until such time as you have had the opportunity finish your data recovery.
Recovering Data from a C: Drive
Your C: drive is the most vulnerable to new data simply because it is where Windows is
running. If practical you may consider connecting the drive to another PC as a secondary
and then using that computer to run the search. In critical situations, you may also
consider taking a drive image (a sector by sector copy of the entire drive) and working
on the image rather than the original drive. For more information see Chapter 15 - Drive
Imaging.
Many users may not have the available resources to move the hard drive to another
computer. Recover My Files is a relatively small program (less than 20mb), so whilst
installing on the problem drive is not ideal, it is a limited risk.
Review your PC power settings
When running a Recover Files search it can be advantageous to boost your PC power
settings so that problems are not encountered with drives powering down during the
recovery or the save process. See Chapter 7 for more information.
8.4
RUNNING A RECOVER FILES SEARCH
To run a Recover Files search:
1.
Run Recover My Files. In the wizard, lick the "Recover Files" icon (if the
Wizard screen is not open, click the Start icon in the toolbar) and click the
Next button:
Copyright GetData 2002 - 2017, All rights reserved.
Page | 77
78 | P a g e
Chapter
8
2.
–
Recover
Files
In the drive selection window highlight the drive letter from which the files
are missing and click Next.
Drive not listed: See 11.1 - Troubleshooting drive selection.
Working with image files: See 14.3 - Recovering data from an image file.
Figure 48, Drive selection screen
The Device Selection window includes the following information:
Label: Physical drives are listed with their Windows device number.
Logical drives display the drive label (if no label is present then "{no label}" is
used).
Size: The size column contains the size of the physical or logical device. Note that
the actual size of the drive is usually smaller than what the drive is labeled.
Drive manufacturers usually round up the drive capacity, so a 453.99 GB drive
in this screen may be sold as 500GB.
FS:
Type:
The File-system on the drive, e.g. FAT, NTFS or HFS;
Describes the way in which the drive is connected to the computer.
Copyright GetData 2002 - 2017, All rights reserved.
Chapter 8 – Recover Files
3.
79 | P a g e
Select the File Recovery options:
Figure 49, Search for deleted files
8.4.1
SEARCH FOR DELETED FILES
Each file on a Windows computer has a record in the file-system index (e.g. the FAT or
MFT). When a file is deleted, the record is updated with a deleted file marker. The
clusters on the drive used to store the file data are now considered unallocated (i.e.
available for new storage). However the file content remains in those clusters. A search
for deleted files reads the entire file-system index, including records for deleted files,
and displays the file content.
To search for deleted files:
1.
Select the “Search for deleted files.” option;
2.
Click the Start button.
Recover My Files will then commence to read the file-system. This search will take less
than 20 minutes to complete. At the completion of the search review the search results
as described in 8.5 below. If files are NOT found, try the option to “Search for deleted
files, and then search for selected Lost File types”.
8.4.2
SEARCH FOR DELETED FILES, THEN SEARCH FOR SELECTED “LOST
FILE” TYPES
As the name suggests “Search for deleted files, then search for selected “Lost File”
types” runs the search for deleted files (described above), then sequentially scans the
remaining area of the drive for "Lost” files.
Copyright GetData 2002 - 2017, All rights reserved.
Page | 79
80 | P a g e
Chapter
8
–
Recover
Files
A lost file is a file that is located by file carving. File carving is a sequential search of the
drive to find file headers for the specified file types. Learn more about lost files at the
beginning of this manual - Data Recovery Fundamentals. This search should be run when:
The "Search for deleted files" option did NOT find the missing files;
When you wish to be certain that all possible data on the drive is located and
recovered.
To search for deleted and lost files:
1.
Select the “Search for deleted files, then search for selected Lost File types”
option and click the Next button (shown in Figure 49). The file type selection
window will open:
Figure 50, File type selection window
2.
Place a select tick in the box next to the file types that you wish to recover.
The file types in this list have a known structure that can be identified if found
on the drive (a full list is provided at Appendix 2 - File carving). To search for a
file type, type the extension into the “Find File Extension” search box.
Important: The more file types that are selected, the more resource intensive
the search is and the longer the search will take. It is suggested that you do
not perform a Lost File search for more than 10 files at any one time. A
sequential search of a large hard drive, e.g. 2TB or more containing many files
may take up to 24 hours.
3.
Click the Start button to commence the search. A search for deleted files
(described in 9.2.1 above) will commence.
4.
The start of the lost files search is indicated by the message "Scanning block
xxxxx of xxxxx for lost files" above the progress bar.
Copyright GetData 2002 - 2017, All rights reserved.
Chapter 8 – Recover Files
5.
8.5
81 | P a g e
Lost file are placed in the Lost Files folder. As the search progresses, review
the search results (as described below). If the missing files are located, stop
the search and save the files.
RECOVER FILES SEARCH RESULTS
Click the icon in the search results screen to expand folders. Use the different data
view and sort and filter functions to determine if the missing files have been located
(see Chapter 6 for more information).
In the search results screen deleted items are identified by the following icons:
Deleted folder
Deleted file
Lost file
The available data views are summarized as follows:
Deleted view
The Deleted view is a fast way to locate relevant files as it shows only deleted files. The
folders in the Deleted view describe the way in which each of the deleted files has been
identified, i.e. “Deleted” or “Lost”.
Figure 51, Tree pane, Deleted view
Folders view
The Folders view shows all files and folders on the examined drive. The “Root” folder
contains the existing folder and file structure on the drive. Deleted files and folders are
located inside the Root folder and should appear in their original location prior to delete.
Copyright GetData 2002 - 2017, All rights reserved.
Page | 81
82 | P a g e
Chapter
8
–
Recover
Files
Lost and Orphaned files are placed in their own folders under the partition in which they
were found.
Figure 52, Tree pane, Folders view
File Type view
The File Type view sorts files by extension. This view shows all files on the examined
drive. Select a file type, and then look for the deleted file icons. It is also helpful to sort
by the “Is Deleted” column in this view.
Figure 53, Tree pane, File Type view
Date view
The date view groups files by date. This view shows all files on the examined drive. Look
for the deleted file and folder icons.
Copyright GetData 2002 - 2017, All rights reserved.
Chapter 8 – Recover Files
83 | P a g e
Figure 54, Tree pane, Date view
Validating search results and saving files
To learn how to validate the search results and save files, see “Chapter 10”.
Copyright GetData 2002 - 2017, All rights reserved.
Page | 83
Chapter 9 – Recover a Drive
85 | P a g e
Chapter 9 - Recover a Drive
In This Chapter
CHAPTER 9 – RECOVER A DRIVE
9.1
Recover Drive - Quick Start Guide ..................................................................................................... 86
9.2
When to use Recover Drive ............................................................................................................... 90
9.3
Before you begin ............................................................................................................................... 90
9.4
Running the Recover Drive search .................................................................................................... 92
9.5
Search Progress ................................................................................................................................. 94
Phase 1 of 5: Searching for known partitions .................................................................................... 94
Phase 2 of 5: Partition Recovery........................................................................................................ 94
Phase 3 of 5: Rebuilding partitions .................................................................................................... 94
Phase 4 of 5: Searching for “Files and Folders” and “Lost Files” ....................................................... 95
9.6
9.5.1
Phase 5 of 5: Rebuilding “recovered partitions” ................................................................. 96
9.5.2
Running a Recover Drive search from a specific block ........................................................ 97
Recovering Files From BitLocker Drives ............................................................................................. 97
Copyright GetData 2002 - 2017, All rights reserved.
Page | 85
86 | P a g e
9.1
Chapter 9 – Recover a Drive
RECOVER DRIVE - QUICK START GUIDE
START
Formatted, Unallocated, RAW, Windows
reset, Windows reinstall, corrupt drive
STOP
Loud clicking or grinding noise?
STOP! There is possible physical
damage. Power down the drive
and seek assistance from a
hardware data recovery service.
Check Drive Status
Does the drive have power?
Can you hear the drive spinning?
Check power and connection
cables. If the drive is in a USB case,
consider removing the drive and
trying another case or a direct
connection to your PC.
No
Check for hardware fault
Does the drive sound normal?
No
Check Drive Status
Is the “Disk” listed in Windows > Disk
Management?
(Right click on “Computer > Manage > Disk
Management)
Minimize Disk Usage
Minimize the use of the problem hard disk.
Do NOT write to or format the drive
If the disk is your current C: drive, consider
connecting the drive to another computer as
a secondary drive to run the recovery.
Review Your PC Power Settings
Change PC power settings to “High
Performance” for data recovery
(see Chapter 7).
Download Recover My Files
Download and install Recover My Files.
Preferably install on a different hard disk.
(see Chapter 3)
Copyright GetData 2002 - 2017, All rights reserved.
Chapter 9 – Recover a Drive
87 | P a g e
Run Recover My Files
In the wizard window select “Recover
Drive”. Click Next.
Select the Hard Disk
In the drive selection window; select the
problem Hard Disk (not the drive letter).
Click Next.
Selected File Types
If the problem drive contains few
or no common file types (e.g. only
movie or AutoCad files), select
“Drive recovery using selected file
types” and select each type.
Click Start.
No
Select the Search Mode
Do you have common file types on the
problem drive (e.g. jpeg, doc, docx, xls, xlsx,
avi, zip). If so, select “Automated” mode
(this is pre-configured to locate the full file
and folder structure with all file types).
Click Start.
Partition Recovery
Recover My Files scans the drive looking to
locate missing partitions.
This will take less than 20 minutes.
At completion partitions found are rebuilt
and displayed. If you files are found, stop the
search and save files.
Searching block xxx of xxxx
Recover My Files starts a search for Lost
Files (a sequential search for headers). Click
on Lost Files to preview their content.
Watch the “Files and Folders” number near
the progress bar. If this number goes up high
and remains stable, note down the block
number that the search is up to, skip the
remainder of the search phase and the file
and folder structure will rebuild.
Copyright GetData 2002 - 2017, All rights reserved.
Page | 87
88 | P a g e
Chapter 9 – Recover a Drive
Review Search Results
Review the search results. Use different
views (e.g. Folders, File Type, Recovered, and
Gallery View).
Expand folders and click on files. Do jpegs
and documents preview in the display
window? Determine from the results if you
wish to save the files?
Save Listing of Results
Consider saving a list of the search results
(by clicking the Save Session button) as a .rsv
file that can be quickly loaded later.
Purchase a Key
Purchase a software license key at
www.recovermyfiles.com.
Key is provided on a web page at the end of
the purchase process and also by email.
Offline Activation
If PC not online, use another
internet connection for offline
activation process.
No
Online Activation
Is the PC online?
Open the software activation window. Enter
the software activation key.
Select Files to be Saved
In the search results window, select the files
to be saved (tick the boxes). Select those
files which preview OK.
Check space required to save files.
Copyright GetData 2002 - 2017, All rights reserved.
Chapter 9 – Recover a Drive
89 | P a g e
Save Files
Press save files button and select the
destination drive. Files must be saved to a
different drive.
Click OK to start the save process.
Review the Saved Files
Check the destination drive to ensure that
the files have saved correctly. Open and test
files with their creating applications (e.g.
Word, XLS).
Files are recovered
Once you have confirmed that your data has
been successfully recovered, assess what
you now wish to do with the problem drive.
E.g. Use Windows to copy the recovered files
back onto it, or replace the problem hard
drive with a new drive.
Copyright GetData 2002 - 2017, All rights reserved.
Page | 89
90 | P a g e
Chapter 9 – Recover a Drive
9.2
WHEN TO USE RECOVER DRIVE
The "Recover Drive" option is best used when:
a drive has been formatted;
a drive has been formatted and Windows reinstalled;
a Windows recovery or system restore has resulted in a fresh installation of
Windows and the previous user created files are missing;
a drive letter has gone missing;
the drive is unallocated or RAW in Windows Disk Management and no files can
be read;
Or some other problem has affected the entire contents of the drive.
The Recover Drive search will recover the missing file and folder structure with all file
types.
9.3
BEFORE YOU BEGIN
Is the drive physically OK?
Check that your problem drive is mechanically functional. If it is making a loud grinding
or clicking noise then it is likely that it has suffered physical damage. It should be
powered off immediately and assistance sought from a hardware data recovery service.
Check the status of the drive in Windows Disk Management (in Windows 7, right click
on My Computer > Manage > Disk Management). At a minimum you should see the
physical disk listed:
Copyright GetData 2002 - 2017, All rights reserved.
Chapter 9 – Recover a Drive
91 | P a g e
Figure 55, Windows Disk Management, showing an "unallocated" Disk 1
Consider the best way to connect the drive to run the recovery
Avoid writing any new data to the drive. If it is your current C: (e.g. you have reinstalled
or re-set Windows) you may consider connecting the drive to another PC as a secondary
drive and then using that computer to run the search (making it less likely that new data
will be written to it).
In critical situations, you may also consider taking a disk image (a sector by sector copy
of the entire disk) and working on the image rather than the original drive. See Chapter
14 for more information.
Do you know what type of file-system you are trying to recover?
If you know the type of file-system that you are trying to recover, e.g. NTFS, FAT,
exFAT, HFS, EXT, you can specify this in program options before your run the search.
This can increase search speed and also simplify search results by not including
unwanted data. Select Options > Search and specify the File-system type (
change this option if you are sure of the file-system type to be recovered).
Only
Figure 56, Options > Search, Setting the type of file-systems to recover
Review your PC power settings
When running a Recover Drive search it can be advantageous to boost your PC power
settings so that problems are not encountered with drives powering down during the
recovery or the save process. See Chapter 7 for more information.
Copyright GetData 2002 - 2017, All rights reserved.
Page | 91
92 | P a g e
Chapter 9 – Recover a Drive
9.4
RUNNING THE RECOVER DRIVE SEARCH
To recover a drive:
1.
Run Recover My Files. In the wizard, click the "Recover Drive" icon (if the Wizard
screen is not open, click the Start icon in the toolbar) and click the Next button ;
2.
For a Recover Drive search, select the Hard Disk rather than a drive letter (Only
search a drive letter if you problem drive contained multiple partitions, e.g. drives
E:, F:, G: and the problem relates to only one of the drive letters). In the drive
selection window, highlight a Hard Disk to search and click the Next button.
Figure 57, Drive selection screen, showing "Hard Drive 3" which has lost its drive letter
The Device Selection window includes the following information:
Label: Physical drives are listed with their Windows device number.
Logical drives display the drive label (if no label is present then "{no
label}" is used).
Size: The size column contains the size of the physical or logical device. Note
that the actual size of the drive is usually smaller than what the drive is
labeled. Drive manufactures usually round up the drive capacity, so a
453.99 GB drive in this screen may be sold as 500GB.
Copyright GetData 2002 - 2017, All rights reserved.
Chapter 9 – Recover a Drive
FS:
Type:
93 | P a g e
The File-system on the drive, e.g. FAT, NTFS or HFS;
Describes the way in which the drive is connected to the computer.
Drive not listed: See 11.1 - Troubleshooting drive selection.
Working with image files: See 14.3 - Recovering data from an image file.
3.
The drive recovery options windows asks the user to select between an
automatic or manual recovery:
Figure 58, Drive recovery options
The selection in this window configures the search for lost files. Lost files are found
by a sequential search of the drives unique file signatures (learn more about lost
files at the beginning of this manual in Data Recovery Fundamentals). Lost files
assist Recover My Files to locate and rebuild the folder and file structure. The
options are:
Automatic drive recovery
An “Automatic Drive Recovery” uses pre-selected common file types (Avi, EXE,
iTunes, Jpeg, xls, xlsx, doc, docx and Zip).
Drive recovery using selected file types
A “Drive recovery using selected file types” allows the user to manually select
the file types to assist in locating the missing file and folder structure. It is
suggested that you only use this option:
o
If the problem drive does NOT contain some of the pre-selected common
file types (described in the “Automatic” option above). For example, if
Copyright GetData 2002 - 2017, All rights reserved.
Page | 93
94 | P a g e
Chapter 9 – Recover a Drive
the problem drive contained only HTML files, it is best to manually select
the HTML file type; or
o
The drive contains common file types, but you are specifically looking for
additional file types not in the common list, such as .qbb or .dwg. In this
case you would manually select the common file types and add the
additional.
The benefit of manually adding a file type is that in addition to helping locate
the file-system records, you are simultaneously searching for the lost files by
type. If the original file and folder structure cannot be recovered (it may be
overwritten or corrupt), you may still recover file content as a lost file.
The disadvantage of a adding many file types is that each addition type requires
additional processing time and it will slow down the search. We suggest that
you do not select more than 10 file types at any time.
4.
9.5
Once the required selection has been made, press the Start button to begin the
search.
SEARCH PROGRESS
A Recover Drive search runs in phases. The search phase is identified by text above the
progress bar. The phases in the search will be dependent on any search options set (e.g.
Options > Advanced > Run a Lost Files search only). The following describes a Recover
Drive search with default options.
PHASE 1 OF 5: SEARCH ING FOR KNOWN PARTIT IONS
Phase 1 of the Recover Drive search identifies the configuration of the existing drive.
Recover My Files examines the MBR (Master Boot Record) and other system files to
determine the type of file-system currently installed and the drive parameters. Phase 1
is very fast and is complete within a few seconds.
PHASE 2 OF 5: PARTITION RECOVERY
Phase 2 of a Drive Recovery attempts to locate missing partitions. Recover My Files
performs two separate passes down the drive looking for partition tables. Typically this
part of the search will take less than 20 minutes. Partitions located are rebuilt in the
next phase.
PHASE 3 OF 5: REBUILDING PARTITIONS
Partitions located in phase 2 are rebuilt and displayed in the search results screen in
phase 3. They are created using the naming convention:
[Partition Type] Partition @ [Starting block number] [Drive label]
Copyright GetData 2002 - 2017, All rights reserved.
Chapter 9 – Recover a Drive
95 | P a g e
An example of a recovered FAT partition is shown in Figure 59 below:
Figure 59, FAT partition located in Stage 1 of a Recover Drive search
Once added, a recovered partition can be browsed even as the search continues. Click
the icon to expand the search results. Use the different data views and sort and
filter functions (see Chapter 6 for more information) to determine if the missing files
have been located.
If relevant files and folders are located in a partition the remaining search phases
can be skipped and files saved.
PHASE 4 OF 5: SEARCHING FOR “FILES AND FOLDERS” AND “LOST FILES”
Phase 4 of the Recover Drive, “Scanning block xxx of xxx …” is a sequential search for
“Files and Folders” and “Lost Files”.
Figure 60, Recover Drive, phase 4 of 5
Lost Files
As Lost files are found by file signature they are added to the “Lost Files” folder in the
results screen and are immediately available to be previewed. Their preview confirms
that Recover My Files is successfully reading the drive. However the value of lost files is
limited because although they contain file content, they do not have their original file
name. Their principal use is to assist to locate Files and Folders (described below).
Files and Folders
Scanning for Files and Folders and Lost files over a large drive can be a long process:
Knowing when to best stop this phase can save many hours.
“Files and Folders” are recreated from individual file-system records (e.g. FAT or MFT
records). File-system records for a drive which has lost a single partition are usually
Copyright GetData 2002 - 2017, All rights reserved.
Page | 95
96 | P a g e
Chapter 9 – Recover a Drive
clustered at the start of the drive, i.e. within the first 30,000,000 blocks. In most drive
recoveries, the complete file and folder structure will be found early in the search
(within the first 40 minutes). Once the file-system records have been located, the file
and folder structure can be rebuilt and all files can be located without the need to scan
the entire drive.
To rebuild file and folder structure:
1.
Watch the “Files and Folders: xxxxx” number near the progress bar. When filesystem records are found this number will rise sharply (each item is an
individual file or folder) and then remain stable;
2.
Note down the approximate block number that the search is up to (a
subsequent search can be started from this position if required) and press the
Skip button:
The following window will appear:
3.
9.5.1
Click OK and skip to phase 5.
PHASE 5 OF 5: REBUILDING “RECOVERE D PARTITIONS”
Phase 5 of the search is the rebuild of the file and folder structure. Depending on the
number and complexity of file-system records located, this phase of the search may take
up to 45 minutes. It is not possible to skip this final phase.
Results are added as Recovered Partitions in the following format:
Recovered [File-system type] Partition @ [starting block]
As shown in Figure 61 below:
Copyright GetData 2002 - 2017, All rights reserved.
Chapter 9 – Recover a Drive
97 | P a g e
Figure 61, Recover Drive search results showing Recovered FAT and NTFS partitions
Click the icon to expand the search results. Use the different data views and sort
and filter functions (see Chapter 6 for more information) to determine if the missing
files have been located.
9.5.2
RUNNING A RECOVER DRIVE SEARCH FROM A SPECIFIC BLO CK
If the recovered partition does not contain your missing files it is possible to continue
the search from the block at which the previous search was stopped.
1.
9.6
Select Options > Advanced > and select “Prompt for start block”, and “Run a
lost files search only”. Start a Recover Drive search and proceed through the
wizard steps. Start the search and when prompted, enter the starting block;
RECOVERING FILES FROM BITLOCKER DRIVES
Recover My Files v6 supports the recovery of BitLocker drives. BitLocker is a full disk
encryption feature included with Windows Vista and later. It is designed to protect
data by providing encryption for entire volumes.
You must have either the BitLocker password or a BitLocker Recovery Key to be able
to access a BitLocker protected partition (see https://support.microsoft.com/en-
Copyright GetData 2002 - 2017, All rights reserved.
Page | 97
98 | P a g e
Chapter 9 – Recover a Drive
au/help/17133/windows-8-bitlocker-recovery-keys-frequently-asked-questions for
more information) .
Enter the BitLocker password or BitLocker recovery key when prompted with the
following authentication window:
Figure 62, BitLocker credentials window
The BitLocker protected partition will then be added to the folders tree.
Copyright GetData 2002 - 2017, All rights reserved.
Chapter 10 – Saving Files
99 | P a g e
Chapter 10 - Saving Files
In This Chapter
CHAPTER 10 – SAVING FILES
10.1
Validating a successful recovery ...................................................................................................... 100
10.1.1
Validate Extensions ....................................................................................................... 100
10.2
Save and load a listing of search results .......................................................................................... 102
10.3
Saving Recovered Files .................................................................................................................... 102
10.3.1
What should I save? ...................................................................................................... 102
10.3.2
Where should I save the files?....................................................................................... 103
10.3.3
Best Power Settings ....................................................................................................... 104
10.3.4
How to select files to be saved ...................................................................................... 104
10.3.5
How much space do I need? .......................................................................................... 104
10.3.6
Saving ............................................................................................................................ 105
10.3.7
What will the files look like when they are saved? ....................................................... 106
10.3.8
What happens after I save the files? ............................................................................. 106
Copyright GetData 2002 - 2017, All rights reserved.
Page | 99
100 | P a g e
Chapter 10 – Saving Files
10.1 VALIDATING A SUCCESSFUL RECOVERY
The principle way to validate a successful recovery is to preview missing files in the
search results window. Use the different data views with sort and filter functions (see
6.4) to locate relevant files. Click on documents and graphics to preview their content
in the display view, as shown in Figure 63 below:
Figure 63, Preview of a delete jpg
10.1.1 VALIDATE EXTENSIONS
A “Validate Extensions” test is a post search tool to test search results for valid or invalid
content. It is a comparison between a recovered files extension (as given in the
filename) and file signature (read from the data in the file header). It is based on the
assertion that a file extension should match the file signature.
To run a validate extensions test;
At the completions of a search, select “Validate Extensions” from the Recover
My Files drop down menu;
Or, select the Validate button on the program toolbar:
Copyright GetData 2002 - 2017, All rights reserved.
Chapter 10 – Saving Files
101 | P a g e
This opens the following screen:
The tool creates and populates the “Valid Extension” column in file view, as shown
below:
Figure 64, Valid extension column
The following rules are applied:
If file extension matches the signature, the file extension is written in green to
indicate a valid file.
Copyright GetData 2002 - 2017, All rights reserved.
Page | 101
102 | P a g e
Chapter 10 – Saving Files
If file extension and signature do not match, and the signature is known, the
signature extension is written in blue to indicate a valid file of another type;
If the file extension is in the list of known signatures, but does not match a
signature, the entry is Invalid Data.
If the extension is unknown, the entry is Unknown Type.
In the example above, a text filter on the valid extension column for “jpg” will return
only jpg files.
Not able to preview files: see 11.3.
10.2 SAVE AND LOAD A LISTING OF SEARCH RESULTS
When Recover My Files is closed, or a new search is started, any existing search results
are cleared from memory. In order to recreate the existing search results, it is necessary
to run a new search. To avoid this, it is possible to save a listing of existing search results
as an .rsv file so that they can be quickly reloaded at a later time.
To save a listing of search results, click the Save Session button
and save a [search name].rsv file.
To load a list of search results at a later time, ensure that the
problem hard drive is connected, select the Load Search button
and load the relevant .rsv file.
It is important to remember that you are saving a listing of the search results only. If the
content of the drive subsequently changes (i.e. new data is written to the drive), this
may overwrite and destroy deleted files and the saved search results may no longer be
valid. If you plan to reload the search at a later time, minimize the use of the drive in
the interim.
10.3 SAVING RECOVERED FILES
10.3.1 WHAT SHOULD I SAVE?
Recover My Files is designed to get back your created photos, documents, music etc.
Select and save the files that are most important to you. Remember;
There is no point saving gigabytes of Windows System files that will be
worthless to you and it will just slow the saving process down;
Rather than trying to recover and save software programs, it is better to
reinstall software programs from the original drives or installation files to be
sure of the integrity of their registry settings etc.;
Start by saving only a small sample of files. Once you have saved them, go to
the drive on which the files are saved and open them with their creating
Copyright GetData 2002 - 2017, All rights reserved.
Chapter 10 – Saving Files
103 | P a g e
application (e.g. Word) to make sure they are complete. Once you are satisfied
with the test, save a larger batch of files.
10.3.2 WHERE SHOULD I SAVE THE FILES?
The files must be saved to another drive. It is NOT possible to save the files directly to
the drive from which they are being recovered (this would result in new data being
written to the drive and overwriting and destroying yet to be saved files). You can save
files to another drive letter on the same drive, a separate hard drive, a USB, thumb/pen
drive, or a network drive.
The recommended option is that files be saved to an external USB drive. They are
inexpensive, large capacity and can be easily connected to most computers.
Saving to a Network Drive
To save to a network drive a folder on the remote computer must be mapped as a drive
letter on the computer running the recovery. To map a Network drive in Windows 7:
1.
Open Windows Explorer;
2.
Click on the Network icon and then click the desired computer (login to the
remote PC if prompted);
3.
Right click on the desired folder on the remote computer and select “Map
Network Drive...” from the drop down menu. The following window will
appear:
Figure 65, Mapping a network drive in Windows 7
Copyright GetData 2002 - 2017, All rights reserved.
Page | 103
104 | P a g e
Chapter 10 – Saving Files
4.
Click Finish. The drive letter should now be mapped to your computer. You
should now see the drive appear as a drive letter in Windows Explorer, as
shown below.
Figure 66, Mapped drive letter in Windows Explorer
10.3.3 BEST POWER SETTING S
When preparing to save files it can be prudent to ensure that your computer power
settings are adequately set to avoid any of the devices powering down during the save
process. It is relevant if you are saving from a device which has lost its drive letter as
Windows may not be able to adequately detect the device to keep it awake over an
extended period. To set powers settings, follow the instructions in Chapter 7 - Best
Power Settings.
10.3.4 HOW TO SELECT FILES TO BE SAVED
To select a file to be saved, in the search results screen place a tick in the box next to
the file:
User selected file;
A folder in which not all files inside that folder (or its sub-folders) have been
selected.
To select a Folder to be saved, place a tick in the box next to the folder, and all files
within the sub folders will automatically be selected.
To select a group of files to be saved, hold down the SHIFT or CTRL key, highlight the
files with your mouse, and then press the SPACE BAR to turn the selection ticks on (or
off).
Gallery view currently only allows the selection of single files.
10.3.5 HOW MUCH SPACE DO I NEED?
In the bottom border of the main program screen you can see how many folders and
files have been selected and the total size.
Copyright GetData 2002 - 2017, All rights reserved.
Chapter 10 – Saving Files
105 | P a g e
Figure 67, Volume of selected files
10.3.6 SAVING
It is recommended that files be saved into a new folder. Use Windows Explorer to create
a new folder on the drive on which you are going to save the files. In the example below,
this folder is called “Search 1 Results”.
Once files have been selected (described above), press the Save Files button (or the
Save menu item in the “Recover My Files” drop down menu:
(Note: The drop down arrow next to the Save button gives access to “Save As”. If this
option is selected Recover My Files will prompt for a new file name for each file saved):
The following window will appear prompting for the save location. Click the Browse
button to locate and select the folder in which to save the files.
Figure 68, Selecting the save location
Click the Set Options button to configure advanced saving options: See Save Options 12.3.
Click OK to begin the save process:
Copyright GetData 2002 - 2017, All rights reserved.
Page | 105
106 | P a g e
Chapter 10 – Saving Files
10.3.7 WHAT WILL THE FILES L OOK LIKE WHEN THEY A RE SAVED?
With default save options set, the saved files will have the same folder and file structure
that appears in the "Folder” window. The first level saved folder is the device name (i.e.
for a Recover Files search it will be a drive letter, e.g. “C”, and for a Recover Drive search
it will be the name of the device searched, e.g. “Hard Disk 1”).
10.3.8
WHAT HAPPENS AFTER I SAVE THE FILES?
As a file is saved, the tick is removed from the selection box. The file stays in the search
results window. Re-select the file and repeat the process if you wish to save a second
copy.
Once the files have been saved, use Windows Explorer to go to the drive on which the
files are saved and open them with their creating application, e.g. Microsoft Word, to
make sure they open correctly.
Never write new data to the problem drive until you are sure that you have recovered
all data that you need. Writing new data to the drive will change its content and may
overwrite and destroy deleted or missing files so that a new search with Recover My
Files will no longer find them.
Once the files have been saved and tested, use Windows to move or copy them to the
required location. If you are running a drive recovery, consider replacing a problem drive
rather than re-using it.
Now is a good time to make a copy of the files as a secure backup!
Troubleshooting: The saved files do not open. See 11.4.
Copyright GetData 2002 - 2017, All rights reserved.
Chapter 11 – Troubleshooting
107 | P a g e
Chapter 11 - Troubleshooting
In This Chapter
CHAPTER 11 – TROUBLESHOOTING
11.1
Troubleshooting drive selection ...................................................................................................... 108
11.2
Search speed ................................................................................................................................... 109
11.3
Files do not preview in search results screen .................................................................................. 110
Copyright GetData 2002 - 2017, All rights reserved.
Page | 107
108 | P a g e
Chapter 11 - Troubleshooting
11.1 TROUBLESHOOTING DRIVE SELECTION
Important: If you hear an unusual clicking or grinding noise coming from a hard
drive it is an indication that it has physical damage. Power down the drive
immediately and seek assistance from a hardware recovery service.
If the physical hard drive is not listed:
Check for basic connection issues (cables / power etc.). Can you hear the
drive spinning? Is the drive light on?
Check Windows Drive Management (right click on My Computer >
Manage > Drive Management) to ensure the device is being correctly
recognized.
Look for the correct drive based on the physical drive size. Note that drive
manufacturers usually round-up drive size, so a 480GB drive in Windows
Drive Management may be labeled on the drive as 500GB.
If the hard drive is not correctly recognized by your PC, Recover My Files
will not be able to search the drive. You may consider a different type of
connection to solve this problem, e.g. try a different USB case, or a direct
connection to the PC. Contact technical support for further assistance. If
trying different connection options, press the “Refresh” button in the
drive selection window to refresh and redisplay the available drives to
search.
The drive letter of the problem drive is not listed:
If the drive letter of the problem drive is not listed, select and search the
hard disk
My digital camera is not listed as a drive:
Some digital cameras have a proprietary connection to your computer
which Recover My Files cannot recognize as a drive letter. In this case you
will need to use a digital camera card reader, an inexpensive device into
which your digital camera memory card is inserted and then connected to
your PC (usually via a USB connection).
My iPod Touch or iPhone is not listed as a drive:
The iPod Touch and iPhone have proprietary protection which prevents
software from gaining access to the drive letters. Recover My Files is not
able to search these devices. Other apple devices do not have this issue.
Copyright GetData 2002 - 2017, All rights reserved.
Chapter 11 - Troubleshooting
109 | P a g e
11.2 SEARCH SPEED
Knowing when to stop a search
In most data loss situations Recover My Files is capable of getting back all files within
2 hours (and often in much less time). The greatest time savings can be achieved by
knowing when to stop a search.
The longest search component of Recover My Files is the sequential search of a hard
drive for “Lost” files (by file signature). However, it is rarely necessary to let this
search run over the entire drive. Refer to 8.4.2 (File Recovery) and 0 (Drive Recovery)
for more information on stopping the search.
General Speed Issues
If you are experiencing a slow search speed, check the following:
Ensure that you are using the best available equipment. Data recovery is a
resource intensive process and a slow CPU speed will lengthen the search.
If you are recovering from an external USB drive, USB2 is the minimum
speed requirement.
Bad sectors on the problem drive can slow down a search. If the problem
drive has bad sectors and is unstable, consider a hardware data recovery
service. If you wish to proceed with the software option:
o
Consider taking a disk image of the drive (see Chapter 14 – Drive
Imaging), or
o
Process the drive in sections (avoiding bad sectors) by using the
Options > Advanced “prompt for start block” option (learn more
in chapter 12.4).
Ensure that your PC power settings are configured to maintain maximum
power settings throughout the search so that power to a problem drive is
not lost. See Chapter 7 for more information.
Copyright GetData 2002 - 2017, All rights reserved.
Page | 109
110 | P a g e
Chapter 11 - Troubleshooting
11.3 FILES DO NOT PREVIEW IN SEARCH RESULTS SCREEN
Files which do not preview
Not all file types will preview in the Recover My Files display window. If you are not
able to preview a file, switch to Text or Hex view to determine if the file has a valid
header and recognizable content. The example in Figure 69 below shows a JPEG file
in HEX view with a valid JPG header. In this instance, the only way to determine if
the file is valid is to save the file and try and open it.
Figure 69, Hex view of a JPG file showing a valid JPG header
Corrupt files
It is not unusual in a data recovery that some files may be corrupt. The principal
reason for this is that new data has been written to the drive since the data loss and
the content of the missing file has been overwritten and destroyed. It is also possible
that a corrupt partition no longer points to the correct location on the drive for a
file. Corrupt files present with random data, as seen in Figure 70 below:
Figure 70, Hex view of a corrupt JPG file
Corrupt files can rarely be repaired. If possible, do not save these files. They can be
identified by running the Validate Extension tool described in 10.1.1.
A hardware issue
A hardware issue during a search can break the connection between the search
results and the problem drive. For example, a drive may lose power after the
Copyright GetData 2002 - 2017, All rights reserved.
Chapter 11 - Troubleshooting
111 | P a g e
completion of the search. In this case, all previewed files will show now data, as seen
in Figure 71 below:
Figure 71, Hex view of a file showing blank data
To recover from this problem:
1.
Save a listing of the search results to a .rsv using the Save Session button in
the program toolbar;
2.
Close Recover My Files;
3.
Listen to the drive to determine if it has power and is spinning (If an unusual
grinding or clicking noise can be heard, power down immediately and seek
assistance from a hardware data recovery service). Check the status of the
drive in Windows > Disk Management.
4.
If the problem drive is a USB, disconnect the drive and power the drive
down and up. If the drive is a non USB, consider a reboot of the computer;
5.
Double-check computer power settings (see Chapter 7) to ensure that is
not a power related issue;
6.
Reconnect the problem drive,
7.
restart Recover My Files and load the search results using the “Load
Session” button in the toolbar;
8.
Click individual files in the search results screen to identify if the files
preview.
Copyright GetData 2002 - 2017, All rights reserved.
Page | 111
112 | P a g e
Chapter 11 - Troubleshooting
11.4 SAVED FILES DO NOT OPEN
Were you able to preview the file in the search results screen?
Corrupt files which did not preview in the search results screen are unlikely to open
once saved. The Validate Extension tool described in 10.1.1 is an automated method
of identifying corrupt files and excluding them from the save process.
Conversely, if a file did preview in the search results screen, but does not open once
saved, it is an indication of an error during the save process.
Does the file contain valid data?
Open the saved file and view the raw data to determine its content. To do this for
small files, change the file extension to .txt and open in notepad. For larger files,
download and use a hex editor.
In some instances a storage device may power down (or go flat) during the save
process. This may cause Recover My Files to save blank files. If this is the case, follow
the instructions provided in 11.3 above.
The file contains data but will not open
If the saved file contains data, but does not open, it is likely that it is partially or
totally corrupt. Examine the header and content of the file to determine if it has a
recognizable file header or read able content. Try an alternate method to open the
file. For example:
Photos: Irfanview (www.irfanview.com) is a free graphics viewer which is
good at opening corrupt image files;
Doc Files: Word Repair (www.wordrepair.com) is a free Word repair utility
that can extract text from damaged .doc files
PST Files: Recover My Email (www.recover-my-email.com) is a tool for
reading corrupt Microsoft Outlook .PST files.
If problems persist with corrupt files, please contact technical support.
Copyright GetData 2002 - 2017, All rights reserved.
Chapter 12 – Options
113 | P a g e
Chapter 12 - Options
In This Chapter
CHAPTER 12 – OPTIONS
12.1
Display options ................................................................................................................................ 114
12.1.1
Show plating in tree views ............................................................................................. 115
12.2
Search options ................................................................................................................................. 118
12.3
Save options .................................................................................................................................... 120
12.4
Advanced options ............................................................................................................................ 122
Copyright GetData 2002 - 2017, All rights reserved.
Page | 113
114 | P a g e
Chapter 12 - Options
12.1 DISPLAY OPTIONS
Click on the “Options” button in the toolbar of the main program screen to set
program options:
Default options can be reset at any time by selecting the “Reset to Defaults” button.
Figure 72, Options - Display tab
Wizard on Startup
This option controls whether the search wizard window opens automatically when
the program starts.
Event Logging
This option controls the level of logging during processing. It is recommended that
it be set at “None” or “Verbose” to maintain search speed. Do not use “Debug” or
“Technical” unless instructed by GetData support staff.
Ignore floppy drives A: and B:
This option controls whether floppy drives connected to the computer are shown in
the drive selection wizard window.
Copyright GetData 2002 - 2017, All rights reserved.
Chapter 12 - Options
115 | P a g e
12.1.1 SHOW PLATING IN TREE VIEWS
One of the most powerful features of Tree view is the “show branch plate”. When
the show branch plate is turned on, all files beneath that plate are displayed as a
single list in List view. For example, this action can be used to display the contents
of a folder and all of its sub folders and files.
To turn the branch plate on:
1.
Click Options > General > Display > Show plating option in tree views
2.
Click the plate icon next to the required folder (the plate will turn orange).
The content of the folder and its subfolders will be displayed in the list view:
Figure 73, The “Animals” folder is plated, showing its content in list view, and the content of its sub
folders
Plated folders are displayed in normal font. The non-plated folders are in grey italic.
To plate multiple branches;
1.
Click the first required plate with the mouse;
2.
Hold down the CTRL key and click the other required plates.
Copyright GetData 2002 - 2017, All rights reserved.
Page | 115
116 | P a g e
Chapter 12 - Options
Figure 74, Plating of multiple branches
A useful application of the branch plate is to Gallery view all pictures on the drive.
To do this, select the branch plate for the Root folder, Partition, or drive, and then
switch to Gallery view (as shown in Figure 75 below):
Copyright GetData 2002 - 2017, All rights reserved.
Chapter 12 - Options
117 | P a g e
Figure 75, Plated folders with Gallery view
Copyright GetData 2002 - 2017, All rights reserved.
Page | 117
118 | P a g e
Chapter 12 - Options
12.2 SEARCH OPTIONS
Figure 76, Options - Search tab
Lost Files
Lost Files are located by a sequential search of the drive looking for headers of
selected file types. (See Data Recovery Fundamentals at the start of this manual for
more information).
Set lost files to a fixed size
When a file header is located, calculations are performed to locate the end
of the file. If the file end is not found it is assigned a default file size
according to that file type. The size of lost files can be forced to a fixed size
using this option.
Lost file step size
The step size control how the Lost File search sequentially steps down the
drive looking for headers of selected file types. The default option is 512
bytes (sector by sector). Only change this option if you know the allocation
size of the drive being searched.
Copyright GetData 2002 - 2017, All rights reserved.
Chapter 12 - Options
119 | P a g e
Partition Recovery
Limit the maximum number of partitions fount to:
This setting puts a limit on the number of recovered partitions displayed in
search results screen. Each found partition is given a validity score, with
the highest validity partitions added to the search results screen until this
limit is reached. It is recommended that this setting be left at the default
option.
Level of partition validation
This option controls the amount of processing to determine the validity of
a recovered partition:
A high setting is more likely to show valid partitions only. It will
however increase processing time and may exclude some corrupt
partitions from which files may have been recovered.
A low setting is likely to show all partitions, but some may contain
invalid data.
It is recommended that this option be left at a balanced setting.
Type of File-system to search for
In a Recover Drive search, this option controls the types of File-systems that
will be searched for. If the File-system that is trying to be recovered is
known, the search speed can be improved by selecting only that File-system
in the list. It can also make search results clearer by not recovering any
unwanted partition types and presenting them in the search results.
Copyright GetData 2002 - 2017, All rights reserved.
Page | 119
120 | P a g e
Chapter 12 - Options
12.3 SAVE OPTIONS
Figure 77, Options - Save tab
Save with folder information if known
Files are saved with the file and folder structure shown in the Folder data view. If
this option is deselected, files will be saved into a single folder only.
Retain original file date/times if known
If this option is set the saved files will have the file date and times shown in the data
views of the results screen. If this option is not selected, saved files will show the
date and times when the save took place.
Rename file extension to match file signature
If this option is selected a file that has an extension which does not match the file
signature (the header) will be renamed when saved. (See “Determine file type” in
the “Search” options above).
Copyright GetData 2002 - 2017, All rights reserved.
Chapter 12 - Options
121 | P a g e
Do NOT save these
Files with a zero length
If this option is set files with a 0kb length will not be saved.
Directories with no files
If this option is set empty folders will not be saved.
Deleted files
If this option is set, deleted files are not saved (i.e. files marked in the “Is
Deleted” column as “Yes”). This option is usually set in a Drive Recover
when the user wants to recover the file and folder structure from a drive
but does not require any of the deleted files contained within that filesystem.
Copyright GetData 2002 - 2017, All rights reserved.
Page | 121
122 | P a g e
Chapter 12 - Options
12.4 ADVANCED OPTIONS
Figure 78, Options - Advanced tab
Run a Lost Files search only (do not read existing File-system)
When this option is selected, Recover My Files will search only for Lost Files (a
sequential search of the drive for the file headers of the selected file types - Learn
more about Lost Files in Data Recovery Fundamentals at the start of this manual).
Prompt for start sector
A Lost File search can be specified to start at any block on the drive. This option can
be used to:
Process large drives in segments, rather than a search of an entire drive in one
pass. For example, the drive can be divided into quarters and four separate
searches run over each quarter of the drive.
Skip bad sections of a drive. For example, if a drive is known to have bad
sectors at a certain point, a search can be stopped prior to this point and then
a new search started after this point.
To seek out the starting point of a partition. For example, if an unallocated
hard disk had two equal partitions the search could be started just prior to the
middle of the disk to quickly locate the second partition.
When the “Prompt for start block” option is selected, the following window will
appear when a search for lost files commences:
Copyright GetData 2002 - 2017, All rights reserved.
Chapter 12 - Options
123 | P a g e
Figure 79, Prompt for start block
Enter the starting position and click ok. The search will commence from the block
entered.
Use SPTI if available
SPTI (SCSI pass through Interface) is an API, allowing Microsoft Windows
applications (starting with NT/2000) to work with SCSI-devices. It is
recommended that this option is selected.
Reset to Default
Clicking the reset to defaults option is a global reset for Display, Search, Save and
Advanced.
Copyright GetData 2002 - 2017, All rights reserved.
Page | 123
Chapter 13 - RAID
125 | P a g e
Chapter 13 - RAID recovery
In This Chapter
CHAPTER 13 - RAID
13.1
RAID - Introduction .......................................................................................................................... 126
13.2
Preparation ...................................................................................................................................... 126
13.3
Searching a functioning RAID .......................................................................................................... 127
13.4
Rebuilding a broken RAID ................................................................................................................ 127
13.4.1
Hardware RAID .............................................................................................................. 128
13.4.2
Software RAID ............................................................................................................... 129
Copyright GetData 2002 - 2017, All rights reserved.
Page | 125
126 | P a g e
Chapter 13 – RAID
13.1 RAID - INTRODUCTION
Recover My Files supports the analysis of the following types of RAID:
JBOD
JBOD (Just a Bunch of Drives) is a term to describe the grouping of odd-sized drives into
one larger useful drive. For example, a JBOD could combine 3 GB, 15 GB, 5.5 GB, and 12
GB drives into a logical drive at 35.5 GB.
RAID 0
A RAID 0 (also known as a stripe set or striped volume) splits data evenly across two or
more drives (striped) with no redundancy. RAID 0 is normally used to increase
performance, as the two or more drives can write or read a file concurrently.
A RAID 0 can be created with drives of differing sizes, but the storage space added to
the array by each drive is limited to the size of the smallest drive. For example, if a 120
GB drive is striped together with a 100 GB drive, the size of the array will be 200 GB.
RAID 1
RAID 1 is a mirrored set with parity. Typically, it consists of two physical drives, one being
an exact copy of the other. The RAID Array continues to operate so long as at least one
drive is functioning.
RAID 5
A RAID 5 uses block-level striping with parity data distributed across all member drives.
Distributed parity means that if a single drive fails the array is not destroyed. Upon a
drive failure, any subsequent drive reads can be calculated from the distributed parity
of the functioning drives. A single drive failure in the set will result in reduced
performance of the entire set until the failed drive has been replaced and rebuilt.
13.2 PREPARATION
When dealing with RAID drives, care should be taken to document as much information
as possible as to the RAID configuration.
Successful RAID setup in Recover My Files will be assisted by knowledge of the following:
Is it a hardware or software RAID? (A hardware RAID usually has a separate
RAID controller card);
What is the RAID format, JBOD, RAID 0, 1, 5, other? Are the drives in the raid
identical in size and capacity? (This information may be obtained from the
system administrator or setup documentation).
Copyright GetData 2002 - 2017, All rights reserved.
Chapter 13 – RAID
127 | P a g e
What is the RAID stripe size? (This information may be determined from the
RAID controller).
How many physical drives make up the RAID?
What is the sequence of the physical drives in the RAID? (Noting or
photographing the RAID controller port numbers may assist to determine drive
sequence).
Is the RAID complete and functioning? Are there missing drives?
13.3 SEARCHING A FUNCTIONING RAID
If a hardware or software RAID is recognized correctly b a PC and is visible by the
Windows operating system, the drive can be searched normally by following the
instructions for a Recover Files (Chapter 8) or Recover Drive (Chapter 9) search.
13.4 REBUILDING A BROKEN RAID
If the RAID is not functional, it can be rebuilt in Recover My Files and searched. A RAID
can be constructed from:
Physical disks;
Disk image Files; or,
A combination of both physical drives and disk image files.
To add a RAID drive to a search:
1.
Start a search and select the required search mode, Recover Files or Recover
Drive. Click Next;
2.
In the Device Selection window, click on the
button. This opens
the RAID configuration window.
Copyright GetData 2002 - 2017, All rights reserved.
Page | 127
128 | P a g e
Chapter 13 – RAID
Figure 80, RAID configuration
13.4.1 HARDWARE RAID
Enter the known hardware RAID parameters into the configuration window. If you do
NOT know the parameters, Recover My Files will attempt to identify the way in which
the hardware RAID was configured. To do this:
1.
Set the RAID type to "hardware";
2.
Click the Add Drive or Add Image button to add the physical drives and/or image
files in the correct sequence. If the correct sequence is unknown, add them in the
order that is believed to be most correct;
3.
Click on the "Find Layout" button to find a suggested configuration. A suggested
configuration is indicated by a green tick next to each added drive;
4.
Click OK to add the configured RAID to the drive selection window. The RAID can
then be selected and searched like any other device.
Note that the suggested configuration is based on the information available from the
drives. However, due to the complexity of a RAID structure, there may be more than
one configuration that returns this result. A suggested configuration should be tested
Copyright GetData 2002 - 2017, All rights reserved.
Chapter 13 – RAID
129 | P a g e
by adding the image to the case to determine if individual files can be accessed and
previewed. If the Find Layout button did not return a suggested configuration, or, the
suggested configuration did not result in a successful recovery;
Click on the "Probable Solutions" tab to view suggested configurations
for the RAID;
change the "stripe size", RAID Options and drive sequence as suggested;
click the "Test Layout" button to test the modified configuration; and,
add the RAID drive and run a new search.
Repeat this process until a search result preview indicates that the RAID is correctly
configured.
13.4.2 SOFTWARE RAID
To add a software RAID:
1.
In the RAID configuration window, set the "Type" of RAID to "software";
2.
Press
to confirm a valid software RAID. A valid software RAID
will show with green ticks on the added drives (or image files):
If validation fails, change the drive order using the
3.
buttons.
Click OK to add the configured RAID to the drive selection window. The RAID
can then be selected and searched like any other device.
Copyright GetData 2002 - 2017, All rights reserved.
Page | 129
Chapter 14 – Disk Imaging
131 | P a g e
Chapter 14 - Disk Imaging
In This Chapter
CHAPTER 14 – DRIVE IMAGING
14.1
GetData’s Forensic Imager .............................................................................................................. 132
14.2
Running Forensic Imager ................................................................................................................. 132
1. Selecting the source .................................................................................................................... 133
2. Selecting the destination ............................................................................................................. 135
3. Progress ....................................................................................................................................... 139
4. Log file ......................................................................................................................................... 140
14.2.1
14.3
Bad Sectors and error reporting .................................................................................... 141
Recovering data from an image file................................................................................................. 141
Copyright GetData 2002 - 2017, All rights reserved.
Page | 131
132 | P a g e
Chapter 14 – Disk Imaging
14.1 GETDATA’S FORENSIC IMAGER
Included in the Recover My Files installation folder is the stand alone drive imaging
program “Forensic Imager”. Forensic Imager is a Windows based program that will
acquire a sector copy (“image”) of a drive into one of the following common forensic
file formats:
DD /RAW (Linux “Drive Dump”)
AFF (Advanced Forensic Format)
E01 (EnCase®) [Version 6.xx format]
14.2 RUNNING FORENSIC IMAGER
Forensic Imager is run from the Recover My Files drop down menu by selecting the “Disk
Imager” option:
Figure 81, Recover My Files drop down menu
Or by selecting the Disk Imager shortcut from the “Windows Start > All Programs >
Recover My Files v6 > Disk Imager” shortcut.
When Forensic Imager is run the wizard presents 3 options:
Acquire:
The acquire option is used to take a forensic image (an exact copy) of
the target media into an image file on the investigators workstation;
Convert:
The convert option is used to copy an existing image file from one
image format to another, e.g. DD to E01;
Hash or verify
The hash or verify option is used to calculate a hash value for a device
or an existing image file.
As shown in Figure 82 below:
Copyright GetData 2002 - 2017, All rights reserved.
Chapter 14 – Disk Imaging
133 | P a g e
Figure 82, Forensic Imager
When “Acquire” or “Convert” is selected, the subsequent work flow is:
1.
Select source;
2.
Select destination options;
3.
Create the image;
4.
Display and save event log.
When “Hash or Verify” is selected, the subsequent work flow is:
1.
Select source;
2.
Verify;
3.
Display and save event log.
The workflow is discussed in more detail below:
1. SELECTING THE SOU RCE
When the “Acquire”, “Convert” or “Hash or Verify” button is selected, the source
selection screen is displayed enabling selection of the source media:
When “Acquire” is selected, the source window shows the available physical
devices (hard drives, USB drives, camera cards, etc.) and logical devices
(partitions or volumes on the physical devices, e.g. "C:" drive) attached to the
forensic workstation.
Copyright GetData 2002 - 2017, All rights reserved.
Page | 133
134 | P a g e
Chapter 14 – Disk Imaging
When “Convert” is selected, the source window allows the selection of the
source image file. Click the “Add Image” button to add the required image file
to the selection list.
When the “Hash or Verify” button is selected, the source window allows the
selection of either a physical or logical drive, or an image file.
Figure 83, Forensic Imager - selecting the source device (Hash or Verify option shown)
The device selection window includes the following information:
Label:
Physical drives are listed with their Windows device number.
Logical drives display the drive label (if no label is present then "{no
label}" is used). Image files show the path to the image.
Size:
The size column contains the size of the physical or logical device, or
the size of the image file. Note that the actual size of the drive is
usually smaller than what the drive is labeled. Drive manufacturers
usually round up the drive capacity, so a 453.99 GB drive in this
screen may be sold as 500GB.
FS:
The File-system on the drive, e.g. FAT, NTFS or HFS;
Type:
Describes the way in which the drive is connected to the computer.
An image file will show the type of image (e.g. EnCase or RAW).
Acquisition of physical vs. logical device
In most situations, pending compliance with any overriding case specific legal
requirements, an investigator is most likely to select and image a physical device.
Imaging the physical device gives access to the content of the entire media, for example,
the space between partitions. Carrier, 2005, observes: “The rule of thumb is to acquire
Copyright GetData 2002 - 2017, All rights reserved.
Chapter 14 – Disk Imaging
135 | P a g e
data at the lowest layer that we think there will be evidence. For most cases, an
investigator will acquire every sector of a drive”. (2 p. 48)
In specific circumstances, an investigator may need to acquire a range of sectors from
the device. In this case, start and end sector information in entered in the sector range
fields at the bottom of the source selection window.
To select the source:
1.
Highlight the required device or image file using the mouse;
2.
Click the “Next” button to proceed to the destination window.
2. SELECTING THE DES TINATION
The image destination screen, shown in Figure 84 below, is where the parameters for
the image file are set, including type, compression, name, location etc.
Figure 84, Setting destination options
1. SOURCE
The source field shows the device or image file selected in the previous window. This
source field cannot be edited here. Select the back button if a change to the source is
required.
2. IMAGE TYPE
The investigator has the choice of creating the forensic image in one of the following
forensic file formats:
Copyright GetData 2002 - 2017, All rights reserved.
Page | 135
136 | P a g e
Chapter 14 – Disk Imaging
DD / RAW:
The DD / RAW format originates from the UNIX command line environment. DD /RAW
images are created from blocks of data read from the input source and written directly
into the image file. The simplicity of a DD image makes it possible to compare the
imaged data to the source, but the format lacks some of the features found in more
modern formats, including error correction and compression.
Advanced Forensic Format (AFF):
AFF is “an extensible open format for the storage of drive images and related forensic
metadata. It was developed by Simson Garfinkel and Basis Technology”. (3). Refer to
http://afflib.org/ for further information.
EnCase®.E01
The EnCase® E01 evidence file format was created by Guidance Software Inc. It is widely
accepted in the forensic community as the imaging standard. Further information is
available at www.guidancesoftware.com. The structure of the EnCase®.E01 format
allows for case and validation information (CRC and MD5) to be stored within the image
file. The structure of the EnCase® file format is shown below:
Figure 85, EnCase® header
Header CRC
Header:
Case
Information
Block
C
R
C
Data
Block
C
R
C
Data
Block
C
R
C
M
D
5
Source: (4)
3. FILE SEGMENT SIZE
Sets the segment size of the created forensic image file:
This setting enables the forensic image file to be broken into segments of a specific size.
Setting an image segment size is primary used when the forensic image files will later
be stored on fixed length media such as CD or DVD.
For the EnCase®.E01 image format, Forensic Imager uses the EnCase® v6 standard and
is not limited to a 2 GB segment size. However, if an investigator plans to use larger file
segments they should give consideration to the limitations (RAM etc.) of the systems on
which the image files will be processed.
Copyright GetData 2002 - 2017, All rights reserved.
Chapter 14 – Disk Imaging
137 | P a g e
4. OUTPUT FILENAME
Sets the destination path and file name for the image file:
The output file name is the name of the forensic image file that will be written to the
investigators forensic workstation. Click on the folder icon to browse for the destination
folder.
5. HASH OPTIONS
Calculates an MD5 and/or SHA256 acquisition hash of the imaged data:
A hash value is a mathematical calculation that is used for identification, verification,
and authentication of file data. A hash calculated by Forensic Imager during the
acquisition of a device (the “acquisition hash”) enables the investigator, by recalculating
the hash at a later time (the “verification hash”), to confirm the authenticity of the
image file, i.e. that the file has not changed. Any change to the acquired image will result
in a change to the hash value.
Calculation of HASH values during the acquisition process requires CPU time and will
increase the duration of an acquisition. However, it is recommended, in line with
accepted best forensic practice, that an acquisition hash is always included when
acquiring data of potential evidentiary value. It is also recommended that the
investigator regularly recalculate the verification hash during the investigation to
confirm the authenticity of the image.
Forensic Imager has three independent hash calculation options, MD5, SHA1 and
SHA256. The investigator should select the hash option/s which best suits:
MD5 (Message-Digest algorithm 5):
MD5 is a widely used cryptographic algorithm designed in 1991 by RSA (Ron
Rivest, Adi Shamir and Len Alderman). It is a 128-bit hash value that uniquely
identifies a file or stream of data. It has been extensively used in computer
forensics since the late 1990’s.
In 1996 cryptanalytic research identified a weakness in the MD5 algorithm. In
2008 the United States Computer Emergency Readiness Team (USCERT) released
vulnerability Note VU#836068 stating that the MD5 hash:
“…should be considered cryptographically broken and unsuitable for further use”.
(5).
SHA1
In 1995 the Federal Information Processing Standards published the SHA1 hash
specification which was adopted in favor of MD5 by some forensic tools.
However, in February of 2005 it was announced that a theoretical weakness had
been identified in SHA1, which suggests its use in this field may be short lived.
(6) (7)
Copyright GetData 2002 - 2017, All rights reserved.
Page | 137
138 | P a g e
Chapter 14 – Disk Imaging
SHA-256:
From 2011, SHA-256 is expected to become the new hash verification standard
in computer forensics. SHA-2 is a set of cryptographic hash functions (SHA-224,
SHA-256, SHA-384, and SHA-512) designed by the National Security Agency
(NSA), and published by the USA National Institute of Standards and
Technology.
For more detailed information on hashing and how the strength of a hash value applies
to the forensic investigator suggested reading includes: “The Hash Algorithm Dilemma–
Hash Value Collisions”, Lewis, 2009, Forensic Magazine, www.foreniscmag.com.
Sector Hashing
The fourth option in the hash section is “Calculate SHA-256 for each sector”. When this
option is selected a separate SHA-256 hash for each individual sector of the target
device is created and stored in a file in the same folder as the iamge file.
Like the more commonly used “file hash”, a sector hash can be used to:
Reduce the volume of a data set by excluding known and trusted sectors from
the case. For example, the hash of a blank sector can be used as the identifier
to eliminate the need to search all blank sectors in the case; or
Locate fragments of known files. For example, an investigator may search for a
fragment of a known document or image file and positively identify the
existence (or partial existence) of that file on a drive even if only one sector of
that file remains on the drive.
For more information on sector hashing, refer to Yoginder Singh Dandass; Nathan
Joseph Necaise; Sherry Reede Thomas, An Empirical Analysis of Drive Sector Hashes for
File carving, Journal of Digital Forensic Practice, Volume 2, Number 2, 2008, 95-104.
6. ENCASE® COMPRESSION
Sets the compression level for the EnCase® forensic image file
The EnCase®.E01 file format supports compression of the image file during the
acquisition process. Compressing a forensic image file during the acquisition process
takes longer, but the file size of the forensic image on the investigators workstation will
be smaller. The amount of compression achieved will depend upon the data being
imaged. For example, with already compressed data such as music or video, little
additional compression will be achieved.
AFF and DD/RAW image formats do not support compression.
7. VERIFY IMAGE HASH AFTER CREATION
Copyright GetData 2002 - 2017, All rights reserved.
Chapter 14 – Disk Imaging
139 | P a g e
During the acquisition of a device the “source” hash (MD5 and/or SHA1 and/or SHA256
as per the investigator selection) is calculated as the data is read from the source drive.
Once the acquisition is complete, the source hash is reported in the event log in the
format:
Source MD5Hash:
94ED73DA0856F2BAD16C1D6CC320DBFA
For EnCase®.E01 files the MD5 acquisition hash is embedded within the header of the
image file.
When the “Verify image hash after creation” box is selected, at the completion of
writing the image file Forensic Imager reads the file from the forensic workstation and
recalculates the hash. The verification hash is reported in the event log in the format:
Verify MD5Hash:
94ED73DA0856F2BAD16C1D6CC320DBFA
At the conclusion of the verification process a comparison is made between the source
and verification hash. An exact image of the source drive to the image file should
result in a “match”:
MD5 acquisition and verification hash: Match
Should the acquisition and verification hash not match, it is an indication that a problem
has occurred and the device should be re-acquired.
8. DETAILS
For EnCase®.E01 files, information entered into the “Details” files are written into the
image file header and stored with the image. DD/RAW and AFF files do not store this
information as part of the image, however they are still required to be entered as for all
formats the information is included in the Forensic Imager event log.
3. PROGRESS
The progress screen displays source information (the drive being acquired) and
destination information (location where the forensic image files is being written).
Progress information, including elapsed time, time remaining and transfer speed is
displayed. The progress window is shown in Figure 6-8 below:
Copyright GetData 2002 - 2017, All rights reserved.
Page | 139
140 | P a g e
Chapter 14 – Disk Imaging
Figure 86, Forensic Imager Progress screen
The event log provides feedback to the investigator during the image process.
4. LOG FILE
The event log for each acquisition is automatically saved to the same folder as the image
file/s. A typical event log contains the following type of information:
Created with GetData Forensic Imager - v4.0.0(124)
Processing drive: \\.\PHYSICALDRIVE1
Image File Name: C:\Users\Graham\Desktop\My Acquisition Folder\Case-4285USB1.E01
Image File Type: Encase v.6.10
Compression Image Type : Best
Case Name: 4285
Evidence Number: USB1
Unique Description: 2gb USB drive located on office desk
Examiner: Graham Henley
Notes: Case 4285 - 2gb USB drive
Image started at: 4/05/2011 11:45:50 PM
Image finished at: 4/05/2011 11:50:25 PM
Elapsed time: 00:04:34
GUID: {D6BF98CA-F3EA-4BBD-88A9-C5E5B07D8600}
Actual Source MD5Hash: 94ED73DA0856F2BAD16C1D6CC320DBFA
Source SHA1Hash: d11d009c71c089dfcdb3dabad4c4014078c15183
Source SHA256Hash:
3370edc5662703534d3ad539d49bcc7f0ca86f559b7faa3c4dc7f7290056d039
Verify MD5Hash: 94ED73DA0856F2BAD16C1D6CC320DBFA
Verify SHA1Hash: d11d009c71c089dfcdb3dabad4c4014078c15183
Verify SHA256Hash:
3370edc5662703534d3ad539d49bcc7f0ca86f559b7faa3c4dc7f7290056d039
Copyright GetData 2002 - 2017, All rights reserved.
Chapter 14 – Disk Imaging
141 | P a g e
Acquisition completed!
MD5 acquisition and verification hash: Match
SHA1 acquisition and verification hash: Match
SHA256 acquisition and verification hash: Match
14.2.1 BAD SECTORS AND ERROR REPORTING
Drive errors can occur during the image process due to a problem with the entire drive
or a problem isolated to specific sectors. If a bad sector is identified, Forensic Imager
writes 0’s for the data that cannot be read and logs the location of bad sectors in the
event log as they are found.
14.3 RECOVERING DATA FROM AN IMAGE FILE
Disk images can be created in any version of Recover My Files.
However, the ability to read a disk image file in Recover My files is limited to the
evaluation version and Professional & Technician licenses. The add image button will
not appear when Recover My Files is activated with a Standard license key (see 4.2.4 for
a comparison of license features).
To recover data from an image file:
1.
Run Recover My Files and select the Recover Files or Recover Drive search.
Click Next.
2.
In the drive selection window, click the
button. Navigate to the
location of the image file on your computer and select the image and click the
Open button.
3.
The selected image file will then be added to the drive selection window under
the “Image Files” section, as shown below in Figure 65, Drive selection window
showing an added image file. (To add additional image files to this list, repeat
the process or to remove image files, highlight the file and use the Remove
button):
Copyright GetData 2002 - 2017, All rights reserved.
Page | 141
142 | P a g e
Chapter 14 – Disk Imaging
Figure 87, Drive selection window showing an added image file
4.
Highlight the required image from which data is to be recovered and press
the Next button.
5.
Continue with the data recovery as per the instructions: Chapter 8 – Recover
Files, and Chapter 9 – Recover a Drive.
Copyright GetData 2002 - 2017, All rights reserved.
Chapter 15 – Customizing the Interface
143 | P a g e
Chapter 15 - Customizing the Interface
In This Chapter
CHAPTER 15 – CUSTOMIZING THE INTERFACE
15.1
Customizing the interface ............................................................................................................... 144
15.1.1
Accessing the customization menu ............................................................................... 145
15.1.2
Undocking and docking data views ............................................................................... 145
Copyright GetData 2002 - 2017, All rights reserved.
Page | 143
144 | P a g e
Chapter 15 – Disk Imaging
15.1 CUSTOMIZING THE INTERFACE
Customizing the interface is a Professional & Technician license feature. Interface
customization options are available in evaluation mode. However they will not appear
when Recover My Files is activated with a Standard license key (see 4.2.4 for a
comparison of license features).
The Recover My Files v6 user interface is highly customizable and has been designed
to maximize the benefits of using a multi monitor computer setup .Data views in Tree,
List and Display panes can be detached to operate as stand-alone windows, or moved
and re-attached to another pane. Custom layouts can be saved and reloaded on
demand. An example is shown below:
Figure 88, Customized interface with detached gallery view and display and hex view sharing the bottom
pane
Note that GUI customization feature is license key dependent:
Evaluation mode:
Data views are locked when the program is first run. When
unlocked, all interface customize options are available.
Standard license:
Customization options are disabled. The Recover My Files
interface is locked in its default setting.
Professional license:
All interface customize options are available.
Technician license:
All interface customize options are available.
Copyright GetData 2002 - 2017, All rights reserved.
Chapter 3 - Purchase
145 | P a g e
15.1.1 ACCESSING THE CUSTOMIZATION MENU
To access the interface customization menu, click on the
The following menu appears:
icon in any data view.
Figure 89, Data view customization menu
Lock Layout
When ticked, this option locks the layout in its current position (except windows that
are currently detached). Its purpose is to stop the accidental detach / movement of a
data views.
Default Layout
Selecting the default layout menu item returns the Recover My Files interface back to
its default position, i.e. default tree pane data views left, list pane data views top and
display pane data views bottom.
Load Layout
The load layout option enables the user to select an XML file containing a previously
saved layout. The default open location is the Recover My Files installation folder.
Save Layout
The save layout option saves the current interface position into an XML file. The
default save location is the Recover My Files v6 installation folder.
15.1.2 UNDOCKING AND DOCKING DATA VIEWS
To undock a data view:
1.
In any data view, click on the
option is off;
icon and ensure that the “Lock Layout”
2.
Click on the data view tab or title bar, old down the mouse and drag it away
from its position, as shown in Figure 90 below:
Copyright GetData 2002 - 2017, All rights reserved.
Page | 145
146 | P a g e
Chapter 15 – Disk Imaging
Figure 90, Undocking a view using drag and drop
To dock a data view:
Click on the data view title bar and drag and drop it next to other data view
tabs; or,
Drag and drop the data view over the a dock arrow as detailed below:
Figure 91, Dock positioning arrows
Copyright GetData 2002 - 2017, All rights reserved.
Chapter 16 - Legal
147 | P a g e
Chapter 16 - Legal
In This Chapter
CHAPTER 16 - LEGAL
16.1
This manual ..................................................................................................................................... 148
16.2
Copyright ......................................................................................................................................... 148
16.3
License agreement .......................................................................................................................... 148
16.4
Disclaimer ........................................................................................................................................ 150
Copyright GetData 2002 - 2017, All rights reserved.
Page | 147
148 | P a g e
Chapter 16 - Legal
16.1 THIS MANUAL
This manual is provided for information purposes only. All information provided in
this manual is subject to change without notice.
Please check the website, www.recovermyfiles.com for the latest version of the
software and documentation.
16.2 COPYRIGHT
This manual and its content is copyright of © GetData Forensics Pty Ltd. All rights
reserved.
Any redistribution or reproduction of part or all of the contents in any form is prohibited
without the express written permission of GetData Forensics Pty Ltd.
Products and corporate names appearing in this manual may or may not be registered
trademarks or copyrights of their respective companies, and are used only for
identification or explanation into the owners’ benefit, without intent to infringe.
Specific trademark owners who are well established in the field of computer forensics
software and whose products and terminology have become synonymous with
forensics include:
Guidance Software (www.guidancesoftware.com), EnCase®;
Access Data (www.accessdata.com), Forensic Tool Kit® (FTK®);
Xways forensics (http://www.winhex.com), X-ways forensics®.
16.3 LICENSE AGREEMENT
GetData Pty Ltd ("GetData") is the developer of the software. Permission to use the
software and / or its documentation (the “Software”) is conditional upon you agreeing
to the terms set out below. By installing or otherwise using the Software you agree to
be bound by the terms of this agreement. If you do not wish to accept the terms, do
not install or use the Software.
GetData is and remains the exclusive owner of the Software. You acknowledge that
copyright in the Software remains at all times with GetData. Unauthorized copying or
modification of the Software will entitle GetData to immediately terminate this
Agreement. GetData shall have the right to check license details at any time in any
reasonable manner.
A license of the software permits you to use one copy of the Software on a single
computer or, in the event that you have purchased multiple licenses, to install the
Software concurrently on multiple computers equivalent to the number of licenses that
you have purchased.
Copyright GetData 2002 - 2017, All rights reserved.
Chapter 16 - Legal
149 | P a g e
You are not permitted to share the product activation information provided to you for
this Software with other users. Doing so will entitle GetData to immediately terminate
this Agreement.
Unless you have purchased multiple licenses, this license does not permit you to load or
use the Software on a network server or similar device which permits access by multiple
computers.
GetData may from time to time revise or update the software and shall make such
revisions or updates available subject to payment of the applicable license fee. Support
for the Software is provided via its web sites.
You may not publicly display the Software or provide instruction or training for
compensation in any form without written permission from GetData.
The Software is protected under United States law and international law and
international conventions and treaties. You may not rent, lease, sublicense, assign or
otherwise transfer use of the Software to others without the express written permission
of GetData. Doing so will entitle GetData to immediately terminate this Agreement.
Except to the extent applicable law specifically prohibits such restrictions, you may not
reverse engineer, reverse compile, disassemble or otherwise modify the Software in any
way.
You are solely responsible for protecting yourself, your data, your systems and your
hardware used in connection with the Software. GetData will not be liable for any
damages suffered from the use of the Software.
BY USING THE SOFTWARE, YOU EXPRESSLY AGREE THAT ALL RISKS ASSOCIATED WITH
THE PERFORMANCE AND QUALITY OF THE SOFTWARE IS ASSUMED SOLELY BY
YOU. YOU ACKNOWLEDGE AND AGREE THAT YOU HAVE EXERCISED YOUR
INDEPENDENT JUDGEMENT IN ACQUIRING THE SOFTWARE.
TO THE EXTENT PERMITTED BY LAW, GETDATA SHALL NOT BE LIABLE FOR ANY DIRECT,
INDIRECT, INCIDENTAL, SPECIAL OR CONSEQUENTIAL DAMAGES ARISING OUT OF THE
USE OF OR INABILITY TO USE THE SOFTWARE, EVEN IF GETDATA HAS BEEN ADVISED OF
THE POSSIBILITY OF SUCH DAMAGES. THE SOFTWARE IS MADE AVAILABLE BY GETDATA
"AS IS" AND "WITH ALL FAULTS". TO THE EXTENT PERMITTED BY LAW, GETDATA DOES
NOT MAKE ANY REPRESENTATIONS OR WARRANTIES OF ANY KIND, EITHER EXPRESS OR
IMPLIED, CONCERNING THE QUALITY, SAFETY OR SUITABILITY OF THE SOFTWARE,
INCLUDING WITHOUT LIMITATION ANY IMPLIED WARRANTIES OF MERCHANTABILITY,
FITNESS FOR A PARTICULAR PURPOSE, NON-INFRINGEMENT OR THAT THE SOFTWARE
IS ERROR FREE.
IF ANY CONDITION OR WARRANTY IS IMPLIED INTO THIS AGREEMENT UNDER ANY
APPLICABLE LEGISLATION CANNOT BE EXCLUDED, OR IF NOTWITHSTANDING THE
EXCLUSION OF LIABILITY ABOVE GETDATA IS OTHERWISE LIABLE TO YOU, THEN TO THE
EXTENT PERMITTED BY LAW THE LIABILITY OF GETDATA FOR BREACH OF THE
CONDITION OR WARRANTY WILL BE LIMITED TO ONE OR MORE OF THE FOLLOWING AS
DETERMINED BY GETDATA IN ITS ABSOLUTE DISCRETION:
Copyright GetData 2002 - 2017, All rights reserved.
Page | 149
150 | P a g e
Chapter 16 - Legal
(i) IN THE CASE OF GOODS, (A) THE REPLACEMENT OR SUPPLY OF EQUIVALENT GOODS
OR THE REPAIR OF THE GOODS; OR (B) THE PAYMENT OF THE COST OF REPLACING THE
GOODS, ACQUIRING EQUIVALENT GOODS, OR HAVING THE GOODS REPAIRED; AND
(ii) IN THE CASE OF SERVICES, THE SUPPLYING OF THE SERVICES AGAIN OR THE
PAYMENT OF THE COST OF HAVING THE SERVICES SUPPLIED AGAIN.
This agreement cannot be changed or altered except by a written document signed by
you and GetData. This agreement is governed by the laws in force in New South Wales,
Australia. Each party irrevocably and unconditionally submits to the non-exclusive
jurisdiction of the courts of New South Wales, Australia.
16.4 DISCLAIMER
The software available for down loading through Internet sites and published by
GetData Pty Ltd (“GetData”) is provided pursuant to this license agreement. GetData
encourages you to know the possible risks involved in the download and use of the
Software from the Internet. You are solely responsible for protecting yourself, your
data, your systems and your hardware used in connection with this software. GetData
will not be liable for any damages suffered from the use of the Software.
BY USING THIS SOFTWARE, YOU EXPRESSLY AGREE THAT ALL RISKS ASSOCIATED WITH
THE PERFORMANCE AND QUALITY OF THE SOFTWARE IS ASSUMED SOLELY BY YOU.
GETDATA SHALL NOT BE LIABLE FOR ANY DIRECT, INDIRECT, INCIDENTAL, SPECIAL OR
CONSEQUENTIAL DAMAGES ARISING OUT OF THE USE OF OR INABILITY TO USE THE
SOFTWARE, EVEN IF GETDATA HAS BEEN ADVISED OF THE POSSIBILITY OF SUCH
DAMAGES. THE SOFTWARE IS MADE AVAILABLE BY GETDATA "AS IS"; AND "WITH ALL
FAULTS" GETDATA DOES NOT MAKE ANY REPRESENTATIONS OR WARRANTIES OF ANY
KIND, EITHER EXPRESS OR IMPLIED, CONCERNING THE QUALITY, SAFETY OR SUITABILITY
OF THE SOFTWARE, INCLUDING WITHOUT LIMITATION ANY IMPLIED WARRANTIES OF
MERCHANTABILITY, FITNESS FOR A PARTICULAR PURPOSE, OR NON-INFRINGEMENT.
FURTHER, GETDATA MAKES NO REPRESENTATIONS OR WARRANTIES AS TO THE TRUTH,
ACCURACY OR COMPLETENESS OF ANY INFORMATION, STATEMENTS OR MATERIALS
CONCERNING THE SOFTWARE THAT IS CONTAINED IN GETDATA'S SOFTWARE
DOWNLOAD SITE. IN NO EVENT WILL GETDATA BE LIABLE FOR ANY INDIRECT, PUNITIVE,
SPECIAL, INCIDENTAL OR CONSEQUENTIAL DAMAGES HOWEVER THEY MAY ARISE AND
EVEN IF GETDATA HAS BEEN PREVIOUSLY ADVISED OF THE POSSIBILITY OF SUCH
DAMAGES.
Copyright GetData 2002 - 2017, All rights reserved.
Appendix 1 – Technical Support
151 | P a g e
Appendix 1 - Technical Support
APPENDIX 1 - TECHNICAL SUPPORT
GetData Pty Ltd has its headquarters in Sydney Australia.
16.4.1 SUPPORT
Documentation:
http://www.recovermyfiles.com/support
Video Tutorials:
http://www.recovermyfiles.com/data-recovery-videos.php
Email Support:
support@getdata.com
Phone Support:
USA: (866) 723-7329 callback service
Or;
Sydney, Australia: +61 2 82086053
Hours: Australian Eastern Time, 9am - 5:30pm Mon - Fri
16.4.2 SECURE POST
GetData Pty Ltd
P.O. Box 71
Engadine, New South Wales, 2233
Australia
16.4.3 HEAD OFFICE
GetData Forensics Pty Ltd
Suite 204, 13A Montgomery Street
Kogarah, New South Wales, 2217
Australia
Phone: +61 (0)2 82086053
Fax: +61 (0)2 95881195
Hours: Australian Eastern Standard Time, 9am - 5:30pm Mon to Fri
Copyright GetData 2002 - 2017, All rights reserved.
Page | 151
Appendix 3 - References
153 | P a g e
Appendix 2 - File Carving
APPENDIX 2 - FILE CARVING
The following file types are supported by Recover My Files file carving engine:
Copyright GetData 2002 - 2017, All rights reserved.
Page | 153
154 | P a g e
Copyright GetData 2002 - 2017, All rights reserved.
Appendix 3 - References
Appendix 3 - References
Copyright GetData 2002 - 2017, All rights reserved.
155 | P a g e
Page | 155
156 | P a g e
Copyright GetData 2002 - 2017, All rights reserved.
Appendix 3 - References
Appendix 3 - References
Copyright GetData 2002 - 2017, All rights reserved.
157 | P a g e
Page | 157
Appendix 3 - References
159 | P a g e
Appendix 3 - References
APPENDIX 3 - REFERENCES
1.
Magic
number
(programming).
http://en.wikipedia.org/wiki/Magic_number_(programming).
Wikipedia.
[Online]
2. Carrier, Brian. File System Forensic Analysis. s.l. : Addison Wesley Professional, 2005.
3.
Forensiks
Wiki.
Forensics
http://www.forensicswiki.org/wiki/AFF.
Wiki.
AFF.
[Online]
[Cited:
Mar
29,
2011.]
4. Bunting, Steve and Wei, William. The Official EnCE EnCase Certified Examiner Study Guide. Indianaplois
IN : Wiley Publishing, Inc., 2006.
5. United States Computer Emergency Readiness Team. US-CERT Vulnerability Note VU#836068. US-CERT:
United States Computer Emergency Readiness Team. [Online] [Cited: March 5, 2011.]
http://www.kb.cert.org/vuls/id/836068.
6. Xiaoyun Wang, Yiqun Lisa Yin, Hongbo Yu. Collision Search Attacks on SHA1. 2005.
7. Merritt, Rick. Chinese researchers compromise SHA-1 hashing algorithm. EE Times. [Online] 2 16, 2005.
[Cited: May 4, 2100.] http://www.eetimes.com/electronics-news/4051745/Chinese-researcherscompromise-SHA-1-hashing-algorithm.
8. Injosoft AB. ASCII Code - The extended ASCII table. http://www.injosoft.se/. [Online] http://www.asciicode.com/.
9. Microsoft MSDN. http://msdn.microsoft.com/en-us/library. [Online] http://msdn.microsoft.com/enus/library/cc231989%28PROT.13%29.aspx.
10. Hidden Disk Areas: HPA and DCO. Gupta, Mayank R., Hoeschele, Michael D. and Rogers, Marcus K. Fall
2006, Volume 5, Issue 1, International Journal of Digital Evidence.
11. Automated mapping of large binary objects using primitive fragment type classification. Conti, Gregory,
et al. 2010, Digital Investigation, Vol. 7S, pp. S3-S12.
12. Fileprints: Identifying file types by n-gram analysis. W. Li, K. Wang, S. Stolfo and B. Herzog. West Point,
NY : s.n., June, 2005. 6th IEEE Information Assurance Workshop.
13. Wikipedia. Regular Expression. [Online] en.wikipedia.org/wiki?Regular_expression.
14. Microsoft. Windows registry information for advanced users. Article ID: 256986 - Revision: 12.3. [Online]
February 4, 2008. [Cited: August 19, 2011.] http://support.microsoft.com/kb/256986.
15. Wikipedia. Windows Registry. Wikipedia - List of standard registry value types. [Online] [Cited: December
27, 2011.] http://en.wikipedia.org/wiki/Windows_Registry.
16. The Windows Registry as a forensic resource. Carvey, Harlan. 3, September 2005, Pages 201-205 , Digital
Investigation, Vol. 2, pp. 201-205.
Copyright GetData 2002 - 2017, All rights reserved.
Page | 159
160 | P a g e
Appendix 3 - References
17. Access Data Inc. Registry Quick Find Chart. Access Data. [Online] 2005. [Cited: August 19, 2011.]
http://accessdata.com/media/en_us/print/papers/wp.Registry_Quick_Find_Chart.en_us.pdf.
18. Time and date issues in forensic computing--a case study. Boyd, Chris and Foster, Pete. 1, February 2004,
Digital Investigation, Vol. 1, pp. 18-23.
19. Jones, Keith J, Bejtlich, Richard and Rose, Curtis W. Real Digital Forensics Computer Security and Incident
Response. s.l. : Addison-Wesley, 2006.
20. Mederios, Jason. NTFS Forensics: A Programmers View of Raw Filesystem Data Extraction. s.l. : Grayscale
Research, 2008.
21. Russon, Richard. Linux NTFS Project: NTFS Documentation. Sourceforge.net. [Online] 1996 - 2004. [Cited:
March 16, 2011.] http://sourceforge.net/projects/linux-ntfs/files/NTFS%20Documentation/.
22. MBR is damaged - www.NTFS.com. NTFS.com. [Online] http://www.ntfs.com/mbr-damaged.htm.
23. Microsoft. Microsoft Extensible Firmware Initiative FAT32 File System Specification. FAT: General
Overview of On-Disk Format. s.l. : Microsoft, 2000.
24. Stoffregen, Paul. Understanding FAT32 Filesystems. PJRC. [Online] Feb 24, 2005. [Cited: March 18, 2011.]
http://www.pjrc.com/tech/8051/ide/fat32.html.
25. Microsoft. Detailed Explanation of FAT Boot Sector. support.microsoft.com. [Online] Article ID: 140418 Last Review: December 6, 2003 - Revision: 3.0, December 6, 2003. http://support.microsoft.com/kb/140418.
26. —. Windows and GPT FAQ. Microsoft Developers Netword (MSDN). [Online] July 2008.
http://msdn.microsoft.com/en-us/windows/hardware/gg463525.aspx.
27. —. Basic Storage Versus Dynamic Storage in Windows XP. Microsoft Support. [Online] December 1, 2007.
[Cited: March 23, 2011.] http://support.microsoft.com/kb/314343.
28. National Institute of Standards and Technology. CFTT Project Overview. Compuer Forensics Tool Testing
Program. [Online] [Cited: March 28, 2011.] http://www.cftt.nist.gov/disk_imaging.htm.
29. Wikipedia - Host Protected Area. http://en.wikipedia.org/wiki/Host_protected_area. [Online] [Cited:
Mar 29, 3011.] http://en.wikipedia.org/wiki/Host_protected_area.
30. Apple Computer, Inc. Technical Note TN2166 - Secrets of the GPT. developer.apple.com. [Online] 11 6,
2006. [Cited: April 5, 2011.] http://developer.apple.com/library/mac/#technotes/tn2166/_index.html .
31. Apple Inc. Inside Macintosh: Files. Reading, Massachusetts : Addison-Wesley, August 1992.
32. Apple, Inc. HFS Plus Volume Format - Technical Note TN1150. developer.apple.com. [Online] March 5,
2004. [Cited: April 6, 2011.] http://developer.apple.com/library/mac/#technotes/tn/tn1150.html.
33. Wikipedia: Extent (file systems). Extent (file systems). Wikipedia: Extent (file systems). [Online] [Cited: 4
6, 2011.] http://en.wikipedia.org/wiki/Extent_(file_systems).
34. Aomei Technology, Co., Ltd. What is a Dynamic Disk? Dynamic Disk. [Online] 2009. [Cited: April 13, 2011.]
http://www.dynamic-disk.com/what-is-dynamic-disk.html.
Copyright GetData 2002 - 2017, All rights reserved.
Appendix 3 - References
161 | P a g e
35. Lewis, Don L. The Hash Algorithm Dilemma–Hash Value Collisions. Forensic Magazine. [Online] 2009.
[Cited: May 2011, 4.] http://www.forensicmag.com/article/hash-algorithm-dilemma%E2%80%93hashvalue-collisions?page=0,0.
36. An Empirical Analysis of Disk Sector Hashes for Data Carving. Yoginder Singh Dandass, Nathan Joseph
Necaise, Sherry Reede Thomas. 2008, Journal of Digital Forenic Practice, Vol. 2, pp. 95-104.
37. Inc., Guidance Software. EnCase Forensic Version 6.10 User Manual. s.l. : Guidance Software, 2008.
Copyright GetData 2002 - 2017, All rights reserved.
Page | 161
Appendix 4 - Definitions
163 | Page
Appendix 4 - Definitions
APPENDIX 4 - DEFINITIONS
Alternate Data Stream
(ADS)
An Alternate Data Stream (ADS) is a feature of the NTFS file-system. ADS
were originally included in Windows NT for compatibility with Macintosh
HFS file-systems resource fork and a data fork. The ADS provides a means
to allow programmers to add additional metadata to be stored for a file,
without adding this data directly to the file. The additional data is attached
as a stream which is not normally visible to the user. Recover My Files
shows ADSs with a blue file icon with an “A” character.
ASCII
The American Standard Code for Information Interchange (ASCII) is a 7-bit
character encoding scheme that allows text to be transmitted between
electronic devices in a consistent way. The ASCII character set comprises
codes 0–127, within which codes 0–31 and 127 are non-printing control
characters. The addition of Codes 128–255 make up the Extended ASCII
character set (see http://www.ascii-code.com/ for more information) (8).
Cluster
A cluster is the smallest logical unit of drive storage space on a hard drive
that can be addressed by the computers Operating System. A single
computer file can be stored in one or more clusters depending on its size.
Cluster Boundaries
A cluster boundary refers to the start or the end position of a cluster (a
group of sectors). If a file is fragmented (stored in non-contiguous clusters),
the fragmentation happens at the cluster boundary, as there is no smaller
unit of storage space that can be addressed by a computer.
Examining data at cluster boundaries can be an important technique to
improve the speed of some search routines. For example when file carving
for file headers, it is faster to search the cluster boundary (i.e. the beginning
of a cluster) rather than a sector by sector search of the drive.
Computer forensics
Computer forensics is the use of specialized techniques for recovery,
authentication, and analysis of electronic data with a view to presenting
evidence in a court of law.
Data carve
See file carve.
Deleted File
A deleted file is one which has been marked as deleted by the file-system
(usually as a result of being sent to and emptied from with Recycle Bin). A
deleted file can be recovered by reading the file-system record for the file,
then reading and restoring the file data. As long as the data for the file is
intact (i.e. the space once occupied by the file has not been used to store
new data) the recovered file will be valid.
In some cases the file-system record itself can be overwritten and
destroyed. If this is the case the file can only be recovered by “file carving”
Copyright GetData 2002 - 2017, All rights reserved.
Page | 163
164 | P a g e
Appendix 4 - Definitions
and it is returned and displayed in Recover My Files as a “carved”. Because
file and folder information is only stored with the file-system record, a
carved file does not retain its original file or folder name.
Device
A device refers to the electronic media being examined. It usually refers to
a physical device, such as a hard drive, camera card etc., but can also mean
the forensic image of a device in DD, E01 or other formats.
Directory
See Root Directory
Directory Entry (FAT)
A component of the FAT file-system. Each file or folder on a FAT partition
has a 32 byte directory entry which contains its name, starting cluster,
length and other metadata and attributes.
Drive Slack
The area between the end of a partition and the end of the drive. It is
usually considered to be blank, but can hold remnants of previous drive
configurations or could be used to purposely hide data.
Drive view
A graphical representation in Recover My Files of sectors on the examined
device. Drive view can be used to:
Examine the content of the data in a specific sector/s;
Quickly navigate to a desired sector position on the device;
Obtain a graphical overview of the file types which make up the
drive and where they are position on the examined media;
Identify the location and fragmentation of individual files.
DST
Daylight Savings Time
E01
A forensic file format used to create drive image files. Developed by
Guidance Software (http://www.guidancesoftware.com/)
Explorer View
File display technology written by GetData and used in the Recover My Files
Display view to show the contents of more than 300 different file types.
FAT
FAT (File Allocation Table) is the file-system that pre-dates NTFS. Once
popular on Windows 95, 98 and XP, it is now primarily used on memory
cards, USB drives, flash memory etc. due to its simplicity and compatibility
between Operating Systems (e.g. Windows and MAC).
For more information see: http://www.forensicswiki.org/wiki/FAT
FAT Slack
The unused space in the last cluster of the FAT where the logical size of the
FAT does not fill the complete cluster.
File carve
File carving (also known as file carving or carving) is the process of searching
for files based on a known content, rather than relying of file-system
Copyright GetData 2002 - 2017, All rights reserved.
Appendix 4 - Definitions
165 | Page
metadata. This usually involves searching for a known header and footer of
a specific file type.
Recover My Files has built in code to data carve for more than 300 file types.
File Signature
The header component of a file which has unique identifiers that assigns it
to a type, e.g. a jpeg. Most common file types have a signature set by the
International Organization for Standardization (ISO). Identifying a file by its
signature is a more accurate method of assessment that using the file
extension, which can easily be altered.
File Slack
The unused space in the last cluster of a file where the logical size of the file
does not fill the complete cluster. The file slack can contain fragments of
old data previously stored in that cluster.
File-system
The organization of files into a structure accessible by the Operating
System. The most common types of file-systems used by Widows are FAT
and NTFS. Others include EXT (Linux) and HFS (MAC).
Flag
In Recover My Files a flag is used to mark a file as relevant. It is a colored
box (flag) that is applied to a List view when the “Flag” column is displayed.
Eight colored flags are available for use. Flags are applied by highlighting
and artifact and double clicking the opaque flag color in the flag column, or
by using the right click “Add Flag” menu.
Folder
See Root Directory
Forensic Integrity
In computer forensic the term “forensic integrity” commonly refers to the
ability to preserve the evidence being examined so that it is not altered by
the investigator or the investigative process. This enables a third party to
conduct an independent examination of the evidence on an identical data
set. Forensic integrity is usually achieved through the use of write blocking
devices (to protect original media from being changed) and the forensic
image process (the acquisition of an identical copy which can be re-verified
at a later date.)
Fragmented File
The distribution of a file on a drive so that it's written in non-contiguous
clusters.
Free Space
Free space is often used to describe unallocated clusters, the available drive
storage space that is not allocated to file storage by a volume. Free space
can however also refer to the unused area of a drive not taken up by
Hash
A Hash is a mathematical calculation to generate a unique value for specific
data. The chances of two files that contain different data having the same
hash value are exceedingly small.
The most common hash algorithm in use is 128-bit MD5.
Copyright GetData 2002 - 2017, All rights reserved.
Page | 165
166 | P a g e
Appendix 4 - Definitions
Hex
Hexadecimal is a base 16 numbering system. It contains the sixteen
sequential numbers 0-9 and then uses the letters A-F. In computing, a single
hexadecimal number represents the content of 4 bits. It is usually
expressed as sets of two hexadecimal numbers, such as “4B”, which gives
the content of 8 bits, i.e. 1 byte.
INFO2
Windows automatically keeps an index of what files were deleted including
the date and time of the deletion. The index is held in a hidden file in the
Recycle Bin called INFO2.
When the Recycle Bin is emptied, the INFO2 file is deleted.
Recovery and analysis of deleted INFO2 files can provide important
information about files that were once located on the computer.
LFN (also see SFN)
Long File Name refers to file or folder on a FAT file-system which has a name
greater than 8 characters and 3 for the file extension (or one which contains
special characters). The storage of the additional file name information
makes it necessary for Windows to create an additional LFN directory entry
(or entries) to hold the extra information.
Link Files (LNK)
Link files (.lnk) are Microsoft Windows shortcut files. Link files have their
own metadata and can provide valuable information about files stored on
the computer.
Logical Evidence File
Logical Evidence Files (or Logical images Files) are images of selected files,
rather than the traditional image of a volume or physical drive. They are
usually created during a preview where an investigator identifies file based
evidence worthy of preservation, when an image of the entire volume or
device is not warranted.
Common Logical Evidence File formats are L01, created by EnCase ®
forensic software (www.guidancesoftware.com) or AD1 by Access Data’s
Forensic Tool Kit ® (www.accessdata.com).
Logical file space
The actual amount of space occupied by a file on a hard drive. It may differ
from the physical file size, because the file may not completely fill the total
number of clusters allocated for its storage. The part of the last cluster
which is not completely filled is called the file slack.
Logical Sector (LS)
Lost (file)
Files located by “file carving” with Recover My Files are displayed as
“Lost_[fileytpe].xxx.
Copyright GetData 2002 - 2017, All rights reserved.
Appendix 4 - Definitions
167 | Page
Master boot record (MBR,
Boot Sector)
The very first sector on a hard drive. It contains the startup information for
the computer and the partition table, detailing how the computer is
organized.
Master File Table (MFT)
“On an NTFS volume, the MFT is a relational database that consists of rows
of file records and columns of file attributes. It contains at least one entry
for every file on an NTFS volume, including the MFT itself. The MFT stores
the information required to retrieve files from the NTFS partition”. (9))
Metadata
Metadata is often referred to as “data about data”. Windows metadata
includes a files create, last accessed and modified dates, as shown in File
List view of Recover My Files. File metadata includes information such as
camera make and model in a JPEG, or author name in Microsoft Word.
Mount Image Pro (MIP)
A computer forensics software tool written and sold by GetData
(www.mountimage.com) which enable the mounting of forensic image files
as a drive letter on a Windows computer system.
MRU
Most Recently Used (MRU) is a term used to describe a list of the most
recently opened files by an application. Many Windows applications store
MRU lists as a way of allowing fast and consistent access to most recently
used files. Most MRU lists are stored in the Windows registry.
NTFS
The Windows New Technology File-system (NTFS) superseded FAT. It was
released with Windows NT and subsequently Windows 2000, Windows XP,
Windows Server 2003, Windows Server 2008, Windows Vista, and Windows
7. It uses a Maser File Table (MFT) to store the information required to
retrieve files from the NTFS partition.
Pane
An area of the Recover My Files module. The Recover My Files module is
broken down into three panes, Folder Tree, File List view and File Display.
A pane can contain multiple different windows, such a Hex view, Text view,
Drive view, Console etc.
Partition
A part of a hard drive that can have an independent file-system.
Physical sector (PS)
RAID
Redundant Array of Independent Drives.
RAM
Random Access Memory, where programs are loaded and computer code
is executed. The content of RAM is lost when the computer is turned off.
RAM Slack
RAM slack is the data between the end of the logical file and the rest of that
sector. For example, a sector is written as a block of 512 bytes, so if the last
Copyright GetData 2002 - 2017, All rights reserved.
Page | 167
168 | P a g e
Appendix 4 - Definitions
sector contains only 100 bytes, the remaining 412 bytes is padded with
RAM slack. In older Operating Systems, e.g. Windows 95, RAM slack could
contain data from RAM unrelated to the content of the file. In more recent
Operating Systems, RAM slack is filled with zeros.
Recover My Files
Data Recovery Software
www.recovermyfiles.com
authored
and
sold
by
GetData
at
Registry
The Windows Registry is a hierarchical database that stores configuration
settings and options for the Microsoft Windows operating systems. For the
computer forensics examiner it can be a wealth of information on all
aspects of the computer and its use, including hardware, applications, and
user configuration.
Root Directory/Folder
A directory is a container used to organize folders and files into a
hierarchical structure. The root (also referred as the root folder or root
directory) is the first level folder of the hierarchy (It is analogous to the root
of a tree, from which the trunk and branches arise). The root folder is the
same as click on the drive letter in Windows Explorer, e.g. being located in
folder “C:\”.
A directory that is below the root is called a subdirectory. A directory above
a subdirectory is called its parent directory. The root is the parent of all
directories.
“Directory” was a more common term when DOS use was prolific (The
“DIR” command is used in DOS to list the contents of a directory).
Directories are now more commonly referred to as “Folders”.
Sector
A sector is a specifically sized unit or storage on a hard drive. A sector on a
hard drive usually contains 512 bytes. A group of sectors forms a cluster,
which is the lowest level of storage space which can be addressed by an
Operating System (e.g. Windows).
SFN (see also LFN)
Short File Name refers to a file or a folder on a FAT file-system that has a
file name that can be stored in the 8.3 file name format (8 name characters
with 3 characters for the extension). The name and metadata for a SFN file
can be stored within a standard FAT directory entry.
Slack
See File Slack, Drive Slack, FAT Slack
Steganography
Steganography is the art and science of writing hidden messages in such a
way that no one, apart from the sender and intended recipient, suspects
the existence of the message, a form of security through obscurity
(Definition from: http://en.wikipedia.org/wiki/Steganography)
Unallocated Clusters
Unallocated clusters (also referred to as unallocated space or free space)
are the available drive storage space that is not allocated to file storage by
a volume. Unallocated clusters can be a valuable source of evidence in a
Copyright GetData 2002 - 2017, All rights reserved.
Appendix 4 - Definitions
169 | Page
computer forensics examination because they can contain deleted files or
remnants of deleted files created by the Operating System and / or
computer users.
Unicode
Unicode is an international standard for processing and displaying all types
of text. Unicode provides a unique number for every character for all
languages on all platforms.
Volume
A collection of addressable sectors that are used to store data. The sectors
give the appearance of being consecutive, but a volume may span more
than one partition or drive.
Write Block
A hardware device or software program that prevents writing to an
examined device. A write block is designed to maintain the ‘forensic
integrity’ of an examined device by demonstrating that changes to the
content of the device were not possible.
Copyright GetData 2002 - 2017, All rights reserved.
Page | 169
Appendix5 – Icon Key
171 | Page
Appendix 5 - Icon Key
APPENDIX 5 - ICON KEY
Recover My Files icons sorted by Category:
Icon
Category
Description
Date
File date
Device
A physical device, e.g. a hard drive
Device
A logical device, e.g. C: drive.
File
A deleted file
File
A FAT “dot” directory entry
File
A FAT “double dot” directory entry
File
A system file
File
An active file
Folder
A deleted folder
Deleted items
Categorize deleted items - File-system > Folder Tree > Category view
Folder
An active folder
Free space
Free space in partition (Space inside a partition which is not in use)
Free space
Free space on drive (Space on the physical drive which is not in use)
Image
A forensic image file
Image folder
Select an image from a folder
Image library
Add or select an image from the library
Navigation
An expandable branch (folder structure)
Navigation
Active branch plate
Navigation
Inactive branch plate
Partition
A partition
Partition
An active partition
Unallocated
Unallocated clusters on FATxx volume
Unallocated
Unallocated clusters on NTFS volume
Copyright GetData 2002 - 2017, All rights reserved.
Page | 171
Appendix 6 - Index
173 | Page
Appendix 6 - Index
APPENDIX 7 - INDEX
Copyright, 148
Created, 60
Disclaimer, 150
Display view, 65
Email Support, 151
Extension, 60
File Name, 60
File slack
Definition, 165
Filter, 62
Full Path, 60
Hash
Acquisition, 137, 139
Verification, 137
Hex view, 66
Installation, 27
Copyright GetData 2002 - 2017, All rights reserved.
JBOD, 126
License agreement, 148
Logical Size, 60
MD5, 137
Modified, 60
Phone support, 151
Purchase orders, 33
RAID, 126
Software, 129
SHA-2, 138
Sorting, 60
Remove, 62
Support, 151
Technical support, 151
Text view, 67
Uninstall, 29
Page | 173