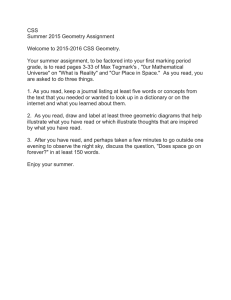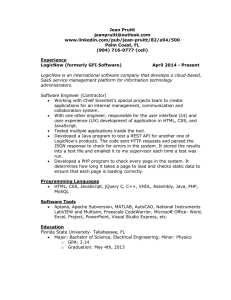1
CHAPTER THREE
CASCADING STYLE SHEETS(CSS)
Prepared By Alemu G.
CSS Basics
2
CSS stands for Cascading Style Sheet.
A cascading style sheet file allows you to separate your web
sites HTML content from its style.
As always you use your HTML tags to arrange the content, but
all of the presentation/formatting (fonts, colors, background,
borders, text formatting, link effects & so on...) are accomplished
within a CSS.
CSS is a web page layout method that has been added to
HTML to give web developers more control over their design and
content layout.
CSS Basics
3
Using CSS allows a designer to create a standard set of
commands (either embedded inside the web page or from an
external page) that controls the style of all subsequent pages.
With CSS you can add style (fonts, colors, spacing, and size) to
web documents.
More advanced techniques control the layout of the page
without the use of tables or other cumbersome HTML.
CSS is that CSS separates the layout and the styles of a web
page.
This is often difficult to comprehend for web designers that are
used to compiling their creative and HTML coding in a single web
page document.
CSS Basics
4
Styles such as fonts, font sizes, margins, can be specified in one
place, and then the Web pages feed off this one master list, with
the styles cascading throughout the page or an entire site.
Styles solve a common Problem. HTML tags were originally
designed to define the content of a document.
They were supposed to say "This is a header", "This is a
paragraph", "This is a table", by using tags like <h1>, <p>,
<table>, and so on.
The layout of the document was supposed to be taken care of
by the browser, without using any formatting tags.
CSS Basics
5
Styles sheets define HOW HTML elements are to be displayed,
just like the font tag and the color attribute in HTML.
Styles are normally saved in external .css files.
External style sheets enable you to change the appearance
and layout of all the pages in your Web, just by editing one
single CSS document!
CSS is a breakthrough in web design because it allows
developers to control the style and layout of multiple web pages
all at once.
As a web developer you can define a style for each HTML
element and apply it to as many web pages as you want. To
make a global change, simply change the style, and all elements
in the Web are updated automatically.
CSS Basics
6
Benefits of CSS
❑ Better type and layout controls - Presentational HTML never
gets close to offering the kind of control over type,
backgrounds, and layout that is possible with CSS.
Less work - You can change the appearance of an entire site
by editing one style sheet. Making small tweaks and even
entire site redesigns with style sheets is much easier than when
presentation instructions are mixed in with the markup.
CSS Basics
7
Potentially smaller documents and faster downloads - Old
school practices of using redundant font elements and nested
tables make for bloated documents. Not only that, you can
apply a single style sheet document to all the pages in a site
for further byte savings.
More accessible sites - When all matters of presentation are
handled by CSS, you can mark up your content meaningfully,
making it more accessible for non-visual or mobile devices.
Reliable browser support - Nearly every browser in current
use supports all of CSS Level 1 and the majority of CSS Level
CSS Basics
8
CSS version
There are three levels/versions of CSS:
• CSS1,
• CSS2, and
• CSS3
i. CSS 1
The first CSS specification to become an official W3C
Recommendation is CSS level1.
It was published in December 1996.
CSS Basics
9
•
•
•
•
•
•
Among its capabilities are support for:
Font properties such as typeface and emphasis
Color of text, backgrounds, and other elements
Text attributes such as spacing between words, letters, and
lines of text
Alignment of text, images, tables and other elements
Margin, border, padding, and positioning for most elements
Unique identification and generic classification of groups of
attributes
CSS Basics
10
ii. CSS 2
CSS level 2 specification was developed by the W3C and
published as a Recommendation in May 1998. It is a superset of
CSS 1. It includes a number of new capabilities like absolute,
relative, and fixed positioning of elements and z-index, the
concept of media types, support for aural style sheets and
bidirectional text, and new font properties such as shadows.
CSS level 2 revision 1 or CSS 2.1 fixes errors in CSS 2. It
removes poorly-supported or not fully interoperable features
and adds already-implemented browser extensions to the
specification. .
CSS Basics
11
iii. CSS 3
CSS Level 3 builds on CSS Level 2 module by module, using the
CSS2.1 specification as its core.
Each module adds functionality and/or replaces part of the
CSS2.1 specification.
The CSS Working Group intends that the new CSS modules will
not contradict the CSS2.1 specification: only that they will add
functionality and refine definitions.
CSS Syntax
12
A CSS rule has two main parts: a selector, and one or more
declarations. The selector is normally the HTML element you want
to style. Each declaration consists of a property and a value. The
property is the style attribute you want to change. Each property
has a value.
CSS Syntax
13
CSS declarations always ends with a semicolon, and
declaration block/groups are surrounded by curly brackets:
p { color:red; text-align:center; }
To make the CSS more readable, you can put one declaration
on each line, like this:
p{
color: red;
text-align: center;
}
CSS Syntax
14
CSS Comments
Comments are used to explain your code, and may help you
when you edit the source code at a later date. CSS comments,
like JavaScript comments, are ignored by browsers.
A CSS comment begins with /* and ends with */ like this:
/*This is a comment*/
p{
text-align:center;
/*This is another comment*/
font-family:arial;
}
Liking CSS to HTML
15
It is possible to link CSS with your html pages in two different
ways: internal style, and external style. Internal CSS can be either
inline or embedded.
Creating an Inline Style
You can apply styles to a single element using the style
attribute in the element itself. Inline styles have the structure:
<tag style=”property: value”>
Example:
<h1 style="color: red">Introduction</h1>
Liking CSS to HTML
16
Creating Embedded Styles
In the embedded method, we simply place the CSS code within
the <head></head> tags of each HTML file you want to style
with the CSS. The CSS is put inside the <style> tag. The format
for this is shown in the example below:
<head>
Example:
<title><title>
Body{
<style type="text/css">
Background: Gray;
/* CSS Content Goes Here */
Font-size:32px;
</style>
}
</head>
<body>
Liking CSS to HTML
17
With this method each HTML file contains the CSS code
needed to style the page.
This means any changes you want to make to one page, will
have to be made to all.
This method can be good if you need to style only one page,
or if you want different pages to have varying styles.
Liking CSS to HTML
18
Creating an External Style Sheet
An external style sheet is a separate, text-only document that
contains a number of style rules.
An external CSS file contains no HTML, only CSS. You have to
save the CSS file with the .css file extension.
You can link the external file by placing one of the following
links in the head section of every HTML file you want to style with
the CSS file.
<link rel=”stylesheet” type=”text/css” href=”filename.css”/>
<style type=”text/css”>@import url(“filename.css”)</style>
Inheritance
19
An element that is directly contained within another element
(with no intervening hierarchical levels), is said to be the child of
that element.
Conversely, the containing element is the parent. For example,
the em element is the child of the p element, and the p element is
its parent.
All of the elements higher than a particular element in the
hierarchy are its ancestors.
Two elements with the same parent are siblings.
Inheritance
20
When you write a font-related style rule using the p element
as a selector, the rule applies to all of the paragraphs in the
document as well as the inline text elements they contain.
Certain properties are inherited. It is important to note that
some style sheet properties inherit and others do not. In general,
properties related to the styling of text — font size, color, style,
etc. — are passed down.
Properties such as borders, margins, backgrounds, and so on
that affect the boxed area around the element tend not to be
passed down.
Inheritance
21
This makes sense when you think about it. For example, if you
put a border around a paragraph, you wouldn’t want a
border around every inline element (such as em, strong, or a)
it contains as well.
You can use inheritance to your advantage when writing style
sheets. For example, if you want all text elements to be
rendered in the Verdana font face, you could write separate
style rules for every element in the document and set the fontface to Verdana.
A better way would be to write a single style rule that applies
the font-face property to the body element, and let all the text
elements contained in the body inherit that style.
Inheritance
22
Any property applied to a specific element will override the
inherited values for that property. Example: All texts in the
following page is displayed as red because of inheritance
<html>
<head>
<title> CSS </title>
<style type=”text/css”>
body { color: red;}
</style>
</head>
<body>
<h2> Well Known Novels </h2>
<p> Romeo and Juliet </p>
<p> Things Fall Apart</p>
<p>Kingdom of God is Among You</p>
</body>
</html>
Inheritance
23
Conflicting styles: the cascade
Ever wonder why they are called “cascading” style sheets?
CSS allows you to apply several style sheets to the same
document, which means there are bound to be conflicts.
For example, what should the browser do if a document’s
imported style sheet says that h1 elements should be red, but its
embedded style sheet has a rule that makes h1s purple?
The folks who wrote the style sheet specification anticipated
this problem and devised a hierarchical system that assigns
different weights to the various sources of style information.
Inheritance
24
The cascade refers to what happens when several sources of
style information vie for control of the elements on a page:
style information is passed down until it is overridden by a
style command with more weight.
As we have learned, there are three ways to attach style
information to the source document, and they have a cascading
order as well.
Generally speaking, the closer the style sheet is to the content,
the more weight it is given.
Embedded style sheets that appear right in the document in
the style element have more weight than external style sheets.
Inheritance
25
Inline styles have more weight than embedded style sheets
because you can’t get any closer to the content than a style right
in the element’s opening tag.
To prevent a specific rule from being overridden, you can
assign it “importance” with the !important indicator.
If you want a rule not to be overridden by a subsequent
conflicting rule, include the !important indicator just after the
property value and before the semicolon for that rule. For
example, to make paragraph text blue always, use the following
rule:
p {color: blue !important;}
Inheritance
26
Even if the browser encounters an inline style later in the
document (which should override a document-wide style sheet),
like this one:
<p style="color: red">
that paragraph will still be blue, because the rule with the
!important indicator cannot be overridden by other styles in the
author’s style sheet.
Inheritance
27
Grouped Selectors
If you ever need to apply the same style property to a number
of elements, you can group the selectors into one rule by
separating them with commas.
This one rule has the same effect as the five rules listed
separately.
h1, h2, p, div, img { border: 1px solid blue; }
Grouping them makes future edits more efficient and results in
a smaller file size.
Inheritance
28
Rule order
If there are conflicts within style rules of identical weight,
whichever one comes last in the list wins. Take these three rules,
for example:
<style type="text/css">
p { color: red; }
p { color: blue; }
p { color: green; }
</style>
In this scenario, paragraph text will be green because the last
rule in the style sheet overrides the earlier ones.
Practice
29
1.
2.
Write an external CSS that formats paragraphs (<p> tags)
and link to HTML page.
Write internal CSS to format your HTML page
CSS - Styling Background
30
1. Styling Backgrounds
You can style the background of an element in one declaration
with the background property.
background: #ffffff url(path_to_image) top left no-repeat fixed;
Values:
color
• position
• Repeat
• Image
• attachment
Or you can set each property individually
•
Example:
h1 { background: url(“banana.gif”) top left repeat fixed; }
CSS - Styling Background
31
Background Attachment
If you are using an image as a background.
You can set whether the background scrolls with the page or is
fixed when the user scrolls down the page with the backgroundattachment property
background-attachment: fixed | scroll;
Background Color
You can specifically declare a color for the background of an
element using the background-color property.
background-color: value;
CSS - Styling Background
32
•
•
•
•
Values:
color name – e.g. red, green, blue…
hexadecimal number - e.g. #ff0000, #00ff00, #0000ff…
RGB color code – e.g. rgb(255, 0, 0), rgb(0, 255, 0), rgb(0, 0,
255) …
transparent
Example:
<style type=”text/css”>
h1 { background-color: rgb(255, 255, 0); }
p { background-color: #0000FF; }
</style>
CSS - Styling Background
33
Background Image
You can set an image for the background of an HTML element
(<p>, <h1>, <body>, <table>, etc) using the backgroundimage property.
background-image: url(path_to_image) | none;
Example: this sets background image of paragraphs
p { background-image: url("tulips.jpg"); }
CSS - Styling Background
34
Background Position
You can position an image used for the background of an
element using the background-position property.
background-position: value;
Values:
Top left
Center Center
Bottom right
Top center
Center right
x-% y-%
Top right
Bottom left
x-pos y-pos
Center left
Bottom center
Example
p { background-image: url("tulips.jpg");
background-position: top right;
}
CSS - Styling Background
35
Background Repeat
You can set if an image set as a background of an element is
to repeat (across=x and/or down=y) the screen using the
background-repeat property.
background-repeat: no-repeat | repeat | repeat-x | repeat-y;
Example:
body { background-image: url("tulips.jpg");
background-position: top right;
background-repeat: repeat;
}
CSS - Styling Text
36
Color
You can set the color of text with the following:
color: value;
•
•
•
Possible values are
color name – example red, black…
hexadecimal number – example #ff0000, #000000
RGB color code – example rgb(255, 0, 0), rgb(0, 0, 0)
E. g.
p {color: blue;}
CSS - Styling Text
37
Letter Spacing
You can adjust the space between letters in the following
manner.
Setting the value to 0, prevents the text from justifying. You
can use negative values.
Negative values make the text to overlap each other.
letter-spacing: normal | length;
e.g.
h2 { letter-spacing: 6; }
Normal
-2
6
CSS - Styling Text
38
Word Spacing
You can adjust the space between words in the following
manner. You can use negative values.
word-spacing: normal | length;
Example:
p { letter-spacing: 8px;
word-spacing: 1.5em;
}
Line height
You can set the distance between lines in the following way:
line-height: normal | number | length | percentage;
CSS - Styling Text
39
Text Align
You can align text with the following:
text-align: left | right | center | justify;
Examples:
P { text-align: left; }
H1 { text-align: center; }
Div { text-align: right; }
This text is aligned left.
This text is aligned center.
This text is aligned right.
CSS - Styling Text
40
Text Decoration
You can decorate text with the following:
text-decoration: none | underline | overline | line through | blink;
Examples:
h2 { text-decoration: line through; }
This text is underlined.
This text has a line through it.
This text is overlined.
CSS - Styling Text
41
Text Indent
You can indent the first line of text in an HTML element with the
following:
text-indent: length | percentage(%);
Text Direction
You can sets the text direction
direction: ltr | rtl;
For the direction property to affect reordering in inline
elements, the unicode-bidi property’s value must be embed or
override.
CSS - Styling Text
42
unicode-bidi
unicode-bidi: normal | embed | bidi-override;
The meanings of the values are:
• normal: The element does not open an additional level of
embedding with respect to the bidirectional algorithm. For
inline elements, implicit reordering works across element
boundaries.
• embed: If the element is inline, this value opens an additional
level of embedding with respect to the bidirectional algorithm.
Inside the element, reordering is done implicitly.
CSS - Styling Text
43
bidi-override: For inline elements this creates an override. For
block container elements, this creates an override for inlinelevel descendants not within another block container element.
This means that inside the element, reordering is strictly in
sequence according to the ’direction’ property; the implicit part
of the bidirectional algorithm is ignored.
Example:
div {
direction: rtl;
unicode-bidi: bidi-override; }
<div> Hebrew and Arabic are written from right to left. </div>
This is displayed as:
❑
CSS - Styling Text
44
Text Transform
You can control the case of letters in an HTML element with the
following:
text-transform: none | capitalize | lowercase | uppercase;
Example:
h3 { text-transform: uppercase;}
White Space
You can control the whitespace in an HTML element with the
following:
white-space: normal | pre | nowrap | pre-wrap | pre-line;
CSS - Styling Text
45
This property declares how white space(tab, space, etc) and
line break(carriage return, line feed, etc.) inside the element is
handled. Values have the following meanings:
• normal: This value directs user agents to collapse sequences of
white space, and break lines as necessary to fill line boxes.
• pre: This value prevents user agents from collapsing sequences
of white space. Lines are only broken at preserved newline
characters.
• nowrap: This value collapses white space as for ’normal’, but
suppresses line breaks within text.
CSS - Styling Text
46
•
•
❑
1.
pre-wrap: This value prevents user agents from collapsing
sequences of white space. Lines are broken at preserved
newline characters, and as necessary to fill line boxes.
pre-line: This value directs user agents to collapse sequences
of white space. Lines are broken at preserved newline
characters, and as necessary to fill line boxes.
The ‘white-space’ processing model is as follows:
Each tab (U+0009), carriage return (U+000D), or space
(U+0020) character surrounding a linefeed (U+000A)
character is removed if ’white-space’ is set to ’normal’,
’nowrap’, or ’pre-line’.
CSS - Styling Text
47
2.
3.
4.
If ’white-space’ is set to ’pre’ or ’pre-wrap’, any sequence of
spaces (U+0020) unbroken by an element boundary is treated
as a sequence of non-breaking spaces. However, for ’pre-wrap’,
a line breaking opportunity exists at the end of the sequence.
If ’white-space’ is set to ’normal’ or ’nowrap’, linefeed characters
are transformed for rendering purpose into one of the following
characters: a space character, a zero width space character
(U+200B), or no character (i.e., not rendered), based on the
content script.
If ’white-space’ is set to ’normal’, ’nowrap’, or ’pre-line’, every
tab (U+0009) is converted to a space (U+0020) any space
(U+0020) following another space (U+0020) is removed.
Practice
48
1.
2.
Write a CSS that uses background image and aligns
paragraphs to right, with red text color.
Write internal CSS that gives extra spaces between letters
and capitalize all <h1> tags in HTML page
CSS - Styling Fonts
49
Font
The font property can set the style, weight, variant, size, line
height and font:
font: [ [ font-style || font-variant || font-weight] || font-size [
/line-height] || font-family ];
Example:
font: italic bold normal small/1.4em Verdana, sans-serif;
The above would set the text of an element to an italic style a
bold weight a normal variant a relative size a line height of
1.4em and the font to Verdana or another sans-serif typeface.
CSS - Styling Fonts
50
Font -Family
You can set what font will be displayed in an element with the
font-family property. There are 2 choices for values: familyname, generic family.
Syntax:
font-family: family-name, generic family;
If you set a family name it is best to also add the generic
family at the end. As this is a prioritized list. So if the user does
not have the specified font name, it will use the same generic
family.
font-family: Verdana, sans-serif;
CSS - Styling Fonts
51
Font Size
You can set the size of the text used in an element by using the
font-size property.
font-size: absolute size | relative size | length | percentage(%);
Absolute sizes are:
• xx-small
• x-small
• small
• medium
• large
• x-large
• xx-large
CSS - Styling Fonts
52
The following table provides user agent guidelines for the
absolute-size mapping to HTML heading and absolute fontsizes.
CSS absolute-size xx-small
values
HTML font sizes
1
xsmall
small
medium
large
x-large
xx-large
2
3
4
5
6
7
Relative sizes are:
• larger
• smaller
A relative-size is interpreted relative to the table of font sizes
and the font size of the parent element.
CSS - Styling Fonts
53
For example, if the parent element has a font size of medium,
a value of larger will make the font size of the current element be
large.
If the parent element’s size is not close to a table entry, the
user agent is free to interpolate between table entries or round
off to the closest one.
Length Units in CSS
There are two types of length units: relative and absolute.
Relative length units specify a length relative to another length
property. Style sheets that use relative units can more easily scale
from one output environment to another.
CSS - Styling Fonts
54
The absolute units consist of the physical units (in, cm, mm, pt,
pc) and the px unit:
• in: inches — 1in is equal to 2.54cm.
• cm: centimeters
• mm: millimeters
• pt: points — the points used by CSS are equal to 1/72nd of 1
inch.
• pc: picas — 1pc is equal to 12pt.
• px: pixel units — 1px is equal to 0.75pt.
CSS - Styling Fonts
55
•
•
Example: all the following are possible
h1 { margin: 0.5in }
/* inches */
h2 { line-height: 3cm }
/* centimeters */
h3 { word-spacing: 4mm }
/* millimeters */
h4 { font-size: 12pt }
/* points */
h4 { font-size: 1pc }
/* picas */
p { font-size: 12px }
/* px */
Relative units are:
em: the current font-size of the relevant font
ex: the x-height of the relevant font
CSS - Styling Fonts
56
The em unit is equal to value of the font-size property of the
element on which it is used.
The exception is when em occurs in the value of the font-size
property itself, in which case it refers to the font size of the
parent element.
Example:
body
{
font-size: 12px;
text-indent: 3em; /* i.e., 36px - based on fontsize*/
}
CSS - Styling Fonts
57
The ex means the x-height. The x-height is so called because it is
often equal to the height of the lowercase ‘x’. However, an ex is
defined even for fonts that do not contain an ‘x’.
The x-height of a font can be found in different ways. Some fonts
contain reliable metrics for the x-height. If reliable font metrics are
not available, user agents may determine the x-height from the
height of a lowercase glyph. In the cases where it is impossible or
impractical to determine the x-height, a value of 0.5em should be
used.
CSS - Styling Fonts
58
Font Style
You can set the style of text in an element with the font-style
property:
font-style: normal | italic | oblique;
Font Variant
You can set the variant of text within an element with the fontvariant property:
font-variant: normal | small-caps;
Font Weight
You can control the weight of text in an element with the fontweight property:
font-weight: value;
CSS - Styling Fonts
59
Possible values are:
lighter
Normal
300
400
700
800
100
50
900
200
600
bold
bolder
The font-weight property selects the weight of the font. The
values 100 to 900 form an ordered sequence, where each
number indicates a weight that is at least as dark as its
predecessor. The keyword normal is synonymous with 400, and
bold is synonymous with 700. Keywords other than normal and
bold have been shown to be often confused with font names and
a numerical scale was therefore chosen for the 9-value list.
CSS - Styling Fonts
60
The bolder and lighter values select font weights that are
relative to the weight inherited from the parent. It is computed as
follows:
inherited value
Bolder
Lighter
100
200
300
400
500
600
700
800
900
400
400
400
700
700
900
900
900
900
100
100
100
100
100
400
400
700
700
Example:
body { font-weight: 600;}
p { font-weight: bolder } /* this is based on 600 & it changes to 900*/
CSS - Styling Links
61
User agents commonly display unvisited links differently from
previously visited ones.
CSS provides the pseudo-classes ’a:link’ and ’a:visited’ to
distinguish them. Other pseudo-classes are:
• a:link pseudo-class applies for links that have not yet been
visited.
• a:visited pseudo-class applies once the link has been visited by
the user.
CSS - Styling Links
62
•
•
•
a:hover pseudo-class applies while the user designates an
element with some pointing device, but does not activate it. For
example, a visual user agent could apply this pseudo-class
when the cursor (mouse pointer) hovers over a box generated
by the element.
a:active pseudo-class applies while an element is being
activated by the user. For example, between the times the user
presses the mouse button and releases it.
a:focus pseudo-class applies while an element has the focus
(accepts keyboard events or other forms of text input).
CSS - Styling Links
63
Below are the various ways you can use CSS to style links.
▪ a:link {color: #009900;}
▪ a:visited {color: #999999;}
▪ a:hover {color: #333333;}
▪ a:focus {color: #333333;}
▪ a:active {color: #009900;}
Remark: You must declare the a:link and a:visited before you
declare a:hover. Furthermore, you must declare a:hover before
you can declare a:active.
Using the above code will style all links on your web page,
unless you declare a separate set of link styles for a certain area
of your webpage. Look at pseudo-classes sub-section for more.
CSS - Styling Links
64
List Style
You can control the appearance of ordered and unordered
lists in one declaration with the list-style property:
list-style: image position type;
Or you can control them individually
List Style Image
You can use an image for the bullet of unordered lists with the
list-style property
list-style-image: url(“path to image file”);
If you use an image, it is a good idea to declare the list-styletype also in case the user has images turned off.
CSS - Styling Links
65
List Style Position
You can control the position of ordered and unordered lists
with the list-style-position property. It specifies if the list-item
markers should appear inside or outside the content flow.
list-style-position: inside | outside;
List Style Type
You can control the type of bullet ordered and unordered lists
use with the list-style-type property.
list-style-type: value;
Values
None disc
lower-roman
lower-latin
circle
square
decimal
decimal-leading-zero
upper-roman lower-alpha
upper-alpha lower-Greek
upper-latin
Armenian
Georgian
CSS BOX MODEL
66
In CSS, the term box model is used when talking about design
and layout. The CSS box model is essentially a box that wraps
around HTML elements, and it consists of: margins, borders,
padding, and the actual content.
The box model allows us to place a border around elements
and space elements in relation to other elements.
The image below illustrates the box model.
CSS BOX MODEL
67
Explanation of the different parts:
• Margin - Clears an area around the border. The margin does
not have a background color, and it is completely transparent
• Border - A border that lies around the padding and content.
The border is affected by the background color of the box
• Padding - Clears an area around the content. The padding is
affected by the background color of the box
• Content - The content of the box, where text and images
appear
In order to set the width and height of an element correctly in
all browsers, you need to know how the box model works.
CSS BORDER
68
Border
You can set the color, style and width of the borders around an
element in one declaration by using the border property.
border: color style width;
Or you can set each property individually
Example:
border: 1px solid #333333;
Border Color
You can set the color of a border independently with the
border-color property.
border-color: color name | hexadecimal number | RGB color
code | transparent;
CSS BORDER
69
Border Style
You can set the style of a border independently with the
border-style property.
border-style: none | dashed | dotted | double | groove |
hidden | inset | outset | ridge | solid;
CSS BORDER
70
Border Width
You can set the width of a border independently with the
border-width property.
border-width: length | thin | medium | thick;
Or you can set the elements for each border side individually
Border Bottom
You can set the color, style and width of the bottom border
around an element in one declaration with the border-bottom
property.
border-bottom: color style width;
Or you can set each value individually
Example:
border-bottom: 1px solid #333333;
CSS BORDER
71
Border Bottom Color
You can set the color of the bottom border around an element
with the border-bottom-color property.
border-bottom-color: value;
You can set the style of the bottom border around an element
with the border-bottom-style property:
border-bottom-style: value;
Border Bottom Width
You can set the width of the bottom border around an element
with the border-bottom-width property.
border-bottom-width: value;
CSS BORDER
72
Border Left
You can set the color, style and width of the left border around
an element with the border-left property.
border-left: color style width;
Or you can set each value individually
Example:
border-left: 1px solid #333333;
Border Left Color
You can set the color of the left border around an element with
the border-left-color property.
border-left-color: value;
CSS BORDER
73
Border Left Style
You can set the style of the left border around an element with
the border-left-style property.
border-left-style: value;
Border Left Width
You can set the width of the left border around an element
with the border-left-width property.
border-left-width: value;
Border Right
You can set the color, style and width of the right border
around an element in one declaration with the border-right
property.
border-right: color style width;
Or you can set each value individually
Example:
border-right: 1px solid #333333;
CSS MARGIN
74
The margin clears an area around an element outside the border. The
margin does not have a background color, and is completely transparent.
The top, right, bottom, and left margin can be changed independently using
separate properties. A shorthand margin property can also be used, to change
all margins at once.
Property
Description
margin
A shorthand property for setting the
margin properties in one declaration
margin-bottom
Sets the bottom margin of an element
Values
margin-top
margin-right
margin-bottom
margin-left
Auto
length
%
margin-left
auto
length
Sets the left margin of an element
%
margin-right
auto
length
Sets the right margin of an element
%
margin-top
auto
length
Sets the top margin of an element
%
CSS MARGIN
75
Example:
#A {
margin: 4em;
border: 1px solid red;
background: #FCF2BE;
}
#B {
margin-top: 2em;
margin-right: 250px;
margin-bottom: 1em;
margin-left: 4em;
border: 1px solid red;
background: #FCF2BE;
}
body {
margin: 0 10%;
border: 1px solid red;
background-color: #BBE09F;
}
CSS PADDING
76
The padding clears an area around the content (inside the
border) of an element.
The padding is affected by the background color of the
element.
The top, right, bottom, and left padding can be changed
independently using separate properties.
A shorthand padding property can also be used, to change all
padding at once.
Syntax:
padding: length | percentage | auto | inherit
CSS PADDING
77
Examples:
padding: 10px;
/* Applied to all sides. */
padding: 10px 6px;
/* First is top and bottom, second is left
and right. */
padding: 10px 6px 4px; /* First is top, second is left and
right, third is bottom. */
padding: 10px 6px 4px 10px; /* Applied clockwise to top,
right, bottom, and left edges consecutively. */
CSS PADDING
78
If you provide only two values, the first one is used for the top
and the bottom edges, and the second one is used for the left
and right edges:
{ padding: top/bottom right/left; }
The syntax for three values is as follows:
{ padding: top right/left bottom; }
Here, the first value is used for top, second value for left and
right, and third value for left.
Padding is applied in clockwise direction.
CSS PADDING
79
Other properties
Property
Description
Values
Padding
A shorthand property for setting all the
padding properties in one declaration
padding-bottom
Sets the bottom padding of an element
padding-left
Sets the left padding of an element
padding-right
Sets the right padding of an element
padding-top
Sets the top padding of an element
padding-top
padding-right
padding-bottom
padding-left
length
%
length
%
length
%
length
%
Practice
80
1.
2.
Write a CSS that creates a <p> tag that has silver dotted
borders around it.
Based on the above, change the top padding to 10, and 30
and see the effect.
CSS – Styling Tables
81
Table Borders
To specify table borders in CSS, use the shorthand border
property.
border: border-width border-style border-color;
The example below specifies a black border for table, th, and
td elements:
table, th, td {
border: 1px solid black; }
Notice that the table in the example above has double
borders.
CSS – Styling Tables
82
This is because both the table, th, and td elements have
separate borders.
Related properties which take the same value as border are:
border-left: border-width border-style border-color;
border-right: border-width border-style border-color;
border-top: border-width border-style border-color;
border-bottom: border-width border-style border-color;
CSS – Styling Tables
83
Border Styles
The border style properties specify the line style of a box’s
border (solid, double, dashed, etc.).
border-style: none | hidden | dotted | dashed | solid | double
| groove | ridge | inset | outset;
Related properties which take the same value as border-style
are:
border-top-style: value;
border-bottom-style: value;
border-left-style: value;
border-right-style: value;
CSS – Styling Tables
84
Border Width
The border width properties specify the width of the border
area.
border-width: value;
Value can be:
• thin: a thin border.
• medium: a medium border.
• thick: a thick border.
• length: the border’s thickness has an explicit value. E.g. 10px
CSS – Styling Tables
85
If there is only one component value, it applies to all sides.
If there are two values, the top and bottom borders are set to
the first value and the right and left are set to the second.
If there are three values, the top is set to the first value, the left
and right are set to the second, and the bottom is set to the third.
If there are four values, they apply to the top, right, bottom,
and left, respectively.
Example (top, right, bottom, and left):
h1 { border-width: thin }
/* thin thin thin thin */
h1 { border-width: thin thick } /* thin thick thin thick */
h1 { border-width: thin thick medium } /* thin thick medium thick */
CSS – Styling Tables
86
Related properties that take the same value as border-width
are:
◼
◼
◼
◼
◼
border-top-width: value;
border-right-width: value;
border-bottom-width: value;
border-left-width: value;
border-width: value;
Border Color
The border-color property sets the color of the four borders.
border-color: color | transparent;
The border-color property can have from one to four
component values, and the values are set on the different sides of
the table just like border-width.
CSS – Styling Tables
87
Related properties that take the same value as border-color
are:
border-top-color: value;
border-right-color: value;
border-bottom-color: value;
border-left-color: value;
Collapse Borders
The border-collapse property sets whether the table borders
are collapsed into a single border or separated:
border-collapse: collapse | separate;
CSS – Styling Tables
88
Example:
table{
border-collapse:collapse; }
table, th, td{
border: 1px solid black; }
Empty Cells
In the separated borders model, this property controls the
rendering of borders and backgrounds around cells that have no
visible content. Empty cells and cells with the ’visibility’ property
set to ’hidden’ are considered to have no visible content.
Syntax:
empty-cells: show | hide;
CSS – Styling Tables
89
Border Spacing
The lengths specify the distance that separates adjoining cell
borders. If one length is specified, it gives both the horizontal and
vertical spacing. If two are specified, the first gives the horizontal
spacing and the second the vertical spacing.
border-spacing: length;
The values for border-spacing are two length measurements.
The horizontal value comes first and applies between columns.
The second measurement is applied between rows. If you provide
one value, it will be used both horizontally and vertically. The
default setting is 0, causing the borders to double up on the
inside grid of the table.
CSS – Styling Tables
90
These are the style rules used to create the custom border
spacing.
table {
border-collapse: separate;
border-spacing: 15px 3px;
border: none; /* no border around the table itself */
}
td {
border: 2px solid purple; /* borders around the cells */
}
CSS – Styling Tables
91
Table Width and Height
Width and height of a table is defined by the width and
height properties. The example below sets the width of the table
to 100%, and the height of the th elements to 50px:
table{ width:100%; /*as wide as the screen*/ }
th{ height:50px; }
Table Text Alignment
The text in a table is aligned with the text-align and verticalalign properties. The text-align property sets the horizontal
alignment, like left, right, or center:
td{ text-align:right; }
CSS – Styling Tables
92
Vertical Alignment
The vertical-align property of each table cell determines its
alignment within the row. Each cell’s content has a baseline, a top,
a middle, and a bottom, as does the row itself. In the context of
tables, values for vertical-align have the following meanings:
• baseline: The baseline of the cell is put at the same height as the
baseline of the first of the rows it spans.
• top: The top of the cell box is aligned with the top of the first
row it spans.
• bottom: The bottom of the cell box is aligned with the bottom of
the last row it spans.
• middle: The center of the cell is aligned with the center of the
rows it spans.
CSS – Styling Tables
93
•
sub, super, text-top, text-bottom, <length>, <percentage>:
These values do not apply to cells; the cell is aligned at the
baseline instead.
CSS – Styling Tables
94
Table Padding
To control the space between the border and content in a
table, use the padding property on td and th elements:
td{ padding:15px; }
Table Color
The color of the borders, and the text and background color of
th elements can be specified:
table, td, th{
border:1px solid green;
}
th{
background-color:green;
color:white;
}
Classes and Visibility
95
CSS Class and ID
CSS CLASS
Controlling the way all HTML elements look can be useful, but
also limiting. It's excellent to be able to change every paragraph,
table cell or image with one line of CSS code, but sometimes
you'll want to change only few paragraphs or images, not all of
them. You can add CSS code through the style attribute of each
element, but for more elements that method gets too complicated.
For example, paragraph can be defined in CSS file as follows:
p { font-size: small;
color: #333333
}
o
Classes and Visibility
96
However, let’s say you want to change the word "sentence" in
the paragraph formatted by the above CSS to green bold text,
while leaving the rest of the sentence untouched. This can be done
by using class.
There are two types of classes – generic classes that can be
applied to any element, and classes that can be applied only to
a certain type of HTML element.
Let's start with generic classes. Their selector starts with a dot
(.), which states that it is a class. You can name it anything you
want:
.important { background-color: #FFFFDE; }
.emphasis { font-family: Verdana; }
.boooring { color: Gray; }
Classes and Visibility
97
To apply a class to a certain HTML element, use its class
attribute where you state the class name without the dot.
<div class="emphasis">The big match today …</div>
<i class="boooring">This sentence looks boring</i>
You can also use classes which can be applied only to certain
HTML elements. Selectors of these classes start with the HTML
element name, followed with the dot and the class name:
div.big {
font-weight: bold;
font-size: 16pt;
}
These classes can be applied only to a specified HTML
element, in this case a DIV element.
Classes and Visibility
98
<div class="big">Big bold text.</div>
<span class="big">Normal text - class not applied.</span>
Example: in your paragraph, you put this:
<span class="greenboldtext">sentence</span>
Then in the CSS file, add this style selector:
.greenboldtext {
font-size: small;
color: #008080;
font-weight: bold;
}
Classes and Visibility
99
Pseudo Classes
Pseudo-classes are classes that define tag states. Most
commonly, these are used to make link styles change when the
mouse pointer hovers over a hyperlink, hyperlink is clicked, etc.
Pseudo class
Link state
a:link
Normal link
a:visited
Already visited link
a:hover
Mouse hovers the link
a:active
User is clicking on the link
Classes and Visibility
100
Example:
a:link {
text-decoration: underline;
font-weight: normal;
color: #003300;
}
a:visited {
text-decoration: underline;
font-weight: normal;
color: #999999;
}
Classes and Visibility
101
CSS ID
IDs are similar to classes, except once a specific ID has been
declared it cannot be used again within the same HTML file. The
syntax of ID selectors is very similar to classes, but instead of a
dot you must use a hash sign (#).
The HTML content is:
<div id="container"> I was asleep, but my heart was awake.
</div>
The CSS that formats the HTML content:
#container{
width: 80%;
padding: 20px; }
Practice
102
1.
2.
3.
Write an external CSS that uses Class ID to format DIV
element text to blue, font size 20, and background to silver.
Write a CSS that changes visited links to yellow, and active
links to green.
Write a CSS that creates lists that use small Roman numbers.
CSS Display and Visibility
103
The display property specifies if/how an element is displayed.
The syntax is as follows:
display: none | block | inline;
A value none hides an element, and it will not take up any
space. The element will be hidden, and the page will be
displayed as if the element is not there.
A block element is an element that takes up the full width
available, and has a line break before and after it. Examples of
block elements:
<h1>
<p>
<div>
CSS Display and Visibility
104
An inline element only takes up as much width as necessary,
and does not force line breaks. Examples of inline elements:
<span>
<a>
Changing an inline element to a block element, or vice versa,
can be useful for making the page look a specific way, and still
follow web standards.
Example:
li { display: inline; }
CSS Display and Visibility
105
Example:
<html>
<head>
<title>Display
and
Visibility</title>
<style type="text/css">
li { display: inline;}
a { display: block; }
</style>
</head>
<body>
There are different types of mini
computers:
<ol>
<li>Desktop</li>
<li>Laptop</li>
<li>Palmtop</li>
</ol>
<a href="here.html"> first link
</a>
<a href="there.html"> second link
</a>
</body>
</html>
CSS Display and Visibility
106
Fig a) Layout of page with no CSS
❑
❑
b) changing display to inline, and block
The visibility property specifies if an element should be visible
or hidden.
visibility: hidden | visible;
Hidden hides an element, but it will still take up the same space
as before. The element will be hidden, but still affect the
layout.
CSS Display and Visibility
107
Float
With float property, an element can be pushed to the left or
right, allowing other elements to wrap around it. Float is very
often used for images, but it is also useful when working with
layouts.
Elements are floated horizontally, this means that an element
can only be floated left or right, not up or down. A floated
element will move as far to the left or right as it can. Usually this
means all the way to the left or right of the containing element.
The elements after the floating element will flow around it. The
elements before the floating element will not be affected.
The syntax is:
float: left | right | none;
CSS Display and Visibility
108
•
•
•
The values are:
left: The element generates a block box that is floated to the
left. Content flows on the right side of the box, starting at the
top (subject to the ’clear’ property).
right: Similar to ’left’, except the box is floated to the right,
and content flows on the left side of the box, starting at the
top.
none: The box is not floated.
CSS Display and Visibility
109
Positioning Basics
CSS provides several methods for positioning elements on the
page.
They can be positioned relative to where they would normally
appear in the flow, or removed from the flow altogether and
placed at a particular spot on the page.
You can also position an element relative to the browser
window (technically known as the viewport in the CSS
Recommendations) and it will stay put while the rest of the page
scrolls.
Syntax:
position: static | relative | absolute | fixed;
CSS Display and Visibility
110
•
•
The values are:
static: This is the normal positioning scheme in which elements
are positioned as they occur in the normal document flow.
Static positioned elements are not affected by the top, bottom,
left, and right properties.
relative: Relative positioning moves the box relative to its
original position in the flow. The distinctive behavior of relative
positioning is that the space the element would have occupied
in the normal flow is preserved.
CSS Display and Visibility
111
absolute: Absolutely positioned elements are removed from
the document flow entirely and positioned relative to a
containing element.
• Unlike relatively positioned elements, the space they would
have occupied is closed up.
• In fact, they have no influence at all on the layout of
surrounding elements.
An absolute position element is positioned relative to the first
parent element that has a position other than static.
If no such element is found, the containing block is <html>.
•
CSS Display and Visibility
112
fixed: The distinguishing characteristic of fixed positioning is
that the element stays in one position in the window even when
the document scrolls. Fixed elements are removed from the
document flow and positioned relative to the browser window
(or other viewport) rather than another element in the
document.
Fixed positioned elements are removed from the normal flow.
The document and other elements behave like the fixed
positioned element does not exist. Fixed positioned elements can
overlap other elements.
•
CSS Display and Visibility
113
Once you have established the positioning method, the actual
position is specified with four offset properties: top, right, bottom,
left
top: length | percentage | auto;
right: length | percentage | auto;
bottom: length | percentage | auto;
left: length | percentage | auto;
CSS Display and Visibility
114
Example:
<html>
<head>
<script type=”text/css”>
em {
position: relative;
top: 30px;
left: 60px;
background-color: fuchsia;
}
</script>
</head>
<body>
<p> Along the road he came
upon a man who had
<em>never worn any trouser
</em>, and who was trying
to put on a pair. So he had
fastened them to tree …
</p>
</body>
</html>
CSS Display and Visibility
115
Fig When an element is positioned with the relative method
CSS Display and Visibility
116
Z-index
When elements are positioned outside the normal flow, they
can overlap other elements. The z-index property specifies the
stack order of an element i.e. which element should be placed
in front of, or behind, the others.
Syntax: z-index: value| auto;
An element can have a positive or negative stack order.
Example:
img {
position: absolute;
left: 0px;
top: 0px;
z-index: -1; }
CSS Display and Visibility
117
An element with greater stack order is always in front of an
element with a lower stack order. If two positioned elements
overlap, without a z-index specified, the element positioned
last in the HTML code will be shown on top.
Example:
#C {
#A {
z-index: 10;
position: absolute;
top: 200px; left: 200px;
}
#B {
z-index: 5;
position: absolute;
top: 225px; left: 175px;
}
z-index: 1;
position: absolute;
top: 250px; left: 225px;
}
<body>
<p id="A"><img src="A.gif" alt="A" /></p>
<p id="B"><img src="B.gif" alt="B" /></p>
<p id="C"><img src="C.gif" alt="C" /></p>
</body>
CSS Display and Visibility
118
Fig Changing the stacking order with the z-index property.
CSS Display and Visibility
119
Cursor
It is possible to set the type of cursor to be displayed on HTML
elements. This property specifies the type of cursor to be
displayed for the pointing device.
Syntax:
cursor: url | auto | crosshair | default | pointer | move | eresize | ne-resize | nw-resize | n-resize | se-resize | sw-resize |
s-resize | w-resize | text | wait | help;
auto: The User Agent determines the cursor to display based
on the current context.
CSS Display and Visibility
120
url: The user agent retrieves the cursor from the resource
designated by the URL.
If the user agent cannot handle the first cursor of a list of
cursors, it should attempt to handle the second, etc.
If the user agent cannot handle any user-defined cursor, it must
use the generic cursor at the end of the list.
Example::link, :visited {
cursor: url(example.svg#linkcursor), url(hyper.cur), pointer
}
CSS Display and Visibility
121
Opacity
Creating transparent images with CSS is easy using opacity
property. Firefox uses the property opacity:x for transparency,
while Internet Explorer uses filter:alpha(opacity=x).
In Firefox (opacity:x) x can be a value from 0.0 - 1.0. A lower
value makes the element more transparent.
In Internet Explorer (filter:alpha(opacity=x)) x can be a value
from 0 - 100. A lower value makes the element more transparent.
Example:
<img
src="klematis.jpg"
width="150"
height="113"
alt="klematis" style="opacity:0.4; filter:alpha(opacity=40);" />
CSS Display and Visibility
122
Fig: The effect of opacity on image
}
CHAPTER 3
{
CHAPTER 4