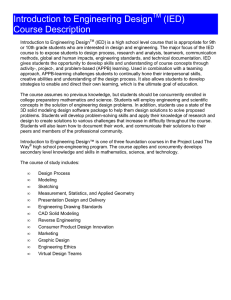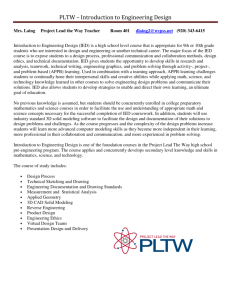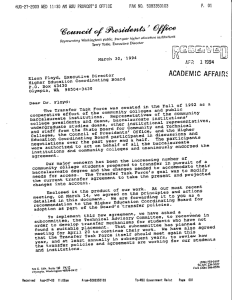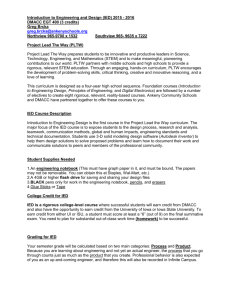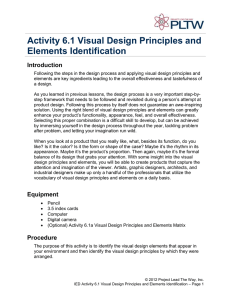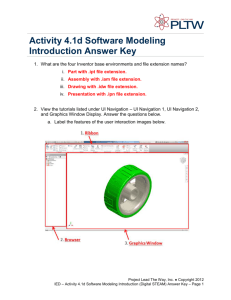PCM600 Getting Started Guide | Protection & Control IED Manager
advertisement

Protection and Control IED Manager PCM600 Getting Started Guide Protection and Control IED Manager PCM600 1MRS756450 Issued: 11.12.2007 Version: L/20.11.2013 INSTALLATION GUIDE Related items PCM600 Ver. 2.6 Installation CD PCM600 Ver. 2.6 Setup can be downloaded from https://www143.abb.com/SoftwareLibrary Content on CD PCM600 Setup PCM600 Ver. 2.6 Readme file PCM600 Ver. 2.6 Installation Guide PCM600 Ver. 2.6 Product Guide PCM600 Setup includes the following software: Protection and Control IED Manager PCM600 Ver. 2.6 Generic IEC 61850 IED Connectivity Package Ver. 2.4 Adobe® Reader® XI Wavewin Tool for Disturbance Analysis System requirements Operating system (32-bit versions): Windows XP SP3, Server 2003 SP2, Windows Vista SP2, Windows 7 (32-bit/64-bit), Windows 8/8.1 (32bit/64-bit) Hardware requirements, minimum/recommended: Physical RAM memory: Free hard disk space: Processor: 2 GB / 3 GB 2 GB / 4 GB 1.0 GHz / 2.2 GHz Windows compatible pointer (e.g. mouse) How to install PCM600 Ver. 2.6 a) CD Installation: Insert the installation CD into the CD-drive. If the setup doesn’t start automatically, execute setup.exe in the root folder of the installation CD. b) Downloaded from ABB Software Library: After free registration, you will get an email with a link to download the executable installation. Start the installation and follow the instructions. After the installation starts, select the needed software components and follow the instructions to complete the installation. PCM600 requires Microsoft SQL Server 2008 Express edition. The correct SQL Server instance will be installed automatically. If the correct SQL Server instance is already installed, the PCM600 installation will skip this step. The SQL Server requires Windows Installer 4.5 and .NET 1 Framework 3.5 SP1, which will also be installed (on Windows XP/Server 2003/ Vista). Windows Installer 4.5 requires a reboot. When installing PCM600 on Windows 8 or 8.1, a network connection is mandatory. The reason for this is that .NET Framework 3.5 SP1 is only available from Windows Update in Windows 8 and 8.1. Installing a Windows language pack in Windows 8 or 8.1 before installing the .NET Framework 3.5 will cause the .NET Framework 3.5 installation to fail. Install the .NET Framework 3.5 before installing any Windows language packs. Installation requires administrator rights. In all versions of Windows it might be necessary to switch off or configure antivirus software to not block the installation and operation of PCM600 (e.g. McAfee Host Intrusion Prevention). Prerequisites for using PCM600 Ver. 2.6 To operate with PCM600, there must be at least one IED Connectivity Package installed and selected to be used with PCM600 Ver. 2.6. License There is no license required for PCM600 Ver. 2.6. IEC 61850 communication configuration Separate IEC 61850 communication configuration software can be purchased through ABB sales representatives. Protection and Control IED Manager PCM600 Product Guide Protection and Control IED Manager PCM600 Product version: 2.6 1MRS756448 K Contents 1. Description.....................................................................3 11. Disturbance handling.....................................................6 2. Project explorer..............................................................3 12. Communication management.......................................6 3. Parameter setting...........................................................4 13. IEC 61850 configuration................................................6 4. Graphical application configuration.................................4 14. Connectivity packages..................................................7 5. Signal matrix...................................................................5 15. User management.........................................................7 6. Graphical display editor..................................................5 16. Integrated help menus...................................................7 7. Hardware configuration..................................................6 17. Data transfer.................................................................7 8. IED configuration comparison.........................................6 18. System requirements....................................................7 9. Signal monitoring............................................................6 19. Ordering data................................................................8 10. Event viewer..................................................................6 20. Document revision history.............................................8 Disclaimer The information in this document is subject to change without notice and should not be construed as a commitment by ABB. ABB assumes no responsibility for any errors that may appear in this document. © Copyright 2013 ABB. All rights reserved. Trademarks ABB is a registered trademark of the ABB Group. All other brand or product names mentioned in this document may be trademarks or registered trademarks of their respective holders. 2 ABB Protection and Control IED Manager PCM600 Product version: 2.6 1MRS756448 K Issued: 2013-12-10 Revision: K 1. Description The Protection and Control IED Manager PCM600 tool provides versatile functionalities for the entire life-cycle of all Relion ® protection and control IED applications, at all voltage levels. This easy-to-handle tool helps the user to manage your protection and control equipment all the way from application and communication configuration to disturbance handling, including automatic disturbance reporting. configuration and setting data of an IED with a single command. Designed to communicate, PCM600 interacts with IEDs over the fast and reliable TCP/IP via corporate LAN or WAN, or alternatively directly through the communication port at the front of the IED. PCM600 tool is able to read and write all PCM600 also secures the projects and data created with earlier versions of the PCM600 tool, which enables full backwards compatibility. The user interface, workflow and the IEC 61850-based data model in PCM600 are designed according to the same philosophy as the Relion ® protection and control IEDs, ensuring smooth and seamless integration between the tool and the IEDs. GUID-BC9474F6-E579-4326-99E8-433B8A3FEB99 V2 EN Figure 1. PCM600 connected locally or remotely to IEDs 2. Project explorer The project explorer can be used to navigate to the used IEDs within a project / substation and furthermore within an IED to navigate to the different functionality of an IED. The user is able to create a plant structure with a substation, voltage levels, bays and IEDs. ABB New IEDs can also be created by use of IED templates. This enables the reuse of existing IED configurations. IEDs, bays, voltage levels or a whole substation can be copied and pasted in the plant structure. Selection of a specific IED in the project explorer gives access to the IED’s tools. The function of importing and exporting descriptions of IEC 61850 substation configurations, configured devices and device functionality allows information to be shared with other 3 Protection and Control IED Manager PCM600 Product version: 2.6 1MRS756448 K engineering and system integration tools. By using the filtering feature of the project explorer the user can filter information of other tools according to the selection made. 3. Parameter setting The parameter setting of PCM600 enables viewing and setting IED parameters offline (stored in the tool) and online (stored in both the tool and the IED). The parameters can be read from the IED to PCM600 or written from PCM600 to the IED while the IED is in service. In addition, the parameters can be exported and imported for test sets in the XRIO format (for example, Omicron Test Universe) or exported in the CSV format to be easily read and reused. The parameter setting function can be used in two different modes. The normal mode allows a quick viewing and changing of the most commonly used parameters, whereas the advanced mode unveils all parameters that can be set. PCM600 further offers a filtering function that allows the viewing of all IED parameters or the parameters related to a specific function block. In addition, it can be chosen to only view parameters that have been changed or parameters with values deviating from the IED’s setting. Changed parameters with different values in the tool and in the IED are clearly indicated. GUID-F80A10F3-CA4E-4F35-AA32-D01E531CD3DC V1 EN Figure 3. Graphical representation of the distance protection function 4. Graphical application configuration The graphical application configuration functionality offers powerful ways to create, adapt and modify application configurations, which also can be made as templates for later re-use. PCM600 also enables presentation of the whole signal flow from input to output. It also assists the user during the creation of application configuration through colour indications of the function blocks to ensure that the mandatory inputs have been correctly connected. Before writing the configuration to an IED, the tool offers validation of the complete IED configuration which ensures that the configuration does not contain errors. Additionally, the user can compare the configuration in the tool to the one in the IED. Further, the signal status on-line monitoring functionality helps to verify the real-time processes in the IED, which is extremely useful for troubleshooting. GUID-C054605B-7CC8-431C-A4F2-07797F7B5518 V1 EN Figure 2. Parameter setting view The graphical representation of the distance protection function supports in the visual verification of the parameter setting of the distance protection function. 4 ABB 1MRS756448 K Protection and Control IED Manager PCM600 Product version: 2.6 GUID-ADD28079-AE48-4C38-BA28-138FDEE21977 V2 EN Figure 6. Signal matrix tool view GUID-62510AC1-D402-425C-A00D-FD0B97138922 V2 EN Figure 4. Application configuration, Online monitoring 6. Graphical display editor The graphical display editor is used for configuring the display of an IED. The graphical display consists of one or more pages. A display page contains the drawing area where the actual display configuration is made. A display is configured by dragging predefined graphical symbols from a library to the drawing area. The directed link tool can be used to draw connections between symbols. Every symbol type has a corresponding representation in both the ANSI and the IEC symbol palettes. Symbols can be connected to the application configuration. The graphical display editor also supports the reuse of display page templates made for other IEDs. GUID-A565A681-95ED-4CEC-B721-DD119BEBE400 V2 EN Figure 5. Application configuration, visual indication of the configuration 5. Signal matrix The graphical signal matrix of PCM600 allows connecting efficiently CTs, VTs, binary input and output signals to the configuration. The configuration can also be changed from here. The tool can also be used for connecting the LEDs on the IED as well as for connection of the GOOSE signals between the IEDs. GUID-3248B496-F627-44AD-9261-ABB812508CAA V2 EN Figure 7. Graphical display editor, configuring the display of an IED Once the IEDs have been configured and parameterized, PCM600 enables the configuration of the horizontal bay-tobay communication for station-wide interlocking and sends the complete IED description to a system engineering tool. ABB 5 Protection and Control IED Manager PCM600 Product version: 2.6 1MRS756448 K stored in the standard COMTRADE format allow the user to view the disturbance record using Wavewin™ software or any commercially available disturbance analyzer supporting the COMTRADE format. If required, the report layout and contents can be adapted to user-specific needs. 7. Hardware configuration The hardware configuration can be used to get a quick overview of an IED and to add or change hardware modules. It is possible to view the front and back of the IED including card information and their slot position. Furthermore it is possible to compare the hardware configuration used in the tool to the actual one in the IED. 8. IED configuration comparison IED comparison is used for comparing configurations of two IEDs of the same kind. Comparison can be made offline regardless of the IEDs being in the same PCM600 project or not. Additionally, the configuration of an IED can be compared to a loose PCMI file. When connected to the IED, it is possible to compare the configurations between the IED and the PCM600 online. A report of the differences between the two different IED configurations is provided as a result of the comparison. 9. Signal monitoring The signal monitoring function provides the user with online information about the measured values and displays the status of binary input and output signals of an IED. Furthermore, PCM600 facilitates commissioning and testing of physical connections via the signal monitoring tool (forcing of signals). 10. Event viewer The event viewer of PCM600 enables viewing the IED sequence of events information including timestamps. The event log facilitates detailed post-fault analyses of faults and disturbances. Event viewer additionally enables reading the security events from the IED. By means of the task scheduler of PCM600, the records can be set to be automatically read from the IED. The task scheduler is an independent process and does not require PCM600 to be activated. After receiving the file, PCM600 automatically creates a disturbance report, which can immediately be forwarded to subscribers by e-mail. Such a notification shortens the time from disturbance detection to corrective action. 12. Communication management The Communication Management tool is used to configure different communication protocols for an IED. DNP3, IEC 60870-5-101/103/104 or Modbus ® are the communication protocols that can be engineered. Depending on the used protocol, the tool provides different views and capabilities to support in the selection or mapping of communication signals. 13. IEC 61850 configuration The IEC 61850 configuration tool of PCM600 provides the viewing or engineering of the dataset and dataflow configuration for a vertical or horizontal IEC 61850 communication. In the view mode, the tool supports the viewing of the IEC 61850 configuration, whereas in the engineering mode it is possible to configure IEC 61850 datasets and dataflow for the horizontal and vertical communication. 11. Disturbance handling PCM600 offers effective handling and monitoring of disturbance records from the IEDs. The disturbance files Table 1. Recommendations for using the IEC 61850 configuration tools IEC 61850 tools in a Substation automation system (SAS) No external tool ABB Relion IEDs Engineering mode ABB and 3 rd party IEDs View mode 1) 2) 6 2) IET600 or 3 rd party system tool 1) View mode 2) View mode 2) Engineering mode of IEC 61850 configuration tool of PCM600 is recommended for simple applications. Advanced applications require an IEC 61850 system tool like IET600 and view mode. View mode of IEC 61850 configuration tool of PCM600 for the transparancy of IEC 61850 configuration made by an external IEC 61850 system tool like IET600. ABB Protection and Control IED Manager PCM600 Product version: 2.6 1MRS756448 K 14. Connectivity packages PCM600 incorporates ABB’s connectivity package concept, which simplifies protection engineering and reduces the risk of errors. The connectivity packages can be downloaded and installed using the PCM600 Update Manager tool. Furthermore, the IED connectivity packages for the 670 and 650 series are also available on a separate IED Connectivity Package DVD that is delivered with the IEDs, whereas the IED connectivity packages for the 630, 620, 615, 611 and 610 series, RIO600, REX521, RE_54_, SPACOM and REF 542plus can be downloaded from the www.abb.com/substationautomation portal. 15. User management PCM600 tool supports access management both for the tool and the IEDs. The user accounts in PCM600 can be linked to Windows user accounts or be defined as separate user accounts for PCM600. The user management feature allows the administrator to create user groups with different access rights and profiles. tool is also used for setting and changing passwords for the IED’s different user levels. 16. Integrated help menus All the necessary instructions for using the tool are integrated in PCM600. Context sensitive help menus and tool tips provide the user with information about the selected tools. The IED documentation and guides available from the connectivity package can be directly accessed from the help menus. 17. Data transfer PCM600 offers improved data transfer between the IEDs and the IED management tool. The IEDs can be accessed remotely using the TCP/IP protocol via a local area network (LAN) and standard Ethernet cables, a secured wide area network (WAN), a secured wireless network (WLAN) or, locally, using the IEDs’ front communication port. The access management for the IEDs can be enabled or disabled with the IED user management tool in PCM600. This 18. System requirements Table 2. Hardware requirements Hardware Minimum Recommended CPU 1.0 GHz 2.2 GHz RAM 1 GB 3 GB Free hard disk space 2 GB 4 GB Monitor 1024 × 768 1280 × 1024 Ethernet port Required Required Table 3. Supported operating systems Operating system Version Microsoft Windows XP (32-bit) SP3 Microsoft Windows Server 2003 (32-bit) SP2 Microsoft Windows Vista (32-bit) SP2 Microsoft Windows 7 (32-bit/64-bit) SP1 Microsoft Windows 8 (32-bit/64-bit) - Table 4. Communication Protocols TCP/IP via LAN or WLAN Serial Port (RS-232) or USB/RS-232 converter if SPA-based communication is used Opto/electrical (RS-232) cable for front communication if SPA-based communication is used ABB 7 Protection and Control IED Manager PCM600 Product version: 2.6 1MRS756448 K 19. Ordering data To order the protection and control IED manager PCM600, use the ordering data in the ordering code table. Table 5. Ordering code Product name Order code PCM600 2.6 PCM600-26 20. Document revision history Document revision/date Product version History A/2007-12-20 2.0 First release B/2008-05-30 2.0 SP1 Content updated C/2009-03-03 2.0 SP2 Content updated D/2009-07-06 2.1 Content updated to correspond to the product version E/2009-11-23 2.2 Content updated to correspond to the product version F/2010-05-28 2.3 Content updated to correspond to the product version G/2011-04-08 2.4 Content updated to correspond to the product version H/2013-01-10 2.5 Content updated to correspond to the product version K/2013-12-10 2.6 Content updated to correspond to the product version 8 ABB 9 ABB Oy Medium Voltage Products, Distribution Automation P.O. Box 699 FI-65101 VAASA, Finland Phone +358 10 22 11 Fax +358 10 22 41094 ABB AB Substation Automation Products SE-721 59 Västerås, Sweden Phone +46 (0) 21 32 50 00 Fax +46 (0) 21 14 69 18 www.abb.com/substationautomation 1MRS756448 K © Copyright 2013 ABB. All rights reserved. Contact us Protection and Control IED Manager PCM600 Previous versions of PCM600 PCM600 2.6 can be installed in parallel with a previous version. If you only want to use PCM600 2.6, you should uninstall the previous version of PCM600 before installing PCM600 2.6. PCM600 2.6 must be installed after installing the previous version. E.g. PCM600 2.5 cannot be installed on top of PCM600 2.6. If PCM600 2.5 or an older version is uninstalled after PCM600 2.6 has been installed, PCM600 2.6 will be broken and must be repaired. This can be done through Control Panel and Add and Remove Programs (Uninstall a Program in Windows 7). Note that the Lifecycle Service Tool will only work with one version of PCM600. If you want to operate the Lifecycle Service Tool with a previous version of PCM600 (e.g. PCM600 2.5), please uncheck the Lifecycle Service Tool in the PCM600 2.6 installation dialog. When opening projects in PCM600 2.6 that have been created with previous versions of PCM600, the projects will be converted automatically. After project conversion, the projects can't be opened with older PCM600 versions anymore. In order to migrate IED 670 configuration from PCM600 Ver. 1.5 to 2.6 (the whole PCM600 project including all IEDs in the project), please refer to the document “1MRG002586 Configuration Migration for 670 series in PCM600 User Manual", that can be found on the 670 series ConnPack DVD. Changing SQL Server It is possible to change the SQL Server from SQL Server 2000 (from a previous installation of PCM600) to SQL Server Express 2008, or vice versa, using a setup utility that is included on the CD. To launch the utility, insert the CD into the PC where you want to change the SQL Server, browse to the directory UTILITIES on the CD, double-click the file SQLInstaller.exe and follow the instructions. Before doing this, make an export or backup of projects. The utility can also be downloaded from ABB Substation Automation Software Library, https://www143.abb.com/SoftwareLibrary. NOTE: As of April 8, 2008, Microsoft has retired mainstream support of SQL Server 2000. It is not compatible with Windows Vista, Windows 7 or later operating systems. 2 1MRS756450 Issued: 11.12.2007 Version: L/20.11.2013 SQL Server Express 2008 R2 and later versions PCM600 is not compatible with SQL Server Express 2008 R2 or later versions of the SQL Server such as SQL Server 2012. The PCM600 SQL Server instance should not be upgraded to SQL Express 2008 R2 or later. The previously mentioned SQLInstaller utility can be used to uninstall SQL Express 2008 R2 and reinstall the correct SQL Server instance. Disclaimer The information in this document is subject to change without notice and should not be construed as a commitment by ABB Oy. ABB Oy assumes no responsibility for any errors that may appear in this document. © Copyright 2013 ABB Oy All rights reserved. Trademarks ABB is a registered trademark of ABB Group. All other brand or product names mentioned in this document may be trademarks or registered trademarks of their respective holders. Document ID: 1MRS757866 Issued: 2013-04-11 Revision: A Product version: 2.5 or later © Copyright 2013 ABB. All rights reserved Copyright This document and parts thereof must not be reproduced or copied without written permission from ABB, and the contents thereof must not be imparted to a third party, nor used for any unauthorized purpose. The software or hardware described in this document is furnished under a license and may be used, copied, or disclosed only in accordance with the terms of such license. Trademarks ABB is a registered trademark of the ABB Group. All other brand or product names mentioned in this document may be trademarks or registered trademarks of their respective holders. Warranty Please inquire about the terms of warranty from your nearest ABB representative. http://www.abb.com/substationautomation Disclaimer This document has been carefully checked by ABB but deviations cannot be completely ruled out. In case any errors are detected, the reader is kindly requested to notify the manufacturer. Other than under explicit contractual commitments, in no event shall ABB be responsible or liable for any loss or damage resulting from the use of this manual or the application of the equipment. Table of contents Table of contents Section 1 Introduction.......................................................................5 This manual........................................................................................5 Intended audience..............................................................................5 Product documentation.......................................................................5 Product documentation set............................................................5 Document revision history.............................................................5 Related documentation..................................................................6 Symbols and conventions..............................................................6 Symbols....................................................................................6 Document conventions.............................................................6 Section 2 Overview..........................................................................7 Protection and Control IED Manager PCM600...................................7 User interface................................................................................7 Tool components...........................................................................9 Connectivity packages......................................................................10 Tool components in connectivity packages.................................10 PCM600 and IED connectivity package compatibility......................10 Section 3 Getting started................................................................11 Installing PCM600............................................................................11 Using Update Manager.....................................................................11 Installing connectivity packages.......................................................11 Activating connectivity packages......................................................11 Downloading IED preconfigurations and documentation..................12 Installing language add-on packages...............................................12 Selecting the system language.........................................................13 Customizing PCM600 menus...........................................................13 Managing users................................................................................14 Managing PCM600 users............................................................14 Creating user categories........................................................14 Creating users........................................................................15 Managing IED users....................................................................16 Enabling communication to the IED.......................................16 Reporting..........................................................................................16 Section 4 Use cases for operation and field...................................17 Using Project Explorer......................................................................17 Exporting projects........................................................................17 Importing projects........................................................................17 PCM600 Getting Started Guide 1 Table of contents Setting up communication to IEDs...................................................18 Setting the technical key..............................................................18 Troubleshooting communication problems..................................18 Using Read from IED and Write to IED............................................20 Reading a configuration from an IED..........................................20 Writing a configuration to an IED.................................................20 Using Parameter Setting..................................................................21 Setting parameters......................................................................22 Writing parameters to an IED......................................................22 Copying parameter values...........................................................23 Copying setting group values......................................................23 Collapsing and expanding parameter groups..............................23 Finding parameters......................................................................24 Exporting parameters..................................................................24 Importing parameters..................................................................24 Using IED Compare..........................................................................25 Using Disturbance Handling.............................................................25 Reading recordings.....................................................................26 Using Event Viewer..........................................................................26 Filtering event data......................................................................27 Printing events.............................................................................27 Exporting events to Excel file......................................................28 Using Signal Monitoring....................................................................28 Section 5 Use cases for engineering and commissioning..............29 Using Project Explorer......................................................................29 Creating new projects..................................................................29 Building the plant structure..........................................................29 Moving objects in the project tree................................................30 Creating IEDs..............................................................................30 Creating IEDs from templates.....................................................30 Copying and pasting IEDs...........................................................31 Importing IEDs.............................................................................31 Importing preconfigured IEDs......................................................32 Exporting IEDs.............................................................................32 Using graphical Application Configuration........................................32 Inserting main applications..........................................................33 Copying main applications...........................................................33 Deleting main applications...........................................................34 Inserting pages............................................................................34 Inserting variables.......................................................................34 Inserting function blocks..............................................................34 Renaming main applications and objects....................................35 Finding application objects..........................................................35 2 PCM600 Getting Started Guide Table of contents Connecting signals......................................................................36 Connecting by dragging.........................................................36 Connecting using variables....................................................36 Deleting objects and unconnected variables...............................36 Grouping symbols........................................................................37 Aligning and spacing symbols.....................................................37 Locking and unlocking applications, pages, variables and function blocks.............................................................................37 Monitoring signal and channel values.........................................38 Validating application configuration.............................................39 Comparing application configuration...........................................39 Working with templates...............................................................39 Creating main application templates......................................39 Inserting main applications from templates............................40 Application Configuration shortcut keys......................................40 Using Signal Matrix...........................................................................42 Connecting binary inputs.............................................................42 Connecting binary outputs...........................................................43 Connecting analog input channels..............................................43 Connecting analog output channels............................................44 Connecting GOOSE receive signals...........................................44 Using Graphical Display Editor.........................................................44 Creating single-line diagrams .....................................................45 Exporting a template....................................................................45 Importing a template....................................................................46 Using IEC 61850 Configuration........................................................46 Sending and receiving data.........................................................47 Creating new objects...................................................................47 Editing data set entries................................................................48 Section 6 PCM600 Getting Started Guide Glossary.........................................................................49 3 4 Section 1 Introduction 1MRS757866 A Section 1 Introduction 1.1 This manual The getting started guide provides basic instructions on how to use PCM600. The manual provides instructions for typical use cases in operation and field, as well as for use cases in engineering and commissioning. The purpose of the manual is to describe the PCM600 tool functionality, and it can be seen as a complementary manual to the application-related instructions, such as the IED-specific operation or engineering manuals. 1.2 Intended audience This manual addresses new users as well as not frequent users of PCM600, providing an easy start or refresh on using the tool. By presenting the typical PCM600 use cases, this manual offers quick assistance to operators and field personnel as well as engineering and commissioning personnel. 1.3 Product documentation 1.3.1 Product documentation set The getting started guide provides basic instructions on how to use PCM600. The manual provides instructions for typical use cases in operation and field, as well as for use cases in engineering and commissioning. The purpose of the manual is to describe the PCM600 tool functionality, and it can be seen as a complementary manual to the application-related instructions, such as the IED-specific operation or engineering manuals. The online help contains instructions on how to use the software. 1.3.2 Document revision history Document revision/date A/2013-04-11 PCM600 Getting Started Guide Product series version 2.5 History First release 5 Section 1 Introduction 1.3.3 1MRS757866 A Related documentation Name of the document PCM600 Online Help 1.3.4 Symbols and conventions 1.3.4.1 Symbols Document ID Available as online help in PCM600 The caution icon indicates important information or warning related to the concept discussed in the text. It might indicate the presence of a hazard which could result in corruption of software or damage to equipment or property. The information icon alerts the reader of important facts and conditions. The tip icon indicates advice on, for example, how to design your project or how to use a certain function. Operation of damaged equipment could, under certain operational conditions, result in degraded process performance leading to information or property loss. Therefore, comply fully with all notices. 1.3.4.2 Document conventions A particular convention may not be used in this manual. • • • • 6 Abbreviations and acronyms in this manual are spelled out in the glossary. The glossary also contains definitions of important terms. Menu, tab, button, list and box names as well as window or dialog box titles are presented in bold. On the File menu, click New Project. Right-click the MainApp tab and select Copy from the shortcut menu. Click OK to start the comparing. Shortcut keys are presented in uppercase letters. A page can also be added pressing the shortcut keys CTRL+SHIFT+P. Command prompt commands are shown in Courier font. Type ping <devices_IP_address>/t and wait for at least one minute to see if there are any communication breaks. PCM600 Getting Started Guide Section 2 Overview 1MRS757866 A Section 2 Overview 2.1 Protection and Control IED Manager PCM600 PCM600 provides versatile functionalities for the entire life cycle of the protection and control IEDs in transmission and distribution applications. • • • • • Planning Engineering Commissioning Operation and disturbance handling Functional analysis With the individual tool components, it is possible to perform different tasks and functions and control the whole substation. PCM600 is compliant with IEC 61850, which simplifies the IED engineering and enables information exchange with other IEC 61850 compliant tools. The hierarchical presentation model that reflects the real system topology enables efficient viewing and editing of the power system information. Some features and functions are product-specific and not available for all the products. 2.1.1 User interface The initial view of the PCM600 interface is divided into different windows. PCM600 Getting Started Guide 7 Section 2 Overview 1MRS757866 A 6 1 2 3 7 4 5 GUID-3D603323-5B73-4268-9983-C944627A352C V1 EN Figure 1: PCM600 interface 1 Menu bar 2 Toolbar 3 Object Types window 4 Project Explorer window 5 Output window 6 Tool window 7 Object Properties window The menu bar and toolbar contents vary depending on the active object and tool. The Object Types window shows all the available objects for the selected IED. The object list content depends on the IED type and the related connectivity package. Before the objects are shown on the list, the objects must be imported from the connectivity package to PCM600 by using Upload Manager. The Project Explorer window is used to navigate to the used IEDs within a project/ substation and to different functions within an IED. A plant structure with a substation, voltage levels, bays and IEDs can be created in Project Explorer. All the configuration work, such as communication configuration, can be done via this structure by using the configuration wizard. The tool window is the working space, where all the tools are opened. The Object Properties window shows the properties of the selected object. The name of the object can be changed in this window. 8 PCM600 Getting Started Guide Section 2 Overview 1MRS757866 A The Output window shows log information about the PCM600 events. 2.1.2 Tool components The availability of the tool components depends on the selected IED and the installed connectivity packages. Table 1: Tool components in PCM600 Tool component PCM600 Getting Started Guide Description Update Manager Update Manager is used for downloading updates and managing the current installation of PCM600 and connectivity packages. Project Explorer Project Explorer is used for navigating, creating a plant structure, importing and exporting IED configurations, accessing and filtering the content of other tool components. (Graphical) Application Configuration Application Configuration is used for configuring the IEDs. Parameter Setting Parameter Setting is used for parameterizing the IEDs and viewing the parameter data for the selected node. Signal Matrix Signal Matrix is used to create connections between source and target objects in an IED configuration. Signal Monitoring Signal Monitoring is used for monitoring online the measured values and the status of the binary input and output signals of an IED and for commissioning and testing physical connections. Disturbance Handling Disturbance Handling is used for uploading and processing the disturbance files located in a specific IED, for viewing and processing the disturbance recording data and creating reports. Event Viewer Event Viewer displays the actual events stored in an IED. Graphical Display Editor Graphical Display Editor is used for configuring the graphical display of an IED. Hardware Configuration Hardware Configuration is used for viewing, adding and changing the hardware modules of an IED and for troubleshooting the IED hardware configuration. Communication Management Communication Management is used for configuring communication protocols for an IED and for mapping IED signals and outputs. IEC 61850 Configuration IEC 61850 Configuration is used for viewing the IEC 61850 data flow configuration and for engineering the dataflow between the IEDs and IEC 61850 clients. IED Compare IED Compare is used for comparing the IED configuration of two same type of IEDs. 9 Section 2 Overview 2.2 1MRS757866 A Connectivity packages A connectivity package is a software component that enables PCM600 or other ABB tools to communicate with an IED. It includes all the data used to describe the IED, for example, a list of the existing parameters, the data format used, the units, the setting range, the access rights and visibility of the parameter. Connectivity packages are downloaded via PCM600 Update Manager, and their content depends on the functions supported by the IED. 2.2.1 Tool components in connectivity packages Two types of tools are available for performing tasks and functions in a PCM600 project. • • PCM600 tools IED specific tools included in the connectivity packages The PCM600 tool documentation is included in the PCM600 online help. The IED specific tool documentation is included in the related IED documentation. Some features and functions are product-specific and not available for all the products. 2.3 PCM600 and IED connectivity package compatibility It is recommended to use the latest version of PCM600 and the latest version of the connectivity package available in Update Manager. More information on the compatibility between the versions of the IED, connectivity package and PCM600 is found in the IED documentation. 10 PCM600 Getting Started Guide Section 3 Getting started 1MRS757866 A Section 3 Getting started 3.1 Installing PCM600 Download PCM600 from ABB Software Library and install the software following the instruction in the installation wizard. PCM600 is also available on CD. 3.2 Using Update Manager Update Manager is used for managing the current installation of PCM600 and connectivity packages, for notifying about available updates and for downloading the updates. 1. 2. On the taskbar, click the Start button, and then select All Programs/ABB/ Update Manager. From the list in the upper left corner, select the content to be shown in the Update Manager window. • • 3. 3.3 Click Close to close Update Manager. Installing connectivity packages 1. 2. 3. 4. 3.4 Select Manage Current Installation to display the current configuration of PCM600, and select the connection package to be used. Select Show All Available Updates to display updates like PCM600 product updates, connectivity packages and other general updates like add-ons, service packs and hot-fixes. Download and install the needed updates. Download the connectivity package using Update Manager. When the download is completed, click the Install button to start the installation. Follow the steps in the installation wizard to install the connectivity package. Restart PCM600. Activating connectivity packages The latest connectivity package is activated automatically by default. If wanted, an older connectivity package can be activated in Update Manager. PCM600 Getting Started Guide 11 Section 3 Getting started 1MRS757866 A 1. On the taskbar, click the Start button, and then select All Programs/ABB/ Update Manager. Select the connectivity package and click Close. Always use the latest version of the connectivity package. The latest PCM600 and connectivity packages are backward compatible with older IED versions. Restart PCM600. Restart is required to initialize the installed connectivity packages. 2. 3. 3.5 Downloading IED preconfigurations and documentation Preconfigurations are available for some of the IED series. For downloading the preconfigurations, see the IED-specific documentation. The preconfiguration .pcmi files are available on the connectivity package DVD under the user documentation folder, or the files can be downloaded by using the Update Manager. • Obtain the preconfiguration file. • • On the taskbar, click the Start button, and then select All Programs/ ABB/Update Manager. Find and download the preconfiguration file on the computer. Open the connectivity package DVD and save the .pcmi file located under the user documentation folder on the computer. To view the documentation for the IED, right-click the IED in Plant Structure and point to Documentation. Select the needed document from the list. 3.6 Installing language add-on packages Install both the language add-ons for PCM600 and the language add-ons for the IED connectivity packages. 1. 2. 3. 4. 5. 12 On the taskbar, click the Start button, and then select All Programs/ABB/ Update Manager. From the list in the upper left corner, select Show All Available Updates. Select the correct language add-on file and click Download. When the download is completed, click the Install button to start the installation. Follow the instructions in the installation wizard to complete the installation. PCM600 Getting Started Guide Section 3 Getting started 1MRS757866 A Restart PCM600 to initialize the new language. 3.7 Selecting the system language To change from the default language to another language, install first the language add-on packages. The language selection for a specific IED is limited. 1. 2. 3. On the menu bar, point to Tools and click Options. Click System Settings. Select the PCM600 and IED languages and click OK. • • 3.8 PCM600 Language defines which language is used in the user interface of the application. Default IED Configuration Language determines the language of the function names of a new IED. The drop-down list contains all the languages supported by all the active connectivity packages. If the used connectivity package does not support the selected language, English is used. The IED's language can be later changed using the IED shortcut menu. Customizing PCM600 menus The Tools menu, the Project Explorer shortcut menu and the Options dialog box can be customized by defining which tools and tool functions are visible. Tools and functionality that are not needed can be hidden. 1. 2. 3. 4. PCM600 Getting Started Guide On the Tools menu, click Options and then click Customized Menus. On the Tools tab, select the tools and functions to be shown in the menus. Plus (+) sign before the tool name indicates that the tool has functions for which the visibility can be separately defined. Clicking the plus sign shows the tool functions. On the Options tab, select the items to be visible in the Options dialog box. On the Miscellaneous tab, define the visibility of miscellaneous menu items. 13 Section 3 Getting started 1MRS757866 A GUID-4C527940-8AD3-4930-A996-109B179D41C6 V1 EN Figure 2: Options for customized menus Customized menus can be enabled or disabled either using the toolbar button or the View menu. When Customized Menus is disabled, all functionality is visible in the menus. The customized menu settings can be exported and imported for reuse. 3.9 Managing users 3.9.1 Managing PCM600 users 3.9.1.1 Creating user categories The user management is based on the users and the user categories. The users have a user account for PCM600. Each user account is mapped to one user category, which defines the permission to access certain functions. There are three default user categories. • • • System Engineer acts as an administrator for the system and has full rights to perform any function and can define the user accounts. Operator can perform certain simple tasks. Application Engineer can access most of the functions. The members of the System Engineer user category can create new user categories. The name of the user category must be unique. Privileges can be defined by a tool component for new user categories. For example, a user category can be defined to have either read or read/write access in Signal Matrix. 14 PCM600 Getting Started Guide Section 3 Getting started 1MRS757866 A 1. 2. 3. 4. 5. 6. 3.9.1.2 On the Tools menu, click Options. Select the Category Manager folder. Click Add New Category to open the Add New Category dialog. Type the name for the new user category. Specify the rights to perform different functions under the Functions And Rights field. Select OK to save the definition. Creating users The user authentication can be enabled or disabled in Tools /Options /System settings. When the user authentication is disabled, all the users get full rights to operate. The authentication method can be defined to be PCM600 authentication or Windows authentication. The Windows authentication uses the current user's Windows account to determine if the user is allowed to log in to PCM600. The PCM600 authentication uses user name and password specified in the user management of PCM600. Create a new user to PCM600 and define the user information. • • • User name (mandatory) Real name of the user User category The Windows account can be used to log in automatically. Multiple Windows account names can be used for a single PCM600 account. The Windows account names are separated by a semicolon (;). These Windows account names are only used for login, if the administrator has enabled the Windows authentication. 1. 2. 3. 4. 5. PCM600 Getting Started Guide On the Tools menu, click Options to start the user management. Select the User Manager folder. The default Real Name is System Administrator and makes it easier to find the user. Click Add New User in the User Profile field. The Add New User dialog is displayed. Type User Name and select User Category from the drop-down list. The user name must be at least three characters long. Click OK to confirm. The new user is created. 15 Section 3 Getting started 1MRS757866 A The new user name has to be a member of a user category to have permission to PCM600 functions. 3.9.2 Managing IED users The IED User Management tool component is used for editing user profiles, group memberships and group access rights for the IED functions and operations. The availability of the tool functionalities depends on whether the IED has a full user management control built in or not. For more information on IED-specific functions, see the corresponding IED documentation. 1. 2. 3.9.2.1 Right-click an IED in Plant Structure and then click IED Users. In the IED Users tool window, edit the settings available for the IED. Enabling communication to the IED For some IEDs, when remote authentication is enabled, some changes are required in PCM600 to get the communication between the IED and PCM600 to work. 1. 2. In Plant Structure, click the IED. In the Object Properties window, change the values. • • • For Is Authentication Disabled, select False. For Is Password used, select True. For Password, write the password. For information on resolving communication problems, see Troubleshooting communication problems . 3.10 Reporting The contents of each tool component can be viewed and printed. • 16 On the menu bar, click File, and then click either Print or Print Review. PCM600 Getting Started Guide Section 4 Use cases for operation and field 1MRS757866 A Section 4 Use cases for operation and field 4.1 Using Project Explorer 4.1.1 Exporting projects 1. 2. 3. 4. 5. Open the project management by selecting File/Open/Manage Project. Select the project from the Currently available projects box. Right-click the project to open the shortcut menu. Select Export Project from the shortcut menu to open the Create target file for the project export dialog. Browse the target location and type the name for the exported file. Exporting a project enables you to transfer project data between the based systems via different media, for instance in CD-ROM. The source and target computers do not have to be connected to the same network, thus data between two stand-alone computers can be transferred. All project related data is compressed and saved to one file, which is named and located according to the definitions. 4.1.2 Importing projects Importing a project enables transferring project data between the based systems via different media, for instance in CD-ROM. The source and target computers do not have to be connected to the same network, thus data between two stand alone computers can be transferred. 1. 2. 3. 4. On the File menu, click Open/Manage Project to open the project management. Right-click Projects on my computer. On the shortcut menu, click Import to open the Import project dialog. Browse the location and type the name for the imported file. A new project is created containing all data from the imported file. PCM600 Getting Started Guide 17 Section 4 Use cases for operation and field 4.2 1MRS757866 A Setting up communication to IEDs When adding IEDs to the object tree in Plant Structure, Configuration Wizard assists in building the communication structure needed for the tool components to communicate with the IEDs. When required, communication settings can also be defined manually in the Object Properties window. 1. 2. 4.2.1 In Plant Structure, click an IED to see the settings in the Object Properties window. In Object Properties, set the communication properties. The IED IP Address in the PCM600 project has to match the IP address of the physical IED. Setting the technical key 1. 2. 3. 4. Right-click an IED in Plant Structure. On the shortcut menu, click Set Technical Key in IED. A dialog box opens to inform about the technical key concept. Click OK. The technical key is read from the IED and the Set Technical Key dialog box opens. In Set Technical Key dialog box, select the techical key to be used. Select one of the given alternatives. • • • Use the existing technical key in the IED. Use the existing technical key defined for the IED object in PCM600. Set a user-defined technical key, which changes the technical key for both the physical IED and the IED object in PCM600 The maximum length of the technical key is 20 characters. The key must begin with an alphabetic character (A-Z, a-z), but the remaining characters can be alphanumerics or the underscore (A-Z, a-z, 0-9,_). 5. Click OK to confirm the selection. The technical key must be unique within the same project. An error message is displayed if the same value is already given to another IED object in the PCM600 project. 4.2.2 Troubleshooting communication problems • 18 When starting troubleshooting, keep the PCM600 Output window open for notifications. PCM600 Getting Started Guide Section 4 Use cases for operation and field 1MRS757866 A Table 2: Remedies to communication problems Problem Action Is the network cable connected? • • Check the cables. Check that the cables are connected to correct communication ports. Is the IED responding to any communication? • • Open the command prompt. Type ping <devices_IP_address>/–t and wait for at least one minute to see if there are any communication breaks. If the ping does not work, check the communication settings: IP gateway, IP addresses, subnet masks and firewalls. • Is the IP address unique in the subnetwork? • • Unplug the communication cable from the IED and ping the IP address. If there is a response to the ping, find the device with the same IP address from the network and remove it. Is the SCL technical key correct? If the technical key is not correct, a message is displayed in the PCM600 Output window. • Select the IED from the PCM600 tree structure and run Set Technical Key. Are the communicating devices in the same subnetwork? • Verify the PC and IED communication addresses and subnet masks. Is the communication port set correctly? • Select the IED from the PCM600 tree structure and check the Communication Port setting from the shortcut menu. Verify that the IP address in the Object Properties window is correct. • Are there several PCM600 processes running simultaneously on the same PC? Only one PCM600 process can communicate at a time. • Stop other PCM600 instances while communicating with the IED. Is the parameter communication working? • Open the parameter settings and try to read parameters. If the parameter setting works and if there is no other communication, the problem can be in the firewall settings. Is the IED communication reserved by other clients? • Determine the maximum amount of simultaneous clients. In the IEC 61850 communication, this can be seen in the device's SCL file. In some IEDs, the used clients from the IED can be checked manually from the WHMI. Isolate the IED from other communication devices to make sure that the clients are not reserving the communication. Try to communicate with the IED directly from the front port when the rear port cable is disconnected. • • Does the communication work with other software than PCM600? • Does the communication work with the Windows Administrator rights? Sometimes the communication configuration is updated wrongly with or without the administrator rights in the Windows Vista and Windows 7 operating systems. • If the IED supports the IEC 61850 communication, try to communicate with the IED with a third-party client. If the communication fails, check the network configuration. If UAC is enabled, run PCM600 using the administrator account. Does rebooting the IED help resolve the communication issues? It is possible that the communication is occasionally reserved in the IED. Can multiple tools be used simultaneously to configure the IED? In some cases, when two users access the same IED at the same time, the communication fails. • Reboot the IED. Table continues on next page PCM600 Getting Started Guide 19 Section 4 Use cases for operation and field Problem 1MRS757866 A Action Can data be read from the IED by using multiple tools at the same time? Some IEDs do not support the reading of disturbance recording simultaneously from two clients. Is the IED under heavy load? Operations in the IED can have a high priority and consume most of the IED resources. This can break the communication with PCM600. An example of a resource-exhausting operation is the storing of a disturbance recording. • Ensure that there are no ongoing processes in the IED and try to communicate again. Are there multiple devices with the same MAC in the same network? • Try to communicate with a device directly from the front port when the rear port cable is disconnected. Are the external network devices working properly? Sometimes routers, switches and media converters can malfunction. • Try to communicate with a device directly from the front port when the rear port cable is disconnected. Is the communication time-out too short? • In the Object Properties window, select the value Fixed with High Latency for Connection Type. The Time-out property becomes visible. Define the time-out for long-delay networks. • • • PCM communication uses the time-out value specified by the user. When selecting Fixed, the default time-out is used. 4.3 Using Read from IED and Write to IED 4.3.1 Reading a configuration from an IED Ensure the IED is online and the communication parameters are correct. 1. 2. 3. In Plant Structure, right-click the IED. Select Read from IED from the shortcut menu. Click Yes to confirm. Clicking No cancels the operation. The configuration is read from the IED. 4.3.2 Writing a configuration to an IED Ensure the IED is online and the communication parameters are correct. Writing the configuration to a wrong IED can result in data loss. 1. 2. 3. In Plant Structure, right-click the IED. Select Write to IED from the shortcut menu. Click Yes to confirm. Clicking No cancels the operation. The whole configuration is written to the IED. 20 PCM600 Getting Started Guide Section 4 Use cases for operation and field 1MRS757866 A The common writing from PCM600 to IED overwrites any parameter changes made locally using the LHMI. 4.4 Using Parameter Setting Parameter Setting is used for parameterizing the IED units. 1. 2. In Plant Structure, select an IED or a function. On the Tools menu, click Parameter Setting. Parameter Setting opens in the tool window and displays parameter data for the selected node. The content of the list displayed depends on the selected level in Plant Structure. Settings can be sorted into two groups. • • Configuration parameters that specify the operation mode of an application function or the IED, and are normally configured only once. Setting parameters that can be changed in the IED at runtime. To see the actual IED values, read them from the IED. 3. On the menu bar, click View and modify the parameter setting sheet view. • Click Browse options, and select Display selected node + child nodes or Display only selected node. Depending on the selected node in Plant Structure, the view can contain all the parameters of an IED or only the parameters of a specific function. • • • • • 4. Click Parameter filter, and select which parameters are to be shown. Click Group options, and expand or collapse the selected group and its child groups. Select Column autosize to autosize columns according to their content. On the View menu, select Parameter warnings to enable displaying parameter warnings. Warnings are displayed in the Output window in certain situations. • • PCM600 Getting Started Guide Click Parameter layer, and select Basic parameters or Advanced parameters. Click Setting group presentation, and select Vertical or Horizontal. Modifying a parameter affects other parameters. Parameter reading or writing fails for some parameter. 21 Section 4 Use cases for operation and field 1MRS757866 A To find a parameter, press the shortcut keys CTRL+F. 4.4.1 Setting parameters 1. 2. In the Parameter Setting sheet, locate the correct parameter, and click the PC Value cell. Enter the new value. Parameter Setting supports several parameter types. • • • • • 3. 4.4.2 Numerical SingleChoice String Date/Time MultiChoice Parameter Setting checks that the given value is valid. The old value is shown as a tool tip in the status bar. If the new value is valid, it is shown in bold font. If the value is not valid, an error message is displayed describing the error and correct format for the parameter. If the changed parameter affects one or more other parameters and the parameter warnings are on, the dependencies are displayed in the Output window. On the toolbar, click the Save button to save the change. Writing parameters to an IED In Parameter Setting, parameters can be written to an IED. 1. 2. 3. 4. 5. In Plant Structure, select an IED. On the menu bar, click IED and select Write parameters to IED. In the Write Parameters to IED window, select the Parameter range and the Parameter options. Select Read back check box, if the parameters must be read back after writing. Click OK. In Parameter Setting, only the parameters are written to the IED, not the whole configuration. If the writing of a single parameter fails, an error message is displayed. Continue by choosing one of the given options. 22 PCM600 Getting Started Guide Section 4 Use cases for operation and field 1MRS757866 A • • • • Click Retry to write the parameter again. Click Skip to skip the parameter. Click Skip all to continue the writing of parameters and skip automatically the possible parameters that fail. Click Cancel to end the writing procedure. Locked parameters are not written to IED before unlocking them. The locked parameters must first be unlocked by right-clicking the PC value field and selecting Unlock parameter. 4.4.3 Copying parameter values In Parameter Setting, parameter values can be copied from one or several parameters to other/s. The copied parameter or parameter group has to be of the same type as the target parameter or group. 1. Select the parameter value or values. • • 2. 3. On the Edit menu, click Copy. Select the place to paste the parameter value or values. • • 4. 4.4.4 For copying a single value, select the PC Value cell of a parameter. For copying multiple values, select a parameter group header (indicated with a blue color) from the setting sheet. All parameters belonging to the selected group are marked with check marks. To paste a single parameter value, select a parameter on the setting sheet. To paste multiple parameter values, select a parameter group header on the setting sheet. On the Edit menu, click Paste. Copying setting group values In Parameter Setting, parameter values can be copied from one setting group to another. 1. 2. 4.4.5 Collapsing and expanding parameter groups • • PCM600 Getting Started Guide On the Edit menu, click Copy/paste setting group. Select the groups in the Source group box and the Target group box, and click OK. All parameters currently visible in the setting sheet are copied from the source group to the target group. To collapse or expand a single group, double-click the parameter group header in the setting sheet. Collapse or expand the selected group and it's child groups. 23 Section 4 Use cases for operation and field • On the menu, select View/Group options/Expand selected group + child groups to expand the groups. On the menu, select View/Group options/Collapse selected group + child groups to collapse the groups. • • 4.4.6 1MRS757866 A On the toolbar, click the corresponding toolbar buttons. Finding parameters Search parameters in Parameter Setting with the Find parameter function. 1. 2. 3. 4.4.7 On the Edit menu, click Find parameter. In the Find Parameter dialog box, enter the find string and column where to find from. Click Find Next to find the parameter. Exporting parameters Parameters can be exported from an IED in any level of the Plant Structure. 1. 2. On the File menu, click Export parameters. In the Export window, define the export options. • • • 3. 4.4.8 File name Path or location File type (xrio, csv, txt) Click Save. Importing parameters An exported parameter file contains all the IED functions which have parameters. In the import phase it is possible to define the functions to be imported from the file. Parameters can be imported in an IED in any level of the Plant Structure as a whole or partially. 1. 2. 3. 4. 5. 24 Select the node from the tree structure in Plant Structure to import the parameters. To import all the parameters, select the IED node. To import parameters related to a sub node, select the sub node by expanding the IED node. Select File/Import parameters. Define the location of the import file. The import file must be in xrio format. Click Open, and in the Open dialog box, select the functions containing the parameters required for importing. All the functions are selected by default. Click OK. PCM600 Getting Started Guide Section 4 Use cases for operation and field 1MRS757866 A If a revision mismatch occurs between the source function in the import file and the target function in the PCM600 tool, the function is displayed in red font and it is not selected. The function can be selected and imported but all parameters may not be updated in the target function. 4.5 Using IED Compare IED Compare is used to compare the configurations of two IEDs of the same type. The configurations to be compared can be stored in PCM600, IED or pcmi file. The result of the comparison is a report listing the differences in the IED configurations. 1. 2. 3. 4. 5. In Plant Structure, click Substation, Voltage level, Bay or IED. On the Tools menu, click IED Compare to start the tool. In the IED Compare tool window, select the online or offline comparison type from the given options. Select the comparison objects from the Select IED tree and click Compare. The comparison report shows differences in the configuration of any two IEDs. The results are grouped to Hardware, Application, Display, GOOSE and Parameter(s) configuration differences. Click Save to save the report. The report can be saved as Excel or as PDF. The online comparison depends on the Connectivity Package and the IED's capability to read the selected configuration and parameters. 4.6 Using Disturbance Handling Disturbance Handling is used for uploading and processing the disturbance files gathered by a specific IED, for viewing and processing the disturbance recording data and for creating reports. 1. 2. 3. PCM600 Getting Started Guide In Plant Structure, click an IED. On the Tools menu, click Disturbance Handling. Disturbance Handling opens in the tool window. On the Tools menu, click Options, and then in the tree structure on the left, click Disturbance Handling to set the Disturbance Handling preferences. 25 Section 4 Use cases for operation and field • Click the General tab and define where the recordings are stored and which tool to use for opening the recordings. • Click the Column Preferences tab and define the visibility, width and order of the columns in the Disturbance Handling tool window. Click the Email Settings tab and define the options for sending the report via email. • 4. 4.6.1 1MRS757866 A Click OK to confirm settings. On the PCM600 toolbar, select the recording filter to define which recordings are shown in the window. Reading recordings The Read Recordings from IED operation uploads the selected COMTRADE recordings to the recordings folder in the local computer. On a successful read operation, the computer icon in the first column is enabled indicating that the recording is available locally in the computer for analysis. The read operation is performed based on the IED's capability. If the IED is not capable of reading the subset of recordings, all the recordings are read. If no recordings are selected, all the recordings are read. • • • • On the PCM600 menu bar, select IED/IED Recordings/Read Recordings from IED. Click the Read Recordings from IED toolbar button. Right-click the Disturbance Handling window and select Read Recordings from IED in the shortcut menu. Double-click the IED recording. The recordings with the IED icon enabled in the first column can only be read. If a recording is already read in the local computer, a warning appears asking if the recording should be overwritten. 4.7 Using Event Viewer Event Viewer displays the actual or history events stored in the IED. These events can be sorted and filtered for easier examination, or they can be printed or exported to a file. 26 PCM600 Getting Started Guide Section 4 Use cases for operation and field 1MRS757866 A 1. 2. In Plant Structure, click and IED. On the Tools menu, click Event Viewer. The Event Viewer window containing two tabs opens. • • 4.7.1 IED events tab contains all events in a table format, the newest event on top. Security events tab contains security events in a read-only format, the newest security event on top. Filtering event data Filtering allows reducing the amount of the displayed event data. 1. 2. 3. On the main menu, select Event Viewer and click Filter On/Off. A drop-down list box including the column´s values is shown for each header. Select a value from the column's drop-down list box to display events that have the selected value. Filters can be selected for several columns which enables combining the filter conditions over these columns. • To use more advanced filtering options, select Custom filter from the drop-down list box of each column. The Custom Filter for Event List Column dialog box is shown where you can select filtering options for the selected column. Click OK to apply the filtering conditions. Advanced filtering can be selected for several columns which enables combining the filter conditions over these columns. • To turn off the filter condition on a specific column, select No filter from the column's drop-down list box. To turn off all the filters, select Event Viewer on the main menu, and click Filter On/Off again. The drop-down list boxes below the column headers disappear. When closing Event Viewer, the filter settings are stored and applied when opening Event Viewer the next time. 4.7.2 Printing events You can print the events that are currently displayed in Event Viewer. You need to have a printer installed on the computer. 1. PCM600 Getting Started Guide On the File menu, click Print. 27 Section 4 Use cases for operation and field • • 2. 1MRS757866 A Preview the data to be printed by clicking Print Preview. Click Print Options to select the columns to print. The Print Options menu is available only when Event Viewer contains both the IED events and Security events data. In the Print dialog box, select the wanted options and click OK. The Print and Print Preview functions are not available if no events are shown in the Event Viewer display, or if the default printer is not defined. 4.7.3 Exporting events to Excel file Filtered events can be exported to an Excel file. Exporting to Excel file can be useful, for example, when the events of two IEDs need to be compared. 1. 2. 3. In Event Viewer, filter the event data for an IED. Select Reports on the main menu and click Export To Excel File. Select the file destination and click OK. The event data is exported to the selected destination in Excel format. To export events to Excel file, you can also click the Export to Excel File button in the toolbar. 4.8 Using Signal Monitoring 1. 2. 3. In Plant Structure, select an IED. On the menu bar, click Tools and then click Signal Monitoring. Signal Monitoring opens in the tool window. On the menu bar, point to IED to select the monitoring option. • • • 4. 28 Click Read Latest Values From IED to read the values and update the view manually. Click Toggle Continuous Reading to update the view automatically when new values are received. Click Forcing Session to test the function of the IED. To close Signal Monitoring, right-click the Signal Monitoring tab on top of the tool window, and then click Close. PCM600 Getting Started Guide Section 5 Use cases for engineering and commissioning 1MRS757866 A Section 5 Use cases for engineering and commissioning 5.1 Using Project Explorer Plant Structure is the default view in Project Explorer. • 5.1.1 Creating new projects 1. 2. 3. 4. 5.1.2 On the menu bar, click View and then click Project Explorer. The Project Explorer window is opened and closed with the selection. On the File menu, click New Project. Type the name of the project in the Project name box. Type the optional description for the project in the Description box. Click Create to create a new project to the default location. Building the plant structure 1. Create IED group or substation level objects. 1.1. In Plant Structure, right-click a project and select New/ General and then select IED Group or Substation. 1.2. Rename the IED group or substation by the name or identification used in the grid. Right-click the level and select Rename. 2. Create voltage level objects. 2.1. In Plant Structure, right-click a substation and select New/ General/ Voltage Level. 2.2. Rename the voltage level by right-clicking the level and selecting Rename. 3. Create bay level objects. 3.1. In Plant Structure, right-click a voltage level and select New/ General/ Bay. 3.2. Rename the bay object by right-clicking the object and selecting Rename. PCM600 Getting Started Guide 29 Section 5 Use cases for engineering and commissioning 1MRS757866 A Objects can also be renamed by selecting the object and pressing F2. 5.1.3 Moving objects in the project tree The drag-and-drop operation follows the typical windows principles. • 5.1.4 In Plant Structure, move an object in the project tree by dragging. Creating IEDs 1. Select and add the IED in one of the alternative ways. • • • 2. In the Configuration Wizard, select the configuration mode and click Next. • • 3. 5.1.5 Select Online configuration when the IED is already connected to PCM600. Select Offline Configuration when the IED is not available or is not connected to PCM600. Set up the IED following the steps in the Configuration Wizard. The available steps and settings depend on the IED. • • • • • • 4. On the View menu, click Object Types and select the IED from the Object Types window, and drag it under the bay in Plant structure. Right-click the bay in Plant Structure, and from the shortcut menu, point to New and select Create from template. Right-click a bay object in Plant Structure, and on the shortcut menu, point to New and select the IED to be added. Communication protocol Port and IP address IED version Housing type Display type Order code Click Finish to confirm the configuration. Creating IEDs from templates IEDs in Plant Structure can be exported to templates that can be used to create new IEDs including the IED application configuration, graphical display configuration, communication mappings and parameters. 30 PCM600 Getting Started Guide Section 5 Use cases for engineering and commissioning 1MRS757866 A 1. 2. 3. 4. 5. 6. In Plant Structure, right-click a bay and then select New /Create from Template. Select the IED from the list of the available object types. Click the icon on the right column in the list of available templates. The Template Properties dialog box opens. Check the template information and click Close to close the window. In the Create New Object from Template dialog box, click Create to insert the IED in the bay. Set up the IED following the steps in Configuration Wizard. The steps and settings available depend on the IED. After a template IED has been imported, the IP address, the Caption in IED Object Properties and the technical key that corresponds to the physical IED have to be changed. 5.1.6 Copying and pasting IEDs 1. 2. 3. 4. In the Plant Structure, right-click the IED to be copied. On the shortcut menu, click Copy. Right-click the object level in Plant Structure, for example a bay, where the copied IED is to be inserted. In the shortcut menu, click Paste. The IED is now visible in the object tree. Complete Bays or Voltage Levels can also be copied and pasted. The keyboard shortcuts CTRL+C and CTRL+V can also be used for copying an pasting. 5.1.7 Importing IEDs A new IED object can be imported to a project in Plant Structure by importing an IED (.pcmi) file. An IED file can only be imported when a bay or an IED group is selected in the plant structure. 1. 2. PCM600 Getting Started Guide In Plant Structure, right-click the bay and then click Import. Select the IED file to be imported and click Open. After importing, the IED object is created in the plant structure. 31 Section 5 Use cases for engineering and commissioning 1MRS757866 A After importing the IED file, change the IP address, the name and the technical key that correspond to the physical IED from the Object Properties window. 5.1.8 Importing preconfigured IEDs A preconfigured IED includes all information related to the IED object in PCM600. Preconfigurations are bound to a specific hardware configuration. The License Update tool is needed to ensure that the configuration is compatible with the ordered device. 1. 2. 3. 4. In Plant Structure, right-click an IED group or a bay and select Import. Select the preconfiguration file saved in .pcmi format and click Open. The preconfiguration file is imported to the Plant Structure. If needed, modify the configuration using the Application Configuration tool. Write the configuration data to the IED by right-clicking the IED in Plant Structure and selecting Write to IED. • • Click Yes to write the configuration data to IED. Click No to cancel the operation. You can rename the preconfigured IED in the Plant Structure by selecting the IED and pressing F2. The ordered default configurations are not locked, and can be used as a base for other configurations providing that all the needed hardware and software options are available. 5.1.9 Exporting IEDs 1. 2. 3. 5.2 In the Plant Structure, right-click the IED and then click Export. The Information dialog box is displayed with the supported file types and their descriptions. Click OK to open the Export dialog box. Write the file name, select the file type IED File (*.pcmi) and click Save. The IED file contains the whole IED configuration. Using graphical Application Configuration The graphical Application Configuration is used to create and modify application configurations for IEDs, that is, to define how the IEDs function. 32 PCM600 Getting Started Guide Section 5 Use cases for engineering and commissioning 1MRS757866 A 1. 2. 3. In Plant Structure, select an IED. On the Tools menu, click Application Configuration. Application Configuration opens in the tool window. Create or modify the application configuration. • • • 4. Organize into main applications over the needed amount of pages. Insert function blocks, hardware channels and variables. Make connections. Click the Save button on the toolbar to save the configuration. The changes are shown in the Plant Structure. When both Application Configuration and Parameter Setting are open for the same IED, the Parameter Setting view is synchronized with the view of Application configuration. If a function block is selected in Application Configuration, the same function block is shown in focus in the Parameter Setting window too, and vice versa. 5.2.1 Inserting main applications A main application is the drawing area for creating or editing the application configuration. The main application can contain several pages. A configuration always has one default main application. • • On the Insert menu, click MainApplication. Click the Insert MainApplication button on the toolbar. A new main application is created with the default name MainAppX, where X is a sequential number. 5.2.2 Copying main applications The main application can be copied and pasted either within the same IED Configuration, or to a different IED Configuration with the same capabilities. 1. 2. In Application Configuration, right-click the MainApp tab and select Copy from the shortcut menu. Right-click the tab after which the main application has to be inserted and select Paste from the shortcut menu. Function blocks, channels and other graphical symbols in the main application are pasted on a new MainApp tab. PCM600 Getting Started Guide 33 Section 5 Use cases for engineering and commissioning 5.2.3 1MRS757866 A Deleting main applications 1. 2. In Application Configuration, right-click the MainApp tab and select Delete from the shortcut menu. If Application Configuration has only one MainApp, the delete option is not available. To confirm the deletion, click Yes. The main application is deleted. 5.2.4 Inserting pages 1. 2. 3. In the Application Configuration tool window, click the MainApp tab. Scroll to the page after which the new page is to be added. On the Insert menu, click Page. A page can also be added using the shortcut menu, or pressing the shortcut keys CTRL +SHIFT+P. 5.2.5 Inserting variables Input and output variables represent connections in the configuration. 1. 2. 3. On the Insert menu, point to Variable. Select Input or Output. Click the Application Configuration window to insert the variable. The variable is inserted with its default name. Variables can also be inserted using a shortcut menu in Application Configuration, the View Variable List button on the toolbar or the shortcut keys CTRL+SHIFT+V. 5.2.6 Inserting function blocks A function block can be inserted only in the configuration mode of Application Configuration. 1. 2. 3. 4. 34 On the Insert menu, click FunctionBlock. Click in the Application Configuration window. The Insert Function Block dialog opens. Select the function block and click Insert. Enter the function block data and click Assign. PCM600 Getting Started Guide Section 5 Use cases for engineering and commissioning 1MRS757866 A If the automatic mode is selected for the execution order from the PCM600 toolbar, the cycle time, execution order and instance number are automatically assigned. Otherwise, set them manually before assigning. Function blocks can also be inserted in the drawing area by dragging, using the shortcut menu in Application Configuration, or by using the shortcut keys CTRL+SHIFT+F. 5.2.7 Renaming main applications and objects Main applications and objects in the Application Configuration can be renamed in the Object Properties window. 1. Select the item to be renamed. • • 2. 3. To rename a main application, click a MainApp tab. To rename an object, click the object in the Application Configuration tool window. The data of the selected item is shown in the Object Properties window. Enter the new name in the Name or User Defined Name field. The field cannot be left empty. If the maximum length is exceeded or unallowed characters are used, an error message is shown. Click the Save button on the toolbar to save the new name. Objects can also be renamed by right-clicking a function block in Application Configuration and selecting Set User Defined Name, or by pressing F2. 5.2.8 Finding application objects In Application Configuration you can search and locate function blocks, variables, hardware channels, text, signals, comments or graphical objects. 1. On the menu bar, select Edit and click Find. • • To use a simple search function, type in the text box search words, such as symbol name, and click Find Next. To use an advanced search function, click Find Options, define the more detailed searching options and click Find. The search results are shown on Search Results field. Click an item on the list to locate it. The finding function can also be started by pressing the shortcut keys CTRL+F. PCM600 Getting Started Guide 35 Section 5 Use cases for engineering and commissioning 5.2.9 Connecting signals 5.2.9.1 Connecting by dragging 1. 2. 5.2.9.2 1MRS757866 A Point to the graphical symbol of the signal or channel so that the hand cursor appears. Drag the source signal or channel to the target. Connecting using variables With the variables, connections can be represented within a page and across pages or worksheets. 1. 2. Right-click the function block signal or channel, and then click Connect. Connect to a variable. • • Click New to add a new variable. Click Existing Variable, and in the Variable list, select the variable and click Select. The Variable list can also be opened using the shortcut keys CTRL +SHIFT+V. A connection to an existing or a new variable can also be created by selecting the signals and pressing the shorcut keys CTRL+SHIFT +E or CTRL+SHIFT+N. 5.2.10 Deleting objects and unconnected variables The Delete Option dialog box allows deleting main applications, pages, Application Configuration symbols and unconnected variables from the configuration. 1. 2. On the menu bar, click Edit and select Delete Option. The Delete Option dialog box opens. Select the check box next to the item to be deleted. • 3. 4. To delete the unconnected variables from the configuration, select the Delete all unconnected variables from the configuration check box. Click Delete. To confirm the deletion, click Yes. The selected items are deleted from the configuration. 36 PCM600 Getting Started Guide Section 5 Use cases for engineering and commissioning 1MRS757866 A 5.2.11 Grouping symbols In the configuration mode, the group feature allows combining the selected symbols to a single object. 1. 2. Select the desired symbols. Right-click any of the selected symbols and select Group. The symbols are highlighted in blue, indicating that they are grouped. To exclude an element from a group, right-click the element, and in the shortcut menu, select Exclude from Group. To ungroup the grouped symbols, right-click the group and select Ungroup. 5.2.12 Aligning and spacing symbols The symbols can be aligned and spaced in Application Configuration. 1. 2. Use the mouse to select the symbols. To select several symbols, hold down the CTRL key while selecting. The primary selected symbol is outlined with red color, and the secondary selected symbols are outlined with blue color. On the menu bar, select Format/Format Symbols, point and click the wanted option. • • • • • 5.2.13 Point to Align and select Left/Right/Horizontal/Top/Bottom/Vertical to arrange the symbols in relation to the primary selected symbol. Point to Align and select Detect overlapping FunctionBlocks to find the overlapping function blocks in the configuration. The pages containing overlapping function blocks are listed on the Output window. To locate a page, double-click an item on the list. Point to Align and select Align overlapping FunctionBlocks to align the overlapping function blocks in the configuration. Point to Horizontal Spacing and select Make Equal to arrange the selected symbols horizontally with equal spaces between them. Point to Vertical Spacing and select Make Equal to arrange the selected symbols vertically with equal spaces between them. Locking and unlocking applications, pages, variables and function blocks Application Configuration enables locking and unlocking applications, pages, variables and function blocks. Locking an application prevents creating or deleting PCM600 Getting Started Guide 37 Section 5 Use cases for engineering and commissioning 1MRS757866 A graphical symbols and connections, moving graphical symbols and deleting main applications. Locking a page prevents inserting, deleting and moving the graphical symbols on the page. Locking a variable prevents moving, renaming and deleting the variable. Locking a function block prevents operations such as cutting, copying, pasting, moving and deleting the function block. 1. Select the item to be locked. • • • • 2. 3. To lock a main application, click the main application tab. To lock a page, go to the page. To lock a variable, select the variable. To lock a function block, select the function block. In the Object Properties window set the value of the Locked field to True. To unlock, set the value of the Locked field to False. A password is required for unlocking a main application. The password is set in Tools/Options/Application Configuration. Locking and unlocking is also possible by right-clicking the particular item, and selecting Lock or Unlock from the shortcut menu. 5.2.14 Monitoring signal and channel values The signal and channel values of a configuration can be continuously monitored in the online monitoring mode of Application Configuration. To online monitor the application configuration, the complete IED configuration must first be written to the IED. 1. On the toolbar, click the Work online button to start online monitoring. When the IED does not support online monitoring, the button is disabled. Only when the application configuration in the IED and PCM600 are the same, the online monitoring starts. 2. 3. On the toolbar, click the Watch window button. Use the watch window to monitor certain signals in a separate window. A signal can be added to the watch window by right-clicking the function block signal in Application Configuration, and then selecting Add to watch window from the shortcut menu. On the toolbar, click the Work Offline button to stop online monitoring. The Work online function is not supported if the split window is enabled. 38 PCM600 Getting Started Guide Section 5 Use cases for engineering and commissioning 1MRS757866 A 5.2.15 Validating application configuration Validating the application configuration enables detecting any errors that can prevent downloading the configuration to the IED. • On the menu bar, select IED and click Validate Configuration. The configuration is validated and the errors and warnings are listed in the Output window. To navigate to the problem area in the configuration, double-click the particular error or warning message. 5.2.16 Comparing application configuration The existing application configuration in PCM600 and the configuration in the IED can be compared. 1. 2. On the IED menu, click Compare Configuration. The function blocks can be compared based on their execution order and cycle time. Click OK to start the comparing. A report is created about the differences in function blocks. Also the missing blocks and connections are listed. 5.2.17 Working with templates 5.2.17.1 Creating main application templates Main application configurations can be saved as templates and reused. 1. 2. 3. Click the MainApp tab to select the main application to be saved as a template. On the File menu, select MainApplication Template Manager. The MainApplication Template Manager dialog box opens. The IED type combo box displays the current IED type. To save the a template in a custom location, clear the check box to select the destination. Enter the template name and description and click Save to save the template. The templates only have application configuration-related information, not parameters or communication-related information. PCM600 Getting Started Guide 39 Section 5 Use cases for engineering and commissioning 5.2.17.2 1MRS757866 A Inserting main applications from templates Main application templates can be inserted into any configuration in Application Configuration. 1. 2. 3. On the Insert menu, click MainApplication Template Manager. Select the template in the Existing Templates box and click Insert. The program also shows template migration details and allows managing hardware channels and variables. Click Close to close the MainApplication Template Manager dialog box. A new main application is created with the content of the template file. 5.2.18 Application Configuration shortcut keys Table 3: Application Configuration shortcut keys Shortcut key Function Page selected SHIFT+RIGHT ARROW Backward navigation of the selected variables SHIFT+LEFT ARROW Forward navigation of the selected variables CTRL+TAB Go to the next main application CTRL+SHIFT+TAB Go to the previous main application RIGHT ARROW Move the selected objects to the right LEFT ARROW Move the selected objects to the left UP ARROW Move the selected objects up DOWN ARROW Move the selected objects down CTRL+F Open the Find dialog box CTRL+SHIFT+V Open the Variable List dialog box CTRL+SHIFT+P Insert a page CTRL+SHIFT+D Delete a page PAGE UP Scroll up the page PAGE DOWN Scroll down the page CTRL+G Open the Go To Page dialog box CTRL+SHIFT+F Insert a function block CTRL+SHIFT+H Insert a hardware channel CTRL+P Print worksheets or pages CTRL+Z Undo operation CTRL+Y Redo operation DELETE Delete the selected objects CTRL+C Copy the selected objects CTRL+V Paste the copied objects CTRL+A Select all objects Table continues on next page 40 PCM600 Getting Started Guide Section 5 Use cases for engineering and commissioning 1MRS757866 A Shortcut key Function CTRL+X Cut the selected objects CTRL+S Save the application configuration F1 Open the PCM600 online help CTRL+SHIFT+L Lock a page CTRL+SHIFT+U Unlock a page Application key Open the shortcut menu of the page Connection selected F1 Open the PCM600 online help Function block selected F1 Open the PCM600 online help F2 Set the user-defined name for the function block CTRL+R Replace the function block CTRL+SHIFT+M Manage signals for the function block CTRL+SHIFT+L Lock the function block CTRL+SHIFT+U Unlock the function block Application key Open the shortcut menu of the function block Hardware channel selected F1 Open the PCM600 online help F2 Set the user-defined name for the hardware channel Application key Open the shortcut menu of the hardware channel Picture selected F1 Open the PCM600 online help Application key Open the shortcut menu of the picture Signal selected F2 Set the user-defined name for the signal CTRL+SHIFT+N Insert new variable (on selection of signal) CTRL+SHIFT+E Insert existing variable (on selection of signal) Application key Open the shortcut menu of the signal Text selected F1 Open the PCM600 online help Application key Open the shortcut menu of the text Variable selected PCM600 Getting Started Guide F1 Open the PCM600 online help F2 Set the user-defined name for the variable CTRL+SHIFT+L Lock the variable CTRL+SHIFT+U Unlock the variable Application key Open the shortcut menu of the variable 41 Section 5 Use cases for engineering and commissioning 5.3 1MRS757866 A Using Signal Matrix The Signal Matrix tool is used for making connections between the physical input and output signals and function blocks, as well as for engineering the GOOSE signal inputs. After the connections are made, the matrix can be exported to an Excel sheet for easier verification. 1. 2. 3. 4. In Plant Structure, select an IED. On the Tools menu, click Signal Matrix. Signal Matrix opens in the tool window. Depending on the IED, there is a separate sheet for each possible combination. Click the tab on the status bar to open the correct sheet. Create connections between source and target objects in the IED configuration. • • • White cells are available for configuration. Cells shaded in light red are not available for configuration. Light blue cells are available for configuration, but the corresponding target object already has a connection with some other source object in the grid. In this case, the behaviour of the connection depends on whether or not glue logic is enabled in the grid. • • 5. If glue logic is not enabled, the existing connection is removed. If glue logic is enabled, Signal Matrix attempts to combine the new source object with the existing source object using glue logic, and connect the output to the target object. Click the Save button on the toolbar to save the connection changes. Some of the Signal Matrix grids, such as binary inputs, binary outputs and function grids, support glue logic. Normally, only one source object can be connected to a target object. Glue logic enables connecting several source objects to the same target object: the outputs of multiple source objects are connected to the inputs of a simple boolean logic function, and the output of the boolean function is connected to the target object. The available boolean logic functions are AND and OR. 5.3.1 Connecting binary inputs 1. 2. 42 Click the Binary Inputs tab in the tool window. The availability and the appearance of the grid depend on the IED. Create or delete connections between physical input channels and binary input signals. PCM600 Getting Started Guide Section 5 Use cases for engineering and commissioning 1MRS757866 A • • • 3. 5.3.2 The Binary Inputs grid supports glue logic. This means that several optocoupler input channels can be connected to the same binary input signal. Click the Save button on the toolbar to save the connection changes. Connecting binary outputs 1. 2. Click the Binary Outputs tab in the tool window. The availability and the appearance of the grid depend on the IED. Create or delete connections between physical output channels and binary output signals. • • • 3. 5.3.3 Double-left-click an empty cell to create a direct connection. The selected cell is marked with "X." Double-right-click an empty cell to create a connection with an inverter. The selected cell is marked with "I." Double-left-click or double-right-click a cell with a symbol X or I to remove a connection. The Binary Outputs grid supports glue logic. This means that several binary output signals can be connected to the same output relay contact channel. Click the Save button on the toolbar to save the connection changes. Connecting analog input channels 1. 2. Click the Analog Inputs tab in the tool window. The availability and the appearance of the grid depend on the IED. Create or delete connections between current and voltage channels and the input signals of current and voltage function blocks. • • 3. PCM600 Getting Started Guide Double-left-click an empty cell to create a direct connection. The selected cell is marked with "X." Double-right-click an empty cell to create a connection with an inverter. The selected cell is marked with "I." Double-left-click or double-right-click a cell with a symbol X or I to remove a connection. Double-click an empty cell to create a connection. Double-click a cell with a symbol X to delete a connection. Several analog input signals can be connected to the same physical analog input channel. But once an analog input signal is connected to a physical analog input channel, it cannot be connected to another physical analog input channel. Click the Save button on the toolbar to save the connection changes. 43 Section 5 Use cases for engineering and commissioning 5.3.4 Connecting analog output channels 1. 2. Click the Analog Outputs tab in the tool window. The availability and the appearance of the grid depend on the IED. Create or delete connections between analog output signals and current and voltage channels. • • 3. 5.3.5 1MRS757866 A Double-click an empty cell to create a connection. Double-click a cell with a symbol X to delete a connection. Several analog output signals can be connected to the same physical analog output channel. But once an analog output signal is connected to a physical analog output channel, it cannot be connected to another physical analog output channel. Click the Save button on the toolbar to save the connection changes. Connecting GOOSE receive signals The GOOSE receive input signals are those signals that are communicated to one IED from another IED using the IEC 61850 GOOSE communication mechanism. 1. 2. Click the GOOSE tab in the tool window. The availability and the appearance of the grid depend on the IED. Create or delete connections between GOOSE receive signals and input signals. • • 3. 5.4 Double-click an empty cell to create a connection. Double-click a cell with a symbol X to delete a connection. The Signal Matrix connection rules prevent incompatible connections. Incompatible connection cells are disabled and shown in red. Click the Save button on the toolbar to save the connection changes. Using Graphical Display Editor Graphical Display Editor is used for drawing the single-line diagram shown on the graphical display of the IED. The diagram with its components corresponds to the actual configuration. 1. 2. 3. 44 In Plant Structure, select an IED. On the Tools menu, click Graphical Display Editor. The presentation is empty when no page exists for the IED. If standard configurations are used, a default single-line diagram presentation is displayed. In the Symbol Library box, select either IEC or ANSI. PCM600 Getting Started Guide Section 5 Use cases for engineering and commissioning 1MRS757866 A 4. 5. 5.4.1 The symbols in the display pages and in the symbol library are changed. On the toolbar, activate the Snap to grid and Show grid functions. Create the single-line diagram. Creating single-line diagrams 1. Add primary equipment to the display page by dragging from the Symbol Library. • • 2. 3. Rotate the symbols with the Rotate left and Rotate right buttons on the toolbar. Select the size in the Symbol Size box. Add junction symbols for connections. Connect the symbols where necessary. 3.1. Point to the symbol's connection point. 3.2. Drag the connection from the source connection port to the target connection port. A connection line between the source and target connection ports is drawn. 4. Modify the symbol properties in the Object Properties window. 4.1. Click an object in the Display Page. 4.2. In the Object Properties window, modify the properties, such as, naming the symbol and placing the name. 5. Relate dynamic symbols to their source data. 5.1. Right-click the symbol and then click Select Input Signal. 5.2. Select the signal from the list. 6. 7. 5.4.2 Set the tab order of controllable objects in the Object Properties window. The tab order defines the order in which the controllable objects are selected when the Select button is pressed on the IED. Click the Save button on the toolbar to save the diagram. Exporting a template Single-line diagrams created in Graphical Display Editor can be exported as templates and reused. 1. 2. 3. 4. PCM600 Getting Started Guide Create a single-line diagram in the Graphical Display Editor tool. On the menu bar, point to Graphical Display Editor and select Export Single Line Diagram as a Template. The Single Line Diagram Export window appears with two sections. All the available display pages are listed in a tree view in the Preview panel section. Select the check box to select the display pages in the tree view. The preview of the single-line diagram present in the selected display page is displayed in the Preview panel section. Once the display page is selected, click Export. 45 Section 5 Use cases for engineering and commissioning 5. 1MRS757866 A The File save dialog box appears. Browse the location to export the template and provide the file name. By default, single-line diagram templates are saved in the drive where PCM600 is installed <Drive:> \PCMDataBases\GDE \Templates\<IED type folder>. 5.4.3 Importing a template In Graphical Display Editor, an exported single-line diagram template can be imported to another IED. 1. 2. 3. 4. 5. On the menu bar, point to Graphical Display Editor and select Import Single Line Diagram Template. The Single Line Diagram Import window appears with two sections, List of Templates and Display Pages Preview. Click Browse to select the template files. The templates available in the folder appear in the List of Templates section. Select a template file to preview the display pages available in the template file. Double-click the display page preview to enlarge it. The display pages can be selected from the preview. Once the display pages are selected, click Import to import the display page. Multiple pages can be selected for the Import function. 5.5 Using IEC 61850 Configuration The IEC 61850 Configuration tool is used for GOOSE and client-server data flow engineering between IEDs in a substation. 1. 2. In Plant Structure, right-click Substation, Voltage Level, Bay, IED Group or IED, and then select IEC 61850 Configuration. On the toolbar, select the configuration mode. • • 46 GOOSE Communication Client-Server Communication PCM600 Getting Started Guide Section 5 Use cases for engineering and commissioning 1MRS757866 A 3. Different parts of the IEC 61850 configuration can be edited depending on the selected configuration mode. Click one of the tabs on bottom of the tool window to select the type of the configured data. • • • • Data Sets GOOSE Controls Inputs Report Controls The type of the data available depends on the current configuration mode. 5.5.1 Sending and receiving data In the Data Sets, GOOSE Controls and Report Controls tab, it is possible to configure sending or receiving of data. A check mark in the matrix means that the data on the row is sent to or received by the client in the column. • • • • To send or receive data, select a check box in the mapping matrix. To send data to all receivers, right-click the data to be sent and select Send to All. To receive all data, right-click a receiver and select Receive All. To receive the same data as another IED, right-click a receiver, select Receive Same Data As, and then select an access point from the pop-up menu. When sending or receiving a data set, the corresponding control block is created automatically on the sending IED if it does not exist yet. When sending or receiving GOOSE, the inputs corresponding to the sent or received data set are created automatically on the receiving IED. 5.5.2 Creating new objects New objects can be created in the Data Sets, GOOSE Controls and Report Controls tabs. 1. Open the window for creating a new object in one of the alternative ways. • • • 2. PCM600 Getting Started Guide On the Edit menu, click New. Click the New button on the PCM600 toolbar. Press CTRL+ALT+N. Create a new object in the window. 47 Section 5 Use cases for engineering and commissioning 1MRS757866 A 2.1. In the tree on the left, select the logical node, where to create the new object. 2.2. Enter or select the required information in the fields on the right. 2.3. Click OK or press ENTER to create the object. 5.5.3 Editing data set entries • Open the data set editor window in the Data Sets tab in one of the alternative ways. • • • • • • • Right-click a control block and select Data Set Details to open the data set editor window in the GOOSE Controls or Report Controls tab. Select the data. 1. 2. 3. 4. • • 48 Select the entries to be removed. Click the Remove button or press DELETE. Move the entries up or down in the Data Set Entries list. 1. 2. • Select the location to insert the data. Click the Insert button or press CTRL+ALT+I. Remove the entries from the Data Set Entries list. 1. 2. • Select a logical device in the LD list. Select a logical node in the LN list. Select a data object in the DO list. Select one or more functional constraints in the FC list or select one or more data attributes in the DA list. Append the selected data at the end of the Data Set Entries list by clicking the Append button or by pressing CTRL+ALT+A. Insert the selected data into the Data Set Entries list. 1. 2. • Select the data set, and on the Edit menu, click Details. Click the Details button on the PCM600 toolbar. Right-click the data set and select Details. Select the data set and click the Browse button of the Entries property in the Object Properties window. Double-click the data set. Select the entry to be moved. Click the Up or Down button or press CTRL+ALT+UP or CTRL+ALT +DOWN. Click OK or press ENTER to apply the changes. PCM600 Getting Started Guide Section 6 Glossary 1MRS757866 A Section 6 Glossary ANSI American National Standards Institute DA Data attribute DO Data object FC Functional constraint GOOSE Generic Object-Oriented Substation Event IEC International Electrotechnical Commission IEC 61850 International standard for substation communication and modeling PCM600 Getting Started Guide IED Intelligent electronic device LD Logical device LHMI Local human-machine interface LN Logical node MAC Media access control PC 1. Personal computer 2. Polycarbonate PCM600 Protection and Control IED Manager SCL XML-based substation description configuration language defined by IEC 61850 WHMI Web human-machine interface 49 50 51 ABB Oy Medium Voltage Products, Distribution Automation P.O. Box 699 FI-65101 VAASA, Finland Phone +358 10 22 11 Fax +358 10 22 41094 ABB AB Substation Automation Products SE-721 59 Västerås, Sweden Phone +46 (0) 21 32 50 00 Fax +46 (0) 21 14 69 18 www.abb.com/substationautomation 1MRS757866 A © Copyright 2013 ABB. All rights reserved. Contact us